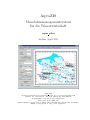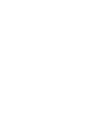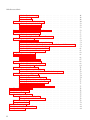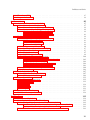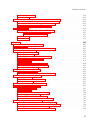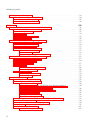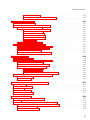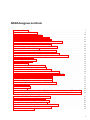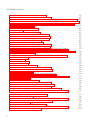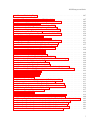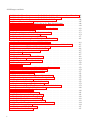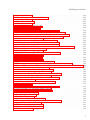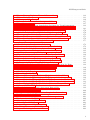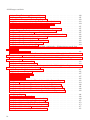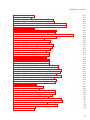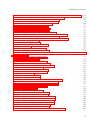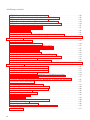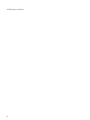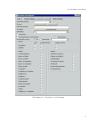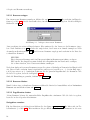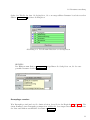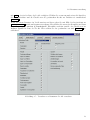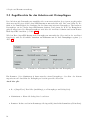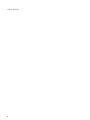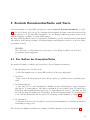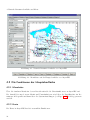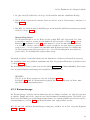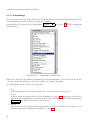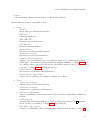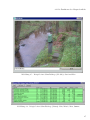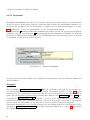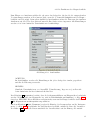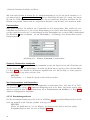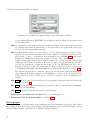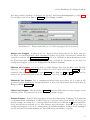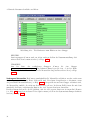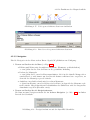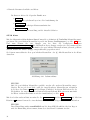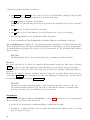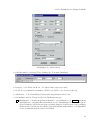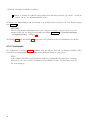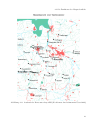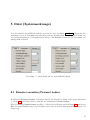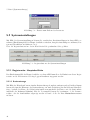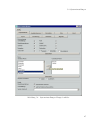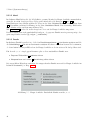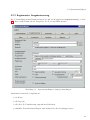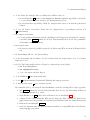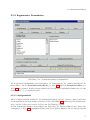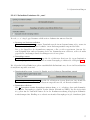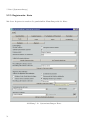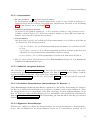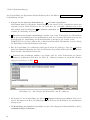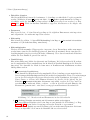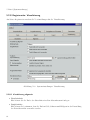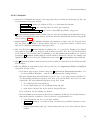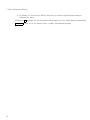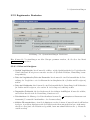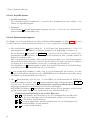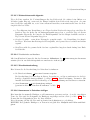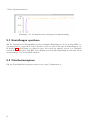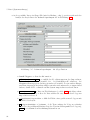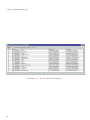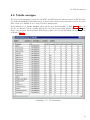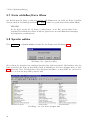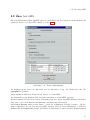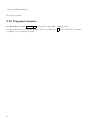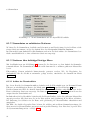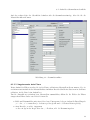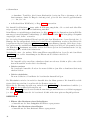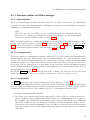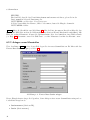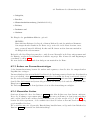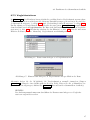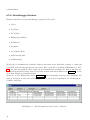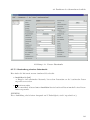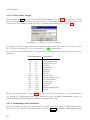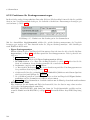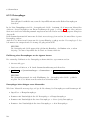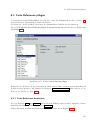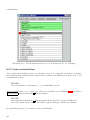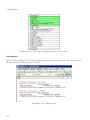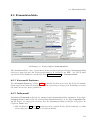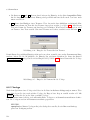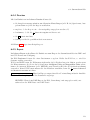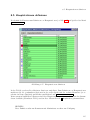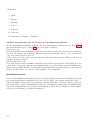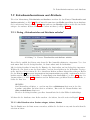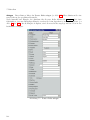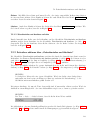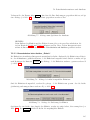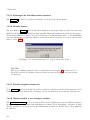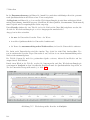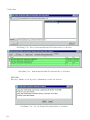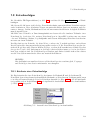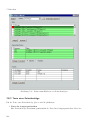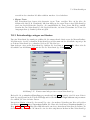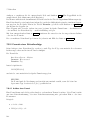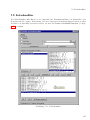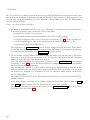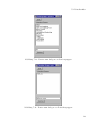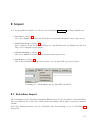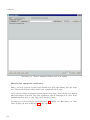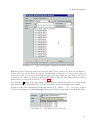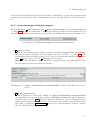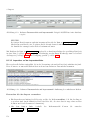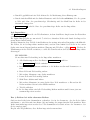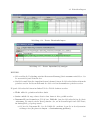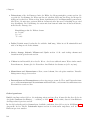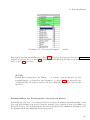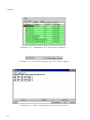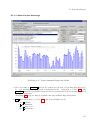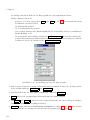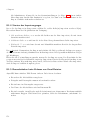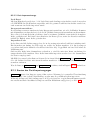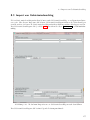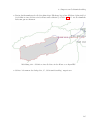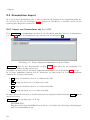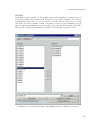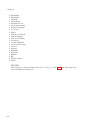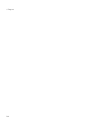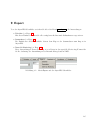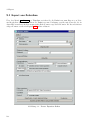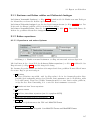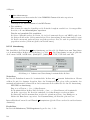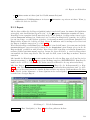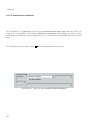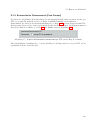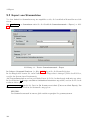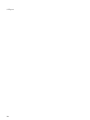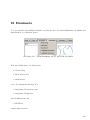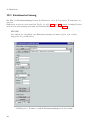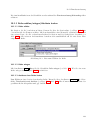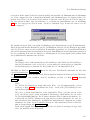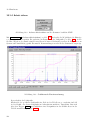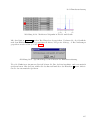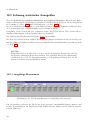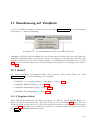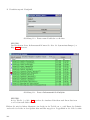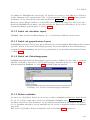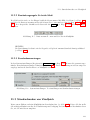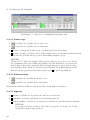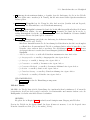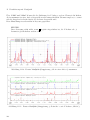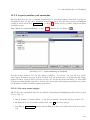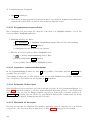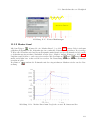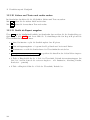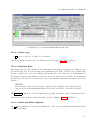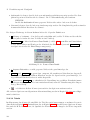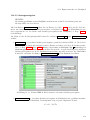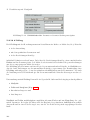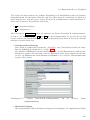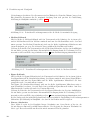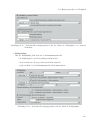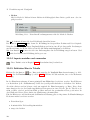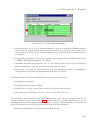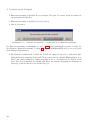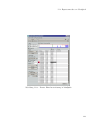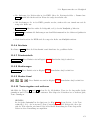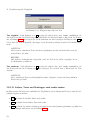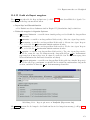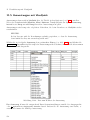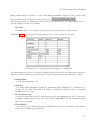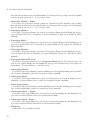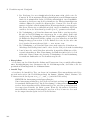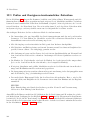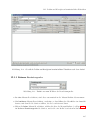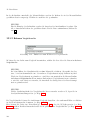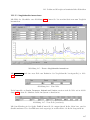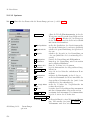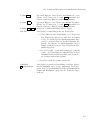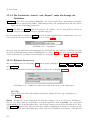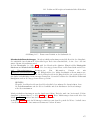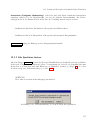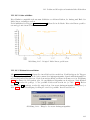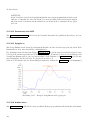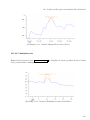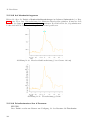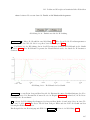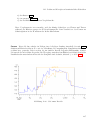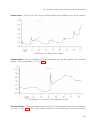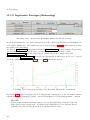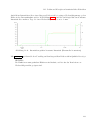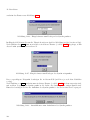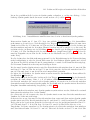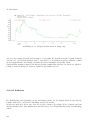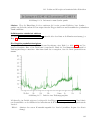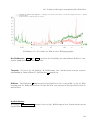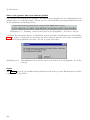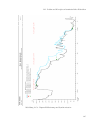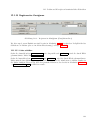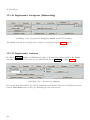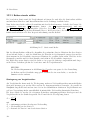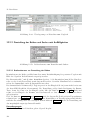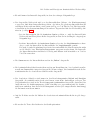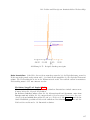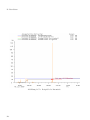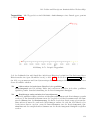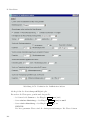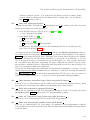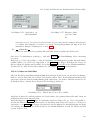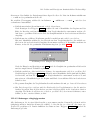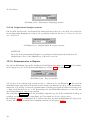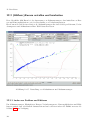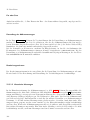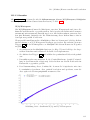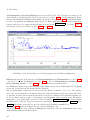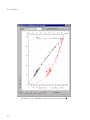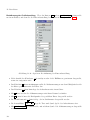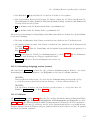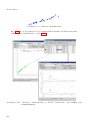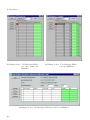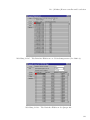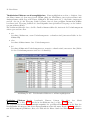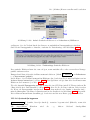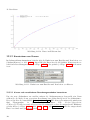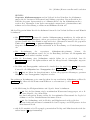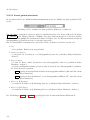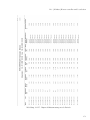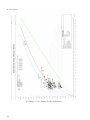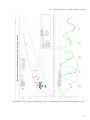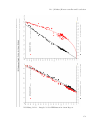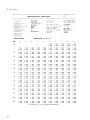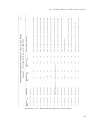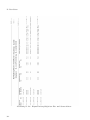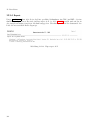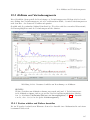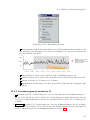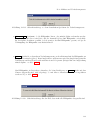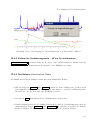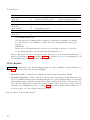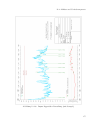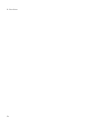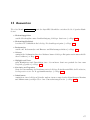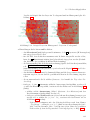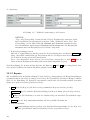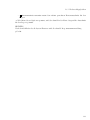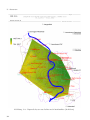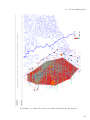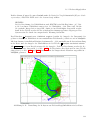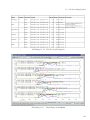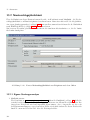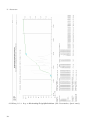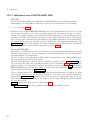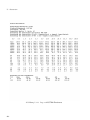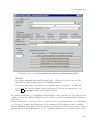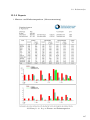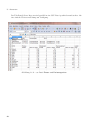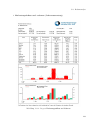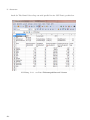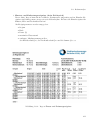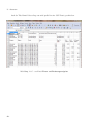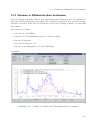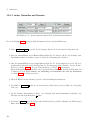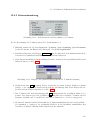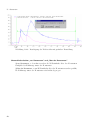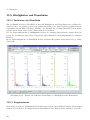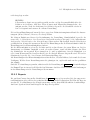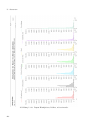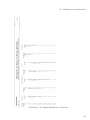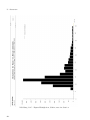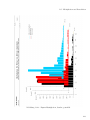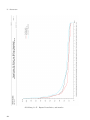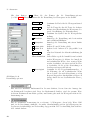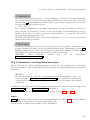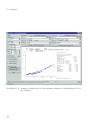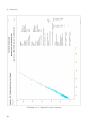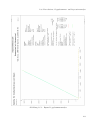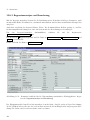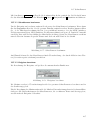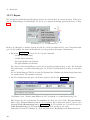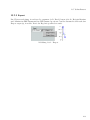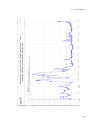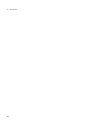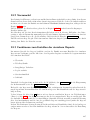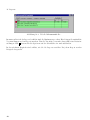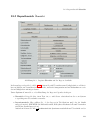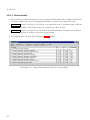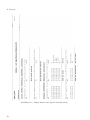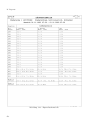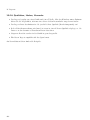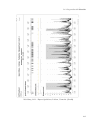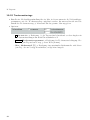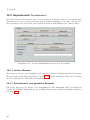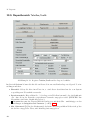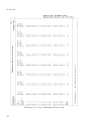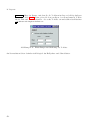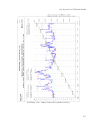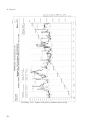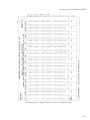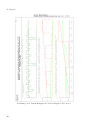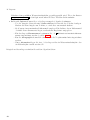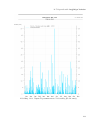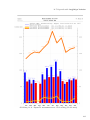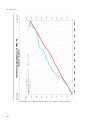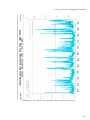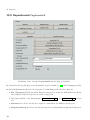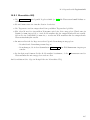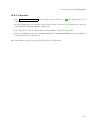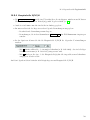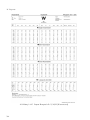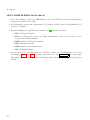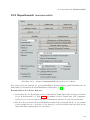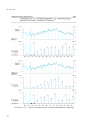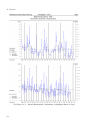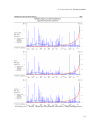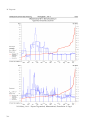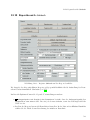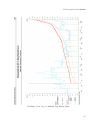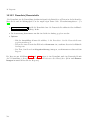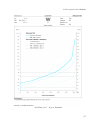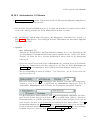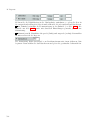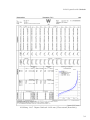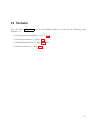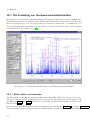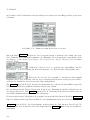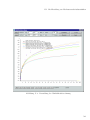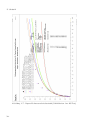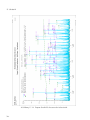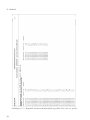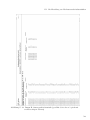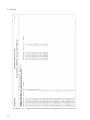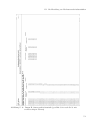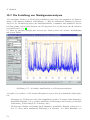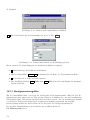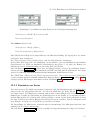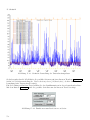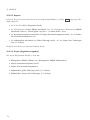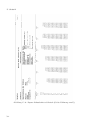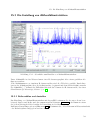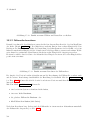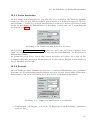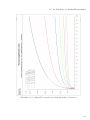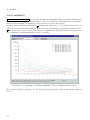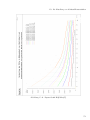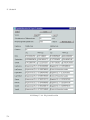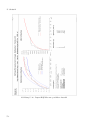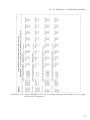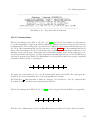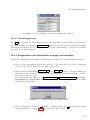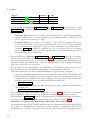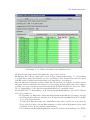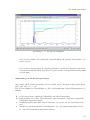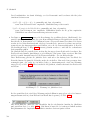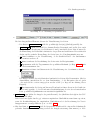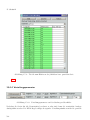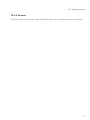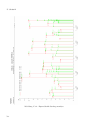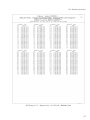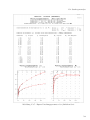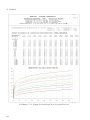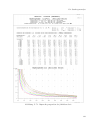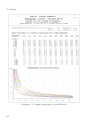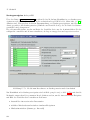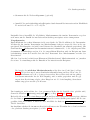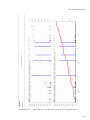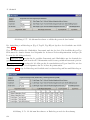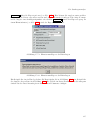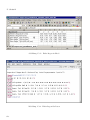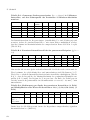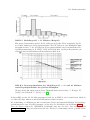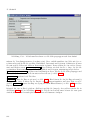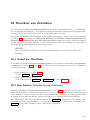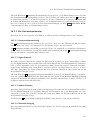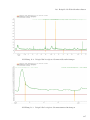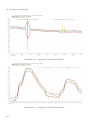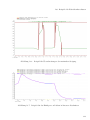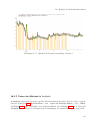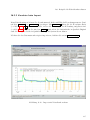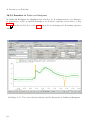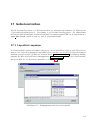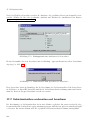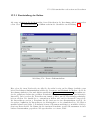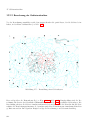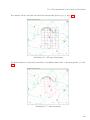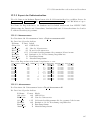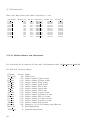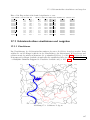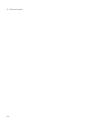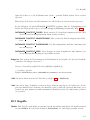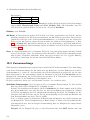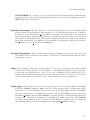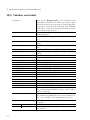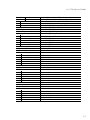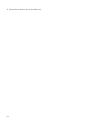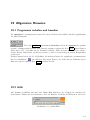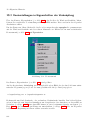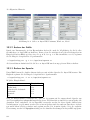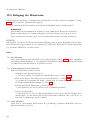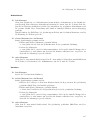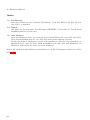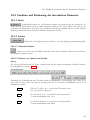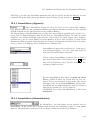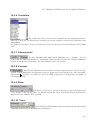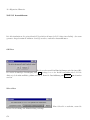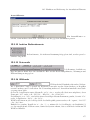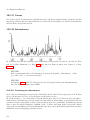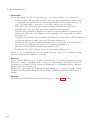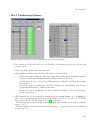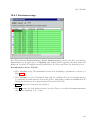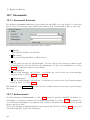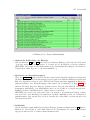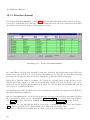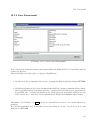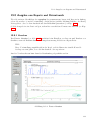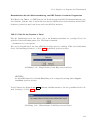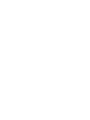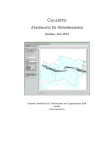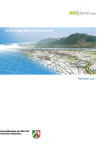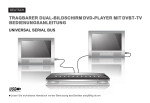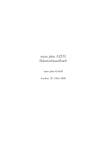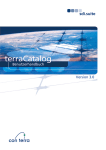Download Benutzerhandbuch
Transcript
AquaZIS Messdatenmanagementsystem fu¨r die Wasserwirtschaft aqua plan Aachen, April 2015 aqua plan Ingenieurgesellschaft f¨ ur Probleml¨osungen in Hydrologie und Umweltschutz mbH Amyastr. 126, 52066 Aachen – Tel.: 0241 40070-0, Fax: 0241 40070-99 Gesch¨ aftsf¨ uhrer: Dipl.-Ing. Gerhard Langst¨adtler Amtsgericht Aachen HRB 5290 Bankverbindung: Sparkasse Aachen, IBAN: DE74 3905 0000 0015 0099 05, BIC: AACSDE33 E-Mail: [email protected] · http://www.aquaplan.de Inhaltsverzeichnis 1 Allgemeine Einf¨ uhrung 1 2 Login und Benutzerverwaltung 2.1 Login . . . . . . . . . . . . . . . . . . . . . . . . . 2.2 Benutzerverwaltung . . . . . . . . . . . . . . . . . 2.2.1 Zugriffsrechte . . . . . . . . . . . . . . . . 2.2.2 Benutzer verwalten . . . . . . . . . . . . . 2.2.2.1 Benutzer anlegen . . . . . . . . . 2.2.2.2 Benutzer l¨oschen . . . . . . . . . 2.2.2.3 Zugriffsrechte ¨andern . . . . . . . 2.2.2.4 Profile erstellen . . . . . . . . . . 2.3 Zugriffsrechte f¨ ur das Arbeiten mit Datenpflegern . . . . . . . . . . . . . . . . . . . . . . . . . . . 3 Erste Schritte 3.1 Messstellen und Zeitreihen . . . . . . . . . . . . . . . . 3.2 Karte und Achsenkreuze . . . . . . . . . . . . . . . . . 3.3 Weitergabe von Informationen an die Unterprogramme 3.4 Belegung der Maustasten . . . . . . . . . . . . . . . . . 3.5 Optionen . . . . . . . . . . . . . . . . . . . . . . . . . . 3.6 Das Ged¨achtnis“ von AquaZIS . . . . . . . . . . . . ” . . . . . . . . . . . . . . . . . . . . . . . . . . . . . . . . . . . . . . . . . . . . . . . . . . . . . . . . . . . . . . . . . . . . . . . . . . . . . . . . . . . . . . . . . . . . . . . . . . . . . . . . . . . . . . . . . . . . . . . . . . . . . . . . . . . . . . . 7 7 8 8 8 10 10 10 12 14 . . . . . . . . . . . . . . . . . . . . . . . . . . . . . . . . . . . . . . . . . . . . . . . . . . . . . . . . . . . . . . . . . . . . . . . . . . . . . . . . . . . . . . . . . . 17 17 17 17 18 18 18 . . . . . . . . . . . . . . . . . . . . . . . . . . . . . . . . . . . . . . . . . . . . . . . . . . . . . . . . . . . . . . . . . . . . . . . . . . . . . . . . . . . . . . . . . . . . . . . . . . . . . . . . . . . . . . . . . . . . . . . . . . . . . . . . . . . . . . . . . . . . . . . . . . . . . . . . . . . . . . . . . . . . . . . . . . . . . . . . . . . . 21 21 22 22 22 23 24 28 32 33 37 38 42 5 Datei (Systemwerkzeuge) 5.1 Benutzer verwalten/Passwort ¨andern . . . . . . . . . . . . . . . . . . . . . . . . . 5.2 Systemeinstellungen . . . . . . . . . . . . . . . . . . . . . . . . . . . . . . . . . . 5.2.1 Registerseite: Hauptoberfl¨ache . . . . . . . . . . . . . . . . . . . . . . . . . 45 45 46 46 4 Zentrale Benutzeroberfl¨ ache und Karte 4.1 Der Aufbau der Hauptoberfl¨ache . . . 4.2 Die Funktionen der Hauptoberfl¨ache . 4.2.1 Men¨ uleiste . . . . . . . . . . . . 4.2.2 Karte . . . . . . . . . . . . . . 4.2.3 Basiswerkzeuge . . . . . . . . . 4.2.3.1 Schnellabfrage . . . . 4.2.3.2 Vorauswahl . . . . . . 4.2.3.3 Bearbeitungszeitraum 4.2.3.4 Selektion . . . . . . . 4.2.3.5 Navigation . . . . . . 4.2.3.6 Karte . . . . . . . . . 4.2.4 Statuszeile . . . . . . . . . . . . . . . . . . . . . . . . . . . . . . . . . . . . . . . . . . . . . . . . . . . . . . . . . . . . . . . . . . . . . . . . . . . . . . . . . . . . . . . . . . . . . . . . . . . . . . . . . . . . . . . . . . . . . . . . I Inhaltsverzeichnis 5.3 5.4 5.5 5.6 5.7 5.8 II 5.2.1.1 Basiswerkzeuge . . . . . . . . . . . . . . . . . . . . . . . . . . 5.2.1.2 Men¨ u . . . . . . . . . . . . . . . . . . . . . . . . . . . . . . . 5.2.1.3 Details . . . . . . . . . . . . . . . . . . . . . . . . . . . . . . . 5.2.2 Registerseite: Ausgabesteuerung . . . . . . . . . . . . . . . . . . . . . . 5.2.2.1 Bearbeitende Stelle . . . . . . . . . . . . . . . . . . . . . . . . 5.2.2.2 Ausgabeparameter . . . . . . . . . . . . . . . . . . . . . . . . 5.2.2.3 Systemwarnungen . . . . . . . . . . . . . . . . . . . . . . . . 5.2.3 Registerseite: Sachgebiete und Parameter . . . . . . . . . . . . . . . . . 5.2.4 Registerseite: Stammdaten . . . . . . . . . . . . . . . . . . . . . . . . . 5.2.4.1 Anzeigeschl¨ ussel . . . . . . . . . . . . . . . . . . . . . . . . . 5.2.4.2 Zus¨atzliche Funktionen f¨ ur root“ . . . . . . . . . . . . . . . . ” 5.2.5 Registerseite: Karte . . . . . . . . . . . . . . . . . . . . . . . . . . . . . 5.2.5.1 Kartenselektion . . . . . . . . . . . . . . . . . . . . . . . . . . 5.2.5.2 Vollbild f¨ ur Navigation definieren . . . . . . . . . . . . . . . . 5.2.5.3 Pers¨onlicher Messstellenlayer (Messstellenlayer f¨ ur Benutzer...) 5.2.5.4 Allgemeiner Messstellenlayer . . . . . . . . . . . . . . . . . . . 5.2.5.5 Koordinatensystem der Karte . . . . . . . . . . . . . . . . . . 5.2.5.6 Alternative Koordinaten . . . . . . . . . . . . . . . . . . . . . 5.2.6 Registerseite: Import . . . . . . . . . . . . . . . . . . . . . . . . . . . . 5.2.7 Registerseite: Export . . . . . . . . . . . . . . . . . . . . . . . . . . . . 5.2.7.1 ZR-Export . . . . . . . . . . . . . . . . . . . . . . . . . . . . 5.2.7.2 Zeitreihen sichern . . . . . . . . . . . . . . . . . . . . . . . . . 5.2.8 Registerseite: Visualisierung . . . . . . . . . . . . . . . . . . . . . . . . 5.2.8.1 Visualisierung allgemein . . . . . . . . . . . . . . . . . . . . . 5.2.8.2 VisuQuick . . . . . . . . . . . . . . . . . . . . . . . . . . . . . 5.2.9 Registerseite: Bearbeiten . . . . . . . . . . . . . . . . . . . . . . . . . . 5.2.9.1 Pr¨ ufen und Korrigieren . . . . . . . . . . . . . . . . . . . . . 5.2.9.2 Kurveneditor, Abfl¨ usse und Ver¨anderungswerte . . . . . . . . 5.2.10 Registerseite: Allgemein . . . . . . . . . . . . . . . . . . . . . . . . . . 5.2.10.1 AquaZIS-Instanz . . . . . . . . . . . . . . . . . . . . . . . . . 5.2.10.2 Reihenauswahl allgemein . . . . . . . . . . . . . . . . . . . . . 5.2.10.3 Zeitbereichsauswahl allgemein . . . . . . . . . . . . . . . . . . 5.2.10.4 Zeitreiheninfos und Attribute . . . . . . . . . . . . . . . . . . . 5.2.10.5 Zeitreihenbeschreibung . . . . . . . . . . . . . . . . . . . . . . 5.2.10.6 Kommentare in Zeitreihen einf¨ ugen . . . . . . . . . . . . . . . Einstellungen speichern . . . . . . . . . . . . . . . . . . . . . . . . . . . . . . . Distributionssystem . . . . . . . . . . . . . . . . . . . . . . . . . . . . . . . . . Geolayer-Tools . . . . . . . . . . . . . . . . . . . . . . . . . . . . . . . . . . . 5.5.1 Layer bearbeiten . . . . . . . . . . . . . . . . . . . . . . . . . . . . . . 5.5.1.1 Layer beschneiden . . . . . . . . . . . . . . . . . . . . . . . . 5.5.1.2 Layer entkolinearisieren . . . . . . . . . . . . . . . . . . . . . 5.5.2 Layer-Export . . . . . . . . . . . . . . . . . . . . . . . . . . . . . . . . 5.5.3 Layer-Import . . . . . . . . . . . . . . . . . . . . . . . . . . . . . . . . Tabelle anzeigen . . . . . . . . . . . . . . . . . . . . . . . . . . . . . . . . . . . Karte schließen/Karte o¨ffnen . . . . . . . . . . . . . . . . . . . . . . . . . . . . Sprache w¨ahlen . . . . . . . . . . . . . . . . . . . . . . . . . . . . . . . . . . . . . . . . . . . . . . . . . . . . . . . . . . . . . . . . . . . . . . . . . . . . . . . . . . . . . . . . . . . . . . . . . . . . . . . . . . . . . . . . . . . . . . . . . . . . . . . 46 48 48 49 50 50 52 52 55 55 57 58 59 59 59 59 61 61 62 66 66 67 68 68 69 71 71 72 73 74 74 75 75 75 75 76 76 77 77 77 78 78 79 83 84 84 Inhaltsverzeichnis ¨ 5.9 Uber AquaZIS . . . . . . . . . . . . . . . . . . . . . . . . . . . . . . . . . . . . . 5.10 Programm beenden . . . . . . . . . . . . . . . . . . . . . . . . . . . . . . . . . . . 6 Stammdaten 6.1 Aufruf der Stammdatenoberfl¨ache . . . . . . . . . . . 6.1.1 Stammdaten aller Stationen . . . . . . . . . . 6.1.2 Stammdaten zu selektierten Stationen . . . . 6.1.3 Stationen u ¨ber beliebige Eintr¨age filtern . . . 6.1.3.1 Aufbau der Filteroberfl¨ache . . . . . 6.1.3.2 Vorgehensweise beim Filtern . . . . . 6.2 Funktionen der Stammdatenoberfl¨ache . . . . . . . . 6.2.1 Stationen w¨ahlen und Bilder anzeigen . . . . . 6.2.1.1 Messstellenliste . . . . . . . . . . . . 6.2.1.2 Anzeigeauswahl . . . . . . . . . . . . 6.2.1.3 Stationsbilder . . . . . . . . . . . . . 6.2.2 Anlegen neuer Messstellen . . . . . . . . . . . ¨ 6.2.3 Andern von Stammdateneintr¨agen . . . . . . . 6.2.4 Messstellen l¨oschen . . . . . . . . . . . . . . . 6.2.5 Vergleichsstationen . . . . . . . . . . . . . . . 6.2.6 Zeitabh¨angige Attribute . . . . . . . . . . . . 6.2.7 Geber einrichten und bearbeiten . . . . . . . . 6.2.7.1 Beschreibung einzelner Geberdetails 6.2.7.2 Neuen Geber anlegen . . . . . . . . . 6.2.7.3 Vorhandenen Geber bearbeiten . . . 6.2.7.4 Vorhandenen Geber l¨oschen . . . . . 6.2.8 Funktionen f¨ ur Starkregenauswertungen . . . 6.2.9 Datenpfleger . . . . . . . . . . . . . . . . . . . 6.3 Code-Relationen pflegen . . . . . . . . . . . . . . . . 6.3.1 Code-Relationen bearbeiten . . . . . . . . . . 6.3.2 Codes vereinheitlichen . . . . . . . . . . . . . 6.4 Stammdatenfelder . . . . . . . . . . . . . . . . . . . . 6.4.1 Vorauswahl Stationen . . . . . . . . . . . . . . 6.4.2 Feldauswahl . . . . . . . . . . . . . . . . . . . 6.4.3 Vorlage . . . . . . . . . . . . . . . . . . . . . 6.4.4 Drucken . . . . . . . . . . . . . . . . . . . . . 6.4.5 Export . . . . . . . . . . . . . . . . . . . . . . 6.5 Hauptstationen definieren . . . . . . . . . . . . . . . 6.6 Unterbezeichnungen definieren . . . . . . . . . . . . . . . . . . . . . . . . . . . . . . . . . . . . . . . . . . . . . . . . . . . . . . . . . . . . . . . . . . . . . . . . . . . . . . . . . . . . . . . . . . . . . . . . . . . . . . . . . . . . . . . . . . . . . . . . . . . . . . . . . . . . . . . . . . . . . . . . . . . . . . . . . . . . . . . . . . . . . . . . . . . . . . . . . . . . . . . . . . . . . . . . . . . . . . . . . . . . . . . . . . . . . . . . . . . . . . . . . . . . . . . . . . . . . . . . . . . . . . . . . . . . . . . . . . . . . . . . . . . . . . . . . . . . . . . . . . . . . . . . . . . . . . . . . . . . . . . . . . . . . . . . . . . . . . . 7 Zeitreihen 7.1 Zeitreihenverf¨ ugbarkeit . . . . . . . . . . . . . . . . . . . . . . . . . . 7.2 Zeitreiheninformationen und Attribute . . . . . . . . . . . . . . . . . 7.2.1 Dialog Zeitreiheninfos und Attribute aufrufen“ . . . . . . . . ” 7.2.1.1 Alle Zeitreihen einer Station anlegen, sichern, l¨oschen 7.2.1.2 Zeitreiheninfos und Attribute aufrufen . . . . . . . . 7.2.2 Zeitreihen editieren u ¨ber Zeitreiheninfos und Attribute“ . . . ” . . . . . . . . . . . . . . . . . . . . . . . . . . . . . . . . . . . . . . . . . . . . . . . . . . . . . . . . . . . . . . . . . . . . . . . . . . . . . . . . . . . . . . . . . . . . . . . . . . . . . . . . . . . . . . . . . . . . . . . . . . . . . . . . . . . . . . . . . . . . . . . . . . . . . . . . . . . . . . . . . . . . . . . . . . . . . . . . . . . . . . . . . . . . . . . . . . . . . . . . . . . . . . . . . . . . . . . . . . . . . . . . . . . . . . . . . . . . . . . . 85 86 . . . . . . . . . . . . . . . . . . . . . . . . . . . . . . . . . . 87 87 87 88 88 88 89 92 93 93 93 93 94 95 95 97 98 100 101 102 102 103 104 106 107 107 108 111 111 111 112 113 113 115 116 . . . . . . 117 119 121 121 121 123 123 III Inhaltsverzeichnis 7.2.2.1 Besonderheiten beim Attribut Einheit“ . . . . ” 7.2.2.2 Besonderheiten beim Attribut Fehlertoleranz“ ” 7.2.2.3 Besonderheiten beim Attribut Infos“ . . . . . ” 7.2.2.4 Korrekturparameter a¨ndern . . . . . . . . . . . ¨ 7.2.2.5 Anderungen der Zeitreihenattribute speichern . 7.2.2.6 Zeitreihe l¨oschen . . . . . . . . . . . . . . . . . 7.2.2.7 Zeitreihe freigeben (entsperren) . . . . . . . . . 7.2.2.8 H¨ochste Qualit¨at in eine niedrigere schieben . . 7.2.2.9 Wiederherstellen . . . . . . . . . . . . . . . . . 7.2.2.10 Reihe reorganisieren . . . . . . . . . . . . . . . Daten¨ ubersicht . . . . . . . . . . . . . . . . . . . . . . . . . . . Zeitreihen sichern . . . . . . . . . . . . . . . . . . . . . . . . . . Zeitreihen wiederherstellen . . . . . . . . . . . . . . . . . . . . . Zeitreihen l¨oschen . . . . . . . . . . . . . . . . . . . . . . . . . . Hauptreihen definieren . . . . . . . . . . . . . . . . . . . . . . . Zeitreihenfolgen . . . . . . . . . . . . . . . . . . . . . . . . . . . 7.8.1 Attribute einer Zeitreihenfolge . . . . . . . . . . . . . . . 7.8.2 Texte einer Zeitreihenfolge . . . . . . . . . . . . . . . . . 7.8.3 Zeitreihenfolge anlegen und l¨oschen . . . . . . . . . . . . 7.8.4 Formeln einer Zeitreihenfolge . . . . . . . . . . . . . . . 7.8.4.1 Aufbau einer Formel . . . . . . . . . . . . . . . 7.8.4.2 M¨ogliche Operationen . . . . . . . . . . . . . . Zeitreihenfilter . . . . . . . . . . . . . . . . . . . . . . . . . . . . . . . . . . . . . . . . . . . . . . . . . . . . . . . . . . . . . . . . . . . . . . . . . . . . . . . . . . . . . . . . . . . . . . . . . . . . . . . . . . . . . . . . . . . . . . . . . . . . . . . . . . . . . . . . . . . . . . . . . . . . . . . . . . . . . . . . . . . . . . . . . . . . . . . . . . . . . . . . . . . . . . . . . . . . . . . . . . . . . . . . . . . . . . . . . . . . . . . . . . . . . . . . . . . . . . . . . . . . . . . . . . . . . . . . . . 125 126 127 127 128 128 128 128 129 133 134 134 135 137 138 139 139 140 141 142 142 143 147 8 Import 8.1 Zeitreihen-Import . . . . . . . . . . . . . . . . . . . . . . . . . . 8.1.1 Voreinstellungen . . . . . . . . . . . . . . . . . . . . . . 8.1.2 Datensatz w¨ahlen und o¨ffnen . . . . . . . . . . . . . . . 8.1.2.1 W¨ahle Datei . . . . . . . . . . . . . . . . . . . 8.1.2.2 W¨ahle Ordner . . . . . . . . . . . . . . . . . . 8.1.2.3 Besonderheiten beim Import von CSV-Dateien ¨ 8.1.2.4 Offne Datei(en) . . . . . . . . . . . . . . . . . . 8.1.3 Datensatz-Infos und Importauswahl . . . . . . . . . . . . 8.1.3.1 Systemeinstellungen: Einheitliche Vorgaben . . 8.1.3.2 Importliste auf der Importoberfl¨ache . . . . . . 8.1.3.3 Geberdetails . . . . . . . . . . . . . . . . . . . 8.1.3.4 Weitere Import-Werkzeuge . . . . . . . . . . . . 8.1.4 Starten des Importvorganges . . . . . . . . . . . . . . . . 8.1.5 Besonderheiten beim Einlesen von Excel-Dateien . . . . 8.2 Pack-Format direkt . . . . . . . . . . . . . . . . . . . . . . . . . 8.2.1 Pack w¨ahlen und ¨offnen . . . . . . . . . . . . . . . . . . 8.2.2 Pack-Infos und Importauswahl . . . . . . . . . . . . . . . 8.2.2.1 Pack-Infos . . . . . . . . . . . . . . . . . . . . . 8.2.2.2 Pack-Importwerkzeuge . . . . . . . . . . . . . . 8.2.3 Starten des Pack-Importvorganges . . . . . . . . . . . . . 8.3 Import von Gebietsniederschlag . . . . . . . . . . . . . . . . . . . . . . . . . . . . . . . . . . . . . . . . . . . . . . . . . . . . . . . . . . . . . . . . . . . . . . . . . . . . . . . . . . . . . . . . . . . . . . . . . . . . . . . . . . . . . . . . . . . . . . . . . . . . . . . . . . . . . . . . . . . . . . . . . . . . . . . . . . . . . . . . . . . . . . . . . . . . . . . . . . . . . . . . . . . . . . . . . . . . . . . . . . . . . . . . . . . . . . . . . . . . . . . . . . . . 151 151 153 153 154 154 154 156 156 157 158 160 167 172 172 173 173 174 174 175 175 177 7.3 7.4 7.5 7.6 7.7 7.8 7.9 IV Inhaltsverzeichnis 8.4 Stammdaten-Import . . . . . . . . 8.4.1 Import von Stammdaten aus 8.4.2 Import von Stammdaten aus 8.4.3 Import von Stammdaten aus . . . . . . . . . . AquaZIS . . . . einer CSV-Datei Hygris C . . . . . . . . . . . . . . . . . . . . . . . . . . . . . . . . . . . . . . . . . . . . . . . . . . . . . . . . . . . . . . . . . . . . 186 186 188 192 9 Export 9.1 Export von Zeitreihen . . . . . . . . . . . . . . . . . . . . . . 9.1.1 Stationen und Reihen w¨ahlen und Zeitbereich festlegen 9.1.2 Reihen exportieren . . . . . . . . . . . . . . . . . . . . 9.1.2.1 Exportformat und weitere Optionen . . . . . 9.1.2.2 Umrechnung . . . . . . . . . . . . . . . . . . 9.1.3 Export . . . . . . . . . . . . . . . . . . . . . . . . . . . 9.1.4 Hinweise zu einzelnen Formaten . . . . . . . . . . . . . 9.1.4.1 Allgemeines . . . . . . . . . . . . . . . . . . . 9.1.4.2 Pack-Format . . . . . . . . . . . . . . . . . . 9.1.4.3 MultiCSV und MultiDBF . . . . . . . . . . . 9.1.4.4 Abflusskurven-Kopfdaten . . . . . . . . . . . 9.1.5 Automatischer Datenversand (Pack-Format) . . . . . . 9.2 Export von Stammdaten . . . . . . . . . . . . . . . . . . . . . 9.3 Export von Daten f¨ ur Monitoring . . . . . . . . . . . . . . . . . . . . . . . . . . . . . . . . . . . . . . . . . . . . . . . . . . . . . . . . . . . . . . . . . . . . . . . . . . . . . . . . . . . . . . . . . . . . . . . . . . . . . . . . . . . . . . . . . . . . . . . . . . . . . . . . . . . . . . . . . . . . . . . . . . . . . . . . . . . . . . . . . . . . . . . . . . 195 196 197 197 197 198 199 201 201 201 201 202 203 204 205 10 Einzelwerte 10.1 Einzelwerterfassung . . . . . . . . . . . . . . . . 10.1.1 Reihe w¨ahlen/anlegen/Attribute ¨andern 10.1.1.1 Reihe w¨ahlen . . . . . . . . . . 10.1.1.2 Reihe anlegen . . . . . . . . . . 10.1.1.3 Attribute einer Reihe ¨andern . 10.1.2 Laden . . . . . . . . . . . . . . . . . . . 10.1.3 Arbeitsregeln . . . . . . . . . . . . . . . 10.1.4 Arbeit sichern . . . . . . . . . . . . . . . 10.2 Erfassung statistischer Kenngr¨oßen . . . . . . . 10.2.1 Langj¨ahrige Monatswerte . . . . . . . . . 10.2.2 Langj¨ahrige Hauptwerte . . . . . . . . . 10.3 Kostra-EWE . . . . . . . . . . . . . . . . . . . . . . . . . . . . . . . . . . . . . . . . . . . . . . . . . . . . . . . . . . . . . . . . . . . . . . . . . . . . . . . . . . . . . . . . . . . . . . . . . . . . . . . . . . . . . . . . . . . . . . . . . . . . . . . . . . . . . . . . . . . . . . . . . . . . . . . 207 208 209 209 209 209 210 210 214 216 216 217 217 . . . . . . . . . . 219 219 219 221 221 221 221 222 222 223 223 11 Visualisierung mit VisuQuick 11.1 Aufruf . . . . . . . . . . . . . . . . . . . . . 11.1.1 Regul¨arer Aufruf . . . . . . . . . . . 11.1.2 Aufruf mit aktuellem Layout . . . . . 11.1.3 Aufruf mit gespeichertem Layout . . 11.1.4 Aufruf mit Zeitreihengruppen . . . . 11.1.5 Reihen nachladen . . . . . . . . . . . 11.2 Allgemeines . . . . . . . . . . . . . . . . . . 11.2.1 Unterschiede zwischen Standard- und 11.2.2 Bearbeitungsregeln f¨ ur beide Modi . 11.2.3 Standardauswertungen . . . . . . . . . . . . . . . . . . . . . . . . . . . . . . . . . . . . . . . . . . . . . . . . . . . . . . . . . . . . . . . . . . . . . . . . . . . . . . . . . . . . . . . . . . . . . . . . . . . . . . . . . . . . . . . . . . . . . . . . . . . . . . . . . . . . . . . . . . . . . . . . . . . . . . . . . . . Expertenmodus . . . . . . . . . . . . . . . . . . . . . . . . . . . . . . . . . . . . . . . . . . . . . . . . . . . . . . . . . . . . . . . . . . . . . . . . . . . . . . . . . . . . . . . . . . . . . . . . . . . . . . . . . . . . . . . . . . . . . . . . . . . . . . . . . . . . . . . . . . . . V Inhaltsverzeichnis 11.3 Standardmodus von VisuQuick . . . . . . . . . . . . . . . . . 11.3.1 Zeitbereich eingeben und ver¨andern . . . . . . . . . . . 11.3.2 Reihenliste und Buttons zum Laden und Entfernen von 11.3.3 Darstellung neu laden . . . . . . . . . . . . . . . . . . 11.3.4 Optionen aufrufen . . . . . . . . . . . . . . . . . . . . 11.3.4.1 Achsen: Lage . . . . . . . . . . . . . . . . . . 11.3.4.2 Selektierte Reihe . . . . . . . . . . . . . . . . 11.3.4.3 Allgemein . . . . . . . . . . . . . . . . . . . . 11.3.4.4 Tabelle . . . . . . . . . . . . . . . . . . . . . 11.3.5 Layouts erstellen und verwenden . . . . . . . . . . . . 11.3.5.1 Ein neues Layout anlegen . . . . . . . . . . . 11.3.5.2 Ein gespeichertes Layout aufrufen . . . . . . . 11.3.5.3 Layout bzw. Layoutverzeichnis l¨oschen . . . . 11.3.5.4 Zeitbereich f¨ ur das Layout . . . . . . . . . . . ¨ 11.3.5.5 Uberschrift f¨ ur das Layout . . . . . . . . . . . 11.3.5.6 Layoutverwaltung ge¨offnet halten . . . . . . . 11.3.5.7 VisuQuick-Layouts als Report ausgeben . . . 11.3.6 Geklickter Wert in Tabelle . . . . . . . . . . . . . . . . 11.3.7 Prim¨arstatistik . . . . . . . . . . . . . . . . . . . . . . 11.3.8 Markierungen . . . . . . . . . . . . . . . . . . . . . . . 11.3.9 Marker-Lineal . . . . . . . . . . . . . . . . . . . . . . . 11.3.10 L¨ ucken und Texte nach rechts suchen . . . . . . . . . . 11.3.11 Grafik als Report ausgeben . . . . . . . . . . . . . . . 11.4 Expertenmodus von VisuQuick . . . . . . . . . . . . . . . . . 11.4.1 Zeitbereich eingeben und ver¨andern . . . . . . . . . . . 11.4.2 Reihenliste und Button zum Laden von Reihen . . . . 11.4.3 Optionen aufrufen . . . . . . . . . . . . . . . . . . . . 11.4.3.1 Achsen: Lage . . . . . . . . . . . . . . . . . . 11.4.3.2 Selektierte Reihe . . . . . . . . . . . . . . . . 11.4.3.3 Achsen und Reihen: Allgemein . . . . . . . . 11.4.3.4 Tabelle . . . . . . . . . . . . . . . . . . . . . 11.4.3.5 Starkregenereignisse . . . . . . . . . . . . . . 11.4.3.6 K-Pr¨ ufung . . . . . . . . . . . . . . . . . . . . 11.4.4 Layouts erstellen und verwenden . . . . . . . . . . . . 11.4.5 Geklickter Wert in Tabelle . . . . . . . . . . . . . . . . 11.4.6 Attribute . . . . . . . . . . . . . . . . . . . . . . . . . 11.4.7 Prim¨arstatistik . . . . . . . . . . . . . . . . . . . . . . 11.4.8 Markierungen . . . . . . . . . . . . . . . . . . . . . . . 11.4.9 Marker-Lineal . . . . . . . . . . . . . . . . . . . . . . . 11.4.10 Texte eingeben und entfernen . . . . . . . . . . . . . . 11.4.11 L¨ ucken, Texte und Starkregen nach rechts suchen . . . 11.4.12 Grafik als Report ausgeben . . . . . . . . . . . . . . . 11.5 Auswertungen mit VisuQuick . . . . . . . . . . . . . . . . . . . . . . . . . . . . Reihen . . . . . . . . . . . . . . . . . . . . . . . . . . . . . . . . . . . . . . . . . . . . . . . . . . . . . . . . . . . . . . . . . . . . . . . . . . . . . . . . . . . . . . . . . . . . . . . . . . . . . . . . . . . . . . . . . . . . . . . . . . . . . . . . . . . . . . . . . . . . . . . . . . . . . . . . . . . . . . . . . . . . . . . . . . . . . . . . . . . . . . . . . . . . . . . . . . . . . . . . . . . . . . . . . . . . . . . . . . . . . . . . . . . . . . . . . . . . . . . . . . . . . . . . . . . . . . . . . . . . . . . . . . . . . . . . . . . . . . . . . . . . . . . . . . . . . . . . . . . . . . . . . . . . . . . . . . . . . . . . . . . . . . . . . . . . . . . . . . . . . . . . . . . . . . . . . . . . . . . . . . . . . . . . . . . . . . . . . . . . . . . . . . . . . . . . . . . . . . . . . . . . . . . . . . . . . . . . . . . . . . . . . . . . . . . . . . . . . . . . . . . . . . . . . . . . . . . . . . . 223 224 224 225 225 226 226 226 227 229 229 230 230 230 230 231 231 231 231 232 233 234 234 236 236 236 236 237 237 237 238 239 240 246 246 251 251 251 251 251 252 253 254 12 Bearbeiten 263 12.1 Pr¨ ufen und Korrigieren kontinuierlicher Zeitreihen . . . . . . . . . . . . . . . . . . 264 VI Inhaltsverzeichnis 12.1.1 Rahmen Bearbeitungsreihe . . . . . . . . . . . . . . . . . . . . . . . . . . 12.1.2 Rahmen Vergleichsreihe . . . . . . . . . . . . . . . . . . . . . . . . . . . . 12.1.2.1 Vergleichsreihe konstruieren . . . . . . . . . . . . . . . . . . . . 12.1.2.2 W/Q-Regression . . . . . . . . . . . . . . . . . . . . . . . . . . 12.1.3 Rahmen Darstellen . . . . . . . . . . . . . . . . . . . . . . . . . . . . . . 12.1.3.1 Zeitbereich . . . . . . . . . . . . . . . . . . . . . . . . . . . . . 12.1.3.2 Optionen . . . . . . . . . . . . . . . . . . . . . . . . . . . . . . 12.1.4 Die Funktionen Leeren“ und Report“ sowie die Anzeige der Qualit¨aten ” ” 12.1.5 Rahmen Kommentare . . . . . . . . . . . . . . . . . . . . . . . . . . . . . 12.1.6 Rahmen Suchmethode . . . . . . . . . . . . . . . . . . . . . . . . . . . . 12.1.7 Alle Qualit¨aten l¨oschen . . . . . . . . . . . . . . . . . . . . . . . . . . . . 12.1.8 Die Funktionen Sperren“ und Freigeben“ . . . . . . . . . . . . . . . . . ” ” 12.1.9 Registerseite: Original . . . . . . . . . . . . . . . . . . . . . . . . . . . . 12.1.10 Registerseite: Bereinigen . . . . . . . . . . . . . . . . . . . . . . . . . . . 12.1.10.1 L¨ ucke einf¨ ugen . . . . . . . . . . . . . . . . . . . . . . . . . . . 12.1.10.2 L¨ ucke schließen . . . . . . . . . . . . . . . . . . . . . . . . . . . 12.1.10.3 Zeitbereich verschieben . . . . . . . . . . . . . . . . . . . . . . . 12.1.10.4 Sommerzeit nach MEZ . . . . . . . . . . . . . . . . . . . . . . . 12.1.10.5 Spiegele an . . . . . . . . . . . . . . . . . . . . . . . . . . . . . 12.1.10.6 Addiere hinzu . . . . . . . . . . . . . . . . . . . . . . . . . . . . 12.1.10.7 Multipliziere mit . . . . . . . . . . . . . . . . . . . . . . . . . . 12.1.10.8 Auf Messbereich begrenzen . . . . . . . . . . . . . . . . . . . . 12.1.10.9 Zeitreihenkorrektur u ¨ber K-Parameter . . . . . . . . . . . . . . 12.1.10.10Grafisches Editieren . . . . . . . . . . . . . . . . . . . . . . . . 12.1.10.11Gl¨atte . . . . . . . . . . . . . . . . . . . . . . . . . . . . . . . . 12.1.10.12Qualit¨at l¨oschen . . . . . . . . . . . . . . . . . . . . . . . . . . 12.1.11 Registerseite: Bereinigen (Niederschlag) . . . . . . . . . . . . . . . . . . . 12.1.12 Registerseite: Kalibrieren/Synchronisieren . . . . . . . . . . . . . . . . . 12.1.12.1 Synchronisieren . . . . . . . . . . . . . . . . . . . . . . . . . . . 12.1.12.2 Kalibrieren . . . . . . . . . . . . . . . . . . . . . . . . . . . . . 12.1.12.3 Kalibrieren und Synchronisieren . . . . . . . . . . . . . . . . . . 12.1.12.4 Weitere Funktionen . . . . . . . . . . . . . . . . . . . . . . . . . 12.1.13 Registerseite: L¨ ucken f¨ ullen . . . . . . . . . . . . . . . . . . . . . . . . . 12.1.14 Registerseite: L¨ ucken f¨ ullen (Niederschlag) . . . . . . . . . . . . . . . . . 12.1.15 Registerseite: Korrigieren . . . . . . . . . . . . . . . . . . . . . . . . . . . 12.1.15.1 L¨ ucke schließen . . . . . . . . . . . . . . . . . . . . . . . . . . . 12.1.16 Registerseite: Korrigieren (Niederschlag) . . . . . . . . . . . . . . . . . . 12.1.17 Registerseite: Justieren . . . . . . . . . . . . . . . . . . . . . . . . . . . . 12.2 Pr¨ ufen und Korrigieren kontinuierlicher Niederschl¨age . . . . . . . . . . . . . . . 12.2.1 Reihen einzeln w¨ahlen . . . . . . . . . . . . . . . . . . . . . . . . . . . . 12.2.2 Darstellung der Reihen und Suche nach Auff¨alligkeiten . . . . . . . . . . 12.2.2.1 Bedienelemente zur Darstellung der Reihen . . . . . . . . . . . 12.2.2.2 Suche nach Auff¨alligkeiten (Pr¨ ufmethoden) . . . . . . . . . . . 12.2.3 Dokumentation in der Zeitreihe durch Vermerke . . . . . . . . . . . . . . 12.2.4 Beeinflussung der Schreiberreihe . . . . . . . . . . . . . . . . . . . . . . . 12.2.4.1 Niederschlag angleichen oder ersetzen (ohne Vergleichsreihe) . . . . . . . . . . . . . . . . . . . . . . . . . . . . . . . . . . . . . . . . . . . . . . . . 265 266 267 268 269 269 270 272 272 273 277 278 279 280 280 281 281 282 282 282 283 284 284 286 290 291 292 294 294 298 299 300 306 308 309 309 310 310 311 312 314 314 316 322 322 322 VII Inhaltsverzeichnis 12.2.4.2 L¨ ucken mit Null f¨ ullen . . . . . . . . . . . . . . . . . . . . . . . 12.2.4.3 Zeitbereiche l¨oschen . . . . . . . . . . . . . . . . . . . . . . . . 12.2.4.4 Niederschlag aus einem Vergleichsschreiber u ¨bernehmen . . . . ¨ 12.2.4.5 Anderungen r¨ uckg¨angig machen . . . . . . . . . . . . . . . . . . 12.2.4.6 Original durch Korrigiert ersetzen . . . . . . . . . . . . . . . . . 12.2.5 Dokumentation in Reports . . . . . . . . . . . . . . . . . . . . . . . . . . 12.3 (Abfluss-)Kurven erstellen und bearbeiten . . . . . . . . . . . . . . . . . . . . . 12.3.1 Laden von Grafiken und Editieren . . . . . . . . . . . . . . . . . . . . . . 12.3.1.1 Voreinstellungen . . . . . . . . . . . . . . . . . . . . . . . . . . 12.3.1.2 Historische Messungen . . . . . . . . . . . . . . . . . . . . . . . 12.3.1.3 Darstellen . . . . . . . . . . . . . . . . . . . . . . . . . . . . . . 12.3.1.4 Darstellung r¨ uckg¨angig machen (Leeren) . . . . . . . . . . . . . 12.3.1.5 Editieren . . . . . . . . . . . . . . . . . . . . . . . . . . . . . . 12.3.1.6 Qz durch Qo begrenzen . . . . . . . . . . . . . . . . . . . . . . 12.3.2 Konstruieren von Kurven . . . . . . . . . . . . . . . . . . . . . . . . . . . 12.3.2.1 Kurven nach verschiedenen Berechnungsmethoden konstruieren 12.3.2.2 Kurven grafisch konstruieren . . . . . . . . . . . . . . . . . . . 12.3.3 Report . . . . . . . . . . . . . . . . . . . . . . . . . . . . . . . . . . . . . 12.3.4 Export . . . . . . . . . . . . . . . . . . . . . . . . . . . . . . . . . . . . . 12.4 Abfl¨ usse und Ver¨anderungswerte . . . . . . . . . . . . . . . . . . . . . . . . . . . 12.4.1 Station w¨ahlen und Reihen darstellen . . . . . . . . . . . . . . . . . . . . 12.4.2 Ver¨anderungswerte bearbeiten 1) . . . . . . . . . . . . . . . . . . . . . . 12.4.3 Ver¨anderungswerte bearbeiten 2) . . . . . . . . . . . . . . . . . . . . . . 12.4.4 Einfluss der Ver¨anderungswerte – W aus Q zur¨ uckrechnen . . . . . . . . 12.4.5 Der Rahmen Kontinuierliche Reihen . . . . . . . . . . . . . . . . . . . . . 12.4.6 Reports . . . . . . . . . . . . . . . . . . . . . . . . . . . . . . . . . . . . 13 Auswerten 13.1 Niederschlagsgleichen . . . . . . . . . . . . . . . . . 13.1.1 Isohyeten berechnen . . . . . . . . . . . . . 13.1.2 Reports . . . . . . . . . . . . . . . . . . . . 13.1.3 Besonderheit bei Starkregenauswertungen . 13.1.4 Besonderheit bei Niederschlagsj¨ahrlichkeiten 13.2 Niederschlagsj¨ahrlichkeit . . . . . . . . . . . . . . . 13.2.1 Eigene Starkregenanalyse . . . . . . . . . . . 13.2.2 J¨ahrlichkeit nach KOSTRA-DWD 2000 . . . 13.3 Beckenanalyse . . . . . . . . . . . . . . . . . . . . . 13.3.1 Sachgebiet Niederschlagwasserbehandlung in 13.3.2 Einstau- und Entlastungsverhalten . . . . . 13.3.3 Visualisierung . . . . . . . . . . . . . . . . . 13.3.4 Reports . . . . . . . . . . . . . . . . . . . . 13.4 Volumen in Abflusszeitreihen bestimmen . . . . . . 13.4.1 Laden, Darstellen und Drucken . . . . . . . 13.4.2 Volumenberechnung . . . . . . . . . . . . . 13.5 H¨aufigkeiten und Dauerlinien . . . . . . . . . . . . 13.5.1 Funktionen der Oberfl¨ache . . . . . . . . . . VIII . . . . . . . . . . . . . . . . . . . . . . . . . . . . . . . . . . . . . . . . . . . . . . . . . . . . . . . . . . . . . . . . . . . . . . . . . . . . . . . . . . . . . . . . . . den Stammdaten . . . . . . . . . . . . . . . . . . . . . . . . . . . . . . . . . . . . . . . . . . . . . . . . . . . . . . . . . . . . . . . . . . . . . . . . . . . . . . . . . . . . . . . . . . . . . . . . . . . . . . . . . . . . . . . . . . . . . . . . . . . . . . . . . . . . . . . . . . . . . . . . . . . . . . . . . . . . . . . . . . . . . . . . . . . . . . . . . . . . . . . . . . . . . . . . . . . . . . . . . . . . . . . . . . . . . . 323 324 324 325 326 326 328 328 329 330 331 337 337 345 346 346 350 352 364 365 365 367 368 371 371 372 . . . . . . . . . . . . . . . . . . 377 378 378 382 385 388 392 392 398 401 401 402 402 407 413 414 415 418 418 Inhaltsverzeichnis 13.5.2 Vorgehensweise . . . . . . . . . . . . . . . . . . 13.5.3 Reports . . . . . . . . . . . . . . . . . . . . . . 13.6 Korrelations-, Doppelsummen- und Regressionsanalyse 13.6.1 Allgemeine Funktionen der Benutzeroberfl¨ache . 13.6.2 Korrelations- und Doppelsummenanalyse . . . . 13.6.3 Regressionsanalyse und Berechnung . . . . . . . 13.7 Schwellenwert . . . . . . . . . . . . . . . . . . . . . . . 13.7.1 Berechnen der Schwellenwert-Ereignisse . . . . . 13.7.1.1 Schwellenwert bestimmen . . . . . . . 13.7.1.2 Ereignisse berechnen . . . . . . . . . . 13.7.2 Report . . . . . . . . . . . . . . . . . . . . . . . 13.7.3 Export . . . . . . . . . . . . . . . . . . . . . . . 14 Reports 14.1 Allgemeines zu Zeitreihenreports . . . . . . . . . . . . 14.2 Vorauswahl . . . . . . . . . . . . . . . . . . . . . . . . 14.3 Funktionen zum Erstellen der einzelnen Reports . . . . ¨ 14.4 Reportbereich Ubersicht . . . . . . . . . . . . . . . . . 14.4.1 Zeitreihen¨ ubersicht . . . . . . . . . . . . . . . . 14.4.2 L¨ uckenanteile . . . . . . . . . . . . . . . . . . . 14.4.3 L¨ ucken- und Sperrbereichs¨ ubersicht . . . . . . . 14.4.4 Halbjahres-L¨ uckentabelle . . . . . . . . . . . . . 14.4.5 Vermerke . . . . . . . . . . . . . . . . . . . . . 14.4.6 Qualit¨aten, L¨ ucken, Vermerke . . . . . . . . . . 14.4.7 G¨ ultigkeiten und Abflusskurven . . . . . . . . . 14.4.8 Trockenwettertage . . . . . . . . . . . . . . . . 14.5 Reportbereich Zeitreihenwerte . . . . . . . . . . . . . . 14.5.1 Letzter Messwert . . . . . . . . . . . . . . . . . 14.5.2 Zeitreihenwert zum gew¨ahlten Zeitpunkt . . . . 14.6 Reportbereich Tabellen/Grafik . . . . . . . . . . . . . . 14.6.1 Monatsliste . . . . . . . . . . . . . . . . . . . . 14.6.2 Halbjahres- und Jahresblatt . . . . . . . . . . . 14.6.3 Haupttabelle . . . . . . . . . . . . . . . . . . . 14.7 Reportbereich Langj¨ahriges Verhalten . . . . . . . . . . 14.8 Reportbereich Pegelvorschrift . . . . . . . . . . . . . . . 14.8.1 Monatsliste WQ . . . . . . . . . . . . . . . . . . 14.8.2 Jahresliste . . . . . . . . . . . . . . . . . . . . . 14.8.3 Haupttabelle der Monatsmaxima . . . . . . . . 14.8.4 Haupttabelle N/M/H . . . . . . . . . . . . . . . 14.8.5 N-MN-M-MH-H f¨ ur W oder Q . . . . . . . . . . 14.8.6 Mittlere Niederschlag-Monatssummen . . . . . . 14.9 Reportbereich Gew¨asserkundlich . . . . . . . . . . . . . 14.9.1 Lufttemperaturen und Niederschlagsh¨ohen . . . 14.9.2 Monatsmittel, Jahresmittel, mehrj¨ahrige Mittel 14.9.3 Tagesmittel, mittlerer Jahresgang . . . . . . . . 14.9.4 Tagesmittel, (Monatsmittel,) Dauerlinien . . . . . . . . . . . . . . . . . . . . . . . . . . . . . . . . . . . . . . . . . . . . . . . . . . . . . . . . . . . . . . . . . . . . . . . . . . . . . . . . . . . . . . . . . . . . . . . . . . . . . . . . . . . . . . . . . . . . . . . . . . . . . . . . . . . . . . . . . . . . . . . . . . . . . . . . . . . . . . . . . . . . . . . . . . . . . . . . . . . . . . . . . . . . . . . . . . . . . . . . . . . . . . . . . . . . . . . . . . . . . . . . . . . . . . . . . . . . . . . . . . . . . . . . . . . . . . . . . . . . . . . . . . . . . . . . . . . . . . . . . . . . . . . . . . . . . . . . . . . . . . . . . . . . . . . . . . . . . . . . . . . . . . . . . . . . . . . . . . . . . . . . . . . . . . . . . . . . . . . . . . . . . . . . . . . . . . . . . . . . . . . . . . . . . . . . . . . . . . . . . . . . . . . . . . . . . . . . . . . . . . . . . . . . . . . . . . . . . . . . . . . . . . . . . . . . . . . . . . . . . . . . . . . . . . . . . . . . . . . . . . . . . . . . . . . . . . . . . . . . . . . . . . . . . . . . . . . . . . . . . . . . . . . . . . . . . . . . . . . . . . . . . . . . . . . . . . . . . . . . . . . . . . . . . . . . . . . . . . . . . . . . . . . . . . . . . . . . . . . . . . . . . . . . . . . . . . . . . . . . . . . . . . . . . . . . 418 419 425 426 429 434 436 436 437 437 438 439 . . . . . . . . . . . . . . . . . . . . . . . . . . . . . . . . 445 445 447 447 449 450 452 454 457 459 460 463 464 466 466 466 468 469 471 481 487 494 495 497 500 503 506 508 509 511 514 517 520 IX Inhaltsverzeichnis 14.10Reportbereich Jahrbuch . . . . . . . . 14.10.1 Jahrbuch: Tag, Monat, Dauer 14.10.2 Dauerlinie/Dauertabelle . . . 14.10.3 Jahrbuchseite, 14 Monate . . . . . . . . . . . . . . . . . . . . . . . . . . . . . . . . . . . . . . . . . . . . . . . . . . . . . . . . . . . . . . . . . . . . . . 15 Statistik 15.1 Die Erstellung von Hochwasserscheitelstatistiken . . . . . . . . . . . 15.1.1 Reihe w¨ahlen und darstellen . . . . . . . . . . . . . . . . . . 15.1.2 Serien bearbeiten . . . . . . . . . . . . . . . . . . . . . . . . 15.1.3 Statistik . . . . . . . . . . . . . . . . . . . . . . . . . . . . . 15.1.4 J¨ahrlichkeitsberechnung . . . . . . . . . . . . . . . . . . . . 15.1.5 Dokumentation . . . . . . . . . . . . . . . . . . . . . . . . . 15.2 Die Erstellung von Niedrigwasseranalysen . . . . . . . . . . . . . . . 15.2.1 Reihe w¨ahlen und darstellen . . . . . . . . . . . . . . . . . . 15.2.2 Niedrigwasserkenngr¨oßen . . . . . . . . . . . . . . . . . . . . 15.2.3 Bearbeiten von Serien . . . . . . . . . . . . . . . . . . . . . 15.2.4 Dokumentation und Export . . . . . . . . . . . . . . . . . . 15.2.4.1 Voreinstellungen . . . . . . . . . . . . . . . . . . . 15.2.4.2 Reports . . . . . . . . . . . . . . . . . . . . . . . . 15.2.4.3 Export (Ergebnisse ausgeben) . . . . . . . . . . . . 15.3 Die Erstellung von Abflussf¨ ullenstatistiken . . . . . . . . . . . . . . 15.3.1 Reihe w¨ahlen und darstellen . . . . . . . . . . . . . . . . . . 15.3.2 F¨ ullenreihe berechnen . . . . . . . . . . . . . . . . . . . . . 15.3.3 Serien bearbeiten . . . . . . . . . . . . . . . . . . . . . . . . 15.3.4 Statistik . . . . . . . . . . . . . . . . . . . . . . . . . . . . . 15.3.4.1 J¨ahrlichkeitsberechnung . . . . . . . . . . . . . . . 15.3.4.2 HQF¨ ullen(T) . . . . . . . . . . . . . . . . . . . . . 15.3.5 Dokumentation . . . . . . . . . . . . . . . . . . . . . . . . . 15.3.5.1 Ergebnis¨ ubersicht . . . . . . . . . . . . . . . . . . . 15.3.5.2 Reports . . . . . . . . . . . . . . . . . . . . . . . . 15.4 Starkregenanalyse . . . . . . . . . . . . . . . . . . . . . . . . . . . . 15.4.1 Die Berechnungsmethoden . . . . . . . . . . . . . . . . . . . 15.4.2 Allgemeine Voreinstellungen . . . . . . . . . . . . . . . . . . 15.4.2.1 Reihe w¨ahlen . . . . . . . . . . . . . . . . . . . . . 15.4.2.2 Tagessummen als zus¨atzliche Berechnungsgrundlage 15.4.2.3 Bearbeitungszeitraum bestimmen . . . . . . . . . . 15.4.2.4 Zus¨atzlicher Kommentar f¨ ur Reports . . . . . . . . 15.4.2.5 Korrekturfaktor . . . . . . . . . . . . . . . . . . . . 15.4.2.6 Bemessungsversion . . . . . . . . . . . . . . . . . . 15.4.2.7 Darstellungsoptionen . . . . . . . . . . . . . . . . . 15.4.3 Ereignisserien aller Dauerstufen erzeugen und darstellen . . 15.4.4 Verteilungsparameter . . . . . . . . . . . . . . . . . . . . . . 15.4.5 Niederschlagsh¨ohen und Regenspenden . . . . . . . . . . . . 15.4.6 Reports . . . . . . . . . . . . . . . . . . . . . . . . . . . . . 15.4.7 Bemessungsniederschl¨age . . . . . . . . . . . . . . . . . . . . 15.4.7.1 Starkregenereignisse . . . . . . . . . . . . . . . . . X . . . . . . . . . . . . . . . . . . . . . . . . . . . . . . . . . . . . . . . . . . . . . . . . . . . . . . . . . . . . . . . . . . . . . . . . . . . . . . . . . . . . . . . . . . . . . . . . . . . . . . . . . . . . . . . . . . . . . . . . . . . . . . . . . . . . . . . . . . . . . . . . . . . . . . . . . . . . . . . . . . . . . . . . . . . . . . . . . . . . . . . . . . . . . . . . . . . . . . . . . . . . . . . . . . . . . . . . . . . . . . . . . . . . . . . . . . . . . . . . . . . . . . . . . . . . . . . . . . . . . . . . . . . . . . . . . . . . . . . . . . . . . . . . . . . . . . . . . . . . . . . . . . . . . . . . 523 524 526 529 . . . . . . . . . . . . . . . . . . . . . . . . . . . . . . . . . . . . . . . . 535 536 536 537 539 539 545 552 553 554 555 557 557 558 558 563 563 564 565 565 566 570 573 573 573 578 578 580 580 580 580 580 581 582 583 583 590 594 595 605 605 Inhaltsverzeichnis 15.4.7.2 Euler-Regen . . . . . . . . . . . . . . . . . . . . . . . . . . . . . . 613 15.4.7.3 Modellregen nach Otter/K¨oniger . . . . . . . . . . . . . . . . . . 617 16 Korrektur von Zeitreihen 16.1 Aufruf der Oberfl¨ache . . . . . . . . . . . . . 16.2 Das Fenster Zeitreihen-Korrekturparameter . . 16.2.1 Die Korrekturparameter . . . . . . . 16.2.1.1 Grenzwert¨ uberschreitung . 16.2.1.2 Sigma-Schlauch . . . . . . . 16.2.1.3 Median-Schlauch . . . . . . 16.2.1.4 Maximale Steigung . . . . . 16.2.1.5 Lineare Abschnitte . . . . . 16.2.1.6 L¨ ucken . . . . . . . . . . . 16.2.2 Bearbeitungsreihenfolge . . . . . . . 16.3 Beispiele f¨ ur Zeitreihenkorrekturen . . . . . 16.3.1 Beispiele zu den einzelnen Methoden 16.3.2 Testen der Methode in VisuQuick . . 16.3.3 Korrektur beim Import . . . . . . . . 16.3.4 Korrektur in Pr¨ufen und Korrigieren . . . . . . . . . . . . . . . . . . . . . . . . . . . . . . . . . . . . . . . . . . . . . . . . . . . . . . . . . . . . . . . . . . . . . . . . . . . . . . . . . . . . . . . . . . . . . . . . . . . . . . . . . . . . . . . . . . . . . . . . . . . . . . . . . . . . . . . . . . . . . . . . . . . . . . . . . . . . . . . . . . . . . . . . . . . . . . . . . . . . . . . . . . . . . . . . . . . . . . . . . . . . . . . . . . . . . . . . . . . . . . . . . . . . . . . . . . . . . . . . . . . . . . . . . . . . . . . . . . . . . . . . . . . . . . . . . . . . . . . . . . . . . . . . . . . . . . . . . . . . . . . . . . . . . . . . . . . . 623 623 623 625 625 625 625 625 626 626 626 626 626 633 635 636 17 Gebietszeitreihen 17.1 Layerdatei anpassen . . . . . . . . . . . . . . . . . 17.2 Gebietszeitreihen vorbereiten und berechnen . . . . 17.2.1 Bereitstellung der Reihen . . . . . . . . . . . 17.2.2 Berechnung der Gebietszeitreihen . . . . . . 17.2.3 Export der Gebietszeitreihen . . . . . . . . . 17.2.3.1 Monatssummen . . . . . . . . . . . 17.2.3.2 Jahressummen . . . . . . . . . . . 17.2.3.3 Mittlere Monats- und Jahressumen 17.3 Gebietszeitreihen visualisieren und ausgeben . . . . 17.3.1 Visualisieren . . . . . . . . . . . . . . . . . . 17.3.2 Ausgeben . . . . . . . . . . . . . . . . . . . . . . . . . . . . . . . . . . . . . . . . . . . . . . . . . . . . . . . . . . . . . . . . . . . . . . . . . . . . . . . . . . . . . . . . . . . . . . . . . . . . . . . . . . . . . . . . . . . . . . . . . . . . . . . . . . . . . . . . . . . . . . . . . . . . . . . . . . . . . . . . . . . . . . . . . . . . . . . . . . . . . . . . . . . . . . . . . . . . . . . . . . . . . . 639 639 640 641 642 645 645 645 646 647 647 648 18 Stammdatenstruktur (Datenbankinterna) 18.1 Einf¨ uhrung . . . . . . . . . . . . . . . 18.2 Beteiligte Dateien . . . . . . . . . . . . 18.3 Begriffe . . . . . . . . . . . . . . . . . 18.4 Zusammenh¨ange . . . . . . . . . . . . 18.5 Tabellen und Inhalt . . . . . . . . . . . . . . . . . . . . . . . . . . . . . . . . . . . . . . . . . . . . . . . . . . . . . . . . . . . . . . . . . . . . . . . . . . . . . . . . . . . . . . . . . . . . . . . . 651 651 651 653 654 656 . . . . . . 659 659 659 660 661 662 662 . . . . . . . . . . . . . . . . . . . . . . . . . . . . . . . . . . . 19 Allgemeine Hinweise 19.1 Programme aufrufen und beenden . . . . . . . . . . . 19.2 Hilfe . . . . . . . . . . . . . . . . . . . . . . . . . . . 19.3 Voreinstellungen in Eigenschaften der Verkn¨ upfung . ¨ 19.3.1 Andern des Erscheinungsbildes von AquaZIS ¨ 19.3.2 Andern der Gr¨oße . . . . . . . . . . . . . . . . ¨ 19.3.3 Andern der Sprache . . . . . . . . . . . . . . . . . . . . . . . . . . . . . . . . . . . . . . . . . . . . . . . . . . . . . . . . . . . . . . . . . . . . . . . . . . . . . . . . . . . . . . . . . . . . . . . . . . . . . . . . . XI Inhaltsverzeichnis 19.3.4 Unterdr¨ ucken des Login-Fensters . . . . . . 19.4 Belegung der Maustasten . . . . . . . . . . . . . . . 19.5 Funktion und Bedienung der interaktiven Elemente 19.5.1 Men¨ u . . . . . . . . . . . . . . . . . . . . . 19.5.2 Button . . . . . . . . . . . . . . . . . . . . . 19.5.2.1 Selektierter Button . . . . . . . . . 19.5.2.2 Buttons zum Zoomen und Scrollen 19.5.2.3 Trigger . . . . . . . . . . . . . . . 19.5.3 Auswahllisten (allgemein) . . . . . . . . . . 19.5.4 Auswahllisten (Messstellenliste) . . . . . . . 19.5.5 Auswahllisten (Reihenliste) . . . . . . . . . 19.5.6 Comboliste . . . . . . . . . . . . . . . . . . 19.5.7 Alternativwahl . . . . . . . . . . . . . . . . 19.5.8 K¨astchen . . . . . . . . . . . . . . . . . . . . 19.5.9 Slider . . . . . . . . . . . . . . . . . . . . . 19.5.10 Texte . . . . . . . . . . . . . . . . . . . . . . 19.5.11 Eingabe . . . . . . . . . . . . . . . . . . . . 19.5.12 Zeiteingabe . . . . . . . . . . . . . . . . . . 19.5.13 Dialogfenster . . . . . . . . . . . . . . . . . 19.5.13.1 Hinweisfenster . . . . . . . . . . . 19.5.13.2 Eingabefenster . . . . . . . . . . . 19.5.13.3 Auswahlfenster . . . . . . . . . . . 19.5.14 Inaktive Bedienelemente . . . . . . . . . . . 19.5.15 Statuszeile . . . . . . . . . . . . . . . . . . . 19.5.16 Wildcards . . . . . . . . . . . . . . . . . . . 19.5.17 Canvas . . . . . . . . . . . . . . . . . . . . . 19.5.18 Achsenkreuze . . . . . . . . . . . . . . . . . 19.5.18.1 Darstellung der Achsenkreuze . . . 19.5.18.2 Texte in Zeitreihen . . . . . . . . . 19.6 Tabellen . . . . . . . . . . . . . . . . . . . . . . . . 19.6.1 Der Umgang mit Tabellen (DB-Grids) . . . 19.6.2 Tabellarisches Editieren . . . . . . . . . . . 19.6.3 Einzelwertanzeige . . . . . . . . . . . . . . . 19.7 Vorauswahl . . . . . . . . . . . . . . . . . . . . . . 19.7.1 Vorauswahl Stationen . . . . . . . . . . . . . 19.7.2 Reihenauswahl . . . . . . . . . . . . . . . . 19.7.3 Zeitreihen-Auswahl . . . . . . . . . . . . . . 19.7.4 Freie Dateiauswahl . . . . . . . . . . . . . . 19.7.5 Freie Ordnerauswahl . . . . . . . . . . . . . 19.8 Ausgabe von Reports und Datentausch . . . . . . . 19.8.1 Vorschau . . . . . . . . . . . . . . . . . . . . 19.8.2 Exportieren/Drucken in eine Datei . . . . . 19.8.2.1 Ausgabeformate . . . . . . . . . . 19.8.2.2 Pfad f¨ ur das Drucken in Datei . . . 19.9 Qualit¨aten . . . . . . . . . . . . . . . . . . . . . . . 19.10Gesperrte Bereiche . . . . . . . . . . . . . . . . . . XII . . . . . . . . . . . . . . . . . . . . . . . . . . . . . . . . . . . . . . . . . . . . . . . . . . . . . . . . . . . . . . . . . . . . . . . . . . . . . . . . . . . . . . . . . . . . . . . . . . . . . . . . . . . . . . . . . . . . . . . . . . . . . . . . . . . . . . . . . . . . . . . . . . . . . . . . . . . . . . . . . . . . . . . . . . . . . . . . . . . . . . . . . . . . . . . . . . . . . . . . . . . . . . . . . . . . . . . . . . . . . . . . . . . . . . . . . . . . . . . . . . . . . . . . . . . . . . . . . . . . . . . . . . . . . . . . . . . . . . . . . . . . . . . . . . . . . . . . . . . . . . . . . . . . . . . . . . . . . . . . . . . . . . . . . . . . . . . . . . . . . . . . . . . . . . . . . . . . . . . . . . . . . . . . . . . . . . . . . . . . . . . . . . . . . . . . . . . . . . . . . . . . . . . . . . . . . . . . . . . . . . . . . . . . . . . . . . . . . . . . . . . . . . . . . . . . . . . . . . . . . . . . . . . . . . . . . . . . . . . . . . . . . . . . . . . . . . . . . . . . . . . . . . . . . . . . . . . . . . . . . . . . . . . . . . . . . . . . . . . . . . . . . . . . . . . . . . . . . . . . . . . . . . . . . . . . . . . . . . . . . . . . . . . . . . . . . . . . . . . . . . . . . . . . . . . . . . . . . . . . . . . . . . . . . . . . . . . . . . . . . . . . . . . . . . . . . . . . . . . . . . . . . . . . . . . . . . . . . . . . . . . . . . . . . . . . . . . . . . . . . . . . . . . . . . . . . . . . . . . . . . . . . . . . . . . . . . . . . . . . . . . . . . . . . . . . . . . . . . . . . . . . . . . . . . . . . . . . . . . . . . 663 664 667 667 667 667 667 668 669 669 670 671 671 671 671 671 672 672 673 673 673 674 675 675 675 676 676 676 677 679 679 681 683 684 684 684 686 687 688 689 689 690 690 691 692 693 Inhaltsverzeichnis Literaturverzeichnis 695 XIII Abbildungsverzeichnis 2.1 2.2 2.3 2.4 2.5 2.6 Login-Fenster . . . . . . . . . . . . . . . . . . . . . . . . Verwalten von Benutzern . . . . . . . . . . . . . . . . . . Anlegen eines neuen Benutzers . . . . . . . . . . . . . . . Tabelle zum Zuweisen von Sachgebieten . . . . . . . . . . Verwalten von Benutzern: Profile verwalten . . . . . . . . Verwalten von Benutzern: Zugriffsrechte mit Datenpfleger . . . . . . 7 9 10 11 13 14 4.1 4.2 4.3 4.4 4.5 4.6 4.7 4.8 4.9 4.10 4.11 4.12 4.13 4.14 4.15 4.16 4.17 4.18 4.19 4.20 4.21 4.22 4.23 4.24 Zentrale Benutzeroberfl¨ache von AquaZIS . . . . . . . . . . . . . . . . . . . . . . Men¨ uleiste auf der Hauptoberfl¨ache von AquaZIS . . . . . . . . . . . . . . . . . Auswahlliste Schnellabfrage . . . . . . . . . . . . . . . . . . . . . . . . . . . . . . Beispiel einer Schnellabfrage (Module): VisuQuick . . . . . . . . . . . . . . . . . . Beispiel einer Schnellabfrage (Module): Stationsbilder . . . . . . . . . . . . . . . . Beispiel einer Schnellabfrage (Listen): Min, Mittel, Max, Summe . . . . . . . . . . Rahmen Vorauswahl . . . . . . . . . . . . . . . . . . . . . . . . . . . . . . . . . . . Sachgebiets-Vorauswahl . . . . . . . . . . . . . . . . . . . . . . . . . . . . . . . . Liste Messstellenart . . . . . . . . . . . . . . . . . . . . . . . . . . . . . . . . . . . Attributfilter . . . . . . . . . . . . . . . . . . . . . . . . . . . . . . . . . . . . . . Rahmen Vorauswahl: Parameterliste . . . . . . . . . . . . . . . . . . . . . . . . . . Eingabe des Bearbeitungszeitraumes . . . . . . . . . . . . . . . . . . . . . . . . . Selektierte und nicht selektierte Messstellen . . . . . . . . . . . . . . . . . . . . . Funktionen zum Selektieren auf der Hauptoberfl¨ache . . . . . . . . . . . . . . . . Fenster zum Anlegen von Stationsgruppen f¨ ur die Selektion . . . . . . . . . . . . . Tabellenfenster zum Editieren einer Gruppe . . . . . . . . . . . . . . . . . . . . . Verborgene selektierte Stationen einblenden . . . . . . . . . . . . . . . . . . . . . Liste der verborgenen selektierten Stationen . . . . . . . . . . . . . . . . . . . . . Navigationsbuttons auf der AquaZIS-Oberfl¨ache . . . . . . . . . . . . . . . . . . Rahmen Karte . . . . . . . . . . . . . . . . . . . . . . . . . . . . . . . . . . . . . . Kartenkontrolle . . . . . . . . . . . . . . . . . . . . . . . . . . . . . . . . . . . . . Kartendruck . . . . . . . . . . . . . . . . . . . . . . . . . . . . . . . . . . . . . . . ¨ Ausdruck der Karte unter AquaZIS (Hochformat ohne Rahmen mit Uberschrift) Ausdruck der Karte unter AquaZIS (Querformat mit Gauß-Kr¨ uger-Koordinaten) 22 22 24 26 27 27 28 29 30 31 32 33 33 34 35 36 37 37 37 38 39 41 43 44 5.1 5.2 5.3 5.4 5.5 5.6 5.7 Men¨ u Datei auf der AquaZIS-Oberfl¨ache . . . . . . ¨ Fenster zum Andern des Passworts . . . . . . . . . Registerbuttons der Systemeinstellungen . . . . . . Systemeinstellungen: Hauptoberfl¨ache . . . . . . . . Hauptoberfl¨ache: Zus¨atzliche Funktionen f¨ ur root“ ” Systemeinstellungen: Ausgabeeinstellungen . . . . . Liste Ausgabemedium . . . . . . . . . . . . . . . . . 45 46 46 47 48 49 50 . . . . . . . . . . . . . . . . . . . . . . . . . . . . . . . . . . . . . . . . . . . . . . . . . . . . . . . . . . . . . . . . . . . . . . . . . . . . . . . . . . . . . . . . . . . . . . . . . . . . . . . . . . . . . . . . . . . . . . . . . . . . . . . . . . . . . . . . . . . . . . . . . . . . . . . . . . . . . . . . . . . . . . . . . . . . . . . . . . . . . . . . . . . . . . . . . . . . . 1 Abbildungsverzeichnis 2 5.8 5.9 5.10 5.11 5.12 5.13 5.14 5.15 5.16 5.17 5.18 5.19 5.20 5.21 5.22 5.23 5.24 5.25 5.26 5.27 5.28 5.29 5.30 Fenster Logo definieren . . . . . . . . . . . . . . . . . . . . Systemeinstellungen: Sachgebiete und Parameter . . . . . . Systemeinstellungen: Stammdaten . . . . . . . . . . . . . . Definitionsliste auf der Stammdatenoberfl¨ache . . . . . . . Systemeinstellungen: Karte . . . . . . . . . . . . . . . . . . Info-Fenster f¨ ur Messstellen ohne Koordinaten . . . . . . . Systemeinstellungen: Import . . . . . . . . . . . . . . . . . Messbereich und Ersatzwerte in den Geberdetails . . . . . Systemeinstellungen: Export . . . . . . . . . . . . . . . . . Beispiel einer Reihenliste f¨ ur das Sichern von Zeitreihen . . Systemeinstellungen: Visualisierung . . . . . . . . . . . . . Systemeinstellungen: Bearbeiten . . . . . . . . . . . . . . . Systemeinstellungen: Allgemein . . . . . . . . . . . . . . . Kommentar mit angeh¨angter Benutzerkennung . . . . . . . ¨ Geolayer-Tools nach dem Offnen . . . . . . . . . . . . . . . AquaZIS-Messstellen in Google Earth . . . . . . . . . . . Rahmen Layer-Import – f¨ ur alle Layer-Formate außer Shape Rahmen Layer-Import – f¨ ur Shape-Dateien . . . . . . . . . . Tabelle mit Layerattributen . . . . . . . . . . . . . . . . . Tabellenfenster . . . . . . . . . . . . . . . . . . . . . . . . Sprache w¨ahlen . . . . . . . . . . . . . . . . . . . . . . . . Die Datei alingua.dbf . . . . . . . . . . . . . . . . . . . . Fenster Informationen . . . . . . . . . . . . . . . . . . . . . . . . . . . . . . . . . . . . . . . . . . . . . . . . . . . . . . . . . . . . . . . . . . . . . . . . . . . . . . . . . . . . . . . . . . . . . . . . . . . . . . . . . . . . . . . . . . . . . . . . . . . . . . . . . . . . . . . . . . . . . . . . . . . . . . . . . . . . . . . . . . . . . . . . . . . . . . . . . . . . . . . . . . . . . . . . . . . . . . . . . . . . . . . . . . . . . . . . . . . . . . . . . . . . . . . . . . . . . . . . . . . . . . . . . . . . . . . . . . . . . . . . . . . . . . . . . . . . . . . . . . . . . . . . . . . . . . . . . . . . . . . . . . . . . . . . . . . . . . . . 52 54 55 56 58 60 62 64 66 67 68 71 73 76 77 79 79 80 82 83 84 84 85 6.1 6.2 6.3 6.4 6.5 6.6 6.7 6.8 6.9 6.10 6.11 6.12 6.13 6.14 6.15 6.16 6.17 6.18 6.19 6.20 6.21 6.22 Men¨ u Stammdaten auf der AquaZIS-Oberfl¨ache . . . . . . . . . . . . . . . . . . Stammdatenfilter . . . . . . . . . . . . . . . . . . . . . . . . . . . . . . . . . . . Benutzeroberfl¨ache Stammdaten . . . . . . . . . . . . . . . . . . . . . . . . . . . Fenster Neue Station anlegen . . . . . . . . . . . . . . . . . . . . . . . . . . . . . Fenster zum L¨oschen einer Station . . . . . . . . . . . . . . . . . . . . . . . . . . Fenster zum Anlegen von Vergleichsstationen . . . . . . . . . . . . . . . . . . . . Hinweis zum Anlegen von Vergleichsstationen per Klick in die Karte . . . . . . . Tabelle zum Bearbeiten der Koordinaten . . . . . . . . . . . . . . . . . . . . . . Relation Pegellatte . . . . . . . . . . . . . . . . . . . . . . . . . . . . . . . . . . Bereich Geber auf der Stammdatenoberfl¨ache, wenn noch keine Geber existieren Vorhandene Geber auf der Stammdatenoberfl¨ache . . . . . . . . . . . . . . . . . Fenster Geberdetails . . . . . . . . . . . . . . . . . . . . . . . . . . . . . . . . . . Eingabe der Gebernummer . . . . . . . . . . . . . . . . . . . . . . . . . . . . . . ¨ Zeitpunkt f¨ ur die Anderung der Geberdaten . . . . . . . . . . . . . . . . . . . . Funktionen f¨ ur Starkregen in den Stammdaten . . . . . . . . . . . . . . . . . . . Reihenauswahl f¨ ur Eigene Starkregenanalyse . . . . . . . . . . . . . . . . . . . . Fenster Code-Relationen pflegen . . . . . . . . . . . . . . . . . . . . . . . . . . . Tabelle zum Bearbeiten von Code-Relationen (Code: Ablesung) . . . . . . . . . Auswahlfenster zum Vereinheitlichen von Codes . . . . . . . . . . . . . . . . . . Fenster Codes vereinheitlichen . . . . . . . . . . . . . . . . . . . . . . . . . . . . . Liste mit vereinheitlichtem Code monatlich“ . . . . . . . . . . . . . . . . . . . ” Auftragsdatei . . . . . . . . . . . . . . . . . . . . . . . . . . . . . . . . . . . . . . . . . . . . . . . . . . . . . . . . . . . 88 89 92 94 96 97 97 98 99 100 100 101 102 103 104 105 107 108 109 109 110 110 Abbildungsverzeichnis 6.23 6.24 6.25 6.26 6.27 6.28 Fenster Report: Stammdatenfelder . . Eingabe des Textes f¨ ur den Trenner . Eingabe des Namens f¨ ur die Vorlage . Report Stammdatenfelder . . . . . . . Hauptstationen definieren . . . . . . Unterbezeichnungen definieren . . . . . . . . . . . . . . . . . . . . . . . . . . . . . . . . . . . . . . . . . . . . . . . . . . . . . . . . . . . . . . . . . . . . . . . . . . . . 111 112 112 114 115 116 7.1 7.2 7.3 7.4 7.5 7.6 7.7 7.8 7.9 7.10 7.11 7.12 7.13 7.14 7.15 7.16 7.17 7.18 7.19 7.20 7.21 7.22 7.23 7.24 7.25 7.26 7.27 7.28 7.29 7.30 Men¨ u Zeitreihen auf der AquaZIS-Oberfl¨ache . . . . . . . . . . . . . . . . . Zeitreihenverf¨ ugbarkeit . . . . . . . . . . . . . . . . . . . . . . . . . . . . . . Auflistung der gefundenen Messstellen . . . . . . . . . . . . . . . . . . . . . Fenster Zeitreiheninfos und Attribute aufrufen . . . . . . . . . . . . . . . . . . Fenster Reihe anlegen . . . . . . . . . . . . . . . . . . . . . . . . . . . . . . . Benutzeroberfl¨ache Zeitreiheninfos und Attribute . . . . . . . . . . . . . . . . Abfrage zum Speichern der Attribute . . . . . . . . . . . . . . . . . . . . . . Abfrage bei nicht kompatiblen Einheiten . . . . . . . . . . . . . . . . . . . . ¨ Abfrage bei Anderung der Einheit . . . . . . . . . . . . . . . . . . . . . . . . Eingabefenster f¨ ur die Einheit . . . . . . . . . . . . . . . . . . . . . . . . . . ¨ Abfrage bei Anderung der Fehlertoleranz von kontinuierlichen Reihen . . . . Fenster zum Pflegen der Kopfdaten einer Reihe . . . . . . . . . . . . . . . . Ausgabe der ZR-Folgen einer Ausgangsreihe . . . . . . . . . . . . . . . . . . Sicherheitsabfrage vor dem L¨oschen einer Reihe . . . . . . . . . . . . . . . . Oberfl¨ache zum Wiederherstellen von Zeitreihen nach dem Aufruf . . . . . . Oberfl¨ache zum Wiederherstellen von Zeitreihen nach der Wiederherstellung Wiederhergestellte Bereiche in VisuQuick . . . . . . . . . . . . . . . . . . . . Fenster Daten¨ubersicht ausgew¨ahlter Reihen . . . . . . . . . . . . . . . . . . . Fenster Reihen sichern . . . . . . . . . . . . . . . . . . . . . . . . . . . . . . . Freie Dateiauswahl zum Wiederherstellen von Reihen . . . . . . . . . . . . . Reihenauswahl zum Wiederherstellen von Reihen . . . . . . . . . . . . . . . Protokoll zum Wiederherstellen von Reihen . . . . . . . . . . . . . . . . . . . Reihenauswahl zum L¨oschen von Reihen . . . . . . . . . . . . . . . . . . . . Hauptreihen definieren . . . . . . . . . . . . . . . . . . . . . . . . . . . . . . Auswahl einer Zeitreihenfolge im Attributfilter . . . . . . . . . . . . . . . . . Fenster zum Editieren von Zeitreihenfolgen . . . . . . . . . . . . . . . . . . . Fenster zum Anlegen einer neuen Zeitreihenfolge . . . . . . . . . . . . . . . . Zeitreihenfilter . . . . . . . . . . . . . . . . . . . . . . . . . . . . . . . . . . . Fenster zum Anlegen von Stationsgruppen . . . . . . . . . . . . . . . . . . . Fenster zum Anlegen von Zeitreihengruppen . . . . . . . . . . . . . . . . . . . . . . . . . . . . . . . . . . . . . . . . . . . . . . . . . . . . . . . . . . . . . . . . . . . . . . . . . . . . . . . . . . . . . . . . . . . . . . . . . . . . . . . . . . . . 117 119 120 121 122 124 125 125 125 126 126 127 127 128 130 131 132 134 135 136 136 136 137 138 139 140 141 147 149 149 8.1 8.2 8.3 8.4 8.5 8.6 8.7 8.8 Men¨ u Import auf der AquaZIS-Oberfl¨ache . . . . Fenster Importiere Reihen nach dem Aufruf . . . . Voreinstellungen . . . . . . . . . . . . . . . . . . . Rahmen Datensatz w¨ahlen und ¨offnen . . . . . . . Information u ¨ber Importdatei ohne Reihen . . . . Fenster CSV-Import: Stationen und Geber definieren CSV-Import: Zeile kopieren . . . . . . . . . . . . CSV-Import: Mehrere Reihen zu einer Station . . . . . . . . . . . . . . . . . . . . . . . . . . 151 152 153 153 154 155 155 156 . . . . . . . . . . . . . . . . . . . . . . . . . . . . . . . . . . . . . . . . . . . . . . . . . . . . . . . . . . . . . . . . . . . . . . . . . . . . . . . . . . . . . . . . . . . . . . . . . . . . . . . . . . . . . . . . . . . . . . . . . . . . . . . . . . . . . . . . . . . . . . . . . . . . . . . . . . . . . . . . . . . . . . . . . . . . . . . . . . . . . . . . . . . . . . . . . . . . . . 3 Abbildungsverzeichnis 4 8.9 8.10 8.11 8.12 8.13 8.14 8.15 8.16 8.17 8.18 8.19 8.20 8.21 8.22 8.23 8.24 8.25 8.26 8.27 8.28 8.29 8.30 8.31 8.32 8.33 8.34 8.35 8.36 8.37 8.38 8.39 8.40 8.41 8.42 8.43 8.44 8.45 Rahmen Datensatz-Infos und Importauswahl . . . . . . . . . . . . . . . . . . . . . . 156 Einheitliche Vorgaben in den Systemeinstellungen . . . . . . . . . . . . . . . . . . . 157 Rahmen Datensatz-Infos und Importauswahl: Beispiel CSV-Datei mit Gebervorgabe 157 Rahmen Datensatz-Infos und Importauswahl: Beispiel ASCII-Datei mit Attributvorgabe158 Rahmen Datensatz-Infos und Importauswahl: Auflistung der enthaltenen Reihen . . 158 Fenster Geberdetails Import . . . . . . . . . . . . . . . . . . . . . . . . . . . . . . . 161 Fenster Importdatei(en) anzeigen . . . . . . . . . . . . . . . . . . . . . . . . . . . . 161 Importdatei . . . . . . . . . . . . . . . . . . . . . . . . . . . . . . . . . . . . . . . 162 Geberdetail Parameter –“ w¨ahlen . . . . . . . . . . . . . . . . . . . . . . . . . . . 165 ” Stammdaten: Geberdetails mit Parameter –“ . . . . . . . . . . . . . . . . . . . . 166 ” Systemeinstellungen: Ignorierte Geber auflisten . . . . . . . . . . . . . . . . . . . 166 Fenster Aqua Info mit den ignorierten Gebern . . . . . . . . . . . . . . . . . . . . 166 Fenster Importiere Reihen mit Grafik . . . . . . . . . . . . . . . . . . . . . . . . . . 167 Darstellungsoptionen der Importgrafik . . . . . . . . . . . . . . . . . . . . . . . . 168 Einzelnes Wertepaar in Importgrafik und Tabelle . . . . . . . . . . . . . . . . . . 169 Eingef¨ ugter Kommentar in der Importzeitreihe . . . . . . . . . . . . . . . . . . . . 170 Fenster Importieren von Reihen aus Aqua-Pack-Format nach dem Aufruf . . . . . . . 173 Fenster Importieren von Reihen aus Aqua-Pack-Format mit ge¨offneter Pack-Datei . . 174 Log-Datei des Pack-Imports . . . . . . . . . . . . . . . . . . . . . . . . . . . . . . 176 ¨ Modul zum Importieren von Gebietsniederschl¨agen nach dem Offnen . . . . . . . . 177 Fl¨achengewichtung . . . . . . . . . . . . . . . . . . . . . . . . . . . . . . . . . . . 178 Referenzpunkte . . . . . . . . . . . . . . . . . . . . . . . . . . . . . . . . . . . . . 179 Mindestfl¨achenanteil . . . . . . . . . . . . . . . . . . . . . . . . . . . . . . . . . . 179 Import vorbereiten . . . . . . . . . . . . . . . . . . . . . . . . . . . . . . . . . . . 179 Einstellungen im Attributfilter . . . . . . . . . . . . . . . . . . . . . . . . . . . . . 180 Importdaten: Stammdaten und Fl¨achengewichte . . . . . . . . . . . . . . . . . . . 181 Gebietsniederschlag fertig vorbereitet zum Import . . . . . . . . . . . . . . . . . . 182 Fl¨achenpolygon zuordnen . . . . . . . . . . . . . . . . . . . . . . . . . . . . . . . 183 Anfangszeitpunkt der Zeitreihenfolgenformeln eingeben . . . . . . . . . . . . . . . 183 Anfangszeitpunkt der Zeitreihenfolgenformeln aus Zeitreihen entnehmen . . . . . . 183 Status der Zeitreihen . . . . . . . . . . . . . . . . . . . . . . . . . . . . . . . . . . 183 Gebietsniederschl¨age importieren . . . . . . . . . . . . . . . . . . . . . . . . . . . 184 Zeitreihenfolge Gebietsniederschlag in VisuQuick . . . . . . . . . . . . . . . . . . . 184 Selektion eines Gebietes in der Karte von AquaZIS . . . . . . . . . . . . . . . . . 185 ¨ Fenster Importiere Stammdaten nach dem Offnen . . . . . . . . . . . . . . . . . . . 186 Fenster Importiere Stammdaten nach dem W¨ahlen einer Datei . . . . . . . . . . . . 187 Vorlage einer CSV-Datei mit allen importierbaren Stammdatenfeldern . . . . . . . 191 9.1 9.2 9.3 9.4 9.5 9.6 9.7 9.8 Men¨ u Export auf der AquaZIS-Oberfl¨ache . . . . . . . . . . . . . . . . Fenster Exportiere Reihen . . . . . . . . . . . . . . . . . . . . . . . . . . Funktionen zum Bestimmen von Exportformat und weiteren Optionen . Rahmen zur Umrechnung kontinuierlicher Reihen . . . . . . . . . . . . Tabelle Reihenauswahl . . . . . . . . . . . . . . . . . . . . . . . . . . . . Exportformat aquaplan-ZRInfo(Kopfdaten) . . . . . . . . . . . . . . . . Rahmen Automatischer Datenversand per FTP auf der Exportoberfl¨ache Fenster Stammdatentausch – Export . . . . . . . . . . . . . . . . . . . . . . . . . . . . . . . . . . . . . . . . . . . . . . . . . . . . . . . . . . . . . . . . . . . . 195 196 197 198 199 202 203 204 Abbildungsverzeichnis 9.9 Fenster Monitoring-Export . . . . . . . . . . . . . . . . . . . . . . . . . . . . . . . . 205 10.1 Men¨ u Einzelwerte auf der AquaZIS-Oberfl¨ache . . . . 10.2 Benutzeroberfl¨ache Einzelwerterfassung nach dem Aufruf 10.3 Liste zum W¨ahlen der Reihe . . . . . . . . . . . . . . . 10.4 Rahmen Laden auf der Benutzeroberfl¨ache EWE . . . . 10.5 Benutzeroberfl¨ache Einzelwerterfassung Niederschlag . . 10.6 Rahmen Arbeitsregeln auf der Benutzeroberfl¨ache EWE 10.7 Hinweis zur Plausibilit¨atsgrenze . . . . . . . . . . . . . 10.8 Rahmen Arbeit sichern auf der Benutzeroberfl¨ache EWE 10.9 Grafikkontrolle Einzelwerterfassung . . . . . . . . . . . . 10.10Markierter Zeitpunkt in Tabelle und Grafik . . . . . . . 10.11Speicherabfrage beim Verlassen der Einzelwerterfassung 10.12Tabelle zum Erfassen der langj¨ahrigen Monatswerte . . 10.13Tabelle zum Erfassen der langj¨ahrigen Hauptwerte . . . . . . . . . . . . . . . . . . . . . . . . . . . . . . . . . . . . . . . . . . . . . . . . . . . . . . . . . . . . . . . . . . . . . . . . . . . . . . . . . . . . . . . . . . . . . . . . . . . . . . . . . . . . . . . . . . . . . . . . . . . . . . . . . . . . . . . . . . . . . . . . . . . . . . . . . . . . . . . . . . . . . . . . . . . . . . . . . . . . . . . . . . . . . . . . . . . . . . 207 208 209 210 211 212 213 214 214 215 215 216 217 11.1 Men¨ u Visualisieren auf der AquaZIS-Oberfl¨ache . . . . . . . . . . . . . . . . . . 11.2 Fenster zum Nachladen von Reihen . . . . . . . . . . . . . . . . . . . . . . . . . 11.3 Fenster Reihenauswahl f¨ur VisuQuick . . . . . . . . . . . . . . . . . . . . . . . . . 11.4 Fenster Zeitreihengruppen ausw¨ahlen . . . . . . . . . . . . . . . . . . . . . . . . 11.5 Buttons zum Zoomen und Scrollen in VisuQuick . . . . . . . . . . . . . . . . . . 11.6 Systemeinstellungen: Voreinstellungen zu Standardauswertungen . . . . . . . . . 11.7 Fenster VisuQuick (Standardmodus) . . . . . . . . . . . . . . . . . . . . . . . . . ¨ 11.8 Funktionen zum Andern des Zeitbereichs . . . . . . . . . . . . . . . . . . . . . . 11.9 Optionen von VisuQuick (Standardmodus) . . . . . . . . . . . . . . . . . . . . . 11.10Fenster VisuQuick (Gruppierung alle in einer Axbox“) zusammen . . . . . . . . ” 11.11Fenster VisuQuick (Gruppierung je Zeitreihe“ sowie Y-Achsen Gleich“) . . . . ” ” 11.12Layoutverwaltung in VisuQuick . . . . . . . . . . . . . . . . . . . . . . . . . . . . 11.13Layouts als Report ausgeben . . . . . . . . . . . . . . . . . . . . . . . . . . . . . 11.14Fenster Info Prim¨arstatistik . . . . . . . . . . . . . . . . . . . . . . . . . . . . . 11.15Fenster Markierungen . . . . . . . . . . . . . . . . . . . . . . . . . . . . . . . . . 11.16Marker-Lineal zum Vergleich von zwei Hochwasserwellen . . . . . . . . . . . . . 11.17Reportoptionen von VisuQuick (Standardmodus) . . . . . . . . . . . . . . . . . . 11.18Darstellungsoptionen von VisuQuick (Expertenmodus, oben) . . . . . . . . . . . 11.19Darstellungsoptionen von VisuQuick (Expertenmodus, unten) . . . . . . . . . . . ¨ 11.20Funktionen zum Andern des Zeitbereichs . . . . . . . . . . . . . . . . . . . . . . 11.21Fenster Optionen(Expertenmodus) . . . . . . . . . . . . . . . . . . . . . . . . . . 11.22Fenster Gitter-Details . . . . . . . . . . . . . . . . . . . . . . . . . . . . . . . . . 11.23Fenster DWA-A 118: Parameter relevanter Starkregenereignisse . . . . . . . . . . 11.24J¨ahrlichkeitsbereich: Parameter relevanter Starkregenereignisse . . . . . . . . . . 11.25Fenster Zeitreihen-Korrekturparameter f¨ ur die Methode Grenzwert¨uberschreitung 11.26Zeitreihen-Korrekturparameter f¨ ur die Methode maximale Steigung . . . . . . . 11.27Zeitreihen-Korrekturparameter f¨ ur die Methode Median-Schlauch . . . . . . . . 11.28Zeitreihen-Korrekturparameter f¨ ur die Methode Sigma-Schlauch . . . . . . . . . 11.29Zeitreihen-Korrekturparameter f¨ ur die Methode lineare Abschnitte . . . . . . . . 11.30Zeitreihen-Korrekturparameter f¨ ur die Methode Rauschen . . . . . . . . . . . . . . . . . . . . . . . . . . . . . . . . . . . . . . . . . . 219 220 220 221 223 223 224 224 226 228 228 229 231 232 233 233 235 236 236 236 237 238 239 240 241 242 242 243 243 243 5 Abbildungsverzeichnis 11.31Zeitreihen-Korrekturparameter f¨ ur die Methode Abh¨anigkeit von 11.32Zeitreihen-Korrekturparameter f¨ ur die Methode Driftpr¨ ufung . . 11.33Zeitreihen-Korrekturparameter f¨ ur die Methode L¨ ucken . . . . . 11.34Fenster Einzelwertanzeige . . . . . . . . . . . . . . . . . . . . . . 11.35Auswahl der Qualit¨at vor dem Laden in die Einzelwerterfassung 11.36Fenster Einzelwerterfassung in VisuQuick . . . . . . . . . . . . . 11.37Tempor¨are Ganglinie und selektierter Wert in VisuQuick . . . . . 11.38Eingabefenster f¨ ur den Text . . . . . . . . . . . . . . . . . . . . 11.39Reportoptionen von VisuQuick (Expertenmodus) . . . . . . . . . 11.40Liste zum W¨ahlen der Auswertung . . . . . . . . . . . . . . . . 11.41Beispiele zu Auswertungen von VisuQuick . . . . . . . . . . . . . 11.42Fenster VisuAuswertungen mit H¨aufigkeit und Dauerlinie . . . . anderen . . . . . . . . . . . . . . . . . . . . . . . . . . . . . . . . . . . . . . . . . . . . . . . . . . . . . . . Zeitreihen 245 . . . . . 245 . . . . . 246 . . . . . 247 . . . . . 248 . . . . . 249 . . . . . 250 . . . . . 252 . . . . . 253 . . . . . 254 . . . . . 255 . . . . . 261 12.1 Men¨ u Bearbeiten auf der AquaZIS-Oberfl¨ache . . . . . . . . . . . . . . . . . 12.2 Oberfl¨ache Pr¨ufen und Korrigieren kontinuierlicher Zeitreihen nach dem Aufruf 12.3 Funktionen zum W¨ahlen der Bearbeitungsreihe . . . . . . . . . . . . . . . . 12.4 Funktionen zum W¨ahlen der Vergleichsreihe . . . . . . . . . . . . . . . . . . 12.5 Fenster Vergleichsreihe konstruieren . . . . . . . . . . . . . . . . . . . . . . . . 12.6 Neue Zeile . . . . . . . . . . . . . . . . . . . . . . . . . . . . . . . . . . . . . 12.7 Neue Zeile (erweitert) . . . . . . . . . . . . . . . . . . . . . . . . . . . . . . . 12.8 Eingabe f¨ ur die zu speichernde Formel . . . . . . . . . . . . . . . . . . . . . 12.9 W/Q-Regression . . . . . . . . . . . . . . . . . . . . . . . . . . . . . . . . . 12.10Funktionen zum Darstellen der Reihe . . . . . . . . . . . . . . . . . . . . . . 12.11Darstellungsoptionen . . . . . . . . . . . . . . . . . . . . . . . . . . . . . . . 12.12Qualit¨aten . . . . . . . . . . . . . . . . . . . . . . . . . . . . . . . . . . . . . 12.13Funktionen zum Setzen und Bearbeiten von Kommentaren . . . . . . . . . . 12.14Funktionen zum Suchen von Auff¨alligkeiten . . . . . . . . . . . . . . . . . . 12.15Fenster zur Definition der Suchmethode . . . . . . . . . . . . . . . . . . . . . 12.16 Sprung“ in der Ganglinie . . . . . . . . . . . . . . . . . . . . . . . . . . . . ” 12.17Messbereichs¨ uberschreitung (untere Grenze: 30 cm) . . . . . . . . . . . . . . 12.18Sicherheitsabfrage vor dem L¨oschen aller Qualit¨aten . . . . . . . . . . . . . . 12.19Eingabe des Zeitbereichs . . . . . . . . . . . . . . . . . . . . . . . . . . . . . 12.20Korrektur oder Best¨atigung des Zeitbereichs . . . . . . . . . . . . . . . . . . 12.21Registerseite Original (Ganglinieneditor) . . . . . . . . . . . . . . . . . . . . 12.22Registerseite Original (Ganglinieneditor) mit Druckfunktionen . . . . . . . . 12.23Registerseite Bereinigen (Ganglinieneditor) . . . . . . . . . . . . . . . . . . . 12.24Beispiel: L¨ ucke eingef¨ ugt . . . . . . . . . . . . . . . . . . . . . . . . . . . . . 12.25Beispiel: L¨ ucke linear geschlossen . . . . . . . . . . . . . . . . . . . . . . . . 12.26Eingabe des neuen Anfangszeitpunkts . . . . . . . . . . . . . . . . . . . . . . 12.27Beispiel: Ganglinienbereich gespiegelt . . . . . . . . . . . . . . . . . . . . . . 12.28Beispiel: Hinzuaddieren eines Wertes . . . . . . . . . . . . . . . . . . . . . . 12.29Beispiel: Multiplizieren mit einem Faktor . . . . . . . . . . . . . . . . . . . . 12.30Messbereichs¨ uberschreitung (obere Grenze: 220 cm) . . . . . . . . . . . . . . ¨ 12.31Uberschreitung gel¨oscht . . . . . . . . . . . . . . . . . . . . . . . . . . . . . 12.32Funktionen f¨ ur die K-Pr¨ ufung . . . . . . . . . . . . . . . . . . . . . . . . . . 12.33K-Schlauch in der Grafik . . . . . . . . . . . . . . . . . . . . . . . . . . . . . 6 . . . . . . . . . . . . . . . . . . . . . . . . . . . . . . . . . . . . . . . . . . . . . . . . . . . . . . . . . . . . . . . . . . . . . . . . . . . . . . . . . . . . . . . . . . . . . . . . . . . 263 265 265 266 267 267 267 268 269 269 270 272 272 274 275 276 276 277 278 278 279 279 280 280 281 281 282 283 283 284 284 285 285 Abbildungsverzeichnis 12.34Tabelle K-Pr¨ ufung . . . . . . . . . . . . . . . . . . . . . . . . . . . . . . . . . . . 286 12.35Einstellungen zum grafischen Editieren . . . . . . . . . . . . . . . . . . . . . . . . 286 12.36Geformter Bereich . . . . . . . . . . . . . . . . . . . . . . . . . . . . . . . . . . . . 287 12.37Verschobener Bereich . . . . . . . . . . . . . . . . . . . . . . . . . . . . . . . . . . 288 12.38Eingef¨ ugter Punkt . . . . . . . . . . . . . . . . . . . . . . . . . . . . . . . . . . . 289 12.39Beispiel: 1 Knickpunkt gel¨oscht . . . . . . . . . . . . . . . . . . . . . . . . . . . . 289 12.40Beispiel: 3 Quanten gel¨oscht . . . . . . . . . . . . . . . . . . . . . . . . . . . . . . 290 12.41Registerseite Bereinigen: Funktionen f¨ ur Niederschlag . . . . . . . . . . . . . . . . 292 12.42Intensit¨aten pr¨ ufen: hohe Intensit¨at (Ersatzreihe konstruiert) . . . . . . . . . . . . 292 12.43Intensit¨aten pr¨ ufen: konstante Intensit¨at (Ersatzreihe konstruiert) . . . . . . . . . 293 12.44Registerseite Kalibrieren/Synchronisieren (Ganglinieneditor) . . . . . . . . . . . . . 294 12.45Beispiel f¨ ur eine Synchronisation . . . . . . . . . . . . . . . . . . . . . . . . . . . . 295 12.46Eingabefenster zum Festlegen des Synchropunktes . . . . . . . . . . . . . . . . . . 296 12.47Eingabefenster zum Festlegen des Synchrozeitpunktes . . . . . . . . . . . . . . . . 296 12.48Auswahlfenster zum Aufnehmen des Synchropunktes . . . . . . . . . . . . . . . . 296 12.49Auswahlfenster zum Ersetzen eines bereits vorhandenen Synchropunktes . . . . . 297 12.50Beispiel Synchronisation (tempor¨ar) . . . . . . . . . . . . . . . . . . . . . . . . . . 298 12.51Beispiel Kalibrierung (tempor¨ar) . . . . . . . . . . . . . . . . . . . . . . . . . . . 299 12.52Beispiel Kalibrierung und Synchronisation (tempor¨ar) . . . . . . . . . . . . . . . 300 12.53Information zum Kalibrierpunkt . . . . . . . . . . . . . . . . . . . . . . . . . . . . 300 12.54Information zum Synchropunkt . . . . . . . . . . . . . . . . . . . . . . . . . . . . 301 12.55Drift in einer Tr¨ ubungsganglinie . . . . . . . . . . . . . . . . . . . . . . . . . . . . 301 12.56Korrektur der Drift in einer Tr¨ ubungsganglinie . . . . . . . . . . . . . . . . . . . . 303 12.57Warnung, wenn bereits Daten in der Zielqualit¨at oder h¨oher vorliegen . . . . . . . 304 12.58Auswahlfenster f¨ ur den Fall, dass bereits Daten in der Zielqualit¨at oder h¨oher vorliegen304 12.59Report Kalibrierung und Synchronisation . . . . . . . . . . . . . . . . . . . . . . . 305 12.60Registerseite L¨ucken f¨ullen (Ganglinieneditor) . . . . . . . . . . . . . . . . . . . . . 306 12.61Auswahlliste f¨ ur die Quelle der Ersatzreihe . . . . . . . . . . . . . . . . . . . . . . 306 12.62Registerseite L¨ucken f¨ullen: Funktionen f¨ ur Niederschlag . . . . . . . . . . . . . . . 308 12.63Registerseite Korrigieren (Ganglinieneditor) . . . . . . . . . . . . . . . . . . . . . . 309 12.64Registerseite Korrigieren: Funktionen f¨ ur Niederschlag . . . . . . . . . . . . . . . . 310 12.65Registerseite Justieren . . . . . . . . . . . . . . . . . . . . . . . . . . . . . . . . . . 310 12.66Pr¨ ufung und Rekonstruktion von Niederschl¨agen . . . . . . . . . . . . . . . . . . . 311 12.67Station und Reihe . . . . . . . . . . . . . . . . . . . . . . . . . . . . . . . . . . . . 312 12.68Liste der Vergleichsstationen der Bearbeitungsstation . . . . . . . . . . . . . . . . 313 ¨ 12.69Uberlagerung von Zeitreihen zum Vergleich . . . . . . . . . . . . . . . . . . . . . . 314 12.70Bedienelemente zum Darstellen und Suchen . . . . . . . . . . . . . . . . . . . . . 314 12.71Beispiel Starkregenereignis . . . . . . . . . . . . . . . . . . . . . . . . . . . . . . . 317 12.72Beispiel hohe Intensit¨at . . . . . . . . . . . . . . . . . . . . . . . . . . . . . . . . . 318 12.73Beispiel Treppenlinie . . . . . . . . . . . . . . . . . . . . . . . . . . . . . . . . . . 319 12.74Definition der Pr¨ ufkriterien ¨andern . . . . . . . . . . . . . . . . . . . . . . . . . . 320 12.75Vermerke in die Zeitreihe schreiben, l¨oschen und ¨andern . . . . . . . . . . . . . . . 322 12.76Angleichen an Intervallsumme . . . . . . . . . . . . . . . . . . . . . . . . . . . . . 323 12.77Ersetzen durch gegebene Summe . . . . . . . . . . . . . . . . . . . . . . . . . . . 323 12.78L¨ ucken mit Niederschlag 0 f¨ ullen . . . . . . . . . . . . . . . . . . . . . . . . . . . 323 12.79Zeitbereiche l¨oschen . . . . . . . . . . . . . . . . . . . . . . . . . . . . . . . . . . . 324 7 Abbildungsverzeichnis 12.80Niederschlag aus Vergleichsschreiber u ¨bernehmen . . . . . . . . . . . . . . . . . . 324 12.81Eingabe der Zeitdistanz . . . . . . . . . . . . . . . . . . . . . . . . . . . . . . . . 325 ¨ 12.82Anderungen r¨ uckg¨angig machen . . . . . . . . . . . . . . . . . . . . . . . . . . . . 326 12.83Original durch Korrigiert ersetzen . . . . . . . . . . . . . . . . . . . . . . . . . . . 326 12.84Reports erstellen . . . . . . . . . . . . . . . . . . . . . . . . . . . . . . . . . . . . 326 ¨ 12.85Report-Uberschrift ¨andern . . . . . . . . . . . . . . . . . . . . . . . . . . . . . . . 327 12.86Report in der Vorschau (Ausgabe auf Bildschirm) . . . . . . . . . . . . . . . . . . 327 12.87Darstellung von Abflusskurven und Abflussmessungen . . . . . . . . . . . . . . . . 328 12.88Laden von Grafiken und Editieren . . . . . . . . . . . . . . . . . . . . . . . . . . . 329 12.89Grafik mit W/Q- und X/Y-Wertepaaren . . . . . . . . . . . . . . . . . . . . . . . 331 12.90Darstellung von Ver¨anderungswerten und Kurveng¨ ultigkeiten . . . . . . . . . . . . 332 12.91Hilfskurven aus Fließgeschwindigkeit und √ Fließquerschnitt . . . . . . . . . . . . . 333 12.92Hilfskurven aus Profilbeiwert und C ∗ I . . . . . . . . . . . . . . . . . . . . . . . 334 12.93Hilfskurven nach Manning-Strickler . . . . . . . . . . . . . . . . . . . . . . . . . . 335 12.94Optionen: Beeinflussung der Kurvendarstellung . . . . . . . . . . . . . . . . . . . 336 12.95Men¨ u Editieren . . . . . . . . . . . . . . . . . . . . . . . . . . . . . . . . . . . . . 338 12.96Fenster zum Anlegen einer neuen Abflusskurve . . . . . . . . . . . . . . . . . . . . 338 12.97Kopfdaten einer Kurve . . . . . . . . . . . . . . . . . . . . . . . . . . . . . . . . . 339 12.98Zwischenfrage: L¨oschen von Kurven . . . . . . . . . . . . . . . . . . . . . . . . . . 339 12.99Markierte Abflussmessung . . . . . . . . . . . . . . . . . . . . . . . . . . . . . . . 340 12.100Markierte Abflussmessung in Tabelle, Kurveneditor und Abfl¨usse und Ver¨anderungswerte340 12.101Tabellarisches Editieren von Abflussmessungen . . . . . . . . . . . . . . . . . . . . 341 12.102Tabellarisches Editieren einer neuen Abflusskurve . . . . . . . . . . . . . . . . . . 342 12.103Tabellarisches Editieren einer H¨ ullkurve . . . . . . . . . . . . . . . . . . . . . . . 342 12.104Tabellarisches Editieren einer Potenzfunktion . . . . . . . . . . . . . . . . . . . . 342 12.105Tabellarisches Editieren von Ver¨anderungswerten (Produktion) . . . . . . . . . . . 343 12.106Tabellarisches Editieren des Querprofils . . . . . . . . . . . . . . . . . . . . . . . . 343 12.107Tabellarisches Editieren von Kurveng¨ ultigkeiten . . . . . . . . . . . . . . . . . . . 344 12.108Aufruf: Grafisches Editieren von Abflusskurven/H¨ ullkurven . . . . . . . . . . . . . 345 12.109Zwischenfrage Grafisches Editieren . . . . . . . . . . . . . . . . . . . . . . . . . . . 345 12.110Kurve im Editiermodus . . . . . . . . . . . . . . . . . . . . . . . . . . . . . . . . . 346 12.111Funktionen zum Erstellen und Bearbeiten von Kurven . . . . . . . . . . . . . . . 346 12.112Fenster Abflusskurven: Parameter editieren, Kurven darstellen und speichern . . . . . 349 12.113Funktionen zum grafischen Editieren von Kurven . . . . . . . . . . . . . . . . . . 350 12.114Kurve editieren: Punkt verschieben . . . . . . . . . . . . . . . . . . . . . . . . . . 351 12.115Kurve editieren: Kurve formen . . . . . . . . . . . . . . . . . . . . . . . . . . . . . 351 12.116Kurve editieren: Kurve in W-Richtung . . . . . . . . . . . . . . . . . . . . . . . . 351 12.117Report Abflussmessungen tabellarisch . . . . . . . . . . . . . . . . . . . . . . . . . 353 12.118Report Grafik Abflusskurve . . . . . . . . . . . . . . . . . . . . . . . . . . . . . . . 354 12.119Report Abflusskurve mit Ver¨anderungswerten und Kurveng¨ ultigkeiten (1) . . . . . 355 12.120Report Abflusskurve mit Ver¨anderungswerten und Kurveng¨ ultigkeiten (2) . . . . . 356 12.121Report Hilfskurve aus Fließgeschwindigkeit und √ Fließquerschnitt . . . . . . . . . . 357 12.122Report Hilfskurve aus Profilbeiwert und C ∗ I . . . . . . . . . . . . . . . . . . . 358 12.123Ausgabe beider Hilfskurven in einem Report . . . . . . . . . . . . . . . . . . . . . 359 12.124Report Abflusstafel . . . . . . . . . . . . . . . . . . . . . . . . . . . . . . . . . . . 360 12.125Report Kurveng¨ ultigkeiten Stauverfahren . . . . . . . . . . . . . . . . . . . . . . . 361 8 Abbildungsverzeichnis 12.126Report Kurveng¨ ultigkeiten Eta- und Stauverfahren . . . . . . . . . . . . . . 12.127Report Ver¨anderungswerte . . . . . . . . . . . . . . . . . . . . . . . . . . . 12.128Exportprotokoll . . . . . . . . . . . . . . . . . . . . . . . . . . . . . . . . . 12.129Benutzeroberfl¨ache zur Berechnung von Abfl¨ ussen . . . . . . . . . . . . . . 12.130Darstellungsoptionen . . . . . . . . . . . . . . . . . . . . . . . . . . . . . . 12.131Sicherheitsabfrage vor dem dauerhaften Speichern der Ver¨anderungswerte . 12.132Sicherheitsabfrage f¨ ur den Fall, dass nicht alle Hilfspunkte dargestellt sind 12.133Anpassung der Ver¨anderungswerte an die Hilfskurve (Spline) . . . . . . . . 12.134Auswahl f¨ ur bilanziellen Abgleich der Ver¨anderungswerte . . . . . . . . . . ¨ 12.135Ubertragung der Ver¨anderungswerte von Test nach Produktion . . . . . . . 12.136Report Berechnung von Abfl¨ ussen aus kontinuierlichem Wasserstand . . . . 12.137Report Berechnung von Abfl¨ ussen aus Terminwerten Wasserstand . . . . . 12.138Report Lippst¨adter Darstellung (mit Stempel) . . . . . . . . . . . . . . . . . . . . . . . . . . . . . . . . . . . . . . . . . . . . . . . . . . . . . . . . . . . . . . . . . . . . 362 363 364 365 367 369 369 370 370 371 373 374 375 13.1 Oberfl¨ache zum Berechnen von Isohyeten . . . . . . . . . . . . . . . . . . 13.2 Berechnete Isolinien (hier: aus kontinuierlichen Reihen) . . . . . . . . . . 13.3 Berechnete Isofl¨achen (hier: aus Intervallreihen) . . . . . . . . . . . . . . 13.4 Beispiel: Layer im Hintergrund – Layer im Vordergrund . . . . . . . . . . 13.5 Zyklische Auswertung von Isohyeten . . . . . . . . . . . . . . . . . . . . 13.6 Report Isohyeten aus Reihen nach Attributfilter (Isofl¨achen) . . . . . . . 13.7 Isohyeten aus Starkregenauswertungen berechnen . . . . . . . . . . . . . 13.8 Report Isohyeten aus Starkregenauswertung (Isolinien) . . . . . . . . . . 13.9 Report Isohyeten aus Starkregenauswertung (Isofl¨achen) . . . . . . . . . . 13.10Isohyeten aus Niederschlagsj¨ahrlichkeiten berechnen . . . . . . . . . . . . 13.11Darstellung der Isohyeten aus Niederschlagsj¨ahrlichkeiten in der Karte . . 13.12Tabelle ohne Ausgabe der maximalen J¨ahrlichkeit . . . . . . . . . . . . . 13.13Tabelle mit Ausgabe der maximalen J¨ahrlichkeit . . . . . . . . . . . . . . 13.14Tabelle als pdf-Ausgabe . . . . . . . . . . . . . . . . . . . . . . . . . . . 13.15Darstellung in VisuQuick . . . . . . . . . . . . . . . . . . . . . . . . . . . ¨ 13.16Fenster Niederschlagsj¨ahrlichkeit von Ereignissen nach dem Offnen . . . . . 13.17Fenster Niederschlagsj¨ahrlichkeit von Ereignissen nach der Auswertung . . . 13.18Report Niederschlag-Ereignisj¨ahrlichkeiten (Alle Dauerstufen, Hochformat) 13.19Report Niederschlag-Ereignisj¨ahrlichkeiten (Alle Dauerstufen, Querformat) 13.20Report Niederschlag-Ereignisj¨ahrlichkeiten (Gesamte Ereignisdauer) . . . . 13.21Fenster KOSTRA-EWE . . . . . . . . . . . . . . . . . . . . . . . . . . . . 13.22Eingabefenster zum Anlegen eines neuen Rasterfeldes . . . . . . . . . . . 13.23Report KOSTRA-Einzelwerte . . . . . . . . . . . . . . . . . . . . . . . . . 13.24Sachgebiet Niederschlagwasserbehandlung in den Stammdaten . . . . . . 13.25Reihenauswahl f¨ ur VisuQuick . . . . . . . . . . . . . . . . . . . . . . . . . 13.26Oberfl¨ache Beckenanalyse: Einstau- und Entlastungsverhalten . . . . . . . . 13.27Beckenanalyse in VisuQuick . . . . . . . . . . . . . . . . . . . . . . . . . 13.28Einzelwertanzeige f¨ ur Kl¨ar¨ uberlauf . . . . . . . . . . . . . . . . . . . . . 13.29Zulauf-Reihe als dbf-Datei . . . . . . . . . . . . . . . . . . . . . . . . . . 13.30Report Einstau- und Entlastungszeiten . . . . . . . . . . . . . . . . . . . . 13.31csv-Datei Einstau- und Entlastungszeiten . . . . . . . . . . . . . . . . . . . 13.32Report Entlastungsabfluss und Volumen . . . . . . . . . . . . . . . . . . . . . . . . . . . . . . . . . . . . . . . . . . . . . . . . . . . . . . . . . . . . . . . . . . . . . . . . . . . . . . . . . . . . . . . . . . . . . . . . . . . . . . . . . . . . . . . . . . . . . . . . . . . . . . . . . . . . . . . . . . . . . . . . . . . 378 379 380 381 382 384 385 386 387 388 389 390 390 391 391 392 394 395 396 397 399 399 400 401 402 403 404 405 406 407 408 409 . . . . . . . . . . . . . . . . . . . . . . . . . . . . . . . . 9 Abbildungsverzeichnis 10 13.33csv-Datei Entlastungsabfluss und Volumen . . . . . . . . . . . . . . . . . . . . . . . 13.34Report Einstau- und Entlastungsereignisse . . . . . . . . . . . . . . . . . . . . . . . 13.35csv-Datei Einstau- und Entlastungsereignisse . . . . . . . . . . . . . . . . . . . . . . 13.36Volumen von Abfluss- bzw. Durchflusszeitreihen bestimmen . . . . . . . . . . . . . 13.37Bedienelemente zum Laden, Darstellen und Drucken . . . . . . . . . . . . . . . . . 13.38Bedienelemente zur Berechnung von Volumen . . . . . . . . . . . . . . . . . . . . 13.39Eingabe des genauen Zeitbereichs f¨ ur die Volumenberechnung . . . . . . . . . . . 13.40Best¨atigung des Zeitbereichs mit grafischer Darstellung . . . . . . . . . . . . . . . 13.41Report Volumenberechnung . . . . . . . . . . . . . . . . . . . . . . . . . . . . . . . 13.42Fenster zur grafischen Darstellung von H¨aufigkeiten und Dauerlinien . . . . . . . . 13.43Report H¨aufigkeiten, Balken, nebeneinander . . . . . . . . . . . . . . . . . . . . . 13.44Report H¨aufigkeiten tabellarisch . . . . . . . . . . . . . . . . . . . . . . . . . . . . 13.45Report H¨aufigkeiten, S¨aulen, nur eine Station . . . . . . . . . . . . . . . . . . . . . 13.46Report H¨aufigkeiten, S¨aulen, gestaffelt . . . . . . . . . . . . . . . . . . . . . . . . . 13.47Report Dauerlinien, aufeinander . . . . . . . . . . . . . . . . . . . . . . . . . . . . 13.48Benutzeroberfl¨ache f¨ ur die Untersuchung statistischer Abh¨angigkeiten nach dem Aufruf . . . . . . . . . . . . . . . . . . . . . . . . . . . . . . . . . . . . . . . . . . 13.49Darstellungsoptionen . . . . . . . . . . . . . . . . . . . . . . . . . . . . . . . . . . 13.50Benutzeroberfl¨ache f¨ ur die Untersuchung statistischer Abh¨angigkeiten: Korrelationsanalyse . . . . . . . . . . . . . . . . . . . . . . . . . . . . . . . . . . . . . . . . 13.51Benutzeroberfl¨ache f¨ ur die Untersuchung statistischer Abh¨angigkeiten: Doppelsummenanalyse . . . . . . . . . . . . . . . . . . . . . . . . . . . . . . . . . . . . . . . 13.52Report Korrelationsanalyse . . . . . . . . . . . . . . . . . . . . . . . . . . . . . . . 13.53Report Doppelsummenanalyse . . . . . . . . . . . . . . . . . . . . . . . . . . . . . 13.54Benutzeroberfl¨ache f¨ ur die Untersuchung statistischer Abh¨angigkeiten: Registerseite Regressionsanalyse und Berechnung . . . . . . . . . . . . . . . . . . . . . . . . . . . 13.55Reihe aus Vergleichsstation berechnen . . . . . . . . . . . . . . . . . . . . . . . . . 13.56Schwellenwert-Ereignisse . . . . . . . . . . . . . . . . . . . . . . . . . . . . . . . . 13.57Schwellenwert bestimmen . . . . . . . . . . . . . . . . . . . . . . . . . . . . . . . . 13.58Ereignisse berechnen . . . . . . . . . . . . . . . . . . . . . . . . . . . . . . . . . . 13.59Dokumentation . . . . . . . . . . . . . . . . . . . . . . . . . . . . . . . . . . . . . ¨ 13.60Fenster zum Editieren der Uberschrift von Schwellenwert-Reports . . . . . . . . . 13.61Export . . . . . . . . . . . . . . . . . . . . . . . . . . . . . . . . . . . . . . . . . . ¨ 13.62Report Schwellenwert-Uberschreitungen grafisch (Hochformat) . . . . . . . . . . . 13.63Report Schwellenwert-Unterschreitungen grafisch (Querformat) . . . . . . . . . . . ¨ 13.64Report Schwellenwert-Uberschreitungen tabellarisch (Hochformat) . . . . . . . . . 13.65Report Schwellenwert-Unterschreitungen tabellarisch (Querformat) . . . . . . . . . 410 411 412 413 414 415 415 416 417 418 420 421 422 423 424 14.1 14.2 14.3 14.4 14.5 14.6 14.7 14.8 446 448 449 451 452 453 455 456 Fenster Reports . . . . . . . . . . . . . . . . Tabelle Reihenauswahl f¨ur... . . . . . . . . . . ¨ Register Ubersicht auf der Reportoberfl¨ache . Report Zeitreihen¨ ubersicht (Querformat) . . Report L¨ uckenanteile (Tabelle in AquaZIS) Report L¨ uckenanteile (mit Excel dargestellt) Report L¨ ucken¨ ubersicht . . . . . . . . . . . . Report L¨ ucken- und Sperrbereichs¨ ubersicht . . . . . . . . . . . . . . . . . . . . . . . . . . . . . . . . . . . . . . . . . . . . . . . . . . . . . . . . . . . . . . . . . . . . . . . . . . . . . . . . . . . . . . . . . . . . . . . . . . . . . . . . . . . . . . . . . . . . . . . . . . . . . . . . . . . . . . . . . . . . . . . . . . . . . . . . . . . . . . . . . . . . . . . . . 425 428 430 431 432 433 434 435 436 437 437 438 438 439 440 441 442 443 Abbildungsverzeichnis 14.9 Report L¨ uckentabelle . . . . . . . . . . . . . . . . . . . . . . . . . . . . 14.10Report Vermerke . . . . . . . . . . . . . . . . . . . . . . . . . . . . . . 14.11Report Qualit¨aten, L¨ ucken, Vermerke (Grafik) . . . . . . . . . . . . . . 14.12Report Qualit¨aten, L¨ ucken, Vermerke (Tabelle) . . . . . . . . . . . . . . 14.13Report G¨ ultigkeiten und Abflusskurven (Tabelle in AquaZIS) . . . . . 14.14Report G¨ ultigkeiten und Abflusskurven (mit Excel dargestellt) . . . . . 14.15Report Trockenwetter . . . . . . . . . . . . . . . . . . . . . . . . . . . . 14.16Register Zeitreihenwerte auf der Reportoberfl¨ache . . . . . . . . . . . . 14.17Report Letzter Messwert (Tabelle in AquaZIS) . . . . . . . . . . . . . 14.18Report Zeitreihenwert zum gew¨ahlten Zeitpunkt (Tabelle in AquaZIS) 14.19Register Tabellen/Grafik auf der Reportoberfl¨ache . . . . . . . . . . . . 14.20Report Monatsliste (Wasserstand) . . . . . . . . . . . . . . . . . . . . . 14.21Einstellungen zur Skalierung der Y-Achse . . . . . . . . . . . . . . . . . 14.22Report Halbjahresblatt (Grafik in Farbe) . . . . . . . . . . . . . . . . . 14.23Report Halbjahresblatt (Grafik schwarz-weiß) . . . . . . . . . . . . . . . 14.24Report Halbjahresblatt (Tabelle Mittelwerte) . . . . . . . . . . . . . . . 14.25Report Halbjahresblatt (Tabelle Maxima) . . . . . . . . . . . . . . . . . 14.26Report Jahresblatt (Grafik in Farbe) . . . . . . . . . . . . . . . . . . . . 14.27Report Jahresblatt (Grafik schwarz-weiß) . . . . . . . . . . . . . . . . . 14.28Report Jahresblatt (Tabelle Mittelwerte) . . . . . . . . . . . . . . . . . 14.29Report Jahresblatt (Tabelle Maxima) . . . . . . . . . . . . . . . . . . . 14.30Report Haupttabelle Mittelwerte, Seite 1 . . . . . . . . . . . . . . . . . 14.31Report Haupttabelle Mittelwerte, Seite 2 . . . . . . . . . . . . . . . . . 14.32Report Haupttabelle Mittelwerte, Seite 3 . . . . . . . . . . . . . . . . . 14.33Report Haupttabelle Niederschlagsfreie Zeit, Seite 1 . . . . . . . . . . . 14.34Report Haupttabelle Niederschlagsfreie Zeit, Seite 2 . . . . . . . . . . . 14.35Register Langj¨ahriges Verhalten auf der Reportoberfl¨ache . . . . . . . . 14.36Report Tagessummenwerte Niederschlag (Hochformat) . . . . . . . . . . 14.37Report Tagessummenwerte Frachten (Querformat) . . . . . . . . . . . . 14.38Report Monatssummenwerte Niederschlag (Hochformat) . . . . . . . . . 14.39Report Summenlinie Niederschlag (Querformat) . . . . . . . . . . . . . 14.40Report Jahresganglinie Wasserstand (Querformat) . . . . . . . . . . . . 14.41Register Pegelvorschrift auf der Reportoberfl¨ache . . . . . . . . . . . . . 14.42Report Monatsliste WQ . . . . . . . . . . . . . . . . . . . . . . . . . . . 14.43Report Jahresliste (Wasserstand) . . . . . . . . . . . . . . . . . . . . . . 14.44Report Jahresliste (Abfluss) . . . . . . . . . . . . . . . . . . . . . . . . 14.45Report Haupttabelle der Monatsmaxima (1.Seite) . . . . . . . . . . . . . 14.46Report Haupttabelle der Monatsmaxima (2.Seite) . . . . . . . . . . . . . 14.47Report Haupttabelle N/M/H (Wasserstand) . . . . . . . . . . . . . . . 14.48Report Haupttabelle N/M/H (Abfluss) . . . . . . . . . . . . . . . . . . 14.49Hauptwerte N-MN-M-MH-H f¨ ur W oder Q (linke Seite) . . . . . . . . . 14.50Hauptwerte N-MN-M-MH-H f¨ ur W oder Q (rechte Seite) . . . . . . . . 14.51Mittlere Niederschlag-Monatssummen . . . . . . . . . . . . . . . . . . . 14.52Register Gew¨asserkundlich auf der Reportoberfl¨ache . . . . . . . . . . . 14.53Darstellung als Skyline . . . . . . . . . . . . . . . . . . . . . . . . . . . 14.54Regul¨are Darstellung . . . . . . . . . . . . . . . . . . . . . . . . . . . . . . . . . . . . . . . . . . . . . . . . . . . . . . . . . . . . . . . . . . . . . . . . . . . . . . . . . . . . . . . . . . . . . . . . . . . . . . . . . . . . . . . . . . . . . . . . . . . . . . . . . . . . . . . . . . . . . . . . . . . . . . . . . . . . . . . . . . . . . . . . . . . . . . . . . . . . . . . . . . . . . . . . . . . . . . . . . . . . . . . . . . . . . . . . . . . . . . . . . . . . . . . . . . . . . . . . . . . . . . . . . . . . . . . . . . . . . . . . . . . . . . . . . . . . . . . . . . . . . . . . . . . . . . . . . . . . . . . . 458 459 461 462 463 463 465 466 467 467 468 470 472 473 474 475 476 477 478 479 480 482 483 484 485 486 487 489 490 491 492 493 494 496 498 499 501 502 504 505 507 507 508 509 510 510 11 Abbildungsverzeichnis 12 14.55Report Lufttemperaturen und Niederschlagsh¨ohen (einj¨ahrig) . . . . . . . . . . 14.56Report Lufttemperaturen und Niederschlagsh¨ohen (mehrj¨ahrig) . . . . . . . . 14.57Report Monatsmittel, Jahresmittel, mehrj¨ahrige Mittel: 3 Niederschlagstationen 14.58Report Monatsmittel, Jahresmittel, mehrj¨ahrige Mittel: 2 Pegel . . . . . . . . 14.59Report Tagesmittel, mittlerer Jahresgang: 3 Niederschlagstationen . . . . . . . 14.60Report Tagesmittel, mittlerer Jahresgang: 2 Pegel . . . . . . . . . . . . . . . 14.61Report Tagesmittel, Monatsmittel, Dauerlinien: 3 Niederschlagstationen . . . . 14.62Report Tagesmittel, Monatsmittel, Dauerlinien: 2 Pegel . . . . . . . . . . . . 14.63Register Jahrbuch auf der Reportoberfl¨ache . . . . . . . . . . . . . . . . . . 14.64Report Jahrbuch: Tag, Monat, Dauer . . . . . . . . . . . . . . . . . . . . . . 14.65Report Dauerlinie . . . . . . . . . . . . . . . . . . . . . . . . . . . . . . . . 14.66Report Dauertabelle . . . . . . . . . . . . . . . . . . . . . . . . . . . . . . . 14.67Report Jahrbuch 14 Monate (Wasserstand/Dauerlinie) . . . . . . . . . . . . 14.68Report Jahrbuch 14 Monate (Wasserstand/Dauertabelle) . . . . . . . . . . 14.69Report Jahrbuch 14 Monate (Abfluss/Dauertabelle) . . . . . . . . . . . . . . . . . . . . . . . . . . . . . . . . . . . . . . . . . . . . . . . . . . . . . . . . . . . . . . . . . . . . . . . . . 512 513 515 516 518 519 521 522 523 525 527 528 531 532 533 15.1 Oberfl¨ache zum Erstellen von Hochwasserscheitelstatistiken . . . . . 15.2 Funktionen zum Ausw¨ahlen und Darstellen von Reihen . . . . . . . ¨ 15.3 Fenster zum Andern der Darstellungsoptionen . . . . . . . . . . . . 15.4 Funktionen zum Bearbeiten von Serien . . . . . . . . . . . . . . . . 15.5 Funktionen zum Erstellen von Statistiken . . . . . . . . . . . . . . . 15.6 Darstellung der J¨ahrlichkeitsberechnung . . . . . . . . . . . . . . . 15.7 Report Hochwasserscheitelstatistik (J¨ahrlichkeiten ohne KS-Test) . . 15.8 Report Hochwasserscheitelstatistik (J¨ahrlichkeiten mit KS-Test) . . 15.9 Report Hochwasserscheitelstatistik (Tabelle der Verteilungen) . . . . 15.10Funktionen zum Erstellen von Reports . . . . . . . . . . . . . . . . 15.11Report Grafik Hochwasserscheitelstatistik . . . . . . . . . . . . . . . 15.12Report Grafik Hochwasserscheitelstatistik (trendbereinigt) . . . . . . 15.13Report Hochwasserscheitelstatistik (gew¨ahlte Serie chronologisch) . . 15.14Report Hochwasserscheitelstatistik (gew¨ahlte Serie chronologisch mit trendbereinigten Werten) . . . . . . . . . . . . . . . . . . . . . . . . 15.15Report Hochwasserscheitelstatistik (gew¨ahlte Serie nach Gr¨oße) . . . 15.16Report Hochwasserscheitelstatistik (gew¨ahlte Serie nach Gr¨oße mit trendbereinigten Werten) . . . . . . . . . . . . . . . . . . . . . . . . 15.17Oberfl¨ache zum Erstellen von Niedrigwasseranalysen . . . . . . . . 15.18Funktionen zum Ausw¨ahlen und Darstellen von Reihen . . . . . . . 15.19Angaben zur Verf¨ ugbarkeit von Reihen . . . . . . . . . . . . . . . . 15.20Hinweis zu Kompatibilit¨at der Einheit . . . . . . . . . . . . . . . . ¨ 15.21Fenster zum Andern der Darstellungsoptionen . . . . . . . . . . . . 15.22Funktionen zum Festlegen der Niedrigwasserkenngr¨oßen . . . . . . . 15.23Grafische Darstellung der Unterschreitungsdauer . . . . . . . . . . . 15.24Funktionen zum Bearbeiten von Serien . . . . . . . . . . . . . . . . 15.25Funktionen zum Erstellen von Reports . . . . . . . . . . . . . . . . 15.26Voreinstellungen f¨ ur Reports . . . . . . . . . . . . . . . . . . . . . . 15.27Report Grafik Niedrigwasser-Analyse . . . . . . . . . . . . . . . . . 15.28Report NMxW tabellarisch (chronologisch sortiert) . . . . . . . . . . . . . . . . . . . . . . . . . . . . . . . . . . . . . . . . . . . . . . . . . . . . . . . . . . . . . . 536 537 537 538 539 541 542 543 544 545 546 547 548 . . . . . . . . . . . . . . . . . . . . . . . . . . . . . . . . . . . . . . . . . . . . . . . . . . . . . . . . . . . . 549 . . . . . . . . 550 . . . . . . . . . . . . . . . . . . . . . . . . . . . . . . . . . . . . . . . . . . . . . . . . . . . . . . . . . . . . . . . . . . . . . . . . . . . . . . . . . . . . . . . . . . . . . . . . . . . . . . . . 551 552 553 553 554 554 555 556 556 557 557 559 560 Abbildungsverzeichnis 15.29Report Unterschreitungsdauer tabellarisch (Summe aller Unterschreitungsdauern) . 561 15.30Report Abflussdefizit tabellarisch (Gr¨oßte Fehlmenge maxV) . . . . . . . . . . . . 562 15.31Oberfl¨ache zum Erstellen von Abflussf¨ ullenstatistiken . . . . . . . . . . . . . . . . 563 15.32Funktionen zum W¨ahlen und Darstellen von Reihen . . . . . . . . . . . . . . . . . 564 15.33Funktionen zum Berechnen der F¨ ullenreihen . . . . . . . . . . . . . . . . . . . . . 564 15.34Funktionen zum Bearbeiten der Serien . . . . . . . . . . . . . . . . . . . . . . . . 565 15.35Funktionen zum Erstellen von Statistiken . . . . . . . . . . . . . . . . . . . . . . . 565 15.36Darstellung der J¨ahrlichkeitsberechnung . . . . . . . . . . . . . . . . . . . . . . . 567 15.37Grafik zum Kolmogorov-Smirnow-Anpassungstest . . . . . . . . . . . . . . . . . . 567 15.38Report Verteilungsfunktion f¨ ur getroffene Auswahl mit KS-Test . . . . . . . . . . . 568 15.39Report Theoretische Verteilung f¨ ur mehrere Versionen . . . . . . . . . . . . . . . . 569 15.40Grafische Darstellung HQF¨ ullen(T) u uckhalteschwellenwert . . . . . . . . . . 570 ¨ber R¨ 15.41Report Grafik HQF¨ ullen(T) . . . . . . . . . . . . . . . . . . . . . . . . . . . . . . 571 15.42Report Tabelle HQF¨ ullen(T) . . . . . . . . . . . . . . . . . . . . . . . . . . . . . . 572 15.43Funktionen zur Ergebnisdokumentation . . . . . . . . . . . . . . . . . . . . . . . . 573 15.44Ergebnis¨ ubersicht . . . . . . . . . . . . . . . . . . . . . . . . . . . . . . . . . . . . 574 15.45Report Abflussf¨ ullenstatistik (Grafik) . . . . . . . . . . . . . . . . . . . . . . . . . 575 15.46Report HQF¨ ullen zur gew¨ahlten Auswahl . . . . . . . . . . . . . . . . . . . . . . . 576 15.47Report HQF¨ ullen u ¨ber alle Verteilungen und partiell/j¨ahrlich sowie logarithmiert/nicht logarithmiert . . . . . . . . . . . . . . . . . . . . . . . . . . . . . . . . . . . . . . 577 15.48Oberfl¨ache zur Starkregenauswertung . . . . . . . . . . . . . . . . . . . . . . . . . 578 15.49Reporttitel mit Kommentar . . . . . . . . . . . . . . . . . . . . . . . . . . . . . . 581 15.50Funktionen f¨ ur die Bemessungsversion . . . . . . . . . . . . . . . . . . . . . . . . 582 15.51Auswahlfenster f¨ ur die Bemessungsversion . . . . . . . . . . . . . . . . . . . . . . 582 15.52Darstellungsoptionen der Starkregenoberfl¨ache . . . . . . . . . . . . . . . . . . . . 583 15.53Hinweis zum Berechnungszyklus . . . . . . . . . . . . . . . . . . . . . . . . . . . . 583 15.54Editier-Oberfl¨ache zur J¨ahrlichen Serie . . . . . . . . . . . . . . . . . . . . . . . . 585 15.55Ereignis¨ ubersicht zur J¨ahrlichen Serie . . . . . . . . . . . . . . . . . . . . . . . . . 586 15.56Ereignis in VisuQuick . . . . . . . . . . . . . . . . . . . . . . . . . . . . . . . . . . 587 15.57Warnung bei j¨ahrlicher Serie . . . . . . . . . . . . . . . . . . . . . . . . . . . . . . 588 15.58Warnung bei partieller Serie . . . . . . . . . . . . . . . . . . . . . . . . . . . . . . 589 15.59Tabelle zum Editieren der j¨ahrlichen bzw. partiellen Serie . . . . . . . . . . . . . . 590 15.60Verteilungsparameter auf der Starkregen-Oberfl¨ache . . . . . . . . . . . . . . . . . 590 15.61Verteilungsparameter auf der Starkregen-Oberfl¨ache . . . . . . . . . . . . . . . . . 592 15.62Berechnung der Verteilungsparameter . . . . . . . . . . . . . . . . . . . . . . . . . 593 15.63Verteilung je Dauerstufe . . . . . . . . . . . . . . . . . . . . . . . . . . . . . . . . 594 15.64Report Grafik Starkregenanalyse . . . . . . . . . . . . . . . . . . . . . . . . . . . . 596 15.65Report Seite 1 der Tabelle J¨ahrliche Serie . . . . . . . . . . . . . . . . . . . . . . . 597 15.66Report Seite 1 der Tabelle Partielle Serie . . . . . . . . . . . . . . . . . . . . . . . . 598 15.67Report Verteilungsparameter der j¨ahrlichen Serie . . . . . . . . . . . . . . . . . . . 599 15.68Report Verteilungsparameter der partiellen Serie . . . . . . . . . . . . . . . . . . . 600 15.69Report Niederschlagsh¨ohen der j¨ahrlichen Serie . . . . . . . . . . . . . . . . . . . . 601 15.70Report Niederschlagsh¨ohen der partiellen Serie . . . . . . . . . . . . . . . . . . . . 602 15.71Report Regenspenden der j¨ahrlichen Serie . . . . . . . . . . . . . . . . . . . . . . . 603 15.72Report Regenspenden der partiellen Serie . . . . . . . . . . . . . . . . . . . . . . . 604 15.73Modul zum Berechnen von Starkregenserien nach dem Aufruf . . . . . . . . . . . 608 13 Abbildungsverzeichnis 15.74Modul zum Berechnen von Starkregenserien . . . . . . . . . . . . . . 15.75Darstellung der Starkregenereignisse im VisuQuick-Report . . . . . . 15.76Ausgabe der Starkregenereignisse als Report . . . . . . . . . . . . . . 15.77Modul zum Berechnen von Euler-Regen nach dem Aufruf . . . . . . . 15.78Modul zum Berechnen von Euler-Regen nach der Berechnung . . . . . 15.79Hinweis zum Export der Euler-Regen . . . . . . . . . . . . . . . . . . 15.80Hinweis zum Export der Euler-Regen . . . . . . . . . . . . . . . . . . 15.81Euler-Regen in Excel . . . . . . . . . . . . . . . . . . . . . . . . . . . 15.82Euler-Regen f¨ ur Latex . . . . . . . . . . . . . . . . . . . . . . . . . . 15.83Modul zum Berechnen von Modellregengruppen nach dem Aufruf . . 15.84Modul zum Berechnen von Modellregengruppen nach der Berechnung regengruppe . . . . . . . . . . . . . . . . . . . . . . . . . . . . . . . . 15.85Export von Modellregen . . . . . . . . . . . . . . . . . . . . . . . . . . . . . . . . . . . . . . . . . . . . . . . . . . . . . . . . . . . . . . . . . . . . . . . . . . . Modell. . . . . . . . . . 610 611 612 614 614 615 615 616 616 620 16.1 Fenster Zeitreihen-Korrekturparameter . . . . . . . . . . . . . . . . . . . . . . . . . 16.2 Beispiel f¨ ur korrigierte Grenzwert¨ uberschreitungen . . . . . . . . . . . . . . . . . . 16.3 Beispiel f¨ ur korrigierte Grenzwertunterschreitungen . . . . . . . . . . . . . . . . . 16.4 Beispiel f¨ ur einen Sigma-Schlauch . . . . . . . . . . . . . . . . . . . . . . . . . . . 16.5 Beispiel f¨ ur einen Median-Schlauch . . . . . . . . . . . . . . . . . . . . . . . . . . ¨ 16.6 Beispiel f¨ ur Uberschreitungen der maximalen Steigung . . . . . . . . . . . . . . . 16.7 Beispiel f¨ ur das Einf¨ ugen von L¨ ucken in linearen Abschnitten . . . . . . . . . . . . 16.8 Beispiel f¨ ur eingef¨ ugte L¨ ucken . . . . . . . . . . . . . . . . . . . . . . . . . . . . . 16.9 Beispiel f¨ ur K-Schlauch und maximale Steigung . . . . . . . . . . . . . . . . . . . 16.10Beispiel f¨ ur keine Korrektur durch den K-Schlauch, weil maximale Steigung nicht u ¨berschritten . . . . . . . . . . . . . . . . . . . . . . . . . . . . . . . . . . . . . . 16.11Optimale K-Parametereinstellung: Beispiel 1 . . . . . . . . . . . . . . . . . . . . . 16.12Optimale K-Parametereinstellung: Beispiel 2 . . . . . . . . . . . . . . . . . . . . . 16.13Optimale K-Parametereinstellung: Beispiel 3 . . . . . . . . . . . . . . . . . . . . . 16.14Median-Schlauch in VisuQuick . . . . . . . . . . . . . . . . . . . . . . . . . . . . . 16.15VisuQuick-Report: Beispiel f¨ ur Ermittlung der maximalen Steigung . . . . . . . . . 16.16Import mit Zeitreihenkorrektur . . . . . . . . . . . . . . . . . . . . . . . . . . . . ¨ 16.17Uber einen Median-Schlauch erstellte Ersatzreihe in Pr¨ufen und Korrigieren . . . . ¨ 16.18Tabelle der K-Anderungen . . . . . . . . . . . . . . . . . . . . . . . . . . . . . . . 624 627 627 628 628 629 629 630 630 17.1 Gebietsgeotools und freie Dateiauswahl . . . . . . . . . . 17.2 Gebietsgeotools mit Attributen der Layerdatei . . . . . . 17.3 Hinweisfenster zum Speichern der Layerdatei . . . . . . . 17.4 Fenster Gebietszeitreihen . . . . . . . . . . . . . . . . . . 17.5 Darstellung eines Gebietslayers . . . . . . . . . . . . . . 17.6 Kilometer-Rasterung . . . . . . . . . . . . . . . . . . . . 17.7 Rastersegmente . . . . . . . . . . . . . . . . . . . . . . . 17.8 Zuordnung der Stationen zu Rastersegmenten . . . . . . 17.9 Selektierte Polygone . . . . . . . . . . . . . . . . . . . . 17.10VisuQuick mit Gebietszeitreihen . . . . . . . . . . . . . . 17.11Ausschnitt aus einer Jahrbuchseite mit Gebietszeitreihen 639 640 640 641 642 643 643 644 647 648 649 . . . . . . . . . . . . . . . . . . . . . . . . . . . . . . . . . . . . . . . . . . . . . . . . . . . . . . . . . . . . . . . . . . . . . . . . . . . . . . . . . . . . . . . . . . . . . . . . . der . . . . . . . . . . . . . . . . . . . . . . . . . . . . . . . . . . . . . . . . . . . . . . . . . . . . . . . . . . . . . . . . . . . . . . . . . . . . . . . . . 621 622 631 631 632 633 634 634 635 636 637 19.1 Online-Hilfe . . . . . . . . . . . . . . . . . . . . . . . . . . . . . . . . . . . . . . . 659 14 Abbildungsverzeichnis 19.2 Kontextmen¨ u . . . . . . . . . . . . . . . . . . . . . . . . . . . . . . . . . . . . . . 660 19.3 Eigenschaften des gew¨ahlten Programms . . . . . . . . . . . . . . . . . . . . . . . 661 19.4 Stile von AquaZIS: Platinum, Windows, Motif . . . . . . . . . . . . . . . . . . . 662 19.5 Eingabefenster f¨ ur Stationssuchbegriff . . . . . . . . . . . . . . . . . . . . . . . . . 670 19.6 Eingabefenster zum Laden von Reihen . . . . . . . . . . . . . . . . . . . . . . . . 670 19.7 Text in der Zeitreihe . . . . . . . . . . . . . . . . . . . . . . . . . . . . . . . . . . 677 19.8 Intervalltext . . . . . . . . . . . . . . . . . . . . . . . . . . . . . . . . . . . . . . . 678 19.9 Text senkrecht . . . . . . . . . . . . . . . . . . . . . . . . . . . . . . . . . . . . . . 678 19.10Fenster Reihenauswahl . . . . . . . . . . . . . . . . . . . . . . . . . . . . . . . . . . 685 19.11Fenster Zeitreihen-Auswahl . . . . . . . . . . . . . . . . . . . . . . . . . . . . . . . 686 19.12Fenster Freie Dateiauswahl . . . . . . . . . . . . . . . . . . . . . . . . . . . . . . . 687 19.13Fenster Freie Ordnerauswahl . . . . . . . . . . . . . . . . . . . . . . . . . . . . . . 688 19.14Fenster Vorschau . . . . . . . . . . . . . . . . . . . . . . . . . . . . . . . . . . . . 689 19.15Eingabefenster beim Exportieren in Datei . . . . . . . . . . . . . . . . . . . . . . 691 19.16Hinweisfenster beim Exportieren in Datei . . . . . . . . . . . . . . . . . . . . . . . 691 19.17Visualisierung gesperrter Bereiche (Bearbeiter hat entsprechendes Zugriffsrecht) . 694 19.18Visualisierung gesperrter Bereiche (Bearbeiter hat kein entsprechendes Zugriffsrecht)694 15 Abbildungsverzeichnis 16 1 Allgemeine Einfu ¨hrung AquaZIS dient der Verwaltung, Pflege, Visualisierung, Berechnung und Auswertung zeitbezogener Beobachtungen in der Hydrologie. Daten der Sachgebiete Niederschlag, Hydrometrie, Grundwasser und Klima werden u ¨ber ein Programmsystem bearbeitet. AquaZIS ist im Netzbetrieb oder lokal lauff¨ahig. Es erm¨oglicht mehreren Benutzern, gleichzeitig zu arbeiten. So k¨onnen Datenpflege, Auswertung und Datenimport parallel erfolgen. Die Daten befinden sich in einem zentralen Datenpool, der u ¨ber ein LAN (Local Area Network) mit allen Arbeitspl¨atzen verbunden ist. Durch eine Benutzerverwaltung mit Login kann der Administrator fachlich orientierte Zugriffsrechte vergeben. Das gesamte System ist f¨ ur den Anwender bzw. die Anwenderin sehr einfach grafisch-interaktiv zu bedienen. Zwei wesentliche interaktive Komponenten von AquaZIS helfen Ihnen, sich im System zu orientieren: · Die Karte Hier werden die Geometrien des Beobachtungsgebietes mit allen vorhandenen Messstellen visualisiert. Durch Selektion per Mausklick merken Sie einzelne Stationen f¨ ur die weitere Bearbeitung vor. Dar¨ uber hinaus k¨onnen Sie hier direkt Kurzinformationen zu einzelnen Stationen aufrufen. · Die Achsenkreuze Zeitliche Auswertungen werden in interaktiven Achsenkreuzen dargestellt. Zur weiteren Unterst¨ utzung sind die Bedienelemente mit einer Online-Hilfe hinterlegt. Als Anwender bzw. Anwenderin bewegen Sie sich sehr schnell und sicher im Raum (der Karte) und in der Zeit (den Achsenkreuzen) und k¨onnen alle Arbeitsg¨ange visuell verfolgen und kontrollieren. Dies kommt der Datenqualit¨at sowie einer umfassenden und sicheren Fachauskunft sehr zugute. Die Schnelligkeit des Systems, die umfangreichen M¨oglichkeiten und viele, die Arbeit erleichternde Hilfsmittel unterst¨ utzen Sie bei Ihrer T¨atigkeit. Dies zeigt sich z. B. darin, dass alles, was Sie in der Karte selektieren und eingeben, an Unterfunktionen weitergegeben wird. Eine pragmatische, effiziente und gr¨ undliche Pr¨ ufung der Daten wird vor allem durch die einfache Bedienung, die kurzen Antwortzeiten und die kleinen, aber wichtigen Funktionalit¨aten im Detail gew¨ahrleistet. Zudem sind generell alle Auswertungen und Pr¨ ufungen als Reports zu produzieren. AquaZIS basiert auf der aquaplan-Zeitreihenverwaltung, AquaGui (f¨ ur die grafisch-interaktiven Benutzeroberfl¨achen) und AquaRun zum Arbeiten mit Zeitreihen. Zusammenfassung der Funktionen AquaZIS gleicht im Aufbau und in der Bedienung den Programmsystemen AquaCoup, Aqua- 1 1 Allgemeine Einf¨ uhrung Rell und AquaLog. Die wesentlichen Funktionen sind in der folgenden Aufz¨ahlung benannt. • Zentrale Benutzeroberfl¨ ache Sie verf¨ ugt u ber eine interaktive Landkarte, die Messstationen und beliebige andere geogra¨ fische Layer lagem¨aßig visualisiert. Gleichzeitig stellt sie Ihnen Bedienelemente bereit, mit denen Sie navigieren und selektieren k¨onnen. Hier haben Sie auch die M¨oglichkeit, Voreinstellungen zu machen, die an die Unterprogramme weitergegeben werden (Bearbeitungszeitraum, Parameter). Die Landkarte k¨onnen Sie im gew¨ahlten Ausschnitt mit allen dargestellten Elementen ausdrucken. Mit Hilfe der Kartenkontrolle k¨onnen Sie die Kartendarstellung zu ver¨andern, indem Sie Layer und Szenerien laden und entfernen oder die Darstellung von Layern und Texten ¨andern. • Systemwerkzeuge Hier entscheiden Sie u ¨ber allgemeine Einstellungen und legen das Erscheinungsbild von AquaZIS fest. Sie bestimmen z. B., ob die Karte angezeigt werden soll und machen die Voreinstellungen f¨ ur den Drucker. Von hier aus k¨onnen Sie die Messstellen¨ ubersicht aus den Stammdaten generieren. Sehr hilfreich ist ebenfalls die M¨oglichkeit, Gruppen von Stationen (auch unterschiedlicher Sachgebiete) definieren und ablegen zu k¨onnen. Diese k¨onnen Sie, einmal definiert, sehr einfach in der Karte selektieren und zur weiteren Verarbeitung benutzen. Dar¨ uber hinaus lassen sich Versionsinformationen abfragen. • Stammdaten ¨ Uber diesen Men¨ upunkt k¨onnen Sie Stammdaten erfassen, ¨andern und l¨oschen. Mittels Filterfunktionen k¨onnen Sie bestimmte Stationen selektieren und zur gezielten Bearbeitung bereitstellen. Ihre Auswahl dient somit als Basis f¨ ur Auswertungen, Reports und Grafiken. • Code-Relationen Hierbei handelt es sich um Schl¨ ussellisten, mit deren Hilfe Sie die Eintr¨age s¨amtlicher Auswahllisten definieren. • Zeitreihen Zeitreihen sind in AquaZIS den Messstellen zugeordnet und durch ihre Attribute eindeutig ¨ definiert. Uber die Messstellen lassen sich die Reihen im System aufrufen. Dies erfolgt mit Hilfe der Karte, u ¨ber die Stationsbezeichnung oder durch einen speziellen Zeitreihenfilter. Die Attribute vorhandener Reihen lassen sich ohne großen Aufwand bearbeiten. Dar¨ uber hinaus k¨onnen Sie die Verf¨ ugbarkeit von Zeitreihen ausgew¨ahlter Messtellen in einem bestimmten Zeitraum abfragen. Mit den Funktionen zum Editieren von Zeitreihenfolgen lassen sich beliebige Zeitreihenabschnitte unterschiedlicher Zeitreihen miteinander kombinieren und mit Hilfe von Formeln modifizieren (z. B. Zeitreihenfolge Abfluss aus Herkunftsreihe Wasserstand). In der Zeitreihenfolge werden keine Werte, sondern die Konstruktionsvorschrift gespeichert, auf welchem Zeitbereich auf welche Ausgangszeitreihe(n) zugegriffen werden soll. Dadurch sind ¨ Anderungen in den Ausgangsreihen immer sofort in den Zeitreihenfolgen verf¨ ugbar. • Import Sie k¨onnen, nach vorheriger visueller Kontrolle und Erg¨anzung der fehlenden Attribute, Zeitreihen aus Fremd- bzw. Austauschformaten importieren. Realisiert sind z. Z. etwa 50 2 Formate, die automatisch erkannt und ausgelesen werden. Das System pr¨ uft selbstst¨andig, ob der zu importierende Zeitbereich in der empfangenden ¨ Zeitreihe schon vorhanden ist und warnt den Benutzer bei Uberschneidungen. Vor dem Import wird die im System vorhandene zusammen mit der zu importierenden Reihe grafisch dargestellt. Stammdaten k¨onnen feldweise aus DBF- oder CSV-Dateien importiert werden. • Export Alle AquaZIS-Zeitreihen k¨onnen Sie von hier aus in das aquaplan-Pack-Format und ins DBF-Format exportieren. Einzelne Stammdatenattribute oder alle Stammdaten lassen sich zur Weiterverarbeitung (z. B. in Excel) oder zum Datentausch ins DBF-Format exportieren. • Einzelwerterfassung ¨ Hierbei handelt es sich um die tabellarische Erfassung und Anderung von Intervall- und Momentanzeitreihen sowie von langj¨ahrigen Werten. • Visualisierung von Ganglinien mit VisuQuick Diese Schnelldarstellung l¨asst sich von zahlreichen Unterfunktionen aus aufrufen und gibt in ¨ K¨ urze einen Uberblick u ¨ber den Verlauf vorhandener Reihen. Kontinuierliche Zeitreihen sind f¨ ur beliebig kombinierbare Stationen und Parameter u ¨bereinander darstellbar. Alle Grafiken sind zoom- und scrollbar. Immer wiederkehrende Darstellungen lassen sich als Layouts speichern. • Bearbeiten von Ganglinien – Ganglinien pr¨ ufen und korrigieren ¨ Uber lineare Regressionsrechnung kann unter Ber¨ ucksichtigung einer zeitlichen Verschiebung (Lag) der Zusammenhang zwischen kontinuierlichen Zeitreihen (W und Q) bestimmt werden. Auf diese Weise k¨onnen Ersatzreihen konstruiert und in Beobach¨ tungsl¨ ucken eingef¨ ugt werden. Derartige Anderungen werden als rekonstruiert kommentiert und k¨onnen r¨ uckg¨angig gemacht werden. Die Reihen lassen sich aber auch einzeln grafisch editieren und kalibrieren bzw. synchronisieren. – Niederschlag pr¨ ufen und korrigieren AquaZIS erm¨oglicht es Ihnen, L¨ ucken zu suchen, Abweichungen zwischen Messerund Schreibersummen aufzusp¨ uren, aufbereitete Niederschl¨age zu untersuchen sowie Starkregenereignisse und andere Auff¨alligkeiten besonders unter die Lupe zu nehmen. Direkt im Anschluss nehmen Sie die entsprechenden Korrekturen bzw. Rekonstruktionen von Werten vor, indem Sie z. B. Schreiber- an Messerdaten angleichen, L¨ ucken f¨ ullen und Daten aus Ersatzschreibern einf¨ ugen und angleichen. – Abflusskurven editieren Abflusskurven k¨onnen Sie in einem W/Q-Diagramm erfassen, visualisieren, bearbeiten und grafisch bzw. tabellarisch drucken. Sie lassen sich u. a. aus Abfluss- bzw. Durchflussmessungen als Potenzfunktion oder Exponentialfunktion berechnen, oder aber auch aus den hydraulischen Randbedingungen nach Poleni oder Weisbach konstruieren. Eine Spline-Interpolation entlang von Zwangspunkten steht zur Verf¨ ugung. 3 1 Allgemeine Einf¨ uhrung – Abfl¨ usse und Ver¨anderungswerte Hier k¨onnen Ver¨anderungswerte (Eta, Stau) in Abstimmung mit den Abfl¨ ussen sehr umfangreich bearbeitet werden. Abflussmessungen lassen sich mit den Messergebnissen f¨ ur W und Q auch u ¨ber der Zeit mit den entsprechenden kontinuierlichen Zeitreihen darstellen. Abfl¨ usse werden mit Hilfe der Abflusskurven aus Wasserstand berechnet. • Auswerten von Ganglinien – Isolinien/Isofl¨achen Niederschlagsgleichen k¨onnen Sie f¨ ur folgende Daten berechnen und darstellen lassen: Intervallsummen, auch zyklischer Definition, aus Schreiber- und Messerdaten sowie Starkregenauswertungen gew¨ahlter J¨ahrlichkeit und Dauerstufe. Die Darstellung und Berechnung der Daten sind f¨ ur beliebige Stationskombinationen und Zeitbereiche m¨oglich. – Niederschlagsj¨ahrlichkeit AquaZIS erm¨oglicht Ihnen, die J¨ahrlichkeit f¨ ur beliebige Niederschlagsereignisse zu berechnen. – Volumen F¨ ur Abflusszeitreihen kann f¨ ur ein beliebiges Zeitintervall das Abflussvolumen grafisch interaktiv bestimmt werden. Das Volumen ist absolut, u ¨ber der Verbindung der Abflussordinaten in einem gew¨ahlten Zeitintervall oder als Differenz zu einer Vergleichsreihe berechenbar. Diese Anwendung gibt z. B. sehr schnell Auskunft, welches Volumen zwischen zwei Pegeln abgeflossen ist, bzw. eingeleitet oder entnommen wird. – H¨aufigkeit und Dauer H¨aufigkeiten und Dauerlinien des gew¨ahlten Parameters einer oder mehrerer Stationen lassen sich grafisch darstellen sowie zum Vergleich gegen¨ uberstellen. Untersucht werden Mittel, Minima, Maxima oder Frachten f¨ ur gew¨ahlte Intervalle. F¨ ur kontinuierliche Daten lassen sich beliebige Intervallbreiten berechnen. – Korrelation und Regression Diese Untersuchungen werden f¨ ur Auswertungen diskreter Zeitintervalle durchgef¨ uhrt, die direkt aus den kontinuierlichen Zeitreihen berechnet werden. Auswertungen k¨onnen u. a. Mittelwerte oder Frachten sein. Alle statistischen Parameter und die Regressionsgleichungen werden dokumentiert. Diese Verfahren sind sehr gut zur Plausibilit¨atspr¨ ufung und zur Ergr¨ undung von Zusammenh¨angen einsetzbar. Auch eine zeitliche Verschiebung (Lag) der Reihen gegeneinander ist m¨oglich. – Schwellenwert¨ uberschreitungen ¨ Sowohl W- als auch Q-Reihen lassen sich auf die Uberschreitung eines Schwellenwertes grafisch interaktiv untersuchen. Das Ergebnis l¨asst sich grafisch und tabellarisch mit Auflistung aller Ereignisse, deren Dauern, Scheitelwerten mit Zeitpunktsangabe, sowie der statistischen Auswertung dokumentieren. • Reports W¨ahrend der Reporterstellung werden alle Auswertungen direkt aus den kontinuierlichen Zeitreihen berechnet. Es stehen u. a. Reports aus den folgenden Bereichen zur Verf¨ ugung: – Daten¨ ubersicht 4 ∗ Zeitreihen¨ ubersicht mit grafischer Darstellung der Datenverf¨ ugbarkeit ∗ L¨ ucken¨ ubersicht mit Ausweisung des L¨ uckenanteils je Halbjahr, Jahr und Gesamtzeitraum ∗ Halbjahres-L¨ uckentabelle ∗ chronologische Ausgabe aller Vermerke einer Zeitreihe f¨ ur ein beliebiges Zeitintervall ∗ Auflistung der Folge von Bearbeitungsstufen (Qualit¨aten), L¨ ucken und Vermerken ∗ Informationen zu (Abfluss-)Kurven und deren G¨ ultigkeiten ∗ Ausgabe von Trockenwettertagen – Tabellen/Grafik ∗ Monatsliste f¨ ur Minima, Summen/Frachten, Mittel und Maxima ∗ Halbjahres- und Jahresblatt, mit Grafik der kontinuierlichen Zeitreihen, sowie Auswertungen nach Minima, Mittel, Maxima, Frachten, Frachtsummenlinien, H¨aufigkeit und Dauerlinien ∗ Haupttabellen f¨ ur Minima, Summen/Frachten, Mittel oder Maxima – Langj¨ahriges Verhalten ∗ Tagessummenwerte ∗ Monatssummenwerte ∗ Summenlinien ∗ Jahresganglinie – Pegelvorschrift Reports entsprechend aktueller Pegelvorschrift ∗ Monatsliste zur gemeinsamen Ausgabe von Wasserstand, Abfluss und Reduktion (Stau- bzw. Etawerte) ∗ Jahresliste ∗ Haupttabelle der Monatsmaxima ∗ Haupttabelle f¨ ur WWJ oder Kalenderjahre mit gemeinsamer Darstellung der Niedrigsten, Mittleren und H¨ochsten Wasserst¨ande bzw. Abfl¨ usse sowie der 10Jahresreihe – Gew¨asserkundliche Beschreibung gem¨aß Richtlinie f¨ ur die Aufstellung des Deutschen Gew¨asserkundlichen Jahrbuchs – Jahrbuch ∗ Jahrbuch: Tag, Monat, Dauer (Grafische Ausgabe von Tages- und Monatsmitteln sowie Dauerlinien ∗ Dauerlinie/Dauertabelle ∗ Jahrbuchseite mit 14 Monatsspalten zur gemeinsamen Darstellung von WWJ und Kalenderjahr 5 1 Allgemeine Einf¨ uhrung • Statistik In das System eingebettet stehen eine vollst¨andige Hochwasserscheitelstatistik, eine Niedrigwasseranalyse, eine Abflussf¨ ullenstatistik sowie eine Starkregenanalyse zur interaktiven Anwendung bereit. 6 2 Login und Benutzerverwaltung Alle aquaplan-Programmsysteme k¨onnen Sie mit Login und Benutzerverwaltung bestellen oder ohne. Dieses Kapitel betrifft Sie also nur, wenn Sie ein Login besitzen. 2.1 Login Nach dem Aufruf von AquaZIS ¨offnet sich als erstes das Login-Fenster (,→ Abb. 2.1). Abbildung 2.1: Login-Fenster Tragen Sie in das Eingabefeld hinter Benutzer den Namen des Benutzers ein. Anschließend tragen Sie hinter das Eingabefeld Passwort das Passwort ein. Letzteres wird nicht dargestellt. Bet¨atigen Sie die Tabulator-Taste oder benutzen Sie die Maus, um von einem Eingabefeld zum n¨achsten zu gelangen. Nachdem Sie beide Felder ausgef¨ ullt haben, starten Sie das Login mit Return oder OK . Wenn Sie allerdings auf Abbruch klicken, wird das Login-Fenster geschlossen und das gesamte Programm wird nicht gestartet. Bei der Ausf¨ uhrung des Login wird das Programm entsprechend den vorhandenen Zugriffsrechten (,→ Kap. 2.2.1) des eingeloggten Benutzers aktiviert. 7 2 Login und Benutzerverwaltung HINWEIS: Sie k¨onnen das Login auch automatisch ausf¨ uhren lassen. Welche Voreinstellungen Sie daf¨ ur machen m¨ ussen, lesen Sie in Kapitel 19.3.4. 2.2 Benutzerverwaltung Der SuperUser verwaltet alle Benutzer, d. h. er legt fest, welche Zugriffsrechte jeder einzelne User hat. 2.2.1 Zugriffsrechte Generell gilt: • SuperUser: Als root“ eingeloggter Benutzer. Hat uneingeschr¨ankte Zugriffsrechte auf alle ” Funktionen. Ist damit automatisch Administrator. √ • Administrator: Wird im Benutzerprofil eingestellt ( Administrator). Hat spezielle Administratorrechte. Kann alle Sachgebiete bearbeiten. Hat automatisch alle im Rahmen Speziell aufgef¨ uhrten Rechte. • Benutzer: Rechte werden im Benutzerprofil eingestellt (,→ Kap. 2.2). Bedienelemente in AquaZIS, auf die ein Benutzer keinen Zugriff hat, werden grau dargestellt oder ausgeblendet. 2.2.2 Benutzer verwalten Nur der SuperUser hat die M¨oglichkeit, die Oberfl¨ache zum Verwalten von Benutzern (,→ Abb. 2.2) ¨ aufzurufen. Um die im folgenden beschriebenen Anderungen vorzunehmen, m¨ ussen Sie also u ¨ber die notwendigen Zugriffsrechte im Netzbetrieb verf¨ ugen. Wenn Sie nicht SuperUser sind, k¨onnen Sie dieses Unterkapitel u ¨berspringen. Wenn Sie sich als SuperUser einloggen m¨ochten, tun Sie dies mit dem Benutzernamen root und dem entsprechenden Passwort. Die Oberfl¨ache zum Verwalten von Benutzern erreichen Sie u ¨ber das 5 Datei (,→ Kap. 5). Men¨ u Mit Hilfe der Buttons • Benutzer anlegen • L¨oschen • Speichern • Profile verwalten vergeben, ¨andern und l¨oschen Sie Zugriffsrechte. 8 2.2 Benutzerverwaltung Abbildung 2.2: Verwalten von Benutzern 9 2 Login und Benutzerverwaltung 2.2.2.1 Benutzer anlegen Um einen neuen Benutzer anzulegen, klicken Sie auf Benutzer anlegen . Es erscheint ein Eingabefenster (,→ Abb. 2.3), das Sie dazu auffordert, einen Benutzernamen einzugeben. Nach der Eingabe klicken Sie auf OK . Abbildung 2.3: Anlegen eines neuen Benutzers Jetzt erscheint ein weiteres Eingabefenster. Hier m¨ ussen Sie das Passwort des Benutzers eingeben. Nach Dr¨ ucken von OK werden Sie aufgefordert, das Passwort nochmals einzugeben. Nach abermaligem Best¨atigen mit OK wird der neue Benutzer angelegt und erscheint in der Liste der vorhandenen Benutzer. HINWEIS: F¨ ur jeden neuen Benutzer wird ein Unterverzeichnis im Benutzerverzeichnis von AquaZIS erstellt. Der SuperUser muss deshalb u ugen, ¨ber Zugriffsrechte im Netzbetrieb verf¨ die es ihm erlauben, diese Unterverzeichnisse anzulegen. Nach dem Anlegen des neuen Benutzers tragen Sie seinen vollst¨andigen Namen in das Eingabefeld ein. Dieser Name erscheint dann beispielsweise auf Reports (erstellt von ...) oder im Exportprotokoll (exportiert von...). Außerdem definieren Sie die genauen Zugriffsrechte des Benutzers. Wie Sie dabei vorgehen, lesen Sie in Kapitel 2.2.2.3. Sind alle Einstellungen gemacht, dr¨ ucken Sie Speichern . 2.2.2.2 Benutzer l¨ oschen Zum L¨oschen eines vorhandenen Benutzers w¨ahlen Sie ihn in der Auswahlliste neben Vorhandene Benutzer aus und klicken dann auf L¨oschen . 2.2.2.3 Zugriffsrechte ¨ andern Jedem Benutzer k¨onnen Sie unterschiedliche Zugriffsrechte einr¨aumen. Wie Sie dabei vorgehen, lesen Sie in den folgenden Abschnitten. Sachgebiete zuweisen F¨ ur das Zuweisen von Sachgebieten klicken Sie den Button Sachgebiet(e) . Es ¨offnet sich ein Tabellenfenster (,→ Abb. 2.4). Hier markieren Sie per Klick mit der rechten Maustaste in die erste 10 2.2 Benutzerverwaltung Spalte der Tabelle das bzw. die Sachgebiete, die vom ausgew¨ahlten Benutzer bearbeitet werden ¨ d¨ urfen. Ubernehmen speichert die Eingaben. Abbildung 2.4: Tabelle zum Zuweisen von Sachgebieten HINWEIS: Der Hilfstext zum Button Sachgebiet(e) zeigt Ihnen die Sachgebiete an, die der ausgew¨ahlte Benutzer bearbeiten darf: Datenpfleger zuweisen Was Datenpfleger sind und wie Sie damit arbeiten, lesen Sie in den Kapiteln 2.3 und 6.2.9). Um einem Benutzer einen Datenpfleger zuzuweisen, w¨ahlen Sie den entsprechenden Datenpfleger aus der Liste und klicken anschließend den Button Speichern . 11 2 Login und Benutzerverwaltung Administrator Dar¨ uber hinaus bestimmen Sie, ob er die Rechte eines Administrators bekommt. Administratorrechte ben¨otigt man zum Ausf¨ uhren bestimmter, meist besonders sensibler Eingaben in AquaZIS. Benutzern ohne Administratorrechte weisen Sie die einzelnen Zugriffsrechte zu. Hauptstationen und Hauptreihen AquaZIS bietet dar¨ uber hinaus die M¨oglichkeit, Hauptstationen und Hauptreihen zu definieren √ (Hauptstationen ,→ Kap. 6.2, Hauptreihen ,→ Kap. 7.2.2). Mit dem K¨astchen Nur Hauptstationen und Hauptreihen wird je Benutzer festgelegt, ob er die gesamte Datenmenge zur Verf¨ ugung gestellt bekommt oder nur ausgew¨ahlte Stationen und Zeitreihen. Dieses Prinzip dient in erster Linie der ¨ Vereinfachung und der besseren Ubersichtlichkeit bei großen Datenmengen. Standardversion Mit Anwahl dieses K¨astchens legen Sie fest, dass der jeweilige Benutzer ausschließlich die Standardversion von AquaZIS verwenden darf. Ein Umschalten in den Expertenmodus ist f¨ ur ihn dann nicht m¨oglich. Diese Version ist aktuell noch in Bearbeitung und bisher nur in VisuQuick (,→ Kap. 11.3) realisiert. Allgemeine Zugriffsrechte Die Zugriffsrechte des in der Benutzerliste gew¨ahlten Benutzers k¨onnen • frei u ¨ber die Checkboxen in den Rahmen Module und Speziell festgelegt werden oder Sie weisen dem Benutzer ein • Standardprofil (,→ Kap. 2.2.2.4) zu. Sind die Zugriffsrechte eingestellt, dr¨ ucken Sie Speichern . F¨ ur Stammdaten und Zeitreihen k¨onnen Sie als root das Zugriffsrecht nach Lesen, ¨ Schreiben/Andern) und Anlegen/L¨oschen differenzieren. Alle u ¨brigen Module bzw. Funktionen k¨onnen in den Rahmen Module und Speziell zur Benutzung freigegeben oder verweigert werden. Freigegeben sind die Funktionen, die angekreuzt sind. Ein Benutzer kann ein Modul nicht benutzen wenn es nicht angekreuzt, also verweigert ist. 2.2.2.4 Profile erstellen Beim Verwalten vieler Benutzer mit denselben Zugriffsrechten empfiehlt es sich, ein Benutzerprofil anzulegen. Dazu bet¨atigen Sie den Button Profile verwalten . Die Oberfl¨ache Verwalten von Benutzern wird zur Oberfl¨ache zum Verwalten von Profilen (,→ Abb. 2.5), der Button Profile verwalten wird zum Button Benutzer verwalten und f¨ uhrt Sie wieder zur¨ uck auf die Seite zum Verwalten von Benutzern. Im oberen Bereich der Profilverwaltung befindet sich die Liste der vorhandenen Profile, unterhalb w¨ahlen Sie die einzelnen Rechte aus. Mit Profile anlegen k¨onnen Sie ein neues Profil definieren. Nach Dr¨ ucken des Buttons erscheint ein Eingabefenster, in das Sie den Namen des neuen Profils eintragen. Dieses Profil ist nach Best¨atigen 12 2.2 Benutzerverwaltung mit OK sofort in der Liste der Profile verf¨ ugbar. W¨ahlen Sie es nun aus und weisen Sie ihm u ¨ber die Sachgebietsliste und die Checkboxen die gew¨ unschten Rechte zu. Dr¨ ucken sie anschließend Speichern . Wenn Sie einem Benutzer ein Profil zuweisen m¨ochten gehen Sie mit Hilfe des Registerbuttons Benutzer verwalten zur¨ uck zur Benutzerwerwaltung. Hier w¨ahlen Sie zuerst den Benutzer und dann unter Benutzerprofil zuweisen • Standardprofil. Daraufhin erscheint anstelle der Checkboxen im Rahmen Speziell die Liste der Profile. Hier w¨ahlen Sie das gew¨ unschte aus und Speichern anschließend. Abbildung 2.5: Verwalten von Benutzern: Profile verwalten 13 2 Login und Benutzerverwaltung 2.3 Zugriffsrechte fu ¨r das Arbeiten mit Datenpflegern Das Arbeiten mit Datenpflegern empfiehlt sich, wenn man zwischen den eigenen zu pflegenden Stationen und Kopien anderer AquaZIS-Instanzen unterscheiden will. Dies erm¨oglicht die Definition der Zust¨andigkeit der Benutzer f¨ ur den ihnen zugewiesenen Datenpfleger. Sind mehrere Datenpfleger an der lokalen AquaZIS-Instanz definiert, wird einem die Rolle des Hauptdatenpflegers zugewiesen. Der Hauptdatenpfleger wird u ¨ber die ini-Datei definiert und ist im Fenster ¨ Uber AquaZIS einsehbar (,→ Abb. 5.30). Wird an Ihrer AquaZIS-Instanz nach Datenpflegern unterschieden (dies wird in der ini-Datei festgelegt), wird die Oberfl¨ache Verwalten von Benutzern um die Liste Datenpfleger erg¨anzt (,→ Abb. 2.6). Abbildung 2.6: Verwalten von Benutzern: Zugriffsrechte mit Datenpfleger Ein Benutzer (oder Administrator) kann entweder einem Datenpfleger oder allen oder keinem zugewiesen sein. Aus Sicht des Datenpflegers besteht generelles Leserecht. Auch hier gilt: • Root (SuperUser): Darf alles (unabh¨angig von Datenpfleger und Sachgebiet). • Administrator: Kann alle Sachgebiete bearbeiten. • Benutzer: Rechte werden im Benutzerprofil eingestellt (einzeln f¨ ur Stammdaten/Zeitreihen). 14 2.3 Zugriffsrechte f¨ ur das Arbeiten mit Datenpflegern Zus¨ atzlich gelten folgende Bedingungen: ¨ Lesen Stammdaten Schreiben/Andern – – Root – DPa Administrator – SGb , DP Benutzer ¨ Lesen Zeitreihen Schreiben/Andern – – Root – DP Administrator – SG, DP Benutzer Anlegen/L¨oschen – DP SG, DP Anlegen/L¨oschen – DP SG, DP a Der im Benutzerprofil gew¨ ahlte Datenpfleger muss dem Datenpfleger der Station entsprechen und an der Instanz definiert sein. b Das im Benutzerprofil gew¨ ahlte Sachgebiet muss dem Sachgebiet der Station entsprechen. AUSNAHMEN: Der Datenpfleger wird nicht ber¨ ucksichtigt: • beim Import von Zeitreihen • wenn der SuperUser in den Systemeinstellungen das Editieren von Stammdaten fremder Datenpfleger erlaubt hat (,→ Kap. 5.2.4.2) 15 2 Login und Benutzerverwaltung 16 3 Erste Schritte In den folgenden Abschnitten erfahren Sie Grunds¨atzliches zum Zeitreiheninformationssystem AquaZIS. Zum Aufbau der Hauptoberfl¨ache lesen Sie Kapitel 4.1, wie Sie Ihre Arbeit vereinfachen, indem Sie Voreinstellungen machen, erfahren Sie in Kapitel 3.3 und die Belegung der Maustasten f¨ ur den Umgang mit der Karte und den Achsenkreuzen wird in Kapitel 3.4 erkl¨art. Wie Sie das Erscheinungsbild und die dargebotenen Funktionen der einzelnen Oberfl¨achen von AquaZIS auf Ihre speziellen Bed¨ urfnisse und Arbeitsweisen anpassen, ist in den Kapiteln 3.5, 3.6 und 5.2.1 beschrieben. In Kapitel 5.2.2 ist das Drucken unter AquaZIS erl¨autert. 3.1 Messstellen und Zeitreihen Zeitreihen sind in AquaZIS den Messstellen zugeordnet und durch ihre Attribute eindeutig definiert (,→ Kap. 7). Mit der Unterscheidung der Attribute wird der Ursprung (Herkunft) der Reihe eindeutig bestimmt. Zu einer Messstelle k¨onnen verschiedene Reihen mit unterschiedlichem Ursprung verwaltet werden. 3.2 Karte und Achsenkreuze Zentrale Elemente aller aquaplan-Programmsysteme sind die Landkarte auf der Hauptoberfl¨ache (,→ Abb. 4.1) und die Achsenkreuze, in denen Zeit- und Realreihen dargestellt werden. Die Kar¨ te gibt Ihnen einen Uberblick u ¨ber die Lage der Messstellen und erm¨oglicht Ihnen, Messstellen f¨ ur die weitere Bearbeitung vorherzubestimmen. Achsenkreuze begegnen Ihnen immer wieder im Programm, sei es in VisuQuick (,→ Kap. 11), mit dem Sie sich schnell und einfach Ganglinien ansehen k¨onnen, oder in den verschiedensten Bearbeitungsoberfl¨achen (Import, Ganglinieneditor, Statistiken etc.). Die Funktionen der Karte werden in Kapitel 4.2.2 erl¨autert, allgemeine Informationen zu den Achsenkreuzen erhalten Sie in Kapitel 19.5.18. 3.3 Weitergabe von Informationen an die Unterprogramme In allen aquaplan-Programmsystemen haben Sie die M¨oglichkeit, auf der Hauptoberfl¨ache Voreinstellungen zu machen, die an die Unterfunktionen weitergegeben ( vererbt“) werden. ” So k¨onnen Sie hier die zu bearbeitende(n) Messstelle(n) vorbestimmen ( selektieren“), ” Attribute vorw¨ahlen und den Bearbeitungszeitraum festlegen. Wie Sie dabei vorgehen, erfahren Sie in den Kapiteln 4.2.3.2, 4.2.3.3 und 4.2.3.4. 17 3 Erste Schritte HINWEIS: Diese Vorauswahl ist kein Muss“, auch die Unterprogramme bieten die entsprechen” den Eingabem¨oglichkeiten. Wenn Sie jedoch verschiedene Auswertungen zu einer Messstelle oder Messstellengruppe vornehmen, ist es eine Arbeitserleichterung, weil Sie diese Standardeinstellungen nur einmal machen m¨ ussen. 3.4 Belegung der Maustasten F¨ ur das Arbeiten mit der Karte und in den Achsenkreuzen sowie f¨ ur das Fenster Vorschau (,→ Abb. 19.8.1) gibt es spezielle Maustastenbelegungen. Diese werden in Kapitel 19.4 genau erkl¨art. 3.5 Optionen Es gibt immer wieder Funktionen in AquaZIS, die von einzelnen Bearbeitern unterschiedlich h¨aufig oder m¨oglicherweise auch gar nicht ben¨otigt werden. Diese sind als Optionen durch Rahmen oder Trennlinien zusammengefasst und k¨onnen mit x in der rechten oberen Ecke auf Wunsch hinzu- bzw. ausgeschaltet werden. Dadurch k¨onnen Sie einzelne Oberfl¨achen so gestalten, wie Sie sie ben¨otigen. Diese Einstellungen werden f¨ ur jeden Benutzer individuell gespeichert (,→ Kap. 3.6). HINWEIS: Gestaltungsm¨oglichkeiten der Hauptoberfl¨ache bieten die Systemeinstellungen (,→ Kap. 5.2.1). Wie Sie das gesamte Erscheinungsbild von AquaZIS a¨ndern, lesen Sie in Kapitel 19.3.1. 3.6 Das Ged¨ achtnis“ von AquaZIS ” Beim ordnungsgem¨aßen Verlassen einer Oberfl¨ache (¨ uber x oder Ende ) bleiben die wichtigsten Einstellungen bis zum n¨achsten Aufruf erhalten. Dies gilt beispielsweise f¨ ur • den auf der Hauptoberfl¨ache eingetragenen Zeitbereich, • den dargestellten Kartenausschnitt, • die Fensterposition und -gr¨oße, • das An- und Abschalten von Optionen (,→ Kap. 3.5), • gew¨ahlte Listeneintr¨age und • Alternativwahlen. 18 3.6 Das Ged¨achtnis“ von AquaZIS ” Das Speichern dieser Einstellungen erfolgt benutzerspezifisch. So zeigt AquaZIS jedem einzelnen Anwender das ihm gewohnte Gesicht“. ” ¨ Wird ein Fenster u des Erscheinungsbildes nicht ¨ber Abbruch verlassen, so werden Anderungen bis zum n¨achsten Aufruf gespeichert. HINWEIS: ¨ 5 Datei → Einstellungen speichern k¨ onnen Sie alle aktuellen Einstellungen in Uber einem Schritt speichern. 19 3 Erste Schritte 20 4 Zentrale Benutzeroberfl¨ ache und Karte Nach dem Aufruf von AquaZIS gelangen Sie auf die zentrale Benutzeroberfl¨ ache (,→ Abb. 4.1). Sie ist die Basis, u ber die Sie die einzelnen Arbeitsschritte in Gang setzen. Im weiteren Text ¨ werden auch wir von der AquaZIS-Oberfl¨ache oder der Hauptoberfl¨ache sprechen, wenn wir die zentrale Benutzeroberfl¨ache von AquaZIS meinen. Die AquaZIS-Oberfl¨ache bietet die interaktive Landkarte sowie die Bedienelemente zum Aufruf aller Dienst- und Unterprogramme. Alle Einstellungen und Eingaben werden von hier an Unterprogramme vererbt. HINWEIS: ¨ Diese Ubergabe von Informationen erfolgt nur von der Hauptoberfl¨ache an die Unterprogramme, nicht umgekehrt. 4.1 Der Aufbau der Hauptoberfl¨ ache Die zentrale Benutzeroberfl¨ache gliedert sich in folgende Funktionseinheiten: 1. Die Men¨ uleiste im oberen Bereich: → Alle Unterfunktionen von AquaZIS werden von hier aus aufgerufen. 2. Die Karte: → Hier werden die Messstationen und beliebige andere geografische Layer lagem¨aßig dargestellt. 3. Die Basiswerkzeuge: → Dies sind die ab- und zuschaltbaren Funktionen zur Schnellabfrage, zum Navigieren ¨ und f¨ ur die Voreinstellungen. Mit ihnen verschaffen Sie sich schnell einen Uberblick u ¨ber Zeitreihen- und Stammdateninformationen, sie unterst¨ utzen Sie beim Zoomen und Scrollen in der Karte und geben Ihnen die M¨oglichkeit, den Bearbeitungszeitraum, die Messstellenart sowie einzelne Messstellen f¨ ur die weitere Bearbeitung vorzubestimmen (,→ Kap. 3.3). 4. Die Statuszeile: → Im unteren Bereich der Oberfl¨ache werden Bearbeitungshinweise, Warnungen und Fehlermeldungen ausgegeben. Wie Sie mit den Funktionseinheiten der Hauptoberfl¨ache umgehen, lesen Sie in Kapitel 4.2. 21 4 Zentrale Benutzeroberfl¨ache und Karte Abbildung 4.1: Zentrale Benutzeroberfl¨ache von AquaZIS Abbildung 4.2: Men¨ uleiste auf der Hauptoberfl¨ache von AquaZIS 4.2 Die Funktionen der Hauptoberfl¨ ache 4.2.1 Men¨ uleiste ¨ Uber die einzelnen Men¨ us im oberen Bereich rufen Sie die Unterfunktionen von AquaZIS auf. Die Anzahl der angebotenen Men¨ us und Unterfunktionen wird u ¨ber die Zugriffsrechte im Benutzerprofil begrenzt und kann u ¨ber die Systemeinstellungen (,→ Kap. 5.2.1) beliebig gesteuert werden. 4.2.2 Karte Die Karte in AquaZIS hat drei wesentliche Funktionen: 22 4.2 Die Funktionen der Hauptoberfl¨ache ¨ 1. Sie gibt einen Uberblick u uge. ¨ber die Lage der Messstellen und ihre r¨aumlichen Bez¨ 2. Durch Selektion lassen sich einzelne Stationen f¨ ur die weitere Bearbeitung vormerken (,→ Kap. 4.2.3.4). 3. Mit Hilfe der Maus k¨onnen Schnellabfragen zu Messstellen und Kartenelementen gemacht werden (,→ Kap. 4.2.3.1). Messstellensymbole Die Messstellensymbole in der Karte werden gem¨aß DIN 2425 dargestellt. Die dazu notwendigen Angaben werden den Stammdaten (Geberdetails ,→ Kap. 6.12 und dem √ K¨astchen mit Abfluss ,→ Abb. 6.3) entnommen. So geben die unterschiedlichen Symbole Auskunft dar¨ uber, auf welche Art welche Parameter an einer Station gemessen werden (z. B. ob bei Pegelstationen zus¨atzlich zum Wasserstand auch der Abfluss und die Wassertemperatur gemessen werden oder ob bei Niederschlagsstationen t¨aglich abgelesen und/oder kontinuierlich aufgezeichnet wird). Unterhalb der Karte werden Informationen zur Anzahl der selektierten Messstellen angezeigt. Die Landkarte kann im gew¨ahlten Ausschnitt mit allen dargestellten Elementen gedruckt werden (,→ Kap. 4.2.3.6). Bei Bedarf kann die Karte geschlossen werden (Men¨ u 5 Datei → Karte schließen). Dies k¨onnte z. B. an reinen Einzelwerterfassungs-Arbeitspl¨atzen gew¨ unscht sein. HINWEIS: Wie Sie in der Karte navigieren, lesen Sie in Kapitel 4.2.3.5. In Kapitel 19.4 sind die Maustastenbelegungen f¨ ur den Umgang mit der Karte kurz und u bersichtlich zusammengefasst. ¨ 4.2.3 Basiswerkzeuge Die Basiswerkzeuge befinden sich im linken Bereich der Hauptoberfl¨ache. Sie sind als Optionen in einzelne Funktionsbereiche eingeteilt und durch Rahmen zusammengefasst. Weil nicht jeder Bearbeiter alle Funktionen gleichermaßen nutzt, kann jeder einzelne Funktionsbereich in den Systemeinstellungen (,→ Kap. 5.2.1) auf Wunsch hinzu- bzw. ausgeschaltet werden. Wie Sie mit den einzelnen Basiswerkzeugen umgehen, erfahren Sie in den folgenden Kapiteln 4.2.3.1 bis 4.2.3.6. 23 4 Zentrale Benutzeroberfl¨ache und Karte 4.2.3.1 Schnellabfrage ¨ Uber die Stationen in der Karte k¨onnen Sie direkt Informationen zur Zeitreihenverf¨ ugbarkeit, zu den Stammdaten, zu Messwerten und zur Karte aufrufen. Dazu w¨ahlen Sie als erstes in der Auswahlliste ZR-Kurz Schnellabfrage. 5 (,→ Abb. 4.3) das Programm zur Abbildung 4.3: Auswahlliste Schnellabfrage Klicken Sie dann mit der mittleren Maustaste das Messstellensymbol einer Station in der Karte oder ggf. ein Kartenelement an, wird das gew¨ahlte Programm ausgef¨ uhrt. Die Auswahlliste ist in vier Bereiche gegliedert: 1. Infos Alle Informationen werden u ¨ber die Infozeile oberhalb der Karte ausgegeben. 2. Listen Alle Informationen werden u ¨ber ein Tabellenfenster (,→ Abb. 4.6) ausgegeben. Diese Informationen sind ausf¨ uhrlicher als diejenigen unter Infos. Der Inhalt der Tabellen l¨asst sich mit DBF-Export als dbf-Tabellenrelation exportieren. 3. Module Hier k¨onnen Sie die entsprechende Unterfunktion von AquaZIS mit Vorbelegung der angeklickten Messstelle aufrufen (ein Beispiel ,→ Abb. 4.4). 24 4.2 Die Funktionen der Hauptoberfl¨ache 4. Karte Die Darstellung einzelner Messstellen in der Karte wird ge¨andert. Folgende Eintr¨age k¨onnen ausgew¨ahlt werden: • —Infos————– – ZR-Kurz MaxFokus der vorhandenen Zeitreihen – ZR-L¨ ucken L¨ uckeninformationen – NW, MW, HW Informationen zu Hochwasser – NQ, MQ, HQ Informationen zum Abfluss – Fracht/Volumen Informationen zu Fracht und Volumen – Stammdaten (Auszug) Informationen aus den Stammdaten – Selektiere Vergleichsstationen Ausgabe der Vergleichsstationen der geklickten Station bei gleichzeitiger Selektion ( Exklusiv“ oder Hinzu“ gem¨aß Auswahl im Rahmen Selektion, ,→ Kap. 4.2.3.4); ” ” die geklickte Station wird in der Karte mit einem Kreis markiert (Layer Vergleichs” stationen“, ,→ Kap. 4.2.3.6 → Kartenkontrolle) – Kartenelement Informationen zu einzelnen Kartenelementen – Koordinaten der Mausposition Angabe der Koordinaten des geklickten Punktes in der Karte • —Listen————– – Vorhandene Zeitreihen Ausgabe aller vorhandenen Zeitreihen – Vorhandene Realreihen Ausgabe aller vorhandenen Abflusskurven – Reihen nach Attributfilter Ausgabe ausf¨ uhrlicher Zeitreiheninformationen zu den u ¨ber Attributfilter definierten Reihen – L¨ ucken¨ ubersicht Ausgabe aller vorhandenen L¨ ucken sowie der gesperrten Bereiche (sofern che in der Reportoberfl¨ ache (,→ Kap. 14.4.3) angew¨ahlt ist) √ Sperrberei- – Min, Mittel, Max, Summe Ausgabe von Minimum, Mittel, Maximum und Summe/Fracht, Beispiel ,→ Abb. 4.6 25 4 Zentrale Benutzeroberfl¨ache und Karte • —Module————– – Visualisierung: VisuQuick Aufruf des VisuQuick, ,→ Kap. 11, Beispiel ,→ Abb. 4.4 – Stammdaten Aufruf der Stammdatenoberfl¨ache, ,→ Kap. 6.2 – ZR-Folgen editieren Aufruf der Zeitreihenfolgen, ,→ Kap. 7.8 – Stationsbilder Anzeige von im System hinterlegten Fotos der angeklickten Messstelle, ,→ Kap. 6.2.1.3, Beispiel ,→ Abb. 4.5 • —Karte————– – Texte AN/AUS An- bzw. Ausschalten des Textes einzelner Messstellen In Abbildung 4.4 ist die Visualisieroberfl¨ache VisuQuick dargestellt, Abbildung 4.5 zeigt ein Beispiel f¨ ur ein Stationsbild (beides Beispiele f¨ ur u ¨ber die Schnellabfrage aufgerufene Module). In Abbildung 4.6 finden Sie ein Beispiel f¨ ur eine u ¨ber die Schnellabfrage aufgerufene Tabelle. Abbildung 4.4: Beispiel einer Schnellabfrage (Module): VisuQuick 26 4.2 Die Funktionen der Hauptoberfl¨ache Abbildung 4.5: Beispiel einer Schnellabfrage (Module): Stationsbilder Abbildung 4.6: Beispiel einer Schnellabfrage (Listen): Min, Mittel, Max, Summe 27 4 Zentrale Benutzeroberfl¨ache und Karte 4.2.3.2 Vorauswahl Im Rahmen Vorauswahl k¨onnen Sie ein oder mehrere Sachgebiet(e) und wahlweise die Messstellenart f¨ ur die weitere Bearbeitung festlegen. Außerdem l¨asst sich hier der Attributfilter aufrufen oder alternativ der Parameter f¨ ur die Bearbeitung vorw¨ahlen. In den Systemeinstellungen (,→ Kap. 5.2.1) w¨ahlen Sie, ob Sie den Attributfilter oder die Parameterliste nutzen. √ Ist das K¨astchen Gesperrte Zeitbereiche ausblenden angew¨ahlt, werden alle gesperrten Ganglinien√ teilst¨ ucke versteckt. Das K¨astchen Nur Hauptstationen und Hauptreihen beschr¨ ankt die Auswahl aller Stationen und Reihen auf Hauptstationen und Hauptreihen. Alle anderen werden vom System so behandelt, als w¨ urden sie nicht existieren. Abbildung 4.7: Rahmen Vorauswahl Auf den folgenden Seiten erhalten Sie detaillierte Beschreibungen zu den einzelnen Funktionen dieses Rahmens. Sachgebiet ¨ Uber den Button Sachgebiet(e): siehe Hilfetext ¨offnen Sie ein Fenster, mit dem Sie tere Bearbeitung auf ein oder mehrere Sachgebiet(e) beschr¨anken k¨onnen (,→ markieren Sie die gew¨ unschten Sachgebiete mit der rechten Maustaste in der ¨ spalte mit einem blauen Quadrat und speichern Ihre Eingabe mit Ubernehmen die gesamte weiAbb. 4.8). Dazu ersten Tabellenoder Ende . Ist 5 gew¨ beispielsweise 20,Hydrometrie ahlt, so werden in der Karte und in allen Messstellenlisten nur Stationen des Pegelwesens angezeigt. Nur diese Stationen k¨onnen dann noch selektiert werden. Auch im Attributfilter (s. u.) wird nur noch das gew¨ahlte Sachgebiet angezeigt. Um schnell Auskunft u ¨ber die gew¨ahlten Sachgebiete zu erhalten, halten Sie den Mauscursor u ¨ber den Button Sachgebiet(e): siehe Hilfetext . Der nun erscheinende Hilfetext (,→ Abb. 4.7) gibt Ihnen die gew¨ unschte Information. 28 4.2 Die Funktionen der Hauptoberfl¨ache Abbildung 4.8: Sachgebiets-Vorauswahl Die Vorauswahl eines Sachgebietes wirkt auf die in der Karte dargestellten Stationen in folgender Weise: • Vom dargestellten Layer werden nur die Stationen des gew¨ahlten Sachgebietes dargestellt. • Werden Gruppen selektiert, werden nur die Stationen des gew¨ahlten Sachgebietes ber¨ ucksichtigt. • Bei der Suche einzelner Stationen wirkt ein gew¨ahltes Sachgebiet als Filter. HINWEIS: Eine bereits bestehende Selektion geht bei der Vorauswahl eines anderen Sachgebietes verloren, weil die Vorauswahl auf den dargestellten Layer angewendet wird, nicht auf die in der Karte dargestellten Stationen. M¨ochten Sie Stationen aus mehreren Gruppen f¨ ur ein Sachgebiet selektieren, so ist erst das Sachgebiet zu w¨ahlen und dann sind nacheinander die Gruppen zu selektieren. Aus allen Gruppen werden dann nur die Stationen des vorausgew¨ahlten Sachgebietes selektiert. 29 4 Zentrale Benutzeroberfl¨ache und Karte Messstellenart Abbildung 4.9: Liste Messstellenart Neben der Unterscheidung nach Sachgebiet k¨onnen Messstellen nach frei zu definierenden Messstellenarten unterschieden werden. Ob diese Unterscheidungsm¨oglichkeit angeboten wird, legen Sie u ¨ber die Systemeinstellungen (,→ Kap. 5.2.1) fest. Die in der Liste angebotenen Eintr¨age werden u ussellisten (,→ Kap. 6.3) definiert. ¨ber Schl¨ Die Auswahl einer Messstellenart schr¨ankt u. a. die Stationsliste auf das entsprechende Sachgebiet ein und schaltet den Attributfilter auf das Sachgebiet um. Attributfilter In der aquaplan-Zeitreihenverwaltung werden die Zeitreihen nach ihren Attributen abgelegt und angesprochen. Mit dem Attributfilter (,→ Abb. 4.10) haben Sie die M¨oglichkeit, die Zeitreihenattribute in der gew¨ unschten Weise vorzuw¨ahlen. Beim Aufruf von Unterfunktionen sucht das System dann f¨ ur gew¨ahlte Stationen die entsprechenden verf¨ ugbaren Zeitreihen. Durch diese Eingrenzung wird die Suche nach Zeitreihen erleichtert. Einer Station k¨onnen beispielsweise die folgenden Zeitreihen zugeordnet sein: • kontinuierliche Daten aus Datenloggern oder von digitalisierten Pegelb¨ogen, • Tagesmittelwerte aus handausgewerteten analogen Pegelb¨ogen, • Pegellattenablesungen zu bestimmten Terminen (der Wert gilt nur f¨ ur diesen Zeitpunkt), etc. HINWEIS: Mit der Unterscheidung der Identifikationsattribute wird die Reihe in AquaZIS eindeutig bestimmt. Dies hat keinen Einfluss auf die Ausgabem¨oglichkeiten. Aus kontinuierlichen Reihen lassen sich u. a. Intervall-Mittelwerte in beliebiger Bandbreite (z. B. 1 min, 15 min, 1 Tag, etc.) bilden. 30 4.2 Die Funktionen der Hauptoberfl¨ache Zum Filtern von Attributen w¨ahlen Sie als erstes das Sachgebiet, f¨ ur das Sie die entsprechenden Voreinstellungen machen wollen (nur m¨oglich, wenn die Vorauswahl Sachgebiet auf der Hauptoberfl¨ache auf Alle steht). Beim ersten Aufruf des Attributfilters stehen die Listen zu den einzelnen ¨ Attributen auf Alle. Uber diese Listen k¨onnen Sie Ihre Suche weiter eingrenzen. Alle Einstellungen werden sofort beim Aufruf der Unterfunktionen ber¨ ucksichtigt. Abbildung 4.10: Attributfilter ACHTUNG: Im Attributfilter werden alle Einstellungen f¨ ur jedes Sachgebiet einzeln gespeichert und f¨ ur die Filterung verwendet. HINWEIS: S¨amtliche Unterfunktionen von AquaZIS (Visualisierung, Reports etc.) stellen sich beim Aufruf mit den hier definierten Reihen dar. √ Das K¨astchen Hauptreihen bewirkt, dass die Reihenauswahllisten auf Hauptreihen beschr¨ ankt werden. Welche Reihe eine Hauptreihe ist, wird in Zeitreiheninfos und Attribute (,→ Kap. 7.2.2) festgelegt. HINWEIS: Dieses K¨astchen erscheint nicht, wenn auf der Hauptoberfl¨ache das K¨astchen √ Nur Hauptstationen und Hauptreihen angew¨ ahlt ist. √ Mit dem K¨astchen Basis (Parameter) werden die Eintr¨age der Parameterliste auf die Basisparameter (,→ Kap. 5.2.3) beschr¨ankt. Ist das K¨astchen abgew¨ahlt, enth¨alt die Liste alle Parameter. Der Button Frei setzt alle Listen unterhalb der Parameterliste auf den Eintrag Alle zur¨ uck. 31 4 Zentrale Benutzeroberfl¨ache und Karte Mit dem anderen Button k¨onnen Sie die Attributeinstellungen, die Sie zu einem Parameter vorgenommen haben, Als Standardprofil speichern . Dieses Standardprofil rufen Sie erneut auf, indem Sie vor der Wahl des Parameters aus der Liste das nebenstehende K¨astchen anw¨ahlen. Ist das K¨astchen abgew¨ahlt, ¨andern sich die eingestellten Attribute beim Wechsel des Parameters nicht. Parameterliste Eine etwas einfachere M¨oglichkeit zur Vorauswahl ist die Parameterliste. Hier w¨ahlen Sie ausschließlich den Parameter vor, eine weitere Eingrenzung bei der Suche nach Zeitreihen ist nicht vorgesehen. Auch hier werden die Voreinstellungen in allen Unterfunktionen von AquaZIS ber¨ ucksichtigt. √ Das K¨astchen Basis beschr¨ankt – wie im Attributfilter – die Eintr¨age der Parameterliste auf die Basisparameter. Abbildung 4.11: Rahmen Vorauswahl: Parameterliste Gesperrte Zeitbereiche ausblenden √ Mit dem K¨astchen Gesperrte Zeitbereiche ausblenden werden alle Sperrbereiche aller Zeitreihen auf dieselbe Art versteckt wie f¨ ur Benutzer, die nicht das Recht haben, Sperrbereiche sehen zu d¨ urfen (,→ Kap. 19.10). Die Anwahl des K¨astchens empfiehlt sich z. B. f¨ ur den Export, wenn gesperrte Bereiche nicht mit exportiert werden sollen. HINWEIS: Der Benutzer root“ kann die Sperrbereiche nicht verstecken. ” Nur Hauptstationen und Hauptreihen √ Das K¨astchen Nur Hauptstationen und Hauptreihen bewirkt zum einen, dass nur die in Teil 1 der Stammdaten (,→ Kap. 6.2) definierten Hauptstationen in der Karte dargestellt werden, zum anderen werden in allen Zeitreihenlisten nur die in Zeitreiheninfos und Attribute (,→ Kap. 7.2.2) definierten Hauptreihen aufgef¨ uhrt. 4.2.3.3 Bearbeitungszeitraum Den Bearbeitungszeitraum tragen Sie in die in Abbildung 4.12 dargestellten Eingabefelder ein. Er wird automatisch an alle Unterprogramme weitergegeben. HINWEIS: Welche M¨oglichkeiten Sie bei der Eingabe des Zeitbereiches haben und was g¨ ultige Zeitpunktseingaben sind, lesen Sie in Kapitel 19.5.12. 32 4.2 Die Funktionen der Hauptoberfl¨ache Abbildung 4.12: Eingabe des Bearbeitungszeitraumes 4.2.3.4 Selektion Mittels Selektion werden Messstellen, mit denen Sie arbeiten m¨ochten, vorgemerkt“. Dies erleich” tert die weitere Bearbeitung dieser Stationen. Der Text und das Messstellensymbol werden daraufhin in der Karte in rot dargestellt (,→ Abb. 4.13) Abbildung 4.13: Selektierte und nicht selektierte Messstellen Beim Selektieren k¨onnen Sie auf vier verschiedene Arten vorgehen: 1. Selektieren u ¨ ber die linke Maustaste In der Karte k¨onnen Sie Messstellen mit der linken Maustaste selektieren und deselektieren (,→ Kap. 19.4). 2. Selektieren u ache ¨ ber die Funktionen auf der Hauptoberfl¨ Die in Abbildung 4.14 dargestellten Elemente haben die folgenden Funktionen: Mit • Exklusiv Hinzu bestimmen Sie, ob beim Selektieren in mehreren Schritten die bereits bestehende Selektion verworfen oder die neue Selektion zur vorherigen Selek- 33 4 Zentrale Benutzeroberfl¨ache und Karte Abbildung 4.14: Funktionen zum Selektieren auf der Hauptoberfl¨ache tionen hinzugef¨ ugt wird. HINWEIS: Das Selektieren mit der Maus erfolgt immer nach dem Prinzip Hinzu. Mit der darunterliegenden Liste werden alle vorhandenen Stationen bereitgestellt, aus denen Sie einzelne zur Selektion ausw¨ahlen (ob die Stationsliste hier dargestellt wird, legen Sie u ¨ber die Systemeinstellungen fest). Mit dem Eingabefeld k¨onnen Sie eine Station oder ein Kartenelement (je nach Vorauswahl in der nebenstehenden Liste) nach einem definierten Suchmuster (auch u ¨ber die Wild Cards *“ und ?“) selektieren. In dem Beispiel aus Abbildung 4.14 werden nach ” ” Dr¨ ucken der Return-Taste Stationen selektiert, die mit Berg“ anfangen. ” Dar¨ uber hinaus l¨asst sich die Karte auf frei w¨ahlbare Koordinaten positionieren. Dazu w¨ahlen Sie in der Liste den Eintrag Koordinaten und geben im nebenstehenden Eingabefeld die gesuchte Koordinatenposition mit X Y“ ein. RETURN setzt die Positio” nierung der Karte in Gang. Der Ausschnitt der Karte richtet sich nach der Angabe f¨ ur den Abstand der Selektion vom Kartenrand in den Systemeinstellungen (,→ Kap. 5.2.5). Das System, in dem die Koordinaten eingegeben werden, muss nicht dem Kartensystem entsprechen. Beispiel: Eingabe in Gauß-Kr¨ uger 2546150 5690350“ und Karte in ” UTM, gibt die korrekte UTM-Position 337158.65 5690898.0“ in der UTM-Zone 32U ” zur¨ uck. Mit Liste rufen Sie eine Tabelle auf, in der die momentan selektierten Stationen angezeigt werden (,→ Abb. 7.3). Mit Alle werden alle vorhandenen Stationen selektiert. Die Vorauswahl unter Sachgebiet wird dabei ber¨ ucksichtigt. Mit Keine werden alle selektierten Stationen deselektiert. 3. Selektieren von definierten Gruppen (s. u., Stationsgruppen“) ” 4. Selektieren u ¨ ber Stammdatenfilter (,→ Kap. 6.1.3) Stationsgruppen Es kommt h¨aufig vor, dass Informationen bestimmter Stationen zusammen ben¨otigt werden. Dann ist es sinnvoll, diese Stationen zu einer Gruppe zusammenzufassen. Diese Selektionsgruppen lassen sich daraufhin jederzeit einfach u ¨ber die Hauptoberfl¨ache aufrufen. 34 4.2 Die Funktionen der Hauptoberfl¨ache Das Anlegen und Verwalten von Gruppen erfolgt u ¨ber das Fenster Stationsgruppen (,→ Abb. 4.15). Sie erreichen es u ¨ber den Button Gruppen auf der Hauptoberfl¨ache. Abbildung 4.15: Fenster zum Anlegen von Stationsgruppen f¨ ur die Selektion Anlegen von Gruppen Selektieren Sie die entsprechenden Messstellen in der Karte und weisen ihnen in dem Eingabefeld einen eindeutigen Namen zu (jegliche Sonderzeichen d¨ urfen hier verwendet werden). Mit Selektion speichern unter wird diese Auswahl in Ihrem Benutzerverzeichnis (Unterverzeichnis selection) abgelegt. Gleichzeitig erscheint sie als Eintrag in der Liste der verf¨ ugbaren Gruppen sowie in der Gruppenliste im Rahmen Selektion. Editieren von Gruppen Die in der Liste gew¨ahlte Gruppe l¨asst sich mit Hilfe eines Tabellenfensters (,→ Abb. 4.16) Editieren . Hier k¨onnen Sie weitere Stationen einzeln Einf¨ugen oder die selektierte bzw. alle markierten Stationen Entfernen . Die Buttons /\ und \/ dienen dem Verschieben der selektierten Station um eine Zeile nach oben bzw. nach unten. Selektieren von Gruppen Die so zusammengefassten Stationen k¨onnen Sie von nun an alle gleichzeitig durch Auswahl des Gruppennamens sowohl von diesem Fenster aus als auch u ¨ber die Hauptoberfl¨ache Selektieren . L¨ oschen von Gruppen Mit dem Button L¨oschen kann eine nicht mehr ben¨otigte Gruppe wieder entfernt werden. Gel¨oscht wird die in der Liste ausgew¨ahlte Gruppe. Zentrale Gruppen Zentrale Stationsgruppen stehen allen Nutzern zur Verf¨ ugung. Sie k¨onnen nur von Benutzern mit Administratorrechten angelegt, bearbeitet und gel¨oscht werden. Sie legen eine √ zentrale Gruppe an, indem Sie vor dem Speichern der Selektion das K¨astchen Zentral anw¨ahlen. Nach dem Speichern erscheint sie bei allen Nutzern mit dem Zusatz “Zentral:“ in der Liste der verf¨ ugbaren Gruppen sowie in der Gruppenliste im Rahmen Selektion. Zentrale Stationsgruppen werden im Unterverzeichnis selection des AquaZIS-Startverzeichnisses abgelegt. 35 4 Zentrale Benutzeroberfl¨ache und Karte Abbildung 4.16: Tabellenfenster zum Editieren einer Gruppe HINWEIS: Stationsgruppen k¨onnen auch an vielen anderen Stellen als Zusammenstellung definierter Stationen benutzt werden (,→ Kap. 19.7.1). ¨ UBRIGENS: Aus der Liste der verf¨ ugbaren Gruppen k¨onnen Sie eine Gruppe . Im Rahmen Karte legen Sie fest, ob in der Karte diese pers¨onlichen Messstellen oder alle Messstellen dargestellt werden sollen (,→ Kap. 4.2.3.6). Als pers¨ onliche Messstellen definieren Verborgene Messstellen Es k¨onnen grunds¨atzlich alle Messstellen selektiert werden, auch wenn sie (tempor¨ar) nicht in der Karte dargestellt sind. Dies kann beispielsweise vorkommen, wenn der pers¨onliche Messstellenlayer (,→ Kap. 4.2.3.6) dargestellt ist und eine Gruppe selektiert wird, die Messstellen enth¨alt, die nicht zu diesem Layer geh¨oren. In diesem Fall k¨onnen Sie mit dem unterhalb der Karte erscheinenden Button die verborgenen Stationen darstellen. Dar¨ uber hinaus haben Sie die M¨oglichkeit, sich die verborgenen Stationen in einem Info-Fenster (,→ Abb. 4.18) ausgeben zu lassen. Diese Option muss jedoch in den Systemeinstellungen definiert werden (,→ Kap. 5.2.5). 36 4.2 Die Funktionen der Hauptoberfl¨ache Abbildung 4.17: Verborgene selektierte Stationen einblenden Abbildung 4.18: Liste der verborgenen selektierten Stationen 4.2.3.5 Navigation F¨ ur die Navigation in der Karte stehen Ihnen folgende M¨oglichkeiten zur Verf¨ ugung: 1. Zoomen und Scrollen mit der Maus (,→ Kap. 19.4) • Klicken und Ziehen mit der mittleren Maustaste (Maustaste gedr¨ uckt halten) → erm¨oglicht das Scrollen der Karte in die gew¨ unschte Richtung • Drehen des Mausrades → erm¨oglicht das Zoomen des Kartenausschnittes; dabei ist die aktuelle Mausposition entscheidend: es wird immer um den Bereich herum verkleinert bzw. vergr¨oßert, an dem sich der Mauszeiger gerade befindet • Aufziehen eines Rubberbands mit der rechten Maustaste → dient dem Heranzoomen des Gebietes in der Karte, in dem sich der Mauscursor aktuell befindet. Mit gleichzeitigem Gedr¨ uckthalten der Shift-Taste wird der dargestellte Ausschnitt vergr¨oßert (Herauszoomen). 2. Zoomen und Scrollen u¨ber die Navigationsbuttons Die Buttons zum Navigieren finden Sie im Rahmen Navigation (,→ Abb. 4.19) im linken Bereich der Oberfl¨ache. Abbildung 4.19: Navigationsbuttons auf der AquaZIS-Oberfl¨ache 37 4 Zentrale Benutzeroberfl¨ache und Karte Die Buttons haben die folgenden Funktionen: • Vollbild → stellt alle geladenen Layer in voller Ausdehnung dar • Zoom vorher → stellt den vorherigen Kartenausschnitt dar • Zoom Selektion → fokussiert die Darstellung auf die aktuelle Selektion 4.2.3.6 Karte Mit der Alternativwahl im Rahmen Karte k¨onnen Sie vordefinierte • Pers¨onliche Messstellen anzeigen lassen. Die pers¨onlichen Messstellen legen Sie im Fenster Stationsgruppen (,→ Abb. 4.15) fest. Und zwar k¨onnen Sie eine Gruppe aus der Liste der verf¨ ugbaren Gruppen Als pers¨ onliche Messstellen definieren . Die Messstellen dieser Gruppe werden wie ein benutzereigener Layer im System gespeichert. Die Definition der pers¨onlichen Messstellen kann jederzeit ge¨andert werden, indem eine andere Gruppe ausgew¨ahlt und gespeichert wird. Sie k¨onnen nun wahlweise diese pers¨onlichen Messstellen oder • Alle Messstellen in der Karte darstellen. Abbildung 4.20: Rahmen Karte HINWEIS: Sind die pers¨onlichen Messstellen gew¨ahlt, werden alle anderen Messstellen ausgeblendet. Es ist jedoch m¨oglich, auch die ausgeblendeten Messstellen zu selektieren (z. B. u ¨ber den Button Alle auf der Hauptoberfl¨ache). In diesem Fall haben Sie die M¨oglichkeit, die ausgeblendeten selektierten Messstellen mit Hilfe eines neu unterhalb der Karte erschienenen Buttons wieder einzublenden (,→ Abb. 4.17). Mit den beiden anderen Buttons rufen Sie die Kartenkontrolle und den Kartendruck auf. Mit dem √ K¨astchen Rahmen k¨onnen Sie einen Rahmen mit den Gauß-Kr¨ uger-Koordinaten einblenden. HINWEIS: Diese Einstellung wirkt ausschließlich auf die AquaZIS-Oberfl¨ache; f¨ ur den Report wird die Einstellung u ¨bernommen, kann aber abweichend bestimmt werden. 38 4.2 Die Funktionen der Hauptoberfl¨ache Die aktuelle Position des Mauszeigers in der Karte (X- und Y-Koordinaten) wird in der darunterliegenden Zeile angezeigt. Kartenkontrolle Die Kartenkontrolle dient dem Laden und Darstellen von Layern und Szenerien. HINWEIS: Beim Einstieg in AquaZIS ist es nicht notwendig, in der Kartenkontrolle Einstellungen vorzunehmen. Alle f¨ ur Ihre Arbeit erforderlichen Layer und Szenerien sind im Auslieferungszustand geladen. Abbildung 4.21: Kartenkontrolle Layer ¨ Uber Laden k¨ onnen sie einen Layer in die Karte hinzuladen (,→ Kap. 19.7.4, freie Dateiauswahl). Gleichzeitig erscheint der Layername in der Liste. Den in der Liste blau markierten Layer k¨onnen Sie • aus der Layerliste Entfernen , 39 4 Zentrale Benutzeroberfl¨ache und Karte • mit H¨oher bzw. Tiefer in eine andere Position der Darstellung bringen (h¨oher liegende Layer legen sich in der Darstellung u ¨ber die tiefer liegenden) √ • mit Darstellen in die Karte u ¨bernehmen (HINWEIS: Der zuletzt dargestellte Layer legt sich in der Grafik u ¨ber die bereits vorhandenen.), • mit √ • mit √ Texte in der Karte mit Texten versehen, Aktiv in den Modus bringen, der das Selektieren der Polygone erm¨ oglicht, • mit der Auswahlliste in der gew¨ unschten Farbe darstellen, • in der gew¨ unschten Text-/Symbolgr¨oße beschriften (Eingabe mit Return best¨atigen). Mit • Maßstabsgetreu erhalten Sie eine maßstabsgetreue Darstellung der Kartenelemente und Texte. Mit • Fix werden alle Texte und Messstellensymbole unabh¨angig vom Vergr¨oßerungsfaktor der Kartenansicht dargestellt. Es wird die Gr¨oße u uber ¨bernommen, die Sie im Eingabefeld dar¨ angeben haben. HINWEIS: Die Einstellungen f¨ ur die Text- und Symbolgr¨oße beeinflussen den Kartendruck. Szenerie Im oberen Bereich ist die Datei der aktuellen Kartenansicht angegeben. Eine andere Szenerie Laden Sie u ¨ber die freie Dateiauswahl. Szenerien finden Sie in der Regel im geo-Verzeichnis. Welche Szenerie geladen ist, bleibt auch nach dem Verlassen des Systems benutzerspezifisch gespeichert. Wenn Sie die aktuelle Szenerie ver¨andert haben, k¨onnen Sie sie unter ihrem Namen im geouckfrage u Verzeichnis Speichern (die bestehende Datei wird ohne R¨ ¨berschrieben) oder unter einem neuen Namen im geo-Verzeichnis Speichern als... . HINWEIS: Da Szenerien nicht benutzerspezifisch, sondern zentral gespeichert werden, sollte ein ¨ ¨ Uberschreiben mit Bedacht erfolgen. Dies gilt vor allem f¨ ur das Andern von aquazis.szn, weil das die Szenerie ist, die u ¨blicherweise verwendet wird. Kartendruck In den einzelnen Rahmen im Fenster Kartendruck (,→ Abb. 4.22) machen Sie die Voreinstellungen f¨ ur das Drucken der Karte. Hier k¨onnen Sie • die Gr¨oße der Seitenr¨ander ver¨andern (Eingabe mindestens 10 mm), • bestimmen, ob und in welcher Position (relativ zur linken unteren Ecke) das Logo auf dem Report ausgegeben wird, 40 4.2 Die Funktionen der Hauptoberfl¨ache Abbildung 4.22: Kartendruck • den Kartentitel bearbeiten (Text, Schriftgr¨oße, Font und Schriftstil), • festlegen, ob die Karte im Hoch- oder Querformat ausgegeben wird, • die Gr¨oße des Ausdrucks bestimmen (DINA5 bis DINA0 oder benutzerdefiniert), • entscheiden, ob die Gauß-Kr¨ uger-Achsen mit ausgedruckt werden sowie • den Maßstab und die Textgr¨oße f¨ ur den Ausdruck festlegen: √ Maßstabsgetreu → druckt im gesetzten Maßstab → nach Dr¨ ucken von Drucken erscheint am Mauscursor ein gr¨ uner Bereichsrahmen, der die Ausschnittsgr¨oße anzeigt (die Gr¨oße dieses Rahmens ergibt sich aus dem gew¨ahlten Ausgabe-Papierformat, dem gew¨ahlten Maßstab und dem auf der Oberfl¨ache eingestellten Kartenausschnitt) → ein Mausklick an der gew¨ unschten Stelle startet den Druck, 41 4 Zentrale Benutzeroberfl¨ache und Karte √ Best fit → druckt den aktuell dargestellten Bereich und erweitert ggf. Breite oder H¨ ohe auf die Gr¨oße der auszudruckenden Seite. Wenn Sie alle Einstellungen f¨ ur den Druck vorgenommen haben, starten Sie den Druckvorgang mit Drucken . HINWEIS: Um die allgemeinen Druckparameter (z. B. Ausgabemedium, Papierformat etc.) festzulegen, rufen Sie die Ausgabesteuerung auf (Men¨ u 5 Datei → Systemeinstellungen → Ausgabesteuerung, ,→ Kap. 5.6). Abbildung 4.23 und Abbildung 4.24 zeigen zwei M¨oglichkeiten f¨ ur das Ausdrucken der Karte. 4.2.4 Statuszeile Die Statuszeile (,→ Kap. 19.5.15) befindet sich im unteren Bereich der Hauptoberfl¨ache. Hier werden Bearbeitungshinweise, Warnungen und Fehlermeldungen ausgegeben. TIPP: Sollte einmal einer Ihrer Arbeitsschritte nicht das gew¨ unschte Ergebnis hervorbringen, schauen Sie als erstes auf die Statuszeile. Oft erhalten Sie hier die Informationen, die Sie weiterbringen. 42 4.2 Die Funktionen der Hauptoberfl¨ache ¨ Abbildung 4.23: Ausdruck der Karte unter AquaZIS (Hochformat ohne Rahmen mit Uberschrift) 43 4 Zentrale Benutzeroberfl¨ache und Karte Abbildung 4.24: 44 Ausdruck der Karte unter AquaZIS (Querformat mit Gauß-Kr¨ ugerKoordinaten) 5 Datei (Systemwerkzeuge) Von der zentralen AquaZIS-Oberfl¨ache erreichen Sie u u 5 Datei allgemeine An¨ber das Men¨ ¨ wendungen, wie z. B. die Funktionen zum Anlegen neuer Benutzer bzw. zum Andern des Passworts, die Systemeinstellungen, Versionsinformationen etc. Mit Beenden k¨onnen Sie das Programm ordnungsgem¨aß verlassen. Abbildung 5.1: Men¨ u Datei auf der AquaZIS-Oberfl¨ache 5.1 Benutzer verwalten/Passwort ¨ andern Den Eintrag Benutzer verwalten bekommen nur die als SuperUser (root) eingeloggten Anwender (,→ Kap. 2.2). Bei allen anderen erscheint der Men¨ ueintrag Passwort ¨andern. Wird der Eintrag Passwort ¨andern gew¨ahlt, so ¨offnet sich das Fenster aus Abbildung 5.2, mit dessen Hilfe der augenblicklich eingeloggte Benutzer sein Passwort a¨ndern kann (zweimalige Eingabe des Passworts). 45 5 Datei (Systemwerkzeuge) ¨ Abbildung 5.2: Fenster zum Andern des Passworts 5.2 Systemeinstellungen Mit Hilfe der Systemeinstellungen k¨onnen Sie verschiedene Basiseinstellungen in AquaZIS vornehmen (Erscheinungsbild der Hauptoberfl¨ache ver¨andern, Ausgabeeinstellungen vornehmen, Listen und Oberfl¨achen modifizieren, etc.). ¨ Uber die Registerbuttons im oberen Bereich wird die gew¨ unschte Seite ge¨offnet. Abbildung 5.3: Registerbuttons der Systemeinstellungen 5.2.1 Registerseite: Hauptoberfl¨ ache Das Erscheinungsbild der Hauptoberfl¨ache von AquaZIS kann u ¨ber die Funktionen dieser Registerseite an die Arbeitsweise des eingeloggten Benutzers angepasst werden. 5.2.1.1 Basiswerkzeuge Mit Hilfe der K¨astchen k¨onnen einzelne Basiswerkzeuge komplett entfernt werden. Dar¨ uber hinaus lassen sich einzelne Elemente der Basiswerkzeuge an- und abschalten (das Infofeld zur Schnellabfrage oberhalb der Karte, die Selektionsinformationen unterhalb der Karte sowie die Stationsliste innerhalb des Rahmens Selektion). F¨ ur die Vorauswahl k¨onnen Sie bestimmen, ob die Parameterliste oder der Attributfilter angezeigt werden soll und ob Sie die Liste Messstellenart nutzen m¨ochten. 46 5.2 Systemeinstellungen Abbildung 5.4: Systemeinstellungen: Hauptoberfl¨ache 47 5 Datei (Systemwerkzeuge) 5.2.1.2 Men¨ u Im Rahmen Men¨u haben Sie die M¨oglichkeit, gesamte Men¨ us der Hauptoberfl¨ache auszuschalten, wenn Sie sie nicht ben¨otigen. Dies erfolgt ganz einfach u ¨ber die Buttons > und < . Zum Entfernen eines Men¨ us w¨ahlen Sie dieses in der Liste Sichtbare Men¨us aus und klicken dann > . Daraufhin erscheint der Eintrag in der Liste Unsichtbare Men¨ us. Das abermalige Einblenden eines Men¨ us erfolgt auf dem umgekehrten Weg. ¨ werden die neuen Angaben sofort auf der Hauptoberfl¨ache umgesetzt. Mit Ubernehmen Dar¨ uber hinaus l¨asst sich grunds¨atzlich festlegen, ob gesperrte Funktionen in grau angezeigt oder ganz ausgeblendet werden ( • zeigen ausblenden). 5.2.1.3 Details √ Im Rahmen Details legen Sie fest, ob Sie den Bearbeitungszeitraum beim Beenden speichern und Sie √ die Schnellabfrage auch bei der Stationssuche ausf¨uhren m¨ochten. Außerdem k¨onnen Sie bestimmen, ob beim Aufruf von AquaZIS neben der Hauptoberfl¨ache noch ein weiteres Modul ge¨offnet wird. F¨ ur den als root“ eingeloggten Benutzer gibt es diese zus¨atzlichen Funktionen: ” • Gesperrte Zeitbereiche √ ausblenden k¨onnen • Hauptstationen und -reihen √ Beschr¨ankung w¨ahlen k¨onnen Bei angew¨ahlten K¨astchen erscheinen die entsprechenden Funktionen auf der Hauptoberfl¨ache im Rahmen Vorauswahl (,→ Kap. 4.2.3.2). Abbildung 5.5: Hauptoberfl¨ache: Zus¨atzliche Funktionen f¨ ur root“ ” 48 5.2 Systemeinstellungen 5.2.2 Registerseite: Ausgabesteuerung Die Voreinstellungen zum Drucken t¨atigen Sie mit der Registerseite Ausgabesteuerung (,→ Abb. 5.6). Diese wirken dann auf alle Ausgaben, die Sie in AquaZIS machen. Abbildung 5.6: Systemeinstellungen: Ausgabeeinstellungen Ausdrucken k¨onnen Sie beispielsweise: • die Karte, • alle Reports, • alle u ¨ber die Visualisierung aufgerufenen Zeitreihen, • s¨amtliche Zeitreihendarstellungen auch w¨ahrend des Bearbeitungsprozesses. 49 5 Datei (Systemwerkzeuge) 5.2.2.1 Bearbeitende Stelle Mit den Listen in diesem Rahmen k¨onnen Sie die bearbeitende Institution und Abteilung f¨ ur diejenigen Reports angeben, in denen diese mit ausgegeben werden. Der Listeneintrag [Keine] bewirkt, dass auf Reports kein entsprechender Eintrag erfolgt. Mit + und – lassen sich die Listen um einzelne Eintr¨age erweitern bzw. reduzieren. Der Umfang der Listen gilt f¨ ur alle Benutzer. Mit dem K¨astchen Bearbeiter legen Sie fest, ob der Name des Bearbeiters auf den Reports angegeben werden soll. Hier wird der in der Benutzerverwaltung unter Vollst. Benutzername (,→ Abb. 2.2) eingetragene Name verwendet. 5.2.2.2 Ausgabeparameter Im Rahmen Ausgabeparameter werden grunds¨atzliche Voreinstellungen gemacht, die f¨ ur alle Ausgaben gelten. Sie k¨onnen hier Folgendes festlegen: • auf welches Medium bzw. in welches Dateiformat die Ausgabe erfolgt (,→ Abb. 5.7) Besonderheiten: → ist Drucker gew¨ahlt, so k¨onnen Sie mit dem neu erschienenen Button neben der Liste den Drucker w¨ahlen : → ist Bildschirm gew¨ahlt, so erfolgt die Ausgabe in das Fenster Vorschau (,→ Kap. 19.8.1) → ist PNG oder JPG gew¨ahlt, k¨onnen Sie die Aufl¨osung ¨andern (Default: 70 dpi) Abbildung 5.7: Liste Ausgabemedium 50 5.2 Systemeinstellungen • ob der Name der Ausgabedatei von Ihnen frei w¨ahlbar sein soll √ ¨ → ist das K¨astchen Namen vor der Ausgabe zur Anderung anbieten angew¨ ahlt, werden Sie vor jeder Ausgabe um die Angabe des Dateinamens gebeten → ist das K¨astchen abgew¨ahlt, erh¨alt die Ausgabedatei einen vom System generierten Namen • ob der als letztes verwendete Name f¨ ur die Ausgabedatei vorgeschlagen werden soll √ ( Letzter Name) • das Ausgabeverzeichnis → bei angew¨ahltem K¨astchen wird der im Eingabefeld angegebene Pfad f¨ ur die Ausgabe verwendet (mit Browse ¨offnen Sie die freie Dateiauswahl, u unschte ¨ber die Sie das gew¨ Verzeichnis anw¨ahlen k¨onnen) • das Papierformat: → ist Benutzerdefiniert gew¨ahlt, tragen Sie die Breite und H¨ohe in cm in die Eingabefelder ein, • die Ausrichtung (Hoch- oder Querformat), • ob der Seitenrand auf der linken oder der rechten Seite des Papiers liegt oder ob es keinen Rand geben soll, • wie der Titel dargestellt werden soll (nur bei einigen Reports m¨oglich) → mit Begrenzungslinien → mit aquaplan-Kennung → oben oder unten auf dem Report • ob die Grafik in • ob der √ √ Farbe dargestellt wird Ausgabezeitpunkt (Datum und Uhrzeit) mit ausgegeben wird • ob Reports mit einem √ Logo versehen werden Die Auswahl des Logos k¨onnen Sie nur durchf¨ uhren, wenn Sie als SuperUser eingeloggt sind: 1. mit Browse ¨offnen Sie die freie Dateiauswahl, u ¨ber die Sie das Verzeichnis w¨ahlen, in dem das gew¨ unschte Logo steht 2. nach Klicken von OK ¨offnet sich ein Fenster wie in Abbildung 5.8 3. w¨ahlen Sie hier das gew¨ unschte Bild aus der Liste (die Liste enth¨alt alle Dateien des jpg-Formats aus dem gew¨ahlten Verzeichnis); das Bild wird nach der Auswahl angezeigt 4. klicken Sie anschließend W¨ahlen 5. nach der Auswahl wird das Bild im Startverzeichnis von AquaZIS unter dem Dateinamen logo.jpg gespeichert 51 5 Datei (Systemwerkzeuge) Abbildung 5.8: Fenster Logo definieren • wie die Seitennummerierung erfolgen soll (bei mehrseitigen Reports) → ob die Seiten nummeriert werden sollen → mit welcher Seitenzahl begonnen werden soll 5.2.2.3 Systemwarnungen Mit dem K¨astchen im Rahmen Systemwarnungen legen Sie fest, ob AquaZIS bei Beanstandun√ akustisch gen und wichtigen Hinweisen einen Warnton geben soll oder nicht (Systemwarnungen begleiten). 5.2.3 Registerseite: Sachgebiete und Parameter Auf dieser Registerseite werden die Sachgebiete und ihre zugeh¨origen Parameter verwaltet. Hier k¨onnen Sie neue Parameter anlegen und l¨oschen sowie weitere Einstellungen zu den einzelnen Parametern machen. Vor allem werden hier die Standard-Tages- und -Jahreswechsel f¨ ur alle Sachgebiete und Parameter festgelegt. Dies hat Auswirkungen auf die Erfassung von Daten, auf Berechnungen, Darstellungen, Reportausgabe etc. HINWEIS: Die Einstellungen dieser Registerseite kann nur ein Benutzer mit Administratorrechten vornehmen. In der Regel stellt dieser einmal zu Beginn die in Ihrer Institution u ¨blichen Tages- und Jahreswechsel ein. 52 5.2 Systemeinstellungen Standard-Tages- und -Jahreswechsel festlegen: • Sachgebiet bzw. Parameter w¨ahlen • Entsprechende Eingaben f¨ ur den Tages-/Jahreswechsel machen • Einstellungen mit dem zugeh¨origen Speicherbutton Speichern ACHTUNG: Die einmal eingestellten Tages- und Jahreswechsel sollten m¨oglichst nicht ge¨andert werden. Einen neuen Parameter anlegen: • Sachgebiet w¨ahlen, f¨ ur das der Parameter angelegt werden soll • im Rahmen Parameter den Namen des Parameters in das Eingabefeld oben rechts schreiben • Neu dr¨ ucken → der neue Parameter wird in die Parameterliste aufgenommen • Gew¨ unschte Einstellungen zu Tages- und Jahreswechsel, Farben etc. f¨ ur den neuen Parameter machen (s. u.) • Einstellungen mit dem Speicherbutton im unteren Bereich Speichern Ein Parameter fu ¨ r mehrere Sachgebiete: Der Parameter muss zweimal angelegt werden, f¨ ur jedes Sachgebiet einzeln. Das Abmelden einzelner Sachgebiete funktioniert entsprechend: man l¨oscht den Parameter f¨ ur das gew¨ahlte Sachgebiet. Zus¨ atzliche Einstellungen im Rahmen Parameter: • Basisparameter festlegen: Parameter w¨ahlen und K¨astchen anw¨ahlen, dann → nur die Basisparameter erscheinen in allen Parameterlisten Speichern • Einem Parameter eine Farbe sowie eine Strichart und Strichst¨arke zuordnen: entsprechende Auswahl treffen bzw. Eingabe machen, dann Speichern → mit diesen Darstellungsoptionen werden die Reihen des jeweiligen Parameters bevorzugt dargestellt • Maximale L¨ uckenbreite festlegen, bis zu der L¨ ucken automatisch geschlossen werden: Angabe der Minuten im Eingabefeld, dann Speichern • Standardtexte anlegen (f¨ ur den gew¨ahlten Parameter): den gew¨ unschten Kommentar in das Eingabefeld unter Lang eintragen, eine Kurzform unter Kurz eingeben (optional), dann mit nebenstehendem Button Speichern → der Kommentar ist nun in der Liste verf¨ ugbar und kann nachtr¨aglich ge¨andert oder gel¨oscht werden; in den Oberfl¨achen Einzelwerterfassung (,→ Kap. 10.1.3) und Pr¨ufen und Korrigieren (,→ Kap. 12.1.5) k¨onnen die Standardkommentare verwendet werden (in der Zeitreihe wird die Langform der Kommentare abgelegt; die Kurzform erscheint in den Reports, in denen Bemerkungen mit ausgegeben werden) 53 5 Datei (Systemwerkzeuge) Abbildung 5.9: Systemeinstellungen: Sachgebiete und Parameter 54 5.2 Systemeinstellungen 5.2.4 Registerseite: Stammdaten Abbildung 5.10: Systemeinstellungen: Stammdaten Die Registerseite Stammdaten erm¨oglicht Ihnen, die Listeneintr¨age der Anzeigeauswahl f¨ ur die ” Stationsliste“ auf der Stammdatenoberfl¨ ache (,→ Abb. 6.3) und dem Stammdatenfilter (,→ Abb. 6.2) zu erg¨anzen. Dar¨ uber hinaus enth¨alt diese Registerseite zus¨atzliche Funktionen, die nur dem Benutzer root“ zug¨anglich sind. ” 5.2.4.1 Anzeigeschl¨ ussel Mit der Anzeigeauswahl w¨ahlen Sie den Stammdateneintrag bzw. die -eintr¨age, unter dem/denen die Messstellen in der Stationsliste erscheinen sollen. Abbildung 5.11 (links) zeigt die Standardeintr¨age, auf der rechten Seite wurde die Liste um drei Eintr¨age erg¨anzt. ¨ In den Systemeinstellungen stehen Ihnen zur Anderung der Anzeigeschl¨ ussel zwei Listen zur Verf¨ ugung (,→ Abb. 5.10). Verf¨ugbare Felder stellt die m¨oglichen Eintr¨age f¨ ur die Anzeigeauswahl 55 5 Datei (Systemwerkzeuge) Abbildung 5.11: Definitionsliste auf der Stammdatenoberfl¨ache auf der Stammdatenoberfl¨ache bereit, in Anzeigeschl¨ussel stellen Sie die gew¨ unschten Eintr¨age zusammen. Sie k¨onnen einzelne Eintr¨age mit dem Button Anzeigeschl¨ussel hinzuf¨ugen in die Liste Anzeigeschl¨ussel u ¨bernehmen. Der Anzeigeschl¨ ussel kann auch Kombinationen von Stammdateneintr¨agen enthalten. Um einen kombinierten Anzeigeschlu ¨ ssel zu erstellen, gehen Sie wie folgt vor: 1. den gew¨ unschten Eintrag aus der linken Liste markieren 2. diesen Eintrag mit Feld hinzu in das Eingabefeld im unteren Bereich holen 3. Punkte 1 und 2 wiederholen bis alle gew¨ unschten Eintr¨age im Feld im unteren Bereich stehen ur den Fall dass Sie einen 4. ggf. mit Leeren alle Eintr¨age aus dem unteren Feld entfernen (f¨ falschen Eintrag gew¨ahlt haben) 5. die Zeile aus dem unteren Feld mit Anzeigeschl¨ussel u¨bernehmen in die rechte Liste bef¨ordern 6. den ganzen Vorgang wiederholen um einen weiteren Listeneintrag zu erzeugen Um einen Eintrag aus der Anzeigeauswahl zu entfernen, markieren Sie diesen in der Liste Anzeigeschl¨ussel und dr¨ ucken dann den Button Anzeigeschl¨ussel entfernen . Einen der Anzeigeschl¨ ussel, die Sie mit Hilfe der Funktionen im oberen Bereich erstellt haben, k¨onnen Sie nun als Standard-Anzeigeschl¨ussel w¨ahlen. In allen Messstellenlisten von AquaZIS wird nun diese Vorgabe beachtet, d. h. f¨ ur jede Station werden alle diese Eintr¨age in der gew¨ahlten Reihenfolge und durch Kommas getrennt aufgef¨ uhrt. (Diese Funktion ist zur Zeit in Bearbeitung, m¨oglicherweise steht sie noch nicht in allen Listen bereit.) 56 5.2 Systemeinstellungen 5.2.4.2 Zus¨ atzliche Funktionen f¨ ur root“ ” Der als root“ eingeloggte Benutzer erh¨alt weitere Rahmen im unteren Bereich. ” • Sperrung von Stationen aufheben Alle Stammdaten entsperren ist unter Umst¨ anden nach einem Systemabsturz n¨otig, wenn ein ¨ Benutzer auf der Stammdatenoberfl¨ache einen Anderungswunsch angemeldet hatte. Bevor der SuperUser die Stammdaten entsperrt, sollte er sich vergewissern, dass zu diesem Zeitpunkt kein anderer Benutzer dabei ist, Stammdaten zu editieren, weil noch nicht ¨ gespeicherte Anderungen durch das Entsperren verloren gehen. • Datenpfleger setzen legt f¨ ur die selektierten Stationen die eigene Institution als Datenpfleger fest. Mehr Informationen zum Datenpfleger erhalten Sie in Kapitel 6.2.9. Datenpfleger der Selektion setzen (...) Die folgenden beiden Funktionen gelten ausschließlich f¨ ur Institutionen, die an ein Datendistributionssystem angeschlossen sind: • Datenbeschaffer setzen (ersetzt die Funktionen des Rahmens Datenpfleger setzen) legt f¨ ur die selektierten eigenen Stationen eine fremde Institution, die auch ans Distributionssystem angeschlossen ist, als Datenbeschaffer fest. Datenbeschaffer der Selektion setzen • Stammdaten editieren √ Mit Stammdaten fremder Datenpfleger editieren kann root“ erlauben, dass auch Stammda” ten fremder Datenpfleger ge¨andert werden d¨ urfen (Default ist NEIN). Ist dies freigeschaltet, gelten f¨ ur die einzelnen Nutzer die in der Benutzerverwaltung festgelegten Stammdaten¨anderungsrechte. Ein Export von Stationen fremder Datenpfleger ist jedoch nicht m¨oglich. 57 5 Datei (Systemwerkzeuge) 5.2.5 Registerseite: Karte Mit dieser Registerseite machen Sie grunds¨atzliche Einstellungen f¨ ur die Karte. Abbildung 5.12: Systemeinstellungen: Karte 58 5.2 Systemeinstellungen 5.2.5.1 Kartenselektion √ • Bei einer Selektion verborgene Stationen auflisten Ist das K¨astchen angew¨ahlt, erscheint immer dann, wenn bei einer Selektion nicht alle selektierten Stationen in der Karte dargestellt sind, zus¨atzlich zu dem Button aus Abbildung 4.17 ein Info-Fenster wie in Abbildung 4.18. • Selektion beim Beenden speichern: Sie haben die M¨oglichkeit festzulegen, ob die bestehende Selektion beim Verlassen des Programmes erhalten bleiben soll. Nach dem erneuten Aufruf von AquaZIS sind dann automatisch wieder dieselben Messstellen selektiert. • Kartenausschnitt: Mit dieser Liste legen Sie das Verhalten des Kartenausschnitts bei der Selektion u ¨ber Buttons oder Listen fest. Zur Verf¨ ugung stehen: – folgt der Selektion, d. h. der Kartenausschnitt passt sich immer der ver¨anderten Selektion an – auf Selektion erweitern, d. h. der Kartenausschnitt ver¨andert sich nur, wenn Stationen außerhalb des dargestellten Kartenausschnitts selektiert werden – nicht verstellen, d. h. der Kartenausschnitt ver¨andert sich nicht durch Selektion • F¨ ur die ersten beiden M¨oglicheiten der Liste Kartenausschnitt k¨onnen Sie den Abstand der Selektion vom Kartenrand festlegen. 5.2.5.2 Vollbild f¨ ur Navigation definieren Mit dem Button Aktueller Kartenausschnitt k¨onnen Sie den augenblicklich herangezoomten Kartenausschnitt als Vollbild f¨ur Navigation definieren. Der Button Vollbild auf der Hauptoberfl¨ache bewirkt daraufhin das Heranzoomen genau dieses Ausschnitts. Mit Aus Geometrie berechnen legen Sie fest, dass der mit Vollbild gezoomte Bereich alle dargestellten Kartenelemente umfasst. 5.2.5.3 Pers¨ onlicher Messstellenlayer (Messstellenlayer f¨ ur Benutzer...) Unter Beschriftung der Stationen in der Karte bestimmen Sie, mit welcher Bezeichnung die Messstellen Ihres pers¨onlichen Messstellenlayers in der Karte beschriftet werden (dazu m¨ ussen die Texte ¨ des entsprechenden Layers angeschaltet sein). Eine Anderung der Stationskennzeichnung erfolgt u ucken des ¨ber die Wahl des entsprechenden Eintrags in der Auswahlliste und anschließendes Dr¨ ur Sie und Ihre pers¨onlichen Buttons Stationen in Karte neu erstellen . Diese Einstellung gilt dann nur f¨ Messstellen. 5.2.5.4 Allgemeiner Messstellenlayer ¨ Ublicherweise enth¨alt der allgemeine Messstellenlayer alle in den Stammdaten vorhandenen Stationen. Mit den Funktionen in diesem Rahmen k¨onnen Sie Voreinstellungen machen, die bei 59 5 Datei (Systemwerkzeuge) der Neuerstellung des allgemeinen Messstellenlayers u ¨ber den Button Stationen in Karte neu erstellen ber¨ ucksichtigt werden. √ • Stationen f¨ur den allgemeinen Messstellenlayer auf Selektion beschr¨anken Auf Wunsch kann der allgemeine Messstellenlayer auf einen Teil der vorhandenen Stationen begrenzt werden. Dazu selektieren Sie die Stationen, die weiterhin enthalten sein sollen √ auf Selektion beschr¨anken an. Stationen in Karte neu erstellen und w¨ahlen dann das K¨astchen ¨ bewirkt die Anderung des Layers. • √ Zeitreihen f¨ ur das Symbol ber¨ ucksichtigen bewirkt, dass beim Neuerstellen des Messstellen- layers neben den Eintr¨agen in den Stammdaten auch die relevanten Informationen aus den Zeitreihen f¨ ur die Darstellung des Messstellensymbols herangezogen werden sollen. WARNUNG: Da bei dieser Aktion alle vorhandenen Zeitreihen durchsucht“ werden, dauert ” die Erstellung des Messstellenlayers sehr lange. √ Stations• F¨ ur die Darstellung der selektierten Stationen k¨onnen Sie festlegen, dass das symbol bei Selektion beibehalten wird. Ist das K¨ astchen abgew¨ahlt, stellen sich die selektierten Stationen mit einem kleinen Stern dar. • √ Stationen ohne Koordinaten auflisten sorgt daf¨ ur, dass die beim Neuerstellen des Messs- stellenlayers gefundenen Stationen, die keine Koordinaten besitzen, in einem Info-Fenster ausgegeben werden (,→ Abb. 5.13). Abbildung 5.13: Info-Fenster f¨ ur Messstellen ohne Koordinaten √ • Sie k¨onnen bei der Neuerstellung des Layers Stillgelegte Stationen grau einf¨arben. Dabei werden die Informationen u ¨ber die stillgelegten Stationen aus den Kerndaten der Stammdaten herangezogen. • Die Beschriftung der Stationen in der Karte erfolgt beim allgemeinen Messstellenlayer analog zu Messstellenlayer f¨ur Benutzer.... 60 5.2 Systemeinstellungen HINWEIS: Die Einstellungen des allgemeinen Messstellenlayers k¨onnen nur durch einen Administrator ge¨andert werden. Sie gelten dann jedoch f¨ ur alle Benutzer. Stationen in Karte neu erstellen Die Darstellung der Messstellen in der Karte wird von den folgenden Stammdaten bestimmt: • Name der Station • Rechts- und Hochwert • Symbolwinkel • Art der vorhandenen Geber (Parameter, Registrierung) • K¨astchen √ mit Abfluss ¨ ¨ Andern Sie einen dieser Eintr¨age, so bewirkt dies eine sofortige Anderung der Darstellung dieser Messstelle in der Karte. Die Funktion, alle Messstellen in der Karte neu erstellen zu k¨onnen, werden Sie in der Regel nach ¨ einer solchen Anderung nicht ben¨otigen. Lediglich bei Systemabst¨ urzen kann es u. U. vorkommen, dass die Darstellung in der Karte nicht mehr den aktuellen Vorgaben der Stammdaten entspricht. HINWEIS: ¨ M¨ochten Sie, dass Anderungen in den Vorgaben der K¨astchen dieses Rahmens beachtet werden, m¨ ussen Sie die Stationen in Karte neu erstellen . 5.2.5.5 Koordinatensystem der Karte Im unteren Bereich w¨ahlen Sie, sofern Sie u ugen, das ¨ber Administratorrechte in AquaZIS verf¨ Koordinatensystem der Karte. F¨ ur Gauß-Kr¨ uger-Koordinaten bestimmen Sie zus¨atzlich den Hauptmeridian sowie f¨ ur UTM-Koordinaten das UTM-Zonenfeld. 5.2.5.6 Alternative Koordinaten Aus den Koordinaten, die den einzelnen Stationen zugeordnet sind, lassen sich alternative Koordinaten eines anderen Koordinatensystems oder – bei Gauß-Kr¨ uger-Koordinaten – eines anderen Meridians berechnen. Alternative Koordinaten aktualisieren startet die Berechnung; die alternativen Koordinaten werden in den Stammdaten (Relation: Lage) abgelegt. Auch diese Funktion ist nur f¨ ur Administratoren verf¨ ugbar. HINWEIS: UTM-Koordinaten sind zur Zeit noch mit leichten Ungenauigkeiten behaftet und werden noch nicht als alternative Koordinaten gespeichert, sondern als DBase-Relation im Startverzeichnis von AquaZIS abgelegt. 61 5 Datei (Systemwerkzeuge) 5.2.6 Registerseite: Import Abbildung 5.14: Systemeinstellungen: Import 62 5.2 Systemeinstellungen Hier k¨onnen Sie Voreinstellungen zu den Importfunktionen in AquaZIS machen: • Stationssuchfelder Hier stellt der Administrator ein, welche Stammdatenfelder f¨ ur die Zuordnung der Messstellen beim Zeitreihenimport und Stammdatentausch verwendet werden sollen. Die Stationsnummer (Stations-ID) ist immer ein fixes Suchfeld, alle weiteren hier angegebenen Felder lassen sich hinzuw¨ahlen. • Einheitlicher Importmodus Der Administrator kann an dieser Stelle zentral f¨ ur alle Benutzer den Importmodus festlegen. Dieser ist nun f¨ ur Nicht-Administratoren nicht mehr auf der Importoberfl¨ache w¨ahlbar. Ist der Eintrag Dem Benutzer freigestellt gew¨ahlt, entscheidet der einzelne User beim Import, in welchem Modus importiert wird. Analog dazu kann ein Administrator u ¨ber √ Datens¨atze archivieren f¨ ur alle Nicht-Administratoren festlegen, dass importierte Datens¨atze ins Archiv verschoben werden. • Gebersuche u¨ber Jedem Datensatz einer Importdatei wird formatspezifisch eine Kennung f¨ ur die Station und den Geber entnommen. Mit der Kennung f¨ ur die Station wird u ¨ber die vereinbarten Stationssuchfelder eine Station in den Stammdaten gesucht. Wenn die Station gefunden wurde, wird dort ein Geber gesucht, der den Angaben im Datensatz entspricht. √ Ist das K¨astchen Prozessvariable angew¨ahlt, wird versucht, die Station und den Geber u ¨ber die Gebernummer zu identifizieren. In diesem Fall darf die Gebernummer nur einmal im System vorhanden sein. √ DASA-Nummer kann der Geber und damit die Station Mit der Anwahl des K¨astchens u ber die DASA-Nummer gefunden werden. Diese Freigabe ist nur sinnvoll, wenn die DASA¨ Nummer in den Geber-Details eindeutig ist. Wird kein Geber gefunden, k¨onnen Geber auch u ¨ber die in den Geberdetails definierten √ Zeitreihenattribute gesucht werden. Dazu muss das K¨astchen Zeitreihenattribute angew¨ahlt sein. • Ignorierte Geber Mit diesem K¨astchen bestimmen Sie, ob ignorierte Geber, d. h. Geber mit dem Parameter ¨ ¨ –“, beim Offnen von Dateien u Datei(en) in einem gesonderten Infofenster ausge¨ber Offne ” geben werden sollen. • Datensatz-ID speichern Hier legen Sie fest, ob beim Speichern des Gebers u ¨ber die Importoberfl¨ache die Datensatz-ID in den Kerndaten 5 Stations-ID des Datensatzes als oder als DASA-Nummer in den Geberdetails 5 gespeichert werden soll. HINWEIS: Im Gegensatz zur Datensatz-ID, die in den Stammdaten der Station eingetragen wird, gilt die DASA-Nummer nur f¨ ur diesen konkreten Geber (und hat demnach auch eine Historie). Wenn Datensammler ausgetauscht werden ist es daher zwingend notwendig die DASA-Nummer zu w¨ahlen um eine eindeutige Zuordnung zu gew¨ahrleisten. 63 5 Datei (Systemwerkzeuge) • Einheitliche Vorgaben Mit diesem K¨astchen k¨onnen Sie bestimmen, ob beim Import einheitliche Vorgaben gemacht √ √ werden. Wahlweise k¨onnen Station und Geber oder Attribute gem¨aß Auswahl in der Importoberfl¨ache nach der Auswahl der Importdatei als Vorgaben angeboten werden (,→ Kap. 8.1.3, Abb. 8.12). Wird ein Attribut einheitlich vorgegeben, u ¨bersteuert es die Angabe aus den Geberdetails. • Extremwerte Hier legen Sie fest, ob beim Datenlogger-Import die t¨aglichen Extremwerte mit importiert und eingemischt oder nicht mit importiert werden. • Niederschlag Hier k¨onnen Sie w¨ahlen, ob AquaZIS Niederschlag beim Import umrechnen soll (Defaulteinstellung: umrechnen). √ Automatisch in Intensit¨aten • Niederschlagimpulse Werden als Datensammler Wippenger¨ate eingesetzt, deren Datens¨atzen nicht entnommen werden kann, wann der Niederschlagbeginn war, kann hier die maximale Breite einzelner Nie¨ derschlagimpulse festgelegt werden (Default: 4 Minuten). Uber das nebenstehende K¨astchen w¨ahlen Sie diese Funktion generell an- und ab. • Plausibilisierung Hier stehen Ihnen zwei Methoden alternativ zur Verf¨ ugung. Bei beiden werden die Korrekturen der unplausiblen Werte zus¨atzlich zu den Rohdaten in Qualit¨at Bereinigt in die Zeitreihe importiert. Die Auswahl der Methode kann nur von Benutzern mit Administratorrechten durchgef¨ uhrt werden. 1. √ Automatische Plausibilisierung Nach Anwahl des K¨astchens werden unplausible Werte beim Import automatisch in der ¨ Bearbeitungsschicht Bereinigt mit L¨ ucke u ¨berschrieben (unplausible Werte: Uberschreitungen des in den Geberdetails festgelegten Messbereichs; nicht identifizierte St¨orsignale bei Pluvio-Daten → 4 Werte im 1-Minuten-Abstand, die dieselbe Gr¨oße haben). Ist das √ ¨ K¨astchen Messbereich Min/Max: Ersatzwerte angew¨ ahlt, werden die Uberund Unterschreitungen nicht mit L¨ ucke, sondern – sofern in den Geberdetails Eintr¨age f¨ ur Ersatzwerte gemacht sind – mit dem dort angegebenen Ersatzwert u ¨berschrieben. Abbildung 5.15: Messbereich und Ersatzwerte in den Geberdetails 2. √ K-Pr¨ ufung: Zeitreihen automatisch mit K-Parametern pr¨ ufen und korrigieren Bei angew¨ahltem K¨astchen wird beim Import automatisch die K-Pr¨ ufung (,→ Kap. 8.1.3.4, S. 171) beim Laden der zu importierenden Zeitreihe vorgenommen. HINWEIS: Die Funktionen zur K-Pr¨ ufung geh¨oren nicht zum allgemeinen Lieferumfang von AquaZIS. Sie k¨onnen als Zusatzmodul erworben werden. 64 5.2 Systemeinstellungen • Dokumentation Alle automatisch hergestellten Anschl¨ usse von neu importierten Daten zu den bestehenden Daten werden bei angew¨ahltem K¨astchen mit dem Text Anschluss“ in der Zeitreihe ” kommentiert. • Rohdaten sperren Hier bestimmen Sie, ob kontinuierliche Zeitreihen der Herkunft Original“ beim Import ” automatisch gesperrt werden. Dies erfolgt sachgebietsspezifisch (durch Klicken in die entsprechende Zelle) u ¨ber die Spalte Rohdaten sperren in der Tabelle. Diese Funktion steht nur Benutzern mit Administratorrechten zur Verf¨ ugung. Ist der Parameter der zu importierende Reihe mehreren Sachgebieten zugeordnet, gilt Folgendes: Darf der Benutzer nur ein spezielles Sachgebiet bearbeiten, wird das f¨ ur dieses Sachgebiet definierte Verfahren angewandt. Ist der Benutzer keinem speziellen Sachgebiet zugeordnet, werden alle Sachgebiete, denen der Parameter zugeordnet ist, untersucht. Ist f¨ ur ein Sachgebiet eine Sperrung vereinbart, werden die Daten gesperrt. • aquaplan-Pack-Format F¨ ur den Import aus dem aquaplan-Pack-Format k¨onnen Sie festlegen, ob in der Importdatei vorhandene Sperrvermerke u ¨bernommen oder beseitigt werden sollen. Außerdem k¨onnen ¨ Sie bestimmen, ob die importierten Datens¨atze einen Anderungsstempel erhalten, d. h. als neu im System gekennzeichnet werden sollen. Diese Funktionen stehen nur Benutzern mit Administratorrechten zur Verf¨ ugung. • CSV-Dateien F¨ ur CSV-Dateien k¨onnen Sie festlegen, ob die abgefragte Station und der Geber in der CSV-Datei gespeichert werden sollen. Dabei werden die im Fenster aus Abbildung 8.6 in den Feldern Station(en) und Geber eingetragenen Angaben nach Dr¨ ucken von OK in die CSV-Datei geschrieben. ACHTUNG: Die Datei ist nun u ¨ber das o. g. Fenster nicht mehr erreichbar, weil Station und Geber sofort zugeordnet werden k¨onnen. M¨ochten Sie die Angaben korrigieren, muss dies u ¨ber einen externen Editor erfolgen. • Datens¨atze archivieren F¨ ur den Fall, dass die Datens¨atze nach dem Import ins Archiv geschoben werden sollen, k¨onnen Sie hier w¨ahlen, ob der Dateiname beibehalten werden soll oder aus der Kurz-ID, dem Zeitbereichsende und dem Format automatisch gebildet werden soll. • Systemreihe Mit der Liste w¨ahlen Sie die Farbe der Systemreihe f¨ ur die Gegen¨ uberstellung mit der zu im√ portierenden Zeitreihe. Außerdem k¨onnen Sie festlegen, ob Sie die Texte darstellen m¨ochten. • Niederschlagsummenlinie Legt fest, welche Art der Summenlinie in der Importgrafik dargestellt werden soll. 65 5 Datei (Systemwerkzeuge) 5.2.7 Registerseite: Export Abbildung 5.16: Systemeinstellungen: Export 5.2.7.1 ZR-Export Hier machen Sie Voreinstellungen zu den Exportfunktionen in AquaZIS: • Mit der Liste Exportqualit¨at w¨ahlen Sie, aus welcher Qualit¨at die Daten exportiert werden sollen. • Die Abflussmessungen k¨onnen Sie beim Export von Abfluss in das aquaplan-Pack-Format mit einpacken lassen. • F¨ ur das CSV-Format legen Sie fest, ob ein werden soll. √ Dezimalkomma statt Dezimalpunkt ausgegeben • Das Exportverzeichnis l¨asst sich frei w¨ahlen, indem Sie es direkt in das Eingabefeld eintragen oder u ¨ber Browse mit Hilfe der freien Datei-Auswahl (,→ Kap. 19.7.4) bestimen. Mit 66 5.2 Systemeinstellungen dem K¨astchen legen Sie fest, ob der eingegebene Pfad verwendet werden soll oder – wenn abgew¨ahlt – der Default benutzer/benutzername/export. • FTP-Datenversand: Bei angew¨ahltem K¨astchen erweitert sich die Exportoberfl¨ache um den Rahmen Automatischer Datenversand per FTP (,→ Kap. 9.1.5). • FTP-Server: Eingabe der IP-Adresse des FTP-Servers und des gew¨ unschten Pfades • FTP-User: Eingabe des FTP-Users • FTP-Passwort: Eingabe des FTP-Passworts 5.2.7.2 Zeitreihen sichern Mit dem K¨astchen neben Zeitreihenliste k¨onnen Sie folgende Voreinstellung f¨ ur das Sichern von Zeitreihen in einer .tar-Datei machen: √ Mit der Abwahl des K¨astchens Aufzunehmende Reihen auf Einmaligkeit pr¨ufen wird darauf verzichtet, dass Reihen nur einmal in die Zeitreihenliste aufgenommen werden. Dies kann u. U. sehr viel Bearbeitungszeit sparen und ist bei der Sicherung unkritisch. HINWEIS: In diesem Fall kann es allerdings sein, dass eine Reihe zweimal in der Reihenliste auftaucht; einmal als Original-Zeitreihe und einmal als Ausgangsreihe einer Zeitreihenfolge (,→ Abb. 5.17). Abbildung 5.17: Beispiel einer Reihenliste f¨ ur das Sichern von Zeitreihen Die K¨astchen neben Zeitreiheninfos entscheiden u ¨ber die Ausgabe von zus¨atzlichen Informationen in der Reihenliste, die vor dem Sichern erscheint. √ • Anzahl Jahre, Wertepaare, Speicherplatz bewirkt, dass diese Zeitreiheninfos in der Reihenliste als drei zus¨atzliche Spalten ausgegeben werden (,→ Abb. 5.17). • √ Infos auf Fokus von Hauptoberfl¨ache beziehen berechnet die Zeitreiheninfos f¨ ur den auf der √ Hauptoberfl¨ache angegebenen Zeitbereich. Dies funktioniert nur, wenn Anzahl Jahre, Wertepaare, Speicherplatz angew¨ ahlt ist. 67 5 Datei (Systemwerkzeuge) 5.2.8 Registerseite: Visualisierung Auf dieser Registerseite machen Sie Voreinstellungen f¨ ur die Visualisierung. Abbildung 5.18: Systemeinstellungen: Visualisierung 5.2.8.1 Visualisierung allgemein • Gitterlinienfarbe Hier k¨onnen Sie die Farbe der Gitterlinien in allen Achsenkreuzen festlegen. • Ganglinienfarbe Hier k¨onnen Sie bestimmen, dass die Farben Gelb, Schwarz und Hellgrau in der Darstellung der Zeitreihen nicht verwendet werden. 68 5.2 Systemeinstellungen 5.2.8.2 VisuQuick • Starten Sie VisuQuick mit einem vorher angelegten Layout, kann der Zeitbezug des Layouts folgendermaßen festgelegt werden: – Aktuell 5 : immer die letzten 30 Tage vor dem aktuellen Datum 5 : wie beim Speichern des Layouts festgelegt – Nach Layout – Nach Hauptoberfl¨ache • √ 5 : wie auf der AquaZIS-Oberfl¨ ache eingegeben Layoutverwaltung ge¨ offnet halten bewirkt, dass die Layoutverwaltung nach Auswahl des Lay- outs im Vordergrund bleibt und das Layout direkt durch die Auswahl aus der Liste dargestellt wird (,→ Kap. 11.3.5). √ • Layout-Legende nach aktuellem Standard neu berechnen bewirkt, dass die Legende eines Layouts beim Aufruf nicht so u ¨bernommen wird wie sie gespeichert wurde, sondern jedes Mal an die aktuellen Stammdaten angepasst wird. √ Summenangaben bestimmen Sie, ob generell die Summen des aktuell • Mit dem K¨astchen dargestellten Bereichs in die Legende aufgenommen werden sollen. Dies gilt f¨ ur Zeitreihen der Parameter Niederschlag und Verdunstung sowie f¨ ur Summenauswertungen der anderen √ uber hinaus die Angabe der Summe aus Parameter. zus¨atzlich Summe Original bewirkt dar¨ √ Qualit¨at Original in der Legende (funktioniert nur, wenn Summenangaben angew¨ahlt ist). √ • Mit Zeitreihen auch laden, wenn sie leer sind werden auch leere Zeitreihen in die Reihenauswahl u ¨bernommen. • Mit den Funktionen im unteren Bereich legen Sie fest, wie ausgewertete Reihen in VisuQuick dargestellt werden sollen: √ ◦ Sie k¨onnen ausgewertete Reihen entweder erg¨anzend zur Ausgangsreihe darstellen oder – bei abgew¨ahltem K¨astchen – anstelle der Ausgangsreihe anzeigen lassen. ◦ Mit dem darunterliegenden K¨astchen legen Sie fest, ob die ausgewerteten Reihen bei der Darstellung mehrerer Reihen in einer Axbox die gleiche Farbe haben wie die Ausgangsreihe. Bei angew¨ahltem K¨astchen erfolgt dies, wenn 1. die Ausgangsreihe dargestellt ist, 2. es eine Auswertung ist, also Herkunft tempor¨ar und 3. auch andere Messgr¨oßen in der AxBox dargestellt sind. Dies erleichtert die Zuordnung der Reihen. ◦ Mit den Funktionen im unteren Bereich des Rahmens definieren Sie Standardauswertungen f¨ ur einzelne Parameter. Dabei gehen Sie folgendermaßen vor: 1. einen Parameter aus der oberen Liste w¨ahlen ucken → die untere Liste wird um den gew¨ahlten Parameter erwei2. Hinzuf¨ugen dr¨ tert 3. Standardauswertung und ggf. Auswerteintervall aus den beiden anderen Listen w¨ahlen 69 5 Datei (Systemwerkzeuge) 4. die Punkte 1-3 wiederholen, falls Sie f¨ ur weitere Parameter Standardauswertungen definieren m¨ochten W¨ahlen Sie Entfernen 70 √ anwenden, werden die Standardauswertungen bei der Darstellung ber¨ ucksichtigt. l¨oscht die in der unteren Liste gew¨ahlte Standardauswertung. 5.2 Systemeinstellungen 5.2.9 Registerseite: Bearbeiten Abbildung 5.19: Systemeinstellungen: Bearbeiten Hier k¨onnen Sie Voreinstellungen zu allen Unterprogrammen machen, die Sie u u ¨ber das Men¨ 5 Bearbeiten erreichen. 5.2.9.1 Pr¨ ufen und Korrigieren • Qualit¨at Vergleichsreihe: hier k¨onnen Sie w¨ahlen, welche Qualit¨atsschicht der Vergleichsreihe beim Pr¨ ufen und Korrigieren verwendet werden soll (Default: KaliSync, Einstellung benutzerspezifisch) • Farbe der Vergleichsreihe/Farbe der Ersatzreihe: hier k¨onnen Sie eine Farbauswahl f¨ ur die Darstellung der Vergleichs- sowie der Ersatzreihe im Ganglinieneditor (Pr¨ ufen und Korrigieren) treffen • Farbe des K-Schlauches: hier k¨onnen Sie eine Farbauswahl f¨ ur die Darstellung des K-Schlauches (in Pr¨ ufen und Korrigieren, aber auch z. B. in der Importoberfl¨ache) treffen • Dargestellter Zeitbereich: f¨ ur das Suchen nach der n¨achsten Auff¨alligkeit k¨onnen Sie w¨ahlen, auf welchen Bereich sich die Darstellung fokussieren soll • Zeitreihenlisten: die Eintr¨age der Zeitreihenlisten k¨onnen Sie Vorauswahl (Vorauswahl: Attributfilter oder Parameterliste) √ beschr¨anken auf Parameter nach • Kalibrier-ZR unterscheiden: sofern Sie Administratorrechte besitzen, k¨onnen Sie mit den K¨astchen festlegen, in welchen Attributen sich die Kalibrierzeitreihen unterscheiden bzw. nicht unterscheiden sollen (sind alle K¨astchen abgew¨ahlt, kann nur eine Kalibrierreihe je Messstelle erstellt werden) 71 5 Datei (Systemwerkzeuge) • Synchro-ZR unterscheiden: sofern Sie Administratorrechte besitzen, k¨onnen Sie mit den K¨astchen festlegen, in welchen Attributen sich die Synchronisationszeitreihen unterscheiden bzw. nicht unterscheiden sollen (sind alle K¨astchen abgew¨ahlt, kann nur eine Synchroreihe je Messstelle erstellt werden) • Basisqualit¨at f¨ur KaliSync: Hier kann die Basisqualit¨at f¨ ur KaliSync mit dem Kontrollk¨astchen √ auf KaliSync gesetzt werden. Im ausgeschalteten Zustand, was die Regel ist, werden die Daten aus einer Qualit¨at tiefer gelesen. Sollen aber Zeitabschnitte z. B. erst synchronisiert und dann kalibriert werden, m¨ ussen Sie das K¨astchen anw¨ahlen. Dann erfolgt die Kalibrierung auf der Basis der synchronisierten Daten. • KaliSync-Punkte: Jeder Benutzer kann in den Systemeinstellungen f¨ ur sich einstellen, ob die Darstellung der Kalibrier- und Synchropunkte auf KaliSync-Ebene beschr¨ankt werden soll oder nicht. 5.2.9.2 Kurveneditor, Abfl¨ usse und Ver¨ anderungswerte ¨ • ZR-Folge Abfluss sperren: Vom Benutzer root“ kann vorgegeben werden, ob bei Anderungen ” in Kurven, Kurveng¨ ultigkeiten und Ver¨anderungswerten die Abfluss-ZR-Folge und die Ver¨anderungswert auf dem relevanten Zeitbereich gesperrt werden soll. • Ver¨anderungswerte: Mit dem K¨astchen steuern Sie, ob die Berechnung der Ver¨anderungswerte u uhrt werden soll. ¨ber die letzte Abflussmessung hinaus konstant weitergef¨ • Kurveneditor: Vom Administrator kann gew¨ahlt werden, ob der Kurveneditor f¨ ur andere Pa5 freigegeben werden soll, und wenn ja, f¨ ur welche. Dabei rameter als Abflusskurve gehen Sie wie folgt vor: Aus der Parameterliste unterhalb des K¨astchens einen Parameter 5 )u ausw¨ahlen und mit Hinzuf¨ugen in die zweite Liste ( Abflusskurve ¨bernehmen. Diesen Schritt wiederholen, bis alle gew¨ unschten Parameter u ¨bernommen wurden. Zum Entfernen w¨ahlen Sie den entsprechenden Parameter aus der zweiten Liste und dr¨ ucken den Entfernen -Button. 72 5.2 Systemeinstellungen 5.2.10 Registerseite: Allgemein Abbildung 5.20: Systemeinstellungen: Allgemein Mit dieser Registerseite steuern Sie das Erscheinungsbild einzelner Oberfl¨achen, z. B. die Gr¨oße oder die Menge der angebotenen Funktionen. 73 5 Datei (Systemwerkzeuge) 5.2.10.1 AquaZIS-Instanz • AquaZIS-Instanzname ¨ Uber das Eingabefeld bestimmen Sie – sofern Sie u ugen – den ¨ber Administratorrechte verf¨ Namen der AquaZIS-Instanz. • Fenstertitel √ AquaZIS-Instanznamen integrieren legt fest, ob dieser in den einzelnen FensDas K¨astchen ter¨ uberschriften mit aufgef¨ uhrt wird. 5.2.10.2 Reihenauswahl allgemein Die Funktionen in diesem Rahmen betreffen das Fenster Reihenauswahl (,→ Kap. 19.7.2). Es wird bei allen Unterprogrammen zwischengeschaltet, die eine Vorauswahl von Reihen erfordern. √ • Mit dem K¨astchen immer w¨ ahlen Sie, ob das Fenster zur Reihenauswahl (,→ Abb. ??) ¨ grunds¨atzlich vor dem Offnen von Unterprogrammen (z. B. VisuQuick) erscheinen soll. √ 5 ...gefundene Reihen aktiviert, wird die ReiIst das K¨astchen wenn mehr als ... henauswahl zwischengeschaltet, wenn die in der nebenstehenden Liste gew¨ahlte Anzahl an Reihen u ¨berschritten wird. Sind beide K¨astchen abgew¨ahlt, ¨offnet sich das Unterprogramm sofort ohne Reihenauswahl. Dies ist hilfreich und zeitsparend, wenn Sie durch Selektion der Stationen und Vordefinition der Reihen u ¨ber den Attributfilter bereits eine Vorauswahl getroffen haben. √ Das Anw¨ahlen von Systemzeitreihen bewirkt, dass spezielle Zeitreihen (z. B. Kalibrierungswertreihen) in der Reihenauswahl mit angeboten werden. • √ Von und Bis direkt ausf¨ ullen bewirkt, dass in der Reihenauswahl alle Reihen sofort mit Angabe des MaxFokus aufgelistet werden (HINWEIS: Ist dieses K¨astchen angew¨ahlt, dauert ¨ das Offnen der Reihenauswahl etwas l¨anger.). √ ¨ • Mit Reihen markieren legen Sie fest, ob beim Offnen der Reihenauswahl alle Reihen au√ 5 tomatisch markiert werden. Mit Zeitreihen markieren, wenn L¨ uckenanteil kleiner ... % k¨onnen Sie die Markierung auf kontinuierliche und Intervallzeitreihen mit einem L¨ uckenanteil unterhalb einer festzulegenden Grenze einschr¨anken. √ (HINWEIS: Die Funktion Reihen markieren nimmt weniger Zeit in Anspruch, weil hier nicht gepr¨ uft werden muss, wie groß der L¨ uckenanteil jeder einzelnen Reihe ist.) Kombinationsmo astchen: ¨glichkeiten der beiden K¨ √ √ → Momentan- und Realreihen sowie die kontinuierlichen und Intervallzeitreihen, die die Bedingungen f¨ ur den L¨ uckenanteil erf¨ ullen, werden markiert √ → alle Reihen werden markiert √ → nur kontinuierliche und Intervallzeitreihen, die die Bedingungen f¨ ur den L¨ uckenanteil erf¨ ullen, werden markiert → es wird nichts markiert 74 5.2 Systemeinstellungen 5.2.10.3 Zeitbereichsauswahl allgemein ¨ ¨ Uber die Liste machen Sie Voreinstellungen f¨ ur den Zeitbereich. Sie wirken beim Offnen von Modulen (außer Export), wenn auf der Hauptoberfl¨ache kein Zeitbereich eingegeben oder nur eines der Felder ausgef¨ ullt ist, sowie beim erneuten Darstellen, wenn mindestens eines der Zeiteingabefelder leer bleibt. • x Tage f¨ uhrt zu einer Darstellung von x Tagen. Ist kein Zeitbereich eingegeben, sind dies die letzten x Tage der Reihe. Ist ein Anfangszeitpunkt angegeben, so werden x Tage ab diesem Zeitpunkt dargestellt. Bei Angabe des Endzeitpunktes auf der Hauptoberfl¨ache werden x Tage bis zu diesem Zeitpunkt angegeben. • Standard bewirkt – wenn keine Zeitangabe gemacht wurde – die Darstellung des aktuellen Tages. Wird nur ein Zeiteingabefeld ausgef¨ ullt, wird genau dieses beachtet und nichts erg¨anzt. • MaxFokus stellt die gesamte Reihe dar bzw. erg¨anzt Ihre Angaben durch Anfang bzw. Ende der Zeitreihe. 5.2.10.4 Zeitreiheninfos und Attribute √ Umbenennung des Parameters Mit dem K¨astchen k¨onnen Sie f¨ ur den Parameter Abflusskurve die erlauben (dies ist aus Sicherheitsgr¨ unden normalerweise nicht m¨oglich). 5.2.10.5 Zeitreihenbeschreibung Hier k¨onnen Sie die Beschreibung der Zeitreihen beeinflussen: √ • die Unterbezeichnung hinter dem Parameter ausgeben: Die Beschreibung der Zeitreihen in Listen, Legenden etc. erfolgt normalerweise in der Reihenfolge: Standard-Anzeigeschl¨ ussel (,→ Kap. 5.2.4.1), Unterbezeichnung, Parameter. Mit Anwahl des K¨astchen wird die Reihenfolge von Unterbezeichnung und Parameter vertauscht. √ • einen Kommentar an die Beschreibung anh¨angen (gemeint ist hier der Zeitreihen-Kommentar ,→ Abb. 7.6) 5.2.10.6 Kommentare in Zeitreihen einf¨ ugen Hier kann f¨ ur das manuelle Einf¨ ugen von Kommentaren gesteuert werden, ob an die eingef¨ ugten Texte der User und der Zeitpunkt des Einf¨ ugens angeh¨angt werden sollen (,→ Abb. 5.21). Das Format f¨ ur den Zeitpunkt ist u ber die Liste w¨ahlbar. ¨ Diese Steuerung gilt f¨ ur alle User und ist damit dem Administrator vorbehalten. HINWEIS: Das grafische Einf¨ ugen von Texten ist m¨oglich u ¨ber VisuQuick und Pr¨ufen und Korrigieren. 75 5 Datei (Systemwerkzeuge) Abbildung 5.21: Kommentar mit angeh¨angter Benutzerkennung 5.3 Einstellungen speichern Mit der Auswahl dieses Men¨ upunktes werden bestimmte Einstellungen, die Sie in AquaZIS vorgenommen haben, gespeichert. Dabei handelt es sich in erster Linie um die Einstellungen, die in Kapitel 3.6 ( Ged¨achtnis“) beschrieben sind. Aber auch das aktuelle Layout von VisuQuick ” k¨onnen Sie hier speichern. Mit Hilfe dieser Funktion bleiben Ihre Einstellungen auch nach einem Systemabsturz oder Stromausfall erhalten. 5.4 Distributionssystem F¨ ur das Datendistributionssystem existiert eine eigene Dokumentation. 76 5.5 Geolayer-Tools 5.5 Geolayer-Tools ¨ Uber die Geolayer-Tools k¨onnen Sie Kartenlayer bearbeiten und Kartenelemente aus AquaZIS exportieren, um sie beispielsweise in Google Earth darzustellen (,→ Kap. 5.5.2). Dar¨ uber hinaus lassen sich Fremdformate (Shape-Dateien) einlesen (,→ Kap. 5.5.3). ¨ Abbildung 5.22: Geolayer-Tools nach dem Offnen 5.5.1 Layer bearbeiten Mit den im Folgenden beschriebenen Funktionen k¨onnen Sie die in der Karte geladenen Layer bearbeiten. Dabei bleibt der urspr¨ ungliche Layer, der im geo-Verzeichnis liegt, unber¨ uhrt. Die beschnittenen oder entkolinearisierten Layer werden als Kopie im AquaZIS-Startverzeichnis abgelegt (der Dateiname wird dabei um new“ erg¨anzt). Um diese in der Karte nutzen zu k¨onnen, ” verschieben Sie sie ins geo-Verzeichnis. In AquaZIS k¨onnen sie dann u ¨ber die Kartenkontrolle geladen und als neue Szenerie gespeichert werden. 5.5.1.1 Layer beschneiden ¨ Uber die Geolayer-Tools haben Sie die M¨oglichkeit, die bereits in der Karte enthaltenen Layer auf den aktuellen Kartenausschnitt zu beschneiden. Dazu zoomen Sie den Kartenausschnitt wie 77 5 Datei (Systemwerkzeuge) gew¨ unscht und klicken anschließend den Button Beschneide alle Layer auf aktuellen Kartenausschnitt . 5.5.1.2 Layer entkolinearisieren Nicht selten haben die Polygone in den dargestellten Layern f¨ ur den in AquaZIS zu erf¨ ullenden Zweck der geografischen Orientierung eine viel zu hohe Genauigkeit, d. h., sie enthalten wesentlich mehr Punkte als erforderlich. Mit diesem Tool k¨onnen die Layer entkolinearisiert werden, was bedeutet, dass kaum bzw. gar nicht sichtbare Punkte entfernt werden. Die Layerdateien werden damit u. U. sehr viel kleiner und das Starten von AquaZIS bedeutend schneller. Zum Entkolinearisieren w¨ahlen Sie den gew¨ unschten Layer aus der Liste. Die Anzahl der vor¨ handenen Punkte wird nun neben der Liste angezeigt. Uber das Eingabefeld k¨onnen Sie eine Fehlertoleranz vorgeben (Default=1). Dr¨ ucken Sie nun den Button Entkolinearisieren , wird der Layer mit der angegebenen Fehlertoleranz gegl¨attet und anschließend wird zum Vergleich die nun vorhandene Anzahl Punkte angezeigt. 5.5.2 Layer-Export 1. Gew¨ unschte Messstellen selektieren 2. Format aus der Liste w¨ahlen • ai-Format → aquaplan-spezifisches lesbares ASCII-Format • Bin¨ar → aquaplan-spezifisches bin¨ares Format (speicherplatzschonend, schnell lesbar) • KML → Format f¨ ur die Darstellung geografischer Daten in Google Earth • Shape → shp-Format, zum Einlesen in ArcView 3. Namen f¨ ur die Exportdatei eingeben ucken → Exportdatei wird erstellt (Pfad wird in der Statuszeile ange4. Exportiere Selektion dr¨ zeigt) 5. Exportdatei im gew¨ unschten Programm laden (,→ Abb. 5.23) 78 5.5 Geolayer-Tools Abbildung 5.23: AquaZIS-Messstellen in Google Earth 5.5.3 Layer-Import 1. W¨ahle Geo-File ¨offnet die Freie Datei-Auswahl (,→ Kap. 19.7.4) 2. Geo-Datei ausw¨ahlen → ist der gew¨ahlte Layer kein Shape-File (mit der Endung .shp“), erweitert sich nach der ” Analyse der Layer-Datei der Rahmen Layer-Import wie in Abbildung 5.24 Abbildung 5.24: Rahmen Layer-Import – f¨ ur alle Layer-Formate außer Shape • Anzahl Polygone → dient der Information • √ Geschlossene Polygone f¨ ullen → f¨ ullt die Fl¨ache eines geschlossenen Polygons mit der Farbe des Layers • Layer ins AquaGeo-Format umsetzen → setzt den vorhandenen Layer ins AquaGeoFormat um 79 5 Datei (Systemwerkzeuge) → ist der gew¨ahlte Layer ein Shape-File (mit der Endung .shp“), erweitert sich nach der ” Analyse der Layer-Datei der Rahmen Layer-Import wie in Abbildung 5.25 Abbildung 5.25: Rahmen Layer-Import – f¨ ur Shape-Dateien • Anzahl Polygone → dient der Information 5 → enth¨ • UTM-Koordinaten alt das Koordinatensystem der Importdaten; rechts daneben wird das Zonenfeld oder – bei Gauß-Kr¨ uger-Koordinaten – der Hauptmeridian angegeben. Ist hier ein anderes Zonenfeld oder ein anderer Hauptmeridian eingetragen als in AquaZIS verwendet wird, m¨ ussen Sie es entsprechend a¨ndern, damit die Koordinaten auf Ihr System umgerechnet werden k¨onnen. • Vorhandene Attribute → o¨ffnet ein Tabellenfenster (,→ Abb. 5.26) mit allen vorhandenen Layerattributen → u ¨ber die Liste w¨ahlen Sie aus, welches den Polygonen zugeordnet werden soll • √ Geschlossene Polygone f¨ ullen → f¨ ullt die Fl¨ache eines geschlossenen Polygons mit der Farbe des Layers • √ Polygone beschriften → bestimmt, ob die Texte entlang der Polygone verlaufen sollen (bei abgew¨ahltem K¨astchen liegt der Text im Schwerpunkt des Polygons), 3 → bestimmt den Beschriftungsabstand in cm 80 5.5 Geolayer-Tools • √ CSV-Ausgabe: Kennung, Koordinaten... Bei Shape-Dateien werden in der Regel sehr viele Informationen mitgeliefert, die, wenn es sich um einen Messstellen-Layer handelt, direkt zur Vorbereitung eines Stammdatenimportes u ¨ber die CSV-Schnittstelle genutzt werden k¨onnen. Durch Anwahl des K¨astchens wird die Erstellung einer solchen CSV-Stammdatendatei beauftragt. Zus¨atzlich k¨onnen die Informationen f¨ ur die enthaltenen Geber erg¨anzt werden. Dazu stehen zur Verf¨ ugung: – √ ...mit Gebern nach Attributfilter – nach Sachgebiet Liste der Attribute Liste der Sachgebiete 5 5 – Messeinheit – Messwert-Aussage Listenauswahl 5 – Einheit Zeitreihe – Fehlertoleranz – Anschließen bis [min] – ...auch innen pr¨ufen √ L¨ ucke, wenn Abstand > Anschließen bis Die CSV-Datei wird im Unterverzeichnis eingang der AquaZIS-Umgebung abgelegt. Bevor diese mit der Importfunktion f¨ ur Stammdaten importiert werden kann, muss der Header mit einem Tabellen-Programm oder einem Editor erg¨anzt werden. • Polygone mit gew¨ahltem Attribut ins AquaGeo-Format umsetzen → setzt den vorhandenen Layer unter Ber¨ ucksichtigung der gew¨ahlten Attribute ins AquaGeo-Format um und erstellt, falls angew¨ahlt, die CSV-Stammdatendatei 3. Ergebnislayer mit der Endung .agb“ wird erstellt und im AquaZIS-geo-Verzeichnis abge” legt (Pfad des Ergebnislayers wird in der Statuszeile angezeigt) 4. Ergebnislayer kann nun u ¨ber die Kartenkontrolle in AquaZIS geladen werden 81 5 Datei (Systemwerkzeuge) Abbildung 5.26: Tabelle mit Layerattributen 82 5.6 Tabelle anzeigen 5.6 Tabelle anzeigen ¨ Uber diesen Men¨ ueintrag k¨onnen Sie sich DBF- und XLS-Dateien anzeigen lassen. DBF-Tabellen, die nicht im stammdir-Verzeichnis liegen, k¨onnen auch editiert und gespeichert werden. In erster Linie dient diese Funktion aber dazu, Tabellen anzuschauen. Nach Anklicken von Tabelle anzeigen ¨offnet sich die freie Dateiauswahl (,→ Kap. 19.7.4), u ¨ber die Sie die zu o¨ffnende Tabelle suchen. Haben Sie eine Datei ausgew¨ahlt, klicken die auf OK . Die Datei wird in einem Tabellenfenster (DB-Grid) ge¨offnet. Wie sie mit DB-Grids arbeiten, lesen Sie in Kapitel 19.6.1. Abbildung 5.27: Tabellenfenster 83 5 Datei (Systemwerkzeuge) 5.7 Karte schließen/Karte ¨ offnen Bei Bedarf kann die Karte geschlossen werden. Alle Funktionen, die nicht die Karte betreffen, bleiben erhalten. Der Eintrag im Men¨ u 5 Datei lautet bei geschlossener Karte Karte ¨offnen. HINWEIS: In der Regel werden Sie die Karte ge¨offnet lassen, da sie Ihre Arbeit sinnvoll unterst¨ utzt. Das Schließen der Karte k¨onnte m¨oglicherweise an reinen EinzelwerterfassungsArbeitspl¨atzen gew¨ unscht sein. 5.8 Sprache w¨ ahlen ¨ 5 Datei Uber → Sprache w¨ahlen erreichen Sie das Fenster aus Abbildung 5.28. Abbildung 5.28: Sprache w¨ahlen Hier k¨onnen Sie zwischen den einzelnen Sprachen hin- und herwechseln. Mit Dr¨ ucken eines der Buttons werden alle Texte in AquaZIS gem¨aß den Eintr¨agen der Datei alingua.dbf (,→ Abb. 5.29) u ¨bersetzt. Diese Tabellenrelation liegt im Startverzeichnis von AquaZIS, also in dem Verzeichnis, von dem aus AquaZIS gestartet wird. Abbildung 5.29: Die Datei alingua.dbf 84 ¨ 5.9 Uber AquaZIS ¨ 5.9 Uber AquaZIS ¨ Mit dem Men¨ ueintrag Uber AquaZIS rufen Sie ein Fenster auf, das Angaben zur momentan aufgerufenen Version von AquaZIS enth¨alt (,→ Abb. 5.30). Abbildung 5.30: Fenster Informationen Im Rahmen ag.exe sehen Sie Informationen zu AquaGui (=ag), der Basisversion f¨ ur alle aquaplan-Programme. Unter aquazis.ao finden Sie Angaben zur Version von AquaZIS. Im darunterliegenden Rahmen wird das Startverzeichnis von AquaZIS angezeigt. Dar¨ uber hinaus wird angezeigt, welche Datenpfleger in der lokalen AquaZIS-Instanz beheimatet sind, und ob die lokale Instanz ans Distributionssystem angeschlossen ist. Im Rahmen Benutzer online werden Ihnen – sofern Sie Administrator-Rechte besitzen – alle Benutzer aufgelistet, die zur Zeit mit AquaZIS arbeiten. Sind Sie kein Administrator, heißt der Rahmen Sie sind angemeldet als und gibt Ihnen die Information, unter welchem Benutzernamen 85 5 Datei (Systemwerkzeuge) Sie eingeloggt sind. 5.10 Programm beenden Mit Beenden im Men¨ u Datei 5 verlassen Sie AquaZIS ordnungsgem¨aß. Dar¨ uber hinaus haben Sie die M¨oglichkeit, das Programm u ¨ber x in der Titelleiste der Hauptoberfl¨ache (oben rechts) zu beenden. 86 6 Stammdaten Stammdaten haben in AquaZIS eine zentrale Rolle: Stationen werden u ¨ber die Stammdaten im System angelegt. Das System platziert sie daraufhin in der Karte. Von der AquaZIS-Oberfl¨ache erreichen Sie u u 5 Stammdaten ¨ber das Men¨ Weise die Stammdatenoberfl¨ache (,→ Kap. 6.2) sowie weitere Funktionen: auf verschiedene • Alle Stationen zur Darstellung und Pflege der Stammdaten aller Stationen (,→ Kap. 6.1.1) • Selektierte Stationen zur Darstellung und Pflege der Stammdaten aller in der Karte selektierten Stationen (,→ Kap. 6.1.2) • Stammdatenfilter zum Filtern von Stationen nach einem bestimmten Muster → f¨ ur den Aufruf der Stammdatenmaske und zur sonstigen weiteren Bearbeitung (,→ Kap. 6.1.3) • Code-Relationen pflegen zum Definieren von Listeneintr¨agen (der Stammdatenoberfl¨ache) (,→ Kap. 6.3) • Stammdatenfelder f¨ ur den Export und Report frei zu w¨ahlender Stammdatenattribute (,→ Kap. 6.4) • Hauptstationen definieren zum Festlegen der Hauptstationen (,→ Kap. 6.5) • Unterbezeichnungen definieren zum Vergeben von Unterbezeichnungen (,→ Kap. 6.6) 6.1 Aufruf der Stammdatenoberfl¨ ache ¨ Uber die Men¨ ueintr¨age Alle Stationen, Selektierte Stationen und den Stammdatenfilter gelangen Sie zur Stammdatenoberfl¨ache (,→ Abb. 6.3). 6.1.1 Stammdaten aller Stationen Wird die Stammdatenoberfl¨ache u ¨ber Alle Stationen aufgerufen, so werden in der Messstellenliste alle im System vorhandenen Stationen pr¨asentiert. ¨ Ist beim Offnen der Stammdatenoberfl¨ache eine Station in der Karte selektiert, so wird diese automatisch in der Messstellenliste ausgew¨ahlt und ihre Stammdaten angezeigt. 87 6 Stammdaten Abbildung 6.1: Men¨ u Stammdaten auf der AquaZIS-Oberfl¨ache 6.1.2 Stammdaten zu selektierten Stationen M¨ochten Sie die Stammdatenoberfl¨ache zur Pr¨asentation und Bearbeitung der in der Karte selektierten Stationen nutzen, erfolgt der Aufruf u upunkt Selektierte Stationen. ¨ber den Men¨ Im Unterschied zum Aufruf u ¨ber Alle Stationen werden in der Stationsliste der Stammdatenoberfl¨ache ausschließlich die vorher selektierten Stationen angezeigt. 6.1.3 Stationen u age filtern ¨ber beliebige Eintr¨ Mit den Funktionen aus Abbildung 6.2 k¨onnen Sie die Stationen vor dem Aufruf der Stammdatenmaske filtern. Die Stammdatenoberfl¨ache stellt dann nur die von Ihnen gefilterten Messstellen bereit. Filterauftr¨age k¨onnen mehrfach hintereinander gestartet werden. Wie die Ergebnisse der Suchauftr¨age f¨ ur die Selektion aneinander gef¨ ugt werden, entscheidet die Auswahl im Men¨ u 5 Filtern . 6.1.3.1 Aufbau der Filteroberfl¨ ache Im oberen Bereich des Stammdatenfilters befinden sich die Filterfunktionen: ein Datumsfeld zum √ Filtern von zeitabh¨angigen Daten, das Men¨ u zum 5 Filtern und das K¨astchen Invers. Dar¨ uber hinaus wird hier die aktuelle Anzahl der in der Messstellenliste aufgef¨ uhrten bzw. in der Karte selektierten Stationen angezeigt. Die Buttons Stammdaten und Gruppen leiten Sie zu den entsprechenden Unterfunktionen. Im linken Bereich der Oberfl¨ache befindet sich die Messstellenliste, in der die gefilterten Messstellen angezeigt werden. Alle Stationen, die in der Liste stehen, sind gleichzeitig in der Karte selektiert. ¨ Bei Anderung der Selektion in der Karte wird gleichzeitig die Messstellenliste aktualisiert und umgekehrt. Mit Hilfe der dar¨ uber liegenden Liste k¨onnen Sie w¨ahlen, mit welchem Stammdateneintrag die Stationen in der Messstellenliste angezeigt werden (welche Eintr¨age diese Liste hat, legen Sie u ¨ber die Systemeinstellungen fest ,→ Kap. 5.2.4). 88 6.1 Aufruf der Stammdatenoberfl¨ache Auf der rechten Seite der Oberfl¨ache befinden sich die Stammdateneintr¨age, u ¨ber die Sie die Messstellen filtern k¨onnen. Abbildung 6.2: Stammdatenfilter 6.1.3.2 Vorgehensweise beim Filtern Beim Aufruf des Filters werden die in der Karte selektierten Messstellen u ¨bernommen, d. h. sie erscheinen automatisch in der Messstellenliste im linken Bereich. Sind keine Stationen in der Karte selektiert, ist die Liste beim Aufruf leer. Um die Auswahl zu ver¨andern bzw. Messstellen auszuw¨ahlen, f¨ ullen Sie die Felder des Filters entsprechend Ihrer Suche aus. Dabei k¨onnen Sie • Zahl- und Datumsfelder mit einer Ober- bzw. Untergrenze belegen, indem Sie Ihrer Eingabe >“ oder <“ voranstellen (> bedeutet gr¨oßer-gleich und < bedeutet kleiner-gleich) ” ” • einen Bereich von-bis“ eingrenzen ” → dies erfolgt in der Regel u ¨ber das –“-Zeichen, z. B. bei Datumseingaben ” 89 6 Stammdaten → Ausnahme: Textfelder, hier k¨onnen Bindestriche bereits im Text vorkommen, z. B. im Stationsnamen; damit die Eingabe eindeutig wird, geben Sie hier einen Doppelbindestrich −−“ f¨ ur bis“ ein ” ” • in Zeichenfeldern WildCards (,→ Kap. 19.5.16) verwenden. √ Bei Anwahl des K¨astchens Invers wirkt die Filterung umgekehrt, d. h. es wird nach allen Eintr¨agen gesucht, die nicht auf den Sucheintrag zutreffen. Beim Filtern von zeitabh¨angigen Attributen (,→ Kap. 6.2.6) wird der Zustand zu dem im Feld Datum angegebenen Zeitpunkt ber¨ ucksichtigt (,→ BEISPIELE, Punkt 7). Ist kein g¨ ultiger Zeitpunkt eingetragen, wird heute“ verwendet. ” Bei den sachgebietsspezifischen Filtern legen Sie mit dem K¨astchen im oberen Bereich fest, ob Eintr¨age f¨ ur das entsprechende Sachgebiet beim Filtern ber¨ ucksichtigt werden sollen. Haben Sie Grundwasser 5 beispielsweise f¨ ur das Sachgebiet einen Eintrag gemacht, bleibt dieser bestehen, auch wenn Sie anschließend die Seite eines anderen Sachgebiets in den Vordergrund holen. Ist √ das K¨astchen Grundwasser angew¨ahlt, werden die Filtervorgaben der Grundwasserseite befolgt, unabh¨angig davon, welche Seite sichtbar ist. Nachdem Sie eines oder mehrere Felder zum Filtern ausgef¨ ullt haben, legen Sie mit dem Men¨ u 5 Filtern fest, welche Auswirkungen das Filtern auf die Selektion haben soll: • Neue Selektion Die Auswahl erfolgt aus allen vorhandenen Stationen als neue Selektion (alle vorher selektierten Messstellen werden dabei deselektiert). • Selektion erweitern Die bestehende Auswahl soll neben der neuen Selektion (aus allen vorhandenen Stationen) erhalten bleiben. • Selektion einschr¨anken Die neue Selektion soll auf Basis der bestehenden Auswahl erfolgen. Die Filterfunktion wird sofort nach der Auswahl u u gestartet. Die Anzahl der selek¨ber das Men¨ tierten Stationen wird im oberen Bereich des Fensters angezeigt. Haben Sie die Filterung abgeschlossen, rufen Sie mit Stammdaten die Stammdatenoberfl¨ache (,→ Abb. 6.3) mit den gefilterten Messstellen auf. Der Button Gruppen leitet Sie zur Oberfl¨ache zum Anlegen und Editieren von Selektionsgruppen (,→ Abb. 4.15). Hier k¨onnen Sie die bestehende Selektion f¨ ur einen sp¨ateren Zugriff speichern. BEISPIELE: 1. Filtern aller Stationen eines Sachgebietes → Auswahl aus der Liste Sachgebiet und Filtervorgang starten 2. Filtern aller Stationen eines Kreises → Auswahl aus der Liste Kreis und Filtervorgang starten 90 6.1 Aufruf der Stammdatenoberfl¨ache 3. Filtern aller Stationen, die vor einem bestimmten Termin errichtet wurden → Eingabe von <(Datum) im Eingabefeld Errichtet und Filtervorgang starten 4. Filtern aller Stationen eines Betreibers, die oberhalb einer bestimmten H¨ ohe liegen → Auswahl aus der Liste Betreiber sowie Eingabe von >(H¨ohe) im Eingabefeld Geod¨atische H¨ohe [m] und Filtervorgang starten 5. Filtern aller Stationen, deren Stations-ID mit 012“ beginnt ” → Eingabe von 012* im Feld Stationsnummer und Filtervorgang starten 6. Filtern aller Pegel eines bestimmten Gew¨ assers, die zwischen dem 1.5.1990 und dem 31.12.2005 errichtet wurden 5 , An→ Auswahl des Gew¨assers im sachgebietsspezifischen Filter f¨ ur Hydrometrie √ wahl des K¨astchens Hydrometrie, Eingabe von 1.5.1990-31.12.2005 im Feld Errichtet und Filtervorgang starten 7. Filtern aller Stationen, fu andig war ¨ r die der Beobachter Meier am 1.5.2012 zust¨ → Eingabe von 1.5.12 im Datumsfeld sowie Auswahl des Beobachters Meier aus der Liste Beobachter und Filtervorgang starten 91 6 Stammdaten 6.2 Funktionen der Stammdatenoberfl¨ ache ¨ Uber die Stammdatenoberfl¨ache (,→ Abb. 6.3) k¨onnen Sie Stammdaten ¨andern und Stationen neu anlegen oder l¨oschen. Im linken Bereich befindet sich die Messstellenliste, aus der Sie die zu bearbeitenden Messstelle ausw¨ahlen. In der Mitte werden die Kerndaten der einzelnen Messstellen angezeigt. Diese sind in vier Seiten 5 abrufen k¨ unterteilt, die Sie u onnen. ¨ber die Liste Teil ... Die rechte Seite der Oberfl¨ache ist der Bereich f¨ ur die sachgebietsspezifischen Daten sowie die Geber. Die Oberfl¨ache pr¨asentiert sich immer mit denselben Funktionen, unabh¨angig von der Filterung, u ¨ber die Sie sie aufrufen. Der einzige Unterschied liegt in den Eintr¨agen der Messstellenliste. So kann diese Anwendung zur Pr¨asentation ausgew¨ahlter Stammdaten genutzt werden. Abbildung 6.3: Benutzeroberfl¨ache Stammdaten Stammdaten werden nach einem eindeutigen Schl¨ ussel gespeichert, der Stations-ID. Unter dieser Bezeichnung wird die Messstelle im System abgelegt. 92 6.2 Funktionen der Stammdatenoberfl¨ache 6.2.1 Stationen w¨ ahlen und Bilder anzeigen 6.2.1.1 Messstellenliste ¨ Uber die Messstellenliste im linken Bereich w¨ahlen Sie die Station aus, zu der Sie Stammdaten bearbeiten m¨ochten. Die alphanumerische Auflistung der Stationen erm¨oglicht Ihnen ein schnelles Auffinden der gew¨ unschten Messstelle. TIPP: Geben Sie hier die erste Ziffer oder den ersten Buchstaben einer Messstelle u ¨ber die Tastatur ein, so springt die Markierung auf den ersten Eintrag, der mit diesem Buchstaben bzw. mit dieser Zahl beginnt (,→ Kap. 19.5.3). Wird eine Station markiert, erscheinen automatisch alle zugeh¨origen Stammdateneintr¨age. Diese k¨onnen jetzt beliebig erg¨anzt (,→ Kap. 6.2.2), ver¨andert (,→ Kap. 6.2.3) oder gel¨oscht (,→ Kap. 6.2.4) werden. Wie Sie Geber verwalten, erfahren Sie in Kapitel 6.2.7. Der Button Zeit setzen mit dem nebenstehenden Eingabefenster wird in Kapitel 6.2.6 erkl¨art. 6.2.1.2 Anzeigeauswahl Nach dem Aufruf der Stammdatenoberfl¨ache werden alle (oder alle selektierten) Stationen in der Messstellenliste angezeigt. Mit der Liste u ¨ber der Messstellenliste, der Anzeigeauswahl“, legen ” Sie fest, mit welchem Stammdateneintrag die Stationen in der Liste erscheinen. Standardm¨aßig w¨ahlen Sie zwischen der Stations-ID (Stationsnummer) und dem Namen (Station) der Stationen. Sie k¨onnen sich die Messstellen aber auch unter jedem beliebigen anderen Stammdateneintrag und Kombinationen hieraus auflisten lassen. Dazu erg¨anzen Sie die Anzeigeauswahl u ¨ber die Systemeinstellungen (,→ Kap. 5.2.4). Das Men¨ u 5 Alle im oberen Bereich erm¨oglicht es Ihnen, die Stationen in der Liste nach Sachgebieten aufzurufen (Niederschlag/Klima, Hydrometrie, G¨ ute, Grundwasser etc.). 6.2.1.3 Stationsbilder Mit Bilder k¨onnen Sie sich im System hinterlegte Bilder ansehen (,→ Abb. 4.5). Um Bilder in AquaZIS zu hinterlegen, erstellen Sie in dem Verzeichnis, in dem AquaZIS gestartet wird, ein Unterverzeichnis pictures. In diesem Verzeichnis speichern Sie die Bilder, die Sie zu Ihren Messstellen ablegen m¨ochten. Dabei m¨ ussen folgende Voraussetzungen erf¨ ullt werden: 1. Es muss sich um jpg-Bilder handeln. 2. Der Name jeder einzelnen Bilderdatei muss mit der Stations-ID der jeweiligen Station beginnen (wahlweise mit anschließendem Bindestrich), z. B. 51020011pegelfoto1.jpg oder goc-anfahrt.jpg. Damit wird die Zuordnung zu den entsprechenden Stationen gew¨ahrleistet. Alternativ k¨onnen Sie f¨ ur jede Messstelle ein Unterverzeichnis in pictures anlegen, das der Namenskonvention *Stationsnummer* folgt. Die Bilder in diesem Unterverzeichnis k¨onnen dann frei benannt werden. Beim Aufruf werden alle *.jpg und *.JPG aus diesem Verzeichnis aufgelistet. 93 6 Stammdaten HINWEIS: F¨ ur den Fall, dass Sie das Verzeichnis pictures umbenennen m¨ochten, geben Sie in der Datei aquazis.ini folgende Zuweisung ein: PICTUREDIR=gew¨ unschter Verzeichnisname. Soll das Verzeichnis den Namen bilder“ bekommen, lautet die Eingabe demnach: ” PICTUREDIR=bilder. ¨offnet die Oberfl¨ache aus Abbildung 4.5. Mit der Liste im unteren Bereich w¨ahlen Sie das gew¨ unschte Bild (hier werden die Bildernamen ohne Stations-ID und Bindestrich aufgef¨ uhrt). Mit Hilfe der rechten Maustaste k¨onnen Sie Bildausschnitte u ¨ber das Aufziehen eines Rubberbands (,→ Kap. 19.4) heranzuzoomen. Die Shift-Taste + rechte Maustaste bewirkt das Herauszoomen. Bilder 6.2.2 Anlegen neuer Messstellen ¨ Uber den Button Neu in der oberen Zeile legen Sie ein neues Stammblatt an. Es ¨offnet sich das Fenster Neue Station anlegen (,→ Abb. 6.4). Abbildung 6.4: Fenster Neue Station anlegen Dieses Eingabefenster fragt die folgenden, beim Anlegen eines neuen Stammblatts zwingend erforderlichen Angaben ab: • Stationsnummer (Stations-ID), • Station (Stationsname), 94 6.2 Funktionen der Stammdatenoberfl¨ache • Sachgebiet, • Betreiber, • Wasserwirtschaftsverwaltung (Aufsichtsbeh¨orde), • Errichtet, • Rechtswert und • Hochwert. Die Eingabe der geod¨atischen H¨ohe ist optional. HINWEIS: Zum einfachen Erfassen der Lagekoordinaten klicken Sie mit der mittleren Maustaste den entsprechenden Punkt in der Karte an (je weiter Sie in die Karte hereinzoomen, umso genauer k¨onnen Sie klicken). Rechts- und Hochwert werden dann automatisch in die Eingabefelder u ¨bernommen. Haben Sie alle diese Eingaben gemacht, so wird die neue Messstelle in die Liste aufgenommen und die Eintr¨age werden in der Stammdatenoberfl¨ache angezeigt. Hier k¨onnen Sie nun Erg¨anzungen vornehmen (,→ Kap. 6.2.3). Die neue Station erscheint nach dem Anlegen automatisch in der Karte. ¨ 6.2.3 Andern von Stammdateneintr¨ agen Jeden Stammdateneintrag k¨onnen Sie ¨andern und erg¨anzen, sofern Sie u ¨ber die entsprechenden Zugriffsrechte verf¨ ugen. ¨ Um zu verhindern, dass sich im Multi-User-Betrieb die Anderungen zweier Bearbeiter u ¨berschneiden, ¨ ist es erforderlich, einen Anderungswunsch anzumelden. Daraufhin ist die zu bearbeitende Station ¨ f¨ ur alle anderen Benutzer gesperrt. Der Button Anderungswunsch wird zum Button Speichern , mit ¨ dem Sie Ihre Anderungen im System ablegen k¨onnen. Sie haben jedoch auch die M¨oglichkeit, Ihre Eingaben zu Verwerfen . ¨ Die Anderungen sind nach dem Speichern sofort in allen Anwendungen verf¨ ugbar. 6.2.4 Messstellen l¨ oschen Stationen k¨onnen Sie u ¨ber den Button L¨oschen mit allen Reihen aus dem System entfernen. Bevor die L¨oschung vorgenommen wird, erscheint als erstes ein Fenster, in dem genau aufgelistet wird, welche Station mit welchen Reihen und Gebern gel¨oscht werden soll (,→ Abb. 6.5). So k¨onnen Sie sich vergewissern, ob Sie wirklich diese Station l¨oschen wollen und den L¨oschvorgang gegebenenfalls abbrechen. Da es sich hier um eine folgenreiche Entscheidung handeln kann, erfolgt nach dem Dr¨ ucken des Buttons L¨oschen abermals eine Sicherheitsabfrage. 95 6 Stammdaten Abbildung 6.5: Fenster zum L¨oschen einer Station 96 6.2 Funktionen der Stammdatenoberfl¨ache 6.2.5 Vergleichsstationen 5 der Kerndaten lassen sich f¨ In Teil 2 ur die gew¨ahlte Station Vergleichsstationen zuordnen. Diese k¨onnen dann in verschiedenen Modulen zur Auswahl herangezogen werden (z. Zt. sind dies: Pr¨ ufen und Korrigieren“ (,→ Kap. 12.1) und Niederschlag Pr¨ ufen/Korrigieren“ (,→ Kap. 12.2). ” ” ¨ an und klicken Zur Zuordnung von Vergleichsstationen melden Sie als erstes einen Anderungswunsch dann den Button neben Vergleichsstation. Es ¨offnet sich das Fenster zum Zuordnen von Vergleichsstationen (,→ Abb. 6.6). Gleichzeitig erhalten Sie den Hinweis (,→ Abb. 6.7), dass Sie mit einem Klick in die Karte (mittlere Maustaste) Vergleichsstationen hinzuf¨ ugen k¨onnen. Abbildung 6.6: Fenster zum Anlegen von Vergleichsstationen Abbildung 6.7: Hinweis zum Anlegen von Vergleichsstationen per Klick in die Karte Alternativ haben Sie die M¨oglichkeit, die Vergleichsstation manuell einzugeben (Button Hinzuf¨ ugen + Eingabe eines Suchbegriffs in die neue Zeile). Haben Sie alle gew¨ unschten Vergleichsstationen eingetragen, dr¨ ucken Sie Speichern (hier und auf der Stammdatenoberfl¨ache). HINWEIS: ¨ ¨ Der Anderungswunsch muss vor dem Offnen des Fensters zum Anlegen von Vergleichsstationen angemeldet werden. 97 6 Stammdaten 6.2.6 Zeitabh¨ angige Attribute Einzelne Attribute werden zeitabh¨angig gespeichert. Dies sind: • Geber, • Pegellatte, • Beobachter, • Einzugsgebietsfl¨ache, • Rechtswert, • Hochwert, • Geod¨atische H¨ohe, • Stationierung und • Seilkrananlage. Werden in der Stammdatenoberfl¨ache Angaben zu einem dieser Attribute gemacht, so muss auf jeden Fall ein Zeitbezug mit angegeben werden. Dies erfolgt u ¨ber ein Fenster Relationen (,→ Abb. 6.8), das sich automatisch o¨ffnet, wenn auf der Stammdatenoberfl¨ache der Button zu dem entsprechenden Attribut bet¨atigt wird. Dieser Button kann auch unbeschriftet sein ( ), sofern noch keine Eingaben gemacht wurden. Wenn Sie in das Eingabefeld neben Zeit setzen einen Zeitpunkt eingeben und daraufhin den Button bet¨atigen, werden alle zeitabh¨angigen Daten zu diesem Zeitpunkt in der Stammdatenoberfl¨ache angezeigt. Abbildung 6.8: Tabelle zum Bearbeiten der Koordinaten 98 6.2 Funktionen der Stammdatenoberfl¨ache Besonderheit bei Pegellatte ¨ In der Spalte Anderungsgrund der Relation Pegellatte (,→ Abb. 6.9) sind die folgenden Eintr¨age m¨oglich: • G: gesetzt Die Latte wurde neu gesetzt (eigentlich nur bei Neueinrichtung, wirkt aber auch im laufenden Betrieb). • B: Bezugseinmessung ¨ Einmessung der Latte, Ubergang von der letzten H¨oheneingabe ist gleitend. • V: Ver¨anderung (Latte versetzt) ¨ Die Ver¨anderung ist abrupt, es gibt keinen gleitenden Ubergang vom vorherigen Wert bis hierher (wie G, aber im laufenden Betrieb). • kein Eintrag Wirkt wie B. Abbildung 6.9: Relation Pegellatte 99 6 Stammdaten 6.2.7 Geber einrichten und bearbeiten Mit AquaZIS k¨onnen Sie einer Station einen oder mehrere Geber zuordnen, die Sie u ¨ber die Stammdatenoberfl¨ache verwalten. Sind noch keine Geber zu einer Station angelegt, sieht der Bereich Geber auf der Stammdatenoberfl¨ache so aus wie in Abbildung 6.10. Abbildung 6.10: Bereich Geber auf der Stammdatenoberfl¨ache, wenn noch keine Geber existieren Die aktiven Geber werden in einer Tabelle auf der Stammdatenoberfl¨ache aufgelistet (,→ Abb. 6.11). In dieser Zusammenfassung werden Gebernummer, Parameter, Einheit und Messbeginn zur ¨ Ubersicht angezeigt. Alle Eintr¨age editieren Sie auf der Oberfl¨ache Geberdetails (,→ Abb. 6.12). Abbildung 6.11: Vorhandene Geber auf der Stammdatenoberfl¨ache 100 6.2 Funktionen der Stammdatenoberfl¨ache Abbildung 6.12: Fenster Geberdetails 6.2.7.1 Beschreibung einzelner Geberdetails Hier finden Sie Informationen zu einzelnen Geberdetails: • Anschließen bis [min] → Eingabe eines maximalen Abstands, bis zu dem Datens¨atze an die bestehenden Daten angeschlossen werden. • √ Auch innen pr¨ ufen → Der maximale Abstand unter Anschließen bis wird auch auf Daten innerhalb eines Datensatzes angewandt. (HINWEIS: Diese Aufz¨ahlung erhebt keinen Anspruch auf Vollst¨andigkeit; wird fortgeschrieben.) 101 6 Stammdaten 6.2.7.2 Neuen Geber anlegen Mit dem Button Neu rufen Sie die Oberfl¨ache Geberdetails (,→ Abb. 6.12) auf, mit der Sie einen ¨ Geber zu der gew¨ahlten Messstelle anlegen k¨onnen. Vor dem Offnen werden Sie aufgefordert, dem neuen Geber eine Nummer zuzuweisen und den Messbeginn einzugeben (,→ Abb. 6.13). Abbildung 6.13: Eingabe der Gebernummer Das System ordnet der zugewiesenen Gebernummer automatisch den Parameter zu. Dabei werden die Vorgaben der Anlage F der Pegelvorschrift (,→ [17]) ber¨ ucksichtigt. In der folgenden Aufstellung sind die m¨oglichen Gebernummern mit den zugeh¨origen Parametern aufgelistet: Gebernummer 1 - 19: 20 - 29: 30 - 39: 40 - 49: 50 - 59: 60 - 69: 70 - 79: 80 - 89: 100 - 109 110 - 119: 120 - 129: 130 - 139: 140 - 149: 200 - 209: 210 - 219: 220 - 229: Parameter Wasserstand Wassertemperatur Sauerstoff, gel¨ost pH-Wert Leitf¨ahigkeit Tr¨ ubung rH-Wert Chlorid Niederschlag Windgeschwindigkeit Globalstrahlung Temperatur Luftfeuchte Abfluss Fließgeschwindigkeit Druck Im hier gezeigten Beispiel (,→ Abb. 6.13) bekommt der Geber die Nummer 20. Automatisch wird der Parameter Wassertemperatur“ zugeordnet und in der Oberfl¨ache Geberdetails werden die ” Felder Stations-ID, Gebernummer, Parameter und Einheit ZR belegt. 6.2.7.3 Vorhandenen Geber bearbeiten Dieselbe Oberfl¨ache k¨onnen Sie auch zu einem vorhandenen Geber aufrufen. Dazu selektieren Sie den Geber in der Tabelle und klicken dann den Button Details . Im Fenster Geberdetails werden 102 6.2 Funktionen der Stammdatenoberfl¨ache die Eigenschaften des Gebers angezeigt und k¨onnen hier direkt bearbeitet werden. Im linken Bereich befindet sich eine Liste, in der alle vorhandenen Geber – ggf. mit Historie (s.u.) – aufgef¨ uhrt sind und angew¨ahlt werden k¨onnen. Auch von dieser Oberfl¨ache aus k¨onnen Sie mit Neu einen neuen Geber anlegen (,→ Kap. 6.2.7.2). ¨ anmelden. Vor dem Editieren eines Gebers m¨ ussen Sie Ihren Anderungswunsch Mit dem Button Neuer Eintrag in der Historie k¨onnen Sie eine Historie“ f¨ ur den Geber erstellen und ” fortschreiben. Es erscheint das Fenster aus Abbildung 6.14, in dem Sie das Datum angeben, ab dem die neuen Daten gelten sollen. In der Auswahlliste neben dem Button werden die jeweiligen ¨ Anfangszeitpunkte bereitgestellt. Anderungen der Geberdaten erfolgen immer zu dem in der Liste gew¨ahlten Zeitbereich. ¨ Abbildung 6.14: Zeitpunkt f¨ ur die Anderung der Geberdaten L¨ oschen l¨oscht die in der Liste markierte zeitliche Instanz des Gebers. 6.2.7.4 Vorhandenen Geber l¨ oschen Mit L¨oschen im Bereich Geber auf der Stammdatenoberfl¨ache entfernen Sie den rot markierten Geber nach einer Sicherheitsabfrage aus dem System. 103 6 Stammdaten 6.2.8 Funktionen f¨ ur Starkregenauswertungen Im Bereich der sachgebietsspezifischen Daten f¨ ur (Gebiets-)Niederschlag k¨onnen Sie f¨ ur die gew¨ahlte Station eine Vergleichsstatistik festlegen, die dann f¨ ur verschiedene Auswertungen herangezogen werden kann (,→ Abb. 6.15). Abbildung 6.15: Funktionen f¨ ur Starkregen in den Stammdaten Mit der Auswahlliste Vergleichsstatistik w¨ahlen Sie, welche Starkregenauswertung als Vergleich herangezogen werden soll. Zur Auswahl steht die Eigene Starkregenanalyse“ und Starkregen ” nach KOSTRA-DWD 2000. • Eigene Starkregenanalyse Hierzu w¨ahlen Sie u ¨ber das Eingabefeld im unteren Bereich einen der u ¨ber das Modul Starkregenanalyse (,→ Kap. 15.4) erstellten partiellen Verteilungsparameter. Dabei gehen Sie wie folgt vor: ¨ dr¨ ucken 1. Anderungswunsch 2. mit der Maus ins Eigabefeld Eigene Starkregenanalyse klicken 3. RETURN dr¨ ucken → es o¨ffnet sich ein Eingabefenster (,→ Abb. 19.5), u ¨ber das Sie die Station bestimmen, deren Starkregenanalyse Sie verwenden m¨ochten 4. Suchmuster eingeben und OK dr¨ ucken 5. es ¨offnet sich die Reihenauswahl mit den vorhandenen partiellen Verteilungsparametern der gew¨ahlten Station(en) (,→ Abb. 6.16) 6. selektieren Sie hier die gew¨ unschte Zeile mit Linksklick (Markieren mit blauem Quadrat wird ignoriert) und klicken Sie Speichern 7. die gew¨ahlten partiellen Verteilungsparameter werden ins Eingabefeld Eigene Starkregenanalyse auf der Stammdatenoberfl¨ache u ¨bernommen 8. Speichern auf der Stammdatenoberfl¨ache dr¨ ucken um die Eintr¨age dauerhaft zu u ¨bernehmen • KOSTRA-DWD 2000 Hier definieren Sie mit Spalte und Zeile das Rasterfeld, das der Station zugeordnet werden ¨ soll (vorher Anderungswunsch anmelden). HINWEIS: KOSTRA-DWD 2000 kann nur dann als Vergleichsstatistik gew¨ahlt werden, wenn die Funktionen f¨ ur KOSTRA (,→ Kap. 13.2.2) Bestandteil Ihrer AquaZIS-Umgebung sind. 104 6.2 Funktionen der Stammdatenoberfl¨ache Abbildung 6.16: Reihenauswahl f¨ ur Eigene Starkregenanalyse 105 6 Stammdaten 6.2.9 Datenpfleger HINWEIS: Dieses Kapitel betrifft Sie nur, wenn Sie AquaZIS mit unterschiedlichen Datenpflegern betreiben. In der Liste Datenpfleger wird die datenpflegende Stelle“ bestimmt. Sie k¨onnen nur Messstellen ” editieren, deren Datenpfleger zu Ihrem Benutzerprofil passt (,→ Kap. 2.3). Bei allen anderen ¨ Stationen wird kein Anderungswunsch zugelassen und alle Listen werden als gesperrte Eingaben dargestellt. Beim Stammdatentausch k¨onnen nur die Stationen weitergegeben werden, die unter Ihrer eigenen Datenpflege stehen. Auch in Code-Relationen k¨onnen nur die eigenen Eintr¨age gepflegt werden. Neu angelegte Codes bekommen eine entsprechende Dotierung der pflegenden Stelle. HINWEIS: Die datenpflegende Stelle muss nicht gleichzeitig Betreiber oder Besitzer sein, sondern diejenige, die unter AquaZIS f¨ ur die Station verantwortlich ist. Einf¨ uhrung eines Datenpflegers an der eigenen Instanz Die erstmalige Deklaration des Datenpflegers kann einfach vorgenommen werden: 1. als root einloggen 2. Stationen selektieren, z. B. durch Stammdatenfilterung nach Betreiber 3. 5 Datei → Systemeinstellungen → Stammdaten → Datenpfleger der Selektion setzen (...) HINWEIS: Ein Stammdatentausch ist nach Einf¨ uhrung der datenpflegenden Stelle“ gefahrlos ” m¨oglich. Die Code-Relationen u ¨berschreiben sich nicht mehr. Datenpfleger beim Anlegen neuer Messstellen Wird eine Messstelle neu angelegt, erfolgt die Zuordnung des Datenpflegers nach Benutzerprofil: • SuperUser → Hauptdatenpfleger • Benutzer mit Zust¨andigkeit f¨ ur alle Datenpfleger → Hauptdatenpfleger • Benutzer mit Zust¨andigkeit f¨ ur einen Datenpfleger → dieser (sein) Datenpfleger • Benutzer ohne Zust¨andigkeit f¨ ur einen Datenpfleger → kein Datenpfleger 106 6.3 Code-Relationen pflegen 6.3 Code-Relationen pflegen Code-Relationen sind Schl¨ ussellisten, u ¨ber die Sie, sofern Sie Administratorrechte (,→ Kap. 2.2) im System haben, Listeneintr¨age definieren k¨onnen. Sie haben also die M¨oglichkeit, alle Listen der Stammdatenoberfl¨ache frei zu definieren. ¨ Uber den Men¨ upunkt Code-Relationen pflegen im Stammdatenmen¨ u erreichen Sie das Fenster aus Abbildung 6.17. Abbildung 6.17: Fenster Code-Relationen pflegen W¨ahlen Sie die Relation, die Sie bearbeiten m¨ochten, aus der Liste, erscheinen im rechten Bereich Details zu dieser Relation. Mit Dr¨ ucken des Buttons Code-Relation bearbeiten ¨offnet sich die CodeRelation als Tabelle (,→ Abb. 6.18). 6.3.1 Code-Relationen bearbeiten ¨ Uber die Buttons Neu und L¨oschen lassen sich neue Eintr¨age anlegen und vorhandene l¨oschen. ¨ Anschließend m¨ ussen Sie Ihre Anderungen Speichern . N¨ahere Informationen zum tabellarischen Editieren erhalten Sie in Kapitel 19.6.2. 107 6 Stammdaten Abbildung 6.18: Tabelle zum Bearbeiten von Code-Relationen (Code: Ablesung) 6.3.2 Codes vereinheitlichen Aus verschiedenen Gr¨ unden kann es vorkommen, dass Codes mehrfach im System vorhanden und demnach nicht einheitlich sind. Mit den hier beschriebenen Funktionen k¨onnen diese Codes vereinheitlicht werden. HINWEIS: Codes k¨onnen nur vom Benutzer root“ vereinheitlicht werden. ” Sind Sie als Benutzer root“ eingeloggt, erh¨alt die Oberfl¨ache aus Abbildung 6.18 den Button ” √ Vereinheitlichen und das K¨ astchen Sortieren erlauben. HINWEIS: √ Nach Anwahl des K¨astchens Sortieren erlauben lassen sich die Codes u ¨ber Klick in die erste Zeile alphabetisch sortieren. Dies hilft, doppelte Eintr¨age einfacher zu erkennen. Die gr¨ un hinterlegten Codes wurden bereits vereinheitlicht. 108 6.3 Code-Relationen pflegen Am Beispiel des Codes monatlich“ wird hier kurz erl¨autert, wie Sie beim Vereinheitlichen vorge” hen. Der Vorgang des Vereinheitlichens ist zweistufig: 1. In der Tabelle aus Abbildung 6.18 ist der Code monatlich“ dreimal vorhanden. Markieren ” Sie nun einen der drei Eintr¨age und dr¨ ucken Sie den Button Vereinheitlichen . Es erscheint das Auswahlfenster aus Abbildung 6.19. Abbildung 6.19: Auswahlfenster zum Vereinheitlichen von Codes W¨ahlen Sie hier Auftragsdatei fortschreiben . Es erscheint die Oberfl¨ache Codes vereinheitlichen (,→ Abb. 6.20) mit dem einen gew¨ahlten Eintrag monatlich“ in der gr¨ unen Spalte. In der ” Spalte Vereinheitlichter Code w¨ahlen Sie hinzuf¨ ugen (nach Doppelklick in die Zelle) und lassen ur den Eintrag monatlich“, der mit den Auftrag ausf¨uhren . Es entsteht ein Einheitscode f¨ ” 000“ beginnt. Daran erkennt das System einen Einheitscode. Sie schließen die Oberfl¨ache ” Codes vereinheitlichen. Abbildung 6.20: Fenster Codes vereinheitlichen 2. Nun w¨ahlen Sie die verbliebenen monatlich“-Eintrag, die nicht gr¨ un hinterlegt sind und ” demnach nicht als Ablese-Code mit 000“ beginnen, und rufen abermals die Oberfl¨ache Codes ” vereinheitlichen auf. Jetzt weisen Sie diesen Eintr¨agen den vorher generierten Einheitscode monatlich“ zu und lassen den Auftrag ausf¨uhren . Dann schließen Sie diese Oberfl¨ache. Jetzt ” befindet sich in der Tabelle aus Abbildung 6.18 nur noch ein Eintrag monatlich“ (gr¨ un ” hinterlegt). Im Hintergrund wurden alle bereits verwendeten monatlich“-Eintr¨age in allen ” Stammdaten diesem einen Eintrag zugeordnet. 109 6 Stammdaten Abbildung 6.21: Liste mit vereinheitlichtem Code monatlich“ ” Auftragsdatei ¨ Mit jeder Anderung der Codes wird eine Auftragsdatei entweder neu angelegt oder fortgeschrieben. ¨ In ihr werden alle Anderungen protokolliert. Abbildung 6.22: Auftragsdatei 110 6.4 Stammdatenfelder 6.4 Stammdatenfelder Abbildung 6.23: Fenster Report: Stammdatenfelder Alle Stammdatenfelder einer oder mehrerer Stationen lassen sich in beliebiger Zusammenstellung als Report ausgeben und, zur Weiterverarbeitung (z. B. in Excel), ins DBF- oder CSV-Format exportieren. Diese Funktion erreichen Sie u ¨ber 5 Stammdaten → Stammdatenfelder. 6.4.1 Vorauswahl Stationen ¨ Uber Vorauswahl Stationen (,→ Kap. 19.7.1) stellen Sie die Stationen bereit, f¨ ur die Sie die Stammdaten ausgeben m¨ochten. Es wird pro Station ein eigener Report ausgegeben. Beim Export werden alle Stationen in eine Datei geschrieben. 6.4.2 Feldauswahl Im Rahmen Feldauswahl stellen Sie die auszugebenden Stammdatenfelder zusammen. In der Liste Verf¨ugbare Felder befinden sich alle existierenden Stammdatenfelder, in der Liste Ausgew¨ahlte Felder alle Felder, die ausgegeben werden sollen. Die Zusammenstellung der Felder erfolgt u ¨ber die folgenden Funktionen: • Mit den Buttons > und < tranportieren Sie einzelne Felder (blau selektiert) von links nach rechts bzw. wieder zur¨ uck von rechts nach links. 111 6 Stammdaten • Die Buttons ∧ und ∨ dienen dem Sortieren der Eintr¨age in der Liste Ausgew¨ahlte Felder f¨ ur die Ausgabe. Der selektierte Eintrag wird per Klick um eine Stelle nach oben bzw. nach unten verschoben. ¨ • — dient dem Einf¨ ugen eines Trenners. Uber das nach dem Anklicken erscheinende Eingabefenster kann ein Text f¨ ur den Trenner eingegeben werden (,→ Abb. 6.24). Mit diesem Text wird dann der Trenner auf dem Report beschriftet. Wird kein Text eingegeben, wird ein Trenner ohne Text erstellt. Um einen Trenner zu l¨oschen, verschieben Sie ihn mit < . Abbildung 6.24: Eingabe des Textes f¨ ur den Trenner Damit Ihnen die gew¨ahlten Eintr¨age nicht verloren gehen, wenn Sie eine andere Zusammenstellung machen, haben Sie die M¨oglichkeit, die Eintr¨age zu speichern. Dr¨ ucken Sie dazu den Button Als Vorlage speichern und geben Sie in das Eingabefeld (,→ Abb. 6.25) einen Namen f¨ ur die Vorlage ein. Abbildung 6.25: Eingabe des Namens f¨ ur die Vorlage 6.4.3 Vorlage ¨ Nach dem Speichern einer Vorlage wird diese in die Liste im Rahmen Vorlage aufgenommen. Uber diese Liste legen Sie fest, nach welcher Vorlage der Export bzw. Report erstellt werden soll. Mit L¨ oschen l¨ oschen Sie die in der Liste gew¨ahlte Vorlage. Jeder Benutzer kann beliebig viele unterschiedliche Vorlagen von Stammdatenattributen definieren. Die Vorlagen werden im Benutzerverzeichnis gespeichert. HINWEIS: aquaplan hat Muster-Vorlagen f¨ ur jedes Sachgebiet erstellt, die wir Ihnen auf Anfrage gerne zur Verf¨ ugung stellen. 112 6.4 Stammdatenfelder 6.4.4 Drucken Mit den Funktionen im Rahmen Drucken k¨onnen Sie • die Ausgabesteuerung aufrufen, um allgemeine Einstellungen (z. B. Hoch-/Querformat, Ausgabemedium etc.) f¨ ur den Report zu machen, • angeben, ob der Report ein- oder zweispaltig ausgegeben werden soll, • bestimmen, ob Sie die • die √ √ Geber mit ausgeben m¨ ochten sowie Historie der Geber, • den Report f¨ ur die gew¨ahlten Stationen starten. Abbildung 6.26 zeigt einen Beispielreport. 6.4.5 Export Im Rahmen Export stehen Ihnen die Funktionen zum Export der Stammdatenfelder ins DBF- und ins CSV-Format zur Verf¨ ugung. Im Feld Dateiname k¨onnen Sie einen Dateinamen vorgeben. Bleibt das Feld leer, so wird der Systemvorschlag verwendet. Weil beim DBF-Format die Feldnamen nicht mehr als 10 Zeichen lang sein d¨ urfen, werden statt der Klartextnamen, die Sie in den beiden Listen Verf¨ugbare Felder und Ausgew¨ahlte Felder sehen, immer die internen Feldnamen (z. B. BETRID statt Betreiber-ID) f¨ ur die Spaltenbezeichnung √ Interne Feldnamen verwendet. Beim CSV-Format m¨ ussen Sie das K¨astchen anw¨ahlen, wenn Sie ¨ als Uberschrift verwenden m¨ ochten. f¨ uhrt den Export entsprechend den Voreinstellungen durch. Anschließend wird der Ausgabepfad in der Statuszeile angezeigt. Export der gew¨ahlten Stationen HINWEIS: Wenn beim DBF-Export das Feld Bemerkung“ mit ausgegeben wird, ent” steht neben der DBF-Datei eine DBT-Datei. 113 6 Stammdaten Abbildung 6.26: Report Stammdatenfelder 114 6.5 Hauptstationen definieren 6.5 Hauptstationen definieren Der Aufruf des Fensters zum Definieren von Hauptstationen (,→ Abb. 6.27) erfolgt u u ¨ber das Men¨ 5 Stammdaten . Abbildung 6.27: Hauptstationen definieren In der Tabelle werden alle selektierten Stationen aufgelistet. Zum Definieren von Hauptstationen markieren Sie die gew¨ unschten Stationen in der ersten Spalte mit der rechten Maustaste (es erscheint ein blaues Quadrat) und klicken anschließend auf Hauptstationen definieren . Beim erneuten Aufruf dieses Fensters sind diese Hauptstationen markiert, und auch in der Stamm√ datenoberfl¨ache (Kerndaten Teil 1) werden diese Messstellen als Hauptstation gekennzeichnet. HINWEIS: Diese Funktion steht nur Benutzern mit Administratorrechten zur Verf¨ ugung. 115 6 Stammdaten 6.6 Unterbezeichnungen definieren Auch der Aufruf des Fensters zum Definieren von Unterbezeichnungen (,→ Abb. 6.28) erfolgt u ¨ber das Men¨ u 5 Stammdaten . Abbildung 6.28: Unterbezeichnungen definieren Dieses Fenster dient dem Definieren vorgegebener Unterbezeichnungen f¨ ur Ihre AquaZIS-Instanz. Geben Sie die gew¨ unschte Unterbezeichnung in das Eingabefeld ein und klicken Sie anschließend Hinzuf¨ ugen oder dr¨ ucken Sie die Return-Taste. Die neue Unterbezeichnung erscheint in der Tabelle und ist damit in allen Combolisten f¨ ur die Unterbezeichnung verf¨ ugbar. HINWEIS: Diese Funktion steht nur Benutzern mit Administratorrechten zur Verf¨ ugung. 116 7 Zeitreihen ¨ Uber das Men¨ u 5 Zeitreihen Zeitreihen. erreichen Sie die Funktionen zum Verwalten und L¨oschen von Abbildung 7.1: Men¨ u Zeitreihen auf der AquaZIS-Oberfl¨ache WICHTIG: Zeitreihen sind in AquaZIS den Messstellen zugeordnet. Identifikationsattribute Zu einer Messstelle k¨onnen verschiedene Reihen mit Hilfe ihrer Identifikationsattribute unterschie¨ den werden. Uber die Identifikationsattribute erfolgt der Zugriff auf eine Reihe. Wird ein Identifikationsattribut einer Reihe ge¨andert, so entsteht dadurch eine andere Reihe. HINWEIS: ¨ Uber ihre Identifikationsattribute ist eine Zeitreihe eindeutig definiert. Die Identifikationsattribute einer Reihe: 1. Station (Ort) 2. Unterbezeichnung (Sub-Ort) 3. Parameter 4. Parameter-Merkmal 117 7 Zeitreihen 5. Quelle 6. Aussage 7. Herkunft 8. Version 9. Reihenart 10. Zeitbezug 11. Zeitschritt (X-Distanz + X-Faktor) ¨ M¨ ogliche Konsequenzen der Anderung von Identifikationsattributen Werden Identifikationsattribute ge¨andert, hat dies Auswirkungen auf Layouts (,→ Kap. 11.3.5) und auf Zeitreihenfolgen (,→ Kap. 7.8), die diese Reihe benutzen. F¨ ur Layouts gilt: ¨ Nach dem Andern eines Identifikationsattributs einer Reihe werden alle auf diese Reihe zugreifenden Layouts (zentral und benutzerspezifisch) angepasst, unabh¨angig davon, ob sie zu derselben oder einer anderen Station geh¨oren. Sollte ein Layout (z. B. eines anderen Nutzers) nicht gespeichert werden d¨ urfen, wird dies im AquaInfo-Fenster gemeldet. F¨ ur Zeitreihenfolgen gilt: ¨ Nach dem Andern eines Identifikationsattributs einer Reihe werden nur die Zeitreihenfolgen der¨ selben Station angepasst. (Es w¨are unverh¨altnism¨aßig, bei jedem Andern eines Identifikationsattributes den gesamten Datenpool durchsuchen zu lassen.) Greift eine Zeitreihenfolge einer anderen Station auf diese Reihe zu, obliegt es dem Benutzer, diese anzupassen. Identifikationsattribute Neben den Identifikationsattributen besitzt jede Reihe Interpretationsattribute (Einheit und Fehlertoleranz). Interpretationsattribute legen fest, wie die Reihe vom System interpretiert wird. Durch die Einheit k¨onnen alle Zeitreihenwerte dimensionsbehaftet verarbeitet werden. Die Fehlertoleranz dient origin¨ar dem Entfernen kolinearer, u ussiger St¨ utzstellen in kontinuierlichen ¨berfl¨ Zeitreihen. Zus¨atzlich wird sie in vielen Anwendungen genutzt, um die Anzahl der Nachkommastellen in der Darstellung von Zahlen festzulegen. 118 7.1 Zeitreihenverf¨ ugbarkeit 7.1 Zeitreihenverfu ¨gbarkeit Mit der Oberfl¨ache Zeitreihenverf¨ugbarkeit k¨onnen Sie ohne großen Zeitaufwand das Vorhandensein von Reihen ausgew¨ahlter oder aller Stationen u ufen. Die Suche nach Reihen l¨asst sich ¨berpr¨ wahlweise auf einen Zeitabschnitt beschr¨anken. Abbildung 7.2: Zeitreihenverf¨ ugbarkeit Bei der Suche nach Zeitreihen gehen Sie wie folgt vor: 1. Stationen, f¨ ur die die Zeitreihenverf¨ ugbarkeit abgefragt werden soll, in der Karte selektieren 2. das Sachgebiet w¨ahlen, f¨ ur das Reihen gesucht werden sollen (Sie k¨onnen hier auch Alle w¨ahlen) 3. im Attributfilter (,→ Kap. 4.2.3.2 und Abb. 4.10) die entsprechenden Voreinstellungen machen oder den gew¨ unschten Parameter aus der Parameterliste (,→ Abb. 4.11) w¨ahlen 4. wenn die Suche auf einen bestimmten Zeitbereich eingegrenzt werden soll (optional): a) f¨ ur kontinuierliche und Intervallzeitreihen: √ das K¨astchen Maximaler L¨uckenanteil [%] anw¨ahlen und den entsprechenden Prozentsatz eingeben b) f¨ ur Momentanzeitreihen: √ das K¨astchen Mindestanzahl Werte anw¨ahlen und die entsprechende Anzahl eingeben 119 7 Zeitreihen c) den Zeitbereich eingeben → bleiben die K¨astchen abgew¨ahlt, wird das generelle Vorhandensein von Reihen u uft ¨berpr¨ (die Werte in den Eingabefeldern werden nicht ber¨ ucksichtigt) 5. Button Stationen filtern dr¨ ucken Nur Messstationen, die die angegebenen Voraussetzungen erf¨ ullen, bleiben nach der Suche selektiert. Der Kartenausschnitt fokussiert sich ggf. auf diese Stationen. ¨ Stationen zeigen rufen Sie eine Tabelle auf, in der alle gefundenen Stationen aufgelistet werden Uber (,→ Abb. 7.3). Abbildung 7.3: Auflistung der gefundenen Messstellen 120 7.2 Zeitreiheninformationen und Attribute 7.2 Zeitreiheninformationen und Attribute ¨ Uber den Men¨ ueintrag Zeitreiheninfos und Attribute erreichen Sie das Fenster Zeitreiheninfos und Attribute aufrufen (,→ Abb. 7.4). Hier k¨onnen Sie zum einen eine Reihe ausw¨ahlen, deren Attribute Sie bearbeiten m¨ochten (,→ Kap. 7.2.2), zum anderen eine Station w¨ahlen, zu der Sie eine Reihe anlegen oder mehrere Reihen sichern oder l¨oschen m¨ochten (,→ Kap. 7.2.1.1). 7.2.1 Dialog Zeitreiheninfos und Attribute aufrufen“ ” Abbildung 7.4: Fenster Zeitreiheninfos und Attribute aufrufen Dieser Dialog enth¨alt drei Listen, mit denen Sie Ihre Auswahl schrittweise eingrenzen. Von oben nach unten sind dies die Sachgebietsliste, die Stationsliste und die Reihenliste. Mit der Sachgebietsliste k¨onnen Sie die Eintr¨age der Stationsliste auf ein Sachgebiet eingrenzen. W¨ahlen Sie eine Station aus der Stationsliste, werden deren Reihen in der Reihenliste bereitgestellt. Auf diese Weise k¨onnen Sie die vorhandenen Reihen zu Ihren Messstellen abfragen. Haben √ Sie das K¨astchen Filtern nach Vorauswahl auf der Hauptoberfl¨ache angew¨ahlt, erscheinen in der Reihenliste nur die Reihen, die durch Ihre Voreinstellungen im Attributfilter (,→ Abb. 4.10) bzw. der Parameterliste (,→ Abb. 4.11) gefunden werden. Existiert zur gew¨ahlten Station keine Reihe, so bleibt die Liste leer. HINWEIS: Sind Messstellen selektiert, so werden nur diese selektierten Stationen in der Stationsliste aufgef¨ uhrt. Ist keine Station selektiert, o¨ffnet sich die Messstellenliste mit allen vorhandenen Stationen. Die u ucksichtigt. ¨ber die Sachgebietsliste getroffene Auswahl wird in beiden F¨allen ber¨ M¨ochten Sie die Attribute einer Reihe ansehen oder ¨andern, lesen Sie weiter in Kapitel 7.2.2. 7.2.1.1 Alle Zeitreihen einer Station anlegen, sichern, l¨ oschen Um die Funktionen der Buttons zu verwenden, w¨ahlen Sie die Station aus, mit deren Reihen Sie arbeiten m¨ochten. 121 7 Zeitreihen Anlegen Dieser Button ¨offnet das Fenster Reihe anlegen (,→ Abb. 7.5). Hier definieren Sie eine neue Reihe zu der gew¨ahlten Messstelle. Nach Auswahl bzw. Eingabe der Attribute f¨ ur die neue Reihe klicken Sie Anlegen . Bei einer fehlerhaften oder unvollst¨andigen Eingabe werden Sie beim Speichern vom System geleitet (,→ Abb. 7.8 bis 7.11). Ist die Eingabe komplett, wird die neue Reihe angelegt und ist sofort in der Reihenliste verf¨ ugbar. Abbildung 7.5: Fenster Reihe anlegen 122 7.2 Zeitreiheninformationen und Attribute Sichern Mit Hilfe dieses Buttons k¨onnen Sie alle oder einige ausgew¨ahlte Reihen einer Station in einer tar-Datei sichern. Diese Funktion k¨onnen Sie auch direkt u u 5 Zeitreihen ¨ber das Men¨ erreichen. Lesen Sie mehr dazu in Kapitel 7.4. L¨ oschen Auch diese Funktion k¨onnen Sie direkt u u 5 Zeitreihen ¨ber das Men¨ Sie beim L¨oschen vorgehen, lesen Sie in Kapitel 7.6. erreichen. Wie 7.2.1.2 Zeitreiheninfos und Attribute aufrufen Durch Auswahl einer Reihe aus der Reihenliste auf der Oberfl¨ache Zeitreiheninfos und Attribute aufrufen werden deren Attribute in der Oberfl¨ache Zeitreiheninfos und Attribute (,→ Abb. 7.6) dargestellt. Wie Sie die Attribute dieser Reihe editieren oder die Reihe l¨oschen oder freigeben, lesen Sie in Kapitel 7.2.2. 7.2.2 Zeitreihen editieren u ¨ber Zeitreiheninfos und Attribute“ ” Die Oberfl¨ache Zeitreiheninfos und Attribute erreichen Sie durch die Auswahl einer Station aus der Reihenliste des Fensters Zeitreiheninfos und Attribute aufrufen (,→ Abb. 7.4). Sie k¨onnen sie aber auch u ¨ber Attribute auf der Importoberfl¨ache (,→ Kap. 8.1.3), in der Einzelwerterfassung (,→ Kap. 10.1.1.3) und in den Optionen von VisuQuick (,→ Kap. ??) aufrufen. ¨ Uber diese Oberfl¨ache erhalten Sie genaue Auskunft u ¨ber die Reihe und k¨onnen ihre Attribute ¨andern (,→ Kap. 7.2.2), die Zeitreihe l¨oschen (,→ Kap. 7.2.2.6) oder entsperren (,→ Kap. 7.2.2.7). HINWEIS: Je Sachgebiet ¨offnet sich eine eigene Oberfl¨ache. Wird eine Reihe eines Sachgebietes aufgerufen, zu dem bereits ein Fenster ge¨offnet ist, erscheint die Zwischenfrage, ob die Oberfl¨ache mit neuen Inhalten gef¨ ullt werden soll. Diejenigen Attribute, die nur als Texte dargestellt sind, k¨onnen nicht editiert werden. Wird ein Attribut in einem Eingabefeld oder einer Auswahlliste angeboten, so kann es ge¨andert werden. HINWEIS: Der Text +-Infty - +-Infty bedeutet, dass die Reihe keine Werte enth¨alt. Bei fehlerhaften oder unvollst¨andigen Eingaben werden Sie durch Dialogfenster (,→ Kap. 19.5.13 und Abb. 7.8 bis 7.11) geleitet und k¨onnen die Eintragungen gegebenenfalls korrigieren. 123 7 Zeitreihen Abbildung 7.6: Benutzeroberfl¨ache Zeitreiheninfos und Attribute 124 7.2 Zeitreiheninformationen und Attribute ¨ Verlassen Sie das Fenster u gespeichert haben, erfolgt ¨ber Ende , ohne dass Sie Ihre Anderungen eine Abfrage (,→ Abb. 7.7), ob die Attribute gespeichert werden sollen. Abbildung 7.7: Abfrage zum Speichern der Attribute HINWEIS: ¨ Beim Andern der Einheit und der Fehlertoleranz gibt es ein paar Besonderheiten, die in den Kapiteln 7.2.2.1 und 7.2.2.2 erl¨autert werden. Diese beiden Interpretationsattribute k¨onnen nur u ¨ber die Oberfl¨ache Zeitreiheninfos und Attribute ge¨andert werden. 7.2.2.1 Besonderheiten beim Attribut Einheit“ ” ¨ Die Einheit ist ein wichtiges Interpretationsattribut der Reihe. Andern Sie die Einheit einer Zeitreihe oder Abflusskurve, pr¨ uft das System, ob die Einheiten kompatibel sind. Sind sie es nicht, erfolgt nach Bet¨atigen des Buttons Speichern die Abfrage, ob die Einheit trotzdem so gesetzt werden soll (,→ Abb. 7.8). Abbildung 7.8: Abfrage bei nicht kompatiblen Einheiten Sind die Einheiten kompatibel, werden Sie gefragt, ob die Einheit nur gesetzt oder die Reihe gleichzeitig auch umgerechnet werden soll (,→ Abb. 7.9). ¨ Abbildung 7.9: Abfrage bei Anderung der Einheit Speichern Sie eine Reihe ohne Angabe der Einheit, werden sie aufgefordert, diese anzugeben (,→ Abb. 7.10). Bei Abbruch beh¨alt die Reihe die urspr¨ ungliche Einheit. 125 7 Zeitreihen Abbildung 7.10: Eingabefenster f¨ ur die Einheit 7.2.2.2 Besonderheiten beim Attribut Fehlertoleranz“ ” Die Fehlertoleranz hat unterschiedliche Auswirkungen auf kontinuierliche Reihen, Intervall- und Momentanreihen: • Kontinuierliche Reihen: Haben Sie die Fehlertoleranz einer Reihe vergr¨oßert, erfolgt nach Dr¨ ucken von Speichern die Abfrage aus Abbildung 7.11. Mit dem linken Button wird die Fehlertoleranz nur gesetzt, d. h. die neue Fehlertoleranz wirkt sich nur auf zuk¨ unftige Importe aus. Der rechte Button ¨ bewirkt eine sofortige Anderung der Fehlertoleranz und eine Gl¨attung der gesamten Reihe. ¨ Abbildung 7.11: Abfrage bei Anderung der Fehlertoleranz von kontinuierlichen Reihen • Intervall- und Momentanreihen: Bei diesen Reihen hat die Fehlertoleranz Auswirkungen auf die Anzahl der Nachkommastellen in der Einzelwerterfassung (,→ Kap. 10). 126 7.2 Zeitreiheninformationen und Attribute 7.2.2.3 Besonderheiten beim Attribut Infos“ ” Unter Punkt 21. Infos werden die folgenden Funktionen zur Verf¨ ugung gestellt: • Anzeige der Anzahl der Wertepaare der Reihe (nach Bet¨atigen des Buttons) • Aufruf eines Dialogs zur Pflege der Kopfdaten (bis zu 980 Zeichen) als allgemeine Information zu einer Reihe (,→ Abb. 7.12) Abbildung 7.12: Fenster zum Pflegen der Kopfdaten einer Reihe • Abfrage u ¨ber die Verwendung dieser Reihe in irgendeiner Zeitreihenfolge (,→ Kap. 7.8) im gesamten System HINWEIS: Da hierf¨ ur alle ZR-Folgen durchsucht werden m¨ ussen, kann diese Aktion l¨anger dauern, i. d. R. aber nicht l¨anger als 5 Minuten. Abbildung 7.13: Ausgabe der ZR-Folgen einer Ausgangsreihe 7.2.2.4 Korrekturparameter ¨ andern ¨ Mit K-Parameter erreichen Sie die Oberfl¨ache zum Andern der Zeitreihen-Korrekturparameter. Genaueres dazu erfahren Sie in Kapitel 16. 127 7 Zeitreihen ¨ 7.2.2.5 Anderungen der Zeitreihenattribute speichern Mit Speichern werden die ge¨anderten Attribute in die Zeitreihe u ¨bernommen. 7.2.2.6 Zeitreihe l¨ oschen Mit dem Button L¨oschen wird die mit ihren Attributen angezeigte Reihe gel¨oscht. Dies ist beim MultiUser-Betrieb mit individuell erteilten Zugriffsrechten nur Benutzern m¨oglich, die die entsprechenden Zugriffsrechte besitzen. Wegen der Tragweite der Entscheidung wird vor der Ausf¨ uhrung eine Sicherheitsabfrage zwischengeschaltet, in der das L¨oschen best¨atigt oder abgebrochen werden kann (,→ Abb. 7.14). Abbildung 7.14: Sicherheitsabfrage vor dem L¨oschen einer Reihe HINWEIS: Eine weitere Funktion zum L¨oschen von Zeitreihen ist in Kapitel 7.6 beschrieben. Dort haben Sie auch die M¨oglichkeit, mehrere Reihen in einem Arbeitsgang aus dem System zu entfernen. 7.2.2.7 Zeitreihe freigeben (entsperren) ¨ Freigeben wird die Zeitreihe u Uber ¨ber ihren gesamten vorhandenen Zeitbereich entsperrt. Diese Funktion steht nur Benutzern zur Verf¨ ugung, die das Recht haben, Zeitreihen zu (ent-)sperren. 7.2.2.8 H¨ ochste Qualit¨ at in eine niedrigere schieben Mit H¨ochste Qualit¨at nach werden die Daten aller h¨oheren Qualit¨aten in die zu w¨ahlende Zielqualit¨at gedr¨ uckt (nur f¨ ur Benutzer mit Administratorrechten). In die Zielqualit¨at Original“ k¨onnen ” Sie nur verschieben, wenn Sie neben den Administratorrechten die Rechte haben, diese Qualit¨at zu editieren. 128 7.2 Zeitreiheninformationen und Attribute 7.2.2.9 Wiederherstellen In seltenen F¨allen k¨onnen Zeitreihen ihre chronologisch korrekte Struktur verlieren. Dies kann nur durch eine der folgenden Ursachen entstehen: 1. Das Programm st¨ urzt w¨ahrend des Schreibens einer Zeitreihe ab. 2. Der Netzwerkzugriff auf die Wertedatei der Zeitreihe geht w¨ahrend eines Schreibvorgangs verloren. 3. Die Wertedatei einer Zeitreihe wird auf dem Hardware-Datenspeicher besch¨adigt. In der Wertedatei einer Zeitreihe sind ihre Daten bin¨ar in verketteten Bl¨ocken gespeichert. YWerte und Texte stehen in voneinander getrennten Bl¨ocken. Verliert ein Block aus einem der oben genannten Gr¨ unde seine chronologische Integrit¨at, kann die Zeitreihenmaschine von AquaZIS diesen Block nicht mehr auslesen. Alle Daten dieses Blocks scheinen deshalb verloren gegangen zu sein. Die nicht mehr sichtbaren Daten m¨ ussen aber nicht unbedingt abhandengekommen sein. WARNUNG: Wird die Zeitreihe reorganisiert (,→ Kap. 7.2.2.10), gehen diese Daten unwiderruflich verloren! Wiederherstellung Um derart besch¨adigte Zeitreihen zu rekonstruieren, wurde das Modul Wiederherstellen von Zeitreihen entwickelt. Grunds¨atzlich gilt: • Die wiederhergestellten Daten werden in einer Kopie der Zeitreihe gespeichert, die als Zeitreihenattribut die Herkunft Wiederherstellungskopie erh¨alt. Es werden alle in der Ausgangsreihe noch enthaltenen Daten u ¨bernommen, auch wenn diese in einem bin¨aren Block chronologisch falsch sortiert abgelegt sein sollten. • Im Lebenslauf dieser Wiederherstellungskopie wird vermerkt, wer diese Aktion wann gemacht hat. • Werden keine chronologischen Inkonsistenzen vorgefunden und keine Unterschiede zwischen Ausgangsreihe und zu erstellender Wiederherstellungskopie in Werten oder Texten entdeckt, wird keine Wiederherstellungskopie angelegt und der Benutzer dar¨ uber informiert. ¨ • An der Ausgangsreihe werden keine Anderungen vorgenommen. • Es k¨onnen ausschließlich kontinuierliche Zeitreihen wiederhergestellt werden, die die folgenden weiteren Bedingungen erf¨ ullen: – Keine Abflusskurveng¨ ultigkeiten – Nur kontinuierliche Zeitreihen 129 7 Zeitreihen – Keine tempor¨aren Zeitreihen – Keine realisierten Zeitreihenfolgen – Keine Zeitreihenfolgen – Keine Wiederherstellungskopien Aufruf des Moduls Das Modul Wiederherstellen von Zeitreihen ist Administratoren vorbehalten und kann zurzeit nur genutzt werden, wenn AquaZIS unter dem Betriebssystem Linux gestartet wurde. Sie erreichen es u ¨ber den Button Wiederherstellen am unteren Ende der Oberfl¨ache Zeitreiheninfos und Attribute. Nach Klicken des Buttons ¨offnet sich die Oberfl¨ache aus Abbildung 7.15. Von hier starten Sie den Vorgang mit dem Button Wiederherstellen starten . Abbildung 7.15: Oberfl¨ache zum Wiederherstellen von Zeitreihen nach dem Aufruf Der recht aufw¨andige Vorgang dauert einige Minuten. Der Arbeitsfortschritt wird Ihnen angezeigt. Nach erfolgreicher Bearbeitung wird Ihnen das Ergebnis auf dieser Oberfl¨ache pr¨asentiert (,→ Abb. 7.16). 130 7.2 Zeitreiheninformationen und Attribute Abbildung 7.16: Oberfl¨ache zum Wiederherstellen von Zeitreihen nach der Wiederherstellung 131 7 Zeitreihen In der Zusammenfassung wird Ihnen die Anzahl der entdeckten r¨ uckl¨aufigen Bereiche getrennt nach Qualit¨atsschichten und Werten bzw. Texten aufgelistet. Als Ergebnis wird Ihnen die soeben erstellte Wiederherstellungskopie mit ihren wichtigsten Merkmalen (Bezeichnung, Anzahl Wertepaare, MaxFokus, H¨ochste Qualit¨at, Gesamtsumme, L¨ uckenanteil) zum Vergleich mit der urspr¨ unglichen Reihe angezeigt. Unter Details erhalten Sie eine Tabelle, in der die Zeitbereiche (Von, Bis) aufgelistet werden, f¨ ur die sich die Wiederherstellungskopie von der Ausgangsreihe unterscheidet. Angegeben ist hier weiterhin: • f¨ ur was der Unterschied besteht: Texte oder Werte • in welcher Qualit¨atsschicht der Unterschied auftritt und • die Dauer des zusammenh¨ angenden Zeitbereiches, in dem die Unterschiede auftreten. Die Suche nach Unterschieden wird f¨ ur einzelne Tage (0:00 bis 24:00 Uhr) durchgef¨ uhrt. Treten in aufeinanderfolgenden Tagen Unterschiede auf, werden sie zu einem zusammenh¨angenden Zeitbereich zusammengefasst. Die Tabelle k¨onnen Sie nach der gew¨ unschten Spalte sortieren, indem Sie im Header auf das entsprechende Feld klicken. Durch einen Klick in die Tabelle, werden die Ausgangsreihe und ihre Wiederherstellungskopie gemeinsam in VisuQuick in dem betreffenden Zeitbereich und der Qualit¨atsschicht dargestellt, in der der Unterschied festgestellt wurde (,→ Abb. 7.17). Abbildung 7.17: Wiederhergestellte Bereiche in VisuQuick 132 7.2 Zeitreiheninformationen und Attribute Ziel der Wiederherstellung Abschließendes Ziel einer solchen Wiederherstellung ist es, sich von der ordnungsgem¨aßen Rekonstruktion zu u ¨berzeugen, die Ausgangsreihe in AquaZIS zu l¨oschen und die Herkunft der Wiederherstellungskopie auf die Herkunft der Ausgangsreihe zu ¨andern. Diese Reihe ist nun wieder korrekt, chronologisch integer und enth¨alt alle Daten, die noch in der Ausgangsreihe zu finden waren, auch jene, die chronologisch falsch sortiert waren. 7.2.2.10 Reihe reorganisieren Die Reorganisation u uft die optimale Speicherung der Zeitreihe. ¨berpr¨ In der Regel ist ein Reorganisieren von Zeitreihen durch einen Administrator nicht erforderlich, weil das System beim Schreiben in Zeitreihen den Bedarf einer Reorganisation automatisch u uft ¨berpr¨ und ggf. selbstst¨andig durchf¨ uhrt. ACHTUNG! Bei der Reorganisation werden alle chronologisch falsch abgelegten Daten gel¨ oscht! 133 7 Zeitreihen 7.3 Datenu ¨bersicht Mit Hilfe dieses Men¨ ueintrags k¨onnen Sie sich die im Attributfilter bzw. der Parameterliste gefilterten Reihen der selektierten Stationen in einer Tabelle anzeigen lassen (,→ Abb. 7.18). Wie Sie mit der Tabelle umgehen, lesen Sie in Kapitel 19.6.1 (Abschnitt Vorauswahl“) und Kapitel ” 19.7.2. Abbildung 7.18: Fenster Daten¨ubersicht ausgew¨ahlter Reihen In der Tabelle werden neben dem MaxFokus der Reihen • die Anzahl der Jahre • die Anzahl der Wertepaare und • der Speicherplatzbedarf f¨ ur die ausgew¨ahlten Reihen aufgelistet und zusammenaddiert. HINWEIS: In den Systemeinstellungen, Registerseite Export (,→ Kap. 5.2.7), Rahmen Reihen sichern/Daten¨ubersicht k¨onnen Sie festlegen, ob die Spalten Jahre, Wertepaare und Speicherplatz (und damit auch die Summenzeile) mit ausgegeben werden. Je nach Anzahl der gefundenen Reihen kann die zus¨atzliche Ausgabe dieser Spalten allerdings zu einer l¨angeren Berechnungszeit f¨ uhren. √ Mit Infos auf Fokus der Hauptoberfl¨ache beziehen w¨ahlen Sie, ob der jeweilige MaxFokus einer Reihe f¨ ur die Daten¨ ubersicht genutzt wird oder der Fokus von der Hauptoberfl¨ache maßgeblich ist. Dr¨ ucken Sie den Button Speichern , wird die Daten¨ ubersicht als DBF-Datei im Unterverzeichnis print in Ihrem Benutzerverzeichnis abgelegt. 7.4 Zeitreihen sichern Mit Hilfe dieses Men¨ ueintrags k¨onnen Sie alle oder einige ausgew¨ahlte Reihen einer Station in einer tar-Datei sichern. 134 7.5 Zeitreihen wiederherstellen Nach Auswahl von 5 Zeitreihen sichern ¨offnet sich die Reihenauswahl (,→ Abb. 7.19), u ¨ber die Sie die Reihen zum Sichern w¨ahlen k¨onnen. Wie Sie dabei vorgehen, lesen Sie in Kapitel 19.6.1 (Abschnitt Vorauswahl“) und Kapitel 19.7.2. ” Sind die gew¨ unschten Reihen markiert, klicken Sie Sichern . Daraufhin wird die tar-Datei in das Unterverzeichnis export des eingeloggten Benutzers geschrieben. Der Pfad wird in einem Hinweisfenster ausgegeben. Die tar-Datei dient zum einen als Sicherungskopie, kann aber auch hilfreich sein, wenn eine Reihe fehlerbehaftet ist und zur Identifizierung des Fehlers zu aquaplan geschickt werden soll. Im Gegensatz zum Export, bei dem m¨oglicherweise Fehler eliminiert werden, bleiben die Reihen in einer tar-Datei unverf¨alscht. Abbildung 7.19: Fenster Reihen sichern HINWEIS: Auch f¨ ur diese Tabelle k¨onnen Sie in den Systemeinstellungen (,→ Kap. 5.2.7) festlegen, ob die Spalten Jahre, Wertepaare und Speicherplatz – wie in Abbildung 7.18 – mit ausgegeben werden. Dies f¨ uhrt jedoch m¨oglicherweise zu einer l¨angeren Berechnungszeit. 7.5 Zeitreihen wiederherstellen ¨ Uber die Funktion 5 Zeitreihen wiederherstellen das System wiederherstellen. lassen sich in tar-Dateien gesicherte Reihen f¨ ur Es ¨offnet sich zun¨achst die freie Dateiauswahl (,→ Abb. 7.20), u ¨ber die Sie tar-Datei ausw¨ahlen, die die wiederherzustellenden Reihen enth¨alt. Wie Sie dabei vorgehen, lesen Sie in Kapitel 19.7.4. Haben Sie die gew¨ unschte Datei ausgew¨ahlt, erscheint die Reihenauswahl (,→ Abb. 7.21), in der alle in der tar-Datei gefundenen Reihen aufgelistet sind. W¨ahlen Sie hier nun die Reihen, die wiederhergestellt werden sollen, und dr¨ ucken Sie anschließend Ausgew¨ahlte Reihen wiederherstellen . ¨ wird abschließend ein Protokoll u Zur Ubersicht ¨ber die Zeitreihen-Wiederherstellung ausgegeben (,→ Abb. 7.22). 135 7 Zeitreihen Abbildung 7.20: Freie Dateiauswahl zum Wiederherstellen von Reihen Abbildung 7.21: Reihenauswahl zum Wiederherstellen von Reihen HINWEIS: F¨ ur diese Funktion ben¨otigen Sie Administratorrechte im System. Abbildung 7.22: Protokoll zum Wiederherstellen von Reihen 136 7.6 Zeitreihen l¨oschen 7.6 Zeitreihen l¨ oschen ¨ Uber den Men¨ ueintrag Zeitreihen l¨oschen erreichen Sie die Reihenauswahl zum L¨oschen von Reihen (,→ Abb. 7.23). Hier k¨onnen Sie die Reihen bestimmen, die Sie l¨oschen m¨ochten. Zum Umgang mit dem Fenster Reihenauswahl lesen Sie Kapitel 19.6.1 (Abschnitt Vorauswahl“) und Kapitel ” 19.7.2. Sind die gew¨ unschten Reihen markiert, klicken Sie L¨oschen . Vor dem endg¨ ultigen (unwiderruflichen!) L¨oschen der Reihen erfolgt eine Sicherheitsabfrage. Abbildung 7.23: Reihenauswahl zum L¨oschen von Reihen HINWEIS: F¨ ur diese Funktion ben¨otigen Sie das Recht, Reihen l¨oschen zu d¨ urfen (,→ Kap. 2.2). 137 7 Zeitreihen 7.7 Hauptreihen definieren Auch der Aufruf des Fensters zum Definieren von Hauptreihen (,→ Abb. 6.27) erfolgt u ¨ber das Men¨ u 5 Zeitreihen . Abbildung 7.24: Hauptreihen definieren In der Tabelle werden die Reihen aller selektierten Stationen gem¨aß Vorauswahl aufgelistet. Zum Definieren von Hauptreihen markieren Sie die gew¨ unschten Reihen in der ersten Spalte mit der rechten Maustaste (es erscheint ein blaues Quadrat) und klicken anschließend auf Hauptreihen definieren . Es erscheint der Hinweis, dass die Hauptreihen nach Auswahl definiert worden sind. Beim erneuten Aufruf dieses Fensters sind diese Hauptreihen markiert, und auch in den Zeitrei√ heninfos und Attributen (,→ Abb. 7.6) bekommt jede dieser Reihen das Attribut Hauptreihe. 138 7.8 Zeitreihenfolgen 7.8 Zeitreihenfolgen Die Oberfl¨ache ZR-Folgen editieren (,→ Abb. 7.26) erreichen Sie u ¨ber 5 Zeitreihen henfolgen. → Zeitrei- Mit diesem Modul lassen sich beliebige Zeitreihenabschnitte unterschiedlicher Zeitreihen miteinander kombinieren. Diese Abschnitte k¨onnen aus unterschiedlichen Stationen stammen, auch Parameter, Aussage, DefArt, Herkunft und Version k¨onnen unterschiedlich sein. Lediglich die Einheit muss kompatibel sein. Mit Hilfe einer Vielzahl von Umrechnungsfunktionen lassen sich alle einzelnen Teilst¨ ucke einer Zeitreihenfolge bearbeiten. Die meisten Zeitreihenfolgen in AquaZIS bestehen nur aus einem oder zwei Teilst¨ ucken. Abfluss-, Pegelnullpunkt- und Sauerstoffs¨attigungs-Zeitreihen bestehen immer nur aus einem Teilst¨ uck. Das Ergebnis ist eine Zeitreihe, die keine Werte, sondern eine Vorschrift speichert, auf welchem Bereich auf welche Ausgangszeitreihe(n) zugegriffen werden soll. Die Zeitreihenfolgen werden also nicht als Kopie ihrer zugeordneten Reihen abgelegt, sondern als Konstruktionsvorschrift. Dies hat ¨ den großen Vorteil, dass Anderungen in den zugeordneten Reihen immer sofort in den Zeitreihenfolgen verf¨ ugbar sind. Die Zeitreihenfolgen brauchen und d¨ urfen deshalb nicht selbst editiert werden. Das System unterbindet daher automatisch ihr Editieren. HINWEIS: Mit den Funktionen zum Bearbeiten von Zeitreihenfolgen ist es auch m¨oglich, Vorg¨anger und Nachfolger einer Station miteinander zu verkn¨ upfen. 7.8.1 Attribute einer Zeitreihenfolge Die Ergebniszeitreihe einer Zeitreihenfolge hat immer die Herkunft F und die Reihenart Z. Zeitreihenfolgen stehen demnach als zus¨atzliche Herkunft von Zeitreihen zur Verf¨ ugung und k¨onnen so in allen relevanten Men¨ us (z. B. in der Zeitreihen-Auswahl (,→ Kap. 19.7.3) oder im Attributfilter) gew¨ahlt werden. In Abbildung 7.25 ist beispielhaft die Auswahlliste Herkunft des Attributfilters (,→ Abb. 4.10) dargestellt. Abbildung 7.25: Auswahl einer Zeitreihenfolge im Attributfilter 139 7 Zeitreihen Abbildung 7.26: Fenster zum Editieren von Zeitreihenfolgen 7.8.2 Texte einer Zeitreihenfolge F¨ ur die Texte einer Zeitreihenfolge gibt es zwei M¨oglichkeiten: 1. Texte der Ausgangszeitreihen Eine Zeitreihenfolge u ¨bernimmt grunds¨atzlich die Texte ihrer Ausgangszeitreihen. Diese las- 140 7.8 Zeitreihenfolgen sen sich in den einzelnen Modulen sichtbar machen oder abschalten. 2. Eigene Texte F¨ ur Zeitreihenfolgen lassen sich alternativ eigene Texte erstellen. Dies erfolgt u ¨ber die u ¨blichen Module (z. B. VisuQuick). Mit dem Anlegen des ersten Textes einer Zeitreihenfolge wird eine Begleit-Zeitreihe angelegt, die ausschließlich die Texte dieser ZR-Folge enth¨alt. ¨ Besteht f¨ ur eine Zeitreihenfolge eine Begleit-Zeitreihe, ist keine Ubernahme der Texte der Ausgangsreihen (s. Punkt 1) mehr m¨oglich. 7.8.3 Zeitreihenfolge anlegen und l¨ oschen Um eine Zeitreihenfolge anzulegen, w¨ahlen Sie die entsprechende Station aus der Messstellenliste. M¨oglicherweise bereits vorhandene Zeitreihenfolgen werden nun auf der Oberfl¨ache angezeigt. Ist noch keine Zeitreihenfolge vorhanden, bleiben die Tabellen leer. Zum Anlegen einer neuen Zeitreihenfolge dr¨ ucken Sie den Button Anlegen . Es ¨offnet sich die Oberfl¨ache aus Abbildung 7.27, mit der Sie die Zeitreihenfolge definieren. Abbildung 7.27: Fenster zum Anlegen einer neuen Zeitreihenfolge Haben Sie die gew¨ unschten Einstellungen gemacht und mit OK best¨atigt, wird die neue Zeitreihenfolge angelegt und in die Tabelle ZR-Folge auf der Oberfl¨ache ZR-Folgen editieren aufgenommen. Sie enth¨alt jedoch noch keine Daten. Im zweiten Schritt ordnen Sie der neuen Folge eine oder mehrere Zeitreihen zu. Dies erfolgt u ¨ber den Button Einf¨ugen unter Zugeordnete Reihen. Es ¨offnet sich das Fenster Zeitreihen-Auswahl (,→ Kap. 19.7.3, Abb. 19.11). Mit seiner Hilfe filtern Sie aus den vorhandenen Zeitreihen die Reihen, die Sie f¨ ur die Folge ben¨otigen. M¨ochten Sie eine der hier aufgelisteten Reihen in Ihre Zeitreihenfolge 141 7 Zeitreihen einf¨ ugen, so markieren Sie die entsprechende Zeile und dr¨ ucken OK . (Ein Doppelklick in die entsprechende Zeile f¨ uhrt zum selben Ergebnis.) Das Fenster schließt sich daraufhin und die Reihe wird in der Tabelle Zugeordnete Reihen angezeigt. Eine Zeitreihenfolge wird aufgebaut, indem Sie jeweils den G¨ ultigkeitsbeginn der einzelnen Sequenzen angeben. In die Spalte Von in der Tabelle Formeln: geben Sie nach Dr¨ ucken von Einf¨ugen den Beginn der Sequenz ein. Eine Sequenz wird beendet, indem eine neue beginnt. In Spalte Formel kann – abschnittsweise oder am Ende der Zeitreihenfolge – auch kein Eintrag erfolgen. Mit dem entsprechenden Button L¨oschen entfernen Sie entweder eine der zugeordneten Reihen oder eine der Formeln. Die rot markierte Zeitreihenfolge k¨onnen Sie jederzeit mit Hilfe des Buttons Entfernen . 7.8.4 Formeln einer Zeitreihenfolge Beim Anlegen einer Zeitreihenfolge werden je nach Typ der Folge automatisch die relevanten Reihen zugeordnet und in einer Formel verkn¨ upft. Die Formel f¨ ur Art: Intervallwerte - Minima Parameter: Wasserstand Zeitschritt: Tag lautet beispielsweise: IM IN (ZR1, 1d) und wird so automatisch in der Spalte Formel ausgegeben. HINWEIS: Die Formel und die Zuordnung werden nicht automatisch erstellt, wenn Sie beim Anlegen unter Typ: kontinuierlich (frei) gew¨ahlt haben. 7.8.4.1 Aufbau einer Formel Eine Formel kann aus beliebig vielen durch + verbundenen Termen bestehen. Jeder Term besteht aus einer Zeitreihenkennung oder einer Zeitreihenauswertung mit optionalem Faktor oder einer Konstanten. Beispiele: • zr1 ∗ 10 + 1490 • IM it(zr2, 1d) + zr1 142 7.8 Zeitreihenfolgen • ZR1 ∗ ZR2 verwendbar z. B. f¨ ur Gew¨asserg¨ ute: Ammoniumtransport[g/s] = Abf luss[m3 /s] ∗ Ammoniumkonzentration[mg/l] oder Abflussberechnung: Fließquerschnittzeitreihe ∗ Geschwindigkeitszeitreihe HINWEIS: Dezimalzahlen in Formeln m¨ ussen mit einem Dezimalpunkt(!) eingegeben werden. 7.8.4.2 M¨ ogliche Operationen • IM it(zr, breite[, maxlueckproz]) berechnet Intervallmittel (breite: beliebige Distanz z. B. T oder M). Mit maxlueckproz (optional) k¨onnen Sie L¨ uckenintervalle erzeugen, wenn zu viele L¨ ucken in der Ausgangsreihe vorhanden sind. • IM ax (wie IM it) berechnet Intervallmaxima. • IM in (wie IM it) berechnet Intervallminima. • ISum (wie IM it) berechnet Intervallsummen. • ILck (wie IM it) berechnet L¨ uckenanteile [%] pro Intervall. • M M ax(zr, breite) berechnet Maxima als Momentanwerte (mit Zeitpunkt). • M M in (wie M M ax) berechnet Minima. • GM it(zr, breite) berechnet gleitende Mittelwerte. Die Berechnung ist f¨ ur breite Distanzen (>1 Tag) sehr zeitaufw¨andig. • GM in (wie GM it) berechnet gleitende Minima. • GM ax (wie GM it) berechnet gleitende Maxima. • Q(zr) oder Q(zr, quelle) berechnet den Abfluss aus der Wasserstandszeitreihe. Der Parameter Abfluss kann generell als Test- oder Produktionsversion vorhanden sein. Soll diese Unterscheidung erm¨oglicht werden, muss dies in der Datei aquazis.ini mit dem folgenden Eintrag vereinbart sein: 143 7 Zeitreihen ABFLUSSPRODUKTIONTEST=TRUE Die Testversion dient der Erstellung u ufter und getesteter Abflusskurven, Kurven¨berpr¨ g¨ ultigkeiten und Ver¨anderungswerte. Sie kann frei und parallel zu den Produktionsdaten entwickelt und bearbeitet werden. Die Produktionsdaten dienen der Ver¨offentlichung. Sind die Testdaten zufriedenstellend gesichert, k¨onnen sie in die Produktionsversion u ¨bernommen werden. Die Unterscheidung in Test- und Produktionsversion erfolgt f¨ ur Kurveng¨ ultigkeiten, Ver¨anderungswerte und Abfluss. Das System l¨asst entweder eine Abfluss-Zeitreihenfolge ohne Angabe der Quelle zu (z. B. Q(zr1)) oder zwei parallel existierende Abflussfolgen, bei denen eine Angabe der Quelle erforderlich ist (z. B. Q(zr1, P ) bzw. Q(zr1, T )). • QvonV (vzr, wzr, F vonW [, kvonW oder k]) berechnet den Abfluss aus der Fließgeschwindigkeit v und dem Wasserstand w. F vonW ist die Kurve, die die durchstr¨omte Fl¨ache u ¨ber den Wasserstand berechnet. Wenn v nicht die mittlere Fließgeschwindigkeit ist, sondern nur eine Ann¨aherung daran (z. B. eine Ultraschallmessung), kann mit kvonW eine zweite Kurve angegeben werden, die die Beziehung zwischen dem gemessenen v und dem mittleren v angibt, oder ein Faktor k, der nicht von W abh¨angt. • O2Sat(o2zr, tmpzr) berechnet die Sauerstoffs¨attigung aus der Sauerstoffkonzentration und der Wassertemperatur. F¨ ur die Berechnung wird die H¨ohe der Messung ben¨otigt, die sich im Attribut Hoehe() der O2 -Zeitreihe finden muss. • I2K(zr) wandelt Intervallzeitreihen in kontinuierliche Zeitreihen um. Die Diskretisierung geht dabei verloren und es kann der Eindruck entstehen, die Reihe weise eine h¨ohere Informationsdichte auf, als wirklich vorhanden. Diese Operation ist also mit Bedacht zu w¨ahlen. • M U¨ 0(zr) greift nicht auf die Zeitreihe, sondern nur auf deren Ort zu. Berechnet anhand der zugeh¨origen Stammdaten (Pegellatte) eine kontinuierliche Pegelnullpunkt-Zeitreihe. • SCHW ELLE(zr, > wert oder < wert) berechnet eine Zeitreihe, die alle Werte unterhalb oder oberhalb eines Schwellenwerts herausfiltert. Zeitbereiche, die das Kriterium nicht erf¨ ullen, werden zu L¨ ucke gesetzt. • V H(zr) berechnet die Verdunstung nach Haude. zr ist die Temperatur-Zeitreihe. Es wird auch auf die Luftfeuchte-Zeitreihe mit gleichem Ort zugegriffen (wenn diese nicht da ist, auf die Dampfdruck-Zeitreihe). Die beteiligten Zeitreihen k¨onnen beliebiger DefArt sein, zugegriffen wird immer auf das Maximum zwischen 12 und 15 Uhr pro Tag. Das Ergebnis ist eine Tagesmittel-Zeitreihe. • P RIO(zr1, zr2, ...) erzeugt eine Zeitreihe, die die Daten von zr1 enth¨alt, oder, wenn zr1 eine L¨ ucke aufweist, die Daten von zr2 usw. (HINWEIS: Mathematische Operationen sind in einer PrioZeitreihenfolge nicht m¨oglich.) 144 7.8 Zeitreihenfolgen • F unc(zr1, kurve) setzt die Werte in zr1 mittels der Funktion um, die durch kurve definiert ist. kurve muss eine Realreihe sein. • Kalib(zr1, kzr) kalibriert zr1 mit Hilfe der Zeitreihe kzr, die Kalibrierungswerte (Kontrollmessungen) enth¨alt. kzr muss eine Momentan-Zeitreihe sein. • M P H(zr1[, zr2]) berechnet die Zeitreihe der Messpunkth¨ohe (Rohroberkante) einer Grundwassermessstelle. Die H¨ohen werden den Stammdaten entnommen (Ort von zr1). Der Grund des H¨oheneintrags ¨ (Bezugsmessung oder Ver¨anderung) f¨ uhrt entweder zu einem gleitenden Ubergang von Messung zu Messung oder zu einer abrupten Ver¨anderung. Die Daten von zr1 werden nicht herangezogen. Ist neben zr1 auch zr2 angegeben, handelt es sich um Senkungen (Quartals¨ werte), die gleitende Uberg¨ ange st¨ uckeln. • GOK(zr1[, zr2]) arbeitet analog zu M P H. Es wird jedoch statt der Messpunkth¨ohe die Zeitreihe der Gel¨andeoberkan berechnet. Es werden keine abrupten Ver¨anderungen erzeugt. • GW Stand(zr1[, zr2]) berechnet die Differenz zr1-zr2, wobei jedoch im Ergebnis nur die Knickpunkte aus zr2 erscheinen. Die Texte werden aus zr2 u ¨bernommen. • U eberf all(b, wktyp, µ, h|hZR, Woben [, Wunten ]) erzeugt durch hydraulische Berechnung den Abfluss u ¨ber ein Wehr. b ist die Wehrbreite, wktyp der Typ der Wehrkrone (1=breitkronig, 2=Dachwehr, 3=Standardprofil (1), 4=Stan¨ dardprofil (0.42), 5=scharfkantig) und µ der Uberfallbeiwert. Wahlweise kann eine Wehrh¨ohe h oder eine Wehrh¨ohen-Zeitreihe angegeben werden. Es folgt die Zeitreihe des Oberwasserstands und ggf. die Zeitreihe f¨ ur den Unterwasserstand. Ist diese angegeben, wird automa¨ tisch bestimmt, wann ein vollkommener und wann ein unvollkommener Uberfall vorliegt. Anhand des Typs der Wehrkrone wktyp wird der Beiwert σuv berechnet. Die Angaben zu b, wktyp, µ und h k¨onnen alternativ auch statt Zahlen Feldnamen aus den Stammdaten sein, die die Werte enthalten. Das Tupel wird u ¨ber den Ort der ZR-Folge automatisch bestimmt. • M ul(zr1, zr2) berechnet das Produkt aus zr1 und zr2. Die Einheiten werden u uft und die Werte ggf. ¨berpr¨ angepasst. • Div(zr1, zr2) berechnet den Quotient aus zr1 und zr2. Die Einheiten werden u uft und die Werte ¨berpr¨ ggf. angepasst. • M ittel(zr1, zr2, ...) berechnet den Mittelwert aller Zeitreihen. Dort wo eine Zeitreihe L¨ ucke enth¨alt, bleibt diese Zeitreihe unber¨ ucksichtigt, d. h. das Mittel wird bereichsweise nur aus den Zeitreihen gebildet, die dort Werte enthalten. 145 7 Zeitreihen • Abl(zr1) berechnet die Ableitung von zr1. • QSpende(zr1) berechnet die Abflussspende zu zr. zr muss eine Abflusszeitreihe sein. Die Gr¨oße der Fl¨ache wird aus den Stammdaten gewonnen. • AEO(zr1) erzeugt die Zeitreihe der Einzugsgebietsfl¨ache in km2 zum Ort von zr1. • Luecke f¨ ugt eine L¨ ucke ein. 146 7.9 Zeitreihenfilter 7.9 Zeitreihenfilter Der Zeitreihenfilter hilft Ihnen bei der Auswahl bzw. Zusammenstellung von Messstellen oder Zeitreihen f¨ ur die weitere Bearbeitung. Die hier angelegten Zeitreihengruppen k¨onnen in allen Modulen von AquaZIS verwendet werden, die u ¨ber den Rahmen Vorauswahl Stationen (,→ Kap. 19.7.1) verf¨ ugen. Abbildung 7.28: Zeitreihenfilter 147 7 Zeitreihen Im oberen Bereich des Filters wird nach Stationen gesucht, im mittleren Bereich werden diese und ihre Reihen zur Verf¨ ugung gestellt und im unteren Bereich k¨onnen einzelne Reihen herausgezogen werden. Mit jedem Arbeitsschritt, der mit dem Filter durchgef¨ uhrt wird, wird die Eingrenzung genauer und detaillierter. Und so arbeiten Sie mit dem Filter: 1. Im Rahmen Vorauswahl wird die erste grobe Filterung vorgenommen. Hier lassen sich Stationen und Zeitreihen auf verschiedene Weise eingrenzen: • anhand der Selektion in der Karte, • nach einem zu definierenden Suchstring (auch Wild Cards m¨oglich), • als Stationsgruppen, falls solche bereits angelegt wurden (,→ S. 34, Stationsgruppen“), ” • als Zeitreihengruppen, falls solche bereits angelegt wurden (,→ Punkt 3) oder • aus einem zu w¨ahlenden Flussgebiet. Mit Anklicken von Auswahl exklusiv werden die hier definierten Stationen in die Stationsliste ¨ des darunterliegenden Rahmens u des Suchmusters k¨onnen die ¨bernommen. Nach Anderung dort aufgelisteten Messstellen mit Auswahl hinzu erg¨anzt werden. 2. Die in Schritt 1 ausgew¨ahlten Stationen werden im linken Bereich aufgelistet. Zu diesen Stationen k¨onnen Sie sich auf der rechten Seite die Zeitreihen anzeigen lassen. Es erscheinen immer die Zeitreihen der blau markierten Station. ¨ Uber das Men¨ u unterhalb der Stationsliste k¨onnen Sie diese 5 Stationen... als Gruppe speichern (,→ Abb. 7.29) oder in der Karte selektieren (exklusiv oder hinzu) oder die Stammdaten zu diesen Stationen aufrufen. Mit den Buttons oberhalb der Ergebnisliste l¨asst sich die Auswahl weiter eingrenzen. Die Buttons im linken Bereich dienen dem Selektieren und Filtern der Messstellen, die im rechten Bereich der Auswahl von Zeitreihen. Wie sie im einzelnen funktionieren, erfahren Sie aus der Online-Hilfe. Um einzelne Reihen direkt in die Ergebnisliste zu u ¨bertragen, k¨onnen Sie auch mit Doppelklick arbeiten. 3. In der Ergebnisliste erscheinen die in Schritt 2 gefilterten Zeitreihen. Mit den Buttons -ZR und - -ZR werden einzelne oder alle Zeitreihen aus dieser Liste entfernt. Die Zusammenstellung der Zeitreihen k¨onnen Sie als ZR-Gruppe speichern . Das erfolgt u ¨ber das Fenster aus Abbildung 7.30. 148 7.9 Zeitreihenfilter Abbildung 7.29: Fenster zum Anlegen von Stationsgruppen Abbildung 7.30: Fenster zum Anlegen von Zeitreihengruppen 149 7 Zeitreihen 150 8 Import Von der AquaZIS-Oberfl¨ache erreichen Sie u u 5 Import ¨ber das Men¨ die Importfunktionen: • Zeitreihen (,→ Kap. 8.1) ¨ Uber diese Funktionen lassen sich Zeitreihen der unterschiedlichsten Formate importieren. • Pack-Format direkt (,→ Kap. 8.2) Eine reduzierte Form des Zeitreihen-Imports, ausschließlich mit den Funktionen f¨ ur den Import des aquaplan-Pack-Formates. • Gebietsniederschlag (,→ Kap. 8.3) Mit diesen Funktionen lassen sich Gebietszeitreihen importieren. • Stammdaten (,→ Kap. 8.4) Hier k¨onnen Stammdaten importiert werden, die aus AquaZIS exportiert wurden. Abbildung 8.1: Men¨ u Import auf der AquaZIS-Oberfl¨ache 8.1 Zeitreihen-Import Mit den Funktionen der Oberfl¨ache Importiere Reihen haben Sie die M¨oglichkeit, unterschiedliche Dateien einzulesen. Es werden u utzt. Alle Formate werden automatisch ¨ber 100 Formate unterst¨ erkannt. Nach dem Aufruf pr¨asentiert sich die Oberfl¨ache zum Zeitreihenimport wie in Abbildung 8.2 dargestellt. 151 8 Import Abbildung 8.2: Fenster Importiere Reihen nach dem Aufruf Hinweis zum aquaplan-Pack-Format Einige der im Folgenden beschriebenen Funktionen (Geberzuordnung und automatische Messwertkorrektur) wirken nicht beim aquaplan-Pack-Format. Der Vorteil des bin¨aren aquaplan-Pack-Formates liegt darin, dass beliebig viele Reihen unterschiedlicher Stationen mit allen Qualit¨aten und Kommentaren in einer Datei zusammengefasst und ex- bzw. importiert werden k¨onnen. Der Import von Pack-Dateien wird in Kapitel 8.2 erkl¨art. Die Erstellung von PackDateien (Export) wird in Kapitel 9.1 n¨aher erl¨autert. 152 8.1 Zeitreihen-Import 8.1.1 Voreinstellungen Abbildung 8.3: Voreinstellungen Mit den beiden K¨astchen im oberen Bereich k¨onnen Sie folgende Voreinstellungen f¨ ur den Import machen: • √ Datenpaket erg¨anzend Hier k¨onnen Sie steuern, ob Datenpakete, die in eine bei diesem Importvorgang schon eingelesene Zeitreihe geschrieben werden, erg¨anzend oder u ¨berschreibend aufgenommen werden. Datenpakete sind entweder Importdateien, die mehrere Datens¨atze enthalten, die in ein und dieselbe Reihe geschrieben werden, oder mehrere Importdateien aus einen Verzeichnis, die u ur den Import bereitgestellt werden. ¨ber W¨ahle Ordner (s. u.) f¨ • √ Alle erkannten Reihen sofort importieren ¨ ¨ Datei(en) (s. u.) Bei angew¨ahltem K¨astchen werden alle Reihen nach dem Offnen u ¨ber Offne sofort importiert, wenn 1. sie einer g¨ ultigen Station zugeordnet werden konnten, 2. ihr Parameter erkannt wurde und 3. ihre Attribute gepr¨ uft und f¨ ur gut befunden wurden. Die Einstellungen f¨ ur das Importprotokoll und das Bewegen der importierten Dateien ins Archiv (s. u.) werden so ausgef¨ uhrt, wie beim normalen interaktiven Import. Das Importprotokoll wird allerdings f¨ ur jede importierte Datei einzeln geschrieben und u ¨berschreibt als Datei so immer das vorherige. 8.1.2 Datensatz w¨ ahlen und ¨ offnen ¨ Es gibt zwei M¨oglichkeiten, eine oder mehrere Dateien f¨ ur den Import bereitzustellen. Uber die freie Dateiauswahl l¨asst sich entweder direkt eine Datei (,→ Kap. 8.1.2.1) ausw¨ahlen oder aber ein Verzeichnis (,→ Kap. 8.1.2.2), aus dem alle Dateien herangezogen werden. Abbildung 8.4: Rahmen Datensatz w¨ahlen und o¨ffnen 153 8 Import 8.1.2.1 W¨ ahle Datei Mit Bet¨atigen des Buttons W¨ahle Datei ¨offnet sich die freie Dateiauswahl (,→ Kap. 19.7.4). Hier w¨ahlen Sie eine zu importierende Datei aus dem entsprechenden Verzeichnis. Doppelklick auf die Datei bewirkt die Aufnahme in das Eingabefeld (,→ Abb. 8.4). Gleichzeitig werden die DatensatzInformationen im darunter liegenden Rahmen Datensatz-Infos und Importauswahl (,→ Abb. 8.9) angezeigt. Alle Datenformate werden automatisch erkannt. M¨ochten Sie mehrere Dateien gleichzeitig f¨ ur den Import bereitstellen, geben Sie nach der Auswahl einer Datei im Eingabefeld ein Suchmuster vor (z. B. *.asc oder exp*). HINWEIS: Werden in einer ¨ dieser Dateien keine Reihen gefunden, wird dies am Ende der Vorgangs zum Offnen der Datei(en) in einer Oberfl¨ache gemeldet (,→ Abb. 8.5). Abbildung 8.5: Information u ¨ber Importdatei ohne Reihen 8.1.2.2 W¨ ahle Ordner ¨ Uber den Button W¨ahle Ordner w¨ahlen Sie ein Verzeichnis. Aus diesem Ordner sowie aus allen seinen Unterordnern werden alle Dateien f¨ ur den Import bereitgestellt, die in ein zu definierendes Suchmuster passen. Nach dem Klicken von W¨ahle Ordner ¨offnet sich das Fenster Freie Ordnerauswahl (,→ Kap. 19.7.5). Hier w¨ahlen Sie das gew¨ unschte Verzeichnis mit Doppelklick und klicken anschließend OK . Danach geben Sie im Eingabefeld der Importoberfl¨ache das gew¨ unschte Suchmuster ein (z. B. *.asc ¨ oder exp*). Mit Offne Datei(en) werden alle Dateien ge¨offnet, die in dem gew¨ahlten Ordner und allen Unterordnern gefunden werden und auf das Suchmuster passen. HINWEIS: Diese Auswahlm¨oglichkeit ist nicht f¨ ur aquaplan-Pack-Dateien geeignet. Sollten PackDateien auf Ihr Suchmuster passen, werden diese u ¨bergangen. 8.1.2.3 Besonderheiten beim Import von CSV-Dateien Wenn bei einer CSV-Datei weder Station noch Geber erkannt wird, ¨offnet sich der Dialog aus Abbildung 8.6. Hier ordnen Sie die entsprechenden Stationen und Geber zu, indem Sie diese in die Eingabefelder eintragen. Um dies zu erleichtern, k¨onnen Sie die Zeile mit den Angaben zur Station im Feld Inhalt selektieren und mit Hilfe der Buttons > in das nebenstehende Eingabefeld kopieren (,→ Abb. 8.7). Eventuell nicht ben¨otigte Informationen aus der Zeile l¨oschen Sie dann wieder. 154 8.1 Zeitreihen-Import Abbildung 8.6: Fenster CSV-Import: Stationen und Geber definieren Enth¨alt die Datei Daten zu mehreren Stationen und Gebern, trennen Sie diese in den Eingabefeldern durch das in der Datei verwendete Trennzeichen voneinander ab (dieses kann auch ein Leerzeichen sein). Da die Datei spaltenweise ausgegeben wird, muss f¨ ur jede Station ein Geber vorhanden sein. Auch bei mehreren Reihen einer Station muss im Feld Station(en) die Station entsprechend oft eingetragen werden (,→ Abb. 8.8). √ Station nach erster Spalte bewirkt, dass die Messstelle immer der ersten Spalte Das K¨astchen entnommen wird. Voraussetzung ist, dass die erste Spalte die Stationsnummer(n) enth¨alt. Besitzt die Datei eine einheitliche Kennung f¨ ur L¨ ucken (z. B. Luecke“, -777“ oder 999“), k¨onnen ” ” ” Sie diese in das Eingabefeld L¨uckenkennung eintragen. Das System setzt dann jeden Wert zur L¨ ucke, Abbildung 8.7: CSV-Import: Zeile kopieren 155 8 Import Abbildung 8.8: CSV-Import: Mehrere Reihen zu einer Station der die hier eingegebene Zeichenfolge enth¨alt. Aber Vorsicht: Ist beispielsweise 999“ als Kennung ” eingegeben, wird auch ein Wert wie 12,999 zur L¨ ucke gesetzt. OK schließt den Dialog und f¨ uhrt Sie zur¨ uck auf die Importoberfl¨ache. Hier werden nun die Informationen zum Datensatz im Rahmen Datensatz-Infos und Importauswahl angezeigt. ¨ 8.1.2.4 Offne Datei(en) ¨ Offne Datei(en) oder Return bewirken, dass alle gefundenen Reihen der gew¨ahlten Datei(en) aufgelistet werden (Genaueres s. u.). Werden mehrere Teilst¨ ucke einer Reihe in unterschiedlichen Dateien gefunden, so werden diese in einer Reihe zusammengefasst. √ Mit dem oberen K¨astchen legen Sie fest, ob die Datei nach Import aller Reihen ins Archiv verschoben werden soll. Mit ins Archiv bewegen Sie die Datei manuell ins Archiv (z. B. wenn Sie nicht alle Reihen importiert haben oder nicht alle Reihen erfolgreich importiert werden konnten). 8.1.3 Datensatz-Infos und Importauswahl Im Rahmen Datensatz-Infos und Importauswahl werden nach W¨ahle Datei bzw. W¨ahle Ordner u ¨ber die freie Dateiauswahl allgemeine Informationen zur Datei dargestellt (,→ Abb. 8.9). Abbildung 8.9: Rahmen Datensatz-Infos und Importauswahl 156 8.1 Zeitreihen-Import In den Systemeinstellungen haben Sie die M¨oglichkeit, einheitliche Vorgaben f¨ ur den Umgang mit der Importdatei zu machen. Welche Auswirkungen das hat, wird im n¨achsten Abschnitt beschrieben. 8.1.3.1 Systemeinstellungen: Einheitliche Vorgaben √ √ ¨ Uber die K¨astchen Station und Geber und Attribute gem¨aß Auswahl in den Systemeinstellungen (,→ Kap. 5.2.6) k¨onnen Sie einheitliche Vorgaben f¨ ur den Import machen. Hier bestimmen Sie, wie AquaZIS mit der Importdatei umgeht, wenn die Geberzuordnung nicht automatisch funktioniert. Abbildung 8.10: Einheitliche Vorgaben in den Systemeinstellungen 1. √ Station und Geber Haben Sie dieses K¨astchen angew¨ahlt, erscheint im Rahmen Datensatz-Infos und Importauswahl auf der Importoberfl¨ache eine Stationsliste und eine Geberliste (,→ Abb. 8.11). Mit dem entsprechenden K¨astchen legen Sie fest, dass die im Datensatz enthaltenen Reihen nur √ √ dieser Station und ggf. diesem Geber zugeordnet werden. (HINWEIS: Es muss immer zuerst eine Station gew¨ahlt werden, erst dann kann die Liste mit den zugeh¨origen Gebern aufgebaut werden.) Abbildung 8.11: Rahmen Datensatz-Infos und Importauswahl: Beispiel CSV-Datei mit Gebervorgabe 2. √ Attribute gem¨aß Auswahl Ist dieses K¨astchen voreingestellt, enth¨alt der Rahmen Datensatz-Infos und Importauswahl eine zus¨atzliche Zeile, in der Sie f¨ ur den Import Einheitliche Vorgaben f¨ ur einzelne Parameter machen k¨onnen (,→ Abb. 8.12). Wird ein Attribut einheitlich vorgegeben (Anwahl u ¨ber das entsprechende K¨astchen neben der Liste), u ¨bersteuert es die Angabe aus den Geberdetails. ¨ Dies wirkt je Aufruf mit Offne Datei(en) generell, also auch auf mehrere Dateien, wenn sie mit einer Wildcardangabe gesucht werden. 157 8 Import Abbildung 8.12: Rahmen Datensatz-Infos und Importauswahl: Beispiel ASCII-Datei mit Attributvorgabe HINWEIS: Bei einigen Dateiformaten erscheint im unteren Bereich der Button Vorschau Datei(en) . Mit diesem erstellen Sie eine Vorschau, f¨ ur die Sie mit dem nebenstehenden Eingabefeld die Anzahl der auszugebenden Zeilen bestimmen k¨onnen. ¨ Datei(en) werden die vorhandenen Reihen der gew¨ ahlten Datei(en) Mit Dr¨ ucken des Buttons Offne in einer Liste (,→ Kap. 8.1.3.2) angezeigt. Gleichzeitig werden Ihnen Werkzeuge zum Vorbereiten des Imports (,→ Kap. 8.1.3.4) zur Verf¨ ugung gestellt (,→ Abb. 8.13). 8.1.3.2 Importliste auf der Importoberfl¨ ache Hier werden alle Reihen aufgez¨ahlt, die in der/den zu importierenden Datei(en) enthalten ist/sind. Diese k¨onnen von unterschiedlichen Stationen und aus mehreren Datens¨atzen stammen. Abbildung 8.13: Rahmen Datensatz-Infos und Importauswahl: Auflistung der enthaltenen Reihen Datens¨ atze fu ¨ r den Import vormerken: • Ein Sternchen am Anfang der Zeile zeigt, welche der Reihen markiert, d. h. f¨ ur den Import vorgesehen sind (nach Aufruf der Datei sind dies alle, die einer Station zugeordnet werden konnten und deren Parameter bekannt ist). • Mit Button links oberhalb Keine markieren oder Alle markieren . 158 dem der Reihenauswahl k¨onnen Sie entweder 8.1 Zeitreihen-Import • Durch Doppelklick auf eine Zeile kehren Sie die Markierung dieses Eintrags um. • Durch einfachen Klick mit der linken Maustaste wird die Reihe selektiert, d. h. die gesamte Zeile wird blau oder grau hinterlegt. Gleichzeitig wird der MaxFokus der Reihe in der Statuszeile ausgegeben. • Reihe entfernen l¨oscht die blau oder grau hinterlegte Reihe aus der Importliste. Info Importliste: Mit Info Importliste ¨offnen Sie ein Tabellenfenster, in dem detaillierte Angaben zu den Zeitreihen gemacht werden. Die Spalte Neu [%] gibt an, um wieviel % sich der vorhandene Zeitbereich durch den Import der neuen Daten ¨andern w¨ urde. Dar¨ uber hinaus ist diese Tabelle beim Markieren der zu importierenden Datens¨atze sehr hilfreich. Die Zeilen, die in der Importliste markiert sind, werden beim Aufruf der Tabelle in der ersten Spalte mit einem blauen Quadrat markiert (Umgang mit Tabellen ,→ Kap. 19.6.1). Werden die Markierungen in der Tabelle ver¨andert, so wird dies beim Beenden der Tabelle auf die Importliste u ¨bertragen. EIN BEISPIEL: Sie m¨ochten nur Niederschlag in der Importliste markieren: 1. Alle Markierungen u ¨ber den Button Keine markieren aufheben 2. Mit Info Importliste Tabelle aufrufen 3. Im Tabellenkopf Parameter anklicken → die Reihen werden nach Parameter sortiert 4. Erste Zeile mit Niederschlag suchen 5. Mit rechter Maustaste erste Spalte markieren 6. Letzte Zeile mit Niederschlag suchen 7. Shift-Taste dr¨ ucken und halten 8. Mit rechter Maustaste in erster Spalte diese Zeile markieren → Es werden alle Zeilen zwischen diesen beiden Klicks markiert 9. Tabelle schließen 10. In der Importliste sind alle Niederschlag-Reihen markiert und k¨onnen jetzt zusammen importiert werden Das #-Zeichen bei nicht erkannten Reihen: Sind zu einer Reihe keine Stammdaten vorhanden oder ist der Parameter oder der Geber bisher unbekannt, so wird dies mit einer Raute (#) am Anfang der entsprechenden Zeile markiert. Diese Reihe kann nicht importiert werden bevor die Stammdaten der Station bzw. der Parameter oder Geber angelegt sind. Es gibt zwei M¨oglichkeiten, diese Reihen importierbar zu machen: 159 8 Import ¨ I. Uber die Attribute : 1. Reihe in der Importliste selektieren 2. Attribute o¨ffnet die Zeitreiheninfos und Attribute (,→ Kap. 7.2) 3. Attribute zuordnen (z. B. Station, Parameter, Einheit) 4. Speichern HINWEIS: Die Zuordnung der Importreihe zu einer im System vorhandenen Reihe erfolgt nur f¨ ur diesen einen Import. Bei zuk¨ unftigen Importen gleichartiger Reihen m¨ ussen die Attribute jedesmal wieder neu gesetzt werden. ¨ II. Uber die Geberdetails (,→ Kap. 8.1.3.3): 1. Mit dem Button die Tabelle Geberdetails Import ¨offnen → Die Tabelle enth¨alt alle gefundenen Geber der aktuellen Importdatens¨atze 2. Falls erforderlich: die Zeitreihenattribute ¨andern 3. Geber speichern 4. Der/die Geber sind nun dauerhaft im System gespeichert und u ¨ber die Stammdaten erreichbar. VORTEIL: Wird zu einer Importreihe ein Geber angelegt, bewirkt dies auch bei zuk¨ unftigen Importen gleichartiger Reihen die automatische Zuordnung. Hilfreich ist dies auch, wenn Sie eine Reihe dauerhaft nicht importieren m¨ochten. Stellen Sie dazu den Parameter auf –“ ” ein. Zeige in Karte: Mit dem Button Zeige in Karte werden die Stationen der zu importierenden Reihen in der Karte exklusiv selektiert (Voraussetzung: das System erkennt sie). HINWEIS: Diese Funktion ist sehr hilfreich um direkt die Stammdaten aufzurufen oder Stationsgruppen (,→ Abb. 4.15) anzulegen. 8.1.3.3 Geberdetails ¨offnet eine Oberfl¨ache, in der die Zuordnung der Geber zu den Zeitreihen erfolgt (,→ Abb. 8.14). Dies geschieht durch Auswahl der entsprechenden Attribute. Geberdetails Das Speichern von Gebern erfolgt dann entweder f¨ ur alle Geber in einem Schritt mit Speichern oder nur f¨ ur einen Geber u ¨ber Selektierten Geber speichern ¨ Uber den Button Importdatei(en) anzeigen k¨onnen die Dateien, aus denen die Reihen ausgelesen wurden, in einem neuen Fenster (,→ Abb. 8.15) aufgelistet werden. Aus diesem Fenster kann u ¨ber den Button Zeigen direkt die gew¨ahlte Datei ge¨offnet und angezeigt werden (,→ Abb. 8.16). 160 8.1 Zeitreihen-Import Abbildung 8.14: Fenster Geberdetails Import Abbildung 8.15: Fenster Importdatei(en) anzeigen HINWEIS: • Geber stellen die Verbindung zwischen Datensatz-Kennung (Stationsnummer mit Geber oder Prozessvariable) und Zeitreihe her. • Sind Geber und Zeitreihe einmal im System bekannt, k¨onnen die Geberdetails hier nicht mehr ge¨andert werden. In diesem Fall muss der Geber in den Stanmmdaten ge¨andert werden. Folgende Geberdetails k¨onnen im linken Teil der Tabelle definiert werden: • ZR-Nr. z¨ahlt die gefundenen Reihen durch. • Station enth¨alt die zugeordnete Station bzw. kann sie hier gew¨ahlt werden. • Datensatz-ID (aus Stammdaten, Teil 2) bzw. DASA-Nr. (aus den Geberdetails) ist die Stationskennung, die entweder in der Datei gefunden oder, wie in diesem Beispiel einer CSV-Datei, im Anfangsdialog abgefragt wurde. → Ob hier die Datensatz-ID oder die DASA-Nr. erscheint, legen Sie in den Systemeinstellungen fest (Registerseite Import → Stationskennung speichern). 161 8 Import Abbildung 8.16: Importdatei → Empfehlung: ∗ Datensatz-ID → wenn es eine einheitliche Kennung der Station f¨ ur alle Datens¨atze gibt ∗ DASA-Nr. → wenn die Stationskennung pro Datensatz und Geber variiert (z. B. wenn der Datensammler o¨fter versetzt wird) • Gebernummer ist die Gebernummer aus der Datei. • f¨ur Station ist nur wichtig, falls die Daten einer anderen Station zugewiesen werden sollen. • Messeinheit ist die Einheit der Messung (oft schon im Header der Importdatei enthalten). Sie muss ggf. richtig vorgegeben werden, damit die Umrechnung auf die Einheit der Zeitreihe korrekt vorgenommen werden kann. • Messaussage ist nur bei Niederschlag wichtig. • anschließen [min] definiert den maximalen zeitlichen Abstand, damit einzelne Datens¨atze oder Datenbl¨ocke aus einer Datei an bereits vorhandene Daten angeschlossen werden k¨onnen, also ohne L¨ ucke verbunden werden. • innen wendet bei der Einstellung Ja die Anschlussregeln aus Spalte anschließen[min] auch auf alle Wertepaare innerhalb eines Datensatzes an. Das bedeutet: Haben zwei aufeinanderfol- 162 8.1 Zeitreihen-Import gende Werte einen gr¨oßeren zeitlichen Abstand als maximal zul¨assig, wird zwischen ihnen eine L¨ ucke eingef¨ ugt. Beispiel: - anschließen [min] gegeben mit 1440, also 1 Tag - innen steht auf Ja ⇒ es wird eine L¨ ucke eingef¨ ugt, wenn zwei aufeinanderfolgende Wertepaare mehr als 1440 Minuten (1 Tag) Abstand haben • Y-Versatz, Faktor und Lag dienen dazu, die Werte in X- und Y-Richtung zu transformieren. • Messbeginn verwendet das Anfangsdatum aus der Importdatei oder, wenn die Station erkannt wurde, ihr Errichtungsdatum aus den Stammdaten. Falls erforderlich, sollte der Messbeginn fr¨ uh genug gew¨ahlt werden, damit alle Daten dieses Gebers u ¨ber diese Zuordnung importiert werden k¨onnen. Im rechten Teil der Tabelle folgen die Attribute der Zeitreihen, die den Gebern zugeordnet werden sollen. • Unterbezeichnung sind Unterorte oder Bezeichnungen in einem Bauwerk, wie z. B. Entleerung, Kammer 1, Kammer 2, Abwasserschacht, Vorschacht IDM oder MID. HINWEIS: Unterbezeichnungen k¨onnen zentral definiert werden (Men¨ u Stammdaten auf der Hauptoberfl¨ache). Die zentral definierten Unterbezeichnungen k¨onnen daraufhin an allen relevanten Stellen als Liste verwendet werden. Dieses Vorgehen empfiehlt sich unbedingt im Sinne einer Standardisierung. • Parameter stellt den physikalischen Parameter der Messgr¨oße dar, z. B. Wasserstand, F¨ ullstand, Durchfluss HINWEIS: Nicht relevante Geber, die in Zukunft ignoriert werden sollen, bekommen den Parameter –“ zugewiesen. Sie werden beim n¨achsten Einlesen einer Datei u ¨bersprungen. ” • Param.-Merkmal sind spezifische Auspr¨agungen eines Parameters, z. B. Drossel zur Beschreibung des Parameters Durchfluss. • Einheit ZR stellt die Einheit dar, mit der die Daten im System abgelegt werden sollen. Sie muss kompatibel zur Messeinheit sein. Eine Umrechnung wird beim Import vollzogen. HINWEIS: Eine Ausnahme stellt z. B. der Parameter Niederschlag dar. Er wird i. d. R. als ¨ ¨ Anderung der Niederschlagsh¨ohe (Messaussage = Anderungen) in der Messeinheit mm gemessen und beim Import in die kontinuierliche Niederschlagsintensit¨at in mm/h umgerechnet. 163 8 Import • Fehlertoleranz sollte als Faustregel mit der H¨alfte der Messgenauigkeit gesetzt werden. Sie sorgt f¨ ur die Verdichtung der Daten auf das erforderliche Maß, um den Gang der Messgr¨oße richtig zu beschreiben. Meist werden Daten ¨aquidistant (z. B. im Minutentakt) gemessenen. Alle Werte, die mit einer gewissen Fehlertoleranz auf einer linearen Verbindung liegen, sind aber u ussig. Die Verbindung des ersten mit dem letzten Punkt einer kolinearen Strecke, ¨berfl¨ stellt dieselbe Aussage dar. Empfehlungen f¨ ur die Fehlertoleranz: m → 0,005 l/s → 1 °C → 0,1 • DefArt (Definitionsart) beschreibt die zeitliche Aufl¨osung. Meist ist sie Kontinuierlich und wird vom Importer korrekt erkannt. • Version, Aussage, Herkunft, XDistanz und Quelle werden i. d. R. auch richtig erkannt und brauchen nicht ge¨andert zu werden. • Y-Werte ist ein Listenfeld, u ¨ber das Sie Werte oder Status w¨ahlen k¨onnen. Werte sind normale Zeitreihenwerte, Status gibt bei Zeitreihen ohne Einheit den Status an (z. B. an/aus). • Messminimum und Messmaximum sollten, wenn bekannt, hier als sp¨ater nutzbare Plausibilit¨atsgrenzen eingegeben werden. ¨ • Ersatzminimum und Ersatzmaximum werden eingetragen, wenn die Uberund Unterschreitungen von Messmaximum und Messminimum nicht mit L¨ ucke, sondern mit diesen Ersatzwerten u ¨berschrieben werden sollen. Geber ignorieren: Enth¨alt eine Importdatei Geber, die nicht importiert werden sollen, k¨onnen Sie f¨ ur diese Geber in der Spalte Parameter den Eintrag –“ w¨ahlen (,→ Abb. 8.17). Dies bewirkt, dass sie beim Einlesen ” der Importdatei ignoriert werden. In den Geberdetails auf der Stammdatenoberfl¨ache erscheinen diese Geber wie in Abbildung 8.18 dargestellt. In der Tabelle Geberdetails Import werden sie nicht mehr aufgelistet, weil sie beim Einlesen ignoriert wurden. 164 8.1 Zeitreihen-Import Abbildung 8.17: Geberdetail Parameter –“ w¨ahlen ” ¨ Datei(en) Haben Sie in den Systemeinstellungen (,→ Kap. 5.2.6) festgelegt, dass ignorierte Geber bei Offne aufgelistet werden sollen (,→ Abb. 8.19), werden diese nach Klicken des Buttons im Fenster Aqua Info (,→ Abb. 8.20) angezeigt. HINWEIS: Enth¨alt Ihre Parameterliste den Eintrag –“ noch nicht, legen Sie ihn u ¨ber die Sys” temeinstellungen → Sachgebiete und Parameter (,→ Kap. 5.2.3) an, indem Sie hier ein Minuszeichen als neuen Parameter f¨ ur das gew¨ unschte Sachgebiet eingeben und speichern. Zusammenfu ¨ hren von Datensegmenten aus mehreren Dateien Datensegmente aus einer oder mehreren Dateien werden automatisch zusammengef¨ uhrt, wenn ¨ diese laut Geberdefinition in dieselbe Zeitreihe m¨ unden. Dies geschieht bereits beim Offnen der Datei(en). Laufen dabei Datensegmente mit unterschiedlichen Gebernummern zusammen, wird der Benutzer im Fenster Aqua Info darauf hingewiesen. 165 8 Import Abbildung 8.18: Stammdaten: Geberdetails mit Parameter –“ ” Abbildung 8.19: Systemeinstellungen: Ignorierte Geber auflisten Abbildung 8.20: Fenster Aqua Info mit den ignorierten Gebern 166 8.1 Zeitreihen-Import 8.1.3.4 Weitere Import-Werkzeuge Abbildung 8.21: Fenster Importiere Reihen mit Grafik ¨ • Uber den Button Darstellen werden die letzten drei Monate der zu importierenden Reihe – ggf. zusammen mit der bereits vorhandenen Reihe – dargestellt (,→ Abb. 8.21). Mit | < − > | unterhalb der Grafik k¨ onnen Sie sich den gesamten Bereich der zu importierenden Reihe anzeigen lassen. Abbildung 8.21 zeigt die Importoberfl¨ache mit dargestelltem Importdatensatz. • O. ¨offnet ein Fenster (,→ Abb. 8.22), mit dessen Funktionen Sie √ – die Legende, √ – Alle Qualit¨aten, √ – die Texte sowie √ – die Knickpunkte 167 8 Import der zu importierenden Reihe in der Importgrafik ein- und ausschalten k¨onnen. Dar¨ uber hinaus k¨onnen Sie – festegen, ob L¨oschvorg¨ange u ¨ber L ** oder P ** (,→ S. 170) automatisch mit einem Kommentar versehen werden, – die Linienst¨arke w¨ahlen, – die Y-Achsenskalierung steuern, – den genauen Anfangs- und Endzeitpunkt f¨ ur die Darstellung festlegen (anschließend Return dr¨ucken) sowie – die Systemreihe und den Importdatensatz Getrennt darstellen (in zwei u ¨bereinander liegenden Achsenkreuzen). W¨ahrenddessen werden alle Funktionen der Importoberfl¨ache deaktiviert, bis Sie die Reihen wieder Zusammen darstellen . Abbildung 8.22: Darstellungsoptionen der Importgrafik • Zum besseren Vergleich von Importdatensatz und Systemreihe k¨onnen Sie die Importreihe in der Grafik wahlweise Ausblenden bzw. Einblenden . • Um alle Reihen aus der Importliste darzustellen, ¨offnen Sie VisuQuick . • MEZ schiebt den gesamten Importdatensatz um eine Stunde zur¨ uck. • Mit | < − und − >— k¨onnen Sie den gesamten Datensatz auf einen beliebigen Anfangsbzw. Endzeitpunkt schieben (Eingabefenster). • Attribute o¨ffnet das Fenster Zeitreiheninfos und Attribute (,→ Kap. 7.2/Abb. 7.6). Hier k¨onnen Sie alle Attribute der zu importierenden Reihe u ufen und ggf. ¨andern. ¨berpr¨ 168 8.1 Zeitreihen-Import • Wertepaare gibt die vorhandenen Wertepaare der markierten Reihe tabellarisch aus. Der Trigger Tabelle? positioniert die Markierung in der Wertepaartabelle auf den Wert, der in der Grafik angeklickt wurde. An dieser Stelle wird die Reihe in der Grafik mit einem senkrechten Pfeil gekennzeichnet. Genauso f¨ uhrt das Anklicken eines Wertes in der Tabelle dazu, dass dieser in der Grafik mit einem Pfeil markiert wird. (,→ Abb. 8.23) Abbildung 8.23: Einzelnes Wertepaar in Importgrafik und Tabelle • Mit den im Folgenden beschriebenen Triggern k¨onnen Sie den Importdatensatz vor dem Import bearbeiten. Die urspr¨ ungliche Importdatei bleibt davon unber¨ uhrt. Der jeweilige ¨ U -Button macht die Anderung(en) wieder r¨ uckg¨angig (auch in mehreren Schritten). HINWEIS: Diese Funktionen sind nicht anwendbar beim Pack-Format, weil der Importdatensatz in diesem Fall von der datenpflegenden Institution aus AquaZIS exportiert wurde. 169 8 Import – P * erm¨oglicht das L¨oschen einzelner Punkte des Importdatensatzes durch Mausklick. ¨ Beim Import werden diese Anderungen automatisch in Qualit¨at Bereinigt u ¨bernommen. – L ** f¨ ugt in einem zu definierenden Zeitbereich (zwei Mausklicks in die Grafik) eine L¨ ucke in den Datensatz ein. Importiert wird mit der L¨ ucke. – Mit S ** lassen sich unplausible Zeitbereiche vor dem Import abschnittsweise sperren. Der Importdatensatz wird mit den Sperrvermerken in die Zeitreihe u ¨bernommen. HINWEIS: In den Systemeinstellungen (,→ Kap. 5.2.6) kann eingestellt werden, ob kontinuierliche Zeitreihen der Herkunft Original“ beim Import automatisch gesperrt ” werden. Ist dies der Fall, erscheint der Button nicht. – Mit K ** k¨onnen Sie einen beliebigen Kommentar in die zu importierende Zeitreihe schreiben. So lassen sich hier Bearbeitungsvermerke anbringen, wenn in der Importgrafik bereits Fehler bemerkt werden. Den Kommentar tragen Sie in das nebenstehende Eingabefeld ein und bet¨atigen dann den Trigger. Zwei Mausklicks in die Grafik legen den Zeitbereich fest, f¨ ur den der Kommentar gelten soll, der Text wird sofort eingetragen (,→ Abb. 8.24) und mit importiert. HINWEIS: Beim Pr¨ufen und Korrigieren (,→ Kap. 12.1) k¨onnen Sie die Kommentare chronologisch ansteuern. Abbildung 8.24: Eingef¨ ugter Kommentar in der Importzeitreihe 170 8.1 Zeitreihen-Import • Auch mit den Funktionen zur Zeitreihenkorrektur l¨asst sich der Datensatz vor dem Import bearbeiten: – Mit K-Parameter rufen Sie die Korrekturparameter auf (,→ Kap. 16.2). – Mit K-Pr¨ufung f¨ uhren Sie eine Zeitreihenkorrektur durch (,→ Kap. 16.3.3), d. h. Sie bereinigen die ankommenden Daten mit Hilfe der vorher definierten K-Parameter . Die Korrektur wird Ihnen in der Grafik angezeigt. √ – Haben Sie das K¨astchen angew¨ahlt, wird dar¨ uberhinaus bei der Zeitreihenkorrektur der K-Schlauch mit eingezeichnet. ¨ – ? ¨offnet eine Tabelle, in der alle Anderungen aufgelistet werden (,→ Abb. 12.34). Durch Anw¨ahlen einer Zeile fokussiert die Grafik auf die entsprechende Korrektur. In der Importoberfl¨ache k¨onnen Sie die K-Parameter ¨andern und die K-Pr¨ ufung wiederholen. Die Korrekturen werden immer aus der Original-Qualit¨at neu berechnet. Beim Import wird neben der Originalreihe in Qualit¨at Original auch die korrigierte Reihe in Qualit¨at Bereinigt ins System u ¨bernommen. M¨ochten Sie den Datensatz unkorrigiert ¨ Datei(en) . importieren, dr¨ ucken Sie erneut Offne • Der Button Report startet die Ausgabe der Grafik wie sie auf der Importoberfl¨ache dargestellt ist. Die Art der Ausgabe richtet sich danach, welches Medium Sie in der Ausgabesteuerung (,→ Kap. 5.6) gew¨ahlt haben (Bildschirm, Drucker oder eines der angegebenen Dateiformate). 5 legt fest, in welche Bearbeitungsstufe die zu importieren• Die Auswahlliste Original den Daten geschrieben werden. Enth¨alt die zu importierende Reihe mehrere Qualit¨atsschichten (aus Pack-Datei), so bestimmen Sie hier, ab welcher Qualit¨at die Daten importiert werden sollen. 5 bestimmen Sie, wie bei einer zeitli• Importmodus: Mit der Auswahlliste Erg¨anzend ¨ chen Uberschneidung zwischen den bereits vorhandenen und den zu importierenden Reihen importiert werden soll: ¨ – Uberschreibend → die vorhandenen Daten werden komplett u ¨ber den gesamten Bereich der Importreihe u ¨berschrieben, auch mit ggf. in der Importreihe vorhandenen eingeschlossenen L¨ ucken ¨ – Uberschreibend, keine L¨ ucken → die vorhandenen Daten werden u ¨ber den gesamten Bereich der Importreihe u ucke ¨berschrieben, aber nicht mit L¨ – Erg¨anzend → die Systemreihe bleibt erhalten, importiert wird nur in Bereiche, in denen keine Werte vorhanden sind (L¨ uckenbereiche sowie vor dem ersten und nach dem letzten Punkt der Zeitreihe) – Anh¨angend → die Systemreihe bleibt mit allen eingeschlossenen L¨ ucken erhalten, importiert wird nur vor den Anfang und hinter das Ende der Reihe – Unterschiebend → importiert wird u ¨berschreibend in die gew¨ahlte Qualit¨at (alle h¨oheren Qualit¨aten bleiben erhalten) 171 8 Import Als Administrator k¨onnen Sie in den Systemeinstellungen (,→ Kap. 5.2.6) einen einheitlichen Importmodus f¨ ur Ihre Institution vorgeben, der dann vom einzelnen Nutzer in der Importoberfl¨ache nicht mehr zu ¨andern ist. 8.1.4 Starten des Importvorganges Bevor Sie den Import in Gang setzen, w¨ahlen Sie, welche Reihe(n) importiert werden soll(en). Hier stehen Ihnen drei M¨oglichkeiten zur Verf¨ ugung: 1. Alle markierten Reihen → es werden alle Reihen aus der Liste importiert, die mit einem Sternchen markiert sind 2. Selektierte Reihe → es wird nur die in der Liste blau gekennzeichnete Reihe importiert 3. Zeitbereich ** → es wird nur der mit zwei Mausklicks markierte Bereich der dargestellten Zeitreihe importiert √ Das Protokoll dokumentiert den Import und schaltet alle Dialoge w¨ahrend des Importvorganges ab. Es werden nur eindeutig identifizierbare Reihen importiert. Bei abgew¨ahltem K¨astchen erfolgen ggf. R¨ uckfragen. Haben Sie alle Voreinstellungen gemacht, starten Sie den Importvorgang. Der Fortschritt des Importprozesses wird in der Statuszeile angezeigt. Importierte Dateien werden nach dem Import aus der Liste entfernt. Was nicht importiert wurde, bleibt in der Liste stehen. Wurde alles importiert, wird die Importoberfl¨ache komplett geleert. 8.1.5 Besonderheiten beim Einlesen von Excel-Dateien AquaZIS kann einfaches XLS-Format einlesen. Dabei ist zu beachten: • Es werden alle Arbeitsbl¨atter ausgelesen. • Zeitspalte und Datenspalte m¨ ussen nebeneinander stehen. • Es wird nur eine Datenspalte ausgewertet. • Der Name des Arbeitsblattes wird zu Datensatz-ID. • Es wird versucht, einen Header nach Geberinformationen abzuscannen. Das kann nat¨ urlich nicht immer klappen. Wird kein Geber gefunden, bleibt der Defaultname unbekannt“ be” stehen. 172 8.2 Pack-Format direkt 8.2 Pack-Format direkt Der Vorteil des bin¨aren aquaplan-Pack-Formats liegt darin, dass beliebig viele Reihen unterschiedlicher Stationen in einer Datei zusammengefasst und im- bzw. exportiert werden k¨onnen. Es dient in erster Linie dem Datentausch zwischen unterschiedlichen AquaZIS-Instanzen. Der Import von Pack-Dateien ist zum einen u ¨ber den allgemeinen Zeitreihen-Import m¨oglich, zum anderen u ¨ber eine vereinfachte Importoberfl¨ache, die speziell dem Import von Pack-Dateien dient, allerdings nicht uneingeschr¨ankt u ugt. ¨ber alle Importfunktionen verf¨ Die wichtigsten Unterschiede zur allgemeinen Importoberfl¨ache: • Eine Darstellung der Reihen vor dem Import ist mit dieser Oberfl¨ache nicht m¨oglich. • Es kann kein Importzeitbereich festgelegt werden; importiert wird immer die gesamte gew¨ahlte Reihe. • Das Pack-Format direkt“ wird immer u ¨ berschreibend importiert! ” 8.2.1 Pack w¨ ahlen und ¨ offnen ¨ Uber den Men¨ upunkt Pack-Format direkt ¨offnen Sie die Pack-Import-Oberfl¨ache (,→ Abb. 8.25). Abbildung 8.25: Fenster Importieren von Reihen aus Aqua-Pack-Format nach dem Aufruf ¨ Die ersten Schritte zum W¨ahlen und Offnen der Pack-Datei entsprechen denen beim regul¨aren ¨ Zeitreihen-Import. Die Buttons W¨ahle Datei und Offne Datei(en) (,→ Kap. 8.1.2) heißen hier W¨ahle Pack ¨ und Offne Pack . 173 8 Import 8.2.2 Pack-Infos und Importauswahl ¨ Nach dem Offnen der Pack-Datei werden im Rahmen Pack-Infos und Importauswahl Informationen zur ge¨offneten Pack-Datei angezeigt und Werkzeuge f¨ ur den Import zur Verf¨ ugung gestellt (,→ Abb. 8.26). Abbildung 8.26: Fenster Importieren von Reihen aus Aqua-Pack-Format mit ge¨offneter Pack-Datei 8.2.2.1 Pack-Infos Im oberen Bereich des Rahmens k¨onnen Sie ablesen, f¨ ur welchen Zeitbereich die Daten vorhanden sind und um wie viele Reihen es sich handelt. Der Kommentar, den die Import-Datei enth¨alt, kann bis zu 200 Zeichen enthalten. Aus diesem Grund wird er in einem Eingabefeld ausgegeben, in dem Sie beliebig scrollen k¨onnen um die gesamten Informationen zu lesen. 174 8.2 Pack-Format direkt 8.2.2.2 Pack-Importwerkzeuge Pack-Datei: Mit dem K¨astchen legen Sie fest, ob die Pack-Datei nach dem Import ins Archiv verschoben werden soll. HINWEIS: Ist das K¨astchen angew¨ahlt, wird die gesamte Pack-Datei ins Archiv verschoben, auch wenn nur eine Reihe importiert wurde. Interpretationsattribute: Der Pack-Import setzt normalerweise keine Interpretationsattribute, wie z. B. die Einheit. Benutzer mit Administratorrechten haben jedoch die M¨oglichkeit, Interpretationsattribute zu u ¨bernehmen. Dies sollte jedoch mit Bedacht geschehen, denn es ist immer gef¨ahrlich, wenn nicht die komplette Reihe geschickt wird. Es k¨onnte einen Bruch in den Daten geben, wenn der Absender zwischenzeitlich die Einheit seiner Reihe ge¨andert hat. Importliste Pack: In der Liste sind alle Reihen ausgegeben, die in der zu importierenden Pack-Datei enthalten sind. Ein Sternchen am Anfang der Zeile zeigt an, welche der Reihen markiert, d. h. f¨ ur den Import vorgesehen sind (nach Aufruf der Pack-Datei sind dies alle). Doppelklick auf eine Zeile kehrt die Markierung um. Sind zu einer Reihe keine Stammdaten vorhanden, so wird dies mit einer Raute am Anfang der entsprechenden Zeile markiert. Diese Reihe kann nicht importiert werden bevor die Stammdaten der Station angelegt sind. Mit Hilfe der ersten beiden Buttons k¨onnen Sie in einem Schritt Alles w¨ahlen oder Alles abw¨ahlen , d. h. alle Reihen der Liste mit einem Sternchen markieren oder alle vorhandenen Markierungssternchen entfernen. Was die Buttons Info Importliste und Zeige in Karte bewirken, wird in Kapitel 8.1.3.2 beschrieben. 8.2.3 Starten des Pack-Importvorganges ¨ startet den Importvorgang. Ohne weitere Warnung bei eventueller Uberschneidung von Daten und ohne jegliche Zwischenfrage werden nun die gew¨ahlten Reihen importiert. W¨ahrend des Importes wird ein Importprotokoll (packdateiname.log) in Ihrem Benutzerverzeichnis erstellt und nach Abschluss des Imports auf dem Bildschirm ausgegeben (,→ Abb. 8.27). Importieren 175 8 Import Abbildung 8.27: Log-Datei des Pack-Imports 176 8.3 Import von Gebietsniederschlag 8.3 Import von Gebietsniederschlag Neben Stationsniederschlagszeitreihen k¨onnen auch Gebietsniederschl¨age von allgemeinem Interesse sein. Mit diesem Importmodul k¨onnen Gebietsniederschlagszeitreihen als Zeitreihenfolgen erstellt werden, in denen die Stationsniederschlagszeitreihen fl¨achengewichtet u ¨berlagert werden. Das Gebietsniederschlagsmodul (,→ Abb. 8.28) erreichen Sie u ¨ber 5 Import schlag. → Gebietsnieder- ¨ Abbildung 8.28: Modul zum Importieren von Gebietsniederschl¨agen nach dem Offnen Das Gebietsniederschlagsmodul besitzt folgende Leistungsmerkmale. 177 8 Import • Die relevanten Gebiete werden aus der externen Erstellung im GIS in Form von zwei Relationen eingelesen. a) Eine Relation f¨ ur die Fl¨achengewichte (,→ Abb. 8.29) mit den folgenden Spalten: – UG: Untersuchungsgebiet – NAME: Name des Gebietes – NUMMER: Nummer des Gebietes – STA NAME: Name der Niederschlagsstation – STA NUMMER: Stationsnummer der Niederschlagsstation – STAND: Bearbeitungsstand der Fl¨achengewichtung – AREA QM bzw. AREA oder AREA QKM: Gr¨oße des Fl¨achenanteils der Station am Gebiet [km2] Abbildung 8.29: Fl¨achengewichtung ¨ b) Eine Relation zur Ubergabe der Referenzpunkte der Gebiete (,→ Abb. 8.30) mit – NUMMER: Nummer des Gebietes – RP RECHTS: Rechtswert des Referenzpunktes – RP HOCH: Hochwert des Referenzpunktes • In dem Importmodul werden diese Relationen einzeln gew¨ahlt und ge¨offnet. 178 8.3 Import von Gebietsniederschlag Abbildung 8.30: Referenzpunkte • Im n¨achsten Schritt m¨ ussen f¨ ur die Vorbereitung des Importes zwei Randbedingungen definieren werden: a) Mindestfl¨achenanteil [%] (,→ Abb. 8.31) Er bestimmt, ab welchem relativen Fl¨achenanteil einer Station an einem Gebiet, diese u ¨berhaupt zum Gebietsniederschlag des Gebietes beitr¨agt. Bei der Fl¨achenverschneidung von Gebieten und Thiessenpolygonen k¨onnen winzige Fl¨achen entstehen, die so herausgefiltert werden. Abbildung 8.31: Mindestfl¨achenanteil b) Der Attributfilter von AquaZIS (,→ Abb. 8.33) muss so eingestellt werden, dass mit der angegebenen Stationsnummer der Niederschlagsstation genau eine Niederschlagszeitreihe gefunden wird, die in der Bildung der Zeitreihenfolge f¨ ur den Gebietsniederschlag verwendet wird. Wird mehr als eine oder keine Niederschlagszeitreihe gefunden, scheitert die Bildung des Gebietsniederschlages. • Damit kann die Vorbereitung des Importes angestoßen werden. Abbildung 8.32: Import vorbereiten Hierbei werden je Gebiet: a) Die Fl¨achenanteile der beteiligten Stationen addiert, wobei die wegen zu kleinen Anteils entfallenden Stationen unber¨ ucksichtigt bleiben. b) Die mehrfach f¨ ur ein Gebiet genannten Fl¨achenanteile einer Station addiert und das relative Gewicht dieser Station an dem Gebiet berechnet. 179 8 Import Abbildung 8.33: Einstellungen im Attributfilter c) Der Referenzpunkt als Lage-Koordinaten f¨ ur das Gebiet u ¨bernommen. d) Der Name des Gebietes als Gebietsname, der Bearbeitungsstand als Kommentar, das Untersuchungsgebiet als Lagebeschreibung u ur die Modell-ID ¨bernommen und Felder f¨ und Messnetzordnung angelegt. e) Abschließend erh¨alt jedes Gebiet einen Status, der anzeigt, ob die Stationszeitreihen eindeutig und vollst¨andig erkannt und zugeordnet werden konnten (Status = OK“) oder ” unvollst¨andig waren (Status = ZR fehlt“ oder ZR ungenau“) ” ” Diese Informationen werden in einer Relation f¨ ur die Stammdaten der Gebiete und einer Relation mit den Fl¨achengewichten der Stationsreihen zwischengespeichert (,→ Abb. 8.34). Die Oberfl¨ache des Gebietsniederschlag-Importmoduls ist nun mit den Informationen fertig gef¨ ullt (,→ Abb. 8.35). 180 8.3 Import von Gebietsniederschlag Abbildung 8.34: Importdaten: Stammdaten und Fl¨achengewichte 181 8 Import Abbildung 8.35: Gebietsniederschlag fertig vorbereitet zum Import 182 8.3 Import von Gebietsniederschlag • Als n¨achster Arbeitsschritt folgt Gebietsniederschl¨age importieren“. ” a) Hierf¨ ur kann ein Layer gew¨ahlt werden, aus dem ein Fl¨achenpolygon dem Gebiet zugeordnet und in den Stammdaten hinterlegt werden kann (,→ Abb. 8.36). Abbildung 8.36: Fl¨achenpolygon zuordnen b) Weil die Stationszuordnung zu den Gebieten mit der Historie der Stationszeitreihen variiert, kann f¨ ur den Aufbau der Zeitreihenfolgenformeln ein Anfangszeitpunkt f¨ ur die aktuelle zu importierende Wichtung definiert werden (,→ Abb. 8.37). Abbildung 8.37: Anfangszeitpunkt der Zeitreihenfolgenformeln eingeben c) Alternativ wird gew¨ahlt, ob der eingetragene Anfangszeitpunkt oder der aus der Verf¨ ugbarkeit der Stationsreihen sich ergebende Anfangszeitpunkt f¨ ur die Generierung der Zeitreihenfolgenformel genutzt werden soll (,→ Abb. 8.38). Abbildung 8.38: Anfangszeitpunkt der Zeitreihenfolgenformeln aus Zeitreihen entnehmen d) Der Import kann wahlweise f¨ ur alle Gebiete mit dem Status = OK“ und eine Auswahl ” von Status = OK“ durchgef¨ uhrt werden (,→ Abb. 8.39). ” Abbildung 8.39: Status der Zeitreihen e) Der Import kann einzeln auf die Stammdaten oder auf die ZR-Folgen beschr¨ankt werden, aber auch beide Datenarten gemeinsam importieren. f) Die Stammdaten k¨onnen in dieser ersten Version nur nahezu vollst¨andig ersetzt werden. 183 8 Import g) F¨ ur den Import der Zeitreihenfolgen ist der u ¨berschreibende bzw. erg¨anzende Import dagegen vollst¨andig ausprogrammiert. ¨ Uberschreibend l¨oscht zun¨achst die existente ZR-Folge und legt sie mit der aktuellen Gewichtung neu an. Erg¨anzend bedeutet hierbei: In eine bestehende ZR-Folge wird die aktuelle Formel zur ¨ Uberlagerung der Stationszeitreihen ab dem gew¨ahlten Anfangszeitpunkt eingetragen. So kann eine Gebietsniederschlagszeitreihe wegen der unterschiedlichen Anzahl zu beteiligender Stationen, zeitabh¨angige, unterschiedlich gewichtete und u ¨berlagerte Stationszeitreihen erhalten. h) Die Zeitreihenfolgen erhalten den Parameter Gebietsniederschlag“ (,→ Abb. 8.40). ” Abbildung 8.40: Gebietsniederschl¨age importieren • Gebietsniederschlagszeitreihen k¨onnen wie jede andere Zeitreihe visualisiert (,→ Abb. 8.41), reportet und exportiert werden. Sie k¨onnen ebenfalls in der Starkregenanalyse ausgewertet werden. Abbildung 8.41: Zeitreihenfolge Gebietsniederschlag in VisuQuick 184 8.3 Import von Gebietsniederschlag • Das in den Stammdaten der Gebiete hinterlegte Fl¨achenpolygon bzw. Fl¨achenobjekt wird bei der Selektion eines Gebietes in der Karte mit selektiert (,→ Abb. 8.42). So ist die r¨aumliche Relevanz gut zu erkennen. Abbildung 8.42: Selektion eines Gebietes in der Karte von AquaZIS • Gebiete bekommen das Sachgebiet 15, Gebietsniederschlag“ zugewiesen. ” 185 8 Import 8.4 Stammdaten-Import In den folgenden Abschnitten geht es um verschiedene M¨oglichkeiten des Stammdatenimports. Sie erfolgen alle u ¨ber die in Kapitel 8.4.1 beschriebene Oberfl¨ache. Sonderf¨alle werden in den nachfolgenden Kapiteln beschrieben. 8.4.1 Import von Stammdaten aus AquaZIS ¨ 5 Import → Stammdaten erreichen Sie die Oberfl¨ Uber ache zum Importieren von Stammdaten (,→ Abb. 8.43). Wie Sie Stammdaten exportieren lesen Sie in Kapitel 9.2. ¨ Abbildung 8.43: Fenster Importiere Stammdaten nach dem Offnen unschte Ver¨offnet die freie Dateiauswahl (,→ Kap. 19.7.4). Hier gehen Sie ins gew¨ zeichnis und w¨ahlen die Importdatei aus. Daraufhin erweitert sich die Oberfl¨ache Importiere Stammdaten wie in Abbildung 8.44 gezeigt. W¨ahle Datei In der Liste Vorhanden befinden sich die Datens¨atze der Importdatei; in der Liste Importieren sammeln Sie die Importdatens¨atze: • > bringt die markierte Station von links nach rechts • >> bringt alle Stationen von links nach rechts • < bringt die markierte Station von rechts nach links • >> bringt alle Stationen von rechts nach links Im unteren Bereich werden die vorhandenen Relationen aufgelistet und k¨onnen mit Zeigen einzeln angezeigt werden. Import testen gibt ein Importprotokoll aus. EMPFEHLUNG: ¨ Importtest unbedingt durchf¨ uhren lassen! Das Protokoll listet alle Anderungen, Erg¨anzungen ¨ und Ubereinstimmungen auf. 186 8.4 Stammdaten-Import HINWEIS: Beim Import wird gepr¨ uft, ob die zu importierenden Stammdaten eindeutig auf eine Station treffen. Wenn nicht, wird dies im Protokoll unter Nennung der verwechselungsf¨ahigen Stationen an oberster Stelle vermerkt und die Daten werden nicht importiert. Zu dieser Situation kann es kommen, wenn die Stationsnummer der zu importierenden Stammdaten bei anderen Stationen auch als Stationsname, Kurz-ID, Betreiber-ID, Wasserwirtschafts-ID, Land-ID oder Fremd-ID verwendet wurde. Abbildung 8.44: Fenster Importiere Stammdaten nach dem W¨ahlen einer Datei 187 8 Import Stationen in Karte zeigen stellt die zum Export gew¨ahlten Stationen in der Karte dar und fokussiert den Zoombereich. √ Durch Anw¨ahlen des K¨astchens Alle vorhandenen Eintr¨age ersetzen werden alle Stammdateneintr¨age der Stationen komplett durch die Importdaten ersetzt. Ist das K¨astchen abgew¨ahlt, werden nur die Eintr¨age u ¨berschrieben, die in der Importdatei vorhanden sind, alle anderen bleiben bestehen. importiert die in der Liste Importieren gesammelten Messstellen (vorher m¨ ussen Sie zustimmen, dass der Messstellenlayer neu erzeugt wird). Stationen importieren 8.4.2 Import von Stammdaten aus einer CSV-Datei In AquaZIS lassen sich nahezu alle Stammdatenfelder aus einer CSV-Datei importieren. Den Vorgang rufen Sie u ¨ber 5 Import → Stammdaten auf. W¨ahle Datei ¨offnet das Fenster Importdatei w¨ahlen. Hier muss in der Zeile Pfad das Suchmuster richtig eingestellt sein: .../*.csv (Default .../*.rdb). Die Importdatei muss zwingend die Spalten Station, Name, Sachgebiet, Errichtet, Rechtswert und Hochwert enthalten. F¨ ur die Aufnahme einer Station muss auf jeden Fall die Spalte f¨ ur die Station ausgef¨ ullt sein. Aufbau des von AquaZIS lesbaren CSV-Formates # # # # # # # # # # # # Station; Name; Sachgebiet; Errichtet; Rechtswert; Hochwert; enth¨ alt entweder 10, 20, 30, 40, 50 f¨ ur Niederschlag, Hydrometrie, Grundwasser, G¨ ute, Niederschlagwasserbehandlung Messstelle errichtet => Datum geografische Lage => Rechtswert geografische Lage => Hochwert optional: H¨ ohe: Geod¨ atische H¨ ohe Station; Name; Sachgebiet; Errichtet; Rechtswert; Hochwert; H¨ ohe 1111; aquaplan; 10; 2000; 2506387; 5625594; 186 Die Zeilen mit # sind auskommentiert und dienen lediglich er Erl¨auterung. Es reicht, wenn die Datei so wie in den letzten beiden Zeilen aufgebaut ist. Die erste der beiden Zeilen ist der Header, der zur Erkennung und Spaltenzuordnung dient. Die zweite Zeile enth¨alt beispielhaft einige Eintr¨age f¨ ur die Spalten. 188 8.4 Stammdaten-Import Zur Zeit importierbare Stammdatenfelder: • • • • • • • • • • • • • • • • • • • • • • • • • • • • • • • • • • • • • • • • • • • • • Station Name Datensatz-ID Sachgebiet Errichtet Rechtswert Hochwert H¨ohe Kurz-ID Betreiber-ID Wasserwirtschaft-ID Land-ID Fremd-ID Flussgebietskennzahl TK 25 DGK 5 Zweck Messstellenart Messnetzordnung Betreiber Besitzer Wasserwirtschaftsverwaltung Verband Datenpfleger Datenbeschaffer Beobachter Funktionsf¨ahig Hauptstation Stillgelegt Gesamtgebiet Mit Abfluss Stromgebiet Gew¨asser Gew¨asserfolge Einzuggebietsfl¨ache Stationierung Pegelnullpunkt H¨ohensystem Pegellatte vorhanden Pegellatte von Pegellatte bis Lage am Gew¨asser Geber MessMin MessMax 189 8 Import • • • • • • • • • • • • • • • • • • • • • • • ErsatzMin ErsatzMax MaxDiff Messeinheit Anschließen bis Auch innen pr¨ ufen Messwert-Aussage Y-Versatz Faktor zeitlicher Nachlauf DASA-Nummer Unterbezeichnung Parameter Param.-Merkmal Art des Zeitbezugs Version Aussage Herkunft Xdistanz Einheit ZR Fehlertoleranz Quelle HINWEIS: Auf Nachfrage senden wir Ihnen gern eine Vorlage (,→ Abb. 8.45) mit allen importierbaren Stammdatenfeldern zu. 190 8.4 Stammdaten-Import Abbildung 8.45: Vorlage einer CSV-Datei mit allen importierbaren Stammdatenfeldern 191 8 Import 8.4.3 Import von Stammdaten aus Hygris C Neben Stammdaten, die aus AquaZIS exportiert wurden, ist es auch m¨oglich, GrundwasserStammdaten aus Hygris C (Landesgrundwasserdienst NRW) sowie Stammdaten aus einem CSV-Format mit untenstehendem Aufbau zu importieren. Aufbau des Formates Hygris C: # # # # # # # # # # # # # # # # # # # # # Leerzeilen und #-Zeilen werden grunds¨ atzlich ¨ uberlesen MSTNR; _020060208; MSTBEZ; VI/20 VERSMOLD; TK25; 3914; NAME; Versmold; GWKOERPER_MON; 3_06; GWKOERPER; 3_06; FLUSSGEB; 3168; R_WERT; 3437860; H_WERT; 5768070; EIG_ID; 02001; GWREGION; 391401; STOCKWERK; 1; GWLEITER; ; GWHORIZONT; ; MSTART; 1; MESSPROGRAMM; 50; GWB_BEG; 1988; GWB_END; ; FILTERLAGE; im oberen Drittel; GW_ART Grundwasser MSTNR; MSTBEZ; TK25; NAME; GWKOERPER_MON; GWKOERPER; FLUSSGEB; R_WERT; H_WERT; EIG_ID; GWREGION; STOCKWERK; GWLEITER; GWHORIZONT; MSTART; MESSPROGRAMM; GWB_BEG; GWB_END; FILTERLAGE; GW_ART _020060208; VI/20 VERSMOLD; 3914; Versmold; 3_06; 3_06; 3168; 3437860; 5768070; 02001; 391401; 1; ; ; 1; 50; 1988; ; im oberen Drittel; Grundwasser Aufbau des CSV-Formates: # # # # # # 192 DB; LH; BILANZ-ID; MESSSTATION; 47 2016 20-800 Aare-Brugg -> -> -> -> kerndaten Sachgebiet immer 20(Hydrometrie) ORT LANDID WAWIID NAME 8.4 Stammdaten-Import # # # # # # # # # # # # # # # # X; Y; FN; 657000 259360 11750 332 1010 zeit_lage -> KOORDX -> KOORDY zeit_hoehe -> KOORDZ H; MH; FVGL; 2 BEGINN_1; Stationsh¨ ohe 1916 ENDE_1; BEGINN_2; ENDE_2; BEGINN_3; ENDE_3; DATENQUELLE; BEMERKUNG BAFU - LHG -> kerndaten -> Lagerung der Originale -> LAGERUNG -> kerndaten -> BEMERKUNG -> zeit_lage, zeit_hoehe -> BEGINN kerndaten -> AUFGEBAUT DB;LH;BILANZ-ID;MESSSTATION;X;Y;FN;H;MH;FVGL;BEGINN_1;ENDE_1;BEGINN_2; ENDE_2;BEGINN_3;ENDE_3;DATENQUELLE;BEMERKUNG 47;2016;20-800;Aare-Brugg;657000;259360;11750;332;1010;2;1916;;;;;; BAFU - LHG;750;2232;20-100;Allenbach-Adelboden;608710;148300; 28.8;1297;1856;0;1950;1965;1970;1999;2001;;BAFU - LHG; 193 8 Import 194 9 Export Von der AquaZIS-Oberfl¨ache erreichen Sie u u 5 Export ¨ber das Men¨ die Anwendungen: • Zeitreihen (,→ Kap. 9.1) Mit dieser Funktion k¨onnen Sie alle verf¨ ugbaren Reihen und Abflusskurven exportieren. • Stammdaten (,→ Kap. 9.2) Die Funktionen dieser Oberfl¨ache dienen dem Export der Stammdaten zum Import in AquaZIS. • Daten f¨ur Monitoring (,→ Kap. 9.3) Diese Anwendungen dienen dem Export von Daten in das spezielle Monitoring-Format f¨ ur die Beobachtung der Auswirkungen des Braunkohletagebaus in NRW. Abbildung 9.1: Men¨ u Export auf der AquaZIS-Oberfl¨ache 195 9 Export 9.1 Export von Zeitreihen ¨ Uber das Men¨ u 5 Export → Zeitreihen erreichen Sie die Funktionen zum Export von Zeitund Realreihen. Hier werden Ihnen die Funktionen zur Verf¨ ugung gestellt, mit denen Sie die in AquaZIS verwalteten Reihen in unterschiedliche Formate exportieren k¨onnen. Die Besonderheiten einiger Formate werden in Kapitel 9.1.4 n¨aher erl¨autert. Abbildung 9.2: Fenster Exportiere Reihen 196 9.1 Export von Zeitreihen 9.1.1 Stationen und Reihen w¨ ahlen und Zeitbereich festlegen Im Rahmen Vorauswahl Stationen (,→ Kap. 19.7.1) befinden sich die Funktionen zum Festlegen der Messstellen, zu denen Sie Reihen exportieren m¨ochten. Im Rahmen Zeitbereich festlegen legen Sie den Bearbeitungszeitraum (,→ Kap. 19.5.12) fest. Der Zeitbereich der Hauptoberfl¨ache wird bei Aufruf u ¨bernommen. Im Rahmen Vorauswahl Reihen ¨offnen Sie den Attributfilter (,→ Abb. 4.10). Dieser hilft Ihnen, die Reihen der gew¨ahlten Messstellen einzugrenzen. 9.1.2 Reihen exportieren 9.1.2.1 Exportformat und weitere Optionen Abbildung 9.3: Funktionen zum Bestimmen von Exportformat und weiteren Optionen Mit den Listen in der oberen Zeile des Rahmens Reihen exportieren (,→ Abb. 9.3) w¨ahlen Sie das Exportformat (,→ Kap. 9.1.4) und die Ausgabeblockung. Die darunter liegenden Funktionen ¨andern sich entsprechend dem gew¨ahlten Format. Hier k¨onnen Sie weitere Exportoptionen festlegen: • √ ID ¨andern Ist dieses K¨astchen angew¨ahlt, wird der Exportdatei die in der darunterliegenden Liste gew¨ahlte Stationskennung mitgegeben (Default: Stationsnummer, nur bei Zeitreihen, nicht bei Pack-Format). Wenn das gew¨ahlte Stammdatenfeld bei einer Station nicht gef¨ ullt ist, erfolgt f¨ ur diese keine Umsetzung, d. h. es wird die Stationsnummer verwendet. • √ • √ • √ Zeitreihe mit ihren Texten exportieren Umlaute ersetzen Nur Texte, keine Werte exportieren (nur bei aquaplan-ASCII) • Linke Seite des Zeitintervalls mit Intervallwert 5 5 • ; Auswahl des Spaltentrenners f¨ ur CSV- und MultiCSV-Format 5 • Tag.Monat.Jahr Ausgabeformat f¨ ur den Zeitpunkt beim MultiCSV-Format und MultiDBF-Format 197 9 Export • √ Ohne Messersummen Tagessummen aus Messerzeitreihe beim DVWK123-Format nicht mit exportieren 5 • 1000-stel Millimeter Genauigkeit der Intervallsummen beim MD-Format • Zeit ver¨andern Hier k¨onnen Sie entweder beim Export die Zeitreihe komplett verschieben oder ausgew¨ahlte Bereiche, z. B. nur Winterhalbjahre exportieren. Zeitreihe auf gesetzliche Zeit verschieben: Bei dieser Auswahl werden die Daten, die in der Sommerzeit liegen, auf MESZ geschoben, die u ¨brigen Zeitbereiche bleiben unver¨andert. Diese Anwendung ist nur dann sinnvoll, wenn die Daten extern mit anderen Daten verglichen werden sollen, die auch in gesetzlicher Zeit gespeichert werden. (Nicht m¨oglich beim Pack-Format.) 9.1.2.2 Umrechnung √ Wert-Umrechnung erreichen Sie die Funktionen zum Umrechnen Mit Anw¨ahlen des K¨astchens von kontinuierlichen Reihen und Realreihen (,→ Abb. 9.4). Die Umrechnung ist nur m¨oglich f¨ ur die Formate ASCII, ASCII-Liste, (Multi)CSV, (Multi)DBF, UVF, UVF-Liste und MD. Abbildung 9.4: Rahmen zur Umrechnung kontinuierlicher Reihen Zeitreihen: √ Im Bereich Zeitreihen k¨onnen Sie kontinuierliche Reihen mit Intervalle diskretisieren. Hierzu w¨ahlen Sie mit der darunter liegenden Liste das Zeitintervall und geben, falls gew¨ unscht, den maximalen L¨ uckenanteil je Intervall an. In der untersten Zeile w¨ahlen Sie die Art der Auswertung. HINWEIS zu Auswertung: Export von Werten > oder ≤ Schwellenwert: Bei kontinuierlichen Reihen wird die Reihe > bzw. <= Schwellenwert als kontinuierliche Reihe exportiert. Die Bereiche außerhalb der Schwellenwerte werden zu L¨ ucke. Bei Intervall- und Momentanreihen werden die gefundenen Werte ohne Einf¨ ugen von L¨ ucken als Einzelwerte exportiert. Der Zusammenhang als Zeitreihe geht verloren. Intervall-Reihen k¨onnen Sie auf Wunsch eliminiert). √ Komprimieren (gleiche Werte werden bis auf den letzten Realreihen: Im Bereich Abflusskurven/Teilf¨ullungskurven legen Sie fest, ob Sie 198 9.1 Export von Zeitreihen • √ Q-Werte runden m¨ ochten (auf drei Nachkommastellen) und • Abflusskurven/Teilf¨ ullungskurven in festen w¨ahlen Sie diese in der Liste. √ Schrittweiten exportieren m¨ ochten. Wenn ja, 9.1.3 Export Mit der Liste w¨ahlen Sie die Export-Qualit¨at (außer beim Pack-Format, das immer alle Qualit¨aten √ weitergibt), mit dem K¨astchen legen Sie fest, ob Sie Gesperrte Zeitbereiche verstecken m¨ochten. Beim Export ins aquaplan-Pack-Format haben Sie die M¨oglichkeit, der Exportdatei einen begleitenden Kommentar mitzugeben. Daf¨ ur wird ein Vorschlag im Eingabefeld gemacht, der beliebig bis auf eine L¨ange von 200 Zeichen ge¨andert oder herausgenommen werden kann (innerhalb des Eingabefeldes k¨onnen Sie beliebig scrollen). Dieser Kommentar wird beim Import der Datei auf der Importoberfl¨ache ausgegeben (,→ Abb. 8.13). Wird durch den Export nur eine Datei erzeugt (z. B. beim Pack-Format oder wenn nur eine Reihe zusammenh¨angend exportiert wird), k¨onnen Sie der Ausgabedatei einen Namen geben, in die die Exportreihe(n) geschrieben wird/werden. Diese Datei wird beim Export in Ihrem Benutzerverzeichnis (Unterverzeichnis export) angelegt. Lassen Sie dieses Feld frei, so wird der Exportdatei automatisch ein Name zugewiesen. Dies ist auch der Fall, wenn beim Export mehrere Dateien entstehen. √ Protokoll erstellen lassen Sie sich ein Exportprotokoll auf das in der Mit Anwahl des K¨astchens Ausgabesteuerung (,→ Kap. 5.6) angegebene Medium ausgeben (EMPFEHLUNG: Erstellen Sie ¨ immer ein Protokoll. So bekommen Sie direkt einen Uberblick u ¨ber die exportierten Reihen.). Mit dem Button Zeige Reihen – Export selektierter Reihen ¨offnen Sie die Reihenauswahl (,→ Kap. 19.7.2), eine Tabelle, in der alle auf das Suchmuster passenden Reihen aufgelistet sind (,→ Abb. 9.5). Nur von hier aus k¨onnen Sie einzelne Reihen selektiv exportieren. Dazu markieren Sie diese in der Tabelle (rechte Maustaste → blaues Quadrat in der ersten Spalte). Export selektierter Reihen bewirkt den sofortigen Export. Abbildung 9.5: Tabelle Reihenauswahl Visualisieren ¨offnet VisuQuick (,→ Kap. 11) mit allen gefilterten Reihen. 199 9 Export Mit Exportiere gew¨ahlte Reihen nach gew¨ahlter Definition wird der Export in Gang gesetzt. Nach Abschluss des Vorganges wird auf der Statuszeile ausgegeben, wohin die Exportdatei geschrieben wurde. 200 9.1 Export von Zeitreihen Besonderheiten beim Export von Zeitreihenfolgen: • Export ins Pack-Format: Formel der Zeitreihenfolge wird zusammen mit den Ausgangsreihen exportiert 5 → Filterergebnis: Zeitreihen(Attributfilter → Herkunft Zeitreihenfolge folgen und zugeordnete Reihen) • Export in andere Formate (z. B. ASCII): Zeitreihenfolge wird realisiert“, d. h. ” es wird eine neue Reihe mit der Herkunft R gebildet 5 → Filterergebnis: Zeitreihen(Attributfilter → Herkunft Zeitreihenfolge folgen) 9.1.4 Hinweise zu einzelnen Formaten In diesem Kapitel werden die Besonderheiten einzelner (zur Zeit noch nicht aller) Formate beschrieben, die mit AquaZIS exportiert werden k¨onnen. 9.1.4.1 Allgemeines Mit Hilfe des aquaplan-Pack-Formats, der aquaplan-ASCII-Liste, der UVF-Liste sowie von MultiCSV und MultiDBF k¨onnen Sie beliebig viele Reihen unterschiedlicher Stationen in einer Datei f¨ ur den Export zusammenfassen. Abflusskurven lassen sich in die Formate ASCII, ASCII-Liste, Pack, DBF und CSV exportieren. 9.1.4.2 Pack-Format Das aquaplan-Pack-Format ist das allgemeine Tauschformat von AquaZIS nach AquaZIS. Sollen die exportierten Daten bei einer anderen AquaZIS-Instanz importiert werden, empfiehlt sich auf jeden Fall das Pack-Format, weil hier alle Informationen verlustfrei weitergegeben werden (z. B. alle Qualit¨aten und Zeitreihenattribute, gesperrte Bereiche etc.) Der Import von Pack-Dateien wird in den Kapitel 8.1 und 8.2 n¨aher erl¨autert. 9.1.4.3 MultiCSV und MultiDBF Beide schreiben die exportierten Zeitreihen in eine Datei. In der ersten Spalte steht die Zeit, dann folgen die Spalten mit den Werten. • L¨ uckenkennung ist Leerzeichen. • Exportiert werden nur Intervallwerte. • Beim Export wird die Auswertung der Reihen abgefragt. • Jede Reihe kann eine andere Auswertung haben. So k¨onnen z. B. Temperaturmittel mit Wasserstandmaxima und Niederschlagssummen kombiniert werden. • Die Auswertungen aller Reihen werden synchronisiert. • Zeitpunktformat und Spaltentrenner sind w¨ahlbar. 201 9 Export 9.1.4.4 Abflusskurven-Kopfdaten Die Kopfdaten von Abflusskurven werden beim aquaplan-Pack-Format immer mit exportiert. Sie k¨onnen jedoch mit Hilfe des Formates Abflusskurven-Kopfdaten auch einzeln exportiert werden. Beim Export entsteht eine spezielle Textdatei, die von einem anderen AquaZIS importiert werden kann. Ist das K¨astchen angew¨ahlt, werden √ Auch leere Kopfdaten mit exportiert. Abbildung 9.6: Exportformat aquaplan-ZRInfo(Kopfdaten) 202 9.1 Export von Zeitreihen 9.1.5 Automatischer Datenversand (Pack-Format) Sie haben die M¨oglichkeit, Zeitreihendaten, die ins aquaplan-Pack-Format exportiert werden, per FTP sofort und automatisch an eine von Ihnen bestimmte Institution weiterzuleiten. Dazu m¨ ussen als erstes in den Systemeinstellungen (,→ Kap. 5.2.7) genaue Angaben zum FTPDatenversand (Server, User, Passwort) gemacht werden. Ist dies geschehen, erscheinen im unteren Bereich der Exportoberfl¨ache (,→ Abb. 9.2) die Funktionen aus Abbildung 9.7. Abbildung 9.7: Rahmen Automatischer Datenversand per FTP auf der Exportoberfl¨ache Mit dem K¨astchen bestimmen Sie, ob nach dem Export die Exportdatei sofort per FTP an die gew¨ unschte Adresse versendet wird. 203 9 Export 9.2 Export von Stammdaten Vor dem Aufruf des Stammdatenexports empfiehlt es sich, die betreffenden Messstellen zu selektieren. Mit 5 Export 9.8) auf. → Stammdaten rufen Sie die Oberfl¨ache Stammdatentausch – Export (,→ Abb. Abbildung 9.8: Fenster Stammdatentausch – Export Im Rahmen Vorauswahl Stationen (,→ Kap. 19.7.1) legen Sie die Messstelle(n) fest. In das Eingabefeld k¨onnen Sie einen Namen f¨ ur die Exportdatei eintragen (bleibt das Feld leer, vergibt das System einen Dateinamen). Aus Datenschutzgr¨ unden werden pers¨onliche Daten (z. B. Beobachterdaten) nicht mit exportiert. √ Ist das K¨astchen Eintr¨age vertraulicher Schl¨ussellisten mitschicken angew¨ahlt, werden die Beobachterdaten einbezogen. schreibt die Datei in Ihr Benutzerverzeichnis (Unterverzeichnis Export). Zur Information wird der Pfad in der Statuszeile ausgegeben. Stationen exportieren HINWEIS: Der Stammdatentausch ist nur m¨oglich zwischen aquaplan-Programmsystemen. 204 9.3 Export von Daten f¨ ur Monitoring 9.3 Export von Daten fu ¨r Monitoring Der Monitoring-Export produziert ein spezielles Exportformat f¨ ur die Beobachtung des Wasserhaushaltes im Braunkohlentagebau-Gebiet in NRW. Dieses Format wurde von den beteiligten Verb¨anden und Institutionen vereinbart. Es lassen sich spezielle Stammdatenausz¨ uge sowie aus den Zeitreihen die Monatsmittel und Monatsminima f¨ ur Wasserstand und Abfluss exportieren. Vor dem Aufruf des Monitoring-Exports empfiehlt es sich, die betreffenden Messstellen zu selektieren. Mit 5 Export → Daten f¨ur Monitoring rufen Sie die Oberfl¨ache Monitoring-Export (,→ Abb. 9.9) auf. Abbildung 9.9: Fenster Monitoring-Export Im Rahmen Vorauswahl Stationen (,→ Kap. 19.7.1) legen Sie die Messstelle(n) fest. Zum Exportieren von Stammdaten dr¨ ucken Sie den Button Stammdaten . Die Exportdatei wird unter dem im Eingabefeld stehenden Namen ins das Benutzerverzeichnis → Unterverzeichnis Export geschrieben. Um Zeitreihen zu exportieren geben Sie den Zeitbereich ein (wird das Feld f¨ ur den Beginn freigelassen, wird der Anfang, wird das Feld f¨ ur das Ende freigelassen, wird das Ende der Zeitreihe(n) angenommen). Monatsmittel und Monatsminima f¨ur W und Q exportieren setzt den Export in Gang. 205 9 Export 206 10 Einzelwerte Von der zentralen AquaZIS-Oberfl¨ache erreichen Sie u u Einzelwerte die Funktionen ¨ber das Men¨ zum Erfassen von einzelnen Daten. Abbildung 10.1: Men¨ u Einzelwerte auf der AquaZIS-Oberfl¨ache Es k¨onnen Einzelwerte der Sachgebiete • Niederschlag, • Hydrometrie und • Grundwasser sowie die statistischen Kenngr¨oßen • langj¨ahrige Monatswerte und • langj¨ahrige Hauptwerte und die Einzelwerte f¨ ur • KOSTRA aufgenommen werden. 207 10 Einzelwerte 10.1 Einzelwerterfassung Mit Hilfe der Einzelwerterfassung k¨onnen Sie Einzelwerte wie z. B. Tageswerte, Kommentare etc. eingeben. Einzelwerte werden in einer speziellen Tabelle (,→ Abb. 10.2 und 10.5) erfasst. Prinzipiell gelten auch hier die Anwendungsregeln zum tabellarischen Editieren (,→ Kap. 19.6.2). HINWEIS: Der Aufbau der Oberfl¨ache zur Einzelwerterfassung ist immer gleich, egal, welches Sachgebiet Sie gew¨ahlt haben. Abbildung 10.2: Benutzeroberfl¨ache Einzelwerterfassung nach dem Aufruf 208 10.1 Einzelwerterfassung Die einzelnen Funktionen der Oberfl¨ache werden anhand der Einzelwerterfassung Niederschlag n¨aher erl¨autert. 10.1.1 Reihe w¨ ahlen/anlegen/Attribute ¨ andern 10.1.1.1 Reihe w¨ ahlen Die Station, die Sie bearbeiten m¨ochten, k¨onnen Sie u ¨ber die Stationsliste (,→ Kap. 19.5.4) im oberen Bereich des Fensters w¨ahlen. Mit dem Ausw¨ahlen einer Messstelle erscheint automatisch eine weitere Liste, die alle vorhandenen Reihen der Station und des Sachgebietes bereith¨alt (,→ Abb. 10.3). Alle weiteren Arbeitsschritte beziehen sich ausschließlich auf die mit dieser Liste ausgew¨ahlte Reihe. Abbildung 10.3: Liste zum W¨ahlen der Reihe 10.1.1.2 Reihe anlegen Mit dem Button Neu ¨offnen Sie die Oberfl¨ache Reihe anlegen (,→ Abb. 7.5). Wie Sie eine neue Reihe anlegen ist in Kapitel 7.2.1.1 beschrieben. 10.1.1.3 Attribute einer Reihe ¨ andern Zum Editieren einer bereits bestehenden Reihe o¨ffnen Sie u ¨ber den Button Attribute die Oberfl¨ache Zeitreiheninfos und Attribute (,→ Kap. 7.2.2, Abb. 7.6). Hier k¨onnen Sie die Attribute der gew¨ahlten Reihe u ufen und ggf. ¨andern. ¨berpr¨ 209 10 Einzelwerte 10.1.2 Laden Abbildung 10.4: Rahmen Laden auf der Benutzeroberfl¨ache EWE Um eine Reihe in die Tabelle zu laden geben Sie den Bearbeitungszeitraum an. AquaZIS erbt diesen aus der Hauptoberfl¨ache oder Sie tragen ihn in die Felder von und bis ein. Werden beide Felder frei gelassen, wird der Zeitbereich vom letzten Wertepaar bis zum aktuellen Datum ge¨offnet (sind noch keine Werte vorhanden, l¨adt AquaZIS automatisch den letzten Monat bis zum aktuellen Datum). Lassen Sie das Feld bis frei und liegt der Anfangszeitpunkt außerhalb der vorhandenen Reihe, so wird der Anschlusswert links mit angezeigt. Entsprechendes gilt umgekehrt: wenn von freigelassen wird und der Endzeitpunkt nicht in der vorhandenen Zeitreihe liegt, erscheint der Anschlusswert rechts in der Tabelle. Die zu bearbeitende Qualit¨atsschicht k¨onnen Sie mit der Liste Original 5 a¨ndern. Mit Bet¨atigen des Buttons Laden oder Dr¨ ucken von Return w¨ahrend der Cursor in einem der Zeiteingabefelder steht, wird die Reihe in Tabellenform geladen (,→ Abb. 10.5). HINWEIS: Der Bearbeitungszeitraum kann w¨ahrend der Erfassung nicht ge¨andert werden. 10.1.3 Arbeitsregeln Bei der Erfassung neuer Daten geben Sie das Datum, die Uhrzeit und den Messwert in die Tabelle ein. Zus¨atzlich k¨onnen Sie jedem Zeitpunkt in der Spalte Kommentar einen freien Text zuweisen. Neue Daten k¨onnen Sie an den Anfang, das Ende oder zwischen bereits vorhandene Zeilen einf¨ ugen. Selbst wenn sie die chronologische Reihenfolge nicht einhalten, wird die Eingabe angenommen und an die richtige Stelle sortiert. Bei der Eingabe springt der Cursor nach Bet¨atigen von Return automatisch in das n¨achste Feld. √ Mit den K¨astchen aktiv oberhalb der Tabelle k¨onnen Sie vorab bestimmen, ob Sie nur den Wert, nur den Kommentar oder beides f¨ ur den Cursor vorbelegen m¨ochten (eine von beiden Spalten muss auf jeden Fall ausgef¨ ullt werden, denn die Eingabe macht nur dann Sinn, wenn einem Zeitpunkt ein Wert und/oder ein Kommentar zugeordnet wird). Zum Navigieren in der Tabelle empfiehlt sich die Tabulator-Taste oder die Cursortasten (← ↑ ↓ →). 210 10.1 Einzelwerterfassung Abbildung 10.5: Benutzeroberfl¨ache Einzelwerterfassung Niederschlag Im Rahmen Arbeitsregeln (,→ Abb. 10.6) finden Sie weitere Funktionen, die Ihnen die Arbeit beim Erfassen gr¨oßerer Datenmengen erleichtern. Mit der Liste Zeile und Zeitschritt k¨onnen Sie eine Vorauswahl treffen, in welchem zeitlichen Abstand Sie die Daten aufnehmen wollen. Nach Erfassung der letzten Tabellenzeile und Abschluss mit Return wird dann eine neue Zeile angeh¨angt und direkt mit dem entsprechenden Zeitpunkt vorbelegt. Dabei m¨ ussen sich die Zeitintervalle der erfassten Summen keinesfalls, wie normal u ¨blich, von 7:30 bis 7:30 Uhr (f¨ ur das Beispiel Niederschlag) erstrecken, sondern k¨onnen etwa beim Messer den tats¨achlichen Uhrzeiten der vorgenommenen Ausliterungen entsprechen. Ein Summenwert erstreckt sich zeitlich immer von der vorangehenden Zeitangabe bis zu der Zeitangabe, die mit dem Messwert in eine Zeile eingetragen wird. In der Tabelle erfassen Sie also einen Messersummenwert 211 10 Einzelwerte Abbildung 10.6: Rahmen Arbeitsregeln auf der Benutzeroberfl¨ache EWE mit dem Ausliterungszeitpunkt. Zur Vorbelegung stehen Ihnen zur Verf¨ ugung: • Keine neue Zeile → nach der letzten Zeile wird keine neue angeh¨angt • Nicht vorbelegen → es wird eine Zeile angeh¨angt, deren Spalten leer bleiben (z. B. wenn die Daten in unregelm¨aßigen Abst¨anden aufgenommen wurden) • 2 Werte pro Tag → belegt die folgenden Zeilen so, dass zwei Werte pro Tag erfasst werden k¨onnen; die Zeitpunkte k¨onnen Sie u ¨ber den Button @ vorbelegen • 3 Werte pro Tag → belegt die folgenden Zeilen so, dass drei Werte pro Tag erfasst werden k¨onnen; die Zeitpunkte k¨onnen Sie u ¨ber den Button @ vorbelegen • 30 Minuten → die n¨achste Zeile wird mit dem Zeitpunkt 30 Minuten sp¨ater vorbelegt • 1 Stunde → die n¨achste Zeile wird mit dem Zeitpunkt 1 Stunde sp¨ater vorbelegt • 2 Stunden → die n¨achste Zeile wird mit dem Zeitpunkt 2 Stunden sp¨ater vorbelegt • Tag → die n¨achste Zeile wird mit dem n¨achsten Tag vorbelegt • Woche → es wird das Datum genau eine Woche sp¨ater vorbelegt • Monat → es wird der Tag genau einen Monat sp¨ater vorbelegt • Jahr → es wird der Tag genau ein Jahr sp¨ater vorbelegt √ Bei immer gleichen Messzeitpunkten k¨onnen Sie mit dem K¨astchen Uhrzeit belegen die Uhrzeit f¨ ur die folgende Zeile setzen. Es wird automatisch die Uhrzeit der vorherigen Zeile oder die mit @ vorbestimmte Uhrzeit eingetragen (f¨ ur diese Funktion muss das Datum vorbelegt sein). Mit den Eingabefeldern Minimum und Maximum wird ein Bereich definiert, außerhalb dessen keine Werte angenommen werden. Auf diese Weise werden Plausibilit¨atsgrenzen gesetzt, die f¨ ur die 212 10.1 Einzelwerterfassung bearbeitete Reihe sinnvoll sind. Das System schl¨agt automatisch ein Minimum und ein Maximum vor. Diese entsprechen den vorhandenen Minimal- und Maximalwerten des letzten Jahres. Sie k¨onnen diese Werte jedoch auch beliebig ¨andern. Sollten Sie einen Wert in die Tabelle eingeben, der diese Grenzen unter- bzw. u ¨berschreitet, so erscheint ein Auswahlfenster wie in Abbildung 10.7. Ist der eingegebene Wert korrekt, obwohl er außerhalb liegt, k¨onnen Sie nun sofort die Grenze anpassen. Abbildung 10.7: Hinweis zur Plausibilit¨atsgrenze Die darunter liegende Liste erm¨oglicht das Einf¨ ugen eines Standardtextes in die Kommentarzeile. Mit dem nebenstehenden K¨astchen legen Sie den Einf¨ ugemodus fest: ist das K¨astchen angew¨ahlt, wird der Text an einen bereits bestehenden Kommentar angeh¨angt, bei abgew¨ahltem K¨astchen wird der Kommentar durch den Standardtext ersetzt. Zum Einf¨ ugen eines Kommentars selektieren Sie die gew¨ unschte Zeile mit der Maus (rote Markierung in der ersten Spalte) und w¨ahlen dann den gew¨ unschten Kommentar aus der Liste. HINWEIS: Die Eingabe eines nicht nachweisbaren Niederschlages wird durch den Niederschlag 0 und den Kommentar nicht nachweisbar vorgenommen. In einem sp¨ater produzierten tabellarischen Report erscheint der Wert dann als ‘0.0’ im Unterschied zu ‘•’. Mit Hilfe des Buttons Zeile einf¨ugen o¨ffnen Sie eine neue Tabellenzeile unterhalb der mit dem roten Feld markierten. Mit Zeile(n) l¨oschen werden alle mit einem blauen Quadrat markierten Zeilen gel¨oscht. Sind keine Zeilen markiert, aber eine selektiert, wird die Selektierte gel¨oscht. (,→ Kap. 19.6.2, entspricht L¨ oschen ). TIPP: Die Tabelle der Einzelwerte kann auch nach Wert- oder Kommentarspalte sortiert ¨ werden (,→ Kap. 19.6.1). Dazu klicken Sie in die oberste Zelle (Uberschrift) der entsprechenden Spalte. Dies ist vor allem dann hilfreich, wenn unplausible Werte gel¨oscht werden sollen (z. B. alle Werte gr¨oßer einem bestimmten Grenzwert). Dazu klicken Sie als erstes ¨ die Uberschrift Wert [mm] an. Die h¨ochsten erfassten Werte befinden sich nun im oberen Bereich der Tabelle. Markieren Sie nun mit der rechten Maustaste die erste der zu l¨oschenden Zeilen, dr¨ ucken Sie die Shift-Taste und klicken Sie dann mit der rechten Maustaste die letzte der zu l¨oschenden Zeilen an. Alle markierten Zeilen l¨oschen Sie nun in einem Schritt mit Zeile(n) l¨oschen . Beim jedem Zugriff des Programms, der eine chronologische Sortierung ben¨otigt, wird diese automatisch wieder hergestellt. 213 10 Einzelwerte 10.1.4 Arbeit sichern Abbildung 10.8: Rahmen Arbeit sichern auf der Benutzeroberfl¨ache EWE Mit Pr¨ufen+Grafik im Rahmen Arbeit sichern (,→ Abb. 10.8) haben Sie die M¨oglichkeit, die Eintr¨age vor dem Speichern zu pr¨ ufen. Es erscheint ein Fenster mit der Pr¨ ufgrafik (,→ Abb. 10.9), in der Sie Ihre Arbeit noch einmal visuell kontrollieren k¨onnen. Gleichzeitig werden die Eingaben vom System auf Plausibilit¨at gepr¨ uft. Eventuelle Beanstandungen werden in der Statuszeile angezeigt. Abbildung 10.9: Grafikkontrolle Einzelwerterfassung Besonderheit der Pr¨ ufgrafik: Klicken Sie bei ge¨offneter Pr¨ ufgrafik eine Zeile in der Tabelle an, so erscheint ein Pfeil in der Grafik, der diesen Zeitpunkt im Achsenkreuz markiert. Umgekehrt l¨asst sich u ¨ber den Trigger Tab.? und Anklicken eines Zeitpunktes in der Grafik dieser in der Tabelle markieren. (,→ Abb. 10.10) 214 10.1 Einzelwerterfassung Abbildung 10.10: Markierter Zeitpunkt in Tabelle und Grafik Mit dem Button Speichern werden Ihre Eingaben abgespeichert. Verlassen Sie die Oberfl¨ache ¨ nach dem Editieren ohne vorher gespeichert zu haben, erfolgt eine Abfrage, ob Ihre Anderungen gespeichert werden sollen (,→ Abb. 10.11). Abbildung 10.11: Speicherabfrage beim Verlassen der Einzelwerterfassung ¨ Uber die Funktionen im unteren Bereich k¨onnen Sie Ihre Arbeitsfortschritte auch automatisch √ speichern lassen. Mit der Liste w¨ahlen Sie das Intervall und u ¨ber das K¨astchen autom. aktivieren Sie das automatische Speichern. 215 10 Einzelwerte 10.2 Erfassung statistischer Kenngr¨ oßen ¨ Uber die Men¨ ueintr¨age Langj¨ahrige Monatswerte und Langj¨ahrige Hauptwerte o¨ffnen Sie zwei Erfassungsoberfl¨achen f¨ ur die Speicherung des mittleren Verhaltens der Monatswerte aus der langj¨ahrigen Beobachtung (,→ Abb. 10.12) und der Hauptwerte (,→ Abb. 10.13). Die zu bearbeitende Station muss vor dem Aufruf selektiert sein. Den Parameter w¨ahlen Sie u ¨ber die Parameterliste bzw. den Attributfilter auf der Hauptoberfl¨ache. Langj¨ahrige Werte k¨onnen f¨ ur jede vorhandene Reihe eingegeben werden. Diese werden f¨ ur bestimmte Auswertungen weiterverwendet (Reports, Grafiken). Der Umgang mit Tabellen wird in Kapitel 19.6.2 genau erkl¨art. Die u ¨ber die beiden Tabellen erfassten Werte des langj¨ahrigen Verhaltens werden in den Reports zum langj¨ahrigen Verhalten den Werten eines gew¨ahlten Wasserwirtschaftsjahres gegen¨ ubergestellt (,→ Kap. 14.7). HINWEIS: Demn¨achst wird es m¨oglich sein, von hier aus die statistischen Kenngr¨oßen aus den im System vorhandenen Daten zu berechnen. Der eigentliche Zweck dieser Erfassungsoberfl¨achen ist jedoch die Zusammenstellung von langj¨ahrigen Werten u ¨ber die im System vorhandene Datenwirklichkeit hinaus. 10.2.1 Langj¨ ahrige Monatswerte Abbildung 10.12: Tabelle zum Erfassen der langj¨ahrigen Monatswerte F¨ ur Niederschlag werden in der Tabelle f¨ ur die Monatswerte ausschließlich kleinste, mittlere und h¨ochste Monatssummen, f¨ ur Wasserstand und Abfluss kleinste, mittlere und h¨ochste Monatsmittelwerte hinterlegt. 216 10.3 Kostra-EWE 10.2.2 Langj¨ ahrige Hauptwerte Hauptwerte lassen sich nur zu den Parametern Wasserstand bzw. Abfluss bearbeiten. In der Tabelle hinterlegen Sie die Werte f¨ ur NNW, MNW, MW, MHW und HHW bzw. NNQ, MNQ, MQ, MHQ und HHQ mit Bezugszeitraum. Abbildung 10.13: Tabelle zum Erfassen der langj¨ahrigen Hauptwerte 10.3 Kostra-EWE Der Men¨ ueintrag Kostra f¨ uhrt Sie direkt zur Erfassungsoberfl¨ache f¨ ur die KOSTRA-Starkregenwerte. Wie Sie dieses Modul bedienen, lesen Sie in Kapitel 13.2.2. 217 10 Einzelwerte 218 11 Visualisierung mit VisuQuick Von der AquaZIS-Oberfl¨ache erreichen Sie u u 5 Visualisieren ¨ber das Men¨ Darstellung von Reihen (VisuQuick). die Anwendung zur Abbildung 11.1: Men¨ u Visualisieren auf der AquaZIS-Oberfl¨ache VisuQuick gibt Ihnen schnell Auskunft u ¨ber den Verlauf Ihrer Zeitreihen. Es lassen sich zahlreiche Ganglinien unterschiedlicher Parameter in einem oder mehreren Achsenkreuzen darstellen. Zur schnellen visuellen Kontrolle Ihrer Reihen benutzen Sie VisuQuick im Standardmodus (,→ Kap. 11.3), zum Gebrauch als umfassendes Visualisierungswerkzeug nutzen Sie den Expertenmodus (,→ Kap. 11.4). 11.1 Aufruf Sie k¨onnen VisuQuick auf unterschiedliche Weise starten. Dazu stehen Ihnen im Men¨ u 5 Visualisieren die folgenden Eintr¨ age zur Verf¨ ugung: • VisuQuick → der regul¨are Aufruf der Oberfl¨ache (,→ Kap. 11.1.1) • VisuQuick: Aktuelles Layout (,→ Kap. 11.1.2) • VisuQuick: Gespeichertes Layout (,→ Kap. 11.1.3) • VisuQuick: Zeitreihengruppen (,→ Kap. 11.1.4) 11.1.1 Regul¨ arer Aufruf Beim Aufruf sollte mindestens eine Station selektiert sein. Falls Sie auf der AquaZIS Hauptoberfl¨ache keine Station selektiert haben, ¨offnet sich ein Dialog wie in Abbildung 11.2. Dort k¨onnen Sie direkt eine Station eingeben bzw. per Wild-Card-Suche filtern. Ein vorgeschaltetes Tabellenfenster (,→ Abb. 11.3) zeigt Ihnen die vorhandenen Reihen der selektierten Station(en) an, die Sie dann mit Laden in VisuQuick nachladen k¨onnen. 219 11 Visualisierung mit VisuQuick Abbildung 11.2: Fenster zum Nachladen von Reihen HINWEIS: Das Erscheinen dieser Reihenauswahl k¨onnen Sie u ¨ber die Systemeinstellungen (,→ Kap. 5.2.10) steuern. Abbildung 11.3: Fenster Reihenauswahl f¨ur VisuQuick HINWEIS: In der Tabelle (,→ Abb. 11.3) werden die einzelnen Zeitreihen nach ihren Stationen von Norden nach S¨ uden sortiert. Klicken Sie mit der linken Maustaste eine Reihe in der Tabelle an, so wird Ihnen der Definitionsbereich der Reihe in den Spalten Von und Bis angegeben. Doppelklick in die Zeile bewirkt 220 11.1 Aufruf ¨ ¨ das Offnen des VisuQuick mit dieser Reihe. Sie k¨onnen aber auch vor dem Offnen per Selektion (rechte Maustaste in die entsprechende Zeile → blaues Quadrat, ,→ Kap. 19.6.2) mehrere Reihen bestimmen, die Sie darstellen m¨ochten und anschließend VisuQuick bet¨atigen. Haben Sie auf der Hauptoberfl¨ache von AquaZIS einen Zeitbereich eingegeben, wird dieser automatisch in VisuQuick u ucksichtigt, die Sie in den ¨bernommen. Ansonsten werden die Eingaben ber¨ Systemeinstellungen gemacht haben (,→ Kap. 5.2.10). 11.1.2 Aufruf mit aktuellem Layout VisuQuick ¨offnet sich mit den Einstellungen, die vor dem letzten Schließen geladen waren. 11.1.3 Aufruf mit gespeichertem Layout In VisuQuick lassen sich beliebige Layouts speichern. Dabei werden s¨amtliche Einstellungen u ¨bernommen (geladene Reihen, Zeitbereich, Darstellungsoptionen). Nach dem Anklicken dieses Men¨ ueintrages erscheint die Layoutverwaltung, aus der Sie das gew¨ unschte Layout ausw¨ahlen und aufrufen k¨onnen (,→ Kap. 11.3.5). 11.1.4 Aufruf mit Zeitreihengruppen VisuQuick kann auch mit Zeitreihengruppen gestartet werden. W¨ahlen Sie diese Option, erscheint zun¨achst ein Fenster, mit dem sie eine Zeitreihengruppe ausw¨ahlen k¨onnen (,→ Abb. 11.4). Die Reihenauswahl f¨ ur VisuQuick (,→ Abb. 11.3) erscheint dann automatisch. Abbildung 11.4: Fenster Zeitreihengruppen ausw¨ahlen 11.1.5 Reihen nachladen Sie haben die M¨oglichkeit, Reihen in ein bereits ge¨offnetes VisuQuick nachzuladen. Dazu ¨andern Sie ggf. die Selektion und rufen erneut den Men¨ upunkt VisuQuick unter 5 Visualisieren auf. Abermals erscheint das Tabellenfenster, das Sie nun mit neuen Inhalten f¨ ullen lassen. Die Reihen, die Sie daraufhin ausw¨ahlen, werden zus¨atzlich zu den bereits vorhandenen Reihen in VisuQuick dargestellt. Eine weitere M¨oglichkeit, Reihen nachzuladen wird in Abschnitt 11.3.2 beschrieben. 221 11 Visualisierung mit VisuQuick 11.2 Allgemeines In den letzten Jahren wurde VisuQuick – den unterschiedlichsten Anwenderbed¨ urfnissen folgend – kontinuierlich mit zus¨atzlichen Funktionen ausgestattet. Alle diese Funktionen sind n¨ utzliche Werkzeuge, jedoch nicht unbedingt f¨ ur jeden Benutzer in seiner allt¨aglichen Arbeit erforderlich. ¨ Dies war der Anlass f¨ ur eine weitgehende Uberarbeitung von VisuQuick. Als Ergebnis kann VisuQuick nun in seiner Vollversion ( Expertenmodus“) genutzt werden oder mit seinen wichtigsten ” Grundfunktionen ( Standardmodus“). ” HINWEIS: In der Benutzerverwaltung (,→ Kap. 2.2) kann f¨ ur jeden einzelnen Benutzer festgelegt √ werden, dass er nur den Standardmodus verwenden darf ( Standardversion). 11.2.1 Unterschiede zwischen Standard- und Expertenmodus Mit dem Button >> bzw. << neben dem Ende -Button auf der VisuQuick-Oberfl¨ache k¨onnen Sie zwischen Standard- und Expertenmodus wechseln. Standardmodus ur den Um VisuQuick als einfaches Visualisierungswerkzeug nutzen zu k¨onnen, dr¨ ucken Sie << f¨ Standardmodus. Er enth¨alt, neben den Darstellungsoptionen, alle wichtigen Grundfunktionen zur Darstellung von Reihen (,→ Kap. 11.3). Expertenmodus Den Expertenmodus rufen Sie u ugt zus¨atzlich zu den Grund¨ber den Button >> auf. Er verf¨ funktionen des Standardmodus u ber einige erweiterte Darstellungsoptionen, sowie der M¨oglichkeit, ¨ Texte einzuf¨ ugen oder zu l¨oschen (,→ Kap. 11.4). 222 11.3 Standardmodus von VisuQuick 11.2.2 Bearbeitungsregeln f¨ ur beide Modi Der Zeitbereich wird von der Hauptoberfl¨ache u ¨bernommen. Mit Hilfe der Maus (,→ Kap. 19.4) und u ¨ber die Buttons im unteren Bereich k¨onnen Sie zoomen und scrollen (,→ Kap. 19.5.2.2, Abb. 11.5). Der dargestellte Grafikbereich l¨asst sich als Report (,→ Kap. 11.3.11 und Kap. 11.4.12) ausgeben. Abbildung 11.5: Buttons zum Zoomen und Scrollen in VisuQuick HINWEIS: Die Bezeichnung der Station in der Legende erfolgt konform zum Standard-Anzeigeschl¨ ussel (,→ Kap. 5.2.4). 11.2.3 Standardauswertungen In den Systemeinstellungen (Registerseite Visualisierung ,→ Kap. 5.2.8) k¨onnen Sie parameterspezifische Standardauswertungen definieren (,→ Abb. 11.6). Diese Auswertungen werden tempor¨ar angelegt und nach dem Beenden von VisuQuick verworfen. Abbildung 11.6: Systemeinstellungen: Voreinstellungen zu Standardauswertungen 11.3 Standardmodus von VisuQuick ¨ Beim ersten Offnen erscheint VisuQuick im Standardmodus (,→ Abb. 11.7). Dieser Modus stellt alle wichtigen Funktionen f¨ ur die Visualisierung zur Verf¨ ugung. In den folgenden Abschnitten lesen Sie, wie Sie mit diesen umgehen. 223 11 Visualisierung mit VisuQuick Abbildung 11.7: Fenster VisuQuick (Standardmodus) 11.3.1 Zeitbereich eingeben und ver¨ andern ¨ Abbildung 11.8: Funktionen zum Andern des Zeitbereichs Beim Start u ¨bernimmt VisuQuick den Zeitbereich aus der Hauptoberfl¨ache. In den Systemeinstellungen unter 5 Allgemein (,→ Kap. 5.2.10) legen Sie fest, wie fehlende Eingaben im VON¨ und/oder BIS-Feld erg¨anzt werden (,→ Abb. 11.8). Uber die direkte Eingabe und Dr¨ ucken von Return oder u ¨ber die Buttons zum Zoomen und Scrollen unterhalb des Canvas (,→ Abb. 11.5) l¨asst sich der dargestellte Zeitbereich a¨ndern. Die in den Eingabefeldern angezeigte Zeit wird mit jedem Zoomen und Scrollen an den aktuell dargestellten Zeitbereich angepasst. Der Button sorgt daf¨ ur, dass der in den Feldern eingegebene Zeitbereich auf die Hauptoberfl¨ache u ¨bertragen wird. Genaueres zu Zeiteingabefeldern lesen Sie in Kapitel 19.5.12. 11.3.2 Reihenliste und Buttons zum Laden und Entfernen von Reihen ¨ Die Reihenliste befindet sich im oberen linken Bereich von VisuQuick. Uber sie k¨onnen Sie eine der geladenen Reihen ausw¨ahlen. Das entsprechende Achsenkreuz wird dadurch in der Darstellung in den Vordergrund geholt. Umgekehrt f¨ uhrt ein Selektieren des Achsenkreuzes (d. h. die Y-Achse 224 11.3 Standardmodus von VisuQuick wird etwas dicker dargestellt) durch direktes Anklicken mit der Maus zur Auswahl der entsprechenden Reihe in der Liste. Damit ist diese Reihe f¨ ur weitere Aktionen vorgemerkt. So l¨oscht z. B. die gew¨ahlte Reihe aus der Darstellung. der Button HINWEIS: alle in der Tabelle Ist das Optionsfenster ge¨offnet, werden mit dem Button selektierten Reihen gel¨oscht. Ist dieses geschlossen, wird nur die auf der VisuQuickHauptoberfl¨ache gew¨ahlte Reihe gel¨oscht. ¨ Uber den Button k¨onnen Sie, ohne vorher in der Karte Stationen selektiert zu haben, weitere Reihen in VisuQuick nachladen (,→ Kap. 11.1.1). 11.3.3 Darstellung neu laden ¨ Uber den Button k¨onnen Sie einen Redraw“ durchf¨ uhren. Dabei wird die Darstellung ” komplett neu aufgebaut. Alle Reihen und der eingestellte Zeitbereich bleiben erhalten, tempor¨are Elemente, z. B. Auswertungen oder Markierungen werden entfernt. 11.3.4 Optionen aufrufen ¨ rufen Sie die Darstellungsoptionen von VisuQuick auf. Mit ihrer Hilfe l¨asst Uber den Button sich die Darstellung der Reihen beeinflussen. Auch innerhalb der Optionen wird zwischen einem Standard- und einem Expertenmodus unterschieden. Das Hin- und Herschalten zwischen den beiden Modi erfolgt wie bei VisuQuick u ¨ber den Button >> bzw. << . Die Optionen im Standardmodus werden im folgenden beschrieben. Zu den Optionen im Expertenmodus lesen Sie Kapitel 11.4.3. F¨ ur beide Modi gilt: ¨ Haben Sie alle gew¨ unschten Einstellungen gemacht, dr¨ ucken Sie den Button Ubernehmen oder ver¨ lassen die Optionen mit Ende , damit Ihre Anderungen ber¨ ucksichtigt werden. Abbruch schließt die Optionen ohne zu speichern. selektiert alle Stationen, von denen Reihen in VisuQuick dargestellt sind. ¨ Hilfreich ist dies beispielsweise, um bei der Verwendung gespeicherter Layouts eine Ubersicht u ¨ber die beteiligten Stationen zu erhalten. Ob die Stationen exklusiv oder erg¨anzend selektiert werden, entscheidet die Auswahl auf der Hauptoberfl¨ache. Stationen in Karte zeigen Abbildung 11.9 zeigt die Optionen im Standardmodus. ¨ Im oberen Bereich befinden sich die Funktionen zum Andern der Darstellung. Unterhalb liegt eine Tabelle, die zum einen Auskunft u ¨ber die Darstellungsart der einzelnen Reihen gibt und u ¨ber die ¨ zum anderen die Anderungen direkt vorgenommen werden k¨onnen. HINWEIS: In der Tabelle werden die einzelnen Zeitreihen nach ihren Stationen von Norden nach ¨ S¨ uden sortiert. Zur Anderung dieser Sortierung lesen Sie Kapitel 11.3.4.1 und 11.3.4.2 225 11 Visualisierung mit VisuQuick Abbildung 11.9: Optionen von VisuQuick (Standardmodus) 11.3.4.1 Achsen: Lage • verschiebt die gew¨ahlte Axbox nach oben. • verschiebt die gew¨ahlte Axbox nach unten. • √ X oben → verlegt die X-Achse nach oben und spiegelt die Darstellung. • √ Y gleich → setzt je Parameter alle Y-Achsen zum besseren Vergleich der Zeitreihen gleich. Dabei wird die Y-Achse mit der gr¨oßten Ausdehnung zugrunde gelegt. HINWEIS: M¨ochten Sie Y-Achse f¨ ur einzelne Reihen anders skalieren, geben Sie in der Tabelle die gew¨ unschten Werte f¨ ur Y-Min* und Y-Max* ein. Sind f¨ ur Reihen, die in derselben Axbox dargestellt werden, unterschiedliche Grenzen angegeben, setzen sich die Angaben derjenigen Reihe durch, die als letzte dargestellt wird. Diese Einstellungen werden √ nicht in Layouts gespeichert und wirken nicht, wenn Y gleich angew¨ahlt ist. 11.3.4.2 Selektierte Reihe • verschiebt die gew¨ahlte Reihe nach oben. • verschiebt die gew¨ahlte Reihe nach unten. Welche Reihe aktuell gew¨ahlt ist, wird neben dem oberen Button ausgegeben. 11.3.4.3 Allgemein • √ Legende → schaltet die Legenden aller Axboxen ein- und aus. • √ Gitterlinien → blendet Gitterlinien in den Achsenkreuzen ein. • √ Farbe frei w¨ahlbar → macht die die Farben der einzelnen dargestellten Reihen editierbar. HINWEIS: Neu geladene Reihen werden in einer Farbe dargestellt, die keiner der bereits dargestellten Reihen zugeordnet ist. 226 11.3 Standardmodus von VisuQuick • √ ¨ ¨ Anderung f¨ ur alle markierten Reihen → bewirkt, dass die Anderung, die Sie in der Tabelle in einer Spalte mit ∗ machen (z. B. Texte*), f¨ ur alle mit einem blauen Quadrat markierten Reihen gelten. 5 Textgr¨ oße legt die Textgr¨oße aller Axboxen fest (bezieht sich auf Legende, • 0.25 Beschriftung der Achsenkreuze sowie Zeitreihenkommentare). 5 Symbolgr¨ • 0.2 oße bestimmt die Symbolgr¨oße f¨ ur alle dargestellten Reihen. Sie k¨onnen 5 alternativ die Symbolgr¨ einen fixen Wert w¨ahlen oder mit 5*St¨arke oße an die jeweilige Linienst¨arke der Reihe anpassen. Daraufhin wird das F¨ unffache des unter St¨arke* eingegebenen Wertes als Symbolgr¨oße verwendet. • 5 ¨ Gruppierung erm¨oglicht eine Anderung der Achsenanordnung: – Frei (Kontrolle u ¨ber Tabelle): Mit dieser Auswahl k¨onnen Sie die Anordnung der Zeitreihen in den Axboxen komplett von Hand u ¨ber die untenstehende Tabelle vornehmen. Insbesondere k¨onnen Sie so eine Zeitreihe einer anderen Axbox zuordnen. Die Abbildungen 11.10 und 11.11 dienen als Beispiel f¨ ur zwei verschiedene Darstellungsm¨oglichkeiten derselben Ganglinien mit VisuQuick. – Alle in einer Achse → stellt alle Zeitreihen zusammen in einer Axbox dar. – je Ausgangsreihe → erstellt je Ausgangsreihe eine eigene Axbox – je Aussage → erstellt je Aussage eine eigene Axbox – je Parameter → erstellt je Parameter eine eigene Axbox – je Parameter-Merkmal → erstellt je Parameter-Merkmal eine eigene Axbox – je Station → erstellt je Station eine eigene Axbox – je Unterbezeichnung → erstellt je Unterbezeichnung eine eigene Axbox – je Zeitreihe → erstellt je Zeitreihe eine eigene Axbox ZUR ERINNERUNG: ¨ Mit Ubernehmen werden die Einstellungen umgesetzt. 11.3.4.4 Tabelle Mit Hilfe der Tabelle l¨asst sich die Darstellung der einzelnen Reihen beeinflussen. So k¨onnen Sie beispielsweise den Text der Legende bearbeiten oder Linienst¨arke und -muster ¨andern sowie die Knickpunkte der Reihe mit ihren Werten beschriften. HINWEIS: Es gelten die in Kapitel 19.6.1 beschriebenen Prinzipien zum Umgang mit Tabellen. Neu in der Tabelle ist die Spalte Show*. In dieser k¨onnen sie steuern, ob sie die Legende einer Zeitreihe darstellen wollen ( Ja“) oder nicht ( Nein“). ” ” 227 11 Visualisierung mit VisuQuick ¨ Uber Y-Min* und Y-Max* k¨onnen Sie die Skalierung der Y-Achse vorgeben. Wenn sie f¨ ur Reihen, die in zusammen in einer Axbox dargestellt werden unterschiedliche Grenzen angeben, so setzen sich die Angaben der Reihe durch, die als letzte dargestellt wird. Diese Einstellungen werden nicht in Layouts gespeichert. HINWEIS: √ Diese Steuerung wirkt nicht, wenn Y gleich eingeschaltet ist, die Y-Achsen also je Parameter gleich skaliert werden sollen. Abbildung 11.10: Fenster VisuQuick (Gruppierung alle in einer Axbox“) zusammen ” Abbildung 11.11: Fenster VisuQuick (Gruppierung je Zeitreihe“ sowie Y-Achsen Gleich“) ” ” 228 11.3 Standardmodus von VisuQuick 11.3.5 Layouts erstellen und verwenden F¨ ur den Fall, dass Sie eine bestimmte Kombination von Reihen h¨aufiger darstellen, besteht die M¨oglichkeit, diese als Layout in VisuQuick zu speichern. Diese Layouts sind jederzeit in VisuQuick verf¨ ugbar und k¨onnen u ¨ber 5 Reports (,→ Kap. 14) direkt an das gew¨ahlte Ausgabemedium geschickt werden. ¨ Zum Offnen der Layoutverwaltung (,→ Abb. 11.12) dr¨ ucken Sie den Button . Abbildung 11.12: Layoutverwaltung in VisuQuick Layouts k¨onnen zentral, d. h. f¨ ur alle Nutzer verf¨ ugbar, oder privat, d. h. nur f¨ ur den jeweils eingeloggten Benutzer angelegt werden. Zentrale Layouts k¨onnen nur von Benutzern mit Administratorrechten angelegt und bearbeitet werden. Sie werden im Startverzeichnis von AquaZIS (Unterverzeichnis layout) gespeichert. Private Layouts werden im Benutzerverzeichnis des jeweiligen Benutzers (Unterverzeichnis layout) gespeichert. 11.3.5.1 Ein neues Layout anlegen Mit der Layoutverwaltung k¨onnen Sie die aktuelle Darstellung in VisuQuick speichern. Dabei gehen Sie wie folgt vor: 1. Mit • Zentral Privat w¨ahlen, ob das Layout zentral oder privat angelegt werden soll. 2. Im linken Feld ein Verzeichnis w¨ahlen bzw. mit + ein neues anlegen. 3. Den Button Speichern als dr¨ ucken und im Eingabefenster den Namen f¨ ur das Layout eingeben. 229 11 Visualisierung mit VisuQuick 4. Mit OK best¨atigen. ⇒ Das Layout ist nun gespeichert (entweder zentral oder in Ihrem Benutzerverzeichnis) und erscheint im rechten Feld, in dem die Layoutdateien aufgelistet sind. 11.3.5.2 Ein gespeichertes Layout aufrufen Ein vorhandenes Layout k¨onnen Sie entweder beim Start von VisuQuick aufrufen oder in das bereits ge¨offnete VisuQuick nachladen. 1. VisuQuick mit Layout ¨offnen: a) 5 Visualisieren → VisuQuick: Gespeichertes Layout ¨offnet die Layoutverwaltung b) Layout w¨ahlen und Laden dr¨ ucken c) VisuQuick wird mit diesem Layout gestartet 2. Ein Layout in das bereits ge¨offnete VisuQuick laden: a) → Fenster Layoutverwaltung wird ge¨offnet ucken b) Layout w¨ahlen und Laden dr¨ c) das gew¨ahlte Layout wird in VisuQuick geladen 11.3.5.3 Layout bzw. Layoutverzeichnis l¨ oschen In der Layoutverwaltung k¨onnen Sie mit – das gew¨ahlte Verzeichnis und mit L¨oschen das gew¨ahlte Layout l¨oschen. Verzeichnisse k¨onnen nur gel¨oscht werden, wenn sie leer sind. Enth¨alt das gew¨ahlte Verzeichnis eine oder mehrere Layoutdateien, ist der Button – deaktiviert. 11.3.5.4 Zeitbereich f¨ ur das Layout Beim Speichern des Layouts wird der Zeitbereich mit abgelegt. In den Systemeinstellungen (,→ Kap. 5.2.8) k¨onnen Sie w¨ahlen, ob das Layout mit aktuellem Zeitbezug geladen, ob der Zeitbereich des Layouts oder der auf der Hauptoberfl¨ache angegebene Zeitbereich verwendet werden soll. Aktuell 5 bewirkt, dass die Breite des gespeicherten Zeitbereichs benutzt wird, der Fokus jedoch bis an das aktuelle Datum herangeschoben wird. ¨ 11.3.5.5 Uberschrift f¨ ur das Layout ¨ gespeichert. Dies ist entweder die vom System Das Layout wird mit der aktuellen Uberschrift ¨ vorgegebene oder die in den Report-Optionen (,→ Kap. 11.4.12) eingegebene Uberschrift. 230 11.3 Standardmodus von VisuQuick 11.3.5.6 Layoutverwaltung ge¨ offnet halten √ In den Systemeinstellungen k¨onnen Sie mit Layoutverwaltung ge¨offnet halten festlegen, dass die Layoutverwaltung nach Auswahl des Layouts im Vordergrund bleibt und das Layout direkt durch die Auswahl aus der Liste dargestellt wird (ohne den Umweg“ u ¨ber den Button Laden ). ” 11.3.5.7 VisuQuick-Layouts als Report ausgeben ¨ 5 Reports → VisuQuick-Layouts auf der AquaZIS Hauptoberfl¨ ache erreichen sie das Modul Uber f¨ ur die direkte Ausgabe der Layouts (,→ Abb. 11.13) als Report. Abbildung 11.13: Layouts als Report ausgeben Durch Rechtsklick in die erste Spalte der Tabelle (blaues Quadrat) selektieren Sie die Layouts, die ausgegeben werden sollen. Plotte ausgew¨ahlte Layouts startet die Ausgabe auf das in der Ausgabesteuerung (,→ Kap. 5.2.2) vereinbarte Medium. 11.3.6 Geklickter Wert in Tabelle Wenn Sie den Button klicken, ¨offnet sich entwerder die Einzelwertanzeige oder die Einzelwerterfassung. Lesen Sie dazu meht in Kapitel 11.4.5. 11.3.7 Prim¨ arstatistik Mit dem Button Prim¨arstatistik werden die Ergebnisse der Prim¨arstatistik als Tabelle ausgegeben. Nach Anklicken von k¨onnen Sie in der Tabelle mit Ja“ oder Nein“ ausgew¨ahlen, welche ” ” Werte in der Prim¨arstatistik f¨ ur die gew¨ahlten Zeitreihen ausgegeben werden sollen (Minimum, Mittel, Maximum, Summe, Trend). HINWEIS: Der Berechnung des linearen Trends wird jetzt ein Signifikanztest angeschlossen, wenn 231 11 Visualisierung mit VisuQuick die Zeitreihe auf dem untersuchten Zeitbereich mehr als f¨ unf Werte enth¨alt. Gepr¨ uft wird die nach Student verteilte Pr¨ ufgr¨oße. Ist vorher ein Marker gesetzt worden, gibt die Tabelle der Prim¨arstatistik zus¨atzlich zu dem Minimal- und dem Maximalwert den entsprechenden Zeitpunkt an. Den Inhalt der Tabelle k¨onnen Sie auch als CSV- oder DBF-Format Speichern . Abbildung 11.14: Fenster Info Prim¨arstatistik 11.3.8 Markierungen Mit dem Button Markierungen o¨ffnet sich ein Fenster, mit dem Sie Voreinstellungen f¨ ur Markierungen in der Grafik machen k¨onnen (,→ Abb. 11.15). Dazu stehen Ihnen folgende Funktionen zur Verf¨ ugung: √ • Mit dem oberen K¨astchen k¨onnen Sie w¨ahlen, ob Sie den Zeitbereich in allen Axboxen markieren oder nur in der Axbox, in der Sie die Markierung vornehmen. • In das Eingabefeld geben Sie einen freien Text ein. Dieser wird als Markierungstext verwendet, wenn das nebenstehende K¨astchen gew¨ahlt ist. • Mit den anderen beiden K¨astchen w¨ahlen Sie die Art der Markierung aus. – √ Rechteck in einer Axbox markieren → Sie markieren den Bereich in der Grafik, indem Sie ein Rubberband mit der linken Maustaste aufziehen. – √ Linie in einer Axbox ziehen → Sie zeichnen eine (Freihand-)Linie, indem Sie die linke Maustaste gedr¨ uckt halten und den Cursor bewegen. • Wird der Button Alle L¨ucken markieren gedr¨ uckt, werden alle L¨ ucken der 5 Gew¨ahlte Zeitreihe oder 5 aller Zeitreihen in der gew¨ahlten Farbe markiert. • Alle Markierungen sind nur tempor¨ar, Sie verschwinden, sobald ein Redraw stattfindet (z.B. beim Zoom und Scrollen oder nach Bet¨atigen von ). Alternativ k¨onnen Sie die Markierungen auch u ber Alles entfernen r¨ u ckg¨ a ngig machen. ¨ HINWEISE: Der Button Alles entfernen entfernt auch Marker-Lineale. M¨ochten Sie diese Darstellung plotten, sollten Sie die Markierungen direkt vor dem Aufruf eines Reportes herstellen, da Markierungen nicht in den Layouts gespeichert werden. 232 11.3 Standardmodus von VisuQuick Abbildung 11.15: Fenster Markierungen 11.3.9 Marker-Lineal Mit dem Trigger k¨onnen Sie ein Marker-Lineal“ (,→ Abb. 11.16) setzen. Dabei wird zum ” geklickten Zeitpunkt in alle Achsenkreuze eine senkrechte Zeitmarke eingezeichnet. Der jeweilige Y-Wert aller Zeitreihen wird zu diesem Zeitpunkt ermittelt und an dieser Zeitmarke in das jeweilige Achsenkreuz eingezeichnet. Zus¨atzlich werden diese Marker“ im Info-Fenster (,→ Abb. 11.14) ” und kann die Zeitaufgelistet und k¨onnen so auch exportiert werden. Mit den Buttons marke nach links bzw. rechts verschoben werden. Die Darstellung von mehr als einer Zeitmarke ist nicht m¨oglich. entfernt die Zeitmarke mit den eingezeichneten Markern wieder aus der DarDer Button stellung. Abbildung 11.16: Marker-Lineal zum Vergleich von zwei Hochwasserwellen 233 11 Visualisierung mit VisuQuick 11.3.10 L¨ ucken und Texte nach rechts suchen Im Standardmodus haben Sie die M¨oglichkeit, L¨ ucken und Texte zu suchen: Mit >L suchen Sie die n¨achste L¨ ucke nach rechts. Mit >T suchen Sie den n¨achsten Text nach rechts. 11.3.11 Grafik als Report ausgeben ¨ Uber Rp. auf der VisuQuick-Oberfl¨ ache im Standardmodus erreichen Sie die Standard-ReportOptionen (,→ Abb. 11.17), mit deren Hilfe Sie Voreinstellungen f¨ ur den Report-Kopf und die ¨ Uberschriftszeilen machen k¨onnen: • √ Ohne Titel drucken → gibt die Grafik komplett ohne Kopf aus • √ Titel mit Begrenzungslinien → begrenzt den Kopf durch zwei horizontale Linien • √ ¨ Standardtexte → stellt die Standardtexte der Uberschriftzeilen wieder her • 1. und 2. Zeile als Standardtexte speichern → speichert die aktuell in den beiden Zeilen eingetragenen Texte als Standardtexte ¨ • 1. Zeile → Eingabefeld f¨ ur die 1. Zeile der Uberschrift, Default: Zeitreihen-Report (ist diese leer, werden dennoch die weiteren Angaben – z. B. Institution, Abteilung, Datum, Bearbeiter – gemacht) ¨ • 2. Zeile → Eingabefeld f¨ ur die 2. Zeile der Uberschrift, Default: leer 234 11.3 Standardmodus von VisuQuick HINWEISE: Das Setzen von Standardtexten ist Administratoren vorbehalten, weil der eine Satz Standardtexte f¨ ur alle Anwender gilt. Das Bet¨atigen des Buttons u ¨berschreibt die bisherigen Standardtexte sofort ohne Nachfrage. √ In den Systemeinstellungen f¨ ur VisuQuick k¨onnen Sie w¨ahlen, ob Sie im Report die Legende vollkommen freistellen oder auf maximal 3 Zeilen beschr¨ anken wollen. Abbildung 11.17: Reportoptionen von VisuQuick (Standardmodus) Mit Report starten Sie die Ausgabe der Grafik auf das in der Ausgabesteuerung (,→ Kap. 5.2.2) gew¨ahlte Medium. 235 11 Visualisierung mit VisuQuick 11.4 Expertenmodus von VisuQuick Wird im Standardmodus von VisuQuick der Button >> gedr¨ uckt, erscheint eine erweiterte Version von VisuQuick (,→ Abb. 11.18 und Abb. 11.19). Diese gibt Ihnen die M¨oglichkeit, die Darstellung der geladenen Zeitreihen durch weitere Funktionen zu steuern. Abbildung 11.18: Darstellungsoptionen von VisuQuick (Expertenmodus, oben) Abbildung 11.19: Darstellungsoptionen von VisuQuick (Expertenmodus, unten) ¨ Uber den Button << im linken Bereich gelangen Sie zur¨ uck in den Standardmodus. 11.4.1 Zeitbereich eingeben und ver¨ andern ¨ Abbildung 11.20: Funktionen zum Andern des Zeitbereichs √ Im Expertenmodus k¨onnen Sie mit Akt. ausw¨ ahlen, ob die Eingabefelder Von und Bis durch Zoomen und Scrollen aktualisiert werden sollen. Dar¨ uber hinaus k¨onnen Sie, ausgehend vom ersten dargestellten Tag, mit den Buttons −1 , +1 und 1 einen Tag weniger, einen Tag mehr bzw. genau einen Tag darstellen. Die linke Grenze des Zeitbereichs bleibt dabei immer erhalten. F¨ ur weitere Informationen zur Zeitbereichseingabe lesen Sie die Kapitel 11.3.1 und 19.5.12. 11.4.2 Reihenliste und Button zum Laden von Reihen Die Funktionen der Buttons beschrieben. , und sind in Kapitel 11.3.2 (Standardmodus) 11.4.3 Optionen aufrufen ¨ Uber den Button rufen Sie die Darstellungsoptionen von VisuQuick auf (,→ Kap. 11.3.4). Wird im Standardmodus der Optionen der Button >> gedr¨ uckt, erscheint eine erweiterte Version von VisuQuick (,→ Abb. 11.21). Mit dieser k¨onnen Sie die Darstellung der Reihe(n) beeinflussen. 236 11.4 Expertenmodus von VisuQuick Abbildung 11.21: Fenster Optionen(Expertenmodus) 11.4.3.1 Achsen: Lage √ • Y ab 0 → l¨ asst die Y-Achse bei 0 beginnen. Alle weiteren Optionen zur Lage der Achsen werden in Kapitel 11.3.4.1 beschrieben. 11.4.3.2 Selektierte Reihe Hier k¨onnen Sie eine Y-Konstante in ein Achsenkreuz einzeichnen. Selektieren Sie daf¨ ur die entsprechende Axbox in der Tabelle und geben anschließend die H¨ohe (Y-Wert) in der linken Liste ein bzw. w¨ahlen diese aus. In das Eingabefeld k¨onnen Sie einen Text f¨ ur die Beschriftung der Konstanten eingeben (mit Return setzen). Die Lage des Textes und die Farbe der Konstanten legen Sie u ¨ber die Listen fest. M¨ochten Sie weitere Konstanten einzeichnen, wiederholen Sie diese Schritte. HINWEIS: Die Konstante wird erst eingezeichnet, wenn Sie nach der Eingabe bzw. Wahl der Lage eins der weiteren Darstellungsmerkmale (Text, Lage des Textes oder Farbe) festlegen. Mit Entfernen l¨oschen Sie die in der linken Liste gew¨ahlte Konstante aus der selektierten Axbox. Alle weiteren Optionen zur selektierten Reihe werden in Kapitel 11.3.4.2 beschrieben. 11.4.3.3 Achsen und Reihen: Allgemein √ Mit Achsen aufeinander → k¨onnen Sie bestimmen, ob alle Axboxen aufeinander dargestellt werden sollen oder getrennt: 237 11 Visualisierung mit VisuQuick • Aufeinander bedeutet, dass die Axboxen aufeinandergeschichtet angezeigt werden. Die Ganglinien liegen im selben Bereich des Canvas’. Die Y-Achsenskalierung wird entfernt. HINWEIS: Im Modus Aufeinander k¨onnen gesperrte Zeitbereiche andere Axboxen abdecken. • Getrennt bedeutet, dass die Axboxen einzeln angezeigt werden. Die Ganglinien liegen u ¨bereinander in unterschiedlichen Bereichen des Canvas’. Die u ¨brigen Werkzeuge in diesem Rahmen haben die folgenden Funktionen: • √ Y-Bezug → bestimmt, ob in der Legende aufgef¨ uhrt wird, welche Y-Achse zu dieser Reihe geh¨ort (nur bei mehr als einer Y-Achse in einer AxBox). • Gitteroptionen → ¨offnet das Fenster Gitter-Details (,→ Abb. 11.22) zum Ein- und Ausschalten ¨ von X- und Y-Gitter und Festlegen der Abst¨ande der Gitterlinien (erst mit Ubernehmen in den Optionen werden die Einstellungen umgesetzt). Abbildung 11.22: Fenster Gitter-Details • √ Gesperrte Zeitbereiche → stellt gesperrte Zeitbereiche grau hinterlegt dar. • Sperren und Freigeben → sperrt bzw. entsperrt alle markierten Zeitreihen im dargestellten Zeitbereich; bei angew¨ahltem K¨astchen werden die Sperrbereiche grau hinterlegt, bei abgew¨ahltem K¨astchen werden sie nicht dargestellt. • • √ 5 → aktualisiert die Darstellung im gew¨ Aktualisieren 1 h ahlten Zeitschritt immer wieder automatisch (sinnvoll bei automatischem Abruf, wenn die Visualisierung u ¨ber l¨angere Zeit ge¨offnet bleibt). → Selektierte Reihen k¨onnen jetzt auch in den Optionen entfernt werden. Alle weiteren Optionen zur allgemeinen Achseneinstellung werden in Kapitel 11.3.4.3 unter Allgemein beschrieben. 11.4.3.4 Tabelle Im Expertenmodus k¨onnen Sie mit Hilfe der Tabellen auch Auswertungen vornehmen. Lesen sie dazu mehr in Kapitel 11.5. Zus¨atzlich zu den in Kapitel 11.3.4.4 beschriebenen Optionen k¨onnen hier auch die H¨ohe der Axboxen, die Qualit¨at der Zeitreihe und die Ausgabe der Werte eingestellt werden. 238 11.4 Expertenmodus von VisuQuick 11.4.3.5 Starkregenereignisse HINWEIS: Die Starkregen-Funktionen in VisuQuick erscheinen nur, wenn Sie das Starkregenmodul f¨ ur AquaZIS erworben haben. Mit dem Button Ereignisparameter ¨offnen Sie ein Fenster (,→ Abb. 11.23), u ¨ber das Sie die Parameter zur Auswahl relevanter Starkregenereignisse ver¨andern k¨onnen. Diese Einstellungen werden beispielsweise bei der Suche nach Starkregenereignissen mit VisuQuick (,→ Kap. 11.4.11) ber¨ ucksichtigt. Als Methode f¨ ur die Ereignisauswahl k¨onnen Sie zwischen DWA−A 118 und J¨ahrlichkeitsbereich w¨ahlen. • DWA−A 118 → berechnet Starkregenereingnisse gem¨aß Arbeitsblatt DWA−A 118. Dieselben Funktionen lassen sich auch u ¨ber andere Fenster erreichen, z. B. u ¨ber die Starkregenana√ lyse (,→ Kap. 15.4.7.1, Abb. 15.73). Einzige Abweichung in VisuQuick: Mit Auswertung von Niederschlagsj¨ahrlichkeit direkt anschließen k¨ onnen Sie steuern, ob nach dem Finden des n¨achsten Starkregenereignisses sofort die J¨ahrlichkeitsauswertung angeschlossen wird. Die J¨ahrlichkeit k¨onnen Sie auch mit den Button J¨ahrlichkeitsberechnung in den Optionen berechnen. Abbildung 11.23: Fenster DWA-A 118: Parameter relevanter Starkregenereignisse • J¨ahrlichkeitsbereich → berechnet Starkregenereignisse in Abh¨anigkeit der gew¨ahlten maximalen und minimalen J¨ahrlichkeit. Dem zugrunde liegt folgende empirische Formel: N=2,71 * M/Tn 239 11 Visualisierung mit VisuQuick Abbildung 11.24: J¨ahrlichkeitsbereich: Parameter relevanter Starkregenereignisse 11.4.3.6 K-Pr¨ ufung Die K-Pr¨ufung mit den Korrekturparametern bietet Ihnen eine Reihe von Methoden, die je Zeitreihe • in der Anwendung • mit den spezifischen Parametern und • in der Bearbeitungsreihenfolge individuell definiert werden k¨onnen. Dabei hat die Bearbeitungsreihenfolge einen entscheidenden ¨ Einfluss auf das Gesamtergebnis. Jede Methode arbeitet mit den bis dahin vollzogenen Anderungen aus den vorangegangenen Methoden weiter. Die K-Pr¨ufung arbeitet immer auf einer Kopie der zu untersuchenden Zeitreihe, in VisuQuick wer¨ den also keine Anderungen an der untersuchten Zeitreihe vorgenommen. Der Beauftragung einer K-Pr¨ufung wird mitgegeben, ob aus den gefundenen Auff¨alligkeiten nur die Kommentare oder auch ¨ die Anderungen in der Zeitreihenkopie auf die zu untersuchende Zeitreihe u ¨bertragen werden sollen. Untersuchungen mit K-Pr¨ufung k¨onnen Sie in folgenden Modulen und Arbeitsg¨angen durchgef¨ uhren: • VisuQuick • Pr¨ufen und Korrigieren (Kap. 16.3.4) • Interaktiver Importer und • AutoImporter VisuQuick und Pr¨ufen und Korrigieren empfehlen sich zum Finden und zur Einstellung der optimalen Parameter. In beiden Modulen wird das Ergebnis der gefundenen Auff¨alligkeiten grafisch dargestellt und in einer Tabelle angeboten, aus der der Zeitbereich gezielt angesprungen werden kann. 240 11.4 Expertenmodus von VisuQuick Viele Methoden liefern zudem eine grafische Darstellung des Plausibilit¨atsbereiches als Plausibilit¨atsschlauch um die untersuchte Zeitreihe. Auf diese Weise kann die Sensitivit¨at der Methoden und Parameter hervorragend erprobt werden. Wenn die Korrekturparameter zufriedenstellend definiert sind, k¨onnen sie freigeschaltet werden f¨ ur: • √ • √ im interaktiven Import im AutoImporter. Mit dem Button K−Parameter ¨offnen Sie zun¨achst das Fenster Zeitreihen-Korrekturparameter, in dem sie die mit den Buttons ˆ und v die Bearbeitungsreihenfolge der Metohoden und deren Parameter zur Plausibilit¨atspr¨ ufung und Korrektur festlegen k¨onnen. Sie haben die Auswahl zwischen folgenden Methoden: • Grenzwertu ¨ berschreitung ¨ Diese Methode definiert fixe Grenzwerte, deren Uberbzw. Unterschreiten durch die Ganglinie als Auff¨alligkeit erkannt wird. (,→Abb. 11.25) Die erkannten Auff¨alligkeiten k¨onnen zu L¨ ucke gesetzt oder mit Ersatzwerten gef¨ ullt werden. Ersatzwerte machen aber nur Sinn, wenn der Ersatzwert sicher angenommen werden kann, wie z.B. ein F¨ ullstand mit einem Ersatzwert-Minimum von 0, wenn die Ultraschallmessung negative Werte liefert. Abbildung 11.25: Fenster Zeitreihen-Korrekturparameter wert¨uberschreitung f¨ ur die Methode Grenz- • Maximale Steigung Mit einem Grenzwert f¨ ur die Maximale Steigung werden Spr¨ unge, also unplausibel pl¨otzliche 241 11 Visualisierung mit VisuQuick Ver¨anderungen detektiert. Der Grenzwert wird in [Einheit der Zeitreihe/Minute] angegeben. Ein plausibler Grenzwert f¨ ur die maximale Steigung l¨asst sich gut mit der Auswertung Ableitung in VisuQuick ermitteln.(,→Abb. 11.26) Abbildung 11.26: Zeitreihen-Korrekturparameter f¨ ur die Methode maximale Steigung • Median-Schlauch Mit der Methode Median-Schlauch wird ein Vertrauensbereich definiert, der in einem gleitenden Median-Intervall den Median ermittelt und um den Median-Offset nach oben und unten versetzt. Der Median (Zentralwert) wird aus der Reihe a¨quidistanter Mittelwerte mit einem Zeitschritt gezogen, der sich nach dem gew¨ahlten Median-Intervall richtet. Verl¨asst die Zeitreihe den Vertrauensbereich des Median-Schlauches, ist dies eine Auff¨alligkeit, die zur L¨ ucke gesetzt werden kann. Als zus¨atzliche Bedingung kann die Verletzung des Ver√ trauensbereiches auf F¨alle eingeschr¨ankt werden, wenn maximale Steigung u¨berschritten wird. Abbildung 11.27: Zeitreihen-Korrekturparameter f¨ ur die Methode Median-Schlauch • Sigma-Schlauch Mit der Methode Sigma-Schlauch wird ein Vertrauensbereich definiert, der in einem gleitenden Sigma-Intervall die Standardabweichung, das Sigma ermittelt, mit einem (Sigma)Faktor multipliziert und um das Sigma-Offset um die Reihe ¨aquidistanter Mittelwerte der Ausgangsreihe nach oben und unten versetzt. Das Sigma (die Standardabweichung) wird aus der Reihe ¨aquidistanter Mittelwerte mit einem Zeitschritt berechnet, der sich nach dem gew¨ahlten Sigma-Intervall richtet. Auf diese Mittelwertreihe bezieht sich auch der Vertrauensbereich. Verl¨asst die Zeitreihe den Vertrauensbereich des Sigma-Schlauches, ist dies eine Auff¨alligkeit, die zur L¨ ucke gesetzt werden kann. Als zus¨atzliche Bedingung kann die Verletzung des Ver√ trauensbereiches auf F¨alle eingeschr¨ankt werden, wenn maximale Steigung u¨berschritten wird. Bei der Suche nach den individuell plausiblen Parametern hilft die Darstellung des KorrekturparameterSchlauches (K-Schlauch) in VisuQuick oder dem Modul Pr¨ ufen und Korrigieren. • Lineare Abschnitte Diese Methode weist in der Ganglinie lineare Abschnitte aus, deren Breite gr¨oßer ist, als die mit Lineares Intervall gew¨ahlte Intervallbreite. Die Steigung der linearen Abschnitte ist dabei egal. Es werden nicht nur Bereiche mit konstanten Werten gefunden. 242 11.4 Expertenmodus von VisuQuick Abbildung 11.28: Zeitreihen-Korrekturparameter f¨ ur die Methode Sigma-Schlauch Die Ergebnisse werden in der Visualisierung dargestellt und in der Liste der Auff¨alligkeiten dokumentiert. Abbildung 11.29: Zeitreihen-Korrekturparameter f¨ ur die Methode lineare Abschnitte • Rauschen Mit dieser Methode k¨onnen Zeitbereiche einer Zeitreihe identifiziert werden, in denen die Messwerte außergew¨ohnlich streuen. Die Streuung wird anhand der f¨ ur ein gleitendes RauschIntervall berechneten Standardabweichung (Sigma) festgestellt. Um auf die typischen Irritationen unterschiedlicher Messger¨ate reagieren zu k¨onnen, kann in dieser Methode ebenfalls eine Korrekturmethode angegeben werden. Abbildung 11.30: Zeitreihen-Korrekturparameter f¨ ur die Methode Rauschen 243 11 Visualisierung mit VisuQuick Erl¨auterungen und Empfehlungen zum Finden der individuellen Methodenparameter: 1. Rausch-Intervall und Gl¨atten Int.-Faktor In Abh¨angigkeit vom Rausch-Intervall ergeben sich andere Ergebnisse f¨ ur die Standardabweichung (Sigma) eines Intervalls, weil sie aus unterschiedlich vielen Werten berechnet wird. Als Eingangswerte f¨ ur Sigma dienen a¨quidistante Mittelwerte der zu untersuchenden Zeitreihe f¨ ur kleinere Zeitschritte. Die Breite des kleineren Zeitschrittes richtet sich nach dem gew¨ahlten Rausch-Intervall. Der Parameter Gl¨atten Int.-Faktor berechnet f¨ ur das Zwischenergebnis des gleitenden Sigmas einen gleitenden Mittelwert u ¨ber einem Zeitintervall von Int.-Faktor * Rausch-Intervall. In VisuQuick kann das Verhalten einer Zeitreihe mittels der Auswertung Gleitendes Sigma untersucht werden. ¨ 2. Rausch-Grenzwert und Uberschreitungsdauer Ist das Gleitende Sigma markant definiert worden, kann ein Rausch-Grenzwert definiert ¨ werden, der mindestens f¨ ur die gew¨ahlte Uberschreitungsdauer u ¨berschritten werden muss, um ein außergew¨ohnliches Streuen (Rauschen) der untersuchten Zeitreihe fest¨ ¨ zustellen. Mit der Uberschreitungsdauer lassen sich plausible kurzzeitige Anderungen der Zeitreihe von Irritationen des Messger¨ates unterscheiden. 3. Rausch-Korrektur F¨ ur die Korrektur einer gefunden Auff¨alligkeit werden vier Verfahren angeboten: – Keine (keine Korrektur an der Reihe vornehmen) – L¨ ucke (setzen) – Gleitendes Mittel – Minima Beim der Zeitreihe aus dem oben genannten Beispiel bietet sich ein Gleitendes Mittel als Rausch-Korrektur an. Hat man dagegen eine Zeitreihe, deren Messger¨at Ausreißer auf einen fixen und zu großen Wert produziert, so bietet sich als Rausch-Korrektur die Methode Minima an. • Abh¨ anigkeit von anderen Zeitreihen Diese Methode verf¨ ugt u ¨ber zwei Untermethoden, die unabh¨angig voneinander angewandt und definiert werden k¨onnen: √ Schwellenwerte kann z.B. der hydraulische Zusammenhang – Mit der Untermethode abgebildet werden, dass der zu pr¨ ufende F¨ ullstand eines Beckens nur dann einen Schwellenwert u ullstand des entlastenden Beckens (die ¨berschreiten kann, wenn der F¨ abh¨angige Zeitreihe) die Schwellenh¨ohe, also deren Schwellenwert u ¨berschreitet. √ – Die Methode Entleerung durch Pumpen u uft bei einem ausschließlich durch Pum¨berpr¨ pen entleerten Becken, ob mindestens eine Pumpe l¨auft, wenn der F¨ ullstand im Becken sinkt. Zur Zeit k¨onnen zwei Zeitreihen f¨ ur die Pumpenlaufzeiten referenziert werden. 244 11.4 Expertenmodus von VisuQuick Abbildung 11.31: Zeitreihen-Korrekturparameter f¨ ur die Methode Abh¨anigkeit von anderen Zeitreihen • Driftpru ¨ fung Mit der Driftpr¨ ufung l¨asst sich eine Verschmutzungszeitreihe – in Abh¨angigkeit vom Niederschlagsverhalten und – dem Verlauf eines korrespondierenden Wasserstandes – auch auf Drift der Verschmutzungsreihe selbst untersuchen Abbildung 11.32: Zeitreihen-Korrekturparameter f¨ ur die Methode Driftpr¨ ufung 245 11 Visualisierung mit VisuQuick • Lu ¨ cken Mit der Methode L¨ ucken k¨onnen L¨ ucken in Abh¨angigkeit ihrer Breite geschlossen oder eingef¨ ugt werden. Abbildung 11.33: Zeitreihen-Korrekturparameter f¨ ur die Methode L¨ ucken √ Mit K−Schlauch k¨onnen Sie den K-Schlauch darstellen lassen. Der Button K−Pr¨ufung f¨ uhrt dann die K-Pr¨ufung im dargestellten Zeitintervall der Original¨ Zeitreihe durch. Die gefundenen Unplausibilit¨aten werden in einer Kopie dargestellt. Anderungen und Bearbeitung der Reihe bleiben dem Modul Pr¨ufen und Korrigieren vorbehalten. ¨ Mit dem Butten ? k¨onnen sie sich eine Anderungsliste f¨ ur die K-Pr¨ufung ausgeben lassen. Und R wirft den Bericht zur K-Pr¨ ufung als Report aus. 11.4.4 Layouts erstellen und verwenden : Diese Funktion ist in Kapitel 11.3.5 (Standardmodus) beschrieben. 11.4.5 Geklickter Wert in Tabelle Klicken Sie den Button an, ¨offnet sich entweder die VisuQuick-Einzelwerterfassung (,→ Abb. 11.36) oder die Einzelwertanzeige (,→ Abb. 11.34). Welches Modul erscheint, ist von der Reihenart abh¨angig. In der Einzelwerterfassung k¨onnen prinzipiell nur Zeitreihen bearbeitet werden. Das Editieren von Realreihen (z. B. Abflusskurven) bleibt den jeweiligen Fachschalen vorbehalten. Bei Reihen, die nicht editiert werden k¨onnen, wird automatisch die Einzelwertanzeige ge¨offnet. Diese dient zum Anzeigen des in der Grafik angeklickten Wertepaares in einer Tabelle. Ist die Tabelle noch nicht ge¨offnet, wird sie nach dem Klick ge¨offnet und auf den gew¨ unschten Wert positioniert. In der Grafik wird dieser Wert durch eine Markierung gekennzeichnet. F¨ ur das Editieren von Zeitreihen mit der Einzelwerterfassung gibt es einige sinnvolle Einschr¨ankungen. Es k¨onnen nicht bearbeitet werden: • Zeitreihenfolgen • kontinuierliche Niederschlagsintensit¨aten • tempor¨are Reihen 246 11.4 Expertenmodus von VisuQuick Abbildung 11.34: Fenster Einzelwertanzeige • Spezialzeitreihen, wie z. B. die einzelnen Parameter aus den momentanen Abflussmessungen → hier muss die Synchronizit¨at zu den anderen Parametern gewahrt bleiben, deshalb bleibt das tabellarische Editieren f¨ ur Abflussmessungen dem speziellen Editor im Kurveneditor vorbehalten • Ver¨anderungswertreihen → diese sind ebenfalls den speziellen Editoren im Kurveneditor und in Abfl¨usse und Ver¨anderungswerte vorbehalten • Anschl¨ usse innerhalb einer Zeitreihe, also die erste und die letzte Zeile in der tabellarischen Einzelwerterfassung, wenn die Zeitreihe dort keine L¨ ucke besitzt • Zeitbereiche, auf denen die Zeitreihe Daten in h¨oheren Qualit¨aten besitzt → Auskunft zu den Qualit¨aten gibt Ihnen die Qualit¨ats¨ ubersicht u ¨ber der Tabelle Die Editierf¨ahigkeit folgt Ihren Zugriffsrechten auf die geladene Zeitreihe: • Datenpfleger, Sachgebiet • Zeitreihen schreiben/¨andern d¨ urfen • Qualit¨at Original (also 0) nur dann, wenn Sie das Recht daf¨ ur besitzen • nur Reihen mit der Herkunft Original, Simuliert und Transformiert Vor dem Laden einer Zeitreihe in die Einzelwerterfassung wird eine eine Abfrage nach der zu ladenden Qualit¨at vorangestellt (Abb. 11.35). Daf¨ ur muss die gew¨ahlte Zeitreihe entweder in VisuQuick in einer h¨oheren Qualit¨at als it Bereinigt oder der h¨ochsten Qualit¨at der Zeitreihe auf dem zu ladenden Zeitbereich dargestellt sein.Sie k¨onnen W¨ahlen zwischen: • Einzelwerterfassung in der dargestellten Qualit¨at starten 247 11 Visualisierung mit VisuQuick • Einzelwerterfassung in Qualit¨at Original starten. Dies geht jedoch nur, wenn der Nutzer die entsprechenden Rechte hat. • Einzelwerterfassung in Qualit¨at Bereinigt starten • Aktion abbrechen Abbildung 11.35: Auswahl der Qualit¨at vor dem Laden in die Einzelwerterfassung Die Einzelwerterfassung in VisuQuick (,→ Abb. 11.36) wird grunds¨atzlich genauso bedient wie die allgemeine Einzelwerterfassung (,→ Kap. 10). Bei der VisuQuick-EWE gibt es jedoch folgende Abweichungen/Erg¨anzungen: • Ein schmaler Grafikbereich oberhalb der Tabelle informiert Sie u ¨ber die vorhandenen Qualit¨atsschichten im aktuellen Zeitbereich (blaue Linie) und die aktuelle Editierqualit¨at (rote Linie). Ein gr¨ uner senkrechter Balken zeigt Ihnen an, wo der aktuell in der Tabelle selektierte Wert liegt. Unterhalb der Grafik wird Ihnen der aktuelle Zeitpunkt des Mauscursors angezeigt, wenn Sie ihn u ¨ber der Grafik bewegen. 248 11.4 Expertenmodus von VisuQuick Abbildung 11.36: Fenster Einzelwerterfassung in VisuQuick 249 11 Visualisierung mit VisuQuick ¨ • Die VisuQuick-EWE u aus VisuQuick den dargestellten Zeitbereich ¨bernimmt beim Offnen und die Editierqualit¨at (Optionen → Tabelle). Beides k¨onnen Sie nachtr¨aglich in der Einzelwerterfassung im Rahmen Laden ¨andern. Hier ist zu beachten, dass durch das erneute Laden die Einzelwertoberfl¨ache ganz kurz geschlossen und erneut ge¨offnet wird. • In VisuQuick erscheint auf dem in der Einzelwerterfassung geladenen Zeitbereich eine tempor¨are Ganglinie. Diese ist in einer dickeren Linienst¨arke und in gr¨ un dargestellt und besitzt den Legendeneintrag Editierzustand“ (,→ Abb. 11.37). ” ¨ • Uber den Trigger ? k¨onnen Sie den in VisuQuick angeklickten Wert in der Einzelwerttabelle selektieren. Dazu muss das entsprechende Achsenkreuz vorher angew¨ahlt werden (entweder durch linken Mausklick in die Grafik oder u ¨ber die Reihenliste). • Umgekehrt wird der Wert der in der EWE selektierten Zeile in VisuQuick mit einem vertikalen Pfeil markiert (,→ Abb. 11.37). Abbildung 11.37: Tempor¨are Ganglinie und selektierter Wert in VisuQuick • Der erste und der letzte Tabellenwert sind als Anschlusspunkte“ zu den Werten außerhalb ” des Editierbereichs nicht editierbar (gr¨ une Tabellenzeile), wenn der angeforderte Editierbereich hier keine L¨ ucke aufweist. • Grunds¨atzlich sind ebenfalls alle Werte gr¨ un, die in Zeitbereichen mit Daten in h¨oheren Qualit¨aten oder in gesperrten Zeitbereichen liegen. 250 11.4 Expertenmodus von VisuQuick ¨ • Die Anderung des Zeitbereichs in der EWE (¨ uber die Zeiteingabefelder + Return bzw. Laden ) wirkt sich direkt auf den Fokus der tempor¨ aren Reihe aus. ¨ • Alle Anderungen, die in der EWE gemacht werden, wirken sich erst einmal nur auf die tempor¨are Reihe aus. • Pr¨ufen+Grafik ¨offnet hier nicht die Pr¨ ufgrafik, weil ja bereits VisuQuick ge¨offnet ist. ¨ • Speichern u aus dem Editierzustand in der editierten Qualit¨at in ¨bernimmt alle Anderungen die Zeitreihe. • Nach dem Beenden der EWE wird die tempor¨are Reihe aus VisuQuick entfernt. 11.4.6 Attribute Der Button Attr. ¨offnet die Zeitreiheninfos und Attribute der gew¨ahlten Reihe. 11.4.7 Prim¨ arstatistik Prim¨arstatistik : Diese Funktion ist in Kapitel 11.3.7 (Standardmodus) beschrieben. 11.4.8 Markierungen Markierungen : Diese Funktion ist in Kapitel 11.3.8 (Standardmodus) beschrieben. 11.4.9 Marker-Lineal : Diese Funktionen sind in Kapitel 11.3.9 (Standardmodus) beschrieben. 11.4.10 Texte eingeben und entfernen Mit Hilfe der Trigger + und – haben Sie die M¨oglichkeit, Texte in die dargestellte Reihe einzuf¨ ugen und bei Bedarf wieder zu entfernen. F¨ ur tempor¨are Zeitreihen ist es nicht m¨oglich, Texte einzuf¨ ugen. HINWEIS: In der Spalte Senkrecht* in den Optionen (,→ Kap. 11.4.3) legen Sie fest, ob der Text senkrecht ( Ja“) oder horizontal ( Nein“) angezeigt wird. Der Zeitbereich, u ¨ber den ” ” sich der Text erstreckt, wird nur bei der horizontalen Darstellung der Texte dargestellt. Daher ist diese Darstellung zu empfehlen. 251 11 Visualisierung mit VisuQuick Abbildung 11.38: Eingabefenster f¨ ur den Text Text eingeben Nach Dr¨ ucken von + werden Sie aufgefordert, zwei Punkte anzuklicken, die den Zeitbereich f¨ ur den Text festlegen. Nach Klicken des zweiten Punktes ¨offnet sich das Fenster aus Abbildung 11.38. Hier tragen Sie den Kommentar ein und best¨atigen die Eingabe mit OK . Sofort wird der Text in Qualit¨at Bereinigt“ in die Zeitreihe geschrieben und in der Grafik darge” stellt. ACHTUNG: Alle bereits vorhandenen Texte in h¨oheren Qualit¨aten werden auf dem Zeitbereich des neuen Textes gel¨oscht! HINWEIS: Sind mehrere Achsenkreuze dargestellt, wird der Text in die Reihe eingef¨ ugt, die in der Reihenliste gew¨ahlt ist. Text entfernen Nach Dr¨ ucken von – werden Sie aufgefordert, zwei Punkte anzuklicken, die den Zeitbereich f¨ ur die L¨oschung des Textes festlegen. Sofort nach dem 2. Klick wird der Text entfernt. ACHTUNG: Alle vorhandenen Texte in allen Qualit¨aten außer Original“ werden auf dem geklickten ” Zeitbereich gel¨oscht! 11.4.11 L¨ ucken, Texte und Starkregen nach rechts suchen Im Expertenmodus haben Sie zus¨atzlich die M¨oglichkeit, neben L¨ ucken und Texten, auch Niederschlagsereignisse zu suchen. ucke nach rechts • >L → Sucht die n¨achste L¨ • >T → Sucht den n¨achsten Text nach rechts • >N → Sucht das n¨achste Starkregenereignis nach rechts (Starkregendefinition gem¨aß den Einstellungen im Fenster aus Abbildung 11.23). 252 11.4 Expertenmodus von VisuQuick 11.4.12 Grafik als Report ausgeben ¨ Uber Rp. erreichen Sie die Report-Optionen (,→ Abb. 11.39), mit deren Hilfe Sie folgende Voreinstellungen f¨ ur Reports machen k¨onnen: ¨ • Report-Kopf und Uberschriftszeilen → Die Funktionen dieses Rahmens sind in Kapitel ?? (Standardmodus) beschrieben. • Zeitbereich ausgeben in folgenden Optionen: – √ gesamter Zeitbereich → erstellt einen einseitigen Report der Grafik des dargestellten Zeitbereichs – – – – √ jahresweise → erstellt vom dargestellten Zeitbereich je Jahr eine eigene Reportseite √ monatsweise → erstellt vom dargestellten Zeitbereich je Monat eine eigene Report√ seite, wobei Sie die Wochenenden farblich markieren k¨onnen √ wochenweise → erstellt vom dargestellten Zeitbereich je Woche eine eigene Report√ seite, wobei Sie die Wochenenden farblich markieren k¨onnen √ tageweise → erstellt vom dargestellten Zeitbereich je Tag eine eigene Reportseite, √ wobei Sie, wenn Sie eine Trockenwetterreihe dargestellt haben, nur Trockenwettertage ausgeben k¨ onnen (dies ist z. B. sinnvoll, wenn Sie den Trockenwettergang einer Wasserstandszeitreihe im Kanal darstellen m¨ochten) – √ tageweise aufeinander → erstellt vom dargestellten Zeitbereich eine einzelne Reportseite, bei der alle Tage gemeinsam von 00:00 Uhr bis 24:00 Uhr aufeinandner dargestellt √ werden; auch hier k¨onnen Sie nur Trockenwettertage darstellen Abbildung 11.39: Reportoptionen von VisuQuick (Expertenmodus) Mit Report starten Sie die Ausgabe der Grafik auf das in der Ausgabesteuerung (,→ Kap. 5.2.2) gew¨ahlte Medium. 253 11 Visualisierung mit VisuQuick 11.5 Auswertungen mit VisuQuick Auswertungen lassen sich in VisuQuick u ¨ber die Tabelle in den Optionen (,→ S. 238) erstellen. Neben der Prim¨arstatistik (Minimum, Mittel, Maximum, Trend) sind mit den Spalten Auswertung, Intervall sowie Bezug von und Bezug bis weitere Auswertungen m¨oglich. Auswertungen sind tempor¨are abgeleitete Zeitreihen, die beim Beenden von VisuQuick wieder verschwinden. HINWEIS: In den Layouts wird die Berechnungsvorschrift gespeichert, so dass die Auswertung beim Aufruf des Layouts erneut hergestellt wird W¨ahlen Sie in der Spalte Auswertung den gew¨ unschten Eintrag (,→ Abb. 11.40) und klicken Sie ¨ . Daraufhin wird die tempor¨are Auswertungsreihe berechnet, in die Tabelle u Ubernehmen ¨bernommen und in der Grafik dargestellt. Abbildung 11.40: Liste zum W¨ahlen der Auswertung Eine Auswertung k¨onnen Sie entsprechend Ihren Systemeinstellungen anstelle der Ausgangsreihe √ ¨ Sie die Auswertung einer Reihe, so oder erg¨anzend zur Ausgangsreihe darstellen lassen. Andern ersetzt diese immer die bisherige Auswertung. 254 11.5 Auswertungen mit VisuQuick Einige Auswertungen erfordern vor ihrer Berechnung zus¨atzliche Angaben. Diese werden nach ihrer Auswahl auf der Statuszeile ausgegeben, z. B.: Gleichzeitig springt die Markierung in der Tabelle automatisch auf die entsprechende Zelle, so dass die Eingabe direkt erfolgen kann. HINWEIS: Sie muss auch sofort erfolgen, ansonsten ist eine weitere Eingabe nicht m¨oglich. Abbildung 11.41 zeigt Beispiele f¨ ur Auswertungen, die weitere Angaben erfordern. Abbildung 11.41: Beispiele zu Auswertungen von VisuQuick Die Auswertungen erfolgen i. d. R. f¨ ur den aktuell dargestellten Zeitbereich und ¨andern sich automatisch, wenn der Zeitbereich ge¨andert wird. Folgende Auswertungen sind zur Zeit m¨oglich: • Summenlinie → stellt die Summenlinie dar • Summen → berechnet Intervallsummen gem¨aß der Auswahl in Spalte Intervall z. B. 15 Minuten, Tag, Monat oder f¨ ur einen Teilbereich (z. B. Winter, 1. Halbjahr, einzelne Monate oder zusammenh¨angende Perioden) • Trockenwettertage → stellt die Ganglinie f¨ ur die Trockenwettertage dar; unter Bezug bis ist die Trockenwetterbedingung in mm einzugeben (z. B. 0,3 mm: Niederschlagssumme am Trockenwettertag und am Vortag ≤ 0,3 mm) ¨ • Uberfallh ohe ¨ ¨ → berechnet die Uberfallh¨ ohe aus der gew¨ahlten Zeitreihe u ¨ber dem einzugebenden Schwellenwert (in der Einheit der Zeitreihe) 255 11 Visualisierung mit VisuQuick ¨ • Schwellenwert-Uberschreitung → zieht von der Ganglinie den Schwellenwert ab und setzt L¨ ucken f¨ ur alle Bereiche, in denen der Schwellenwert nicht u ¨berschritten wird • Schwellenwert-Unterschreitung → gibt die Werte an sich an, die den Schwellenwert unterschreiten und setzt L¨ ucken in allen Bereichen, in denen der Schwellenwert u ¨berschritten wird ¨ • Uberschreitungszeiten → visualisiert die Zeiten, in denen die auszuwertende Reitreihe einen Schwellenwert u ¨berschreitet, bis sie einen kleineren Schwellenwert unterschreitet. Damit ist also eine Hysterese abzubilden. Besonders gut eignet sich diese Auswertungsmethode f¨ ur Wasserstandsreihen. • Pumpenf¨ orderstrom ¨ → berechnet methodisch die Einschaltzeiten einer Pumpe nach der Auswertung Uberschreitungszeiten, f¨ ur die dann eine Konstante F¨orderleistung angesetzt wird. • Minima → berechnet Intervallminima gem¨aß der Auswahl in Spalte Intervall als Intervallwerte z. B. 15 Minuten, Tag, Monat oder f¨ ur einen Teilbereich (z. B. Winter, 1. Halbjahr, einzelne Monate oder zusammenh¨angende Perioden) (Ergebnis: Intervallreihe) • Mittel → berechnet Intervallmittelwerte gem¨aß der Auswahl in Spalte Intervall z. B. 15 Minuten, Tag, Monat oder f¨ ur einen Teilbereich (z. B. Winter, 1. Halbjahr, einzelne Monate oder zusammenh¨angende Perioden) (Ergebnis: Intervallreihe) • Maxima → berechnet Intervallmaxima gem¨aß der Auswahl in Spalte Intervall z. B. 15 Minuten, Tag, Monat oder f¨ ur einen Teilbereich (z. B. Winter, 1. Halbjahr, einzelne Monate oder zusammenh¨angende Perioden) (Ergebnis: Intervallreihe) • Distanz-Minima → berechnet Minima gem¨aß der Auswahl in Spalte Intervall z. B. 15 Minuten, Tag, Monat oder f¨ ur einen Teilbereich (z. B. Winter, 1. Halbjahr, einzelne Monate oder zusammenh¨angende Perioden) mit Zeitpunktangabe (Ergebnis: Momentanreihe) • Distanz-Maxima → berechnet Maxima gem¨aß der Auswahl in Spalte Intervall z. B. 15 Minuten, Tag, Monat oder f¨ ur einen Teilbereich (z. B. Winter, 1. Halbjahr, einzelne Monate oder zusammenh¨angende Perioden) mit Zeitpunktangabe (Ergebnis: Momentanreihe) • 5% Quantil-Minimum → berechnet das Minimum der Zeitreihe ohne die 5 % der kleinsten Werte. • Lokale Minima → berechnet die kleinsten lokalen Minima der Zeitreihe innerhalb einer Toleranzbreite (Intervall), um kleine Schwankungen unber¨ ucksichtigt zulassen. Ab dem gefundenen Minimum wird dann wieder ein neuer Toleranzbereich betrachtet 256 11.5 Auswertungen mit VisuQuick • Lokale Maxima → berechnet die gr¨oßten lokalen Maxima der Zeitreihe innerhalb einer Toleranzbreite (Intervall), um kleine Schwankungen unber¨ ucksichtigt zulassen. Ab dem gefundenen Maximum wird dann wieder ein neuer Toleranzbereich betrachtet • Gleitende Minima → berechnet Gleitende Minima gem¨aß der Auswahl in Spalte Intervall (das gew¨ahlte Intervall wird zentrisch um jeden Knickpunkt der Ausgangsreihe gesetzt; diesem Zeitpunkt wird das Minimum dieses Intervalls der Ausgangsreihe zugeordnet) • Gleitende Mittel → berechnet Gleitende Mittelwerte gem¨aß der Auswahl in Spalte Intervall (das gew¨ahlte Intervall wird zentrisch um jeden Knickpunkt der Ausgangsreihe gesetzt; diesem Zeitpunkt wird der Mittelwert dieses Intervalls der Ausgangsreihe zugeordnet) HINWEIS: Die Auswertungsmethoden Minima, Mittel, Maxima, Distanz-Minima und -Maxima, sowie gleitende Minima, Mittel und Maxima k¨onnen auch auf Momentanreihen angewandt werden. • Gleitende Maxima → berechnet Gleitende Maxima gem¨aß der Auswahl in Spalte Intervall (das gew¨ahlte Intervall wird zentrisch um jeden Knickpunkt der Ausgangsreihe gesetzt; diesem Zeitpunkt wird das Maximum dieses Intervalls der Ausgangsreihe zugeordnet) • Gleitendes Sigma → zur reinen Beurteilung der gleitenden Standardabweichung. Diese Auswertung ist hilfreich, um f¨ ur die K-Pr¨ufung Rauschen den kritischen Grenzwert feststellen zu k¨onnen. • Gleitende Mittel + Sigma → berechnet Gleitende Mittelwerte gem¨aß der Auswahl in Spalte Intervall (das gew¨ahlte Intervall wird zentrisch um jeden Knickpunkt der Ausgangsreihe gesetzt; zus¨atzlich wird die Standardabweichung Sigma f¨ ur dasselbe Intervall berechnet; Sigma kann zus¨atzlich mit einem Faktor versehen werden; diesem Zeitpunkt wird der Betrag aus M ittelwert + Sigma · F aktor zugeordnet) • Gleitende Mittel - Sigma → berechnet Gleitende Mittelwerte gem¨aß der Auswahl in Spalte Intervall (das gew¨ahlte Intervall wird zentrisch um jeden Knickpunkt der Ausgangsreihe gesetzt; zus¨atzlich wird die Standardabweichung Sigma f¨ ur dasselbe Intervall berechnet; Sigma kann zus¨atzlich mit einem Faktor versehen werden; diesem Zeitpunkt wird der Betrag aus M ittelwert − Sigma · F aktor zugeordnet) • Gleitender Median → berechnet den gleitenden Median gem¨aß der Auswahl in Spalte Intervall (das gew¨ahlte Intervall wird zentrisch um jeden Knickpunkt der Ausgangsreihe gesetzt) • Gleitender Median + Offset → berechnet den gleitenden Median gem¨aß der Auswahl in Spalte Intervall (das gew¨ahlte 257 11 Visualisierung mit VisuQuick Intervall wird zentrisch um jeden Knickpunkt der Ausgangsreihe gesetzt); diesem Zeitpunkt wird der Betrag aus M edian + Of f set zugeordnet • Gleitender Median - Offset → berechnet den gleitenden Median gem¨aß der Auswahl in Spalte Intervall (das gew¨ahlte Intervall wird zentrisch um jeden Knickpunkt der Ausgangsreihe gesetzt); diesem Zeitpunkt wird der Betrag aus M edian − Of f set zugeordnet • Tagesgang-Minima → berechnet Tagesgang-Minima aus dem in den Spalten Bezug von und Bezug bis angegebenen Zeitintervall (auf der Grundlage der Intervallminima gem¨aß der Auswahl in Spalte Intervall) • Tagesgang-Mittel → berechnet Tagesgang-Mittelwerte aus dem in den Spalten Bezug von und Bezug bis angegebenen Zeitintervall (auf der Grundlage der Intervallmittelwerte gem¨aß der Auswahl in Spalte Intervall) • Tagesgang-Maxima → berechnet Tagesgang-Maxima aus dem in den Spalten Bezug von und Bezug bis angegebenen Zeitintervall (auf der Grundlage der Intervallmaxima gem¨aß der Auswahl in Spalte Intervall) • Tagesgang-Mittel-TW-Tage → berechnet Tagesgang-Mittelwerte (s. Tagesgang-Mittel) f¨ ur die Trockenwettertage aus dem in den Spalten Bezug von und Bezug bis angegebenen Zeitintervall (vorher muss die Auswertung Trockenwettertage“ erstellt werden) ” • Jahresgang-Minima → berechnet Jahresgang-Minima gem¨aß den Eintr¨agen in den Spalten Bezug (auf der Grundlage der Intervallminima gem¨aß der Auswahl in Spalte Intervall) • Jahresgang-Mittel → berechnet Jahresgang-Mittelwerte gem¨aß den Eintr¨agen in den Spalten Bezug (auf der Grundlage der Intervallmittelwerte gem¨aß der Auswahl in Spalte Intervall) • Jahresgang-Maxima → berechnet Jahresgang-Maxima gem¨aß den Eintr¨agen in den Spalten Bezug (auf der Grundlage der Intervallmaxima gem¨aß der Auswahl in Spalte Intervall) • Jahresgang-Mittel + Sigma → berechnet Jahresgang-Mittelwerte aus dem in den Spalten Bezug von und Bezug bis angegebenen Zeitintervall und addiert die Standardabweichung • Jahresgang-Mittel - Sigma → berechnet Jahresgang-Mittelwerte aus dem in den Spalten Bezug von und Bezug bis angegebenen Zeitintervall und subtrahiert die Standardabweichung • Ableitung → differenziert die gew¨ahlte Zeitreihe. 258 11.5 Auswertungen mit VisuQuick • Ableitung ¿ 0 → differenziert die gew¨ahlte Zeitreihe und ersetzt negative Werte durch 0 (dies ist z. B. hilfreich, wenn man den Beh¨alterinhalt eines Pluvios abgeleitet dem von Ott berechneten Niederschlag gegen¨ uberstellen m¨ochte.) In der Spalte Bezug von kann ein Faktor u ¨bergeben werden • Summenlinie aus Ableitung ¿0 → differenziert die gew¨ahlte Zeitreihe und ersetzt negative Werte durch 0 und bildet anschließend die Summenlinie. In der Spalte Bezug von kann ein Faktor u ¨bergeben werden • H¨ aufigkeit → berechnet in einem ersten Schritt die Mittelwertzeitreihe aus der Ausgangsreihe f¨ ur das gew¨ahlte Intervall (z. B. Stunde, 15 Minuten) und erstellt aus diesen Werten die Klassenh¨aufigkeiten (der ausgewertete Wertebereich wird in 100 Klassen unterteilt); das Ergebnis wird in einem Zusatzfenster (,→ Abb. 11.42) dargestellt • Summenh¨ aufigkeit → berechnet die Summe der H¨aufigkeiten, die die Zeitreihe einen bestimmten Wert unterschreitet • Unterschreitungsh¨ aufigkeit → berechnet die H¨aufigkeit, die ein bestimmter Wert unterschritten wird • Dauerlinie → berechnet in einem ersten Schritt die Mittelwertzeitreihe aus der Ausgangsreihe f¨ ur das gew¨ahlte Intervall (z. B. Stunde, 15 Minuten) und erstellt aus diesen Werten die Dauerlinie; das Ergebnis wird im selben Zusatzfenster wie H¨aufigkeiten dargestellt (,→ Abb. 11.42) • Differenz-Qualit¨ at ¨ → stellt die Anderungen einer Reihe der Herkunft Original dar, die in der gew¨ahlten Qualit¨atsschicht gemacht wurden. Die Qualit¨atsschicht wird durch eine Ziffer von 1 bis 4 angegeben (1 = Bereinigt, 2 = KaliSync, 3 = L¨ ucken gef¨ ullt, 4 = Korrigiert). Diese Auswertung ist nur zugelassen, wenn genau eine Ausgangsreihe dargestellt ist. • Zeitreihen-Division → verkn¨ upft die gew¨ahlte Reihe mit einer zweiten vorher dargestellten Reihe durch Division • Zeitreihen-Multiplikation → verkn¨ upft die gew¨ahlte Reihe mit einer zweiten vorher dargestellten Reihe durch Multiplikation • Zeitreihen-Subtraktion → verkn¨ upft die gew¨ahlte Reihe mit einer zweiten vorher dargestellten Reihe durch Subtraktion • Zeitreihen-Addition → verkn¨ upft die gew¨ahlte Reihe mit einer zweiten vorher dargestellten Reihe durch Addition HINWEISE zu Zeitreihen-Division, -Multiplikation, -Subtraktion und -Addition: 259 11 Visualisierung mit VisuQuick 1. Der Zeitbezug der zu verkn¨ upfenden Reihen muss nicht gleich sein. Sie k¨onnen z. B. die momentanen Fließgeschwindigkeiten aus Abflussmessungen durch die kontinuierliche Reihe der Fließgeschwindigkeit einer Durchflussmessstation dividieren, um die Korrekturwerte der Fließgeschwindigkeit zu ¨ erhalten. Offnen Sie parallel der Kurveneditor, k¨onnen z. B. diese Korrekturwerte in Relation zur kontinuierlichen Wasserstandsreihe gesetzt werden. Mit diesen Werten ist es schließlich m¨oglich, eine Korrekturkurve K(W) zu erstellen, die in der Zeitreihenfolgeformel QvonV() genutzt werden kann. 2. Die Verkn¨ upfung von Zeitreihen kann mit einem Faktor versehen werden. Er wird in das Feld Bezug von eingetragen. Ist er eine g¨ ultige Zahl, wird das Ergebnis der Verkn¨ upfung mit diesem Faktor multipliziert. M¨ochten Sie die Einheit der Ergebnis-Zeitreihe explizit vorgeben, kann diese in dem Feld Bezug bis mitgegeben werden. Soll die Einheit leer sein, ist dies u ¨ber eins der folgenden Steuerzeichen m¨oglich: --, nix, keine, leer. 3. Die Verkn¨ upfung von Zeitreihen l¨asst jetzt auch tempor¨are Zeitreihen zu. Allerdings wird das Ergebnis beim Zoomen oder Scrollen jedoch nicht ber¨ ucksichtigt. 4. Jetzt k¨onnen Sie auch Zeitreihen mit nicht kompatiblen Einheiten addieren und substrahieren. Eine Umrechnung der Einheiten findet dabei jedoch nicht statt. Sinnvoll kann eine derartige Verkn¨ upfung z. B. zur Bestimmung der mittleren Luftfeuchte an Trockenwettertagen sein. • Energiefluss → berechnet aus den Zeitreihen f¨ ur Abfluss und Temperatur den potentiellen Energiefluss unter Ber¨ ucksichtigung eines Grenzwertes f¨ ur die Absenktemperatur, der Dichte sowie der spezifischen W¨armekapazit¨at des Abflussmediums • Anzahl Tage → berechnet die Anzahl der Tage, an denen ein bestimmter Wert unterschritten wird (eignet sich insbesondere f¨ ur Niederschlagsreihen) f¨ ur Summe, Minima, Mittel, Maxima oder Tockenwert nach den Operatoren ¡, ¡=, ¿ und ¿= (auch f¨ ur Teilbereiche) HINWEIS f¨ ur Auswertungen mit Intervallangabe: 5 Unter Auswertungen links u ¨ber der Tabelle in den Optionen kann mit 100 der maximale L¨ uckenanteil in % f¨ ur die Berechnung von Intervallwerten bestimmt werden. Ist in einem Intervall der L¨ uckenanteil gr¨oßer, wird das gesamte Intervall der tempor¨aren Zeitreihe als L¨ ucke gesetzt. Wenn Sie f¨ ur mehrere Zeitreihen unterschiedliche maximale L¨ uckenanteile angeben wollen, k¨onnen sie dies auch in der entsprechenden Spalte in der Tabelle machen. 260 11.5 Auswertungen mit VisuQuick Abbildung 11.42: Fenster VisuAuswertungen mit H¨aufigkeit und Dauerlinie 261 11 Visualisierung mit VisuQuick 262 12 Bearbeiten Von der AquaZIS-Oberfl¨ache erreichen Sie u u 5 Bearbeiten ¨ber das Men¨ zeuge: die folgenden Werk- • Pr¨ufen und Korrigieren setzt die Funktionen zum grafisch-interaktiven statistischen Pr¨ ufen, Korrigieren, Vergleichen und Rekonstruieren von Zeitreihen in Gang. Dies beinhaltet auch das Verschieben fehlerhafter Ganglinienteilst¨ ucke in Y- sowie in X-Richtung (Kalibrieren und Synchronisieren) (,→ Kap. 12.1). • Niederschlag Pr¨ufen/Korrigieren ufen, Korrigieren, Verglei¨offnet die Funktionen zum grafisch-interaktiven statistischen Pr¨ chen und Rekonstruieren von Niederschlagszeitreihen (,→ Kap. 12.2). • Kurveneditor enth¨alt die Funktionen zur Visualisierung und Bearbeitung von Abflusskurven und Ver¨anderungswe (,→ Kap. 12.3). • Abfl¨usse und Ver¨anderungswerte ussen aus Wasserstand mit Abfluss¨offnet die Benutzeroberfl¨ache zur Berechnung von Abfl¨ kurven. Dar¨ uber hinaus lassen sich hier Ver¨anderungswerte (Eta, Stau) in Abstimmung mit den Abfl¨ ussen ausf¨ uhrlich bearbeiten (,→ Kap. 12.4). Abbildung 12.1: Men¨ u Bearbeiten auf der AquaZIS-Oberfl¨ache 263 12 Bearbeiten 12.1 Pru ¨fen und Korrigieren kontinuierlicher Zeitreihen Die in Abbildung 12.2 dargestellte Benutzeroberfl¨ache erm¨oglicht es Ihnen, Wasserstands- und Abflusszeitreihen zu vergleichen, zu pr¨ ufen und zu korrigieren sowie Messl¨ ucken zu f¨ ullen. Ver¨andern k¨onnen Sie nur kontinuierliche Zeitreihen der Herkunft Original“, keine abgeleiteten, also berech” neten Zeitreihen oder Zeitreihenfolgen. Dies w¨are nicht sinnvoll, weil abgeleitete Zeitreihen nicht im System abgelegt, sondern jedesmal erneut aus der Originalreihe berechnet werden. Als wichtigste Kriterien der hier realisierten Methode sind zu nennen: • Die Anwendung erbt aus AquaZIS den Bearbeitungszeitraum und den zu bearbeitenden ¨ Parameter. Vor dem Offnen der Oberfl¨ache werden alle selektierten Messstellen in einem Auswahlfenster zur weiteren Bearbeitung angeboten. • Alle Arbeitsg¨ange werden interaktiv im Dialog mit dem Rechner durchgef¨ uhrt. • Alle Zwischen- und Endergebnisse werden mit Parametern und berechneten Ganglinien dargestellt, k¨onnen editiert oder r¨ uckg¨angig gemacht werden. ¨ • Alle Anderungen bauen auf den Daten der bearbeiteten Qualit¨atsschicht auf. Eventuell auf ¨ dem bearbeiteten Zeitbereich vorhandene Anderungen in h¨oheren Qualit¨aten werden verworfen. • Die Einheit der Vergleichsreihe wird auf die Einheit der bearbeiteten Reihe umgerechnet (bei von der bearbeiteten Reihe abweichender, aber kompatibler Einheit). • Korrigierte Ganglinien und gef¨ ullte Messl¨ ucken werden in der Zeitreihe mit einem Bearbeitungs- und Herkunftsvermerk versehen und gespeichert. • Die Auswertungen basieren auf einer linearen Regressionsrechnung, in der Steigungsph¨anomene und die Fließzeit ( Lag“) ber¨ ucksichtigt werden k¨onnen. ” • Der methodische Hintergrund bleibt f¨ ur den Bearbeiter u ¨berschaubar. Erst so wird es Ihnen erm¨oglicht, mit Eingriffen in die Parameter einen sinnvollen Einfluss auf das Ergebnis auszu¨ uben. HINWEIS: Keine Entscheidung wird durch den Rechner getroffen. Kontrolle und Verantwortung bleiben in vollem Umfang beim Bearbeiter. AquaZIS stellt Ihnen verschiedene M¨oglichkeiten f¨ ur die Bearbeitung und Korrektur der geladenen Reihe(n) zur Verf¨ ugung. In den Kapiteln 12.1.1 bis 12.1.8 sind die allgemeinen Bedienelemente beschrieben, die Sie f¨ ur die Bearbeitung ben¨otigen. Die unterschiedlichen Korrekturm¨oglichkeiten lassen sich u ¨ber die Registerbuttons im rechten Bereich oberhalb des Canvas’ aufrufen und werden in den Abschnitten 12.1.10 bis 12.1.13 erkl¨art. 264 12.1 Pr¨ ufen und Korrigieren kontinuierlicher Zeitreihen Abbildung 12.2: Oberfl¨ache Pr¨ufen und Korrigieren kontinuierlicher Zeitreihen nach dem Aufruf 12.1.1 Rahmen Bearbeitungsreihe Abbildung 12.3: Funktionen zum W¨ahlen der Bearbeitungsreihe • Ist eine Messstelle selektiert, wird diese automatisch in die Messstellenliste u ¨bernommen. ¨ • Sind mehrere Messstellen selektiert, erscheint vor dem Offnen der Oberfl¨ache ein Auswahlfenster, mit dem Sie die Station w¨ahlen, die Sie bearbeiten m¨ochten. • Haben Sie keine Messstelle selektiert, w¨ahlen Sie u ¨ber die Messstellenliste (,→ Kap. 19.5.4) im Rahmen Bearbeitungsreihe die Station, zu der Sie eine Reihe bearbeiten m¨ochten. 265 12 Bearbeiten In der Reihenliste unterhalb der Messstellenliste werden die Reihen der in der Messstellenliste gew¨ahlten Station angezeigt. W¨ahlen sie auch hier die gew¨ unschte. HINWEIS: F¨ ur die Eintr¨age der Reihenliste werden die Angaben des Attributfilters beachtet. Um alle vorhandenen Reihen der gew¨ahlten Station in die Liste aufzunehmen, klicken Sie auf * . 12.1.2 Rahmen Vergleichsreihe Abbildung 12.4: Funktionen zum W¨ahlen der Vergleichsreihe M¨ochten Sie eine Reihe zum Vergleich heranziehen, w¨ahlen Sie diese u ¨ber die Listen im Rahmen Vergleichsreihe. HINWEIS: ¨ Ist beim Offnen des Ganglinieneditors eine Messstelle selektiert, u uft das Sys¨berpr¨ tem, ob in den Stammdaten eine oder mehrere Vergleichsstation(en) definiert ist/sind. Wird eine Vergleichsstation gefunden, so wird diese automatisch in die Messstellenliste im Rahmen Vergleichsreihe u ¨bernommen. Sind mehrere Vergleichsstationen vorhanden, so wird die erste Station verwendet, die innerhalb des Sachgebietes der Bearbeitungsstation gefunden wird. HINWEIS: Welche Qualit¨atsschicht der Vergleichsreihe hier verwendet werden soll, legen Sie in den Systemeinstellungen fest (,→ Kap. 5.2.9). Die Vergleichsreihe k¨onnen Sie einfach zum Vergleich darstellen oder auch zum F¨ ullen von L¨ ucken in der Bearbeitungsreihe benutzen (,→ Kap. 12.1.13). Hier k¨onnen Sie auch eine Zeitreihenfolge (,→ Kap. 7.8) oder die W/Q-Regression (,→ Kap. 12.1.2.2) w¨ahlen. Dar¨ uber hinaus haben Sie die M¨oglichkeit, eine Vergleichsreihe (,→ Kap. 12.1.2.1) zu konstruieren. 266 12.1 Pr¨ ufen und Korrigieren kontinuierlicher Zeitreihen 12.1.2.1 Vergleichsreihe konstruieren Mit Hilfe der Oberfl¨ache aus Abbildung 12.5 k¨onnen Sie bis zu zehn Stationen zum Vergleich heranziehen. Abbildung 12.5: Fenster Vergleichsreihe konstruieren Mit Neue Zeile wird eine neue Zeile zur Definition der Vergleichsreihe bereitgestellt (,→ Abb. 12.6). Abbildung 12.6: Neue Zeile Nach Auswahl von Station, Parameter, Herkunft und Version erweitert sich die Zeile wie in Abbildung 12.7, sofern die definierte Reihe im System vorhanden ist. Abbildung 12.7: Neue Zeile (erweitert) Mit dem K¨astchen in der Spalte Grafik k¨onnen Sie die entsprechende Reihe laden bzw. aus der ¨ Grafik entfernen. Uber den Hilfetext wird angezeigt, in welcher Farbe die Reihe dargestellt ist. 267 12 Bearbeiten Die eingegebenen Werte f¨ ur Zeitversatz, Y-Versatz und Y-Faktor werden nicht in der Grafik dargestellt, jedoch in der Berechnung ber¨ ucksichtigt. Die Operation Y-Faktor wird vor Y-Versatz berechnet (Punktrechnung vor Strichrechnung). Mit Operator legen Sie die Verkn¨ upfungsart der entsprechenden Zeile mit der darunterliegenden fest. Reihen, die durch die Operatoren + und − miteineinander verkn¨ upft werden, m¨ ussen kompatible Einheiten haben. Der Button Entf. l¨oscht die entsprechende Zeile, also auch die Reihe aus der Berechnung. Mit Speichern wird diese Zusammenstellung der Reihen in einem eigenen Ordner Formeln unter dem angegebenen Namen (,→ Abb. 12.8) abgelegt. Mit Laden k¨onnen Sie eine bereits erstellte Formel u ¨ber die nebenstehende Liste laden. Abbildung 12.8: Eingabe f¨ ur die zu speichernde Formel Sind alle gew¨ unschten Reihen zusammengestellt, wird mit Berechnen eine Vergleichsreihe f¨ ur den √ Ergebnis darstellen in schwarz dargestellt. Die angezeigten Bereich errechnet. Diese wird mit Vergleichsreihe wird nicht berechnet f¨ ur Zeitbereiche, in denen eine der Reihen l¨ uckenbehaftet ist. Die Berechnung wird Zeile f¨ ur Zeile abgearbeitet und auf das bisherige Zwischenergebnis angewandt. In der Oberfl¨ache Pr¨ufen und Korrigieren kontinuierlicher Zeitreihen wird nun dieses Ergebnis als Vergleichsreihe verwendet. 12.1.2.2 W/Q-Regression F¨ ur den Fall, dass im zu bearbeitenden Bereich keine Abflusskurve vorhanden ist, k¨onnen Sie sich den Abfluss aus dem kontinuierlichen Wasserstand f¨ ur den angezeigten Bereich errechnen lassen. In den Listen der Vergleichsreihe w¨ahlen Sie W/Q-Regression sowie die entsprechende Station. Mit Darstellen wird die aus Wasserstand berechnete Abflussganglinie als Vergleichsreihe dargestellt. Daf¨ ur wird u ¨ber eine Potenzfunktion der regressive Zusammenhang zwischen der kontinuierlichen Wasserstands- und der Abflusszeitreihe abgeleitet. Die Abflusskurve aus der Regressionsrechnung wird zusammen mit den Regressionswerten gleichzeitig in einem weiteren Fenster angezeigt (,→ Abb. 12.9). 268 12.1 Pr¨ ufen und Korrigieren kontinuierlicher Zeitreihen Abbildung 12.9: W/Q-Regression 12.1.3 Rahmen Darstellen 12.1.3.1 Zeitbereich Der Zeitbereich, den Sie auf der Hauptoberfl¨ache eingegeben haben, wird u ¨bernommen. Sie k¨onnen diesen aber auch in die Eingabefelder eintragen. Mit dem K¨astchen bestimmen Sie, ob der in den Eingabefeldern stehende Zeitpunkt mit jedem Zoomen und Scrollen aktualisiert wird oder nicht. (,→ Kap. 19.5.12) Abbildung 12.10: Funktionen zum Darstellen der Reihe Mit dem darunterliegenden Button l¨asst sich dieser Zeitbereich der Bearbeitungsreihe und ggf. der Vergleichsreihe auf dem Canvas Darstellen . 269 12 Bearbeiten 12.1.3.2 Optionen Mit O. ¨offnen Sie das Fenster f¨ ur die Darstellungsoptionen (,→ Abb. 12.11). Einzelwerte √ √ √ √ √ √ Alle Qualit¨aten Sperrbereiche Legende Gitterpunkte Gitterlinien Y-Achse ab 0 Linienst¨arke 0,025 Texte 5 √ √ √ Knickpunkte Maximum √ Vergl.-Achse rechts √ S-Linie 5 Y-Achse Links außen Y-Konst. Abbildung 12.11: 270 Darstellungsoptionen ¨offnet die Tabelle Einzelwertanzeige, in der die ¨ Wertepaare zur Ubersicht dargestellt werden (,→ Kap. 19.6.3). Klicken Sie ein Wertepaar in der Tabelle an, wird die Stelle in der Grafik mit einem Pfeil markiert. stellt alle Qualit¨aten der Bearbeitungsreihe dar (wenn deaktiviert: bearbeitete Qualit¨at) schaltet die graue Einf¨arbung der Sperrbereiche aus schaltet die Legende in der Darstellung an oder aus (hilfreich z. B. bei mehrzeiliger Legende) rastert die Darstellung mit Hilfspunkten hinterlegt die Darstellung mit horizontalen und vertikalen Hilfslinien l¨asst die Y-Achse bei 0 beginnen legt die Linienst¨arke der dargestellten Ganglinien fest zeigt die in der Zeitreihe enthaltenen Kommentare zeichnet die Knickpunkte in das Polygon stellt das Maximum der Werte innerhalb des dargestellten Zeitintervalls dar (wird beim schnellen Scrollen aktualisiert) stellt die Y-Achse der Vergleichsreihe im rechten Bereich dar bewirkt, dass Niederschlagsreihen zusammen mit ihrer Summenlinie dargestellt werden bestimmt das Linienmuster der Summenlinie legt die Position der Y-Achse fest 5 stellt nach Eingabe eines Wertes und Return eine Y-Konstante dar (mit 5 Leeren → Y-Konstante wird diese wieder entfernt) 12.1 Pr¨ ufen und Korrigieren kontinuierlicher Zeitreihen Y oben Y-Skala >< <> legt nach Eingabe eines Wertes und Return die obere Grenze der Y-Achse fest (→ mit Frei unterhalb des Canvas’ wird diese Eingabe r¨ uckg¨angig gemacht) legt nach Eingabe eines Wertes und Return die untere Grenze der Y-Achse fest (→ mit Frei unterhalb des Canvas’ wird diese Eingabe r¨ uckg¨angig gemacht) ¨andert die Y-Skaleneinteilung (weiter/ enger) Von/Bis erm¨oglicht Voreinstellungen f¨ ur den Zeitbereich: Y unten → x Tage f¨ uhrt zu einer Darstellung von x Tagen. Ist kein Zeitbereich eingegeben, sind dies die letzten x Tage der Reihe. Ist ein Anfangszeitpunkt angegeben, so werden x Tage ab diesem Zeitpunkt dargestellt. Bei Angabe des Endzeitpunktes auf der Hauptoberfl¨ache werden x Tage bis zu diesem Zeitpunkt angegeben. → Standard bewirkt – wenn keine Zeitangabe gemacht wurde – die Darstellung des aktuellen Tages. Wird nur ein Zeiteingabefeld ausgef¨ ullt, wird genau dieses beachtet und nichts erg¨anzt. → MaxFokus stellt die gesamte Reihe dar. VisuQuick √ Synchronisieren erm¨oglicht bei paralleler Darstellung beliebiger Zeitreihen in VisuQuick eine sofortige Anpassung des Zeitbereichs. Dabei folgt VisuQuick der Zeitbereichsauswahl in Pr¨ufen und Korrigieren, wenn dieselbe Zeitreihe dargestellt ist. 271 12 Bearbeiten 12.1.4 Die Funktionen Leeren“ und Report“ sowie die Anzeige der ” ” Qualit¨ aten 5 Leeren Alle u ¨ber den Rahmen Darstellen oder auf anderem Wege aufgerufenen Ganglinien, Kalibrier- und Synchropunkte, Markierungen und Y-Konstanten lassen sich u ¨ber dieses Men¨ u aus der Darstellung entfernen. Mit Hilfe des Report -Buttons k¨onnen Sie die Grafik so wie sie dargestellt ist auf das in der Ausgabesteuerung vereinbarte Medium ausgeben. Report Der Text unterhalb des Buttons Report gibt die h¨ochste Qualit¨at (Bearbeitungsstufe) der bearbeiteten Reihe im dargestellten Zeitbereich an (,→ Abb. 12.12). Abbildung 12.12: Qualit¨aten ¨ Die Liste zeigt die aktuelle Bearbeitungsstufe f¨ ur das Darstellen und Andern von Reihen sowie f¨ ur die Suche nach L¨ ucken und anderen Auff¨alligkeiten (,→ Kap. 12.1.6). Die hier angezeigte Qualit¨at richtet sich nach der gew¨ahlten Bearbeitungsart (,→ Registerseiten, Kap. 12.1.9 bis 12.1.15). 12.1.5 Rahmen Kommentare ¨ Mit den Funktionen aus Abbildung 12.13 lassen sich Kommentare Setzen** , Laden* , Andern und L¨oschen** . Weitere Informationen zu Texten in Zeitreihen erhalten Sie in Kapitel 19.5.18.2. Abbildung 12.13: Funktionen zum Setzen und Bearbeiten von Kommentaren HINWEIS: Um die Texte einer Zeitreihe sichtbar zu machen, m¨ ussen Sie diese ggf. einschalten (,→ Abb. 12.11). Setzen M¨ochten sie einen Vermerk in die Zeitreihe einf¨ ugen, geben Sie diesen in das Eingabefeld ein. Sie haben nun die M¨oglichkeit, diesem Kommentar einen Zeitpunkt oder auch einen Zeitbereich in der Zeitreihe zuzuordnen. Aus diesem Grund werden Sie nach Dr¨ ucken des Triggers Setzen** aufgefordert, nacheinander zwei Punkte anzuklicken. Klicken Sie zweimal an die gleiche Stelle, wird dieser Zeitpunkt zugeordnet, liegen die Mausklicks auseinander, erstreckt sich 272 12.1 Pr¨ ufen und Korrigieren kontinuierlicher Zeitreihen der Kommentar u ¨ber den so gew¨ahlten Zeitbereich. Vor dem Anklicken haben Sie die M¨oglichkeit, durch Zommen und Scrollen an die gew¨ unschte Stelle zu gelangen. Nachdem Sie zwei Punkte angeklickt haben, werden Sie u ¨ber Dialogfenster gefragt, ob der Zeitbereich so richtig gew¨ahlt ist, und haben hier die M¨oglichkeit, die Zeitpunkte zu korrigieren. Ein Zeitpunkt-Kommentar“ ist in Abbildung 19.7, ein Zeitbereichs-Kommentar“ in Abbildung ” ” 12.24 dargestellt. Laden Mit diesem Trigger k¨onnen Sie einen bereits in der Zeitreihe vorhandenen Kommentar zur Bearbeitung in das Eingabefeld holen. Dazu klicken Sie den gew¨ unschten Vermerk im X-Bereich seiner Zeitmarke an (vertikaler Strich mittig unterhalb des Textes oder horizontale Linie bei Intervalltexten). Der Text erscheint nun im Eingabefeld und kann hier beliebig ge¨andert werden. ¨ Andern Den u ugen Sie mit Hilfe dieses Triggers in die Zeitreihe ein. ¨berarbeiteten Kommentar f¨ Der urspr¨ ungliche Text wird durch den ge¨anderten Text ersetzt. L¨ oschen Zum L¨oschen eines Kommentares bet¨atigen Sie diesen Trigger. Hier sind zwei Mausklicks erforderlich (erkennbar an der Aufforderung in der Statuszeile). Mit diesen beiden Klicks rahmen“ ” Sie den zu l¨oschenden Kommentar ein, d. h. Sie klicken erst einen Punkt links des Kommentars, dann einen Punkt rechts des Kommentars an. Sofort wird der Vermerk gel¨oscht. HINWEIS: ¨ Das Einf¨ ugen, L¨oschen und Andern von Kommentaren erfolgt in der aktuell bearbeiteten Qualit¨atsstufe. Diese richtet sich danach, welche Registerseite (,→ Kap. 12.1.10 bis 12.1.15) ge¨offnet ist und wird oberhalb des Rahmens Bearbeitungsreihe in der Auswahlliste angezeigt. Der Text gibt die h¨ochste vorhandene Qualit¨at auf dem dargestellten Zeitbereich an. (,→ Abb. 12.12) Automatisches Einf¨ ugen von Vermerken Zu allen Eingriffen in die Schreiberzeitreihe der bearbeiteten Station, die Sie u ¨ber diese Oberfl¨ache vornehmen, erstellt das System einen beschreiben¨ den Text. Dieser wird sofort beim Andern der Reihe automatisch in das Eingabefeld geschrieben √ und – sofern das K¨astchen Automatisch setzen angew¨ahlt ist – in die Zeitreihe eingetragen. Auch ¨ die auf diese Weise erstellten Vermerke k¨onnen Sie mit Hilfe der Buttons Andern oder L¨oschen . HINWEIS: √ Ist das K¨astchen Automatisch setzen angew¨ahlt, werden die Werkzeuge zur interakti¨ ven Kommentarbearbeitung (Setzen, Laden, Andern, L¨oschen) deaktiviert. 12.1.6 Rahmen Suchmethode Hier sind die Funktionen zum Suchen nach Auff¨alligkeiten zusammengefasst. Mit den Buttons <= und => setzen Sie die Suche nach der jeweils n¨achsten Auff¨alligeit in Gang und bestimmen gleichzeitig die Richtung. 273 12 Bearbeiten Abbildung 12.14: Funktionen zum Suchen von Auff¨alligkeiten Das K¨astchen dient dem Eingrenzen des Zeitbereichs, in dem gesucht wird: → Ist es abgew¨ahlt, wird der gesamte Focus der Reihe durchsucht. → Ist es angew¨ahlt, wird in dem Bereich gesucht, der im Rahmen Darstellen als Zeitbereich angegeben ist. HINWEIS: Dies funktioniert nat¨ urlich nur, wenn das dortige K¨astchen zur Fokus¨anderung nicht angew¨ahlt ist, weil ansonsten der tats¨achlich dargestellte Zeitbereich in den Eingabefeldern steht. Nach welcher Auff¨alligkeit Sie suchen, bestimmen Sie u ¨ber die Auswahlliste: • L¨ ucken • Kommentare • gesperrte Zeitbereiche • Spr¨ unge • Messbereichs¨ uberschreitungen • Intensit¨aten F¨ ur die Suche nach Spr¨ ungen, Messbereichs¨ uberschreitungen und Intensit¨aten k¨onnen Sie die Suchmethode u ¨ber das Fenster aus Abbildung 12.15 definieren (Aufruf u ¨ber Methodendefinition ). Spr¨ unge Ein Sprung“ ist der H¨ohenabstand zwischen zwei Knickpunkten und kann auf folgende ” Arten definiert werden: √ Relativ zum max. Wertebereich (legt die Differenz aus gr¨ oßtem und kleinstem Wert der gesamten Reihe zu Grunde) √ Absolut, in Einheit der Reihe (verwendet den Wert aus dem Eingabefeld) Spr¨ unge werden durch zwei kleine Dreiecke an den entsprechenden Knickpunkten gekennzeichnet (,→ Abb. 12.16). Diese Markierungen lassen sich u u 5 Leeren wieder aus der ¨ber das Men¨ Darstellung entfernen. 274 12.1 Pr¨ ufen und Korrigieren kontinuierlicher Zeitreihen Abbildung 12.15: Fenster zur Definition der Suchmethode Messbereichs¨ uberschreitungen Messbereichs¨ uberschreitungen sind alle Bereiche der Ganglinie, die außerhalb eines definierten Y-Bereichs liegen. Dabei ist es unerheblich, ob eine obere oder eine untere Grenze u ¨berschritten wird. In den Geberdetails (,→ Abb. 6.12) wird der Messbereich definiert (Eingabefelder Messbereich ¨ Maximum und Messbereich Minimum). Die dort eingegebenen Werte werden zur Suche nach Uberund Unterschreitungen herangezogen. Zur Information k¨onnen sie mit Messbereich aus Geberdetails holen in die Eingabefelder der Methodendefinition u ¨bernommen werden. Geben Sie abweichende Werte f¨ ur den Messbereich in die Eingabefelder ein, werden diese bei der Suche ber¨ ucksichtigt. Beim erneuten Darstellen oder nach Verlassen der Oberfl¨ache Pr¨ufen und Korrigieren werden die eingegebenen Werte gel¨oscht. HINWEIS: Wenn Sie den Messbereich aus den Geberdetails holen, m¨ ussen Sie darauf achten, dass die Zeitreihenattribute auf der Geberoberfl¨ache mit den Attributen der Bearbeitungsreihe u ¨bereinstimmen. Messbereichs¨ uberschreitungen werden durch zwei kleine Dreiecke und eine horizontale Verbindungslinie gekennzeichnet (,→ Abb. 12.17 und 12.30). Diese Markierungen lassen sich u ¨ber das 5 Leeren wieder aus der Darstellung entfernen. Men¨ u In Kapitel 12.1.10.8 wird das Werkzeug beschrieben, mit dem Sie gezielt die Werte oberhalb eines oberen bzw. unterhalb eines unteren Grenzwerts l¨oschen k¨onnen. 275 12 Bearbeiten Abbildung 12.16: Sprung“ in der Ganglinie ” Abbildung 12.17: Messbereichs¨ uberschreitung (untere Grenze: 30 cm) 276 12.1 Pr¨ ufen und Korrigieren kontinuierlicher Zeitreihen Intensit¨ aten (Sachgebiet Niederschlag) Sehr hohe und auch kleine anhaltende Intensit¨aten entstehen entweder bei der Digitalisierung oder bei der digitalen Datenaufnahme. Die Niederschlagsh¨ohe ist in der Bilanz meist korrekt. Nur die Verteilung muss korrigiert werden. - Suchkriterien f¨ ur kleine Intensit¨aten: Obergrenze und Mindestdauer - Suchkriterien f¨ ur hohe Intensit¨aten: Untergrenze und maximale Ereignissumme Defaults setzen bringt die Eintr¨age in den Ausgangszustand zur¨ uck. 12.1.7 Alle Qualit¨ aten l¨ oschen Mit dem Trigger L¨oschen** k¨onnen Sie u ¨ber zwei Mausklicks in die Grafik alle auf dem gew¨ahlten Zeitbereich vorhandenen Qualit¨aten l¨oschen. Voraussetzung ist, dass Sie die Zugriffsrechte zum Bearbeiten von Zeitreihen und zum Editieren von Qualit¨at 0 besitzen (,→ Kap. 2.2). Vor dem L¨oschen erfolgt eine Sicherheitsabfrage (,→ Abb. 12.18). ACHTUNG: Diese Aktion ist nicht mehr r¨ uckg¨angig zu machen! Abbildung 12.18: Sicherheitsabfrage vor dem L¨oschen aller Qualit¨aten 277 12 Bearbeiten 12.1.8 Die Funktionen Sperren“ und Freigeben“ ” ” HINWEIS: Das Konzept Sperren“ und Freigeben“ ist nicht in allen Applikationen umgesetzt. ” ” Dieses Kapitel betrifft Sie also nur, wenn die entsprechenden Buttons auf der Oberfl¨ache Pr¨ufen und Korrigieren kontinuierlicher Zeitreihen vorhanden sind. Mit diesem Trigger werden Ganglinienabschnitte gesperrt (ggf. ,→ Kap. Spezielle ” Hinweise zu ...“ → Gesperrte Bereiche“). Nach Anklicken des 2. Punktes f¨ ur den Zeitbereich ” erscheint eine Abfragebox (,→ Abb. 12.19), in der Sie das Intervall nachjustieren k¨onnen. Diesen Vorgang wiederholen Sie, bis Sie zufrieden sind oder Sie brechen die Prozedur ab (,→ Abb. 12.20). Sperren** Abbildung 12.19: Eingabe des Zeitbereichs Abbildung 12.20: Korrektur oder Best¨atigung des Zeitbereichs Freigeben** 278 Mit diesem Trigger werden gesperrte Ganglinienabschnitte wieder entsperrt. 12.1 Pr¨ ufen und Korrigieren kontinuierlicher Zeitreihen 12.1.9 Registerseite: Original ¨ In der Qualit¨at Original“ k¨onnen an dieser Stelle keine Anderungen vorgenommen werden. Diese ” Registerseite dient in erster Linie der Visualisierung der Qualit¨at 0 (,→ Abb. 12.21). Abbildung 12.21: Registerseite Original (Ganglinieneditor) Druckfunktion fu ¨ r Parameter, die den String stand“ im Namen enthalten: ” Pegelbogen drucken Mit den Funktionen im Rahmen (,→ Abb. 12.22) k¨onnen Sie die dargestellte Zeitreihe als Pegelbogen ausgeben. Dazu w¨ahlen Sie mit der oberen Liste das Format (Maßstab) des Pegelbogens und mit der unteren Liste die Qualit¨atsschicht, die ausgegeben werden √ Umkehr gezeichnet werden soll. soll. Dar¨ uber hinaus k¨onnen Sie festlegen, ob die Ganglinie in Pegelbogen startet die Ausgabe auf das in den Systemeinstellungen gew¨ ahlte Medium. Die Ausgabe des Pegelbogens beginnt mit dem Zeitpunkt, an dem die Darstellung in der Grafik beginnt. Werden mehrere Seiten erzeugt, schließt der Anfang der folgenden Seite immer nahtlos ans Ende der vorhergehenden an. Die Ausgabe in A4-Gr¨oße erfolgt im Hochformat, A3 im Querformat. Abbildung 12.22: Registerseite Original (Ganglinieneditor) mit Druckfunktionen 279 12 Bearbeiten 12.1.10 Registerseite: Bereinigen Abbildung 12.23: Registerseite Bereinigen (Ganglinieneditor) Auf dieser Registerseite befinden sich die Funktionen zum Bereinigen kleinerer Fehler in der Ganglinie. Hier lassen sich L¨ ucken einf¨ ugen oder linear schließen, Ganglinienteilst¨ ucke an einer Geraden spiegeln, zu einem Wert hinzuaddieren bzw. mit einem Faktor multiplizieren. 12.1.10.1 L¨ ucke einf¨ ugen Nach Bet¨atigen des Triggers L¨ucke einf¨ugen ** u ¨berschreibt das Programm die vorhandene Ganglinie mit L¨ ucke in einem durch zwei Mausklicks gew¨ahlten Bereich. Nach dem zweiten Mausklick werden Sie gefragt, ob Sie den Zeitbereich richtig angeklickt haben und k¨onnen ihn ggf. ¨andern (gleiches Prinzip wie beim Sperren von Ganglinienteilst¨ ucken ,→ Abb. 12.19 und 12.20). Mit dem Setzen der L¨ ucke wird diese automatisch mit einem Vermerk versehen, sofern Sie dies √ uckenbereich mit dem K¨astchen Automatisch setzen (,→ Kap. 12.1.5) voreingestellt haben. Im L¨ wird die X-Achse in gelb dargestellt. Abbildung 12.24: Beispiel: L¨ ucke eingef¨ ugt 280 12.1 Pr¨ ufen und Korrigieren kontinuierlicher Zeitreihen 12.1.10.2 L¨ ucke schließen Diese Funktion empfiehlt sich nur zum Schließen von kleinen L¨ ucken, da Anfang und Ende der L¨ ucke linear verbunden werden. ucke. Diese wird linear geschlosNach Anklicken des Triggers L¨ucke schließen ** klicken Sie in die L¨ sen und ggf. mit einem Vermerk versehen. Abbildung 12.25: Beispiel: L¨ ucke linear geschlossen 12.1.10.3 Zeitbereich verschieben Mit Zeitbereich < −|− > ** k¨onnen Sie einen Zeitbereich verschieben. Nach Bet¨atigen des Triggers legen Sie durch zwei Klicks in die Axbox zuerst den Anfangszeitpunkt, dann den Endzeitpunkt des zu verschiebenden Bereichs fest. Nach dem zweiten Klick erscheint ein Fenster wie in Abbildung 12.19, das Ihnen die Gelegenheit gibt, die angeklickten Zeitpunkte zu korrigieren. Nach Klicken von OK werden Sie gefragt, ob der gew¨ahlte Zeitbereich korrekt ist (,→ Abb. 12.20). Haben Sie dies mit Ja best¨atigt, werden Sie aufgefordert, den neuen Anfangszeitpunkt einzugeben (,→ Abb. 12.26). Nach Best¨atigung der Eingabe wird der gew¨ahlte Bereich verschoben. Abbildung 12.26: Eingabe des neuen Anfangszeitpunkts 281 12 Bearbeiten ACHTUNG: Beim Verschieben wird das Ganglinienteilst¨ uck aus seinem urspr¨ unglichen Zeitbereich entfernt, es entstaht also hier eine L¨ ucke. Der neue gew¨ahlte Zeitbereich wird komplett mit dem verschobenen Bereich u ¨berschrieben; an dieser Stelle vorhandene Werte gehen verloren. 12.1.10.4 Sommerzeit nach MEZ Mit Sommerzeit − > MEZ ** schieben Sie die Zeitreihe innerhalb des geklickten Bereiches von Sommerzeit auf MEZ. 12.1.10.5 Spiegele an Mit diesen Funktionen k¨onnen Sie Ganglinienteilst¨ ucke an einer Geraden spiegeln, zu einem Wert hinzuaddieren bzw. mit einem Faktor multiplizieren. Die Ganglinie l¨asst sich mit dem Trigger Spiegele an ** in einem festgelegten Zeitbereich an einer beliebigen Konstanten parallel zur X-Achse spiegeln. Die Konstante geben Sie in das Eingabefeld ein und mit Return wird sie (in rot) eingezeichnet. Nach Dr¨ ucken von Spiegele an ** legen Sie mit zwei Mausklicks den Bereich fest, der gespiegelt werden soll. (Um die Y-Konstante aus der Darstellung zu entfernen, w¨ahlen Sie 5 Leeren → Y-Konstante.) Abbildung 12.27: Beispiel: Ganglinienbereich gespiegelt 12.1.10.6 Addiere hinzu Mit Addiere hinzu ** addieren Sie einen gew¨ahlten Betrag im gew¨ unschten Zeitreihenbereich hinzu. 282 12.1 Pr¨ ufen und Korrigieren kontinuierlicher Zeitreihen Abbildung 12.28: Beispiel: Hinzuaddieren eines Wertes 12.1.10.7 Multipliziere mit Entsprechend k¨onnen Sie mit Multipliziere mit ** die Ganglinie in einem gew¨ahlten Zeitbereich mit dem gesetzten Faktor multiplizieren. Abbildung 12.29: Beispiel: Multiplizieren mit einem Faktor 283 12 Bearbeiten 12.1.10.8 Auf Messbereich begrenzen Haben Sie u ¨ber die Funktion Messbereichs¨uberschreitungen im Rahmen Suchmethode (,→ Kap. ¨ 12.1.6) eine Uberbzw. Unterschreitung des definierten Messbereichs gefunden, k¨onnen sie diese mit Hilfe des Buttons Auf Messbereich begrenzen entfernen. Der Zeitbereich des abgeschnittenen“ ” Peaks wird in H¨ohe der Messbereichsgrenze horizontal geschlossen. Abbildung 12.30: Messbereichs¨ uberschreitung (obere Grenze: 220 cm) ¨ Abbildung 12.31: Uberschreitung gel¨oscht 12.1.10.9 Zeitreihenkorrektur u ¨ber K-Parameter HINWEIS: Diese Funktion steht nur Nutzern zur Verf¨ ugung, die das Zusatzmodul Zeitreihenkor- 284 12.1 Pr¨ ufen und Korrigieren kontinuierlicher Zeitreihen rektur besitzen. Es ersetzt dann die Funktion Auf Messbereich begrenzen. Abbildung 12.32: Funktionen f¨ ur die K-Pr¨ ufung K-Parameter → ¨ offnet die Oberfl¨ache aus Abbildung 16.1. Hier legen Sie die Korrekturparameter und Methoden fest. Wie Sie dabei vorgehen, lesen Sie in Kapitel 16.2. √ → zeichnet bei der K-Pr¨ ufung den in den K-Parametern definierten K-Schlauch in die Grafik (,→ Abb. 12.33). Der K-Schlauch begrenzt den Plausibilit¨atsbereich, der durch die K-Parameter definiert ist. Abbildung 12.33: K-Schlauch in der Grafik → erstellt im dargestellten Bereich die Ersatzreihe unter Ber¨ ucksichtigung der Korrekturparameter. Die Ersatzreihe k¨onnen Sie wie in Kapitel 12.1.10.11 beschrieben, in die Bearbeitungsreihe u ¨bernehmen. K-Pr¨ ufung ¨ → fragt die K-Pr¨ ufungs-Anderungen der dargestellten Reihe ab und zeigt diese in einer Tabelle an (,→ Abb. 12.34). In dieser Tabelle l¨asst sich per Klick auf eine Zeile die Grafik auf den bereinigten Fehler fokussieren. ? Ein Beispiel f¨ ur eine Bereinigung mit Hilfe der K-Pr¨ufung finden sie in Abbildung 16.17. 285 12 Bearbeiten Abbildung 12.34: Tabelle K-Pr¨ ufung 12.1.10.10 Grafisches Editieren Abbildung 12.35: Einstellungen zum grafischen Editieren Mit der Auswahlliste setzen Sie den Modus f¨ ur das grafische Editieren. Durch Klicken oder Ziehen ¨ mit der linken Maustaste werden die Anderungen ausgef¨ uhrt. Ist der Listeneintrag Aus gew¨ahlt, ist der Editiermodus ausgeschaltet. HINWEIS: Das grafische Editieren wird automatisch ausgeschaltet, wenn einer der in den Kapiteln 12.1.10.1 bis 12.1.10.8 und 12.1.10.11 bis 12.1.10.12 beschriebenen Trigger bet¨atigt wird oder die K-Pr¨ufung gestartet wird. Damit wird verhindert, dass das grafische Editieren nach einer Triggeraktion noch unvermutet aktiv ist und dann versehentlich Daten grafisch editiert werden. Allgemeines zum Formen und Verschieben • F¨ ur die Funktionen Formen und Verschieben m¨ ussen Sie mit B ** einen Editierbereich ¨ definieren, innerhalb dessen die Anderungen erfolgen sollen. Mit dem nebenstehenden Button weg k¨ onnen Sie diesen Bereich wieder entfernen. ¨ • Alle Anderungen durch Formen bzw. Verschieben gelangen zun¨achst in einen Zwischenspeicher, der als bereinigte Ganglinie“ in der Legende ausgegeben wird und in dem die Anpas” ¨ sungen vorgenommen werden, bis Sie mit dem Ergebnis zufrieden sind. Die Ubernahme in ¨ . die Bearbeitungsreihe erfolgt dann mit dem Button U. Der Zwischenspeicher wird geleert durch: 286 12.1 Pr¨ ufen und Korrigieren kontinuierlicher Zeitreihen a) den Button weg b) ein erneutes Darstellen c) das Nachladen einer anderen Vergleichsreihe. Diese Vorgehensweise ist notwendig, weil das h¨aufige Schreiben von Werten und Texten w¨ahrend der Editiervorganges in die Bearbeitungsreihe beim Verschieben oder Formen zu Schwierigkeiten in der Konsistenz der Reihe f¨ uhren kann. Formen Dieser Modus erlaubt ein Ziehen eines beliebigen Punktes innerhalb des mit B ** definierten Editierbereichs in X- sowie in Y-Richtung. Der urspr¨ ungliche Ganglinienverlauf wird gedehnt bzw. gestreckt. Dabei werden die im ¨außeren Bereich liegenden Knickpunkte weniger ¨ geformt als die in der Mitte liegenden. Die Uberg¨ ange zwischen dem Editierbereich und dem daran anschließenden unver¨anderten Bereich der Ganglinie sind dadurch fließend“ (,→ Abb. 12.36). ” Abbildung 12.36: Geformter Bereich 287 12 Bearbeiten Verschieben Dieser Modus f¨ uhrt Parallelverschiebungen durch. Dabei ist es unerheblich, welchen Punkt innerhalb des Editierbereichs Sie anklicken und ziehen. Es wird immer der gesamte Bereich ¨ um die gleiche Entfernung in Y-Richtung verschoben. Die Uberg¨ ange zwischen dem Editierbereich und den außerhalb liegenden Punkten sind vertikal und m¨ ussen ggf. weiter bearbeitet werden (,→ Abb. 12.37). Abbildung 12.37: Verschobener Bereich 288 12.1 Pr¨ ufen und Korrigieren kontinuierlicher Zeitreihen Punkte setzen In diesem Modus k¨onnen Sie Knickpunkte durch Anklicken in die Reihe einf¨ ugen. Abbildung 12.38: Eingef¨ ugter Punkt Punkte l¨ oschen Mit dieser Funktion werden Knickpunkte gel¨oscht. Es empfiehlt sich, die Knickpunkte vorher einzuschalten (,→ Abb. 12.39). Abbildung 12.39: Beispiel: 1 Knickpunkt gel¨oscht Quanten l¨ oschen In diesem Editiermodus werden die Verbindungslinien zwischen zwei Punkten gel¨oscht (,→ Abb. 12.40). Die beiden Punkte werden mit einer Markierung versehen. Gleichzeitig 289 12 Bearbeiten entsteht eine L¨ ucke in diesem Ganglinienbereich (erkennbar an der gelben Einf¨arbung der XAchse). Abbildung 12.40: Beispiel: 3 Quanten gel¨oscht Quanten einf¨ ugen In diesem Modus wird der geklickte Punkt (nach Best¨atigung im Eingabefenster) mit seinen Verbindungen zu den Nachbarpunkten links und/oder rechts aufgenommen, wenn mindestens einer der Nachbarpunkte weniger als 1/10 des dargestellten Zeitbereiches entfernt ist. 12.1.10.11 Gl¨ atte Mit dem Button Gl¨atte wird die Bearbeitungsreihe in der vorher im Eingabefeld angegebenen Fehlertoleranz oder u ¨ber einen gleitenden Mittelwert gegl¨attet und als Ersatzreihe dargestellt. Die beiden ersten Funktionen dienen in erster Linie der Suche nach der optimalen Fehlertoleranz 5 oder prozentual 5 gew¨ f¨ ur die gew¨ahlte Reihe. Dabei kann als Modus absolut ahlt gleitendes Mittel 5 werden. kann sinnvoll eingesetzt werden, um Zeitbereiche von Rohdaten zu gl¨atten und in die Reihe einzuf¨ ugen. • absolut Dies ist die Default-Einstellung. Die gew¨ unschte Fehlertoleranz (z. B. 0,1) wird in das nebenstehende Eingabefeld eingetragen. • prozentual Hier wird eine relative Toleranz zwischen 0 und 100 gew¨ahlt. Das Resultat weicht von den Ausgangsdaten an jeder Stelle h¨ochstens um die gew¨ahlte Toleranz ab. • gleitendes Mittel Hier geben Sie eine Zeitdistanz (z. B. 1h) in das nebenstehende Feld ein. Dieses Intervall 290 12.1 Pr¨ ufen und Korrigieren kontinuierlicher Zeitreihen wird zentrisch um jeden Knickpunkt der Ausgangsreihe gesetzt; diesem Zeitpunkt wird der Mittelwert dieses Intervalls der Ausgangsreihe zugeordnet. Mit Ganglinie einf¨ugen ** k¨onnen Sie ein Teilst¨ uck der Ersatzreihe mit der neuen Fehlertoleranz in die Bearbeitungsreihe u ¨bernehmen. HINWEIS: Die Fehlertoleranz der gesamten Zeitreihe ¨andern Sie u ¨ber Zeitreiheninfos und Attribute (,→ Kap. 7.2.2). Dies ist zur Zeit nur absolut m¨oglich. 12.1.10.12 Qualit¨ at l¨ oschen ¨ Alle Anderungen, die Sie u ¨ber diese Oberfl¨ache machen, k¨onnen Sie mit dem Trigger Qualit¨at l¨ oschen ** in der gew¨ ahlten Qualit¨at > 0 (!) r¨ uckg¨angig machen. Dazu klicken Sie nachein¨ ander zwei Punkte im Achsenkreuz an, zwischen denen alle bereits erfolgten Anderungen gel¨oscht werden. 291 12 Bearbeiten 12.1.11 Registerseite: Bereinigen (Niederschlag) Abbildung 12.41: Registerseite Bereinigen: Funktionen f¨ ur Niederschlag Ist als Bearbeitungsreihe eine Niederschlagsreihe geladen, enth¨alt die Registerseite Bereinigen teilweise andere Funktionen. Alle Funktionen, die bereits in Kapitel 12.1.10 erkl¨art wurden, werden hier nicht weiter aufgef¨ uhrt. Der Button L¨ucke zu Null * entspricht dem Button L¨ucke schließen * . Beim Parameter Niederschlag werden L¨ ucken nicht linear geschlossen, sondern mit keinem Niederschlag“ gef¨ ullt. ” Dargestellte L¨ ucken zu Null f¨ ullt alle aktuell in der Grafik dargestellten L¨ ucken mit Null. Mit dem Button Intensit¨aten pr¨ufen l¨asst sich eine Ersatzreihe konstruieren, in der die Vorgaben der Methodendefinition (,→ Kap. 12.1.6, Abb. 12.15) umgesetzt werden. Abbildung 12.42: Intensit¨aten pr¨ ufen: hohe Intensit¨at (Ersatzreihe konstruiert) Abbildung 12.42 zeigt ein Beispiel f¨ ur hohe Intensit¨aten. Intensit¨aten gr¨oßer 100 mm/h wurden erkannt und in der Ersatzreihe (gr¨ un) – unter Beibehaltung der Niederschlagssumme – entzerrt. HINWEIS: Sehr hohe Intensit¨aten entstehen entweder bei der Digitalisierung, wenn der Zeitbezug nicht ganz korrekt erfasst wird, oder durch Zeitbezugsfehler bei der digitalen Datenaufnahme. Die Niederschlagsh¨ohe ist in der Bilanz meist korrekt. 292 12.1 Pr¨ ufen und Korrigieren kontinuierlicher Zeitreihen Auch kleine Intensit¨aten u ¨ber einen l¨angeren Zeitbereich bei geringer Niederschlagsmenge geben Fehler in der Datenaufnahme wieder. In Abbildung 12.43 sehen Sie ein Beispiel f¨ ur eine konstante Intensit¨at u ¨ber mehrere Tage bei einer Niederschlagsmenge von ca. 1 mm. Abbildung 12.43: Intensit¨aten pr¨ ufen: konstante Intensit¨at (Ersatzreihe konstruiert) Mit Bereinigen speichern Sie den Vorschlag auf dem dargestellten Zeitbereich in Qualit¨at Bereinigt. HINWEIS: Die Funktionen zum grafischen Editieren sind inaktiv, weil sie f¨ ur das Bearbeiten von Niederschl¨agen nicht geeignet sind. 293 12 Bearbeiten 12.1.12 Registerseite: Kalibrieren/Synchronisieren Abbildung 12.44: Registerseite Kalibrieren/Synchronisieren (Ganglinieneditor) Mit der Registerseite zum Kalibrieren und Synchronisieren (,→ Abb. 12.44) k¨onnen Sie bei der Aufzeichnung entstandene Zeitfehler synchronisieren und fehlerhafte Ganglinien in Y-Richtung kalibrieren. Werden Schreibstreifen von aquaplan digitalisiert, erfolgt dies bereits bei der Digitalisierung. Stammen die Daten jedoch aus Quellen, wo dies nicht passiert (z. B. Datenlogger), k¨onnen Sie die noch vorhandenen Aufzeichnungsfehler an dieser Stelle korrigieren. HINWEIS: Beim Parameter Niederschlag ist die Kalibrierung nicht m¨oglich, weil es sich hier um Intensit¨aten handelt. Deshalb sind die entsprechenden Funktionen deaktiviert, wenn eine Niederschlagsreihe geladen ist. ¨ Anderungen der Niederschlagsh¨ohe nehmen Sie mit Hilfe der Oberfl¨ache Pr¨ufung und Rekonstruktion von Niederschl¨agen. Grunds¨atzlich gilt folgendes Verfahren: Kalibrier- und Synchropunkte werden in einem eigenen Arbeitsgang als unabh¨angige Werte in die Zeitreihenverwaltung aufgenommen. Sie k¨onnen jederzeit abgefragt, ge¨andert und gel¨oscht werden. Erst in einem zweiten Arbeitsschritt wird die Korrektur abschnittsweise auf die kontinuierliche Reihe angewandt. 12.1.12.1 Synchronisieren F¨ ur die Synchronisation eines Zeitbereiches ist das Setzen von mindestens zwei Synchropunkten erforderlich; synchronisiert wird der Bereich zwischen diesen beiden Punkten. Es empfiehlt sich jedoch, mit drei Synchropunkten zu arbeiten. Der erste markiert den letzten Zeitpunkt, an dem die Uhrzeit des Schreibers noch korrekt ist, der zweite gibt die vorhandene Zeitverschiebung an, der dritte wiederum markiert den ersten Zeitpunkt danach, an dem die Uhr wieder richtig l¨auft. 294 12.1 Pr¨ ufen und Korrigieren kontinuierlicher Zeitreihen Abbildung 12.45: Beispiel f¨ ur eine Synchronisation Ein Beispiel: Der Pegelbeobachter war am 1.1.2003 um 9:00 Uhr vor Ort und hat einen neuen Streifen aufgelegt. Man kann also davon ausgehen, dass die Uhrzeit auf dem Schreibstreifen mit der tats¨achlichen Uhrzeit u ¨bereinstimmt. Das n¨achste Mal war er am 17.1.2003 um 11:30 Uhr am Pegel und hat bemerkt, dass das Uhrwerk extrem nachgeht. Die aktuelle Streifenzeit liegt bei 3:45 Uhr am 15.1.2003. Er markiert nun die entsprechende Stelle auf dem Streifen und notiert die wahre Uhrzeit ohne den Stift zu versetzen. Bei der n¨achsten Kontrolle am 1.2.2003 um 10:30 legt er erneut einen neuen Streifen auf. Ab diesem Zeitpunkt kann man davon ausgehen, dass die Uhr wieder richtig geht. Das Ende des Januar-Streifens ist nat¨ urlich immer noch falsch, wird aber u ¨blicherweise beim Digitalisieren an den Anfang des Februar-Streifens synchronisiert. Es wird jedoch festgestellt, dass bei der Digitalisierung der Synchropunkt am 15.1. nicht gesetzt worden ist. Um den Bereich zwischen dem 1.1. und dem 1.2. zu synchronisieren, gehen Sie folgendermaßen vor: Sie best¨atigen den Synchropunkt am 1.1.2003. In der Auswahlliste w¨ahlen Sie dazu den Eintrag Setzen 5 und bet¨ atigen dann den Trigger Synchropunkt* . In der Statuszeile erscheint die Aufforderung Bitte einen Punkt anklicken.“. Mit der linken Maustaste klicken Sie nun einen ” Punkt an, der in der N¨ahe des Synchropunktes liegt (genau werden Sie ihn kaum treffen). Es 295 12 Bearbeiten erscheint das Fenster aus Abbildung 12.46. Abbildung 12.46: Eingabefenster zum Festlegen des Synchropunktes Im Eingabefeld k¨onnen Sie nun die Uhrzeit korrigieren (auf der Abbildung ist dies bereits erfolgt). Nach Dr¨ ucken des OK -Buttons wird u ¨ber ein weiteres Fenster (,→ Abb. 12.47) abgefragt, wohin dieser Punkt synchronisiert werden soll. Abbildung 12.47: Eingabefenster zum Festlegen des Synchrozeitpunktes Den vorgeschlagene Zeitpunkt best¨atigen Sie in diesem Fall (weil hier ja noch kein Zeitfehler vorlag). Nach Dr¨ ucken von OK erscheint nun ein drittes Fenster (,→ Abb. 12.48), in dem angezeigt wird, mit welchen Vorgaben der Synchropunkt in die Reihe der Synchropunkte aufgenommen wird. Entweder best¨atigen Sie hier die Aufnahme des Synchropunktes oder Sie brechen den Vorgang ab. Abbildung 12.48: Auswahlfenster zum Aufnehmen des Synchropunktes 296 12.1 Pr¨ ufen und Korrigieren kontinuierlicher Zeitreihen Ist an der gew¨ahlten Stelle bereits ein Synchropunkt vorhanden, so erfolgt eine Abfrage, ob der bisherige Synchropunkt durch den neuen ersetzt werden soll (,→ Abb. 12.49). Abbildung 12.49: Auswahlfenster zum Ersetzen eines bereits vorhandenen Synchropunktes Beim zweiten Punkt am 15. bzw. 17.1. liegt eine zeitliche Verschiebung vor. Die Auswahlliste steht immer noch auf Setzen. Nach Bet¨atigen des Triggers Synchropunkt* klicken Sie nun einen Punkt in der N¨ahe des 15.1.2003 um 3:45 Uhr an (dies ist der Zeitpunkt, den der Beobachter am Streifen markiert und mit der korrekten Uhrzeit versehen hat als er am 19.3. vor Ort war). Es erscheint wieder ein Fenster wie in Abbildung 12.46, in dem Sie ggf. die Eingabe korrigieren auf 15.1.2003, 3:45 Uhr. Im Eingabefeld des zweiten Fensters (entsprechend Abb. 12.47) geben Sie nun den Zeitpunkt ein, zu dem der Beobachter an der Messstelle war (17.7.2003 11:30, also die wahre Zeit). Der Beobachter hat den Stift nicht umgesetzt und bei der Digitalisierung ist die Zeitverschiebung nicht ber¨ ucksichtigt worden. In diesem Fall setzen Sie den n¨achsten Synchropunkt am 1.4.1999 (an diesem Tag hat die n¨achste Kontrolle stattgefunden, es wurde der Februar-Streifen aufgelegt, die Zeit muss demnach korrekt sein) und best¨atigen diesen. Bei der nun folgenden Synchronisation wird der Zeitreihenbereich zwischen dem 1.1. um 9:00 Uhr und dem 15.1. um 3:45 Uhr bis an den 17.1. um 11:30 gestreckt; der Bereich zwischen dem 15.1. um 3:45 Uhr und dem 1.2. um 10:30 Uhr wird entsprechend gestaucht. Sie haben die M¨oglichkeit, die Synchronisation zuerst testweise durchzuf¨ uhren. Dazu w¨ahlen Sie √ das K¨astchen tempor¨ar an. Zum Synchronisieren der Bereiche bet¨atigen Sie den Trigger Synchronisieren ** . In der Statuszeile erscheint die Aufforderung “Bitte 1. von 2 Punkten anklicken.“. Nun klicken Sie als erstes in den Bereich zwischen den ersten beiden Synchropunkten, als zweites in den Bereich zwischen dem mittleren und dem letzten Synchropunkt. In der Grafik wird der synchronisierte Bereich der Ganglinie daraufhin andersfarbig dargestellt (,→ Abb. 12.50). Soll nur ein Bereich zwischen zwei Synchropunkten synchronisiert werden, klicken Sie zweimal hintereinander zwischen diese beiden Punkte. Sie sollten sich jedoch bewusst sein, dass die Synchronisation nur eines Bereiches zwischen zwei Punkten Probleme mit sich bringt. Gehen wir davon aus, dass nur der Bereich zwischen dem ersten und dem zweiten Synchropunkt synchronisiert wird. Der Bereich zwischen dem 1.1. und dem 15.1. wird bis auf den 17.1. gestreckt. Dabei geht in der bearbeiteten Zeitreihe der Bereich verloren, der im Original zwischen dem 15.1. 3:45 Uhr und dem 17.1. 11:30 Uhr liegt. Ab dem 17.1. um 11:30 Uhr bleibt alles wie es ist. Umgekehrte Probleme entstehen bei der Synchronisation des Bereiches zwischen dem mittleren und dem dritten Punkt. Ab dem 15.1. um 3:45 Uhr wird die Reihe an den 17.1. um 11:30 Uhr 297 12 Bearbeiten Abbildung 12.50: Beispiel Synchronisation (tempor¨ar) gezogen, der gesamte Bereich wird bis zum 1.2. gestaucht. Die Synchrozeitreihe beginnt demnach erst am 17.1., der Verlauf zwischen dem 15. und dem 17.1. ist dadurch doppelt vorhanden, einmal in der Original-Reihe und einmal gestaucht im ersten Abschnitt der Synchro-Reihe. Nun wird klar, warum es sinnvoll ist, mit drei Synchropunkten zu arbeiten, bei denen ein falscher“ ” Punkt von zwei best¨atigten wahren“ Punkten eingerahmt sein soll. ” 12.1.12.2 Kalibrieren Die Kalibrierung einer Ganglinie erfolgt im Prinzip genauso wie die Synchronisation, nur dass die Punkte nicht in X- sondern in Y-Richtung verschoben werden. Gehen wir auch hier davon aus, dass der Pegelbeobachter die richtige H¨ohe lediglich auf dem Streifen markiert hat ohne umzusetzen, und dass das bei der Digitalisierung nicht ber¨ ucksichtigt wurde. 298 12.1 Pr¨ ufen und Korrigieren kontinuierlicher Zeitreihen Die Vorgehensweise bei der Kalibrierung entspricht der bei der Synchronisation (,→ Kap. 12.1.12.1). Die Buttons Korrekturwert und Kalibrieren entsprechen den Buttons Synchropunkt und Synchronisieren . Abbildung 12.51 zeigt die Ergebnisse der Kalibrierung zu genau denselben Zeitpunkten wie in unseren oberen Beispielen. Die Wasserst¨ande des Schreibpegels am 4.3. und am 1.4. stimmen mit den Lattenpegeln u ¨berein. Am 19.3. stellt der Beobachter fest, dass nicht nur die Uhr falsch l¨auft, sondern auch Schreibpegel und Lattenpegel nicht u ¨bereinstimmen. Das Ende des Aufschriebes zu diesem Zeitpunkt liegt am 17.3. um 3:00 Uhr auf der H¨ohe von 128 cm. Laut Lattenpegel liegt der Wasserstand (am 19.3.) jedoch bei 135 cm. Abbildung 12.51: Beispiel Kalibrierung (tempor¨ar) 12.1.12.3 Kalibrieren und Synchronisieren ¨ Uber den Trigger Kalibrieren und Synchronisieren k¨onnen Sie beide beschriebenen Operationen in einem Schritt durchf¨ uhren. Das Ergebnis unseres Beispiels ist in Abbildung 12.52 dargestellt. Sind in einer Reihe viele Kalibrier- und Synchropunkte vorhanden, k¨onnen Sie u ¨ber den Button Kalibrieren und Synchronisieren den gesamten Bereich anpassen, indem Sie ihn mit den beiden Mausklicks komplett einschließen. Alle Bereiche zwischen Kalibrierpunkten werden in Y-Richtung, alle Bereiche zwischen Synchropunkten in X-Richtung angepasst. Das System passt dabei zuerst die Kalibrierpunkten an, ohne zeitlich zu verschieben; das Zwischenergebnis wird dann an die Synchropunkte angepasst. 299 12 Bearbeiten Abbildung 12.52: Beispiel Kalibrierung und Synchronisation (tempor¨ar) 12.1.12.4 Weitere Funktionen Entfernen und Darstellen Entfernen Kalibrier- und Synchropunkte werden entweder u ¨ber 5 Leeren aus der Darstellung entfernt oder indem Sie die Reihe u ¨ber Darstellen neu laden. HINWEIS: Dies bedeutet nicht, dass die Punkte aus der Zeitreihe gel¨oscht werden. √ Darstellen Ist das K¨astchen Punkte darstellen angew¨ahlt, werden alle in der Zeitreihe vorhandenen Kalibrier- und Synchropunkte dargestellt. Abfragen, Setzen, L¨ oschen Kalibrier- und Synchropunkte k¨onnen Sie mit der Auswahlliste Abfragen, Setzen und L¨oschen. Abfragen W¨ahlen Sie Abfragen und klicken dann auf den Trigger Kalibrierpunkt* oder Synchropunkt* , k¨ onnen Sie sich durch Mausklick in die N¨ahe eines dieser Punkte Informationen zu diesem in der Statuszeile ausgeben lassen. Abbildung 12.53: Information zum Kalibrierpunkt Setzen Mit Setzen setzen Sie neue Kalibrier- und Synchropunkte (wie bereits beschrieben). 300 12.1 Pr¨ ufen und Korrigieren kontinuierlicher Zeitreihen Abbildung 12.54: Information zum Synchropunkt ¨ L¨ oschen Uber die Einstellung L¨oschen entfernen Sie bereits gesetzte Kalibrier- bzw. Synchropunkte aus der Reihe, indem Sie den entsprechenden Trigger aktivieren und daraufhin den gew¨ unschten Punkt anklicken. Kalibrierpunkte tabellarisch editieren M¨ochten Kalibrierpunkte tabellarisch editieren , rufen Sie u ¨ber den Button die Einzelwerterfassung (,→ Kap. 10) auf. Die Ganglinie parabolisch korrigieren Die parabolische Korrektur empiehlt sich zur Beseitigung einer Drift (,→ Abb. 12.55) im Verlauf der Ganglinie. Eine solche Drift kann beispielsweise durch die Verschmutzung der Optik bei Tr¨ ubungsmessungen entstehen. Man kann dann davon ausgehen, dass die Drift quadratisch zunimmt. Abbildung 12.55: Drift in einer Tr¨ ubungsganglinie M¨ochten Sie eine Drift korrigieren, bet¨atigen Sie den Trigger Parabolisch korrigieren*** . Nun definieren Sie mit Hilfe von drei Klicks in das Achsenkreuz die Konstruktionspunkte f¨ ur eine quadratische Parabel: Klick 1: definiert den ersten Konstruktionspunkt der Parabel (zeitlicher Beginn der Abweichung): 301 12 Bearbeiten x1 aus Klick 1, y1 aus Zeitreihe (wenn y1 = L¨ ucke ⇒ y1 aus Klick 1) → der Y-Wert wird der Zeitreihe entnommen, unabh¨angig davon, in welcher H¨ohe Sie klicken (Ausnahme: weist die Ganglinie zum geklickten Zeitpunkt L¨ ucke auf, wird die geklickte H¨ohe verwendet); als X-Wert wird der geklickte Zeitpunkt verwendet Klick 2: definiert den mittleren Konstruktionspunkt der Parabel: x2 und y2 aus Klick 2 → X- und Y-Wert werden wie geklickt u ¨bernommen Klick 3: definiert den rechten Konstruktionspunkt der Parabel: x3 aus xlinks (letzter Knickpunkt der Ganglinie links von Klick 3) wenn x3 < x2 ⇒ x3 = xrechts (erster Knickpunkt rechts von Klick 3), y3 aus Klick 3 → der X-Wert ist der n¨achste Knickpunkt links von Klick 3; liegt der n¨achste linke Knickpunkt links von x2 , wird der Knickpunkt rechts von Klick 3 verwendet; als Y-Wert wird die geklickte H¨ohe verwendet definiert den Anschlusspunkt der Ersatzreihe an die Bearbeitungsreihe: x4 und y4 aus: xrechts und yrechts (erster Knickpunkt rechts von Klick 3) → als letzter Punkt der Ersatzreihe wird der n¨achste Knickpunkt rechts von Klick 3 verwendet, sowohl f¨ ur X als auch f¨ ur Y Die Reihenfolge beim Klicken ist egal; die drei Klicks werden zeitlich sortiert und bekommen dadurch ihre Rolle. Nach dem 3. Klick wird die Parabel mit den drei Konstruktionspunkten sowie die aus ihr errechnete Ersatzreihe dargestellt. Die Punkte 1-3 werden eingezeichnet, Punkt 4 ist der letzte Punkt der Ersatzreihe (Schnittpunkt mit der Bearbeitungsreihe) und liegt nicht auf der Parabel. Abbildung 12.56 zeigt die Tr¨ ubungsganglinie (gr¨ un), die Hilfsparabel mit ihren drei Konstruktionspunkten sowie die Ersatzreihe mit der parabolischen Korrektur (hellrot). Die Berechnung der Ersatzreihe erfolgt folgendermaßen: 1. Berechnung des Korrekturbandes KP : 1 )·(y3 −y4 ) KorrekturbandKP = (P arabel−y y3 −y1 2. KP wird auf der gesamten Erstellungsbreite von ZR abgezogen Die Konstruktionspunkte 1-3 lassen sich mit der linken Maustaste grafisch verschieben. Sollten Sie (m¨oglicherweise durch Zoomen und Scrollen) den grafischen Editiermodus verlassen haben, k¨onnen sie ihn mit Hilfe des Buttons Grafisch wiederherstellen. ¨ bewirkt die Ubernahme der Ersatzreihe in die Ganglinie in der Qualit¨at Kalibriert/Synchronisiert. Einf¨ ugen Die Pfeilbuttons und die K¨ astchen Tempor¨ ar“ und Differenz“ ” ” 302 12.1 Pr¨ ufen und Korrigieren kontinuierlicher Zeitreihen Abbildung 12.56: Korrektur der Drift in einer Tr¨ ubungsganglinie Die Pfeilbuttons < − und − > erweitern die Darstellung bis zum n¨achsten Kalibrier- bzw. Synchropunkt nach links oder nach rechts. Tempor¨ ar Sie haben die M¨oglichkeit, die Kalibrierung bzw. Synchronisation zuerst testweise √ durchzuf¨ uhren. Dazu w¨ahlen Sie das K¨astchen tempor¨ar an. √ Differenz Das K¨astchen Differenz steuert das Kalibrieren. Ist es angew¨ ahlt, erfolgt die Kalibrierung nach der Differenz zwischen Soll- und Ist-Wert, ansonsten nach dem Quotienten aus Sollund Ist-Wert. Qualit¨ at l¨ oschen Der Trigger Qualit¨at l¨oschen ** macht bereits erfolgte Kalibrierungen bzw. Synchronisationen im angeklickten Bereich r¨ uckg¨angig. 303 12 Bearbeiten Daten in der gleichen oder einen h¨ oheren Qualit¨ at F¨ ur den Fall, dass Daten in der gleichen oder einer h¨oheren Qualit¨at als der Zielqualit¨at f¨ ur die Synchronisation oder Kalibrierung vorliegen, wird bei der Darstellung des entsprechenden Bereichs in der Statuszeile darauf hingewiesen: Abbildung 12.57: Warnung, wenn bereits Daten in der Zielqualit¨at oder h¨oher vorliegen Soll dieser Bereich synchronisiert oder kalibriert werden, wird mit einem Fenster wie in Abbildung 12.58 die weitere Vorgehensweise abgefragt. An dieser Stelle k¨onnen Sie die bereits vorhandenen Daten der h¨oheren Qualit¨at verwerfen oder den Vorgang abbrechen. Abbildung 12.58: Auswahlfenster f¨ ur den Fall, dass bereits Daten in der Zielqualit¨at oder h¨oher vorliegen Report Mit Report geben Sie die Grafik im dargestellten Bereich als Report aus. Ein Beispiel ist auf der folgenden Seite abgebildet. 304 12.1 Pr¨ ufen und Korrigieren kontinuierlicher Zeitreihen Abbildung 12.59: Report Kalibrierung und Synchronisation 305 12 Bearbeiten 12.1.13 Registerseite: L¨ ucken f¨ ullen Abbildung 12.60: Registerseite L¨ucken f¨ullen (Ganglinieneditor) HINWEIS: ¨ Die Anderungen, die sie mit dieser Registerseite vornehmen, erfolgen auf Basis einer Ersatzreihe. Diese konstruieren Sie entweder aus einer Vergleichsreihe oder als Kopie der Bearbeitungsreihe. Mit dem Trigger Zeitverzug** k¨onnen Sie die zeitliche Verschiebung (Lag) zwischen bearbeiteter Reihe und Vergleichsreihe absch¨atzen. Dazu klicken Sie als erstes einen Punkt aus der bearbeiteten Reihe, dann einen aus der Vergleichsreihe an. L¨auft die Vergleichsreihe der bearbeiteten Reihe zeitlich hinterher, ist das Lag, der Nachlauf, positiv. Das u ¨ber den Trigger ermittelte Lag (in Std.) wird im nebenstehenden Eingabefeld angezeigt und kann hier auch ge¨andert werden. ur die Reihen im dargestellten Zeitbereich die staDer Button Parameter berechnen berechnet f¨ tistischen Parameter (Korrelations-Koeffizient, Regressions-Koeffizient und die Mittelwerte f¨ ur die bearbeitete und die Vergleichsstation) durch Regressionsrechnung und pr¨asentiert sie auf der Oberfl¨ache. Mit der Auswahlliste aus Abbildung 12.61 legen Sie fest, ob die Ersatzreihe Als Kopie der Bearbeitungsreihe, Als Kopie der Vergleichsreihe oder der Aus Regression mit Vergleichsreihe konstruiert werden soll. Abbildung 12.61: Auswahlliste f¨ ur die Quelle der Ersatzreihe Der Button Ersatzreihe konstruieren holt die statistischen Parameter von der Oberfl¨ache, berechnet eine Ersatzreihe im dargestellten Zeitbereich und stellt diese dar. Diese Ersatzreihe k¨onnen Sie mit Hilfe der Funktionen im Rahmen Ersatzreihe editieren weiter anpassen. 306 12.1 Pr¨ ufen und Korrigieren kontinuierlicher Zeitreihen Die Ersatzreihe k¨onnen Sie mit der Maus Formen oder Verschieben, je nachdem, was Sie in der Auswahlliste Ersatzreihe editieren angegeben haben: • Formen Dieser Modus erlaubt ein Ziehen eines beliebigen Punktes der Ersatzreihe in X- sowie in Y-Richtung. Der urspr¨ ungliche Ganglinienverlauf wird gedehnt bzw. gestreckt. Dabei werden die im ¨außeren Bereich liegenden Knickpunkte weniger bewegt als die in der Mitte ¨ liegenden. Die Uberg¨ ange zwischen dem Bereich der Ersatzreihe und dem daran anschließenden Bereich der Bearbeitungsreihe sind dadurch fließend“. ” • Verschieben Dieser Modus f¨ uhrt Parallelverschiebungen durch. Dabei ist es unerheblich, welchen Punkt der Ersatzreihe Sie anklicken und ziehen. Es wird immer der gesamte Bereich ¨ um die gleiche Entfernung in Y-Richtung verschoben. Die Uberg¨ ange zwischen der Ersatzreihe und der daran anschließenden Bearbeitungsreihe sind vertikal und m¨ ussen ggf. weiter bearbeitet werden. HINWEIS: Zum Prinzip des Formens und Verschiebens siehe auch Kapitel 12.1.10.10 mit den Abbildungen 12.36 und 12.37. Der dort beschriebene definierte Bereich“ entspricht ” hier dem Bereich der Ersatzreihe. Mit dem Trigger Ganglinie einf¨ugen ** wird der zu u ¨berschreibende Zeitbereich der bearbeiteten Reihe in der Darstellung angegeben und das korrigierte Ganglinienteilst¨ uck (Ersatzreihe) in die zu bearbeitende Reihe eingef¨ ugt. Der Trigger Qualit¨at l¨oschen ** macht bereits erfolgte Einf¨ ugungen im angeklickten Bereich r¨ uckg¨angig. HINWEIS: Alle Parameter k¨onnen editiert werden. Allerdings hat das Editieren des Korrelationskoeffizienten keinen Einfluss auf das Berechnungsergebnis und w¨are somit eine kosmetische Verf¨alschung des Reports. 307 12 Bearbeiten 12.1.14 Registerseite: L¨ ucken f¨ ullen (Niederschlag) Abbildung 12.62: Registerseite L¨ucken f¨ullen: Funktionen f¨ ur Niederschlag Ist als Bearbeitungsreihe eine Niederschlagsreihe geladen, enth¨alt die Registerseite L¨ucken f¨ullen teilweise andere Funktionen. ¨ Auch hier gilt: Die Anderungen, die sie mit dieser Registerseite vornehmen, erfolgen auf Basis einer Ersatzreihe. Ersatzreihe Die Ersatzreihe konstruieren Sie entweder als Kopie der Vergleichsreihe oder der Bearbeitungsreihe. W¨ahlen Sie dazu den gew¨ unschten Eintrag aus der Liste und dr¨ ucken Sie anschließend Ersatzreihe konstruieren . Die Ersatzreihe wird f¨ ur den dargestellten Zeitbereich konstruiert. Grafisch editieren Die Ersatzreihe kann grafisch editiert werden. Dazu w¨ahlen Sie in der Liste neben Ersatzreihe den Eintrag Verschieben. In diesem Modus k¨onnen Sie mit Hilfe der Maus Parallelverschiebungen in X-Richtung (Zeit) durchf¨ uhren. Klicken Sie dabei irgendeinen Punkt in der Darstellung an und ziehen Sie diesen bei gedr¨ uckter Maustaste nach rechts oder links. Ganglinie einf¨ ugen Mit Hilfe des Triggers f¨ ugen Sie den Niederschlag der Ersatzreihe auf dem ¨ geklickten Zeitbereich in die Bearbeitungsreihe ein. Diese Anderung wird in Qualit¨at L¨ucken gef¨ullt sofort auf der Oberfl¨ache umgesetzt. ¨ Qualit¨ at l¨ oschen Um Ihre Anderungen in dieser Qualit¨at r¨ uckg¨angig zu machen, benutzen Sie den Trigger Qualit¨at l¨oschen . 308 12.1 Pr¨ ufen und Korrigieren kontinuierlicher Zeitreihen 12.1.15 Registerseite: Korrigieren Abbildung 12.63: Registerseite Korrigieren (Ganglinieneditor) Die hier angebotenen Funktionen sind bereits in Abschnitt 12.1.10 beschrieben. Lediglich f¨ ur das Schließen von L¨ ucken gibt es eine kleine Erweiterung (,→ Kap. 12.1.15.1). 12.1.15.1 L¨ ucke schließen Steht die Auswahl neben L¨ucke schließen* wie dargestellt auf 5 linear , wird die durch Klick gekennzeichnete L¨ ucke linear geschlossen. Steht die Auswahl neben L¨ucke schließen* auf 5 Akima , wird die durch Klick gekennzeichnete L¨ ucke mittels eines Akima-Splines geschlossen. Dazu m¨ ussen Sie mindestens 3 einzelne Punkte in die L¨ ucke einf¨ ugen. Dies erfolgt u ¨ber das grafische Editieren, das bereits in Abschnitt 12.1.10.10 5 beschrieben wurde. → Punkte setzen 309 12 Bearbeiten 12.1.16 Registerseite: Korrigieren (Niederschlag) Abbildung 12.64: Registerseite Korrigieren: Funktionen f¨ ur Niederschlag Alle Funktionen auf dieser Registerseite wurden bereits in Abschnitt 12.1.11 erkl¨art. 12.1.17 Registerseite: Justieren Die Ebene Justieren (fr¨ uher: NachKaliSync) kann bei Bedarf freigeschaltet werden. Die Funktionen zum Justieren sind dieselben wie die zum Kalibrieren in KaliSync (,→ Kap. 12.1.12). Abbildung 12.65: Registerseite Justieren Die Besonderheit dieser Ebene ist, dass die Ganglinien nach dem Korrigieren noch kalibriert werden ¨ k¨onnen, ohne dass bereits vollzogene Anderungen verworfen werden. 310 12.2 Pr¨ ufen und Korrigieren kontinuierlicher Niederschl¨age 12.2 Pru age ¨fen und Korrigieren kontinuierlicher Niederschl¨ Die Oberfl¨ache zur Pr¨ ufung und Rekonstruktion (,→ Abb. 12.66) erbt beim Start aus der AquaZISOberfl¨ache bis zu zwei der selektierten Stationen mit Schreiberzeitreihe und das Datum, welches unter von eingegeben ist. Abbildung 12.66: Pr¨ ufung und Rekonstruktion von Niederschl¨agen ¨ Sind mehrere Stationen selektiert, wird vor dem Offnen ein Auswahlfenster (,→ Kap. 19.5.13.3) zwischengeschaltet, mit dem die zu bearbeitende Station abgefragt wird. Als Vergleichsstation wird aus den selektierten Stationen und den in den Stammdaten definierten Vergleichsstationen diejenige herangezogen, die der bearbeiteten geografisch am n¨achsten liegt. Bei nur einer selektierten Station wird diese als Bearbeitungsstation in die Oberfl¨ache eingetragen. Besitzt diese Station mehrere Niederschlagsreihen, wird ein Auswahlfenster zwischengeschaltet. Als 5 – definierten VergleichsstatioVergleichsstation wird von den in den Stammdaten – Teil 2 nen die geografisch am n¨achsten liegende Station herangezogen. Sind f¨ ur die Bearbeitungsstation keine Vergleichsstationen definiert, ¨offnet sich die Oberfl¨ache ohne Vergleichsstation. 311 12 Bearbeiten 12.2.1 Reihen einzeln w¨ ahlen Die bearbeitete Station und die Vergleichsstation k¨onnen Sie auch u ¨ber die Stationsliste w¨ahlen und mit ihren Schreiber- und Intervallzeitreihen in die Pr¨ ufungsoberfl¨ache laden. Zum Laden einer Reihe w¨ahlen Sie zun¨achst mit den Bedienelementen oberhalb des Canvas’ die √ √ Bearbeitete Station oder Vergleichsstation(en)), und mit gew¨ unschten Stationen ( √ √ Schreiber 5 die kontinuierliche (Schreiber, Logger etc.) bzw. mit Messer 5 die Intervallreihe der eingestellten Herkunft (Messer, Handauswertung oder Simulation). Die Herkunft simuliert haben z. B. u ¨ber Regressionsrechnung erstellte Reihen. Abbildung 12.67: Station und Reihe Mit der Messstellenliste w¨ahlen Sie daraufhin die gew¨ unschte Station. Existiert f¨ ur diese Station die zu ladende Reihe, so wird der MaxFokus der Zeitreihe in der Statuszeile ausgegeben und der Stationsname in die Oberfl¨ache eingetragen. Existiert die gew¨ahlte Reihe nicht, wird dies in der Statuszeile gemeldet und der Stationsname wird nicht in die Oberfl¨ache eingetragen. Bei Wahl einer neuen Station wird die Reihe sofort gegen die bisherige ausgetauscht und dargestellt. Dieses Verhalten gilt f¨ ur die bearbeitete und die Vergleichsstation. HINWEIS: Die Niederschlagssummen in Abbildung 12.67 werden erst sp¨ater bei der Darstellung der Reihen auf die Oberfl¨ache ausgegeben. W¨ahlen Sie eine neue Reihe, so werden die Summen wieder entfernt. ¨ Uberlagerung von Vergleichsreihen ¨ Als Vergleichsreihe kann auch die Uberlagerung mehrerer Niederschlagsreihen unterschiedlicher Stationen herangezogen werden. Hier werden die Ausgangszeitreihen verwendet, die parallel in VisuQuick dargestellt sind und zu einer der in den Stammdaten definierten Vergleichsstationen geh¨oren. Verwendung finden ausschließlich kontinuierliche Niederschlag-Intensit¨ats-Zeitreihen. Bei dieser Methode werden die relevanten Zeitreihen entfernungsgewichtet u ¨berlagert und als ¨ Vergleichsreihe in der Grafik dargestellt. Die Formel f¨ ur die Uberlagerung lautet: Pn N= Ni i=1 d2 i 1 i=1 d2 i Pn mit N = entfernungsgewichtet u ¨berlagerter Niederschlag Ni = Niederschlag an der Station i di = Abstand der Station i zur bearbeiteten Station 312 12.2 Pr¨ ufen und Korrigieren kontinuierlicher Niederschl¨age ¨ Bei der Uberlagerung der Vergleichsreihen gehen Sie folgendermaßen vor: √ 1. W¨ahlen Sie das K¨astchen Vergleichsstation(en) an. ¨ 2. Offnen Sie mit V. den Dialog Vergleichsstationen (,→ Abb. 12.68). 3. Falls noch nicht geschehen: Rufen Sie von hier aus VisuQuick auf. (HINWEIS: Zu der bearbeiteten Station, der Vergleichsstation und zu allen selektierten Vergleichsstationen werden alle kontinuierlichen Niederschlagzeitreihen gesucht und in der Reihenauswahl zur Verf¨ ugung gestellt. Von hier an geht alles Weitere den Standardweg zum Starten von VisuQuick.) 4. Markieren Sie die gew¨ unschten Vergleichsstationen der Bearbeitungsstation (aus Teil 2 der Stammdaten) im Dialog Vergleichsstationen. 5. W¨ahlen Sie VisuQuick/Vergleichsstationen aus der Stationsliste in VisuQuick. ¨ Die Grafik wird nun neu geladen. Als Vergleichsstation wird die Uberlagerung dargestellt. Abbildung 12.68: Liste der Vergleichsstationen der Bearbeitungsstation Zeitverschiebung: Bei der Berechnung der Vergleichszeitreihe u ¨ber VisuQuick/Vergleichsstationen kann ¨ jede Vergleichsstation vor der entfernungsgewichteten Uberlagerung (s. u.) individuell auf die Zeit verschoben werden, die an der bearbeiteten Station gilt. (Im ersten Schritt ist hierf¨ ur nur die Umrechnung der Vergleichsstation von MEZ auf Gesetzliche Zeit realisiert.) ¨ Abbildung 12.69 zeigt die Bedienelemente zur Auswahl von Reihen mit der Uberlagerung als Vergleichsreihe. 313 12 Bearbeiten ¨ Abbildung 12.69: Uberlagerung von Zeitreihen zum Vergleich 12.2.2 Darstellung der Reihen und Suche nach Auff¨ alligkeiten Abbildung 12.70: Bedienelemente zum Darstellen und Suchen 12.2.2.1 Bedienelemente zur Darstellung der Reihen Ist mindestens eine Reihe gew¨ahlt, kann diese unter Ber¨ ucksichtigung der gesetzten Vorgaben mit Hilfe der folgenden Bedienelemente angezeigt werden: Die Alternativwahl mit • ohne Intensit¨aten legt fest, ob die Intensit¨aten [mm/h] der Schreiberreihe von der bearbeiteten Station mit dargestellt werden oder nicht. Manchmal ist es erw¨ unscht, neben der Summenlinie auch die Intensit¨aten zu sehen. Das darzustellende Zeitintervall (1 Tag) tragen sie in das Eingabefeld ein (wenn nicht bereits aus der AquaZIS-Oberfl¨ache u ¨bernommen). Die Darstellung erfolgt durch Bet¨atigung der ReturnTaste, wenn der Cursor in der Eingabe steht. Mit den Buttons < − und − > links und rechts von der Eingabe des Datums, wird das Intervall vor bzw. nach dem dargestellten Intervall pr¨asentiert. ¨ Uber die Buttons weniger <= und mehr => wird der dargestellte Zeitbereich in Tagesschritten reduziert bzw. erweitert. Dies ist besonders bei der Beurteilung von Tages¨ uberg¨angen und falscher zeitlicher Zuordnung einer der beteiligten Reihen hilfreich. 1 Intervall stellt die Darstellung auf das urspr¨ unglich angezeigte Intervall zur¨ uck. Darstellungsregeln F¨ ur die Darstellung der Zeitreihen gelten folgende Regeln: 314 12.2 Pr¨ ufen und Korrigieren kontinuierlicher Niederschl¨age • Es wird immer das Intervall dargestellt, in dem der verlangte Zeitpunkt liegt. • Der dargestellte Zeitbereich wird von den Intervallreihen (Messer oder Handauswertung) vorgegeben. Sind keine Intervallreihen geladen oder haben die geladenen Intervallreihen im verlangten Zeitbereich nur L¨ ucke, wird genau ein Tag von 7:30 Uhr bis 7:30 Uhr dargestellt, sofern nicht in den Systemeinstellungen ein anderer Tageswechsel f¨ ur den Niederschlag definiert ist (,→ Kap. 5.2.3). – Ist eine Intervallreihe f¨ ur die bearbeitete Station geladen, so wird das Intervall (mit Zeitbereich und Wert) dieser Reihe dargestellt, in dem der in der Eingabe eingetragene Zeitpunkt liegt. – Ist keine Intervallreihe der bearbeiteten Station, aber eine der Vergleichsstation vorhanden, so wird das Intervall in der Intervallreihe der Vergleichsstation gesucht. Die hydrologische Begr¨ undung liegt darin, dass andernfalls die Schreiberzeitreihe nicht an die Messer- bzw. Handauswertungssumme angepasst werden kann. Die Intervalle der Intervallzeitreihen sind hierbei beliebig und m¨ ussen sich keinesfalls von 7:30 bis 7:30 Uhr erstrecken. • Die Summenwerte der Intervallreihen werden als Balken“ dargestellt. ” • Die kontinuierlichen Schreiberzeitreihen werden zur Darstellung im oben beschriebenen Intervall zur Summenlinie integriert dargestellt. Wenn verlangt, wird zus¨atzlich auch die Intensit¨atszeitreihe der bearbeiteten Schreiberreihe dargestellt. • Der bearbeitete Schreiber wird immer in den Bearbeitungsstufen Original und Korrigiert ¨ dargestellt, die nat¨ urlich auch gleich sein k¨onnen, wenn keine Anderungen vorliegen. Der Vergleichsschreiber wird in der Bearbeitungsstufe synchronisiert dargestellt, darin sind das Angleichen an die Ausliterungsmenge (falls beim Import vorgenommen) und die Synchronisationen enthalten. Aus dieser Bearbeitungsstufe werden (bei entsprechender Anweisung) die Informationen u ¨bernommen. • Auf der X-Achse werden die L¨ ucken der bearbeiteten kontinuierlichen Reihe in gelb dargestellt. • Es werden die Texte aller Reihen in der Grafik pr¨asentiert. 315 12 Bearbeiten Die Buttons unterhalb des Canvas Die Buttons unterhalb des Canvas dienen der Beeinflussung der Y-Achse sowie der Abfrage des Wochentages. Mit den Buttons < − , − > , >< und <> k¨onnen Sie innerhalb des dargestellten Intervalls zoomen und scrollen. Das Zoomen mit der rechten Maustaste ist dar¨ uber hinaus m¨oglich. \ stellt den vorher dargestellten Ausschnitt wieder her. Mit Hilfe des Triggers unten rechts auf der Oberfl¨ache kann man sich anzeigen lassen, um welchen Wochentag? es sich bei dem dargestellten Zeitbereich handelt. Nach Mausklick in das Achsenkreuz wird das genaue Datum auf die Statuszeile ausgegeben. 12.2.2.2 Suche nach Auff¨ alligkeiten (Pr¨ ufmethoden) Innerhalb des Rahmens darstellen und suchen (,→ Abb. 12.70) finden sich auch die Bedienelemente zur Auswahl der Pr¨ ufmethode. Die Methode w¨ahlen Sie in der Auswahlliste zwischen den Buttons <= und => . Derzeit werden vom System die folgenden Pr¨ ufmethoden zur Verf¨ ugung gestellt: • L¨ ucken • Abweichungen • Starkregen • Konst. Intensit¨at • Hohe Intensit¨at • Treppenlinien • Verstopfungen Mit dem Button <= wird die n¨achste gew¨ahlte Auff¨alligkeit links vom dargestellten Zeitintervall gesucht und dargestellt, und mit => rechts davon. Konstante und hohe Intensit¨aten sowie Treppenlinien k¨onnen Sie nur nach rechts suchen. Es folgt je ein Beispiel f¨ ur Starkregen, hohe Intensit¨aten und Treppenlinien. Starkregen Haben Sie Starkregen gew¨ahlt, so pr¨asentiert sich eine weitere Auswahlliste zum Einstellen der gew¨ unschten Dauerstufe. Es wird das n¨achste Ereignis der gew¨ahlten Dauerstufe gesucht. F¨ ur jede Dauerstufe k¨onnen Sie Mindestereignissummen (,→ Abb. 12.74) festlegen. Entspricht ein Ereignis den vereinbarten Kriterien, so wird es wie in Abbildung 12.71 dargestellt. Das Ereignis wird durch Pfeile eingegrenzt und auf der rechten Seite mit der Ereignissumme beschriftet. 316 12.2 Pr¨ ufen und Korrigieren kontinuierlicher Niederschl¨age Abbildung 12.71: Beispiel Starkregenereignis Hohe Intensit¨ aten Sehr Hohe Intensit¨aten entstehen entweder bei der Digitalisierung, wenn der Zeitbezug nicht ganz korrekt erfasst wird, oder durch Zeitbezugsfehler bei der digitalen Datenaufnahme. Die Niederschlagsh¨ohe ist in der Bilanz meist korrekt. Der zeitlich extrem konzentrierte Niederschlag muss i. d. R. nur entzerrt werden. Ein kleiner Vorgriff auf Kapitel 12.2.4 Um einmal identifizierte und f¨ ur unsinnig befundene Intensit¨aten einfach entzerren zu k¨onnen, haben Sie folgende M¨oglichkeit: Im Rahmen Schreiber selbst setzen Sie die Alternativwahl auf • ersetzen, unter dem Betrage nach mit w¨ahlen Sie die entsprechende Schreibersumme (korrigiert oder synchronisiert) und zeitlich u¨ber stellen Sie auf gew. Zeitbereich. Mit N setzen wird die im durch Mausklick gew¨ahlten Zeitbereich enthaltene Bereichssumme konstant auf den Zeitbereich verteilt und so die Intensit¨at reduziert. 317 12 Bearbeiten Abbildung 12.72: Beispiel hohe Intensit¨at 318 12.2 Pr¨ ufen und Korrigieren kontinuierlicher Niederschl¨age Treppenlinien Mit Treppenlinien sind fehlerhafte Aufzeichnungen eines Datenloggers gemeint (,→ Abb. 12.73). Abbildung 12.73: Beispiel Treppenlinie ¨ Jede der Pr¨ ufmethoden wird durch ihre ¨anderbaren Kriterien beschrieben. Zur Anderung dieser Kriterien steht eine eigene Oberfl¨ache bereit (,→ Abb. 12.74), die Sie u ¨ber Methodendefinition aufru¨ fen. Alle vorgenommenen und dem System mitgeteilten Anderungen bleiben auch beim Schließen dieser Oberfl¨ache erhalten. Mit L¨ucken suchen im bearbeiteten Schreiber in der gew¨ahlten Bearbeitungsstufe wird die n¨achste L¨ ucke im bearbeiteten Schreiber in der hier gew¨ahlten Qualit¨at gesucht. Standardeinstellung ist die Bearbeitungsstufe Korrigiert. Mit Abweichungen suchen zwischen den Intervallsummen k¨onnen Sie zun¨achst w¨ahlen, zwischen welchen Intervallsummen nach Abweichungen gesucht werden soll. Zur Auswahl steht zum einen der Vergleich von Schreibersummen mit den Summen des Messers bzw. der Handauswertung, die f¨ ur die bearbeitete Station angegeben wurden. Zum anderen k¨onnen Sie auch nach Abweichungen suchen, die sich f¨ ur den Schreiber der bearbeiteten Station ergeben, wenn die Intervallsummen aus der Bearbeitungsstufe Synchronisiert mit den entsprechenden Summen aus der Bearbeitungsstufe Korrigiert verglichen werden. 319 12 Bearbeiten Abbildung 12.74: Definition der Pr¨ ufkriterien a¨ndern Als Regel f¨ ur die Abweichungsauff¨alligkeit gilt: Es werden die Wertepaare gesucht und dargestellt, – bei denen beide Summen > der Eingabe 0 – deren absolute Abweichung > der Eingabe 0.5 – deren relative Abweichung > der Eingabe 5 [mm] sind, [mm] ist und [%] ist. HINWEIS: Die hier genannten Werte sind die Anfangsvereinbarungen. Die Werte k¨onnen 320 12.2 Pr¨ ufen und Korrigieren kontinuierlicher Niederschl¨age einzeln ver¨andert werden. Vom System u ¨bernommen werden sie immer dann, wenn in einem der Eingabefelder die Return-Taste bet¨atigt wird oder das Fenster mit Ende verlassen wird.) Mit Suche nach Starkregenereignissen √ → l¨asst sich mit Hilfe der K¨astchen minutengenau und Starkregenereignissen gesucht werden soll: √ alle w¨ ahlen, auf welche Art nach 1. nach DVWK 124 bzw. ATV-A 121 (,→ [10] und [19]): → beide K¨astchen abgew¨ahlt 2. nach ExUS NRW (,→ [2]): √ → minutengenau angew¨ahlt 3. DWA-A 531 (,→ [21]): √ → minutengenau und √ alle angew¨ ahlt (F¨ ur genauere Informationen zu den Berechnungsmethoden der Starkregenereignisse lesen Sie Kapitel 15.4.1.) 5 einzeln eine Mindestereignissumme festlegen. → k¨onnen Sie f¨ ur jede Dauerstufe 5 min Sie w¨ahlen dazu die Dauerstufe aus, tragen die gew¨ unschte Mindestsumme in die Eingabe ¨ alle ein (in mm) und teilen diese Anderung dem System durch Bet¨atigen der ReturnTaste mit. M¨ochten Sie alle Ereignisse darstellen, so tragen Sie in die Eingabe 0 oder alle ein. Vom System werden je Dauerstufe bis zu 100 Ereignisse pro Jahr gesucht. Es werden also wesentlich mehr Ereignisse aufgesucht, als sp¨ater einmal in die partielle Serie der Starkregenanalyse einfließen werden. Aufgesucht und dargestellt werden aber nur diejenigen, die den oben vereinbarten Kriterien entsprechen. Wollen Sie alle Dauerstufen auf einmal mit einer Mindestereignissumme vorbelegen oder alle einzeln eingetragenen Mindestsummen wieder entfernen, so k¨onnen Sie dies mit der Auswahl5 erreichen. Zur Auswahl stehen Alle Ereignisse, Benutzerdefiniert, liste Alle Ereignisse H¨alfte von 1-j¨ahrlich, Mittlere 1- ,5, und 10-j¨ahrliche Dauerstufen-Ereignissummen. Mit Suche konstanter Intensit¨aten langer Dauern und großer N-Summen k¨onnen Sie die Voreinstellungen f¨ ur die Suche nach konstanten Intensit¨aten machen. Auch hier kann jeder Dauerstufe eine Mindestereignissumme zugeordnet werden. Mit Suche hoher Intensit¨aten gegebener N-Summen lassen sich die Suchkriterien f¨ ur hohe Intensit¨aten festlegen. Nach Vorbelegung wird nach Intensit¨aten gr¨oßer 100 mm/h und jeder Ereignissumme gesucht. Mit Suche von Treppenlinien langer Dauern und großer N-Summen machen Sie die Voreinstellungen f¨ ur die Suche nach Treppenlinien. Mit Suche nach Verstopfungen gew¨ahlter Dauer und N-Summe legen Sie die Mindestdauer der Verstopfung, die minimale Niederschlagssumme w¨ahrend der gew¨ahlten Dauer und einen Filter fest, mit dem Intensit¨atsschwankungen herausgefiltert werden k¨onnen. 321 12 Bearbeiten 12.2.3 Dokumentation in der Zeitreihe durch Vermerke Alle Eingriffe in die Schreiberzeitreihe der bearbeiteten Station k¨onnen in der Zeitreihe als Texte vermerkt werden. Die zur Beeinflussung verf¨ ugbaren Methoden erstellen jeweils einen beschreibenden Text. Abbildung 12.75: Vermerke in die Zeitreihe schreiben, l¨oschen und a¨ndern √ ¨ Haben Sie das K¨astchen Vermerke angew¨ ahlt, werden die Vermerke sofort beim Andern der Reihe automatisch in die Zeitreihe eingetragen. In jedem Fall (auch bei abgew¨ahltem K¨astchen) wird der beschreibende Text aber in die Eingabe geschrieben, wie es Abbildung 12.75 zu sehen ist. Den Text k¨onnen Sie in dieser Eingabe ¨andern und durch Bet¨atigung der Return-Taste oder ¨ in die Zeitreihe u des Buttons Andern ¨bertragen. Dies ist auch mit bereits bestehenden Kommentaren m¨oglich: mit dem Trigger Laden u ¨bertragen Sie einen beliebigen Kommentar der Zeitreihe durch Mausklick in das Eingabefeld um ihn zu bearbeiten. Ein bereits in die Zeitreihe eingetragener Vermerk kann mit L¨oschen wieder entfernt werden. ¨ Mit der Auswahlliste w¨ahlen Sie die Bearbeitungsstufe, in der die Anderungen vorgenommen werden sollen. 12.2.4 Beeinflussung der Schreiberreihe Grunds¨atzlich werden alle Eingriffe und Ver¨anderungen der Schreiberreihe in die Bearbeitungsstufe Korrigiert eingetragen. Auf diese Weise bleibt die Originalmessung in der Bearbeitungsstufe Original ¨ erhalten. Zeitlich bewegen sich die Anderungen immer innerhalb eines dargestellten Intervalls. Die unterschiedlichen Methoden k¨onnen auch nacheinander auf dasselbe Intervall angewandt werden. 12.2.4.1 Niederschlag angleichen oder ersetzen (ohne Vergleichsreihe) Schreiber selbst Innerhalb des Rahmens stehen die Werkzeuge bereit, mit denen Sie die bearbeitete Schreiberreihe selbst, ohne Informationen aus Vergleichsstationen zu verwenden, beeinflussen k¨onnen (,→ Abb. 12.76 und 12.77). Mit der Alternativwahl angleichen • ersetzen entscheiden Sie zun¨achst, ob die vorzunehmende Aktion ein vorhandenes Zeitreihenteilst¨ uck angleichen soll oder dieses verwerfen und ersetzen soll. Angleichen bedeutet, dass der Ganglinienverlauf u ¨bernommen und auf die angegebene (Intervall-) Summe gestaucht oder gestreckt wird. Ersetzte Zeitreihenteilst¨ ucke haben immer eine konstante Intensit¨at, und damit eine Summenline konstanter Steigung. ¨ Weiterhin ist zu entscheiden, welchen Niederschlagsbetrag die Anderung annehmen soll und u ¨ber welchen Zeitbereich sie sich erstreckt. Bei 322 dem Betrage nach mit k¨onnen Sie zwischen der Intervallsumme(korrigiert) der bearbeiteten Station, der Schreiber- 12.2 Pr¨ ufen und Korrigieren kontinuierlicher Niederschl¨age Abbildung 12.76: Angleichen an Intervallsumme Abbildung 12.77: Ersetzen durch gegebene Summe summe(korrigiert), der Schreibersumme(synchronisiert) und einer frei anzugebenden Summe => w¨ahlen. Bei Auswahl von Summe => ist die Niederschlagssumme (in mm) in die neu entstandene Eingabe einzutragen (,→ Abb. 12.77). Bei zeitlich u¨ber w¨ahlen Sie zwischen dem gesamten Intervall und einem zu w¨ahlenden Zeitbereich. ¨ Sind diese Voreinstellungen gemacht, so wird mit N setzen die Durchf¨ uhrung dieser Anderung begonnen. ¨ Haben Sie ges. Intervall gew¨ahlt, so wird die Anderung daraufhin f¨ ur das gesamte Intervall durchgef¨ uhrt. Wurde gew. Zeitbereich eingestellt, so ist N setzen ein Trigger. Bet¨atigen Sie diesen, ist mit der Maus der Anfang und das Ende des zu ¨andernden Zeitbereiches in der Grafik anzuklicken. ucken. M¨ochten Sie die Aktion abbrechen, m¨ ussen Sie den Trigger N setzen erneut dr¨ 12.2.4.2 L¨ ucken mit Null f¨ ullen Mit dem Werkzeug im Rahmen L¨ucke zu Null f¨ur k¨onnen Sie Zeitbereiche, in denen Beobachtungsl¨ ucken vorliegen, mit Null, also keinem Niederschlag, f¨ ullen. Diese Bearbeitungsm¨oglichkeit wird eingesetzt, wenn die Schreiberaufzeichnung nicht auswertbar oder nicht vorhanden ist und Sie die Gewissheit haben, dass zu dieser Zeit kein Niederschlag gefallen ist. Abbildung 12.78: L¨ ucken mit Niederschlag 0 f¨ ullen Auch hier k¨onnen Sie zeitlich zwischen der Bearbeitung des gesamten Intervalles und einem zu w¨ahlenden Zeitbereich unterscheiden. ¨ Durch Bet¨atigen von 0 setzen wird die Anderung eingeleitet. Haben Sie ges. Intervall gew¨ahlt, so werden alle L¨ ucken im gesamten Intervall sofort zu Null gesetzt. Haben Sie einen gew. Zeitbereich eingestellt, so ist 0 setzen ein Trigger. Bet¨atigen Sie diesen, m¨ ussen Sie anschließend mit der Maus den Anfang und das Ende des Zeitbereiches in der Grafik anklicken, in dem die L¨ ucken zu Null gesetzt werden sollen. 323 12 Bearbeiten 12.2.4.3 Zeitbereiche l¨ oschen Auch im Rahmen Bereich l¨oschen finden Sie die Auswahlliste mit den Eintr¨agen ges. Intervall und gew. Zeitbereich. Zeitbereiche werden mit Hilfe des Buttons bzw. Triggers (s.o.) L setzen gel¨oscht, d. h. mit L¨ ucke u ¨berschrieben. Auch dieser Eingriff wird in der Bearbeitungsstufe Korrigiert vollzogen. Dadurch k¨onnen Sie ihn bei Bedarf sp¨ater wieder r¨ uckg¨angig machen. Abbildung 12.79: Zeitbereiche l¨oschen 12.2.4.4 Niederschlag aus einem Vergleichsschreiber u ¨bernehmen Sie k¨onnen auch Zeitreihenteilst¨ ucke aus einem Vergleichsschreiber u ¨bernehmen. Abbildung 12.80: Niederschlag aus Vergleichsschreiber u ¨bernehmen ¨ Bevor Sie die Ubernahme mit dem Trigger E setzen einleiten, ist zu entscheiden, welchen Betrag die u uck zeitlich zu ¨bernommene Niederschlagssumme erhalten soll und wie das Ganglinienteilst¨ u ¨bertragen ist. Bei dem Betrage nach k¨onnen Sie w¨ahlen zwischen – mit Summe u ¨bernehmen (die Ganglinie des Vergleichsschreibers wird komplett u ¨bernommen), – Summe => (die Ganglinie des Vergleichsschreibers wird u ¨bernommen, die Summe jedoch an eine gew¨ unschte Summe angepasst, die in das nebenstehende Eingabefeld in [mm] eingegeben werden muss (,→ Abb. 12.80, rechts)) und – Int.Summe (bearb. Station) (die Ganglinie des Vergleichsschreibers wird u ¨bernommen und an die Intervallsumme der bearbeiteten Station angepasst) W¨ahlen Sie dem Betrage nach mit Summe u ¨bernehmen oder an Int.Summe (bearb.St.), haben Sie die M¨oglichkeit, den gew¨ahlten Zeitbereich aus dem Vergleichsschreiber in einen Zwischenspeicher zu Kopieren . So lassen sich Abschnitte der Vergleichsganglinie auch in andere Intervalle 324 12.2 Pr¨ ufen und Korrigieren kontinuierlicher Niederschl¨age u ugen Sie u ¨bertragen. Den Inhalt des Zwischenspeichers f¨ ¨ber die Liste im Rahmen zeitlich von − > nach an der gew¨ unschten Stelle ein. ¨ zeitlich von − > nach mit der dort Die zeitliche Ubertragung w¨ahlen Sie im Rahmen vorhandenen Auswahlliste: • Zeitlich unver¨andert u ¨bernehmen mit zeitlich u ¨bernehmen: Nach Bet¨atigen des Triggers E setzen w¨ahlen Sie mit 2 Mausklicks den Beginn und das Ende des Bereichs, auf dem die Ganglinie dem Vergleichsschreiber entnommen werden soll. Auf dem so gew¨ahlten Zeitbereich wird das Ganglinienst¨ uck in den bearbeiteten Schreiber eingef¨ ugt. • Zeitlich um eine w¨ahlbare Zeitdistanz parallel verschieben mit zeitlich verschieben: Mit zwei Mausklicks w¨ahlen Sie den Bereich aus dem Vergleichsschreiber, der zeitlich verschoben in die zu bearbeitende Ganglinie u ¨bernommen werden soll. Daraufhin erscheint ein Fenster, in das Sie die gew¨ unschte Zeitdistanz eingeben (,→ Abb. 12.81). Abbildung 12.81: Eingabe der Zeitdistanz Nach der Eingabe und Best¨atigen mit OK wird die Ganglinie im gew¨ unschten Zeitbereich um das entsprechende Teilst¨ uck erg¨anzt. • Zeitlich verschieben, dabei nach Bedarf dehnen oder stauchen mit zeitlich in gew¨ahltes Ziel: Nach Bet¨atigen des Triggers E setzen w¨ahlen Sie mit 2 Mausklicks den Beginn und das Ende des Bereichs, auf dem die Ganglinie dem Vergleichsschreiber entnommen werden soll, und mit weiteren 2 Mausklicks legen Sie Beginn und Ende des zeitlichen Ziels im bearbeiteten Schreiber fest. • Die gesamte Ganglinie des Vergleichsschreibers u ¨bernehmen Sie mit ges. Intervall u ¨bernehmen. • Mit Zwischenspeicher einf¨ ugen wird der Zeitbereich der Vergleichsstation, den Sie mit der dar¨ uber liegenden Liste kopiert haben, an einer beliebigen Stelle in die bearbeitete Station eingef¨ ugt. Die Methode arbeitet wie zeitlich in gew¨ahltes Ziel, aber in zwei Schritten, erster Schritt woher“, zweiter Schritt wohin“. ” ” ¨ 12.2.4.5 Anderungen r¨ uckg¨ angig machen ¨ Alle Anderungen, die in einer Schreiberreihe vorgenommen wurden, k¨onnen Sie jederzeit wieder r¨ uckg¨angig machen. Auch hier k¨onnen Sie w¨ahlen, ob dies f¨ ur das ges. Intervall oder einen gew. Zeitbereich geschehen soll. Durch Anklicken des Buttons bzw. Triggers R¨uckg¨angig werden die ¨ Anderungen gel¨oscht. 325 12 Bearbeiten ¨ Abbildung 12.82: Anderungen r¨ uckg¨angig machen 12.2.4.6 Original durch Korrigiert ersetzen F¨ ur den Fall dass Bereiche der Originalreihe nicht auswertbar sind, ist es m¨oglich, diese durch die Bearbeitungsstufe Korrigiert zu ersetzen. Dies geschieht wahlweise f¨ ur das ges. Intervall oder den gew. Zeitbereich. Abbildung 12.83: Original durch Korrigiert ersetzen ACHTUNG: ¨ Die in der Bearbeitungsstufe Korrigiert vorgenommenen Anderungen u ¨berschreiben die Originaldaten. Was vorher Original war, geht dabei verloren! 12.2.5 Dokumentation in Reports Die auf dem Bildschirm dargestellte Grafik wird beim Dr¨ ucken des Buttons Report auf die Schnittstelle ausgegeben, die in den Systemeinstellungen (,→ Kap. 5.2.2) vereinbart wurde. Abbildung 12.84: Reports erstellen √ Soll der Report in schwarz-weiß erstellt werden, so aktivieren Sie das K¨astchen . Die auf dem Bildschirm bunt dargestellten Zeitreihen werden dann beim Erstellen des Reports in Strichmuster umgesetzt. Soll der Report auch ein gekennzeichnetes Starkregenereignis in schwarz-weiß ausgeben, so muss das K¨astchen schon vor der Darstellung auf dem Bildschirm aktiviert worden sein, um die Kennzeichnung in schwarz zu erstellen. ¨ ¨ Mit dem Button Uberschrift wird eine Oberfl¨ache aufgerufen, in der die Uberschrift f¨ ur den Report ¨ ge¨andert werden kann. Die Voreinstellung der Uberschrift ist Niederschlagspr¨ ufung. In Abbildung 12.86 ist beispielhaft die Vorschau eines Reports auf dem Bildschirm wiedergegeben. Weitere Informationen zum Fenster Vorschau erhalten Sie in Kapitel 19.8.1. 326 12.2 Pr¨ ufen und Korrigieren kontinuierlicher Niederschl¨age ¨ Abbildung 12.85: Report-Uberschrift ¨andern Abbildung 12.86: Report in der Vorschau (Ausgabe auf Bildschirm) 327 12 Bearbeiten 12.3 (Abfluss-)Kurven erstellen und bearbeiten Diese Oberfl¨ache hilft Ihnen bei der Auswertung von Abflussmessungen, dem Aufstellen von Kurven und Kurveng¨ ultigkeiten sowie der Berechnung von Ver¨anderungswerten. Hier k¨onnen Sie sich zu einer Station die Abflussmessungen f¨ ur einen beliebigen Zeitraum, Ver¨anderungswerte und Abflusskurven Ihrer Wahl darstellen lassen. Abbildung 12.87: Darstellung von Abflusskurven und Abflussmessungen 12.3.1 Laden von Grafiken und Editieren Um Abflussmessungen, H¨aufigkeiten, Kurven, Ver¨anderungswerte, Kurveng¨ ultigkeiten und Hilfskurven grafisch bzw. tabellarisch darzustellen und zu bearbeiten stehen die Funktionen aus Abbildung 12.88 zur Verf¨ ugung. 328 12.3 (Abfluss-)Kurven erstellen und bearbeiten Abbildung 12.88: Laden von Grafiken und Editieren HINWEIS: Die Men¨ us unterhalb des Ende -Buttons werden in den folgenden Abschnitten erkl¨art: 5 Leeren 5 Report 5 Export → Kap. 12.3.1.4 → Kap. 12.3.3 → Kap. 12.3.4 12.3.1.1 Voreinstellungen Messstelle und Unterbezeichnung In der Messstellenliste (,→ Kap. 19.5.4) neben dem Ende -Button w¨ahlen Sie den zu bearbeitenden Pegel aus, in der darunter liegenden Liste ggf. die Unterbezeichnung. HINWEIS: In der Liste der Unterbezeichnungen kann auch ein * gew¨ahlt werden. Damit werden alle Abflusskurven und Teilf¨ ullungskurven angeboten ohne diese nach Unterbezeichnung zu filtern. Kurve Falls mehrere Kurven existieren, w¨ahlen Sie im Auswahlmen¨ u Abflusskurve XY der Stationsliste die gew¨ unschte. 5 unterhalb Querprofil Unterhalb der Kurvenliste k¨onnen Sie ein Querprofil w¨ahlen. Querprofile lassen sich entweder importieren oder u ¨ber 5 Edit (,→ Kap. 12.3.1.5) anlegen und bearbeiten. Test oder Produktion Dar¨ uber hinaus entscheiden Sie, ob die Test- oder die Produktionsversion (nicht in allen Programmversionen vorhanden, wird auf Wunsch freigeschaltet) nach Eta- oder Stauwerteverfahren bearbeitet werden soll. 329 12 Bearbeiten Eta oder Stau Außerdem w¨ahlen Sie, ob Ihre Kurven im Eta- oder Stauverfahren dargestellt, angelegt und bearbeitet werden. Darstellung der Abflussmessungen 5 k¨ In der Liste Alle onnen Sie Voreinstellungen f¨ ur die Darstellung von Abflussmessungen machen. So k¨onnen Sie eine Periode selektieren, aus der die Abflussmessungen f¨ ur den angegebenen Zeitraum dargestellt werden sollen. Sie k¨onnen auch Perioden (oder andere Zeitbereiche) hinzuladen, die dann automatisch andersfarbig dargestellt werden. Bei der Auswahl von Kommentar erscheint ein Eingabefenster, in das Sie ein Suchmuster f¨ ur Kommentare der Abflussmessungen eintragen k¨onnen, beispielsweise: *unbedenklich*. Bei der Darstellung von Abflussmessungen erscheinen daraufhin nur diejenigen Messungen, die den Wortlaut unbedenklich im Kommentar enthalten. Bearbeitungszeitraum Der Bearbeitungszeitraum ist in erster Linie f¨ ur die Darstellung der Abflussmessungen relevant. Er wird auch bei der Berechnung und Darstellung der Ver¨anderungswerte ber¨ ucksichtigt. 12.3.1.2 Historische Messungen In der Einzelwerterfassung der Abflussmessungen (,→ Abb. 12.101) k¨onnen Sie ausgew¨ahlte Ab√ flussmessungen als historisch“ deklarieren. Mit Anw¨ahlen des K¨astchen werden Historische Mes” sungen unabh¨ angig vom angegebenen Zeitraum im Kurveneditor dargestellt und zur Berechnung eines Kurvenvorschlages herangezogen. Die Deklaration Historisch“ wird in den Abflussmessun” gen bleibend abgelegt. Im Kurveneditor wird f¨ ur das n¨achste Darstellen von Abflussmessungen bestimmt, ob die historischen Messungen mit geladen werden oder nicht. Auch historische Messungen k¨onnen gesperrt werden, wenn einzelne bei der Kurvenkonstruktion nicht ber¨ ucksichtigt werden sollen. Werden die Abflussmessungen nach Periode gefiltert, wird dieser Filter auch auf die historischen Messungen angewandt. Eine historische Messung vom 12.02.1970 w¨ urde z. B. nicht ber¨ ucksichtigt werden, wenn nur Messungen aus dem Sommer verwendet werden sollen. 330 12.3 (Abfluss-)Kurven erstellen und bearbeiten 12.3.1.3 Darstellen Mit 5 Darstellen k¨onnen Sie sich die Abflussmessungen, Kurven, W/Q-Wertepaare, H¨aufigkeiten und das Querprofil auf dem Canvas darstellen lassen (,→ Abb. 12.87). W/Q-Wertepaare Mit W/Q-Wertepaare k¨onnen Sie Mittelwerte aus einer Wasserstands- und einer Abflussreihe im Kurveneditor gegen¨ uberstellen. Dabei werden alle Reihen mit Parameter *stand und mit *fluss zur Auswahl angeboten. Alle Reihen m¨ ussen gemessene Reihen (mit Herkunft: Original) sein. Die Diskretisierung dieser Reihen muss vorher in den Optionen gew¨ahlt worden sein. Wenn parallel zum Kurveneditor VisuQuick ge¨offnet ist, k¨onnen zwei beliebige Reihen zur Berechnung von X/Y-Wertepaaren herangezogen werden. Es erscheint ein neuer Trigger K** in der Werkzeugleiste von VisuQuick. Mit diesem Feature ist Folgendes m¨oglich: 1. Sie markieren in den VisuQuick-Optionen (,→ Kap. ??) zwei beliebige der dargestellten Zeitreihen und selektieren die Reihe des Leitparameters. 2. Sie dr¨ ucken den Trigger K** und w¨ahlen den gew¨ unschten Zeitbereich grafisch aus. 3. Daraufhin werden automatisch z. B. die 15-min-Mittelwerte (gem¨aß Voreinstellung in den Kurveneditor-Optionen) beider Reihen aus diesem Zeitbereich im Kurveneditor gegen¨ uber gestellt. 4. Den Zusammenhang dieser Punktwolke“ k¨onnen Sie beispielsweise mit einer ” Potenzfunktion berechnen, diese grafisch bearbeiten und speichern, wenn Sie ¨ diese sp¨ater als Ubertragungsfunktion nutzen wollen. Abbildung 12.89: Grafik mit W/Q- und X/Y-Wertepaaren 331 12 Bearbeiten Ver¨anderungswerte und Kurveng¨ultigkeiten werden jeweils als Test oder Produktion in einem gesonderten Fenster (VisuQuick) u ¨ber der Zeit ausgegeben (,→ Abb. 12.90). Ver¨anderungswerte lassen sich hier wie im System vorhanden (Berechnung erfolgt u ¨ber die in Kapitel 12.4 beschriebenen Funktionen) oder tempor¨ar aus geladener Kurve ausgeben. Kurveng¨ ultigkeiten und Ver¨anderungswerte k¨onnen auch u u 5 Editieren (,→ Kap. 12.3.1.5) ¨ber die entsprechenden Funktionen im Men¨ tabellarisch bearbeitet werden (,→ Abb. 12.107 und 12.105). Abbildung 12.90: Darstellung von Ver¨anderungswerten und Kurveng¨ ultigkeiten Hilfskurven k¨onnen √ Sie sich entweder aus Fließgeschwindigkeit und Fließquerschnitt (,→ Abb. 12.91) oder aus C ∗ I und Profilbeiwert (,→ Abb. 12.92) oder aus Fließquerschnitt und hydraulischem Radius (Manning-Strickler ,→ Abb. 12.93) in eigenen Fenstern darstellen lassen. Die Hilfskurven lassen sich grafisch editieren und damit extrapolieren. Dazu nutzen Sie die Funktionen im oberen Bereich des entsprechenden Fensters. Mit der Auswahlliste w¨ahlen Sie die zu bearbeitende Kurve ( schwarz“ oder rot“). Die Anzeige ” ” zur Position des Mauscursors im unteren Bereich bezieht sich immer auf die hier eingestellte Kurve und ihre X-Achse. Im nebenstehenden Feld geben Sie die Anzahl der Konstruktionspunkte an, in die die Kurve zerlegt werden soll (Anfangs- und Endpunkt nicht eingeschlossen). Es m¨ ussen mindestens 5 sein. Dargestellt werden sie u ¨ber den Button Konstruktionspunkte oder u ¨ber Return im Eingabefeld. Mit den Triggern k¨onnen Sie zus¨atzliche Konstruktionspunkte Einf¨ugen bzw. L¨ oschen . Die Kurve passt sich sofort den ver¨ anderten Konstruktionspunkten an. Abbildung 12.91 stellt ein Beispiel f¨ ur eine editierte Hilfskurve dar. Aus dem Produkt der (ggf. editierten) Hilfskurven k¨onnen Sie sich eine Abflusskurve bzw. einen Abflusskurvenentwurf berechnen lassen. 332 12.3 (Abfluss-)Kurven erstellen und bearbeiten Abbildung 12.91: Hilfskurven aus Fließgeschwindigkeit und Fließquerschnitt 333 12 Bearbeiten Abbildung 12.92: Hilfskurven aus Profilbeiwert und C ∗ 334 √ I 12.3 (Abfluss-)Kurven erstellen und bearbeiten Abbildung 12.93: Hilfskurven nach Manning-Strickler 335 12 Bearbeiten ¨ Beeinflussung der Grafikdarstellung Uber den Button O. neben 5 Darstellen gelangen Sie zu einem Fenster, mit dem Sie die Kurvendarstellung beeinflussen k¨onnen (,→ Abb. 12.94). Abbildung 12.94: Optionen: Beeinflussung der Kurvendarstellung • Nach Anwahl des K¨astchens wenn eine aufgerufen wird. √ Qo und Qz werden beide H¨ ullkurven gemeinsam dargestellt, √ • Das K¨astchen Kurve mit Messungen stellt die Abflussmessungen aus dem G¨ ultigkeitsbereich der Kurve gemeinsam mit der Kurve dar. • Das K¨astchen • Mit √ • Mit √ √ Gitter hinterlegt das Achsenkreuz mit einem Gitter. Texte werden die Abflussmessungen mit ihrem Datum beschriftet. Punkte k¨ onnen die Knickpunkte der gew¨ahlten Kurve dargestellt werden. • Die Grafik kann mit √ • Die Auswahlliste 0.25 Farbe farbig oder in Strichmuster dargestellt werden. 5 legt die Text- und Symbolgr¨oße des Achsenkreuzes fest. • Mit 5 Punkt groß bestimmen Sie, mit welchem Symbol die Abflussmessungen dargestellt werden. 336 12.3 (Abfluss-)Kurven erstellen und bearbeiten • Das K¨astchen √ W/Q ab 0 l¨ asst die X- und die Y-Achse bei 0 beginnen. • Den dargestellten Wertebereich k¨onnen Sie ¨andern, indem Sie die Werte f¨ ur W oben (YMax), W unten (Y-Min), Q links (X-Min) und Q rechts (X-Max) ver¨andern. Mit Return wird der neue Wertebereich gesetzt. • √ • √ Log. W-Achse stellt die Wasserstands-Achse logarithmisch dar. Log. Q-Achse stellt die Abfluss-Achse logarithmisch dar. Zur weiteren Ver¨anderung der Darstellung stehen Ihnen unterhalb des Canvas die folgenden Funktionen zur Verf¨ ugung: • Die Buttons links unter dem Canvas verschieben bzw. skalieren den Y-Achsenbereich. • Die mittleren Buttons unter dem Canvas verschieben bzw. skalieren den X-Achsenbereich (,→ Kap. 19.5.18). l¨asst die Darstellung auf den zuletzt dargestellten Bereich springen (,→ Der Button Kap. 19.5.18). • Tab? positioniert die Tabelle der Abflussmessungen (,→ Abb. 12.101) auf die Abflussmessung, die nach Bet¨atigen des Triggers angeklickt wurde. • | < − > | stellt den vollen Darstellungsbereich wieder ein. 12.3.1.4 Darstellung r¨ uckg¨ angig machen (Leeren) Mit dem Men¨ u 5 Leeren k¨onnen Sie alle geladenen Abflussmessungen, Kurven oder andere Darstellungen, wie z. B. H¨aufigkeiten oder Hilfspunkte wieder aus der Grafik entfernen. HINWEIS: Sind verschiedene Zeitbereiche oder Perioden der Abflussmessungen dargestellt, erfolgt vor dem Leeren zu jedem Zeitbereich eine Abfrage, ob dieser entfernt werden soll. HINWEIS: Soll eine Kurve komplett aus dem System gel¨oscht werden, so erfolgt dies u ¨ber die Funktion 5 Editieren (,→ Kap. 12.3.1.5). 12.3.1.5 Editieren Mit 5 Editieren (,→ Abb. 12.95) ¨offnen Sie die jeweilige Oberfl¨ache zum tabellarischen Editieren der Abflussmessungen, Kurven, Kurveng¨ultigkeiten, Ver¨anderungswerte und Querprofile (,→ Abb. 12.101 - 12.105). Die Kurveng¨ ultigkeiten und Ver¨anderungswerte k¨onnen Sie als Test- und als Produktionsversion bearbeiten (je nachdem, was Sie in der entsprechenden Liste vorgew¨ahlt haben). Dar¨ uber hinaus k¨onnen Sie Kurven anlegen, grafisch editieren und l¨oschen sowie ihre Kopfdaten und ihren Lebenslauf verwalten. 337 12 Bearbeiten Abbildung 12.95: Men¨ u Editieren HINWEIS: ¨ In den Systemeinstellungen kann festgelegt werden, dass bei Anderungen in den Ausgangsgr¨oßen einer Abfluss-Zeitreihenfolge (Kurven, Kurveng¨ ultigkeiten und Ver¨anderungswerte) diese und die Ver¨anderungswertreihe auf dem relevanten Zeitbereich gesperrt werden (,→ Kap. 5.2.9.2). Das Entsperren erfolgt dann u ¨ber die Oberfl¨ache Abfl¨usse und Ver¨anderungswerte (,→ Kap. 12.4). Anlegen einer neuen Abflusskurve oder Potenzfunktion Mit 5 Editieren W/Q tabellarisch . → Anlegen ¨offnen Sie das Fenster aus Abbildung 12.96. → Kurven . → Abbildung 12.96: Fenster zum Anlegen einer neuen Abflusskurve Hier legen fest, ob es sich um eine Abflusskurve nach Stauverfahren, eine obere oder eine untere H¨ ulle handelt. Unter Version geben Sie die Versionsnummer der neuen Kurve ein (nur Zahleneingabe von 0 bis 9999 m¨oglich). Mit Wmin und Wmax bestimmen Sie den Definitionsbereich f¨ ur die Abflusskurve. Nach Bet¨atigen des Buttons Anlegen ¨offnet sich die Erfassungstabelle (,→ Abb. 12.102 oder 12.103), u ¨ber die Sie die Kurve tabellarisch erfassen k¨onnen. Unter 5 Editieren → Kurven . → Potenzfunktion . → Anlegen ¨offnet sich ebenfalls das Fenster aus Abbildung 12.96. Nach dem Anlegen erscheint das Fenster aus Abbildung 12.104. Hier k¨onnen ¨ (also W-Bereichen) bearbeiten. Sie die Abflusskurve als Potenzfunktion mit mehr als zwei Asten Beim Speichern der Gleichung wird die Kurve automatisch neu berechnet. 338 12.3 (Abfluss-)Kurven erstellen und bearbeiten Kopfdaten zu einer Kurve Mit 5 Editieren → Kurven . → Kopfdaten ¨offnen Sie ein Fenster, in dem Sie Bemerkungen zur aktuellen Kurve eingeben, ¨andern und l¨oschen k¨onnen. Abbildung 12.97: Kopfdaten einer Kurve Lebenslauf zu einer Kurve Mit 5 Editieren → Kurven . → Lebenslauf o¨ffnen Sie ein Fenster, in dem Sie vom System erzeugte Texte zum Lebenslauf der aktuellen Kurve einsehen k¨onnen. L¨ oschen einer Kurve Die aktuell in der Auswahlliste der Kurven eingestellte Kurve k¨onnen Sie u u 5 Editieren → Kurven . → Kurve l¨oschen aus dem System entfernen. ¨ber das Men¨ Zur Sicherheit erfolgt vor dem L¨oschen eine Zwischenfrage. Abbildung 12.98: Zwischenfrage: L¨oschen von Kurven Beim L¨oschen wird automatisch u uft, in welchen Zeitbereichen die Kurve g¨ ultig war. F¨ ur ¨berpr¨ diese Bereiche wird der berechnete Abfluss zu L¨ ucke gesetzt. Tabellarisches Editieren Das tabellarische Editieren von Abflussmessungen, Kurven, Kurveng¨ ultigkeit Ver¨anderungswerten und des Querprofils erfolgt u ¨ber die im Folgenden abgebildeten Tabellen. Die generelle Vorgehensweise beim tabellarischen Editieren wird im Kapitel 19.6.2 (Allgemeine Hinweise) erkl¨art. HINWEIS: √ Ist das K¨astchen Grafik angew¨ ahlt, wird automatisch der in der Tabelle selektierte Wert in der Darstellung mit einer roten Umrandung markiert (,→ Abb. 12.99). Umgekehrt l¨asst sich eine dargestellte Messung nach Bet¨atigen des Triggers Tab? und Anklicken in der Grafik in der Tabelle markieren. SONDERFALL: Ist in der Oberfl¨ache zum tabellarischen Editieren von Abflussmes√ sungen das Kontrollk¨astchen Grafik angew¨ahlt, wird die Messung nicht nur im Kurveneditor markiert, sondern auch in der Oberfl¨ache Abfl¨usse und Ver¨anderungswerte (,→ 339 12 Bearbeiten Abbildung 12.99: Markierte Abflussmessung Kap. 12.4). So ist die Situation in der kontinuierlichen Ganglinie f¨ ur Wasserstand und Abfluss besser einzusch¨atzen (,→ Abb. 12.100). Abbildung 12.100: 340 Markierte Abflussmessung in Tabelle, Kurveneditor und Abfl¨usse und Ver¨anderungswerte 12.3 (Abfluss-)Kurven erstellen und bearbeiten Abbildung 12.101: Tabellarisches Editieren von Abflussmessungen 341 12 Bearbeiten Abbildung 12.102: Tabellarisches Editieren einer neuen Abflusskurve Abbildung 12.103: Tabellarisches Editieren einer H¨ ullkurve Abbildung 12.104: Tabellarisches Editieren einer Potenzfunktion 342 12.3 (Abfluss-)Kurven erstellen und bearbeiten Abbildung 12.105: Tabellarisches Editieren von Ver¨anderungswerten (Produktion) Abbildung 12.106: Tabellarisches Editieren des Querprofils 343 12 Bearbeiten Tabellarisches Editieren von Kurveng¨ ultigkeiten Kurveng¨ ultigkeiten werden so definiert, dass eine Kurve immer ab dem angegebenen Datum g¨ ultig ist. Mit Eintrag einer weiteren Kurve mit Anfangsdatum erh¨alt diese neue Kurve G¨ ultigkeit. Es kann auch ein l“ f¨ ur L¨ ucke eingetragen ” ¨ werden oder ein u ur Ubergang. L¨ ucke bedeutet, dass ab dem gew¨ahlten Datum kein Abfluss ¨“ f¨ ¨” ¨ berechnet wird. Ubergang definiert ab dem Zeitpunkt einen gleitenden Ubergang von der bisherigen zur n¨achsten Kurve. Als Verfahren w¨ahlen Sie Stau oder Eta. Dar¨ uber hinaus w¨ahlen Sie, inwieweit die Ver¨anderungswerte einbezogen werden sollen: • mit berechnet Abfluss nur, wenn Ver¨anderungswerte vorhanden sind (ansonsten L¨ ucke in der Abfluss-ZR) • ohne berechnet Abfluss immer ohne Ver¨anderungswerte • frei berechnet Abfluss mit Ver¨anderungswerten, wenn sie vorhanden sind, ansonsten ohne (L¨ ucke bei den Ver¨anderungswerten wird wie 0 behandelt) Abbildung 12.107: Tabellarisches Editieren von Kurveng¨ ultigkeiten Grafisches 5 Editieren Editieren Bereits bestehende Kurven k¨onnen Sie u ¨ber das (,→ Abb. 12.108) wieder in den Editiermodus (,→ Abb. 12.110) holen. Men¨ u Alle gespeicherten markanten Konstruktionspunkte der gew¨ahlten Kurve werden in die Liste der Zwangspunkte u ¨bertragen. Mit diesen Zwangspunkten stehen alle unter Kapitel 12.3.2 beschriebenen Bearbeitungsm¨oglichkeiten offen, z. B. l¨asst sich die Kurve durch das Anh¨angen von Punkten 344 12.3 (Abfluss-)Kurven erstellen und bearbeiten Abbildung 12.108: Aufruf: Grafisches Editieren von Abflusskurven/H¨ ullkurven verl¨angern oder der Verlauf durch das Setzen von zus¨atzlichen Zwangspunkten ver¨andern. Sind bereits Zwangspunkte vorhanden, erscheint die Zwischenfrage aus Abbildung 12.109. Abbildung 12.109: Zwischenfrage Grafisches Editieren Das grafische Editieren kann also nur erfolgen, wenn zun¨achst alle vorher verwendeten Zwangspunkte entfernt werden. Entsprechend l¨asst sich auch ein Kurvenentwurf editieren. (Men¨ u 5 Editieren . → Kurvenentwurf grafisch). → Abflusskurven Ist die Kurve oder der Kurvenentwurf im Editiermodus, bearbeiten Sie sie mit den Funktionen im Rahmen Kurven konstruieren (,→ Kap. 12.3.2). Das Speichern erfolgt dann u ¨ber das Fenster zum Editieren der Parameter (,→ Abb. 12.112). ¨ Uber die Auswahl Zwangspunkte aus Datei k¨onnen Sie eine CSV-Datei mit X-Y-Werten einlesen. Es ¨offnet sich die freie Dateiauswahl (,→ Kap. 19.7.4), u ¨ber die Sie die Datei einlesen. Dabei werden die Werte als Zwangspunkte interpretiert und – sofern mehr als vier Punkte vorhanden sind – mittels Akimaspline eine Kurve konstruiert und in der Grafik wie in Abbildung 12.110 dargestellt. Dieser Kurvenentwurf kann daraufhin ggf. bearbeitet und als neue Kurve gespeichert werden. 12.3.1.6 Qz durch Qo begrenzen 2 bewirkt, dass Qz durch Qo testweise begrenzt wird (hilfreich, wenn sich H¨ ullkurven schneiden). Mit angew¨ahltem K¨astchen wird die o. g. Aktion bleibend durchgef¨ uhrt √ ( Qz <= Qo (Bleibend) ). Qz <= Qo (Test) 345 12 Bearbeiten Abbildung 12.110: Kurve im Editiermodus 12.3.2 Konstruieren von Kurven Im Rahmen Kurven konstruieren befinden sich die Funktionen zum Erstellen und Bearbeiten von (Abfluss-)Kurven (,→ Abb. 12.111). AquaZIS gibt Ihnen hier die M¨oglichkeit, Kurven nach verschiedenen Berechnungsmethoden (,→ Kap. 12.3.2.1) oder grafisch (,→ Kap. 12.3.2.2) zu konstruieren. Abbildung 12.111: Funktionen zum Erstellen und Bearbeiten von Kurven 12.3.2.1 Kurven nach verschiedenen Berechnungsmethoden konstruieren Um eine neue Abflusskurve zu erstellen, m¨ ussen die Abflussmessungen dargestellt sein. Dann w¨ahlen Sie die Methode zur regressiven Berechnung bzw. Spline-Interpolation der Abflusskurve. 5 . F¨ Dies erfolgt u ur Akimaspline m¨ ussen Sie mindestens ¨ber die Auswahlliste Potenzfunktion f¨ unf Zwangspunkte in die Grafik einzeichnen. F¨ ur Geschw.*Querschnitt, C*Wurzel(I)*Profilbeiwert und Manning-Strickler m¨ ussen Sie vorher die entsprechende Hilfskurve geladen haben (,→ Kap. 12.3.1.3, Abb. 12.91 - 12.93). Mit Kurvenentwurf wird die entsprechende Kurve berechnet und grafisch dargestellt. 346 12.3 (Abfluss-)Kurven erstellen und bearbeiten HINWEIS: Gesperrte Abflussmessungen werden bleibend in den Zeitreihen der Abflussmessungen f¨ ur die Parameter Wasserstand und Abfluss gespeichert. Das stellt sich in der Zeitreihe als grauer Sperrvermerk von 2 Minuten Breite dar. Im Abflusskurveneditor werden diese Messungen beim Laden automatisch entsprechend gekennzeichnet und nehmen an der Berechnung von Kurven und Hilfskurven nicht teil. Mit den Triggern im linken Bereich des Rahmens k¨onnen Sie den Verlauf der Kurven nach Wunsch beeinflussen: • Mit Sperren/Freigeben k¨onnen Sie einzelne Abflussmessungen markieren, die nicht mit in die Berechnung der Abflusskurve einbezogen werden sollen. Entsprechend geben Sie die gesperrten Punkte u ¨ber diese Funktion auch wieder frei. (Alternativ k¨onnen Sie alle gesperrten Punkte u ¨ber 5 Leeren → gesperrte Messungen freigeben.) Gesperrte Abflussmessungen gehen auch nicht in die Berechnung von Ver¨anderungswerten ein. • Zur Beeinflussung der regressiven Abflusskurvenberechnung k¨onnen Sie im Achsenkreuz setzen, die bei der Erstellung der Kurve wie Messpunkte mit einem gr¨oßeren Gewicht betrachtet werden. Hilfspunkte • F¨ ur die Berechnung einer Abflusskurve mittels Spline ist es erforderlich, dass Sie Zwangspunkte setzen. Als Splineverfahren wird der interpolierende Akimaspline angewendet. • Die Hilfs- und Zwangspunkte entfernen Sie einzeln u ¨ber das zugeh¨orige weg . (Alternativ k¨onnen Sie alle Hilfspunkte bzw. Zwangspunkte u ¨ber leeren 5 komplett entfernen.) • Die ? -Buttons ¨offnen das Ausgabenfenster, in dem alle gesperrten Messungen, gesetzten Hilfspunkte bzw. Zwangspunkte aufgelistet werden. Zur pr¨aziseren Beeinflussung sowie zum Speichern der zu erstellenden Abflusskurve w¨ahlen Sie Parameter . Es ¨ offnet sich das Fenster zum Editieren von Parametern (,→ Abb. 12.112). Hier k¨onnen Sie • die Gliederung des Fließquerschnittes auf folgende Arten beeinflussen: – √ W0: Bei der Berechnung wird von minimalem Wasserstand ausgegangen, wie z. B. bei einer Schwelle oder einem Wehr. Im danebenliegenden Fenster stellen Sie den minimalen Wasserstand des Pegels bei Abfluss=0 ein. Der Default-Zustand ist immer W0=0. – √ W1: Die Abflusskurve wird in Niedrig- und Mittelwasserbereich gegliedert. ¨ Im danebenliegenden Fenster bestimmen Sie den Ubergang vom Niedrigwasser- in den Mittelwasserbereich. ¨ • sich die Konstruktion des Ubergangsbogens zwischen Niedrig- und Mittelwasserbereich dar√ stellen lassen ( zeige Konstruktion). 347 12 Bearbeiten • die Anzahl darzustellender Kurvenentw¨ urfe begrenzen. Dadurch wird beim Anlegen eines neuen Kurvenentwurfs der ¨alteste Entwurf aus der Darstellung entfernt, wenn die maximale Anzahl der Kurvenentw¨ urfe u ¨berschritten wird. • die Funktionsgleichungen zur Berechnung von Potenz- sowie Exponentialfunktion ¨andern, die entsprechende Abflusskurve darstellen und speichern. √ • bei der Berechnung von Hilfskurven aus Fließgeschwindigkeit * Fließquerschnitt den Fließquerschnitt aus gew¨ahltem Querprofil berechnen lassen sowie die zuvor bereits als Hilfskurve dargestellte Abflusskurve aus Fließgeschwindigkeit * Fließquerschnitt speichern. • die zuvor bereits als Hilfskurve dargestellte Abflusskurve aus C ∗ speichern. √ I∗ Profilbeiwert (P ) • den aus den gesetzten Zwangspunkten gebildeten Akimaspline speichern. Außerdem k¨onnen Sie hier w¨ahlen, ob der Akimaspline sofort nach Einf¨ ugen oder L¨oschen der Zwangspunkte √ berechnet wird ( Spline sofort konstruieren). • Abflusskurven nach Manning-Strickler aufstellen. Dazu werden die Hilfsgr¨oßen Fließquerschnitt und hydraulischer Radius aus den Abflussmessungen eines gew¨ahlten Zeitbereiches in einem Hilfsgr¨oßen-Fenster dargestellt. In diesem Fenster werden ebenfalls die funktionalen Zusammenh¨ange als Kurven pr¨asentiert. Diese lassen sich, wie die anderen Hilfsgr¨oßen auch, grafisch editieren. Aus den Hilfsgr¨oßen, dem Manning-Strickler-Beiwert kst“ und einem gegebenen Gef¨alle ” wird schließlich der Kurvenentwurf nach Manning-Strickler berechnet. Manning/Strickler-Beiwert kst“ und Gef¨alle“ k¨onnen Sie in der Oberfl¨ache zum Editieren ” ” der Kurvenparameter ¨andern. • den Abfluss nach Poleni sowie nach Weisbach darstellen und speichern, wobei Sie die hy¨ ¨ draulische Eigenschaft des Uberfalls aus Listen ausw¨ahlen und den Uberfallbeiwert sowie ¨ die Uberfallbreite festlegen. 348 12.3 (Abfluss-)Kurven erstellen und bearbeiten Abbildung 12.112: Fenster Abflusskurven: Parameter editieren, Kurven darstellen und speichern Vor dem Speichern m¨ ussen Sie der neu berechneten Abflusskurve eine Versionsnummer zuordnen sowie die untere und die obere Grenze bestimmen. HINWEIS: Eine bearbeitete Kurve k¨onnen Sie so unter der bestehenden oder einer anderen Versionsnummer speichern. Auf diese Weise wird auch das Kopieren einer Kurve erm¨oglicht. Das Umbenennen einer Abflusskurve nehmen Sie in Zeitreiheninfos und Attribute (,→ Kap. 7.2/Abb. 7.6) vor. 349 12 Bearbeiten 12.3.2.2 Kurven grafisch konstruieren In der unteren Zeile des Rahmens Kurven konstruieren liegen die Funktionen zum grafischen Editieren. Abbildung 12.113: Funktionen zum grafischen Editieren von Kurven Um eine Kurve grafisch zu editieren, muss sie im Editiermodus sein. Dazu w¨ahlen Sie im Men¨ u 5 Editieren den Eintrag Kurven . Grafisch. Um einen Kurvenentwurf zu bearbeiten w¨ ahlen Sie Kurvenentwurf grafisch. Die markanten Punkte der Kurve bzw. des Kurvenentwurfs werden zu Zwangspunkten gewandelt und als rote Kreuze dargestellt. Mit der Auswahlliste bestimmen Sie, auf welche Weise die Kurve bearbeitet werden soll: • Aus → das grafische Editieren ist ausgeschaltet • Punkt verschieben → erm¨oglich das Verschieben von Zwangspunkten (mit der gedr¨ uckten linken Maustaste ziehen“) ” • Kurve formen → formt die Kurve durch Verschieben eines Zwangspunktes (mit der gedr¨ uckten linken Maustaste ziehen“) ” → soll nur ein Kurvenabschnitt geformt werden, k¨onnen Sie zwei Zwangspunkte bestimmen, die diesen Bereich begrenzen: – Wu bet¨atigen und anschließend unteren Zwangspunkt anklicken (Wu wird mit einem roten Kreis umrandet) – Wo bet¨atigen und anschließend oberen Zwangspunkt anklicken (Wo wird mit einem roten Kreis umrandet) • Kurve in W-Richtung → verschiebt die Kurve in W-Richtung (mit der gedr¨ uckten linken Maustaste ziehen“) ” • Kurve in Q-Richtung → verschiebt die Kurve in Q-Richtung (mit der gedr¨ uckten linken Maustaste ziehen“) ” Die Abbildungen 12.114 bis 12.116 zeigen Beispiele f¨ ur die unterschiedlichen Editiermodi. 350 12.3 (Abfluss-)Kurven erstellen und bearbeiten Abbildung 12.114: Kurve editieren: Punkt verschieben Abbildung 12.115: Kurve editieren: Kurve formen Abbildung 12.116: Kurve editieren: Kurve in W-Richtung 351 12 Bearbeiten 12.3.3 Report Unter 5 Report k¨onnen Reports zu den Kurven erstellt werden. Abflussmessungen, Abflusstafel(n), Kurveng¨ultigkeiten und Ver¨anderungswerte werden als Tabellen ausgegeben, Kurven (Grafik allein oder mit Ver¨anderungswerten/Kurveng¨ultigkeiten) und Hilfskurven so, wie in dieser Oberfl¨ache dargestellt. ¨ W¨ahlen Sie das Untermen¨ u Uberschrift Kurve, so k¨onnen Sie in dem nun erscheinenden Fenster eine ¨ ¨ neue Uberschrift f¨ ur die Kurve editieren. L¨oschen Sie diese Uberschrift wieder aus dem Fenster, ¨ so erh¨alt die Kurve wieder die urspr¨ ungliche Uberschrift. Die Wahl, ob der Report im Quer- oder Hochformat gedruckt wird, nehmen Sie in den Systemeinstellungen (,→ Kap. 5.2.2) vor. Abflusstafeln werden immer zu der Kurve ausgegeben, die in der Liste der vorhandenen Kurven ausgew¨ahlt ist. Bei H¨ ullkurven reicht es, eine Kurve mit der gew¨ unschten Versionsnummer in dieser Liste zu w¨ahlen. Die Lippst¨adter Darstellung stellt die vorhandenen Ver¨anderungswerte den aus den Abflussmessungen berechneten gegen¨ uber. Zus¨atzlich werden dargestellt: Wasserstandsreihe, Abflussmessungen und Kurveng¨ ultigkeiten. Dieser Report kann f¨ ur beliebige Zeitintervalle, f¨ ur Test- und Produktionsdaten und f¨ ur beliebige Papierformate erstellt werden. ¨ Es ist zu beachten, dass der Report Kurveng¨ ultigkeiten“ die Uberbzw. Unterschreitung von Kur” ven pr¨ uft. Dieser Report gibt Kurveng¨ ultigkeiten von Eta- und Stauverfahren wie definiert auch gemeinsam in chronologischer Reihenfolge (,→ Abbildung 12.126) aus. Reportbeispiele befinden sich auf den n¨achsten Seiten. 352 12.3 (Abfluss-)Kurven erstellen und bearbeiten Abbildung 12.117: Report Abflussmessungen tabellarisch 353 12 Bearbeiten Abbildung 12.118: Report Grafik Abflusskurve 354 12.3 (Abfluss-)Kurven erstellen und bearbeiten Abbildung 12.119: Report Abflusskurve mit Ver¨anderungswerten und Kurveng¨ ultigkeiten (1) 355 12 Bearbeiten Abbildung 12.120: Report Abflusskurve mit Ver¨anderungswerten und Kurveng¨ ultigkeiten (2) 356 12.3 (Abfluss-)Kurven erstellen und bearbeiten Abbildung 12.121: Report Hilfskurve aus Fließgeschwindigkeit und Fließquerschnitt 357 12 Bearbeiten Abbildung 12.122: Report Hilfskurve aus Profilbeiwert und C ∗ 358 √ I 12.3 (Abfluss-)Kurven erstellen und bearbeiten Abbildung 12.123: Ausgabe beider Hilfskurven in einem Report 359 12 Bearbeiten Abbildung 12.124: Report Abflusstafel 360 12.3 (Abfluss-)Kurven erstellen und bearbeiten Abbildung 12.125: Report Kurveng¨ ultigkeiten Stauverfahren 361 12 Bearbeiten Abbildung 12.126: Report Kurveng¨ ultigkeiten Eta- und Stauverfahren 362 12.3 (Abfluss-)Kurven erstellen und bearbeiten Abbildung 12.127: Report Ver¨anderungswerte 363 12 Bearbeiten 12.3.4 Export Unter 5 Export l¨asst sich die in der Liste gew¨ahlte Abflusskurve ins CSV-, ins DBF- oder ins Ascii-Format exportieren. Es wird ein Exportprotokoll (,→ Abb. 12.128) erstellt und auf das in der Ausgabesteuerung festgelegte Medium ausgegeben. Gleichzeitig wird auf der Statuszeile der Pfad der neu erstellten Datei angezeigt. Abbildung 12.128: Exportprotokoll 364 12.4 Abfl¨ usse und Ver¨anderungswerte 12.4 Abflu anderungswerte ¨sse und Ver¨ Diese Oberfl¨ache dient speziell der Bearbeitung von Ver¨anderungswerten. Es l¨asst sich der berechnete Abfluss ohne Ver¨anderungswerte, wie z. B. an Messwehren u ¨blich, oder mit Ver¨anderungswerten nach dem Eta- oder Stauwerte-Verfahren u ufen. ¨berpr¨ ¨ Gew¨ahlt wird die gew¨ unschte Abfluss-Zeitreihenfolge. Uber diese sind der verwendete Wasserstand, die Kurveng¨ ultigkeiten und die Ver¨anderungswertreihe definiert. Abbildung 12.129: Benutzeroberfl¨ache zur Berechnung von Abfl¨ ussen HINWEIS: Welches Verfahren zur Abflussberechnung angewandt wird und ob Ver¨anderungswerte in die Abflussberechnung einbezogen werden, wird in den Kurveng¨ ultigkeiten entschieden (,→ Abschnitt Tabellarisches Editieren von Kurveng¨ultigkeiten, S. 344 → Auswahl von mit, ohne oder frei in der Spalte Ver¨anderungswerte). 12.4.1 Station w¨ ahlen und Reihen darstellen Die im Folgenden beschriebenen Elemente dienen der Auswahl einer Abflusszeitreihe auf einem bestimmten Zeitbereich. 365 12 Bearbeiten HINWEIS: Dargestellt werden kann nur - berechneter Abfluss - als Test- oder Produktionsreihe - in der Version 0. Beim Darstellen gehen Sie folgendermaßen vor: • In der Messstellenliste neben dem Button Ende w¨ahlen Sie die zu bearbeitende Station (falls nicht aus AquaZIS geerbt), deren Abflusszeitreihe verwendet werden soll. • Mit (falls vorhanden). 5 unterhalb der Messstellenliste w¨ahlen Sie eine Unterbezeichnung 5 w¨ • Mit Produktion ahlen Sie die Quelle von Kurveng¨ ultigkeiten, Ver¨anderungswerten und Abflusszeitreihe (diese Funktion ist nicht in allen Programmversionen vorhanden, kann jedoch auf Wunsch freigeschaltet werden). 5 stellen Sie das Verfahren f¨ • Mit Stauwert ur die Darstellung und die Berechnung der Ver¨anderungswerte ein. • Mit den Eingabefeldern legen Sie den Bearbeitungszeitraum fest. • Darstellen stellt die Abflusszeitreihe dar und zus¨atzlich die zugeh¨origen Kurveng¨ ultigkeiten, die Ver¨anderungswerte (falls vorhanden) sowie der verwendete Wasserstand. Darstellungsoptionen ¨offnet die Darstellungsoptionen (,→ Abb. 12.130). O. – – √ √ Abflussmessungen bestimmt, ob die Abflussmessungen mit dargestellt werden sollen. Test und Produktion stellt den Abfluss und die Ver¨ anderungswerte sowohl in der Test- als auch in der Produktionsversion (soweit vorhanden) dar. 366 12.4 Abfl¨ usse und Ver¨anderungswerte Abbildung 12.130: Darstellungsoptionen – √ Krautwuchsreihe stellt die Krautwuchsreihe dar. Bei Krautwuchsreihen handelt es sich um Messungen der Krautl¨ange zu gemessenen Terminen. Sie werden im Achsenkreuz f¨ ur Wasserstand dargestellt. – – – – √ √ √ √ Texte schaltet die Texte aller Zeitreihen (außer Abflussmessungen) ein. Y-Achse fix fixiert die Y-Achsen aller Achsenkreuze im aktuell dargestellten Bereich. Y-Achse ab 0 l¨ asst die Y-Achsen bei 0 beginnen. Synchronisieren synchronisiert den hier dargestellten Zeitraum mit VisuQuick (falls ge¨offnet). 12.4.2 Ver¨ anderungswerte bearbeiten 1) • √ Aus Mess. stellt die Ver¨ anderungswerte, wie sie sich allein aus den Abflussmessungen ergeben, in der Grafik dar. Dabei werden die Ver¨anderungswerte nicht dauerhaft im System abgelegt. Die Kurveng¨ ultigkeiten werden der gew¨ahlten Version (Test oder Produktion) entnommen. • Berechnen berechnet die Ver¨anderungswerte aus den Abflussmessungen f¨ ur das gew¨ahlte Verfahren und die gew¨ahlte Version. Hier k¨onnen die Ver¨anderungswerte nur fortgeschrieben werden. Angelegt werden sie im Abflusskurveneditor (,→ Kap. 12.3). 367 12 Bearbeiten • Fix. * fixiert den Ver¨anderungswert am angeklickten Zeitpunkt auf H¨ohe der Ganglinie. • Einf. * f¨ ugt den angeklickten Punkt mit Zeit und Wert ein. Wird der Punkt vor Beginn der Reihe eingef¨ ugt, erfolgt ein linearer Anschluss bis zum Anfang der Reihe. Bei eingeschlossenen L¨ ucken wird der geklickte Punkt eingef¨ ugt und die L¨ ucke linear nach links und rechts geschlossen. Das Setzen eines Punktes nach dem Ende der Reihe f¨ uhrt zu einem linearen Anschluss vom Ende der Reihe. • L¨osch. * l¨oscht einen vorhandenen oder gesetzten Punkt aus der Reihe. • Q! * berechnet den Ver¨anderungswert so, dass der Abfluss dem geklickten Wert entspricht. Dies ist sinnvoll, wenn der Abfluss z. B. durch R¨ uckstau beeinflusst wurde. Der Klick zur Vorgabe des gew¨ unschten Abflusses erfolgt in dem Achsenkreuz f¨ ur den Abfluss. • Angleichen ** berechnet den Ver¨anderungswert f¨ ur den zweiten angeklickten Punkt in der Wasserstandsreihe so, dass der zugeh¨orige Abfluss dem des ersten angeklickten Punktes entspricht. • Tab. ¨offnet eine Oberfl¨ache zum tabellarischen Editieren wie sie bereits in Abbildung 12.105 dargestellt ist. Die M¨oglichkeiten zum grafischen Editieren sind gesperrt, solange die Tabelle ge¨offnet ist. Die Vorgehensweise beim tabellarischen Editieren wird in Kapitel 19.6.2 n¨aher ¨ erkl¨art. Beim Speichern der Tabelle werden alle Anderungen in die Grafik u ¨bertragen. 12.4.3 Ver¨ anderungswerte bearbeiten 2) HINWEIS: Diese Funktionen sind nur in den Versionen von AquaZIS enthalten, die nach Testund Produktionsversion unterscheiden (s. o.). • Hilfspkt. * ist der Trigger zum Setzen von Hilfspunkten. Durch diese k¨onnen Ver¨anderungswerte manuell beeinflusst werden. Zu beachten ist, dass Hilfspunkte und Hilfskurven beim erneuten Laden der Achsenkreuze (z. B. durch Zeitreihen¨ubersicht oder Abfl¨usse berechnen ) gel¨oscht werden. • weg * dient dem L¨oschen einzelner Hilfspunkte durch Anklicken. • ? listet alle gesetzten Hilfspunkte im Ausgabenfenster auf. • xx entfernt alle gesetzten Hilfspunkte sowie die tempor¨ar aus ihnen berechneten Kurven. • 368 √ legt fest, ob das Angleichen an die Hilfspunkte tempor¨ar erfolgt. Es empfiehlt sich, das K¨astchen aktiviert zu lassen und die Ver¨anderungswerte zun¨achst tempor¨ar anzugleichen. Ist man mit dem Ergebnis zufrieden, wird das K¨astchen deaktiviert und der Button Gleiche (s. u.) abermals bet¨ atigt. Vor dem Angleichen erfolgt eine Sicherheitsabfrage (,→ Abb. 12.131). 12.4 Abfl¨ usse und Ver¨anderungswerte Abbildung 12.131: Sicherheitsabfrage vor dem dauerhaften Speichern der Ver¨anderungswerte 5 bestimmt, ob die Hilfspunkte linear oder mittels Spline verbunden werden. • Linear F¨ ur die Auswahl Linear sind drei, f¨ ur die Auswahl Spline f¨ unf Hilfspunkte erforderlich. Ist das Spline-Verfahren gew¨ahlt, jedoch weniger als f¨ unf Hilfspunkte gesetzt, erfolgt die Verkn¨ upfung der Hilfspunkte automatisch linear. • Gleiche gleicht die vorhandenen Ver¨anderungswerte an den Linienverlauf der Hilfspunkte an (Linear oder mittels Spline). Beim Angleichen von Etawerten wird das Angleichergebnis f¨ ur den Etawert auf den Wertebereich zwischen 0 und 1 begrenzt. (Beispiel f¨ ur eine Angleichung mittels Spline: ,→ Abb. 12.133.) Sind Hilfspunkte in Bereichen vorhanden, die beim Bet¨atigen von Gleiche nicht auf dem Canvas dargestellt sind, wird abgefragt, ob mit allen vorhandenen Punkten fortgefahren werden soll (,→ Abb. 12.132). Abbildung 12.132: Sicherheitsabfrage f¨ ur den Fall, dass nicht alle Hilfspunkte dargestellt sind 369 12 Bearbeiten Abbildung 12.133: Anpassung der Ver¨anderungswerte an die Hilfskurve (Spline) • Station ¨offnet das Fenster aus Abbildung 12.134, mit dem Sie einen Vergleichspegel und unterschiedliche Parameter f¨ ur das bilanzielle Angleichen festlegen k¨onnen. Abbildung 12.134: Auswahl f¨ ur bilanziellen Abgleich der Ver¨anderungswerte • Bilanz gleicht die Abflussbilanz auf dem gew¨ahlten Zeitbereich an. Im Fenster aus Abbildung 12.134 legen Sie mit der Liste Bereich fest, ob der Zeitbereich genau auf Abflussmesszeitpunkte gesetzt wird (Mausklick in die N¨ahe) oder per Mausklick frei gew¨ahlt wird. • Test − > Produktion u ¨bertr¨agt die Ver¨anderungswerte von der Test- in die Produktionsversion. Der Zeitbereich wird durch Mausklick in der Grafik definiert und in Auftrag gegeben. Zur Kontrolle wird der zu u un auf die Ver¨anderungswerte der ¨bertragende Linienzug in gr¨ Produktionsversion gezeichnet. Gleichzeitig erscheint ein Auswahlfenster zum Fertigstellen der Aktion oder Abbruch (,→ Abb. 12.135). 370 12.4 Abfl¨ usse und Ver¨anderungswerte ¨ Abbildung 12.135: Ubertragung der Ver¨anderungswerte von Test nach Produktion 12.4.4 Einfluss der Ver¨ anderungswerte – W aus Q zur¨ uckrechnen W aus Q zur¨ uckrechnen berechnet tempor¨ ar W aus Q ohne Ver¨anderungswerte zur¨ uck. F¨ ur das Etaverfahren wird sowohl mit unterer als auch mit oberer H¨ ullkurve gerechnet. 12.4.5 Der Rahmen Kontinuierliche Reihen Die Funktionen in diesem Rahmen wirken nur auf kontinuierliche Reihen. • Mit den Triggern +Text ** und –Text ** k¨onnen Sie Texte einf¨ ugen bzw. l¨oschen. Nach dem Anklicken des Zeitbereichs erscheint – je nach Button – entweder ein Eingabefenster f¨ ur den Text oder der Text wird ohne R¨ uckfrage gel¨oscht. • Der Button >> sucht L¨ ucken in der Abflusszeitreihe nach rechts. • Dar¨ uber hinaus k¨onnen Sie die Abfluss-Zeitreihenfolge und die Ver¨anderungswerte u ¨ber die entsprechenden Trigger Sperren ** und Freigeben ** . Je nachdem, in welches der Achsenkreuze Sie klicken, erfolgt die Sperrung bzw. Freigabe nach folgendem Schema: 371 12 Bearbeiten Abfluss sperren freigeben Ver¨ anderungswerte sperren freigeben neu erstellen Wasserstand sperren freigeben ⇒ ⇒ ⇒ ⇒ ⇒ ⇒ ⇒ Ver¨ anderungswerte – werden auch freigegeben Abfluss wird auch gesperrt – wird auch gesperrt Ver¨ anderungswerte – – Wasserstand – werden auch freigegeben Wasserstand – – – Abfluss wird auch gesperrt – ZUSAMMENFASSUNG: Die Sperrung einer Ausgangsreihe bewirkt die gleichzeitige Sperrung des Abflusses. Die Freigabe des Abflusses bewirkt, dass alle Ausgangsreihen freigegeben werden. HINWEIS: Bleibt in der Wasserstandsreihe dennoch eine Sperrung bestehen, so liegt diese in den Ausgangsreihen der Wasserstands-Zeitreihenfolge vor. Weitere Informationen u ¨ber das Sperren und Freigeben von Zeitreihen(-abschnitten) erhalten Sie in Kapitel 12.1.8. In Kapitel 5.2.9.2 ist beschrieben, wie der Administrator ein ¨ automatisches Sperren bei Anderung einstellen kann. 12.4.6 Reports 5 Report dokumentiert das Bearbeitungsergebnis auf dem gew¨ahlten Ausgabemedium (,→ Kap. 5.2.2). Es stehen zwei Reports zur Verf¨ ugung: • Dargestellte Grafik → Ausgabe der aktuell auf dem Canvas dargestellten Grafik • Lippst¨adter Darstellung → Hier werden die im System vorliegenden Ver¨anderungswerte den aus den Abflussmessungen unter Ber¨ ucksichtigung der jeweils g¨ ultigen Kurve berechneten Ver¨anderungswerten gegen¨ ubergestellt. Dieser Report kann f¨ ur beliebige Zeitintervalle, f¨ ur Test- und Produktionsdaten und f¨ ur beliebige Papierformate ausgegeben werden und ist auch u ¨ber den Abflusskurveneditor (,→ Kap. 12.3) erreichbar. Beim Aufruf w¨ahlen Sie, ob der Report mit oder ohne Stempel ausgegeben wird. Reportbeispiele siehe n¨achste Seiten. 372 12.4 Abfl¨ usse und Ver¨anderungswerte Abbildung 12.136: Report Berechnung von Abfl¨ ussen aus kontinuierlichem Wasserstand 373 12 Bearbeiten Abbildung 12.137: Report Berechnung von Abfl¨ ussen aus Terminwerten Wasserstand 374 12.4 Abfl¨ usse und Ver¨anderungswerte Abbildung 12.138: Report Lippst¨adter Darstellung (mit Stempel) 375 12 Bearbeiten 376 13 Auswerten ¨ Uber das Men¨ u 5 Auswerten tionen: auf der AquaZIS-Oberfl¨ache erreichen Sie die folgenden Funk- • Niederschlagsgleichen erstellt Gleichenpl¨ane unter Ber¨ ucksichtigung beliebiger Stationen (,→ Kap. 13.1). • Niederschlagsj¨ahrlichkeit berechnet die J¨ahrlichkeit f¨ ur beliebige Niederschlagsereignisse (,→ Kap. 13.2). • Beckenanalyse erstellt eine Beckenanalyse mit Einstau- und Entlastungsverhalten (,→ Kap. 13.3). • Volumen ermittelt f¨ ur Abflusszeitreihen das Abflussvolumen beliebiger Ereignisse nach unterschiedlichen Verfahren (,→ Kap. 13.4). • H¨aufigkeit und Dauer stellt H¨aufigkeiten und Dauerlinien einer oder mehrerer Stationen grafisch dar bzw. zum Vergleich gegen¨ uber (,→ Kap. 13.5), • Korrelation und Regression dient der Untersuchung der Beziehung zweier beliebiger Zeitreihen mit Hilfe der Korrelation, der Regression sowie der Doppelsummenanalyse (,→ Kap. 13.6). • Schwellenwert ermittelt zu einer beliebigen Zeitreihe und zu einem vorzugebenden Schwellenwert Maxima ¨ und Minima zum jeweiligen Uberbzw. Unterschreitungsbereich. (,→ Kap. 13.7). 377 13 Auswerten 13.1 Niederschlagsgleichen AquaZIS bietet die M¨oglichkeit, Linien gleicher Niederschlagsh¨ohe (Isohyeten) durch Interpolation der Niederschlagsh¨ohen benachbarter Stationen zu erstellen. Zur Berechnung k¨onnen beliebige Stationen herangezogen werden. 13.1.1 Isohyeten berechnen Die Berechnung von Niederschlagsgleichen erfolgt u ¨ber das Fenster aus Abbildung 13.1. Abbildung 13.1: Oberfl¨ache zum Berechnen von Isohyeten Die Vorgehensweise: 378 13.1 Niederschlagsgleichen Abbildung 13.2: Berechnete Isolinien (hier: aus kontinuierlichen Reihen) 1. Zeitreihen festlegen a) Selektieren Sie die gew¨ unschten Messstellen in der Karte oder legen Sie sie u ¨ber die Funktionen im Rahmen Vorauswahl Stationen (,→ Kap. 19.7.1) fest und w¨ahlen Sie anschließend die Datengrundlage f¨ ur die Zeitreihen u ¨ber die Liste im unteren Bereich ein (Beschreibung s. u.). b) Haben Sie bereits Zeitreihengruppen angelegt (,→ Kap. 19.7.2) k¨onnen Sie im Rahmen Vorauswahl Stationen eine dieser Gruppen direkt ausw¨ahlen. (HINWEIS: Werden Isohyeten f¨ ur die Datengrundlage Starkregenh¨ohen/-spenden (,→ Kap. 13.1.3) berechet, so werden aus dieser Zeitreihengruppe die Stationen extrahiert und dazu die statistischen Verteilungsparameter gesucht.) 2. Zeitbereich auf der Hauptoberfl¨ache festlegen 3. Auswahl, ob Sie Isolinien 5 oder Isofl¨achen 5 darstellen m¨ochten. 4. Weitere Einstellungen machen 379 13 Auswerten Abbildung 13.3: Berechnete Isofl¨achen (hier: aus Intervallreihen) • Einstellungen nur f¨ ur Isofl¨achen: – die Farben f¨ ur den Farbverlauf der Isofl¨achen festlegen mit Farbe a 5 nach Farbe b 5 – H¨ohengrenzen bestimmen ∗ in den Niederschlagsdaten vorhandene Grenzen als H¨ohengrenzen verwenden √ mit dem K¨astchen Grenzenanpassung oder alternativ ∗ eigene H¨ohengrenzen festlegen mit dem K¨astchen √ Fixe Grenzen Minimum – die √ Maximum Legende darstellen – die Lage der Legende festlegen, z. B. Links oben √ 5 – automatisch den Ergebnislayer in den Hintergrund legen (dies ist nicht sinnvoll, wenn die normale Karte Layer mit gef¨ ullten Fl¨achen enth¨alt) 380 13.1 Niederschlagsgleichen Jeweils ein Beispiel f¨ ur den Layer im Vordergrund und im Hintergrund gibt Abbildung 13.4. Abbildung 13.4: Beispiel: Layer im Hintergrund – Layer im Vordergrund • Einstellungen f¨ ur Isolinien und Isofl¨achen: – den H¨ohenabstand [mm] festlegen und bestimmen, ob die mit angegeben werden sollen √ Layertexte (H¨ohenangaben) – f¨ ur den Fall, dass Isofl¨achen zusammen mit Isolinien dargestellt werden sollen, √ H¨ ohenabstand Isolinien [mm] abweichend eingegeben werden (Default: kann der das 100-fache der gew¨ahlten Isofl¨achen-Farbabstufung) – die Datengrundlage f¨ ur die Isohyetenberechnung (Quelle der Zeitreihen) ausw¨ahlen, 5 z. B. Messer/Handauswertung (zum Listeneintrag Starkregenh¨ohen/-spenden lesen Sie Kapitel 13.1.3, zu Niederschlagsgleichen 13.1.4) – den maximalen L¨ uckenanteil je Summenbildung und f¨ ur den gesamten Auswertezeitraum angeben, bis zu dem die gew¨ahlten Reihen in die Berechnung eingehen sollen – die zu untersuchende Gr¨oße w¨ahlen (Summen oder Anzahl der Tage ohne Niederschlag) √ Jahresweise zyklische Auswertung durchgef¨ uhrt werden soll – festlegen, ob eine → wird das K¨astchen angew¨ahlt, erweitert sich das Fenster wie in Abbildung 13.5 (links): ∗ w¨ahlen, welche Auswertung (Mittel, Maximum oder Minimum) mit den Bereichssummen durchgef¨ uhrt werden soll ∗ festlegen, welcher Zeitbereich aus jedem Jahr zur Berechnung herangezogen werden soll → w¨ahlen Sie je (von - bis), erweitert sich das Fenster wie in Abbildung 13.5 (rechts): · Zeitbereich bestimmen mit den Zeiteingabefeldern nach dem Muster “Tag.Monat.“ → Eingabe von “1.5.“ f¨ uhrt zu einer Berechnung f¨ ur den 1. Mai, 7:30 Uhr bis zum 2. Mai., 7:30 Uhr eines jeden Jahres des gew¨ahlten Zeitbereichs (sofern als Tageswechsel 7:30 festgelegt ist, ,→ Kap. 5.2.3) 381 13 Auswerten Abbildung 13.5: Zyklische Auswertung von Isohyeten HINWEIS: Tage ohne Niederschlag“ lassen sich f¨ ur beliebige Zeitintervalle auswerten, nicht ” nur bei zyklischer Bearbeitung u ¨ber mehrere Jahre. Zyklisch k¨onnen Tage ohne ” Niederschlag“ neben Mittel auch f¨ ur Minimum und Maximum ermittelt werden. Bei den zyklischen Auswertungen Minimum und Maximum wird das Ereignisjahr zusammen mit dem Ereigniswert in der Karte dargestellt. 5. Isohyetenberechnung starten Sind alle Voreinstellungen gemacht, setzen Sie die Berechnung u ¨ber den Button Isohyeten in Gang. AquaZIS entwirft nun ein Dreiecksnetz f¨ ur die beteiligten Stationen und berechnet die Isohyeten im angegebenen H¨ohenabstand. Der so neu entstandene Layer wird sofort in der Karte dargestellt (,→ Abb. 13.2) und als Datei in ihrem Benutzerverzeichnis (Unterverzeichnis isohyeten) abgelegt. Nach Berechnung der Isohyeten l¨asst sich mit den Buttons < und > das vorhergehende bzw. das folgende Zeitintervall einfach durch Knopfdruck darstellen. 13.1.2 Reports Mit den Funktionen im Rahmen Report k¨onnen beliebige Auswertungen als Kartendarstellungen gesammelt und in einen Report ausgegeben werden. Der Text im Infofeld auf der Hauptoberfl¨ache wird bei der Erstellung der Isyhyeten automatisch erstellt und als Seiten¨ uberschrift verwendet (kann aber auch abweichend ge¨andert werden). • Neu leert den Report (alle hier bereits gesammelten Reports werden gel¨oscht) • Karte hinzu f¨ ugt die aktuelle Kartendarstellung dem Report hinzu (als neue Reportseite) ¨ • ? ¨offnet ein Tabellenfenster, in dem die einzelnen Reports mit ihren Uberschriften aufgelistet sind • Report gibt die Reportzusammenstellung auf das gew¨ahlte Medium aus • Kartenausschnitt: – √ Kartenausschnitt merken speichert den aktuellen Kartenauschnitt bei der Reporter- stellung (anschließend muss das K¨astchen wieder abgew¨ahlt werden) 382 13.1 Niederschlagsgleichen – √ Kartenausschnitt verwenden nutzt den zuletzt gemerkten Kartenausschnitt f¨ ur den Report → Wird keine dieser Optionen genutzt, wird der aktuell in der Karte dargestellte Ausschnitt f¨ ur den Report genutzt. HINWEIS: Nach dem Schließen des Isohyeten-Fensters wird die aktuelle Reportzusammenstellung gel¨oscht. 383 13 Auswerten Abbildung 13.6: Report Isohyeten aus Reihen nach Attributfilter (Isofl¨achen) 384 13.1 Niederschlagsgleichen 13.1.3 Besonderheit bei Starkregenauswertungen Abbildung 13.7: Isohyeten aus Starkregenauswertungen berechnen W¨ahlen Sie Starkregenh¨ohen/-spenden aus der Auswahlliste fpr die Datengrundlage, so erweitert sich das Fenster Isohyeten wie in Abbildung 13.7 dargestellt. Im unteren Bereich w¨ahlen Sie Grundlage, Dauerstufe, Wiederkehrzeit und Berechnungsart f¨ ur die Starkregenauswertung. Isohyeten berechnet aus einem vorgegebenen Zeitraum die maximale Niederschlagssumme der vorgew¨ahlten Dauerstufe und stellt, je nach Vorauswahl, die Summe oder die J¨ahrlichkeiten als Isolinien bzw. -fl¨achen dar. In den Abbildungen 13.8 und 13.9 sind Beispiele f¨ ur Grafikreports von Starkregenauswertungen dargestellt. 385 13 Auswerten Abbildung 13.8: Report Isohyeten aus Starkregenauswertung (Isolinien) 386 13.1 Niederschlagsgleichen Abbildung 13.9: Report Isohyeten aus Starkregenauswertung (Isofl¨achen) 387 13 Auswerten 13.1.4 Besonderheit bei Niederschlagsj¨ ahrlichkeiten W¨ahlen Sie Niederschlagsj¨ahrlichkeiten aus der Auswahlliste f¨ ur die Datengrundlage, so erweitert sich das Fenster Isohyeten wie in Abbildung 13.10 dargestellt. Abbildung 13.10: Isohyeten aus Niederschlagsj¨ahrlichkeiten berechnen Niederschlagsj¨ahrlichkeiten berechnet aus einem vorgegebenen Zeitraum die maximale Niederschlagssumme der vorgew¨ahlten Dauerstufe und stellt, nach Vorauswahl, als Isolinien die Summe oder die J¨ahrlichkeiten dar. 388 13.1 Niederschlagsgleichen Da¨ uber hinaus k¨onnen Sie unter Statistik nach die Basis der Vergleichsstatistik (Eigene Starkregenanalyse, KOSTRA-DWD 2000 oder Stammdaten) w¨ahlen. HINWEIS: Bei der Berechnung der J¨ahrlichkeiten nach KOSTRA wird f¨ ur Ergebnisse ¡ 0,5 Jahre die berechnete J¨ahrlichkeit ausgegeben, bei J¨ahrlichkeit ¿ 100 Jahre wird 110 f¨ ur die grafische Interpolation eingesetzt, damit sie im Gleichenplan dargestellt werden kann. In der Tabelle werden die theoretischen Berechnungsergebnisse eingetragen. Das System weist Sie durch eine entsprechende Warnung darauf hin. √ Das K¨astchen Dauerstufe max. J¨ahrlichkeit ausgeben bewirkt die Ausgabe der Dauerstufe der gr¨oßten vorhandenen J¨ahrlichkeit in einer zus¨atzlichen Tabellenzeile je Station sowie in VisuQuick. Mit dem darunter befindlichen K¨astchen bestimmen Sie, ob Sie zus¨atzlich zur Isohyetendarstellung √ in der Karte und der Ausgabe der J¨ahrlichkeiten in der Tabelle VisuQuick automatisch aufrufen. Mit Isohyeten im oberen Bereich starten Sie die Ausgabe. Nach der Berechnung werden die Isohyeten in der Karte dargestellt (,→ Abb. 13.11), die Ergebnisse aller Stationen in einer Tabelle ausgegeben (,→ Abb. 13.12 und 13.13) und – sofern das entsprechende K¨astchen angew¨ahlt ist – VisuQuick gestartet. Abbildung 13.11: Darstellung der Isohyeten aus Niederschlagsj¨ahrlichkeiten in der Karte 389 13 Auswerten Abbildung 13.12: Tabelle ohne Ausgabe der maximalen J¨ahrlichkeit Abbildung 13.13: Tabelle mit Ausgabe der maximalen J¨ahrlichkeit 390 13.1 Niederschlagsgleichen Abbildung 13.14: Tabelle als pdf-Ausgabe Abbildung 13.15: Darstellung in VisuQuick 391 13 Auswerten 13.2 Niederschlagsj¨ ahrlichkeit ¨ Uber die Funktionen dieses Fensters k¨onnen Sie sich – in Kombination mit VisuQuick – die Niederschlagsj¨ahrlichkeit von Einzelereignissen berechnen lassen. Zum einen haben Sie die M¨oglichkeit, eine eigene Starkregenanalyse (,→ Kap. 13.2.1) zu erstellen, zum anderen k¨onnen Sie die J¨ahrlichkeit nach KOSTRA-DWD (,→ Kap. 13.2.2) errechnen lassen. ¨ Zur besseren Ubersicht gibt Ihnen die Oberfl¨ache die einzelnen Arbeitsschritte vor, die Sie Punkt f¨ ur Punkt durchgehen. ¨ Abbildung 13.16: Fenster Niederschlagsj¨ahrlichkeit von Ereignissen nach dem Offnen 13.2.1 Eigene Starkregenanalyse 1. VisuQuick starten ¨ Uber den Button Visualisierung (VisuQuick) starten ¨offnen Sie VisuQuick (,→ Kap. 11) (falls Sie es nicht bereits aufgerufen haben). Dazu muss mindestens eine Messstelle selektiert sein. Der eingegebene Zeitbereich wird aus AquaZIS u ¨bernommen oder so eingestellt, wie Sie es in den Systemeinstellungen vorgegeben haben. Falls erforderlich a¨ndern Sie diesen Zeitbereich durch Zoomen und Scrollen bzw. u ¨ber die Zeiteingabefelder. 392 13.2 Niederschlagsj¨ahrlichkeit HINWEIS: Sobald die Oberfl¨ache Niederschlagsj¨ahrlichkeit von Ereignissen ge¨offnet ist, erscheint im Expertenmodus von VisuQuick (,→ Kap. 11.4) ein neuer Trigger: B** . Diesen ben¨ otigen Sie zur weiteren Betrachtung der J¨ahrlichkeiten (s. u.). 2. Zeitreihenauswahl f¨ ur VisuQuick Haben Sie VisuQuick mit mehreren Reihen ge¨offnet, w¨ahlen Sie aus der Reihenliste oder u ¨ber Mausklick in das entsprechende Achsenkreuz die Reihe, die Sie n¨aher betrachten m¨ochten. 3. Zeitbereich einstellen Mit dem Trigger B** grenzen Sie das zu untersuchende Starkregenereignis ein. Der maximal m¨ogliche Untersuchungszeitbereich betr¨agt 31 Tage. 4. Vergleichsstatistik Hier w¨ahlen Sie, ob Sie eine • Eigene Starkregenanalyse oder eine Statistik nach • KOSTRADWD 2000 erstellen m¨ochten. Die folgenden Punkte beschreiben die eigene Starkregenanalyse. F¨ ur die KOSTRA-Funktionen lesen Sie weiter in Kapitel 13.2.2. In der Messstellenliste werden alle Stationen angezeigt, bei denen bereits eine Starkregenanalyse f¨ ur die partielle Serie durchgef¨ uhrt wurde. W¨ahlen Sie hier die Station, die Sie f¨ ur den Vergleich verwenden m¨ochten. Als Vergleichsstatistik werden nur Produktionsergebnisse herangezogen (,→ Kap. 15.4.2.6). 5. Auswertung f¨ ur In diesem Arbeitsschritt entscheiden Sie, ob die Untersuchung f¨ ur alle Dauerstufen innerhalb ur die gesamte Ereignisdauer durchgef¨ uhrt werden des mit B** markierten Bereichs oder f¨ soll. 6. Ausf¨ uhren Niederschlagsj¨ahrlichkeit von Ereignissen startet die Auswertung der Niederschlagsj¨ahrlichkeit von Ereignissen. 7. Dokumentation Die fertige Auswertung (,→ Abb. 13.17) k¨onnen Sie als Report auf das in der Ausgabesteuerung (,→ Kap. 5.2.2) angegebene Medium ausgeben sowie als CSV- oder DBF-Datei in Ihr Benutzerverzeichnis schreiben lassen (Unterverzeichnis Export). Reportbeispiele finden Sie in den Abbildungen 13.18, 13.19 und 13.20. 393 13 Auswerten Abbildung 13.17: Fenster Niederschlagsj¨ahrlichkeit von Ereignissen nach der Auswertung 394 13.2 Niederschlagsj¨ahrlichkeit Abbildung 13.18: Report Niederschlag-Ereignisj¨ahrlichkeiten (Alle Dauerstufen, Hochformat) 395 13 Auswerten Abbildung 13.19: Report Niederschlag-Ereignisj¨ahrlichkeiten (Alle Dauerstufen, Querformat) 396 13.2 Niederschlagsj¨ahrlichkeit Abbildung 13.20: Report Niederschlag-Ereignisj¨ahrlichkeiten (Gesamte Ereignisdauer) 397 13 Auswerten 13.2.2 J¨ ahrlichkeit nach KOSTRA-DWD 2000 HINWEIS: Das Modul zur Berechnung der J¨ahrlichkeit nach KOSTRA geh¨ort nicht zum regul¨aren Lieferumfang von AquaZIS. Bei Interesse setzen Sie sich bitte mit uns in Verbindung. 1. – 3. ⇒ s. Kapitel 13.2.1 4. W¨ahlen Sie hier • KOSTRA-DWD 2000 und u ur ¨ber die Messstellenliste die Station, die f¨ den Vergleich herangezogen werden soll (hier werden alle Stationen angezeigt, bei denen bereits eine Starkregenanalyse nach KOSTRA-DWD hinterlegt ist). In den Eingabefeldern zu Spalte und Zeile erscheint nun automatisch das entsprechende Rasterfeld. (Umgedreht ist es auch m¨oglich, das Rasterfeld zu definieren. Daraufhin erscheint in der Messstellenliste die entsprechende Station). Im linken Bereich w¨ahlen Sie den Auswertungszeitraum. Mit KOSTRA-EWE wird die Berechnung der Niederschlagsh¨ ohen ausgef¨ uhrt und die Oberfl¨ache KOSTRA-EWE mit den Ergebnissen aufgerufen (,→ Abb. 13.21). 5. Fenster KOSTRA-EWE: Im rechten oberen Bereich werden die Grundwerte (Niederschlagsh¨ohen) angezeigt. Sie sind editierbar und werden bei der Berechnung der Niederschlagsspenden u ¨ber den entsprechenden Auswahlbutton ber¨ ucksichtigt. Die in der Tabelle gr¨ un hinterlegten Werte sind die Grundwerte sowie dazwischenliegende, aus den Grundwerten interpolierte Werte. Sind f¨ ur ein Rasterfeld noch keine Werte vorhanden, k¨onnen Sie u ¨ber Neues Rasterfeld angelegt werden. Es ¨offnet sich ein Eingabefenster wie in Abbildung 13.22. Hier geben Sie Spalte und Zeile des Rasterfeldes und ggf. den Namen ein und dr¨ ucken OK . Im Fenster KOSTRA-EWE k¨onnen Sie nun im rechten oberen Bereich die Grundwerte eingeben und mit dem untenstehenden Button Alles berechnen . ¨ Uber die Eingabefelder D, T und hN/rN lassen sich auch Zwischenwerte berechnen, die nicht in der gr¨ unen Tabelle ausgegeben werden. F¨ ullen Sie 2 der drei Felder aus und dr¨ ucken Sie anschließend Alles berechnen . Beispiel: Geben Sie 8min f¨ ur die Dauerstufe und 1a f¨ ur die Wiederkehrzeit ein und dr¨ ucken Sie den Button. In der Spalte hN/rN erscheint daraufhin der errechnete Wert. Report erstellt einen Report wie in Abbildung 13.23. Mit Rasterfeld l¨oschen wird das gew¨ahlte Rasterfeld unwiderruflich gel¨oscht. 398 13.2 Niederschlagsj¨ahrlichkeit Abbildung 13.21: Fenster KOSTRA-EWE Abbildung 13.22: Eingabefenster zum Anlegen eines neuen Rasterfeldes 399 13 Auswerten Abbildung 13.23: Report KOSTRA-Einzelwerte 400 13.3 Beckenanalyse 13.3 Beckenanalyse 13.3.1 Sachgebiet Niederschlagwasserbehandlung in den Stammdaten W¨ahlen Sie auf der Stammdatenoberfl¨ache das Sachgebiet Niederschlagwasserbehandlung 5 , werden im rechten Bereich der Oberfl¨ ache alle Informationen angezeigt, die f¨ ur die Beckenanalyse mit Einstau- und Entlastungsverhalten relevant sind. Abbildung 13.24: Sachgebiet Niederschlagwasserbehandlung in den Stammdaten Um eine Reihe auszuw¨ahlen, dr¨ ucken Sie in dem entsprechenden Eingabefeld (Einstau → zugeordnete Reihe, Kl¨ar¨uberlauf → Oberwasser-Reihe/Unterwasser-Reihe/Entlastungsreihe, Drosselablauf → zugeordnete Reihe) die RETURN-Taste. Es werden die verf¨ ugbaren Reihen der bearbeiteten Station gesucht und in einem Auswahlfenster zur Verf¨ ugung gestellt. HINWEIS: Sobald Sie eine Oberwasser-Reihe ausw¨ahlen, wird die ZR-Folge f¨ ur die hydraulische Berechnung der Entlastungsreihe angelegt und ist ab dann als Entlastungsreihe w¨ahlbar. 401 13 Auswerten Abbildung 13.25: Reihenauswahl f¨ ur VisuQuick 13.3.2 Einstau- und Entlastungsverhalten F¨ ur die Beckenanalyse ¨offnen Sie die Oberfl¨ache aus Abbildung 13.26 u u ¨ber das Men¨ 5 Auswerten . 1) Vorauswahl Hier w¨ahlen Sie die Anlage und den gew¨ unschten Zeitbereich f¨ ur die nachfolgenden Auswertungen. 2) Visualisierung Entscheiden Sie zun¨achst, welche Reihen nach H¨aufigkeit und Dauerlinie ausgewertet wer√ √ √ √ Entlastung, Trennbauwerk, Drosselablauf) und starten Sie dann den sollen ( Einstau, VisuQuick mit VisuQuick: Layout schreiben und starten . 3) Reports Die zusammenfassenden Report f¨ ur Einstau- und Entlastungszeiten sowie Entlastungsabfluss und -volumen werden fix f¨ ur Kalenderjahre produziert. Der dritte Report f¨ ur Einstau- und Entlastungsereignisse kann dagegen f¨ ur frei w¨ahlbare Zeitintervalle aufgerufen werden. Einzelne Ereignisse sind damit also genauso zu reporten wie Kalenderjahre. Die Tabellenteile aller Reports werden parallel zur Reportfertigung als CSV-Datens¨atze im Benutzerverzeichnis (Unterverzeichnis print) abgelegt. 13.3.3 Visualisierung Der Button Layout schreiben und VisuQuick starten holt sich aus den Stammdaten die spezifischen Informationen wie Schwellenwerte und zugeordnete Zeitreihen, fertig ein Layout an und startet die Visualisierung (,→ Abb. 13.27). 402 13.3 Beckenanalyse Abbildung 13.26: Oberfl¨ache Beckenanalyse: Einstau- und Entlastungsverhalten HINWEIS: Sie k¨onnen VisuQuick auch durch Auswahl eines vorhandenen Layouts aus der Liste unterhalb des Buttons zum Starten von VisuQuick aufrufen. Das Layout wird unter dem Namen der gew¨ahlten Anlage gespeichert. M¨ochten Sie weitere Layouts zu dieser Anlage anlegen, speichern Sie das Layout zun¨achst u ¨ber den Button L. in VisuQuick unter einem anderen Namen. Die parallele Darstellung von Ganglinien und H¨aufigkeit bzw. Dauerlinie ist sehr hilfreich, um optisch die Lagen des sohlnahen Einstaubereiches und der verschiedenen Entlastungsschwellen zu kontrollieren. Soll ein Schwellenwert ge¨andert werden, so tragen Sie dies in den Stammdaten ein. Damit steht ¨ er sofort f¨ ur die grafische Darstellung und die Berechnung der Uberfallmengen zur Verf¨ ugung. Mit AquaZIS lassen sich auch Messdaten auswerten, die nach dem delta-event-Verfahren“ aufge” zeichnet wurden, weil die H¨aufigkeit von z. B. 5-Minuten-Mittelwerten“ berechnet werden. Diese ” 403 13 Auswerten Abbildung 13.27: Beckenanalyse in VisuQuick Mittelwerte werden aus der kontinuierlichen Messwertaufzeichnung gebildet, unabh¨angig davon, welchen zeitlichen Abstand die einzelnen Messwerte voneinander haben. Die Ergebnisse der H¨aufigkeiten und Dauerlinien k¨onnen u ¨ber die Darstellungsoptionen tabellarisch dargestellt (,→ Abb. 13.28) und exportiert (,→ Abb. 13.29) werden. 404 13.3 Beckenanalyse Abbildung 13.28: Einzelwertanzeige f¨ ur Kl¨ar¨ uberlauf 405 13 Auswerten Abbildung 13.29: Zulauf-Reihe als dbf-Datei 406 13.3 Beckenanalyse 13.3.4 Reports 1. Einstau- und Entlastungszeiten (Jahresauswertung) Abbildung 13.30: Report Einstau- und Entlastungszeiten 407 13 Auswerten Der Tabellenteil dieses Reports wird parallel in eine CSV-Datei geschrieben und steht so f¨ ur eine einfache Weiterverarbeitung zur Verf¨ ugung. Abbildung 13.31: csv-Datei Einstau- und Entlastungszeiten 408 13.3 Beckenanalyse 2. Entlastungsabfluss und -volumen (Jahresauswertung) Abbildung 13.32: Report Entlastungsabfluss und Volumen 409 13 Auswerten Auch der Tabellenteil dieses Reports wird parallel in eine CSV-Datei geschrieben: Abbildung 13.33: csv-Datei Entlastungsabfluss und Volumen 410 13.3 Beckenanalyse 3. Einstau- und Entlastungsereignisse (freier Zeitbereich) Dieser dritte Report kann f¨ ur frei w¨ahlbare Zeitintervalle aufgerufen werden. Einzelne Ereignisse sind damit genauso zu reporten wie Kalenderjahre. Er listet alle Einzelereignisse f¨ ur Einstau, Kl¨ar- und Becken¨ uberlauf auf. Als Ereignisparameter werden ausgegeben: • Beginn • Ende • Dauer [h] • maximaler Wasserstand • entlastete Mischwassermengen u ¨ber den Kl¨ar¨ uberlauf QK u¨ , den Becken¨ uberlauf QB u¨ und die Summe QGesamt Abbildung 13.34: Report Einstau- und Entlastungsereignisse 411 13 Auswerten Auch der Tabellenteil dieses Reports wird parallel in eine CSV-Datei geschrieben: Abbildung 13.35: csv-Datei Einstau- und Entlastungsereignisse 412 13.4 Volumen in Abflusszeitreihen bestimmen 13.4 Volumen in Abflusszeitreihen bestimmen Dieses Werkzeug erm¨oglicht es Ihnen, sehr einfach und schnell Aussagen u ¨ber das Abflussvolumen eines beliebigen Ereignisses zu treffen. Alle verwendbaren Informationen, wie Bearbeitungszeitraum, bearbeitete Reihe und Vergleichsreihe, werden aus der Hauptoberfl¨ache von AquaZIS u ¨bernommen. Sie k¨onnen das Volumen • absolut, also zur Nulllinie, • zwischen der Verbindungslinie und der bearbeiteten Reihe, • zu einer Konstanten, • u ¨ber einer Konstanten oder • zu einer Vergleichsganglinie, z. B. einer Einleitung bestimmen. Abbildung 13.36: Volumen von Abfluss- bzw. Durchflusszeitreihen bestimmen 413 13 Auswerten 13.4.1 Laden, Darstellen und Drucken Abbildung 13.37: Bedienelemente zum Laden, Darstellen und Drucken Die in Abbildung 13.37 gezeigten Bedienelemente haben folgende Funktionen: • Unter Abfluss 5 legen Sie den Parameter f¨ ur die zu bearbeitenden Zeitreihen fest. • Mit den Auswahllisten neben Bearb.-Reihe w¨ahlen Sie die Station, f¨ ur die das Abfluss- bzw. Durchflussvolumen berechnet werden soll und den Ursprung ihrer Reihen. • Mit den Auswahllisten neben Vergl.-Reihe stellen Sie die Vergleichsstation bereit. Als Ver¨ gleichsreihe k¨onnen Sie auch das Ergebnis der Uberlagerung zweier Reihen oder des Formeleditors (,→ Kap. 12.1.2) oder eine Zeitreihenfolge (,→ Kap. 7.8) verwenden. Es ist nicht zwingend erforderlich, eine Vergleichsreihe festzulegen. In diesem Fall kann das Volumen jedoch lediglich absolut, zur Verbindung, zur Konstanten und u¨ber der Konstanten (,→ Kap. 13.4.2) berechnet werden. • Mit den Eingaben von und bis legen Sie den Darstellungszeitraum fest. • Der Button Darstellen stellt die zu bearbeitende Reihe und, wenn gew¨ahlt, die Vergleichsreihe dar. • Ob die n¨achste Darstellung in Farbe oder schwarz/weiß und Strichmuster erscheint, ent√ scheiden Sie mit dem K¨astchen Farbe. • Der Button Report gibt die dargestellte Grafik auf das gew¨ahlte Medium aus. Ein Beispiel findet sich in Abbildung 13.41. 414 13.4 Volumen in Abflusszeitreihen bestimmen 13.4.2 Volumenberechnung Abbildung 13.38: Bedienelemente zur Berechnung von Volumen Bei der Berechnung des Volumens gehen Sie folgendermaßen vor: 1. Zun¨achst w¨ahlen Sie die Berechnungsart: • absolut, • zur Verbindung, • zur Konstanten (vorher Konstante ins Eingabefeld eintragen) oder • zur Vergleichsreihe. 2. Danach bet¨atigen Sie den Trigger Volumen ** , der Sie auffordert, den auszuwertenden Zeitbereich in der grafischen Darstellung mit der Maus zu selektieren. 3. Nach dem zweiten Klick erscheint ein Eingabefenster, in dem Sie den angeklickten Zeitbereich ¨andern k¨onnen (,→ Abb. 13.39). Abbildung 13.39: Eingabe des genauen Zeitbereichs f¨ ur die Volumenberechnung 4. Nachdem Sie mit OK best¨atigt haben, werden Sie in einem weiteren Fenster nochmals gefragt, ob der eingegebene Zeitbereich korrekt ist. Gleichzeitig wird dieser Zeitbereich vergr¨oßert auf dem Canvas angezeigt (,→ Abb. 13.40). 5. Das Volumen wird nach Best¨atigung mit Ja entsprechend der gew¨ahlten Methode berechnet. Das System gibt den gew¨ahlten Zeitraum und das berechnete Volumen auf der Benutzeroberfl¨ache aus. Je nach Gr¨oße wird das Volumen in m3 oder hm3 ausgegeben. 6. M¨ochten Sie nun f¨ ur denselben Zeitraum das Volumen zus¨atzlich nach einer anderen Methode bestimmen, so gen¨ ugt es, die gew¨ unschte Methode in der Oberfl¨ache auszuw¨ahlen. Das berechnete Volumen erscheint dann rechts neben der Auswahl. 415 13 Auswerten Abbildung 13.40: Best¨atigung des Zeitbereichs mit grafischer Darstellung Unterschied zwischen zur Konstanten“ und u ¨ber der Konstanten“ ” ” • zur Konstanten → berechnet werden die Welleninhalte u ¨ber der Konstanten abz¨ uglich der Fehlmenge unter der Konstanten • u¨ber der Konstanten → nur Welleninhalte u ¨ber der Konstanten werden gez¨ahlt, die Fehlmenge unter der Konstanten wird nicht abgezogen 416 13.4 Volumen in Abflusszeitreihen bestimmen Abbildung 13.41: Report Volumenberechnung 417 13 Auswerten 13.5 H¨ aufigkeiten und Dauerlinien 13.5.1 Funktionen der Oberfl¨ ache Mit den Funktionen dieser Oberfl¨ache k¨onnen Sie H¨aufigkeiten und Dauerlinien des gew¨ahlten Parameters einer oder mehrerer Stationen grafisch darstellen sowie zum Vergleich gegen¨ uberstellen. Untersucht werden Mittel, Minima, Maxima oder Frachten f¨ ur gew¨ahlte Intervalle. F¨ ur kontinuierliche Daten lassen sich beliebige Intervallbreiten berechnen. Bei der Auswertungsmethode H¨aufigkeiten werden die einzelnen Intervallwerte entsprechend ihrer Gr¨oße den Klassen zugeordnet. Dargestellt wird letztlich die Belegungsanzahl der einzelnen Klassen. In der Auswertungsmethode Dauerlinien werden die Intervallergebnisse nach ihrer Gr¨oße geordnet dargestellt. Abbildung 13.42: Fenster zur grafischen Darstellung von H¨aufigkeiten und Dauerlinien 13.5.2 Vorgehensweise Station(en), Parameter, Herkunft und Zeitraum werden aus der AquaZIS-Oberfl¨ache u ¨bernommen, k¨onnen aber auch u ¨ber die entsprechenden Auswahllisten bzw. Eingabefelder im linken oberen Be- 418 13.5 H¨aufigkeiten und Dauerlinien reich festgelegt werden. HINWEIS: Sollen mehrere Stationen gegen¨ ubergestellt werden, erfolgt dies ausschließlich u ¨ber die Selektion in der Karte. Auf diese Weise k¨onnen auch Messstellen hinzugeladen oder ¨ entfernt werden. Nach der Anderung der Selektion legen Sie die Oberfl¨ache wieder in den Vordergrund und starten die erneute Darstellung. Neben diesen Einstellungen k¨onnen Sie das vorgegebene Diskretisierungsintervall und die Auswertungsart (Mittel, Minima, Maxima, Frachten) ¨andern. Die u ¨brigen Funktionen dienen der Beeinflussung der Darstellung. Grunds¨atzlich legen Sie als erstes fest, ob H¨aufigkeiten oder Dauerlinien dargestellt werden sollen und ob die Achsenkreuze Aufeinander, Nebeneinander oder Gestaffelt angeordnet werden. F¨ ur den Fall, dass Sie H¨aufigkeiten gew¨ahlt haben, k¨onnen Sie im unteren Bereich die Einstellungen f¨ ur die Klassendefinition und die Darstellungsart der Klassenh¨aufigkeiten ¨andern. Bei der Klassendefinition geben Sie die linke und die rechte Grenze der ersten Klasse an. Bei der Auswertung von Minima empfiehlt es sich, als rechte Grenze 0 und als linke Grenze den Wert der Schrittweite als negativen Wert einzugeben. So wird gew¨ahrleistet, dass die H¨aufigkeit von z. B. 0 mm Wasserstand in derselben Breite wie die u ¨brigen Klassen dargestellt wird. Neben der Schrittweite legen Sie die obere Grenze der Klasseneinteilung fest. Als Darstellungsart der Klassenh¨aufigkeiten stehen Balken, Gef¨ ullte Balken, S¨aulen und Striche zur Verf¨ ugung. Welche dieser Darstellungsarten die g¨ unstigste ist, ergibt sich auch aus der gew¨ahlten Anordnung. Sind alle Voreinstellungen gemacht, aktivieren Sie die Darstellung mit Darstellen oder mit Bet¨atigen ¨ der Return-Taste in einem der Felder f¨ ur den Zeitraum. Auf diese Weise werden auch Anderungen in den Einstellungen in die Darstellungen u ¨bernommen. 13.5.3 Reports Die auf dem Canvas dargestellte Grafik kann als Report ausgegeben werden. Bei den ausgewerteten H¨aufigkeiten gibt es neben der grafischen Darstellung einen tabellarischen Teil. F¨ ur alle Reports werden die Voreinstellungen der Ausgabesteuerung auf der AquaZIS-Oberfl¨ache ber¨ ucksichtigt. Auf den folgenden Seiten sind Beispiele f¨ ur Reports abgebildet. 419 13 Auswerten Abbildung 13.43: Report H¨aufigkeiten, Balken, nebeneinander 420 13.5 H¨aufigkeiten und Dauerlinien Abbildung 13.44: Report H¨aufigkeiten tabellarisch 421 13 Auswerten Abbildung 13.45: Report H¨aufigkeiten, S¨aulen, nur eine Station 422 13.5 H¨aufigkeiten und Dauerlinien Abbildung 13.46: Report H¨aufigkeiten, S¨aulen, gestaffelt 423 13 Auswerten Abbildung 13.47: Report Dauerlinien, aufeinander 424 13.6 Korrelations-, Doppelsummen- und Regressionsanalyse 13.6 Korrelations-, Doppelsummen- und Regressionsanalyse Die Funktionen f¨ ur die Korrelations- und Doppelsummenanalyse und die Funktionen f¨ ur die Regressionsanalyse und Berechnung sind auf einer Oberfl¨ache (,→ Abb. 13.48) zusammengefasst. In dieser Anwendung k¨onnen Sie die Beziehung zweier Zeitreihen statistisch untersuchen. Ob Sie dies mit Hilfe der Korrelations- und Doppelsummenanalyse oder u ¨ber die Regressionsanalyse tun, w¨ahlen Sie u ber die Registerbuttons oberhalb des Canvas’. ¨ Beim Aufruf wird automatisch die Registerseite Korrelations- und Doppelsummenanalyse angew¨ahlt. Alle verwendbaren Informationen werden auch hier aus der Hauptoberfl¨ache u ¨bernommen. Im Beispiel aus Abbildung 13.48 wurden zwei selektierte Pegel und der Zeitraum aus dem Hauptprogramm geerbt. Die kontinuierlichen Wasserstandsreihen wurden u ¨ber den Attributfilter vorgew¨ahlt. Auf der Statuszeile wird der MaxFokus der X-Komponente angezeigt. Sind Sie mit den allgemeinen Voreinstellungen einverstanden, k¨onnen Sie die Korrelation sofort starten. Abbildung 13.48: Benutzeroberfl¨ache f¨ ur die Untersuchung statistischer Abh¨angigkeiten nach dem Aufruf 425 13 Auswerten 13.6.1 Allgemeine Funktionen der Benutzeroberfl¨ ache Im einzelnen stehen die im folgenden benannten Instrumente bereit: X- und Y-Komponente Wenn Sie keine Messstelle selektiert haben, w¨ahlen Sie diese mit der Messstellenliste (,→ Kap. 19.5.4). Daraufhin werden in der darunter liegenden Reihenliste alle Reihen zu dieser Station bereitgestellt. F¨ ur den Parameter Wasserstand kann eine Umrechnung auf NN veranlasst werden. offnet VisuQuick mit der Ausgangs- sowie der diskretisierten Zeitreihe. Zeige Zeitreihen (VisuQuick) ¨ Auswertung Es werden, wie einleitend schon erw¨ahnt, diskrete Werte, also Aussagen f¨ ur Zeitintervalle miteinander korreliert. In den Auswahllisten neben Auswertung w¨ahlen Sie die entsprechende Auswertungsart je Intervall. Intervallwechsel Der Intervallwechsel erfolgt so, wie in den Systemeinstellungen (,→ Kap. 5.2.3) vorgegeben (in Deutschland u ¨blicherweise 0:00 Uhr im Pegelwesen und Grundwasser, beim Niederschlag 7:30). Es kann unter Intervallwechsel aber von diesem Vorschlag abgewichen werden. 426 13.6 Korrelations-, Doppelsummen- und Regressionsanalyse Diskretisierung Das System vergleicht diskrete Werte. Bei kontinuierlichen Reihen gen¨ ugt es, ein Diskretisierungsintervall anzugeben, um das System mit der Berechnung zu beauftragen. Das Diskretisierungsintervall setzt sich aus der Auswahl der Distanz (Minute, Stunde, Tag, Woche, Monat) und einem ganzzahligen Vielfachen in der Eingabe links davon zusammen. Auswertungszeitraum Die Angaben f¨ ur das Bearbeitungsintervall werden mit von und bis aus der Hauptoberfl¨ache u ¨bernommen, k¨onnen hier aber auch editiert werden. Zeitliche Verschiebung Die zu untersuchenden Reihen k¨onnen gegeneinander versetzt, also mit einem Lag versehen sein. Bei der Korrelation l¨asst sich diese zeitliche Verschiebung ber¨ ucksichtigen. HINWEIS: Unter 5 Bearbeiten → Pr¨ufen und Korrigieren (,→ Kap. 12.1) k¨onnen Sie das Lag zwischen zwei Ganglinien absch¨atzen. Randbedingungen Unter Randbedingungen sind die weiteren Einstellungen zusammengefasst, die Sie f¨ ur die Korrelation bzw. f¨ ur die Regression vornehmen k¨onnen. • Darstellungsoptionen 427 13 Auswerten Mit dem Button O. ur die Darstellungsoptionen ¨offnen Sie das Fenster f¨ (,→ Abb. 13.49). Hier beeinflussen Sie die Darstellung der Wertepaare in der Grafik. Blau Abbildung 13.49 Darstellungsoptionen 5 bestimmt die Farbe f¨ ur die Wertepaardarstellung 0.3 5 legt die Textgr¨oße f¨ ur alle Texte des Achsenkreuzes fest (Beschriftung der Wertepaare, Legende, Beschriftung des Achsenkreuzes) Stern 5 bestimmt das Symbol f¨ ur die Wertepaardarstellung √ Gitterlinien hinterlegt die Darstellung mit horizontalen und vertikalen Hilfslinien √ Gitterpunkte hinterlegt die Darstellung mit einem Punktraster √ Achsen gleich skaliert X- und Y-Achse gleich √ Achsen ab 0 skaliert beide Achsen ab 0 (abgew¨ahlt: best fit) 3.0 5 setzt den Abstand der Achsenbeschriftung (in cm) Werte beschriften dieser Slider regelt die Anzahl der zu beschriftenden Wertepaare (je kleiner der Anteil der zu beschriftenden Werte, desto weniger Werte werden beschriftet; als erstes werden die Werte beschriftet, die die gr¨oßte Abweichung von den Regressionsgeraden haben) √ Chronologisch bestimmt bei der Doppelsummenanalyse, ob die Filterung der zu beschriftenden Werte chronologisch oder nach Abweichung von den Regressionsgeraden durchgef¨ uhrt werden soll (wenn Anteil der zu beschriftenden Werte ¡ 100 %) • Hier wird der maximale L¨ uckenanteil in Prozent definiert, bis zu dem eine Aussage f¨ ur ein Zeitintervall berechnet wird. Liegt der L¨ uckenanteil dar¨ uber, wird der gesamte Wert in diesem Zeitintervall zur L¨ ucke gesetzt, und damit geht auch das Wertepaar nicht in die Auswertung ein. • F¨ ur die statistische Auswertung ist es relevant, ob Wertepaare, deren beide Werte Null sind, in die Berechnung einfließen oder nicht. Standardm¨aßig werden (0,0)-Wertepaare im Pegelwesen ber¨ ucksichtigt, im Niederschlag dagegen nicht. Die Voreinstellung l¨asst sich hier aber einfach ¨andern. 428 13.6 Korrelations-, Doppelsummen- und Regressionsanalyse • Bei der Korrelation und Regression von Niederschl¨agen ist oft sinnvoll, den Achsenabschnitt, also das Absolutglied der Regressionsgleichung zu Null setzen zu k¨onnen. Dies erfolgt u ¨ber √ das K¨astchen Achsenabschnitt zu 0. Ohne diese Vorgabe k¨onnte beispielsweise die folgende Regressionsgleichung errechnet werden: y = 0.47 + 0.89 ∗ x Dies bedeutet mathematisch, dass immer mindestens 0,47 mm Niederschlag an Station Y fallen. Um dies zu vermeiden, werden bei einer Verwendung der Gleichung f¨ ur die Rekonstruktion Werte f¨ ur x = 0 auch y = 0 gesetzt. Auch f¨ ur kleine x > 0 steigt der Y-Wert nach diesem Beispiel sprunghaft u ¨ber 0,47. Mit Hilfe dem K¨astchen wird in der Regressionsgleichung y = a + b ∗ x a zu 0 gesetzt und b entsprechend anders berechnet. • Neben den Wertepaaren werden die Regressionsgeraden in die grafische Darstellung eingezeichnet. Wenn Sie als Farbe der Wertepaardarstellungen (siehe Darstellungsoptionen O. ) schwarz gew¨ahlt haben, werden die Regressionsgeraden auch schwarz gezeichnet und im Strichmuster unterschieden, ansonsten werden sie farbig dargestellt. (HINWEIS: Dieses K¨astchen erscheint nur auf der Registerseite Korrelations- und Doppelsummenanalyse .) 13.6.2 Korrelations- und Doppelsummenanalyse Mit der Korrelations- und Doppelsummenanalyse k¨onnen Sie die Beziehung zweier Zeitreihen beliebiger Parameter, auch in unterschiedlicher Kombination, statistisch untersuchen und grafisch darstellen. HINWEIS: Um eine Korrelations- oder eine Doppelsummenanalyse durchzuf¨ uhren, muss – wie bereits erw¨ahnt – Korrelations- und Doppelsummenanalyse mit dem linken Registerbutton ¨ oberhalb des Canvas’ gew¨ahlt sein. (Dies ist beim Offnen der Oberfl¨ache automatisch eingestellt.) Nachdem Sie alle allgemeinen Voreinstellungen gemacht haben, k¨onnen Sie mit den Buttons die Korrelationsanalyse bzw. die Doppelsummenanalyse durchf¨ uhren. Das jeweilige Ergebnis wird auf dem Canvas dargestellt (,→ Abb. 13.50 und 13.51). Report gibt die Ergebnisse auf das in den Systemeinstellungen (,→ Kap. 5.2.2) gew¨ahlte Medium aus. Der Report weist auch die Regressionsgleichungen aus. Ausgabebeispiele befinden sich am Ende dieses Abschnittes. Report 429 13 Auswerten Abbildung 13.50: Benutzeroberfl¨ache f¨ ur die Untersuchung statistischer Abh¨angigkeiten: Korrelationsanalyse 430 13.6 Korrelations-, Doppelsummen- und Regressionsanalyse Abbildung 13.51: Benutzeroberfl¨ache f¨ ur die Untersuchung statistischer Abh¨angigkeiten: Doppelsummenanalyse 431 13 Auswerten Abbildung 13.52: Report Korrelationsanalyse 432 13.6 Korrelations-, Doppelsummen- und Regressionsanalyse Abbildung 13.53: Report Doppelsummenanalyse 433 13 Auswerten 13.6.3 Regressionsanalyse und Berechnung Mit der Regressionsanalyse k¨onnen Sie die Beziehung zweier Zeitreihen beliebiger Parameter, auch in unterschiedlicher Kombination, statistisch untersuchen und in ihren statistischen Kenngr¨oßen ausgeben. Auch hier vergleicht das System diskrete Werte. Bei kontinuierlichen Reihen gen¨ ugt es, ein Diskretisierungsintervall anzugeben, um das System mit der Berechnung zu beauftragen. Um eine Regressionsanalyse durchzuf¨ uhren, schalten Sie auf die Registerseite Regressionsanalyse und Berechnung um. √ Das K¨astchen Regressionsgeraden und die Buttons Korrelationsanalyse , Doppelsummenanalyse und Report verschwinden. Daf¨ ur erscheint der Button Regressionsanalyse . Abbildung 13.54: Benutzeroberfl¨ache f¨ ur die Untersuchung statistischer Abh¨angigkeiten: Registerseite Regressionsanalyse und Berechnung Der Hauptunterschied zur Korrelationsanalyse besteht darin, dass Sie nach erfolgter Berechnung die M¨oglichkeit haben, f¨ ur eine der beiden Stationen nach der im Eingabefeld eingetragenen Gleichung eine Reihe aus der anderen Station zu berechnen. 434 13.6 Korrelations-, Doppelsummen- und Regressionsanalyse Nachdem Sie alle Voreinstellungen gemacht haben, starten Sie die Regressionsanalyse . Das Ergebnis wird in tabellarischer Form auf die Oberfl¨ache ausgegeben (,→ Abb. 13.54). Gleichzeitig erscheinen im unteren Bereich des Fensters die Funktionen f¨ ur die Berechnung einer Reihe aus der jeweils anderen Station: Abbildung 13.55: Reihe aus Vergleichsstation berechnen Die Berechnung wird folgendermaßen durchgef¨ uhrt: • Mit dem K¨astchen w¨ahlen Sie, ob in der Ergebnisreihe Werte durch Regression ersetzt werden sollen. √ nur Fehlzeiten (Default) oder alle • In den Eingabefelder neben berechnen von m¨ ussen Sie den Zeitraum f¨ ur die Berechnung festlegen. • Dar¨ uber hinaus k¨onnen Sie einen abweichenden Kommentar eingeben. Bei keiner Eingabe wird die Regressionsgleichung in die neu entstandene Zeitreihe eingetragen. • Die Regressionsgleichungen k¨onnen Sie unter Ber¨ ucksichtigung der vorgegebenen Syntax ver¨andern. ur Station X nach nebenstehender Gleichung eine Reihe aus • Regression X aus Y berechnet f¨ Station Y. Diese Berechnung erfolgt lediglich als Simulation. Es werden keine Reihen u ¨berschrieben • Regression Y aus X berechnet f¨ ur Station Y nach nebenstehender Gleichung eine Reihe aus Station X. Auch diese Berechnung erfolgt als Simulation. Ist die Ausgangsreihe selbst vorhanden, wird aus dieser die Berechnung vorgenommen; nur bei L¨ ucke wird u ¨ber die Regressionsgleichung aus der Vergleichsstation gerechnet. Die neue entstandene Reihe wird unter Herkunft simuliert“ abgelegt. ” 435 13 Auswerten 13.7 Schwellenwert Mit dem Fenster Schwellenwert-Ereignisse (,→ Abb. 13.56) lassen sich die Ereignis-Maxima bzw. Minima einer Station ober- bzw. unterhalb eines gew¨ahlten Schwellenwertes berechnen und grafisch darstellen. Abbildung 13.56: Schwellenwert-Ereignisse 13.7.1 Berechnen der Schwellenwert-Ereignisse Zur Berechnung legen Sie als erstes die Station, die zu betrachtende Reihe und den gew¨ unschten Zeitraum fest (falls Sie dies nicht bereits in der AquaZIS-Oberfl¨ache getan haben). Mit dem K¨astchen neben dem Eingabefeld f¨ ur den Anfangszeitpunkt bestimmen Sie, ob die Zeiteingabe dem Zoomen und Scrollen folgen soll. Haben Sie es nicht aktiviert, bleiben der Anfangsund der Endzeitpunkt nach dem Zoomen bzw. Scrollen in den Eingabefeldern stehen. So k¨onnen Sie jederzeit durch Dr¨ ucken der Return-Taste bequem den urspr¨ unglichen Zeitbereich einstellen. Den aktuell angezeigten Zeitbereich k¨onnen Sie mit Aktivierung des K¨astchens aus der Darstellung in die Eingabefelder holen. 436 13.7 Schwellenwert Mit dem Button Darstellen stellen Sie die kontinuierliche Reihe grafisch dar. Bei Bedarf k¨onnen √ √ √ Sie das Achsenkreuz mit Hilfe der K¨astchen Y ab 0, Gitterpunkte und Gitterlinien modifizieren. 13.7.1.1 Schwellenwert bestimmen Um die Ereignisse zu berechnen, m¨ ussen Sie als erstes den Schwellenwert bestimmen. Dieser kann f¨ ur den Dargestellten Bereich oder die gesamte Zeitreihe ermittelt werden. Dar¨ uber hinaus w¨ahlen Sie, ob die Mittelwertberechnung f¨ ur den oben gew¨ahlten Parameter oder den MNW (mittlerer Niedrigwasserstand) bzw. MNQ (mittlerer Niedrigwasserabfluss) erfolgen soll. Durch die Auswahl aus dieser Liste wird die Berechnung des Mittelwertes in Gang gesetzt; der Schwellenwert erscheint nun als Wert im darunter liegenden Fenster und als horizontale Linie in der Grafik. Abbildung 13.57: Schwellenwert bestimmen ¨ Auf Wunsch k¨onnen Sie den Schwellenwert durch Uberschreibung oder durch Addition eines Wertes (der auch negativ sein kann) verschieben. 13.7.1.2 Ereignisse berechnen Die Berechnung der Ereignisse erfolgt u ¨ber die untenstehenden Funktionen: Abbildung 13.58: Ereignisse berechnen ¨ Die Maxima werden je Uberschreitungsbereich des gesetzten Schwellenwertes berechnet und in der Grafik ausgegeben. F¨ ur die Berechnung der Minima m¨ ussen Sie die Mindest-Unterschreitungsdauer in der Auswahlliste festlegen. Alle Unterschreitungen des Schwellenwertes, die von k¨ urzerer Dauer sind als angegeben, werden nicht als Ereignisse betrachtet. 437 13 Auswerten 13.7.2 Report Die errechneten Schwellenwert-Ereignisse k¨onnen Sie sich als Report ausgeben lassen. Dabei werden die Einstellungen ber¨ ucksichtigt, die Sie in der Ausgabesteuerung gemacht haben (,→ Kap. 5.2.2). Abbildung 13.59: Dokumentation ¨ Im Report (Beispiele s. n¨achste Seiten) werden die jeweils errechneten Uberbzw. Unterschreitungen sowohl grafisch als auch tabellarisch f¨ ur den dargestellten Zeitraum dokumentiert. • Im Men¨ u 5 Reports haben Sie die folgende Auswahl: ¨ – Grafik Uberschreitung – Grafik Unterschreitung – Ereignis-Maxima tabellarisch – Ereignis-Minima tabellarisch Die ersten beiden M¨oglichkeiten geben die dargestellte Grafik als Report aus. Die Auswahl ¨ ¨ Uberschreitung oder Unterschreitung gibt an, welche Uberschrift f¨ ur den Report verwendet wird. Bei der Darstellung als Tabelle werden die Maxima bzw. Minima tabellarisch aufgelistet und ¨ die entsprechende Uberschrift verwendet. ¨ ¨ aufrufen. • Die Uberschrift l¨asst sich u ¨ber ein Fenster ¨andern, das Sie mit Uberschrift ¨ Abbildung 13.60: Fenster zum Editieren der Uberschrift von Schwellenwert-Reports ¨ Hier k¨onnen Sie die bestehenden Uberschriften des Reports (obere Zeile: Ereignis-Maxima, untere Zeile: Ereignis-Minima) ¨andern oder erg¨anzen. Zu beachten ist hierbei, dass bei der ¨ ¨ Auswahl Grafik Uberschreitung unter 5 Reports die Uberschrift der oberen Zeile und bei ¨ Grafik Unterschreitung die Uberschrift der unteren Zeile herangezogen wird. Außerdem k¨onnen Sie Schriftgr¨oße, Font und Stil dieser Erg¨anzung nach Wunsch ¨andern. 438 13.7 Schwellenwert 13.7.3 Export Zur Weiterverarbeitung in anderen Programmen (z. B. Excel) lassen sich die Ereignis-Maxima und -Minima ins DBF-Format und ins CSV-Format exportieren. Auf der Statuszeile wird nach dem Export angezeigt, in welche Datei das Ergebnis geschrieben wurde. Abbildung 13.61: Export 439 13 Auswerten ¨ Abbildung 13.62: Report Schwellenwert-Uberschreitungen grafisch (Hochformat) 440 13.7 Schwellenwert Abbildung 13.63: Report Schwellenwert-Unterschreitungen grafisch (Querformat) 441 13 Auswerten ¨ Abbildung 13.64: Report Schwellenwert-Uberschreitungen tabellarisch (Hochformat) 442 13.7 Schwellenwert Abbildung 13.65: Report Schwellenwert-Unterschreitungen tabellarisch (Querformat) 443 13 Auswerten 444 14 Reports ¨ Uber das Men¨ u 5 Reports auf der AquaZIS-Oberfl¨ache erreichen Sie folgende Module: • die Reportoberfl¨ache f¨ ur Zeitreihen → in den folgenden Abschnitten beschrieben • das Modul zur Ausgabe von VisuQuick-Layouts → unter VisuQuick beschrieben (,→ Kap. 11.3.5). Den Stammdatenreport finden Sie unter dem Men¨ u 5 Stammdaten Kap. 6.4). → Stammdatenfelder (,→ 14.1 Allgemeines zu Zeitreihenreports Jeder Report ist ein eigenst¨andiges vorgefertigtes Modul. Die Reports werden auf das Medium ausgegeben, das Sie in der Ausgabesteuerung (,→ Kap. 5.6) angegeben haben. Die meisten der Zeitreihenreports sind bestimmten Parametern zugeordnet. Aus diesem Grund k¨onnen verst¨andlicherweise nur Reihen des entsprechenden Parameters zur Reportausgabe herangezogen werden. Bevor Sie einen Report in Auftrag geben, haben Sie die M¨oglichkeit, sich die Reihen, die in Frage kommen, anzeigen zu lassen. Einige der Reports lassen sich f¨ ur mehr als eine Station gleichzeitig aufrufen, manche (besonders arbeitsintensive) nur f¨ ur einzelne Stationen. • Bearbeitung f¨ ur alle Stationen in der Vorauswahl: z. B. Zeitreihen¨ ubersicht, L¨ ucken¨ ubersicht, L¨ uckenliste, Vermerke, Qualit¨aten-L¨ ucken-Vermerke, Monatsliste, Halbjahresblatt, Hauptwerte, Jahresblatt • Bearbeitung f¨ ur eine Station: z. B. Haupttabelle, Jahrbuchseite Im oberen Bereich der Reportoberfl¨ache (,→ Abb. 14.1) machen Sie die Voreinstellungen f¨ ur die Reports: Im Rahmen Vorauswahl Stationen legen Sie die Station(en) fest, zu der/denen Sie Reports erstellen m¨ochten. Im darunterliegenden Rahmen geben Sie den Zeitbereich ein. Im unteren Bereich (Rahmen Reports) werden die Funktionen zum Erstellen der Reports angeboten. Hier w¨ahlen Sie mit Hilfe der Registerbuttons die Art des Reports, den Sie erstellen m¨ochten. 445 14 Reports Abbildung 14.1: Fenster Reports 446 14.2 Vorauswahl 14.2 Vorauswahl Das Prinzip des Filterns von Stationen und Reihen ist Ihnen sicherlich bereits gel¨aufig. Aus diesem Grund wird an dieser Stelle nicht n¨aher darauf eingegangen. Falls Sie doch noch einmal nachlesen m¨ochten, wie Sie mit den Funktionen im Rahmen Vorauswahl Stationen umgehen, schlagen Sie im Kapitel 19.7.1 nach. F¨ ur die Eingabe des Zeitbereiches gelten die in Kapitel 19.5.12 beschriebenen Bedingungen. Dar¨ uber hinaus gilt: Bei allen Reports, die feste Bearbeitungsintervalle haben, wie z. B. Monate, Halbjahre oder Jahre, gen¨ ugt es, nur ein Datum f¨ ur von anzugeben. Es wird immer das Intervall bearbeitet, in dem das angegebene Datum liegt, z. B. die Monatsliste Juli 1999 f¨ ur die Eingabe 28.7.1999 . F¨ ur alle anderen Reports gilt: Wird f¨ ur von bzw. bis keine Angabe gemacht, so wird diese durch Anfang bzw. Ende der Zeitreihe ersetzt. 14.3 Funktionen zum Erstellen der einzelnen Reports Im unteren Bereich der Reportoberfl¨ache werden die Funktionen zum Erstellen der einzelnen Reports zur Verf¨ ugung gestellt. Mit dem oben liegenden Register wechseln Sie bequem zwischen den einzelnen Bereichen: ¨ • Ubersicht • Tabellen/Grafik • Langj¨ahriges Verhalten • Pegelvorschrift • Gew¨asserkundlich • Jahrbuch ur die Eingrenzung Unterhalb der Registerbuttons haben Sie die M¨oglichkeit, den Attributfilter f¨ der Reihenauswahl sowie die Ausgabesteuerung zu o¨ffnen. Haben Sie eine Reportart u ¨ber das Register gew¨ahlt, erscheinen im darunterliegenden Bereich die zugeh¨origen Buttons zum Erstellen der einzelnen Reports. Ein Mausklick setzt die Reporterstellung in Gang. Vorher k¨onnen Sie u ¨ber den ? -Button neben dem zu erstellenden Report ein Tabellenfenster o¨ffnen (,→ Abb. 14.2), das die Reihen anzeigt, f¨ ur die der entsprechende Report erstellt wird. F¨ ur die Auswahl der Reihen sind die Voreinstellungen (Auswahl der Stationen und eventuelle Filterung u ¨ber den Attributfilter) und die Art des gew¨ahlten Reports ausschlaggebend (nicht alle Reports lassen sich zu allen Parametern erstellen). In dem Tabellenfenster k¨onnen Sie nun die Reihen selektieren (Mausklick rechts), die in den Report aufgenommen werden sollen. Ein Anklicken des Reportbuttons oben rechts startet die Erstellung des Reports. 447 14 Reports Abbildung 14.2: Tabelle Reihenauswahl f¨ur... Im unteren Bereich der Reportoberfl¨ache sind die Optionen angeordnet. Hier k¨onnen Sie zus¨atzliche Voreinstellungen zu den Reports machen. Tun Sie das nicht, verwendet AquaZIS seine Basisein√ lassen sich die Optionen auf der Oberfl¨ache ein- und ausblenden. stellungen. Mit In den n¨achsten Kapiteln wird erkl¨art, wie Sie die Reports erstellen. Zu jedem Report werden Beispiele dargestellt. 448 ¨ 14.4 Reportbereich Ubersicht ¨ 14.4 Reportbereich Ubersicht ¨ Abbildung 14.3: Register Ubersicht auf der Reportoberfl¨ache ¨ In diesem Reportbereich (,→ Abb. 14.3) k¨onnen Sie sich Ubersichten zur Verf¨ ugbarkeit von Zeitreihen, zu L¨ ucken, zu Vermerken in der Zeitreihe, zu Bearbeitungsstufen und zu Abflusskurven sowie deren G¨ ultigkeiten anfertigen lassen. Unter Optionen k¨onnen Sie vor der Erstellung der Reports folgendes festlegen: ¨ • Uberschrift: Geben Sie hier einen Text ein, so wird dieser abweichend zu der vom System ¨ vorgeschlagenen Uberschrift verwendet. • Reportbestandteile: Hier w¨ahlen Sie, ob der Report in Tabellenform und/oder als Grafik ausgegeben wird. (HINWEIS: Zu L¨ ucken¨ ubersicht, Halbjahres-L¨ uckentabelle und Vermerken wird keine Grafik ausgegeben.) √ ¨ an der Außerdem k¨onnen Sie mit Kurz¨uberschrift bei Querformat zus¨atzlich zur Uberschrift 449 14 Reports langen oberen Seite eine vom System generierte Kurz¨ uberschrift an der rechten Querseite ausgeben, die bei einer Heftung an der langen Seite zur oberen Seite wird. 14.4.1 Zeitreihen¨ ubersicht • Ausgewertet werden alle Zeitreihen der gew¨ahlten Stationen. Es k¨onnen beliebig viele Stationen sein, der Seitenumbruch findet automatisch statt. • Die Grafik wird immer f¨ ur den angegebenen Bearbeitungszeitraum dargestellt. Sie dient dem ¨ groben Uberblick der Zeitreihenverf¨ ugbarkeit. • Beginn und Ende der Zeitreihe wird unabh¨angig von der gew¨ unschten Grafik korrekt in der Tabelle ausgegeben. • Wird kein von angegeben, stellt der Report den fr¨ uhesten Beginn der gefundenen Zeitreihen fest und nimmt diesen als linke Grenze der Grafik. • Wird kein bis angegeben, stellt der Report das sp¨ateste Ende der gefundenen Zeitreihen fest und nimmt dieses als rechte Grenze der Grafik. • Die Zuordnung zwischen Tabelle und Grafik wird u ¨ber die Nummer hergestellt. • Gesperrte Bereiche werden in grau dargestellt. • Optionen: 5 k¨ – In der Auswahlliste Name onnen Sie festlegen, ob die Reihenfolge der Stationen im Report nach Name, nach Stations-ID oder nach der vom System vorgegebenen Reihenfolge sortiert wird. √ – Mit dem K¨astchen Grafik extra k¨onnen Sie die grafische Darstellung der Zeitreihenverf¨ ugbarkeit auf einer eigenen Seite ausgeben lassen. Ein Reportbeispiel befindet sich auf der n¨achsten Seite. 450 ¨ 14.4 Reportbereich Ubersicht Abbildung 14.4: Report Zeitreihen¨ ubersicht (Querformat) 451 14 Reports 14.4.2 L¨ uckenanteile • Listet f¨ ur alle gew¨ahlten Zeitreihen den prozentualen L¨ uckenanteil im gew¨ahlten Zeitbereich auf (Attributfilter und Bearbeitungszeitraum m¨ ussen entsprechend eingestellt sein). • DBF-Export fertigt den Report als Relation an (dbf-Datei im Verzeichnis print in Ihrem Benutzerverzeichnis). Diese kann dann z. B. mit Excel ge¨offnet werden. • CSV-Export erstellt eine CSV-Datei im Unterverzeichnis print Ihres Benutzerverzeichnisses, die auch beispielsweise in Excel verwendet werden kann. • Der Umgang mit Tabellen wird in Kapitel 19.6.1 erkl¨art. Abbildung 14.5: Report L¨ uckenanteile (Tabelle in AquaZIS) 452 ¨ 14.4 Reportbereich Ubersicht Abbildung 14.6: Report L¨ uckenanteile (mit Excel dargestellt) 453 14 Reports 14.4.3 L¨ ucken- und Sperrbereichs¨ ubersicht • Mit Hilfe des Buttons L¨ucken¨ubersicht wird ein Report ausgegeben, der alle L¨ ucken des ¨ gew¨ahlten Zeitraumes als Ubersicht auflistet. M¨ochten Sie dar¨ uber hinaus die Sperrbereiche ausgeben, w¨ahlen Sie das entsprechende K¨astchen in den Optionen an. • Die Auswertung erfolgt f¨ ur alle Zeitreihen aller gew¨ahlten Stationen. Es k¨onnen beliebig viele Stationen sein, der Seitenumbruch findet automatisch statt (Ausgabe wahlweise im Hochoder Querformat). • Die Bearbeitung erfolgt f¨ ur den gew¨ahlten Zeitraum. Werden unter von bzw. bis nur Jahreszahlen angegeben, so wird die L¨ uckenliste f¨ ur das entsprechende Wasserwirtschaftsjahr erstellt. Bleiben diese Felder leer, so wird der Anfang bzw. das Ende der Zeitreihe herangezogen. • F¨ ur den eingestellten Zeitbereich werden alle L¨ ucken mit Anfangs- und Endzeitpunkt sowie Gesamtdauer aufgelistet. Zus¨atzlich erfolgt die Angabe der Gesamtsumme aller L¨ ucken am Ende der Liste. Entsprechendes gilt f¨ ur die gesperrten Bereiche. • Die Ausgabe der L¨ uckenliste sowie der gesperrten Bereiche kann auch ins DBF-Format erfolgen (wird in der Ausgabesteuerung unter Ausgabemedium festgelegt). • Optionen: – Mit der Liste w¨ahlen Sie die Qualit¨at, die f¨ ur die Auswertung herangezogen werden soll (funktioniert nicht bei Zeitreihenfolgen). – Ob die gesperrten Bereiche mit ausgegeben werden, legen sie mit dem K¨astchen Sperrbereiche fest. √ Je ein Beispiel f¨ ur eine L¨ ucken¨ ubersicht sowie eine L¨ ucken- und Sperrbereichs¨ ubersicht folgen auf den n¨achsten Seiten. 454 ¨ 14.4 Reportbereich Ubersicht Abbildung 14.7: Report L¨ ucken¨ ubersicht 455 14 Reports Abbildung 14.8: Report L¨ ucken- und Sperrbereichs¨ ubersicht 456 ¨ 14.4 Reportbereich Ubersicht 14.4.4 Halbjahres-L¨ uckentabelle • Die Auswertung erfolgt f¨ ur alle gew¨ahlten Zeitreihen. Es wird f¨ ur jede Station eine Seite ausgegeben. • Die Bearbeitung wird f¨ ur ganze Wasserwirtschafts- oder Kalenderjahre durchgef¨ uhrt und nach Halbjahren aufgeschl¨ usselt. • Die L¨ ucken werden prozentual und in absoluter Dauer je Halbjahr, Jahr und im Mittel bzw. insgesamt u ¨ber alle ausgewerteten Jahre ausgegeben. • Machen Sie keine Angaben zum Zeitbereich, so werden der Anfang bzw. das Ende der Zeitreihe herangezogen. Ein Beispiel f¨ ur eine L¨ uckentabelle folgt auf der n¨achsten Seite. 457 14 Reports Abbildung 14.9: Report L¨ uckentabelle 458 ¨ 14.4 Reportbereich Ubersicht 14.4.5 Vermerke • Die Vermerke werden f¨ ur den angegebenen Zeitraum chronologisch sortiert ausgegeben. • Es k¨onnen mehrere Reihen auf einem Report ausgegeben werden. • Wird f¨ ur von oder bis keine Angabe gemacht, so wird diese durch Anfang bzw. Ende der Zeitreihe ersetzt. Auch hierzu ein Beispiel: Abbildung 14.10: Report Vermerke 459 14 Reports 14.4.6 Qualit¨ aten, L¨ ucken, Vermerke • Der Report besteht aus einer Grafik und einer Tabelle. Mit den K¨astchen unter Optionen haben Sie die M¨oglichkeit, sich nur eines dieser beiden Bestandteile ausgeben zu lassen. • Der Report listet abschnittsweise die jeweils h¨ochste Qualit¨at (Bearbeitungsstufe) auf. • In der Zeitreihenverwaltung wird nur dort etwas in einer h¨oheren Qualit¨at abgelegt, wo die Daten von den darunter vorhandenen Daten abweichen. • Gesperrte Bereiche werden in der Grafik in grau dargestellt. • F¨ ur diesen Report empfiehlt sich das Querformat. Auf den n¨achsten Seiten finden Sie Beispiele. 460 ¨ 14.4 Reportbereich Ubersicht Abbildung 14.11: Report Qualit¨aten, L¨ ucken, Vermerke (Grafik) 461 14 Reports Abbildung 14.12: Report Qualit¨aten, L¨ ucken, Vermerke (Tabelle) 462 ¨ 14.4 Reportbereich Ubersicht 14.4.7 G¨ ultigkeiten und Abflusskurven • Listet f¨ ur alle gew¨ahlten Stationen und den gew¨ahlten Zeitbereich die Abflusskurven auf, die f¨ ur die Abflussberechnung benutzt werden. • Zus¨atzlich werden G¨ ultigkeitszeitraum und Definitionsbereich (Wvon, Wbis und Qvon, Qbis) der Kurven ausgegeben. • Attributfilter auf den Parameter Abflusskurven und ggf. die Quelle Produktion stellen. • DBF-Export fertigt den Report als Relation an (dbf-Datei im Verzeichnis print in Ihrem Benutzerverzeichnis). Diese kann dann z. B. mit Excel ge¨offnet werden. • Der Umgang mit Tabellen wird in Kapitel 19.6.1 erkl¨art. Abbildung 14.13: Report G¨ ultigkeiten und Abflusskurven (Tabelle in AquaZIS) Abbildung 14.14: Report G¨ ultigkeiten und Abflusskurven (mit Excel dargestellt) 463 14 Reports 14.4.8 Trockenwettertage • Erstellt eine Niederschlagsaufstellung f¨ ur ein Jahr, in der monatsweise die Niederschlagtagessummen sowie die Trockenwettertage aufgelistet werden. Im unteren Bereich wird die Anzahl der Trockenwettertage je Monat und f¨ ur das gesamte Jahr angegeben. • Optionen: – √ TW 00:00 Uhr → Festlegung, ob der Tageswechsel abweichend von den Angaben in den Systemeinstellungen um 00:00 Uhr stattfinden soll – 0.3 Trockenwettergrenzwert → Festlegung der Trockenwetterbedingung: Niederschlag am Tag und am Vortag ≤ dieser Wert (in mm) – Max. Lu uckenanteils: wird dieser ¨ ckenanteil [%] → Festlegung eines maximalen L¨ (am Tag oder am Vortag) u ¨berschritten, erfolgt keine Ausgabe 464 ¨ 14.4 Reportbereich Ubersicht Abbildung 14.15: Report Trockenwetter 465 14 Reports 14.5 Reportbereich Zeitreihenwerte Mit diesen Reports l¨asst sich zu einer oder zu mehreren Zeitreihen entweder der jeweils letzte Zeitreihenwert oder der jeweilige Wert zu einem gew¨ahlten Zeitpunkt in eine dbf- oder eine csvDatei speichern. Diese lassen sich dann bequem in anderen Anwendungen (z. B. Excel) ¨offnen. Abbildung 14.16: Register Zeitreihenwerte auf der Reportoberfl¨ache 14.5.1 Letzter Messwert Dieser Report arbeitet ohne Zeitpunktsvorgabe und listet zu den gew¨ahlten Zeitreihen den letzten ¨ Messwert mit seinem Zeitstempel auf (,→ Abb. 14.17). Damit kann sehr schnell eine Ubersicht u ¨ber die Aktualit¨at der Messwerte hergestellt werden. 14.5.2 Zeitreihenwert zum gew¨ ahlten Zeitpunkt F¨ ur diesen Report ist die Angabe eines Zeitpunktes im Feld Zeitbereich VON erforderlich. Es werden die jeweiligen Zeitreihenwerte der gew¨ahlten Reihen zum gew¨ahlten Zeitpunkt aufgelistet (,→ Abb. 14.18). 466 14.5 Reportbereich Zeitreihenwerte Abbildung 14.17: Report Letzter Messwert (Tabelle in AquaZIS) Abbildung 14.18: Report Zeitreihenwert zum gew¨ahlten Zeitpunkt (Tabelle in AquaZIS) 467 14 Reports 14.6 Reportbereich Tabellen/Grafik Abbildung 14.19: Register Tabellen/Grafik auf der Reportoberfl¨ache Im Bereich Optionen k¨onnen Sie f¨ ur alle auf dieser Seite zu erstellenden Reports folgende Voreinstellungen machen: ¨ • Uberschrift: Geben Sie hier einen Text ein, so wird dieser abweichend zu der vom System ¨ vorgeschlagenen Uberschrift verwendet. • Reportbestandteile: Hier w¨ahlen Sie, ob der Report in Tabellenform und/oder als Grafik mit oder ohne die in der Zeitreihe gespeicherten Vermerke ausgegeben wird. (HINWEIS: Zur Monatsliste wird keine Grafik ausgegeben.) √ TW 00:00 Uhr setzt den Tageswechsel f¨ ur den Report auf 00:00 Uhr – unabh¨angig von den Einstellungen in Sachgebiete und Parameter (,→ Kap. 5.2.3). • Max. L¨uckenanteil [%]: Ist der L¨ uckenanteil der Reihe auf dem gew¨ahlten Zeitbereich gr¨oßer als der hier eingegebene Wert, wird kein Ergebnis ausgegeben. 468 14.6 Reportbereich Tabellen/Grafik • √ Nachkommastellen 0 5 : Ist das K¨ astchen abgew¨ahlt, werden die Nachkommastellen nach Systemvorgaben – abh¨angig vom Parameter – sinnvoll festgelegt. Bei angew¨ahltem K¨astchen k¨onnen Sie mit Hilfe der Liste die vorgegebene Anzahl der Nachkommastellen f¨ ur die Reportausgabe u bersteuern. ¨ • • Std:Min Std: Hier bestimmen Sie, ob der Zeitpunkt der Extremwerte auf die Stunde oder auf die Minute genau ausgegeben wird. 5 : Mit der Liste unten links w¨ ahlen Sie die auszuwertende Qualit¨at (das • Ver¨offentlicht funktioniert grunds¨atzlich nicht bei Zeitreihenfolgen). Zur Zeit ist diese Funktion nur f¨ ur die Haupttabelle realisiert. 14.6.1 Monatsliste • Die Monatsliste ist auf viele Stationen gleichzeitig anwendbar. • Es k¨onnen beliebig viele Stationen ausgewertet werden, der Seitenumbruch findet automatisch statt. • Unterschiedliche Parameter werden nicht gemischt. Vor dem Starten der Reporterstellung sollten Sie daher den Parameter w¨ahlen (Attributfilter oder Parameterliste). Wird kein Parameter vorgew¨ahlt, wird der erste gefundene Parameter der ersten Zeitreihe herangezogen und in der Reihenauswahl angeboten. • Die Tageswerte werden entsprechend dem gew¨ahlten Tageswechsel gebildet. • Die Ausgabe der Daten erfolgt immer nur f¨ ur einen Monat. Es gen¨ ugt, ein Datum bei von einzugeben. • Optionen: – Mit der Liste k¨onnen Sie zwischen verschiedenen Auswertungen w¨ahlen: Mittel, Minima, Maxima, Summen bzw. Volumen oder Frachten (aus Abfluss) und Differenzen ¨ bzw. Anderungen, Niederschlagsfreie Zeit, Anzahl Tage mit Tagessummen > bzw. ≤ einer einzugebenden Summe (Eingabefeld erscheint nach Auswahl des Listeneintrags). HINWEIS: Nicht jede dieser Auswertungen ist f¨ ur jeden Parameter geeignet. So ergeben Differenzen f¨ ur Wasserstand und Abfluss keinen Sinn, diese Auswertung ist z. B. f¨ ur den Parameter Gewicht gedacht. √ – L¨ uckenbehaftete Werte werden entweder mit * gekennzeichnet oder werden, wenn L¨ uckenanteile einzeln ausweisen eingeschaltet ist, explizit in Prozent des Tages bzw. Mo¨ nats in Klammern hinter dem Wert angegeben. Uberschreitet der L¨ uckenanteil den √ Grenzwert, welcher neben Max. L¨ uckenanteil [%] eingegeben wurde, wird der Ergebniswert nicht ausgegeben. 469 14 Reports Abbildung 14.20: Report Monatsliste (Wasserstand) 470 14.6 Reportbereich Tabellen/Grafik 14.6.2 Halbjahres- und Jahresblatt • Die Auswertungsm¨oglichkeiten f¨ ur Halbjahresblatt und Jahresblatt sind dieselben, sie unterscheiden sich nur hinsichtlich der Zeitintervalle. • Entsprechend dem unterschiedlichen Platzbedarf auf dem Papier unterscheidet sich die tabellarische Ausgabe geringf¨ ugig. L¨ uckenanteile (in Prozent) werden nur im Halbjahresblatt explizit ausgegeben. • Die Intervallwechsel zur Bildung der Tageswerte und der Halbjahre bzw. Jahre werden entsprechend den Einstellungen vorgenommen. • Bei Eingabe des Anfangs- und Endzeitpunktes werden die Halbjahres- bzw. Jahresintervalle bearbeitet, die diese Zeitpunkte einschließen. Wenn z. B. unter von der 15.11.99 und unter bis der 6.12.2000 eingetragen wird, so erfolgt f¨ ur das WWJahr die Ausgabe von Halbjahresbl¨attern f¨ ur das Winterhalbjahr 2000, das Sommerhalbjahr 2000 und das Winterhalbjahr 2001. Jahresbl¨atter werden f¨ ur die Wasserwirtschaftsjahre 2000 sowie 2001 ausgegeben. Ist Kalenderjahr gew¨ahlt, so erfolgt die Ausgabe der Halbjahresbl¨atter f¨ ur das 2. Halbjahr 1999 sowie das 1. und das 2. Halbjahr 2000. Die Jahresbl¨atter werden f¨ ur 1999 und 2000 ausgegeben. Wird nur ein Datum bei von eingegeben, so wird das Halbjahres- bzw. Jahresblatt f¨ ur den Zeitraum erstellt, der das angegebene Datum einschließt. • Optionen: – Die Voreinstellung WWJahr wirkungen: 5 oder Kalenderjahr 5 hat die folgenden Aus- ∗ Das Jahr beginnt mit dem Monat, der in den Systemeinstellungen f¨ ur den Jahreswechsel festgelegt wurde (,→ Kap. 5.2.3) oder mit dem Januar. ∗ Die Halbjahre werden in Winter und Sommer oder Januar-Juni und Juli bis Dezember unterteilt. – Die einzelnen Auswertungen k¨onnen u ¨ber die K¨astchen frei eingestellt werden, solange sie nicht mit dem Parameter kollidieren. √ Standard w¨ ahlen Sie die Standardeinstellungen des Systems (vom Parameter Mit abh¨angig). Beim erneuten Abw¨ahlen des K¨astchens werden die von Ihnen gemachten individuellen Reporteinstellungen wieder hergestellt. – Maxima und Summenlinie lassen sich wahlweise im Report beschriften. √ √ ( Max. beschriften/ Sl. beschriften). 471 14 Reports – Y-Achsen ¨offnet ein Fenster, mit dem Sie die Y-Achsen im Report beliebig skalieren k¨onnen (,→ Abb. 14.21). Dazu geben Sie den jeweiligen oberen und unteren Y-Wert f¨ ur die linke und – falls vorhanden – die rechte Y-Achse ein und w¨ahlen das K¨astchen √ Y-Achsen nach Angaben skalieren an. Abbildung 14.21: Einstellungen zur Skalierung der Y-Achse Auf den n¨achsten Seiten befinden sich Beispiele f¨ ur Halbjahres- und Jahresbl¨atter. 472 14.6 Reportbereich Tabellen/Grafik Abbildung 14.22: Report Halbjahresblatt (Grafik in Farbe) 473 14 Reports Abbildung 14.23: Report Halbjahresblatt (Grafik schwarz-weiß) 474 14.6 Reportbereich Tabellen/Grafik Abbildung 14.24: Report Halbjahresblatt (Tabelle Mittelwerte) 475 14 Reports Abbildung 14.25: Report Halbjahresblatt (Tabelle Maxima) 476 14.6 Reportbereich Tabellen/Grafik Abbildung 14.26: Report Jahresblatt (Grafik in Farbe) 477 14 Reports Abbildung 14.27: Report Jahresblatt (Grafik schwarz-weiß) 478 14.6 Reportbereich Tabellen/Grafik Abbildung 14.28: Report Jahresblatt (Tabelle Mittelwerte) 479 14 Reports Abbildung 14.29: Report Jahresblatt (Tabelle Maxima) 480 14.6 Reportbereich Tabellen/Grafik 14.6.3 Haupttabelle • Eine Haupttabelle wird immer nur f¨ ur eine Reihe in Auftrag gegeben. • L¨ uckenbehaftete Werte werden gekennzeichnet. • Es k¨onnen Tabellen und/oder Grafiken ausgegeben werden. • Optionen: Mit der Liste k¨onnen Sie zwischen verschiedenen Auswertungen w¨ahlen: – Mittel, – Minima, – Maxima, – Summen bzw. Volumen oder Frachten (aus Abfluss), – Niederschlagsfreie Zeit (Niederschlagsintensit¨at gleich Null, L¨ ucken werden rausgerechnet; das Ergebnis h¨angt erheblich von der G¨ ute der Niederschlagsdigitalisierung und Aufbereitung ab), – Anzahl Tage mit Tagessummen > bzw. – Anzahl Tage mit Tagessummen ≤ einer einzugebenden Summe (Eingabefeld erscheint nach Auswahl des Listeneintrags). Allerdings ist nicht jede dieser Auswertungen f¨ ur jeden Parameter geeignet. So ergeben Differenzen f¨ ur Wasserstand und Abfluss keinen Sinn, diese Auswertung ist z. B. f¨ ur den Parameter Gewicht gedacht. HINWEIS: Die Haupttabelle“ N/M/H finden Sie unter der Registerseite Pegelvorschrift . ” Auf den folgenden Seiten ist jeweils eine Haupttabelle zu Mittelwerten und eine zu niederschlagsfreier Zeit abgebildet. 481 14 Reports Abbildung 14.30: Report Haupttabelle Mittelwerte, Seite 1 482 14.6 Reportbereich Tabellen/Grafik Abbildung 14.31: Report Haupttabelle Mittelwerte, Seite 2 483 14 Reports Abbildung 14.32: Report Haupttabelle Mittelwerte, Seite 3 484 14.6 Reportbereich Tabellen/Grafik Abbildung 14.33: Report Haupttabelle Niederschlagsfreie Zeit, Seite 1 485 14 Reports Abbildung 14.34: Report Haupttabelle Niederschlagsfreie Zeit, Seite 2 486 14.7 Reportbereich Langj¨ahriges Verhalten 14.7 Reportbereich Langj¨ahriges Verhalten Abbildung 14.35: Register Langj¨ahriges Verhalten auf der Reportoberfl¨ache • Mit Hilfe dieses Reportbereichs lassen sich Reports zu Wasserst¨anden und zum Niederschlag erstellen. (HINWEIS: Das System erlaubt die Erstellung aller Reports f¨ ur jeden beliebigen Parameter. Es liegt in der Hand des Anwenders, zu entscheiden, welche Kombinationen hier sinnvoll sind.) • Es wird immer ein Report f¨ ur ein Wasserwirtschaftsjahr bzw. Kalenderjahr erstellt. • Die Grafik der Tagessummenwerte bildet die Tagessummen bzw. Frachten des gew¨ahlten Wasserwirtschaftsjahres ab. • F¨ ur die Monatssummen, Summenlinien und die Jahresganglinie wird jeweils eine Grafik produziert, in der das in den Tabellen (,→ Abb. 10.12 und 10.13) erfasste langj¨ahrige 487 14 Reports ¨ Verhalten dem gew¨ahlten Wasserwirtschafsjahr gegen¨ ubergestellt wird. Uber den Button Langj¨ahrige Monatswerte in den Optionen k¨ onnen Sie diese Tabellen direkt aufrufen. • Im Bereich Optionen k¨onnen Sie vor der Reportausgabe folgendes bestimmen: – Vor der Ausgabe l¨asst sich mit Y-Achse skalieren der Bereich der Y-Achse festlegen. Machen Sie keine Angabe zur Y-Achse, so wird diese automatisch skaliert. – Sie k¨onnen einen maximalen L¨ uckenanteil angeben. F¨ ur Reihen, deren L¨ uckenanteil oberhalb dieses Grenzwertes liegen, werden keine Ergebnisse ausgegeben. – F¨ ur den Report Monatssummen bestimmen Sie, ob ummen eingezeichnet werden (,→ Abb. 14.38). √ Minimale und maximale Monatss- – F¨ ur die Jahresganglinie k¨onnen Sie einstellen, ob die Vorjahresmittel mit eingezeichnet werden. – Unter Jahreswechsel legen Sie fest, ob der Report f¨ ur ein Wasserwirtschaftsjahr oder ein Kalenderjahr erstellt werden soll. Beispiele zu diesen Reports finden Sie auf den folgenden Seiten. 488 14.7 Reportbereich Langj¨ahriges Verhalten Abbildung 14.36: Report Tagessummenwerte Niederschlag (Hochformat) 489 14 Reports Abbildung 14.37: Report Tagessummenwerte Frachten (Querformat) 490 14.7 Reportbereich Langj¨ahriges Verhalten Abbildung 14.38: Report Monatssummenwerte Niederschlag (Hochformat) 491 14 Reports Abbildung 14.39: Report Summenlinie Niederschlag (Querformat) 492 14.7 Reportbereich Langj¨ahriges Verhalten Abbildung 14.40: Report Jahresganglinie Wasserstand (Querformat) 493 14 Reports 14.8 Reportbereich Pegelvorschrift Abbildung 14.41: Register Pegelvorschrift auf der Reportoberfl¨ache In diesem Bereich werden Reports nach aktueller Pegelvorschrift (,→ [26]) zur Verf¨ ugung gestellt. Im Bereich Optionen machen Sie die folgenden Voreinstellungen f¨ ur alle diese Reports: • Max. L¨uckenanteil [%]: Es wird kein Ergebnis ausgegeben, wenn der L¨ uckenanteil der Reihe im gew¨ahlten Zeitbereich gr¨oßer ist als hier angegeben. • Sie k¨onnen w¨ahlen, ob die Auswertung je Kalenderjahr soll. 5 oder WWJahr 5 erfolgen • Kommentar: Der Text, den Sie hier eingeben, erscheint in der Fußzeile des Reports. • Anlagenbezeichnung: Der Text, den Sie hier eingeben, erscheint unten rechts auf dem Report. 494 14.8 Reportbereich Pegelvorschrift 14.8.1 Monatsliste WQ • Die Monatsliste WQ wird gem¨aß Pegelvorschrift (,→ [26]) f¨ ur Wasserstand und Abfluss erstellt. • Es wird immer nur eine einzelne Station bearbeitet. • Die Tageswerte werden entsprechend dem gew¨ahlten Tageswechsel gebildet. • F¨ ur jeden Monat des eingestellten Zeitraumes wird eine Seite ausgegeben. Wurde nur ein Datum bei von eingegeben, so wird die Monatsliste f¨ ur den entsprechenden Monat erstellt. Geben Sie eine Jahreszahl bei von ein, so werden zw¨olf Monatslisten f¨ ur das entsprechende Wasserwirtschaftsjahr erstellt. • Im unteren Bereich des Reports werden folgende Bemerkungen ausgegeben: – Beschreibende Bemerkungen zum Report – Bemerkungen, die in den Stammdaten Teil 3 wurden 5 im Feld Kommentar eingetragen • In den Optionen k¨onnnen Sie f¨ ur die Monatsliste bestimmen, ob die Wasserstandsreihe mit ausgegeben werden sollen. √ Kommentare aus der Auf der n¨achsten Seite folgt ein Beispiel f¨ ur eine Monatsliste WQ. 495 14 Reports Abbildung 14.42: Report Monatsliste WQ 496 14.8 Reportbereich Pegelvorschrift 14.8.2 Jahresliste • Die Jahresliste (Pegelvorschrift) wird gem¨aß Pegelvorschrift (,→ [26]) f¨ ur Wasserstand oder Abfluss erstellt. • Es wird immer nur eine einzelne Station f¨ ur ein Jahr bearbeitet. Sie brauchen also nur eine Jahreszahl als Anfangszeitpunkt einzugeben. • Die Tageswerte werden entsprechend dem gew¨ahlten Tageswechsel gebildet. • Der in den Optionen eingegebene Kommentar und die Anlagenbezeichnung werden im unteren Bereich des Reports ausgegeben. Auf den n¨achsten Seiten folgen zwei Beispiele f¨ ur eine Jahresliste. 497 14 Reports Abbildung 14.43: Report Jahresliste (Wasserstand) 498 14.8 Reportbereich Pegelvorschrift Abbildung 14.44: Report Jahresliste (Abfluss) 499 14 Reports 14.8.3 Haupttabelle der Monatsmaxima • In diesem Report werden die Monatsmaxima aus einer Folge von Jahren getrennt aufgelistet. In einer weiteren Spalte werden die Halbjahres- und Jahres-Hochwasserabfl¨ usse angezeigt. Auf der zweiten Seite erfolgt zus¨atzlich die Ausgabe der entsprechenden 10-Jahresreihen (Dekaden) sowie der gesamten Reihe. • Der Report wird immer nur f¨ ur eine Reihe (Wasserstand oder Abfluss) erstellt. • Es empfiehlt sich, einen m¨oglichst langen Zeitbereich ausgeben zu lassen. • Der in den Optionen eingegebene Kommentar und die Anlagenbezeichnung werden im unteren Bereich des Reports ausgegeben. 500 14.8 Reportbereich Pegelvorschrift Abbildung 14.45: Report Haupttabelle der Monatsmaxima (1.Seite) 501 14 Reports Abbildung 14.46: Report Haupttabelle der Monatsmaxima (2.Seite) 502 14.8 Reportbereich Pegelvorschrift 14.8.4 Haupttabelle N/M/H ¨ • Die Haupttabelle N/M/H erstellt eine Ubersicht u ¨ber die niedrigsten, mittleren und h¨ochsten Wasserst¨ande der gew¨ahlten Dekade(n) gem¨aß Pegelvorschrift (,→ [26]). • Auch sie wird immer nur f¨ ur eine Reihe in Auftrag gegeben. • Im unteren Bereich des Reports werden folgende Bemerkungen ausgegeben: – Beschreibende Bemerkungen zum Report – Bemerkungen, die in den Stammdaten Teil 3 wurden 5 im Feld Kommentar eingetragen • In den Optionen k¨onnen Sie f¨ ur die Haupttabelle N/M/H die folgenden Voreinstellungen machen: √ – Mit Dekade w¨ahlen Sie, ob ein rundes Jahrzehnt (z. B. 1991-2000) oder ein beliebiger Zehnjahreszeitraum (z. B. 1988-1997) ausgewertet wird. √ ur alle eingeschlossenen Jahrzehnte – Mit Alle legen Sie fest, ob die Haupttabelle(n) f¨ ausgegeben werden sollen. Auf den folgenden Seiten befinden sich Beispielreports zur Haupttabelle N/M/H. 503 14 Reports Abbildung 14.47: Report Haupttabelle N/M/H (Wasserstand) 504 14.8 Reportbereich Pegelvorschrift Abbildung 14.48: Report Haupttabelle N/M/H (Abfluss) 505 14 Reports 14.8.5 N-MN-M-MH-H f¨ ur W oder Q ¨ • Uber diese Funktion wird eine DBF-Relation oder eine CSV-Datei mit den Hauptwerten beliebig vieler Stationen erstellt. • Die Hauptwerte werden f¨ ur Wasserstand oder Abfluss gebildet (bitte im Attributfilter Parameter vorw¨ahlen). • Folgende Hauptwerte gem¨aß Pegelvorschrift (,→ [26]) werden berechnet: → NW: Niedrigwasserstand → W347: der Tageswert, der an 347 Tagen unterschritten wird, wobei die Tage in der Regel nicht zusammenh¨angen → MNW: mittlerer Niedrigwasserstand → MW: Mittelwasserstand → MHW: mittlerer Hochwasserstand → HW: Hochwasserstand • Bei diesem Report erscheint nicht die Vorschau, sondern ein Tabellenfenster wie in den Abbildungen 14.49 und 14.50. Von hier aus starten Sie den DBF-Export der angezeigten Ergebnisse. Die so entstandene Datei kann nun in andere Programme, z. B. Excel, eingelesen werden. 506 14.8 Reportbereich Pegelvorschrift Abbildung 14.49: Hauptwerte N-MN-M-MH-H f¨ ur W oder Q (linke Seite) Abbildung 14.50: Hauptwerte N-MN-M-MH-H f¨ ur W oder Q (rechte Seite) 507 14 Reports 14.8.6 Mittlere Niederschlag-Monatssummen • Mit Hilfe dieser Funktion wird eine DBF-Relation oder eine CSV-Datei mit den mittleren Niederschlag-Monatssummen beliebig vieler Stationen erstellt. • Es werden die durchschnittlichen Monatssummen aus dem angegebenen Zeitbereich berechnet und ausgegeben. • Bei diesem Report erscheint nicht die Vorschau, sondern ein Tabellenfenster wie in Abbildung 14.51. Von hier aus starten Sie wahlweise den DBF-Export oder den CSV-Export der angezeigten Ergebnisse. Die so entstandene Datei kann nun in andere Programme, z. B. Excel, eingelesen werden. Abbildung 14.51: Mittlere Niederschlag-Monatssummen 508 14.9 Reportbereich Gew¨asserkundlich 14.9 Reportbereich Gew¨asserkundlich Abbildung 14.52: Register Gew¨asserkundlich auf der Reportoberfl¨ache Dieser Reportbereich umfasst die gew¨asserkundlichen Beschreibungen gem¨aß Richtlinie f¨ ur die Aufstellung des Deutschen Gew¨asserkundlichen Jahrbuchs (,→ [27]). Besonderheiten bei diesen Reports: • Die Reihenfolge der Darstellung auf der Jahrbuchseite kann durch Umsortierung der Reihen in der Reihenauswahl (,→ Kap. 19.7.2) beeinflusst werden. Damit l¨asst sich bestimmen, welcher Pegel oben bzw. unten auf einer Jahrbuchseite mit zwei Pegeln dargestellt wird. • F¨ ur diese Reports kann ein in den Stammdaten hinterlegtes Startjahr f¨ ur W oder Q genutzt werden. Damit ist es u. a. m¨oglich, bei der Ausgabe von zwei Zeitreihen auf einer Reportseite unterschliedliche Anfangsjahre zu verwenden. 509 14 Reports Im Bereich Optionen k¨onnen Sie die folgenden Voreinstellungen machen: • Max. L¨uckenanteil [%]: Ist der L¨ uckenanteil der Reihe auf dem gew¨ahlten Zeitbereich gr¨oßer als der hier eingegebene Wert, wird kein Ergebnis ausgegeben. 5 : Mit der Auswahlliste legen Sie fest, ob die Auswertung nach Wasserwirt• WWJahr schaftsjahren oder Kalenderjahren erfolgen soll. • √ • √ Anfangszeitpunkt nach Startjahr in den Stammdaten → s. o. Grafik auf 35 Jahre begrenzen • Mit dem entsprechenden K¨astchen k¨onnen Sie die • √ √ Grafik auf 35 Jahre begrenzen. Mittelwertganglinien als Skyline darstellen (nicht f¨ ur Niederschlagsh¨ohen) stellt die Mittelwert- ganglinie in der u ¨ber die darunterliegende Liste gew¨ahlten Farbe als Skyline dar (,→ Abb. 14.53 und 14.54). Abbildung 14.53: Darstellung als Skyline 510 Abbildung 14.54: Regul¨are Darstellung 14.9 Reportbereich Gew¨asserkundlich 14.9.1 Lufttemperaturen und Niederschlagsh¨ ohen • Es werden maximal 6 Achsenkreuze je Seite ausgegeben. • Unabh¨angig von der Anzahl werden die Achsenkreuze immer auf die gesamte Seite ausgedehnt. • Die Y-Achsen werden nach Bedarf skaliert. Je Seite und Parameter sind sie jedoch gleich. • Je Station erfolgt die Ausgabe in der folgenden Reihenfolge: – Temperatur – Verdunstung – Niederschlag – Schnee ¨ • Uber die Auswahlliste machen Sie folgende Voreinstellung f¨ ur den Report: – Einj¨ahrig stellt die Tagesmittel des letzten Jahres des eingegebenen Zeitraumes sowie die Ganglinie der Mittel des gew¨ahlten Gesamtzeitraumes dar. – Mehrj¨ahrig stellt den gesamten gew¨ahlten Zeitraum dar; bei der Lufttemperatur werden die aktuellen Monatsmittel sowie die jeweiligen Jahresmittel ausgegeben, beim Niederschlag die Summenlinie sowie das Jahresmittel des gesamten Zeitbereiches. Auf den n¨achsten Seiten ist der Report Lufttemperaturen und Niederschlagsh¨ohen f¨ ur den Zeitbereich 2002-2003 einmal mit der Vorauswahl Einj¨ahrig (,→ Abb. 14.55) und einmal Mehrj¨ahrig (,→ Abb. 14.56) abgebildet. 511 14 Reports Abbildung 14.55: Report Lufttemperaturen und Niederschlagsh¨ohen (einj¨ahrig) 512 14.9 Reportbereich Gew¨asserkundlich Abbildung 14.56: Report Lufttemperaturen und Niederschlagsh¨ohen (mehrj¨ahrig) 513 14 Reports 14.9.2 Monatsmittel, Jahresmittel, mehrj¨ ahrige Mittel • Die Auswertung erfolgt f¨ ur mehrere Jahre • Je ein Beispiel in den Abbildungen 14.57 und 14.58 • Optionen: – Wahl der Anzahl der Stationen pro Seite ( 1 – Skalierung der √ bis 5 5 ) Y-Achse ab 0 – Mit dem K¨astchen ausblenden. √ Monatsmittel-Legende k¨ onnen Sie die Legende f¨ ur die Monatsmittel – Außerdem k¨onnen Sie die 514 5 √ Y-Achsen einheitlich skalieren. 14.9 Reportbereich Gew¨asserkundlich Abbildung 14.57: Report Monatsmittel, Jahresmittel, mehrj¨ahrige Mittel: 3 Niederschlagstationen 515 14 Reports Abbildung 14.58: Report Monatsmittel, Jahresmittel, mehrj¨ahrige Mittel: 2 Pegel 516 14.9 Reportbereich Gew¨asserkundlich 14.9.3 Tagesmittel, mittlerer Jahresgang • Die Auswertung erfolgt immer f¨ ur ein Jahr • Beispiele in Abbildungen 14.59 und 14.60 • Optionen: – Wahl der Anzahl der Stationen pro Seite ( 1 – Skalierung der √ 5 bis 5 5 ) Y-Achse ab 0 517 14 Reports Abbildung 14.59: Report Tagesmittel, mittlerer Jahresgang: 3 Niederschlagstationen 518 14.9 Reportbereich Gew¨asserkundlich Abbildung 14.60: Report Tagesmittel, mittlerer Jahresgang: 2 Pegel 519 14 Reports 14.9.4 Tagesmittel, (Monatsmittel,) Dauerlinien • Die Auswertung erfolgt immer f¨ ur ein Jahr • Beispiele in Abbildungen 14.61 und 14.62 • Optionen: – Wahl der Anzahl der Stationen pro Seite ( 1 5 bis 5 5 ) √ – Skalierung der Y-Achse ab 0 √ ¨ – Uber das linke K¨astchen k¨onnen Sie die Dauerlinien strecken auf 100 % (wenn der L¨ uckenanteil niedriger ist als der angegebene Grenzwert) √ – Bei Anwahl des K¨astchens Monatsmittel werden diese zus¨atzlich zu den Tagesmitteln und Dauerlinien ausgegeben. – Wahlweise k¨onnen Sie in den Report ein – Außerdem k¨onnen Sie die 520 √ √ Langj¨ahriges Mittel einzeichnen lassen. Y-Achsen einheitlich skalieren. 14.9 Reportbereich Gew¨asserkundlich Abbildung 14.61: Report Tagesmittel, Monatsmittel, Dauerlinien: 3 Niederschlagstationen 521 14 Reports Abbildung 14.62: Report Tagesmittel, Monatsmittel, Dauerlinien: 2 Pegel 522 14.10 Reportbereich Jahrbuch 14.10 Reportbereich Jahrbuch Abbildung 14.63: Register Jahrbuch auf der Reportoberfl¨ache Die Ausgabe der hier aufgef¨ uhrten Reports erfolgt gem¨aß Richtlinie f¨ ur die Aufstellung des Deutschen Gew¨asserkundlichen Jahrbuchs (,→ [27]). Im Bereich Optionen k¨onnen Sie folgende Voreinstellungen machen: • √ Anfangszeitpunkt nach Startjahr in den Stammdaten bewirkt, dass der Anfangszeitpunkt den Stammdaten entnommen wird. Dies ist jedoch nur wirksam, wenn das Zeiteingabefeld f¨ ur VON leer ist. • In allen drei Reports lassen sich Dauerlinien darstellen. In der Liste neben Mittlere Dauerlinie w¨ahlen Sie die Methode zur Berechnung der mittleren Dauerlinie. 523 14 Reports F¨ ur die Methode Rangzahl = n*u+1 zur Berechnung der mittleren Dauerlinie gilt: n = Anzahl der Jahre der mehrj¨ahrigen Reihe und u = gew¨ahlte Unterschreitungszahl (0-364). • Unter Max. L¨uckenanteil [%] geben Sie den maximalen L¨ uckenanteil an, bis zu dem Ergebnisse ausgegeben werden. • Bei der Rundung der Werte befolgt das System die Angaben der Pegelvorschrift (,→ [26] Abschnitt 6.1: Allgemeines) (Wasserstand: auf cm/Abfluss: auf drei Ziffern). Mit Anwahl √ 5 wird diese des K¨astchens Nachkommastellen und Auswahl einer Zahl in der Liste 0 Default-Einstellung u bersteuert. ¨ • Mit dem nebenstehenden K¨astchen skalieren Sie die √ Y-Achse ab 0. • F¨ ur die Dauerauswertung k¨onnen L¨ ucken auf zwei Arten verarbeitet werden: 1. L¨ ucken bleiben L¨ ucken und werden bei der Dauerauswertung nach rechts geschoben (2 Dauerlinien strecken auf 100 %). 2. Die Dauerlinie wird wie unter 1. berechnet, danach aber das Auswertungsintervall √ gestreckt ( Dauerlinien strecken auf 100%). Ist der L¨ uckenanteil der Zeitreihe gr¨oßer als der gew¨ahlte Prozentsatz, so erfolgt die Auswertung nach 1. • F¨ ur die Jahrbuchseite, 14 Monate k¨onnen Sie weitere Voreinstellungen (z. B. zur Niedrigwasserdefinition, zur Niederschlagsh¨ohe und zu den J¨ahrlichkeiten) machen. In Kapitel 14.10.3 werden diese Funktionen genauer beschrieben. 14.10.1 Jahrbuch: Tag, Monat, Dauer • In diesem Report (Gew¨asserkundliche Beschreibung) werden Tages- und Monatsmittel sowie Dauerlinien grafisch ausgegeben. • Dargestellt wird die Dauerlinie des letzten Kalenderjahres des eingegebenen Zeitraumes, die Dauerlinie des gesamten Zeitraumes sowie die Dauerlinie der H¨ ullkurven. • Werden von und bis freigelassen, wird f¨ ur die Berechnung der Zeitbereich vom ersten Jahr, in dem Daten vorhanden sind, bis zum letzten Jahr, in dem Daten vorhanden sind, herangezogen. Auf der n¨achsten Seite ist ein Beispiel f¨ ur einen solchen Report abgebildet. 524 14.10 Reportbereich Jahrbuch Abbildung 14.64: Report Jahrbuch: Tag, Monat, Dauer 525 14 Reports 14.10.2 Dauerlinie/Dauertabelle Die Dauerlinie ist die Darstellung (zeichnerisch und tabellarisch) von Werten in der Reihenfolge ” ¨ ihrer Gr¨oße und in Abh¨angigkeit von der zugeh¨origen Unter- bzw. Uberschreitungsdauer.“ (,→ [26]) • Dauerlinie/Dauertabelle erstellt die Dauerlinie bzw. die Dauertabelle wahlweise f¨ ur ein Einzeljahr oder f¨ ur eine mehrj¨ahrige Reihe. • Die Auswertung kann immer nur f¨ ur eine Reihe in Auftrag gegeben werden. • Optionen – Mit der Auswahlliste k¨onnen Sie w¨ahlen, ob die Dauerlinie oder die Dauertabelle ausgegeben werden soll. – Geben Sie einen Text in das Feld neben Kommentar ein, erscheint dieser in der Fußzeile des Reports. – Der Text, den Sie neben Anlagenbezeichnung eintragen, erscheint unten rechts auf dem Report. Die Reports aus Abbildung 14.65 und 14.66 zeigen je eine Dauerlinie und eine Dauertabelle mit der Voreinstellung je Rangzahl Mittel der Dauerlinienwerte aller Einzeljahre. (Siehe auch Bemerkungen im unteren Bereich der Reports.) 526 14.10 Reportbereich Jahrbuch Abbildung 14.65: Report Dauerlinie 527 14 Reports Abbildung 14.66: Report Dauertabelle 528 14.10 Reportbereich Jahrbuch 14.10.3 Jahrbuchseite, 14 Monate • Jahrbuchseite, 14 Monate erstellt Jahrbuchseiten f¨ ur ein Wasserwirtschaftsjahr zuz¨ uglich der darauf folgenden zwei Wintermonate. • Bis auf die Hochwasserj¨ahrlichkeiten (s. u.), die nicht automatisiert berechnet werden sollten, werden alle Aussagen direkt aus den kontinuierlichen Reihen berechnet. • Die Jahrbuchseite enth¨alt immer Tageswerte und Hauptwerte. Dauerlinie bzw. -tabelle (,→ Kap. 14.10.2), Extremwerte, Niederschlagsh¨ohen und J¨ahrlichkeiten k¨onnen unter Optionen hinzugew¨ahlt werden. • Optionen – Max. L¨uckenanteil [%] Auch f¨ ur die Dauertabellen- und Dauerlinienberechnung, die bei der Jahrbuchseite f¨ ur den langj¨ahrigen Zeitraum nach Kalenderjahren auszuwerten ist, werden alle Kalenderjahre, die mehr als den tolerierten L¨ uckenanteil haben, nicht in die Auswertung einbezogen. – Geben Sie einen Text in das Feld neben Kommentar ein, erscheint dieser in der Fußzeile des Reports. (Außerdem werden hier ausgegeben: der Text des Feldes Kommentar aus Teil 3 5 der Stammdaten und beschreibende Bemerkungen zum Report) – Mit der Auswahlliste k¨onnen Sie w¨ahlen, ob die Dauerlinie oder die Dauertabelle ausgegeben werden soll. – √ Haben Sie das K¨astchen ein NW/NQ pro Jahr aktiviert, wird nur ein Niedrigwasser¨ ereignis je Periode (1. April - 1.April) auf der Jahrbuchseite ausgegeben. Uber die Auswahlliste Mindestdauer wird die Dauer des Niedrigwasserereignisses definiert. – √ Die Q-Jahrbuchseite kann wahlweise auch Niederschlagsh¨ohen aufnehmen. Die Information wird der hier eingegebenen Station f¨ ur die gew¨ahlte Reihe (Messer-, Schreiber-, Handauswertung etc.) direkt entnommen. F¨ ur den Gebietsniederschlag des Pegels ist √ keine Angabe der Station erforderlich. In der n¨achsten Zeile k¨onnen w¨ahlen, ob der 5 der Stammdaten mit ausgegeben werden soll. Stammdatenkommentar aus Teil 3 5 der NiederschlagsDar¨ uber hinaus k¨onnen Sie eine abweichende Beschreibung 5 gew¨ herkunft eingeben, sofern Sie nicht ZR-Kommentar ahlt haben. 529 14 Reports – M¨ochten Sie die J¨ahrlichkeiten in die Jahrbuchseite aufnehmen, so geben Sie diese in die entsprechenden Eingabefelder ein und w¨ahlen Sie die nebenstehenden K¨astchen an. √ Min. Fußzeile beschr¨ ankt die Kommentierung in der Fußzeile (,→ Abb. 14.68). Die Fußzeile aus Abb. 14.67 wurde mit denselben Einstellungen gemacht, jedoch ohne Minimierung. – √ Seitenzahl erstellt Platzhalter f¨ ur gerade (links) und ungerade (rechts) Seitenzahlen im unteren Bereich des Reports. – Die Auswertung kann abweichend vom Berichtszeitraum mit einem fr¨ uherem Jahr beginnen. Dazu w¨ahlen Sie das K¨astchen an und geben die gew¨ unschte Jahreszahl ein. 530 14.10 Reportbereich Jahrbuch Abbildung 14.67: Report Jahrbuch 14 Monate (Wasserstand/Dauerlinie) 531 14 Reports Abbildung 14.68: Report Jahrbuch 14 Monate (Wasserstand/Dauertabelle) 532 14.10 Reportbereich Jahrbuch Abbildung 14.69: Report Jahrbuch 14 Monate (Abfluss/Dauertabelle) 533 14 Reports 534 15 Statistik ¨ Uber das Men¨ u 5 Statistik Erstellen von auf der AquaZIS-Oberfl¨ache erreichen Sie die Werkzeuge zum • Hochwasserscheitelstatistiken (,→ Kap. 15.1), • Niedrigwasseranalysen (,→ Kap. 15.2), • Abflussf¨ ullenstatistiken (,→ Kap. 15.3) und • Starkregenanalysen (,→ Kap. 15.4). 535 15 Statistik 15.1 Die Erstellung von Hochwasserscheitelstatistiken Man spricht von einem hydrologisch unabh¨angigen Hochwasserscheitelwert, wenn der Abfluss bzw. Durchfluss zwischen zwei benachbarten Hochwasserscheiteln mindestens bis auf die halbe H¨ohe des kleineren Scheitelwertes - bezogen auf das MQ der betrachteten Jahresreihe - abgesunken ist. Von dieser Bedingung kann abgewichen werden, wenn die benachbarten Scheitelwerte einen Abstand von mindestens 7 Tagen haben (,→ [26]). Abbildung 15.1: Oberfl¨ache zum Erstellen von Hochwasserscheitelstatistiken 15.1.1 Reihe w¨ ahlen und darstellen Zur Erstellung von Hochwasserscheitelstatistiken mit AquaZIS w¨ahlen Sie als erstes die zu bearbeitende Station und die gew¨ unschte Reihe und legen den auszuwertenden Zeitraum fest. Mit den Buttons | < − und − > | k¨onnen Sie den Anfangs- und den Endzeitpunkt der Reihe in die Eingabefelder laden. Um den gew¨ unschten Zeitreihenbereich in die Grafik zu laden, dr¨ ucken Sie Darstellen . Das Men¨ u 5 Leeren dient dem Entfernen der gesamten geladenen Grafik (Alles) oder nur der Kontinuierlichen Reihe. 536 15.1 Die Erstellung von Hochwasserscheitelstatistiken Abbildung 15.2: Funktionen zum Ausw¨ahlen und Darstellen von Reihen O. ur die Darstellungsoptionen (,→ Abb. 15.3). ¨offnet das Fenster f¨ ¨ Abbildung 15.3: Fenster zum Andern der Darstellungsoptionen Hier k¨onnen Sie die Darstellungsart der Grafik nach Wunsch ver¨andern und festlegen, ob die Verteilungsfunktionen Tempor¨ar oder Permanent berechnet werden. ¨ Abbruch erm¨ oglicht das Verlassen dieses Fensters ohne Ubernahme der gew¨ahlten Einstellungen. ¨ Der Button Aktualisieren bewirkt die sofortige Ubernahme der gew¨ unschten Einstellungen (ein ¨ Verwerfen der Anderungen mit Abbruch ist dann jedoch nicht mehr m¨oglich). 15.1.2 Serien bearbeiten Um Serien zu bearbeiten, berechnen Sie als erstes den Mittelwert entweder des dargestellten Bereichs oder des MaxFocus der Reihe (Men¨ u 5 Mittel ). Der Mittelwert erscheint nun in dem rechten Eingabefeld. Das Bet¨atigen der Return-Taste bewirkt die Darstellung des Schwellenwertes in der Grafik, wobei im links nebenstehenden Eingabefeld die 1 durch einen beliebigen Faktor ersetzt werden kann (alternativ k¨onnen Sie auch den Wert im rechten Eingabefeld ¨andern). Es ist 537 15 Statistik zu beachten, dass der Mauscursor f¨ ur diese Eingabe in einem der beiden Eingabefelder positioniert sein muss. Abbildung 15.4: Funktionen zum Bearbeiten von Serien Mit dem Men¨ u 5 Serie k¨onnen Sie eine bereits im System vorhandene Serie Laden, eine neue Serie Tempor¨ar bzw. Permanent berechnen oder Entfernen. Die nebenstehende Auswahlliste dient der Angabe, ob alle Hochwasserereignisse, die Partielle Serie oder die J¨ahrliche Serie berechnet werden soll(en). W¨ahlen Sie J¨ahrliche Serie, so erscheint eine Auswahlliste, mit der Sie festlegen, ob die Berechnung f¨ ur Wasserwirtschafts- oder Kalenderjahre durchgef¨ uhrt wird. Haben Sie die Partielle Serie gew¨ahlt, so erscheint die Liste Anzahl Ereignisse, mit der Sie den Faktor f¨ ur die zu berechnenden Scheitelwerte festlegen (dieser Faktor wird mit der Anzahl der zu bearbeitenden Jahre multipliziert). Mit Editieren l¨asst sich die Serie, deren Bearbeitungsstufe Sie vorher in der Auswahlliste eingestellt haben, tabellarisch im gew¨ahlten Zeitraum erfassen bzw. ¨andern. Die darunterstehenden Trigger dienen dem L¨oschen bzw. Hinzuf¨ ugen einzelner Scheitelwerte in ¨ der dargestellten Serie. Mit R¨uckg.** machen Sie die Anderungen im Bereich zwischen zwei in der Grafik anzuklickenden Punkten wieder r¨ uckg¨angig. Sie haben außerdem die M¨oglichkeit, die gew¨ahlte Serienart auf einen linearen Trend zu Untersuchen . F¨ ur die Pr¨ ufung auf linearen Trend w¨ahlen Sie das Signifikanzniveau in der nebenstehenden Liste. gibt die H¨ohe der Scheitelpunkte trendbereinigt an. Den linearen Trend sowie die trendbereinigte Serie k¨onnen Sie mit dem entsprechenden Entfernen -Button aus der Grafik herausnehmen. Bereinigen 538 15.1 Die Erstellung von Hochwasserscheitelstatistiken 15.1.3 Statistik Mit den Funktionen im Rahmen Statistik l¨asst sich den beobachteten Hochwasserscheitelabfl¨ ussen ¨ eines bestimmten Zeitraums eine Uberschreitungswahrscheinlichkeit zuordnen. Die hier durchgef¨ uhrte Wahrscheinlichkeitsanalyse erm¨oglicht eine Extrapolation u ¨ber den Beobachtungszeitraum hinaus. Abbildung 15.5: Funktionen zum Erstellen von Statistiken Bevor Sie die Verteilungsfunktion berechnen, sind folgende Angaben erforderlich: • Serie → Eingangsserie w¨ahlen; mit dem K¨astchen festlegen, ob f¨ ur die Berechnung die trendbereinigte Serie verwendet werden soll (HINWEIS: die hier gew¨ahlte Serie muss geladen sein) • Transformieren → Werte der Eingangsserie zur Berechnung logarithmieren? • Verteilung → Verteilungstyp w¨ahlen: Empirische oder eine der theoretischen Gamma-, Pearson-, Gumbel- bzw. Weibull- Verteilungen; haben Sie oben die J¨ahrliche Serie gew¨ahlt, erscheint neben der Liste Verteilung ein K¨astchen, mit dem Sie festlegen, ob die Verteilungsfunktion nach DVWK 251, Kap. 4.5 (,→ [12]) korrigiert werden soll • J¨ahrlichkeit → An- und Abwahl der J¨ahrlichkeiten durch Mausklick; die angew¨ahlten werden mit * gekennzeichnet und sp¨ater in der Verteilungsfunktion dargestellt; die h¨ochste gew¨ahlte J¨ahrlichkeit bestimmt die Anzahl der Jahre in der Grafik (X-Achse); alle markierten Werte werden bei der Ausgabe als Report zus¨atzlich in Tabellenform ausgegeben (,→ Abb. 15.6). Sind alle Voreinstellungen getroffen, l¨asst sich die Verteilungsfunktion berechnen . Diese wird in einer neuen Grafik (,→ Abb. 15.6) dargestellt. 15.1.4 J¨ ahrlichkeitsberechnung In diese Grafik zur J¨ahrlichkeitsberechnung (,→ Abb. 15.6) lassen sich weitere Berechnungen zu anderen Verteilungstypen hinzuladen. Mit den Funktionen im Rahmen beeinflussen Sie die Darstellung in den Achsenkreuzen. Das √ K¨astchen Datum legt fest, ob f¨ ur die empirische Serie die Ereignisse mit Datum angezeigt werden. Leeren entfernt die gesamte Grafik. 539 15 Statistik Nach DVWK 251 (,→ [12]), Kapitel 4.5, ist bei Verwendung von j¨ahrlichen Serien [...] grunds¨atz” lich zu ber¨ ucksichtigen, daß die aus Jahresh¨ochstabfl¨ ussen abgeleiteten Wiederholungszeitspannen Tn auch nur f¨ ur Jahresh¨ochstabfl¨ usse g¨ ultig sind. Gesucht ist in der Regel jedoch die mittlere Wiederholungszeitspanne Tn * zwischen Hochwassern bestimmter Gr¨oße, unabh¨angig davon, ob es sich um Jahresh¨ochstabfl¨ usse handelt. Sie [diese Hochwasser] sind h¨aufiger zu erwarten, als es durch Tn wiedergegeben wird (Tn *< Tn ). Nennenswerte Unterschiede treten aber nur bei Tn *≤ 5a auf.“ Das bei der Auswertung der j¨ahrlichen Serie neu erscheinende K¨astchen zur Wahl der Verteilung (,→ Abb. 15.5 rechte Seite) veranlasst genau diese beschriebene Korrektur. Zur Beurteilung der Anpassungsg¨ ute zwischen empirischer j¨ahrlicher, partieller und theoretischer Verteilung wird die Korrektur auch bei der Darstellung der j¨ahrlichen Serie eingerechnet. Die empirische Verteilung der korrigierten j¨ahrlichen Serie wird auch f¨ ur J¨ahrlichkeiten (Tn *) kleiner 1 dargestellt. Unabh¨angig davon werden aus der j¨ahrlichen Serie keine J¨ ahrlichkeiten unter 1 entnommen. f¨ uhrt f¨ ur empirische Verteilungen aus j¨ahrlichen Serien den Ausreißertest nach DVWK 251 (,→ [12]) durch. Sind die empirische sowie mindestens eine der theoretischen Verteilungen geladen, so k¨onnen Sie zur Kontrolle den Kolmogorov-Smirnow-Anpassungstest durchf¨ uhren (der Test erfolgt immer f¨ ur die empirische und die zuletzt geladene theoretische Verteilung). Sowohl f¨ ur den Ausreißer- als auch f¨ ur den KS-Anpassungstest k¨onnen Sie das Signifikanzniveau in der nebenstehenden Auswahlliste ver¨andern. Ausreißertest Die J¨ahrlichkeitsberechnung kann auch als 5 Report ausgegeben werden. Es stehen zwei Grafik-Reports (mit oder ohne das Ergebnis des KS-Anpassungstests) und eine Tabelle zur Verf¨ ugung. In den Grafik-Reports werden die in den Funktionen zur Statistik mit * gekennzeichneten J¨ahrlichkeiten tabellarisch neben der auf dem Canvas dargestellten Grafik ausgegeben. In der Tabelle wird eine Ausgabe aller Verteilungsfunktionen f¨ ur logarithmierte und nicht transformierte Stichproben auf einem Blatt erzeugt. Dadurch ergeben sich die folgenden Varianten f¨ ur diesen Report: • j¨ahrliche Serie, mit und ohne Trendbereinigung, mit und ohne Korrektur nach DVWK 251 und • partielle Serie, mit und ohne Trendbereinigung. Die Auswahl der Serie, der Trendbereinigung und ggf. der Korrektur nach DVWK 251 erfolgt in der Oberfl¨ache der Hochwasserscheitelstatistik. Die ausgewiesenen J¨ahrlichkeiten richten sich ebenfalls nach den mit * gekennzeichneten J¨ahrlichkeiten im Rahmen Statistik. ¨ Des weiteren k¨onnen Sie die Uberschrift des Reports editieren und festlegen, ob der Report mit √ oder ohne Rahmen ausgegeben wird. Auf den folgenden Seiten finden sich Reportbeispiele zu den J¨ahrlichkeiten. 540 15.1 Die Erstellung von Hochwasserscheitelstatistiken Abbildung 15.6: Darstellung der J¨ahrlichkeitsberechnung 541 15 Statistik Abbildung 15.7: Report Hochwasserscheitelstatistik (J¨ahrlichkeiten ohne KS-Test) 542 15.1 Die Erstellung von Hochwasserscheitelstatistiken Abbildung 15.8: Report Hochwasserscheitelstatistik (J¨ahrlichkeiten mit KS-Test) 543 15 Statistik Abbildung 15.9: Report Hochwasserscheitelstatistik (Tabelle der Verteilungen) 544 15.1 Die Erstellung von Hochwasserscheitelstatistiken 15.1.5 Dokumentation Abbildung 15.10: Funktionen zum Erstellen von Reports ¨ Bei der Ausgabe der Hochwasserscheitelstatistik als Report k¨onnen Sie die Uberschrift editieren und bestimmen, ob der Report mit oder ohne Rahmen ausgegeben wird. Folgende Reports k¨onnen Sie ausgeben: • die in der Oberfl¨ache dargestellte Grafik, • die gew¨ahlte Serie in chronologischer Auflistung oder nach Gr¨oße sortiert. Diese werden wahlweise mit oder ohne trendbereinigte Werte dargestellt. Beispiele dazu auf den n¨achsten Seiten. 545 15 Statistik Abbildung 15.11: Report Grafik Hochwasserscheitelstatistik 546 15.1 Die Erstellung von Hochwasserscheitelstatistiken Abbildung 15.12: Report Grafik Hochwasserscheitelstatistik (trendbereinigt) 547 15 Statistik Abbildung 15.13: Report Hochwasserscheitelstatistik (gew¨ahlte Serie chronologisch) 548 15.1 Die Erstellung von Hochwasserscheitelstatistiken Abbildung 15.14: Report Hochwasserscheitelstatistik (gew¨ahlte Serie chronologisch mit trendbereinigten Werten) 549 15 Statistik Abbildung 15.15: Report Hochwasserscheitelstatistik (gew¨ahlte Serie nach Gr¨oße) 550 15.1 Die Erstellung von Hochwasserscheitelstatistiken Abbildung 15.16: Report Hochwasserscheitelstatistik (gew¨ahlte Serie nach Gr¨oße mit trendbereinigten Werten) 551 15 Statistik 15.2 Die Erstellung von Niedrigwasseranalysen Die statistische Analyse von Niedrigwasser-Abfl¨ ussen wurde lange Zeit zugunsten der Untersu” chung von Hochwasser-Abfl¨ ussen vernachl¨assigt. [...] Erst die zunehmende Nutzung des Wasserdargebots der Oberfl¨achengew¨asser f¨ ur landwirtschaftliche, kommunale und industrielle Zwecke hat dazu gef¨ uhrt, daß m¨ogliche Sch¨aden einer Niedrigwasser-Periode mit denen eines Hochwassers vergleichbar sind.“ (,→ [7]) Vor allem der pflegliche Umgang mit der Ressource Natur gebietet eine st¨arkere Besch¨aftigung mit diesem Thema. Abbildung 15.17: Oberfl¨ache zum Erstellen von Niedrigwasseranalysen Gegen¨ uber der Analyse von Hochwasser-Ereignissen ergeben sich aber zus¨atzliche Schwierigkei” ten: – Messungen bei Niedrigwasser sind sehr empfindlich gegen¨ uber St¨orungen durch kurzzeitige menschliche Eingriffe sowie gegen¨ uber nat¨ urlichen Ver¨anderungen im Gew¨asser (wechselnde Verkrautung, Ver¨anderungen der Sohlenlage usw.) – Niedrigwasser-Abfl¨ usse sind h¨aufig durch langfristige menschliche Eingriffe ver¨andert worden, vor allem durch zunehmende Einleitung von Abwasser oder durch Entnahme von 552 15.2 Die Erstellung von Niedrigwasseranalysen Brauchwasser. Das erfordert in jedem Fall eine entsprechende Pr¨ ufung der verwendeten Abflußdaten, z. B. auf das Vorhandensein eines Trends [...] – Zur Beschreibung von Niedrigwasser-Ereignissen sind im Hinblick auf die wichtigsten wasserwirtschaftlichen Fragestellungen mehr Kenngr¨oßen erforderlich als bei der Hochwasseranalyse [...]“ (,→ [7]) Das hier vorliegende Programmmodul stellt alle Werkzeuge zur Bew¨altigung der gestellten Aufgaben zur Verf¨ ugung. Die Rechenschritte, das Verfahren und der Ablauf richten sich streng nach den DVWK-Regeln 120/1983 (,→ [7]) und 121/1992 (,→ [8]). 15.2.1 Reihe w¨ ahlen und darstellen Abbildung 15.18: Funktionen zum Ausw¨ahlen und Darstellen von Reihen Zur Erstellung von Niedrigwasseranalysen w¨ahlen Sie als erstes die zu bearbeitende Station sowie die gew¨ unschte Reihe und legen den auszuwertenden Zeitraum fest. Nach der Wahl der Reihe wird auf der Statuszeile ausgegeben, von wann bis wann diese vorhanden ist: Abbildung 15.19: Angaben zur Verf¨ ugbarkeit von Reihen Gleichzeitig wird - außer bei Wasserstand - u uft, ob die Einheit zu m3 /s kompatibel ist. Falls ¨berpr¨ nicht, erscheint der Hinweis aus Abbildung 15.20. Mit den Buttons | < − und − > | k¨onnen Sie den Anfangs- und den Endzeitpunkt der Reihe in die Eingabefelder u ¨bernehmen. Um den gew¨ unschten Zeitreihenbereich in die Grafik zu laden, dr¨ ucken Sie Darstellen . Die kontinuierliche Wasserstands- bzw. Abflusszeitreihe wird dazu in eine Tagesmittelwert-Reihe umgerechnet und erscheint nun auf dem Canvas. (Die Darstellungsfarbe der Reihe kann jederzeit beliebig ver¨andert werden, ,→ Abb. 15.21.) Das Men¨ u 5 Leeren neben dem Ende -Button dient dem Entfernen der gesamten geladenen Grafik (Alles) oder nur einzelner Komponenten (Tagesmittelwert-Reihe, Dargestellten Mittelwert, Gew¨ahlte Niedrigwasserkenngr¨oße, Alle Trenduntersuchungen oder Gew¨ahlte Trendbereinigung). 553 15 Statistik Abbildung 15.20: Hinweis zu Kompatibilit¨at der Einheit ur die Darstellungsoptionen (,→ Abb. 15.21). ¨offnet das Fenster f¨ O. ¨ Abbildung 15.21: Fenster zum Andern der Darstellungsoptionen Hier k¨onnen Sie die Darstellungsart der Grafik nach Wunsch ver¨andern. • √ Gitter hinterlegt die Grafik mit Gitterlinien. • Mit der Auswahlliste blau • √ 5 bestimmen Sie die Farbe der Tagesmittelwert-Reihe. Y ab 0 l¨ asst die Y-achse bei Null beginnen. • Mit den Eingabefeldern lenden Y-Bereich. YMax und YMin setzen Sie mit Return den darzustel- 15.2.2 Niedrigwasserkenngr¨ oßen Mit der Auswahlliste links oben legen Sie den Beginn des Bezugszeitraumes (BZ) fest. Der Bezugszeitraum wird immer auf ein Jahr gesetzt. Daneben bestimmen Sie den zu betrachtenden Zeitabschnitt (ZA). Dieser kann entweder auch ein Jahr betragen oder eine festzulegende Anzahl von Monaten. Den Regeln entsprechend beginnt der ZA immer gemeinsam mit dem BZ. Dar¨ uber hinaus w¨ahlen Sie mit der Liste in der Folgezeile die Niedrigwasserkenngr¨oße. Die m¨ogliche Auswahl h¨angt vom Parameter der gew¨ahlten Reihe ab. F¨ ur Wasserstand gibt es 554 15.2 Die Erstellung von Niedrigwasseranalysen Abbildung 15.22: Funktionen zum Festlegen der Niedrigwasserkenngr¨oßen Niedrigwasser: NMxW (Wasserstand) und Unterschreitungsdauer. F¨ ur Abfluss stehen bereit: Niedrigwasser: NMxQ (Abfluss), Unterschreitungsdauer/Abflussdefizit. F¨ ur NMxW und NMxQ ist die Intervallbreite zur Mittelwertbildung (in Tagen) u ¨ber die darunterliegende Liste festzulegen. Bei Unterschreitungsdauer(/Abflussdefizit) sind die Schwellenwerte festzulegen. In das linke Feld tragen Sie den minimalen, in das mittlere optional zus¨atzlich den maximalen Schwellenwert ein. Wird ein maximaler Schwellenwert angegeben, so ist auch der Eintrag der Schrittweite f¨ ur die Zwischenschritte in das rechte Feld erforderlich. Mit dem Button Schwellenwert werden diese drei Eingabefelder vorbelegt. Der minimale Schwellenwert wird mit NW bzw. NQ, der maximale mit HW bzw. HQ und die Schrittweite mit einem 20-stel der Differenz zwischem maximalem und minimalem Schwellenwert belegt. Um NMxW bzw. NMxQ oder die Unterschreitungsdauer bzw. Unterschreitungsdauer/Abflussdefizit zu berechnen und in der Grafik darzustellen, muss der Button Serie berechnen (,→ Kap. 15.2.3) bet¨atigt werden. Ein Beispiel dazu findet sich in Abbildung 15.23. 15.2.3 Bearbeiten von Serien ¨ Um einen besseren Uberblick zu gewinnen, k¨onnen Sie sich als Zusatzinformation den Mittelwert entweder f¨ ur den dargestellten Bereich oder f¨ ur den MaxFokus der Reihe (Men¨ u 5 Mittel ) berechnen lassen. Der Mittelwert erscheint nun in dem rechten Eingabefeld. Das Bet¨atigen der Return-Taste bewirkt die Darstellung des Schwellenwertes in der Grafik, wobei im links nebenstehenden Eingabefeld die 1 durch einen beliebigen Faktor ersetzt werden kann (alternativ k¨onnen Sie auch den Wert im rechten Eingabefeld ¨andern). Es ist zu beachten, dass der Mauscursor f¨ ur diese Eingabe in einem der beiden Felder positioniert sein muss. Die Darstellung des Mittelwertes dient hier nur der Orientierung. Der Mittelwert hat keine Auswirkung auf die weitere Auswertung. Mit dem Button Serie berechnen wird die gew¨ahlte Niedrigwasserkenngr¨oße tempor¨ar berechnet. 555 15 Statistik Abbildung 15.23: Grafische Darstellung der Unterschreitungsdauer Sie haben außerdem die M¨oglichkeit, die gew¨ahlte Serienart auf einen linearen Trend zu Untersuchen (nicht bei Niedrigwasserkenngr¨oße Unterschreitungsdauer(/Abflussdefizit), da hier eine Trenduntersuchung keine Aussagekraft besitzt). F¨ ur die Pr¨ ufung auf linearen Trend w¨ahlen Sie das Signifikanzniveau in der nebenstehenden Liste. Mit dem Button Bereinigen wird die gew¨ahlte Serienart um den linearen Trend bereinigt. Abbildung 15.24: Funktionen zum Bearbeiten von Serien 556 15.2 Die Erstellung von Niedrigwasseranalysen Die Trenduntersuchungen sowie die Trendbereinigung k¨onnen Sie mit dem 5 Leeren -Men¨ u im oberen Bereich des Fensters (,→ Kap. 15.2.1) aus der Grafik herausnehmen. 15.2.4 Dokumentation und Export Die Ergebnisse der Niedrigwasseranalyse k¨onnen Sie sowohl als unterschiedliche Reports ausgeben als auch ins ASCII- oder dBase-Format exportieren. Es wird immer der in der Grafik dargestellte Zeitbereich zugrunde gelegt. Abbildung 15.25: Funktionen zum Erstellen von Reports 15.2.4.1 Voreinstellungen ¨ Uber Einstellungen rufen Sie ein Fenster (,→ Abb. 15.26) auf, u ur ¨ber das Sie Voreinstellungen f¨ Reports und Exporte machen k¨onnen. Abbildung 15.26: Voreinstellungen f¨ ur Reports ¨ • Auf Wunsch kann die Uberschrift f¨ ur die Reports ge¨andert werden. • Sie k¨onnen festlegen, ob die Zwischenergebnisse der tiert werden (wenn ZA = 1 Jahr). • Außerdem l¨asst sich w¨ahlen, ob das ausgegeben werden soll. √ √ ¨ Uberhangregelung zus¨atzlich dokumen- Abflussdefizit als Abflussh¨ohe (in mm anstelle von m3 /s) • Dar¨ uber hinaus bestimmen Sie hier, ob die Ergebnisse der Niedrigwasseranalyse, die u ¨ber das Men¨ u 5 Ergebnisse ausgeben aufgerufen werden, in eine ASCII-Datei oder eine dBaseDatei exportiert werden (f¨ ur die Weiterbearbeitung in Excel ist die Ausgabe in eine ASCIIDatei empfehlenswert). 557 15 Statistik 15.2.4.2 Reports Folgende Reports lassen sich auf das in den Systemeinstellungen (,→ Kap. 5.2.2) festgelegte Medium ausgeben: • die in der Oberfl¨ache Dargestellte Grafik, • der Niedrigwasser-Abfluss NMxQ tabellarisch bzw. der Niedrigwasser-Wasserstand NMxW tabellarisch wahlweise Chronologisch aufgelistet oder Nach Gr¨oße sortiert, • die Unterschreitungsdauer tabellarisch als L¨angste Unterschreitungsdauer maxD oder als Summe aller Unterschreitungsdauern und • das Abflussdefizit tabellarisch als Gr¨oßte Fehlmenge maxV oder als Summe aller Fehlmengen (nur bei Abfluss). Beispiele zu den Reports auf den n¨achsten Seiten. 15.2.4.3 Export (Ergebnisse ausgeben) Bei diesen Ergebnissen handelt es sich um: • Niedrigwasser: NMxQ (Abfluss) bzw. Niedrigwasser: NMxW (Wasserstand) • L¨angste Unterschreitungsdauer maxD • Summe aller Unterschreitungsdauern • Abflussdefizit: gr¨oßte Fehlmenge maxV (bei Abfluss) • Abflussdefizit: Summe aller Fehlmengen (bei Abfluss) 558 15.2 Die Erstellung von Niedrigwasseranalysen Abbildung 15.27: Report Grafik Niedrigwasser-Analyse 559 15 Statistik Abbildung 15.28: Report NMxW tabellarisch (chronologisch sortiert) 560 15.2 Die Erstellung von Niedrigwasseranalysen Abbildung 15.29: Report Unterschreitungsdauer tabellarisch (Summe aller Unterschreitungsdauern) 561 15 Statistik Abbildung 15.30: Report Abflussdefizit tabellarisch (Gr¨oßte Fehlmenge maxV) 562 15.3 Die Erstellung von Abflussf¨ ullenstatistiken 15.3 Die Erstellung von Abflussfu ¨llenstatistiken Abbildung 15.31: Oberfl¨ache zum Erstellen von Abflussf¨ ullenstatistiken Unter Abflussf¨ ulle ist das Wasservolumen einer Hochwasserganglinie u ¨ber einem gew¨ahlten Abfluss zu verstehen. F¨ ur Abflußsummen von einzelnen Hochwasserwellen wird die F¨ ullenlinie gew¨ahlt. Durch Inte” gration der Abflußganglinie u ¨ber die Ordinatenachse, beginnend mit dem Scheitelabfluß, entsteht die Abflußf¨ ulle [...]. Anhand der F¨ ullenlinie l¨aßt sich das Volumen der Hochwasserwelle, das einen Schwellenwert QS u ¨bersteigt, ablesen.“ (,→ [30]) 15.3.1 Reihe w¨ ahlen und darstellen Zur Erstellung von Abflussf¨ ullenstatistiken mit AquaZIS bestimmen Sie als erstes die zu bearbeitende Station und Reihe und den auszuwertenden Zeitraum. Darstellen oder Return in einem der beiden Zeiteingabefelder bewirkt die Darstellung in der Grafik. ¨ Im Fenster Darstellungsoptionen (Offnen mit O. ), bestimmen Sie, ob der Zeitraum in Wasserwirtschafts oder Kalenderjahren ausgegeben werden soll. 563 15 Statistik Abbildung 15.32: Funktionen zum W¨ahlen und Darstellen von Reihen 15.3.2 F¨ ullenreihe berechnen Danach berechnen Sie den Mittelwert entweder f¨ ur den dargestellten Bereich oder den MaxFokus der Reihe (Men¨ u 5 Mittel ). Der Mittelwert erscheint nun in dem rechten Eingabefeld. Das Bet¨atigen der Return-Taste bewirkt die Darstellung des Schwellenwertes in der Grafik, wobei im links nebenstehenden Eingabefeld die 1 durch einen beliebigen Faktor ersetzt werden kann. Wahlweise kann der gew¨ unschte Schwellenwert direkt ins rechte Eingabefeld eingetragen werden. Es ist zu beachten, dass der Cursor der Maus f¨ ur diese Eingabe in einem der beiden Eingabefelder positioniert sein muss. Abbildung 15.33: Funktionen zum Berechnen der F¨ ullenreihen Die Angabe der Version bezieht sich nicht nur auf die Berechnung der F¨ ullenreihe, sondern auch auf die weitere Bearbeitung einschließlich der Erstellung der Statistik. Mit der Ergebnis¨ubersicht (,→ Kap. 15.3.5) k¨onnen Sie sich die bereits bearbeiteten Versionen und ihren Bearbeitungsstand anzeigen lassen. Mit dem Men¨ u 5 F¨ullenreihe k¨onnen Sie • eine bereits im System vorhandene Reihe Laden, • eine neue Reihe Berechnen, • die geladene F¨ ullenreihe Entfernen oder • Alle F¨ ullenreihen l¨oschen (inkl. Serien). Nach dem Berechnen bzw. Laden wird die F¨ ullenreihe in einem zweiten Achsenkreuz unterhalb der Abflussreihe dargestellt (,→ Abb. 15.31). 564 15.3 Die Erstellung von Abflussf¨ ullenstatistiken 15.3.3 Serien bearbeiten Zur Berechnung der F¨ ullenmaxima der Partiellen Serie ist es erforderlich, eine Mindestereignisf¨ ulle einzugeben, u ullenereignissen gesucht werden soll. W¨ahlen Sie hingegen J¨ahrliche ¨ber der nach F¨ unter Serienart, so werden die jeweiligen Jahresmaxima berechnet. Die Wahl der Serienart ist nicht nur f¨ ur die Berechnung der F¨ ullenmaxima von Bedeutung, sondern auch eine Voreinstellung f¨ ur die Statistik (,→ 15.3.4). Abbildung 15.34: Funktionen zum Bearbeiten der Serien Mit dem Men¨ u 5 Serie der F¨ullenmaxima k¨onnen Sie eine bereits im System vorhandene Serie Laden, eine neue Serie Berechnen, die geladene Serie aus der Grafik Entfernen oder Alle Serien der F¨ ullenmaxima l¨oschen. Die darunterliegenden Trigger dienen dazu, einzelne Ereignisse zu l¨oschen sowie vorher erfolgte L¨oschungen r¨ uckg¨angig zu machen. Hierzu klicken Sie das zu l¨oschende Ereignis an bzw. markieren Sie per Mausklick den Bereich. 15.3.4 Statistik Mit den Funktionen unter Statistik l¨asst sich den beobachteten F¨ ullenmaxima eines bestimmten ¨ Zeitraums eine Uberschreitungswahrscheinlichkeit zuordnen. Die hier durchgef¨ uhrte Wahrscheinlichkeitsanalyse erm¨oglicht eine Extrapolation u ¨ber den Beobachtungszeitraum hinaus. Abbildung 15.35: Funktionen zum Erstellen von Statistiken • Transformieren → Festlegung ob die Werte der Eingangsserie zur Berechnung logarithmiert werden sollen 565 15 Statistik • Verteilung: → Wahl der Verteilungsfunktion Sie haben die Auswahl zwischen der Empirischen und den theoretischen Gamma-, Pearson-, Gumbel- bzw. Weibull- Verteilungen. Bei der Berechnung der Verteilungsfunktion ist zu beachten, dass die unter Serienart (,→ 15.3.3) eingestellte Eingangsserie bei der Erstellung von Statistiken verwendet wird (vorausgesetzt, sie ist geladen). • J¨ahrlichkeit → An- und Abwahl der J¨ahrlichkeiten per Mausklick Die angew¨ahlten werden mit * gekennzeichnet und sp¨ater in der Funktion HQF¨ ulle(T) u ¨ber Schwellenwert sowie in einem Report (,→ 15.3.5) dargestellt. Die h¨ochste gew¨ahlte J¨ahrlichkeit bestimmt die Anzahl der Jahre in der Grafik zur J¨ahrlichkeitsberechnung (XAchse). bis , f¨ ur die die Verteilungsfunktion berechnet • Versionen → Angabe der Versionen werden soll (freilassen, wenn nur f¨ ur die im Rahmen F¨ullenreihe berechnen gew¨ahlte Version gerechnet werden soll) ein. • Sind alle Voreinstellungen erfolgt, l¨asst sich die Verteilungsfunktion berechnen . Die Berechnung kann auf folgende Arten erfolgen: • Gew¨ahlte Verteilung f¨ur dargestellte Serie • Alle Verteilungen f¨ur gew¨ahlte Version • Gew¨ahlte Verteilung f¨ur gew¨ahlte Version(en) Die Verteilungsfunktion wird in einer neuen Grafik (,→ Abb. 15.36) dargestellt. 15.3.4.1 J¨ ahrlichkeitsberechnung In die Grafik zur J¨ahrlichkeitsberechnung lassen sich weitere Berechnungen zu anderen Verteilungstypen hinzuladen. Die J¨ahrlichkeitsberechnung kann als 5 Report ausgegeben werden. Hierbei ist zu w¨ahlen, ob der Report mit oder ohne das Ergebnis des KS-Anpassungstests ausgegeben wird. Die Abbildungen 15.38 und 15.39 sind Beispiele zu diesen Reports. Ist die empirische und mindestens eine der theoretischen Verteilungen geladen, so k¨onnen Sie zur Kontrolle den Kolmogorov-Smirnow-Anpassungstest durchf¨ uhren. Dazu k¨onnen Sie das Signifikanzniveau in der nebenstehenden Auswahlliste ver¨andern. Wahlweise kann das Testergebnis in der Statusleiste angezeigt oder in einem neuen Fenster grafisch dargestellt werden (,→ Abb. 15.37). 566 15.3 Die Erstellung von Abflussf¨ ullenstatistiken Abbildung 15.36: Darstellung der J¨ahrlichkeitsberechnung Abbildung 15.37: Grafik zum Kolmogorov-Smirnow-Anpassungstest 567 15 Statistik Abbildung 15.38: Report Verteilungsfunktion f¨ ur getroffene Auswahl mit KS-Test 568 15.3 Die Erstellung von Abflussf¨ ullenstatistiken Abbildung 15.39: Report Theoretische Verteilung f¨ ur mehrere Versionen 569 15 Statistik 15.3.4.2 HQF¨ ullen(T) berechnet die Hochwasserabflussf¨ ullen f¨ ur ausgew¨ahlte J¨ahrlichkeiten in Abh¨angigkeit von den in unterschiedlichen Versionen definierten Schwellenwerten. Die Einstellungen zur Berechnung der Statistik werden auf alle Versionen angewendet. HQF¨ ullen(T) u ¨ber Schwellenwert √ Mit dem darunterstehenden K¨astchen Schwellenwert w¨ahlen Sie, ob die Schwellenwerte der einzelnen Versionen in die Darstellung der F¨ ullen u ¨ber die Schwellenwerte mit aufgenommen werden. √ Neu entscheidet, ob bei erneuter Berechnung von HQF¨ ulle(T) u ¨ber Schwellenwert die Ergebnisse der vorhandenen Grafik hinzugef¨ ugt werden oder nicht. Abbildung 15.40: Grafische Darstellung HQF¨ ullen(T) u uckhalteschwellenwert ¨ber R¨ Eine Ausgabe als Report (Grafik oder Tabelle) ist m¨oglich. Beispiele befinden sich auf den n¨achsten Seiten. 570 15.3 Die Erstellung von Abflussf¨ ullenstatistiken Abbildung 15.41: Report Grafik HQF¨ ullen(T) 571 15 Statistik Abbildung 15.42: Report Tabelle HQF¨ ullen(T) 572 15.3 Die Erstellung von Abflussf¨ ullenstatistiken 15.3.5 Dokumentation Abbildung 15.43: Funktionen zur Ergebnisdokumentation 15.3.5.1 Ergebnis¨ ubersicht Zu den einzelnen Versionen k¨onnen Sie sich jederzeit eine Ergebnis¨ubersicht (,→ Abb. 15.44) aufzeigen lassen, die Ihre bisher erfolgten Berechnungen enth¨alt. Mit den Buttons <= => wechseln Sie zwischen den einzelnen Versionen. Sie k¨onnen jedoch auch durch Eingabe der gew¨ unschten Version und Dr¨ ucken des Suche -Buttons oder der ReturnTaste die Version aufrufen. ur die Durch Bet¨atigen des Buttons Min-Wert setzen k¨onnen Sie den zuvor ver¨anderten Wert f¨ Mindestereignisf¨ ulle der partiellen Serie festlegen. 15.3.5.2 Reports ullenstatistik Dar¨ uber hinaus ist es m¨oglich, mit 5 Reports: Tab. und Grafik die Ergebnisse der Abflussf¨ in verschiedenen Reports auszugeben: • Dargestellte Grafik (Ganglinien, F¨ ullen) • HQF¨ullen zur gew¨ahlten Auswahl (In diesem Report werden die in den Funktionen zur Statistik mit * gekennzeichneten J¨ahrlichkeiten tabellarisch neben der Grafik ausgegeben.) • HQF¨ullen(T) u¨ber alle Verteilungen • HQF¨ullen(T) u¨ber alle Vert., p./j.,l./n. Reportbeispiele finden sich in den Abbildungen 15.46 unf 15.47. 573 15 Statistik Abbildung 15.44: Ergebnis¨ ubersicht 574 15.3 Die Erstellung von Abflussf¨ ullenstatistiken Abbildung 15.45: Report Abflussf¨ ullenstatistik (Grafik) 575 15 Statistik Abbildung 15.46: Report HQF¨ ullen zur gew¨ahlten Auswahl 576 15.3 Die Erstellung von Abflussf¨ ullenstatistiken Abbildung 15.47: Report HQF¨ ullen u ¨ber alle Verteilungen und partiell/j¨ahrlich sowie logarithmiert/nicht logarithmiert 577 15 Statistik 15.4 Starkregenanalyse ¨ Uber das Men¨ u 5 Starkregenanalyse auf der AquaZIS-Oberfl¨ache erreichen Sie das Modul zur Starkregenauswertung nach Wiederkehrzeit und Dauer. Abbildung 15.48: Oberfl¨ache zur Starkregenauswertung Zur Bedienung der Starkregenauswertung sowie zum Erstellen aller Zwischenergebnisse und Dokumentationen stehen die im Folgenden beschriebenen Hilfsmittel bereit. 15.4.1 Die Berechnungsmethoden Bei der Starkregenanalyse mit AquaZIS werden die Vorgaben des Arbeitsblattes DWA-A 531, Starkregen in Abh¨angigkeit von Wiederkehrzeit und Dauer (,→ [21]), erf¨ ullt. Es besteht dar¨ uber hinaus weiterhin die M¨oglichkeit, die Starkregenanalyse nach der alten Regel DVWK 124 (,→ [10]) bzw. ATV-A 121/1985 (,→ [19]), Niederschlag – Starkregenauswertung nach Wiederkehrzeit und Dauer, sowie gem¨aß den Empfehlungen aus der Studie ExUS NRW (,→ [2]) durchzuf¨ uhren. Um die methodische Weiterentwicklung in der Berechnung von J¨ahrlichen und Partiellen Serien ber¨ ucksichtigen zu k¨onnen, stehen in AquaZIS auch f¨ ur die Serienberechnung diese drei Varianten zur Verf¨ ugung: 578 15.4 Starkregenanalyse 1. nach DVWK 124 bzw. ATV-A 121 (,→ [10] und [19]): → 5-minutengenaue Berechnung der Dauerstufen 5 - 90 Minuten → stundengenaue Berechnung der Dauerstufen 2 Stunden bis 18 Stunden → tagesgenaue Berechnung der Dauerstufen 1 bis 6 Tage ⇒ Erf¨ ullung der hier geforderten Bedingung zur Unabh¨angigkeit der Ereignisse: Es wird nur 1 Wert pro Tag zugelassen, f¨ ur Dauerstufen ≥ 1 Tag muss der Abstand zweier Ereignisse jedoch mindestens so groß sein wie die Dauerstufe. 2. nach ExUS NRW (,→ [2]): → minutengenaue Berechnung der Dauerstufen 5 Minuten – 18 Stunden → tagesgenaue Berechnung der Dauerstufen 1 – 6 Tage ⇒ Erf¨ ullung der hier geforderten Bedingung zur Unabh¨angigkeit der Ereignisse: Es wird nur 1 Wert pro Tag zugelassen, f¨ ur Dauerstufen ≥ 1 Tag muss der Abstand zweier Ereignisse jedoch mindestens so groß sein wie die Dauerstufe. 3. nach DWA-A 531 (,→ [21]): → minutengenaue Berechnung aller Dauerstufen (5 min – 6 Tage) ⇒ Erf¨ ullung der hier geforderten Bedingung zur Unabh¨angigkeit der Ereignisse: Zwischen jedem Ereignis einer Dauerstufe muss eine Niederschlagspause von mindestens 4 Stunden liegen. Dies gilt f¨ ur alle Dauerstufen, also ab 5 Minuten. F¨ ur Dauerstufen gr¨oßer 4 Stunden gilt ein Mindestabstand von der Gr¨oße der Dauerstufe von Begin eines Ereignisses bis zum Beginn des n¨achsten Ereignisses. Dauerstufen ¿ 4h k¨onnen also theoretisch aneinander anschließen, u ¨berschneiden sich aber nie. Welche der genannten Methoden bei der Serienberechnung verwendet wird, entscheiden Sie u ¨ber √ √ minuten (= minutengenau) und alle auf der Starkregenoberfl¨ ache die Anwahl der K¨astchen (,→ Abb. 15.48): 1. ATV-A 121 bzw. DVWK 124: → beide K¨astchen abgew¨ahlt 2. minutengenau (5 Minuten - 18 Stunden), tagesgenau (1 – 6 Tage): √ → minuten angew¨ahlt 3. minutengenaue Berechnung aller Dauerstufen (5 min – 6 Tage): √ √ → minuten und alle angew¨ahlt Ausf¨ uhrliche Informationen zur Vorgehensweise bei der Erzeugung von Serien erhalten Sie in Kapitel 15.4.3. 579 15 Statistik 15.4.2 Allgemeine Voreinstellungen Die Starkregenauswertung u ¨bernimmt beim Aufruf eine selektierte Station und den Bearbeitungszeitraum aus der AquaZIS-Oberfl¨ache. Beides kann jedoch auch in dieser Oberfl¨ache eingestellt werden. Die Verf¨ ugbarkeit der Reihen und Serien der in der Messstellenliste gew¨ahlten Station wird in der Infozeile u ¨ber dem Canvas angezeigt: 15.4.2.1 Reihe w¨ ahlen Unterhalb der Stationsliste werden die kontinuierlichen Reihen der gew¨ahlten Station in der Rei¨ henliste angezeigt. W¨ahlen Sie hier die gew¨ unschte Reihe. Uber die nebenstehende Liste w¨ahlen Sie, welche Qualit¨atsschicht der gew¨ahlten Reihe f¨ ur die Starkregenanalyse verwendet werden soll (HINWEIS: Das funktioniert nicht mit Zeitreihenfolgen.). 15.4.2.2 Tagessummen als zus¨ atzliche Berechnungsgrundlage F¨ ur die Berechnung nach ExUS NRW oder nach ATV-A 121/1985 w¨ahlen Sie u ¨ber die Liste Tagessummen eine Intervallreihe (falls vorhanden) bzw. den Eintrag Aus kontinuierlicher Reihe berechnen. HINWEIS: Die Berechnung von partiellen und j¨ahrlichen Ereignisserien f¨ ur die Dauerstufen von 5 Minuten bis 6 Tagen basiert auf der kontinuierlichen Niederschlagszeitreihe des Schreibers und einer Intervallzeitreihe von Niederschlagtagessummen. In der Regel w¨ahlen Sie die Berechnung der Intervallreihe aus der kontinuierlichen Reihe. Existiert eine ¨aquidistante Tagessummenreihe, k¨onnen Sie auch diese aus der Liste w¨ahlen. Diese Auswahl wird auch dann herangezogen, wenn die Tagessummen mit den Serien zusammen dargestellt werden sollen (,→ Kap. 15.4.3 Tagessummen). 15.4.2.3 Bearbeitungszeitraum bestimmen Haben Sie keinen Zeitbereich f¨ ur die Berechnung und Darstellung auf der AquaZIS-Oberfl¨ache eingegeben, tragen Sie ihn in die Eingabefelder ein. Wie das K¨astchen neben dem linken Eingabefeld funktioniert, lesen Sie in Kapitel 19.5.12 nach. Hinweis: Der Zeitbereich f¨ ur die Darstellung von Serien wird aus der Serie abgefragt, er braucht nicht eingegeben zu werden. 15.4.2.4 Zus¨ atzlicher Kommentar f¨ ur Reports Kommentar ¨ offnet ein Fenster, u ¨ber das Sie einen Text zur weiteren Erl¨auterung der Reports eingeben k¨onnen. Dieser Kommentar erscheint in allen Reports der Starkregenanalyse (außer Grafik) ¨ unterhalb der Uberschriftszeile Station (,→ Abb. 15.49). 580 15.4 Starkregenanalyse Abbildung 15.49: Reporttitel mit Kommentar 15.4.2.5 Korrekturfaktor F¨ ur die Berechnung nach ATV-A 121/1985 (,→ [19]) wird f¨ ur die Berechnung der Ereignisserien ein Korrekturfaktor empfohlen (Draschoff-Faktor). Entsprechend dieser Regel werden aus der kontinuierlichen Niederschlagsreihe des Schreibers 5-Minuten- und 1-Stunden-Grunddaten gebildet. Diese bilden zusammen mit den Tageswerten (,→ Kap. 15.4.2.1) die Berechnungsbasis f¨ ur die Serien aller Dauerstufen. Bei der Verwendung dieser a¨quidistanten Grunddaten entsteht bei der Bildung der Regenh¨ohen pro Dauerstufe ein systematischer Fehler. Seine Gr¨oße h¨angt davon ab, aus wievielen Intervallen (i) die jeweilige Dauerstufe zusammengesetzt wird. Nach DVWK-Regel wird zur Korrektur dieses Fehlers die Multiplikation der Regenh¨ohen mit den folgenden, empirisch ermittelten Faktoren (C) vorgeschlagen: i C 1 1,14 2 1,07 3 1,04 4 1,03 5 1,03 6 1,02 >6 1,0 Bei mehr als 6 Intervallen ist also eine Korrektur nicht mehr erforderlich. Die abgelegten Regenh¨ohen der Serien beinhalten die bereits durchgef¨ uhrte Korrektur. √ Das K¨astchen Ohne Korrektur bewirkt die Ausgabe der Serienwerte ohne die entsprechende Korrektur des hier beschriebenen systematischen Fehlers. F¨ ur die Berechnung nach DWA-A 531 (,→ [21]) werden folgende Draschoff-Faktoren empfohlen: i C 1 1,14 2 1,07 3 1,04 4 1,03 > 1 Weil hier ein 5-Minutenwert bereits aus f¨ unf Einzelwerten besteht, erfolgt hier keine Korrektur. 581 15 Statistik 15.4.2.6 Bemessungsversion Abbildung 15.50: Funktionen f¨ ur die Bemessungsversion Die Ergebnisse aus der Starkregenanalyse (Serien und Verteilungsparameter der j¨ahrlichen und partiellen Serie) der gew¨ahlten Reihe k¨onnen mit dem Button Bemessung (ehemals: Produktion) zur Bemessungsversion gemacht werden. Damit haben Sie die M¨oglichkeit, allgemein g¨ ultige Ergebnisse unter der Quelle Bemessung“ abzulegen und nicht bei jeder Neuberechnung zu u ¨berschreiben. ” Die Bemessungsversion wird als Kopie angelegt, d. h. die Ausgangsdaten bleiben als Testversion erhalten. Ein zwischengeschaltetes Auswahlfenster (,→ Abb. 15.51) listet alle vorhandenen Serien und Verteilungsparameter auf und verlangt vom Bearbeiter die Best¨atigung, ob diese zur Bemessungsversion gemacht werden sollen. Abbildung 15.51: Auswahlfenster f¨ ur die Bemessungsversion TIPP: Alle hier erzeugten Serien und Verteilungsparameter werden zun¨achst tempor¨ar erstellt. Um sie dauerhaft zu speichern, empfiehlt es sich, sie in die Bemessungsversion umzuwandeln. I. gibt Auskunft u ¨ber die aktuelle Bemessungsversion der Serien und Verteilungsparameter. D. l¨ oscht alle Serien und Verteilungsparameter der Bemessungsversion. Auch hier wird vor dem L¨oschen ein Auswahlfenster wie in Abbildung 15.51 zwischengeschaltet. √ Das K¨astchen Bemessung sorgt daf¨ ur, dass die Bemessungsversion f¨ ur die Auswertungen verwendet wird (die Funktionen zum Erzeugen von Serien und Verteilungsparametern werden w¨ahrenddessen deaktiviert). Ist das K¨astchen ausgeschaltet, wird mit den Ergebnissen der gew¨ahlten Reihe gearbeitet. F¨ ur die Bestimmung von Niederschlags-Ereignisj¨ahrlichkeiten werden ausschließlich Bemessungsergebnisse als Vergleichsstatistik herangezogen. 582 15.4 Starkregenanalyse Abbildung 15.52: Darstellungsoptionen der Starkregenoberfl¨ache 15.4.2.7 Darstellungsoptionen ¨ Uber O. erreichen Sie die Darstellungsoptionen. Mit ihrer Hilfe k¨ onnen Sie Farbe und Textgr¨oße f¨ ur die Darstellungen bestimmen. Standardfarben setzt die Listen f¨ ur die Farben auf die Ausgangseinstellung zur¨ uck (Rot f¨ ur die j¨ahrliche Serie und deren Auswertungen, Gr¨ un f¨ ur die partielle Serie und deren Auswertungen). 15.4.3 Ereignisserien aller Dauerstufen erzeugen und darstellen F¨ ur die Berechnung und Darstellung der Ereignisserien stehen die folgenden Funktionen bereit: ¨ • Uber die erste Auswahlliste k¨onnen Sie festlegen, ob die Serien f¨ ur Ganze Jahre oder nur f¨ ur Sommer- bzw. Winter-halbjahre berechnet werden sollen. 5 bzw. KJ 5 wird vor der Berechnung von • Mit der zweiten Auswahlliste WWJ j¨ahrlichen Serien entschieden, ob sich die Jahresh¨ochstwerte auf Wasserwirtschafts- oder Kalenderjahre beziehen sollen. Bei der sp¨ateren Berechnung von Verteilungsparameter , Verteilung je Dauerstufe und Niederschlagsh¨ohen bzw. Regenspenden ist zu beachten, dass nur nach dem berechneten Zyklus ausgewertet werden kann. Abbildung 15.53: Hinweis zum Berechnungszyklus √ ¨ • Uber die Anwahl der K¨astchen minuten (= minutengenau) und welchem Verfahren (,→ Kap. 15.4.1) die Serien berechnet werden: √ alle steuern Sie, nach 583 15 Statistik Regel DWA-A 531 (,→ [21]) ExUS NRW (,→ [2]) ATV-A 121/1985 (,→ [19]) minuten x x – √ alle x – – √ • Durch Anwahl der K¨ astchen J¨ahrliche Serie und Partielle Serie entscheiden Sie, ob mit Serien erzeugen die j¨ ahrliche und/oder die partielle Serie berechnet und dargestellt werden soll. – J¨ ahrliche Serie: Hier wird der h¨ochste Wert eines Kalender- oder Wasserwirtschaftsjahres berechnet (d. h. bei einem Zeitraum von 20 Jahren enth¨alt die j¨ahrliche Serie 20 Werte, jeweils den h¨ochsten pro Jahr) – Partielle Serie: Hier werden so viele Werte je Jahr in die Berechnung einbezogen, wie in der Auswahlliste ganz rechts gew¨ahlt (Default: 2,71); dabei wird jedoch immer vom Gesamtzeitraum ausgegangen (d. h. bei einem Zeitraum von 20 Jahren und der 5 enth¨ alt die partielle Serie die 50 h¨ochsten Werte des gesamten Auswahl 2.5 Bearbeitungszeitraumes). Die gew¨ahlte Anzahl wird in den Auswertungen gespeichert und in den Reports dokumentiert. √ √ J¨ahrliche Serie und Partielle Serie laden Sie die entspre• Durch Bet¨atigen der Buttons chende Serie in eine Editier-Oberfl¨ache (,→ Abb. 15.54), in der die Einzelereignisse je Dauerstufe tabellarisch angezeigt werden. Ziel hierbei ist, außergew¨ohnlich starken Ereignissen eine empirische J¨ahrlichkeit zuzuweisen, wenn diese erheblich u ¨ber der Beobachtungszeitspanne liegt, aus der die Serie gezogen wurde. In dieser Tabelle werden gleichzeitig die J¨ahrlichkeiten der Einzelereignisse angegeben, wie sie sich mit der in den Stammdaten hinterlegten Vergleichsstatistik ergeben. Weiterhin stehen mit den Buttons Ereignis¨ubersicht die Optionen zur Verf¨ ugung, 1. entweder zu einem gew¨ahlten Serienereignis (dazu die entsprechende Tabellenzeile mit linker Maustaste selektieren) das Niederschlagsereignis in der kontinuierlichen Niederschlagsreihe zu bestimmen, alle darin enthaltenen Serienereignisse aller Dauerstufen zu filtern und in einer neuen Oberfl¨ache tabellarisch anzuzeigen → Selektiertes Ereignis 2. oder dasselbe entsprechend f¨ ur alle Ereignisse, zu denen empirische J¨ahrlichkeiten eingetragen sind → Alle Ereignisse mit emp. J¨ahrlichkeiten . In beiden F¨allen ¨offnet sich dieselbe Oberfl¨ache (,→ Abb. 15.55). Haben Sie den zweiten Button gedr¨ uckt, k¨onnen Sie u ¨ber die Auswahlliste zwischen den Ereignissen w¨ahlen. Mit dem Button Visualisieren kann die kontinuierliche Niederschlagsreihe mit den enthaltenen Serienereignissen in VisuQuick grafisch dargestellt werden (,→ Abb. 15.56). Realisiertes Verfahren zur Zuweisung empirischer J¨ ahrlichkeiten Die anerkannten Regeln der Technik empfehlen mit dem aktuellen DWA-Arbeitsblatt DWAA 531 (Kap. 4.5 Behandlung von Ausreißern“) eine Bewertung von Ausreißern. Dort heißt es ” am Beginn des 6. Absatzes Ausreißertests sollen also nicht formal abgearbeitet und extreme ” 584 15.4 Starkregenanalyse Abbildung 15.54: Editier-Oberfl¨ache zur J¨ahrlichen Serie Gr¨oßtwerte mit Sachverstand u uft und eingeordnet werden.“ ¨berpr¨ Im Entwurf dieser Regel (Juni 2011) wurde in dem entsprechenden Kap. 3.5 Behandlung ” von Ausreißern“ unter Spiegelstrich 2 noch vorgeschlagen F¨ ur diesen Fall werden z.B. durch ” SACHS (2009) Verfahren zur Behandlung von Ausreißern vorgeschlagen“. Einen konkreten Verfahrensvorschlag macht das Arbeitsblatt jedoch nicht, sondern verweist allgemein auf die statistische Literatur (z. B. Sachs 2009). In AquaZIS wurde ein Verfahren gew¨ahlt, das analog zur Hochwasserscheitelstatistik (DVWK-Merkbl¨atter 251/1999, DWAM 552 Ermittlung von Hochwasserwahrscheinlichkeiten“) entwickelt wurde. ” In dem DWA-M 552 Ermittlung von Hochwasserwahrscheinlichkeiten“ wird das Verfahren ” wie folgt beschrieben. – In Abschnitt 3.2: Empirische Unterschreitungswahrscheinlichkeiten (plotting positions) und Umgang mit außergew¨ohnlich hohen Hochwasserscheitelabfl¨ ussen heißt es am Ende des vorletzten Absatzes: Konnte dem Extremereignis eine J¨ahrlichkeit zugeordnet werden, ist es m¨oglich die ” Werte nach den Methoden zur Einbeziehung von historischen Ereignissen (siehe auch Abschnitt 4.2) in die Berechnung einzubeziehen.“ – Das Verfahren zur Ber¨ ucksichtigung historischer Hochwasser ist in Anhang C des DWA- 585 15 Statistik Abbildung 15.55: Ereignis¨ ubersicht zur J¨ahrlichen Serie M 552 beschrieben. Gew¨ahlt wurde die Parametersch¨atzung Verfahren nach DVWK ” (1999a) “ Das Verfahren nach DVWK (1999a) basiert auf Bulletin 17B (IACWD 1982) und England et al. (2003). Es geht davon aus, dass alle Ereignisse gr¨oßer einem Schwellenwert Q0 (auch solche innerhalb der systematischen Reihe) als historische Hochwasser angesehen werden. Nach dem DVWK-Verfahren ist das kleinste Ereignis des historischen Zeitraums als Schwellenwert Q0 zu verwenden, was aber eine willk¨ urliche Wahl darstellt, da der Wert Q0 keine hydrologisch definierte Gr¨oße ist, sondern dadurch bedingt wird, welche Daten im Einzelfall vorliegen. Der Schwellenwert Q0 bestimmt die Anzahl der Beobachtungen, die innerhalb der beiden Zeitr¨aume s“ (systematische Beobach” tung) und h“ (historisch) als historische Ereignisse zu betrachten sind...“ Mit e´“ ” ” = Anzahl Ereignisse im historisch Zeitraum h“ und ” e“ = Anzahl der Ereignisse im Zeitraum systematischer Beobachtungen ergibt sich ” der Gewichtsfaktor G“ zu: ” G = [(h − e0)/(s − e)] + 1; G“ wird ganzzahlig auf bzw. abgerundet ” ¨ Ubertragen auf die Wichtung extremer Ereignisse, ohne historische Ereignisse in eine Serie zu integrieren, ergibt die folgende Aufgabenstellung: – Einem extremen Ereignis wird eine empirische J¨ahrlichkeit zugewiesen, die gr¨oßer der Anzahl der Jahre ist, der die Stichprobe entnommen wurde. – Um die Homogenit¨at der Stichprobe sicherzustellen, werden alle u ¨brigen Ereignissen mit einem Wichtungsfaktor G“ versehen, gehen also G“-mal in die Statistik ein. ” ” – Das Verfahren ist zwar nur f¨ ur j¨ahrliche Serien beschrieben, wurde aber auch f¨ ur par- 586 15.4 Starkregenanalyse Abbildung 15.56: Ereignis in VisuQuick tielle Serien realisiert. Die statistische Anwendbarkeit auf partielle Serien kann so getestet werden. – Die besondere Schwierigkeit der Starkregenanalyse besteht im Unterschied zur Hochwasserscheitelstatistik darin, dass dieses Vorgehen in allen 21 Dauerstufen durchgef¨ uhrt werden muss. Anwendung auf die Starkregenanalyse Angewandt auf die Starkregenanalyse, in der es nicht um die Integration historischer Ereignisse geht, wird e0“ = e“. ” ” F¨ ur die Berechnung des Gewichtsfaktors G“ werden zun¨achst folgende Eingangswerte be” stimmt: h gr¨oßte zugewiesene empirische J¨ahrlichkeit aus allen Dauerstufen w Schwellenwert als gr¨oßter Wert innerhalb einer Dauerstufe, dem keine empirische J¨ahrlichkeit zugewiesen wurde e Anzahl Ereignisse innerhalb einer Dauerstufe, die gr¨oßer als der Schwellenwert w sind s Anzahl der systematischen Beobachtungsjahre, also des Auswertezeitraumes der Serie, dem alle Dauerstufen entnommen wurden 587 15 Statistik Der Gewichtsfaktor ist damit abh¨angig von der Dauerstufe und berechnet sich f¨ ur jeden einzelnen Serienwert zu a) G = [(h − e)/(s − e)] + 1; ganzzahlig auf- bzw. abgerundet, wenn dem Serienwert keine empirische J¨ahrlichkeit zugeordnet wurde b) G = h/empirischeJ a ¨hrlichkeit; ganzzahlig auf- bzw. abgerundet, wenn dem Serienwert eine empirische J¨ahrlichkeit kleiner als die gr¨oßte empirische J¨ahrlichkeit aus allen Dauerstufen zugewiesenen wurde • Der Button Serien erzeugen startet die Berechnung der gew¨ahlten Serien, j¨ahrlich und/oder partiell, unter Ber¨ ucksichtigung der getroffenen Entscheidungen. Ereignisserien werden immer f¨ ur alle 21 Dauerstufen von 5 Minuten bis zu 6 Tagen auf einmal berechnet. Die Serien werden in der Zeitreihendatenbank abgelegt, brauchen also nur neu berechnet zu werden, wenn sich an den Ausgangsreihen etwas ¨andert, wie z. B. die Datenverf¨ ugbarkeit. Sollen die Niederschlagsh¨ohen (,→ Kap. 15.4.5) erneut gedruckt werden, so wird auf die vorhandenen Serien zur¨ uckgegriffen. Die j¨ahrliche und die partielle Serie werden f¨ ur den angegebenen Zeitbereich berechnet. Der Zeitbereich wird immer (unabh¨angig von der Eingabe) auf ganze Jahre erweitert. Ein Jahr ist dabei gem¨aß Auswahl entweder ein Wasserwirtschafts- oder ein Kalenderjahr. Diese Erweiterung gilt f¨ ur die j¨ahrliche Serie auch u ¨ber den Anfang bzw. das Ende der Zeitreihe hinaus. Beginnt die Zeitreihe mehr als ein halbes Jahr nach dem gesetzten Auswertungsbeginn oder endet sie ein halbes Jahr vor Auswertungsende, wird eine Warnung ausgegeben (,→ Abb. 15.57). Hier besteht die M¨oglichkeit, abzubrechen und den Zeitbereich zu ¨andern. Abbildung 15.57: Warnung bei j¨ahrlicher Serie Bei der partiellen Serie wird diese Warnung auch als Hinweis ausgegeben, aber der Auswertungszeitraum wird in jedem Fall auf den MaxFokus begrenzt (,→ Abb. 15.58). • Mit diesen Buttons ¨offnen Sie eine Oberfl¨ache f¨ ur die tabellarische Ansicht der j¨ahrlichen und partiellen Serie (,→ Abb. 15.59). Mit ihnen k¨onnen Sie bei außergew¨ohnlich starken Ereignissummen die empirische J¨ahrlichkeit einzelner Serienereignisse setzen. 588 15.4 Starkregenanalyse Abbildung 15.58: Warnung bei partieller Serie • Die hier dargestellten Elemente dienen der Visualisierung der Serien. – Der Button Serien darstellen stellt die gew¨ahlte(n) Serie(n) (j¨ahrlich/partiell) dar. 5 dient der Wahl der darzustellenden Dauerstufe und stellt diese auch – 5 min direkt dar. Mit Bet¨atigung der Pfeiltasten ↑ und ↓ innerhalb dieser Liste k¨onnen Sie die Einstellung der Dauerstufe schrittweise vergr¨oßern und verkleinern. Dies wirkt sich direkt auf die grafische Darstellung der Serien bzw. der Verteilungsfunktionen aus. – – – √ Farbe bestimmt vor der Visualisierung, ob die Grafik in Farbe oder Strichmuster differenziert werden soll. √ √ Werte veranlasst die Beschriftung der Serien mit der Ereignissumme. Tagessummen stellt die Tagessummen der gew¨ ahlten Herkunft (,→ Kap. 15.4.2.1) mit den Serien zusammen dar. – √ Gitterlinien zeichnet ein Gitternetz in die Visualisierung ein oder nimmt es heraus. – Der Button startet den tabellarischen Ausdruck der Serien aller Dauerstufen. Mit der Auswahlliste entscheiden Sie vor dem Druckauftrag, ob die Ereignisse chronologisch oder nach Gr¨oße sortiert ausgegeben werden sollen (,→ Reports im Anhang dieses Kapitel). – √ Trend untersucht die Serien auf linearen Trend und zeichnet diesen in die Grafik ein. Dabei wird gepr¨ uft, ob der Trend unter Ber¨ ucksichtigung des in der nebenstehenden Liste gew¨ahlten Signifikanzniveaus statistisch signifikant ist. • 5 Export erm¨oglicht die Ausgabe der partiellen und/oder j¨ahrlichen Serie(n) in das CSVund das DBF-Format. Dabei wird eine Spalte f¨ ur die ggf. erfassten empirischen J¨ahrlichkeiten nur dann exportiert, wenn die Ber¨ ucksichtigung der empirischen J¨ahrlichkeiten bei der Berechnung der Verteilungsparameter vorausgew¨ahlt ist (s. u. ,→ Abb. 15.61). • Mit dem Button Drucke Grafik wird die dargestellte Grafik auf die eingestellte Schnittstelle gedruckt. Institution und Abteilung werden der Ausgabesteuerung entnommen (,→ Abb. 589 15 Statistik Abbildung 15.59: Tabelle zum Editieren der j¨ahrlichen bzw. partiellen Serie 15.64). 15.4.4 Verteilungsparameter Abbildung 15.60: Verteilungsparameter auf der Starkregen-Oberfl¨ache Nachdem die Serien f¨ ur alle Dauerstufen berechnet worden sind, kann die statistische Analyse durchgef¨ uhrt werden. Die DWA-Regel schl¨agt als typische Verteilungsfunktionen f¨ ur die partielle 590 15.4 Starkregenanalyse Serie die Exponentialverteilung und f¨ ur die j¨ahrliche Serie die Extremal-I-Verteilung (GumbelVerteilung) vor. Diese Berechnungsart wird angewandt, wenn Sie in der entsprechenden Liste im 5 gew¨ rechten Bereich DWA ahlt haben. (Als weitere M¨oglichkeiten stehen hier auch Pareto und GEV zur Verf¨ ugung. Hier sollte aber eingehend gepr¨ uft werden, ob diese Verteilungsfunktionstypen sinnvolle Ergebnisse liefern.) Innerhalb jeder Dauerstufe werden die Parameter der Verteilungsfunktion u ¨ber eine Regression der gesch¨atzten Wahrscheinlichkeiten der Stichprobenelemente bestimmt. 591 15 Statistik Die Anpassung der Verteilungsfunktion wird bei der j¨ ahrlichen Serie hN (Tn ) = uj + wj · lnTn und der partiellen Serie hN (Tn ) = up + wp · lnTn f¨ ur jede Dauerstufe durchgef¨ uhrt. Die Ergebnisse dieser Parametersch¨atzung werden je Dauerstufe in der grafischen Darstellung als Kreise (◦) eingezeichnet (,→ Abb. 15.62). Die Berechnung der Verteilungsparameter wird unter AquaZIS in einem Auftrag f¨ ur alle Dauerstufen durchgef¨ uhrt und gleichzeitig innerhalb der drei Dauerstufenbereiche und an den Bereichsgrenzen ausgeglichen. Dieser Auftrag kann f¨ ur j¨ahrliche und partielle Serien jeweils einzeln aber auch zusammen gestartet werden. Das Ergebnis wird grafisch pr¨asentiert und kann auch als Report produziert werden (,→ Reports im Anhang an dieses Kapitel). Der Ausgleich der Parameter uj /up und wj /wp innerhalb der Dauerstufenbereiche kann nach einfacher oder doppelter Logarithmierung mittels linearer Regression durchgef¨ uhrt werden. Die Oberfl¨ache meldet sich entsprechend der DVWK-Regel mit der Empfehlung, uj bzw. up doppelt und wj bzw. wp einfach logarithmisch auszugleichen. Es bleibt Ihnen vorbehalten, hiervon abzuweichen. Zur Kontrolle dient die grafische Darstellung und die Berechnung der Variationskoeffizienten. Ebenfalls w¨ahlbar sind die Bereichsgrenzen, innerhalb derer die Parameter uj /up und wj /wp ausgeglichen werden. Vom DVWK werden f¨ ur die Dauerstufen D die folgenden Bereiche vorgeschlagen, mit denen sich die Oberfl¨ache beim Aufruf meldet: Bereich I: 5 Minuten ≤ Bereich II: 3 Stunden < Bereich III: 48 Stunden < D ≤ 3 Stunden D ≤ 48 Stunden D ≤ 6 Tage • Verteilungsparameter startet die Berechnung der Verteilungsparameter (,→ Abb. 15.62) entsprechend den vorgenommenen Einstellungen. Die Berechnung kann f¨ ur j¨ahrliche und partielle Serien jeweils allein aber auch zusammen durchgef¨ uhrt werden. Dar¨ uber hinaus k¨onnen Sie w¨ahlen, ob bei der Berechnung die empirischen J¨ahrlichkeiten ber¨ ucksichtigt werden sollen oder nicht oder ob alle Ergebnisse mit empirischen J¨ahrlichkeiten ausgeschlossen werden sollen (,→ Abb. 15.61). Abbildung 15.61: Verteilungsparameter auf der Starkregen-Oberfl¨ache Nach der Berechnung der Verteilungsparameter der partiellen Serie steht Ihnen die Starkregenanalyse als Vergleichsstation f¨ ur die Beurteilung von Einzelereignissen (,→ Kap. 13.2) zur Verf¨ ugung. 592 15.4 Starkregenanalyse Abbildung 15.62: Berechnung der Verteilungsparameter • Mit diesen Alternativwahlm¨oglichkeiten entscheiden Sie, ob der Ausgleich der Parameter uj /up und wj /wp innerhalb der Dauerstufenbereiche nach einfacher oder doppelter Logarithmierung mittels linearer Regression durchgef¨ uhrt werden soll. Das System startet, wie dargestellt, mit dem DVWK-Vorschlag uj /up doppelt und wj /wp einfach logarithmisch auszugleichen. • Mit diesen Auswahllisten k¨onnen Sie die Dauerstufenbereichsgrenzen verschieben. Die Starkregenanalyse stellt beim Aufruf die von der DVWK-Regel empfohlenen Bereichsgrenzen dar. • Drucke VP druckt die Verteilungsparameter entsprechend den vorgenommenen Einstellungen. Bei jedem Druckauftrag wird die Berechnung mit den augenblicklichen Einstellungen komplett neu erstellt. • √ Logarithmieren stellt die Verteilungsparameter logarithmiert dar, und zwar wird beim ein- fach logarithmischen Ausgleich die Dauerachse, beim doppelt logarithmierten Ausgleich die Dauerachse und die Y-Achse logarithmiert. • Verteilung je Dauerstufe stellt die empirische und die theoretische nicht ausgeglichene Verteilung je Dauerstufe mit den benachbarten Dauerstufen dar (,→ Abb. 15.63). Die Darstellung der Verteilungsfunktion in einer einzelnen Dauerstufe wird in der Legende mit x = ... bezeichnet, um Verwechslungen mit der eigentlichen J¨ahrlichkeit (Tn ) zu vermeiden. Die Variable wird in Anlehnung an ATV-A 121 (,→ [19]) mit x bezeichnet: 593 15 Statistik x = −ln {ln [(L + 0.2)/(L − k + 0.6)]} (j¨ahrliche Serie) x = ln {[(L + 0.2)/(k − 0.4)] ∗ M/L}(partielleSerie) Abbildung 15.63: Verteilung je Dauerstufe 15.4.5 Niederschlagsh¨ ohen und Regenspenden Ziel der Starkregenanalyse ist die Berechnung der Niederschlagsh¨ohen und Regenspenden als Funktion von Dauerstufe und J¨ahrlichkeit. Sie kann auch direkt nach Vorliegen der Serien durchgef¨ uhrt werden. Die statistischen Parameter und der Ausgleich u ¨ber die Dauerstufenbereiche werden in einem Auftrag abgewickelt. Das Berechnungsergebnis wird auf der Oberfl¨ache grafisch pr¨asentiert (,→ Abb. 15.48) und kann ebenfalls in umfassender Weise mit den vorgenommenen Entscheidungen grafisch und tabellarisch dokumentiert als Report ausgegeben werden (,→ Reports im Anhang an dieses Kapitel). • Mit dem Button starten Sie die Berechnung der gew¨ahlten Niederschlagsh¨ohen oder Regenspenden. • Mit Max. J. 100 5 legen Sie die maximale J¨ahrlichkeit fest, die berechnet werden soll. • Mit Hilfe des Men¨ us 5 N-H¨ohen/R-Spenden in rufen Sie ein Dienstprogramm auf, welches die Berechnungsergebnisse wahlweise in eine dbf- oder eine csv-Datei ablegt, um sie in anderen Programmen zu verwenden. So l¨asst sich beispielsweise eine dbf-Datei unmittelbar in Excel einlesen, um etwa ausgew¨ahlte Dauerstufen in eine Stellungnahme einzuarbeiten. • Der Button Drucke H¨o/Sp fertigt den Report f¨ ur die gew¨ahlten Niederschlagsh¨ohen oder Regenspenden. 594 15.4 Starkregenanalyse 15.4.6 Reports Auf den folgenden Seiten sind einige beispielhafte Reports der Starkregenanalyse abgebildet. 595 15 Statistik Abbildung 15.64: Report Grafik Starkregenanalyse 596 15.4 Starkregenanalyse Abbildung 15.65: Report Seite 1 der Tabelle J¨ahrliche Serie 597 15 Statistik Abbildung 15.66: Report Seite 1 der Tabelle Partielle Serie 598 15.4 Starkregenanalyse Abbildung 15.67: Report Verteilungsparameter der j¨ahrlichen Serie 599 15 Statistik Abbildung 15.68: Report Verteilungsparameter der partiellen Serie 600 15.4 Starkregenanalyse Abbildung 15.69: Report Niederschlagsh¨ohen der j¨ahrlichen Serie 601 15 Statistik Abbildung 15.70: Report Niederschlagsh¨ohen der partiellen Serie 602 15.4 Starkregenanalyse Abbildung 15.71: Report Regenspenden der j¨ahrlichen Serie 603 15 Statistik Abbildung 15.72: Report Regenspenden der partiellen Serie 604 15.4 Starkregenanalyse 15.4.7 Bemessungsniederschl¨ age Zur Kanalnetzbemessung k¨onnen mit Hilfe von AquaZIS Modellregen nach Euler (,→ Kap. 15.4.7.2), Modellregengruppen nach Otter/K¨oniger (,→ Kap. 15.4.7.3) und Starkregenserien nach DWA-A 118 (,→ Kap. 15.4.7.1) herangezogen werden. Sie ber¨ ucksichtigen alle im Arbeitsblatt DWA-A 118 (,→ [18]) beschriebenen Methoden. HINWEIS: Die im Folgenden beschriebenen Module bed¨ urfen eines speziellen Freischaltcodes. Die Module werden u ¨ber die Buttons Starkregenserien , Euler-Regen und Modellregen auf der Starkregenoberfl¨ache ge¨offnet. 15.4.7.1 Starkregenereignisse DWA-A 118 beschreibt in Abschnitt 5.2.3 (Gemessene Starkregenserien) die Identifikation gemessener Starkregenereignisse wie folgt: Die vorgenannten Niederschlagsvorgaben [...] werden aus Regenspenden- bzw. Re” ¨ genh¨ohenlinien statistisch abgeleitet, wobei Dauer, Uberschreitungsh¨ aufigkeit und typisierter zeitlicher Verlauf vorab festgelegt werden. Demgegen¨ uber werden bei der Vorgabe von Starkregenserien direkt Regenereignisse mit tats¨achlich aufgetretener Dauer und zeitlichem Verlauf verwendet, die aus den vorliegenden Regenregistrierungen nach bestimmten Kriterien ausgew¨ahlt und entnommen werden (Anhang C). [...] F¨ ur die Aufstellung von Starkregenserien ist eine Aufzeichnungsdauer der Niederschl¨age von 30 Jahren oder mehr w¨ unschenswert. H¨aufig stehen diese Dauern heute aber noch nicht zur Verf¨ ugung. Die mindestens notwendige Registrierdauer h¨angt ¨ von der nachzuweisenden Uberstauh¨ aufigkeit ab, wobei die Richtwerte nach Tabelle 5 angenommen werden k¨onnen. Es wird empfohlen, die statistische Repr¨asentanz der ausgew¨ahlten Starkregenereignisse anhand einer Niederschlagsstatistik zu bewerten. Tabelle 5: Empfohlene Richtwerte zur Mindestdauer von Niederschlagsregistrierungen ¨ Uberstauh aufigkeit Mindestdauer ¨ der Registrierungen 1 in 1 bis 1 in 2 10 Jahre Jahren 1 in 3 Jahren 15 Jahre 1 in 5 Jahren 20 Jahre 1 in 10 Jahren 30 Jahre Die Nachweisrechnung mittels Starkregenserien liefert f¨ ur die einzelnen Netzelemente Maximalwasserst¨ande der jeweiligen Ereignisse. Durch Ausz¨ahlen ergibt sich die An¨ zahl x der Uberschreitungen des vorgegebenen Bezugsniveaus, z. B. der Gel¨andeoberkante. 605 15 Statistik ¨ ¨ Die j¨ahrliche H¨aufigkeit nU¨ der Uberschreitungen ( Uberstauh¨ aufigkeit“) folgt daraus ” ¨ auf einfachste Weise, indem die Anzahl x der Uberschreitungen durch die Anzahl M der Jahre, die der Starkregenserie zugrunde liegt, dividiert wird: nU¨ =x:M Nach VERWORN (1999) liefert diese einfache Ausz¨ahlung ausreichend zuverl¨assige ¨ Aussagen u aufigkeit, wenn x ≥ 3 ist. Diese Randbedin¨ber die j¨ahrliche Uberstauh¨ gung ist f¨ ur die Wiederkehrzeit, f¨ ur die der Nachweis zu f¨ uhren ist, immer dann erf¨ ullt, wenn die Mindestdauer der Registrierungen nach Tabelle 5 beachtet wird. Eine wei¨ tergehende Differenzierung der Uberstauereignisse ist m¨oglich, wenn f¨ ur jedes einzelne ¨ Ereignis auch die Dauer des Uberstauvorgangs und das Volumen des austretenden Wassers in der Berechnung angegeben werden. [...] Anhang C Erstellung von Starkregenserien Bei der Vorgabe von Starkregenserien nach Abschnitt 5.2.3 werden Regenereignisse mit ihrer tats¨achlichen Dauer und zeitlichem Verlauf verwendet, die aus den vorliegenden Regenregistrierungen nach bestimmten Kriterien ausgew¨ahlt und entnommen werden. Die Serien m¨ ussen mindestens alle Ereignisse enthalten, die innerhalb des Kanalnet¨ zes potentiell zu einem Uberstau des festgelegten Bezugsniveaus f¨ uhren k¨onnen. Zur Sicherheit wird man in der Regel jedoch auch weitere ausgepr¨agte Ereignisse in die ¨ Serie aufnehmen, die nur mit geringer Wahrscheinlichkeit zu Uberstauungen f¨ uhren. Die Verwendung der vollst¨andigen Serie aller registrierten Regenereignisse w¨ urde ein Auswahlverfahren er¨ ubrigen, ist jedoch wegen der notwendigen Rechenzeiten nach dem derzeitigen Stand der Soft- und Hardware zu aufw¨andig und auch nicht erforderlich. F¨ ur die Aufstellung von Starkregenserien ist eine Aufzeichnungsdauer der Niederschl¨age von 30 Jahren oder mehr w¨ unschenswert. H¨aufig stehen Daten dieser Dauer heute aber noch nicht zur Verf¨ ugung. Die mindestens notwendige Registrierdauer ¨ h¨angt von der nachzuweisenden Uberstauh¨ aufigkeit ab. Daf¨ ur k¨onnen die in Tabelle 4 (Abschnitt 5.2.3) genannten Richtwerte angenommen werden. Zeitlicher Mindestabstand zwischen einzelnen Ereignissen In sich abgeschlossene Regenereignisse sind durch niederschlagsfreie Perioden von Nachfolgeereignissen getrennt. Die Auswirkungen der Regenereignisse innerhalb der Kanalnetze hinsichtlich der Abfl¨ usse und Wasserst¨ande gehen jedoch u ¨ber das jeweilige Regenende hinaus, so dass diese sich mit den Auswirkungen eines Nachfolgeereignisses u ¨berlagern k¨onnen, wenn der Abstand zwischen den Ereignissen gering ist. Die Trennung zwischen den Ereignissen der Starkregenserien muss diesen Effekt ber¨ ucksichtigen. Der zeitliche Mindestabstand zwischen einzelnen Ereignissen ergibt sich aus der Entleerungszeit des Entw¨asserungssystems. Die Regenpause sollte jedoch mindestens 4 Stunden betragen. Mindestintensit¨ aten der Niederschl¨ age 606 15.4 Starkregenanalyse Bei der Abgrenzung von Niederschlagsereignissen gegen¨ uber Trockenperioden stellt sich die Frage, welche Intensit¨at bzw. Niederschlagsh¨ohe ein Regen innerhalb eines bestimmten Intervalls mindestens haben muss, um in zeitlicher und betraglicher Hinsicht als Teil des Ereignisses zu gelten. Als Richtwerte k¨onnen dabei dienen: hN,min = 0, 1 mm in 5 min bzw. 0,5 mm in 1h Verfahren fu ¨ r die Auswahl relevanter Ereignisse Ein m¨ogliches Kriterium f¨ ur die Auswahl der Ereignisse ist die Einf¨ uhrung eines Grenzwertes f¨ ur die Niederschlagssumme der nach den vorgenannten Kriterien abgeschlossenen nat¨ urlichen Ereignisse. Als Richtwert kann z. B. gelten: Nmin = 10mm. Da hierbei die Dauer des Niederschlagsereignisses unber¨ ucksichtigt bleibt und ein Niederschlag ¨ von 10 mm, verteilt auf z. B. 1 h, mit großer Wahrscheinlichkeit keinen Uberstau hervorrufen wird, werden nach diesem Kriterium allein unn¨otig viele Ereignisse in die Serie aufgenommen. Es besteht daher Interesse, die Auswahl der Ereignisse weiter einzuengen. FUCHS (1994) empfiehlt, entsprechend Arbeitsblatt ATV-A 121, von den Serien einzelner Dauerstufen auszugehen. Bei diesen Serien werden nicht nur die nat¨ urlich abgeschlossenen Ereignisse ber¨ ucksichtigt, sondern auch alle extremen Regenabschnitte innerhalb der abgeschlossenen Ereignisse. Diese Ereignisse werden je Dauerstufe der Niederschlagsh¨ohe nach geordnet. Die Anzahl der in die Serie aufzunehmenden Ereignisse wird dann je Dauerstufe nach der folgenden empirischen Formel berechnet: N = 2, 71 ∗ M/Tn mit: N Anzahl der zu ber¨ ucksichtigenden Ereignisse, vom gr¨oßten Ereignis ausgehend M Dauer der den Auswertungen zugrundeliegenden Niederschlagsreihe (in Jahren) ¨ Tn Wiederkehrzeit der nachzuweisenden Uberstauh¨ aufigkeit (in Jahren) Es ist abzusch¨atzen, welche Dauerstufen f¨ ur das jeweilige Netz relevant sind. In der Praxis hat sich die Wahl von 15 min als kleinste und von 6 h als gr¨oßte Dauerstufe bew¨ahrt. Insgesamt gen¨ ugt es, die Berechnung f¨ ur etwa 6 Dauerstufen durchzuf¨ uhren. F¨ ur alle innerhalb der verschiedenen Dauerstufen ausgew¨ahlten Ereignisse, bei denen es sich im Allgemeinen um Regenabschnitte und nicht um abgeschlossene Regen handelt, werden u ¨ber die Vorgabe des Datums und der Uhrzeit die zugeh¨origen abgeschlossenen Regenereignisse, aus denen die Regenabschnitte stammen, ermittelt und als maßgebliche Ereignisse f¨ ur die Nachweisrechnung ausgewiesen. Dabei ergibt sich im Allgemeinen, dass mehrere zuvor ermittelte Regenabschnitte verschiedener Dauerstufen jeweils demselben abgeschlossenen Ereignis angeh¨oren. Damit verringert sich die endg¨ ultige Zahl der ausgew¨ahlten Ereignisse gegen¨ uber dem Produkt (N x Zahl der Dauerstufen) erheblich. [...]“ 607 15 Statistik Starkregenereignisse in AquaZIS ¨ Uber den Button Starkregenereignisse erreichen Sie das Modul zur Identifikation von Starkregenereignisssen nach den Kriterien, wie sie in der technischen Regel DWA-A 118, M¨arz 2006 (,→ [18]) definiert sind. Wir sprechen in diesem Zusammenhang von Starkregenereignissen, um diese eindeutig gegen¨ uber den Starkregenserien (J¨ahrliche und Partielle Serie), die die Basis der Starkregenanalyse sind, abzugrenzen. Die relevanten Ereignisse werden auf Basis der Partiellen Serie aus der kontinuierlichen Niederschlagsreihe extrahiert und k¨onnen visualisiert, als Report ausgegeben und exportiert werden. Abbildung 15.73: Modul zum Berechnen von Starkregenserien nach dem Aufruf Zur Identifikation der Starkregenereignisse wird ein Dialog angeboten (,→ Abb. 15.73), mit dem die Merkmale entsprechend der genannten Regel definiert werden, um die interessierenden Ereignisse mit Hilfe der Partiellen Serie extrahieren zu k¨onnen. • Auswahl der interessierenden Dauerstufen • zeitlicher Mindestabstand zwischen einzelnen Ereignissen • Mindestintensit¨aten (Summe pro Intervall) 608 15.4 Starkregenanalyse • Grenzwert f¨ ur die Niederschlagsumme (optional) • Anzahl N der zu ber¨ ucksichtigenden Ereignisse durch Auswahl der interessierenden J¨ahrlichkeit TN nach der Formel N = 2.71 ∗ M/TN Zus¨atzlich bietet AquaZIS die M¨oglichkeit, Mindestsummen f¨ ur einzelne Dauerstufen vorgeben zu k¨onnen, um die Anzahl der interessierenden Starkregenereignisse weiter einzugrenzen. Vorgehensweise: Durch Klick mit der rechten Maustaste in die erste Spalte der Tabelle w¨ahlen sie die Dauerstufen. M¨ochten Sie f¨ ur einzelne Dauerstufen eine Mindestsumme festlegen, tragen Sie diese in die entsprechende Tabellenspalte ein (wird beim Verlassen der Oberfl¨ache automatisch gespeichert). Mit √ dem K¨astchen Mindestsumme der Dauerstufen beachten bestimmen Sie, ob die eingetragenen Mindestsummen ber¨ ucksichtigt werden, d. h. bei angew¨ahltem K¨astchen wird ein Ereignis nur dann ber¨ ucksichtigt, wenn die Partielle Serie f¨ ur diese Dauerstufe diese Mindestsumme erreicht oder u ¨berschreitet. Mit den oben bereits beschriebenen Elementen (Mindestabstand, Mindestintensit¨at etc.) machen Sie weitere Voreinstellungen f¨ ur die Extraktion der interssierenden Ereignisse. Die Angabe des zeitlichen Mindestabstands erfolgt u ¨ber eine Comboliste (,→ Kap. 19.5.6). Neben den angebotenen Standardzeitdistanzen kann auf diese Weise eine beliebige Zeitdistanz, wie z. B. 8 h eingegeben werden. Dieser Wert wird auf eine g¨ ultige Zeitdistanz untersucht. Ist der Wert ung¨ ultig, wird er nicht gespeichert und die ggf. angestoßene Bearbeitung abgebrochen. Eingaben wie 7.5 h sind ung¨ ultig. Stattdessen m¨ usste angegeben werden: 450 Minuten. Um festzulegen, nach welcher der oben genannten Methoden die Partielle Serie gebildet wird, √ √ dienen die K¨astchen minuten(genau) und alle (,→ Kap. 15.4.1 und 15.4.3). Haben Sie alle weiteren Voreinstellungen gemacht und den Auswertungszeitraum festgelegt, dr¨ ucken Sie den Button Starkregenereignisse berechnen . Haben Sie bereits Starkregenereignisse f¨ ur die ausgew¨ahlte Station berechnet, k¨onnen Sie diese mit Hilfe des Buttons Starkregenereignisse laden als Tabelle darstellen. ¨ Im Anschluss erhalten Sie im unteren Bereich des Fensters eine Ubersicht der soeben berechneten oder geladenen Starkregenereignisse (,→ Abb. 15.74). 609 15 Statistik Abbildung 15.74: Modul zum Berechnen von Starkregenserien ¨ Uber die neu erschienenen Buttons im unteren Bereich lassen sich die Starkregenereignisse visualisieren (,→ Abb. 15.75), als Report ausgeben (,→ Abb. 15.76) oder exportieren (MD, ED(neu), DVWK123, UVF). Dar¨ uber hinaus k¨onnen Sie den Ereignispool aufrufen. 610 15.4 Starkregenanalyse Abbildung 15.75: Darstellung der Starkregenereignisse im VisuQuick-Report 611 15 Statistik Abbildung 15.76: Ausgabe der Starkregenereignisse als Report 612 15.4 Starkregenanalyse 15.4.7.2 Euler-Regen In DWA-A 118, Ausgabe 2006-03 (Hydraulische Bemessung und Nachweis von Entw¨asserungssystemen) heißt es in Abschnitt 5.2.2.1 Einzelmodellregen: Bei der Erstellung und Verwendung von Einzelmodellregen sind deren Dauer und ” zeitlicher Intensit¨atsverlauf so zu w¨ahlen, dass die zugeh¨orige Regenspendenlinie im gesamten f¨ ur das Kanalnetz maßgebenden Bereich abgedeckt wird. Das heißt, in jedem maximalen Niederschlagsabschnitt des Modellregens muss die mittlere Regenspende gleich derjenigen der Regenspendenlinie bei der entsprechenden Dauer sein. Die Regendauer sollte mindestens dem Zweifachen der l¨angsten maßgebenden Fließzeit im Entw¨asserungsnetz entsprechen. Die Intensit¨atsverteilung wird basierend auf der statistischen Auswertung von Starkregen vorgenommen. Beim Modellregen nach EULER (Typ II) wird der Zeitpunkt f¨ ur den Beginn des Regenintervalls mit der h¨ochsten Niederschlagsintensit¨at beim 0,3-fachen der Modellregendauer festgelegt und auf ein Vielfaches von 5 Minuten abgerundet. Daran schließen sich auf der Zeitachse nach links die n¨achst niedrigeren Intervalle an, bis der Zeitpunkt t = 0 erreicht ist. Die weiteren Regenintervalle folgen auf der Zeitachse nach rechts im Anschluss an das Spitzenintervall und f¨ ullen den Zeitraum bis zum Modellregenende auf (Althaus, 1984; Meißner, 1991). Anhang A1 zeigt beispielhaft die Erstellung eines Modellregens nach EULER (Typ II). [...] Anhang A Erstellung eines Modellregens nach Euler Typ II Gegeben sei beispielsweise folgende Regenh¨ohelinie f¨ ur n =1,0: D (min) h (mm) 5 6,1 10 9,5 15 20 11,4 12,8 30 45 60 14,7 16,6 18,0 Durch Differenzenbildung ergeben sich aus den Regenh¨ohensummen die Regenh¨ohen der einzelnen Zeitintervalle (Bild A.1). Bild A.1: Regenh¨ ohe h in 5-Minuten-Intervallen. Die Summe aller Einzelintervalle bis zur Zeit t entspricht dem Wert der Regenh¨ ohenlinie [...]“ (,→ [18]) 613 15 Statistik Abbildung 15.77: Modul zum Berechnen von Euler-Regen nach dem Aufruf Die Aufstellung von Euler-Regen (Typ I, Typ II, Typ III) erfolgt u ¨ber die Oberfl¨ache aus Abbildung 15.77. ¨ Uber die Listen w¨ahlen Sie J¨ahrlichkeit, Dauerstufe und Art der Serie. F¨ ur den Euler-Regen Typ III k¨onnen Sie dar¨ uber hinaus den Zeitpunkt der h¨ochsten Niederschlagsintensit¨at festlegen (in Prozent der Modellregendauer). ur die gew¨ahlte Dauerstufe und J¨ahrlichkeit aus der Statistik der Mit Regenh¨ohen laden werden f¨ gew¨ahlten Serie die Regenh¨ohen f¨ ur alle 5-Minutenintervalle bis zur gew¨ahlten Dauerstufe geladen. berechnet die Modellregen f¨ ur die standardisierten Typen I und II sowie den Typ III gem¨aß Vorgabe des Zeitpunktes f¨ ur die h¨ochste Regenintensit¨at. Euler-Regen berechnen Abbildung 15.78 zeigt die Euler-Regen-Oberfl¨ache mit berechneten Regenh¨ohen und Euler-Regen. Abbildung 15.78: Modul zum Berechnen von Euler-Regen nach der Berechnung 614 15.4 Starkregenanalyse Exportieren ¨ offnet die Exportoptionen (,→ Abb. 15.79). Hier k¨onnen Sie angeben, unter welcher Stations-ID die Daten exportiert werden und das/die Format(e) festlegen. F¨ ur einige Formate ist die Angabe eines Anfangszeitpunktes erforderlich. Exportieren startet den Exportvorgang. In einem Hinweisfenster (,→ Abb. 15.79) wird der Export dokumentiert. Abbildung 15.79: Hinweis zum Export der Euler-Regen Abbildung 15.80: Hinweis zum Export der Euler-Regen Ein Beispiel f¨ ur eine in Excel geladene dbf-Datei finden Sie in Abbildung 15.81, ein Beispiel f¨ ur die Ausgabe als tex-Datei in Abbildung 15.82. Die Tabelle im Latex-Format k¨onnen Sie nun ganz einfach aus der Datei herauskopieren und in Latex-Dokumente einf¨ ugen. 615 15 Statistik Abbildung 15.81: Euler-Regen in Excel Abbildung 15.82: Euler-Regen f¨ ur Latex 616 15.4 Starkregenanalyse 15.4.7.3 Modellregen nach Otter/K¨ oniger Modellregengruppen nach Otter/K¨oniger f¨ ur die hydraulische Berechnung von Entw¨asserungssystemen werden in DWA-A 118, Abschnitt 5.2.2.2 wie folgt beschrieben: Da in großen Einzugsgebieten kritische Abflusszust¨ande sowohl von kurzen Starkregen ” (bereichsweise) als auch durch lang andauernde Regen mit großer Niederschlagsh¨ohe hervorgerufen werden k¨onnen, sollten bei l¨angeren Fließzeiten im Netz f¨ ur die Be¨ messung und den Uberstaunachweis anstelle eines Einzelereignisses Modellregen unterschiedlicher Dauer, sog. Modellregengruppen, zur Anwendung kommen. Ziel ist es, dass die einzelnen Regen einer Modellregengruppe die Regenspendenlinie jeweils im Bereich ihrer Regendauer abschnittsweise abdecken. Der f¨ ur die verschiedenen Regendauern charakteristische Intensit¨atsverlauf wird aufgrund statistischer Auswertungen gemessener Niederschl¨age festgelegt (vgl. Otter und K¨oniger, 1986; Schaardt, 1999). Eine M¨oglichkeit zur Aufstellung von Modellregengruppen ist in Anhang B dargestellt. [...] Anhang B Erstellung einer Modellregengruppe Die Aufstellung der Einzelregen unterschiedlicher Dauer innerhalb einer Modellregengruppe festgelegter Wiederkehrzeit basiert auf der statistischen Auswertung gemessener Niederschlagsreihen. Der f¨ ur die jeweilige Regendauer charakteristische Niederschlagsverlauf wird mittels Normierung der gemessenen Naturregen gleicher Regendauer gewonnen, die durch zeitliche Zentrierung der Schwerpunkte oder der 5 min Spitzenintervalle der Niederschl¨age erfolgen kann. W¨ahrend die Schwerpunktszentrierung mit zunehmender Regendauer eine gewisse Abflachung der Regenverl¨aufe bewirkt, ergeben sich durch die Maximalwertzentrierung ausgepr¨agtere Niederschlagsspitzen (Schaardt, 1999). Nachstehend wird exemplarisch die Methode mit Zentrierung der Niederschlagsschwerpunkte (Otter, K¨oniger, 1986) illustriert. Zun¨achst werden wie bei der H¨aufigkeitsanalyse von Starkregen (ATV, 1985) maximale Niederschlagsabschnitte f¨ ur verschiedene Dauerstufen D aus einer kontinuierlichen Regenreihe herausgesucht. Die Schwellenwerte sollten dabei so gew¨ahlt werden, dass einerseits mindestens 30 Ereignisse pro Dauerstufe und andererseits nicht mehr als etwa zwei bis drei Ereignisse pro Jahr entnommen werden. Das bedeutet, dass eine Mindestdauer der Niederschlagsreihe von 10 bis 20 Jahren erforderlich ist. Regenereignisse, bei welchen weniger als 2/3 des Maximalabschnittes mit Regen besetzt sind, werden ausgeschieden. Die Schwerpunkte der Maximalabschnitte (fett gedruckte Zahlen in Tabelle B.1) werden bestimmt und zu einer ganzzahligen Spaltennummer gerundet. Alle aus der Reihe entnommenen Regenereignisse einer Dauerstufe werden in Bezug auf diesen Schwerpunkt zentriert (Tabelle B.1). 617 15 Statistik Tabelle B.1: Gemessene Starkregenereignisse (h15 > 4, 0mm) in 5-MinutenIntervallen, auf den Schwerpunkt des maximalen 15-Minuten-Abschnitts zentriert Datum 27.08.1956 10.09.1956 08.06.1957 usw. 1 0,185 0,149 0 2 2,590 0,149 0,900 Schwerpunkt 3 3,358 3,636 3,184 4 0,172 2,546 1,013 5 0,857 0,260 0,795 6 0,834 0,260 0,944 7 0,913 0,158 0,531 8 0,450 0 0,480 9 0,201 0 0,564 Der Intensit¨atsverlauf der Regenereignisse (einschließlich Vor- und Nachregen) wird normiert, indem die einzelnen Intervalle so mit einem Faktor multipliziert werden, dass ihre Summe im Maximalabschnitt der entsprechenden Dauer den Wert 1 ergibt (Tabelle B.2). P Tabelle B.2: Normierte Intensit¨ atsverl¨ aufe der gemessenen Ereignisse ( 1, 0) Datum 27.08.1956 10.09.1956 08.06.1957 usw. 1 0,03 0,02 0 2 0,42 0,02 0,18 3 0,55 0,56 0,62 4 0,03 0,40 0,20 5 0,14 0,04 0,16 6 0,13 0,04 0,19 7 0,15 0,02 0,10 8 0,07 0 0,09 h15 = 9 0,03 0 0,11 Nun werden alle in einer Spalte stehenden Intervalle der Gr¨oße nach sortiert und der Wert bestimmt, der gleich h¨aufig u ¨ber- und unterschritten wird (Medianwert, 50 %Wert). Der so erhaltene Intensit¨atsverlauf wird mit einem Faktor multipliziert (Tabelle B.3), so dass die Regenh¨ohe des Maximalabschnitts der gew¨ unschten H¨aufigkeit entspricht (z. B. 12 mm). Der Beginn des Vorregens bzw. das Ende des Nachregens ist erreicht, wenn die Regenintensit¨at eine Grenzintensit¨at von etwa 0,1 - 0,2 mm / 5 min unterschreitet. Tabelle B.3: Medianwerte pro Spalte der normierten Intensit¨ aten (2. Zeile) und Multiplikation aller Werte mit dem Faktor 12,0 / (0,18+0,56+0,20) (3. Zeile) Medianwerte Modellregen h15 = 12,0 mm 1 0,02 0,26 2 0,18 2,30 3 0,56 7,15 4 0,20 2,55 5 0,14 1,79 6 0,13 1,66 7 0,10 1,28 8 0,07 0,89 9 0,03 0,38 Damit liegt der Modellregen mit einem der Regendauer entsprechenden, typischen Intensit¨atsverlauf vor (Bild B.1). 618 15.4 Starkregenanalyse Bild B.1: Modellregen D = 15 Minuten (Beispiel) F¨ ur andere Dauerstufen werden die Modellregen in gleicher Weise statistisch abgeleitet. Durch Auftragen der Regenspendenlinie aller Modellregen einer H¨aufigkeit kann u uft werden, ob die Modellregen die Regenspendenlinie aus der statistischen Nie¨berpr¨ derschlagsauswertung (z. B. DWD, 1997) im Bereich ihrer jeweiligen Regendauer gut abdecken und in keinem Intervall u ¨berschreiten (Bild B.2). Bild B.2: Regenspendenlinien der Modellregen D = 15 und 30 Minuten sowie Regenspendenlinie der gleichen H¨ aufigkeit. Weitergehende Informationen zu dieser Thematik finden sich in Otter, J., K¨oniger, W. (1986) sowie Schaardt, V. (1999).“ (,→ [18]) In AquaZIS werden die Modellregengruppen nach der in DWA-A 118 beschriebenen Methode von Otter/K¨oniger mittels normiertem Intensit¨atsverlauf berechnet. Die Aufstellung von Einzelregen mit verschiedener Dauer und unterschiedlichem Niederschlagsverlauf innerhalb einer Modellregengruppe erfolgt u ¨ber die Oberfl¨ache aus Abbildung 15.83. ¨ Uber die Listen w¨ahlen Sie J¨ahrlichkeit, Dauerstufe und Art der Serie. Der erste Klick auf Dauerstufe erg¨anzen ¨ offnet im rechten Bereich eine Tabelle (Voraussetzung: f¨ ur die gew¨ahlte Reihe 619 15 Statistik Abbildung 15.83: Modul zum Berechnen von Modellregengruppen nach dem Aufruf m¨ ussen die Verteilungsparameter berechnet sein). Diese enth¨alt zun¨achst eine Zeile mit der errechneten Regenh¨ohe f¨ ur die gew¨ahlte J¨ahrlichkeit, Dauerstufe und Serienart. Schrittweise k¨onnen Sie nun weitere Zeilen mit anderen Dauerstufen erg¨anzen. Dazu w¨ahlen Sie eine andere Dauerstufe und klicken erneut Dauerstufe erg¨anzen . Diese Schritte wiederholen Sie so lange, bis Sie alle gew¨ unschten Dauerstufen zur gew¨ahlten J¨ahrlichkeit und Serienart zusammengetragen haben. Modellregengruppe berechnen errechnet aus den Eintr¨ agen dieser Tabelle die Modellregengruppe und gibt sie in einer weiteren Tabelle im unteren Bereich aus (,→ Abb. 15.84). Gruppe leeren entfernt beide Tabellen. ¨offnet die Exportoptionen (,→ Abb. 15.85). Hier k¨onnen Sie das/die Exportformat(e) festlegen. F¨ ur einige Formate ist die Angabe eines Anfangszeitpunktes und eines Faktors erforderlich. Exportieren startet den Exportvorgang. In einem Hinweisfenster (,→ Abb. 15.79) wird der Export dokumentiert. Exportieren Beispiele f¨ ur eine in Excel geladene dbf-Datei und f¨ ur die Ausgabe als tex-Datei finden Sie in Abbildung 15.81 und in Abbildung 15.82. Die Tabelle im Latex-Format k¨onnen Sie nun ganz einfach aus der Datei herauskopieren und in Latex-Dokumente einf¨ ugen. 620 15.4 Starkregenanalyse Abbildung 15.84: Modul zum Berechnen von Modellregengruppen nach der Berechnung der Modellregengruppe 621 15 Statistik Abbildung 15.85: Export von Modellregen 622 16 Korrektur von Zeitreihen ¨ Uber das Fenster Zeitreihen-Korrekturparameter lassen sich Voreinstellungen f¨ ur – sowohl interaktive als auch f¨ ur automatische – Korrekturen an Zeitreihen machen (automatische Ausreißereliminierung), die Sie an verschiedenen Stellen in AquaZIS nutzen k¨onnen. Ist das Modul Korrektur von Zeitreihen in AquaZIS freigeschaltet, werden in den Geberdetails (,→ Kap. 6.2.7) die Funktionen Messbereich Minimum und Maximum, Ersatzwerte Minimum und Maximum sowie Anschließen bis [min] und Auch innen pr¨ufen deaktiviert, weil sie dann hier definiert werden. Bereits vorhandene Eintr¨age in den Geberdetails sollten zur Nutzung dieses Moduls in die Zeitreihen-Korrekturparameter u ¨bertragen werden. HINWEIS: Dieses Modul liefert zur Zeit noch keine Korrekturmethoden f¨ ur den Parameter Niederschlag. 16.1 Aufruf der Oberfl¨ ache Der Aufruf des Fensters Zeitreihen-Korrekturparameter erfolgt entweder zentral u ¨ber Zeitreiheninfos und Attribute (,→ Kap. 7.2.2, Abb. 7.6) oder direkt u ¨ber die Oberfl¨ache, mit der Sie die Funktion verwenden k¨onnen: • Zeitreihen-Import (,→ Kap. 8.1.3.4) ⇒u ¨ber Attribute → K-Parameter • Pr¨ ufen und Korrigieren ⇒u ¨ber Registerseite Bereinigen → K-Parameter (,→ Kap. 12.1.10.9) 16.2 Das Fenster Zeitreihen-Korrekturparameter Mit Hilfe des Fensters Zeitreihen-Korrekturparameter (,→ Abb. 16.1) k¨onnen Sie verschiedene Parameter zur Korrektur von Zeitreihen definieren sowie die Reihenfolge ihrer Abarbeitung festlegen. Jeder einzelne Parameter l¨asst sich u ¨ber ein nebenstehendes K¨astchen an- und abw¨ahlen. Zur Korrektur werden nur diejenigen Parameter herangezogen, deren K¨astchen angew¨ahlt ist. ¨ Alle Anderungen auf dieser Oberfl¨ache m¨ ussen Sie Speichern . Verlassen Sie das Fenster ohne zu speichern, erfolgt eine Nachfrage, ob gespeichert werden soll. Verlassen Sie das Fenster u ¨ber Abbruch , erfolgt keine Nachfrage und es wird nicht gespeichert. 623 16 Korrektur von Zeitreihen Abbildung 16.1: Fenster Zeitreihen-Korrekturparameter 624 16.2 Das Fenster Zeitreihen-Korrekturparameter √ Mit dem K¨astchen Anwendung im AutoImporter legen Sie fest, ob die Einstellungen dieses Moduls √ im AutoImporter ber¨ ucksichtigt werden sollen. Gleiches gilt entsprechend f¨ ur die Anwendung im interaktiven Importer. So k¨ onnen beispielsweise die hier definierten K-Parameter im Import und in Pr¨ufen und Korrigieren verwendet werden, im AutoImporter aber unber¨ ucksichtigt bleiben. Oder aber entgegen den Vorgaben in den Systemeinstellungen (,→ Kap. 5.2.6) fu ¨ r diese Reihe beim interaktiven Import ber¨ ucksichtigt werden. 16.2.1 Die Korrekturparameter Es stehen die in den folgenden Abschnitten beschriebenen Korrekturparameter zur Verf¨ ugung. 16.2.1.1 Grenzwert¨ uberschreitung √ ur den GangMit Grenzwert¨uberschreitung definieren Sie eine Ober- und/oder eine Untergrenze f¨ linienverlauf. Alle Werte, die außerhalb der Grenzwerte liegen, werden entfernt. √ Ist Ersatzwerte einf¨ugen angew¨ahlt, werden alle Werte, die außerhalb der definierten Grenzwerte √ liegen, durch die Ersatzwerte ersetzt. Dies funktioniert nat¨ urlich nur, wenn Grenzwert¨uberschreitung und die Grenzwerte angew¨ahlt und definiert sind. 16.2.1.2 Sigma-Schlauch Berechnet gleitende Mittelwerte gem¨aß den hinterlegten Parametern. In der Auswahlliste w¨ahlen Sie das Sigma-Intervall. Das gew¨ahlte Intervall wird zentrisch um jeden Knickpunkt der Ausgangsreihe gesetzt, zus¨atzlich wird die Standardabweichung Sigma f¨ ur dasselbe Intervall berechnet. Sigma kann zus¨atzlich mit einem Faktor versehen werden. Die Ergebnisgr¨oße Sigma · F aktor wird mit dem Offset als Sigma-Schlauch um den gleitenden Mittelwert, und damit um die zu u ufende Gangline gelegt. ¨berpr¨ √ Mit dem K¨astchen wenn maximale Steigung u¨berschritten k¨onnen Sie die Einschr¨ankung vornehmen, dass eine gefundene Auff¨alligkeit nur dann entfernt wird, wenn die im Rahmen Maximale Steigung angegebene maximale Steigung u ¨berschritten wird. Das hilft entscheidend, normale Wellen“ von ” abrupten Ausreißern zu unterscheiden. 16.2.1.3 Median-Schlauch Berechnet den gleitenden Median gem¨aß den hinterlegten Parametern. In der Auswahlliste w¨ahlen Sie das Median-Intervall. Das gew¨ahlte Intervall wird zentrisch um jeden Knickpunkt der Ausgangsreihe gesetzt. Der gleitende Median wird mit dem Offset als Median-Schlauch um die zu u ufende Gangline gelegt. ¨berpr¨ Das K¨astchen √ wenn maximale Steigung u ¨berschritten wirkt hier wie beim Sigma-Schlauch. 16.2.1.4 Maximale Steigung Bei angew¨ahltem K¨astchen werden Ausreißer entfernt, die die hier angegebene maximale Steigung u ¨berschreiten. 625 16 Korrektur von Zeitreihen 16.2.1.5 Lineare Abschnitte Mit dieser Methode werden lineare Quanten untersucht, die gr¨oßer sind als die gew¨ahlte Intervallbreite. Ist die Intervallbreite gr¨oßer als das gew¨ahlte Limit, wird der Bereich gel¨oscht. √ mit Qualit¨at Original vergleichen angew¨ ahlt, wird bei untersuchten Qualit¨aten Ist das K¨astchen gr¨oßer Original zus¨atzlich gepr¨ uft, ob die Daten der darunter liegenden Qualit¨at mehr als 2 Knickpunkte enthalten. Nur wenn dies der Fall ist, wird der Bereich gel¨oscht. 16.2.1.6 L¨ ucken √ L¨ ucken schließen Ist das K¨astchen schließen, wenn... angew¨ ahlt, werden diejenigen L¨ ucken automatisch linear geschlossen, die kleiner sind als die in der Auswahlliste gew¨ahlte Intervallbreite. Dar¨ uber hinaus wird mit diesen Funktionen auch die Zeitdistanz zur Herstellung des Anschlusses an die bestehenden Daten im System festgelegt. Der Eintrag Anschließen bis [min] in den Geberde√ √ tails hat dann keinen Einfluss. Ist L¨ucken schließen, wenn... hier jedoch nicht beauftragt, wird die Angabe aus den Geberdetails verwendet. √ einf¨ ugen, wenn... angew¨ ahlt, wird eine L¨ ucke eingef¨ ugt, L¨ ucken einf¨ ugen Ist das K¨astchen wenn der Abstand zwischen zwei Messzeitpunkten gr¨oßer ist als die in der Auswahlliste gew¨ahlte Intervallbreite. 16.2.2 Bearbeitungsreihenfolge Im Rahmen Bearbeitungsreihenfolge k¨onnen Sie festlegen, in welcher Reihenfolge Grenzwert¨uberschreitung, Sigma-Schlauch, Median-Schlauch und maximale Steigung abgearbeitet werden. Es wird immer die in der Liste angegebene Reihenfolge ber¨ ucksichtigt. Um die Reihenfolge zu ¨andern, selektieren Sie einen Eintrag und dr¨ ucken Sie anschließend ∧ oder ∨ . Der selektierte Eintrag wird damit um eine Stelle nach oben bzw. nach unten transportiert. Mit Speichern sichern Sie diese Reihenfolge. L¨ucken schließen wird immer als letztes durchgef¨ uhrt. 16.3 Beispiele fu ¨r Zeitreihenkorrekturen ¨ In den folgenden Abschnitten erhalten Sie anhand von Beispielen einen Uberblick u ¨ber die M¨oglichkeiten, die Sie mit der K-Pr¨ ufung haben. In Kapitel 16.3.1 gibt es allgemeine Beispiele zu den einzelnen K-Pr¨ ufmethoden und anschließend folgen in den Kapiteln 16.3.2 bis 16.3.4 Beispiele f¨ ur die KPr¨ ufung mit den jeweiligen Modulen. 16.3.1 Beispiele zu den einzelnen Methoden In den folgenden Abbildungen sehen Sie einige typische Beispiele f¨ ur Zeitreihenkorrekturen. 626 16.3 Beispiele f¨ ur Zeitreihenkorrekturen Abbildung 16.2: Beispiel f¨ ur korrigierte Grenzwert¨ uberschreitungen Abbildung 16.3: Beispiel f¨ ur korrigierte Grenzwertunterschreitungen 627 16 Korrektur von Zeitreihen Abbildung 16.4: Beispiel f¨ ur einen Sigma-Schlauch Abbildung 16.5: Beispiel f¨ ur einen Median-Schlauch 628 16.3 Beispiele f¨ ur Zeitreihenkorrekturen ¨ Abbildung 16.6: Beispiel f¨ ur Uberschreitungen der maximalen Steigung Abbildung 16.7: Beispiel f¨ ur das Einf¨ ugen von L¨ ucken in linearen Abschnitten 629 16 Korrektur von Zeitreihen Abbildung 16.8: Beispiel f¨ ur eingef¨ ugte L¨ ucken Abbildung 16.9: Beispiel f¨ ur K-Schlauch und maximale Steigung 630 16.3 Beispiele f¨ ur Zeitreihenkorrekturen Abbildung 16.10: Beispiel f¨ ur keine Korrektur durch den K-Schlauch, weil maximale Steigung nicht u berschritten ¨ Abbildung 16.11: Optimale K-Parametereinstellung: Beispiel 1 631 16 Korrektur von Zeitreihen Abbildung 16.12: Optimale K-Parametereinstellung: Beispiel 2 632 16.3 Beispiele f¨ ur Zeitreihenkorrekturen Abbildung 16.13: Optimale K-Parametereinstellung: Beispiel 3 16.3.2 Testen der Methode in VisuQuick In VisuQuick lassen sich der Sigma- und der Median-Schlauch darstellen. Wie Sie dabei vorgehen, lesen Sie in Kapitel 11.5 (Gleitende Mittel + bzw. - Sigma und Gleitender Median + bzw. - Offset). Abbildung 16.14 zeigt beispielhaft einen Median-Schlauch. In Abbildung 16.15 ist in einem mit VisuQuick erstellten Report ein Beispiel f¨ ur die Ermittlung der maximalen Steigung dargestellt. 633 16 Korrektur von Zeitreihen Abbildung 16.14: Median-Schlauch in VisuQuick Abbildung 16.15: VisuQuick-Report: Beispiel f¨ ur Ermittlung der maximalen Steigung 634 16.3 Beispiele f¨ ur Zeitreihenkorrekturen 16.3.3 Korrektur beim Import Beim Zeitreihenimport k¨onnen Sie die ankommende Reihe mit Hilfe der Korrekturparameter (Aufruf u uhren Sie die Korrektur durch ¨ber Attribute → K-Parameter ) bereinigen. Mit K-Pr¨ufung f¨ ¨ (,→ Abb. 16.16). ? ¨offnet eine Tabelle, in der alle Anderungen der K-Pr¨ ufung aufgelistet sind (,→ Abb. 16.18). Starten Sie nun den Import , wird neben der Originalreihe in Qualit¨at Original auch die korrigierte Reihe in Qualit¨at Bereinigt ins System u ¨bernommen. ¨ M¨ochten Sie den Datensatz unkorrigiert importieren, dr¨ ucken Sie erneut Offne Datei(en) . Abbildung 16.16: Import mit Zeitreihenkorrektur 635 16 Korrektur von Zeitreihen 16.3.4 Korrektur in Pr¨ufen und Korrigieren In Pr¨ufen und Korrigieren von Ganglinien l¨asst sich u ¨ber die Korrekturparameter eine Ersatzreihe konstruieren, welche in Qualit¨at Bereinigt in die Zeitreihe eingef¨ ugt werden kann (,→ Kap. 12.1.10.9). ¨ der K-Pr¨ ufung aufgelistet Mit ? rufen Sie eine Tabelle (,→ Abb. 16.18) auf, in der die Anderungen sind. ¨ Abbildung 16.17: Uber einen Median-Schlauch erstellte Ersatzreihe in Pr¨ufen und Korrigieren 636 16.3 Beispiele f¨ ur Zeitreihenkorrekturen ¨ Abbildung 16.18: Tabelle der K-Anderungen 637 16 Korrektur von Zeitreihen 638 17 Gebietszeitreihen Das Modul zum Berechnen von Gebietszeitreihen ist entstanden im Rahmen des Auftrags zur Niederschlagsdatenintegration – Berechnung von Gebietsniederschlagsdaten“ des Ministeriums ” f¨ ur Umwelt und Naturschutz, Landwirtschaft und Verbraucherschutz NRW an die Ingenieurb¨ uros aqua plan GmbH, einfalt & hydrotec und dr. papadakis GmbH. 17.1 Layerdatei anpassen Gebietszeitreihen beziehen sich immer auf Gebiete, die in einem Layer abgelegt sind. Dieser Layer muss vor der ersten Berechnung f¨ ur AquaZIS lesbar gemacht sowie die Gebiete mit dem richtigen Attribut versehen werden. W¨ahlen Sie dazu im Men¨ u 5 Gebietszeitreihen den Eintrag Gebietsgeotools. Es ¨offnet sich das Fenster Gebietsgeotools. W¨ahle Gebietslayer ¨offnet die freie Dateiauswahl, mit deren Hilfe Sie die Layerdatei ausw¨ahlen (,→ Abb. 17.1). Abbildung 17.1: Gebietsgeotools und freie Dateiauswahl 639 17 Gebietszeitreihen Nach der Wahl der Layerdatei werden die Attribute des gew¨ahlten Layers zur Auswahl bereitgestellt. W¨ahlen Sie hier das gew¨ unschte Attribut und dr¨ ucken Sie anschließend den Button Polygone mit gew¨ahltem Attribut versehen . Abbildung 17.2: Gebietsgeotools mit Attributen der Layerdatei Es wird daraufhin eine neue Layerdatei mit der Endung .agb erstellt und im selben Verzeichnis abgelegt (,→ Abb. 17.3). Abbildung 17.3: Hinweisfenster zum Speichern der Layerdatei Diese Layerdatei dient als Grundlage f¨ ur die Berechnung der Gebietszeitreihen. Um diesen Layer in der Karte von AquaZIS darstellen und f¨ ur die Gebietszeitreihenberechnung nutzen zu k¨onnen, muss die Datei in das geo-Verzeichnis verschoben werden. 17.2 Gebietszeitreihen vorbereiten und berechnen Die Berechnung von Gebietszeitreihen ist in zwei Schritte gegliedert: Im ersten werden die Stationszeitreihen f¨ ur den Rechenvorgang zusammengetragen und f¨ ur den sp¨ateren schnellen Zugriff vorbereitet. Im zweiten Schritt wird die eigentliche Gebietszeitreihenberechnung durchgef¨ uhrt. 640 17.2 Gebietszeitreihen vorbereiten und berechnen 17.2.1 Bereitstellung der Reihen Als erstes selektieren Sie die Messstellen, deren Zeitreihen in die Berechnung einbezogen werden ¨ ¨ 5 Gebietszeitreihen → Offnen sollen. Uber erscheint die Oberfl¨ache aus Abbildung 17.4. Abbildung 17.4: Fenster Gebietszeitreihen Hier geben Sie einen Zeitbereich ein, falls Sie dies nicht bereits auf der Hauptoberfl¨ache getan haben. Im Rahmen Stationszeitreihen w¨ahlen Sie Parameter und Herkunft der Reihen, die in die Berechnung einfließen sollen, und dr¨ ucken anschließend Stationszeitreihen vorbereiten . Daraufhin werden die gefundenen Reihen im gew¨ahlten Zeitschritt diskretisiert und gespeichert (nur l¨ uckenfreie Intervalle). Dabei werden alle Zeitreihen nur einmal ge¨offnet, um die Berechnungsgeschwindigkeit zu erh¨ohen. Die Anzahl der so entstandenen Reihen wird auf der Statuszeile ausgegeben. Die Intervallwerte werden je Zeitschritt f¨ ur alle Stationen in einer Baumstruktur abgelegt, die das sp¨atere Auffinden der Intervallwerte in Abh¨angigkeit von der r¨aumlichen Lage der Station maximal schnell erm¨oglicht. Je Zeitschritt k¨onnen vollkommen unabh¨angig voneinander beliebige Stationen Daten liefern. Die B¨aume f¨ ur die einzelnen Zeitschritte werden alle zusammen in einer bin¨aren Datenstruktur gespeichert. Wir sprechen hier von einem Wald“. ” 641 17 Gebietszeitreihen 17.2.2 Berechnung der Gebietszeitreihen Vor der Berechnung empfiehlt es sich, den entsprechenden Geografie-Layer, der die Gebiete beinhaltet, in der Karte darzustellen (,→ Abb. 17.5). Abbildung 17.5: Darstellung eines Gebietslayers Dies erfolgt u uhrt wird die Be¨ber die Kartenkontrolle (,→ Kap. 4.2.3.6, Abb. 4.21). Durchgef¨ rechnung f¨ ur den in der Oberfl¨ache Gebietszeitreihen (,→ Abb. 17.4) gew¨ahlten Gebietslayer. Die Berechnung arbeitet die Gebiete einzeln nacheinander ab und berechnet die Zeitreihe f¨ ur alle Zeitschritte des Bearbeitungszeitraumes. So brauchen auch diese Zeitreihen nur einmal zum Schreiben ge¨offnet zu werden. Im folgenden Beispiel erfolgt die Berechnung von Gebietsniederschlag. 642 17.2 Gebietszeitreihen vorbereiten und berechnen Das einzelne Gebiet wird mit einer Kilometer-Rasterung u ¨berzogen (,→ Abb. 17.6). Abbildung 17.6: Kilometer-Rasterung Die Rasterelemente werden mit dem Gebiet verschnitten und bilden so Rastersegmente (,→ Abb. 17.7). Abbildung 17.7: Rastersegmente 643 17 Gebietszeitreihen Je Rastersegment werden vom Schwerpunkt aus die n¨achstgelegenen Werte im Baum der vorbereiteten Intervallwerte gesucht und nach dem IDW-Verfahren gewichtet u ¨berlagert (,→ Abb. 17.8). Der Niederschlag je Rastersegment wird berechnet u ¨ber: n P Ni Nxy = i=1 n P i=1 Nxy Ni di d2i 1 d2i = Niederschlag f¨ ur das Rastersegment in Spalte x und Zeile y = Niederschlagssumme an der Station i = Abstand der Station i zum Rastersegment xy Abbildung 17.8: Zuordnung der Stationen zu Rastersegmenten Der Gebietsniederschlag berechnet sich je Zeitschritt je Gebiet als fl¨achengewichtetes arithmetisches Mittel aller Rastersegmente: n P Nxy NGebiet = i=1 n P i=1 NGebiet Nxy Axy n 644 = = = = Axy 1 Axy Niederschlag f¨ ur das Gebiet Niederschlag f¨ ur das Rastersegment in Spalte x und Zeile y Fl¨ache des Rastersegmentes xy im Gebiet Anzahl der Rastersegmente im Gebiet 17.2 Gebietszeitreihen vorbereiten und berechnen 17.2.3 Export der Gebietszeitreihen ¨ Uber die Buttons im Rahmen Export lassen sich die Gebietszeitreihen des gew¨ahlten Layers als Monatssummen , Jahressummen oder Mittlere Monats- und Jahressummen in eine dbf-Relation exportieren. Der Name der Export-Relation, die Struktur und der Inhalt wurden mit dem MUNLV NRW (Ministerium f¨ ur Umwelt und Naturschutz, Landwirtschaft und Verbraucherschutz des Landes Nordrhein-Westfalen) abgestimmt. 17.2.3.1 Monatssummen Der Dateiname f¨ ur Monatssummen lautet: t74 gsk monatssummen.dbf. Die Datei hat folgenden Aufbau: Feldname Format Inhalt 20S GSK-Gebiet Gsk gebiet Erheb jahr 4N Jahr des Monatswertes 2N Monat des Monatswertes Erheb mon 6.1N Gebietsniederschlagssumme f¨ ur genannten Monat in mm Geb mm Herkunft 20S Institution, die die Berechnung ausgef¨ uhrt hat Erstel dat D Erstellungsdatum D Aktualisierungsdatum Aktual dat Eine solche Exportdatei sieht damit beispielsweise so aus: GSK GEBIET 276924 1 276924 1 276924 1 276924 1 276924 1 276924 1 276924 1 276924 1 276924 1 276924 1 276924 1 276924 1 ERHEB JAHR ERHEB MON GEB MM HERKUNFT ERSTEL DAT 1980 1 47.0 GEBN LUA 07.06.2006 1980 2 59.9 GEBN LUA 07.06.2006 1980 3 49.9 GEBN LUA 07.06.2006 1980 4 65.1 GEBN LUA 07.06.2006 1980 5 31.5 GEBN LUA 07.06.2006 1980 6 98.5 GEBN LUA 07.06.2006 1980 7 169.2 GEBN LUA 07.06.2006 1980 8 69.4 GEBN LUA 07.06.2006 1980 9 56.3 GEBN LUA 07.06.2006 1980 10 47.3 GEBN LUA 07.06.2006 1980 11 53.1 GEBN LUA 07.06.2006 1980 12 81.1 GEBN LUA 07.06.2006 AKTUAL DAT 07.06.2006 07.06.2006 07.06.2006 07.06.2006 07.06.2006 07.06.2006 07.06.2006 07.06.2006 07.06.2006 07.06.2006 07.06.2006 07.06.2006 17.2.3.2 Jahressummen Der Dateiname f¨ ur Jahressummen lautet: t74 gsk jahressummen.dbf. Die Datei hat folgenden Aufbau: Feldname Format Inhalt Gsk gebiet 20S GSK-Gebiet 4N Jahr des Jahreswertes Erheb jahr Geb mm 6.1N Gebietsniederschlagssumme f¨ ur das genannte Jahr in mm Herkunft 20S Institution, die die Berechnung ausgef¨ uhrt hat Erstel dat D Erstellungsdatum Aktual dat D Aktualisierungsdatum 645 17 Gebietszeitreihen Eine solche Exportdatei sieht damit beispielsweise so aus: GSK GEBIET 2761792 1 2761792 1 2761829 1 2761829 1 2761831 1 2761831 1 2761839 1 2761839 1 2761843 1 2761843 1 2761844 1 2761844 1 ERHEB JAHR 2000 2001 2000 2001 2000 2001 2000 2001 2000 2001 2000 2001 GEB MM 936.2 1084.6 1146.7 1308.7 1075.5 1231.0 1046.6 1211.9 1126.6 1283.0 1114.0 1268.6 HERKUNFT GEBN LUA GEBN LUA GEBN LUA GEBN LUA GEBN LUA GEBN LUA GEBN LUA GEBN LUA GEBN LUA GEBN LUA GEBN LUA GEBN LUA ERSTEL DAT 20060705 20060705 20060705 20060705 20060705 20060705 20060705 20060705 20060705 20060705 20060705 20060705 AKTUAL DAT 20060705 20060705 20060705 20060705 20060705 20060705 20060705 20060705 20060705 20060705 20060705 20060705 17.2.3.3 Mittlere Monats- und Jahressumen Der Dateiname f¨ ur die mittleren Monats- und Jahressummen lautet: t74 gsk summen mittel.dbf. Die Datei hat folgenden Aufbau: Feldname Format Inhalt Gsk gebiet 20S GSK-Gebiet Jan mm 6.1N mittlere Summe Januar in mm 6.1N mittlere Summe Februar in mm Feb mm Mrz mm 6.1N mittlere Summe M¨arz in mm Apr mm 6.1N mittlere Summe April in mm Mai mm 6.1N mittlere Summe Mai in mm Jun mm 6.1N mittlere Summe Juni in mm Jul mm 6.1N mittlere Summe Juli in mm Aug mm 6.1N mittlere Summe August in mm Sep mm 6.1N mittlere Summe September in mm Okt mm 6.1N mittlere Summe Oktober in mm Nov mm 6.1N mittlere Summe November in mm Dez mm 6.1N mittlere Summe Dezember in mm Jahr mm 6.1N mittlere Summe Kalenderjahr Herkunft 20S Institution, die die Berechnung ausgef¨ uhrt hat Erstel dat D Erstellungsdatum Aktual dat D Aktualisierungsdatum 646 17.3 Gebietszeitreihen visualisieren und ausgeben Eine solche Exportdatei sieht damit beispielsweise so aus: GSK GEBIET JAN MM FEB MM ... DEZ MM JAHR MM HERKUNFT ERSTEL DAT AKTUAL DAT 71.9 96.4 ... 73.4 1010.4 GEBN LUA 20060705 20060705 2761792 1 2761829 1 95.6 123.0 ... 94.9 1227.7 GEBN LUA 20060705 20060705 2761831 1 87.0 114.2 ... 86.4 1153.3 GEBN LUA 20060705 20060705 84.5 114.4 ... 88.5 1129.3 GEBN LUA 20060705 20060705 2761839 1 2761843 1 95.1 121.5 ... 95.4 1204.8 GEBN LUA 20060705 20060705 92.9 119.2 ... 93.3 1191.3 GEBN LUA 20060705 20060705 2761844 1 2761845 1 89.6 118.7 ... 92.2 1160.6 GEBN LUA 20060705 20060705 2761846 1 83.7 117.6 ... 90.4 1122.1 GEBN LUA 20060705 20060705 83.0 116.2 ... 89.7 1118.4 GEBN LUA 20060705 20060705 2761849 1 80.8 112.7 ... 87.9 1104.8 GEBN LUA 20060705 20060705 276185 1 2761867 1 81.2 109.8 ... 84.1 1121.0 GEBN LUA 20060705 20060705 77.9 108.3 ... 83.2 1086.5 GEBN LUA 20060705 20060705 2761869 1 17.3 Gebietszeitreihen visualisieren und ausgeben 17.3.1 Visualisieren Zur Visualisierung der Gebietszeitreihen m¨ ussen als erstes die Gebiete festgelegt werden. Dazu w¨ahlen Sie auf der Hauptoberfl¨ache in der Schnellabfrage den Listeneintrag Kartenelement und selektieren mit der mittleren Maustaste die gew¨ unschten Gebiete (,→ Abb. 17.9). Geben Sie den Zeitraum auf der Hauptoberfl¨ache ein und rufen Sie anschließend u u 5 Visualisieren ¨ber das Men¨ → VisuQuick: Selektierte Polygone die Visualisieroberfl¨ache auf (,→ Abb. 17.10). Abbildung 17.9: Selektierte Polygone 647 17 Gebietszeitreihen Abbildung 17.10: VisuQuick mit Gebietszeitreihen 17.3.2 Ausgeben Gebietszeitreihen lassen sich in der Jahrbuchseite ausgeben. Dazu ¨offnen Sie u ¨ber 5 Reports → Zeitreihen die Reportoberfl¨ache. Hier w¨ahlen Sie die Registerseite Jahrbuch . In den Optionen 5 und tragen ggf. im nebenw¨ahlen Sie als Herkunft der Niederschlagszeitreihe GNiederschlag stehenden Eingabefeld die Gebietskennzahl ein (wenn diese von der Messstellennummer des Pegels abweicht). Den Report (,→ Abb. 17.11) erstellen Sie dann u ¨ber den Button Jahrbuchseite, 14 Monate . 648 17.3 Gebietszeitreihen visualisieren und ausgeben Abbildung 17.11: Ausschnitt aus einer Jahrbuchseite mit Gebietszeitreihen 649 17 Gebietszeitreihen 650 18 Stammdatenstruktur (Datenbankinterna) 18.1 Einfu ¨hrung Die Stammdaten werden in einer Datenbank gespeichert. Diese Datenbank besteht aus verschiedenen Tabellen, die im Verzeichnis stammdir als dbf-Dateien zu sehen sind. Einige Felder sind von anderen abh¨angig und k¨onnen nicht allein betrachtet werden. Bestimmte Datens¨atze m¨ ussen einen Mindestsatz ausgef¨ ullter Felder haben, damit sie eindeutig und g¨ ultig sind. Diese besonderen Zusammenh¨ange werden im Folgenden erkl¨art. 18.2 Beteiligte Dateien Im Verzeichnis stammdir liegen die Dateien, die am Aufbau der Stammdatenbank beteiligt sind. Dies sind: dbdeclare.ini: Hier wird die Struktur der Stammdatenbank hinterlegt. Es ist eine Textdatei, in der gruppenweise die Felder der Relationen (und ggf. Verkn¨ upfungen) beschrieben sind. Eingeleitet wird die Datei mit der Angabe des Typs des Datenbank-Managementsystems (TYPE=DBF, MYSQL, UVS=UniverSQL oder DBTP): [DBSYSTEM] TYPE=dbmstyp Hinter dem dbmstyp folgen ggf. Verbindungsangaben f¨ ur die Protokolle: • DBF • MYSQL datenbank host user/passwort • UVS DSN U RL • DBTP U RL Darauf folgend k¨onnen verschiedene Arten von Relationen definiert werden, die jeweils unterschiedlich eingeleitet werden: • [DB Tabellenname] f¨ ur normale Relationen • [MAINDB Tabellenname] f¨ ur Hauptrelationen (Kerndaten) • [USERDB Tabellenname] f¨ ur die Relation mit Benutzerrechten (¨ ublicherweise [USERDB BENUTZER]). Auf die Kopfzeile folgen die Felddefinitionen der Relation. Eine Felddefinition besteht aus mindestens dem Feldnamen, gefolgt von = und dem Feldtyp (Beispiel: BEZEICH=40S). 651 18 Stammdatenstruktur (Datenbankinterna) Es gibt die Feldtypen: nS String, mit vorangestellter L¨angenangabe S Memofeld nN Zahl mit n Stellen n.mN Zahl mit n Stellen, davon m Nachkommastellen B Bool D Datum (Jahr, Monat, Tag) T Zeit (Stunde, Minute, Sekunde) Q Zeitpunkt (Jahr, Monat, Tag, Stunde, Minute, Sekunde) Dahinter k¨onnen nach einem Komma weitere Angaben folgen. Dies sind KEY das Feld ist ein Schl¨ usselfeld (identifizierendes Feld) FILL das Feld muss @ ausgef¨ ullt sein SUPERKEY Format: SUPERKEY=Fremdfeld@Relation. Das Feld enth¨alt den Schl¨ ussel der hierarchisch u ¨bergeordneten Relation. Beispiel: AID=6S,SUPERKEY=ID@ANLAGEN. Das Feld AID enth¨alt den Schl¨ ussel zur Anlage, die der Relation u ¨bergeordnet ist. Der Schl¨ ussel findet sich dort im Feld ID. TOPOTO Format: TOPOTO=Relation. Das Feld enth¨alt den Schl¨ ussel eines Tupels einer anderen Relation. Beispiel: MZNR=20S,TOPOTO=ZAEHLER. Das Feld MZNR enth¨alt den Schl¨ ussel zum Z¨ahler, der einem Tupel aus der eigenen Relation zugeordnet ist. Der Schl¨ ussel findet sich dort im Schl¨ usselfeld. CODE Format: CODE=Klartextfeld@Code-Relation. Das Feld enth¨alt einen Code, der auf der Oberfl¨ache durch den Inhalt des zugeh¨origen Felds in der Code-Relation ersetzt werden soll. Gesucht wird der Code im ersten Feld der Code-Relation. Beispiel: GEMEINDE=8N,CODE=NAME@G und die Relation gemeinde habe den Aufbau KENNZAHL=8N,TYP=2S,NAME=30S. Dann wird der Inhalt des Feldes GEMEINDE in der Relation im Feld KENNZAHL der Code-Relation gesucht und dann durch den Inhalt des Feldes NAME ersetzt. ZRORT das Feld enth¨alt den Ort der zugeh¨origen Zeitreihen NAME das Feld enth¨alt einen Klartextnamen BEZEICHNUNG das Feld enth¨alt eine ausf¨ uhrliche Bezeichnung SEARCH das Feld wird beim Suchen herangezogen. Hinter SEARCH kann mit @ ein Rang angegeben, der festlegt, in welcher Reihenfolge die Suchfelder ausgewertet werden. Multikeys k¨onnen durch +buchstabe definiert werden. Der Buchstabe gibt an, an welcher Stelle im Key das Feld steht. Ggf. werden diese Angaben durch Kommas getrennt. F¨ ur die Definition mehrerer Keys ist die jeweilige Angabe eines Rangs zwingend. Beispiel: Es gebe die Felder NAME,VORNAME,STRASSE,ORT . Gesucht werden soll hintereinander in VORNAME+NAME, NAME+VORNAME und NAME. Es soll also zwei Multikeys und einen Einfachkey geben. Dies wird angegeben mit NAME=30S,SEARCH@1+b,@2+a,@3 VORNAME=30S,SEARCH@1+a,@2+b (n.b.: wer diese Notation zu kompliziert findet, soll es mal selbst versuchen zu definieren.) 652 18.3 Begriffe Optional k¨onnen vor den Feldnamen mit einem ignoriert. getrennt Zahlen stehen. Diese werden Ein # in der Zeile leitet einen Kommentar ein. Alle Zeichen ab diesem werden ignoriert. upfungen der In den Gruppen, die mit DATABASE CONTEXT beginnen, sind die Verkn¨ Relationen abgelegt. Hier gibt es folgende Gruppen (Erkl¨arungen dazu siehe Kap. 18.4): DATABASE CONTEXT CODES: Hier k¨onnen die Codetabellen konfiguriert werden. (Welches Feld wird im Hauptdatensatz durch welches ersetzt?) DATABASE CONTEXT ERWEITERUNG: Hier werden die Erweiterungstabellen deklariert. DATABASE CONTEXT ZUORDNUNG: Die Zuordnungsfelder und ihre Aufl¨osung sind hier niedergelegt. DATABASE CONTEXT SPEZ: Diese Gruppe ist etwas komplizierter und definiert, wie die spezifischen Erweiterungen eingebunden werden. ¨ feldgui.ini: Hier stehen die Ubersetzungen der Feldnamen in die Begriffe, die auf der Oberfl¨ache erscheinen. Die Eingabeweise ist so: Interner Name=Klartext[&Tabellenbreite][@Hilfetext][%Einheit] [ ] bedeutet optional. Beispiel: BETRID=Betreiber-ID&100@Stationsnummer des Betreibers *.dbf: In diesen Dateien stehen die Tabellen (,→ Kap. 18.3 → dbf-Datei). *.dbt: Besonders lange Textfelder werden in diesen Dateien ausgelagert. Sie heißen wie die zugeh¨origen dbf-Dateien. Nicht zu jeder dbf-Datei gibt es auch eine passende dbt-Datei, aber wenn es eine gibt, m¨ ussen sie immer zusammen behandelt (verschoben, umbenannt, gesichert etc.) werden. 18.3 Begriffe Tabelle: Eine Tabelle, auch Relation genannt, besteht aus Spalten und Zeilen. Die Spalten nennen wir auch Felder. In den Zeilen stehen die Datens¨ atze, die auch Tupel genannt werden. 653 18 Stammdatenstruktur (Datenbankinterna) Ein Beispiel: Station Parameter Zweck 0815 Wasserstand Demo 4711 Abfluss Test Hier sind also Station, Parameter, Zweck die Spalten (Felder) und die Zeilen (Datens¨atze) lauten: 0815, Wasserstand, Demo und 4711, Abfluss, Test. Alle Datens¨atze einer Tabelle haben die gleichen Felder. Sie haben also die gleiche Struktur. Relation: siehe Tabelle dbf-Datei: In diesen Dateien stehen die Tabellen. Jede Datei repr¨asentiert eine Tabelle. Zusammenh¨ange zwischen den Tabellen werden nicht in den dbf-Dateien gespeichert. Diese Dateien einzeln zu bearbeiten sollte dem Datenbankadministrator vorbehalten sein. Die Namen der Felder in den dbf-Dateien entsprechen meist nicht den sichtbaren Bezeichnungen (,→ Kap. 18.2 → feldgui.ini). dbf-Dateien unterliegen bei der Benennung von Feldern unkomfortablen Beschr¨ankungen. Zur Darstellung auf der Oberfl¨ache werden die Felder daher u ¨bersetzt (,→ Kap. 18.2). Keys: In einem Datensatz gibt es bestimmte Felder die den ganzen Datensatz eindeutig identifizieren. Diese Felder (eins oder mehrere) heißen Keyfelder. Alle Keyfelder zusammen nennt man den Key. Wenn hier fehlerhafte Daten eingegeben werden, wie z. B. doppelte Eintr¨age in den Keys, dann kann das zu unvorhersehbaren Fehlern f¨ uhren. 18.4 Zusammenh¨ ange Ein kompletter Stammdatensatz setzt sich aus verschiedenen Tabellen zusammen. Die Anwendung setzt diesen Datensatz anhand der Informationen aus dbdeclare.ini und Eintr¨agen in den Feldern zusammen. So sieht z. B. der Datensatz einer Niederschlagsstation anders aus, als der einer Hydrometriestation. Die Anwendung benutzt die Information aus dem Feld Sachgebiet aus der Haupttabelle (kerndaten) um den Datensatz zu erweitern. D. h. Datens¨atze von verschiedenen Stationen k¨onnen von der Struktur her inkompatibel sein. Es gibt verschiedene Arten, wie ein Datensatz erweitert oder ver¨andert wird: Spezifische Erweiterungen: Zu jeder Station gibt es bestimmte Erweiterungen, die u ¨ber den Inhalt eines Feldes in der Haupttabelle bestimmt werden. Beispiel: Niederschlagserweiterungen. Im Feld SACHGEBIET der Station 0815 steht der Eintrag 10. In dbdeclare.ini wird abgelegt, wie mit diesem Eintrag zu verfahren ist. Anhand der Tabelle sachgebiet wird die 10 nun in Niederschlag u ¨bersetzt. Die Struktur des Datensatzes wird um die Felder aus der Tabelle niederschlag erweitert und mit Inhalten aus dem Datensatz 0815 aus dieser Tabelle gef¨ ullt. D. h. es existiert genau ein Datensatz als Erweiterung sachgebiet zu jedem Datensatz aus der Haupttabelle. Werden Stammdaten per Hand erzeugt, so muss es in den spezifischen Erweiterungsrelationen, hier im Beispiel niederschlag.dbf, der Haupttabelle entsprechende Datens¨atze geben. Beispiel: In der Hauptabelle gibt es einen Datensatz mit dem ORT Aachen und dem 654 18.4 Zusammenh¨ange SACHGEBIET 10. So muss es in der dem Sachgebiet 10 entsprechenden spezifischen Erweiterungsrelation (hier niederschlag) einen Datensatz geben, in dem zumindest das Feld ORT mit Aachen ausgef¨ ullt ist. Zeitliche Erweiterungen: Es gibt Tabellen, die mehrere Eintr¨age zu einer Station enthalten. Ein Beispiel daf¨ ur sind zeitabh¨angige Erweiterungen. So eine Erweiterung sind die Koordinaten. Es gibt also in der Tabelle zeit lage mehrere Datens¨atze zur Station 0815, die sich durch den Zeitpunkt Ihrer G¨ ultigkeit unterscheiden. Deshalb ist zur Erstellung eines aktuellen Datensatzes ein Zeitpunkt n¨otig. Mit diesem Zeitpunkt wird nun der passende Datensatz in zeit lage gesucht und die Struktur des Urdatensatzes erweitert und gef¨ ullt. Dies bedeutet, dass der Key von zeit lage ORT und BEGINN ist. Sonstige Erweiterungen: Diese Tabellen dienen dazu die Haupttabelle zu erweitern, ohne dass die Struktur dieser ver¨andert werden muss. So k¨onnen z. B. einfach kundenspezifische Felder hinzugef¨ ugt werden. Codes: F¨ ur bestimmte Daten gibt es Kurzformen. So wird z. B. der Besitzer einer Station nicht mit all seinen Daten (Adresse, Telefon, Mail etc. ) im Hauptdatensatz der Station abgelegt, sondern nur eine Kurzform, also ein Code. In einer bestimmten Tabelle kann dieser Code dann in einen kompletten Datensatz u ¨bersetzt werden. Die Felder, die aus den Codetabellen in den Urdatensatz u ¨bernommen werden, sind in dbdeclare.ini konfigurierbar. Zuordnungen: Manche Felder sind von anderen abh¨angig. Z. B. ist das Feld KREIS vom Inhalt des Feldes KOMMUNE abh¨angig. KREIS wird also nicht direkt gesetzt, sondern zugeordnet. Daf¨ ur gibt es die Zuordnungstabellen. Darin wird jedem Datensatz der Tabelle kommune ein kreis zugewiesen. Der Hauptdatensatz wird um das Feld KREIS erweitert und u ¨ber ullt. Das zuordnung kommune, mit dem Feld KOMMUNE, der passende Kreis gesucht und ausgef¨ bedeutet also, dass man den KREIS in der Haupttabelle nicht setzen kann. Nur KOMMUNE ist setzbar. Dies funktioniert nur, wenn zu einer Kommune in kommune eine Zuordnung zu einem g¨ ultigen Kreis in der Zuordnungsrelation zuordnung kommune existiert. 655 18 Stammdatenstruktur (Datenbankinterna) 18.5 Tabellen und Inhalt kerndaten: benutzer: grundwasser: gewaesserguete: hydrometrie: klima: niederschlag: erweiterung callisto: beobachter: betreiber: besitzer: betreuung: unterhaltung: bearbeiter: einzugsgebiete: messmethode: hersteller: kommune: morphologie: kreis: verband: wasserwirtschaftsverwaltung: sachgebiet: parameter: geber: zuordnung kommune: zuordnung vergleichsstation: 656 Dies ist die Haupttabelle. Von ihr h¨angen fast alle anderen Tabellen ab. Eine neue Station wird zuerst hier angelegt. Stationen, die hier keinen Eintrag haben, werden nicht gefunden. Das Feld ORT ist der Key. Jeder Station kann außerdem ein Sachgebiet zugeordnet werden. Hier werden die Benutzer gespeichert. Keine Abh¨angigkeiten. Spezifische Erweiterung f¨ ur Sachgebiet Grundwasser. Spezifische Erweiterung f¨ ur Sachgebiet Gewaesserguete. Spezifische Erweiterung f¨ ur Sachgebiet Hydrometrie. Spezifische Erweiterung f¨ ur Sachgebiet Klima. Spezifische Erweiterung f¨ ur Sachgebiet Niederschlag. Erweitert die Haupttabelle um Callisto-Felder Codetabelle f¨ ur Beobachter. Codetabelle f¨ ur Betreiber. Codetabelle f¨ ur Besitzer. Codetabelle f¨ ur Betreuung. Codetabelle f¨ ur Unterhaltung. Codetabelle f¨ ur Bearbeiter. Codetabelle f¨ ur Einzugsgebiete. Codetabelle f¨ ur Messmethode. Codetabelle f¨ ur Hersteller. Codetabelle f¨ ur Kommune. Codetabelle f¨ ur Morphologie. Codetabelle f¨ ur Kreis. Codetabelle f¨ ur Verband. Codetabelle f¨ ur Wasserwirtschaftsverwaltung. Codetabelle f¨ ur Sachgebiet. Ebenfalls werden hier die sachgebietsspezifischen Tages- und Jahreswechsel abgelegt. Codetabelle f¨ ur Parameter. Ebenfalls werden hier die parameterspezifischen Tages- und Jahreswechsel, sowie die Farbe f¨ ur Achsenkreuze abgelegt. Gebertabelle. Hier werden die Geber der Stationen abgelegt. Jeder Kommune wird ein Kreis zugeordnet. Jeder Station k¨onnen Vergleichsstationen zugeordnet werden. 18.5 Tabellen und Inhalt zuordnung wawi2: zuordnung wawi3: zeit stromflaeche: zeit beobachter: zeit einzugsgebietsflaeche: zeit geber: zeit lage: zeit hoehe: zeit pegellatte: zeit seilkrananlage: zeit stationierung: zeit betreuung: zeit unterhaltung: zeit bearbeitung: code ablesung: code aussage: code beobachterfunktion: code entstehungsart: code geraetetyp: code gewaesser: code grundwassermessstelle: code gwsymbol: code herkunft: code karte-a: code karte-b: code kontrolle: code netzordnung: code ordnung: code qualitaeten: code registriersystem: code reihenart: code strom: code wartung: code xdistanz: code zeitbezug: code quelle: code ytyp: code sprache: code gewaesserart: code messsystem: Jedem Wawi wird ein Wawi2 zugeordnet. Jedem Wawi2 wird ein Wawi3 zugeordnet. Zeitabh¨angige Stromgebietsfl¨ache. Zeitabh¨angige Beobachtercodes. Zeitabh¨angige Einzugsgebietsfl¨achen. Zeitabh¨angige Geber. Zeitabh¨angige Hoch-, Rechtswerte Zeitabh¨angige H¨ohen. Zeitabh¨angige Pegellattendaten. Zeitabh¨angige Seilkrandaten. Zeitabh¨angige Stationierungsdaten. Zeitabh¨angige Betreuer. Zeitabh¨angige Unterhalter. Zeitabh¨angige Bearbeiter. Codetabelle Codetabelle Codetabelle Codetabelle Codetabelle Codetabelle Codetabelle Codetabelle Codetabelle Codetabelle Codetabelle Codetabelle Codetabelle Codetabelle Codetabelle Codetabelle Codetabelle Codetabelle Codetabelle Codetabelle Codetabelle Codetabelle Codetabelle Codetabelle Codetabelle Codetabelle 657 18 Stammdatenstruktur (Datenbankinterna) 658 19 Allgemeine Hinweise 19.1 Programme aufrufen und beenden Die aquaplan-Programmsysteme starten Sie aus der Windows-Oberfl¨ache durch Doppelklick mit der linken Maustaste. ¨ ueintrag Beenden werden die aquaplan-ProgrammUber den 5 Datei -Men¨ systeme ordnungsgem¨aß beendet. Alle Unterprogramme verlassen Sie u ¨ber Ende . Dieser Button findet sich i. d. R. oben links auf der Benutzeroberfl¨ache. Fehlt der Button, so darf das entsprechende Fenster nicht alleine geschlossen werden; es wird von dem dazu geh¨orenden Hauptfenster geschlossen. Dar¨ uber hinaus haben Sie die M¨oglichkeit, die meisten Fenster der aquaplan-Programmsysteme zu schließen. Diejenigen Fenster, die nicht auf das Anklicken dieses mit der Schaltfl¨ache Buttons reagieren, m¨ ussen u ¨ber Ende verlassen werden. 19.2 Hilfe Alle Benutzeroberfl¨achen sind mit einer Online-Hilfe hinterlegt. Sie erl¨autert die einzelnen Bedienelemente. F¨ uhren Sie den Mauscursor u ¨ber ein Element, erscheint der Hilfetext in einer Box. Abbildung 19.1: Online-Hilfe 659 19 Allgemeine Hinweise 19.3 Voreinstellungen in Eigenschaften der Verknu ¨pfung ¨ Uber das Fenster Eigenschaften“ (,→ Abb. 19.3), das Sie u ¨ber die Windows-Oberfl¨ache ¨offnen, ” k¨onnen Sie verschiedene Voreinstellungen f¨ ur AquaZIS machen. Diese werden in den folgenden Abschnitten erkl¨art. Um das Fenster zu ¨offnen, klicken Sie das Icon des entsprechenden aquaplan-Programmsystems auf der Windows-Oberfl¨ache mit der rechten Maustaste an. Klicken Sie im nun erscheinenden Kontextmen¨ u (,→ Abb. 19.2) auf Eigenschaften. Abbildung 19.2: Kontextmen¨ u Das Fenster Eigenschaften“ (,→ Abb. 19.3) wird ge¨offnet. ” Auf der Registerkarte Verkn¨upfung ist im Eingabefeld neben Ziel: der absolute Pfad zum aufzurufenden Programm (ag.exe) sowie der zum gew¨ahlten Modul (ao-Datei) angegeben: x:\aqua\bin\ag.exe x:/aqua/bin/aquazis.ao Es kann sich um lokale Laufwerke oder verbundene Netzlaufwerke handeln. Den beiden Pfadangaben k¨onnen Sie nun Angaben hinzuf¨ ugen um beispielsweise das Aussehen von AquaZIS zu ver¨andern (,→ Kap. 19.3.1), um AquaZIS immer in einer bestimmten Sprache zu starten (,→ Kap. 19.3.3) oder um das Login-Fenster zu unterdr¨ ucken (,→ Kap. 19.3.4). Die im Folgenden beschriebenen Erg¨anzungen k¨onnen additiv verwendet werden. 660 19.3 Voreinstellungen in Eigenschaften der Verkn¨ upfung Abbildung 19.3: Eigenschaften des gew¨ahlten Programms ¨ 19.3.1 Andern des Erscheinungsbildes von AquaZIS Es stehen drei M¨oglichkeiten f¨ ur das generelle Erscheinungsbild aller AquaZIS-Oberfl¨achen zur Verf¨ ugung: der Platinum“-Stil, der Windows“-Stil und der Motif“-Stil. In Abbildung 19.4 sind ” ” ” alle drei Stile zu sehen (links: Platinum, Mitte: Windows, rechts: Motif). Im Auslieferungszustand stellt sich AquaZIS im Platinum-Stil dar. M¨ochten Sie dies ¨andern, geben Sie zwischen den beiden Pfadeingaben im Eingabefeld neben Ziel: entweder -s windows oder -s motif ein. Ab dem n¨achsten Aufruf wird AquaZIS im Windows- bzw. im Motif-Stil gestartet. Eingabe f¨ ur den Windows-Stil: x:\aqua\bin\ag.exe -s windows x:/aqua/bin/aquazis.ao Eingabe f¨ ur den Motif-Stil: x:\aqua\bin\ag.exe -s motif x:/aqua/bin/aquazis.ao Eingabe f¨ ur den Platinum-Stil: x:\aqua\bin\ag.exe x:/aqua/bin/aquazis.ao oder x:\aqua\bin\ag.exe -s platinum x:/aqua/bin/aquazis.ao Die Bilder, die in dieser Dokumentation von den AquaZIS-Oberfl¨achen gemacht wurden, zeigen den Windows-Stil. 661 19 Allgemeine Hinweise Abbildung 19.4: Stile von AquaZIS: Platinum, Windows, Motif ¨ 19.3.2 Andern der Gr¨ oße Durch eine Zusatzangabe in den Eigenschaften haben Sie auch die M¨oglichkeit, die Gr¨oße aller Oberfl¨achen von AquaZIS zu skalieren. Dazu geben Sie zwischen den beiden Pfadeingaben im Eingabefeld neben Ziel: -g faktor ein, z. B. -g 0.9 oder -g 1.2. F¨ ur einen Faktor von 1,1 erg¨anzen Sie die Eingabe beispielsweise folgendermaßen: x:\aqua\bin\ag.exe -g 1.1 x:/aqua/bin/aquazis.ao Ab dem n¨achsten Aufruf wird die Gr¨oße von AquaZIS um den angegebenen Faktor skaliert. ¨ 19.3.3 Andern der Sprache Unter Ziel k¨onnen Sie dar¨ uber hinaus festlegen, mit welcher Sprache Sie AquaZIS starten. F¨ ur Englisch erg¨anzen Sie die Eingabe beispielsweise folgendermaßen: x:\aqua\bin\ag.exe -l en x:/aqua/bin/aquazis.ao M¨ogliche Eingabek¨ urzel: Sprache Eingabek¨ urzel Englisch -l en Franz¨osisch -l fr Schweizer Hochdeutsch -l ch Italienisch -l it Spanisch -l es etc. ¨ Uber die Eingabek¨ urzel veranlassen Sie, dass das Programm auf die entsprechende Sprache aus ¨ der Ubersetzungsdatei alingua.dbf zugreift. In dieser Tabellenrelation sind in der ersten Spalte alle deutschen Texte aufgelistet, die in AquaZIS verwendet werden. In dieser Spalte d¨ urfen keine Ver¨anderungen vorgenommen werden. Die weiteren Spalten sind den anderen Sprachen vorbehalten und k¨onnen beliebig ge¨andert und erg¨anzt werden. Die deutsche Spalte sowie die englische ¨ ¨ Ubersetzung werden bei aquaplan st¨andig an die aktuellen Anderungen in AquaZIS angepasst. 662 19.3 Voreinstellungen in Eigenschaften der Verkn¨ upfung HINWEIS: ¨ ¨ Uber die Datei alingua.dbf k¨onnen Sie auch selbst Ubersetzungstexte bereitstellen oder unschen. ¨andern. Bitte wenden Sie sich an unsere Hotline, wenn Sie dies w¨ Unter 5 Datei → Sprache w¨ahlen k¨onnen Sie zwischen den in der aktuellen alingua.dbf enthaltenen Sprachen wechseln. 19.3.4 Unterdr¨ ucken des Login-Fensters Sie k¨onnen das Login von AquaZIS automatisch ausf¨ uhren lassen bzw. das Erscheinen des LoginFensters unterdr¨ ucken. Soll das Login automatisch ausgef¨ uhrt werden, machen Sie unter Ziel Angaben zu Ihrem Benutzernamen und Ihrem Passwort. Beispiel: Sie heißen Charlotte und haben das Passwort Schweden“. Um das Erscheinen des Login-Fensters ” bei AquaZIS zu unterdr¨ ucken, geben Sie als Ziel folgendes ein: x:\aqua\bin\ag.exe x:/aqua/bin/aquazis.ao us=charlotte pw=Schweden Bedeutung der Abk¨ urzungen: us=[user] pw=[passwort] Mit dieser Eingabe bewirken Sie, dass das Login f¨ ur die Benutzerin Charlotte beim Programmstart unterdr¨ uckt wird. Wenn die Benutzerin nun das Programm aufruft, wird sie automatisch eingeloggt. 663 19 Allgemeine Hinweise 19.4 Belegung der Maustasten F¨ ur das Arbeiten mit Karte, Achsenkreuzen und Tabellen sowie f¨ ur das Fenster Vorschau (,→ Kap. 19.8.1) gibt es spezielle Maustastenbelegungen. Generell wird unterschieden zwischen dem einzelnen Mausklick und dem Rubberband. Rubberband Um ein Rubberband aufzuziehen, klicken Sie einen Punkt in der Karte bzw. im Achsenkreuz an und ziehen bei gedr¨ uckter Maustaste ein Rechteck u ¨ber die Diagonale auf. So lassen sich Bereiche heranzoomen oder in einem Schritt mehrere Objekte selektieren. HINWEIS: F¨ ur den Fall, dass keine Drei-Tasten-Maus zur Verf¨ ugung steht, k¨onnen die Funktionen der mittleren Maustaste (ausgenommen die des Mausrades) auch durch Klick mit der linken Maustaste bei gedr¨ uckter Shift-Taste erreicht werden. Karte: Die linke Maustaste dient dem Selektieren und Deselektieren von Messstellen (,→ Kap. 4.2.3.4) u ¨ber Mausklick auf einzelne Messstellensymbole oder Aufziehen eines Rubberbands; bei gleichzeitigem Dr¨ ucken der Shift-Taste kann fl¨achenweise deselektiert werden. Die mittlere Maustaste bzw. das Mausrad kann folgendermaßen genutzt werden: – Anklicken eines Messstellensymbols → ruft das gew¨ahlte Programm zur Schnellabfrage auf (,→ Kap. 4.2.3.1). – Klick in die Karte beim Anlegen einer neuen Messstelle (,→ Kap. 6.2.2) ¨ → bewirkt die Ubernahme der Lagekoordinaten in die entsprechenden Eingabefelder des Fensters Neue Station anlegen (,→ Abb. 6.4) – Klicken und Ziehen (Maustaste gedr¨ uckt halten) → erm¨oglicht das Scrollen der Karte in die gew¨ unschte Richtung – Drehen des Mausrades → erm¨oglicht das Zoomen des Kartenausschnittes; dabei ist die aktuelle Mausposition entscheidend: es wird immer um den Bereich herum verkleinert bzw. vergr¨oßert, an dem sich der Mauszeiger gerade befindet Die rechte Maustaste dient dem Zoomen mittels Rubberband. Bei gleichzeitig gedr¨ uckter Shift-Taste wird der Kartenausschnitt vergr¨oßert. 664 19.4 Belegung der Maustasten Achsenkreuze: Die linke Maustaste dient dem Selektieren von Achsenkreuzen (wenn mehrere Achsenkreuze in der Grafik dargestellt sind). Ein selektiertes Achsenkreuz erkennen Sie daran, dass die Y-Achse dick dargestellt ist. Erneutes Anklicken bewirkt das Ausdehnen des gew¨ahlten Achsenkreuzes auf die gesamte Grafik. Diese Darstellung wird durch nochmaliges Klicken wieder r¨ uckg¨angig gemacht. Durch Dr¨ ucken der Shift-Taste bei gleichzeitigem Ziehen mit der linken Maustaste wird in die Richtung des Ziehens gescrollt. Die mittlere Maustaste bzw. das Mausrad kann folgendermaßen genutzt werden: – Klicken und Ziehen (Maustaste gedr¨ uckt halten) → erm¨oglicht das Scrollen den Achsenkreuzen in die gew¨ unschte Richtung. – Drehen des Mausrades → erm¨oglicht das Zoomen des Achsenausschnittes; dabei ist die aktuelle Mausposition entscheidend: es wird immer um den Bereich herum verkleinert bzw. vergr¨oßert, an dem sich der Mauszeiger gerade befindet. Die rechte Maustaste dient dem Zoomen mittels Rubberband. Das Zoomen wirkt bei Zeitreihen ausschließlich auf die X-Achse, bei Realreihen, z. B. Abflusskurven, auf die X- und die Y-Achse. Vorschau: Die linke Maustaste hat in der Vorschau keine Funktion. Die mittlere Maustaste bzw. das Mausrad kann folgendermaßen genutzt werden: – Klick in die Vorschau → dient dem Bl¨attern durch die Reportseiten. Bei gleichzeitig gedr¨ uckter Shift-Taste wird zur¨ uck gebl¨attert. – Klicken und Ziehen (Maustaste gedr¨ uckt halten) → dient dem Verschieben des dargestellten Reports in die gew¨ unschte Richtung. – Drehen des Mausrades → erm¨oglicht das Zoomen des Reportausschnittes; dabei ist die aktuelle Mausposition entscheidend: es wird immer um den Bereich herum verkleinert bzw. vergr¨oßert, an dem sich der Mauszeiger gerade befindet. Die rechte Maustaste dient dem Zoomen mittels Rubberband. Bei gleichzeitig gedr¨ uckter Shift-Taste wird der Ausschnitt vergr¨oßert. 665 19 Allgemeine Hinweise Tabellen: Die linke Maustaste dient dem Selektieren einer einzelnen Tabellenzeile. Nach dem Klick in die Zeile wird die erste Zelle rot eingef¨arbt. Das Mausrad erm¨oglicht das Scrollen nach oben und unten. (HINWEIS: Vorher muss die Tabelle durch Mausklick aktiviert worden sein.) Die rechte Maustaste dient dem Markieren einer oder mehrerer Zeilen durch Klick in die erste Zelle einer Zeile. Nach dem Rechtsklick wird die erste Zelle mit einem blauen Quadrat versehen. M¨ochten Sie mehrere aufeinander folgende Zeilen markieren, gehen Sie folgendermaßen vor: Markieren Sie die erste der Zeilen durch Rechtsklick in die erste Zelle und dr¨ ucken Sie die Shift-Taste w¨ahrend Sie die letzte der Zeilen markieren. Weitere Informationen zum Markieren und Selektieren von Tabelleneintr¨agen erhalten Sie in Kapitel 19.6.1. 666 19.5 Funktion und Bedienung der interaktiven Elemente 19.5 Funktion und Bedienung der interaktiven Elemente 19.5.1 Men¨ u Grunds¨atzlich rufen Sie ein Dienstprogramm aus einem Men¨ u auf, indem Sie die Maus auf ein Men¨ u f¨ uhren und die linke Maustaste dr¨ ucken. Das Men¨ u ¨offnet sich und Sie suchen mit dem Mauscursor den Titel des gew¨ unschten Dienstprogramms. Dieser ist nun farblich hinterlegt und kann durch einfaches Anklicken aufgerufen werden. 19.5.2 Button Dr¨ ucken Sie einen Button mit der Maus, so wird ein Dienstprogramm ausgef¨ uhrt. 19.5.2.1 Selektierter Button Buttons, die mit einer Strichlinie umrandet sind, sind selektierte Elemente und k¨onnen mit Return best¨atigt werden. 19.5.2.2 Buttons zum Zoomen und Scrollen Karte: Die Navigationsbuttons f¨ ur die Karte befinden sich auf der zentralen Benutzeroberfl¨ache im Rahmen Navigation (,→ Kap. 4.2.3.5). Achsenkreuze: Unterhalb der Achsenkreuze sind die Buttons zur Beeinflussung der Darstellung angeordnet. Teilweise sind sie schon mit den neuen Icons umgesetzt. In der folgenden Aufz¨ahlung werden sie in Klammern erg¨anzt: Y-frei Gibt die Y-Achse frei → nach dem Verwenden eines der folgenden vier Buttons y∧ Scrollen nach oben → verschiebt den dargestellten Y-Achsenausschnitt nach oben y∨ Scrollen nach unten → verschiebt den dargestellten Y-Achsenausschnitt nach unten 667 19 Allgemeine Hinweise y >< Herauszoomen → vergr¨oßert den dargestellten Y-Achsenausschnitt y <> Hereinzoomen → verkleinert den dargestellten Y-Achsenausschnitt <− Scrollen nach links → verschiebt den dargestellten X-Achsenausschnitt nach links −> Scrollen nach rechts → verschiebt den dargestellten X-Achsenausschnitt nach rechts >< Herauszoomen → vergr¨oßert den dargestellten X-Achsenausschnitt <> Hereinzoomen → verkleinert den dargestellten X-Achsenausschnitt Zoom vorher → stellt den vorher dargestellten Ausschnitt wieder her (in mehreren Schritten m¨oglich) Redraw → l¨adt alle Reihen neu ( R. << − − >> ) Schnelles Scrollen nach links bzw. rechts 5 w¨ → Mit 100 ahlen Sie den Prozentsatz des Darstellungsbereiches, um den in X-Richtung mit den Buttons gescrollt werden soll ( ) |<1>| Gesamter Bereich einer Reihe → stellt den MaxFokus der gew¨ahlten Reihe dar |<−>| Gesamter Bereich → stellt den MaxFokus aller Reihen dar 19.5.2.3 Trigger Ein Trigger ist ein Button, der ein Dienstprogramm erst dann ausf¨ uhrt, wenn mindestens einmal mit der linken Maustaste in ein Achsenkreuz geklickt worden ist. Dies ist z. B. hilfreich, wenn auf diese Weise dem aufgerufenen Dienstprogramm ein oder mehrere Zeitpunkte mitgegeben werden sollen. Die Gesamtanzahl der verlangten Klicke und die Nummer des n¨achsten Klicks werden in der Statuszeile angezeigt (in den meisten F¨allen werden sie zus¨atzlich durch die Anzahl der Sternchen auf dem Button kenntlich gemacht). Trigger lassen sich durch nochmaligen Druck wieder ausschalten. 668 19.5 Funktion und Bedienung der interaktiven Elemente F¨ ur Trigger, die mit einer Strichlinie umrandet sind, gilt das gleiche wie f¨ ur alle Buttons: sie sind selektierte Elemente und k¨onnen mit Return erneut in Gang gesetzt werden (,→ 19.5.2.1). 19.5.3 Auswahllisten (allgemein) Eine Auswahlliste k¨onnen Sie u ¨ber den Pfeil an der rechten Seite aufklappen. Danach suchen Sie den gew¨ unschten Eintrag und klicken ihn mit der Maus an. Die Auswahl schließt sich nun wieder und pr¨asentiert den gew¨ahlten Eintrag. Die Listeneintr¨age sind alphanumerisch geordnet. Bei langen Listen empfiehlt sich folgendes Vorgehen: Mit der linken Maustaste kurz in den Text der Auswahlliste klicken. Die Liste ist damit selektiert, was farblich kenntlich gemacht wird. Nun k¨onnen Sie durch Tippen eines Anfangsbuchstabens (oder der ersten Ziffer) den ersten Eintrag in dieser Liste erreichen, der mit diesem Buchstaben (Ziffer) beginnt. Durch wiederholtes Tippen des Buchstabens bl¨attern Sie in der Liste weiter, solange noch Eintr¨age dieses Buchstabens vorhanden sind. Auswahllisten k¨onnen sich geschlossen (s.o.) mit nur einem sichtbaren Eintrag oder aber offen, mit mehreren sichtbaren Zeilen Eintr¨agen darstellen. Neben einigen Auswahllisten befindet sich ein Button mit einem Pluszeichen. Nach Bet¨atigen von + o¨ffnet sich ein Tabellenfenster, u ¨ber das sich ein weiterer Listeneintrag definieren l¨asst. Es gibt Auswahllisten, mit denen Sie mehr als einen Eintrag w¨ahlen k¨onnen. In diesem Fall ist den einzelnen Texten ein Sternchen vorangestellt. Mit diesem Sternchen wird die Auswahl selektiert. Durch einfachen Klick mit der linken Maustaste wird die Selektion r¨ uckg¨angig gemacht bzw. wieder aktiviert. Unabh¨angig davon l¨asst sich ein Eintrag je Liste blau markieren. 19.5.4 Auswahllisten (Messstellenliste) Die Messstellen- oder Stationsliste ist eine spezielle Art der Auswahlliste. In ihr werden alle vorhandenen Messstellen zur Verf¨ ugung gestellt. Je nach Aufruf kann die Messstellenliste auch nur die in der Karte selektierten Stationen beinhalten. 669 19 Allgemeine Hinweise Mit welcher Bezeichnung (Stations-ID, Name, Eigent¨ umerbezeichnung etc.) die Messstellen hier aufgef¨ uhrt sind, legen Sie mit der Anzeigeauswahl auf der Stammdatenoberfl¨ache (,→ Kap. 6.2) fest. Eine weitere Besonderheit ist der Button > . Mit ihm ¨offnen Sie ein Fenster (,→ Abb. 19.5), mit dem Sie die Listeneintr¨age u ¨ber Wildcards (,→ Kap. 19.5.16) eingrenzen k¨onnen. Die Angaben des Attributfilters bzw. der Parameterliste werden beachtet. Abbildung 19.5: Eingabefenster f¨ ur Stationssuchbegriff 19.5.5 Auswahllisten (Reihenliste) Die Reihenliste ist eine spezielle Art der Auswahlliste. In ihr werden alle gefundenen Reihen zur Verf¨ ugung gestellt. ¨ ) ¨offnen Sie ein Fenster (,→ Abb. 19.6), mit dem Sie MessstelUber den Button > (bzw. len u ¨ber Wildcards (,→ Kap. 19.5.16) finden k¨onnen. Auch k¨onnen Sie von hier aus zur weiteren Eingrenzung den Attributfilter bzw. die Parameterliste aufrufen (je nachdem, was in den Systemeinstellungen vereinbart wurde). Laden l¨adt die gefundenen Reihen in die Reihenliste oder – je nach Anzahl – zuerst in die Reihenauswahl (,→ Kap. 19.7.2). Abbildung 19.6: Eingabefenster zum Laden von Reihen 670 19.5 Funktion und Bedienung der interaktiven Elemente 19.5.6 Comboliste Die Comboliste bietet einerseits die Auswahl aus der anh¨angenden Liste, kann aber auch wie ein Eingabefeld beschrieben werden. Optisch besteht kein Unterschied zur Auswahlliste. Der Hilfstext erscheint, wenn der Mauscursor u uhrt ¨ber das Dreieck neben dem Eingabefeld gef¨ wird. 19.5.7 Alternativwahl In einer Alternativwahl kann durch Anklicken des -Punktes oder des Textes mit der linken Maustaste die gew¨ unschte Wahl getroffen werden. Die Wahlm¨oglichkeiten k¨onnen horizontal nebeneinander oder u bereinander angeboten werden. ¨ 19.5.8 K¨ astchen Ein (Kontroll-)K¨astchen wird durch ein kleines Quadrat und einen Text dargestellt. Durch Anklicken des Quadrates mit der Maus wird das K¨astchen an- und abgew¨ahlt. √ Angew¨ahlt bedeutet, der Text bzw. das in der Hilfe beschriebene soll zutreffen, abgew¨ahlt, es soll nicht zutreffen. 19.5.9 Slider Ein Slider ist ein Regler. Neben dem Regler werden die untere und obere Grenze, sowie in der Mitte der aktuell eingestellte Wert dargestellt. Durch Schieben des Reglers wird der aktuelle Wert gew¨ahlt. 19.5.10 Texte Texte dienen der Erl¨auterung anderer Bedienelemente. In wenigen Ausnahmen sind auch sie mit Hilfetexten hinterlegt. 671 19 Allgemeine Hinweise 19.5.11 Eingabe Das weiße Feld stellt eine Eingabe dar. Meist steht in der N¨ahe ein Text, der den Inhalt des Eingabefeldes beschreibt. Um in eine solche Eingabe etwas einzutragen, m¨ ussen Sie vorher mit der Maus in das Eingabefeld hineinklicken, oder mit der Tab-Taste aus einem anderen Feld in dieses Feld springen. An Eingaben k¨onnen auch AquaRun-Programme gekn¨ upft sein, die durch Return aktiviert werden. 19.5.12 Zeiteingabe Die beiden Eingabefeldern dienen der Festlegung eines Zeitbereiches. Links ist das Feld f¨ ur VON, rechts das f¨ ur BIS. √ , wird die dort angezeigte Zeit mit jedem Zoomen und Scrollen Aktivieren Sie das K¨astchen an den aktuell dargestellten Zeitbereich angepasst. Bei abgew¨ahltem K¨astchen bleibt der Eintrag bestehen. Mit Return k¨onnen Sie jederzeit den dort angegebenen Zeitbereich erneut darstellen. ∧ sorgt daf¨ ur, dass der in den Feldern eingegebene Zeitbereich auf die Hauptoberfl¨ache u ¨bertragen wird. G¨ ultige Zeitpunktseingaben stellen immer genau einen Zeitpunkt dar. Geben Sie beim Datum das Jahr nur mit 2 Stellen an, z. B. 98, so wird das aktuelle Jahrhundert erg¨anzt. Ergibt sich ein Zeitpunkt, der mehr als 2 Jahre gr¨oßer ist als Jetzt, so werden 100 Jahre abgezogen. Aus dem Beispiel w¨ urde also auch heute noch 1998. Geben Sie einen Zeitpunkt ohne Uhrzeit an, so wird die Uhrzeit erg¨anzt, die f¨ ur den entsprechenden Parameter als Tageswechsel definiert wurde. Die Einstellungen f¨ ur den Tageswechsel nehmen Sie unter 5 Datei → Systemeinstellungen (,→ Kap. 5.2.3) vor. Zeitangaben wie etwa heute, gestern oder u¨bermorgen spezifizieren ein g¨ ultiges Datum. Die Angabe jetzt bestimmt den Zeitpunkt bis zur Sekunde genau. Bei Zeiteingaben, die einen Zeitbereich definieren, wird immer vom gesamten Umfang der zeitlichen Ausdehnung ausgegangen. 2003 bedeutet im Pegelwesen u ¨blicherweise 1.11.2002 0:00 Uhr bis 1.11.2003 0:00 Uhr (Ausnahme: bei Voreinstellung Kalenderjahr ergibt sich 1.1.2003 0:00 Uhr bis 1.1.2004 0:00 Uhr). heute f¨ uhrt im Niederschlagswesen zu beispielsweise 6.5.2003 7:30 Uhr bis 7.5.2003 7:30 Uhr. Anstelle der Punkte kann man bei der Zeiteingabe auch Kommas benutzen. Dies empfiehlt sich vor allem bei Eingabe u ¨ber den Nummernblock der Tastatur. Zeiteingabefelder und Achsenkreuze Befindet sich der Mauscursor in einem der Zeiteingabefelder, wird mit Bet¨atigen von Return der gew¨ unschte Zeitbereich im Achsenkreuz dargestellt. Gleichzeitig werden die oben beschriebenen Zeiteingaben in den Eingabefeldern umgesetzt auf genaue Zeitpunkte (aus 1,5,89 wird im Pegelwesen 01.05.1989 00:00, bei der Eingabe von 03 im Eingabefeld von wird der Eintrag f¨ ur Niederschlag umgesetzt auf 01.11.2002 07:30 im Feld von und 01.11.2003 07:30 im Feld bis). Das K¨astchen und der Button neben den Zeiteingabefeldern haben folgende Funktionen: 672 19.5 Funktion und Bedienung der interaktiven Elemente √ 1. Das K¨astchen : Mit dem K¨astchen bestimmen Sie, was beim Zoomen und Scrollen im Achsenkreuz geschehen soll. → K¨astchen angew¨ahlt: Es wird der tats¨achlich im Achsenkreuz dargestellte Zeitpunkt f¨ ur den Beginn bzw. das Ende der Darstellung in die Eingabefelder u ¨bernommen und bei jedem erneuten Zoomen und Scrollen angepasst. → K¨astchen abgew¨ahlt: Die urspr¨ ungliche Zeiteingabe bleibt erhalten. So gelangen Sie mit Return immer wieder einfach zu Ihrem urspr¨ unglich eingegebenen Zeitbereich zur¨ uck. 2. Der Button ∧ : Mit Bet¨atigen des Buttons wird der hier eingetragene Zeitpunkt an die Hauptoberfl¨ache zur¨ uckgemeldet. 19.5.13 Dialogfenster Dialogfenster sind Eingabe-, Hinweis- und Auswahlfenster, die Sie bei bestimmten Arbeitsschritten leiten und unterst¨ utzen. ACHTUNG: Die Bearbeitung bleibt immer solange unterbrochen bis einer der Buttons bet¨atigt wird. 19.5.13.1 Hinweisfenster Hinweisfenster geben Ihnen Informationen u ¨ber den letzten Arbeitsschritt. 19.5.13.2 Eingabefenster Eingabefenster erscheinen, wenn die weitere Bearbeitung zus¨atzliche Angaben ben¨otigt. 673 19 Allgemeine Hinweise 19.5.13.3 Auswahlfenster Bei Arbeitsschritten, die weitreichende Folgen haben k¨onnen (z. B. L¨oschen einer Reihe) oder wenn genauere Angaben zum Fortfahren ben¨otigt werden, erscheinen Auswahlfenster. OK-Box Bei besonders sensiblen Entscheidungen wird in einer OKuhrt wird. Soll die Box nach abermaliger Best¨atigung mit OK gefragt, bevor der Befehl ausgef¨ Aktion jedoch nicht zu Ende gef¨ uhrt werden, so kann die Durchf¨ uhrung mit Abbruch unterbunden werden. Select-Box Eine Select-Box erscheint, wenn die weitere Bearbeitung eine Entscheidung verlangt. 674 19.5 Funktion und Bedienung der interaktiven Elemente Auswahlfenster Ein Auswahlfenster erscheint, wenn mehrere Stationen oder Reihen auf das gegebene Suchmuster passen. 19.5.14 Inaktive Bedienelemente Bedienelemente, die nicht zur Benutzung freigegeben sind, werden grau beschriftet dargestellt. 19.5.15 Statuszeile Jede Benutzeroberfl¨ache verf¨ ugt am unteren Rand u ber eine Statuszeile. Hier werden Bearbeitungshinweise, Warnungen und ¨ Fehlermeldungen ausgegeben. 19.5.16 Wildcards Wildcards sind Platzhalter f¨ ur andere Zeichen. Die Jokerzeichen * und ? k¨onnen als Wildcards verwendet werden. Beim Suchen von Begriffen ersetzt * mehrere und ? ein Zeichen. Die Verwendung mehrerer Jokerzeichen innerhalb eines Suchvorgangs ist m¨oglich. Geben Sie beispielsweise unter Messstelle “*256“ ein, so werden alle Stationen aufgelistet, deren Name mit “256“ endet, z. B. “LU/256“, “KR/256“ oder “x78915256“. Nach Eingabe von “?256“ wird nach einem vierstelligen Messstellennamen gesucht, der mit “256“ endet, beispielsweise “A256“ oder “1256“. WildCards k¨onnen an jede beliebige Stelle des Suchbegriffs gesetzt werden, z. B. “aqua*“, “123?567“ oder “abc??f*x“. Enth¨alt der gesuchte Begriff ein “*“ oder “?“, so m¨ ussen Sie bei der Eingabe ein Backslash (\) vor das entsprechende Zeichen setzen, damit das System erkennt, dass es sich hierbei nicht um ein WildCard handelt. 675 19 Allgemeine Hinweise 19.5.17 Canvas Der Canvas (engl.: Leinwand) ist ein Zeichenbereich, auf dem verschiedenartige grafische Objekte angezeigt werden k¨onnen. In AquaZIS ist er der Bereich der Oberfl¨ache, in dem die Achsenkreuze und die Karte dargestellt werden. 19.5.18 Achsenkreuze In Achsenkreuzen werden Zeitreihen und Abflusskurven dargestellt. Sie sind zoom- und scrollbar mit der rechten Maustaste (,→ Kap. 19.4) und mit den Buttons unter dem Canvas (,→ Kap. 19.5.2.2). HINWEIS: Im Programm und in dieser Dokumentation werden die Begriffe Achsenkreuz“, Achs” ” box“ und Axbox“ synonym verwendet. ” HINWEIS: In Kapitel 19.5.12 wird der Umgang mit den Zeiteingabefeldern im Zusammenhang mit den Achsenkreuzen genau erkl¨art. 19.5.18.1 Darstellung der Achsenkreuze Die Position des Mauscursors wird auf der Oberfl¨ache mit X- und Y-Wert ausgegeben. Der X-Wert gibt bei Zeitachsen die Zeit, bei Realachsen den Realwert wieder. In den Bereichen, wo die dargestellte Zeitreihe L¨ ucken hat, wird die X-Achse in gelb gezeichnet. Sind mehrere Achsenkreuze geladen, kann jedes zur n¨aheren Betrachtung vor¨ ubergehend auf den gesamten Canvas ausgedehnt werden. Dazu selektiert man das gew¨ unschte Achsenkreuz, indem man es mit der linken Maustaste anklickt. Seine Y-Achse wird nun dicker dargestellt. Durch einen weiteren Mausklick wird das Achsenkreuz vergr¨oßert. Diese Darstellung kann durch erneutes Anklicken wieder r¨ uckg¨angig gemacht werden. 676 19.5 Funktion und Bedienung der interaktiven Elemente 19.5.18.2 Texte in Zeitreihen Enthalten Zeitreihen Texte, so werden diese u ¨blicherweise mit dargestellt (,→ Abb. 19.7). In der Regel stehen sie horizontal im oberen Bereich des Achsenkreuzes. Bezieht sich der Text auf einen Zeitpunkt, wird dieser durch einen kleinen senkrechten Strich unterhalb des Textes markiert. Ist dem Text ein Zeitintervall zugeordnet, wird dies durch eine Linie unterhalb des Textes gekennzeichnet (,→ Abb. 19.8). Einzelne Module bieten in ihren Darstellungsoptionen die M¨oglichkeit, die Texte auszublenden bzw. einzuschalten (z. B. VisuQuick, Pr¨ufen und Korrigieren). Manchmal besteht auch die M¨oglichkeit, Texte senkrecht darzustellen (VisuQuick, ,→ Abb. 19.9). In diesem Fall unterbleibt jedoch die Markierung von Intervalltexten durch die horizontale Linie. Abbildung 19.7: Text in der Zeitreihe 677 19 Allgemeine Hinweise Abbildung 19.8: Intervalltext Abbildung 19.9: Text senkrecht 678 19.6 Tabellen 19.6 Tabellen 19.6.1 Der Umgang mit Tabellen (DB-Grids) Tabellen k¨onnen in AquaZIS unterschiedliche Funktionen haben: ¨ 1. Sie dienen der Information/Ubersicht (z. B. Liste der selektierten Stationen). 2. Der Inhalt l¨asst sich speichern bzw. bei einigen Tabellen als DBF-Datei exportieren. 3. Sie dienen der Vorauswahl beim Aufruf von Unterfunktionen (z. B. bei VisuQuick oder bei den Zeitreihenreports) ,→ Kap. 19.7.2 4. Sie dienen dem Erfassen/Editieren von Daten (z. B. Einzelwerterfassung) ,→ Kap. 19.6.2 Folgende Prinzipien gelten f¨ ur DB-Grids: • Sie k¨onnen selbstst¨andig in einem eigenen Fenster erscheinen oder einen Bereich einer anderen Oberfl¨ache einnehmen. • Gr¨ un ausgef¨ ullte Zellen sind nicht editierbar. • Eingaben in Zellen m¨ ussen mit Return best¨atigt werden (beim Verlassen einer Zelle u ¨ber eine der Pfeiltasten oder die Tabulatortaste, oder indem eine andere Zelle mit der Maus angeklickt wird, kann es vorkommen, dass die Eingabe nicht u ¨bernommen wird) • Scrollen: Das Scrollen in langen Tabellen erfolgt entweder u ¨ber die Scrollbar rechts neben der Tabelle oder u ber das Mausrad. (HINWEIS: Zum Scrollen per Mausrad muss die Tabelle zuerst ¨ durch einfachen Klick aktiviert werden.) 679 19 Allgemeine Hinweise • Vorauswahl: In der ersten Spalte der Tabelle wird angezeigt, ob die Zeile markiert oder selektiert ist. – Selektierte Zeile: Die erste Zelle der Zeile, in der Sie sich augenblicklich befinden, wird rot ausgef¨ ullt, die angeklickte Zelle wird anders eingef¨arbt als das restliche Grid (i. d. R. grau oder dunkelgr¨ un, je nachdem, ob das Grid editierbar ist oder nicht). Eine Zeile wird selektiert, indem sie mit der linken Maustaste angeklickt wird. – Markierte Zeile: Die erste Zelle einer Zeile enth¨alt ein blaues Quadrat. Um eine Zeile zu markieren, klicken Sie sie mit der rechten Maustaste an. Wenn Sie die Markierung aufheben wollen, klicken Sie die gew¨ unschte Zeile erneut mit der rechten Maustaste an. ¨ Um alle Zeilen in einem Schritt zu markieren, klicken Sie die erste Zelle der Uberschriftszeile an. Erneutes Klicken bewirkt, dass keine Zeile mehr markiert ist. In manchen Tabellen ist die Markierung funktionslos, sie kann jedoch in langen Tabellen beim Scrollen hilfreich sein (Setzen von “Orientierungspunkten“). – Eine Zeile kann gleichzeitig markiert und selektiert sein. – Es kann nur eine Zeile selektiert, aber viele gleichzeitig markiert sein. Haben Sie die Vorauswahl u ¨ber die erste Spalte gemacht, ¨offnen Sie das Unterprogramm u ¨ber den entsprechenden Button oben rechts. • Sortieren: In den meisten DBGrids ist es m¨oglich, die Reihenfolge der Zeilen alphanumerisch nach ¨ Spalten zu sortieren. Mausklick in die oberste Zelle (Uberschrift) einer Spalte bewirkt die Sortierung der gesamten Tabelle gem¨aß den Eintr¨agen der angeklickten Spalte. Erneutes Klicken dreht die Sortierung um. Klicken Sie beispielsweise die Spalten¨ uberschrift Datum an, so wird die gesamte Tabelle aufsteigend nach Datum sortiert. Ein zweiter Klick auf Datum bewirkt die absteigende Sortierung. • Editieren: Das Editieren in DB-Grids wird im n¨achsten Kapitel (,→ Kap. 19.6.2) erkl¨art. 680 19.6 Tabellen 19.6.2 Tabellarisches Editieren Das tabellarische Editieren erfolgt immer nach dem gleichen Prinzip: • Der editierbare Zeitbereich wird von der Oberfl¨ache u ¨bernommen, aus der die Tabelle aufgerufen wurde. • Gr¨ un ausgef¨ ullte Zellen sind nicht editierbar. • Grau hinterlegte Zellen sind editierbar. Hier gibt es folgende Arten: – Eingabefeld: F¨ ur die Eingabe muss das entsprechende Feld durch Mausklick aktiviert werden; es f¨arbt sich daraufhin dunkelgrau und ist nun beschreibbar. – Ja/Nein-Feld (Toggle): Durch Doppelklick springt die Eingabe zwischen Ja und Nein hin und her. – Listenfeld: Nach Doppelklick in das Feld erscheint eine Auswahlliste, aus der die gew¨ unschte Einstellung gew¨ahlt werden kann. – Memofeld: Nach Doppelklick in das Feld erscheint ein Fenster, in das ein Text eingegeben werden kann. • Als Zeitpunkt f¨ ur die zu erfassenden Summen wird die rechte Seite, also das Ende des Mess- bzw. Auswertungsintervalls eingegeben. Damit werden die Vorgaben der DVWKRegeln 126/1988 f¨ ur den Niederschlag (,→ [11]) eingehalten: Das Meßergebnis ist in das Meßprotokoll unter dem Tag einzutragen, an dem es ermittelt ” wurde.“ (S. 7) Alle Meß- und Beobachtungsdaten werden an dem Tag [...] eingetragen, an dem sie ermittelt ” werden.“ (S. 35) 681 19 Allgemeine Hinweise • Summenwerte werden mit den Zahlentasten, einem “,“ oder “.“ vor dem Nachkommawert und ggf. einem “L“ oder “l“ f¨ ur L¨ ucke bei Ausfall der Messung erfasst. • Die Anzahl der Nachkommastellen der Summenwerte ist abh¨angig von der gew¨ahlten Fehlertoleranz. So werden beispielsweise Werte mit zwei Nachkommastellen dargestellt, wenn die Fehlertoleranz 0,01 betr¨agt. • Mit Einf¨ugen wird eine leere neue Zeile unter der rot markierten erstellt, in die man Werte einf¨ ugen kann. • L¨oschen l¨oscht eine oder mehrere Zeilen nach folgender Regel: – Markierte Zeilen haben Vorrang, d. h. sind Zeilen markiert (blaues Quadrat), werden nur diese gel¨oscht, unabh¨angig davon, ob zus¨atzlich eine Zeile selektiert ist. – Die augenblicklich selektierte Zeile wird nur dann gel¨oscht, wenn keine Markierung vorliegt. • Mit Pr¨ufen kann man die Eingaben w¨ahrend der Bearbeitung auf Plausibilit¨at pr¨ ufen. • Zum Navigieren benutzen Sie die Tabulator-Taste, die Cursortasten (← ↑ ↓ →) oder die Maus. • Mit Return best¨atigen Sie Ihre Eingabe und gelangen ins n¨achste Feld bzw. die n¨achste Zeile. In einigen Tabellen befinden sich K¨astchen oberhalb der Spalten, mit denen diese f¨ ur die Bearbeitung aktiviert bzw. deaktiviert werden k¨onnen. Mit Return springen Sie dann in die n¨achste aktive Spalte. √ • Das K¨astchen Zeit vorbelegen (nicht in jeder Tabelle vorhanden) legt fest, ob beim Anh¨angen neuer Zeilen das Datum vorbelegt werden soll. Ist das K¨astchen angew¨ahlt, so wird in der angeh¨angten Zeile der Zeitpunkt im eingestellten Zeitschritt vorbelegt. • Mit Speichern werden die bisher get¨atigten Eingaben sofort gespeichert. ¨ • Sofern Anderungen gemacht wurden ohne zu speichern, erfolgt beim Verlassen des Fensters ¨ mit Ende die Frage, ob die Anderungen gespeichert werden sollen. HINWEIS: Das Markieren bzw. Selektieren einer Zeile (,→ Kap. 19.6.1) hat beim tabellarischen Editieren keinen Einfluss. 682 19.6 Tabellen 19.6.3 Einzelwertanzeige Das Tabellenfenster Einzelwertanzeige (ehemals Quickwertepaare) erreichen Sie u ¨ber verschiedene Anwendungen (z. B. Optionen von VisuQuick und Pr¨ ufen und Korigieren). Es dient nicht dem ¨ Editieren, sondern soll lediglich einen Uberblick u ¨ber die Werte und Texte der Zeitreihe geben. Besonderheiten dieser Tabelle: ¨ ¨ • Uber Mausklick in die Uberschriftszelle lassen sich die Eintr¨age spaltenweise sortieren (,→ Kap. 19.6.1). ¨ • Uber Mausklick in eine Tabellenzeile l¨asst sich der geklickte Wert in der Grafik anzeigen (es erscheint ein senkrechter Pfeil an dieser Stelle). Umgekehrt bewirkt ein Mausklick in die Grafik das Selektieren des entsprechenden Wertes in der Tabelle. • Export schreibt die Daten in eine Relation. • Mit ? k¨onnen Sie sich anzeigen lassen, wieviele Werte von welcher Gesamtzahl markiert sind (blaues Quadrat), z. B. 2/206“. ” 683 19 Allgemeine Hinweise 19.7 Vorauswahl 19.7.1 Vorauswahl Stationen Der Rahmen Vorauswahl Stationen begegnet Ihnen in AquaZIS an vielen Stellen, wo Stationen f¨ ur die weitere Bearbeitung ausgew¨ahlt werden m¨ ussen (z. B. Zeitreihenfilter, Export, Reports). Die Stationen lassen sich auf verschiedene Weise w¨ahlen: • √ Selektion → die aktuelle Selektion in der Karte • √ Eine Station → die in der Messstellenliste gew¨ahlte Station • √ Alle → alle Stationen aus der Messstellenliste (die hier angebotenen Stationen m¨ ussen nicht notwendigerweise mit der Selektion u ¨bereinstimmen, da u ¨ber die Suchfunktion (,→ Kap. 19.5.4 die Auswahl ver¨andert werden kann) • √ Stationsgruppen → eine Stationsgruppe aus der Liste → erscheint erst, wenn bereits eine Stationsgruppe angelegt wurde (,→ Kap. 4.2.3.4, Punkt 4.2.3.4) • √ Zeitreihengruppen → eine Zeitreihengruppe aus der Liste → erscheint erst, wenn bereits eine Zeitreihengruppe angelegt wurde (,→ Kap. 19.7.2) Mit Anklicken von Zeige Auswahl werden die hier gew¨ahlten Stationen in einem eigenen Fenster angezeigt. 19.7.2 Reihenauswahl Das Tabellenfenster Reihenauswahl (,→ Abb. 19.10) dient der gezielten Auswahl von Reihen vor ¨ dem Offnen von Unterprogrammen. In den Systemeinstellungen (,→ Kap. 5.2.10) bestimmen Sie, ob die Reihenauswahl immer vorgeschaltet wird oder nur, wenn mehr als eine festzulegende Anzahl Reihen angeboten wird. Neben den allgemeinen Grundprinzipien beim Umgang mit Tabellen (,→ Kap. 19.6.1) gibt es bei der Reihenauswahl folgende Besonderheiten: 684 19.7 Vorauswahl Abbildung 19.10: Fenster Reihenauswahl ¨ • Andern der Reihenfolge der Eintr¨ age Mit den Buttons ∧ und ∨ l¨asst sich der selektierte Eintrag jeweils um eine Zeile nach oben bzw. nach unten transportieren. So k¨onnen Sie die Reihenfolge beliebig ver¨andern. (HINWEIS: Diese Buttons sind nicht immer in der Reihenauswahl verf¨ ugbar. Sie finden sie beispielsweise unter Reports → Gew¨asserkundlich“.) ” • Speichern von Zeitreihengruppen ¨ Uber den Speichern -Button werden alle mit einem blauen Quadrat markierten Reihen mit all ihren Attributen als Zeitreihengruppe abgelegt (mit den aktuellen Eintr¨agen in Von und Bis). Das Speichern erfolgt in einer dbf-Datei im Unterverzeichnis zrgruppen in Ihrem Benutzerverzeichnis. Jede Zeitreihengruppe kann sp¨ater als Vorauswahl (,→ Kap. 19.7.1) in anderen Modulen (Reports, Export) genutzt werden. Dies ist sehr hilfreich, weil Zeitreihengruppen unabh¨angig vom Attributfilter und von der Selektion von Stationen arbeitet. Einmal getroffene Auswahlen sind so immer wieder verwendbar. HINWEIS: Ist bereits eine Datei mit dem vom System vorgeschlagenen Namen vorhanden, wird diese ohne R¨ uckfrage u ¨berschrieben. Deshalb empfiehlt es sich, die dbf-Relation umzubenennen. Dies ist zur Zeit jedoch noch nicht u ¨ber AquaZIS, sondern nur u ¨ber das Dateisystem m¨oglich. • Reiheninfo Neben dem Button zum Aufruf des jeweiligen Unterprogrammes befindet sich ein ? -Button. Klicken Sie diesen Button, wird links daneben die Gesamtzahl der angebotenen Reihen angegeben und wieviele von ihnen aktuell markiert sind. 685 19 Allgemeine Hinweise 19.7.3 Zeitreihen-Auswahl Das Fenster Zeitreihen-Auswahl (,→ Abb. 19.11) wird an unterschiedlichen Stellen im System angeboten (z. B. Zeitreihenfolgen editieren). Mit seiner Hilfe filtern Sie aus den vorhandenen Zeitreihen die Reihen, die Sie f¨ ur die weitere Bearbeitung ben¨otigen. Abbildung 19.11: Fenster Zeitreihen-Auswahl ¨ Ist beim Offnen der Zeitreihen-Auswahl bereits eine Messstelle zur Bearbeitung ausgew¨ahlt und besitzt diese Station Reihen, so werden diese automatisch in der Tabelle der Zeitreihen-Auswahl bereitgestellt. Im unteren Bereich wird die Anzahl der gefundenen Reihen angezeigt. Haben Sie noch keine Station bestimmt oder besitzt die gew¨ahlte Station keine Reihen, ist die Tabelle nach dem Aufruf leer. Aus der Messstellenliste w¨ahlen Sie nun die Station aus, deren Reihen Sie f¨ ur die Bearbeitung heranziehen m¨ochten. Die Tabelle f¨ ullt sich daraufhin mit den zu dieser Station vorhandenen Reihen. Den G¨ ultigkeitsbereich einer Reihe lassen Sie sich anzeigen, indem Sie die entsprechende Zeile mit der linken Maustaste anklicken. Mit den Auswahllisten im oberen Bereich k¨onnen Sie die angezeigten Reihen eingrenzen. W¨ahlen 5 , so werden nach dem Dr¨ Sie beispielsweise Abfluss in der Auswahlliste Parameter ucken von Filtern nur die vorhandenen Abflusszeitreihen aufgelistet. Zur¨ucksetzen leert die Tabelle. M¨ochten Sie eine der aufgelisteten Reihen bearbeiten, so markieren Sie diese Zeile und dr¨ ucken OK . (Ein Doppelklick in die entsprechende Zeile f¨ uhrt zum selben Ergebnis.) Das Fenster schließt sich daraufhin und die Reihe wird in die Anwendung u ¨bernommen. 686 19.7 Vorauswahl 19.7.4 Freie Dateiauswahl Abbildung 19.12: Fenster Freie Dateiauswahl In der freien Dateiauswahl befinden sich grunds¨atzlich im linken Feld die Verzeichnisse und im rechten die Dateien. F¨ ur das W¨ahlen einer Datei gibt es folgende M¨oglichkeiten: 1. Sie schreiben den gew¨ unschten Pfad in das obenstehende Eingabefeld und dr¨ ucken RETURN. 2. Sie klicken sich mittels der beiden darunterstehenden Felder bis zur gew¨ unschten Datei durch. Mit Doppelklick auf ein Verzeichnis wird der obenstehenden Pfad um dieses fortgeschrieben. Doppelklick auf .. bewirkt den Sprung in das dar¨ uberliegende Verzeichnis. Klicken Sie eine Datei einmal an, so wird diese in das untenstehende Eingabefeld Auswahl aufgenommen. Mit Return oder Dr¨ ucken von OK erfolgt die Auswahl dieser Datei (oder direkt durch Doppelklick). Das Wechseln zwischen den Laufwerken erfolgt u ¨ber Eingabe in das obere Feld (z. B. f:) und Dr¨ ucken von RETURN. 687 19 Allgemeine Hinweise 19.7.5 Freie Ordnerauswahl Abbildung 19.13: Fenster Freie Ordnerauswahl Die freie Ordnerauswahl funktioniert a¨hnlich wie die freie Dateiauswahl, hier gibt es folgende M¨oglichkeiten: 1. Sie schreiben den gew¨ unschten Pfad in das untenstehende Eingabefeld Auswahl und dr¨ ucken OK . 2. Sie klicken sich mittels der beiden dar¨ uberliegenden Felder bis zum gew¨ unschten Ordner durch. Im linken Feld befinden sich die Ordner und im rechten (in grau) die Dateien. Mit Doppelklick auf einen Ordner gelangen Sie in diesen Ordner, dessen Inhalt im rechten Feld angezeigt wird. Der untenstehenden Pfad wird entsprechend fortgeschrieben. Doppelklick auf .. bewirkt den Sprung in das dar¨ uberliegende Verzeichnis. Mit Dr¨ ucken von OK erfolgt die Auswahl dieses Ordners. Das Wechseln zwischen den Laufwerken erfolgt u ¨ber Eingabe in das untere Feld (z. B. f:) und Dr¨ ucken von RETURN. 688 19.8 Ausgabe von Reports und Datentausch 19.8 Ausgabe von Reports und Datentausch ¨ Uber die meisten Oberfl¨achen der aquaplan-Programmsysteme lassen sich Reports in Auftrag geben. Sie werden - je nach Voreinstellung - direkt an das gew¨ahlte Medium (Drucker oder Datei) weitergeleitet oder vor dem Ausdruck auf dem Bildschirm pr¨asentiert (,→ Kap. 19.8.1). Soll die Ausgabe in eine Datei erfolgen, stehen hier verschiedene Formate zur Auswahl (,→ Kap. 19.8.2). 19.8.1 Vorschau Das Fenster Vorschau (,→ Abb. 19.14) erscheint beim Erstellen von Reports und Drucken von Grafiken, wenn als Druckmedium in der Ausgabesteuerung Bildschirm eingestellt ist. TIPP: Diese Voreinstellung empfiehlt sich in der Regel, weil sie Ihnen eine visuelle Kontrolle des Reports erm¨oglicht, bevor Sie ihn drucken oder exportieren. Aus der Vorschau heraus kann dann der Druckauftrag abgeschickt werden. Abbildung 19.14: Fenster Vorschau 689 19 Allgemeine Hinweise Der Rahmen Drucken: Soll der gesamte Inhalt der Vorschau gedruckt werden, klicken Sie im Rahmen Drucken auf Alles . Damit nur die angezeigte Seite ausgedruckt wird, bet¨atigen Sie Aktuelle Seite . Mit Dr¨ ucken dieser Buttons wird der Druckauftrag direkt an den unter Druckerwahl eingestellten Drucker weitergeleitet. Der Rahmen Exportieren: Der Rahmen Exportieren erm¨oglicht es, den in der Vorschau dargestellten Report zu exportieren bzw. zu speichern. Dazu w¨ahlen Sie das gew¨ unschte Dateiformat aus der Liste. Um die gesamte Vorschau zu exportieren, klicken Sie auf Alles . Soll die aktuelle Seite exportiert werden, bet¨atigen Sie Aktuelle Seite . In beiden F¨allen erscheint nach dem Bet¨atigen des Buttons das Eingabefenster aus Abbildung 19.15. Der Pfad sowie der Dateiname k¨onnen hier auf Wunsch ge¨andert werden. Als Verzeichnis wird das Unterverzeichnis print des jeweiligen Benutzerverzeichnisses (,→ Kap. 19.8) vorgeschlagen. Der Rahmen Ansicht: Im Rahmen Ansicht k¨onnen sie mit der Liste unter Seitennr. direkt auf eine bestimmte Seite zugreifen. Mit + und - wird der sichtbare Ausschnitt verkleinert bzw. vergr¨oßert. Mit 100% ist wieder die gesamte Seite zu sehen. Um die Darstellung nach links, rechts, oben oder unten zu bewegen, k¨onnen Sie die vier unteren Buttons in diesem Rahmen benutzen. Alternativ l¨asst sich der Report mit der linken Maustaste ziehen. Mit der rechten Maustaste k¨onnen Sie in der Vorschau zoomen. Lesen Sie dazu Kapitel 19.4. 19.8.2 Exportieren/Drucken in eine Datei 19.8.2.1 Ausgabeformate In den aquaplan-Programmsystemen stehen die folgenden Ausgabeformate f¨ ur das Drucken in eine Datei zur Verf¨ ugung: • PDF • PS (Postscript) • HPGL • WMF (Windows Meta File) • JPG • PNG (Portable Network Graphic) Einige der Reports k¨onnen auch in das DBF-Format exportiert werden. Diese Funktion steht Ihnen jedoch nicht in der Reportvorschau zur Verf¨ ugung. 690 19.8 Ausgabe von Reports und Datentausch Besonderheiten bei der Weiterverarbeitung von DBF-Dateien in anderen Programmen ¨ Weil Excel beim Offnen von DBF-Dateien alle Zeichen nach dem DOS-Zeichensatz umsetzt, werden Umlaute, Akzente und Sonderzeichen in unseren DBF-Dateien nach internationalem DOSStandard geschrieben und beim Lesen wieder nach ISO konvertiert. 19.8.2.2 Pfad f¨ ur das Drucken in Datei F¨ ur alle Druckausgaben in eine Datei gibt es im Benutzerverzeichnis des jeweiligen Users ein spezielles Unterverzeichnis print. Der Pfad lautet demnach: ../benutzer/username/print. Dies ist der Default-Pfad, den AquaZIS f¨ ur das Exportieren vorschl¨agt. Falls erforderlich kann dieser Pfad im Eingabefenster (,→ Abb. 19.15)individuell ge¨andert werden. Abbildung 19.15: Eingabefenster beim Exportieren in Datei HINWEIS: In AquaZIS kann diese Default-Einstellung in der Ausgabesteuerung unter Ausgabeverzeichnis ge¨andert werden. Nach Verlassen des Fensters mit OK erscheint ein Hinweisfenster, das den gew¨ahlten Pfad nochmals best¨atigt (,→ Abb. 19.16). Abbildung 19.16: Hinweisfenster beim Exportieren in Datei 691 19 Allgemeine Hinweise 19.9 Qualit¨ aten Die Bearbeitung der Zeitreihen erfolgt in Qualit¨atsschichten nach folgender Struktur: • 0 Original Ursprungszeitreihe (nicht zu ¨andern) • 1 Bereinigt Beseitigung grober Fehler • 2 KaliSync kalibriert/synchronisiert • 3 L¨ucken gef¨ullt Beseitigung von Ausfallzeiten • 4 Korrigiert alle u ¨brigen Korrekturen • 5 Ver¨offentlicht Zeitbereich nicht mehr zu ¨andern In den Anwendungen werden die einzelnen Qualit¨atsschichten entsprechend diesen spezifischen Funktionen verwendet. 692 19.10 Gesperrte Bereiche 19.10 Gesperrte Bereiche Ganglinien k¨onnen entsprechend den Zugriffsrechten des eingeloggten (,→ Kap. 2.2) f¨ ur die Visualisierung, Bearbeitung und die Ausgabe gesperrt sein. Benutzers Im Detail sieht das so aus: • In der Visualisierung werden gesperrte Bereiche durch einen grauen Balken gekennzeichnet (,→ Abb. 19.17). F¨ ur den nicht Berechtigten wird dar¨ uber hinaus das entsprechende Ganglinienteilst¨ uck nicht dargestellt (,→ Abb. 19.18). • Gesperrte Bereiche k¨onnen ohne die entsprechenden Zugriffsrechte in keiner AquaZISOberfl¨ache editiert werden. Beim Verwenden der Reihen f¨ ur Auswertungen oder beim Export werden gesperrte Abschnitte wie L¨ ucken behandelt, wenn der Bearbeiter nicht u ¨ber die entsprechenden Zugriffsrechte verf¨ ugt. Bei Zeitreihenfolgen werden die Sperrungen der Ausgangszeitreihe u ¨bernommen. Enth¨alt eine Formel mehrere Zeitreihen, werden die gesperrten Zeitbereiche der erstgenannten Zeitreihe weitergereicht. • In tabellarischen Reports werden die Zahlenwerte des gesperrten Bereichs nicht dargestellt (gesperrte Bereiche werden wie L¨ ucken behandelt). • Information u ¨ber gesperrte Bereiche: – Die Reports Zeitreihen¨ubersicht (,→ Kap. 14.4.1) und Qualit¨aten-L¨ucken-Vermerke (,→ Kap. 14.4.6) stellen gesperrte Bereiche in der Zeitreihen¨ ubersicht grafisch eingef¨arbt dar. – Die L¨ucken- und Sperrbereichs¨ubersicht (,→ Kap. 14.4.3) gibt die gesperrten Bereiche √ tabellarisch aus (sofern Sperrbereiche angew¨ahlt ist). – Die L¨ ucken¨ ubersicht in der Schnellabfrage der zentralen Benutzeroberfl¨ache (,→ Kap. √ 4.2.3.1) gibt ebenfalls Auskunft u ¨ber gesperrte Bereiche (sofern Sperrbereiche in der Reportoberfl¨ache angew¨ahlt ist). • In den Systemeinstellungen legt der Administrator einheitlich fest, ob kontinuierliche Zeitreihen der Herkunft Original beim Import automatisch gesperrt werden sollen (,→ Kap. 5.2.6). • Bei bereits im System vorhandenen Reihen k¨onnen Bereiche durch den berechtigten Bearbeiter u ¨ber die Oberfl¨ache Pr¨ufen und Korrigieren kontinuierlicher Zeitreihen (,→ Kap. 12.1) ge- bzw. entsperrt werden. 693 19 Allgemeine Hinweise Abbildung 19.17: Visualisierung gesperrter Bereiche (Bearbeiter hat entsprechendes Zugriffsrecht) Abbildung 19.18: Visualisierung gesperrter Bereiche (Bearbeiter hat kein entsprechendes Zugriffsrecht) 694 Literaturverzeichnis [1] aquaplan: Benutzerhandbuch Azur (Aachen 2000) [2] aquaplan, hydro & meteo GmbH & Co. KG, dr. papadakis GmbH: Extremwertstatistische Untersuchung von Starkniederschl¨agen in NRW (ExUS) – Ver¨anderung in Dauer, Intensit¨at und Raum auf Basis beobachteter Ereignisse und Auswirkungen auf die Eintretenswahrscheinlichkeit (Aachen, L¨ ubeck, Hattingen 2010) [3] aquaplan: Verkn¨ upfung, Darstellung, Speicherung von geographischen Objekten und ihre Beziehung zu Zeitreihen, Strategiepapier (Aachen 1993) [4] aquaplan: Zeitreihen und ihre Benutzung, Analyse und Design des Datenmodells (Aachen 1992) [5] Billeter, E.: Zeitreihenanalyse (W¨ urzburg 1981) [6] Chatfield, C.: The Analysis of Time Series. An Introduction. 4th ed. (London 1989) [7] Deutscher Verband f¨ ur Wasserwirtschaft und Kulturbau e. V. (Hrsg.): DVWK-Regeln zur Wasserwirtschaft 120/1983, Niedrigwasseranalyse Teil I: Statistische Untersuchung des Niedrigwasser-Abflusses (Hamburg und Berlin 1983) [8] Deutscher Verband f¨ ur Wasserwirtschaft und Kulturbau e. V. (Hrsg.): DVWK-Regeln zur Wasserwirtschaft 121/1992, Niedrigwasseranalyse Teil II: Statistische Untersuchung der Unterschreitungsdauer und des Abflußdefizits (Hamburg und Berlin 1992) [9] Deutscher Verband f¨ ur Wasserwirtschaft und Kulturbau e. V. (Hrsg.): DVWK-Regeln zur Wasserwirtschaft 123/1985, Niederschlag – Aufbereitung und Weitergabe von Niederschlagsregistrierungen (Hamburg und Berlin 1985) [10] Deutscher Verband f¨ ur Wasserwirtschaft und Kulturbau e. V. (Hrsg.): DVWK-Regeln zur Wasserwirtschaft 124/1985, Niederschlag – Starkregenauswertung nach Wiederkehrzeit und Dauer (Hamburg und Berlin 1985) [11] Deutscher Verband f¨ ur Wasserwirtschaft und Kulturbau e. V. (Hrsg.): DVWK-Regeln zur Wasserwirtschaft 126/1988, Niederschlag – Anweisung f¨ ur den Beobachter an Niederschlagsstationen (Hamburg und Berlin 1988) [12] Deutscher Verband f¨ ur Wasserwirtschaft und Kulturbau e. V. (Hrsg.): DVWK-Merkbl¨atter zur Wasserwirtschaft 251/1999, Statistische Analyse von Hochwasserabfl¨ ussen (Bonn 1999) [13] Deutscher Verband f¨ ur Wasserwirtschaft und Kulturbau e. V. (Hrsg.): DVWK-Merkbl¨atter zur Wasserwirtschaft 238/1996, Ermittlung der Verdunstung von Land- und Wasserfl¨achen (Bonn 1996) 695 Literaturverzeichnis [14] Deutscher Verband f¨ ur Wasserwirtschaft und Kulturbau e. V. (Hrsg.): Statistische Methoden zu Niedrigwasserdauern und Starkregen (Schriftenreihe des DVWK, Heft 82, Hamburg und Berlin 1988) [15] Deutscher Verband f¨ ur Wasserwirtschaft und Kulturbau e. V. (Hrsg.): Grundlagen der Verdunstungsermittlung und Erosivit¨at von Niederschl¨agen (Schriftenreihe des DVWK, Heft 86, Hamburg und Berlin 1990) [16] Deutscher Verband f¨ ur Wasserwirtschaft und Kulturbau e. V. (Hrsg.): Starkniederschl¨age in der Bundesrepublik Deutschland (Schriftenreihe des DVWK, Heft 97, Hamburg und Berlin 1991) [17] Deutscher Verband f¨ ur Wasserwirtschaft und Kulturbau e. V. (Hrsg.): Pegelvorschrift Anlage F – Richtlinie f¨ ur die digitale Erfassung, Speicherung und Fern¨ ubertragung von gew¨asserkundlichen Daten (Bonn 1985) [18] DWA Deutsche Vereinigung f¨ ur Wasserwirtschaft, Abwasser und Abfall e. V. (Hrsg.): Arbeitsblatt DWA-A 118, Hydraulische Bemessung und Nachweis von Entw¨asserungssystemen, Ausgabe M¨arz 2006 [19] DWA Deutsche Vereinigung f¨ ur Wasserwirtschaft, Abwasser und Abfall e. V. (Hrsg.): DWARegeln zur Wasserwirtschaft ATV-A 121/1985, Niederschlag – Starkregenauswertung nach Wiederkehrzeit und Dauer (schriftgleich mit DVWK-Regeln 124), Hamburg und Berlin 1985 [20] DWA Deutsche Vereinigung f¨ ur Wasserwirtschaft, Abwasser und Abfall e. V. (Hrsg.): Merkblatt DWA-M 151, Messdatenmanagementsysteme (MDMS) in Entw¨asserungssystemen, Entwurf (Juni 2013) [21] DWA Deutsche Vereinigung f¨ ur Wasserwirtschaft, Abwasser und Abfall e. V. (Hrsg.): Arbeitsblatt DWA-A 531, Starkregen in Abh¨angigkeit von Wiederkehrzeit und Dauer, Hennef 2012 [22] DIN, Deutsches Institut f¨ ur Normung e. V. (Hrsg.): Wasserwesen: Begriffe, Normen – DINTaschenbuch 211 (Berlin 1991) [23] Dyck, S.: Grundlagen der Hydrologie (Berlin 1983) [24] Heppner, Dierk: Deskriptives Datenprotokoll f¨ ur Meßdaten des Umweltschutzes, Version 1.2 (Essen 1997) [25] L¨anderarbeitsgemeinschaft Wasser und Bundesminister f¨ ur Verkehr (Hrsg.): Niederschlag – Verzeichnis der Niederschlagsstationen (NISTAV), Richtlinie f¨ ur Aufstellung, Fortschreibung, Ver¨offentlichung und Datenaustausch (Stuttgart und Berlin 1993) [26] L¨anderarbeitsgemeinschaft Wasser (LAWA) und Bundesministerium f¨ ur Verkehr (BMV) (Hrsg.): Pegelvorschrift Stammtext 1997 (Berlin und Bonn 1997) [27] L¨anderarbeitsgemeinschaft Wasser (LAWA) und Bundesministerium f¨ ur Verkehr (BMV) (Hrsg.): Richtlinie f¨ ur die Aufstellung des Deutschen Gew¨asserkundlichen Jahrbuchs (Stuttgart und Bonn 1994) 696 Literaturverzeichnis ¨ [28] Arbeitskreis Pegel“ der L¨andergemeinschaft Wasser (LAWA): Ubertragung digitaler Daten ” an Pegeln – Anforderungen an Ger¨ate und Daten¨ ubertragung (M¨ unchen 1998) [29] A. Lattermann: Regionale Analyse der F¨ ullenstatistik f¨ ur kleine Einzugsgebiete (Hannover 1983) [30] Maniak, Ulrich: Hydrologie und Wasserwirtschaft – Eine Einf¨ uhrung f¨ ur Ingenieure (SpringerVerlag, Berlin 1992) [31] Meyer, B.: Object-Oriented Software Construction (New York 1988) [32] Sachs, L.: Angewandte Statistik, 7. Auflage (Berlin 1992) [33] Schmitz, B.: Einf¨ uhrung in die Zeitreihenanalyse (Bern 1989) [34] Streil, Joseph: Die Erweiterung der statistischen Auswertung von Abflußbeobachtungen durch Einbeziehung der F¨ ulle“ – Besondere Mitteilungen zum Deutschen Gew¨asserkundlichen Jahr” buch (Hrsg.: Bayer. Landesstelle f¨ ur Gew¨asserkunde in M¨ unchen, 1966) [35] Verwaltungsvorschrift zur Ermittlung der Jahresschmutzwassermenge bei Einleitung von mit Niederschlagswasser vermischtem Schmutzwasser gem¨aß RdErl. d. Ministeriums f¨ ur Umwelt, Raumordnung und Landwirtschaft NRW v. 4.2.1991 – IV B 6 – 031 003 0101/IV B 5 – 676/528728 [36] Vossen, G.: Data Models, Database Languages and Database Management Systems (Reading 1991) 697