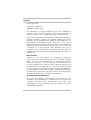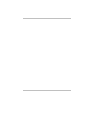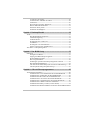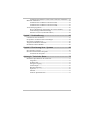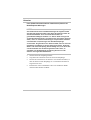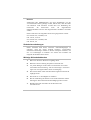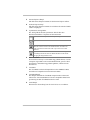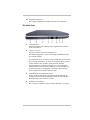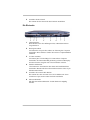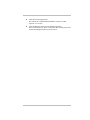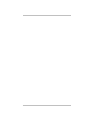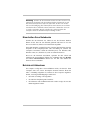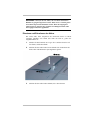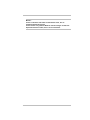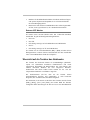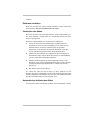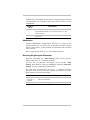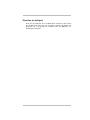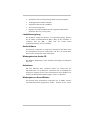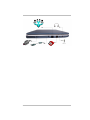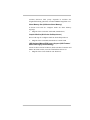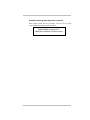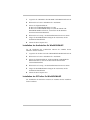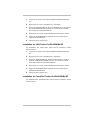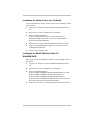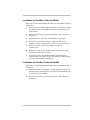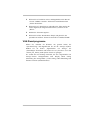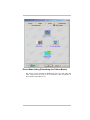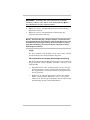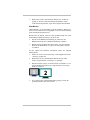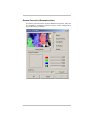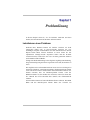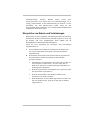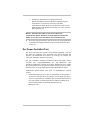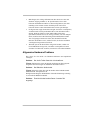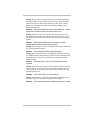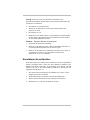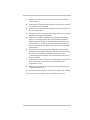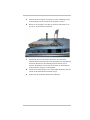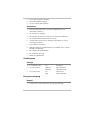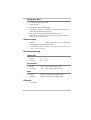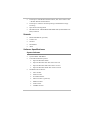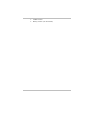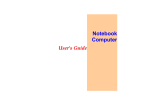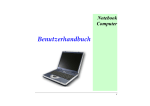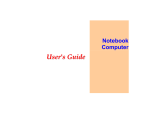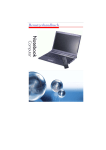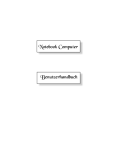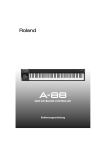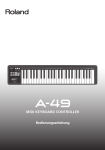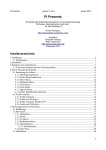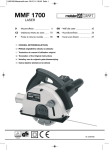Download Notebook Computer Benutzerhandbuch
Transcript
Notebook Computer Benutzerhandbuch 550001 Vorwort Copyright 2002 Alle Rechte vorbehalten. Handbuch-Ausgabe, 2002 Die Information in diesem Dokument kann ohne Ankündigung geändert werden, um Verlässlichkeit, Design und Funktionen zu verbessern. Sie stellt keine Verpflichtung seitens des Herstellers dar. Unter keinen Umständen ist der Hersteller verantwortlich für direkte, indirekte, besondere, zufällige oder folgende Schäden, die auf das Benutzen oder die Unfähigkeit des Benutzens des Produkts oder der Dokumentation zurückzuführen sind, selbst dann, wenn auf die Möglichkeit solcher Schäden hingewiesen wurde. Dieses Dokument enthält urheberrechtlich geschützte Informationen. Alle Rechte sind vorbehalten. Es ist nicht gestattet, dieses Handbuch ganz oder in Auszügen, sei es auf mechanische, elektronische oder andere Weise in jeglicher Form ohne die schriftliche Genehmigung des Herstellers zu reproduzieren. Warenzeichen CardSoft ist ein Warenzeichen von SystemSoft Corporation. AutoCAD und Autoshade sind Warenzeichen von Autodesk, Inc. IBM, OS/2, und VGA sind Warenzeichen von International Business Machines Corp. Lotus, 1-2-3 und Symphony sind Warenzeichen von Lotus Development Corp. Windows, Word, MS-DOS, und Microsoft sind Warenzeichen von Microsoft Corp. VESA ist ein Warenzeichen von Video Electronics Standards Association. Andere Produktnamen, die hier angeführt werden, dienen lediglich Identifizierungszwecken. Es kann sich bei ihnen um eingetragene und/oder nicht eingetragene Warenzeichen im Besitz der jeweiligen Firmen handeln. Einschränkung der Haftbarkeit Es wurden weitreichende Anstrengungen unternommen, um die Richtigkeit dieses Handbuchs zu gewährleisten. Der Hersteller und Vertreiber übernimmt keine Verantwortung für Fehler oder Auslassungen in diesem Handbuch oder das Benutzen der darin enthaltenen Informationen. i ii Inhalt Kapitel 1: Einleitung ------------------------------------------------------1 Willkommen -------------------------------------------------------------------- 1 Ihren Computer kennen lernen ----------------------------------------------- 2 Öffnen des LCD --------------------------------------------------------- 2 Die linke Seite ----------------------------------------------------------- 5 Die rechte Seite ---------------------------------------------------------- 7 Die Rückseite ------------------------------------------------------------ 8 Die Unterseite -----------------------------------------------------------10 Kapitel 2: Bevor Sie beginnen -------------------------------------- 13 Anschließen einer Stromquelle----------------------------------------------13 Anschließen des Netzadapters ----------------------------------------13 Einschalten Ihres Notebooks ------------------------------------------------15 Betrieb mit Akkustrom -------------------------------------------------------15 Einsetzen und Entnehmen des Akkus --------------------------------16 Aufladen des Akkus ----------------------------------------------------17 Kapitel 3: Benutzen des Notebooks------------------------------- 20 Einstellen des LCD-Bildschirms --------------------------------------------20 Pflege des LCD-Bildschirms------------------------------------------20 Übersicht auf die Tastatur des Notebooks ---------------------------------21 Hotkeys des Notebooks ------------------------------------------------22 Das TouchPad -----------------------------------------------------------------23 TouchPad-Vorsichtsmaßnahmen -------------------------------------24 Anschließen eines externen Zeigegeräts -----------------------------------24 Speichern und Abrufen von Daten -----------------------------------25 Das Diskettenlaufwerk-------------------------------------------------25 Das CD-ROM/DVD-ROM/Combo-Laufwerk ----------------------------25 Funktionen des CD-ROM/DVD-ROM/Combo-Laufwerks -------25 Vorsichtsmaßnahmen beim Umgang mit CD-ROM/DVDROM/Combo------------------------------------------------------------25 Einlegen einer CD ------------------------------------------------------26 PCMCIA-Karten und Erweitungssteckplätze -----------------------------27 Einsetzen einer PCMCIA-Karte --------------------------------------27 Energiesparmodi --------------------------------------------------------------28 Das Akkustrom-System------------------------------------------------28 Entfernen des Akkus ---------------------------------------------------29 iii Vorbereiten des Akkus-------------------------------------------------29 Automatisches Aufladen des Akkus ---------------------------------29 Akkustatus---------------------------------------------------------------30 Warnung bei geringem Akkustrom-----------------------------------30 Kleiner Akku für Echtzeituhr -----------------------------------------31 Neustarten des Systems ------------------------------------------------31 Einstellen der Helligkeit -----------------------------------------------32 Kapitel 4: Desktop-Betrieb ------------------------------------------- 33 Audio ---------------------------------------------------------------------------33 Das Multimedia-Soundsystem ----------------------------------------33 Lautstärkenregelung----------------------------------------------------34 Audio-Software ---------------------------------------------------------34 Wiedergabe einer Audio-CD------------------------------------------34 Aufnahmen --------------------------------------------------------------34 Wiedergabe von Sound-Dateien --------------------------------------34 Externe Lautsprecher und Mikrofone --------------------------------35 Anschluss von Peripheriegeräten -------------------------------------------35 Kapitel 5: Das BIOS-Setup ------------------------------------------- 37 Einleitung ----------------------------------------------------------------------37 Navigation im BIOS----------------------------------------------------37 Zugang zum BIOS-Setup Programm---------------------------------37 Kontextabhängige Hilfe -----------------------------------------------37 Die Navigationsleiste --------------------------------------------------38 Änderungen speichern und Setup-Programm verlassen -----------39 Das Standard CMOS-Setup -------------------------------------------39 The Advanced CMOS Setup (Das erweiterte CMOS-Setup) -----40 The Peripheral Setup (Peripherie Setup)-----------------------------43 Kapitel 6: CDs mit Dienstprogrammen--------------------------- 47 Automatische Installation ----------------------------------------------------48 Installation der VGA Grafiktreiber für Win98/2K/ME/XP -------48 Installation der Audiotreiber für Win98/2K/Me/XP ---------------49 Installation der IR-Treiber für Win98/2K/Me/XP------------------49 Installation der LAN-Treiber für Win98/2K/Me/XP---------------50 Installation der TouchPad-Treiber für Win98/2K/Me/XP---------50 Installation der USB20-Treiber für Win2K/XP---------------------51 Installation der Hotkey-Treiber (nur für Win98) -------------------52 Installation der MiniPCI Modem-Treiber für Win98/ME/2K/XP 52 iv Installation der MiniPCI Combo Card-Treiber für Win2K/XP ---53 Manuelle Installation ---------------------------------------------------------54 Installation der CardBus-Treiber für WinXP -----------------------54 Installation der CardBus-Treiber für Win2K------------------------55 Installation der CardBus-Treiber für WinME-----------------------55 VGA Dienstprogramme ------------------------------------------------------56 Driver Mode Setting (Einstellung des Treiber-Modus)------------57 Video Setting (Video-Einstellung) -----------------------------------61 Gamma Correction (Gammakorrektur) ------------------------------62 Kapitel 7: Problemlösung--------------------------------------------- 63 Lokalisieren eines Problems -------------------------------------------------63 Überprüfen von Kabeln und Verbindungen -------------------------------64 Der Power-On-Selbst-Test---------------------------------------------------65 Allgemeine Hardware-Probleme --------------------------------------------66 Kontaktieren Ihres Händlers -------------------------------------------------68 Kapitel 8: Erweiterung Ihres Systems --------------------------- 69 Den Speicher erweitern ------------------------------------------------------69 Die leicht austauschbare Festplatte -----------------------------------------71 Austausch der Festplatte -----------------------------------------------71 Anhang A: Technische Daten --------------------------------------- 73 Detaillierte Spezifikation des Notebooks ----------------------------------73 Allgemein----------------------------------------------------------------73 Grafiksystem ------------------------------------------------------------75 Energieversorgung------------------------------------------------------75 Abmessungen -----------------------------------------------------------76 Betriebsumgebung------------------------------------------------------76 Optionen -----------------------------------------------------------------76 Zubehör ------------------------------------------------------------------77 Software Spezifikationen ----------------------------------------------77 v Hinweise FCC- (Federal Communications Commission) Hinweis zu Radiofrequenz-Störungen NOTE: Dieses Gerät hat in Tests die Grenzwerte eingehalten, die im Abschnitt 15 der FCC-Bestimmungen für digitale Geräte der Klasse B festgeschrieben sind. Diese Grenzwerte sehen für die Heiminstallation einen ausreichenden Schutz vor gesundheitsschädigen Strahlen vor. Dieses Gerät erzeugt und verwendet Hochfrequenzen und kann diese ausstrahlen. Es kann daher, wenn es nicht den Anweisungen entsprechend installiert und betrieben wird, Störungen des Rundfunkempfangs verursachen. Es gibt aber keine Garantie dafür, dass es bei einer bestimmten Installation zu keinen Störungen kommt. Sollte der Radio- oder Fernsehempfang beeinträchtigt sein, was durch Einund Ausschalten des Geräts festgestellt werden kann, so empfiehlt sich die Behebung der Störung durch eine oder mehrere der folgenden Maßnahmen: vi • Neuausrichten der Empfangsantenne. • Vergrößern des Abstands zwischen Gerät und Empfänger. • Stecken des Netzsteckers des Geräts in eine andere Steckdose, so dass das Gerät und der Empfänger an verschiedene Stromkreise angeschlossen sind. • Kontaktieren eines Fachhändlers oder eines erfahrenen Radiound Fernsehtechnikers für Hilfe. Hinweis: Änderungen oder Modifikationen, die nicht ausdrücklich von der verantwortlichen Stelle gebilligt werden, führen dazu, dass das Gerät vom Benutzer nicht betrieben werden darf. Zur Einhaltung der Grenzwerte für Emissionen muss ein abgeschirmtes Schnittstellenkabel und ein nicht abgeschirmtes Netzkabel verwendet werden. Dieses Gerät muss mit folgender Stromversorgung benutzt werden: I/P: 100-240 Vac, 50-60Hz,1.5A O/P: 19Vdc, 4.74A or I/P: 100-240 Vac, 50-60Hz, 20A O/P: 20Vdc, 6A Sicherheitsvorkehrungen Dieser Abschnitt hilft Ihnen, unsichere Arbeitsbedingungen zu erkennen, wenn Sie dieses Produkt benutzen. Verschiedene Sicherheitsvorkehrungen wurden in diesem Computer installiert, um Sie vor Verletzungen zu schützen. Sie sollten aber trotzdem auf mögliche Sicherheitsrisiken achten: Wichtige Sicherheitshinweise 1. Bitte lesen Sie diese Hinweise sorgfältig durch. 2. Heben Sie diese Anleitung für späteren Gebrauch auf. 3. Vor jedem Reinigen ist das Gerät vom Stromnetz zu trennen. Verwenden Sie keine Flüssig- oder Aerosolreiniger. Am besten eignet sich ein angefeuchtetes Tuch zur Reinigung. 4. Die Netzsteckdose sollte nahe dem Gerät angebracht und leicht zugänglich sein. 5. Das Gerät ist vor Feuchtigkeit zu schützen. 6. Bei der Aufstellung des Geräts ist auf sicheren Stand zu achten. Ein Kippen oder Fallen könnte Beschädigungen hervorrufen. 7. Beachten Sie beim Anschluss an das Stromnetz die Anschlusswerte. vii 8. Verlegen Sie die Netzanschlussleitung so, dass niemand darüber fallen kann. Es sollte auch nichts auf der Leitung abgestellt werden. 9. Alle Hinweise und Warnungen, die sich am Gerät befinden, sind zu beachten. 10. Wird das Gerät über einen längeren Zeitraum nicht benutzt, sollten Sie es vom Stromnetz trennen. Somit wird im Falle einer Überspannung eine Beschädigung vermieden. 11. Durch die Lüftungsöffnungen dürfen niemals Gegenstände oder Flüssigkeiten in das Gerät gelangen. Dies könnte einen Brand bzw. elektrischen Schlag auslösen. 12. Öffnen Sie niemals das Gerät. Das Gerät darf aus Gründen der elektrischen Sicherheit nur von autorisiertem Servicepersonal geöffnet werden. 13. Wenn folgende Situationen auftreten, ist das Gerät vom Stromnetz zu trennen und von einer qualifizierten Servicestelle zu überprüfen: a. Netzkabel oder Netzstecker sind beschädigt. b. Flüssigkeit ist in das Gerät eingedrungen. c. Das Gerät wurde Feuchtigkeit ausgesetzt. d. Wenn das Gerät nicht der Bedienungsanleitung entsprechend funktioniert oder Sie mit Hilfe dieser Anleitung keine Verbesserung erzielen. e. Das Gerät wurde fallen gelassen und/oder das Gehäuse ist beschädigt. f. Wenn das Gerät deutliche Anzeichen eines Defektes aufweist. 14. ACHTUNG: Explosiongsgefahr bei unsachgemäßem Austausch der Batterie. Ersatz nur durch denselben oder einem vom Hersteller empfohlenem ähnlichen Typ. Entsorgung gebrauchter Batterien nach Angaben des Herstellers. viii 15. Dieses Schaltnetzteil kann bis zu einer Außentemperatur von maximal 35ºC benutzt werden. 16. Die Ausgangswerte dürfen nicht die auf dem Label angegebenen Werte überschreiten. 17. Anforderungen an das Stromkabel Das Kabel-Set, das an das Netzteil angeschlossen wird, muss den Anforderungen des Landes in dem Sie das Netzteil einsetzen genügen, je nachdem, ob die Netzspannung 100-120 oder 200240V Wechselspannung beträgt. Das Kabel-Set muss für das Land, in dem es eingesetzt wird, zugelassen sein. Der Gerätestecker des Kabels muss in eine CEE22/ EN603/ IEC 320 Buchse passen. A. Für die USA und Kanada: Das Kabel-Set muss UL-gelistet und CSA-zertifiziert sein. Die Minimalanforderungen für das Kabel entsprechen No. 18 AWG. B. Für Japan: Alle Teile des Kabel-Sets müssen entsprechend dem japanischen Dentori Law mit einem “T”-Symbol markiert sein Die Minimalanforderungen für das Kabel sind .75m ㎡ Leiter. C. Für andere Länder: Die Zubehörteile des Kabel-Sets müssen das Prüfsiegel derjenigen Stelle tragen, die in dem jeweiligen Land für die Sicherheitsprüfung zuständig ist. Das Kabel muss vom HAR (harmonisierten) Typ H05VV-F sein. Das Kabel-Set muss eine Stromkapazität von mindestens 2,5 Ampere haben und Spannungen von 125 oder 250 V Wechselstrom gestatten. ix 18. Bei der Benutzung Ihres Telefongerätes sollten Sie immer die grundlegenden Sicherheitsmaßnahmen beachten, um das Risiko von Feuer, Stromschlägen und Verletzungen zu minimieren. Zu beachten sind u.a. folgende Punkte: Benutzen Sie das Gerät nicht in der Nähe von Wasser, wie zum Beispiel Badewanne, Waschbecken, Spülbecken, Waschbottich, in feuchten Kellerräumen oder in der Nähe von Schwimmbecken. Benutzen Sie kein Telefon (ausgenommen schnurlose Modelle) während eines Gewitters. Es besteht das geringe Restrisiko eines Blitzschlages. Benutzen Sie das Telefon nicht um ein Gasleck zu melden, falls es sich in der Nähe des Lecks befindet. Benutzen Sie nur solch ein Stromkabel, wie in dieser Anleitung beschrieben. 19. Benutzen Sie das Netzteil nicht in unmittelbarer Nähe zu Wasser oder anderen Flüssigkeiten. Gießen Sie nie Flüssigkeiten über das Netzteil. 20. Achtung Laser: Laser Produkt der Klasse I. Achtung Unsichtbarer Laserstrahl, vermeiden Sie Kontakt mit dem Strahl bei offenem Gehäuse. x Persönliche Angaben Dieses Notebook-System wurde für produktives und angenehmes Benutzen über viele Jahre hinweg entwickelt. Verwenden Sie diesen Abschnitt, um Notizen über Ihren Kauf zu vermerken. Ändern Sie die Einträge, wenn Sie neue Optionen hinzufügen. Kaufdatum: Händlername: Telefon: Adresse: E-Mail-Adresse: Web-Site: Seriennummer: CPU-Typ: FestplattenKapazität: Speicherkapazität: Optionales Zubehör: xi K apitel 1 Einleitung Warning: Eine wachsende Anzahl von Personen verbringt sehr viel Zeit vor Computermonitoren. Wissenschaftler unterschiedlicher Fachbereiche wie Anatomie, Psychologie und Arbeitssicherheit befassen sich mit der Entwicklung ergonomisch sinnvoller Arbeitsbedingungen. Folgende Tipps sollen Ihnen effektives Arbeiten ohne körperliche Belastung ermöglichen: • Benutzen Sie einen Stuhl mit Armlehnen und guter Rückenlehne. Sitzen Sie aufrecht und halten Sie Ihren Rücken gerade. . • Richten Sie nach Möglichkeit das LCD-Display so aus, dass keine Lichtreflexe auf dem Monitor erscheinen. • Stehen Sie jede Stunde einmal auf und gehen Sie durch den Raum. • Schonen Sie Ihre Augen, indem Sie jede halbe Stunde eine Bildschirmpause von einigen Minuten einlegen. • Bewahren Sie alle Arbeitsmittel in Reichweite auf. Willkommen Herzlichen Glückwunsch zum Erwerb Ihres Notebooks. Ihr Gerät enthält die neuesten Entwicklungen im Bereich tragbarer Computer. Der modulare Aufbau bietet maximale Erweiterbarkeit ohne die Portabilität 1 einzuschränken. Der Hochleistungsprozessor und die fortschrittliche IDEFestplatte liefern Ihnen reichlich Verarbeitungskapazität auch für komplexe Grafiken und den Betrieb großer Programme. Der PCMCIA Einschub gibt Ihnen die Möglichkeit, Standard PCMCIAKarten zu verwenden, wie beispielsweise Netzwerk- oder Speicherkarten. Ihren Computer kennen lernen Öffnen des LCD An der Vorderseite des Notebooks finden Sie einen Riegel, der das Display verschlossen hält, wenn es nicht benutzt wird. 1. Schieben Sie den Riegel nach rechts, bis das Display geöffnet werden kann und klappen Sie es dann auf. 2. Sie können den Winkel des Displays jederzeit verändern, um den Blickwinkel zu verbessern. Caution: Zur Vermeidung von Schäden am Display: 1. Schließen Sie das Display vorsichtig, schlagen Sie es nicht zu. 2. Stellen Sie weder im offenen noch im geschlossenen Zustand Gegenstände auf dem Display ab. 3. Stellen Sie sicher, dass der Rechner ausgeschaltet oder im Ruhezustand ist, bevor Sie das Display schließen. Bei geöffnetem Display können Sie mehrere wichtige Merkmale des Notebooks sehen. 2 Die einzelnen Merkmale werden im folgenden kurz erläutert. 1. LCD Verschlussriegel Schieben Sie diesen Riegel nach rechts, um das Display zu öffnen. 2. LCD Bildschirm Ihr Notebook ist mit einem austauschbaren farbigen Flüssigkristalldisplay (LCD) ausgestattet, das Auflösungen von bis zu 1024 x 768 oder 1400 x 1050 x 16M bei Nutzung des AGPBusses gestattet. Eine eingebaute Hintergrundbeleuchtung erlaubt es Ihnen, die Anzeige auch bei schlechtem Umgebungslicht bequem zu erkennen. 3 3. Internet Explorer-Knopf Mit Hilfe dieses Knopfes können Sie den Internet Explorer öffnen. 4. Outlook Express Knopf Mit Hilfe dieses Knopfes können Sie mit Microsoft Outlook E-Mails senden/ empfangen. 5. Systemstatus-Anzeigefläche Die Anzeigefläche für den Systemstatus hält Sie über den Betriebszustand Ihres Computers auf dem laufenden. Zeigt an, dass der Computer auf die Festplatte zugreift. Zeigt an, ob die Tastatur im Num Lock-Modus ist. Zeigt an, ob die Tastatur im Caps Lock-Modus ist. In diesem Modus können Sie mit der Tastatur nur Großbuchstaben schreiben. Der Modus wird durch erneuten Druck der Caps Lock-Taste wieder deaktiviert. Zeigt an, ob die Tastatur im Scroll Lock-Modus ist. Bei einigen Anwendungen hat der Scroll Lock-Modus Einfluss auf die ScrollBewegung des dargestellten Textes. 4 6. Ein-/ Ausschalter Wenn Sie diesen Knopf 1-2 Sekunden lang gedrückt halten, wird der Computer eingeschaltet oder aus dem Ruhezustand geweckt. Wird der Knopf 4-6 Sekunden lang gedrückt gehalten, schaltet sich der Rechner aus. 7. TouchPad Das TouchPad ist technisch kompatibel mit einer IBM PS/2-Maus und Software-kompatibel mit einer Microsoft-Maus. 8. TouchPad-Knöpfe Die Knöpfe unterhalb des TouchPad entsprechen der rechten und linken Taste einer Standardmaus. Eine PS/2 kompatible Maus kann gleichzeitig mit dem TouchPad betrieben werden. 9. Scroll-Knopf Benutzen Sie diesen Knopf, um die Scroll-Leiste zu verschieben. 10. Eingebautes Mikrofon Das eingebaute Mikrofon befindet sich links vom TouchPad. Die linke Seite 1. Lüftungsschlitze Achten Sie darauf, diese Öffnungen bei eingeschaltetem Rechner nicht zu blockieren. 2. 1394A („Firewire“) Ein sehr schneller externer Bus-Standard, der Datenübertragungsraten von bis zu 400 Mbps (400 Millionen Bits pro Sekunde) erlaubt. Sie können hier bis zu 63 externe Geräte anschließen, auch isochrone Daten werden unterstützt – da Daten mit garantierter Rate geliefert werden. Damit ist der Anschluss ideal für Geräte die hohe Übertragungsraten in Echtzeit benötigen, wie etwa Videogeräte. Darüber hinaus wird sowohl Plug-and-Play als auch Anschluss bei laufendem Rechner („hot plugging“) unterstützt. Der Anschluss liefert auch den Strom für die externen Geräte. 3. Abdeckung für den PCMCIA Einschub Öffnen Sie diese Abdeckung, um an den PCMCIA Einschub zu gelangen. Mit dem PCMCIA-Einschub können Sie Ihren Rechner durch Einschub von PC-Karten erweitern. 4. PCMCIA-Auswurfknopf Der Computer verfügt über einen PCMCIA Einschub vom Typ II. 5 6 5. Der LAN-Anschluss Diese Buchse ermöglicht eine Standard RJ-45 Verbindung für den Anschluss an existierende Netzwerke oder eine Hochgeschwindigkeitsverbindung (DSL oder Kabel) über ein Netzwerkkabel. 6. Der Modem-Anschluss Diese Buchse ist der Anschluss für das interne 56K Fax/Modem. Über diese Buchse können Sie den Computer an das Telefonkabel anschließen. 7. Mikrofon-Buchse Gestattet die Aufnahme von Mono-Ton von einem externen Mikrofon. Bei Benutzung eines externen Mikrofons ist das eingebaute Mikrofon ausgeschaltet. 8. Audio-Ausgang Sie können hier externe Lautsprecher, Kopfhörer oder Audiogeräte wie Kassettenrekorder für die Tonaufnahme anschließen. LED-Anzeigen Diese drei LEDAnzeigen haben folgende Funktionen: Strom, Standby, Akkuladung. 1. Betrieb Diese Anzeige leuchtet, wenn das Notebook eingeschaltet ist. 2. Akkuladung Diese LED leuchtet orange, wenn der Akku gerade geladen wird, grün, wenn er voll ist. 3. Standby Diese Anzeige leuchtet, wenn das Notebook im Standby ist Die rechte Seite 1. Das CD-ROM/ DVD-ROM oder DVD CD-RW Kombilaufwerk (Optional) Ihr Notebook wird mit einem austauschbaren 24X (oder mehr) 5.25" IDE CD-ROM oder 8X DVD-ROM-Laufwerk ausgeliefert. 7 2. Anschluss für das Netzteil Hier können Sie das Netzteil für das Notebook anschließen. Die Rückseite 8 1. Lüftungsschlitze Bitte blockieren Sie diese Öffnungen nicht, während der Rechner eingeschaltet ist. 2. Kensington-Schloß Sie können hier ein spezielles Schloss zur Sicherung des Computers anschließen Diese Schlösser sind bei den meisten Computerhändlern erhältlich. 3. S-Video-Anschluss Sie können jedes S-Video-fähige TV-Gerät an Ihren Computer anschließen. Sie können das Bild gleichzeitig auf dem LCD-Display und dem Fernseher ausgeben oder zwischen beiden wechseln. 4. Parallele Schnittstelle Hier können Sie einen Drucker oder Plotter mit Parallelanschluss anschließen. Benutzen Sie dazu den weiblichen Stecker eines 25-pin bidirektionales Kabels. 5. Anschluss für externen CRT Monitor Hier können Sie einen externen VGA/ SVGA Monitor mit einem weiblichen 15-pin Stecker an das Notebook anschließen. 6. Infrarotschnittstelle Mit Hilfe der Infrarotschnittstelle wird Ihr Notebook endgültig kabellos. Mit dieser Schnittstelle können Sie große Datenmengen schnell auf andere Geräte (Notebooks, Drucker, usw.), die auch über eine IrDAkonforme IR-Schnittstelle verfügen, übertragen. Auf diese Art haben Sie die Möglichkeit, Dokumente ohne unbequemen Kabelsalat auszudrucken. 7. USB-Anschlüsse Ihr Computer verfügt über zwei Anschlüsse für den “universellen seriellen Bus” (USB). USB ist die neueste Entwicklung im Bereich der Plug-and-Play –Technologie. Nach und nach werden damit die verschiedenen Anschlüsse für externe Tastaturen, serielle Schnittstellen und parallele (Drucker-) Schnittstellen ersetzt. 9 Die Unterseite 10 1. Akku Ihr Notebook wird mit einem eingebauten Akku ausgeliefert. Wenn der Akku erschöpft ist, kann er durch einen geladenen ersetzt werden. 2. Festplatte In Ihrem Computer befindet sich eine 2.5 Zoll IDE Festplatte (Höhe 9.5mm). Das BIOS Ihres Notebooks erkennt IDE-Festplatten automatisch. 3. Auswurflasche für den Akku Heben Sie diese Lasche an, wenn Sie die Batterie aus dem Fach entnehmen wollen. 4. Fach für Erweiterungsspeicher Hier können Sie zusätzliche RAM-Module einsetzen, um den Speicher zu erweitern. 5. Fach für MiniPCI/ Wireless LAN/ Modem (Optional) Dieses Fach können Sie durch verschiedene Erweiterungskarten zum Ausbau der Fähigkeiten Ihres Systems nutzen. 11 12 K apitel 2 Bevor Sie beginnen Anschließen einer Stromquelle Anschließen des Netzadapters Ein universeller Netzadapter steht bereit, um Ihren Computer mit Strom zu versorgen und gleichzeitig den Akku aufzuladen. Die Eingangsspannung für den Netzadapter kann zwischen 100 und 240 Volt betragen, so dass er in fast allen Ländern benutzt werden kann. Das Netzkabel für den Netzadapter wird an eine geerdete zweipolige Netzsteckdose angeschlossen. Gehen Sie zum Anschließen Ihres Computers an eine externe Stromquelle folgendermaßen vor: 1. Stecken Sie den Stecker des Netzadapterss in den DC-IN-Anschluss auf der Rückseite des Computers. 2. Schließen Sie das Netzkabel an den Netzadapter und eine Netzsteckdose an. 13 Warnung Am besten schließen Sie Ihren Computer an eine nicht unterbrochene Netzstromquelle an (UPS; Uninterruptible Power Supply). Wenn Sie nicht über eine solche Netzquelle verfügen, benutzen Sie ein Kabel mit einem eingebauten Überspannungsschutz. Benutzen Sie keine minderwertigen Verlängerungskabel, da Ihr Computer u. U. beschädigt werden könnte. Das Notebook wird mit einem eigenen Netzadapter geliefert. Benutzen Sie keinen andereen Netzadapter, um den Computer oder andere elektrische Geräte zu betreiben. Belassen Sie den Netzadapter, wenn möglich, immer am Notebook und an der Netzsteckdose angeschlossen, um den Akku neu aufzuladen. 14 Warnung Schalten Sie Ihr Notebook niemals aus oder starten es neu, während die Festplatte oder das Diskettenlaufwerk in Betrieb ist und das Statussymbol für die Laufwerke aufleuchtet, da dies zum Verlust oder zur Beschädigung Ihrer Daten führen kann. Warten Sie nach dem Ausschalten Ihres Notebooks immer mindestens 5 Sekunden, bevor Sie es wieder einschalten. Durch schnelles Ein- und Ausschalten des Computers kann der Schaltkreislauf beschädigt werden. Einschalten Ihres Notebooks Schalten Sie Ihr Notebook ein, indem Sie auf die Netztaste drücken. Halten Sie die Taste für eine Sekunde gedrückt und lassen sie los. Der Power-On-Self-Test (POST) wird automatisch ausgeführt. Nach dem Beenden von POST liest der Computer das Betriebssystem der Festplatte in den Computerspeicher (dies wird häufig als „Booten“ des Computers bezeichnet). Wenn Ihr Betriebssystem, z.B. Windows ME, Windows 2000, etc.) installiert ist, sollte es automatisch starten. Bevor Sie das Notebook ausschalten, speichern Sie Ihre Arbeit und schließen alle Anwendungen. Klicken Sie auf Start, dann auf Beenden und wählen Herunterfahren. Klicken Sie auf "Ja" oder drücken die Netztaste für 4-6 Sekunden. Betrieb mit Akkustrom Ihr Computer verfügt über einen aufladbaren Akku, mit dem Sie Ihren Computer ohne eine externe Stromquelle benutzen können. Wenn der Akku vollständig aufgeladen ist, können Sie den Computer ungefähr 2 Stunde, wenn folgende Bedingungen erfüllt sind: • Der Akku ist anfangs voll aufgeladen. • Es sind keine Peripheriegeräte installiert. • Die Disketten- und CD-ROM-Laufwerke werden weniger als 10% der Benutzungsdauer benutzt. 15 Reminder: Benutzen Sie nur Akkus, die von einem autorisierten Händler als geeignet angesehen werden. Akkus sind nicht immer gleich und sollten entsprechend behandelt werden. Wenn Sie ungeeignete Akkus benutzen, kann dies den Computer beschädigen und Sie selbst durch giftige Emissionen gefährden. Einsetzen und Entnehmen des Akkus Der Akku sollte beim Auspacken des Notebooks bereits in Ihrem Computer installiert sein. Wenn dies nicht der Fall ist, gehen Sie folgendermaßen vor: 16 1. Schalten Sie das Notebook aus. Legen Sie es mit der Oberseite auf eine flache, stabile Oberfläche. 2. Schieben Sie den Akku in den leeren Schacht. Die Vorderkante des Akku sollte in die Rillen des Systemgehäuses gleiten. 3. Schieben Sie den Akku in den Schacht, bis er dort einrastet. Entnehmen des Akkus: 1. Schalten Sie das Notebook aus und trennen das Netzadapter ab. Schließen Sie den LCD-Bildschirm und legen das Notebook mit der Oberseite auf eine flache, stabile Oberfläche. 2. Heben Sie die Löselasche an, um den Akku aus dem Schacht zu holen. Zu diesem Zeitpunkt ist der Akku bereits leicht im Schacht angehoben. 3. Halten Sie den Akku am Fingergriff fest und ziehen ihn aus dem Schacht. Aufladen des Akkus Der installierte Akku wird jedes Mal automatisch aufgeladen, wenn der Computer an den Netzadapter und eine externe Stromquelle angeschlossen wird. Es ist sinnvoll, den Akku von Zeit zu Zeit vollständig zu entladen, um seine Leistungsfähigkeit aufrechtzuerhalten. 17 NOTE: Schritt 1: Entladen und laden Sie die Batterie nach, bis sie Volladungskapazität erreicht. Schritt 2: Eine voll geladene Batterie muß bis weniger als 95% der Kapazität entladen werden, bevor Sie sie nachladen. 18 19 K apitel 3 Benutzen des Notebooks Einstellen des LCD-Bildschirms Der LCD-Bildschirm kann mit den folgenden Tastenkombinationen eingestellt werden. TASTEN FUNKTIONEN [Fn] + [F7] Verringert die Helligkeit. [Fn] + [F8] Erhöht die Helligkeit. [Fn] + [F10] Erweitert den Bildschirm oder stellt die OriginalBildschirmgröße wieder her. [Fn] + [F12] Wechselt zwischen der LCD-Anzeige, CRT-Monitor, gleichzeitige Anzeige auf LCD-Bildschirm und CRTMonitor, TV und gleichzeitige Anzeige auf TV und CRTMonitor Pflege des LCD-Bildschirms LCD-Bildschirme sind empfindliche Geräte, die vorsichtig benutzt werden sollten. Beachten Sie bitte die folgenden Sicherheitsvorkehrungen: 20 • Wenn Sie den Computer nicht benutzen, sollte der LCD- Bildschirm geschlossen werden, damit er nicht verstaubt. • Benutzen Sie zum Säubern des LCD-Bildschirms ein weiches Tuch und reiben die LCD-Oberfläche vorsichtig damit ab. • Berühren Sie die Bildschirmoberfläche nicht direkt mit Ihren Fingern oder spitzen Objekten und besprühen Sie sie auf keinen Fall direkt mit einem Reinigungsmittel. • Drücken Sie nicht auf den LCD-Bildschirm oder stellen Gegenstände auf ihn, wenn er geschlossen ist, da er dadurch brechen könnte. Externer CRT-Monitor Sie können einen externen Monitor über den 15-Pin-CRT-Anschluss anschließen. Es gibt drei Konfigurationsmöglichkeiten: • Nur LCD • Nur CRT • Gleichzeitige Anzeige auf LCD-Bildschirm und CRT-Monitor • Nur TV • Gleichzeitige Anzeige auf TV und CRT-Monitor Sie können mit der Tastenkombination [Fn] + [F12] zwischen diesen Konfigurationen wechseln. Weitere Informationen über das Anschließen eines externen Bildschirms finden Sie in Kapitel 4. Übersicht auf die Tastatur des Notebooks Die Tastatur des Notebooks benutzt ein standardmäßiges QWERTYLayout mit zusätzlichen besonderen Funktionstasten und einem eingebetteten Ziffernblock für Dateneingaben mit vielen Zahlen. Ihre Tastatur unterstützt Windows mit zwei integrierten WindowsSondertasten. Mit diesen beiden Tasten können Sie auf viele der zeitsparenden Funktionen von Windows zugreifen. Die Funktionstasten (F1-F12) oben auf der Tastatur dienen unterschiedlichen Zwecken und ermöglichen, je nach benutztem Programm, das Ausführen unterschiedlicher Aufgaben. Die Pfeiltasten (in der unteren rechte Ecke Ihrer Tastatur) und die Tasten [Bild↑], [Bild↓], [Pos.1] und [Ende] (am rechten Rand der Tastatur) ermöglichen Ihnen das Bewegen des aktiven Cursors auf dem Bildschirm 21 bzw. in einem Dokument. Der eingebettete numerische Ziffernblock besteht aus 15 Tasten, die das Eingeben von vielen Zahlen erleichtert. Wie die [Num Lock]-Taste sind diese Tasten blau beschriftet. Numerische Angaben finden sich oben rechts auf jeder Taste. Wenn der numerische Ziffernblock aktiviert ist, erscheint das NumLockSymbol im Systemfenster. Der Ziffernblock wird durch Drücken auf [Fn] + [NumLk] aktiviert. Wenn eine externe Tastatur angeschlossen ist, können Sie den Ziffernblock für beide Tastaturen durch Drücken auf die NumLock-Taste des Notebooks oder der externen Tastatur aktivieren/deaktivieren. Wenn Sie nur den numerischen Ziffernblock des Notebooks deaktivieren und den der externen Tastatur aktiviert lassen wollen, benutzen Sie die Tastenkombination [Fn] + [NumLk] auf der Notebook-Tastatur. Hotkeys des Notebooks TASTEN 22 FUNKTION(EN) Netztaste Drücken Sie dieNetztaste kurz, um den Suspend/Wiederaufnahme-Modus zu aktivieren. Drücken Sie sie mehr als 4 Sekunden, um das System auszuschalten. Internet Explorer-Knopf Mit Hilfe dieses Knopfes können Sie den Internet Explorer öffnen. TASTEN FUNKTION(EN) Outlook Express Knopf Mit Hilfe dieses Knopfes können Sie mit Microsoft Outlook E-Mails senden/ empfangen. [Fn] + [F2] Schaltet den Ton aus. [Fn] + [F3] Verringert die Lautsprecherlautstärke. [Fn] + [F4] Erhöht die Lautsprecherlautstärke. [Fn] + [F7] Verringert die Helligkeit. [Fn] + [F8] Erhöht die Helligkeit. [Fn] + [F10] Erweitert den Bildschirm oder stellt die OriginalBildschirmgröße wieder her. [Fn] + [F12] Wechselt zwischen der LCD-Anzeige, CRT-Monitor, gleichzeitige Anzeige auf LCD-Bildschirm und CRTMonitor, TV und gleichzeitige Anzeige auf TV und CRTMonitor Das TouchPad Das TouchPad ist ein rechteckiges, elektronisches Feld und befindet sich direkt vor Ihrer Tastatur. Über das druckempfindliche Feld des TouchPads können Sie den Cursor mit Ihrem Finger bewegen. Die Tasten des TouchPads entsprechen der linken und rechten Maustaste. 23 TouchPad-Vorsichtsmaßnahmen Das TouchPad ist ein druckempfindliches Gerät. Beachten Sie deshalb bitte die folgenden Vorsichtsmaßnahmen: • Vermeiden Sie, dass das TouchPad nicht mit Schmutz, Flüssigkeiten oder Fett in Berührung kommt. • Berühren Sie das TouchPad nicht mit schmutzigen Fingern. • Legen Sie keine schweren Gegenstände auf das TouchPad oder dessen Tasten. Sie können das TouchPad mit Microsoft Windows oder Programmen anderer Hersteller verwenden. Anschließen eines externen Zeigegeräts Das System ermöglicht Ihnen lediglich das Benutzen eines Zeigegeräts (egal ob extern oder intern). 24 Speichern und Abrufen von Daten Das Speichern und Abrufen von Daten gehört zu den grundlegendsten Aufgaben beim Arbeiten mit Ihrem Computer. Das Notebook ist mit einem 3,5" Diskettenlaufwerk (FDD) und einer Festplatte (HDD) ausgestattet. Das HDD ist für einfache Upgrades austauschbar. Das Diskettenlaufwerk Ihr Notebook verfügt über ein austauschbares High-Density 3,5-Zoll Diskettenlaufwerk. Es ist standardmäßig als Laufwerk A in Ihrem Betriebssystem eingestellt. Das CD-ROM/DVD-ROM/Combo-Laufwerk Funktionen des CD-ROM/DVD-ROM/Combo-Laufwerks Das CD-ROM/DVD-ROM/Combo-Laufwerk Eigenschaften: besitzt folgende • Mit der Audiowiedergabe können Sie Musik-CDs abspielen. • Tasten auf der Vorderseite zum Laden/Auswerfen • Unterstützt CD-DA, CD-ROM Modus 1 und Modus 2, Multi-Session Photo CD™, CD-I/Video CD (pcs.) • Geringer Stromverbrauch • Höhe: 12,7mm Vorsichtsmaßnahmen beim Umgang mit CD-ROM/DVDROM/Combo • Halten Sie CDs immer an den Rändern und berühren nicht die Oberfläche. • Benutzen Sie ein sauberes trockenes Tuch zum Entfernen von Staub, Flecken oder Fingerabdrücken. Wischen Sie von innen nach außen. 25 • Schreiben Sie nicht auf der Oberfläche der CD oder stellen Gegenstände auf sie. • Bewahren Sie CDs an einem kühlen trocken Ort auf, um sie nicht zu beschädigen. • Benutzen Sie zum Reinigen nicht Benzol, Verdünner oder Reinigungsmittel. Benutzen Sie nur besondere CD-ROM/DVD-ROMReiniger. • Biegen Sie CDs nicht oder lassen sie fallen. Einlegen einer CD Wenn Sie eine CD abspielen wollen, gehen Sie folgendermaßen vor: 1. Drücken Sie auf die Auswurftaste des CD-ROM/DVD-ROMLaufwerks. Ziehen Sie die CD-Schublade vorsichtig ganz heraus. 2. Halten Sie die CD-ROM/DVD-ROM vorsichtig an den Rändern und gehen sicher, dass die glänzende (nicht beschriftete) Oberfläche nach unten zeigt. Legen Sie die CD-ROM/DVD-ROM in die Laufwerksschublade. Drücken Sie die CD-ROM/DVD-ROM vorsichtig herunter, bis sie auf der Nabe einrastet. 3. Schieben Sie die Laufwerksschublade zurück in das Laufwerk. Gehen Sie zum Auswerfen einer CD wie folgt vor: 1. Überprüfen Sie die LED-Anzeige und vergewissern sich, ob der Computer auf das CD-ROM/DVD-ROM-Laufwerk zugreift. 2. Drücken Sie auf die Auswurftaste und ziehen die Laufwerksschublade ganz heraus. 3. Halten Sie die CD vorsichtig an ihren Rändern und – während Sie die Nabe nach unten drücken – nehmen sie aus der Laufwerksschublade. Reminder: Legen Sie keine anderen Gegenstände in die Laufwerksschublade. Wenn Sie Probleme beim Auswerfen der CDSchublade haben, benutzen Sie eine gerade gebogene Büroklammer 26 (oder eine Nadel oder ein dünnen Metalldraht) und stecken sie in die Notauswurftaste rechts auf der Vorderseite des Laufwerks. Die Laufwerksschublade sollte dann sofort herausspringen. Sie können eine CD auf diese Weise auch entnehmen, wenn das Notebook ausgeschaltet ist. PCMCIA-Karten und Erweitungssteckplätze Dieses Notebook verfügt über einen PCMCIA-Erweiterungssteckplatz für eine Typ II-Karte . Einsetzen einer PCMCIA-Karte Der Computer gibt beim Einsetzen einer PCMCIA-Karten einen mittelhohen Ton von sich, gefolgt von einem hohen Ton. Wenn Sie eine Karte auswerfen, gibt der Computer einen hohen Ton von und einen mittelhohen Ton von sich. Sie können eine PCMCIA-Karte bei an- und abgeschaltetem Notebook einsetzen. Folgen Sie diesen Anweisungen, um eine PCMCIA-Karte einzusetzen: 1. Halten Sie die PCMCIA-Karte so, dass die Seite mit den Pfeilen nach oben und die Kontaktstellen auf den Steckplatz gerichtet sind. 2. Richten Sie die Kontaktstellen der Karte am Steckplatz aus und schieben die Karte vorsichtig herein, bis sie einrastet. Das System gibt einen Piepton von sich und zeigt so an, dass es die PCMCIAKarte erkannt hat. Wenn Sie eine PCMCIA-Karte entnehmen wollen, drücken Sie auf die Auswurftaste, so dass die Taste hervorspringt. Drücken Sie die Taste erneut, um die PCMCIA-Karte auszuwerfen. Reminder: Wenn Sie eine Typ-II-PC-Karte einsetzen, überprüfen Sie, dass die Kontaktstellen auf den Steckplatz ausgerichtet sind. Bevor Sie die PCMCIA-Karte auswerfen, gehen Sie sicher, dass das System 27 nicht gerade auf sie zugreift. Wenn z.B. die Mitteilung “Dateiträger in Laufwerk X ist schreibgeschützt ” erscheint, müssen Sie erst die SchreibschutzEinstellung auf der Speicherkarte wechseln. Wenn Sie die Einstellung ändern wollen, (a) werfen Sie die Karte aus, (b) ändern die Einstellung und (c) setzen die Karte wieder ein. Caution: Trennen Sie immer alle Kabel von den Steckdosen, bevor Sie dieses Gerät reparieren oder auseinandernehmen. Um die Feuergefahr zu vermeiden, benutzen Sie nur Leitungen der Größe Nr. 26 AWG oder größere Telekommunikationsleitungen. Energiesparmodi In diesem Abschnitt finden Sie Informationen über das Stromsystem des Notebooks, einschließlich dem Netzteil, dem Akku, dem Aufladen des Akkus sowie Tipps zum Sparen von Akkustrom. Das Stromsystem besteht aus zwei Teilen, dem Netzteil und dem Akku. Das Netzteil wandelt Wechselstrom aus einer Netzsteckdose in den vom Computer benötigten Gleichstrom um. Das Akkustrom-System Ein voll aufgeladener Akku lässt sich, je nach der mit PowerNow vorgenommenen Systemkonfiguration ausgeführten Programmen, etwa 2 Stunde. Bevor Sie den Computer zum ersten Mal mit Akkustrom betreiben, schauen Sie auf das Akkustatus-Symbol auf der Windows-Werkzeugleiste, um sicher zu gehen, dass der Akku voll aufgeladen ist. Schauen Sie in Akkustatus weiter unten in diesem Abschnitt für eine Beschreibung und Erläuterung des Akkusymbols von Windows. Das Aufladen des Akkus dauert etwa 3 Stunden, wenn das System ausgeschaltet ist. Sie sollten den Akku wenn möglich immer vollständig 28 aufladen. Entfernen des Akkus Wenn Sie den Akku aus seinem Schacht entnehmen wollen, schauen Sie unter Kapitel 2, Einsetzen und Entnehmen des Akkus. Vorbereiten des Akkus Bevor Sie den Akku zum ersten Mal benutzen, sollte der Smart Battery IC des Akkus kalibriert werden, damit der verbleibende Akkustrom immer korrekt angezeigt wird. Gehen Sie folgendermaßen vor, um den Akku zu kalibrieren: 1. Setzen Sie den Akku in den Akkuschacht ein und schalten das Notebook an. Wenn der Akku vollständig leer ist, gehen Sie zum nächsten Schritt. Ansonsten verbrauchen Sie den gesamten Akkustrom, bis der Warnton für geringen Akkustrom ertönt. Das System geht dann automatisch in den Suspend-Modus über. 2. Schalten Sie das Notebook aus. Schließen Sie den Netzadapter ein und laden den Akku voll auf. Wenn die Anzeige zur Akkuaufladung erlischt, ist der Akku vollständig aufgeladen. 3. Schalten Sie das Notebook an und erschöpfen den Akku, bis Sie Warntöne wegen geringer Akkuladung hören. Das System geht dann automatisch in den Suspend-Modus über. Schließen Sie nun das Netzteil an. 4. Die Akku ist nun korrekt kalibriert. Sie sollten den Akku am besten immer so lange benutzen, bis die Warnung für geringe Akkuladung erscheint und den Akku dann jedes Mal wieder vollständig wiederaufladen. Das volle Ent- und Aufladen garantiert, dass der Akkustatus immer korrekt angezeigt wird. Automatisches Aufladen des Akkus Sie können den Akku automatisch mit Hilfe eines Netzadapters aufladen. 29 Es dauert etwa drei Stunden, um den Akku bei ausgeschaltetem Notebook voll aufzuladen. Die folgende Tabelle gibt einen Überblick auf die Auflademodi: Aufladem odus Aufladedauer Schnell 3 Stunden, wenn System ausgeschaltet ist oder sich im Suspend-Modus befindet. Die Temperatur sollte 25°C oder weniger betragen. Pre-Charge Eine Pre-Charge wird auf den Lithium-Inonen-Akku angewendet . Akkustatus Windows ME/Windows 2000/Windows XP besitzt ein Applet in der Systemsteuerung, das ein Symbol auf der Windows-Taskleiste anzeigt. Dieses Symbol gibt an, ob das Notebook mit Akkustrom oder Netzstrom betrieben wird. Dieses Applet zeigt ebenfalls an, wie viel Akkustrom übrig ist. Warnung bei geringem Akkustrom Wenn die Akkuladung den “Akku Niedrig” Status erreicht, sorgt der Akku noch für etwa 10 ~ 15 Minuten für Strom. Sie hören alle 1,5 Sekunden einen Piepton, der Sie auf den “Akku Niedrig” Status hinweist. Wenn die Akkuladung den Status “Akku Sehr Niedrig” erreicht, beschleunigt sich der Piepton. Der Akku lässt sich dann noch für etwa 1 ~ 2 Minuten benutzen. Speichern Sie sofort Ihre Daten oder schließen das Netzteil an, da Ihre Daten ansonsten verloren gehen könnten. Ton 30 Bedeutung Kontinuierliches Piepen alle 1,5 Sekunden Akku Niedrig: Zeigt an, dass 10 bis 15 Minuten Akkustrom verbleiben. Beschleunigtes Akku Sehr Niedrig: Zeigt an, dass 1 bis 2 Minuten Piepen Akkustrom verbleiben. Speichern Sie Ihre Arbeit und schalten das Notebook aus oder schließen das Netzteil an. Wenn nur noch eine Minute Akkustrom verbleibt, geht das Notebook in den Suspend-Modus über und schaltet sich aus. Schließen Sie das Netzteil an und fahren mit dem Speichern Ihrer Arbeit fort. Kleiner Akku für Echtzeituhr Es gibt einen kleinen eingebauten Akku, der das System bei ausgeschaltetem Notebook zur Aufrechterhaltung bestimmter Systeminformationen mit Strom versorgt. Wenn das Notebook über einen langen Zeitraum an keine Stromquelle angeschlossen wird, erschöpft sich dieser kleine Akku und die Systeminformationen gehen verloren. Es besteht Explosionsgefahr, wenn der Akku nicht ordnungsgemäß ersetzt wird. Ersetzen Sie den Akku nur durch einen Akku gleichen oder äquivalenten Typs, der vom Hersteller empfohlen wird. Entsorgen Sie Akkus entsprechend den Anweisungen des Herstellers. Entfernen Sie den Akku auf keinen Fall bei eingeschaltetem Notebook, da hierdurch Daten verloren gehen könnten. Neustarten des Systems Nach der Installation einer Software-Anwendung, werden Sie u. U. angewiesen, das System neu zu starten, um das geänderte Betriebsumfeld zu laden. Zum Neustarten oder “Rebooten“ des Systems drücken Sie die Tastenkombination [Strg] + [Alt] + [Löschen]. Dies wird auch als “Warmstart” bezeichnet. Diese Tastenkombination fungiert als „Warmstartschalter“ der Software, wenn sich der Computer wegen Hardware- oder Softwareprobleme aufhängt. Wenn Sie mit dieser Tastenkombination das Notebook nicht neu starten können, benutzen Sie den Netzschalter. Wenn der Computer aus irgendeinem Grund „abgestürzt“ ist, können das Notebook mit diesem Schalter ausschalten. 31 Einstellen der Helligkeit Wenn Sie die Helligkeit des LCD-Bildschirms einstellen wollen, halten Sie die [Fn]-Taste unten links auf der Tastatur gedrückt und drücken die [F7]-Taste zur Verringerung der Helligkeit oder die [F8]-Taste zur Erhöhung der Helligkeit. 32 K apitel 4 Desktop-Betrieb Ihr Notebook ist ein effizienter und mobiler Computer. Darüber hinaus ist er schnell und leistungsstark genug, um als Desktop-System eingesetzt zu werden. In diesem Kapitel erfahren Sie mehr über typische Desktop-PCFunktionen Ihres Notebooks. Audio Das Multimedia-Soundsystem Durch die integrierten Audiofunktionen des Notebooks können Sie eine große Zahl von Lehr- und Unterhaltungs-Multimediasoftware verwenden. Das Notebook ist mit zwei internen Stereolautsprechern, einem Mikrofon und Eingangs-Audio-Ports zum Anschluss externer Audiogeräte ausgerüstet. An die Mikrofonbuchse können Sie ein externes Mikrofon anschließen. Externe Lautsprecher oder Kopfhörer können an die AudioAusgangsbuchse des Notebooks angeschlossen werden. Externe Audiogeräte können an die Line-In-Buchse angeschlossen werden. Alle Audiofunktionen lassen sich mit Software-Programmen steuern. Das Multimedia-Soundsystem des Notebooks besitzt folgende Eigenschaften: • Kompatibel mit Windows-Soundsystem • Vollduplex-Betrieb 33 • Dynamisches Filtern reduziert Störgeräusche und Verzerrungsrate • 16-Bit-digitalisierte Audiowiedergabe • Eingebautes Mikrofon für Aufnahmen • Zwei interne Lautsprecher • Digitalisierte Audio-Aufnahme über das eingebaute Mikrofon des Notebooks oder eine externe Quelle. Lautstärkenregelung Das Notebook verfügt über Hotkeys zur Lautstärkenregelung: Drücken Sie die Hotkey Tastenkombination [Fn] + [F3], um die Lautstärke zu verringern und auf [Fn] + [F4] (oder die beiden linken Schnellzugriffstasten), um sie zu erhöhen. Audio-Software Ihr Notebook verfügt über ein integriertes Soundsystem, das Ihnen durch die hochqualitativen internen Lautsprecher oder über die System-Ports durch externe Lautsprecher tollen Sound bietet. Wiedergabe einer Audio-CD Der Windows Media Player ist die einfachste Anwendung zum Abspielen Ihrer CDs. Aufnahmen Mit dem Mikrofon Ihres Notebooks können Sie Sound über die Mikrofonbuchse auf der Rückseite aufnehmen und als Sound-Dateien abspeichern. Schauen Sie für weitere Informationen zum Aufnehmen von Sound in die Hilfefunktion und den Support Center von Windows. Wiedergabe von Sound-Dateien Ihr Notebook kann Audiodateien wiedergeben, die im MIDI-, WAVEoder MP3-Dateiformat abgespeichert wurden. Schauen Sie für weitere 34 Informationen über die Funktionen des Media Players in die Hilfefunktion und den Support Center von Windows. Externe Lautsprecher und Mikrofone Das Soundsystem bietet über externe Lautsprecher tolle Soundwiedergabe und kann über ein externes Mikrofon oder eine externe Audioquelle eingegebenen Sound empfangen und verarbeiten. Anschluss von Peripheriegeräten Zum Erweitern der Kapazitäten Ihres Computers können Sie eine Vielzahl von externen Geräten anschließen, z.B. eine Maus, ein Modem oder einen Drucker an. Der Computer besitzt eine Reihe von Schnittstellen, einschließlich einer erweiterten parallelen (Drucker-) Schnittstelle, einer seriellen Schnittstelle und USB-Ports. Über diese Anschlüsse können Sie Peripheriegeräte an Ihren Computer anschließen. Schließen Sie Peripheriegeräte wie unten gezeigt an: 35 36 K apitel 5 Das BIOS-Setup Einleitung Das BIOS (Basic Input and Output System)-Setup Programm ist ein menügesteuertes Dienstprogramm, dass Ihnen erlaubt, Änderungen an der Systemkonfiguration vorzunehmen oder das System an installierte Hardware anzupassen. Sobald der Rechner das nächste Mal eingeschaltet wird, wird der Rechner gemäß der im CMOS gespeicherten Werte konfiguriert. Navigation im BIOSDas Setup Programm ist so aufgebaut, dass es möglichst einfach bedienbar ist. Falls Sie versehentlich Änderungen vornehmen und nicht wissen, wie Sie sie rückgängig machen können, brauchen Sie nur einen Hot-Key zu drücken, der die vorherigen Einstellungen wiederherstellt Zugang zum BIOS-Setup Programm Um in das BIOS-Setup zu gelangen, drücken Sie die Entf-Taste, sobald der Computer den POST (Selbsttest beim Start des Computers ) abgeschlossen hat. Kontextabhängige Hilfe Auf der rechten Seite des Setup-Bildschirms gibt es einen Bereich, der mit 37 „Item Specific Help“ überschrieben ist. In diesem Bereich werden Tastaturkombinationen für die Navigation und Informationen zu dem Eintrag, den sie gerade bearbeiten, aufgelistet. Die Menüleiste An der oberen Kante des Bildschirms befindet sich eine Menüleiste mit den folgenden Auswahlmöglichkeiten: Standard CMOS Setup (Standard CMOS Setup) Stellen Sie hier Datum und Uhrzeit ein und konfigurieren Sie die Festplatten. Advanced CMOS Setup (Erweitertes CMOS-Setup) Hier können Sie grundlegende Systemparameter ändern. Peripheral Setup (Peripherie Setup) Konfigurieren Sie die Unterstützung der Ein-/ Ausgabemöglichkeiten Ihres Computers. Um zu den einzelnen Menüpunkten zu gelangen, drücken Sie die Pfeiltasten für hoch und runter auf der Tastatur, bis der gewünschte Punkt hinterlegt ist. Die Navigationsleiste Am unteren Rand des Setup-Bildschirms finden Sie die Navigationsleiste. Die hier aufgeführten Tasten erlauben die Navigation durch die diversen Menüs. In der folgenden Tabelle finden Sie die in der Legende aufgeführten Tasten mit Ihren Alternativen und Funktionen wieder. Navigations-Taste Esc 38 Funktion Sprung in das Verlassen-Menü oder Rückkehr aus einem Untermenü ins Hauptmenü. ↑ oder ↓ Bewegt den Cursor zwischen den Feldern hoch und runter. Bild↑/ Bild↓ Verändern des gewählten Feldes. F2/ F3 Einstellung der Farbe (8 Farben) für den BIOS-Setup Bildschirm. F10 Speichern und Verlassen. Enter Auswahl eines Untermenüs oder Anzeige der Einstellungsmöglichkeiten für ein Feld. Änderungen speichern und Setup-Programm verlassen Details zum Speichern der Änderungen und Verlassen des Programms finden Sie im Abschnitt "Save Settings and Exit" (Einstellungen Speichern und Verlassen) in diesem Kapitel. Das Standard CMOS-Setup Wenn Sie in das Setup-Programm gelangen, sehen Sie folgenden Bildschirm: 39 Date/Time (Datum/Uhrzeit) Die aktuellen Werte werden angezeigt. Über die Tastatur können Sie neue Werte eingeben. Pri Master, Sec Master (Prim. Master, sek. Master) Wählen Sie eine dieser Festplatten an, um die Einstellung vorzunehmen. The Advanced CMOS Setup (Das erweiterte CMOS-Setup) Wenn Sie in das Setup-Programm gelangen, erscheint der folgende Bildschirm. 40 Quick Boot (Schneller Systemstart) Setzen Sie diesen Parameter auf “Enabled”, damit das AMIBIOS beim Einschalten eines Computers den Schnellstart durchführen kann. Mögliche Einstellungen sind “Disabled” und “Enabled” (Standardwert). 1st Boot Device (1. Bootgerät) Hier können Sie festlegen, von welchem Gerät das AMIBIOS zuerst versucht zu booten, nachdem der Selbsttest (POST) abgeschlossen ist. Mögliche Einstellungen sind “Disabled”, HDD (Standardwert), CD/ DVD und USB FDD. 2nd Boot Device (2. Bootgerät) Hier können Sie festlegen, von welchem Gerät das AMIBIOS als zweites versucht zu booten, nachdem der Selbsttest (POST) abgeschlossen ist. Mögliche Einstellungen sind “Disabled”, HDD, CD/ DVD (Standardwert) und USB FDD. 3rd Boot Device (3. Bootgerät) Hier können Sie festlegen, von welchem Gerät das AMIBIOS als drittes versucht zu booten, nachdem der Selbsttest (POST) abgeschlossen ist. Mögliche Einstellungen sind “Disabled”, HDD, CD/ DVD und USB FDD (Standardwert). TouchPad Support (TouchPad-Unterstützung) Hier können Sie das TouchPad aktivieren (Enabled) oder deaktivieren (Disabled). Der Standardwert ist “Enabled”. Password Check (Password-Überprüfung) Mit dieser Option können Sie eine Passwort-Überprüfung, die bei jedem Start des Computers oder beim Aufruf des AMIBIOS-Setup 41 erscheint, aktivieren. Falls „Setup“ eingestellt ist erscheine eine Eingabeaufforderung jedes Mal, wenn das AMIBIOS ausgeführt wird. Share Memory Size (Größe des Share Memory) In diesem Feld wird die verfügbare Größe des Share Memory angezeigt. Mögliche Werte sind 16M/ 32M/ 64M (Standardwert) Graphic Win Size (Größe des Grafikspeichers) Dieses Feld zeigt die verfügbare Größe für den Grafikspeicher an. Mögliche Werte sind 64M (Standardwert)/ 128M/ 256M USB Keyboard/Mouse/FDD Legacy Support (USB Tastatur/ Maus/ FDD Legacy-Unterstützung) Setzen Sie dieses Feld auf “Enabled”, damit auch ältere Tastaturen und Mäuse unterstützt werden, wenn die USB-Funktion aktiviert ist. Mögliche Werte sind “Enabled” und “Disabled”. 42 The Peripheral Setup (Peripherie Setup) TV Display Type (Typ des TV-Bildschirms) In diesem Feld können Sie für die Nutzung des TV-Ausgangs den Typ der TV-Gerätes einstellen. Mögliche Werte sind PAL und NTSC (Standardwert). TV PAL Display Type (Typ des PAL-TVs) Hier können Sie die Art des PAL-Systems präzisieren. Mögliche Werte sind PAL (Standardwert), PAL-M und PAL-N. 43 IEEE 1394 Device (IEEE 1394) Hier können Sie den IEEE 1394 ein- oder ausschalten. Mögliche Werte sind “Disabled” und “Enabled” (Standardwert). IR Port Support (Infrarotschnittstelle) Hier können Sie die Adresse der Infrarotschnittstelle angeben. Mögliche Werte sind “Disabled” und “Enabled” (Standardwert). IR Mode Select (Wahl des IR-Modus) Hier können Sie die Infrarot-Übertragungsart einstellen. Mögliche Werte sind SIR und FIR (Standardwert). OnBoard Parallel Port (Integrierte Parallele Schnittstelle) Hier können Sie die Adresse der parallelen Schnittstelle auf dem Mainboard festlegen. Mögliche Werte sind “Enabled” (Standardwert) und “Disabled”. Parallel Port Mode (Modus für Parallele Schnittstelle) Hier legen Sie den Betriebsmodus der parallelen Schnittstelle fest. Mögliche Werte sind Normal, Bi-dir, EPP und ECP (Standardwert). Change Supervisor Password (Supervisor Passwort ändern) Über dieses Feld können Sie das Supervisor Passwort setzen. Wählen Sie das Feld mit dem Cursor an und drücken Sie dann auf [Enter]. Das folgende Dialogfeld erscheint: Enter new supervisor password: (Neues Supervisor-Passwort eingeben:) 44 Auto Configuration with Optimal Settings (Automatische Konfiguration mit optimalen Werten) Die optimalen Standardeinstellungen sind Werte für den Idealfall, die die Leistung Ihres Systems optimieren sollten. Wenn Sie diese Konfiguration herstellen wollen, wählen Sie das Feld an und drücken Sie auf Enter. Folgende Dialogbox erscheint: Load high performance settings [Y/N] ? (Einstellungen für optimale Leistung laden [J/N] ?) Battery Calibration (Akku-Kalibrierung) Dieser Menüeintrag hilft Ihnen bei der Kalibrierung des Akkus. Execute Battery Calibration [Y/N] ? (Akku-Kalibrierung durchführen [J/N] ?) Save Settings and Exit (Einstellungen Speichern und Verlassen) Hier können Sie die gewählten Einstellungen abspeichern und das Setup verlassen. Save current settings and exit [Y/N] ? (aktuelle Einstellungen speichern und BIOS verlassen [J/N] ?) 45 Exit Without Saving (Ohne Speichern Verlassen) Diese Option sollten Sie nur verwenden, wenn Sie die im Setup vorgenommenen Änderungen nicht speichern. Quit without saving [Y/N] ? (BIOS ohne zu Speichern verlassen [J/N] ?) 46 K apitel 6 CDs mit Dienstprogrammen 47 Benutzer Informationen: Sie können die Treiber auf zwei verschiedene Arten installieren: per Automatische Installation oder als Manuelle Installation. Automatische Installation • Folgen Sie der schrittweisen Anleitung auf der CD-ROM/ DVD-ROM, um die “AutoRun”-Anwendung auszuführen, indem Sie “Driver Installation” (“Treiber-Installation”) auswählen. • Wenn Sie die “AutoRun”-Installation ein weiteres Mal auszuführen wollen, schlagen Sie die nötigen Schritte im Abschnitt “Manuelle Installation” nach, dort finden Sie detaillierte Erläuterungen. NOTE: Wenn Sie bei Ausführung des Auto-Ausführungs in Windows 2000 diese Meldung treffen, vollziehen Sie bitte die folgenden Vorgänge: Klicken Sie auf den “Start”-, “Einstellungs”-, “Systemsteuerungs”-, “System”- und “Fortgeschritten”-Tabulator, dann den “Leistungs”und “Änderungs”-Tabulator. Reduzieren Sie dann den maximalen virtuellen Speicher auf 200 Megabyte. Installation der VGA Grafiktreiber für Win98/2K/ME/XP Dieser Abschnitt beschreibt die Handhabung und Installation der VGA Grafiktreiber, die Sie auf der CD-ROM mit Treibersoftware welche Sie mit Ihrem Notebook erhalten haben, finden. 48 1. Legen Sie die CD-ROM in Ihr CD-ROM-/ DVD-ROM-Laufwerk ein. 2. Klicken Sie auf “Start” und wählen Sie “Ausführen”. 3. Geben Sie folgenden Pfad ein: D:\Driver\VGA\Win2K&XP\Setup.exe oder D:\Driver\VGA\Win98&ME\Setup.exe (Falls D nicht Ihr CDROM/DVD-ROM-Laufwerk ist, ersetzen Sie das D durch den korrekten Laufwerksbuchstaben). 4. Klicken Sie auf “Setup”, um den Installationsassistenten zu starten. 5. Folgen Sie den Bildschirmanweisungen des Assistenten, um die Installation abzuschließen. 6. Starten Sie den Computer neu. Installation der Audiotreiber für Win98/2K/Me/XP Vor der Installation der Audiotreiber müssen Sie zunächst bereits installierte Treiber entfernen. 1. Legen Sie die Treiber-CD in Ihr CD-ROM/DVD-ROM-Laufwerk ein. 2. Klicken Sie auf “Start” und wählen Sie “Ausführen”. 3. Geben Sie folgenden Pfad ein: (Falls D nicht Ihr CD-ROM/DVDROM-Laufwerk ist, ersetzen Sie das D durch den korrekten Laufwerksbuchstaben). 4. Klicken Sie auf “Setup”, um den Installationsassistenten zu starten. 5. Folgen Sie den Bildschirmanweisungen des Assistenten, um die Installation abzuschließen. 6. Starten Sie den Computer neu. Installation der IR-Treiber für Win98/2K/Me/XP Vor Installation der IR-Treiber müssen Sie zunächst bereits installierte Treiber entfernen. 49 1. Legen Sie die Treiber-CD in Ihr CD-ROM/ DVD-ROM-Laufwerk ein. 2. Klicken Sie auf “Start” und wählen Sie “Ausführen”. 3. Geben Sie folgenden Pfad ein: D:\Driver\IR\Setup.exe (Falls D nicht Ihr CD-ROM/DVD-ROM-Laufwerk ist, ersetzen Sie das D durch den korrekten Laufwerksbuchstaben). 4. Klicken Sie auf “Setup” um den Installationsassistenten zu starten. 5. Folgen Sie den Bildschirmanweisungen des Assistenten, um die Installation abzuschließen. 6. Starten Sie den Computer neu. Installation der LAN-Treiber für Win98/2K/Me/XP Vor Installation der LAN-Treiber müssen bereits installierte Treiber entfernt werden. 1. Legen Sie die Treiber-CD in Ihr CD-ROM/ DVD-ROM-Laufwerk ein. 2. Klicken Sie auf “Start” und wählen Sie “Ausführen”. 3. Geben Sie folgenden Pfad ein: D:\Driver\LAN\Setup.exe (Falls D nicht Ihr CD-ROM/DVD-ROM-Laufwerk ist, ersetzen Sie das D durch den korrekten Laufwerksbuchstaben). 4. Klicken Sie auf “Setup” um den Installationsassistenten zu starten. 5. Folgen Sie den Bildschirmanweisungen des Assistenten, um die Installation abzuschließen. 6. Starten Sie den Computer neu. Installation der TouchPad-Treiber für Win98/2K/Me/XP Vor Installation der TouchPad-Treiber müssen bereits installierte Treiber entfernt werden. 50 1. Legen Sie die Treiber-CD in Ihr CD-ROM/ DVD-ROM-Laufwerk ein. 2. Klicken Sie auf “Start” und wählen Sie “Ausführen”. 3. Geben Sie folgenden Pfad ein: D:\Driver\Touchpad\Win2K&XP\Setup.exe oder D:\Driver\Touchpad\Win98&ME\Setup.exe (Falls D nicht Ihr CDROM/DVD-ROM-Laufwerk ist, ersetzen Sie das D durch den korrekten Laufwerksbuchstaben). 4. Klicken Sie auf “Setup” um den Installationsassistenten zu starten. 5. Folgen Sie den Bildschirmanweisungen des Assistenten, um die Installation abzuschließen. 6. Starten Sie den Computer neu. Installation der USB20-Treiber für Win2K/XP Vor Installation der USB20-Treiber müssen Sie zunächst bereits installierte Treiber entfernen. 1. Legen Sie die Treiber-CD in Ihr CD-ROM/ DVD-ROM-Laufwerk ein. 2. Klicken Sie auf “Start” und wählen Sie “Ausführen”. 3. Geben Sie folgenden Pfad ein: D:\Driver\USB20\USB20.exe (Falls D nicht Ihr CD-ROM/DVDROM-Laufwerk ist, ersetzen Sie das D durch den korrekten Laufwerksbuchstaben). 4. Klicken Sie auf “USB20” um den Installationsassistenten zu starten. 5. Folgen Sie den Bildschirmanweisungen des Assistenten, um die Installation abzuschließen. 6. Starten Sie den Computer neu. 51 Installation der Hotkey-Treiber (nur für Win98) Vor der Installation der Hotkey-Treiber müssen bereits installierte Treiber entfernt werden. 1. Legen Sie die Treiber-CD in Ihr CD-ROM/ DVD-ROM-Laufwerk ein. 2. Klicken Sie auf “Start” und wählen Sie “Ausführen”. 3. Geben Sie folgenden Pfad ein: D:\Driver\Hotkey\Win98\Setup.exe (Falls D nicht Ihr CDROM/DVD-ROM-Laufwerk ist, ersetzen Sie das D durch den korrekten Laufwerksbuchstaben). 4. Klicken Sie auf “Setup” um den Installationsassistenten zu starten. 5. Folgen Sie den Bildschirmanweisungen des Assistenten, um die Installation abzuschließen. 6. Starten Sie den Computer neu. Installation der MiniPCI Modem-Treiber für Win98/ME/2K/XP Bitte folgen Sie den nachstehenden Schritten, um die Modem-Treiber zu installieren: 52 1. Legen Sie die Treiber-CD in Ihr CD-ROM/ DVD-ROM-Laufwerk ein. 2. Klicken Sie auf “Start” und wählen Sie “Ausführen”. 3. Geben Sie folgenden Pfad ein: D:\Driver\MiniPCI\PREWELL\Modem\Win2KXP\Setup.exe oder D:\Driver\MiniPCI\PREWELL\Modem\Win98\Setup.exe D:\Driver\MiniPCI\PREWELL\Modem\WinME\Setup.exe (Falls D nicht Ihr CD-ROM/DVD-ROM-Laufwerk ist, ersetzen Sie das D durch den korrekten Laufwerksbuchstaben). 4. Klicken Sie auf “Setup”, um den Installationsassistenten zu starten. 5. Folgen Sie den Bildschirmanweisungen des Assistenten, um die Installation abzuschließen. 6. Starten Sie den Computer neu. Installation der MiniPCI Combo Card-Treiber für Win2K/XP Bitte folgen Sie den nachstehenden Schritten, um die Modem-Treiber zu installieren: 1. Legen Sie die Treiber-CD in Ihr CD-ROM/ DVD-ROM-Laufwerk ein. 2. Klicken Sie auf “Start” und wählen Sie “Ausführen”. 3. Geben Sie folgenden Pfad ein: D:\Driver\MiniPCI\Actiontec\Modem\Win2KXP\Setup.exe (Falls D nicht Ihr CD-ROM/DVD-ROM-Laufwerk ist, ersetzen Sie das D durch den korrekten Laufwerksbuchstaben). 4. Klicken Sie auf “Setup”, um den Installationsassistenten zu starten. 5. Folgen Sie den Bildschirmanweisungen des Assistenten, um die Installation abzuschließen. 6. Starten Sie den Computer neu. Bitte folgen Sie den nachstehenden Schritten, um die Wireless LANTreiber zu installieren: 1. Klicken Sie im “Start”-Menü auf das “Arbeitsplatz”-Symbol und dann auf „Systeminformationen anzeigen“. 2. Klicken Sie im “Systemeigenschaften”-Fenster auf die „Hardware“Karteikarte. 3. Klicken Sie auf den “Geräte-Manager“-Knopf. 4. Doppelklicken Sie auf “Other Devices” und dann auf “Network Controller”. Klicken Sie auf die „Treiber“-Karteikarte. 53 5. Klicken Sie auf “Aktualisieren” und wählen Sie anschließend “Software von einer Liste oder bestimmten Quelle installieren (für fortgeschrittene Nutzer)“. Klicken Sie auf „Weiter“. 6. Wählen Sie “Folgende Quelle ebenfalls durchsuchen”. Klicken Sie dann auf “Durchsuchen” und geben Sie den passenden Ort auf der Treiber-CD D:\Driver\MiniPCI\Actiontec\LAN\WinXP oder D:\Driver\MiniPCI\Actiontec\Win2K, um mit der Installation fortzufahren. Manuelle Installation Folgen Sie zur manuellen Installation der Treiber den schrittweisen Anleitungen in den jeweiligen Abschnitten. Installation der CardBus-Treiber für WinXP Bitte folgen Sie den nachstehenden Schritten, um den CardBus-Treiber zu installieren. 54 1. Klicken Sie im “Start”-Menü auf das “Arbeitsplatz”-Symbol und dann auf „Systeminformationen anzeigen“. 2. Klicken Sie im “Systemeigenschaften”-Fenster auf die „Hardware“Karteikarte. 3. Klicken Sie auf den “Geräte-Manager“-Knopf. 4. Doppelklicken Sie auf “PCMCIA-Adapter” und dann auf “Generic CardBus Controller”. Klicken Sie auf die „Treiber“-Karteikarte. 5. Klicken Sie auf “Aktualisieren” und wählen Sie anschließend “Software von einer Liste oder bestimmten Quelle installieren (für fortgeschrittene Nutzer)“. Klicken Sie auf „Weiter“. 6. Wählen Sie “Folgende Quelle ebenfalls durchsuchen”. Klicken Sie dann auf “Durchsuchen” und geben Sie den passenden Ort auf der Treiber-CD d:\Driver\Cardbus\WinXP, um mit der Installation fortzufahren. Installation der CardBus-Treiber für Win2K Bitte folgen Sie den nachstehenden Schritten, um den CardBus-Treiber zu installieren. 1. Klicken Sie mit der rechten Maustaste auf das “Arbeitsplatz”-Symbol auf Ihrem Desktop, und wählen Sie den Punkt “Eigenschaften” im Kontextmenü. 2. Klicken Sie im Fenster “Systemeigenschaften” auf die “Hardware”Karteikarte. 3. Doppelklicken Sie, um in den „Gerätemanager“ zu gelangen. 4. Klicken Sie auf “PCMCIA Adapter”, wählen Sie den “Generic CardBus Controller” und klicken Sie auf die “Treiber”-Karteikarte. 5. Klicken Sie auf die “Treiber”-Karteikarte und dann auf “Aktualisieren”. 6. Wählen Sie “Nach einem passenden Treiber für das Gerät suchen (empfohlen)” und dann auf “Weiter”. 7. Klicken Sie auf den “Durchsuchen”-Knopf und geben Sie den entsprechenden Ort auf Ihrer Treiber-CD D:\Driver\Cardbus\Win2K an, um mit der Installation fortzufahren. Installation der CardBus-Treiber für WinME Bitte folgen Sie den nachstehenden Schritten um den CardBus-Treiber zu installieren. 1. Klicken Sie auf das “Arbeitsplatz”-Symbol auf Ihrem Desktop, und benutzen Sie die rechte Maustaste/ den rechten TouchPad-Knopf, um “Eigenschaften” auszuwählen. 2. Klicken Sie im Fenster “Systemeigenschaften” auf die “Hardware”Karteikarte. 55 3. Klicken Sie auf “PCMCIA socket” und doppelklicken Sie dann auf “Generic CardBus Controller”. Klicken Sie anschließend auf die „Treiber“-Karteikarte. 4. Klicken Sie auf „Aktualisieren“ und wählen Sie „Einen Ort für den Treiber angeben (für fortgeschrittenen Nutzer)“, klicken Sie auf „Weiter“. 5. Wählen Sie “Einen Ort angeben”. 6. Klicken Sie auf den “Durchsuchen”-Knopf, und geben Sie den passenden Ort auf Ihrer Treiber-CD an D:\Driver\Cardbus\WinME. VGA Dienstprogramme Öffnen Sie, nachdem Sie Windows neu gestartet haben, die “Systemsteuerung” und doppelklicken Sie auf das “Anzeige”-Symbol. Wählen Sie im Fenster „Eigenschaften von Anzeige“ die „Einstellungen“ Karteikarte und klicken Sie auf „Erweitert“ um in das "SiS 650_651_M650_740 Properties"-Fenster zu gelangen. Sie werden drei neue Einträge bemerken, die zum “Eigenschaften von Anzeige”-Fenster hinzugekommen sind: Display Mode Setting (Einstellung des Anzeigemodus ), Video Setting (Video-Einstellung) und Gamma Correction (Gammakorrektur). 56 Driver Mode Setting (Einstellung des Treiber-Modus) Die Treiber von SiS erlauben die Bildausgabe auf LCD, LCD/ CRT oder CRT. Vergewissern Sie sich, bevor Sie fortfahren, dass der Monitor an den Computer angeschlossen ist. 57 Driver Mode (Treiber-Modus) Hier wird der jeweilige Status von Single, Mirror und Multi Monitor (wenn ein externer Monitor an den Rechner angeschlossen ist) festgelegt. • Wenn “Single” ausgewählt ist, ist entweder nur das LCD-Display des Notebooks oder ein externer Monitor aktiv. • Wenn “Mirror” eingestellt ist, können Sie zwischen LCD-Display und CRT-Monitor wechseln. Beide zeigen das gleiche Bild. Display Combination (Kombinierte Anzeige) Dieses Feld bezieht sich auf die Anzeige, die Sie bevorzugt benutzen. Mögliche Werte sind VGA1 und LCD2. 58 Reminder: Anmerkung: Die “Auto”-Box dient als zusätzliche Funktion zu “Mirror” und “VGA1”, wenn Sie das Häkchen dem “Kombinierte Anzeige”-Feld ausschalten. unter • Wählen Sie “VGA1”, falls das Bild nur auf dem externes Monitor dargestellt werden soll. • Wählen Sie “LCD2”, falls das Bild nur auf dem Display des Notebooks dargestellt werden soll. NOTE: Benutzen Sie [Fn] + [F12] als Hotkeys, um zwischen LCD und externem Monitor umzuschalten. Falls Sie den Betrieb nur eines der Bildschirme bevorzugen, können Sie durch drücken von [Fn] + [F12] das LCD-Display, den externen Monitor oder beide in dieser Reihenfolge ausschalten. Single Bei dieser Funktion wird das Bild nur auf einem Gerät, entweder Notebook-Display oder externem Monitor, dargestellt. Mirror (Simultaneous Display) (Gleichzeitige Darstellung) Mit dieser Funktion kann das Bild gleichzeitig auf zwei (asynchronen) Wegen dargestellt werden. Mögliche Auswahlen sind LCD, LCD/ CRT oder CRT. Doppelklicken Sie in der “Systemsteuerung” auf das “Anzeige”Symbol. Klicken Sie auf die „Einstellungen“-Karteikarte, um in das „Eigenschaften von Anzeige“-Fenster zu gelangen. Klicken Sie auf „Erweitert“. Klicken Sie im “SiS 650/740 Properties”-Fenster auf “Display Modes” (Anzeige-Modi). Wählen Sie „VGA1“ oder „LCD2“, indem Sie zur Aktivierung auf den Knopf drücken und leiten Sie die Darstellung auf den externen CRT-Monitor. 59 Klicken Sie auf den “Übernehmen”-Knopf. Jetzt werden Sie gefragt, ob Sie die neuen Einstellungen beibehalten wollen. LCD und externer Monitor zeigen nun zeitgleich dasselbe Bild. Multi-Monitor “Multi-Monitor” ist nur anwendbar, wenn die Funktion “Dual View” aktiv ist. Diese Funktion ist nur zugänglich, wenn ein externer Monitor an das Notebook angeschlossen ist. Benutzen Sie die Option, wenn Sie einen großen Desktop auf einem kleinen Monitor darstellen wollen. Um dies zu tun: Passen Sie die Bildschirm-Auflösung an, indem Sie den Bildschirmbereich unter „Bildschirmauflösung“ erhöhen. Benutzen Sie TouchPad- oder Maus-Cursor, um auf bestimmte Bereiche des Bildschirms zu zeigen, und eine größere Ansicht zu erhalten. Um die “Dual View”-Funktion einzustellen, führen Sie folgende Schritte durch: Führen Sie in der “Systemsteuerung” einen Doppelklick auf das “Anzeige”-Symbol aus. Klicken Sie auf die „Einstellungen“-Karteikarte um in das Fenster „Eigenschaften von Anzeige“ zu gelangen. Benutzen Sie den Cursor, um auf die Fläche von Monitor “2” im entsprechenden Unterfenster des “Eigenschaften von Anzeige”Fensters zu klicken. Sie werden im nun erscheinenden Dialog gefragt, ob Sie den gewählten Monitor aktivieren wollen. 60 Klicken Sie auf „Ja“, um die Änderungen zu akzeptieren. Klicken Sie auf “Übernehmen” und starten Sie dann den Computer neu. Nach dem Neustart des Rechners sind das LCD-Display Ihres Notebooks und der externe Monitor miteinander verbunden. Öffnen Sie auf dem LCD-Display die „Eigenschaften von Anzeige“ und benutzen Sie den Cursor, um das Fenster nach rechts zu verschieben, bis es auf dem externen Monitor erscheint. Video Setting (Video-Einstellung) In den “Einstellungen” können Sie auch Abdeckung, Kontrast und Helligkeit der Darstellung auf dem Display einstellen. 61 Gamma Correction (Gammakorrektur) Sie können passenden Farben für Ihren Bildschirm einstellen, indem Sie den „Brightness“ (Helligkeit)-Schieber bewegen, um die richtigen Werte für die Darstellung zu erhalten. 62 K apitel 7 Problemlösung In diesem Kapitel sehen Sie, wie Sie Probleme entdecken und lösen können, die beim Benutzen des Rechner auftreten können. Lokalisieren eines Problems Probleme Ihres Rechners können auf einfache Ursachen wie nicht eingesteckte Kabel oder so schwerwiegende Ursachen wie eine beschädigte Festplatte zurückzuführen sein. Die Informationen in diesem Kapitel helfen Ihnen, kleinere Probleme zu lösen. Wenn Sie alle empfohlenen Lösungsversuche ausprobiert haben und das Problem weiterhin besteht, erstellen Sie eine Liste mit allen gemachten Schritten und kontaktieren Ihren Händler. Erfolgreiche Problembehebung ist das Ergebnis sorgfältiger Beobachtung, kluger Schlussfolgerung und einem organisierten Versuch, das Problem zu lösen. Die möglicherweise auftretenden Probleme lassen sich in zwei Kategorien unterteilen: Hardware- und Softwareprobleme. Hardwareprobleme können weiter unterteilt werden in elektronische und mechanische Probleme. Sie können erkennen, dass ein Hardwareproblem besteht, wenn der Bildschirm dunkel ist, der Rechner die Laufwerke nicht lesen kann oder Sie während des Power-On-Selbst-Tests (POST) eine Fehlernachricht erhalten. Softwarefehler können auf unterschiedlichen Ebenen auftreten. Das ROM BIOS und das Betriebssystem können Ihnen eine Vielzahl von 63 Fehlermitteilungen anzeigen. Darüber hinaus besitzt jedes Softwareprogramm einen eigenen Satz von Fehlermitteilungen. Es ist wichtig, herauszufinden, ob die Fehlermitteilung der Software von der Anwendung oder dem Betriebssystem stammt. Wenn Sie dies herausgefunden haben, können Sie im jeweiligen Benutzerhandbuch nach Lösungen für das Problem suchen. Überprüfen von Kabeln und Verbindungen Beginnen Sie mit einer sorgfältigen Überprüfung der äußeren Erscheinung des Rechners. Wenn keine LED-Lichter aufleuchten, gehen Sie sicher, das Ihr Rechner und seine Peripheriegeräte Strom erhalten und die Kommunikation zwischen den Geräten einwandfrei ist. Gehen Sie beim Überprüfen der Stromkabel und Verbindungen folgendermaßen vor: 1. Wenn Sie Batteriestrom benutzen, schließen Sie das Notebook an eine externe Stromquelle an und gehen sicher, dass die Batterie aufgeladen wird. 2. Wenn Sie das Notebook mit dem Netzteil benutzen, überprüfen Sie die Netzsteckdose und alle Netzschalter, die Ihren Rechner beeinflussen können. Überprüfen Sie die Netzsteckdose mit einem Gerät, bei dem Sie sicher sind, dass es funktioniert, z. B. eine Lampe oder ein Radio. Evtl. müssen Sie auch die Sicherungen und Schalter im Sicherungskasten überprüfen. Wenn die Netzsteckdose einen Schalter besitzt, gehen Sie sicher, dass der Schalter eingeschaltet ist. Wenn die Netzsteckdose einen Dimmer-Schalter besitzt, benutzen Sie eine andere Steckdose. Wenn Ihr Rechner mit einem Kabel angeschlossen ist, das einen Ein-/Aus-Schalter besitzt, gehen Sie sicher, dass der Schalter eingeschaltet ist. 64 Schalten Sie den Rechner aus und überprüfen alle Kabelverbindungen. Wenn der Rechner an Peripheriegeräte angeschlossen ist, achten Sie auf lockere oder nicht angeschlossene Kabel. Wenn sich der Rechner zu nah an einer Wand befindet, kann die Kabelverbindung evtl. locker oder das Kabel geknickt sein. NOTE: Benutzen Sie Kabel nur für die vom Hersteller vorgesehenen Geräte. Benutzen Sie keine ähnlich aussehenden Kabel, da sich das Innere des Kabels unterscheiden könnte. 3. Wenn Sie sichergestellt haben, dass die Stromversorgung problemlos ist und alle Verbindungen fehlerfrei sind, schalten Sie den Rechner wieder ein. Der Power-On-Selbst-Test Der Power-On-Selbst-Test (POST) wird jedesmal ausgeführt, wenn Sie das Notebook einschalten oder Neustarten. Der POST überprüft den Speicher, das Mainboard des Systems, die Anzeige, die Tastatur, die Laufwerke und andere installierte Optionen. Ein paar Sekunden, nachdem Sie Ihren Rechner eingeschaltet haben, erscheint eine Copyright-Mitteilung auf dem Bildschirm. Eine Speichertest-Mitteilung erscheint als nächstes. Während des Tests wächst die Speichergröße an, bis der gesamte installierte Speicher getestet wurde. Normalerweise ist nur der Speichertest auf dem Bildschirm zu sehen. Während des POST können zwei Arten von Fehlfunktionen entdeckt werden: • Fehlermitteilungen zeigen an, dass es einen Fehler mit der Hardware, der Software oder dem Basic Input/Output System (BIOS) gibt. Diese kritischen Fehlfunktionen verhindern, dass sich der Rechner betreiben lässt, oder können zu falschen Ergebnissen führen. Ein Beispiel für einen kritischen Fehler ist das Nicht-Funktionieren des Mikroprozessors. 65 • Mitteilungen, die wichtige Informationen über den Power-On- und den Boot-Vorgang enthalten (z. B. Speicherstatus). Diese nicht kritischen Fehlfunktionen führen zu falschen Ergebnissen, die nicht unbedingt sofort erkannt werden. Ein Beispiel für einen nicht kritischen Fehler ist das Nicht-Funktionieren eines Speicherchips. • Im allgemeinen stoppt der Rechner und gibt eine Reihe von Pieptönen, wenn der POST einen Systemboard-Fehler (einen kritschen Fehler) erkennt. Wenn der Fehler in einem anderen Bereich als dem Systemboard erkannt wird (z. B. Anzeige, Tastatur, oder eine AdapterKarte) erscheint eine Fehlermitteilung auf dem Bildschirm und der Test wird gestoppt. Denken Sie daran, dass der POST nicht alle Bereiche des Rechners testet, sondern nur die, die für das Ausführen von Diagnose-Programmen ausreichen. • Wenn Ihr System den POST nicht erfolgreich beendet, sondern ein leerer Bildschirm anzeigt wird, eine Reihe von Pieptönen zu hören sind oder ein Fehlercode erscheint, wenden Sie sich an Ihren Händler. Allgemeine Hardware-Probleme Hier sehen Sie eine Reihe von Hardware-Problemen und empfohlene Lösungen: Problem: Der Audio-Treiber lässt sich nicht installieren. Lösung: Entfernen Sie zuerst das aktuelle Audiogerät aus Ihrem System. Folgen Sie den Anweisungen zur Installation des Audio-Treibers. Problem: Der Bildschirm bleibt dunkel. Lösung: Gehen Sie sicher, dass sich der Rechner nicht im RuhezustandModus befindet. Überprüfen Sie die Helligkeitseinstellung für den Bildschirm. Wenn die Einstellung zu niedrig ist, erscheint der Bildschirm dunkel. Problem: Es wird nicht das korrekte Datum / korrekte Zeit angezeigt. 66 Lösung: Korrigieren Sie das Datum und die Zeit mit den Befehlen DOS DATE und TIME oder den Optionen der Setup Utility. Wenn das Datum und die Zeit nach einer Weile falsch angezeigt werden, ist Ihre CMOSBatterie evtl. aufgebraucht. Wenden Sie sich an Ihren Händler, um die Batterie auszutauschen. Problem: Während des Bootens erscheint die Mitteilung: “Invalid system disk, Replace the disk, and then press any key”. Lösung: Gehen Sie sicher, dass sich keine nicht bootbare Diskette im Diskettenlaufwerk befindet. Wenn Ihr Diskettenlaufwerk leer ist, ist evtl. kein Betriebssystem installiert. Kontaktieren Sie den technischen Support für Hilfe. Problem: Während des Benutzens des Notebooks ertönen unregelmäßige Pieptöne und das System stoppt. Lösung: Dieses Problem ist für dieses Handbuch zu komplex. Wenden Sie sich an den technischen Support. Problem: Eine unbekannte Mitteilung wird angezeigt. Lösung: Rebooten Sie den Rechner und führen das BIOS-System-Setup aus. Bestätigen Sie die Setup-Parameter. Wenn die gleiche Mitteilung nach dem Booten wieder gezeigt wird, wenden Sie sich an den technischen Support für Hilfe. Problem: zugreifen. Das System kann nicht auf das CD-ROM-Laufwerk Lösung: Gehen Sie sicher, dass die CD korrekt in das Laufwerk eingelegt wurde. Gehen Sie sicher, dass Sie ein geeignetes Programm für diese Art von CD benutzen. Z. B. kann das System eine Daten-CD nicht mit einem Audio-Programm lesen. Problem: Der Drucker lässt sich nicht ausführen. Lösung: Überprüfen Sie, ob die Kabel des Druckers angeschlossen sind. Gehen Sie sicher, dass der Drucker eingeschaltet und online ist. Problem: Es können keine Daten auf Diskette gespeichert werden. 67 Lösung: Gehen Sie sicher, dass die Diskette formatiert wurde. Sehen Sie das Handbuch Ihres Betriebssystems für Informationen über das Formatieren von Disketten. • Die Diskette ist schreibgeschützt. • Werfen Sie die Diskette aus, entfernen den Schreibschutz und probieren es erneut. • Die Diskette ist voll. • Benutzen Sie eine andere Diskette oder schaffen freien Speicherplatz auf der Diskette. Das Diskettenlaufwerk funktioniert nicht. Wenden Sie sich an Ihren Händler für Hilfe. Problem: Die Maus lässt sich nicht benutzen. • Überprüfen Sie die Kabelverbindung. • Benutzen Sie die Maus mit einer anderen Anwendung und sehen, ob es ein Kompatibilitätsproblem mit der Software gibt. • Benutzen Sie die Maus mit einem anderen Rechner, um zu sehen, ob sie funktioniert. Wenn sie mit einem anderen System nicht funktioniert, ist sie evtl. beschädigt. Kontaktieren Ihres Händlers Wenn das Problem weiterhin besteht, nachdem Sie die oben aufgeführten Schritte ausgeführt haben, sollten Sie Ihren Händler kontaktieren. Ihr Händler kann dann entscheiden, ob der Rechner zur Reparatur gebracht werden muss. Bevor Sie Ihren Händler kontaktieren, bereiten Sie die folgenden Informationen vor: 68 • Wie ist Ihr Rechner konfiguriert? Ihr Händler muss wissen, welche Peripheriegeräte Sie verwenden. • Welche Mitteilungen erscheinen wann auf dem Bildschirm? • Welche Software benutzen Sie beim Auftreten des Problems? • Was haben Sie versucht um das Problem zu lösen? K apitel 8 Erweiterung Ihres Systems Den Speicher erweitern In den folgenden Abschnitten und Illustrationen finden Sie Infos zur Erweiterung des Systemspeichers. 69 1. Schalten Sie den Rechner aus und entfernen Sie das Netzteil und externe Geräte. 2. Drehen Sie das Notebook auf die Rückseite und suchen Sie das Fach für zusätzliche Speichermodule. 3. Entfernen Sie die Schrauben, die das Fach sichern, und legen Sie sie an einen sicheren Ort. 4. Entfernen Sie nun vorsichtig die Abdeckung, indem Sie sie zunächst hochklappen und dann herausnehmen. 5. Falls Sie ein vorhandenes Modul durch ein größeres austauschen, ziehen Sie vorsichtig an den beiden seitlichen Haltern, damit das Modul gelöst wird. Kippen Sie die Speicherkarte leicht nach oben und ziehen Sie sie vorsichtig aus dem Slot. Bewahren Sie die alte Karte in dem antistatischen Beutel auf, in dem Sie das neue Modul erhalten haben. 6. Zum Einbau der neuen Speicherkarte halten Sie die Seite mit den goldfarbenen Anschlüssen an den Slot. Um die richtige Ausrichtung der Karte zu vereinfachen, bestehen die Anschlüsse aus zwei verschieden langen Abschnitten. Sie können die Karte nur auf eine Weise installieren. 7. Schieben Sie die Karte in den Slot. Die goldfarbenen Anschlüsse der Karte sollten nicht mehr sichtbar sein, wenn die Karte ganz eingeschoben wurde. 8. Drücken Sie die Karte leicht nach unten, bis Sie das Einrasten der Sicherheitslaschen hören. 9. Wenn das Modul richtig sitzt, können Sie das Fach wieder schließen. 10. Setzen Sie die Schrauben wieder ein und ziehen Sie sie fest. 70 Die leicht austauschbare Festplatte Die Festplatte Ihres Computers lässt sich leicht zu Erweiterungszwecken austauschen. Sie sollten eine Sicherheitskopie der Festplatte erstellen, bevor Sie versuchen, sie durch eine andere zu ersetzen. Warnung Vergewissern Sie sich, dass vor dem Einbau der neuen Festplatte alle Systemdaten gesichert wurden. Austausch der Festplatte 1. Schalten Sie den Rechner komplett aus. Drehen Sie ihn so auf die Rückseite, dass die Vorderkante zu Ihnen zeigt. 2. Entfernen Sie die drei Schrauben, die das Festplattenfach sichern, und bewahren Sie sie sorgfältig auf. 3. Entfernen Sie die Abdeckung des Festplattenfaches. 4. Das Laufwerk ist mit 4 Schrauben an einem speziellen Träger befestig, der es sicher mit dem Notebook verbindet. Entfernen Sie die Schrauben und bewahren Sie sie sicher auf. 71 72 5. Schieben Sie die Festplatte vorsichtig wie in der Abbildung gezeigt in Pfeilrichtung, um den Anschluss der Festplatte zu lösen. 6. Halten Sie die Festplatte vorsichtig am Griff fest und heben Sie sie an, um sie aus dem Fach zu entfernen. 7. Zum Einbau der neuen Festplatte müssen Sie die Laschen der Festplattenhalterungen passend zu den Anschlüssen im Einschubfach ausrichten. Drücken Sie die Halterung sanft nach unten, bis sie einrastet. Wenden Sie keine Gewalt an, da sonst die Anschlusspins an der Festplatte verbogen werden könnten. 8. Setzen Sie die Abdeckung wieder ein und achten Sie darauf, dass die Löcher für die Schrauben übereinander liegen. 9. Sichern Sie die Abdeckung mit den drei Schrauben. A nhang A Technische Daten Detaillierte Spezifikation des Notebooks Allgemein CPU • Intel Mobile FC-PGA2 Northwood series 2.0GHz/ 2.2GHz/ 2.4GHz CPU, 512KB L2 cache on die, CPU front-side bus bis zu 533MHz • 478 pin mFC-PGA2 478 socket Speicher • 2 Einschübe für zusätzlichen Arbeitsspeicher bis zu 2GB mit 1GB Technologie. • Wahl zwischen 128/ 256MB Speicher • Zwei Einschübe für Speicher vom Typ 200pin DDR SO DIMM • 2.5V DDR SDRAM Module • Unterstützt 133 MHz DDR DRAM Kerndaten • North bridge SiS651, South bridge 962 • 4X AGP Bus Schnittstelle • Unterstützt 100 oder 133MHz Frontside Bus • AGP v2.0 konform • 3.3V PCI Version 2.2 konform 73 • ACPI v2.0 • USB 2.0 kompatibel Massenspeicher Festplatte Unterstützt erweitertes IDE (PIO mode 4) und Bus Master (Ultra DMA 33/66/100 Modus) Leicht austauschbare 2.5” 9.5mm Festplatte Modulfach Unterstützt CD-ROM/DVD-ROM/Kombi-Laufwerke mit 5.25” und 12.7mm Höhe. Schnelle IDE und ATAPI-Schnittstelle CD-ROM/DVDROM/Kombi-Laufwerk PCMCIA Steckplätze 1 Typ II, unterstützt CardBus Zeigegeräte • Synaptics TouchPad • Unterstützt horizontales und vertikales Scrolling Tastatur • USA/Europa, DOS/V Tastatur für Japan, Tastenabstände wie bei Volltastatur • 300mm Tastatur mit 3.0 Millimeter Anschlagstiefe • Zwölf Funktionstasten und Windows-Funktionstaste • Interne Tastatur arbeitet wie eine 101/102-Tasten Standardtastatur • 2 Short-Cut-Tasten: WWW & EMail Audio 74 • Duale, voll-Duplex Direct Sound Kanäle • Voll kompatibel zu SoundBlaster Pro mit real-mode DOS legacy Unterstützung • 18-bit ADC & DAC Auflösung • Unterstützt SPDIF-Ausgang • AC'97 2.2 & PC2001 konform Anschlüsse • Eine Parallele Schnittstelle, unterstützt EPP/ECP (25-pin weiblicher D-Stecker) • Ein S-Video TV-Ausgang • Eine Buchse für externes Netzteil (2-pin Gleichstrom-Buchse) • Ein PCMCIA-Karten-Einschub vom Typ II • Anschluss für einen externen analogen VGA-Monitor (15-pin weiblicher D-Stecker) • zwei USB 2.0 Anschlüsse • Mikrofon-Eingang, Kopfhörerbuchse, mit Adapter für 5.1 Kanal SP/DIP Unterstützung • RJ11-Buchse für FAX/Modem • RJ-45-Buchse für LAN • IEEE 1394 Minibuchse Grafiksystem Anzeige • 15.0" SXGA+ TFT AU: B150PN01 • 15.0" XGA TFT Hannstar: Samsung HN150PX11-B LTN150XD-L02 • 14.1 SXGA TFT AU: UB141X 03 QDI: QD141X1LH03 Energieversorgung Netzteil • externes universelles Netzteil, Leistung maximal 90W 75 Intelligenter Akku • 8 x 13450 Li-Ion Akku @53W • Auswechselbar • Entnehmbar und wiederaufladbar • Lade-Modi – Ladezeit 3,5 Stunden bei ausgeschaltetem oder im Ruhezustand befindlichem Rechner • Mehr als 2.0 Stunden Akkulaufzeit im Ziff-Davis Inc. BatteryMark 3.0 Test mit Intel 478 pin Northwood 2.0GHz CPU und 15.0" TFT LCD bei 25°C. Abmessungen • Gewicht: 3.9Kg (8.59 lbs) mit 14.1" LCD-Display und eingebautem DVD-ROM-Laufwerk. • Größe 326.0mm (B) x 258.0mm (T) x 32mm (H) bzw. 12.83" (B) x 10.17" (T) x 0.99" (H). Betriebsumgebung Temperatur • Betrieb: 5°C ~ 35°C • Laberung: -20°C ~ 60°C Feuchtigkeit • Betrieb: 30% ~ 90% (nicht-kondensierend) • Lagerung: -10% ~ 90% (nicht-kondensierend) Höhe • Betrieb -200 bis 10.000 Fuß über Meereshöhe • Lagerung -200 bis 30.000 Fuß über Meereshöhe Optionen • 76 Li-Ion Akku • Lieferoption: Fax/Modem miniPCI-Karte, 802.11b wireless LAN + Modem Kombi miniPCI Karte. • Lieferoption: Tastatur mit dual-pointing TouchPad für 4-Wege Scrolling. • Speichererweiterungskarte • Moduleinschub: CD-ROM/DVD-ROM/Kombi-(DVD-ROM+CDRW) Laufwerk. Zubehör • Benutzerhandbuch (optional) • Treiber CD • Netzteil • Stromkabel • Akku Software Spezifikationen System Software • System BIOS: AMI BIOS • Unterstützte Betriebssysteme Optional Windows 98SE Optional Windows XP oder neuere Version Optional Windows ME oder neuere Version Optional Windows 2000 oder neuere Version • Standard Treibersoftware VGA-Treiber Audio-Treiber TouchPad-Treiber Infrarot-Treiber (optional)) Modem-Treiber LAN-Treiber CardBus-Treiber 77 USB20-Treiber Hotkey-Treiber (nur für Win98) 78