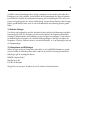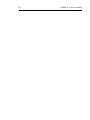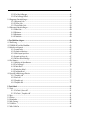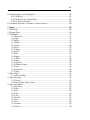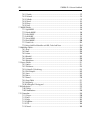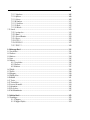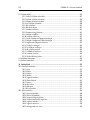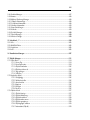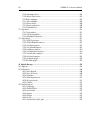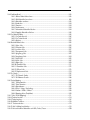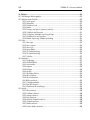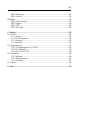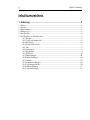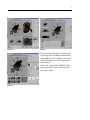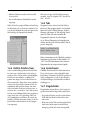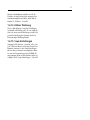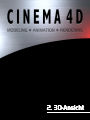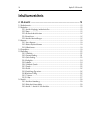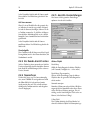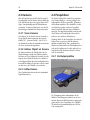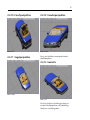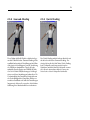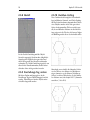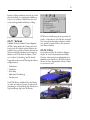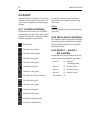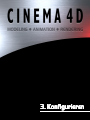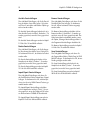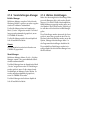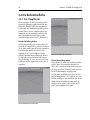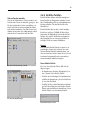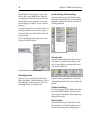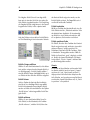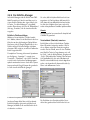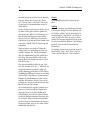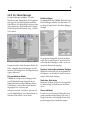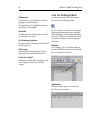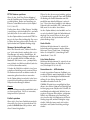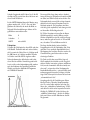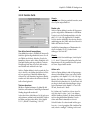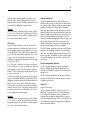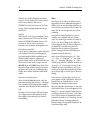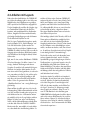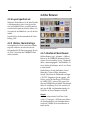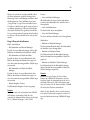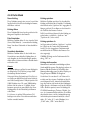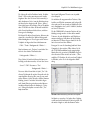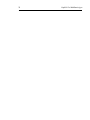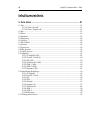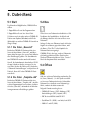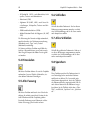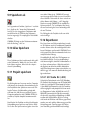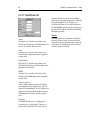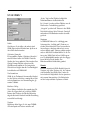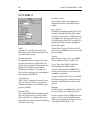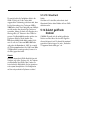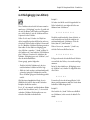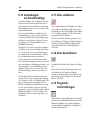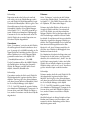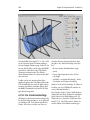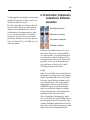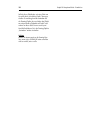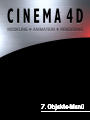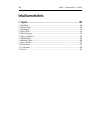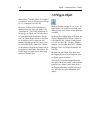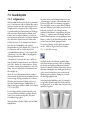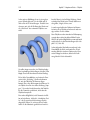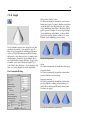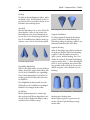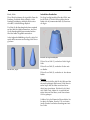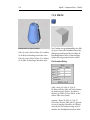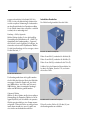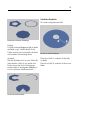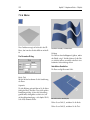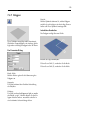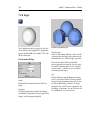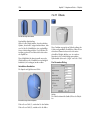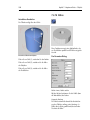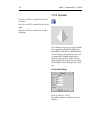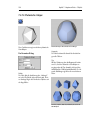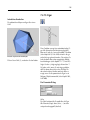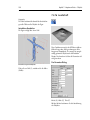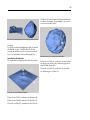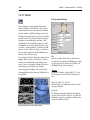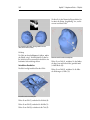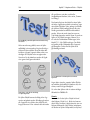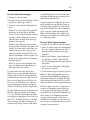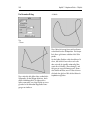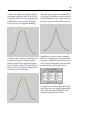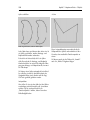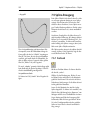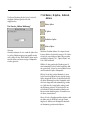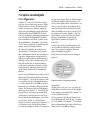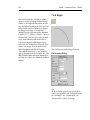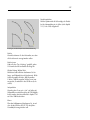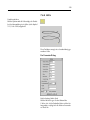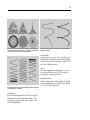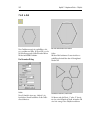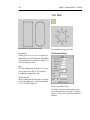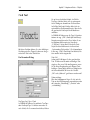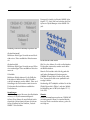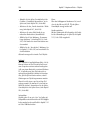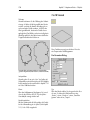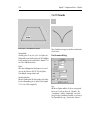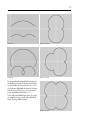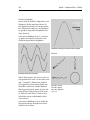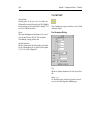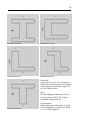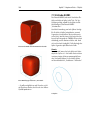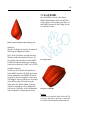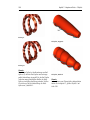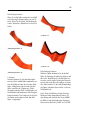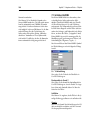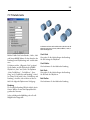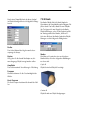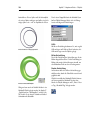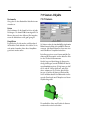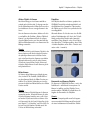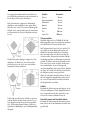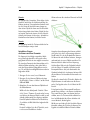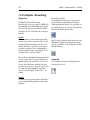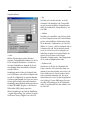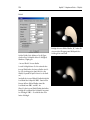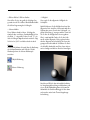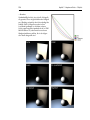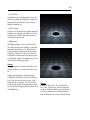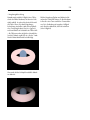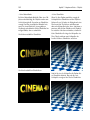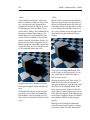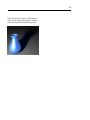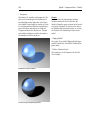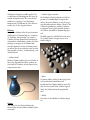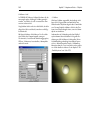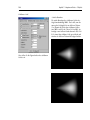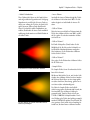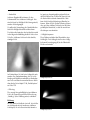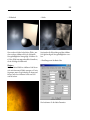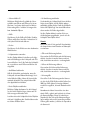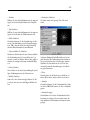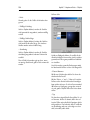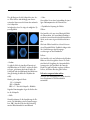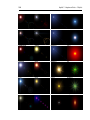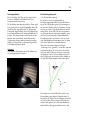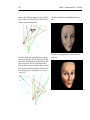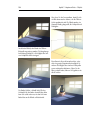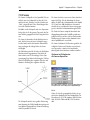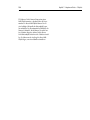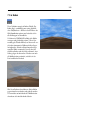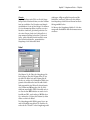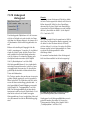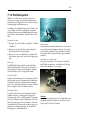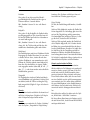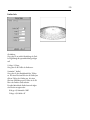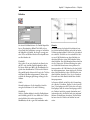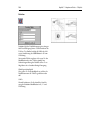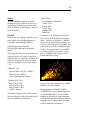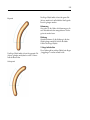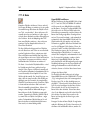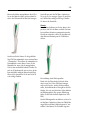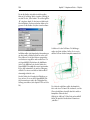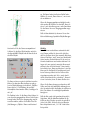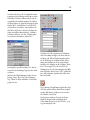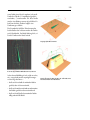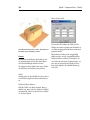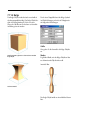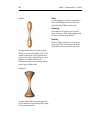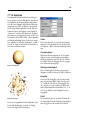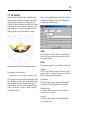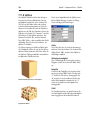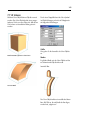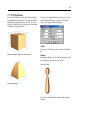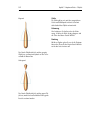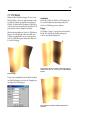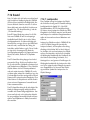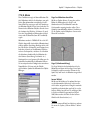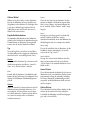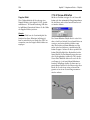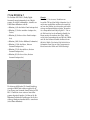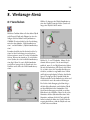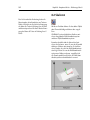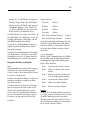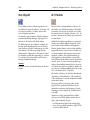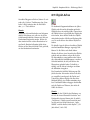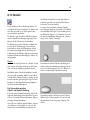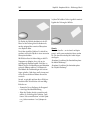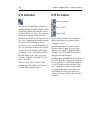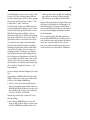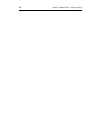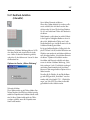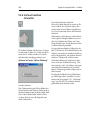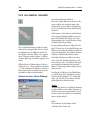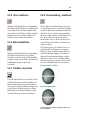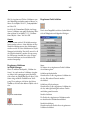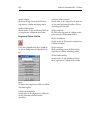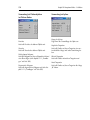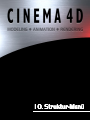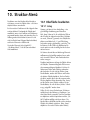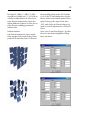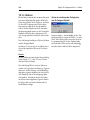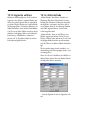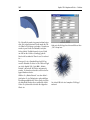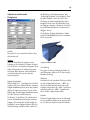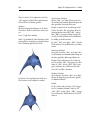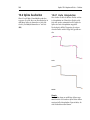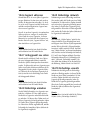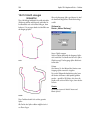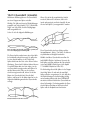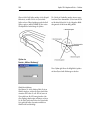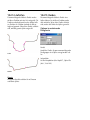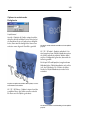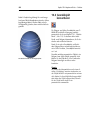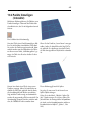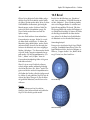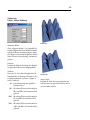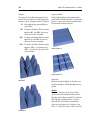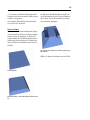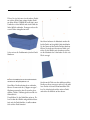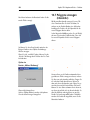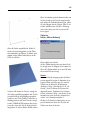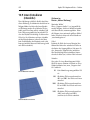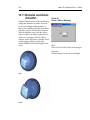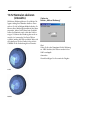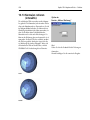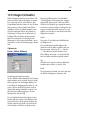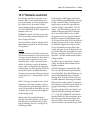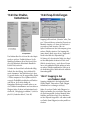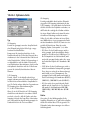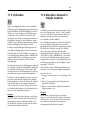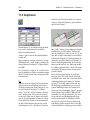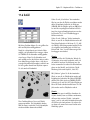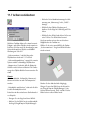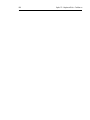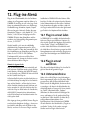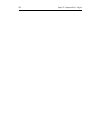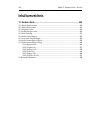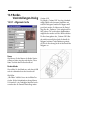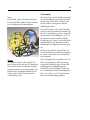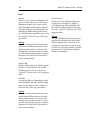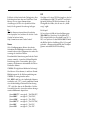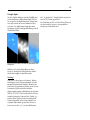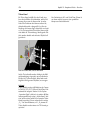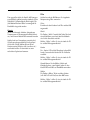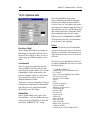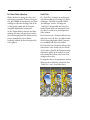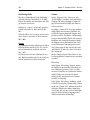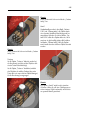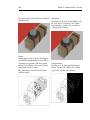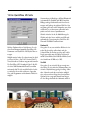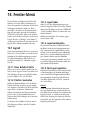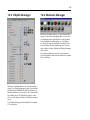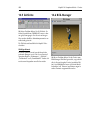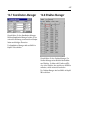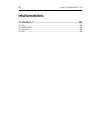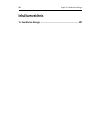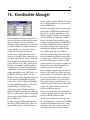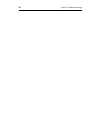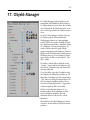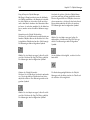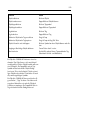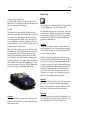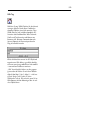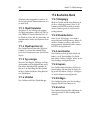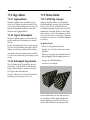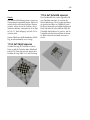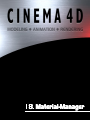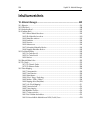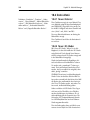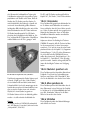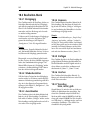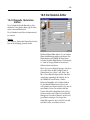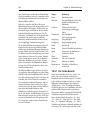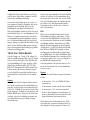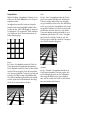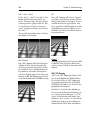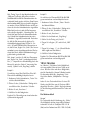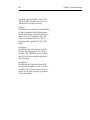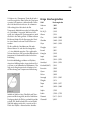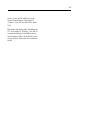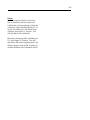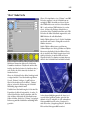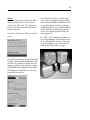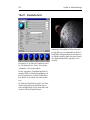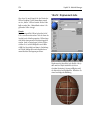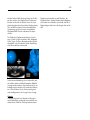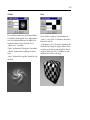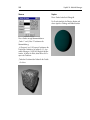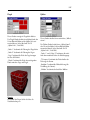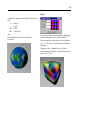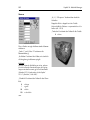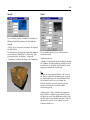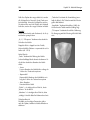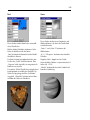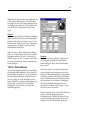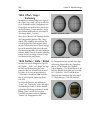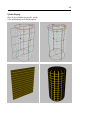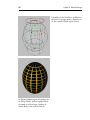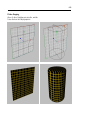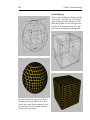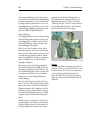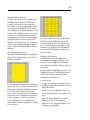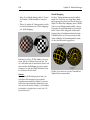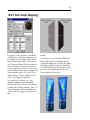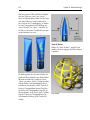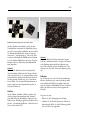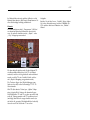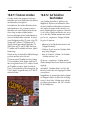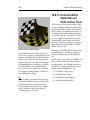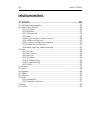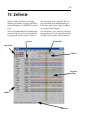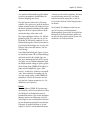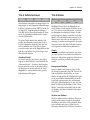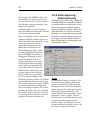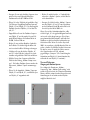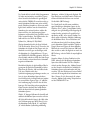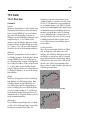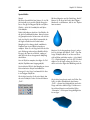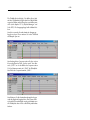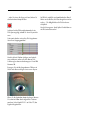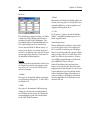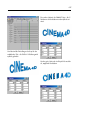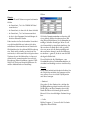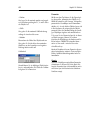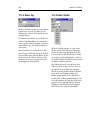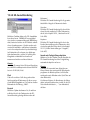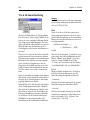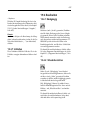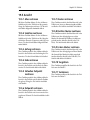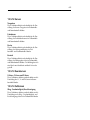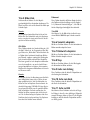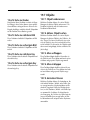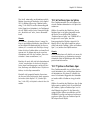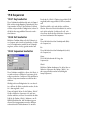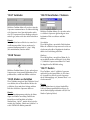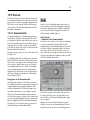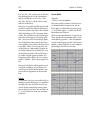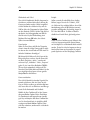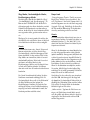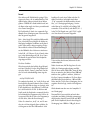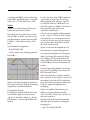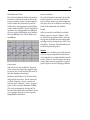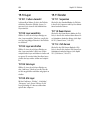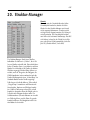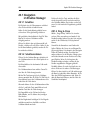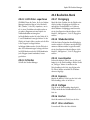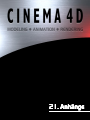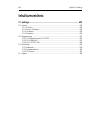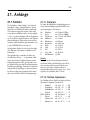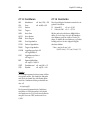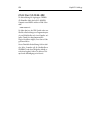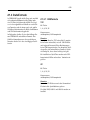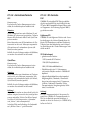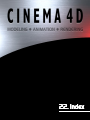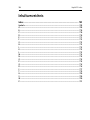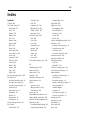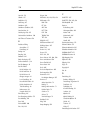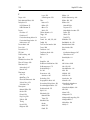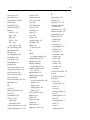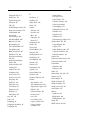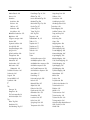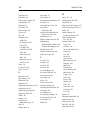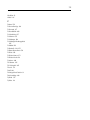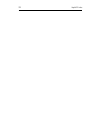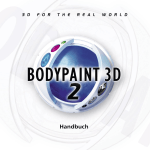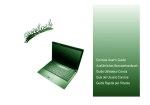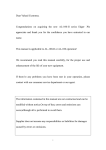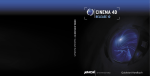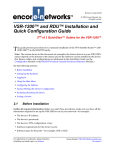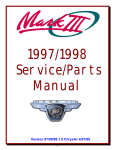Download interaktiv
Transcript
® Referenz-Handbuch X. Info-Menü II CINEMA 4D – Referenz-Handbuch ® Referenz-Handbuch Programmautoren Handbuchautoren Layout Umschlag- und Verpackungsgestaltung Tilo Kühn, Richard Kurz, Christian Losch, Philip Losch Dirk Beichert, Michael Giebel, Jörn Gollob, Janine Pauke, Onur Pekdemir, Harald Schneider Harald Egel, Michael Giebel Onur Pekdemir © Copyright 1989 – 2000 by MAXON Computer GmbH, Max-Planck-Str. 20, 61381 Friedrichsdorf, Germany Alle Rechte vorbehalten. Dieses Handbuch und die dazugehörige Software ist urheberrechtlich geschützt. Es darf in keiner Form (auch auszugsweise) mittels irgendwelcher Verfahren reproduziert, gesendet, vervielfältigt bzw. verbreitet oder in eine andere Sprache übersetzt werden. Bei der Erstellung des Programms, der Anleitung sowie Abbildungen wurde mit allergrößter Sorgfalt vorgegangen. Trotzdem können Fehler nicht ausgeschlossen werden. MAXON Computer übernimmt keinerlei Haftung für Schäden, die auf eine fehlerhafte Beschreibung im Handbuch oder durch eine Fehlfunktion des Programms zurückzuführen sind. Copyrights und Warenzeichen MAXON und CINEMA 4D sind eingetragene Warenzeichen der MAXON Computer GmbH. CINEMA 4D, C.O.F.F.E.E. und HyperNURBS sind Warenzeichen der MAXON Computer GmbH bzw. MAXON Computer Inc.. Macintosh, MacOS, Apple und QuickTime sind eingetragene Warenzeichen von Apple Computer, Inc. Windows 95, Windows 98, Windows NT und Microsoft sind eingetragene Warenzeichen der Microsoft Corporation. UNIX ist eingetragenes Warenzeichen, ausschließlich lizensiert an X/Open Company, Ltd. Adobe Illustrator und Acrobat sind eingetragene Warenzeichen der Adobe Systems, Inc. Alle anderen Warenzeichen sind Eigentum der jeweiligen Besitzer. III MAXON Computer Lizenzbedingungen für die Programme CINEMA 4D / CINEMA 4D XL HINWEIS AN DEN BENUTZER: MIT INSTALLATION DER LIZENZIERTEN SOFTWARE WIRD EIN VERTRAG ZWISCHEN IHNEN UND DER FIRMA MAXON COMPUTER GMBH, IM WEITEREN „LIZENZGEBER“, EINER GESELLSCHAFT NACH DEUTSCHEM RECHT, MIT SITZ IN FRIEDRICHSDORF, GESCHLOSSEN. BEVOR SIE CINEMA 4D ODER CINEMA 4D XL INSTALLIEREN, MÜSSEN SIE DIE NACHFOLGENDEN BESTIMMUNGEN DIESES VERTRAGES AKZEPTIEREN. LEHNEN SIE DIE BESTIMMUNGEN AB, DÜRFEN SIE DIE SOFTWARE NICHT INSTALLIEREN. SENDEN SIE IN DIESEM FALL DIE SOFTWARE ZUSAMMEN MIT DER DAZUGEHÖRIGEN DOKUMENTATION AN MAXON COMPUTER ODER AN DIE STELLE ZURÜCK, BEI DER SIE DIE SOFTWARE ERWORBEN HABEN. 1. Allgemeines Gegenstand dieses Vertrages ist das Nutzungsrecht für das Computerprogramm CINEMA 4D / CINEMA 4D XL von MAXON Computer, für die Bedienungsanleitung sowie für die zugehörige Dokumentation, nachfolgend zusammenfassend als Software bezeichnet. Mit Abschluß dieses Lizenzvertrages erwerben Sie ein Nutzungsrecht an der bezogenen Software. Das Programm selbst sowie die Kopie der Software und jede andere Kopie, zu deren Anfertigung Sie im Rahmen dieses Vertrages berechtigt sind, bleiben Eigentum des Lizenzgebers. 2. Nutzung der Software (1) Der Erwerber des Nutzungsrechts, im folgenden als der „Anwender“ bezeichnet, darf das gelieferte Programm vervielfältigen, soweit die jeweilige Vervielfältigung für die Benutzung des Programmes notwendig ist. Zu den notwendigen Vervielfältigungen zählen die Installation des Programms vom Originaldatenträger auf den Massenspeicher der eingesetzten Hardware sowie das Laden des Programms in den Arbeitsspeicher. (2) Darüber hinaus kann der Anwender eine Vervielfältigung zu Sicherungszwecken vornehmen. Es darf jedoch jeweils nur eine einzige Sicherungskopie angefertigt und aufbewahrt werden. Diese Sicherungskopie ist als solche des überlassenen Programms zu kennzeichnen. (3) Weitere Vervielfältigungen, zu denen auch die Ausgabe des Programmcodes auf einen Drucker sowie das Fotokopieren des Handbuches zählen, darf der Anwender nicht fertigen. 3. Mehrfachnutzungen und Netzwerkeinsatz (1) Der Anwender darf die Software auf jeder ihm zur Verfügung stehenden Hardware einsetzen. Wechselt der Anwender jedoch die Hardware, muß er die Software vom Massenspeicher der bisher verwendeten Hardware löschen. Ein zeitgleiches Einspeichern, Vorrätighalten oder Benutzen auf mehr als nur einer Hardware ist unzulässig. (2) Der Einsatz der überlassenen Software innerhalb eines Netzwerkes oder eines sonstigen Mehrstations-Rechensystems ist unzulässig, sofern damit die Möglichkeit zeitgleicher Mehrfachnutzung des Programms geschaffen wird. Möchte der Anwender die Software innerhalb eines Netzwerkes oder IV CINEMA 4D – Referenz-Handbuch sonstiger Mehrstations-Rechensysteme einsetzen, muß er eine zeitgleiche Mehrfachnutzung durch Zugriffsschutzmechanismen unterbinden oder an den Lizenzgeber eine besondere Netzwerkgebühr entrichten bzw. Mehrfachlizenz erwerben, deren Höhe sich nach der Anzahl der an das Rechensystem angeschlossenen Benutzer bestimmt. (3) Die im Einzelfall zu entrichtende Netzwerkgebühr bzw. erworbene Mehrfachlizenz wird dem Anwender durch den Lizenzgeber umgehend mitgeteilt, sobald der Anwender dem Lizenzgeber den geplanten Netzwerkeinsatz einschließlich der Anzahl angeschlossener Benutzer schriftlich bekanntgegeben hat. Die Anschrift des Lizenzgebers (also MAXON Computer) ist dem Benutzerhandbuch zu entnehmen und auch am Ende dieses Textes angegeben. Der Einsatz im Netzwerk ist erst nach der vollständigen Entrichtung der Netzwerkgebühr bzw. dem Erwerben einer Mehrfachlizenz zulässig. 4. Weiterveräußerung (1) Der Anwender darf die Software nicht vermieten, leasen, unterlizenzieren oder verleihen. Er ist jedoch berechtigt, alle seine Rechte zur Nutzung der Software an eine andere natürliche oder juristische Person zu übertragen, sofern er den vorliegenden Vertrag, die Software, einschließlich aller Kopien, Updates, Upgrades und früherer Versionen sowie aller Kopien der Schriftsoftware, die in andere Formate konvertiert wurde und das gesamte Begleitmaterial übertragen und keine Kopien, einschließlich auf einem Computer gespeicherter Kopien, zurückbehalten hat, vorausgesetzt der erwerbende Dritte erklärt sich mit der Weitergeltung der vorliegenden Vertragsbedingungen dem Anwender gegenüber einverstanden. (2) Der Anwender muß die vorliegenden Vertragsbedingungen sorgfältig aufbewahren. Vor der Weitergabe der Software muß er sie dem neuen Anwender zur Kenntnisnahme vorlegen. Sollte der Anwender zum Zeitpunkt der Weitergabe die vorliegenden Vertragsbedingungen nicht mehr im Besitz haben, ist er verpflichtet, ein Ersatzexemplar beim Lizenzgeber anzufordern. Die entstehenden Versandkosten trägt der Anwender. (3) Im Falle der Weitergabe erlischt das Recht des alten Anwenders zur Programmbenutzung. (4) Der Anwender ist nicht berechtigt, das Programm weiterzugeben, wenn er ein neues Update oder Upgrade bezogen hat. Die alte Seriennummer und somit das Nutzungsrecht der alten Lizenz erlischt in diesem Fall. 5. Rekompilierung und Programmänderungen (1) Die Rückübersetzung des überlassenen Programmcodes in andere Codeformen (Rekompilierung) sowie sonstige Arten der Rückerschließung der verschiedenen Herstellungsstufen der Software (Reverse-Engineering) einschließlich einer Programmänderung sind unzulässig. (2) Die Entfernung eines Kopierschutzes oder ähnlicher Schutzroutinen ist nur zulässig, sofern durch diesen Schutzmechanismus die störungsfreie Programmnutzung beeinträchtigt oder verhindert wurde. Für die Beeinträchtigung oder Verhinderung störungsfreier Benutzbarkeit durch den Schutzmechanismus trägt der Anwender die Beweislast. (3) Urheberrechtsvermerke, Seriennummern sowie sonstige der Programmidentifikation dienende Merkmale dürfen auf keinen Fall entfernt oder verändert werden. V 6. Gewährleistung (1) Die Vertragsparteien stimmen darin überein, daß es zur Zeit nicht möglich ist, Software so zu entwickeln und so herzustellen, daß sie für alle Anwendungsbedingungen problemlos geeignet ist. Der Lizenzgeber gewährleistet, daß die Software für den in den Benutzungshandbüchern, die dem Anwender vorliegen, bestimmten Gebrauch geeignet ist. Der Lizenzgeber übernimmt keine Gewähr dafür, daß die Software und Dokumentation bestimmten Anforderungen und Zwecken des Anwenders genügt oder mit anderen vom Anwender eingesetzten Programmen zusammenarbeitet. Nach Erhalt des Programmes und der Dokumentationen hat der Anwender dieses unverzüglich mit der ihm zumutbaren Gründlichkeit zu untersuchen und hierbei erkennbare Mängel spätestens innerhalb von 14 Tagen nach Erhalt des Programmes schriftlich zu rügen. Verborgene Mängel sind in gleicher Weise unverzüglich nach deren Entdeckung dem Lizenzgeber anzuzeigen. Andernfalls gelten das Programm und das Begleitmaterial als mangelfrei anerkannt. Die Mängel, insbesondere die aufgetretenen Symptome, sind nach Kräften detailliert zu beschreiben. Die Gewährleistungsfrist beträgt sechs Monate ab Lieferung (maßgebend ist das Datum des Nachweises über den Erwerb, respektive bei Versendung durch den Lizenzgeber das Rechnungsdatum). Die Behebung von Mängeln erfolgt nach Wahl des Lizenzgebers durch kostenfreie Nachbesserung oder durch Ersatzlieferung in Form eines Updates. Gelingt es dem Lizenzgeber innerhalb einer angemessenen Frist nicht, eine vertragsgemäße Nutzung des Programms zu ermöglichen, ist der Anwender berechtigt, vom Vertrag zurückzutreten oder die Lizenzgebühr zu mindern. Falls die Herstellung eines geeigneten Programms im Sinne der Ziffer (1) mit angemessenem Aufwand nicht möglich ist, steht dem Lizenzgeber ebenfalls ein Rücktrittsrecht zu. (2) Im Falle der Geltendmachung von Gewährleistungsrechten durch den Anwender ist dieser verpflichtet, das Programm zusammen mit dem Nachweis über den Erwerb zurückzugeben. Die Kosten der Rückgabe trägt der Lizenzgeber. (3) Der Lizenzgeber übernimmt keine Gewähr dafür, daß die Software keine Schutzrechte Dritter verletzt, es sei denn, die Rechtsverletzung durch den Lizenzgeber wäre grob fahrlässig oder schuldhaft geschehen. Nur für diesen Fall stellt der Lizenzgeber den Anwender von etwaigen Kosten der gerichtlichen Abwehr der Geltendmachung von Schutzrechten und Schadensersatzansprüchen durch Dritte frei. 7. Haftung Der Lizenzgeber und seine Lieferanten haften nicht für Schäden (einschließlich entgangenen Gewinns und Mangelfolgeschäden), die auf der Nutzung oder Unmöglichkeit der Nutzung der erworbenen Software beruhen, es sei denn, daß der Schaden durch Vorsatz oder grobe Fahrlässigkeit verursacht wurde oder auf einer leicht fahrlässigen Verletzung einer Hauptvertragspflicht durch den Lizenzgeber. Insbesondere haftet der Lizenzgeber nicht für Schäden, die durch die fehlerhafte Benutzung der Rechenanlage oder durch mangelnde, regelmäßige Sicherung der Daten in Form von Sicherungskopien entstanden sind. 8. Geheimhaltung Der Anwender verpflichtet sich, die Programme und alle dazugehörenden Unterlagen, insbesondere auch die Seriennummer, vor dem Zugriff unberechtigter Dritter wirksam zu schützen, sie nicht unerlaubt zu vervielfältigen und nicht unberechtigt weiterzugeben. Diese Verpflichtungen gelten gleicher- VI CINEMA 4D – Referenz-Handbuch maßen für seine Beschäftigten oder andere Personen, die der Anwender mit dem Umgang mit den Programmen betraut. Der Anwender wird diese Verpflichtung an diesen Personenkreis weitergeben. Er haftet dem Lizenzgeber für jeden sich aus der Nichteinhaltung dieser Vorschriften ergebenden Schaden. 9. Eigentumsvorbehalt (1) Der Lizenzgeber behält sich das Eigentum an der dem Anwender gelieferten Software bis zur vollständigen Bezahlung sämtlicher zum Zeitpunkt der Lieferung bestehender oder später entstehender Forderungen aus diesem Vertragsverhältnis vor; bei Bezahlung durch Scheck bis zu seiner Einlösung. Eine Bezahlung durch Wechsel ist ausgeschlossen. (2) Bei verschuldeten Zahlungsrückständen des Anwenders gilt die Geltendmachung des Eigentumsvorbehaltes durch den Lizenzgeber nicht als Rücktritt vom Vertrag, es sei denn, der Lizenzgeber teilt dies dem Anwender ausdrücklich mit. 10. Transportschäden Der Anwender ist verpflichtet, eventuelle Transportschäden unverzüglich und schriftlich dem Transporteur zu melden und dem Lizenzgeber eine Kopie des Schriftverkehrs zuzusenden, denn alle Sendungen sind über den Lizenzgeber versichert. 11. Informationspflicht Der Anwender ist im Falle der Weitergabe der Software verpflichtet, dem Lizenzgeber den Namen und die vollständige Anschrift des Empfängers schriftlich mitzuteilen. Die Adresse des Lizenzgebers ergibt sich aus dem Handbuch. Sie ist auch am Ende dieses Textes angegeben. 12. Datenschutz Zum Zwecke der Kundenerfassung und Kontrolle der rechtmäßigen Verwendung der lizenzierten Programme werden persönliche Daten i.S.d. Bundesdatenschutzgesetzes der Anwender durch den Lizenzgeber gespeichert. Diese Daten dienen ausschließlich dem oben genannten Zweck und werden Dritten nicht zugänglich gemacht. Der Anwender hat auf Anfrage jederzeit das Recht, Auskunft über die über ihn gespeicherten Daten zu erhalten. 13. Sonstiges (1) In diesem Vertrag sind sämtliche Rechte und Pflichten der Vertragsparteien geregelt. Sonstige Vereinbarungen bestehen nicht. Änderungen bedürfen der Schriftform unter Bezugnahme auf diesen Vertrag und sind beiderseits zu unterzeichnen. Dies gilt auch für die Vereinbarung des Wegfalls des Schriftformerfordernisses. (2) Auf diesen Vertrag findet ausschließlich deutsches Recht Anwendung. Der Gerichtsstand für alle Streitigkeiten aus diesem Vertrag ist, soweit vereinbar, das sachlich zuständige Gericht in Frankfurt am Main. VII (3) Sollten einzelne Bestimmungen dieses Vertrages unwirksam sein oder werden, oder sollten diese Bedingungen eine Lücke enthalten, so wird hierdurch die Rechtswirksamkeit der übrigen Bestimmungen nicht berührt. Anstelle der unwirksamen Bestimmung oder zur Ausfüllung der Lücke soll eine angemessene Regelung gelten, die, soweit rechtlich zulässig, dem am nächsten kommt, was die Vertragsparteien gewollt haben würden, wenn sie von der Unwirksamkeit der Bestimmung Kenntnis gehabt hätten. 14. Ende des Vertrages Der Vertrag endet automatisch, wenn der Anwender die darin enthaltenen Bestimmungen trotz Nachfristsetzung nicht erfüllt. Der Anwender ist in diesem Fall verpflichtet, das Programm und sämtliche Unterlagen, Dokumentationen und Handbücher an den Lizenzgeber herauszugeben. Er hat weiterhin auf Anforderung des Lizenzgebers eine schriftliche Erklärung abzugeben, daß sich keine Kopien des Programmes, in welcher Form auch immer, in seinem Besitz befinden, sei es auf Datenträgern oder auf der Computeranlage. 15. Informationen und Mitteilungen Sollten Sie Fragen zu diesem Vertrag haben, oder sollten Sie sich mit MAXON Computer aus irgendwelchen Gründen in Verbindung setzen wollen, sowie für alle nach diesem Vertrag zu bewirkenden Mitteilungen, gilt die nachfolgende Adresse: MAXON Computer GmbH Max-Planck-Str. 20 D-61381 Friedrichsdorf Wir geben Ihnen auch gerne die Adresse des für Sie nächsten Lieferanten bekannt. VIII CINEMA 4D – Referenz-Handbuch IX Inhaltsverzeichnis MAXON Computer Lizenzbedingungen für CINEMA 4D XL .............................................................. III Hall of Honor ................................................................................................................................ XXVI Vorwort ............................................................................................................................................... 1 1. Bedienung ...................................................................................................................................... 5 1.1 Starten .......................................................................................................................................... 5 1.2 Beenden ........................................................................................................................................ 5 1.3 Maustechniken .............................................................................................................................. 5 1.4 Hotkeys 1 bis 7 ............................................................................................................................. 5 1.5 Die Oberfläche .............................................................................................................................. 6 1.6 Die Oberfläche im Schnelldurchlauf ............................................................................................... 8 1.6.1 Manager ........................................................................................................................... 8 1.6.2 Fenster und Hauptfenster .................................................................................................. 8 1.6.3 Menüleisten ...................................................................................................................... 8 1.6.4 Befehls-Paletten/Icons ...................................................................................................... 9 1.6.5 Tabs .................................................................................................................................. 9 1.6.6 Kontextmenü .................................................................................................................... 9 1.6.7 Eingabefelder .................................................................................................................... 9 1.6.8 3D-Ansicht ...................................................................................................................... 10 1.6.9 Objekt-Manager ............................................................................................................. 10 1.6.10 Material-Manager ......................................................................................................... 10 1.6.11 Browser ......................................................................................................................... 10 1.6.12 Koordinaten-Manager ................................................................................................... 10 1.6.13 Zeit-Manager-Palette .................................................................................................... 10 1.6.14 Aktives Werkzeug ......................................................................................................... 11 1.6.15 Snap-Einstellungen ........................................................................................................ 11 2. 3D-Ansicht ................................................................................................................................... 15 2.1 Bedienelemente........................................................................................................................... 15 2.2 Bearbeiten ................................................................................................................................... 15 2.2.1 Ansicht rückgängig / wiederherstellen ............................................................................. 15 2.2.2 Zoom .............................................................................................................................. 15 2.2.3 Als Render-Ansicht nutzen .............................................................................................. 16 2.2.4 Neuzeichnen ................................................................................................................... 16 2.2.5 Ansichts-Voreinstellungen ............................................................................................... 16 2.3 Kameras ...................................................................................................................................... 18 2.3.1 Szene-Kameras ............................................................................................................... 18 2.3.2 Aktives Objekt als Kamera .............................................................................................. 18 2.3.3 Editor-Kamera ................................................................................................................. 18 X CINEMA 4D – Referenz-Handbuch 2.4 Perspektiven ................................................................................................................................ 18 2.4.1 Zentralperspektive ........................................................................................................... 18 2.4.2 Parallelperspektive .......................................................................................................... 19 2.4.3 Links ............................................................................................................................... 19 2.4.4 Rechts ............................................................................................................................. 19 2.4.5 Vorne .............................................................................................................................. 19 2.4.6 Hinten ............................................................................................................................. 20 2.4.7 Oben .............................................................................................................................. 20 2.4.8 Unten ............................................................................................................................. 20 2.4.9 Militärperspektive ........................................................................................................... 20 2.4.10 Froschperspektive ......................................................................................................... 21 2.4.11 Vogelperspektive ........................................................................................................... 21 2.4.12 Kavalierperspektive ....................................................................................................... 21 2.4.13 Isometrie ....................................................................................................................... 21 2.4.14 Dimetrie ........................................................................................................................ 22 2.5 Darstellung .................................................................................................................................. 22 2.5.1 Detailstufe ...................................................................................................................... 22 2.5.2 Gouraud-Shading ............................................................................................................ 23 2.5.3 Quick-Shading ................................................................................................................ 23 2.5.4 Drahtgitter ...................................................................................................................... 24 2.5.5 Isobaten .......................................................................................................................... 24 2.5.6 Schattierte Quader .......................................................................................................... 25 2.5.7 Quader ........................................................................................................................... 25 2.5.8 Skelett ............................................................................................................................. 26 2.5.9 Darstellungs-Tag nutzen .................................................................................................. 26 2.5.10 Backface-Culling ........................................................................................................... 26 2.5.11 Texturen ........................................................................................................................ 27 2.5.12 X-Ray ............................................................................................................................ 27 2.6 Ansicht ........................................................................................................................................ 28 2.6.1 Ansichten-Anordnung ..................................................................................................... 28 2.6.2 Aktive Ansicht umschalten .............................................................................................. 28 2.6.3 Ansicht 1 – Ansicht 4 / Alle Ansichten ............................................................................. 28 3. CINEMA 4D konfigurieren ............................................................................................................ 31 3.1 Übersicht ..................................................................................................................................... 31 3.1.1 Voreinstellungen-Dialoge ................................................................................................ 31 3.1.2 Voreinstellungen-Manager .............................................................................................. 33 3.1.3 Weitere Einstellungen ...................................................................................................... 33 3.2 Die Bedienoberfläche .................................................................................................................. 34 3.2.1 Das Hauptfenster ............................................................................................................ 34 3.2.2 Tab (Karteireiter) ............................................................................................................. 38 3.2.3 Befehls-Paletten .............................................................................................................. 39 3.2.4 Der Befehls-Manager ...................................................................................................... 43 XI 3.2.5 Der Menü-Manager ........................................................................................................ 45 3.2.6 Das Reißnagel-Menü ...................................................................................................... 46 3.3 Programm-Voreinstellungen ........................................................................................................ 47 3.3.1 Allgemein-Seite ............................................................................................................... 47 3.3.2 Fenster-Seite ................................................................................................................... 54 3.3.3 Textur-Pfade-Seite ........................................................................................................... 59 3.4 Dokument-Voreinstellungen ........................................................................................................ 60 3.4.1 Bilder-Rate ...................................................................................................................... 60 3.4.2 Minimum ........................................................................................................................ 60 3.4.3 Maximum ....................................................................................................................... 60 3.4.4 Detailstufe ...................................................................................................................... 60 4. Den Workflow steigern ................................................................................................................. 63 4.1 Einführung .................................................................................................................................. 63 4.2 CINEMA 4D und der Workflow ................................................................................................... 63 4.3 Arbeiten mit Layouts ................................................................................................................... 65 4.3.1 Layout laden ................................................................................................................... 66 4.3.2 Layout zurücksetzen ....................................................................................................... 66 4.3.3 Start-Layout speichern .................................................................................................... 66 4.3.4 Layout speichern als ........................................................................................................ 67 4.3.5 Weitere Menü-Einträge ................................................................................................... 67 4.4 Der Browser ................................................................................................................................ 67 4.4.1 Arbeiten mit dem Browser ............................................................................................... 67 4.4.2 Der Reißnagel ................................................................................................................. 70 4.4.3 Datei-Menü .................................................................................................................... 71 4.4.4 Bearbeiten-Menü ............................................................................................................ 74 4.4.5 Funktion-Menü ............................................................................................................... 75 4.5 Spezielle Initialisierungs-Dateien .................................................................................................. 77 4.5.1 Template.c4d .................................................................................................................. 77 4.5.2 New.c4d .......................................................................................................................... 77 4.5.3 Template.cat ................................................................................................................... 77 4.5.4 Template.l4d ................................................................................................................... 77 5. Datei-Menü .................................................................................................................................. 81 5.1 Start ............................................................................................................................................ 81 5.1.1 Die Datei „New.c4d“ ...................................................................................................... 81 5.1.2 Die Datei „Template.c4d“ ............................................................................................... 81 5.2 Neu ............................................................................................................................................. 81 5.3 Öffnen ........................................................................................................................................ 81 5.4 Hinzuladen .................................................................................................................................. 82 5.5 Alte Fassung ................................................................................................................................ 82 5.6 Schließen ..................................................................................................................................... 82 5.7 Alles Schließen ............................................................................................................................ 82 XII CINEMA 4D – Referenz-Handbuch 5.8 Speichern .................................................................................................................................... 82 5.9 Speichern als ............................................................................................................................... 83 5.10 Alles Speichern .......................................................................................................................... 83 5.11 Projekt speichern ....................................................................................................................... 83 5.12 Exportieren ................................................................................................................................ 83 5.12.1 3D Studio R4 (.3DS) ...................................................................................................... 83 5.12.2 Direct3D / DirectX (.X) .................................................................................................. 84 5.12.3 DXF (.DXF) ................................................................................................................... 84 5.12.4 QuickDraw 3D (.3DM) ................................................................................................. 84 5.12.5 VRML 1 (.WRL) ............................................................................................................ 84 5.12.6 VRML 2 (.WRL) ............................................................................................................ 84 5.12.7 Wavefront (.OBJ) .......................................................................................................... 84 5.13 Import/Export-Einstellungen ..................................................................................................... 84 5.13.1 3D Studio R4 ................................................................................................................ 84 5.13.2 Direct3D / DirectX ........................................................................................................ 85 5.13.3 DXF .............................................................................................................................. 86 5.13.4 DEM ............................................................................................................................. 87 5.13.5 Illustrator ...................................................................................................................... 87 5.13.6 Lightwave 3D ............................................................................................................... 87 5.13.7 QuickDraw 3D .............................................................................................................. 88 5.13.8 VRML 1 ........................................................................................................................ 89 5.13.9 VRML 2 ........................................................................................................................ 90 5.13.10 Wavefront ................................................................................................................... 91 5.14 Zuletzt geöffnete Dateien .......................................................................................................... 91 6. Bearbeiten-Menü .......................................................................................................................... 95 6.1 Allgemeines ................................................................................................................................. 95 6.2 Rückgängig ................................................................................................................................. 95 6.3 Wiederherstellen ......................................................................................................................... 95 6.4 Rückgängig (nur Aktion) ............................................................................................................. 96 6.5 Anmerkungen zum „Undo/Redo“ .............................................................................................. 97 6.5.1 Der Undo-Puffer ............................................................................................................. 97 6.5.2 Die verschiedenen Undos ................................................................................................ 98 6.6 Ausschneiden .............................................................................................................................. 99 6.7 Kopieren ..................................................................................................................................... 99 6.8 Einfügen ...................................................................................................................................... 99 6.9 Löschen ....................................................................................................................................... 99 6.10 Anmerkungen zur Zwischenablage .......................................................................................... 100 6.11 Alles selektieren ....................................................................................................................... 100 6.12 Alles deselektieren ................................................................................................................... 100 6.13 Programm-Voreinstellungen .................................................................................................... 100 6.14 Dokument-Voreinstellungen .................................................................................................... 101 XIII 6.15 Vorbemerkungen zur Drawing-Pipeline ................................................................................... 101 6.15.1 Einführung .................................................................................................................. 101 6.15.2 Die Elemente der Drawing-Pipeline ............................................................................. 102 6.15.3 Die Zeichenreihenfolge ............................................................................................... 104 6.16 Animation, Expressions, Generatoren, Deformer auswerten .................................................... 105 7. Objekte ....................................................................................................................................... 109 7.1 Null-Objekt ............................................................................................................................... 109 7.2 Polygon-Objekt......................................................................................................................... 110 7.3 Grundobjekte ............................................................................................................................ 111 7.3.1 Allgemeines .................................................................................................................. 111 7.3.2 Kegel ............................................................................................................................ 113 7.3.3 Würfel .......................................................................................................................... 116 7.3.4 Zylinder ......................................................................................................................... 118 7.3.5 Scheibe ......................................................................................................................... 120 7.3.6 Ebene ............................................................................................................................ 122 7.3.7 Polygon ........................................................................................................................ 123 7.3.8 Kugel ............................................................................................................................ 124 7.3.9 Ring .............................................................................................................................. 125 7.3.10 Kapsel ......................................................................................................................... 127 7.3.11 Öltank ........................................................................................................................ 128 7.3.12 Röhre .......................................................................................................................... 130 7.3.13 Pyramide ..................................................................................................................... 132 7.3.14 Platonische Körper ...................................................................................................... 134 7.3.15 Figur ........................................................................................................................... 135 7.3.16 Landschaft .................................................................................................................. 136 7.3.17 Relief .......................................................................................................................... 140 7.4 Spline-Objekt ............................................................................................................................ 143 7.4.1 Spline-Grundlagen ........................................................................................................ 143 7.5 Spline-Erzeugung ...................................................................................................................... 152 7.5.1 Freihand ........................................................................................................................ 152 7.5.2 Bézier, B-Spline, Kubisch, Akima .................................................................................... 153 7.6 Spline-Grundobjekte ................................................................................................................. 154 7.6.1 Allgemeines .................................................................................................................. 154 7.6.2 Bogen ........................................................................................................................... 156 7.6.3 Kreis .............................................................................................................................. 158 7.6.4 Helix ............................................................................................................................. 159 7.6.5 n-Eck ............................................................................................................................ 162 7.6.6 Rechteck ....................................................................................................................... 163 7.6.7 Stern ............................................................................................................................. 164 7.6.8 Text ............................................................................................................................... 166 7.6.9 Vectorizer ...................................................................................................................... 169 7.6.10 Viereck ........................................................................................................................ 170 XIV CINEMA 4D – Referenz-Handbuch 7.6.11 Zissoide ....................................................................................................................... 172 7.6.12 Zahnrad ...................................................................................................................... 174 7.6.13 Zykloide ...................................................................................................................... 175 7.6.14 Formel ........................................................................................................................ 181 7.6.15 Blume ......................................................................................................................... 183 7.6.16 Profil ........................................................................................................................... 184 7.7 NURBS-Objekte ........................................................................................................................ 186 7.7.1 HyperNURBS ................................................................................................................ 186 7.7.2 Extrude-NURBS ............................................................................................................. 188 7.7.3 Lathe-NURBS ................................................................................................................ 190 7.7.4 Loft-NURBS .................................................................................................................. 191 7.7.5 Sweep-NURBS .............................................................................................................. 195 7.7.6 Bézier-NURBS ............................................................................................................... 200 7.7.7 Details-Seite .................................................................................................................. 201 7.7.8 Unterschiedliche Materialien auf Hülle, Deckel und Fasen ............................................. 204 7.8 Modelling-Objekte .................................................................................................................... 204 7.8.1 Array ............................................................................................................................. 204 7.8.2 Boole ............................................................................................................................ 205 7.8.3 Instanz .......................................................................................................................... 206 7.8.4 Metaball ....................................................................................................................... 207 7.8.5 Symmetrie ..................................................................................................................... 209 7.8.6 Arbeitsebene ................................................................................................................. 210 7.9 Szenen-Objekte ........................................................................................................................ 211 7.9.1 Kamera ......................................................................................................................... 211 7.9.2 Ziel-Kamera .................................................................................................................. 215 7.9.3 Lichtquelle / Beleuchtung .............................................................................................. 216 7.9.4 Ziel-Lichtquelle .............................................................................................................. 265 7.9.5 Sonne ........................................................................................................................... 266 7.9.6 Boden ........................................................................................................................... 269 7.9.7 Himmel ......................................................................................................................... 270 7.9.8 Stage-Objekt ................................................................................................................ 271 7.9.9 Umgebung .................................................................................................................... 271 7.9.10 Vordergrund / Hintergrund ......................................................................................... 273 7.10 Partikelsystem ......................................................................................................................... 275 7.10.1 Emitter ........................................................................................................................ 277 7.10.2 Modifikatoren ............................................................................................................. 280 7.11 Deformation ............................................................................................................................ 289 7.11.1 Biegen ......................................................................................................................... 290 7.11.2 Bone ........................................................................................................................... 292 7.11.3 Bulge .......................................................................................................................... 301 7.11.4 Explosion .................................................................................................................... 303 7.11.5 FFD ............................................................................................................................. 304 7.11.6 Formel ........................................................................................................................ 305 XV 7.11.7 Schmelzen ................................................................................................................... 306 7.11.8 Splittern ...................................................................................................................... 308 7.11.9 Scheren ....................................................................................................................... 309 7.11.10 Stauchen ................................................................................................................... 311 7.11.11 Verdrehen ................................................................................................................. 313 7.11.12 Wind ......................................................................................................................... 315 7.11.13 Wickeln ..................................................................................................................... 317 7.12 Sound ..................................................................................................................................... 319 7.12.1 Lautsprecher ............................................................................................................... 319 7.12.2 Mono .......................................................................................................................... 322 7.12.3 Stereo-Mikrofon .......................................................................................................... 324 7.12.4 Stereo ......................................................................................................................... 325 7.12.5 DTS 5.1 ....................................................................................................................... 326 7.12.6 DDS EX 6.1 ................................................................................................................. 327 7.12.7 SDDS 7.1 .................................................................................................................... 328 8. Werkzeuge-Menü ....................................................................................................................... 331 8.1 Verschieben ............................................................................................................................... 331 8.2 Skalieren ................................................................................................................................... 332 8.3 Rotieren .................................................................................................................................... 334 8.4 Lupe .......................................................................................................................................... 336 8.5 Kamera ..................................................................................................................................... 336 8.5.1 Verschieben .................................................................................................................. 336 8.5.2 Skalieren ....................................................................................................................... 337 8.5.3 Rotieren ........................................................................................................................ 337 8.6 Objekt ....................................................................................................................................... 338 8.7 Punkte ...................................................................................................................................... 338 8.8 Polygone ................................................................................................................................... 339 8.9 Objekt-Achse ............................................................................................................................ 340 8.10 Modell .................................................................................................................................... 341 8.11 Textur ..................................................................................................................................... 343 8.12 Textur-Achse ........................................................................................................................... 344 8.13 Inverse Kinematik .................................................................................................................... 344 8.14 Animation ............................................................................................................................... 346 8.15 Die Achsen .............................................................................................................................. 346 8.16 Welt-Koordinaten ................................................................................................................... 347 9. Selektion-Menü .......................................................................................................................... 353 9.1 Grundlagen ............................................................................................................................... 353 9.1.1 Polygone ....................................................................................................................... 353 9.1.2 Polygon-Objekte ........................................................................................................... 354 XVI CINEMA 4D – Referenz-Handbuch 9.2 Selektion-Menü ......................................................................................................................... 356 9.2.1 Rechteck-Selektion (interaktiv) ...................................................................................... 357 9.2.2 Freihand-Selektion (interaktiv) ...................................................................................... 358 9.2.3 Polygon-Selektion (interaktiv) ....................................................................................... 359 9.2.4 Live-Selektion (interaktiv) .............................................................................................. 360 9.2.5 Alles selektieren ............................................................................................................ 361 9.2.6 Alles deselektieren ......................................................................................................... 361 9.2.7 Selektion invertieren ...................................................................................................... 361 9.2.8 Zusammenhang selektieren ........................................................................................... 361 9.2.9 Selektion vergrößern ..................................................................................................... 362 9.2.10 Selektion verkleinern ................................................................................................... 362 9.2.11 Punkt-Selektion auf Polygone übertragen ................................................................... 363 9.2.12 Polygon-Selektion auf Punkte übertragen ................................................................... 363 9.2.13 Angrenzende Polygone selektieren .............................................................................. 363 9.2.14 Selektierte verbergen ................................................................................................... 364 9.2.15 Deselektierte verbergen ............................................................................................... 364 9.2.16 Alles sichtbar machen .................................................................................................. 364 9.2.17 Sichtbarkeit invertieren ................................................................................................ 364 9.2.18 Selektion einfrieren ..................................................................................................... 364 9.2.19 Punkte-Wichtung setzen ............................................................................................. 367 9.3 Selektions-Information .............................................................................................................. 368 9.4 Struktur-Information ................................................................................................................. 369 10. Struktur-Menü .......................................................................................................................... 373 10.1 Oberfläche bearbeiten ............................................................................................................. 373 10.1.1 Array ........................................................................................................................... 373 10.1.2 Klonen ........................................................................................................................ 376 10.1.3 Knittern ....................................................................................................................... 378 10.1.4 Ablösen ....................................................................................................................... 380 10.1.5 Segmente auflösen ...................................................................................................... 381 10.1.6 Matrix-Extrude ............................................................................................................ 381 10.1.7 Rastern ....................................................................................................................... 385 10.1.8 Wert setzen ................................................................................................................. 385 10.1.9 Abtrennen ................................................................................................................... 387 10.1.10 Verschmelzen ............................................................................................................ 387 10.2 Spline bearbeiten ..................................................................................................................... 388 10.2.1 Harte Interpolation ...................................................................................................... 388 10.2.2 Weiche Interpolation ................................................................................................... 389 10.2.3 Tangentenlänge angleichen ......................................................................................... 389 10.2.4 Tangentenausrichtung angleichen ............................................................................... 390 10.2.5 Segment verbinden ..................................................................................................... 391 10.2.6 Segment abtrennen ..................................................................................................... 392 10.2.7 Anfangspunkt neu setzen ............................................................................................ 392 XVII 10.2.8 Reihenfolge umkehren ................................................................................................ 392 10.2.9 Reihenfolge rückwärts ................................................................................................. 392 10.2.10 Reihenfolge vorwärts ................................................................................................ 392 10.2.11 Fasen (interaktiv) ...................................................................................................... 393 10.2.12 Umriß erzeugen (interaktiv) ...................................................................................... 394 10.2.13 Querschnitt (interaktiv) ............................................................................................. 395 10.2.14 Aufreihen .................................................................................................................. 397 10.2.15 Runden ..................................................................................................................... 397 10.2.16 Projizieren ................................................................................................................. 398 10.3 Grundobjekt konvertieren ....................................................................................................... 400 10.4 Punkte hinzufügen (interaktiv) ................................................................................................ 401 10.5 Bevel ....................................................................................................................................... 402 10.6 Brücke (interaktiv) ................................................................................................................... 406 10.7 Polygone erzeugen (interaktiv) ................................................................................................ 408 10.8 Extrudieren (interaktiv) ............................................................................................................ 410 10.9 Innen Extrudieren (interaktiv) .................................................................................................. 412 10.10 Messer .................................................................................................................................. 414 10.11 Normalen verschieben (interaktiv) ......................................................................................... 416 10.12 Normalen skalieren (interaktiv) .............................................................................................. 417 10.13 Normalen rotieren (interaktiv) ............................................................................................... 418 10.14 Magnet (interaktiv) ............................................................................................................... 419 10.15 Spiegeln (interaktiv) .............................................................................................................. 421 10.16 Smooth Shift (interaktiv) ....................................................................................................... 423 10.17 Normalen ausrichten ............................................................................................................. 424 10.18 Normalen umdrehen ............................................................................................................. 425 10.19 Optimieren ............................................................................................................................ 426 10.20 Unterteilen ............................................................................................................................ 427 10.21 Triangulieren ......................................................................................................................... 428 10.22 Un-triangulieren .................................................................................................................... 428 10.23 Das Struktur-Kontextmenü .................................................................................................... 429 10.24 Snap-Einstellungen ................................................................................................................ 429 10.24.1 Snapping in den verschiedenen Modi ........................................................................ 429 10.24.2 Snapping aktiv .......................................................................................................... 430 10.24.3 Arbeitsebene ............................................................................................................. 430 10.24.4 Optionen-Seite ......................................................................................................... 431 10.24.5 Welt-Raster-Seite ...................................................................................................... 433 10.24.6 Maus-Raster-Seite ..................................................................................................... 434 11. Funktionen-Menü ..................................................................................................................... 439 11.1 Anordnen ................................................................................................................................ 439 11.2 Zentrieren ............................................................................................................................... 440 11.3 Verbinden ............................................................................................................................... 441 11.4 Aktuellen Zustand in Objekt wandeln ..................................................................................... 441 XVIII CINEMA 4D – Referenz-Handbuch 11.5 Duplizieren .............................................................................................................................. 442 11.6 Zufall ....................................................................................................................................... 444 11.7 Achsen zurücksetzen ............................................................................................................... 445 11.8 Übernehmen ........................................................................................................................... 447 12. Plug-ins-Menü .......................................................................................................................... 451 12.1 Plug-ins erneut laden .............................................................................................................. 451 12.2 Plug-in erneut ausführen ......................................................................................................... 451 12.3 Unterverzeichnisse .................................................................................................................. 451 13. Rendern-Menü .......................................................................................................................... 455 13.1 Aktuelle Ansicht rendern ......................................................................................................... 455 13.2 Aktives Objekt rendern ........................................................................................................... 455 13.3 Ausschnitt rendern .................................................................................................................. 456 13.4 Im Bild-Manager rendern ........................................................................................................ 456 13.5 Batch-Rendering ..................................................................................................................... 457 13.6 Render-Voreinstellungen ......................................................................................................... 458 13.7 Neue Render-Voreinstellungen ................................................................................................ 458 13.8 Render-Voreinstellungen löschen ............................................................................................. 458 13.9 Render-Voreinstellungen-Dialog .............................................................................................. 459 13.9.1 Allgemein-Seite ........................................................................................................... 459 13.9.2 Ausgabe-Seite ............................................................................................................. 467 13.9.3 Speichern-Seite ........................................................................................................... 470 13.9.4 Effekte-Seite ................................................................................................................ 476 13.9.5 Optionen-Seite ........................................................................................................... 480 13.9.6 QuickTime VR-Seite .................................................................................................... 487 13.10 Benutzte Filmformate ............................................................................................................ 490 14. Fenster-Menü ........................................................................................................................... 493 14.1 Layout ..................................................................................................................................... 493 14.1.1 Neue Befehls-Palette ................................................................................................... 493 14.1.2 Paletten bearbeiten ..................................................................................................... 493 14.1.3 Layout laden ............................................................................................................... 493 14.1.4 Layout zurücksetzen ................................................................................................... 493 14.1.5 Start-Layout speichern ................................................................................................ 493 14.1.6 Layout speichern als .................................................................................................... 494 14.1.7 Standard-Layouts ........................................................................................................ 494 14.2 Neue 3D-Ansicht ..................................................................................................................... 494 14.3 Objekt-Manager ..................................................................................................................... 495 14.4 Material-Manager ................................................................................................................... 495 14.5 Zeitleiste .................................................................................................................................. 496 14.6 Bild-Manager .......................................................................................................................... 496 14.7 Koordinaten-Manager ............................................................................................................. 497 XIX 14.8 Struktur-Manager .................................................................................................................... 497 14.9 Browser ................................................................................................................................... 498 14.10 Aktives Werkzeug-Manager .................................................................................................. 498 14.11 Globale Statusanzeige ........................................................................................................... 498 14.12 Selektions-Information .......................................................................................................... 498 14.13 Struktur-Information ............................................................................................................. 499 14.14 Snap-Einstellungen ................................................................................................................ 499 14.15 Konsole ................................................................................................................................. 499 14.16 Befehls-Manager ................................................................................................................... 500 14.17 Menü-Manager ..................................................................................................................... 500 14.18 Weitere Einträge ................................................................................................................... 500 15. Info-Menü „?“ .......................................................................................................................... 503 15.1 Hilfe ........................................................................................................................................ 503 15.2 MAXON-Online ...................................................................................................................... 503 15.3 Registrieren ............................................................................................................................. 503 15.4 Info ......................................................................................................................................... 503 16. Koordinaten-Manager ............................................................................................................... 507 17. Objekt-Manager ....................................................................................................................... 511 17.1 Datei-Menü ............................................................................................................................ 514 17.1.1 Neues Tag ................................................................................................................... 514 17.1.2 Neue Expression .......................................................................................................... 524 17.1.3 Objekt hinzuladen ....................................................................................................... 526 17.1.4 Objekt speichern als .................................................................................................... 526 17.1.5 Tags anzeigen ............................................................................................................. 526 17.1.6 Schließen .................................................................................................................... 526 17.2 Bearbeiten-Menü .................................................................................................................... 526 17.2.1 Rückgängig ................................................................................................................. 526 17.2.2 Wiederherstellen ......................................................................................................... 526 17.2.3 Ausschneiden .............................................................................................................. 526 17.2.4 Kopieren ..................................................................................................................... 526 17.2.5 Einfügen ..................................................................................................................... 526 17.2.6 Löschen ...................................................................................................................... 526 17.3 Objekte-Menü ........................................................................................................................ 527 17.3.1 Objekt-Anzeige ........................................................................................................... 527 17.3.2 Objekt-Aktivierung ..................................................................................................... 527 17.3.3 Objekt bearbeiten ....................................................................................................... 528 17.3.4 Objekt umbenennen ................................................................................................... 528 17.3.5 Objekte gruppieren ..................................................................................................... 528 17.3.6 Objektgruppe auflösen ............................................................................................... 529 17.3.7 Information (Objekt) ................................................................................................... 529 XX CINEMA 4D – Referenz-Handbuch 17.3.8 Information (Szene) .................................................................................................... 529 17.3.9 Aktives Objekt suchen ................................................................................................ 529 17.3.10 Alles einklappen ........................................................................................................ 529 17.3.11 Alles ausklappen ....................................................................................................... 529 17.3.12 Bones fixieren ........................................................................................................... 530 17.3.13 Bones zurücksetzen ................................................................................................... 530 17.3.14 Partikel backen .......................................................................................................... 530 17.4 Tags-Menü .............................................................................................................................. 531 17.4.1 Tag bearbeiten ............................................................................................................ 531 17.4.2 Tag auf Unterobjekte .................................................................................................. 531 17.4.3 Unterobjekt-Tags löschen ............................................................................................ 531 17.5 Textur-Menü ........................................................................................................................... 531 17.5.1 UVW-Tag erzeugen ..................................................................................................... 531 17.5.2 UVW-Koordinaten zuweisen ....................................................................................... 532 17.5.3 Auf Objekt anpassen ................................................................................................... 533 17.5.4 Auf Texturbild anpassen .............................................................................................. 533 17.5.5 Auf Rahmen anpassen ................................................................................................ 534 17.5.6 Auf Objekt-Achse anpassen ........................................................................................ 534 17.5.7 Auf Welt-Achse anpassen ........................................................................................... 534 17.5.8 Auf Ansicht anpassen .................................................................................................. 534 17.5.9 Horizontal spiegeln ..................................................................................................... 535 17.5.10 Vertikal spiegeln ........................................................................................................ 535 18. Material-Manager ..................................................................................................................... 539 18.1 Allgemein ................................................................................................................................ 539 18.2 Datei-Menü ............................................................................................................................ 540 18.2.1 Neues Material ............................................................................................................ 540 18.2.2 Neuer 3D-Shader ........................................................................................................ 540 18.2.3 Hinzuladen .................................................................................................................. 541 18.2.4 Material speichern als .................................................................................................. 541 18.2.5 Alles speichern als ....................................................................................................... 541 18.2.6 Schließen .................................................................................................................... 541 18.3 Bearbeiten-Menü .................................................................................................................... 542 18.3.1 Rückgängig ................................................................................................................. 542 18.3.2 Wiederherstellen ......................................................................................................... 542 18.3.3 Ausschneiden .............................................................................................................. 542 18.3.4 Kopieren ..................................................................................................................... 542 18.3.5 Einfügen ..................................................................................................................... 542 18.3.6 Löschen ...................................................................................................................... 542 18.3.7 Vorschau klein, mittel, groß ......................................................................................... 542 XXI 18.4 Funktion-Menü ....................................................................................................................... 543 18.4.1 Aktives Material berechnen ......................................................................................... 543 18.4.2 Alle Materialien berechnen .......................................................................................... 543 18.4.3 Materialien sortieren ................................................................................................... 543 18.4.4 Bearbeiten ................................................................................................................... 544 18.4.5 Zuweisen .................................................................................................................... 544 18.4.6 Umbenennen .............................................................................................................. 544 18.4.7 Unbenutzte Materialien löschen .................................................................................. 544 18.4.8 Doppelte Materialien löschen ...................................................................................... 545 18.5 Der Material-Editor ................................................................................................................. 545 18.5.1 Der Farbe-Bereich ....................................................................................................... 546 18.5.2 Der Textur-Bereich ...................................................................................................... 547 18.5.3 Mischen ...................................................................................................................... 553 18.6 Material-Editor-Seiten ............................................................................................................. 555 18.6.1 Farbe-Seite .................................................................................................................. 555 18.6.2 Diffusion-Seite ............................................................................................................ 556 18.6.3 Leuchten-Seite ............................................................................................................ 557 18.6.4 Transparenz-Seite ........................................................................................................ 558 18.6.5 Spiegelung-Seite ......................................................................................................... 562 18.6.6 Umgebung-Seite ......................................................................................................... 564 18.6.7 Nebel-Seite ................................................................................................................. 565 18.6.8 Relief-Seite .................................................................................................................. 566 18.6.9 Alpha-Seite ................................................................................................................. 568 18.6.10 Glanzlicht-Seite ......................................................................................................... 571 18.6.11 Glanzfarbe-Seite ....................................................................................................... 572 18.6.12 Glühen-Seite ............................................................................................................. 573 18.6.12 Displacement-Seite ................................................................................................... 574 18.7 Die Shader .............................................................................................................................. 576 18.7.1 2D-Channel-Shader .................................................................................................... 576 18.7.2 3D-Volumen-Shader ................................................................................................... 588 18.8 Textur-Mapping ...................................................................................................................... 596 18.8.1 Texturgeometrie .......................................................................................................... 596 18.8.2 Textur zuweisen .......................................................................................................... 596 18.8.3 Materialname .............................................................................................................. 597 18.8.4 Offset / Länge / Kachelung ......................................................................................... 598 18.8.5 Position / Größe / Winkel ........................................................................................... 598 18.8.6 Mapping-Arten (Projektion) ........................................................................................ 599 18.8.7 Seite (Decal-Mapping) ......................................................................................................... 611 18.8.8 Texturen kacheln .................................................................................................................. 614 18.8.9 Textur-Layering .................................................................................................................... 616 18.8.10 Additive Texturen ............................................................................................................... 618 18.8.11 Texturen mischen ............................................................................................................... 619 18.8.12 Auf Selektion beschränken ................................................................................................. 619 18.8.13 Unterschiedliche Materialien auf Hülle, Deckel, Fasen ........................................................ 620 XXII CINEMA 4D – Referenz-Handbuch 19. Zeitleiste ................................................................................................................................... 623 19.1 Zeit-Manager-Werkzeugpalette .............................................................................................. 625 19.2 Arbeiten mit der Zeitleiste ....................................................................................................... 626 19.2.1 Layer-System .............................................................................................................. 626 19.2.2 Powerslider ................................................................................................................. 627 19.2.3 Zeitleisten-Lineal ......................................................................................................... 628 19.2.4 Marker ........................................................................................................................ 628 19.2.4 Erzeugen von Spuren, Sequenzen und Keys ................................................................ 630 19.2.5 Selektieren von Elementen .......................................................................................... 631 19.2.6 Verschieben und Kopieren per Drag & Drop ................................................................ 632 19.2.7 Einflußbereiche von Sequenzen ................................................................................... 633 19.2.8 Motion-Sequencing / Motion-Synthesizing ................................................................. 634 19.3 Datei ....................................................................................................................................... 639 19.3.1 Neue Spur ................................................................................................................... 639 19.3.2 Neue Sequenz ............................................................................................................. 653 19.3.3 Neues Key ................................................................................................................... 654 19.3.4 Neuer Marker ............................................................................................................. 654 19.3.5 2D-Sound-Rendering .................................................................................................. 655 19.3.6 3D-Sound-Rendering .................................................................................................. 656 19.3.7 Schließen .................................................................................................................... 657 19.4 Bearbeiten ............................................................................................................................... 657 19.4.1 Rückgängig ................................................................................................................. 657 19.4.2 Wiederherstellen ......................................................................................................... 657 19.4.3 Ausschneiden .............................................................................................................. 658 19.4.4 Kopieren ..................................................................................................................... 658 19.4.5 Einfügen ..................................................................................................................... 658 19.4.6 Löschen ...................................................................................................................... 658 19.4.7 Alle Marker löschen .................................................................................................... 658 19.4.8 Alles selektieren .......................................................................................................... 658 19.4.9 Alles deselektieren ....................................................................................................... 658 19.4.10 Alles invertieren ........................................................................................................ 658 19.4.11 Selektionsmethode .................................................................................................... 659 19.4.12 Auf Bild einrasten ...................................................................................................... 659 19.4.13 Dokument-Voreinstellungen ...................................................................................... 659 19.5 Ansicht .................................................................................................................................... 660 19.5.1 Alles zentrieren ........................................................................................................... 660 19.5.2 Selektion zentrieren ..................................................................................................... 660 19.5.3 Anfang zentrieren ....................................................................................................... 660 19.5.4 Ende zentrieren ........................................................................................................... 660 19.5.5 Aktuellen Zeitpunkt zentrieren .................................................................................... 660 19.5.6 Zeitpunkt zentrieren .................................................................................................... 660 19.5.7 Marker zentrieren ....................................................................................................... 660 19.5.8 Rechten Marker zentrieren .......................................................................................... 660 XXIII 19.5.9 Linken Marker zentrieren ............................................................................................ 660 19.5.10 Vergrößern ................................................................................................................ 660 19.5.11 Verkleinern ................................................................................................................ 660 19.5.12 Kurven ...................................................................................................................... 661 19.5.13 Raumkurven ............................................................................................................. 661 19.5.14 Zeitkurven ................................................................................................................. 661 19.6 Navigation .............................................................................................................................. 662 19.6.1 Aufnahme ................................................................................................................... 662 19.6.2 Aufnahme (Funktion) .................................................................................................. 663 19.6.3 Autokeying ................................................................................................................. 663 19.6.4 Abspiel-Modus ............................................................................................................ 663 19.6.5 Bilder-Rate .................................................................................................................. 664 19.6.6 Vorwärts abspielen ...................................................................................................... 664 19.6.7 Rückwärts abspielen .................................................................................................... 664 19.6.8 Stop ............................................................................................................................ 664 19.6.9 Gehe zum Anfang ....................................................................................................... 664 19.6.10 Gehe zum Ende ......................................................................................................... 664 19.6.11 Gehe zu Bild .............................................................................................................. 664 19.6.12 Gehe zu Marker ........................................................................................................ 665 19.6.13 Gehe zu nächstem Bild .............................................................................................. 665 19.6.14 Gehe zu vorherigem Bild ........................................................................................... 665 19.6.15 Gehe zu nächstem Key .............................................................................................. 665 19.6.16 Gehe zu vorherigem Key ........................................................................................... 665 19.7 Objekte ................................................................................................................................... 665 19.7.1 Objekt umbenennen ................................................................................................... 665 19.7.2 Aktives Objekt suchen ................................................................................................ 665 19.7.3 Alles aufklappen .......................................................................................................... 665 19.7.4 Alles einklappen .......................................................................................................... 665 19.7.5 Animation fixieren ....................................................................................................... 665 19.7.6 Positions-Spur zu Spline .............................................................................................. 666 19.7.7 Spline zu Positions-Spur .............................................................................................. 666 19.8 Sequenzen .............................................................................................................................. 667 19.8.1 Key bearbeiten ............................................................................................................ 667 19.8.2 Zeit bearbeiten ............................................................................................................ 667 19.8.3 Sequenzen bearbeiten ................................................................................................. 667 19.8.4 Vorschau-Bereich einfügen .......................................................................................... 668 19.8.5 Vorschau-Bereich löschen ............................................................................................ 668 19.8.6 Anpassen .................................................................................................................... 668 19.8.7 Verbinden ................................................................................................................... 669 19.8.8 Trennen ....................................................................................................................... 669 19.8.9 Marker aus Selektion ................................................................................................... 669 19.8.10 Verschieben / Skalieren ............................................................................................. 669 19.8.11 Rastern ..................................................................................................................... 669 XXIV CINEMA 4D – Referenz-Handbuch 19.8.12 Motion-Group erzeugen ........................................................................................... 670 19.8.13 Motion-Group auflösen ............................................................................................ 670 19.8.14 Zeitkurve übernehmen von ....................................................................................... 670 19.9 Kurven .................................................................................................................................... 671 19.9.1 Raumkontrolle ............................................................................................................ 671 19.9.2 Zeitkontrolle / Zeit-Kurven .......................................................................................... 675 19.10 Layer ..................................................................................................................................... 684 19.10.1 Farben-Auswahl ........................................................................................................ 684 19.10.2 Layer auswählen ....................................................................................................... 684 19.10.3 Layer umschalten ...................................................................................................... 684 19.10.4 Solo-Layer ................................................................................................................. 684 19.10.5 Alle Layer .................................................................................................................. 684 19.11 Fenster .................................................................................................................................. 684 19.11.1 Sequenzen ................................................................................................................ 684 19.11.2 Raum-Kurven ............................................................................................................ 684 19.11.3 Zeit-Kurven ............................................................................................................... 684 20. Struktur-Manager ...................................................................................................................... 687 20.1 Navigation im Struktur-Manager ............................................................................................. 688 20.1.1 Selektion ..................................................................................................................... 688 20.1.2 Selektionsrahmen ........................................................................................................ 688 20.1.3 Drag & Drop ............................................................................................................... 688 20.2 Datei-Menü ............................................................................................................................ 689 20.2.1 Neue Zeile ................................................................................................................... 689 20.2.2 ASCII-Datei hinzuladen ............................................................................................... 689 20.2.3 ASCII-Datei exportieren .............................................................................................. 690 20.2.4 Schließen .................................................................................................................... 690 20.3 Bearbeiten-Menü .................................................................................................................... 690 20.3.1 Rückgängig ................................................................................................................. 690 20.3.2 Wiederherstellen ......................................................................................................... 690 20.3.3 Ausschneiden .............................................................................................................. 690 20.3.4 Kopieren ..................................................................................................................... 690 20.3.5 Einfügen ..................................................................................................................... 690 20.3.6 Löschen ...................................................................................................................... 690 20.3.7 Alles selektieren .......................................................................................................... 690 20.3.8 Alles deselektieren ....................................................................................................... 691 20.3.9 Alles invertieren .......................................................................................................... 691 20.3.10 Bereich selektieren ..................................................................................................... 691 20.4 Ansicht .................................................................................................................................... 691 20.4.1 Letzte Selektion ........................................................................................................... 691 20.4.2 Nächste Selektion ........................................................................................................ 691 20.4.3 Seite aufwärts ............................................................................................................. 691 20.4.4 Seite abwärts .............................................................................................................. 691 XXV 20.4.5 Zum Anfang ................................................................................................................ 691 20.4.6 Zum Ende ................................................................................................................... 691 20.5 Modus .................................................................................................................................... 692 20.5.1 Punkte (Standard) ....................................................................................................... 692 20.5.2 Polygone ..................................................................................................................... 692 20.5.3 UVW .......................................................................................................................... 692 20.5.4 Vertex-Map ................................................................................................................ 692 21. Anhänge ................................................................................................................................... 695 21.1 Formeln ................................................................................................................................... 695 21.1.1 Einheiten ..................................................................................................................... 695 21.1.2 Rechen-Operatoren .................................................................................................... 695 21.1.3 Funktionen .................................................................................................................. 696 21.1.4 Konstanten ................................................................................................................. 696 21.2 Programmierung ..................................................................................................................... 697 21.2.1 Die Programmiersprache C.O.F.F.E.E. .......................................................................... 697 21.2.2 Die Schnittstellen ........................................................................................................ 697 21.2.3 Das C.O.F.F.E.E.-SDK ................................................................................................... 698 21.3 Dateiformate ........................................................................................................................... 699 21.3.1 Bildformate ................................................................................................................. 699 21.3.2 Animationsformate ..................................................................................................... 701 21.3.3 3D-Formate ................................................................................................................ 701 21.4 Support ................................................................................................................................... 704 22. Index ......................................................................................................................................... 709 XXVI CINEMA 4D – Referenz-Handbuch Hall of Honor Programmierung Tilo Kühn Richard Kurz Christian Losch Philip Losch Handbücher Paul Babb Jörn Gollob Onur Pekdemir Dirk Beichert David Link Harald Schneider Michael Giebel Aaron Matthew Luke Stacy Jason Goldsmith Janine Pauke Jeff Walker Grafiken & Symbole Janine Pauke Jörn Gollob Onur Pekdemir Layout Harald Egel Michael Giebel Beta-Testing Australien/Taiwan Wen-Kai Chen Michael Auerbach Sebastian Geiger Jens-Ulrich Kriebeler Peter Morlock Kay Tennemann Akita Yuichi Chris Banks Deutschland Stefan Bauer Jens Bosse Gerald Grote Klaus Karlhuber Jutta Lachfeld Arno Löwecke Axel Rösgen David Schäfer Michael Welter Frank Zeyer Andreas Calmbach András Kavalecz Lothar Mai Peter Schula Japan Fuji Toshio Hayashi Shigeki Manabe Yoshihiro Imamura Takuya Großbritannien Stephen Marriott Simon Wicker Niederlande NAAM Peder Åkesson Lonnie Bailey Jamie Halmick Chris Meyer Alec Syme Schweden Jori Helminen Rick Barrett Kenn Kilgore Christopher Mills thorn USA David P. Farmer Carey Klein Brian Myers Kevin Willis Mikael Sterner Peter J. Gould Bob Mendelsohn Gerald Rice Betreuung Conny Herbst Ulrike Kurz Beate Losch Vorwort Sehr geehrter Kunde, in so manchem Handbuch werden Sie an dieser Stelle erst mal zum Kauf der jeweiligen Software und für Ihre exzellente Wahl etc.pp. beglückwünscht. Lassen Sie uns diese wunderbare Tradition aufrecht erhalten: Herzlichen Glückwunsch! Wir freuen uns, daß Sie sich für CINEMA 4D XL, Release 6, entschieden haben. Wir hoffen, Sie werden mit dem Programm viel Erfolg haben. Aber trotzdem möchten wir Ihnen ein paar warme Worte mit auf den Weg geben. Computergrafik hat auch immer viel mit Leidenschaft zu tun. Beinahe jeder, der in diesem Metier beruflich tätig ist, sieht diesen Job nicht nur als Quelle zum Gelderwerb – der Spaß an der Arbeit zählt mindestens genausoviel, wenn nicht sogar mehr. Damit der berufliche Erfolg nicht auf der Strecke bleibt, haben wir uns hingesetzt und diese Software seit nunmehr über zehn Jahren kontinuierlich mit der gleichen Leidenschaft weiterentwickelt und dabei besonderen Wert auf das Wort unserer Kunden gelegt. Denn von Ihnen hängt letztendlich der Erfolg des Programms ab. Für die Ihnen jetzt vorliegenden Release 6 sind über 7.000 Ideen und Vorschläge von Anwendern ausgewertet worden, und beinahe alle, die mehr als dreimal genannt wurden, konnten in der neuen Version umgesetzt werden. Daher hier die Bitte an Sie, lieber Anwender: Teilen Sie uns Ihre Wünsche mit – wir müssen wissen, was Sie benötigen. Auf unserer Web-Seite „www.maxon.net“ finden Sie dazu im SupportBereich ein Formular. Machen Sie Gebrauch davon, denn nur so bleibt CINEMA 4D „Ihre“ Software. Daß unser Konzept aufgeht, wird immer wieder bestätigt. Allein die Versionen 4 und 5 haben von September 1996 bis Dezember 1999 über 40 internationale Awards, Testsiege und Auszeichnungen erhalten – wir haben vor, auch diese wunderbare Tradition fortzuführen. Seit den ersten Anfängen 1989 hat sich viel geändert. Waren am Anfang die CINEMA 4D-Anwender hauptsächlich ambitionierte Computerfreaks, die zu Hause Animationen erstellten, so dient diese Software heute einem Großteil unserer Kunden im Berufsleben (bei der XL-Version sind dies nahezu 100%). Dieser Verantwortung sind wir uns bewußt. Wir möchten Ihnen daher Werkzeuge an die Hand geben, die Sie bestmöglich bei Ihren Aufgaben unterstützen. Stabilität ist aber eine von zwei wichtigen Funktionen, die Sie bestimmt nicht vermissen möchten. Geschwindigkeit ist die zweite. Gerade um zeitkritische Aufgaben sicher meistern zu können, müssen Sie sich in diesen Punkten 100% auf Ihre Arbeitsmittel verlassen können. Aber natürlich gehört noch mehr dazu. Die Qualität der angebotenen Modellier-Werkzeuge hat mit dieser Version nochmals deutlich zugelegt, die AnimationsFunktionen markieren das derzeit technisch Machbare (unabhängig von der Preisklasse), und die Qualität des Renderers war seit jeher auf höchstem Niveau. Noch ein Tipp: Tun Sie sich selbst einen Gefallen, und lesen Sie das Handbuch (Lassen Sie sich das von jemandem sagen, der eigentlich nie ein Handbuch liest). Selbstverständlich wurde auf eine intuitive Bedienung höchsten Wert gelegt, jedoch ist es allein durch den riesigen Funktionsumfang nicht möglich, alle Fähigkeiten des Pro- gramms ohne Handbuch zu erschließen. Sie finden hier detaillierte Beschreibungen zu allen Funktionen, zum Teil mit kleinen Beispielen und Anregungen, wozu diese nützlich sind. Seien Sie sich nur darüber im Klaren, daß wir Ihnen eines nicht mitliefern können – Ideen. Aber auch dafür existiert Abhilfe. Seit einiger Zeit gibt es im Internet eine sehr rege internationale Gemeinde von CINEMA 4D-Anwendern. In Diskussionsforen werden Fragen, die über den technischen Support hinausgehen, von anderen Anwendern schnell und unkompliziert beantwortet; zu einem Problemfall erhalten Sie in der Regel mehrere Lösungswege. Tipps, Tricks und OnlineTutorials, Treffs und Bibliotheken und vieles mehr finden Sie zu CINEMA 4D im World Wide Web – auf unserer Homepage „www.maxon.net“ haben wir die Links dorthin zusammengetragen. Genug der Vorrede – wir wünschen Ihnen nun viel Spaß – gehen wir an die Arbeit! Ihr MAXON-Team 3 1. Bedienung 4 Kapitel 1: Bedienung Inhaltsverzeichnis 1. Bedienung .............................................................................................. 5 1.1 Starten .......................................................................................................................................... 5 1.2 Beenden ........................................................................................................................................ 5 1.3 Maustechniken .............................................................................................................................. 5 1.4 Hotkeys 1 bis 7 ............................................................................................................................. 5 1.5 Die Oberfläche .............................................................................................................................. 6 1.6 Die Oberfläche im Schnelldurchlauf ............................................................................................... 8 1.6.1 Manager ........................................................................................................................... 8 1.6.2 Fenster und Hauptfenster .................................................................................................. 8 1.6.3 Menüleisten ...................................................................................................................... 8 1.6.4 Befehls-Paletten/Icons ...................................................................................................... 9 1.6.5 Tabs .................................................................................................................................. 9 1.6.6 Kontextmenü .................................................................................................................... 9 1.6.7 Eingabefelder .................................................................................................................... 9 1.6.8 3D-Ansicht ...................................................................................................................... 10 1.6.9 Objekt-Manager ............................................................................................................. 10 1.6.10 Material-Manager ......................................................................................................... 10 1.6.11 Browser ......................................................................................................................... 10 1.6.12 Koordinaten-Manager ................................................................................................... 10 1.6.13 Zeit-Manager-Palette .................................................................................................... 10 1.6.14 Aktives Werkzeug ......................................................................................................... 11 1.6.15 Snap-Einstellungen ........................................................................................................ 11 5 1. Bedienung 1.1 Starten 1.3 Maustechniken Es gibt mehrere Möglichkeiten, CINEMA 4D zu starten: CINEMA 4D bietet neben den herkömmlichen Mausbedienungen folgende Besonderheiten: – Doppelklicken Sie auf das Programm-Icon. – Die rechte Maustaste wird beim MacOS durch Drücken von Ctrl-Mausklick erreicht oder durch Einsatz einer Zweitasten-Maus mit entsprechendem Treiber. – Doppelklicken Sie auf eine Szene-Datei. Die Szene wird dabei automatisch eingeladen. – Windows: über das Startmenü Sie können auch eine oder mehrere CINEMA 4DDateien vom Explorer (Windows) oder Finder (Macintosh) aus auf das CINEMA 4D-Icon oder direkt in das schon laufende Programm ziehen (Drag & Drop). – Möchten Sie ein Objekt per Drag & Drop in ein Fenster „draggen“, das auf einem verdeckten Tab liegt, schieben Sie das Objekt auf das entsprechende Tab, warten einen Moment bis das zugehörige Fenster in den Vordergrund geblendet wird und lassen dann das Objekt am gewünschten Zielpunkt fallen. Die Datei „Template.c4d“ Existiert im CINEMA 4D-Startverzeichnis eine Szene mit dem Namen „Template.c4d“, wird diese beim Start geladen. – Haben Sie eine Wheel-Maus in Betrieb, wird das Rädchen an mehreren Stellen des Programms anwendbar sein. 1.2 Beenden Beendet das Programm. Wurden an einem noch im Editor befindlichen Dokument irgendwelche Änderungen vorgenommen, erscheint eine Sicherheitsabfrage, die Ihnen das Speichern vor dem Verlassen ermöglicht. Klicken Sie im Dialogfenster auf „Abbruch“, kehren Sie zu CINEMA␣ 4D zurück. Hinweis Sie können das Layout des Programms beim Beenden automatisch speichern lassen. Dazu aktivieren Sie in den Programm-Voreinstellungen (Hauptmenü „Bearbeiten“) auf der AllgemeinSeite den Schalter „Layout bei Programmende speichern“. – Vertikale Fenster-Slider. Damit läßt sich z.B. sehr schnell im Objekt-Manager scrollen. – Hoch/Runterzählen in bestimmten Eingabefeldern. 1.4 Hotkeys 1 bis 7 Zum schnellen Arbeiten in der 3D-Ansicht wurden folgende Tasten vorbelegt: 1 Kamera verschieben 2 Kamera skalieren 3 Kamera drehen 4 Objekt verschieben 5 Objekt skalieren 6 Objekt drehen 7 Modell skalieren 6 1.5 Die Oberfläche CINEMA 4D, Version 6, bietet gegenüber den Standard-Windows/Macintosh-Oberflächen einen extrem erweiterten Bedienkomfort mit stark gesteigertem Workflow. So lassen sich z.B. sämtliche Programmfenster in das Hauptfenster eindocken. Beim Verschieben eines eingedockten Fensters werden die umliegenden Fenster automatisch angepaßt, so daß keine Überdeckungen stattfinden. Fenster verfügen über eigene Menüleisten und lassen sich sogar mit anderen Fenstern gruppieren und über Tabs umschalten. Kapitel 1: Bedienung Die Oberfläche ist komplett konfigurierbar. In eigenen Befehls-Paletten lassen sich die Programmkommandos wahlweise als Icons und/ oder Text darstellen und beliebig gruppieren. Sogar die Menüleisten lassen sich bei Bedarf auch bequem nach eigenen Wünschen verändern und beliebig zusammenstellen. Natürlich können Sie zwischen verschiedenen Layouts umschalten, um die Arbeitsumgebung an die Bedürfnisse der verschiedenen Arbeitsschritte anzupassen. Sinnvoll wäre z.B. ein Layout zum Modellieren, eines zum Texturieren und eines zum Animieren, da hier prinzipiell andere Programmteile benötigt werden. 7 Modellieren Animieren Eine weitere Eigenschaft, die bereits nach kurzer Betrachtung einen unschätzbaren Wert darstellt, ist die Möglichkeit, daß sich Plug-ins nun in diese Oberfläche integrieren und deren Eigenschaften nutzen können. Kurzum: Wer einmal mit der CINEMA 4D-Oberfläche gearbeitet hat, wird sie lieben und nicht mehr missen wollen. Texturieren 8 Kapitel 1: Bedienung 1.6 Die Oberfläche im Schnelldurchlauf An dieser Stelle sollen die einzelnen Programmteile, wie sie nach dem Starten von CINEMA 4D erscheinen, kurz besprochen werden. Die detaillierten Beschreibungen lesen Sie bitte in den entsprechenden Hauptkapiteln nach. 1.6.1 Manager Die Hauptprogrammteile von CINEMA 4D, die sogenannen Manager, befinden sich in eigenen Fenstern und laufen parallel zueinander, quasi unabhängig voneinander. So blockiert ein Programmteil nicht ein anderes. Der Raytracer rechnet z.B. eine Animation, während Sie in einem anderen Programmteil, z.B. dem Editor, weiterarbeiten können. Dieses Verhalten, Multithreading genannt, ist übrigens bei Anwendungs-Software nahezu einzigartig. Trotz der Unabhängigkeit dieser einzelnen Programmteile reagiert jeder Manager sofort auf Änderungen in anderen Managern, sofern diese ihn betreffen. Verschieben Sie z.B. ein Objekt im Editor, ändern sich dessen Koordinaten zeitgleich im Koordinaten-Manager; ändern Sie ein Material, aktualisieren sich die 3D-Ansicht und der Objekt-Manager automatisch. Möchten Sie ein eingedocktes Fenster aus dem Verbund ausdocken, klicken Sie auf das Pin-Symbol des entsprechenden Fensters und wählen das Kommando „Entdocken“. Möchten Sie es oder ein anderes Fenster wieder eindocken, klicken Sie auf das Pin-Symbol des freistehenden Fensters und schieben es in das Hauptfenster. Ein schwarzer Balken zeigt an, an welcher Stelle sich das Fenster in das Hauptfenster einfügen wird. Zum Verändern der Fenstergröße klicken Sie zwischen die betreffenden Fenster (es erscheint ein Verschiebe-Symbol), bewegen die Maus und lassen die Maustaste an der gewünschten Stelle wieder los. Über das Ändern der Fensteranordnung und den zahlreichen weiteren Möglichkeiten, lesen Sie bitte in Kapitel 8 „Konfigurieren”. 1.6.3 Menüleisten Ab CINEMA 4D, Version 6, verfügen sämtliche Manager auf allen Plattformen über eigene Menüleisten in ihren Fenstern. 1.6.2 Fenster und Hauptfenster Jedes Programmteil (Manager) läuft in einem eigenen Fenster. Dieses Fenster kann sowohl als einzelnes Fenster frei plaziert werden oder in das CINEMA 4D-Hauptfenster eingedockt werden. In der Grundeinstellung von CINEMA 4D sind nahezu alle Programmteile in das Hauptfenster eingedockt. Skalieren Sie dort z.B. ein Fenster, passen sich die umliegenden Fenster automatisch den neuen Größenverhältnissen an. Die Menüleisten bieten folgende Besonderheiten: – Sub-Menüs, auch mehrfach geschachtelt. – Nicht anwählbare Befehle werden grau dargestellt. 9 – Aktivierte Optionen werden mit einem Häkchen versehen. – Die frei definierbaren Tastaturkürzel werden angezeigt. Sollte nicht mehr genügend Platz zur Darstellung der Menüzeile sein, erscheint ein schwarzes Dreieck, das auf Mausklick die nicht mehr passenden Menüeinträge als Popup-Menü darstellt. Wie man sich eigene Befehls-Paletten zusammenbaut, lesen Sie in Kapitel 3.2.3 „Befehls-Palette“, Seite 39. 1.6.5 Tabs Programm-Fenster und auch Befehls-Paletten können als Tabs gruppiert werden. Im Standardlayout sind z.B. der Objekt-Manager, StrukturManager und Browser als Tabs angelegt. Damit sparen Sie Platz und haben trotzdem alle Programmteile jederzeit schnell verfügbar. Ist ein Tab aus Platzmangel nicht komplett darstellbar, wird das nicht mehr darstellbare Tab abgerissen dargestellt. Nähere Informationen zu der Oberfläche und deren Konfigurierung entnehmen Sie bitte Kapitel 3.2.2 „Tab“, Seite 38, Informationen zu den einzelnen Programmteilen den entsprechenden Kapiteln. 1.6.4 Befehls-Paletten/Icons 1.6.6 Kontextmenü In der Grundeinstellung sind zwei Befehls-Paletten (auch gerne Symbol- oder Icon-Leisten genannt) zu sehen. Hierin sind die meistbenötigten Befehle als Icons enthalten, so daß das Programm ohne langes Suchen in Menüleisten bedient werden kann. Einige dieser Icons enthalten unten rechts einen kleinen schwarzen Pfeil, der symbolisiert, daß sich hinter diesem Icon noch weitere befinden. Klickt man auf dieses Icon, erscheinen diese „versteckten“ Icons. Wir sprechen hier von einer Aufklapp-Palette oder gruppierten Icons, deren Sinn es ist, gleichartige Icons (z.B. die Grundobjekte) zu enthalten, die einzeln abgebildet, viel Platz einnehmen würden. In der Regel wird das zuletzt benutzte Icon als GruppenIcon angezeigt. CINEMA 4D bietet zahlreiche Kontextmenüs an. Diese erscheinen per rechtem Mausklick (oder Befehlstaste + Maustaste bei MacOS) an diversen Stellen im Programm, so z.B. bei den Objekten im Objekt-Manager, den Materialien im Material-Manager etc. 1.6.7 Eingabefelder Eingabefelder mit zwei kleinen, hoch/runter zeigenden Pfeilen bieten folgende Besonderheiten: – Ein gezielter Klick auf einen der beiden kleinen Pfeile zählt den Wert im Feld um Eins hoch oder runter. – Klickt man auf die Pfeile und bewegt die Maus hoch/runter, wird entsprechend der Mausbewegung schnell hoch- bzw. runtergezählt. 10 – Besitzer einer Wheel-Maus werden sich über deren Unterstützung freuen. Ist der Cursor in einem Feld positioniert, genügt das Betätigen des Rädchens zum Hoch-/Runterzählen des Feldwertes. Wie bereits aus bisherigen Versionen bekannt, kann in sämtlichen Eingabefelder gerechnet werden. CINEMA 4D bietet dazu einen kompletten Formel-Interpreter, quasi einen leistungsstarken Taschenrechner, der in jedem Eingabefeld funktioniert, umfangreiche Funktionen, Operatoren, Klammerebenen bietet und mit Einheiten rechnen kann (siehe Kapitel 21.1 „Formeln“, Seite 695) Kapitel 1: Bedienung 1.6.10 Material-Manager Enthält die Materialien einer Szene. Durch Doppelklick auf ein Material kann dessen Aussehen sehr detailliert bestimmt werden. Schiebt man ein Material auf ein Objekt, nimmt dieses das Material an. 1.6.11 Browser Dieser Programmteil liegt im Standardlayout als Tab beim Objekt-Manager. Der Browser stellt so eine Art Bibliothek aller von CINEMA 4D lesbaren Dateien dar. Er kann beliebige Verzeichnisse einlesen und die Dateien darstellen. Dazu gehören komplette CINEMA 4D-Szenen, Materialien, Animationen, Sounds und Bilder. Per Drag & Drop lassen sich diese Dateien einfach in die entsprechenden CINEMA 4D-Programmbereiche ziehen und werden dort angezeigt, z.B. Szenen in die 3D-Ansicht und Materialien in den MaterialManager. 1.6.8 3D-Ansicht 1.6.12 Koordinaten-Manager Kernpunkt des Programms ist die 3D-Ansicht, auch 3D-Editor genannt. Hierin wird das 3D-Modell konstruiert (modelliert), animiert und gerendert. Ermöglicht die wertegenaue Konstruktion bzw. Manipulation von Objekten. Anstatt z.B. ein Objekt im 3D-Editor auf eine gewisse Größe zu skalieren, kann man hier z.B. auch eine direkte Größe oder bestimmte Winkel eingeben. In den Eingabefeldern des Koordinaten-Managers lassen sich, wie in allen anderen Zahlenfeldern auch, neben Zahlenwerten, ähnlich einem Taschenrechner, auch Formeln eingeben. 1.6.9 Objekt-Manager Hier ist jedes einzelne Element der Szene enthalten. Elemente lassen sich gruppieren; das Rosenblatt ist z.B. das Unterobjekt des Ästleins (Botaniker mögen mir unfachgemäße Begriffswahl verzeihen), dieser wiederum ein Unterobjekt des Stiels. Die Rose an sich ist das Hauptobjekt. Durch Anklicken eines Objektes wird im ObjektManager das entsprechende Objekt in der 3DAnsicht aktiviert und kann dort z.B. verschoben werden. Ebenso werden im Objekt-Manager den Objekten wesentliche Eigenschaften zugewiesen, von Farbe und Textur bis hin zu komplexem Animationsverhalten. 1.6.13 Zeit-Manager-Palette Anwender von vorherigen CINEMA 4D-Versionen werden hier den ehemaligen Zeit-Manager wiedererkennen, der rudimentäre, aber sehr leicht bedienbare Animationsmöglichkeiten bietet. Über einen Aufnahmeknopf können wahlweise u.a. Position, Größe und Winkel von 3DObjekten aufgenommen werden. 11 Nicht im Standardlayout enthalten ist z.B. die Zeitleiste, die das Kernstück der umfangreichen Animationsmöglichkeiten bildet. Mehr dazu in Kapitel 19 „Zeitleiste“, Seite 623. 1.6.14 Aktives Werkzeug Dieser „Mini-Manager“ zeigt die Einstellungen des aktuellen Werkzeuges an, d.h. sein Inhalt ändert sich, wenn man das Werkzeug verstellt. Eine genaue Beschreibung der Optionen finden Sie beim jeweiligen Werkzeug-Kapitel. 1.6.15 Snap-Einstellungen Snapping heißt soviel wie „einrasten“ oder „fangen“. Elemente können auf andere Elemente automatisch einrasten. In den Snap-Einstellungen können diverse Parameter zum optimalen Arbeiten mit den Fangwerkzeugen von CINEMA 4D vorgenommen werden. Mehr darüber finden Sie in Kapitel 10.24 „Snap-Einstellungen“, Seite 429. 12 Kapitel 1: Bedienung 13 3. Die 3D-Ansicht 2. 3D-Ansicht 14 Kapitel 2: 3D-Ansicht Inhaltsverzeichnis 2. 3D-Ansicht ........................................................................................... 15 2.1 Bedienelemente ........................................................................................................................... 15 2.2 Bearbeiten ................................................................................................................................... 15 2.2.1 Ansicht rückgängig / wiederherstellen ............................................................................. 15 2.2.2 Zoom .............................................................................................................................. 15 2.2.3 Als Render-Ansicht nutzen .............................................................................................. 16 2.2.4 Neuzeichnen ................................................................................................................... 16 2.2.5 Ansichts-Voreinstellungen ............................................................................................... 16 2.3 Kameras ...................................................................................................................................... 18 2.3.1 Szene-Kameras ............................................................................................................... 18 2.3.2 Aktives Objekt als Kamera .............................................................................................. 18 2.3.3 Editor-Kamera ................................................................................................................. 18 2.4 Perspektiven ................................................................................................................................ 18 2.5 Darstellung .................................................................................................................................. 22 2.5.1 Detailstufe ...................................................................................................................... 22 2.5.2 Gouraud-Shading ............................................................................................................ 23 2.5.3 Quick-Shading ................................................................................................................ 23 2.5.4 Drahtgitter ...................................................................................................................... 24 2.5.5 Isobaten .......................................................................................................................... 24 2.5.6 Schattierte Quader .......................................................................................................... 25 2.5.7 Quader ........................................................................................................................... 25 2.5.8 Skelett ............................................................................................................................. 26 2.5.9 Darstellungs-Tag nutzen .................................................................................................. 26 2.5.10 Backface-Culling ........................................................................................................... 26 2.5.11 Texturen ........................................................................................................................ 27 2.5.12 X-Ray ............................................................................................................................ 27 2.6 Ansicht ........................................................................................................................................ 28 2.6.1 Ansichten-Anordnung ..................................................................................................... 28 2.6.2 Aktive Ansicht umschalten .............................................................................................. 28 2.6.3 Ansicht 1 – Ansicht 4 / Alle Ansichten ............................................................................. 28 15 2. 3D-Ansicht Ab Version 6 kann CINEMA 4D beliebig viele 3D-Ansichten öffnen. Jede 3D-Ansicht hat ihre eigenen Darstellungsvariante(n), Perspektive(n) und Kamera(s). 2.2 Bearbeiten 2.2.1 Ansicht rückgängig / wiederherstellen Eine 3D-Ansicht hat eine eigene „Ansicht rückgängig / wiederherstellen“-Funktion, die von der normalen Undo/Redo-Funktion unabhängig ist. 2.2.2 Zoom Auf selektierte Elemente zoomen Setzt den sichtbaren Ausschnitt der Arbeitsoberfläche so, daß die aktiven Objekte formatfüllend und zentriert dargestellt werden. Eine Ansicht kann dabei bis zu vier weitere, virtuelle Ansichten enthalten. Es ist also nicht notwendig, vier 3D-Ansichten zu öffnen, um diese dann manuell zu definieren und anzuordnen. 2.1 Bedienelemente Im rechten oberen Rand des Ansicht-Fensters befinden sich vier Icons. Klicken Sie mit gedrückt gehaltener Maustaste auf eines der ersten drei Symbole, können Sie die Kamera verschieben, skalieren oder drehen – und zwar unabhängig von den gerade aktivierten Modi. Das rechte Symbol bewirkt die Funktion „Aktive Ansicht umschalten“ (siehe Kapitelende). In der Perspektiv-Ansicht wird die Kamera verschoben und die Brennweite auf einen optimalen Wert gesetzt. Ihre Blickrichtung ändert sich dabei nicht. Auf aktives Objekt zoomen Setzt den sichtbaren Ausschnitt der Arbeitsoberfläche so, daß das aktive Objekt formatfüllend und zentriert dargestellt wird. In der Perspektiv-Ansicht wird die Kamera verschoben und die Brennweite auf einen optimalen Wert gesetzt. Ihre Blickrichtung ändert sich dabei nicht. Auf Szene ohne Kamera/Licht zoomen Wenn Sie einen Überblick über die gesamte Szene ohne Lichtquellen und Kameras benötigen, können Sie diese Funktion verwenden. Sie stellt den sichtbaren Ausschnitt der Arbeitsoberfläche so ein, daß die komplette Szene ohne diese Objekte formatfüllend und zentriert dargestellt wird. 16 In der Perspektiv-Ansicht wird die Kamera parallelverschoben. Ihre Blickrichtung ändert sich dabei nicht. Kapitel 2: 3D-Ansicht 2.2.5 Ansichts-Voreinstellungen Hier lassen sich die gesamten Darstellungsoptionen einer Ansicht einstellen. Auf Szene zoomen Wenn Sie einen Überblick über die gesamte Szene (inklusive der von ihnen gesetzten Lichtquellen und der Kameras) benötigen, können Sie diese Funktion verwenden. Sie stellt den sichtbaren Ausschnitt der Arbeitsoberfläche so ein, daß die komplette Szene formatfüllend und zentriert dargestellt wird. In der Perspektiv-Ansicht wird die Kamera parallelverschoben. Ihre Blickrichtung ändert sich dabei nicht. Standardgröße Diese Funktion stellt die Kamera und den Vergrößerungsfaktor (auch in den Planar-Ansichten) auf Standardwerte zurück. 2.2.3 Als Render-Ansicht nutzen Aktives Objekt Ist diese Option in einem von mehreren AnsichtsFenstern angewählt, wird die dort aktive Kamera beim Rendern im Bild-Manager (früher externes Fenster) benutzt. Darstellung Wählt die Darstellungsart des aktiven Objektes (z.B. Gouraud, Drahtgitter etc. – siehe unten). 2.2.4 Neuzeichnen Zeichnet die Szene neu. Dies kann notwendig sein, wenn CINEMA 4D aus irgendeinem Grund das Editor-Bild nicht fertig zeichnen konnte (meist passiert dies nach sehr schnell aufeinanderfolgenden Funktionsaufrufen oder abgebrochenen Vorgängen). Darstellungs-Tags auswerten Gibt an, ob die Darstellungs-Tags des aktiven Objektes oder die generelle Darstellungsart beachtet werden. Normalen anzeigen Normalen-Vektoren werden als kleine Hilfslinien angezeigt, die im Normalfall senkrecht zur Ebene stehen und deren Richtung anzeigen. Dies ist wichtig, um die Ausrichtung der Fläche sehen zu können (siehe Backface-Culling). X-Ray-Effekt Diese Option aktiviert den X-Ray-Modus, bei dem das selektierte Objekt leicht transparent ge- 17 zeichnet wird (siehe auch unten). Obwohl das Objekt dann geshadet erscheint, werden alle verdeckten Kanten und Punkte gezeichnet. Backface-Culling ausschalten Gibt an, ob verdeckte Linien/Flächen eines Objektes gezeichnet werden. Animations-Pfad anzeigen Zeigt den Animations-Pfad des selektierten Objektes in Form einer gelben Kurve an. Diese können Sie prinzipiell wie ein gewöhnliches Spline bearbeiten, indem Sie beispielsweise die Stützpunkte und Tangenten manuell verändern. Sie ändern damit also den tatsächlichen Animationspfad des entsprechenden Objektes, ohne die Keys bearbeitet zu haben. Hinweis Beim Backface-Culling werden nur die verdeckten Linien innerhalb eines Objektes „versteckt“. Dahinterliegende, andere Objekte sind nach wie vor sichtbar. Inaktives Objekt Darstellung Hier stellen Sie die Darstellungsart für die inaktiven Objekte der Szene ein. D.h. alle Objekte außer dem gerade im Objekt-Manager selektierten werden in diesem Modus dargestellt. Da in den meisten Fällen sowieso nur ein Objekt auf einmal bearbeitet wird und im Mittelpunkt des Interesses steht, ermöglicht diese Technik eine extreme Beschleunigung der Darstellung und somit des Workflows. Darstellungs-Tags auswerten Gibt an, ob die Darstallungs-Tags der einzelnen Objekte oder die generelle Darstellungsart beachtet werden. Ansichts-Einstellungen Projektion Wählt die Projektionsart (z.B. Zentralperspektive, Vogelperspektive, Dimetrie,...) Texturen ausschalten Hier kann die Darstellung von Texturen (Realtime-Texture-Mapping) für die Ansicht ausgeschaltet werden. Safe Frames anzeigen Aktiviert die Hilfsrahmen (Render-Safe, FrameSafe & Action-Safe), jedoch nur, wenn diese in den Programm-Voreinstellungen aktiviert wurden. Diese Sicherheitsbereiche sind besonders bei Renderings wichtig, die für die spätere Videoausgabe vorgesehen sind, da hier bei der Ausgabe oft die Ränder technisch bedingt beschnitten werden. Hintergrundbild Zeigt in 2D-Ansichten (z.B. Vorne, Hinten, Oben) das angegebene Bild im Hintergrund an. Diese Funktion eignet sich hervorragend, um eine Vorlage zum Modellieren einzublenden. In den Feldern „Horizontaler, vertikaler Offset“ und „Horizontale, Vertikale Größe“ kann das Hintergrundbild um einen frei definierbaren Wert verschoben und vergrößert bzw. verkleinert werden. Das dargestellte Hintergrundbild ist somit auf eine bestimmte Position und Größe fixiert und wird auch beim Zoomen der Ansicht mitskaliert. Dieses Bild ist nicht zum Rendern gedacht, sondern stellt lediglich ein Hilfe zum Modellieren dar. Z.B.: Sie legen in jede Ihrer drei Ansichten (links, oben und vorn) eine Skize Ihres Modells und können dieses dann sehr einfach nachbauen. Da sich das Bild mit der Kamera ändert, bleiben die Bezugspunkte erhalten, und Sie können auch im Detail weiterarbeiten). 18 Kapitel 2: 3D-Ansicht 2.3 Kameras 2.4 Perspektiven Wie die Darstellung in der 3D-Ansicht aussieht, ist maßgeblich von der Art der Kamera abhängig. Jede Ansicht kann über eine eigene Kamera verfügen. Standardmäßig wird die Editor-Kamera verwendet. Sie können jedoch auch eine im Objekt-Manager selbstdefinierte Kamera benutzen. Die Ansicht verfügt über zahlreiche perspektivische Voreinstellungen – von der gängigen Zentralperspektive bis hin zu speziellen, genormten Architekturperspektiven. Eine detaillierte, technische Erläuterung jeder einzelnen Perspektive würde jedoch den Rahmen dieses Handbuchs sprengen. Die abgedruckten Bilder veranschaulichen jedoch recht eindeutig die Unterschiede zwischen den einzelnen Ansichtsarten. 2.3.1 Szene-Kameras Hier können Sie die Ansicht auf eine manuell erzeugte Objekt-Kamera einrasten lassen (siehe Kapitel 7.9.1 „Kamera-Objekt“, Seite 211). In der Menüzeile werden die vorhandenen Kameras der Szene zur Auswahl angeboten. 2.3.2 Aktives Objekt als Kamera Die Kamera wird auf die Objekt-Achse des im Objekt-Manager selektierten Objektes plaziert. Das kann z.B. eine Lichtquelle sein oder ein beliebiges anderes Objekt. Bedenken Sie, daß bei einem Polygon-Objekt die Ansicht möglicherweise innerhalb des Körpers liegen kann, und Sie somit nur das Innere des Objektes sehen würden. Achtung! Wenn Sie die Perspektive einer Ansicht ändern, kann es passieren, daß die Kameraposition verändert wird. Zum „gewöhnlichen“ Arbeiten und Umschalten der Standardansichten (z.B. von Perspektive nach rechts) sollten Sie im Ansicht-Menü die Ansichten (Ansicht 1 bis Ansicht 3) umschalten! 2.4.1 Zentralperspektive 2.3.3 Editor-Kamera Diese Funktion aktiviert wieder die standardmäßige Editor-Kamera. Die Zentralperspektive (Horizontlinie) ist die üblichste Darstellungsart, praktisch so, wie eine normale Kamera ein Bild aufnehmen und wiedergeben würde. Diese Perspektive ist in CINEMA 4D deshalb auch standardmäßig in der 3D-Ansicht voreingestellt. 19 2.4.2 Parallelperspektive 2.4.4 Rechts Bei der Parallelperspektive wird der Fluchtpunkt ins Unendliche gerückt. Daher erscheinen parallele Linien auch parallel, also quasi ohne Fluchtpunkt. Diese Funktion schaltet in die ZY-Ansicht um, die dem Seiten- oder Kreuzriß bzw. der Betrachtung von der Seite entspricht. 2.4.3 Links 2.4.5 Vorne Diese Funktion schaltet in die YZ-Ansicht um. Diese Funktion schaltet in die XY-Ansicht um, die dem Aufriß bzw. der Betrachtung von vorne entspricht. 20 Kapitel 2: 3D-Ansicht 2.4.6 Hinten 2.4.8 Unten Diese Funktion schaltet in die YX-Ansicht um. Diese Funktion schaltet in die ZX-Ansicht um. 2.4.7 Oben Bei den folgenden Militär-, Frosch- und Vogelperspektiven handelt es sich um Parallelperspektiven mit besonderen Blickwinkeln und fest definierten Seitenverhältnissen. 2.4.9 Militärperspektive Diese Funktion schaltet in die XZ-Ansicht um, die dem Grundriß bzw. der Betrachtung von oben entspricht. X:Y:Z = 1:1:1 21 2.4.10 Froschperspektive 2.4.12 Kavalierperspektive X:Y:Z = 1:2:1 X:Y:Z = 1:1:0,5 2.4.11 Vogelperspektive Eine in der Architektur vorwiegend benutzte Parallelprojektion. 2.4.13 Isometrie X:Y:Z = 1:0,5:1 X:Y:Z = 1:1:1 Eine bei technischen Darstellungen häufig verwendete Parallelprojektion (z.B. Rohrleitungs-, Maschinen- und Anlagenbau). 22 Kapitel 2: 3D-Ansicht 2.5 Darstellung 2.4.14 Dimetrie Die 3D-Ansicht bietet verschiedene Darstellungsvarianten. Zudem bietet CINEMA 4D bei aktiver OpenGL-Unterstützung geglättete Linien (Realtime-Antialiasing). Voraussetzung ist hierfür, daß Ihr Rechner über eine Grafikkarte mit entsprechender Funktionalität verfügt. 2.5.1 Detailstufe Definiert den LOD (Level Of Details) oder verständlicher ausgedrückt, wie detailliert bestimmte Objekte in den Ansichten dargestellt werden. Niedrig Ähnliche Ansicht wie die Isometrie, jedoch mit den Seitenverhältnissen X:Y:Z = 1:1:0,5. Wird gewöhnlich zur Darstellung wesentlicher Elemente in der perspektivischen Front-Ansicht genutzt, da sich jedoch die Definition der Z-Achse bei Animationssystemen wie CINEMA 4D gegenüber dener technischer Zeichnungen unterscheidet, ist das Objekt quasi von hinten zu sehen. Abhilfe schafft das Drehen des Objektes um 180°. 25% Mittel 50% Hoch 100% 100% entspricht der Auflösung, die bei den Objekten (z.B. Splineobjekte, Grundobjekte, NURBS etc.) selbst angegeben wurde. Bei 50% werden diese Objekte dann noch mit halber Genauigkeit gezeichnet, bei 25% mit einem Viertel der eingestellten Auflösung. Die Detailstufe, die übrigens auch im Menü Bearbeiten/Dokument-Einstellung angegeben werden kann, gilt für das gesamte Dokument, ist also bei getrennten Views nicht getrennt einstellbar. Mit Display-Tags im Objekt-Manager kann die Detailstufe für jedes Objekt getrennt eingestellt werden. Diese Tags haben Priorität vor der hier eingestellten Detailstufe. 23 2.5.2 Gouraud-Shading 2.5.3 Quick-Shading Diese Option stellt alle Objekte schattiert mit gerundeter Oberfläche dar. Gouraud-Shading ist die qualitativ hochwertigste Darstellungsart im Editor und eignet sich hervorragend, um die Verdeckung der Objekte zu kontrollieren. Durch die hochoptimierte Render-Engine von CINEMA 4D können Sie in Echtzeit Objekte bewegen, Lichtkegel setzen und deren Auswirkungen beobachten. Die Geschwindigkeit der Darstellung hängt stark von der Geschwindigkeit des Prozessors und der verwendeten Grafikkarte ab. Sollte die Darstellung zu langsam sein, können Sie versuchen, die sichtbare Auflösung Ihrer Arbeitsoberfläche zu reduzieren. Das Quick-Shading arbeitet nahezu identisch wie das oben beschriebene Gouraud-Shading. Der einzige Unterschied ist, daß beim Quick-Shading keine Lichtquellen mit ausgewertet werden. Stattdessen wird die Kamera-Lichtquelle verwendet, die auch immer dann aktiv ist, wenn eine Szene keine echten Lichtquellen beinhaltet. 24 2.5.4 Drahtgitter Die Drahtgitter-Darstellung zeichnet die Objekte mit Linien. Zusammen mit der Option BackfaceCulling (siehe „Ansicht-Einstellungen“, Seite 26) erhält man selbst bei komplexen Szenen eine übersichtliche Darstellung, in der vor allem sehr zügig gearbeitet werden kann. Kapitel 2: 3D-Ansicht 2.5.5 Isobaten Die Isobaten-Darstellung zeichnet nur die in den entsprechenden Objekten voreingestellten Isobaten-Linien. Isobaten können beispielsweise bei NURBS-Objekten angezeigt werden. Diese Darstellungsart ist sehr zügig im Bildaufbau und bietet sich gerade bei komplexen Szenen an. 25 2.5.6 Schattierte Quader 2.5.7 Quader Diese Option zeichnet anstelle jedes Objekts einen schattierten Quader, der den Ausmaßen des entsprechenden Objektes entspricht. Da Quader sehr schnell gezeichnet werden können, ist der Bildaufbau im Normalfall auch bei sehr komplexen Szenen noch angenehm flink. Dies kann gerade bei der Charakteranimation hilfreich sein oder die Navigation in sehr großen Szenen erleichtern. Diese Darstellungsart zeichnet alle Objekte in Form von Drahtgitter-Quadern, die den Ausmaßen der entsprechenden Objekte entsprechen. Gerade bei sehr großen und komplexen Szenen erleichtert diese Darstellung die Kontrolle von Animationen sowie die Navigation in der Szene, da sie extrem schnell gezeichnet werden kann. 26 2.5.8 Skelett Kapitel 2: 3D-Ansicht 2.5.10 Backface-Culling Diese Funktion beschleunigt die Szenendarstellung im Editor im Gouraud- und Quick-Shading. Alle der Betrachterkamera abgewandten Flächen eines Objektes werden nicht mehr gezeichnet. Unter den abgewandten Flächen versteht man alle, deren Normalen-Vektoren in dieselbe Richtung zeigen wie die Z-Achse der Kamera. Folgende Abbildung macht diesen Sachverhalt deutlich. Bei der Skelett-Darstellung wird die Objekthierarchie angezeigt. Hierbei werden lediglich die Ursprünge der Objekt-Achsen gezeichnet und durch Linien gemäß der Hierarchie miteinander verbunden. Die Skelett-Darstellung eignet sich vor allem für die Charakteranimation, da alle hierbei störenden Linien nicht gezeichnet werden. 2.5.9 Darstellungs-Tag nutzen Mit dieser Option wird angegeben, ob die Darstellungs-Tags im Objekt-Manager beachtet werden. Damit können einzelne Objekte unterschiedlich dargestellt werden. Manchmal, wenn nämlich die Normalen-Vektoren der Flächen eines Körpers ins Objektinnere zeigen, kommt es zu scheinbaren Darstellungsfehlern. In solchen Fällen drehen Sie die Normalen-Vektoren um (siehe Kapitel 10.17 „Normalen ausrichten“, Seite 424). 27 Backface-Culling funktioniert auch mit der Drahtgitter-Darstellung. In nachfolgender Abbildung sehen Sie ein einfaches Objekt, links ohne und rechts mit eingeschaltetem Backface-Culling. Ein- und Ausschalten des RTTM 2.5.11 Texturen CINEMA 4D bietet Realtime-Texture-Mapping (RTTM). Hierbei werden die Texturen der Szene bereits in der 3D-Ansicht auf den Objekten abgebildet. Dies geschieht in Echtzeit und zwar mit oder ohne OpenGL-Hardware-Beschleunigung. Aktivieren Sie RTTM durch die Option „Texturen“ im Menü „Darstellung“ der 3D-Ansicht. Dargestellt werden beim RTTM folgende Material-Eigenschaften: RTTM ist eine Annäherung an das gerenderte Ergebnis - es kann aber je nach Fall noch ein deutlicher Unterschied zum späteren Ergebnis sichtbar sein, speziell bei großen Flächen, die von vorne nach hinten verlaufen. 2.5.12 X-Ray Diese Option zeichnet die selektieren PolygonObjekte in einem leicht transparenten Modus. Dies kann insbesondere beim polygonbasierten Modellieren von Vorteil sein, da hierbei auch die Flächen der Ihnen abgewandten Seite des Objektes zu erkennen sind. – Farbtexturen – Glanzlichter – Relief-Map – Alpha-Kanal (Genlocking) – Transparenzen Das RTTM läßt sich individuell für jedes Objekt ein- oder ausschalten. Erzeugen Sie dazu im Objekt-Manager ein Darstellungs-Tag (Datei/Neues Tag/Darstellungs-Tag) in der 3D-Ansicht. Oben ohne, unten mit X-Ray-Effekt bei der Karosserie 28 Kapitel 2: 3D-Ansicht 2.6 Ansicht Jedes Ansichts-Fenster kann bis zu vier Ansichten enthalten. Jede dieser Ansichten kann über eine eigene Kamera, Perspektive und Darstellungsart verfügen. 2.6.1 Ansichten-Anordnung Das Ansichten-Fenster läßt sich in einen MultiAnsichtsmodus umschalten. Darin werden gleichzeitig bis zu vier Ansichten angezeigt, die folgendermaßen angeordnet werden können: Einzel-Ansicht 2 Ansichten übereinander Für jede dieser Ansichten kann Darstellungsform, Kamera und Perspektive getrennt eingestellt werden. Hinweis Diese Einstellungen werden mit dem Dokument gespeichert. 2.6.2 Aktive Ansicht umschalten Diese Funktion schaltet im Multi-Ansichts-Modus die jeweilige Ansicht auf komplette Fenstergröße. Ein weiterer Klick schaltet auf den eingestellten Multi-Modus zurück. 2 Ansichten nebeneinander 2.6.3 Ansicht 1 – Ansicht 4 Alle Ansichten 3 Ansichten oben geteilt Hiermit wird zwischen den (maximal) vier Einzelansichten und der Gesamtansicht umgeschaltet. 3 Ansichten unten geteilt 3 Ansichten links geteilt 3 Ansichten rechts geteilt 4 Ansichten (die frühere 4T-Ansicht) 4 Ansichten oben geteilt 4 Ansichten unten geteilt 4 Ansichten links geteilt 4 Ansichten rechts geteilt 4 Ansichten horizontal versetzt 4 Ansichten vertikal versetzt Ansicht 1 F1 – Standard „Zentralperspektive“ Ansicht 2 F2 – Standard „Oben“ Ansicht 3 F3 – Standard „Rechts“ Ansicht 4 F4 – Standard „Vorne“ Alle Ansichten F5 29 3. Konfigurieren 30 Kapitel 3: CINEMA 4D konfigurieren Inhaltsverzeichnis 3. CINEMA 4D konfigurieren .................................................................... 31 3.1 Übersicht ..................................................................................................................................... 31 3.1.1 Voreinstellungen-Dialoge ................................................................................................ 31 3.1.2 Voreinstellungen-Manager .............................................................................................. 33 3.1.3 Weitere Einstellungen ...................................................................................................... 33 3.2 Die Bedienoberfläche .................................................................................................................. 34 3.2.1 Das Hauptfenster ............................................................................................................ 34 3.2.2 Tab (Karteireiter) ............................................................................................................. 38 3.2.3 Befehls-Paletten .............................................................................................................. 39 3.2.4 Der Befehls-Manager ...................................................................................................... 43 3.2.5 Der Menü-Manager ........................................................................................................ 45 3.2.6 Das Reißnagel-Menü ...................................................................................................... 46 3.3 Programm-Voreinstellungen ........................................................................................................ 47 3.3.1 Allgemein-Seite ............................................................................................................... 47 3.3.2 Fenster-Seite ................................................................................................................... 54 3.3.3 Textur-Pfade-Seite ........................................................................................................... 59 3.4 Dokument-Voreinstellungen ........................................................................................................ 60 3.4.1 Bilder-Rate ...................................................................................................................... 60 3.4.2 Minimum ........................................................................................................................ 60 3.4.3 Maximum ....................................................................................................................... 60 3.4.4 Detailstufe ...................................................................................................................... 60 31 3. CINEMA 4D konfigurieren Alte CINEMA 4D-Hasen werden feststellen, daß sich mit dieser Version sehr viel (und ich meine: sehr viel) getan hat. Hunderte Funktionen sind hinzugekommen, bereits vorhandene Funktionen sind noch mächtiger geworden. Leider steigt mit wachsender Größe auch die Komplexizität eines Programms. Wir haben im Laufe der gesamten Entwicklungsphase darauf geachtet, daß damit nicht auch die Kompliziertheit steigt. CINEMA 4D soll – auch für den Neueinsteiger – weiterhin schnell erlernbar sein, und doch auf gestiegene Anforderungen flexibel reagieren können. Leider hat Flexibilität einen Preis: Viele Funktionen können auf die unterschiedlichen Ansprüche eingestellt werden ... und es werden immer mehr, Funktionen wie Ansprüche. CINEMA 4D läßt sich auf nahezu alle Bedienungen konfigurieren. Im Rahmen der Implementierung haben wir darauf verzichtet, Sie mit einem riesigen „Optionen“-Menü oder -Dialog zu erschlagen. Alle Einstellungen sind daher an vielen, sinnvollen Stellen im Programm verteilt. Dieses Kapitel soll Ihnen zum einen einen Überblick über sämtliche Konfigurationsmöglichkeiten geben, viele davon im Detail erklären und auf einige wenige verweisen, die sinnvollerweise in anderen Kapiteln besser aufgehoben sind. So finden Sie z.B. die Voreinstellungen für das Rendern im gleichnamigen Kapitel. 3.1 Übersicht 3.1.1 Voreinstellungen-Dialoge Im folgenden erhalten Sie eine Liste aller in CINEMA 4D vorhanden Konfigurationsdialoge, was sich damit einstellen läßt, in welchem Manager und welchem Menü sie sich verbergen sowie Verweise, wo Sie die Details zu den einzelnen Optionen nachschlagen können. Programm-Voreinstellungen Dies sind die globalen Einstellungen, die für das gesamte Programm gelten. Sie bestimmen hier z.B. das Aussehen von CINEMA 4D (Farben). Die Einstellungen gelten für alle geöffneten Dokumente. Die Programm-Voreinstellungen befinden sich in der Menüleiste des CINEMA 4D-Hauptfensters unter „Bearbeiten“. Sie werden gespeichert, wenn der Dialog mit OK verlassen wird und wenn CINEMA 4D beendet wird. Die Programm-Voreinstellungen werden in diesem Kapitel ab Seite 47ff ausführlich erläutert. Dokument-Voreinstellungen Dies sind die lokalen Einstellungen, die nur für die aktive Szene-Datei (also die, die Sie derzeit im Hauptfenster sehen) gelten. Sie bestimmen hier z.B. die Bilder-Rate für die Animation. Die Dokument-Voreinstellungen befinden sich im Hauptfenster im Menü „Bearbeiten“. Den gleichen Eintrag finden Sie aber auch im Menü der Zeitleiste. Beide Einträge rufen den gleichen Dialog auf und sind identisch. Sie werden gespeichert, wenn die Szene gespeichert wird. Die Dokument-Voreinstellungen werden in diesem Kapitel ab Seite 60 ausführlich erläutert. 32 Kapitel 3: CINEMA 4D konfigurieren Ansichts-Voreinstellungen Browser-Voreinstellungen Dies sind lokale Einstellungen, die für die Darstellung der aktiven Szene-Datei gelten. Sie bestimmen hier z.B. wie aktive und inaktive Objekte gezeichnet werden sollen. Dies sind globale Einstellungen, mit denen Sie die Darstellung der Dias festlegen. Sie bestimmen hier z.B., ob nur bestimmte Dateien angezeigt werden sollen. Die Ansichts-Voreinstellungen befinden sich in jedem Ansichts-Fenster im Menü „Bearbeiten“. Sie werden gespeichert, wenn die Szene gespeichert wird. Die Ansichts-Voreinstellungen werden im Kapitel 2.2.5 ab Seite 16f ausführlich erläutert. Die Browser-Voreinstellungen befinden sich im Browser im Menü „Bearbeiten“. Sie werden gespeichert, wenn die Szene gespeichert wird. Das Laden kann jedoch unterbunden werden, wenn die Option „Manager-Voreinstellungen laden“ in den Programm-Voreinstellungen deaktiviert ist. Render-Voreinstellungen Die Browser-Voreinstellungen werden im Kapitel 4.4.4 ab Seite 74 ausführlich erläutert. Dies sind lokale Einstellungen, die für die Ausgabe (Berechnung) der aktiven Szene-Datei gelten. Sie bestimmmen hier z.B., ob Schatten berechnet werden sollen. Die Render-Voreinstellungen befinden sich im Hauptfenster im Menü „Rendern“. Sie werden gespeichert, wenn die Szene gespeichert wird. Snap-Voreinstellungen Dies sind globale Einstellungen, mit denen Sie das Fangverhalten (Raster, Objekt-Fang) in CINEMA 4D festlegen. Sie bestimmen hier z.B., ob nur Punkte gefangen werden sollen. Die Render-Voreinstellungen werden im Kapitel 13.9 ab Seite 459ff ausführlich erläutert. Die Snap-Voreinstellungen befinden sich im Hauptfenster im Menü „Fenster“. Sie werden gespeichert, wenn die Szene gespeichert wird. Import/Export-Voreinstellungen Die Snap-Voreinstellungen werden im Kapitel 10.24 ab Seite 429ff ausführlich erläutert. Dies sind globale Einstellungen, mit denen Sie das Verhalten beim Dateien-Import bzw. -Export festlegen. Sie bestimmen hier z.B., ob beim Speichern einer Szene im VRML-Format Texturen gewandelt werden sollen. Die Import/Export-Voreinstellungen befinden sich im Hauptfenster im Menü „Datei“. Sie werden gespeichert, wenn der Dialog mit OK verlassen wird und wenn CINEMA 4D beendet wird. Die Import/Export-Voreinstellungen werden im Kapitel 5.13 ab Seite 84ff ausführlich erläutert. 33 3.1.2 Voreinstellungen-Manager 3.1.3 Weitere Einstellungen Befehls-Manager Neben den oben aufgelisteten Einstellungs-Dialogen und -Managern gibt es viele weitere Einstellungen, z.B. in welcher Größe Vorschaubilder im Material-Manager angezeigt werden sollen, welcher Modus in den Zeit-Kurven der Zeitleiste gelten soll oder welche Ansichten im Bild-Manager gelten. Mit diesem Manager erweitern Sie bestehende Werkzeug-Paletten, erstellen neue oder vergeben einzelnen Funktionen Tastaturkürzel. Der Befehls-Manager kann im HauptfensterMenü „Fenster“ aufgerufen werden. Die Einstellungen werden automatisch gespeichert, wenn Sie CINEMA 4D beenden. Der Befehls-Manager wird in diesem Kapitel ab Seite 43 ausführlich erläutert. Hinweis Die Tastaturkürzel werden beim Beenden von CINEMA 4D gespeichert. Menü-Manager Mit diesem Manager können Sie sich – für jeden Manager separat – Ihre ganz individuelle Menüstruktur zusammenbasteln. Der Menü-Manager kann im Hauptfenster-Menü „Fenster“ aufgerufen werden. Die Einstellungen werden gesichert, wenn Sie die entsprechende Funktionstaste im Manager-Fenster klicken. Sie werden außerdem automatisch gespeichert, wenn Sie CINEMA 4D beenden. Der Menü-Manager wird in diesem Kapitel ab Seite 45 ausführlich erläutert. Diese Einstellungen werden immer mit der Szene gesichert, wenn diese gespeichert wird. Das Laden kann jedoch unterbunden werden, wenn die Option „Manager-Voreinstellungen laden“ in den Programm-Voreinstellungen deaktiviert ist. Diese zusätzlichen Einstellungen werden im jeweiligen Kapitel des betreffenden Managers ausführlich erläutert. 34 Kapitel 3: CINEMA 4D konfigurieren 3.2 Die Bedienoberfläche 3.2.1 Das Hauptfenster Hierin schmiegen sich die Fenster mehrerer Programmteile (Manager) und die Befehls-Paletten aneinander. Wird die Größe eines eingedockten Fensters oder des Hauptfensters geändert, passen sich alle anderen Fenster entsprechend an. Das Hauptfenster ist ein Verbund aus mehreren Fenstern. Nach Bedarf lassen sich weitere solche Verbunde anlegen (siehe Seite 37 „Entdocken“). Fenster-Aufteilung ändern Um die Raumaufteilung der einzelnen Bereiche innerhalb des Hauptfensters zu ändern, bewegen Sie die Maus dorthin, wo die Bereiche angrenzen. Der Mauszeiger wandelt sich dort in einen Doppelpfeil, der je nach möglicher Schieberichtung, horizontal oder vertikal zeigt. Klicken Sie dort und schieben die Maus in die entsprechende Richtung. Sie sehen, wie sich ein Fenster verkleinert und das angrenzende entsprechend vergrößert. Nach dem Verschieben des Fensterrandes Fenster-Anordnung ändern Hierzu klicken Sie auf das Pin-Symbol und bewegen die Maus. Der Mauszeiger ändert seine Form, und es taucht eine dicke, dunkle Linie auf, die zeigt, an welcher Stelle das Fenster beim Loslassen des Mausknopfes eingefügt wird. Die folgenden vier Bildpärchen zeigen eine Auswahl an Möglichkeiten, ein Fenster an eine neue Position einzufügen. Im linken Bild ist jeweils der Zustand vor dem Einfügen zusammen mit der dunklen Linie zu sehen, in den rechten das Ergebnis nach erfolgtem Neu-Layout. Vor dem Verschieben des Fensterrandes 35 Vorher Nachher Vorher Nachher 36 Kapitel 3: CINEMA 4D konfigurieren Vorher Nachher Vorher Nachher 37 Es gibt noch viele weitere Möglichkeiten, welche sich jedoch aus obigen Beispielen herleiten lassen. Hinweis Sie können jederzeit ein zuvor gespeichertes Layout wieder laden oder zu der Grundeinstellung (Lieferzustand) zurückkehren. Näheres zum Umgang mit Layouts erfahren Sie im Kapitel 4.3 „Den Workflow steigern“ ab Seite 65. Entdocken Jedes Fenster kann auch als normales Fenster außerhalb des Hauptfensters oder weiteren anderen Fensterverbunden liegen. Dazu klicken Sie auf den Pin und wählen aus dem Menü „Entdocken“. Dieses Fenster wird dann aus dem Verbund herausgelöst und erscheint als eigenständiges Fenster. Hinweis Sie können auch ein weiteres Fenster oder eine Befehls-Palette einem entdockten Fenster hinzufügen. Damit schaffen Sie ein zweites Verbundfenster. Bei mehreren Monitoren eine durchaus sinnvolle Maßnahme. Selbstverständlich können Sie auch mit komplett entdockten Fenstern arbeiten. Dabei müssen Sie allerdings auf das automatische Justieren verzichten und zu gewohnter Handarbeit übergehen. Eindocken Ein entdocktes oder ein neu erzeugtes Fenster (ein neu erzeugtes Fenster erscheint immer entdockt) läßt sich jederzeit in ein Verbundfenster eindocken. Wollen Sie z.B. eine weitere 3D-Ansicht hinzufügen, wählen Sie zunächst in der Menüleiste des Hauptfensters „Fenster / Neue 3D-Ansicht“. Klicken Sie im daraufhin erzeugten Fenster auf den Pin und bewegen die Maus an die gewünschte Stelle im Verbundfenster. Die dicke Linie zeigt wiederum die Stelle, an der das Fenster beim Loslassen der Maustaste eingefügt wird. Hier auf Entdocken klicken Ein entdocktes Fenster Neue Ansicht, noch entdockt 38 Kapitel 3: CINEMA 4D konfigurieren 3.2.2 Tab (Karteireiter) Tab erzeugen Jedes Fenster oder jede Befehls-Palette kann als Tab dargestellt werden. Klicken Sie dazu auf das Pin-Symbol in Fenstern oder mit der rechten Maustaste in eine BefehlsPalette und wählen „Tab erzeugen“. Tabs gruppieren Hier ist die neue Ansicht eingedockt. Umbenennen Diese Funktion des Pin-Menüs gibt dem entsprechendem Fenster oder einer Befehls-Palette einen neuen Namen. Der Namen einer Befehls-Palette ist nur dann zu sehen, wenn diese als Tab (Karteireiter) definiert ist. Als Tab dargestellte Fenster lassen sich mit anderen Tabs gruppieren, indem Sie das Pin-Symbol des einen Fensters direkt auf den Tab des anderen oder dessen Pin-Symbol bewegen. An zur Gruppierung geeigneter Stelle wandelt sich der Mauszeiger dabei in ein Hand-Symbol. Je nachdem, ob sich die Hand am Anfang oder am Ende eines Tabs befindet, wird das neue Fenster davor oder dahinter einsortiert. Auch Befehls-Paletten lassen sich prima als Tabs definieren. Hinweis Zieht man ein Pin auf einen anderen Pin, werden automatisch zwei gruppierte Tabs erzeugt, egal ob die betreffenden Fenster bereits getabt waren oder nicht. 39 3.2.3 Befehls-Paletten Tabs zu Fenster wandeln Um ein als Tab definiertes Fenster wieder in ein freistehendes Fenster zu wandeln, genügt es, den Pin des betreffenden Fensters anzuklicken, ein Stück nach links zu ziehen und dort die Maustaste wieder loszulassen. Das Tab-Fenster wird dadurch quasi neben sich selbst plaziert, jedoch jetzt mit einer Fensterleiste statt des Tabs. Befehls-Paletten können sämtliche konfigurierbaren Befehle des Programms entweder in Iconoder Textdarstellung oder einer Kombination aus beidem enthalten. Das sind alle Befehle aller Menüleisten. Befehls-Paletten dienen dazu, schnell wichtige Befehle zu erreichen. CINEMA 4D bietet dem Anwender die Möglichkeit, bestehende BefehlsPaletten den eigenen Bedürfnissen anzupassen oder komplett neue zu erzeugen und diese an beliebiger Stelle ins Layout einzuklinken. Hinweis Eine entdockte Befehls-Palette ist quasi ein eigenständiges Fenster, das nicht nur eine oder mehrere Befehls-Paletten enthalten kann, sondern auch weitere Fenster. Damit lassen sich z.B. bestimmte Programmteile auf einen zweiten, andersformatigen Monitor auslagern. Neue Befehls-Palette Hier wird der Objekt-Manager entdockt. Eine neue (leere) Befehls-Palette läßt sich wie folgt erzeugen: – Im Hauptfenster durch den Menüpunkt „Fenster / Layout / Neue Befehls-Palette“ – Per Klick auf ein beliebiges Pin-Symbol und anschließender Anwahl von „Neue Befehls-Palette“ aus dem Pin-Menü – Per Klick mit der rechten Maustaste an beliebiger Stelle innerhalb einer bestehenden BefehlsPalette und anschließender Anwahl von „Neue Befehls-Palette“ aus dem Kontext-Menü. Der entdockte Objekt-Manager Neue Befehls-Palette. noch leer 40 Um dort Befehle (in der Regel als Icons) einzuklinken, gibt es zwei Möglichkeiten. Entweder verschiebt man welche aus bereits bestehenden Befehls-Paletten, oder man fügt neue aus dem Befehls-Manager ein (Menü „Fenster / BefehlsManager“). Kapitel 3: CINEMA 4D konfigurieren Icon-Darstellung, Text-Darstellung Im Kontext-Menü einer Befehls-Palette (rechte Maustaste) wird mit Hilfe dieser beiden Optionen angegeben, ob der Befehl als Icon und/oder als Text dargestellt wird. Per Drag & Drop kann nun ein Befehl in die neue Palette geschoben werden. Auch hier zeigt ein schwarzer Strich, an welcher Position der Befehl eingesetzt wird. Der Befehls-Manager wird einige Seiten weiter hinten im Detail beschrieben. Die Kombinationsmöglichkeiten Text unter Icon Ist diese Einstellung des Kontext-Menü einer Befehls-Palette (rechte Maustaste) aktiviert, wird der Text unterhalb der Icons dargestellt, sofern Text und Icons aktiv sind. So wird ein Befehl in die neue Palette integriert. Reihenfolge ändern Schieben Sie einen Befehl durch einfaches Anklicken (im Modus „Paletten bearbeiten“ des Befehls-Managers) an die gewünschte Stelle. Die Reihenfolge ändert sich entsprechend. Ist diese Einstellung nicht aktiviert, werden Icon und zugehöriger Befehls-Text nebeneinander dargestellt. Paletten-Ausrichtung Die Orientierung der Befehls-Paletten kann über die Kontext-Menü-Funktion „Paletten-Ausrichtung“ zwischen horizontaler und vertikaler Lage umgeschaltet werden. Reihen/Spalten Im Kontext-Menü einer Befehls-Palette (rechte Maustaste) lassen sich Befehle sowohl als Icons als auch als Text dargestellt, mehrspaltig bzw. 41 mehrreihig anordnen. Ob sich der einstellbare Wert auf Reihen oder Spalten bezieht, ist von der aktuellen horizontalen oder vertikalen Ausrichtung abhängig. Anordnung in Reihen oder Spalten Icon-Größe CINEMA 4D kann seine Icons in verschiedenen Größen darstellen. Wählen Sie aus dem KontextMenü einer Befehls-Palette einen gewünschten Wert. Hierbei gelten: Groß 32*32 Pixel Mittel 24*24 Pixel Klein 16*16 Pixel Originalgröße: Diese wird durch die wirkliche Größe der Icons bestimmt und in der RessourceIcon-Datei definiert. Im Regelfall entsprechen diese der Größe „Groß“. Befehls-Gruppe erzeugen, Vorgabe-Befehl Sinnvoll zueinanderpassende Befehle lassen sich zu einer Aufklapp-Palette zusammenfassen. Wählen Sie die zu gruppierende Befehls-Palette mit der rechten Maustaste an und wählen dann aus dem Kontext-Menü den Befehl „BefehlsGruppe erzeugen“. Ab dann wird nur noch ein Befehl der Gruppe angezeigt, der Vorgabe-Befehl. In seiner rechten unteren Ecke sehen Sie einen kleinen Pfeil, der eine Aufklapp-Palette symbolisiert. Klicken Sie einen solchen Befehl an und halten die Maustaste kurzzeitig gedrückt. Es erscheinen die zuvor gruppierten Befehle und stehen zur Auswahl bereit. Klicken Sie diesen Vorgabe-Befehl nur kurz an, wird er sofort ausgeführt. Die gruppierte Palette wird dann nicht geöffnet. Ist die Option „Befehl fixieren“ des Kontext-Menüs ausgeschaltet, wird der jeweils zuletzt angewählte Befehl zum Vorgabe-Befehl. Er läßt sich durch einen Klick nochmals ausführen, ohne daß man ihn in der Aufklapp-Palette auswählen muß. Die Anordnung der Icons bzw. des Textes in der Aufklapp-Palette entspricht der Anordnung, wie sie vor dem Gruppieren zu einer Aufklapp-Palette war. Die verschiedenen Icon-Größen Hinweis Beachten Sie, daß alle Einstellungen, die von der Originalgröße der Icons abweichen, berechnet werden, also evtl. in der Darstellungsqualität leiden. 42 Der Vorgabe-Befehl (hier als Icon dargestellt) kann wie ein einzelner Befehl in eine andere Befehls-Palette eingedockt werden. Die Darstellung des Vorgabe-Befehls erfolgt immer in der Darstellungsform der Palette, in die er plaziert wird. Auch das Definieren einer solchen Befehls-Palette auf Text-Darstellung ist eine interessante Variante. Kapitel 3: CINEMA 4D konfigurieren das Kontext-Menü aufgerufen wurde, aus der Befehls-Palette entfernt. Ein Doppelklick auf einen Befehl hat dieselbe Funktion. Palette bearbeiten Mit dieser Funktion des Kontext-Menüs einer Befehls-Palette wird der „Paletten bearbeiten“-Modus aktiviert bzw. deaktiviert. Er ist notwendig, um Befehle in einer Palette zu bearbeiten, also z.B. zu plazieren, löschen oder verschieben. Palette speichern/laden Die Palette, über der diese Funktion des KontextMenüs aufgerufen wurde, wird unter einem definierbaren Namen (*.p4d) gespeichert. Die Definitions-Datei kann über die Funktion „Palette hinzuladen“ hinzugeladen werden. Wird die Palette im Verzeichnis „prefs“ abgelegt, erscheint sie, ähnlich der Layout-Definitionen, im Hauptfenster-Menü „Fenster / Layout“ und kann dort per Klick hinzugeladen werden. Befehls-Gruppe auflösen Wählen Sie aus dem Kontextmenü (rechte Maustaste auf den entsprechenden Vorgabe-Befehl einer Befehlsgruppe) „Befehls-Gruppe auflösen“, wird die Befehls-Gruppe (Aufklapp-Palette) zu einer Palette mit den einzelnen Befehlen aufgelöst. Befehl fixieren Ist diese Option des Kontext-Menüs aktiviert, wird der in einer Aufklapp-Palette angewählte Befehl nicht automatisch zum Vorgabe-Befehl, sondern es bleibt der beim Aktivieren der Option „Befehl fixieren“ zuletzt angewählte Befehl Vorgabe-Befehl. Befehl entfernen Wählen Sie aus dem Kontext-Menü einer Befehls-Palette (rechte Maustaste) die Funktion „Befehl entfernen“, wird der Befehl, über dem Hinweis Die gerade auf dem Monitor existierenden Paletten werden natürlich auch im Layout („Layout speichern als“ und „Start-Layout speichern“) mitgespeichert. Beim Definieren komplexer Befehls-Paletten, und gerade wenn man Paletten in verschiedene Layouts überführen will, ist „Palette speichern“ sehr praktisch. 43 3.2.4 Der Befehls-Manager Im Befehls-Manager sind alle Befehle von CINEMA 4D verzeichnet. Von hier aus können sie in eigene Befehls-Paletten oder eigene Menüs (siehe unten „Der Menü-Manager“) eingeklinkt werden. Ebenso lassen sich hier die Tastaturkürzel (die sog. „Shortcuts“) für die einzelnen Befehle vergeben. Befehle in Paletten einfügen Aktivieren Sie zunächst den „Palette bearbeiten“-Modus, indem Sie mit der Maus in das leere Kästchen vor der gleichnamigen Option klicken. Nun lassen sich per Drag & Drop Befehle in eine Palette einfügen. Ein beim Einfügen sichtbarer schwarzer Strich zeigt an, an welcher Position der Befehl eingesetzt wird. Zur optischen Trennung stehen zwei Separatoren zur Verfügung. „Separator 1“ erzeugt einen Trennstrich, „Separator 2“ eine Lücke. Damit lassen sich Icons verschiedener Funktionsgruppen optisch voneinander trennen. Auch diese Separatoren werden mit Drag & Drop an die gewünschte Stelle einer Befehls-Palette gezogen. Sie sehen, daß nicht jedem Befehl auch ein Icon zugewiesen ist. Das liegt daran, daß manche Befehle kaum als Icon darzustellen sind und wir daher Jörn, den Schöpfer dieser Icons, auch nicht weiter mit unpixelbaren Gemälden quälen wollten. Hinweis Die beiliegenden Icons wurden alle komplett mit CINEMA 4D gerendert. Tastaturkürzel (Shortcuts) zuweisen Befehle können über frei definierbare Tastaturkürzel (Shortcuts) aufgerufen werden. Wie Sie sehen, können sogar zwei Shortcuts vergeben werden. Das ist sinnvoll, wenn für eine Funktion zwei ähnliche Tasten in Frage kommen, wie z.B. bei „Entf.“ und der Rückschrittaste, Eingabe und „Enter“ (Ziffernblock der Tastatur). Ebenso lassen sich Standardbefehle, die unter Windows und MacOS unterschiedlich sind, einfach doppelt angeben, eine besonders für Anwender beider Systeme sehr willkommene Sache. So ziehen Sie die Separatoren in die neue Befehls-Palette. Im oberen Popup-Menü lassen sich bestimmte Befehls-Kategorien (getrennt nach Menü und Manager) auswählen, die anschließend in der Liste darunter erscheinen. Zur Definition eines Shortcuts wählen Sie zunächst den gewünschten Befehl in der Liste an. 44 Im Detail-Bereich unten lassen sich die Shortcuts eingeben. Einfach den Cursor in das „Zuweisen:“-Feld von Taste 1 oder Taste 2 setzen und die gewünschte Tastenkombination auf der Tastatur drücken. Um den Shortcut zu übernehmen, klicken Sie mit der Maus auf das grüne Häkchen-Symbol. Der Wert wird in das „Aktuell“-Feld übertragen und kann ab sofort im Programm benutzt werden. Wenn Sie mit einer Zuweisung nicht zufrieden sind, klicken Sie auf das rote Kreuz-Symbol rechts neben dem „Aktuell“-Feld. Die Zuweisung wird aufgehoben. Shortcuts können aus einzelnen Tastatur-Anschlägen oder einer Verbindung aus Taste und entweder Strg bzw. Ctrl, Shift (Hochstelltaste) oder einer Kombination Strg-Shift gebildet werden. Einige Tasten sind jedoch reserviert und können daher nicht vergeben werden (z.B. Pfeil links, Pfeil rechts). Eine weitere Besonderheit stellen die sog. „Hotkeys“ dar. Drücken Sie z.B. die „1“ können Sie die Hauptfenster-Kamera verschieben, völlig egal, welches Werkzeug gerade aktiv ist. Diese enorme Flexibilität hat allerdings einen Preis. Ist ein Hotkey mit einer Taste belegt, können Sie keiner anderen Funktion eine Kombination dieser Taste mit Ctrl und/oder Shift zuweisen. Denken Sie nur an die Selektion. Hier wird eine bereits bestehende Selektion mit Hilfe von Shift erweitert. Ist ein Shortcut bereits vergeben, wird dieser zugewiesene Befehl unterhalb der Eingabefelder angezeigt. Wenn Sie die alte Definition nicht mehr benötigen, wechseln Sie zu dem betreffenden Befehl und löschen dort die Zuweisung. Achten Sie darauf, daß kein Shortcut zweimal (oder gar öfter) belegt ist. Niemand kann Ihnen sagen, was passieren wird, wenn Sie eine solche Tastenkombination dann drücken. Kapitel 3: CINEMA 4D konfigurieren Hinweis Die Tastaturkürzel werden im Layout gespeichert. Achtung! Hüten Sie sich davor sog. Betriebssystem-Befehle zu vergeben. Belegen Sie unter Windows z.B. die Funktion „Würfel“ mit der berüchtigten Tastenkombination „Strg-Alt-Entf“, wird, statt ein neues Objekt in Ihre Szene zu setzen, schlimmstenfalls Ihr Computer augenblicklich neu gestartet (oder bestenfalls der Windows-Task-Manager gestartet). Auch das MacOS kennt ähnliche Kommandos. Sie befinden sich auf der sicherne Seite, wenn Sie ausschließlich „Taste“, Shift-“Taste“, Strg/Ctrl“Taste“ und Shift-Strg/Ctrl-“Taste“ benutzen. 45 3.2.5 Der Menü-Manager Der Menü-Manager ermöglicht es, sich die Menüleisten bzw. Popup-Menüs des Programms nach eigenem Geschmack zusammenzustellen. Dabei können Sie beliebig Befehle entfernen oder andere hinzufügen. Ebenso läßt sich die Struktur durch Einfügen von Untermenüs (sog. „Sub-Menüs“) ändern. Die Menüs im Manager und deren Darstellung im Programm Zusammen mit den frei definierbaren Befehls-Paletten, ermöglicht der Menü-Manager das vollkommen freie Konfigurieren des Programms nach eigenen Wünschen. Die verschiedenen Menüs CINEMA 4D verfügt in seinen Managern über rund 25 Menüzeilen bzw. Popup-Menüs. Im Popup-Menü oben im Menü-Manager können Sie bestimmen, welches Menü in der darunter angezeigten Liste erscheinen soll. Sub-Menüs sind mit „Sub-Menü“ gekennzeichnet. Ein Doppelklick auf einen Namen öffnet ein Sub-Menü und schließt es auch wieder. Befehle einfügen Die Komplettliste aller CINEMA 4D-Befehle ist im Befehls-Manager enthalten. Aus ihm können Sie per Drag & Drop Befehle in den Menü-Manager einfügen. An geeigneter Einfügestelle wechselt der Mauszeiger seine Gestalt. Fügen Sie einen Befehl auf einem Sub-Menü-Eintrag ein, wird er in das entsprechende Untermenü eingefügt. Kopieren, Löschen/Ausschneiden, Einfügen Mit diesen Befehlen läßt sich der angewählte Befehl kopieren, aus dem Menü entfernen oder an anderer Stelle wieder einfügen. Nach oben, Nach unten Mit diesen Schaltern schieben Sie den angewählten Menüeintrag eine Position nach oben bzw. unten. Neues Sub-Menü Es wird ein neuer Untermenü-Eintrag über dem gerade markierten Menü-Eintrag in der Liste erzeugt. Hierin lassen sich beliebige Befehle einfügen oder sogar weitere Sub-Menüs anlegen. 46 Kapitel 3: CINEMA 4D konfigurieren 3.2.6 Das Reißnagel-Menü Umbenennen Hiermit können Sie den Namen eines selbst hinzugefügten Sub-Menüs ändern. Jeder Manager besitzt in seiner linken oberen Ecke den Pin, das Reißnagel-Symbol. Das Umbenennen der Standard-Befehlsnamen und -Menüs ist nicht möglich. Alle Änderungen speichern Wie Sie bereits gesehen haben, lassen sich damit bequem Manager zusammenfassen und getabt hintereinanderlegen. Doch der Reißnagel verbirg noch mehr. Ein Klick auf den Pin öffnet ein Menü. Die einzelnen Funktionen werden im folgenden beschrieben. Alle vorgenommenen Änderungen an den Menüs werden gespeichert. Entdocken Alte Fassung Diese Funktion „reißt“ den aktuellen Manager aus dem CINEMA 4D-Verbund heraus und stellt ihn in einem eigenen Fenster dar. Anwenden Die Änderungen werden übernommen und können sofort getestet werden. Verwirft alle Änderungen und kehrt zu der zuletzt gespeicherten Menü-Definition zurück. Zurück zum Original Reaktiviert die Standard-Menüeinstellungen, die fest im Progamm enthalten sind (FactorySettings). Umbenennen Mit dieser Funktion geben Sie einem Fenster oder Tab einen neuen Namen. 47 Tab erzeugen Diese Funktion erzeugt einen Tab für das aktive Fenster/den aktiven Manager. 3.3 ProgrammVoreinstellungen Mit diesen Voreinstellungen können Sie sowohl das Aussehen des Editors als auch den Ablauf von Funktionen beeinflussen. Sie werden in der Hauptmenüleiste von CINEMA 4D im Menü „Bearbeiten“ aufgerufen. 3.3.1 Allgemein-Seite Neue Befehls-Palette Diese Funktion erzeugt eine neue, leere Werkzeugpalette, die mit Hilfe des Befehls-Managers (siehe oben) mit Funktionen gefüllt werden kann. Schließen HPB-System beim Drehen Diese Funktion schließt den betreffenden Manager. Sie können ihn über das „Fenster“-Menü des Hauptfensters erneut öffnen. Diese Option können Sie aktivieren, wenn Sie sich sehr gut mit den Animationsabläufen auskennen. CINEMA 4D dreht bei der interaktiven Eingabe mit der Maus ein Objekt um seine lokalen Achsen bzw. die Welt-Achsen. Beliebige Achsendrehungen führen bei der Animation aber oft nicht zum gewünschten Ergebnis. Denn im HPB-System (siehe Kapitel 8.16 „Welt-Koordinaten“, Seite 347ff) werden Drehungen anders ausgeführt, als die Eingabe dies eventuell suggerieren mag. Schalten Sie diese Option an, dreht CINEMA 4D schon bei der Eingabe nur noch im HPB-System. Sie verändern also Heading, Pitch und Bank eines Objekts (oder der aktivierten Punkte o.ä.) bezüglich seines Übersystems. Dadurch sehen Sie so- 48 fort, wie später der Animationsablauf aussieht. Da aber diese Drehweise bezüglich des Übersystems sehr viel Abstraktionsvermögen abverlangt, sollten Sie nur als Experte von dieser Möglichkeit Gebrauch machen. Grafiktablett Wenn Sie in CINEMA 4D mit einem Grafiktablett arbeiten und dabei auf Probleme stoßen, aktivieren Sie diese Option. Kapitel 3: CINEMA 4D konfigurieren Laden von Materialien verwendet und angezeigt. Laden Sie jedoch keine CINEMA 4D-Datei, erscheint immer nur eine flache Scheibe in der Grundfarbe des Materials. Ist diese Option aktiv, erzeugt CINEMA 4D bei jedem Ladevorgang alle Bilder automatisch, was jedoch zusätzlich Zeit kostet. Sicherheitskopie beim Speichern Link-Manager-Selektion Standardmäßig wird beim Speichern eine bereits auf Festplatte vorhandene Szene überschrieben. Ist diese Option aktiviert, werden Objekt-Manager und Zeitleiste miteinander gekoppelt. Die Objekte, die Sie im einen Manager selektieren, werden auch im anderen Manager selektiert. Ist diese Option aktiviert, benennt CINEMA 4D Ihre Originalfassung um, bevor die Szene beim Speichern auf Festplatte abgelegt wird. Die Datei erhält die Erweiterung „BAK“. Hinweis Objekt-Hierarchien werden nicht automatisch im korrespondierenden Manager aufgeklappt. So wird z.B. aus der Datei „Design.c4d“ beim Speichern „Design.bak“. Eine evtl. bereits vorhandene „Design.bak“ wird dabei überschrieben. Layout bei Programmende speichern Einheiten anzeigen Standardmäßig werden in allen Dialogfeldern hinter Werten die betreffenden Einheiten (Längen, Winkelgrade, ...) angezeigt. Ist diese Option deaktiviert, sehen Sie in den Eingabefeldern nur noch die Zahlenwerte. Neue Objekte in Ansicht zentrieren Standardmäßig erzeugt CINEMA 4D alle neuen Objekte im Ursprung des Welt-Koordinatensystems. Liegt Ihre Ansicht der Szene weit außerhalb, ist ein neu erzeugter Körper oft nicht sichtbar. Ist diese Option aktiviert, erscheinen neue Objekte zentriert in der gerade aktiven Ansicht. Materialien beim Laden berechnen Aus Geschwindigkeitsgründen speichert CINEMA 4D bei Materialien immer das jeweilige Vorschaubild mit ab. Dieses Bild wird auch beim Ist diese Option aktiviert, wird das aktuelle Layout beim Beenden von CINEMA 4D gespeichert. Beim nächsten Start erscheint CINEMA 4D wieder genau so, wie Sie es verlassen hatten. Unter Umständen kann dies zu unerwünschten Effekten führen. Nehmen wir an, Sie haben sich ein Layout speziell für Animationen gebastelt (z.B. geöffnete Zeitleiste etc.) und „nur dieses“ separat mit eigenem Namen gesichert. Wenn Sie (mit eingeschalteter Option) irgendwann vom Standard-Layout in das Animations-Layout wechseln und nun das Programm verlassen, ist das andere Arbeits-Layout verloren; es wurde mit dem (aktuellen) Animations-Layout überschrieben. Hinweis Speichern Sie Änderungen am Layout immer zusätzlich unter einem eigenen Namen (Menü „Fenster / Layout / Layout speichern als“) 49 RTTM-Texturen speichern Wenn Sie das „Real-Time-Texture-Mapping“, also die Darstellung von Texturen im Editor, eingeschaltet haben, werden zur Darstellung verkleinerte Textur-Bilder berechnet (siehe Kapitel 2.5.11, Seite 27). Das Berechnen dieser „Editor-Texturen“ benötigt, je nach Menge, nicht unerheblich Zeit – und zwar jedes Mal, wenn Sie eine solche Szene öffnen. Ist diese Option aktiviert, werden die RTTM-Texturen in der Szene-Datei mit abgelegt. Das erneute Öffnen der Szene geht nun viel schneller, der Speicherbedarf auf Festplatte allerdings steigt. Manager-Voreinstellungen laden Wie in der Übersicht unter „Weitere Einstellungen“ (siehe oben) bereits erwähnt, gibt es in jedem Manager viele weitere Einstellungen, die nicht in Voreinstellungs-Dialogen vorhanden sind (z.B. die gewählte Ansicht im Editor oder der Modus der Zeit-Kurven u.v.m. – prinzipiell alles, was sich durch ein Häkchen im Menü (oder dessen Fehlen) bemerkbar macht) Sie haben die Wahl, diese zuletzt in einer Szene getroffenen Einstellungen mit erneutem Öffnen des Dokumentes wieder zu aktivieren oder die momentan geltenden weiter zu verwenden. Ist die Option aktiviert, werden die in der Szene gespeicherten Einstellungen beim Laden in den entsprechenden Managern aktiviert. Hinweis Diese Einstellungen werden grundsätzlich mit einer Szene gespeichert. Ob Sie sie verwenden, hängt von dieser Option ab. Partikel speichern Wenn sich in Ihrer Szene Partikelsysteme befinden und Sie Ihre Szene zu einem anderen Zeitpunkt als 00:00:00 (bzw. 0 B) speichern, wird dieser Zustand festgehalten. Öffnen Sie diese Szenen erneut, wird der gesicherte Zustand wieder hergestellt. Dazu muß CINEMA 4D allerdings die Partikel-Animation vom Zeitpunkt 0 bis zum aktuellen Bild quasi „nachrechnen“. Dieses Berechnen benötigt, je nach aktivem Zeitpunkt, nicht unerheblich Zeit – und zwar jedes Mal, wenn Sie eine solche Szene öffnen. Ist diese Option aktiviert, wird zusätzlich zur Szene auch der aktuelle Stand der Partikeldaten mit abgelegt. Das erneute Öffnen der Szene geht nun viel schneller, der Speicherbedarf auf Festplatte allerdings steigt. Undo-Schritte Mit diesem Wert bestimmen Sie, wieviele Arbeitsschritte zurückgenommen werden können. Mehr zum Thema „Undo“ bzw. „Rückgängig“ finden Sie in Kapitel 6.5 „Anmerkungen zum ‚Undo/Redo‘“, Seite 97f. Liste letzter Dateien Mit diesem Wert bestimmen Sie, wieviele der zuletzt geöffneten Dateien im Datei-Menü erscheinen (siehe Kapitel 5.14, Seite 91). Neuzeichnen ab ... Millisekunden Je nach eingesetztem Prozessor, Grafikkarte, verwendeter Farbtiefe sowie Komplexität der Objekte reicht die Geschwindigkeit der Bildschirmdarstellung für eine flüssige Bewegung beim interaktiven Bearbeiten nicht aus. CINEMA 4D besitzt einen ausgeklügelten Algorithmus, der all diese Faktoren berücksichtigt und bei Bewegungen von Objekten die Zeit mißt, die zum Bildaufbau benötigt wird. Wird die hier angegebene Zeitgrenze überschritten, erfolgt automatisch eine Reduzierung der Darstellung auf eine schnellere Art. Ist beispielsweise das QuickShading eingestellt, wird auf Drahtgitter umgeschaltet. Sollte dies immer noch nicht reichen, wird weiter auf Quader-Darstellung zurückgeschaltet. 50 Dadurch ist immer ein flüssiges Arbeiten möglich. Den Schwellwert, ab dem die Reduzierung in Kraft tritt, können Sie hier – optimal auf Ihre Bedürfnisse zugeschnitten – konfigurieren. Voreingestellt ist ein Wert von 600 Millisekunden, so daß minimal drei Bilder pro Sekunde aufgebaut werden. Möchten Sie gar keine Reduzierung, setzen Sie den Wert einfach herauf, z.B. auf 10.000 Millisekunden. Editor : Pixel Besonderes Augenmerk bei der Entwicklung von CINEMA 4D wurde der korrekten Ausgabe gewidmet. Ein wichtiger Begriff dabei ist das PixelSeiten-Verhältnis. Es gibt das Verhältnis von sichtbarer Breite zu sichtbarer Höhe eines einzelnen Bildpunktes an. Normalerweise beträgt es immer 1:1. Berücksichtigt man das Seiten-Verhältnis nicht, werden Kreise auf dem Bildschirm als Ellipsen ausgegeben. Einige Monitore zum Beispiel haben am rechten und linken Rand Streifen, so daß das Seitenverhältnis von 1:1 nicht mehr stimmt. Ist dieser Wert einmal korrekt eingestellt, gibt es in CINEMA 4D keine Verzerrungen mehr. Am besten endocken Sie die CINEMA 4D-Hauptansicht und ziehen sie bildschirmfüllend auf, öffnen eine Seitenansicht und erzeugen einen Würfel. Dieser sollte nun als Quadrat erscheinen. Messen Sie also das Verhältnis von Breite und Höhe mit einem Lineal und tragen Sie die Werte in die entsprechenden Felder ein. Maßeinheit Hier können Sie festlegen, welche Einheit CINEMA 4D als Standardeinheit für Zahlen verwendet. Sie können zwischen km (Kilometer), m (Meter), cm (Zentimeter), mm (Millimeter), um (µm – Mikrometer), nm (Nanometer) und Pixel wählen. Die Maßeinheit dient rein zur Dateneingabe. Kapitel 3: CINEMA 4D konfigurieren Haben Sie z.B. als Grundeinheit „cm“ gewählt, erscheinen alle Strecken- und Positionsangaben im „cm“-Format. Beim Wechsel der Einheit werden Objekte „nicht“ skaliert. Sie können Werte auch in einer anderen als der eingestellten Einheit angeben. Setzen Sie hierzu die Abkürzung der neuen Einheit hinter die eingegebene Zahl in ein Wertefeld eines DialogFensters. Haben Sie zum Beispiel Zentimeter als Basiseinheit gewählt, wird die Eingabe „5 km“ in „500000“ (cm) umgewandelt. Bei „Pixel“ werden reine Zahlenwerte ohne Angabe einer Einheit verwendet. Es bleibt Ihnen überlassen, wie Sie diese Einheit interpretieren. Folgende Einheitenabkürzungen können in Eingabefeldern verwendet werden: Pixel keine Angabe möglich Kilometer km Meter m Zentimeter cm Millimeter mm Mikrometer um Nanometer nm Mile mi Yard yd Feet ft Inch in (Zoll und Inch sind identische Einheiten.) Animations-Einheit Sie haben die Wahl, ob Sie Zeiten in Bildern, Sekunden oder SMPTE-Zeitcode eingeben wollen. Der SMPTE-Zeitcode hat die Form „Min:Sek:Bilder“. Beispielsweise bedeutet „3:20:14“, daß Sie den Zeitpunkt „3 Minuten, 20 Sekunden, 15. Bild“ meinen. Der letzte Wert gibt keine Hundertstel an, sondern die Nummer des Bildes in der jeweiligen 51 Sekunde (beginnend mit 0). Haben Sie z.B. die Bilder-Rate auf 25 gesetzt, kann dieser Wert nur zwischen 0 und 24 variieren. Bei der SMPTE-Notation können die Minuten weggelassen werden (z.B. „15:14“). Der erste Wert gibt dann die Sekunden, der zweite die Bilder an. Folgende Einheitenabkürzungen können in Eingabefeldern verwendet werden: Bilder B Sekunden S SMPTE min:sek:bild Farbsystem Sie haben die Wahl zwischen dem RGB- und dem HSV-Modell. Zusätzlich wird noch unterschieden, ob Sie numerische Werte lieber in Schritten von 0 bis 100 Prozent, in Schritten von 0 bis 255 oder in Schritten von 0 bis 65535 eingeben wollen. Farben bestimmen den ästhetischen und technischen Wert eines Bildes. Sinnvoll eingesetzt erhöhen sie nicht nur den Informationsgehalt, sondern auch den Realismus der Darstellung natürlicher Objekte, welcher den Maßstab für Programme wie CINEMA 4D darstellt. Das menschliche Auge kann mehrere hunderttausend Farben im Spektralbereich zwischen 400 nm (Blau) und 700 nm (Rot) unterscheiden. Das Farbempfinden des menschlichen Auges kommt dabei durch viele tausend Rezeptoren auf der Netzhaut zustande. Die Rezeptoren sind aber nicht alle gleich empfindlich, und schon gar nicht auf demselben Wellenlängenbereich. Ein Teil der Rezeptoren ist vor allem im blauen Wellenlängenbereich um die 440 nm sensitiv. Weitaus empfindlicher sind die restlichen Rezeptoren, wobei im grünen Bereich ein Teil um 540 nm, der andere Teil um 580 nm sensitiv ist. Das Auge besitzt also drei unterschiedliche Rezeptorenarten für die Primärfarben Rot, Grün und Blau. Deren spektrale Empfindlichkeit und Überlappung der sensitiven Bereiche machen die Charakterisierung von Farben aber zu einem schwierigen Problem. Die Farbe, welche das menschliche Auge als Weiß empfindet, besteht daher nicht aus gleich starken Anteilen von rotem, grünem und blauem Licht, was als chromatisch bezeichnet wird, sondern muß – entsprechend den überlappenden Empfindlichkeitsbereichen – unterschiedlich stark zusammengemischt werden. Erst dann sieht das Auge Weiß. Man spricht in diesem Fall auch von „achromatischem Licht“. Ausgabegeräte für die Darstellung von Farben können Drucker, Film oder Computermonitor sein. Die ersten beiden arbeiten nach dem Verfahren der „subtraktiven Farbmischung“ (CMY) und sollen hier nicht weiter besprochen werden. Wichtig für CINEMA 4D ist das Verfahren der „additiven Farbmischung“, das bei der Wiedergabe von Farben auf dem Monitor zur Ausführung kommt. Spektrale Empfindlichkeit des sichtbaren Lichts 52 Kapitel 3: CINEMA 4D konfigurieren Farben werden in CINEMA 4D immer durch die Angabe von drei Werten charakterisiert. Ihnen stehen dabei zwei verschiedene Farbmodelle zur Verfügung, zwischen denen Sie jederzeit umschalten können. Das wohl bekannteste Farbmodell ist das „RGBModell“. Mit ihm arbeiten die meisten Grafikprogramme, weil es sich an den technischen Gegebenheiten der Hardware zur Bild- bzw. Farbausgabe orientiert. Ausgabegerät ist in der Regel der Computermonitor. Dessen Schirm besteht aus einem feinen Punkte-Raster, gebildet aus je einem roten, grünen und blauen Punkt. Diese Punkte können von der Elektronik des Monitors mit einem Elektronenstrahl angesteuert werden. Wird nicht nur ein einzelner Farbpunkt angesteuert, sondern z.B. gleichzeitig der rote und der grüne Punkt, dann addieren sich die Farbwerte zu einem Gelb. Die Farbstoffe für die Punkte des Monitors sind so gewählt, daß Sie zu gleichen Intensitätsteilen zusammenaddiert ein Weiß ergeben, das dem menschlichen Empfinden eines rein weißen Farbtons am nächsten kommt. Werden unterschiedliche Intensitäten für die drei Punkte verwendet, kann man zusätzlich zu den acht Grundfarben (Schwarz, Rot, Grün, Gelb, Blau, Lila, Hellblau und Weiß), die sich durch Mischung der drei Primärfarben ergeben, noch beliebig viele Mischfarben erzeugen. RGB-Farbmischung Deren Zahl wird durch die Anzahl von Abstufungen bestimmt, mit denen die Intensität des Elektronenstrahls geregelt wird. Bei Verwendung von vier Abstufungen pro Primärfarbe ergeben sich 4 Rot x 4 Grün x 4 Blau = 64 Farbtöne. Standard sind 256 Abstufungen pro Primärfarbe, man kann damit folglich 256 Rot x 256 Grün x 256 Blau = 16777216 Farbtöne erzeugen. Die Farben können auch in einem dreidimensionalen Koordinatensystem dargestellt werden. 53 Der RGB-Farbraum Die Koordinatenachsen werden durch die drei Primärfarben gebildet. Schwarz befindet sich im Ursprung. Mischfarben zwischen Rot und Grün werden in der Bodenebene gebildet. Geht man etwas höher, wird immer mehr Blau dazugemischt, bis man schließlich Weiß in der vorderen Würfelecke erreicht hat. Alle Weißtöne liegen auf einer Verbindungsgeraden zwischen Ursprung und dieser Ecke. Besser geeignet als das technisch orientierte RGB-Modell ist das „HSV-Modell“, weil es die menschliche Denk- und Arbeitsweise insbesondere von Malern und Künstlern unterstützt. H (hue) steht für den „Farbton“, S (saturation) für die „Farbsättigung“ und V (value) für die „Schattierung“ (Helligkeit). In der folgenden Abbildung wird deutlich, was damit gemeint ist. tigung S wird immer radial nach außen gemessen. Innen, an der Schwarz/Weiß-Achse, hat sie den Wert 0,0. Außen, am Rand des Hexagons, den Wert 1,0. Je größer die Sättigung, desto intensiver der Farbton. Der Farbton wird aber nicht verändert, wenn Sie nur die Sättigung ändern. Die Schattierung V schließlich wird in Richtung der Achse Schwarz/Weiß gemessen. In der Höhe von Weiß hat Sie den Wert 1,0 und nimmt nach unten kontinuierlich ab, bis der Wert 0,0 für Schwarz erreicht ist. Sie können mit der Schattierung gewissermaßen einen Farbton abdunkeln bzw. aufhellen. Zusammenfassend kann man folgendes festhalten: – Die reinen Farbpigmente finden sich auf dem Rand des Hexagons für V = 1,0 und S = 1,0. – Eine Weißtönung wird hinzugefügt, indem die Sättigung S verringert wird. – Eine Schwarztönung wird hinzugefügt, indem die Schattierung V verringert wird. Der HSV-Farbraum Die sechs Grundfarben Rot, Gelb, Grün, Hellblau, Blau und Lila sind hexagonal um die Farbe Weiß angeordnet. Mit der Farbe Schwarz ergibt sich ein hexagonales Gebilde. Der Farbton H gibt nun den Winkel an, beginnend bei 0° für Rot, über 180° für Hellblau bis hin zu 270° für Lila. Die Sät- 54 Kapitel 3: CINEMA 4D konfigurieren 3.3.2 Fenster -Seite Hinweis Im Editor kann flüssiger gearbeitet werden, wenn diese Option abgeschaltet ist. Render-safe Ist diese Option aktiviert, werden die Begrenzungen des eingestellten Filmformates in das EditorFenster (nur in der Zentralperspektive; siehe Kapitel 2.4.1, Seite 18) eingeblendet. Es handelt sich hier um den tatsächlich berechneten Bereich, unabhängig von der Größe oder dem Seiten-Verhältnis des Ansichts-Fensters. Nur aktive Ansicht neuzeichnen Grundsätzlich werden in CINEMA 4D immer alle Ansichten gleichzeitig aktualisiert (wenn Sie z.B. ein Objekt verschieben). Arbeiten Sie mit sehr komplexen Szenen und in hoher Detailstufe (z.B. Gouraud-Shading mit eingeschalteter TexturenDarstellung) kann das schnell sehr zäh werden – von Echtzeit weit und breit keine Spur. Ist diese Option aktiviert, wird nur noch das Fenster, in dem Sie eine Aktion durchführen in Echtzeit neu gezeichnet. Sobald die Aktion abgeschlossen ist (z.B. Maustaste losgelassen wurde), werden auch alle anderen Ansichten auf den aktuellen Stand gebracht. Texturen benutzen Mit dieser Option bestimmen Sie global für alle Ansichten, ob texturierte Darstellung im GouraudShading dargestellt werden soll. In den Ansichten selbst können Sie für jede separat bestimmen, ob dort auch tatsächlich Texturen im Editor gezeigt werden sollen. (siehe Kapitel 2.5.11 „Ansicht / Darstellung“, Seite 27) Ausführliche Informationen zu Filmformaten finden Sie im Kapitel 13.9.2 „Render-Voreinstellungen“ auf Seite 467. Hinweis In den Ansichts-Voreinstellungen (siehe Kapitel 2.2.5 , Seite 17) kann die Darstellung aller SafeBegrenzungen für die gewählte Ansicht separat ein- bzw. ausgeschaltet werden. Action-safe Ist diese Option aktiviert, wird ein Begrenzungsrahmen in das Editor-Fenster (nur in der Zentralperspektive; siehe Kapitel 2.4.1, Seite 18) eingeblendet. Die Größe dieses Rahmens legen Sie im Wertefeld rechts daneben fest. Sie berechnet sich aus dem in den Render-Voreinstellungen festgelegten Filmformat (siehe Kapitel 2.4.1 auf Seite 18 und „Render-safe“ oben). Bei „Action-safe“ handelt es sich um einen Bereich, bei dem Sie sicher („safe“) sein können, daß die Handlung (Action), die darin stattfindet, auch im Ausgabemedium (Monitor, Fernsehschirm oder Kino-Leinwand) zu sehen ist. Sicherlich haben Sie schon einmal im Kino gesehen, wie – je nach gezeigtem Film (und dem Format, in dem er vorliegt) – Vorhänge rechts und 55 links die Leinwand mal größer, mal kleiner begrenzen. Auch beim herkömmlichen FernsehSchirm werden an den Rändern oftmals Bereiche der tatsächlich Bildgröße abgeschnitten. Hinweis In den Ansichts-Voreinstellungen (siehe Kapitel 2.2.5, Seite 17) kann die Darstellung aller SafeBegrenzungen für die gewählte Ansicht separat ein- bzw. ausgeschaltet werden. Title-safe Ist diese Option aktiviert, wird ein weiterer Begrenzungsrahmen in das Editor-Fenster (nur in der Zentralperspektive; siehe Kapitel 2.4.1, Seite 18) eingeblendet. Die Größe dieses Rahmens legen Sie im Wertefeld rechts daneben fest. Sie berechnet sich aus dem in den Render-Voreinstellungen festgelegten Filmformat (siehe Kapitel 13.9.2, Seite 467). Bei „Title-safe“ handelt es sich um einen Bereich, bei dem Sie sicher („safe“) sein können, daß Vorund Abspänne eines Films oder andere Informationen („Title“) völlig oder möglichst wenig verzerrt zu sehen sind. Sicherlich ist Ihnen am heimischen Fernsehgerät schon die gewölbte Bildröhre aufgefallen. Diese Wölbung nimmt zum Rand hin immer stärker zu. Bilder, die auf einer solchen Oberfläche dargestellt werden, werden also zum Rand hin immer stärker verzerrt. Diese Verzerrung macht sich insbesondere bei Texten wie Filmtiteln u.ä. (Schriften im allgemeinen) bemerkbar. Hinweis In den Ansichts-Voreinstellungen (siehe Kapitel 2.2.5 , Seite 17) kann die Darstellung aller SafeBegrenzungen für die gewählte Ansicht separat ein- bzw. ausgeschaltet werden. Achsen skalieren Ist diese Option aktiviert, und Sie skalieren ein Objekt in Ihrer Szene, werden dessen Objekt-Achsen um denselben Betrag verlängert oder verkürzt. Hierdurch erhalten Sie schnell einen Überblick über evtl. vorgenommene Änderungen an einem Körper. Andererseits hat das den Nachteil, daß bei hohen Vergrößerungen die Achsen aus dem sichtbaren Bereich des Editors herausragen. Die Darstellung im Editor wirkt dann oft sehr unruhig, und das schnelle Greifen und Ziehen an einer Achse (beim Verschieben, Drehen oder Skalieren) ist daher unter Umständen nicht mehr möglich. Ist diese Option deaktiviert, behalten alle ObjektAchsen eine bestimmte Größe bei, unabhängig von einer am Objekt selbst vorgenommenen Verkleinerung oder Vergrößerung. Die Achsen liegen für schnelle Aktionen an den Achsen-Enden immer bereit. Semi-transparente Achsen Ist diese Option aktiviert, werden die ObjektAchsen transparent im Objekt dargestellt. Den Grad dieser Transparenz geben Sie im Wertefeld daneben ein. Ist diese Option deaktiviert, werden die ObjektAchsen innerhalb eines Objektes immer in voller Helligkeit gezeichnet. OpenGL OpenGL benutzen Ist diese Option aktiviert, schalten Sie die in CINEMA 4D eingebaute OpenGL-Unterstützung ein. Außerdem sind dann weitere Optionen erreichbar, um zusätzliche Möglichkeiten (je nach OpenGL-Implementation; lesen Sie hierzu die mit der Grafikkarte/OpenGL mitgelieferte Dokumentation) hinzuzuschalten. 56 Ist diese Option deaktiviert, wird die OpenGLUnterstützung abgeschaltet, und die internen Zeichenroutinen von CINEMA 4D werden eingesetzt. Hinweis OpenGL kann auf Ihrem Computer hardwareoder softwaremäßig installiert sein. In der Regel sind reine Software-Implementationen deutlich langsamer als solche, die direkt mit Grafik-Hardware zusammenarbeiten. Achtung! Die OpenGL-Unterstützung wirkt sich nicht auf das Rendern aus, sondern nur auf die Arbeit im Editor. Geglättete Linien Ist diese Option aktiviert, werden unter OpenGL Linien im Editor-Fenster mittels Antialiasing geglättet dargestellt. Dies funktioniert jedoch nur dann, wenn die auf Ihrem Rechner installierte OpenGL-Implementation dies auch unterstützt. Perspektiv-Korrektur Ist diese Option aktiviert, werden unter OpenGL im Editor dargestellte Texturen perspektivisch entzerrt. Die Darstellung wird hierdurch verbessert, kostet allerdings mehr Rechenzeit und wird dadurch (evtl. spürbar) verlangsamt. Dies funktioniert jedoch nur dann, wenn die auf Ihrem Rechner installierte OpenGL-Implementation dies auch unterstützt. MIP-Maps Ist diese Option aktiviert, werden unter OpenGL im Editor zur Texturierung MIP-Maps verwendet. Dies funktioniert jedoch nur dann, wenn die auf Ihrem Rechner installierte OpenGL-Implementation dies auch unterstützt. Kapitel 3: CINEMA 4D konfigurieren Ausführliche Informationen zum Thema „MIPMapping“ finden Sie in Kapitel 18.5.2 „Texturprojektionen“, Seite 550ff) Ein Wort zum Thema „Beschleunigung“ Vorbemerkungen Von 3D-Beschleuniger-Karten erwarten viele Anwender auch bei professionellen Grafikanwendungen enorme Leistungsschübe. Die Enttäuschung ist oft groß, wenn die erwartete Beschleunigung nur gering ausfällt. Einfache Karten scheiden meist aus, denn sie verfügen oft nicht über genügend Grafikspeicher, um umfangreiche Objekte auf einem genügend großen Arbeitsfenster darstellen zu können. Ein Bildschirm mit 1000 x 1000 Pixel bei 24 Bit Tiefe benötigt schon rund 4 MByte. Nimmt man das Ganze doppelt für das ruckfreie Umschalten und einen Tiefenpuffer für die Informationen, welche Objekte andere Objekte der Szene überlagern, werden bereits 10 MByte benötigt. Steht nicht genügend Grafikspeicher zur Verfügung, bleibt nur die Reduzierung der Bildschirmgröße. (In dieser Rechnung sind noch keine evtl. in den Grafikspeicher zu ladende Texturen berücksichtigt.) Sind die Karten über dieses K.o.-Kriterium hinaus, spielen vielerlei Punkte eine Rolle: 3D-Objekte werden auf dem Bildschirm durch viele gefüllte Dreicke dargestellt. Diese muß CINEMA 4D zunächst erzeugen und deren Position und Überlagerung mit anderen Objekten berechnen. Ist keine 3D-Grafikkarte vorhanden, zeichnet CINEMA 4D diese Dreiecke mit den programmeigenen 3D-Funktionen. In der Praxis ist das Verhältnis der benötigten Zeit zwischen Dreiecks-Berechnung und dem Zeichnen der Dreiecke etwa 1:1. Wird das Zeichnen der Dreiecke nun von einer 3D-Grafikkarte übernommen, wird die Hälfte der Zeit immer noch zur Berechnung dieser Dreiecke benötigt. 57 Nehmen wir einmal an, eine Grafikkarte könnte Dreiecke fünfmal schneller zeichnen als CINEMA 4D mit der CPU, würde die Geschwindigkeitssteigerung insgesamt 40% betragen (also keineswegs die evtl. vermuteten 500%). Das angenommene 1:1-Verhältnis ist wiederum von zwei Dingen abhängig: 1. Größe des Fensters Wird das Editor-Fenster vergrößert, nimmt die von einer 3D-Grafikkarte benötigte Zeit kaum zu (falls ihr der Speicher nicht ausgeht). Die CPU hingegen wird wesentlich stärker belastet. Bei einer Vervierfachung der Editor-Größe (z.B. von 640x480 auf 1280x960) verdreifacht sich die zum Zeichnen über die CPU benötigte Zeit, was die Gesamtzeit jedoch immerhin bzw. nur (je nachdem, wie man es sehen mag) verdoppelt (1:3). Bei einer Verkleinerung des Fensters ändert sich an der Zeichengeschwindigkeit der 3D-Grafikkarte kaum etwas, die CPU hingegen spart Rechenzeit. 2. Anzahl der zu zeichnenden Polygone Enthält eine Szene sehr viele Polygone auf kleinem Raum, kann es leicht geschehen, daß Objekte so klein werden, daß an ihnen praktisch nichts zu zeichnen ist und somit das Zeichnen schneller geht, als die Daten an die Grafikkarte abzugeben. In einem solchen Fall können die Grafikroutinen von CINEMA 4D schneller arbeiten als eine 3D-Grafikkarte. Die Rolle der CPU Ohne 3D-Grafikkarte nimmt die Darstellungsgeschwindigkeit linear mit der CPU-Leistung zu. Doppelte CPU-Leistung bewirkt doppelte Darstellungsgeschwindigkeit (Faktor 2). Bei doppelter CPU-Leistung und mit 3D-Grafikkarte wirkt sich die CPU-Leistung nur auf die Dreiecksberechnung aus, nicht jedoch auf das Zeichnen der Dreiecke (Faktor 1,5). Bei den ermittelten Meßwerten würde eine leichte CPU-Takterhöhung bereits ausreichen, um die Grafikkarten zu überholen. Es bleibt abzuwarten, welches Stück Silizium schneller größere Entwicklungsschübe vollziehen wird – GrafikChips auf Grafikkarten oder CPUs. – Bei einem langsamen Rechner wirkt sich eine 3D-Grafikkarte stärker aus. – Bei einem schnellen Rechner wirkt sich eine 3D-Grafikkarte nicht so stark aus. CINEMA 4D und andere Programme CINEMA 4D ist an sich ein sehr, sehr schnelles Programm. Bei 3D-Programmen, die von Natur aus sehr langsam sind, macht sich daher die Beschleunigung durch eine 3D-Grafikkarte wesentlich stärker bemerkbar. Wichtig Wenn eine 3D-Grafikkarte die Bilddarstellung übernimmt, heißt das noch lange nicht, daß dann alle 3D-Programme gleich schnelle Bildschirmdarstellung bieten. Es gehören immer noch die rund 50% Berechnung der Dreiecke dazu, die bei manchen Programmen zum Leidwesen der Anwender sehr langsam vonstatten geht. Wie CINEMA 4D eine Grafikkarte in den Schatten stellen kann „Adaptives Shading“ und neuerdings „adaptives Blitting“ heißen die Zauberworte. Das bedeutet, daß immer nur das von CINEMA 4D berechnet und gezeichnet wird, was sich tatsächlich verändert hat. In der Praxis ist dies überwiegend der Fall. Man modelliert das Rad eines Autos, die 58 Türklinke eines großen Bürogebäudes oder bewegt eine Person inmitten einer Szenerie mit andern Personen, Bäumen, Häusern etc. CINEMA 4D zeichnet hier immer nur die Veränderung, OpenGL prinzipbedingt immer die gesamte Szene. Ausblick Sollte OpenGL eines Tages um adaptive Technologien erweitert werden, ließen sich 3D-Grafikkarten mit CINEMA 4D optimal einsetzen. Derzeit kann der Griff zu einem schnellerem Prozessor unter Umständen wirkungsvoller sein. Ein Achtung zum Schluß! Tests in unseren Labors haben ergeben, daß nicht jede Grafikkarte OpenGL-Beschleunigung für jede damit mögliche Bildschirmauflösung und Farbtiefe anbietet. Manche erlauben den OpenGL-Modus nur bis zu 1024x768 Pixeln und 24 Bit, andere Karten machen sogar schon bei 800x600 Pixeln und 65000 Farben Schluß. Zum allgemeinen Ärger wird die OpenGL-Beschleunigung dann auch noch sang- und klanglos abgeschaltet, ohne daß der Anwender etwas davon erfährt. Und noch ein Achtung gibt es! Meist ist im Multi-Monitor-Betrieb – außer bei professionellen High-End-Lösungen – überhaupt keine Hardware-Beschleunigung mehr möglich (zumindest unter Windows 9x ist das definitiv der Fall). Erkundigen Sie sich auf jeden Fall vor dem Kauf einer entsprechenden Lösung beim Hersteller über mögliche Einschränkungen der OpenGLUnterstützung. Kapitel 3: CINEMA 4D konfigurieren Farbe Hier können Sie die Farben des Editors und der dargestellten Elemente individuell konfigurieren. Wählen Sie hierzu aus dem Popup-Menü das gewünschte Element und ändern dessen Farbe entweder über die Schieberegler oder den SystemFarbdialog. Im eigentlichen Farb-Einstellbereich sehen Sie entweder eine Farbtabelle oder drei Schieberegler. Die Schieberegler verhalten sich dabei so, wie Sie es in diesem Dialog auf der AllgemeinSeite konfiguriert haben. Sie können zwischen einer Farbtabelle, dem RGB- oder dem HSVFarbsystem mit verschiedenen Obergrenzen wählen. Voreingestellt ist das RGB-Farbsystem mit prozentualem Wertebereich. Unter den drei Farbschiebereglern („R“ – Rot, „G“ – Grün, „B“ – Blau bzw. „H“ – Hue (Farbton), „S“ – Saturation (Sättigung), „V“ – Value (Schattierung)) oder der Farbtabelle befindet sich ein weiterer „H“-Schieberegler, mit dem Sie die Helligkeit der Farbe regeln können. Im HSV-System ist dieser Regler zwar redundant (gleichwertig mit dem V-Regler), im RGB-System aber notwendig. Links neben den Schiebereglern sehen Sie in einem separaten Feld die Gesamtfarbe. Mit einem Mausklick auf das Farbfeld, öffnen Sie den Farbdialog des jeweiligen Betriebssystems. Mit einem Mausklick auf das kleine Dreieck unter dem Farbfeld, öffnen Sie ein Aufklappmenü. Hier können Sie – ohne die globalen Farbsystem-Voreinstellungen bemühen zu müssen – schnell zwischen den verschiedenen Farbmodellen und der Farbtabelle umschalten. Die Einstellung hier wird beibehalten, solange der Dialog geöffnet ist. Wird der Dialog erneut geöffnet, sind wieder die Grundeinstellungen aktiv. 59 3.3.3 Textur-Pfade-Seite in der Regel – je nach Größe – sehr langsam. Erst wenn die Textur auch dort nicht vorhanden ist, erscheint eine Fehlermeldung. CINEMA 4D sucht Texturen und Animationen für Materialien an bestimmten Stellen in einer bestimmten Reihenfolge: 1.Im selben Verzeichnis, in dem sich die Szene befindet 2.Im Verzeichnis „Tex“ im Szenenverzeichnis 3.Im Verzeichnis „Tex“ im CINEMA 4D-Startverzeichnis Bei einigen Szenen kann es vorkommen, daß bestimmte Texturen nicht unter diesen Pfaden gefunden werden (z.B. wenn Sie Texturen über ein Netzwerk zur Verfügung stellen). Obwohl Sie die Pfade einzeln im Material-Editor korrigieren können, ist dies bei vielen Texturen auf Dauer sehr lästig. CINEMA 4D bietet Ihnen daher die Möglichkeit an, zusätzlich bis zu zehn Ersatzpfade zu vergeben. Findet der Editor oder der Raytracer eine Textur nicht in den oben angegebenen Verzeichnissen, werden anschließend automatisch die Ersatzpfade rekursiv durchsucht, d.h. inklusive aller darin enthaltenen Unterverzeichnisse. Hüten Sie sich also davor CD-ROMs oder Netzwerkpfade anzugeben. Das durchforsten dieser Pfade erfolgt Sofern Sie geübter Tastaturbenutzer sind, können Sie den Pfad direkt in eines der Texteingabefelder eingeben. Wenn Sie es bequemer wollen, klicken Sie auf einen der „Pfad“-Schalter auf der linken Seite. Es öffnet sich daraufhin ein BetriebssystemDialog. Bewegen Sie sich darin in das Verzeichnis, das in die Liste aufgenommen werden soll. Klikken Sie anschließend auf „Öffnen“ (Windows) bzw. den Schalter am unteren Dialog-Rand, der den Namen des geöffneten Ordners trägt (MacOS). Der Pfad wird automatisch in das Textfeld der Voreinstellungen übertragen. 60 3.4 DokumentVoreinstellungen Mit diesen Voreinstellungen können Sie Vorgabewerte für die aktuelle (in der Ansicht sichtbare) Szene-Datei festlegen. Sie werden in der Hauptmenüleiste oder der Zeitleiste von CINEMA 4D im Menü „Bearbeiten“ aufgerufen. Kapitel 3: CINEMA 4D konfigurieren 3.4.2 Minimum Hiermit geben Sie den Start-Zeitpunkt von Animations-Spuren an. Dieser Wert kann auch negativ werden, um z.B. vor Beginn der Berechnung eines Filmes ein Partikelsystem zu starten. Dieser Wert wird automatisch verkleinert, wenn Sie in der Zeitleiste Sequenzen nach links über diese Grenze hinaus schieben (siehe Kapitel 19.2.6, Seite 632f). 3.4.3 Maximum Hiermit geben Sie den End-Zeitpunkt von Animations-Spuren an. 3.4.1 Bilder-Rate Mit diesem Wert bestimmen Sie die Bilder-Rate für das aktuelle Dokument. Mit dieser Vorgabe berechnet CINEMA 4D alle Animationen der Szene. Hinweis Zur Berechnung können Sie in den Render-Voreinstellungen (siehe Kapitel 13.9.2, Seite 469) ebenfalls eine Bilder-Rate angeben. Diese jedoch bewirkt „keine“ Neuberechnung der AnimationsDaten. Das hat bei unterschiedlichen Werten (Dokument-Voreinstellungen einerseits und RenderVoreinstellungen andererseits) unter Umständen Qualitätsverluste zur Folge. Möglicherweise müssen nämlich berechnete Animations-Zeitpunkte übersprungen (Bilder werden ausgelassen) oder zusätzliche Bilder eingefügt werden (da keine Neuberechnung stattfindet, erfolgt das dann durch Bildverdoppelungen). Dieser Wert wird automatisch vergrößert, wenn Sie in der Zeitleiste Sequenzen nach rechts über diese Grenze hinaus schieben (siehe Kapitel 19.2.6, Seite 632f). 3.4.4 Detailstufe Dieser Vorgabewert hat Einfluß auf die Darstellung aller Objekte der aktuellen Szene, bei denen man gezielt eine bestimmte Detaillierung wählen kann. Zu solchen Objekten zählen u.a. alle Grundobjekte, die Metaballs oder alle NURBS. Unabhängig der im einzelnen Objekt eingestellten Detailstufe, können Sie hier die Detaillierung gleichmäßig weiter reduzieren. Steht der Wert bei 100%, erscheinen alle Objekte in voller Darstellung (gem. der in den ObjektEigenschaften angegebenen Werte). Steht der Wert z.B. bei 50%, werden alle Objekte einer Szene nur noch mit der Hälfte aller Linien in das Ansichts-Fenster gezeichnet. Hinweis Eine Änderung der „Detailstufe“ im DarstellungMenü des Ansichts-Fensters beeinflußt die Voreinstellung hier. 61 4. Den Workflow steigern 62 Kapitel 4: Den Workflow steigern Inhaltsverzeichnis 4. Den Workflow steigern ......................................................................... 63 4.1 Einführung .................................................................................................................................. 63 4.2 CINEMA 4D und der Workflow ................................................................................................... 63 4.3 Arbeiten mit Layouts ................................................................................................................... 65 4.3.1 Layout laden ................................................................................................................... 66 4.3.2 Layout zurücksetzen ....................................................................................................... 66 4.3.3 Start-Layout speichern .................................................................................................... 66 4.3.4 Layout speichern als ........................................................................................................ 67 4.3.5 Weitere Menü-Einträge ................................................................................................... 67 4.4 Der Browser ................................................................................................................................ 67 4.4.1 Arbeiten mit dem Browser ............................................................................................... 67 4.4.2 Der Reißnagel ................................................................................................................. 70 4.4.3 Datei-Menü .................................................................................................................... 71 4.4.4 Bearbeiten-Menü ............................................................................................................ 74 4.4.5 Funktion-Menü ............................................................................................................... 75 4.5 Spezielle Initialisierungs-Dateien .................................................................................................. 77 4.5.1 Template.c4d .................................................................................................................. 77 4.5.2 New.c4d .......................................................................................................................... 77 4.5.3 Template.cat ................................................................................................................... 77 4.5.4 Template.l4d ................................................................................................................... 77 63 4. Den Workflow steigern 4.1 Einführung Der „Workflow“ ... ein „schmissiges“, neudeutsches Wort aus dem Topf der Technologie-Neologismen. Das Wort selbst heißt zunächst einmal nichts anderes als „Arbeitsfluß“. Gemeint ist damit jede Maßnahme auf dem Weg, ein bestimmtes Ziel zu erreichen. In der Regel will man den Workflow immer steigern, d.h. schneller machen („Flußbegradigung“ quasi), damit Sie daraufhin schneller zum gewünschten Ergebnis gelangen. In diesem Kapitel wollen wir Ihnen zeigen, welche Maßnahmen bzgl. des Workflows bereits in CINEMA 4D eingebaut sind und an welchen Stellen Sie diesen auf Ihre ganz persönlichen Bedingungen und Vorlieben anpassen (und somit steigern) können. Übrigens können Sie inzwischen sogar in Pflichtenheften von Kaffeemaschinen Angaben zum „Workflow“ finden. 4.2 CINEMA 4D und der Workflow Es gibt unzählige Stellen in CINEMA 4D, die Ihren Arbeitsfluß beschleunigen. Ich möchte an dieser Stelle nur einige stellvertretend nennen: – In jedem Ansichts-Fenster sehen Sie in der rechten oberen Ecke kleine Symbole. Statt umständlich irgendwelche Befehle aufzurufen, können Sie durch Klicken und Ziehen der Maus über einem dieser Symbole sofort die Ansicht verschieben, skalieren oder drehen – unabhängig vom gewählten Befehl. – Sie können Funktionen mit Tastaturkürzeln belegen und als Icons auf der Bedienoberfläche plazieren. Häufig benutzte Funktionen sind so wesentlich schneller erreichbar, als sie irgendwo aus einem der vielen Menüs auszuwählen. – Die Drag&Drop-Funktionalität ist durchgängig in CINEMA 4D implementiert. Statt mit der Maus zu einem Marathon-Lauf durch die Funktions-Menüs aufzubrechen, ziehen Sie z.B. ein Material aus dem Material-Manager direkt auf ein Objekt im Objekt-Manager (oder im Ansichts-Fenster), um es zuzuweisen. – Und wenn Objekt- und Material-Manager getabt hintereinander liegen (siehe Kapitel 1 „Bedienung“ auf Seite 9)? Nun, dann ziehen Sie das Material erst auf den Tab des ObjektManagers, der „sofort“ nach vorne klappt, und fahren dann mit Ihrer Aktion fort. – Viele Grundobjekte besitzen an markanten Stellen kleine Greifer. Statt umständlich irgendwelche Zahlenfelder auszufüllen, packen Sie einfach einen solchen „Knubbel“ mit der Maus, zerren daran, und schon hat sich z.B. eine Fase vergrößert oder verkleinert. 64 – In der Zeitleiste müssen insbesondere bei der Charakter-Animation oftmals viele Keys oder Sequenzen verschoben werden. Statt nun jedes Element einzeln und für sich zu bewegen, wählen Sie zunächst alle Spuren, Sequenzen und/oder Keys aus und verschieben (oder kopieren) sie in einem Rutsch. Kapitel 4: Den Workflow steigern Und nach soviel „trockenem“ Text, hier ein kleines Bild zur Auflockerung: – Anstatt einen Spline mühsam über einzelne Stützpunkte zu konstruieren (was selbstverständlich ebenfalls möglich ist), zeichnen Sie ihn einfach in den Editor, gerade so wie sonst mit Stift und Papier. – Sie können Aktionen wie Verschieben, Rotieren oder Skalieren gezielt für einzelne Achsen vornehmen, ohne zuvor die anderen von der Bearbeitung auszuschließen. Hierzu dienen die verdickten Enden an den Objekt-Achsen, die je nach Werkzeug ihre Form ändern. Einfach ein solches Ende mit der Maus greifen und ziehen. – Oft soll eine Funktion nur auf einen Teil eines Objektes wirken. Anstatt nun mühsam Punkt für Punkt, Fläche für Fläche zu selektieren (was selbstverständlich auch funktioniert), wählen Sie die Live-Selektion und „malen“ quasi die gewünschte Selektion auf das Objekt. Auch wenn es inzwischen ziemlich viel Text geworden ist, den Sie soeben gelesen haben, stellen alle genannten Maßnahmen nur einen Bruchteil dessen dar, was Ihnen CINEMA 4D zu Verfügung stellt. Die Bedienung der einzelnen Funktionen wird ausführlich in den betreffenden Kapiteln erläutert. „The Joust“ – © 2000 by Happy Ship 65 4.3 Arbeiten mit Layouts Neben den Annehmlichkeiten, die CINEMA 4D an sich bereits mitbringt, gibt es eine Reihe von Möglichkeiten, das Programm so zu gestalten, daß es perfekt an Ihre Bedürfnisse angepaßt ist. Zu den Hauptbereichen zählen die Vergabe eigener Tastaturkürzel (Shortcuts), das Erstellen benutzer- oder projektspezifischer Bedienoberflächen, Vorgaben für immer wiederkehrende, gleichartige Startbedingungen und der Browser für die Arbeit mit Projekten an sich. Wie Sie eigene Tastaturkürzel vergeben, wurde bereits im Kapitel 3.2.4 „Befehl-Manager“ auf Seite 43ff beschrieben. Später werden der Browser und die verschiedene Startdateien von CINEMA 4D erklärt. An dieser Stelle nun soll der Umgang mit verschiedenen Bildschirm-Layouts, den Oberflächen für die tägliche Arbeit, behandelt werden. Egal, was Sie tun, um den Workflow in CINEMA 4D zu beschleunigen, Sie sollten „immer“ nur wenige, konkrete Änderungen vornehmen. Vergeben Sie zunächst z.B. maximal fünf eigene Shortcuts. Im Lauf der Arbeit werden Sie sich zum einen an die Kürzel gewöhnen, sie also erlernen, zum anderen stellen Sie fest, welche weiteren Funktionen Sie so häufig benötigen, daß auch diese mit einem Shortcut belegt werden sollten. Gehen Sie genauso in den anderen „Workflow-Bereichen“ vor – wenig Änderungen gleichzeitig. Wozu soll das eigentlich gut sein, sich seine Arbeitsumgebung selbst zusammenbasteln zu können. Nun, zunächst einmal geben wir gerne zu, nicht allwissend zu sein – insbesondere wissen wir natürlich nicht, wie Sie am liebsten arbeiten. Mögen Sie lieber Icon- oder Text-Werkzeugleisten, soll der Material-Manager ständig offen sein oder doch lieber die Zeitleiste? Natürlich könnten wir alles, was möglich ist, auch aktivieren, aber damit wäre niemandem geholfen. Sie würden z.B. beim ersten Start von CINEMA 4D aufgrund der vielen Fenster, Icons, Menüs, Funktionen und Optionen erste einmal vom Schlag getroffen vom Stuhl fallen. Anschließend riefen Sie selbstverständlich bei uns an, um sich weitergehenden Rat zu holen – abgesehen davon ... von einem Workflow könnte man nun beim besten Willen nicht sprechen. Weit wichtiger jedoch ist die Tatsache, daß Sie als Firma mehreren Mitarbeitern ermöglichen können, daß jeder in seiner individuell gestalteten Umgebung arbeiten kann. Wer sich schon einmal an den Computer seines Arbeitskollegen setzen mußte, um daran zu arbeiten, weiß, was ich meine. (In welchem Verzeichnis auf welcher Festplatte war doch gleich die Textverarbeitung?) Doch nicht nur das, auch jeder Anwender kann mehrere Layouts benutzen, um sich für jeden Spezialfall die geeignete Umgebung zu schaffen. Denkbar wären u.a. getrennte Layouts, eines für das Modelling (mit geöffnetem Struktur- und Material-Manager), ein anderes, das speziell dem Animieren dient (ohne Struktur- und/oder Material-Manager, dafür aber mit geöffneter Zeitleiste und Aufnahme-Icon-Leisten). Am besten starten Sie natürlich erst einmal mit der Vorgabe, die wir Ihnen beim ersten Start präsentieren. Arbeiten Sie damit und beobachten sich selbst. Wo greifen Sie am häufigsten hin? Läßt sich das etwas zentraler an das Editor-Fenster legen? Versuchen Sie, Mauswege zu optimieren (sprich zu verkürzen). Wenn Sie auf einem 21-Zoll-Monitor in einer Auflösung von 1600x1200 Pixeln ständig zwischen linker oberer und rechter unterer Bildschirmecke hin- und herfahren müssen, können Sie sich abends ruhigen Gewissens einen Orden für erbrachte Leistung an die Brust heften – den Tennisarm wird der Doktor schon wieder reparieren ... 66 Nach so viel Text, soll mal wieder ein Bild das Geschehen auflockern. Nachfolgend sehen Sie meine persönliche Arbeitsumgebung. Kapitel 4: Den Workflow steigern Benutzen Sie diese Möglichkeit, wenn Sie – wie auch immer – einen „Gordischen Knoten“ geschaffen haben. Insbesondere für Support-Zwecke ist dies wichtig, denn nur so können unsere Mitarbeiter wissen, wie es auf Ihrem Bildschirm aussieht. Eigene Layouts erhöhen zwar den Workflow enorm, zum gemeinsamen Auffinden eines Fehlers sollte beim Support und dem Anwender jedoch dasselbe Layout benutzt werden. Hinweis Vergessen Sie nicht, ggf. vor Aufruf dieser Funktion ein geändertes Layout mit Hilfe der Funktion „Layout speichern als“ (siehe unten) namentlich auf Festplatte zu sichern. Was Sie tun müssen bzw. welche Optionen Ihnen im flexiblen Layout von CINEMA 4D zur Verfügung stehen, haben Sie bereits im Kapitel 3.2 „Die Bedienoberfläche“ auf Seite 34ff gesehen. Im folgenden erfahren Sie, welche Funktionen zur Verwaltung von Layouts zur Verfügung stehen. Alle Möglichkeiten befinden sich in der Hauptmenüleiste unter „Fenster / Layout“. 4.3.1 Layout laden Mit dieser Funktion können Sie ein zuvor gesichertes Layout laden. Es öffnet sich ein Betriebssystem-Dialog, aus dem Sie die gewünschte L4D-Datei auswählen können. Wenn Sie das Fenster über „OK“ bzw. „Öffnen“ verlassen, wird das neue Layout geladen, und es ersetzt das bisherige. 4.3.2 Layout zurücksetzen Diese Funktion setzt die Bedienoberfläche von CINEMA 4D auf die mitgelieferten Original-Vorgaben zurück. 4.3.3 Start-Layout speichern Diese Funktion sichert das aktuelle Layout in einer speziellen Datei. Beim nächsten Programmstart wird diese dann automatisch geladen und das betreffende Layout wieder hergestellt. Hinweis In den Programm-Voreinstellungen (siehe Kapitel 3.3.1, Seite 48) kann man eine Automatik aktivieren, die grundsätzlich beim Verlassen des Programms dieses Start-Layout speichert. Möchte man aber sicher gehen, daß das aktuelle Layout sofort gespeichert wird, sollte man zusätzlich immer die Funktion „Start-Layout speichern“ benutzen. Es könnte unter Umständen passieren, daß das System – aus welchen Grund auch immer – vor dem Beenden des Programms abstürzt. In diesem Fall wären evtl. vorgenommene Änderungen am Layout verloren. 67 4.4 Der Browser 4.3.4 Layout speichern als Mit diesem Befehl können Sie die aktuell sichtbare Arbeitsumgebung unter einem eigenen Namen auf Festplatte sichern, um später zwischen verschiedenen Layouts wechseln zu können, z.B. ein Layout für das Modellieren, eines für die Animation. Layout-Dateien erhalten automatisch die DateiEndung „L4D“. 4.3.5 Weitere Menü-Einträge Um möglichst schnell auf verschiedene Layouts zugreifen zu können, werden unter diesem Menüpunkt alle L4D-Dateien angezeigt, die sich im „Prefs“-Verzeichnis des CINEMA 4D-Startordners befinden. Katalogisierte Dateien im Browser 4.4.1 Arbeiten mit dem Browser Mit dem Browser (engl. „to browse“ = blättern) können Sie alle CINEMA 4D bekannten Dateien erfassen. Zu vielen erhalten Sie sog. „Thumbnails“ (kleine „daumennagelgroße“ Vorschaubilder). Sie sehen also bereits im Browser, wie z.B. eine Textur in etwa aussieht. Konkret können Sie mit dem Browser Szenen, Materialien, Texturen, Bilder, Animationen, Sounds, Zeit-Kurven der Zeitkontrolle und sogar C.O.F.F.E.E.-Programme (genauer gesagt: „Alle Dateien, welche die Erweiterung COF besitzen, z.B. UNDO.COF.“) erfassen. Eine genaue Liste aller von CINEMA 4D unterstützten Dateiformate finden Sie im Anhang. Diese Liste erweitert sich noch um alle Bild- und Animationsformate, die QuickTime auf Ihrem Computer bereitstellt. Hinweis Fehlt ein entsprechender QuickTime-Codec (codec = COmpressor – DECompressor) können die betreffenden Bild- und Animationsdateien weder von CINEMA 4D noch vom Browser erkannt werden. 68 Richtig eingesetzt wird der Browser zu einer mächtigen Schaltzentrale der 3D-Entwicklung. Damit das auch Sinn macht, können Sie Informationen in einzelnen Bilder-Katalogen zusammenfassen (z.B. alle Hintergrundbilder, alle Bodentexturen, alle Küchenmöbel, alle Einzelszenen eines großen Filmprojektes, ...) und auf Festplatte speichern. Zu jeder derart archivierten Datei können Sie gezielt eigene Notizen ablegen und auch danach suchen (z.B. alle Dateien, die frei weitergegeben werden dürfen). Während der Arbeit an einem Projekt laden Sie dann nacheinander die gerade benötigten Kataloge in den Browser, wählen z.B. geeignete Materialien aus und holen diese direkt in die Szene. Wie das geht, werden wir gleich sehen. Als erstes benötigen wir allerdings einen Katalog. Einen Katalog erstellen – Zunächst durchsuchen Sie ein Verzeichnis nach allen CINEMA 4D bekannten Dateien. Wählen Sie aus dem Datei-Menü „Verzeichnis hinzuladen“. Es öffnet sich ein Dialogfenster, in dem Sie den gewünschten Ordner bestimmen. Für die ersten Schritte empfiehlt sich das „Tex“oder das „Beispiele“-Verzeichnis im CINEMA 4DStartverzeichnis. Sie können die Suche auch auf bestimmte Dateitypen einschränken, z.B. nur auf Bilder oder Szenen. Dies (und mehr) bestimmen Sie in den Browser-Voreinstellungen. – Während der Suche erzeugt der Browser automatisch kleine Vorschaubilder (Dias). Sie erhalten somit eine recht gute Vorstellung vom tatsächlichen Aussehen eines Bildes oder einer Szene. Kapitel 4: Den Workflow steigern Hinweis Im Browser erhalten Sie nur dann Materialbilder wie im Material-Manager (siehe Kapitel 18, Seite 539ff), wenn die vom Browser gelesene Datei nur ein einziges Material (und sonst nichts, gar nichts anderes) enthält. In allen anderen Fällen berechnet der Raytracer ein Bild der aktuellen Ansicht (siehe hierzu auch die Funktion „Material speichern als“ in Kapitel 18.2.4, Seite 541). – Ist der Browser mit seiner Arbeit fertig, können Sie gezielt einzelnen Dateien eigene Kommentare, Anmerkungen, Copyright-Vermerke o.ä. hinzufügen. Selektieren Sie ein Dia (daraufklicken; es wird rot umrahmt) und wählen Sie „Information“ aus dem Funktion-Menü. Geben Sie einen beliebigen Text in das große Feld ein. Schließen Sie den Dialog über „OK“. Fahren Sie nun im Katalog mit dem Mauszeiger über das eben kommentierte Dia. Ihr Text erscheint nach kurzer Zeit unter dem Mauszeiger. – Schließlich speichern Sie die so gewonnene Datenbank in einer Katalogdatei unter einem aussagekräftigen Namen. Wählen Sie „Katalog speichern als“ aus dem Datei-Menü. Wieder erscheint der Systemdialog. Tragen Sie z.B. „Test“ ein und es wird eine Datei „Test.cat“ im ausgewählten Verzeichnis erstellt. Diese kann beim nächsten Mal dann geladen werden. Doch damit ist die Leistungsfähigkeit des Browsers noch lange nicht erschöpft. Sein wahres Potential entfaltet er erst im Zusammenspiel mit den verschiedenen Managern von CINEMA 4D. Je nachdem, wohin Sie ein Vorschaubild mit der Maus ziehen, erzeugen Sie neue Materialien, laden Szenen, betrachten Animationen, ... 69 Klicken Sie einfach auf ein Vorschaubild, halten die (linke) Maustaste gedrückt, bewegen den Mauszeiger über einen Manager und lassen dort die Maustaste los. Diese Methode nennt man „Drag & Drop“ (engl. Ziehen und fallen lassen). Sie können natürlich auch gleich mehrere Dias einer Aktion unterziehen. Halten Sie beim Klicken die Hochstell-(Shift)-Taste gedrückt, und klicken Sie nun nacheinander alle gewünschten/benötigten Dias an. Alle werden der Reihe nach rot umrandet. Drag & Drop mit dem Browser Bilder, Animationen – Bild, Animation auf Material-Manager: Es wird ein neues Material erzeugt, welches das Bild bzw. die Animation als Farbtextur enthält. – Bild, Animation auf Objekt im Editor: Es wird wie oben ein neues Material mit dem Bild/der Animation im Farbkanal erzeugt, welches aber sofort dem ausgewählten Objekt zugewiesen wird. – Bild, Animation auf Objekt im ObjektManager: Es wird wie oben ein neues Material mit dem Bild/der Animation im Farbkanal erzeugt, welches aber sofort dem ausgewählten Objekt zugewiesen wird. – Bild auf Ausgabe-Fenster: Das Bild wird im Ausgabe-Fenster angezeigt. Hinweis Die Textur muß sich im Suchpfad von CINEMA 4D befinden. Andernfalls bleibt das Vorschaubild im Materialeditor schwarz (siehe Kapitel 18 „Material-Manager“, Seite 539ff). Szenen – Szene auf Material-Manager: Alle Materialien der Szene (sofern vorhanden) werden in die Materialliste der aktuellen Szene hinzugeladen. – Szene auf Editorfenster: Die betreffende Szene wird geladen. – Szene auf Objekt-Manager: Die Szene wird zur aktuellen Szene hinzugeladen. Materialien – Material auf Material-Manager: Das betreffende Material wird in die Materialliste der aktuellen Szene hinzugeladen. – Material auf Objekt im Editor: Das Material wird in die Materialliste hinzugeladen und sofort dem ausgewählten Objekt zugewiesen. – Material auf Objekt im Objekt-Manager: Das Material wird in die Materialliste hinzugeladen und sofort dem ausgewählten Objekt im Objekt-Manager zugewiesen. Hinweis Befindet sich eine Textur, die Sie mit dem Browser an CINEMA 4D übergeben, nicht im Suchpfad, fragt das Programm nach, ob die betreffende Datei an die selbe Stelle kopiert werden soll, an der sich die Szene befindet. CINEMA 4D findet dort Texturen automatisch. Haben Sie der aktuellen Szene noch keinen Namen (sprich Speicherort) vergeben, werden Texturen im Startverzeichnis von CINEMA 4D abgelegt. 70 Sounds – Sound auf Objekt in Zeitleiste: Ziehen Sie ein Sound-Dia auf ein Objekt in der Zeitleiste, wird automatisch eine Sound-Spur mit zugehöriger Sound-Sequenz erzeugt und die WAV-Datei in diese Sequenz geladen. Kapitel 4: Den Workflow steigern – Ein Doppelklick auf ein C.O.F.F.E.E.-Programm öffnet den Texteditor Ihres Betriebssystems (das ist derjenige, der zur Bearbeitung gewöhnlicher Textdateien gestatet wird; standardmäßig unter Windows „Notepad“ und unter MacOS „Simple Text“) und lädt das Programm zur Bearbeitung hinein. – Sound auf Sound-Spur in Zeitleiste: Ziehen Sie ein Sound-Dia auf eine bereits vorhandene Sound-Sequenz in der Zeitleiste, wird die WAV-Datei in diese Sequenz geladen. Ein evtl. bereits vorher zugewieser Sound wird durch den neuen ersetzt. Zeit-Kurven – Zeit-Kurve auf Sequenz in Zeitleiste: Die Sequenz wird mit der betreffenden Zeit-Kurve überlagert. Eine evtl. bereits vorher zugewiese Zeit-Kurve wird durch die neue ersetzt. Zum Umgang mit Zeit-Kurven lesen Sie Kapitel 19.9.2 „Zeitkontrolle“, Seite 675ff. Hinweis Drag & Drop mit C.O.F.F.E.E.-Programmen hat derzeit keine Auswirkungen. Weitere Browser-Funktionen – Ein Doppelklick auf ein Bild (resp. eine Textur) zeigt es in seiner Originalgröße an. – Ein Doppelklick auf eine Animation ruft den Animations-Abspieler Ihres Betriebssystems auf und läßt sie ablaufen. – Ein Doppelklick auf einen Sound ruft den Wave-Abspieler Ihres Betriebssystems auf und spielt die WAV-Datei ab. – Ein Doppelklick auf eine Szene lädt diese in den Editor. – Ein Doppelklick auf ein Material lädt dieses zur aktuellen Szene hinzu. Hinweis Doppelklicks auf Zeit-Kurven haben derzeit keine Auswirkung. – Klicken Sie mit der rechten Maustaste über einem Vorschaubild, öffnet sich ein KontextMenü, über das Sie die Informationen zum betreffenden Dia abrufen oder den Suchen-Dialog aufrufen können. Hinweis Um das Kontext-Menü auf dem Macintosh aufzurufen, halten Sie die Befehlstaste gedrückt, während Sie mit der Maus klicken. 4.4.2 Der Reißnagel Mit den Punkten dieses Menüs konnen Sie das Layout von CINEMA 4D beeinflussen. Nähere Einzelheiten entnehmen Sie Kapitel 3.2.6 „Oberfläche konfigurieren“ auf Seite 46f. 71 4.4.3 Datei-Menü Neuer Katalog Katalog speichern Diese Funktion erzeugt einen neuen, leeren Katalog. Befindet sich bereits ein Katalog im Browser, wird dieser entfernt. Mit dieser Funktion speichern Sie den aktuellen Katalog auf Diskette oder Festplatte. Der Katalog wird unter dem bei „Speichern als“ angegebenen Namen gesichert. Dieser Name erscheint auch in der Titelleiste des Browser-Fensters. Katalog öffnen Diese Funktion lädt einen bereits gesicherten Katalog von Festplatte in den Browser. Datei hinzuladen Mit dieser Funktion laden Sie eine einzelne Datei (Szene, Bild, Material, ...) zum aktuellen Katalog hinzu. Von dieser Datei wird ein Vorschaubild erzeugt. Verzeichnis hinzuladen Mit dieser Funktion laden Sie den Inhalt eines Verzeichnisses zum aktuellen Katalog hinzu. Je nach Angaben in den Voreinstellungen werden dabei weitere Unterverzeichnisse ebenfalls durchsucht oder nicht. Hinweis Im eigenen Interesse sollten Sie vom Katalogisieren kompletter CD-ROMs bei geringer RAMAusstattung Abstand nehmen. Hierzu ein kleines Rechenbeispiel: Ein Dia in einer Größe von 80x60 Pixeln mit einer Farbtiefe von 24 Bit benötigt etwa 15 kByte Speicher. Bei 1000 Objekten einer CD, somit 1000 Katalogbildern sind das schon ca. 16 MByte. Hinzu kommen nun noch ein paar MByte (bei dieser Kataloggröße) für die Darstellung im Browser selbst hinzu. Es ist besser, in solchen Fällen mehrere Teilkataloge zu erstellen. Diese können außerdem leichter verwaltet werden. Falls Sie noch keinen Namen für den Katalog vergeben haben, verhält sich „Speichern“ wie „Speichern als“ (siehe unten). Katalog speichern als Im Gegensatz zur Funktion „Speichern“ erscheint bei „Speichern als“ immer das Dateiauswahlfenster. Der hier eingegebene Dateiname wird anschließend in der Titelleiste des Browser-Fensters angezeigt. CINEMA 4D hängt an den Dateinamen die Endung „CAT“ an. Katalog relativ machen Normalerweise wird mit einem Katalog zu jedem Vorschaubild der genaue Ort abgelegt, an dem ein Browser-Objekt zu finden ist. Das wird in dem Moment notwendig, wenn Sie solche Objekte per Drag & Drop an CINEMA 4D übergeben. Verschieben Sie nun aber z.B. ein Texturen-Verzeichnis von Ihrer eigenen Festplatte auf den Firmen-Netzwerk-Server, stimmen die tatsächliche Lage der Dateien nicht mehr mit den Katalogeinträgen überein, der Browser sucht an der falschen Stelle. Ähnliches passiert, wenn Sie Kataloge für CD-ROM-Sammlungen (Texturen, Objekte, Szenen, etc.) zusammenstellen möchten. Sie müßten dann bereits wissen, welche Laufwerkskennung im Betriebssystem verwendet wird (Ist es Buchstabe „D:\“ oder „X:\“ unter Windows, ist es „2184:“ oder „1701:“ unter MacOS). 72 Die Lösung für solche Probleme lautet „Relative Pfade“. Hier werden zwar immer noch exakte Angaben über den Ort einer Datei vermerkt, jedoch bestimmen Sie frei, wo das Betriebssystem mit dem Suchen beginnen soll. Dieses „Anker“Verzeichnis kann ein beliebiger Ort auf Festplatte oder CD-ROM sein. Aber ab da muß wieder die selbe Verzeichnishierarchie bestehen, wie beim Erzeugen des Kataloges. Ein Beispiel für Anker-Verzeichnisse. Nehmen wir einmal an, sie wollen Ihre Winter-Hintergrundbilder katalogisieren. Diese liegen aufder interne Festplatte in folgendem Verzeichnisbaum vor: Disk1 / Textur / Backgrounds / Winter / ... Nun bestimmen wir „Texturen“ zum Anker-Verzeichnis. der relative Pfad lautet also: Hintergruende / Winter / ... Diese (Unter)-Verzeichnis-Hierarchie kann nun beliebig verschoben werden, z.B. auf den Server: Kapitel 4: Den Workflow steigern Nach soviel hellgrauer Theorie nun ein praktisches Beispiel: Sie möchten alle angesammelten Texturen, Materialien und Objekte zusammen mit fertigen Bildern und was Sie sonst noch an Nützlichem (Hinweis: Raubkopien sind „nicht“ nützlich!) besitzen auf eine CD brennen. Für die CINEMA 4D-relevanten Dateien soll ein Katalog erzeugt werden. In ihm sollen sowohl Texturen, als auch Materialien und Objekte zusammen vorliegen. Außerdem soll der Katalog auf oberster CD-Ebene liegen, damit Sie ihn sofort sehen und erreichen können. Erzeugen Sie nun die Sammlung lokal auf Ihrem Computer. In den meisten Fällen haben Sie für die CD-ROM-Produktion bereits vorgefertigte Master-Bereiche reserviert. (650 MByte liegen in den seltensten Fällen einfach so herum ...) Eine mögliche CD-Struktur, die sich noch auf Festplatte befindet, sehen Sie in der folgenden Abbildung. Server7 / C4D / Ressource / Tex / Backgrounds / Winter / ... Das neue Anker-Verzeichnis ist jetzt „Tex“. Ab diesem Ort stimmt die weitere Hierarchie mit der ursprünglichen überein. Alles, was Sie nun noch wissen müssen, ist die Tatsache, daß der BrowserKatalog „immer“ im Anker-Verzeichnis liegen muß, damit Dateien gefunden werden können. Im obigen Beispiel wäre der Katalog in „Texturen“ erzeugt und später nur noch nach „Tex“ kopiert worden. CD-ROM-Struktur im Mastering-Verzeichnis auf Festplatte So könnte es aussehen. Sie haben diese Struktur erstellt und mit Inhalt (sprich Dateien) gefüllt. Für das weiter Vorgehen, was das Browsen anbe- 73 langt, interessieren uns lediglich die drei Verzeichnisse „Mat“, „Obj“ und „Tex“ ... oder? Na, was haben wir vergessen? Richtig. Wir müssen noch wissen, wo das AnkerVerzeichnis liegt. Gut. Die CD soll den Titel „C4D-Tools“ tragen. Somit bildet das gleichnamige Verzeichnis im Mastering-Bereich den Anker. Hier soll auch der Katalog liegen, damit er leicht erreichbar ist. 1.Starten Sie nun CINEMA 4D und rufen den Browser auf. 6. Speichern Sie den Katalog über „Datei / Katalog speichern“. Sie sind jetzt fertig und können die CD brennen. Wir fassen zusammen: Ist „Katalog relativ machen“ eingeschaltet, werden mit Katalogobjekten nicht mehr komplette Pfade zu den Dateien abgelegt, sondern nur noch Pfade ausgehend von dem Verzeichnis, in dem sich der Katalog befindet. Von hier aus werden dann das aktuelle Katalogverzeichnis und dessen Unterverzeichnisse durchsucht. 2.Rufen Sie „Datei / Voreinstellungen“ auf. Aktivieren Sie im Dialogfenster die Optionen „Rekursive Pfade“ (siehe oben), „Relative Pfade“, sowie „Bilder“, „Animationen“ und „Szenen“ (hier je nach Geschmack „Raytracer“ – Katalogerstellung dauert länger – oder z.B. „Drahtgitter“) 3.Wählen Sie nun „Datei / Neuer Katalog“. 4.Wählen Sie anschließend „Datei / Katalog speichern als“. Geben Sie im Systemdialogfeld als Ort „Disk3 / Mastering / C4D-Tools“ an und als Namen z.B. „C4D-Tools.cat“ ein. Das war der wichtigste (und auch schwierigste) Schritt. Jetzt (erst jetzt) weiß auch der Browser, von wo ab er relative Pfade erzeugen soll. 5.Nun werden die einzenen Verzeichnisse katalogisiert. Wählen Sie „Datei / Verzeichnis hinzuladen“. Im Dialog wählen Sie z.B. zunächst das Verzeichnis „Mat“ aus. Der Katalog wird erzeugt, die Vorschaubilder erstellt. Rufen Sie die Funktion noch zweimal für die Verzeichnisse „Obj“ und „Tex“ auf. Hinweis Diese Methode funktioniert nur dann, wenn Sie vor dem Durchsuchen dem Katalog mit der Funktion „Speichern als“ (siehe oben) einen Namen und somit eine Position auf der Platte gegeben haben. Schließen Diese Funktion schließt den Browser. Der aktuelle Katalog wird aus dem Speicher entfernt. 74 Kapitel 4: Den Workflow steigern 4.4.4 Bearbeiten-Menü Löschen Diese Funktion entfernt alle ausgewählten Bilder aus dem Katalog. Die Originale auf der Festplatte bleiben selbstverständlich erhalten. Alles selektieren Mit dieser Funktion wählen Sie alle Vorschaubilder des aktuellen Kataloges aus. Bilder Ist diese Option aktiviert, werden im Browser Bilder dargestellt. Alle Bildformate, die CINEMA 4D nicht kennt, werden ignoriert. Filme Ist diese Option aktiviert, werden im Browser Animationen dargestellt. Alle Animationsformate, die CINEMA 4D nicht kennt, werden ignoriert. Alles deselektieren Mit dieser Funktion deaktivieren Sie alle selektierten Vorschaubilder des aktuellen Kataloges. Browser-Voreinstellungen Sounds Ist diese Option aktiviert, werden im Browser Sounds dargestellt. Alle Soundformate, die CINEMA 4D nicht kennt, werden ignoriert. Zeit-Kurven Ist diese Option aktiviert, werden im Browser Zeit-Kurven dargestellt. C.O.F.F.E.E.-Dateien Ist diese Option aktiviert, werden im Browser C.O.F.F.E.E.-Dateien verwaltet. Szenen Ist diese Option aktiviert, werden im Browser Szenen dargestellt. Alle Szenenformate, die CINEMA 4D nicht kennt, werden ignoriert. Diagröße Hier stellen Sie (in Pixeln) ein, wie groß die Vorschaubilder im Browser sein sollen. Die Änderungen werden sofort aktiv, jedoch erfolgt zunächst keine Neuberechnung. Die Bilder werden zunächst lediglich hoch bzw. herunter skaliert. Eine neuberechnung aller Bilder veranlassen Sie über die Funktion „Alles berechnen“ aus dem Funktion-Menü (siehe unten). Verzeichnis rekursiv durchsuchen Ist diese Option aktiviert, werden auch Unterverzeichnisse nach Elementen durchsucht und im Browser dargestellt. Mit dem rechts danebenliegenden Aufklappmenü können Sie bestimmen, ob Szenen im „Drahtgitter“, „Gouraud“ geshadet oder mit dem „Raytracer“ berechnet dargestellt werden sollen. Benutzen Sie den Raytracer, werden jedoch keine Schatten, keine brechenden Transparenzen und nur Spiegelungen von Boden und Himmel berechnet. Jedoch wird jede Szene antialiased dargestellt. 75 4.4.5 Funktion-Menü Alles berechnen Mit dieser Funktion veranlassen Sie die Neuberechnung aller im Katalog vorhandenen Vorschaubilder. Dies kann z.B. dann notwendig werden, wenn Sie in den Voreinstellungen eine neue Bildgröße angegeben haben oder Dateien in den Verzeichnissen hinzugefügt bzw. verändert haben. Information Diese Funktion öffnet zum aktiven Vorschaubild ein Informationsfenster, in dem Sie Angaben über den kompletten Pfad, Bildauflösung oder Farbtiefe (Bit pro Pixel) finden. Hinweis Diese Funktion ist auch über das Kontext-Menü der rechten Maustaste erreichbar. Oft ist man überrascht, daß der Computer Speichermangel meldet, obwohl eigentlich nur relativ kleine Texturen in einer Szene Anwendung finden. Leider wird meist übersehen, daß Bilder und vor allem Animationen im Speicher i.d.R. wesentlich mehr Platz benötigen, als der sichtbare Verbrauch auf der Festplatte glauben macht. So kann z.B. ein auf dem Datenträger nur ein MByte großes JPEG-Bild im Speicher durchaus zehn oder mehr MByte benötigen. Verwenden Sie mehrere solcher komprimierter Dateien, schmilzt der vorhandene Speicher Ihres Computers wie Vanilleeis in der Sahara. Mit dem Informationsfenster des Browsers behalten Sie über diese Werte (Dateigröße und tatsächlicher Speicherbedarf) den Überblick und vermeiden unliebsame Überraschungen während der Bildberechnung. Auf der rechten Seite des Informationsfensters finden Sie einen Bereich, in den Sie eigene Kommentare, wie z.B. Copyright-Vermerke, letzte Änderungen o.ä., zur aktuellen Datei eingeben können. Ein solcher Kommentar kann mehrzeilig und darf bis zu 255 Zeichen (inkl. aller Leer-, Satz- und sonstiger Zeichen) lang sein. Ein eingegebener Kommentar wird auch im Browser selbst angezeigt. Lassen Sie hierzu einfach den Mauszeiger eine Weile über einem Vorschaubild stehen. Es klappen dann die Informationen in einem Feld unter dem Mauszeiger auf. Um eine neue Textzeile zu beginnen drücken Sie an der gewünschten Stelle einfach die Eingabe(Enter, Return)-Taste. Das bedeutet aber auch, daß dieses Dialogfenster mit der maus durch einen Klick auf „OK“ oder „Abbruch“ geschlossen werden muß. Hinweis Nach den Inhalten des Kommentarfeldes kann gesucht werden (siehe unten). Der Browser wird somit auch zu einer kleinen Bild-Datenbank. Hinweis Findet der Browser beim Durchsuchen eines Verzeichnisses eine Textdatei mit dem Namen „Liesmich.txt“ oder „Readme.txt“, wird deren Inhalt automatisch in den Info-Dialog jedes Vorschaubildes dieses Ordners übernommen. 76 Achten Sie beim Erstellen solcher Liesmich-Dateien auf die maximale Kommentarlänge von 255 Zeichen. Ist die Datei größer, erscheint nicht mehr der vollständige Text im Info-Dialog Suchen nach Mit dieser Funktion können Sie die aktuelle BildDatenbank des Browsers nach bestimmten Kriterien bzw. Informationen durchsuchen. Hinweis Diese Funktion ist auch über das Kontext-Menü der rechten Maustaste erreichbar. Sie können den Browser nach Dateinamen, Kommentaren oder nach Bildern einer bestimmten Auflösung und Farbtiefe (Bit pro Pixel) suchen lassen. Haken Sie einfach die Kriterien an und geben Sie rechts daneben die Werte ein, die erfüllt sein müssen. In der obigen Abbildung würde z.B. nach allen Dateien gesucht, die als freie Texturen gekennzeichnet sind, eine Breite von 800 Pixeln und eine Farbtiefe von 24 Bit (TrueColor) besitzen. Alle in Frage kommenden Bilder werden nun im Katalog markiert. Kapitel 4: Den Workflow steigern Sortieren nach Mit den Unterfunktionen dieses Menüpunktes bestimmen Sie die Sortierreihenfolge des aktuellen Kataloges im Browser. Sie können wahlweise nach Dateinamen, Dateigröße, Speicherbedarf, Bildbreite, Bildhöhe oder Farbtiefe sortieren lassen. Sortiert wird immer in aufsteigender Reihenfolge, d.h. daß z.B. die großen Bilder am Ende, die kleinen am Anfang der Liste stehen. 77 4.5 Spezielle Initialisierungs-Dateien CINEMA 4D kennt mehrere spezielle Dateien, die z.T. beim Programmstart aufgerufen werden und deren Inhalt in die aktuelle Bedienoberfläche integriert wird. 4.5.1 Template.c4d Existiert im CINEMA 4D-Startverzeichnis eine Szene mit dem Namen „Template.c4d“, wird diese beim Start automatisch mit allen darin vorgenommenen Einstellungen geladen. Dies ist z.B. dann sehr effektiv, wenn Sie immer wieder dieselben szenespezifischen Voreinstellungen (z.B. mehrere verschiedene RenderVoreinstellungen oder immer die gleiche BilderRate) für Ihre Projekte benutzen. Eine Übersicht über alle Voreinstellungen, welche mit einer CINEMA 4D-Szenedatei gespeichert werden, finden Sie am Anfang des Kapitels 3 „Konfigurieren“ auf Seite 31ff. Dies kann z.B. dann sehr nützlich sein, wenn Sie länger an einem Projekt arbeiten und alle zugehörigen Texturen und/oder Szenen sofort nach dem Programmstart zur Verfügung stehen haben wollen. In einem solchen Fall erzeugen Sie zunächst einen Katalog, der alle gewünschten bzw. benötigten Dateien auflistet. Anschließend speichern Sie ihn unter dem Namen „Template“ (die Endung CAT wird automatisch hinzugefügt) in das Verzeichnis, in dem auch CINEmA 4D selbst liegt. Beim nächsten Start können Sie sofort auf die hinter den Vorschaubildern stehenden Dateien zugreifen. Mehr über den effektiven Einsatz des Browsers finden Sie im entsprechenden Kapitel weiter oben. Hinweis Handelt es sich beim Template-Katalog um eine recht große Datei (viele Vorschaubilder) kann sich der Start von CINEMA 4D unter Umständen verzögern. 4.5.2 New.c4d Existiert im CINEMA 4D-Startverzeichnis eine Szene mit dem Namen „New.c4d“, wird diese immer beim Erzeugen einer neuen Datei (Hauptmenü „Datei / Neu“) geladen. Um z.B. die Animations-Rate dauerhaft auf 25 Bilder pro Sekunde zu ändern, erzeugen Sie eine neue Datei, ändern die Werte in den DokumentVoreinstellungen und evtl. in den Render-Voreinstellungen und speichern die Datei als „New“ (die Endung C4D wird automatisch hinzugefügt) in das CINEMA 4D-Startverzeichnis. 4.5.3 Template.cat Existiert im CINEMA 4D-Startverzeichnis ein Katalog mit dem Namen „Template.cat“, wird dieser beim Start von CINEMA 4D automatisch in den Browser geladen. 4.5.4 T emplate.l4d Existiert im CINEMA 4D-Prefs-Unterverzeichnis eine Datei mit dem Namen „Template.l4d“, wird diese beim Start von CINEMA 4D automatisch geladen und das darin definierte Layout erstellt. Sie können diese Datei auf zweierlei Art erzeugen: 1. Sie aktivieren in den Programm-Voreinstellungen (siehe Seite 47) die entsprechende Option. Das Template-Layout wird bei Beenden von CINEMA 4D automatisch erzeugt – bei „jedem“ Beenden, solange die Option aktiviert ist! 2. Sie erzeugen das Template-Layout manuell über die Funktion „Fenster / Layout / StartLayout erzeugen“ aus der Hauptmenüleiste. 78 Kapitel 4: Den Workflow steigern 79 5. Datei-Menü 80 Kapitel 5: Hauptmenüleiste – Datei Inhaltsverzeichnis 5. Datei-Menü .......................................................................................... 81 5.1 Start ............................................................................................................................................ 81 5.1.1 Die Datei „New.c4d“ ...................................................................................................... 81 5.1.2 Die Datei „Template.c4d“ ............................................................................................... 81 5.2 Neu ............................................................................................................................................. 81 5.3 Öffnen ........................................................................................................................................ 81 5.4 Hinzuladen .................................................................................................................................. 82 5.5 Alte Fassung ................................................................................................................................ 82 5.6 Schließen ..................................................................................................................................... 82 5.7 Alles Schließen ............................................................................................................................ 82 5.8 Speichern .................................................................................................................................... 82 5.9 Speichern als ............................................................................................................................... 83 5.10 Alles Speichern .......................................................................................................................... 83 5.11 Projekt speichern ....................................................................................................................... 83 5.12 Exportieren ................................................................................................................................ 83 5.12.1 3D Studio R4 (.3DS) ...................................................................................................... 83 5.12.2 Direct3D / DirectX (.X) .................................................................................................. 84 5.12.3 DXF (.DXF) ................................................................................................................... 84 5.12.4 QuickDraw 3D (.3DM) ................................................................................................. 84 5.12.5 VRML 1 (.WRL) ............................................................................................................ 84 5.12.6 VRML 2 (.WRL) ............................................................................................................ 84 5.12.7 Wavefront (.OBJ) .......................................................................................................... 84 5.13 Import/Export-Einstellungen ..................................................................................................... 84 5.13.1 3D Studio R4 ................................................................................................................ 84 5.13.2 Direct3D / DirectX ........................................................................................................ 85 5.13.3 DXF .............................................................................................................................. 86 5.13.4 DEM ............................................................................................................................. 87 5.13.5 Illustrator ...................................................................................................................... 87 5.13.6 Lightwave 3D ............................................................................................................... 87 5.13.7 QuickDraw 3D .............................................................................................................. 88 5.13.8 VRML 1 ........................................................................................................................ 89 5.13.9 VRML 2 ........................................................................................................................ 90 5.13.10 Wavefront ................................................................................................................... 92 5.14 Zuletzt geöffnete Dateien .......................................................................................................... 92 81 5. Datei-Menü 5.1 Start 5.2 Neu Es gibt mehrere Möglichkeiten, CINEMA 4D zu starten: 1.Doppelklicken Sie auf das Programm-Icon. 2.Doppelklicken Sie auf eine Szene-Datei. Sie können auch eine oder mehrere CINEMA 4DDateien vom Explorer (Windows) oder Finder (Macintosh) aus auf das CINEMA 4D-Icon ziehen (Drag & Drop). 5.1.1 Die Datei „New.c4d“ Existiert im CINEMA 4D-Startverzeichnis eine Szene mit dem Namen „New.c4d“, wird diese immer beim Erzeugen einer neuen Datei inklusive allen Einstellungen geladen. Die Standardwerte von CINEMA 4D werden somit nicht benutzt. Um z.B. die Animationsrate dauerhaft auf 15 Bilder pro Sekunde zu ändern, erzeugen Sie eine neue Datei, ändern die Werte unter „Bearbeiten / Dokument-Voreinstellungen“ und speichern die Datei als „New.c4d“ in das CINEMA 4D-Startverzeichnis. 5.1.2 Die Datei „Template.c4d“ Existiert im CINEMA 4D-Startverzeichnis eine Szene mit dem Namen „Template.c4d“, wird diese beim Programmstart (und nur dann, im Unterschied zu „New.c4d“) automatisch mit allen darin vorgenommenen Einstellungen geladen. Öffnet ein neues Dokument und aktiviert es. Alle Funktionen der Symbolleisten, der Menüs und der Manager beziehen sich nun auf dieses neue Dokument. Solange Sie das neue Dokument noch nicht unter Angabe eines Namens gespeichert haben, wird der Name „Ohne Titel“ in der Kopfzeile des Dokumentfensters angezeigt. CINEMA 4D ist in der Lage, mehrere Dokumente gleichzeitig geöffnet zu halten. Zwischen den einzelnen Dokumenten können Sie im „Fenster“Menü der Hauptmenüleiste umschalten. 5.3 Öffnen Lädt eine auf einem Datenträger vorhandene Datei (Szene, Material, ...) in den Speicher und öffnet ein neues Dokumentenfenster. Ist das aktive Dokument leer, wird kein neues Dokument geöffnet, sondern das aktive verwendet. Folgende Formate werden gelesen: – CINEMA 4D-Szenen (.C4D), Kataloge (.CAT), Voreinstellungen (.PRF), Layouts (.L4D) – DXF bis einschließlich AutoCAD R12 – QuickDraw 3D (.3DM) – nur binär, kein ASCII – VRML V1 und V2 (.WRL) 82 – 3D Studio R4 (.3DS) – auch Materialien, Lichtquellen, Texturen und Animationen Kapitel 5: Hauptmenüleiste – Datei 5.6 Schließen – Wavefront (.OBJ) – Lightwave 3D (.LWO, .LWS) – auch Szene-Beschreibungen, Lichtquellen, Texturen und Animationen – DEM-Landschaftsdateien (.DEM) – Adobe Illustrator-Pfade als Polygone (.AI, .ART, .EPS) Die Erkennung der Formate erfolgt automatisch, somit sind weder eine Dateinamenerweiterung (Windows) noch „Type“ und „Creator“ (Macintosh) notwendig. Sie können mit dieser Funktion auch Bilder betrachten. Alternativ können neue Dateien auch über Drag & Drop auf das Editor-Fenster geöffnet werden. 5.4 Hinzuladen Mit dieser Funktion können Sie auf der Festplatte vorhandene Szenen, Objekte, Materialien, etc. dem aktiven Dokument hinzufügen. 5.5 Alte Fassung Mit dieser Funktion wird nach einer Sicherheitsabfrage die zuletzt gespeicherte Version des aktuellen Dokumentes von Festplatte geladen. Eventuelle Änderungen am Dokument seit der letzten Sicherung gehen hierbei verloren. Schließt das aktive Dokument. Sind an diesem Änderungen vorgenommen worden, erscheint eine Sicherheitsabfrage, ob Sie die Szene vorher noch abspeichern wollen. 5.7 Alles Schließen Schließt alle geöffneten Dokumente. Sind an einer Szene Änderungen vorgenommen worden, erscheint eine Sicherheitsabfrage, ob Sie diese vorher noch abspeichern wollen. 5.8 Speichern Diese Funktion speichert Ihr Dokument auf einen Datenträger, ohne vorher das Dateiauswahlfenster zu öffnen. Die Szene wird unter dem Namen abgespeichert, der in der Titelleiste des Dokumentfensters angezeigt wird. Falls Sie noch keinen Namen für das Dokument vergeben haben (in der Titelleiste steht dann „Ohne Titel“), verhält sich „Speichern“ wie „Speichern als“. 83 5.9 Speichern als Im Gegensatz zur Funktion „Speichern“ erscheint bei „Speichern als“ immer das Dateiauswahlfenster. Der hier eingegebene Dateiname wird anschließend in der Titelleiste des Dokumentfensters angezeigt. Die urspüngliche Datei bleibt erhalten. CINEMA 4D hängt an den Dateinamen automatisch die Endung „.c4d“ an. 5.10 Alles Speichern Diese Funktion speichert nacheinander alle geöffneten Dokumente. Wurde für eine Szene noch keine Name vergeben, öffnet sich der entsprechende Systemdialog. 5.11 Projekt speichern men (ohne Endung) ein. CINEMA 4D erzeugt nun im angegebenen Pfad ein neues Verzeichnis dieses Namens. Darin wird die Szene unter demselben Namen (mit Endung „.c4d“) abgelegt. Daneben erzeugt CINEMA 4D ein zusätzliches Unterverzeichnis „Tex“ und kopiert hier hinein alle zur Berechnung der Szene notwendigen Bilder und Texturen. Der Weitergabe des Projektes steht nun nichts mehr im Wege. 5.12 Exportieren Eine Szene kann zur Weiterverarbeitung in anderer 3D-Software auch in Fremdformate exportiert werden. Hierzu stehen die nachfolgend beschriebenen Dateitypen zur Auswahl. CINEMA 4D versieht gespeicherte Dateien automatisch mit einer entsprechenden Endung. Grundsätzlich gilt, daß jedes 3D-Programm unterschiedlich arbeitet. So ist es prinzipbedingt nicht immer möglich, sämtliche Informationen einer Szene zu konvertieren. Weiterhin wird sich das Ergebnis vor allem hinsichtlich Materialien und Beleuchtung immer etwas unterscheiden, so daß hier ggf. eine manuelle Nachbearbeitung nötig werden kann. 5.12.1 3D Studio R4 (.3DS) Die Weitergabe von Szenen an andere Computer stellt immer eine besondere Herausforderung für den Projektleiter dar. Spätestens wenn nach fehlenden Texturen für Materialien gefragt wird, stellt man fest, daß diese nur auf dem eigenen Computer vorhanden sind. CINEMA 4D hilft Ihnen daher, Projekte komplett zusammenzustellen. Nach Aufruf der Funktion erscheint der bekannte Systemdialog zum Speichern von Dateien. Wählen Sie hier den Speicherort und geben einen Na- Verbreitetes Datenformat unter DOS/Windows. 3D Studio ist der Vorgänger von 3D Studio MAX. Letztes frei verfügbares Datenformat ist Release 4, das MAX-Datenformat ist nicht für Fremdhersteller zugänglich und prinzipiell nicht von anderen Programmen lesbar, da MAX (wie auch CINEMA 4D) parametrische Objekte verwendet, die ohne den zugehörigen Algorithmus in MAX wertlos sind. Beispielsweise wird ein Teekrug nicht mehr mit Punkten und Flächen gespeichert, sondern nur noch mit den Abmessungen und der Unterteilungsrate. Zum Erzeugen der Flächen (zur Darstellung auf dem Bildschirm) benötigt 84 man dann zwingenderweise die internen Routinen von MAX. Daher gibt es prinzipbedingt auch keine externen Konvertierungsprogramme für das MAX-Format. Kapitel 5: Hauptmenüleiste – Datei 5.13 Import/ExportEinstellungen 5.13.1 3D Studio R4 5.12.2 Direct3D / DirectX (.X) Direct3D ist ein Microsoft-spezifisches 3D-Format, welches von Windows 9x/NT verwendet wird (installiertes DirectX vorausgesetzt). Vor allem Spiele-Programmierer profitieren von dem Export-Modul. 5.12.3 DXF (.DXF) Das Standardaustauschformat für Grafikdaten schlechthin. CINEMA 4D-Splines werden grundsätzlich als POLYLINEs geschrieben, unabhängig davon, was in den Voreinstellungen (siehe dort) für Flächenobjekte gewählt wurde. 5.12.4 QuickDraw 3D (.3DM) Datenaustauschformat für dreidimensionale Grafikdaten auf dem Apple Macintosh. 5.12.5 VRML 1 (.WRL) Die „Virtual Reality Modeling Language“ bietet eine Möglichkeit zur plattformunabhängigen dreidimensionalen Darstellung von Objekten und Szenen im Internet und hat sich auch sehr gut als Austauschformat zu CAD-Programmen bewährt, da es deutlich mehr Dateiinformationen als das oft genutzte DXF enthält. 5.12.6 VRML 2 (.WRL) Das Standardformat für dreidimensionale Grafikdaten im Internet bietet mit Version 2 auch die Möglichkeit Animationssequenzen wiederzugeben. Die Vorteile für den Datenaustausch mit CAD-Software gelten auch hier. 5.12.7 Wavefront (.OBJ) Weit verbreitetes 3D-Datenformat in der UNIXWelt, entwickelt von Alias. Faktor Hier können Sie einstellen, ob und wie stark 3D Studio-Dateien beim Einladen in ihrer Größe skaliert werden. Texturendung anpassen 3D Studio kennt nicht so viele Bild-Dateiformate für Texturen o.ä. wie CINEMA 4D, sondern verwendet primär das Bildformat TIF. Wählen Sie diese Option, werden automatisch alle Texturendungen in den Materialien auf die von Ihnen voreingestellte Endung angepaßt (z.B. „Bild.jpg“ wird zu „Bild.tif“). Die Konvertierung der Texturbilder selbst müssen Sie allerdings noch separat vornehmen, was dank der mitgelieferten Grafikprogramme (PaintShop Pro bzw. Grafikkonverter) kein Problem darstellt. 85 5.13.2 Direct3D / DirectX (PaintShop Pro bzw. Grafikkonverter) ist das kein Problem. Was aber ist mit der Anpassung der Namen an die konvertierten Texturen? Wählen Sie diese Option, werden automatisch alle Texturendungen aller Materialien einer Szene beim Import auf die von Ihnen voreingestellte Endung angepaßt (z.B. „Bild.jpg“ wird zu „Bild.ppm“). Dies hat den Vorteil, daß Sie nicht mehr jedes Material und darin jede Materialeigenschaft danach untersuchen müssen, ob ein Texturname angepaßt werden muß. Faktor Skalierungsfaktor beim Speichern der Szene in diesem Format. Beim Export wird die Szene um diesen Faktor verkleinert. Achtung! Hierbei wird wirklich auch nur der Name angepaßt. Die Konvertierung des Bildes müssen Sie selbst vornehmen! Text formatieren Direct3D ist ein Textformat. Um ein manuelles Bearbeiten der Datei zu erleichtern, erzwingt diese Option eine Formatierung der gesamten Datei, welche dadurch allerdings geringfügig größer wird. An dieser Stelle sei noch erwähnt, daß DirectX nur Grafiken mit einer Größe von 2n Pixeln verarbeiten kann (Texturen müssen z.B. 2x2, 4x4, 8x8, 16x16, 32x32, 64x64, 128x128, 256x256, ... Pixel groß sein). Templates schreiben Mit diesem Schalter legen Sie fest, ob der Template-Header in die Datei geschrieben werden soll. Texturen exportieren Bei angewählter Option werden Texturinformationen für alle Objekte gespeichert. Dabei werden für jedes Objekt UV-Koordinaten erzeugt. Texturendung anpassen DirectX verwendet primär das Bildformat PPM (Portable-Pixel-Map) oder auch BMP (WindowsBitmap). Ersteres Format ist CINEMA 4D unbekannt. Die Texturen müssen konvertiert werden. Dank der mitgelieferten Grafikprogramme Normalen speichern Ist diese Option angewählt, werden für alle Flächen Normalen-Vektoren erzeugt. Ansonsten wird die Berechnung der Normalen Direct3D überlassen. Mesh erzeugen Im großen und ganzen gibt es zwei Arten von Modellen bei Direct3D. Zum einen das Frame, zum anderen das Mesh. Frames enthalten – ebenso wie bei CINEMA 4D – die Objekte der gesamten Szene hierarchisch. Objekte bleiben gekapselt. In einem Mesh werden alle Objekte zusammengefaßt. Die Objekthierarchie geht dabei verloren. 86 Kapitel 5: Hauptmenüleiste – Datei 5.13.3 DXF Normalen ausrichten CINEMA 4D setzt voraus, daß alle Flächen eines Objekts eine einheitliche Orientierung aufweisen. Dies ist bei DXF-Dateien oft nicht gegeben. Wenn benachbarte Flächen eine unterschiedliche Orientierung aufweisen, dann zeigen die Normalen-Vektoren in entgegengesetzte Richtungen. Bei der Bildberechnung führt dies zu unschönen Farbsprüngen. CINEMA 4D korrigiert daher mit dieser Option alle benachbarten Flächen so, daß sie eine einheitliche Orientierung aufweisen. CINEMA 4D verarbeitet DXF-Dateien aller Versionen. Es werden die Elemente SOLID, 3DFACE, LINE, POLYLINE, CIRCLE, ARC, POINT und TRACE übernommen. Alle dreidimensionalen Daten werden originalgetreu eingelesen. Alle dokumentierten POLYLINE-Kombinationen sowie Höhenangaben und Hochzugsrichtungen werden unterstützt. Auch die Element-Koordinatensysteme, Layer-Namen und verschiedenen Strichstärken werden korrekt berücksichtigt. Faktor Hier können Sie einstellen, ob und wie stark DXF-Dateien beim Einladen bzw. Speichern in ihrer Größe skaliert werden. Kreis Hier können Sie einstellen, in wieviel Polygon-Segmente Kreissegmente aufgegliedert werden sollen. Gefrorene Layer Hier geben Sie an, ob gefrorene Layer einer DXFDatei beim Laden konvertiert werden sollen. Viele CAD-Programme bieten die Möglichkeit an, temporäre oder nicht benötigte Layer einzufrieren, d.h. auszublenden. 2D-Elemente Diese Option bestimmt, ob zweidimensionale DXFElemente beim Laden umgesetzt werden sollen. Polygone triangulieren In DXF-Dateien können dreidimensionale Polygonzüge vorkommen. CINEMA 4D kann diese bei eingeschalteter Option triangulieren, d.h. die einbeschriebene Fläche als 3D-Objekt erzeugen. Dies ist für die meisten Fälle sinnvoll und deshalb als Vorgabe eingeschaltet. Wird diese Option nicht ausgeschaltet, werden die Polygonzüge auch als solche konvertiert, was für die Weiterkonstruktion in CINEMA 4D sinnvoll ist. Layer Eine DXF-Datei besteht oft aus sehr vielen kleinen Elementen. Wenn diese Option aktiv ist, versucht CINEMA 4D beim Einladen Elemente der gleichen Farbe („Nach Farbe verbinden“) oder des gleichen Layers („Nach Layer verbinden“) zusammenzufassen. Sie können aber auch alle Einzelobjekte behalten, indem Sie „Nicht verbinden“ einstellen. Export Der DXF-Standard bietet mehrere Möglichkeiten an ein Objekt zu speichern. Hier können Sie den Typ wählen, in den das Objekt beim Speichern konvertiert wird. Es gibt die Möglichkeiten „Polyline“, „Solid“ und „3DFace“. 87 5.13.4 DEM 5.13.6 Lightwave 3D DEM-Dateien finden in der Geographie Verwendung und werden oft zur Beschreibung von Landschaften genutzt. Dieses Format kann ausschließlich importiert werden. Faktor Hier können Sie einstellen, ob und wie stark DEM-Dateien beim Einladen in ihrer Größe skaliert werden. 5.13.5 Illustrator Sollen hochwertige 2D-Vektor-Zeichnung (z.B. Firmenlogo) dreidimensional dargestellt werden, kann eine solche Zeichnung im Adobe IllustratorFormat in CINEMA 4D eingelesen und weiterverarbeitet werden. Es lassen sich auch Vektorgrafiken aus anderen Programmen wie Macromedias FreeHand oder CorelDraw übernehmen, insofern sie im Illustrator-Format abgespeichert wurden. Lesen Sie dazu über das Thema Export-Formate in den jeweiligen Handbüchern nach. Faktor Hier können Sie einstellen, ob und wie stark Adobe Illustrator-Dateien beim Einladen in ihrer Größe skaliert werden. Wenn Sie eine Datei im Lightwave-Format laden, werden nicht nur die Objekt-Geometrien übernommen, auch komplette Szenenbeschreibungen, Texture-Maps, Animationssequenzen, ja sogar die vollständigen Bones-Informationen werden gelesen. Faktor Hier können Sie einstellen, ob und wie stark Lightwave-Dateien beim Einladen in ihrer Größe skaliert werden. Voreingestellt ist ein Wert von 100, da Lightwave einen kleineren Konstruktionsmaßstab als CINEMA 4D verwendet. Texturen Hiermit bestimmen Sie, ob CINEMA 4D Texturinformationen eines Lightwave-Objekts übernehmen soll. Lichtquellen Hiermit bestimmen Sie, ob CINEMA 4D Lichtquellen einer Lightwave-Szene übernehmen soll. 88 Kapitel 5: Hauptmenüleiste – Datei 5.13.7 QuickDraw 3D durchaus störend sein, wenn mehrere MBytegroße Texturen geladen werden müssen. Mit dieser Funktion können Sie die Texturen einer QuickDraw 3D-Datei in ihrer Größe begrenzen. Die Materialbilder werden auf den eingegebenen Wert (in Pixeln) skaliert. Das Bildseitenverhältnis bleibt dabei gewahrt. Faktor Hier können Sie einstellen, ob und wie stark QuickDraw 3D-Dateien beim Einladen bzw. Speichern in ihrer Größe skaliert werden. Kugel Hier können Sie einstellen, ob und wie stark QuickDraw 3D-Kugeln beim Laden trianguliert werden sollen. Kegel/Zylinder Hier können Sie einstellen, ob und wie stark QuickDraw 3D-Kegel und -Zylinder beim Laden trianguliert werden sollen. NURBS Hier können Sie einstellen, ob und wie stark QuickDraw 3D-NURBS beim Laden trianguliert werden sollen. Texturen speichern Ist diese Option aktiviert, werden alle Objekte beim Export texturiert abgelegt (inkl. evtl. vorhandener UV-Koordinaten. Ist diese Option nicht aktiviert, werden alle Objekte lediglich mit ihrer Farbinformation (also ohne Texturen) gespeichert. Maximum In CINEMA 4D können Sie – abhängig vom Systemspeicher – beliebig große Texturen verwenden. Beim Betrachten einer Szene kann es Hinweis Enthalten importierte QuickDraw 3D-Modelle ihrerseits Texturen, haben Sie beim Laden die Möglichkeit diese zu ignorieren oder separat abzuspeichern. Ein Dialogfenster mit den entsprechenden Optionen erscheint. 89 5.13.8 VRML 1 „Keine“ legt in allen Objekten lediglich die Farbinformationen der Materialien ab. Bei „Verweis“ werden mit den Objekten nur die Pfade zu den Texturbildern gespeichert. „Integriert“ speichert alle Texturen in der VRMLDatei direkt ab (sog. Inline-Texturen). Eventuell vorhandene UV-Koordinaten werden ebenfalls gesichert. Faktor Hier können Sie einstellen, ob und wie stark VRML-Dateien beim Einladen bzw. Speichern in ihrer Größe skaliert werden. Optimiere Hierarchie Bei angewählter Option „Optimiere Hierarchie“ wird nach dem Laden einer VRML1-Datei die Struktur der Szene optimiert. Dabei werden überflüssige Dummy-Objekte entfernt und die Objekthierarchie optimiert. Dies bringt mehr Übersicht und steigert dazu die Geschwindigkeit beim Arbeiten mit CINEMA 4D. Text formatieren VRML ist ein Textformat. Um manuelles Bearbeiten der Datei zu erleichtern, erzwingt diese Option beim Exportieren eine Formatierung der gesamten Textdatei. Backface-Culling Diese Option schaltet bei allen exportierten Objekten eine Eigenschaft ein, bei der im WWWBrowser das Zeichnen der Objekte-Rückseiten abgeschaltet wird. Hierdurch wird die Darstellung wesentlich beschleunigt. Texturen Mit diesem Menü legen Sie fest, was CINEMA 4D beim Export mit Texturen anstellen soll. Maximum In CINEMA 4D können Sie – abhängig vom Systemspeicher – beliebig große Texturen verwenden. Beim Betrachten einer Szene online im Internet kann es durchaus störend sein, wenn mehrere MByte-große Texturen geladen werden müssen. Mit dieser Funktion können Sie die Texturen einer VRML-Datei in ihrer Größe begrenzen. Die Materialbilder werden auf den eingegebenen Wert (in Pixeln) skaliert. Das Bildseitenverhältnis bleibt dabei gewahrt. Hinweis Enthalten importierte VRML-Modelle ihrerseits Texturen (sog. Inline-Texturen, d.h. die Texturen sind Bestandteil der VRML-Datei), haben Sie beim Laden die Möglichkeit diese zu ignorieren oder separat abzuspeichern. Ein Dialogfenster mit den entsprechenden Optionen erscheint. 90 Kapitel 5: Hauptmenüleiste – Datei 5.13.9 VRML 2 Animation speichern Ist diese Option aktiviert, ist der Export von Animationssequenzen in das VRML2-Format möglich. Keys / Sekunde Bei aktiviertem Animationsexport geben Sie vor, mit welcher Häufigkeit die Keys der Animation geschrieben werden sollen. Da VRML2 nur lineare Interpolation zur Verfügung stellt, können Sie bei Erhöhung dieses Wertes die Genauigkeit des Exportes der Animation steigern (proportional dazu die Dateigröße). Faktor Hier können Sie einstellen, ob und wie stark VRML-Dateien beim Einladen bzw. Speichern in ihrer Größe skaliert werden. Optimiere Hierarchie Bei angewählter Option „Optimiere Hierarchie“ wird nach dem Laden einer VRML2-Datei die Struktur der Szene optimiert. Dabei werden überflüssige Dummy-Objekte entfernt und die Objekthierarchie optimiert. Dies bringt mehr Übersicht und steigert dazu die Geschwindigkeit beim Arbeiten mit CINEMA 4D. Text formatieren VRML 2 ist ein Textformat. Um manuelles Bearbeiten der Datei zu erleichtern, erzwingt diese Option beim Exportieren eine Formatierung der gesamten Textdatei. Backface-Culling Diese Option schaltet bei allen exportierten Objekten eine Eigenschaft ein, bei der im WWWBrowser das Zeichnen der Objekte-Rückseiten abgeschaltet wird. Hierdurch wird die Darstellung wesentlich beschleunigt. Sinnvolle Werte liegen im Bereich von 5 bis 25, denn mehr Keys als Bilder pro Sekunde sind wohl kaum notwendig. Texturen Mit diesem Menü legen Sie fest, was CINEMA 4D beim Export mit Texturen anstellen soll. „Keine“ legt in allen Objekten lediglich die Farbinformationen der Materialien ab. „Verweis“ ist das Pendant zu CINEMA 4D. Es werden mit den Objekten nur die Pfade zu den Texturbildern gespeichert. „Integriert“ speichert alle Texturen in der VRMLDatei direkt ab (sog. Inline-Texturen).Eventuell vorhandene UV-Koordinaten werden ebenfalls gesichert. Maximum Bei VRML 2 gibt es zwei Möglichkeiten, den Objekten ihre Texturen zur Verfügung zu stellen: Die erste entspricht der von CINEMA 4D, indem einfach ein Verweis auf die Texturdatei mit der VRML-Szene gespeichert wird. Tragen Sie hierzu in das Eingabefeld den Wert „0“ ein. 91 5.13.10 Wavefront Die zweite bettet die Grafikdaten direkt in die VRML-2-Datei ein. Da die Textur dabei ungepackt im Textformat geschrieben wird, kann bei der Verwendung einer Textur von 1000 x 1000 Pixeln schnell eine Dateigröße von 4 MByte erreicht werden. Um derart riesige Dateien zu vermeiden, können Sie durch eine Eingabe eines Wertes größer „0“ Texturen in ihrer Größe begrenzen. Die Materialbilder werden auf den eingegebenen Wert (in Pixeln) skaliert. Das Bildseitenverhältnis bleibt dabei gewahrt. Nehmen Sie z.B. eine Textur von 800 x 600 Pixeln und geben als Maximalwert „100“ ein, so wird die Textur proportional auf eine Größe von 100 x 75 Bildpunkten heruntergerechnet, bevor sie in der Datei gespeichert wird. Hinweis Enthalten importierte VRML-Modelle ihrerseits Texturen (sog. Inline-Texturen, d.h. die Texturen sind Bestandteil der VRML-Datei), haben Sie beim Laden die Möglichkeit diese zu ignorieren oder separat abzuspeichern. Ein Dialogfenster mit den entsprechenden Optionen erscheint. Faktor Hier können Sie einstellen, ob und wie stark Wavefront-Dateien beim Einladen in ihrer Größe skaliert werden. 5.14 Zuletzt geöffnete Dateien CINEMA 4D merkt sich die zuletzt geöffneten Dateien und listet diese für schnellen Zugriff in diesem Untermenü auf. Die Anzahl der maximal gemerkten Dateien tragen Sie unter „Bearbeiten / Programm-Voreinstellungen“ ein. 92 Kapitel 5: Hauptmenüleiste – Datei 93 6. Bearbeiten-Menü 94 Kapitel 6: Hauptmenüleiste – Bearbeiten Inhaltsverzeichnis 6. Bearbeiten-Menü .................................................................................. 95 6.1 Allgemeines ................................................................................................................................. 95 6.2 Rückgängig ................................................................................................................................. 95 6.3 Wiederherstellen ......................................................................................................................... 95 6.4 Rückgängig (nur Aktion) ............................................................................................................. 96 6.5 Anmerkungen zum „Undo/Redo“ .............................................................................................. 97 6.5.1 Der Undo-Puffer ............................................................................................................. 97 6.5.2 Die verschiedenen Undos ................................................................................................ 98 6.6 Ausschneiden .............................................................................................................................. 99 6.7 Kopieren ..................................................................................................................................... 99 6.8 Einfügen ...................................................................................................................................... 99 6.9 Löschen ....................................................................................................................................... 99 6.10 Anmerkungen zur Zwischenablage .......................................................................................... 100 6.11 Alles selektieren ....................................................................................................................... 100 6.12 Alles deselektieren ................................................................................................................... 100 6.13 Programm-Voreinstellungen .................................................................................................... 100 6.14 Dokument-Voreinstellungen .................................................................................................... 101 6.15 Vorbemerkungen zur Drawing-Pipeline ................................................................................... 101 6.15.1 Einführung .................................................................................................................. 101 6.15.2 Die Elemente der Drawing-Pipeline ............................................................................. 102 6.15.3 Die Zeichenreihenfolge ............................................................................................... 104 6.16 Animation, Expressions, Generatoren, Deformer auswerten .................................................... 105 95 6. Bearbeiten-Menü 6.1 Allgemeines Die Funktionen in diesem Menü gehören zu den allgemeinsten und wichtigsten des gesamten Programms. Hier wird Ihnen u.a. die Möglichkeit geboten, mißglückte Aktionen zurückzunehmen. Und weil diese Funktionen so wichtig sind, finden sich die allermeisten auch in fast allen Managern in einem gleichnamigen Menü wieder. Zwischendurch werden wir dann gemeinsam etwas Theorie wälzen, die zum Verständnis der Dinge, die da auf Ihrem Monitor geschehen, äußerst nützlich sind und viele Fragen ersparen. An geeigneten Stellen zeigen wir Ihnen Sinn und Zweck von internen Pufferspeichern, erklären die Funktionsweise der Zwischenablage und beschreiben, wie es CINEMA 4D durch entsprechende Zeichenroutinen gelingt, Animationen und Verformungen im Editor wirklichkeitsgetreu darzustellen, ohne erst „Probeberechnungen“ vornehmen zu müssen. Diese Ausführungen haben wir nicht deswegen geschrieben, weil wir nicht wußten, wohin mit unserer Zeit, sondern, weil Sie das Verständnis über einige interne Vorgänge in CINEMA 4D vor Überraschungen bewahrt (wenn Sie z.B. ein animiertes Objekt im Editor verschieben und dieses trotz Androhung von Gewalt immer wieder in seine Ausgangsposition zurückhüpft). 6.2 Rückgängig Objekt verschoben, schiebt „Rückgängig“ das Objekt wieder an seine alte Position zurück. Auch komplexe Bearbeitungen, wie das Knittern oder das Löschen eines großen Objektes, werden von „Rückgängig“ wieder ungeschehen gemacht. Wenn Sie die Funktion mehrmals hintereinander anwenden, wird eine Änderung nach der anderen wieder zurückgenommen. CINEMA 4D speichert intern die letzten zehn Bearbeitungsschritte, und alle diese Schritte können zurückgenommen werden. Die Anzahl der zurücknehmbaren Schritte stellen Sie in den Programm-Voreinstellungen ein (siehe Kapitel 3.3.1 „Programm-Voreinstellungen“, Seite 49). 6.3 Wiederherstellen Haben Sie mit „Rückgängig“ einen Bearbeitungsschritt zuviel zurückgenommen, können Sie mit dieser (auch „Redo“ genannten) Funktion veranlassen, daß der zuletzt rückgängig gemachte Arbeitsschritt wieder hergestellt wird. Mit „Rückgängig“ können Sie praktisch innerhalb der Entwicklungsstufen Ihrer Szene zurückblättern – mit „Wiederherstellen“ auch wieder vorwärts. Die Anzahl der wiederherstellbaren Schritte entspricht der der zurücknehmbaren (siehe oben) und wird daher nicht separat eingestellt. Mit dieser (auch „Undo“ genannten) Funktion wird die letzte Änderung an der Szene rückgängig gemacht. Haben Sie z.B. aus Versehen ein 96 Kapitel 6: Hauptmenüleiste – Bearbeiten 6.4 Rückgängig (nur Aktion) Beispiel 1: Diese Funktion unterscheidet sich vom zuvor besprochenen „Rückgängig“ machen. Sie wirkt sich nur auf Selektionen von Punkten und Polygonen aus, nicht jedoch z.B. auf die Selektion mehrerer Sequenzen in der Zeitleiste. Stellen Sie sich vor, Sie haben ein Objekt zunächst vergrößert und anschließend an zehn verschiedenen Stellen Punkte selektiert. Hierzu mußten Sie 10mal das Selektions-Werkzeug ansetzen. Nun wollen Sie das Skalieren rückgängig machen. Mit dem „normalen“ „Undo“ müßten Sie die Funktion nun 11mal aufrufen (10 Selektionen plus 1 Skalieren). Benutzen Sie stattdessen die Funktion „Rückgängig vor erste Selektion“, und alles das wird automatisiert. Genau gesagt, passiert folgendes: – Zunächst sieht die Funktion nach, ob eine zurücknehmbare Selektion im Puffer liegt. – Wird eine (oder mehrere aufeinanderfolgende) gefunden, springt die Funktion bis zum vor dieser Selektion gelegenen Bearbeitungsschritt zurück. Weil das etwas komplizierter klingt, als es in Wirklichkeit ist, will ich das an zwei einfachen Beispielen deutlicher machen: Es sei „A“ eine normale, zurücknehmbare Aktion (wie z.B. das Verschieben) und „S“ eine zurücknehmbare Selektion. Wir betrachten nun verschiedene Zustände im Undo-Puffer. Sie haben eine Weile vor sich hingearbeitet. Im Puffer befindet sich nun folgende Reihe von Aktionen bzw. Selektionen: A S A S A A A S S S S Zunächst wurde bearbeitet, dann selektiert, erneut bearbeitet usw. Am Ende erfolgten vier aufeinanderfolgende Selektionen, rechts die letzte (also der „Jetzt-Zustand“). Führen Sie nun ein „normales“ „Undo“ aus, sieht der Puffer anschließend so aus: A S A S A A A S S S Es liegen also noch drei abschließende Selektionen am Ende des Puffers, eine wurde zurückgenommen. Rufen Sie aber stattdessen „Rückgängig vor erste Selektion“ auf, erhalten Sie folgenden aktuellen Puffer: A S A S A A Es wurden alle vier zuletzt ausgeführten Selektionen zurückgenommen sowie der letzte davor befindliche Bearbeitungsschritt. Beispiel 2: Hier besteht der „Undo“-Puffer ausschließlich aus Selektionen (rechts erneut der aktuelle Zustand): S S S S 97 Führen Sie nun ein „normales“ „Undo“ aus, sieht der Puffer anschließend – wie zu erwarten – so aus: S S S Wählen Sie aber statt dessen „Rückgängig vor erste Selektion“ auf, erhalten Sie folgenden aktuellen Puffer: S S S S Es wurde also gar kein Schritt zurückgenommen. Warum? Vor dem ersten Selektionsschritt befindet sich kein „normaler“ Bearbeitungsvorgang. 6.5 Anmerkungen zum „Undo/Redo“ 6.5.1 Der Undo-Puffer Über alles, was Sie in CINEMA 4D tun, zu jeder Funktion, die Sie aufrufen, wird Protokoll geführt. Entsprechende Informationen werden in einen Speicherbereich geschrieben, der von den Funktionen „Rückgängig“ (Undo) und „Wiederherstellen“ (Redo) durchwandert werden kann, um wieder an einen bereits vergangenen Bearbeitungszeitpunkt zurückkehren zu können. Dieser Speicherbereich stellt einen Puffer dar, der sich zwischen dem tatsächlichen Aussehen Ihrer Szene und dem Beginn Ihrer Aktionen befindet. Da dieser Bereich nur für Rückgängig/Wiederherstellen dient, wird er auch „Undo-Puffer“ genannt. Ein kleines Beispiel: Sie erzeugen ein Objekt, skalieren es anschließend auf eine Größe von (400/400/400) Einheiten und verschieben es danach auf die Koordinaten (100/-300/0). Nach der dritten Aktion, dem Verschieben, sieht der Undo-Puffer (vereinfacht) wie folgt aus: 1. Erzeuge Objekt in Position (0/0/0) 2. Skaliere Objekt auf Größe (400/400/400) 3. Verschiebe Objekt nach Position (100/–300/0) Die aktuelle Position im Puffer befindet sich an Stelle 3, dem Verschieben. Wenn Sie jetzt „Rückgängig“ aufrufen, sieht CINEMA 4D nach, was sich eine Stelle vorher befindet, nimmt die derzeit aktuelle Aktion (das Verschieben) zurück und setzt eine neue aktuelle Position auf das Skalieren. Genauso verfährt das Undo, wenn es nun noch einmal aufgerufen wird. Es setzt sich dann auf die erste Position, das Erzeugen. Die Skalierung wird ungeschehen gemacht. 98 Der Clou ist, daß nach einem Undo der Puffer zunächst nicht verändert wird. Die Aktion „Verschieben“ existiert nach wie vor und kann mit „Wiederherstellen“ erneut angesprungen werden. Sie bewegen sich also im Undo-Puffer mit der Funktion „Rückgängig“ rückwärts, mit „Wiederherstellen“ vorwärts. Der Puffer wird dynamisch angelegt, d.h. es wird eigentlich nichts daraus gelöscht, sondern immer nur dazugenommen. Sie können sich vorstellen, daß man das nicht uferlos treiben sollte (Funktionen wie z.B. das Unterteilen führen sehr schnell zu sehr großen Objekten, die zusätzlich zum Szenen-Speicher auch im Undo-Puffer mitgeführt werden). Wir haben aus diesem Grund der Größe des Puffers eine Grenze gesetzt. In den Programm-Voreinstellungen (siehe Kapitel 3.3.1 auf Seite 49) können Sie festlegen, wieviele Aktionen im Undo-Puffer protokolliert werden. Hinweis Es gibt verschiedene Funktionen, die nicht in den Undo-Puffer aufgenommen werden, und daher auch nicht zurückgenommen werden können. Hierunter fallen z.B. das Speichern von Dateien oder das Ändern von Voreinstellungen. 6.5.2 Die verschiedenen Undos CINEMA 4D kennt drei verschiedene Undos! „Normales“ Rückgängig / Wiederherstellen CINEMA 4D besitzt ein sog. „multiples Undo“. Das bedeutet, daß bestimmte Funktionen zu einem Block zusammengefaßt und in einem Rutsch zurückgenommen werden können. Fassen Sie z.B. zehn Objekte zu einer Objektgruppe zusammen. Diese Aktion besteht eigentlich aus zwölf Einzelschritten: Anlegen eines neu- Kapitel 6: Hauptmenüleiste – Bearbeiten en leeren Objektes, 10maliges Verschieben von Objekten in diese Gruppe und abschließendes Aktivieren dieser Gruppe. Das intelligente Undo von CINEMA 4D erkennt diese logisch zusammengehörenden Arbeitsschritte und faßt sie zu einem zusammen, der als Ganzes zurückgenommen (und wiederhergestellt werden kann. Die interne Intelligenz geht aber noch einen Schritt weiter. CINEMA 4D unterscheidet zwischen speicherintensiven Aktionen (wie z.B. Objekt löschen oder Punkte verschieben) und nichtspeicherintensiven Aktionen (wie z.B. Objekt aktivieren, Material wechseln). Letztere können daher 10mal so oft aufgerufen werden, wie in den Programm-Voreinstellungen eingestellt. Haben Sie die Undo-Grenze z.B. auf Zwölf eingestellt, können Sie damit z.B. entweder zwölf Objekte-löschen-Aktionen in den Undo-Puffer aufnehmen oder 120 Objekte-aktivieren-Aktionen. Natürlich sind auch beliebige Kombinationen möglich (z.B. sechsmal Objekte löschen plus 60 Objekte selektieren). Ansicht rückgängig / wiederherstellen Dieses Undo/Redo (das sich im Bearbeiten-Menü der Ansicht-Fenster befindet) bezieht sich ausschließlich auf Editor-Kameras. Kamera-Objekte werden wie alle anderen „gewöhnlichen“ Objekte behandelt. Der Undo-Puffer umfaßt hier bis zu 500 Schritte. Rückgängig (nur Aktion) Dieses insbesondere für das Modellieren sehr sinnvolle dritte Undo wurde weiter oben bereits ausführlich besprochen. Es bedient sich desselben Puffers wie das „gewöhnliche“ Undo. 99 6.6 Ausschneiden 6.8 Einfügen Diese (auch „Cut“ genannte) Funktion entfernt das aktive Objekt bzw. Element aus der aktuellen Szene und kopiert es einschließlich der dazugehörenden Materialien und evtl. vorhandener Animationsdaten in die Zwischenablage (siehe unten). Das Objekt kann mit der Funktion „Einfügen“ (siehe unten) wieder aus der Zwischenablage zurückgeholt werden. Diese (auch „Paste“ genannte) Funktion fügt ein zuvor über „Ausschneiden“ oder „Kopieren“ in der Zwischenablage (siehe unten) abgelegtes Objekt in das aktive Dokument ein. 6.7 Kopieren Um eingefügte Objekte vom Original unterscheiden zu können, werden diese bei Namengleichheit am Namensende durchnumeriert („Name“.1, „Name“.2 usw.). Diese (auch „Copy“ genannte) Funktion kopiert das aktive Objekt bzw. Element einschließlich der dazugehörenden Materialien und evtl. vorhandener Animationsdaten von der aktuellen Szene in die Zwischenablage (siehe unten). Von dort kann die Kopie beliebig oft mit der Funktion „Einfügen“ abgerufen und ins Dokument eingefügt werden. Hinweis Sie können Objekte auch per „Drag & Drop“ „Kopieren“ und wieder „Einfügen“. Halten Sie die Strg/Ctrl-Taste gedrückt, greifen das Objekt mit der Maus und lassen es an einer anderen Stelle z.B. innerhalb des Objekt-Managers wieder fallen. Die neu erstellte Kopie wird am Namensende mit einer Nummer versehen („Name“.1). Hinweis Bei dem „aktiven Dokument“ muß es sich nicht notwendigerweise um dieselbe Szene handeln, aus der das Objekt ursprünglich stammt. Anmerkung Das Trio aus „Ausschneiden“, „Kopieren“ und „Einfügen“ findet sich in nahezu allen Programmen und wird unter Computer-Benutzern auch mit „Cut-Copy-Paste“-Funktionalität bezeichnet. Es heißt dann z.B. „Schneide das Objekt mit ‚Cut-Copy-Paste‘ aus“, obwohl eigentlich nur „Cut“ ausschneidet. 6.9 Löschen Diese Funktion löscht das aktive Objekt bzw. Element aus dem aktuellen. Es wird „keine“ Kopie in der Zwischenablage (siehe unten) abgelegt. 100 6.10 Anmerkungen zur Zwischenablage Die Zwischenablage, auch „Clipboard“ genannt, bedient sich eines weiteren Speicherbereichs in Ihrem Computer. Hier hinein können kurzfristig Daten abgelegt werden, um sie an anderer Stelle wieder hervorzuholen. Sie kennen das Verhalten vermutlich aus einer Textverarbeitung, bei der Sie immer wiederkehrenden Text einmal in die Zwischenablage legen und dann an verschiedenen Stellen im Text wieder einfügen. Diese Funktionalität ist auch in CINEMA 4D vorhanden. So können Sie z.B. zwei Szenen öffnen, kopieren ein Objekt der einen in das Clipboard und fügen es in der anderen Szene aus dem Zwischenspeicher mitsamt aller eventuell definierten Materialien und Animationssequenzen wieder ein. Kapitel 6: Hauptmenüleiste – Bearbeiten 6.11 Alles selektieren Diese Funktion aktiviert alle Objekte eines Dokuments. Falls das direkt nicht möglich ist, werden alle Objekte zu einer Objektgruppe (siehe Kapitel 17.3.5 „Objekte gruppieren“, Seite 528) zusammengefaßt und diese aktiviert. Wenn Sie das Punkte-Werkzeug benutzen, werden stattdessen alle Punkte des Objekts aktiviert. Analoges gilt bei der Wahl des Polygon-Werkzeugs (siehe Kapitel 8.8 „Werkzeuge-Menü“, Seite 339). 6.12 Alles deselektieren Es kann sich immer nur ein Element zur selben Zeit in der Zwischenablage befinden; hierzu zählt auch eine komplexe Objektgruppe mitsamt – wie eben angedeutet – seiner Materialien und Animationen. Kopieren Sie ein weiteres Element in die Zwischenablage, wird das erste daraus entfernt. Deaktiviert alle Objekte- bzw. Elemente-Selektionen. Der benötigte Speicher der Zwischenablage ist dynamisch, d.h. er kann wachsen oder schrumpfen. Schneiden Sie z.B. ein 18 MByte großes Objekt aus, belegt die Zwischenablage auch 18 MByte Ihres kostbaren Arbeitsspeichers, der später evtl. für das Rendern nicht mehr zur Verfügung steht. Legen Sie anschließend aber ein NullObjekt (siehe Kapitel 7.1 auf Seite 109) in das Clipboard, werden nur noch wenige Bytes „verschwendet“. 6.13 ProgrammVoreinstellungen Wenn Sie das Punkte-Werkzeug benutzen, werden stattdessen alle Punkte des Objekts deaktiviert. Analoges gilt bei der Wahl des Polygon-Werkzeugs (siehe Kapitel 8.8 „WerkzeugeMenü“, Seite 339). Hier bestimmen Sie die globalen Werte, die sowohl das Aussehen des Editors beeinflussen als auch den Ablauf von Funktionen. Die einzelnen Optionen werden ausführlich im Kapitel 3.3 „Konfigurieren“ auf Seite 47ff beschrieben. 101 6.14 DokumentVoreinstellungen 6.15 Vorbemerkungen zur Drawing-Pipeline 6.15.1 Einführung Hier bestimmen Sie die lokalen Werte für das aktive Dokument. Hierunter fallen u.a. die BilderRate oder die Voreinstellungen für die Länge einer Animations-Sequenz. Die einzelnen Optionen werden ausführlich im Kapitel 3.4 „Konfigurieren“ auf Seite 60 beschrieben. Wollen Sie, daß alle neu erzeugten Szenen immer auf dieselben Anfangswerte (abweichend von den vorgegebenen) gesetzt werden, benutzen Sie die Muster-Szenen „Template.c4d“ und/oder „New.c4d“. Mehr darüber erfahren Sie im Kapitel 4.5 „Den Workflow steigern“ auf Seite 77. Einer der großen Vorzüge von CINEMA 4D ist der, daß Sie bereits im Editor Ihre Szene (die Objekte und ihre Verformungen und Animationen) so sehen, wie sie später dann mit dem Raytracer in vielen schönen Farben berechnet wird. Damit das auch funktioniert, müssen bestimmte Dinge nacheinander Berücksichtigung finden. Betrachten wir ein kleines Beispiel: Sie verzerren ein Objekt mit Hilfe eines FFDs (siehe Kapitel 7.11.5, Seite 304). Danach animieren Sie das Objekt. Eine einfache Verschiebung soll genügen. Doch was genau wird jetzt verschoben? Das Original-Objekt, das ja nach wie vor vorhanden ist oder doch eher das deformierte Objekt? Natürlich erwarten Sie, daß das verformte Gebilde verschoben wird. Damit dem so ist, muß der Verformung Vorrang vor der Animation gegeben werden, oder mit anderen Worten ausgedrückt: Zuerst wird die Animation ausgewertet, danach die Verformung. Noch ein Beispiel? Aber gerne! Nehmen wir ein Objekt, das von Punkt A nach Punkt B animiert wird. Gleichzeitig besitzt es aber noch eine Expression (siehe Kapitel 17.1.2 auf Seite 524ff), welche allerdings das Objekt nach Punkt C bewegen will. Wer gewinnt? Genau das hängt davon ab, was zuerst und was danach betrachtet wird. Würde die Expression zuerst ausgewertet und danach die Verschiebung, landete das Objekt am Ende in Punkt B. Die Verschiebung überschreibt quasi das, was die Expression vorgegeben hat. Wird hingegen die Animation als erstes ausgewertet und danach die Expression, landet das Objekt am Ende in Punkt C. Dasselbe gilt nicht nur für die Animation, sondern ist bereits bei der Konstruktion entscheidend. Es ist ein Unterschied, ob man einen Spline 102 zunächst verbiegt und anschließend z.B. in die Tiefe zieht, um ein 3D-Objekt zu erhalten, oder ob man zuerst dem Spline Dreidimensionalität verleiht und das Ergebnis anschließend als Ganzes verbiegt. Dieses „Nacheinander“ des Auswertens von Funktionen nennen wir „Pipeline“ – eine Röhre, durch die die einzelnen Funktionen nacheinander „fließen“. Die Auswertung bezieht sich auf das Darstellen, also das „Zeichnen“, von Elementen im Editor. Wir bezeichnen daher diese Art und Weise, Daten zu behandeln, als „Drawing-Pipeline“. Es ist von entscheidender Bedeutung, die Zusammenhänge und und die Reihenfolge zu kennen, in der gewisse Funktionen abgearbeitet werden. Sie ersparen sich unliebsame Überraschungen, wie wir noch sehen werden. 6.15.2 Die Elemente der Drawing-Pipeline Was alles findet nun in unserer Darstellungsreihenfolgeröhre (Ist Deutsch nicht eine schöne Sprache?) Verwendung? Im folgenden werden wir die einzelnen Elemente näher betrachten. Wir gehen außerdem bei jedem einzelnen auf die Reihenfolge ein, in der gleichartige Elemente einer Gruppe nacheinander ausgewertet werden. Animation Unter „Animation“ verstehen wir alles, was in der Zeitleiste (siehe Kapitel 19, Seite 623ff) an Spuren, Sequenzen und Keys angelegt werden kann. Anmerkung Expressions, die ebenfalls zu einer Animation eines Objektes über die Zeit führen können, fallen hier „nicht“ darunter. Kapitel 6: Hauptmenüleiste – Bearbeiten Reihenfolge Spuren werden in der Zeitleiste pro Objekt der Reihe nach von unten nach oben abgearbeitet, beginnend mit den Überobjekten. Von hier geht es den Hierarchiebaum nach unten bis zum innersten Unterobjekt. Entfalten Sie im Objekt-Manager (siehe Kapitel 17.3.11, Seite 529) einmal die gesamte Struktur einer komplexen Objektgruppe. Genauso wie Sie hier von oben nach unten Objekt für Objekt sehen, werden Animationen abgearbeitet. Was also passiert, wenn Sie einem Objekt zur selben Zeit zwei verschiedene Verschiebungen (einmal von A nach B und außerdem von A nach C) zugewiesen haben? Gemäß der definierten Reihenfolge wird zuerst die Verschiebung in Richtung B verarbeitet. Die zweite Animation allerdings (in Richtung C) wird sofort im Anschluß daran bemerkt und verwendet, überschreibt also die erste Verschiebung. Letztendlich landet das Objekt im Punkt C (und nicht etwa in B). Expressions Unter „Expressions“ verstehen wir eine bestimmte Eigenschaft, die einem Objekt zugewiesen wurde. Diese „Verhaltensregeln“ werden werden über C.O.F.F.E.E.-Programme direkt im entsprechenden Eigenschaften-Dialog im Objekt-Manager (siehe Kapitel 17.1.2, Seite 524ff) festgelegt. Weil C.O.F.F.E.E., CINEMA 4Ds eigene Programmiersprache, dazu verwendet wird, haben Sie Zugriff auf alle Parameter aller Objekte einer Szene und können diese ändern. Dadurch können Sie z.B. die Stärke einer ReliefTextur über den Winkel zwischen Ober- und Unterarm einer Figur steuern, um so das Anspannen von Muskeln zu simulieren. Auch andere „Abhängigkeiten“ sind denkbar. Man könnte die Textur-Färbung eines Hauses in Abhängigkeit des Sonnen-(Objekt)-Standes steuern. 103 Reihenfolge Expressions werden der Reihe nach von links nach rechts, wie sie im Objekt-Manager vorliegen, und Objekt für Objekt abgearbeitet, beginnend mit den Überobjekten. Von hier geht es den Hierarchiebaum nach unten bis zum innersten Unterobjekt. Entfalten Sie im Objekt-Manager (siehe Kapitel 17.3.11, Seite 529) einmal die gesamte Struktur einer komplexen Objektgruppe. Genauso wie Sie hier von oben nach unten Objekt für Objekt sehen, werden Expressions verschiedener Objekte abgearbeitet. Generatoren Unter „Generatoren“ verstehen wir alle Objekte, die vorübergehende Hierarchiestrukturen erzeugen. So erzeugt z.B. ein NURBS zeitweilig ein Polygon-Objekt zur Darstellung (welches über eine andere Funktion in ein echtes Polygon-Objekt gewandelt werden kann; siehe Kapitel 10.3 „Grundobjekt konvertieren“, Seite 400) Zu den Generatoren zählen die NURBS-Objekte, das Partikelsystem, das Array, das SymmetrieObjekt, alle Polygon- und alle Spline-Grundobjekte, Instanzen, Metaballs usw. Reihenfolge Generatoren werden der Reihe nach Objekt für Objekt abgearbeitet, beginnend mit den Unterobjekten. Von hier geht es den Hierarchiebaum nach oben bis zum äußersten Überobjekt. Entfalten Sie im Objekt-Manager (siehe Kapitel 17.3.11, Seite 529) einmal die gesamte Struktur einer komplexen Objektgruppe. Genauso wie Sie hier von unten nach oben Objekt für Objekt sehen, werden Generatoren verschiedener Objekte abgearbeitet. Deformer Unter „Deformern“ verstehen wir alle Funktionen aus dem Objekte-Menü „Deformation“ (siehe Kapitel 7.11, Seite 289ff). Hierunter fallen also z.B. Explosion, FFD, Bones oder Magnet. Deformer sind selbst Objekte, die ihrerseits ein (einzelnes) Objekt verändern. So verformt z.B. ein FFD die Punkte eines mit ihm verknüpften Polygon-Objektes. Wie bei den Expressions sind diese Veränderungen natürlich nicht auf Punkte beschränkt. Es wird immer mit internen virtuellen Kopien des eigentlichen Ausgangs-Objektes gearbeitet. Das Original wird daher nie zerstört und kann immer wiederhergestellt werden. Man könnte sich z.B. einen Deformer vorstellen, der die Farbe eines Objektes in Abhängigkeit seiner Position im Raum wechselt. Der Hauptunterschied zwischen Expressions und Deformern ist der, daß erstere eine Eigenschaft darstellen, die verarbeitet wird, „bevor“ eine (virtuelle) Kopie erzeugt wurde. Letztere sind selbst Objekte, die auf virtuellen Kopien eines anderen Objektes wirken, weil sie erst „nach“ dem Erzeugen der virtuellen Kopie verarbeitet werden. Reihenfolge Deformer werden der Reihe nach Objekt für Objekt abgearbeitet, beginnend mit den Unterobjekten. Von hier geht es den Hierarchiebaum nach oben bis zum äußersten Überobjekt. Entfalten Sie im Objekt-Manager (siehe Kapitel 17.3.11, Seite 529) einmal die gesamte Struktur einer komplexen Objektgruppe. Genauso wie Sie hier von unten nach oben Objekt für Objekt sehen, werden Deformer verschiedener Objekte abgearbeitet. Abschließend noch ein kleines Beispiel zur Kombination von Deformer und Generatoren, und warum hier bei der Abarbeitung mit den Unterobjekten begonnen wird: 104 Kapitel 6: Hauptmenüleiste – Bearbeiten Ein Loft-NURBS (siehe Kapitel 7.7.4 , Seite 191ff) ist ein Generator, weil die Funktion vorübergehend ein Polygon-Objekt erzeugt. Stellen Sie sich nun vor, daß die Splines, welche das Loft-NURBS beschreiben, selbst durch einige FFD-Objekte (Deformer) verformt werden. Der ObjekteHierarchiebaum könnte z.B. so wie auf dem Bild oben aussehen. schiedene Elemente aufeinandertreffen? Auch hier gibt es eine strikte Reihenfolge in der Pipeline: Es sollte nun klar sein, warum mit den Unterobjekten begonnen wird. Nur dadurch können die FFDs (Unterobjekte) zuerst auf die Splines wirken, bevor aus den dadurch verformten Splines durch das NURBS (Oberobjekt) ein (virtuelles) 3D-Polygon-Objekt erzeugt wird. – Schließlich – und somit höchstwertig – finden Generatoren und Deformer Beachtung. 6.15.3 Die Zeichenreihenfolge Wir haben bei den Elementen oben bislang lediglich die Reihenfolge besprochen, in der gleichartige Funktionen (z.B. Generatoren) abgearbeitet werden. Wie sieht es nun aber aus, wenn ver- – Als erstes werden Animationsdaten ausgewertet. – Danach folgen Expressions in der Zeichenreihenfolge. (Merken Sie sich diese Reihenfolge. Sie sollten sie bei allem, was Sie in CINEMA 4D anstellen, immer im Hinterkopf behalten.) Diese Pipeline wird bei „jedem“ (wirklich jedem) Arbeitsschritt aufs Neue durchlaufen und abgearbeitet. Haben Sie im Objekt-Manager z.B. ein Objekt mit einer „Ausrichten“-Expression (siehe Kapitel 17.1.2, Seite 525) versehen, können Sie nun das Objekt frei im Editor herumbewegen. 105 Die Abhängigkeit wird ständig berechnet und auf den Bildschirm gezeichnet. Daher „schaut“ das Objekt auch immer auf sein Ziel. 6.16 Animation, Expressions, Generatoren, Deformer auswerten Es ist nicht notwendig, einen Zeitregler der Zeitleiste hin und her zu bewegen oder explizit das Abspielen einer Animation aufrufen, wenn Sie mit Animationen herumexperimentieren. Arbeiten Sie „am lebenden Objekt“. Sehr nützlich wird das z.B., wenn Sie für Inverse-KinematikAnimationen Zielobjekte in Ihrer Szene plazieren (siehe auch Kapitel 19.3.1, Seite 640f). Sie sehen sofort, was passiert. Animation auswerten Expressions auswerten Generatoren auswerten Deformer auswerten Mit diesen vier Funktionen können Sie nun gezielt einzelne Elemente der „Drawing-Pipeline“ ein- und ausschalten. Ist ein Element abgeschaltet, werden dessen Daten im Editor auch nicht mehr ausgewertet. Haben Sie z.B. Deformer abgeschaltet, erscheinen nun alle Objekte unverzerrt, selbst wenn sie durch noch so „wilde“ FFD-Käfige verformt werden sollten. Beispiel Haben Sie einem Objekt eine Ausrichten-Expression zugewiesen und „Expressions“ in der DrawingPipeline eingeschaltet, können Sie dieses Objekt nicht mehr manuell (oder per Animation) verdrehen. In dem Moment, in dem Sie das gedrehte Objekt loslassen, muß neu gezeichnet werden, CINEMA 4D wertet nun zwar die Animationsdaten aus, anschließend erfolgt aber sofort das Zeichnen der Expressions, und das Objekt dreht automatisch wieder zurück auf sein Ziel. Oder: Sie haben über Keyframing (siehe Kapitel 19.6.1, Seite 662ff) eine einfache Positions-Animation (Bewegung von A nach B) erzeugt. Bei eingeschalteter Animations-Pipeline könnten Sie das Objekt an keine andere Stelle mehr bewegen; es hüpft sofort wieder in seine Animationslage zurück. 106 Soll sich dieses Objekt aber auf seiner Fahrt von A nach B durch einen dritten Punkt C bewegen, schalten Sie vorübergehend die Animation aus der Drawing-Pipeline ab, verschieben das Objekt am entsprechenden Zeitpunkt auf Punkt C und nehmen an dieser Stelle einen neuen Key auf. Anschließend können Sie in der Drawing-Pipeline „Animation“ wieder einschalten. Achtung Denken Sie immer zuerst an die Drawing-Pipeline, wenn sich in CINEMA 4D etwas scheinbar nicht so verhält, wie es sollte. Kapitel 6: Hauptmenüleiste – Bearbeiten 107 7. Objekte-Menü 108 Kapitel 7: Hauptmenüleiste – Objekte Inhaltsverzeichnis 7. Objekte ............................................................................................... 109 7.1 Null-Objekt ............................................................................................................................... 109 7.2 Polygon-Objekt ......................................................................................................................... 110 7.3 Grundobjekte ............................................................................................................................ 111 7.4 Spline-Objekt ............................................................................................................................ 143 7.5 Spline-Erzeugung ...................................................................................................................... 152 7.6 Spline-Grundobjekte ................................................................................................................. 154 7.7 NURBS-Objekte ........................................................................................................................ 186 7.8 Modelling-Objekte .................................................................................................................... 204 7.9 Szenen-Objekte ........................................................................................................................ 211 7.10 Partikelsystem ......................................................................................................................... 275 7.11 Deformation ............................................................................................................................ 289 7.12 Sound ..................................................................................................................................... 319 109 7. Objekte 7.1 Null-Objekt Beim Null-Objekt könnte man sagen, es handele sich um ein „Ich kann nichts, ich bin nichts“-Objekt. Und genauso ist es ... beinahe. Übersystems – bei frisch erzeugten ist das das Welt-Koordinatensystem – liegt, rotiert ein Objekt bei einer Heading-Drehung tatsächlich seine Y-Achse. Sobald das Objekt (oder sein lokales Objekt-Koordinatensystem) aber bereits gedreht vorliegt, verblüfft das Resultat öfter selbst „gestandene“ 3D-Designer. Wenn Sie diese Funktion aufrufen, erzeugt Ihnen CINEMA 4D lediglich eine leere Achse im Raum. Das Objekt enthält weder Punkte noch Flächen und kann auch mit solchen in keiner Weise „gefüllt“ werden (vgl. „Polygon-Objekt“ und „Spline-Objekt“ weiter unten). Wozu also das Ganze? Nun, das Null-Objekt kann z.B. mit anderen Objekten gefüllt werden. Es dient somit zum Gruppieren zusammengehöriger Elemente einer Szene. Null-Objekte werden auch beim automatischen Gruppieren im ObjektManager (siehe Kapitel 17.3.5 „Objekte gruppieren“, Seite 528) erzeugt. Eine weitere Anwendungsmöglichkeit ist die eines Anfassers in IK-Ketten (siehe Kapitel 8.13 „Inverse Kinematik“, Seite 344f). Hierbei erzeugen Sie ein Null-Objekt als allerletztes Glied einer IK-Kette. Wenn Sie nun die Inverse Kinematik bewegen (manuell oder über Animation), benutzen Sie statt der Volumenobjekte dieses leere Objekt. Der Vorteil? Nun, wenn Sie am Ende eines Arms einer Figur z.B. die Hand per IK bewegen, bleibt die Hand selbst starr. Dies wird durch den Einsatz eines solchen „Dummys“ vermieden. Nicht vergessen werden soll eine der wohl am häufigsten anzutreffenden Verwendungsgebiete: der Einsatz von Dummies zum gezielten Rotieren gedreht im Raum liegender Objekte. Solange die Achsen eines Objektes parallel zu denen des Links Rotation bei parallelen Achsensystemen, rechts bei gedrehtem Objektsystem (jeweils um 180°) Der Einsatz eines Dummies führt zum gewünschten Ergebnis. Hier liegen der Dummie (also das Null-Objekt) und das zu drehende Objekt übereinander. Die Achsen der beiden Objekte besitzen die selbe Ausrichtung und – ganz wichtig! – das rotierende Objekt ist in der Hierarchie Unterobjekt des Dummies. Korrektes Dreh-Verhalten bei Einsatz eines Null-Objektes Auch andere Aktionen, bei denen es auf die Lage des Objektes im Raum ankommt, wie z.B. dem Duplizieren von Objekten, profitieren vom Einsatz hierarchisch übergeordneter Null-Objekte. 110 Kapitel 7: Hauptmenüleiste – Objekte 7.2 Polygon-Objekt Mehr zu dieser Thematik erfahren Sie im Kapitel 8.3 „Rotieren“ auf Seite 334, aber auch im Kapitel 11.5 „Duplizieren“ auf Seite 442. Ein weiteres Problem stellen Animationen in Partikelsystemen dar (siehe auch Kapitel 7.10 „Partikelsystem“, Seite 275ff). Nehmen wir an, Sie bewegen ein Objekt von A nach B und werfen es anschließend in einen Emitter. Was passiert? Die Objekte fliegen einfach aus dem Emitter, als hätten sie noch nie etwas von einer Positions-Animation gehört. Die Lösung: Schalten Sie ein Null-Objekt „dazwischen“. (Werfen Sie das animierte Objekt in den Dummy und diesen wiederum in den Emitter. Das Ergebnis: Alle Partikel folgen wie gewünscht der zuvor aufgenommenen Positions-Spur. Mit dieser Funktion erzeugen Sie ein „leeres“ Polygon-Objekt. Es ist zunächst nur anhand seines Ursprungs bzw. seiner Achsen auf dem Bildschirm erkennbar. Sie können dieses Objekt später mit Punkten und Flächen (Polygonen) füllen. Näheres erfahren Sie in den Kapiteln 10.4 „Struktur / Punkte hinzufügen“ auf Seite 401f, 10.7 „Struktur / Polygone erzeugen“ auf Seite 408f sowie 20.2.2 „StrukturManager / Datei / ASCII-Datei hinzuladen“ auf Seite 689. Alternativ zum Null-Objekt (siehe oben) kann das Polygon-Objekt auch zum Gruppieren anderer Objekte verwendet werden. Verwechseln Sie nicht das Polygon-Objekt mit dem Spline-Objekt (siehe unten). Beide sind zwar zunächst leere Container, jedoch kann der eine nur Polygon-Stützpunkte (und Flächen) aufnehmen, der andere nur Spline-Stützpunkte (und Splines). 111 7.3 Grundobjekte 7.3.1 Allgemeines Alle Grundobjekte dieses Menüs sind „parametrisiert“. Das bedeutet, daß ein Objekt über mathematische Formeln aus mehr oder weniger vielen Vorgabewerten erzeugt wird. Eine Folge aus dieser mathematischen Umschreibung ist allerdings, daß ein solches Objekt zunächst einmal nichts besitzt, was Sie anfassen könnten – nur die (intern vorhandenen) Formeln. Im Klartext bedeutet das, daß solche Objekte keinerlei Punkte oder Flächen besitzen, die Sie manipulieren könnten. Um eines der Grundobjekte z.B. mit dem Magnetwerkzeug (siehe Kapitel 10.14, Seite 419) zu verformen, muß es erst mit dem Befehl „Grundobjekt konvertieren“ (siehe Kapitel 10.3 „Werkzeuge“ auf Seite 400) in ein polygonales Objekt gewandelt werden. „Parametrisch“ bedeutet aber auch, daß Sie jederzeit sämtliche Parameterwerte eines Objektes (z.B. Höhe, Radius etc.) ändern können. Spielen Sie mit den verschiedenen Parametern eines Objektes, um ein Gefühl dafür zu bekommen, was alles möglich ist. Wenn Sie einen Menüpunkt aufrufen, wird zunächst einmal das betreffende Grundobjekt in der Szene erzeugt. Die Eigenschaften eines solchen Objektes (den Parameter-Dialog) erreichen Sie über den Objekt-Manager. Doppelklicken Sie dort auf das Eigenschaften-Symbol (siehe Kapitel 17.3.3, Seite 528). Bei dem Eigenschaften-Symbol handelt es sich um ein verkleinertes Bild der jeweiligen BefehlsIcons. Diese werden im folgenden zu jedem Grundobjekt angegeben. Alternativ können Sie das Objekt auch im Editor doppelklicken. An vielen Stellen in den Dialogen können Sie sog. „Unterteilungen“ angeben. Hiermit wird die Feinheit einer Fläche oder eines Umfangs angegeben. Diese ist nützlich, wenn es an die weitere Veränderung eines Objektes geht. Stellen Sie sich einen Zylinder vor, aus dem Sie eine Schlange formen möchten. Besitzt dieser in Längsrichtung die Unterteilung „1“, existieren zwischen Anfang und Ende keinerlei Zwischenpunkte, um die gebogen werden könnte. Je höher Sie die Unterteilung wählen, desto weicher kann das Objekt gebogen werden. Die meisten Objekte werden gleich zusammen mit der „Glätten“-Eigenschaft (siehe Kapitel 17.1.1, Seite 515) erzeugt. Hierdurch werden die Objekte geglättet dargestellt. Beim Einsatz von Fasen, kann es allerdings zu unschönen Ergebnissen kommen. Entweder löschen Sie dann die Glätten-Eigenschaft, müssen dann aber womöglich eine Umfangsunterteilung (siehe unten) heraufsetzen, oder verändern die Winkelangabe im Glätten-Dialog, bis nur noch der Umfang geglättet wird. In der folgenden Abbildung sehen Sie anhand eines gefasten Zylinders links das Objekt mit Glätten-Eigenschaft, in der Mitte ohne und rechts das optimierte Ergebnis. 112 In der unteren Abbildung sehen sie einen gebogenen Zylinder links mit 4, in der Mitte mit 16 und rechts mit 72 Unterteilungen. Deutlich ist zu erkennen, wie sich die Erhöhung des Wertes auf die „Weichheit“ des verformten Objektes auswirkt. Kapitel 7: Hauptmenüleiste – Objekte ben die Maus in eine beliebige Richtung. Sofort verändert das Objekt seine Gestalt; Radien werden größer, Längen, kleiner, usw. Je nach zugeschalteteten Optionen im Parameterfenster eines Objektes werden mehr oder weniger solcher Greifer sichtbar. Neue Objekte werden entweder im Weltursprung erzeugt oder zentriert im aktiven Editor-Fenster. Welche der beiden Möglichkeiten verwendet wird entscheiden Sie in den Voreinstellungen (siehe Kapitel 3.3.1, Seite 48). In den folgenden Abschnitten werden wir jedes Grundobjekt der Reihe nach vorstellen. Zuerst werden dabei die einzelnen Optionen des Parameter-Dialogs beschrieben, danach die Bedienung über die Greifer behandelt. Sie sollten immer versuchen, ein Objekt mit möglichst regelmäßiger Unterteilung zu erstellen. Dann klappt es auch mit dem Aussehen beim Shading. Ein bei allen Grundobjekten erscheinender Parameter ist die „Richtung“. Hierüber bestimmen Sie, wie das Objekt im 3D-Raum zu liegen kommt. Über einen Richtungswechsel können Sie ein Objekt schnell in eine andere Richtung „klappen“. Sie werden hierbei bemerken, daß tatsächlich die Geometrie gedreht wir, nicht aber das Objektachsensystem. Eine andere Möglichkeit, viele Parameter im Editor zu beeinflussen, stellen die „interaktiven Greifer“ dar. Sie werden als kleine orange Punkte dargestellt. Klicken Sie auf einen dieser Punkte, halten Sie die Maustaste gedrückt und verschie- 113 7.3.2 Kegel Radius oben, Radius unten Die Werte bestimmen den oberen und unteren Radius des Kegels. Der obere Radius ist zunächst einmal Null, d.h. das Objekt besitzt eine Spitze (siehe Abbildung unten links). Wird dieser Wert größer gesetzt, erhalten Sie einen Kegelstumpf (siehe Abbildung unten Mitte). Ist dieser Wert gleich dem unteren Radius, erhalten Sie einen Zylinder (siehe Abbildung unten rechts). Diese Funktion erzeugt einen Kegel, dessen Bodenfläche (zunächst – siehe unten) in der XZEbene liegt. Aufgrund der vielfältigen Optionen ist dieses Objekt allerdings wesentlich leistungsfähiger als es den Anschein hat. Sie wollen einen Wassertropfen herstellen? Sie benötigen die in der Technik oft benutzten Zylinder-, Kegel- oder Kerbstifte (siehe auch Öltank in Kapitel 7.3.11, Seite 128ff)? Kein Problem – Sie finden diese Objekte u.a. in den Beispielen unten abgebildet. Der Parameter-Dialog Verschiedene Kegelformen Höhe Der Wert bestimmt die Gesamthöhe des Kegels. Segmente Höhe Der Wert bestimmt die Anzahl der Unterteilungen des Objektes in Y-Richtung. Segmente Umfang Der Wert bestimmt die Anzahl der Unterteilungen des Objektes entlang seines Umfangs. Je größer dieser Wert gewählt wird, desto runder erscheint der Kegel. Kegel mit unterschiedlichen Unterteilungen 114 Kapitel 7: Hauptmenüleiste – Objekte Richtung Der Wert aus dem Aufklappmenü gibt an, wohin das Objekt „zeigt“. Hierüber können Sie den Kegel einfacher und v.a. wesentlich schneller in eine bestimmte Achsenrichtung drehen. Ausschnitt Über den Wert können Sie nur einen Teil des Objektes darstellen. Stellen Sie sich einfach einen Haselnußkuchen (nein, keinen Marmorkuchen) vor, aus dem Sie ein Stück herausgeschnitten haben. Die Schnittflächen des Objektes werden geschlossen – wie es sich für einen Kuchen gehört. Verschiedene Kegelausschnitte Regelmäßige Unterteilung Wenn Sie das Objekt mit der eben beschriebenen Option „Ausschnitt“ aufgeschnitten haben, können Sie für die Schnittflächen eine regelmäßige, feinere Unterteilung wählen. Den Grad der Unterteilung geben Sie im Wertefeld rechts neben der Option an. Links ein Kegel mit, rechts einer ohne Deckflächen Segmente Deckflächen Der Wert bestimmt die Anzahl der Unterteilungen der Deckflächen in radialer Richtung. Die Unterteilung entlang des Umfangs ergibt sich aus dem zuvor bestimmten Wert (siehe oben). Segmente Rundung Haben Sie Rundungen eingeschaltet, bestimmten Sie mit diesem Wert die Feinheit einer Rundung. Je größer Sie den Wert wählen, desto feiner (sprich „runder“ wird die Rundung. Eine „Fase“ erhalten Sie, indem Sie die Anzahl der Rundungssegmente auf den Wert „1“ setzen. Nachfolgend sehen Sie einen Kegelstumpf, dessen oberer Umfang gerundet wurde. Links ist ein Fase zu sehen, danach eine grobe, rechts schließlich eine feine Rundung. Diese Möglichkeit ist dann sinnvoll, wenn das Objekt oder nur die Schnittflächen nachträglich bearbeitet (z.B. verbogen) werden sollen. Deckflächen Mit der Option bestimmen Sie, ob der Kegel oben und unten mit Flächen abgeschlossen werden soll. Ist diese Option nicht aktiviert, wird etwas ähnlich einer Schultüte erzeugt. Links Rundung 1 (Fase), Mitte Rundung 3, rechts Rundung 10 Rundung oben, Rundung unten Mit den Optionen geben Sie getrennt an, auf welcher Seite des Kegels Rundungen erzeugt werden sollen. 115 Breite, Höhe Diese Werte bestimmen die eigentliche Form der Rundung. Sind beide Werte identisch, ist die Rundung kreisförmig; sind beide Werte unterschiedlich, ist die Rundung elliptisch. Interaktives Bearbeiten Der Kegel verfügt zunächst über drei Griffe, wobei die Griffe (1) für die Höhe und den oberen Radius (der ist ja momentan Null) (3) übereinander liegen. Der Wert für die Rundungsbreite kann maximal auf den Wert des Radius anwachsen; der Wert für die Rundungshöhe kann maximal auf den Wert der halben Kegelhöhe anwachsen. In der folgenden Abbildung sehen Sie einige Beispiele dafür, was man aus dem Kegel alles erzeugen kann. Die Griffe des Kegel-Grundobjektes Ziehen Sie an Griff (1), verändern Sie die Kegelhöhe. Verschiedene „Kegel“ Ziehen Sie an Griff (2), verändern Sie den unteren Radius. Ziehen Sie an Griff (3), verändern sie den oberen Radius. Hinweis: Sie werden feststellen, daß für die Höhe und den oberen Kegelstumpf-Radius zwei Griffe übereinander liegen. Mit der Maus erreichen Sie zunächst nur einen davon. Drücken Sie die Hochstell-(Shift)-Taste, halten Sie sie gedrückt und ziehen dann mit der Maus, um an den unteren Griff zu gelangen. Schalten Sie in den Parameter-Eigenschaften (siehe oben) die Option „Runden“ ein, erscheinen jeweils für obere und untere Rundung zwei weitere Griffe. 116 Kapitel 7: Hauptmenüleiste – Objekte 7.3.3 Würfel Zusätzliche Griffe des Kegel-Grundobjektes Ziehen Sie an den Griffen (4) bzw. (5), verändern Sie die Breite der Rundungen oben bzw. unten. Ziehen Sie an den Griffen (6) bzw. (7), verändern Sie die Höhe der Rundungen oben bzw. unten. Diese Funktion erzeugt standardmäßig einen Würfel, dessen Seiten zu den Koordinatenebenen des Weltsystems parallel ausgerichtet sind. Über die Einstellmöglichkeiten lassen sich dann beliebige Quader auch mit gerundeten Kanten erstellen. Der Parameter-Dialog Größe – Breite (X), Höhe (Y), Tiefe (Z) Die Werte für Breite, Höhe und Tiefe bestimmen die Ausdehnung des Objektes. Sind alle drei identisch, so erhalten Sie einen Würfel, in allen anderen Fällen einen Quader. Segmente – Breite (X), Höhe (Y), Tiefe (Z) Diese Werte für Breite, Höhe und Tiefe geben an, wie fein die jeweilige Seitenfläche des Objektes unterteilt wird. Dies ist dann wichtig, wenn Sie vorhaben, das Grundobjekt mit weiteren Werk- 117 zeugen zu bearbeiten (siehe Kapitel 10, Seite 373ff). Je feiner die Unterteilung, desto weicher erscheinen spätere Verformungen. Insbesondere vor dem Einsatz Boolescher Operationen sollten Sie ein Objekt etwas feiner unterteilen – natürlich nur dort, wo es notwendig wird. Rundung – Größe, Segmente Mit der Option schalten Sie eine gleichmäßige Verrundung aller Würfelkanten ein. „Größe“ bestimmt dann den Rundungsradius, „Segmente“ die Feinheit. Je mehr Segmente Sie festlegen, desto runder erscheinen die Objektkanten. Wollen Sie statt einer Rundung ein Fase erzeugen, setzen Sie den Wert auf „1“. Interaktives Bearbeiten Der Würfel verfügt zunächst über drei Griffe. Die Griffe des Würfel-Grundobjektes Ziehen Sie an Griff (1), verändern Sie die Breite (X). Ziehen Sie an Griff (2), verändern Sie die Höhe (Y). Ziehen Sie an Griff (3), verändern Sie die Tiefe (Z). Schalten Sie in den Parameter-Eigenschaften (siehe oben) die Option „Runden“ ein, erscheinen drei weitere Griffe. Verschiedene Würfelformen Der Rundungsradius kann nicht größer werden als die Hälfte des kleinsten Wertes der Würfelabmessungen. Besitzt Ihr Quader z.B. eine Breite von 100 Einheiten, eine Höhe und Tiefe von je 300 Einheiten, kann ein maximaler Rundungsradius von 50 Einheiten gewählt werden. Getrennte Flächen Wählen Sie diese Option, wird bei einer späteren Umwandlung des Parameter-Objektes in ein Polygon-Objekt für jede Seitenfläche ein separates Objekt erzeugt und alle zu einer Gruppe zusammengefaßt. Getrennte Flächen zu erzeugen kann immer dann sinnvoll sein, wenn Sie später nur eine einzelne weiterbearbeiten möchten. Zusätzliche Griffe des Würfel-Grundobjektes Ziehen Sie an den Griffen (4), (5) oder (6), um den Rundungsradius zu verändern. 118 Kapitel 7: Hauptmenüleiste – Objekte 7.3.4 Zylinder Segmente Umfang Der Wert bestimmt die Anzahl der Unterteilungen des Objektes entlang seines Umfangs. Je größer dieser Wert gewählt wird, desto runder erscheint der Zylinder. Diese Funktion erzeugt einen Zylinder, dessen Deckflächen parallel zur XZ-Ebene ausgerichtet sind. Zylinder mit verschiedenen Unterteilungen Der Parameter-Dialog Richtung Der Wert aus dem Aufklappmenü gibt an, wohin das Objekt „zeigt“. Hierüber können Sie den Zylinder einfacher und v.a. wesentlich schneller in eine bestimmte Achsenrichtung drehen. Ausschnitt Über den Wert können Sie nur einen Teil des Objektes darstellen. Stellen Sie sich einfach einen Kuchen vor, aus dem Sie ein Stück herausgeschnitten haben. Die Schnittflächen des Objektes werden geschlossen. In der folgenden Abbildung sehen Sie verschiedene Zylinderausschnitte. Radius, Höhe Die Werte bestimmen die Grundabmessungen des Zylinders. Segmente Höhe Der Wert bestimmt die Anzahl der Unterteilungen des Objektes in Y-Richtung. Verschiedene Zylinderausschnitte 119 Regelmäßige Unterteilung Wenn Sie das Objekt mit der eben beschrieben Option „Ausschnitt“ aufgeschnitten haben, können Sie für die Schnittflächen eine regelmäßige, feinere Unterteilung wählen. Den Grad der Unterteilung geben Sie im Wertefeld rechts neben der Option an. Diese Möglichkeit ist dann sinnvoll, wenn das Objekt oder nur die Schnittflächen nachträglich bearbeitet (z.B. verbogen) werden sollen. Segmente Rundung Haben Sie Rundungen eingeschaltet, bestimmten Sie mit dem Wert die Feinheit einer Rundung. Je größer Sie den Wert wählen, desto feiner (sprich „runder“ wird die Rundung. Eine „Fase“ erhalten Sie, indem Sie die Anzahl der Rundungssegmente auf den Wert „1“ setzen. Nachfolgend sehen Sie einen Zylinder, dessen oberer Umfang gerundet wurde. Links ist eine Fase zu sehen, danach eine grobe, rechts schließlich eine feine Rundung. Deckflächen Mit der Option bestimmen Sie, ob der Zylinder oben und unten mit Flächen abgeschlossen werden oder hohl erscheinen soll. Links Rundung 1 (Fase), Mitte Rundung 3, rechts Rundung 10 Links ein Zylinder mit, rechts einer ohne Deckflächen Segmente Deckflächen Der Wert bestimmt die Anzahl der Unterteilungen der Deckflächen in radialer Richtung. Die Unterteilung entlang des Umfangs ergibt sich aus dem zuvor bestimmten Wert (siehe oben). Rundung, Radius Mit der Option können Sie das Verrunden der Kanten zwischen Zylindermantel und Deckflächen hinzuschalten. Den Radius der Rundung geben Sie im entsprechenden Wertefeld ein. Die Rundung kann maximal so groß werden wie der Zylinderradius – Sie erhalten dann oben und unten halbkugelförmige Abschlüsse des Objektes. 120 Kapitel 7: Hauptmenüleiste – Objekte 7.3.5 Scheibe Interaktives Bearbeiten Der Zylinder verfügt zunächst über zwei Griffe. Diese Funktion erzeugt eine kreisförmige Scheibe in der XZ-Ebene. Der Parameter-Dialog Die Griffe des Zylinder-Grundobjektes Ziehen Sie an Griff (1), verändern Sie den Radius. Ziehen Sie an Griff (2), verändern Sie die Höhe. Schalten Sie in den Parameter-Eigenschaften (siehe oben) die Option „Rundung“ ein, erscheint ein weiterer Griff. Radius außen, Radius innen Der Wert für den äußeren Radius bestimmt die Gesamtabmessung der Scheibe. Geben Sie für den inneren Radius einen Wert größer Null an, erhalten Sie eine Lochscheibe. Der innere Radius kann natürlich nicht größer werden als der äußere. Segmente Scheibe, Segmente Umfang „Segmente Scheibe“ gibt die Unterteilung in radialer Richtung an, „Segmente Umfang“ die Unterteilung entlang des Umfangs der Scheibe. Zusätzliche Griffe des Zylinder-Grundobjektes Ziehen Sie an Griff (3), verändern Sie den Rundungsradius. 121 Interaktives Bearbeiten Die Scheibe verfügt über zwei Griffe. Scheiben mit verschiedenen Unterteilungen Richtung Der Wert aus dem Aufklappmenü gibt an, wohin das Objekt „zeigt“. Hierüber können Sie die Scheibe einfacher und v.a. wesentlich schneller in eine bestimmte Achsenrichtung drehen. Ausschnitt Über den Wert können Sie nur einen Teil des Objektes darstellen. Stellen Sie sich einfach einen Kuchen vor, aus dem Sie ein Stück herausgeschnitten haben. In der folgenden Abbildung sehen Sie verschiedene Scheibenausschnitte. Verschiedene Scheibenausschnitte Die Griffe des Scheibe-Grundobjektes Ziehen Sie an Griff (1), verändern Sie den äußeren Radius. Ziehen Sie an Griff (2), verändern Sie den inneren Radius. 122 Kapitel 7: Hauptmenüleiste – Objekte 7.3.6 Ebene Diese Funktion erzeugt ein Rechteck in der XZEbene, das in weitere Rechteckflächen unterteilt ist. Der Parameter-Dialog Verschieden unterteilte, verformte Ebenen Richtung Der Wert aus dem Aufklappmenü gibt an, wohin das Objekt „zeigt“. Hierüber können Sie die Ebene einfacher und v.a. wesentlich schneller in eine bestimmte Achsenrichtung drehen. Interaktives Bearbeiten Die Ebene verfügt über zwei Griffe. Breite, Tiefe Mit den Werten bestimmen Sie die Ausdehnung der Ebene. Segmente Für jede Richtung getrennt können Sie die Unterteilung der Ebene einstellen. Diese ist für spätere Bearbeitung wichtig. Je feiner die Unterteilung gewählt wird, desto glatter erscheint eine (z.B. mit dem Magnetwerkzeug – siehe Kapitel 10.14, Seite 419f) verformte Fläche. Die Griffe des Ebene-Grundobjektes Ziehen Sie an Griff (1), verändern Sie die Breite. Ziehen Sie an Griff (2), verändern Sie die Tiefe. 123 7.3.7 Polygon Dreieck Mit der Option bestimmen Sie, ob das Polygon anstelle der rechteckigen eine dreieckige Form erhalten soll. Diese Option ist voreingestellt. Interaktives Bearbeiten Das Polygon verfügt über zwei Griffe. Diese Funktion erzeugt das wohl elementarste Objekt der Computergrafik, ein einzelnes, dreiekkiges oder rechteckiges Polygon in der XZ-Ebene. Der Parameter-Dialog Die Griffe des Polygon-Grundobjektes Ziehen Sie an Griff (1), verändern Sie die Breite. Ziehen Sie an Griff (2), verändern Sie die Höhe. Breite, Höhe Mit den Werten geben Sie die Abmessung des Polygons an. Segmente Der Wert bestimmt den Grad der Unterteilung des Objektes. Richtung Der Wert aus dem Aufklappmenü gibt an, wohin das Objekt „zeigt“. Hierüber können Sie das Polygon einfacher und v.a. wesentlich schneller in eine bestimmte Achsenrichtung drehen. 124 Kapitel 7: Hauptmenüleiste – Objekte 7.3.8 Kugel Diese Funktion erzeugt eine Kugel, die aus Dreiecken und Vierecken aufgebaut ist. Kugeln kommen bei den Metaballs (siehe Kapitel 7.8.4, Seite 207ff) zum Einsatz. Der Parameter-Dialog Verschieden segmentierte Kugeln Perfekte Kugel Wenn Sie diese Option aktivieren, wird bei der Berechnung (sofern die Kugel nicht verzerrt oder deformiert wurde) eine „Perfekte Kugel“ gerendert. Diese hat den Vorteil, daß sie bei der Bildberechnung am besten aussieht, da nur sie wirklich rund ist. Außerdem kann sie sehr schnell berechnet werden – schneller als eine aus Flächen zusammengesetzte Kugel. Radius Mit dem Wert bestimmmen Sie die Größe der Kugel. Segmente Der Wert bestimmt den Grad der Unterteilung des Objektes. Dabei wird die Kugel in gleich viele Längen- und Breitengrade aufgeteilt. Typ Mit der Option aus dem Aufklappmenü bestimmen Sie, aus welchen Flächen in welcher Anordnung eine Kugel aufgebaut werden soll. So wird z.B. mit der Einstellung „Standard“ der Kugelmantel aus Drei- und Vierecken aufgebaut, in der Einstellung „Hexahedron“ nur aus Vierecken und bei „Ikosahedron“ nur aus Dreiecken. 125 7.3.9 Ring Interaktives Bearbeiten Die Kugel verfügt über einen Griff. Diese Funktion erzeugt standardmäßig einen Ring (Torus) in der XZ-Ebene. Der Parameter-Dialog Die Griffe des Kugel-Grundobjektes Ziehen Sie an Griff (1), verändern Sie den Radius. Radius Ring, Segmente Ring Mit diesen Werten bestimmen Sie die Größe und die Feinheit des Ringes. Radius Rohr, Segmente Rohr Mit diesen Werten legen Sie die Größe und die Feinheit des Rohres fest. Der Rohrradius kann nicht größer gewählt werden als der Ringradius. 126 Kapitel 7: Hauptmenüleiste – Objekte Regelmäßige Unterteilung Wenn Sie das Objekt mit der eben beschrieben Option „Ausschnitt“ aufgeschnitten haben, können Sie für die Schnittflächen eine regelmäßige, feinere Unterteilung wählen. Den Grad der Unterteilung geben Sie im Wertefeld rechts neben der Option an. Diese Möglichkeit ist dann sinnvoll, wenn das Objekt oder nur die Schnittflächen nachträglich bearbeitet (z.B. verbogen) werden sollen. Interaktives Bearbeiten Der Ring verfügt über zwei Griffe. Richtung Der Wert aus dem Aufklappmenü gibt an, wohin das Objekt „zeigt“. Hierüber können Sie den Ring einfacher und v.a. wesentlich schneller in eine bestimmte Achsenrichtung drehen. Ausschnitt Über den Wert können Sie nur einen Teil des Objektes darstellen. Stellen Sie sich einfach einen Kuchen vor, aus dem Sie ein Stück herausgeschnitten haben. Die Schnittflächen des Objektes werden geschlossen. In der folgenden Abbildung sehen Sie verschiedene Ringausschnitte. Die Griffe des Ring-Grundobjektes Ziehen Sie an Griff (1), verändern Sie den Ringradius. Ziehen Sie an Griff (2), verändern Sie den Rohrradius. Verschiedene Ringausschnitte 127 7.3.10 Kapsel Segmente Höhe Der Wert bestimmt die Anzahl der Unterteilungen des Objektes in Y-Richtung. Segmente Deckflächen Der Wert bestimmt die Anzahl der Unterteilungen der Deckflächen in radialer Richtung. Die Unterteilung entlang des Umfangs ergibt sich aus dem nachfolgenden Wert (siehe unten). Diese Funktion erzeugt entlang der Y-Achse einen Zylinder mit halbkugelförmigen Deckflächen. Hieraus lassen sich sehr schnell pillenförmige Objekte erzeugen. Segmente Umfang Der Wert bestimmt die Anzahl der Unterteilungen des Objektes entlang seines Umfangs. Je größer dieser Wert gewählt wird, desto runder erscheint die Kapsel. Der Parameter-Dialog Kapseln mit verschiedenen Segmente-Werten Radius Der Wert bestimmt die (halbe) Dicke des Objektes. Der Kappenradius ist automatisch aus diesem Wert gegeben. Höhe Mit diesem Wert geben Sie die Gesamthöhe (Zylinder plus Kappen) der Kapsel an. Richtung Der Wert aus dem Aufklappmenü gibt an, wohin das Objekt „zeigt“. Hierüber können Sie die Kapsel einfacher und v.a. wesentlich schneller in eine bestimmte Achsenrichtung drehen. Ausschnitt Über den Wert können Sie nur einen Teil des Objektes darstellen. Stellen Sie sich einfach einen Kuchen vor, aus dem Sie ein Stück herausgeschnitten haben. Die Schnittflächen des Objektes werden geschlossen. In der folgenden Abbildung sehen Sie verschiedene Kapselausschnitte. 128 Kapitel 7: Hauptmenüleiste – Objekte 7.3.11 Öltank Verschiedene Kapselausschnitte Regelmäßige Unterteilung Wenn Sie das Objekt mit der eben beschrieben Option „Ausschnitt“ aufgeschnitten haben, können Sie für die Schnittflächen eine regelmäßige, feinere Unterteilung wählen. Den Grad der Unterteilung geben Sie im Wertefeld rechts neben der Option an. Diese Möglichkeit ist dann sinnvoll, wenn das Objekt oder nur die Schnittflächen nachträglich bearbeitet (z.B. verbogen) werden sollen. Diese Funktion erzeugt einen Zylinder entlang der Y-Achse mit gewölbten Deckflächen. Über die verschiedenen Parameter lassen sich viele unterschiedliche Objekte ableiten, u.a. eine weitere Form der in der Technik häufig verwendeten Zylinderstifte (siehe auch „Kegel“ auf Seite 113ff). Der Parameter-Dialog Interaktives Bearbeiten Die Kapsel verfügt über zwei Griffe. Die Griffe des Kapsel-Grundobjektes Ziehen Sie an Griff (1), verändern Sie den Radius. Ziehen Sie an Griff (2), verändern Sie die Höhe. Radius Der Wert bestimmt die (halbe) Dicke des Objektes. 129 Höhe Deckflächen Die Höhe der Deckflächen geben Sie in Prozent vom Radius des Öltanks an. 100% bedeutet eine halbkugelförmige Deckfläche – eine Kapsel entsteht, 0% bedeutet keine Wölbung – ein Zylinder entsteht. Im Gegensatz zum Kegel oder der Kapsel (siehe jeweils dort) bildet beim Öltank der Übergang von Zylindermantel zur Deckfläche immer (Ausnahme 100%) eine scharfe Kante. Höhe Mit diesem Wert geben Sie die Gesamtlänge (Zylinder plus Kappen) der Kapsel an. Richtung Der Wert aus dem Aufklappmenü gibt an, wohin das Objekt „zeigt“. Hierüber können Sie den Öltank einfacher und v.a. wesentlich schneller in eine bestimmte Achsenrichtung drehen. Ausschnitt Über den Wert können Sie nur einen Teil des Objektes darstellen. Stellen Sie sich einfach einen Kuchen vor, aus dem Sie ein Stück herausgeschnitten haben. Die Schnittflächen des Objektes werden geschlossen. In der folgenden Abbildung sehen Sie verschiedene Öltankausschnitte. Segmente Höhe Der Wert bestimmt die Anzahl der Unterteilungen des Objektes in Y-Richtung. Segmente Deckflächen Der Wert bestimmt die Anzahl der Unterteilungen der Deckflächen in radialer Richtung. Die Unterteilung entlang des Umfangs ergibt sich aus dem nachfolgenden Wert (siehe unten). Segmente Umfang Der Wert bestimmt die Anzahl der Unterteilungen des Objektes entlang seines Umfangs. Je größer dieser Wert gewählt wird, desto runder erscheint die Kapsel. Verschiedene Öltankausschnitte Regelmäßige Unterteilung Wenn Sie das Objekt mit der eben beschrieben Option „Ausschnitt“ aufgeschnitten haben, können Sie für die Schnittflächen eine regelmäßige, feinere Unterteilung wählen. Den Grad der Unterteilung geben Sie im Wertefeld rechts neben der Option an. Diese Möglichkeit ist dann sinnvoll, wenn das Objekt oder nur die Schnittflächen nachträglich bearbeitet (z.B. verbogen) werden sollen. Öltanks mit verschiedenen Segmente-Werten 130 Kapitel 7: Hauptmenüleiste – Objekte 7.3.12 Röhre Interaktives Bearbeiten Der Öltank verfügt über drei Griffe. Diese Funktion erzeugt einen Hohlzylinder, dessen Deckflächen parallel zur XZ-Ebene ausgerichtet sind. Die Griffe des Öltank-Grundobjektes Der Parameter-Dialog Ziehen Sie an Griff (1), verändern Sie den Radius. Ziehen Sie an Griff (2), verändern Sie die Höhe des Objektes. Ziehen Sie an Griff (3), verändern Sie die Höhe der Deckflächen. Radius innen, Radius außen Mit den Werten bestimmen Sie die Größe (bzw. die Wandstärke) des Rohres. Segmente Umfang Der Wert bestimmt die Anzahl der Unterteilungen des Objektes entlang seines Umfangs. Je größer dieser Wert gewählt wird, desto runder erscheint die Röhre. 131 Röhre mit verschiedenen Segmente-Werten Verschiedene Rohrausschnitte Segmente Deckflächen Der Wert bestimmt die Anzahl der Unterteilungen der Deckflächen in radialer Richtung. Die Unterteilung entlang des Umfangs ergibt sich aus dem nachfolgenden Wert (siehe unten). Regelmäßige Unterteilung Wenn Sie das Objekt mit der eben beschrieben Option „Ausschnitt“ aufgeschnitten haben, können Sie für die Schnittflächen eine regelmäßige, feinere Unterteilung wählen. Den Grad der Unterteilung geben Sie im Wertefeld rechts neben der Option an. Höhe Der Wert bestimmt die Länge des Rohres. Segmente Höhe Der Wert bestimmt die Anzahl der Unterteilungen des Objektes in Y-Richtung. Richtung Der Wert aus dem Aufklappmenü gibt an, wohin das Objekt „zeigt“. Hierüber können Sie die Röhre einfacher und v.a. wesentlich schneller in eine bestimmte Achsenrichtung drehen. Diese Möglichkeit ist dann sinnvoll, wenn das Objekt oder nur die Schnittflächen nachträglich bearbeitet (z.B. verbogen) werden sollen. Interaktives Bearbeiten Die Röhre verfügt über drei Griffe. Ausschnitt Über den Wert können Sie nur einen Teil des Objektes darstellen. Stellen Sie sich einfach einen Kuchen vor, aus dem Sie ein Stück herausgeschnitten haben. Die Schnittflächen des Objektes werden geschlossen. In der folgenden Abbildung sehen Sie verschiedene Rohrausschnitte. Die Griffe des Röhre-Grundobjektes 132 Kapitel 7: Hauptmenüleiste – Objekte 7.3.13 Pyramide Ziehen Sie an Griff (1), verändern Sie den äußeren Radius. Ziehen Sie an Griff (2), verändern Sie den inneren Radius. Ziehen Sie an Griff (3), verändern Sie die Höhe (Rohrlänge). Diese Funktion erzeugt eine vierseitige Pyramide. Deren quadratische Grundfläche kommt standardmäßig in der XZ-Ebene des Weltkoordinatensystems zu liegen und ist parallel zu dessen Achsen ausgerichtet. Prinzipiell entspricht dieses Objekt einem Kegel mit einer vierfachen Umfangsunterteilung (siehe dort). Hier jedoch kann die Grundfläche auch rechteckige Formen annehmen. Der Parameter-Dialog Breite (X), Höhe (Y), Tiefe (Z) Diese Werte bestimmen die Abmessungen des Objektes 133 Ziehen Sie an Griff (1), verändern Sie die Breite (X). Ziehen Sie an Griff (2), verändern Sie die Höhe (Y). Ziehen Sie an Griff (3), verändern Sie die Tiefe (Z). Verschiedene Pyramiden Segmente Der Wert bestimmt die Anzahl der Unterteilungen aller Flächen. Richtung Der Wert aus dem Aufklappmenü gibt an, wohin das Objekt „zeigt“. Hierüber können Sie die Pyramide einfacher und v.a. wesentlich schneller in eine bestimmte Achsenrichtung drehen. Interaktives Bearbeiten Die Pyramide verfügt über drei Griffe. Die Griffe des Pyramide-Grundobjektes 134 Kapitel 7: Hauptmenüleiste – Objekte 7.3.14 Platonische Körper Diese Funktion erzeugt verschiedene platonische Grundkörper. Der Parameter-Dialog Radius Der Wert gibt die Ausdehnung der „Umkugel“ an, in die das Objekt einbeschrieben wird. Bei einer Umkugel liegen alle Punkte des Objektes auf der Kugelfläche. Platonischer Körper einbeschrieben in die Umkugel Segmente Der Wert bestimmt die Anzahl der Unterteilungen aller Flächen. Typ Mit der Option aus dem Aufklappmenü bestimmen Sie, welcher Platonische Grundkörper erzeugt werden soll. Zur Auswahl steht auch das fußballähnliche C60-Buckyball-Molekül. Die folgende Abbildung zeigt Ihnen die verschiedenen Arten. Tetraeder, Hexaeder, Oktaeder, Dodekaeder, Ikosaeder und C60-Buckyball 135 7.3.15 Figur Interaktives Bearbeiten Die platonischen Körper verfügen über einen Griff. Die Griffe der platonischen Grundobjekte Ziehen Sie an Griff (1), verändern Sie den Radius. Diese Funktion erzeugt eine animationsfertige Figur. Alle Hierarchien sind bereits angelegt und können z.B. mit der „Inverse Kinematik“-Funktion (siehe Kapitel 8.13, Seite 344f) einfach in die gewünschte Lage gebracht werden. Die meisten Gelenke besitzen dazu schon vorgefertigte Winkelbeschränkungen (siehe Kapitel 17.1.1, Seite 521). Sagte ich eben „fertig angelegte Hierarchien“? Sie haben recht, wenn Sie mir entgegenhalten, daß Sie davon aber nichts sehen. Richtig! Die oben beschriebene Struktur wird erst dann erzeugt, wenn Sie die parametrische Figur in ein Polygon-Objekt umwandeln (siehe Kapitel 10.3, Seite 400). Der Parameter-Dialog Höhe Der Wert bestimmt die Gesamthöhe der Figur. Alle Elemente (Kopf, Arme, Beine, ...) werden entsprechend angepaßt (skaliert). 136 Kapitel 7: Hauptmenüleiste – Objekte 7.3.16 Landschaft Segmente Der Wert bestimmt die Anzahl der Unterteilungen aller Flächen aller Objekte der Figur. Interaktives Bearbeiten Die Figur verfügt über einen Griff. Diese Funktion erzeugt in der XZ-Ebene wild zerklüftete Berge oder sanft geschwungene Erhebungen auf Knopfdruck. Sie erzeugt ein unregelmäßig geformtes Objekt nach dem fraktalen Prinzip. Das Aussehen ist über die Parameter vielseitig steuerbar. Die Griffe des Figur-Grundobjektes Der Parameter-Dialog Ziehen Sie an Griff (1), verändern Sie die Höhe (Größe). Breite (X), Höhe (Y), Tiefe (Z) Mit den Werten bestimmen Sie die Ausdehnung des Objektes. 137 Segmente Der Wert bestimmt die Anzahl der Unterteilungen der Fläche in Breite und Tiefe. Je größer die Anzahl der Segmente gewählt wird, desto feiner treten die Strukturen hervor. Skalierung Über diesen Wert werden die Furchen zusätzlich in ihrer Höhe skaliert. Hierbei ergeben Werte kleiner „1“ ruhige Landschaften und Werte größer „1“ immer stärker zerklüftete Landschaften. Verschieden starke Skalierung (v.l.n.r. 0.1, 1, 1.5, 10) Landschaften unterschiedlicher Unterteilungen (links 10, Mitte 50, rechts 100) Grobe Furchen, Feine Furchen Mit den Werten bestimmen Sie, wie „zerklüftet“ die Landschaft erscheinen soll. Niedrige Werte ergeben sanfte Hügel, hohe Werte gobe Gebirge. In den folgenden Abbildungen wird horizontal der Prozentsatz der groben Furchen und vertikal der Prozentsatz der feinen Furchen vergrößert. Meeresspiegel Mit dem Wert bestimmen Sie, auf welcher Höhe das „Wasser“ liegen soll. Je höher Sie den Wert wählen, desto weiter „rutscht“ die Landschaft in das Wasser hinein. Bei 100% ist also die gesamte Landschaft wie weiland Atlantis im Meer versunken – Sie erhalten eine einfache Ebene. Wasserstände mit Rändern auf Meereshöhe (v.l.n.r. 0%, 25%, 50%, 75%) Verschiedene zerklüftete Landschaften (v.o.n.u. und v.l.n.r. 0%, 50%, 100%) Haben Sie die Option „Ränder auf Meereshöhe“ (siehe unten) abgeschaltet, erhalten Sie etwas andere Ergebnisse. Nach dem „Abschneiden“ wird das Objekt wieder auf volle Höhe gezogen, d.h. die aus dem Wasser ragenden Erhebungen werden immer steiler. 138 Kapitel 7: Hauptmenüleiste – Objekte Multifraktal Mit der Option wird intern für die Erzeugung des Objektes eine andere mathematische Funktion gewählt. In der Regel ergeben Multifraktale natürlichere Ergebnisse. Wasserstände mit Rändern nicht auf Meereshöhe (v.l.n.r. 0%, 25%, 50%, 75%) Plateauhöhe Der Wert arbeitet invers zum eben beschriebenen Meeresspiegel. Anstatt von unten wird die Landschaft nun von oben her abgeschnitten. Die Folge hieraus ist, daß Sie nun eine Ebene erhalten, wenn die Plateauhöhe 0% erreicht hat. Nach dem „Abschneiden“ wird das Objekt wieder auf volle Höhe gezogen, d.h. die Berge werden immer steiler. Plateaus mit Rändern auf Meereshöhe (100%, 75%, 50%, 25%) Auch hier ergeben sich wiederum unterschiedliche Erscheinungsformen, sind die Objektränder nicht auf Meereshöhe positioniert (siehe unten). Plateaus mit Rändern nicht auf Meereshöhe (100%, 75%, 50%, 25%) Landschaften links mit eingeschaltetem Multifraktal Ränder auf Meereshöhe Mit der Option bestimmen Sie, ob die Landschaft an den Objekträndern weich auf Meereshöhe (siehe oben) „ausgeblendet“ werden soll. Diese Option ist bei eingeschalteter Option „Kugelförmig“ (siehe unten) nicht anwählbar. Kugelförmig Über die Option können Sie ihre Landschaft auf eine Kugel wickeln. Der Radius dieser Kugel ergibt sich aus der halben Breite, die Höhe aus der Höhenangabe (siehe oben). 139 Schalten Sie in den Parameter-Eigenschaften (siehe oben) die Option „Kugelförmig“ ein, erscheinen nur noch zwei Griffe. Eine ebene Landschaft (links) auf eine Kugel gewickelt (rechts) Richtung Der Wert aus dem Aufklappmenü gibt an, wohin das Objekt „zeigt“. Hierüber können Sie die Landschaft einfacher und v.a. wesentlich schneller in eine bestimmte Achsenrichtung drehen. Interaktives Bearbeiten Die Landschaft verfügt zunächst über drei Griffe. Alternative Griffe des Landschaft-Grundobjektes Ziehen Sie an Griff (4), verändern Sie den Radius der Kugel, um welche die Landschaft gewickelt wird (= halbe Breite (X)). Ziehen Sie an Griff (5), verändern Sie die Höhe der Erhebungen (= Höhe (Y)). Die Griffe des Landschaft-Grundobjektes Ziehen Sie an Griff (1), verändern Sie die Breite (X). Ziehen Sie an Griff (2), verändern Sie die Höhe (Y). Ziehen Sie an Griff (3), verändern sie die Tiefe (Z). 140 Kapitel 7: Hauptmenüleiste – Objekte 7.3.17 Relief Der Parameter-Dialog Diese Funktion erzeugt ebenfalls landschaftsähnliche Objekte in der XZ-Ebene (siehe oben). Jedoch wird hier keine mathematische Funktion benutzt sondern ein Bild als Vorlage verwendet. Das Relief interpretiert die Grauwerte eines Bildes als Höhenwerte. Der Grauwert wird bei farbigen Vorlagen aus dem Mittelwert aus Rot-, Grünund Blauwert eines Pixelbildes gebildet. Je heller ein Bildpunkt erscheint, desto weiter wird er aus der Ebene „herausgedrückt“; je dunkler ein Bildpunkt erscheint, desto tiefer liegt er in der Ebene. Oder anders ausgedrückt: dunkle Bildstellen bestimmen Täler, helle die Berge. Da es manchmal für den Betrachter anhand eines farbigen Bildes schwer festzustellen ist, welcher Grauwert nun tatsächlich einem Farbpixel entspricht, hat es sich bewährt, Vorlagen für Reliefs von Anfang an in Grautönen zu erstellen. Bild Über den Schalter öffnet sich ein Dateifenster, aus dem Sie die gewünschte Bildvorlage auswählen. Benutzen Sie nur Dateien in Formaten, die CINEMA 4D kennt (siehe Anhang). In den folgenden Beispielen sehen Sie links das Ausgangsbild und rechts das von CINEMA 4D erzeugte Relief. Hinweis: CINEMA 4D-Shader (siehe Kapitel 18.7, Seite 576ff) können nicht als Bilder verwendet werden. Breite (X), Höhe (Y), Tiefe (Z) Mit den Werten für bestimmen Sie die Ausdehnung des Objektes. Segmente Der Wert bestimmt die Anzahl der Unterteilungen der Fläche in Breite und Tiefe. Je größer die Anzahl der Segmente gewählt wird, desto feiner treten die Strukturen hervor. Vorlagen (links) für verschiedene Reliefs (rechts) 141 Verschiedene Plateaus (100%, 75%, 50%, 25%) Reliefs unterschiedlicher Unterteilungen (links 10, Mitte 50, rechts 100) Bodenhöhe Mit dem Wert bestimmen Sie, auf welcher Höhe das „Wasser“ liegen soll. Je höher Sie den Wert wählen, desto weiter „rutscht“ die Landschaft in den Boden hinein. Bei 100% ist also die gesamte Landschaft verschwunden – Sie erhalten eine einfache Ebene. Nach dem „Abschneiden“ wird das Objekt wieder auf volle Höhe gezogen, d.h. die Berge werden immer steiler. Kugelförmig Über die Option können Sie Ihr Relief auf eine Kugel wickeln. Der Radius dieser Kugel ergibt sich aus der halben Breite, die Höhe aus der Höhenangabe (siehe oben). Ein ebenes Relief (links) auf eine Kugel gewickelt (rechts) Verschiedene Bodenhöhen (0%, 25%, 50%, 75%) Gipfelhöhe Der Wert arbeitet invers zur eben beschriebenen Bodenhöhe. Anstatt von unten wird die Landschaft nun von oben her abgeschnitten. Die Folge hieraus ist, daß Sie nun eine Ebene erhalten, wenn die Plateauhöhe 0% erreicht hat. Nach dem „Abschneiden“ wird das Objekt wieder auf volle Höhe gezogen, d.h. die Berge werden immer steiler. Ein generelles Problem dieses Wickelns ergibt sich allerdings aus der Tatsache, daß bei diesem Objekt Bilddaten ausgewertet werden. Dort, wo die Ränder dieser Bilder zusammenstoßen kann es – je nach verwendetem Bild – zu Unstimmigkeiten kommen, insbesondere, wenn Sie nicht-kachelbare Texturen (siehe Kapitel 18.8.8, Seite 614f) verwenden. Die untere Abbildung zeigt das Problem recht anschaulich. 142 Kapitel 7: Hauptmenüleiste – Objekte Schalten Sie in den Parameter-Eigenschaften (siehe oben) die Option „Kugelförmig“ ein, erscheinen nur noch zwei Griffe. Das verwendete Bild (oben), das Kugel-Relief von vorne (links) und von hinten (rechts) Richtung Der Wert aus dem Aufklappmenü gibt an, wohin das Objekt „zeigt“. Hierüber können Sie das Relief einfacher und v.a. wesentlich schneller in eine bestimmte Achsenrichtung drehen. Interaktives Bearbeiten Das Relief verfügt zunächst über drei Griffe. Die Griffe des Relief-Grundobjektes Ziehen Sie an Griff (1), verändern Sie die Breite (X). Ziehen Sie an Griff (2), verändern Sie die Höhe (Y). Ziehen Sie an Griff (3), verändern sie die Tiefe (Z). Alternative Griffe des Relief-Grundobjektes Ziehen Sie an Griff (4), verändern Sie den Radius der Kugel, um welche das Relief gewickelt wird (= halbe Breite (X)). Ziehen Sie an Griff (5), verändern Sie die Höhe der Erhebungen (= Höhe (Y)). 143 7.4 Spline-Objekt Mit dieser Funktion erzeugen Sie ein „leeres“ Spline-Objekt. Es ist zunächst nur anhand seines Ursprungs bzw. seiner Achsen auf dem Bildschirm erkennbar. Dieses Objekt benutzen Sie als Basis für die Konstruktion eigener Splines. 7.4.1 Spline-Grundlagen Kurven Splines sind in erster Linie eine Abfolge von Stützpunkten, die im 3D-Raum liegen, die durch Linien miteinander verbunden sind. Die Form dieser Linien (Geraden oder Kurven) bestimmt die sog. „Interpolation“. Neben der direkten Verbindung der Stützpunkte über gerade Streckenstücke, gibt es andere Spline-Arten, bei denen die Interpolation zwischen den Stützpunkten nicht geradlinig, sondern entlang einer Kurve erfolgt. Solche Splines weisen einen weichen Verlauf ohne Ecken und Sprünge auf. Die Spline-Linie ist zunächst einmal unendlich dünn – dünner als ein Bleistiftstrich. Schön ... wir haben die Splines ein wenig dicker gemacht, damit Sie im Editorfenster auch etwas erkennen können. Allerdings sollte klar sein, daß Sie nichts zu sehen bekommen, wenn Sie versuchen einen Spline mit dem Raytracer zu berechnen. Linien sind keine dreidimensionalen Objekte, auch wenn sie sich durch den 3D-Raum schlängeln. Allerdings lassen sich aus den Kurven u.a. komplexe 3D-Objekte in Sekunden formen. Nachdem Sie einen Spline „gebastelt“ haben, kann dieser z.B. in die Tiefe gezogen werden, um schlauchartige Körper zu erhalten. Sie können ei- nen Spline auch um eine Achse rotieren lassen, um ringförmige Objekte (z.B. Weingläser) zu erhalten. Oder Sie können über mehrere Splines eine Haut ziehen, die dann das fertige Objekt bildet (ähnlich der Höhenlinien auf einer Landkarte). Mehr zu den Modellierungsmöglichkeiten mit Splines erfahren Sie in Kapitel 7.7 „NURBS“ auf Seite 186ff. Aber nicht zur Herstellung von dreidimensionalen Objekten können Splines herhalten, nein, auch können Objekte-Gruppen an Splines ausgerichtet werden, oder zur Definition von Bewegungspfaden bei der Animation von Objekten können sie verwendet werden. Segmente Ein Spline kann aus mehreren Teil-Kurven, sog. „Segmente“, bestehen. Wenn Sie z.B. Text erzeugen (siehe Kapitel 7.6.8, Seite 166ff), werden Sie feststellen, daß nur ein einziges Objekt erzeugt wird obwohl Sie mehrere Buchstaben getippt hatten. Tatsächlich besteht der Text nun aus mehreren Umrissen – pro Buchstabe mindestens einer. Betrachten wir z.B. einmal die Buchstabenfolge ... trara: „Test“ Das Wort besteht zunächst aus vier Buchstaben; das macht vier separate Segmente. Allerdings kommt noch ein fünftes hinzu. Das Innere des „e“ nämlich ist ein weiteres Spline-Segment. Wird ein solches Element z.B. später in die Tiefe zu einem 3D-Objekt gezogen, erkennt CINEMA 4D automatisch, daß es aus dem „e“ ein Loch in Größe und Form des inneren Segments ausstanzen muß. 144 Kapitel 7: Hauptmenüleiste – Objekte alle geschlossen sein oder nur dieselbe Interpolationsart besitzen (siehe unten „Parameter-Dialog“). Zum 3D-Objekt gewandeltes Spline mit automatisch erzeugten Löchern Löcher werden nur gebildet, wenn ein Spline vollständig in einem anderen liegt und beide geschlossene Kurven bilden. Überschneiden oder berühren sich zwei Segmente können keine vernünftigen 3D-Objekte mehr erzeugt werden. Versuchen Sie das trotzdem, werden die Ergebnisse ganz schnell ganz unheimlich. Doch worin liegt nun der Vorteil in einem Spline mit vielen Segmenten und vielen einzelnen, separaten Spline-Objekten? Nun, solange ein Gebilde als einzelnes Objekt vorliegt, können alle seine Punkte gemeinsam beeinflußt und bearbeitet werden. Kehren wir noch einmal zu unserem Text-Beispiel von oben zurück. Bevor Sie aus dem Spline ein 3D-Objekt erzeugen, können Sie es z.B. mit den Deformations-Werkzeugen (siehe Kapitel 7.11, Seite 289ff) verbiegen. Das Werkzeug wirkt auf alle Stützpunkte aller Segmente gleichermaßen. Daher wird der Spline auch gleichmäßig verformt. Vor dem Extrudieren verformter Spline aus mehreren Segmenten Liegen lauter einzelne, separate Spline-Objekte vor, wird das gleichmäßige Verformen sehr, sehr schwer, wenn nicht gar unmöglich. Links richtige, rechts falsche Anordnung von Spline-Segmenten Ein Spline-Objekt kann aus beliebig vielen Segmenten aufgebaut werden. Allerdings gehorchen alle Segmente eines Splines den selben Einstellungen, können z.B. nur entweder alle offen oder Sie sehen also: Splines sind ein extrem wichtiges Hilfsmittel in CINEMA 4D. Hinweis Verwechseln Sie das Spline-Objekt nicht mit dem Polygon-Objekt (s.o.). Beide sind zwar zunächst leere Container, jedoch kann der eine nur Polygon-Stützpunkte (und Flächen) aufnehmen, der andere nur Spline-Stützpunkte (und Splines). 145 Eine neue Spline-Kurve erzeugen 1.Erzeugen Sie ein leeres Spline. 2.Wechseln Sie zum „Punkte bearbeiten“-Werkzeug (Menü „Werkzeuge / Punkte“). 3.Setzen Sie nacheinander die Stützpunkte der Kurve. Halten Sie hierzu die Strg/Ctrl-Taste gedrückt und klicken Sie mit der Maus in das EditorFenster. Der erste Punkt bestimmt den Anfang des Splines. Weitere Stützpunkte werden im folgenden immer an das Ende der bereits gezeichneten Kurve gesetzt. Befindet sich der Mauszeiger zwischen zwei bereits gesetzten Punkten auf dem Spline, wird auch der neue Punkt zwischen die beiden vorhandenen Punkte auf dieses Spline gesetzt. Halten Sie zusätzlich zur Strg/Ctrl-Taste auch noch die Hochstelltaste Shift fest, werden neue Punkte vor den Anfang (als neuer Startpunkt) des Splines gesetzt. Klicken Sie erneut auf den Startpunkt, wird kein neuer Stützpunkt erzeugt, sondern der Spline geschlossen (siehe unten). Der Spline wird immer in der Ansicht eines Editor-Fenster erzeugt, das gerade aktiviert ist. Stellt das aktive Fenster z.B. im Augenblick die Frontalansicht dar, erscheint der Spline in der XYEbene, bei der Draufsicht in der XZ-Ebene. Haben Sie eine der 3D-Ansichten (z.B. Isometrie oder Zentralperspektive) aktiviert, wird grundsätzlich in der XZ-Ebene (Draufsicht) gezeichnet. Für einige Werkzeuge wie z.B. das Anordnen von Objekten entlang eines Splines (siehe Kapitel 11.1, Seite 439) oder die Animation von Objekten entlang einer vorgegebenen Kurve (siehe Kapitel 19.3.1 „Auf Spline ausrichten“, Seite 640) ist die „Richtung“ des Splines (wo fängt er an, wo hört er auf) wichtig. Damit Sie schon vorher nachvollziehen können, was unter Einsatz eines bestimmten Werkzeuges passieren wird, ist der Spline farblich gekennzeichnet. Ausgehend vom ersten Stützpunkt, dem Startpunkt, wird die Kurve von Rot über Orange zu Gelb (dem Ende) eingefärbt. Die Farben für Anfang und Ende können Sie in den Voreinstellungen frei vergeben. Dazwischen wird auf dem Spline weich überblendet. Diese farbliche Darstellung ist nur bei aktiviertem „Punkte bearbeiten“-Werkzeug sichtbar. Ein neues Spline-Segment erzeugen 1. Erzeugen Sie ein Spline wie oben beschrieben. 2. Setzen Sie in diesem Spline den Anfangspunkt des neuen Segments. (Noch besteht eine Verbindung zum letzten Punkt des vorherigen Segments.) 3. Rufen Sie die Funktion „Segment abtrennen“ aus dem Menü „Struktur / Spline-Objekte“ auf. (Die Verbindung zum vorherigen Segment wird gelöst.) 4. Setzen Sie weitere Stützpunkte. Alle gehören nun zum neuen Segment. 5. Je nach Bedarf erzeugen Sie weitere Segmente. Wollen Sie, daß der Anfangspunkt eines neuen Segments auf dem Endpunkt des vorherigen zu liegen kommt, wählen Sie in Schritt 2 die Punktefang-Funktion (siehe Kapitel 10.24.4, Seite 432) und setzen damit den neuen Segment-Startpunkt. Besteht ein Spline aus mehreren Segmenten, so werden neue Stützpunkte immer an dem Segment erzeugt, bei dem wenigstens ein Stützpunkt aktiviert ist. Sind keinerlei Stützpunkte aktiviert, werden neue Stützpunkte am zuletzt erzeugten Segment generiert. Sind mehrere Stützpunkte an verschiedenen Segmenten aktiviert, werden neue Stützpunkte immer am zuerst erzeugten Segment generiert. 146 Der Parameter-Dialog Kapitel 7: Hauptmenüleiste – Objekte – Kubisch Typ – Linear Diese Spline-Art erzeugt einen weichen Kurvenverlauf zwischen den Stützpunkten. Die interpolierte Kurve geht immer exakt durch die Stützpunkte. Diese einfachste aller Spline-Arten verbindet die Stützpunkte, die das Polygon definieren, durch direkte Verbindungslinien. Sie können diese Splines verwenden, um eckige Objekte zu erzeugen oder bei der Animation abgehackte Bewegungen zu simulieren. An den beiden Punkten rechts oben können Sie sehen, daß sich die Kurve weiter nach rechts oben erstreckt als eigentlich notwendig. Man nennt dieses Verhalten „Überschwingen“ und tritt gerne an engen Krümmungen auf. Besonders deutlich wird das, wenn Sie dieses Kurvenstück mit dem gleichen Stück bei der Akima-Interpolation vergleichen. 147 – Akima – B-Spline Diese Spline-Art erzeugt einen weichen Kurvenverlauf zwischen den Stützpunkten. Die interpolierte Kurve geht immer exakt durch die Stützpunkte. Ein Überschwingen gibt es hier nicht. Diese Spline-Art erzeugt einen weichen Kurvenverlauf zwischen den Stützpunkten. Die Kurve geht bei dieser Interpolationsart „nicht“ durch die Stützpunkte. Diese Interpolationsart hält sich sehr eng an den durch die Stützpunkte vorgegebenen Kurvenverlauf, kann dadurch aber manchmal etwas zu hart wirken. Weichen Sie in einem solchen Fall auf die kubische Interpolation aus. Der so erzeugte Spline verläuft äußerst weich. Die Stützpunkte kontrollieren nur den ungefähren Kurvenverlauf. Weiter auseinander liegende Punkte haben auf den Kurvenverlauf weniger Einfluß als nahe beieinander liegende. 148 – Bézier Diese Spline-Art erzeugt einen weichen Kurvenverlauf zwischen den Stützpunkten, der sich sehr genau kontrollieren läßt. Die interpolierte Kurve geht immer exakt durch die Stützpunkte. Überschwingen tritt nicht auf. Aktivieren Sie einen Stützpunkt des Splines (d.h. daraufklicken), werden zusätzliche Kontrollpunkte an Tangenten sichtbar. Mit der Richtung der Tangenten können Sie den Verlauf der Kurvensteigung in jedem Stützpunkt exakt festlegen. Klicken Sie hierzu auf einen Tangenten-Endpunkt und verschieben Sie ihn mit der Maus. Kapitel 7: Hauptmenüleiste – Objekte Mit der Länge der Tangenten können Sie die Stärke der Krümmung kontrollieren. Verschieben Sie hierzu einen Tangenten-Endpunkt in Richtung des Spline-Stützpunktes (der andere nähert sich symmetrisch ebenfalls an den Stützpunkt an). In den oberen Abbildungen liegen alle Tangenten auf der Waagerechten. Von hier aus wurde die Tangente des oberen Punktes um 180° gedreht, d.h. der linke Tangenten-Endpunkt liegt nun rechts, der rechte links. Das Ergebnis sehen Sie in folgender Abbildung. 149 Sie können die Längen der Tangenten getrennt voneinander bestimmen. Halten Sie die Shift-Taste gedrückt, während Sie einen Tangenten-Endpunkt anklicken und verschieben. Ein Beispiel hierfür sehen Sie in der folgenden Abbildung. Sie können rechts und links des Stützpunktes unterschiedliche Tangentenrichtungen angeben. Hierdurch erhält der sonst glatte Kurvenverlauf Ecken und Spitzen. Halten Sie die Shift-Taste fest, klicken Sie auf einen Tangenten-Endpunkt und verschieben Sie ihn mit der Maus. Haben die Tangenten zweier benachbarter Punkte die Länge 0, verläuft das Linienstück zwischen beiden Stützpunkten linear. Sie können somit sogar lineare Segmente mit Spline-Formen mischen. Doppelklicken Sie auf einen Bézier-Stützpunkt, öffnet sich ein Dialogfenster, in dem Sie sowohl die Lage des Stützpunktes (in der Welt) als auch die der Tangenten-Endpunkte (relativ zum Stützpunkt) numerisch exakt eingeben können. Im Vergleich zu den anderen Spline-Arten bieten Ihnen Bézier-Splines die meisten Kontrollmöglichkeiten. Daher verwendet CINEMA 4D für die Animation ausnahmslos Bézier-Splines. 150 Spline schließen Kapitel 7: Hauptmenüleiste – Objekte – Keine Links ein geschlossener, rechts ein offener Spline Jedes Spline kann geschlossen oder offen sein. Ist ein Spline geschlossen, werden Anfangs- und Endpunkt miteinander verbunden. Es besteht ein Unterschied, ob Sie ein Spline schließen oder ob Sie Anfangs- und Endpunkt identisch wählen. Im ersten Fall erfolgt der Übergang von Anfangs- zu Endpunkt weich, im zweiten Fall abrupt. Sie können einen Spline automatisch beim Erstellen schließen, indem Sie abschließend auf den Startpunkt klicken (auch hierbei muß die Strg/ Ctrl-Taste gedrückt gehalten werden. Interpolation Hier stellen Sie ein, wie das Spline bei der Weiterverarbeitung unterteilt werden soll. Je nachdem welchen Typ sie aus dem Menü für die „Zwischenpunkte“ wählen, haben Sie weitere Einflußmöglichkeiten. Dieser Interpolationstyp verwendet direkt die Stützpunkte des Splines und verbindet sie über Geraden, ohne zusätzliche Zwischenpunkte zu setzen. Sie können weder in den Feldern für „Anzahl“ noch für „Winkel“ Eingaben tätigen. 151 – Natürlich – Gleichmäßig Dieser Interpolationstyp unterteilt das Spline so, daß insgesamt „Anzahl“ Punkte pro Stützpunkt verwendet werden. Die Punkte folgen dabei direkt dem natürlichen Verlauf des Splines, d.h. sie liegen an Stützpunkten dichter zusammen als dazwischen. Die Kurve, die aus dieser Interpolation resultiert, geht nicht notwendigerweise durch die Stützpunkte. Besitzt ein Spline mehrere Segmente, dann gilt der Wert für „Anzahl“ für jeden Stützpunkt jedes Segments. Dieser Interpolationstyp unterteilt das Spline so, daß insgesamt „Anzahl“ Punkte pro Stützpunkt verwendet werden. Die Punkte liegen dabei exakt gleichweit auseinander. Die Kurve, die aus dieser Interpolation resultiert, geht nicht notwendigerweise durch die Stützpunkte. Besitzt ein Spline mehrere Segmente, dann gilt der Wert für „Anzahl“ für jeden Stützpunkt jedes Segments. Sie können im Feld „Winkel“ keine Eingaben tätigen. Sie können im Feld „Winkel“ keine Eingaben tätigen. Anmerkung Für die beiden Interpolationsarten „Natürlich“ und „Gleichmäßig“ errechnet sich die neue Punktezahl konkret aus (Anzahl_Stützpunkte + 1) * Anzahl Das bedeutet z.B., daß ein offener Spline mit vier Stützpunkten und einer Anzahl von 2 in insgesamt (4+1)*2 = 10 Punkte unterteilt wird. Schließt man diesen Spline, kommt ein weiterer (virtueller) Stützpunkt hinzu. Dann werden (5+1)*2 = 12 Punkte benutzt. Dieses Vorgehen verhindert z.B. daß ein Spline gröber aufgeteilt wird, nachdem man ihn geschlossen hat. 152 – Angepaßt Kapitel 7: Hauptmenüleiste – Objekte 7.5 Spline-Erzeugung Beim Spline-Objekt (siehe oben) haben Sie erfahren, wie man ganz von Anfang an neue Splines erzeugt. Sicherlich werden Sie verstehen, daß selbst uns dieses Verfahren (Leeres Spline erzeugen, Punkte-Werkzeug aktivieren, Punkte setzen, Parameter beeinflussen etc.) etwas umständlich erschien. Aus diesem Grund gibt es die Spline-Kurven. Es sind interaktive Werkzeuge, die solange aktiviert bleiben, bis Sie ein anderes Werkzeug (z.B. „Verschieben“) auswählen. Sie können also nacheinander beliebig viele Splines erzeugen, ohne jedes Mal erneut Spline-Objekte aufzurufen. Dieser Interpolationstyp setzt immer dann Zwischenpunkte, wenn die Winkelabweichung der Kurve größer als der bei „Winkel“ eingetragene Wert ist. Die Kurve, die aus dieser Interpolation resultiert, geht exakt durch die Stützpunkte. Besitzt ein Spline mehrere Segmente, dann gilt der Wert für „Winkel“ für jedes Segment. Die auch „adaptiv“ genannte Unterteilung ergibt beim Rendering die besten Ergebnisse. Daher ist dies die standardmäßig voreingestellte Interpolationsmethode. Sie können im Feld „Anzahl“ keine Eingaben tätigen. Alle Splines werden immer in der aktiven Ansicht erzeugt. Ist dies z.B. die Draufsicht, liegt die Kurve anschließend in der XZ-Ebene. 7.5.1 Freihand Mit dieser Funktion können Sie Kurven direkt in die Ansicht „malen“. Wählen Sie das Werkzeug aus. Klicken Sie nun ins Editor-Fenster und halten Sie die Maustaste gedrückt. Nach kurzer Zeit erscheint ein kleines Fadenkreuz. Jetzt bewegen Sie die Maus bei weiterhin gedrückter Maustaste. Lassen Sie die Maustaste los, wird der fertige Spline dargestellt. Sie können sich vorstellen, wie hilfreich dieses Werkzeug beim „Abpausen“ von Vorlagen mit Hilfe eines Grafiktabletts sein kann. Liegen Anfang und Ende der Bewegung dicht beieinander, wird die Kurve geschlossen. Wenn Sie in der Zentralperspektive arbeiten, wird der Spline auf einer Ebene senkrecht zur Blickrichtung erzeugt. 153 Zu diesem Werkzeug finden Sie im Fenster für das aktive Werkzeug weitere Einstellmöglichkeiten. Das Fenster „Aktives Werkzeug“ 7.5.2 Bézier, B-Spline, Kubisch, Akima Bézier-Spline B-Spline Kubischer Spline Akima-Spline Toleranz Hiermit bestimmen Sie, wie exakt die Spline-Kurve an Ihre Mausbewegungen angepaßt werden soll. Je höher Sie den Wert wählen, desto runder wird der Spline und umso weniger Stützpunkte werden generiert. Mit dieser Funktion können Sie entsprechende Kurven direkt in der Ansicht erzeugen. Die Unterschiede der verschiedenen Spline-Arten wurden ausführlich in Kapitel 7.4.1 „Spline-Objekt“ auf Seite 146ff behandelt. Wählen Sie das gewünschte Werkzeug aus. Es wird automatisch in den Punkte-bearbeiten-Modus gewechselt. Setzen Sie nun im Editor-Fenster nacheinander die Spline-Stützpunkte. Klicken Sie mit der rechten Maustaste in einen freien Bereich im Editor-Fenster, wird der fertige Spline dargestellt. Klicken Sie abschließend (mit der linken Maustaste) auf den Startpunkt, wird die Kurve dargestellt und automatisch geschlossen. Nachdem der fertige Spline vorliegt, wird das Werkzeug verlassen. Sie befinden sich anschließend im Punkte-bearbeiten-Modus und können sofort damit beginnen, Feinarbeiten an der Kurve vorzunehmen. Wenn Sie in der Zentralperspektive arbeiten, wird der Spline auf der XZ-Ebene erzeugt. Daraus folgt auch, daß keinerlei Stützpunkte oberhalb des Horizonts gesetzt werden können. 154 Kapitel 7: Hauptmenüleiste – Objekte 7.6 Spline-Grundobjekte 7.6.1 Allgemeines In Kapitel 7.4.1 auf Seite 145 wurde bereits gezeigt, wie Sie neue Kurvenzüge aus dem „Nichts“ erschaffen können. Da aber das ständige SelbstErstellen von Splines eine mitunter langwierige (wenn nicht gar unmögliche) Angelegenheit darstellt, präsentiert Ihnen CINEMA 4D an dieser Stelle eine unglaubliche Anzahl vorgefertigter Kurven. Rechnet man die Möglichkeit des Vektorisierens von Bildern (siehe unten „Kontur“) oder die vielen bildhaften „Buchstaben“ (siehe unten „Text“) hinzu, so ergibt sich ein unendlich großer Fundus, aus dem Sie schöpfen können. Alle Spline-Grundobjekte dieses Menüs sind „parametrisiert“. Das bedeutet, daß ein Spline über mathematische Formeln aus mehr oder weniger vielen Vorgabewerten erzeugt wird. Eine Folge dieser mathematischen Umschreibung ist allerdings, daß ein solches Objekt zunächst einmal nichts besitzt, was Sie anfassen könnten – nur die (intern vorhandenen) Formeln. Im Klartext bedeutet das, daß solche Splines keinerlei (Stütz)-Punkte besitzen, die Sie manipulieren könnten. Um nun z.B. die Stützpunkte eines Spline-Grundobjektes mit dem Punkte-bearbeiten-Werkzeug (siehe Kapitel 8.7, Seite 338) zu verformen, muß es erst mit dem Befehl „Grundobjekt konvertieren“ (siehe Kapitel 10.3, Seite 400) in ein nichtparametrisiertes, editierbares Objekt gewandelt werden. Das Verformen über die DeformationsWerkzeuge (siehe Kapitel 7.11, Seite 289ff) allerdings geht auch ohne vorherige Umwandlung. „Parametrisch“ bedeutet aber auch, daß Sie jederzeit sämtliche Randbedingungen eines Objektes (z.B. Höhe, Radius, etc.) ändern können. Spielen Sie mit den verschiedenen Parametern eines Objektes, um ein Gefühl dafür zu bekommen, was alles möglich ist. Ändern Sie anfangs im- mer nur einen einzigen Wert, um die Änderungen am Objekt deutlicher feststellen zu können. Geben Sie einmal größere Werte, einmal kleinere ein. Wenn Sie einen Punkt aus dem Objekte-Menü aufrufen, wird zunächst einmal das betreffende Spline-Grundobjekt in der Szene erzeugt. Die Eigenschaften eines solchen Objektes – der Parameter-Dialog – erreichen Sie über den ObjektManager. Doppelklicken Sie dort auf das Eigenschaften-Symbol (siehe Kapitel 17.4, Seite 531). Bei dem Eigenschaften-Symbol handelt es sich um ein verkleinertes Bild der jeweiligen BefehlsIcons. Diese werden im folgenden zu jedem Spline-Grundobjekt angegeben. Einige Werte sind in allen Parameter-Dialogen identisch: Identische Parameter für alle Spline-Grundobjekte Interpolation Hiermit geben Sie an, wie „fein“ ein Spline mit Stützpunkten unterteilt werden soll. Die Möglichkeiten wurden bereits ausführlich in Kapitel 7.4.1 auf Seite 150ff beschrieben. Die hier gemachten Einstellungen kommen erst bei der Benutzung mit einem der sog. „Generatoren“ (z.B. NURBS – siehe Kapitel 7.7, Seite 186ff) oder der Umwandlung in ein Spline-Objekt (siehe Kapitel 10.3 auf Seite 400) zum Tragen. 155 In der Interpolationsart „Keine“ werden keinerlei zusätzlichen Stützpunkte erzeugt. Es werden direkt die Stützpunkte des Splines verwendet, ohne Zwischenpunkte zu setzen. In der Interpolationsart „Natürlich“ wird das Spline so unterteilt, daß die unter „Anzahl“ eingegebenen Punkte pro Stützpunkt verwendet werden. Die Punkte folgen hier dem natürlichen Verlauf des Splines, d.h. sie liegen an den Stützpunkten dichter zusammen als dazwischen und gehen „nicht“ notwendigerweise durch die Stützpunkte. In der Interpolationsart „Gleichmäßig“ wird das Spline so unterteilt, daß die unter „Anzahl“ eingegebenen Punkte pro Stützpunkt verwendet werden. Die Punkte liegen hier exakt gleich weit auseinander und gehen „nicht“ notwendigerweise durch die Stützpunkte. Ebene Über das Aufklappmenü bestimmen Sie, in welcher der drei Ebenen (XY, XZ, ZY) das SplineGrundobjekt liegen soll. Standardmäßig werden Splines immer so erzeugt, daß sie in der aktiven Ansicht (siehe Kapitel 2.6 auf Seite 28) sichtbar sind. Das bedeutet, daß ein Spline z.B. in der aktivierten Draufsicht in der XZ-Ebene erzeugt wird, in der aktivierten Frontalansicht in der XY-Ebene. In gedrehten Ansichten (z.B. Zentralperspektive) ist es grundsätzlich die XY-Ebene. In allen folgenden Beschreibungen wird ein Spline-Grundobjekt in der Frontalansicht, also der XY-Ebene, erzeugt. Punkte umdrehen Mit der Option wird die Reihenfolge der Punkte (nicht aber der Spline) umgedreht. Für die beiden Interpolationsarten „Natürlich“ und „Gleichmäßig“ errechnet sich die neue Punktezahl aus (Anzahl_Stützpunkte + 1) * Anzahl Das bedeutet z.B., daß ein offener Spline mit vier Stützpunkten und einer Anzahl von 2 in insgesamt (4+1)*2 = 10 Punkte unterteilt wird. Schließt man diesen Spline, kommt ein weiterer (virtueller) Stützpunkt hinzu. Dann werden (5+1)*2 = 12 Punkte benutzt. Dieses Vorgehen verhindert z.B. daß ein Spline gröber aufgeteilt wird, nachdem man ihn geschlossen hat. In der Interpolationsart „Angepaßt“ werden immer dann Zwischenpunkte erzeugt, wenn die Winkelabweichung größer ist als der unter „Winkel“ angegebene Wert. Stützpunkte des Splines werden exakt erreicht. Links ein Spline, rechts dasselbe mit umgedrehter Punktereihenfolge (markiert ist der zweite Spline-Stützpunkt) Das Umdrehen der Punkte des Spline-Grundobjektes kommt nicht erst nach der Umwandlung in eine Spline-Kurve zum Tragen. Schon wenn das parametrische Grundobjekt mit anderen Werkzeugen (z.B. „Anordnen“) benutzt wird, werden die Auswirkungen sichtbar. 156 Kapitel 7: Hauptmenüleiste – Objekte 7.6.2 Bogen Wie bereits beschrieben, sind Splines lediglich Vorstufen bei der Erzeugung dreidimensionaler Objekte. In den folgenden Abschnitten werden wir jedes Spline-Grundobjekt der Reihe nach vorstellen und die einzelnen Optionen des Parameter-Dialogs beschreiben. In den Kapiteln 7.7 (NURBS) auf Seite 186ff oder bei der Animation in Kapitel 19.7.7 „Zeitleiste / Objekte / Spline zu Positions-Spur“) auf Seite 666 werden wir dann sehen, wozu Splines benutzt werden können. In vielen der folgenden Abbildungen werden Splines mit ihren Stützpunkten dargestellt. Diese werden erst erzeugt, wenn das parametrische Spline-Grundobjekt mit Hilfe der Funktion "Grundobjekt konvertieren" in ein "normales" Spline gewandelt wurde (siehe Kapitel 10.3, Seite 400). Zusätzlich wurde außerdem oftmals der erste Punkt eines Splines, der Startpunkt, zusätzlich markiert. Diese Funktion erzeugt Kreisbogen-Elemente. Der Parameter-Dialog Typ Mit dieser Option geben Sie an, welches Kreiselement erzeugt werden soll. Zur Auswahl stehen der „Kreisbogen“, der „Kreisabschnitt“, der „Kreisausschnitt“ und der „Kreisring“. 157 Punkte umdrehen Mit der Option wird die Reihenfolge der Punkte bei der Umwandlung in ein Spline (siehe Kapitel 7.6.1, Seite 154f) umgedreht. Kreisbogen, Kreisabschnitt, Kreisausschnitt und Kreisring Radius Hiermit bestimmen Sie den Kreisradius, aus dem die Kreiselemente erzeugt werden sollen. Radius innen Haben Sie den Typ „Kreisring“ gewählt, geben Sie hiermit den inneren Radius des Rings an. Winkel Anfang, Winkel Ende Mit diesen beiden Werten bestimmen Sie Anfangs- und Endpunkt eines Kreiselements. 0° definiert die positive X-Achse, 90° die positive Y-Achse, 180° die negative X-Achse usw. (vorausgesetzt, Sie arbeiten in der XY-Ebene (siehe unten). Interpolation Hiermit geben Sie an, wie „fein“ ein Spline mit Stützpunkten unterteilt werden soll. Die Möglichkeiten wurden bereits ausführlich in Kapitel 7.4.1 auf Seite 150ff beschrieben. Ebene Über das Aufklappmenü bestimmen Sie, in welcher der drei Ebenen (XY, XZ, ZY) das SplineGrundobjekt erzeugt werden soll. 158 Kapitel 7: Hauptmenüleiste – Objekte 7.6.3 Kreis Ellipse, Radius, Radius Y Ist die Option aktiviert, kommen die Werte „Radius“ als Halbachse auf der X-Weltachse und „Radius Y“ als Halbachse auf der Z-Achse zum Tragen. Diese Funktion erzeugt Kreise, Kreisringe, Ellipsen und Ellipsenringe. Sie eignet sich sehr gut für die spätere Erzeugung von Schläuchen oder Röhren mit den NURBS-Objekten. Ring, Radius innen Ist die Option aktiviert, werden entweder Kreisringe oder Ellipsenringe erzeugt. Hierbei wird der innere Radius über Werteeingabe unter „Radius innen“ bestimmt. Bei Ellipsenringen gibt dieser Wert den inneren Radius entlang der X-Halbachse an. Der Wert für die Y-Halbachse wird automatisch aus dem Verhältnis „Außen zu Innen“ der X-Halbachse bestimmt. Der Parameter-Dialog Kreis, Ellipse, Kreisring, Ellipsenring Ring, Radius Standardmäßig werden Kreise mit dem unter „Radius“ eingegebenen Wert erzeugt. Interpolation Hiermit geben Sie an, wie „fein“ ein Spline mit Stützpunkten unterteilt werden soll. Die Möglichkeiten wurden bereits ausführlich in Kapitel 7.4.1 auf Seite 150ff beschrieben. Ebene Über das Aufklappmenü bestimmen Sie, in welcher der drei Ebenen (XY, XZ, ZY) das SplineGrundobjekt erzeugt werden soll. 159 7.6.4 Helix Punkte umdrehen Mit der Option wird die Reihenfolge der Punkte bei der Umwandlung in ein Spline (siehe Kapitel 7.6.1, Seite 154f) umgedreht. Diese Funktion erzeugt eine schraubenförmig gewundene Helix. Der Parameter-Dialog Radius Anfang, Radius Ende Mit den Werten legen Sie den Abstand der Y-Achse fest. Ist der Endradius kleiner als der Anfangsradius, verjüngt sich die Helix zu ihrem oberen Ende hin. 160 Kapitel 7: Hauptmenüleiste – Objekte # Links eine Helix mit konstantem Radius (Anfang und Ende sind identisch), rechts eine Helix mit Endradius 0 Winkel Anfang, Winkel Ende Mit den Werten legen Sie den Start- und Endpunkt der Helix fest. 0° bezeichnet hierbei die positive X-Achse, 90° die positive Z-Achse, 180° die negative X-Achse usw. Liegt z.B. der Anfangswinkel bei 0° und der Endwinkel bei 4 * 360°, beschreibt die Helix vier volle Umdrehungen. Beginnt die Helix erst bei 180°, sind es nur noch 3,5 Umdrehungen. Hinweis: Sie können in Wertefeldern auch rechnen! Im obigen Beispiel können Sie also tatsächlich „4 * 360“ statt „1440“ eingeben. Mehr dazu finden Sie in Kapitel 2.2.7 „Bedienung“ auf Seite 10 und im Kapitel 21.1 „Formeln“ auf Seite 695. Für die Mathematiker: Die Anzahl der Schraubungen ergibt sich aus der Formel (Winkel Ende – Winkel Anfang) / 360° Links eine Helix mit 4, rechts eine Helix mit 3,5 Umdrehungen Höhe Hiermit bestimmen Sie die vertikale Ausdehnung der Helix in Y-Richtung. Für die Techniker: Die „Ganghöhe“ der Schraube ergibt sich aus der Formel Höhe / ((Winkel Ende – Winkel Anfang) / 360°) Bias Radius, Bias Höhe Die Bias-Werte geben an, wie schnell oder langsam der Endwert einer Helix erreicht werden soll. Der radiale Bias bestimmt hierbei die „Geschwindigkeit“ in horizontaler Ausbreitung, der HöhenBias die in vertikaler Ausbreitung. Verstanden? Sie brauchen nicht zu antworten. Ich weiß, was Sie jetzt denken. Einige Beispielabbildungen machen den Sachverhalt aber recht deutlich. 161 Drei Spiralen mit zehn Schraubenwindungen und Endradius 0; radialer Bias links 10%, Mitte 50%, rechts 90% untereinander oben die Seitenansicht, darunter die Draufsicht Links eine Helix mit fünf Unterteilungen, rechts dieselbe mit 100 Unterteilungen Interpolation Hiermit geben Sie an, wie „fein“ ein Spline mit Stützpunkten unterteilt werden soll. Die Möglichkeiten wurden bereits ausführlich in Kapitel 7.4.1 auf Seite 150ff beschrieben. Ebene Über das Aufklappmenü bestimmen Sie, in welcher der drei Ebenen (XY, XZ, ZY) das SplineGrundobjekt erzeugt werden soll. Punkte umdrehen Mit der Option wird die Reihenfolge der Punkte bei der Umwandlung in ein Spline (siehe Kapitel 7.6.1, Seite 154f) umgedreht. Drei Spiralen mit zehn Schraubenwindungen; Höhen-Bias links 10%, Mitte 50%, rechts 90% Unterteilung Eine Helix wird anhand einer Formel erzeugt. Die Auflösung dieser Formel gibt man mit der „Unterteilung“ vor (siehe auch unten „Formel / Kubische Interpolation“). 162 Kapitel 7: Hauptmenüleiste – Objekte 7.6.5 n-Eck Diese Funktion erzeugt ein regelmäßiges, eckiges, geschlossenes Spline. Es eignet sich u.a. sehr gut zum Erzeugen von Schläuchen oder Röhren mit der Loft-NURBS-Funktion. Der Parameter-Dialog Radius Das n-Eck wird in einen sog. „Umkreis“ einbeschrieben. Hiermit bestimmen Sie die Größe dieses Umkreises. Das n-Eck einbeschrieben in den Umkreis Seiten Mit dem Wert bestimmen Sie aus wievielen regelmäßigen Linienstücken das n-Eck aufgebaut werden soll. Verschiedene n-Ecke mit 3, 6 und 9 Seiten Sie können auch die Werte „1“ oder „2“ benutzen. Im ersten Fall wird ein Punkt, im zweiten Fall eine Linie erzeugt. Diese Objekte nun können 163 7.6.6 Rechteck z.B. für Loft-NURBS gut als Abschluß-Polygone am Anfang und/oder Ende des Lofts (natürlich auch zwischendrin) benutzt werden. Rundung, Radius Schalten Sie diese Option hinzu, werden alle Ekken mit dem unter „Radius“ angegebenen Wert abgerundet. (Statt eines n-Ecks liegt nun quasi ein „n-Rund“ vor.) Diese Funktion erzeugt ein Rechteck. Der Parameter-Dialog Links das n-Eck, rechts das gerundete Spline Interpolation Hiermit geben Sie an, wie „fein“ ein Spline mit Stützpunkten unterteilt werden soll. Die Möglichkeiten wurden bereits ausführlich in Kapitel 7.4.1 auf Seite 150ff beschrieben. Ebene Über das Aufklappmenü bestimmen Sie, in welcher der drei Ebenen (XY, XZ, ZY) das SplineGrundobjekt erzeugt werden soll. Punkte umdrehen Mit der Option wird die Reihenfolge der Punkte bei der Umwandlung in ein Spline (siehe Kapitel 7.6.1, Seite 154f) umgedreht. Breite, Höhe Die Werte bestimmen die Ausdehnung des SplineGrundobjektes. Standardmäßig sind Breite und Höhe gleich, es wird also ein Quadrat erzeugt. Rundung, Radius Schalten Sie diese Option hinzu, werden alle Ekken mit dem unter „Radius“ angegebenen Wert abgerundet. (Statt eines Rechtecks liegt nun quasi ein „Rechtrund“ vor.) 164 Kapitel 7: Hauptmenüleiste – Objekte 7.6.7 Stern Links das Rechteck, rechts das gerundete Spline Diese Funktion erzeugt einen Stern. Interpolation Hiermit geben Sie an, wie „fein“ ein Spline mit Stützpunkten unterteilt werden soll. Die Möglichkeiten wurden bereits ausführlich in Kapitel 7.4.1 auf Seite 150ff beschrieben. Der Parameter-Dialog Ebene Über das Aufklappmenü bestimmen Sie, in welcher der drei Ebenen (XY, XZ, ZY) das SplineGrundobjekt erzeugt werden soll. Punkte umdrehen Mit der Option wird die Reihenfolge der Punkte bei der Umwandlung in ein Spline (siehe Kapitel 7.6.1, Seite 154f) umgedreht. Radius innen, Radius außen Die Zacken des Sterns werden zwischen zwei Kreise einbeschrieben, deren Größe Sie mit den Werten für den inneren und äußeren Radius bestimmen. 165 Interpolation Hiermit geben Sie an, wie „fein“ ein Spline mit Stützpunkten unterteilt werden soll. Die Möglichkeiten wurden bereits ausführlich in Kapitel 7.4.1 auf Seite 150ff beschrieben. Ebene Über das Aufklappmenü bestimmen Sie, in welcher der drei Ebenen (XY, XZ, ZY) das SplineGrundobjekt erzeugt werden soll. Ein Stern, einbeschrieben zwischen zwei Kreise Verdrehung Hiermit können Sie die Zacken des Sterns in sich verdrehen. Es ergeben sich „sägeblattähnliche“ Strukturen. Die Werte können zwischen –100% und +100% liegen. 0% stellt die neutrale Mittelposition dar. Verdrehung links –50% Mitte 0% und rechts 75% Punkte Dieser Wert schließlich bestimmt die Anzahl der Zacken des Sterns. Punkte umdrehen Mit der Option wird die Reihenfolge der Punkte bei der Umwandlung in ein Spline (siehe Kapitel 7.6.1, Seite 154f) umgedreht. 166 Kapitel 7: Hauptmenüleiste – Objekte 7.6.8 Text Sie auf einen der beiden Knöpfe. Im Fall der TrueType-Schriften öffnet sich ein systemspezifischer Dialog zur Auswahl von Zeichensätzen. Im Fall der PostScript-Schriften öffnet sich ein systemübliches Dateiauswahlfenster, über das Sie die gewünschte PostScript-Schrift lokalisieren und laden. Mit dieser Funktion können Sie einen beliebigen Schriftzug erstellen. Tippen Sie dazu nur den gewünschten Text in das Textfeld ein. Der Parameter-Dialog In CINEMA 4D können nur die Type-1-Repräsentationen im sog. „PFB“-(PostScript Font Binary)Format verwendet werden. Diese finden Sie unter Windows üblicherweise im Verzeichnis „C:\PSFonts“. Unter MacOS finden Sie PostScript-Schriften üblicherweise im Verzeichnis „Systemordner:Zeichensätze“. Die Informationen in den sog. „PFM“-(PostScript Font Metrics)-Dateien werden nicht ausgewertet. Text-Feld In das große Feld tippen Sie den gewünschten Text. Sie können auch sofort mehrzeiligen Text eingeben. Eine neue Zeile wird begonnen, wenn Sie die Enter-(Eingabe oder auch Return)-Taste betätigen. Daraus folgt, daß dieses Dialogfenster mit einem Mausklick auf einen der Schalter „OK“ oder „Abbruch“ geschlossen werden muß. Textausrichtung Über das Aufklappmenü legen Sie fest, wie der Text um den Objektursprung angeordnet werden soll, entweder „linksbündig“, „zentriert“ oder „rechtsbündig“. TrueType-Font, Type-1-Font In CINEMA 4D können Sie wahlweise TrueTypeoder PostScript-Typ-1-Schriften verwenden. Je nach Schrift, die Sie verwenden möchten, klicken 167 Erzeugen Sie einfach ein Extrude-NURBS (siehe Kapitel 7.72, Seite 188f) und schieben den TextSpline im Objekt-Manager in das NURBS-Objekt. Linksbündig, zentriert und rechtsbündig ausgerichteter Text Abstand horizontal Mit diesem Wert fügen Sie zwischen zwei Buchstaben eines Textes zusätzlichen Zwischenraum ein. Abstand vertikal Mit diesem Wert fügen Sie zwischen zwei Zeilen eines mehrzeiligen Textes zusätzlichen Zwischenraum ein. Zeilenhöhe Mit diesem Wert bestimmen Sie die Größe der Buchstaben in Welteinheiten. Die Zeilenhöhe setzt sich zusammen aus den Mittel-, Ober- und Unterlängen des Zeichensatzes sowie einem im Zeichensatz selbst enthaltenen zusätzlichen Durchschusses. Anmerkungen CINEMA 4D generiert Ihnen aus den Buchstaben mehrere, als Objekt zusammenhängende Splines. Diese können Sie anschließend weiterverarbeiten. Beispielsweise können Sie diesem Spline-Schriftzug mit der Funktion „ExtrudeNURBS“ Tiefe verleihen. Verschiedene 3D-“Schrift“-Zeichen Wie Sie sehen, können Sie nicht nur BuchstabenZeichensätze verwenden, sondern auch solche mit Bild-Buchstaben. Manche Zeichensätze sind schlecht gearbeitet und haben überlappende Kantensegmente. CINEMA 4D kann solche Schriften nicht schließen. Verwenden Sie daher nur qualitativ hochwertige Schriften. Hochwertige 3D-Textobjekte erhalten Sie mit der Objekt-Eigenschaft „Glätten“ und einer Winkelbeschränkung von ca. 20° (siehe Kapitel 17.1.1, Seite 515). Hinweis: Kerning-Informationen werden von CINEMA 4D nicht ausgewertet. Wenn Sie einzelne Buchstaben eines Textes verschieben müssen, gehen Sie wie folgt vor: 168 – Wandeln Sie das Spline-Grundobjekt mit der Funktion „Grundobjekt konvertieren“ in ein Spline um (siehe Kapitel 10.3, Seite 400). – Aktivieren Sie das „Punkte bearbeiten“-Werkzeug (siehe Kapitel 8.7, Seite 338). – Aktivieren Sie einen Stütz-Punkt des gewünschten Buchstabens (daraufklicken). – Wählen Sie z.B. das Werkzeug „Zusammenhang selektieren“ (siehe Kapitel 9.2.8, Seite 361). Alle Punkte des einen Buchstabens werden markiert. – Wählen Sie das „Verschieben“-Werkzeug (siehe Kapitel 8.1, Seite 331) und verschieben Sie den Buchstaben. Alternativ erzeugen Sie einzelne Text-Objekte. Achtung! Das Textobjekt ist multiplattform-fähig, d.h. Sie können Szenen mit Text-Grund-Splines von einem Computer zu einem anderen weitergeben (z.B. von einem Macintosh- zu einem WindowsPC. Ist allerdings auf dem Zielrechner die ursprünglich ausgewählte Schriftart nicht vorhanden, geht die Spline-Kontur verloren, sobald Änderungen am Objekt vorgenommen werden. Wenn Sie nicht wissen, was Sie auf dem Zielrechner erwartet (Sie wollen z.B. eine Datei an MAXON schicken), konvertieren Sie das SplineGrundobjekt in eine Spline-Kurve (siehe Kapitel 10.3, Seite 400) Interpolation Hiermit geben Sie an, wie „fein“ ein Spline mit Stützpunkten unterteilt werden soll. Die Möglichkeiten wurden bereits ausführlich in Kapitel 7.4.1 auf Seite 150ff beschrieben. Kapitel 7: Hauptmenüleiste – Objekte Ebene Über das Aufklappmenü bestimmen Sie, in welcher der drei Ebenen (XY, XZ, ZY) das SplineGrundobjekt erzeugt werden soll. Punkte umdrehen Mit der Option wird die Reihenfolge der Punkte bei der Umwandlung in ein Spline (siehe Kapitel 7.6.1, Seite 154f) umgedreht. 169 7.6.9 Vectorizer Hinter dieser Funktion verbirgt sich ein leistungsstarker „Vektorisierer“. Mit ihm können SplineKonturen aus Pixel-Bildern erzeugt werden. Der Parameter-Dialog Vektorisieren einer Vorlage (oben schwarzer Hintergrund mit farbigem Motiv, unten weißer Hintergrund mit schwarzem Motiv) Je größer die Vorlage, desto besser werden natürlich die Ergebnisse. Bild Ein Klick auf den Schalter öffnet ein Dateiauswahlfenster. Suchen Sie hier nach dem Bild, das Sie in Splines wandeln möchten. CINEMA 4DShader können nicht verwendet werden. Wichtig zu wissen ist, daß lediglich reines Schwarz (RGB 0/0/0) als Hintergrund interpretiert wird. Alle anderen Farben werden mit einer Linie umrandet. Auswirkung der Bildgröße auf das Ergebnis (oben 512x512 Pixel, unten 1024x1024) Breite Der Parameter gibt die Größe des Ergebnisses in X-Richtung an. Die Höhe in Y-Richtung ergibt sich automatisch aus dem Seitenverhältnis der Bildvorlage. 170 Kapitel 7: Hauptmenüleiste – Objekte 7.6.10 Viereck Toleranz Hiermit bestimmen Sie die Glättung der Vektorisierung. Je höher der Wert gewählt wird, desto weicher erscheint die Kontur. Allerdings gehen mehr und mehr Details verloren. Je kleiner der Wert gewählt wird, desto mehr Details des ursprünglichen Pixel-Bildes erscheinen im Ergebnis. Allerdings paßt sich der Spline immer stärker der Treppchenstruktur der Kanten an. Diese Funktion erzeugt verschiedene Vierecke wie Trapeze oder Parallelogramme. Der Parameter-Dialog Unterschiedliche Toleranzwerte führen zu unterschiedlich „genauen“ Ergebnissen (links Toleranz 1, rechts Toleranz 50) Interpolation Hiermit geben Sie an, wie „fein“ ein Spline mit Stützpunkten unterteilt werden soll. Die Möglichkeiten wurden bereits ausführlich in Kapitel 7.4.1 auf Seite 150ff beschrieben. Ebene Über das Aufklappmenü bestimmen Sie, in welcher der drei Ebenen (XY, XZ, ZY) das SplineGrundobjekt erzeugt werden soll. Punkte umdrehen Mit der Option wird die Reihenfolge der Punkte bei der Umwandlung in ein Spline (siehe Kapitel 7.6.1, Seite 154f) umgedreht. Typ Über das Menü wählen Sie das gewünschte Viereck aus. Sie haben die Wahl zwischen einer „Raute“, einem „Drachen“, einem „Parallelogramm“ oder einem „Trapez“. 171 Die verschiedenen Vierecke (Raute, Drachen, Parallelogramm und Trapez) Die Parameter a und b des Drachen a, b, Winkel Je nach Viereck-Typ haben diese Werte unterschiedliche Bedeutung. Diese können Sie den nachfolgenden Abbildungen entnehmen. Die Parameter a, b und Winkel des Parallelogramms Die Parameter a und b der Raute 172 Kapitel 7: Hauptmenüleiste – Objekte 7.6.11 Zissoide Die Parameter a, b und Winkel des Trapezes Interpolation Hiermit geben Sie an, wie „fein“ ein Spline mit Stützpunkten unterteilt werden soll. Die Möglichkeiten wurden bereits ausführlich in Kapitel 7.4.1 auf Seite 150ff beschrieben. Diese Funktion erzeugt verschiedene mathematische Kurven. Der Parameter-Dialog Ebene Über das Aufklappmenü bestimmen Sie, in welcher der drei Ebenen (XY, XZ, ZY) das SplineGrundobjekt erzeugt werden soll. Punkte umdrehen Mit der Option wird die Reihenfolge der Punkte bei der Umwandlung in ein Spline (siehe Kapitel 7.6.1, Seite 154f) umgedreht. Typ Mit dieser Option wählen Sie die zu erzeugende Kurve aus. Es stehen ihnen die „Zissoide“, die „Lemniskate“ und die „Strophoide“ zur Verfügung. Bei den Lemniskaten handelt es sich um einen Spezialfall der sog. „Cassinischen Kurven“. 173 Eine Erhöhung der Spannung bei den Strophoiden ähnelt dem eben beschriebenen. Auch hier werden die Bögen immer stärker nach oben gezogen, je größer der Wert gewählt wird. Gleichzeitig wird auch die Schleife immer schmaler. Zissoide, Lemniskate und Strophoide Breite Dieser Wert bestimmt die Ausdehnung der Kurve, entlang derer der Funktionsgraph gezeichnet wird. Spannung Dieser Parameter hat nur Einfluß auf die Zissoide und die Strophoide. Bei der Zissoide werden die beiden Bögen rechts und links der Symmetrieachse umso stärker nach oben gezogen, je größer der Wert gewählt wird. Verschiedene Strophoiden mit den Spannungswerten 2, 6 und 10 Interpolation Hiermit geben Sie an, wie „fein“ ein Spline mit Stützpunkten unterteilt werden soll. Die Möglichkeiten wurden bereits ausführlich in Kapitel 7.4.1 auf Seite 150ff beschrieben. Ebene Über das Aufklappmenü bestimmen Sie, in welcher der drei Ebenen (XY, XZ, ZY) das SplineGrundobjekt erzeugt werden soll. Punkte umdrehen Mit der Option wird die Reihenfolge der Punkte bei der Umwandlung in ein Spline (siehe Kapitel 7.6.1, Seite 154f) umgedreht. Verschiedene Zissoiden mit den Spannungswerten 2, 6 und 50 174 Kapitel 7: Hauptmenüleiste – Objekte 7.6.12 Zahnrad höhe ergibt sich aus dem Wert für den inneren Radius („Fußkreis“). Für Mathematiker: Zahnhöhe = (Radius außen – Radius innen) / 2 Der dritte, mittlere Radius („Teilkreis“) bestimmt die Höhe der Zahnschrägen (Fasen; siehe unten). Die folgende Abbildung verdeutlicht den Zusammenhang der drei Werte. Diese Funktion erzeugt ein Zahnrad. Der Parameter-Dialog Die drei Radien eines Zahnrades Fase Wie bereits angedeutet, können die Zähne noch eine „Schräge“ aufweisen. Diese wird in Prozent angegeben und reicht von 0% = keine Schräge bis hin zu 100% = maximal spitze Zähne. Zähne Dieser Wert bestimmt die Anzahl der Zähne des Zahnrades. Radius außen, Radius Mitte, Radius innen Die Größe eines Zahnrades wird über den äußeren Radius („Kopfkreis“) festgelegt, die Zahn- 175 7.6.13 Zykloide Diese Funktion erzeugt sog. „Abrollkurven“. Hierbei rollt ein Kreis auf einer Geraden oder innerhalb oder außerhalb auf einem Kreis ab. Während des Abrollens betrachtet man nun einen Punkt auf dem Rollkreis und verfolgt ihn. (Dieser Punkt kann sich innerhalb, auf oder außerhalb des Rollkreises befinden.) Verschiedene Schrägen 0%, 50%, 100% (von außen nach innen) Interpolation Hiermit geben Sie an, wie „fein“ ein Spline mit Stützpunkten unterteilt werden soll. Die Möglichkeiten wurden bereits ausführlich in Kapitel 7.4.1 auf Seite 150ff beschrieben. Zykloiden sowie Epi- und Hypozykloiden werden insbesondere für alle Arten von Abrollbewegungen benutzt, z.B. für Gehbewegungen, in der Getriebetechnik oder bei Planetenumlaufbahnen. Der Parameter-Dialog Ebene Über das Aufklappmenü bestimmen Sie, in welcher der drei Ebenen (XY, XZ, ZY) das SplineGrundobjekt erzeugt werden soll. Punkte umdrehen Mit der Option wird die Reihenfolge der Punkte bei der Umwandlung in ein Spline (siehe Kapitel 7.6.1, Seite 154f) umgedreht. Typ Mit dieser Option bestimmen Sie die Art der Abrollkurve. Bei der „Zykloide“ handelt es sich um eine Abrollkurve eines Kreises (Radius r) entlang einer Geraden. 176 Parameter einer Zykloide Bei der „Epizykloide“ handelt es sich um eine Abrollkurve eines Kreises (Radius r), der sich außerhalb eines zweiten (meist) größeren Kreises (Radius R) bewegt. Kapitel 7: Hauptmenüleiste – Objekte Parameter einer Hypozykloide R, r, a Bei der gewöhnlichen Zykloide (a = r) befindet sich der beobachtete Punkt P (der die Kurve bildet) auf dem Radius des Kreises. Bei der verkürzten Zykloide (a < r) befindet er sich innerhalb des Kreises, bei der verlängerten Zykloide (a > r) außerhalb. Parameter einer Epizykloide Bei der „Hypozykloide“ handelt es sich um eine Abrollkurve eines Kreises (Radius r), der sich innerhalb eines zweiten (meist) größeren Kreises (Radius R) bewegt. r = 2, a = 2 177 r = 2, a = 1 R = 4, r = 2, a = 2 r = 2, a = 4 R = 3, r = 1, a = 1 Bei der gewöhnlichen Epizykloide befindet sich der beobachtete Punkt P (der die Kurve bildet) auf dem Radius des inneren Kreises (a = r). Bei der verkürzten Epizykloide befindet er sich innerhalb des inneren Kreises (a < r), bei der verlängerten Epizykloide außerhalb (a > r). In den folgenden Abbildungen sehen Sie einige der möglichen Kurven. Unter jeder Abbildung finden Sie die gewählten Werte. R = 4, r = 1, a = 1 178 R = 4, r = 3, a = 3 Kapitel 7: Hauptmenüleiste – Objekte R = 2, r = 3, a = 4 Spezialfälle, die sog. „Pascalschen Schnecken“, ergeben sich, wenn die Radien der beiden Kreise gleich groß sind. Befindet sich der Punkt P darüber hinaus auf dem Radius des äußeren Kreises (a = r), entsteht die sog. „Kardoide“. R = 8, r = 2, a = 1 R = 2, r = 2, a = 1 R = 10, r = 2, a = 5 179 R = 2, r = 2, a = 3 R = 6, r = 2, a = 2 R = 2, r = 2, a = 2 – Kardoide R = 8, r = 1, a = 1 Bei der gewöhnlichen Hypozykloide befindet sich der beobachtete Punkt P (der die Kurve bildet) auf dem Radius des inneren Kreises (a = r). Bei der verkürzten Hypozykloide befindet er sich innerhalb des inneren Kreises (a < r), bei der verlängerten Hypozykloide außerhalb (a > r). Beträgt der Radius des äußeren Kreises genau das Vierfache des inneren Kreises, erhält man die sog. „Astroide“. In den folgenden Abbildungen sehen Sie einige der möglichen Kurven. Unter jeder Abbildung finden Sie die gewählten Werte. R = 8, r = 2, a = 2 – Astroide 180 Kapitel 7: Hauptmenüleiste – Objekte Bei der Epi- und Hypozykloide handelt es sich um den Startpunkt auf dem feststehenden Kreis. Allerdings beginnt der rollende Kreis nach wie vor bei 0°. Betrachten Sie diesen Winkelbereich einfach als den Bereich, in dem die Rollkurve sichtbar wird. R = 8, r = 2, a = 1 Winkelbereich links 0 – 360°, rechts 90 – 270° Interpolation Hiermit geben Sie an, wie „fein“ ein Spline mit Stützpunkten unterteilt werden soll. Die Möglichkeiten wurden bereits ausführlich in Kapitel 7.4.1 auf Seite 150ff beschrieben. R = 12, r = 3, a = 6 Winkel Anfang, Winkel Ende Mit diesen Werten bestimmen Sie Start- und Endposition des abrollenden Kreises. Es gibt einen kleinen, aber entscheidenden Unterschied zwischen Zykloide einerseits und Hypo- und Epizykloide andererseits. Bei der Zykloide geben Sie hier den Winkelstartund -endpunkt des „rollenden“ Kreises an. Ebene Über das Aufklappmenü bestimmen Sie, in welcher der drei Ebenen (XY, XZ, ZY) das SplineGrundobjekt erzeugt werden soll. Punkte umdrehen Mit der Option wird die Reihenfolge der Punkte bei der Umwandlung in ein Spline (siehe Kapitel 7.6.1, Seite 154f) umgedreht. 181 7.6.14 Formel t-Min, t-Max Hier bestimmen Sie den Definitionsbereich. Schritte Über diesen Wert bestimmen Sie, wieviele Stützpunkte zwischen t–Min und t–Max erzeugt werden sollen. Genau genommen legen Sie fest, in wieviele Bereiche ein Spline aufgeteilt werden soll (d.h. es wird immer ein Stützpunkt mehr berechnet, als Schritte festgelegt wurden). Diese Funktion erzeugt eine Raumkurve, die auf der Eingabe von mathematischen Formeln beruht. Eine Aufstellung aller in CINEMA 4D eingebauten Funktionen, Rechenoperatoren und Konstanten finden Sie im Anhang auf Seite 695. Der Parameter-Dialog X(t), Y(t), Z(t) Geben Sie hier für die jeweilige Richtung eine mathematische Funktion in Abhängigkeit der Variablen t ein. In der folgenden Abbildung sehen Sie oben die Standard-Sinus-Kurve in einem Definitionsbereich von –1 bis +1, darunter dieselbe Funktion, diesmal in einem Definitionsbereich von –2 bis +2. Beide Male wurde die Anzahl der Schritte auf 10 gesetzt. Da der Parameter „t“ auch im Argument des Sinus auftaucht, bleibt die Frequenz der SinusFunktion konstant – es werden lediglich mehr Durchgänge im Definitionsbereich durchlaufen. Gleiche Aufteilung bei unterschiedlichen Definitionsbereichen Entscheidend ist, daß Sie an diesem Beispiel feststellen, daß ggf. die Schrittezahl erhöht werden muß, wenn Sie den Definitionsbereich vergrößern. 182 Kapitel 7: Hauptmenüleiste – Objekte Kubische Interpolation Um nun nicht die Anzahl der Stützpunkte je nach Funktion ins Uferlose anzuheben, können Sie diese Option hinzuschalten. Hier werden zusätzliche Zwischenwerte zwischen je zwei Stützpunkten gemäß der eingestellten Interpolation (siehe unten) berechnet. In der unteren Abbildung sehen Sie erneut unseren groben Sinus (oben) und darunter erneut, diesmal mit zugeschalteter Interpolation. Tatsächlicher und interpolierter Kurvenverlauf im Vergleich Beispiele Auswirkung der kubischen Interpolation Daß die Zwischenwerte „berechnet“ werden, ist nicht ganz korrekt. Es wird – wie der Name schon sagt – „interpoliert“. Mitunter kann hierdurch der so gewonnene Kurvenverlauf deutlich vom tatsächlichen (durch mehr Schritte) abweichen. Was das genau bedeutet, warum das so ist und worin die Unterschiede bestehen, würde an dieser Stelle viel zu weit führen. Sie können diese Sachverhalte in diversen Mathematik-Lehrbüchern nachlesen. In der unteren Abbildung sehen Sie deutlich die Unterschiede zwischen interpoliertem und tatsächlichem Sinus-Verlauf. X(t) = 100 * cos(pi*t) Y(t) = 100 * sin(pi*t) Z(t) = 100 * exp(0.25*t) t = 0 ... 15 183 7.6.15 Blume X(t) = 100 * sin(t) / t Y(t) = 100 * log(t) Z(t) = 100 * sin(t) t = 0.5 ... 15 Diese Funktion erzeugt eine ... na? richtig ... Blume. Der Parameter-Dialog Interpolation Hiermit geben Sie an, wie „fein“ ein Spline mit Stützpunkten unterteilt werden soll. Die Möglichkeiten wurden bereits ausführlich in Kapitel 7.4.1 auf Seite 150ff beschrieben. Ebene Über das Aufklappmenü bestimmen Sie, in welcher der drei Ebenen (XY, XZ, ZY) das SplineGrundobjekt erzeugt werden soll. Punkte umdrehen Mit der Option wird die Reihenfolge der Punkte bei der Umwandlung in ein Spline (siehe Kapitel 7.6.1, Seite 154f) umgedreht. Radius innen, Radius außen Der innere Radius gibt die Größe des Innenbereichs an, an dem die Blätter ansetzen. Die Blütenblätter reichen dabei vom inneren Radius bis zum äußeren. Blätter Dieser Wert bestimmt die Gesamtzahl der Blumenblätter. 184 Kapitel 7: Hauptmenüleiste – Objekte 7.6.16 Profil Interpolation Hiermit geben Sie an, wie „fein“ ein Spline mit Stützpunkten unterteilt werden soll. Die Möglichkeiten wurden bereits ausführlich in Kapitel 7.4.1 auf Seite 150ff beschrieben. Ebene Über das Aufklappmenü bestimmen Sie, in welcher der drei Ebenen (XY, XZ, ZY) das SplineGrundobjekt erzeugt werden soll. Diese Funktion erzeugt verschiedene, der Technik entlehnte Profile. Der Parameter-Dialog Punkte umdrehen Mit der Option wird die Reihenfolge der Punkte bei der Umwandlung in ein Spline (siehe Kapitel 7.6.1, Seite 154f) umgedreht. Typ Mit dieser Option bestimmen Sie die Art des Profils. Höhe, b, s, t Die Bedeutung der einzelnen Parameter entnehmen sie den nachfolgenden Abbildungen. 185 Die Parameter des H-Profils Die Parameter des U-Profils Die Parameter des L-Profils Die Parameter des Z-Profils Interpolation Hiermit geben Sie an, wie „fein“ ein Spline mit Stützpunkten unterteilt werden soll. Die Möglichkeiten wurden bereits ausführlich in Kapitel 7.4.1 auf Seite 150ff beschrieben. Ebene Über das Aufklappmenü bestimmen Sie, in welcher der drei Ebenen (XY, XZ, ZY) das SplineGrundobjekt erzeugt werden soll. Die Parameter des T-Profils Punkte umdrehen Mit der Option wird die Reihenfolge der Punkte bei der Umwandlung in ein Spline (siehe Kapitel 7.6.1, Seite 154f) umgedreht. 186 Kapitel 7: Hauptmenüleiste – Objekte 7.7 NURBS-Objekte 7.7.1 HyperNURBS Die NURBS-Objekte sind sog. „Generatoren“. Das heißt, sie benötigen andere Objekte und erzeugen aus diesen neue Geometrie. Das HyperNURBS-Objekt benötigt Polygon-Objekte oder Grundobjekte. Extrude-NURBS, LatheNURBS, Loft-NURBS und Sweep-NURBS benötigen Splines. Eine Ausnahme bildet das BézierNURBS, aber dazu mehr im entsprechenden Abschnitt. Das HyperNURBS-Objekt benutzt einen Algorithmus, der Objekte interaktiv unterteilt und dabei abrundet – dieses Verfahren ist auch unter dem Namen „Subdivision Surfaces“ bekannt. Somit lassen sich sehr schnell und einfach organische Formen erstellen. Anfangen sollten Sie mit einem einfachen Würfel. Diesen wandeln Sie in ein Polygon-Objekt um (siehe Kapitel 10.3 „StrukturMenü, Grundobjekt konvertieren“ auf Seite 400). Mit den verschiedenen Modelling-Werkzeugen aus dem Struktur-Menü können Sie dann Flächen extrudieren, beveln, mit dem Messer zerschneiden und vieles, vieles mehr ... Mehr zum HyperNURBS-Modelling erfahren Sie im Tutorial „HyperNURBS-Modelling“. Alle NURBS-Objekte sind interaktiv. Das heißt – wenn Sie die Ausgangsobjekte verändern, wird das NURBS-Objekt automatisch im Editor angepaßt. Das bedeutet auch, daß NURBS-Objekte selber keine Polygone oder Punkte haben. Um also ein NURBS-Objekt gezielt an einigen Stellen zu bearbeiten, muß es vorher mit dem Menübefehl „Struktur / Grundobjekt konvertieren“ in ein Polygon-Objekt umgewandelt werden. Grundsätzlich lassen sich alle Objektarten mit dem HyperNURBS verwenden. Modellieren können Sie mit Polygon-Objekten. Das Ausgangsobjekt (Käfig) muß ein Unterobjekt des HyperNURBS-Objekts sein. Mit diesen Symbolen im Objekt-Manager können Sie die Darstellung des HyperNURBS ändern: Das HyperNURBS-Objekt und der Käfig sind zu sehen. 187 Einige Grundlagen zum HyperNURBS-Modelling – Ein Polygon darf an einer Kante nur einen Nachbarn haben, sonst reißt die Oberfläche auf. Mit dem Menübefehl „Struktur / Optimieren“ läßt sich das in einigen Fällen reparieren. Nur das Käfig-Objekt ist zu sehen. Nach einem Klick auf das HyperNURBS-Symbol im Objekt-Manager erscheint folgendes Dialogfenster: Hier liegen auf der linken Seite des Objekts zwei Polygone übereinander – somit hat das Polygon rechts mehr als einen Nachbarn, und die Oberfläche reißt auf. Hier können Sie die Unterteilung für die Darstellung im Editor und für die endgültige Berechnung im Renderer (Raytracing) einstellen. Für die Berechnung im Renderer sollten Sie grundsätzlich eine höhere oder dieselbe Auflösung wie für den Editor wählen. Je höher die Auflösung, desto weicher wird das Objekt. Allerdings wird dadurch die Berechnung (bzw. die Darstellung im Editor) langsamer und der Speicherverbrauch höher. – Nur Polygone, die zusammenhängen, werden zusammenhängend gerundet. Um zusammenhängende Polygone herauszufinden, einfach eine Fläche selektieren und „Selektion / Zusammenhang selektieren“ auswählen. Um unverbundene Polygone, deren Kanten aufeinanderliegen, zu verbinden, wählen Sie im Menü „Struktur / Optimieren“ aus. 188 Kapitel 7: Hauptmenüleiste – Objekte 7.7.2 Extrude-NURBS Das Extrude-NURBS (oder auch Verschiebe-Objekt) verschiebt ein Spline in die Tiefe. Die Verschiebung erfolgt, sobald Sie das Spline im Objekt-Manager in das Extrude-NURBS „hineinwerfen“. Auch die Verwendung von Loch-Splines ist möglich. Besteht ein Spline beispielsweise aus zwei Segmenten (einem äußeren Kreis und einem inneren Kreis), wird der innere Kreis beim Verschieben als Loch interpretiert. CINEMA 4D berechnet selbständig, welche Konturen Löcher sind. Auch ein Loch im Loch ist möglich. Die Reihenfolge der Spline-Segmente spielt daher keine Rolle. Die Seiten des Würfels sind nicht miteinander verbunden. Hinweis Es reicht nicht, wenn das Loch-Spline ein Unterobjekt des Splines ist – die beiden Kreise müssen in einem einzigen Spline zusammengefaßt werden. Verbinden können Sie die beiden Splines mit dem Menübefehl „Funktionen / Verbinden“. Dieser Würfel dagegen besteht aus „einem Stück“. – Sie sollten möglichst nur mit Vierecken, nicht mit Dreiecken arbeiten, da Vierecke eine höhere Qualität produzieren. Loch-Spline 189 Allgemein-Seite Isobaten-Unterteilung Hier bestimmen Sie die Anzahl der Isobaten, mit der das Extrude-NURBS im Isobaten-Modus (siehe Kapitel 2.5.5 „Isobaten“ auf Seite 24) angezeigt wird. X- / Y- / Z-Verschiebung In diese drei Eingabefelder können Sie die Weite angeben, mit der das Spline in die jeweilige Richtung (bezogen auf die lokalen Achsen des NURBS-Objekts) verschoben wird. Loch-Spline im Extrude-NURBS Nach einem Klick auf das Extrude-NURBS-Symbol im Objekt-Manager erscheint folgendes Dialogfenster: Unterteilung Dies ist die Anzahl der Unterteilungen entlang der Extrusions-Richtung. Start / Ende, Deckflächen und/oder Rundung Mit diesen beiden Auswahlmenüs können Sie dem Anfang und dem Ende des Extrude-NURBS Deckflächen und/oder Rundungen hinzufügen. Dazu mehr im Abschnitt „Details“ auf Seite 201. Normalen umdrehen Hier können Sie bei Bedarf die Normalen des Extrude-NURBS umdrehen. Die Hülle wird normalerweise automatisch von CINEMA 4D korrekt ausgerichtet. Bei offenen Konturen ist dies aber nicht möglich. In diesem Fall können Sie die Normalen-Richtung über die Drehrichtung des Splines oder eben mit der Option „Normalen umdrehen“ kontrollieren. Diese Option wirkt nicht auf die Deckflächen, da hier die Normalen immer automatisch richtig ausgerichtet sind. 190 Kapitel 7: Hauptmenüleiste – Objekte 7.7.3 Lathe-NURBS Das Lathe-NURBS (auch als Schraub-Objekt bekannt) dreht ein Spline um die Y-Achse des Lathe-NURBS, so daß Sie z.B. aus einem einfachen Profil ein aufwendiges Weinglas kreieren können. Die Drehung erfolgt, sobald Sie das Spline in das Lathe-NURBS „hineinwerfen“. In der Regel sollte das Profil-Spline in der XY-Ebene liegen. Nach einem Klick auf das Lathe-NURBS-Symbol im Objekt-Manager erscheint folgendes Dialogfenster: Allgemein-Seite Profil-Spline Isobaten-Unterteilung Hier bestimmen Sie die Anzahl der Isobaten, mit der das Lathe-NURBS im Isobaten-Modus (siehe Kapitel 2.5.5 auf Seite 24) angezeigt wird. Winkel Hier bestimmen Sie, um wieviel Grad das Spline gedreht werden soll. 360° ist eine volle Drehung. Unterteilung Dieser Wert gibt die Anzahl der Unterteilungen in Drehrichtung an. Das fertige Weinglas Verschiebung Geben Sie für die Verschiebung „0“ an, bewegt sich das Spline nur auf einem Kreis. Bei einem anderen Wert bewegt es sich auf einer Schraube. So lassen sich Gewinde und Schrauben erstellen. Bei einer richtigen Schraube muß natürlich der Winkel auch einen höheren Wert haben. 191 7.7.4 Loft-NURBS Das Loft-NURBS (auch unter dem Namen Morph-Objekt bekannt) zieht eine Hülle über mehrere Splines. Die Anordnung der Splines im Loft-NURBS bestimmt die Reihenfolge, mit der sie verbunden werden. Winkel = 720°, Verschiebung = 100m, Skalierung = 10% Skalierung Wie oben im Beispiel zu erkennen, bestimmt die Skalierung die Endgröße des Splines. Start / Ende, Deckflächen und/oder Rundung Mit diesen beiden Auswahlmenüs können Sie dem Anfang und dem Ende des Lathe-NURBS Deckflächen und/oder Rundungen hinzufügen. Dazu mehr im Abschnitt „Details“ auf Seite 201. Normalen umdrehen Hier können Sie bei Bedarf die Normalen des Lathe-NURBS umdrehen. Die Hülle wird normalerweise automatisch von CINEMA 4D korrekt ausgerichtet. Bei offenen Konturen ist dies aber nicht möglich. In diesem Fall können Sie die Normalen-Richtung über die Drehrichtung des Splines oder eben mit der Option „Normalen umdrehen“ kontrollieren. Diese Option wirkt nicht auf die Deckflächen, da hier die Normalen immer automatisch richtig ausgerichtet sind. Die Ausgangs-Splines Die Splines im Loft-NURBS Hinweis Sie können ein einzelnes Spline in das Loft-Objekt legen, dann wird es geschlossen, ohne daß Sie weitere Einstellungen vornehmen müssen. 192 Nach einem Klick auf das Loft-NURBS-Symbol im Objekt-Manager erscheint folgendes Dialogfenster: Kapitel 7: Hauptmenüleiste – Objekte Hinweis Bei offenen Splines wird die angegebene Anzahl der Unterteilungen exakt erzeugt. Bei geschlossenen Splines dagegen fällt Unterteilung Nummer eins mit der letzten Unterteilung zusammen, und es wird genau eine Unterteilung weniger erzeugt als angegeben. Sie können offene und geschlossene Splines beliebig mischen. Zwei geschlossene Konturen und eine offene dazwischen Allgemein-Seite Isobaten-Unterteilung Das ist die Anzahl an Isobaten, die im IsobatenModus (siehe Kapitel 2.5.5 auf Seite 24) dargestellt werden. Mesh-Unterteilung (U-Richtung) Das ist die Anzahl der Flächen, die in U-Richtung erzeugt werden. Organische Form Ist die Option deaktiviert, werden die Linien des Loft-NURBS genau durch die Spline-Punkte gezogen, die Abstände der Linien zueinander passen sich den Spline-Punkten an. Das resultiert in einer exakten Form. Ist die Option aktiv, werden die Loft-NURBS-Linien nicht genau durch die Spline-Punkte gezogen, sondern verlaufen im gleichen parametrischen Abstand zueinander durch das Spline – das ergibt eine weichere, aber auch ungenauere Form. 193 Haben Sie die Option deaktiviert, dann wird die Anzahl der resultierenden Unterteilungen pro Segment anhand der mittleren Distanz dieser Segmente berechnet. Für die Animation kann dies unerwünscht sein, beim Modeling ergeben sich aber regelmäßigere Objekte. Organische Form an Unterteilungen pro Segment an Organische Form aus Mesh-Unterteilung (V-Richtung) Das ist die Anzahl der Flächen, die in V-Richtung erzeugt werden. Unterteilungen pro Segment aus Unterteilungen pro Segment Hier geben Sie an, ob die Mesh-Unterteilung gleichmäßig über die gesamte Objektlänge oder gleichmäßig pro Segment verteilt werden soll. (Ein Segment ist der Abschnitt zwischen einem Spline und dem nächsten Spline.) Bei aktivierter Option haben Sie mehr Kontrolle über das Aussehen des Objekts, wenn Splines dicht aneinander liegen. Schleife Ist die Option „Schleife“ aktiv, wird das erste Spline mit dem letzten Spline in V-Richtung verbunden. Lineare Interpolation Hier geben Sie an, ob zwischen den einzelnen Splines linear oder weich interpoliert werden soll. 194 UV anpassen „UV anpassen“ verhält sich wie „Unterteilungen pro Segment“ – bezieht sich aber auf die Textur, wenn diese per UVW-Mapping auf das Objekt projiziert wird (sieht Kapitel 18 „Texturprojektion“ auf Seite 608). Diese Option ist unabhängig von „Unterteilungen pro Segment“. Die Textur wird in V-Richtung entweder pro Segment projiziert (Option aktiv) oder gleichmäßig über das gesamte Objekt gezogen (Option inaktiv). UV anpassen an UV anpassen aus Start / Ende, Deckflächen und/oder Rundung Mit diesen beiden Auswahlmenüs können Sie dem Anfang und dem Ende des Loft-NURBS Deckflächen und/ der Rundungen hinzufügen. Dazu mehr im Abschnitt „Details“ auf Seite 201. Kapitel 7: Hauptmenüleiste – Objekte Normalen umdrehen Hier können Sie bei Bedarf die Normalen des Loft-NURBS umdrehen. Sie können die Normalen-Richtung über die Drehrichtung des Splines oder eben mit der Option „Normalen umdrehen“ kontrollieren. Diese Option wirkt nicht auf die Deckflächen, da hier die Normalen immer automatisch richtig ausgerichtet sind. 195 7.7.5 Sweep-NURBS Das Sweep-NURBS (vergleichbar mit einem PfadObjekt oder Schlauch-Objekt) benötigt zwei bzw. drei Splines. Das erste Spline (Kontur-Spline) bestimmt den Querschnitt der Schlauchhülle, das zweite bestimmt den Pfad, über den das erste Spline verschoben werden soll. Es kann außerdem zusätzlich noch ein weiteres Pfad-Spline verwendet werden – dieses nennt man dann „RailSpline“. Hinweis Achten Sie in darauf, daß Ihr Kontur-Spline in der (lokalen) XY-Ebene liegt. Auch Splines mit mehreren Segmenten können verwendet werden. So kann u.a. ein kompletter Schriftzug auf dem Pfad verschoben werden: Dieses Logo wurde entlang zwei Pfad-Splines parallel verschoben (die Endgröße beträgt 30%). Das Kontur-Spline wird immer entlang seiner ZAchse am Pfad-Spline angeordnet. Haben Sie ein zweidimensionales Pfad-Spline, dann brauchen Sie sich um die Anordnung keine weiteren Gedanken machen. Bei einem dreidimensionalen Pfad allerdings verhält es sich ein bißchen komplizierter: Ist die Option „Banking“ aktiviert, dann gelten folgende Regeln: das Kontur-Spline wird am Anfangspunkt des Pfad-Splines so gedreht, daß seine X-Achse parallel zur mittleren Ebene des PfadSplines steht. Nach wie vor wird seine Z-Achse tangential zum Pfad-Spline angeordnet. Alle weiteren Konturen werden nun so bestimmt, daß sich zur letzten Kontur die Winkel nur minimal ändern. Damit bei geschlossenen Pfad-Splines die Anfangs- und Endkontur immer genau zusammenpassen, wird gegebenfalls der Kontur eine Drehung mitgegeben, die dies ermöglicht. Banking ermöglicht ihnen, völlig freie 3D-Pfade zu benutzen, ist aber für präzise Anordnungen weniger geeignet, da sich die Konturen je nach Pfad unerwartet drehen können. Ist die Option Banking nicht aktiviert, dann gilt folgendes: das Kontur-Spline wird für jede Unterteilung immer so gedreht, daß zum einen seine Z-Achse tangential zum Pfad-Spline steht und zum anderen seine X-Achse parallel zur XZ-Ebene des Pfad-Splines steht. Durch Festlegung dieser XZ-Ebene können Sie genau das Anordnungsverhalten steuern, verlieren aber die Möglichkeit „Loopings“ zu modellieren, da sich die Kontur beim senkrechten Anstieg verdreht. Schließlich bleibt Ihnen noch eine viel leistungsfähigere Möglichkeit: Sie können jederzeit ein RailSpline verwenden, das für jeden einzelnen Punkt exakt die Richtung und/oder die Größe kontrolliert. Das Pfad-Spline gibt die Punkte vor, an denen eine Unterteilung entsteht. Die adaptive Unterteilung ist für die Modellierung sehr gut geeignet, da wenige Flächen entstehen, während die uniforme Unterteilung sich besonders für die Animation eignet, da die Unterteilungen nicht auf eine neue Anordnung springen. 196 Kapitel 7: Hauptmenüleiste – Objekte Banking an Pfad-Spline „Angepaßt“ Banking aus Hinweis Ein häufiger Fehler bei der Benutzung von RailSplines ist, daß das Pfad-Spline noch auf angepaßte Unterteilung eingestellt ist, das Rail-Spline jedoch an wenig unterteilten Stellen des PfadSplines eine höhere Auflösung erfordert. Stellen Sie in diesem Fall die Unterteilung des PfadSplines auf „Natürlich“. Pfad-Spline „Natürlich“ Hinweis Informationen zum Thema Spline-Interpolation finden Sie im Kapitel 7 „Spline-Objekte“ auf Seite 150. 197 Nach einem Klick auf das Sweep-NURBS-Symbol im Objekt-Manager erscheint folgendes Dialogfenster: Wachstum Hiermit können Sie ein Spline „wachsen“ lassen. 100% Wachstum bedeutet, daß das KonturSpline über den kompletten Pfad verschoben wird. Wenn Sie einen geschlossenen Pfad benutzen, dann können für die Zwischenphase Deckflächen (aber keine Rundungen) eingestellt werden. Hinweis Das Wachstum kann über die Parameter-Spur in der Zeitleiste animiert werden! Sie können z.B. eine Schrift automatisch „schreiben“ lassen, indem Sie ein Kreis-Spline (Radius z.B. 4, XY-Ebene) als Kontur und ein Text-Spline als Pfad benutzen. Nun müssen Sie nur noch zwei Keyframes für den Wachstum-Parameter setzen – fertig. Allgemein-Seite Isobaten Hier bestimmen Sie die Anzahl der Isobaten, mit der das Sweep-NURBS im Isobaten-Modus (siehe Kapitel 2.5.5 auf Seite 24) angezeigt wird. Skalierung Diese Größe erreicht das Kontur-Spline am Ende des Pfades. Dazwischen wird linear interpoliert. Rotation Das ist der Wert für die Rotation um die Z-Achse, die das Kontur-Spline am Ende des Pfades erreicht. Parallele Verschiebung Ist diese Option aktiviert, wird das Kontur-Spline parallel verschoben und nicht automatisch gedreht, wenn der Pfad eine Kurve macht. 198 Konstante Querschnitte Diese Option ist standardmäßig aktiv. Sie gilt nur, wenn kein Rail-Pfad benutzt wird, und bewirkt, daß das Kontur-Spline an harten Kanten automatisch skaliert wird, um eine konstante Schlauchdicke beizubehalten. Zur Veranschaulichung eignet sich ein sternförmiger Pfad: Kapitel 7: Hauptmenüleiste – Objekte Banking Ist das Banking angeschaltet, legt sich das Kontur-Spline automatisch in die Kurve, wenn der Pfad eine Kurve macht. Das können Sie sich wie bei den Schienen einer Achterbahn vorstellen. Wie stark das Kontur-Spline gekippt wird, entscheidet CINEMA 4D anhand der Krümmung der Kurve. Am Anfang des Pfades wird die Kontur auf die mittlere Ebene des Pfad-Splines ausgerichtet und wird davon ausgehend gekippt. Die mittlere Ebene wird automatisch aus der Lage der Spline-Punkte des Pfades ermittelt. Da eine Linie keine Ebene hat, kann hier die Ausrichtung der Kontur nur zufällig gewählt werden. Hier empfiehlt es sich, das Banking abzuschalten. Dann wird die Kontur an der XZ-Ebene des PfadSplines ausgerichtet. Keine konstanten Querschnitte Konstante Querschnitte Segmente beibehalten Diese Einstellung ist nur von Bedeutung, wenn Sie den Wert für das Wachstum verändert haben. Sie macht sich im wesentlichen auch nur beim animierten Wachstum bemerkbar. Ist die Option an, „springt“ das Kontur-Spline nur auf die (interpolierten) Punkte des Pfad-Splines. Wenn diese Punkte also weit auseinanderliegen, kommt es in der Animation zu deutlich sichtbaren Sprüngen. Ist diese Option dagegen aus, wird zwischen den Spline-Punkten interpoliert, und es entsteht ein „weiches“ Wachstum. Die erste Methode bietet mehr Kontrolle über das Aussehen des Sweep-NURBS (genauer gesagt: es können sich überschneidende Konturen verhindert werden), dafür ist das Wachstum bei abgeschalteter Option weicher und konstanter. 199 Rail-Richtung benutzen Wenn Sie ein Rail-Spline verwenden, beeinflußt es die Drehung des Kontur-Splines um seine ZAchse. Wenn Sie die Option „Rail-Richtung benutzen“ abschalten, deaktivieren Sie dieses Verhalten. „2 Schienen“ an „Rail-Richtung benutzen“ an „2 Schienen“ aus „Rail-Richtung benutzen“ aus 2 Schienen Hiermit bestimmen Sie, ob das Kontur-Spline zwischen Pfad- und Rail-Spline positioniert werden soll (Option an) oder ob es auf dem PfadSpline entlanglaufen und sich nach dem RailSpline ausrichten soll (Option aus). Für die Anordnung zwischen Pfad- und Rail-Spline werden Minimum und Maximum in X-Richtung der Kontur bestimmt. Diese Punkte auf der X-Achse der Kontur werden dann an Pfad- bzw. RailSpline „festgenagelt“. Rail-Skalierung benutzen Mit dieser Option bestimmen Sie, ob das RailSpline die Skalierung der Kontur beeinflussen soll oder nicht. Somit können Sie das Rail-Spline u.a. einsetzen, um die exakte Drehung der Kontur zu steuern und so z.B. Überschneidungen zu verhindern. Bitte beachten Sie aber, daß prinzipbedingt die Option „Konstante Querschnitte“ in diesem Fall deaktiviert ist. Start / Ende, Deckflächen und/oder Rundung Mit diesen beiden Auswahlmenüs können Sie dem Anfang und dem Ende des Sweep-NURBS Deckflächen und/oder Rundungen hinzufügen. Dazu mehr im Abschnitt „Details“ auf Seite 201. 200 Kapitel 7: Hauptmenüleiste – Objekte 7.7.6 Bézier-NURBS Normalen umdrehen Hier können Sie bei Bedarf die Normalen des Sweep-NURBS umdrehen. Die Hülle wird normalerweise automatisch von CINEMA 4D korrekt ausgerichtet. Bei offenen Konturen ist dies aber nicht möglich. In diesem Fall können Sie die Normalen-Richtung über die Drehrichtung des Splines oder eben mit der Option „Normalen umdrehen“ kontrollieren. Diese Option wirkt nicht auf die Deckflächen, da hier die Normalen immer automatisch richtig ausgerichtet sind. Das Bézier-NURBS bildet eine Ausnahme, denn es benötigt keine Splines oder andere Hilfsobjekte. Beim Bézier-NURBS wird eine Oberfläche über Bézier-Kurven in X- und Y-Richtung aufgespannt. Die Stützpunkte dieser Kurven wirken wie kleine Magnete auf die Fläche (mit Ausnahme der Anfangs- und Endpunkte jeder BézierKurve, an denen die Fläche „festgepinnt“ wird). Bézier-NURBS eignen sich hervorragend für die Modellierung von geschwungenen Flächen (z.B. Auto-Kotflügeln, Flugnasen, Segeln, ...). Nach einem Klick auf das Bézier-NURBS-Symbol im Objekt-Manager erscheint folgendes Dialogfenster: X- / Y-Unterteilung Hier geben Sie die Feinheit der Oberfläche in X- und Y-Richtung an. Rasterpunkte in X und Y Hier geben Sie die Anzahl der Kontrollpunkte in X- und Y-Richtung an. Je mehr Punkte Sie eingeben, desto mehr Kontrolle haben Sie über das Aussehen der Fläche. Schließen Hier können Sie angeben, ob die Fläche in die jeweilige Richtung geschlossen sein soll oder nicht. Hinweis Wenn Sie die Anzahl der Unterteilungen des Objekts nachträglich verändern, wird die Form auf die Ausgangsform zurückgesetzt. 201 7.7.7 Details-Seite Von hinten nach vorne und von links nach rechts sehen Sie die Optionen Linear (Fase), Konvex, Konkav, Halbkreis, 1 Stufe, 2 Stufen und Eingelassen. Mit der Details-Seite beim Extrude-, Lathe-, Loftund Sweep-NURBS können Sie das Aussehen der Rundungen am Objektanfang und -ende bestimmen. Sie können auf der „Allgemein-Seite“ getrennt für die Vorder- und die Rückseite des NURBSObjekts bei „Start“ und „Ende“ die Optionen „Keine Deckflächen“, „Deckflächen“, „Rundung“ und „Deckflächen und Rundung“ einstellen. Wenn Sie für beide Seiten „Deckflächen und Rundung“ einstellen, stehen Ihnen auf der Details-Seite folgende Optionen zur Verfügung: Rundung Die Gestalt der Rundung läßt sich vielfach beeinflussen. Wählen Sie aus dem Popup-Menü die gewünschte Form aus. In der nachfolgenden Abbildung sehen Sie alle Möglichkeiten dargestellt. Start-Stufe Hier geben Sie die Unterteilungen der Rundung für den Anfang des Objekts an. Start-Radius Hier bestimmen Sie den Radius der Rundung. End-Stufe Hier geben Sie die Unterteilungen der Rundung für das Ende des Objekts an. End-Radius Hier bestimmen Sie den Radius der Rundung. 202 Hülle nach innen / Loch nach innen Nachfolgend sehen Sie Beispiele für die Rundung nach innen bzw. außen. „Loch nach innen“ gilt natürlich nur für tatsächlich vorhandene LochSplines. Hat ein Spline kein Loch-Segment, wird diese Angabe ignoriert. Kapitel 7: Hauptmenüleiste – Objekte 203 Kontur beibehalten Geben Sie hier an, ob der Umfang des Objekts beim Runden beibehalten werden soll oder ob das Objekt durch die Rundung „aufgeblasen“ werden soll. Beispiele sehen Sie hier: Regelmäßige Unterteilung Die dicke Linie stellt das Ausgangs-Spline dar. Hinweis Speziell das Runden nach innen bei aktiviertem „Kontur beibehalten“ kann zu massiven Problemen führen. Betrachten Sie die nachfolgenden Abbildungen. In der obersten sehen Sie die Ausgangskontur. Wenn Sie diese mit einem kleinen Radius runden, erhalten Sie das gewünschte Ergebnis, wie es in der mittleren Abbildung zu sehen ist. In der letzten Abbildung sehen Sie, was passiert, wenn Sie den Rundungsradius zu hoch wählen. CINEMA 4D kann diese Problemfälle für Sie nicht lösen. Sie müssen daher entscheiden, ob und welcher Rundungsradius im Einzelfall Sinn macht. Das Runden durch „Aufblasen“ funktioniert immer und ohne Probleme. Allerdings wächst dadurch die Hüllkontur an. Ist diese Option aktiv, werden die Deckflächen nicht aus langen Dreiecken aufgebaut, sondern aus regelmäßig angeordneten Vierecken, deren Größe Sie mit dem Eingabefeld rechts neben „Regelmäßige Unterteilung“ bestimmen können. Auf den ersten Blick ist bei der geshadeten Darstellung im Editor und beim Berechnen kein Unterschied zwischen aktivierter und deaktivierter Option zu erkennen. Wenn die Option abgeschaltet ist und das Spline deformiert wird, so daß die Punkte nicht mehr auf einer Ebene liegen, entstehen jedoch Artefakte auf der Deckfläche. Deutlich sind die langen Dreiecke zu sehen. Bei aktivierter Option lassen sich diese Artefakte minimieren. Zwar werdem trotzdem am Rand Dreiecke erzeugt, aber je kleiner Sie die Vierecke einstellen, desto weniger Dreiecke entstehen. Nutzen Sie diese Option besonders dann, wenn Sie mit Deformations-Objekten arbeiten. 204 Kapitel 7: Hauptmenüleiste – Objekte 7.8 Modelling-Objekte 7.7.8 Unterschiedliche Materialien auf Hülle, Deckel und Fasen Hülle, Deckel und Fasen können übrigens sogar mit unterschiedlichen Materialien belegt werden! Dazu kann das Objekt entweder mit dem Menübefehl „Struktur / Grundobjekt konvertieren“ in ein Polygon-Objekt umgewandelt werden, oder Sie verwenden die sog. „unsichtbaren“ Selektionen (s.u.). Möglich werden hierdurch z.B. beim Extrude-NURBS schöne Objekte wie Marmorbuchstaben, die mit einer goldenen, gerundeten Kante eingefaßt sind. 7.8.1 Array Das Array-Objekt ordnet ein Objekt kreisförmig und wellenförmig an. Die Welle (Amplitude) ist dabei animiert. Am einfachsten öffnen Sie die Szene „Array.c4d“, die Sie auf der CD unter „Array“ finden. Lassen Sie die Animation im Editor abspielen. Hier können Sie die Funktionsweise des Array-Objekts sehr schön auf einen Blick erkennen. Achtung! Bei den NURBS-Objekten sind für Deckel und Rundungen „unsichtbare“ Polygon-Selektionen vorhanden, die genutzt werden können. Um z.B. nur den ersten Deckel eines NURBS-Objekts einzufärben, können Sie beim zugewiesenen Material unter „Auf Selektion beschränken“ (siehe Kapitel 18.8.12 „Texturprojektion“ auf Seite 619) den Namen „C1“ (bitte ein großes C benutzen) eintippen. Weitere Möglichkeiten sind: C1 = Deckfläche Anfang (Cap 1) C2 = Deckfläche Ende (Cap 2) R1 = Rundung Anfang (Rounding 1) R2 = Rundung Ende (Rounding 2) Das Ausgangs-Objekt (in diesem Fall die kleine Kugel) muß ein Unterobjekt des Arrays sein. Die Anordnung erfolgt um den Achsenursprung des Array-Objekts. 205 Nach einem Doppelklick auf das Array-Symbol im Objekt-Manager öffnet sich folgendes Dialogfenster: 7.8.2 Boole Das Boole-Objekt führt in Echtzeit Boolesche Operationen an Grundobjekten oder Polygon-Objekten durch. Das heißt, sobald Sie zwei Objekte (als Test eignen sich zwei Kugeln) in das BooleObjekt fallenlassen, sehen Sie das Ergebnis im Editor. Voreingestellt ist der Modus „A minus B“. Auf einen Klick auf das Boole-Symbol im ObjektManager erscheint folgendes Dialogfenster: Radius Das ist der Abstand der Kugeln vom Achsenursprung des Arrays. Kopien Hier geben Sie die Anzahl der Kopien an, die vom Ausgangs-Objekt erzeugt werden sollen. Amplitude Das ist die maximale Verschiebung in Y-Richtung. Modus Hier können Sie zwischen vier verschiedenen Modi wählen, die in den folgenden Abbildungen zu sehen sind. A plus B Objekt A wird mit Objekt B vereinigt: Frequenz Hiermit bestimmen Sie die Geschwindigkeit der Wellen. Kreis-Frequenz Die Kreis-Frequenz bestimmt die Anzahl der Wellen. A minus B Objekt B wird von Objekt A abgezogen: 206 Kapitel 7: Hauptmenüleiste – Objekte 7.8.3 Instanz A geschnitten B Es wird die Schnittmenge beider Objekte erstellt: A ohne B Ähnlich A minus B, ist aber eigentlich keine echte Boolesche Operation. Sie schneidet zwar auch Löcher in das Objekt A, kleidet die Löcher aber nicht aus: Hinweis Je mehr Unterteilungen die Objekte haben, desto sauberer wird der Schnitt. Sollten sich also an den Schnittkanten Artefakte zeigen, müssen Sie die Objekte höher unterteilen. Ein Instanz-Objekt ist ein Duplikat eines anderen Objekts, enthält aber selber keinerlei Geometrie. Der Vorteil liegt auf der Hand – stellen Sie sich eine Straße mit 40 Sraßenlampen vor. Leider stellen Sie erst nach dem Duplizieren der Lampen fest, daß die Beleuchtung zu hell ist – was nun? 40 mal Lichtquelle anklicken, Helligkeit neu einstellen, auf OK klicken – um dann vielleicht festzustellen, daß die Beleuchtung zu gelb ist? Stattdessen brauchen Sie nur von der gesamten Lampe (denn komplette Hierarchien können instanziert werden!) Instanzen erzeugen. Wenn Sie dann die Parameter der Original-Lichtquelle ändern, werden alle InstanzLichtquellen angepaßt. Instanzen übernehmen alle Parameter des Original-Objekts. Wenn Sie das Original-Objekt mit einem Deformations-Objekt deformieren, werden die Instanzen mitdeformiert. Wenn Sie es mit den Modelling-Werkzeugen bearbeiten, werden diese Veränderungen auf die Instanzen übertragen. Auch Material-Eigenschaften werden übernommen. Nur Position, Rotation und Größe sind unabhängig, denn sonst würden Instanzen keinen Sinn machen. 207 7.8.4 Metaball Eine Instanz eines Objekts erzeugen Sie, indem Sie das Original-Objekt anwählen und das Instanz-Objekt aus dem Menü auswählen. Das Instanz-Objekt enthält automatisch den Namen des aktiven Objekts. Ist kein Objekt im Objekt-Manager aktiv, bleibt das Namensfeld der Instanz leer. Einen Namen geben Sie manuell ein, indem Sie im Objekt-Manager auf das Instanz-Symbol doppelklicken. Es erscheint ein Dialogfenster, in das Sie den Namen eines beliebigen Objekts eingeben können. Das Metaball-Objekt kann man sich wie eine elastische Hülle vorstellen, die um Kugeln, Splines und Punkte gelegt wird. Sobald Sie eines dieser Objekte in das Metaball-Objekt im Objekt-Manager hineinwerfen, wird die Hülle dadurch „aufgeblasen“. Werden die Objekte innerhalb des Metaball-Objekts bewegt, verhält sich die Hülle wie eine klebrige, blobbige Masse. Das Metaball-Objekt funktioniert ausschließlich mit parametrischen Kugeln, Splines aller Art und Polygon-Objekten. Im Falle der Polygon-Objekte wird jeder einzelne Punkt als Kugel interpretiert. Polygon-Würfel mit 3x3x3 Segmenten im Metaball-Objekt Bei der Verwendung von Splines gibt es eine interessante Besonderheit: Sie können ein zweites Spline verwenden, um die Hüllendichte gezielt zu 208 kontrollieren. Dieses Spline muß als Unterobjekt des ersten Splines vorliegen und sollte ein gleichartiges Spline sein – z.B. ein Duplikat des ersten. Kapitel 7: Hauptmenüleiste – Objekte Durch einen Doppelklick auf das Metaball-Symbol im Objekt-Manager öffnet sich ein Dialogfenster mit folgenden Einstellungen: Hülle Die beiden Kreise im Ausgangszustand Mit dieser Einstellung bestimmen Sie, wie eng die Hülle anliegen soll. Höhere Werte bedeuten, die Hülle wird enger um die Objekte gelegt. Editor-Unterteilung Das ist die Einstellung der Unterteilungen, die im Editor dargestellt werden. Für die Darstellung im Editor sind weniger Unterteilungen sinnvoll, um den Bildaufbau nicht zu sehr zu verlangsamen. Render-Unterteilung Im Renderer sollte eine höhere Unterteilung gewählt werden, damit die Oberfläche ausreichend geglättet wird. Die Kreise im Metaball-Objekt Übrigens kann auch ein Partikel-Emitter in ein Metaball-Objekt gelegt werden! Im Kapitel 7 „Partikelsystem – Metapartikel“ auf der Seite 287 finden Sie ein kurzes Tutorial zur PartikelAnimation mit Metaballs. Objekte innerhalb des Metaball-Objekts können mit einem speziellen Metaball-Tag aus dem Menü des Objekt-Managers unter „Datei / Neues Tag / Metaball-Tag“ belegt werden. 209 7.8.5 Symmetrie Hier können für das betreffende Objekt folgende Einstellungen vorgenommen werden: Negativer Einfluß Objekte können die Metaball-Hülle nicht nur ausbeulen, sondern auch negativ auf sie einwirken. Dort, wo sich ein Objekt mit negativem Einfluß befindet, weicht die Hülle aus. Stärke Hier geben Sie an, wie stark das Objekt im Vergleich zu den anderen auf die Hülle wirken soll. Radius Mit diesem Wert geben Sie den Radius an, mit dem das Objekt auf die Hülle einwirkt. Das Symmetrie-Objekt ist besonders in der Modellier-Phase von Polygon-Objekten interessant. Stellen Sie sich vor, Sie modellieren ein Gesicht. Ist es nicht umständlich, zwei Ohren und zwei Augen zu modellieren? Warum nicht ein Ohr und ein Auge modellieren und dann die eine Gesichtshälfte spiegeln? Das ist genau das, was das Symmetrie-Objekt Ihnen abnimmt. Eine Objekthälfte wird automatisch auf die andere gespiegelt. Da ist es natürlich wichtig, daß auch nur eine Objekthälfte vorhanden ist. Erzeugen Sie einfach einmal eine Kugel, wandeln Sie diese mit „Struktur / Grundobjekt konvertieren“ in ein PolygonObjekt um, gehen Sie in den Polygon-Modus, und löschen Sie die Polygone (und die dazugehörigen Punkte, am besten mit „Struktur / Optimieren“) der einen Hälfte. Erzeugen Sie ein Symmetrie-Objekt, und werfen Sie die halbe Kugel hinein. Jetzt ist die Kugel wieder ganz – jedoch sind die Flächen nur auf der einen Hälfte sichtbar. Das ist korrekt, denn die andere Hälfte ist in Wirklichkeit gar nicht vorhanden, sie wird uns von CINEMA 4D nur vorgegaukelt. Und egal, was für Veränderungen Sie an der editierbaren Hälfte vornehmen – sie werden spiegelverkehrt auf die andere Hälfte übertragen. Zupfen Sie z.B. mit dem Magneten an den Flächen rum, um zu sehen, was passiert. Intelligent, nicht? Aber es geht noch intelligenter... Denn mit einem Doppelklick auf das Symmetrie-Symbol im Objekt-Manager öffnet sich ein Dialogfenster mit folgenden Optionen: 210 Kapitel 7: Hauptmenüleiste – Objekte 7.8.6 Arbeitsebene Spiegelebene Hier können Sie sich die Spiegelebene aussuchen – ZY ist beispielsweise die passende Spiegelebene für die Vorderansicht und ist deswegen standardmäßig aktiv. Punkte verschmelzen Ist diese Option aktiv, werden die Punkte an der Spiegelkante automatisch miteinander verschmolzen – aus zwei Punkten wird einer. Das ergibt einen sauberen Übergang. Rechts daneben können Sie den maximalen Radius einstellen, den zwei Punkte zueinander haben müssen, um verschmolzen zu werden. Symmetrisch Beim Verschmelzen von Punkten rasten die Punkte, wenn Sie nicht 100% aufeinanderliegen, aufeinander ein. Ohne aktivierte Option bewegt sich ein Punkt von der einen Seite auf den entsprechenden Punkt auf der anderen Seite – der resultierende Punkt liegt nicht genau mittig auf der Spiegelachse. Damit beide Punkte einen Punkt ergeben, der genau mittig auf der Spiegelachse liegt, muß die Option „Symmetrisch“ aktiviert sein. Standardmäßig wird das Welt-Raster als Arbeitsebene definiert. Das Welt-Raster hat allerdings den Nachteil, daß es kein Objekt in dem Sinne ist und z.B. nicht gedreht werden kann. Sobald ein Arbeitsebenen-Objekt erstellt wird, schaltet sich das Welt-Raster ab. Auf der Arbeitsebene kann man gezielt Objekte positionieren, Splines zeichnen, Objekte und Punkte verschieben... Wenn z.B. Dachziegel auf einem Schrägdach angeordnet werden sollen, kann man die Arbeitsebene einfach genauso schrägstellen wie das Dach und die Dachziegel auf die Arbeitsebene einrasten lassen. (Das ist nur ein ganz einfaches Beispiel zur Veranschaulichung.) Damit Objekte, Punkte, Flächen etc. auf die Arbeitsebene einrasten, muß diese in den SnapVoreinstellungen (siehe Kapitel 10.24 „Snap-Voreinstellungen“ auf Seite 429) aktiviert sein. Wenn nun z.B. ein Spline in der 3D-Ansicht gezeichnet wird, wird es nicht frei im Raum (wie bei deaktivierter Arbeitsfläche), sondern auf der Arbeitsfläche gezeichnet. Das funktioniert allerdings nur, solange Sie mit dem Mauspfeil unter der Horizontlinie bleiben. Durch einen Doppelklick auf das ArbeitsebenenSymbol im Objekt-Manager öffnet sich ein Dialogfenster mit folgenden Einstellungen: Typ Die Arbeitebene kann entweder in lokaler XY-, ZY- oder XZ-Ebene liegen. 211 7.9 Szenen-Objekte Rasterweite 7.9.1 Kamera Hier geben Sie den Abstand der Rasterlinien voneinander an. Linien Hier bestimmen Sie die Anzahl an Linien in beide Richtungen. Die Anzahl 100 ist voreingestellt. Sie können aber auch einen höheren Wert angeben, wenn die Arbeitsebene nicht groß genug ist. Hauptlinien Es gibt Linien, die sich von den restlichen durch ihre dunklere Farbe abheben. Hier stellen Sie ein, nach wieviel normalen Linien diese Hauptlinien gezeichnet werden sollen. Sie können neben der standardmäßig eingebauten Editor-Kamera beliebig viele zusätzliche Kameras erzeugen. Jede Kamera kann Ihre Szene aus einer unterschiedlichen Perspektive betrachten. Beim Erzeugen einer neuen Kamera wird die Position und die Brennweite aus den aktuellen Werten der 3D-Ansicht übernommen. Um die Lage und Ausrichtung der Kamera eindeutig festzulegen, benutzt CINEMA 4D das Kamera-Koordinatensystem. Es liegt immer so, daß die X- und die Y-Achse die Brenn- oder Filmebene aufspannen. Die Z-Achse gibt die Richtung an, in welche die Kamera schaut und die Szene im Editor darstellt. Im Editor wird eine Kamera als Quader mit zwei Filmspulen und einem Objektiv dargestellt. Die zusätzlichen Linien und Punkte der Kamera werden weiter unten beschrieben. 212 Kapitel 7: Hauptmenüleiste – Objekte Aktives Objekt als Kamera Projektion Nach dem Erzeugen einer Kamera wird diese erstmal noch nicht benutzt. Sie bewegen weiterhin die Editor-Kamera des Editor-Fensters und sehen stattdessen die neu erzeugte Kamera in der Szene. Um Objekte darstellen zu können, projiziert sie CINEMA 4D zunächst zentralperspektivisch auf den Bildschirm Ihres Computers. Dabei werden die Objekte aus der Sicht einer synthetischen Kamera abgebildet. Um eine Kamera zu benutzen, aktivieren Sie diese und wählen die Funktion „Aktives Objekt als Kamera“ aus dem Kamera-Menü des entsprechenden Editor-Fensters aus. Nun wird statt der üblichen Editor-Kamera die neue Kamera zur Abbildung verwendet. Alternativ können Sie hier aber aus einer Vielfalt anderer Projektionsarten (z.B. der in der Technik häufig verwendeten Dimetrie oder Isometrie) auswählen. Einige Beispiele sehen Sie im Folgenden (oben links – Zentralperspektive, oben rechts – Kavalier-Projektion, unten links – Dimetrie und unten rechts – Isometrie): Hinweis Sie können beliebig viele Kamera-Objekte in der Szene plazieren und durch einfaches Einrasten der jeweiligen Kamera auf ein Editor-Fenster sehr schnell zwischen den Kameras umschalten. Alternativ können Sie auch für jedes KameraObjekt ein eigenes Editor-Fenster öffnen und einrasten. Dann können Sie alle Kameras gleichzeitig kontrollieren. Editor-Kamera Sie können obige Änderungen rückgängig machen, indem Sie die Funktion „Editor-Kamera“ aus dem Kamera-Menü des Editor-Fensters auswählen. Diese löst die Verbindung zu einer Kamera und schaltet zur Editor-Kamera eines EditorFensters zurück. Hinweis: Nicht nur Kamera-Objekte können als Kameras verwendet werden. Prinzipiell können Sie jedes Objekt als Kamera benutzen, um es z.B. besser auf andere Objekte ausrichten zu können. Sehr viel Sinn macht das bei Spot-Lichtquellen (siehe auch Kapitel 7 „Lichtsystem“ auf Seite 240). Dabei wird (wie bei Kamera-Objekten auch) die Z-Achse als Blickrichtung verwendet. Brennweite und Kamera-Objektiv Die Kameras in CINEMA 4D besitzen – wie in der Realität auch – abbildende Linsensysteme. Sie können frei wählen, welches Objektiv Sie verwenden wollen. CINEMA 4D erlaubt Ihnen die Angabe der Brennweite des Objektivs. Hinweis Das in der Computergrafik von allen Programmen verwendete Abbildungsmodell entspricht der einer Lochkamera mit unendlicher Schärfe. 213 Die eingegebenen Brennweiten sind daher nur als Hilfestellung aufzufassen und entsprechen in keiner Weise ihren realen Vorbildern. Objektiv Kleine Brennweiten entsprechen Weitwinkelobjektiven und ermöglichen einen guten Überblick über eine Szene. Sie verzerren allerdings die Objekte auch, was besonders bei der extrem kurzen Brennweite des Fisheye-Objektivs zu beachten ist. Brennweite Fisheye 20 mm Extremweitwinkel 25 mm Weitwinkel 35 mm Normal 50 mm Portrait 85 mm Tele Super-Tele 200 mm 1000 mm Tiefenunschärfe Zusätzlich können Sie in CINEMA 4D die Abbildungsqualität echter Linsensysteme simulieren, die zum Effekt der Tiefenunschärfe führt. Große Brennweiten dagegen entsprechen Teleobjektiven. Sie bilden nur einen kleinen Ausschnitt der Szene ab, da Sie nur einen kleinen Raumwinkel erfassen können. Mit Tiefenunschärfe legen Sie fest, welcher Teil eines Bildes unscharf dargestellt werden soll. Wahlweise kann der hintere Bereich (Hinten) oder der vordere Bereich (Vorne) unscharf berechnet werden. Entsprechend werden Objekte im Vordergrund bzw. im Hintergrund scharf dargestellt. Sie können aber auch den mittleren Bereich einer Szene scharf einstellen. Hierbei werden sowohl Vorder- als auch Hintergrund unscharf abgebildet (Vorne und Hinten). Wählen Sie Keine an, verhält sich die Kamera wie bisher; alle Objekte werden scharf gezeichnet. Haben Sie Unschärfe definiert, können Sie diese über die folgenden Eingabefelder exakt einstellen. Je nach verwendeter Unschärfe sind nicht alle Eingabefelder erreichbar. Schärfe Bestimmt die Entfernung von der Kamera, in der die Szene vollkommen scharf abgebildet wird. Je nach eingestellter Unschärfe nimmt diese von hier aus nach vorne und/oder hinten zu. Dafür sind wesentlich mehr Details zu erkennen, und die Objekte werden kaum verzerrt. Bei extrem langen Brennweiten geht der perspektivische Tiefeneindruck ganz verloren, da die perspektivische Abbildung in eine Parallelprojektion übergeht. Unschärfe vorne und Unschärfe hinten Bestimmt die Entfernung von der Kamera vorne bzw. hinten, ab der die maximale Unschärfe dargestellt wird. 214 Hinweis: Der Kontrast der Graustufen-Tiefen-Maps (siehe Kapitel X) wird über die Schärfeeinstellung der Kamera gesteuert. Den optimalen Kontrast erhalten Sie, wenn die Unschärfe vorne knapp vor dem ersten Objekt der Szene und die Unschärfe hinten knapp hinter dem letzten Objekt der Szene beginnt. Am besten steuern Sie dies über die Anfasser der Kamera (siehe unten – Interaktives Kontrollieren der Kamera) im Editor-Fenster. Kapitel 7: Hauptmenüleiste – Objekte Wir werden nun die einzelnen Elemente im Detail erläutern: Hinweis Prinzipbedingt wirkt die Tiefenunschärfe bei hohen Auflösungen weniger stark. Interaktives Steuern der Kamera und ihrer Parameter Die Kamera ist ein häufig verwendetes Werkzeug. Was liegt also näher, als Ihnen den Umgang damit so leicht wie nur möglich zu machen. Die einzelnen Parameter der Kamera können Sie direkt im Editor verändern, ohne jedes Mal erneut den Eigenschaften-Dialog öffnen zu müssen. Die verschiedenen Möglichkeiten werden im Folgenden erklärt: 1. Erzeugen Sie ein neues, leeres Dokument. 2. Erzeugen Sie ein Kamera-Objekt und setzen die Unschärfe “Vorne u. Hinten“ auf die Werte 500 und 2000. 3. Betrachten Sie nun das Kamera-Objekt durch die Editor-Kamera. Wählen Sie den Menüpunkt “Ansicht / Übersicht / Szene“. Zoomen Sie noch weiter heraus und drehen das Kamera-Objekt, so daß es vollständig sichtbar wird. Das eingangs erwähnte Kamera-Symbol im Editor ist nun relativ klein; Sie erhalten ein Bild ähnlich der folgenden Abbildung. Eventuell schalten Sie in die 4T-Ansicht, um einen besseren Überblick zu erhalten. Ausgehend vom Ursprung der Kamera verläuft eine grüne Linie, die in einem orange-farbenen Punkt endet. Dies ist der Zielpunkt der Kamera. Sie können ihn mit der Maus anfassen, bewegen und somit auf ein neues Objekt ausrichten. Die Kamera dreht sich dabei um ihren Ursprung. Auf derselben Höhe wie der Zielpunkt befindet sich eine Ebene. Es handelt sich hierbei um die Brennpunkt-Ebene. Auf jeder Kantenmitte des Quadrats befindet sich ein brauner Anfasser. Mit diesem können Sie interaktiv die Brennweite verändern. Schalten Sie einmal in die 4T-Ansicht, klinken die Objekt-Kamera ein und ändern nun die Brennweite. Das Ergebnis sehen Sie in Echtzeit im 3DBereich. Es sind zwei weitere Ebenen parallel zur Brennpunkt-Ebene sichtbar – eine davor, eine dahinter. Diese zwei Ebenen (bzw. eine davon) sind nur sichtbar, wenn Sie Tiefenunschärfe aktiviert haben. Im Mittelpunkt jeder Ebene befinden sich erneut Anfasser, diesmal grüne. Mit diesen verschieben Sie die Unschärfe-Ebenen interaktiv entlang der Z-Achse der Kamera. Das Ergebnis ist sofort im Editor in Echtzeit sichtbar. 215 7.9.2 Ziel-Kamera Auch die Brennpunkt-Ebene, also der Bereich, der scharf dargestellt wird, kann interaktiv verändert werden. Drücken Sie hierzu die Shift-Taste. Anschließend klicken Sie bei weiterhin gedrückter Taste auf die zuvor beschriebenen Anfasser und verschieben diese. Sie merken, daß diesmal nicht die Brennweite geändert wird, sondern sich die gesamte Ebene in Kamera-Z-Achse hin und her schieben läßt. Sie sehen, es ist sehr einfach, mit der Kamera im Editor umzugehen. Wie eingangs erwähnt, können Sie beliebig viele Kameras in CINEMA 4D erzeugen und auch zur Berechnung verwenden. Es wird dabei immer die momentan aktivierte Kamera zum Rendern genommen. Wie Sie zwischen mehreren Kameras in einer Szene während einer Animation hin- und herschalten können, erfahren Sie im Kapitel 7.9.8 „Stage-Objekt“ auf Seite 271. Mit diesem Stage-Objekt können Sie alle Kameras (und auch Lichtquellen, Umgebungs-Objekte etc.) steuern. Eine Kamera mit Ziel ist im Prinzip nichts anderes, als die Kamera wie sie bereits oben beschrieben wurde. Bei einer Ziel-Kamera wird jedoch automatisch eine Ausrichten-Animationsspur erzeugt. Zusätzlich wird ein Ziel-Objekt erzeugt – ein Null-Objekt, auf das die Kamera ausgerichtet wird. Das Ganze ist interaktiv – das heißt, wenn Sie die Kamera im Editor bewegen, bleibt diese auf das Ziel-Objekt ausgerichtet. Umgekehrt verhält es sich genauso – Sie bewegen das Ziel-Objekt, und die Kamera folgt ihm. 216 Kapitel 7: Hauptmenüleiste – Objekte 7.9.3 Lichtquelle / Beleuchtung Allgemeines CINEMA 4D-Standardbeleuchtung Beim Erstellen einer neuen Szene in CINEMA 4D wird automatisch die Standardbeleuchtung aktiviert. Diese besteht aus einer virtuellen weißen Lichtquelle, die sich leicht links von der Kamera befindet. Hinweis Bei Animationen, die am Schluß ausgeblendet werden sollen, kann es passieren, daß die Lichtautomatik plötzlich anspringt, weil alle Lichtquellen dann auf 0% gesetzt sind. Um das zu verhindern, schalten Sie die Lichtautomatik in den Render-Einstellungen (siehe Kapitel 13.9.5 „Rendern-Menü“ auf Seite 480) ab. Wenn statt der Standardbeleuchtung beim Erstellen einer neuen Szene Ihre eigene Beleuchtung geladen werden soll, erstellen Sie eine Szene, in der nur diese Lichtquellen enthalten sind, und speichern Sie diese unter „New.c4d“ ab. Die Datei „New.c4d“ wird automatisch eingeladen, wenn Sie den Menüpunkt „Datei/Neu...“ anwählen. Hinweis Sie können so auch für alle anderen Einstellungen, die standardmäßig geladen werden sollen, vorgehen. Darstellung im Editor Die korrekte Beleuchtung einer Szene kann bereits im Editor bei eingeschaltetem GouraudShading begutachtet werden. Dies geschieht sogar in Echtzeit, wenn Sie z.B. eine Lichtquelle mit dem Objekt-Werkzeug verschieben. Wenn Sie das verhindern wollen (wenn Ihnen der Bildaufbau bei großen Szenen dadurch zu langsam ist), verschieben Sie die Lichtquelle mit dem Modell-Werkzeug. Lichtquelle Diese Funktion erzeugt eine Lichtquelle zur Beleuchtung Ihrer Szene. 217 Haupteinstellseite – Typ Hier können Sie die Art einstellen, in der die Lichtquelle Licht abstrahlen soll. Genaue Erklärungen der unterschiedlichen Lichtquellenarten finden Sie im Abschnitt „Lichtquellenarten“ auf Seite 220. – Schatten Hier können Sie auswählen, was für einen Schatten Ihre Lichtquelle werfen soll. Genaue Erklärungen der unterschiedlichen Schattenarten finden Sie im Abschnitt „Schattenarten“ auf Seite 233. – Farbe Mit den Schiebereglern und den danebenliegenden Texteingabefeldern können Sie die Farbe der Lichtquelle beeinflussen. Sie haben verschiedene Farbwähler zur Auswahl, die Sie mit dem Aufklapp-Menü unterhalb des Farbfeldes einstellen können. Unabhängig von der Farbe der Lichtquelle können Sie bestimmen, wie hell die Lichtquelle strahlen soll. Die Helligkeit (H) ist stufenlos dimmbar. Sie können damit sowohl den Schein einer Kerze, als auch gleißend helles Sonnenlicht simulieren. Unabhängig vom Helligkeitsschieberegler können Sie Werte bis 1000% angeben. In den meisten Fällen sollten 100% jedoch ausreichen. Welche Auswirkungen die Farbe im Hinblick auf „negative Beleuchtung“ hat, erfahren Sie im Abschnitt zum Thema „Helligkeit“ auf Seite 225. Wählen Sie „keinen“, falls Ihre Lichtquelle keinen Schatten werfen soll. Das ist durchaus sinnvoll, wenn Sie in einer Szene viele Lichtquellen zur Aufhellung einzelner Bereiche oder Objekte benutzen. Lassen Sie dann nur die Hauptlichtquellen Schatten werfen. Jeder Fotograf würde Sie um diese Möglichkeit beneiden. – Sichtbares Licht Hier können Sie die Art der Sichtbarkeit des Lichtes einstellen. Licht wird in der Natur normalerweise nur dann sichtbar, wenn in der Luft kleine Partikel wie z.B. Staub, Insekten, Rauch oder auch Nebel vorhanden sind. Bei einem Autoscheinwerfer sehen Sie dann beispielsweise den Lichtkegel. Genaue Erklärungen der unterschiedlichen Einstellungen für die Sichtbarkeit finden Sie im Abschnitt über das sichtbare Licht auf Seite 242. 218 Kapitel 7: Hauptmenüleiste – Objekte – Noise – Sichtbares Licht darstellen Hier können Sie einstellen, ob Ihre Lichtquelle im sichtbaren Licht oder in der von ihr beleuchteten Fläche Unregelmäßigkeiten aufweisen soll. Damit lassen sich aufsehenerregende Effekte wie animierter Nebel oder Sonnenprotuberanzen erstellen, für die man bisher rechenintensive Volumen-Shader verwenden müßte. Nichtsdestotrotz sind sichtbare Lichtquellen mit eingeschaltetem Noise-Effekt langsamer in der Berechnung als ohne Noise. Mehr dazu auf Seite 250. Wenn Sie diese Option anwählen, wird der sichtbare Bereich der Lichtquelle als Umriß im Editor dargestellt (nicht zu verwechseln mit dem Bereich, der tatsächlich beleuchtet wird, denn der muß mit diesem nicht übereinstimmen). Um Verwirrung zu vermeiden, ist diese Option standardmäßig inaktiv. Den Umriß können Sie ebenfalls interaktiv mit Hilfe der Greifer bearbeiten. – Clipping darstellen Wenn Sie diese Option anwählen, wird das Clipping des Lichtes (Beschränkung des Lichtbereiches – siehe Seite 229 – Details) als Umriß im Editor dargestellt und kann interaktiv mit Hilfe der Greifer gesteuert werden. – Speicherbedarf Hier können Sie ablesen, wieviel Speicher die Lichtquelle bei der Berechnung benötigen wird. Hierzu eine Übersicht: – Keine Lichtabstrahlung Wenn Sie nur das sichtbare Licht und/oder die Linseneffekte nutzen wollen, ohne daß die Lichtquelle selbst Licht auf Objekte wirft, aktivieren Sie diese Option. Wenn Sie Lichtquellen für Spezialeffekte einsetzen (z.B. als Partikel, bei Düsentriebwerken, ...) sollten Sie die Lichtabstrahlung unbedingt abschalten, da sonst die Rechenzeit drastisch in die Höhe steigt. – Beleuchtung darstellen Wenn Sie diese Option anwählen, sehen Sie den Bereich, der von der Lichtquelle beleuchtet wird, als Umriß im Editor. Diesen können Sie dann interaktiv mit Hilfe der Greifer im Editorfenster verändern. – Harter Schatten/Flächenschatten benötigt Raytracing (sind schon Spiegelungen/Brechungen in der Szene, dann kein zusätzlicher Bedarf) – Weicher Schatten/Sichtbares Licht benötigt Shadowmap, das sind mindestens X-Auflösung*Y-Auflösung/250 KB – Punktlichtquellen brauchen sechsmal soviel Speicher (es sei denn, der Schattenkegel wird benutzt) – in Kombination mit Transparenzen kann bis zu zwanzigmal mehr Speicher benötigt werden 219 – Rechenzeit Hier können Sie die ungefähre Berechnungsdauer für eine Lichtquelle ablesen. Hierzu ebenfalls eine kurze Übersicht: – Die Berechnung weicher Schatten ist schneller als die von harten Schatten, harte Schatten werden extrem viel schneller als Flächenschatten berechnet. – Sichtbares Licht kostet wenig Rechenzeit, volumetrisches dagegen viel (je nach SampleDichte) – Noise benötigt viel Rechenzeit, Turbulenz mehr als Noise, wellenförmige Turbulenz mehr als weiche/harte Turbulenz – Ein hoher Sample-Radius erhöht die Rechenzeit bei weichem Schatten – Röhrenlichtquellen und Flächenlichtquellen erhöhen die Rechenzeit (allerdings bei weitem nicht so extrem wie z.B. volumetrisches Licht) 220 Kapitel 7: Hauptmenüleiste – Objekte Lichtquellenarten – Spot (rund/eckig) – Punkt Spot-Lichtquellen strahlen Licht nur in einem Lichtkegel in Richtung der Z-Achse ab. SpotLichter eignen sich hervorragend, um z.B. einzelne Objekte ins rechte Licht zu rücken oder bestimmte Teile einer Szene individuell zu beleuchten. Sie können runde und quadratische Lichtkegel verwenden. Quadratische Lichtkegel sind u.a. ideal für die Simulation von Projektoren, die ein viereckiges Bild an die Wand werfen sollen. Typische Beispiele für runde Spot-Lichter sind Autoscheinwerfer oder überhaupt Scheinwerfer aller Art. Punkt-Lichtquellen funktionieren genau wie Glühbirnen – sie strahlen Licht in alle Richtungen ab. So können Sie z.B. eine Punkt-Lichtquelle in die Mitte eines Raumes setzen, um diesen gleichmäßig auszuleuchten. 221 – Distanz – Parallel Distanz heißt, das Licht kommt aus einer unendlichen Distanz. So können Sie z.B. das unendliche Boden-Objekt in alle Richtungen gleichmäßig ausleuchten. Distanzlicht hat keinen eigentlichen Ursprung. Es ist überall vorhanden. Sie können das Licht-Objekt also beliebig in der Szene plazieren. Entscheidend ist nur die Richtung des Licht-Objektes. Paralleles Licht ähnelt sehr dem Distanz-Licht. Allerdings hat das parallele Licht einen Ursprung, wenn auch keinen punktförmigen (im Grunde handelt es sich um einen flächenförmigen Ursprung). Nur in die Richtung, in die die Lichtquelle mit ihrer Z-Achse zeigt, wird Licht abgestrahlt. Sie können sich das parallele Licht wie eine unendlich große Fläche vorstellen, die in eine Richtung paralleles Licht abstrahlt, aber hinter dieser Fläche bleibt die Szene unbestrahlt. Distanz-Lichtquellen eignen sich hervorragend zur Simulation von Sonnenlicht. Hinweis Aufgrund ihrer Eigenschaften kann die DistanzLichtquelle selbst kein sichtbares Licht abstrahlen. Hinweis Parallele Lichtquellen können ebenfalls prinzipbedingt kein sichtbares Licht abstrahlen. 222 Kapitel 7: Hauptmenüleiste – Objekte – Paralleler Spot (rund/eckig) – Röhre Parallele Spot-Lichter ähneln den normalen SpotLichtern bis auf die Eigenschaft, daß es sich hier nicht um Lichtkegel handelt, sondern um Lichtzylinder bzw. -balken. Das Ursprung ist auch hier flächenförmig und wird durch einen bestimmten Radius begrenzt. Röhren-Lichter haben keinen punktförmigen Ursprung, sondern einen linearen – mit anderen Worten, Sie haben eine Linie, die in alle Richtungen Licht abstrahlt. In Verbindung mit sichtbarem Licht können Sie so ganz einfach und schnell Neonröhren erstellen. Ein anderes interessantes Beispiel, was einem da in den Sinn kommt, ist natürlich das Laserschwert. Übrigens: Röhren-Lichtquellen haben die Eigenschaft, langgezogene Glanzlichter zu erzeugen. 223 – Fläche Eine weit entfernte Flächen-Lichtquelle mit kleinem Radius unterscheidet sich jedoch kaum von einer Punkt-Lichtquelle. Ein Beleuchtungsbeispiel zu Flächen-Lichtern finden Sie im Abschnitt zum Thema „Radiosity-Effekt mit Flächen-Lichtern“ auf Seite 263. Hinweis Prinzipbedingt kann die Lichtquelle kein sichtbares Licht abstrahlen. Diese Lichtquellen strahlen Licht von einem flächenförmigen Ursprung aus in alle Richtungen ab. Ihr Computerbildschirm ist ein gutes Beispiel für solch ein Licht. Die diffuse Beleuchtung und die Glanzlichter sehen anders aus als bei Punkt-Lichtquellen. Glanzlichter sind (je nach Objektform) länglich und nicht punktförmig, die Oberfläche wird „voller“ beleuchtet. Je näher die Lichtquelle sich am Objekt befindet, desto größer wird der Unterschied. 224 Kapitel 7: Hauptmenüleiste – Objekte Details Beträgt der innere Winkel/Radius „0“, haben Sie einen weichen Übergang vom Mittelpunkt des Lichtkegels bis zum Rand. Auf der Details-Seite definieren Sie die Eigenschaften Ihrer Lichtquelle näher z.B. Helligkeit, Abnahme, Clipping etc. – Innerer Winkel / Innerer Radius Je nach Lichttyp können Sie hier entweder den inneren Winkel oder den inneren Radius einstellen. (Für ein divergentes Spot-Licht ist es der Winkel, für parallele Spot-Lichter ist es der Radius.) Innerhalb des inneren Winkels/Radius beträgt die Leuchtkraft der Lichtquelle 100%. Vom inneren bis zum äußeren Winkel/Radius nimmt die Leuchtkraft von 100% nach 0% ab. Wenn Sie den inneren Winkel/Radius abschalten, beträgt die Leuchtkraft der Lichtquelle im gesamten Lichtkegel 100% – Sie erhalten also einen harten Lichtkegel. 225 – Äußerer Winkel / Äußerer Radius – Helligkeit Hier stellen Sie ein, wie groß der Lichtkegel insgesamt sein soll. Der äußere Winkel/Radius bildet die äußere Begrenzung des Lichtkegels. Hier regeln Sie die allgemeine Helligkeit der Lichtquelle. – Seitenverhältnis Diese Option erlaubt es Ihnen, Lichtkegel zu stauchen oder zu dehnen. Standardmäßig ist hier der Wert „1“ eingestellt. Geben Sie z.B. „2“ ein, ist der Lichtkegel doppelt so hoch wie breit. Folglich ist er bei „0.5“ nur halb so hoch wie breit. Hinweis Diesen Effekt können Sie auch über die Skalierung der Lichtquellenachsen mit Hilfe des ObjektWerkzeuges bzw. des Achsen-Werkzeuges erreichen. Natürlich können Sie die Helligkeit auch auf der Allgemein-Seite einstellen. Interessant wird diese Option aber, wenn Sie mit einer Lichtquelle „negative Beleuchtung“ erzeugen wollen. Dann stellen Sie hier die Helligkeit auf einen negativen Wert – somit wird die Farbe, die Sie der Lichtquelle auf der Allgemein-Seite gegeben haben, von der allgemeinen Beleuchtung der Szene abgezogen und nicht addiert! So können Sie Bereiche künstlich abdunkeln und Ihrer Szene interessante schattige und düstere Bereiche hinzufügen. Objekt-Werkzeug Achsen-Werkzeug Noch besser läßt sich das mit zusätzlich aktivierter Umgebungsbeleuchtung und Abnahme realisieren, da die Abdunklung dann nicht vom Einfallswinkel der Strahlen abhängig ist. Aber dazu mehr weiter unten beim Thema Umgebungsbeleuchtung. 226 Kapitel 7: Hauptmenüleiste – Objekte – Kontrast Die Intensität einer Lichtquelle auf ein Objekt hängt nicht von der Entfernung ab (außer wenn Sie Abnahme explizit einstellen), sondern von dem Winkel, mit dem die Lichtstrahlen auf das Objekt treffen. Trifft ein Strahl im 90°-Winkel auf, ist die Fläche mit höchster Intensität beleuchtet. Je kleiner der Winkel wird, desto schwächer wird die Intensität. Daher ergibt sich normalerweise ein weicher Übergang von beleuchteter zu nicht beleuchteter Fläche. Mit dem Kontrast können Sie dieses Verhalten beeinflussen. In der Abbildung sehen Sie eine Bilderserie eines Planeten, auf den ein Licht gerichtet ist. Sie können gut erkennen, wie der Planet bei 0% Kontrast vorn hell und an den Seiten immer weniger beleuchtet wird. Der Übergang von der beleuchteten Fläche zu dem nicht mehr beleuchteten Bereich des Planeten ist weich. Allerdings ist dieses Verhalten bei Planeten unnatürlich. Wenn Sie sich Fotos von Planeten ansehen, werden Sie feststellen, daß der beleuchtete Teil mit einer sehr harten Kante an den Schattenbereich angrenzt – wie weiter rechts in der Bilderserie zu sehen. 0% 50% 100% Mit dem Kontrast stellen Sie also ein, wie weich oder hart der Übergang zwischen beleuchteten Flächen und nicht beleuchteten Flächen eines Objektes sein soll. Wenn Sie Ihren Objekten einen extra-weichen Look geben wollen, können Sie sogar negative Werte eingeben! 0% –50% –100% 227 – Innere Farbe – Radiale Farbabnahme Unabhängig von der Farbe, die Sie in den allgemeinen Einstellungen eingestellt haben, können Sie dem inneren Bereich des Lichts eine andere Farbe geben. Die innere Farbe beträgt am Ursprung der Lichtquelle 100% und geht nach außen hin in die allgemeine Lichtfarbe über. Damit die innere Farbe eingesetzt werden kann, müssen Sie die Funktion Abnahme aktivieren. Der innere Radius der Abnahme bestimmt die Ausdehnung der inneren Farbe. Benutzen Sie den Farbeinsteller, um die innere Farbe zu bestimmen. Diese Option steht Ihnen nur bei Spot-Lichtern zur Verfügung und macht nur in Verbindung mit der Option Innere Farbe Sinn. Normalerweise verhält sich die innere Farbe so, daß sie nur entlang der Z-Achse der Spot-Lichtquelle linear von der inneren Farbe zur Lichtquellen-Farbe (siehe Allgemein-Seite) überblendet. Wenn Sie jedoch die radiale Farbabnahme anwählen, überblendet die innere Farbe zusätzlich radial ausgehend vom inneren Winkel/Radius in die Lichtquellen-Farbe. In dieser Abbildung ist die Lichtquelle gelb und die innere Farbe rot. Man kann sehr gut den Verlauf von Rot nach Gelb erkennen. In diesem Bild ist die radiale Farbabnahme deaktiviert. Hier ist sie aktiviert – Sie sehen die innere Farbe nur in der Mitte des Spot-Lichtkegels. 228 – Abnahme Standardmäßig leuchtet eine virtuelle Lichtquelle die gesamte Szene mit gleichbleibender Helligkeit aus. Allerdings entspricht das nicht unbedingt der Realität. Echte Lichtquellen werden in ihrer Leuchtkraft gedämpft. In der Natur nehmen Lichter sogar umgekehrt quadratisch ab. In CINEMA 4D können Sie jedoch zwischen mehreren Abnahmefunktionen wählen, die in der folgenden Tabelle dargestellt sind. Kapitel 7: Hauptmenüleiste – Objekte 229 – Innere Distanz Innerhalb der inneren Distanz gibt es keine Abnahme. Hier bleibt die Helligkeit der Lichtquelle konstant. Erst außerhalb der inneren Distanz fängt die Abnahme an. – Äußere Distanz Zwischen innerer und äußerer Distanz nimmt die Helligkeit der Lichtquelle von 100% auf 0% ab. Hier geben Sie also den maximalen Bereich an, der beleuchtet werden soll. – Clipping Nah Mit Clipping können Sie den beleuchteten Bereich sowie auch den des sichtbaren Lichts (falls vorhanden) beschränken – z.B. radial bei einer Punkt-Lichtquelle oder linear bei allen anderen Lichttypen. So können Sie definieren, daß eine Lichtquelle nicht direkt von Ihrem Ursprung aus Licht abstrahlt, sondern die Abstrahlung z.B. erst in fünf Metern Entfernung beginnt. Von = 90, Bis = 90 Hinweis Clipping verändert nicht die Lichtfunktion (Abnahme, Distanz etc.), sondern schneidet sie nur ab. Clipping Nah geht immer vom Ursprung der Lichtquelle aus. Mit den Feldern Von und Bis geben Sie an, wie weich der Bereich von „nicht leuchtend“ bis „leuchtend“ sein soll. Je weiter die Werte Von und Bis auseinanderliegen, desto weicher wird der Übergang. Beispiele sehen Sie in den Abbildungen. Von = 90, Bis = 150 Beispiel Beträgt der Wert Von = 10 m und der Wert Bis = 50 m, bedeutet das, daß die Lichtquelle von 0 bis 10 Metern Radius gar nicht leuchtet, von 10 bis 50 Metern an Leuchtkraft gewinnt und ab 50 Metern ihre volle Leuchtkraft besitzt. 230 Kapitel 7: Hauptmenüleiste – Objekte – Clipping Fern Mit Clipping Fern können Sie angeben, ab welchem Radius / ab welcher Entfernung die Lichtquelle nicht mehr leuchten soll. So können Sie die Beleuchtung abrupt „abschneiden“. Mit den Feldern Von und bis geben Sie an, wie weich der Bereich von „leuchtend“ bis „nicht leuchtend“ sein soll. Je weiter die Werte Von und Bis auseinanderliegen, desto weicher wird der Übergang. Beispiele für Clipping bei Punkt- und Spot-Lichtquellen sehen Sie in den Abbildungen. Schematische Darstellung der einzelnen Clipping-Bereiche am Beispiel einer Punk-Lichtquelle Von = 300, Bis = 300 Von = 220, Bis = 300 231 – Umgebungsbeleuchtung Normalerweise wird die Helligkeit einer Fläche durch den Winkel bestimmt, mit dem ein Lichtstrahl auftrifft. Je senkrechter, desto heller wird die Fläche. Wenn Sie jedoch Umgebungsbeleuchtung einschalten, wird dieses physikalische Gesetz aufgehoben. Hier ist es egal, mit welchem Winkel ein Lichtstrahl eine Fläche trifft – alle Flächen werden mit gleicher Intensität beleuchtet. Dadurch ergibt sich ein „flacher“ Look. Nur die Materialfarbe wird berücksichtigt. Hier wurde bei der Lichtquelle zusätzlich Abnahme aktiviert: Mit der Umgebung-Option und aktivierter Abnahme der Lichtquelle können Sie ideal bestimmte Bereiche einer Szene aufhellen. Genauso können Sie in Verbindung mit negativer Helligkeit auch Bereiche abdunkeln, also Licht entziehen (siehe Helligkeit). 232 Kapitel 7: Hauptmenüleiste – Objekte – Keine Materialfarbe – Keine Glanzlichter Bei Keine Materialfarbe bleibt die Farbe eines Objektes unberücksichtigt, die Objekte werden vom Licht nicht aufgehellt. Es werden nur Glanzlichter erzeugt. Das kann ein nützliches Hilfsmittel sein, wenn Sie einem Objekt (z.B. einem goldenen Schriftzug) an bestimmten Stellen Glanzlichter hinzufügen wollen, ohne es aufzuhellen. Wenn Sie diese Option anwählen, erzeugt die Lichtquelle keine Glanzlichter auf den Objekten. Nehmen Sie an, Sie haben ein Weinglas oder eine Flasche auf dem Tisch stehen und haben zwei oder mehr Lichtquellen in der Szene. Jetzt kann es passieren, daß auf dem Objekt zu viele Glanzlichter entstehen. Um das zu vermeiden, schalten Sie Keine Glanzlichter für einige der Lichtquellen ein. Schrift ohne zusätzliche Glanzlichter: Diese Flasche wird von zwei Lichtquellen beleuchtet. Mehrere Glanzlichter entstehen: Schrift mit zusätzlichen Glanzlichtern: Jetzt ist für eine der Lichtquellen die Option Keine Glanzlichter aktiviert. Nur noch die erste Lichtquelle erzeugt auf der Flasche Glanzlichter: 233 Schattenarten Sie können in CINEMA 4D alle Lichtquellenarten mit allen Schattenarten kombinieren. So kann z.B. ein Flächen-Licht nicht nur Flächen-Schatten werfen, sondern auch harten Schatten, oder ein paralleles Licht kann weichen Schatten werfen. Es gibt keine Einschränkungen, da der Schatten unabhängig von der Lichtquelle berechnet wird. – Hart Der traditionell in Raytracern enthaltene harte Schatten benötigt echtes Raytracing zur Berechnung. Da hierzu viele zusätzliche Strahlen berechnet werden müssen, kostet diese Methode relativ viel Rechenzeit. Harte Schatten sind vor allem für technische Illustrationen von Interesse. In natürlich wirkenden Bildern sehen sie eher unrealistisch aus, weil sich in der Natur nur selten Schlag-Schatten mit exakter und scharfer Schattengrenze finden lassen. 234 Kapitel 7: Hauptmenüleiste – Objekte – Weich – Fläche In der Realität werden Objekte – ob dies nun Bäume in der Natur sind oder eine Vase im Zimmer – von mehreren zum Teil ausgedehnten Lichtquellen beleuchtet. Die Folge ist ein stufenloser Übergang von Licht zu Schatten. Diesen weichen Rand („Umbra“) kann CINEMA 4D mit sogenannten Shadow-Maps simulieren. Eine Shadow-Map ist ein Graustufenbild der Szene aus der Sicht einer Lichtquelle. In ihm sind alle von der Lichtquelle aus sichtbaren Objekte, d.h. alle beleuchteten Objekte festgehalten. Bei der Bildberechnung kann anhand dieser Map schnell festgestellt werden, ob sich ein Objekt im Schatten der Lichtquelle befindet oder nicht. Weiche Schatten sind noch nicht das Optimum. Wenn man genau hinsieht, kann man erkennen, daß der weiche Rand immer dieselbe Breite hat. In der Natur verhält es sich aber anders: Je näher sich ein Objekt an der Oberfläche befindet, auf die es seinen Schatten wirft, desto schärfer wird dieser Rand. Genau das simuliert der FlächenSchatten. Schauen Sie sich die obige Abbildung an. Dort, wo der Schatten an die Kugel grenzt, ist er fast hart. Jedoch wird der Schatten zum anderen Ende hin immer weicher. Ein großer Vorteil dieser Methode ist die hohe Rechengeschwindigkeit und das natürliche Aussehen. Die Nachteile sollen aber auch nicht verschwiegen werden. Je nach Größe der Shadow-Map wird zusätzlicher Speicher benötigt. Gehen Sie daher nicht zu verschwenderisch mit dieser Option um. Wie wird das also berechnet? Ganz einfach: CINEMA 4D berechnet den Schatten vom Ursprung der Lichtquelle aus (egal ob Punkt-, Spotoder Flächen-Licht). Allerdings würden Sie bis hierher nur einen harten Schatten erhalten. Der weiche Flächen-Schatten ergibt sich aus einer virtuellen Flächen-Lichtquelle, die die Überlagerung von mehreren Lichtquellen simuliert. Das kommt dem natürlichen Effekt der Lichtstreuung am nächsten. Allerdings ist diese Methode mit Abstand die rechenintensivste, und das Ergebnis rechtfertigt in den meisten Fällen den hohen Aufwand (Re- 235 chenzeit) nicht, da der weiche Schatten oft ausreicht. Gezielt eingesetzt kann Flächen-Schatten jedoch eine beeindruckende Wirkung erzielen: 236 Kapitel 7: Hauptmenüleiste – Objekte – Die Schatten-Seite – Bias – Allgemein-Bereich Dieser Bereich ist für alle Schattentypen von Bedeutung. – Dichte Hier stellen Sie die Intensität des Schattens ein. 100% bedeutet, daß der Schatten seine volle Intensität besitzt. Bei 50% erhalten Sie einen halbtransparenten Schatten, und bei 0% ist der Schatten unsichtbar. – Farbe Hier stellen Sie die Schattenfarbe ein. Im ersten Moment fragen Sie sich vielleicht, wozu Sie farbige Schatten brauchen. Allerdings werden Sie in der Natur kaum feststellen, daß ein Schatten wirklich tiefschwarz ist. Sie können die Schatten z.B. leicht bräunlich färben, um der Beleuchtung in Ihrer Szene mehr Natürlichkeit und Wärme zu geben. Da bei Shadow-Maps prinzipbedingt der Schatten nicht direkt am Objekt anfängt, sondern erst ein Stück dahinter, haben Sie die Möglichkeit, dies durch den Bias-Wert zu korrigieren, wenn es nötig ist. In der Regel ist der Wert 1m für fast alle Szenen bestens geeignet. Trotzdem kann es vorkommen, daß eine Anpassung nötig ist. Bei extrem verkleinerten Objekten, an die Sie mit der Kamera heranzoomen, wird dieser Abstand zwischen Objekt und Schatten sichtbar (siehe Abbildung 1). Geben Sie einen niedrigeren Wert ein, können Sie den Schattenfehler korrigieren (siehe Abbildung 2). Es kann allerdings auch passieren, daß Sie einen zu kleinen Bias-Wert haben (z.B. bei sehr großen Objekten). Das äußert sich darin, daß das Objekt sogar auf sich selber Schatten wirft (siehe Abbildung 3). Setzen Sie in so einem Fall den Bias-Wert etwas höher. Sie sollten sich also merken: Je kleiner ein Objekt ist und je weiter Sie mit der Kamera heranzoomen, desto kleiner muß der Bias-Wert gewählt werden, damit keine Lücke zwischen Objekt und Schatten sichtbar ist. Wenn das Objekt zu groß ist und Eigenschatten entstehen, setzen Sie den Bias-Wert herauf. Generell ist aber der Wert 1m für alle Objekte bis zu ± 10000 m Größe geeignet. 237 – Absolut Abbildung 1 Diese Option sollten Sie immer aktiviert lassen. Absolut heißt, der Bias-Wert ist unabhängig von der Entfernung einer Lichtquelle zum schattenwerfenden Objekt. Wenn Sie absolut abschalten, ist die Entfernung des Schattens vom Objekt auch abhängig von der Entfernung der Lichtquelle zum Objekt. Bei relativem Bias ist der Schatten vom Objekt umso weiter entfernt, je weiter die Lichtquelle vom Objekt entfernt ist. Dieses Verhalten stammt aus der Vorgängerversion 5.x von CINEMA 4D und wird aus Kompatibilitätsgründen beim Einladen von alten Szenen noch beibehalten. Der relative Bias kann bei extremen Größenverhältnissen in einer Szene Sinn machen. Abbildung 2 Abbildung 3 238 Kapitel 7: Hauptmenüleiste – Objekte – Transparenz Hier können Sie einstellen, ob transparente Objekte (auch Genlocking) beim Schattenwerfen berücksichtigt werden sollen oder nicht. Wenn diese Option eingeschaltet ist, werden die Schatten von transparenten Objekten ebenfalls transparent berechnet und nehmen die Farbe des Transparenz-Kanals des Objektes an. (Transparenzen können übrigens auch bei den anderen Schattenarten berechnet werden.) Hinweis Das Berechnen von transparenten weichen Schatten verbraucht sehr viel Speicher. Bei Punkt-Lichtquellen sogar sechsmal soviel wie bei einer Spot-Lichtquelle. Es müssen sechs statt einer Shadow-Map berechnet werden, es sei denn, Sie benutzen den Schattenkegel (siehe weiter unten). – Clipping-Einfluß Hier geben Sie an, ob die Clipping-Einstellungen von der Details-Seite auch für den Schattenwurf gelten sollen. – Flächen-Schatten-Bereich Hier bestimmen Sie die Parameter für den Flächen-Schatten. Mit aktivierter Transparenz-Option Hier ist die Transparenz-Option abgeschaltet. 239 – Breite – Samples Wie weiter oben beschrieben, wird der FlächenSchatten durch eine virtuelle Flächen-Lichtquelle (unabhängig von der eigentlichen Lichtquelle) erzeugt. Hier geben Sie die Größe dieser Fläche an. Je größer Sie die Breite wählen, desto mehr wird das Licht gestreut, und desto weicher wird der Schatten. Allerdings wird dadurch auch die Berechnungsdauer extrem verlängert. Hier bestimmen Sie die Qualität des FlächenSchattens. Das heißt – wenn Sie eine große Breite einstellen müssen, können Sie hiermit die Rechendauer wieder etwas verkürzen, indem Sie die Sample-Rate herabsetzen. – Weicher-Schatten-Bereich Dieser Bereich ist für die weichen Schatten zuständig. – Map-Größe Mit großer Breite (300 m) Bei weichem Schatten „sieht“ CINEMA 4D die Szene zunächst aus dem Blickwinkel der Lichtquelle und bildet die komplette Szene aus dieser Sicht ab. Alle Bereiche, die durch Objekte verdeckt sind, werden als Schatten interpretiert. So entstehen die Shadow-Maps. Mit der Map-Größe stellen Sie die Auflösung (in KBytes) ein, mit der solche Shadow-Maps erstellt werden. Je kleiner die Auflösung, desto pixeliger wird der Schatten. So kann es passieren, daß die Schatten leicht treppchenförmige Ränder erhalten. Je größer allerdings die Auflösung, desto höher ist der Speicherverbrauch. Standardmäßig ist hier 250x250 eingestellt. Sinnvoll sind Auflösungen bis 1000x1000. Höhere Auflösungen werden Sie wahrscheinlich nur sehr selten brauchen. Deutlich ist zu sehen, wie der Schatten umso schärfer wird, je größer die Shadow-Map wird. Um den Rand wieder weich zu machen, erhöhen Sie den Sample-Radius (s.u.), was allerdings auch wieder Rechenzeit kostet. Sie können sich merken: Eine Map mit doppelter Auflösung hat bei doppeltem Sample-Radius einen gleichbreiten weichen Rand. Mit kleiner Breite (50 m) Bei zu kleinen Shadow-Maps und einer großen Entfernung der Lichtquelle von einem Objekt kann es u.U. passieren, daß Kugeln rechteckige 240 Kapitel 7: Hauptmenüleiste – Objekte – X-Auflösung Schatten werfen. Sie können die Auswirkungen bereits im Vorfeld kontrollieren, indem Sie einmal einen Blick durch die Lichtquelle werfen. Lichtquellen können wie alle anderen Objekte als Kameras definiert werden. Optional können Sie die Auflösung auch manuell einstellen, wenn Ihnen keine der Voreinstellungen recht ist. Standardmäßig entspricht die X-Auflösung (Breite) auch der Y-Auflösung (Höhe). – Y-Auflösung Bei Spot-Lichtern können Sie auch nicht-quadratische Shadow-Maps erstellen lassen. Sie erhalten dann die Möglichkeit, hier einen anderen Wert einzugeben als für die X-Auflösung. – Speicherverbrauch CINEMA 4D errechnet automatisch den ungefähren Speicherverbrauch der Shadow-Map, den Sie hier ablesen können. Somit können Sie gleich einschätzen, wieviel Hauptspeicher beim Berechnen der Szene allein für die weichen Schatten dieser Lichtquelle benutzt wird. – Sample-Radius Der Sample-Radius bestimmt die Genauigkeit, mit der Shadow-Maps berechnet werden. Je höher der Sample-Radius, desto genauer der Schatten, aber desto größer die Berechnungsdauer. Wenn Sie aus Speichergründen kleinere ShadowMaps benutzen müssen, können Sie den SampleRadius größer wählen, damit die Qualität des Schattens verbessert wird. – Parallele Breite Gilt nur für Distanz- bzw. parallele Lichtquellen mit weichem Schatten. Die parallele Breite bestimmt die Größe der Projektionsfläche, die für parallele Schatten verwendet wird. Stellen Sie sich einen Lichtkubus vor. Dieser Lichtkubus hat die Abmessungen der parallelen Breite, die Tiefe (Z-Achse der Lichtquelle) ist unendlich. Nur Objekte innerhalb des Kubus werfen Schatten – dies ist notwendig, da die Ebene von Paral- 241 lel/Distanz-Lichtquellen unendlich groß ist. Dieser Wert kann nicht abhängig von der Szene dynamisch bestimmt werden, da es sonst bei Animationen zu „Sprüngen“ im Schattenwurf kommen kann. Deshalb wird ein fester Wert verwendet, den Sie hier eingeben können. Erklärung Bei weichen Schatten stellen Sie eine bestimmte Auflösung für die Shadow-Map ein. Je niedriger die Auflösung, desto pixeliger (s.o.) wird der Schatten. Bei einer dynamischen Einstellung für den parallelen Schattenkubus würden diese Pixel anfangen zu springen, da die Shadow-Map ebenfalls dynamisch in ihrer Ausdehnung variieren würde. Um das zu verhindern, wird ein fester Wert gewählt, und diese „Schattensprünge“ sind damit eliminiert. – Schatten-Kegel verwenden Das Problem bei Punkt-Lichtquellen ist, daß insgesamt sechs Shadow-Maps erzeugt werden müssen, die an den Rändern (je nach Szene) geringe Artefakte aufweisen können. Wenn Sie den Schatten-Kegel aktivieren, wird die Schattenerzeugung auf einen Kegel beschränkt, der dann eine einzelne (artefaktfreie) Shadow-Map generiert. Zusätzlich sparen Sie natürlich Rechenzeit, wenn Sie nur dort Schatten erzeugen lassen, wo es wirklich nötig ist. – Schatten-Umriß Mit dieser Option erhalten Sie keinen Schatten in Form einer abgedunkelten Fläche, sondern nur den Umriß des Schattens, der mit dünnen Linien nachgezeichnet wird. – Weich Sie können wählen, ob der Schatten-Kegel einen weichen oder harten Rand haben soll. Benutzt wird diese Option, damit bei einem Objekt, das sich nur zum Teil im Schatten-Kegel befindet, der Schattenwurf weich ausgeblendet wird. – Winkel Hier stellen Sie den Winkel des Schatten-Kegels ein. Hinweis Hier sollten Sie eine höhere Auflösung der Shadow-Map und einen höheren Sample-Radius verwenden. 242 Sichtbares Licht In CINEMA 4D können Lichtquellen bzw. die davon ausgehenden Lichtkegel sichtbar gemacht werden, ein Effekt, der z.B. in verrauchten Zimmern zu erkennen ist. Vergleichbar ist dies mit einer Art Nebel, der allerdings kein Licht verschluckt, sondern nur Helligkeit zumischt. Mit dem sichtbaren Licht können Sie die schönsten Effekte der Computergrafik erzeugen. Scheinwerfer, Leuchten von Antriebsaggregaten, Glühen, Schimmern, Laserstrahlen, Atmosphäre und vieles mehr. Kapitel 7: Hauptmenüleiste – Objekte – Sichtbar Wird nur Sichtbar angewählt, durchdringt sichtbares Licht Gegenstände und wird nicht von Wänden oder Objekten abgeschattet. Somit können Sie zum Beispiel sichtbares Licht in das Zentrum einer Planetenkugel setzen, um eine Atmosphäre zu simulieren. Insbesondere in Verbindung mit dem Partikelsystem kommt dem sichtbaren Licht große Bedeutung zu. Mit sichtbaren Lichtquellen (Keine Lichtabstrahlung unbedingt einschalten) lassen sich u.a. Nebelschwaden, Rauch-, Rußwolken, Kometenschweife, Feuer und vieles mehr realisieren. Mehr darüber erfahren Sie im Kapitel 7.10 „Partikelsystem“ auf Seite 275. 243 – Volumetrisch – Negativ volumetrisch Wenn Sie bereits eine Weile mit dem sichtbaren Licht herumgespielt haben, werden Sie feststellen, daß es sich in keiner Weise um Objekte kümmert, die in seinem Lichtkegel liegen. Der Lichtstrahl durchdringt sie ungehindert und wirft keinen Schatten. Beim negativ volumetrischen Licht handelt es sich um die Umkehrfunktion des (normal) volumetrischen Lichts – mit dem Unterschied, daß das Licht genau dort sichtbar ist, wo der Lichtkegel normalerweise im Schatten ist. Um nun einen Schatten zu realisieren, muß das sog. Volumetric Lighting hinzugezogen werden. Damit es beim Berechnen der Szene auch berücksichtigt wird, muß die Option Volumetric Lighting in den Bildeinstellungen (siehe Kapitel 13.9.4 auf Seite 476) eingeschaltet sein. Für das volumetrische sichtbare Licht werden als Parameter die Shadow-Map-Eigenschaften der Lichtquelle genommen. Benutzt werden MapGröße, X-Auflösung, Y-Auflösung, paralleler Radius und der Schattenkegel. Der Algorithmus für volumetrisches Licht basiert auf Shadow-Maps und benötigt diese Einstellungen. (Mehr zu diesen Parametern finden Sie in der Beschreibung der Schatten-Seite.) Stellen Sie sich einen Schriftzug vor, hinter den Sie eine negativ volumetrische Lichtquelle setzen. Jetzt sieht es so aus, als würden die Lichtstrahlen vom Schriftzug abgestrahlt. Hiermit lassen sich also interessante Logoanimation-Effekte realisieren. 244 Kapitel 7: Hauptmenüleiste – Objekte Sichtbares Licht – Axiale Abnahme Die axiale Abnahme des sichtbaren Lichtes beträgt standardmäßig 100%. Das heißt, vom Ursprung der Lichtquelle bis zur äußeren Distanz (s.u.) nimmt die Dichte des sichtbaren Lichtes von 100% auf 0% ab. Geben Sie hier 90% ein, beträgt es am äußeren Rand also noch 10%. Bei 0 % nimmt das sichtbare Licht gar nicht ab und wird an der äußeren Distanz hart abgeschnitten. Hier stellen Sie die Eigenschaften des sichtbaren Lichtes ein. 100% Abnahme 0% Abnahme 245 – Radiale Abnahme – Eigenfarben Radiale Abnahme ist nur bei Spot-Lichtern relevant. Die radiale Abnahme bestimmt, wie weit das Licht bis zum Rand des Lichtkegels hin abnehmen soll. Das sichtbare Licht nimmt hier ausgehend vom inneren Winkel/Radius eines Lichtkegels radial zum Rand hin ab. Geben Sie 0% ein (oder lassen Sie das Feld inaktiv), erhalten Sie einen harten sichtbaren Lichtkegel. Bei 100% nimmt das sichtbare Licht weich vom Inneren des Lichtkegels zum Kegelrand hin ab, bis es 0% beträgt. Hier geben Sie dem sichtbaren Lichtkegel eigene Farben – unabhängig von der eigentlichen Farbe der Lichtquelle, die Sie auf der Allgemein-Seite eingestellt haben und von der inneren Farbe auf der Details-Seite. – Außen Hier können Sie die äußere Farbe des sichtbaren Lichtes einstellen. – Innen Mit dieser Option bestimmen Sie die innere Farbe des sichtbaren Lichtes (siehe auch Radiale Farbabnahme). 0 % Abnahme 100 % Abnahme 246 Kapitel 7: Hauptmenüleiste – Objekte – Radiale Farbabnahme – Innere Distanz Diese Option steht Ihnen nur bei Spot-Lichtern und eingeschalteten Eigenfarben zur Verfügung. Normalerweise verhält sich die innere Farbe so, daß sie nur entlang der Z-Achse der Spot-Lichtquelle linear zur äußeren Farbe überblendet. Wenn Sie jedoch die radiale Farbabnahme anwählen, überblendet die innere Farbe zusätzlich radial ausgehend vom inneren Winkel/Radius in die äußere Farbe. Innerhalb der inneren Distanz beträgt die Dichte des sichtbaren Lichtes konstant 100%. Die Abnahme beginnt erst außerhalb der inneren Distanz. – Äußere Distanz Zwischen innerer und äußerer Distanz nimmt die Dichte des sichtbaren Lichtes von 100% auf 0% ab. Hier geben Sie also den maximalen sichtbaren Bereich an. – Äußere Distanz Y Bei Punkt-Lichtquellen (Omni) haben Sie die Möglichkeit, für alle Achsen der Lichtquelle unterschiedliche Abnahmedistanzen anzugeben. Hier bestimmen Sie die Distanz des sichtbaren Lichtes für die Y-Achse. – Äußere Distanz Z Hier geben Sie die Distanz des sichtbaren Lichtes für die Z-Achse an. In diesem Bild ist die radiale Farbabnahme deaktiviert. – Sample-Dichte Die Sample-Dichte ist nur für volumetrisch sichtbares Licht relevant. Mit diesem Wert stellen Sie ein, wie fein der Lichtschatten des sichtbaren Lichtes berechnet werden soll. Kleinere Werte führen zu einer etwas gröberen (aber schnelleren) Berechnung, größere zu einer feineren (aber zeitaufwendigeren). Hier ist sie aktiviert – Sie sehen die innere Farbe nur in der Mitte des Spot-Lichtkegels. Der Wert der Sample-Dichte wird in Welteinheiten angegeben. Bestimmt wird hiermit, wie fein innerhalb eines sichtbaren Lichtkegels gesamplet wird. Typische Werte reichen von 1/10 bis 1/1000 des Lichtquellenradius. Durch eine Erhöhung der Dichte wird gröber gesamplet, wodurch CINEMA 4D spürbar schneller wird. Ab einer gewissen Stufe jedoch treten Sampling-Artefakte auf, die dann immer schlimmer werden. 247 Umgekehrt reduziert eine verringerte SampleDichte die Artefakte, kostet aber bei der Berechnung umso mehr Zeit, je kleiner der Wert gewählt wird. Hierzu ein kleines Beispiel, welches das verdeutlichen soll: Der Kürbis besitzt einen Radius von 150 Einheiten, das sichtbare, volumetrische Licht einen Radius von 700 Einheiten. CINEMA 4D enthält ein integriertes Antialiasing auf Strahlebene, das die gröbsten Unebenheiten ausbügelt, wodurch die Sample-Dichte generell etwas höher angesetzt werden kann. Generelle Anhaltspunkte: Tritt Licht durch feine Ritzen oder Spalten aus, muß die Sample-Dichte auf einen relativ geringen Wert gesetzt werden. Ist dagegen eine Lichtquelle komplett verdeckt, kann gröber gesamplet werden. Oben links: Sample-Dichte: 10 Einheiten Rechenzeit: 105s Der Kürbis sieht perfekt aus. Oben rechts: Sample-Dichte: 20 Einheiten Rechenzeit: 60s Bei den Strahlen, die aus dem Mund und dem rechten Auge austreten, sind die ersten Artefakte zu erkennen. Unten links: Sample-Dichte: 40 Einheiten Rechenzeit: 35s Man sieht jetzt deutlich, wie die Öffnungen im sichtbaren Licht parallelverschoben werden. Unten rechts: Sample-Dichte: 80 Einheiten Rechenzeit: 23s Das Bild ist schlichtweg nicht mehr zu gebrauchen. 248 Warum ist das Berechnen von volumetrischem Licht so zeitaufwendig? Wenn ein Sehstrahl auf einen Lichtkegel trifft, muß nun nicht nur die Intensität des Lichts berechnet werden. Statt dessen muß für alle Teile des Sehstrahls geprüft werden, ob ein anderes Objekt oder gar mehrere Objekte im Lichtkegel diesen mit Schatten belegen. Das bedeutet, daß für jedes Teilstück das Aufstellen und Losschicken eines zusätzlichen Raytracer-Strahls notwendig wird. Da man aber nun die Teilstrecken im Nebel nicht beliebig klein machen kann, behilft man sich mit einer Näherung. Die Strecke im Lichtkegel wird zusätzlich in gleichgroße Teilstrecken unterteilt. Angenommen, der Raytracer-Strahl schneidet den Lichtkegel und die Distanz zwischen Eintritt und Austritt beträgt 1000 Einheiten. Eine Sample-Dichte von z.B. 50 Einheiten bedeutet dann, daß 1000/50 = 20mal ein Intensitätswert und ein Schattenstrahl berechnet werden. Je kleiner die Sample-Distanz, desto länger die Berechnung. Dieses Rechenexempel bedeutet andererseits auch, daß – weil die Sample-Dichte konstant bleibt – die Rechenzeit grundsätzlich umso größer wird – je breiter der Lichtkegel wird und – je flacher in die Lichtquelle geblickt wird. Schon eine fünffache Unterteilung hat zur Folge, daß pro Sehstrahl (= 1 Pixel) und pro Auftreffen auf einen Lichtkegel fünfmal mehr Strahlen berechnet werden müssen, als ohne Volumetric Lighting. Benutzt man nun immer feinere Unterteilungen, erreichen die Rechenzeiten sehr schnell astronomisch hohe Werte. Leider handelt es sich hierbei um ein prinzipbedingtes Problem der Computergrafik und kann nicht anders gelöst oder beschleunigt werden. Kapitel 7: Hauptmenüleiste – Objekte Warum nun kann man dann nicht einen fixen Wert für die Anzahl der Samples eingeben? Ganz einfach: Schneidet der Raytracer-Strahl den Lichtkegel am Anfang, beträgt die Lauflänge zwischen Eintritt und Austritt z.B. 100 Einheiten. Schneidet der Strahl den Kegel weiter von der Lichtquelle entfernt, wächst diese Länge z.B. auf 5000 Einheiten an. Bei einer festen Sample-Zahl von sagen wir mal 20, würden anfangs unnötig viele Berechnungen durchgeführt (nämlich alle fünf Einheiten), und später dann deutlich zu wenige (nämlich nur noch alle 250 Einheiten), was dann wiederum zu häßlichen Artefakten führt. Die Angabe einer Sample-Distanz von z.B. 50 Einheiten liefert anfangs zwei Samples und später hundert Samples. Es wird also adaptiv gearbeitet. Tips zur Berechnung: Volumetric Lighting benötigt sehr viel Rechenzeit (wie wir gesehen haben, umso mehr, je direkter in die Lichtquelle geblickt wird). Gehen Sie daher äußerst sparsam mit derartigen Lichtquellen um (am besten nur eine pro Szene und auch nur dann, wenn es unbedingt nötig ist). Sollten Sie diesen Rat in den Wind schlagen und volumetrische Lichtquellen gar als Partikel definieren (was durchaus möglich ist), kaufen Sie sich am besten gleich einen zweiten Computer, mit dem Sie dann Ihre Szene bis ans Ende Ihrer Tage berechnen können. Achten Sie auch auf die Sample-Dichte. Stellen Sie sie so gering wie nötig, aber so hoch wie möglich ein. – Helligkeit In diesem Eingabefeld geben Sie die relative Helligkeit des sichtbaren Lichtes zur Helligkeit der Lichtquelle an. 249 – Staubeffekt In diesem Eingabefeld bestimmen Sie den Schwarzanteil eines sichbaren Lichtkegels. Hier wird nicht wie bei Helligkeit Licht hinzugemischt, sondern Licht abgezogen. Sie sollten bei Verwendung des Staubeffekts den Anteil der Helligkeit deutlich zurücknehmen. Der Unterschied zwischen den beiden Arten wird in der folgenden Abbildung deutlich. Links sehen Sie helles, sichtbares Licht und rechts dunkles, staubiges Licht. Im Prinzip haben Sie jetzt keine Lichtquelle mehr, sondern eine Staubansammlung, die Sie in Verbindung mit Partikeln wunderbar zur Simulation von Feuer und Rauch verwenden können. Mehr dazu finden Sie im Kapitel 7.10 „Partikelsystem“ auf Seite 275. bei gewissen Ausgabegeräten gelegentlich vor, daß die Bildtiefe von 24 Bit nicht ausreicht, um die Farbverläufe stufenlos darzustellen. Man kann leicht streifige Abstufungen (Banding) erkennen. Wenn Sie die Option Dithering verwenden, wird das sichtbare Licht mit einer Art Unregelmäßigkeit bearbeitet, so daß die unschönen Abstufungen verschwinden. – Helligkeit anpassen Diese Option verhindert das Überstrahlen eines Lichtkegels. Der Lichtkegel wird in seiner Helligkeit soweit heruntergeregelt, bis der ÜberstrahlEffekt verschwindet. Helligkeit anpassen aus – Dithering Dies erzeugt Unregelmäßigkeiten im sichtbaren Licht, die in manchen speziellen Fällen das sog. „Banding“ (siehe Erklärung unten) verhindern. Erklärung: Bei sehr weichen Verläufen (wie z.B. bei sichtbaren Lichtkegeln oder bei mehreren sichtbaren Lichtkegeln, die sich überschneiden) kommt es Helligkeit anpassen an 250 Kapitel 7: Hauptmenüleiste – Objekte Noise – Additiv Mit dieser Einstellung bestimmen Sie, ob die Lichtkegel zweier oder mehr Lichtquellen additiv gemischt werden oder nicht. Hinweis Lichtquellen von CINEMA 4D V5 waren grundsätzlich additiv. Deshalb ist diese Einstellung auch aus Kompatibilitätsgründen noch vorhanden. Bei abgeschalteter Option verhält sich der Lichtkegel jedoch natürlicher und physikalisch korrekter. – Beleuchtung Additiv an Sie können dem Licht animierte Unregelmäßigkeiten hinzufügen, um der Beleuchtung mehr Natürlichkeit zu geben. Selten ist in der Natur eine Fläche gleichmäßig beleuchtet – speziell wenn sich in der Luft kleine Partikel oder Staub befinden. Additiv aus 251 – Sichtbarkeit – Beides Hier werden nicht der beleuchteten Fläche, sondern nur dem sichtbaren Licht der Lichtquelle Unregelmäßigkeiten hinzugefügt. So können Sie z.B. den Effekt von wogendem Nebel simulieren, der im Lichtkegel sichtbar wird. Jetzt werden die Beleuchtung und das sichtbare Licht gleichzeitig mit Unregelmäßigkeiten versehen. – Einstellungen auf der Noise-Seite Übrigens Mit dem Noise-Effekt im sichtbaren Licht lassen sich sehr interessante Effekte erzeugen, z.B. eine Supernova, wenn Sie gleichzeitig die innere und äußere Farbe des sichtbaren Lichtes auf Gelb und Rot setzen. Hier bestimmen Sie die Noise-Parameter. 252 Kapitel 7: Hauptmenüleiste – Objekte – Typ Hier haben Sie die Auswahl zwischen vier unterschiedlichen Noise-Arten. Harte Turbulenz Noise erzeugt einfache dunkle und helle Bereiche. Wellenförmige Turbulenz Weiche Turbulenz – Oktaven (Nur für Turbulenzen). Mit den Oktaven bestimmen Sie die Körnigkeit. Je höher der Wert, desto körniger die Turbulenz. – Geschwindigkeit Gibt an, wie schnell sich die Unregelmäßigkeiten bewegen sollen. 253 – Helligkeit Mit dem Intensitätsoffset können Sie die Helligkeit der Unregelmäßigkeiten höherdrehen. Sie können auch negative Prozentwerte eingeben, wodurch die Helligkeit verringert wird. – Kontrast Mit der Intensitätsamplitude verändern Sie den Kontrast. Höhere Werte erhöhen den Kontrast, niedrigere Werte verringern ihn. – Lokale Koordinaten verwenden Wenn Sie diese Option anwählen, werden die Unregelmäßigkeiten an den lokalen Koordinaten der Lichtquelle „festgenagelt“. Wenn Sie die Lichtquelle jetzt bewegen, wandern die Turbulenzen mit. Normalerweise sollten Sie diese Option ausgeschaltet lassen, da sich in der Natur der Staub in der Luft, der für die Unregelmäßigkeiten verantwortlich ist, ja nicht mit dem Licht mitbewegt. Linseneffekte Mit CINEMA 4D steht Ihnen ein mächtiges Werkzeug zur Erzeugung von Abbildungsfehlern von Kameralinsensystemen und Filmmaterial zur Verfügung. Selbst ausgefallenste Lichteffekte lassen sich realisieren. Sie können Sonnenstrahlen ebenso sichtbar machen, wie z.B. eine Sonnenkorona oder Halos. Mit den Linsenreflexen werden qualitativ minderwertige Kameralinsensysteme simuliert. An solchen Objektiven entstehen im Gegenlicht regenbogenfarbige Kreise, die sich diagonal über das Bild ziehen. Eine willkommene Abwechslung in den sonst so perfekten virtuellen Welten. – Größe Hier bestimmen Sie die Größe der Unregelmäßigkeiten bezogen auf die Weltkoordinaten. Wenn Ihnen der Noise-Effekt zu grob ist, verringern Sie diesen Wert. – Intensität Hier geben Sie allgemein die Noise-Intensität an. – Der Bereich Wind Hier definieren Sie die Eigenschaften des Windes, der den Staub umherweht. Die Werte für X, Y und Z geben die Vektoren der Windrichtung in Weltkoordinaten (bzw. lokalen Koordinaten, falls diese Option aktiviert ist) an. Mit der Geschwindigkeit geben Sie dessen Stärke an. Wie alle Eigenschaften anderer Objekte sind auch die Lichteffekte bis ins kleinste animierbar, z.B. ein sich drehender Strahlenkranz, während sich die Lensflares von Rot nach Grün färben. Ihrer Fantasie sind keine Grenzen gesetzt. Auf der Allgemein-Seite der Lichtquelle befindet sich die Option „Keine Lichtabstrahlung“. Wird sie aktiviert, trägt die Lichtquelle nicht mehr zur Beleuchtung der Szene bei, sondern liefert nur noch die Linseneffekte oder die Sichtbarkeit (siehe oben). Dies kann dann von Vorteil sein, wenn Sie Ihre Szene schon komplett ausgeleuchtet haben und eine zusätzliche Lichtquelle diese Ausleuchtung stark verändern würde. 254 Kapitel 7: Hauptmenüleiste – Objekte – Effekte-Seite Die Einsteller der Effekte sind dermaßen vielfältig, daß hierfür drei separate Seiten vorgesehen wurden. Aber keine Angst, mit CINEMA 4D können Sie sich Schritt für Schritt an die Möglichkeiten herantasten. Zunächst brauchen Sie nichts weiter als die nächste, die Effekte-Seite. Hier können Sie aus einer Reihe bereits vorgefertigter Sets sowohl das Glühen als auch die Reflexe getrennt auswählen. Mit den beiden darauf folgenden Seiten können Sie dann später jede beliebige Kleinigkeit feintunen. Jede Seite enthält ein Vorschaufeld, so daß Sie immer kontrollieren können, was Sie gerade eingestellt haben. Tip Sie können sich eine Lichtquellen-Bibliothek mit den schönsten Effekten erstellen. Erzeugen Sie beliebig viele Lichtquellen mit unterschiedlichsten Effekten. Speichern Sie die einzelnen Objekte dann im Objekt-Manager. Laden Sie die benötigten Effekt-Lichtquellen später einfach nach Bedarf zu Ihrer Szene hinzu. Hinweis Prinzipbedingt werden bei der Berechnung von QuickTime VR-Panoramen keine Linseneffekte dargestellt. Auf dieser Seite können Sie schnell aus einer Reihe vorgefertigter Einstellungen separat auf Glühen und Reflexe zugreifen. Außerdem stellen Sie hier einige allgemeingültige Verhaltensweisen der Linsenfehler ein. – Glühen Aus diesem Aufklappmenü können Sie ein vorgefertigtes Set für das Glühen der Lichtquelle auswählen. – Reflexe Aus diesem Aufklappmenü können Sie ein vorgefertigtes Set für die Linsenreflexe auswählen. Eine Übersicht über alle mitgelieferten EffekteSets finden Sie am Ende der Effekte-Beschreibung. – Helligkeit H Mit diesem Wert können Sie die Helligkeit des Glühens und der Reflexe global steuern. Bei Werten kleiner 100% wird der jeweilige Effekt abgemindert, bei Werten größer 100% verstärkt. 255 – Seitenverhältnis SV – Bei Annäherung ausblenden Mit diesem Wert ändern Sie global das Seitenverhältnis von Glühen und Reflexen. Bei einem Wert von 1 erscheinen beide rund, bei Werten kleiner oder größer 1 erhalten Sie waagerechte bzw. horizontale Ellipsen. Verschwindet eine Lichtquelle mit Linseneffekten hinter einem Objekt, sind die Effekte solange vollständig sichtbar, bis der Punkt der Lichtquelle hinter dem Objekt liegt. Von einem Bild zum anderen werden die Effekte abgeschaltet. – Größe Ist diese Option aktiviert, werden die Linseneffekte langsam ausgeblendet, je mehr sich die Lichtquelle dem Objekt nähert. Hier können Sie die Größe alle Effekte (Strahlen, Glühen und Reflexe) einstellen. So brauchen Sie nicht jeden Effekt einzeln skalieren. – Drehen Hier können Sie die Effekte um einen bestimmten Winkel drehen. – Lichtparameter verwenden Ist diese Option aktiviert, beeinflussen die allgemeinen Einstellungen einer Lichtquelle auch Glühen und Reflexe. Ist z.B. die Farbe der Lichtquelle rot, so erscheinen auch Glühen und Reflexe rot eingefärbt. – Am Bildrand ausblenden Läßt die Lichteffekte verschwinden, wenn die Lichtquelle sich zum Bildrand hin bewegt. Ist sie in der Mitte des Bildes, haben die Linseneffekte maximale Intensität. Dies entspricht dem üblichen physikalischen Verhalten. – Hinter Objekten ausblenden Mit dieser Option bestimmen Sie, ob Lichtquellen, die hinter Objekten liegen, immer noch Effekte erzeugen sollen oder nicht. Lensflares treten bei Lichtquellen hinter Objekten nicht auf. Lichtglühen oder Strahlen können aber zu schönen Effekten führen. Hinweis Damit läßt sich z.B. das graduelle Verschwinden der Sonne hinter einem Planeten mit Atmosphäre simulieren. – Glühen mit Entfernung skalieren Hier werden die Glüh-Effekte mit der Entfernung skaliert. Je weiter sie von der Kamera entfernt sind, desto kleiner werden sie – und umgekehrt. – Reflexe mit Entfernung skalieren Hier werden die Reflexe mit der Entfernung skaliert. Je weiter sie von der Kamera entfernt sind, desto kleiner werden sie – und umgekehrt. – Referenzgröße Hier stellen Sie die Entfernung von der Kamera ein, bei der die Glüh-Effekte und die Reflexe ihre 100%ige Größe haben. Bei weniger Abstand werden sie vergrößert, bei mehr Abstand verkleinert. Normalerweise haben Linsenreflexe eine konstante Größe, egal wie weit entfernt sie sich von der Kamera befinden. Wenn Sie jedoch einen Torpedo à la Star Trek auf die Kamera zufliegen lassen wollen, müssen die Linsenreflexe und das Glühen größer werden, je dichter der Torpedo an der Kamera ist. 256 Kapitel 7: Hauptmenüleiste – Objekte Glühen – Seitenverhältnis SV (Glühen) Mit diesem Wert ändern Sie das Seitenverhältnis des Glühens. Bei einem Wert von 1 erscheint es rund, bei Werten kleiner oder größer 1 erhalten Sie waagerechte bzw. horizontale Ellipsen. – Farbe (Glühen) Hier wählen Sie aus dem Systemdialog die jeweiligen Farbkomponenten des Elements aus. Im zweiten Bereich des Dialogfeldes beeinflussen Sie das die Lichtquelle umgebende Halo, eine Art schwaches Umgebungsleuchten um die Lichtquelle herum. – Halo Auf dieser Seite können Sie das Glühen ganz genau an Ihre Vorstellungen anpassen. Prinzipiell gliedert sich das Dialogfenster in drei Teile, einer für das Glühen selbst (links oben), einer für das umgebende Halo (rechts oben) und einer für evtl. Strahlenkränze (links unten) – Glühen Wählen Sie aus dem Aufklappmenü ein vorgefertigtes Set für das zentrale Glühen der Lichtquelle aus. – Typ (Glühen) Wählen Sie aus dem Aufklappmenü ein vorgefertigtes Set für die Art des Glühens, der Helligkeitsverteilung aus. Wählen Sie aus dem Aufklappmenü ein vorgefertigtes Set für das zentrale Glühen der Lichtquelle aus. – Größe (Halo) Hiermit bestimmen Sie die Ausdehnung des Elements. Die Radiuslänge wird in Prozent angegeben. 100% bezeichnet hierbei die Entfernung von der Bildschirmmitte bis zum Bildrand. – Seitenverhältnis SV (Halo) Mit diesem Wert ändern Sie das Seitenverhältnis des Halos. Bei einem Wert von 1 erscheint es rund, bei Werten kleiner oder größer 1 erhalten Sie waagerechte bzw. horizontale Ellipsen. – Farbe (Halo) – Größe (Glühen) Hier wählen Sie aus dem Systemdialog die jeweiligen Farbkomponenten des Elements aus. Hiermit bestimmen Sie die Ausdehnung des Elements. Die Radiuslänge wird in Prozent angegeben. 100% bezeichnet hierbei die Entfernung von der Bildschirmmitte bis zum Bildrand. Im dritten Bereich des Dialogfeldes beeinflussen Sie den die Lichtquelle umgebenden Strahlenkranz. 257 – Strahlen – Bearbeiten (Strahlen) Wählen Sie aus dem Aufklappmenü ein vorgefertigtes Set für den Strahlenkranz der Lichtquelle aus. Sie haben noch nicht genug? Fein. Wir auch nicht! – Typ (Strahlen) Wählen Sie aus dem Aufklappmenü ein vorgefertigtes Set für die Art des Strahlenkranzes aus. – Größe (Strahlen) Hiermit bestimmen Sie die Ausdehnung des Elements. Die Radiuslänge wird in Prozent angegeben. 100% bezeichnet hierbei die Entfernung von der Bildschirmmitte bis zum Bildrand. – Seitenverhältnis SV (Strahlen) Mit diesem Wert ändern Sie das Seitenverhältnis des Strahlenkranzes. Bei einem Wert von 1 erscheint es rund, bei Werten kleiner oder größer 1 erhalten Sie waagerechte bzw. horizontale Ellipsen. – Farbe (Strahlen) In diesem Dialogfeld schließlich können Sie Art und Aussehen des Strahlenkranzes beeinflussen. Dies geschieht über drei Schieberegler und drei Optionen. Rechts daneben sehen Sie im Vorschaufeld sofort die Auswirkungen einer Änderung der Parameter. Hier wählen Sie aus dem Systemdialog die jeweiligen Farbkomponenten des Elements aus. – Dicke – Winkel (Strahlen) Hiermit geben Sie die Breite eines Strahls an. Je kleiner dieser Wert, desto schärfer erscheint er. Haben Sie einen Kranz erzeugt, können Sie diesen auch noch um einen beliebigen Winkel drehen. – Strahlen Hiermit bestimmen Sie die Gesamtzahl der Strahlen. Bis zu 200 Stück können Sie Ihrer Lichtquelle geben. – Unterbrechungen Hiermit können Sie in den Strahlenkranz Unterbrechungen einfügen. Diese werden zu den bereits vorhandenen Strahlzwischenräumen hinzugefügt. 258 Kapitel 7: Hauptmenüleiste – Objekte Reflexe-Seite – Breite Hiermit geben Sie die Größe der Unterbrechungen an. – Zufällige Verteilung Ist diese Option aktiviert, werden die Strahlen nicht symmetrisch angeordnet, sondern zufällig verteilt. – Zufällige Strahlenlänge Ist diese Option aktiviert, besitzen die Strahlen nicht mehr alle dieselbe Länge. Die einzelnen Strahlen werden unterschiedlich lang. – Sternförmig Ist diese Option aktiviert, werden die Strahlen sternförmig angeordnet und zum Zentrum hin verdickt. Dieser Effekt ist besonders gut zu sehen, wenn nur wenige Strahlen mit großer Dicke verwendet werden. Auf dieser Dialogseite können Sie endlich die berühmt berüchtigten Linsenreflexe (auch Lensflares genannt) nach Ihren ganz persönlichen Bedürfnissen einstellen. Auch hier werden gemachte Änderungen sofort im Vorschaufeld auf der rechten Seite dargestellt. – Element Nummer Mit diesem Schieberegler wählen Sie den zu bearbeitenden Reflex aus. Mit den Tasten „+“ und „–“ können Sie weitere Reflexe zu den bereits bestehenden hinzufügen bzw. wieder entfernen. Es stehen Ihnen maximal 40 Reflexe zur Verfügung, genug also, um auch ein sehr großes Objektiv mit vielen Linsen darzustellen. – Typ Zu dem oben eingestellten Reflex wählen Sie seine Form aus. Achten Sie darauf, daß in den seltensten Fällen unterschiedliche Formtypen gleichzeitig auftreten. Das bedeutet, daß z.B. entweder nur kreisförmige oder nur sechseckige zu sehen sind, keinesfalls jedoch beide. 259 Dies gilt übrigens für alle Lichtquellen einer Szene. Diese Reflexe sind abhängig vom Linsensystem der Kamera und nicht von den vorhandenen Lichtquellen. – Farbe Im folgenden sehen Sie einige der möglichen Typen abgebildet. – Physikalischer Ursprung der Effekte: Hier wählen Sie aus dem Systemdialog die jeweiligen Farbkomponenten des Elements aus. Glühen: Hier handelt es sich um einen Überstrahl-Effekt der Filmemulsion, d.h. benachbarte Filmkörner werden bei ausreichender Intensität ebenfalls belichtet, auch wenn sie gar nicht beleuchtet werden. Wie beim Glühen handelt es sich auch hier um einen Überstrahl-Effekt. Zusätzlich erfolgen farbliche Verfälschungen durch Beugungserscheinungen an den Filmkörnern. Reflexe: – Position Sie gibt die Stelle des jeweiligen Elements auf dem Bildschirm an. Die Achse, auf der alle Reflexe liegen, geht immer durch zwei Punkte: die Lichtquelle und den Mittelpunkt des Bildschirms (der gleichzeitig die Mitte des Objektivs darstellt). Hierbei gelten folgende Werte: 0% = Lichtquelle 50% = Bildmitte 100% = 2 * Strecke Lichtquelle – Bildmitte Negative Prozentangaben legen die Reflexe hinter die Lichtquelle. – Größe Hiermit bestimmen Sie die Ausdehnung des Elements. Die Radiuslänge wird in Prozent angegeben. 100% bezeichnet hierbei die Entfernung von der Bildschirmmitte bis zum Bildrand. Hier handelt es sich um Reflexionen des Blendenbildes an schlecht vergüteten Linsen. Die Farbe wird durch die Vergütung der Linsenoberfläche hervorgerufen, die Form durch die Form der Blende. Bei großen Blenden ergeben sich kleine Reflexe, bei kleinen Blenden große Reflexe. Falls wir es vergessen haben sollten Jeder auf den vorangegangenen Seiten beschriebene Eingabewert ist selbstverständlich animierbar! 260 Kapitel 7: Hauptmenüleiste – Objekte Standard Schweinwerfer Blitzlicht 1 Blau 1 CINEMA 4D V4 Artefakt Blitzlicht 2 Blau 2 Weitwinkel Stern 1 Blitzlicht 3 Rot Zoom Stern 2 Sonne 1 Gelbgrün 1 Hi-8 Stern 3 Sonne 2 Gelbgrün 2 Camcorder Lila Grau Kerze 261 Texturprojektion Beleuchtungsbeispiele Eine Licht-Map (Gel, Dia) wird erzeugt, indem Sie einer Lichtquelle ein Material mit einer Transparenztextur zuweisen. – Drei-Punkt-Beleuchtung Die Lichtfarbe wird dann durch diese Textur gefiltert, genau wie bei einem Diaprojektor das Licht durch das Dia eingefärbt wird. Sie können pro Lichtquelle sogar beliebig viele Licht-Maps vergeben! Dadurch können Sie wichtige Bildeffekte erzeugen. Zum Beispiel können die Schatten einer Jalousie ohne tatsächliche (und zeitintensive) Schattenberechnung dadurch simuliert werden, daß der Lichtquelle eine schwarzweiß gestreifte Licht-Map zugewiesen wird. Achtung! Lichtquellen übernehmen nicht das Material eines übergeordneten Objektes! Ein einfaches und sehr gebräuchliches Beleuchtungsprinzip ist die Drei-Punkt-Beleuchtung. Diese Methode eignet sich hervorragend, um einzelne Objekte wie z.B. Charaktere richtig in Szene zu setzen. Das Objekt wird von einem Haupt-Licht, einem Füll-Licht und einem weiteren Licht von hinten beleuchtet. Natürlich erfordert jede Szene bzw. jedes Objekt individuelle Einstellungen, aber hier bietet es sich an mit einem Standardbeispiel anzufangen, das Sie dann nach Ihren Wünschen verändern können. Das erste Licht ist das Haupt-Licht (auch „Führungs-Licht“ genannt) - ein weißer Spot mit weichem Schatten, der in der Szene das hellste Licht sein sollte. Plazieren Sie diesen rechts von der Kamera, richten Sie ihn auf das zu beleuchtende Objekt aus, und stellen Sie den Radius so ein, daß das Objekt komplett beleuchtet wird. Das zweite Licht ist das Füll-Licht, welches zur Unterstützung der Haupt-Lichtquelle dient. Es beleuchtet die Stellen, die vom Haupt-Licht nicht erreicht werden. Wenn Sie dem Füll-Licht eine andere Farbe geben (z.B. Gelb oder Rotbraun), wirkt die Beleuchtung wesentlich weicher und 262 wärmer. Die Helligkeit sollten Sie auf etwa 50% setzen. Plazieren Sie das Füll-Licht links von der Kamera und dem Haupt-Licht. Das dritte Spot-Licht sorgt für die Beleuchtung von hinten und oben, um die Silhouette des Objektes vor dem Hintergrund hervorzuheben. Am besten eignet sich hier die Farbe Blau. Kühlere Farben werden vom menschlichen Auge automatisch als weiter hinten empfunden als warme Farben. Somit geben Sie der ganzen Szene etwas mehr Tiefe. Kapitel 7: Hauptmenüleiste – Objekte So sieht das Objekt mit Standardbeleuchtung aus: So sieht es mit angewandter 3-Punkt-Beleuchtung aus: 263 – Radiosity-Effekt mit Flächenlichtern Hinweis Natürlich müssen die Lichtquellen nicht unbedingt Spot-Lichter sein, aber durch die Begrenzung der Beleuchtung wirkt das beleuchtete Objekt zentraler und verliert sich nicht in der Umgebung. Günstig ist es auch, wenn nicht alle Lichtquellen Schatten werfen. Drei Schatten sind zwar in diesem Fall physikalisch richtiger, können aber störend wirken. Im Regelfall reicht es aus, wenn das Hauptlicht Schatten wirft. Übrigens sollten Sie die Lichtquellen nicht zu nah an das Objekt setzen, da dadurch unerwünschte Glanzlichter entstehen können. Je weiter weg sich die Lichtquellen vom Objekt befinden, desto gleichmäßiger wird es beleuchtet. Schauen Sie sich einmal bei hellem Sonnenlicht in Ihrer Wohnung um. Woher genau kommt das Licht? Richtig, es ist nicht klar zu erkennen. Die Schatten sind sehr weit gefächert, die Beleuchtung ist gleichmäßig. Das Sonnenlicht tritt durch die Fenster ein und wird durch die hellen Wände reflektiert. Jede Wand und sogar jedes Objekt im Raum wird somit zu einer indirekten Lichtquelle. Diesen Effekt nennt man „Radiosity“. Es gibt Programme, die diese Lichtreflexion mit Hilfe von zusätzlichen Strahlen, parallel zu den Raytracing-Strahlen, berechnen. Leider ist diese Berechnung extrem langsam - Sie können im Vergleich zum Raytacing von einem Faktor von etwa 50-100 ausgehen! In CINEMA 4D können Sie Radiosity mit FlächenLichtquellen simulieren. Es entspricht im Hinblick auf die Genauigkeit nicht der o.g. aufwendigen Berechnung, aber Sie werden den Unterschied kaum merken. Das Grundprinzip besteht darin, jeder Wand in einem Raum eine schwache Flächen-Lichtquelle zuzuweisen, die das reflektierte Licht der Wand vortäuschen soll. Hier sehen Sie den Raum ohne Flächen-Lichtquellen, nur mit der Lichtquelle für das Sonnenlicht, das durch das Fenster eintritt. Damit der Raum überhaupt erkennbar wird, wurde die Umgebungsbeleuchtung (siehe Kapitel 7.9.9 „Umgebung“ auf Seite 271) heraufgesetzt. 264 Kapitel 7: Hauptmenüleiste – Objekte Hier sehen Sie den Szenenaufbau, damit Sie sich ein Bild davon machen können, wie die FlächenLichter positioniert sind. Die Wände werden im Gouraud-Shading dargestellt, die Lichtquellen als Drahtgitter. Im nächsten Bild ist jeder Wand eine Flächenlichtquelle zugewiesen worden. Die Umgebungsbeleuchtung beträgt 0%, die Helligkeit der Sonnen-Lichtquelle wurde verringert. Einen Raum in dieser Art auszuleuchten, erfordert eine gewisse Experimentierfreudigkeit. Sie müssen die Helligkeit der einzelnen Lichtquellen genau aufeinander abstimmen. Wenn Sie das aber geschafft haben, können Sie Ergebnisse wie dieses erzielen: Der Boden ist blau – deshalb ist die FlächenLichtquelle für den Boden ebenfalls blau. Man kann sehr schön erkennen, wie das Licht vom Boden blau an die Wände reflektiert wird. 265 7.9.4 Ziel-Lichtquelle Eine Ziel-Lichtquelle ist im Prinzip nichts anderes als das Lichtquellen-Objekt wie bereits oben beschrieben. Bei einer Ziel-Lichtquelle wird jedoch automatisch eine Ausrichten-Expression erzeugt. Zusätzlich wird ein Ziel-Objekt erzeugt – ein Null-Objekt, auf das die Lichtquelle ausgerichtet wird. Das Ganze ist interaktiv – das heißt, wenn Sie die Lichtquelle im Editor bewegen, bleibt diese auf das Ziel-Objekt ausgerichtet. Umgekehrt verhält es sich genauso - Sie bewegen das ZielObjekt, und die Lichtquelle folgt ihm. 266 Kapitel 7: Hauptmenüleiste – Objekte 7.9.5 Sonne Die Sonnen-Lichtquelle ist ein Spezialfall. Es handelt sich um eine Lichtquelle, bei der die Lichtquellen-Art auf „Distanz“ und der Schatten auf „Hart“ eingestellt sind. Diese Einstellungen können nicht verändert werden. Zusätzlich ist die Lichtquelle mit einer Expression belegt, bei der Sie die genaue Tageszeit, das Datum und die geographische Breite eingeben können. Die Sonne ist besonders für Architekten interessant, da Ihre Szene mit einer Lichtquelle ausgeleuchtet wird, welche die korrekte Himmelsrichtung und sogar die richtige Farbe der Sonne wiedergibt. Als Südrichtung wird die X-Achse des Welt-Koordinatensystems angenommen. Dort steht die Sonne immer um 12 Uhr mittags. Osten (Sonnenaufgang) liegt daher in Richtung der Z-Achse, Westen in Richtung der negativen Z-Achse und Norden in Richtung der negativen X-Achse. Die Sonne leuchtet nur, wenn sie über dem Horizont steht (Tag). Für die Animation der Sonne sollten Sie daher die Lichtautomatik (siehe Kapitel 13.9.5 auf Seite 480) deaktivieren. Ansonsten wird die Szene, nachdem die Sonne untergegangen ist, durch die Lichtautomatik ausgeleuchtet. Die Farbe der Sonne entspricht dem durch das Absorptionsspektrum der Lufthülle geänderten gelblichen Lichts, welches sich bei zunehmender Annäherung der Sonne an den Horizont in den roten Spektralbereich verschiebt. Die Sonne-Funktion ist für Benutzer gedacht, die realistische Farben und Schatten zu verschiedenen Tageszeiten, etwa bei der Landschaftsplanung oder dem Hausbau, simulieren wollen. Optionen im Dialogfenster der Sonnen-Expression Dieses Dialogfenster erhalten Sie durch einen Doppelklick auf das Symbol für die Sonnen-Expression im Objekt-Manager. Die Lichtquelle wird in einer großen Entfernung vom Ursprung des Welt-Koordinatensystems entfernt plaziert. Aufgrund ihrer Distanz-Einstellung strahlt sie paralleles Licht ab. Breite Geben Sie hier die geographische Breite des gewünschten Standortes auf der Erdoberfläche ein. Das wären z.B. 51,3° für London, 40,5° für New York, 35,4° für Tokio und 50,1° für Friedrichsdorf. 267 Distanz Hiermit geben Sie die Distanz der Sonnen-Lichtquelle zum Mittelpunkt der Weltachsen an. Je kleiner die Distanz, desto kleiner der Kreisbogen, den die Sonne entlangläuft. Sie haben ... Zeitfaktor Hier bestimmen Sie, in welcher Zeitspanne die Sonne in CINEMA 4D auf- und wieder untergehen soll. Die Weltzeit (oder Echtzeit) in Sekunden wird mit diesem Faktor multipliziert. 3. ... die Formel „Echtzeit-Sekunden / Faktor = CINEMA 4D-Sekunden“ Ein Faktor von „1“ würde bedeuten, daß eine CINEMA 4D-Sekunde genau einer Welt-Sekunde entspricht. Ein halber Tag ist genau 43.200 Sekunden lang. Das heißt, die Sonne in CINEMA 4D würde tatsächlich 43.200 Sekunden brauchen, um auf- und wieder unterzugehen. Diesen Spaß können Sie sich ja einmal machen – stellen Sie den Faktor 1 ein, schauen Sie auf Ihre Uhr und geben die aktuelle Zeit, das aktuelle Datum und die geographische Breite Ihres Standortes ein. Drücken Sie jetzt auf „Abspielen“ in der Zeitleiste. Jetzt sollte Ihre CINEMA 4D-Sonne mit der Sonne draußen synchron auf- und wieder untergehen. Sie würden einen halben Tag (also von morgens bis abends) vor CINEMA 4D sitzen und der virtuellen Sonne zuschauen. Das dauert Ihnen zu lange? Dann geben Sie einfach den Faktor 43.200 ein – ein halber Tag wird jetzt in CINEMA 4D in genau einer Sekunde abgespielt. Da die voreingestellte Animationslänge in CINEMA 4D genau drei Sekunden beträgt, ist dieser Faktor standardmäßig auf 14.400 eingestellt. Die Sonne geht also innerhalb von drei Sekunden auf und wieder unter. Mit folgender Überlegung können Sie ausgehend von der gewünschten Sonnen-Dauer den erforderlichen Faktor berechnen: 1. ... die 43.200 Sekunden, die ein halber Tag in Echtzeit hat. 2. ... Ihre gewünschte Zeitlänge in CINEMA 4DSekunden Das ergibt folgende Formel: Echtzeit-Sekunden / CINEMA 4D-Sekunden = Faktor Beispiel: Nehmen wir an, Sie wollen die Sonne in CINEMA 4D über genau zehn Sekunden auf- und untergehen lassen. Laut obiger Formel ergibt das folgende Berechnung: 43.200 Echtzeit-Sekunden / 10 CINEMA 4D-Sekunden = 4.320 Der Faktor, den Sie eingeben müssen, um die Sonne in zehn Sekunden auf- und untergehen zu lassen, beträgt genau „4.320“. Stunden, Minuten, Tag, Monat Geben Sie hier die lokale Uhrzeit und das Datum ein, für das der Sonnenstand berechnet werden soll. Die Sommerzeit oder Korrekturen durch Zeitzonen werden nicht berücksichtigt, daher müssen Sie für die Sommermonate von der Sommerzeit eine Stunde abziehen, um die mitteleuropäische Zeit zu erhalten. Nicht nur Lichtquellen können als Sonne verwendet werden. Beliebige Objekte können als Sonne dienen, da die Sonnen-Eigenschaft nur eine Expression ist (siehe Kapitel 17.1.2 auf Seite 524), die einer StandardLichtquelle automatisch zugewiesen wird, wenn Sie die „Sonne“ aus dem Menü aufrufen. 268 Z.B. können Sie die Sonnen-Expression einem Null-Objekt zuweisen, das dann über die Szene wandert. In dieses Null-Objekt können Sie z.B. eine beliebige Lichtquelle als Unterobjekt legen. So verhindern Sie das automatische Einfärben der Sonnen-Lichtquelle. Auch können Sie so die harten Schatten umgehen, indem Sie bei diesem Licht-Unterobjekt einfach weiche Schatten einstellen. Sie können auch eine Kugel in dieses NullObjekt legen, um einen Mond zu simulieren. Kapitel 7: Hauptmenüleiste – Objekte 269 7.9.6 Boden Diese Funktion erzeugt ein Boden-Objekt. Der Boden liegt – unabhängig von seinen tatsächlichen Objektachsen – immer in der XZ-Ebene des Welt-Koordinatensystems und erstreckt sich in alle Richtungen ins Unendliche. Sie können in CINEMA 4D beliebig viele Böden erzeugen und gleichzeitig nutzen, z.B. zur Verwendung als Pseudo-Himmel, auf denen z.B. verschiedene transparente Wolkenschichten liegen. Im folgenden, einfachen Beispiel wurden insgesamt vier Böden verwendet: einer für den tatsächlichen Boden und drei für den Himmel, einer höher gelegen als der andere. Werden nun noch die Wolkentexturen animiert, entsteht ein äußerst realistischer Eindruck. Wie Sie außerdem sehen können, dürfen Böden gegeneinander verschoben und gedreht werden. Sie vermeiden so trotz identischer Wolkentextur erkennbare sich wiederholende Muster. 270 Kapitel 7: Hauptmenüleiste – Objekte 7.9.7 Himmel Diese Funktion erzeugt ein Himmel-Objekt. Hierbei handelt es sich – im Gegensatz zum Boden – um eine unendlich ausgedehnte Kugel, deren Mittelpunkt sich im Ursprung des Welt-Koordinatensystems befindet. Wenn Sie eine Textur (z.B. den 2D-WolkenShader) dem Himmel zuweisen wollen, sollten Sie Kugel oder Quader-Projektion verwenden. Falls die Wolken zu groß erscheinen, erhöhen Sie die Kachelwiederholung der Textur, und schalten Sie unbedingt „nahtlos“ an (siehe Kapitel 18.8.8 „Texturprojektion“, Seite 614). Kommen Ihnen die Wolken zu künstlich vor? Das liegt womöglich daran, daß die Wolken in Y- und X-Richtung dieselben Ausmaße haben. Stellen Sie dann die Kachelwiederholung für die Y-Achse der Textur ca. doppelt so hoch ein wie für die X-Achse, somit werden die Wolken etwas in die Breite gezogen, was der Natur schon wesentlich näher kommt. Alternativ können Sie auch mehrere Bodenobjekte für die Simulation von Wolkenschichten verwenden. Für die Simulation eines Sternenhimmels eignet sich besonders die Benutzung der Quader-Projektion, da dadurch Singularitäten (Verzerrungen) an den Kugelpolen vermieden werden. Richten Sie jetzt einmal die Kamera komplett nach oben – Sie können erkennen, wie die Wolkentextur am Zenit zusammenläuft. Dieses Problem können Sie mit Shrink-Wrapping (siehe Kapitel 18. „Texturprojektion“, Seite 610) beheben. Beachten Sie, daß beim Rendern nur ein einziges Himmel-Objekt berücksichtigt wird. Sind mehrere Himmel-Objekte vorhanden, können Sie mit dem Stage-Objekt bei der Animation steuern, welcher Himmel verwendet wird (siehe Abschnitt „StageObjekt“ auf der nächsten Seite). Ohne StageObjekt wird einfach das erste Himmel-Objekt in der Hierarchie für das Rendern genommen. Hinweis Bei eingeschaltetem Umgebungsnebel ist das Himmel-Objekt prinzipbedingt nicht sichtbar. 271 7.9.8 Stage-Objekt 7.9.9 Umgebung Das Stage-Objekt verhält sich wie ein Regisseur bei einer Filmproduktion. Es bestimmt, wann welche Kamera, wann welche Umgebung, wann welcher Hintergrund und so weiter benutzt wird. Hier können Sie mehrere globale Szenenparameter einstellen. Sie haben damit die Möglichkeit, Animationen schon beim Berechnen zu schneiden, indem Sie die Szene wie bei einer echten Filmproduktion aus mehreren Kameras „filmen“ und erst hinterher entscheiden, wann die Szene aus welcher Kamera aufgenommen werden soll. Der Vorteil der Verwendung von mehreren Kameras und dem Stage-Objekt liegt darin, daß nicht erst Unmengen von Material aus jeder erdenklichen Perspektive berechnet werden müssen, wovon dann letztendlich nur die Hälfte verwendet wird. Wenn Sie die Kameraschnitte schon beim Erstellen der Szene festlegen, ersparen Sie sich damit Zeit und Kosten. Genauso können Sie auch zwischen Himmel, Vordergrund-, Hintergrund- und UmgebungsObjekt „umschalten“. Da sich das Stage-Objekt nur über die Parameter-Spur steuern läßt, wird die Funktionsweise auch im Kapitel 19 „Parameter“ auf Seite 652 erklärt. Beachten Sie, daß beim Rendern nur ein einziges Umgebungs-Objekt berücksichtigt wird. Falls Sie mehrere Umgebungs-Objekte benutzen wollen, läßt sich das über die Parameter-Spur des StageObjektes bestimmen. Umgebungs-Farbe Die Umgebungs-Farbe ist die Farbe des Umgebungs-Lichtes. Dieses strahlt gleichmäßig diffus von allen Seiten auf die Szene und soll die Hintergrundhelligkeit des Taghimmels oder das indirekte Licht, welches von einer Zimmerbeleuchtung ausgeht, simulieren. Standardmäßig ist die Umgebungs-Farbe auf 0% gesetzt. Wenn Sie die Umgebungsbeleuchtung ändern wollen (z.B. bei hellen Architekturszenen), schieben Sie den Helligkeitsregler beispielsweise auf 10%. Zusätzlich können Sie die Farbe einstellen. Allerdings sollten Sie daran denken, daß der Kontrast einer Szene bei einem Umgebungs-Licht immer abnimmt. Sie sollten es also möglichst vermeiden, Ihre Szene mit einem Umgebungs-Licht zu beleuchten und stattdessen lieber mehrere Punkt-Lichtquellen ohne Schattenwurf (und mit aktivierter Umgebungs-Beleuchtung-Option) zusätzlich dort einsetzen, wo die Szene aufgehellt werden soll. 272 Hinweis Es gibt allerdings auch Fälle, wo Sie die Umgebungs-Farbe einsetzen können, um den Farbkontrast zu verstärken. Das Einsetzen von Komplementärfarben ist ein solches Beispiel. So können Sie ein schummeriges Blau einstellen, um eine Nacht zu simulieren, gleichzeitig aber das Fenster eines Hauses durch eine Lichtquelle in einem warmen Gelbton beleuchten. Oder auch helles, gelbes Mondlicht wird verstärkt, wenn Ihre Szene durch dunkles, purpurfarbenes Umgebungs-Licht beleuchtet wird. Nebel Hier können Sie die Farbe des Umgebungs-Nebels festlegen. Über die Distanz stellen Sie ein, wie dicht der Nebel sein soll. Distanz gibt die Strecke an, auf der ein Lichtstrahl im Nebel seine gesamte Intensität verliert und die volle Nebelfarbe zugemischt wird. Wenn Sie beispielsweise eine Distanz von 500 angeben, hat ein Lichtstrahl von ursprünglich 100% Intensität nach einer Strecke von 400 Einheiten nur noch eine Intensität von 20%; nach weiteren 100 Einheiten ist er verloschen. Je kürzer die Distanz ist, desto dicker erscheint der Nebel. Der Umgebungsnebel füllt die ganze Szene aus und ist unendlich ausgedehnt. Da Strahlen, die weiter als die ”Distanz” in den Umgebungsnebel Kapitel 7: Hauptmenüleiste – Objekte eindringen, völlig ausgelöscht werden und die Nebelfarbe annehmen, können Sie bei aktiviertem Umgebungs-Nebel keinen Himmel und kein Hintergrundbild sehen. Sie können den Umgebungs-Nebel z.B. für stimmungsvolle Herbstbilder oder Unterwasserszenen einsetzen. 273 7.9.10 Vordergrund Hintergrund Das Vordergrund-Objekt kann z.B. die Innenansicht eines Cockpits sein oder einfach ein Copyright bzw. ein Autoren-Hinweis, der immer an einer bestimmten Stelle im Bild eingeblendet sein soll. Bleiben wir beim Beispiel Copyright. Um die Schrift „auszustanzen“, brauchen Sie ein Material mit der Schrift-Textur als Farb-Textur. Diese muß zusätzlich im Genlock-Kanal vorhanden sein. Hier können Sie entweder Clipping oder den Alpha-Kanal verwenden (siehe Kapitel 18.6.9 „Materialsystem“ auf Seite 568). Hinweis Sobald Sie einem Hintergrund-Objekt per Material eine Textur zugewiesen haben, wird diese im Editor dargestellt. Stört Sie diese Darstellung, dann weisen Sie dem Objekt eine Darstellungseigenschaft im Objekt-Manager zu und schalten dort auf „Unsichtbar im Editor“ (siehe Kapitel 17.3.1 auf Seite 527). Hinweis Das Hintergrundbild wird normalerweise NUR in den Views mit Perspektive-Modus angezeigt, um die Arbeit in den Flachansichten (z.B: Vorne) nicht zu stören. Es sei denn, Sie rasten die EditorKamera explizit auf ein Kameraobjekt ein. Dann erscheint das Hintergrundbild in allen Abbildungs-Modi. Ein eventuell vorhandendes View-Hintergrundbild wird dann natürlich nicht mehr angezeigt. Als Hintergrundbild kann z.B. eine Landschaftsaufnahme verwendet werden, in die Ihre Szene eingepaßt wird. Hierzu weisen Sie dem Hintergrund-Objekt ebenfalls ein Material mit dieser Textur im Farbkanal zu. Die Texturen werden aber weder von einem spiegelnden Objekt gespiegelt, noch in irgendeiner Weise beleuchtet. Sie verändern sich auch nicht, wenn die Kameraeinstellung geändert wird – es wird grundsätzlich Frontal-Mapping verwendet (siehe Kapitel 18 „Texturprojektion“ auf Seite 605). Das Hintergrundbild scheint aber durch transparente und brechende Objekt durch. Es ist also mit einer durch ein Genlock erzeugten Hintergrundebene (Layer) vergleichbar, über welches das normale berechnete Bild darübergelegt wird. Ein CINEMA 4D-Objekt (Brücke) eingepaßt in ein Vordergrund- und Hintergrundfoto (Szene: Joachim Hoff) Vordergrund- und Hintergrundbild können auch gekachelt werden. Benutzen Sie hierzu den Texturgeometrie-Dialog (siehe Kapitel 18.8.8 „Texturprojektion“ auf Seite 614). 274 Vordergrund- und Hintergrundbild werden bei der Berechnung auf die Größe des Filmformats (siehe Kapitel 13.9.2 „Render-Voreinstellungen“ auf Seite 467) skaliert. Durchsichtige Stellen des Hintergrundbildes werden ignoriert. Für Vordergrund- und Hintergrundbild können auch Animationen oder Einzelbildfolgen verwendet werden. Auch diese werden im Fall des Hintergrundbildes bereits im Editor dargestellt. Hinweis Beachten Sie, daß beim Rendern jeweils nur ein Vordergrund-/Hintergrundobjekt berücksichtigt wird. Sind mehrere Objekte vorhanden, können Sie mit dem Stage-Objekt (siehe Kapitel 7 „Stage-Objekt“ auf Seite 271) bei der Animation steuern, welcher Vordergrund genommen wird. Ohne Stage-Objekt wird einfach das erste Vordergrund-/Hintergrundobjekt in der Hierarchie für das Rendern genommen. Kapitel 7: Hauptmenüleiste – Objekte 275 7.10 Partikelsystem Wollten Sie schon immer einmal einen Fischschwarm erzeugen, eine Raumschiffflotte oder den Rauch einer Zigarette? Hierzu bietet sich das leistungsfähige Partikelsystem an. Grundlage des Partikelsystems ist ein Emitter, der einen Strom von Teilchen (Partikel) ausspuckt. Zahlreiche Parameter und Modifikatoren steuern das zeitliche und räumliche Verhalten dieser Partikel. So gehen Sie vor: 1.Erzeugen Sie einen Emitter („Objekte / Partikel / Emitter“) 2.Klicken Sie in der Zeitleiste auf den AbspielPfeil und betrachten das Ergebnis. 3.Werfen Sie nun ein Objekt in den Emitter (für den Anfang eignet sich eine kleine Kugel ganz gut). Der Clou In CINEMA 4D kann praktisch jedes beliebige Objekt zum Partikel werden. Also nicht nur einfache Kugeln, sondern auch komplexe Objekte mit Hierarchien (z.B. ein Vogel oder Auto). Einen noch Auch gemischte Partikelströme (z.B. aus verschiedenen Vögeln) sind möglich. Werfen Sie einfach verschiedene Objekte in einen Emitter. Die Partikel werden dann im gleichen Mengenverhältnis emittiert. Und weil es so schön war Zu guter Letzt können Sie auch noch ein Metaball-Objekt verwenden, um blubbernde Flüssigkeiten oder ähnliches zu erzeugen. Der Ober-Clou Darüber hinaus können auch Lichtquellen als Partikel genutzt werden. Zusammen mit sichtbarem Licht kann man so im Handumdrehen fantastische Feuer- oder Raucheffekte erzeugen, Partikel können sogar Licht und Schatten werfen. Der Super-Clou Zu guter Letzt können auch animierte Objekte emittiert werden – also fliegende Vögel und schwimmende Fische. Wichtig dabei: Die Animation jedes Objektes startet mit Emittieren des Partikels. So bewegen sich Ihre Schwärme nicht alle im militärischen Gleichschritt, sondern zeigen ein organisches Schwarmverhalten und natürliche Bewegungen – vollautomatisch. Hinweis Zum Thema Partikelsystem mit Lichtquellen und Metaball-Objekten finden Sie am Ende des Kapitels jeweils ein Mini-Tutorial. 276 Die Partikel bewegen sich nun solange geradeaus, bis sie in den Bereich eines Modifiers gelangen. Dort werden sie dann z.B. abgelenkt, gebremst oder in Rotation versetzt. Die Modifier wirken i.d.R. in Z-Richtung ihres Koordinatensystems (z.B. bläst der Wind in diese Richtung). Sollte dies einmal nicht der Fall sein, wird speziell darauf hingewiesen. Modifier können beliebig räumlich verschachtelt werden. So führt ein Turbulenz-Modifier, der in einem Wind-Modifier liegt, zu sehr realistischen Raucheffekten. Fast alle Eigenschaften des Emitters und der Modifier lassen sich über eine Parameter-Spur animieren (siehe Kapitel 19 „Zeitleiste“), um etwa Windböen zu simulieren. Ein guter Rat Wenn Sie die Berechnung einer Partikelanimation mit Lichtquellen noch zu Lebzeiten erleben möchten, schalten Sie um Himmels willen Lichtabstrahlung und Schattenwurf der Partikel-Lichtquellen aus. Hunderte Licht und Schatten werfende Quellen sind zwar möglich, bringen aber Ihren Rechner (egal wie schnell der ist) mit Leichtigkeit an die Grenzen des Erträglichen. Hinweis Emitter können selbst nicht als Partikel verwendet werden. Partikel „backen“ Unter bestimmten Voraussetzungen kann es notwendig werden, Partikelströme zu „backen“. Was bedeutet das? Im Normalfall werden Partikelströme immer dynamisch und iterativ berechnet, d.h. die Position ein Partikels in nächsten Bild hängt von der im vorhergehenden ab. In zwei Fällen kann dies aber störend sein: Erstens beim Rendern in gemischten Netzwerken. Mit der optional erhältlichen Software CINEMA 4D NET läßt sich die Berechnung einer Animation im einem Netzwerk auf mehrere Computer vertei- Kapitel 7: Hauptmenüleiste – Objekte len. Hierzu lassen sich sogar Computer unterschiedlicher Plattformen kombinieren, z.B. mit PowerPC- und Pentium-Prozessoren. Da die Fließkommaeinheiten (FPU) dieser Prozessoren leicht unterschiedlich arbeiten, kann es bei dem iterativen Vorgang der Partikelberechnung zu minimal unterschiedlichen Ergebnissen kommen. Das Resultat wäre ein unkontinuierlicher Partikelstrom. Der zweite Fall ist die Verwendung von mehreren unabhängigen Partikelsystemen in einer Szene. Grundsätzlich wirken nämlich immer alle Modifikatoren auf alle Partikel einer Szene. Ist dies nicht gewünscht kann durch das „Backen“ ebenfalls Abhilfe geschaffen werden. Dadurch wird ein Partikelstrom in seinem derzeitigen Zustand fixiert, d.h. die Position, Rotation und Größe für jeden Partikel werden für jeden Zeitpunkt der Animation festgeschrieben (ähnlich wie in der Zeitleiste, nur merken Sie als Anwender hiervon nichts). Alle Computer in einem Netzwerk werden unter CINEMA 4D NET nun die Partikel korrekt berechnen. Und ebenso können nach dem Backen eines Partikelstroms weitere hinzugefügt werden, die dann benachbarte Teilchen nicht mehr beeinflussen. Da es sich hierbei nicht um ein eigenes Objekt, sondern um eine Objekteigenschaft handelt, findet sich der Befehl zum „Partikel-Backen“ im Objekte-Menü des Objekt-Managers. Im Kapitel 17.3.14 wird nochmals darauf hingewiesen. Hinweis Es sei nicht verschwiegen, daß diese erweiterten Möglichkeiten mit entsprechend hohem Speicherverbrauch erkauft werden. Denn für jedes Teilchen und für jedes Bild müssen Daten wie Position, Geschwindigkeit, Lage, Lebensdauer usw. gespeichert werden. Leicht erreichen Sie daher Größenordnungen von mehreren Megabyte. Den Speicherverbrauch gebackener Objekte können Sie sich aber jederzeit mit der Funktion „Objekt-Manager / Objekt / Information“ (Kapitel 17.3.7) anzeigen lassen. 277 7.10.1 Emitter Partikel-Seite Prinzipbedingt lassen sich einige Parameter des Partikelsystems nicht animieren, so eben auch die Geburtsrate (also quasi die Erzeugung der Partikel). Um nun aber den Partikelstrom in seiner Intensität variieren zu können, benötigt man die Sichtbarkeit. Sie kann über die Parameter-Spur in der Zeitleiste verändert werden (siehe Kapitel 19 – „Zeitleiste“) Emission starten / Emission stoppen Soll das Partikelsystem nur über einen bestimmten Zeitraum Ihrer Animation aktiv sein, können Sie hier den Zeitpunkt bestimmen, wann der Partikelausstoß beginnen bzw. aufhören soll. Lebensdauer Hier geben Sie an, wie lange ein Partikel sichtbar sein soll. Soll z.B. Funkenflug nur für etwa zwei Sekunden sichtbar sein, verschwinden die Partikel nach dieser Zeit (Beachten Sie bei einer langen Partikel-Lebensdauer auch die tatsächliche Animationslänge des Dokumentes). Geburtsrate (Editor) Hier geben Sie an, wieviele Partikel pro Sekunde im Editor erzeugt werden sollen. Über die gesamte Fläche des Emitters treten die Teilchen zufällig aus. Diese Rate wird auch benutzt, wenn Sie im 3D-Fenster des Editors eine Berechnung starten. Geburtsrate (Rendern) Hier geben Sie an, wieviele Partikel pro Sekunde bei der endgültigen Berechnung im eigenen Fenster erzeugt werden sollen. Über die gesamte Fläche des Emitters treten die Teilchen zufällig aus. Sichtbarkeit Hier stellen Sie ein, wieviele der insgesamt erzeugten Partikel sichtbar sein sollen. Auf den ersten Blick mag die Funktion identisch mit der Geburtsrate erscheinen – ist sie aber nicht. Mit „Variation“ steuern Sie eine evtl. Abweichung, d.h. die einzelnen Teilchen „leben“ mal länger, mal kürzer. Geschwindigkeit Hier geben Sie an, wie schnell sich die einzelnen Partikel bewegen sollen. Die Geschwindigkeit wird in Einheiten (siehe „Bearbeiten / ProgrammVoreinstellungen“) pro Sekunde angegeben. Je größer der Wert gewählt wird, desto länger werden die Partikelstriche im Editor gezeichnet. Mit „Variation“ steuern Sie eine evtl. Abweichung. Die Teilchen sind mal schneller, mal langsamer. Hinweis Die Geschwindigkeit „0“ ist durchaus zulässig. Wird z.B. lediglich der Emitter bewegt, so läßt er eine stehende Teilchenspur hinter sich zurück. Auch negative Werte können benutzt werden. Der Emitter strahlt dann in negative Z-Richtung ab. 278 Rotation Hier geben Sie an, bis zu welcher Winkelgeschwindigkeit die Partikel um Ihre eigenes Zentrum rotieren / taumeln dürfen. Mit „Variation“ steuern Sie eine evtl. Abweichung. Endgröße Hier geben Sie die Endgröße der Partikel relativ zur Ausgangsgröße an. Bei einem Wert von z.B. 0,5 sind die Partikel am Ende ihrer Lebensdauer nur noch halb so groß. Mit „Variation“ steuern Sie eine evtl. Abweichung, d.h. die Teilchen sind am Ende der Animation unter Umständen größer oder kleiner. Zufallswert Das Partikelsystem nutzt einen Zufallswert für die Erzeugung der Partikel. Benutzen Sie nun mehrere Emitter in Ihrer Szene, starten alle mit dem gleichen Zufallswert - was normalerweise nicht schlimm ist. Falls dies jedoch einmal störend ist, kann hier für jeden Emitter ein eigener Zufallswert angegeben werden (also statt „0“ z.B. „1“ oder „2“...), und schon werden unterschiedliche Partikelströme generiert. Tangential Die Flugbahn der einzelnen Partikel wird durch einen Modifikator evtl. gekrümmt. Ist diese Option aktiviert, wird die Z-Achse entlang der Flugbahn ausgerichtet (Vögel z.B. legen sich dann in die Kurve). Hinweis Diese Option kostet zusätzliche Rechenzeit und sollte bei richtungslosen Objekten (z.B. Kugeln oder Lichtquellen) abgeschaltet werden. Hinweis Sie können nur entweder die Option „Rotation“ oder die Option „Tangential zur Flugrichtung“ Kapitel 7: Hauptmenüleiste – Objekte benutzen. Die Optionen schließen sich aus offensichtlichen Gründen gegenseitig aus. Zeige Objekte Die Art, wie Partikel dargestellt werden, ist wählbar. Ist dieses Feld deaktiviert, werden die Partikel als Linien dargestellt. Die Linienlänge gibt einen Hinweis auf die Flugrichtung und die momentane Geschwindigkeit des jeweiligen Teilchens. Je länger die Linie, desto schneller der Partikel. Ist dieses Feld angehakt, werden die Partikel als echte Objekte dargestellt, d.h. Sie haben bereits im Editor eine genaue Kontrolle über das Aussehen des Partikelstroms. Beachten Sie jedoch hierbei, daß diese Art der Darstellung speziell bei komplexen Objekten den Bildschirmaufbau extrem verlangsamen kann. Denn tatsächlich haben Sie leicht die hundertfache Menge (und mehr) an darzustellenden Objekten auf dem Monitor. Hinweis zur Animation im Editor Partikeleffekte werden nur bei konstantem Weiterschalten im Zeit-Manager wie gewünscht aussehen. Anders gesagt: Geht man in der Zeit zurück oder mehr als ein Bild vorwärts, dann passieren komische Dinge (einfach mal testen). Diese Effekte rühren daher, daß die neue Position eines Partikels aus der zeitlich vorangegangenen errechnet wird. Sie sollten daher, nachdem Sie neue Modifikatoren in den Partikelstrom gestellt haben, den Zeitschieber der Zeitleiste immer wieder auf die Anfangsposition zurückstellen. Beim Abspielen sollten Sie daher auch die Option „Bilder-Rate / Alle Bilder“ benutzen. Bei der späteren Berechnung im Raytracer spielt das aber keine Rolle, da dort immer Bild für Bild weitergeschaltet wird. 279 Emitter-Seite Abstrahlung Hier geben Sie an, ob die Abstrahlung der Partikel kegelförmig oder pyramidenförmig erfolgen soll. X-Länge / Y-Länge Hier geben Sie die Größe des Emitters an. Horizontal / Vertikal Hier geben Sie den Abstrahlwinkel der Teilchen an. Bei einem Wert von 0° treten die Partikel parallel zur Z-Achse des Emitters aus, bei einem Wert von 180° können auch Teilchen in der XYEbene des Emitters (Z=0) auftreten. Ein radial abstrahlende Emitter kann mit folgenden Werten erzeugt werden: X-Länge = 0; Horizontal = 360° Y-Länge = 0; Vertikal = 0° 280 7.10.2 Modifikatoren Attraktor Der Attraktor stellt eine radialsymmetrische Gravitationskraft dar. Hiermit fangen Sie Partikel auf ähnliche Weise ein, wie z.B. die Sonne die einzelnen Planeten. Es lassen sich hiermit auch Wasserstrudel realisieren. Außerhalb des Attraktors bewegen sich die Teilchen wieder linear fort. Stärke Hier geben Sie an, wie stark diese Gravitationskraft wirken soll. Dieser Wert kann auch negativ werden, was eine Abstoßung zur Folge hat. So können z.B. unterschiedliche magnetische Pole simuliert werden. Geschwindigkeitsbegrenzung Damit die Teilchen bei starker Annäherung nicht beliebig große Geschwindigkeiten erreichen und nur noch wild durch das Bild schießen, können Sie hier eine Geschwindigkeitsbegrenzung definieren. Größe Hiermit bestimmen Sie die räumliche Ausdehnung des Attraktors in X-, Y- und Z-Richtung. Kapitel 7: Hauptmenüleiste – Objekte 281 Gravitation Gravitationsfelder sind Ihnen bekannt, seit Ihnen das Marmeladenbrötchen auf den Boden gefallen ist (gem. Murphy natürlich mit der beschmierten Seite nach unten). Die Rede ist von der Erdanziehung. Mit diesem Modifikator kann dieser Effekt nachgebildet werden. Die Gravitationskraft wirkt hierbei in negative Y-Richtung. Im Editor wird dies durch einen kleinen, nach unten weisenden Pfeil deutlich gemacht. Beschleunigung Hier geben Sie an, wie stark die Beschleunigungskraft wirken soll. Größe Hiermit bestimmen Sie die räumliche Ausdehnung des Gravitation-Modifikators in X-, Y- und Z-Richtung. 282 Kapitel 7: Hauptmenüleiste – Objekte Reflektor An einem Reflektor können Sie Partikel abprallen lassen. Ein animierter Billard-Tisch läßt sich so schnell mit fünf Reflektoren erzeugen. Im Emitter soll lediglich ein Partikel, die Kugel, erzeugt werden. Diese verläßt den Boden nie und prallt brav an allen Banden ab. Elastizität Hier geben Sie an, wie elastisch eine Bande sein soll, d.h. wie stark die Partikel abprallen sollen. Bei einem Wert von 100% gilt: Einfallswinkel ist gleich dem Ausfallswinkel. Je kleiner die Elastizität gewählt wird, desto mehr Energie der Teilchen wird vom Reflektor aufgenommen, desto mehr verläuft die Bewegungsrichtung entlang des Reflektors. Größe Hiermit bestimmen Sie die räumliche Ausdehnung des Reflektors in X- und Y-Richtung. Strahlteiler Ist diese Option aktiviert, wird der Partikelstrom am Reflektor geteilt. Die eine Hälfte der Teilchen wird reflektiert, die andere passiert den Modifikator, als ob er gar nicht vorhanden wäre. Hinweis Die Berechnung des Aufpralls funktioniert nur bei feststehendem Reflektor und nicht zu hoher Teilchengeschwindigkeit. Stellen Sie sich einfach ein schnelles Teilchen vor. Im ersten Bild ist dieses noch 100 Einheiten vor dem Reflektor, im nächsten Bild aber schon 100 Einheiten hinter dem Reflektor. Der Reflektoralgorithmus hat also nie die Chance das Teilchen überhaupt zu erfassen. Natürlich könnte man einen größeren Erfassungsradius z.B. 100 Einheiten für den Reflektor einprogrammieren, dann würden die Teilchen aber unter Umständen schon 100 Einheiten vor dem Reflektor abprallen. Dies ist ein Grundproblem aller auf dem Markt befindlichen Simulationsprogramme. In Grenzen Abhilfe schafft hier die Verwendung der „Backen“-Funktion. Stellen Sie dort eine höhere „Durchgänge pro Bild“-Rate also z.B. zehn Durchgänge statt nur einem Durchgang pro Bild ein. Dadurch wird die gesamte Animation und insbesondere die der Partikel mit einer zehnmal höheren Zeitauflösung berechnet. Ein Reflektor hat nun eher die Chance ein Partikel zu erwischen. 283 Reibung Und hier nochmals der Billard-Tisch: Reibung reduziert die Geschwindigkeit der Partikel, kann sie sogar ganz bis zum Stillstand verringern. Reibungskoeffizient Hier geben Sie an, wie stark die Reibung wirken soll, also wie stark die Teilchen abgebremst werden sollen. Nach Verlassen des Modifikators fliegen die Partikel mit konstanter (aber geringerer) Geschwindigkeit weiter. Der Reibungskoeffizient kann auch negative Werte annehmen. Daraus resultiert dann eine Beschleunigung der Teilchen. Größe Hiermit bestimmen Sie die räumliche Ausdehnung des Reibung-Modifikators in X-, Y- und Z-Richtung. 284 Rotation Rotation fügt der Partikelbewegung eine tangentiale Beschleunigung hinzu. Gedreht wird um die Z-Achse. Der Radius beträgt die Hälfte der kleineren Ausdehnung des Modifikators in X- bzw. Y-Richtung. Interessante Effekte ergeben sich, wenn Sie den Modifikator mit seiner Z-Achse parallel zur Ausbreitungsrichtung der Partikel stellen. Es erfolgt dann eine schraubenförmige Bewegung. Winkelgeschwindigkeit Hier geben Sie Geschwindigkeit an, mit der der Partikelstrom um die Z-Achse gedreht werden soll. Größe Hiermit bestimmen Sie die räumliche Ausdehnung des Rotation-Modifikators in X-, Y- und Z-Richtung. Kapitel 7: Hauptmenüleiste – Objekte 285 Turbulenz Vernichter Mit dem Turbulenz-Modifikator wird der Partikelstrom in sich verwirbelt. Interessante Effekte ergeben sich, wenn sich die Teilchen durch einen langgestreckten Modifikator bewegen. Man kann so u.a. sich kräuselnden Rauch herstellen. Mit dem Vernichter können Sie aus dem Partikelstrom Teilchen entfernen. Zufall Hier geben Sie an, wieviele Teilchen am Leben gelassen werden sollen. Hierbei bedeutet: Stärke Hier geben Sie an, wie stark der Partikelstrom durcheinandergewirbelt werden soll. 0% = Alle Teilchen werden vernichtet. Größe Hiermit bestimmen Sie die räumliche Ausdehnung des Turbulenz-Modifikators in X-, Y- und Z-Richtung. 100% = Alle Teilchen durchqueren den Vernichter. x% = x% des Partikelstroms bleiben erhalten. Größe Hiermit bestimmen Sie die räumliche Ausdehnung des Turbulenz-Modifikators in X-, Y- und Z-Richtung. 286 Kapitel 7: Hauptmenüleiste – Objekte Wind Wichtiger Hinweis Damit der Vernichter auch tatsächlich wirkt, d.h. Teilchen erfassen kann, muß er mindestens so dick / lang sein wie der Weg, den ein Partikel von einem Bild zum nächsten zurücklegt. Andernfalls wird ein Teilchen nicht erfaßt und somit nicht „getötet“. (Achten Sie dabei auf die eingestellte Variation im Emitter.) Wind lenkt den Partikelstrom ab. Die Richtung, in die der Wind weht, wird im Editor durch ein Windrad mit kleinem Pfeil im Modifikator dargestellt. Windgeschwindigkeit Hier geben Sie an, wie stark der Partikelstrom abgelenkt werden soll. Größe Hiermit bestimmen Sie die räumliche Ausdehnung des Wind-Modifikators in X-, Y- und ZRichtung. 287 Hinweis Im Wind-Modifikator sehen Sie ein kleines Windrad. Die Seite des Würfels, an dem es anliegt, markiert die Richtung, aus der der Wind bläst; die Rotationsgeschwindigkeit ist ein Indiz für die Windstärke. „Partikel“-Seite: Beispiele Jetzt werfen Sie die Lichtquelle in den Emitter hinein und lassen die Animation ein wenig vorlaufen – rendern Sie und staunen Sie. Natürlich könnte man das jetzt noch weiter ausbauen und verfeinern, indem man z.B. die Lichtquellen-Parameter animiert, die Partikel am Anfang hellgelb leuchten, dann orange werden, und schließlich zu schwarzem Rauch, dann noch den ein oder anderen Modifikator dazu – aber hier ist Ihre Experimentierfreude gefragt. Und nun noch, wie eingangs versprochen, zwei kurze Beispiele für die Partikelanimation mit Lichtquellen und mit Metaball-Objekten. Partikelanimation mit Lichtquellen Ziel dieses Mini-Workshops ist ein Kometenschweif. Wir erzeugen dazu zunächst eine Lichtquelle mit folgenden Paramtern (ich gebe hier nur die zu ändernden Werte an, alles andere behält die vordefinierten Parameter). Für weitere Informationen zu den Lichtquellen, lesen Sie bitte Kapitel 7.9.3. Geschwindigkeit Variation: 50% „Emitter“-Seite: X-Länge: 30 m Y-Länge: 30 m Horizontal: 30° Vertikal: 30° „Allgemein“-Seite: Farbe: Rot 100%, Grün 50 %, Blau 0% Sichtbares Licht: „Sichtbar“ „Keine Lichtabstrahlung“ aktivieren „Sichtbares Licht“-Seite: Äußere Distanz: 10 m Äußere Distanz Y: 10 m Äußere Distanz Z: 20 m „Additiv“ aktivieren Als nächstes erzeugen Sie einen Emitter und verändern die folgenden Werte (alles andere behält wieder die vordefinierten Parameter): Lassen Sie uns lieber mit einem weiteren Beispiel fortfahren – den Meta-Partikeln. Partikelanimation mit Metaball-Objekten In CINEMA 4D lassen sich sogar die Eigenschaften von Metaball-Objekten und von Partikeln kombinieren. Wie das geht, zeigt der folgende kurze Abschnitt. Auch hier werden nur die Werte angegeben, die Sie ändern müssen, alles andere behält die vordefinierten Parameter. 288 Erzeugen Sie ein Metaball-Objekt und ändern die Werte wie folgt ab: Hülle: 70% Editor-Unterteilung: 15 m Render-Unterteilung: 5 m Erzeugen Sie nun einen Emitter mit folgenden Werten, den Sie dann als Unterobjekt in das Metaball-Objekt legen: „Partikel“-Seite: Geburtsrate (Editor + Rendern): 15 Lebensdauer: 100 B; Variation: 50% Geschwindigkeit: 500 m; Variation 50% Endgröße: 0; Variation 100% Ein spezieller Partikel braucht hierbei nicht mehr in den Emitter gelegt zu werden. Und auch hier wieder: Animation starten und freuen – und natürlich experimentieren! Kapitel 7: Hauptmenüleiste – Objekte 289 7.11 Deformation Diese Objekte verformen die Geometrie von Objekten. Dazu zählen die Grundobjekte, NURBS, Polygon-Objekte und Splines. Um ein Deformations-Objekt auf ein anderes Objekt anzuwenden, muß es entweder ein direktes Unterobjekt dessen sein – oder das Deformations-Objekt und das zu verformende Objekt müssen sich in einer Objektgruppe auf gleicher Hierarchie-Ebene befinden. Deformations-Objekte können auch untereinander kombiniert werden. Dabei gilt – wenn Deformations-Objekte in der Hierarchie auf einer Ebene liegen, wird das in der Reihenfolge erste Objekt zuerst auf das zu verformende Objekt angewandt. Ein Objekt erst zu stauchen und dann zu biegen, ergibt einen anderen Effekt als umgekehrt. Wichtig ist auch, daß die Objekte, die deformiert werden sollen, genügend Unterteilungen besitzen. Wenn Sie einen Würfel explodieren lassen, der insgesamt nur aus sechs Flächen besteht, ist das nur halb so spektakulär wie ein Würfel, der in hunderte Teile zerspringt. Deformations-Objekte (außer dem Bone) sind nach dem Erstellen automatisch aktiv – erkennbar an diesem kleinen Symbol im Objekt-Manager: Um Deformations-Objekte zu deaktivieren, klikken Sie das grüne Häkchen an, und es schaltet auf ein rotes Kreuz um: Das Deformations-Objekt hat jetzt keine Wirkung mehr. Deformations-Objekte lassen sich auch mit dem Draw-Pipeline-Symbol (siehe unten) bzw. mit dem Menüeintrag „Deformatoren auswerten“ im Bearbeiten-Menü auf einen Schlag aus- und einschalten. Mehr Informationen über die DrawPipeline finden Sie im Kapitel 6.15 „BearbeitenMenü, Vorbemerkungen zur Draw-Pipeline“ auf Seite 101. Draw-Pipeline für die Generatoren ein- / ausschalten Alle Deformations-Objekte lassen sich über die Parameter-Spur in der Zeitleiste animieren (siehe Kapitel 19 „Parameter“ auf Seite 652). So kann die Windstärke variieren, die Explosion erst schnell und dann langsam ablaufen, ein Objekt kann animiert verdreht, gebogen, gestaucht werden, und, und, und ... Der Animierbarkeit sind keine Grenzen gesetzt. Mit sog. „Vertex-Maps“ oder eingefrorenen Selektionen kann man den Wirkungsbereich der Deformations-Objekte einschränken. Wie das genau funktioniert, ist am Beispiel der Bones auf der Seite 292 beschrieben. Wie man diese „Vertex-Maps“ oder Selektionen anlegt, erfahren Sie im Kapitel 9.2.18 „Selektions-Menü“ auf der Seite 364. Wichtiger Hinweis: Damit Texturen beim Deformieren nicht verrutschen, müssen diese per UVW-Mapping „festgenagelt“ sein! Mehr dazu im Kapitel 18 „TexturMapping“ auf Seite 608. 290 Kapitel 7: Hauptmenüleiste – Objekte 7.11.1 Biegen Wie der Name schon sagt, werden Objekte mit dem Biege-Objekt verbogen. Das Biege-Objekt besitzt einen orangefarbenen Greifer an seiner Oberseite. Mit diesem Greifer kann es interaktiv im Editor gesteuert werden. Durch einen Doppelklick auf das Biege-Symbol im Objekt-Manager erscheint ein Dialogfenster mit folgenden Einstellungen: Größe Würfel mit 5x5x5 Segmenten vor dem Biegen Hier geben Sie die Ausmaße des Biege-Objekts an. Modus Es gibt drei Modi, wie das Biege-Objekt auf das zu deformierende Objekt wirken soll. Innerhalb Box Gebogener Würfel Das Biege-Objekt wirkt nur innerhalb der blauen Box. Alle Flächen, die außerhalb der Box liegen, werden hart „abgerissen“. 291 Begrenzt Das Biege-Objekt wirkt sich auf das ganze Objekt aus, wobei auch außerhalb der Box liegende Bereiche gebogen werden. Krümmung Hier geben Sie die Stärke der Krümmung an, die auch interaktiv mit dem orangefarbenen Greifer gesteuert werden kann. Richtung Hiermit bestimmen Sie die Richtung, in die das Objekt gebogen wird. 0° steht für die lokale X-Achse des Biege-Objekts. Y-Länge beibehalten Das Biege-Objekt wirkt sich auf das gesamte Objekt aus, gebogen wird jedoch nur der Teil innerhalb der blauen Box. Unbegrenzt Diese Option gibt an, ob das Objekt beim Biegen „langgezogen“ werden soll oder nicht. 292 Kapitel 7: Hauptmenüleiste – Objekte 7.11.2 Bone HyperNURBS und Bones Komplexe Objekte mit Armen, Beinen und vielleicht sogar Kleidung zu animieren, ist eine große Herausforderung. Man kann das Objekt in mehrere Teile „zerschneiden“, diese mit inverser Kinematik versehen und animieren. Leider zeigen sich mit dieser Methode unschöne Übergänge an den Gelenken. Auch mit Morphing oder PLA kann man Objekte animieren – aber ab einem gewissen Grad an Komplexität verlieren Sie schnell den Überblick. Da diese Methoden bei organischen Objekten wie z.B. Menschen und Tieren nur zu unbefriedigenden Ergebnissen führen, nimmt man statt dessen die Natur zum Vorbild. Was liegt näher, als einem Körper ein inneres Skelett aus Knochen (engl. Bones) zu verpassen und dieses einfach handzuhabende Gerüst dann zu animieren? Die Haut – hier also die Objektoberfläche – wird bei Veränderung der Bones gedehnt und gestaucht. Daher eignen sich Bones hervorragend zur Charakter-Animation (in Kombination mit Inverser Kinematik, die im Kapitel 8.13 auf Seite 344 beschrieben wird). Der Vorteil liegt nun u.a. darin, daß ein einmal erstelltes Skelett völlig unabhängig von der Geometrie des umgebenden Objektes ist und immer wieder für andere Objekte verwendet werden kann. Wo heute noch Menschenmodelle getanzt haben, können sich morgen schon Autos im Walzertakt wiegen. Bones können für alle Objektarten verwendet werden. Parametrische Objekte, NURBS-Objekte, sowie Flächen-Objekte und Splines – sogar andere Deformations-Objekte können Sie mit Bones beeinflussen (ob das tatsächlich immer Sinn macht, sei einmal dahingestellt). Mit der Einführung der HyperNURBS (siehe Kapitel 7.7.1 auf Seite 186) in CINEMA 4D eröffnen sich Ihnen auch neue Möglichkeiten im Hinlick auf die Bones. Sie müssen ein HyperNURBS-Objekt nicht erst in ein Flächen-Objekt mit vielen Unterteilungen umwandeln, sondern können die Bones dem niedrig aufgelösten Grundgerüst zuweisen. Dieses wird verformt - und automatisch verformt sich das HyperNURBS-Objekt mit. Das Objekt wird nicht vor, sondern erst nach dem Deformieren geglättet. Mit dieser Methode können Sie sich Polygon-Fehler, Kanten, Ecken, abgerissene Punkte, unschöne Knickfalten und andere Hindernisse sparen, die Sie mit einem hochaufgelösten Objekt hätten. Sie animieren einfach das Grundgerüst, und automatisch erhalten Sie ein perfekt geformtes, sauberes, knickfalten-freies HyperNURBS-Objekt. Vor allem auch das Arbeiten mit Wirkungsradien oder sogar Punktbeschränkungen ist mit einem Objekt mit niedriger Punktanzahl wesentlich flexibler und einfacher, da man es leichter überschauen kann. Anlegen der Bones-Kette Der Einfachheit halber haben wir ein fertiges HyperNURBS-Bein auf der CINEMA 4D-CD unter „Leg“ untergebracht, das sich hervorragend als Einstieg eignet. Für ein Bein benötigt man nur drei Bones - Oberschenkel, Unterschenkel und Fuß. Als erstes benötigen wir den Bone für den Oberschenkel, der sich in der Hierarchie der Bones-Kette oben befindet. Diesen Bone brauchen Sie im Moment noch nicht in das Bein-Objekt schieben. Erst beim Fixieren müssen die Bones im Grundgerüst des Beins liegen, aber dazu später. Erzeugen Sie also ein Bone-Objekt. Es zeigt automatisch in Richtung der Z-Achse. Nun müssen Sie den Bone nicht umständlich drehen, sondern Sie 293 können den kleinen orangefarbenen Kreis (Greifer) an der Spitze des Bones greifen und am besten in der Seitenansicht bis zum Knie bewegen. Jetzt fehlt nur noch der Fuß-Bone. Jetzt wissen Sie ja, wie Sie ihn erzeugen. Passen Sie auch hier auf, daß der Bone mittig im Fuß liegt. Schalten Sie dazu in die Draufsicht. Hinweis Beim Ziehen des Bones am Greifer, kann es hier passieren, daß sich der Bone verdreht. Das kann beim späteren Animieren unangenehm werden. Um das zu verhindern, sollten Sie den Bone mit dem Rotieren-Werkzeug um die Y-Weltachse drehen. Aus diesem Greifer können Sie bei gedrückter Strg/Ctrl-Taste automatisch einen weiteren Bone „herausziehen“. Dieser Bone ist automatisch ein Unterobjekt des ersten Bones. Lassen Sie die Maustaste los, wenn sich der orangefarbene Greifer etwa am Knöchel befindet. Schalten Sie auch in die Vorderansicht, um zu sehen, ob der Bone tatsächlich mittig im Unterschenkel liegt. Wenn nicht, dann ziehen Sie ihn am Greifer in seine richtige Position. Beschränkung durch Wirkungsradien Damit sich der Oberschenkel nicht mit deformiert, wenn Sie z.B. den Fuß-Bone bewegen, müssen die Bereiche, auf die die Bones wirken sollen, beschränkt werden. Dazu gibt es drei Methoden - die erste und einfachste ist das Arbeiten mit Wirkungsradien. (Eine genaue Erläuterung finden Sie am Ende des Bone-Kapitels auf Seite 298.) Um die Wirkungsradien zu aktivieren, müssen Sie auf das Bone-Symbol eines Bones im Objekt-Manager klicken und dort „Radius begrenzen“ auswählen. Links können Sie die Radien eingeben. 294 Kapitel 7: Hauptmenüleiste – Objekte Da wir die Radien interaktiv einstellen wollen, können Sie beliebige Werte eingeben. Wichtig ist nur, daß Sie bei „Min. Radius“ einen Wert größer „0“ eingeben, damit Sie den inneren Radius mit den interaktiven Greifern verändern können. Begrenzen Sie die Radien für jeden einzelnen Bone. Im Editor sollten jetzt kapselartige Umrandungen um den jeweils selektierten Bone zu sehen sein. Diese können Sie mit den kleinen orangefarbenen Anfassern vergrößern oder verkleinern. Für ein HyperNURBS-Objekt kann die Abrißkante (siehe Seite 300) hart sein, da die Punkte des HyperNURBS-Grundobjekts so weit auseinander liegen, daß automatisch ein weicher Übergang entsteht. Der innere und äußere Radius sollten demzufolge identisch sein. Um die Punkte des Grundgerüst-Objekts zu sehen, müssen Sie es aus dem HyperNURBS-Objekt herausnehmen und in die Drahtgitter-Darstellung umschalten (siehe Kapitel 2.5.4 auf Seite 24). Selektieren Sie den Fuß-Bone. Die Wirkungsradien sind jetzt sichtbar. Stellen Sie sie so ein, daß der Fuß von beiden komplett umrandet ist. Der Unterschenkel-Bone sollte das komplette Knie und einen Teil vom Fuß einrahmen, und der Oberschenkel-Bone ebenfalls das Knie und den kompletten Oberschenkel. Wichtig ist, daß kein Teil des Beins unbeeinflußt bleibt, da sonst die Punkte beim Deformieren „abreißen“. 295 an. Die Bones haben jetzt keinen Einfluß mehr. Wählen Sie erneut „Bones fixieren“, um sie wieder zu aktivieren. Wenn die Ausgangsposition nachträglich verändert werden soll, wählen Sie ebenfalls „Bones fixieren“ nach dem Bewegen an, und schon haben Sie den Bones ihre neue Ausgangsposition zugewiesen. Daß ein Bone aktiviert ist, erkennen Sie an dem kleinen Aktivierungs-Symbol im Objekt-Manager: Jetzt wird es Zeit, das Ganze auszuprobieren! Schieben Sie das Bein-Objekt wieder zurück in das HyperNURBS-Objekt und die Bone-Kette in das Bein-Objekt. Die Bones müssen zu guter Letzt fixiert werden – klicken Sie dazu den obersten Bone an und gehen im Objekt-Manager in das Menü „Objekte / Bones fixieren“. Die Meldung, ob auch alle Unterobjekte fixiert werden sollen, bestätigen Sie mit „Ja“. Die Position, in der Sie die Bones fixiert haben, ist nun deren Ausgangsposition. Wenn Sie die Bones bewegt haben und in ihre Ausgangslage zurückversetzen wollen, wählen Sie im Menü des Objekt-Managers „Objekte / Bones zurücksetzen“ Wichtig: Beim Fixieren werden Bones automatisch aktiviert. Daraus sollten Sie aber nicht schließen, daß Sie die Bones durch das manuelle Aktivieren fixieren! Ein Bone „muß“ zuerst per Menübefehl fixiert werden. Danach können Sie ihn erst problemlos deaktivieren und wieder aktivieren. Sie fragen sich, was passiert, wenn der Bone zuerst aktiviert, aber nicht fixiert wird? Ganz einfach beim Aufruf von „Bones zurücksetzen“ wird der Bone auf die Position 0,0,0 zurückgesetzt, weil keine Fixierungs-Werte auf der Fixieren-Seite eingetragen worden sind. Also – nach dem Erstellen einer Bone-Kette „unbedingt“ „Bones fixieren“ aufrufen, bevor Sie etwas anderes tun. Wenn Sie die Bones bewegen und merken, daß Stellen am Bein nicht ordentlich mitbewegt werden, ist wahrscheinlich der Radius eines Bones zu klein. Das können Sie nachträglich problemlos korrigieren. Daß das Bein noch nicht ganz korrekt aussieht, liegt daran, daß die Abnahmefunktion für die Knicke an den Gelenken zu weich eingestellt ist (siehe Seite 298). Stellen Sie diese im obersten Bone beispielsweise auf „1/r^10“. Jetzt ist das Bein perfekt. 296 Kapitel 7: Hauptmenüleiste – Objekte beeinflußt ein Bone des rechten Beins auch das linke Bein, und das ist beim Animieren äußerst unansehnlich. Wie man den Bones auch noch IK zuweisen und das Bein animieren kann, erfahren Sie im Kapitel 8.13 auf Seite 344. Beschränkung durch eingefrorene Selektionen bzw. Punkte-Wichtung Es gibt zwei weitere Methoden, den Einflußbereich eines Bones anzugeben – eingefrorene Selektionen und Punkte-Wichtungs-Daten (VertexMaps). Wie man beides erzeugt, steht im Kapitel 9.2.18 auf Seite 364. Deshalb wird hier darauf nicht weiter eingegangen. In diesem Abschnitt wird nur beschrieben, wie Sie bereits angelegte Selektionen oder Vertex-Maps Bones zuweisen. Die Beschränkung durch eingefrorene Selektionen und/oder Punkte-Wichtung gilt nicht nur für Bones, sondern auch für alle anderen Deformations-Objekte. Jedoch soll sie am Beispiel der Bones beschrieben werden, da sie hier den meisten Sinn macht. Ein Bein mit Radien zu beschränken, ist eine einfache Angelegenheit. Allerdings haben herkömmliche Lebewesen für gewöhnlich mindestens zwei Beine – und die Beschränkungsradien der Bones ragen, wie in der unteren Abbildung zu sehen, teilweise in das andere Bein hinein. So Deshalb ist es angebracht, für jedes Bein eine Selektion oder eine Vertex-Map zu definieren. Sie müssen nicht für jeden Abschnitt eines Beins eine eigene Beschränkung definieren – es reicht, wenn jedes Bein komplett durch eine Selektion oder Vertex-Map beschränkt ist. In unserem Fall reicht eine einfache eingefrorene Selektion pro Bein, da die Punkte weit auseinander liegen. Haben Sie dagegen ein Objekt mit sehr hoher Punkte-Dichte, sind Vertex-Maps die bessere Wahl, um weiche Übergänge an den Rändern zu erhalten. Die Vorgehensweise ist bei beiden Methoden identisch. Die folgende Beschreibung bezieht sich also auch auf VertexMaps. Da nicht jeder Abschnitt des Beins durch eine Selektion beschränkt wird, sondern das ganze Bein, müssen trotzdem die Beschränkungsradien (s.o.) verwendet werden – diese wirken sich aber nur innerhalb der Bein-Selektion aus. 297 Sie können die Szene, die Sie anhand der vorangegangenen Beschreibung erstellt haben, weiterverwenden. Die Bones haben nach wie vor die eingestellten Beschränkungsradien. Die Flächen des Beins können Sie ganz einfach spiegeln (siehe Kapitel 10.15 „Struktur-Menü“ auf Seite 421), um zwei Beine zu erhalten. Jetzt selektieren Sie die Flächen des Beins, in dem sich die Bones befinden und wählen dann im Menü „Selektion / Selek-tion einfrieren“ aus. Der Selektion geben Sie am besten den Namen „linkes Bein“. Jetzt folgt der eigentlich wichtige Teil – das Zuweisen des Beschränkungs-Tags für jeden einzelnen Bone. Im Menü des Objekt-Managers finden Sie den Eintrag „Datei / Neues Tag / BeschränkungsTag“. Wenn Sie diesen anwählen, erscheint folgendes Fenster: Hier können Sie alle eingefrorenen Selektionen und Vertex-Maps eintragen, die dieser Bone beeinflussen soll. Mit den Prozentangaben geben Sie die Wichtung der Selektionen bzw. VertexMaps untereinander an. Bei unserem Beispiel handelt es sich lediglich um die Selektion „linkes Bein“. Diese tragen Sie in die erste Zeile des Dialogfensters ein; die Prozentangabe von 100% kann so bleiben. Wenn Sie auf „OK“ geklickt haben, sollte folgendes Symbol rechts neben dem Bone erscheinen: Dieses kann per Drag&Drop mit gedrückter Strg/ Ctrl-Taste auf die anderen beiden Bones kopiert werden. Alle Bones beeinflussen nun nur noch die Selektion „linkes Bein“. Und genau so verfahren Sie auch mit VertexMaps. Ein Beispiel zur Beschränkung durch Vertex-Maps finden Sie auf der CD unter „Leg / Leg-vertexmaps-IK.c4d“. 298 Kapitel 7: Hauptmenüleiste – Objekte Der Bone-Dialog Wenn Sie im Objekt-Manager auf das BoneSymbol klicken, öffnet sich folgendes Dialog-Fenster: Abnahmefunktion 1/r^10 Länge Hier geben Sie die Länge des Bones an. Die Länge reicht vom Achsenursprung bis zum orangefarbenen Greifer. Funktion Mit der Funktion geben Sie an, wie weich oder hart an den Gelenken „eingeknickt“ werden soll. Je größer die Potenz von 1/r, desto größer ist die Kraft, die auf die umliegenden Punkte wirkt. Dies wird an einem Beispiel deutlich: Abnahmefunktion 1/r^2 In den oberen Abbildungen ist deutlich zu sehen, wie das Objekt im Gelenk umso stärker einknickt, je höher die Radius-Potenz eingestellt ist. Niedrige Einstellungen eignen sich eher für schlauchähnliche Objekte (z.B. animierte Schlangen); hingegen eignen sich höhere Einstellungen eher zur Simulation von anatomischen Gelenken (z.B. Ellenbogen). Die Abnahmefunktion kann nur im höchsten Bone in der Hierarchie und gleichzeitig obersten Bone in der Reihenfolge im Objekt-Manager eingestellt werden. Sie gilt für alle Unter-Bones, egal was dort eingestellt ist. Achten Sie also unbedingt darauf, wenn Sie die Bone-Hierarchie umschichten! Radius einschränken, Min. Radius, Max. Radius Ohne Radius-Einschränkung wirkt ein Bone auf jeden Punkt eines Objektes mit einer mehr oder weniger großen Kraft – abhängig von dem Prozentwert an Stärke (s.u.), der dem Bone zugewiesen wird. Da es sehr störend sein kann, daß sich Teile des Kopfes bewegen, wenn man die kleine Zehe bewegt, können Bones in ihrem Wirkungsradius eingeschränkt werden. Es werden dann nur die Punkte von dem Bone beeinflußt, die innerhalb des äußeren Radius liegen. Zusätzlich kann man nun mit einem zweiten, in- 299 neren Radius einen Bereich angeben, in dem die Punkte des Objekts 1:1 transformiert (gedreht, verschoben, ...) werden sollen. D.h. diese Punkte machen eine Aktion genau so mit, als hätten Sie kein Bone definiert, sondern lediglich eine Punktemenge selektiert. Eine Besonderheit stellt der Zwischenraum der beiden Radien dar. In diesem werden die Punkte weich überblendet. Sind beide Radien gleich, reißen die Punkte an der Kante hart ab. Ausgangsobjekt: Ebene mit Bone Bone mit eingeschränktem Wirkradius Min.: 35, Max.: 95 In der oberen Abbildung ist sehr schön zu sehen, wie – ausgehend von der ursprünglich waagerechten Lage des Bones ... – der Bereich innerhalb des minimalen Radius gedreht, aber nicht verzerrt wird, – der Bereich zwischen minimalem und maximalem Radius gedreht und verzerrt wird und – der Bereich außerhalb des maximalen Radius völlig unbeeinflußt bleibt. Weicher Übergang der Kante (R. Min = 0) – Alle Punkte innerhalb R. Max werden weich überblendet. 300 Kapitel 7: Hauptmenüleiste – Objekte Bones fixieren-Seite Harter Abriß der Kante (R. Min = R. Max) – Alle Punkte innerhalb R. Max werden vollständig verschoben. Hinweis Beschränken Sie die Bones durch Radien, müssen prinzipbedingt auch in allen Unter-Bones diese Einschränkungen aktiviert werden. Als allgemeine Regel könnte man sagen: Entweder alle Bones beschränken, oder gar keine. Stärke Hiermit geben Sie den Einfluß eines Bones auf einen Punkt im Vergleich zu allen anderen Bones an. Stärke mit Länge skalieren Wird die Größe eines Bones animiert, kann es nützlich sein, wenn sich seine Kraft im Verhältnis ebenso ändert. Wenn Sie dies wünschen, aktivieren Sie diese Option. Hier werden die Position, die Größe und der Winkel eines Bones im Raum zum Zeitpunkt seiner Fixierung dargestellt und können numerisch geändert werden. Bones können hierüber auch unregelmäßig skaliert werden, um z.B. unregelmäßige BoneRadien einstellen zu können. Doch passen Sie auf: Hierbei werden auch die Untersysteme verzerrt, was zu unerwünschten Effekten führen kann (siehe Kapitel 8.10 „Modell-Werkzeug“, Seite 341). 301 7.11.3 Bulge Das Bulge-Objekt verbreitert oder verschmälert das Ausgangsobjekt mittig. Das Bulge-Objekt besitzt einen orangefarbenen Greifer an seiner Oberseite. Mit diesem Greifer kann es interaktiv im Editor gesteuert werden. Durch einen Doppelklick auf das Bulge-Symbol im Objekt-Manager erscheint ein Dialogfenster mit folgenden Einstellungen: Größe Hier geben Sie die Ausmaße des Bulge-Objekts an. Würfel mit 5x5x5 Segmenten vor dem Verformen mit dem Bulge-Objekt Modus Es gibt drei Modi, wie das Bulge-Objekt auf das zu deformierende Objekt wirken soll. Innerhalb Box Verformter Würfel Das Bulge-Objekt wirkt nur innerhalb der blauen Box. 302 Begrenzt Kapitel 7: Hauptmenüleiste – Objekte Stärke Die Stärke gibt an, wie weit der orangefarbene Greifer vom Mittelpunkt entfernt ist und wie stark dadurch das Objekt verformt wird. Krümmung Hier bestimmen Sie das Aussehen der Krümmung. Je höher der Wert, desto gebogener sind die Seiten des blauen Bulge-Würfels. Rundung Mit dieser Option geben Sie an, ob die Verformung an der Ober- und Unterseite des blauen Bulge-Würfels weich oder hart einsetzen soll. Das Bulge-Objekt wirkt sich auf das gesamte Objekt aus, verformt wird jedoch nur der Teil innerhalb der blauen Box. Diese Methode unterscheidet sich in diesem Beispiel nicht von „Innerhalb Box“. Bemerkbar macht sich der Unterschied nur dann, wenn das Bulge-Objekt gedreht und verschoben wird. Unbegrenzt Das Bulge-Objekt wirkt sich auf das ganze Objekt aus, wobei auch außerhalb der Box liegende Bereiche verformt werden. 303 7.11.4 Explosion Das Explosions-Objekt hat keine Box als Begrenzung, sondern nur einen Mittelpunkt. Von diesem aus explodiert das Ausgangsobjekt radial, indem es in alle seine Polygone aufgelöst wird. Mit dem orangefarbenen Greifer bestimmen Sie interaktiv, wie weit das Objekt explodiert sein soll. Mit einer Parameter-Spur in der Zeitleiste (siehe Kapitel 19 „Parameter“ auf Seite 652) können Sie die Explosion animieren. Key Nummer Eins hat z.B. 0% und Key Nummer Zwei 100% Stärke – dann explodiert das Objekt vollständig. Wenn Sie die Keys umdrehen, explodiert es rückwärts (Implosion) – so läßt sich z.B. ein Logo aus vielen kleinen Einzelteilen in sein Ganzes zusammensetzen. Stärke Das ist der Wert, den Sie auch mit dem orangefarbenen Greifer beeinflussen. 0% bedeutet keine Explosion, 100% bedeutet vollständige Explosion. Geschwindigkeit Mit diesem Wert bestimmen Sie die Geschwindigkeit, mit der sich die Polygone vom Mittelpunkt der Explosion entfernen. Bei einer Stärke von 100% haben die Polygone die hier angegebene Meterzahl zurückgelegt. Kugel vor der Explosion Winkelgeschwindigkeit Diese Gradzahl gibt die Drehung der einzelnen Polygone um alle ihre Achsen bei 100% Stärke an. Endgröße Gemeint ist die Endgröße jedes einzelnen Polygons bei erreichter 100% Stärke. Ein Wert von „1“ beläßt die Teile in ihrer Anfangsgröße. Bei „0“ werden sie so sehr verkleinert, daß sie bei voller Stärke komplett verschwinden. Bei „2“ erreichen sie stattdessen das Doppelte ihrer Anfangsgröße. Zufall Explodierende Kugel Durch einen Doppelklick auf das Explosions-Symbol im Objekt-Manager erscheint ein Dialogfenster mit folgenden Einstellungen: Der Zufallswert gibt an, um wieviel Prozent die Geschwindigkeit und die Winkelgeschwindigkeit vom eingegebenen Wert abweichen können. 304 Kapitel 7: Hauptmenüleiste – Objekte 7.11.5 FFD Das FFD-Objekt ist das Deformations-Objekt schlechthin. Über eine beliebige Anzahl von Gitterpunkten kann ein Objekt frei deformiert werden. Daher auch der Name – Frei-Form-Deformation. Die Gitterpunkte wirken dabei wie kleine Magnete. Hinweis: Im Gegensatz zu den restlichen DeformationsObjekten können Sie die Gitterpunkte nur im Punkte-Modus bearbeiten, da es sich hier nicht um Greifer handelt, sondern tatsächlich um Punkte. Animieren können Sie das FFD-Objekt, indem Sie entweder Morph-Zielobjekte erstellen, und so das FFD über die Morph-Spur in der Zeitleiste steuern, oder indem Sie die Punkte per PLA (siehe Kapitel 19 „Zeitleiste“ auf Seite 644) animieren. Verformter Würfel Durch einen Doppelklick auf das FFD-Symbol im Objekt-Manager erscheint ein Dialogfenster mit folgenden Einstellungen: Gitterpunkte Würfel mit 5x5x5 Segmenten vor dem Verformen mit dem FFD-Objekt Hier geben Sie die Anzahl an Gitterpunkten in X-, Y- und Z-Richtung an. Zuviele sollten es jedoch nicht sein, da Sie sonst leicht den Überblick verlieren. Gitterlänge Das ist die Gesamtgröße des FFD-Objekts. 305 7.11.6 Formel Mit dem Formel-Objekt können Objekte über mathematische Formeln verformt werden. Mit den orangefarbenen Greifern können Sie die Größe des Formel-Objekts einstellen. Die Formel wirkt aber auch über die blaue Box hinaus. Standardmäßig ist eine Formel eingestellt, die kreisförmige Wellen auf der Oberfläche erzeugt. Durch einen Doppelklick auf das Formel-Symbol im Objekt-Manager erscheint ein Dialogfenster mit folgenden Einstellungen: Größe Hier bestimmen Sie die Größe des Formel-Objekts, die Sie auch mit den orangefarbenen Greifern ändern können. Effekt Hier wird angegeben, wie die Formel wirken soll. Ausgangsobjekt ist eine Ebene mit 40x40 Unterteilungen Ein weiteres Formel-Beispiel: cos(4*sqrt(x*x+z*z)-2*t)/sqrt(1+4*sqrt(x*x+z*z)) Diese Formel erzeugt ebenfalls kreisförmige Wellen – allerdings nehmen diese nach außen hin ab. Und zusätzlich wird der Parameter Zeit (t) genutzt, dadurch ist diese Formel automatisch animiert. Das sehen Sie, wenn Sie auf den Abspielen-Knopf drücken. Manuell Für X, Y und Z können seperate Formeln eingegeben werden. Sie können so auch verschiedene Formeln miteinander kombinieren. Kugelförmig Die Formel wirkt ausgehend vom Mittelpunkt des Formel-Objekts kugelförmig nach außen. Zylinderförmig Die Formel wirkt von der Y-Achse des FormelObjekts aus nach außen. X-radial Die Formel wirkt ausgehend vom Mittelpunkt nur in X-Richtung. 306 Kapitel 7: Hauptmenüleiste – Objekte 7.11.7 Schmelzen Y-radial Die Formel wirkt ausgehend vom Mittelpunkt nur in Y-Richtung. Z-radial Die Formel wirkt ausgehend vom Mittelpunkt nur in Z-Richtung. d(u,v,x,y,z,t) Diese Zeile gilt für alle Effekte außer „Manuell“. X(x,y,z,t), Y(x,y,z,t), Z(x,y,z,t) Diese drei Zeilen gelten nur für den Effekt „Manuell“. Das Schmelz-Objekt hat keine Box als Begrenzung, sondern nur einen Mittelpunkt. Von diesem aus „zerfließt“ das Ausgangsobjekt radial. Mit dem orangefarbenen Greifer bestimmen Sie interaktiv, wie weit das Objekt geschmolzen sein soll. Mit einer Parameter-Spur in der Zeitleiste (siehe Kapitel 19 „Parameter“ auf Seite 652) können Sie das Schmelzen animieren. Key Nummer Eins hat z.B. 0% und Key Nummer Zwei 100% Stärke – dann schmilzt das Objekt vollständig. Wenn Sie die Keys umdrehen, schmilzt es rückwärts. Der Achsenursprung des Schmelz-Objekts gibt die Y-Position der Ebene an, auf der sich das Objekt ausbreiten soll. Daher sollte sich das Schmelz-Objekt grundsätzlich unterhalb des schmelzenden Objekts befinden. Würfel mit 5x5x5 Segmenten vor dem Schmelzen Schmelzender Würfel 307 Durch einen Doppelklick auf das SchmelzenSymbol im Objekt-Manager erscheint ein Dialogfenster mit folgenden Einstellungen: Stärke Das ist der Wert, den Sie auch mit dem orangefarbenen Greifer beeinflussen. 0% bedeutet kein Schmelzeffekt; 100% bedeutet, das Objekt ist vollständig geschmolzen. Radius Die Flächen in der Mitte des Schmelz-Objekts bewegen sich innerhalb eines gewissen Radius langsamer nach unten als die übrigen. Hier bestimmen Sie die Größe dieses Radius. Zufall vertikal Der vertikale Zufall bestimmt, wie sehr die Flächen in ihrer Bewegung nach unten variieren sollen. Zufall radial Der radiale Zufall bestimmt, wie sehr die Flächen in ihrer Bewegung nach außen variieren sollen. Größe nach Schmelzen Hier geben Sie die Endgröße (Breite) des Objekts im geschmolzenen Zustand an. Wenn ein Eiswürfel schmilzt, hinterläßt er auch eine relativ große Pfütze, die um ein Vielfaches breiter ist als seine Ausgangsbreite. Aus diesem Grund steht die „Größe nach Schmelzen“ standardmäßig auf 400%. Störungsfaktor Mit diesem Faktor fügen Sie dem Schmelzen einen zusätzlichen Zufallsfaktor hinzu. Je höher dieser Faktor, desto unregelmäßiger wird die Oberfläche während des Schmelzens. 308 Kapitel 7: Hauptmenüleiste – Objekte 7.11.8 Splittern Das Splittern-Objekt hat keine Box als Begrenzung und auch keinen Mittelpunkt. Das Ausgangsobjekt zersplittert in seine einzelnen Flächen, die auf den Boden fallen und sich dort verteilen. Mit dem orangefarbenen Greifer bestimmen Sie interaktiv, wie weit das Objekt zersplittert sein soll. Mit einer Parameter-Spur in der Zeitleiste (siehe Kapitel 19 „Parameter“ auf Seite 652) können Sie das Splittern animieren. Key Nummer Eins hat z.B. 0% und Key Nummer Zwei 100% Stärke – dann zersplittert das Objekt vollständig. Wenn Sie die Keys umdrehen, zersplittert es rückwärts. Durch einen Doppelklick auf das Splittern-Symbol im Objekt-Manager erscheint ein Dialogfenster mit folgenden Einstellungen: Der Achsenursprung des Splittern-Objekts gibt die Y-Position der Ebene an, auf der sich das zersplitterte Objekt ausbreiten soll. Daher sollte sich das Splittern-Objekt grundsätzlich unterhalb des zersplitternden Objekts befinden. Das ist der Wert, den Sie auch mit dem orangefarbenen Greifer beeinflussen. 0% bedeutet kein Splitter-Effekt, 100% bedeutet, das Objekt ist vollständig zersplittert. Stärke Winkelgeschwindigkeit Diese Gradzahl gibt die Drehung der einzelnen Polygone um alle ihre Achsen bei 100% Stärke an. Endgröße Würfel mit 5x5x5 Segmenten vor dem Splittern Gemeint ist die Endgröße jedes einzelnen Polygons bei erreichter 100% Stärke. Ein Wert von „1“ beläßt die Teile in ihrer Anfangsgröße. Bei „0“ werden sie so sehr verkleinert, daß sie bei voller Stärke komplett verschwinden. Bei „2“ erreichen sie stattdessen das Doppelte ihrer Anfangsgröße. Zufall Der Zufallswert gibt an, um wieviel Prozent die Geschwindigkeit und die Winkelgeschwindigkeit vom eingegebenen Wert abweichen können. Zersplitternder Würfel 309 7.11.9 Scheren Mit dem Scher-Objekt können Objekte verzerrt werden. Das Scher-Objekt besitzt einen orangefarbenen Greifer an seiner Oberseite. Mit diesem Greifer kann es interaktiv im Editor gesteuert werden. Durch einen Doppelklick auf das Scher-Symbol im Objekt-Manager erscheint ein Dialogfenster mit folgenden Einstellungen: Größe Hier geben Sie die Ausmaße des Scher-Objekts an. Würfel mit 5x5x5 Segmenten vor dem Scheren Modus Es gibt drei Modi, wie das Scher-Objekt auf das zu deformierende Objekt wirken soll. Innerhalb Box Verzerrter Würfel Das Scher-Objekt wirkt nur innerhalb der blauen Box. Alle Flächen, die außerhalb der Box liegen, werden hart „abgerissen“. 310 Begrenzt Kapitel 7: Hauptmenüleiste – Objekte Stärke Die Stärke gibt an, wie weit der orangefarbene Greifer vom Mittelpunkt entfernt ist und wie stark dadurch das Objekt verzerrt wird. Krümmung Hier bestimmen Sie das Aussehen der Krümmung. Je höher der Wert, desto gebogener sind die Seiten des blauen Scher-Würfels. Richtung Hiermit bestimmen Sie die Richtung, in die das Objekt verzerrt wird. 0° steht für die lokale X-Achse des Scher-Objekts. Das Scher-Objekt wirkt sich auf das gesamte Objekt aus, verzerrt wird jedoch nur der Teil innerhalb der blauen Box. Unbegrenzt Das Scher-Objekt wirkt sich auf das ganze Objekt aus, wobei auch außerhalb der Box liegende Bereiche verzerrt werden. Rundung Mit dieser Option geben Sie an, ob die Verzerrung an der Oberseite des blauen Scher-Würfels weich oder hart einsetzen soll. 311 7.11.10 Stauchen Das Stauch-Objekt staucht oder dehnt das Ausgangsobjekt nach oben hin. Das Stauch-Objekt besitzt einen orangefarbenen Greifer an seiner Oberseite. Mit diesem Greifer kann es interaktiv im Editor gesteuert werden. Durch einen Doppelklick auf das Stauchen-Symbol im Objekt-Manager erscheint ein Dialogfenster mit folgenden Einstellungen: Größe Hier geben Sie die Ausmaße des Stauch-Objekts an. Würfel mit 5x5x5 Segmenten vor dem Stauchen Modus Es gibt drei Modi, wie das Stauch-Objekt auf das zu deformierende Objekt wirken soll. Innerhalb Box Gestauchter Würfel Das Stauch-Objekt wirkt nur innerhalb der blauen Box. 312 Begrenzt Kapitel 7: Hauptmenüleiste – Objekte Stärke Die Stärke gibt an, wie weit der orangefarbene Greifer vom Mittelpunkt entfernt ist und wie stark dadurch das Objekt verformt wird. Krümmung Hier bestimmen Sie das Aussehen der Krümmung. Je höher der Wert, desto gebogener sind die Seiten des blauen Stauch-Würfels. Rundung Mit dieser Option geben Sie an, ob die Deformation an der Oberseite des blauen Stauch-Würfels weich oder hart einsetzen soll. Das Stauch-Objekt wirkt sich auf das gesamte Objekt aus, verformt wird jedoch nur der Teil innerhalb der blauen Box. Unbegrenzt Das Stauch-Objekt wirkt sich auf das ganze Objekt aus, wobei auch außerhalb der Box liegende Bereiche verformt werden. 313 7.11.11 Verdrehen Mit dem Verdreh-Objekt werden Objekte um die Y-Achse des Verdreh-Objekts verdreht. Es besitzt einen orangefarbenen Greifer an seiner Oberseite. Mit diesem Greifer kann das Verdreh-Objekt interaktiv im Editor gesteuert werden. Durch einen Doppelklick auf das Verdreh-Symbol im Objekt-Manager erscheint ein Dialogfenster mit folgenden Einstellungen: Hinweis Je stärker Sie ein Objekt verdrehen, desto mehr Unterteilungen braucht das verdrehte Objekt. Größe Hier geben Sie die Ausmaße des Verdreh-Objekts an. Modus Es gibt drei Modi, wie das Verdreh-Objekt auf das zu deformierende Objekt wirken soll. Innerhalb Box: Würfel mit 5x5x5 Segmenten vor dem Verdrehen Verdrehter Würfel Das Verdreh-Objekt wirkt nur innerhalb der blauen Box. Alle Flächen, die außerhalb der Box liegen, werden hart „abgerissen“. 314 Begrenzt Kapitel 7: Hauptmenüleiste – Objekte Drehung Hier bestimmen Sie, um wieviel Grad das Objekt verdreht werden soll. Das ist der Wert, den Sie auch interaktiv mit dem orangefarbenen Greifer steuern können. Das Verdreh-Objekt wirkt sich auf das gesamte Objekt aus, verdreht wird jedoch nur der Teil innerhalb der blauen Box. Unbegrenzt Das Verdreh-Objekt wirkt sich auf das ganze Objekt aus, wobei auch außerhalb der Box liegende Bereiche verdreht werden. 315 7.11.12 Wind Mit dem Wind-Objekt erzeugen Sie auf einem Objekt Wellen. Hier ist es ganz besonders wichtig, daß das Objekt genügend Unterteilungen besitzt. Der Wind weht in positiver X-Richtung und ist ein bereits animierter Effekt (drücken Sie ganz einfach auf den Abspielen-Knopf). Amplitude Mit dem orangefarbenen Greifer in Z-Richtung können Sie interaktiv die Höhe der Wellen in Z-Richtung (Amplitude) steuern und mit dem Greifer in X-Richtung die Anzahl der Wellen in X- und Y-Richtung. Die Option „Flagge“ erzeugt einen besonderen Effekt. Hier stehen alle Punkte entlang der Y-Achse des Wind-Objekts still. Das ist die Größe der Wellen in Z-Richtung, die Sie auch interaktiv mit dem orangefarbenen Greifer in Z-Richtung steuern können. Flagge Flagge aktiviert – Die Ebene wird am rechten Ende stärker deformiert als am linken, wo sich die Y-Achse des Wind-Objekts befindet. Wehende Flagge Durch einen Doppelklick auf das Wind-Symbol im Objekt-Manager erscheint ein Dialogfenster mit folgenden Einstellungen: Flagge deaktiviert – Die Ebene wird überall gleich stark deformiert. 316 Hinweis Haben Sie eine Flagge an einer Leine befestigt (siehe Bild unten), muß das Wind-Objekt in einer Objektgruppe mit der Leine und der Flagge liegen. Denn auch die Leine soll schließlich im Wind wehen. Größe Die Größe gibt, wie Sie bestimmt vermuten, die Größe der Wellen in X- und Y-Richtung an. Frequenz Die Frequenz bestimmt die Gesamtgeschwindigkeit der Wellen. Turbulenz Turbulenzen sind zusätzliche Wellen, die in Y-Richtung verlaufen. Hier geben Sie deren Größe in Z-Richtung an. Die Größe ist relativ zur Größe der Hauptwellen. fx Dieser Wert bestimmt die Menge der Wellen in X-Richtung. Kapitel 7: Hauptmenüleiste – Objekte fy Dieser Wert bestimmt die Menge der TurbulenzWellen in Y-Richtung. 317 7.11.13 Wickeln Mit diesem Deformations-Objekt können Objekte zylinderförmig oder kugelförmig gewickelt werden. Das Wickel-Objekt und das zu deformierende Objekt sollten sich dabei wie in der Abbildung unten auf gleicher Position befinden, da das Objekt um die Objekt-Achsen des WickelObjekts gebogen wird. Das Wickel-Objekt besteht aus einer geraden und einer gebogenen Fläche. Die gebogene Fläche stellt den Radius des Kegels (oder der Kugel) dar. Die gerade Fläche symbolisiert die Ausmaße des Bereiches, der um die gebogene Fläche gewickelt werden soll. Je breiter diese gerade Fläche ist, desto weiter wird das Objekt um die gebogene Fläche herumgewickelt. Mit den orangefarbenen Greifern in X- und Y-Richtung bestimmen Sie die Ausmaße der geraden Fläche. Mit dem Greifer in Z-Richtung steuern Sie den Radius des Kegels (bzw. der Kugel). Text im Extrude-NURBS vor dem Wickeln Gewickelter Text Durch einen Doppelklick auf das Wickeln-Symbol im Objekt-Manager erscheint ein Dialogfenster mit folgenden Einstellungen: Bereich transformieren Hierbi handelt es sich um die Ausmaße des Bereiches, der um den angegebenen Radius (s.u.) gewickelt wird. Ist das Objekt größer als dieser Bereich, wird es dementsprechend über den Radius hinaus gewickelt. Ist es kleiner als der Bereich, wird es nicht komplett um den Radius gewickelt. 318 Kapitel 7: Hauptmenüleiste – Objekte Diesen Bereich können Sie auch interaktiv mit den orangefarbenen Greifern in X- und Y-Richtung beeinflussen. Radius Hier geben Sie den Radius des Zylinders bzw. der Kugel (s.u.) an. Wickeln Sie können zwischen zylinderförmigem und kugelförmigem Wickeln wählen. Kugelförmiges Wickeln Länge Das ist der Bereich in horizontaler Richtung, um den das Objekt gewickelt wird. Bei 180° Start und 360° Ende wird es genau um die Hälfte des Zylinders oder der Kugel gewickelt. Breite Zylinderförmiges Wickeln Die Breite gilt nur für kugelförmiges Wickeln und gibt an, wie weit das Objekt in Y-Richtung um die Kugel gewickelt wird. Verschiebung Zusätzlich kann eine Verschiebung in Y-Richtung angegeben werden. So windet sich das Objekt spiralförmig nach oben (oder unten). 319 Z skalieren Wenn Sie in der Realität etwas Biegsames um ein Objekt herumwickeln, wird es durch die Dehnung normalerweise geplättet. Genau das können Sie mit dieser Option simulieren. Geben Sie statt 100% einfach 50% ein, und das Objekt wird in Z-Richtung um 50% seiner Ausgangsgröße verringert. Spannung Die „Spannung“ ist besonders beim animierten Wickeln über die Parameter-Spur in der Zeitleiste (siehe Kapitel 19 „Parameter“ auf Seite 652) interessant. Wenn Sie einen Key mit 0% und einen mit 100% setzen, wird das Objekt über den Zeitraum zwischen diesen Keys gebogen. 319 7.12 Sound Nein, Sie haben sich nicht verlesen und sind auch nicht im falschen Handbuch gelandet. CINEMA 4D bietet Ihnen tatsächlich die Möglichkeit, Ihre Szenen direkt mit Sound zu versehen. Es stehen Ihnen dabei zwei unterschiedliche Verfahren zur Auswahl: Das „2D-Sound-Rendering“ und das „3D-Sound-Rendering“. Beim 2D-Sound-Rendering nutzen Sie die Zeitleiste von CINEMA 4D wie ein mehrspuriges Audio-Mischpult (ähnlich wie in vielen Videoschnittprogrammen). Sie können beliebig viele Sound-Spuren erzeugen, diesen eine WAV-Datei zuweisen und je nach Bedarf das Timing, die Lautstärke und die Balance regeln. Dieses Verfahren eignet sich hervorragend für klassische Synchronisationsaufgaben (z.B. lippensynchroner Sound, Fußschritte, knallende Tür, Explosion etc.). Das 3D-Sound-Rendering dagegen beschreitet ganz andere Wege. Bei diesem Verfahren arbeiten Sie mit virtuellen Schallquellen (Lautsprecher) und Tonabnehmern (Mikrofone). Diese virtuellen Objekte können frei im 3D Raum positioniert und auch animiert werden. CINEMA 4D errechnet dann später anhand der räumlichen Lage, der Geschwindigkeit und der voreingestellten SoundParameter die entsprechenden Klangdaten. Diese Daten können Sie beispielsweise anschließend in einem externen Programm zu Surround-SoundDaten zusammensetzen. Das 3D-Sound-Rendering ist die vielseitigste Methode der Klangerzeugung und bietet nahezu unendlich viele Anwendungsmöglichkeiten. Von einem von links nach rechts fahrenden Auto bis hin zur gewaltigen Raumschiffschlacht mit Laserstrahlen und Explosionen in Dolby Surround ist alles machbar. 7.12.1 Lautsprecher Diese Funktion erzeugt ein Lautsprecher-Objekt, das für die Berechnung von 3D-Sound-Renderings benötigt wird (siehe Kapitel 19.3, Seite 655f, Spezialanimationen, 2D/3D-Sound-Rendering). Sie können einem Lautsprecher-Objekt eine WAVKlangdatei in der Zeitleiste zuweisen und die somit vom Lautsprecher emittierten Klanginformationen später mit einem oder mehreren Mikrofonen aufzeichnen. Lautsprecher-Objekte werden in CINEMA 4D als echte 3D-Objekte dargestellt (vereinfachte Lautsprecherform), sind im späteren Rendering allerdings nicht sichtbar. Wie bei den Lichtquellen, befinden sich auch am Lautsprecher-Objekt mehrere Greiferpunkte, mit denen Sie interaktiv die Wiedergabecharakteristik der Schallquelle ändern können (Ausrichtung, Reichweite, etc.). Umfangreichere und genauere Einstellungen der Wiedergabecharakteristik des Lautsprechers können Sie im entsprechenden Dialogfenster vornehmen. Doppelklicken Sie hierzu auf das Objekteigenschaften-Symbol des Lautsprechers im Objekt-Manager. 320 Kapitel 7: Hauptmenüleiste – Objekte Zeige Kegel und Abnahme Äußerer Winkel Mit dieser Option können Sie angeben, ob im Editor der Wirkungsbereich (Kegel- und Abnahmebereich) des Lautsprechers sowie die Angreiferpunkte angezeigt werden sollen. Diese Option ist standardmäßig aktiviert. Deaktivieren Sie die Option, um bei komplexen Szenen mehr Übersicht zu erhalten. Aktivieren Sie diesen Wert, um die Abstrahlung des Lautsprechers auf eine Spot-Abstrahlung zu beschränken. Die zulässigen Werte für diesen Winkel liegen zwischen 0° und 180°, können aber den Wert für den inneren Winkel nicht unterschreiten. Abnahme Die optionalen Abnahmewerte des Lautsprechers definieren die Reichweite des emittierten Klangs. Zusätzlich kann ein Abnahme-Typ ausgewählt werden, der die Art der Abnahme verändert. Typ Dieser Wert gibt an, auf welche Art und Weise der Klang während des angegebenen Abstandes abnehmen soll. Die einzelnen Kurvenverläufe sehen Sie am auf der nächsten Seite. Kegel Der Kegel definiert den Abstrahlungsbereich des Lautsprechers und kann mit dem Kegel einer Spot-Lichtquelle verglichen werden. Ebenso wie ein Spot-Licht, kann auch ein Lautsprecher ausgerichtet werden. Innerer Winkel Mit diesem Wert können Sie optional den inneren Abstrahlungswinkel definieren. In diesem Bereich hat der emittierte Klang die maximale Lautstärke und nimmt dann sanft ab, bis es den äußeren Winkel erreicht hat. Die zulässigen Werte für diesen Winkel liegen zwischen 0° und 180°, können aber den Wert für den äußeren Winkel nicht überschreiten (s.u.). Hinweis Um einen inneren Winkel zu definieren, müssen Sie zuvor die Option „Äußerer Winkel“ aktivieren. Kein Bewirkt, daß die Lautstärke des Lautsprechers mit der Entfernung nicht abnimmt. Dieses Verhalten ist nicht sehr realistisch und nur der Vollständigkeit halber integriert. Diese Option ist ungeeignet für die Aufnahme von Surround-Sound-Informationen, da keine räumlichen Daten errechnet werden können. Linear Generiert eine harte, lineare Abnahme der Lautstärke. Die Abnahme beginnt beim Wert „Innere Distanz“ und nimmt konstant ab, bis es am Wert „Äußere Distanz“ auf 0% angelangt ist. Invers Erzeugt eine schneller gegen 0% sinkende Abnahme. Dadurch entsteht eine sanftere Aufnahmecharakteristik, wenn ein Mikrofon den Abstrahlungsbereich des Lautsprechers erreicht. 321 Linear Invers Invers quadratisch Invers kubisch Invers quadratisch Dies ist die natürlichste Art der Abnahme, die die Realität am besten widerspiegelt, und daher voreingestellt ist. Sie ist noch weicher als der Typ „Invers“. Äußere Distanz Dieser Wert definiert den äußeren Radius der Abnahme. Ab diesem Bereich ist die Lautstärke des Lautsprechers auf Null zurückgegangen, und es herrscht Stille. Invers kubisch Erzeugt eine extrem sanfte Abnahme, die allerdings erst kurz vor dem Erreichen des Wertes „Innere Distanz“ die maximale Lautstärke erreicht. Hinweis Der eingestellte Abnahme-Typ ist immer nur für den Bereich zwischen den Werten „Innere Distanz“ und „Äußere Distanz“ wirksam. Innere Distanz Dieser Wert bestimmt den Radius für den inneren Abnahmebereich. Innerhalb dieses Radius hat der emittierte Klang die maximale Lautstärke. Der innere Abstand ist standardmäßig auf Null eingestellt, so daß die Abnahme direkt am Lautsprecher beginnt. 322 Kapitel 7: Hauptmenüleiste – Objekte 7.12.2 Mono Diese Funktion erzeugt ein Mono-Mikrofon-Objekt. Mikrofone sind für die Aufnahme von emittierten Klanginformationen zuständig. Um 3DSound-Daten zu erzeugen, muß sich mindestens ein Mikrofon-Objekt in Ihrer Szene befinden. Die Parameter des Mikrofon-Objektes ähneln denen des Lautsprecher-Objektes. So können Sie auch hier einen kegelförmigen Wirkungsbereich definieren und die Abnahme (bzw. die Sensitivität) regeln. Kegel und Abnahme darstellen Mit dieser Option können Sie angeben, ob im Editor der Wirkungsbereich (Kegel- und Abnahmebereich) des Mikrofons sowie die Greiferpunkte angezeigt werden sollen. Diese Option ist standardmäßig aktiviert. Deaktivieren Sie die Option, um bei komplexen Szenen mehr Übersicht zu erhalten. Mikrofone werden in CINEMA 4D als echte 3DObjekte dargestellt (vereinfachte Mikrofonform), sind im späteren Rendering allerdings nicht sichtbar. Wie bei den Lichtquellen und Lautsprechern, befinden sich auch an den Mikrofon-Objekten mehrere Greiferpunkte, mit denen Sie interaktiv die Aufnahmecharakteristik der Mikrofone ändern können (Ausrichtung, Reichweite etc.). Umfangreichere und genauere Einstellungen der Aufnahmecharakteristik des Mikrofons können Sie im entsprechenden Dialogfenster vornehmen. Doppelklicken Sie hierzu auf das Objekteigenschaften-Symbol des Mikrofons im ObjektManager. Kegel (Aufnahmerichtung) Der Kegel definiert den Aufnahmebereich des Mikrofons und kann mit dem Kegel einer SpotLichtquelle verglichen werden. Ebenso wie ein Spot-Licht, kann auch ein Mikrofon ausgerichtet werden. Innerer Winkel Mit diesem Wert können Sie optional den inneren Aufnahmewinkel definieren. In diesem Bereich hat der aufgezeichnete Klang die maximale Lautstärke und nimmt dann sanft ab, bis es den äußeren Winkel erreicht hat. Die zulässigen Werte für diesen Winkel liegen zwischen 0° und 180°, können aber den Wert für den äußeren Winkel nicht überschreiten (s.u.). Hinweis Um einen inneren Winkel zu definieren, müssen Sie zuvor die Option „Äußerer Winkel“ aktivieren. 323 Äußerer Winkel Aktivieren Sie diesen Wert, um den Aufnahmebereich des Mikrofons auf einen Spot-Bereich (Kegelform) zu beschränken. Die zulässigen Werte für diesen Winkel liegen zwischen 0° und 180°, können aber den Wert für den inneren Winkel nicht unterschreiten. Empfindlichkeitsabnahme Die optionalen Abnahmewerte des Mikrofons definieren die Reichweite des Aufnahmebereichs. Zusätzlich kann ein Abnahme-Typ ausgewählt werden, der die Art der Abnahme verändert. Typ Dieser Wert gibt an, auf welche Art und Weise der Klang während des angegebenen Abstandes abnehmen soll (s. auch vorhergehende Seite). Hinweis Der eingestellte Abnahme-Typ ist immer nur für den Bereich zwischen den Werten „Innere Distanz“ und „Äußere Distanz“ wirksam. Linear Generiert eine harte, lineare Abnahme der Aufnahme-Sensitivität. Die Abnahme beginnt beim Wert „Innere Distanz“ und nimmt konstant ab, bis sie am Wert „Äußere Distanz“ auf 0% angelangt ist. Invers Erzeugt eine schneller gegen 0% sinkende Abnahme. Dadurch entsteht eine sanftere Aufnahmecharakteristik, wenn das Mikrofon den Abstrahlungsbereich eines Lautsprechers betritt. Invers eckig Dies ist die natürlichste Art der Abnahme, die die Realität am besten widerspiegelt. Sie ist noch weicher als der Typ „Invers“. Invers kubisch Erzeugt eine extrem sanfte Abnahme, die allerdings erst kurz vor dem Erreichen des Wertes „Innere Distanz“ die maximale Aufnahme-Sensitivität erreicht. Innere Distanz Kein Bewirkt, daß die Aufnahme-Sensitivität des Mikrofons mit der Entfernung nicht abnimmt. Diese Option ist für Mikrofone standardmäßig voreingestellt. Hinweis Wenn Sie sowohl bei Lautsprechern als auch bei Mikrofonen keine Abnahme definieren, ist es nicht möglich, 3D-Sound-Daten zu errechnen. Sie sollten daher diese Option nur dann aktivieren, wenn Ihre Lautsprecher ein Abnahmeverhalten vorweisen. Dieser Wert bestimmt den Radius für den inneren Abnahmebereich. Innerhalb dieses Radius hat der aufgenommene Klang die maximale Lautstärke. Der innere Abstand ist standardmäßig auf Null eingestellt, so daß die Abnahme direkt am Lautsprecher beginnt. Äußere Distanz Dieser Wert definiert den äußeren Radius der Abnahme. Ab diesem Bereich ist die AufnahmeSensitivität des Mikrofons auf Null zurückgegangen, und es herrscht Stille. 324 Kapitel 7: Hauptmenüleiste – Objekte 7.12.3 Stereo-Mikrofon Doppler-Effekt Diese Option aktiviert die Berechnung eines Doppler-Effektes (siehe Kapitel 19.3.6, Spezialanimationen / 3D-Sound-Rendering). Mit dem frei wählbaren Prozentwert können Sie die Stärke des Doppler-Effektes justieren. Hinweis Da dieser Effekt von der Geschwindigkeit der Lautsprecher (bzw. Mikrofone) abhängig ist, kann es erforderlich sein, Werte über 100% zu verwenden, um den Doppler-Effekt stärker auszuprägen. Mit dieser Funktion erzeugen Sie ein Stereo-Mikrofon, mit dem automatisch Klanginformationen für den linken und rechten Sound-Kanal berechnet werden können. Das Stereo-Mikrofon-Objekt dient in erster Linie dazu, schnell und einfach Stereo-Sound-Daten zu erzeugen, und unterscheidet sich daher vom oben beschriebenen Mono-Mikrofon und den weiter unten beschriebenen, vordefinierten Mikrofon-Gruppen. So kann für dieses spezielle Mikrofon-Objekt lediglich der Abstand der beiden Sound-Kanäle (Stereo-Abstand) angegeben werden. Als Ausgabedatei erhalten Sie eine einzelne Stereo-Datei. Natürlich können Sie auch die Stereo-Gruppe (s.u.) mit zwei Mono-Mikrofonen benutzen. Allerdings erhalten Sie dann zwei separate Mono-Dateien für den linken und rechten Kanal, die Sie mit einem externen Sound-Programm erst zu einem Stereo-Klang zusammenmischen müssen. 325 7.12.4 Stereo Stereo-Abstand Dieser Wert definiert den Abstand zwischen den beiden, virtuellen Mikrofonen. Voreingestellt ist der Wert 200. Sie können den Stereo-Abstand auch mit Hilfe der entsprechenden Greifer interaktiv im Editor verändern. Diese Funktion erzeugt automatisch eine Objektgruppe, die zwei herkömmliche, räumlich versetzte Mono-Mikrofone enthält. – Mikrofon_L (für den linken Stereo-Kanal) – Mikrofon_R (für den rechten Stereo-Kanal) Sie können für beide Mikrofone individuelle Einstellungen für die Ausrichtung, Abnahmecharakteristik etc. vornehmen (siehe Mono-Mikrofon). Hinweis Das „Stereo“-Mikrofon sowie die nachfolgenden Surround-Sound-Mikrofone sind keine eigenen Objekttypen im herkömmlichen Sinne, sondern vordefinierte Objektgruppen mit mehreren Mono-Mikrofonen. Prinzipiell könnten Sie diese Objekte also auch manuell erzeugen, indem Sie entsprechend viele Mono-Mikrofone von Hand gruppieren. 326 Kapitel 7: Hauptmenüleiste – Objekte 7.12.5 DTS 5.1 Die Funktion DTS 5.1 (Digital Theatre System) erzeugt automatisch eine Objektgruppe, die sechs herkömmliche, räumlich versetzte MonoMikrofone enthält. – Mikrofon_L (für den linken Front-Lautsprecher) – Mikrofon_C (für den zentralen Lautsprecher; Center) – Mikrofon_R (für den rechten Front-Lautsprecher) – Mikrofon_SUB (für den Baßkanal; Subwoofer) – Mikrofon_LS (für den linken, hinteren Surround-Lautsprecher) – Mikrofon_RS (für den rechten, hinteren Surround-Lautsprecher) Die beim anschließenden 3D-Sound-Rendering erzeugten WAV-Dateien können später für die Generierung von Surround-Sound-Daten im DTS 5.1-Format in einem externen Sound-Programm abgemischt werden. Sie können für alle Mikrofone individuelle Einstellungen für die Ausrichtung, Abnahmecharakteristik etc. vornehmen (siehe Mono-Mikrofon). Hinweis DTS 5.1 ist ein Standardaufzeichnungsformat für viele Kinoproduktionen. Die erste Zahl weist auf fünf vollwertige Kanäle hin. Davon nutzen die vorderen drei (links, Mitte, rechts) den Frequenzbereich von 20Hz bis 20kHz und die beiden Surround-Kanäle den Bereich von 80Hz bis 20kHz. Die hintere Zahl steht für den Subwoofer-Kanal, der nur tiefe Frequenzen im Bereich zwischen 20Hz und 80Hz überträgt. 327 7.12.6 DDS EX 6.1 Die Funktion DDS EX 6.1 (Dolby DigitalSurround) erzeugt automatisch eine Objektgruppe, die sieben herkömmliche, räumlich versetzte Mono-Mikrofone enthält. – Mikrofon_L (für den linken Front-Lautsprecher) – Mikrofon_C (für den zentralen Lautsprecher; Center) – Mikrofon_R (für den rechten Front-Lautsprecher) – Mikrofon_SUB (für den Baßkanal; Subwoofer) – Mikrofon_LS (für den linken, hinteren Surround-Lautsprecher) – Mikrofon_CS (für den mittleren, hinteren Surround-Lautsprecher) – Mikrofon_RS (für den rechten, hinteren Surround-Lautsprecher) Die beim anschließenden 3D-Sound-Rendering erzeugten WAV-Dateien können später für die Generierung von Surround-Sound-Daten im DDS EX 6.1-Format in einem externen Sound-Programm abgemischt werden. Sie können für alle Mikrofone individuelle Einstellungen für die Ausrichtung, Abnahmecharakteristik etc. vornehmen (siehe Mono-Mikrofon). Hinweis DDS EX. 6.1 ist ein neues Verfahren von Lucasfilm TXH und den Dolby Laboratoris Inc. Es nutzt einen zusätzlichen mittleren Surround-Kanal, um den Zuhörer eine besonders gute Lokalisierung von Raumeffekten zu bieten. Ansonsten ist es kompatibel zum Dolby Digital 5.1. Die erste Zahl weist auf sechs vollwertige Kanäle hin. Davon nutzen die vorderen drei (links, Mitte, rechts) den Frequenzbereich von 20Hz bis 20kHz und die drei Surround-Kanäle den Bereich von 80Hz bis 20kHz. Die hintere Zahl steht für den Subwoofer-Kanal, der nur tiefe Frequenzen im Bereich zwischen 20Hz und 120Hz überträgt. 328 Kapitel 7: Hauptmenüleiste – Objekte 7.12.7 SDDS 7.1 Die Funktion SDDS 7.1 (Sony Dynamic Digital Sound System) erzeugt automatisch eine Objektgruppe, die acht herkömmliche, räumlich versetzte Mono-Mikrofone enthält. – Mikrofon_L (für den linken Front-Lautsprecher) – Mikrofon_CL (für den linken Center-Lautsprecher) – Mikrofon_CC (für den mittleren Center-Lautsprecher) – Mikrofon_CR (für den rechten Center-Lautsprecher) – Mikrofon_R (für den rechten Front-Lautsprecher) – Mikrofon_SUB (für den Baßkanal; Subwoofer) – Mikrofon_LS (für den linken, hinteren Surround-Lautsprecher) – Mikrofon_RS (für den rechten, hinteren Surround-Lautsprecher) Die beim anschließenden 3D-Sound-Rendering erzeugten WAV-Dateien können später für die Generierung von Surround-Sound-Daten im SDDS 7.1-Format in einem externen Sound-Programm abgemischt werden. Sie können für alle Mikrofone individuelle Einstellungen für die Ausrichtung, Abnahmecharakteristik etc. vornehmen (siehe Mono-Mikrofon). Hinweis Das SDDS 7.1 arbeitet prinzipiell wie Dolby Digital 5.1. Zusätzlich ist aber die Anzahl der Center-Kanäle von 1 auf 3 erhöht worden. Dies ermöglicht eine bessere Schallverteilung bei großen und breiten Projektionswänden im Kino. Ansonsten ist es kompatibel zu Dolby Digital und DTS. Die erste Zahl weist auf sieben vollwertige Kanäle hin. Davon nutzen die vorderen fünf (links, linke Mitte, Mitte, rechte Mitte, rechts) den Frequenzbereich von 20Hz bis 20kHz und die zwei Surround-Kanäle den Bereich von 80Hz bis 20kHz. Die hintere Zahl steht für den Subwoofer-Kanal, der nur tiefe Frequenzen im Bereich zwischen 20Hz und 120Hz überträgt. 329 8. Werkzeuge-Menü 330 Kapitel 8: Hauptmenüleiste – Werkzeuge-Menü Inhaltsverzeichnis 8. Werkzeuge-Menü ............................................................................... 331 8.1 Verschieben ............................................................................................................................... 331 8.2 Skalieren ................................................................................................................................... 332 8.3 Rotieren .................................................................................................................................... 334 8.4 Lupe .......................................................................................................................................... 336 8.5 Kamera ..................................................................................................................................... 336 8.5.1 Verschieben .................................................................................................................. 336 8.5.2 Skalieren ....................................................................................................................... 337 8.5.3 Rotieren ........................................................................................................................ 337 8.6 Objekt ....................................................................................................................................... 338 8.7 Punkte ...................................................................................................................................... 338 8.8 Polygone ................................................................................................................................... 339 8.9 Objekt-Achse ............................................................................................................................ 340 8.10 Modell .................................................................................................................................... 341 8.11 Textur ..................................................................................................................................... 343 8.12 Textur-Achse ........................................................................................................................... 344 8.13 Inverse Kinematik .................................................................................................................... 344 8.14 Animation ............................................................................................................................... 346 8.15 Die Achsen .............................................................................................................................. 346 8.16 Welt-Koordinaten ................................................................................................................... 347 331 8. Werkzeuge-Menü 8.1 Verschieben Wählen Sie dagegen das Objekt-Koordinatensystem des Quaders, bewegt sich der Quader entlang seiner Objekt-X-Achse weiter. Mit dieser Funktion können Sie das aktive Objekt oder Element (Punkt oder Polygon) an einer beliebigen Stelle im Editor-Fenster positionieren. CINEMA 4D unterscheidet bei der Verschiebung zwischen dem globalen „Welt-Koordinatensystem“ und dem lokalen „Objekt-Koordinatensystem“ . Besonders deutlich wird der Unterschied der Systeme bei der Verschiebung in verschiedenen Achsensystemen, wenn Sie nur das X-Symbol aktivieren. Nehmen wir einmal an, Sie verschieben einen Quader, der schief im Welt-Koordinatensystem liegt. Wenn Sie nun in Welt-Koordinaten verschieben, bewegt sich der Quader auf einer Parallelen zur X-Achse des Welt-Koordinatensystems. Mit den X-, Y- und Z-Symbolen können Sie bestimmte Achsen sperren. Das ist zum Beispiel praktisch, wenn Sie ein Objekt konstruiert haben, das auf der Bodenebene (XZ-Ebene) steht. Wenn Sie es jetzt in einer der Perspektiv-Ansichten verschieben, verändert es ungewollt seinen Y-Wert und liegt im ungünstigsten Fall unter dem Boden. Sperren Sie dagegen das Y-Symbol, bleibt das Objekt weiterhin auf der Bodenebene stehen und verschiebt sich nur in die anderen Richtungen. Eine Rechts-Links-Bewegung der Maus bei gedrückter linker Maustaste verschiebt das Objekt auf dem Bildschirm in der Horizontalen. Eine Hoch-Runter-Bewegung verschiebt es auf dem Bildschirm in der Vertikalen. Wenn Sie die rechte Maustaste drücken (Macintosh-Benutzer: linke Maustaste und dazu die Befehl-Taste gedrückt halten) und mit der Maus eine Rechts-Links-Bewegung durchführen, wird das Objekt nach vorne bzw. hinten verschoben. 332 Kapitel 8: Hauptmenüleiste – Werkzeuge-Menü 8.2 Skalieren Eine leicht veränderte Bedeutung haben die Mauseingaben beim Bearbeiten von Texturen. Dabei verschiebt eine Rechts-Links-Bewegung der Maus die Textur in Richtung ihrer X-Achse und dementsprechend die Hoch-Runter-Bewegung der Maus die Textur in Richtung ihrer YAchse. Mit dieser Funktion können Sie das aktive Objekt oder Element beliebig verkleinern oder vergrößern. CINEMA 4D unterscheidet beim Skalieren zwischen dem globalen Welt-Koordinatensystem und dem Objekt-Koordinatensystem. Besonders deutlich wird der Unterschied zwischen den Systemen, wenn Sie nur das X-Symbol aktivieren. Nehmen wir einmal an, Sie skalieren einen Quader, der schief im Welt-Koordinatensystem liegt. Wenn Sie nun das Welt-Koordinatensystem zum Skalieren nehmen, vergrößert sich der Quader parallel zur X-Achse des Welt-Koordinatensystems und wird dadurch verzerrt. 333 Wählen Sie dagegen das Objekt-Koordinatensystem des Quaders, vergrößert sich der Quader entlang seiner eigenen X-Achse. Skaliert wird durch eine Rechts-Links-Bewegung der Maus. Welche der beiden Maustasten Sie dabei gedrückt halten, spielt keine Rolle. Eine leicht veränderte Bedeutung haben die Mauseingaben beim Bearbeiten von Texturen. Dabei skaliert eine Rechts-Links-Bewegung der Maus die Textur in Richtung ihrer X-Achse und eine Hoch-Runter-Bewegung die Textur in Richtung ihrer Y-Achse. Hinweis Wenn Sie ein Objekt skalieren wollen, können Sie dies auf verschiedene Arten tun: über Objekt skalieren, Modell skalieren oder Objektachsen skalieren. Von Objekt skalieren sollten Sie nur bei der Animation Gebrauch machen. Standardmäßig hat jede Achse des Objektsystems die Größe 1.0. Vergrößern Sie z.B. die XAchse von 1.0 auf 2.0, wird das Objekt ebenfalls in X-Richtung doppelt so lang. Allerdings ist jetzt das Objektsystem verzerrt. Exaktes Konstruieren wird dadurch schwieriger, da nun alle (lokalen) Positionsangaben ebenfalls verzerrt sind und nicht mehr den Längeneinheiten des Weltsystems entsprechen. Benutzen Sie daher die Skalierung mit dem Objekte-Werkzeug nur für die Animation, wenn die Konstruktionsphase beendet ist. 334 Kapitel 8: Hauptmenüleiste – Werkzeuge-Menü 8.3 Rotieren Dazu ein Beispiel: Ein im Raum gekippter Würfel soll sich 360° um seine Y-Achse drehen. Mit dieser Funktion können Sie das aktive Objekt oder Element rotieren. CINEMA 4D unterscheidet bei der Rotation zwischen dem Welt- und Objekt-Koordinatensystem. Solange das Objekt parallel zu den Achsen des Welt-Koordinatensystems liegt, werden Sie keinen Unterschied feststellen können. Erst wenn das Objekt schräg im Raum liegt, ist der Unterschied erheblich. Eine Rechts-Links-Bewegung bei gedrückter linker Maustaste rotiert das Objekt um seine Y-Achse. Eine Hoch-Runter-Bewegung rotiert das Objekt um seine X-Achse. Schließlich rotiert eine Rechts-Links-Bewegung bei gedrückter rechter Maustaste das Objekt um seine Z-Achse (Macintosh-Benutzer halten dazu die Befehl-Taste gedrückt). Ganz anders verhält sich die Rotation, wenn Sie in den Voreinstellungen das HPB-System aktiviert haben (siehe Kapitel 3 „Konfigurieren“, Seite 47). Eine Rechts-Links-Bewegung verändert hier „Heading“, eine Hoch-Runter-Bewegung „Pitch“ und eine Rechts- Links-Bewegung bei gedrückter rechter Maustaste (Macintosh-Benutzer halten dazu die Befehl-Taste gedrückt) „Bank“. Die HPB-Winkel beziehen sich hierbei auf das Übersystem des Objekts, d.h. liegt das zu rotierende Objekt in einer Hierarchie, fungiert das übergeordnete Objekt als „Welt-Koordinate“. – Erzeugen Sie sich einen „Würfel“, geben im „Koordinaten-Manager“ unter „Winkel“ bei „B“ 30° ein und klicken auf den „Anwenden“Knopf. – Deaktivieren Sie in der „Zeitleiste“ das „Position“- und „Größe“-Symbol, so daß nur noch „Winkel“ aktiv ist und klicken einmal auf den „Aufnahme“-Knopf. Es wird eine neue „Winkel“-Sequenz mit einem „Key“ erzeugt. – Ziehen Sie den Positionsmarker auf Bild 50 und klicken nochmals auf den „Aufnahme“-Knopf. Der „Winkel“-Sequenz wird ein neuer „Key“ hinzugefügt. – Klicken Sie doppelt auf dieses neuen „Key“. Es öffnet sich ein Eingabefeld. Geben Sie hier unter „Wert“ bei „H“ 360° ein und schließen den Dialog mit „OK“. – Starten Sie die erstellte Animation mit einem Klick auf den „Wiedergabe“-Knopf. Das Objekt dreht sich, aber nicht wie gewollt um seine Y-Achse. Warum? Wie oben beschrieben, bezieht sich das HPB-System auf das jeweilige Übersystem. In diesem Falle ist es das „Weltsystem“, und dessen Achse liegt nicht, wie die des Würfels, über „Bank“ um 30° gekippt. Für den Würfel verläuft also „Heading“ über die YAchse des „Weltsystems“. Wie kann man jetzt aber den gekippten Würfel nur über seine Y-Achse drehen? – Öffnen Sie nacheinander das Eingabefenster der beiden „Winkel-Keys“ und ändern den „B“-Wert von 30° in 0°. 335 – Erzeugen Sie ein „Null-Objekt“ und legen den Würfel per Drag & Drop in das „Null-Objekt“. Hierbei bedeuten: Pfeil rechts +X-Achse – Machen Sie das „Null-Objekt“ aktiv, geben im „Koordinaten-Manager“ unter „Winkel“ bei „B“ 30° ein und klicken auf den „Anwenden“Knopf. Starten Sie die Animation erneut. Pfeil links –X-Achse Pfeil hoch +Y-Achse Pfeil runter –Y-Achse Der Würfel dreht sich nun über seine Y-Achse, da das „Null-Objekt“ das „Weltsystem“ ersetzt. Die Schräglage gibt also das „Null-Objekt“ vor und die Rotation erfolgt über den Würfel. Shift + Pfeil rechts oder Pfeil hoch +Z-Achse Shift+ Pfeil links oder Pfeil runter –Z-Achse Auch wenn Sie in Welt-Koordinaten rotieren, erfolgt die eigentliche Rotation um den Objektbzw. Achsenursprung. Verwenden Sie das Rotationsraster (siehe Kapitel 10 „Struktur-Menü“ Seite 434), um eine höhere Genauigkeit zu erreichen. Sie können damit ein Objekt beispielsweise in 10°-Schritten rotieren. Navigation mit Maus und Tastatur Maus Hierbei kontrolliert eine Rechts-Links-Bewegung die X-Achse, eine Vor-Zurück-Bewegung die Y-Achse. Um die Z-Achse zu beeinflussen, benutzen Sie die rechte Maustaste. Benutzer eines Macintosh drücken, um die rechte Maustaste zu simulieren, zusätzlich zur Maustaste die Befehl-Taste. Sie können fließend von linker zu rechter Maustaste und umgekehrt wechseln. Haben Sie z.B. die linke Taste gedrückt, drücken Sie nun die rechte. Lassen Sie anschließend die linke Maustaste los. Macintosh-Benutzer drücken einfach, Sie wissen es ja jetzt, genau, die Befehl-Taste. Pfeiltasten Ist das Kamera-bearbeiten-Werkzeug (siehe Seite 336) aktiv, wird die Editor- bzw. aktive ObjektKamera beeinflußt. In jedem anderen Fall wird das gerade aktive Objekt verschoben, skaliert oder rotiert. „Quick“-Navigation Mit der „Quick“-Navigation können Sie Objekte oder die Editor- bzw. die aktive Objekt-Kamera unabhängig vom eingestellten Werkzeug bearbeiten. Hierbei bedeuten: Taste 1 Verschieben der Ansicht / Kamera Taste 2 Skalieren („Zoomen“) der Ansicht / Kamera Taste 3 Rotieren der Ansicht / Kamera (nur in der Zentralperspektive-Ansicht) Taste 4 Verschieben des aktiven Objekts Taste 5 Skalieren des aktiven Objekts Taste 6 Rotieren des aktiven Objekts Hinweis Wenn Sie in der Zentralperspektive-Ansicht auf ein Objekt „zoomen“ möchten, können Sie statt des Skalier-Werkzeugs auch das VerschiebeWerkzeug nutzen. Das hat den Vorteil, daß Sie ohne die starken perspektivischen Verzerrungen an das Objekt „zoomen“ können. 336 Kapitel 8: Hauptmenüleiste – Werkzeuge-Menü 8.4 Lupe 8.5 Kamera Mit der Lupe können Sie einen Bereich der Arbeitsoberfläche vergrößern, indem Sie diesen Bereich mit der Maus einrahmen. Wenn Sie diese Funktion aktivieren, können Sie die Kamera des aktiven Dokumentfensters bearbeiten. Alle Aktionen wirken sich nun auf die Ansicht aus. Bei den zweidimensionalen Ansichten (XY, ZY, XZ) können Sie den dargestellten Ausschnitt verschieben und vergrößern, bei den dreidimensionalen Ansichten (3D und 4T) die Editorbzw. Objekt-Kamera verändern. Alternativ können Sie auch nur einmal mit der linken Maustaste klicken. Dann wird die Arbeitsoberfläche um 25% vergrößert. Eine Verkleinerung erreichen Sie, indem Sie mit der rechten Maustaste klicken oder die Ctrl/Strg-Taste drükken und dann mit der linken Maustaste klicken. Arbeiten mit der Tastatur Zoomen können Sie auch mit der Tastatur. Hierbei bedeuten: + Zoom rein (Vergrößern) – Zoom raus (Verkleinern) Sie können mit der Maus auf folgende Arten durch den Raum navigieren: 8.5.1 Verschieben Beim Verschieben bewegt sich die Kamera immer in Gegenrichtung zur Mauseingabe, d.h. wenn Sie eine Bewegung nach links machen, wird die Kamera nach rechts verschoben, wodurch die abzubildenden Objekte wiederum nach links wandern. Dies ist die intuitivste und am leichtesten erlernbare Methode. Da die Maus nur eine zweidimensionale Eingabe erlaubt, bedient sich CINEMA 4D der rechten Maustaste. Wenn Sie sie gedrückt halten, können Sie zusätzlich zur RechtsLinks- bzw. Hoch-Runter-Bewegung noch die Vor-Zurück-Bewegung steuern. (Eine RechtsLinks-Bewegung bei gedrückter rechter Maustaste wird als Vor-Zurück-Bewegung interpretiert.) Zwischen linker und rechter Maustaste können Sie jederzeit während des Verschiebevorgangs wechseln. Benutzer eines Macintosh drücken gleichzeitig mit der Maustaste die Befehl-Taste, um die rechte Maustaste zu simulieren. Den Verschiebe-, Skalier- oder Drehvorgang können Sie jederzeit mit der Esc-Taste abbrechen. 337 Beim Verschieben können Sie wählen, in welchem Achsensystem verschoben werden soll. Normalerweise hat die Wahl des Achsensystems keine Auswirkung, da „X“-, „Y“- und „Z“-Symbol zugleich aktiviert sind. Wenn Sie allerdings bestimmte Achsen an- oder ausschalten, werden Sie bemerken, daß Ihre Eingaben zu unterschiedlichen Resultaten führen. Haben Sie beispielsweise nur das „X“-Symbol aktiviert und steht das Achsensystem auf „Welt“, bewegt sich die Kamera parallel zur X-Achse des Welt-Koordinatensystems. Steht das Achsensystem aber auf „Objekt“, bewegt sich die Kamera in ihrem eigenen Kamerakoordinatensystem nach rechts oder links. 8.5.3 Rotieren Die Kamera oder der sichtbare Ausschnitt eines Dokuments werden nicht gerastert, damit Sie auch bei aktiviertem Verschieberaster jede beliebige Position erreichen können. Die Rechts-Links-Bewegung bei gedrückter rechter Maustaste schließlich dreht die Kamera um ihre Z-Achse. Außergewöhnlich bei dieser Funktion ist, daß die Achsensystem-Einstellungen „Welt“ und „Objekt“ eine etwas andere Bedeutung haben, als eigentlich zu vermuten ist. Es wird nämlich immer um die Kameraachsen gedreht und nie um Weltachsen. Benutzer eines Macintosh drücken statt der rechten Maustaste, hätten Sie es gewußt, ja genau, die Befehl-Taste und die linke Maustaste. 8.5.2 Skalieren Mit Skalieren kann der sichtbare Dokumentenausschnitt vergrößert oder verkleinert werden. Dies erreichen Sie mit einer Links-Rechts-Bewegung der Maus bei gedrückter linker oder rechter Maustaste. Für welche der beiden Tasten Sie sich entscheiden, spielt dabei keine Rolle. In den zweidimensionalen Ansichten wird der Vergrößerungsfaktor verändert, der beim Programmstart auf 1,0 steht. In den perspektivischen Ansichten dagegen wird die Kamerabrennweite verändert, die beim Programmstart auf 50 mm gestellt ist. Je kleiner die Brennweite ist, desto stärker wird die Verzerrung. Wenn Sie nicht wollen, daß Ihre Szene verzerrt wird, sollten Sie nicht die Brennweite verändern, sondern die Kamera von der Szene weiter entfernen. Dies erreichen Sie, indem Sie „Verschieben“ einstellen und die Maus bei gedrückter rechter Maustaste nach links bewegen. Probieren Sie den Unterschied einmal aus! Rotieren macht nur dann Sinn, wenn Sie gerade eine perspektivische Ansicht eingestellt haben. Zweidimensionale Ansichten können nicht rotiert werden. Beim Drehen der perspektivischen Ansicht sind bestimmten Mausbewegungen bestimmte Drehachsen zugeordnet. So bewirkt eine RechtsLinks-Bewegung bei gedrückter linker Maustaste eine Drehung um die Y-Achse des Kamerakoordinatensystems. Die Hoch-Runter-Bewegung bei gedrückter linker Maustaste dreht die Kamera um die X-Achse des Kamerakoordinatensystems. Ist ein Objekt aktiviert, verändert die Kamera beim Drehen zusätzlich ihre Position. Dies erfolgt so, daß der Mittelpunkt des aktiven Objekts an der gleichen Bildschirmstelle stehen bleibt. Dies ist sehr praktisch, um um ein Objekt herumfahren zu können. Ist kein aktives Objekt vorhanden, wird um den Weltursprung gedreht. 338 Kapitel 8: Hauptmenüleiste – Werkzeuge-Menü 8.6 Objekt 8.7 Punkte Durch Aktivieren dieses Werkzeugs können Sie ein Objekt als Ganzes bearbeiten. Sie können z.B. ein Haus verschieben, ein Spline drehen oder eine Lichtquelle ausrichten. Wenn Sie dieses Symbol aktivieren, können Sie die Punkte eines Objekts bearbeiten. Alle Aktionen wirken sich nun auf die Punkte aus. Zusätzlich bezieht sich die Funktion „Löschen“ des „Bearbeiten“-Menüs auf die Punkte und nicht mehr auf das Objekt. Die aktuelle Lage des aktiven Objekts im Raum wird im Koordinaten-Manager angezeigt. Dort können Sie alle Werte auch direkt ändern. Die Änderungen an den Objekten erfolgen hierbei über deren Koordinatenachsen. So wird z.B. beim Skalieren nicht die Punktemenge eines Objekts skaliert. Die Skalierung erfolgt über die Skalierung der Objektachsen. Was das zu bedeuten hat bzw. weshalb das notwendig ist, erfahren Sie auf Seite 341 im Anschluß an die Beschreibung des Modell-Werkzeugs. Hinweis Benutzen Sie das Objekte-Werkzeug für die Animation. Sobald Sie das Werkzeug aktivieren, werden die Punkte eines Objekts optisch dargestellt. Selektierte Punkte werden farblich hervorgehoben. Einzelne Punkte können einfach durch Anklicken angewählt werden. Liegen mehrere Punkte in einer Ansicht optisch übereinander, wird nur der vorderste selektiert. Die Auswahl wird mit gedrückt gehaltener Umschalttaste erweitert. Bereits aktivierte Punkte können wieder deselektiert werden, wenn Sie noch einmal bei gedrückt gehaltener Umschalttaste darauf klicken. Um mehrere Punkte auf einmal zu selektieren, wählen Sie eine der vier Selektionsmöglichkeiten (siehe Kapitel 9 „Selektions-Menü“, Seite 356). Alle Punkte selektieren Sie über den Menüpunkt „Bearbeiten / Alles aktivieren“. Mit „Bearbeiten / Alles deaktivieren“ wird die komplette Auswahl wieder deselektiert. Um neue Punkte zu erzeugen, halten Sie die Strg/Ctrl-Taste gedrückt und klicken mit der Maus oder verwenden das Werkzeug „Punkte hinzufügen“ (siehe Kapitel 10 „Struktur-Menü“, Seite 401). Handelt es sich bei dem bearbeiteten Objekt nicht um einen 2D/3D-Körper sondern um ein Spline, gelten folgende Regeln: – Ein Punkt wird am Spline-Ende hinzugefügt, wenn Sie bei gedrückt gehaltener Strg/Ctrl-Taste mit der Maus klicken. 339 8.8 Polygone – Ein Punkt wird am Spline-Anfang hinzugefügt, wenn Sie bei gedrückt gehaltenen Shift + Strg/ Ctrl-Tasten mit der Maus klicken. – Klicken Sie auf die Verbindungslinie zweier schon vorhandener Stützpunkte (bei gedrückter Strg/Ctrl-Taste, wird der neue Punkt dazwischen eingefügt. Einzelne Punkte können direkt mit der Maus gegriffen und verschoben werden. Um aktive Punkte zu löschen, können Sie entweder die „Löschen“-Funktion aus dem „Bearbeiten“-Menü aufrufen oder die Entf/Lösch- oder „<––“-Taste drücken. Wenn Sie ein Hermite-Spline bearbeiten, wird – sobald Sie einen Punkt aktivieren – die dazugehörende Tangente angezeigt. Die Tangente können Sie direkt an einem ihrer Enden mit der linken Maustaste bearbeiten. Halten Sie dabei die Umschalttaste gedrückt, können Sie beide Enden unabhängig voneinander bearbeiten. So können Sie z.B. Spitzen sehr einfach realisieren. Sie können einen Punkt auch per Doppelklick auf den Punkt bearbeiten. Es öffnet sich ein Eingabefenster in dem Sie die Position des Punktes neu bestimmen können. Bearbeiten Sie ein HermiteSpline, können Sie noch zusätzlich die Tangenten-Werte bearbeiten. Alternativ können Sie die Punkte auch über den Struktur-Manager bearbeiten (siehe Kapitel 20 „Struktur-Manager“, Seite 692). Hinweis Werkzeuge, die zum Bearbeiten von Punkten nützlich sein können, wie z.B. Selektionen, können auch über ein Kontextmenü aufgerufen werden. Klicken Sie dazu einfach mit der rechten Maustaste auf einen Punkt. Macintosh-Benutzer halten beim Klicken mit der Maus die Befehl-Taste gedrückt, um das Kontextmenü aufzurufen. Es gibt Polygone mit drei Stützpunkten (Dreieckspolygone) und Polygone mit vier Stützpunkten (Viereckspolygone). Die meisten Objekte, die CINEMA 4D erzeugt, bestehen aus Viereckspolygonen. Das Bearbeiten von Polygonen unterscheidet sich kaum vom Bearbeiten der Punkte. Sobald Sie das Werkzeug aktivieren, werden die Polygone eines Objekts optisch dargestellt. Bei allen Polygonen wird jetzt die Grundfarbe 20% dunkler gezeichnet. Selektierte Polygone werden heller gezeichnet hervorgehoben. Sie aktivieren ein Polygon, indem Sie es direkt anklicken. Mehrere Polygone auf einmal können Sie durch Drücken der Umschalttaste auswählen. Wenn Sie bei gedrückter Umschalttaste ein Polygon ein zweites Mal anklicken, wird es wieder deaktiviert. Alle anderen (aktiven) Polygone bleiben unbeeinflußt. Um mehrere Polygone auf einmal zu selektieren, wählen Sie eine der vier Selektionsmöglichkeiten (siehe Kapitel 9 „Selektions-Menü“, Seite 356). Um neue Polygone zu erzeugen, aktivieren Sie das Punkte-Werkzeug und rufen im Menü „Struktur / Polygon erzeugen“ auf. Sie erreichen diese Funktion auch über das Kontextmenü, wenn Sie im Editor auf einen Punkt mit der rechten Maustaste klicken. Macintosh-Benutzer klikken bei gedrückt gehaltener Befehl-Taste mit der Maus auf einen Punkt, um das Kontextmenü zu erreichen. Klicken Sie nun nacheinander drei oder vier beieinanderliegende Punkte an, um ein neues Polygon zu erzeugen. Um die Funktion zu beenden, klicken Sie mit der rechten Maustaste oder auf den zuerst selektierten Punkt. Lesen Sie mehr zu dem „Polygon erzeugen“-Werkzeug auf Seite 408. 340 Kapitel 8: Hauptmenüleiste – Werkzeuge-Menü 8.9 Objekt-Achse Um aktive Polygone zu löschen, können Sie entweder die „Löschen“-Funktion aus dem „Bearbeiten“-Menü aufrufen oder die Entf/Löschoder „<––“-Taste drücken. Hinweis Werkzeuge, die zum Bearbeiten von Polygonen nützlich sein können, wie z.B. eine der vielen Selektionsmöglichkeiten, können auch über ein Kontextmenü aufgerufen werden. Klicken Sie dazu einfach mit der rechten Maustaste auf einen Punkt. Macintosh-Benutzer halten beim Klicken mit der Maus die Befehl-Taste gedrückt, um das Kontextmenü aufzurufen. Für bestimmte Programmfunktionen wie SplineObjekte oder Hierarchie-Animation spielen die Objekt-Achsen eine wichtige Rolle. Dazu müssen die Objekt-Achsen frei innerhalb des Objekts plaziert werden, ohne daß die Punkte des Objekts mitverändert werden. Mit diesem Werkzeug können Sie nur die Achsen des aktiven Objekts verändern. Die aktuelle Lage der Achsen des aktiven Objekts wird im Koordinaten-Manager angezeigt. Dort können Sie alle Werte auch direkt ändern. Werden die Achsen eines hierarchischen Objekts gedreht oder verschoben, müssen alle Achsen der Unterobjekte neu angepaßt werden. Haben diese Unterobjekte Animationsspuren, werden sie fehlerhaft animiert, da sich ja die Achsen des Übersystems geändert haben. Deshalb ist es wichtig, erst die Achsen festzulegen und dann die Animation einzugeben. Eine Besonderheit stellt die Skalierung von Objekt-Achsen dar. Hier werden nicht nur die Achsen vergrößert, sondern auch die Punkte und Texturen des aktiven Objekts. Nur über diese Methode läßt sich eine Größenanimation eingeben. Das Modell-Skalieren dagegen ändert zwar auch die Punkte und Texturen, aber nicht die Größe der Achsen. Hinweis Benutzen Sie das Objekt-Achse-Werkzeug, um z.B. für die Inverse Kinematik Verschiebe- und Drehpunkte setzen zu können oder Sie mittels „Duplizieren“ Objekte speziell ausrichten wollen oder mit einer Spline-Kontur ein „LatheNURBS“ erstellen wollen (siehe Kapitel 7 „Objekte-Menü“, Seite 190). 341 8.10 Modell schließend wird erklärt, wie man das Problem entweder gar nicht erst entstehen läßt bzw. behebt, wenn es bereits auftritt. Durch Aktivieren dieses Werkzeugs können Sie ein Objekt als Ganzes bearbeiten. Sie können z.B. ein Haus verschieben, ein Spline drehen oder eine Lichtquelle ausrichten. Die aktuelle Lage des aktiven Objekts im Raum wird im Koordinaten-Manager angezeigt. Dort können Sie alle Werte auch direkt ändern. In unserer Szene befinden sich zwei Objekte, eine (Polygon-)Kugel und ein Würfel. Der Würfel ist Unterobjekt der Kugel. Die Achsenlängen beider Objekte betragen 1/1/1 Einheiten (wechseln Sie dazu im Koordinaten-Manager von „Abmessung“ in die „Größe“-Anzeige): Die Änderungen an den Objekten erfolgen hierbei über deren Punktemenge. So werden z.B. beim Skalieren nicht die Objektachsen skaliert. Die Skalierung erfolgt über die Skalierung der Punktemenge des Objekts. Was das zu bedeuten hat bzw. weshalb das notwendig ist, erfahren Sie im Folgenden. Hinweis Skalieren Sie ein Objekt mit der „Modell“-Funktion in einer beliebigen Richtung auf Null, kann dies nicht mehr rückgängig gemacht werden. Nun aktivieren wir das Objekte-Werkzeug und skalieren über den Koordinaten-Manager die Kugel nur in X-Richtung auf z.B. 2/1/1. Wie zu erwarten, werden Kugel und Würfel verzerrt. Enthält das aktive Objekt Unterobjekte, werden diese ebenfalls verändert. Wollen Sie ausschließlich das aktive Objekt verändern, drücken Sie z.B. beim Verschieben gleichzeitig die Strg/Ctrl-Taste. Benutzen Sie das Modell-Werkzeug hauptsächlich für die Konstruktionsphase. Der Unterschied zwischen Objekt- und Modell-Werkzeug Es ist von entscheidender Bedeutung, daß Sie die folgende Abhandlung genau durchlesen und verstehen. Sie bewahrt Sie vor unliebsamen Überraschungen bei der Animation. Lassen Sie uns zunächst einmal erklären, um welches Problem es sich handelt. Sie sehen es hier anhand eines nachvollziehbaren Beispiels. An- Jetzt rotieren wir den Würfel um seine Z-Achse. Während der Drehung werden Sie eine an- und abschwellende Verzerrung (sog. Pumpen) feststellen. 342 Kapitel 8: Hauptmenüleiste – Werkzeuge-Menü In jedem Fall erhalten Sie das eigentlich erwartete Ergebnis der Drehung des Würfels: Die Punkte des Würfels durchlaufen in der XYEbene bei der Drehung keine Kreisbahn mehr, sondern aufgrund des verzerrten Übersystems eine elliptische Bahn. Das ist das eigentliche Problem. Es entsteht immer dann, wenn sich Objekte in einem verzerrten Übersystem befinden. Mit Effekten dieser Art haben übrigens alle 3DProgramme zu kämpfen, da es sich um ein grundlegendes Problem handelt. Viele lösen es dadurch, daß sie für Modellierung und Animation getrennte Editoren anbieten. Dem Anwender wird dadurch die Problematik gar nicht erst vor Augen gehalten. Statt dessen muß er immer zwischen den verschiedenen Editoren hin und her wechseln. So weit, so gut, doch wie kann dieser Effekt verhindert werden? Hierfür bieten sich zwei Möglichkeiten an: – Verwenden Sie zur Skalierung der übergeordneten Kugel das Modell-Werkzeug. – Wenn der Schaden bereits verursacht wurde, wählen Sie für die Kugel die Funktion „Funktionen / Achsen zurücksetzen“ mit den Optionen „Achsen normieren“ und „Kompensieren“. Hinweis Wenn Sie das alles – so wie bereits zu Beginn gesagt – nicht genau verstanden haben, merken Sie sich dennoch unbedingt die beiden folgenden Regeln: „Benutzen Sie während der Konstruktionsphase das Modell-Werkzeug!“ „Benutzen Sie während der Animationsphase das Objekte-Werkzeug!“ 343 8.11 Textur Hiermit können Sie die aktive Textur bearbeiten. Sobald Sie dieses Werkzeug aktivieren, wird die Textur des Objekts als blaues Drahtgitter gezeichnet. Haben Sie das „Real-Time-TexturMapping“ („RTTM“) aktiviert, sehen Sie die Textur selbst auf dem Objekt. Bei der Darstellung wird die jeweilige Projektionsart berücksichtigt (siehe Kapitel 18 „Material-Manager“, Seite 599). Wird die Textur mit den Gitterlinien dargestellt, sehen Sie ihre Achsen farbig mit den Buchstaben „X“ und „Y“ gekennzeichnet. Da die Textur nur zweidimensional ist (ein Bild hat keine Tiefeninformation), gibt es keine Z-Achse. Die Gitterlinien werden entsprechend der Projektionsart gezeichnet, z.B. das Kugel-Mapping mit einer blauen Gitterkugel. Eine Ausnahme stellt das UVW-Mapping dar. Hier wird das blaue Gitter über das gesamte Editor-Fenster dargestellt. Die Achsen werden nicht im „RTTM“-Modus angezeigt. Die Texturachsen des Objekts werden zusammen mit einer Hülle dargestellt, auf dessen Oberfläche die Textur mit den üblichen Funktionen für Verschieben und Skalieren bewegt werden kann. Die Textur selbst kann nicht gedreht werden. Über die Funktion „Verschieben“ können Sie die Textur frei auf der Hülle plazieren. Eine RechtsLinks-Bewegung der Maus verschiebt die Textur entlang ihrer X-Achse, eine Hoch-Runter-Bewegung entlang ihrer Y-Achse. Das „Skalieren“ arbeitet nach dem gleichen Prinzip - nur daß hier nicht verschoben, sondern vergrößert oder verkleinert wird. Die X- und Y-Angaben der Plazierung bzw. Abmessung der Textur werden im Koordinaten-Manager immer in Prozent angegeben, da die tatsächliche Größe keine Rolle spielt. Eine Abmessung von 100% für beide Koordinaten bedeutet, daß die Textur den Zylinder, die Kugel oder die Fläche vollständig bedeckt. 344 Kapitel 8: Hauptmenüleiste – Werkzeuge-Menü 8.12 Textur-Achse 8.13 Inverse Kinematik Mit diesem Werkzeug können Sie die Texturachsen der aktiven Textur bearbeiten. Sobald Sie dieses Werkzeug aktivieren, wird die Textur mit ihrer Texturhülle eingeblendet. Im „RTTM“-Modus sehen Sie die Textur selbst. Sie können die Hülle sofort auf gewohnte Weise verschieben, skalieren oder drehen. Mit diesem Werkzeug können Sie, mit Inverser Kinematik (IK) versehene hierarchische Objekte interaktiv plazieren. Sie können zum Beispiel die Hand eines Arms greifen und an die gewünschte Stelle ziehen. Der an der Hand hängende Arm folgt automatisch nach – und zwar nur soweit, wie es die IK-Einstellungen der Gelenke zulassen. Der Unterschied zwischen „Textur bearbeiten“ und „Texturachse bearbeiten“ wird in den folgenden Abbildungen deutlich. In beiden Abbildungen wurde in X-Richtung verschoben, in der oberen mit dem Werkzeug „Textur bearbeiten“ (Die Textur wird auf ihrer Texturhülle verschoben.), im unteren mit „Texturachsen bearbeiten“ (Die Texturhülle selbst wird verschoben.) Dieses Werkzeug kann nicht nur für die Animation verwendet werden. Auch zur normalen Objektkonstruktion eignet es sich hervorragend. Voraussetzung ist allerdings, daß die betreffenden Objekte schon hierarchisch gegliedert sind und mit der Objekteigenschaft „Inverse Kinematik-Tag“ (siehe Kapitel 17 „Objekt-Manager“ Seite 521) versehen wurden. Greifen Sie ein Objekt am Ende einer Hierarchiekette und bewegen die Maus, berechnet CINEMA 4D automatisch den Abstand zwischen den Gelenken und hält diesen konstant. Ein Arm aus mehreren Gelenken kann daher beim Ziehen nicht auseinanderfallen. Besonders geeignet zum Ausprobieren dieses Werkzeugs ist das Objekt „Figur“. Dieses Objekt finden Sie im „Objekte“-Menü bei den Grund- 345 objekten. Wandeln Sie das Objekt mit der Funktion „Grundobjekt konvertieren“ (siehe Kapitel 10 „Struktur-Menü“, Seite 400) in ein Polygon-Objekt, ist es bereits hierarchisch gegliedert, wodurch Sie sofort die IK ausprobieren können. – Aktivieren Sie das letzte Glied in der hierarchischen IK-Kette (z.B. linke Hand, rechter Fuß, …). Bei der IK können Sie Winkelbeschränkungen angeben, so daß Gelenke sich nur innerhalb festgelegter Grenzen drehen (siehe Kapitel 17 „ObjektManager“, Seite 521). – Aktivieren Sie das in dieser Kette oberste Objekt. Es ist dasjenige mit dem Anker-Symbol (z.B. die Schulter, der Oberkörper, …). Außerdem können Sie Objekte als Anker definieren. Diese Objekte bewegen sich dann bei der IK nicht (siehe Kapitel 17 „Objekt-Manager“, Seite 520). Die IK bezieht sich immer auf das aktive Objekt. Als Ziehpunkt wird der Ursprung des Objekts genommen oder, falls das Objekt Unterobjekte hat, der Ursprung des ersten Unterobjekts. Animieren mit der Inversen Kinematik Wollen Sie eine Objektgruppe oder ein hierarchisch gegliedertes Bone-Skelett mit der IK animieren, müssen Sie einige Punkte beachten. Die IK bezieht sich nur auf die Art und Weise, wie Objekthierarchien gehandhabt werden. Es hat zunächst nichts mit der Inverse-KinematikAnimation (siehe Kapitel 19 „Zeitleiste“, Seite 640) zu tun. So gehen Sie vor: – Aktivieren Sie in der Zeit-Manager-Werkzeugpalette die Schalter „Position“, „Rotation“ und „Hierarchie“, und machen Sie zum Zeitpunkt 0 von der gesamten Figur eine Aufnahme. Sie erhalten somit einen definierten Ausgangszustand, zu dem Sie jederzeit wieder zurückkehren können. – Schieben Sie den Zeitregler auf einen neuen Zeitpunkt. – Aktivieren Sie das Werkzeug „Inverse Kinematik“ und bewegen Sie die Hand. Die Inverse Kinematik kommt nun zum Tragen. – Nehmen Sie erneut Position und Winkel für alle Unterobjekte auf. – Fahren Sie mit Punkt 2 bis 6 fort, bis Sie das Ende Ihrer Animation erreicht haben. – Springen Sie zurück zum Animationsanfang, wählen eine neue IK-Kette (z.B. rechte Hand) und beginnen Sie erneut bei Punkt 2. 346 8.14 Animation Kapitel 8: Hauptmenüleiste – Werkzeuge-Menü 8.15 Die Achsen X-Achse / Heading Wenn Sie diese Funktion aktivieren, können Sie den Animationspfad des aktiven Objekts und die Tangenten der Position-Keys bearbeiten. Klicken Sie einfach direkt auf ein „Key“, dann werden seine Tangenten angezeigt und können mit der Maus verändert werden. Um die Tangentenenden eines „Keys“ unabhängig voneinander zu bearbeiten, müssen Sie die Umschalttaste drücken. Sie können ein „Key“ auch per Doppelklick auf das „Key“ bearbeiten. Es öffnet sich ein Eingabefenster, in dem Sie die Position und die Tangenten-Werte des „Keys“ neu bestimmen können. Alternativ können Sie die „Keys“ auch in der „Zeitleiste“ bearbeiten (siehe Kapitel 19 „Zeitleiste“, Seite 630). Sind keine „Keys“ aktiviert, können Sie den Animationspfad eines Objektes als Ganzes verschieben, drehen und/oder skalieren. Y-Achse / Pitch Z-Achse / Bank Die drei Symbole erlauben es, das Verschieben, Skalieren oder Rotieren in bestimmte Achsenrichtungen zu sperren. Bei der Rotation können Sie separat einzelne Drehachsen sperren. Haben Sie in den Voreinstellungen (siehe Kapitel 3 „Programm-Voreinstellungen“, Seite 47) das HPB-System aktiviert, dann gelten die HPB-Bezeichner. Pro Aktion merkt sich CINEMA 4D die Zustände der Achsen (gesperrt – nicht gesperrt). Haben Sie z.B. mit gesperrten X- und Z-Achsen entlang der Y-Achse verschoben und wechseln dann zu Rotieren, sind alle Achsen wieder entsperrt. Schalten Sie später aber zurück zu Verschieben, so weiß CINEMA 4D nach wie vor, daß nur die Y-Achse frei war und stellt Ihnen diesen Zustand wieder her. 347 8.16 Welt-Koordinaten Hier legen Sie fest, in welchem Koordinatensystem Sie eine Aktion ausführen wollen, im Objekt- oder Welt-Koordinatensystem. Nicht alle Werkzeuge lassen beide Koordinatensysteme zu. So können zum Beispiel die Objektachsen nur im Objekt-Koordinatensystem skaliert werden. Das „Objekt-Koordinatensystem“ ist das lokale System eines Objekts, welches im Editor durch die farbigen Achsen X (Rot), Y (Grün) und Z (Blau) dargestellt wird. Jedes Objekt in CINEMA 4D besitzt ein solches Objekt-Koordinatensystem. Falls Sie in den Voreinstellungen das HPB-System eingestellt haben (siehe Kapitel 3 „Konfigurieren“, Seite 47), wird bei der Rotation – unabhängig vom eingestellten Achsensystem – in HPB-Winkeln gedreht. Intern arbeitet CINEMA 4D ausschließlich mit dem HPB-System. HPB sind Abkürzungen für „H“eading, „P“itch und „B“ank. Diese Begriffe sind Ihnen vielleicht schon von Flugsimulatoren geläufig. Wenn ein Flugzeug nach rechts/links fliegt, ändert es den „Heading“-Winkel. Kippt es nach oben, z.B. beim Start, ändert es den „Pitch“-Winkel. Fliegt es eine Rolle, ändert es den „Bank“-Winkel. Wenn Sie sich beim Ändern der Winkel einfach ein Flugzeug vorstellen, haben Sie immer die Bedeutung der drei Winkel vor Augen. Sicher werden Sie fragen, warum nicht einfach die Drehwinkel um die drei Objektachsen X, Y und Z genommen werden? Die Antwort liegt in der Mathematik begründet. Mathematisch gesehen bilden die Drehungen um die Objektachsen eine nicht kommutative Gruppe, d.h. es ist ein Unterschied, ob Sie erst um die X-Achse und dann um die Y-Achse drehen oder erst um die Y-Achse und danach um die X-Achse. Bei gleichen Drehwinkeln kommen unterschiedliche Objektlagen heraus. Somit kommt dieses System für die Animation nicht in Frage. Im HPB-System dagegen sind die Winkel entkoppelt, d.h. Sie können erst „Heading“ verändern und dann „Pitch“ oder umgekehrt. Außerdem ergeben sich durch diese Winkel gerade für Objekte wie Flugzeuge, Autos oder Kameras besonders natürliche interpolierte Bewegungen, da das HPB-System dem natürlichem Bewegungsverhalten entspricht. 348 Wenn Sie im XYZ-System um eine bestimmte Achse drehen, kann es sein, daß alle drei HPBKomponenten verändert werden. Das Resultat kann eine torkelnde Animation sein. Haben Sie das HPB-System aktiviert, passiert so etwas nicht. So schön das HPB-System für die Animation ist, ebenso untauglich ist es für die Objektkonstruktion. HPB-Winkel werden bezüglich des Übersystems angegeben, was ein hohes Abstraktionsvermögen abverlangt. Daher bietet Ihnen CINEMA 4D die Wahl, beim Drehen im Editor zwischen HPB-System und (lokalem oder globalem) XYZ-System zu wählen. In den Voreinstellungen auf der „Allgemein-Seite“ (siehe Kapitel 3 „Konfigurieren“, Seite 47) befindet sich die Option, mit der Sie zwischen den beiden Drehsystemen auswählen können. Beachten Sie aber, daß trotz deaktivierter HPBOption alle numerischen Eingaben in den Dialogfeldern und im Koordinaten-Manager nach wie vor nur im HPB-System vorgenommen werden. Zu guter Letzt Wenn Ihnen dieses Kapitel sehr kompliziert vorgekommen ist, dann haben Sie recht. Die Winkelsysteme sind nicht leicht zu verstehen. Aber CINEMA 4D hat als eines der wenigen Programme sowohl Objekthierarchien als auch lokale Koordinaten konsequent integriert. Andere Programme machen überall Abstriche an der Funktionalität. Entweder besitzen sie keine echten Objekthierarchien, haben einen komplett getrennten Modeller und Animationspart (die nur umständlich zusammenarbeiten), oder sie haben größere Probleme bei der Erzeugung komplexer hierarchischer Animationen. Wir haben uns bei der Implementierung vorwiegend an High-EndProdukten orientiert und gleichzeitig unsere langjährige Erfahrung mit Modellern und Raytracing- Kapitel 8: Hauptmenüleiste – Werkzeuge-Menü Produkten einfließen lassen. Wir denken, daß wir insgesamt ein homogenes Konzept in CINEMA 4D integriert haben. Bei aller Theorie, bleibt das beste Mittel immer noch das eigene Ausprobieren zum Kennenlernen der verschiedenen Funktionen! Warum überhaupt Euler-Winkel? Wir wollen Ihnen an dieser Stelle einmal die Notwendigkeit des HPB-Systems an einem einleuchtenden Beispiel vor Augen führen. Viele Anwender haben das Problem, daß Drehungen um die Z-Achse bzw. den „Bank“-Winkel im Objektsystem erfolgen, wohingegen die Drehungen um Y- und X-Achse bzw. „Heading“ und „Pitch“ immer im Weltsystem erfolgen. Spätestens bei der Animation nützt selbst das Umschalten auf XYZ-Drehungen nichts mehr, CINEMA 4D benutzt dann grundsätzlich das HPBSystem. Wie bereits erwähnt, ist das HPB-System ein sog. Euler-System. Das bedeutet, daß sich die Winkel grundsätzlich nicht mehr auf die Achsen des Objektsystems beziehen. Betrachten wir ein Beispiel: Es existiert ein Objektsystem mit dem Winkel 0/0/0. Zunächst führen wir eine Drehung um „Heading“ 30° durch, d.h. X- und Z-Achse des Objektsystems sind nun gegen die X- und Z-Achse des Weltsystems verdreht. Wir bezeichnen nun die Lage der neuen Achsen mit X‘ und Z‘. (Y“ ist mit Y identisch.) Ein „Pitch“ um 20° bewirkt, daß das Objektsystem um die im Weltsystem gedrehte X‘-Achse nach oben gedreht wird. Aus Z‘ wird Z‘‘ und aus Y‘ wird Y‘‘. (Hier nun sind X‘ und X‘‘ identisch.) 349 Anschließend drehen wir um einen „Bank“-Winkel von –45°. Diese Drehung bewirkt, daß das gedrehte Objektsystem um die Z‘‘-Achse gekippt wird. Aus X‘‘ wird X‘‘‘ und aus Y‘‘ wird Y‘‘‘. (Dieses Mal sind Z‘‘ und Z‘‘‘ identisch.) Das Objekt hat nun die Lage 30/20/–45 durch aufeinanderfolgende Drehungen um H, P und B auf das jeweils schon gedrehte System erreicht. HPB dreht also weder um Objekt- noch um Weltachsen. Daß „Bank“ identisch mit der Rotation um eine Objektachse ist, ist reiner Zufall. Es gibt nämlich mehrere verschiedene Euler-Systeme, jedes mit einer anderen Drehreihenfolge. Auch wir finden das alles ziemlich unpraktisch. Allerdings sind wir weder Sadisten noch Masochisten. Nein! Das Euler-System hat einen unschlagbaren Vorteil: Drehungen von Objekten sind weitgehend voneinander entkoppelt (was bei Drehungen um Objektachsen nicht der Fall ist). „Heading“ beeinflußt „Bank“ nicht, „Bank“ „Pitch“ nicht. Stellen Sie sich doch einmal vor, die X-Position eines Objektes würde immer auch die Y- und die Z-Position beeinflussen ... das wäre Sadismus! An einem Beispiel wird das Entkoppelt-Sein deutlich: Angenommen, CINEMA 4D besäße keine EulerWinkel. Stellen Sie sich nun einen Punkt auf der X-Achse in der Position 100/0/0 vor. 1.Drehen Sie nun den Punkt um 90° um die YAchse. Er liegt dann genau auf der Z-Achse in 0/0/100. Anschließend drehen Sie weiter, diesmal um 30° um die X-Achse. Der Punkt liegt nun in der ZY-Ebene in 0/87/50. Soweit, so gut! Nun aber vertauschen Sie die Drehreihenfolge: 2.Der Punkt an 100/0/0 liegt nach einer Drehung um 30° um die X-Achse nach wie vor an der Stelle 100/0/0. Anschließend drehen Sie wieder um die Y-Achse um 90°. Der Punkt liegt nun am Ende der zweiten Drehung auf 0/0/ 100, mithin auf einer völlig anderen Position. Aufgrund der mathematischen Eigenschaften von Drehungen („Nicht-Abelsche Drehgruppen“) ist die Reihenfolge bei Drehungen um die Objektachsen nicht beliebig. Dies führt zu sehr unliebsamen und unvorhersagbaren Reaktionsverhalten bei der Animation. Dieses einfache Beispiel sollte klar gemacht haben, weshalb CINEMA 4D auf das Euler-System nicht verzichten kann, will und wird. Wir können Ihnen aber versichern, daß Sie dieses System nach einer gewissen Einarbeitungszeit genauso sicher beherrschen wie alle anderen Funktionen. 350 Kapitel 8: Hauptmenüleiste – Werkzeuge-Menü 351 9. Selektion-Menü 352 Kapitel 9: Hauptmenüleiste – Selektion Inhaltsverzeichnis 9. Selektion-Menü .................................................................................. 353 9.1 Grundlagen ............................................................................................................................... 353 9.1.1 Polygone ....................................................................................................................... 353 9.1.2 Polygon-Objekte ........................................................................................................... 354 9.2 Selektion-Menü ......................................................................................................................... 356 9.2.1 Rechteck-Selektion (interaktiv) ...................................................................................... 357 9.2.2 Freihand-Selektion (interaktiv) ...................................................................................... 358 9.2.3 Polygon-Selektion (interaktiv) ....................................................................................... 359 9.2.4 Live-Selektion (interaktiv) .............................................................................................. 360 9.2.5 Alles selektieren ............................................................................................................ 361 9.2.6 Alles deselektieren ......................................................................................................... 361 9.2.7 Selektion invertieren ...................................................................................................... 361 9.2.8 Zusammenhang selektieren ........................................................................................... 361 9.2.9 Selektion vergrößern ..................................................................................................... 362 9.2.10 Selektion verkleinern ................................................................................................... 362 9.2.11 Punkt-Selektion auf Polygone übertragen ................................................................... 363 9.2.12 Polygon-Selektion auf Punkte übertragen ................................................................... 363 9.2.13 Angrenzende Polygone selektieren .............................................................................. 363 9.2.14 Selektierte verbergen ................................................................................................... 364 9.2.15 Deselektierte verbergen ............................................................................................... 364 9.2.16 Alles sichtbar machen .................................................................................................. 364 9.2.17 Sichtbarkeit invertieren ................................................................................................ 364 9.2.18 Selektion einfrieren ..................................................................................................... 364 9.2.19 Punkte-Wichtung setzen ............................................................................................. 367 9.3 Selektions-Information .............................................................................................................. 368 9.4 Struktur-Information ................................................................................................................. 369 353 9. Selektion-Menü 9.1 Grundlagen CINEMA 4D arbeitet mit Polygonen (Flächen) und Punkten. Polygone können entweder Dreiecke oder Vierecke sein. 9.1.1 Polygone Was ist ein Polygon? Ein Polygon ist ein Viereck oder Dreieck. CINEMA 4D geht erst einmal von einem Viereck aus. Dieses hat die Punkte A, B, C und D. (Ein Dreieck hätte demzufolge nur die Punkte A bis C.) Es kann natürlich auch vorkommen, daß die Punkte eines Polygons „nicht“ auf einer Ebene liegen. Das nennt man „nicht-planar“. In der Abbildung unten ist der Punkt B in die Tiefe verschoben. Jetzt muß CINEMA 4D dieses Polygon zum Rendern in zwei Dreiecke unterteilen. Und zwar in diesem Fall genau entlang der Diagonalen, die Sie in der Abbildung sehen. Das geschieht allerdings nur intern und hat keine negativen Auswirkungen soweit. Punkt B ist in die Tiefe verschoben; das Polygon ist nicht mehr co-planar, sondern nicht-planar. So sieht der Idealfall eines Polygons aus. Allerdings erhalten Sie beim Modellieren in den seltensten Fällen ideale Polygone. Die Punkte eines Polygons können stattdessen wild im Raum liegen. Solange sich diese auf einer Ebene befinden, ist das überhaupt kein Problem. Wenn allerdings der Winkel in diesem Polygon an Punkt B oder D größer als 180° ist, kann es zu Problemen beim Rendern kommen, da sich dann ein Bereich des Polygons überlappt. Der Winkel an Punkt B ist hier größer als 180°, und es ergibt sich ein Bereich, in dem sich die Fläche selber überlappt. Jetzt handelt es sich zwar nicht mehr um ein Rechteck, aber die Punkte liegen immer noch auf einer Ebene. Dieses Polygon ist immer noch „co-planar“. 354 Kapitel 9: Hauptmenüleiste – Selektion 9.1.2 Polygon-Objekte Es kann auch vorkommen, daß alle Punkte eines Polygons auf einer Linie liegen, so daß keine Normale entstehen kann – das ist dann ein „degeneriertes Polygon“. Parametrische Objekte umwandeln CINEMA 4D arbeitet fast nur mit parametrischen (mathematisch definierbaren) Objekten – dazu zählen die Grundobjekte, Spline-Grundobjekte und NURBS. Diese besitzen weder Polygone noch Punkte, sondern die Oberfläche wird mathematisch definiert und erst beim Berechnen intern in Polygone umgewandelt. Hinweis Ein Spline besteht natürlich „nur“ aus Punkten. Jedoch können diese erst nach dem Umwandeln direkt bearbeitet werden. Alle Punkte dieser Fläche liegen auf einer Linie. So wird’s gemacht: Polygon-Koordinatensystem Über Polygone gibt es noch einiges mehr zu wissen. Die Polygone in CINEMA 4D besitzen z.B. ein eigenes Koordinatensystem. Sie stolpern zwar nicht sofort darüber, wenn Sie mit Polygonen arbeiten, aber es ist trotzdem wichtig zu wissen – besonders dann, wenn Sie mit Modell-Werkzeugen wie „Matrix-Extrude“ arbeiten. Dazu aber mehr weiter unten. Im Polygon-Koordinatensystem ergibt sich der Achsenursprung aus dem Schwerpunkt des Polygons, die X-Achse ist die Verbindung zwischen A und B. Die Z-Achse ist die Normale. Die Y-Achse ist senkrecht zur XZ-Ebene. Um parametrische Objekte editierbar zu machen, sie also in Flächen bzw. Punkte umzuwandeln, gehen Sie ins Menü „Struktur / Grundobjekt konvertieren“. Oder Sie klicken auf das entsprechende Icon. Polygon-Objekte erkennen Sie im Objekt-Manager übrigens an diesem kleinen Symbol: Editierbare Splines erkennen Sie an diesem: 355 Vierecke zum Modellieren Grundsätzlich kann man sagen, daß Vierecke zum Modellieren und Dreiecke zum Animieren besser geeignet sind. Natürlich kann man auch mit Dreiecken arbeiten. Aber sobald Sie ein Objekt für HyperNURBS verwenden, kann es zu Problemen kommen. Die Oberfläche kann durch einzelne oder mehrere Dreiecke unschöne Unregelmäßigkeiten aufweisen. Nur Vierecke können 100% sauber in HyperNURBS umgewandelt werden. Hier können Sie einige unsaubere Stellen auf der Oberfläche erkennen, die durch Dreiecke verursacht werden. 356 Kapitel 9: Hauptmenüleiste – Selektion 9.2 Selektion-Menü Mit den Werkzeugen in diesem Menü können Sie Punkte und Polygone auf verschiedenste Art und Weise selektieren, deselektieren und unsichtbar bzw. sichtbar machen. Die Selektions-Werkzeuge lassen sich auf Splines und Flächen-Objekte anwenden und teilweise auch auf die Greiferpunkte von DeformationsObjekten. Für das Selektieren einzelner Punkte / Polygone im Verschieben-, Skalieren- bzw. Drehen-Modus gilt: Für das Selektieren von Punkten / Polygonen mit dem Rechteck-, Freihand-, Polygon und LiveSelektionswerkzeug gilt: Rechteck Freihand Polygon Verschieben Live Skalieren Drehen – Mit gedrückter (linker) Maustaste wird selektiert. – Mit gedrückter Shift-Taste erweitern Sie die Selektion. – Zum Selektieren eines Elements verwenden Sie die (linke) Maustaste. – Mit gedrückter Ctrl/Strg-Taste deselektieren Sie Elemente. – Wenn Sie ein bereits selektiertes Element bei gedrückter Shift-Taste einzeln anklicken, wird dieses wieder deselektiert. Darstellung im Editor: – Wenn mit gedrückter Shift-Taste auf ein noch nicht selektiertes Element geklickt wird, wird dieses selektiert. – Im Flächen-Modus werden selektierte Flächen rot umrahmt und heller dargestellt als nicht selektierte. – Im Punkt-Modus werden selektierte Punkte hellrot und groß und nicht selektierte dunkelrot und klein dargestellt. 357 9.2.1 Rechteck-Selektion (interaktiv) Nur sichtbare Elemente selektieren Wenn diese Option aktiviert ist, werden nur Elemente selektiert, die nicht durch andere überdeckt werden. Bei einer Flächen-Kugel könnten Sie z.B. nur Punkte bzw. Flächen der Vorderseite selektieren. Dabei kommt es nicht darauf an, ob die Rückseite der Kugel im Drahtgitter-Modus zu sehen ist oder nicht. Sobald andere Flächen und / oder Punkte darüber liegen, sind die Elemente für das Selektions-Werkzeug unsichtbar. Mit diesem Selektions-Werkzeug können Sie Flächen bzw. Punkte mit einem Rechteck einrahmen. Halten Sie dazu die Maustaste gedrückt, und ziehen Sie den Rahmen auf. Lassen Sie dann die Maustaste los. Optionen im Fenster „Aktives Werkzeug“ Bei eingeschaltetem Backface-Culling (siehe Kapitel 2.5.10 auf Seite 26) sind die Rückseiten von Objekten von vornherein unsichtbar und können auch bei abgeschalteter „Nur sichtbare Elemente selektieren“-Option nicht selektiert werden. Unsichtbar sind Elemente natürlich auch dann, wenn sie mit dem Selektions-Werkzeug „Selektierte verbergen“ oder „Deselektierte verbergen“ unsichtbar gemacht worden sind. Auch dann können sie trotz ausgeschalteter Option nicht selektiert werden. Dasselbe gilt für Objekte, die im Objekt-Manager mit der Eigenschaft „Unsichtbar“ versehen worden sind (siehe Kapitel 17.3.1 „Objekt-Manager“ auf Seite 527). Diese können ebenfalls grundsätzlich nicht selektiert werden. Tolerante Selektion Diese Option macht nur im Flächen-Modus Sinn. Tolerant bedeutet, daß Flächen selektiert werden, sobald ein Eckpunkt vom Selektions-Umriß erfaßt wird. Ist diese Option inaktiv, wird eine Fläche nur dann selektiert, wenn alle Eckpunkte vom Umriß erfaßt werden. 358 Kapitel 9: Hauptmenüleiste – Selektion 9.2.2 Freihand-Selektion (interaktiv) Nur sichtbare Elemente selektieren Wenn diese Option aktiviert ist, werden nur Elemente selektiert, die nicht durch andere überdeckt werden. Bei einer Flächen-Kugel könnten Sie z.B. nur Punkte bzw. Flächen der Vorderseite selektieren. Dabei kommt es nicht darauf an, ob die Rückseite der Kugel im Drahtgitter-Modus zu sehen ist oder nicht. Sobald andere Flächen und / oder Punkte darüber liegen, sind die Elemente für das Selektions-Werkzeug unsichtbar. Die Freihand-Selektion verhält sich wie ein Lasso. Sie ziehen mit der Maus eine Schleife um alle Elemente, die Sie selektieren wollen. Die Schleife muß dazu nicht unbedingt geschlossen sein. Optionen im Fenster „Aktives Werkzeug“ Bei eingeschaltetem Backface-Culling (siehe Kapitel 2.5.10 auf Seite 26) sind die Rückseiten von Objekten von vornherein unsichtbar und können auch bei abgeschalteter „Nur sichtbare Elemente selektieren“-Option nicht selektiert werden. Unsichtbar sind Elemente natürlich auch dann, wenn sie mit dem Selektions-Werkzeug „Selektierte verbergen“ oder „Deselektierte verbergen“ unsichtbar gemacht worden sind. Auch dann können sie trotz ausgeschalteter Option nicht selektiert werden. Dasselbe gilt für Objekte, die im Objekt-Manager mit der Eigenschaft „Unsichtbar“ versehen worden sind (siehe Kapitel 17.3.1 „Objekt-Manager“ auf Seite 527). Diese können ebenfalls grundsätzlich nicht selektiert werden. Tolerante Selektion Diese Option macht nur im Flächen-Modus Sinn. Tolerant bedeutet, daß Flächen selektiert werden, sobald ein Eckpunkt vom Selektions-Umriß erfaßt wird. Ist diese Option inaktiv, wird eine Fläche nur dann selektiert, wenn alle Eckpunkte vom Umriß erfaßt werden. 359 9.2.3 Polygon-Selektion (interaktiv) wird. Ist diese Option inaktiv, wird eine Fläche nur dann selektiert, wenn alle Eckpunkte vom Umriß erfaßt werden. Nur sichtbare Elemente selektieren Wenn diese Option aktiviert ist, werden nur Elemente selektiert, die nicht durch andere überdeckt werden. Bei einer Flächen-Kugel könnten Sie z.B. nur Punkte bzw. Flächen der Vorderseite selektieren. Bei diesem Selektions-Werkzeug setzen Sie mit der Maus Eckpunkte für ein n-Eck, das die zu selektierenden Elemente einrahmt. Der erste Mausklick bestimmt den Anfangspunkt des n-Ecks. Alle weiteren Mausklicks bestimmen weitere Eckpunkte. Abgeschlossen wird die Selektion entweder mit einem Rechtsklick (Macintosh: Mausklick + Befehlstaste) oder indem Sie wieder auf den Anfangspunkt des n-Ecks klicken. Optionen im Fenster „Aktives Werkzeug“ Dabei kommt es nicht darauf an, ob die Rückseite der Kugel im Drahtgitter-Modus zu sehen ist oder nicht. Sobald andere Flächen und / oder Punkte darüber liegen, sind die Elemente für das Selektions-Werkzeug unsichtbar. Bei eingeschaltetem Backface-Culling (siehe Kapitel 2.5.10 auf Seite 26) sind die Rückseiten von Objekten von vornherein unsichtbar und können auch bei abgeschalteter „Nur sichtbare Elemente selektieren“-Option nicht selektiert werden. Unsichtbar sind Elemente natürlich auch dann, wenn sie mit dem Selektions-Werkzeug „Selektierte verbergen“ oder „Deselektierte verbergen“ unsichtbar gemacht worden sind. Auch dann können sie trotz ausgeschalteter Option nicht selektiert werden. Dasselbe gilt für Objekte, die im Objekt-Manager mit der Eigenschaft „Unsichtbar“ versehen worden sind (siehe Kapitel 17.3.1 „Objekt-Manager“ auf Seite 527). Diese können ebenfalls grundsätzlich nicht selektiert werden. Tolerante Selektion Diese Option macht nur im Flächen-Modus Sinn. Tolerant bedeutet, daß Flächen selektiert werden, sobald ein Eckpunkt vom Selektions-Umriß erfaßt 360 Kapitel 9: Hauptmenüleiste – Selektion 9.2.4 Live-Selektion (interaktiv) Nur sichtbare Elemente selektieren Wenn diese Option aktiviert ist, werden nur Elemente selektiert, die nicht durch andere überdeckt werden. Bei einer Flächen-Kugel könnten Sie z.B. nur Punkte bzw. Flächen der Vorderseite selektieren. Dabei kommt es nicht darauf an, ob die Rückseite der Kugel im Drahtgitter-Modus zu sehen ist oder nicht. Sobald andere Flächen und / oder Punkte darüber liegen, sind die Elemente für das Selektions-Werkzeug unsichtbar. Dieses Selektions-Werkzeug verhält sich etwas anders als die vorhergehenden. Die Live-Selektion funktioniert wie ein Malpinsel, mit dem Sie Ihre Objekte „anmalen“ können. Die „angepinselten“ Elemente werden selektiert. Sie können für dieses Werkzeug einen Radius angeben (siehe unten). Während der Live-Selektion können Sie diesen Radius mit der „+“-Taste vergrößern und mit der „–“-Taste verkleinern. Für Benutzer einer WheelMaus ist interessant: Der Radius kann auch mit dem Rad Ihrer Maus verändert werden! Optionen im Fenster „Aktives Werkzeug“ Bei eingeschaltetem Backface-Culling (siehe Kapitel 2.5.10 auf Seite 26) sind die Rückseiten von Objekten von vornherein unsichtbar und können auch bei abgeschalteter „Nur sichtbare Elemente selektieren“-Option nicht selektiert werden. Unsichtbar sind Elemente natürlich auch dann, wenn sie mit dem Selektions-Werkzeug „Selektierte verbergen“ oder „Deselektierte verbergen“ unsichtbar gemacht worden sind. Auch dann können sie trotz ausgeschalteter Option nicht selektiert werden. Dasselbe gilt für Objekte, die im Objekt-Manager mit der Eigenschaft „Unsichtbar“ versehen worden sind (siehe Kapitel 17.3.1 „Objekt-Manager“ auf Seite 527). Diese können ebenfalls grundsätzlich nicht selektiert werden. Hinweis Prinzipbedingt hat das Live-Selektions-Werkzeug bei abgeschaltetem „Nur sichtbare Elemente selektieren“ einen hohen Speicherbedarf. Sie sollten diese Option also möglichst nur abschalten, wenn es absolut nötig ist. Radius Hier bestimmen Sie den Radius, den der „Selektions-Pinsel“ haben soll. 361 9.2.5 Alles selektieren 9.2.8 Zusammenhang selektieren Mit diesem Menübefehl können Sie automatisch alle Punkte oder alle Flächen eines Objekts selektieren. Wenn Sie sich im Flächen-Modus befinden, werden nur die Flächen selektiert; im PunktModus werden nur die Punkte selektiert. Versteckte Elemente werden nicht selektiert. Flächen-Objekte und Splines können aus mehreren Segmenten bestehen, die nicht durch Polygone bzw. die Spline-Kurve miteinander verbunden sind. Wenn Sie ein einzelnes Segment komplett selektieren wollen, könnten Sie auf Probleme stoßen, wenn sich dieses Segment mit anderen überschneidet. Da ist es schwer erkennbar, welche der Flächen oder Punkte nun zu dem einen Segment gehören. 9.2.6 Alles deselektieren Mit diesem Menübefehl können Sie automatisch alle Punkte oder alle Flächen eines Objekts deselektieren. Wenn Sie sich im Flächen-Modus befinden, werden nur die Flächen deselektiert; im Punkt-Modus werden nur die Punkte deselektiert. Viel einfacher geht es so: Selektieren Sie nur einen Punkt oder ein Polygon dieses Segments. Wählen Sie dann „Zusammenhang selektieren“, und alle Punkte bzw. Polygone, die mit dem selektierten Element zusammenhängen, werden mitselektiert. Wenn Sie sich im Flächen-Modus befinden, werden nur verbundene Flächen selektiert; im Punkt-Modus werden nur zusammenhängende Punkte selektiert. 9.2.7 Selektion invertieren Dieser Menübefehl kehrt eine Selektion um. Alle selektierten Elemente werden deselektiert, und alle deselektierten Elemente werden selektiert. Wenn Sie sich im Flächen-Modus befinden, wird nur die Flächen-Selektion invertiert; im PunktModus wird nur die Punkt-Selektion invertiert. Versteckte Elemente werden nicht selektiert. Das ist die Ausgangs-Selektion Alle mit der Ausgangs-Selektion verbundenen Flächen sind nun auch selektiert. 362 Kapitel 9: Hauptmenüleiste – Selektion 9.2.9 Selektion vergrößern 9.2.10 Selektion verkleinern Mit diesem Menübefehl vergrößern Sie eine Selektion. Die Selektion wird um die angrenzenden Punkte oder Flächen vergrößert. Dieser Menübefehl verkleinert eine Selektion. Die äußeren selektierten Punkte oder Flächen werden deselektiert. Ist die Oberfläche geschlossen (z.B. bei einer Kugel), und haben Sie alle Flächen selektiert, kann die Selektion nicht verkleinert werden, weil diese keinen Anfang und kein Ende hat. Das ist die Ausgangs-Selektion Das ist die Ausgangs-Selektion Die angrenzenden Flächen sind nun auch selektiert. Die äußeren Flächen wurden deselektiert. 363 9.2.11 Punkt-Selektion auf Polygone übertragen 9.2.13 Angrenzende Polygone selektieren Mit diesem Menübefehl selektieren Sie die Polygone, die an die bereits selektierten Punkte angrenzen. Dabei wird automatisch in den FlächenModus gewechselt. Dieser Menübefehl wirkt sich nur auf Flächen aus. Sie können damit die an einen Punkt oder an eine Fläche direkt angrenzenden Flächen selektieren. Es werden nur die Polygone selektiert, bei denen alle Eckpunkte selektiert sind. Wenn Sie einen (oder mehrere) Punkte selektiert haben, wird beim Ausführen des Befehls in den Flächen-Modus gewechselt. 9.2.12 Polygon-Selektion auf Punkte übertragen Mit diesem Menübefehl selektieren Sie die Punkte, die zu den bereits selektierten Polygonen gehören. Dabei wird automatisch in den Punkt-Modus gewechselt. Das ist die Ausgangsselektion Die an die selektierten Punkte angrenzenden Flächen wurden selektiert. 364 Kapitel 9: Hauptmenüleiste – Selektion 9.2.14 Selektierte verbergen 9.2.17 Sichtbarkeit invertieren Hiermit machen Sie alle selektierten Punkte oder Flächen unsichtbar. Wenn Sie selektierte Flächen verbergen, werden auch die damit verbundenen Punkte verborgen. Im Punkt-Modus werden nur selektierte Punkte verborgen, nicht die daran angeschlossenen Flächen. Hiermit wird die Sichtbarkeit aller Elemente invertiert. Sichtbare Elemente werden verborgen, und unsichtbare Elemente werden sichtbar gemacht. Im Flächen-Modus wird nur die Sichtbarkeit aller Flächen umgekehrt, im Punkt-Modus nur die Sichtbarkeit aller Punkte. Sinnvoll ist das Verbergen von Elementen, wenn Sie sich auf einen bestimmten Bereich eines Objekts beim Modelling konzentrieren wollen und den Rest vom Objekt ausblenden wollen. 9.2.18 Selektion einfrieren 9.2.15 Deselektierte verbergen Mit diesem Menübefehl verbergen Sie alle Elemente, die nicht selektiert sind. Wenn Sie deselektierte Flächen verbergen, werden auch die damit verbundenen Punkte verborgen. Im PunktModus werden nur die deselektierten Punkte verborgen, nicht die daran angeschlossenen Flächen. Hier können Sie eine Selektion auf Dauer einfrieren. Sie bleibt Ihnen also erhalten. Sie können entweder eine Flächen- oder eine Punkt-Selektion einfrieren. Diese können Sie jederzeit mit den kleinen Symbolen im Objekt-Manager wiederherstellen: Eingefrorene Punkt-Selektion 9.2.16 Alles sichtbar machen Eingefrorene Flächen-Selektion Dieser Menübefehl macht alle verborgenen Elemente wieder sichtbar. Im Flächen-Modus werden nur verborgene Flächen sichtbar gemacht, im Punkt-Modus nur die verborgenen Punkte. Mehr dazu im nächsten Kapitel „Eingefrorene Selektionen im Objekt-Manager“ auf Seite 365. Wichtig Wenn dieser Befehl aufgerufen wird, während Sie im Objekt-Manager eine Selektion aktiviert haben (wenn ein roter Rahmen um das Symbol sichtbar ist), wird diese durch die neue ersetzt. Wenn Sie das verhindern wollen, darf im Objekt-Manager keine Selektion ausgewählt sein. 365 Wie Sie eingefrorenen Flächen-Selektionen separate Materialeigenschaften zuweisen können, erfahren Sie im Kapitel 18.8.12 „Texturprojektion“ auf Seite 619. Auch für die Deformations-Objekte sind eingefrorene Selektionen von großer Bedeutung. Mehr dazu erfahren Sie im Kapitel 7.11.2 „Deformations-Objekte – Bone“ auf Seite 296. Eingefrorene Punkt-Selektion Durch einen Doppelklick auf dieses Symbol öffnet sich ein Dialogfenster mit folgenden Einträgen: Hinweis Es können zwar mehr als 10 Selektionen eingefroren werden, aber u.a. beim Arbeiten mit den Modellier-Werkzeugen aus dem Strukturmenü werden nur die 10 ersten Selektionen im ObjektManager berücksichtigt. Das heißt, wenn Sie z.B. das Objekt unterteilen, werden die neu erzeugten Flächen nur innerhalb der ersten 10 eingefrorenen Selektionen zu den selektierten Elementen hinzugefügt. Eingefrorene Selektionen im Objekt-Manager Wenn Sie mit dem Menüpunkt „Selektion einfrieren“ eine oder mehrere Selektionen eingefroren haben (siehe vorangegangener Abschnitt), stehen Ihnen im Objekt-Manager für diese Selektionen einige nützliche Funktionen zur Verfügung. Diese verbergen sich hinter den kleinen Symbolen, die hinter dem aktiven Objekt erscheinen: Eingefrorene Punkt-Selektion Eingefrorene Flächen-Selektion Name Sie können einer eingefrorenen Punkt-Selektion einen Namen geben. Selektion wiederherstellen Hiermit stellen Sie die eingefrorene Selektion wieder her. Alle anderen Elemente werden deselektiert. Selektieren & Rest verbergen Hiermit stellen Sie die eingefrorene Selektion wieder her, wobei gleichzeitig alle anderen Punkte unsichtbar gemacht werden. Punkte selektieren Die Punkte der eingefrorenen Selektion werden zur bestehenden Selektion dazuselektiert. Punkte deselektieren Hiermit werden alle Punkte dieser eingefrorenen Selektion deselektiert. 366 Punkte verbergen Mit diesem Eintrag werden alle Punkte dieser eingefrorenen Selektion unsichtbar gemacht. Punkte sichtbar machen Hiermit machen Sie alle unsichtbaren Punkte dieser eingefrorenen Selektion wieder sichtbar. Eingefrorene Flächen-Selektion Kapitel 9: Hauptmenüleiste – Selektion Selektieren & Rest verbergen Hiermit stellen Sie die eingefrorene Selektion wieder her, wobei gleichzeitig alle anderen Flächen unsichtbar gemacht werden. Flächen selektieren Die Flächen der eingefrorenen Selektion werden zur bestehenden Selektion dazuselektiert. Flächen deselektieren Hiermit werden alle Flächen dieser eingefrorenen Selektion deselektiert. Durch einen Doppelklick auf dieses Symbol öffnet sich ein Dialogfenster mit folgenden Einträgen: Flächen verbergen Mit diesem Eintrag werden alle Flächen dieser eingefrorenen Selektion unsichtbar gemacht. Flächen sichtbar machen Hiermit machen Sie alle unsichtbaren Flächen dieser eingefrorenen Selektion wieder sichtbar. Name Sie können einer eingefrorenen Flächen-Selektion einen Namen geben. Selektion wiederherstellen Hiermit stellen Sie die eingefrorene Selektion wieder her. Alle anderen Elemente werden deselektiert. 367 9.2.19 Punkte-Wichtung setzen Dieses Werkzeug ist für das Arbeiten mit den Deformations-Objekten fast schon unverzichtbar. Hiermit können Sie den Wirkungsbereich für ein solches Objekt exakt festlegen. So kann ein Verdrehen-Objekt z.B. nur den Kopf einer Figur verdrehen und nicht den Rest vom Körper. Noch interessanter (aber auch komplexer) ist die Verwendung dieser sog. „Vertex-Maps“ oder auch „Weight-Maps“ für Bones – eine noch präzisere Methode, Wirkungsbereiche für Bones festzulegen, gibt es nicht. Deshalb wird die genaue Vorgehensweise zur Verwendung von Vertex-Maps für Bones im Kapitel 7.11.2 „Deformations-Objekte – Bones“ auf Seite 296 beschrieben. Um die Punkte-Wichtung eines Flächen-Objekts oder Splines festzulegen, müssen Sie sich im Punkt- oder Polygon-Modus befinden. Nachdem Sie einige Punkte (oder Flächen, zu denen die Punkte gehören) selektiert haben, können Sie den Befehl „Punkte-Wichtung setzen“ aufrufen. Es erscheint ein Dialogfenster, in welchem Sie zwischen drei Einstellungsarten auswählen können und eine Prozentzahl eingeben können: Optionen im erscheinenden Dialogfenster Setzen Den Punkten wird die Prozentzahl an Wichtung zugewiesen, die Sie im Feld „Wert“ eingegeben haben. Aufhellen Die Wichtung der Punkte wird um die eingegebene Prozentzahl erhöht. Abdunkeln Die Wichtung der Punkte wird um die eingegebene Prozentzahl verringert. Nachdem Sie die Punkte auf einen bestimmten Wert gesetzt haben, werden diese eingefärbt. Auch das komplette Objekt wird eingefärbt, was nur sichtbar ist, wenn der Quick-Shading- oder der Gouraud-Shading-Modus (siehe Kapitel 2.5 „Darstellung“ auf Seite 23) für die aktuelle Ansicht eingestellt ist. Gelb bedeutet 100% Einfluß und Rot demzufolge 0% Einfluß. Jetzt haben Sie eine Vertex-Map angelegt, die im Objekt-Manager mit folgendem Symbol angezeigt wird: Um den Wirkungsbereich eines DeformationsObjekts weich auszublenden, brauchen Sie nur einen Verlauf von Gelb nach Rot zu erzeugen. In der folgenden Abbildung ist ein solcher Verlauf zu erkennen: Es gibt drei Varianten, Punkten eine Wichtung zu geben – Setzen, Aufhellen und Abdunkeln. Die erste Punktereihe ist auf 100%, die zweite auf 50% und die dritte auf 0% gesetzt. Es entsteht ein weicher Verlauf von Gelb nach Rot. 368 Kapitel 9: Hauptmenüleiste – Selektion 9.3 Selektions-Information Pro Objekt können beliebig viele Vertex-Maps vergeben werden. So können Sie z.B. ein Bein in die Bereiche Oberschenkel, Unterschenkel und Fuß aufteilen, um jeden Abschnitt des Beins präzise mit Bones zu animieren. Je nachdem, welche Vertex-Map Sie gerade im Objekt-Manager selektiert haben, wird diese im Editor-Fenster dargestellt. Und nur diese kann dann bearbeitet werden. Wenn Sie jetzt Punkte selektieren und ihnen einen neuen Wert zuweisen wollen, brauchen Sie nur noch einmal den Befehl „Punkte-Wichtung setzen“ auswählen und den neuen Wert setzen. Hinweis Wenn keine Vertex-Map im Objekt-Manager ausgewählt ist, wird eine neue erzeugt. Das Punkte-Wichtungs-Tag im Objekt-Manager Mit einem Doppelklick auf dieses Symbol im Objekt-Manager öffnet sich ein Fenster, in das Sie einen Namen für die Vertex-Map eingeben können. Vertex-Maps müssen einen Namen haben, wenn sie für Deformations-Objekte verwendet werden sollen. Die Selektions-Information, zu finden im Menü „Fenster“, gibt Ihnen Auskunft über die Anzahl der Punkte und Flächen des aktiven FlächenObjekts oder Splines. Sie zeigt Ihnen an, wieviele Punkte und Flächen momentan selektiert und verborgen sind. Die Selektions-Information zeigt Ihnen zusätzlich die Anzahl der Segmente eines Splines an. Punkte Das ist die Anzahl aller Punkte des aktiven Objekts. 369 9.4 Struktur-Information Selektierte Punkte Hier sehen Sie, wieviele von diesen Punkten selektiert sind. Hinweis Auch wenn Sie sich im Flächen-Modus befinden, können Punkte selektiert sein. Diese Selektion ist dann nicht sichtbar. Hier können Sie sich davon vergewissern, ob Punkte selektiert sind, oder nicht. Verborgene Punkte Diese Zahl sagt Ihnen, wieviele der Punkte unsichtbar geschaltet sind. Wesentlich mächtiger als die Selektions-Information ist die Struktur-Information. Sie zeigt Ihnen nicht nur an, aus welchen Elementen Ihr FlächenObjekt oder Spline aufgebaut ist, sondern Sie können diese auch auf einen Schlag selektieren bzw. deselektieren. Wenn Sie z.B. herausfinden wollen, ob und wo ein Objekt lästige Dreiecke besitzt, drücken Sie einfach auf den „+“-Knopf neben den Dreiekken, und Sie sehen, wo diese sich befinden. Genauso können Sie z.B. überflüssige, mit dem Objekt nicht verbundene Punkte ausfindig machen. Der „+“-Knopf und der „–“-Knopf Polygone Das ist die Anzahl aller Flächen des aktiven Objekts. Neben jeder dieser Elementauflistungen befindet sich ein „+“-Knopf und ein „–“-Knopf. Mit dem „+“-Knopf können Sie alle Elemente einer Sorte selektieren und mit dem „–“-Knopf auf einen Schlag wieder deselektieren. Selektierte Polygone Hier können Sie ablesen, wieviele dieser Flächen selektiert sind. Verwendung bei Flächen-Objekten im Punkt-Modus Hinweis Auch wenn Sie sich im Punkt-Modus befinden, können Flächen selektiert sein. Diese Selektion ist dann nicht sichtbar. Hier können Sie sich davon vergewissern, ob Flächen selektiert sind oder nicht. Verborgene Polygone Hier sehen Sie, wieviele der Flächen unsichtbar geschaltet sind. Spline-Segmente Diese Anzeige ist nur für Spline-Objekte von Bedeutung und sagt Ihnen, aus wievielen einzelnen Segmenten das aktive Spline besteht. Punkte referenziert von Unter dieser Überschrift werden alle Punkte, die von 0, 1, 2, 3, 4 und mehr Polygonen referenziert (berührt) werden, aufgelistet. Punkte, die von keinem Polygon referenziert werden, sind mit dem Objekt nicht über Polygone verbunden. 370 Verwendung bei Flächenobjekten im Flächen-Modus Dreiecke Listet alle Dreiecke des aktiven Objekts auf. Vierecke Listet alle Vierecke des aktiven Objekts auf. Nicht-planare Polygone Listet alle Polygone auf, deren Eckpunkte nicht auf einer Ebene liegen (siehe Kapitel 9.1.1 „Grundlagen“ auf Seite 353). Degenerierte Polygone Listet alle degenerierten Polygone auf (siehe Kapitel 9.1.1 „Grundlagen“ auf Seite 353). Kapitel 9: Hauptmenüleiste – Selektion Verwendung bei Splines Länge des Splines Zeigt Ihnen die Gesamtlänge des Splines an Ungleiche Tangenten Listet alle Punkte auf, deren Tangenten eine unterschiedliche Länge und / oder Ausrichtung haben. Weiche Tangenten Listet alle Punkte mit weichen Tangenten auf. Harte Tangenten Listet alle Punkte auf, deren Tangenten die Länge „0“ haben. 371 10. Struktur-Menü 372 Kapitel 10: Hauptmenüleiste – Struktur Inhaltsverzeichnis 10. Struktur-Menü .................................................................................. 373 10.1 Oberfläche bearbeiten ............................................................................................................. 373 10.2 Spline bearbeiten ..................................................................................................................... 388 10.3 Grundobjekt konvertieren ....................................................................................................... 400 10.4 Punkte hinzufügen (interaktiv) ................................................................................................ 401 10.5 Bevel ....................................................................................................................................... 402 10.6 Brücke (interaktiv) ................................................................................................................... 406 10.7 Polygone erzeugen (interaktiv) ................................................................................................ 408 10.8 Extrudieren (interaktiv) ............................................................................................................ 410 10.9 Innen Extrudieren (interaktiv) .................................................................................................. 412 10.10 Messer .................................................................................................................................. 414 10.11 Normalen verschieben (interaktiv) ......................................................................................... 416 10.12 Normalen skalieren (interaktiv) .............................................................................................. 417 10.13 Normalen rotieren (interaktiv) ............................................................................................... 418 10.14 Magnet (interaktiv) ............................................................................................................... 419 10.15 Spiegeln (interaktiv) .............................................................................................................. 421 10.16 Smooth Shift (interaktiv) ....................................................................................................... 423 10.17 Normalen ausrichten ............................................................................................................. 424 10.18 Normalen umdrehen ............................................................................................................. 425 10.19 Optimieren ............................................................................................................................ 426 10.20 Unterteilen ............................................................................................................................ 427 10.21 Triangulieren ......................................................................................................................... 428 10.22 Un-triangulieren .................................................................................................................... 428 10.23 Das Struktur-Kontextmenü .................................................................................................... 429 10.24 Snap-Einstellungen ................................................................................................................ 429 373 10. Struktur-Menü Funktionen aus dem Struktur-Menü beziehen sich immer nur auf ein Objekt selber – die Unterobjekte bleiben unverändert. 10.1 Oberfläche bearbeiten Bei den meisten Funktionen ist die folgende Konvention definiert: Das komplette Objekt wird modifiziert, wenn eine Funktion auf Selektionen angewandt werden kann und entweder diese Selektion gerade nicht sichtbar ist (wenn Sie sich nicht im Punkt- bzw. Polygon-Modus befinden) oder keine Elemente selektiert sind. Vorweg: ein Array ist eine Aufstellung – eine gleichmäßige Anordnung von Elementen. Versteckte Elemente (siehe Kapitel 9.2 „Selektions-Menü“, Seite 364) werden dabei nicht modifiziert. 10.1.1 Array Mit „Array“ können Sie die selektierten Flächen oder Punkte (im folgenden wird diese Selektion nur noch „Element“ genannt) eines Objekts duplizieren und dabei in X-, Y- und Z-Richtung mehr oder weniger gleichmäßig „verteilen“. Dabei können Sie die Größe der duplizierten Elemente variieren und sie zufällig um ihre Achsen rotieren lassen. Sie können also mit diesem Werkzeug Elemente vollkommen gleichmäßig anordnen lassen oder auch ein wirres Flächen- oder Punktedurcheinander erzeugen. Dupliziert wird immer entlang der Objekt-Achsen des Objekts. Zusammenhängende Flächen werden zusammenhängend dupliziert. Ist keine Selektion von Flächen oder Punkten vorhanden oder befinden Sie sich nicht im Flächen- bzw. Punkt-Modus, werden alle Flächen und Punkte des aktiven Objekts dupliziert. Sind nur Punkte selektiert, werden diese ohne die angrenzenden Flächen dupliziert. Beim Anwenden von „Array“ auf die Punkte eines Objekts erhalten Sie eine Punkt-Matrix, die z.B. mit dem „Brücke“-Werkzeug „aufgefüllt“ werden kann. Stellen Sie sich einen Grashalm vor. Sie können natürlich auch das Werkzeug „Duplizieren“ aus dem Extra-Menü verwenden, um den Grashalm zu duplizieren und die Kopien dann mit der „Zufall“-Funktion zufällig verteilen zu lassen. Der Nachteil dieser Methode sind die vielen einzelnen Objekte, die dadurch entstehen. Beim „Array“ duplizieren Sie nur die Flächen (oder Punkte), 374 nicht das komplette Objekt. So erhalten Sie aus einem Grashalm eine komplette Wiese als ein einziges Objekt. Optionen im erscheinenden Dialogfenster Kapitel 10: Hauptmenüleiste – Struktur 0% bedeutet, es wird die komplette Anzahl an Elementen erzeugt. Bei 50% wird nur die Hälfte aller Elemente erzeugt – die ausgelassenen Elemente werden zufällig ausgewählt. Bei 100% werden gar keine neuen Elemente erzeugt. Offset Hier bestimmen Sie die Ausdehnung des Arrays. Sie können für die X-, Y- und Z-Richtung jeweils unterschiedliche Werte eingeben. Diese Werte sind absolute Werte – sie beziehen sich auf die gesamte Ausdehnung des Arrays (inklusive Ausgangs-Element). Verschiebungs-Variation Mit diesen Eingabefeldern können Sie die Positionen der duplizierten Elemente variieren lassen. Dadurch wirkt die Anordnung weniger exakt und gleichmäßig. Klone Hier geben Sie die Anzahl der Duplikate entlang der jeweiligen Objekt-Achse ein. Diese Anzahl schließt das Original-Element mit ein. Wenn Sie z.B. für alle drei Achsen die Anzahl „2“ eingeben, ergibt das zwar eine Gesamtzahl von 2 x 2 x 2 = 8 – effektiv werden aber nur sieben Duplikate erzeugt. Hinweis Wenn nur Kopien in der XZ-Ebene erzeugt werden sollen, und nicht in der Höhe, dann setzen Sie den Wert für „Y“ auf „1“. Das wäre z.B. der Fall bei den eben erwähnten Grashalmen (da diese normalerweise auf dem Boden wachsen und nicht frei in der Luft schweben). Löcher – Hier können Sie angeben, ob und wieviele Elemente beim Erzeugen ausgelassen werden sollen. Sie können dabei Werte zwischen 0% und 100% eingeben. Stehen hier die Werte für alle Achsen auf „0“, so wird jedem duplizierten Element eine exakte Position zugewiesen. Wenn Sie jetzt z.B. den XWert „auf 100“ setzen, können die einzelnen Elemente von –100 bis +100 Einheiten von ihrer Position in X-Richtung abweichen. Skalierungs-Variation Hier können Sie die Elemente in ihrer Größe variieren lassen. Die Werte werden in Prozent angegeben. „100%“ bedeutet, die Größe wird nicht verändert. Geben Sie z.B. für den X-Wert „50%“ ein, kann die X-Größe der einzelnen Elemente zwischen 50% und 100% schwanken. Bei „0%“ variiert die Größe zwischen 0% und 100%. Geben Sie „200%“ ein, variiert sie zwischen 100% und 200%. Verhältnis beibehalten – Ist diese Option angewählt, dienen die eingegebenen Prozentwerte für X, Y und Z gleichzeitig als Verhältnis. 375 Ein Beispiel: X = 200%, Y = 100%, Z = 50% – das ergibt ein Verhältnis von 2 : 1 : 0,5. Und nur in diesem Verhältnis können die Seiten der einzelnen Elemente skaliert werden. Wenn diese Option deaktiviert ist, können die Seiten der einzelnen Elemente unabhängig voneinander skaliert werden. Rotations-Variation Jedes Element bekommt eine eigene virtuelle Achse zugewiesen (diese wird aus dem Schwerpunkt eines Elements berechnet). Die Elemente können zufällig gedreht werden. Die Grad-Werte, die Sie hier für jede Rotationsachse eingeben können, definieren die maximale positive und negative Drehung um die entsprechende Achse. „45°“ würde heißen, die Elemente können sich jeweils in einem Drehspielraum von –45° bis 45° drehen. Unten sehen Sie zwei Array-Beispiele – die Werte können Sie den daneben abgebildeten Dialogboxen entnehmen: 376 Kapitel 10: Hauptmenüleiste – Struktur 10.1.2 Klonen Dieses Werkzeug gibt Ihnen die Möglichkeit, Flächen oder Punkte eines Objekts zu duplizieren und dabei um die Objekt-Achse zu rotieren. Zusätzlich können Sie einen Offset angeben, der die duplizierten Elemente entlang der Objekt-Achse verschiebt. So können Sie z.B. eine Wendeltreppe erstellen, indem Sie einen Würfel erzeugen, diesen in ein Flächen-Objekt umwandeln (siehe Kapitel 10.3 auf Seite 400), ihn z.B. auf die Größe X = 200, Y = 30, Z = 80 mit dem Modell-Werkzeug (siehe Kapitel 8.10, Seite 341) skalieren, seine Objekt-Achse in X-Richtung verschieben und dann „Klonen“ mit diesen Werten anwenden: Geklont werden nur selektierte Elemente (Flächen oder Punkte). Im Punkt-Modus werden selektierte Punkte einzeln ohne die angrenzenden Flächen geklont. Sind keine Elemente selektiert bzw. befinden Sie sich nicht im Punkt- oder Polygon-Modus, wird die komplette Objektgeometrie geklont. Optionen im erscheinenden Dialogfenster Klone Hier geben Sie die Anzahl der Klone ein. Diese Anzahl schließt das Ausgangs-Element nicht ein. Löcher Mit diesem Prozentwert können Sie bestimmen, wieviele geklonte Elemente ausgelassen werden sollen. Bei der Wendeltreppe würden dann einige Stufen fehlen. Bei 0% wird die volle Anzahl an Klonen erzeugt. Bei 50% nur die Hälfte. Die weggelassenen Elemente werden zufällig ausgewählt. Bei 100% würden gar keine neuen Elemente erzeugt. 377 Achse Hier bestimmen Sie, um welche Objekt-Achse die Klone rotiert werden sollen. Für eine Wendeltreppe wäre das die Y-Achse des Würfels. Und für eine realistische Wendeltreppe sollte die ObjektAchse etwas außerhalb des Würfels liegen. Offset Dieser Offset bestimmt den Abstand vom Ausgangs-Element zum letzten Klon entlang der gewählten Objekt-Achse. Alle dazwischenliegenden Klone werden gleichmäßig über diese Entfernung verteilt. Skalierung Mit diesem Faktor bestimmen Sie die Größe, die der letzte Klon haben soll. Geben Sie 200% an, ist der letzte Klon doppelt so groß wie das Ausgangs-Element. Bei 50% wäre er halb so groß. Bei 100% wird die Größe nicht verändert. Rotation Hier bestimmen Sie, wie weit die Klone um die Objekt-Achse rotiert werden sollen. Bei 180° erhalten Sie eine halbe Umdrehung, bei 360° eine volle. Verschiebungs-Variation Alle Klone erhalten eine feste Position. Diese können Sie mit der Verschiebungs-Variation variieren. Geben Sie z.B. für die Y-Position der einzelnen Klone den Wert „10“ an, heißt das, die Klone können zwischen –10 und 10 Einheiten von ihrer Y-Position abweichen. Skalierungs-Variation Hier können Sie die Klone in ihrer Größe variieren lassen. Die Werte werden in Prozent angegeben. „100%“ bedeutet, die Größe wird nicht verändert. Geben Sie z.B. für den X-Wert „50%“ ein, kann die X-Größe der einzelnen Elemente zwi- schen 50% und 100% schwanken. Bei „0%“ variiert die Größe zwischen 0% und 100%. Geben Sie „200%“ ein, variiert sie zwischen 100% und 200%. Verhältnis beibehalten – Ist diese Option angewählt, dienen die eingegebenen Prozentwerte für X, Y und Z gleichzeitig als Verhältnis. Ein Beispiel: X = 200%, Y = 100%, Z = 50% – das ergibt ein Verhältnis von 2 : 1 : 0,5. Und nur in diesem Verhältnis können die Seiten der einzelnen Klone skaliert werden. Wenn diese Option deaktiviert ist, können die Seiten der Klone unabhängig voneinander skaliert werden. Rotations-Variation Jeder Klon bekommt eine eigene virtuelle Achse zugewiesen (diese wird aus dem Schwerpunkt eines Klons berechnet). Die Klone können zufällig gedreht werden. Die Grad-Werte, die Sie hier für jede Rotations-Achse eingeben können, definieren die maximale positive und negative Drehung um die entsprechende Achse. „45°“ würde heißen, die Klone können sich jeweils in einem Drehspielraum von –45° bis 45° drehen. 378 Kapitel 10: Hauptmenüleiste – Struktur 10.1.3 Knittern Oft ist es für die Simulation realistischer Objekte erwünscht, das glatte mathematische Aussehen durch eine gewisse Rauhigkeit und Unregelmäßigkeit zu ersetzen: Optionen im erscheinenden Dialogfenster Modus Hier stellen Sie die Art der Verschiebung ein Entlang Normalen – Die Punkte werden nur in Normalen-Richtung verschoben (Sie können demzufolge auch nur einen Wert für die Verschiebung eingeben, und zwar bei „X-Radius“). Beim Knittern werden die selektierten Punkte des Objekts zufällig verschoben, so daß die Oberfläche geknittert wird. Wenn keine Punkte selektiert sind oder der Punkt-Modus nicht aktiviert ist, werden alle Punkte geknittert. Knittern läßt sich auch auf Splines und FFD-Objekte anwenden. Hier gibt es jedoch den Modus „Entlang Normalen“ (s.u.) nicht, da Splines und FFD-Objekte keine Flächen haben. Hinweis Da Punkte selber keine Normalen besitzen, sondern nur die Flächen eines Objekts, muß beim Verschieben interpoliert werden. Denn wenn z.B. nur zwei Punkte selektiert sind, muß CINEMA 4D beim Verschieben einen Mittelwert aus den Normalen-Richtungen der angrenzenden Flächen bilden. Axial – Die Punkte werden entlang der ObjektAchsen des Objekts verschoben. Radial – Verschiebt die Punkte radial ausgehend vom Ursprung des Objekts. Innen und außen Durch Deaktivierung dieser Option können Sie veranlassen, daß nur in positiver Richtung bis zum Maximalwert verschoben wird. Dadurch können Sie zum Beispiel erreichen, daß eine Kugel radial nur nach außen geknittert wird, sich aber an keiner Stelle nach innen beult. 379 Hinweis Diese Option kann nicht im axialen Modus verwendet werden. Wenn Sie z.B. bei „X-Radius“ und „Z-Radius“ jeweils den Wert „0“ eingeben, werden die Punkte nur in Y-Richtung verschoben: X-Radius Hier geben Sie den Wert für die axiale Verschiebung auf der X-Achse an. Im Modus „Entlang Normalen“ oder „Radial“ wird ebenfalls der „XRadius“ verwendet. Y-Radius Hier geben Sie den Wert für die axiale Verschiebung auf der Y-Achse an. Z-Radius Hier geben Sie den Wert für die axiale Verschiebung auf der Z-Achse an. X-Radius = 0, Y-Radius = 50, Z-Radius = 0 Beispiel: In der folgenden Abbildung wurden die Punkte der Kugel im axialen Modus um je maximal 50 Einheiten verschoben: X-Radius = 50, Y-Radius = 50, Z-Radius = 50 380 Kapitel 10: Hauptmenüleiste – Struktur 10.1.4 Ablösen Flächen können einzeln oder zusammenhängend von einem Objekt abgelöst werden. Wählen Sie hierzu einige Flächen eines Objekts an, und lösen Sie diese ab. Die abgetrennten Flächen sitzen zwar noch am selben Fleck, aber physikalisch sind sie mit dem Objekt nicht mehr verbunden. Am Ursprungsobjekt werden an den Trennstellen Duplikate der Punkte dieser abgetrennten Flächen erzeugt, damit die Geometrie nicht zerstört wird. Dieses Werkzeug benötigt eine Flächen-Selektion und den Polygon-Modus. So können Sie z.B. ein Loch in ein Objekt schneiden und die abgelösten Flächen als Deckel aufheben. Hinweis An den Nähten verschwindet das Phong-Shading (siehe Kapitel 17.1.1, Seite 515), da sich jetzt dort zwei Kanten befinden. Dieses Werkzeug läßt sich auch auf Splines anwenden. Im Gegensatz zum Werkzeug „Segment abtrennen“ werden Anfangs- und Endpunkt des abgelösten Segments dupliziert (wie auch bei Flächen-Objekten) und auf dem Ausgangs-Spline nicht gelöscht. So bleibt der Verlauf des Splines vor und nach dem abgelösten Segment erhalten. Bei Splines wird eine Punkt-Selektion und der Punkt-Modus benötigt. Option im erscheinenden Dialogfenster (nur für Polygon-Objekte) Gruppen erhalten – Standardmäßig ist diese Option angewählt. So werden die Flächen „in einem Stück“ vom Objekt gelöst, sofern diese auch bisher zusammenhingen. Ist diese Option inaktiv, wird jede aktive Fläche einzeln und unabhängig von allen anderen aktiven Flächen abgetrennt. 381 10.1.5 Segmente auflösen 10.1.6 Matrix-Extrude Mit diesem Werkzeug können Sie die einzelnen Segmente eines Splines in separate Objekte auflösen. Aus jedem Segment wird ein eigenständiges Spline-Objekt. Nur das erste Segment bleibt im Ausgangs-Spline. Sie brauchen dazu keine Selektion und müssen auch nicht im Punkt-Modus sein. Die neuen Spline-Objekte werden zu Unterobjekten des Ausgangs-Splines und erhalten die Bezeichnung „<Objektname>.<Nummer>“. „Matrix-Extrude“ ähnelt dem „Extrudieren“Werkzeug. Mit einem Unterschied: Es werden beliebig viele Extrusions-Schritte mit einem Mal durchgeführt – und zwar in der Weise, daß Sie einen relativen Wert für Verschiebung, Rotation und Größe angeben können, der bei jedem Schritt ausgeführt wird. So kann z.B. ein Text-Spline-Objekt in einzelne Buchstaben aufgelöst werden. „Matrix-Extrude“ kann nur auf Flächen eines Objekts angewendet werden. Wenn Sie keine Flächen selektiert haben oder wenn Sie sich nicht im Polygon-Modus befinden, werden automatisch alle Flächen des aktiven Objekts berücksichtigt. Flächen werden immer einzeln extrudiert – zusammenhängende Flächengruppen werden „auseinandergerissen“. Wenn Sie z.B. eine Seitenfläche eines Würfels selektiert haben und auf diese nun Matrix-Extrude mit folgenden Werten anwenden ... ... sieht das Ergebnis wie auf der folgenden Seite aus: 382 Die Seitenfläche wurde insgesamt achtmal extrudiert. Bei jedem Extrusions-Schritt wurde die Fläche 50 m in Z-Richtung verschoben. Desweiteren wurde sie pro Schritt um Faktor 0,8 auf jeder Achse skaliert. Zusätzlich wurde sie pro Schritt um 10° um die H-Achse (Heading) gedreht. Kapitel 10: Hauptmenüleiste – Struktur Und so sieht die Kugel nach einem Klick auf den „OK“-Knopf aus: Noch nicht beeindruckt? Dann lesen Sie mal weiter ... Erzeugen Sie eine Standard-Kugel mit 36 Segmenten. Wandeln Sie diese in eine Flächen-Kugel um (siehe Kapitel 10.3, Seite 400). „MatrixExtrude“ soll auf alle 36 Flächen angewendet werden, Sie brauchen also nicht extra in den Polygon-Modus wechseln. Wählen Sie „Matrix-Extrude“ aus dem Menü jetzt haben Sie ein Dialogfenster mit unzähligen Einstellungsmöglichkeiten. Keine Panik, im Laufe des Abschnitts werden diese ausführlich erklärt. Geben Sie jetzt zunächst einfach die folgenden Werte ein: So einfach läßt sich eine komplexe Fell-Kugel zaubern! 383 Optionen im erscheinenden Dialogfenster das Werkzeug „Reihenfolge vorwärts“ oder „Reihenfolge rückwärts“ aus dem Menü „Struktur/Spline-Objekte“ (siehe Seite 392). Diese Werkzeuge sind zwar ursprünglich für Splines konzipiert, lassen sich in diesem Fall aber auch auf Polygone anwenden. So können Sie die Richtung des Matrix-Extrudes für ein oder mehrere Polygone steuern. Ist die Option „Polygon-Koordinaten“ inaktiv, werden die Weltkoordinaten für jede extrudierte Fläche verwendet. Schritte Hier geben Sie ein, in wievielen Schritten extrudiert werden soll. Hinweis Beim Fell-Kugel-Beispiel werden bei sechs Schritten aus den ehemals 36 Flächen der Kugel 15.768 Flächen – die Anzahl der Polygone ist um Faktor 438 gestiegen! Sie sollten also sparsam mit diesem Wert umgehen, damit Ihr Rechner nicht überfordert wird, was den Speicherverbrauch angeht. Polygon-Koordinaten Wie im Kapitel 9.1.1 „Grundlagen“auf Seite 354 erwähnt, richtet sich „Matrix-Extrude“ nach dem Polygon-Koordinatensystem, wenn diese Option aktiviert ist. Am besten schauen Sie sich die Abbildung zum Thema Polygon-Koordinatensystem auf Seite 354 noch einmal intensiv an. Die Werte X, Y und Z bzw. H, P und B beziehen sich auf das Koordinatensystem jedes einzelnen Polygons. Dieses wird über die Reihenfolge der Eckpunkte in einem Polygon definiert. Wenn Sie diese Reihenfolge verändern wollen, wählen Sie „Polygon-Koordinaten“ inaktiv Verschiebung Hier geben Sie die Verschiebung der Fläche für jeden Extrusions-Schritt an. Die Z-Achse zeigt in Normalen-Richtung. Skalierung Hier können Sie die extrudierte Fläche pro Schritt um einen Faktor skalieren lassen. „100%“ bedeutet, die Größe wird auf dieser Achse nicht verändert. Werte kleiner als „100%“ verkleinern und Werte größer als „100%“ vergrößern die Fläche auf der entsprechenden Achse. Rotation Mit diesen Eingabefeldern steuern Sie die Rotation der extrudierten Fläche um die einzelnen Achsen. Die B-Achse (Bank) ist hierbei die Normale. 384 Wenn Sie also für „B“ beispielsweise den Wert „10°“ eingeben, wird die Fläche pro ExtrusionsSchritt 10° um ihre Normale gedreht. Variation Mit diesem Popup-Menü können Sie die Werte Verschieben, Skalieren und Drehen variieren lassen. Keine – Es gibt keine Variation. Initial – Die Variation für jeden Extrusions-Schritt wird pro Fläche am Anfang nur einmal bestimmt. Dieser Zufallswert gilt für jeden Schritt. Kapitel 10: Hauptmenüleiste – Struktur Verschiebungs-Variation Mit den „Min“- und „Max“-Werten geben Sie die minimale und maximale Abweichung von den oben gewählten Verschiebe-Werten an. Beispiel: Sie haben für die Verschiebung auf der Z-Achse den Wert „50“ eingegeben. Wenn Sie Variation aktiviert und bei Min „50%“ und bei Max „100%“ eingegeben haben, kann die Fläche auf der Z-Achse zwischen 25 und 50 Einheiten zufällig verschoben werden. Bei „Min“ „50%“ und „Max“ „160%“ kann die Fläche zwischen 25 und 80 Einheiten verschoben werden. Skalierungs-Variation Hier geben Sie mit den „Min“- und „Max“-Werten die minimale und maximale Abweichung von den oben gewählten Skalierungs-Faktoren an. Beispiel: Für die Skalierung auf der Y-Achse haben Sie den Wert „50%“ eingegeben. Bei „Min“ haben Sie „50%“ und bei „Max“ 160% eingegeben. Jetzt kann der resultierende Wert zwischen 25% und 80% schwanken. Pro Schritt – Für jeden Extrusions-Schritt einer Fläche werden neue Zufallswerte ermittelt. Rotations-Variation Hier bestimmen Sie mit den „Min“- und „Max“Werten die Abweichung von den oben gewählten Rotations-Winkeln. Beispiel: Für die H-Achse haben Sie oben „10°“ eingegeben. Bei „Rotations-Variation“ haben Sie für „Min“ „50%“ und für „Max“ „160%“ eingegeben. Jetzt kann der Winkel zwischen 5° und 16° variieren. 385 10.1.7 Rastern 10.1.8 Wert setzen Wenn Sie Punkte eines Objekts oder Splines nicht schon beim Erzeugen gerastert haben (siehe Kapitel 10.24 „Snap-Einstellungen“ auf Seite 429), können Sie das nachträglich mit diesem Werkzeug tun. Es werden alle selektierten Punkte (bzw. die Punkte von selektierten Flächen) auf Rasterpunkte geschoben. Wenn keine Elemente selektiert sind bzw. Sie sich nicht im Punkt- oder Polygon-Modus befinden, werden alle Punkte des Objekts berücksichtigt. Mit diesem Werkzeug können Sie Flächen bzw. Punkte auf einen gemeinsamen Wert setzen. Gerastert wird innerhalb der Lokal-Koordinaten des Objekts. Optionen im erscheinenden Dialogfenster „Wert setzen“ läßt sich auf Flächenobjekte, Splines und FFD-Objekte anwenden. Berücksichtigt werden dabei alle selektierten Flächen bzw. Punkte. Sind keine Elemente selektiert oder befinden Sie sich nicht im Flächen- bzw. Punkt-Modus, wird die komplette Objektgeometrie berücksichtigt. Hinweis Rastern läßt sich auch auf die Punkte von FFDObjekten anwenden! Die Rasterweite für die X-, Y- und Z-Richtung legen Sie im erscheinenden Dialogfenster fest. Optionen im erscheinenden Dialogfenster X, Y und Z stehen für die Achsen, die berücksichtigt werden. Im Popup-Menü Beibehalten – Die Werte der angewählten Elemente werden auf dieser Achse nicht verändert. X/Y/Z Hier aktivieren Sie die Richtungen, die beim Rastern berücksichtigt werden sollen. Wenn die Punkte z.B. nur in X- und Z-Richtung gerastert werden sollen, aber nicht in Y-Richtung (Höhe), sperren Sie die Y-Richtung. In die Eingabefelder können Sie die Rasterweiten für die einzelnen Richtungen getrennt eintragen. Setzen – Alle angewählten Elemente werden auf den danebenstehenden Wert gesetzt, relativ zum Koordinatensystem (siehe „Koordinatensystem“). Zentrieren – Alle angewählten Elemente werden auf einen gemeinsamen Wert zentriert, der aus dem Schwerpunkt aller Elemente bestimmt wird. Koordinatensystem Objekt – Der gesetzte Wert bezieht sich auf das Objekt-Achsensystem. Welt – Der gesetzte Wert bezieht sich auf das Welt-Achsensystem. Bildschirm – Der gesetzte Wert bezieht sich auf das virtuelle Achsensystem der Ansicht. 386 Zur Erklärung: In diesem Fall ist das BildschirmAchsensystem nichts anderes als das Achsensystem der (virtuellen) Kamera, das an die Stelle der Objekt-Achse verschoben wird. Die XY-Ebene ist parallel zur Ansichtsebene. Die Z-Achse ist senkrecht zur Ansicht. Ein Beispiel zur Anwendung: Wenn Sie eine Ebene haben, deren Punkte nicht genau auf einer Ebene liegen, können Sie das ganz einfach beheben, indem Sie die Punkte anwählen und bei „Wert setzen“ für Y „Zentrieren“ und für das Koordinatensystem „Objekt“ oder „Welt“ auswählen. Vor der Anwendung von „Wert setzen“ – die Punkte dieser Ebene liegen nicht auf ein und derselben Höhe. Nach der Anwendung – alle Punkte sind auf der Y-Achse zentriert – also auf einen gemeinsamen Wert gesetzt – und liegen jetzt auf einer Ebene. Kapitel 10: Hauptmenüleiste – Struktur Ein weiteres Beispiel: Manchmal kann es sinnvoll sein, Flächen oder Punkte parallel zur momentanen Kameraperspektive auszurichten. Dazu wählen Sie für Z „Setzen“ oder „Zentrieren“ und für das Koordinatensystem „Bildschirm“ aus. Falls Sie „Setzen“ auswählen, können Sie für Z einen Wert eingeben. Dieser Wert bezeichnet den Abstand zum Objekt-Achsen-Ursprung. 387 10.1.9 Abtrennen 10.1.10 Verschmelzen Abtrennen unterscheidet sich kaum vom Ablösen. Jedoch wird beim Abtrennen aus den abgetrennten Flächen ein separates Objekt erstellt. Das Ursprungsobjekt wird nicht verändert. Mit diesem Werkzeug verschmelzen Sie mehrere Punkte eines Objekts oder Splines zu einem Punkt. Dazu müssen Sie sich im Punkt-Modus befinden, und mehrere Punkte müssen selektiert sein. Es werden die Koordinaten des ersten Punktes in der Reihenfolge genommen. Polygone, die dadurch überflüssig werden, werden automatisch gelöscht. Dieses Werkzeug benötigt eine Flächen-Selektion und den Polygon-Modus. Hinweis Wollen Sie aus dem Originalobjekt den abgetrennten Part herauslöschen (geht nur im Polygon-Modus), können Sie direkt danach auf Löschen gehen, da die Selektion noch aktiv ist. Dieses Werkzeug läßt sich ebenfalls auch auf Splines anwenden. Aus dem abgetrennten Segment wird (wie bei Flächen-Objekten) ein separates Spline erstellt und im Objekt-Manager direkt hinter das aktive Objekt gehängt. Bei Splines wird eine Punkt-Selektion und der Punkt-Modus benötigt. Für Spline-Objekte gilt: Nur Punkte innerhalb eines Segments können verschmolzen werden. Natürlich können aber mehrere Selektionen auf mehreren Segmenten vorhanden sein, die einzeln verschmolzen werden. 388 Kapitel 10: Hauptmenüleiste – Struktur 10.2 Spline bearbeiten 10.2.1 Harte Interpolation Wenn Sie mit Spline-Grundobjekten arbeiten, vergessen Sie nicht, diese vor dem Bearbeiten in editierbare Splines zu konvertieren (siehe Abschnitt „Grundobjekt konvertieren“ auf Seite 400). Hier schalten Sie alle selektierten Punkte auf harte Interpolation um. Wenn keine Punkte selektiert sind, werden automatische alle Punkte des Splines auf harte Interpolation umgestellt. Das bedeutet, daß die Tangenten der entsprechenden Punkte auf die Länge Null gesetzt werden. Vorher Nachher Hinweis Die Funktion kann nur auf Bézier-Splines angewandt werden. Alle anderen Spline-Arten haben voreingestellte Interpolations-Eigenschaften, die nicht verändert werden können. 389 10.2.2 Weiche Interpolation Hier werden alle selektierten Punkte auf weiche Interpolation umgestellt. Wenn keine Punkte selektiert sind, werden automatisch alle Punkte des Splines auf weiche Interpolation umgestellt. 10.2.3 Tangentenlänge angleichen Das bedeutet, daß die Tangenten der entsprechenden Punkte auf eine Standardlänge und richtung gesetzt werden. Mit dieser Option gleichen Sie die einzelnen Längen der Tangenten der aktiven Punkte aneinander an. Es wird jeweils die rechte Tangente an die linke angepaßt. Wenn keine Punkte selektiert sind, werden automatisch alle Punkte berücksichtigt. Vorher Vorher Nachher Hinweis Die Funktion kann nur auf Bézier-Splines angewandt werden. Alle anderen Spline-Arten haben voreingestellte Interpolations-Eigenschaften, die nicht verändert werden können. Nachher Hinweis Die Funktion kann nur auf Bézier-Splines angewandt werden. Alle anderen Spline-Arten haben voreingestellte Interpolations-Eigenschaften, die nicht verändert werden können. 390 10.2.4 Tangentenausrichtung angleichen Normalerweise bilden die Tangenten eines Punktes eine gerade Linie. Wenn Sie eine der Tangenten mit der Shift-Taste jedoch „abgeknickt“ haben (um einen harten Knick im Spline zu erzeugen), können Sie das mit dieser Option beheben. Die Tangenten der selektierten Punkte werden in ihrer Ausrichtung zueinander angeglichen, so daß sie wieder eine gerade Linie ergeben. Wenn keine Punkte selektiert sind, werden automatisch alle Punkte berücksichtigt. Vorher Nachher Kapitel 10: Hauptmenüleiste – Struktur Hinweis Die Funktion kann nur auf Bézier-Splines angewandt werden. Alle anderen Spline-Arten haben voreingestellte Interpolations-Eigenschaften, die nicht verändert werden können. 391 10.2.5 Segment verbinden Ein Spline kann aus mehreren unverbundenen Segmenten bestehen (schauen Sie sich dazu einmal das Text-Spline an). Wenn Sie zwei Segmente verbinden wollen, wählen Sie je einen (oder mehrere) Punkte dieser Segmente an und benutzen dann das Werkzeug „Segment verbinden“. Die Anfangspunkte werden mit den Endpunkten verbunden. Wenn Sie jedoch direkt die Endpunkte der beiden Segmente anwählen, werden diese auch dort verbunden. Wenn diese Endpunkte dieselbe Position haben, wird einer davon beim Verbinden gelöscht. Vorher Nachher Sie können nur entweder zwei oder alle Segmente auf einmal miteinander verbinden. Wenn mehr als zwei Segmente angewählt sind, werden nur die ersten beiden in der Reihenfolge verbunden. Wenn keine Punkte selektiert sind, werden alle Segmente eines Splines miteinander verbunden. 392 Kapitel 10: Hauptmenüleiste – Struktur 10.2.6 Segment abtrennen 10.2.9 Reihenfolge rückwärts Hiermit können Sie ein neues Spline-Segment erzeugen. Aktivieren Sie dazu einen oder mehrere Punkte, die abgetrennt werden sollen. Sie erhalten so ein neues Segment, und alle Punkte nach und/oder vor dem abgetrennten Segment werden zu neuen Segmenten. Funktioniert genau wie Reihenfolge umkehren. Hier werden jedoch alle Punkte um einen Punkt herabsortiert. Sie können diese Option ebenfalls auch auf mehrere Segmente gleichzeitig anwenden, indem Sie Punkte dieser Segmente gleichzeitig anwählen. Wenn keine Punkte angewählt sind, werden alle Punkte des Splines (inklusive allen Segmenten) herabsortiert. Um z.B. ein weiteres Segment in ein vorhandenes Spline zu zeichnen, erzeugen Sie zunächst den ersten Punkt des neuen Segmentes. In diesem Moment ist er noch mit dem alten Segment verbunden. Rufen Sie jetzt „Segment trennen“ auf, dann startet das neue Segment hier. Hinweis Diese Funktion benötigt eine Punkt-Selektion und funktioniert nur im Punkte-Modus. 10.2.7 Anfangspunkt neu setzen Hiermit wird der selektierte Punkt eines Splines als neuer Anfangspunkt definiert, womit alle Punkte des Splines dementsprechend umsortiert werden. Sie können bei mehreren Segmenten pro Spline einen Punkt selektieren und diesen als Anfangspunkte für jedes einzelne Segment definieren. Falls mehr als ein Punkt pro Segment selektiert ist, wird der in der Reihenfolge erste Punkt als Anfangspunkt definiert. Hinweis Diese Funktion benötigt eine Punkt-Selektion und funktioniert nur im Punkte-Modus. 10.2.8 Reihenfolge umkehren Um die Punkt-Reihenfolge eines Segmentes umzudrehen, selektieren Sie einen (oder mehrere) Punkte dieses Segmentes und wählen Reihenfolge umkehren. Sie können diese Option auch auf mehrere Segmente gleichzeitig anwenden, indem Sie Punkte dieser Segmente gleichzeitig anwählen. Wenn keine Punkte angewählt sind, wird die Reihenfolge des kompletten Splines (inklusive allen Segmenten) umgedreht. Hinweis Zwar mehr als „Hidden Feature“ gedacht, aber dennoch nützlich: Dieses Werkzeug kann auch auf Polygone eines Flächen-Objekts angewendet werden! Wie im Abschnitt „Polygon-Koordinatensystem“ erklärt, orientiert sich z.B. das Werkzeug „Matrix-Extrude“ an diesem Koordinatensystem, welches von der Reihenfolge der Punkte A, B, C und D eines Polygons abhängt. Eben diese Reihenfolge können Sie mit „Reihenfolge rückwärts“ (und auch „Reihenfolge vorwärts“) ändern. Mehr dazu erfahren Sie im Abschnitt über das Werkzeug „Matrix-Extrude“ auf Seite 381. 10.2.10 Reihenfolge vorwärts Funktioniert ebenfalls genau wie Reihenfolge umkehren. Allerdings werden in diesem Fall alle Punkte um einen Punkt heraufsortiert. Sie können diese Option ebenfalls auch auf mehrere Segmente gleichzeitig anwenden, indem Sie Punkte dieser Segmente gleichzeitig anwählen. Wenn keine Punkte angewählt sind, werden alle Punkte des Splines (inklusive allen Segmenten) heraufsortiert. Hinweis Diese Funktion ist ebenfalls nützlich für FlächenObjekte (siehe „Reihenfolge rückwärts“). 393 10.2.11 Fasen (interaktiv) Abfasen ist ein interaktives Werkzeug. Das bedeutet, Sie können den Einfluß direkt mit der Maus steuern (Werkzeug wählen und Maus mit gedrückter linker Maustaste nach rechts/links bewegen, dann loslassen). Abfasen wandelt jeden selektierten Punkt in zwei Punkte mit weicher Interpolation dazwischen um. Somit können Sie z.B. bei einem Viereck die Ecken runden, indem Sie diese ein- oder mehrmals abfasen. Zur Erklärung: Optionen im Fenster „Aktives Werkzeug“ Linear ausgeschaltet – innen an den neuen Punkten wird je eine Tangente erzeugt, um die Fase abzurunden. Radius Bestimmt den Radius der Abfasung Linear Bei Aktivierung wird das Abfasen nicht rund, sondern linear durchgeführt. Linear aktiviert – es werden keine Tangenten erzeugt, das Spline verläuft zwischen den beiden neuen Punkten linear. Abgefast werden nur die selektierten Punkte. Wenn keine Punkte selektiert sind, werden alle Punkte eines Splines abgefast. Wenn ein Punkt Tangenten besitzt, werden diese vor dem Abfasen auf Null gesetzt. 394 10.2.12 Umriß erzeugen (interaktiv) Dieses Werkzeug funktioniert ebenfalls interaktiv (Werkzeug wählen und Maus mit gedrückter linker Maustaste nach rechts/links bewegen, dann loslassen). Sie erzeugen damit eine Umrißlinie um das Ausgangs-Spline. Vorher Kapitel 10: Hauptmenüleiste – Struktur Wenn das Ausgangs-Spline geschlossen ist, wird der Umriß mit umgekehrter Punkt-Reihenfolge erstellt. Optionen im Fenster „Aktives Werkzeug“ Neues Objekt erzeugen Ist diese Option aktiv, wird das Ausgangs-Spline nicht verändert. Der Umriß wird als neues SplineObjekt erzeugt. Das Ausgangs-Spline bleibt weiterhin aktiv. Distanz Hier können Sie den Abstand des Umrisses zum Ausgangs-Spline numerisch eingeben. Da nur die Stützpunkte dupliziert werden, kann die Kontur nicht immer exakt parallel gehalten werden – speziell bei 3D-Splines, bei denen die Punkte nicht auf einer Ebene liegen, kann das der Fall sein. Hinweis Am besten eignen sich hierfür lineare und Bézier-Splines. Nachher Diese Funktion bezieht sich auf das gesamte Spline. Alle Punkte des Splines sollten möglichst auf einer Ebene liegen. 395 10.2.13 Querschnitt (interaktiv) Mit diesem Werkzeug können Sie Querschnitte aus einer Gruppe von Splines erstellen. Wichtig: Die Splines müssen im Objekt-Manager gruppiert sein (siehe Kapitel 17.3.5 „Objekt-Manager“ auf Seite 528), und die Objektgruppe muß ausgewählt sein. Wenn Sie jetzt in die perspektivische Ansicht wechseln, können Sie erkennen, daß es sich (mehr oder weniger) um Kreise handelt, die um die vier Rail-Splines „herumgewickelt“ wurden: Sehen Sie sich die folgende Abbildung an: Diese vier Splines (im folgenden „Rail-Splines“ genannt) wurden in einer Objektgruppe zusammengefaßt. Die Querschnitte werden immer im rechten Winkel zur aktuellen Ansicht erzeugt. Sie sollten daher eine Ansicht wählen, in der Sie die RailSplines direkt von der Seite sehen. Wenn Sie das Werkzeug „Querschnitt“ aktiviert haben, können Sie mit der Maus dort eine Linie ziehen, an der ein Querschnitt erzeugt werden soll. Klicken Sie mit der Maus an die Stelle, an der ein Querschnitt erzeugt werden soll, ziehen Sie mit der Maus eine Querschnitt-Linie über die RailSplines, und lassen Sie die Maus dann los. In der folgenden Abbildung wurden drei Querschnitte erzeugt: Die Querschnitte sind als Linien zu sehen. Diese Querschnitte sind neue Splines mit der Interpolationsart „Bézier“. Das heißt, Sie können sie problemlos nachträglich bearbeiten. Nützlich sind diese Querschnitte vor allem für Loft-NURBS-Objekte. So können Sie zuerst die Rail-Splines erstellen und dann die Querschnitte in ein Loft-NURBS-Objekt legen (siehe Kapitel 7.7.4 NURBS-Objekte auf Seite 191). Die Reihenfolge dieser Rail-Splines in der Gruppe ist wichtig! Wenn Sie mit mehr als zwei RailSplines arbeiten, vergewissern Sie sich, daß diese im Objekt-Manager in der Reihenfolge richtig untereinander plaziert sind, denn CINEMA 4D orientiert sich beim Erstellen der Querschnitte an deren Reihenfolge. Der Anfangspunkt des Querschnitt-Splines sitzt also auf dem ersten RailSpline und der Endpunkt auf dem letzten. 396 Wenn sich die Rail-Splines winden (siehe Beispielbild unten), so daß sich für ein QuerschnittSpline mehrere Überschneidungen mit den RailSplines ergeben, wählt CINEMA 4D den ersten Schnittpunkt in Laufrichtung des Splines. Kapitel 10: Hauptmenüleiste – Struktur Die Schritte in Gradzahlen werden immer ausgehend von Osten dazuaddiert. (Osten bezieht sich auf die aktuelle Ansicht.) In der folgenden Abbildung wurde der Wert von 80° gewählt: Option im Fenster „Aktives Werkzeug“ Diese Option gibt Ihnen die Möglichkeit, präzise mit dem Querschnitt-Werkzeug zu arbeiten. Winkelbeschränkung Hier können Sie einen relativen Wert für einen Winkel eingeben, auf den die Querschnitt-Linie einrasten soll. Geben Sie z.B. 45° ein, kann ein Querschnitt nur alle 45° erzeugt werden. Um diese Option jedoch nutzen zu können, müssen Sie die Shift-Taste beim Ziehen der QuerschnittLinie gedrückt halten. Ansonsten wird dieser Winkel nicht berücksichtigt. 397 10.2.14 Aufreihen 10.2.15 Runden Zusammenhängend selektierte Punkte werden mit dieser Funktion auf einer Linie aufgereiht. Die Punkte werden dabei zwischen den beiden äußeren Punkten der Selektion (anhand der Reihenfolge) aufgespannt. Wenn keine Punkte selektiert sind, wird das gesamte Spline aufgereiht. Zusammenhängend selektierte Punkte eines Splines können Sie mit dieser Funktion runden und unterteilen. Wenn keine Punkte selektiert sind, werden alle Punkte des Splines gerundet. Vorher Optionen im erscheinenden Dialogfenster Punkte Anzahl der Punkte, die pro zusammenhängenden Punktgruppen eines Splines erzeugt werden sollen Interpolation Art der Interpolation (siehe Kapitel 7 „Spline-Objekte“, Seite 146) Nachher Hinweis Die besten Resultate erhalten Sie mit linearen und Bézier-Splines. 398 Kapitel 10: Hauptmenüleiste – Struktur 10.2.16 Projizieren Diese Funktion erlaubt es Ihnen, Splines auf Objektoberflächen zu projizieren. Sie sehen also, es gibt zahlreiche Anwendungsfälle für das Projizieren von Splines! Benutzt wird diese Funktion zum Beispiel dazu, sehr einfach Objekte auf Oberflächen entlangzubewegen. Wenn Sie jemals ein Objekt auf einem zerklüfteten Gelände entlangbewegen wollten, haben Sie sich sicherlich schon öfter den Kopf über eine Lösung dieses schwierigen Problems zerbrochen. Mit der Projizieren-Funktion ersparen Sie sich diese Kopfschmerzen. Sie erzeugen einfach den Spline-Pfad in der Draufsicht (siehe Kapitel 7.4 „Spline-Objekt“, Seite 143ff) und projizieren ihn von oben auf das Gelände. So erhalten Sie einen Pfad, der genau auf das Gelände angepaßt ist. Auf diesem können Sie jetzt ein Objekt entlangbewegen lassen (siehe Kapitel 19.3.1 „An Pfad ausrichten“, Seite 639). Nachdem Sie die Funktion „Projizieren“ angewählt haben, erscheint ein Dialog, in dem Sie die Projektionsart (s.u.) festlegen. CINEMA 4D projiziert das Spline auf die Oberfläche aller sichtbaren Szenen-Objekte, d.h. Sie können gezielt Objekte ausklammern, indem Sie sie auf unsichtbar schalten (siehe Kapitel 17.3.1 „Objekt-Manager“, Seite 527). Nicht berücksichtigt werden dagegen Darstellungsarten wie Drahtgitter-, Quader-Darstellung etc. (siehe Kapitel 2 „Darstellung“, Seite 23); es wird immer das Objekt mit all seinen Flächen berücksichtigt. Eine weitere Anwendung ist das Vorbereiten von Splines für die NURBS-Objekte. So können Sie z.B. mehrere Kreisquerschnitte auf eine Objekthülle „zusammenschrumpfen“ lassen und diese Querschnitte dann in einem Loft-NURBS-Objekt weiterverwenden. Hier eignet sich das Projizieren also hervorragend, um beliebig viele Objekte „einzuhüllen“. Oder stellen Sie sich eine Helix und eine Kugel vor. Sie können nun z.B. die Helix auf die Kugeloberfläche projizieren, um eine halb abgepellte Orangenschale mit einem Sweep-NURBS-Objekt zu erzeugen. Projizieren wandelt automatisch prozedurale Splines in editierbare Splines um. Bitte beachten Sie, daß dieser Schritt nicht mehr umkehrbar ist (selbstverständlich können Sie aber die „Rückgängig“-Funktion aufrufen). Jeder Punkt eines Splines wird einzeln projiziert. Kann ein Punkt nicht projiziert werden (z.B. weil keine Oberfläche dafür in Frage kommt), dann bleibt er an seiner ursprünglichen Position. Bei Bézier-Splines werden die Tangenten bestmöglichst angepaßt. Wichtig Projizieren kann je nach Situation das Spline besser oder schlechter auf die Oberflächen anderer Objekte anpassen. Dies hängt zum einen davon ab, wie fein Ihr Spline unterteilt ist (denn die Funktion fügt keine neuen Punkte ein), zum anderen von der Lage des Splines zur Oberfläche. Bézier-Splines können in der Regel besser als die anderen Spline-Arten projiziert werden. 399 Optionen im erscheinenden Dialogfenster Projektionsart Ansicht – Projiziert die Punkte entsprechend der aktuellen Ansicht im Editor-Fenster. Bestehen bei der Projektion für einen Punkt mehrere Möglichkeiten, dann wird die bezüglich der Kamera am weitesten vorne liegende Oberfläche gewählt. Hier wurde ein Text senkrecht zur XY-Ebene auf einen Zylinder projiziert. XY / ZY / XZ radial – Projiziert zylindrisch. Hier wird ausgehend vom Objekt-Koordinatensystem des Splines zylindrisch projiziert. Werden dabei mehrere Schnittpunkte gefunden, dann wird der äußerste gewählt. Ein Beispiel: XZ radial projiziert, ausgehend vom Mittelpunkt der Objekt-Koordinaten nach außen in X- und Z-Richtung. Die Y-Werte der SplinePunkte (in Objekt-Koordinaten) werden nicht verändert. Projektion von Spline-Text auf Ebene mit Projektion, von einer anderen Kamera aus betrachtet XY / ZY / XZ-Ebene – Projiziert entsprechend der gewählten Ebene (die Punkte werden senkrecht zur Ebene auf die Objekte geschoben) Hier wurde eine Helix in X- und Z-Richtung auf einen Zylinder projiziert. 400 Radial – Projiziert kugelförmig. Hier wird ausgehend vom Objekt-Koordinatensystem des Splines kugelförmig projiziert. Werden dabei mehrere Schnittpunkte gefunden, dann wird der äußerste gewählt. Kapitel 10: Hauptmenüleiste – Struktur 10.3 Grundobjekt konvertieren Die Polygon- und Spline-Grundobjekte von CINEMA 4D sind bei der Erzeugung zunächst parametrisch (siehe auch Kapitel 7.3.1 „ObjekteMenü“, Seite 111). Sie besitzen daher weder Punkt- noch Polygon-Informationen, die Sie bearbeiten oder verändern könnten. Damit Sie eines der Grundobjekte auf Punktoder Polygon-Ebene weiterbearbeiten können, rufen Sie die Funktion „Grundobjekt konvertieren“ auf. Hier wurde eine Helix auf eine Kugel projiziert. Daraufhin wird das parametrische Objekt in ein Polygon- bzw. Spline-Objekt gewandelt. Jetzt können Sie dem Objekt z.B. neue Punkte oder Polygone hinzufügen und diese weiterbearbeiten. Hinweis Sie können das Umwandeln nur mit einem direkten „Rückgängig“-machen wiederrufen, um das Objekt wieder in ein parametrisches zu wandeln. Haben Sie diese Möglichkeit ausgeschöpft oder haben das Objekt abgespeichert, können Sie das Objekt nicht wieder in ein parametrisches umwandeln. 401 10.4 Punkte hinzufügen (interaktiv) Mit diesem Werkzeug können Sie Objekten neue Punkte hinzufügen. Dazu muß der Punkte-Modus aktiviert sein, den Sie mit folgendem Icon aktivieren: Eine Selektion ist nicht notwendig. Um einer Fläche einen Punkt hinzuzufügen, klikken Sie mit der Maus innerhalb der Fläche dorthin, an der der Punkt erzeugt werden soll. Automatisch werden von den Eckpunkten der Fläche zu diesem neuen Punkt „Verbindungslinien“ gezogen. Im Falle eines Vierecks erhalten Sie also vier Dreiecke. Wenn Sie den Punkt im „leeren Raum“ erzeugen wollen, halten Sie beim Klicken die Strg/Ctrl-Taste gedrückt. Sie erhalten so einen losen Punkt, der mit dem eigentlichen Objekt nicht verbunden ist. Um auf einer Kante einer Fläche einen neuen Punkt zu erzeugen, halten Sie beim Klicken zusätzlich die Shift-Taste gedrückt. Auf der Kante, die dem Mauspfeil beim Klicken am nächsten liegt, wird der Punkt erzeugt, und automatisch werden die angrenzenden Flächen unterteilt. Das ist notwendig, da sonst Fünfecke entstehen würden, die CINEMA 4D nicht verwalten kann. Dieses Werkzeug gilt auch für Splines. So gehen Sie vor, wenn Sie mit einem leeren Spline-Objekt anfangen: Gehen Sie in das Menü „Objekte / Spline-Objekt“. Damit erzeugen Sie ein leeres Spline-Objekt mit Bézier als voreingestellter Interpolationsart (mehr zu den Interpolationsarten und deren Besonderheiten im Kapitel 7 „Splines“, Seite 146). 402 Kapitel 10: Hauptmenüleiste – Struktur 10.5 Bevel Klicken Sie im aktivierten Punkte-Modus mit gedrückter Strg/Ctrl-Taste dorthin, wo die Punkte des Splines gesetzt werden sollen. Wenn Sie beim Gedrückthalten der Maustaste gleichzeitig die Maus bewegen, werden für diesen Punkt Tangenten für weiche Interpolation erzeugt. Die neuen Punkte werden immer am Ende des Splines erzeugt. Um einen Punkt auf dem schon vorhandenen Kurvenverlauf zu erzeugen, klicken Sie nur mit der Maus direkt auf die Kurve. Sie können die Maustaste jetzt gedrückt halten, um den Punkt umherzuschieben, bevor Sie ihn dann mit dem Loslassen der Maustaste auf seiner endgültigen Position „fallenlassen“. Der Kurvenverlauf ändert sich nicht, da die Tangenten automatisch angepaßt werden. (Bei den Interpolationsarten „Kubisch“, „Akima“ und „B-Spline“ kann der Kurvenverlauf prinzipbedingt leider nicht genau beibehalten werden.) Wenn Sie einen neuen Punkt in den Kurvenverlauf einfügen wollen und damit gleichzeitig den Verlauf der Kurve (Bei „Bézier“ nur die Tangenten und bei den anderen Interpolationsarten die Position des Punktes selber) beeinflussen wollen, klicken Sie mit gedrückter Strg/Ctrl-Taste direkt auf das Spline. Bewegen Sie nun die Maus mit gedrückter Maustaste, um die Kurve zu beeinflussen. Bevel ist eine Art Mischung aus „Extrudieren“ und „Innen extrudieren“ und heißt übersetzt soviel wie „Abkanten“. Dieses Werkzeug funktioniert nur im Polygon-Modus. Es extrudiert und kantet die angewählten Flächen ab. Falls keine Flächen angewählt sind, werden alle Polygone eines Objekts berücksichtigt. Sie können die Stärke des Bevelings interaktiv mit der Maus bestimmen, indem Sie die Maus beim Gedrückthalten der Maustaste nach rechts oder links bewegen. Anwendungsbeispiel: Erzeugen einer facettierten Kugel: Kugel-Objekt erzeugen; Grundobjekt konvertieren; in den Polygon-Modus wechseln, aber keine Polygone selektieren; „Gruppe erhalten“ (im „Aktives Werkzeug“-Fenster) aus, Bevel ausführen ... Vor dem Beveling Hinweis Prinzipiell können auch im Verschieben-, Skalieren- bzw. Rotieren-Modus mit gedrückter Strg/Ctrl-Taste Punkte gesetzt werden. Nach dem Beveling 403 Optionen im Fenster „Aktives Werkzeug“ Variation 0% Maximaler Winkel Wenn „Gruppen erhalten“ (s.u.) angewählt ist, werden Polygone, die diesen Winkel zueinander nicht überschreiten, zusammengehalten. Wenn die Polygone einen zueinander größeren Winkel haben, werden sie beim Beveling „auseinandergerissen“. Extrusion Bestimmt die Höhe des Bevelings (den Abstand der gebevelten Flächen zum Ausgangsobjekt). Variation Hier geben Sie einen Abweichungswert für die Extrusionshöhe des Bevelings in Prozent an. Diese Option funktioniert nur, wenn „Gruppen erhalten“ inaktiv ist. ␣ ␣ ␣ ␣ 0% Keine Abweichung vom gewählten Extrusions-Wert ␣ ␣ 60% Alle aktiven Flächen werden zwischen 40% und 100% des Extrusions-Werts gebevelt. 100% Alle aktiven Flächen werden zwischen 0% und 100% des Extrusions-Wert gebevelt. 180% Alle aktiven Flächen werden zwischen –80% und 100% des Extrusions-Wert gebevelt. Variation 60% Innerer Offset Bestimmt die Weite der inneren Extrusion (wie weit die Kanten der gebevelten Flächen nach innen verschoben werden). 404 Variation Hier geben Sie einen Abweichungswert für den inneren Offset in Prozent an. Diese Option funktioniert nur, wenn „Gruppen erhalten“ inaktiv ist. ␣ ␣ ␣ ␣ 0% Keine Abweichung vom gewählten inneren Offset Kapitel 10: Hauptmenüleiste – Struktur Gruppen erhalten Ist diese Option aktiv, werden zusammenhängende Flächen beim Beveling nicht „auseinandergerissen“, sofern sie den oben eingestellten Winkel zueinander nicht überschreiten. ␣ ␣ 60% Die Kanten der aktiven Flächen werden zwischen 40% und 100% des inneren Offsets nach innen verschoben. 100% Die Kanten der aktiven Flächen werden zwischen 0% und 100% des inneren Offsets nach innen verschoben. 180% Die Kanten der aktiven Flächen werden zwischen –80% ( = nach außen) und 100% ( = nach innen) des inneren Offsets verschoben. Gruppen erhalten an Gruppen erhalten aus Variation 0% Anwenden Mit diesem Knopf bestätigen Sie die oberen numerischen Eingaben, und das Beveling wird ausgeführt. Hinweis Die Werte „Extrusion“ und „Innerer Offset“ spielen auch beim interaktiven Anwenden des Bevelings mit der Maus eine Rolle! Es sind dann allerdings keine absoluten Werte. Sie geben dann vielmehr das Verhältnis zueinander an. Geben Sie beispielsweise für „Extrusion“ den Wert „1“ ein und für „Innerer Offset“ den Wert Variation 60% 405 „5“, wird pro verschobener Einheit genau fünf Einheiten nach innen verschoben. Anders herum verhält es sich genauso. Auch negative Werte können benutzt werden, um „nach innen“ zu beveln. Sie sollten sich deshalb bewußt sein, daß es ab einem bestimmten inneren Offset zu Problemen führen kann, da sich dann die äußeren mit den inneren Kanten überlappen. Noch ein Hinweis Wenn Sie mehrere zusammenhängende Polygone beveln wollen und diese als Gruppe erhalten wollen, müssen Sie aufpassen. In diesem Fall werden nämlich nur die äußeren Kanten der Selektion nach innen verschoben. Die Kanten der inneren Flächen der Selektion werden nicht beeinflußt. Hier sehen Sie das Problem, das ab einem zu großen inneren Offset auftritt. Wählen Sie dann einen kleineren inneren Offset. Vor dem Beveling Nach dem Beveling – nur die äußeren Kanten werden verschoben 406 Kapitel 10: Hauptmenüleiste – Struktur 10.6 Brücke (interaktiv) Das Werkzeug „Brücke“ verhält sich im PunkteModus ähnlich dem „Polygon erzeugen“-Werkzeug. Im Polygon-Modus hat es jedoch ein unterschiedliches Verhalten. Es ist im großen und ganzen dazu gut, Verbindungen zwischen unverbundenen Teilen von Objekten zu erzeugen. Schauen Sie sich einmal die folgende Abbildung an: Hier sehen Sie die Verbindungs-Hilfslinie. In der folgenden Abbildung sehen Sie das Ergebnis: Diese beiden Würfel wurden gruppiert und über den Menübefehl „Funktionen / Verbinden“ zu einem Objekt gemacht. Physikalisch sind sie aber nicht verbunden. Die beiden aktiven Flächengruppen sollen miteinander verbunden werden. Dazu wählen Sie das „Brücke“-Werkzeug und klicken im PolygonModus mit der Maus auf einen beliebigen Eckpunkt der aktiven Flächen am rechten Würfel. Ziehen Sie jetzt die Hilfslinie mit gedrückter Maustaste auf den entsprechenden Eckpunkt der aktiven Flächen am linken Würfel. Hinweis Um die Rückseite der Würfel zu sehen, sollten Sie z.B. auf den Drahtgitter-Modus umschalten. Die ursprünglichen Flächen werden durch vier neue Flächen miteinander verbunden. Die Ausgangsflächen wurden automatisch gelöscht. Was passiert eigentlich bei einer unterschiedlichen Anzahl selektierter Flächen? In der folgenden Abbildung sind am rechten Würfel vier Flächen und am linken Würfel zwei Flächen selektiert. Diese beiden Selektionen sollen miteinander verbunden werden. 407 Ziehen Sie eine Linie von einer der oberen Punkte am rechten Würfel zum entsprechenden Punkt am linken Würfel. CINEMA 4D muß jetzt je zwei Punkte des rechten Würfels mit einem Punkt des linken Würfels verbinden. Deswegen müssen die neuen Flächen trianguliert werden. Sehen wir uns die Funktionsweise jetzt im PunktModus an: Das ist ein leeres Objekt, das nur sechs einzelne Punkte besitzt und uns als Beispielobjekt dienen soll. Um all diese Punkte miteinander zu verbinden, können Sie zwar auch das „Polygon erzeugen“Werkzeug verwenden, aber Sie werden sehen, daß das „Brücke“-Werkzeug in diesem Fall eine Alternative ist. Zuerst klicken Sie den Punkt links unten an. Ziehen Sie dann die Hilfslinie mit gedrückter Maustaste auf den Punkt darüber; sie sollte automatisch auf den Punkt einrasten. Nach dem Loslassen der Maustaste werden die beiden Punkte rot eingefärbt. Jetzt wiederholen Sie das Ganze mit den beiden Punkten daneben. Klicken Sie wieder auf den unteren Punkt, und ziehen Sie die Hilfslinie auf den oberen und lassen die Maustaste los. Schon haben Sie die erste Fläche erzeugt. Um die zweite Fläche aus den mittleren und den Punkten rechts zu erzeugen, müssen Sie die mittleren Punkte nicht noch einmal anwählen. Klikken Sie einfach wieder auf den unteren Punkt und ziehen die Hilfslinie auf den oberen. 408 Nach dem Loslassen der Maustaste haben Sie die zweite Fläche erzeugt. Kapitel 10: Hauptmenüleiste – Struktur 10.7 Polygone erzeugen (interaktiv) Mit diesem Menüpunkt erzeugen Sie neue Flächen. Dazu brauchen Sie keine Selektion, Sie müssen nur im Punkte-Modus sein. Außerdem benötigen Sie Punkte, die als Eckpunkte für die neuen Polygone dienen sollen. In der folgenden Abbildung sehen Sie ein Objekt, das nur sechs einzelne Punkte besitzt. Diese sollen uns als Eckpunkte für die neuen Polygone dienen. So können Sie schnell und einfach zwischen beliebigen Punkten eines Objekts Verbindungsflächen erzeugen. Wenn Sie sich „verklickt“ haben, können Sie das „Brücke“-Werkzeug durch Drücken der Esc-Taste zurücksetzen. Option im Fenster „Aktives Werkzeug“ Wenn nötig triangulieren Ist diese Option aktiviert, werden nicht-planare Vierecke beim Erzeugen trianguliert. Um aus diesen sechs Punkten automatisch eine geschlossene Fläche erzeugen zu lassen, müssen Sie diese nur nacheinander anklicken. Fangen Sie z.B. mit dem Punkt oben links an, klicken Sie dann auf den rechts daneben usw. Wenn Sie genau hinsehen und sich beim Klicken Zeit lassen, können Sie eine dünne schwarze Linie erkennen, an deren einem Ende sich ein Kreuz befindet. Sie dient als Hilfslinie und zeigt Ihnen an, welche Punkte Sie bereits angewählt haben. Zusätzlich werden die Punkte rot eingefärbt, wenn Sie die Maustaste loslassen. 409 Wenn Sie trotzdem genau bestimmen wollen, wo ein Viereck und wo ein Dreieck erzeugt werden soll, und wie die Verbindungslinien liegen, sollten Sie jedes Polygon einzeln erzeugen. Oder Sie verwenden stattdessen das „Brücken“-Werkzeug (siehe weiter oben), was sich in so einem Fall besser eignet. Option im Fenster „Aktives Werkzeug“ Wenn alle Punkte angeklickt sind, klicken Sie wieder auf den Anfangspunkt, und die Fläche wird automatisch geschlossen. Sie können auch doppelt auf den letzten Punkt klicken, um die Fläche zu schließen. Wenn möglich nur Vierecke Ist diese Option aktiv, werden auch dann Vierekke erzeugt, wenn ein Polygon nicht co-planar ist. Ohne diese Option würden in so einem Fall stattdessen zwei Dreiecke erzeugt. In diesem Fall wurden nur Vierecke erzeugt, da die Punkte regelmäßig angeordnet sind. Sie können natürlich auch unregelmäßig angeordnete Punkte zu einer Fläche schließen. Dann kann es allerdings passieren, daß auch Dreiecke erzeugt werden. CINEMA 4D läßt nur dann Vierecke zu, wenn diese eben sind. Auf die Art der Unterteilung können Sie keinen direkten Einfluß nehmen. Hinweis Werden die Punkte entgegengesetzt des Uhrzeigersinns angeklickt, zeigen die Normalen der erzeugten Flächen von Ihnen weg; Sie sehen die Flächen von der Rückseite. Bei aktiviertem „Backface-Culling“ (siehe Kapitel 2.5.10 „3DAnsicht“, Seite 26) können die Flächen nicht dargestellt werden. Deaktivieren Sie in diesem Fall das „Backface-Culling“, oder drehen Sie die Normalen um (siehe Abschnitt „Normalen ausrichten“ und „Normalen umdrehen“). Klicken Sie die Punkte im Uhrzeigersinn an, zeigen die Normalen zu Ihnen hin; Sie sehen die Flächen von deren Vorderseite. 410 Kapitel 10: Hauptmenüleiste – Struktur 10.8 Extrudieren (interaktiv) Dieses Werkzeug funktioniert nur im PolygonModus. Es extrudiert die angewählten Flächen. Falls keine Flächen angewählt sind, werden alle Polygone eines Objekts extrudiert. Sie können den Offset (s.u.) der Extrusion interaktiv mit der Maus bestimmen, indem Sie die Maus beim Gedrückthalten der Maustaste nach rechts oder links bewegen. Extrudiert wird entlang der Normalen der angewählten Flächen; es wird der Mittelwert von all diesen Normalen gebildet. Optionen im Fenster „Aktives Werkzeug“ Maximaler Winkel Wenn „Gruppen erhalten“ (s.u.) angewählt ist, werden Polygone, die diesen Winkel zueinander nicht überschreiten, zusammengehalten. Wenn die Polygone einen zueinander größeren Winkel haben, werden sie beim Extrudieren „auseinandergerissen“. Vor dem Extrudieren Offset Bestimmt die Höhe der Extrusion (den Abstand der extrudierten Flächen zum Ausgangsobjekt). Nur wenn Sie den „Anwenden“-Knopf drücken, wird dieser Wert berücksichtigt. Beim interaktiven Anwenden mit der Maus (s.o.) ist dieser Wert irrelevant. Variation Hier geben Sie einen Abweichungswert für die Höhe der Extrusion in Prozent an. Diese Option funktioniert nur, wenn „Gruppen erhalten“ inaktiv ist. ␣ ␣ ␣ ␣ 0% Keine Abweichung vom gewählten Offset Nach dem Extrudieren ␣ ␣ 60% Alle aktiven Flächen werden zwischen 40% und 100% des Offsets extrudiert. 100% Alle aktiven Flächen werden zwischen 0% und 100% des Offsets extrudiert. 411 180% Alle aktiven Flächen werden zwischen –80% und 100% des Offsets extrudiert. Gruppen erhalten aus Variation 0% Variation 60% Gruppen erhalten Ist diese Option aktiv, werden zusammenhängende Flächen beim Extrudieren nicht „auseinandergerissen“, sofern Sie den oben eingestellten Winkel zueinander nicht überschreiten. Gruppen erhalten an Tip Wenn Sie entlang einer Achse im Objekt- oder Welt-Koordinatensystem extrudieren wollen, und nicht entlang der Normalen, führen Sie eine numerische Extrusion mit der Höhe „0“ durch und verschieben die neuen Flächen mit dem Verschieben-Werkzeug. Um z.B. nur in Z-Richtung zu extrudieren, sperren Sie einfach die X- und die Y-Achse. 412 10.9 Innen Extrudieren (interaktiv) Dieses Werkzeug verhält sich ähnlich dem Extrudieren-Werkzeug. Es funktioniert ebenfalls nur im Polygon-Modus. Im Unterschied zum Extrudieren-Werkzeug werden die selektierten Flächen jedoch nach innen (bzw. außen) extrudiert. Falls keine Flächen ausgewählt sind, werden alle Flächen des Objekts berücksichtigt. Sie können den Offset (s.u.) der Extrusion nach innen interaktiv mit der Maus bestimmen, indem Sie die Maus beim Gedrückthalten der Maustaste nach rechts bewegen (wird die Maus nach links bewegt, wird nach außen extrudiert). Kapitel 10: Hauptmenüleiste – Struktur Optionen im Fenster „Aktives Werkzeug“ Maximaler Winkel Wenn „Gruppen erhalten“ (s.u.) angewählt ist, werden Polygone, die diesen Winkel zueinander nicht überschreiten, zusammengehalten. Wenn die Polygone einen zueinander größeren Winkel haben, werden sie beim nach innen Extrudieren „auseinandergerissen“. Offset Bestimmt die Weite der inneren Extrusion (den Abstand der Kanten der extrudierten Flächen zu den Kanten der Ausgangsflächen). Nur wenn Sie den „Anwenden“-Knopf drücken, wird dieser Wert berücksichtigt. Beim interaktiven Anwenden mit der Maus (s.o.) ist dieser Wert irrelevant. Variation Hier geben Sie einen Abweichungswert für die Weite der inneren Extrusion in Prozent an. Diese Option funktioniert nur, wenn „Gruppen erhalten“ inaktiv ist. Vor dem Extrudieren nach innen ␣ ␣ ␣ ␣ 0% Keine Abweichung vom gewählten Offset ␣ ␣ 60% Alle aktiven Flächen werden zwischen 40% und 100% des Offsets nach innen extrudiert. 100% Alle aktiven Flächen werden zwischen 0% und 100% des Offsets nach innen extrudiert. 180% Alle aktiven Flächen werden zwischen –80% (nach außen) und 100% (nach innen) des Offsets extrudiert. Nach dem Extrudieren nach innen 413 Variation 0% Gruppen erhalten an Variation 60% Gruppen erhalten aus Gruppen erhalten Ist diese Option aktiv, werden zusammenhängende Flächen beim Extrudieren nach innen nicht „auseinandergerissen“, sofern Sie den oben eingestellten Winkel zueinander nicht überschreiten. Hinweis Wenn Sie mehrere zusammenhängende Polygone nach innen extrudieren wollen und diese als Gruppe erhalten wollen, müssen Sie aufpassen. In diesem Fall werden nämlich nur die äußeren Kanten der Selektion nach innen verschoben. Die Kanten der inneren Flächen der Selektion werden nicht beeinflußt. 414 Kapitel 10: Hauptmenüleiste – Struktur 10.10 Messer Wie der Name es schon andeutet, können Sie mit diesem Werkzeug Flächen-Objekte und Splines buchstäblich durchschneiden. Das Objekt wird an der Schnittstelle unterteilt. Dazu müssen Sie sich im Punkt- oder Polygon-Modus befinden. Optionen im Fenster „Aktives Werkzeug“ Vor dem Extrudieren nach innen Nach dem Extrudieren nach innen – nur die äußeren Kanten werden verschoben. Sie sollten sich deshalb bewußt sein, daß es ab einem bestimmten Offset zu Problemen führen kann, da sich dann die äußeren mit den inneren Kanten überlappen. Winkel einschränken Hier können Sie einen relativen Wert für einen Winkel eingeben, auf den die Messer-Linie einrasten soll. Geben Sie z.B. 45° ein, kann ein Schnitt nur alle 45° erzeugt werden. Um diese Option jedoch nutzen zu können, müssen Sie die Shift-Taste beim Ziehen der Messer-Linie gedrückt halten. Ansonsten wird dieser Winkel nicht berücksichtigt. Die Schritte in Gradzahlen werden immer von Osten ausgehend dazuaddiert. (Osten bezieht sich auf die aktuelle Ansicht.) In der folgenden Abbildung wurde der Wert von 80° gewählt: Hier sehen Sie das Problem, das ab einem zu großen Offset auftritt. Wählen Sie dann einen kleineren Offset. 415 Diese Option gibt Ihnen die Möglichkeit, präzise mit dem Messer-Werkzeug zu arbeiten. Auf Selektion beschränken Diese Option ist standardmäßig ausgeschaltet. Die Schnitt-Linie achtet nicht auf selektierte Flächen (bei Splines zusammenhängende Punkt-Selektionen). Ist diese Option aktiv, wird nur dort geschnitten, wo Elemente selektiert sind. Hinweis Wenn Sie Flächen-Objekte entlang einer durchgängigen Polygon-Reihe durchschneiden, erhalten Sie einen „sauberen“ Schnitt: Schneiden Sie jedoch nicht entlang solch einer durchgängigen Polygon-Reihe, muß CINEMA 4D angrenzende Flächen bei Bedarf unterteilen, da nur Dreiecke und Vierecke entstehen dürfen – keine Fünfecke oder andere n-Ecke. Es entsteht ein mehr oder weniger „unsauberer“ Schnitt: 416 10.11 Normalen verschieben (interaktiv) Selektierte Flächen werden mit diesem Werkzeug entlang ihrer Normalen verschoben. Dazu müssen Sie sich im Polygon-Modus befinden. Sie können dieses Werkzeug interaktiv mit der Maus anwenden, indem Sie die Maus beim Gedrückthalten der Maustaste nach rechts oder links bewegen. Sie können das Werkzeug aber auch numerisch (s.u.) anwenden. Sind keine Flächen selektiert, werden alle Flächen verschoben. Wenn sich die betroffenen Flächen Punkte teilen, wichtet CINEMA 4D die Veränderung dieser Elemente. Kapitel 10: Hauptmenüleiste – Struktur Option im Fenster „Aktives Werkzeug“ Wert Geben Sie hier den Wert für die Verschiebung an. Anwenden Hiermit bestätigen Sie die numerische Eingabe. Vorher Nachher 417 10.12 Normalen skalieren (interaktiv) Mit diesem Werkzeug können Sie selektierte Polygone entlang ihrer Normalen skalieren. Dazu müssen Sie sich im Polygon-Modus befinden. Sie können dieses Werkzeug interaktiv mit der Maus anwenden, indem Sie die Maus beim Gedrückthalten der Maustaste nach rechts oder links bewegen. Sie können das Werkzeug aber auch numerisch (s.u.) anwenden. Sind keine Flächen selektiert, werden alle Flächen skaliert. Wenn sich die betroffenen Flächen Punkte teilen, wichtet CINEMA 4D die Veränderung dieser Elemente. Option im Fenster „Aktives Werkzeug“ Wert Geben Sie hier den Prozentwert für die Skalierung an. 100% bedeutet, die Flächen werden in ihrer Größe verdoppelt. Anwenden Hiermit bestätigen Sie die numerische Eingabe. Vorher Nachher 418 10.13 Normalen rotieren (interaktiv) Die selektierten Flächen werden um ihre Normalen gedreht. Die Normalen jeder einzelnen Fläche dienen als Rotationsachsen. Dazu müssen Sie sich im Polygon-Modus befinden. Sie können dieses Werkzeug interaktiv mit der Maus anwenden, indem Sie die Maus beim Gedrückthalten der Maustaste nach rechts oder links bewegen. Sie können das Werkzeug aber auch numerisch (s.u.) anwenden. Sind keine Flächen selektiert, werden alle Flächen gedreht. Am besten eignet sich dieses Werkzeug für einzelne Polygone. Wenn sich die betroffenen Flächen Punkte teilen, wichtet CINEMA 4D die Veränderung dieser Elemente. Kapitel 10: Hauptmenüleiste – Struktur Option im Fenster „Aktives Werkzeug“ Wert Geben Sie hier die Gradzahl für die Drehung an. Anwenden Hiermit bestätigen Sie die numerische Eingabe. Vorher Nachher 419 10.14 Magnet (interaktiv) Mit dem Magneten können Sie aus Flächen-Objekten (und auch Splines) Abschnitte „herausziehen“. Dazu müssen Sie sich im Flächen- oder Punkt-Modus befinden. Haben Sie eine Selektion aktiv, werden nur deren Punkte bzw. Flächen modifiziert. Ist keine Selektion vorhanden, werden alle Punkte bzw. Flächen des Objekts berücksichtigt. Sie klicken mit der Maus auf eine beliebige Stelle am Objekt und bewegen die Maus. Die umliegenden Punkte folgen dem Mauszeiger in einem gewissen Abstand – um so schwächer, je weiter sie vom Mauszeiger entfernt sind. Optionen im Fenster „Aktives Werkzeug“ können angeklickt werden. Ist die Methode „Nächstliegenden Punkt verwenden“ dagegen angeschaltet, können auch Punkte, die auf der Rückseite des Objekts liegen, angeklickt werden (sofern diese nicht per Backface-Culling oder Verbergen unsichtbar geschaltet sind). So ist es z.B. möglich, auch im Inneren von Objekten mit dem Magneten zu arbeiten. Radius Hier geben Sie den Radius des Einflußbereichs des Magneten an. Dieser Radius kann interaktiv während des Vorformens mit der Maus vergrößert oder verkleinert werden, indem Sie die „+“- bzw. die „–“-Taste drücken. Und für Benutzer einer Wheel Mouse interessant – auch mit dem Rad kann der Radius interaktiv eingestellt werden. Typ Hier können Sie zwischen mehreren Abnahmefunktions-Arten wählen (s. nächste Seite). Breite Dieser Parameter bestimmt, wie weich oder hart der Einfluß des Magneten abnehmen soll. Nächstliegenden Punkt verwenden Ist diese Option inaktiv (Standard), wird nur dann etwas verformt, wenn Sie direkt auf einen Punkt klicken (gilt auch für den Polygon-Modus). Dieser Punkt ist der Ausgangspunkt. Wenn Sie „daneben“ klicken, wird nichts verformt. Ist diese Option aktiv, wird grundsätzlich verformt – hier wird von dem Punkt ausgegangen, der dem Mauspfeil am nächsten liegt. Die erste Methode ist also die präzisere. Hinzu kommt, daß man mit der ersten Methode nicht versehentlich einen Punkt auf der Rückseite des Objekts erwischt. Nur Punkte, die nicht von anderen Punkten und Flächen verdeckt werden, 420 Kapitel 10: Hauptmenüleiste – Struktur Konstant Glocke Linear Kreis Kuppel Nadel 421 10.15 Spiegeln (interaktiv) Mit dem „Spiegeln“-Werkzeug können Punkte und Flächen gespiegelt werden. Dieses Werkzeug funktioniert nur im Punkt- bzw. Polygon-Modus. Im Punkt-Modus werden nur die selektierten Punkte gespiegelt (ohne Flächen). Sind keine Punkte selektiert, werden alle Punkte gespiegelt. Im Polygon-Modus werden die selektierten Flächen gespiegelt. Sind keine Flächen selektiert, werden alle Flächen gespiegelt. „Spiegeln“ läßt sich außerdem auch auf Splines anwenden. Zusammenhängend selektierte Punkte werden als ein neues Segment gespiegelt. „Spiegeln“ funktioniert interaktiv. Das heißt, Sie können das Spiegeln direkt mit der Maus kontrollieren. Optionen im Fenster „Aktives Werkzeug“ Koordinatensystem Hier wählen Sie das Koordinatensystem aus, in dem gespiegelt werden soll. Objekt – In diesem Modus wird über die ObjektAchsen gespiegelt. Sie können die Spiegelachse mit der Maus direkt an einem Punkt des Objekts ansetzen. Die Spiegelachse rastet automatisch auf den nächstgelegenen Punkt ein. Das Objekt wird dann genau über diesen Punkt gespiegelt. Sie müssen dazu übrigens nicht unbedingt im Punkt-Modus sein. Auch im Polygon-Modus wird auf die Punkte eingerastet. Der Objekt-Modus erlaubt die Eingabe von numerischen Werten (siehe „Wert“). Welt – Dieser Modus verhält sich genau wie der Objekt-Modus. Hier wird jedoch über die WeltAchsen gespiegelt. Der Welt-Modus erlaubt ebenfalls die Eingabe von numerischen Werten (siehe „Wert“). Ansicht – In diesem Modus wird in der aktuellen Ansichtsebene gespiegelt. Wenn Sie mit der Maus in die Nähe der oberen oder unteren Fensterkante klicken, erzeugen Sie eine horizontale Spiegelachse. Klicken Sie mit der Maus in die Nähe der rechten oder linken Fensterkante, erzeugen Sie eine vertikale Spiegelachse. Halten Sie die Maustaste gedrückt! Jetzt können Sie diese Spiegelachse positionieren, indem Sie sie mit gedrückter Maustaste dorthin ziehen, wohin Sie sie haben wollen. Wenn Sie die Maustaste loslassen, wird das Spiegeln ausgeführt. Spiegelebene Diese Einstellung steht Ihnen nur für das Weltund das Objekt-Koordinatensystem zur Verfügung. Sie können die XY-, ZY- oder die XZ-Ebene 422 auswählen. Je nach dem gewählten Koordinatensystem (s.o.) bezieht sich die Spiegelebene entweder auf die Welt- oder die Objekt-Achse. Punkte verschmelzen Ganz wichtig ist diese Option, wenn Sie z.B. einen Würfel über eine seiner Kanten spiegeln und „Punkte duplizieren“ aktiv ist. Nach dem Spiegeln erhalten Sie einige Punkte, die übereinanderliegen: Ist die Option „Punkte verschmelzen“ aktiv, werden diese doppelten Punkte nach dem Spiegeln verschmolzen. Im nebenstehenden Eingabefeld können Sie den Abstand eingeben, den Punkte höchstens haben dürfen, damit Sie zu einem verschmolzen werden. Wert Hier können Sie die Spiegelachse numerisch positionieren. Das gilt nur für Objekt- und Welt-Koordinatensystem. Sie können hier den Abstand der Spiegelachse zum Koordinatenursprung angeben. Kapitel 10: Hauptmenüleiste – Struktur Punkte duplizieren Ist diese Option inaktiv, werden die selektierten Elemente nur gespiegelt. Ist diese Option aktiv, werden die selektierten Elemente dupliziert, und dann gespiegelt. Sie erhalten also eine gespiegelte Kopie der Ausgangselemente. Auf Punkte einrasten Hier können Sie beim interaktiven Spiegeln im Editor bestimmen, ob die Spiegelachse im Ansichts-Modus auf die Punkte des Objekts einrasten soll, oder nicht. Die Spiegelachse wird dann automatisch auf den dem Mauspfeil nächstgelegenen Punkt eingerastet. So können Sie z.B. einen Würfel präzise über eine seiner Kanten spiegeln. Beim Objekt- und Welt-Koordinatensystem wird automatisch eingerastet. Die Spiegelachse muß an einem Punkt des Objekts anliegen. Das heißt, Sie können bei aktiviertem Objekt- oder WeltKoordinatensystem die Spiegelachse nicht interaktiv frei bestimmen. Wie Sie das jedoch umgehen, lesen Sie im Abschnitt „Wert“. Anwenden Mit diesem Knopf wenden Sie Ihre numerische Eingabe an. 423 10.16 Smooth Shift (interaktiv) „Smooth Shift“ ist vergleichbar mit dem Werkzeug „Extrudieren“. Hier können zusammenhängende Flächen jedoch nur zusammenhängend extrudiert werden. Die Richtung, in die die Flächen beim „Smooth Shift“ extrudiert werden, wird nicht nur aus den Normalen der aktiven Flächen, sondern auch aus den Normalen der (inaktiven) angrenzenden Flächen ermittelt. Dieses Werkzeug kann nur auf Flächen angewendet werden. Sind keine Flächen selektiert, oder befinden Sie sich nicht im Polygon-Modus, werden alle Flächen berücksichtigt. „Smooth Shift“ ist ein interaktives Werkzeug. Das heißt, Sie können den Offset der extrudierten Flächen direkt mit der Maus bestimmen (Maustaste drücken, nach links oder rechts ziehen, dann loslassen). Optionen im Fenster „Aktives Werkzeug“ Maximaler Winkel Das ist der Winkel, den Flächen maximal zueinander haben dürfen, damit beim Smooth Shift keine zusätzlichen Flächen entstehen. Vierecke (und in einigen Fällen auch Dreiecke) entstehen dann an diesen kritischen Stellen, wo der Winkel überschritten wird, damit die Flächen nicht auseinander gerissen werden. Die markierten Flächen sind jene, die zusätzlich eingefügt werden mußten, da hier der Winkel überschritten wurde. Hinweis Diese Dreiecke sollten Sie möglichst vermeiden, wenn Sie ein Objekt für HyperNURBS verwenden wollen, da die HyperNURBS-Oberfläche dadurch unschöne Schattierungen aufweisen kann. Offset Nur falls Sie den Offset nicht interaktiv mit der Maus bestimmen, ist dieses Eingabefeld relevant. Hier bestimmen Sie den Offset der extrudierten Flächen numerisch. Mit dem „Anwenden“-Knopf bestätigen Sie die Eingabe und führen den Smooth Shift durch. 424 Kapitel 10: Hauptmenüleiste – Struktur 10.17 Normalen ausrichten Beim Erzeugen von Flächen (s.o.) kann es vorkommen, daß Sie versehentlich Flächen erzeugen, deren Normalen in die falsche Richtung zeigen. Machen Sie sich in so einem Fall keine Sorgen. Mit dem Werkzeug „Normalen Ausrichten“ dreht CINEMA 4D die falsch ausgerichteten Normalen einfach um. CINEMA 4D orientiert sich hierbei an der ersten Fläche der jeweiligen zusammenhängend selektierten Gruppe von Flächen. Wenn keine Flächen selektiert sind oder kein Polygon-Modus eingestellt ist, werden alle Normalen ausgerichtet. Hinweis CINEMA 4D erkennt nicht selbst, wo bei einem Objekt innen und außen ist. Eine Kugel hat zwar eine Innen- und eine Außenseite, aber schon bei einer Ebene wird es schwierig. Da ist es reine Definitionssache. „Außen“ bezeichnet grundsätzlich die Richtung, in welche die Normalen zeigen. „Innen“ ist demzufolge die entgegengesetzte Richtung. Eine Rolle spielt das bei der Textur-Projektion, wo Sie die Möglichkeit haben, Texturen nur von vorn oder hinten zu projizieren (siehe Kapitel 18.8.7 „Texturprojektion“ auf Seite 611). Falls Sie sich fragen, was passiert, wenn sich die Anzahl der zur einen bzw. zur anderen Seite gerichteten Normalen genau die Waage hält: In so einem Fall entscheidet der Zufall (bzw. eine interne Routine, die sich nach dem ersten Polygon in der Reihenfolge richtet). Wozu braucht man eigentlich Normalen? Wie oben beschrieben, definieren Sie die Innenbzw. Außenseite eines Objektes über die Richtung der Normalen. Das ist u.a. wichtig für die Darstellung im Editor. Es kann passieren, daß Polygone nach dem Erzeugen schlichtweg unsichtbar bleiben. Das liegt am sog. „Backface-Culling“. Um Prozessorleistung zu sparen, werden bei eingeschaltetem „Backface-Culling“ (siehe Kapitel 2.5.10 „3DAnsicht“, Seite 26) im Editor nur die von vorn sichtbaren Polygone dargestellt. Die Polygone, die Sie nur von der Rückseite sehen, werden nicht gezeichnet. Bei einer Kugel und Volumenobjekten im Gouraud-Shading-Modus merken Sie z.B. keinen Unterschied, weil Sie die Rückseite der Kugel sowieso nicht sehen. Aber selektieren Sie einmal alle Polygone dieser Kugel, und drehen Sie die Normalen um (siehe nächster Abschnitt). Jetzt sehen Sie nur die Rückseite der Kugel, und die Vorderseite ist ausgeblendet, weil Sie die Kugel „umgestülpt“ haben. Die Innenseite ist jetzt außen – und diese wird durch das BackfaceCulling unsichtbar. Sie sollten also in so einem Fall das „BackfaceCulling“ ausschalten und die Normalen dieser Polygone umdrehen. Auch bei Werkzeugen wie Smooth Shift, Extrudieren etc. spielt die Ausrichtung der Normalen eine wichtige Rolle. Diese Model-Werkzeuge verschieben standardmäßig immer in NormalenRichtung. Wenn Sie mehrere Flächen mit unterschiedlicher Normalen-Ausrichtung mit Smooth Shift verschieben wollen, erhalten Sie unbrauchbare Ergebnisse, da die Flächen in die jeweils entgegengesetzte Richtung verschoben werden. Ein weiterer wichtiger Fall ist das „Runden“ mit aktivierter Winkelbeschränkung (siehe Kapitel 17.1.1, Seite 515). CINEMA 4D entscheidet anhand des Winkels der Flächen zueinander, ob an deren Kanten gerundet werden soll oder nicht. Wenn zwei Flächen mit unterschiedlich ausgerichteten Normalen nebeneinander liegen, erhält 425 10.18 Normalen umdrehen CINEMA 4D eine falsche Winkelinformation – dadurch kann es beim Runden zu unerwünschten Ergebnissen kommen. Diese Funktion ähnelt dem Menüpunkt „Normalen ausrichten“. Hier werden die Normalen jedoch nur umgedreht. Wenn keine Flächen angewählt sind, werden alle Normalen eines Objekts umgedreht. Bei einer Selektion werden nur die Normalen der selektierten Flächen berücksichtigt. Hinweis Das Umdrehen der Normale wird durch Ändern der Punkt-Reihenfolge in einem Polygon erreicht. Auch beim Displacement-Mapping (siehe Kapitel 18.6.12 „Materialsystem“ auf Seite 574) spielt die gleichmäßige Ausrichtung der Normalen eine wichtige Rolle. 426 Kapitel 10: Hauptmenüleiste – Struktur 10.19 Optimieren Wenn Sie ein Objekt aus vielen einzelnen Dreiund Vierecken zusammengesetzt haben, beispielsweise indem Sie die Funktion „Verbinden“ (siehe Kapitel 11.3 „Funktionen“, Seite 441) benutzt haben, sind oft einige Punkte und Flächen doppelt oder sogar mehrfach vorhanden. Z.B. besitzen die parametrischen Grundobjekte nach dem Konvertieren in Flächen-Objekte teilweise doppelte Punkte. Sie können mit dieser Funktion die doppelten Elemente eliminieren. Das Aussehen des Objekts ändert sich dadurch nicht oder nur unwesentlich. Vorsicht ist nur bei Objekten geboten, bei denen absichtlich an bestimmten Stellen Punkte doppelt vorhanden sind. Dies kann gewollt sein, um trotz aktivierter „Runden“-Option (siehe Kapitel 17.1.1, Seite 505) oder in Verbindung mit einem HyperNURBS-Objekt (siehe Kapitel 7.7.1, Seite 196) dort harte Kanten zu erhalten. Optimiert werden die selektierten Elemente Punkte bzw. Flächen. Haben Sie Flächen selektiert, werden auch die damit verbundenen Punkte berücksichtigt. Haben Sie nur Punkte selektiert, werden nur diese Punkte berücksichtigt – allerdings werden auch alle Flächen berücksichtigt. Dieses Werkzeug läßt sich auch auf Splines anwenden. Hier können jedoch nur die Punkte optimiert werden, da ein Spline keine Flächen besitzt. Optionen im erscheinenden Dialogfenster Flächen Hier legen Sie fest, ob ein- oder zweidimensionale Flächen, d.h. Flächen, bei denen die Eckpunkte auf einer Linie liegen, beseitigt werden sollen. Unbenutzte Punkte Hier legen Sie fest, ob Punkte, die nicht mit der Objektgeometrie verbunden sind, gelöscht werden sollen. Punkte Hier legen Sie fest, ob mehrfach vorhandene Punkte beseitigt werden sollen. Toleranz Beim Beseitigen von Punkten können Sie einen Toleranzwert eingeben. Dieser definiert den Abstand, den die Punkte mindestens zueinander haben müssen, damit Sie beim Optimieren nicht gelöscht werden. Besitzen Punkte einen niedrigeren Abstand zueinander als den hier eingestellten, werden sie zu einem Punkt zusammengefaßt. Werden in solch einem Fall Polygone überflüssig (z.B. dadurch, daß alle drei Eckpunkte eines Polygons den gleichen Punkt referenzieren), löscht CINEMA 4D diese automatisch. 427 10.20 Unterteilen Mit dieser Option unterteilen Sie Flächen-Objekte oder Splines. Für Flächen-Objekte gilt: Sind keine Flächen selektiert, werden alle unterteilt. Optionen im erscheinenden Dialogfenster Unterteilungen Hier geben Sie die Anzahl der durchzuführenden Unterteilungsschritte an. Vorsicht – übertreiben Sie es nicht. Die Flächen-Anzahl (bzw. Punkt-Anzahl) und der Speicherbedarf steigen bei jedem weiteren Schritt drastisch an. Bei einem Schritt wird jede Fläche in vier Flächen unterteilt. Bei anfangs drei Flächen ergibt das nach dem ersten Schritt zwölf Flächen, nach dem zweiten Schritt 48, nach dem dritten 193 usw. HyperNURBS-Unterteilung Bei aktivierter Option wird das Objekt entsprechend der HyperNURBS-Formeln (siehe Kapitel 7.7.1 „HyperNURBS“, Seite 196) unterteilt. Dabei werden bereits existierende Punkt-Positionen ebenfalls verändert, um die Struktur der Oberfläche zu runden. Ist diese Option nicht aktiviert, werden vorhandene Punkt-Positionen beibehalten, und die Oberfläche wird beim Unterteilen nicht gerundet. Hinweis Beim HyperNURBS-Unterteilen werden Dreiecke in drei Vierecke unterteilt – beim normalen Unterteilen würden daraus vier Dreiecke. Maximaler Winkel Beschreibt den Winkel, den Flächen maximal zueinander haben dürfen, um gerundet zu werden. Ist der Winkel größer als der hier eingegebene Wert, bleibt dort eine harte Kante. Die HyperNURBS-Unterteilung ist eine gebräuchliche Methode, um auf Polygon-Basis zu modellieren – zuerst erstellen Sie ein grobes Drahtgitter-Modell, das Sie schnell und einfach modifizieren können. Dieses unterteilen Sie dann, modifizieren es wieder, unterteilen es erneut usw. 428 Kapitel 10: Hauptmenüleiste – Struktur 10.21 Triangulieren 10.22 Un-triangulieren Triangulieren wandelt alle Vierecke eines Objekts in Dreiecke um. Wenn Sie ein Objekt nur in Dreiecken vorliegen haben (z.B. aus einem anderen Programm exportiert), kann CINEMA 4D versuchen, die Dreiecke wieder in Vierecke zu wandeln. Das funktioniert nur, solange die zusammenzufassenden Dreiecke ein planares Viereck ergeben. Dreiecke, die nicht umgewandelt werden können, werden in ihrem Zustand belassen. Wie in Kapitel 9.1 „Grundlagen“, Seite 353 bereits beschrieben, sollten Sie weitgehend mit Vierecken arbeiten. Vierecke werden schneller berechnet, kosten weniger Speicher, ergeben bessere Ergebnisse beim Phong-Shading (siehe Glossar) und in Verwendung mit HyperNURBS. 429 10.23 Das StrukturKontextmenü Das Struktur-Menü ist nicht nur über das Hauptmenü zu erreichen. Zusätzlich können Sie alle Modeling-Funktionen dieses Menüs auch über die rechte Maustaste (Macintosh: Mausklick + Befehls-Taste) aufrufen. Sie haben in diesem Menü außerdem die Möglichkeit, über den Eintrag „Auf selektierte Elemente einzoomen“ das Ansichtsfenster, in dem Sie gerade arbeiten, auf die ausgewählten Punkte / Flächen anzupassen. Diese Option verleiht Ihnen mehr Flexibilität beim Arbeiten mit Punkten und Flächen, da Sie nicht ständig die Navigations-Werkzeuge benutzen müssen, um eine Selektion heranzuzoomen und zu zentrieren. Übrigens finden Sie oben im Kontextmenü auch den Befehl „Rückgängig (nur Aktion)“ (siehe Kapitel 6.4 „Bearbeiten-Menü“, Seite 96). 10.24 Snap-Einstellungen Snapping heißt soviel wie „Einrasten“ oder „Fangen“. Elemente können auf andere Elemente automatisch einrasten, z.B. kann ein Punkt auf einen anderen Punkt einrasten. Oder ein Spline-Punkt kann auf den Achsenursprung eines anderen Objekts einrasten. Das Snapping tritt immer dann in Kraft, wenn der zu „snappende“ Punkt in der Nähe des Zielpunkts liegt. Sie können z.B. den untersten Punkt einer Kugel auf den Mittelpunkt der obersten Fläche eines Würfels einrasten lassen – nach diesem Schema lassen sich problemlos Objekte präzise auf oder an anderen Objekten positionieren. Nicht nur in der Architektur gibt es dafür zahlreiche nützliche Anwendungsfälle! 10.24.1 Snapping in den verschiedenen Modi Snapping funktioniert in den folgenden Modi: Objekt, Modell, Texturachsen, Punkt, Polygon, Animation (hier nur bezogen auf Keys). Haben Sie mehrere Punkte (oder Polygone) selektiert und wollen diese verschieben, dann wird der Punkt ausgewählt, der dem Mauspfeil beim Anklicken am nächsten liegt. Dieser wird dann auf den Zielpunkt eingerastet – alle anderen aktiven Punkte (bzw. Polygone) werden parallel verschoben. 430 Hinweis Snapping überschreibt Mausraster; z.B. beim Verschieben eines Greifers nur in X-Richtung Kapitel 10: Hauptmenüleiste – Struktur Hier schalten Sie alle Snapping-Einstellungen ein oder aus. Davon unabhängig sind die Option „Arbeitsebene“ und alle Einstellungen für das Welt-Raster und das Maus-Raster. Eine Ausnahme gibt es jedoch, wenn in der 3DAnsicht der Horizont sichtbar ist (siehe Kapitel 3.3.2 „Programm-Voreinstellungen – Fenster-Seite“, Seite 54). Solange Sie einen Punkt „unter“ dem Horizont verschieben, bleibt er auf der Arbeitsebene. Wenn Sie den Punkt allerdings über den Horizont hinaus verschieben, wird das Festhaften auf der Arbeitsebene aufgehoben, und der Punkt ist in der Höhe frei beweglich (dies ist technisch nicht anders machbar, da durch die Projektion oberhalb des Horizontes Punkte nicht mehr in der Ebene liegen können). 10.24.3 Arbeitsebene Diese Option ist nicht an die Einstellung „Snapping aktiv“ gekoppelt. Snapping ist rein für Verschiebung zuständig (nicht für Skalieren/Drehen) 10.24.2 Snapping aktiv Im Menü „Objekte / Modelling“ finden Sie das Objekt „Arbeitsebene“ (siehe Kapitel 7.8.6 „Objekte-Menü“, Seite 210). Sie sollten folgendes wissen: Solange keine Arbeitsebene vorhanden ist, wird das Welt-Raster (sofern aktiv) als Arbeitsebene definiert. Befinden sich mehrere Arbeitsebenen in einer Szene, wird die im Objekt-Manager erste sichtbare verwendet (siehe Kapitel 17.3.1 „Objekt-Manager“, Seite 527). Die Einstellung „Arbeitsebene“ ist nur für die 3D-, Parallel- und Isometrie-Ansichten interessant (also alle nicht-2D-Ansichten). Neu gesetzte Punkte oder neu gezeichnete Splines inklusive deren Tangenten werden direkt auf der Arbeitsebene erzeugt. Die Punkte können dann auch nur auf der Arbeitsebene verschoben werden. Das gilt solange, bis diese durch ein anderes Werkzeug oder durch Deaktivieren der Option aus der Arbeitsebene verschoben werden. Standardmäßig ist die Option „Arbeitsebene“ aktiv und erlaubt es Ihnen so, sehr bequem in der 3D-Ansicht Splines auf der Arbeitsebene zu zeichnen. (Bei deaktivierter Option würden Splines frei im Raum gezeichnet.) 431 10.24.4 Optionen-Seite 3D-Snapping Es wird grundsätzlich direkt auf den Zielpunkt eingerastet. 3D-Snapping funktioniert wie das 2,5D-Snapping – hier wird jedoch der Punkt tatsächlich auch auf den Zielpunkt verschoben, so daß Punkte die exakt gleiche Position erhalten. An einem Beispiel sollen noch einmal die unterschiedlichen Bedeutungen erläutert werden: Typ 2D-Snapping Es wird nur gesnappt, wenn der Snap-Punkt mit dem Zielpunkt auf gleicher Höhe liegt – ausgehend von der Arbeitsfläche. Bezogen auf die einzelnen Ansichten: In der Frontansicht muß der Z-Wert der Elemente übereinstimmen, in der Seitenansicht der X-Wert und in der Draufsicht der Y-Wert. Bei Verwendung einer Arbeitsfläche muß der lokale Y-Wert in diesem Objektsystem übereinstimmen. Auch in allen nicht-planaren Ansichten muß der Y-Wert bezogen auf die (virtuelle) Ansichtsebene übereinstimmen. 2,5D-Snapping Es wird „visuell“ in der aktuellen Ansicht gesnappt, und zwar wenn die Punkte in der aktuellen Ansicht visuell innerhalb des Snap-Radius liegen. Die Punkte müssen dabei im Gegensatz zum 2D-Snapping keine Übereinstimmung der X-, Y- oder Z-Werte haben. Wenn Sie in der 3D-Ansicht ein 2,5D-Snapping durchführen und danach in eine andere Ansicht wechseln, sehen Sie, daß die Punkte nach dem Snapping nicht mit den Snap-Zielen übereinstimmen. Nur parallel zur Ansicht wird gesnappt, der Punkt wird nicht in die Tiefe verschoben. Stellen Sie sich bitte ein Raster mit einer Weite von 100 Einheiten, einen zu snappenden Punkt mit den Koordinaten (53/62/91) sowie eine eingestellte XY-Ansicht vor. Dabei ist nur die Snapping-Option „Rasterpunkt“ (s.u.) aktiv. – 2D: Wenn Sie den Punkt bewegen, wird er nicht gesnappt, da die benachbarten Rasterpunkte bei (x/y/0) und (x/y/100) liegen. Da die Z-Komponente nie übereinstimmt, wird auch nicht gesnappt. Anders wäre dies, wenn der Punkt zum Beispiel die Z-Koordinate 100 hätte. – 2,5D: Wenn Sie den Punkt bewegen, wird er auf die benachbarten Rasterpunkte gesnappt. Da er aber nur senkrecht zur Kamera bewegt wird, behält er seine Z-Komponente. Der gesnappte Punkt erhält somit zum Beispiel (je nach Verschiebung) die Koordinaten (0/0/91), (100/0/91), (100/100/91) oder (0/100/91). – 3D: Hier rastet der zu verschiebende Punkt wirklich auf die Snap-Ziele ein. Der Punkt erhält somit z.B. die Koordinaten (0/0/100), (100/0/100), (100/100/100) oder (0/100/ 100). Radius Hier geben Sie den Wirkungsradius für die Snapping-Zielpunkte an. Je größer dieser Radius, desto eher wird auf diese Ziele eingerastet. Die Zielpunkte haben dann sozusagen eine höhere Anziehungskraft. 432 Kapitel 10: Hauptmenüleiste – Struktur Punkt Spline Ist diese Option aktiv, wird auf die Punkte anderer oder des aktiven Objekts eingerastet. Es werden alle sichtbaren, polygonalen Objekte und Splines in der Szene berücksichtigt. Da Grundobjekte (siehe Kapitel 7.3 „Objekte-Menü“, Seite 111) keine Punkte besitzen, bleiben diese unberücksichtigt. Hier wird auf eine beliebige Stelle der sichtbaren Spline-Kurven eingerastet. Kante Bei dieser Option wird auf die Kanten von Polygonen eingerastet. Es werden alle sichtbaren, polygonalen Objekte in der Szene berücksichtigt. Hinweis Punkte haben beim Snapping grundsätzlich eine höhere Wichtung als Kanten. Polygon Hier wird auf die gesamte Fläche eines Polygons eingerastet. Es werden alle sichtbaren, polygonalen Objekte in der Szene berücksichtigt. Besonders gut eignet sich diese Option, um z.B. Splines auf Flächen-Objekte zu „zeichnen“. Dazu sollten Sie alle anderen Optionen deaktivieren und den Typ „3D-Snapping“ verwenden. Wenn Sie jetzt die Punkte des Splines setzen, werden diese automatisch auf die dahinterliegenden Polygone verschoben. Polygon-Mitte Hier wird nicht auf die gesamte Fläche, sondern nur auf den Mittelpunkt eines Polygons eingerastet. Mittelpunkt Gemeint ist der Mittelpunkt der Polygon-Kanten bzw. der Mittelpunkt der Spline-Strecke zwischen zwei Punkten. Tangente Diese Option macht nur Sinn, wenn Sie eine Spline-Kurve am gerade bearbeiteten Punkt tangential auf ein anderes Spline einrasten lassen wollen. Die Option „Tangente“ kann sehr zeitaufwendig sein. Senkrecht Hier wird nicht gesnappt, wenn Spline-Kurven tangential zueinander stehen, sondern nur wenn sich Senkrechte ergeben. Die Option „Senkrecht“ kann sehr zeitaufwendig sein. Spline-Raster Hier kann auf ein n-tel eines Splines gesnappt werden. Das n-tel bezieht sich dabei auf die komplette Weglänge eines Splines. Das „n“ stellen Sie im Eingabefeld unter dieser Option ein. Wenn das Spline beispielsweise 200 Einheiten lang ist und für das Spline-Raster der Wert „5“ eingestellt ist, befindet sich alle 40 Einheiten ein (nicht sichtbarer) Spline-Rasterpunkt, auf den (unabhängig von den eigentlichen Spline-Punkten) gesnappt werden kann. Hinweis Sie sollten nicht zuviele Snapping-Optionen gleichzeitig aktiv haben, da Sie sonst nicht mehr nachvollziehen können, wohin eigentlich eingerastet wird. Wenn Sie z.B. ein Spline auf ein Flächen-Objekt zeichnen wollen (s.o.) und dabei „Polygon“ und „Punkt“ aktiv haben, verschwinden die neuen Punkte oft hinter der Oberfläche, 433 10.24.5 Welt-Raster-Seite da auf alle Punkte eingerastet wird – und zwar auch auf jene auf der Rückseite vom Objekt. Objekt-Achse Gesnappt wird auf den Objekt-Achsen-Ursprung eines beliebigen sichtbaren Objekts. Rasterpunkt Bei dieser Option wird auf die Rasterpunkte der Arbeitsebene eingerastet. Rasterlinie Hier wird auf die Rasterlinien der Arbeitsebene eingerastet. Hier bestimmen Sie die Eigenschaften des WeltRasters. Hinweis Diese Einstellungen gelten nur für das StandardRaster, nicht für die Arbeitsebene. Die Arbeitsebene hat ein eigenes Dialogfenster mit seperaten Einstellungen. Aktiv Hier schalten Sie das Raster ein bzw. aus. Rasterweite Hier geben Sie den Abstand der Rasterlinien voneinander an. Linien Hier bestimmen Sie die Anzahl an Linien von –X bis +X bzw. von –Z bis +Z. Die Anzahl 100 ist voreingestellt. Sie können aber auch einen höheren Wert angeben, dann reicht das Raster näher an den Horizont heran. Diese Einstellung ist nur für die nicht-planaren Ansichten interessant. Hauptlinien Es gibt Linien, die sich von den restlichen durch ihre dunklere Farbe abheben. Hier stellen Sie ein, nach wieviel normalen Linien diese Hauptlinien gezeichnet werden sollen. 434 Kapitel 10: Hauptmenüleiste – Struktur 10.24.6 Maus-Raster-Seite Dynamisches Raster Mit dieser Option erhalten Sie immer eine optimale Rasterweite auf dem Bildschirm - unabhängig von der eingestellten Ausgangs-Rasterweite. Das gilt jedoch nur für die 2D-Ansichten. Im Aufklapp-Menü bestimmen Sie, mit welchen Faktoren das dynamische Raster arbeiten soll. Haben Sie „Keines“ ausgewählt, ist das Raster nicht dynamisch, und die Rasterweite (wir gehen dabei einmal vom Standardwert 100 aus) bleibt konstant, egal wie weit Sie heran- oder wegzoomen. Wählen Sie dagegen z.B. „1...10“ an, wird in 10er-Schritten umgeschaltet. Wenn Sie heranzoomen, schaltet CINEMA 4D automatisch auf eine Rasterweite von 10 um. Zoomen Sie noch näher ran, wird auf 1 umgeschaltet. Zoomen Sie vom Ausgangsraster weg, wird auf eine Rasterweite von 1000 umgeschaltet, wenn das 100erRaster zu eng wird. Nach oben und unten gibt es keine Beschränkungen. „1..5..10“ bedeutet, daß Rasterweiten von 100*510*n und 100*1010*n erreicht werden können. „1..2..5..10“ heißt, daß in 2er-, 5er- und 10erSchritten umgeschaltet wird. Das Raster kann dann u.a. die Werte 0,1; 0,2; 0,5; 1; 2; 5; 10; 20; 50 usw. erhalten. Desweiteren gibt es noch die Methode „1..2,5..5..10“. Die Einstellungen auf dieser Seite beziehen sich auf die Bewegungen mit der Maus, die Sie beim Modellieren und Bearbeiten von Objekten, Punkten, Flächen etc. durchführen. Verschiebung Beim Positionieren von Objekten, Punkten, Flächen und anderen Elementen kann oft eine kleine Mausbewegung genügen, und schon springt das zu verschiebende Element von z.B. Position 10,374 auf Position 10,694. Um dies zu verhindern, gibt es das Verschiebe-Raster. Es wird nicht mit Hilfe von Linien in der Ansicht dargestellt, bewirkt aber, daß Sie ein Objekt nur auf Positionen verschieben können, die ein Vielfaches des eingestellten Wertes betragen. Ein freies oder unabsichtliches Verschieben von Objekten ist damit nicht mehr möglich. Es handelt sich um ein lokales Raster – es wird also immer relativ zur aktuellen Position verschoben. Haben Sie etwa den Wert 10 eingegeben, springt ein Objekt immer um 0 Einheiten, 10 Einheiten, 20 Einheiten usw. weiter. Ein Objekt mit der Position 5,6 würde also z.B. an die Positionen 15,6; 25,6; 35,6 etc. springen. 435 Skalierung Ist diese Option aktiv, wird beim Skalieren von Objekten, Punktemengen, Flächen etc. der relative Skalierungsfaktor durch den hier eingetragenen Wert gerastert. Rotation Bei aktiviertem Rotations-Raster dreht sich das aktive Element nur um den hier eingestellten Wert weiter. So erlaubt ein Wert von 10° nur eine Ausrichtung des Elements in 10°-Schritten. Textur Dies ist ein Prozentwert, der die Schrittweite beim Verschieben und Skalieren von Texturen angibt. Werkzeuge Diese Einstellung bezieht sich auf alle interaktiven Werkzeuge, die Sie im Menü „Struktur“ finden. Wenn Sie z.B. den Wert 10 eingestellt haben und extrudieren eine Fläche, wird diese beim Extrudieren auf alle 10 Einheiten ausgehend von ihrer Position eingerastet. So läßt sich auch mit den Modellier-Werkzeugen sehr präzise arbeiten. 436 Kapitel 10: Hauptmenüleiste – Struktur 437 11. Funktionen-Menü 438 Kapitel 11: Hauptmenüleiste – Funktionen Inhaltsverzeichnis 11. Funktionen-Menü ............................................................................. 439 11.1 Anordnen ................................................................................................................................ 439 11.2 Zentrieren ............................................................................................................................... 440 11.3 Verbinden ............................................................................................................................... 441 11.4 Aktuellen Zustand in Objekt wandeln ..................................................................................... 441 11.5 Duplizieren .............................................................................................................................. 442 11.6 Zufall ....................................................................................................................................... 444 11.7 Achsen zurücksetzen ............................................................................................................... 445 11.8 Übernehmen ........................................................................................................................... 447 439 11. Funktionen-Menü Das Funktionen-Menü enthält Werkzeuge um Objektgruppen neu oder zufällig anzuordnen (z.B. an einem Spline). Sie können aus einer Objektgruppe ein einzelnes Objekt machen, dessen aktuellen Zustand aus einer Animation kopieren oder die Position von einem anderen Objekt übernehmen. Weiterhin haben Sie ein Spline erzeugt (siehe Kapitel 7 „Objekte-Menü“, Seite 152), das wie ein liegendes „S“ aussieht. 11.1 Anordnen Als Ergebnis erhalten Sie einen Schriftzug, welcher der Krümmung des Splines folgt. Mit dieser Funktion können Sie eine Objektgruppe entlang eines Splines anordnen. Die Unterobjekte werden dann als Ganzes verändert. Deren Unterobjekte wiederum bleiben davon unbeeinflußt. Entscheidend hierfür ist zunächst die Reihenfolge der Objekte innerhalb der Gruppe. CINEMA 4D läuft die Objekte von oben nach unten durch. Beim Anordnen kommt dann das erste Objekt an den Anfang, das letzte Objekt an das Ende des Splines. Stellen Sie sich z.B. die Objektgruppe „CINEMA 4D“ vor, die aus lauter einzelnen dreidimensionalen Buchstaben besteht und mit der Text-Funktion erzeugt wurde. Wenn Sie nun „Anordnen“ aufrufen, setzt CINEMA 4D den ersten Buchstaben „C“ an den Anfang des Splines und den letzen Buchstaben „D“ an das Ende des Splines. Geben Sie bei „Pfad“ einen beliebigen Spline an, entlang dessen die Objekte angeordnet werden sollen. Zusätzlich können Sie angeben, welche der drei Achsen der Objekte jeweils tangential zum Pfad ausgerichtet werden soll. Normalerweise werden die Objekte beim Anordnen so gedreht, daß sie dem Pfadverlauf folgen. Wollen Sie dies verhindern, aktivieren Sie „Parallel“. Die Objekte werden dann tatsächlich nur verschoben und nicht gedreht. 440 Kapitel 11: Hauptmenüleiste – Funktionen 11.2 Zentrieren Diese Funktion ähnelt der gleichnamigen Funktion aus vielen Textverarbeitungsprogrammen. Dort können Sie die Buchstaben eines mehrzeiligen Textes am linken bzw. rechten Rand ausrichten oder in der Mitte zentrieren, so daß jede Textzeile immer symmetrisch zur Blattmitte angeordnet wird. Ganz ähnlich funktioniert die „Zentrieren“-Funktion von CINEMA 4D, nur daß statt Buchstaben beliebige Objekte im dreidimensionalen Raum zentriert werden können. Sie können diese Funktion nur dann aufrufen, wenn eine Objektgruppe aktiviert ist. Die Unterobjekte werden dann als Gesamtes verändert. Zunächst ermittelt CINEMA 4D die Abmessungen der Objektgruppe im Objekt-Koordinatensystem des aktiven Objekts. Diese Abmessungen können Sie sich als dreidimensionalen Quader im Raum vorstellen. Sie dienen als Referenzpunkte. Für jede Raumrichtung des Quaders können Sie nun festlegen, ob die Unterobjekte und das aktive Objekt entlang dieser Raumachse – unabhängig von den anderen Achsen – am positiven oder negativen Ende oder in der Mitte des Quaders zentriert werden sollen. Sie können auch einstellen, daß die Objekte gar nicht in einer Raumrichtung zentriert werden sollen. 441 11.3 Verbinden Neben der Möglichkeit, mehrere unterschiedliche Objekte in einer Objektgruppe zusammenzufassen, kennt CINEMA 4D auch die Möglichkeit, mehrere Objekte zu einem einzigen neuen Objekt zusammenzufassen (zu verschmelzen). Wenn Sie Beispielsweise einen Zaun aus einzelnen Elementen erzeugt haben, können Sie diese Objekte zu einem einzelnen neuen Objekt zusammenfassen, das die Punkte und Polygone aller Objekte enthält. Es können sowohl Polygon-Objektgruppen als auch Spline-Objektgruppen verbunden werden. Aufrufen können Sie die Funktion nur, wenn Sie eine Objektgruppe aktiviert haben. CINEMA 4D fügt dann alle Punkte und Polygone zu einem einzigen Objekt zusammen und ersetzt die Objektgruppe. Das Zusammenfassen von Objektgruppen kann ab einer gewissen Anzahl an Unterobjekten, daß arbeiten sehr stark beschleunigen. Der Grund ist, daß das Berechnen von einem Einzelobjekt schneller geschieht als von ein paar hundert Unterobjekten. Benutzen Sie diese Funktion nur dann, wenn Sie ganz sicher sind, daß die Objekte auch wirklich zusammengehören, denn Sie können die Objekte nicht wieder bzw. nur mit großem Aufwand – und nur manuell – trennen. Auch gehen bei dieser Funktion alle Parameter der Unterobjekte verloren, wie z.B. Animationssequenzen. Hinweis CINEMA 4D verbindet nur Polygon- und SplineObjekte. Andere Objekte (z.B. Lichtquellen als Unterobjekte) bleiben unberücksichtigt. Es ist nicht möglich, Polygon-Objekte mit mit SplineObjekten gemischt zu verbinden. 11.4 Aktuellen Zustand in Objekt wandeln Oft kommt es vor, daß man während der Animation eines Objektes (z.B. bei der „PLA“-Animation, siehe Seite 644) ein interessantes Zwischenstadium entdeckt, von dem aus man weitere neue Objekte erstellen möchte. Diese Funktion wandelt ein animiertes Objekt zu einem beliebigen Zeitpunkt in ein neues Ausgangsobjekt um. Es wird eine Kopie des aktuellen Zustandes des Objektes erzeugt. Der Objektname der Kopie wird durch den aktuellen Animationszeitpunkt erweitert, z.B. „Ball 14 B“, „Ball 1.033 S“ oder „Ball 00:01:01“. Die Zeiteinheit, die an den Objektnamen angehängt wird, entspricht der von Ihnen in den allgemeinen Voreinstellungen getroffenen (siehe Kapitel 3 „Konfiguration“, Seite 47) Sehr hilfreich ist diese Funktion besonders beim manuellen Fein-Tuning von Morph-Animationen. So gehen Sie vor: 1. Erzeugen und animieren Sie ein beliebiges Objekt. 2. Gehen Sie zum gewünschten Zeitpunkt der Animation (Zeitleiste). 3. Rufen Sie die Funktion „Aktuellen Zustand in Objekt wandeln“ auf. Hinweis Die Funktion berücksichtigt keine Objektgruppen. Jedes Unterobjekt muß für sich gewandelt werden. Das so erzeugte Objekt besitzt keine Animation-Sequenzen. Das animierte Ausgangsobjekt bleibt aber erhalten. 442 Kapitel 11: Hauptmenüleiste – Funktionen 11.5 Duplizieren ausführen (das Objekt muß aktiv sein, nicht die Gruppe!), haben die Kopien die gleiche Winkellage wie das Original. Hiermit können Sie ein Objekt beliebig oft duplizieren und es bei Bedarf noch verschieben, skalieren und/oder rotieren. „Kopien“ gibt an, wie oft das Objekt dupliziert werden soll. Wenn „Instanzen erzeugen“ aktiviert ist, erzeugt CINEMA 4D statt „echter“ Kopien, Instanzen des aktiven Objekts (siehe Kapitel 7 „Objekte-Menü“, Seite 206). Bei „Verschieben“ stellen Sie ein, in welche Richtung die duplizierten Objekte verschoben werden sollen. Verschoben wird immer entlang des WeltAchsensystems. Tip Was aber wenn das Objekt, daß Sie duplizieren wollen, eine andere Winkellage haben soll als das Welt-Achsensystem. Dazu erzeugen Sie sich ein Null-Objekt (siehe Kapitel 7 „ObjekteMenü“, Seite 109). Mit der Funktion „Übernehmen“ (wird auf Seite 447 beschrieben) richten Sie das Null-Objekt auf die Raum- und Winkellage des zu duplizierenden Objektes aus. Wenn Sie daraufhin das Objekt zu einem Unterobjekt des Null-Objekt machen (Drag & Drop im Objekt-Manager) und die „Duplizieren“-Funktion Mit „Größe“ können Sie die duplizierten Objekte zusätzlich in ihrer Größe ändern. Skaliert wird über die Objektachse. Geben Sie z.B. für „X“ den Wert 0.5 ein ist die letzte Kopie nur noch halb so Groß wie das Original. Der Skalierungsfaktor der dazwischen liegenden Objekte wird ermittelt, in dem der Skalierungsfaktor durch die Anzahl der Kopien geteilt wird (z.B. eine Skalierung von 0.5 bei 4 Kopien bedeutet 0.5/4 = 0.125. Jede Kopie wird also 0.125 Einheiten kleiner als das vorhergehende Objekt) Bei der Skalierung der Objekte ist von Bedeutung, wo deren Achse sitzt. Sitzt die außerhalb des Objekts oder wurde diese schon vom Objekt unabhängig skaliert (siehe Kapitel 8 „Werkzeuge-Menü“, Seite 340), wirkt sich das auch auf die Skalierung beim Duplizieren aus. In der folgenden Abbildung wurden drei Quader (diese wurden aus dem Grundobjekt „Würfel“ erzeugt) mit den Abmessungen X 200, Y 100 und Z 50 verwendet. Der erste ist unverändert, d.h. seine Achse sitzt noch im Objektmittelpunkt. Beim zweiten wurde mittels des Objektachse-Werkzeug über X an die linke Seite verschoben und beim dritten Quader wurde die Achse, ebenfalls mit dem Objektachse-Werkzeug, noch zusätzlich 443 über die X-Achse um 0.5 verkleinert. Es sollen vier Kopien bei einer Verschiebung von 420 Einheiten über die Y-Achse erstellt werden. Dabei sollen die Quader über die X-Achse um 0.5 Einheiten skaliert werden. Objektmittelpunkt und an der linken Seite) vom vorhergehenden Beispiel verwendet und um 90° über „Heading“, in diesem Fall der Y-Achse rotiert. Mehr zum HPB-System lesen Sie übrigens auf Seite 347. Der erste Quader wird zum Objektmittelpunkt, also zur Objektachse, skaliert. Folgerichtig wird der zweite Quader nach links, zur Achse hin skaliert. Beim dritten Quader ist zu sehen, daß dieser um den doppelten Wert skaliert wird, da hier die Achse selbst schon manipuliert wurde. Sie können an den drei Beispielen sehen, wie wichtig es ist, die Objektachse schon vorher richtig positioniert zu haben und deren Größe zu kennen. Am besten verwenden Sie während der Konstruktionsphase nur das „Modell-Werkzeug“ und nicht das „Objekt-Werkzeug“ (siehe auch Seite 341). Bei dem ersten Quader wurden die Kopien über ihren Mittelpunkt rotiert, und beim zweiten Quader folgerichtig über die linke Seite. Also auch hier sollten Sie vorher die Achse richtig plaziert haben. Mit „Winkel“ können Sie beim Duplizieren die Objekte zusätzlich noch drehen. Rotiert wird über die Objektachse. Auch hier spielt, wie bei „Größe“, die Objektachse eine wichtige Rolle. Im folgenden Beispiel wurden die ersten beiden Quader (Achse im Mit diesem Wissen, sollte es für Sie jetzt kein Problem mehr sein z.B. eine Wendeltreppe zu erstellen. 444 Kapitel 11: Hauptmenüleiste – Funktionen 11.6 Zufall Geben Sie mit „Verschieben“ den maximalen Wert an, um den die Objekte verschoben werden sollen. Beispielsweise bedeutet ein Wert von (100,0,0), daß die Objekte um bis zu 100 Einheiten von ihrer ursprünglichen Position in X-Richtung ihres eigenen Koordinatensystems verschoben werden. Die Y- und Z-Position dagegen bleibt unverändert. Mit dieser Funktion können Sie eine größere Anzahl von Objekten zufällig plazieren. Damit ist es beispielsweise auf einfache Weise möglich, ein Asteroidenfeld zu erzeugen, indem Sie CINEMA 4D die Asteroiden zufällig positionieren lassen. Wenn Sie die Asteroiden auch noch zufällig um ihre drei Achsen rotieren und in ihren Abmessungen ändern lassen, sieht das so erzeugte Asteroidenfeld besonders realistisch aus. Bei einer großen Anzahl von Objekten ersparen Sie sich somit viel Handarbeit. Geben Sie mit „Skalieren“ die drei maximalen Werte an, um die ein Objekt skaliert werden soll. Zum Beispiel bedeutet ein Wert von (3,1,1), daß ein Objekt in X-Richtung maximal um das Dreifache vergrößert und minimal auf ein Drittel verkleinert wird. Seine Y- und Z-Abmessungen bleiben dagegen unverändert. Hinweis Skaliert wird über die Objektachse. Wurde die Objektachse schon vorher verändert, wirkt sich das natürlich auch auf die Skalierung aus. Am besten verwenden Sie wärend der Konstruktionsphase nur das Modell- und nicht das ObjektWerkzeug (siehe auch Kapitel 8, Seite 341). Mit „Rotieren“ geben Sie die drei maximalen Werte an, um die ein Objekt rotiert werden soll. Beispielsweise bedeuteten die Werte (0°,85°,0°), daß der Pitch-Wert (mehr zu CINEMA 4D HPBSystem lesen Sie auf Seite 347) jedes Objekts um bis zu 85° Grad verändert werden kann. Die Objekte werden um ihre Objektachse rotiert. Diese Funktion können Sie nur auf Objektgruppen anwählen. Die Unterobjekte werden dann als Ganzes verändert. Deren Unterobjekte wiederum bleiben davon unbeeinflußt. Hinweis Da es sich hier um ein zufälliges Anordnen der Objekte handelt, kann es durchaus vorkommen, daß zwei oder mehrere Objekte „ineinanderragen“, weil sie sehr nah beieinanderstehen oder die Größen sehr stark variieren. Sie müssen diesen dann evtl. manuell eine neue Position oder Winkellage geben. 445 11.7 Achsen zurücksetzen – Wechseln Sie im Koordinatenmanager bei Abmessung von „Abmessung“ in die „Größe“Anzeige. – Wählen Sie das Objekte-Werkzeug und skalieren Sie die Kugel in X-Richtung auf 2 Einheiten. – Wählen Sie den Würfel und drehen Sie ihn um seine Z-Achse. Der Würfel wird verzerrt. Mit dieser Funktion können Sie einmal verzerrte Polygon- oder Spline-Objekte wieder reparieren. Beachten Sie hierzu auch die Anmerkungen zum Unterschied zwischen Objekte- und ModellWerkzeug auf Seite 341. Und nun wenden wir uns den verschiedenen Möglichkeiten der Funktion zu. Wählen Sie als erstes ausschließlich die Option „Achsen normieren“. Kugel und Würfel werden wieder entzerrt. „Achsen normieren“ setzt die Längen der Objektachsen wieder auf 1/1/1 zurück. „Achsen orthogonalisieren“ erzeugt für verzerrte Systeme wieder rechtwinklige Objektachsen. „Kompensieren“ bedeutet, daß die Aktion tatsächlich nur die Achsen zurücksetzt. Die Punktemenge des Objekts bleibt in ihrem verzerrten Zustand. Hinweis Alle Grundobjekte, Lichtquellen, Kameras etc. können nicht oder nur zum Teil kompensiert werden. „Unterobjekte zurücksetzen“ setzt auch die Achsen aller Unterobjekte zurück. Betrachten wir diesen trockenen Stoff anhand eines Beispiels: – Erzeugen Sie eine Kugel und einen Würfel. – Machen Sie den Würfel zu einem Unterobjekt der Kugel (Drag&Drop im Objekt-Manager). Machen Sie den Arbeitsschritt rückgängig. Hängen Sie nun den Würfel aus der Hierarchie aus (Drag & Drop im Objekt-Manager). Seine Achsen bleiben verzerrt. Die X- und die Y-Achse bilden keinen rechten Winkel mehr. 446 Kapitel 11: Hauptmenüleiste – Funktionen Wählen Sie erneut den Würfel aus und aktivieren Sie die Optionen „Achsen orthogonalisieren“ und „Kompensieren“. Dieses Mal werden nur die Achsen korrigiert, die Punktemenge bleibt wie sie war – sie wird kompensiert. Wählen Sie nun ausschließlich die Option „Achsen orthogonalisieren“. Der Würfel wird nun wieder gerade gebogen. Er hat aber noch nicht seine ursprüngliche Größe, da die Option „Achsen normieren“ dieses Mal nicht aktiviert war. Machen Sie den Arbeitsschritt rückgängig. 447 11.8 Übernehmen Manchmal ist es wünschenswert, daß ein Objekt die gleiche Lage oder Abmessung wie ein anderes einnimmt. Mit dieser Funktion können Sie diese Eigenschaften eines anderen Objekts übernehmen. Nach dem Aufruf können Sie festlegen, ob „Position“, „Größe“ und/oder „Richtung“ übernommen werden sollen. Hinweis Beachten Sie, daß als Referenz für die zu übernehmende Größe, die Achse des angegebenen Objekts herangezogen wird. Anders als z.B. beim „Duplizieren“, muß hier die Achse des Objekts größer oder kleiner 1 sein, damit Sie eine Größenänderung bewirken können. 448 Kapitel 11: Hauptmenüleiste – Funktionen 449 12. Plug-ins-Menü 450 Kapitel 12: Hauptmenüleiste – Plug-ins Inhaltsverzeichnis 12. Plug-ins-Menü .................................................................................. 451 12.1 Plug-ins erneut laden .............................................................................................................. 451 12.2 Plug-in erneut ausführen ......................................................................................................... 451 12.3 Unterverzeichnisse .................................................................................................................. 451 451 12. Plug-ins-Menü Plug-ins sind Zusatzmodule, die den Funktionsumfang eines Programms erweitern können. In CINEMA 4D sind Plug-ins z.B. in der Lage Funktionen zu automatisieren oder neue Werkzeuge für Modellierung, Animation, Import-, Exportfilter und zu guter Letzt auch Shader (also mathematische Texturen – siehe Kapitel 18.7 „Die Shader“, Seite 576) zur Verfügung zu stellen. CINEMA 4D bietet dazu Entwicklern und Anwendern eine leistungsfähige Programmiersprache an: „C.O.F.F.E.E.“ Hierbei handelt es sich um eine vollständig objektorientierte Programmiersprache, deren Syntax eng mit C++ oder Java verwandt ist. Weitere Informationen zur Entwicklung von Plug-ins finden Sie im C.O.F.F.E.E.-SDK (Software Development Kit) auf unseren Web-Seiten (www.maxon.net), ebenso wie Links zu verschiedenen Anbietern solcher Plug-ins. Hinweis in eigener Sache Plug-ins können von jedem frei entwickelt und nach eigenem Gutdünken unters gierige Volk gebracht werden. Allerdings hat MAXON Computer als Hersteller von CINEMA 4D keinen Einfluß auf die Qualität der Plug-ins. Selbstverständlich geben wir allen Anbietern soviel Unterstützung wie möglich bei der Entwicklung solcher Module - sollten aber bei einem dieser Produkte trotzdem einmal Probleme auftreten, wenden Sie sich bitte direkt an den Hersteller des Plug-ins. Bitte haben Sie Verständnis, daß MAXON Computer keine Informationen oder Hilfestellungen zu Produkten fremder Hersteller geben kann. Wie eingangs schon geschildert, können Plug-ins verschiedenste Aufgaben erledigen – ebenso unterschiedlich sind daher auch die Plätze in den Menüs, an denen Sie Ihr neues Plug-in nach der Installation in CINEMA 4D finden können. Bitte beachten Sie daher die entsprechenden Hinweise in der Dokumentation des Herstellers. Sind dort keine besonderen Angaben zu finden, wird sich ein Plug-in wahrscheinlich unter dem gleichnamigen Punkt in der Hauptmenüleiste befinden. 12.1 Plug-ins erneut laden In CINEMA 4D ist es möglich bei laufendem Betrieb neue Plug-ins zu installieren. Kopieren Sie diese einfach gemäß den Angaben der Herstellers in den Ordner „Plugin“ im CINEMA 4D-Verzeichnis. Nach Aufruf dieses Menübefehls wird der Inhalt dieses Verzeichnisses gescannt und alle hinzugekommenen oder entfernten Plug-ins werden in den Menüeinträgen von CINEMA 4D aktualisiert. 12.2 Plug-in erneut ausführen Über diesen Menüpunkt haben Sie schnellen Zugriff auf das zuletzt genutzte Plug-in. 12.3 Unterverzeichnisse Haben sich reichlich Plug-ins im gleichnamigen Menü angesammelt, kann es bei zu vielen Einträgen passieren, daß die Übersichtlichkeit leidet. Daher besteht die Möglichkeit, Unterverzeichnisse anzulegen, die dann in der Menüstruktur berücksichtigt werden. Erzeugen Sie hierzu einfach im „Finder“ (Macintosh) oder „Explorer“ (Windows) ein Unterverzeichnis beliebigen Namens, und kopieren Sie die gewünschten Plugins dort hinein. (Bitte beachten Sie dabei die jeweiligen Namenskonventionen Ihres Betriebssystems.) Nach Neustart von CINEMA 4D oder Aufrufen des Menübefehls „Plug-ins erneut laden“ finden Sie die soeben erzeugte Struktur auch im Plug-in-Menü wieder. 452 Kapitel 12: Hauptmenüleiste – Plug-ins 453 13. Rendern-Menü 454 Kapitel 13: Hauptmenüleiste – Rendern Inhaltsverzeichnis 13. Rendern-Menü .................................................................................. 455 13.1 Aktuelle Ansicht rendern ......................................................................................................... 455 13.2 Aktives Objekt rendern ........................................................................................................... 455 13.3 Ausschnitt rendern .................................................................................................................. 456 13.4 Im Bild-Manager rendern ........................................................................................................ 456 13.5 Batch-Rendering ..................................................................................................................... 457 13.6 Render-Voreinstellungen ......................................................................................................... 458 13.7 Neue Render-Voreinstellungen ................................................................................................ 458 13.8 Render-Voreinstellungen löschen ............................................................................................. 458 13.9 Render-Voreinstellungen-Dialog .............................................................................................. 459 13.9.1 Allgemein-Seite ........................................................................................................... 459 13.9.2 Ausgabe-Seite ............................................................................................................. 467 13.9.3 Speichern-Seite ........................................................................................................... 470 13.9.4 Effekte-Seite ................................................................................................................ 476 13.9.5 Optionen-Seite ........................................................................................................... 480 13.9.6 QuickTime VR-Seite .................................................................................................... 487 13.10 Benutzte Filmformate ............................................................................................................ 490 455 13. Rendern-Menü Im Rendern-Menü finden Sie alle Optionen, die benötigt werden, um z.B. ein Bild zu berechnen, die Qualität der Bildausgabe zu bestimmen und das Speichern von Einzelbildern oder Animationen zu organisieren. Sie können sich mehrere Render-Voreinstellungen definieren, um z.B. für Vorschauen, Probe-Renderings und FinalRenderings nicht ständig die Einstellungen ändern zu müssen. 13.1 Aktuelle Ansicht rendern Findet CINEMA 4D in den Materialien einer Szene definierte Texturen nicht, erscheint ein Hinweisfenster. Dort wird Ihnen angezeigt, welche Textur von welchem Material nicht gefunden wurde. Setzen Sie trotzdem die Berechnung fort, wird die durchschnittliche Materialfarbe anstelle der Textur benutzt. Hinweis CINEMA 4D sucht Texturen an ganz bestimmten Stellen: – Im Verzeichnis „Tex“ des CINEMA 4D-Startverzeichnisses – Im Verzeichnis, in dem sich die Szene befindet – Im Verzeichnis „Tex“ im Szenenverzeichnis Mit dieser Funktion wird die Szene in der gerade aktiven Editor-Ansicht berechnet. Arbeiten Sie mit der 4-Ansichten-Option, können Sie die Fenster nacheinander berechnen lassen. Die Render-Art und entsprechende Optionen können Sie über die Render-Voreinstellungen einstellen. – In den in den Voreinstellungen definierten Pfaden und rekursiv in den darin enthaltenen Unterverzeichnissen. 13.2 Aktives Objekt rendern Das Rendern kann jederzeit mit der Esc-Taste oder einem Mausklick abgebrochen werden. Das Rendern im Editor unterstützt nicht alle Möglichkeiten, die CINEMA 4D bietet. So werden z.B. im Editor keine QuickTime VR-Bilder oder -Filme berechnet. Es werden auch bestimmte Postprocessing-Effekte wie Motion-Blur nicht dargestellt. Der Fortschritt des Renderns wird Ihnen am unteren Bildschirmrand in der Statuszeile angezeigt. Dort können Sie entnehmen, wieviel Zeit verstrichen ist. Mit dieser Funktion wird das aktive Objekt und dessen Unterobjekte in der gerade aktiven EditorAnsicht berechnet. Spiegelungen und Transparenzen des aktiven Objekts kommen nur teilweise zur Geltung, da die umgebende Szene fehlt. Die Render-Art und entsprechende Optionen können Sie über die Render-Voreinstellungen einstellen. Das Rendern kann jederzeit mit der Esc-Taste oder einem Mausklick abgebrochen werden. 456 Der Fortschritt des Renderns wird Ihnen am unteren Bildschirmrand in der Statuszeile angezeigt. Dort können Sie entnehmen, wieviel Zeit verstrichen ist. Der Postprocessing-Effekt Motion-Blur wird nicht berechnet, da er nur bei Bildfolgen berechnet werden kann. Findet CINEMA 4D in den Materialien einer Szene definierte Texturen nicht, erscheint ein Hinweisfenster. Dort wird Ihnen angezeigt, welche Textur von welchem Material nicht gefunden wurde. Setzen Sie trotzdem die Berechnung fort, wird die durchschnittliche Materialfarbe anstelle der Textur benutzt. Hinweis CINEMA 4D sucht Texturen an ganz bestimmten Stellen: – Im Verzeichnis „Tex“ des CINEMA 4D-Startverzeichnisses – Im Verzeichnis, in dem sich die Szene befindet – Im Verzeichnis „Tex“ im Szenenverzeichnis Kapitel 13: Hauptmenüleiste – Rendern Der Postprocessing-Effekt Motion-Blur wird nicht berechnet, da er nur bei Bildfolgen berechnet werden kann. Das Rendern kann jederzeit mit der Esc-Taste oder einem Mausklick abgebrochen werden. Der Fortschritt des Renderns wird Ihnen am unteren Bildschirmrand in der Statuszeile angezeigt. Dort können Sie entnehmen, wieviel Zeit verstrichen ist und – im Falle einer Animation – welches Bild von wievielen insgesamt im Moment berechnet wird. Findet CINEMA 4D in den Materialien einer Szene definierte Texturen nicht, erscheint ein Hinweisfenster. Dort wird Ihnen angezeigt, welche Textur von welchem Material nicht gefunden wurde. Setzen Sie trotzdem die Berechnung fort, wird die durchschnittliche Materialfarbe anstelle der Textur benutzt. Hinweis CINEMA 4D sucht Texturen an ganz bestimmten Stellen: – In den in den Voreinstellungen definierten Pfaden und rekursiv in den darin enthaltenen Unterverzeichnissen. – Im Verzeichnis „Tex“ des CINEMA 4D-Startverzeichnisses 13.3 Ausschnitt rendern – Im Verzeichnis „Tex“ im Szenenverzeichnis – Im Verzeichnis, in dem sich die Szene befindet – In den in den Voreinstellungen definierten Pfaden und rekursiv in den darin enthaltenen Unterverzeichnissen. Mit dieser Option können Sie die Berechnung auf einen Ausschnitt im Editor-Fenster begrenzen. Nach Aktivierung der Option wandelt sich der Mauszeiger in ein Fadenkreuz. Ziehen Sie damit einen Rahnem auf, der dem gewünschten Ausschnitt entspricht. Die Render-Art und entsprechende Optionen können Sie über die Render-Voreinstellungen einstellen. 13.4 Im Bild-Manager rendern Mit dieser Funktion wird die Szene im Bild-Manager berechnet. Der Fortschritt des Renderns wird Ihnen am unteren Fensterrand in der 457 Statuszeile angezeigt. Dort können Sie entnehmen, wieviel Zeit verstrichen ist und – im Falle einer Animation – welches Bild von wievielen insgesamt im Moment berechnet wird. In diesem Fenster können Sie die Darstellung weitgehend beeinflussen, z.B. Farbkanäle ausblenden, verschiedene Zoom-Stufen wählen und einiges mehr. Die Render-Art und entsprechende Optionen können Sie über die Render-Voreinstellungen einstellen. Das Rendern kann jederzeit mit der Esc-Taste abgebrochen werden. Beim Berechnen im Bild-Manager werden alle Effekte berechnet. Nur bei der Berechnung im Bild-Manager werden Bilder und Animationen abgespeichert. Voraussetzung ist, daß Sie in den Render-Voreinstellungen entsprechende Angaben über den Speicherpfad, Dateinamen und Optionen getroffen haben. Mehr dazu erfahren Sie auf Seite 475. Findet CINEMA 4D in den Materialien einer Szene definierte Texturen nicht, erscheint ein Hinweisfenster. Dort wird Ihnen angezeigt, welche Textur von welchem Material nicht gefunden wurde. Setzen Sie trotzdem die Berechnung fort, wird die durchschnittliche Materialfarbe anstelle der Textur benutzt. Hinweis CINEMA 4D sucht Texturen an ganz bestimmten Stellen: – Im Verzeichnis „Tex“ des CINEMA 4D-Startverzeichnisses – Im Verzeichnis, in dem sich die Szene befindet – Im Verzeichnis „Tex“ im Szenenverzeichnis – In den in den Voreinstellungen definierten Pfaden und rekursiv in den darin enthaltenen Unterverzeichnissen. 13.5 Batch-Rendering Mit dieser Funktion werden nacheinander bis zu zehn verschiedene Szenen abgearbeitet und berechnet. Es kann sich hierbei um Einzelbilder oder um Animationssequenzen handeln, die Sie z.B. tagsüber erstellt haben und über Nacht berechnet werden sollen. Tragen Sie in die einzelnen Eingabezeilen die entsprechenden Pfade der zu berechnenden Szenen ein. Alternativ können Sie durch Anklicken der „Job“-Knöpfe über den Systemauswahldialog die entsprechenden Szenen auswählen. Wichtig ist, daß in den Render-Voreinstellungen, die auf Seite 459 in diesem Kapitel beschrieben werden, alle relevanten Einstellungen vorgenommen wurden (z.B. der Speicherpfad, Qualität des Bildes etc). Achtung Achten Sie unbedingt darauf, daß die RenderVoreinstellungen jeder Szene einen Speicherpfad enthalten. Auch die zur Szene gehörenden Texturen müssen gefunden werden. Ist das nicht der Fall, wird die Berechnung abgebrochen und die nächste Szene berechnet. Lassen Sie Szenen immer erst einmal kurz „Anrechnen“, bevor Sie endgültig das Batch-Rendering starten. So können Sie feststellen, ob alle Dateien gefunden werden. Achten Sie bei der Berechnung von Animationen auch darauf, daß Sie bei der Verwendung von Systemkompressoren die richtigen Einstellungen getroffen haben. 458 Kapitel 13: Hauptmenüleiste – Rendern 13.6 RenderVoreinstellungen Diese Funktion öffnet die gerade aktiven RenderVoreinstellungen. Welcher Satz gerade aktiv sind, erkennen Sie an dem Häkchen vor dem entsprechenden Namen am Ende des Rendern-Menüs. Standardmäßig wird hier nur ein Satz RenderVoreinstellungen mit dem Namen „Neu“ angezeigt. Findet CINEMA 4D in seinem Startverzeichnis eine Datei mit dem Namen „Template.c4d“ (siehe Kapitel 4 „Den Workflow steigern“, Seite 77), werden ggf. auch die darin enthaltenen Render-Voreinstellungen-Sätze angezeigt. Die Render-Voreinstellungen werden im Render-Voreinstellungen-Dialog ab Seite 459 beschrieben. Sie haben somit die Gelegenheit, Render-Einstellungen für unterschiedliche Anwendungszwecke anzulegen. Denkbar sind z.B. eine Einstellung mit niedrigem Antialiasing, keiner Spiegelung und ohne Schattenauswertung für schnelle VorschauRenderings und eine Einstellung mit allen Parametern für das Final-Rendering usw. 13.7 Neue RenderVoreinstellungen Um einen Satz der Render-Voreinstellungen zu aktivieren, klicken Sie im Rendern-Menü auf dessen Namen. Vor den Namen wird dann ein Häkchen gesetzt. 13.8 Render-Voreinstellungen löschen Mit dieser Funktion erzeugen Sie einen neuen Render-Voreinstellungen-Satz. Es öffnet sich darauf der Render-Voreinstellungen-Dialog. Geben Sie den Sätzen sinnvolle Namen, damit Sie sie voneinander unterscheiden können. Einen neuen Namen geben Sie im Feld „Name“ auf der „Allgemein“-Seite ein. Der neue Satz wird am Ende des Rendern-Menüs angezeigt. Diese Funktion löscht den gerade aktiven Render-Voreinstellung-Satz. Welcher Satz gerade aktiv ist, erkennen Sie an dem Häkchen vor dem entsprechenden Namen am Ende des RendernMenüs. 459 13.9 RenderVoreinstellungen-Dialog 13.9.1 Allgemein-Seite Cartoon S/W Der Modus „Cartoon S/W“ berechnet standardmäßig Objekte mit schwarzen Umrißlinien auf weißem Hintergrund, wobei alle Polygone weiß gezeichnet werden. Sie können auf die Darstellung über die „Optionen“-Seite weitgehend Einfluß nehmen. Die verschiedenen Kombinationsmöglichkeiten werden auf Seite 485 beschrieben. Die Berechnungsdauer des „Cartoon S/W“-Modus wird im wesentlichen durch die Anzahl der Polygone bestimmt. Trotz Optimierung nimmt die Zeit der Berechnung linear mit der Anzahl der Polygone zu. Name Hier können Sie den Namen des Render-Voreinstellungen-Satzes eingeben oder ändern. Dieser Name erscheint dann im Rendern-Menü. Render-Modus Hier wählen Sie den Modus aus, mit dem ein Bild oder eine Animation berechnet werden soll. Wie Editor „Wie Editor“ stellt die Szene wie im Editor-Fenster dar. Bei der Animationsberechnung können Sie hiermit z.B. eine Drahtgitter-Vorschau berechnen oder aber die Gouraud-Darstellung nutzen. 460 Cartoon farbig Der Modus „Cartoon farbig“ berechnet standardmäßig Objekte mit schwarzen Umrißlinien auf schwarzem Hintergrund, wobei alle Polygone mit der Materialfarbe bzw. Texturen und reduziertem Farbraum gezeichnet werden. Daraus ergibt sich das Aussehen der Szene und der Objekte, als wären Sie einem Zeichentrickfilm entsprungen. Sie können auf die Darstellung über die „Optionen“-Seite weitgehend Einfluß nehmen. Die verschiedenen Kombinationsmöglichkeiten werden auf Seite 485 beschrieben. Die Berechnungsdauer des „Cartoon farbig“Modus wird im wesentlichen durch die Anzahl der Polygone bestimmt. Trotz Optimierung nimmt die Zeit der Berechnung linear mit der Anzahl der Polygone zu. Kapitel 13: Hauptmenüleiste – Rendern Raytracer Ist der Modus „Raytracer“ aktiv, stehen Ihnen praktisch zwei Berechnungs-Modi zur Verfügung. Der schnelle Scanline-Modus und das echte Raytracing. Der Scanline-Modus wird automatisch aktiv, wenn ... Transparenz: „Ohne Brechung“ und Spiegelung: „Nur Boden & Himmel“ und Schatten: „Nur weich“ ... eingestellt sind. Nur wenn für ... Transparenz: „Mit Brechung“ oder Spiegelung: „Alle Objekte“ oder Schatten: „Alle Arten“ ... gewählt wurde, kommt der echte Raytracer zur Anwendung. In jedem anderen Fall wird – je nach Bedarf – das echte Raytracing gestartet. Die Geschwindigkeit des Scanline-Algorithmus hängt im wesentlichen von der verwendeten Bildschirmauflösung und der Anzahl der Objekte ab. Je mehr Pixel vorhanden sind, desto mehr Berechnungen für die Beleuchtung eines Objekts müssen durchgeführt werden. Wenn Sie die Objekte feiner konstruieren, nimmt zwar die Anzahl der Flächen zu, die Größe der Flächen nimmt jedoch ab. Das Produkt aus Größe und Anzahl der Flächen bleibt daher – wie auch die Rechenzeit – praktisch konstant. Dies prädestiniert den Scanline-Algorithmus für Animationen. Auch die Bildqualität ist überzeugend. Nicht ganz so einfach verhält es sich beim „Raytracing“-Algorithmus. Je mehr Flächen berechnet werden müssen, desto mehr Rechenzeit braucht der Algorithmus normalerweise. CINEMA 4D hat aber den Scanline-Algorithmus in den 461 Raytracer integriert (adaptiver Raytracer), der an all den Bildstellen eingesetzt wird, wo kein Raytracing (keine Transparenz, kein Schatten usw.) benötigt werden. Dadurch wird der exponentielle Anstieg der Rechenzeit je nach Szene abgeschwächt und die Bildberechnung wesentlich beschleunigt. Der Raytracing-Modus bietet Ihnen die beste verfügbare Bildqualität. Sämtliche Eigenschaften wie z.B. harter Schattenwurf, Transparenz, Lichtbrechung, Texturen, Relief, Glätten und Nebel werden berechnet und dargestellt. Betrachten Sie die beiden Beispielbilder. Sie zeigen ein und dieselbe Szene. Links kam ausschließlich der Scanline-Algorithmus zum Tragen, da sich lediglich der Himmel spiegelt und die Tranzparenzen ohne Glasbrechung berechnet werden sollten. Rechts dagegen wurde Raytracing benutzt. Sie sehen Flächen-Schatten. Nicht nur der Himmel, auch die Flasche ist im Spiegel sichtbar. Außerdem erkennen Sie die für Glas und Wasser typischen Brechungseigenschaften. Dennoch an den Stellen im Bild ohne diese Effekte (z.B. der Boden) kam wiederum der Scanline-Algorithmus zum Einsatz. Hinweis Der Raytracer ist multiprozessorfähig. Es wird automatisch erkannt, ob sich mehr als ein Prozessor im System befinden. Entsprechend werden die Aufgaben beim Rendern verteilt. Mit vier Prozessoren z.B. erreicht CINEMA 4D eine Geschwindigkeitssteigerung um das bis zu 3,6fache. 462 Kapitel 13: Hauptmenüleiste – Rendern Antialiasing Da ein Bild immer aus einer Anzahl von Pixeln zusammengesetzt ist, besitzt es eine grobkörnige Struktur, die umso stärker auffällt, je geringer die Auflösung ist. Besonders an den Kanten von Flächen sieht man diese Störungen, wo statt einer geraden Kante lauter kleine Treppchen (die einzelnen Pixel) sichtbar sind. Dieses Phänomen nennt man Aliasing. Kante Mit der Einstellung „Kante“ werden Sprünge von und zu Objektkanten perfekt antialiased. Farbsprünge, wie sie bei harten Schatten oder Texturen auftreten, werden bei der Berechnung nicht berücksichtigt. Um es zu beseitigen, bietet Ihnen CINEMA 4D die Antialiasing-Einstellung an. Das Antialiasing selbst kann nochmals mit der „Antialiasing-Stärke“ beeinflußt werden. Lesen Sie dazu auf der Seite 484 mehr. Ohne Mit dieser Option wird das Bild ohne jedes Antialiasing berechnet. Das Bild hat dann ein grobkörniges Aussehen. Kante & Farbe Mit „Kante & Farbe“ werden zusätzlich zu den Objektkanten texturierte Bereiche und Schattengrenzen antialiased. 463 Oversampling Immer Bei der Option „Immer“ wird jedes Pixel des zu berechnenden Bildes antialiased. Auch an Stellen, wo ein Antialiasing nicht notwendig wäre. Hier stellen Sie ein, wieviele Strahlen maximal bei einem mit Antialiasing berechneten Pixel zusätzlich berechnet werden sollen. Je höher Sie den Wert hier wählen, um so genauer wird das Antialiasing berechnet. Aber auch hier machen sich zu hohe Einstellungen bei der Rechenzeit drastisch bemerkbar. Haben Sie z.B. bei Antialiasing „Immer“ eingestellt, dann braucht ein Oversampling von „3 x 3“ ca. die vierfache Rechenzeit von Kante & Farbe! Deshalb eignet sich „Immer“ nur für allerhöchste Qualitätsansprüche. Für Animationen ist diese Kombination aus Zeitgründen meist nicht geeignet. Viel besser schneidet hier „Kante & Farbe“ ab. Diese Einstellung liefert fast identische Ergebnisse zu „Immer“, braucht aber nur ein Bruchteil der Berechnungszeit. Hinweis Die Optionen „Immer“ sollte eigentlich „Extrem“ heißen und sich eher auf die Zunahme der Rechenzeit als auf die zu erwartende Qualitätssteigerung beziehen. In der Regel genügt für das Berechnen von sendefähigem Material die Einstellung „Kante & Farbe“ mit einem hohen „Oversampling“-Wert. Es hat sich gezeigt, daß es sinnvoller ist, eher ein höheres Oversampling zu wählen als „Immer“ einzustellen. Besonders geeignet für hohe Bildqualitätsansprüche und trotzdem geringe Render-Zeiten ist die Einstellung „Kante & Farbe“ in Kombination mit den Oversampling-Faktoren „4 x 4“ oder „6 x 6“. Gerade für Animationen sind diese Einstellungen optimal. 464 Kapitel 13: Hauptmenüleiste – Rendern Transparenz Ohne Haben Sie diese Option aktiviert, werden keine Transparenzen oder Alpha-Kanäle bei der Berechnung ausgewertet. Mit Brechung Für die exakte Darstellung von Glas oder Wasser müssen Sie die Option „Mit Brechung“ aktivieren. Durch die Lichtbrechung erhöht sich allerdings die Rechenzeit für ein Bild. Keine Rechenzeit kostet es übrigens, wenn „Mit Brechung“ eingestellt ist, aber keine lichtbrechenden Materialien in der Szene definiert wurden. Ohne Brechung „Ohne Brechung“ bedeutet, daß alle transparenten Materialien dargestellt werden, allerdings ggf. ohne ihren eingestellten Brechungsindex. Auch wenn Sie mit Alpha-Kanälen arbeiten, sollte mindestens „Ohne Brechung“ eingestellt sein, da die freigestellten Stellen sonst undurchsichtig berechnet werden. 465 Spiegelung Ohne Ist die Option „Ohne“ eingestellt, werden keine Spiegelungen berechnet. Spiegelnde Objekte werden nur mit ihrer Grundfarbe berechnet. Alle Objekte Spiegelungen von anderen Objekten und der Umgebung werden erst mit der Option „Alle Objekte“ berechnet. Wie alles in CINEMA 4D wurden auch die Spiegelungen adaptiv programmiert, so daß Sie nur dann mit höheren Rechenzeiten in der Szene rechnen müssen, wenn in dieser tatsächlich spiegelnde Materialien vorkommen, nicht aber wenn Sie nur diese Einstellung heraufsetzen. Nur Boden & Himmel Mit der Option „Nur Boden & Himmel“ erreichen Sie, daß der Raytracer Spiegelungen von Boden und Himmel auf den Oberflächen spiegelnder Objekte berechnet. Diese Funktion benötigt kaum Rechenzeit und ist daher bei zeitkritischen Projekten zu empfehlen. 466 Kapitel 13: Hauptmenüleiste – Rendern Schatten Ohne Ist die Option „Ohne“ eingestellt, werden auch keine Schatten berechnet. Verzichten Sie auf Schatten in Ihrer Szene, kann diese unter Umständen kontrastarm und flach aussehen. CINEMA 4D ist eines der wenigen Programme, das den weichen Schatten nicht nur bei SpotLichtquellen, sondern auch bei Punkt-Lichtquellen anbietet. Dazu werden intern sechs LichtMaps kubisch um die Lichtquelle herumgelegt. Lesen Sie im Kapitel 7 „Objekte-Menü“ auf Seite 236 mehr dazu. Alle Arten Ist „Alle Arten“ eingestellt, werden weiche, harte und Flächen-Schatten berechnet. Da dann für die Berechnung von harten und Flächen-Schatten zusätzliche Strahlen berechnet werden müssen, wird die Bildberechnung unter Umständen deutlich langsamer als bei weichen Schatten. Lesen Sie im Kapitel 7 „ObjekteMenü“ auf Seite 236 mehr dazu. Nur weich Mit der Option „Nur weich“ werden nur weiche Schatten berechnet. Diese werden äußerst schnell berechnet und wirken zudem sehr realistisch (oft realistischer als harte Schatten!). 467 13.9.2 Ausgabe-Seite Dies wird an einem Beispiel klar: Sie wählen z.B. eine Auflösung von 320 x 240, was einem Seitenverhältnis von 4:3 (bzw. 1,333:1) entspricht. Dieses ist z.B. mit dem Filmformat „Computer“ voreingestellt. Nun ändern Sie das Filmformat auf „70mm“ (Kinoformat). Sofort wählt CINEMA 4D als effektive Bildgröße 320 x 145. Als Filmformat ist zunächst immer „Automatisch“ voreingestellt. Dies bedeutet, daß unabhängig von einem bestimmten Seitenverhältnis Bilder immer in der angegebenen Auflösung berechnet werden. Alle Einstellungen der Ausgabe-Seite wirken nur auf die Berechnung im separaten Bildfenster. Da im Editor-Fenster immer nur Einzelbilder oder Teile eines Einzelbildes berechnet werden, wirken sich dort diese Einstellungen nicht aus. Auflösung Stellen Sie hier die gewünschte Bildgröße ein. Mit der Option „Manuell“ können Sie statt einer der vordefinierten auch eine beliebige andere Auflösung eingeben. Die gängigen Videoformate sind direkt in der Liste aufgeführt. Filmformat Speziell bei Film und Fernsehen und in Fotostudios wird oft mit Bildformaten gearbeitet, deren Bildseitenverhältnis von dem des Computers abweicht. Das Filmformat entspricht dem X-Y-Verhältnis eines zu berechnenden Bildes. Mit der Option „Manuell“ können Sie statt einer vorgefertigten auch ein beliebiges anderes Filmformat eingeben. Auflösung und Filmformat hängen direkt voneinander ab. Ändert sich das Filmformat, wird automatisch bei der „Auflösung“ in der Y-Richtung angepaßt. Im Editor wird diese Bildgröße ebenfalls dargestellt. Sie sehen oben und unten bzw. links oder rechts zwei Begrenzungsstreifen (die sog. Render-safe-Markierung). Der Bereich dazwischen wird tatsächlich berechnet. Sie haben also optimale Kontrolle sowohl über die gesamte Szene als auch über den anschließend tatsächlich sichtbaren Bereich. Am Ende diesen Kapitels auf Seite 490 finden Sie eine Liste der gebräuchlichen Filmformate. Pixel Das „Pixel“-Seitenverhältnis ist bei einigen Ausgabegeräten wichtig. Es gibt das Verhältnis von sichtbarer Breite zu sichtbarer Höhe eines einzelnen Bildpunktes an. Normalerweise beträgt es 1:1. Berücksichtigt man das Seitenverhältnis nicht, werden z.B. Kreise auf dem Ausgabegerät als Ellipsen ausgegeben. Einige Monitore zum Beispiel haben am rechten und linken Rand Streifen, so daß das Seitenverhältnis von 1:1 nicht mehr stimmt. Ist dieser Wert einmal korrekt eingestellt, gibt es auf dem Ausgabegerät keine Verzerrungen mehr. 468 Kapitel 13: Hauptmenüleiste – Rendern Dauer Manuell Wenn Sie nur einen Teil einer Animation berechnen lassen wollen, können Sie hier die Von-bisBildnummern angeben, die berechnet werden sollen. Automatisch wird die Option „Manuell“ angezeigt. Sie können hiermit zum Beispiel eine unterbrochene Bildberechnung wieder aufnehmen. Das Bild wird nur gespeichert, wenn Sie auf der „Speichern“-Seite auch einen „Pfad“ angegeben haben. Achtung! AVI- oder QuickTime-Filme können nach einer unterbrochenen Bildberechnung nicht vervollständigt (ergänzt) werden. Sie müssen die Berechnung von neuem beginnen oder die einzelnen Film-Clips mit einem geeigneten, separaten Programm (z.B. QuickTime in der registrierten Version) zusammenfügen. Aktuelles Bild Mit dieser Option wird nur das aktuell eingestellte Bild z.B. einer Animation berechnet und als Einzelbild gespeichert (nur wenn Sie auf der „Speichern“-Seite auch einen „Pfad“ angegeben haben). Alle Bilder Es werden alle Bilder einer Animation berechnet und als Einzelbilder, AVI- oder QuickTime-Movie gespeichert (nur wenn Sie auf der „Speichern“Seite auch einen „Pfad“ angegeben haben). Achtung! AVI- oder QuickTime-Filme können nach einer unterbrochenen Bildberechnung nicht vervollständigt (ergänzt) werden. Sie müssen die Berechnung von neuem beginnen oder die einzelnen Film-Clips mit einem geeigneten, separaten Programm (z.B. QuickTime in der registrierten Version) zusammenfügen. Vorschau-Bereich Es wird nur der in der Zeitleiste definierte Vorschau-Bereich (siehe Kapitel 19 „Zeitleiste“, Seite 628) berechnet und als Einzelbilder, AVIoder QuickTime-Movie gespeichert (nur wenn Sie auf der „Speichern“-Seite auch einen „Pfad“ angegeben haben). Achtung! AVI- oder QuickTime-Filme können nach einer unterbrochenen Bildberechnung nicht vervollständigt (ergänzt) werden. Sie müssen die Berechnung von neuem beginnen oder die einzelnen Film-Clips mit einem geeigneten, separaten Programm (z.B. QuickTime in der registrierten Version) zusammenfügen. 469 Field-Rendering Bilder-Rate Insbesondere in der Videotechnik erhält man wesentlich flüssigere Animationen, wenn das sog. Field-Rendering benutzt wird. Ein Bild einer Animation wird hierbei in zwei Halbbilder (sog. Fields) unterteilt. Das eine enthält alle ungeraden, das andere alle geraden Bildzeilen. Hier können Sie unabhängig von der im Dokument eingestellten Bilder-Rate (siehe Kapitel 3 „Konfigurieren“, Seite 60), eine beliebige BilderRate eingeben, mit der die Animation berechnet werden soll. Für eine Testberechnung können Sie z.B. die Rate von 25 Bilder/Sek. auf 5 Bilder/Sek. reduzieren, damit nur noch jedes fünfte Bild berechnet wird, was Rechenzeit spart. Achtung! Field-Rendering eignet sich nicht für einzelne Bilder und ist nur für die Ausgabe auf Video gedacht. Bevor Sie das Field-Rendering benutzen, sollten Sie sicherstellen, welches System Ihre VideoHardware verwendet. Field-Rendering macht nur dann Sinn, wenn die erzeugten Bilder mit einem verlustfreien Kompressor oder völlig unkomprimiert gespeichert werden. Alle anderen Kompressoren (z.B. JPEG, M-JPEG usw.) verschmieren die Fields und das Ergebnis ist alles andere als zufriedenstellend. Außerdem sollten Sie testen, ob Ihre Hardware zuerst gerade Zeilen oder ungerade Zeilen benötigt, da sonst die Animation sehr stark flackert. Ohne Es werden nur Vollbilder berechnet. Diese Option sollte immer aktiviert sein, wenn Sie z.B. einzelne Bilder oder Filme berechnen lassen, die nicht über ein Video-System wiedergegeben werden sollen. Gerade Zeilen zuerst Für die Animation werden nun immer die geraden Zeilen des einen Bildes mit den ungeraden des anderen zusammengemischt. Ungerade Zeilen zuerst Für die Animation werden nun immer die ungeraden Zeilen des einen Bildes mit den geraden des anderen zusammengemischt. Rechts neben dem Eingabefeld erhalten Sie unter „Bilder“ die effektive Anzahl der zu berechnenden Bilder angezeigt. 470 Kapitel 13: Hauptmenüleiste – Rendern 13.9.3 Speichern-Seite Kompressionsverfahrens für qualitativ gute, aber sehr kleine Filme verwendet. Diese können aber weder rückwärts abgespielt, noch wieder in Einzelbilder zerlegt werden, da es sich hier um zeitliche Kompression handelt. – QuickTime-Film groß: Es wird eine spezielle Variante bzw. Einstellung des Animations-CodecKompressionsverfahrens für verlustfreies Speichern des Filmes verwendet! Es ergeben sich qualitativ hochwertige QuickTime-Filme, die allerdings sehr groß werden und eine schnelle Festplatte erfordern. Format CINEMA 4D unterstützt plattformübergreifend eine große Anzahl an gebräuchlichen EinzelbildFormaten. Die Einzelbild-Formate sind TIFF, TARGA, BMP, PICT, IFF, JPEG und Photoshop PSD. Je nach verwendetem Betriebssystem unterscheidet sich die Auswahl und die Funktion beim automatischen Erstellen von fertigen Animationsfilmen. Unter Windows bedeutet: – AVI-Film klein: Es wird der Intel-INDEO-Kompressor verwendet. – AVI-Film groß: Es wird der Cinepak-Kompressor verwendet. – AVI-Film System: Es erscheint bei einem Klick auf „Optionen“ das Dialogfenster des Systems, aus dem man sein individuelles Kompressionsverfahren auswählen kann. Unter Windows und Macintosh bedeutet: – QuickTime-Film klein: Es wird eine spezielle Variante bzw. Einstellung des Cinepak-Codec- – QuickTime-Film System: Es erscheint bei einem Klick auf „Optionen“ das Dialogfenster des Systems, aus dem man sein individuelles Kompressionsverfahren auswählen kann. QuickTime bietet Ihnen ab Version 4 die Einzelbildformate BMP, Photoshop PSD, SGI, JPEG, PICT, PNG, TIFF und QuickTime Image. Wird QuickTime um neue Codecs erweitert, dann können Sie diese ebenfalls nutzen. Zusätzlich können Sie unter Windows und Macintosh fertige QuickTime VR-Panoramen und QuickTime VR-Objekt-Filme erstellen. Hinweis QuickTime muß installiert sein, damit Sie auch unter Windows darauf zurückgreifen können. Optionen Dieser Schalter kann betätigt werden, wenn unter Format „AVI-Film System“ (Windows) bzw. „QuickTime-Film System“ (Windows & Macintosh) eingestellt wurde. 471 DPI Es öffnet sich das betreffende Dialogfenster Ihres Betriebssystems bzw. das von QuickTime. Darin können Sie nun eigene Kompressionseinstellungen (z.B. die einer speziellen Videokarte) für die gesamte Berechnung festlegen. Hier können Sie einen DPI-Wert angeben, der bei den Bildformaten BMP, TIF und PICT berücksichtigt wird. Mit dem DPI-Wert bestimmen Sie die Druckgröße des Bildes, die sich aus der „Auflösung“ ergibt. Tip Welche Kompressionsverfahren für welchen Zweck geeignet sind, erfahren Sie bei der Codec Central im Internet unter http://www.terran.com/CodecCentral/ Ein Beispiel: Name Viele Schnittprogramme können berechnete Animations-Einzelbildfolgen verarbeiten. Leider erwartet nahezu jedes Programm eine andere Benennung der einzelnen Dateien. Einmal wird die Numerierung am Ende des Dateinamens erwartet, ein anderes Mal muß dort die Erweiterung stehen. Dann wieder gibt es Programme, die Nummern mit maximal drei Ziffern verarbeiten können. CINEMA 4D trägt diesem Wahnsinn Rechnung! Hier können Sie bestimmen, in welchem Format Bilddateinamen für die Weiterverarbeitung von CINEMA 4D erzeugt werden sollen. Mit „0000“ wird hier eine fortlaufende Nummer verstanden, mit „TIF“ je nach gewähltem Format eine dreibuchstabige Dateinamen-Erweiterung. „TIF“ steht hier also nur als Platzhalter. Sie können natürlich auch in einem der anderen obengenannten Bildformate abspeichern. „Name0000.TIF“ „Name0000“ „Name.0000“ „Name000.TIF“ „Name000“ „Name.000“ erzeugt z.B. „Test1234.JPG“, erzeugt z.B. „Test1234“, erzeugt z.B. „Test.1234“, erzeugt z.B. „Test123.TGA“, erzeugt z.B. „Test123“, erzeugt z.B. „Test.123“. Sie berechnen ein Bild mit einer Auflösung von 700x1000 Pixel. Speichern Sie das Bild mit 72 DPI, entspricht das einer Druckgröße von 24,7 x 35,3 cm. Speichern Sie das Bild mit 300 DPI wird das Bild bei gleicher Auflösung 5,9 x 8,5 cm groß gedruckt - vorausgesetzt natürlich das Druckprogramm unterstützt die DPI-Einstellung. 472 Kapitel 13: Hauptmenüleiste – Rendern Alpha-Kanal Aktivieren Sie diese Option, wird bei der Berechnung des Bildes ein „premultiplied“ Alpha-Kanal erzeugt. Ein Alpha-Kanal enthält für jeden Punkt eines berechneten Bildes die Information, ob sich an dieser Stelle ein Objekt befindet, oder nicht. Es sind alle Bereiche weiß, in denen auf dem Farbbild Objekte der Szene zu sehen sind. Alles andere, die Umgebung und der Hintergrund werden schwarz gezeichnet. Solche Alpha-Kanäle werden von Bild- oder Videobearbeitungsprogrammen verwendet, um zwei Bilder zu mischen. Hierbei wird aus dem Raytracing-Bild der Hintergrund ausgestanzt, so daß an diesen Stellen das zweite Bild (z.B. eine reale Fotografie oder eine Fernsehaufnahme) durchscheint. Dadurch daß an den Kanten des Alpha-Kanal-Bildes in Graustufen geglättet wird, erhalten Sie dann auch im gemischten Bild weiche Übergänge. Welchen Nachteile der premultiplied Alpha-Kanal hat, sehen Sie in der folgenden Abbildung. Es ist um das ausgestanzte Bild ein feiner dunkler Saum zu sehen. Das resultiert aus der Tatsache, daß sowohl das Bild als auch der Alpha-Kanal mit einem Antialiasing berechnet werden. Viele Bildbearbeitungsprogramme wie z.B. Photoshop können mit solchen Bildern nicht umgehen. Da Bild und Alpha-Kanal per Definition immer multipliziert werden, wird der Verlauf nach Schwarz doppelt berechnet. Um das zu vermeiden, aktivieren Sie die Option „Straight-Alpha“. StraightAlphas können nur für das Compositing benutzt werden und sind als Einzelbilder unbrauchbar, da die Farben des Bildes stark verändert werden. Achtung! Haben Sie in Ihrer Szene ein Himmel-, Boden-, Vordergrund- oder Hintergrundobjekt, wird der komplette Alpha-Kanal maskiert. Benutzen Sie also keines der genannten Objekte, wenn Sie nur bestimmte Objekte freistellen möchten. Alpha-Kanäle werden in Bilddateien der Formate TARGA, TIFF, PICT, PSD und QuickTime-Film automatisch integriert. Haben Sie die Option „Separater Alpha“ aktiviert oder ein anderes Bildformat ausgewählt, wird zu dem Farbbild ein separater Alpha-Kanal gespeichert. Diesen erkennen Sie an dem „A_“ vor dem Bildnamen, z.B. „A_zimmer.tif“. Separate Alphas werden immer im TIF-Format gespeichert. Das Einbinden in AVI- und QuickTime-Filmen ist nur dann möglich, wenn es vom gewählten Kompressor unterstützt wird. Links das berechnete Bild, in der Mitte der Alpha-Kanal, rechts das Ergebnis 473 Straight-Alpha Ist diese Option aktiviert, wird das Farbbild nach einem Postprocess völlig unbrauchbar. Alle Stellen, an denen der Alpha-Kanal zum Tragen kommen soll, werden mit neuen Farbwerten überschrieben. Der Alpha-Kanal sorgt dann beim Ausstanzen für das benötigte Antialiasing und die Qualität des Bildes. Links das berechnete Bild, in der Mitte der Alpha-Kanal, rechts das Ergebnis Aktivieren Sie den Straight-Alpha nur dann, wenn Sie das Ergebnis nachbearbeiten wollen. Als direkte Ausgabe ist das Bild wertlos. Achtung! Haben Sie in Ihrer Szene ein Himmel-, Boden-, Vordergrund- oder Hintergrundobjekt, wird der komplette Alpha-Kanal maskiert. Benutzen Sie also keines der genannten Objekte, wenn Sie nur bestimmte Objekte freistellen möchten. Alpha-Kanäle werden in Bilddateien der Formate TARGA, TIFF, PICT, PSD und QuickTime-Film automatisch integriert. Haben Sie die Option „Separater Alpha“ aktiviert oder ein anderes Bildformat ausgewählt, wird zu dem Farbbild ein separater Alpha-Kanal gespeichert. Diesen erkennen Sie an dem „A_“ vor dem Bildnamen, z.B. „A_zimmer.tif“. Straight-Alphas werden immer im TIF-Format gespeichert. Das Einbinden in AVI- und QuickTime-Filmen ist nur dann möglich, wenn es vom gewählten Kompressor unterstützt wird. 474 Kapitel 13: Hauptmenüleiste – Rendern Tiefen-Kanal Ein Tiefen-Kanal enthält für jeden Punkt eines berechneten Bildes die Information, welche Entfernung dieser von der Kamera hat. Je weiter hierbei ein Punkt von der Kamera entfernt ist, desto dunkler wird er dargestellt. Je näher ein Punkt an der Kamera liegt, desto heller erscheint er. Der Tiefenunschärfe-Bereich der Kamera definiert dabei die Tiefenwirkung. Vornliegende Objekte werden dunkel und entfernte Objekte hell gezeichnet. Links das berechnete Bild, rechts der Tiefen-Kanal Solche Tiefen-Kanäle werden häufig in der Bildnachbearbeitung eingesetzt, um verschiedenste Effekte (z.B. Tiefenunschärfe, Nebel oder nachträgliches Einfügen von Objekten) zu erzeugen. Achtung! Tiefen-Kanäle werden in Bilddateien der Formate TARGA, TIFF, PICT, PSD und QuickTime-Film automatisch integriert. Haben Sie die Option „Separater Alpha“ aktiviert, ein anderes Bildformat ausgewählt oder schon „Alpha-Kanal“ aktiviert, wird zu dem Farbbild ein separater TiefenKanal gespeichert. Diesen erkennen Sie an dem „D_“ vor dem Bildnamen, z.B. „D_zimmer.tif“. Tiefen-Kanäle werden immer im TIF-Format gespeichert. Das Einbinden in AVI- und QuickTime-Filmen ist nur dann möglich, wenn es vom gewählten Kompressor unterstützt wird. 475 Separater Alpha Alpha-Kanäle oder Tiefen-Kanäle werden normalerweise bei TARGA-, TIFF- oder PICT-Bildern automatisch in das Bild eingebettet. Wollen Sie den Alpha-Kanal oder den Tiefen-Kanal als separate Datei vorliegen haben, aktivieren Sie diese Option. Sie erhalten dann zusätzlich zu Ihrem Farbbild, z.B. „zimmer.tif“, jeweils eine Datei mit dem Namen „A_zimmer.tif“ (Alpha-Kanal) und „D_zimmer.tif“ (Tiefen-Kanal). Hinweis Haben Sie die Option „Alpha-Kanal“ und „Tiefen-Kanal“ aktiviert, wird nur der Alpha-Kanal in das Bild eingebettet. Der Tiefen-Kanal wird als separate Datei gespeichert Pfad Wenn das zu berechnende Bild bzw. eine ganze Animation dauerhaft gespeichert werden soll, können Sie hier einen gültigen Namen mit Pfad angeben, unter dem die Bilddaten gespeichert werden. Mit den Knopf „Pfad“ können Sie über den systemeigenen Dateiauswahldialog ein entsprechendes Zielverzeichnis angeben. Geben Sie statt eines Pfades nur einen Namen ein, werden berechnete Bilder oder Animationen im selben Verzeichnis abgelegt, in dem sich auch die Szene befindet. Extern Hier können Sie ein Programm angeben, an das eine berechnetes Bild automatisch übergeben wird. So können Sie z.B. bei einer Animation die Bilder vollautomatisch an ein Bildbearbeitungsprogramm weiterreichen, wo diese zusätzlich bearbeitet werden. Unter Windows können Sie auch eine Batch-Datei mit Kommandoparametern verwenden, auf dem Macintosh ein AppleScript starten. Mit dem Knopf „Extern“ können Sie über den System eigenen Dateiauswahldialog das entsprechende Programm auswählen. 476 Kapitel 13: Hauptmenüleiste – Rendern 13.9.4 Effekte-Seite Beachten Sie, daß dieser Effekt im Anschluß an die normale Bildberechnung erzeugt wird, und daher nicht sofort sichtbar ist. Hinweis Glüheffekte sind wie die Linseneffekte sog. Postprocessing-Effekte (sie werden erst nach der eigentlichen Bildberechnung in das Bild eingerechnet), und werden daher weder gespiegelt, noch sind sie hinter transparenten Objekten sichtbar. Volumetric Lighting Tiefenunschärfe Sofern Sie bei einer oder mehreren Kameras Tiefenunschärfe eingestellt haben, wird sie bei angeschalteter Tiefenunschärfe-Option berechnet. Wollen Sie nur eine Probeanimation berechnen lassen, können Sie hiermit den Effekt ausschalten. Beachten Sie, daß dieser Effekt im Anschluß an die normale Bildberechnung erzeugt wird, und daher nicht sofort sichtbar ist. Linseneffekte Sofern Sie bei einer oder mehreren Lichtquellen Linseneffekte eingestellt haben, werden diese bei angeschalteter Linseneffekte-Option berechnet. Wollen Sie nur eine Probeanimation berechnen lassen, können Sie hiermit den Effekt ausschalten. Beachten Sie, daß dieser Effekt im Anschluß an die normale Bildberechnung erzeugt wird, und daher nicht sofort sichtbar ist. Mit dieser Option schalten Sie ein, ob Schatten im sichtbaren Licht berechnet werden sollen, oder nicht. Wollen Sie nur eine Probeanimation berechnen lassen, können Sie hiermit den Effekt ausschalten. Detailstufe Dieser Vorgabewert hat beim Rendern Einfluß auf die Darstellung aller Objekte der aktuellen Szene, bei denen man gezielt eine bestimmte Detaillierung wählen kann. Zu solchen Objekten zählen u.a. alle Grundobjekte, die Metaballs oder alle NURBS. Unabhängig von der im einzelnen Objekt eingestellten Detailstufe, können Sie hier die Detaillierung gleichmäßig weiter reduzieren oder erhöhen. Steht der Wert bei 100%, werden alle Objekte in voller Qualität berechnet (gem. der in den Objekteigenschaften angegebenen Werte). Glüheffekte Steht der Wert z.B. bei 50%, werden alle Objekte der Szene nur noch mit halber Auflösung berechnet. Sofern Sie bei einer oder mehreren Materialien das Glühen eingestellt haben, werden diese bei angeschalteter Glüheffekte-Option berechnet. Wollen Sie nur eine Probeanimation berechnen lassen, können Sie hiermit den Effekt ausschalten. Bitte beachten Sie, daß die Bildberechnung im Editor immer den in der Szene gerade gültigen Detailierungsgrad verwendet. Der externe Renderer dagegen berechnet die Objekte dagegen mit dem hier eingegebenen Wert. 477 Szenen-Motion-Blur Bewegen sich Objekte am Auge des Betrachters vorbei oder schwenkt eine Kamera schnell durch eine Szene, erscheint das Bild für das Auge des Betrachters ab einer gewissen Geschwindigkeit unscharf. Dieser reale Effekt wird von ComputerAnimationsprogrammen zunächst nicht berücksichtigt. Mit bestimmten Tricks kann die Realität aber dennoch wirklichkeitsgetreu abgebildet werden. Die Bewegungsunschärfe (engl. Motion Blur) einer kompletten Szene wird z.B. bei Kameraschwenks notwendig. Hierbei werden mehrere Zwischenbilder der Bewegung berechnet und im endgültigen Bild einander mit abnehmender Intensität überlagert. Aus dem Popup-Menü wählen Sie aus, wieviele Zwischenbilder für ein endgültiges Bild einer Animation berechnet werden sollen. Hierbei steigt die Rechenzeit für eine Animation um den im Menü angegebenen Wert. Hinweis Sollen auch bewegte Schatten, Spiegelungen, Bewegungsunschärfe aufweisen, muß SzenenMotion-Blur verwendet werden. Bei sehr schnellen Bewegungen muß die Anzahl erhöht werden, da sonst stroboskopartige Effekte auftreten können. Szenen-Motion-Blur und das Oversampling des Antialiasing sind miteinander gekoppelt. Wenn Sie z.B. als SMB-Anzahl „5fach“ eingestellt haben, entspricht das mindestens der AntialiasingStufe „2 x 2, Immer“. Genauso entspricht 9faches Szenen-Motion-Blur „3 x 3, Immer“ und 16faches „4 x 4, Immer“. Dabei werden stehende Bildteile perfekt antialiased, während bewegte Bildteile kein Antialiasing erhalten. Dies ist i.d.R. aber nicht notwendig, da die bewegten Teile z.B. bei 16fachem Szenen-Motion-Blur jeweils nur zu 1/16 gewichtet werden, und daher das fehlende Antialiasing nicht sichtbar wird. Sie können bei Bedarf zusätzlich das herkömmliche Antialiasing noch zuschalten. Ab 9fachem Szenen-MotionBlur ist aber meist kein Anitaliasing mehr erforderlich, was extrem Rechenzeit spart. Mit der „Stärke“ geben Sie an, wie stark sich das Szenen-Motion-Blur bemerkbar machen soll. In den folgenden Bildern wurde 25faches SzenenMotion-Blur mit einer Stärke von jeweils 20%, 40%, 60%, 80% und 100% berechnet. 478 Kapitel 13: Hauptmenüleiste – Rendern Objekt-Motion-Blur Damit einzelne Objekten Bewegungsunschärfe erhalten, müssen Sie im Objekt-Manager mit einem „Motion-Blur-Tag“ (siehe Kapitel 17 „Objekt-Manager“, Seite 522) versehen sein. Achtung Überlegen Sie sich bei aktiviertem Szenen-Motion-Blur sorgfältig, ob Sie Field-Rendering benötigen. In der Regel wird der Field-Effekt durch das Szenen-Motion-Blur überflüssig. Zudem ist die Qualität des automatischen SMB-Antialiasings ohne Field-Rendering etwas besser. Zusätzlich wird natürlich deutlich Rechenzeit gespart. Dieser Effekt wird im Anschluß an die normale Bildberechnung im externen Fenster erzeugt und ist daher nicht sofort sichtbar. Dithering Die Vorteile des Objekt-Motion-Blur: Hiermit können Sie das Szenen-Motion-Blur dithern, wodurch zwar ein leichtes Rauschen entsteht, dafür aber der sonst zum Teil deutlich sichtbare Stroboskop-Effekt (besonders bei schnellen Bewegungen) vermindert wird. Somit kann teilweise auch auf eine niedrigere SMB-Stufe ausgewichen werden, was wieder Rechenzeit spart. Die Stärke des Dithering können Sie hier festlegen. Ist es deaktiviert (0%), können Sie deutlich Speicher sparen. – Der Effekt wird sehr schnell berechnet. – Es treten keine Stroboskop-Effekte auf. Mit „Stärke“ geben Sie an, wie intensiv alle Objekte verschmiert werden sollen. Der Wert darf von 0% bis 200% reichen. Objekt-Motion-Blur ist ein Verfahren, das einige Limitierungen mit sich bringt. Zum einen können nur Positions-, Skalierungs- und Rotations-Animationen geblurrt werden. Ein durch Bones schlagender Flügel z.B. erfährt kein Objekt-Motion-Blur! Zum anderen können am Bildrand Störungen oder bei Animationssequenzen Flackereffekte auftreten. Außerdem ist das Objekt-Motion-Blur auf eine maximale Bildgröße von 2000 x 2000 Pixel beschränkt. Bei höheren Auflösungen wird das Objekt-Motion-Blur automatisch deaktiviert. 479 Filter Dem gegenüber steht der Vorteil, daß Bewegungen analytisch geblurrt werden, wodurch sich ein natürlicher Geschwindigkeits-Effekt ergibt. Objekt-Motion-Blur kann daher hervorragend für Einzelbilder eingesetzt werden. Hinweis Sollen auch bewegte Schatten, Spiegelungen, Transparenzen etc. Bewegungsunschärfe aufweisen, muß Szenen-Motion Blur verwendet werden. Partikel und von Generatoren generierte SubObjekte werden grundsätzlich nicht geblurrt. Auch sollte Objekt-Motion-Blur nicht mit Postprocessiong-Effekten (z.B. Lensflares etc.) verwendet werden. Es kann dabei zu unerwünschten Ergebnissen kommen. Auf das berechnete Bild können Sie eingebaute Postprocessing-Filter anwenden. Ohne Es wird nach dem Rendern kein Filter auf das Bild angewandt. Weich Die Option „Weich“ bewirkt, daß jedes Pixel mit seinem Nachbarn verrechnet wird und dadurch eine leichte Unschärfe entsteht. Mit der „Stärke“ stellen Sie ein, wie stark der Filter auf das Bild angewandt wird. Kanten Der „Kanten“-Filter hebt Übergänge in dem Bild hervor. So werden die Kanten um ein Vielfaches verstärkt. Mit der „Stärke“ stellen Sie ein, wie stark der Filter auf das Bild angewandt wird. Hiermit können Sie den Bildern Schärfe und Körnigkeit geben – zum Beispiel, indem Sie den Kanten-Filter mit 30% auf Einzelbilder anwenden. Mitten Die Option „Mitten“ filtert unschöne Spitzen (z.B. weiße Griesel-Pixel) aus dem Bild heraus. Mit der „Stärke“ stellen Sie ein, wie stark der Filter auf das Bild angewandt wird. 480 Kapitel 13: Hauptmenüleiste – Rendern 13.9.5 Optionen-Seite Diese Datei protokolliert den gesamten Berechnungsvorgang und hält die wichtigsten Eckdaten den benutzten Systems und der berechneten Szene fest. Insbesondere aber werden evtl. aufgetretene Probleme festgehalten. Dies ist dann von Nutzen, wenn Sie z.B. über Nacht oder übers Wochenende mehrere Bilder oder Animationen automatisch haben berechnen lassen. Existiert bereits eine Protokolldatei im CINEMA 4D-Verzeichnis, so werden neue Informationen an das Ende der Datei angehängt. Nur aktives Objekt Ist diese Option aktiv, wird bei der Ausgabe im Bild-Manager nur das aktive Objekt berechnet. Wenden Sie diese Option an, wenn Sie z.B. nur die Bewegung eines Objektes probeberechnen wollen. Lichtautomatik Haben Sie noch keine Lichtquelle definiert, berechnet CINEMA 4D die Szene mit einer Standard-Lichtquelle. Dadurch können Sie in der Konstruktionsphase Objekte sofort ansehen und beurteilen. Sobald Sie jedoch eine oder mehrere eigene Lichtquellen erstellen, ist die Lichtautomatik automatisch inaktiv. Schalten Sie im Laufe eine Animation die eigenen Lichtquellen aus, wird sofort die Lichtautomatik aktiv. Wenn Ihre Szene jedoch dunkel bleiben soll, deaktivieren Sie diese Option. Protokolldatei Ist diese Option aktiviert, wird – sofern noch nicht vorhanden – nach einer Bildberechnung im Startverzeichnis von CINEMA 4D eine Datei mit dem Namen „RENDERLOG.TXT“ erzeugt. Hinweis Aufgrund der Tatsache, daß die Protokolldatei nicht überschrieben wird, kann sie im Laufe der Zeit auf eine beachtliche Größe anwachsen. Sie sollten daher diese Datei von Zeit zu Zeit manuell löschen. Hier sehen Sie einen beispielhaften Ausdruck einer solchen Protokolldatei (hier nach einer fehlerlosen Berechnung): *** CINEMA 4D LOG FILE *** Renderjob started on 01/27/2000 at 23:06:49 File: Testrender Creator: Jörn Gollob, MAXON Computer GmbH C4D Version: V6 XL 6.00 Serial number: 62121900106 Frames: 1 CPUs: 1 Rendermode: Raytracing Resolution: 384x288 Antialiasing: 3x3 Edge+Colour Field rendering: Off Motion Blur: Off Reflections: On Transparency: On Shadows: On Volume effects: On Alpha channel: On Depth channel: Off Output format: Single frames Rendertime: 00:00:22 Renderjob finished on 01/27/2000 at 23:07:11 481 Bei Textur-Fehler abbrechen Strahl-Tiefe Werden bei der Berechnung einer Szene eine oder mehrere verwendete Texturen nicht gefunden, gibt CINEMA 4D normalerweise eine Warnmeldung aus. Wird diese bestätigt, läuft die Berechnung weiter, wobei statt der Textur die eingestellte Materialfarbe benutzt wird. Die „Strahl-Tiefe“ bestimmt, wie weit transparente oder mit Alphas (siehe Kapitel 18 „Material-Manager“ Seite 568) freigestellte Objekte „durchdrungen“ werden. Je niedriger der „Strahl-Tiefe“-Wert gewählt wird, umso eher werden Objekte nicht mehr transparent berechnet, oder sie erscheinen an den transparenten Stellen schwarz. Ist diese Option aktiviert, wird nach der Warnmeldung nicht mehr weitergerechnet, sondern die Berechnung abgebrochen. Werden mehrere Szenen automatisch berechnet (BatchRendering), wird mit der Berechnung der nächsten begonnen. Eine Rechentiefe von 1 bedeutet, daß nach dem Auftreffen eines in die Szene geschickten Strahls die Berechnung abgebrochen wird. Transparenzen und Alphas sind daher nicht sichtbar. Eine Rechentiefe von 2 bedeutet, daß nach dem Auftreffen des ersten Strahles auf eine Oberfläche ein weiterer Strahl für die Transparenz aufgestellt wird. Je größer die Rechentiefe ist, desto weiter werden die Strahlen in die Szene hinein verfolgt und berechnet. Die folgenden Szenen mit transparenten und mit Alphas versehenen Objekten, wurden mit einer „Strahl-Tiefe“ von 2, 4 und 8 berechnet. 482 Reflektions-Tiefe Wenn der Raytracer einen Strahl in die Szene schickt, wird dieser auf einem spiegelnden Material reflektiert. Bei bestimmten Anordnungen von Flächen, etwa zwei Spiegeln, die sich gegenüberstehen, kann es passieren, daß ein Strahl unendlich oft zwischen den beiden Spiegeln hin- und hergespiegelt wird. Der Raytracer würde so nie mit der Berechnung des Bildes fertig werden. Um dies zu verhindern, können Sie mit der „Reflektions-Tiefe“ die maximale Anzahl reflektierter Strahlen festlegen. Sie können durch die geschickte Verwendung von der „Reflektions-Tiefe“ auch die Berechnungszeit für das Bild begrenzen. Oft sind nur die ersten Spiegelungen interessant. Weitere Strahlen verändern das Bild nur unwesentlich, verbrauchen aber überproportional viel Rechenzeit. Eine Rechentiefe von 1 bedeutet, daß nach dem Auftreffen eines in die Szene geschickten Strahls die Berechnung abgebrochen wird. Spiegelungen sind daher nicht sichtbar. Eine Rechentiefe von 2 bedeutet, daß nach dem Auftreffen des ersten Strahles auf eine Oberfläche ein weiterer Strahl für die Spiegelung aufgestellt wird. Je größer die Rechentiefe ist, desto weiter werden die Strahlen in die Szene hinein verfolgt und berechnet. Die folgenden Szenen mit spiegelnden Objekten, wurden mit einer „Reflektions-Tiefe“ von 2, 4 und 8 berechnet. Kapitel 13: Hauptmenüleiste – Rendern 483 Schatten-Tiefe Schwellwert Die „Schatten-Tiefe“ verhält sich analog zur „Reflektions-Tiefe“. Hier wird überprüft, ob ein Oberflächenpunkt im Schatten eines anderen Objekts liegt. Dies wird mit zusätzlichen Schatten-Strahlen getestet, welche von der Oberfläche in Richtung der Lichtquelle geschickt werden. Mit diesem Wert können Sie die Rechenzeit optimieren. Gerade bei komplexen Szenen mit vielen spiegelnden und transparenten Oberflächen tragen 90% der berechneten Strahlen weniger als 10% zur allgemeinen Bildhelligkeit und Farbe bei. Bei einem Schwellwert von z.B. 15% hört die Verzweigung der Strahlen auf, sobald deren Helligkeit diesen kritischen Wert unterschreitet. Was bedeutet das nun genau? Mit dieser Einstellung legen Sie fest, daß nur für Seh-Strahlen mit der hier angegebenen maximalen Tiefe Schatten berechnet werden. Durch Verringerung des Wertes auf 2 wird zum Beispiel für alle gespiegelten, transparenten und gebrochenen Strahlen kein Schatten mehr berechnet. Die folgenden Szenen mit spiegelnden und transparenten Objekten, wurden mit einer „SchattenTiefe“ von 2, 4 und 8 berechnet. Schickt der Raytracer einen Strahl in die Szene, wird nun beim Auftreffen auf ein Objekt der Wert für Transparenz und Spiegelung berechnet. Hat das Objekt z.B. ein Material mit einer 10% Spiegelung (H-Regler), der „Schwellwert“ steht aber auf 15%, ist das Material nicht spiegelnd. Damit eine Spiegelung berechnet werden kann, müßte der „Schwellwert“ entweder auf 9% gesenkt oder die Spiegelung des Materials auf 16% erhöht werden. Wenn Sie Werte z.B. über die RBG-Regler einstellen, wird es schon etwas komplexer. Stellen Sie sich vor, Sie haben z.B. ein Material mit einer Transparenz mit den Farbwerten R=10%, G=20% und B=40% und wiederum einen „Schwellwert“ von 15%. Das Material wird zwar in diesem Fall transparent berechnet, allerdings würden sämtliche Rot-Anteile ignoriert. Es käme im Objekt zu Farbverfälschungen. Auch hier müßte der „Schwellwert“ gesenkt oder der RotAnteil erhöht werden. Mit dem Schwellwert können Sie auch verhindern, daß sich auf Objekten auch das kleinste Detail spiegelt. Das wäre zwar völlig korrekt berechnet, kann aber für den Betrachter unter Umständen unterschwellig störend wirken. Wenn Sie aber bewußt alle Strahlen berechnen wollen, tragen Sie hier einfach einen Wert von 0% ein. 484 Kapitel 13: Hauptmenüleiste – Rendern Antialiasing-Stärke Cartoon Über diese Option können Sie das Antialiasing stufenlos ansteuern. Somit haben Sie die Möglichkeit, Ihren Bildern und Animationen das richtige Aussehen zu verleihen. Auf der „Allgemein-Seite“ können Sie unter „Render-Modus“ auswählen, ob Sie zweifarbige (Cartoon S/W) oder mehrfarbige (Cartoon farbig) Zeichentrick-ähnliche Bilder oder Filme berechnen möchten. Möchten Sie „crispere“, also schärfer gezeichnete Bilder, verwenden Sie Werte zwischen 0%50%. Hinweis Als allgemeinen Anhaltspunkt können Sie Standbilder mit Werten zwischen 20%-60% berechnen und Animationen mit Werten zwischen 50%-100%. Der Modus „Cartoon S/W“ berechnet standardmäßig Objekte mit schwarzen Umrißlinien auf weißem Hintergrund, wobei alle Polygone weiß gezeichnet werden. Der Modus „Cartoon farbig“ berechnet standardmäßig Objekte mit schwarzen Umrißlinien auf schwarzem Hintergrund, wobei alle Polygone mit der Materialfarbe bzw. Texturen und reduziertem Farbraum gezeichnet werden. Daraus ergibt sich das Aussehen der Szene und Objekten, als wären Sie einem Zeichentrickfilm entsprungen. Wir können Ihnen hier nur Anhaltspunkte nennen. Welches Antialiasing für Sie das richtige ist, müssen letztendlich Sie selbst entscheiden. Mit den Optionen diesen Feldes können Sie das Erscheinungsbild der Cartoon-Renderer nochmals verändern. Sollen Ihre Bilder eher ein sanftes, weicheres Aussehen erhalten, verwenden Sie Werte zwischen 50%-100%. Beleuchtung Ist die Option „Beleuchtung“ aktiviert, werden alle Objekte entsprechend der Beleuchtung mit einer Schattierung versehen. Ist bei einer oder mehreren Lichtquellen der Schattenwurf aktiviert und die Option auch in den Render-Voreinstellungen aktiv, wird auch dieser im CartoonRenderer berücksichtigt. Ist die Option „Beleuchtung“ deaktiviert, verhält sich die Berechnung von „Cartoon farbig“ ähnlich wie die von „Cartoon S/W“ mit dem Unterschied, daß bei den Objekten der mittlere Farbwert der ersten Textur (die erste von rechts im Objekt-Manager) für die Berechnung herangezogen wird. Schatten werden nicht berücksichtigt. 485 Hinweis Diese Option wirkt sich nur im Modus „Cartoon farbig“ aus. Umriß Standardmaßig werden in den Modi „Cartoon S/W“ und „Cartoon farbig“ die Objekte durch eine schwarze Umrißlinie vom Hintergrund hervorgehoben. Befinden Sie sich im Modus „Cartoon S/W“ sollte diese Option aktiv sein, da Sie sonst nur ein gleichmäßig farbiges Bild erhalten. Im Modus „Cartoon farbig“ kann die Option zum Hervorheben der einzelnen Objekte benutzt werden. Hinweis Diese Option wirkt sich nur im Modus „Cartoon farbig“ aus. Texturen Ist die Option „Texturen“ aktiviert, werden bei der Berechnung auch die auf den Objekten definierten Texturen berücksichtigt. Ist die Option „Texturen“ deaktiviert, wird bei den Objekten der mittlere Farbwert der ersten Textur (die erste von rechts im Objekt-Manager) für die Berechnung herangezogen. Hinweis Die Option „Umriß“ wirkt nur bei einzelnen Objekten. Haben Sie z.B. eine Objektgruppe zu einem einzigen Objekt verbunden, wird nur dessen gesamter Umriß gezeichnet. 486 Mit „Kantenfarbe“ kann die Farbe der Umrißlinie geändert werden. Kanten Mit der Option „Kanten“ werden alle Polygone eines Objektes standardmäßig mit einer dünnen, schwarzen Linie gezeichnet. Mit dieser Option können Sie Ihre Objekte z.B. in einer Art Drahtgitter-Modus berechnen lassen. Mit „Kantenfarbe“ kann die Farbe der Kanten geändert werden. Kapitel 13: Hauptmenüleiste – Rendern Kantenfarbe Hier können Sie die Farbe für die Optionen „Umriß“ und „Kanten“ bestimmen. Diese Option zeigt sowohl bei „Cartoon S/W“ als auch bei „Cartoon farbig“ Wirkung. Hintergrundfarbe Hier können Sie die Hintergrundfarbe für den Modus „Cartoon S/W“ ändern. Diese Option zeigt nur bei „Cartoon S/W“ Wirkung. 487 13.9.6 QuickTime VR-Seite Voraussetzung ist allerdings, daß das Bildmaterial in einwandfreier Qualität und 100% korrekter Bildlage vorliegt. Andernfalls entstehen Versetzungen und Sprünge im späteren Bild. Eine Voraussetzung, die von realen Fotografien nur selten erfüllt wird, es sei denn man verwendet hochpräzise und sehr teuere Spezialkameras. Wieviel einfacher ist da, die Modellierung des Objekts oder der Szene und die anschließende automatische Generierung des QuickTime VRFilms mit CINEMA 4D vorzunehmen. Horizontal Mit den Optionen dieser Seite können Sie sehr schnell und bequem komplette QuickTime VRPanoramen und QuickTime VR-Objekt-Filme erzeugen. Möglicherweise haben Sie schon einmal ein Spiel gesehen (z.B. den „Star Trek Technical Guide“), in welchem diese Verfahren angewendet wurden. Die QuickTime VR-Technologie fügt z.B. die Bilder eines 360°-Horizontalschwenks so nahtlos aneinander, daß Sie sich anschließend frei in dieser virtuellen Szene drehen können. Sogar das Hin- und Wegzoomen auf bestimmte Punkte ist möglich. Hier geben Sie an, aus wievielen Bildern ein einzelner Ring bestehen soll und wie weit der Schwenk bzw. die Drehung reichen soll. In aller Regel verwendet man den vollen Drehbereich von 0° (Start-Winkel) bis 360° (End-Winkel) und eine Anzahl von 36 Bildern (= 10°). Vertikal Hier geben Sie an, wieviele Ringe erzeugt werden sollen. Für ein einfaches Panorama bzw. eine einfache Objektdrehung genügt ein Ring. Sollen aber Schwenks nach oben und unten möglich sein, müssen mehrere Ringe berechnet werden. Optimal ist eine ungerade Anzahl von Ringen, z.B. drei Ringe oberhalb des Horizonts und drei 488 unterhalb plus den mittleren Ring – macht insgesamt sieben Ringe. Wie weit geschwenkt wird, geben Sie bei „Start-Winkel“ und „End-Winkel“ an. Der maximale Regelbereich liegt hier zwischen +90° und –90°. Hinweis Für die Berechnung von QuickTime VR-Panoramen existieren zwei eigene Auflösungen „QTVR“. Als Filmformat wählen Sie „Automatisch“. Sollten Sie jedoch eigene Auflösungen verwenden wollen, achten Sie darauf, daß die Werte für die X- und die Y-Auflösung jeweils durch Vier teilbar sind. Linseneffekte können prinzipbedingt bei der Erzeugung von QuickTime VR-Filmen nicht berechnet werden. Zusammenfassung Ein Panorama ist eine 360°-Ansicht der Umgebung von der Kamera aus gesehen. In dem späteren QuickTime VR-Film kann sich der Anwender quasi um seine eigene Achse drehen und innerhalb des Panoramas frei bewegen. Auch Schwenks nach oben und unten sind möglich. Die Bilder für ein Panorama werden in aller Regel mit 10° bis 30° Winkeldifferenz erzeugt, d.h. es ensteht ein Ring von 36 bis 12 Aufnahmen. Wenn Sie mehr Bilder, d.h. geringere Gradschritte, wählen, werden die Übergänge zwischen den einzelnen Bildsegmenten weicher. Sollen auch Schwenks nach oben und unten vorhanden sein, muß man mehrere dieser Ringe berechnen lassen, z.B. alle 30° nach oben, d.h. für 90°, 60°, 30°, 0°, –30°, –60° und –90°. Damit können Sie sogar den Blick steil in den Zenit wandern lassen. Kapitel 13: Hauptmenüleiste – Rendern Objekte sind interaktive Elemente, die sich mit der Maus von allen Seiten betrachten lassen. Da bei detaillierten Objekten die Änderungen zwischen den einzelnen Bildern sehr groß sein können, empfiehlt es sich, viele Aufnahmen des Objekts berechnen zu lassen. Ideal sind z.B. 19 Ringe von +90° bis –90° (alle 10°), wobei jeder Ring seinerseits aus 36 Bildern (alle 10°) besteht, also insgesamt 19 x 36 = 648 Bilder. Damit erreicht man eine sehr gute Überdeckung des Objekts, welches sich dann im fertigen QuickTime VR-Film praktisch völlig frei im Raum drehen läßt. Resultat QuickTime VR-Film CINEMA 4D erzeugt nach der Berechnung des Panoramabildes oder der Objekt-Film-Einzelteile einen lauffähigen QuickTime VR-Film, den Sie sich nach der Berechnung mit QuickTime anschauen können. Dateien zur Weiterverarbeitung CINEMA 4D erzeugt ein Panoramabild oder einzelne Objekt-Film-Bilder, die Sie z.B. mit den Apple QuickTime VR-Tools weiterverarbeiten können. Beides CINEMA 4D erzeugt ein Panoramabild oder einzelne Objekt-Film-Bilder, die Sie z.B. mit den Apple QuickTime VR-Tools weiterverarbeiten können, und zusätzlich einen lauffähigen QuickTime VR-Film. Das empfiehlt Apple: Folgende Einstellungen werden von Apple empfohlen (aus „The QuickTime FAQ“): – Benutzen Sie Kamera-Brennweiten von 15 mm, 28 mm oder 35mm. – Benutzen Sie keine Fisheye-Objektive. 489 – Benutzen Sie für Innenraum-Aufnahmen 15 mm-Linsen. Sie liefern einen vertikalen Sichtbereich von 97°. – Benutzen Sie 15 mm-Linsen, kann die Anzahl der aufzunehmenden Bilder in einem Schwenk auf 12 reduziert werden. – Benutzen Sie 35 mm-Linsen, sollten Sie in jedem Fall weitere Ringe für den Blick nach oben und unten vorsehen. – Um die Anzahl der Bilder in einem horizontalen Ring zu bestimmen, sollten sich zwei nebeneinanderliegende Bilder etwa um 30%-50% überlappen. 490 Kapitel 13: Hauptmenüleiste – Rendern 13.10 Benutzte Filmformate Hier finden Sie eine Liste benutzter Filmformate. Ausgabe am Computer: Auflösung Bezeichnung Filmformat Pixel (X zu 1) Bilder-Rate Fields 160x120 draft 320x240 NTSC MPEG1 4:3 1 (29,97) (gerade lower) 348x288 PAL MPEG1 4:3 1 (25) (ungerade upper) Ausgabe am Fernseher (Video): Auflösung Bezeichnung Filmformat Pixel (X zu 1) Bilder-Rate Fields 640x480 NTSC 4:3 1 29,97 gerade 720x486 D1 NTSC 4:3 0,9 29,97 ungerade 768x576 PAL 4:3 1 25 ungerade 720x576 D1 PAL 4:3 1,067 25 ungerade 1920x1080 HDVS 1080I 16:9 1 24, 25, 30 keine, ungerade, gerade Ausgabe auf Film: Auflösung Bezeichnung Filmformat Pixel (X zu 1) Bilder-Rate Fields 1920x1080 HDVS 24P 16:9 1 24 keine 1800x972 WIDESCREEN 1:1,85 1 24 keine 2048x872 SCOPE 2,35:1 1 24 keine 2048x1536 SCOPE ANAMORPH 8:3 2 24 keine Quellen: Filmwerk, ARD – Technische Richtlinien, Sony HDVS, Kodak Cinesite und Filmtransfer-Abteilung der Fa. Gürtler. 491 14. Fenster-Menü 492 Kapitel 14: Hauptmenüleiste – Fenster Inhaltsverzeichnis 14. Fenster-Menü ................................................................................... 493 14.1 Layout ..................................................................................................................................... 493 14.1.1 Neue Befehls-Palette ................................................................................................... 493 14.1.2 Paletten bearbeiten ..................................................................................................... 493 14.1.3 Layout laden ............................................................................................................... 493 14.1.4 Layout zurücksetzen ................................................................................................... 493 14.1.5 Start-Layout speichern ................................................................................................ 493 14.1.6 Layout speichern als .................................................................................................... 494 14.1.7 Standard-Layouts ........................................................................................................ 494 14.2 Neue 3D-Ansicht ..................................................................................................................... 494 14.3 Objekt-Manager ..................................................................................................................... 495 14.4 Material-Manager ................................................................................................................... 495 14.5 Zeitleiste .................................................................................................................................. 496 14.6 Bild-Manager .......................................................................................................................... 496 14.7 Koordinaten-Manager ............................................................................................................. 497 14.8 Struktur-Manager .................................................................................................................... 497 14.9 Browser ................................................................................................................................... 498 14.10 Aktives Werkzeug-Manager .................................................................................................. 498 14.11 Globale Statusanzeige ........................................................................................................... 498 14.12 Selektions-Information .......................................................................................................... 498 14.13 Struktur-Information ............................................................................................................. 499 14.14 Snap-Einstellungen ................................................................................................................ 499 14.15 Konsole ................................................................................................................................. 499 14.16 Befehls-Manager ................................................................................................................... 500 14.17 Menü-Manager ..................................................................................................................... 500 14.18 Weitere Einträge ................................................................................................................... 500 493 14. Fenster-Menü Die meisten der nachfolgenden Menü-Befehle aktivieren ein Fenster oder einen Manager. Ist dieser im Layout bereits vorhanden, aber nicht im Vordergrund, bewirkt der Aufruf ein „Nachvorneholen“ desselben. Ist der aufgerufene Eintrag nicht im Layout, oder soll eine zusätzliche 3D-Ansicht, Icon-Palette, Status-Leiste geöffnet werden, erscheint diese zunächst in einem neuen Fenster. Über den „Reißnagel“ (siehe Kapitel 1 „Bedienung“) kann dieses Fenster dann an beliebiger Stelle ins Layout eingebunden werden. 14.1.3 Layout laden Haben Sie sich Ihre Arbeitsumgebung wie gewünscht eingerichtet, können Sie diesen Zustand abspeichern (allerdings nur den von CINEMA 4D – Ihren Schreibtisch müssen Sie immer noch von Hand aufräumen.) Mit diesem Befehl laden Sie ein vorher gespeichertes Layout (.l4d). 14.1.4 Layout zurücksetzen Unter diesem Menüpunkt finden Sie einige Funktionen, die es Ihnen erlauben, verschiedene Konfigurationen Ihrer Arbeitsumgebung zu verwalten. Mehr Informationen dazu finden Sie im ausführlichen Kapitel 4.3 „Workflow steigern“, Seite 65. Dieser Befehl versetzt Ihre CINEMA 4D-Bedienoberfläche wieder in den Ursprungszustand zurück. Insbesondere für Support-Zwecke ist dies wichtig, denn nur so können unsere Mitarbeiter wissen, wie es auf Ihrem Bildschirm aussieht. Eigene Layouts erhöhen zwar den Workflow enorm, zum gemeinsamen Auffinden eines Fehlers muß bei Support und Anwender jedoch dasselbe Layout benutzt werden. 14.1.1 Neue Befehls-Palette 14.1.5 Start-Layout speichern 14.1 Layout Öffnet eine neue leere Befehls-Palette (Icon-Palette) in einem eigenen Fenster. Diese können Sie dann beliebig mit Icons aus dem Befehle-Manager (siehe Kapitel 3.2.3, Seite 39) füllen. 14.1.2 Paletten bearbeiten Mit diesem Kommando können Sie die BefehlsPaletten bearbeiten und Ihren eigenen Ansprüchen anpassen. Dazu öffnet sich der Befehle-Manager und der „Bearbeiten“-Modus wird aktiviert (erkennbar an den blauen Umrandungen der Icons). In diesem Modus können Sie Icons aus dem Befehle-Manager in die einzelnen Paletten ziehen. Sie verlassen diesen Modus, indem Sie den Befehle-Manager schließen, oder die Checkbox deaktivieren. Mit diesem Befehl können Sie die aktuell sichtbare Arbeitsumgebung als Standardeinstellung sichern. Beim nächsten Programmstart wird diese dann automatisch wiederhergestellt (für Ihren Schreibtsch gilt dasselbe, wie unter „Layout laden“ beschrieben). Hinweis In den Programm-Voreinstellungen kann man auch eine Automatik ein- oder ausschalten, die grundsätzlich beim Verlassen des Programms das Layout speichert – je nachdem, ob man grundsätzlich jede Änderung des Layouts gesichert haben möchte, oder nur temporär in einer anderen Umgebung arbeiten will. 494 Kapitel 14: Hauptmenüleiste – Fenster 14.2 Neue 3D-Ansicht 14.1.6 Layout speichern als Mit diesem Befehl können Sie die aktuell sichtbare Arbeitsumgebung unter einem eigenen Namen auf Festplatte sichern, um später zwischen verschiedenen Layouts wechseln zu können, z.B. ein Layout für das Modellieren, eines für die Animation. Layout-Dateien erhalten die Endung „.l4d“ 14.1.7 Standard-Layouts Um möglichst schnell auf verschiedene Layouts zugreifen zu können, werden unter diesem Menüpunkt alle .l4d-Dateien angezeigt, die sich im „Prefs“-Verzeichnis innerhalb des ProgrammOrdners befinden. CINEMA 4D bietet Ihnen die Möglichkeit, beliebig viele Ansichten einer Szene zu öffnen. Die Perspektive ist wiederum für jede Ansicht frei einstellbar (siehe Kapitel 2 „3D-Ansicht“, Seite 15). Hiermit erzeugen Sie also eine neue 3D-Ansicht. Diese erscheint zunächst in der Standard3D-Perspektive. 495 14.3 Objekt-Manager 14.4 Material-Manager Mit dieser Funktion öffnen Sie den Material-Manager. Er dient zur Verwaltung aller in einer Szene vorkommenden Oberflächen und zeigt dazu Vorschaubilder der Materialien an. Sie können per Drag & Drop einem Objekt ein Material zuweisen, indem Sie das Material greifen und auf dem entsprechenden Objekt im Objekt-Manager fallen lassen. Der Material-Manager und die verschiedenen Textur-Projektionen werden ausführlich in Kapitel 18 beschrieben. Mit dieser Funktion öffnen Sie den Objekt-Manager. Der Objekt-Manager ist das Herzstück bei der Arbeit mit CINEMA 4D. Mit ihm können Sie Objekte aktivieren (auch solche, die nicht im Editor sichtbar sind), die Objekt-Hierarchie verändern und die Eigenschaften der Objekte manipulieren. Der Objekt-Manager wird ausführlich in Kapitel 17 beschrieben. 496 14.5 Zeitleiste Kapitel 14: Hauptmenüleiste – Fenster 14.6 Bild-Manager Mit dieser Funktion öffnen Sie die Zeitleiste. Sie ist das Herzstück von CINEMA 4D, wenn es darum geht, Bewegung in Ihre Szenen zu bringen. Hier werden sämtliche Animationsparameter verwaltet und gesteuert. Die Zeitleiste wird ausführlich in Kapitel 19 beschrieben. Wichtiger Hinweis Die neue Zeitleiste vereint verschiedene bisher getrennte Manager in sich. Die bis zur Version 5 separaten Module „Zeitmanager“, „Zeitleiste“, „Zeitkontrolle“ und „Raumkontrolle“ finden sich zur besseren Integration nun alle hier wieder. Mit dieser Funktion öffnen Sie das Fenster zum Bild-Manager. Wird final gerendert, so geschieht dies in diesem Ausgabe-Fenster (anstatt im Editor). Auch Bilddateien lassen sich hiermit direkt betrachten (z.B. Texturen) und können sogar in andere Formate umgewandelt werden. 497 14.7 Koordinaten-Manager 14.8 Struktur-Manager Hiermit öffnen Sie den Koordinaten-Manager. Mit dem Koordinaten-Manager besitzen Sie ein universelles Werkzeug zur numerischen Manipulation von beliebigen Elementen. Der Koordinaten-Manager wird ausführlich in Kapitel 16 beschrieben. Hiermit öffnen Sie den Struktur-Manager. Der Struktur-Manager unterstützt die Konstruktion von Objekten. Sie können alle Punkte und Flächen eines Objektes, aber auch dessen UVW-Koordinaten, einzeln numerisch bearbeiten. Der Struktur-Manager wird ausführlich in Kapitel 20 beschrieben. 498 14.9 Browser Kapitel 14: Hauptmenüleiste – Fenster 14.10 Aktives WerkzeugManager Werkzeuge, die etwas komplexer sind, verfügen über diverse Parameter, die der Anwender hier einstellen kann, so z.B. den Radius des AuswahlWerkzeuges etc. Die jeweils einstellbaren Parameter werden in den entsprechenden Kapiteln über die einzelnen Werkzeuge beschrieben. 14.11 Globale Statusanzeige Diese Funktion öffnet die globale Statusleiste. Diese zeigt Informationen wie z.B. Renderzeit, Hilfstexte etc. an. Hiermit öffnen Sie den Browser. Der Browser ist ein enorm mächtiges Werkzeug zur Verwaltung Ihrer Projektdaten und -bibliotheken. Hiermit lassen sich ganze Verzeichnisse automatisch katalogisieren und mit Vorschau sowie weiteren Informationen als Katalog sichern. Statt langer Suche in den Tiefen der Festplattenverzeichnisse hat man so mit wenigen Mausklicks die gewünschten Texturen, Objekte oder Szenen zur Hand. 14.12 Selektions-Information Der Browser wird ausführlich in Kapitel 4.4 ab Seite 67 beschrieben. Diese Funktion öffnet ein Informationsfenster, das auf einen Blick Auskunft über das derzeit aktive Objekt gibt. Hier werden die Anzahl der Punkte (gesamt, selektiert, verborgen), Polygone (gesamt, selektiert, verborgen) und der SplineSegmente angezeigt. Hinweis: Nur von polygonalen Objekten, Splines oder Bézier-NURBS lassen sich Teile selektieren. Haben Sie ein parametrisches Objekt, Modifikator oder sonstige Objekte aktiviert, bleibt die Selektions-Information leer. Die Selektions-Information wird ausführlich in Kapitel 9.3, Seite 368 beschrieben. 499 14.13 Struktur-Information Mit dieser Funktion öffnen Sie ein Informationsfenster, das zur Struktur des aktuellen Objektes Auskunft gibt (z.B. Anzahl der Dreiecke, Vierecke etc.) – mehr noch: Mit den nebenliegenden Schaltern kann man auf einen Schlag z.B. sämtliche Vierecke selektieren, um sie zu triangulieren. Hinweis: Nur polygonale Objekte oder Splines lassen sich in ihrer Struktur erfassen. Haben Sie ein parametrisches Objekt, Modifikatoren oder sonstige Objekte aktiviert, bleibt die Struktur-Info leer. Der Struktur-Information wird ausführlich in Kapitel 9.4, Seite 369 beschrieben. 14.14 Snap-Einstellungen Diese Funktion öffnet den Dialog zum Konfigurieren der Fang(Snap)-Werkzeuge. Hier können Sie einstellen, ob Objekte frei im Raum beweglich sind oder als Konstruktionshilfe auf bereits vorhandene Punkte, Flächen usw. „einschnappen“ sollen. Die genaue Beschreibung der Snap-Einstellungen finden Sie in Kapitel 10.24, Seite 429. 14.15 Konsole Für die Ausgabe und die Kontrolle von C.O.F.F.E.E. existiert ein Konsolen-Fenster. Alle C.O.F.F.E.E.-Print-Befehle werden hier angezeigt. Wurde in einem C.O.F.F.E.E.-Programm ein Fehler entdeckt, wird dieser hier mit Nummer und Position im Programm angezeigt. 500 14.16 Befehls-Manager Diese Funktion öffnet den Befehls-Manager. Dieser enthält eine Auflistung sämtlicher in CINEMA 4D vorhandener Funktionen und Befehle inklusive der zugewiesenen Icons und Tastaturkürzel. Hiermit lassen sich also eigene Icon-Paletten zusammenstellen oder die Tastaturkürzel eigenen Bedürfnissen anpassen. Eine ausführliche Beschreibung des Befehls-Managers finden Sie im Kapitel 3.2.4, Seite 43. Kapitel 14: Hauptmenüleiste – Fenster 14.17 Menü-Manager Mit diesem Manager können Sie die Anordnung der Menübefehle in CINEMA 4D umsortieren. Dieser Manager ist selbsterklärend. Besonders wichtig ist der Button „Zurück zum Original“. 14.18 Weitere Einträge CINEMA 4D ist in der Lage, mehrere Szenen gleichzeitig geöffnet im Speicher zu halten. Am Ende des „Fenster“-Menüs finden Sie daher alle aktuell geöffneten Szenen mit Ihrem Dateinamen eingetragen. Die Reihenfolge im Menü entspricht der des Öffnens. So können Sie schnell zwischen den einzelnen Szenen umschalten. 501 15. Info-Menü 502 Kapitel 15: Hauptmenüleiste – Info Inhaltsverzeichnis 15. Info-Menü „?“ .................................................................................. 503 15.1 Hilfe ........................................................................................................................................ 503 15.2 MAXON-Online ...................................................................................................................... 503 15.3 Registrieren ............................................................................................................................. 503 15.4 Info ......................................................................................................................................... 503 503 15. Info-Menü „?“ 15.1 Hilfe Hiermit öffnen Sie das Online-Handbuch, daß bei der Standardinstallation auf Ihre Festplatte geschrieben wird. 15.2 MAXON-Online Betätigen Sie diesen Menüeintrag wird, vorausgesetzt Sie haben einen Internet-Browser installiert, die MAXON-Homepage geöffnet. Hier erhalten Sie immer die neuesten Informationen rund um CINEMA 4D und Service-Updates, die Sie immer auf dem aktuellen Stand halten. 15.3 Registrieren Hiermit können Sie den Registrations-Dialog öffnen, um Ihre endgültige Seriennummer einzugeben. Die endgültige Seriennummer erhalten Sie nach Einsendung des Registrationsformulars. Achtung Die Seriennummer, die dem Programm beiliegt, beendet nach sechs Monaten ihren Dienst. Danach können Sie das Programm nicht mehr starten. Bitte lassen Sie sich unbedingt sofort registrieren. 15.4 Info Es wird hiermit der Begrüßungsbildschirm vom Programmstart geöffnet. Hier können Sie z.B. die Versionsnummer Ihres CINEMA 4D entnehmen, die Sie bei Support-Anfragen grundsätzlich angeben sollten. 504 Kapitel 15: Hauptmenüleiste – Info 505 16. Koordinaten-Manager 506 Kapitel 16: Koordinaten-Manager Inhaltsverzeichnis 16. Koordinaten-Manager ....................................................................... 507 507 16. Koordinaten-Manager Quader mit der Seitenlänge 100 schief im Raum, hat er in Welt-Koordinaten nach wie vor die Abmessung 100 Einheiten. Mit dem Koordinaten-Manager besitzen Sie ein universelles Werkzeug zur numerischen Manipulation von Objekten. Je nach verwendetem Werkzeug werden Informationen z.B. über Position, Größe und Winkel des aktiven Elements angezeigt. Sobald Sie auf „Anwenden“ klicken, werden diese Änderungen übernommen. Im linken unteren Popup-Menü können Sie bestimmen, wie die lokalen Werte interpretiert werden sollen. Zeigt das Menü „Objekt“, werden alle Werte bezüglich des jeweiligen Übersystems angezeigt. Wechseln Sie zu „Welt“, können Sie die Anzeige auch automatisch in Welt-Koordinaten umrechnen lassen. Dies sind dann Position und „HPB-Winkel“ im Welt-System. Winkelangaben erfolgen grundsätzlich nur im „HPB-System“ (siehe Kapitel 8 „Werkzeuge-Menü“, Seite 347). Mit dem rechten unteren Popup-Menü geben Sie an, wie und welche Objektgrößen angezeigt werden sollen. „Größe“ zeigt die Achsenlängen des Objekt-Koordinatensystems an. Diese sind standardmäßig 1/1/1 Einheiten lang. „Abmessung“ zeigt bei Objekten mit Unterobjekten die Abmessungen des aktiven Objektes alleine an, „Abmessung +“ andererseits zeigt die Abmessung des aktiven Objektes einschließlich aller Unterobjekte an. Die Abmessung oder Größenangabe gibt ebenfalls Werte in Welt-Koordinaten an, jedoch entlang der lokalen Achsen. Steht zum Beispiel ein Relative Veränderungen können ebenfalls eingegeben werden. CINEMA 4D besitzt dazu einen sog. „Parser“, der Rechenoperationen bei der Eingabe ermöglicht. So können Sie zum Beispiel an einen vorhandenen Positionswert „+100“ anhängen. Das aktive Element wird dann, ausgehend von seiner alten Position, um 100 Einheiten verschoben. CINEMA 4D stellt Ihnen aber noch viele weitere Funktionen zur Verfügung. Eine Aufstellung aller gültigen Operatoren, Funktionen und Konstanten finden Sie im Anhang. Wie bereits erwähnt, hängt die Art der Informationen des Koordinaten-Managers vom gewählten Werkzeug ab. So können Sie z.B. bei aktiviertem Kamera-Werkzeug nun statt deren Größe die Brennweite der Linse numerisch eingeben. Als Hilfe wird über jeder Koordinatenspalte die Beschriftung entsprechend angepaßt. Manche Angaben erfolgen hierbei nur relativ. So können z.B. die Punkte eines Objekts nur relativ gedreht werden. Der Grund dafür ist, daß Punkte kein eigenes Achsensystem haben und das Programm nicht wissen kann, wie weit die Punkte schon gedreht wurden. Deshalb können Sie eine relative Drehung im HPB-System des Überobjekts angeben. Die relativen Winkel werden sofort wieder auf 0/0/0 zurückgesetzt. Beachten Sie, daß die Achsen der Unterobjekte eventuell ungewollt verändert werden, wenn die Achsen des Objekts verändert werden. Versuchen Sie bei Animations-Drehungen ohne die „Welt-Koordinaten“ auszukommen! CINEMA 4D muß Welt-Koordinaten immer erst in LokalKoordinaten umrechnen, wodurch andere Drehreihenfolgen als gewünscht entstehen können. 508 Kapitel 16: Koordinaten-Manager 509 17. Objekt-Manager 510 Kapitel 17: Objekt-Manager Inhaltsverzeichnis 17. Objekt-Manager ............................................................................... 511 17.1 Datei-Menü ............................................................................................................................ 514 17.1.1 Neues Tag ................................................................................................................... 514 17.1.2 Neue Expression .......................................................................................................... 524 17.1.3 Objekt hinzuladen ....................................................................................................... 526 17.1.4 Objekt speichern als .................................................................................................... 526 17.1.5 Tags anzeigen ............................................................................................................. 526 17.1.6 Schließen .................................................................................................................... 526 17.2 Bearbeiten-Menü .................................................................................................................... 526 17.3 Objekte-Menü ........................................................................................................................ 527 17.3.1 Objekt-Anzeige ........................................................................................................... 527 17.3.2 Objekt-Aktivierung ..................................................................................................... 527 17.3.3 Objekt bearbeiten ....................................................................................................... 528 17.3.4 Objekt umbenennen ................................................................................................... 528 17.3.5 Objekte gruppieren ..................................................................................................... 528 17.3.6 Objektgruppe auflösen ............................................................................................... 529 17.3.7 Information (Objekt) ................................................................................................... 529 17.3.8 Information (Szene) .................................................................................................... 529 17.3.9 Aktives Objekt suchen ................................................................................................ 529 17.3.10 Alles einklappen ........................................................................................................ 529 17.3.11 Alles ausklappen ....................................................................................................... 529 17.3.12 Bones fixieren ........................................................................................................... 530 17.3.13 Bones zurücksetzen ................................................................................................... 530 17.3.14 Partikel backen .......................................................................................................... 530 17.4 Tags-Menü .............................................................................................................................. 531 17.4.1 Tag bearbeiten ............................................................................................................ 531 17.4.2 Tag auf Unterobjekte .................................................................................................. 531 17.4.3 Unterobjekt-Tags löschen ............................................................................................ 531 17.5 Textur-Menü ........................................................................................................................... 531 17.5.1 UVW-Tag erzeugen ..................................................................................................... 531 17.5.2 UVW-Koordinaten zuweisen ....................................................................................... 532 17.5.3 Auf Objekt anpassen ................................................................................................... 533 17.5.4 Auf Texturbild anpassen .............................................................................................. 533 17.5.5 Auf Rahmen anpassen ................................................................................................ 534 17.5.6 Auf Objekt-Achse anpassen ........................................................................................ 534 17.5.7 Auf Welt-Achse anpassen ........................................................................................... 534 17.5.8 Auf Ansicht anpassen .................................................................................................. 534 17.5.9 Horizontal spiegeln ..................................................................................................... 535 17.5.10 Vertikal spiegeln ........................................................................................................ 535 511 17. Objekt-Manager Der Objekt-Manager ist das Herzstück bei der Konstruktion mit CINEMA 4D. Mit ihm können Sie Objekte aktivieren (auch solche, die im Editor nicht sichtbar sind), die Objekt-Hierarchie verändern und die Eigenschaften der Objekte manipulieren. Der linke Teil des Managers stellt die Hierarchie der Objekte grafisch als Baumstruktur dar. Objektgruppen können auf- und zugeklappt werden, ähnlich wie auf dem Desktop des jeweiligen Betriebssystems (Finder – Macintosh, Explorer – Windows). Per Drag & Drop können Sie einzelne Objekte oder auch ganze Objektgruppen umgruppieren oder kopieren. Gleichzeitig können Sie am betreffenden Symbol auch den Objekttyp erkennen. Die verschiedenen Objekttypen werden der Reihe nach in Kapitel 7 „Objekte“ erklärt. Der mittlere schmale Balken enthält bis zu drei „Schalter“, deren Funktion im Detail beim „Objekte-Menü“ (Objekt-Anzeige und Objekt-Aktivierung) erklärt wird. Die rechte Hälfte neben dem Trennbalken zeigt mit Symbolen die Objekt-Eigenschaften an, z.B. Materialien, Darstellung usw. Diese sogenannten „Tags“ können per Drag & Drop auf andere Objekte verschoben und kopiert werden. Die verschiedenen Objekt-Eigenschaften / Tags werden in diesem Kapitel der Reihe nach erklärt. Mit der rechten Maustaste können Sie ein kontextsensitives Menü aufklappen und dort weitere Funktionen anwählen. (Auf dem Macintosh drücken Sie die Befehls- und die Maustaste.) Alle Funktionen des Objekt-Managers beziehen sich immer auf das aktivierte Objekt (rot hervorgehoben). 512 Drag & Drop im Objekt-Manager Mit Drag & Drop bezeichnet man die Methode, ein Objekt anzuklicken, die Maustaste festzuhalten, das Objekt an eine andere Stelle zu ziehen und es dort durch Loslassen der Maustaste fallen zu lassen. Je nachdem, worüber Sie die Maus loslassen, werden unterschiedliche Aktionen ausgelöst. Umsortieren der Objekt-Reihenfolge Schieben Sie ein Objekt zwischen zwei bereits vorhandene Objekte oder an das Ende der Liste. Das festgehaltene Objekt wird an diese Stelle bewegt. Der Mauszeiger wird zu folgendem Symbol: Kapitel 17: Objekt-Manager Auch auf der rechten Seite des Objekt-Managers kann mit Drag & Drop gearbeitet werden. Um eine Eigenschaft eines Objektes einem anderen zuzuweisen, schieben Sie das betreffende Eigenschaftssymbol in die Reihe des anderen. Der Mauszeiger wird zu folgendem Symbol: Wollen Sie eine Kopie erzeugen, halten Sie während des Schiebens die Strg/Ctrl-Taste gedrückt. Der Mauszeiger wird zu folgendem Symbol: Wollen Sie eine Kopie erzeugen, halten Sie während des Schiebens die Strg/Ctrl-Taste gedrückt. Der Mauszeiger wird zu folgendem Symbol: Ist eine Aktion nicht möglich, erscheint ein Verbotsschild: Ändern der Objekt-Hierarchie Schieben Sie ein Objekt auf ein bereits vorhandenes. Das festgehaltene Objekt wird nun Unterobjekt des anderen. Der Mauszeiger wird zu folgendem Symbol: Die Bearbeitungsmöglichkeiten des ObjektManagers mit der Maus sind in der Tabelle auf der nächsten Seite aufgelistet. Wollen Sie eine Kopie erzeugen, halten Sie während des Schiebens die Strg/Ctrl-Taste gedrückt. Der Mauszeiger wird zu folgendem Symbol: 513 Funktion Aktion Objekt aktivieren Klick auf Objekt Objekt umbenennen Doppelklick auf Objekt-Namen Objekttyp aktivieren Klick auf Typsymbol Objekttyp bearbeiten Doppelklick auf Typsymbol Tag aktivieren Klick auf Tag Tag bearbeiten Doppelklick auf Tag Aktiviertes Objekt oder Tag verschieben Drag & Drop Aktiviertes Objekt oder Tag kopieren Drag & Drop mit Strg/Ctrl-Taste Objekt-Hierarchie auf-/zuklappen Klick auf Symbol vor dem Objekt-Namen oder Return Vorgänger-/Nachfolge-Objekt aktivieren Cursor-Tasten hoch / runter Menü aufrufen Rechts-Klick mit auf Name, Typsymbol oder Tag (Macintosh: Befehls- und Maustaste) Ein Objekt in CINEMA 4D hat immer einen bestimmten Typ. Dabei kann es sich zum Beispiel um allgemeines Flächen-Objekt handeln oder um eine Lichtquelle. Ein Doppelklick auf ein TypSymbol ruft das betreffende Objekt-Dialogfenster auf. Diese sind in Kapitel 7 bei den jeweiligen Objekten beschrieben. Dort finden Sie auch die jeweils zugehörigen Symbole. Ein Objekt in CINEMA 4D kann verschiedene Eigenschaften / „Tags“ besitzen. Dies können z.B. vergebene Materialien sein oder die Fähigkeit Schatten zu empfangen. Ein Doppelklick auf ein Tag ruft das betreffende Dialogfenster auf. 514 Kapitel 17: Objekt-Manager 17.1 Datei-Menü 17.1.1 Neues Tag Dieser Menüpunkt fügt dem aktiven Objekt eine neue besondere Eigenschaft oder ein bestimmtes Verhalten samt Symbol (kurz: ein „Tag“) hinzu. Darstellungs-Tag Generator und Deformer einstellen, ob Sie immer mit voller Detailtiefe angezeigt werden sollen oder ob CINEMA 4D dies reduzieren soll. Haben Sie nun in den Dokument-Voreinstellungen eine Detailstufe von 50% gewählt, können Sie hier einem Objekt, das Sie gerade bearbeiten, wieder 100% zuweisen. Ist diese Eigenschaft aktiviert, wird der dort eingestellte Wert „immer“ herangezogen, unabhängig davon ob das Darstellungs-Tag vom Ansicht-Fenster ausgewertet wird. Schutz-Tag Darstellung / Backface-Culling / Texturen Diese Einstellungen bewirken dasselbe wie die gleichnamigen Funktionen im Ansicht-Fenster (siehe Kapitel 2 „3D-Ansicht“, Seite 22), allerdings beschränkt auf dieses eine Objekt und ggf. vorhandene Unterobjekte. Somit können also zur Steigerung der Arbeitsgeschwindigkeit ganz gezielt einzelne Objekte permanent im Drahtgitter-Modus oder mit Backface-Culling dargestellt werden. Beachten Sie, daß dazu in mindestens einem Ansicht-Fenster die Option „Darstellung / Darstellungs-Tag auswerten“ aktiviert sein muß, damit das Darstellungs-Tag eines Objektes ausgewertet wird (ist standardmäßig eingeschaltet). Detailstufe Dieser Befehl bewirkt dasselbe, wie schon die Detailstufe in den Dokument-Voreinstellungen (siehe Kapitel 3, Seite 60). Sie können hier für Ein Objekt, das mit dieser Eigenschaft versehen ist, kann weder verschoben, gedreht, noch skaliert werden. Nützlich ist diese Funktion z.B. für Kameras. Oftmals hat man beim Bearbeiten der Ansicht vergessen von der Objekt-Kamera auf die Editor-Kamera umzuschalten, und schon sind die mühsam vorgenommenen Einstellungen verloren. Um ein geschütztes Objekt erneut bearbeiten zu können, löschen Sie einfach das Schutz-Symbol. Diese Eigenschaft besitzt kein Dialogfenster. 515 Glätten-Tag Sie hierzu die Option „Winkelbeschränkung“ und geben Sie neben „Glätten bis“ den gewünschten Winkel ein. „Glätten“ ist eine in CINEMA 4D eingebaute Funktion, mit der Sie erreichen können, daß ein aus Drei- und Vierecken aufgebautes Objekt bei der Bildberechnung eine runde, glatte Oberfläche (Phong-Shading) bekommt. Zum Beispiel läßt sich eine Kugel, die aus hundert Flächen aufgebaut ist und normalerweise facettiert erscheint, bei angeschaltetem „Glätten“ kaum von der perfekten Kugel unterscheiden. Qualitätsunterschiede sieht man nur am Rand der Kugel, denn die Silhouette eines nicht mathematisch perfekten Objekts bleibt nach wie vor kantig. Im Dialogfenster können Sie bestimmen, bis zu welchem Winkel zwischen zwei benachbarten Flächen noch gerundet werden soll. Aktivieren An einem Beispiel wird die Funktionsweise deutlich. Ein einfacher Zylinder dient als Testobjekt. In der unteren Abbildung sehen Sie links Glätten ohne Winkelbeschränkung, in der Mitte mit Winkelbeschränkung (89,5°) und rechts gar kein Glätten. CINEMA 4D geht bei der Berechnung von geglätteten Objekten immer davon aus, daß die Flächen (und damit die Normalen-Vektoren der Flächen) einheitlich ausgerichtet sind. Ist dies nicht der Fall, kann es zu Schattierungsanomalien bei der Bildberechnung führen. Alle Grundformen sind schon einheitlich orientiert. „Glätten“ ist ein geeignetes Mittel, um viel Rechenzeit und Speicherplatz zu sparen. Denn nach herkömmlicher Art müßte man ein rundes Objekt in mehrere tausend Flächen unterteilen, bis es wirklich glatt aussieht. Bedingung für das Glätten ist, daß aneinanderstoßende Flächen gemeinsame Punkte besitzen. Glätten arbeitet nach folgendem Prinzip: Bei der Bildberechnung wird für jede Fläche, die beleuchtet werden soll, ein Normalen-Vektor aus den Eckpunkten der Fläche erzeugt. Aus den 516 Kapitel 17: Objekt-Manager Winkeln, die er mit den Strahlen der Kamera und den Lichtquellen bildet, wird die Helligkeit und Farbe eines Punktes ermittelt. Normalerweise gibt es bei zwei aneinanderstoßenden Flächen einen harten Übergang, da jede Fläche einen eigenen Normalen-Vektor hat. An der Kante gibt es dann einen Helligkeitssprung. Ist das Glätten-Tag aktiviert, wird der NormalenVektor interpoliert. Er geht allmählich vom Normalen-Vektor der einen Fläche in den der anderen Fläche über. Es entsteht ein weicher Übergang. Bei der Bildberechnung ohne „Glätten“ ist es unerheblich, ob der Normalen-Vektor auf der einen oder der anderen Seite einer Fläche ansetzt. Wird aber interpoliert, ist es unbedingt erforderlich, daß die Normalen-Vektoren korrekt ausgerichtet sind. Helligkeitsverlauf Helligkeitsverlauf Links im Bild sehen Sie, wie jeweils zwei Flächen aneinanderstoßen, deren Normalen-Vektoren mal nach oben, mal nach unten orientiert sind (obwohl sie alle senkrecht auf den Flächen stehen). Das Ergebnis sehen Sie darunter abgebildet. Die interpolierten Vektoren klappen mal auf die eine, mal auf die andere Seite um. Als Folge davon entstehen unschöne dunkle Streifen und Flecken auf der beleuchteten Oberfläche. Das dreidimensionale Aussehen von Objekten wird dadurch zerstört. In der rechten Bildhälfte können Sie sehen, wie es eigentlich sein sollte. Die Normalenvektoren der Flächen zeigen einheitlich auf eine Seite und neigen sich deshalb bei der Interpolation so, als ob die Oberfläche tatsächlich gekrümmt und nicht eckig wäre. Dadurch ergibt sich ein weicher Helligkeitsverlauf, der die Plastizität von Objekten erhöht. Festzuhalten bleibt also, daß Sie beim Glätten darauf achten müssen, daß alle Normalen-Vektoren eines Objekts einheitlich nach außen bzw. auf eine Seite zeigen. Neue Objekte werden prinzipiell mit richtig orientierten Normalen-Vektoren erzeugt und müssen deshalb nicht nachbearbeitet werden. Hinweis Die Normalen-Vektoren sind sichtbar, wenn Sie Polygone ausgewählt haben. Wechseln Sie hierzu bei aktiviertem Objekt in den Modus „Polygone bearbeiten“ und wählen dann mit einem Selektions-Werkzeug Polygone aus (oder wählen Sie „Alles selektieren“ aus dem SelektionsMenü). Mit der Funktion „Struktur / Normalen ausrichten“ können Sie die eben beschriebene Problematik beseitigen. 517 Beschränkungs-Tag Render-Tag Unter den Render-Optionen können Sie für jedes Objekt noch weitere besondere Parameter angeben, die beim Rendering berücksichtigt werden. Sie können Deformations-Objekte nur auf eine bestimmte Punktemenge eine Objektes wirken lassen. Genaueres dazu finden Sie im Kapitel 7.11 „Deformation“, Seite 289 bzw. Kapitel 9.2.18 „Selektion“, Seite 364. Haben Sie ein solches Tag erzeugt, können Sie hier die Namen von bis zu sechs Selektionen eintragen und die Stärke bestimmen, mit der die Deformation auf diese Menge wirkt. Schatten werfen Für bestimmte Zwecke wird gewünscht, daß ein Objekt keine Schatten werfen soll – dies kann z.B. bei technischen Illustrationen sinnvoll sein. Durch Entfernen des Häkchens können Sie den Schattenwurf deaktivieren. Schatten empfangen Für bestimmte Zwecke wird gewünscht, daß auf einem Objekt keine Schatten sichtbar sind – auch dies kann z.B. bei technischen Illustrationen sinnvoll sein. Durch Entfernen des Häkchens können Sie den Schattenempfang deaktivieren. Sichtbar für Kamera / Sichtbar für Strahlen Mit diesen Funktionen können Sie weltweit anerkannte Testverfahren für das Vorhandensein eines Vampirs in Ihrer Szene aufbauen, denn wie ja allgemein bekannt ist, hat ein Vampir kein Spiegelbild. Aber mal im Ernst: Oft kann es gewünscht sein, daß ein Objekt zwar selbst sichtbar ist, aber nicht seine Spiegelung. Oder aber das Objekt soll nicht zu sehen sein, jedoch sein Schattenwurf. 518 Kapitel 17: Objekt-Manager Ist die Option „Sichtbar für Kamera“ aktiv, sehen alle Strahlen der ersten Generation das Objekt, d.h. die Sehstrahlen, die zunächst aus der Kamera in die Szene gesendet werden. Mit eingeschalteter „Sichtbar für Strahlen“-Option werden auch die Strahlen höherer Generationen berechnet, also diejenigen, die z.B. bei einer Spiegelung reflektiert oder bei einer Brechung abgelenkt wurden. Durch Kombination dieser Optionen kann man folgende in der Natur normalerweise nicht existierende Phänomene (normalerweise, siehe Vampire) erzeugen: Ein sichtbares Objekt Normales Objekt wirft keinen Schatten, empfängt keinen Schatten, spiegelt sich nicht, ist hinter Glas unsichtbar. Ein unsichtbares Objekt wirft trotzdem Schatten, spiegelt sich trotzdem, wird nur hinter Glas sichtbar. Sichtbares Objekt Unsichtbares Objekt 519 Textur-Tag Hintergrund-Compositing In einigen Fällen kann es wünschenswert sein, daß zwar der Schattenwurf dargestellt wird, nicht aber die sonstige Beleuchtung. Beispiel: Sie möchten ein gerendertes Objekt auf Ihrer Web-Seite plazieren. Das Objekt soll einen Schatten werfen, der Hintergund soll weiß sein (wie der Hintergrund Ihrer Web-Seite). Erzeugen Sie nun einen Boden mit weißem Material, ein Objekt (zur Not tut es eine einfache Kugel) und eine Lichtquelle mit Schattenwurf. Wenn Sie jetzt rendern, sehen Sie, daß die Lichtintensität nach hinten abnimmt (wie eben jedes Licht mit wachsender Entfernung schwächer wird). Dieses Rendering würde auf Ihrer WebSeite natürlich nicht gut aussehen. Erzeugen Sie nun für den Boden ein Render-Tag und aktivieren die Funktion „Hintergrund-Compositing“. Beim erneuten Rendern sehen Sie, daß der Boden nun bis zum Horizont gleichmäßig weiß bleibt. Das Dialogfenster wird ausführlich in Kapitel 18.8 „Textur-Mapping“, Seite 596 beschrieben. Die Funktion erzeugt eine neue Textur. Diese hat zunächst kein Material eingestellt. Um ein Material zuzuweisen, tippen Sie im Feld „Suche nach“ den Namen eines bereits im Material-Manager geladenen Materials ein. Hinweis Wenn Sie ein Material einem Objekt zuweisen, wird automatisch eine Texturgeometrie erzeugt. Im Regelfall werden Sie diesen Menüpunkt daher nur selten benötigen. Objekten können beliebig viele Texturen zugewiesen werden. Besitzt ein Objekt mehrere, können diese per Drag & Drop umgeordnet werden. Je weiter rechts eine Textur (erkennbar am Eigenschaften-Symbol) im Objekt-Manager steht, desto höhere Priorität hat sie. Die am weitesten rechts stehende Textur überdeckt alle anderen Texturen, es sei denn, sie ist räumlich begrenzt oder hat einen Alpha-Kanal eingestellt. Hinweis Die einem Objekt zugewiesene Texturgeometrie gilt auch für alle hierarchischen Unterobjekte. Soll ein Unterobjekt ein anderes Material erhalten, muß es ihm extra zugewiesen werden. Hinweis Wichtig, ist, das das jeweilige Objekt (hier der Boden) auch wirklich ein eigenes Material zugewiesen bekommt. Achtung! Das eben gesagte gilt nicht für Lichtquellen! Andernfalls hätten Sie allen untergeordneten Lichtern automatisch Dias (Gels) zugewiesen. 520 Metaball-Tag Kapitel 17: Objekt-Manager Anker-Tag Bei Anwendung der Inversen Kinematik soll sich die Wirkung oft nicht auf alle übergeordneten Objekte erstrecken. Sie können daher ein Objekt mit dieser Funktion als Anker, quasi den Beginn einer neuen Inverse-Kinematik-Kette, definieren. Anker-Objekte werden im Inverse KinematikModus nicht bewegt und bleiben starr. Dieses Tag können Sie einem Objekt zuweisen, das sich in einem Metaball-Objekt befindet (eigentlich können Sie es jedem Objekt zuweisen, aber da macht es keinen Sinn). Was Metaballs eigentlich sind und wie Sie funktionieren, lesen Sie bitte in Kapitel 7.8.4 „Modelling-Objekte“, Seite 207 nach. Negativer Einfluß sorgt dafür, daß die Meta-Hülle nicht um dieses Objekt herumgelegt wird, sondern dieses Objekt die Hülle verdrängt. Stärke Gibt für das jeweilige Objekt an, wie groß die Meta-Hülle ist. „100%“ bedeutet, der Umfang der Meta-Hülle ist so groß wie das Urspungsobjekt, bei „50%“ ist er halb so groß, bei „200%“ mißt er das doppelte. Radius Wie in Kapitel 7.8.4 „Modelling-Objekte“, Seite 207 beschrieben, können Sie auch Polygon-Objekte und Splines als Basis für Metaballs verwenden. Dabei werden die Punkte eines Meshes zur Berechnung herangezogen. Mit „Radius“ bestimmen Sie die Größe der an dieser Stelle erzeugten virtuellen Kugel. Bei der in CINEMA 4D eingebauten Figur ist z.B. der Oberkörper mit einem Anker-Tag versehen. Dadurch können Sie zwar an der Hand und dem damit verbundenen Unter- und Oberarm ziehen, die Figur selber bleibt aber unbewegt. Dieses Tag besitzt kein Dialogfenster. 521 Inverse Kinematik-Tag hen. Der Vorteil des „Herausziehens“ eines Bones aus einem anderen ist, daß somit diese bereits in einer Hierarchie angeordnet sind. Erzeugen Sie jetzt zwei „Null-Objekte“, verschieben eines davon über die Z-Achse an das Ende der Bones-Kette und benennen es „Greifer“. Legen Sie den „Greifer“ in die Hierarchie des letzten Bones. Die Bones-Kette selbst legen Sie in das andere Null-Objekt, das Sie „Anker“ nennen. Das Ganze sollte dann wie im unteren Bild aussehen. Für die Benutzung der Inversen Kinematik im Editor wie in der Animation kann es notwendig sein, die Drehbarkeit von Gelenken einzuschränken. Damit kann man vermeiden, daß bei einer Figur „schmerzhafte“ Arm- und Beinverrenkungen auftreten. Sie können die Winkel separat für Heading, Pitch und Bank jeweils nach unten und oben begrenzen. Zusätzlich können Sie für das Objekt einen Dämpfungsfaktor einstellen. Je größer Sie ihn wählen, desto schwerer läßt sich das Gelenk bewegen. Und damit es nicht trockene Theorie bleibt, probieren Sie es einmal am Objekt aus. Wechseln Sie dazu in die Ansicht 2 (XZ-Ebene) und erzeugen ein „Bone-Objekt“ aus dem Hauptmenü „Objekte / Deformation“. Verschieben Sie die Ansicht so, daß das Bone-Objekt am unteren Bildrand positioniert ist. Sperren Sie die X-Achse mit einem Mausklick auf das X-Achsen-Symbol. Halten Sie die Ctrl/StrgTaste gedrückt, greifen mit der linken Maustaste den orangefarbenen Greifer des Bones, und „ziehen“ somit ein neues Bone-Objekt aus den ersten heraus. Das Bone-Objekt sollte etwa so groß wie das erste sein. Wiederholen Sie den Vorgang, so daß Sie jetzt drei Bone-Objekte im Editor se- Machen Sie die X-Achse wieder aktiv und wechseln nun in den IK-Modus über das Menü „Werkzeuge“. Aktivieren Sie den „Greifer“ und bewegen bei gedrückter linker Maustaste, die Maus hin und her. Im IK-Modus sorgt die hierarchische Anordnung der Objekte dafür, daß diese immer in gleichem Abstand zueinander bleiben. Die Bones bewegen sich allerdings noch sehr unkontrolliert durcheinander. Um die Bewegungen besser kontrolieren zu können, müssen die Winkelradien beschränkt werden. Erzeugen Sie für das erste Bone-Objekt ein Inverse Kinematik-Tag. Aktivieren Sie die Optionen „H“, „P“ und „B“ und belassen die eingetrage- 522 Kapitel 17: Objekt-Manager Motion-Blur-Tag nen Werte. Mit gedrückter Ctrl/Strg-Taste kopieren Sie per Drag and Drop den Inverse Kinematik-Tag auf die beiden anderen Bones. Aktivieren Sie wieder den Greifer und bewegen ihn mit der Maus. Wechseln Sie auch einmal in die Ansicht 1 (Zentralperspektive) und bewegen hier die Objekte. Die Bewegungen der Bones sind nun schon eingeschränkter, können aber immernoch in alle drei Richtungen bewegt werden. Um die Bones z.B. nur über „H“ zu bewegen, „sperren“ Sie die anderen Winkel. Dazu geben Sie bei den Optionen „P“ und „B“ jeweils den Wert 0° ein. Testen Sie die Bewegungen nochmals. Zu guter Letzt können Sie bei den Inverse Kinematik-Tags noch verschiedene Dämpfungswerte eingeben, z.B. bei dem ersten Bone 80%, beim zweiten 60% und beim dritten 40%. Bewegen Sie die Bones wiederum über den Greifer, werden Sie merken, daß sich das Bone mit dem hohen Dämpfungswert schwerer bewegen läßt als das mit dem niedrigeren. Erzeugen Sie auch einmal das Grundobjekt „Figur“ und machen es mit der Funktion „Grundobjekt konvertieren“ bearbeitbar. Das Objekt eignet sich sehr gut als Beispiel für IK-Einstellungen. Das Objekt besitzt schon sinnvolle IK-Einstellungen und eine korrekte Hierarchie. Hinweis Die HPB-Winkel beziehen sich auf das jeweilige Übersystem des Objekts, d.h. liegt ein Objekt in einer Hierarchie, fungiert das übergeordnete Objekt als „Welt-Koordinate“. Dementsprechend müssen auch die HPB-Einstellungen bei der IK angepaßt werden. Am einfachsten geht es, wenn Sie das jeweilige Objekt aktivieren und im Koordinaten-Manager die angezeigten Werte ablesen. Addieren und subtrahieren Sie die entsprechenden Winkelfreiheiten von diesen Werten und tragen sie in dem IK-Tag ein. Mit dieser Funktion können Sie jedem Objekt seine eigene Bewegungsunschärfe zuweisen. Damit Objekt-Motion-Blur berechnet wird, muß die entsprechende Option in den Render-Voreinstellungen aktiviert sein (standardmäßig eingeschaltet). Mit „Stärke“ geben Sie an, wie unscharf ein Objekt berechnet werden soll. Ein Wert von 100% bedeutet, daß das Objekt über den gesamten Zeitraum von einem Bild zum nächsten „verschmiert“ wird. Die Stärke darf negative Werte annehmen. In diesem Fall erscheint das Objekt entgegen der Bewegungsrichtung unscharf. Die Stärke darf auch Werte größer 100% annehmen. In diesem Fall ist dann das Objekt überbetont stark geblurt. 523 URL-Tag Möchten Sie sog. VRML-Dateien für das Internet erzeugen, können Sie mit dieser Funktion bestimmten Objekten einen Link zuweisen. Diese VRML-Dateien (.wrl) enthalten komplette 3DSzenarien statt herkömmlicher Web-Seiten mit Grafik- und Textelementen und können von Browsern (z.B. Netscape Communicator oder Internet Exporer) mit einem entsprechenden Plug-in betrachtet werden. Klickt der Betrachter nun auf ein 3D-Objekt mit zugewiesener URL-Adresse, geschieht dasselbe, als wenn man einen gewöhnlichen Link anwählt – man wird zur Zieladresse verwiesen. „URL“ bezeichnet die Adresse, zu der gesprungen werden soll. Achten Sie auf deren Vollständigkeit (also http://, ftp://, shttp://, – nicht vergessen). Unter „Info“ geben Sie einen erklärenden Text ein, der erscheint, wenn Sie im Web-Browser mit dem Mauszeiger über ein solches Objekt fahren. 524 17.1.2 Neue Expression Expressions sind Abhängigkeiten von Objekten untereinander. Man kann z.B. das Verhalten eines Objektes durch ein anderes Objekt steuern. Insbesondere zur Automatisierung von bestimmten Verhaltensweisen kann dies eine enorme Erleichterung des Arbeitsprozesses sein. CINEMA 4D verfügt über zwei Arten von Expressions: Zunächst vorgegebene Expressions für häufig benötigte Funktionen sowie C.O.F.F.E.E.-Expressions, die in einer kompletten Programmierumgebung zwar komplexer zu bedienen sind, aber dafür einen riesigen Funktionsumfang bereitstellen. Einige ähnliche Funktionen waren bereits in vorhergehenden CINEMA 4D-Versionen enthalten, allerdings in Form von Animations-Funktionen (z.B. eine Objektausrichten-Spur). Expressions sind deutlich leistungsfähiger, da hier die Funktionen sofort ausgelöst werden (z.B. sobald das Objekt im Editor bewegt wird), und nicht erst beim Starten der Animation. Fixierungs-Expression Diese Expression fixiert ein Objekt auf den angegebenen Koordinaten. Es kann jedoch nach wie vor gedreht, skaliert und sonstwie bearbeitet werden. Kapitel 17: Objekt-Manager IK-Expression Hiermit können Sie dafür sorgen, daß die Hände und Füße einer Figur (oder was auch immer) automatisch an der richtigen Stelle bleiben. Im nachfolgenden Beispiel wurden vier Null-Objekte erzeugt (je zwei für die Hände und zwei für die Füße) und auf der Stange bzw. am Boden plaziert. 525 C.O.F.F.E.E.-Expression Im Expression-Dialog werden dann die passenden Zielpunkte eingetragen. Wenn nun der Körper der Figur bewegt wird, bleiben Hände und Füße wie gewünscht an Ihrem Platz – und zwar bombenfest. Selbstverständlich kann man auch Zielpunkte bewegen, die Hände oder Füße folgen dementsprechend. Sonnen-Expression Diese Expression automatisiert die Simulation des Sonnenstandes. Sie wird im Regelfall automatisch beim Erzeugen einen Sonnen-Lichtes vergeben, das ausführlich in Kapitel 7.9.5 „Szenen-Objekte“, Seite 266 beschrieben ist. Ausrichten-Expression Mit dieser Funktion können Sie automatisiert Objekte aufeinander ausrichten. Beispielsweise werden die Augen einer Figur oder ein Bühnenscheinwerfer immer Ihrem Zielobjekt folgen, im Unterschied zur IK-Expression bleiben die Objekte jedoch an Ort und Stelle. Die Szenen-Objekte „Ziel-Kamera“ und „ZielLichtquelle“ nutzen z.B. die Ausrichten-Expression. Dieses ist nun das mächtigste aller ExpressionWerkzeuge in CINEMA 4D. Hier stehen Ihnen Möglichkeiten zur Verfügung, selbst komplexeste Funktionen zu erstellen. Beispiele gibt es zahlreiche – gerade für die Animation von Charactern. So lassen sich beispielweise Kontrollobjekte nutzen, virtuelle Schieberegler, die dafür sorgen, daß sich das Auge oder die Hand eines Characters öffnet und schließt, ohne daß dies jedesmal einzeln animiert werden muß. Auch sogenannte Sekundär-Animationen lassen sich damit leicht anfertigen. Beim Beugen des Armes (per Bones) schwillt etwa automatisch der Bizeps (per BulgeObjekt). C.O.F.F.E.E.-Expressions können jedwede Art von Abhängigkeit herstellen. Ob sich die Textur eines Objektes gemäß der Helligkeit einer Lichtquelle ändert, oder was auch immer Ihnen sinnvoll erscheint – alles ist möglich. Wie das aber nun mal so ist, haben die Götter vor den Lohn die Arbeit gesetzt. Ein derart flexibles und mächtiges Werkzeug benötigt eine gewisse Einarbeitungszeit. Sie finden einige Beispiele für C.O.F.F.E.E.-Expressions auf der CINEMA 4D-CD. Wenn Sie gerne 526 Kapitel 17: Objekt-Manager 17.2 Bearbeiten-Menü selbst Expressions programmieren möchten, finden Sie weitergehende Dokumentation auf unseren Web-Seiten. 17.1.3 Objekt hinzuladen Hier können Sie eine beliebige Datei angeben, die Objekt-Informationen enthält (z.B. DXF-Format, CINEMA 4D-Format, Illustrator-Pfad, etc.). Die Objekte der Datei (inkl. ihrer Materialien und Animationsdaten) werden dem Dokument hinzugefügt. 17.1.4 Objekt speichern als Diese Funktion speichert das aktive Objekt auf Festplatte. Es erscheint das Standard-Dialogfenster Ihres Betriebssystems zum Speichern von Dateien. 17.1.5 Tags anzeigen Wenn die Darstellung der Objekttyp- und Eigenschaftssymbole nicht benötigt wird oder wenig Platz auf der Arbeitsoberfläche vorhanden ist, können Sie die Darstellung aller Mini-Symbole mit dieser Option unterbinden. Übrig bleibt der reine Objekt-Baum. 17.1.6 Schließen Diese Funktion schließt den Objekt-Manager. 17.2.1 Rückgängig Mit dieser Funktion wird die letzte Änderung an der Szene rückgängig gemacht. Wenn Sie die Funktion mehrmals hintereinander anwenden, wird eine Änderung nach der anderen wieder zurückgenommen. 17.2.2 Wiederherstellen Haben Sie mit „Rückgängig“ einen Bearbeitungsschritt zuviel zurückgenommen, können Sie mit dieser Funktion veranlassen, daß der rückgängig gemachte Arbeitsschritt wieder automatisch für Sie durchgeführt wird. 17.2.3 Ausschneiden Diese Funktion entfernt das aktive Objekt und kopiert es in die Zwischenablage. Das Objekt kann mit der Funktion „Einfügen“ wieder aus der Zwischenablage zurückgeholt werden. 17.2.4 Kopieren Diese Funktion kopiert das aktive Objekt in die Zwischenablage. Von dort kann die Kopie beliebig oft mit der Funktion „Einfügen“ zurückgerufen und ins Dokument eingefügt werden. 17.2.5 Einfügen Diese Funktion fügt das in der Zwischenablage abgelegte Objekt in das Dokument ein. 17.2.6 Löschen Diese Funktion löscht das aktive Objekt bzw. die aktive Eigenschaft. Die Zwischenablage bleibt unberührt. 527 17.3 Objekte-Menü 17.3.1 Objekt-Anzeige Diese Menü-Punkte steuern die Sichtbarkeit der Objekte in Editor und Renderer. Diese Eigenschaften lassen sich auch direkt im Objekt-Manager umschalten. Hierfür sind die „Punkte“ in der mittleren Spalte des Objekt-Managers zuständig. Links sehen Sie zwei untereinanderliegende Punkte, die standardmäßig zunächst grau sind. Diese können drei Zustände annehmen, nämlich „Grau“, „Grün“ und „Rot“. Sie steuern die Sichtbarkeit des betreffenden Objektes. („Anmerkung: Bis zur Version 5 war dies mit im Darstellungs-Tag untergebracht. Ab Version 6 enthält dieses jedoch nur noch Informationen „wie“ ein Objekt dargestellt wird; die Einstellung, „ob“ es überhaupt angezeigt wird, übernehmen nun die hier beschriebenen Punkte. Auf vielfachen Kundenwunsch wurden diese zum schnelleren Zugriff ausgelagert.) Der obere Punkt betrifft die Darstellung im Editor, der untere die beim Rendern. Editor unverändert / oberer Punkt „grau“ Das Objekt übernimmt die eingestellte Sichtbarkeit des übergeordneten Objektes im Editor. Liegt das Objekt bereits auf oberster Hierarchieebene wird es ganz normal angezeigt. Dies ist die Standardeinstellung für jedes neu erzeugte Objekt. Editor an / oberer Punkt „grün“ Das Objekt wird immer im Editor dargestellt, auch wenn ein übergeordnetes unsichtbar („rot“) ist. Editor aus / oberer Punkt „rot“ Das Objekt wird niemals im Editor angezeigt, auch wenn ein übergeordnetes Objekt sichtbar („grün“) geschaltet ist. Hinweis Ein Objekt wird auch gerendert, wenn es im Editor unsichtbar geschaltet ist. Renderer unverändert / unterer Punkt „grau“ Das Objekt übernimmt die eingestellte Sichtbarkeit des übergeordneten Objektes beim Rendern. Liegt das Objekt bereits auf oberster Hierarchieebene wird es ganz normal gerendert. Dies ist die Standardeinstellung für jedes neu erzeugte Objekt. Renderer an / unterer Punkt „grün“ Das Objekt wird immer gerendert, auch wenn ein übergeordnetes Objekt im Rendering unsichtbar („rot“) ist. Renderer aus / unterer Punkt „rot“ Das Objekt wird niemals gerendert, auch wenn ein übergeordnetes Objekt im Rendering sichtbar („grün“) geschaltet ist. Hinweis Für ein schnelles Arbeiten ist es möglich, allen Unterobjekten gleichzeitig einen bestimmten Status zu geben, indem man mit gedrückter Strg/Ctrl-Taste ein Symbol anklickt. Dieser Status wird dann auf alle Unterobjekte übertragen. 17.3.2 Objekt-Aktivierung CINEMA 4D bietet Ihnen mit der Version 6 nun eine ganze Reihe neuer Objekt-Typen an. Zwei der wichtigsten sind Generator und Deformer. Generatoren erzeugen (oder besser „generieren“) einen neuen Körper auf Basis von Daten oder anderen Objekten. Hierzu gehören z.B. die meisten NURBS-Typen oder das Partikelsystem. Deformer verändern (bzw. „deformieren“) ein existierendes Objekt. Diese finden Sie z.B. im 528 „Objekte / Deformation“-Menü, aber auch HyperNURBS, Metaballs oder das SymmetrieObjekt gehören dazu. Alle Generatoren und Deformer haben neben den eben beschriebenen Punkten für die Sichtbarkeit auch noch einen Schalter für die „ObjektAktivierung“ (ein Kreuz oder ein Häkchen). Kapitel 17: Objekt-Manager Hinweis Haben Sie Ihr gewünschtes Objekt per Deformer erzeugt, empfiehlt es sich insbesondere auf kleineren Rechnern, die Aktivierung dann abzuschalten. Der Bildschirmaufbau wird so erheblich beschleunigt, da nicht mehr permanent die aufwendig generierten oder deformierten Objekte angezeigt werden müssen. 17.3.3 Objekt bearbeiten Hiermit schalten Sie die Wirkung dieser Objekte an und aus. Ein Beispiel für einen Generator: Sie haben mehrere Splines hintereinandergelegt und diese durch ein LoftNURBS-Objekt mit einer Haut überzogen. Wollen Sie nun noch nachträglich die Splines bearbeiten, können Sie zur besseren Übersichtlichkeit die „Wirkung“ des LoftNURBS abschalten – Sie sehen dann nur noch die Splines. Hinweis Bitte bedenken Sie: Sie können das NURBS-Objekt nicht sehen, weil es nicht „wirkt“ – im Unterschied zum echten „Unsichtbar-machen“ per Objekt-Anzeige. EinBeispiel für einen Deformer: 1. Erzeugen Sie einen Würfel und werfen Sie diesen in ein HyperNURBS-Objekt. Der Würfel wird zur Kugel deformiert, und die originale Form bleibt als Drahtgitter-Umriß sichtbar. Beim Ausschalten der Aktivierung wird nur noch der Würfel (also das Ursprungsobjekt) angezeigt. Mit dieser Funktion können Sie den Objekttyp bearbeiten. Es erscheinen dieselben Dialogfenster, wie sie bereits in Kapitel 7.3.1 „ObjekteMenü“, Seite 111 besprochen wurden. Diese Funktion können Sie auch durch einen Doppelklick auf das Objekttyp-Symbol ausführen. Kann ein Objekttyp nicht bearbeitet werden (z.B. Flächen-Objekt), erscheint statt dessen das Dialogfeld zum Umbenennen des Objektes. 17.3.4 Objekt umbenennen Mit dieser Funktion können Sie den Namen eines Objekts ändern. Diese Funktion können Sie auch durch einen Doppelklick auf den Objektnamen ausführen. 17.3.5 Objekte gruppieren Mit dieser Funktion können Sie mehrere Objekte im Objekt-Manager zu einer neuen Objektgruppe zusammenfassen. Nach dem Anwählen dieser Funktion erscheint ein Fadenkreuz, mit dem Sie einen Rahmen aufziehen können, der die gewünschten Objekte umfaßt. Wurde ein Objekt eingerahmt, werden automatisch auch seine Unterobjekte dazugenommen, damit die Objekthierarchie nicht zerstört wird. 529 17.3.6 Objektgruppe auflösen Diese Funktion macht eine Gruppierung rückgängig bzw. entfernt alle Unterobjekte und plaziert sie auf derselben Hierarchieebene wie das zuvor übergeordnete Objekt. Beachten Sie, daß das Gruppe-Objekt mit dieser Funktion gelöscht wird – so wie es mit der Gruppieren-Funktion erzeugt wurde. 17.3.7 Information (Objekt) Diese Funktion zeigt Ihnen wichtige Information über das aktive Objekt inkl. seiner Unterobjekte an. Dies sind Name des Objekts, Objekttyp, Speicherverbrauch, Punkt-, Kanten-, Dreieck- und Viereckanzahl sowie die Anzahl der Unterobjekte. Hinweis Beachten Sie, daß Flächen, die durch Generator oder Deformator erzeugt werden, nicht bei der Anzahl der Polygone berücksichtigt werden. Beim Aufruf dieser Funktion braucht kein Objekt aktiviert zu sein. Hinweis Beachten Sie, daß Flächen, die durch Generator oder Deformator erzeugt werden, nicht bei der Anzahl der Polygone berücksichtigt werden. 17.3.9 Aktives Objekt suchen Im Editor-Fenster können Sie ein Objekt aktivieren, indem Sie es anklicken. Nun kann es aber sein, daß es sich sehr tief im Hierarchiebaum befindet. Bei mehreren tausend verschachtelten Objekten macht die Suche danach überhaupt keinen Spaß mehr (das kann ich Ihnen versichern). Rufen Sie diese Funktion auf, und schon wird im Objekt-Manager der Hierarchiebaum so weit aufgeklappt, daß das betreffende Objekt zum Vorschein kommt. 17.3.10 Alles einklappen Dieser Befehl faltet die Darstellung des gesamten Hierarchiebaums Ihrer Szene zusammen, so daß er im Objekt-Manager möglichst wenig Platz verbraucht. 17.3.11 Alles ausklappen 17.3.8 Information (Szene) Diese Funktion zeigt Ihnen wichtige Information über die gesamte Szene an. Dies sind u.a. der benutzte Speicher, die Anzahl aller Objekte der Szene sowie die Gesamtmenge der Punkte, Kanten und Flächen. Dieser Befehl funktioniert genau umgekehrt – er klappt den Hierarchiebaum bis zur letzten Ebene auf. Achtung! Wenn Sie befürchten, daß eine Szene sehr groß ist, sollten Sie sich lieber von Hand vortasten. Große Projekte haben oft weit über 1.000 Objekte, und die Darstellungsgeschwindigkeit ist dann etwa ebenso langsam, wie in einem Fenster Ihres Betriebsystems, wenn dort 1.000 Dateien hierarchisch dargestellt werden sollen. 530 17.3.12 Bones fixieren Haben Sie Ihre Bones in die Ausgangslage gebracht, von der aus Sie ein Objekt verzerren wollen, müssen Sie dies CINEMA 4D natürlich mitteilen. Rufen Sie dazu einfach einmal diese Funktion auf. Die Objekt-Aktivierung (siehe oben) wird dabei für alle Bones – ausgehend vom aktiven – automatisch eingeschaltet. Kapitel 17: Objekt-Manager – Beim Rendern in einem gemischten Netzwerk unter CINEMA 4D NET konnten durch die unterschiedliche Arbeitsweise der FPU-Einheiten Sprünge im Partikelstrom auftreten. Ab CINEMA 4D NET Version 6 wird dieses Problem mit gebackenen Partikelströmen nun beseitigt. Ein kleines Beispiel dazu: 17.3.13 Bones zurücksetzen Diese Funktion setzt Ihre Bones in deren Ausgangszustand zurück. Das verzerrte Objekt erscheint nun wieder wie zum Zeitpunkt der letzten Fixierung. Die Objekt-Aktivierung (siehe oben) wird dabei für alle Bones – ausgehend vom aktiven – automatisch abgeschaltet. 17.3.14 Partikel backen Eines vorweg, hier gibt es jetzt keine Kochstunde! Das Backen der Partikel (oder vielleicht korrekter: das Einfrieren des Partikelstroms mit allen zugehörigen Effektoren) dient mehreren Zwecken. – In Extremfällen kann es vorkommen, daß bei sehr hohen Partikelgeschwindigkeiten durch Rechenungenauigkeiten unerwünschte Effekte auftreten (z.B. durchdringen einige Partikel einen Reflektor). Gebackene Partikelströme können eine wesentlich höhere Rechengenauigkeit haben und diese Effekte daher vermeiden. – Sie wollen mehrere Partikelströme mischen, aber bestimmte Effektoren sollen nur bestimmte Partikel beeinflussen. Sie können nun die Partikelströme mit den zugehörigen Effektoren nacheinander erzeugen, ihn backen, und anschließend die Effektoren wieder löschen, um nun den nächsten Emitter zu bearbeiten. Bauen Sie sich einmal eine kleine Szene mit Emitter und ein oder zwei Effektoren. Hinweis Haben Sie eigentlich schon dazu das betreffende Kapitel 7.10 „Partikelsystem“, seite 275 gelesen? – Dies sollten Sie vorab unbedingt tun, sonst verstehen Sie von den nachfolgenden Erklärungen womöglich nicht allzuviel. Aktivierten Sie nun den Emitter und wählen den Befehl „Partikel backen“. Es erscheint obenstehender Dialog. In die Felder „Von“ und „Bis“ geben Sie die Dauer ein, für die der Partikelstrom gebacken werden soll. Standardmäßig ist hier die Dokumentlänge eingetragen. Wird diese jedoch nachträglich geändert, schert das den gebackenen Partikelstrom wenig. Wichtiger Hinweis Die Einstellungen, mit denen ein Partikelstrom gebacken wurde, können nachträglich nicht mehr editiert werden. Wurde beispielsweise die Dokumentlänge geändert, so muß das jeweilige Icon gelöscht werden, und der Partikelstrom ist erneut zu backen. 531 17.4 Tags-Menü 17.5 Textur-Menü 17.4.1 Tag bearbeiten 17.5.1 UVW-Tag erzeugen Mit dieser Funktion kann die aktivierte Eigenschaft eines Objektes bearbeitet werden. Es öffnet sich das jeweilige Dialogfenster des Tags. Anstatt diese Menüpunkt aufzurufen, können Sie direkt auf das Tag doppelklicken. Mit dieser Funktion können Sie nachträglich UVW-Koordinaten erzeugen. Das ist besonders hilfreich, wenn Sie z.B. ein Objekt über ein Fremdformat importiert haben, das keine UVWKoordinaten unterstützt. Wollen Sie das Objekt jetzt verformen, z.B. mit dem Magneten, würde die verwendete Textur „verrutschen“. Damit das nicht passiert, müssen Sie sie mit UVW-Koordinaten fixieren. 17.4.2 Tag auf Unterobjekte Mit dieser Funktion kopieren Sie das aktive Tag auf alle (wirklich alle) Unterobjekte des aktiven Objekts. Besitzen Unterobjekte bereits ein entsprechendes Tag (aber unter Umständen mit anderen Einstellungen), werden diese gnadenlos überschrieben. Insbesondere bei sehr komplexen Szenen sollten Sie sich vor dem Gebrauch genau überlegen, was Sie tun. 17.4.3 Unterobjekt-Tags löschen Diese Funktion tut das Gegenteil der eben beschriebenen. Sie löscht nicht nur das aktivierte Tag des aktiven Objektes, sondern auch dieselben Tags bei allen Unterobjekten. So gehen Sie vor: – Öffnen Sie das gewünschte Objekt. – Erzeugen Sie eine Textur und weisen sie dem Objekt zu. – Stellen Sie die gewünschte Projektionsart (z.B. Kugel-Mapping, Zylinder-Mapping usw.) ein. – Erzeugen Sie UVW-Koordinaten. – Verzerren Sie das Objekt. Auch hier sollten Sie sich vor dem Einsatz dieser Funktion genau überlegen, was Sie tun. Im oberen Bild können Sie den Unterschied sehen. Beim linken Objekt wurde lediglich das Quader-Mapping eingestellt. Die Textur „verrutscht“ beim Verformen des Objektes. Beim 532 rechten Objekt kann die Textur nicht mehr „verrutschen“, da das Quader-Mapping mit UVWKoordinaten fixiert wurde. Sie haben beim Texturieren Ihrer Objekte auch die Möglichkeit, mehr als eine UVW-Texturgeometrie zu verwenden. Dazu vergeben Sie dem Objekt eine neue Texturgeometrie und stellen eine entsprechende Projektion ein, z.B. das Flächen-Mapping, um ein Etikett aufzubringen. Nun erzeugen Sie mit „UVW-Tag erzeugen“ für die aktive Textur neue UVW-Koordinaten. Die aktive Texturgeometrie wurde nun auf UVWMapping umgestellt und paßt sich beim Verformen des Objektes seiner Oberfläche an. Mehr zum Umgang mit UVW-Koordinaten erfahren Sie im Kapitel 18.8 „Textur-Mapping“ auf Seite 596. Kapitel 17: Objekt-Manager 17.5.2 UVW-Koordinaten zuweisen Mit dieser Funktion haben Sie die Möglichkeit mittels einer Texturgeometrie mehrere Bereiche eines Objektes mit unterschiedlichen Projektionsarten zu texturieren. So gehen Sie vor: – Erzeugen Sie eine Kugel und wandeln diese in ein Polygon-Objekt mit „Grundobjekt konvertieren“. – Erstellen Sie ein neues Material mit einer Textur, z.B. den „Karo“-Shader, und weisen es der Kugel zu. – Ändern Sie die Projektionsart von „UVWMapping“ auf z.B. „Fläche“. – Aktivieren Sie das „Polygon-Werkzeug“ und selektieren einige Polygone. – Rufen Sie im Objekt-Manager-Menü „Textur“, die Funktion „UVW-Koordinaten zuweisen“ auf. Befinden Sie sich im „RTTM“-Modus sehen Sie schon, daß der selektierte Bereich mit der „Fläche“-Projektion und der deselektierte Bereich mit dem normalen UVW-Mapping versehen wurde. Verformen Sie jetzt das Objekt, bleibt die Textur auf der Selektion fixiert. 533 17.5.4 Auf Texturbild anpassen Hinweis Das selektive UVW-Mapping kann nur mit einer Texturgeometrie angewandt werden. Wollen Sie mehrere Stellen mit unterschiedlichen Texturen versehen, müssen Sie auf die Funktion „Auf Selektion beschränken“ zurückgreifen, die im Kapitel 18.8.12 „Textur-Mapping“ auf Seite 619 beschrieben wird. Hat das Objekt keine UVW-Koordinaten (UVWTag), werden automatisch neue erzeugt. 17.5.3 Auf Objekt anpassen Verändert die Lage der Texturachsen und der Textur so, daß die Textur das aktive Objekt voll bedeckt. Die Textur hat nach dem Aufruf dieser Funktion die Länge 100% in X- und Y-Richtung. Diese Funktion läßt sich nur bei eingestellter Flächen-Projektion anwenden. Es erscheint das Dateiauswahlfenster. Geben Sie dort den Namen des gewünschten Bildes an. CINEMA 4D ermittelt dessen horizontale und vertikale Auflösung in Pixeln und ändert im selben Maß die Größe des Texturbilds. Damit können Sie erreichen, daß ein Texturbild exakt das Seitenverhältnis des benutzten Bildes verwendet und somit unverzerrt erscheint. 534 Kapitel 17: Objekt-Manager 17.5.5 Auf Rahmen anpassen 17.5.7 Auf Welt-Achse anpassen Diese Funktion läßt sich nur bei eingestellter Flächen-Projektion anwenden. Ziehen Sie mit der Maus einen Rahmen auf dem Bildschirm auf. CINEMA 4D stellt automatisch die Flächen-Projektion so ein, daß die Abmessungen der Textur exakt dem von Ihnen aufgezogenen Bereich entsprechen. Diese Funktion dreht die Textur-Achsen so, daß sie parallel zu den Welt-Achsen stehen. 17.5.8 Auf Ansicht anpassen 17.5.6 Auf Objekt-Achse anpassen Diese Funktion dreht die Textur-Achsen so, daß sie zu den Objekt-Achsen parallel stehen. Mit dieser Funktion wird die Textur-Achse so gedreht, daß sie senkrecht zur Ansicht steht. Bei der 3D-Ansicht ist das die Kamera-Ebene, in den restlichen Ansichten die Ansichts-Ebene. 535 17.5.9 Horizontal spiegeln Diese Funktion spiegelt die Textur und vertauscht links mit rechts. 17.5.10 Vertikal spiegeln Mit dieser Funktion können Sie die Textur „auf den Kopf stellen“. 536 Kapitel 17: Objekt-Manager 537 18. Material-Manager 538 Kapitel 18: Material-Manager Inhaltsverzeichnis 18. Material-Manager ............................................................................. 539 18.1 Allgemein ................................................................................................................................ 539 18.2 Datei-Menü ............................................................................................................................ 540 18.3 Bearbeiten-Menü .................................................................................................................... 542 18.4 Funktion-Menü ....................................................................................................................... 543 18.4.1 Aktives Material berechnen ......................................................................................... 543 18.4.2 Alle Materialien berechnen .......................................................................................... 543 18.4.3 Materialien sortieren ................................................................................................... 543 18.4.4 Bearbeiten ................................................................................................................... 544 18.4.5 Zuweisen .................................................................................................................... 544 18.4.6 Umbenennen .............................................................................................................. 544 18.4.7 Unbenutzte Materialien löschen .................................................................................. 544 18.4.8 Doppelte Materialien löschen ...................................................................................... 545 18.5 Der Material-Editor ................................................................................................................. 545 18.5.1 Der Farbe-Bereich ....................................................................................................... 546 18.5.2 Der Textur-Bereich ...................................................................................................... 547 18.5.3 Mischen ...................................................................................................................... 553 18.6 Material-Editor-Seiten ............................................................................................................. 555 18.7 Die Shader .............................................................................................................................. 576 18.7.1 2D-Channel-Shader .................................................................................................... 576 18.7.2 3D-Volumen-Shader ................................................................................................... 588 18.8 Textur-Mapping ...................................................................................................................... 596 18.8.1 Texturgeometrie .......................................................................................................... 596 18.8.2 Textur zuweisen .......................................................................................................... 596 18.8.3 Materialname .............................................................................................................. 597 18.8.4 Offset / Länge / Kachelung ......................................................................................... 598 18.8.5 Position / Größe / Winkel ........................................................................................... 598 18.8.6 Mapping-Arten (Projektion) ........................................................................................ 599 18.8.7 Seite (Decal-Mapping) ................................................................................................ 611 18.8.8 Texturen kacheln ......................................................................................................... 614 18.8.9 Textur-Layering ........................................................................................................... 616 18.8.10 Additive Texturen ...................................................................................................... 618 18.8.11 Texturen mischen ...................................................................................................... 619 18.8.12 Auf Selektion beschränken ........................................................................................ 619 18.8.13 Unterschiedliche Materialien auf Hülle, Deckel, Fasen ............................................... 620 539 18. Material-Manager Mapping“, Seite 596). Wenn Sie das Material auf ein „Texturgeometrie-Symbol“ ziehen, wird das alte Material in der Textur durch das neue ersetzt. 18.1 Allgemein Der Material-Manager ist die Schaltzentrale, in der Sie für das Aussehen Ihrer Objekte und Szenen die entsprechenden Oberflächen erzeugen können. Nach der Beleuchtung ist dies das wichtigste Instrument für photorealistische Bilder und Animationen. Hier werden alle Materialien und 3D-Shader eines Dokuments mit Namen und einem Vorschaubild angezeigt. Ist ein Materialname zu lang, wird er mit einem Punkt abgekürzt. Ein Materialbild wird als Kugel vor einem gestreiften Hintergrund dargestellt. So erhalten Sie einen ersten Eindruck, wie ein Material später auf dem Objekt wirken wird. Die Vorschaubilder lassen sich in drei Größen darstellen. Wenn Sie ein Objekt aktivieren, werden dessen benutzte Materialien eingedrückt umrandet gezeichnet. Damit sehen Sie sofort, welche Materialien dem Objekt zugeordnet sind. Ist nur eine Texturgeometrie im Objekt-Manager aktiv, wird nur das Material dieser Textur eingedrückt gezeichnet. Sie können jederzeit ein Material mit der Maus greifen und per „Drag & Drop“ auf das gewünschte Objekt in den „Objekt-Manager“ oder dem „Ansicht-Fenster“ ziehen (siehe Kapitel 18.8 „Textur- Ziehen Sie dagegen das Material auf einen Objektnamen, wird eine neue „Texturgeometrie“ angelegt und das entsprechende Material eingestellt. Dadurch erhalten Sie die Möglichkeit mehrere Texturen zu „layern“, was die Texturiermöglichkeiten enorm erweitert. Mehr zum „Layering“ und der Verwaltung von Material und „Texturgeometrie“ erfahren Sie im Abschnitt 18.8 „Textur-Mapping“ auf Seite 596. Unabhängig davon können Sie ein Material mit der Maus oder der Tastatur aktivieren. Die Aktivierung wird durch einen roten Materialnamen gekennzeichnet. Alle Menüfunktionen beziehen sich immer auf das aktivierte Material. Die Aktivierung geschieht durch einen Einfachklick auf das Material oder durch Benutzung der Cursor-Tasten. Ist der Material-Editor geöffnet, wird das Material direkt im Material-Editor mit all seinen Einstellungen angezeigt. Mehr zum Material-Editor erfahren Sie auf Seite 545. Einige der Menüfunktionen sind auch über ein Kontextmenü zu erreichen. Jedoch erst wenn mindestens ein Material vorhanden ist. Windows-Benutzer klicken hierzu mit der rechten Maustaste in den Material-Manager. Macintosh-Benutzer halten zum Aufrufen des Kontextmenüs die BefehlTaste gedrückt und klicken in den Material-Manager. Über das Kontextmenü erreichen Sie die 540 Kapitel 18: Material-Manager 18.2 Datei-Menü Funktionen „Bearbeiten“, „Zuweisen“, „Umbenennen“, „Neues Material“, „Aktives Material berechnen“, „Alle Materialien berechnen“, „Materialien sortieren“, „Unbenutzte Materialien löschen“ und „Doppelte Materialien löschen“. 18.2.1 Neues Material Diese Funktion erzeugt ein neues Material. Das neue Material entspricht dem Standardmaterial von CINEMA 4D. Eingestellt ist eine weiße Farbe mit 80% Helligkeit und einem Glanzlicht mit einer „Breite“ und „Höhe“ von 20%. Das neue Material wird immer am Anfang der Materialliste erzeugt. Diese Funktion ist auch über das Kontextmenü zu erreichen. 18.2.2 Neuer 3D-Shader Mit „Neuer 3D-Shader“ öffnen Sie ein Aufklappmenü, in dem alle installierten 3D-Shader aufgelistet sind. Durch Anwahl eines Namens wird der entsprechende 3D-Shader erzeugt und in der Materialliste hinzugefügt. Shader sind mathematische Algorithmen, die weit mehr können als herkömmliche Texturen. Sie werden auch „prozedurale“ Texturen genannt. Da sie anhand von Formeln berechnet werden, sind sie unendlich fein aufgelöst, ohne dabei „pixelig“ zu wirken. CINEMA 4D kennt zwei- und dreidimensionale Shader. Erstere sind mit den üblichen Bild-Texturen nahe verwandt, mit dem Unterschied, daß die Muster eben mathematisch berechnet werden. Diese 2D-Shader werden, wie andere Texturen auch, im Material-Editor geladen. Anders verhalten sich 3D-Shader. Diese liegen nicht nur auf der Oberfläche eines Objektes, sondern durchdringen sein Volumen, d.h. sie sind unabhängig von der Geometrie eines Objektes oder einer Texturprojektionsart (Ausnahme: UVW-Projektion kann auch auf VolumenShader angewandt werden). Dies wird insbesondere dann ersichtlich, wenn man aus einem Objekt ein Stück herausschnei- 541 det. Wo man bei herkömmlichen Texturen die Schnittkanten aufgrund der eingestellten Texturprojektionen sehr deutlich sehen kann, fließt die Struktur des 3D-Shaders um diese Kanten. Es entsteht tatsächlich der Eindruck, es handle sich um ein mit einem Material gefülltes Volumen. Im folgenden Bild ist deutlich zu sehen, wie sich der Unterschied zwischen einer 2D-Textur und einem 3D-Shader bemerkbar macht. Der 3D-Shader scheint an den Seitenflächen in die Mulde zu „fließen“, während die 2D-Textur an den Seitenflächen und der Mulde nur in die Tiefe „gezogen“ wird. Die 2D- und 3D-Shader werden ausführlich im Kapitel 18.7 „Die Shader“, Seite 576 beschrieben. 18.2.3 Hinzuladen Diese Funktion lädt gespeicherte Materialien hinzu. Sie können auch Materialien einer anderen Szene nachladen, ohne die Szene öffnen zu müssen. Geben Sie dann anstelle eines gespeicherten Materials den Namen der Szene an. Alle darin befindlichen Materialien werden zur aktuellen Materialliste hinzugeladen. Aufpassen müssen Sie allerdings bei Texturen: CINEMA 4D erwartet, daß alle Texturen im lokalen Szenenverzeichnis, in einem Szenenunterverzeichnis „Tex“ oder in einem der zehn Ersatzpfadverzeichnisse (siehe Kapitel 3.3 „ProgrammVoreinstellungen“, Seite 47) stehen. Bekommen Sie nicht selbst erstellte CINEMA 4D-Szenen, sollten diese immer mit „Projekt speichern“ (siehe Kapitel 5.11 „Datei-Menü“, Seite 83) abgespeichert werden. Somit ist sichergestellt, daß Sie immer die benötigten Texturen zur Verfügung haben. 18.2.4 Material speichern als Eine 2D-Textur im Vergleich mit einem „3D-Shader“ Doch derart programmierte Shader können noch viel mehr. So gibt es z.B. den „Nebel-Shader“, der ein Volumen füllt und darin (animierbare) Schwaden bildet. Auch viele computergenerierte Landschaften werden nicht etwa modelliert, sondern es wird ein Shader einem sehr einfachen Objekt (z.B. einem Quader) zugewiesen. 3D-Shader können nicht in ein Material geladen werden – sie stellen bereits das Material dar. Hinweis 3D-Shader werden in CINEMA 4D automatisch mit „SAT-Mapping“ berechnet (siehe auch unter „Interpolation“, Seite 549). Diese Funktion speichert das aktive Material auf Festplatte. Es erscheint ein Systemdialog zum Speichern von Dateien. Mit „Hinzuladen“ können Sie das Material in eine andere Szene laden. 18.2.5 Alles speichern als Diese Funktion speichert alle Materialien des aktiven Dokuments in einer Datei auf der Festplatte. So können Sie z.B. Materialbibliotheken anlegen. Mit „Hinzuladen“ können Sie die Materialien in eine andere Szene laden. 18.2.6 Schließen Diese Funktion beendet den Material-Manager und schließt sein Fenster. 542 Kapitel 18: Material-Manager 18.3 Bearbeiten-Menü 18.3.1 Rückgängig 18.3.4 Kopieren Diese Funktion macht die Einstellung, die das zuletzt aktive Material verändert hat, rückgängig und stellt das ursprüngliche Material wieder her. Wenn Sie die Funktion mehrmals hintereinander anwenden, wird eine Änderung nach der anderen wieder zurückgenommen. Diese Funktion kopiert das aktive Material in die Zwischenablage. Von dort kann die Kopie beliebig oft mit der Funktion „Einfügen“ zurückgerufen und am Anfang der Materialliste in den Material-Manager eingefügt werden. Es können soviele Veränderungen rückgängig gemacht werden, wie in den allgemeinen Programm-Voreinstellungen (siehe Kapitel 3 „Konfigurieren“, Seite 49) eingestellt wurden. Hinweis Sie können auch Materialien per „Drag & Drop“ „kopieren“ und wieder „einfügen“, indem Sie die Strg/Ctrl-Taste gedrückt halten, das Material mit der Maus greifen und an einer anderen Stelle innerhalb des Material-Managers wieder fallen lassen. Die neu erstellte Kopie wird am Namensende mit einer Nummer versehen („Name“.1). Hinweis Die Funktionen „Doppelte Materialien löschen“ und „Unbenutzte Materialien löschen“ (siehe unten) können nicht rückgängig gemacht werden. Ebenso wird – wenn ein Material gelöscht wird – bei allen Texturen, die dieses Material eingetragen haben, das Standardmaterial eingetragen. Das Material läßt sich zwar mit „Rückgängig“ wieder restaurieren, der Materialeintrag in den Texturen kann aber nicht wiederhergestellt werden. 18.3.2 Wiederherstellen Stellt den letzten Zustand vor dem Rückgängigmachen wieder her. Es können soviele zurückgenommene Veränderungen wiederhergestellt werden, wie in den allgemeinen Programm-Voreinstellungen (siehe Kapitel 3 „Konfigurieren“, Seite 49) angegeben wurden. 18.3.3 Ausschneiden Diese Funktion entfernt das aktive Material und kopiert es in die Zwischenablage. Das Material kann mit der Funktion „Einfügen“ wieder aus der Zwischenablage zurückgeholt werden und z.B. in eine andere Szene eingefügt werden. 18.3.5 Einfügen Diese Funktion fügt das in der Zwischenablage abgelegte Material am Anfang der Materialliste ein. Um die Materialien von dem Original unterscheiden zu können, werden diese am Namensende durchnumeriert („Name“.1, „Name“.2 usw.). 18.3.6 Löschen Diese Funktion löscht das aktive Material. Sie können auch alternativ die Entfernen- oder Rückschritt-Taste verwenden. 18.3.7 Vorschau klein, mittel, groß Hiermit können Sie zwischen drei verschiedenen Größen der Materialvorschau umschalten. Vorschau klein (Standard) entspricht 45x45 Pixel, Vorschau mittel entspricht 60x60 Pixel und Vorschau groß entspricht 90x90 Pixel. Bei der mittleren Größe kann es – abhängig von der von Ihnen verwendeten Grafikkarte – sein, daß die Vorschaubilder leicht pixelig wirken. 543 18.4 Funktion-Menü 18.4.1 Aktives Material berechnen Mit dieser Funktion wird das Vorschaubild des aktiven Materials neu berechnet. Haben Sie ein neues Material erstellt, geschieht dies automatisch. Speichern und laden Sie jedoch wieder die Szene, kann es passieren, daß bei einigen Materialien sog. „Artefakte“ zu sehen sind, da die Vorschaubilder stark komprimiert mit der Szene gespeichert werden. Auch wenn Sie Fremdformate wie z.B. DXF oder 3D Studio R4 importieren, wird das Vorschaubild der Materialien nicht automatisch berechnet. Öffnen Sie eine bestehende Szene, und es wird nach dem Neuberechnen statt der Textur nur noch eine Farbe angezeigt, hat CINEMA 4D die benötigte Textur nicht gefunden. Daher sollten Sie Szenen, die weitergegeben werden sollen, immer mit „Projekt speichern“ (siehe Kapitel 5 „Projekt speichern“, Seite 83) sichern. Somit ist sichergestellt, daß Sie immer die benötigten Texturen zur Verfügung haben. Sind Sie nicht im Besitz der entsprechenden Textur, wählen Sie für die entsprechende Material-Seite eine Alternative oder löschen den Namen der Textur aus der entsprechenden Material-Seite. Diese Funktion ist auch über das Kontextmenü zu erreichen. 18.4.2 Alle Materialien berechnen Mit dieser Funktion werden die Vorschaubilder aller Materialien berechnet. Laden Sie eine Szene, kann es passieren, daß bei einigen Materialien sog. „Artefakte“ zu sehen sind, da die Vorschaubilder stark komprimiert mit der Szene gespeichert werden. Auch wenn Sie Fremdformate wie z.B. DXF oder 3D Studio R4 importieren, wird das Vorschaubild der Materialien nicht automatisch berechnet. Die Berechnung kann mit der Esc-Taste abgebrochen werden. Auf dem Macintosh kann auch mit der Tastenkombination Befehlstaste + „.“ abgebrochen werden. Öffnen Sie eine bestehende Szene, und es wird nach dem Neuberechnen statt der Textur nur noch eine Farbe angezeigt, dann hat CINEMA 4D die benötigte Textur nicht gefunden. Daher sollten Sie Szenen, die weitergegeben werden, immer mit „Projekt speichern“ (siehe Kapitel 5 „Projekt speichern“, Seite 83) sichern. Somit ist sichergestellt, daß Sie immer die benötigten Texturen zur Verfügung haben. Sind Sie nicht im Besitz der entsprechenden Textur, wählen Sie für die entsprechende Material-Seite eine Alternative oder löschen den Namen der Textur aus der entsprechenden Material-Seite. Diese Funktion ist auch über das Kontextmenü zu erreichen. 18.4.3 Materialien sortieren Mit dieser Funktion werden alle Materialien alphabetisch sortiert. Alternativ können Sie die Materialien auch per „Drag & Drop“ sortieren. Das hat den Vorteil, daß Sie die Materialien z.B. nach ihrer Farbe oder Textur sortieren können. Eine automatische Sortierung würde das nicht zulassen. Zum manuellen Sortieren klicken Sie das entsprechende Material an, halten die Maustaste gedrückt und lassen es auf der gewünschten Position „fallen“. Das umsortierte Material wird immer rechtsbündig in die Liste eingefügt. Befindet sich die „neue“ Position des Materials außerhalb des sichtbaren Bereichs des Material-Managers, zie- 544 hen Sie die Maus an die obere oder untere Kante des Fensters, und die Liste scrollt in die entsprechende Richtung. Diese Funktion ist auch über das Kontextmenü zu erreichen. 18.4.4 Bearbeiten Mit dieser Funktion können Sie ein einzelnes Material vollständig bearbeiten und ändern, wenn der Material-Editor nicht geöffnet ist. Alternativ können Sie auch auf das Vorschaubild eines Materials doppelklicken. Es öffnet sich der Material-Editor der ausführlich ab Seite 545 beschrieben wird. Diese Funktion ist auch über das Kontextmenü zu erreichen. 18.4.5 Zuweisen Mit dieser Funktion wird für das aktive Objekt eine Texturgeometrie erzeugt und dieser das aktive Material zugewiesen. Sie können alternativ auch einfach das Material mit der Maus greifen und per „Drag & Drop“ auf das gewünschte Objekt in den „Objekt-Manager“ ziehen. Wenn Sie das Material auf ein „Texturgeometrie-Symbol“(siehe Abschnitt 18.8 „Textur-Mapping“, Seite 596) ... ... ziehen, wird das alte Material in der Textur durch das neue ersetzt. Ziehen Sie dagegen das Material auf den Objektnamen, wird eine neue Texturgeometrie für das Material angelegt. Mit den verschiedenen Möglichkeiten der Texturgeometrien beschäftigt sich ausführlich der Abschnitt 18.8 „Textur-Mapping“, Seite 596. Kapitel 18: Material-Manager Hinweis Sie können das automatische Öffnen des Texturgeometrie-Dialogs auch unterbinden, indem Sie beim Zuweisen die Shift-Taste gedrückt halten. Diese Funktion ist auch über das Kontextmenü zu erreichen. 18.4.6 Umbenennen Mit dieser Funktion können Sie den Namen des aktiven Materials ändern. Mit „Materialien sortieren“ erhalten Sie wieder eine alphabetische Sortierung nach dem Umbenennen. Alternativ können Sie auch auf den Namen eines Materials unterhalb des Vorschaubildes doppelklicken. Diese Funktion ist auch über das Kontextmenü zu erreichen. 18.4.7 Unbenutzte Materialien löschen Diese Funktion löscht alle Materialien, die keinem Objekt und keinem Textur-Key in der Zeitleiste (siehe Kapitel 19 „Zeitleiste“, Seite 649) zugewiesen sind. Sehr hilfreich ist diese Funktion, wenn man zu einer Szene z.B. eine umfangreiche Materialbibliothek hinzugeladen hat, von der nur wenige Materialien tatsächlich in der Szene verwendet werden. Diese Funktion ist auch über das Kontextmenü zu erreichen. Hinweis Die Funktion „Unbenutzte Materialien löschen“ kann nicht rückgängig gemacht werden. 545 18.5 Der Material-Editor 18.4.8 Doppelte Materialien löschen Diese Funktion löscht alle Materialien, die in identischer Form (gleicher Name, gleiche Parameter) schon vorhanden sind. Diese Funktion ist auch über das Kontextmenü zu erreichen. Hinweis Die Funktion „Unbenutzte Materialien löschen“ kann nicht rückgängig gemacht werden. Mit dem Material-Editor können Sie ein einzelnes Material vollständig bearbeiten und ändern. Das Materialsystem von CINEMA 4D bietet Ihnen fast unbeschränkte Möglichkeiten. Gleichzeitig ist es – trotz der riesigen Anzahl an Parametern – äußerst einfach zu bedienen. Wenn Sie ein neues Material erzeugen, hat dieses eine weiße Farbe mit 80% Helligkeit und ein Glanzlicht mit einer „Breite“ und „Höhe“ von 20%. Dieses Material entspricht dem Standardmaterial, das automatisch alle Objekte, die Sie mit CINEMA 4D erstellt haben, erhalten. Mit einem Doppelklick auf ein Material öffnen Sie den Material-Editor, insofern dieser noch nicht geöffnet war. Hierbei handelt es sich um ein non-modales Fenster. Das bedeutet, daß das Fenster während des Materialwechsels nicht geschlossen werden muß. Klicken Sie im MaterialManager auf ein anderes Material, um dessen Eigenschaften anzuzeigen. Das steigert den Arbeitsfluß ungemein, da Sie nicht für jedes Material das Fenster erneut öffnen müssen. 546 Neue Einstellungen werden für ein Material dauerhaft übernommen, indem Sie entweder im Material-Manager das Material wechseln oder den Material-Editor schließen. Sollten Sie feststellen, daß Ihnen die neuen Materialeinstellungen nicht zusagen, können Sie durch Anklicken des Knopfs „Zurücksetzen“ zu den Einstellungen zurückkehren, die bei der Anwahl des Materials eingestellt waren. Das „Zurücksetzen“ funktioniert nur für das gerade aktive Material. Um andere vorher veränderte Materialien wiederherzustellen, müssen Sie auf die „Rückgängig“-Funktion zurückgreifen. Die im Material-Editor vorgenommenen Einstellungen werden vorerst nur im Material-Editor selbst und in der Material-Manager-Vorschau angezeigt. Objekte mit den entsprechenden Texturen bleiben von dieser Aktualisierung erst einmal ausgeschlossen. Erst wenn Sie auf den „Aktualisieren“-Knopf klicken, werden die veränderten Materialien im Editor neu gezeichnet. Bei komplexen Szenen kann eine automatische Aktualisierung sehr viel Zeit in Anspruch nehmen, was hiermit verhindert wird. Das Material-Editor-Fenster ist klar in fünf Bereiche gegliedert. Am auffälligsten auf jeder Dialogfeldseite ist das Vorschaubild oben links, das aus einer beleuchteten Kugel besteht. Dort sehen Sie interaktiv, wie sich Ihre Parameter auswirken. Die verschiedenen Material-Parameter sind auf dreizehn Parameter-Seiten verteilt. Diese Eigenschaften lassen sich als Ganzes mit den Häkchen unter dem Vorschaubild aktivieren oder deaktivieren. Die Bedienung der Parameter-Seiten ist sehr ähnlich, deshalb befinden sich gleiche Bedienelemente auch an der gleichen Stelle. Um auf eine der Parameter-Seiten zu gelangen, klikken Sie auf den entsprechenden Parameter-Namen z.B. Diffusion. Kapitel 18: Material-Manager Gruppe Bedeutung Farbe Oberflächenfarbe Diffusion Unregelmäßigkeiten durch Abdunkeln und Aufhellen des Farbkanals Leuchten Selbstleuchtende Farbe (beleuchtungsunabhängige Farbe) Transparenz Durchsichtigkeit (inkl. Brechungsindex) Spiegelung Spiegelfähigkeit Umgebung Umgebungsspiegelung Nebel Nebeleffekt Bump Virtuelle Oberflächenunebenheit Alpha Ausstanzen des Materials an bestimmten Stellen Glanz Glanzlicht Glanzfarbe Farbe des Glanzlichts Glühen Halo um ein Objekt Displacement Tatsächliche Oberflächenunebenheit 18.5.1 Der Farbe-Bereich Auf vielen Seiten können Sie eine „Farbe“ einstellen. Hier sehen Sie dann entweder eine Farbtabelle oder drei Schieberegler. Die Schieberegler verhalten sich dabei so, wie Sie es in den Programm-Voreinstellungen (siehe Kapitel 3 „Konfigurieren“, Seite 51) konfiguriert haben. Sie können zwischen einer Farbtabelle, dem HSVund dem RGB-Farbsystem mit verschiedenen Obergrenzen wählen. Voreingestellt ist das RGBFarbsystem mit prozentualem Wertebereich. Unter den drei Farbschiebereglern („R“ – Rot, „G“ – Grün, „B“ – Blau oder „H“ – Hue (Farbton), „S“ – Saturation (Sättigung), „V“ – Value (Schattierung)) oder der Farbtabelle befindet sich ein weiterer „H“-Schieberegler, mit dem Sie die 547 Helligkeit der Farbe regeln können. Im HSV-System ist dieser Regler zwar redundant, im RGBSystem aber unbedingt notwendig. Links neben den Schiebereglern sehen Sie in einem separaten Feld die Gesamtfarbe. Mit einem Mausklick auf das Farbfeld, öffnen Sie den Farbdialog des jeweiligen Betriebssystems. Mit einem Mausklick auf das kleine Dreieck unter dem Farbfeld, öffnen Sie ein Aufklappmenü. Hier können Sie zusätzlich zwischen den verschiedenen Farbmodellen und der Farbtabelle umschalten. Der Material-Editor behält sich Ihre Einstellungen, solange er geöffnet bleibt. Schließen und öffnen Sie den Material-Editor wieder, wird auf das in den Programm-Voreinstellungen gewählte Farbsystem zurückgegriffen. 18.5.2 Der Textur-Bereich Hat eine Gruppe ein „Textur“-Feld, können Sie dort ein zweidimensionales Bild, einen 2D-Shader oder einen Film (QuickTime-Film, AVI-Film oder eine Einzelbildfolge) als Textur einstellen. CINEMA 4D liest die Formate JPEG, IFF, TIFF, TGA, BMP, PICT, Photoshop-PSD, MOV und AVI. Außerdem werden alle weiteren Formate eingelesen, die QuickTime unterstützt (natürlich nur insofern QuickTime auf Ihrem Rechner installiert ist). Hinweis Bilder, die am Ende des Namens Zahlen enthalten, werden automatisch als Einzelbildfolge ausgewertet, auch wenn das nicht beabsichtigt sein sollte. D.h. CINEMA 4D versucht z.B. beim „Material-Morphing“ die Bilder zu interpolieren (z.B. Blatt01, Blatt02 usw.). Wenn Sie das nicht beabsichtigen, geben Sie den Bildern eindeutige Namen ohne Numerierung (z.B. Blatt_hellgruen, Ahornblatt usw.). Rechts ist ein Vorschaubild der Textur. Außerdem erhalten Sie an dieser Stelle Informationen über die verwendete Textur selbst. Das sind die Größe in X- und Y-Richtung sowie die Farbtiefe des Bildes. Klicken Sie in das Vorschaubild, wird die Texturfarbe an dieser Stelle in den „Farbe-Bereich“ übernommen. Bild Klicken Sie auf den Bild-Schalter, öffnet sich der Systemdialog zum Öffnen von Dateien. Sie können nun aus dem CINEMA 4D-Tex-Ordner oder aus einem anderen Verzeichnis auf Ihrer Festplatte eine Bilddatei einladen, insoweit dieses im CINEMA 4D-Suchpfad angegeben ist (siehe Kapitel 3 „Konfigurieren“, Seite 59). Befindet sich die Bilddatei nicht im CINEMA 4D-Suchpfad, erscheint ein Dialog mit einer Warnmeldung. Dabei haben Sie die Möglichkeit, eine Kopie der Bilddatei direkt beim Dokument abzuspeichern; entweder im Ordner der Szene oder, wenn es ein neues Projekt ist, im CINEMA 4D-Hauptverzeichnis. In der Eingabezeile steht jetzt der Name der Textur, und rechts daneben ist ein Vorschaubild der Textur zu sehen. Hinweis CINEMA 4D sucht Texturen an ganz bestimmten Stellen: – Im Verzeichnis „Tex“ des CINEMA 4D-Startverzeichnisses – Im Verzeichnis, in dem sich die Szene befindet – Im Verzeichnis „Tex“ im Szenenverzeichnis – In den in den Programm-Voreinstellungen definierten Alternativ-Pfaden und rekursiv in den darin enthaltenen Unterverzeichnissen Wird trotzdem bei der Berechnung eine Textur nicht gefunden, erscheint ein Hinweisfenster, in dem sowohl die nicht gefundenen Texturen als 548 Kapitel 18: Material-Manager auch die Materialien, in denen sie definiert sind, genannt werden. Lassen Sie die Berechnung dennoch fortfahren, benutzt CINEMA 4D die mittlere Materialfarbe zur Darstellung. Rechts neben der Eingabezeile finden Sie ein kleines Dreieck. Mit einem Mausklick darauf öffnet sich ein Aufklappmenü. Hier werden alle verfügbaren 2D-Shader aufgelistet. An oberster Stelle finden Sie außerdem die Funktion „Bild neu laden“. Wenn Sie z.B. eine Textur zwischenzeitlich in einem Bildbearbeitungsprogramm verändert haben, wählen Sie einfach „Bild neu laden“ aus – es wird dann das geänderte Bild angezeigt. Achtung: Wenn CINEMA 4D die Textur gerade in Benutzung hat (z.B. durch das „Im Bild-Manager rendern“), kann sie nicht neu eingeladen werden! Blur-Offset / Blur-Stärke „MIP“- und „SAT“-Mapping (siehe „Interpolation“ Seite 549) sind aus Rechenzeitgründen nur Annäherungen an die bestmöglichste Berechnung. Nähme man es wirklich ganz genau, würde es die Bildberechnungszeiten extrem erhöhen. „SAT“-Mapping nähert dabei besser an als „MIP“-Mapping. Trotzdem kann es passieren, daß eine Textur nach wie vor zu weich oder zu wenig antialiased erscheint. Mit „Blur-Stärke“ können Sie die Stärke des „MIP“-/“SAT“-Mappings korrigieren. Ein positiver Wert verstärkt dabei den Effekt, ein negativer schwächt ihn ab. Ein stärkerer Wert verschluckt zunehmend Details bei der Bildberechnung, verhindert aber wirkungsvoll störende Flicker-Effekte. Ein schwächerer Wert zeigt feinere Details an, was aber wiederum bei Animationen zu starkem Flimmern führen kann. Mit dem „Blur-Offset“ können Sie erreichen, daß eine Textur automatisch weicher dargestellt wird. Zum Beispiel können Sie eine Textur verschwimmen lassen, wie man in den folgenden Abbildungen sehen kann. Hinweis Der Boden sollte in den meisten Fällen mit einer positiven Blur-Stärke (z.B. +20%) berechnet werden, da er den „Worst case“ – also den schlimmstmöglichen Fall – bei der Bildberechnung darstellt. 549 Interpolation Mit der Funktion „Interpolation“ können Sie einstellen, wie die Pixel (Bildpunkte) einer Textur interpoliert werden. Im folgenden werden die einzelnen Interpolationsarten mit einem Beispielbild erklärt. Dabei werden wir das „MIP-/SAT-Mapping“ etwas näher betrachten. Die verwendete Textur hat dabei eine Größe von 16x16 Pixel und wurde auf ein Boden-Objekt gelegt. Keine Bei „Keine“-Interpolation werden die Pixel der Textur direkt ohne Interpolation übernommen. Diese Methode ist äußerst schnell, ist aber für die meisten Fälle ungeeignet. Durch die perspektivische Verzerrung wird die Textur sehr unruhig und grieselig. Dies könnte zwar in Standbildern mit einer hohen Antialiasing-Einstellung unterdrückt werden, spätestens bei Animationen aber fängt die Szene an extrem stark zu flackern. Kreis Bei der „Kreis“-Interpolation haben die Texturpixel einen runden Einflußbereich. Inhaltsreiche Texturen erhalten dadurch bei einer Vergrößerung ein natürlicheres Aussehen. Wie das Bild beweist, eignet sich diese Interpolation nicht so gut bei geraden Strukturen. Die Linien erscheinen an den Rändern zerfranst. Auch hier erscheint die Textur am Horizont unruhig und würde in einer Animation stark flackern. Die „Kreis“-Interpolation ist für alle sehr kleine Texturen (z.B. 3x3 Pixel) geeignet, so daß die einzelnen Texturpixel sehr weich ineinander übergehen. Quadrat Bei der „Quadrat“-Interpolation wird über ein Pixel hinaus interpoliert. Dadurch ergeben sich weiche Übergänge zwischen den Texturpixeln. Zwar zeigt das Bild schon ein gutes Ergebnis, aber auch hier würde die Textur in einer Animation am Horizont stark flackern. 550 Anti 1 / Anti 2 / Anti 3 Bei der „Anti 1“-, „Anti 2“- und „Anti 3“-Interpolation wird die Textur immer stärker „verwischt“. Das hat zur Folge, daß unsere Beispieltextur aufgrund ihrer geringen Größe bei „Anti 3“ fast nicht mehr als solche zu erkennen ist. „Anti 3“ benötigt ein Vielfaches an Rechenzeit von „Anti 1“. Aber auch diese Interpolation kann ein Flackern am Horizont nicht vermeiden. MIP (Standard) Beim „MIP“-Mapping (MIP steht für lateinisch „Multum in Parvo“, was frei übersetzt heißt: „Viele Dinge auf einem kleinen Fleck“) werden alle Texturpixel, die in einem Bildschirmpixel zu liegen kommen, miteinander näherungsweise verrechnet. Dadurch ergibt sich ein ruhiges und flimmerfreies Bild. MIP-Mapping eignet sich daher als Standardmethode für die Bildberechnung. Kapitel 18: Material-Manager SAT Beim „SAT“-Mapping (SAT steht für „Summed Area Tables“, was soviel wie summierte Flächentabellen heißt) werden die Texturpixel, die auf einem Bildschirm-Pixel zu liegen kommen, noch besser angenähert. Das Bild zeigt daher von allen Interpolationsarten das beste Ergebnis. In einer Animation ist ein Flackern am Horizont somit nahezu ausgeschlossen. Hinweis SAT-Mapping arbeitet nur mit Texturen bis 4000 x 4000 Pixel Größe. Wird dieser Bereich überschritten, benutzt CINEMA 4D automatisch MIPMapping. MIP-/SAT-Mapping „MIP“- und „SAT“-Mapping sind beides Techniken, um die Bildqualität von CINEMA 4D deutlich zu steigern. Daher ist „MIP“-Mapping bei neu erzeugten Materialien auch voreingestellt. CINEMA 4D bietet dadurch eine der besten Ausgabequalitäten überhaupt an! Betrachten Sie einmal die beiden Abbildungen. Die erste wurde mit aktiviertem Antialiasing „Immer“ und einem Oversampling von „2 x 2“ berechnet. Die Kacheltextur wurde mit der Interpolationsart „Kreis“ versehen. Sie sehen, daß die Qualität zwar relativ gut ist, aber trotzdem am Horizont störende Grieseleffekte zurückbleiben. 551 Unabhängig von dieser kleinen Einführung läßt sich folgendes sagen: Die Bildqualität nimmt mit „MIP“- oder „SAT“-Mapping enorm zu. Sie werden wahrscheinlich nie mehr ohne auskommen! Am Horizont scheint die Textur zu „flimmern“. Der Grund dafür liegt in der perspektivischen Verzerrung. Auf ein Bildschirm-Pixel, das den Boden nahe des Horizonts zeigt, werden viele hundert oder gar zigtausend Texturpixel abgebildet. „MIP“- und „SAT“-Mapping machen nun nichts anderes, als aus all diesen betroffenen Texturpixeln den Mittelwert zu bilden. Wie Sie sicherlich ahnen, kann dies aus Rechenzeitgründen nur angenähert werden. Das Ergebnis sehen Sie in der zweiten Abbildung. Die zweite Abbildung wurde mit aktivem Antialiasing „Kante“ und einem Oversampling von „2 x 2“ berechnet. Als Interpolationsart wurde „SAT“-Mapping gewählt. Alle störenden Effekte sind jetzt verschwunden. Selbst in der Reflexion der Kugel sieht jetzt alles perfekt aus! Es sind keine störenden Effekte mehr zu sehen. So schön das Ganze ist, es gibt – wie immer – auch einen Haken. In diesem Fall ist es der zusätzliche Speicherbedarf. „MIP“-Mapping braucht pro Texturpixel ein Byte, „SAT“Mapping zwölf Bytes mehr Speicher. Während sich also der zusätzliche Speicherverbrauch für eine 1024 x 1024 Pixel große Textur bei „MIP“Mapping mit einem MByte in Grenzen hält, fällt dies bei „SAT“-Mapping mit zwölf MByte schon viel mehr ins Gewicht. Dafür bietet „SAT“Mapping immer die bessere Bildqualität. Als Merkregel kann dabei gelten: Verwenden Sie grundsätzlich immer „MIP“-Mapping. Stellen Sie dann bei Bildteilen, die zu weich sind oder sehr große Flächen abdecken „SAT“-Mapping ein. Übrigens, das schöne an allen CINEMA 4DShadern ist, daß sie automatisch mit „SAT“Mapping arbeiten, ohne mehr Speicher zu verbrauchen. Mit dem Einsatz von „MIP“- und „SAT“Mapping ändert sich auch das Rechenzeitverhalten von CINEMA 4D. Einerseits benötigen „MIP“- und „SAT“-Mapping mehr Rechenzeit, anderseits verringert sich der Aufwand, der beim Antialiasing betrieben werden muß. Zudem kann in einigen Fällen das Antialiasing von „Kante & Farbe“ auf „Kante“ oder um eine OversamplingStufe zurückgenommen werden. Der gering erhöhte Berechnungsaufwand wird allerdings durch die hervorragende Bildqualität wettgemacht. 552 MIP-Abnahme (Relief-Seite) Den „MIP“-/“SAT“-Mapping-Effekt können Sie beim Bump-Mapping (Hinzufügen eines Reliefs) noch verstärken, indem Sie „MIP-Abnahme“ aktivieren. Dabei wird das Bump-Mapping mit zunehmendem Abstand von der Kamera stärker verringert. Links ohne, rechts mit „MIP-Abnahme“ Bearbeiten Neben der Interpolation befindet sich der „Bearbeiten“-Schalter. Dieser hat je nach geladener Textur eine unterschiedliche Funktion. Benutzen Sie einen 2D-Shader, öffnet sich ein spezielles Dialogfenster mit dessen Einstellmöglichkeiten. Anstelle eines 2D-Shaders können Sie auch einen Film (QuickTime-Film, AVI-Film oder Einzelbildfolge) angeben. In diesem Fall, wird das Zeitverhalten des Filmes über den „Bearbeiten“Schalter festgelegt. Kapitel 18: Material-Manager Filmdaten In diesem Bereich bestimmen Sie, welcher Teil einer „Filmtextur“ mit welcher Bildrate verwendet werden soll. Mit den Feldern „Von“ und „Bis“ geben Sie an, wann (mit welchem Bild) eine Filmsequenz beginnen und wann sie enden soll. Stehen in beiden Feldern dieselben Werte, wird nur dieses Bild des Filmes als Textur verwendet. Außerdem definieren Sie die Abspiel-Rate über den Wert im „Bilder-Rate“-Feld. Klicken Sie auf „Berechnen“, werden von CINEMA 4D die Werte eines Filmes automatisch in die Felder eingetragen. Sie müssen also nicht vorher in Erfahrung bringen, wie lange ein Film dauert und welche Bilder-Rate er hat. Bei Einzelbildfolgen wird das mit dem Bild mit der niedrigsten und der höchsten Bildnummer herausgefunden. Als „Bilder-Rate“ werden 25 Bilder pro Sekunde angenommen. Ist das nicht der Fall, müssen Sie einen entsprechenden Wert selbst eintragen. Beispiel: Ein Film (QuickTime-Film, AVI-Film oder Einzelbildfolge) hat 600 Bilder (von 0 bis 599) und eine Bilder-Rate von 15 B/s. Sie können nun selektiv das Abspielen eingrenzen (z.B. nur von Bild 70 bis Bild 119). Sie können sogar von Bild 119 nach Bild 70 rückwärts abspielen! Filmsequenz In diesem Bereich stellen Sie ein, wie diese Animationstextur in Ihrer Szenenanimation behandelt werden soll. Unter „Modus“ geben Sie an, wie die Animation abgespielt werden soll. Sie können einen Film einmal („Einfach“), wiederholend („Zyklisch“) oder vor und zurück („Ping-Pong“) ablaufen lassen. Bei einfachem Ablaufen verharrt die Textur beim letzten Bild der Animationstextur, bei zyklischem wird wieder von vorne begonnen, während unter PingPong die Animation ununterbrochen vorwärts und rückwärts wiedergegeben wird. 553 Mit „Timing“ legen Sie das Abspielverhalten fest. „Bildgenau“ bedeutet, daß pro berechnetem Animationsbild ein Bild der Animationstextur benutzt wird. Somit ergeben sich keine Drop-Frames, also Animationsbilder, die versehentlich weggelassen werden. Wenn CINEMA 4D aber mit einer anderen als der in der Animationstextur eingestellten Bilder-Rate berechnet, wird der Film langsamer oder schneller abgespielt. „Sekundengenau“ bedeutet, daß pro berechneter Animationssekunde eine Sekunde der Animationstextur (wie unter „Filmdaten“ eingestellt) benutzt wird. Das bedeutet, daß der Film immer mit der gleichen Geschwindigkeit abgespielt wird. Stellen Sie „Bereich“ ein, paßt CINEMA 4D die Filmsequenz so ein, daß sie von „Beginn“ bis „Ende“ (der Szenenanimation) genau einmal abgespielt wird. Das bedeutet aber auch, daß die Animationstextur ggf. gedehnt oder gestaucht wird. Mit „Loops“ erreichen Sie, daß eine Filmsequenz von „Beginn“ bis „Ende“ n-mal abgespielt wird. Eine „1“ entspricht einer Wiederholung. Auch hier können Sie zwischen „Einfach“ (was wenig Sinn macht), „Zyklisch“ und „Ping-Pong“ wählen. Beispiel 1: Sie möchten einen Film (QuickTime-Film, AVIFilm oder Einzelbildfolge) abspielen lassen. 1.Bestimmen Sie die Animation im „Textur“-Bereich des Material-Editors. 2.Öffnen Sie den „Zeitverhalten“-Dialog mit einem Klick auf den „Bearbeiten“-Schalter. 3.Klicken Sie auf „Berechnen“. 4.Schließen Sie das Dialogfenster. Ergebnis: Der Film wird genau einmal sekundensynchronisiert abgespielt. Beispiel 2: Sie möchten eine Film von Bild 25 bis Bild 350 genau zweimal vor- und zurückspielen lassen. 1. Bestimmen Sie den Film im „Textur“-Bereich des Material-Editors. 2. Öffnen Sie den „Zeitverhalten“-Dialog mit einem Klick auf den „Bearbeiten“-Schalter. 3. Klicken Sie auf „Berechnen“. 4. Stellen Sie den Modus auf „Ping-Pong“. 5. Stellen Sie das Timing auf „Bereich“. 6. Tragen Sie in Beginn „25“ und in Ende „350“ ein. 7. Tragen Sie in Loops „1“ ein. (Einmal Wiederholen ergibt zwei Durchläufe.) 8. Schließen Sie das Dialogfenster. Ergebnis: Der Film wird von Bild 25 bis Bild 350 genau zweimal vor- und zurückgespielt. 18.5.3 Mischen Im „Mischen“-Feld haben Sie die Möglichkeit, eine ausgewählte Farbe mit einer Textur zu mischen. Auf allen Seiten mit dieser Möglichkeit, wird als Standard der „Normal“-Modus benutzt. Die Ausnahme bildet die „Umgebung“-Seite. Hier ist der Modus „Multiplizieren“ voreingestellt. Laden Sie eine Textur oder öffnen Sie einen 2DShader, wird die Farbe von der Textur zu 100% abgedeckt. Über den „Stärke“-Regler bestimmen Sie das Mischungsverhältnis zwischen Textur und Farbe. Die Mischen-Modi Normal Die Textur wird durch Veränderung der „Stärke“ (Deckfähigkeit) mit dem eingestellten Farbwert verbunden. Ist z.B. ein Texturpixel 255 / 0 / 0 (Rot) und ein Farbwert von 255 / 255 / 0 (Gelb) 554 eingestellt, ergibt das bei 50% „Stärke“ 255 / 128 / 0 (Orange). Es handelt sich hier um ein „Überblenden“ von Farbe und Textur. Addieren Der RGB-Wert der Textur wird zu dem RGB-Wert der Farbe hinzuaddiert. Wird der Maximalwert von 255 überschritten, wird bei 255 nicht weiter addiert. Ist z.B. ein Texturpixel 0 / 255 / 255 (Cyan) und ein Farbwert von 255 / 255 / 0 (Gelb) eingestellt, ergibt das 255 / 255 / 255 (Weiß). Subtrahieren Der RGB-Wert der Textur wird von dem RGBWert der Farbe abgezogen. Ist z.B. ein Texturpixel 255 / 255 / 255 (Weiß) und ein Farbwert von 255 / 0 / 0 (Rot) eingestellt, ergibt das 0 / 255 / 255 (Cyan). Multiplizieren Der RGB-Wert der Textur wird mit dem RGBWert der Farbe multipliziert. Ist z.B. ein Texturpixel 255 / 128 / 0 (Orange) und ein Farbwert von 0 / 255 / 0 (Grün) eingestellt, ergibt das 0 / 128 / 0 (Dunkelgrün). Kapitel 18: Material-Manager 555 18.6 Material-Editor-Seiten 18.6.1 Farbe-Seite Hier können Sie die Farbe des Materials bestimmen. Statt einer reinen Farbe können Sie auch eine Textur als Farbinformation verwenden, die Sie über „Bild“ einladen können. Wenn Sie zur „Farbe“ noch eine „Textur“ hinzuladen, wird der Farbwert zu 100% von der Textur abgedeckt. Wollen Sie ausschließlich die Farbe sehen, regeln Sie einfach den „Stärke“-Regler im „Mischen“Feld auf 0%. Hinweis Wenn Sie den „Stärke“-Regler auf 0% regeln, wird die Textur beim Berechnen nicht in den Speicher geladen. 556 Kapitel 18: Material-Manager 18.6.2 Diffusion-Seite Mit „Glanzlicht“ wird entsprechend der Diffusions-Textur auch der Glanzkanal beeinflußt. An dunklen Stellen der Textur wird auch der Glanz entsprechend schwächer. Standardmäßig ist diese Option immer angeschaltet, da sie ebenfalls sehr zum Realismus beiträgt. Mit „Spiegelung“ wird entsprechend der Diffusions-Textur auch die Spiegelung bzw. Umgebungsspiegelung beeinflußt. An dunklen Stellen der Textur wird auch die Spiegelung entsprechend schwächer. Hier können Sie die „Unregelmäßigkeit“ des Materials bestimmen. Den Wert, den Sie hier einstellen, wird verwendet, um die Oberfläche abzudunkeln bzw. aufzuhellen. Wenn Sie zum Beispiel den „Noise“-Shader als Textur verwenden, bekommt die Farboberfläche zahlreiche dunkle Stellen - was der Oberfläche einen natürlicheres Aussehen verleiht, denn in der Natur sind Oberflächen nie perfekt und weisen immer Schmutz oder Staub auf. Sie sollten diese Möglichkeit unbedingt für realistische Bilder nutzen! Wenn Sie eine farbige Textur einladen, wird diese zur Berechnung des Diffusions-Anteils automatisch als Graustufenbild ausgewertet. Mit „Leuchten“ wird entsprechend der Diffusions-Textur auch der Leuchten-Kanal beeinflußt. An dunklen Stellen der Textur wird auch das Leuchten entsprechend dunkler. 557 18.6.3 Leuchten-Seite Hier können Sie die beleuchtungsunabhängige Grundfarbe des Materials sowie ein optionales Texturbild, das Sie über „Bild“ hinzuladen angeben, bestimmen. Die Farbanteile der „Farbe“Seite und der „Leuchten“-Seite werden addiert. Leuchtende Materialien eignen sich vor allem für die Simulation von Neonschriften oder für Objekte, die scheinbar selbst leuchten, wie z.B. die Fenster einer Raumstation oder von hinten beleuchtete Displays. Stärke und Farbe des Leuchtens können auch über eine Textur beeinflußt werden. Je heller ein Bildpunkt der Textur, desto stärker ist an dieser Stelle das Eigenleuchten. Wenn Sie zur „Leuchtfarbe“ noch eine „Leuchttextur“ hinzuladen, wird der Farbwert zu 100% von der Textur abgedeckt. Wollen Sie ausschließlich die Farbe sehen, regeln Sie einfach den „Stärke“-Regler im „Mischen“-Feld auf 0%. Hinweis Das hier eingestellte Leuchten sendet kein Licht aus! D.h. es werden weder andere Teile der Szene beleuchtet, noch Schatten geworfen. Sie sollten daher selbstleuchtende Objekte, soweit Sie sie benötigen, mit einer realen Lichtquelle verbinden, um einen realistischen Eindruck zu vermitteln. 558 Kapitel 18: Material-Manager 18.6.4 Transparenz-Seite Die Transparenz wirkt wie ein Lichtfilter. Schwarz läßt kein Licht durch, reines Weiß läßt alles Licht passieren. Hier können Sie die Durchsichtigkeit des Materials bestimmen. Hat Ihr Material eine Farbe, wird diese automatisch durch die Transparenz heruntergeregelt. D.h. ein weißes Material mit 0% Transparenz bleibt weiß, mit 50% Transparenz ist es nur noch 50% weiß und bei 100% Transparenz ist es schwarz. Ist „Additiv“ aktiviert, wird die Materialfarbe nicht heruntergeregelt, was aber meist das Material „übersteuert“ aussehen läßt. Die Stärke der Transparenz kann auch über eine Textur (die Sie über „Bild“ hinzuladen können) beeinflußt werden. Je heller ein Bildpunkt der Textur, desto durchsichtiger ist an dieser Stelle das Material. Wollen Sie die Transparenz ausschließlich über die Farbe steuern, regeln Sie einfach den „Stärke“-Regler im „Mischen“-Feld auf 0%. 559 Sie können eine Transparenz-Textur direkt mit einem Dia vergleichen. Rote Stellen des Dias lassen nur rotes Licht passieren, während weiße Stellen alles Licht durchscheinen lassen. An schwarzen Stellen dringt kein Licht durch das Dia. Transparente Materialien werden bei Lichtquellen als „Licht-Maps“ eingesetzt. Wird einer Lichtquelle eine transparente Textur zugewiesen, wird das Licht in der Farbe gefiltert. Sie können diesen Effekt zum Beispiel für die Erzeugung der Schatten einer Jalousie oder von Disco-Lichtern verwenden. Für die realistische Simulation von Glas oder Wasser können Sie auch den Brechungsindex „n“ eines Materials angeben. Dies ergibt natürlich nur dann einen Sinn, wenn das Material auch transparent ist. Andernfalls hat der Index keine Bedeutung. Bei nicht vollständig geschlossenen Objekten, etwa einer Halbkugel oder einem einzelnen Dreieck, kann es zu Anomalien im Bild kommen. Dies liegt an der Vorgehensweise des Raytracers bei der Berechnung von Transparenz und Brechung. Sobald ein Strahl auf eine Oberfläche mit Transparenz und Brechung trifft, wird der Strahl beim Durchgang durch die Fläche geschwächt und abgelenkt. Der Strahl befindet sich nun im Objekt und läuft solange weiter, bis er erneut auf eine Fläche des Objekts – diesmal auf der Austritts- Einige Brechungsindizes Stoff Brechungsindex Vakuum 1,000 Luft 1,000 Eis (H2O) 1,310 Wasser 1,333 Glas 1,440 – 1,900 Obsidian 1,480 – 1,510 Onyx 1,486 – 1,658 Plexiglas 1,491 Benzol 1,501 Kronglas 1,510 Jaspis 1,540 Achat 1,544 – 1,553 Amethyst 1,544 – 1,553 Kochsalz (NaCl) 1,544 Bernstein 1,550 Quarz 1,550 Zucker 1,560 Smaragd 1,576 – 1,582 Flintglas 1,613 Topas 1,620 – 1,627 Jade 1,660 – 1,680 Saphir 1,760 Rubin 1,760 – 1,770 Diamant 2,417 – 2,419 Glasnudel 3,999 560 seite – trifft. Dort wird er wieder abgelenkt – ganz so, wie man es von einem brechenden Objekt, z.B. einer Glaskugel, erwartet. Wenn Sie z.B. eine offene Halbkugel verwenden, tritt der Strahl zwar in die Halbkugel ein, es kann jedoch vorkommen, daß er nie auf eine zweite Fläche trifft. Kapitel 18: Material-Manager praktisch nicht spiegelt. Schauen Sie dagegen unter einem flachen Winkel auf die Glasscheibe oder z.B. einen See, spiegelt sich die gesamte Umgebung darin, ohne daß darunterliegende Objekte sichtbar sind. Die Verteilung von Transparenz und Spiegelung ändert sich zwischen diesen beiden Betrachtungspositionen stufenlos. Haben Sie z.B. für Transparenz die RGB-Werte 80% Rot, 80% Grün und 80% Blau bei einem Brechungsindex von 1,5 angegeben, ist das Material bei senkrechter Betrachtung 80% transparent und 0% spiegelnd, bei einer sehr flachen Betrachtung 0% transparent und 80% spiegelnd. Haben Sie zusätzlich bei der Spiegelung Werte größer Null eingetragen, werden diese immer zu den winkelabhängigen Werten hinzuaddiert. Der Raytracer geht dann davon aus, daß sich der Strahl immer noch in der Halbkugel befindet, obwohl er sich in Wirklichkeit längst außerhalb befindet. Wundern Sie sich daher nicht über unerwartete Brechungseffekte bei der Verwendung offener Objekte und verändern Sie die Objekte so, daß sie geschlossen sind. Einer offenen Halbkugel können Sie beispielsweise eine zweite Wand oder einen Deckel geben. Ist „Fresnel“ aktiviert, wird der Winkel zwischen Lichtstrahl und Oberfläche zur Ermittlung von Transparenz und Spiegelung herangezogen. Wenn Sie z.B. eine Glasscheibe betrachten, werden Sie feststellen, daß die Glasscheibe bei senkrechter Betrachtung fast alles Licht durchläßt und Wenn „Fresnel“ deaktiviert ist, werden die auf der Transparenz- und der Spiegelung-Seite eingetragenen Werte unabhängig vom Betrachtungswinkel verwendet. Hinweis Sind viele transparente Objekte in Ihrer Szene, kann es vorkommen, daß bei einigen hintereinanderstehenden Objekten einige Stellen nicht mehr transparent sondern schwarz berechnet 561 werden. Ist das der Fall, erhöhen Sie in den Render-Voreinstellungen (siehe Kapitel 13 „Rendern“, Seite 481) den Wert für die StrahlTiefe. Ebenso kann der voreingestellte Schwellwert von 15% (siehe Kapitel 13 „Rendern“, Seite 483) zu unerwarteten Sprüngen in der Bildberechnung von Animationen führen. Ist das der Fall, vermeiden Sie das durch Herabsetzen des Schwellwerts auf 0%. 562 Kapitel 18: Material-Manager 18.6.5 Spiegelung-Seite lung ausschließlich über die Farbe steuern, regeln Sie einfach den „Stärke“-Regler im „Mischen“Feld auf 0%. Hier können Sie die Spiegelfähigkeit des Materials bestimmen. Die Farbanteile der „Farbe“-Seite und der „Spiegelung“-Seite werden addiert. Die hier angegebenen Werte legen für die ganze Oberfläche fest, wie stark die drei Farbanteile Rot, Grün und Blau reflektiert werden. Dadurch können Sie sehr komplex wirkende Oberflächen schaffen. Wenn Sie beispielsweise ein Karomuster von abwechselnd schwarzen und weißen Quadraten als Spiegeltextur verwenden, erreichen Sie, daß die Oberfläche abwechselnd gar nicht und zu 100% spiegelt. Dies ergibt einen Kacheleffekt mit abwechselnd stumpfen und spiegelnden Kacheln. Die Stärke der Spiegelung kann über eine Textur (Graustufen) beeinflußt werden. Je heller ein Bildpunkt der Textur, desto verspiegelter ist an dieser Stelle das Material. Wollen Sie die Spiege- In der oberen Abbildung sehen Sie verschiedene Spiegelungsmöglichkeiten. Die Flasche ist ganz normal mit einem einfachen spiegelnden Material belegt. Daher können Sie in ihr auch den korrekt verzerrt dargestellten Stab sehen. Wenn Sie hinsehen, werden Sie feststellen, daß sich die Flasche selbst in den Kacheln spiegelt. Wenn Sie noch genauer hinsehen, werden Sie erkennen, daß die Spiegelung lediglich auf der Kachel selbst, nicht aber in deren Fugen auftritt. Hier wurde eine zusätzliche Spiegeltextur benutzt. Sie besteht lediglich aus einem schwarzen (also nicht spiegelnden) Gitter auf weißem Grund. Damit Farb- und Spiegeltextur zusammenpassen, wurde die Schwarz-Weiß-Textur aus der Farbtextur mit einem Bildbearbeitungsprogramm erzeugt. Sie sehen an diesem Beispiel außerdem, daß es nicht genügt, nur eine einzige Materialeigenschaft zu manipulieren. Wirklich realistische Materialien entstehen erst, wenn mehrere Eigenschaften gleichzeitig kombiniert werden. 563 Hinweis Sind viele spiegelnde Objekte in Ihrer Szene, kann es vorkommen, daß von einigen keine Schatten mehr in den Spiegelungen sichtbar sind (sofern diese Option überhaupt aktiviert ist). Ist das der Fall, erhöhen Sie in den Render-Voreinstellungen (siehe Kapitel 13 „Rendern“, Seite 483) den Wert für die Schattentiefe. Ebenso kann der voreingestellte Schwellwert von 15% (siehe Kapitel 13 „Rendern“, Seite 483) dazu führen, daß sich die Umgebung nicht in den Objekten spiegelt. Ist das der Fall, vermeiden Sie das durch Herabsetzen des Schwellwerts auf 0%. 564 Kapitel 18: Material-Manager 18.6.6 Umgebung-Seite Die Umgebungstextur liegt unabhängig von der Projektionsart immer parallel zu den Weltachsen kugelförmig um das Objekt herum. Mit „Kacheln“ bestimmen Sie, wie oft die Umgebungsspiegelungstextur in X- und Y-Richtung projiziert werden soll. Die Anzahl dieser Kacheln ist unabhängig von der in der „Texturgeometrie“ eingestellten Kachelanzahl (siehe Abschnitt 18.8 „Textur-Mapping“, Seite 614). Hier können Sie mittels einer Textur eine Umgebungsspiegelung des Materials simulieren. Die Anteile von „Farbe“ und „Textur“ werden – anders als auf den übrigen Seiten – im „Mischen“Feld multipliziert. Umgebungsspiegelungen eignen sich besonders für die Erzeugung von Metallen. Metalle zeigen an ihrer Oberfläche weiche Übergänge von Schwarz nach Weiß auf. Dies können Sie mit einer Umgebungstextur simulieren. Hinweis Für Umgebungsspiegelungen wird kein Raytracing benötigt, wodurch die Berechnung extrem schnell erfolgt. Die Umgebungsspiegelung wird zusätzlich zur normalen Spiegelung (insofern diese aktiv ist) berechnet! Oft ist eine Szene zu leer, um natürliche Spiegelungen produzieren zu können. (Welche Szene hat schon einen realistisch geformten Untergrund und einen naturgetreuen Horizont?) Durch die Umgebungstextur können Sie dies sehr leicht korrigieren. Die Spiegelungen auf den BNC-Verbindern wurden ausschließlich über Umgebungsspiegelungen realisiert. 565 18.6.7 Nebel-Seite Wenn Sie beispielsweise eine „Distanz“ von 500 Einheiten angeben, hat ein Lichtstrahl von ursprünglich 100% Intensität nach einer Strecke von 250 Einheiten nur noch eine Intensität von 50%, nach weiteren 250 Einheiten ist er verloschen. Je kürzer die Distanz, desto dicker erscheint der Nebel. Zusätzlich wird ihm nach 250 Einheiten die halbe Nebelfarbe zugemischt, nach 500 Einheiten die volle Nebelfarbe. Nebel-Objekte können Sie z.B. für die Simulation von Rauch und Dunst in Gebirgstälern oder für Wolken einsetzen. Nebel-Objekte sollten immer geschlossene Volumenkörper sein. Nicht geschlossene Objekte können zu physikalisch falschen Bildern führen, da ein einmal in das Objekt eingetretener Lichtstrahl nicht mehr ein zweites Mal auf dessen Oberfläche trifft. Der Raytracer nimmt dann an, daß sich der Lichtstrahl noch im Nebel befindet. Mit diesen Parametern können Sie Nebel oder Gaswolken simulieren. Objekte mit solchen Materialien sind durchscheinend, schwächen aber je nach Dichte das Licht etwas ab, das durch sie hindurchscheint. Wenn ein Lichtstrahl in den Nebel eindringt, wird er abgeschwächt. Diese Abschwächung können Sie mit „Distanz“ festlegen. Je größer dieser Wert ist, desto dünner ist der Nebel. „Distanz“ gibt an, auf welche Entfernung ein Lichtstrahl vollständig abgeschwächt wird. Zusätzlich zur Abschwächung des Lichts wird die Eigenfarbe des Nebels beigemischt. Je weiter Sie in den Nebel blicken, desto schwächer sind Objekte sichtbar; dafür wird die Nebelfarbe immer stärker sichtbar. Auf die bei „Distanz“ festgelegte Entfernung wird die Nebelfarbe vollständig dazugemischt. In der oberen Abbildung wurde die Szene in einen mit Nebel gefüllten Quader gesteckt. Nur dadurch ist es z.B. möglich ein evtl. vorhandenes Hintergrundbild noch zu sehen. Benutzen Sie statt dessen das „Umgebung-Objekt“, bleibt der Blick auf das Hintergrundbild verwehrt. 566 Kapitel 18: Material-Manager 18.6.8 Relief-Seite Hinweis Nebel benutzt den unter Transparenz eingestellten Brechungsindex und deaktiviert die Transparenz. Nebel und Transparenz werden also nie gemeinsam berechnet, sondern entweder Nebel oder Transparenz. Bei der Verwendung eines Reliefs (Bump) müssen Sie immer eine Textur angeben, da aus den Grauwerten eines Bildes eine Höheninformation berechnet wird. Die Stärke des Reliefs können Sie mit dem „Stärke“-Regler festlegen. Dieser Wert gibt an, wie weit die Normalenvektoren beim Berechnen des Reliefs von ihrer ursprünglichen Richtung abweichen. Je höher der Wert, desto rauher die Oberfläche. Gehen Sie jedoch vorsichtig mit großen Werten um, da sonst ein Material durch die großen Beleuchtungssprünge nicht mehr realistisch aussieht. Wenn Sie den Schieberegler nach links bewegen, können Sie auch negative Werte einstellen. Wird die Stärke negativ angegeben, kehrt sich der Effekt um; helle Bildpunkte werden dann eingedrückt, dunkle hervorgehoben. 567 Hinweis Numerisch können Sie auch Werte über 100% angeben (maximal 500%). Das ist sinnvoll, wenn Sie mit „MIP“- oder „SAT“-Mapping arbeiten, da hier das Relief etwas flacher als normal berechnet wird. Hier können Sie eine ebene Fläche von der Seite sehen. Da bei der Beleuchtung für die ganze Oberfläche der gleiche Normalenvektor benutzt wird, erhält die Fläche eine einheitliche Helligkeit. Wenn Sie dagegen eine Relief-Textur verwenden, interpretiert CINEMA 4D die Helligkeitswerte des Bildes als Höhenwerte der Oberfläche, wie Sie im folgenden Bild sehen können. Diese Höhenwerte werden in ein Profil umgerechnet, dessen Steigung die Neigung der Normalen-Vektoren beeinflußt. Obwohl die Oberfläche eigentlich glatt ist, wird durch die Neigung der Normalenvektoren eine scheinbar dreidimensionale Oberfläche mit reliefartiger Struktur berechnet, deren Helligkeitsverlauf im Bild unten wiedergegeben ist. Den „MIP“-/“SAT“-Mapping-Effekt können Sie beim „Bump-Mapping“ noch verstärken, indem Sie die „MIP-Abnahme“ aktivieren. Dabei wird das „Bump-Mapping“ mit zunehmendem Abstand von der Kamera stärker verringert. 568 Kapitel 18: Material-Manager 18.6.9 Alpha-Seite Mit den Werten für „dr“ (Delta Rot), „dg“ (Delta Grün) und „db“ (Delta Blau) können Sie zusätzlich noch Farbabweichungen angeben. Somit kann der Farbsaum um die Ausstanzfarbe ebenfalls weggelassen werden. Mit der „Weich“-Funktion (Standard) verlieren die Farb- und Delta-Regler ihre Bedeutung. Die Textur definiert nun selber, welche Bereiche überblendet werden. Dabei bedeutet ein weißes Texturpixel, daß an dieser Stelle das Material zu 100% opak (d.h. lichtundurchlässig) ist. Ist das Texturpixel schwarz, scheint das darunterliegende Material zu 100% durch. Mit den Parametern dieser Seite können Sie gezielt einen Bereich einer Textur ausstanzen. Dazu haben Sie zwei Möglichkeiten: 1. Das harte Genlocking („Clip-Mapping“), um über einen Farbwert bestimmte Bereiche auszustanzen. 2. Alpha-Kanäle, um bestimmte Bereiche weich auszustanzen. An diesen Stellen ist das Material nicht mehr existent und darunterliegende Materialien kommen zum Vorschein. Der Unterschied zwischen den beiden Modi ist, daß beim „Clip-Mapping“ „Farbsäume“ um die ausgestanzte Textur sichtbar sein können. Durch die „Alphas“ kann das vermieden werden. Weiterhin können Sie mit den „Alphas“ Texturen und Materialien miteinander weich überblenden, was Ihnen noch mehr Möglichkeiten gibt, Objekte realistisch aussehen zu lassen. Haben Sie „Weich“ abgeschaltet, geben Sie mit „Farbe“ den Farbwert an, der ausgestanzt werden soll. Alternativ klicken Sie einfach in das Texturvorschaubild und wählen damit die entsprechende Farbe aus. Mit der „Alpha-Bild“-Funktion können Sie den Alpha-Kanal eines Bildes aktivieren. Unterstützt werden die Alpha-Kanäle der Formate TIF, TGA, PICT, Photoshop-PSD und QuickTime MOV (sowie alle durch QuickTime unterstützten Formate). Ist kein Alpha-Kanal vorhanden, wird die Option „Alpha-Bild“ ignoriert. Mit der „Invertieren“-Funktion können Sie das Ergebnis Ihrer Genlock-Operation umdrehen, ohne die Textur in Ihrer Bildbearbeitung (z.B. Photoshop, Paint Shop Pro) nachbearbeiten zu müssen. Hinweis Viele der eingebauten Shader unterstützen ebenfalls Alpha-Kanäle als Ausgabemöglichkeit (siehe Abschnitt 18.7, „Die Shader“, Seite 576). Das „Clip-Mapping“ arbeitet nicht mit „MIP“und „SAT“-Mapping – nur wenn Sie mit AlphaKanälen arbeiten, haben Sie Zugriff auf „MIP“und „SAT“-Mapping. Sind viele „Alpha“-Materialien auf einem Objekt, kann es vorkommen, daß einige darunterliegende Materialien nicht mehr oder teilweise mit schwarzen Stellen berechnet werden. Ist das der Fall, er- 569 höhen Sie in den Render-Voreinstellungen (siehe Kapitel 13 „Rendern-Menü“, Seite 481) den Wert für die Strahl-Tiefe. Ebenso kann der voreingestellte Schwellwert von 15% (siehe Kapitel 13 „Rendern-Menü“, Seite 483) zu unerwarteten Sprüngen in der Bildberechnung von Animationen führen. Ist das der Fall, vermeiden Sie das durch Herabsetzen des Schwellwerts auf 0%. Aktivieren Sie nun zusätzlich die „Alpha“-Option und wechseln auf die „Alpha-Seite“. Stellen Sie dort ebenfalls die Baumtextur ein. Klicken Sie nun einfach mit der Maus auf den Bereich, den Sie ausstanzen wollen – in unserem Fall auf den blauen Bereich um den Baum herum. Tritt das „Clip“- oder „Alpha“-Mapping an einer Stelle der Oberfläche in Kraft, wird das darunterliegende Material sichtbar. Hat das Objekt kein darunterliegendes Material, ist das Objekt an dieser Stelle nicht existent. Wenn Sie z.B. ein gescanntes Bild eines Baumes in eine Szene einsetzen möchten, aktivieren Sie zunächst die „Farbe“-Option, geben als Farbtextur das Bild des Baumes an und vergeben das Material an ein Rechteck-Polygon (siehe Kapitel 7 „Objekte-Menü“, Seite 123). Wenn Sie nun das Bild berechnen lassen, können Sie zwar den Baum auf dem Rechteck-Polygon sehen, allerdings ist der Bereich um den Baum herum noch nicht durchsichtig, sondern z.B. blau. (Insofern das gescannte Bild einen blauen Himmelhintergrund hatte.) Sofort stellt CINEMA 4D die Farbschieberegler auf diesen Farbwert und stanzt entsprechend dem Bild aus. Sie sollten jetzt nur noch den Baum ohne umgebenden Hintergrund sehen. Allerdings bleibt es nicht aus, daß Sie um die Blätter, Äste und den Stamm etwas von dem Hintergrund sehen. Das Ergebnis ist also noch nicht zufriedenstellend. Erstellen Sie in Ihrer Bildbearbeitung (z.B. Photoshop, Paint Shop Pro) einen Alpha-Kanal und integrieren diesen in das Bild mit dem Baum (wie das funktioniert, entnehmen Sie bitte der Dokumentation Ihrer Bildbearbeitung). Laden Sie das Bild in der Alpha-Seite ein und aktivieren „Weich“ und „Alpha-Bild“. Jetzt ist die Textur sauber ausgestanzt. Es ist noch der Hintergrund zu sehen. 570 In der unteren Abbildung wurden zwei Materialien benutzt - ein spiegelndes Gold und ein matter Holzton. Damit letzterer sichtbar wird, wurde aus einer eingescannten Schwarz-Weiß-Grafik eine der beiden Farben ausgestanzt. Den Umgang mit mehreren Materialien beschreibt ausführlich das Textur-Mapping ab Seite 616. Kapitel 18: Material-Manager 571 18.6.10 Glanzlicht-Seite Bei „Metall“ errechnet sich die Farbe des Glanzlichts aus der Materialfarbe. Damit können Sie sehr gut matte Metalloberflächen wie Silber, Messing oder Gold simulieren. Hinweis Bei der „Höhe“ des Glanzlichts können Sie Werte über 100% (maximal 1000%) einstellen, um zu dem gewünschten Ergebnis zu gelangen. Diese Werte können Sie nur numerisch eingeben. Das ist sehr nützlich, wenn Sie den Modus „Metall“ benutzen. Hier können Sie die „Breite“ und „Höhe“ des Glanzlichts einstellen. Wenn Sie eher eine matte Oberfläche möchten, sollten Sie ein breites und niedriges Glanzlicht einregeln, für polierte und glänzende Oberflächen dagegen ein schmales und hohes Glanzlicht. Zusätzlich haben Sie die Möglichkeit über „Modus“ zwischen zwei Beleuchtungsmodellen für die Oberfläche zu wählen: Bei „Plastik“ ist die Farbe des Glanzlichts unabhängig von der Materialfarbe, d.h. es erscheint in der Regel weiß. Dieser Modus eignet sich vor allem für Materialien wie Plastik, Glas oder Holz. 572 Kapitel 18: Material-Manager 18.6.11 Glanzfarbe-Seite Insbesondere für metallische Effekte hat es sich gezeigt, daß eine zum herkömmlichen Weiß unterschiedliche Glanzpunktfarbe den Realismus eines Objektes deutlich erhöht. Das obere Beispiel einer Raumschiffoberfläche zeigt das sehr anschaulich. Hier können Sie die Farbe des Glanzlichts einstellen. Die Farbanteile der „Farbe“-Seite und der „Glanzfarbe“-Seite werden addiert. Die hier angegebene Gesamtfarbe wird mit der normalen Farbe des Glanzlichts multipliziert. Haben Sie beispielsweise ein weißes Plastik-Glanzlicht, können Sie hier direkt seine Farbe bestimmen. Die Stärke des Glanzlichts kann über eine Textur (Farbe und Graustufen) beeinflußt werden. Je heller ein Bildpunkt der Textur, desto stärker tritt an dieser Stelle das Glanzlicht hervor. 573 18.6.12 Glühen-Seite Der Wert „Radius“ bestimmt, wie weit das Glühen vom Objekt ausgehen soll. Dieser Wert wird relativ zu der Entfernung des Objektes zur Kamera berechnet. Je weiter das Objekt entfernt ist, umso kleiner wird das Glühen und umgekehrt. Werden Werte für „Zufall“ eingesetzt, wird das Glühen in einer Animation pro Bild zufällig vergrößert bzw. verkleinert und verstärkt bzw. abgeschwächt. Hierbei bedeuten: 0% = keine Änderung 100% = maximale Änderung Die „Frequenz“ gibt an, wie oft sich das Glühen ändern soll. Die Änderungsamplitude ist in „Zufall“ festgelegt. 1 Hz = Das Glühen erreicht nach einer Sekunde einen neuen Zufallswert. Hier können Sie ein vom Objekt ausgehendes, es umgebendes Glühen (einen sog. „Halo“) erzeugen. Mit „Stärke innen“ bestimmen Sie die Glühstärke über der Materialoberfläche, mit „Stärke außen“ die Glühstärke außerhalb der Materialoberfläche, d.h. am Rand. 25 Hz = Das Glühen hat bei jedem Bild einen neuen Zufallswert (bei 25 B/s), d.h. es tritt ein Flackereffekt auf. Schalten Sie „Materialfarbe benutzen“ ein, wird das Glühen von der Materialfarbe aus berechnet und nicht von der hier eingestellten Farbe. Ist diese Option nicht aktiviert, werden Objektfarbe und Glühfarbe miteinander gemischt. Grüne Objekte werden z.B. unter rotem Glühen gelblich. 574 Kapitel 18: Material-Manager 18.6.12 Displacement-Seite Hier sehen Sie zwei Beispiele für den Einsatz der Glühen-Funktion. Für die Neonreklame wurde nur ein „Außen“-Glühen benutzt. Bei der Holzkohle wurden über „Materialfarbe nutzen“ die glühenden Stellen erzeugt. Hinweis Das hier eingestellte Glühen beleuchtet nicht! D.h. es werden weder andere Teile der Szene beleuchtet, noch Schatten geworfen. Glühen kann nicht hinter transparenten Objekten dargestellt werden. Auch in Spiegelungen ist kein Glühen sichtbar. Es ist auf eine Bildgröße von 4.000 x 4.000 Pixel beschränkt und kann in Verbindung mit Objekt-Motion-Blur unter Umständen zu unerwünschten Überlagerungen führen. Displacement ist dem Relief sehr ähnlich. Hier jedoch wird ein Objekt tatsächlich (nicht nur scheinbar) deformiert. Am augenfälligsten wird der Unterschied an Objektkanten. Betrachten Sie einmal nachfolgende Abbildung. 575 Auf der linken Hälfte der Kugel kam eine Relief-, auf der rechten eine Displacement-Textur zum Einsatz. Im Bereich des Reliefs sehen Sie einen glatten Kugelrand, im Bereich des Displacements ist er deutlich verformt. Durch die tatsächliche Verformung ergeben sich auch innerhalb der Objektoberfläche leicht veränderte Schatteneffekte. Die Stärke des Displacements können Sie mit dem „Stärke“-Regler einstellen. Mit „Maximale Höhe“ legen Sie einen Abstand von der Objektoberfläche fest, die trotz der Stärke-Einstellung nicht überschritten werden darf. In der oberen Abbildung sehen Sie deutlich, wie mit relativ einfachen Mitteln komplexe Modelle erzeugt werden können. Experimentieren Sie unbedingt mit verschieden fein unterteilten Objekten. Schnell haben Sie des Guten zuviel getan und unnötigerweise eine riesige Szene erzeugt. Hinweis Prinzipbedingt müssen Objekte mit Displacement-Materialien genügend fein unterteilt sein, damit dieser Effekt zur Geltung kommen kann. Displacement arbeitet nur mit Objekten, die Punkte besitzen. Da das Displacement-Mapping die Punkte eines Objektes verschiebt, hat diese Materialeigenschaft auf echte Kugeln keinen Einfluß. 576 Kapitel 18: Material-Manager 18.7 Die Shader 18.7.1 2D-Channel-Shader Shader sind mathematisch berechnete Texturen, die zwei- oder dreidimensional sein können. Der Vorteil der Shader ist, daß sie immer so „groß“ sind wie gerade erforderlich. Das bedeutet, daß Sie an einen Shader unendlich nahe heranzoomen können, ohne jemals ein Pixel zu sehen. 2D-Shader werden auch als Channel-Shader (engl. Kanal) bezeichnet, weil Sie jeweils nur für einen einzelnen Materialkanal (d.h. Materialeigenschaft wie z.B. Farbe, Transparenz etc.) benutzt werden. Die 2D-Shader sind immer flächig (wie Bildtexturen) und können mit einer bestimmten Projektionsmethode (siehe Abschnitt 18.8 „Textur-Mapping“, Seite 596) auf ein Objekt aufgebracht werden. Shader finden Sie an verschiedenen Stellen in CINEMA 4D. So gibt es CINEMA 4D-Shader, die in das Programm eingebaut sind. Externe Shader finden Sie im CINEMA 4D-Verzeichnis im Ordner Extensions / Shader. Die externen Shader können im C.O.F.F.E.E.-Format (Endung .cof (ASCII) oder .cob (binär)) oder nativ für die jeweilige Plattform in C programmiert (Endung .cdl) vorliegen. Alle Shader werden beim Programmstart geladen und können direkt im Material-Manager über das Menü „Neuer 3D-Shader“ oder im MaterialEditor, hinter dem Textur-Eingabefeld, aufgerufen werden. Durch direktes Eintippen des Namens können Shader nicht aufgerufen werden! 2D-Shader werden im Material-Editor anstelle von Bitmap-Texturen bzw. -Filmen geladen. Zum Öffnen eines 2D-Shaders klicken Sie auf das Dreieck, das sich hinter dem Textur-Eingabefeld im Texturfeld befindet. Es öffnet sich ein Aufklappmenü, aus dem Sie den entsprechenden 2D-Shader auswählen können. Um bei den 2D-Shader die Parameter zu verändern, klicken Sie auf den „Bearbeiten“-Knopf der sich ebenfalls im Texturfeld befindet. Ist ein 2DShader animiert, sehen Sie diese Animation im Vorschaubild. Hinweis Alle Channel-Shader können durch Änderung des Texturachsensystems genau plaziert werden. Durch Veränderung der Länge der Texturachsen ist (zusätzlich zu den Shader-Einstellungen) eine Änderung der Details möglich. Zusätzlich gibt es die (dritte) Möglichkeit, Details über die Kachelung bzw. Texturlängen zu verändern. 577 Farbverlauf Flamme Dieser Shader erzeugt einen weichen Verlauf zwischen zwei Farben. Dieser Shader simuliert eine einzelne flackernde animierte Flamme. „Farbe 1“ und „Farbe 2“ bestimmen die Startbzw. Endfarbe des Farbübergangs. Der Flamme-Shader besitzt einen „Alpha-Kanal“, den Sie im Material-Editor auf der Alpha-Seite auswerten können (siehe Abschnitt 18.6 „AlphaSeite“, Seite 568). „Modus“ bestimmt die Art des Farbverlaufs. Axial = Farbverlauf entlang einer Linie, die durch „Winkel“ (siehe unten) gegeben ist. Radial = Verlauf von der Texturmitte radial nach außen. „Winkel“ bestimmt die Richtung des (axialen) Farbverlaufs. ␣ ␣ 0° = X-Achse 90° = Y-Achse usw. „Turbulenz“ bestimmt die Flammenunruhe. „T-Frequenz“ bestimmt den Skalierungsfaktor für das zeitliche Verhalten. 2 erzeugt eine doppelt so schnelle Bewegung (Wind) 0 erzeugt keinerlei Windbewegung. 578 Kapitel 18: Material-Manager Feuer Hinweis Die Flammenwand ist in U-Richtung unendlich ausgedehnt. Gute Flammen-Materialien erzielt man, wenn man diesen Shader sowohl im Alpha- als auch im Transparenz-Kanal einsetzt. Dieser Shader simuliert eine im Wind wabernde animierte Flammenwand. Der Feuer-Shader besitzt einen „Alpha-Kanal“, den Sie im Material-Editor auf der Alpha-Seite auswerten können (siehe Abschnitt 18.6 „AlphaSeite“, Seite 568). „U-Frequenz“ und „V-Frequenz“ bestimmen die Feinheit der Strukturen. So ergibt z.B. 1/1 eher regelmäßige Flammen, 1/0,25 eher längliche Flammen. Je höher der Wert, desto höher die Frequenz der Turbulenz. „Turbulenz“ bestimmt die Flammenunruhe. „T-Frequenz“ bestimmt den Skalierungsfaktor für das zeitliche Verhalten. 2 erzeugt eine doppelt so schnelle Bewegung (Wind). 0 erzeugt keinerlei Windbewegung. 579 Galaxie Karo Dieser Shader simuliert eine Spiral-Arm-Galaxie. Dieser Shader erzeugt ein Schachbrettmuster. Der Galaxie-Shader besitzt einen „Alpha-Kanal“, den Sie im Material-Editor auf der Alpha-Seite auswerten können (siehe Abschnitt 18.6.9 „Alpha-Seite“, Seite 568). „Farbe 1“ und „Farbe 2“ bestimmen die beiden Farben der Kacheln. „Farbe“ bestimmt die Färbung der Sternwolken. „Winkel“ bestimmt die Verdrillung der SpiralArme. „Arme“ bestimmt die ungefähre Anzahl der Spiral-Arme. „U-Frequenz“ und „V-Frequenz“ bestimmen die Größe der Kachelung. So ergeben höhere Werte eine kleinere Kachelung und umgekehrt. Durch ungleiche Werte wie z.B. 1/2 erhalten Sie statt quadratische Kacheln rechteckige. 580 Marmor Kapitel 18: Material-Manager Neptun Dieser Shader besitzt kein Dialogfeld. Der Shader simuliert den Planeten Neptun mit dessen typischer Färbung und Wolkenstruktur. Dieser Shader erzeugt Marmorstrukturen. „Farbe 1“ und „Farbe 2“ bestimmen die Marmorfärbung. „U-Frequenz“ und „V-Frequenz“ bestimmen die Feinheit der Strukturen. So ergibt z.B. 1/1 eher radiale Störungen, 1/0,25 eher längliche Wellenfronten. Je höher der Wert, desto höher die Frequenz der Turbulenz. „Turbulenz“ bestimmt den Faktor für die Details. 0 = keine 581 Noise Saturn Dieser Shader besitzt kein Dialogfeld. Der Shader simuliert den Planeten Saturn mit dessen typischer Färbung und Wolkenstruktur. Die Textur ist in U-Richtung zyklisch! Dieser Shader erzeugt ein zufälliges Granulenmuster, z.B. für Sonnenoberflächen, StuckoReliefs usw. Die Überlagerung verschiedener Noise-2DShader mit unterschiedlichen Amplituden und Frequenzen führt zu beliebig vielen weiteren, zum Teil sehr interessanten Mustern (Stichwort: Signalsynthese). „Farbe 1“ und „Farbe 2“ bestimmen die minimale bzw. maximale Farbe des Farbübergangs. „U-Frequenz“ und „V-Frequenz“ bestimmen die Feinheit der Strukturen. So ergibt z.B. 1/1 eher radiale Störungen, 1/0,25 eher längliche Wellenfronten. Je höher der Wert, desto höher die Frequenz der Turbulenz. Hinweis Der Saturn ist durch seine schnelle Rotation von nur 10 Stunden stark elliptisch geformt. Für eine astronomisch korrekte Darstellung sollte daher die Planetenkugel abgeplattet sein, d.h. die Y-Achse sollte ungefähr eine Skalierung von 0,85 ausweisen. Tip Wenn Sie den Saturn-Shader mit z.B. einer braunen Farbe mischen (50% Shader / 50% Farbe) können Sie typische Gesteinsschichten simulieren, die Sie dann auf das „Landschaft-Objekt“ projizieren können. 582 Saturn-Ring Kapitel 18: Material-Manager Sonnenkorona Dieser Shader besitzt kein Dialogfeld. Der Shader erzeugt ergänzend zu Saturn (siehe zuvor) die astronomisch korrekte Simulation des Saturn-Rings. Der Saturn-Ring-Shader besitzt einen „Alpha-Kanal“, den Sie im Material-Editor auf der AlphaSeite auswerten können (siehe Abschnitt 18.6.9 „Alpha-Seite“, Seite 568). Es werden die Ringe D, C, B, A, F und G mit Cassini- und Encke-Teilung dargestellt. Dieser Shader erzeugt eine animierte radiale Flammenfront bzw. Sonneneruptionen. Der Sonnenkorona-Shader besitzt einen „AlphaKanal“, den Sie auf der Alpha-Seite im MaterialEditor auswerten können (siehe Abschnitt 18.6.9 „Alpha-Seite“, Seite 568). „R-Frequenz“ bestimmt die radiale Frequenz. 0 ergibt z.B. eine sehr schöne Aurora. „W-Frequenz“ bestimmt die Winkelfrequenz. 0 ergibt einzelne Schichten. „T-Frequenz“ bestimmt den Skalierungsfaktor für das zeitliche Verhalten. Hinweis Um den Planeten Saturn korrekt in ein Viereck mit dieser Textur einzupassen, sollte die Planetenkugel etwa ein Drittel der Seitenlänge des Vierecks aufweisen. Damit Sterne zwischen den Ringen durchscheinen, schalten Sie den Alpha-Kanal zu. Die Ringe können auch zusätzlich transparent gemacht werden, da die Natur der Ringe Milliarden kleiner und kleinster Felsbrocken sind, zwischen denen das Licht dahinterliegender Sterne durchaus hindurchscheinen kann. 2 erzeugt eine doppelt so schnelle Bewegung (Wind). 0 erzeugt keinerlei Windbewegung. „Turbulenz“ bestimmt die Unruhe-Details. „Radius“ bestimmt den radialen Beginn der Eruption. „Höhe“ bestimmt die Dicke des Eruptionsgebiets bezüglich des Radius. 583 Sterne Dieser Shader erzeugt Sterne in verschiedenen Ausführungen. „Farbe 1“ bestimmt die Färbung des Untergrunds. „Farbe 2“ bestimmt die Färbung der Sterne. „Zacken“ bestimmt die Anzahl der Stern-Zacken. „Innenradius“ und „Außenradius“ bestimmen die Abmessungen eines Sterns, prozentual bezogen auf U/V zwischen 0/0 und 1/1. „Sterne“ bestimmt die durchschnittliche Anzahl von Sternen pro UV-Einheit. 584 Sternenfeld Kapitel 18: Material-Manager Turbulenz Dieser Shader besitzt kein Dialogfeld. Der Shader simuliert einen Sternenhimmel. Die „Dichte“ der Sterne ist über die Kachelung der Textur steuerbar. Dieser Shader erzeugt farbige Turbulenzen. „Farbe 1“ und „Farbe 2“ bestimmen die minimale bzw. maximale Farbe des Farbübergangs. „U-Frequenz“ und „V-Frequenz“ bestimmen die Feinheit der Strukturen. So ergibt z.B. 1/1 eher radiale Störungen, 1/0,25 eher längliche Wellenfronten. Je höher der Wert, desto höher die Frequenz der Turbulenz. Hinweis Die Sterne werden immer mit gleichbleibender Größe berechnet. Die Helligkeit der Sterne variiert. So erhalten Sie den Eindruck als wären einige Sterne näher als andere. Tip Projizieren Sie den Sternenfeld-Shader mit der „Kugel-Projektion“ auf das „Himmel-Objekt“, kommt es am Nord- und Südpol des Himmels zu einer „Sternenansammlung“, da hier der Shader „zusammengestaucht“ wird. Das können Sie vermeiden, wenn Sie stattdessen die „Quader-Projektion“ verwenden. „Oktaven“ bestimmt die Anzahl der Iterationsschritte zur Erzeugung einer fraktalen Turbulenz. Je mehr Schritte Sie wählen, desto mehr Details werden gezeigt. Bei Oktaven=1 ist der Turbulenz-Shader mit dem Noise-Shader (siehe dort) weitgehend identisch. 585 Uranus Wasser Dieser Shader besitzt kein Dialogfeld. Der Shader simuliert den Planeten Uranus mit dessen typischer Färbung und Wolkenstruktur. Dieser Shader erzeugt animierte Wasseroberflächen. Er ist zur Simulation windbewegter Wasseroberflächen im Relief-Kanal gut geeignet. Der Shader berücksichtigt sowohl kleine turbulente Störungen („Wind Ripples“) als auch großflächige Bewegungen („Wave Fronts“). „U-Frequenz“ und „V-Frequenz“ bestimmen die Feinheit der Strukturen. So ergibt z.B. 1/1 eher radiale Störungen, 1/0,25 eher längliche Wellenfronten. Je höher der Wert, desto höher die Frequenz der Turbulenz. „T-Frequenz“ bestimmt den Skalierungsfaktor für das zeitliche Verhalten. 2 erzeugt eine doppelt so schnelle Bewegung (Wind). 0 erzeugt keinerlei Windbewegung. „Wind“ bestimmt die Amplitude des blasenden Winds. 586 Kapitel 18: Material-Manager Wolken Hinweis Durch asymmetrische UV-Parameter können längliche Cirrus-Strukturen erzeugt werden (z.B. 1/0.25). Dieser Shader simuliert einfache Wolkenstrukturen. Der Wolken-Shader besitzt einen „Alpha-Kanal“, den Sie auf der Alpha-Seite im Material-Editor auswerten können (siehe Abschnitt 18.6.9 „Alpha-Seite“, Seite 568). „Farbe 1“ bestimmt die Färbung des Himmels. „Farbe 2“ bestimmt die Färbung der Wolken. „U-Frequenz“ und „V-Frequenz“ bestimmen die Feinheit der Strukturen. So ergibt z.B. 1/1 eher regelmäßige Wolkenstrukturen, 1/0,25 eher längliche Wolkenstrukturen. Je höher der Wert, desto höher die Frequenz der Turbulenz. „Wolken“ bestimmt den Anteil der Wolken am Himmel. 587 Ziegel Zyklon Dieser Shader erzeugt ein Ziegelstein-Muster. Der Ziegel-Shader besitzt einen Alpha-Kanal, den Sie im Material-Editor auf der Alpha-Seite auswerten können (siehe Abschnitt 18.6.9 „Alpha-Seite“, Seite 568). „Farbe 1“ bestimmt die Färbung des Ziegelsteins. „Farbe 2“ bestimmt die Färbung der Fugen. „Fuge“ bestimmt die Dicke der Fuge bezogen auf eine UV-Einheit „Flanke“ bestimmt die Dicke der ansteigenden Flanke zwischen Fuge und Ziegel. Dieser Shader simuliert einen animierten „Wirbelsturm“. Der Zyklon-Shader besitzt einen „Alpha-Kanal“, den Sie auf der Alpha-Seite im Material-Editor auswerten können (siehe Abschnitt 18.6.9 „Alpha-Seite“, Seite 568). „Farbe 1“ und „Farbe 2“ bestimmen die minimale bzw. maximale Farbe des Farbübergangs. „T-Frequenz“ bestimmt das Zeitverhalten der Drehung des Sturms. „Rotation“ bestimmt die Winkeldrehung (die Verdrillung des Sturms). „Wolken“ bestimmt den Anteil der Wolken. Hinweis Die Anzahl der Ziegel stellen Sie über die Texturkachelung ein. 588 18.7.2 3D-Volumen-Shader Kapitel 18: Material-Manager Erde 3D-Shader werden auch Volumen-Shader genannt, weil Sie das Volumen eines Objektes durchdringen und quasi an dessen Oberfläche zu Tage treten. Das bedeutet, daß diese Shader nicht als Ersatz für Texturen herhalten können oder mit normalen Texturen gemischt werden können. Vielmehr wird mit einem 3D-Shader ein Material direkt definiert. 3D-Shader werden im Material-Manager anstelle von Materialien geladen. Dazu gehen Sie in das Menü Datei / Neuer 3D Shader und wählen aus dem Untermenü einen Shader aus. 3D-Shader werden wie alle Materialien bearbeitet, indem Sie im Material-Manager auf das Vorschaubild doppelklicken. Dieser Shader simuliert einen erdähnlichen Planeten mit gebirgigen Landteilen. „Wasser“ bestimmt die Farbe für Gebiete einer Höhe <0. Alle Volumen-Shader können durch Änderung des Texturachsensystems genau plaziert werden. Durch Änderung der Länge der Texturachsen (zusätzlich zu den Shader-Einstellungen) ist eine Änderung der Details möglich. „Land“ bestimmt die Farbe für mittelhohe Geländeteile. Alle 3D-Shader können auf beliebigen 3D-Objekten „wachsen“. Es erscheinen daher keine sichtbaren Stoßkanten. „Relief“ bestimmt die Stärke des BumpMappings. Hinweis 3D-Shader können nicht, wie bei normalen Texturen, miteinander kombiniert werden. „Gebirge“ bestimmt die Farbe für hohe Geländeteile. 0%= glatte Oberfläche, nur Farbflecken (gut geeignet, wenn Sie einem Objekt z.B. Tarnmuster verpassen wollen). Hinweis Das Wasser ist immer glatt. Nur Landteile werden mit einem Relief (Bump) überzogen. „Frequenz“ bestimmt die Feinheit der Details. „Landanteil“ bestimmt den Anteil von Wasseroberfläche und Landmasse. ␣ ␣ ␣ ␣ 0% = fast nur Wasser ␣ ␣ 50% = paritätisch 100% = fast nur Land 589 Farbe „Glanzlicht“ bestimmt den Faktor für das Glanzlicht. ␣␣␣␣0 = keines ␣␣␣␣1 = groß ␣ ␣ 50 = klein 150 = sehr klein usw. Das Glanzlicht erscheint nur auf Wasserbereichen! Dieser bunte Shader durchwandert in Abhängigkeit der Koordinaten X, Y und Z den RGBFarbraum zyklisch anhand einer Sinus-Funktion. „X-, Y-, Z-Frequenz“ bestimmen das räumliche Verhalten. Doppelter Wert = doppelt so feine Details Unterschiedliche Faktoren = asymmetrisches Verhalten (z.B. 1/2/3) 590 Kapitel 18: Material-Manager Holz Dieser Shader simuliert Holzstrukturen. In dem oberen Aufklapp-Menü können Sie zwischen einigen Voreinstellungen wählen. „Farbe 1“ und „Farbe 2“ bestimmen die Holzfarben. „X-, Y-, Z-Frequenz“ bestimmen das räumliche Verhalten. Doppelter Wert = doppelt so feine Details Unterschiedliche Faktoren = asymmetrisches Verhalten (z.B. 1/2/3) X/Y ändert die Frequenz der Ringe, Z die Frequenz in Maserrichtung. So ergibt z.B. 0,5/1/1 elliptische Ringe. „Turbulenz“ bestimmt die Stärke der Unregelmäßigkeiten. ␣␣␣␣0 = Jahresringe sind exakt konzentrische Kreise 591 Landschaft Dieser Shader erzeugt virtuelle, fraktale Landschaften mit Bergen und Tälern. In dem oberen Aufklapp-Menü können Sie aus mehreren vordefinierten Farbpaletten direkt eine aussuchen. Über die fünf nachfolgenden Felder können Sie verschiedenen Höhenlagen unterschiedliche, eigene Farben zuweisen. Die Prozentwerte geben die Höhenlagen der jeweiligen Farbwerte an. „Höhe“ skaliert die Höhe in Y-Richtung bezüglich der Texturgeometrie. Bei einem Wert von z.B. 50 würde das Fraktal die Hälfte des Objektes (z.B. eines Würfel) einnehmen (falls die Texturgeometrie in der Größe auf das Objekt angepaßt wurde). Hinweis Der Landschaft-Shader ist nicht, wie die anderen Shader, unendlich weit ausgedehnt. Seine maximale Ausdehnung wird durch die Größe der Texturgeometrie vorgegeben. Ist diese kleiner als das verwendete Objekt, füllt der Shader es auch nicht aus. Passen Sie ggf. die Größe der Texturgeometrie an das Objekt an (siehe Kapitel 17 „Objekt-Manager“, Seite 533). 592 Kapitel 18: Material-Manager Marmor „X-, Y-, Z-Frequenz“ bestimmt das räumliche Verhalten. Doppelter Wert = doppelt so feine Details Unterschiedliche Faktoren = asymmetrisches Verhalten (z.B. 1/2/3) „Turbulenz“ bestimmt den Faktor für die Details. 0 = keine Dieser Shader erzeugt dreidimensionale Marmorstrukturen. „Farbe 1“ und „Farbe 2“ bestimmen die Marmorfärbung. „Reflektion“ bestimmt den Faktor, wie stark sich die Umgebung im Marmor spiegelt. Achtung! Um die schwache Reflektion zu sehen, müssen Sie in den Render-Voreinstellungen die Spiegelungen einschalten sowie ggf. den Schwellwert (Standard 15%) herabsetzen (siehe Kapitel 13.9.5 „Rendern“, Seite 483). „Glanzlicht“ bestimmt den Faktor für das Glanzlicht. 0 = keines 1 = groß 50 = klein 150 usw. = sehr klein 593 Metall Nebel Dieser Shader simuliert metallische Oberflächen. Mit dem Farbfeld bestimmen Sie die Farbe des Metalls. „Relief“ und „Frequenz“ bestimmen die Rauheit der Oberfläche. Die Oberfläche ist spiegelnd und besitzt optional ein metallisches Glanzlicht. Die Stärke der Spiegelung wird über „Reflektion“ eingestellt. „Glanzlicht“ bestimmt die Stärke des Glanzlichts. Dieser Shader simuliert einen volumetrischen, animierten Nebel. Allgemein-Bereich „Samples“ bestimmt die durchschnittliche Anzahl der Samples, die pro Raytracing-Strahl berechnet werden müssen. Je höher diese Anzahl ist, desto langsamer verläuft die Berechnung. Tip Fangen Sie mit niedrigen Werten, z.B. 6 oder 8, an. Nur bei sichtbaren Artefakten oder zu geringer Detailauflösung (z.B. von sichtbarem Schatten im Nebel) müssen Sie die Anzahl der Samples erhöhen. Ab einer gewissen Grenze bringen mehr Samples auch keine Bildverbesserung mehr. „Volumetrisch“ ist der ultimative PerformanceKiller. Falls diese Option ausgeschaltet ist, wird der Nebel in seiner Grundfarbe beleuchtet. Lichtquellen haben keinen Einfluß, was aber i.d.R. völlig ausreicht, um z.B. einen Talnebel in einem Fraktal zu simulieren. 594 Kapitel 18: Material-Manager Falls diese Option aber angeschaltet ist, werden alle Lichtquellen in Form (z.B. Spot), Farbe usw. berücksichtigt. Sofern die Lichtquellen weichen Schatten werfen und sich Objekte im Lichtstrahl befinden, werfen diese sogar Schatten im Nebel. „Turbulenz“ bestimmt die Verwirbelung innerhalb des Nebels. Die Turbulenz wird bei Werten größer Null aktiviert Vorsicht! Diese Option kostet mehr Rechenzeit, als Sie je zu träumen gewagt haben. „T-Frequenz“ bestimmt die zeitliche Skalierung. Die Bewegung wird bei Werten größer Null aktiviert. „X-, Y-, Z-Frequenz“ bestimmen das räumliche Verhalten des Nebels. Doppelter Wert = doppelt so feine Details, Unterschiedliche Faktoren = asymmetrisches Verhalten (z.B. 1/2/3) Nebel-Bereich „Farbe“ bestimmt die Färbung des Nebels. In dem Aufklapp-Menü darunter bestimmen Sie die Art der räumlichen Abnahme der Nebeldichte. – Linear Lineare Abnahme der Nebeldichte entlang der Y-Achse des Texturachsensystems – Exponentiell Exponentielle Abnahme der Nebeldichte entlang der Y-Achse des Texturachsensystems – Keine Abnahme Konstant dichter Nebel „Dichte“ = Je niedriger dieser Wert ist, desto „dünner“ ist der Nebel. „Abnahme“ = Je niedriger dieser Wert ist, desto „niedriger“ wird der Nebel im Volumen berechnet. Turbulenz-Bereich Zusätzlich zu den obigen Parametern gibt es noch die Option, turbulente Nebelschwaden zu aktivieren. „Amplitude“ bestimmt die mittlere Größe der sich drehenden Turbulenzzellen (Rolling Fog) 595 Rost Venus Dieser Shader simuliert Rostflecken auf metallischen Oberflächen. Dieser Shader simuliert einen Gasplaneten mit Wolkenstrukturen, die durch die Coriolis-Kraft verwirbelt werden. Mit den beiden Farbfeldern bestimmen Sie die Farbe des Metalls und die des Rostes. „Farbe 1“ und „Farbe 2“ bestimmen die Wolkenfarben. „Rost“ bestimmt den Rostanteil auf der Metalloberfläche in Prozent. „X-, Y-, Z-Frequenz“ bestimmen das räumliche Verhalten. Der Rost ist stumpf und optional erhaben, was Sie über den „Relief“-Anteil bestimmen. Über „Frequenz“ wird eingestellt, wie ausgefranst die Rostflecken erscheinen. Doppelter Wert = doppelt so feine Details Der rostfreie Teil der Oberfläche ist spiegelnd und besitzt optional ein metallisches Glanzlicht. Die Stärke der Spiegelung wird über „Reflektion“ eingestellt. „Glanzlicht“ bestimmt wie im Material-Editor die Stärke des Glanzlichts. Unterschiedliche Faktoren = asymmetrisches Verhalten (z.B. 1/2/3) „Winkel“ bestimmt die durch die Coriolis-Kraft bewirkte Verwirbelung. 596 Kapitel 18: Material-Manager 18.8 Textur-Mapping 18.8.1 Texturgeometrie 18.8.2 Textur zuweisen Ein Material weisen Sie einem Objekt wie folgt zu: Sie greifen das Material bei gedrückter linker Maustaste. Haben Sie den Material- und ObjektManager in Tabs angeordnet, bewegen Sie die Maus bei gedrückter linker Maustaste auf den Tab des Objekt-Managers („Objekte“). Dieser wechselt dann in den Vordergrund. Jetzt können Sie das Material über dem Namen des gewünschten Objekts fallen lassen. Haben Sie den Objekt- und Material-Manager getrennt im Layout positioniert, können Sie das Material auch direkt vom Material-Manager in den Objekt-Manager ziehen. Der Mauszeiger verändert dabei sein Aussehen und zeigt Ihnen an, daß Sie jetzt das Material dem Objekt zuweisen können. Sie haben inzwischen ein Objekt modelliert, vielleicht auch eine oder mehrere Selektionen „eingefroren“ (siehe Kapitel 9 „Selektion-Menü“, Seite 364) und dafür ein Material erzeugt. Wenn Sie dieses Material dem aktiven Objekt zuweisen, erscheint der Texturgeometrie-Dialog. Über ihn bestimmen Sie zum Beispiel die Art der Projektion, ob das Material zu bereits vorhandenen hinzugemischt werden soll und es auf der vorderen oder hinteren Seite (das sog. „Decal-Mapping“) des Objektes projiziert oder nur auf einen definierten Bereich aufgebracht werden soll. All diese Funk- tionen werden in eigenen Abschnitten in diesem Kapitel ausführlich erklärt. – Um einem Objekt ohne Drag and Drop ein Material zuzuweisen, aktivieren Sie das entsprechende Objekt im Objekt-Manager. Wechseln Sie jetzt in den Material-Manager und aktivieren das entsprechende Material. Nun können Sie über das Menü „Funktion / Zuweisen“ (siehe Kapitel 18.4.5 „Material-Manager“ Seite 544) dem aktiven Objekt das Material zuweisen. – Sie können übrigens auch ein neues Material auf eine schon bestehende Texturgeometrie fallen lassen. Das Vorschaubild wird dabei durch das neue Material ersetzt und mit den vorgegebenen Eigenschaften auf das Objekt projiziert. 597 Wurden in den Eigenschaften eines Materials keinerlei Texturen benutzt (z.B. reines Glas) oder verwenden Sie einen 3D-Shader, können Sie dieses Dialogfenster sofort mit „OK“ wieder verlassen, da hier die Texturgeometrie keine Rolle spielt. Hinweis Sie können das Öffnen des Dialogs unterbinden, indem Sie die Shift-Taste bei der Texturvergabe gedrückt halten. Das ist nützlich, wenn Sie Materialien ohne Texturen (nur Farbe, Transparenz, Spiegelung etc.) vergeben. Hierbei spielt die Projektionsart keine Rolle. Haben Sie aber in Ihrem Material an beliebiger Stelle eine Textur benutzt, müssen Sie nun dem Programm mitteilen, wie diese Textur auf das Objekt zu legen ist, d.h. Sie müssen die Geometrie (Lage, Ausdehnung, Art der Projektion) der Textur festlegen. Einschub Sie fragen sich jetzt sicherlich: „Warum muß ich denn jetzt umständlich einen Materialnamen eintippen, wo es doch Dateiauswahlfenster gibt?“ 18.8.3 Materialname Im obersten Eingabefeld steht bereits der Name des zuzuweisenden Materials. Dieses kann hier bequem durch ein anderes, bereits existierendes aus dem Material-Manager ausgetauscht werden. Es genügt, die ersten Buchstaben einzutippen. Sobald ein eindeutiger Materialname gefunden wird, erscheint dieser unterhalb der Eingabezeile, rechts daneben wird das Vorschaubild angezeigt. Stellen Sie sich vor, Sie haben zu Beginn des neuen Projektes erst einmal provisorisch umfangreiche Materialbibliotheken in den Material-Manager geladen (100 Hölzer, 50 Marmorarten, 20 Relieftexturen und 30 Hintergründe). Nun benötigen Sie das Material „Mahagoni“. Das Dateiauswahlfenster klappt auf und ... irgendwo in der Mitte muß es liegen ... hups, das war zu weit, also zurück ... Wieviel einfacher ist da, schnell den Namen zu tippen, und dank der automatischen Suchfunktion von CINEMA 4D haben Sie das richtige Material wahrscheinlich bereits nach Eingabe des dritten Buchstabens gefunden. 598 Kapitel 18: Material-Manager 18.8.4 Offset / Länge / Kachelung Im mittleren Bereich des Dialogfensters legen Sie mit „Offset“ und „Länge“ die Lage und die Größe des Texturbildes auf der Texturgeometrie fest. Es handelt sich um dieselben Werte, die Sie auch mit dem Werkzeug „Textur bearbeiten“ interaktiv im Editor bearbeiten können (siehe Kapitel 8 „Werkzeuge-Menü“, Seite 343). Verschieben der Textur über „Offset“ Über „Offset“ können Sie die Textur auf der Hülle (der Texturgeometrie) plazieren. Über „Länge“ wird die Textur vergrößert oder verkleinert. Die X- und Y-Angaben der Plazierung bzw. Abmessung der Textur werden immer in Prozent angegeben, da die tatsächliche Größe keine Rolle spielt. Eine Abmessung von 100% für beide Koordinaten bedeutet, daß die Textur die Geometrie vollständig bedeckt. Im Feld „Kachelung“ machen Sie Angaben über das Kacheln von Texturen. Die Texturgeometrie wird verschoben. 18.8.5 Position / Größe / Winkel Im unteren Bereich des Dialogfensters legen Sie mit „Position“, „Größe“ und „Winkel“ die Lage, die Größe und die Ausrichtung der Texturgeometrie selbst fest. Es handelt sich um dieselben Werte, die Sie auch mit dem Werkzeug „Textur-Achse“ interaktiv im Editor bearbeiten können (siehe Kapitel 8 „Werkzeuge-Menü“, Seite 344). Der Unterschied zwischen den Werkzeugen „Textur“ und „Textur-Achse“ wird in den folgenden Abbildungen deutlich. In beiden Abbildungen wurde in X-Richtung verschoben. In der Abbildung „Offset“ wird die Textur auf ihrer Texturhülle verschoben und in der Abbildung „Position“ die Texturgeometrie selbst. Die Texturgeometrie kann auf zwei Arten dargestellt werden. Einmal mittels eines Texturgitters oder im „RTTM“-Modus, dem „RealtimeTexture-Mapping“. Diese Option können Sie global in den Ansichts-Voreinstellungen (siehe Kapitel 2 „3D-Ansicht“, Seite 27) oder direkt am Objekt mit dem Darstellungs-Tag (siehe Kapitel 17 „Objekt-Manager“, Seite 514) einstellen. 599 18.8.6 Mapping-Arten (Projektion) Unter „Mapping“ wird die Art und Weise verstanden, wie ein Texturbild auf eine Oberfläche projiziert wird. Diese Oberfläche hat mit der eigentlichen Oberfläche des Objektes nichts zu tun, kann aber zufällig dieselbe Form (Kugel, Würfel, Fläche etc.) aufweisen. Beim UVW-Mapping (siehe später) ist die Projektion an die Flächenpunkte eines Objektes gebunden. Hier wird die Projektion selbst – entsprechend den Änderungen an der Objektoberfläche – verzerrt. Nicht jede Projektionsart eignet sich gleichermaßen für jede Objektgeometrie. Dies zeigen wir Ihnen beispielhaft anhand der ersten drei MappingMethoden (Fläche, Kugel und Zylinder). Sie wechseln zu einer neuen Mapping-Art, indem Sie sie aus dem Popup-Menü in der Texturgeometrie auswählen. Kugel-Mapping Wenn Sie diese Projektionsart einstellen, wird die Textur radial (kugelförmig) auf das Objekt projiziert. 600 Kapitel 18: Material-Manager Die Kugel-Projektion eignet sich so gut wie nie für flächige Objekte. Auch auf zylindrischen Objekten kommt es auf den Deckflächen zu Verzerrungen. 601 Zylinder-Mapping Wenn Sie diese Projektionsart einstellen, wird die Textur zylinderförmig auf das Objekt projiziert. 602 Kapitel 18: Material-Manager Texturbildes auf den Deckflächen des Zylinder radial nach innen gezogen werden. Verwenden Sie für diese separaten Objekte eigene Texturen. Die Zylinder-Projektion eignet sich so gut wie nie für flächige Objekte. Auch auf kugeligen Objekten kommt es zu Verzerrungen. Beachten Sie, daß die obersten (und untersten) Pixel des 603 Fläche-Mapping Wenn Sie diese Projektionsart einstellen, wird die Textur flach auf das Objekt projiziert. 604 Kapitel 18: Material-Manager Quader-Mapping Wenn Sie diese Projektionsart einstellen, wird die Textur auf alle sechs Seiten eines Textur-Würfels gelegt. Anhand der Flächen-Normale eines Objektes wird bestimmt, welche der Polygon-Seiten (je nachdem, ob die Normalen nach innen oder außen zeigen) zur Projektion genommen wird. Wie leicht ersichtlich ist, eignet sich die FlächenProjektion in den meisten Fällen nur für ebene Flächen. Auf runden Objekten kommt es schnell zu Verzerrungen, wie Sie anhand des Zylinders und der Kugel sehen können. 605 Frontal-Mapping Damit Sie besser einschätzen können, an welchen Stellen des Würfels die Textur jeweils angesetzt wird, haben wir in der oberen Abbildung die Größe der Textur halbiert. In der unteren Abbildung stehen die Längen wieder auf 100%. Wenn Sie diese Projektionsart einstellen, wird die Textur immer aus Sicht der Kamera auf das Objekt projiziert. Dabei stimmt die Textur (bei gleichen Offset- und Längenwerten) exakt mit dem Vorder-/Hintergrundbild überein. Mit dieser Mapping-Methode lassen sich spektakuläre Effekte erzielen. Sie ist daher hervorragend für Video-Compositing geeignet. 606 In der unteren Abbildung ist sehr schön zu sehen, wie der Würfel bei eingesetztem Frontal-Mapping scheinbar verschwindet – nur seine Schatten bleiben übrig. Statt der Schatten hätten es z.B. auch Glanzlichtpunkte o.ä. sein können. Lassen Sie einmal das Hintergrundbild weg und bewegen stattdessen den Würfel (Position-Animation). Kapitel 18: Material-Manager geometrie mit einem Einfach-Klick darauf aus. Das Symbol wird rot eingerahmt. Rufen Sie im Objekt-Manager-Menü „Textur“ den Eintrag „UVW-Tag erzeugen“ auf. Die Textur wurde nun auf die Objektgeometrie fixiert, und Sie können jetzt die Kamera in der Szene bewegen. Kamera-Mapping Eine Mapping-Methode, die Sie in diesem Dialog niacht als Eintrag finden werden, ist das sog. Kamera-Mapping. Diesen Effekt erreichen Sie mit dem Frontal-Mapping. Aber was bedeutet das Kamera-Mapping nun konkret? Stellen Sie sich vor, Sie wollen in einem reellen Bild etwas animieren. Das wäre ja noch kein Problem, wenn sich nicht die Kamera noch ein Stück nach links bewegen oder das animierte Objekt hinter dem abgebildeten Gebäude verschwinden müßte. Hier können Sie nun auf das KameraMapping zurückgreifen. Dazu erzeugen Sie sich ein Hintergrundobjekt. Als nächstes benötigen Sie das Bild, das auf den Hintergrund gelegt werden soll. Erstellen Sie ein neues Material und laden auf der Leuchten-Seite das entsprechende Bild ein. Das neue Material projizieren Sie auf das Hintergrundobjekt mit Frontal-Mapping. Bauen Sie jetzt entweder vereinfacht die Szene nach, in der Sie z.B. die Kamera bewegen wollen, oder nur den Bereich, hinter dem Ihr animiertes Objekt verschwinden soll. Verbinden Sie alle Einzelobjekte zu einem einzigen Objekt und vergeben mittels Frontal-Mapping dem neuen Objekt die gleiche Textur wie zuvor dem Hintergrundobjekt. Wichtig ist jetzt, um sich später in der Szene bewegen zu können, die Texturen auf den entsprechenden Objekten zu fixieren. Dazu wählen Sie im Objekt-Manager die entsprechende Textur- Hinweis Sie dürfen vom Kamera-Mapping keine Wunder erwarten. Sie können sich z.B. nicht 360° um ein Gebäude drehen. Die Textur, die Sie verwenden, ist meist schon perspektivisch verzerrt, was durch das Objekt, auf das Sie die Textur gelegt haben, ab einem gewissen Blickwinkel noch verstärkt wird. 607 Spat-Mapping Diese Mapping-Art ist der Flächen-Projektion sehr ähnlich. Allerdings wird nun das Bild nach hinten nicht einfach nur gerade, sondern schräg (bei Frontal-Ansicht nach rechts und oben) projiziert. In der oberen Abbildung sind die Streifen bei verwendeter Flächen-Projektion deutlich zu sehen. Im unteren Bild wurde dann auf Spat-Mapping umgeschaltet. Man kann zwar den Spat-Verlauf nicht erkennen, wichtig jedoch ist, daß die Streifen an den Objektseiten verschwunden sind. Spat-Mapping ist für Bild-Motive (oder wie hier die Gittertextur) weniger geeignet, da es zu Verzerrungen kommt, und sollte daher eher für Struktur-Texturen (z.B. Putz, Marmor, ...) verwendet werden. 608 Kapitel 18: Material-Manager UVW-Mapping Besitzt ein Objekt UVW-Koordinaten, können diese für die Texturprojektion verwendet werden. Hierbei wird die Texturgeometrie auf die Oberfläche des Objektes fixiert und macht von da an alle Bewegungen und Verzerrungen mit. Objekte das UVW-Mapping anwenden. Wandeln Sie eines der Grundobjekte in ein Polygon-Objekt, werden die eingestellten Parameter übernommen (siehe Kapitel 10 „Struktur-Menü“, Seite 400). Möchten Sie z.B. das Bild einer Buchseite, die umgeblättert wird, gestalten, folgt die Textur der Krümmung des Objektes. Sie haben sich sicherlich schon gefragt, wozu denn die dritte Koordinate, die W-Koordinate, gut ist. Auch das sollen Sie jetzt erfahren! Links in der Abbildung wurde die herkömmliche Flächen-Projektion angewandt, auf dem rechten Objekt kam das UVW-Mapping zum Einsatz. Deutlich ist zu erkennen, wie die Textur alle Biegungen des Objektes mitmacht. Alle Grund- und NURBS-Objekte von CINEMA 4D werden von Haus aus mit UVW-Koordinaten ausgestattet. Vergeben Sie diesen Objekten eine neue Textur, wird in der Texturgeometrie automatisch das UVW-Mapping eingestellt. Warum auch eine W-Koordinate? Jede Textur, die Sie benutzen, besitzt zwei Koordinaten. Die horizonale Position „X“ (U) und die vertikale Position „Y“ (V). Es würden also scheinbar UV-Koordinaten vollkommen ausreichen, wären da nicht die 3D-Shader. Hierbei handelt es sich um dreidimensionale Texturen (siehe Kapitel 18.7.2 „Die Shader“, Seite 588), die auch dreidimensional fixiert werden müssen, wenn Sie wollen, daß die Textur sich mit dem Objekt verformen soll. Dazu wird die W-Koordinate benötigt. Sie fixiert den Shader auch in der Tiefe „Z“ (W). Um die W-Koordinate für die 3D-Shader zu aktivieren, klicken Sie auf die entsprechende Texturgeometrie und rufen die Funktion „UVW-Tag erzeugen“ aus dem Objekt-Manager im Menü „Textur“ auf (siehe Kapitel 17 „Objekt-Manager“, Seite 531). Jetzt kann auch der 3D-Shader auf dem Objekt mitverformt werden. Die UVW-Koordinaten werden bei Polygon-Objekten mit einem entsprechenden Symbol angezeigt. Die Grund- und NURBS-Objekte besitzen interne UVW-Koordinaten, die nicht mit einem Symbol angezeigt werden. Sie können trotzdem auf diese Links ohne, rechts mit fixierter W-Koordinate 609 Mehrfach UVW-Koordinaten Sie haben beim Texturieren Ihrer Objekte auch die Möglichkeit, mehr als eine UVW-Texturgeometrie zu verwenden. Dazu vergeben Sie dem Objekt eine neue Texturgeometrie, stellen eine entsprechende Projektion ein, z.B. das Flächen-Mapping, um ein Etikett aufzubringen, und erzeugen mit „UVW-Tag erzeugen“ für die aktive Textur neue UVW-Koordinaten. Die aktive Texturgeometrie wurde nun auf UVW-Mapping umgestellt und paßt sich beim Verformen des Objektes seiner Oberfläche an. Die schlimmsten „Feinde“ eines Mappings (Morphing, Magnet, Bones,...) können jetzt dem Objekt nichts mehr anhaben. Das UVW-Koordinatensystem Wie sind die UVW-Koordinaten nun aufgebaut? Stellen Sie sich ein Raster vor, das in U- und VRichtung eingeteilt ist. Aber wo ist denn in diesem System die W-Koordinate? Da normale Bildtexturen nur zwei Dimensionen besitzen, wird – wie zuvor beschrieben – die W-Koordinate nur bei Bedarf erzeugt. Einmal erzeugt, verhält sich die W-Koordinate genauso wie die UV-Koordinaten und ist von gleichem Aufbau. Selektives UVW-Mapping In CINEMA 4D gibt es zwei Möglichkeiten, Texturprojektionen Polygon-Selektionen zuzuweisen. Die zweite Möglichkeit, die Funktion „Auf Selektion beschränken“, wird auf Seite 619 beschrieben. Mit dem selektiven UVW-Mapping haben Sie die Möglichkeit, mit einer Texturgeometrie mehrere Bereiche eines Objektes mit unterschiedlich Projektionsarten zu texturieren. Der UV-Wertebereich beginnt bei der Koordinate 0,0 und geht bis 1,1. Bei einem hochkant stehenden Polygon beschreiben nun 0,0 den oberen linken, 0,1 den unteren linken, 1,0 den oberen rechten und 1,1 den unteren rechten Stützpunkt. Zwischen diesen vier Koordinaten wird jetzt eine Textur „aufgespannt“. Haben Sie statt einem einzigen Polygon z.B. eine unterteilte Ebene, dann wird der UV-Bereich von 0,0 bis 1,1 dazwischen aufgeteilt. So gehen Sie vor – Erzeugen Sie eine Kugel und wandeln diese in ein Polygon-Objekt mit der Funktion „Grundobjekt konvertieren“. – Erstellen Sie ein neues Material mit einer Textur, z.B. dem Karo-Shader, und vergeben es der Kugel. – Ändern Sie die Projektionsart von „UVWMapping“ auf z.B. „Fläche-Mapping“. – Aktivieren Sie das „Polygon-Werkzeug“ und selektieren einige Polygone. 610 Kapitel 18: Material-Manager Shrink-Wrapping – Rufen Sie im Objekt-Manager-Menü „Textur“, die Funktion „UVW-Koordinaten zuweisen“ auf. – Öffnen Sie wieder die Texturgeometrie und ändern die Projektionsart von „Fläche-Mapping“ auf „UVW-Mapping“. Bei dieser Texturprojektionsart wird der Mittelpunkt einer Textur auf einer Kugel oben (Nordpol) festgenagelt und der Rest über die Kugel gestülpt. Der Vorteil dieser Mapping-Art ist, daß die Textur nur am Südpol zusammenstößt – also im Gegensatz zur Kugel-Projektion bei nicht kachelbaren Texturen keine Längsnaht sichtbar wird. Aufgrund dieser Projektionsmethode wird vom Texturbild selbst nur ein kreisrunder Ausschnitt (mit der Bildmitte als Kreismittelpunkt) benutzt; der Rest des Bildes wird weggelassen. Befinden Sie sich im „RTTM“-Modus, sehen Sie schon, daß der selektierte Bereich mit der „Fläche“-Projektion und der deselektierte Bereich mit dem normalen UVW-Mapping versehen wurde. Verformen Sie jetzt das Objekt, bleibt die Textur im selektierten Bereich fixiert. Hinweis Das selektive UVW-Mapping dient dazu, verschiedenen Flächengruppen eine optimale Projektionsart zuzuweisen. Wollen Sie mehrere Stellen mit unterschiedlichen Materialien versehen, müssen Sie auf die Funktion „Auf Selektion beschränken“ zurückgreifen, die auf Seite 619 beschrieben wird. Deutlich ist zu erkennen, wie das Texturbild am Südpol (links) zusammenläuft. 611 18.8.7 Seite (Decal-Mapping) Der Begriff „Decal“ (zu deutsch „Abziehbild“) wird leider von verschiedenen Programmen unterschiedlich verwendet, daher erst einmal eine kurze Definition dieses Effektes. Stellen Sie sich vor, Sie legen ein Bild per Flächen-Projektion auf ein Viereck. Wenn Sie nun von hinten mit der Kamera auf das Viereck schauen, sehen Sie nach wie vor das Bild, diesmal aber seitenverkehrt. Um das zu vermeiden, gibt es die „Decals“. Diese Option erlaubt es, Texturen lediglich auf eine „Seite“ eines Polygons zu projizieren. Sehr wichtig ist es zu wissen, wie „DecalMapping“ funktioniert. Als Entscheidungskriterium, auf welche Seite eine Textur aufgetragen wird, hilft die Flächen-Normale. „Vorne“ ist immer in Richtung der Flächen-Normale und „Hinten“ bedeutet entgegen der Flächen-Normale. Beispiel: Sie möchten auf eine Cremetube ein Etikett aufbringen. Mit der Flächen-Projektion sollte das recht einfach möglich sein. Sie haben alle nötigen Einstellungen getroffen (siehe auch „Etiketten“, Seite 615) und lassen Ihre Tube berechnen. Doch was ist das, auf der Rückseite der Tube ist die Textur spiegelverkehrt zu sehen. 612 Kapitel 18: Material-Manager Was ist hier passiert? Mit der Flächen-Projektion wird eine Textur von „vorn“ nach „hinten“ durch ein Objekt projiziert. Dadurch ist die Textur auch dort sichtbar, wo es nicht erwünscht ist. Hier setzt nun das „Decal-Mapping“ an. Ändern Sie in der Texturgeometrie die Einstellung von „Vorne & Hinten“ auf „Vorne“. Jetzt lassen Sie die Tube neu berechnen. Das Etikett ist nur noch auf der Vorderseite zu sehen. Vorne & Hinten Wählen Sie „Vorne & Hinten“, wird die Textur sowohl in als auch entgegen der Flächen-Normale projiziert. Die Erklärung dafür ist recht einfach. Bilden SehStrahl und Flächen-Normale einen Winkel kleiner 90° (also zueinander hin), handelt es sich um „Vorne“, ansonsten „Hinten“. Einzige Ausnahme sind das Flächen- oder Spat-Mapping. Hier ist zusätzlich für das Kriterium „Vorne“ noch die ZAchse der Texturprojektion relevant. Zeigt also die Z-Achse der Texturprojektion entgegen der Flächen-Normale, ist die Textur „Vorne“ sichtbar. Zeigt die Z-Achse der Texturprojektion in Flächen-Normalen-Richtung, ist die Textur nicht sichtbar. Vorne & Hinten 613 Vorne Haben Sie „Vorne“ gewählt, sehen Sie die Textur nur, wenn die Flächen-Normale in Richtung des Kamera-Blickpunktes zeigt. Entgegen der Flächen-Normale ist das Material „unsichtbar“, wenn Sie keine zweite Textur vergeben haben. Hinten Vorne Hinten Projizieren Sie die Textur nur von „Hinten“, sehen Sie die Textur nur, wenn die Flächen-Normale entgegen des Kamera-Blickpunktes zeigt. In Flächen-Normalen-Richtung ist das Material „unsichtbar“, wenn Sie keine zweite Textur vergeben haben. Zwei unterschiedliche Texturen von „Vorne“ und „Hinten“ projiziert 614 Kapitel 18: Material-Manager 18.8.8 Texturen kacheln Oft ist es nicht ausreichend, eine Textur nur einfach auf ein Objekt zu projizieren. Denken Sie hierbei nur an eine Backsteinwand. Wollen Sie wirklich eine Textur für eine ganze Fassade erstellen, und das für alle vier Hauswände? (Es gibt Fälle, da kann so etwas notwendig werden.) Es geht auch einfacher. Sie benötigen lediglich eine nahtlose Textur (ein Bild ohne sichtbare Stoßkanten) und projizieren diese z.B. per Quader-Projektion und mit entsprechender Kachelung auf die Fassade. Textur viermal (1.0/0.25) in X-Richtung und zweimal (1.0/0.5) in Y-Richtung auf die Oberfläche. Wenn Sie nun die „X-Anzahl“ oder „Y-Anzahl“ ändern, ändert sich damit automatisch auch die Größe der Textur. Erhöhen Sie z.B. die Anzahl auf 3, schrumpft die Textur von 50% auf 33.33% zusammen. Dies können Sie unmittelbar sehen, wenn Sie das Fenster mit „OK“ verlassen. Links wurde X/Y mit 50% gekachelt, rechts mit 33% Kacheln Wenn Sie diese Option aktivieren, wird das Texturbild unendlich oft auf der Oberfläche wiederholt und aneinandergesetzt. Kachelung In diesen Eingabefeldern können Sie Werte für die Anzahl der Kacheln in „X“ und „Y“-Richtung bestimmen, d.h. wie oft ein Texturbild innerhalb der Textur aneinandergesetzt, also gekachelt werden soll. Die Größe einer einzelnen Kachel berechnet CINEMA 4D aus der momentanen Größe der Textur. Haben Sie beispielsweise die Textur so skaliert, daß sie eine Größe von 25% in X-Richtung und 50% in Y-Richtung hat, paßt die Dieser Effekt wird sichtbar, wenn Sie die Textur kleiner skalieren (siehe Kapitel 8 „WerkzeugeMenü“, Seite 343) oder die Texturgeometrie noch nicht auf die Ausmaße des Objektes angepaßt wurde (siehe Kapitel 17 „Objekt-Manager“, Seite 533). Andernfalls füllt das Texturbild die gesamte Texturgeometrie genau einmal aus. 615 Deaktivierte Kachelung mit und ohne zweite Textur Ist diese Option nicht aktiviert, sehen Sie das Texturbild nur einmal auf der Oberfläche liegen, wie z.B. bei einem Reiseaufkleber auf einem Koffer. Besitzt das Objekt noch mehrere Texturen (siehe auch „Textur-Layering“, Seite 616), können diese außerhalb des Etikettbereichs sichtbar sein. Besitzt das Objekt keine weiteren Texturen, kommt an diesen Stellen das Standardmaterial zum Vorschein. Hinweis 2D- und 3D-Shader werden nicht gekachelt (eine Ausnahme bildet hier der Terrain-Shader, siehe auch Seite 591). Sie laufen stattdessen bei eingeschalteter Option unendlich weit bzw. füllen das gesamte Objekt aus, d.h. es entstehen keine Nähte. Ob sich aber Wiederholmuster ergeben, hängt von der Programmierung des jeweiligen Shaders ab. Hinweis Wenn Sie Bilder als Textur verwenden, eignet sich das „nahtlose Kacheln“ weniger. (Es können sich allerdings dadurch hübsche Muster ergeben.) Diese Option ist eher für Bilder mit „Musterung“ wie bei Holz, Stein oder Marmor geeignet. Etiketten So, Sie wissen nun, wie Sie Texturen aufbringen können, Kachelung ein- und ausschalten, wozu man nahtlose Oberflächen benötigt. Aber wie man ein einfaches Abziehbildchen auf ein Flasche klebt, das hat Ihnen noch keiner beigebracht ... bis jetzt! Nahtlos Ist die Option „Nahtlos“ aktiviert, werden Kacheln gespiegelt aneinandergesetzt. Dadurch sieht man bei nicht-kachelbaren Texturen keine Nähte mehr. Allerdings ergibt sich dadurch ein typisches „Schmetterlings-Muster“ ähnlich wie bei einem „Rorschach-Test“. So gehen Sie vor: – Öffnen Sie den Texturgeometrie-Dialog. – Schalten Sie die Kachel-Option ab. Achten Sie dabei darauf, daß in X- und Y-Richtung jeweils nur eine Kachel erzeugt wird. 616 Kapitel 18: Material-Manager 18.8.9 Textur-Layering Das war’s auch schon. Allerdings bedeckt die Textur im Augenblick in den meisten Fällen noch das gesamte Objekt. Die Textur muß verkleinert werden. Am schnellsten geht das im Editor im „RTTM“Modus. Schalten Sie die Werkzeuge „Skalieren“ und „Textur“ ein und verkleinern die Textur. Wechseln Sie dann zum „Verschieben“ und plazieren die Textur an der gewünschten Stelle auf der Objektoberfläche. In den meisten Fällen ist die Textur jetzt aber in irgendeiner Richtung verzerrt. Hiergegen gibt es einen einfachen Trick. Öffnen Sie den GeometrieDialog und geben in den Länge-Feldern die Ausdehnung Ihrer Textur an. Da die Länge aber nicht größer als 100% werden darf, müssen Sie beide Werte evtl. teilen. Ist Ihre Textur z.B. 800 x 600 Pixel groß, könnten Sie als Längen z.B. folgendes angeben: X Y Umrechnungsfaktor 80 60 / 10 8 6 / 100 32 24 / 100 x 4 usw. In CINEMA 4D können Sie beliebig viele Materialien bzw. Texturgeometrien auf einem Objekt definieren. Stellen Sie sich das in etwa so wie die Reiseaufkleber auf einem Koffer vor – Sie haben ein Objekt mit einem Grundmaterial (der Koffer) und darauf viele weitere Materialien (die Aufkleber). Nun ist es aber so, daß an den Stellen, an denen Sie einen Aufkleber anbringen, das ursprüngliche Koffer-Material (z.B. Leder, Aluminium etc.) nicht mehr zu sehen ist. Hinzu kommt, daß sie sich einzeln überlappen, wenn zu viele Aufkleber auf dem Koffer sind; die obersten verdecken dann die darunterliegenden. Wollen Sie dennoch einen älteren Aufkleber sehen, müssen Sie entweder einen neueren entfernen oder ein Loch in ihn hineinschneiden. Diese Analogie läßt sich direkt nach CINEMA 4D übertragen. Ihr Objekt besitzt ein Grundmaterial. Darüber liegen beliebig viele weitere Materialien. Damit Sie nach wie vor Ihr Grundmaterial sehen können, müssen die darüber liegenden verkleinert werden. Sie erreichen das durch Verkleinern der Texturgeometrie und gleichzeitiges Abschalten der Kachelung (siehe „Etiketten“ auf Seite 615). Verdecken sich zwei übereinanderliegende Materialien, und Sie wollen das untere trotzdem sehen, müssen Sie in das obere ein Loch schneiden. Das geschieht mit Hilfe des „Alpha“- oder „Clip“-Mappings (siehe Kapitel 18.6.9 „Material-Manager“, Seite 568). Jetzt stellt sich nur noch die Frage: Welches ist denn das Grundmaterial des Objekts und welches der alleroberste Aufkleber? Ganz einfach: Wenn Sie mehrere Materialien zuweisen, werden diese der Reihe (ihrer Zuweisung) nach im Objekt-Manager in den Objekteigenschaften eingetragen (siehe Kapitel 17 „ObjektManager“, Seite 519). Hierbei ist das äußerste lin- 617 ke Material das unterste und das äußerste rechte Material das oberste. Mit Drag & Drop konnen Sie diese Reihenfolge beliebig umsortieren. Hinweis Die Materialeigenschaft „Transparenz“ läßt keine darunterliegenden Materialien durchscheinen. Sie müssen stattdessen das „Alpha“- oder „Clip“-Mapping verwenden! Für das obige Beispiel wurde für das Material T1 ein Mauermaterial definiert, für T2 ein Plakatmaterial, welches nicht gekachelt und verkleinert wurde, und für T3 eine Graffiti-Schrift, welche mit „Alpha“-Mapping ausgestanzt wurde, Die Texturen liegen (im Objekt-Manager von links nach rechts) in der Reihenfolge T1-T2-T3 übereinander. Weil T3 (die oberste Textur) per „Alpha“-Mapping freigestellt ist, können die darunterliegenden Materialien T1 und T2 gesehen werden. Und weil die Texturgeometrie von T2 verkleinert und (wichtig!) das Kacheln ausgeschaltet wurde (somit nicht die gesamte Objektoberfläche bedeckt), ist auch noch ein Stück von T1 zu sehen. Aufgabe: Basteln Sie mit der Szene „Graffiti“ (diese finden Sie in den Beispielsszenen auf der CINEMA 4DCD) und den weiteren Plakaten eine „Plakat“Wand. 618 Kapitel 18: Material-Manager 18.8.10 Additive Texturen In dem vorhergehenden Beispiel wurde ein Mauermaterial mit einem Farb- und einem Relief-Kanal erstellt. Der Relief-Kanal erzeugt beim Berechnen des Bildes den Eindruck, als hätte die Mauer Fugen und Rillen. Jetzt soll aber z.B. noch eine zusätzliche Relief-Struktur auf die Mauer kommen, ohne daß die Textur selbst verändert werden muß. Unmöglich sagen Sie ... mit CINEMA 4D kein Problem sagen wir! Die Funktion lautet „Textur additiv hinzumischen“ und ist äußerst leistungsfähig. Hiermit können zu bestehenden Texturen neue hinzugemischt werden. Die jeweiligen Materialeigenschaften werden dabei - wie der Name bereits sagt – addiert. So wird z.B. aus der Summe der Farben 100/0/0 (Rot) und 0/100/0 (Grün) folgerichtig 100/100/ 0 (Gelb). Besitzt das Grün allerdings nur eine Helligkeit von 50%, werden auch nur 50% Farbanteil addiert. Ergebnis wäre dann 100/50/0 (Orange). – Es werden nur die Eigenschaften ausgewertet, die in den jeweiligen Materialien angehakt sind. Selbst Displacement ist additiv. – „Alpha“ stanzt die Stellen aus, an denen das additive Material nicht addiert werden soll. – 3D-Shader können nicht addiert werden. – Additive Texturen (Option angehakt) müssen im Objekt-Manager rechts von der Textur stehen, zu der sie addiert werden sollen. – Es werden alle Texturen rechts der berücksichtigten Textur bis zur nächsten nicht-additiven Textur (Option nicht angehakt) verwendet. – Die Materialeigenschaft „Transparenz“ läßt keine darunterliegenden Materialien durchscheinen. Sie müssen statt dessen „Alpha“oder „Clip“-Mapping verwenden. Doch nun zurück zum eingangs erwähnten Beispiel: Unsinnige Werte werden am Maximum abgeschnitten. Die Addition der Farben 100/0/0 und 100/100/0 ergibt nicht etwa 200/100/0, sondern korrekterweise 100/100/0. Natürlich werden manche Dinge, wie z.B. Nebelabnahme oder der Brechungsindex nicht addiert (zwei Materialien mit dem Brechungsindex 1 ergäben sonst ein Material mit dem Brechungsindex 2!), sondern nur dann vom additiven Material übernommen, wenn dort Transparenz/ Nebel angehakt ist. Hinweis – Es können beliebig viele Texturen zusammengemischt werden. – Es können nur die Eigenschaften „Farbe“, „Transparenz“, „Spiegelung“, „Relief“, „Displacement“ und „Leuchten“ addiert werden. Sie sehen jetzt auf der Mauer zusätzlich zum Mauer-Relief T1 die zweite, additiv hinzugemischte Relief-Struktur T2. 619 18.8.11 Texturen mischen Sie haben soeben den Umgang mit mehreren Materialien auf einem Objekt sowie das Mischen von Materialien kennengelernt. Jetzt wollen wir diese beiden Methoden miteinander kombinieren, d.h. es kommen mehrere Materialien auf einem Objekt zum Einsatz, von denen einige zu anderen addiert werden. Bei unserem Beispiel mit der Graffiti-Wand wurden nun fünf Materialien verwendet. Sie stehen