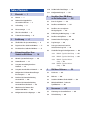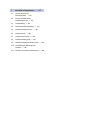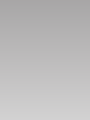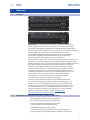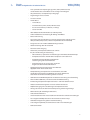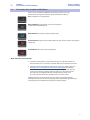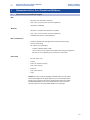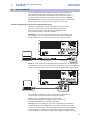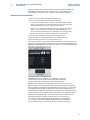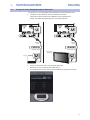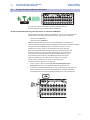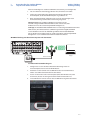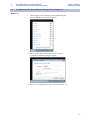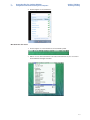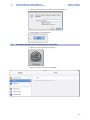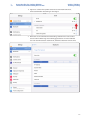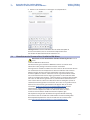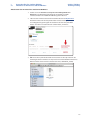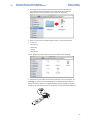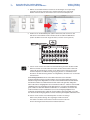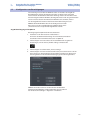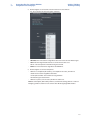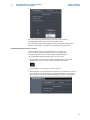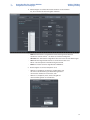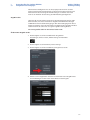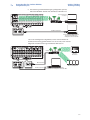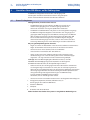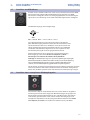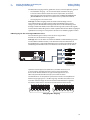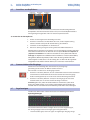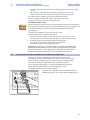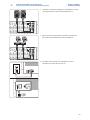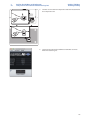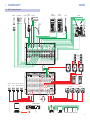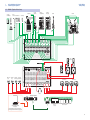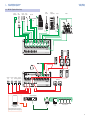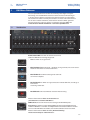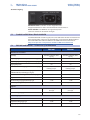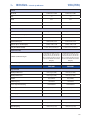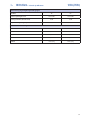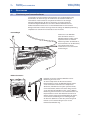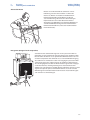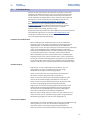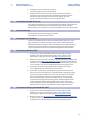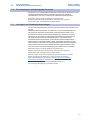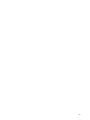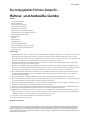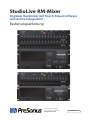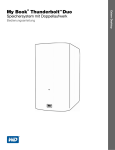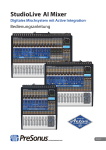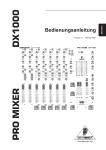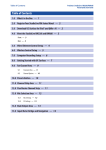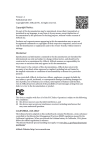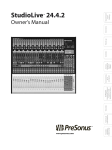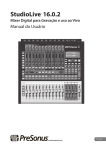Download StudioLive™ RM-Series Mixers
Transcript
StudioLive RM-Series Mixers ™ Digitaler Rackmixer mit Touch-Steuersoftware und Active Integration™ Bedienungsanleitung ® www.presonus.com Deutsch Table of Contents 1Übersicht — 1 3.10 FireWire Audio-Einstellungen — 33 3.11 Konfigurationsbeispiele — 35 1.1 Vorwort — 1 4 Anschluss Ihres RM-Mixers an Ihr Audiosystem — 38 1.2 Merkmale der Digitalmischer der StudioLive RM-Serie — 1 4.1 Bevor Sie beginnen — 38 1.3 Lieferumfang — 3 4.2 Anschluss von Mikrofonen — 39 1.4 Voraussetzungen — 4 4.3 Anschluss eines stereophonen Wiedergabegeräts — 39 1.5 Über dieses Handbuch — 5 4.4 Verkabelung der Mix-Ausgänge — 40 1.6 Technische Unterstützung — 5 4.5 Anschluss von Kopfhörern — 42 2Einführung — 6 4.6 Stummschalten aller Eingänge — 42 2.1 Überblick über die Systemeinrichtung — 7 4.7 Pegelanzeigen — 42 2.2 Registrieren Ihres StudioLive RM-Mixers — 7 4.8 2.3 Einschalten Ihres StudioLive RM-Mixers — 9 Jetzt speisen wir einen Sound ein und stellen den Pegel ein! — 43 4.9 Schaubilder für typische Konfigurationen — 48 3 Netzwerkanschluss Ihres StudioLive RM-Mixers — 10 3.1 Minimale Systemanforderungen — 10 3.2 Netzwerkbetrieb — 11 4.9.3 RM32AI – Typisches KirchenSetup — 51 3.3 Setup mit einem kabelgebundenen Netzwerk — 13 4.9.4 RM16AI – Typisches KirchenSetup — 52 3.4 Setup mit einem drahtlosen Netzwerk — 14 5RM-Mixer-Referenz — 53 3.5 Konfiguration der Netzwerkeinstellungen Ihres Computers — 18 5.1 Vorderseite — 53 3.6 Einrichten der Netzwerkverbindung mit einem iPad — 20 5.2 Rückseite — 56 5.3 StudioLive RM-Mixer: Blockschaltbild — 58 3.7 Einrichten der Netzwerkverbindung mit einem iPhone/iPod touch — 23 5.4 RM16AI und RM32AI – Technische Spezifikationen — 58 3.8 Aktualisieren der Firmware Ihres StudioLive RM-Mixers — 24 6Ressourcen — 62 3.9 Konfiguration von Berechtigungen — 28 4.9.1 RM32AI – Typisches Band-Setup — 49 4.9.2 RM16AI – Typisches Band-Setup — 50 6.1 Platzierung von Stereomikrofonen — 62 6.2 Fehlerbehebung — 65 7Garantie-Informationen — 67 7.1 PreSonus-Garantie und Verbraucherschutz: — 67 7.2 PreSonus-Produkte und EUGewährleistungsrecht — 67 7.3 Garantieumfang — 67 7.4 Ausnahmen und Beschränkungen — 67 7.5 Garantieberechtigte Personen — 68 7.6 Garantiezeitraum — 68 7.7 Leistungen von PreSonus — 68 7.8 Garantieanmeldung (USA) — 68 7.9 Garantieanmeldung (außerhalb der USA) — 68 7.10 Einschränkungen stillschweigender Garantien — 69 7.11 Ausschluss von Schadensersatzleistungen — 69 StudioLive™ RM-Mixer Bedienungsanleitung 1Übersicht 1.1Vorwort 1Übersicht 1.1 Vorwort Vielen Dank, dass Sie sich für einen PreSonus® StudioLive™ RM-Mixer mit Active Integration™ entschieden haben. PreSonus Audio Electronics hat für die Herstellung des RM32AI und RM16AI ausschließlich hochwertige Bauteile verwendet, sodass dieses Gerät Ihnen über Jahre hinaus treue Dienste leisten wird. Die leistungsfähigen, erweiterbaren und kompakten 32x16x3 RackMixer StudioLive RM32AI und RM16AI kombinieren die praxiserprobte Touch-Steuerung über UC Surface für Windows®, Mac® OS X und iOS® mit leistungsstarken Mischfunktionen mit bis zu 32 Kanälen. Basierend auf der Hardware der StudioLive AI-Mixer bietet die Active Integration™ Technologie der StudioLive RM-Serie eine direkte Netzwerkunterstützung über WLAN und Ethernet sowie eine perfekt abgestimmte Software-Bibliothek inklusive der Aufnahmesoftware Capture™ mit einer echten virtuellen SoundcheckFunktion und der DAW Studio One® Artist für Mac und Windows. Zudem erhalten Sie einen Nimbit® Free Account für die Online-Direktvermarktung Ihrer Musik. Insgesamt haben Sie mit Ihrem StudioLive RM-Mixer also ein „Rundum-Sorglos-Paket“ von der Idee bis zur Veröffentlichung und für alle Anwendungen von der Live-Mischung bis zur Aufnahme im Studio. (Informationen zur Kompatibilität von Hard- und Software finden Sie in Abschnitt 3.1 Mindest-Systemvoraussetzungen.) Wenn Sie Fragen oder Anregungen zu diesem Produkt haben, freuen wir uns über Ihre Rückmeldung. Wir bei PreSonus Audio Electronics, Inc. bemühen uns um eine stetige Weiterentwicklung unserer Produkte und freuen uns daher sehr über Ihre Anregungen. Denn schließlich wissen Sie als Anwender am besten, was Sie von Ihrem Equipment erwarten. Vielen Dank für Ihre Kaufentscheidung und das Vertrauen in unsere Produkte! Technische Informationen finden Sie unter www.presonus. com/support/Contact-Technical-Support. 1.2 Merkmale der Digitalmischer der StudioLive RM-Serie • Vollständig speicherbarer 32-Kanal-Digitalmischer • Bis zu 96 kHz Samplingrate bei 24 Bit Auflösung • 32/16 Class-A XMAX™-Mikrofonvorverstärker mit einzeln schaltbarer +48V Phantomspeisung • XLR-Mikrofoneingänge mit Verriegelung • 16/8 symmetrische Line-Eingänge über frontseitige XLR-Buchsen, parallele Einspeisung über DB25-Anschlüsse auf der Geräterückseite 1 1Übersicht 1.2 Merkmale der Digitalmischer der StudioLive RM-Serie StudioLive™ RM-Mixer Bedienungsanleitung • Drei symmetrische Hauptausgänge (Links, Rechts, Mono/Center) auf der Vorderseite als XLR-Buchsen mit analogen Trim-Reglern • Unsymmetrische, stereophone Tape-Eingänge • Pegelanzeigen mit 32/16 LEDs • 32 interne Kanäle • 25 Mix-Busse -- 16 Aux-Busse -- Drei Main-Busse (Links, Rechts, Mono/Center) -- Vier interne FX-Busse (2 x Reverb, 2 x Delay) -- Stereo-Solo-Bus • Hochauflösende AD/DA-Wandler (118 dB Dynamik) • 32-Bit-Fließkomma-Verarbeitung für Mixing und Effekte • Echtes LCR-Panning • Fat Channel Signalverarbeitung in allen Eingangskanälen und Bussen mit Hochpassfilter, Kompressor, Limiter und parametrischem 4-Band-EQ • Integriertes 52 x 34 FireWire-s800 Recording-Interface • Audiovernetzung über Ethernet AVB • Koaxialer S/PDIF-Ausgang • Kostenlose praxiserprobte Software UC Surface für die Live-Mischung und Steuerung -- Übersichtliches, speziell für Live-Mischungen entwickeltes Bedienkonzept -- Kompatibel mit Mac- und Windows-Computern sowie dem iPad -- Kompatibel mit der Windows 8 MultitouchSteuerung für große Touch-Monitore -- Kontextmenüs für einen schnellen, intuitiven Zugriff auf sämtliche Mischfunktionen • Kompatibel mit der kostenlosen Personal-MonitorApp QMix-AI für iPhone/iPod touch • Komplettlösung mit Capture für Live-Aufnahmen, der DAW Studio One Artist für Mac und Windows und einem Nimbit Free Account für die Direktvermarktung über das Internet. • USB 2.0 Port und WLAN-Adapter für die drahtlose Steuerung im Lieferumfang • Zwei FireWire-s800-Ports, ein Ethernet-Port für AVB/Steuerung • Erweiterungssteckplatz für optionale Dante™- und Thunderbolt-Karten • Globale Stummschaltung über eine Taste auf der Vorderseite • Kopfhörerausgang mit Lautstärkeregler und Quellenauswahl • Anzeige der Kanäle mit aktiver Phantomspeisung auf der Pegelanzeige • MIDI-Interface (für zukünftige Funktionen) • 4 HE/3 HE Rack-Gehäuse • Szenen-Automation mit Load/Save/Recall-Funktion für sämtliche Einstellungen • Vier integrierte Effektprozessoren: zwei Reverbs und zwei Delays • Acht Mute-Gruppen mit globaler Stummschaltung • 31-bandiger Graphik-EQ im Summenkanal und 12 Aux-Mischungen • Talkback-Funktion 2 StudioLive™ RM-Mixer Bedienungsanleitung 1Übersicht 1.3Lieferumfang 1.3 Lieferumfang Mit Ihrem StudioLive RM-Mixer werden folgende Komponenten ausgeliefert: • PreSonus StudioLive RM32AI oder RM16AI Digitalmixer für den Live- und Studioeinsatz • FireWire-s800-Kabel (1,5 Meter), 9-polig-auf-9-polig • Netzwerkkabel • IEC-Netzkabel • USB-WLAN-Adapter • Karte zur Produktregistrierung und Freischaltung der Software PreSonus® StudioLive™ RM32AI/RM16AI • Kurzanleitung für StudioLive RM-Mixer Visual Quick Start Guide ® www.presonus.com • PreSonus Hinweise zur Gesundheit, Sicherheit und Konformität 3 StudioLive™ RM-Mixer Bedienungsanleitung 1Übersicht 1.4Voraussetzungen Im Lieferumfang nicht enthalten: • Dieses Benutzerhandbuch StudioLive RM-Series Mixers with UC Surface Control ™ Touch-Software-Controlled, Rack-Mount Digital Mixers Owner’s Manual ® www.presonus.com English • StudioLive AI Software Library Handbuch StudioLive™ RM-Series Active Integration™ Software Library Reference Manual UC Surface with Smaart® System Check Wizards UC Surface for iPad® | QMix™-AI for iPhone®/iPod touch® Capture™ 2 | Studio One® Artist ® www.presonus.com English • StudioLive AI Software Library Sobald Sie Ihren Mixer registriert haben, können Sie UC Surface, Capture und Studio One Artist für Mac und Windows über Ihren My.PreSonus Account herunterladen. UC Surface für iPad und QMix-AI für iPhone/iPod touch sind als kostenfreie Downloads im Apple App Store erhältlich. Weitere Informationen finden Sie im StudioLive AI Software Library Referenzhandbuch. 1.4 Voraussetzungen Die folgenden Komponenten sind nicht im Lieferumfang Ihres RM-Mixers enthalten, werden aber für die Installation, Aktualisierung und den Betrieb benötigt. • Für Firmware-Aktualisierungen muss der Mixer mit dem Internet verbunden sein oder Sie benötigen einen USB-Stick mit mindestens 8 GB Kapazität (wir empfehlen Speichermedien der Marke SanDisk). • WLAN-Router. Klicken Sie hier für eine Liste mit WLANRoutern, die wir mit den RM-Mixern getestet haben. • Steuergerät mit UC Surface. Dies kann ein Mac, ein Windows PC oder ein iPad sein, der/das per Ethernet bzw. WLAN mit dem Netzwerkrouter verbunden ist, an dem der RM-Mixer angeschlossen ist. • Für Apple-Computer, die nach Ende 2012 produziert wurden und anstelle der 1394 FireWire-Ports Thunderbolt-Anschlüsse bieten, wird ein Apple Thunderbolt auf FireWire Adapter benötigt. 4 1Übersicht 1.5 Über dieses Handbuch 1.5 StudioLive™ RM-Mixer Bedienungsanleitung Über dieses Handbuch Bitte lesen Sie sich diese Bedienungsanleitung vollständig durch, um sich mit den Funktionen, Programmen und Anschlussoptionen vertraut zu machen, bevor Sie Ihren StudioLive RM-Mixer an Ihren Computer anschließen. Auf diese Weise können Sie Probleme bei der Installation und Inbetriebnahme vermeiden. In diesem Handbuch werden die Funktionen der digitalen 32x16x3 Rackmixer StudioLive RM32AI und RM16AI mit Active Integration™ beschrieben. Sofern sich die Funktionen bei den verschiedenen Modellen unterscheiden, werden zuerst die Funktionen des RM32AI und dann die des RM16AI behandelt. Hinweis: Sofern nicht anders angegeben, ist in den Abbildungen der StudioLive RM32AI dargestellt. Im StudioLive AI Software Library Referenzhandbuch, das Sie unter www. presonus.com/products/StudioLive-RM-Series/downloads herunterladen können, erfahren Sie alles über den Download, die Installation und die Verwendung der Touch-Steuersoftware UC Surface, der Fernsteuersoftware QMix-AI und der DAW Studio One Artist mit Ihrem RM-Mixer. In dieser Anleitung stoßen Sie immer wieder auf Profi-Tipps mit teilweise speziell auf die StudioLive Mixer zugeschnittenen Mixing-Techniken sowie Erklärungen zu audiospezifischen Fachbegriffen. Darüber hinaus ist ein Tutorial zum Thema Mikrofonierung enthalten, das Ihnen helfen soll, Ihren StudioLive RM-Mixer optimal zu nutzen. Nochmals vielen Dank, dass Sie sich für dieses Produkt entschieden haben. Wir sind sicher, dass Sie viel Spaß mit Ihrem StudioLive RM haben werden! 1.6 Technische Unterstützung Wenn Sie für Ihre DAW einen herkömmlichen Computer verwenden, können zahlreiche Probleme auftreten. Gleiches gilt auch für drahtlose Netzwerke (WLANs). PreSonus kann nur Fragen beantworten, die sich direkt auf die StudioLive RM-Mixer und Interfaces sowie auf die Anwendungen UC Surface, QMix-AI, Capture und Studio One beziehen. PreSonus leistet keinen Support für den Computer an sich, die iOS-Geräte, WLANs, die Betriebssysteme oder für Hard- oder Software von Drittherstellern. Bitte wenden Sie sich in diesen Fällen an die jeweiligen Hersteller. Bitte informieren Sie sich regelmäßig auf der Webseite www.presonus. com über Software-Informationen und -Updates, Firmware-Updates und Support-Informationen inklusive der häufig gestellten Fragen. Registrierte Anwender erhalten über Ihren MyPreSonus-Account technische Unterstützung. Registrieren Sie sich unter my.presonus.com. Kunden aus den USA erreichen den technischen Support von PreSonus telefonisch von Montag bis Freitag von 9 bis 17 Uhr (zentrale Zeit) unter der Rufnummer 1-225-216-7887. Kunden außerhalb der USA wenden sich für telefonischen Support bitte an Ihren nationalen oder regionalen Vertrieb. Eine Liste der internationalen Vertriebspartner finden Sie unter www.presonus.com/buy/international_distributors. Weitere Informationen zur Fehlerbehebung finden Sie auch unter http://support.presonus.com/forums. 5 StudioLive™ RM-Mixer Bedienungsanleitung 2Einführung 1.6 Technische Unterstützung 2Einführung USBPort InputMeter MixMikrofonAusgänge Eingänge Power- NetzSchalter buchse Meter Modusauswahl Mute-All- Tape-InTaste Buchsen KopfhörerKopfhörerQuellenauswahl pegel MIDI In/Out Options[f. zukünft. Anw.] karte Mono/CenterPegel Mono/CenterAusgang Kopfhörer- Main-Ausgangs- Mainausgang pegel Ausgänge Firewire-s800Ports EthernetPort S/PDIFMixAusgang Ausgänge 6 2Einführung 2.1 Überblick über die Systemeinrichtung 2.1 StudioLive™ RM-Mixer Bedienungsanleitung Überblick über die Systemeinrichtung Die Inbetriebnahme Ihres StudioLive RM-Mixers erfordert nur wenige Schritte: • Registrieren Sie Ihren StudioLive RM-Mixer in Ihrem My.PreSonus Account. • Laden Sie die StudioLive AI Software Library herunter.** • Installieren Sie die Software. • Schließen Sie Ihren RM-Mixer mit dem beiliegenden Netzkabel an eine Steckdose an. • Verbinden Sie Ihren RM-Mixer mit Ihrem Computer und konfigurieren Sie das System (siehe Abschnitt 3.2 Netzwerkbetrieb). • Stellen Sie sicher, dass auf Ihrem RM-Mixer die aktuelle Firmware-Version installiert ist. • Schließen Sie Ihr Audio-Equipment am RM-Mixer an. • Starten Sie die Software – und genießen Sie.** **Detaillierte Informationen zu diesem Schritt finden Sie im StudioLive AI Software Library Handbuch. 2.2 Registrieren Ihres StudioLive RM-Mixers 1. Öffnen Sie die Webseite https://my.presonus.com. 7 2Einführung 2.2 Registrieren Ihres StudioLive RM-Mixers StudioLive™ RM-Mixer Bedienungsanleitung 2. Loggen Sie sich ein oder erstellen Sie einen neuen Account. 3. Nachdem Sie sich eingeloggt haben, klicken/tippen Sie im Abschnitt „My Hardware“ auf die Schaltfläche „Register A Product“. 4. Geben Sie die Informationen Ihres RM-Mixers ein und klicken/tippen Sie auf die Schaltfläche „Register“. 5. Jetzt können Sie die mit Ihrem Produkt erworbene Software, die Handbücher und Videoanleitungen herunterladen. 8 2Einführung 2.3 Einschalten Ihres StudioLive RM-Mixers 2.3 StudioLive™ RM-Mixer Bedienungsanleitung Einschalten Ihres StudioLive RM-Mixers Wenn Sie einen StudioLive RM-Mixer einschalten, können Sie an der Power/Status-Anzeige den aktuellen Status des Mischers ablesen: Aus: Der Mischer ist ausgeschaltet. Blau leuchtend: Eingeschaltet, mit einem Steuergerät verbunden und betriebsbereit Blau blinkend: Start oder Firmware-Update läuft Rot leuchtend: Eingeschaltet und betriebsbereit, aber nicht mit einem Steuergerät verbunden Rot blinkend: Fehler beim Start oder Update Wenn die Power-LED rot blinkt: 1. Schalten Sie den Mischer einige Sekunden lang aus und dann wieder ein. Alternativ können Sie versuchen, den Mixer über einen Computer zu steuern. 2. Sofern der Fehler weiterbesteht, wenden Sie sich für ein Support-Ticket an www.presonus.com/support/Contact-Technical-Support und klicken Sie im Bereich „Submit an Online Technical Support Request” auf den Link „Click here to submit a support request“. Kunden aus den USA erreichen den technischen Support telefonisch von Montag bis Freitag von 9 bis 17 Uhr (zentrale Zeit) unter der Rufnummer 1-225-216-7887. Möglicherweise muss die Firmware für einen ordnungsgemäßen Betrieb zurückgesetzt werden. Bei diesem Vorgang werden alle im Mixer gespeicherten Daten gelöscht und die Werkseinstellungen wiederhergestellt. 9 3 3.1 Netzwerkanschluss Ihres StudioLive RM-Mixers Minimale Systemanforderungen 3 Netzwerkanschluss Ihres StudioLive RM-Mixers 3.1 Minimale Systemanforderungen StudioLive™ RM-Mixer Bedienungsanleitung Mac • Mac OS X 10.8 64 Bit (oder aktueller) • Intel® Core® i3 (Core i5 oder schneller empfohlen) • mindestens 4 GB RAM Windows • Windows 7 32/64 Bit oder Windows 8 32/64 Bit • Intel® Core® i3 (Core i5 oder schneller empfohlen) • 4 GB RAM (mindestens 8 GB empfohlen) Mac- und Windows • Drahtlose (WLAN) oder kabelgebundene Netzwerkverbindung • Internet-Verbindung • Für Capture und Studio One: -- FireWire-s800-Port (IEEE 1394b) -- Interne oder externe Festplatte mit 7200 U/min dringend empfohlen -- Monitor mit einer Auflösung von mindestens 1.280 x 800 iOS-Geräte • iOS 7.03 oder neuer • iPad Air • iPad mini mit Retina Display • iPad (4. Generation) • iPad mini • iPad (3. Generation) • iPad 2 HINWEIS: Die Prozessorgeschwindigkeit, die RAM-Größe sowie die Größe und Geschwindigkeit der Festplatte haben einen entscheidenden Einfluss auf die Leistung. Zudem ist die Latenz (Signalverzögerung) bei der Audiound MIDI-Wiedergabe auf einem leistungsstärkeren System (mit einem schnelleren Prozessor und mehr RAM) möglicherweise geringer. 10 3 3.2 Netzwerkanschluss Ihres StudioLive RM-Mixers Netzwerkbetrieb 3.2 Netzwerkbetrieb StudioLive™ RM-Mixer Bedienungsanleitung Für den Netzwerkbetreib Ihres RM-Mixers werden sowohl Hardware- als auch Software-Komponenten benötigt. In diesem Handbuch werden alle Schritte für die Installation und Konfiguration beschrieben, zunächst müssen Sie jedoch die Touch-Steuersoftware UC Surface wie in Kapitel 2 Inbetriebnahme des StudioLive AI Software Library Handbuchs beschrieben herunterladen und auf einem Mac oder Windows-PC installieren. Computer-Verbindung zur Steuerung und Audioübertragung Zwischen Ihrem RM-Mixer und Ihrem Computer werden zwei Arten von Daten ausgetauscht. Nach einer Beschreibung der beiden Arten zeigen wir Ihnen verschiedene Anschlussmöglichkeiten zwischen dem RM-Mixer und Ihrem Computer. Steuerung: Dies ist die Hauptverbindung zwischen dem RM-Mixer und Ihrem Computer, die von UC Surface zur Bearbeitung der Einstellungen und zum Speichern und Laden von Szenen und Presets genutzt wird. Laptop Netzwerk-Router Ethernet-Kabel e Audio: Über eine FireWire-s800-Verbindung kann die Aufnahme und Wiedergabe von Audio über Capture, Studio One Artist oder eine andere digitale Audio-Software erfolgen. Für die Live-Mischung wird diese Verbindung nicht unbedingt benötigt. Laptop mit FireWire-Anschluss Die Steuerung des RM-Mixers und die Audioaufnahme kann über ein und denselben oder über verschiedene Computer erfolgen. Hinweis: In diesem Handbuch nimmt die Erörterung der Netzwerk-Steuerung den meisten Platz ein, da diese Verbindung für den Betrieb der RM-Mixer unbedingt notwendig ist. Profi-Tipp: Netzwerkverbindungen sind in einer Umgebung mit vielen aktiven WLAN-Verbindungen störanfällig, sodass eventuell eine Fehlerbehebung nötig ist. Aus diesem Grund sollten Sie die Verbindung zwischen Ihren Netzwerkgeräten und Ihrem RM-Mixer einrichten, bevor der Abend in die spannende Phase geht und Sie das Drum-Set mikrofonieren, während der Sänger seine Monitormischung 11 3 3.2 Netzwerkanschluss Ihres StudioLive RM-Mixers Netzwerkbetrieb StudioLive™ RM-Mixer Bedienungsanleitung bearbeiten möchte. Lassen Sie dem Gitarristen vor dem Gig also den Spaß, mit dem Mädchen an der Bar zu flirten, und kümmern Sie sich zunächst um die Verbindung Ihres iPad, iPhone bzw. Computers zum StudioLive RM-Mixer. Einrichten des Steuer-Netzwerks Sie können Ihren StudioLive RM-Mixer auf zwei Arten mit einem Computer oder Netzwerk-Router verbinden: • Schließen Sie den Mixer über ein CAT5e- oder CAT6-Netzwerkkabel direkt an einen Router an. Sobald eine Ethernet-Verbindung besteht, sucht der RM-Mixer nicht nach drahtlosen Netzwerken. • Stellen Sie eine drahtlose Verbindung zwischen dem Mixer und dem Router her und verwenden Sie dazu den USB WLAN-Adapter aus dem Lieferumfang Ihres Mixers. Dieser Adapter ist der einzige LANAdapter, der von Ihrem StudioLive RM-Mixer unterstützt wird. Hinweis: StudioLive RM-Mixer unterstützen keinen Anschluss des WLAN-Adapters im laufenden Betrieb. Der Adapter muss vor dem Einschalten des Mixers bereits angeschlossen sein. Sobald die Verbindung hergestellt ist, wird der RM-Mixer im Startbildschirm von UC Surface angezeigt. Weitere Informationen zum Startbildschirm finden Sie in Kapitel 2 „Inbetriebnahme” im StudioLive AI Software Library Referenzhandbuch. Profi-Tipp: Wenn Sie UC Surface auf einem Computer starten, der sich im selben Netzwerk wie Ihr StudioLive RM32AI oder RM16AI befindet, wird Ihr Mixer automatisch von der Software erkannt. Hinweis: Wenn Ihr RM-Mixer im Startbildschirm mit einem Ausrufezeichen dargestellt wird, hat UC Surface ein Problem mit der Einrichtung der Verbindung. Bei einer drahtlosen Verbindung mit dem RM-Mixer vergewissern Sie sich, dass das Funksignal ausreichend stark ist. Andernfalls stellen Sie die Verbindung über ein Netzwerkkabel her. Wenn die Verbindung zum RM-Mixer über ein Kabel hergestellt wird, überprüfen Sie die Qualität der Kabel, die in den bzw. aus dem Router führen. Hinweis: Wenn Ihr RM-Mixer gar nicht im unteren Bereich des Startbildschirms angezeigt wird, kann UC Surface den Mixer nicht „sehen“. Vergewissern Sie sich, dass die Kabel ordnungsgemäß angeschlossen sind, und wählen Sie im Settings-Menü den Eintrag „Rescan Network“. Wenn Ihr RM-Mixer weiterhin nicht im Fenster erscheint, überprüfen Sie Ihr Netzwerk-Setup. 12 StudioLive™ RM-Mixer Bedienungsanleitung 3 3.3 Netzwerkanschluss Ihres StudioLive RM-Mixers Setup mit einem kabelgebundenen Netzwerk 3.3 Setup mit einem kabelgebundenen Netzwerk Der Anschluss an ein kabelgebundenes Netzwerk ist die einfachste Variante: 1. Verbinden Sie den Netzwerk-Port Ihres Computers und den Control-Port auf der Rückseite Ihres RM-Mixers über herkömmliche CAT5e- oder CAT6-Netzwerkkabel mit einem Netzwerkrouter. WARNING: WARNING: TO REDUCE THE RISK OF FIRE OR ELECTRIC SHOCK, DO NOT EXPOSE THIS EQUIPMENT TO RAIN OR MOISTURE. DO NOT REMOVE COVER. NO USER SERVICEABLE PARTS INSIDE. REFER SERVICING TO QUALIFIED PERSONNEL. AVIS: RISQUE DE CHOC ELECTRIQUE — NE PAS OUVRIR R STUDIOLIVE RM32 32 channel x 25 bus digital mix core with 32 remote XMAX preamps This device complies with Part 15 of the FCC Rules and ICES-003 for Canada. Operation is subjected to the following two conditions: (1) this device may not cause harmful interference, and (2) this device must accept any interference received, including interference that may cause undesired operation. OUT IN WARNING: Power down unit before removing option card S800 MANUFACTURING DATE SERIAL NUMBER 32 channel x 25 bus digital mix core with 32 remote XMAX preamps This device complies with Part 15 of the FCC Rules and ICES-003 for Canada. Operation is subjected to the following two conditions: (1) this device may not cause harmful interference, and (2) this device must accept any interference received, including interference that may cause undesired operation. IN AVIS: RISQUE DE CHOC ELECTRIQUE — NE PAS OUVRIR DESIGNED AND ENGINEERED BY PRESONUS • MANUFACTURED IN CHINA • PATENTS PENDING “PreSonus”,“STUDIOLIVE” AND “ACTIVE INTEGRATION” ARE REGISTERED TRADEMARKS OF PRESONUS AUDIO ELECTRONICS MANUFACTURING DATE SERIAL NUMBER TO REDUCE THE RISK OF FIRE OR ELECTRIC SHOCK, DO NOT EXPOSE THIS EQUIPMENT TO RAIN OR MOISTURE. DO NOT REMOVE COVER. NO USER SERVICEABLE PARTS INSIDE. REFER SERVICING TO QUALIFIED PERSONNEL. R DESIGNED AND ENGINEERED BY PRESONUS • MANUFACTURED IN CHINA • PATENTS PENDING “PreSonus”,“STUDIOLIVE” AND “ACTIVE INTEGRATION” ARE REGISTERED TRADEMARKS OF PRESONUS AUDIO ELECTRONICS STUDIOLIVE RM32 POWER WARNING: Power down unit before removing option card 100-230V , 50-60 Hz. 120W S/PDIF S800 OUT S800 S/PDIF S800 Output Output Netzwerkkabel 5 4 3 2 Netzwerkkabel 1 5 Netzwerk-Router 4 3 2 1 Netzwerk-Router TouchscreenComputer Laptop 2. Starten Sie UC Surface auf einem Computer (Mac oder Windows-PC), der mit dem Router verbunden ist. 3. Im Startbildschirm von UC Surface sollte Ihr RM-Mixer eingeblendet werden. 13 3 3.4 Netzwerkanschluss Ihres StudioLive RM-Mixers Setup mit einem drahtlosen Netzwerk 3.4 Setup mit einem drahtlosen Netzwerk StudioLive™ RM-Mixer Bedienungsanleitung Verwenden Sie einen herkömmlichen Ethernet-Router, um eine drahtlose Verbindung mit dem RM-Mixer aufzubauen. Drahtlose Netzwerkverbindung zwischen Router und StudioLive RM-Mixer Ab Werk sind die StudioLive Mixer so konfiguriert, dass sie sich automatisch mit einem Netzwerk mit folgenden Werten für Name und Passwort verbinden: • WLAN-Name: StudioLive • WLAN-Passwort: StudioLive Hinweis: Natürlich können Sie zum Testen die Standardwerte verwenden, aus Sicherheitsgründen empfehlen wir aber dringend, die Netzwerkeinstellungen zu ändern. Um einen StudioLive RM-Mixer über ein vorhandenes oder ein neues Netzwerk zu steuern, stellen Sie die Verbindung zwischen dem RMMixer und dem WLAN-Router zunächst über ein Netzwerkkabel her und nehmen Sie dann die entsprechenden Einstellungen vor. Nachdem Sie die Verbindung eingerichtet haben, wird die Kabelverbindung nicht mehr benötigt und Sie können den RM-Mixer drahtlos fernsteuern. Wenn Sie kein Netzwerk mit dem Namen „StudioLive“ angelegt haben und sich stattdessen mit einem anderen Netzwerk verbinden möchten, gehen Sie wie folgt vor: 1. Stellen Sie wie in Abschnitt 3.3 Setup mit einem kabelgebundenen Netzwerk beschrieben eine Netzwerkverbindung über Kabel her. 2. Stecken Sie den USB-WLAN-Adapter aus dem Lieferumfang in den USB-Slot auf der Vorderseite des ausgeschalteten RM-Mixers. StudioLive RM-Mixer unterstützen keinen Anschluss des WLAN-Adapters im laufenden Betrieb. 14 3 3.4 Netzwerkanschluss Ihres StudioLive RM-Mixers Setup mit einem drahtlosen Netzwerk StudioLive™ RM-Mixer Bedienungsanleitung 3. Schalten Sie den RM-Mixer ein und warten Sie, bis die Power-LED dauerhaft rot leuchtet. 4. Starten Sie UC Surface auf einem Computer (Mac oder Windows-PC) oder einem iPad, der/das mit dem gewünschten Netzwerk verbunden ist. 5. Im Startbildschirm von UC Surface sollte Ihr RM-Mixer eingeblendet werden. 6. Sofern Ihr RM-Mixer nicht angezeigt wird, klicken/tippen Sie auf das Symbol, um die Verbindung zum Mixer herzustellen und das Mixer-Fenster in UC Surface zu öffnen. Ein blauer Kreis in der rechten unteren Ecke zeigt an, dass die Verbindung hergestellt wird. 7. Klicken/Tippen Sie auf die Schaltfläche für die globalen Einstellungen, um das Fenster „Global Settings“ einzublenden. 15 3 3.4 Netzwerkanschluss Ihres StudioLive RM-Mixers Setup mit einem drahtlosen Netzwerk StudioLive™ RM-Mixer Bedienungsanleitung 8. Klicken/Tippen Sie auf das WLAN-Symbol am oberen Rand des Reiters. Die Netzwerkliste wird eingeblendet, in der alle drahtlosen Netzwerke in Reichweite des RM-Mixers aufgeführt sind. Hinweis: Die Suche nach verfügbaren Netzwerken kann einen Moment dauern. Wenn die Meldung „The mixer has limited or no Wi-Fi capability detected or is still scanning for additional networks“ eingeblendet wird, versuchen Sie das Fenster „Global Settings“ zu schließen und erneut zu öffnen. 9. Klicken/Tippen Sie in der Netzwerkliste auf den Namen des gewünschten Drahtlosnetzwerks. 10.Geben Sie bei Bedarf das Kennwort ein. 11.Klicken/Tippen Sie auf die Schaltfläche „Join“. 12.Schließen Sie die Netzwerkliste. Neben dem WLAN-Symbol sollte jetzt der Name des ausgewählten Netzwerks eingeblendet werden. Sollte dies nicht der Fall sein, konnte die Verbindung zum Netzwerk nicht erfolgreich hergestellt werden und Sie müssen es erneut versuchen oder die Netzwerkeinstellung überprüfen. 13.Schließen Sie UC Surface und schalten Sie den RM-Mixer aus. 14.Trennen Sie die Kabelverbindung zwischen dem Router und dem RM-Mixer. Ihr System ist jetzt für die Verbindung mit dem Drahtlosnetzwerk konfiguriert. 16 3 3.4 StudioLive™ RM-Mixer Bedienungsanleitung Netzwerkanschluss Ihres StudioLive RM-Mixers Setup mit einem drahtlosen Netzwerk Wenn Sie zukünftig Ihren StudioLive RM-Mixer einschalten, passiert folgendes: 1. Falls eine Ethernet-Verbindung gefunden wird, wird diese verwendet. 2. Sofern keine kabelgebundene Netzwerkverbindung gefunden wird, wird überprüft, ob der USB-WLAN-Adapter angeschlossen ist. 3. Wenn der WLAN-Adapter gefunden wird, wird nach dem konfigurierten Drahtlosnetzwerk gesucht und die Verbindung hergestellt. Wichtiger Hinweis: Die StudioLive RM-Mixer unterstützten nur die Verschlüsselungsmethoden WPA und WPA2. Stellen Sie bitte sicher, dass Ihr Router für eines dieser Sicherheitsprotokolle konfiguriert ist. Profi-Tipp: Die Protokolle WPA und WPA2 dienen zur Sicherung von Drahtlosnetzwerken. WPA steht für „Wi-Fi Protected Access” (drahtloser geschützter Zugriff) und WPA2 ist eine aktualisierte Version des Protokolls gemäß des Netzwerkstandards IEEE 802.11i. Bei den meisten Routern lassen sich die verwendeten Sicherheitsprotokolle konfigurieren. Lesen Sie dazu bitte die Dokumentation Ihres Routers. WLAN-Verbindung zwischen dem Computer und dem Router Laptop Ethernet-Kabel e So richten Sie diese Verbindung ein: 1. Konfigurieren Sie eine drahtlose Netzwerkverbindung zwischen Ihrem Computer/iPad und einem WLAN-Router. 2. Verbinden Sie den Control-Port des RM-Mixers über ein herkömmliches CAT5e- oder CAT6-Netzwerkkabel mit dem Router. 3. Starten Sie UC Surface auf einem Computer (Mac oder Windows-PC) oder einem iPad, der/das mit dem gewünschten Netzwerk verbunden ist. 4. Im Startbildschirm von UC Surface sollte Ihr RM-Mixer eingeblendet werden. 17 3 3.5 Netzwerkanschluss Ihres StudioLive RM-Mixers Konfiguration der Netzwerkeinstellungen Ihres Computers 3.5 Konfiguration der Netzwerkeinstellungen Ihres Computers StudioLive™ RM-Mixer Bedienungsanleitung Windows 7+ 1. Klicken/Tippen Sie im Infobereich auf das Netzwerksymbol, um die Netzwerkeinstellungen anzuzeigen. 2. Wählen Sie dasselbe Funknetzwerk aus, das Sie zuvor im StudioLive RM-Mixer konfiguriert haben. 3. Geben Sie das Kennwort/den Schlüssel für das Netzwerk ein. 18 3 3.5 Netzwerkanschluss Ihres StudioLive RM-Mixers Konfiguration der Netzwerkeinstellungen Ihres Computers StudioLive™ RM-Mixer Bedienungsanleitung 4. Klicken/Tippen Sie auf „Verbinden“. Mac OS X 10.7 oder neuer 1. Klicken/Tippen Sie in der Menüleiste auf das WLAN-Symbol. 2. Wählen Sie aus dem Auswahlmenü dasselbe Funknetzwerk aus, das Sie zuvor in Ihrem RM-Mixer konfiguriert haben. 19 3 3.6 Netzwerkanschluss Ihres StudioLive RM-Mixers Einrichten der Netzwerkverbindung mit einem iPad StudioLive™ RM-Mixer Bedienungsanleitung 3. Geben Sie das Kennwort/den Schlüssel für das Netzwerk ein. 4. Klicken/Tippen Sie auf „Verbinden“. 3.6 Einrichten der Netzwerkverbindung mit einem iPad 1. Tippen Sie auf das Symbol „Einstellungen“. 2. Tippen Sie auf der rechten Seite auf „WLAN“. 20 3 3.6 Netzwerkanschluss Ihres StudioLive RM-Mixers Einrichten der Netzwerkverbindung mit einem iPad StudioLive™ RM-Mixer Bedienungsanleitung 3. Normalerweise ist die WLAN-Funktion aktiviert. Falls nicht, aktivieren Sie sie über den Schalter auf dem Bildschirm. 4. Im Bereich „Netzwerk wählen...“ sollte das Netzwerk aufgeführt sein, das Sie im RM-Mixer konfiguriert haben. Tippen Sie das Netzwerk an, um es auszuwählen. Sofern das Netzwerk nicht angezeigt wird, überprüfen Sie Ihre Netzwerkeinrichtung. 5. Geben Sie Ihr Netzwerkkennwort ein und tippen Sie auf die Verbinden-Schaltfläche. 21 3 3.6 Netzwerkanschluss Ihres StudioLive RM-Mixers Einrichten der Netzwerkverbindung mit einem iPad StudioLive™ RM-Mixer Bedienungsanleitung 6. Tippen Sie auf das Info-Symbol rechts neben dem Netzwerknamen, um die betreffenden Einstellungen anzuzeigen. 7. Aktivieren Sie die automatische Verbindung. Jetzt können Sie UC Surface starten und Ihre Mischung ortsunabhängig bearbeiten. Ihr iPad verbindet sich nach dem Einschalten automatisch, sobald das Netzwerk erkannt wird. 22 StudioLive™ RM-Mixer Bedienungsanleitung 3 3.7 Netzwerkanschluss Ihres StudioLive RM-Mixers Einrichten der Netzwerkverbindung mit einem iPhone/iPod touch 3.7 Einrichten der Netzwerkverbindung mit einem iPhone/iPod touch 1. Tippen Sie auf das Symbol „Einstellungen“ auf dem iPhone/iPod touch. 2. Tippen Sie auf „WLAN“ und stellen Sie sicher, dass die Funktion eingeschaltet ist. 3. Tippen Sie unter „Netzwerk wählen...“ auf das Funknetzwerk, das Sie in Ihrem RM-Mixer konfiguriert haben. 23 3 3.8 Netzwerkanschluss Ihres StudioLive RM-Mixers Aktualisieren der Firmware Ihres StudioLive RM-Mixers StudioLive™ RM-Mixer Bedienungsanleitung 4. Geben Sie das Kennwort ein und tippen Sie auf „Verbinden“. Wichtiger Hinweis: Um Ihren RM-Mixer über UC Surface oder QMix-AI fernsteuern zu können, müssen Sie mit Ihrem Computer bzw. Ihren iOS-Geräten mit demselben Netzwerk verbunden sein. 3.8 Aktualisieren der Firmware Ihres StudioLive RM-Mixers Bitte lesen Sie sich die einzelnen Schritte vollständig durch, bevor Sie Ihren StudioLive RM-Mixer aktualisieren. Zur Aktualisierung Ihres StudioLive RM-Mixers können Sie einfach einen USB-Stick mit den jeweiligen Firmware-Dateien anschließen. Alle registrierten StudioLive AI Mixer mit einer Firmware ab Version 5651 können sich automatisch mit einem My.PreSonus Account verbinden und FirmwareAktualisierungen über das Internet herunterladen. Um online nach neuen Firmware-Updates zu suchen, verbinden Sie Ihren registrierten Mixer einfach mit einem Netzwerk mit Internet-Zugang (schließen Sie den USB-Stick dabei nicht an) und führen die Schritte 8 – 10 durch. Wenn Sie die Recall-Taste drücken, ohne dass ein USB-Stick angeschlossen ist, sucht der Mixer automatisch nach einer neuen Firmware. Sofern eine aktuellere Firmware verfügbar ist, wird sie automatisch heruntergeladen und installiert, ohne dass Sie eingreifen müssen. Wenn Sie zur Fernsteuerung die StudioLive AI Apps für Mac, PC und iOS verwenden, finden Sie auf unserer Liste kompatibler Router weitere Informationen. Sollten Sie weiterhin nicht zurechtkommen, führen Sie das Firmware-Update mit Hilfe eines USB-Sticks durch, da es bei manchen Internet-Routern Probleme mit Online-Updates gibt. Wir empfehlen dringend, für die Aktualisierung oder Wiederherstellung der Firmware über einen USB-Stick auf die Marke SanDisk zurückzugreifen. Bei Kompatibilitätsproblemen mit einem USB-Stick der SanDisk CruzerSerie lesen Sie bitte diesen Artikel in unserer Knowledge Base . 24 3 3.8 Netzwerkanschluss Ihres StudioLive RM-Mixers Aktualisieren der Firmware Ihres StudioLive RM-Mixers StudioLive™ RM-Mixer Bedienungsanleitung Aktualisieren der Firmware Ihres StudioLive RM-Mixers 1. Stellen Sie wie in Abschnitt 3.3 Setup mit einem kabelgebundenen Netzwerk in der Bedienungsanleitung für die StudioLive AI RMSerie beschrieben eine Netzwerkverbindung über Kabel her. 2. Laden Sie die Firmware-Dateien für Ihren Mixer über Ihren My.PreSonus Account herunter. Um die entsprechenden Dateien anzuzeigen, klicken Sie im Registrierungseintrag für Ihr StudioLive auf den Link „View More Details“ und dann im Details-Bereich auf den Reiter „Firmware“. 3. Öffnen Sie Ihren „Downloads“-Ordner und suchen Sie die .zip-Datei mit der heruntergeladenen Firmware. Die .zip-Datei ist nach der Modellnummer Ihres Mixers und der neuen Firmware-Version benannt (z. B. RM32AI_v5550). 25 3 3.8 Netzwerkanschluss Ihres StudioLive RM-Mixers Aktualisieren der Firmware Ihres StudioLive RM-Mixers StudioLive™ RM-Mixer Bedienungsanleitung 4. Abhängig von Ihren Systemvoraussetzungen wird die .zip-Datei mit dem Firmware-Ordner möglicherweise nicht automatisch entpackt. Doppelklicken Sie auf die Datei, um das Archiv zu entpacken. 5. Wenn Sie den Firmware-Ordner öffnen, finden Sie darin fünf Dateien: • Initvars.scr • Recovery.scr • Rootfs.img • uImage • Upgrade.bin Für die Aktualisierung Ihres Mixers werden alle fünf Dateien benötigt. 6. Schließen Sie einen FAT32-formatierten USB-Stick an Ihrem Computer an. Profi-Tipp: Die meisten kleinen USB-Laufwerke (16 GB oder kleiner) sind bereits korrekt formatiert, sodass keine separate Formatierung notwendig ist. Sofern Ihr Computer den USB-Stick nicht erkennt, überprüfen Sie, ob er korrekt formatiert ist. 26 3 3.8 Netzwerkanschluss Ihres StudioLive RM-Mixers Aktualisieren der Firmware Ihres StudioLive RM-Mixers StudioLive™ RM-Mixer Bedienungsanleitung 7. Wählen Sie alle fünf Firmware-Dateien aus und bewegen Sie sie per Copy/ Paste oder per Drag-and-Drop in das Stammverzeichnis des USB-Sticks. Werfen Sie Ihren Stick aus und ziehen Sie ihn von Ihrem Computer ab. 8. Entfernen Sie den WLAN-Adapter (sofern vorhanden) und stecken Sie den USB-Stick in den USB-Port auf der Vorderseite Ihres StudioLive RM-Mixers. (Sofern der Mixer noch nicht eingeschaltet ist, schalten Sie ihn jetzt ein.) 9. Starten Sie UC Surface und stellen Sie die Verbindung zu Ihrem StudioLive RMMixer her. Klicken Sie rechts oben im Fenster von UC Surface auf das ZahnradSymbol für die Einstellungen. Klicken Sie im Reiter Device Settings auf „Check Firmware Update“. Der Aktualisierungsvorgang dauert ca. eine Minute. Nach Abschluss der Aktualisierung werden Sie aufgefordert, den Mixer aus- und wieder einzuschalten. (Sehr wichtiger) Hinweis: Wenn Sie den Mixer nach dem ersten Schritt der Firmware-Aktualisierung neu gestartet haben, müssen gegebenenfalls noch weitere Aktualisierungsschritte abgeschlossen werden. In diesem Fall leuchten die Kanal-LEDs auf der Mixer-Vorderseite nacheinander von links nach rechts gelb auf, solange der Prozess läuft. Dieser Vorgang kann bis zu zehn Minuten dauern – haben Sie also Geduld. Sobald der letzte Teil der Aktualisierung abgeschlossen ist, leuchten alle Kanal-LEDs grün. Schalten Sie den Mixer dann aus und wieder ein. Je nachdem, von welcher auf welche Firmware-Version Sie aktualisieren, muss dieser Vorgang möglicherweise mehrmals wiederholt werden. Sollte dies bei Ihrem Mixer nicht notwendig sein, ist das kein Grund zur Beunruhigung, da diese Schritte nicht bei jedem Update erforderlich sind. 10.Starten Sie UC Surface neu und überprüfen Sie dann im SettingsReiter unter „Global Settings“ die angezeigte Firmware-Version. Die letzten vier Ziffern der Firmware-Version müssen mit der von Ihnen heruntergeladenen Dateiversion übereinstimmen. 27 3 3.9 Netzwerkanschluss Ihres StudioLive RM-Mixers Konfiguration von Berechtigungen 3.9 Konfiguration von Berechtigungen StudioLive™ RM-Mixer Bedienungsanleitung Die Steuerung Ihres StudioLive RM-Mixers über ein iPad oder der Zugriff der Band-Mitglieder auf ihre Aux-Mischungen über ein iPhone oder einen iPod touch sind sehr komfortable Funktionen. Allerdings haben auf diese Weise viele Personen Zugriff auf Ihren RM-Mixer, die möglicherweise nicht alle gleichermaßen versiert sind. Aus diesem Grund bietet Ihr RM-Mixer eine Funktion, mit der sich die Zugriffsrechte mehrerer iOS-Geräte individuell festlegen lassen. Hinweis: Damit Ihr RM-Mixer über ein iOS-Gerät gesteuert werden kann, müssen Sie diesem Gerät im Bereich „Global Settings“ unter „Device Permissions“ entsprechende Zugriffsrechte erteilen. Zugriffsberechtigungen für QMix-AI Berechtigungen für QMix-AI für iPhone/iPod touch: 1. Verbinden Sie Ihr iOS-Gerät wie in Abschnitt 3.7 Einrichten der Netzwerkverbindung mit einem iPhone/iPod touch beschrieben mit Ihrem WLAN und starten Sie QMix-AI. 2. Klicken/Tippen Sie in UC Surface auf die Schaltfläche für die globalen Einstellungen, um das Fenster „Global Settings“ einzublenden. 3. Klicken/Tippen Sie auf den Reiter „Device Settings“. 4. Klicken/Tippen Sie in der Geräteliste im Bereich „Device Permissions“ auf das Gerät, für das Sie die Berechtigungen bearbeiten möchten. Der Name wird blau eingefärbt und die aktuellen Berechtigungen werden eingeblendet. Hinweis: Die Geräte in der Liste werden über den Gerätenamen identifiziert. Bei Bedarf lässt sich der Gerätename in iTunes oder im iOS-Gerät unter Einstellungen > Allgemein > Info ändern. 28 3 3.9 Netzwerkanschluss Ihres StudioLive RM-Mixers Konfiguration von Berechtigungen StudioLive™ RM-Mixer Bedienungsanleitung 5. Klicken/Tippen Sie auf das Mix-Feld und wählen Sie die Funktion aus, die Sie für das iOS-Gerät freigeben möchten. • All Auxes: Der Anwender hat Zugriff auf die Kanal-Fader aller Aux-Mischungen. • Aux 1-16: Der Zugriff des Benutzers ist auf die Kanal-Fader einer Mono- oder stereophonen Aux-Mischung beschränkt. • None: Das Gerät hat keinen Zugriff auf den RM-Mixer. 6. Klicken/Tippen Sie auf das Feld „Other“. • Wählen Sie die Option „Wheel Only“, um in QMix-AI die Seite „Aux Mix“ zu deaktivieren und den Zugriff des Benutzers auf das „Wheel of Me“ der im Mix-Feld ausgewählten Aux-Mischung zu beschränken. • Wählen Sie „None“, um die Seite „Aux Mix“ zu aktivieren. Hinweis: Ist die Option „Wheel Only“ aktiviert, steht die Einstellung „All Auxes“ nicht zur Verfügung, sondern es kann nur eine einzelne Aux-Mischung ausgewählt werden. 29 3 3.9 Netzwerkanschluss Ihres StudioLive RM-Mixers Konfiguration von Berechtigungen StudioLive™ RM-Mixer Bedienungsanleitung Nach der Vernetzung und Einrichtung eines iOS-Gerätes bleiben die Zugriffsprivilegien erhalten, bis Sie sie wieder ändern. Eine vollständige Anleitung zu QMix-AI finden Sie in Kapitel 5 „QMix-AI für iPhone und iPod touch“ im StudioLive-AI Software Library Handbuch. Zugriffsberechtigungen für UC Surface Es können gleichzeitig mehrere Instanzen von UC Surface auf unterschiedlichen Geräte ausgeführt werden. In der Regel wird ein Gerät als Master-Gerät mit vollständigem Zugriff konfiguriert sein. Zugriffsberechtigungen für Benutzer von UC Surface: 1. Klicken/Tippen Sie in UC Surface auf die Schaltfläche für die globalen Einstellungen, um das Fenster „Global Settings“ einzublenden. 2. Klicken/Tippen Sie auf den Reiter „Device Settings“. 3. Klicken/Tippen Sie in der Geräteliste im Bereich „Device Permissions“ auf das Gerät, für das Sie die Berechtigungen bearbeiten möchten. Der Name wird blau eingefärbt und die aktuellen Berechtigungen werden eingeblendet. 30 3 3.9 Netzwerkanschluss Ihres StudioLive RM-Mixers Konfiguration von Berechtigungen StudioLive™ RM-Mixer Bedienungsanleitung 4. Klicken/Tippen Sie auf das Mix-Feld und wählen Sie die Funktion aus, die Sie für das iOS-Gerät freigeben möchten. • FOH: Der Benutzer des ausgewählten Geräts hat Zugriff auf sämtliche Funktionen von UC Surface – das Gerät ist als Master konfiguriert. • All Auxes: Der Anwender hat Zugriff auf die Kanal-Fader aller Aux-Mischungen. • Aux 1-16: Der Zugriff des Benutzers ist auf die Kanal-Fader einer Mono- oder stereophonen Aux-Mischung beschränkt. • None: Das Gerät hat keinen Zugriff auf den RM-Mixer. 5. Klicken/Tippen Sie auf das Feld „Other“ und: • Wählen Sie die Option „Ch Rename“, um Benutzern von UC Surface die Bearbeitung der Beschriftungsfelder in den Kanälen und Bussen zu erlauben, oder • Wählen Sie die Option „None“, um den Zugriff auf die Beschriftungsfelder zu unterbinden. 31 3 3.9 Netzwerkanschluss Ihres StudioLive RM-Mixers Konfiguration von Berechtigungen StudioLive™ RM-Mixer Bedienungsanleitung Normalerweise konfiguriert man ein iPad, Laptop oder einen PC als FOHGerät und beschränkt den Zugriff aller anderen Geräte inklusive iPhone und iPod touch auf die Steuerung der Aux-Mischungen. Sie können aber auch mehr als ein Gerät für die Steuerung der FOH-Mischung konfigurieren. Zugriffs-Codes Sobald Sie für ein UC-Surface-Gerät eine andere Berechtigungsstufe als FOH definiert haben, hat dieses Gerät keinen Zugriff auf die Mixer-Einstellungen im RM-Mixer inklusive der Berechtigungen. Um die Berechtigungen für dieses Geräts zu erweitern, muss auf dem Gerät ein Zugriffs-Code eingegeben werden. Jedem Gerät mit UC Surface ist ein eigener Zugriffs-Code zugewiesen. Der voreingestellte Code von UC Surface lautet 12345. Ändern eines Zugriffs-Codes: 1. Klicken/Tippen Sie auf die Schaltfläche für die globalen Einstellungen, um das Fenster „Global Settings“ einzublenden. 2. Klicken/Tippen Sie auf den Reiter „Device Settings“. 3. Klicken/Tippen Sie auf die Schaltfläche „Change Access Code“. 4. Geben Sie im Dialogfeld den aktuellen und dann den neuen Zugriffs-Code ein und bestätigen Sie den neuen Code durch erneute Eingabe. 32 3 3.10 Netzwerkanschluss Ihres StudioLive RM-Mixers FireWire Audio-Einstellungen StudioLive™ RM-Mixer Bedienungsanleitung 5. Klicken/Tippen Sie auf „OK“, um den neuen Zugriffs-Code zu speichern, oder auf „Cancel“, um die Änderungen zu verwerfen und den Dialog zu schließen. Profi-Tipp: Hinterlegen Sie Änderungen der Zugriffs-Codes an einem sicheren Ort, damit Sie darauf zurückgreifen können, falls Sie den Code vergessen. 3.10 FireWire Audio-Einstellungen Laptop mit FireWire-Anschluss und Capture 2.0 Über die FireWire-s800-Schnittstelle werden Audiosignale zwischen Ihrem RM-Mixer und Ihrem Computer ausgetauscht, sodass Sie Ihren RM-Mixer als 52 x 34 FireWire-Interface für die Aufnahme und Wiedergabe mit Capture, Studio One und anderen Audio-Anwendungen nutzen können. Dazu muss Ihr Computer über einen FireWire-s800-Port (IEEE 1394b) verfügen. Wenn Ihr Computer über einen Thunderbolt-Port verfügt, jedoch nicht über FireWire s800, können Sie dafür den Thunderbolt-Port mit dem Apple Thunderbolt auf FireWire Adapter verwenden. 33 3 3.10 Netzwerkanschluss Ihres StudioLive RM-Mixers FireWire Audio-Einstellungen StudioLive™ RM-Mixer Bedienungsanleitung Einrichten der Verbindung über FireWire: 1. Verbinden Sie einen der FireWire-Ports auf der Rückseite Ihres RM-Mixers mit dem beiliegenden FireWire-Kabel mit einem freien FireWire-Port Ihres Computers. 2. Über die zweite FireWire-Buchse des RM-Mixers können Sie zusätzliche FireWire-Geräte wie externe Festplatten an Ihren Computer anschließen. Laptop mit FireWire-Anschluss und Capture 2.0 FireWire-800-Kabel Externe Festplatte mit FireWire-Anschluss 3. Unter Mac OS X wird der RM-Mixer über den PreSonus FireStudioTreiber angesprochen und entsprechend in den Audio-Einstellungen Ihrer Software als PreSonus FireStudio-Interface angezeigt. 4. Unter Windows wird der RM-Mixer über den PreSonus FireStudio ASIOTreiber angesprochen, der zusammen mit UC Surface installiert und in der Systemsteuerung als PreSonus FireStudio-Interface angezeigt. 34 StudioLive™ RM-Mixer Bedienungsanleitung 3 Netzwerkanschluss Ihres StudioLive RM-Mixers 3.11Konfigurationsbeispiele Anmerkung: Sie können Ihren StudioLive RM-Mixer mit einem Computer oder Gerät mit FireWire-400-Schnittstelle verbinden, allerdings wird dadurch die Bus-Geschwindigkeit Ihres Mixers auf 400 Mbps herabgesetzt, was wiederum zu einer eingeschränkten Leistung führen kann. Für eine maximale Performance Ihres Mixers aus der StudioLive RM-Serie empfehlen wir Ihnen dringend einen Anschluss über FireWire s800 oder Thunderbolt. 3.11 Konfigurationsbeispiele Die Mixer aus der RM-Serie nutzen zwei Protokolle zur Kommunikation mit dem Computer: Ethernet für die Steuerung des RM-Mixers über UC Surface und FireWire, um Audiodaten zwischen dem RM-Mixer und einem Computer mit einer Host-Audioanwendung wie Capture oder Studio One auszutauschen. Der Steuer-Computer kann wahlweise ein Mac, ein WindowsPC oder ein iOS-Gerät sein. Der RM-Mixer kann gleichzeitig über mehrere Computer gesteuert werden: So kann jedes Band-Mitglied seinen eigenen Monitormix über QMix-AI für das iPhone/den iPod touch steuern, während der Toningenieur (oder mehrere) UC Surface zur Bedienung verwendet. Die Audioanbindung erfolgt über FireWire und ist daher immer kabelgebunden. Die Steuerung kann wahlweise auf der Seite des RMMixers oder des Computers drahtlos (über WLAN) eingerichtet werden. Das bedeutet, dass es sechs mögliche Konfigurationen zur Steuerung und Aufnahme gibt, wobei die Anbindung jeweils über FireWire erfolgt: 1. Ein Computer dient zur Steuerung und Audioübertragung, wobei der RM-Series Mixer und der Computer über Ethernet kommunizieren. Netzwerk-Router Ethernet-Kabel Computer mit FireWire-Anschluss für Steuerung/Aufnahme FireWire-800-Kabel 2. Ein Computer dient zur Steuerung und Audioübertragung, wobei der Computer drahtlos mit dem Router kommuniziert und der RM-Mixer kabelgebunden über Ethernet mit dem Router verbunden ist. Ethernet-Kabel Computer mit FireWire-Anschluss für Steuerung/Aufnahme FireWire-800-Kabel 35 StudioLive™ RM-Mixer Bedienungsanleitung 3 Netzwerkanschluss Ihres StudioLive RM-Mixers 3.11Konfigurationsbeispiele 3. Ein Computer dient zur Steuerung und Audioübertragung, wobei der RM-Mixer drahtlos mit dem Router kommuniziert und der Computer kabelgebunden über Ethernet mit dem Router verbunden ist. Ethernet-Kabel FireWire-800-Kabel Computer mit FireWire-Anschluss für Steuerung/Aufnahme 4. Die Steuerung und Audioübertragung erfolgt über separate, jeweils per Kabel verbundene Computer. Steuer-Computer UC Surface Ethernet-Kabel Computer mit FireWire-Anschluss für Steuerung/Aufnahme mit Capture oder Studio One Router FireWire-800-Kabel 5. Die Steuerung und Audioübertragung erfolgt über separate Computer, wobei der Steuer-Computer (in diesem Beispiel ein iPad) drahtlos mit dem Router verbunden ist. Router iPad+Steuerung UC Surface Ethernet-Kabel FireWire-800-Kabel Computer mit FireWire-Anschluss für Steuerung/Aufnahme mit Capture oder Studio One 36 StudioLive™ RM-Mixer Bedienungsanleitung 3 Netzwerkanschluss Ihres StudioLive RM-Mixers 3.11Konfigurationsbeispiele 6. Die Steuerung und Audioübertragung erfolgt über separate, wobei der RM-Mixer drahtlos mit dem Router verbunden ist. Steuer-Computer UC Surface FireWire-800-Kabel Computer mit FireWire-Anschluss für Steuerung/Aufnahme mit Capture oder Studio One Hier ist eine Konfiguration abgebildet, bei der mehrere Geräte zur drahtlosen Steuerung genutzt werden: Das ist der Fall, wenn mehrere Mitglieder einer Band ihren eigenen Monitor-Mix steuern. Router iPad mit UC Surface Ethernet-Kabel iPhones mit QMix-AI FireWire-800-Kabel Computer mit FireWire-Anschluss für Aufnahme mit Capture oder Studio One 37 4 4.1 Anschluss Ihres RM-Mixers an Ihr Audiosystem Bevor Sie beginnen 4 Anschluss Ihres RM-Mixers an Ihr Audiosystem StudioLive™ RM-Mixer Bedienungsanleitung Ihr RM-Mixer verfügt über zahlreiche Ein- und Ausgänge. Wir werden jeden Anschluss beschreiben und dann einige Beispiele für den normalen Betrieb der Mixer der RM-Serie aufführen. 4.1 Bevor Sie beginnen Wichtige Punkte, die Sie beachten müssen: • Die Mikrofoneingänge an den Mixern der RM-Serie sind für einen maximalen Eingangspegel von +12 dBu ausgelegt und können somit auch die meisten Line-Signale problemlos verarbeiten. • Die RM32AI und RM16AI Mixer sind jeweils als 32-kanalige Mixer ausgelegt. Der RM32AI verfügt über doppelt so viele XLR-Ein- und -Ausgänge (und gespiegelte DB25-Ausgänge) wie der RM16AI, allerdings kann der RM16AI über die digitalen Anschlüsse der Erweiterungskarte (FireWire oder AVB bei der Standard-Erweiterungskarte) 16 zusätzliche digitale Eingänge und 8 weitere Mix-Ausgänge verwalten, sodass in der Summe auch dort 32-kanalige Mischungen mit 16 Aux-Mischungen erstellt werden können. Ein paar gute Empfehlungen für die Praxis: • Regeln Sie immer alle Masterfader in der UC Surface Software und die PhonesRegler auf der Vorderseite herunter, bevor Sie Anschlüsse vornehmen. • Schalten Sie einen Kanal stumm, bevor Sie ein Mikrofon an diesem Kanal anschließen oder dort abziehen. • Stellen Sie die Fader, wenn möglich, zu Beginn auf eine Position nahe der Markierung „0“ ein. In dieser Stellung ist der Kanal auf Nominalpegel eingestellt – sein Signal wird also weder verstärkt noch gedämpft. Profi-Tipp: Wenn der Main-Ausgang Ihres RM-Mixers zu laut ist, wenn die Kanalfader auf Nominalpegel eingestellt sind, können Sie den Pegel mit dem Main-Mix-Fader absenken, bis der optimale Pegel erreicht ist. • Achten Sie darauf, dass die Eingangskanäle nicht übersteuern. Kontrollieren Sie die Pegelanzeigen und stellen Sie sicher, dass das rote Clip-Segment am oberen Ende nicht aufleuchtet. Wenn das Clip-Element aufleuchtet, übersteuern die Analog-Digital-Wandler. Eine Übersteuerung der Wandler produziert sehr unangenehm klingende digitale Verzerrungen. Die XMAX-Preamps in Ihrem StudioLive RM-Mixer bieten reichlich Headroom, den Sie unbedingt nutzen sollten. • Schalten Sie Ihre PA- und Studio-Geräte immer in der folgenden Reihenfolge ein: 1. Klangquellen (Keyboards, DI-Boxen, Mikrofone etc.) an den Eingängen des StudioLive RM-Mixers 2. StudioLive RM-Mixer 3. Computer 4. Endstufen und aktive Monitore Gehen Sie beim Ausschalten des Systems in umgekehrter Reihenfolge vor. 38 4 4.2 Anschluss Ihres RM-Mixers an Ihr Audiosystem Anschluss von Mikrofonen 4.2 Anschluss von Mikrofonen StudioLive™ RM-Mixer Bedienungsanleitung Ihr Mixer aus der StudioLive RM-Serie ist mit 32/16 speicherbaren PreSonus XMAXVorverstärkern für jeden beliebigen Mikrofontypus ausgestattet. Der XMAXVorverstärker verfügt über einen Class-A Eingangspuffer, der eine Verstärkung der Signale ohne eine Anhebung von unerwünschten Nebengeräuschen ermöglicht. Die Mikrofoneingänge sind wie folgt belegt: [+] 2 3 1 Masse [-] XLR Pin 1 = MASSE Pin 2 = + Phase Pin 3 = - Phase Die +48V Phantomspeisung kann über UC Surface individuell für jeden Mikrofoneingang aktiviert werden: Über die Taste Meters/+48V auf der Vorderseite schalten Sie die Meters so um, das die Kanäle mit aktiver Phantomspeisung dargestellt werden. Bevor Sie ein Mikrofon anschließen oder abziehen, vergewissern Sie sich in jedem Fall, dass die Phantomspeisung für einen Eingang deaktiviert wurde. Weitere Informationen zur De-/Aktivierung der Phantomspeisung für die Eingänge in UC Surface finden Sie in Kapitel 4.4, „KanalEinstellungen“ im StudioLive AI Software Library Handbuch. Profi-Tipp: Die Phantomspeisung ist ein System zur Spannungsversorgung für Kondensatormikrofone, DI-Boxen und andere Geräte, bei der Gleichspannung über ein Mikrofonkabel ausgegeben wird. Die StudioLive RM-Mixer geben +48V aus, den für Phantomspeisung gebräuchlichsten Spannungswert. Um die Kanäle mit aktivierter Phantomspeisung in den Meters anzuzeigen, drücken Sie die Taste „Meters/+48V“ auf der Vorderseite. Die Taste leuchtet und signalisiert damit, dass die Meters jetzt die Kanäle mit aktivierter Phantomspeisung anzeigen. 4.3 Anschluss eines stereophonen Wiedergabegeräts Die Anschlüsse Tape In auf der Vorderseite sind als Cinch-Buchsen ausgeführt und für Signale mit Consumer-Pegel (-10 dBV Nominalpegel) ausgelegt. Diese Eingänge können für die Wiedergabe von CD- und MP3-Playern und anderen Hi-Fi-Geräten genutzt werden. In UC Surface werden diese Eingänge als ein stereophoner Tape-Return-Kanalzug dargestellt. Weitere Informationen finden Sie in Kapitel 4 „UC Surface“ im StudioLive AI Software Library Handbuch. 39 4 4.4 Anschluss Ihres RM-Mixers an Ihr Audiosystem Verkabelung der Mix-Ausgänge 4.4 Verkabelung der Mix-Ausgänge StudioLive™ RM-Mixer Bedienungsanleitung Die Mischungen werden über die folgenden Anschlüsse ausgegeben: • Aux-Mischungen liegen an den 16/8 männlichen XLR-Buchsen auf der Vorderseite und den DB25-Anschlüssen auf der Rückseite an. • Die Main-Mischung wird über ein Paar männlicher XLR-Buchsen mit zugehörigem Pegelsteller auf der Vorderseite sowie im S/PDIF-Digitalformat über eine Cinch-Buchse auf der Geräterückseite ausgegeben. • Mono/Center-Mischung über eine männliche XLR-Buchse mit zugehörigem Pegelsteller auf der Vorderseite. Die XLR-Buchsen sind elektronisch symmetriert und auf einen empfohlenen Maximalausgangspegel von +24 dBu eingerichtet. Sie sind wie folgt belegt: Masse 1 3 2 [+] [-] XLR Pin 1 = MASSE Pin 2 = + Phase Pin 3 = - Phase Über diese Mix-Ausgänge können Sie beliebige Ziele ansteuern: • Haupt-PA-Lautsprecher • Bühnen-Floor-Monitore • In-Ear-Monitorsysteme • Sidefill-Monitore • Delay- oder Fill-Stacks für den Zuschauerraum • Sendekette 40 4 4.4 StudioLive™ RM-Mixer Bedienungsanleitung Anschluss Ihres RM-Mixers an Ihr Audiosystem Verkabelung der Mix-Ausgänge Der Mono-Mix-Ausgang wird für gewöhnlich für eine von zwei Optionen genutzt: • Als Subwoofer-Ausgang – der Fat Channel EQ für den Mono-Ausgang in der UC Surface Software beinhaltet einen Tiefpassfilter, der für diese Anwendung benötigt wird. Weitere Informationen finden Sie in Kapitel 4.6 „Der Fat Channel“ im StudioLive AI Software Library Referenzhandbuch. • Als Ausgang für einen Center-Kanal Profi-Tipp: Der Mono-Ausgang wird insbesondere dann benötigt, wenn Sie echte LCR-Mischungen ausgeben möchten (dazu wird Global Settings>Device Settings>System>Pan Mode auf LCR eingestellt). Wenn Sie das LCR-Panning nicht benötigen und der Pan-Modus für den Mixer auf LR eingestellt ist, können die Signale weiterhin auf den Mono-Mix geroutet und als separater Mix über den Mono-Ausgang zur separaten Ansteuerung eines Lautsprechers für den Center-Kanal ausgegeben werden. PIN-Belegung für den rückseitigen DB25-Anschluss Die Aux-Mischungen werden parallel auf den analogen DB25Anschlüssen auf der Rückseite ausgegeben. Profi-Tipp: Wenn Sie den Mixer mit Sendern für drahtlose In-Ear-Monitoring-Systeme im selben Rack verbinden möchten, ist der direkte Anschluss der DB25-Ports an den Eingängen der Sender auf der Rack-Rückseite wesentlich übersichtlicher als die Verkabelung mit XLR-Kabeln oder einem Multicore über die Vorderseite des Mixers. DB25-Kabelpeitsche Sender für drahtlose In-Ear-Monitore Symmetrische Kabelpeitschen (Multicores) mit DB25-Anschluss sind in verschiedenen Konfigurationen bei den meisten Fachhändlern für Pro-Audio-Bedarf erhältlich. Als typische Konfigurationen sind DB25-auf-(8) XLR-M und DB25-auf-(8) 6,35 mm TRS erhältlich. Die DB25-Buchsen sind Impedanz-symmetriert und auf einen empfohlenen Maximalausgangspegel von +18 dBu ausgelegt. Die DB25-Anschlüsse sind nach dem Schema belegt, das Tascam mit den DA88-Recordern eingeführt hat und das mittlerweile in den AES59-Standard übernommen wurde. 9 10 11 12 13 14 15 16 1 G C H G C H G C H G C H G C H G C H G C H G C H 13 12 11 10 9 8 7 25 24 23 22 21 20 19 6 5 18 4 17 3 16 2 15 1 14 2 3 4 5 6 7 8 G C H G C H G C H G C H G C H G C H G C H G C H 13 12 11 10 9 8 7 25 24 23 22 21 20 19 6 5 18 4 17 3 16 2 15 1 14 Belegung Mix-Ausgang 41 4 4.5 Anschluss Ihres RM-Mixers an Ihr Audiosystem Anschluss von Kopfhörern 4.5 Anschluss von Kopfhörern Headphones Source Select Headphones Level StudioLive™ RM-Mixer Bedienungsanleitung Headphones Output Ihr RM-Mixer bietet auf der Vorderseite umfassende Anschlussmöglichkeiten für Kopfhörer. Der Phones-Bereich bietet eine 6,35 mm Stereokopfhörerbuchse mit zugehörigem Pegelsteller und einer Taste zur Quellenauswahl. So verwenden Sie die Kopfhörer: 1. Drehen Sie den Pegelsteller vollständig nach links. 2. Drücken Sie wahlweise die Taste Main oder Cue, um die Hauptmischung oder die aktuelle Cue-Quelle für das Monitoring auszuwählen. 3. Schließen Sie Ihren Kopfhörer an der Buchse an. 4. Heben Sie den Pegel langsam auf die gewünschte Abhörlautstärke an. Ab Werk ist die Cue-Quelle so eingestellt, dass der stereophone Solo-Bus abgehört wird. Weitere Informationen zur Auswahl der Cue-Quelle finden Sie in Kapitel 4.15 „Kopfhörer und Talkback“ im StudioLive AI Software Library Referenzhandbuch. Profi-Tipp: Die Kopfhörer-Auswahltasten können wahlweise einrasten (Latch-Modus) oder gehalten (Momentary-Modus) werden. Wenn die Taste gedrückt und sofort wieder losgelassen wird, rastet sie in der Stellung „On“ ein. Wenn die Taste gedrückt und gehalten wird, wird die Funktion aktiviert, bis Sie die Taste wieder loslassen. 4.6 Stummschalten aller Eingänge Manchmal ist es notwendig oder wünschenswert, alle Eingänge gleichzeitig auszuschalten. Ihr RM-Series Mixer macht es Ihnen einfach. So schalten Sie alle Eingänge stumm: 1. Drücken Sie die Taste „Mute All“, die sich auf der Vorderseite zwischen den Meters und der Phones-Sektion befindet. Die Taste leuchtet rot und alle Eingänge werden stummgeschaltet, was auch im UC Surface Mixer dargestellt wird. 2. Drücken Sie die Taste „Mute All“ erneut, um alle Eingänge auf den Status zurückzusetzen, den sie vor der Stummschaltung innehatten. Anmerkung: Die Taste „Mute All“ auf der Vorderseite und die Taste „Mute All“ in der Ansicht „Global Settings“ in UC Surface sind verkoppelt: Das Umschalten des Zustands über eine der beiden Tasten wird auf die jeweils andere Taste übertragen. 4.7 Pegelanzeigen Die RM-Series Mixer bieten auf der Vorderseite eine dreifarbige LED-Matrix. Input-Pegelanzeigen Die StudioLive RM-Series Mixers verfügen über 32/16 LED-Pegelanzeigen, die den Signalpegel in der Kanal-Eingängen wie folgt darstellen: • Die LED leuchtet grün, wenn ein Signal am zugehörigen Eingang anliegt. 42 4 4.8 Anschluss Ihres RM-Mixers an Ihr Audiosystem Jetzt speisen wir einen Sound ein und stellen den Pegel ein! StudioLive™ RM-Mixer Bedienungsanleitung • Die LED-Farbe wechselt zu rot, wenn das Eingangssignal im Kanal einen Pegel von -0,1 dBFS erreicht – in diesem Fall drohen Übersteuerungen. In diesem Fall sollten Sie normalerweise bereits Verzerrungen im Klang wahrnehmen. Diese Meter zeigen allerdings auch den Fortschritt während den Firmware-Aktualisierungen: Während der Aktualisierung leuchten sie gelb, zum Abschluss wechselt die Farbe zu grün. Auswahltaste Meters/+48V Mit der Taste Meters/+48V schalten Sie die Pegelanzeigen zwischen der Darstellung der Signalpegel und der anliegenden +48V Phantomspeisung in den Eingängen um. In der Voreinstellung ist die Taste ausgeschaltet und die Meters zeigen den Signalpegel an. So schalten Sie die Meters um, um den Status der +48V Phantomspeisung in den Kanälen darzustellen: 1. Drücken Sie die Taste „Meters/+48V“ und lassen Sie sie wieder los. In allen Kanälen, in denen die Phantomspeisung aktiv ist, leuchtet die LED nun gelb. 2. Die Meters zeigen den Status für die Phantomspeisung nun so lange an, bis Sie die Taste erneut drücken und loslassen: Nun werden wieder die Signalpegel dargestellt. Profi-Tipp: Die Taste „Meters/+48V“ kann wahlweise einrasten (Latch-Modus) oder gehalten (Momentary-Modus) werden. Wenn die Taste gedrückt und sofort wieder losgelassen wird, rastet sie in der Stellung „On“ ein. Wenn die Taste gedrückt und gehalten wird, wird die Funktion aktiviert, bis Sie die Taste wieder loslassen. 4.8 Jetzt speisen wir einen Sound ein und stellen den Pegel ein! Jetzt ist es an der Zeit, ein Mikrofon anzuschließen und einen Sound auszugeben. Für diesen Abschnitt gehen wir davon aus, dass Sie UC Surface bereits auf Ihrem Computer oder iPad installiert und Ihren StudioLive RMMixer wie im vorherigen Kapitel beschrieben angeschlossen haben. Es ist insbesondere wichtig, dass Sie das Gain der Mikrofonvorverstärker richtig eingestellt haben. Wenn es zu hoch eingestellt ist, kann es zu ganz scheußlichen Verzerrungen kommen. 1. Schließen Sie ein Mikrofon mit einem Mikrofonkabel am Mikrofoneingang von Kanal 1 des StudioLive RM-Mixers an. 43 4 4.8 Anschluss Ihres RM-Mixers an Ihr Audiosystem Jetzt speisen wir einen Sound ein und stellen den Pegel ein! StudioLive™ RM-Mixer Bedienungsanleitung 2. Schließen Sie die Main-Ausgänge Ihres RM-Mixers an Ihren Leistungsverstärker oder Ihre aktiven Monitore an. 3. Wenn Sie passive Lautsprecher verwenden, schließen Sie diese mit Lautsprecherkabeln an Ihrer Endstufe an. 4. Schließen Sie Ihren Mixer aus der RM-Serie an einer Steckdose an und schalten Sie ihn ein. 44 4 4.8 Anschluss Ihres RM-Mixers an Ihr Audiosystem Jetzt speisen wir einen Sound ein und stellen den Pegel ein! StudioLive™ RM-Mixer Bedienungsanleitung 5. Schalten Sie Ihre aktiven Lautsprecher oder den Verstärker für die Lautsprecher ein. 6. Starten Sie die UC Surface Software und wählen Sie Ihren Mixer zur Steuerung aus. 45 4 4.8 Anschluss Ihres RM-Mixers an Ihr Audiosystem Jetzt speisen wir einen Sound ein und stellen den Pegel ein! StudioLive™ RM-Mixer Bedienungsanleitung 7. Wechseln Sie im UC Surface Mixer zu Kanal 1. Der Abschnitt Fat Channel zeigt die aktuellen Einstellungen im Kanal. 8. Wenn Ihr Mikrofon Phantomspeisung benötigt, aktivieren Sie die Fat-Channel-Taste +48V. 46 4 4.8 Anschluss Ihres RM-Mixers an Ihr Audiosystem Jetzt speisen wir einen Sound ein und stellen den Pegel ein! StudioLive™ RM-Mixer Bedienungsanleitung 9. Sprechen oder singen Sie in der gleichen Lautstärke, in der Sie auch live bzw. bei der Aufnahme sprechen oder singen werden. 10. Bewegen Sie den Schieberegler des Vorverstärkers im Fat Channel nach oben und betrachten Sie dabei die Eingangspegelanzeigen im Kanalzug: Stellen Sie das Gain so ein, dass die Pegelanzeigen etwa bis zur Hälfte ausschlagen. Die Pegelanzeige sollte niemals den roten Bereich am oberen Ende erreichen. 47 4 4.9 Anschluss Ihres RM-Mixers an Ihr Audiosystem Schaubilder für typische Konfigurationen StudioLive™ RM-Mixer Bedienungsanleitung 11. Drehen Sie den Regler in Kanal 1 bis 0 dB (Nominalpegel) auf. 12. Ziehen Sie in UC Surface den Summen-Fader auf, bis Sie das Mikrofonsignal gut über die Boxen hören können. Weitere Informationen zur Anpassung der Mischung finden Sie im StudioLive-AI Software Library Referenzhandbuch. -80 +6 Level 13. Bearbeiten Sie das Signal über den Fat Channel nach Bedarf mit Dynamics und dem EQ. Weitere Informationen zur Arbeit mit dem Fat Channel finden Sie im StudioLive AI Software Library Referenzhandbuch. 4.9 Schaubilder für typische Konfigurationen Im Folgenden haben wir einige Beispiele für den typischen Einsatz der Mixer der RM-Serie zusammengestellt. Da sich die RM-Mixer über Funk fernsteuern lassen, können sie flexibel aufgestellt werden: • Auf der Bühne, in der Nähe der Klangquellen können Sie sie als die weltweit edelsten Stage-Boxen verwenden. • Am Mischplatz bieten sie direkten Zugriff auf das Monitoring oder lassen sich in ein Aufnahme-Setup integrieren. • Oder Sie platzieren sie an einem anderen geeigneten Ort wie in einem Backstage-Rack. 48 4 4.9 StudioLive™ RM-Mixer Bedienungsanleitung Anschluss Ihres RM-Mixers an Ihr Audiosystem Schaubilder für typische Konfigurationen 4.9.1 RM32AI – Typisches Band-Setup Funkmikro Ersatz-Mikrofone Lead-Gesang Akustikgitarre/DI E-GitarrenAmp (Rhythmus) Keyboard/DI E-GitarrenAmp (Lead) Drum Kit Bass/DI DI-Box Sax DIBox DIBox PALautsprecher und Subwoofer Musikquelle Extra-Bass DrumMonitor Funk-In-Ear (Bass) Funk-In-Ear (Keys) Funk-In-Ear Funk-In-Ear (Lead-Gesang) (Lead-Gitarre) Bodenmonitore Sidefill Bodenmonitore Kopfhörer AI Erweiterungskarte S800 S/PDIF S800 Control Laptop mit FireWire-Anschluss und Capture 2.0 Output iPad mit UC Surface iPhones mit QMix-AI In dieser Konfiguration werden bis zu 32 Kanäle und 20 Mischungen auf den Aufnahme-Computer gespeist. 49 4 4.9 StudioLive™ RM-Mixer Bedienungsanleitung Anschluss Ihres RM-Mixers an Ihr Audiosystem Schaubilder für typische Konfigurationen 4.9.2 RM16AI – Typisches Band-Setup Funkmikro Ersatz-Mikrofone Lead-Gesang Akustikgitarre/DI E-GitarrenAmp (Rhythmus) Keyboard/DI E-GitarrenAmp (Lead) Drum Kit Bass/DI DI-Box Sax DIBox DIBox PALautsprecher und Subwoofer Musikquelle Extra-Bass DrumMonitor Funk-In-Ear (Bass) Funk-In-Ear (Keys) Funk-In-Ear Funk-In-Ear (Lead-Gesang) (Lead-Gitarre) Bodenmonitore Sidefill Bodenmonitore Kopfhörer AI Erweiterungskarte S800 S/PDIF S800 Control Laptop mit FireWire-Anschluss und Capture 2.0 In dieser Konfiguration werden bis zu 32 Kanäle und 20 Mischungen auf den Aufnahme-Computer gespeist. Output iPad mit UC Surface iPhones mit QMix-AI 50 4 4.9 StudioLive™ RM-Mixer Bedienungsanleitung Anschluss Ihres RM-Mixers an Ihr Audiosystem Schaubilder für typische Konfigurationen 4.9.3 RM32AI – Typisches Kirchen-Setup OverheadChor-Mikrofone Kanzelmikrofon Ersatzmikrofone Acoustikgitarre/DI Keyboard/DI E-GitarrenAmp (Rhythmus) E-GitarrenAmp (Lead) Drum Kit Bass/DI Lead-Gesang Piano DIBox DIBox Hauptlautsprecher DVD-Player Nebenraum Funk-In-Ear (Bass) Funk-In-Ear (Keys) Funk-In-Ear Funk-In-Ear (Lead-Gesang) (Lead-Gitarre) Bodenmonitore Subwoofer Bodenmonitore Kopfhörer AI Erweiterungskarte S800 S/PDIF S800 Control Laptop mit FireWire-Anschluss und Capture 2.0 Output iPads mit UC Surface iPhones mit QMix-AI In dieser Konfiguration werden bis zu 32 Kanäle und 20 Mischungen auf den Aufnahme-Computer gespeist. 51 4 4.9 StudioLive™ RM-Mixer Bedienungsanleitung Anschluss Ihres RM-Mixers an Ihr Audiosystem Schaubilder für typische Konfigurationen 4.9.4 RM16AI – Typisches Kirchen-Setup OverheadChor-Mikrofon Funkmikrofon Gesangsmikrofone Kanzelmikrofon AkustikGitarre/DI Keyboard/DI E-GitarrenAmp (Rhythmus) Drum Kit Bass/DI DI-Box Akustisches Klavier DIBox DI Box Hauptlautsprecher DVD-Player Nebenraum Kopfhörer Funk-In-Ear (Bass) Funk-In-Ear (Keys) DrumMonitor Funk-In-Ear Funk-In-Ear (Lead-Gesang) (Lead-Gitarre) Sidefill Bodenmonitore AI Erweiterungskarte S800 S/PDIF S800 Control Laptop mit FireWire-Anschluss und Capture 2.0 Output iPads mit UC Surface iPhones mit QMix-AI In dieser Konfiguration werden bis zu 32 Kanäle und 20 Mischungen auf den Aufnahme-Computer gespeist. 52 StudioLive™ RM-Mixer Bedienungsanleitung 5RM-Mixer-Referenz 5.1Vorderseite 5RM-Mixer-Referenz Dieses Kapitel dokumentiert einfach die Funktion jedes Reglers und jeder Einstellung an Ihrem RM-Mixer. Natürlich werden die meisten Einstellungen in der UC Surface Software vorgenommen und werden daher im Handbuch zur StudioLive AI Software Library beschrieben. An dieser Stelle konzentrieren wir uns daher auf die Funktionen, die direkt am Hardware-Mixer gesteuert werden. Technische Details zu den Ein- und Ausgangspegeln finden Sie im Abschnitt 5.4 RM16AI und RM32AI – Technische Spezifikationen. 5.1 Vorderseite Power/Status LED: Hier wird der aktuelle Status Ihres StudioLive RM-Mixers wie folgt dargestellt: • Aus: Der Mixer ist ausgeschaltet. • Blau leuchtend: Normalbetrieb – der Mixer ist eingeschaltet, mit einem SteuerNetzwerk verbunden und arbeitet fehlerfrei. • Blau blinkend: Der Mixer bootet gerade oder lädt ein Firmware-Update. • Rot leuchtend: Der Mixer ist eingeschaltet und arbeitet fehlerfrei, allerdings ist keine aktive Steuerung verbunden. • Rot blinkend: Fehler beim Booten oder der Aktualisierung. Weitere Informationen finden Sie im Abschnitt 2.3 „Einschalten Ihres StudioLive RM-Mixers“. USB 2.0 Port: Dient zum Anschluss des beiliegenden WLAN-Adapters. Anmerkung: Sie können nur den WLAN-Adapter aus dem Lieferumfang mit Ihrem StudioLive RM-Mixer verwenden. Der Adapter kann nicht im Betrieb aktiviert werden: Sie müssen den RM-Mixer ausschalten, um ihn anzuschließen und zu verwenden. Weitere Informationen finden Sie unter „WLAN-Verbindung zwischen dem Computer und dem Router“. 53 StudioLive™ RM-Mixer Bedienungsanleitung 5RM-Mixer-Referenz 5.1Vorderseite Taste Meters/+48V: Schaltet die Meter-LEDs auf der Vorderseite zwischen den Signalpegeln in allen Kanaleingängen und der Darstellung um, in welchen Kanälen die +48V Phantomspeisung aktiv ist. Weitere Informationen hierzu finden Sie im Abschnitt 4.7 Pegelanzeigen. Anzeigen für Pegel/+48V: Im Normalbetrieb leuchtet die Taste „Meters/+48V“ nicht und die Meters zeigen die Signalpegel an den Kanaleingängen des RM-Mixers. Die LEDs sind wie folgt farblich kodiert: • Grün = Signal liegt an • Rot = Überlast (Verzerrungen) Wenn die Taste „Meters/+48V“ leuchtet, zeigen die Meters, in welchen Kanälen die +48V Phantomspeisung aktiv ist: • Kanäle mit aktiver Phantomspeisung werden mit gelben LEDs markiert. • Inaktive LEDs zeigen, dass die Phantomspeisung im zugehörigen Kanal inaktiv ist. Weitere Informationen hierzu finden Sie im Abschnitt 4.7 Pegelanzeigen. Taste Mute All: Drücken Sie diese Taste, um alle Eingänge und Mischungen stummzuschalten. Drücken Sie die Taste erneut, um die Mute-Schaltungen auf den Status vor dem Auslösen der Taste zurückzusetzen. Diese Taste ist mit der Taste „Mute All“ in der Ansicht „Global Settings“ in der UC Surface Software verkoppelt. Weitere Informationen finden Sie in Abschnitt 4.6 Stummschalten aller Eingänge. Phones-Sektion Phones-Buchse: Eine stereophone 6,35 mm TRSBuchse zum Anschluss eines Kopfhörers Phones-Lautstärke: Erlaubt eine unabhängige Steuerung des Kopfhörer-Ausgangspegels Tasten zur Auswahl der Phones-Quelle: Mit diesen Tasten schalten Sie die Quelle für den Kopfhörer zwischen der Main-Mischung (die Main-Taste leuchtet) und der Cue-Quelle (die Cue-Taste leuchtet) um. Es kann immer nur eine dieser Tasten aktiv sein: Durch Auswahl der einen wird die andere deaktiviert. Cue-Taste: Routet die Quelle, die im Feld „Global Settings>Device Settings>System>Cue Source“ ausgewählt wurde, auf den KopfhörerAusgang. In der Voreinstellung ist der Solo-Bus als Cue-Quelle ausgewählt. Durch Drücken und Halten der Cue-Taste bei aktiver Main-Taste wird die Cue-Quelle für den Main-Mix im Kopfhörer umgeschaltet, bis Sie die Taste wieder loslassen. Main-Taste: Routet die Main-Mischung auf den Kopfhörer-Ausgang. Weitere Informationen dazu finden Sie im Abschnitt Anschluss von Kopfhörern. 54 StudioLive™ RM-Mixer Bedienungsanleitung 5RM-Mixer-Referenz 5.1Vorderseite Buchsen Tape In Dieses stereophone Cinch-Eingangsbuchsenpaar eignet sich zur Rückführung beliebiger Hi-Fi-Musik-Player und anderer Geräte. Weitere Informationen dazu finden Sie im Abschnitt 4.3 Anschluss eines stereophonen Wiedergabegeräts. Sektion Mono/Center Out Der Ausgang Mono/Center gibt die Mono- oder Center-Mischung aus und eignet sich zur Ansteuerung von monophonen Lautsprechersystemen, z. B. als Send für den Center-Kanal in einer echten LCR-Mischung oder als Send für einen Subwoofer. Die Signale werden im UC Surface Mixer auf den Mono-Mix geroutet. Buchse Mono Output: Ein symmetrischer XLR-Ausgang, der die Mono-/Center-Mischung ausspielt Mono Output Level: Ein unabhängiger Pegelsteller für den Mono-Ausgang Weitere Informationen dazu finden Sie in Abschnitt 4.4 Verkabelung der Mix-Ausgänge. Main-Ausgangssektion Buchsen Main Output L/R: Symmetrische XLR-Ausgänge zur Ausgabe des linken und rechten Kanalsignals der Main-Mischung Main Output Level: Ein unabhängiger Pegelsteller für den Main-Mix-Ausgang Weitere Informationen dazu finden Sie in Abschnitt 4.4 Verkabelung der Mix-Ausgänge. 55 StudioLive™ RM-Mixer Bedienungsanleitung 5RM-Mixer-Referenz 5.2Rückseite Mikrofoneingänge Die 32/16 symmetrischen XLR-Eingänge sind für eine Vielzahl von Signalen von Mikrofon- bis Linepegel ausgelegt. Die XMAX-Mikrofonvorverstärker bieten Class-AEingangspuffer und eine extrem rauscharme, aber dennoch weit ausgelegte Gain-Anpassung, mit der sich Signale verstärken lassen, ohne dass unerwünschte Nebengeräusche mit verstärkt werden. Jeder Eingang kann +48 V Phantomspeisung ausgeben. Die Phantomspeisung ist über die UC Surface Software zur Touch-Steuerung für jeden Kanal individuell schaltbar. Weitere Informationen dazu finden Sie in Kapitel 4.4 Kanal-Einstellungen im StudioLive AI Software Library Handbuch. [+48V] 2 3 1 Masse [+48V] XLR XLR-Belegung für Phantomspeisung: Pin 1 = MASSE Pin 2 = +48V Pin 3 = +48V Weitere Informationen hierzu finden Sie in Abschnitt 4.2 Anschluss von Mikrofonen. Mix-Ausgänge 16/8 symmetrische XLR-Ausgänge mit Linepegel geben die Aux-Mischungen aus. Die Mischungen sind fest mit den Ausgängen verbunden – die Nummer der Mischung entspricht also immer den Nummer des Ausgangs. Die Mischungen liegen parallel auf den DB25-Anschlüssen auf der Rückseite an. Weitere Informationen dazu finden Sie in Abschnitt 4.4 Verkabelung der MixAusgänge. 5.2 Rückseite 56 StudioLive™ RM-Mixer Bedienungsanleitung 5RM-Mixer-Referenz 5.2Rückseite Mix-Ausgänge (DB25-Anschlüsse) Zusätzlich zu den XLR-Ausgängen auf der Vorderseite werden alle 16/8 symmetrischen, analogen Mix-Ausgänge mit Linepegel über die DB25Anschlüsse ausgegeben. Diese DB25-Ausgängen nutzen die ARS59PIN-Belegung (Tascam TDIF). Weitere Informationen zur PIN-Belegung finden Sie in Abschnitt 4.4 Verkabelung der Mix-Ausgänge. Optionale Karten Jede Erweiterungskarte bietet ein anderes Kommunikationsformat wie z. B. Dante oder AVB. Die übrigen Merkmale sind jeweils gleich. Ab Werk ist die AVB-Karte verbaut. AVB (Audio Video Bridging) ist eine Erweiterung des Ethernet-Standards, der dazu entwickelt wurde, die „Dienstgüte“ sicherzustellen – was nichts anderes bedeutet, als dass Audiosamples zeitgerecht an ihrem Ziel ausgegeben werden. AVB wird bereits von zahlreichen Audiofirmen unterstützt und ständig kommen weitere hinzu. Integrierte Ports: Ethernet: Dieser Port entspricht dem RJ45-Standard und erlaubt eine kabelgebundene Steuerung sowie eine AVB-Audioübertragung. S/PDIF Output: Der Main-L/R-Mix wird auf diesen koaxialen, digitalen S/PDIF-Audio-Ausgang geroutet. FireWire s800: Über die zwei FireWire-s800-Ports (IEEE 1394b) können ein Computer für die Audioaufnahme und -Wiedergabe oder weitere FireWire-Geräte seriell angeschlossen werden. Wenn Ihr Computer über einen Thunderbolt-Port verfügt, jedoch nicht über FireWire s800, können Sie dafür den ThunderboltPort mit dem Apple Thunderbolt auf FireWire Adapter verwenden. Anmerkung: Sie können Ihren StudioLive RM-Mixer mit einem Computer oder Gerät mit FireWire-400-Schnittstelle verbinden, allerdings wird dadurch die Bus-Geschwindigkeit Ihres Mixers auf 400 Mbps herabgesetzt, was wiederum zu einer eingeschränkten Leistung führen kann. Für eine maximale Performance Ihres Mixers aus der StudioLive RM-Serie empfehlen wir Ihnen dringend einen Anschluss über FireWire S800 oder Thunderbolt (via Adapter). MIDI In/Out Diese Buchsen sind aktuell nicht implementiert, sondern für eine zukünftige Erweiterung vorgesehen. MIDI I/O wird in einem der kommenden Firmware-Updates aktiviert. 57 StudioLive™ RM-Mixer Bedienungsanleitung 5RM-Mixer-Referenz 5.3 StudioLive RM-Mixer: Blockschaltbild Stromversorgung AC-Netzanschluss: Schließen Sie das mitgelieferte IECKaltgerätenetzkabel an dieser Standard-Netzanschlussbuchse an. Power-Schalter: Der RM-Mixer ist eingeschaltet, wenn Sie diesen Schalter in die Position I bringen. 5.3 StudioLive RM-Mixer: Blockschaltbild Das Blockschaltbild ist leider zu groß, um es hier abdrucken zu können. Besuchen Sie daher die folgenden Seiten auf unserer Webseite, um ein aktuelles Blockschaltbild der beiden Mixer der StudioLive RM-Serie im Adobe PDF-Format einzusehen: http://www.presonus.com/products/StudioLive-RM-Series/downloads 5.4 RM16AI und RM32AI – Technische Spezifikationen RM16AI RM32AI XLR weiblich, symmetrisch, mit Verriegelung XLR weiblich, symmetrisch, mit Verriegelung Frequenzgang auf Direct Output (bei Nominalpegel) 20 Hz – 40 kHz, ±0,5 dBu 20 Hz – 40 kHz, ±0,5 dBu Frequenzgang auf Main-Ausgang (bei Nominalpegel) 20 Hz – 20 kHz, ±0,5 dBu 20 Hz – 20 kHz, ±0,5 dBu 1 kΩ 1 kΩ Klirrfaktor im Main-Ausgang (1 kHz bei Nominalpegel) 0,005%, +4 dBu, 20 Hz – 20 kHz, Nominalpegel, ungew. 0,005%, +4 dBu, 20 Hz – 20 kHz, Nominalpegel, ungew. Signalrauschabstand auf Main-Ausgang (Ref. = +4 dB, 20 kHz Bandbreite, Nominalpegel, A-gew.) 94 dB 94 dB Gleichtaktunterdrückung (1 kHz bei Nominalpegel) 65 dB 65 dB 0 dB bis +65 dB 0 dB bis +65 dB +12 dBu +12 dBu 48 VDC, pro Kanal schaltbar 48 VDC, pro Kanal schaltbar Cinch-Buchse weiblich, unsymmetrisch (Stereopaar) Cinch-Buchse weiblich, unsymmetrisch (Stereopaar) +12 dBu +12 dBu XLR männlich, symmetrisch XLR männlich, symmetrisch +24 dBu +24 dBu 100 Ω 100 Ω Mikrofonvorverstärker Input-Typ Eingangsimpedanz Regelbereich Gain (±1 dB) Maximaler Eingangspegel (Nominalpegel) Phantomspeisung (±2 VDC) Tape-In Typ Maximaler Eingangspegel Main-Ausgänge Typ Empfohlener Ausgangspegel Ausgangsimpedanz 58 StudioLive™ RM-Mixer Bedienungsanleitung 5RM-Mixer-Referenz 5.4 RM16AI und RM32AI – Technische Spezifikationen Mix-Ausgänge Typ XLR männlich, symmetrisch XLR männlich, symmetrisch +24 dBu +24 dBu 100 Ω 100 Ω 6,35 mm TRS weiblich, aktive Stereobuchse 6,35 mm TRS weiblich, aktive Stereobuchse Maximale Ausgangsleistung 120 mW/Kan. @ 60 Ω Last 120 mW/Kan. @ 60 Ω Last Frequenzgang 20 Hz – 20 kHz (± 0,5 dB) 20 Hz – 20 kHz (± 0,5 dB) Klirrfaktor 0,01%, 1 kHz, max. Gain, 20 Hz BW, ungew. 0,01%, 1 kHz, max. Gain, 20 Hz BW, ungew. Signalrauschabstand 96 dB, 1 kHz, max. Gain, 20 Hz BW, ungew. 96 dB, 1 kHz, max. Gain, 20 Hz BW, ungew. Ein- auf Ausgänge -90 dB (Ref. = +4 dBu 20 Hz – 20 kHz, ungew.) -90 dB (Ref. = +4 dBu 20 Hz – 20 kHz, ungew.) Benachbarte Kanäle -87 dB (Ref. = +4 dBu 20 Hz – 20 kHz, ungew.) -87 dB (Ref. = +4 dBu 20 Hz – 20 kHz, ungew.) RM16AI RM32AI -84 dB bis 0 dB -84 dB bis 0 dB Attack 0,02 s bis 500 ms / 0,5 ms 0,02 s bis 500 ms / 0,5 ms Release 0,05 s bis 2 s 0,05 s bis 2 s 2:1 (fest) 2:1 (fest) -84 bis 0 dB -84 bis 0 dB Key Filter 2. Ordnung, Resonanz-Bypass; Q=0,7 2. Ordnung, Resonanz-Bypass; Q=0,7 Key Listen Off, 40 Hz bis 16 kHz Off, 40 Hz bis 16 kHz -56 dB bis 0 dB -56 dB bis 0 dB Ratio 1:1 bis 14:1 1:1 bis 14:1 Attack 0,2 ms bis 150 ms 0,2 ms bis 150 ms Release 40 ms bis 1.000 ms 40 ms bis 1.000 ms Attack =10 ms, Release = 150 ms Attack =10 ms, Release = 150 ms Hard und Soft Knee Hard und Soft Knee Empfohlener Ausgangspegel Ausgangsimpedanz Kopfhörerausgang Typ Übersprechen Noise Gate / Expander Threshold Dämpfungsverhältnis Expander Dämpfungsbereich Noise Gate Kompressor Threshold Auto Attack/Release Kennlinien 59 StudioLive™ RM-Mixer Bedienungsanleitung 5RM-Mixer-Referenz 5.4 RM16AI und RM32AI – Technische Spezifikationen Limiter Threshold -56 dB bis 0 dB / -28 dBFS -56 dB bis 0 dB / -28 dBFS Ratio ∞:1 ∞:1 Attack 20 ms 20 ms Hold 10 ms 10 ms Release 20 ms 20 ms Shelving-Filter zweiter Ordnung Shelving-Filter zweiter Ordnung å 36 Hz bis 465 Hz, ±15 dB Low Mid (Bandpass) 90 Hz bis 1,2 kHz, ±15 dB 90 Hz bis 1,2 kHz, ±15 dB High Mid (Bandpass) 380 Hz bis 5 kHz, ±15 dB 380 Hz bis 5 kHz, ±15 dB 1,4 kHz bis 18 kHz, ±15 dB 1,4 kHz bis 18 kHz, ±15 dB 0,1 bis 4 / Low Q= 0,55, Hi Q=2,0 0,1 bis 4 / Low Q= 0,55, Hi Q=2,0 Scheitelfrequenzen (in Hz): 20, 25, 32, 40, 50, 63, 80, 100, 125, 160, 200, 250, 320, 400, 500, 640, 800, 1k, 1,3k, 1,6k, 2k, 2,5k, 3,2k, 4k, 5k, 6,4k, 8k, 10k, 13k, 16k, 20k. Jedes Band hat eine konstante Filtergüte Q. Scheitelfrequenzen (in Hz): 20, 25, 32, 40, 50, 63, 80, 100, 125, 160, 200, 250, 320, 400, 500, 640, 800, 1k, 1,3k, 1,6k, 2k, 2,5k, 3,2k, 4k, 5k, 6,4k, 8k, 10k, 13k, 16k, 20k. Jedes Band hat eine konstante Filtergüte Q. ±15 dB ±15 dB RM16AI RM32AI ADC-Dynamikbereich 118 dB (A-gew., 48 kHz) 118 dB (A-gew., 48 kHz) DAC-Dynamikbereich 118 dB (A-gew., 48 kHz) 118 dB (A-gew., 48 kHz) S800, 800 Mbit/s S800, 800 Mbit/s Cinch weiblich Cinch weiblich 32 Bit Fließkomma 32 Bit Fließkomma 44,1, 48, 88,2, 96 kHz 44,1, 48, 88,2, 96 kHz 24 24 +18 dBu +18 dBu JetPLL™ JetPLL™ <20 ps RMS (20 Hz - 20 kHz) <20 ps RMS (20 Hz - 20 kHz) >60 dB (1 ns in, 1 ps out) >60 dB (1 ns in, 1 ps out) Parametrischer EQ Typ Low (Tiefpass oder Bandpass) High (Hochpass oder Bandpass) Q (in jedem Band variabel) Graphischer EQ 31-Band 1/3-Oktaven-Regler Gain/Dämpfung Digital Audio FireWire S/PDIF-Ausgang Interne Signalverarbeitung Samplingrate A/D/A-Wortbreite Referenzpegel für 0 dBFS Clock Typ Jitter Jitter-Dämpfung 60 StudioLive™ RM-Mixer Bedienungsanleitung 5RM-Mixer-Referenz 5.4 RM16AI und RM32AI – Technische Spezifikationen Stromversorgung/Umgebungsbedingungen Anschluss IEC IEC 90 bis 240 VAC 90 bis 240 VAC 200 W 200 W 0˚ bis 40˚ 0˚ bis 40˚ 3 HE 4HE Höhe 13,34 cm 17,78 cm Breite 48,26 cm 48,26 cm Tiefe 26,67 cm 26,67 cm 19 lbs. 8,62 kg 22 lbs. 9,98 kg Sicherer Spannungsbereich Leistungsaufnahme (Dauerbetrieb) Empfohlene Umgebungstemperatur im Betrieb Gewicht und Abmessungen Rackeinheiten Gewicht 61 StudioLive™ RM-Mixer Bedienungsanleitung 6Ressourcen 6.1 Platzierung von Stereomikrofonen 6Ressourcen 6.1 Platzierung von Stereomikrofonen Im Folgenden sind verschiedene Anwendungen zur Stereomikrofonierung beschrieben, die den Einstieg in Ihren Mixer aus der StudioLive RM-Serie vereinfachen. Dabei handelt es sich jedoch keinesfalls um die einzigen Abnahme-Möglichkeiten für diese Instrumente. Die richtige Auswahl und Platzierung der Mikrofone ist eine Kunst. Weitere Informationen zu Aufnahmetechniken erhalten Sie in einer Bibliothek bzw. Ihrem nächsten Buchgeschäft oder im Internet. Einige dieser Vorschläge zur Mikrofonplatzierung empfehlen sich sowohl im Live-Betrieb als auch im Studio. Konzertflügel Platzieren Sie ein Mikrofon über den hohen sowie ein Mikrofon über den tiefen Saiten. Experimentieren Sie mit dem Abstand (je höher der Abstand ist, desto räumlicher ist die Abnahme). Diese Technik eignet sich sowohl für Live- als auch StudioAnwendungen. Elektrische Gitarre Platzieren Sie ein dynamisches Mikrofon in einer Entfernung von 3 bis 8 cm vor dem Lautsprecher des Gitarrenverstärkers. Experimentieren Sie mit der Mikrofonposition. Wenn Sie einen Verstärker mit mehreren Lautsprechern abnehmen, mikrofonieren Sie jeden Speaker einzeln, um zu entscheiden, welcher am besten klingt. Stellen Sie ein Kondensatormikrofon in etwa 1,5 bis 2 Metern Entfernung auf und richten Sie es auf den Verstärker aus. Experimentieren Sie mit dem Abstand. Versuchen Sie zudem, die Phasenlage des Raummikrofons zu drehen, um so Phasenauslöschungen und -überlagerungen zu erkennen. (Wählen Sie dann die „voller“ klingende Position.) In Live-Anwendungen lassen Sie das Kondensatormikrofon weg. 62 6Ressourcen 6.1 Platzierung von Stereomikrofonen StudioLive™ RM-Mixer Bedienungsanleitung Akustische Gitarre Richten Sie ein Kleinmembran-Condenser in einer Entfernung von etwa 20 cm auf den 12. Bund der Gitarre aus. Richten Sie zudem ein GroßmembranKondensatormikrofon auf die Brücke der Gitarre aus: Die Entfernung sollte hier etwa 30 cm betragen. Experimentieren Sie mit den Abständen und der Ausrichtung der Mikrofone. Eine etablierte Methode ist auch die XY-Mikrofonierung mit zwei KleinmembranKondensatormikrofonen. (Siehe auch das Bild mit den Drum-Overheads.) Bassgitarre (DI-Signal und Lautsprecher) Schließen Sie die elektrische Bassgitarre an einer passiven DI-Box an. Verbinden Sie den Instrumenten-Ausgang der passiven DI-Box mit dem Bassverstärker. Platzieren Sie ein dynamisches Mikrofon etwa 3 bis 5 cm vor dem Lautsprecher und schließen Sie es an einem Mikrofon-Eingang des StudioLive an. Verkabeln Sie den Line-Ausgang der passiven DI-Box auf einen Eingang eines anderen Kanals des StudioLive. (Beachten Sie, dass die Eingänge des StudioLive RM die meisten Signale mit Linepegel verarbeiten können, allerdings benötigen Sie wahrscheinlich einen Adapter von 6,35 mm Klinke auf XLR.) Bei der Aufnahme speisen Sie diese Signale auf separate Spuren. Im Mixdown können Sie das DI- und das Mikrofonsignal nach Bedarf miteinander mischen. Diese Technik eignet sich auch für Live-Anwendungen. 63 6Ressourcen 6.1 Platzierung von Stereomikrofonen StudioLive™ RM-Mixer Bedienungsanleitung Drum-Overheads (XY-Beispiel) Montieren Sie zwei KleinmembranKondensatormikrofone auf einer XY-Mikrofonschiene. Richten Sie die Mikrofone in einem 45° Winkel zur Schiene (bzw. 90° zueinander) auf das Schlagzeug aus, die Entfernung zum Boden oder Drum Riser sollte etwa 2 bis 2,5 Meter betragen. Experimentieren Sie mit der Höhe. Diese Technik eignet sich auch für Live-Anwendungen. Snare Drum (Abnahme von oben und unten) Richten Sie ein dynamisches Mikrofon zentral auf die Snare aus, aber achten Sie darauf, dass der Drummer das Mikrofon nicht trifft. Platzieren Sie ein Kleinmembran-Kondensatormikrofon unterhalb der Trommel und richten Sie es auf den Snare-Teppich aus. Experimentieren Sie mit der Ausrichtung der beiden Mikrofone. Versuchen Sie zudem, die Phasenlage des unteren Mikrofons zu invertieren. Diese Technik eignet sich für Live-Anwendungen. 64 StudioLive™ RM-Mixer Bedienungsanleitung 6Ressourcen 6.2Fehlerbehebung 6.2 Fehlerbehebung Kunden aus den USA erreichen den technischen Support von PreSonus telefonisch von Montag bis Freitag von 9 bis 17 Uhr (zentrale Zeit) unter der Rufnummer 1-225- 216-7887. Kunden außerhalb der USA wenden sich für telefonischen Support bitte an Ihren nationalen oder regionalen Vertrieb. Eine Liste der internationalen Vertriebspartner finden Sie unter www.presonus.com/buy/international_distributors. Bitte informieren Sie sich regelmäßig auf der PreSonus-Webseite (www.presonus.com) über Software-Informationen und -Updates, Firmware-Updates und Dokumentationsmaterial zu SupportZwecken inklusive der häufig gestellten Fragen. Registrierte Anwender erhalten über Ihren MyPreSonus-Account technische Unterstützung. Registrieren Sie sich unter http://my.presonus.com. Hier finden Sie Informationen zu verschiedenen Problemen sowie der zugehörigen Fehlerbehebung: Probleme im Startbildschirm • Wenn Ihr RM-Mixer im Startbildschirm mit einem Ausrufezeichen dargestellt wird, hat UC Surface ein Problem mit der Einrichtung der Verbindung. Bei einer drahtlosen Verbindung mit dem RM-Mixer vergewissern Sie sich, dass das Funksignal ausreichend stark ist. Andernfalls stellen Sie die Verbindung über ein Netzwerkkabel her. Wenn die Verbindung zum RM-Mixer über ein Kabel hergestellt wird, überprüfen Sie die Qualität der Kabel, die in den bzw. aus dem Router führen. • Wenn Ihr RM-Mixer gar nicht im unteren Bereich des Startbildschirms angezeigt wird, kann UC Surface den Mixer nicht „sehen“. Vergewissern Sie sich, dass die Kabel ordnungsgemäß angeschlossen sind und wählen Sie im Settings-Menü den Eintrag „Rescan Network“. Wenn Ihr RM-Mixer weiterhin nicht im Fenster erscheint, überprüfen Sie Ihr Netzwerk-Setup. Kein Kanalsignal • Vergewissern Sie sich auf der Vorderseite des Mixers, dass am Kanaleingang ein Signal anliegt. Wenn kein Signal anliegt, überprüfen Sie die Kabel und die Eingangsquelle. • Stellen Sie sicher, dass der Gain-Regler für den Vorverstärker in UC Surface auf einen geeigneten Pegel eingestellt ist. • Stellen Sie sicher, dass der Kanal nicht stummgeschaltet ist (auch nicht als Teil einer Mute-Gruppe) und „Mute All“ nicht aktiv ist. • Stellen Sie sicher, dass die Phantomspeisung in diesem Kanal aktiv ist, sofern das Eingangsgerät Phantomspeisung benötigt. • Vergewissern Sie sich, dass die Eingangsquelle für den Kanal in UC Surface korrekt eingestellt wurde: Wählen Sie die Eingangsquelle „Analog“, wenn Sie ein Mikrofonsignal einspeisen, oder „Digital“, wenn Sie ein Audiosignal vom Computer zurückführen. • Wenn das Signal anliegt, wählen Sie den Kanal in UC Surface aus und stellen Sie sicher, dass er dem Main-Ausgang (oder der gewünschten Aux-Mischung) zugewiesen und der Fader aufgezogen ist. Keine internen Effekte • Klicken/tippen Sie auf die Schaltfläche „Mix Select“ für eine Effektmischung und vergewissern Sie sich, dass die Kanalfader aufgezogen sind und Signale auf den Kanal-Pegelanzeigen dargestellt werden. • Stellen Sie sicher, dass der FX-Masterkanal nicht stummgeschaltet ist. 65 StudioLive™ RM-Mixer Bedienungsanleitung 6Ressourcen 6.2Fehlerbehebung • Stellen Sie sicher, dass der FX-Masterfader aufgezogen ist und ein Signal auf der zugehörigen Pegelanzeige dargestellt wird. • Wenn der Pegel zu niedrig ist, heben Sie den Master-Pegel für die Effektmischung mit dem FX-Mix-Masterfader an. Sie können die Pegel zusätzlich über die Fader für die Effektmischung anheben. • Klicken/tippen Sie auf die Mix-Select-Schaltfläche in jedem FX-Bus und stellen Sie sicher, dass er dem Main-Ausgang zugewiesen ist. Keine Ausgabe über den Solo-Bus während dem Monitoring • Vergewissern Sie sich, dass die Cue-Taste in der Monitorsektion auf der Vorderseite des RM-Series-Mixers aktiv ist (leuchtet). • Überprüfen Sie in UC Surface in der Ansicht „Global Settings“ die folgenden Einstellungen: -- Stellen Sie sicher, dass die Einstellung für die Cue-Quelle in der Ansicht „Global Settings“ in UC Surface auf „Solo“ gesetzt ist. -- Stellen Sie sicher, dass die Einstellung für die Solo-Lautstärke in der Ansicht „Global Settings“ in UC Surface auf einen geeigneten Pegel eingestellt ist. • Stellen Sie sicher, dass der Phones-Pegelsteller auf der Vorderseite des Mixers auf einen geeigneten Pegel eingestellt ist. Der Summen-Mix kann nicht im Kopfhörer abgehört werden Vergewissern Sie sich, dass die Main-Taste in der Phones-Sektion auf der Vorderseite des RM-Mixers aktiv ist (leuchtet) und dass der Phones-Pegelsteller auf einen geeigneten Wert eingestellt ist. Der Summen-Fader hat keinen Einfluss auf den Mix-Pegel Stellen Sie sicher, dass Ihre Monitore an den Main-Ausgängen auf der Vorderseite Ihres RM-Series Mixers angeschlossen sind und nicht an einem der Mix-Ausgänge. 66 StudioLive™ RM-Mixer Bedienungsanleitung 7Garantie-Informationen 7.1 PreSonus-Garantie und Verbraucherschutz: 7Garantie-Informationen Hinsichtlich der PreSonus-Garantie für dieses Hardware-Gerät gelten ausschließlich die folgenden Bedingungen: 7.1 PreSonus-Garantie und Verbraucherschutz: DIESE GARANTIE RÄUMT IHNEN BESTIMMTE RECHTE EIN, DIE JEDOCH MÖGLICHERWEISE UM WEITERE ÖRTLICHE RECHTE ERGÄNZT WERDEN. WEITERE IHNEN ZUSTEHENDE RECHTE WIRD PRESONUS NUR IM RAHMEN DER RECHTLICHEN BESTIMMUNGEN AUSSCHLIESSEN, BEGRENZEN ODER AUSSETZEN. DIES SCHLIESST RECHTE AUS EINEM RECHTSWIDRIGEN KAUFVERTRAG EIN. WIR EMPFEHLEN IHNEN, SICH MIT DEN FÜR IHR LAND UND IHRE REGION GELTENDEN GESETZEN VERTRAUT ZU MACHEN. 7.2 PreSonus-Produkte und EU-Gewährleistungsrecht Beim Kauf von PreSonus-Produkten gewährt Ihnen das Verbraucherrecht der Europäischen Union zusätzlich zu der Produktgarantie von PreSonus weitere gesetzliche Gewährleistungsrechte. Im Folgenden finden Sie eine Zusammenfassung des Gewährleistungsrechts in der EU sowie der PreSonus-Garantiebestimmungen: 7.3 EU-Verbraucherrecht PreSonus beschränkte Gewährleistung Reparatur oder Ersatz für Defekte, die zum Zeitpunkt der Lieferung an den Kunden vorhanden sind Defekte, die nach der Auslieferung an den Kunden auftreten Garantiefrist 2 Jahre (Mindestdauer) ab dem Erstkaufdatum (oder längere, von PreSonus gewährte Dauer) 1 Jahr (Mindestdauer) ab dem Erstkaufdatum (oder längere, von PreSonus gewährte Dauer) Kosten Keine zusätzlichen Kosten Keine zusätzlichen Kosten Ansprechpartner für die Anmeldung des Garantieanspruchs Händler Technischer Support von PreSonus für Ihre Region Garantieumfang PreSonus Audio Electronics, Inc., („PreSonus“) gewährt eine Garantie für Defekte an PreSonus-Produkten, die auf offensichtliche Material- oder Herstellungsmängel zurückzuführen sind und bei bestimmungsgemäßem Einsatz auftreten. Diese Herstellergarantie gilt nur für Geräte, die von oder für PreSonus hergestellt wurden und die anhand des darauf angebrachten PreSonus Markenzeichens, Markennamens oder Logos als solche erkennbar sind. 7.4 Ausnahmen und Beschränkungen Folgende Sachverhalte sind von der Garantie ausgeschlossen: 1. Beschädigungen, die auf Unfälle, missbräuchliche Verwendung, Installationsfehler, Nichtbeachtung der Anweisungen der jeweiligen Bedienungsanleitung oder auf Bedienfehler, Verleih, Produktmodifikationen oder Nachlässigkeit zurückzuführen sind. 2. Beschädigungen, die auf fehlerhafte Erdung, Verkabelung (Strom- oder Signalkabel), auf fehlerhafte Zusatzgeräte oder eine Betriebsspannung außerhalb der (in der Bedienungsanleitung) angegebenen Spezifikationen zurückzuführen sind. 3. Schäden an Treibern oder Lautsprechern, deren Schwingspulen durch Betrieb außerhalb der Spezifikationen oder durch Signalspitzen von anderen Geräten durchgebrannt sind. 4. Transportschäden und Schäden aufgrund unsachgemäßer Handhabung. 5. Beschädigungen in Folge von Reparaturen oder Modifikationen, die durch nicht von PreSonus autorisierte Personen durchgeführt wurden. 67 7Garantie-Informationen 7.5 Garantieberechtigte Personen StudioLive™ RM-Mixer Bedienungsanleitung 6. Produkte, deren Seriennummer verändert, unkenntlich gemacht oder entfernt wurde. 7. Produkte, die von einem nicht von PreSonus autorisierten Händler erworben wurden. (Ausgenommen sind Produkte mit übertragbaren Gewährleistungsansprüchen unter der Voraussetzung, dass der Kunde sich und das Produkt bei PreSonus registriert hat.) 7.5 Garantieberechtigte Personen Diese Garantie beschränkt sich auf den Erstkäufer des Produkts. (Ausgenommen sind Produkte mit übertragbaren Gewährleistungsansprüchen unter der Voraussetzung, dass der Kunde sich und das Produkt bei PreSonus registriert hat.) 7.6 Garantiezeitraum Eine einjährige Gewährleistung beginnt mit dem ursprünglichen Kaufdatum beim Händler. 7.7 Leistungen von PreSonus PreSonus wird Produkte, für die diese Garantiebestimmungen gelten, nach eigenem Ermessen entweder reparieren oder ersetzen, ohne dafür Arbeitsoder Materialkosten zu erheben. Sofern das Produkt zur Garantiebearbeitung an PreSonus geschickt werden muss, gehen die Kosten des Erstversands zu Lasten des Kunden. Die Kosten für die Rücksendung übernimmt PreSonus. 7.8 Garantieanmeldung (USA) 1. Sie müssen ein aktives Benutzerkonto bei PreSonus haben und die Hardware muss unter diesem Konto registriert sein. Sofern Sie kein Konto haben, registrieren Sie sich unter https://my.presonus.com. 2. Wenden Sie sich unter (225) 216-7887 an unseren technischen Support oder erstellen Sie unter http://support.presonus.com ein Support-Ticket. Um die Einsendung eines nicht defekten Produkts zu vermeiden, sollten Sie sich alle Service-Anfragen von unseren Support-Mitarbeitern bestätigen lassen. 3. Sobald Ihre Service-Anfrage geprüft und bestätigt wurde, erhalten Sie eine RMA-Nummer sowie Hinweise zum Versand. 4. Verwenden Sie zum Versand die Originalverpackung. Für den Versand können auch passende Flightcases verwendet werden, allerdings werden eventuelle Transportschäden nicht von PreSonus erstattet. Für Produkte, die nicht in der Originalverpackung eingeschickt werden, behält sich PreSonus die Ablehnung einer Garantiereparatur vor. Je nach Produkt und Zustand Ihrer Originalverpackung wird Ihr Produkt möglicherweise nicht in der Originalverpackung zurückgeschickt. Sofern die original Verkaufsverpackung nicht zur Verfügung steht, erhalten Sie Ihr Produkt möglicherweise in einem neutralen, für Ihr Gerät angepassten Karton. 7.9 Garantieanmeldung (außerhalb der USA) 1. Sie müssen ein aktives Benutzerkonto bei PreSonus haben und die Hardware muss unter diesem Konto registriert sein. Sofern Sie kein Konto haben, registrieren Sie sich unter https://my.presonus.com. 2. Wenden Sie sich unter www.presonus.com/buy/international_distributors an den technischen Support bzw. das Service-Zentrum für Ihre Region und folgen Sie den Anweisungen Ihres PreSonus-Ansprechpartners. 68 7Garantie-Informationen 7.10 Einschränkungen stillschweigender Garantien StudioLive™ RM-Mixer Bedienungsanleitung 7.10 Einschränkungen stillschweigender Garantien EVENTUELLE STILLSCHWEIGENDE GARANTIEN, DARUNTER DIE GEWÄHRLEISTUNG DER MARKTGÄNGIGKEIT ODER DIE EIGNUNG FÜR EINEN BESTIMMTEN EINSATZZWECK, SIND AUF DIE DAUER DER GARANTIEFRIST BESCHRÄNKT. Bestimmte Staaten, Länder und Regionen erlauben keine Begrenzung stillschweigender Garantien, sodass die oben genannte Einschränkung für Sie möglicherweise nicht zutrifft. 7.11 Ausschluss von Schadensersatzleistungen DIE HAFTUNG VON PRESONUS FÜR JEDES DEFEKTE PRODUKT BESCHRÄNKT SICH AUF DIE REPARATUR ODER DEN ERSATZ DES PRODUKTS, DIE ENTSCHEIDUNG OBLIEGT PRESONUS. BEI EINER ERSATZLIEFERUNG DURCH PRESONUS KANN ES SICH BEI DEM ERSATZGERÄT UM EIN WIEDERAUFBEREITETES PRODUKT HANDELN. PRESONUS LEISTET JEDOCH UNTER KEINEN UMSTÄNDEN SCHADENSERSATZ FÜR UNANNEHMLICHKEITEN, NUTZUNGSAUSFALL, DEN VERLUST VON GEWINNEN ODER EINSPARUNGEN, SCHÄDEN AN ANDEREN GERÄTEN ODER GEGENSTÄNDEN AM NUTZUNGSORT SOWIE, IM RAHMEN DER RECHTLICHEN MÖGLICHKEITEN, FÜR ZUFÄLLIGE, NACHFOLGENDE ODER ANDERE PERSONENODER ANDERE SCHÄDEN, SELBST WENN PRESONUS VON DER MÖGLICHKEIT SOLCHER SCHADENSERSATZFORDERUNGEN IN KENNTNIS GESETZT WURDE. Bestimmte Staaten, Länder und Regionen erlauben keine Begrenzung stillschweigender Garantien, sodass die oben genannte Einschränkung für Sie möglicherweise nicht zutrifft. Wenn Sie Fragen zu den Garantiebedingungen oder zu einem Servicefall haben, wenden Sie sich bitte unter +1-225-216-7887 an PreSonus (USA) oder kontaktieren Sie einen der unter www.presonus.com/buy/ international_distributors aufgeführten internationalen Händler. Produktmerkmale, Aussehen und Spezifikationen können ohne vorherige Ankündigung verändert werden. 69 70 Guten Appetit! Das streng geheime PreSonus-Rezept für… Hühner- und Andouille-Gumbo Zutaten: •• •• •• •• •• •• •• •• •• •• •• •• •• •• •• •• 1 Tasse Haushaltsmehl 3/4 Tasse Pflanzenöl 1 große Zwiebel (gewürfelt) 1 kleine Zwiebel (geviertelt) 6 gewürfelte Selleriestangen 1 große grüne Paprikaschote (gewürfelt) 3 Knoblauchzehen (2 kleingehackt, 1 ganze) 500 g Andouille (Räucherwurst) 4 Hühnerkeulen 4 l Wasser 4 Lorbeerblätter 1 Teelöffel Thymian 1 Teelöffel „Old Bay“-Gewürz 1-2 Tassen tiefgefrorene Okra, in Scheiben 1/4 Tasse frische kleingehackte Petersilie 6-8 Eier (optional) Zubereitung: 1. Geben Sie die Hühnerkeulen, das Wasser, die geviertelte Zwiebel, das „Old Bay“-Gewürz, die 2 Lorbeerblätter und die ganze Knoblauchzehe in den Topf. Legen Sie den Deckel auf den Topf und bringen Sie das Ganze zum Sieden. Lassen Sie das Ganze dann so lange köcheln, bis sich das Hühnerfleisch von den Knochen löst. Lösen Sie das Fleisch von den Knochen und legen Sie es beiseite. Holen Sie die Zwiebel, den Lorbeer und den Knoblauch aus dem Sud. 2. Geben Sie 1 Teelöffel Öl in eine schwere Bratpfanne und bräunen Sie die Andouille-Räucherwurst darin: Sie muss richtig durchgebraten sein. Legen Sie die Wurst beiseite. 3. Geben Sie das verbleibende Öl in dieselbe Bratpfanne. Geben Sie das Mehl unter ständigem Rühren teelöffelweise in das Öl. Lassen Sie die Mehlschwitze dunkelbraun werden (sie muss aussehen wie geschmolzene schwarze Schokolade). Das Öl darf auf keinen Fall zu heiß werden, sonst brennt das Mehl an und Sie müssen noch einmal von vorn anfangen. 4. Wenn die Mehlschwitze dunkelbraun ist, können Sie die gewürfelten Zwiebeln, den Sellerie, den Paprika und den feingehackten Knoblauch hinzufügen. Lassen Sie diese Mischung so lange köcheln, bis das Gemüse gar ist. Legen Sie keinen Deckel auf den Topf/die Pfanne. 5. Geben Sie allmählich 1 Liter Hühnerbrühe hinzu und lassen Sie die Mischung unter ständigem Rühren aufkochen. 6. Geben Sie die Mehlschwitze-Mischung in einen Suppentopf und bringen Sie sie zum Sieden. Lassen Sie den Deckel weg, weil sich die Mehlschwitze sonst auf dem Boden des Topfes ablagert und anbrennt. 7. Geben Sie die verbleibende Hühnerbrühe, den Lorbeer und den Thymian hinzu. Lassen Sie das Ganze 30 Minuten köcheln. 8. Schneiden Sie das Hühnerfleisch und die Andouille-Wurst in kleine Stücke. 9. Geben Sie das Hühnerfleisch und die Andouille-Wurst in den „Gumbo“ und lassen Sie das Ganze 30 -45 Minuten köcheln. 10. Rühren Sie die tiefgekühlte Okra und Petersilie unter und lassen Sie den Gumbo kurz aufkochen. 11. Optional: Geben Sie ein Ei in eine Teetasse und rühren Sie es schnell unter den siedenden Gumbo. Wiederholen Sie das mit den übrigen Eiern. Achten Sie jedoch darauf, dass sich keine Klumpen bilden. Wenn die Eier wieder an der Oberfläche schwimmen, müssen Sie die Hitze reduzieren und den Gumbo köcheln lassen. 12. Schmecken Sie ihn mit Salz und Pfeffer (rot, weiß und/oder schwarz) ab. 13. An Reis und Kartoffelsalat servieren. Reicht für 12 Personen © 2015 PreSonus Audio Electronics, Inc. Alle Rechte vorbehalten. AudioBox, Nimbit, PreSonus, QMix, StudioLive und XMAX sind Warenzeichen oder eingetragene Warenzeichen von PreSonus Audio Electronics, Inc. Capture und Studio One sind Warenzeichen oder eingetragene Warenzeichen von PreSonus Software Ltd. Mac und Mac OS sind eingetragene Warenzeichen von Apple, Inc., in den USA und in anderen Ländern. Windows ist ein eingetragenes Warenzeichen von Microsoft, Inc., in den USA und in anderen Ländern. Alle anderen erwähnten Produktnamen sind eventuell Warenzeichen der betreffenden Firmen. Änderungen der technischen Daten ohne vorherige Ankündigung vorbehalten. Nur am Rezept möchten wir rein gar nichts ändern. StudioLive RM-Mixer ™ Digitaler Rackmixer mit Touch-Steuersoftware und Active Integration™ Bedienungsanleitung ® 18011 Grand Bay Ct. • Baton Rouge, Louisiana 70809 USA• 1-225-216-7887 www.presonus.com Part# 820-WLV0046-B