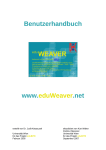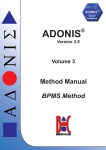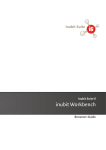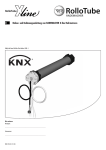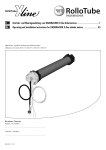Download Benutzerhandbuch www.eduweaver.net - eduBITE
Transcript
Benutzerhandbuch www.eduweaver.net erstellt von Maga Judit Bajnai Universität Wien für das Projekt eduBITE Februar 2005 eduWeaver wurde im Rahmen des Projektes eduBITE durch das Bundesministerium für Bildung, Wissenschaft und Kultur – bm:bwk, im Rahmen der Initiative Neue Medien in der Lehre gefördert. Detailliertes Inhaltsverzeichnis Was ist eduWeaver? ........................................................................................................... 4 Das eduWeaver-Vorgehensmodell................................................................................ 5 Top-Down-Modellierung................................................................................................ 5 Bottom-Up-Modellierung............................................................................................... 6 Wiederverwendung bei der Modellierung............................................................... 7 Die Benutzeroberfläche ..................................................................................................... 8 Die Modellierungsebenen in eduWeaver .................................................................. 11 Allgemeine Einführung .................................................................................................... 11 Die Kurslandkarte.............................................................................................................. 13 Modellierungselemente der Kurslandkarte .......................................................... 14 Modellieren auf der Zeichenfläche .......................................................................... 15 Notebooks der Modellierungselemente der Kurslandkarte............................ 17 Notebook von Kurs.................................................................................................... 17 Notebook von Notiz .................................................................................................. 20 Notebook von Aggregation .................................................................................... 20 Der Kurs ................................................................................................................................ 21 Modellierungselemente eines Kurses..................................................................... 22 Modellieren auf der Zeichenfläche .......................................................................... 24 Notebooks der Modellierungselemente des Kurses.......................................... 28 Notebook von Start................................................................................................... 28 Notebook von Modul................................................................................................. 29 Notebook der Parallelität ........................................................................................ 31 Notebook der Vereinigung ..................................................................................... 31 Notebook der Entscheidung................................................................................... 32 Notebook des Nachfolgers ..................................................................................... 32 Notebook von Ende................................................................................................... 33 Notebook von Notiz .................................................................................................. 33 Notebook der Aggregation ..................................................................................... 33 Das Modul ............................................................................................................................. 34 Modellierungselemente von Modul ......................................................................... 36 Modellieren auf der Zeichenfläche .......................................................................... 37 Notebooks der Modellierungselemente von Modul........................................... 41 Notebook von Start................................................................................................... 41 Notebook der Lektion............................................................................................... 42 Notebook der Parallelität ........................................................................................ 44 Notebook der Vereinigung ..................................................................................... 44 Notebook der Entscheidung................................................................................... 45 Notebook des Nachfolgers ..................................................................................... 45 Notebook von Ende................................................................................................... 46 Notebook von Notiz .................................................................................................. 46 Notebook der Aggregation ..................................................................................... 46 Die Lektion ........................................................................................................................... 47 Modellierungselemente einer Lektion .................................................................... 49 Modellieren auf der Zeichenfläche .......................................................................... 51 Notebooks der Modellierungselemente einer Lektion ..................................... 55 Notebook von Start................................................................................................... 55 2 eduWeaver wurde im Rahmen des Projektes eduBITE durch das Bundesministerium für Bildung, Wissenschaft und Kultur – bm:bwk, im Rahmen der Initiative Neue Medien in der Lehre gefördert. Notebook von Lernobjektverwendung .............................................................. 56 Notebook von Lernaktivität ................................................................................... 57 Notebook der Parallelität: ...................................................................................... 58 Notebook der Vereinigung ..................................................................................... 58 Notebook der Entscheidung................................................................................... 59 Notebook des Nachfolgers ..................................................................................... 59 Notebook von Ende................................................................................................... 60 Notebook von Notiz .................................................................................................. 60 Notebook der Aggregation ..................................................................................... 60 Das Lernobjektpool ........................................................................................................... 61 Modellierungselemente des Lernobjektpools...................................................... 63 Modellieren auf der Zeichenfläche .......................................................................... 64 Notebooks der Modellierungselemente des Lernobjektpools ....................... 66 Notebook von Notiz:................................................................................................. 66 Notebook der Aggregation ..................................................................................... 67 Notebook von Lernobjekt ....................................................................................... 68 Upload der Lernobjekte am Server ............................................................................ 71 Verbinden der einzelnen Ebenen................................................................................. 75 Export in eduWeaver........................................................................................................ 77 Kontaktinformationen ...................................................................................................... 80 3 eduWeaver wurde im Rahmen des Projektes eduBITE durch das Bundesministerium für Bildung, Wissenschaft und Kultur – bm:bwk, im Rahmen der Initiative Neue Medien in der Lehre gefördert. Liebe Lehrende, willkommen bei eduWeaver! Die folgenden Seiten erleichtern Ihnen den ersten Kontakt mit diesem Tool. Viel Spaß bei der Benützung und viel Erfolg bei Ihren Lehrveranstaltungen wünschen wir – Ihr eduBITE-Team Was ist eduWeaver? eduWeaver ist ein Tool zum Management Ihrer Lernobjekte und Ihrer Lehrveranstaltungen. • eduWeaver bietet Ihnen die Möglichkeit Ihre Lernobjekte (ob für ELearning oder für die Präsenzlehre) zu publizieren, anderen Lehrenden zur Verfügung zu stellen und gleichzeitig auf ein ständig wachsendes Pool von Lernobjekten zuzugreifen. • eduWeaver bietet Ihnen weiters eine hierarchisch gestaltete Modellierungsoberfläche, um Ihre Kurse zu designen. Sie haben die Möglichkeit Ihren Kurs komplett neu anzulegen, oder Sie können auf bestehende Kurse von anderen Lehrenden zurückgreifen, um diese ganz oder teilweise wiederzuverwenden. • eduWeaver bietet Ihnen verschiedene Möglichkeiten der Kurspräsentation. Sie können ein einfaches Dateidownload verwenden, um die von Ihnen gewählte Lernobjekte zu erhalten und wiederzuverwenden. Sie können aber auch einen HTML-Export machen, hier erhalten Sie eine HTML-Seite, die die Struktur Ihres Kurses beinhaltet und alle eingebundenen Lernobjekte den Studierenden zur Verfügung stellt. Wenn Sie an Ihrer Hochschule bereits eine Lernplattform verwenden, können Sie zwischen zwei Standards für den XML-Export wählen, entweder SCORM (z.B. für Moodle, WebCT Vista) oder IMS Content Package (z.B. WebCT Campus Edition 4.1). Sie sind mit eduWeaver also absolut unabhängig von einer Plattform, und können Ihre gesamten Kurse inkl. Struktur und Inhalten in verschiedenen Lehrsettings wieder verwenden. Auf den folgenden Seiten werden Sie Schritt für Schritt durch die Funktionalitäten von eduWeaver geführt: • eduWeaver-Vorgehensmodell • Einstieg ins Tool • Benutzeroberfläche • Modellierungsebenen o Kurslandkarte o Kurs o Modul o Lektion o Lernobjektpool • Upload von Lernobjekten • Verbinden der einzelnen Ebenen • Export des fertigen Kurses • Kontaktinformationen 4 eduWeaver wurde im Rahmen des Projektes eduBITE durch das Bundesministerium für Bildung, Wissenschaft und Kultur – bm:bwk, im Rahmen der Initiative Neue Medien in der Lehre gefördert. Das eduWeaver-Vorgehensmodell eduWeaver bieten Ihnen 3 Möglichkeiten der Modellierung. Diese werden im Folgenden vorgestellt: Top-Down-Modellierung Wenn Sie für Ihre Hochschule • die Kurse komplett neu anlegen möchten, • aber bereits eine genaue Struktur (z.B. Studienplan, Semesterplanung, etc.) haben, • und all Ihre Lehrmaterialen (Foliensätze, Skripten, Online-Ressourcen, etc.) haben, dann eignet sich das Vorgehensmodell der Top-Down-Modellierung am besten. Kurslandkarte Kurs Modul Lektion Lernobjektpool Bei diesem Vorgehensmodell legen Sie zuerst Ihre Kurslandkarte mit all Ihren Kursen an. Dann Bestimmen Sie wie die einzelnen Kurse thematisch gegliedert sind. Als nächstes werden die thematischen Module eines Kurses auf der Ebene der zeitlichen Einheiten (wöchentliche Vorlesung, Termine für Seminare, etc.) in einzelne Lektionen gegliedert. Als letzten Schritt der Modellierung beschreiben Sie graphisch, welche Lernobjekte (Folien, Skripten, Online-Ressourcen, etc.) in den einzelnen Lektionen verwendet werden. Nach Fertigstellung der Modellierung pflegen Sie all Ihre Ressourcen in das Lernobjektpool hinein. 5 eduWeaver wurde im Rahmen des Projektes eduBITE durch das Bundesministerium für Bildung, Wissenschaft und Kultur – bm:bwk, im Rahmen der Initiative Neue Medien in der Lehre gefördert. Bottom-Up-Modellierung Wenn Sie für Ihre Hochschule • die Kurse komplett neu anlegen möchten, • aber Sie noch keine genaue Struktur und inhaltliche Zuordnung haben (z.B. Design einer neuen Lehrveranstaltung), • Sie aber Ihre Lernressourcen bereits zur Verfügung haben (Foliensätze, Skripten, Online-Ressourcen, etc.), dann eignet sich das Vorgehensmodell der Bottom-Up-Modellierung am besten. Kurslandkarte Kurs Modul Lektion Lernobjektpool Bei diesem Vorgehensmodell legen Sie als erstes alle Ihre Lernobjekte (Folien, Skripten, Online-Ressourcen, etc.) im Lernobjektpool an. Als nächstes fassen Sie mehrere Lernobjekte zusammen, indem Sie eine Lektion (eine Lehveranstaltungseinheit) entwerfen, in dem ein Thema, das von mehreren Lernmaterialen unterstützt wird behandelt wird. Diesen Schritt wiederholen Sie solange, bis Sie alle Ihre Lernmaterialien, die Sie für diese Lehrveranstaltung verwenden möchten in eine Lektion eingebunden haben. Wenn Sie alle Ihre Lektionen fertig haben, können Sie thematisch zusammenhängende Lektionen zu einem Modul zusammenfassen. Ein Modul beschreibt einen größeren inhaltlichen Block innerhalb Ihres Kurses. Diesen Schritt wiederholen Sie so lange, bis Sie alle Ihre Lektionen in ein Modul eingebunden haben. Nachdem Sie all Ihre Module definiert haben können Sie diese zu einem Kurs zusammenstellen. Dann haben Sie einen Kurs fertig. Sie können diese 3 Schritt (Lektion, Modul, Kurs) solange wiederholen, bis Sie alle Kurse, die Sie wünschen, fertig haben. Als letzten Schritt können Sie dann Ihre Kurse in einer Kurslandkarte Ihrer Hochschule zusammenfassen. 6 eduWeaver wurde im Rahmen des Projektes eduBITE durch das Bundesministerium für Bildung, Wissenschaft und Kultur – bm:bwk, im Rahmen der Initiative Neue Medien in der Lehre gefördert. Wiederverwendung bei der Modellierung Wenn • • • Sie für Ihre Hochschule einen neuen Kurs entwerfen möchten, aber Sie noch keine genaue Struktur haben und/oder auch keine Lehrmaterialien (Foliensätze, Skripten, OnlineRessourcen, etc.) zur Verfügung haben, • Sie nur ungefähr wissen, was in dem Kurs passieren soll, • und Sie gerne auf die Erfahrung von anderen Hochschulden zurückgreifen möchten, dann eignet sich das Vorgehensmodell der Wiederverwendung am besten. Kurslandkarte Kurs Modul Lektion Lernobjektpool Bei diesem Vorgehensmodell beginnen Sie auf der Ebene der Kurslandkarte, wo Sie als Einstiegspunkt Ihren Kurs definieren. Als nächstes müssen Sie sich entscheiden, bis zur welchen Detaillierungsgrad Sie das Design der neuen Lehrveranstaltung selbst machen wollen und ab wann Sie auf bereits vorhandene Kurse und Kursteile anderer Hochschulen zurückgreifen wollen. • Wenn Sie ganze Kurse wiederverwenden möchten, dann brauchen Sie nur nach einem geeignet Kurs in eduWeaver suchen und diesen in Ihre Kurslandkarte einbinden. Bei dieser Möglichkeit werden alle Module, Lektionen und alle Lernobjekte, so wie die andere Hochschule diese angelegt hat wieder verwendet. • Wenn Sie die thematische Gliederung Ihres Kurses selbst vornehmen möchten, dann tun Sie dies auf der Ebene des Kurses. Danach können Sie nach geeigneten Modulen anderer Hochschulen suchen, und diese samt der dort angelegten Lektionen und Lernobjekten wiederverwenden. • Wenn Sie auch das Design der einzelnen Module (Aufteilung eines thematischen Moduls in Lehreinheiten) selbst vornehmen wollen, dann können Sie dies auf der Ebene des Moduls tun. Hier haben Sie dann die Möglichkeit nach passenden Lektionen anderer Hochschulen zu suchen und diese samt den verwendeten Lernobjekten wiederzuverwenden. • Wenn Sie das Design Ihres Kurses zur Gänze selbst übernehmen und auch die Lektionen selbst anlegen, haben Sie immer noch die Möglichkeit, nach einzelnen Lernobjekten anderer Hochschulen im Lernobjektpool zu suchen und diese wiederzuverwenden, indem Sie diese in Ihren Kurs integrieren. In den nächsten Kapiteln erfahren Sie Schritt für Schritt, wie Sie mit eduWeaver die oben genannten Modellierungsschritte umsetzen können. 7 eduWeaver wurde im Rahmen des Projektes eduBITE durch das Bundesministerium für Bildung, Wissenschaft und Kultur – bm:bwk, im Rahmen der Initiative Neue Medien in der Lehre gefördert. Einstieg ins Tool Über einen Browser (hier Internet Explorer) die Seite http://www.eduweaver.net (1) öffnen. Mit Ihren persönlichen Zugangsdaten, die Sie per E-Mail erhalten haben, einloggen. (Eingabe Login (2) und Kennwort (3) und dann OK (4)) (1) (2) (3) (4) Um eduWeaver einwandfrei nutzen zu können, achten Sie darauf, dass auf Ihrem PC das Java Runtime Environment 1.4.2_xx installiert ist. (www.java.sun.com) Die Benutzeroberfläche Die Benutzeroberfläche von eduWeaver teilt sich in 4 große Bereiche. Über den gesamten Bildschirm verlaufend haben Sie im oberen Bereich eine zweizeilige horizontale Menüleiste (1). Die linke Seite wird durch eine vertikale Menüleiste in Form von Laschen begrenzt (2). Der Rest des Bildschirms wird durch zwei Frames dargestellt. Der linke Frame (3) erlaubt Ihnen die Bearbeitung Ihrer Modelle, je nachdem was Sie in der vertikalen Menüleiste (2) ausgewählt haben. Der rechte Frame ist Ihre Zeichenfläche (4). 8 eduWeaver wurde im Rahmen des Projektes eduBITE durch das Bundesministerium für Bildung, Wissenschaft und Kultur – bm:bwk, im Rahmen der Initiative Neue Medien in der Lehre gefördert. (1) (2) (3) (4) eduWeaver hat eine den Windows-üblichen Menüleisten angelehnte horizontale Menüleiste mit den Menüpunkten: • Datei • Bearbeiten • Ansicht • Navigation • Extras • Fenster • ? 9 eduWeaver wurde im Rahmen des Projektes eduBITE durch das Bundesministerium für Bildung, Wissenschaft und Kultur – bm:bwk, im Rahmen der Initiative Neue Medien in der Lehre gefördert. Eine weitere sich ändernde Shortcut-Leiste bietet einen direkten Zugriff auf ausgewählte Menüpunkte, die Sie aber auch über die o.g. Punkte aufrufen könnten. (1) (2) (3) Die vertikale Leiste bietet eine Auswahl verschiedener Ansichten • Explorer • Notebook • Modellierung • Übersicht Im linken Frame der Arbeitsfläche können Sie, je nachdem was Sie bei der vertikalen Leiste gewählt haben, • in der Explorer-Struktur (1) navigieren, d.h. Modelle und Verzeichnisse neu anlegen, löschen, öffnen, umbenennen; • die sogenannten Notebooks (d.h. die Metadaten) (2) einzelner Objekte bearbeiten; • oder auf die Modellierungselemente (3) zugreifen und modellieren. • Beim Aktivieren des Übersicht-Buttons (4), können Sie auf der gesamten Zeichenfläche navigieren, dies ist notwendig, wenn Ihr Modell so gross wird, dass es nicht zur Gänze in den sichtbaren Bereich des Fensters passt (4) 10 eduWeaver wurde im Rahmen des Projektes eduBITE durch das Bundesministerium für Bildung, Wissenschaft und Kultur – bm:bwk, im Rahmen der Initiative Neue Medien in der Lehre gefördert. Die Modellierungsebenen in eduWeaver Um Ihre Kurse zu gestalten bietet Ihnen eduWeaver vier hierarchisch aufgebaute Modellierungsebenen und ein Lernobjektpool für das Management Ihrer Lernobjekte. Im Folgenden werden diese vier Ebenen und das Pool gezeigt. Allgemeine Einführung Neues Verzeichnis anlegen Um ein neues Verzeichnis anzulegen, um Ihren Modellen eine übersichtliche Struktur zu geben (zunächst mal egal auf welcher Ebene), wechseln Sie (wenn es nicht standardmäßig ausgewählt ist) in die Explorer-Ebene (1). Mit dem kleinen „+“ und „-“ Symbolen können Sie den Explorer-Baum erweitern oder verkleinern (2). Wählen Sie die entsprechende Modellgruppe (3) aus (z.B. unter dem Namen Ihrer Hochschule) und mit der rechten Maustaste öffnen Sie ein Kontextmenü (4). In diesem Kontextmenü wählen Sie nun „Neu“ (5) und dann „Verzeichnis“ (6), in dem Sie mit der linken Maustaste draufklicken. (1) (2) (3) (5) (6) (4) Im nun sich öffnenden Fester können Sie Ihrem neuen Verzeichnis einen Namen geben (1) und diesen bestätigen indem Sie auf OK drücken (2). (1) (2) Info! Falls Ihr Verzeichnis im Explorerbaum nicht sofort sichtbar sein sollte, bitte melden Sie sich neu an, Ihr Verzeichnis sollte nun erscheinen. 11 eduWeaver wurde im Rahmen des Projektes eduBITE durch das Bundesministerium für Bildung, Wissenschaft und Kultur – bm:bwk, im Rahmen der Initiative Neue Medien in der Lehre gefördert. Um ein neues Modell anzulegen, zunächst mal egal auf welcher Ebene, wechseln Sie (wenn es nicht standardmäßig ausgewählt ist) in die Explorer-Ebene (1). Mit dem kleinen „+“ und „-“ Symbolen können Sie den Explorer-Baum erweitern oder verkleinern (2). Wählen Sie die entsprechende Modellgruppe (Verzeichnis) (3) aus (z.B. unter dem Namen Ihrer Hochschule) und mit der rechten Maustaste öffnen Sie ein Kontextmenü (4). In diesem Kontextmenü wählen Sie nun „Neu“ (5) und dann „Modell…“ (6), in dem Sie mit der linken Maustaste draufklicken. (1) (2) (3) (5) (6) (4) Nachdem Sie „Modell…“ (6) ausgewählt haben, erscheint das folgende kleine Fenster am Bildschirm: Je nachdem Welche Art von Modell Sie anlegen wollen, wählen Sie mit der linken Maustaste die entsprechende Modellebene aus und geben den von Ihnen gewünschten Namen ein. Im Folgenden werden alle fünf Modelltypen vorgestellt. 12 eduWeaver wurde im Rahmen des Projektes eduBITE durch das Bundesministerium für Bildung, Wissenschaft und Kultur – bm:bwk, im Rahmen der Initiative Neue Medien in der Lehre gefördert. Die Kurslandkarte Für das Anlegen einer Kurslandkarte wählen Sie mit der linken Maustaste die „Ebene 1 – Kurslandkarte“ aus (1) und geben Sie einen eindeutigen Namen (hier z.B. Kurse der Hochschule X) ein (2). Drücken Sie dann auf „Anlegen“. (1) (2) In der Explorerleiste erschein Ihr Kurs im entsprechenden Ordner (1) und im rechten Frame haben Sie die Modellierungsfläche, zunächst mal leer angelegt (2). (2) (2) (1) Wechseln Sie nun in der vertikalen Menüleiste auf den Punkt „Modellierung“ (1) indem Sie es anklicken. Im linken Frame verschwindet die Explorerleiste und stattdessen erscheinen die Modellierungselemente auf dieser Ebene (2). Durch Ein- und Ausschalten des Sechseck-Symbols (3) können Sie die Modellierungselemente ein- oder ausblenden. Bei der Default-Einstellung sind die Symbole eingeblendet. Durch Ein- und Ausschalten des „Abc“-Symbols (4) können Sie die Bezeichnung der Elemente ein- und ausblenden. Bei der DefaultEinstellung sind die Bezeichnungen ausgeblendet. 13 eduWeaver wurde im Rahmen des Projektes eduBITE durch das Bundesministerium für Bildung, Wissenschaft und Kultur – bm:bwk, im Rahmen der Initiative Neue Medien in der Lehre gefördert. (3) (1) (4) (2) Modellierungselemente der Kurslandkarte Im Folgenden werden die einzelnen Modellierungselemente erklärt: Kurs – Durch das Modellieren eines Kurses können Sie auf der höchsten hierarchischen Ebene Kurse Ihrer Hochschule definieren. Diese ist sozusagen der Ausgangspunkt für die weitere Detaillierung der Lehrveranstaltung. Notiz – mit Hilfe von Notizen können Sie auf die Modellierungsoberfläche wichtige Hinweise schreiben. Aggregation – mit Aggregation können Sie zum Beispiel mehrere thematisch zusammenhängende Kurse optisch verbinden, indem Sie diese mit einer Aggregation hinterlegen. Bei Aktivierung des Auswahlmodus verlassen Sie den Modellierungsmodus und so können Sie bereits modellierte Objekte auf der Zeichenfläche auswählen, die sog. Notebooks öffnen, durch Klicken und Ziehen der Maus mehrere Objekte auswählen, etc.. In diesem Modus können Sie jederzeit wechseln indem Sie den nach links gerichteten Pfeil in der Modellierungsleiste auswählen oder einfach jederzeit die rechte Maustaste drücken. 14 eduWeaver wurde im Rahmen des Projektes eduBITE durch das Bundesministerium für Bildung, Wissenschaft und Kultur – bm:bwk, im Rahmen der Initiative Neue Medien in der Lehre gefördert. Modellieren auf der Zeichenfläche Um Ihr erstes Modell zu fertigen, klicken Sie in der Auswahlleiste auf das Symbol des Kurses (1). Nun ändert sich Ihr Mauszeiger zu einem Zeichenstift. Klicken Sie nun an einer beliebigen Stelle auf der Zeichenfläche, und ein Kurs wird angelegt (2). Sooft Sie ausgewähltem Kurssymbol klicken, wird jedes Mal ein neuer Kurs angelegt (3) (4) (5). Um dieses Modus zu verlassen, wählen Sie entweder ein anderes Modellierungselement (Notiz, Aggregation) (6) aus oder wechseln Sie in die Auswahlmodus (7) (siehe oben). (6) (7) (1) (2) (3) (4) (5) Analog können Sie verfahren, um Notizen (1) und Aggregationen (2) anzulegen. Sowohl Notizen als auch Aggregationen können Sie in der Größe ändern, indem Sie in der Auswahlmodus die Objekte auf der Zeichenfläche anklicken, dann die Maus über eines der Ecken vom Objekt platzieren, draufklicken und bei gedrückter Maustaste ziehen, bis Sie die gewünschte Größe erreicht haben. 15 eduWeaver wurde im Rahmen des Projektes eduBITE durch das Bundesministerium für Bildung, Wissenschaft und Kultur – bm:bwk, im Rahmen der Initiative Neue Medien in der Lehre gefördert. (1) (2) Nachdem Sie alle gewünschten Objekte angelegt haben, sollen diese mit den entsprechenden Daten wie z.B. Namen versehen werden. Hierzu wählen Sie das zu bearbeitende Objekt (in diesem Beispielfall den obersten Kurs) aus, indem Sie auf das Objekt mit der Maus doppelklicken (1). Im linken Frame verschwinden die Modellierungselemente, stattdessen öffnet sich das sogenannte Notebook (2). Jedes modellierte Objekt hat sein eigenes Notebook, das dazu dient, dem Objekt seine eigene Identität zu geben und weitere wichtige Daten anzugeben. Das Notebook eines Kurses besteht aus 5 Kapiteln (Allgemeine Daten, Kurs, Zielreferenzen, Keywords, Trainingsmethode). Durch Klicken auf die entsprechenden Laschen (3) können Sie zwischen diesen Kapiteln wechseln und die entsprechenden Daten eintragen. 16 eduWeaver wurde im Rahmen des Projektes eduBITE durch das Bundesministerium für Bildung, Wissenschaft und Kultur – bm:bwk, im Rahmen der Initiative Neue Medien in der Lehre gefördert. (3) (2) (1) Notebooks der Modellierungselemente der Kurslandkarte Notebook von Kurs Allgemeine Daten: • • • • • • Name – hier soll ein eindeutiger Name vergeben werden Beschreibung – hier können Sie Ihren Kurs als Freitext näher beschreiben Eigentümer – hier sollen Sie den Eigentümer (Institution, Person, etc.) eingeben. Erzeugungsdatum – hier sollen Sie das Datum, an dem Sie den Kurs anlegen eingeben. Version – hier können Sie eine Versionsnummer vergeben Status – je nach Status Ihres Kurses können Sie zwischen „in Bearbeitung“, „zu überarbeiten“, „zur Verwendung“ oder „zu löschen“ wählen. 17 eduWeaver wurde im Rahmen des Projektes eduBITE durch das Bundesministerium für Bildung, Wissenschaft und Kultur – bm:bwk, im Rahmen der Initiative Neue Medien in der Lehre gefördert. Kurs: • (1) (3) (2) (4) Hier haben Sie die Möglichkeit auf die nächste Ebene – Ebene des Kurses – zu referenzieren. Auf der Ebene des Kurses soll in Detail beschrieben werden, aus welchen thematischen Modulen dieser Kurs besteht. • Eine Referenzierung erfolgt indem Sie in dem weißen Feld mit der rechte Maustaste klicken (1) und im Kontextmenü „Hinzufügen“ (2) wählen. • Um ein Modell einfügen zu können, muss dieser vorher angelegt werden (siehe Kapitel Der Kurs). Den angelegten Kurs können Sie aus dem sich nun öffnenden Fenster auswählen (3). • Wenn Sie einen Kurs, der bereits von anderen Hochschulen angelegt wurde wiederverwenden wollen, können Sie auch durch die Suchfunktion danach suchen. Klicken Sie hierfür im Kontextmenü auf den Punkt Suchen (4) und geben Sie im sich öffnenden Fenster den von Ihnen gewünschten Suchbegriff ein (5). (5) 18 eduWeaver wurde im Rahmen des Projektes eduBITE durch das Bundesministerium für Bildung, Wissenschaft und Kultur – bm:bwk, im Rahmen der Initiative Neue Medien in der Lehre gefördert. Zielreferenzen: • Zielgruppen – diese können Sie definieren, indem Sie mit der rechten Maustaste klicken, Hinzufügen wählen und dann die richtige Zielgruppe auswählen. • Benötigtes Vorwissen – hier können Sie in Freitextform ev. benötigtes Vorwissen für diesen Kurs definieren. • Lernziel – hier haben Sie die Möglichkeit in Freitextform die Lernziele dieses Kurses zu beschreiben. Keywords: Hier haben Sie die Möglichkeit 5 frei gewählte Schlüsselwörter Ihrem Kurs zuzuordnen, um die Suche durch andere Lehrende zu vereinfachen. Trainingsmethode: Hier können Sie frei definierte Details über das didaktische Setting Ihres Kurses definieren, wie die zu verwendende Lernmethode, bereits gemachte Erfahrungen mit dem Kurs und die Ziele Ihrer Trainingsmethode. 19 eduWeaver wurde im Rahmen des Projektes eduBITE durch das Bundesministerium für Bildung, Wissenschaft und Kultur – bm:bwk, im Rahmen der Initiative Neue Medien in der Lehre gefördert. Notebook von Notiz Allgemein: Hier können Sie Ihrer Notiz einen Namen geben, einen Text (der dann im modellierten Objekt erscheint) eingeben und den darzustellenden Schriftgrad und Schriftstil ändern. Notebook von Aggregation Allgemein: • • • Hier können Sie der Aggregation einen Namen vergeben und bestimmen ob dieser Name auf der Zeichenfläche innerhalb, außerhalb oder gar nicht dargestellt wird. Weiters können Sie eine Beschreibung der Aggregation angeben und eventuelle Kommentare für interne Verwendung bekannt geben. Die Farbe der Aggregation können Sie ebenfalls beliebig ändern, indem Sie auf dem farbigen Viereck klicken und eine andere Farbe auswählen. Spezifikation: Sie können auch graphisch anzeigen lassen ob es sich bei den mit der Aggregation hinterlegten Kursen um Online-Kurse (CBT=Computer Based Training) handelt oder nicht. Sie können weiters durch angeben eines genauen Pfades (z.B. URL) auf eine Startseite oder weitere Beschreibung der in der Aggregation zusammengefassten Kurse zeigen. 20 eduWeaver wurde im Rahmen des Projektes eduBITE durch das Bundesministerium für Bildung, Wissenschaft und Kultur – bm:bwk, im Rahmen der Initiative Neue Medien in der Lehre gefördert. Der Kurs Auf der Ebene des Kurses können Sie in Detail beschreiben, was in den einzelnen Kursen Ihrer Hochschule erfolgt, indem Sie einen Kurs in thematische Module gliedern. Für das Anlegen eines Kurses wählen Sie mit der linken Maustaste die „Ebene 2 – Kurs“ aus (1) und geben Sie einen eindeutigen Namen (hier z.B. Kurs IBIS) ein (2). Drücken Sie dann auf „Anlegen“. (1) (2) In der Explorerleiste erschein Ihr Kurs im entsprechenden Ordner (1) und im rechten Frame haben Sie die Modellierungsfläche, zunächst mal leer angelegt (2). (2) (2) (1) 21 eduWeaver wurde im Rahmen des Projektes eduBITE durch das Bundesministerium für Bildung, Wissenschaft und Kultur – bm:bwk, im Rahmen der Initiative Neue Medien in der Lehre gefördert. Wechseln Sie nun in der vertikalen Menüleiste auf den Punkt „Modellierung“ (1) indem Sie es anklicken. Im linken Frame verschwindet die Explorerleiste und stattdessen erscheinen die Modellierungselemente auf dieser Ebene (2). Durch Ein- und Ausschalten des Sechseck-Symbols (3) können Sie die Modellierungselemente ein- oder ausblenden. Bei der Default-Einstellung sind die Modellierungssymbole eingeblendet. Durch Ein- und Ausschalten des PfeilSymbols (4) können Sie die Konnektorenelemente ein- und ausblenden. Bei der Default-Einstellung sind die Konnektorensymbole eingeblendet. Durch Ein- und Ausschalten des „Abc“-Symbols (5) können Sie die Bezeichnung der Elemente ein- und ausblenden. Bei der Default-Einstellung sind die Bezeichnungen ausgeblendet. (3) (4) (5) (1) (2) Modellierungselemente eines Kurses Im Folgenden werden die einzelnen Modellierungselemente erklärt: Start – mit diesem Symbol zeigen Sie den Beginn des Kurses an. Bitte beachten Sie, dass jedes Modell ein Start beinhalten muss, und maximal nur ein Start haben darf. Modul – mit einem Modul definieren Sie einen thematisch zusammenhängenden Block innerhalb Ihres Kurses. Ein Modul wird ausschließlich nach Themen ausgewählt, hier spielt die Länge (z.B. 2 Wochenstunden, etc.) keine Bedeutung! Entscheidung – wenn zwei oder mehrere alternative Wege in Ihrem Kurs sich ergeben (z.B. auf Grund unterschiedlicher Vorkenntnisse), können Sie den Kursablauf verzweigen, indem Sie eine Entscheidung anlegen und danach mindestens 2 verschiedene Pfade anlegen. Der Kurs kann an einem beliebigen späteren Zeitpunkt wieder zusammengeführt werden! 22 eduWeaver wurde im Rahmen des Projektes eduBITE durch das Bundesministerium für Bildung, Wissenschaft und Kultur – bm:bwk, im Rahmen der Initiative Neue Medien in der Lehre gefördert. Parallelität – in dem Fall, dass gleichzeitig zwei oder mehrere Pfade belegt werden müssen (zum Beispiel Online-Inhalte und Präsenzphase), kann dies durch die Verwendung einer Parallelität dargestellt werden. Vereinigung – um zwei oder mehrere Pfade einer Parallelität wieder zusammenzuführen bedarf es der graphischen Darstellung einer Vereinigung. (Man beachte: für die Zusammenführung mehrerer Pfade nach einer Entscheidung ist eine Vereinigung nicht notwenig, da es sich dort um alternative und nicht um parallele Pfade handelt!) Ende – mit diesem Symbol zeigen Sie das Ende des Kurses an. Bitte beachten Sie, dass jedes Modell mindestens ein Ende haben muss – im Falle von mehreren Pfaden sind aber auch mehr Enden möglich. Notiz – mit Hilfe von Notizen können Sie auf die Modellierungsoberfläche wichtige Hinweise schreiben. Aggregation – mit Aggregation können Sie zum Beispiel mehrere thematisch zusammenhängende Module optisch verbinden, indem Sie diese mit einer Aggregation hinterlegen. Nachfolger – Um den zeitlichen Verlauf zwischen dem Start- und dem Endobjekt anzuzeigen, müssen alle modellierten Objekte in eine Sequenz, dargestellt durch den Pfeil, eingebunden werden. Bei Aktivierung des Auswahlmodus verlassen Sie den Modellierungsmodus und so können Sie bereits modellierte Objekte auf der Zeichenfläche auswählen, die sog. Notebooks öffnen, durch Klicken und Ziehen der Maus mehrere Objekte auswählen, etc.. In diesem Modus können Sie jederzeit wechseln indem Sie den nach links gerichteten Pfeil in der Modellierungsleiste auswählen oder einfach jederzeit die rechte Maustaste drücken. 23 eduWeaver wurde im Rahmen des Projektes eduBITE durch das Bundesministerium für Bildung, Wissenschaft und Kultur – bm:bwk, im Rahmen der Initiative Neue Medien in der Lehre gefördert. Modellieren auf der Zeichenfläche Um Ihr erstes Modell zu fertigen, klicken Sie in der Auswahlleiste auf das Symbol Start (1). Nun ändert sich Ihr Mauszeiger zu einem Zeichenstift. Klicken Sie nun an einer beliebigen Stelle auf der Zeichenfläche, und der Start wird angelegt (2). Sooft Sie mit ausgewähltem Startsymbol klicken, wird jedes Mal ein neuer Start angelegt (3). Diese sind aber überflüssig, bitte wechseln Sie in den Auswahlmodus (4), markieren Sie die überflüssigen Startobjekte (5) und löschen Sie diese mit dem „Entfernen“ Taste auf Ihrer Tastatur. (4) (2) (1) (5) (3) 24 eduWeaver wurde im Rahmen des Projektes eduBITE durch das Bundesministerium für Bildung, Wissenschaft und Kultur – bm:bwk, im Rahmen der Initiative Neue Medien in der Lehre gefördert. Analog können Sie verfahren, um weitere Objekte wie Module (1), Parallelitäten (2), Vereinigungen (3), Entscheidungen (4) und ein Endobjekt (5) anzulegen. (3) (4) (1) (2) (1) (5) (3) (2) (4) (5) Analog können Sie verfahren, um Notizen (1) und Aggregationen (2) anzulegen. Sowohl Notizen als auch Aggregationen können Sie in der Größe ändern, indem Sie in der Auswahlmodus die Objekte auf der Zeichenfläche anklicken, dann die Maus über eines der Ecken vom Objekt platzieren, draufklicken und bei gedrückter Maustaste ziehen, bis Sie die gewünschte Größe erreicht haben. 25 eduWeaver wurde im Rahmen des Projektes eduBITE durch das Bundesministerium für Bildung, Wissenschaft und Kultur – bm:bwk, im Rahmen der Initiative Neue Medien in der Lehre gefördert. (1) (1) (2) (2) Nun sollten Sie Ihrem Modell eine Struktur geben. Dieser Ablauf wird durch die Verbindung der modellierten Elemente (außer Notiz und Aggregation) mit einem Pfeil dargestellt. Wählen Sie in Ihrer Modellierungsleiste das Modellierungselement Nachfolger (1) aus. Klicken Sie jeweils auf das Objekt, das zeitlich vor einem anderen liegt (z.B. Start) (2). Sie können die Maustaste wieder loslassen, der Pfeil „hängt“ an der Maus. Gehen Sie nun zum zeitlich nachfolgenden Objekt (z.B. Modul) und klicken Sie auf dieses Symbol (3). Nun wird die Verbindung hergestellt. Verfahren Sie so weiter, bis Sie alle Objekte miteinander verbunden haben. Um Ecken in die Pfeile zu bekommen, klicken Sie, bevor Sie das zweite Objekt anklicken, dorthin auf die Zeichenfläche, wo Sie den Pfeil biegen möchten (4). 26 eduWeaver wurde im Rahmen des Projektes eduBITE durch das Bundesministerium für Bildung, Wissenschaft und Kultur – bm:bwk, im Rahmen der Initiative Neue Medien in der Lehre gefördert. (2) (3) (4) (1) Nachdem Sie alle gewünschten Objekte angelegt haben, sollen diese mit den entsprechenden Daten wie z.B. Namen versehen werden. Hierzu wählen Sie das zu bearbeitende Objekt (zum Beispiel ein Modul) aus, indem Sie auf das Objekt mit der Maus doppelklicken (1). Im linken Frame verschwinden die Modellierungselemente, stattdessen öffnet sich das sogenannte Notebook (2). Jedes modellierte Objekt hat sein eigenes Notebook, das dazu dient, dem Objekt seine eigene Identität zu geben und weitere wichtige Daten anzugeben. Das Notebook von Modul zum Beispiel besteht aus 4 Kapiteln (Allgemeine Daten, Modul, Zielreferenzen, Keywords). Durch klicken auf die entsprechenden Laschen (3) können Sie zwischen diesen Kapiteln wechseln und die entsprechenden Daten eintragen. 27 eduWeaver wurde im Rahmen des Projektes eduBITE durch das Bundesministerium für Bildung, Wissenschaft und Kultur – bm:bwk, im Rahmen der Initiative Neue Medien in der Lehre gefördert. (3) (2) (1) Notebooks der Modellierungselemente des Kurses Notebook von Start Das Notebook von Start hat nur einen Kapitel, Beschreibung: • Hier können Sie dem Start einen Namen vergeben, z.B. den Namen des Kurses. • Weiters können Sie eine Beschreibung angeben und eventuelle Kommentare für interne Verwendung bekannt geben. • Sie können auch bestimmen, ob der Name auf der Zeichenfläche dargestellt werden soll oder nicht. Die Default-Einstellung ist ohne Namen. 28 eduWeaver wurde im Rahmen des Projektes eduBITE durch das Bundesministerium für Bildung, Wissenschaft und Kultur – bm:bwk, im Rahmen der Initiative Neue Medien in der Lehre gefördert. Notebook von Modul Allgemeine Daten: • • • • • • Name – hier soll ein eindeutiger Name vergeben werden Beschreibung – hier können Sie das Modul als Freitext näher beschreiben Eigentümer – hier sollen Sie den Eigentümer (Institution, Person, etc.) eingeben. Erzeugungsdatum – hier sollen Sie das Datum, an dem Sie den Kurs anlegen eingeben. Version – hier können Sie eine Versionsnummer vergeben Status – je nach Status Ihres Kurses können Sie zwischen „in Bearbeitung“, „zu überarbeiten“, „zur Verwendung“ oder „zu löschen“ wählen. Modul: • (1) (2) (4) • (3) • Hier haben Sie die Möglichkeit auf die nächste Ebene – Ebene des Moduls – zu referenzieren. Auf der Ebene des Moduls soll in Detail beschrieben werden, aus welchen zeitlichen Einheiten (Lehrveranstaltungseinheiten, Lektionen) dieses Modul besteht. Eine Referenzierung erfolgt indem Sie in dem weißen Feld mit der rechte Maustaste klicken (1) und im Kontextmenü „Hinzufügen“ (2) wählen. Um ein Modell einfügen zu können, muss dieser vorher angelegt werden (siehe Kapitel Das Modul). Das angelegten Modul können Sie aus dem sich nun öffnenden Fenster auswählen (3). 29 eduWeaver wurde im Rahmen des Projektes eduBITE durch das Bundesministerium für Bildung, Wissenschaft und Kultur – bm:bwk, im Rahmen der Initiative Neue Medien in der Lehre gefördert. • (5) Wenn Sie ein Modul, das bereits von anderen Hochschulen angelegt wurde wiederverwenden wollen, können Sie auch durch die Suchfunktion danach suchen. Klicken Sie hierfür im Kontextmenü auf den Punkt Suchen (4) und geben Sie im sich öffnenden Fenster den von Ihnen gewünschten Suchbegriff ein (5). Zielreferenzen: • Zielgruppen – diese können Sie definieren, indem Sie mit der rechten Maustaste klicken, Hinzufügen wählen und dann die richtige Zielgruppe auswählen. • Benötigtes Vorwissen – hier können Sie in Freitextform ev. benötigtes Vorwissen für diesen Kurs definieren. • Lernziel – hier haben Sie die Möglichkeit in Freitextform die Lernziele dieses Kurses zu beschreiben. Keywords: Hier haben Sie die Möglichkeit 5 frei gewählte Schlüsselwörter Ihrem Modul zuzuordnen, um die Suche durch andere Lehrende zu vereinfachen. 30 eduWeaver wurde im Rahmen des Projektes eduBITE durch das Bundesministerium für Bildung, Wissenschaft und Kultur – bm:bwk, im Rahmen der Initiative Neue Medien in der Lehre gefördert. Notebook der Parallelität Das Notebook der Parallelität hat nur einen Kapitel, Beschreibung: • Hier können Sie der Parallelität einen Namen vergeben, z.B. den Grund für diese Verzweigung. • Durch die Reihenfolge können Sie im Falle von mehreren Parallelitäten deren Reihenfolge bestimmen. • Weiters können Sie eine Beschreibung angeben und eventuelle Kommentare für interne Verwendung bekannt geben. • Sie können auch bestimmen, ob der Name auf der Zeichenfläche dargestellt werden soll oder nicht. Die Default-Einstellung ist ohne Namen. • Die Modellierungsrichtung können Sie ebenfalls ändern, falls Sie nicht von oben nach unten sondern von links nach rechts modellieren wollen. Notebook der Vereinigung Das Notebook von Vereinigung hat nur einen Kapitel, Beschreibung: • Hier können Sie der Vereinigung einen Namen vergeben, z.B. den Grund wann die Pfade wieder zusammenkommen. • Weiters können Sie eine Beschreibung angeben und eventuelle Kommentare für interne Verwendung bekannt geben. • Sie können auch bestimmen, ob der Name auf der Zeichenfläche dargestellt werden soll oder nicht. Die Default-Einstellung ist ohne Namen. 31 eduWeaver wurde im Rahmen des Projektes eduBITE durch das Bundesministerium für Bildung, Wissenschaft und Kultur – bm:bwk, im Rahmen der Initiative Neue Medien in der Lehre gefördert. Notebook der Entscheidung Das Notebook der Entscheidung hat nur einen Kapitel, Beschreibung: • Hier können Sie der Entscheidung einen Namen vergeben, z.B. den Grund für die alternativen Pfade. • Weiters können Sie eine Beschreibung angeben und eventuelle Kommentare für interne Verwendung bekannt geben. • Sie können auch bestimmen, ob der Name auf der Zeichenfläche dargestellt werden soll oder nicht. Die Default-Einstellung ist ohne Namen. Notebook des Nachfolgers Das Notebook des Nachfolgers hat nur einen Kapitel, Beschreibung: • Hier können Sie entweder Übergangsbedingungen in Textform eingeben (z.B. wann dieser Pfad genommen wird) oder die Übergangswahrscheinlichkeiten in Zahlen (z.B. 0,3 für 30%) angeben. • Bei Visualisierten Werten können Sie auswählen, welche der eingetragenen Werte visualisiert werden soll. • Weiters können Sie in Freitextform Kommentare für die interne Verwendung angeben. • Bitte beachten Sie, dass die Beschriftung der Konnektoren nur in dem Fall üblich ist, wenn Sie nach einer Entscheidung folgen. Für einfache Sequenzen ist eine Definition nicht notwendig! 32 eduWeaver wurde im Rahmen des Projektes eduBITE durch das Bundesministerium für Bildung, Wissenschaft und Kultur – bm:bwk, im Rahmen der Initiative Neue Medien in der Lehre gefördert. Notebook von Ende Das Notebook von Ende hat nur einen Kapitel, Beschreibung: • Hier können Sie dem Ende einen Namen vergeben, z.B. wann der Kurs endet. • Weiters können Sie eine Beschreibung angeben und eventuelle Kommentare für interne Verwendung bekannt geben. • Sie können auch bestimmen, ob der Name auf der Zeichenfläche dargestellt werden soll oder nicht. Die Default-Einstellung ist ohne Namen. Notebook von Notiz Im Notebook der Notiz haben Sie nur einen Kapitel „Allgemein“. Hier können Sie Ihrer Notiz einen Namen geben, einen Text (der dann im modellierten Objekt erscheint) eingeben und den darzustellenden Schriftgrad und Schriftstil ändern. Notebook der Aggregation Allgemein: • • • Hier können Sie der Aggregation einen Namen vergeben und bestimmen ob dieser Name auf der Zeichenfläche innerhalb, außerhalb oder gar nicht dargestellt wird. Weiters können Sie eine Beschreibung der Aggregation angeben und eventuelle Kommentare für interne Verwendung bekannt geben. Die Farbe der Aggregation können Sie ebenfalls beliebig ändern, indem Sie auf dem farbigen Viereck klicken und eine andere Farbe auswählen. 33 eduWeaver wurde im Rahmen des Projektes eduBITE durch das Bundesministerium für Bildung, Wissenschaft und Kultur – bm:bwk, im Rahmen der Initiative Neue Medien in der Lehre gefördert. Spezifikation: Sie können auch graphisch anzeigen lassen ob es sich bei den mit der Aggregation hinterlegten Modulen um Online-Module (CBT=Computer Based Training) handelt oder nicht. Sie können weiters durch angeben eines genauen Pfades (z.B. URL) auf eine Startseite oder weitere Beschreibung der in der Aggregation zusammengefassten Module zeigen. Das Modul Auf der Ebene des Moduls können Sie in Detail beschreiben, was in den einzelnen Modulen Ihres Kurses passiert, indem Sie ein Modul in einzelne Lektionen gliedern. Eine Lektion sollte einer Unterrichtseinheit (z.B. 2x45 Minuten) entsprechen. Die Zeiteinheit für eine Lektion ist frei definierbar. Für das Anlegen eines Moduls wählen Sie mit der linken Maustaste die „Ebene 3 – Modul“ aus (1) und geben Sie einen eindeutigen Namen (hier z.B. Modul Grundlagen) ein (2). Drücken Sie dann auf „Anlegen“. (1) (2) 34 eduWeaver wurde im Rahmen des Projektes eduBITE durch das Bundesministerium für Bildung, Wissenschaft und Kultur – bm:bwk, im Rahmen der Initiative Neue Medien in der Lehre gefördert. In der Explorerleiste erscheint Ihr Modul im entsprechenden Ordner (1) und im rechten Frame haben Sie die Modellierungsfläche, zunächst mal leer angelegt (2). (2) (1) (2) Wechseln Sie nun in der vertikalen Menüleiste auf den Punkt „Modellierung“ (1) indem Sie es anklicken. Im linken Frame verschwindet die Explorerleiste und stattdessen erscheinen die Modellierungselemente auf dieser Ebene (2). Durch Ein- und Ausschalten des Sechseck-Symbols (3) können Sie die Modellierungselemente ein- oder ausblenden. Bei der Default-Einstellung sind die Modellierungssymbole eingeblendet. Durch Ein- und Ausschalten des PfeilSymbols (4) können Sie die Konnektorenelemente ein- und ausblenden. Bei der Default-Einstellung sind die Konnektorensymbole eingeblendet. Durch Ein- und Ausschalten des „Abc“-Symbols (5) können Sie die Bezeichnung der Elemente ein- und ausblenden. Bei der Default-Einstellung sind die Bezeichnungen ausgeblendet. 35 eduWeaver wurde im Rahmen des Projektes eduBITE durch das Bundesministerium für Bildung, Wissenschaft und Kultur – bm:bwk, im Rahmen der Initiative Neue Medien in der Lehre gefördert. (3) (4) (5) (1) (2) Modellierungselemente von Modul Im Folgenden werden die einzelnen Modellierungselemente erklärt: Start – mit diesem Symbol zeigen Sie den Beginn des Moduls an. Bitte beachten Sie, dass jedes Modell ein Start beinhalten muss, und maximal nur ein Start haben darf. Lektion – mit einer Lektion definieren Sie einen zeitlich und thematisch zusammenhängenden Block innerhalb Ihres Moduls. Eine Lektion soll eine an Ihrer Hochschule übliche Zeiteinheit (z.B. 2x45 Minuten) umfassen. Entscheidung – wenn zwei oder mehrere alternative Wege in Ihrem Modul sich ergeben (z.B. auf Grund unterschiedlicher Vorkenntnisse), können Sie den Ablauf verzweigen, indem Sie eine Entscheidung anlegen und danach mindestens 2 verschiedene Pfade anlegen. Das Modul kann an einem beliebigen späteren Zeitpunkt wieder zusammengeführt werden! Parallelität – in dem Fall, dass gleichzeitig zwei oder mehrere Pfade belegt werden müssen (zum Beispiel Online-Inhalte und Präsenzphase), kann dies durch die Verwendung einer Parallelität dargestellt werden. Vereinigung – um zwei oder mehrere Pfade einer Parallelität wieder zusammenzuführen bedarf es der graphischen Darstellung einer Vereinigung. (Man beachte: für die Zusammenführung mehrerer Pfade nach einer Entscheidung ist eine Vereinigung nicht notwenig, da es sich dort um alternative und nicht um parallele Pfade handelt!) Ende – mit diesem Symbol zeigen Sie das Ende des Moduls an. Bitte beachten Sie, dass jedes Modell mindestens ein Ende haben muss – im Falle von mehreren Pfaden sind aber auch mehr Enden möglich. Notiz – mit Hilfe von Notizen können Sie auf die Modellierungsoberfläche wichtige Hinweise schreiben. 36 eduWeaver wurde im Rahmen des Projektes eduBITE durch das Bundesministerium für Bildung, Wissenschaft und Kultur – bm:bwk, im Rahmen der Initiative Neue Medien in der Lehre gefördert. Aggregation – mit Aggregation können Sie zum Beispiel mehrere thematisch zusammenhängende Lektionen optisch verbinden, indem Sie diese mit einer Aggregation hinterlegen. Nachfolger – Um den zeitlichen Verlauf zwischen dem Start- und dem Endobjekt anzuzeigen, müssen alle modellierten Objekte in eine Sequenz, dargestellt durch den Pfeil, eingebunden werden. Bei Aktivierung des Auswahlmodus verlassen Sie den Modellierungsmodus und so können Sie bereits modellierte Objekte auf der Zeichenfläche auswählen, die sog. Notebooks öffnen, durch Klicken und Ziehen der Maus mehrere Objekte auswählen, etc.. In diesem Modus können Sie jederzeit wechseln indem Sie den nach links gerichteten Pfeil in der Modellierungsleiste auswählen oder einfach jederzeit die rechte Maustaste drücken. Modellieren auf der Zeichenfläche Um Ihr erstes Modell zu fertigen, klicken Sie in der Auswahlleiste auf das Symbol Start (1). Nun ändert sich Ihr Mauszeiger zu einem Zeichenstift. Klicken Sie nun an einer beliebigen Stelle auf der Zeichenfläche, und der Start wird angelegt (2). Sooft Sie mit ausgewähltem Startsymbol klicken, wird jedes Mal ein neuer Start angelegt (3). Diese sind aber überflüssig, bitte wechseln Sie in den Auswahlmodus (4), markieren Sie die überflüssigen Startobjekte (5) und löschen Sie diese mit dem „Entfernen“ Taste auf Ihrer Tastatur. (4) (1) (2) (5) (3) 37 eduWeaver wurde im Rahmen des Projektes eduBITE durch das Bundesministerium für Bildung, Wissenschaft und Kultur – bm:bwk, im Rahmen der Initiative Neue Medien in der Lehre gefördert. Analog können Sie verfahren, um weiter Objekte wie Lektionen (1), Parallelitäten (2), Vereinigungen (3), Entscheidungen (4) und ein Endobjekt (5) anzulegen. (3) (1) (4) (5) (1) (2) (2) (3) (4) (5) Analog können Sie verfahren, um Notizen (1) und Aggregationen (2) anzulegen. Sowohl Notizen als auch Aggregationen können Sie in der Größe ändern, indem Sie in der Auswahlmodus die Objekte auf der Zeichenfläche anklicken, dann die Maus über eines der Ecken vom Objekt platzieren, draufklicken und bei gedrückter Maustaste ziehen, bis Sie die gewünschte Größe erreicht haben. 38 eduWeaver wurde im Rahmen des Projektes eduBITE durch das Bundesministerium für Bildung, Wissenschaft und Kultur – bm:bwk, im Rahmen der Initiative Neue Medien in der Lehre gefördert. (1) (2) (2) (1) Nun sollten Sie Ihrem Modell eine Struktur geben. Dieser Ablauf wird durch die Verbindung der modellierten Elemente (außer Notiz und Aggregation) mit einem Pfeil dargestellt. Wählen Sie in Ihrer Modellierungsleiste das Modellierungselement Nachfolger (1) aus. Klicken Sie jeweils auf das Objekt, das zeitlich vor einem anderen liegt (z.B. Start) (2). Sie können die Maustaste wieder loslassen, der Pfeil „hängt“ an der Maus. Gehen Sie nun zum zeitlich nachfolgenden Objekt (z.B. Lektion) und klicken Sie auf dieses Symbol (3). Nun wird die Verbindung hergestellt. Verfahren Sie so weiter, bis Sie alle Objekte miteinander verbunden haben. Um Ecken in die Pfeile zu bekommen, klicken Sie, bevor Sie das zweite Objekt anklicken, dorthin auf die Zeichenfläche, wo Sie den Pfeil biegen möchten (4). 39 eduWeaver wurde im Rahmen des Projektes eduBITE durch das Bundesministerium für Bildung, Wissenschaft und Kultur – bm:bwk, im Rahmen der Initiative Neue Medien in der Lehre gefördert. (2) (3) (1) (4) Nachdem Sie alle gewünschten Objekte angelegt haben, sollen diese mit den entsprechenden Daten wie z.B. Namen versehen werden. Hierzu wählen Sie das zu bearbeitende Objekt (zum Beispiel eine Lektion) aus, indem Sie auf das Objekt mit der Maus doppelklicken (1). Im linken Frame verschwinden die Modellierungselemente, stattdessen öffnet sich das sogenannte Notebook (2). Jedes modellierte Objekt hat sein eigenes Notebook, das dazu dient, dem Objekt seine eigene Identität zu geben und weitere wichtige Daten anzugeben. Das Notebook der Lektion zum Beispiel besteht aus 4 Kapiteln (Allgemeine Daten, Lektion, Zielreferenzen, Keywords). Durch klicken auf die entsprechenden Laschen (3) können Sie zwischen diesen Kapiteln wechseln und die entsprechenden Daten eintragen. 40 eduWeaver wurde im Rahmen des Projektes eduBITE durch das Bundesministerium für Bildung, Wissenschaft und Kultur – bm:bwk, im Rahmen der Initiative Neue Medien in der Lehre gefördert. (3) (2) (1) Notebooks der Modellierungselemente von Modul Im Folgenden werden die einzelnen Seiten jedes Notebooks vorgestellt: Notebook von Start Das Notebook von Start hat nur einen Kapitel, Beschreibung: • Hier können Sie dem Start einen Namen vergeben, z.B. den Namen des Moduls. • Weiters können Sie eine Beschreibung angeben und eventuelle Kommentare für interne Verwendung bekannt geben. • Sie können auch bestimmen, ob der Name auf der Zeichenfläche dargestellt werden soll oder nicht. Die Default-Einstellung ist ohne Namen. 41 eduWeaver wurde im Rahmen des Projektes eduBITE durch das Bundesministerium für Bildung, Wissenschaft und Kultur – bm:bwk, im Rahmen der Initiative Neue Medien in der Lehre gefördert. Notebook der Lektion Allgemeine Daten: • • • • • • Name – hier soll ein eindeutiger Name vergeben werden Beschreibung – hier können Sie das Modul als Freitext näher beschreiben Eigentümer – hier sollen Sie den Eigentümer (Institution, Person, etc.) eingeben. Erzeugungsdatum – hier sollen Sie das Datum, an dem Sie den Kurs anlegen eingeben. Version – hier können Sie eine Versionsnummer vergeben Status – je nach Status Ihres Kurses können Sie zwischen „in Bearbeitung“, „zu überarbeiten“, „zur Verwendung“ oder „zu löschen“ wählen. Lektion: • (1) (2) (4) • (3) • (3) • (3) Hier haben Sie die Möglichkeit auf die nächste Ebene – Ebene der Lektion – zu referenzieren. Auf der Ebene der Lektion soll in Detail beschrieben werden, aus welchen Lernobjekten und Lernaktivitäten diese Lektion besteht. Eine Referenzierung erfolgt indem Sie in dem weißen Feld mit der rechte Maustaste klicken (1) und im Kontextmenü „Hinzufügen“ (2) wählen. Um ein Modell einfügen zu können, muss dieser vorher angelegt werden (siehe Kapitel Die Lektion). Die angelegte Lektion können Sie aus dem sich nun öffnenden Fenster auswählen (3). Wenn Sie eine Lektion, die bereits von anderen Hochschulen angelegt wurde wiederverwenden wollen, können Sie auch durch die 42 eduWeaver wurde im Rahmen des Projektes eduBITE durch das Bundesministerium für Bildung, Wissenschaft und Kultur – bm:bwk, im Rahmen der Initiative Neue Medien in der Lehre gefördert. Suchfunktion danach suchen. Klicken Sie hierfür im Kontextmenü auf den Punkt Suchen (4) und geben Sie im sich öffnenden Fenster den von Ihnen gewünschten Suchbegriff ein (5). (5) Zielreferenzen: • Zielgruppen – diese können Sie definieren, indem Sie mit der rechten Maustaste klicken, Hinzufügen wählen und dann die richtige Zielgruppe auswählen. • Benötigtes Vorwissen – hier können Sie in Freitextform ev. benötigtes Vorwissen für diesen Kurs definieren. • Lernziel – hier haben Sie die Möglichkeit in Freitextform die Lernziele dieses Kurses zu beschreiben. Keywords: Hier haben Sie die Möglichkeit 5 frei gewählte Schlüsselwörter Ihrer Lektion zuzuordnen, um die Suche durch andere Lehrende zu vereinfachen. 43 eduWeaver wurde im Rahmen des Projektes eduBITE durch das Bundesministerium für Bildung, Wissenschaft und Kultur – bm:bwk, im Rahmen der Initiative Neue Medien in der Lehre gefördert. Notebook der Parallelität Das Notebook der Parallelität hat nur einen Kapitel, Beschreibung: • Hier können Sie der Parallelität einen Namen vergeben, z.B. den Grund für diese Verzweigung. • Durch die Reihenfolge können Sie im Falle von mehreren Parallelitäten deren Reihenfolge bestimmen. • Weiters können Sie eine Beschreibung angeben und eventuelle Kommentare für interne Verwendung bekannt geben. • Sie können auch bestimmen, ob der Name auf der Zeichenfläche dargestellt werden soll oder nicht. Die Default-Einstellung ist ohne Namen. • Die Modellierungsrichtung können Sie ebenfalls ändern, falls Sie nicht von oben nach unten sondern von links nach rechts modellieren wollen. Notebook der Vereinigung Das Notebook von Vereinigung hat nur einen Kapitel, Beschreibung: • Hier können Sie der Vereinigung einen Namen vergeben, z.B. den Grund wann die Pfade wieder zusammenkommen. • Weiters können Sie eine Beschreibung angeben und eventuelle Kommentare für interne Verwendung bekannt geben. • Sie können auch bestimmen, ob der Name auf der Zeichenfläche dargestellt werden soll oder nicht. Die Default-Einstellung ist ohne Namen. 44 eduWeaver wurde im Rahmen des Projektes eduBITE durch das Bundesministerium für Bildung, Wissenschaft und Kultur – bm:bwk, im Rahmen der Initiative Neue Medien in der Lehre gefördert. Notebook der Entscheidung Das Notebook der Entscheidung hat nur einen Kapitel, Beschreibung: • Hier können Sie der Entscheidung einen Namen vergeben, z.B. den Grund für die alternativen Pfade. • Weiters können Sie eine Beschreibung angeben und eventuelle Kommentare für interne Verwendung bekannt geben. • Sie können auch bestimmen, ob der Name auf der Zeichenfläche dargestellt werden soll oder nicht. Die Default-Einstellung ist ohne Namen. Notebook des Nachfolgers Das Notebook des Nachfolgers hat nur einen Kapitel, Beschreibung: • Hier können Sie entweder Übergangsbedingungen in Textform eingeben (z.B. wann dieser Pfad genommen wird) oder die Übergangswahrscheinlichkeiten in Zahlen (z.B. 0,3 für 30%) angeben. • Bei Visualisierten Werten können Sie auswählen, welche der eingetragenen Werte visualisiert werden soll. • Weiters können Sie in Freitextform Kommentare für die interne Verwendung angeben. • Bitte beachten Sie, dass die Beschriftung der Konnektoren nur in dem Fall üblich ist, wenn Sie nach einer Entscheidung folgen. Für einfache Sequenzen ist eine Definition nicht notwendig! 45 eduWeaver wurde im Rahmen des Projektes eduBITE durch das Bundesministerium für Bildung, Wissenschaft und Kultur – bm:bwk, im Rahmen der Initiative Neue Medien in der Lehre gefördert. Notebook von Ende Das Notebook von Ende hat nur einen Kapitel, Beschreibung: • Hier können Sie dem Ende einen Namen vergeben, z.B. wann das Modul endet. • Weiters können Sie eine Beschreibung angeben und eventuelle Kommentare für interne Verwendung bekannt geben. • Sie können auch bestimmen, ob der Name auf der Zeichenfläche dargestellt werden soll oder nicht. Die Default-Einstellung ist ohne Namen. Notebook von Notiz Im Notebook der Notiz haben Sie nur einen Kapitel „Allgemein“. Hier können Sie Ihrer Notiz einen Namen geben, einen Text (der dann im modellierten Objekt erscheint) eingeben und den darzustellenden Schriftgrad und Schriftstil ändern. Notebook der Aggregation Allgemein: • • • Hier können Sie der Aggregation einen Namen vergeben und bestimmen ob dieser Name auf der Zeichenfläche innerhalb, außerhalb oder gar nicht dargestellt wird. Weiters können Sie eine Beschreibung der Aggregation angeben und eventuelle Kommentare für interne Verwendung bekannt geben. Die Farbe der Aggregation können Sie ebenfalls beliebig ändern, indem Sie auf dem farbigen Viereck klicken und eine andere Farbe auswählen. 46 eduWeaver wurde im Rahmen des Projektes eduBITE durch das Bundesministerium für Bildung, Wissenschaft und Kultur – bm:bwk, im Rahmen der Initiative Neue Medien in der Lehre gefördert. Spezifikation: Sie können auch graphisch anzeigen lassen ob es sich bei den mit der Aggregation hinterlegten Lektionen um Online-Lektionen (CBT=Computer Based Training) handelt oder nicht. Sie können weiters durch angeben eines genauen Pfades (z.B. URL) auf eine Startseite oder weitere Beschreibung der in der Aggregation zusammengefassten Lektionen zeigen. Die Lektion Auf der Ebene der Lektion können Sie in Detail beschreiben, was in den einzelnen Lektionen eines Kursmoduls passiert, indem Sie eine Lektion in einzelne Lernobjekte gliedern. Ein Lernobjekt ist eine thematisch nicht weiter detaillierbares Objekt, das im Sinne von eduBITE (www.edubite.ac.at) wiederverwendbar ist. Diese ist die letzte Modellierungsebene, mit der höchsten Granularität und kann nicht mehr weiter unterteilt werden. Für das Anlegen einer Lektion wählen Sie mit der linken Maustaste die „Ebene 4 – Lektion“ aus (1) und geben Sie einen eindeutigen Namen (hier z.B. Lektion Einführung) ein (2). Drücken Sie dann auf „Anlegen“. (1) (2) 47 eduWeaver wurde im Rahmen des Projektes eduBITE durch das Bundesministerium für Bildung, Wissenschaft und Kultur – bm:bwk, im Rahmen der Initiative Neue Medien in der Lehre gefördert. In der Explorerleiste erscheint Ihre Lektion im entsprechenden Ordner (1) und im rechten Frame haben Sie die Modellierungsfläche, zunächst mal leer angelegt (2). (2) (1) (2) Wechseln Sie nun in der vertikalen Menüleiste auf den Punkt „Modellierung“ (1) indem Sie es anklicken. Im linken Frame verschwindet die Explorerleiste und stattdessen erscheinen die Modellierungselemente auf dieser Ebene (2). Durch Ein- und Ausschalten des Sechseck-Symbols (3) können Sie die Modellierungselemente ein- oder ausblenden. Bei der Default-Einstellung sind die Modellierungssymbole eingeblendet. Durch Ein- und Ausschalten des PfeilSymbols (4) können Sie die Konnektorenelemente ein- und ausblenden. Bei der Default-Einstellung sind die Konnektorensymbole eingeblendet. Durch Ein- und Ausschalten des „Abc“-Symbols (5) können Sie die Bezeichnung der Elemente ein- und ausblenden. Bei der Default-Einstellung sind die Bezeichnungen ausgeblendet. 48 eduWeaver wurde im Rahmen des Projektes eduBITE durch das Bundesministerium für Bildung, Wissenschaft und Kultur – bm:bwk, im Rahmen der Initiative Neue Medien in der Lehre gefördert. (3) (4) (5) (1) (2) Modellierungselemente einer Lektion Im Folgenden werden die einzelnen Modellierungselemente erklärt: Start – mit diesem Symbol zeigen Sie den Beginn der Lektion an. Bitte beachten Sie, dass jedes Modell ein Start beinhalten muss, und maximal nur ein Start haben darf. LOV (LernObjektVerwendung) – mit einer sogenannten LOV oder Lernobjektverwendung binden Sie die tatsächlich verwendeten Lernobjekte (ob HTML-Seiten, PPT-Folien, WordDokumente, etc. ist egal) sequentiell in Ihre Lektion ein. Sie sollten darauf achten, dass Sie so viele Lernobjekte einbinden, wie viel Zeit Sie in einer Lektion zur Verfügung haben (z.B. 2x45 Minuten). Das Aussehen des Objektes ändert sich, je nachdem ob es sich um ein Online-Lernobjekt oder um ein Präsenz-Lernobjekt handelt, oder es nicht definiert ist (sonstiges) (mehr dazu siehe unter Notebook von Lernobjektverwendung). Lernaktivität – um nicht nur Lehrmaterialien mit LOV einzubinden sondern insbesondere verschiedene didaktische Settings abzubilden haben Sie die Möglichkeit verschiedene Lernaktivitäten zu modellieren (mehr zu den Möglichkeiten siehe unter Notebook von Lernaktivität). Das Aussehen des Objektes ändert sich, je nachdem ob es sich um eine Online-Aktivität oder um eine Präsenz-Aktivität handelt, oder es nicht definiert ist (sonstiges) (mehr dazu siehe unter Notebook von Lernaktivität). 49 eduWeaver wurde im Rahmen des Projektes eduBITE durch das Bundesministerium für Bildung, Wissenschaft und Kultur – bm:bwk, im Rahmen der Initiative Neue Medien in der Lehre gefördert. Entscheidung – wenn zwei oder mehrere alternative Wege in Ihrer Lektion sich ergeben (z.B. auf Grund unterschiedlicher Vorkenntnisse oder wegen unterschiedlicher Lernaktivitäten), können Sie den Ablauf verzweigen, indem Sie eine Entscheidung anlegen und danach mindestens 2 verschiedene Pfade anlegen. Die Lektion kann an einem beliebigen späteren Zeitpunkt wieder zusammengeführt werden! Parallelität – in dem Fall, dass gleichzeitig zwei oder mehrere Pfade belegt werden müssen (zum Beispiel Online-Inhalte und Präsenzphase oder Lehrinhalt und Lernaktivität), kann dies durch die Verwendung einer Parallelität dargestellt werden. Vereinigung – um zwei oder mehrere Pfade einer Parallelität wieder zusammenzuführen bedarf es der graphischen Darstellung einer Vereinigung. (Man beachte: für die Zusammenführung mehrerer Pfade nach einer Entscheidung ist eine Vereinigung nicht notwenig, da es sich dort um alternative und nicht um parallele Pfade handelt!) Ende – mit diesem Symbol zeigen Sie das Ende der Lektion an. Bitte beachten Sie, dass jedes Modell mindestens ein Ende haben muss – im Falle von mehreren Pfaden sind aber auch mehr Enden möglich. Notiz – mit Hilfe von Notizen können Sie auf die Modellierungsoberfläche wichtige Hinweise schreiben. Aggregation – mit Aggregation können Sie zum Beispiel mehrere thematisch zusammenhängende Lernobjekte oder Lernaktivitäten optisch verbinden, indem Sie diese mit einer Aggregation hinterlegen. Nachfolger – Um den zeitlichen Verlauf zwischen dem Start- und dem Endobjekt anzuzeigen, müssen alle modellierten Objekte in eine Sequenz, dargestellt durch den Pfeil, eingebunden werden. Bei Aktivierung des Auswahlmodus verlassen Sie den Modellierungsmodus und so können Sie bereits modellierte Objekte auf der Zeichenfläche auswählen, die sog. Notebooks öffnen, durch Klicken und Ziehen der Maus mehrere Objekte auswählen, etc.. In diesem Modus können Sie jederzeit wechseln indem Sie den nach links gerichteten Pfeil in der Modellierungsleiste auswählen oder einfach jederzeit die rechte Maustaste drücken. 50 eduWeaver wurde im Rahmen des Projektes eduBITE durch das Bundesministerium für Bildung, Wissenschaft und Kultur – bm:bwk, im Rahmen der Initiative Neue Medien in der Lehre gefördert. Modellieren auf der Zeichenfläche Um Ihr erstes Modell zu fertigen, klicken Sie in der Auswahlleiste auf das Symbol Start (1). Nun ändert sich Ihr Mauszeiger zu einem Zeichenstift. Klicken Sie nun an einer beliebigen Stelle auf der Zeichenfläche, und der Start wird angelegt (2). Sooft Sie mit ausgewähltem Startsymbol klicken, wird jedes Mal ein neuer Start angelegt (3). Diese sind aber überflüssig, bitte wechseln Sie in den Auswahlmodus (4), markieren Sie die überflüssigen Startobjekte (5) und löschen Sie diese mit dem „Entfernen“ Taste auf Ihrer Tastatur. (4) (2) (1) (5) (3) Analog können Sie verfahren, um weiter Objekte wie Lernobjekverwendungen (1), Lernaktivitäten (2), Parallelitäten (3), Vereinigungen (4), Entscheidungen (5) und ein Endobjekt (6) anzulegen. 51 eduWeaver wurde im Rahmen des Projektes eduBITE durch das Bundesministerium für Bildung, Wissenschaft und Kultur – bm:bwk, im Rahmen der Initiative Neue Medien in der Lehre gefördert. (4) (2) (5) (1) (6) (1) (3) (2) (3) (4) (5) (6) Analog können Sie verfahren, um Notizen (1) und Aggregationen (2) anzulegen. Sowohl Notizen als auch Aggregationen können Sie in der Größe ändern, indem Sie in der Auswahlmodus die Objekte auf der Zeichenfläche anklicken, dann die Maus über eines der Ecken vom Objekt platzieren, draufklicken und bei gedrückter Maustaste ziehen, bis Sie die gewünschte Größe erreicht haben. 52 eduWeaver wurde im Rahmen des Projektes eduBITE durch das Bundesministerium für Bildung, Wissenschaft und Kultur – bm:bwk, im Rahmen der Initiative Neue Medien in der Lehre gefördert. (1) (2) (1) (2) Nun sollten Sie Ihrem Modell eine Struktur geben. Dieser Ablauf wird durch die Verbindung der modellierten Elemente (außer Notiz und Aggregation) mit einem Pfeil dargestellt. Wählen Sie in Ihrer Modellierungsleiste das Modellierungselement Nachfolger (1) aus. Klicken Sie jeweils auf das Objekt, das zeitlich vor einem anderen liegt (z.B. Start) (2). Sie können die Maustaste wieder loslassen, der Pfeil „hängt“ an der Maus. Gehen Sie nun zum zeitlich nachfolgenden Objekt (z.B. LOV) und klicken Sie auf dieses Symbol (3). Nun wird die Verbindung hergestellt. Verfahren Sie so weiter, bis Sie alle Objekte miteinander verbunden haben. Um Ecken in die Pfeile zu bekommen, klicken Sie, bevor Sie das zweite Objekt anklicken, dorthin auf die Zeichenfläche, wo Sie den Pfeil biegen möchten (4). 53 eduWeaver wurde im Rahmen des Projektes eduBITE durch das Bundesministerium für Bildung, Wissenschaft und Kultur – bm:bwk, im Rahmen der Initiative Neue Medien in der Lehre gefördert. (2) (3) (1) (4) Nachdem Sie alle gewünschten Objekte angelegt haben, sollen diese mit den entsprechenden Daten wie z.B. Namen versehen werden. Hierzu wählen Sie das zu bearbeitende Objekt (zum Beispiel eine LOV) aus, indem Sie auf das Objekt mit der Maus doppelklicken (1). Im linken Frame verschwinden die Modellierungselemente, stattdessen öffnet sich das sogenannte Notebook (2). Jedes modellierte Objekt hat sein eigenes Notebook, das dazu dient, dem Objekt seine eigene Identität zu geben und weitere wichtige Daten anzugeben. Das Notebook der LOV zum Beispiel besteht aus 2 Kapiteln (Allgemeine Daten und Referenzobjekt). Durch klicken auf die entsprechenden Laschen (3) können Sie zwischen diesen Kapiteln wechseln und die entsprechenden Daten eintragen. 54 eduWeaver wurde im Rahmen des Projektes eduBITE durch das Bundesministerium für Bildung, Wissenschaft und Kultur – bm:bwk, im Rahmen der Initiative Neue Medien in der Lehre gefördert. (3) (2) (1) Notebooks der Modellierungselemente einer Lektion Im Folgenden werden die einzelnen Seiten jedes Notebooks vorgestellt: Notebook von Start Das Notebook von Start hat nur einen Kapitel, Beschreibung: • Hier können Sie dem Start einen Namen vergeben, z.B. den Namen der Lektion. • Weiters können Sie eine Beschreibung angeben und eventuelle Kommentare für interne Verwendung bekannt geben. • Sie können auch bestimmen, ob der Name auf der Zeichenfläche dargestellt werden soll oder nicht. Die Default-Einstellung ist ohne Namen. 55 eduWeaver wurde im Rahmen des Projektes eduBITE durch das Bundesministerium für Bildung, Wissenschaft und Kultur – bm:bwk, im Rahmen der Initiative Neue Medien in der Lehre gefördert. Notebook von Lernobjektverwendung Allgemeine Daten: • Name – hier soll ein eindeutiger Name vergeben werden • Beschreibung – hier können Sie die Lektion als Freitext näher beschreiben • Eigentümer – hier sollen Sie den Eigentümer (Institution, Person, etc.) eingeben. • Erzeugungsdatum – hier sollen Sie das Datum, an dem Sie die Lektion anlegen eingeben. • Version – hier können Sie eine Versionsnummer vergeben • Status – je nach Status Ihres Kurses können Sie zwischen „in Bearbeitung“, „zu überarbeiten“, „zur Verwendung“ oder „zu löschen“ wählen. • Art – hier können Sie bestimmen ob es sich um ein Online- oder um ein Präsenz-Lernobjekt handelt oder es unbestimmt lassen (sonstiges). Je nachdem was Sie auswählen ändert sich die graphische Darstellung des Objektes! (1) (2) (5) Referenzobjekt: • Hier haben Sie die Möglichkeit auf ein Lernobjekt in einem Lernobjektpool zu referenzieren. • Eine Referenzierung erfolgt indem Sie in dem weißen Feld mit der rechte Maustaste klicken (1) und im Kontextmenü „Hinzufügen“ (2) wählen. 56 eduWeaver wurde im Rahmen des Projektes eduBITE durch das Bundesministerium für Bildung, Wissenschaft und Kultur – bm:bwk, im Rahmen der Initiative Neue Medien in der Lehre gefördert. • (4) (3) • (6) Um ein Lernobjekt einfügen zu können, muss dieses vorher angelegt werden (siehe Kapitel Das Lernobjektpool). Das angelegte Lernobjekt können Sie aus dem sich nun öffnenden Fenster auswählen, indem Sie im linken Bereich das gewünschte Pool anklicken (3) und anschließend im rechten Bereich das gewünschte Lernobjekt auswählen (4). Wenn Sie ein Lernobjekt, das bereits von anderen Hochschulen angelegt wurde, wiederverwenden wollen, können Sie auch durch die Suchfunktion danach suchen. Klicken Sie hierfür im Kontextmenü auf den Punkt Suchen (5) und geben Sie im sich öffnenden Fenster den von Ihnen gewünschten Suchbegriff ein (6). Notebook von Lernaktivität Das Notebook von Lernaktivität hat nur einen Kapitel, Beschreibung: • Hier können Sie der Lernaktivität einen Namen vergeben • Weiters können Sie eine Beschreibung angeben. • Sie können auch die Art der Lernaktivität bestimmen, ob es sich um eine Online- oder um eine Präsenzaktivität handelt. Je nachdem was Sie wählen, ändert sich die graphische Form des Objektes. • Bei Typ können Sie den Typ der Lernaktivität auswählen, bei Link können Sie ev. entsprechende Links eintragen. 57 eduWeaver wurde im Rahmen des Projektes eduBITE durch das Bundesministerium für Bildung, Wissenschaft und Kultur – bm:bwk, im Rahmen der Initiative Neue Medien in der Lehre gefördert. Notebook der Parallelität: Das Notebook der Parallelität hat nur einen Kapitel, Beschreibung: • Hier können Sie der Parallelität einen Namen vergeben, z.B. den Grund für diese Verzweigung. • Durch die Reihenfolge können Sie im Falle von mehreren Parallelitäten deren Reihenfolge bestimmen. • Weiters können Sie eine Beschreibung angeben und eventuelle Kommentare für interne Verwendung bekannt geben. • Sie können auch bestimmen, ob der Name auf der Zeichenfläche dargestellt werden soll oder nicht. Die Default-Einstellung ist ohne Namen. • Die Modellierungsrichtung können Sie ebenfalls ändern, falls Sie nicht von oben nach unten sondern von links nach rechts modellieren wollen. Notebook der Vereinigung Das Notebook von Vereinigung hat nur einen Kapitel, Beschreibung: • Hier können Sie der Vereinigung einen Namen vergeben, z.B. den Grund wann die Pfade wieder zusammenkommen. • Weiters können Sie eine Beschreibung angeben und eventuelle Kommentare für interne Verwendung bekannt geben. • Sie können auch bestimmen, ob der Name auf der Zeichenfläche dargestellt werden soll oder nicht. Die Default-Einstellung ist ohne Namen. 58 eduWeaver wurde im Rahmen des Projektes eduBITE durch das Bundesministerium für Bildung, Wissenschaft und Kultur – bm:bwk, im Rahmen der Initiative Neue Medien in der Lehre gefördert. Notebook der Entscheidung Das Notebook der Entscheidung hat nur einen Kapitel, Beschreibung: • Hier können Sie der Entscheidung einen Namen vergeben, z.B. den Grund für die alternativen Pfade. • Weiters können Sie eine Beschreibung angeben und eventuelle Kommentare für interne Verwendung bekannt geben. • Sie können auch bestimmen, ob der Name auf der Zeichenfläche dargestellt werden soll oder nicht. Die Default-Einstellung ist ohne Namen. Notebook des Nachfolgers Das Notebook des Nachfolgers hat nur einen Kapitel, Beschreibung: • Hier können Sie entweder Übergangsbedingungen in Textform eingeben (z.B. wann dieser Pfad genommen wird) oder die Übergangswahrscheinlichkeiten in Zahlen (z.B. 0,3 für 30%) angeben. • Bei Visualisierten Werten können Sie auswählen, welche der eingetragenen Werte visualisiert werden soll. • Weiters können Sie in Freitextform Kommentare für die interne Verwendung angeben. • Bitte beachten Sie, dass die Beschriftung der Konnektoren nur in dem Fall üblich ist, wenn Sie nach einer Entscheidung folgen. Für einfache Sequenzen ist eine Definition nicht notwendig! 59 eduWeaver wurde im Rahmen des Projektes eduBITE durch das Bundesministerium für Bildung, Wissenschaft und Kultur – bm:bwk, im Rahmen der Initiative Neue Medien in der Lehre gefördert. Notebook von Ende Das Notebook von Ende hat nur einen Kapitel, Beschreibung: • Hier können Sie dem Ende einen Namen vergeben, z.B. wann das Modul endet. • Weiters können Sie eine Beschreibung angeben und eventuelle Kommentare für interne Verwendung bekannt geben. • Sie können auch bestimmen, ob der Name auf der Zeichenfläche dargestellt werden soll oder nicht. Die Default-Einstellung ist ohne Namen. Notebook von Notiz Im Notebook der Notiz haben Sie nur einen Kapitel „Allgemein“. Hier können Sie Ihrer Notiz einen Namen geben, einen Text (der dann im modellierten Objekt erscheint) eingeben und den darzustellenden Schriftgrad und Schriftstil ändern. Notebook der Aggregation Allgemein: • • • Hier können Sie der Aggregation einen Namen vergeben und bestimmen ob dieser Name auf der Zeichenfläche innerhalb, außerhalb oder gar nicht dargestellt wird. Weiters können Sie eine Beschreibung der Aggregation angeben und eventuelle Kommentare für interne Verwendung bekannt geben. Die Farbe der Aggregation können Sie ebenfalls beliebig ändern, indem Sie auf dem farbigen Viereck klicken und eine andere Farbe auswählen. 60 eduWeaver wurde im Rahmen des Projektes eduBITE durch das Bundesministerium für Bildung, Wissenschaft und Kultur – bm:bwk, im Rahmen der Initiative Neue Medien in der Lehre gefördert. Spezifikation: Sie können auch graphisch anzeigen lassen ob es sich bei den mit der Aggregation hinterlegten Lernobjektverwendungen (LOVs) um Online-LOVs (CBT=Computer Based Training) handelt oder nicht. Sie können weiters durch angeben eines genauen Pfades (z.B. URL) auf eine Startseite oder weitere Beschreibung der in der Aggregation zusammengefassten LOVs zeigen. Das Lernobjektpool Für das Anlegen eines Lernobjektpools wählen Sie mit der linken Maustaste in Ihrem Ordner „Neu“ und dann „Modell aus. Wählen Sie dann im kleinen Fenster „Lernobjektpool“ aus (1) und geben Sie einen eindeutigen Namen (hier z.B. Pool der Hochschule) ein (2). Drücken Sie dann auf „Anlegen“. (1) (2) 61 eduWeaver wurde im Rahmen des Projektes eduBITE durch das Bundesministerium für Bildung, Wissenschaft und Kultur – bm:bwk, im Rahmen der Initiative Neue Medien in der Lehre gefördert. In der Explorerleiste erschein Ihr Pool im entsprechenden Ordner (1) und im rechten Frame haben Sie die Modellierungsfläche, zunächst mal leer angelegt (2). (2) (2) (1) Wechseln Sie nun in der vertikalen Menüleiste auf den Punkt „Modellierung“ (1) indem Sie es anklicken. Im linken Frame verschwindet die Explorerleiste und stattdessen erscheinen die Modellierungselemente auf dieser Ebene (2). Durch Ein- und Ausschalten des Sechseck-Symbols (3) können Sie die Modellierungselemente ein- oder ausblenden. Bei der Default-Einstellung sind die Symbole eingeblendet. Durch Ein- und Ausschalten des „Abc“-Symbols (4) können Sie die Bezeichnung der Elemente ein- und ausblenden. Bei der DefaultEinstellung sind die Bezeichnungen ausgeblendet. 62 eduWeaver wurde im Rahmen des Projektes eduBITE durch das Bundesministerium für Bildung, Wissenschaft und Kultur – bm:bwk, im Rahmen der Initiative Neue Medien in der Lehre gefördert. (3) (1) (4) (2) Modellierungselemente des Lernobjektpools Im Folgenden werden die einzelnen Modellierungselemente erklärt: Lernobjekt – Durch das Modellieren eines Lernobjektes können Sie direkte Referenzen auf die tatsächlichen Lernobjekte (HTML-, PDF-, Word-Dokumente, etc.) legen. Notiz – mit Hilfe von Notizen können Sie auf die Modellierungsoberfläche wichtige Hinweise schreiben. Aggregation – mit Aggregation können Sie zum Beispiel mehrere thematisch zusammenhängende Lernobjekte optisch verbinden, indem Sie diese mit einer Aggregation hinterlegen. Bei Aktivierung des Auswahlmodus verlassen Sie den Modellierungsmodus und so können Sie bereits modellierte Objekte auf der Zeichenfläche auswählen, die sog. Notebooks öffnen, durch Klicken und Ziehen der Maus mehrere Objekte auswählen, etc.. In diesem Modus können Sie jederzeit wechseln indem Sie den nach links gerichteten Pfeil in der Modellierungsleiste auswählen oder einfach jederzeit die rechte Maustaste drücken. 63 eduWeaver wurde im Rahmen des Projektes eduBITE durch das Bundesministerium für Bildung, Wissenschaft und Kultur – bm:bwk, im Rahmen der Initiative Neue Medien in der Lehre gefördert. Modellieren auf der Zeichenfläche Um ein Pool mit Lernobjekten zu füllen, klicken Sie in der Auswahlleiste auf das Symbol des Kurses (1). Nun ändert sich Ihr Mauszeiger zu einem Zeichenstift. Klicken Sie nun an einer beliebigen Stelle auf der Zeichenfläche, und ein Lernobjekt wird angelegt (2). Sooft Sie mit ausgewähltem Lernobjekt-Symbol klicken, wird jedes Mal ein neues Lernobjekt angelegt (3) (4) (5). Um dieses Modus zu verlassen, wählen Sie entweder ein anderes Modellierungselement (Notiz, Aggregation) (6) aus oder wechseln Sie in die Auswahlmodus (7) (siehe oben). (7) (6) (1) (2) (4) (3) (5) Analog können Sie verfahren, um Notizen (1) und Aggregationen (2) anzulegen. Sowohl Notizen als auch Aggregationen können Sie in der Größe ändern, indem Sie in der Auswahlmodus die Objekte auf der Zeichenfläche anklicken, dann die Maus über eines der Ecken vom Objekt platzieren, draufklicken und bei gedrückter Maustaste ziehen, bis Sie die gewünschte Größe erreicht haben. 64 eduWeaver wurde im Rahmen des Projektes eduBITE durch das Bundesministerium für Bildung, Wissenschaft und Kultur – bm:bwk, im Rahmen der Initiative Neue Medien in der Lehre gefördert. (1) (1) (2) (2) Nachdem Sie alle gewünschten Objekte angelegt haben, sollen diese mit den entsprechenden Daten wie z.B. Namen versehen werden. Hierzu wählen Sie das zu bearbeitende Objekt (in diesem Beispielfall eines der Lernobjekte) aus, indem Sie auf das Objekt mit der Maus doppelklicken (1). Im linken Frame verschwinden die Modellierungselemente, stattdessen öffnet sich das sogenannte Notebook (2). Jedes modellierte Objekt hat sein eigenes Notebook, das dazu dient, dem Objekt seine eigene Identität zu geben und weitere wichtige Daten anzugeben. Das Notebook eines Kurses besteht aus 8 Kapiteln (Allgemeine Daten, Weitere Daten, Zielreferenzen, Keywords, Lernobjekt-Daten, Inhalt, Aufgaben und Selbstkontrolle). Durch klicken auf die entsprechenden Laschen (3) können Sie zwischen diesen Kapiteln wechseln und die entsprechenden Daten eintragen. 65 eduWeaver wurde im Rahmen des Projektes eduBITE durch das Bundesministerium für Bildung, Wissenschaft und Kultur – bm:bwk, im Rahmen der Initiative Neue Medien in der Lehre gefördert. (3) (1) (2) Notebooks der Modellierungselemente des Lernobjektpools Im Folgenden werden die einzelnen Seiten des Notebooks vorgestellt: Notebook von Notiz: Im Notebook der Notiz haben Sie nur einen Kapitel „Allgemein“. Hier können Sie Ihrer Notiz einen Namen geben, einen Text (der dann im modellierten Objekt erscheint) eingeben und den darzustellenden Schriftgrad und Schriftstil ändern. 66 eduWeaver wurde im Rahmen des Projektes eduBITE durch das Bundesministerium für Bildung, Wissenschaft und Kultur – bm:bwk, im Rahmen der Initiative Neue Medien in der Lehre gefördert. Notebook der Aggregation Allgemein: • • • Hier können Sie der Aggregation einen Namen vergeben und bestimmen ob dieser Name auf der Zeichenfläche innerhalb, außerhalb oder gar nicht dargestellt wird. Weiters können Sie eine Beschreibung der Aggregation angeben und eventuelle Kommentare für interne Verwendung bekannt geben. Die Farbe der Aggregation können Sie ebenfalls beliebig ändern, indem Sie auf dem farbigen Viereck klicken und eine andere Farbe auswählen. Spezifikation: Sie können auch graphisch anzeigen lassen ob es sich bei den mit der Aggregation hinterlegten Lernobjekten um Online-Lernobjekte (CBT=Computer Based Training) handelt oder nicht. Sie können weiters durch angeben eines genauen Pfades (z.B. URL) auf eine Startseite oder weitere Beschreibung der in der Aggregation zusammengefassten Lernobjekte zeigen. 67 eduWeaver wurde im Rahmen des Projektes eduBITE durch das Bundesministerium für Bildung, Wissenschaft und Kultur – bm:bwk, im Rahmen der Initiative Neue Medien in der Lehre gefördert. Notebook von Lernobjekt Allgemeine Daten: • • • • • • • Name – hier soll der Name des Lernobjektes eingetragen werden Beschreibung – hier können Sie das Lernobjekt als Freitext näher beschreiben Sprache – hier soll die Sprache des Lernobjektes angegeben werden Eigentümer – hier sollen Sie den Eigentümer (Institution, Person, etc.) eingeben. Erzeugungsdatum – hier sollen Sie das Datum, an dem Sie die Lektion anlegen eingeben. Version – hier können Sie eine Versionsnummer vergeben Status – je nach Status des Lernobjektes können Sie zwischen „in Bearbeitung“, „zu überarbeiten“, „zur Verwendung“ oder „zu löschen“ wählen. Weitere Daten: • • • • • Themenbereich – hier können Sie ein spezifischen Themenbereich, in den das Lernobjekt hineingehört als Freitext definieren. Ausbildungsstufe – durch Drücken der rechten Maustaste und Hinzufügen können Sie aus verschiedenen Ausbildungsstufen wählen, für die das Lernobjekt geeignet ist. Technische Voraussetzungen – hier können Sie als Freitext ev. technische Voraussetzungen für das Lernobjekt definieren Verwandte Lernressourcen (intern) – hier können Sie durch Klicken der rechten Maustaste und Hinzufügen aus Lernobjektpools verwandte Lernobjekte einfügen. Medienformat – hier können Sie das Medienformat des Lernobjektes definieren. 68 eduWeaver wurde im Rahmen des Projektes eduBITE durch das Bundesministerium für Bildung, Wissenschaft und Kultur – bm:bwk, im Rahmen der Initiative Neue Medien in der Lehre gefördert. Zielreferenzen: • Zielgruppen – hier können Sie die Zielgruppe durch Klicken der rechten Maustaste und Hinzufügen aus einer Liste auswählen. • Benötigtes Vorwissen – hier können Sie in Freitextform ev. benötigtes Vorwissen für dieses Lernobjekt definieren. • Lernziel – hier haben Sie die Möglichkeit in Freitextform die Lernziele dieses Lernobjektes zu beschreiben. Keywords: Hier haben Sie die Möglichkeit 5 frei gewählte Schlüsselwörter Ihrem Lernobjekt zuzuordnen, um die Suche durch andere Lehrende zu vereinfachen. Lernobjekt-Daten: • (1) • (2) Hier können Sie die Bearbeitungsdauer des Lernobjektes bestimmen. Um dies zu tun, klicken Sie auf die Zahlen (1) und nun erscheint ein Hilfefenster (2), in dem Sie einfach die gewünschten Daten eintragen können. Weiters können Sie den Typ des Lernobjektes genauer spezifizieren, ob es sich um ein Übersichts-LO, ein Wiederverwendbares LO oder um ein Zusammenfassungs-LO im Sinne des Projektes (www.edubite.ac.at) handelt. 69 eduWeaver wurde im Rahmen des Projektes eduBITE durch das Bundesministerium für Bildung, Wissenschaft und Kultur – bm:bwk, im Rahmen der Initiative Neue Medien in der Lehre gefördert. Inhalt: (4) (5) (1) (2) (3) An dieser Stelle können Sie Ihre tatsächlichen Lernobjekte auf den Server uploaden. Sie haben zwei Möglichkeiten: • für E-Learning können Sie HTML-basierte Lernobjekte (die Einstiegsseite muss HTML sein) (4) oder • für die Präsenzlehre jede Form von Dokumenten (PPT-Folien, Word-basierte Skripten, etc.) einbinden (5). Bei Beschreibung können Sie jeweils als Freitext eine entsprechende Beschreibung eingeben. Auf den didaktischen Vorgaben des Projektes eduBITE (www.edubite.ac.at) basierend soll jedes Lernobjekt aus 3 Teilen bestehen: • Inhalt (1) • Aufgabe (2) • Selbstkontrolle (3) In den entsprechenden Kapiteln des Notebooks können Sie diese ebenfalls analog zu den oben beschriebenen Inhalten einbinden. Info! Wie die Einbindung der Inhalte, Aufgaben und Selbstkontrollen in Detail funktioniert, erfahren Sie im nächsten Kapitel. 70 eduWeaver wurde im Rahmen des Projektes eduBITE durch das Bundesministerium für Bildung, Wissenschaft und Kultur – bm:bwk, im Rahmen der Initiative Neue Medien in der Lehre gefördert. Upload der Lernobjekte am Server In den drei Kapiteln des Notebooks eines Lernobjektes auf der Ebene des Lernobjektpools (siehe Kapitel Das Lernobjektpool) Inhalt, Aufgaben und Selbstkontrolle können Sie die entsprechenden Objekte einbinden und gleichzeitig uploaden. Zuerst müssen Ihre Dokumente in einem Ordner auf Ihrer Festplatte oder im Netzwerk so abgelegt sein, dass Sie auf diesen Ordner referenzieren können. (Info! d.h. der Ordner sollte nur die Dateien beinhalten, die Sie tatsächlich beabsichtigen upzuloaden, und alle für das Lernobjekt notwenigen Inhalte (alle Bilder, Stylesheets, etc.) sollten in diesem Ordner vorhanden sein.) Klicken Sie dann im Notebook auf die entsprechende weiße Fläche unter „Weitere Ressourcen“ (1) mit der rechten Maustaste und wählen Sie aus dem nun erscheinenden Menü (2) „+ Hinzufügen“ (3) aus indem Sie mit der linken Maustaste draufklicken. (1) (1) (3) (2) Nun erscheint ein Fenster, indem Sie nach Ihrem Ordner durch „Durchsuchen“ (1) suchen können. (1) 71 eduWeaver wurde im Rahmen des Projektes eduBITE durch das Bundesministerium für Bildung, Wissenschaft und Kultur – bm:bwk, im Rahmen der Initiative Neue Medien in der Lehre gefördert. Nachdem Sie im Ihnen bekannten Windows-Explorer-System Ihr Ordner, in dem sich das gewünschte Lernobjekt befindet, ausgewählt haben, müssen Sie noch für HTML-Dokumente die Startseite angeben. Öffnen Sie hierzu mit dem kleinen Pfeil am Ende der Zeile Startseite (1) die Liste, in dem alle Dateien aufgezählt sind, suchen Sie Ihre Einstiegsseite (z.B. index.htm) (2) und wählen Sie diesen aus indem Sie draufklicken. Falls das Fenster zu klein sein sollte, und Sie nicht die ganze Zeile sehen, können Sie das Fenster einfach vergrößern, indem Sie in die rechte untere Ecke klicken (3) und diesen bis zur gewünschten Größe ziehen. (1) (2) (3) Ein Fortschritt-Fenster zeigt an, wie schnell Ihr Lernobjekt am Server upgeloadet wird, bitte um etwas Geduld! Ihr Lernobjekt befindet sich nun am Server! 72 eduWeaver wurde im Rahmen des Projektes eduBITE durch das Bundesministerium für Bildung, Wissenschaft und Kultur – bm:bwk, im Rahmen der Initiative Neue Medien in der Lehre gefördert. Wenn Sie ein neues Lernobjekt uploaden möchten, oder wenn Sie merken, dass Sie vielleicht einen Fehler gemacht haben, dann brauchen Sie einfach nur ein neues Objekt hinzufügen (1), es wird alles automatisch überschrieben, ein vorheriges manuelles Löschen ist nicht notwendig. (1) Wenn Sie nur den Einstiegspunkt falsch angegeben haben, so können Sie diesen ändern, ohne das Lernobjekt neu uploaden zu müssen. Hierzu klicken Sie auf das Button „Ändern“ (1) über den Einstiegspunkt und definieren Sie diesen ein neu, indem Sie die richtige Datei aus der Liste auswählen. (1) Wenn Sie dennoch manuell löschen möchten, können Sie durch Klicken auf eine Ressource (egal auf welche) (1) mit der rechten Maustaste aus dem Kontextmenü den Punkt „-Entfernen“ auswählen (2). Sie werden gefragt ob Sie tatsächlich alles löschen wollen; wenn Sie diese Frage bejahen, das gesamte Lernobjekt wird entfernt. 73 eduWeaver wurde im Rahmen des Projektes eduBITE durch das Bundesministerium für Bildung, Wissenschaft und Kultur – bm:bwk, im Rahmen der Initiative Neue Medien in der Lehre gefördert. (1) (2) Analog verfahren Sie beim Upload von Dokumenten, wobei Sie hier natürlich keine Startseite auswählen müssen. Der einzige Unterschied besteht bei Löschen von Dokumenten, hier können Sie sehr wohl einzelne Dokumente aus der Liste entfernen. Ebenso gehen Sie beim Upload von Aufgaben und der Selbstkontrolle vor. 74 eduWeaver wurde im Rahmen des Projektes eduBITE durch das Bundesministerium für Bildung, Wissenschaft und Kultur – bm:bwk, im Rahmen der Initiative Neue Medien in der Lehre gefördert. Verbinden der einzelnen Ebenen Nachdem Sie Modelle auf allen 4 Ebenen angelegt haben und auch das Lernobjektpool mit den Lernobjekten befüllt haben, fehlt nur mehr der Schritt, alle Ebenen miteinander zu verbinden, um die gesamte Kursstruktur zu erhalten. Hier wird exemplarisch gezeigt, wie Ebene 1 – Kursüberblick mit Ebene 2 – Kurs verbunden werden kann, in den einzelnen Kapiteln bei der Erklärung einzelner Notebooks finden Sie weitere Hinweise, wie sie analog zu dem hiesigen Beispiel alle Ebenen miteinander verbinden können. (1) (2) (3) (1) Auf der Ebene des Kursüberblicks, wenn Sie ins Notebook vom Objekt Kurs gehen, finden Sie im Kapitel Kurs die Möglichkeit, die nächste Ebene hier einzubinden indem Sie auf die weiße Fläche unter „Kurs“ (1) mit der rechten Maustaste klicken und aus dem nun erscheinenden Kontextmenü (2) „+ Hinzufügen“ (3) wählen, indem Sie mit der linken Maustaste draufklicken. Nun erschein ein Fenster mit allen Modellgruppen, und allen Modellen die Sie hier einbinden können, d.h. es werden hier nur Modelle des Typs „Ebene 2 – Kurs“ (1) angezeigt. Um den Explorerbaum zu vergrößern oder zu verkleinern, klicken Sie auf die „+“ und „-„ Symbole neben den Ordner (2). (2) (1) (3) Wählen Sie den gewünschten Kurs aus der liste aus, indem Sie draufklicken (3) und wählen Sie dann OK (4). (4) 75 eduWeaver wurde im Rahmen des Projektes eduBITE durch das Bundesministerium für Bildung, Wissenschaft und Kultur – bm:bwk, im Rahmen der Initiative Neue Medien in der Lehre gefördert. Ihr Modell ist nun ausgewählt und eingetragen (1). Die zwei Ebenen sind nun miteinander verbunden. (1) 76 eduWeaver wurde im Rahmen des Projektes eduBITE durch das Bundesministerium für Bildung, Wissenschaft und Kultur – bm:bwk, im Rahmen der Initiative Neue Medien in der Lehre gefördert. Export in eduWeaver Nachdem Sie Ihren Kurs vollständig angelegt haben oder einen Kurs gefunden haben, der von einer anderen Hochschule bereits vollständig angelegt wurde und den Sie wiederverwenden möchten, haben Sie die Möglichkeit diesen Kurs zu exportieren. Exportieren können Sie auf folgenden 3 Ebenen: • Ebene 2 – Kurse – um ganze Kurse zu exportieren • Ebene 3 – Modul – um einzelne Module zu exportieren • Ebene 4 – Lektionen – um ausgewählte Lektionen zu exportieren Folgende 5 Formate des Exports stehen Ihnen zur Verfügung: • XML – als Ergebnis erhalten Sie eine XML-Datei, die Sie beliebig weiterverwenden können. • ADL – als Ergebnis erhalten Sie eine sogenannte ADL-Datei. Dieses Format ist spezifisch für eduWeaver und kann von anderen Systemen nicht interpretiert werden. • Datei Export – als Ergebnis erhalten Sie die ausgewählten Inhalte (Lernobjekte egal welchen Formats) als Download auf Ihre Festplatte. • SCORM – als Ergebnis erhalten Sie eine XML-Datei basierend auf den Standard SCORM (www.adl.org), die Sie beliebig in Ihre Lernplattform importieren können (z.B. Moodle). Bei dieser Export-Variante werden nicht nur die Lernobjekte exportieren (wie bei Datei Export) sondern auch die gesamte Struktur, die Sie modelliert haben, bleibt erhalten und kann von Ihrer Lernplattform entsprechend dargestellt werden. • HTML – als Ergebnis erhalten Sie eine HTML-Datei, die Sie Ihren Studierenden über eine Web-Seite zur Verfügung stellen können. Die Seite ist zweigeteilt, im linken Frame haben Sie die Struktur Ihres Kurses mit den Links zu den Lernobjekten angegeben, auf der rechten Seite können die Studierenden die einzelnen Lernobjekte anschauen. Bei dieser ExportVariante werden nur HTML-Dokumente mitgenommen, andere Formate (PPT-Folien, Word-Dokumente, etc.) werden nicht berücksichtigt. (Weiter Informationen hierzu siehe Kapitel Das Lernobjektpool -> Notebook von Lernobjekt -> Inhalt). Um den Export auf der von Ihnen gewünschten Ebene vorzunehmen, wechseln Sie in eduWeaver in den Explorer-Sicht (1). Klicken Sie auf den gewünschten Modellnamen, den Sie exportieren möchten (Ebene 2, oder Ebene 3 oder Ebene 4) mit der rechten Maustaste (2). Im nun erscheinenden Kontexmenü wählen Sie den Punkt „Exportieren“ (3) aus. 77 eduWeaver wurde im Rahmen des Projektes eduBITE durch das Bundesministerium für Bildung, Wissenschaft und Kultur – bm:bwk, im Rahmen der Initiative Neue Medien in der Lehre gefördert. (1) (2) (3) (4) Im nun erscheinenden Kontexmenü (4) können Sie die von Ihnen gewünschte Export-Form auswählen. Wenn Sie die von Ihnen gewünschte Export-Form ausgewählt haben, öffnet sich ein Windows-Explorer-Fenster, in dem Sie einen Zielordner auswählen können (1). Info! Es empfiehlt sich, für jeden Export einen neuen Ordner (2) anzulegen, da mehrere Dokumente (je nach Export-Form) angelegt werden. Mit klicken des „Öffnen“-Buttons (3) beginnt der Export. (1) (2) (3) 78 eduWeaver wurde im Rahmen des Projektes eduBITE durch das Bundesministerium für Bildung, Wissenschaft und Kultur – bm:bwk, im Rahmen der Initiative Neue Medien in der Lehre gefördert. Ein Fortschrittbalken (1) zeigt nun an, wie viel Prozent vom Export bereits erfolgt ist. Info! Bitte haben Sie etwas Geduld, je nachdem auf welcher Ebene Sie exportieren und je nachdem wie viele Lernobjekte exportiert werden, kann der Export bis zu einigen Minuten dauern! (1) Wenn der Fortschrittsbalken verschwindet, finden Sie Ihren Export-Output im entsprechenden Ordner auf Ihrer Festplatte. 79 eduWeaver wurde im Rahmen des Projektes eduBITE durch das Bundesministerium für Bildung, Wissenschaft und Kultur – bm:bwk, im Rahmen der Initiative Neue Medien in der Lehre gefördert. Kontaktinformationen Für Fragen und Feedback können Sie uns gerne unter der folgenden E-MailAdresse kontaktieren: [email protected] Wir wünschen Ihnen viel Erfolg mit eduWeaver! Ihr eduBITE-Team 80