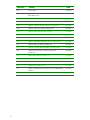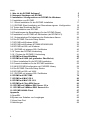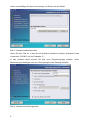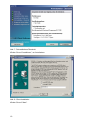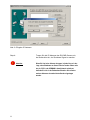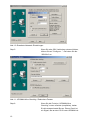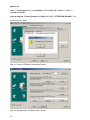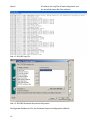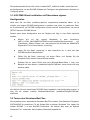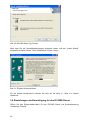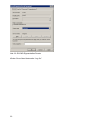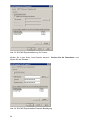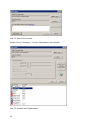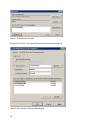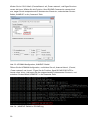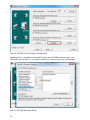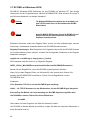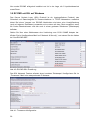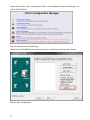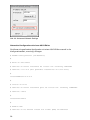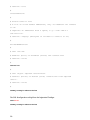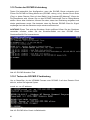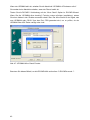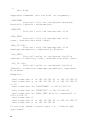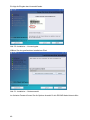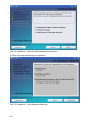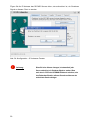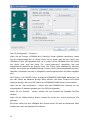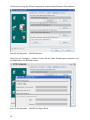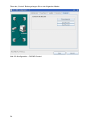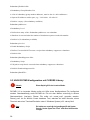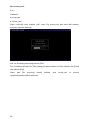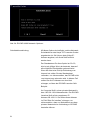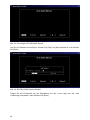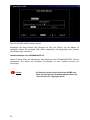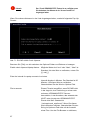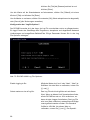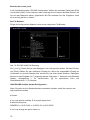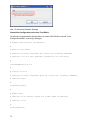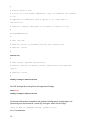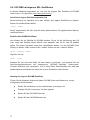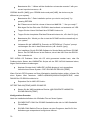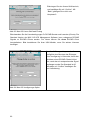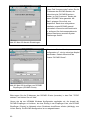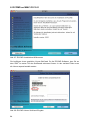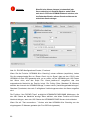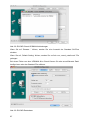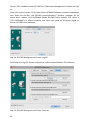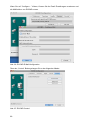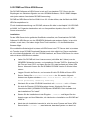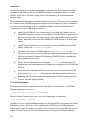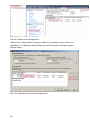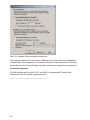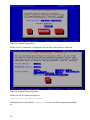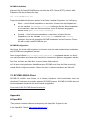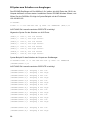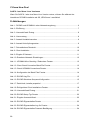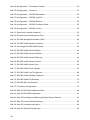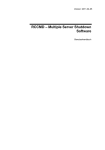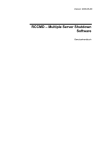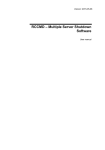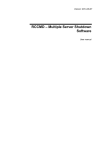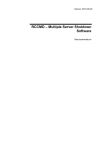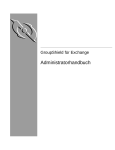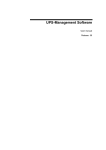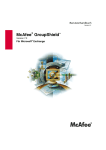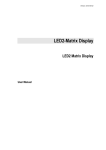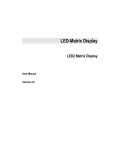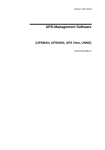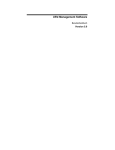Download UPS-Management Software Benutzerhandbuch
Transcript
Version: 2010-01-07 RCCMD – Multiple Server Shutdown Software Benutzerhandbuch Version: 2010-01-07 Limited Warranty This software and the enclosed materials are provided without warranty of any kind. The entire risk as to software quality, performance of the program, media free of defects, faulty workmanship, incorrect use of the software or UPS, error free documentation and enclosed material is assumed by the user. We do not take any warranty to the correct functions of the software and the security of your system nor files, that might be damaged to due to possibly not correct function of our software. No warranty to correct functions of the software with the operating systems, loss of data or interruption of work processes, other UPS problems or to other errors that may occur out of this combination. Copyright The information contained in this manual is non-conditional and may be changed without due notice. The software manufacturer undertakes no obligations with this information. The software described in this brochure is given on the basis of a license contract and an obligation to secrecy (i.e. an obligation not to further publicise the software material). The purchaser may make a single copy of the software material for backup purposes. No parts of this manual may be transferred to third persons, either electronically or mechanically, or by photocopies or similar means, without the express written permission of the software manufacturer. The UPS-Management software includes a license key for each license. This license is valid for using the UPS service on one server with one UPS and an unlimited number of connected UPSMON-WINDOWS workstations. For operation on several servers a license for every new server is required, disregarding the fact if UPS service runs at that location or if the server is halted by an UPS service via remote command RCCMD. The same regulations are applicable to the use of remote send/receive modules RCCMD and multiserver shutdown under Windows OS, MAC OS and Unix. The service programs are generally delivered as a single license. If there is more than one disk in one package all of them have the same serial number and must not be used for future installations. To use a single CD-ROM for several multiserver shutdown installations you have to purchase additional CD license keys. Copyright of the European Union is effective (Copyright EU). Copyright (c) 1995-2010 GENEREX GmbH, Hamburg, Germany. All rights reserved. Revision 3 History Date -001 Erstausgabe 10/2008 -011 Update: Funktion “Senden einer Nachricht an alle RCCMD Clients” 10/2008 -012 Added: RCCMD auf XEN und ESX Server 12/2008 -013 RCCMD mit SSL 12/2008 -014 Update: UNIX multiple Sender Konfiguration 01/2009 -015 Added: Alternative SSL Konfiguration 02/2009 -016 Added: Syntax Schalten der Outputs 03/2009 -017 Added: RCCMD Relay auf UNIX 03/2009 -018 Update: Installation von RCCMD 06/2009 -019 Update: RCCMD Installation mit InstallAnywhere 07/2009 -20 Added: Silent Installation Windows 08/2009 -21 Added: Grafische RCCMD Relay Konfiguration 08/2009 -22 Added: Kombi-Silent- und Konfigurations Installation 10/2009 -23 Added: RCCMD auf ESXi 4.0.x 10/2009 -24 Added: Silent Installation UNIX 11/2009 -25 Added: Console Installation UNIX 11/2009 -26 Added: Know How Pool 11/2009 -27 Added: Automatisches Zurücksetzen des Redundanz Alarms 01/2010 Inhalt 1. Was ist die RCCMD Software? 2. Netzwerk Shutdown mit RCCMD 3. Installation / Konfiguration von RCCMD für Windows 3.1 Installation von RCCMD 3.1.1 Silent Installation für die RCCMD Installation 3.1.2 RCCMD Silent Installation mit Übernahme eigener Konfiguration 3.2 Testen des Shutdown.Bat Files 3.3 Alte Installation von RCCMD 3.4 Einstellungen der Berechtigung für den RCCMD Dienst 3.5 Installation von RCCMD mit Redundanz (ab RCCMD V3) 3.5.1 Automatisches Zurücksetzen des Redundanz Alarms 3.6 Der RCCMD Client als Relay Station 3.7 RCCMD auf Windows 95/98 3.8 RCCMD auf Windows NT/2000/XP/2003/2008 3.9 RCCMD mit SSL auf Windows 3.9.1 RCCMD mit eigenen SSL Zertifikaten 3.10 Testen der RCCMD Verbindung 3.10.1 Testen der RCCMD 2 Verbindung 4. RCCMD auf NovellNetWare 5. RCCMD auf UNIX (mit grafischer Oberfläche) 5.1 Silent Installation für die RCCMD Installation 5.2 Console Installation für die RCCMD Installation 5.3 UNIX RCCMD Konfiguration mit CURSES Library 5.4 Der RCCMD Client als Relay Station 5.5 RCCMD mit SSL auf UNIX 5.5.1 RCCMD mit eigenen SSL Zertifikaten 6. RCCMD auf DEC VMS 7. RCCMD auf MAC OS 9 8. RCCMD auf MAC OS 10.X 9. RCCMD auf Citrix XEN Server 10. RCCMD auf VMWare ESX Server 3.5.x 11. RCCMD auf VMWare ESXi Server 4.0.x 12. RCCMD AS400-Client Appendix A OpenSSL B Syntax zum Schalten von Ausgängen C Know How Pool D Abbildungen 4 5 5 7 7 17 18 18 20 22 27 29 31 34 35 36 40 41 41 43 47 55 55 58 72 73 77 78 80 84 90 91 93 97 97 97 98 99 99 1. Was ist die RCCMD Software? RCCMD ist eine Netzwerk Client Software, die das Empfangen von Shutdowns und Nachrichten von USV Servern wie UPSMAN UPS Software, CS121 SNMP Adapter oder jeder anderen RCCMD kompatiblen Netzwerkkarte von anderen, lizensierten Partnern ermöglicht. RCCMD ist die erfolgreichste Multiple Server Shutdown Software und Nachrichten Tool in der gesamten USV Welt. 2. Netzwerk Shutdown mit RCCMD Das Programm RCCMD wurde entwickelt, um Befehle auf einem Remote System in einem TCP/IP Netzwerk auszuführen. RCCMD arbeitet wie das RSH (Remote Shell), das man aus der UNIX Umgebung kennt. Innerhalb der UPS Management Software wird RCCMD zum Herunterfahren von mehren Servern benutzt, die alle von einer einzelnen USV versorgt werden. Für diese Aktion wurde einer dieser Server als UPS Master Server konfiguriert. Installieren Sie die UPS Management Software UPSMAN auf ihrem UPS Master Server und verbinden Sie ihn mit der USV. Alternativ können Sie einen CS121 SNMP Adapter verwenden. Die anderen Server sind nur mit der USV Stromversorgung verbunden, da keine RS232 Verbindung notwendig ist. Installieren Sie RCCMD auf diesen Remote Maschinen, und erstellen Sie eine Shutdown-Routine für jedes System. Diese ShutdownRoutine könnte ein Batch File, ein Shell Script oder NFC File sein, das die Befehle für dieses Sytem beinhaltet. Danach fügen Sie RCCMD zu der Shutdown-Aktion oder der Event Konfiguration des UPS Master Servers hinzu. Nun haben Sie eine Workstation in ihrem Server Netzwerk, die die USV überwacht. Die anderen Server führen RCCMD aus und erwarten das RCCMD Signal von dem USV Master Server. Im Falle eines Stromausfalls würde der Master ein Shutdown-Signal für das Server Netzwerk wie folgt veranlassen. Die Shutdown-Aktion des USV Master Servers würde RCCMD starten und ein entsprechendes Signal an alle Server in der Liste senden. RCCMD würde den programmierten Befehl auf den Empfängern ausführen. Bitte beachten Sie, dass es erforderlich ist, RCCMD in 2 verschiedenen Funktionen zu installieren: 1. Als Sender auf dem USV Master Server (RCCMD –s) (send) 2. Als Empfänger (Hintergrund Prozess) auf den Empfangs-Servern (RCCMD –l) (listen) Im Gegensatz zu RSH, enthält RCCMD nicht den auszuführenden Befehl, der versendet wird, aber dafür setzt es den Befehl im Empfangs-Prozess ab. Dies bietet einen entscheidenden Sicherheitsvorteil im Gegensatz zu RSH. Darüber hinaus überprüft der 5 Empfänger dabei, welche Workstation das RCCMD Signal sendet und entscheidet, ob der auszuführende Befehl akzeptiert wird oder nicht. Achtung: Wir empfehlen immer mit der IP Adresse einen Netzwerk Shutdown via RCCMD durchzuführen und nicht den Hostnamen zu verwenden. RCCMD Version 2 oder höher Die erweiterte Version von RCCMD ist in der Lage, Befehle auf Remote Systemen, ein Shutdown Batch File in dem TCP/IP Port 6003, ein Email-Batch, Log File Einträge usw. auszuführen. Der RCCMD 2 Sender (UPSMAN oder CS121 SNMP Adapter) sendet ein entsprechendes RCCMD Signal, und der RCCMD 2 Client startet das entsprechende Batch File. Der initiierte Befehl wird immer vom UPSMAN oder dem CS121 gesendet, welcher auf dem RCCMD Client ausgeführt wird. Beispiel: Der CS121 soll eine NET SEND (Netzwerknachricht) in ein Windows NT Netzwerk senden. Der Adapter kann so konfiguriert werden, dass er während eines Stromausfalls eine RCCMD Message gesendet wird, die individuell vom Benutzer verfasst werden kann. Beim Empfangen der Nachricht startet der RCCMD 2 Client ein Batch File und sendet die NET SEND Message. Initiator ist hierbei der UPSMAN oder der CS121. Dadurch ist es möglich, Nachrichten oder Emails in unterschiedliche Netzwerke mit verschiedenen Betriebssystemen zu senden, initiiert durch einen USV Alarm. Shutdown ! Send Email + Net send message + Shutdown ! Shutdown ! RCCMD 2 client RCCMD 2 client NOVELL Server RCCMD 1 client Windows Server Novell Server UPSMAN Server + RCCMD 2 Sender Firewall Firewall Windows Server UPS OS/2 RCCMD 1 client Shutdown ! UNIX Server CS 121 UPSMAN Server + RCCMD 2 Sender RCCMD 2 client Shutdown ! UPS Abb. 1: RCCMD und UPSMAN in einer Netzwerkumgebung 6 3. Installation / Konfiguration von RCCMD für Windows 3.1 Installation von RCCMD Bevor Sie mit der Installation beginnen, sollten Sie sich vergewissern, dass Sie über volle Administrator Rechte verfügen. Step 1: Legen Sie die CD in das Laufwerk ihres Computers, oder laden Sie die Software in ein Verzeichnis ihrer Wahl herunter. Step 2: Führen Sie die “Setup.exe” aus, kopieren Sie die Daten auf ihre Festplatte, und wählen Sie die gewünschte Sprache aus. Step 3: Tragen Sie den Lizenzschlüssel in das Feld ein und wählen Sie das entsprechende Betriebssystem aus. Die Lizenz ermittelt, für welches Modul die Installation geeignet ist. Abb. 2: Einführung In dem Menü auf der linken Seite des Fensters, können Sie den Fortschritt der Installation erkennen. Klicken Sie auf “Weiter”, um fortzufahren. 7 Abb. 3: Lizenzschlüssel Eintrag Geben Sie hier Ihre Lizenznummer ein, ein Bild mit rotem Rahmen zeigt ein Beispiel. Klicken Sie auf “Next”, um fortzufahren. Achtung: Abb. 4: Lizenzvertrag 8 Wird an dieser Stelle eine falsche Lizenznummer eingegeben, ist die RCCMD ClientSoftware auf eine 30 Tage Trial-Version eingestellt. Bitte informieren Sie sich bei Ihrem USV Händler nach der vollständigen Lizenz, falls diese nicht der Original CD beilag. Lesen und bestätigen Sie den Lizenzvertrag, und klicken sie auf “Weiter”. Abb. 5: Auswahl Installationsordner Geben Sie den Pfad an, in dem Sie die Software installieren möchten. Standard ist das Verzeichnis “RCCMD” auf der Festplatte “C:”. In dem nächsten Menü können Sie eine neue Programmgruppe erstellen, deren Bestimmungsort festlegen oder eine Verknüpfung auf dem Desktop erstellen. Abb. 6: Auswahl Verknüpfungsordner 9 Abb. 7: Preinstallations Übersicht Klicken Sie auf “Installieren”, um fortzufahren. Abb. 8: Client Installation Klicken Sie auf “Next”. 10 Abb. 9: Eingabe IP-Adresse Step 4: Tragen Sie die IP-Adresse des RCCMD Servers ein, der authorisiert ist, ein Shutdown Signal zu senden. Attention: 11 Wenn Sie hier keine Adresse eintragen, ist jeder Server in der Lage, einen Shutdown an diesen Client zu senden. Wenn mehr als ein CS121 oder UPSMAN in dem Netzwerk existieren, befinden Sie sich in der Redundanz Situation. Hier müssen mehrere Adressen als authorisierte Sender eingetragen werden. Abb. 10: Erweiterte Netzwerk Einstellungen Step 5: Wenn Sie eine SSL Verbindung nutzen möchten, klicken Sie auf “Configure…” und haken Sie die “SSL-Box” an. Abb. 11: UPSMAN Alive Checking / Redundanz Fenster Step 6: 12 Wenn Sie die Funktion “UPSMAN Alive Checking” nutzen möchten (empfohlen), haken Sie die entsprechende Box an. Dieser Check ist ein Signal, das an den CS121 oder UPSMAN via Port 5679 gesendet wird, um zu prüfen, ob der UPSMAN noch USV Daten hat. Wenn nicht, wird das Script File “Alive.Bat” ausgeführt, das eine entsprechende Nachricht als Pop-Up bringt. Die Polling Rate (Standard 30 Minuten) definiert den Interval der UPSMAN Abfrage, connect retries (Verbindungswiederholungen, Standard 5) bedeutet, das nach 5 erfolglosen Verbindungsversuchen ein Alarm ausgelöst wird. Die Funktion “Use RCCMD Traps” ermöglicht UPSMAN/RCCMD/UNMS Meldungen, die den USV Status als Nachricht anzeigen. Wenn aktiviert, wird diese Funktion eine lokale Nachricht bringen, wenn der USV Status des UPSMAN/RCCMD Servers sich verändert. Wenn Sie auf “Test connections…” klicken, wird das UPSMAN Alive Checking von der eingetragenen IP-Adresse gestartet (der Port 5679 wird getestet). Wenn Sie auf “Browse…” klicken, werden Sie eine Auswahl der Standard Batch Files erhalten. Abb. 12: Client Check Connection Batch File Fenster Wenn Sie auf „Default Setting“ klicken, werden Sie zurück zum Alive.Bat File gelangen. Bei einem Fehler von dem UPSMAN Alive Check können Sie eine auszuführende Datei konfigurieren oder das Standard File “Alive.Bat” editieren: 13 @echo off rem *** "messagetext" %1 == ip-address, %2 == date, %3 == time *** "title" -c counter for beeps start /b msg.exe "Check Upsman %1 failed (%2, %3)" "ATTENTION RCCMD:" -c:1 Klicken Sie auf “Next”. Abb. 13: Check UPSMAN Connections Fenster Abb. 14: Konfiguration der Batch Files Fenster 14 Step 6: Sie können die Log File Grösse konfigurieren und die auszuführenden Bat Files editieren. Abb. 15: RCCMD Log File Abb. 16: RCCMD Shutdown Sequenz Konfiguration Die folgenden Befehle sind für die Shutdown Sequenz Konfiguration erhältlich: 15 Achtung: Die Shutdown Sequenz wird von oben nach unten “abgearbeitet”, d.h. der “Shutdown Windows” –Befehl sollte ganz unten in der Reihenfolge stehen, da danach natürlich keine weiteren Befehle mehr ausgeführt werden können. Log Off user: Beendet Ihre Sitzung, verlassen der Workstation, die im Betrieb bleibt. Hibernate Windows: Ist der Ruhestand, bei dem der Inhalt des Arbeitsspeichers auf die Festplatte geschrieben wird. Power off Windows: Beendet Ihre Sitzung, fährt Windows herunter und wird stromlos. Restart Windows: Beendet Ihre Sitzung, fährt Windows herunter und startet es neu. Suspend Windows: Ist der Ruhezustand, bei dem der Inhalt des Arbeitspeichers NICHT auf die Festplatte geschrieben wird. Quit Lotus Notes: Schliesst Lotus Notes vor dem Herunterfahren von Windows. Bitte konfigurieren Sie eine Verzögerung nach diesem Befehl. Quit Siemens SIMATIC: Schliesst die WIN CC Datenbank vor dem Herunterfahren von Windows. Bitte konfigurieren Sie eine Verzögerung nach diesem Befehl. Quit applications: Schliesst alle Anwendungen vor dem Herunterfahren von Windows. Wait some seconds: Wartet eine Weile in Sekunden, bis der nächste Befehl ausgeführt wird. RCCMD shutdown relay: Leitet einen RCCMD Shutdown Befehl an eine andere Workstation weiter. Shutdown Windows: Beendet Ihre Sitzung und fährt Windows herunter, sodass Sie sicher die Stromzufuhr unterbrechen können. Die Standard Shutdown.Bat beinhaltet Folgendes: rem created by setup @echo off set path=C:\WINDOWS\;C:\WINDOWS\system32\;C:\RCCMD\ ExitWin.exe shutdown force @cls 16 3.1.1 Silent Installation für die RCCMD Installation In der RCCMD Software besteht die Möglichkeit, eine Silent Installation (Hintergrundinstallation) zu aktivieren. Bevor man diese Funktion nutzen möchte, sind Einstellungen in der Datei „installer.properties“ notwendig. Abb. 17: Dateiinhalt „installer.properties“ Um die Silent Installation zu aktivieren, müssen Sie das Doppelkreuz vor der Variabel INSTALLER_UI=silent entfernen. Zusätzlich ist die Eingabe eines Lizenzschlüssels hinter der Variabel GXLICENSEKEY= erforderlich. Wenn Sie die RCCMD Software nicht in das Standardverzeichnis C:\RCCMD installieren möchten, beachten Sie bei der Eingabe des Installationspfades, dass das Backslash-Zeichen ein Backslash-Zeichen und ein Leerzeichen im Pfad ebenfalls ein Backslash-Zeichen benötigen, z. B.: USER_INSTALL_DIR=C:\\program\ files\\RCCMD Mit der Variabel CHOSEN_DIALOG_BUTTON=0können Sie die Antwort auf die Frage definieren, ob der UPSMAN Dienst nach dem Systemstart automatisch gestartet werden soll. „0“ bedeutet ja, „1“ bedeutet nein. 17 Die Sprachauswahl können Sie mit der Variabel INST_LANG=de treffen, damit Ihnen bei der Konfiguration von der RCCMD Software die Tooltipps in der gewünschten Sprache zur Verfügung stehen. 3.1.2 RCCMD Silent Installation mit Übernahme eigener Konfiguration Nach dem Sie die Datei „installer.properties“ ensprechend bearbeitet haben, ist es möglich, eine eigene RCCMD Konfiguration zu erstellen und „silent“ zu installieren. Dazu ist es erforderlich, die RCCMD Konfiguration einmal manuell durchzuführen via normal SETUP über den RCCMD Wizard. Danach kann diese Konfiguration aus der Registry wie folgt in eine Datei exportiert werden: Klicken Sie mit der rechten Maustaste in dem Verzeichnis HKEY_LOCAL_MACHINE\SYSTEM\CurrentControlSet\Services\rccmd\ auf „Parameters“, wählen „Export“ aus, und speichern Sie die Datei als „WIN95/NT4 Registration File mit dem Namen „rccmd.reg“. Legen Sie die Datei „rccmd.reg“ in das Verzeichnis ab, in dem sich das RCCMD-Installer-Paket befindet. Öffnen Sie die Datei „rccmd.reg“ mit einem Editor, und löschen Sie die komplette Zeile, die den Lizenzschlüssel enthält. Erstellen Sie mit einem Editor eine neue Windows-Batch-Datei (* .bat), zum Beispiel mit dem Namen „InstallAndConfigRCCMD.bat“, deren Inhalt wie folgt ausehen sollte: Nun können Sie eine kombinierte RCCMD Silent Installation und Konfiguration starten, in dem Sie die soeben erstellte Windows-Batch-Datei „InstallAndConfigRCCMD.bat“ ausführen. 3.2 Testen des Shutdown.Bat Files Wir empfehlen Ihnen, das editierte Shutdown.Bat File zu testen. Das Shutdown Programm EXITWIN.EXE ist vordefiniert. Für die Syntax-Hilfe zu diesem Shutdown Tool, tippen Sie einfach RCCMD -? in dem RCCMD Verzeichnis. Sie können aber auch ein eigenes Shutdown Tool verwenden, das mit dieser Software kompatibel ist. 18 Achtung: Wenn Ihre Konfiguration einwandfrei im Debug Modus läuft, bedeutet dies nicht gleichzeitig, dass es auch einwandfrei als RCCMD Windows NT Dienst funktioniert. Bitte vergewissern Sie sich, dass der RCCMD Dienst mit administrativer Berechtigung gestartet wurde, denn sonst könnte es passieren, dass nur uneingeschränkte Programme (z.B. notepad.exe) ausgeführt werden, aber keine Shutdowns (häufigste Fehlermeldung: “Adjust Token Privileges failed”). Die komplette Befehls-Syntax für die NT-Konsole für RCCMD im Lauscher-Modus: rccmd [–debug] -l [-a IP adress] [–h hostname] [-p port] "command" Der Befehl kann ein Programm oder ein anderes Batch File auf dieser Workstation ausführen. Der Befehl sollte mit voller Pfadangabe eingegeben werden. Die “-p” Port Option kann eingefügt werden, wenn Sie RCCMD mehrmals auf einer Workstation ausführen möchten, um mehrere Befehle ausführen zu lassen. Der Standard Port ist 6003, benutzen Sie andere, freie Ports, um verschiedene Befehle auszuführen. RCCMD in dem Sender Modus: rccmd [–debug] -s [-a IP adress] [-h hostname] [-p port] Dieser Befehl wird regelmässig in dem Batch File von dem Sender genutzt (shutdown.bat) und sendet ein Echosignal (ping) an die IP-Adresse der Workstation oder deren Hostnamen. Wenn das Echo beantwortet wurde, könnte der nächste Befehl ausgeführt werden (RCCMD –s) etc. Wenn Sie die Editierung der Batch Files abgeschlossen haben, klicken Sie auf “Install”. Abb. 18: Erfolgreiches Client Installations Fenster 19 RCCMD läuft nun als Dienst mit automatischen Start. Um den automatischen Start zu konfigurieren, nutzen Sie die administrative Berechtigung, die Systemsteuerung und verändern Sie dort die Einstellungen in den Diensten. WICHTIG: RCCMD als Dienst mit lokaler Desktop Interaktion ist in der Lage, lokale Shutdowns auszuführen. Um spezielle Aktionen via RCCMD durchzuführen, z.B. Starten einer NETSEND Nachricht oder andere Befehle, benötigt RCCMD extra Berechtigungen! Diese Berechtigungen werden in der Systemsteuerung/Dienste konfiguriert. Senden einer Nachricht an alle RCCMD Clients Um eine Nachricht an alle RCCMD Clients senden zu können, nutzen Sie bitte folgende Syntax: rccmd –se “MSG_TEXT ups_says_hello_world” –a 192.9.200.255 Der RCCMD Client, der die Nachricht erhalten soll, muss entweder die IP-Adresse des Senders in seiner IP-Adressen-Liste eingetragen haben, oder die Liste muss leer sein. Da der CS121 nicht fähig ist, UDP-Broadcasts zu senden, muss man im RCCMD Client die o.g. Syntax eintragen, sodass der Client als Relay-Station die Nachricht weiterleitet. Von einem Windows-, UNIX- oder MAC OS-RCCMD Sender ist es kein Problem, diese Nachricht zu senden. 3.3 Alte Installation von RCCMD Bevor Sie mit der Installation beginnen, sollten Sie sich vergewissern, dass Sie über volle Administrator Rechte verfügen. Step 1: Legen Sie die CD in das Laufwerk ihres Computers, oder laden Sie die Software in ein Verzeichnis ihrer Wahl herunter. Step 2: Führen Sie die “Setup.exe” aus, kopieren Sie die Daten auf ihre Festplatte, und wählen Sie die gewünschte Sprache aus. Step 3: Tragen Sie den Lizenzschlüssel in das Feld ein und wählen Sie das entsprechende Betriebssystem aus. Die Lizenz ermittelt, für welches Modul die Installation geeignet ist. 20 Achtung: Wenn Sie hier eine falsche Lizenznummer eingeben, wird RCCMD automatisch als 30-Tage-Testversion installiert. Bitte wenden Sie sich an ihren USV Händler für eine korrekte Lizenz. Abb. 19: Lizenzschlüssel Eintrag Sie benötigen einen speziellen Lizenzschlüssel für die RCCMD Software. Sie können den Schlüssel mit dem “RX3” in dem ersten Teil der Lizenz erkennen. Dieser Schlüssel muss separat bestellt werden. Wählen Sie den Setup Typ aus. “Complete” bedeutet, dass alle Features installiert werden. “Custom” ist nur für fortgeschrittene Benutzer. 21 Abb. 20: RCCMD Setup Typ Fenster Nach dem Sie die Geschäftsbedingungen akzeptiert haben und den “Install Wizard” beendeten, werden Sie das “Client Installations Fenster” sehen. Abb. 21: Eingabe Lizenzschlüssel Für die weitere Konfiguration schauen Sie bitte auf die Seite 11, Step 4 in diesem Handbuch. 3.4 Einstellungen der Berechtigung für den RCCMD Dienst Öffnen Sie das Eigenschaften-Menü für den RCCMD Dienst (via Systemsteuerung, Verwaltung, Dienste). 22 Abb. 22: RCCMD Eigenschaften Fenster Klicken Sie auf den Kartenreiter “Log On”. 23 Abb. 23: RCCMD Eigenschaften Log On Fenster Klicken Sie in den Kreis “Local System account”, löschen Sie die Passwörter ,und klicken Sie auf “Browse…”. Abb. 24: RCCMD Eigenschaften Passwort-Bestätigung 24 Abb. 25: Select User Fenster Klicken Sie auf “examples”, um einen Objektnamen auszuwählen. Abb. 26: Auswahl des Objektnamens 25 Abb. 27: Administrator Auswahl Klicken Sie auf “Ok”, und tragen Sie das neue Passwort zweimal ein. Abb. 28: Administrator Passwort Bestätigung 26 Abb. 29: Dienst-Berechtigungs-Fenster 3.5 Installation von RCCMD mit Redundanz (ab RCCMD V3) Redundanz ist die Vervielfachung von kritischen Komponenten von einem System mit der Absicht, die Ausfallsicherheit zu maximieren. In den meisten sicherheitskritischen Systemen sind einige Teile der Kontrolleinheit verdreifacht. Ein Ausfall von einer Komponente würde von den anderen beiden kompensiert werden. Bei einer DreierRedundanz verfügt das System über drei Sub-Komponenten, die alle fehlerhaft sein müssten, bevor das System ausfällt. Die Wahrscheinlichkeit, dass drei Komponenten gleichzeitig ausfallen, ist ziemlich gering. Bei der USV Installation bietet RCCMD eine Redundanz Management Funktion wie folgt an: Jede USV muss mit einem CS121 oder einem UPSMAN Software Computer ausgestattet sein. Wenn Sie die Box “Use RCCMD group/redundancy” anhaken, gelangen Sie zu einem Menü, welcher CS121/UPSMAN diesen RCCMD Client versorgt. Z.B.: Wenn 4 CS121/UPSMAN in 4 USVen installiert sind, dann kann jeder ein Shutdown Signal zu diesem RCCMD Client absetzen. Abb. 30: Client Installation RCCMD Redundanz 27 Klicken Sie auf “Next”. Abb. 31: Client Installation RCCMD Redundanz Konfiguration Der Redundanz Level definiert, wieviele Shutdown Signale erforderlich sind, um das Shutdown.Bat File auszuführen. Solange diese Zahl nicht überschritten ist, wird der RCCMD Client Empfänger nur eine Pop-Up-Nachricht “Execute command when redundancy suppresses a shutdown” bringen. Das ist eine Information für den Benutzer, dass ein Shutdown von einem Gruppenmitglied empfangen wurde, aber das Signal unterdrückt wurde. Im obigen Beispiel würden 3 Shutdownsignale nur Nachrichten erzeugen, erst ein viertes Signal würde den Shutdown einleiten. ACHTUNG: Bevor eine Shutdown-Suppressed-Nachricht abgesendet wird, überprüft RCCMD die Anwesenheit der anderen Gruppenmitglieder! Sollten diese nicht erreichbar sein, z.B. auf Grund von einem Netzwerkverlust, wird SOFORT ein Shutdown-Signal gesendet! Inhalt von dieser Nachricht “ShutdownSuppressed.Bat”: @echo off start /b msg.exe -c:3 "Attention ! RCCMD Shutdown Signal received. Execution suppressed because of redundancy configuration. Please verify the status of the redundant UPS before you continue to work. NOTE: If the RCCMD shutdown sender problem has been solved, please stop/restart RCCMD service to reset the system. If you do not restart RCCMD 28 service the shutdown is still pending and will be activated if another RCCMD signal arrives !" Wenn diese Nachricht erscheint, erwartet der RCCMD Client erst weitere Shutdown Signale, bis der Redundanzlevel erreicht ist. Ist dies der Fall, dann erst wird die Shutdown.Bat ausgeführt und das System heruntergefahren. 3.5.1 Automatisches Zurücksetzen des Redundanz Alarms „Send RCCMD cancle shutdown“ kann verwendet werden, um automatisch einen vorher abgesendeten Shutdown zu verwerfen. Wenn ein Shutdown unterdrückt wurde, wegen der zu diesem Zeitpunkt noch vorhandenen Redundanz, das Problem aber zwischenzeitlich an der USV gelöst wurde, kann mittels einem „Send RCCMD cancel shutdown“ der Alarm zurückgesetzt werden. Durch diesen Befehl wird der RCCMD Client, der vorher das Shutdownsignal erhalten hat, aufgefordert, dieses wieder rückgängig zu machen. Dieses Kommando kann indivduell in jedem Event/Alarm ihrer CS121 oder BACS WEBMANAGER Konfiguration eingefügt werden, macht allerdings nur dann Sinn, wenn der Event, der diesen Befehl absendet, auch tatsächlich dann aktiv ist, wenn die USV wieder als OK angesehen werden kann. Dafür geeignet sind Beispielsweise die Events „POWER RESTORED“, “BATTERY LOW OFF”, “UPSMAN STARTED” und “GENERAL ALARM OFF”, wenn diese in ihrem CS121 für diesen USV Typ angeboten werden. In diese „Entwarnungs-Ereignnisse“ würde dann der Job „Send RCCMD cancle shutdown“ eingetragen werden, sodass z. B. beim Neustart der USV, der Event „UPSMAN STARTED“ automatisch den betreffenden RCCMD Client wieder auf „normal“ zurücksetzt. Alternativ: Sollte der Job „Send RCCMD cancle shutdown“ in ihrem CS121, UPSMAN oder BACS WEBMANAGER nicht vorhanden sein, kann alternativ auch der Job „Send RCCMD Command to remote client“ oder „Send RCCMD execute to remote client“ verwendet werden. Der Parameter „WAKEUP“ hat die gleiche Funktion wie „Send RCCMD cancle shutdown“ und setzt den Redundanz Level eines RCCMD Clients in den Ausgangszustand zurück. Auch hier eignen sich die Events/Alarme POWER RESTORED, BATTERY LOW OFF, UPSMAN STARTED und GENERAL ALARM OFF besonders, um die Funktion „Send RCCMD Command to remote client“ mit dem „WAKEUP“ Befehl zu konfigurieren. Abb. 32: CS121 Konfiguration „WAKEUP“ Befehl 29 Klicken Sie im CS121 Menü „Events/Alarms“ auf „Power restored“, und fügen Sie einen neuen Job hinzu. Wählen Sie die Funktion „Send RCCMD Command to remote client“ aus, tragen Sie die entsprechende IP-Adresse des Clients ein, und schreiben Sie den Befehl „WAKEUP“ in die „Command“ Zeile. Abb. 33: UPSMAN Konfiguration „WAKEUP“ Befehl Öffnen Sie die UPSMAN Konfiguration, und klicken Sie auf „Avanced Users“, „Events“, „Power restored“ und „Insert“. Fügen Sie die Funktion „Send RCCMD EXECUTE to remote client“ hinzu, und tragen Sie die entsprechende IP-Adresse des Clients ein, und schreiben Sie den Befehl „WAKEUP“ in die Parameter Zeile. Abb. 34: „WAKEUP“ Befehl im RCCMD Log 30 Hinweis: Das Neustarten des RCCMD Dienstes ist eine dritte Möglichkeit, um den Redundanz Alarm zurückzusetzen. 3.6 Der RCCMD Client als Relay Station Wenn Sie eine grössere Anzahl von RCCMD Empfänger erreichen möchten, muss der CS121 Adapter als Relay Station fungieren. Der Empfänger wird so konfiguriert, dass er beim Erhalten eines RCCMD Signals eine Batch Datei startet, die weitere RCCMD Signale versendet. Diese Workstation ist dann Empfänger und Sender zur gleichen Zeit und somit eine wichtige Verbindung in der USV Überwachungskette. Der Gebrauch von einem RCCMD Client als Relay Station macht die Überwachung von mehreren hundert RCCMD Clients sehr viel einfacher als die Konfiguration über das Web-Interface des CS121. Außerdem haben alle Webbrowser Event Konfigurationen eine Sicherheitslimitierung, sodas es erforderlich ist, diese Relay Funktion zu nutzen, wenn die Anzahl der Jobs 50 pro Event auf dem CS121 HW131 übersteigt. Sehen Sie in das folgende Script, das den RCCMD Client als Relay Station agieren lässt: Abb. 35: Example: Batch File RCCMD als Relay Station Ab der RCCMD Version 4.0.1.0 ist auch eine grafische Konfiguration im RCCMD Wizard für die Relay Funktion enthalten. Klicken Sie in der Client Installation auf “Configure…”. 31 Abb. 36: RCCMD Client Shutdown Konfiguration Markieren Sie im “Available Commands” Fenster das “RCCMD shutdown relay”, und klicken Sie auf den Pfeil “>”, um diese Funktion der “Current Sequence” hinzuzufügen. Abb. 37: RCCMD Shutdown Relay 32 Es öffnet sich das folgende Fenster, in dem man den gewünschten IP-Adressen-Bereich eingeben kann oder eine einzelne IP-Adresse. Abb. 38: RCCMD Konfiguration IP-Adressen-Bereich Ausserdem kann man hier auch die SSL-Funktion aktivieren (siehe auch Kapitel 3.9). Um einzelne IP-Adressen aus dem Bereich zu entfernen, markieren Sie die Zeile mit der gewünschten Adresse, und klicken Sie auf den Pfeil “<”. Abb. 39: RCCMD Shutdown Relay Adress-Entfernung 33 3.7 RCCMD auf Windows 95/98 RCCMD für Windows 95/98 funktioniert so, wie RCCMD auf Windows NT. Der einzige Unterschied ist der Programmname, nämlich RCCMD95.EXE. Bitte schauen Sie auch in den Windows Abschnitt von diesem Handbuch. Achtung: Für Windows 95/98 Benutzer empfehlen wir die Installation von dem TCP/IP Protokoll, bevor Sie die Installation des RCCMD Wizard starten. Achtung: Wenn Sie WINPOP.EXE benutzen, können Sie RCCMD nicht auf dem Port 6003 starten. Bitte verändern Sie die Sender und Empfänger dementsprechend. Erfahrene Anwender sollten den Registry Editor nutzen und alle Veränderungen manuell vornehmen. Unerfahrene Anwender sollten den RCCMD Wizard benutzen. Registry Einstellungen: Bitte überprüfen Sie Folgendes: Wenn Sie den RCCMD Prozess im Lauscher-Modus nutzen möchten, müssen Sie die folgenden Parameter in der Register Datenbank eintragen: regedit.exe rccmd95.reg or simply start rc_init.bat Die Parameter befinden sich nun im folgenden Register: HKEY_LOCAL_MACHINE\CurrentControlSet\Services\RCCMD95\Parameters Starten Sie die Regedit.Exe, wenn Sie RCCMD umkonfigurieren möchten. Wenn Sie mit dem Register Editor von Windows 95 nicht vertraut sind, können Sie anstelle die RCCMD95.EXE modifizieren. Führen Sie die Regedit.Exe und die RCCMD.EXE aus: Parameter: Port: Spezieller TCP-Port, der das RCCMD Signal empfängt. Addr1... 10: TCP/IP Adresse von der Workstation, die das RCCMD Signal akzeptiert. ExecutePrg: Der Befehl, der beim empfang des RCCMD Signals ausgeführt wird. Um RCCMD zu starten, führen Sie diesen Befehl aus: rccmd95 Oder starten Sie das Programm mit Hilfe der Startmenü-Leiste. Um RCCMD im Sender Modus auszuführen, tragen Sie bitte die folgenden Parameter in Ihrem Shutdown-Job ein: 34 RCCMD95 -s -a <address> [-p 6003] Mit <address> ist die IP-Adresse der Workstation gemeint, der Sie das RCCMD Signal senden möchten. Optionale Parameter: -p <port> = TCP-Port, zu dem das RCCMD Signal gesendet wird. Die Option –a kann mehrere Male genutzt werden, wenn ein Shutdown auf mehreren Remote Computern ausgeführt werden soll. Nutzen Sie die RCCMD CD-Lizenz nicht mehr als einmal (siehe Copyright, Seite 1). Wenn mehr als ein RCCMD Modul installiert werden muss, um einen Shutdown auszuführen, müssen Sie weitere Lizenzen bestellen, die Sie bei Ihrem USV Händler erhalten können. 3.8 RCCMD auf Windows NT/2000/XP/2003/2008 Das RCCMD (Remote Console Command) ist ein Programm, das die Ausführung von Programmen auf Remote Computer ermöglicht. Dieses Tool ist Teil von allen UPSMAN unterstützten Betriebssystemen, mit der Ausnahme von Windows 3.x. Dieses Tool bietet die Möglichkeit, Verbindungen zwischen verschiedenen Betriebssystemen herzustellen. Wenn die UPS Management Software auf einer Windows NT/2000/XP Maschine installiert ist und ein Remote Shutdown auf einer Remote Maschine ausgeführt werden soll, auf dem ein anderes Betriebssystem läuft, werden Sie das RCCMD Tool benötigen. Das RCCMD Tool arbeitet in zwei verschiedenen Modi. Das Modul arbeitet wie ein normales Programm, im Sender Modus, um RCCMD Befehle zu anderen Workstations zu senden, im Lauscher Modus, der als NT Dienst im Hintergrund läuft und auf Befehle wartet. Achtung: Für unerfahrene Anwender empfehlen wir das Ausführen des RCCMD Wizard, der die Konfiguration erleichtert. Starten Sie den Wizard von Ihrer entsprechenden Programm Gruppe. Attention: Bitte benutzen Sie den Wizard und die Manuelle Konfiguration nicht zur gleichen Zeit. Eventuell benötigen Sie zum einwandfreien Ausführen von RCCMD besondere Privilegien, um Befehle und Programme auszuführen. Die RCCMD Start Parameter müssen in der Systemsteuerung auf den Administrator/Superuser mit dem korrekten Passwort eingetragen sein. Wenn Sie nicht authorisiert sind, den Admin Zugang zu benutzen, muss ein neuer Zugang eingerichtet werden, der die Berechtigung hat, diese Workstation herunterzufahren. Setzen Sie in der Systemsteuerung die RCCMD Start Parameter auf “This Account” und tragen Sie den “Any Administrative Account” ein. 35 Nun wurde RCCMD erfolgreich installiert und ist in der Lage, die C:\ups\shutdown.bat auszuführen. 3.9 RCCMD mit SSL auf Windows Das Secure Sockets Layer (SSL) Protokoll ist ein kryptografisches Protokoll, das Sicherheit und Datenintegrität für Kommunikationen in TCP/IP Netzwerken zusätzlich bietet. Bei einem Versand von RCCMD Nachrichten wird dann eine Verschlüsselung (auch mit eigenen Zertifikaten) verwendet und nur dann auf dem Client ausgeführt, wenn die Codes übereinstimmen und sich auch in einem gewissen Zeitrahmen (Zeitstempel) befinden. Stellen Sie über einen Webbrowser eine Verbindung zum CS121 SNMP Adapter her. Klicken Sie im Konfigurations-Menü auf “Network & Security”, und setzen Sie den Haken bei “Use RCCMD SSL”. Abb. 40: RCCMD SSL Einstellung Das SSL Netzwerk Feature erfordert einen korrekten Zeitstempel. Konfigurieren Sie im „Timeserver“ Menü eine entsprechende IP-Adresse. Abb. 41: Timeserver Konfiguration 36 Klicken Sie auf das „Save Configuration“ Menü, und bestätigen Sie Ihre Einstellungen mit „Save, Exit & Reboot“. Abb. 42: Speichern der Einstellungen Starten Sie die RCCMD Wizard Installation erneut, und aktivieren Sie das SSL Feature. Abb. 43: SSL Konfiguration 37 Abb. 44: Advanced Network Settings Alternative Konfiguration mit einem ASCII-Editor Sie können die gewünschte Konfiguration mit einem ASCII-Editor manuell in die Konfigurationsdatei „rccmd.cfg“ eintragen. # RCCMD Configuration (v2-default) # # Bind on Interface # Defines on which interface we listen for incoming commands # Default: 0.0.0.0 (All possible interfaces on this host) # ListenAddress=0.0.0.0 # # Listen on Port # Defines on which interface port we listen for incoming commands. # Default: 6003 # ListenPort=6003 # # Enable UDP # Defines if we should listen for rccmd (UDP) broadcasts 38 # Default: true # ListenUDP=true # # Access Control List # A list of valid sender addresses, only its members can connect to us. # Seperate IP addresses with a space, e.g.: "192.168.0.1 192.168.0.2". # Default: <empty> (Everyone is allowed to connect to us) # AllowedAddresses= # # SSL: Use SSL # Enables (true) or disables (false) SSL Connections # Default: false # SSL=false # # SSL: Reject expired certificates # Permits (false) or denies (true) connections with expired cert's. # Default: false # SSLRejectExpiredCert=false Die SSL Konfiguration erfolgt über die folgenden Einträge: SSL=true SSLRejectExpiredCert=false 39 Sie können während der Installation die grafische Konfiguration überspringen und gleichzeitig eine kommentierte „rccmd.cfg“ erzeugen, wenn Sie die Frage: This is NOT an ITANIUM (IA-64) system [Y/n]?: mit „n“ beantworten. 3.9.1 RCCMD mit eigenen SSL Zertifikaten In diesem Abschnitt beschreiben wir, wie man ein eigenes SSL Zertifikat mit RCCMD nutzen kann, z. B. OpenSSL ( http://www.openssl.org/related/binaries.html ): Erstellung eigener Zertifikate (CA) Mit der Nutzung von OpenSSL ist es sehr einfach, sein eigener Zertifizierer zu werden. Nutzen Sie einfach diesen Befehl: CA.pl –newca Fertig! Vergewissern Sie sich, dass Sie einen gebräuchlichen CN (gewöhnlichen Namen) verwendet haben. Erstellen des RCCMD Zertifikats Nun müssen Sie Ihr Zertifikat für RCCMD erstellen. Da es für die Verifizierung den CN nutzt, sollte das Zertifikat diesen Namen auch enthalten, den Sie für das CA gewählt haben. Die private Schlüssel muss nicht verschlüsselt werden, um den RCCMD Client (Dienst) zu starten. Dafür nutzen wir die “-nodes” Option und den “-newreq” Befehl: CA.pl –newreq -nodes Signieren mit CA: CA.pl –sign Erstellen Sie nun eine leere Datei mit dem Namen “rccmd.pem”, und kopieren Sie die Zertifizierungsinformationen von “newcert.pem” (RCCMD Zertifikat), “newkey.pem” (Privater Schlüssel) und “cacert.pem” (CA) in diese Datei. Bitte beachten Sie, dass das exakte Kopieren erforderlich ist, damit Sie es ohne Probleme nutzen können. Nutzung des eigenen RCCMD Zertifikats Führen Sie die folgenden Schritte auf jedem RCCMD Client und Sender aus, um die Konfiguration abzuschliessen. Stellen Sie ein Backup von der existierenden “rccmd.pem” her Ersetzen Sie die “rccmd.pem” mit Ihrer eigenen Starten Sie den RCCMD Client neu Starten Sie den RCCMD Sender neu 40 3.10 Testen der RCCMD Verbindung Testen Sie letztendlich Ihre Konfiguration, wenn alle RCCMD Clients vorhanden sind. Führen Sie RCCMD im Debug Modus aus (RCCMD –debug –s/l-a). Senden Sie ein Echo (Ping) zu jedem Remote Client mit dem Befehl “ping [hostname][IP-Adresse]”. Wenn der Ping beantwortet wird, können Sie nun den RCCMD Verbindungs-Test im Debug-Modus starten. Wenn alles funktioniert, können Sie sehen, dass eine Verbindung aufgebaut und wieder geschlossen wurde. Das bedeutet, dass der Remote RCCMD Client Ihr Signal empfangen hat und das Shutdown script remote ausführen wird. ACHTUNG! Dieser Test wird das Shutdown Script ausführen! Wenn Sie den Shutdown vermeiden möchten, sollten Sie den Shutdown-Befehl aus dem RCCMD Client Shutdown.Bat/SH File herausnehmen. Abb. 45: RCCMD Konsolen-Test 3.10.1 Testen der RCCMD 2 Verbindung Um zu überprüfen, ob der UPSMAN Prozess unter RCCMD 2 auf dem Remote Client aktiv ist, nutzen Sie folgende Syntax: rccmd –sc –ac <IP address> Abb. 46: RCCMD Alive Check via Befehlszeile 41 Wenn der UPSMAN aktiv ist, erhalten Sie die Nachricht “UPSMAN <IP-Adresse> alive”. Sie werden keine Nachricht erhalten, wenn der Dienst inaktiv ist. Testen Sie die RCCMD 2 Verbindung mit der “Alive Check” Option im RCCMD Wizard: Wenn Sie die “UPSMAN alive checking” Funktion nutzen möchten (empfohlen), setzen Sie einen Haken in der “Enable connection check” Box. Der Alive Check ist ein Signal, das zum UPSMAN oder CS121 über den Port 5769 gesendet wird, um zu prüfen, ob der UPSMAN über USV Daten verfügt oder nicht. Abb. 47: UPSMAN Alive Check Fenster Benutzen Sie diesen Befehl, um die RCCMD-Hilfe aufzurufen: C:\RCCMD>rccmd -? 42 Abb. 48: RCCMD Konsole -? 4. RCCMD auf NovellNetWare Wenn Sie den Hilfs-Parameter “?” auf einer NovellNetWare Konsole eingeben, erhalten Sie folgende Hinweise: Possible parameters: -l listen. waits for a command from RCCMD sender -s sends a ping to a listening program -se <command> <param> sends a command to a listening program -p <port> Portadress (Defaultadress = 6003) -a <ipaddress> Address in IP Format. Ex. -a 192.10.20.30 (max. 10) -t 43 <timeout> Time in Seconds (Defaulttimeout = MAX_TIMEOUT) -? this help Supported Commands (for use with -se argument): SHUTDOWN This will call the configured shutdownbatchfile (default: shutdown.bat) EXECUTE This will call the execute.bat file MSG_TEXT This will call the message.bat file <text, unrestricted word count> MSG_ID <ID> This will call the message.bat file <message parameters, seperated by blanks> LOG_TEXT This will write to configured log-file (default: rccmd.log) <text, unrestricted word count> LOG_ID <ID> This will write to configured log-file (default: rccmd.log) <message parameters, seperated by blanks> Examples: load rccmd.nlm -s -a 192.10.200.52 -a 192.10.200.53 load rccmd.nlm -s -a 192.10.200.52 -a 192.10.200.53 -t 10 load rccmd.nlm -se "SHUTDOWN" -a 192.10.200.52 load rccmd.nlm load rccmd.nlm 192.10.200.52 load rccmd.nlm load rccmd.nlm load rccmd.nlm -se "EXECUTE" -a 192.10.200.52 -se "MSG_TEXT this is a message" -a -l -l -a 192.10.200.52 -a 192.10.200.53 -l -a 192.10.200.52 If you have added a search path i.e.: "search add sys:rccmd", 44 otherwise you have to use the absolute path. load sys:rccmd\rccmd.nlm -l Um RCCMD im Lauscher Modus zu starten, geben Sie bitte Folgendes ein: load <path> RCCMD -l [-a 192.200.100.10] [-p 6003] load <path> shutcmd.nlm –f Optionale Parameter: -a <address> TCP/IP Adresse vom RCCMD Master, der das Signal sendet -p <port> (optional) TCP-Port Adresse, auf den der Master das Signal sendet Um RCCMD im Sender Modus zu starten, tragen Sie Folgendes in Ihren Shutdown-Job ein: load RCCMD -s -a <address> [-p 6003] Tragen Sie die IP-Adresse der Workstation ein, der Sie das Signal senden möchten (Workstations im Lauscher Modus mit einem aktiven RCCMD) Optionale Parameter: -p <port> TCP-Port, der das RCCMD Signal nutzt Die Option “-a” kann mehrmals verwendet werden, wenn ein Shutdown auf Remote Netzwerk Servern ausgeführt werden soll. Beispiel: (Pfad <path> = sys:\ups\upsman\rccmd.nlm) load <path> RCCMD.NLM –s –a 192.168.210.3 -a 192.168.210.4 -a 192.168.210.10 ...etc. bis unendlich unload RCCMD load <path> RCCMD.NLM –s –a 192.168.210.8...etc. unload RCCMD Bitte benutzen Sie den Lizenzschlüssel nicht mehr als einmal. Wenn Sie mehrere RCCMD Module für Shutdowns installieren möchten, benötigen Sie weitere Lizenzen, die Sie bei Ihrem USV Händler erhalten können. rccmd.nlm Modul für den Multiserver Shutdown in IP-Netzwerken. Das RCCMD.NLM beinhaltet verschiedene Befehlszeilen Parameter, die entweder im Sender Modus oder im Lauscher Modus verwendet werden: rccmd -? Help rccmd -s Sending off a ”ping” signal to a waiting program 45 rccmd -l Waiting for a ”ping” signal. A command can be executed after the reception of the ”ping” signal. rccmd –p Setting the port address (default = 6003 ). rccmd –a Address in IP format e.g. 192.168.202.1 rccmd –t Time in seconds until a connection will be established. (default timeout = 10) Example: load sys:ups\rccmd.nlm -s -a 192.168.202.1 [-a 192.168.202.1] load sys:ups\rccmd.nlm -s -a 192.168.202.1 -t 10 load sys:ups\rccmd.nlm -l -a 192.168.202.1 shutcmd.nlm [/para] rccmdipx.nlm Dies ist ein Modul speziell für IPX Netzwerke. Das Modul sendet einen Shutdown Befehl (oder jeden anderen Konsolen Befehl) direkt zu jeden IPX Server Namen. Bitte starten Sie RCCMDIPX auf allen Novell Konsolen. Das Modul muss auf beiden Servern geladen werden: Benennen Sie die Datei um von RCCMDIPX zu RCCMS.NLM 2. Laden Sie RCCMD wie folgt: rccmd <server name> <console command> Als Servername muss ein gültiger Name aus der Netzwerk Umgebung angegeben werden, als Befehl ein gültiger NetWare-Befehl. Beispiel: 1. load sys:ups\rccmdipx (or load RCCMD if RCCMDIPX.NLM is renamed to RCCMD.NLM) 2. rccmd gnw1 forcedown or 1. load sys:ups\rccmdipx 2. rccmd gnw1 sys:ups\down.ncf Anstelle des alten Down Befehls (clib.nlm Files), sollte der Forcedown Befehl benutzt werden. Mehrfacher Start von RCCMD auf Novell Der Multi-Start von RCCMD auf Novell ist relativ einfach zu handhaben. Mehrere RCCMD Clients sollten mit folgendem Befehl gestartet werden: load rccmd.nlm -l -a load down.ncf Die Syntax lautet wie folgt: 46 LOADING RCCMD.NLM -L(Lauscher) -A(IP-Adresse des UPSMAN/CS121/RCCMD Senders) COMMAND (Auszuführender Befehl) Beispiel: LOAD RCCMD.NLM -L -A 192.168.10.2 LOAD DOWN.NCF In diesem Szenario soll das “down.ncf” File ausgeführt werden, das zu einem sofortigen Shutdown des Client Computers führt, wenn das RCCMD Signal vom RCCMD Sender empfangen wurde. Eine Gruppe von 8.ncf Files können Sie in dem UPSMAN Installations Verzeichnis finden. Bitte beachten Sie, dass diese Beispiel-Files vielleicht vom Benutzer/Administrator an die Konfiguration angepasst werden müssen. 5. RCCMD auf UNIX (mit grafischer Oberfläche) Das RCCMD (Remote Console Command) ist ein Programm, das die Ausführung von Programmen auf Remote Computer ermöglicht. Dieses Tool ist Teil von allen UPSMAN unterstützten Betriebssystemen sowie aller GENEREX CS121 SNMP Manager, BACS WEBMANAGER oder RCCMD lizensierten SNMP Managern anderer Hersteller (z. B. RITTAL CMC, GENERAL ELECTRIC SNMP, CHLORIDE-MASTERGAURD usw.). Das RCCMD Tool basiert auf dem TCP/IP Protokoll und arbeitet in zwei verschiedenen Modi. Das Modul arbeitet wie ein normales Programm, im Sender Modus, um RCCMD Befehle zu anderen Workstations zu senden, im Lauscher Modus, der als UNIX Daemon im Hintergrund läuft und auf Befehle wartet. INSTALLATION RCCMD muss als user root von einer rootshell oder grafischen Terminal installiert werden. Dazu extrahieren Sie die Datei rccmd.tar, kopieren Sie nach z. B. /temp, dann Start des Programms rccmd.bin. Es startet die folgende, grafische Installation: Abb. 49: Installation – Einführung 47 Es folgt die Eingabe des Lizenzschlüssels. Abb. 50: Installation – Lizenzeingabe Wählen Sie den gewünschten Installations-Pfad. Abb. 51: Installation – Ordnerauswahl Im nächsten Fenster können Sie die Options-Auswahl für die RCCMD Nachrichten treffen. 48 Abb. 52: Installation – Auswahl der Wiedergabemöglichkeiten Es folgt die Zusammenfassung der Installation. Abb. 53: Installation – Prä-Installations-Übersicht 49 Fügen Sie die IP-Adresse des RCCMD Servers hinzu, der authorisiert ist, ein Shutdown Signal zu diesem Client zu senden. Abb. 54: Konfiguration – IP-Adressen Fenster Achtung: Wenn Sie keine Adresse eintragen, ist automatisch jeder Server authorisiert, ein Shutdown Signal zu senden. Wenn mehr als ein CS121 oder UPSMAN im Netzwerk existieren, also eine Redundanz Situation, müssen Sie mehrere Adressen als authorisierte Sender eintragen. 50 Abb. 55: Konfiguration – Functions Wenn Sie die Funktion “UPSMAN Alive Checking” nutzen möchten (empfohlen), haken Sie die entsprechende Box an. Dieser Check ist ein Signal, dass an den CS121 oder UPSMAN via Port 5679 gesendet wird, um zu prüfen, ob der UPSMAN noch USV Daten hat. Wenn nicht, wird das Script File “rccmd_execute.sh” ausgeführt, das eine entsprechende Nachricht als Pop-Up bringt. Die Polling Rate (Standard 30 Minuten) definiert den Interval der UPSMAN Abfrage, connect retries (Verbindungswiederholungen, Standard 5) bedeutet, das nach 5 erfolglosen Verbindungsversuchen ein Alarm ausgelöst wird. Die Funktion “Use RCCMD Traps” ermöglicht UPSMAN/RCCMD/UNMS Meldungen, die den USV Status als Nachricht anzeigt. Wenn aktiviert, wird diese Funktion eine lokale Nachricht bringen, wenn der USV Status des UPSMAN/RCCMD Servers sich verändert. Wenn Sie auf “Test connections…” klicken, wird das UPSMAN Alive Checking von der eingetragenen IP-Adresse gestartet (der Port 5679 wird getestet). Wenn Sie auf “Browse…” klicken, werden Sie eine Auswahl der Standard SH-Files erhalten. Wenn Sie auf „Default Setting“ klicken, werden Sie zurück zum „rccmd_execute.sh“ File gelangen. Bei einem Fehler von dem UPSMAN Alive Check können Sie eine auszuführende Datei konfigurieren oder das Standard File editieren. 51 Abb. 56: Konfiguration – RCCMD Redundanz Bei der USV Installation bietet RCCMD eine Redundanz Management Funktion wie folgt an: Jede USV muss mit einem CS121 oder einem UPSMAN Software Computer ausgestattet sein. Wenn Sie die Box “Use RCCMD group/redundancy” anhaken, gelangen Sie zu einem Menü, welcher CS121/UPSMAN diesen RCCMD Client versorgt. Z.B.: Wenn 4 CS121/UPSMAN in 4 USVen installiert sind, dann kann jeder ein Shutdown Signal zu diesem RCCMD Client absetzen. Abb. 57: Konfiguration – RCCMD Log File 52 Sie können die Log File Grösse konfigurieren und die auszuführenden Files editieren. Abb. 58: Konfiguration – RCCMD Execute Wenn Sie auf “Configure…” klicken, können Sie die Email Einstellungen vornehmen und die Mailfunktion von RCCMD nutzen. Abb. 59: Konfiguration – RCCMD Configure Email 53 Über den „Control“ Button gelangen Sie zu der folgenden Maske: Abb. 60: Konfiguration – RCCMD Control 54 5.1 Silent Installation für die RCCMD Installation In der RCCMD Software besteht die Möglichkeit, eine Silent Installation (Automatisiert Hintergrundinstallation ohne Benutzerinput) zu aktivieren. Bevor man diese Funktion nutzen möchte, sind Einstellungen in der Datei „installer.properties“ notwendig. Abb. 61: Dateiinhalt „installer.properties“ Um die Silent Installation zu aktivieren, müssen Sie das Doppelkreuz vor der Variabel INSTALLER_UI=silent entfernen. Zusätzlich ist die Eingabe eines Lizenzschlüssels hinter der Variabel GXLICENSEKEY= erforderlich. 5.2 Console Installation für die RCCMD Installation Eine Konsolen-Installation ist notwendig, wenn IhrZ ielsystem keine grafische Oberfläche für die Ausführung des „installRCCMD.bin“ besitzt. Diese Konsolen-Installation arbeitet interaktiv und wird die im „installer.properties“ aufgeführten Fragen auf der Konsole ausgeben, die der Benutzer beantworten muss. Hinweis: Dies betrifft nur die Installation, die Konfiguration wird mittels Editor in der Datei „rccmd.cfg“ ausgeführt. 55 Um die Console Installation zu aktivieren, müssen Sie das Doppelkreuz vor der Variabel INSTALLER_UI= entfernen und console eintragen. Dies ist die interaktive RCCMD Installation auf der Konsole. Führen Sie als root die installRCCMD.bin aus. Mit der Variabel CHOSEN_DIALOG_BUTTON=0können Sie die Antwort auf die Frage definieren, ob der UPSMAN Dienst nach dem Systemstart automatisch gestartet werden soll. „0“ bedeutet ja, „1“ bedeutet nein. Die Sprachauswahl können Sie mit der Variabel INST_LANG=de treffen, damit Ihnen bei der Konfiguration von der RCCMD Software die Tooltipps in der gewünschten Sprache zur Verfügung stehen. Konfiguration Die Konfiguration von RCCMD muss per Editor erfolgen. Die Konfigurationsdatei ist „rccmd.cfg“ und liegt im Standard RCCMD Verzeichnis (/usr/rccmd). Die Datei enthält im Kommentar die Beschreibung der einzelnen Konfigurationspunkte. Nachfolgend ein Beispielauszug aus der „rccmd.cfg“: ####################################### # RCCMD Configuration ####################################### # Bind on Interface # Defines on which interface we listen for incoming commands # Default: 0.0.0.0 (All possible interfaces on this host) ListenAddress=0.0.0.0 # Listen on Port # Defines on which interface port we listen for incoming commands. # Default: 6003 ListenPort=6003 # Enable UDP # Defines if we should listen for rccmd (UDP) broadcasts # Default: true ListenUDP=true # Access Control List # A list of valid sender addresses, only its members can connect to us. # Seperate IP addresses with a space, e.g.: "192.168.0.1 192.168.0.2". 56 # Default: <empty> (Everyone is allowed to connect to us) AllowedAddresses= # Alive Check # Enable Alive Check # Defines if we should perform UPSMan alive checking. # Default: false AliveEnabled=false # Alive Check Rate # Defines the interval of UPSMan alive checking, in seconds. # Default: 1800 AliveInterval=1800 # Alive Retry Rate # Defines the number of UPSMan alive checking retries, in case of problems. # Default: 0 AliveRetries=5 # Alive Check Group Members List # A list of UPS device addresses that should be checked periodically. # Seperate IP addresses with a space, e.g.: "192.168.0.1 192.168.0.2". # Default: <empty> (No alive checking) AliveAddresses= # Alive Program # Full path to script that is executed when an alive check fails. # Default: rccmd_notalive.sh AliveProg= # Redundacy Mode # Enable Redundancy # Defines if we should operate in redundancy mode. # Requires an enabled <Alive Check> configuration. # Default: false 57 RedundancyEnabled=false # Redundancy Group Members List # A list of redundancy group member addresses, must be also in <AliveAddresses>. # Seperate IP addresses with a space, e.g.: "192.168.0.1 192.168.0.2". # Default: <empty> (No redundancy available) RedundancyAddresses= # Redundancy Level # Defines how many of the <RedundancyAddresses> are redundant. # Shutdown is executed when the number of shutdown requests exceeds this number. # Default: 0 (No redundancy available) RedundancyLevel=0 # Enable Redundancy Script # Defines if we should NOT execute a script when redundancy suppresses a shutdown. # Default: false. RedundancyBatchSuppress=false # Redundancy Script # Full path to script that is executed when redundancy suppresses a shutdown. # Default: ShutdownSuppressed.sh RedundancyBatchFile= 5.3 UNIX RCCMD Konfiguration mit CURSES Library Hinweis: Dieses Kapitel gilt für den Lauscher-Modus. RCCMD V2 im Lauscher Modus sollte mit Hilfe eines Konfigurations File konfiguriert werden. Standardmässig sucht RCCMD ein File mit dem Namen rccmd.cfg in seinem Startverzeichnis (/usr/ups). Dieses File sollte mit rccmd_conf. generiert werden. Rccmd_conf. Ist ein kleines Cursor basiertes Tool, welches auf einer Konsole, einem Terminal oder einer Terminal-Emulation unter X Windows System (z.B.: xterm) läuft. Note: 58 Die Inhalte von rccmd.cfg sind grundlegend für die System Security. Nur der Sytem User “Root” sollte über Schreibrechte verfügen. Run rccmd_conf: $ su Password: # cd /usr/ups # ./rccmd_conf Wenn rccmd.cfg nicht existiert (z.B.: wenn Sie rccmd_conf das erste Mal starten), erscheint folgende Meldung: Abb. 62: Erstellung des Konfigurations-Files Zum Fortfahren drücken Sie [Tab] solange [Create] markiert ist. Dann drücken Sie [Enter] oder wählen [Exit]. Wenn das File rccmd.cfg bereits Hauptkonfigurations-Menü wechseln. 59 existiert, wird rccmd_conf zu seinem Abb. 63: RCCMD Konfigurations-Menü UNIX Um zwischen den Menüeinträgen zu wechseln, drücken Sie [Tab] und/oder die Pfeiltasten. Um einen Eintrag auszuwählen, drücken Sie [Enter]. Es ist nicht erforderlich, von oben nach unten zu arbeiten. Sie können die Menüpunkte in beliebiger Reihenfolge konfigurieren. Wenn Sie nichts konfigurieren, werden die Standardwerte verwendet, wenn Sie auf [Save] drücken. Wir empfehlen, RCCMD (rccmd.cfg) individuell zu konfigurieren, um alle Features nutzen zu können und um die Sicherheit zu erhöhen. Konfiguration der “RCCMD Network Options” In diesem Fenster können Sie die Netzwerk relevanten Optionen von dem RCCMD Lauscher konfigurieren. Um zwischen den Options-Feldern zu wechseln, nutzen Sie die [Tab] Taste. 60 Abb. 64: RCCMD UNIX Netzwerk Optionen Schnittstellenanbindung: Mit dieser Option wird definiert, welche NetzwerkSchnittstelle an das Haupt TCP Lauscher Socket angebunden ist. Sie können jede gültige IPAdresse angeben, auf die der Host erreicht werden kann. Der Standardwert für diese Option ist 0.0.0.0, dies ist ein gültiger Wert, der bedeutet, dass auf alle möglichen Schnittstellen gelauscht wird. Wenn der Host eine Dial-Up-Verbindung zum Internet hat, sollten Sie den Standardwert verändern, um sicherzustellen, das RCCMD nicht vom Internet aus verbunden wird. In diesem Fall sollten Sie die IP-Adresse von dem Host eintragen, auf dem der RCCMD Lauscher läuft. Beispiel: Ihr Computer läuft in einem privaten Netzwerk in dem 192.168.1.0/24 Adressbereich. Der RCCMD Lauscher läuft auf der vergebenen IPAdresse192.168.1.9. Sie sollten diese Adresse im Feld “Bind On Interface” eintragen, um sicherzustellen, dass nur Workstations aus dem privaten Netzwerk eine Verbindung zu RCCMD herstellen können. 61 Lauschen auf Port: Dies ist der Port, auf dem RCCMD als Lauscher läuft. Der erlaubte Wertebereich liegt zwischen 1 und 65535 (inklusive). Der Standard-Port ist 6003. Wenn Sie den Port von dem RCCMD Lauscher verändern, müssen Sie auch den Port von dem RCCMD Sender verändern, um eine Verbindung herzustellen. Es ist eigentlich nicht notwendig, den Standard-Port zu verändern. UDP Aktivierung: Wenn diese Option aktiviert ist, wird RCCMD automatisch einen UDP Lauscher Socket anstelle des TCP Socket öffnen. Dies ermöglicht dem RCCMD Lauscher, RCCMD Broadcasts zu empfangen. Mögliche Werte sind “true” oder “false”, der Standard ist “true”. Timeout: Zeitüberschreitung für TCP Verbindungen. Der Standard ist 10 Sekunden. Es ist eigentlich nicht notwendig, diese Einstellung zu ändern. Um alle Werte auf die Standardwerte zurückzusetzen, wählen Sie [Default] mit einem Klick auf [Tab] und drücken Sie [Enter]. Um die Maske zu verlassen, wählen Sie entweder [Ok] (Werte akzeptieren wie dargestellt) oder [Cancel] (alle Änderungen verwerfen). Konfiguration der “Access Control List” “Access Control List” beinhaltet eine Liste von gültigen Sender Adressen. Eine gültige Sender Adresse ist die IP-Adresse von einem RCCMD Sender, der berechtigt ist, eine Verbindung zu einem RCCMD Lauscher herzustellen. Achtung: Eine leere “Access Control List” bedeutet, dass jeder berechtigt ist, eine Verbindung herzustellen. Um zwischen den Einträgen in der Liste hin- und herzuwechseln, benutzen Sie die [↑] und [↓] Tasten. Um einen Eintrag auszuwählen, drücken Sie [Enter]. 62 Abb. 65: Hinzufügen RCCMD UNIX Sender Um eine IP-Adresse hinzuzufügen, drücken Sie [Tab], bis [Add] markiert ist, und drücken Sie [Enter]. Abb. 66: RCCMD UNIX Sender Beispiel Tragen Sie die IP-Adresse von der Workstation ein, die in der Lage sein soll, eine Verbindung herzustellen, dann drücken Sie [Enter]. 63 Abb. 67: RCCMD UNIX Sender Überblick Um einen Eintrag zu editieren, wählen Sie mit [↑] und [↓], bis der gewünschte Eintrag markiert ist. Danach drücken Sie [Tab] bis [Edit] markiert ist und drücken [Enter]. Abb. 68: RCCMD UNIX Sender Editierung Sie können die Adresse im “Edit Address” Fenster editieren. Um Ihre Veränderungen zu speichern, wählen Sie [Ok] und drücken [Enter], andererseits [Cancel]. Um einen Eintrag in der Liste zu löschen, nutzen Sie die [↑] und [↓] Tasten, bis der gewünschte Eintrag markiert ist, drücken [Delete] und [Enter]. 64 Abb. 69: RCCMD UNIX Sender Löschen Bestätigen Sie das Löschen des Eintrags mit [Ok] und [Enter]. Um die Maske zu verlassen, wählen Sie entweder [Ok] (Werte akzeptieren wie dargestellt) oder [Cancel] (alle Änderungen verwerfen). Netzwerkabfrage nach UPSMAN/UPSTCP: Dieses Fenster bietet die Möglichkeit, das Netzwerk nach UPSMAN/UPSTCP Servern abzusuchen. Sie sollten die ermittelten IP-Adressen zu Ihrer “Access Contrtol List” hinzufügen. Hinweis: 65 Die Optionen in diesen Fenstern beeinflussen RCCMD nicht direkt, aber die Ergebnisse der Netzwerkabfrage sollten in die “Access Control List” eingetragen werden. Abb. 70: RCCMD UNIX Sender Scan lowest/highest IP: Beim Start versucht die rccmd_conf, die primäre IP-Adresse des Hosts zu ermitteln. Von dieser Adresse wird ein korrespondierender Klasse C Netzwerkbereich abgeleitet. Dies sind die Standard Begrenzungen für eine Netzwerkabfrage. Wenn Sie ein anderes Netzwerk abfragen möchten oder den Bereich abstimmen möchten, verändern Sie in den “Scan Options” die Adressen (lowest and/or highest IP address). Port to scan: Der Port, zu dem sich der Scanner versucht zu verbinden. Der Standard Port ist 5769, gleichzeitig der Standard Port des UPSMAN/UPSTCP Servers. Wenn Sie den UPSMAN/UPSTCP auf einem anderen Port laufen haben, sollten Sie den Standard Port zur Abfrage dementsprechend ändern. Um die Abfrage zu starten, wählen Sie [Scan] und drücken [Enter], andererseits [Cancel]. Konfiguration “Check Upsman/Upstcp”: Der RCCMD Lauscher hat die Fähigkeit, den “Alive Check” zum UPSMAN/UPSTCP Servers periodisch durchzuführen. 66 Hinweis: Das “Check UPSMAN/UPSTCP Feature ist nur verfügbar, wenn Sie mindestens eine Adresse in der “Access Control List” eingetragen haben. Wenn Sie mehrere Adressen in der Liste eingetragen haben, erscheint folgendes Pop-UpFenster: Abb. 71: RCCMD UNIX Check Upsman Benutzen Sie [Tab], um sich zwischen den Options-Feldern und Buttons zu bewegen. Enable check Upsman/Upstcp feature: Mögliche Werte sind “true” oder “false”, “false” ist Standard. Um den Wert zu verändern, nutzen Sie [↑] und [↓]. Enter the interval for upstcp connects in minutes: Intervall-Angabe in Minuten. Der Standard ist 30 Minuten. Um diesen Wert zu verändern, überschreiben Sie den Wert im Options-Feld. File to execute: 67 Dieses File wird ausgeführt, wenn RCCMD nicht in der Lage ist, eine Verbindung zu einem oder mehreren UPSMAN/UPSTCP Servern herzustellen, in der Annahme, das entweder der HOST unten ist oder der UPSMAN/UPSTCP Dienst nicht läuft. Standard ist “/usr/ups/rccmd_notalive.sh”. Wenn Sie diesen Wert verändern möchten, überschreiben Sie den String im Optionen-Feld oder mit der Auswahl eines Files. Um den File-Browser zu aktivieren, drücken Sie [Tab] bis [Browse] markiert ist und drücken [Enter]. Um alle Werte auf die Standardwerte zurückzusetzen, wählen Sie [Default] mit einem Klick auf [Tab] und drücken Sie [Enter]. Um die Maske zu verlassen, wählen Sie entweder [Ok] (Werte akzeptieren wie dargestellt) oder [Cancel] (alle Änderungen verwerfen). Konfiguration der “Logfile Options”: Der RCCMD Lauscher ist in der Lage, ein Log File zu schreiben und es zu pflegen/warten. Es loggt Events wie Start/Stopp des Programms, akzeptierte und abgelehnte Netzwerk Verbindungen und ausgeführte Befehle/Files. Einige Parameter können Sie in den Log File Optionen eintragen: Abb. 72: RCCMD UNIX Log File Optionen Enable logging to file: Mögliche Werte sind “true” oder “false”, “false” ist Standard. Um den Wert zu verändern, nutzen Sie [↑] und [↓]. Select maximum size of log file: Das Log File wird nicht größer sein als dieser Wert. Wenn es dieses Limit überschreiten würde, würde RCCMD es erst um 10% verkleinern, um dann mit dem Loggen fortzufahren. Das Log File wird vom Start verkleinert, sodass ältere Einträge zuerst gelöscht werden würden. Die Standard Größe ist 1024 Kb. Um diesen Wert zu verändern, nutzen Sie [↑] und [↓]. Der Spezial- 68 Wert “0” bedeutet, dass das File nicht verkleinert oder überschrieben werden würde. Log file name: Diese Option spezifiziert den Namen und dien Ort des Log Files. Der Standard ist “/usr/ups/rccmd.log”. Wenn Sie diesen Wert verändern möchten, überschreiben Sie den String im Optionen-Feld oder mit der Auswahl eines Files. Um den File-Browser zu aktivieren, drücken Sie [Tab] bis [Browse] markiert ist und drücken [Enter]. Um alle Werte auf die Standardwerte zurückzusetzen, wählen Sie [Default] mit einem Klick auf [Tab] und drücken Sie [Enter]. Um die Maske zu verlassen, wählen Sie entweder [Ok] (Werte akzeptieren wie dargestellt) oder [Cancel] (alle Änderungen verwerfen). Konfiguration der “Shutdown Options”: Abb. 73: RCCMD UNIX Shutdown Optionen File to execute: Dieses File wird ausgeführt, wenn RCCMD den “Shutdown” Befehl empfängt. Standard ist “/usr/ups/rccmd_shutdown.sh” Um alle Werte auf die Standardwerte zurückzusetzen, wählen Sie [Default] mit einem Klick auf [Tab] und drücken Sie [Enter]. Um die Maske zu verlassen, wählen Sie entweder [Ok] (Werte akzeptieren wie dargestellt) oder [Cancel] (alle Änderungen verwerfen). 69 Beenden der rccmd_conf: In der Hauptkonfiguration “RCCMD Configuration” wählen Sie entweder [Save] oder [Exit] und drücken [Enter]. Save bedeutet, dass rccmd.cfg wird mit seinen aktuellen Werten, die Sie auf dem Bildschirm sehen, gespeichert. Mit Exit verlassen Sie das Programm, ohne die rccmd.cfg berührt zu haben. Der File Browser: Einige der Konfigurations-Masken nutzen einen integrierten File Browser: Abb. 74: RCCMD UNIX File Browsing Die [↑] und [↓] Tasten können zum Bewegen in der Liste genutzt werden. Mit dem Drücken von [Enter] wählen Sie den markierten Eintrag aus. Wenn der ausgewählte Eintrag ein Verzeichnis ist, wird der Browser das Verzeichnis und seine Inhalte auflisten. Dateitypen können mit den Eingaben “ls-F” angezeigt werden. Sternchen “*” bedeuten auszuführende Dateien, Schrägstriche “/” für Verzeichnisse, “@” für symbolische Links und Gleichheitszeichen “=” für Sockets. UNIX RCCMD multiple Sender Konfiguration : Wenn Sie mehr als eine Sender-Adresse verwenden möchten, sollte die rccmd.sh wie folgt modifiziert werden: #! /bin/sh # You may specify a sender IP to accept signals from, # default is everyone. SENDER="-a 10.55.52.82 -a 10.55.52.83 -a 10.55.52.84" # You may change the port to listen on, 70 # default is 6003. PORT= # You must define a command to be executed upon # receiving signal. SCRIPT=/usr/ups/doshutdown.sh # test -z $SENDER || SENDER="-a $SENDER" test -z $PORT || PORT="-p $PORT" # to start: ./rccmd -l $SENDER $PORT $SCRIPT UNIX RCCMD multiple Sender Konfiguration (V3 und höher): Wie starte ich den Rccmd V3 mehrfach über verschiedene Ports auf einer UNIX Maschine? Dafür muss jedes RCCMD einen eigenen TCP-Port bekommen, z.B.: ./rccmd –l –p 6003 ./rccmd –l –p 6004 ./rccmd –l –p 6005 Import in die RC Files: Am einfachsten wäre es, eine entsprechende Anzahl neuer Startskripte anzulegen und diese dann durch das alte aufzurufen, z.B.: 1) Neue Startskripte erzeugen: Dazu altes Skript dreimal kopieren und dabei umbennenen: cp rccmdctl.sh rccmdctl-1.sh cp rccmdctl.sh rccmdctl-2.sh cp rccmdctl.sh rccmdctl-3.sh 2) Neue Startskripte anpassen: Dazu in jedem der drei neuen Skripte durch die Variable 'RCCMDPORT' den TCP-Port anpassen: ... RCCMDPORT=6003 ... 3) Altes Startskript anpassen, damit dieses die neuen Skripte nachstartet. Dazu mindestens den 'start' und den 'stop' -Zweig in der Datei 'rccmdctl' ersetzen: start) /usr/ups/rccmdctl-1.sh start /usr/ups/rccmdctl-2.sh start /usr/ups/rccmdctl-3.sh start ;; stop) /usr/ups/rccmdctl-1.sh stop 71 /usr/ups/rccmdctl-2.sh stop /usr/ups/rccmdctl-3.sh stop ;; ACHTUNG: Diese Skripte NICHT mit einem Windows-Editor bearbeiten, dann werden diese wegen der unterschiedlichen Zeilenumbrüche auf Windows/Unix zerstört! 5.4 Der RCCMD Client als Relay Station Wenn Sie eine grössere Anzahl von RCCMD Empfänger erreichen möchten, muss der CS121 Adapter als Relay Station fungieren. Der Empfänger wird so konfiguriert, dass er beim Erhalten eines RCCMD Signals eine Script startet, das weitere RCCMD Signale versendet. Diese Workstation ist dann Empfänger und Sender zur gleichen Zeit und somit eine wichtige Verbindung in der USV Überwachungskette. Der Gebrauch von einem RCCMD Client als Relay Station macht die Überwachung von mehreren hundert RCCMD Clients sehr viel einfacher als die Konfiguration über das Web-Interface des CS121. Außerdem haben alle Webbrowser Event Konfigurationen eine Sicherheits-Limitierung, sodas es erforderlich ist, diese Relay Funktion zu nutzen, wenn die Anzahl der Jobs 50 pro Event auf dem CS121 HW131 übersteigt. So richtet man ein RCCMD Relay (Weiterleitung des Shutdown-Signals) ein: Öffnen Sie die Datei „rccmd_shutdown.sh“ mit einem Editor. Fügen Sie vor dem Shutdown des Computers (in der Zeile „shutdown –h now“) die Relay Aufrufe ein, z.B. einen Aufruf des mitgelieferten Scriptes „send_shutdown.sh“. Diesem Script können gleich mehrere IP-Adressen oder DNS-Namen der gewünschten Relay Empfänger übergeben werden, z.B: ./send_shutdown.sh -a 10.10.10.10 -a 10.10.10.11 -a 10.10.10.12 Speichern Sie die Änderungen der Datei „rccmd_shutdown.sh“. 72 5.5 RCCMD mit SSL auf UNIX Das Secure Sockets Layer (SSL) Protokoll ist ein kryptografisches Protokoll, das Sicherheit und Datenintegrität für Kommunikationen in TCP/IP Netzwerken bietet. Stellen Sie über einen Webbrowser eine Verbindung zum CS121 SNMP Adapter her. Klicken Sie im Konfigurations-Menü auf “Network & Security”, und setzen Sie den Haken bei “Use RCCMD SSL”. Abb. 75: RCCMD SSL Konfiguration Das SSL Netzwerk Feature erfordert einen korrekten Zeitstempel. Konfigurieren Sie im „Timeserver“ Menü eine entsprechende IP-Adresse. Abb. 76: Timeserver Konfiguration Klicken Sie auf das „Save Configuration“ Menü, und bestätigen Sie Ihre Einstellungen mit „Save, Exit & Reboot“. 73 Abb. 77: Speichern der Einstellungen Gehen Sie in das RCCMD Installations Verzeichnis (z. B. /usr/ups), und starten Sie die RCCMD Configuration: /rccmdctl conf Abb. 78: SSL Konfiguration Aktivieren Sie das SSL Netzwerk Feature. 74 Abb. 79: Advanced Network Settings Alternative Konfiguration mit einem Text-Editor Sie können die gewünschte Konfiguration mit einem ASCII-Editor manuell in die Konfigurationsdatei „rccmd.cfg“ eintragen. # RCCMD Configuration (v2-default) # # Bind on Interface # Defines on which interface we listen for incoming commands # Default: 0.0.0.0 (All possible interfaces on this host) # ListenAddress=0.0.0.0 # # Listen on Port # Defines on which interface port we listen for incoming commands. # Default: 6003 # ListenPort=6003 # # Enable UDP # Defines if we should listen for rccmd (UDP) broadcasts # Default: true # ListenUDP=true 75 # # Access Control List # A list of valid sender addresses, only its members can connect to us. # Seperate IP addresses with a space, e.g.: "192.168.0.1 192.168.0.2". # Default: <empty> (Everyone is allowed to connect to us) # AllowedAddresses= # # SSL: Use SSL # Enables (true) or disables (false) SSL Connections # Default: false # SSL=false # # SSL: Reject expired certificates # Permits (false) or denies (true) connections with expired cert's. # Default: false # SSLRejectExpiredCert=false Die SSL Konfiguration erfolgt über die folgenden Einträge: SSL=true SSLRejectExpiredCert=false Sie können während der Installation die grafische Konfiguration überspringen und gleichzeitig eine kommentierte „rccmd.cfg“ erzeugen, wenn Sie die Frage: This is NOT an ITANIUM (IA-64) system [Y/n]?: mit „n“ beantworten. 76 5.5.1 RCCMD mit eigenen SSL Zertifikaten In diesem Abschnitt beschreiben wir, wie man ein eigenes SSL Zertifikat mit RCCMD nutzen kann, z. B. OpenSSL ( http://www.openssl.org ): Sein Sie Ihre eigene Zertifizierungsstelle (CA) Mit der Nutzung von OpenSSL ist es sehr einfach, sein eigener Zertifizierer zu werden. Nutzen Sie einfach diesen Befehl: CA.pl –newca Fertig! Vergewissern Sie sich, dass Sie einen gebräuchlichen CN (gewöhnlichen Namen) verwendet haben. Erstellen des RCCMD Zertifikats Nun müssen Sie Ihr Zertifikat für RCCMD erstellen. Da es für die Verifizierung den CN nutzt, sollte das Zertifikat diesen Namen auch enthalten, den Sie für das CA gewählt haben. Die private Schlüssel muss nicht verschlüsselt werden, um den RCCMD Client (Dienst) zu starten. Dafür nutzen wir die “-nodes” Option und den “-newreq” Befehl: CA.pl –newreq -nodes Signieren mit CA: CA.pl –sign Erstellen Sie nun eine leere Datei mit dem Namen “rccmd.pem”, und kopieren Sie die Zertifizierungsinformationen von “newcert.pem” (RCCMD Zertifikat), “newkey.pem” (Privater Schlüssel) und “cacert.pem” (CA) in diese Datei. Bitte beachten Sie, dass das exakte Kopieren erforderlich ist, damit Sie es ohne Probleme nutzen können. Nutzung des eigenen RCCMD Zertifikats Führen Sie die folgenden Schritte auf jedem RCCMD Client und Sender aus, um die Konfiguration abzuschliessen. Stellen Sie ein Backup von der existierenden “rccmd.pem” her Ersetzen Sie die “rccmd.pem” mit Ihrer eigenen Starten Sie den RCCMD Client neu Starten Sie den RCCMD Sender neu 77 6. RCCMD auf DEC VMS Die UPS-Management Software CD beinhaltet die RCCMD Software. Die RCCMDVMS Installation kann wie die UNIX Installation durchgeführt werden, die im Kapitel 3.2.6 in diesem Handbuch beschrieben ist. Achtung: Der VMS Lizenz Schlüssel ist nicht auf der Standard CD enthalten und muss separat bestellt werden. Sie sollten sich vor der Installation vergewissern, dass der Port 6003 nicht in Gebrauch ist. Sie können dies mit dem Befehl « netstat –an » überprüfen. Wenn Sie einen anderen Port verwenden möchten, können Sie dies mit der Option « -p » für das Senden und Empfangen starten. Beachten sie, dass Sie dann diesen Port für jeden anderen Befehl im Netzwerk verwenden müssen. Folgen Sie den Anweisungen des nächsten Kapitels sorgfältig. Nutzen Sie das Handbuch für weitere Hilfe oder kontaktieren Sie Ihren UPS Software Händler. Wichtig: Die Alpha Version ist zur Open VMS 7.1 verlinkt. Nutzen Sie für Open VMS 6.x die Version 6.x in dem CD-Verzeichnis VMS.ALPHA. Installation: Verbinden Sie die Workstation mit dem Netzwerk. Melden Sie sich am VMS System mit dem SYSTEM Login an. Mounten Sie das CD-ROM-Verzeichnis, wenn DKA200 der Gerätename des CD-ROM Laufwerks ist: $ MOUNT/OVERRIDE=IDENT DKA200: UPS UPS: Dies ist ein System spezifischer Befehl. Nutzen Sie die VMS Hilfeseiten von Ihrem System oder Fragen Sie den System Operator, wenn Sie nicht wissen, wie man mounted. Starten Sie die VMS Installations-Prozedur mit: @SYS$UPDATE:VMSINSTAL oder: @SYS$UPDATE:VMSINSTAL <device> z.B.: @SYS$UPDATE:VMSINSTAL RCCMD DKA200: [VMS.ALPHA] VMSINSTAL ist ein interaktives Script. Folgen Sie einfach den Installations-Anweisungen auf dem Bildschirm (alle Anweisungen sind zusätzlich in den Subjects 5-11 aufgelistet). Beantworten Sie mit YES: “* Are you satisfied with the backup of your system disk [YES]” 78 Beantworten Sie: “* Where will the distribution volumes be mounted:” with your correct input device name, z.B.: CDROM: dka500: [VMS] (your CDROM device and path [VMS], the device may be different on your system). Beantworten Sie:”* Enter installation options you wish to use [none]:” by pressing RETURN Bei:”Please mount the first volume of the set on MKA300:.” “* Are you ready?” Bitte legen Sie Ihre Disk oder CD-ROM in das Laufwerk und antworten mit YES. Tragen Sie den Lizenz Schlüssel Ihrer RCCMD Version ein Tragen Sie den kompletten Pfad des Zielverzeichnisses ein, z.B: dka100: [ups] Beantworten Sie: “Would you like to start the RCCMD module automatically on your system”. Verlassen Sie die VMSINSTAL Prozedur mit RETURN bei “*Product:” prompt und bewegen Sie sich in das Zielverzeichnis (z.B.: dka100: [ups]). Nun installieren Sie die RCCMD Software im Sender Modus auf Ihrem RCCMD Server. Der RCCMD Server ist der Rechner, der mit der USV über den RS232Port verbunden ist DEC ALPHA CD Probleme: Wenn die CD nicht gemounted werden kann, oder Sie Probleme beim Starten des VMSINSTAL Scripts auf der DEC ALPHA Hardware haben, folgen Sie bitte diesen Anweisungen: Kopieren Sie das Archiv VMSA.ZIP (ALPHA directory) in ein temporäres Verzeichnis auf Ihrem System. COPY RCCMD.ZIP DKA100:[TEMP] Wenn Sie kein ZIP-Programm auf Ihrer Workstation installiert haben sollten, müssen Sie einen System Wert anweisen: UNZIP==$DKA200:[VMS.ALPHA]UNZIP.EXE, wobei DKA200 Ihr CD-ROM Verzeichnis ist. Entpacken Sie Ihr VMS UPS Archiv: SET DEF DKA100:[TEMP] UNZIP RCCMD.ZIP Starten Sie die VMS Installations Routine: @SYS$UPDATE:VMSINSTAL RCCMD DKA100:[TEMP] Konfigurations-Prozedur: Nach der Installation befinden sich 3 Befehls-Files auf Ihrem System: RCCMDSTART.COM: Der RCCMD Startbefehl sollte sich im VMS Startbefehl File befinden. RCCMD.COM: Befehls-File zum Starten von dem Programm, das Sie für Ihre Anforderungen entsprechend konfigurieren können. 79 RCCMD_SHUTDOWN.COM: RCCMD-Befehls-File zum Herunterfahren von VMS. Konfigurieren Sie RCCMD.COM wie folgt: “rccmd –l”, optional “rccmd –l-a (IP-Adresse des Senders)”, “-p (port, Standard ist 6003)”. Danach können Sie RCCMD mit “@rccmdstart” starten. Prüfen Sie mit „show system“, ob ein RCCMD-Prozess vorhanden ist. Der automatische Start von RCCMD sollte vom VMS Start-File initiiert werden. Fügen Sie folgende Zeile zu Ihrem Start-File hinzu: $ @your_disk:[your_path]rccmdstart.com (e. g.: $ @dka100:[ups]rccmdstart.com) Nach dem Reboot wird die UPS Software automatisch gestartet. 7. RCCMD auf MAC OS 9 Die Installation von RCCMD auf MAC OS 9 wird nicht länger unterstützt. Aktuell unterstützen wir RCCMD auf MAC OS 10.4 und höher. Wir beschreiben die alte RCCMD Installation auf MAC OS 9. Die Installation kopiert automatisch einen Alias auf dem Desktop (rccmd configuration.url). 1. Nach der Installation der RCCMD Archive, erhalten Sie folgende Meldung: Nach dem Reboot des Computers kann die Konfiguration beginnen. Um dies auszuführen, klicken Sie auf “rccmd configuration.url”. Ein Standard Webbrowser wird gestartet. Abb. 80: Mac OS RCCMD InstallationsStart 2. 80 Abb. 81: Mac OS RCCMD Konfiguration Wir empfehlen die Menü-Optionen von oben nach unten auszuführen. Diese Option ermöglicht das Eintragen von IP-Adressen der RCCMD Sender, die das Shutdown Signal zu den Remote Computer senden (RCCMD Clients). Die Konfiguration des RCCMD Senders ist abhängig von der UPSMAN Konfiguration. Bitte schauen Sie in das RCCMD Windows Kapitel in diesem Handbuch. Tragen Sie die entsprechenden IP-Adressen in das Feld “TCP/IP address” ein und klicken auf “Add”. Abb. 82: Mac OS hinzufügen/modifizieren gültiger Remote Stations 81 Bitte tragen Sie den Lizenz-Schlüssel ein, und bestätigen Sie mit “Confirm”. Mit “Back” gelangen Sie zurück zum Hauptmenü. Abb. 83: Mac OS Lizenz Schlüssel Eintrag Bitte beachten Sie die Lizenzbedingungen für RCCMD Sender und Lauscher (Clients). Die Standard Version der MAC OS UPS Management Software, kann unbegrenzt RCCMD Signale zu RCCMD Clients senden. Pro Lizenz können Sie einen RCCMD Client herunterfahren. Bitte kontaktieren Sie Ihren USV-Händler, wenn Sie weitere Lizenzen benötigen. Das Menü “Change delay on action” ermöglicht dem Benutzer das Eintragen einer Verzögerung in Sekunden, bevor der Shutdown eines RCCMD Clients initiiert wird, nach dem ein entsprechendes Signal empfangen wurde. Der Standard ist 60 Sekunden, mit “Confirm” bestätigen Sie Ihre Veränderung. Abb. 84: Mac OS Verzögerungs-Option 82 Hier sehen Sie die aktuellen Einstellungen. In dem Feld “Access control” sehen Sie die IP-Adressen der RCCMD Sender, die authorisiert sind, RCCMD Signale zu senden. Im Feld “Last error” werden die letzten RCCMD Fehler gemeldet. Mit “Back” gelangen Sie zurück zum Hauptmenü. Nach einer erfolgreichen Installation, startet RCCMD generell automatisch. Wenn dies nicht erwünscht ist, entfernen Sie die korrespondierende System Erweiterung aus dem System Erweiterungs Ordner. Abb. 85: Mac OS Aktuelle Einstellungen Bitte starten Sie den Alias “upsman configuration.url”, wie im vorherigen Kapitel beschrieben. Danach öffnet sich das Fenster “RCCMD Clients”. Abb. 86: Mac OS hinzufügen von RCCMD Empfängern (RCCMD Clients) Bitte tragen Sie die IP-Adressen der RCCMD Clients (Lauscher) in das Feld “TCP/IP address” und klicken Sie auf “Add”. Genau wie bei der UPSMAN Windows Konfiguration empfehlen wir, die Anzahl der RCCMD Empfänger zu limitieren, da ohne Eintrag in der Empfänger Liste, alle RCCMD Empfänger (Clients) im Netzwerk einen Shutdown durchführen würden (abhängig vom Lizenz Status). Die RCCMD Konfiguration ist nun abgeschlossen. 83 8. RCCMD auf MAC OS 10.X Abb. 87: RCCMD Installations-Willkommen Sie benötigen einen speziellen Lizenz-Schlüssel für die RCCMD Software, den Sie an dem “RX3” im ersten Teil des Schlüssels erkennen können. In den meisten Fällen muss die Lizenz separat bestellt werden. Abb. 88: RCCMD Lizenz Schlüssel Eingabe 84 Abb. 89: Prä-Installations-Übersicht Fügen Sie die IP-Adresse des RCCMD Servers hinzu, der authorisiert ist, ein Shutdown Signal zu diesem Client zu senden. Abb. 90: RCCMD IP Adressen Fenster 85 Achtung: Wenn Sie keine Adresse eintragen, ist automatisch jeder Server authorisiert, ein Shutdown Signal zu senden. Wenn mehr als ein CS121 oder UPSMAN im Netzwerk existieren, also eine Redundanz Situation, müssen Sie mehrere Adressen als authorisierte Sender eintragen. Abb. 91: RCCMD Konfigurations-Fenster „Functions“ Wenn Sie die Funktion “UPSMAN Alive Checking” nutzen möchten (empfohlen), haken Sie die entsprechende Box an. Dieser Check ist ein Signal, dass an den CS121 oder UPSMAN via Port 5679 gesendet wird, um zu prüfen, ob der UPSMAN noch USV Daten hat. Wenn nicht, wird das Script File “rccmd_notalive.sh” ausgeführt, das eine entsprechende Nachricht als Pop-Up bringt. Die Polling Rate (Standard 30 Minuten) definiert den Interval der UPSMAN Abfrage, connect retries (Verbindungswiederholungen, Standard 5) bedeutet, das nach 5 erfolglosen Verbindungsversuchen ein Alarm ausgelöst wird. Die Funktion “Use RCCMD Traps” ermöglicht UPSMAN/RCCMD/UNMS Meldungen, die den USV Status als Nachricht anzeigt. Wenn aktiviert, wird diese Funktion eine lokale Nachricht bringen, wenn der USV Status des UPSMAN/RCCMD Servers sich verändert. Wenn Sie auf “Test connections…” klicken, wird das UPSMAN Alive Checking von der eingetragenen IP-Adresse gestartet (der Port 5679 wird getestet). 86 Abb. 92: RCCMD Check UPSMAN Verbindungen Wenn Sie auf “Browse…” klicken, werden Sie eine Auswahl der Standard SH-Files erhalten. Wenn Sie auf „Default Setting“ klicken, werden Sie zurück zum „rccmd_notalive.sh“ File gelangen. Bei einem Fehler von dem UPSMAN Alive Check können Sie eine auszuführende Datei konfigurieren oder das Standard File editieren. Abb. 93: RCCMD Redundanz 87 Bei der USV Installation bietet RCCMD eine Redundanz Management Funktion wie folgt an: Jede USV muss mit einem CS121 oder einem UPSMAN Software Computer ausgestattet sein. Wenn Sie die Box “Use RCCMD group/redundancy” anhaken, gelangen Sie zu einem Menü, welcher CS121/UPSMAN diesen RCCMD Client versorgt. Z.B.: Wenn 4 CS121/UPSMAN in 4 USVen installiert sind, dann kann jeder ein Shutdown Signal zu diesem RCCMD Client absetzen. Abb. 94: RCCMD Konfigurations-Fenster „Logfile“ Sie können die Log File Grösse konfigurieren und die auszuführenden Files editieren. Abb. 95: RCCMD Konfigurations-Fenster „Execute“ 88 Wenn Sie auf “Configure…” klicken, können Sie die Email Einstellungen vornehmen und die Mailfunktion von RCCMD nutzen. Abb. 96: RCCMD E-Mail-Konfiguration Über den „Control“ Button gelangen Sie zu der folgenden Maske: Abb. 97: RCCMD Control 89 9. RCCMD auf Citrix XEN Server Die RCCMD Software auf XEN Server ist ein auf Linux basierter TCP Client, der das Empfangen von Shutdown Signalen von der UPSMAN Software, CS121 SNMP Adapter oder jeder anderen lizensierten RCCMD Anwendung. RCCMD auf XEN Server läuft auf GNU Linux 2.6.18 oder höher, das die Basis der 2008 XEN Serverplattform ist. Für die Installationsanleitung von RCCMD, schauen Sie bitte in das Kapitel 3.2.6 RCCMD auf UNIX. Im Folgenden beschreiben wir nur die speziellen Aspekte, die nur für XEN Server relevant sind. Installation: Da der XEN Server keine grafische Oberfläche unterstützt, der Download der RCCMD Software für XEN Server von der GENEREX Webseite oder anderen Seiten, ist es nicht einfach, es sei denn, Sie haben einige Extra Tools installiert, z. B. den BefehlszeilenBrowser Wget. Eine zusätzliche Schwierigkeit ist, dass auf XEN Server kein FTP Server aktiv ist, sodass ein Transfer eines RCCMD Download-Paketes auch nicht möglich ist. Darum empfehlen wir, eine lokale Schnittstelle, z.B. ein CD-ROM Laufwerk, auf Ihrem XEN Server zu nutzen oder mit einem USB Stick zu arbeiten. Laden Sie RCCMD mit ihrer Lizenznummer (nicht älter als 2 Jahre) von der GENEREX Webseite herunter, und extrahieren Sie das TAR File. Kopieren Sie die Files auf eine CD-R, und legen Sie die CD in das Laufwerk auf Ihrem XEN Server. Alternativ können Sie die UPSMAN CD-ROM Version 5.48 oder höher nutzen. Loggen Sie sich als Root ein, und mounten Sie die CD-ROM auf Ihrem XEN Server: Geben Sie mount/dev/cdrom/media ein. Sie werden folgende Antwort vom System erhalten: mount: block device /dev/cdrom is write protected, mounting read-only Wechseln Sie zu dem CD-ROM Verzeichnis mit: cd/media – mit ls können Sie sich die Files der CD-ROM anzeigen lassen. Wechseln Sie in das Verzeichnis UNIX (UPSMAN CD-ROM) oder GENEREX. Darin befindet sich das Installations-File “install”. Starten Sie die Installation mit der Eingabe: ./install und folgen Sie den Anweisungen auf dem Bildschirm, die identisch zur Installation von RCCMD auf UNIX ist. Nach dem die Installation beendet ist, wird ein neuer Prozess auf Ihrem XEN Server laufen: :/rccmd –l , was bedeutet, dass das System nun bereit ist. 90 Achtung: Der XEN Server hat standardmässig eine aktive Firewall, die keine “remote” RCCMD Signale zulässt. Um die Firewall zu öffnen, müssen die iptables (/etc/sysconfig#) editiert werden. Firewall Konfiguration: Fügen Sie die folgenden Lines in /etc/sysconfig/iptables vor der letzten REJECT Regel hinzu: Abb. 98: Firewall Konfiguration Starten Sie die iptables wie folgt neu: /etc/init.d/iptables restart RCCMD ist nun im Lauscher-Modus konfiguriert, und wird das File shutdown.sh auf Ihrem XEN Server starten, wenn ein CS121 Adapter oder UPSMAN ein RCCMD Shutdown Signal sendet. Das File shutdown.sh führt ein init0 shutdown auf Ihrem XEN Server aus. Ändern Sie das File, wenn Sie eine andere Shutdown Prozedur verwenden möchten. 10. RCCMD auf VMWare ESX Server 3.5.x Die RCCMD Software auf ESX Server ist ein auf Linux basierter TCP Client, der das Empfangen von Shutdown Signalen von der UPSMAN Software, CS121 SNMP Adapter oder jeder anderen lizensierten RCCMD Anwendung. RCCMD auf ESX Server läuft auf GNU Linux 2.6.18 oder höher, das die Basis der 2008 ESX Serverplattform ist. Für die Installationsanleitung von RCCMD, schauen Sie bitte in das Kapitel 3.2.6 RCCMD auf UNIX. Im Folgenden beschreiben wir nur die speziellen Aspekte, die nur für ESX Server relevant sind. 91 Installation: Da der ESX Server keine grafische Oberfläche unterstützt, der Download der RCCMD Software für XEN Server von der GENEREX Webseite oder anderen Seiten, ist nicht einfach, es sei denn, Sie haben einige Extra Tools installiert, z.B. den BefehlszeilenBrowser Wget. Eine zusätzliche Schwierigkeit ist, dass auf ESX Server kein FTP Server aktiv ist, sodass ein Transfer eines RCCMD Download-Paketes auch nicht möglich ist. Darum empfehlen wir, eine lokale Schnittstelle, z. B. ein CD-ROM Laufwerk, auf Ihrem ESX Server zu nutzen oder mit einem USB Stick zu arbeiten. Laden Sie RCCMD mit ihrer Lizenznummer (nicht älter als 2 Jahre) von der GENEREX Webseite herunter, und extrahieren Sie das TAR File. Kopieren Sie die Files auf eine CD-R, und legen Sie die CD in das Laufwerk auf Ihrem ESX Server. Alternativ können Sie die UPSMAN CD-ROM Version 5.48 oder höher nutzen. Loggen Sie sich als Root ein, und mounten Sie die CD-ROM auf Ihrem XEN Server: Geben Sie mount/dev/cdrom ein. Wechseln Sie zu dem CD-ROM Verzeichnis mit: cd/mnt/cdrom – mit ls können Sie sich die Files der CD-ROM anzeigen lassen. Wechseln Sie in das Verzeichnis UNIX (UPSMAN CD-ROM) oder GENEREX. Darin befindet sich das Installations-File “install”. Starten Sie die Installation mit der Eingabe: ./install und folgen Sie den Anweisungen auf dem Bildschirm, die identisch zur Installation von RCCMD auf UNIX ist. Nach dem die Installation beendet ist, wird ein neuer Prozess auf Ihrem ESX Server laufen: :/rccmd –l , was bedeutet, dass das System nun bereit ist. Achtung: Der ESX Server hat standardmässig eine aktive Firewall, die keine “remote” RCCMD Signale zulässt. Firewall Konfiguration: Die folgende Firewall Konfiguration auf dem ESX Server ist erforderlich, um RCCMD Signale empfangen zu können: esxcfg-firewall –o 6003,tcp,in,RCCMD Starten Sie den Firewall Service neu, um Ihre Einstellungen zu speichern: service firewall restart RCCMD ist nun im Lauscher-Modus konfiguriert und wird das File shutdown.sh auf Ihrem ESX Server starten, wenn ein CS121 Adapter oder UPSMAN ein RCCMD Shutdown Signal sendet. Das File shutdown.sh führt ein init 0 shutdown auf Ihrem ESX Server aus. Ändern Sie das File, wenn Sie eine andere Shutdown Prozedur verwenden möchten. 92 11. RCCMD auf VMWare ESXi Server 4.0.x Die RCCMD Software auf ESX Server ist ein auf Linux basierter TCP Client (TCP/IP Empfänger), der das Empfangen von Shutdown Signalen von der UPSMAN Software, CS121 SNMP Adapter oder jeder anderen lizensierten RCCMD Anwendung. Die VMWare bietet den vSphere Management Assistant (vMA) 4.0 als Anwendung an: http://www.vmware.com/support/developer/vima/vima40/vma40relnotes.html Dieser bietet ein Management-Interface an, mit dem der ESXi Server automatisch per Skript gesteuert werden kann. Auf dem vMA kann RCCMD installiert werden, da dort eine Linux Distribution RedHat vorhanden ist. Der RCCMD-Installer erkennt automatisch, dass die Installation auf einer VMWare Anwendunge ausgeführt wird und installiert entsprechend angepasste Dateien. Folgende Voraussetzungen sind für die Installation erforderlich: Ein Host läuft auf dem ESXi. Ein installiertes und konfiguriertes vMA ist vorhanden , Tipp: vma_40_guide.pdf S.13ff http://www.vmware.com/support/developer/vima/vima40/doc/vma_40_guide.pdf Ein vSphere-Client. Ein SCP Client, um den RCCMD-Installer auf den vMA kopieren zu können. ESXi Host Konfiguration RCCMD führt den Shutdown auf dem ESXi Host aus. Mit dem vSphere-Client kann jeder Host so konfiguriert werden, dass dieser vor dem Herunterfahren seine Gastsysteme sauber herunterfährt. Auf den Gastsystemen müssen hierfür die VMWare-Tools installiert sein. Wählen Sie im vSphere-Client Ihren Host (1) aus, klicken Sie auf “Konfiguration” (2), und markieren Sie “VM starten/herunterfahren” (3). Klicken Sie nun auf vMA (4) und oben rechts auf “Eigenschaften (5). 93 Abb. 99: vSphere-Client Konfiguration Wählen Sie im Eigenschaften-Dialog den vMA aus, und setzen Sie seine Werte wie abgebildet auf 10 Sekunden Startverzögerung und 30 Sekunden Verzögerung beim Herunterfahren. Abb. 100: vSphere-Client Autostart-Konfiguration 94 Abb. 101: vSphere-Client Autostart-Verzögerung Die Verzögerungszeiten für die weiteren VMWares, die mit dem Host heruntergefahren werden sollen, könen abweichen und müssen individuell eingerichtet werden. Die Dauer, die der Server dann für den Shutdown benötigt, wird dadurch enstprechend vergrössert. Firewall Konfiguration RCCMD benötigt den Port 6003 (TCP und UDP) für eingehende IP-Pakete. Bitte konfigurieren Sie die Firewall entsprechend mit sudo system-config-securitylevel-tui 95 Abb. 102: Firewall Konfiguration Klicken Sie auf „Customize“ und ergänzen Sie die Zeile „Other ports“ mit 6003:tcp. Abb. 103: Firewall Port-Konfiguration Starten Sie die IP-Tables wie folgt neu: sudo etc/init.d/iptables restart Überprüfen Sie mit dem Befehl iptables –L, ob der Port 6003 entsprechend geöffnet ist. 96 RCCMD Installation Kopieren Sie die Datei RCCMDinst.tar mit Hilfe des SCP Clients (SFTP) auf den vMA. Entpacken Sie die tar-Datei wie folgt: tar –xvf RCCMDinst.tar Folgende Installations-Optionen stehen in der Datei „Installer.Properties“ zur Verfügung: Silent – Um die Silent Installation zu aktivieren, müssen Sie das Doppelkreuz vor der Variabel INSTALLER_UI=silent entfernen. Bei der Silent-Installation ist zu beachten, dass der Servername bzw. seine IP-Adresse angegeben werden muss (ESXi_host=“Servername“). Console – Um die Console Installation zu aktivieren, müssen Sie das Doppelkreuz vor der Variabel INSTALLER_UI= entfernen und console eintragen. Dies ist die interaktive RCCMD Installation auf der Konsole. Führen Sie als root die installRCCMD.bin aus. RCCMD Konfiguration Alle Hosts, für die der vMA registriert ist, können durch die oben beschriebene Installation des RCCMD heruntergefahren werden. Dazu muss die Datei /usr/rccmd/rccmd_shutdown.sh angepasst werden. Im Aufruf von upsVIShutdown.pl müssen alle Hosts durch Leerzeichen getrennt angegeben werden. Der Host, auf dem der vMA läuft, muss an letzter Stelle stehen! Im Fall einer nicht grafischen Oberfläche kann RCCMD auch über die Datei rccmd.cfg mittels Editor konfiguriert werden. Sehen Sie dazu in diesem Handbuch auf Seite 54. 12. RCCMD AS400-Client RCCMD für AS400, eine iSeries, ist in diesem Handbuch nicht beschrieben, aber hat identische Funktionen eines jeden anderen RCCMD Systems. RCCMD für AS400 wird mit einem separaten Handbuch mit dem Produkt ausgeliefert. Download AS400 RCCMD Benutzerhandbuch Appendix A OpenSSL "This product includes software developed by the OpenSSL Project for use in the OpenSSL Toolkit (http://www.openssl.org/). 97 B Syntax zum Schalten von Ausgängen Den RCCMD Empfänger auf Port 6002 auf „On“ stellen, die AUX-Ports des CS121 als Outputs definieren und neu starten. Installieren Sie den RCCMD Windows Wizard, und öffnen Sie eine DOS-Box. Es folgt ein Syntax-Beispiel mit der IP-Adresse 192.168.202.165: C:\RCCMD\ rccmd -s -a 192.168.202.165 -p 6002 -se "EXECUTE |AUX|1|1" ACHTUNG! Die Leerzeile nach dem EXECUTE ist wichtig! Allgemeine Syntax für das Schalten von AUX Ports: |AUX|1,0 |AUX|1,1 |AUX|2,0 |AUX|2,1 |AUX|3,0 |AUX|3,1 |AUX|4,0 |AUX|4,1 Port1, Port1, Port2, Port2, Port3, Port3, Port4, Port4, auf auf auf auf auf auf auf auf low setzen high setzen low setzen high setzen low setzen high setzen low setzen high setzen Syntax-Beispiel für das Schalten der Outputs am SiteManager: C:\RCCMD\rccmd -s -a 192.168.222.238 -p 6002 -se "EXECUTE |UPSCMD|20000|1,1" ACHTUNG! Die Leerzeile nach dem EXECUTE ist wichtig! |UPSCMD|20000|1,0 |UPSCMD|20000|1,1 |UPSCMD|20000|2,0 |UPSCMD|20000|2,1 |UPSCMD|20000|3,0 |UPSCMD|20000|3,1 |UPSCMD|20000|4,0 |UPSCMD|20000|4,1 |UPSCMD|20000|5,0 |UPSCMD|20000|5,1 |UPSCMD|20000|6,0 |UPSCMD|20000|6,1 |UPSCMD|20000|7,0 |UPSCMD|20000|7,1 Ausgang Ausgang Ausgang Ausgang Ausgang Ausgang Ausgang Ausgang Ausgang Ausgang Ausgang Ausgang Ausgang Ausgang |UPSCMD|20000|8,0 |UPSCMD|20000|8,1 Ausgang 8 auf low Ausgang 8 auf high 98 1 1 2 2 3 3 4 4 5 5 6 6 7 7 auf auf auf auf auf auf auf auf auf auf auf auf auf auf low high low high low high low high low high low high low high C Know How Pool SuSE 8.1 und ältere Linux Versionen Wenn Sie SuSE 8.1 oder eine ältere Linux Version nutzen, müssen Sie während der interaktiven RCCMD Installation als OS „XEN-Server“ auswählen! D Abbildungen Abb. 1: RCCMD und UPSMAN in einer Netzwerkumgebung ............................................. 6 Abb. 2: Einführung ............................................................................................................ 7 Abb. 3: Lizenzschlüssel Eintrag......................................................................................... 8 Abb. 4: Lizenzvertrag ........................................................................................................ 8 Abb. 5: Auswahl Installationsordner .................................................................................. 9 Abb. 6: Auswahl Verknüpfungsordner ............................................................................... 9 Abb. 7: Preinstallations Übersicht .................................................................................... 10 Abb. 8: Client Installation................................................................................................. 10 Abb. 9: Eingabe IP-Adresse ............................................................................................ 11 Abb. 10: Erweiterte Netzwerk Einstellungen .................................................................... 12 Abb. 11: UPSMAN Alive Checking / Redundanz Fenster ................................................ 12 Abb. 12: Client Check Connection Batch File Fenster ..................................................... 13 Abb. 13: Check UPSMAN Connections Fenster .............................................................. 14 Abb. 14: Konfiguration der Batch Files Fenster ............................................................... 14 Abb. 15: RCCMD Log File ............................................................................................... 15 Abb. 16: RCCMD Shutdown Sequenz Konfiguration ....................................................... 15 Abb. 17: Dateiinhalt „installer.properties“ ......................................................................... 17 Abb. 18: Erfolgreiches Client Installations Fenster........................................................... 19 Abb. 19: Lizenzschlüssel Eintrag..................................................................................... 21 Abb. 20: RCCMD Setup Typ Fenster .............................................................................. 22 Abb. 21: Eingabe Lizenzschlüssel ................................................................................... 22 Abb. 22: RCCMD Eigenschaften Fenster ........................................................................ 23 Abb. 23: RCCMD Eigenschaften Log On Fenster ............................................................ 24 Abb. 24: RCCMD Eigenschaften Passwort-Bestätigung .................................................. 24 99 Abb. 25: Select User Fenster .......................................................................................... 25 Abb. 26: Auswahl des Objektnamens .............................................................................. 25 Abb. 27: Administrator Auswahl ...................................................................................... 26 Abb. 28: Administrator Passwort Bestätigung .................................................................. 26 Abb. 29: Dienst-Berechtigungs-Fenster ........................................................................... 27 Abb. 30: Client Installation RCCMD Redundanz .............................................................. 27 Abb. 31: Client Installation RCCMD Redundanz Konfiguration ........................................ 28 Abb. 32: CS121 Konfiguration „WAKEUP“ Befehl ........................................................... 29 Abb. 33: UPSMAN Konfiguration „WAKEUP“ Befehl ....................................................... 30 Abb. 34: „WAKEUP“ Befehl im RCCMD Log ................................................................... 30 Abb. 35: Example: Batch File RCCMD als Relay Station ................................................. 31 Abb. 36: RCCMD Client Shutdown Konfiguration ............................................................ 32 Abb. 37: RCCMD Shutdown Relay .................................................................................. 32 Abb. 38: RCCMD Konfiguration IP-Adressen-Bereich ..................................................... 33 Abb. 39: RCCMD Shutdown Relay Adress-Entfernung.................................................... 33 Abb. 40: RCCMD SSL Einstellung................................................................................... 36 Abb. 41: Timeserver Konfiguration .................................................................................. 36 Abb. 42: Speichern der Einstellungen ............................................................................. 37 Abb. 43: SSL Konfiguration ............................................................................................. 37 Abb. 44: Advanced Network Settings .............................................................................. 38 Abb. 45: RCCMD Konsolen-Test ..................................................................................... 41 Abb. 46: RCCMD Alive Check via Befehlszeile ............................................................... 41 Abb. 47: UPSMAN Alive Check Fenster .......................................................................... 42 Abb. 48: RCCMD Konsole -?........................................................................................... 43 Abb. 49: Installation – Einführung.................................................................................... 47 Abb. 50: Installation – Lizenzeingabe .............................................................................. 48 Abb. 51: Installation – Ordnerauswahl ............................................................................. 48 Abb. 52: Installation – Auswahl der Wiedergabemöglichkeiten ........................................ 49 Abb. 53: Installation – Prä-Installations-Übersicht............................................................ 49 100 Abb. 54: Konfiguration – IP-Adressen Fenster................................................................. 50 Abb. 55: Konfiguration – Functions.................................................................................. 51 Abb. 56: Konfiguration – RCCMD Redundanz ................................................................. 52 Abb. 57: Konfiguration – RCCMD Log File ...................................................................... 52 Abb. 58: Konfiguration – RCCMD Execute ...................................................................... 53 Abb. 59: Konfiguration – RCCMD Configure Email .......................................................... 53 Abb. 60: Konfiguration – RCCMD Control ....................................................................... 54 Abb. 61: Dateiinhalt „installer.properties“ ......................................................................... 55 Abb. 62: Erstellung des Konfigurations-Files ................................................................... 59 Abb. 63: RCCMD Konfigurations-Menü UNIX.................................................................. 60 Abb. 64: RCCMD UNIX Netzwerk Optionen .................................................................... 61 Abb. 65: Hinzufügen RCCMD UNIX Sender .................................................................... 63 Abb. 66: RCCMD UNIX Sender Beispiel ......................................................................... 63 Abb. 67: RCCMD UNIX Sender Überblick ....................................................................... 64 Abb. 68: RCCMD UNIX Sender Editierung ...................................................................... 64 Abb. 69: RCCMD UNIX Sender Löschen ........................................................................ 65 Abb. 70: RCCMD UNIX Sender Scan .............................................................................. 66 Abb. 71: RCCMD UNIX Check Upsman .......................................................................... 67 Abb. 72: RCCMD UNIX Log File Optionen ...................................................................... 68 Abb. 73: RCCMD UNIX Shutdown Optionen ................................................................... 69 Abb. 74: RCCMD UNIX File Browsing ............................................................................. 70 Abb. 75: RCCMD SSL Konfiguration ............................................................................... 73 Abb. 76: Timeserver Konfiguration .................................................................................. 73 Abb. 80: Mac OS RCCMD Installations-Start................................................................... 80 Abb. 81: Mac OS RCCMD Konfiguration ......................................................................... 81 Abb. 82: Mac OS hinzufügen/modifizieren gültiger Remote Stations ............................... 81 Abb. 83: Mac OS Lizenz Schlüssel Eintrag ..................................................................... 82 Abb. 84: Mac OS Verzögerungs-Option .......................................................................... 82 Abb. 85: Mac OS Aktuelle Einstellungen ......................................................................... 83 101 Abb. 86: Mac OS hinzufügen von RCCMD Empfängern (RCCMD Clients) ...................... 83 Abb. 87: RCCMD Installations-Willkommen .................................................................... 84 Abb. 88: RCCMD Lizenz Schlüssel Eingabe ................................................................... 84 Abb. 89: Prä-Installations-Übersicht ................................................................................ 85 Abb. 90: RCCMD IP Adressen Fenster ........................................................................... 85 Abb. 91: RCCMD Konfigurations-Fenster „Functions“ ..................................................... 86 Abb. 92: RCCMD Check UPSMAN Verbindungen........................................................... 87 Abb. 93: RCCMD Redundanz ......................................................................................... 87 Abb. 94: RCCMD Konfigurations-Fenster „Logfile“ .......................................................... 88 Abb. 95: RCCMD Konfigurations-Fenster „Execute“ ........................................................ 88 Abb. 96: RCCMD E-Mail-Konfiguration ........................................................................... 89 Abb. 97: RCCMD Control ................................................................................................ 89 Abb. 98: Firewall Konfiguration........................................................................................ 91 Abb. 99: vSphere-Client Konfiguration ............................................................................ 94 Abb. 100: vSphere-Client Autostart-Konfiguration ........................................................... 94 Abb. 101: vSphere-Client Autostart-Verzögerung ............................................................ 95 Abb. 102: Firewall Konfiguration...................................................................................... 96 Abb. 103: Firewall Port-Konfiguration .............................................................................. 96 102