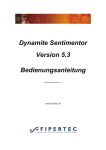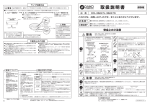Download Handbuch Erste Schritte in bibernetz.de
Transcript
BIBER Netzwerk frühkindliche Bildung Handbuch Erste Schritte in bibernetz.de Schulen ans Netz e. V. Impressum BIBER ist ein Projekt von Schulen ans Netz e. V. Herausgeber Schulen ans Netz e. V. BIBER – Netzwerk frühkindliche Bildung, Martin-Luther-Allee 42, 53175 Bonn, Deutschland Fon +49(0)228 - 910 48 - 0, Fax +49(0)228 - 910 48 - 267, www.schulen-ans-netz.de Redaktion Cordula Pohl-Gerhard und Adrian Liebig, Schulen ans Netz e. V. Gestaltung s2design, Sabine Milobara, www.s2design-koeln.de Fotos © Schulen ans Netz e. V. 2. überarbeitete Auflage, Stand: März 2009 Inhalt | 03 Inhalt 1. 1.1 1.2 1.3 1.4 1.5 Einführung . . . . . . . . . . . . . . . . . . . . . . . . . . . . . . . . . . . . . . . . . . . . . . . . . . . . . . . . 04 Die Bereiche auf bibernetz.de . . . . . . . . . . . . . . . . . . . . . . . . . . . . . . . . . . . . . . . . . 05 Anmeldung . . . . . . . . . . . . . . . . . . . . . . . . . . . . . . . . . . . . . . . . . . . . . . . . . . . . . . . . 06 Login und Passwort vergessen . . . . . . . . . . . . . . . . . . . . . . . . . . . . . . . . . . . . . . . . 07 Die zentralen Funktionen . . . . . . . . . . . . . . . . . . . . . . . . . . . . . . . . . . . . . . . . . . . . 09 Die rechte Spalte . . . . . . . . . . . . . . . . . . . . . . . . . . . . . . . . . . . . . . . . . . . . . . . . . . . 11 2. 2.1 Informieren . . . . . . . . . . . . . . . . . . . . . . . . . . . . . . . . . . . . . . . . . . . . . . . . . . . . . . . . 12 Artikel kommentieren und weiterempfehlen . . . . . . . . . . . . . . . . . . . . . . . . . . . . . 12 3. 3.1 3.2 3.2.1 3.2.2 3.2.3 3.2.4 3.2.5 3.2.6 3.2.7 3.2.8 3.2.9 3.2.10 3.2.11 3.3 3.4 3.5 3.6 Vernetzen . . . . . . . . . . . . . . . . . . . . . . . . . . . . . . . . . . . . . . . . . . . . . . . . . . . . . . . . 14 Foren . . . . . . . . . . . . . . . . . . . . . . . . . . . . . . . . . . . . . . . . . . . . . . . . . . . . . . . . . . . . . 15 Gruppen . . . . . . . . . . . . . . . . . . . . . . . . . . . . . . . . . . . . . . . . . . . . . . . . . . . . . . . . . . . 17 Funktionen innerhalb der Gruppe – Lesezeichen . . . . . . . . . . . . . . . . . . . . . . . . . . 18 Funktionen innerhalb der Gruppe – Mitteilungen . . . . . . . . . . . . . . . . . . . . . . . . . 19 Funktionen innerhalb der Gruppe – Mitgliederliste . . . . . . . . . . . . . . . . . . . . . . . 20 Funktionen innerhalb der Gruppe – Kalender . . . . . . . . . . . . . . . . . . . . . . . . . . . . 20 Funktionen innerhalb der Gruppe – Forum . . . . . . . . . . . . . . . . . . . . . . . . . . . . . . 20 Funktionen innerhalb der Gruppe – Chat . . . . . . . . . . . . . . . . . . . . . . . . . . . . . . . . 21 Funktionen innerhalb der Gruppe – Dateiablage . . . . . . . . . . . . . . . . . . . . . . . . . . 21 Funktionen innerhalb der Gruppe – Fotoalbum . . . . . . . . . . . . . . . . . . . . . . . . . . . 23 Funktionen innerhalb der Gruppe – Blog . . . . . . . . . . . . . . . . . . . . . . . . . . . . . . . . 25 Funktionen innerhalb der Gruppe – Wiki . . . . . . . . . . . . . . . . . . . . . . . . . . . . . . . . 27 Funktionen innerhalb der Gruppe – Umfragen . . . . . . . . . . . . . . . . . . . . . . . . . . . 29 Gruppe gründen . . . . . . . . . . . . . . . . . . . . . . . . . . . . . . . . . . . . . . . . . . . . . . . . . . . . 30 Blogs . . . . . . . . . . . . . . . . . . . . . . . . . . . . . . . . . . . . . . . . . . . . . . . . . . . . . . . . . . . . . 31 Offener Chat . . . . . . . . . . . . . . . . . . . . . . . . . . . . . . . . . . . . . . . . . . . . . . . . . . . . . . . 32 Mitgliederliste . . . . . . . . . . . . . . . . . . . . . . . . . . . . . . . . . . . . . . . . . . . . . . . . . . . . . 34 4. 4.1 4.2 Weiterbilden . . . . . . . . . . . . . . . . . . . . . . . . . . . . . . . . . . . . . . . . . . . . . . . . . . . . . . 36 Online-Kurse . . . . . . . . . . . . . . . . . . . . . . . . . . . . . . . . . . . . . . . . . . . . . . . . . . . . . . . 37 Blended-Learning . . . . . . . . . . . . . . . . . . . . . . . . . . . . . . . . . . . . . . . . . . . . . . . . . . . 39 5. 5.1 5.2 5.3 5.4 5.5 5.6 5.7 5.8 5.9 5.10 5.11 5.12 5.13 5.14 Privat . . . . . . . . . . . . . . . . . . . . . . . . . . . . . . . . . . . . . . . . . . . . . . . . . . . . . . . . . . . . 40 Erste Schritte im Bereich Privat . . . . . . . . . . . . . . . . . . . . . . . . . . . . . . . . . . . . . . . 40 Exkurs: Deaktivieren von Pop-up-Blockern . . . . . . . . . . . . . . . . . . . . . . . . . . . . . . 41 Mailservice . . . . . . . . . . . . . . . . . . . . . . . . . . . . . . . . . . . . . . . . . . . . . . . . . . . . . . . . 42 Adressbuch . . . . . . . . . . . . . . . . . . . . . . . . . . . . . . . . . . . . . . . . . . . . . . . . . . . . . . . . 45 Lesezeichen . . . . . . . . . . . . . . . . . . . . . . . . . . . . . . . . . . . . . . . . . . . . . . . . . . . . . . . 46 Messenger und Quickmessage schreiben . . . . . . . . . . . . . . . . . . . . . . . . . . . . . . . 48 Kalender . . . . . . . . . . . . . . . . . . . . . . . . . . . . . . . . . . . . . . . . . . . . . . . . . . . . . . . . . . 51 Dateiablage . . . . . . . . . . . . . . . . . . . . . . . . . . . . . . . . . . . . . . . . . . . . . . . . . . . . . . . 52 Blog . . . . . . . . . . . . . . . . . . . . . . . . . . . . . . . . . . . . . . . . . . . . . . . . . . . . . . . . . . . . . . 52 Profil . . . . . . . . . . . . . . . . . . . . . . . . . . . . . . . . . . . . . . . . . . . . . . . . . . . . . . . . . . . . . 53 Exkurs: Bildgröße ändern mit Irfan View . . . . . . . . . . . . . . . . . . . . . . . . . . . . . . . . 55 Lernerfolgskontrolle . . . . . . . . . . . . . . . . . . . . . . . . . . . . . . . . . . . . . . . . . . . . . . . . 56 Systemnachrichten . . . . . . . . . . . . . . . . . . . . . . . . . . . . . . . . . . . . . . . . . . . . . . . . . 57 Einstellungen – Passwort ändern . . . . . . . . . . . . . . . . . . . . . . . . . . . . . . . . . . . . . . 58 04 | Einführung 1. Herzlich Willkommen Startseite www.bibernetz.de Dieses Benutzerhandbuch erleichtert Ihnen die ersten Schritte im Internetangebot von bibernetz.de. Das Buch gibt Ihnen einen Überblick über die gängigsten Funktionen und Nutzungsmöglichkeiten. BIBER – Netzwerk frühkindliche Bildung richtet sich insbesondere an pädagogische Fachkräfte aus dem Elementar- und Primarbereich, an Kindertagesstätten, Träger sowie Fortbildungsinstitute und fördert das internetgestützte, kooperative und vernetzte Lernen und Arbeiten. Die unterschiedlichen Bereiche auf bibernetz.de bieten Ihnen die Möglichkeit, Computer und Internet als Werkzeuge zum fachlichen Austausch und zur beruflichen Weiterentwicklung zu nutzen. Dazu zählen die persönliche Arbeitsorganisation im Bereich Privat, die aktive Wissensaneignung im Bereich Informieren, der Austausch mit anderen Pädagoginnen und Pädagogen im Bereich Vernetzen sowie die verschiedenen Qualifizierungsangebote im Bereich Weiterbilden. Für Institutionen besteht die Möglichkeit bei bibernetz.de eine eigenständige, geschlossene Arbeitsumgebung für alle Mitarbeiterinnen und Mitarbeiter einzurichten. Einführung | 05 Aufbau des Handbuchs Viele Funktionen – wie beispielsweise Kalender oder Dateiablage – können Sie in verschiedenen Bereichen auf bibernetz.de nutzen, zum Beispiel im Bereich Privat oder im Bereich Vernetzen. Unterschiedlich ist hierbei nur, dass im Bereich Privat außer Ihnen niemand sonst auf Ihre Daten zugreifen kann, während die Daten im Bereich Vernetzen von den Mitgliedern der jeweiligen Gruppe gesehen und genutzt werden können. Das Handbuch beschreibt die unterschiedlichen Funktionen dort, wo sie als Erstes nach dem Login zum Einsatz kommen. Wenn Funktionen in mehreren Bereichen genutzt werden können, wird an entsprechender Stelle auf die ausführliche Beschreibung verwiesen. Wir wünschen Ihnen nun viel Spaß und gutes Vernetzen mit bibernetz.de! Ihr Team BIBER – Team von Schulen ans Netz 1.1 Die Bereiche auf bibernetz.de Die Bereiche Informieren Im Bereich Informieren finden Sie Fachartikel zu aktuellen Themen der frühkindlichen Bildung, Buch-, Spiel- und Softwarerezensionen sowie ausgewählte Praxisbeispiele und -projekte. Vernetzen Der Bereich Vernetzen bietet Ihnen die Möglichkeit, sich mit anderen Mitgliedern von bibernetz.de auszutauschen und Fachleute aus ganz Deutschland kennen zu lernen. In moderierten Foren, Chats und Gruppen können Sie Ihre Erfahrungen und Ideen mit Kolleginnen und Kollegen diskutieren, an Umfragen teilnehmen, gemeinsam an Projekten arbeiten und die Ergebnisse im Blog präsentieren. Weiterbilden Online-Kurse für Ihre (medien-)pädagogische und praktische Arbeit finden Sie im Bereich Weiterbilden. Die Kurse sind als Selbstlernangebote konzipiert, die Sie eigenständig innerhalb kurzer Zeit absolvieren können. Dieser Bereich enthält auch die Online-Module der Blended-Learning Kurse des Projekts BIBER. Sie stehen nur den Teilnehmerinnen und Teilnehmern der Qualifizierungen zur Verfügung. 06 | Einführung Privat Im Bereich Privat, auf den nur Sie Zugriff haben, finden Sie alle erforderlichen Funktionen für Ihre private und berufliche Organisation. Dazu zählen u. a. ein Mailservice für Ihre private Kommunikation, ein Adressbuch, die Möglichkeit, Dateien online zu speichern und abzurufen, ein Online-Kalender, Ihr persönlicher Blog u. v. m.. Institution Der Bereich Institution bietet Kitas, Trägern oder Bildungseinrichtungen eine geschlossene Arbeitsumgebung, die auf die institutionellen Bedürfnisse zugeschnitten ist. Funktionalitäten wie eine gemeinsame E-Mail-Adresse, der gemeinsame Terminkalender, die Dateiablage oder die unkomplizierte Erstellung einer Website vereinfachen Ihren Arbeitsalltag. Der Bereich Institution ist nur für die registrierten Mitglieder dieser Institution sichtbar. Da viele Funktionen auch in anderen Bereichen vorkommen, wird in diesem Handbuch auf den Bereich Institutionen nicht näher eingegangen. 1.2 Anmeldung Anmelden Sie können sich in wenigen Schritten bei bibernetz.de anmelden. Hierfür benötigen Sie lediglich eine gültige Mobiltelefonnummer bzw. eine E-Mail-Adresse (falls vorhanden). Die persönlichen Daten der bibernetz.de-Mitglieder werden von Schulen ans Netz geschützt und nicht an Dritte weitergegeben (siehe Nutzungsbedingungen Ziffer 20 Absatz 9). Die Übermittlung Ihrer Daten erfolgt über eine sichere, verschlüsselte Verbindung. Einführung | 07 Rufen Sie die URL www.bibernetz.de auf. Klicken Sie in der linken Navigationsleiste auf Anmelden. Es öffnet sich eine neue Seite. Sie haben jetzt die Auswahlmöglichkeit zwischen der Anmeldung per Mobilfunknummer oder per E-Mail. Für Institutionen gibt es ein gesondertes Anmeldeverfahren! Klicken Sie in dem jeweiligen Bereich auf Zur Handy Anmeldung bzw. Zur E-Mail Anmeldung. Folgen Sie den Anweisungen auf der Internetseite. Lesen Sie sich die Nutzungsbedingungen von bibernetz.de durch und klicken Sie auf Mit der Anmeldung fortfahren. Füllen Sie das Anmeldeformular aus und erklären Sie sich mit den Nutzungsbedingungen einverstanden, indem Sie das Häkchen aktivieren. Klicken Sie auf Anmelden. Sie erhalten nun Ihren Benutzernamen und Ihr Passwort entweder per SMS an die von Ihnen angegebene Mobilfunknummer oder per E-Mail (inklusive Bestätigungsmail) an die von Ihnen angegebene E-Mail Adresse. Mit diesen Zugangsdaten können Sie sich einloggen. 1.3 Login Login Es gibt zwei Wege, um sich bei bibernetz.de einzuloggen: Sie nutzen entweder den Login-Button (oben rechts) oder das Login-Eingabefeld in der rechten oberen Ecke (dieses erscheint nicht auf der Startseite). Der Login-Button oben rechts führt Sie direkt in den Bereich Vernetzen. Hingegen bei Nutzung des Login-Eingabefeldes verbleiben Sie auf Ihrer aktuellen Seite. Statt des Login-Feldes erscheint nach dem Login eine Übersicht über Ihre privaten Aktivitäten in bibernetz.de. (vgl. Kap. 1.5). 08 | Einführung Rufen Sie die URL www.bibernetz.de auf. Klicken Sie auf Login oben rechts. Es erscheint ein Anmeldefenster. Geben Sie Ihren Benutzernamen und Ihr Passwort ein. Klicken Sie auf Einloggen. Nach dem Login stehen Ihnen sämtliche Funktionen von bibernetz.de zur Verfügung. Passwort vergessen? Falls Sie Ihr Passwort vergessen haben, können Sie sich mit dieser Funktion jederzeit ein neues Passwort per E-Mail oder SMS zuschicken lassen. Klicken Sie auf der Startseite von www.bibernetz.de auf den Button Login rechts oben. Klicken Sie auf Passwort vergessen?. Wenn Sie Ihr Passwort an eine externe E-Mail Adresse schicken lassen wollen, dann klicken Sie auf Passwort zurücksetzen per Mail. Es öffnet sich eine neue Seite. Geben Sie in das obere Feld Ihren vollständigen Login (Benutzernamen) und in das untere Feld die externe E-Mail Adresse ein, an die Ihr neues Passwort gesendet werden soll. Klicken Sie auf E-Mail anfordern. Wenn Sie Ihr Passwort an Ihr Handy schicken lassen wollen, dann klicken Sie auf Passwort zurücksetzen per SMS. Es öffnet sich eine neue Seite. Geben Sie in das obere Feld Ihren vollständigen Login (Benutzernamen) und in das untere Feld Ihre Mobil-Nummer ein. Diese Nummer muss mit der Handynummer, die Sie bei Ihrer Anmeldung angegeben haben, identisch sein. Klicken Sie auf SMS anfordern. Ein neues Passwort wird Ihnen zugeschickt. i Wenn sich Ihre Mobil-Nummer oder E-Mail-Adresse ändert, können Sie diese im Bereich Privat unter Einstellungen > Externe Dienste aktualisieren. Einführung | 09 1.4 Die zentralen Funktionen Auf bibernetz.de stehen Ihnen einige Funktionen kontinuierlich zur Verfügung, egal in welchem Bereich Sie sich gerade befinden. Sie helfen Ihnen sowohl bei der Orientierung, als auch beim Arbeiten mit bibernetz.de. Zentrale Funktionen Merken und Navigator Mit der Funktion Merken können Sie die Seiten, die Sie häufiger besuchen wollen, als Lesezeichen verwalten und kennzeichnen. Diese Seiten finden Sie dann in Ihrem Privatbereich unter Lesezeichen wieder (vgl. Kap. 5.5). Die Funktion des Navigators bietet Ihnen eine Übersicht Ihrer internen Lesezeichen. Hilfe und Support Sollten Sie detaillierte Beschreibungen und weitere Hilfestellungen zu den einzelnen Funktionen benötigen, stehen Ihnen auf bibernetz.de eine so genannte Kontexthilfe (Hilfe) zu den jeweiligen Funktionen sowie ein allgemeiner Support bei technischen Fragen zur Verfügung. Diese sind mit den Piktogrammen Fragezeichen (Hilfe) und Arztkoffer (Support) gekennzeichnet. Drucken Eine weitere Funktion ist das Drucken der jeweils aktuellen Seite. Sie finden diese Funktion im unteren Bildschirmbereich. Newsletter abonnieren Mit dieser Funktion, die Sie ebenfalls unten auf der Seite finden, können Sie den BIBER-Newsletter bestellen, der Ihnen dann regelmäßig an Ihre E-Mail Adresse gesendet wird. 10 | Einführung Klicken Sie auf Newsletter im unteren Bildschirmbereich. Es öffnet sich eine neue Seite. Geben Sie Ihre E-Mail Adresse in das freie Feld ein. Klicken Sie auf Bestellen. Wenn Sie den BIBER-Newsletter abbestellen wollen, geben Sie Ihre E-Mail Adresse ein und klicken Sie auf Abbestellen. i Falls Sie bei der Anmeldung auf bibernetz.de das Häkchen Newsletter abonnieren aktiviert haben, bekommen Sie automatisch den Newsletter an Ihre bibernetz.de-Adresse geschickt. RSS-Feed Diese Funktion bietet Ihnen eine Übersicht über alle neuen Einträge auf bibernetz.de, ohne dabei die Website besuchen zu müssen. Ähnlich einem Nachrichtenticker werden hierbei die Artikelüberschriften und ersten Sätze in Form des Nachrichtenformats RSS-Feed bereitgestellt. Nach erfolgreicher Installation des RSS-Feeds steht Ihnen diese Übersicht über die Funktion Lesezeichen (Favoriten) Ihres Internetbrowsers zur Verfügung. Klicken Sie auf das orange Symbol im unteren Bildschirmbereich. Es öffnet sich eine neue Seite. Klicken Sie auf den Link (http://www.bibernetz.de/ww3ee/rss.xml). Es öffnet sich eine neue Seite. Klicken Sie auf Feed abonnieren. Es öffnet sich ein Pop-up-Fenster. Sie können nun den Namen (voreingestellt BIBER) und das Zielverzeichnis festlegen. Klicken Sie auf Hinzufügen. Sie finden fortan die Übersicht in der Rubrik Lesezeichen/Favoriten Ihres Internetbrowsers. Einführung | 11 1.5 Die rechte Spalte Die rechte Spalte bietet Ihnen eine Zusammenfassung der Aktivitäten in den verschiedenen Bereichen von bibernetz.de. So bekommen Sie einen Überblick über Ihren Privat-Bereich und werden gleichzeitig über Aktivitäten aus den Bereichen Informieren, Vernetzen und Weiterbilden informiert. Privat-Übersicht Die Übersicht (rechts oben) zeigt Ihnen die Anzahl ungelesener E-Mails und Systemnachrichten, wieviele Ihrer Kontakte derzeit online sind, Ihre aktuellen Termine, wer sich Ihr Profil angeschaut hat und falls vorhanden die Empfehlungen anderer. Per Mausklick können Sie in den jeweiligen Bereich wechseln. Tag-Cloud (Bereich Informieren und Vernetzen) und Verwandte Themen/Keywords Die Tag-Cloud (Schlagwortwolke) bietet Ihnen eine Übersicht der meistverwendeten Schlagworte auf bibernetz.de. Die Darstellung der Schlagworte ist dabei von der Häufigkeit der Verwendung abhängig. Je öfter ein Schlagwort verwendet wird, umso größer ist seine Darstellung. Wenn Sie aus der Tag-Cloud ein bestimmtes Wort wählen, erhalten Sie eine Übersicht der Artikel, Gruppen und Personen (vgl. Kap. 5.10), die damit verknüpft sind. Suchen Sie hingegen nach relevanten Informationen zu den Inhalten der jeweiligen Seite, bieten Ihnen die Verwandten Themen bzw. Keywords eine zusätzliche Übersicht an. Besucher-Hits Die Besucher-Hits zeigen Ihnen die Artikel an, die am häufigsten besucht wurden. 12 | Informieren 2. Informieren Im Bereich Informieren steht die aktive Wissensaneignung im Vordergrund. Hier finden Sie redaktionell aufbereitete Inhalte, die Sie entweder kommentieren oder anderen Mitgliedern weiterempfehlen können. Der Bereich Informieren Die sogenannte „breadcrumb-Navigation“ (Brotkrumen) über den Artikeln zeigt Ihnen den bisherigen Klickweg im Bereich Informieren an. 2.1 Artikel kommentieren und weiterempfehlen Mit der Funktion Kommentar verfassen haben Sie die Möglichkeit, eigene Gedanken und Anmerkungen, direkt mit dem gelesenen Artikel zu verknüpfen. Und falls Sie einen Artikel besonders interessant finden, können Sie diesen an Ihre Kolleginnen und Kollegen weiter empfehlen. Informieren | 13 Artikel kommentieren Klicken Sie auf Kommentar verfassen. Es öffnet sich ein Pop-up-Fenster. Schreiben Sie Ihren Kommentar in das Textfeld. Zum Veröffentlichen des Kommentars klicken Sie auf Speichern. Artikel empfehlen Klicken Sie auf Artikel empfehlen. Es öffnet sich ein Pop-up-Fenster. Geben Sie in das Feld Teilnehmerliste die E-Mail-Adresse des Empfängers ein. Wenn Sie eine Person aus Ihrer Kontaktliste auswählen möchten: Klicken Sie auf das Symbol neben „Mitglieder aus einer Auswahlliste“ übernehmen. Es öffnet sich ein weiteres Fenster mit Ihren Kontakten. Wählen Sie die gewünschten Personen per Mausklick über die Aktivierung der Checkboxen aus. Klicken Sie auf Auswahl hinzufügen. Um die Auswahlliste zu schließen, klicken Sie auf das x-Symbol (rechts oben). Geben Sie nun eine kurze Begründung für Ihre Artikelwahl ein und klicken Sie auf Artikel empfehlen. Um das Fenster Artikelempfehlung zu schließen, klicken Sie auf das x-Symbol. Denken Sie daran, Ihren Pop-up-Blocker zu deaktivieren (vgl. Kap. 5.2)! 14 | Vernetzen 3. Vernetzen Der Bereich Vernetzen Im Bereich Vernetzen stehen die Kontaktaufnahme, der Austausch und das Arbeiten innerhalb der Online-Gemeinschaft (Community) im Vordergrund. Hier hat jedes Mitglied die Möglichkeit, über gemeinsame Themen zu diskutieren, einer Gruppe beizutreten, sich in Foren zu beteiligen oder zu sehen, welche Mitglieder gerade online sind. Dazu stehen verschiedene Werkzeuge zur Verfügung, die das gemeinsame Arbeiten und den Austausch orts- und zeitunabhängig ermöglichen. Vernetzen | 15 3.1 Foren Die Foren im Bereich Vernetzen bieten Ihnen die Möglichkeit, zu Themen Ihrer Wahl Fragen zu stellen, Meinungen und Erfahrungen auszutauschen und zu diskutieren. Dabei werden die Einträge archiviert, sie bleiben also auch später nachlesbar. Anders als bspw. beim Chat findet die Kommunikation in Foren nicht in Echtzeit statt. Sie können sich somit für Ihre Beiträge die Zeit nehmen, die Sie benötigen. Alle Beiträge werden sowohl chronologisch als auch Bezug nehmend sortiert, d. h. Sie können erkennen, wer welchen Beitrag wann geschrieben und wer darauf geantwortet hat. Die Überschriften der aktuellen Forenbeiträge erscheinen als Link auf der jeweiligen Übersichtsseite. Foren Beiträge durchsuchen In den Foren können Sie selbst Beiträge nach Schlagworten suchen oder sich alle Beiträge komplett anzeigen lassen. Klicken Sie hierzu auf die entsprechenden Links in der horizontalen Leiste. Um sich einen Diskussionsstrang (Thread) vollständig anzusehen, klicken Sie auf das Plus-Symbol vor dem Diskussionsstrang. Wenn Sie einen Beitrag ins Forum schreiben möchten, können Sie entweder einen neuen Diskussionsstrang (neues Thema) eröffnen oder den Beitrag eines Forenmitglieds kommentieren. Beiträge, die innerhalb der letzten 48 Stunden (ausgehend vom aktuellen Datum) veröffentlicht wurden, werden mit einem roten Stern gekennzeichnet. Mitteilungen, die bis zu 96 Stunden alt sind, werden mit einem blauen Stern markiert. 16 | Vernetzen Einen neuen Diskussionsstrang eröffnen Klicken Sie in der horizontalen Leiste auf Neuen Diskussionsstrang eröffnen. Es öffnet sich ein Pop-up-Fenster. Schreiben Sie einen Betreff und Ihren Text. Je nach Beitragsart wählen Sie ein Symbol aus (Info, Frage, Humor, Antworten, Pro oder Contra). Möchten Sie benachrichtigt werden, sobald ein Kommentar zu Ihrem Forumsbeitrag geschrieben wurde, dann klicken Sie die Checkbox Bei Kommentar zu meinem Beitrag benachrichtigen an. Sie werden dann durch eine Systemnachricht informiert. Klicken Sie auf Vorschau. Es erscheint ein Vorschaufenster, in dem Sie Ihren Text noch einmal überarbeiten oder veröffentlichen können. Wenn Sie Änderungen vornehmen möchten, klicken Sie auf Überarbeiten. Es öffnet sich wieder das Bearbeitungsfenster. Wenn Sie keine Änderungen mehr vornehmen möchten, klicken Sie auf Veröffentlichen. Ihr Beitrag erscheint daraufhin im Forum. Sie können Ihre eigenen Beiträge nicht selbstständig löschen! Wenn Sie ausnahmsweise einen eigenen Beitrag löschen möchten, wenden Sie sich bitte an Ihre Moderatorin/Ihren Moderator bzw. schreiben Sie eine E-Mail an [email protected]. Einen Beitrag kommentieren Klicken Sie zum Lesen eines Beitrags auf den Titel oder das Symbol des Beitrags. Es öffnet sich ein Pop-up-Fenster. Klicken Sie auf Diesen Beitrag kommentieren. Es öffnet sich das Bearbeitungsfenster. Gehen Sie wie oben beschrieben vor. Klicken Sie auf Veröffentlichen. Ihr Kommentar erscheint unterhalb des Beitrags, den Sie kommentieren möchten. Sie können jeden Beitrag kommentieren, egal auf welcher Ebene er steht. Die Ebene signalisiert, auf welchen Beitrag sich der Kommentar bezieht. Vernetzen | 17 3.2 Gruppen Auf bibernetz.de haben Sie die Möglichkeit, offenen oder passwortgeschützten Gruppen beizutreten. In diesen Gruppen können Sie sich mit anderen Mitgliedern austauschen und miteinander arbeiten. Dafür stehen Ihnen verschiedene Werkzeuge zur Verfügung, die das gemeinsame Arbeiten und einen orts- und zeitunabhängigen Austausch ermöglichen. Der Bereich Gruppen Einer offenen Gruppe beitreten Klicken Sie auf den Gruppennamen. Es öffnet sich ein Pop-up-Fenster. Klicken Sie auf Anmelden, um Ihre Teilnahme zu bestätigen. 18 | Vernetzen Einer geschlossenen Gruppe beitreten Zu einer geschlossenen Gruppe werden Sie von der Gruppen-Moderation eingeladen, die Ihnen das Passwort zuschickt. Klicken Sie auf den Gruppennamen. Es öffnet sich ein Pop-up-Fenster. Geben Sie das Passwort ein. Klicken Sie auf Anmelden, um Ihre Teilnahme zu bestätigen. Wenn Sie einer geschlossenen Gruppe beitreten wollen, dann schreiben Sie eine E-Mail an die GruppenModeration. Klicken Sie dazu auf das Profil-Icon neben dem Namen der Gruppenmoderation. Es öffnet sich ein Pop-up Fenster. Klicken Sie auf die Schaltfläche E-Mail schreiben. Es öffnet sich ein Pop-up-Fenster. Geben Sie im Feld Betreff den Grund Ihrer E-Mail an. Geben Sie im Feld Text den Inhalt Ihrer Anfrage ein. Klicken Sie auf E-Mail senden, um die Anfrage abzuschicken. Eine ausführliche Beschreibung der E-Mail Funktionen erhalten Sie im Kapitel Privat (vgl. Kap. 5.3). i Wie Sie eine Gruppe gründen können, erfahren Sie im Kapitel 3.3. Vernetzen | 19 3.2.1 Funktionen innerhalb der Gruppe – Lesezeichen Lesezeichen (bei manchen Internet-Browsern auch Favoriten genannt) dienen dazu, sich interessante Websites zu merken, die Sie erneut besuchen möchten. Unter der Funktion Lesezeichen im Bereich Vernetzen finden Sie interessante Links, die Sie oder andere Mitglieder der Gruppe zur Verfügung gestellt haben. Wie Sie Lesezeichen speichern und somit anderen Mitgliedern zur Verfügung stellen, lesen Sie bitte im Kapitel 5.5. 3.2.2 Funktionen innerhalb der Gruppe – Mitteilungen Unter Mitteilungen können Sie oder andere Gruppenmitglieder Nachrichten hinterlassen – ähnlich wie an einem Schwarzen Brett. Mitteilungen Erstellen einer Mitteilung Klicken Sie in der horizontalen Navigationsleiste auf Mitteilung schreiben. Ein Pop-upFenster öffnet sich. Schreiben Sie einen Betreff und Ihren Text. Zum Veröffentlichen Ihrer Mitteilung klicken Sie auf Mitteilung speichern. Die Mitteilungen werden nach Datum sortiert angezeigt. Im Kopfbereich der Mitteilung steht neben dem Erstellungsdatum auch der Name des Verfassers/der Verfasserin. Beiträge, die innerhalb der letzten 48 Stunden (ausgehend vom aktuellen Datum) veröffentlicht wurden, werden mit einem roten Stern gekennzeichnet. Mitteilungen, die bis zu 96 Stunden alt sind, werden mit einem blauen Stern markiert. 20 | Vernetzen 3.2.3 Funktionen innerhalb der Gruppe – Mitgliederliste In der Mitgliederliste finden Sie eine Liste aller angemeldeten Mitglieder Ihrer Gruppe. Der Smiley auf der rechten Seite signalisiert dabei den aktuellen Status (rot = eingeloggt und grau = nicht eingeloggt). Mitgliederliste Zunächst sehen Sie nur alle eingeloggten Mitglieder. Wenn Sie sich alle Mitglieder aus Ihrer Gruppe anzeigen lassen möchten, klicken Sie auf Alle Mitglieder anzeigen. Wie Sie Mitglieder in Ihr Adressbuch oder Ihren Messenger aufnehmen, Ihnen eine E-Mail oder eine Quickmessage schreiben können, erfahren Sie im Kapitel Mitgliederliste (vgl. Kap. 3.6). 3.2.4 Funktionen innerhalb der Gruppe – Kalender Im Kalender finden Sie alle Termine, die Ihre Gruppenmoderation eingestellt hat. Die aktuellen Termine werden auf der Kalenderseite im Bereich Vernetzen angezeigt. Sie selbst können bei dieser Funktion keine eigenen Termine einstellen. Möchten Sie einen Termin vorschlagen, der auch für andere Gruppenmitglieder interessant sein könnte, teilen Sie dies bitte Ihrem Moderator/Ihrer Moderatorin mit. Er/Sie wird einen neuen Termin einstellen. 3.2.5 Funktionen innerhalb der Gruppe – Forum Das Gruppen-Forum bietet Ihnen die Möglichkeit, innerhalb Ihrer Gruppe zu Themen Ihrer Wahl Fragen zu stellen, Meinungen und Erfahrungen auszutauschen und zu diskutieren. Dabei werden die Einträge archiviert, sie bleiben also auch später für alle Mitglieder dieser Gruppe nachlesbar. Die Funktionen im Einzelnen werden im Kapitel Foren erklärt (vgl. Kap. 3.1). Vernetzen | 21 3.2.6 Funktionen innerhalb der Gruppe – Chat Chats im Bereich Gruppen sind geschlossene Chats, d. h. sie stehen nur den Mitgliedern der jeweiligen Gruppe zur Verfügung. Es ist daher empfehlenswert, dass Sie sich zu einem bestimmten Termin zu einer bestimmten Uhrzeit im Chat „verabreden“. Einen Termin kann Ihre Moderation im Kalender eintragen. Wie Sie chatten, erfahren Sie im Kapitel offener Chat (vgl. Kap. 3.5). 3.2.7 Funktionen innerhalb der Gruppe – Dateiablage In der Dateiablage können Sie Dateien und Dokumente ablegen, übersichtlich verwalten und austauschen. Durch das Speichern in der Dateiablage haben Sie einen orts- und zeitunabhängigen Zugriff auf die Daten. Die Dateien werden in Form einer Baumstruktur in verschiedenen Ordnern und Unterordnern gespeichert, die Sie selbst anlegen und benennen. Sie können Dateien kopieren und in einen anderen Ordner einfügen. Auf die Dateiablage in den Gruppen haben nur die Gruppenmitglieder Zugriff! Dateiablage 22 | Vernetzen Ordner anlegen Klicken Sie in der horizontalen Navigationsleiste auf Ordner anlegen. Es öffnet sich ein Pop-up-Fenster. Geben Sie einen Ordnernamen und optional eine Beschreibung des Ordners ein. Klicken Sie auf Ordner erstellen. Wenn Sie einen Unterordner erstellen möchten, klicken Sie zuerst auf den Ordner, unter dem der Unterordner erscheinen soll. Klicken Sie dann auf Ordner anlegen. Gehen Sie wie oben beschrieben weiter vor. Dateien hochladen Klicken Sie auf den Ordner, in den Sie eine Datei hochladen möchten. Klicken Sie in der horizontalen Leiste auf Datei hochladen. Es öffnet sich ein Pop-up-Fenster. Klicken Sie auf Durchsuchen und wählen Sie die entsprechende Datei auf Ihrem Computer aus. Klicken Sie im Fenster Datei auswählen auf Öffnen. Klicken Sie im Fenster Datei hochladen auf Datei hochladen. Wenn Sie das Häkchen aktivieren, wird das Fenster nach dem Hochladen nicht geschlossen und Sie können weitere Dateien in die Dateiablage hochladen. Wenn Sie möchten, können Sie zu Ihren Dateien jeweils eine Kurzbeschreibung des Inhalts einfügen. i Komprimierte Dateien, sog. ZIP-Dateien, entpacken sich automatisch in der Dateiablage. Wenn Sie mehrere Daten gleichzeitig hochladen möchten, empfiehlt es sich, diese zuvor zu einer Zip-Datei zu packen. Dateien herunterladen Klicken Sie auf das grüne Symbol mit dem beschriebenen Blatt. Es öffnen sich nacheinander verschiedene Pop-up-Fenster. Folgen Sie den Anweisungen der Pop-up-Fenster. Sie können jeweils nur eine Datei herunterladen. Denken Sie daran, Ihren Pop-up-Blocker zu deaktivieren (vgl. Kap. 5.2)! Vernetzen | 23 Dateien kopieren In der Dateiablage können Sie Dateien kopieren und in einen anderen Ordner einfügen. Dies funktioniert bereichsübergreifend. So können Sie beispielsweise Dateien, die Sie in der Dateiablage der Gruppe abgespeichert haben, kopieren und in Ihren privaten Ordner einfügen. Klicken Sie die entsprechenden Dokumente über die Checkbox an und klicken Sie unten auf Auswahl kopieren. Daraufhin erweitert sich automatisch die horizontale Navigationsleiste um die Punkte Kopien einfügen und Kopien verwerfen. Klicken Sie auf den Zielordner und klicken Sie danach auf Kopien einfügen. Ihre ausgewählten Kopien werden eingefügt. Möchten Sie die kopierten Dokumente doch nicht einfügen, klicken Sie auf Kopien verwerfen. Sie haben auch die Möglichkeit, sich bei jeder neu hochgeladenen Datei benachrichtigen zu lassen oder Ihre eingenen Dateien zu löschen. Nähere Erläuterungen finden Sie in der Kontexthilfe auf bibernetz.de. 3.2.8 Funktionen innerhalb der Gruppe – Fotoalbum Das Fotoalbum bietet den Gruppenmitgliedern die Möglichkeit, Bilder hochzuladen, in Ordnern thematisch zu ordnen und innerhalb der Gruppe zu präsentieren. Fotoalbum 24 | Vernetzen Fotoalbum ansehen Klicken Sie in der horizontalen Navigationsleiste auf Fotoalbum ansehen. Es öffnet sich ein Pop-up-Fenster. Sie können sich aus der Bildergalerie ein Bild heraussuchen. Klicken Sie dazu auf das jeweilige Bild. Sie können auch eine automatische Bilderpräsentation starten bzw. stoppen. Klicken Sie dazu auf den kleinen Pfeil unterhalb des großen Bildes. Wenn Sie die Bilder vergrößern wollen, klicken Sie auf Zoom. Ordner anlegen Klicken Sie in der horizontalen Navigationsleiste auf Themen. Es öffnet sich ein Pop-up-Fenster. Geben Sie einen Ordnernamen ein und klicken Sie auf Änderungen speichern. Es öffnet sich ein neues Pop-up-Fenster. Sie können jetzt weitere Ordner erstellen. Nutzen Sie dafür das Eingabefeld Neues Thema und bestätigen Sie jede Eingabe mit Änderungen speichern. Wenn Sie Ihre Ordner erstellt haben, schließen Sie das Fenster mit dem x-Symbol. Die einzelnen Themen sind nun in der horizontalen Menüleiste über Angezeigtes Thema wählbar. Bilder hochladen Klicken Sie in der horizontalen Leiste auf Bild hochladen. Es öffnet sich ein Pop-up-Fenster. Klicken Sie auf Durchsuchen und wählen Sie das entsprechende Bild auf Ihrem Computer aus. Klicken Sie im Fenster Datei auswählen auf Öffnen. Klicken Sie im nachfolgenden Fenster auf Bild hochladen. Wenn Sie das Häkchen aktivieren, wird das Fenster nach dem Hochladen nicht geschlossen und Sie können weitere Bilder in den jeweiligen Ordner hochladen. Im Fotoalbum können Sie die hochgeladenen Fotos nur anschauen. Die Fotos werden durch das Hochladen automatisch komprimiert. Vernetzen | 25 3.2.9 Funktionen innerhalb der Gruppe – Blog Die Funktion Blog bietet den Mitgliedern einer Gruppe ein öffentliches Tagebuch oder Journal, in dem sie ihre Meinung zu verschiedenen Themen äußern, Projekte darstellen oder Beiträge der anderen Gruppenmitglieder kommentieren können. Blog Neuen Eintrag verfassen und bearbeiten Klicken Sie auf Neuen Eintrag verfassen. Es öffnet sich ein Pop-up-Fenster. Geben Sie eine Überschrift ein. Klicken Sie auf das grüne Symbol für Schlagworte. Es öffnet sich ein neues Pop-up-Fenster. Suchen Sie aus der Liste zum Inhalt ca. drei passende Schlagworte aus. Schließen Sie das Fenster mit dem x-Symbol. Schreiben Sie eine Inhaltsangabe und Ihren Text in die entsprechenden Formularfelder. 26 | Vernetzen Möchten Sie zusätzlich Medien einbinden? Bilder bzw. Audio einbinden: Klicken Sie auf Durchsuchen in der jeweiligen Rubrik Bild bzw Audio-Datei einbinden. Es öffnet sich ein Pop-up-Fenster. Wählen Sie die entsprechende Datei auf Ihrem Computer aus und klicken Sie auf Öffnen. Die Gruppenmoderation hat auch die Möglichkeit bestimmte Themen anzulegen, denen Sie danach die Blog-Einträge zuordnen können. Nähere Erläuterungen finden Sie in der Kontexthilfe auf bibernetz.de. Wenn Sie Ihren Blog-Eintrag fertig gestellt haben, können Sie entscheiden, in welchem Bereich des Webportals bibernetz.de der Eintrag veröffentlicht wird. Wenn Ihr Eintrag von allen Mitgliedern der bibernetz.de-Community gelesen werden soll, dann klicken Sie auf die Checkbox Veröffentlichen in der Community. Wenn nur Ihre Gruppe ihn lesen soll, lassen Sie die Checkbox frei. Klicken Sie auf Vorschau. Sind Sie mit dem Eintrag zufrieden, klicken Sie als Nächstes auf Speichern. Daraufhin wird der Eintrag veröffentlicht. Möchten Sie noch Änderungen vornehmen, wählen Sie den Button Überarbeiten. So gelangen Sie wieder in den Editiermodus und können noch Änderungen vornehmen. Zum Entfernen des Bildes oder der Audiodatei klicken Sie auf den Button Bild bzw. Audio-Datei entfernen. Nach Bestätigung der Abfrage wird die Datei gelöscht. Sie können Ihren Blogeintrag nicht mehr überarbeiten, wenn ein anderes Mitglied einen Kommentar zu Ihrem Blog verfasst hat! Vernetzen | 27 Zu beachten bei Bildern: i Beachten Sie, dass das Bild den Dateiformaten JPEG, GIF oder PNG entspricht, die Datei eine maximale Größe von 50 KB nicht überschreitet und das Foto maximal 250 x 250 Pixel groß ist. Zu beachten bei Audiodateien: i Beachten Sie, dass die Audio-Datei dem Format MP3 entspricht und maximal 1 MB groß ist. Wie Sie Blog-Einträge kommentieren und bewerten können, erfahren Sie im Kapitel Blogs (vgl. Kap. 3.4) 3.2.10 Funktionen innerhalb der Gruppe – Wiki Ein Wiki ist eine internetgestützte Sammlung von Texten und Medien zu einem Themenbereich, die gemeinsam gelesen, erstellt und bearbeitet werden kann. Jedes Gruppenmitglied hat die Möglichkeit, neue Seiten anzulegen sowie bestehende Seiten zu bearbeiten und zu ergänzen. Auf der Einstiegsseite sehen Sie alle Artikel, die von den Mitgliedern bisher angelegt wurden. Wiki Um Ihr Wiki einem bestimmten Thema zuzuordnen, sollten Sie einen neuen Artikel anlegen, z. B. „Gesunde Kita“. 28 | Vernetzen Neue Artikel anlegen Klicken Sie in der oberen Menüleiste auf Index. Es öffnet sich ein Pop-up-Fenster. Sie sehen die Indexseite. Klicken Sie auf Bearbeiten. Es öffnet sich ein neues Pop-up-Fenster. Klicken Sie auf das grüne Symbol Pfeil nach rechts (interner Link). Im Textfeld erscheint Folgendes: [[Beispielseite]]. Ersetzen Sie das Wort „Beispielseite“ mit Ihrer eigenen Überschrift, z. B. [[Gesunde Kita]]. Lassen Sie dabei die Klammern stehen. Sie können auch die eckigen Klammern per Tastatur eingeben. Wenn Sie weitere Artikel verfassen möchten, klicken Sie auf das grüne Symbol Pfeil nach links (Zeilenumbruch) und gehen Sie wie oben beschrieben vor. Klicken Sie auf Speichern. Einen Eintrag erstellen bzw. einen Eintrag bearbeiten Klicken Sie auf den gewünschten Wiki-Artikel. Es öffnet sich ein Pop-up-Fenster mit dem Artikel. Um diese Seite zu bearbeiten, klicken Sie auf die Funktion Bearbeiten. Die Leiste über dem Textfeld bietet Ihnen verschiedene Möglichkeiten den Text zu formatieren (z. B. Fett, Kursiv, als Überschrift anzeigen usw.). Möchten Sie Ihren Eintrag rückgängig machen, dann klicken Sie auf Änderungen verwerfen. Klicken Sie auf Speichern. Ihr neuer bzw. der veränderte Beitrag erscheint im Wiki. In der Kontexthilfe von bibernetz.de finden Sie eine ausführliche Beschreibung zum Aufbau und zur Formatierung eines Wikis. Medien in einem Wiki integrieren Klicken Sie auf Medien-Upload. Es öffnet sich ein Pop-up-Fenster. Ähnlich dem Upload in der Dateiablage, klicken Sie auf Durchsuchen und wählen die entsprechende Datei aus. Bestätigen Sie Ihre Auswahl mit Datei hochladen. Vernetzen | 29 3.2.11 Funktionen innerhalb der Gruppe – Umfragen Die Funktion Umfragen eignet sich für jedwede Art der Abstimmung, Abfrage oder Beurteilung. So können beispielsweise Termine abgestimmt, Erfahrungen abgefragt oder Kurse bewertet werden. Umfrage An einer Umfrage teilnehmen Klicken Sie auf das grün hinterlegte Häkchen-Symbol in der Spalte Funktion. Es öffnet sich ein Pop-up-Fenster. Geben Sie Ihre Stimme ab. Klicken Sie auf Wählen. Pro Umfrage haben Sie jeweils nur eine Stimme. Ob Sie an einer Umfrage bereits teilgenommen haben, erkennen Sie am Häkchen in der Spalte „Erledigt“. Um das Ergebnis einer Umfrage anzusehen, klicken Sie auf das Lupen-Symbol. Es öffnet sich ein Pop-up-Fenster, in dem das Ergebnis anhand eines Balkendiagramms dargestellt wird. In der Detailansicht können Sie ggf. sehen, welches Mitglied welche Antwort gegeben hat (nicht bei anonymen Umfragen). 30 | Vernetzen Umfrage erstellen Klicken Sie auf Neue Umfrage erstellen. Es öffnet sich ein neues Pop-up-Fenster. Geben Sie einen Titel und eine kurze Beschreibung ein. Wählen Sie in der Rubrik Ergebnisse sind sichtbar die gewünschte Ansichtsoption Ihrer Umfrage aus. Geben Sie im Textfeld nun die verschiedenen Auswahlmöglichkeiten ein. Jede Zeile steht für eine Antwort! Wählen Sie einen Antworttypen aus: Einfachauswahl (nur eine Antwort) oder Mehrfachauswahl (mehrere Antworten). Wählen Sie, wer die Details der Umfrage sehen soll. Klicken Sie auf die gewünschte Option unter Detailauswertung ist sichtbar. Klicken Sie auf Speichern. Ihre Umfrage erscheint in Ihrer Gruppe. 3.3 Gruppe gründen Sie möchten sich zu einem bestimmten Thema mit Kolleginnen und Kollegen in einer geschützten Arbeitsumgebung austauschen und gemeinsam arbeiten? Mit der Gründung einer Gruppe haben Sie die Möglichkeit, einen an Ihren Bedürfnissen orientierten Bereich auf bibernetz.de einzurichten. Gruppe gründen Vernetzen | 31 Klicken Sie auf Gruppe gründen. Geben Sie in die jeweiligen Formularfelder das Gruppenkürzel, den Gruppennamen und eine Kurzbeschreibung des Inhalts ein. Klicken Sie auf Gruppe gründen, um Ihre Gruppenanmeldung zu bestätigen. Der Antrag auf Gruppen-Neuanmeldung wird nach Versenden dieses Formulars vom BIBER-Team geprüft. Wenn die Gruppe genehmigt wurde, erhalten Sie eine Nachricht per E-Mail. Sie sind nun Moderator/Moderatorin Ihrer Gruppe. Wie Sie Ihre Gruppe einrichten und administrieren, erfahren Sie auf bibernetz.de. 3.4 Blogs Die Funktion Blogs bietet den Mitgliedern von bibernetz.de die Möglichkeit, alle veröffentlichten Blogs zu lesen und zu kommentieren. Blogs 32 | Vernetzen Eintrag lesen, kommentieren und bewerten Klicken Sie auf einen Blog-Eintrag Ihrer Wahl. Es öffnet sich ein Pop-up-Fenster. Sie sehen jetzt den Eintrag mit allen Kommentaren. Wenn Sie den Eintrag bewerten wollen, dann klicken Sie auf der Bewertungsleiste die jeweilige Punktanzahl an (1 Kreis = der Eintrag ist nichts für mich – 6 Kreise = den Eintrag finde ich klasse). Wenn Sie einen Kommentar schreiben wollen, klicken Sie auf Kommentar verfassen. Es öffnet sich ein neues Pop-up-Fenster. Geben Sie Ihren Kommentar und eine Überschrift in die Formularfelder ein. Klicken Sie auf Speichern. Sie können das Profil des Bloggers sehen, indem Sie auf das nebenstehende grüne Symbol mit der Figur klicken. 3.5 Offener Chat Im Chat ist Platz für ernsthafte Diskussion oder digitales „Geplauder“. Laden Sie Ihren Gesprächspartner/Ihre Gesprächspartnerin ein, in Echtzeit mit Ihnen zu kommunizieren. Offener Chat Vernetzen | 33 Chat öffnen und chatten Das Chat-Fenster ist in verschiedene Bereiche unterteilt: Im rechten Feld wird angezeigt, welche Mitglieder sich derzeit im Chat befinden. Im linken Feld (im aktuellen Chatverlauf ) können Sie das Gespräch verfolgen und die Beiträge lesen. Klicken Sie in der horizontalen Navigationsleiste auf Chat öffnen. Es öffnet sich ein Pop-up-Fenster. Schreiben Sie Ihre eigenen Beiträge in die untere Zeile und klicken anschließend auf Beitrag senden. Ihr Beitrag erscheint im Chatverlauf. Sie können Ihre Beiträge im Nachhinein nicht löschen. Klicken Sie auf Chat verlassen, wenn Sie nicht mehr chatten wollen. Der gesamte Chatverlauf wird gespeichert und kann über die Druckfunktion ausgedruckt werden. i Klicken Sie immer auf „Chat verlassen“, da sonst die anderen Teilnehmenden nicht wissen, ob Sie den Chat bereits verlassen haben – schließen Sie nicht einfach das Chatfenster. 34 | Vernetzen 3.6 Mitgliederliste In der Mitgliederliste finden Sie eine Liste aller angemeldeten Mitglieder von bibernetz.de, die derzeit online sind. Mitgliederliste Sie können Mitglieder in Ihr Adressbuch oder Ihren Messenger aufnehmen, Ihnen eine E-Mail oder eine Quickmessage schreiben. Funktionen in der Mitgliederliste Klicken Sie auf die grün hinterlegten Symbole: um eine Quickmessage zu schreiben auf das Ausrufezeichen (vgl. Kap. 5.6) um ein Mitglied in Ihr Adressbuch aufzunehmen auf das @ (vgl. Kap. 5.4) um ein Mitglied in Ihren Messenger aufzunehmen auf den Smiley (vgl. Kap. 5.6) um eine E-Mail zu schreiben auf den Brief (vgl. Kap. 5.3) Wenn ein Mitglied sein Profil zur Veröffentlichung freigegeben hat, erscheint das grün hinterlegte FigurSymbol. Durch einen Klick darauf können Sie sich das Profil ansehen. Vernetzen | 35 Mitgliedersuche Außerdem haben Sie die Möglichkeit, Mitglieder nach Namen, Bildungseinrichtungen oder Ortschaften zu suchen. Mitgliedersuche Klicken Sie auf Mitgliedersuche. Es öffnet sich eine neue Seite. Geben Sie in ein oder mehrere Felder Ihre Suchkriterien (Name, Einrichtung, Ort etc.) ein. Klicken Sie auf Suchen. 36 | Weiterbilden 4. Weiterbilden Im Bereich Weiterbilden finden Sie verschiedene E-Learning-Kurse zu Themen der frühkindlichen Bildung und Medienpädagogik. Die Kurse der Rubrik Online-Kurse sind als Selbstlernangebote konzipiert, die Sie eigenständig innerhalb kurzer Zeit absolvieren können. Unter der Rubrik Blended-Learning finden Sie Informationen zu den Blended-Learning-Angeboten des Projektes BIBER. Der Bereich Weiterbilden Weiterbilden | 37 4.1 Online-Kurse Die Online-Kurse sind Angebote des Projekts BIBER, die alle Mitglieder von bibernetz.de nutzen können. Es sind interaktive, praxisorientierte Übungen, die Sie innerhalb kurzer Zeit selbstständig absolvieren können. So können Sie zum Beispiel Ihr Basiswissen in der (medien-)praktischen Arbeit auffrischen. Das Angebot an Online-Kursen wird kontinuierlich erweitert. Schauen Sie am besten regelmäßig vorbei! Online-Kurs Um an einem Online-Kurs teilnehmen zu können, gehen Sie folgendermaßen vor: Klicken Sie in der linken Navigation auf Anmeldung. Es öffnet sich eine neue Seite. Tragen Sie in das Formularfeld den Namen des Kurses ein, an dem Sie teilnehmen möchten. Achten Sie dabei auf die exakte Schreibweise. Bestätigen Sie Ihren Eintrag mit Anmelden. Es öffnet sich die Übersichtsseite des Kurses. 38 | Weiterbilden Sowohl in der Auswahlbox Ihre Kurse oben rechts (Hilfeleiste) als auch in der Lernerfolgskontrolle (vgl. Kap. 5.11) im Bereich Privat sehen Sie, zu welchen Kursen Sie sich angemeldet haben. Mit einem Klick auf den Kursnamen gelangen Sie zur Kursübersicht. Um im Kurs zu navigieren, können Sie die linke Navigationsleiste oder das Pull-Down Menü in der blauen horizontalen Leiste nutzen. Kurs empfehlen Ähnlich wie Artikel, können Sie auch die Online-Kurse anderen Mitgliedern von bibernetz.de weiterempfehlen. Wie Sie einen Kurs empfehlen, lesen Sie bitte in Kap. 2.1 nach. Kursmemos Über die Kursmemos (vgl. Kap. 5.12) können Sie mit der Kurs-Moderation des Kurses kommunizieren und beispielsweise Fragen zum Kurs stellen oder auf Aufgaben ausführlich in Textform antworten. Sie können die Kursmemos auch wie einen virtuellen Merkzettel verwenden. Ihre Kursmemos sind über den Link in der Leiste auf jeder Seite des jeweiligen E-Learning-Kurses für Sie abrufbar. Beachten Sie, dass Ihre Einträge von Personen mit den entsprechenden Rechten im Administrationsbereich gelesen und gegebenenfalls bewertet werden können. Und so schreiben Sie ein Kursmemo Klicken Sie rechts auf Kursmemos. Es öffnet sich ein Pop-up-Fenster. Klicken Sie auf Neues Kursmemo schreiben. Es öffnet sich ein weiteres Pop-up-Fenster. Tragen Sie Ihr Kursmemo ein. Klicken Sie anschließend auf Kursmemo speichern. Ihr Kursmemo erscheint nun in der Übersicht. Klicken Sie auf das x-Symbol, um das Fenster zu schließen. Weiterbilden | 39 4.2 Blended-Learning Sind Sie Teilnehmerin oder Teilnehmer einer dieser Qualifizierungen, werden Sie zu den Online-Modulen automatisch angemeldet. Sie sehen Ihre Kurse oben rechts in der Auswahlbox Ihre Kurse. Auch in der Lernerfolgskontrolle (vgl. Kap. 5.12) werden die Kurse und der Stand der Bearbeitung aufgelistet. Blended-Learning-Kurs Genauso wie in den Online-Kursen navigieren Sie hier über die linke Navigationsleiste oder über das Pull-Down Menü in der oberen horizontalen Navigationsleiste. Thematischer Schwerpunkt eines Blended-Learning Kurses ist z. B. die kooperative Medienarbeit zwischen Kita und Grundschule. Diese Qualifizierungen richten sich an Erzieherinnen/Erzieher und Grundschullehrkräfte, die gemeinsam medienpädagogische Projekte erarbeiten. 40 | Privat 5. Privat Der Bereich Privat ist Ihre persönliche Arbeitsumgebung auf bibernetz.de, in der Sie sämtliche Funktionen für Ihre individuelle Arbeitsorganisation finden. Sie können hier auf E-Mails, ein Adressbuch und einen Dateispeicher für persönliche Dokumente zugreifen, Ihren eigenen Steckbrief (Profil) erstellen, sich Ihre Liste interessanter Internetseiten erstellen (Lesezeichen) u. v. m. Der Bereich Privat i Nur Ihnen ist im Bereich Privat der Zugriff erlaubt, er ist für Außenstehende nicht einsehbar. 5.1 Erste Schritte im Raum Privat Passwort ändern Noch bevor Sie Ihren Bereich Privat erkunden, sollten Sie zwei Einstellungen vornehmen. Als Erstes ändern Sie bitte Ihr Passwort. Dies ist sehr wichtig, um Ihren Benutzerzugang zu bibernetz.de vor unbefugtem Zugriff zu sichern! Die genaue Beschreibung hierzu finden Sie in Kapitel 5.13. Pop-up-Blocker deaktivieren Um alle Funktionen störungsfrei nutzen zu können, müssen Sie für die Website www.bibernetz.de den Pop-up-Blocker Ihres Browsers deaktivieren. Dieser verhindert im Regelfall das unerwünschte Öffnen von Werbefenstern, auch Pop-up-Fenster genannt. Bei bibernetz.de werden diese Fenster aber zum Lernen und Arbeiten benötigt. Wie Sie den Pop-up-Blocker für bibernetz.de deaktivieren, lesen Sie im folgenden Kapitel. Privat | 41 5.2 Exkurs: Deaktivieren von Pop-up-Blockern Pop-up-Blocker beim Microsoft Internet Explorer So deaktivieren Sie im Browser Internet Explorer den Pop-up-Blocker, der das Öffnen von Pop-upFenstern verhindert: Öffnen Sie den Browser Internet Explorer. Klicken Sie in der horizontalen Menüleiste auf Extras > Popupblocker > Popupblocker ausschalten oder klicken Sie auf Extras > Popupblocker > Popupblockereinstellungen, um den Pop-up-Blocker nur für die bibernetz.de-Website zu deaktivieren. Es öffnet sich ein Pop-up-Fenster. Geben Sie in die obere Zeile die Internetadresse www.bibernetz.de ein. Klicken Sie auf Hinzufügen. Die Website wurde hinzugefügt. Klicken Sie auf Schließen. Pop-up-Blocker beim Mozilla Firefox Und so deaktivieren Sie im Browser Mozilla Firefox den Pop-up-Blocker: Öffnen Sie den Browser Firefox. Klicken Sie in der obersten horizontalen Leiste auf Extras > Einstellungen. Es öffnet sich ein Menü-Fenster. Klicken Sie in der linken Navigationsleiste auf das Erdball-Symbol Web-Features. Deaktivieren Sie das Häkchen Pop-up-Fenster blockieren oder klicken Sie rechts auf Berechtigte Websites, wenn Sie den Blocker nur für die bibernetz.de-Website deaktivieren möchten. Geben Sie in der Adressleiste www.bibernetz.de ein Klicken Sie auf Erlauben, danach auf OK. Die Website wurde hinzugefügt. Klicken Sie auf OK. i Wir empfehlen Ihnen, den Pop-up-Blocker nur für bibernetz.de auszuschalten, damit Sie weiterhin ohne störende Werbefenster das Internet nutzen können! 42 | Privat 5.3 Mailservice bibernetz.de bietet Ihnen die Möglichkeit, E-Mails zu versenden, zu empfangen und zu verwalten. Mit Ihrer Anmeldung bei bibernetz.de haben Sie automatisch eine persönliche E-Mail-Adresse erhalten. Diese setzt sich zusammen aus Ihrem Benutzernamen und bibernetz.de: [email protected]. Mailservice Im Posteingang werden Ihre E-Mails mit Absender, Betreff, Größe und Empfangsdatum aufgelistet. Die aktuelle E-Mail steht dabei an erster Stelle. Bei einer neuen bzw. ungelesenen E-Mail wird der Text fett hervorgehoben. Je nachdem, wie viele E-Mails sich in Ihrem Ordner befinden, werden diese auf mehrere Seiten verteilt, die Sie einzeln anwählen können. Durch Klicken auf die grün hinterlegten Symbole können Sie einzelne E-Mails lesen, den Absender in Ihr Adressbuch aufnehmen oder die E-Mail löschen. Eine E-Mail schreiben Klicken Sie in der horizontalen Leiste auf E-Mail schreiben. Es öffnet sich ein Pop-up-Fenster. Geben Sie im Adressfeld (An) die Empfängeradresse ein. Wenn Sie rechts auf das @-Symbol klicken, öffnet sich Ihr Adressbuch (s. Kap. 5.4). Die gewünschte E-Mail Adresse wird mit Klick auf den Namen oder das @-Symbol ausgewählt und automatisch in das Adressfeld eingefügt. Schreiben Sie nun einen Betreff und Ihren Text. Sie können eine Datei mitschicken, wenn Sie unter Anhang einfügen auf Durchsuchen klicken, Ihre Datei auswählen und auf Datei hochladen klicken. Zum Absenden klicken Sie auf E-Mail senden. Sie können Ihre E-Mail auch später nachbearbeiten und versenden. Klicken Sie hierzu auf E-Mail speichern. Sie wird automatisch im Ordner Entwürfe abgespeichert. Privat | 43 Die Checkbox Durch einen Mausklick in die Checkbox können einzelne E-Mails ausgewählt werden. Möchten Sie alle E-Mails auf einmal wählen, klicken Sie auf Alle. Nach der Auswahl können Sie die entsprechenden E-Mails in Ordner oder den Papierkorb verschieben, als ungelesen markieren oder endgültig löschen. Ordner verwalten Zur übersichtlichen Verwaltung Ihres Postfachs können Sie thematische Ordner anlegen und ausgewählte E-Mails in diese verschieben. Das Sortieren kann manuell oder automatisch durchgeführt werden, indem Sie mit Hilfe eines Filters (s. u.) entsprechende Regeln erstellen. Sie können Ordner auch umbenennen und löschen. Ihre Ordner sind jederzeit veränder- und erweiterbar. Weiterleitung und Filterregeln Wenn Sie die E-Mails aus Ihrem bibernetz.de-Postfach an eine externe Adresse weiterleiten möchten, gehen Sie bitte folgendermaßen vor: Klicken Sie im Posteingang in der horizontalen Leiste auf Filterregeln. Es öffnet sich ein Pop-up-Fenster. Klicken Sie in der horizontalen Navigationsleiste auf Weiterleitung. Es öffnet sich erneut ein Pop-up-Fenster. Geben Sie in das Feld Externe E-MailAdresse(n) die zu verwendende(n) E-MailAdresse(n) (eine Adresse/Zeile) ein und klicken Sie auf Änderungen speichern. Sollen Ihre E-Mails nicht zusätzlich lokal im bibernetz.de-Mailservice zugestellt werden, dann aktivieren Sie die Checkbox Keine zusätzliche lokale Zustellung. Klicken Sie auf Änderungen aktivieren. 44 | Privat Einen Ordner auswählen In der oberen Auswahlbox können Sie zwischen den Standardordnern Posteingang, Entwürfe, Gesendet, Papierkorb sowie Ihren selbst angelegten Ordnern auswählen. Nach der Auswahl wird der Inhalt des entsprechenden Ordners angezeigt. Ordner auswählen E-Mails in Ordner verschieben Wenn Sie in Ihrem Mailservice neue Ordner angelegt haben, können Sie E-Mails in diese verschieben. Klicken Sie in die Checkbox der entsprechenden E-Mail. Wählen Sie in der unteren Auswahlbox den Ordner aus, in den die E-Mail verschoben werden soll. Klicken Sie auf In Ordner verschieben. Eine Signatur für E-Mails erstellen Sie können Ihre eigene Signatur (z. B. Name, Adresse und Telefonnummer) automatisch an jede ausgehende E-Mail anhängen. Klicken Sie im Posteingang in der horizontalen Leiste auf Signatur. Es öffnet sich ein Pop-upFenster. Geben Sie den gewünschten Text ein. Bestätigen Sie Ihre Eingabe mit Speichern. Privat | 45 5.4 Adressbuch Die Standardansicht Ihres Adressbuchs zeigt alle Adressen in alphabetischer Reihenfolge. Wählen Sie in der Kopfzeile einen Buchstaben aus, so werden nur die unter diesem Buchstaben eingetragenen Namen aufgeführt. Ein Klick auf Alle führt Sie wieder zur vollständigen Übersicht der Adressen zurück. Adressbuch Eine neue Adresse anlegen Klicken Sie in der horizontalen Navigationsleiste auf Neue Adresse eingeben. Es öffnet sich ein Pop-up-Fenster. Fügen Sie alle gewünschten Daten ein und klicken Sie auf Speichern. Durch einen Klick in die Checkbox können Sie eine oder mehrere Adressen auswählen. Danach haben Sie die Möglichkeit, den ausgewählten Adressaten eine E-Mail zu schreiben oder die Adressen zu löschen. Durch Klicken auf die grün hinterlegten Symbole können Sie einzelne Adressen lesen, bearbeiten, löschen oder dem Mitglied eine E-Mail schreiben. 46 | Privat 5.5 Lesezeichen Lesezeichen (auch Favoriten genannt) dienen dazu, Websites zu markieren, die Sie wieder besuchen möchten. Mit den Lesezeichen bei bibernetz.de können Sie Ihre internen und externen Lesezeichen selbst anlegen, importieren, exportieren und verwalten. Lesezeichen Mit internen Lesezeichen markieren Sie die Seiten innerhalb des Webportals. Absolvieren Sie z. B. im Bereich Weiterbilden einen Selbstlernkurs, können Sie dort auf einzelnen Seiten Lesezeichen setzen. Um später an diese Stelle zurückzukehren, klicken Sie auf das Lesezeichen im Bereich Privat. Interne Seiten merken Auf jeder Seite finden Sie in der oberen Menüleiste das grüne Symbol Merken. Möchten Sie eine Seite Ihren internen Lesezeichen hinzufügen, dann klicken Sie auf der jeweiligen Seite auf Merken. Daraufhin öffnet sich ein Pop-up-Fenster, in dem Sie Ihre Beschreibung des Lesezeichens vornehmen können. Nach Speichern der Eingaben, wird die ausgewählte Seite Ihren internen Lesezeichen hinzugefügt. Interne Lesezeichen anlegen und verwalten Im Fenster Interne Lesezeichen sehen Sie alle internen Seiten, die Sie sich während Ihres Aufenthalts bei bibernetz.de „gemerkt“ haben. In diesem Bereich können Sie, genau wie bei den externen Lesezeichen, Themen anlegen und bearbeiten, Lesezeichen bearbeiten und löschen sowie Lesezeichen in andere Themen verschieben. Ihre internen Lesezeichen können Sie auch in andere Browser exportieren. Lesen Sie hierzu bitte die Kontexthilfe in der Funktion Lesezeichen. Der Navigator Über den Navigator können Sie zu Ihren internen Lesezeichen navigieren. Sie finden den Navigator in der oberen Menüleiste als Symbol bzw. bei Ihren internen Lesezeichen. Das kleine Pop-up-Fenster können Sie nebenher geöffnet lassen, egal in welchem Bereich auf bibernetz.de Sie sich gerade befinden. Privat | 47 i Der Navigator wird erst sichtbar, wenn Sie sich Seiten „gemerkt“ haben. Externe Lesezeichen anlegen und verwalten Externe Lesezeichen sind gespeicherte Links von Seiten außerhalb des Webportals bibernetz.de, wie beispielsweise ein Lesezeichen der Website http://www.tagesschau.de. Klicken Sie im Fenster Externe Lesezeichen in der horizontalen Navigationsleiste auf Verwaltung. Es öffnet sich ein Pop-up-Fenster. Legen Sie eine thematische Zuordnung an, der Sie den Link zuordnen möchten. Klicken Sie in der horizontalen Leiste auf Neues Thema. Es öffnet sich erneut ein Pop-up-Fenster. Geben Sie einen Titel (z. B. Kindergarten) und eine Beschreibung ein. Klicken Sie auf Änderungen speichern. Das neue Thema erscheint in der Übersicht. Klicken Sie bei dem Thema, zu dem der externe Link passt, auf das Plus-Symbol (Beispiel: Kindergarten). Es öffnet sich ein Pop-up-Fenster. Geben Sie den Titel, die vollständige Websiteadresse inklusive http:// (z. B. http://www.profisin-kitas.de) und eine Beschreibung des Links ein. Lassen Sie den Lesezeichen-Typ auf Normal eingestellt. Klicken Sie nun auf Änderungen speichern. Schließen Sie das Fenster Verwaltung. Um Ihr neues Lesezeichen anzuzeigen, aktualisieren Sie die Seite (Drücken Sie auf Ihrer Tastatur in der obersten Reihe F5). Das neue Lesezeichen wird unter dem passenden Thema angezeigt. 48 | Privat Sie können einen oder mehrere Links auch in andere Themenordner verschieben. Klicken Sie unter Verwaltung in die Checkbox des/der entsprechenden Links. Wählen Sie in der unteren Auswahlbox das Thema aus, in welches der/die Link(s) verschoben werden soll(en). Klicken Sie auf In Thema verschieben. Import/Export externer Links Sie können auch Lesezeichen oder Favoritenlisten aus anderen Browsern in bibernetz.de importieren bzw. aus bibernetz.de exportieren. Hierzu erstellen Sie eine sogenannte Bookmark-Datei. Nähere Erläuterungen finden Sie in der Kontexthilfe auf bibernetz.de. 5.6 Messenger und Quickmessage schreiben Mit dem Messenger können Sie schnell und unkompliziert den Mitgliedern Ihrer Liste E-Mails und Quickmessages schreiben. Der Messenger enthält eine von Ihnen individuell zusammengestellte Liste von Mitgliedern auf bibernetz.de. Messenger Die Benutzernamen können Sie einzeln eingeben oder aus der Mitgliederliste des Bereiches Vernetzen übernehmen. Auch bei Mitteilungen, Forumsbeiträgen oder im jeweiligen Profil eines Mitgliedes besteht die Möglichkeit, diejenige/denjenigen in den persönlichen Messenger hinzuzufügen. Der Smiley signalisiert, welches Mitglied aus Ihrer Liste bei bibernetz.de eingeloggt ist (rot = online, grau = nicht online). Es werden zunächst nur Mitglieder angezeigt, die eingeloggt sind. Privat | 49 Klicken Sie in der horizontalen Leiste auf Alle Mitglieder anzeigen, um Ihre komplette Messengerliste zu sehen. In Kontakte von... können Sie sehen, wer Sie in seinen Messenger aufgenommen hat. Ein Mitglied aufnehmen Sie haben verschiedene Möglichkeiten, Mitglieder in Ihren Messenger aufzunehmen. Zunächst können Sie manuell Mitglieder einzeln eingeben: Klicken Sie in der horizontalen Leiste auf Mitglied aufnehmen. Es öffnet sich ein Pop-up-Fenster. Geben Sie die bibernetz.de-E-Mail-Adresse in das Feld ein (z. [email protected]). Klicken Sie auf Einfügen. Sie können auch durch einen einfachen Klick Ihre gewünschten Mitglieder aus den Mitgliederlisten oder den Profilen in Ihren Messenger einfügen. Klicken Sie dazu auf das grüne Symbol mit der Figur. Sie können keine externen E-Mail Adressen in den Messenger aufnehmen! Eine E-Mail schreiben Ähnlich wie bei der Quickmessage, können Sie einzelnen oder mehreren Mitgliedern Ihres Messengers eine E-Mail schreiben. Klicken Sie bei dem Mitglied, dem Sie eine E-Mail schreiben wollen, auf das grün hinterlegte Brief-Symbol. Es öffnet sich ein Pop-up-Fenster. Schreiben Sie Ihre E-Mail (s. Kap. 5.3). Wenn Sie mehreren (oder allen) Mitgliedern Ihres Messengers eine E-Mail schreiben möchten, aktivieren Sie die Häkchen der Checkbox (Alle) und klicken Sie unten auf E-Mail schreiben. 50 | Privat Ins Adressbuch aufnehmen Alle Mitglieder Ihres Messengers können Sie durch einen Klick auf das grün hinterlegte @-Symbol in Ihr Adressbuch aufnehmen und die Angaben zur Person erweitern. Denken Sie daran Ihren Pop-up-Blocker zu deaktivieren (vgl. Kap. 5.2)! Eine Quickmessage schreiben Ist ein Mitglied bei bibernetz.de eingeloggt (zu erkennen an dem roten Smiley), können Sie ihm eine Kurznachricht (Quickmessage) schreiben. Diese Nachricht öffnet sich sofort nach dem Absenden bei Ihrem Ansprechpartner als Pop-up-Fenster auf dem Bildschirm. Er kann Ihnen direkt antworten und Sie können sich über Ihre Computer „unterhalten“. Schreiben Sie einem nicht eingeloggten Mitglied (grauer Smiley) eine Quickmessage, öffnet sich diese sobald die Person sich das nächste Mal einloggt. Quickmessages können Sie ausdrucken, aber nicht speichern! Zum Ausdrucken klicken Sie auf das oben stehende Drucksymbol. Klicken Sie bei dem Mitglied, dem Sie eine Quickmessage schreiben wollen, auf das grün hinterlegte Symbol mit Ausrufezeichen. Es öffnet sich ein Pop-up-Fenster. Schreiben Sie Ihre Nachricht und klicken Sie auf Versenden. Bei Ihrem Quickmessage-Adressaten öffnet sich nun ein Pop-up-Fenster. Er kann Ihnen direkt antworten, indem er auf Antworten klickt. Daraufhin können Sie ihm wieder antworten usw.. Privat | 51 5.7 Kalender In Ihrem Kalender verwalten Sie alle privaten Termine. Sie haben die Auswahl zwischen der Tages-, Wochen-, Monats- und Jahresansicht. In der Terminliste sehen Sie auf einen Blick Ihre eingetragenen Termine. Kalender - Wochenübersicht Alle Termine in einem Kalender Zusätzlich zu den privaten Terminen werden auch alle Termine aus den Gruppen, in denen Sie Mitglied sind, in Ihrem Kalender angezeigt. So verfügen Sie über einen Online-Kalender im Bereich Privat, mit dem Sie Ihre Termine innerhalb und außerhalb von bibernetz.de verwalten können. Einen neuen Termin anlegen Um neue Termine anzulegen, gehen Sie wie folgt vor: Klicken Sie in der horizontalen Zeile auf Privaten Termin anlegen. Es öffnet sich ein Pop-up-Fenster. Geben Sie Titel, Beginn und Ende (Datum und Uhrzeit) ein. Sie können auch eine Beschreibung hinzufügen. Durch einen Klick auf das grün hinterlegte Kalender-Symbol öffnet sich eine Übersicht des aktuellen Monats. Der aktuelle Tag wird in der kleinen Kalender-Ansicht im entsprechenden Feld farbig hervorgehoben. Mit den roten Pfeilen können Sie im Kalender vorwärts und rückwärts blättern. Klicken Sie auf das Datum, fügt sich der ausgewählte Tag automatisch in die Eingabemaske ein. Hier können Sie auch die Uhrzeit ändern. Möchten Sie sich an einen Termin erinnern lassen, stellen Sie über die Auswahlbox Erinnerung den Zeitpunkt ein. Klicken Sie auf Termin speichern. Ihr Termin wird nun in Ihrem Kalender und auf der Startseite Ihres Privatbereichs angezeigt. 52 | Privat i Wählen Sie die gewünschte Benachrichtigungsart in Systemnachrichten/Benachrichtigungen unter dem Punkt „Kalender: Erinnerungen“ aus (vgl. Kap. 5.12). Speichern Sie Ihre Änderungen. 5.8 Dateiablage In der Dateiablage können Sie persönliche Dateien und Dokumente ablegen und übersichtlich verwalten. Auf die Dateiablage im Bereich Privat haben nur Sie Zugriff. Zur Funktionsweise der Dateiablage lesen Sie bitte Kap. 3.2.7. 5.9 Blog bibernetz.de bietet Ihnen die Möglichkeit, Ihren eigenen Blog zu schreiben. Sei es in Form eines Tagebuchs oder einer Projektvorstellung. Die Funktionsweise ist dabei identisch mit der Blogfunktion innerhalb einer Gruppe. Damit alle Mitglieder Ihren Blog lesen können, aktivieren Sie die Checkbox Veröffentlichen in der Community (vgl. Kap. 3.2.9) im Texteingabefeld. Prvat | 53 5.10 Profil Das Profil ist Ihr persönlicher Steckbrief, den Sie ausfüllen und für andere Mitglieder sichtbar machen können. Das Profil dient dazu, sich im Bereich Vernetzen zu präsentieren. Anhand des Profils können Sie z. B. sehen, in welchen Gruppen ein Mitglied sich engagiert, mit wem er/sie in Kontakt steht oder welche Interessen er/sie hat. Diese Informationen und ein persönliches Bild helfen, die Hürden der ersten Kontaktaufnahme abzubauen und unterstützen Sie beim Vernetzen mit anderen Mitgliedern. Profil 54 | Privat Um Ihr Profil anzulegen, gehen Sie folgendermaßen vor: Klicken Sie bitte in der obere Leiste auf Profil bearbeiten, es öffnet sich ein Pop-up-Fenster. Machen Sie nun alle Angaben zu Ihrer Person, die Ihnen wichtig sind. Felder, die Sie nicht ausfüllen oder in denen Sie vorhandene Einträge löschen, werden nicht angezeigt. Um Ihr Profil für andere sichtbar zu machen, aktivieren Sie das Häkchen ganz oben im Pop-up-Fenster Mein Profil soll für andere Benutzer sichtbar sein. Sie können noch weitere Profil-Seiten den anderen Mitgliedern sichtbar machen, beispielsweise Ihre privaten Blogeinträge, die Kontakte, die Sie aufgebaut haben oder in welchen Gruppen Sie Mitglied sind. Hierzu aktivieren Sie die entsprechenden Häkchen unter der Überschrift Profil-Seiten: Meine Blog-Einträge, Kontakte, Community-Gruppen). Um Ihr Profil zu speichern, scrollen Sie ans Ende des Pop-up-Fensters und klicken Sie auf Speichern. Foto ins Profil einbinden Sie können bspw. ein Portrait in Ihr Profil einbinden. Achten Sie bitte darauf, dass die Bildgröße maximal 150 x 150 Pixel (max. 50 KB) entspricht und im JPEG-Format (.jpg) abgespeichert ist. Klicken Sie rechts in der horizontalen Leiste auf Foto einbinden. Es öffnet sich ein Pop-up-Fenster. Klicken Sie auf Durchsuchen. Wählen Sie Ihr entsprechend angepasstes Foto aus und markieren Sie es. Klicken Sie im Fenster Datei auswählen auf Öffnen. Klicken Sie im Fenster Foto einbinden auf Datei hochladen. Privat | 55 Selbstverschlagwortung Diese Funktion ermöglicht es Ihnen, sich selbst mit bestimmten Schlagworten zu verknüpfen. Bei der Schlagwortsuche werden Sie dann mit den von Ihnen gewählten Schlagworten in der Ergebnisliste aufgeführt (z. B. Medien, Kinder, Umweltpädagogik). Klicken Sie auf Selbstverschlagwortung. Es öffnet sich ein Pop-up-Fenster. Klicken Sie auf das grüne Text-Symbol. Es öffnet sich ein weiteres Fenster mit einer alphabetisch geführten Liste. Wählen Sie aus der Liste ca. drei Schlagwörter per Mausklick aus. Schließen Sie das Fenster mit dem grünen x-Symbol an der oberen rechten Ecke. Falls Sie kein passendes Schlagwort finden, können Sie am Ende der Liste Ihr Schlagwort eingeben (auf genaue Rechtschreibung achten), klicken Sie dann auf Hinzufügen. Falls Sie ein Schlagwort aus Ihrer Auswahl löschen wollen, klicken Sie auf das zu löschende Wort. Um Ihre persönliche Schlagwortliste zu speichern, klicken Sie auf Daten speichern. 5.11 Exkurs – Bildgröße ändern mit Irfan View Das kostenlos im Internet erhältliche Programm Irfan View (www.irfanview.com) eignet sich, um Bilder auf die richtige Größe zu bringen. Lesen Sie hier eine Anleitung, wie Sie die Bilder bearbeiten können. Klicken Sie bei Ihrem Computerbildschirm auf Start > Alle Programme > Irfan View > Irfan View bzw. direkt auf das Irfan View-Symbol. Es öffnet sich das Programm. Klicken Sie im Menü auf Datei/File > Öffnen/Open. Suchen Sie Ihr Bild, klicken Sie es an und bestätigen Sie Ihre Wahl mit Öffnen. Achten Sie auf die Dateiendung .jpg. Klicken Sie im Menü auf Bild/Image > Größe ändern/Resize. Stellen Sie im oberen linken Bereich bei Neue Größe/Set new size auf Pixel. Verändern Sie nun bei Breite oder Höhe (Width und Hide) die größere Zahl auf 150. Verändern Sie nur eine Zahl, damit die Bildproportion erhalten bleibt! Klicken Sie auf OK. Speichern Sie nun Ihr Bild erneut ab: Datei/File > Speichern unter/Save as. Wählen Sie den Ordner, in den die Datei abgespeichert werden soll. Geben Sie dem Bild einen Namen und klicken Sie auf Speichern. Um zu sehen, wie Ihr Profil auf bibernetz.de aussehen wird, klicken Sie auf Profil ansehen. 56 | Privat 5.12 Lernerfolgskontrolle Wenn Sie im Bereich Weiterbilden an einem Online- oder Blended-Learning-Kurs teilnehmen, können Sie anhand der Lernerfolgskontrolle sehen, an welchen Kursen Sie angemeldet und wie weit Sie in Ihrer Bearbeitung der Aufgaben fortgeschritten sind. Lernerfolgskontrolle Name des Kurses, Anmeldung und letzte Bearbeitung Angezeigt wird der Name des Kurses, wann Sie sich angemeldet und wann Sie den Kurs zuletzt bearbeitet haben. Wurden Sie von einer Moderatorin oder einem Moderator angemeldet, so können Sie dessen Namen in Klammern lesen. Aufgaben In der Spalte Aufgaben sehen Sie, ob der Kurs erledigt, d. h. von Ihnen vollständig durchgearbeitet wurde. In diesem Fall erscheint in dem Feld ein Häkchen. Anhand der Zahl erkennen Sie, wie viele Aufgaben der Online-Kurs umfasst und wie viele davon Sie bereits erledigt haben (z. B. 2/6 bedeutet: 2 von 6 Aufgaben haben Sie bearbeitet). Haben Sie sich den Kurs bis jetzt nur angesehen, dabei aber keine Aufgaben gelöst, so wird beispielsweise 0/6 angezeigt (d. h. 0 von 6 Aufgaben wurden erledigt). Abschlusstest Umfasst der Online-Kurs einen Abschlusstest, wird das ebenfalls in der Lernerfolgskontrolle angezeigt. Solange Sie mit dem Abschlusstest – der nur einmal bearbeitet werden kann – noch nicht begonnen haben, wird zum Beispiel 0/4 angezeigt. Nach Bearbeitung des Abschlusstests, erscheint in dem Feld ein Häkchen und die Fehleranzahl wird angezeigt. Privat | 57 Kursmemos Über die Kursmemos können Sie mit der jeweiligen Moderation des Kurses kommunizieren bzw. Fragen zum Online-Kurs stellen. Sind Einträge vorhanden, so wird das durch einen entsprechenden Hinweis angezeigt. Durch Anklicken des Links öffnet sich ein neues Pop-up-Fenster und Sie können die Einträge lesen. Den Kurs aufrufen So gelangen Sie direkt zu Ihrem Online-Kurs: Klicken Sie auf das grün hinterlegte Pfeil-Symbol oder klicken Sie auf den Namen des Kurses. Sie gelangen direkt zur Kursübersicht im Bereich Weiterbilden. Kursdetails Zu den Kursdetails gelangen Sie, wenn Sie auf das Lupen-Symbol klicken. Die Kursdetails umfassen den Namen des Benutzers, den Namen des Kurses sowie das Datum der Anmeldung und der letzten Bearbeitung. Außerdem erhalten Sie eine detaillierte Übersicht über Ihren Lernfortschritt, d. h. es wird angezeigt, welche Aufgaben Sie bereits gelöst haben. Falls Sie den Abschlusstest absolviert haben, wird außerdem Ihre Fehleranzahl pro Aufgabe ausgegeben. Abmelden Möchten Sie sich von einem Kurs abmelden, klicken Sie auf das Papierkorb-Symbol. Beachten Sie, dass das Abmelden das Löschen von allen gelösten Aufgaben bewirkt. Nach Bestätigung der Abmeldung werden Sie vom Kurs abgemeldet. 5.13 Systemnachrichten Die Systemnachrichten informieren Sie über fehlgeschlagene Logins und Passwort-Änderungen, Anmeldungen für Kurse, Aufnahme in den Messenger eines Mitglieds, Antworten auf eigene Forumsbeiträge sowie neu hoch- und heruntergeladene Dateien in Ihren Ordnern. Über welche Funktionen Sie benachrichtigt werden möchten, können Sie in der horizontalen Leiste unter Benachrichtigungen einstellen. Folgen Sie hierbei bitte der Kontexthilfe auf bibernetz.de. 58 | Privat 5.14 Einstellungen - Passwort ändern Ändern Ihres Passwortes Über die Funktion Einstellungen können Sie u. a. Ihr Passwort ändern. Bitte ändern Sie direkt nach Ihrem ersten Login Ihr Passwort, damit Sie Ihr persönliches Passwort nutzen können. Einstellungen Klicken Sie in der linken Navigationsleiste auf Einstellungen. Klicken Sie rechts in der horizontalen Leiste auf Passwort ändern. Es öffnet sich ein Pop-up-Fenster. Geben Sie im Pop-up-Fenster zunächst Ihr altes Passwort ein. Geben Sie ein neues Passwort ein (mind. sechs Zeichen) und wiederholen Sie die Eingabe. Klicken Sie auf Speichern. Sie können hier Ihr neues Passwort notieren: Verwenden Sie für Ihr Passwort am besten eine Buchstaben-Zahlen-Kombination, die Sie sich gut merken können. Geben Sie Ihr Passwort niemals an Dritte weiter. Notizen | 59 Notizen ...................................................................................... ...................................................................................... ...................................................................................... ...................................................................................... ...................................................................................... ...................................................................................... ...................................................................................... ...................................................................................... ...................................................................................... ...................................................................................... ...................................................................................... ...................................................................................... ...................................................................................... ...................................................................................... ...................................................................................... ...................................................................................... ...................................................................................... ...................................................................................... ...................................................................................... ...................................................................................... ...................................................................................... ...................................................................................... GEFÖRDERT VON BIBER ist ein Projekt von Schulen ans Netz e. V. Schulen ans Netz e. V. Martin-Luther-Allee 42 – 53175 Bonn Deutschland Fon +49(0)228 – 910 48 - 0 Fax +49(0)228 – 910 48 - 267 [email protected] www.schulen-ans-netz.de Stand März 2009 Kontakt www.bibernetz.de Fon +49(0)228 – 910 48 - 255 [email protected]