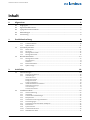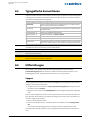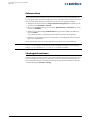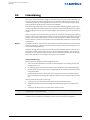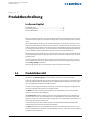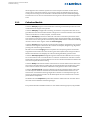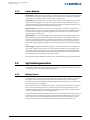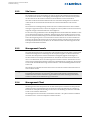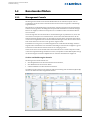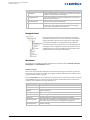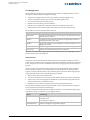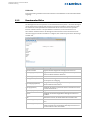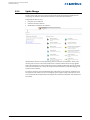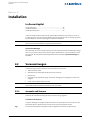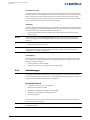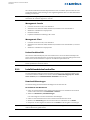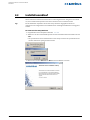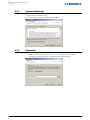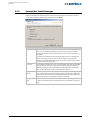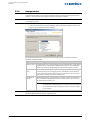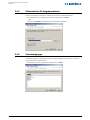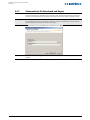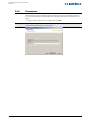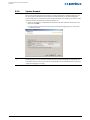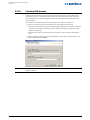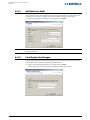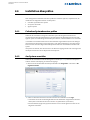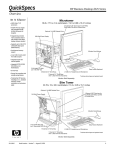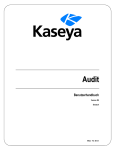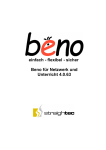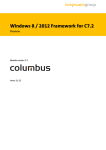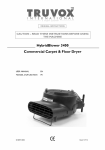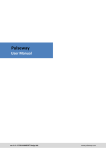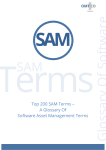Download Columbus Installation
Transcript
Columbus Installation Benutzerhandbuch Modulversion 7.1 Stand: 12.11 Copyright © 1997-2011 Brainware Consulting & Development AG All rights reserved Das vorliegende Werk ist in all seinen Teilen urheberrechtlich geschützt. Alle Rechte vorbehalten, insbesondere das Recht der Übersetzung, des Vortrags, der Reproduktion, der Vervielfältigung auf fotomechanischem oder anderen Wegen und der Speicherung in elektronischen Medien. Ungeachtet der Sorgfalt, die auf die Erstellung von Text, Abbildungen und Programmen verwendet wurde, können weder Brainware Consulting & Development AG, noch Autor, Herausgeber oder Übersetzer für mögliche Fehler und deren Folgen eine juristische Verantwortung oder irgendeine Haftung übernehmen. Die in diesem Werk wiedergegebenen Gebrauchsnamen, Handelsnamen, Warenbezeichnungen usw. können auch ohne besondere Kennzeichnung Marken sein und als solche den gesetzlichen Bestimmungen unterliegen. Produktversion 7.1 Dokumentversion 02 Dokumenttitel Columbus Installation - Benutzerhandbuch Herstellung Brainware Consulting & Development AG Druck und Verarbeitung Brainware Consulting & Development AG Veröffentlichungsdatum 12.12.2011 12.11 / 02 / deu Brainware Consulting & Development AG Sumpfstr. 15 CH-6300 Zug +41 41 748 22 00 [email protected] www.brainwaregroup.com 12.11 / 02 / deu 2/35 Columbus Installation - Benutzerhandbuch Inhalt 0 1 Allgemeines 5 0.1 Zielgruppen ................................................................................................................................................................ 5 0.2 Ergänzende Dokumente ........................................................................................................................................ 5 0.3 Typografische Konventionen ............................................................................................................................... 6 0.4 Hilfestellungen ......................................................................................................................................................... 6 0.5 Lizenzierung............................................................................................................................................................... 8 Produktbeschreibung 1.1 Produktübersicht ..................................................................................................................................................... 9 1.1.1 1.1.2 1.2 Columbus Module ..................................................................................................................................................... 10 Spider Module............................................................................................................................................................. 11 Systemkomponenten ........................................................................................................................................... 11 1.2.1 1.2.2 1.2.3 1.2.4 1.3 9 Master Server .............................................................................................................................................................. 11 Site Server..................................................................................................................................................................... 12 Management Console ............................................................................................................................................. 12 Management Client ................................................................................................................................................. 12 Benutzeroberflächen ............................................................................................................................................ 13 1.3.1 Management Console ............................................................................................................................................. 13 NavigationPanel ....................................................................................................................................................................... 14 WorkPanel .................................................................................................................................................................................. 14 1.3.2 1.3.3 2 Installation 2.2 Benutzeroberfläche .................................................................................................................................................. 16 Spider Change ............................................................................................................................................................. 17 18 Voraussetzungen ................................................................................................................................................... 18 2.2.1 2.2.2 Accounts und Sourcen ............................................................................................................................................. 18 Anforderungen ........................................................................................................................................................... 19 Infrastruktur Server ................................................................................................................................................................. 19 Management Console............................................................................................................................................................. 20 Management Client................................................................................................................................................................. 20 Preboot Funktionalität ............................................................................................................................................................ 20 2.2.3 Installationsdateien beschaffen .......................................................................................................................... 20 Download ID beantragen ....................................................................................................................................................... 20 Lizenz beantragen .................................................................................................................................................................... 21 Columbus downloaden .......................................................................................................................................................... 21 2.3 Installationsablauf ................................................................................................................................................ 22 2.3.1 2.3.2 2.3.3 2.3.4 2.3.5 2.3.6 2.3.7 2.3.8 2.3.9 2.3.10 2.3.11 12.11 / 02 / deu Lizenzvereinbarung .................................................................................................................................................. 23 Lizenzdatei ................................................................................................................................................................... 23 Auswahl des Installationstyps .............................................................................................................................. 24 Komponenten ............................................................................................................................................................. 25 Zielverzeichnis für Programmdateien ............................................................................................................... 26 Startmenügruppe...................................................................................................................................................... 26 Zielverzeichnis für Datenbank und Depots ..................................................................................................... 27 Firmenname ................................................................................................................................................................ 28 System Account ......................................................................................................................................................... 29 Columbus DB-Account ............................................................................................................................................ 30 Notifikations E-Mails ............................................................................................................................................... 31 3/35 Columbus Installation - Benutzerhandbuch 2.3.12 2.3.13 2.3.14 2.3.15 2.3.16 2.4 Installation überprüfen ....................................................................................................................................... 34 2.4.1 2.4.2 2.4.3 12.11 / 02 / deu PatchDeploy Einstellungen .................................................................................................................................... 31 OSDeploy Dialog ........................................................................................................................................................ 32 Installationszusammenfassung .......................................................................................................................... 32 Installationsvorgang ................................................................................................................................................ 33 Setup abschliessen ................................................................................................................................................... 33 Columbus Systembenutzer prüfen..................................................................................................................... 34 Am System anmelden.............................................................................................................................................. 34 Infrastrukturdienste überprüfen ......................................................................................................................... 35 4/35 Columbus Installation - Benutzerhandbuch Allgemeines 0 Allgemeines Es freut uns, dass Sie sich für Brainware und Columbus entschieden haben. Mit Columbus steht Ihnen ein mächtiges integriertes Software- und Lifecycle Management Werkzeug zur Verfügung mit dem Sie Routinearbeiten automatisieren, Transparenz im Betrieb fördern und Servicelevel verbessern können. 0.1 Zielgruppen Dieses Handbuch beschreibt die notwendigen Arbeitsschritte für die Installation und den Update einer bestehenden Columbus Installation. Die verschiedenen Phasen betreffen die folgenden Personen: Systemadministrator 0.2 Installation von Columbus Migration eines bestehenden Columbus System Ergänzende Dokumente Für weiterführende und ergänzende Informationen zu Columbus Installation verweisen wir auf folgende Handbücher: 12.11 / 02 / deu Grundlagen Einführung in Columbus und Beschreibung der grundlegenden Funktionen, welche für alle Module gültig sind. Columbus OSDeploy Beschreibt die Einrichtung und Bedienung von OSDeploy und die PXE Funktionalität. Columbus SWDeploy Beschreibt die Softwareverteilung, Einrichtung und Bedienung von SWDeploy, Bedienung des Management Clients und Paketierung von Software. Columbus PatchDeploy Beschreibt die Einrichtung, den Betrieb und die Vorgehensweise beim Patch Management. Columbus Inventory Beschreibt die Möglichkeiten von Inventarisierungen wie Basisinventar, Inventory Jobs und InventoryScanner. Columbus Imaging Beschreibt die Einrichtung, Betrieb und Vorgehensweisen der Disk Imaging Lösung. Columbus OperationsManager Beschreibt die Installation und Basiskonfiguration von OperationsManager, welche Grundlagen sind, für die Einrichtung der jeweiligen Prozesse, wie z.B. der Installation Prozess. Columbus Technical Reference Beschreibung der Scriptbefehle und Variablen sowie eine Übersicht der Konfigurationsparameter der Management Console (nur in englischer Sprache verfügbar). 5/35 Columbus Installation - Benutzerhandbuch Allgemeines 0.3 Typografische Konventionen In diesem Handbuch werden verschiedene Formatierungen verwendet um bestimmte Begriffe und Aktionen hervorzuheben. Spezielle Hinweise und Tipps werden je nach Gewichtung mit einer anderen Hintergrundfarbe dargestellt. Formatierung Beschreibung Fette Schrift Elemente in der Software oder im Betriebssystem, wie Menüpunkte, Buttons oder Elemente einer Auswahlliste Kursivschrift Hervorhebungen (wichtige Details) und Verweise auf andere Kapitel oder Dokumente Dreieck Symbol "" Schritt einer Handlungsanweisungen Spitze Klammer ">" Befehlsmenüabläufe, z.B. Datei > Öffnen Systemschrift Verzeichnisse, Code- und Scriptbeispiele GROSSBUCHSTABEN Tastenbezeichnungen, z.B. SHIFT, STRG, oder ALT TASTE+TASTE Tastenkombinationen, bei welchen der Benutzer eine Taste gedrückt halten muss und eine weitere Taste drückt, z.B. STRG+P oder ALT+F4. Hinweis Wird für Hinweise oder Tipps verwendet, welche die Arbeit erleichtern oder für zusätzliche Informationen die das Verständnis für das Produkt fördern. Wichtig Informationen die der Benutzer beachten sollte da sonst Probleme oder Mehraufwand im Betrieb entstehen können. Achtung Informationen die der Benutzer beachten muss um Fehlfunktionen des Systems (Abstürze, Datenverluste, Systemausfall) zu verhindern. 0.4 Hilfestellungen Für zusätzliche Informationen und Unterstützung empfehlen wir unsere Website www.brainwaregroup.com. Hier finden Sie sämtliche Columbus Dokumentationen, eine Knowledgebase und ein Supportformular für Fragen an unsere Spezialisten. Support Auf der Supportseite finden Sie den Link zur Knowledgebase, das Supportformular und Informationen zu unserem Kundendienst. Navigieren Sie in ihrem Browser zu http://www.brainwaregroup.com und klicken Sie auf der rechten Seite auf Support. Beginnen Sie ihre Suche in der Knowledgebase wo die häufigsten Supportfälle aufgeführt sind. Falls Sie nicht fündig werden, können Sie das Supportformular für weiterführende Informationen benutzen. Beschreiben Sie ausführlich ihr Anliegen, damit ihnen unsere Spezialisten so rasch wie möglich helfen können. Klicken Sie auf Supportformular. Füllen Sie mindestens die mit * markierten Felder aus und klicken Sie auf Anfrage absenden. l Sie erhalten eine Bestätigung, dass ihre Anfrage im System aufgenommen wurde. Für telefonischen Kontakt finden Sie auf der Supportseite die entsprechenden Telefonnummern. 12.11 / 02 / deu 6/35 Columbus Installation - Benutzerhandbuch Allgemeines Dokumentation Für die aktuellen Dokumentationen steht auf unserer Website ein eigener Downloadbereich zur Verfügung. Dieser enthält alle Handbücher im PDF und CHM Format in deutscher und englischer Sprache. Einige technische Handbücher sind derzeit nur in Englisch verfügbar. Navigieren Sie in ihrem Browser zu http://www.brainwaregroup.com und wählen Sie auf der rechten Seite Downloads + Lizenzen. Klicken Sie auf Login, melden Sie sich mit ihrem Benutzernamen und Kennwort an und klicken Sie auf Anmelden. Wählen Sie beim Downloadtyp Dokumentation, das gewünschte Modul und klicken Sie dann auf Suchen. l Eine Übersicht aller zur Verfügung stehenden Dokumentationen wird angezeigt. Klicken Sie auf das gewünschte Format und Sprache, um die PDF/CHM-Datei in der jeweiligen Form zu downloaden. Den Acrobat Reader finden Sie auf der Supportseite oder direkt unter www.adobe.com. Hinweis Bei der Installation werden die Dokumente standardmässig in das Verzeichnis [C:\Program Files]\Columbus kopiert. Um die Konsolen-Hilfe in Deutsch anzuzeigen, muss im Unterverzeichnis \Console die Datei CMC_de.chm in CMC.chm umbenennt werden. Schulungsinformationen Brainware hat grosses Interesse daran, dass unsere Produkte und Lösungen fachgerecht, qualifiziert und sachgemäss eingesetzt und betrieben werden. Aus diesem Grund bieten wir eine Reihe verschiedener Kurse an. Sämtliche Informationen über Kursarten und Daten finden Sie unter dem Menüpunkt Kalender > Training. 12.11 / 02 / deu 7/35 Columbus Installation - Benutzerhandbuch Allgemeines 0.5 Lizenzierung Die Lizenzierung von Columbus erfolgt auf Basis der Anzahl Computer für die Columbus eine Leistung erbringt. Eine solche Leistung kann z.B. die Installation des Betriebssystems, die Inventarisierung oder die Verteilung von Software-Patches sein. Die vom Kunden gewünschte Leistung bestimmt wiederum die zu lizenzierenden Module. Eine Lizenz ist grundsätzlich an einen Computer gebunden, unabhängig davon ob die Lizenz nur einmalig oder kontinuierlich genutzt wird. Im Rahmen einer Ersatzbeschaffung ist jedoch die Übertragung auf einen neuen Computer möglich. Die Übernutzung der Lizenz ist nicht gestattet. Neben Computern ist Columbus in der Lage Daten von zusätzlichen Netzwerkgeräten (Router, Switches, Printer usw.) aufzunehmen welche als so genannte Not Managed Devices verwaltet werden. Diese Geräte erfordern keine Columbus Lizenz solange sie im Status Not Managed belassen werden, sind aber in der Anzahl auf maximal 200% der erworbenen Columbus Lizenzen begrenzt. Beispiel Ein Kunde betreibt ein Netzwerk mit 250 Computern und erwirbt hierfür eine entsprechende Lizenz von Columbus. In diesem Falle erlaubt das System die zusätzliche Erfassung von maximal 500 Not Managed Devices. Columbus verfügt über einen aktiven Lizenzcheck für alle Columbus-Module. Überschreitungen werden sowohl an der Konsole als auch in der Protokolldatei gemeldet. Eine Überschreitung führt zu einer Deaktivierung bestimmter Dienste und fordert den Benutzer der Konsole dazu auf die Datenbasis zu bereinigen oder Lizenzen zu beschaffen. Zusammenfassung Die Brainware Lizenzregeln beinhalten folgende Punkte: Jedes mit Columbus bediente Gerät, das aus Sicht Columbus eine Leistung erbracht hat, benötigt eine Lizenz. Die Übertragung der Lizenz auf ein anderes Gerät ist begrenzt auf Ersatzbeschaffungen. Die Anzahl der Geräte im Status Device not Managed ist auf 200% der erworbenen Lizenzmenge beschränkt. Die Anzahl der Geräte im Status Device status locked (entsprach unter Columbus 6 dem Status Inventory and OSDeploy) darf 110% der erworbenen Lizenzmenge nicht überschreiten. Bei einer Überschreitung der Lizenzmenge Wichtig erscheint beim Start oder während der Arbeit mit der Konsole ein Hinweis, erlaubt die Konsole noch eine 10 minütige Arbeitssitzung (bei gravierender Überschreitung), verweigern alle Komponenten die Aufnahme weiterer Geräte. Wird ein Gerät von Managed auf Not Managed gesetzt, löscht Columbus die zugehörigen Konfigurations- und Inventardaten. Eine Lizenz umfasst zeitlich unbegrenzt das nicht exklusive Nutzungsrecht der Software für die aktuelle Version einschliesslich sämtlicher Hotfixes für ein Jahr ab Rechnungsdatum. 12.11 / 02 / deu 8/35 Columbus Installation - Benutzerhandbuch Produktbeschreibung KAPITEL 1 1 Produktbeschreibung In diesem Kapitel Produktübersicht .............................................................................................. 9 Systemkomponenten ................................................................................... 11 Benutzeroberflächen .................................................................................... 12 Mit einem Columbus System lassen sich Windows Systeme vom Notebook bis hin zum Server, unternehmensweit erkennen, installieren, konfigurieren und mit Sicherheits-Patches aktualisieren. Die Grundfunktionen werden von der zentralen Management Console aus gesteuert. Im Hintergrund verwaltet der Datenbank Server alle Zustands- und Aktionsdaten. Der Master Server stellt die Funktionen und Daten allen Clientsystemen in den Niederlassungen eines Betriebes zur Verfügung und verteilt somit in Zusammenarbeit mit dem Management Client Betriebssysteme, Software-Paket und Sicherheits-Patches und sammelt Inventardaten ein. Der Management Client läuft auf den zu verwaltenden Computern und kann somit alle administrativen Tätigkeiten durchführen die sonst vor Ort und manuell auf den Computern durchgeführt werden. In Testumgebungen und kleinen Netzen können sämtliche Funktionen auf einem einzelnen Server installiert werden. Die einfache Installation einer solchen Kleinumgebung ist im Handbuch Getting Started beschrieben. Die Nutzung virtueller Server verschiedenster Anbieter wird voll unterstützt. 1.1 Produktübersicht Die Module der brainwaregroup sind in die Marken Columbus und Spider unterteilt. Während Columbus Module das technische Management von Computern unterstützen adressieren die Spider Module die organisatorischen und betriebswirtschaftlichen Gesichtspunkte einer IT Umgebung und damit verwandter Bereiche. Um das Lesen der folgenden Seiten zu erleichtern, müssen drei häufig genutzte Begriffe rund um unsere Produkte etwas genauer verstanden werden. Als Modul bezeichnen wir die separat käuflichen und installierbaren Teile eines Columbus Systems, z.B. Inventory oder SWDeploy. Die Komponenten wiederum stellen physisch zusammengehörende Teile des Columbus Systems dar. Dies kann z.B. ein Infrastruktur Server, ein Management Client oder auch die Management Console sein. Wir benutzen diesen Begriff also, um im Handbuch zu spezifizieren wo eine bestimmte Arbeit auszuführen ist. Demnach kann die mit einem Modul erworbene Funktionalität Installationsarbeiten oder Veränderungen auf mehreren Komponenten bewirken. Ein Agent schliesslich ist ein Stück Software innerhalb des Infrastruktur Servers das eine bestimmte Funktionalität bereitstellt. Jeder Infrastruktur Server ist in der Lage, mehrere Agenten anzubieten und zu aktivieren. 12.11 / 02 / deu 9/35 Columbus Installation - Benutzerhandbuch Produktbeschreibung Ob alle Agenten eines Columbus Systems auf einem Computer installiert werden oder ob mehrere Server zum Einsatz kommen, ist primär eine Frage der Anforderungen an das Gesamtsystem. Dies hängt von der Anzahl der zu bedienenden Computer, Netzwerktopologie, Servicelevels usw. ab. Unsere Consultants beraten Sie gerne bei der korrekten Konfigurationswahl. 1.1.1 Columbus Module Columbus OSDeploy sorgt für eine automatische Verteilung von Betriebssystemen auf einzelne oder definierte Gruppen von Systemen. Columbus SWDeploy ermöglicht die Verteilung von Software auf Systeme ohne dass der angemeldete Benutzer über besondere Rechte verfügen muss. Unterstützt werden alle am Markt üblichen Techniken wie z.B. MSI, Snapshot, Unattend Install. Columbus PatchDeploy nutzt die von Microsoft und anderen Herstellern publizierten Sicherheits-Patches und schützt so Systeme vor Bedrohungen durch Schwachstellen. Ein massgeblicher Vorteil unserer Lösung ist die Unterstützung von Fremdherstellern und die Durchführung intensiver Vortests in den eigenen Labors der brainwaregroup. Columbus Inventory erfasst tausende von Werten über Hardware und Software eines Systems und dessen Nutzung. Diese Basis kann dann effizient für Helpdesk, Budgetierung, Migrationsplanung und Lizenzwesen genutzt werden. Mit Hilfe von Columbus Imaging können Festplatten von Computern gesichert und wiederhergestellt werden. Neben der reinen Sicherung von Platten (Desaster Recovery) kann dieses Modul in Kombination mit OSDeploy für stark beschleunigte Rollouts genutzt werden. Columbus RemotelyAnywhere ermöglicht Supportmitarbeitern den Bildschirm eines Computers zu übernehmen und so vor Ort Besuche zu reduzieren und Benutzern schneller zu helfen. Solche Hilfe kann kleinere manuelle Aktionen wie z.B. eine Druckerinstallation beinhalten aber auch eine komplette Benutzerschulung. Columbus Backup sichert Benutzerdaten automatisch an zentraler Stelle inklusive älterer Dateiversionen. Die Datenvolumen werden über die eingebaute Daten De-Duplizierung in ihrer Grösse massiv reduziert und sind durch blockweise Encryption für Dritte nicht einsehbar. Columbus InventoryScanner sammelt im Netzwerk generelle Umgebungsdaten und Geräte ein und analysiert Hardware und Software Details ihrer Windows Clients und Server. Auf Wunsch kann auch Software Nutzung aufgezeichnet werden um Lizenzoptimierung zu betreiben. Die Weitergabe dieser Daten an das Modul Spider Licence ist die Basis für eine komplette Software Compliance. Das Modul Columbus Replication synchronisiert Software-Pakete zwischen verteilten Standorten oder unterschiedlichen Arbeitsumgebungen. Eine jederzeit aktuelle Produktliste finden Sie unter www.brainwaregroup.com/de/produkte. 12.11 / 02 / deu 10/35 Columbus Installation - Benutzerhandbuch Produktbeschreibung 1.1.2 Spider Module Spider Asset verbindet technisches Inventar aus Columbus Inventory mit operationellen Daten wie Standort, Kostenstelle, Abschreibung oder Garantiedatum die entweder lokal eingegeben werden oder aus Fremdsystemen wie SAP bezogen werden können. Spider Licence analysiert Kaufdaten von Software im Vergleich zum analysierten technischen Inventar inkl. Nutzungsdaten und stellt die Compliance pro Hersteller und Produkt dar. Das Produkt deckt hierbei sowohl einfache Client-Lizenzierung als auch komplexe Datacenter Umgebungen mit Virtualisierung, multiplen Mandanten usw. ab. Spider Contract kann einerseits als separates Vertragsmanagement System für jegliche Vertragsarten genutzt werden – bietet aber natürlich aufbauend auf unseren Modulen Spider Asset und License die integrierte Verwaltung jeglicher IT Verträge wie Lizenz- oder Dienstleistungsverträgen, Garantien usw. Spider Incident ist ein Incident Management und Ticketing System zur Abwicklung Ihrer Helpdesk-Aktivitäten. Mehrere Supportmitarbeiter können auf Basis von konfigurierbaren Servicelevels die Anfragen der Benutzer überwachen/beantworten und auswerten. Der direkte Zugriff auf Daten umliegender Columbus und Spider Systeme sichert einen genauen Kenntnisstand der Umgebung und ermöglicht schnelle Entscheidungen zu Reparatur, Beschaffung usw. Spider Change ermöglicht die Abwicklung täglicher Servicedesk Arbeiten in einer Webbasierten Konsole. Aufgaben wie Computer neu aufsetzen oder Software zuweisen können so mit minimalster Kenntnis des System bewerkstelligt und bei Bedarf mit Bewilligungsworkflows versehen werden. Gleichzeitig erlaubt das System die Bereitstellung einer Batchschnittstelle für Fremdsysteme um die gleichen Funktionen zu nutzen. Eine jederzeit aktuelle Produktliste finden Sie unter www.brainwaregroup.com/de/produkte. 1.2 Systemkomponenten Im Folgenden werden die Systemkomponenten und ihre Grundfunktionen erklärt, welche für ein funktionierendes Columbus Installation nötig sind. 1.2.1 Master Server Der Master Server, der auch die Columbus Datenbank enthält, ist das Herzstück eines Columbus Systems über das alle Komponenten miteinander kommunizieren. In der Columbus Datenbank werden alle benötigten Informationen gesammelt und stehen so auch für ein umfassendes Reporting zur Verfügung. Im Grundsatz beruht das Columbus System darauf, dass einerseits ein aktueller Zustand einer Device in der Datenbank gespeichert ist, andererseits über Zuweisung von Aufträgen (z.B. Software, Betriebssystem) ein neuer Zielzustand definiert wird der dann in Zusammenarbeit mit allen beteiligten Komponenten herbeigeführt wird. Als Datenbankbasis dient Firebird SQL, ein SQL Server der aus Sicht Funktion, Performance und Sicherheit höchsten Anforderungen genügt und neben Microsoft Plattformen auch verschiedenen UNIX und Linux Derivate unterstützt. Da Firebird ein OpenSource Spinoff der schon lange bekannten Interbase ist, fallen für das Datenbanksystem keine Lizenzkosten an. 12.11 / 02 / deu 11/35 Columbus Installation - Benutzerhandbuch Produktbeschreibung 1.2.2 Site Server Der Columbus Site Server stellt jeweils für mehrere Agenten die Plattform für den Betrieb in einer bestimmten Lokation zur Verfügung. Alle Management Clients kommunizieren jeweils mit dem Site Server der wiederum mit dem zentralen Master Server kommuniziert. Diese klar strukturierte Kommunikation stellt eine vereinfachte Konfiguration von Routern und Firewalls dar und erlaubt klare Definition der nutzbaren Bandbreiten und zentraler Security. Da Columbus eine beliebige Menge solcher Site Server erlaubt, können diese auch in Niederlassungen eingesetzt werden, in denen der Zugriff von aussen (selbst im internen Firmennetz) aufgrund strenger Sicherheitsrichtlinien nicht möglich ist. Ein Site Server hat grundsätzlich immer die Möglichkeit die Funktionalität aller Module in Form von zu aktivierenden Agenten anzubieten. Welche Agenten schlussendlich auf einem jeweiligen Server aktiviert werden, hängt von den aktuellen Bedürfnissen des Standortes ab. Je nach Grösse der Umgebung kann es auch sinnvoll sein mehrere Site Server an einem Standort einzusetzen. Die Agenten die auf dem Site Server aktiviert werden verwalten zum Beispiel die lokalen Depots (Verzeichnisse) in welchen z.B. die Software-Pakete und Disk Images für die Betriebssysteminstallation enthalten. 1.2.3 Management Console Das Verwaltungsinstrument von Columbus ist die Management Console (CMC). In der Konsole werden Daten eingesehen und Aufträge für die Computer vergeben. Zu diesem Zweck kommuniziert diese Komponente mit der Datenbank und trägt dort jegliche Änderungen ein. Da die Konsole bis auf wenige Spezialfunktionen nicht direkt mit Clients kommuniziert sondern nur via Datenbank, deren Veränderungen dann wiederum von den Infrastruktur Servern an die Clients weitergegeben werden entsteht eine hochskalierbare Umgebung in der auch die zu nutzenden Kommunikationswege und damit Router- und Firewall Konfigurationen klar definiert sind. Die Konsole kann sowohl zentral auf einem Server als auch auf einzelnen administrativen Clients installiert werden. Wichtig Die Management Console erlaubt den Zugriff auf vielerlei Funktionen inklusive dem kompletten Neuaufsetzen von Computern. Der Zugriff auf die Konsole und die Definition welchem Benutzer welche Funktionen zugestanden werden sollte deshalb gut durchdacht werden um Risiken einer Fehlbedienung zu minimieren. 1.2.4 Management Client Die Management Client Komponente ist auf den Zielcomputern installiert und überprüft bei jedem Start oder je nach Konfiguration zu bestimmten Zeiten ob Aktionen zur Ausführung bereitstehen. Nach jeder Aktion erfolgt via Site Server eine Meldung des aktuellen Zustandes zurück an die Columbus Datenbank. Der Management Client kann über verschiedene Techniken – die später in diesem Handbuch beschrieben sind – auf einem Zielsystem installiert werden. 12.11 / 02 / deu 12/35 Columbus Installation - Benutzerhandbuch Produktbeschreibung 1.3 Benutzeroberflächen 1.3.1 Management Console Die Management Console ist die zentrale Bedienstelle für das Columbus System. Alle Zustandsdaten von Client Geräten und Infrastruktur Servern können eingesehen und Aufträge zugeteilt werden. Die Konsole ist von der Bedienung her für Personen mit guten IT-Kennnissen (typischerweise Administratoren) gedacht, die häufig Massenoperationen durchführen müssen. Mit wenigen Klicks ist es möglich, hunderte von Computer neu zu installieren oder eine Software aktualisieren zu lassen. Genau da liegt aber auch die Gefahr die es zu kontrollieren gilt. So praktisch es ist, wenn man mal schnell ein Computer neu installieren kann, so kann dies auch Datenverlust für den betroffenen Benutzer bedeuten wenn z.B. der falsche Computer hierzu ausgesucht wird, oder eine Client Server Applikation hat eventuell funktionale Störungen wenn der neue Client Teil zu früh verteilt wird wenn der Server noch gar nicht migriert wurde. Kontrollieren Sie also genau, wer wirklich Zugriffsrechte auf die Konsole benötigt und wenn Zugriffsrechte erteilt werden wie viel wirklich notwendig ist. Die Konsole ermöglicht es, genau zu definieren welche Rechte welchen Personen zur Verfügung stehen. Wenn Sie Personen am Servicedesk haben die zwischendurch für einzelne Computer und Benutzer eine Supporthandlung vornehmen müssen, so empfehlen wir das Modul Spider Change mit dem der Zugriff auf einzelne Objekte über ein einfaches Web Interface möglich ist. Struktur und Bedienung der Konsole Die Management Console besteht aus: dem NavigationPanel mit der hierarchischen Firmenstruktur, dem WorkPanel mit den erfassten Daten und der RibbonBar mit allen aktuellen Funktionen. Zusätzlich kann bei Systemen mit aktivierter Softwareverteilung über den Button Software (6) die Liste der Software-Pakete eingeblendet werden. 12.11 / 02 / deu 13/35 Columbus Installation - Benutzerhandbuch Produktbeschreibung Bereich Beschreibung 1 RibbonBar Enthält Menüfelder (5) mit zusätzlichen Funktionen wie z.B. das Erstellen von Reports oder Suchanfragen. 2 NavigationPanel Anzeige der verwalteten Computer und Benutzer in einem hierarchischen Strukturbaum. 3 Ansichtsregister Bestimmen den Inhalt des WorkPanels. 4 WorkPanel Arbeitsbereich für die Erfassung und Verwaltung der Computer, Benutzer, Sites sowie Agenten. Die Detailregister (7) zeigen je nach Funktion zusätzliche Informationen an. NavigationPanel Im NavigationPanel werden die durch Columbus verwalteten Computer und Benutzer in einem hierarchischen Strukturbaum dargestellt. Dadurch wird vor allem in grösseren Umgebungen mit zahlreichen Objekten eine logische Ordnung eingeführt. Der Strukturbaum unterstützt das Prinzip der Vererbung bezüglich Zugriffsrechten, zugeteilter Software und Variablen und ermöglicht damit eine massive Reduktion der individuellen Konfigurationsschritte pro Computer oder Benutzer. WorkPanel Der Inhalt des in der Mitte liegenden Arbeitsbereichs wird durch die Tabs Devices, Users, Site Management und Infrastructure definiert. Devices / Users Dies ist der meistverwendete Administrationsbereich der Management Console. In dieser Ansicht werden die Computer- und Benutzer Objekte verwaltet, Betriebssysteme und deren Konfiguration sowie Software zugeteilt. Die Ansicht Devices listet die in Columbus erfassten Computer und anderen Geräte auf und die Ansicht Users zeigt alle in Columbus erfassten Benutzer. Die Detailansichten listen die Informationen zum markierten Gerät oder Benutzer auf. 12.11 / 02 / deu Registerkarte Beschreibung Inventory Inventory/Asset Daten OS Betriebssystem Release Software Zugeteilte Software Security Patches Zugeteilte Security Patches Variables Variablen des gewählten Computers. Documents Angehängte Dateien, spezifische Informationen zum Objekt. Disk Management Diskmanagement Funktionen wie Backup/Restore von gesamten Festplatten oder einzelnen Partitionen, Defragmentierungen usw. Scheduled Actions Pendente Aufträge 14/35 Columbus Installation - Benutzerhandbuch Produktbeschreibung Site Management Das Site Management dient der Verwaltung der Sites (Knoten im NavigationPanel). Im Site Management werden folgende Tätigkeiten erledigt: Zuweisen von Zugriffsrechten auf die Firma und die unterhalb liegenden Sites, zuteilen von Software auf die Firma und die unterhalb liegenden Sites, interne Columbus Benutzerverwaltung und Definition und Verwaltung von Security Rollen. Definition von Variablen die in Software Paketen zur Verfügung stehen sollen Zuteilung welcher Infrastruktur Agent welche Bereiche einer Firma bedienen soll Die Ansicht setzt sich aus drei Bereichen zusammen: Bereich Beschreibung Infrastructure Zeigt welcher Infrastruktur Server und Agent in der aktuellen Site spezifische Funktionen anbietet. Software Listet Software auf, welche der aktuellen Site zugeordnet ist oder von höherliegenden Sites vererbt wird. Variables Anlegen und Verwalten von Variablen die in Software-Paketen zur Verfügung stehen sollen. Site Security Definition der generellen Sicherheitsrechte die für eine Site gelten User Security Definition von individuellen Benutzern der Konsole. Über die rechte Maustaste sind jeweils Menüs erreichbar mit denen die angezeigten Informationen entsprechend veränderbar sind. Infrastructure Im Register Infrastructure werden die Columbus Services und Agenten konfiguriert und verwaltet. Jeder Infrastruktur Server registriert sich bei der Columbus Datenbank als Infrastruktur Server. Auf jedem Server stehen verschiedene Dienste zur Verfügung. Diese werden Agenten genannt. Wenn Sie einen Server anwählen, dann erscheinen in der Tabellenübersicht alle auf diesem Server verfügbaren Agenten. In der Spalte Agent sehen Sie die Bezeichnung des jeweiligen Agenten. Funktion und Performance eines Columbus Systems kann mit diesem Agenten Konzept jederzeit dynamisch an die Umgebung angepasst werden: Welcher Server bietet welche Dienste an? Verteile ich alle Software ab einem Server oder sollte ich die Last auf 2 Server aufsplitten? Soll ein Server nach einem Upgrade der Bandbreite in einer Niederlassung nicht mehr dezentral sondern zentral verwendet werden? Benötige ich im Test LAB einen separaten Server für experimentelle Zwecke? Das alles kann im Betrieb jederzeit verändert werden. Unsere Consultants beraten Sie gerne bei der optimalen Wahl für Ihre Anforderungen. Im unteren Bereich der Ansicht werden Zusatzinformationen zum ausgewählten Agent angezeigt. Diese Anzeige ist wiederum auf zwei Register verteilt: Register Beschreibung Data Agenten abhängige Daten wie z.B.: Software Liste Betriebssystem Release Scheduled Actions 12.11 / 02 / deu Pendente Aufträge des ausgewählten Agents. 15/35 Columbus Installation - Benutzerhandbuch Produktbeschreibung RibbonBar Entsprechend der gewählten Datenansicht werden in der RibbonBar verschiedene Menüfelder angezeigt. 1.3.2 Benutzeroberfläche Der Management Client ist quasi der vor Ort Administrator des Systems – das heisst der Agent ist auf jedem Client Computer (oder auch Server Systemen) installiert und erlaubt so Columbus auf diesem Client Operationen durchzuführen die sonst nur Personen mit speziellen Rechten ausführen können – Beispiel Software installieren, Gerät inventarisieren usw. Die Funktion und das Aussehen des Management Client können an die firmeninternen Bedürfnisse angepasst werden. Deshalb ist es möglich, dass auf Ihrem System nicht alle Einträge sichtbar sind. 12.11 / 02 / deu Menüeintrag Beschreibung Current Activities Zeigt die aktuelle Tätigkeit des Management Clients an. Inventory (Optional) Zeigt Informationen über die Konfiguration Ihres Computers sowie die installierte Software-Pakete an. Updates (Optional) Prüft, ob aktualisierte Softwarezuweisungen vorhanden sind. Order (Optional) Stellt eine Liste verfügbarer Software für die Installation auf Ihren Computer zur Verfügung. Disk Imaging (Optional) Ermöglicht die Sicherung des gesamten Computers auf das Netzwerk während der Laufzeit. Backup (Optional) Ermöglicht die Sicherung einzelner Dateien und Datenverzeichnisse auf das Netzwerk. Helpdesk (Optional) Zeigt Informationen des internen Helpdesk an. System Ermöglicht das Erscheinungsbild des Management Client zu verändern. Hide Schliesst das Fenster, der Client bleibt aber weiterhin aktiv. Terminate (Optional) Beendet den Client um keine weiteren Software-Pakete zu installieren. Visit us at (Optional) Individueller Menüpunkt. In diesem Beispiel ein Link zu der Website von Brainware Consulting & Development AG für weitere Informationen über das Produkt. 16/35 Columbus Installation - Benutzerhandbuch Produktbeschreibung 1.3.3 Spider Change Spider Change stellt über eine einfach zu bedienende Webschnittstelle die Möglichkeit zur Verfügung, verschiedene administrative Arbeiten in Columbus durchzuführen. Einige Beispiele hiervon sind: Computer neu installieren Software zuteilen/entfernen Wiederholte Installation von Software Die Oberfläche erlaubt es nicht, gleichzeitig mehrere Computer zu bearbeiten. Somit ist Bedienung sehr schnell zu erlernen und andererseits auch das Fehlerrisiko für weniger geübte Nutzer wesentlich kleiner. Wo sinnvoll können die verschiedenen Aktionen auch einem Workflow unterstellt werden der z.B. für eine Computer Neuinstallation noch die Bewilligung einer zweiten Person erfordert. Ein weiterer Vorteil ist, dass die Oberfläche über jeden Browser steuerbar ist und damit auch Smartphones und anderen Geräte zur Verfügung stehen. Spider Change implementiert auch eine Schnittstelle die Drittherstellern den Zugriff aller Funktionen über Batch oder Webservice API erlaubt. 12.11 / 02 / deu 17/35 Columbus Installation - Benutzerhandbuch Installation KAPITEL 2 2 Installation In diesem Kapitel Voraussetzungen ........................................................................................... 18 Installationsablauf ......................................................................................... 22 Installation überprüfen ................................................................................ 33 In diesem Handbuch beschreiben wir die vollständige Installation von Columbus. Je nach Lizenzierung kann es sein, dass gewisse Module in Ihrer Umgebung nicht zur Verfügung stehen. Spezielle Optionen werden im jeweiligen Handbuch beschrieben. Hinweis Columbus ist eine 32-Bit Applikation. Installation und Betrieb sind aber so ausgelegt, dass diese auch auf 64-Bit Plattformen eingesetzt werden können. OperationsManager Die Installation des in der Columbus Enterprise Suite enthaltenen OperationsManager erfolgt über einen separaten Setup. Dieser wird als eigener Download auf unserer Website zur Verfügung gestellt. Die Installation und Konfiguration wird im Handbuch OperationsManager beschrieben. 2.2 Voraussetzungen Voraussetzungen für die Installation eines Infrastruktur Servers sind: Administratorenrechte Windows Server 2003/2008, 32-Bit oder 64-Bit Versionen DHCP-Server Active-Directory (empfohlen wegen einfacherer Konfiguration, Workgroup ist aber auch möglich) Setup- und Lizenzdatei (siehe Seite 20) Hinweis Das Setup muss von einem Laufwerk mit Laufwerksbuchstaben ausgeführt werden. UNC-Pfade werden für die Basisinstallation nicht unterstützt. 2.2.1 Accounts und Sourcen Während der Installation benötigt der Setup-Assistent einige Angaben. Columbus DB-Account Columbus benötigt zum Zugriff auf die Datenbank einen speziellen Account. Dieser ist in der Datenbank definiert. Während dem Setup kann das Passwort geändert werden. Tipp 12.11 / 02 / deu Für eine Demoinstallation empfehlen wir den Vorgabewert brainware zu übernehmen. 18/35 Columbus Installation - Benutzerhandbuch Installation Columbus Account Für die Installation des Betriebssystems und/oder von Software und bei der Inventarisierung benötigt Columbus einen Windows-Account. Für diesen Columbus-Account benötigt das Setup Name und Passwort. Existiert der Benutzer nicht, wird dieser automatisch angelegt. Der Benutzer benötigt Zugriffsrechte auf die Software- und Betriebssystem-Sourcen am Infrastruktur Server und das Recht Computer zur Domäne hinzuzufügen. OSDeploy Für den Gebrauch von OSDeploy werden die Setupdateien für das gewünschte Betriebssystem inkl. einem gültigen Lizenzschlüssel benötigt. Dies ist das i386-Verzeichnis der entsprechenden Installations CD, welches nicht Bestandteil von Columbus ist. Hinweis Sie benötigen einen gültigen Volume License Key für das Betriebssystem. OEM oder Retail Versionen benötigen eine Aktivierung und lassen sich daher nur bedingt vollautomatisiert aufsetzen. Hinweis Halten Sie die Windows CD bereit oder kopieren Sie das i386-Verzeichnis auf den Infrastruktur Server. Das Setup benötigt das Passwort für den lokalen Administrator. Dies wird beim Aufsetzen von neuen Computern verwendet. Für Windows Vista, Windows 7 und Windows Server 2008 wird der gesamte Inhalt der Installations CD benötigt. Für die Installation auf 64-Bit Umgebungen beachten Sie die Zusatzangaben im Handbuch Deployment. PatchDeploy Die benötigten Patch-Definitionen werden vom Patch Deploy Agent von der Brainware Webseite auf das System heruntergeladen. Für die Konfiguration des Patch Deploy Agent werden folgenden Angaben benötigt: 2.2.2 Pfad zum Brainware Patch-Katalog UserID und Passwort für den Zugriff auf den Patch-Katalog Anforderungen Im Folgenden werden die Anforderungen und Empfehlungen für Columbus Systeme aufgelistet. Bei den Anforderungen handelt es sich um grundlegende Empfehlungen, die eine optimale Ausführung der installierten Komponenten ermöglichen. Infrastruktur Server Prozessor Intel Pentium III, 1 GHz oder höher Windows Server 2003 oder 2008 Mindestens 512 MB RAM, empfohlen sind 1GB RAM Mindestens 1 GB verfügbarer Festplattenspeicher Netzwerkanschluss Der Infrastruktur Server auf dem der Lizenzserver zum Einsatz kommt muss zusätzlich über einen IIS und .NET 2.0 verfügen. Hinweis 12.11 / 02 / deu Ein Infrastruktur Server benötigt zusätzlichen Festplattenspeicher für Betriebssystem-Sourcen und Software-Pakete. 19/35 Columbus Installation - Benutzerhandbuch Installation Die Columbus Datenbank und SW-Depots können auch auf anderen Systemen wie z.B. Linux eingerichtet werden. Voraussetzung ist eine Zugriffsmöglichkeit über eine UNC Netzwerkverbindung aus Windows. Hinweis Bei grösseren Umgebungen (>1000 Computer) ist es sinnvoll, die Datenbank und die Aktivitäten der Columbus Agenten zu trennen. Management Console Prozessor Intel Pentium III, 1 GHz oder höher Windows Server 2003 oder 2008, Windows XP, Windows Vista und Windows 7 Mindestens 128 MB freier Hauptspeicher Netzwerkanschluss Empfohlene Bildschirmauflösung 1280 x 1024 Management Client Prozessor Intel Pentium III, 1 GHz oder höher Windows Server 2003 oder 2008, Windows XP, Windows Vista und Windows 7, Terminal Server Mindestens 128 MB freier Hauptspeicher Preboot Funktionalität Die Preboot Funktionalität (PXE) setzt einen DHCP-Server voraus. Die Netzwerkadapter der Clients müssen PXE-fähig/aktiviert sein und die eingesetzten Computer benötigen die neuste BIOS-Version, da PXE auf älteren Computern oft schlecht implementiert ist. Hinweis Verwenden Sie ein separiertes Netzwerk, wenn Sie diese Tests durchführen. PXE kann einen bereits produktiven PXE-Server stören. 2.2.3 Installationsdateien beschaffen Für die Installation benötigen Sie die Setupdatei Columbus 7.1.exe und die Lizenzdatei License.xml. Diese Dateien erhalten Sie auf unserer Website www.brainwaregroup.com > Downloads + Lizenzen (siehe "Installationsdateien beschaffen" auf Seite 20). Download ID beantragen Für die Benutzung der Downloadseite benötigen Sie eine Benutzer-ID. So erhalten Sie eine Benutzer-ID Gehen Sie auf die Webseite http://www.brainwaregroup.com und wählen Sie im Menü auf der rechten Seite den Punkt Downloads + Lizenzen. Wählen Sie Benutzer-ID / Trial-ID beantragen. l Der Link bringt Sie zum Formular Benutzer-ID beantragen. Geben Sie einen Benutzernamen und ein Passwort für Ihre Benutzer-ID an. Markieren Sie Kunden ID, geben Sie ihre Personalien ein und klicken Sie auf Weiter. Überprüfen Sie ihre Angaben und klicken Sie auf Weiter um die Eingaben zu bestätigen. Hinweis 12.11 / 02 / deu Der Antrag wird manuell überprüft. Eine schnelle Beantwortung ist deshalb nur während den üblichen Bürozeiten gewährleistet. 20/35 Columbus Installation - Benutzerhandbuch Installation Nach Prüfung der Anfrage erhalten Sie als Bestätigung eine E-Mail. Danach haben Sie Zugriff auf die Downloaddateien. Lizenz beantragen Mit der bestätigten Benutzer-ID können Sie auf der Downloadseite den Lizenzschlüssel für Columbus beantragen. So beantragen Sie eine Lizenz Gehen Sie auf die Webseite www.brainwaregroup.com und wählen Sie im Menü auf der rechten Seite den Punkt Downloads + Lizenzen. Klicken Sie auf Login und geben Sie ihr Benutzernamen und Passwort ein und klicken Sie auf Anmelden. Klicken Sie auf Lizenzschlüssel anfordern. Wählen Sie im Listenfeld Vollversion das gewünschte Produkt und geben Sie im Feld Anzahl Lizenzen die Lizenzmenge ein. Klicken Sie auf Absenden um die Anfrage abzuschliessen. Columbus downloaden So downloaden Sie Columbus Wählen Sie im Feld Downloadtyp die Option Full Version. Klicken Sie auf Suchen, die verfügbaren Versionen werden angezeigt. Wählen Sie das gewünschte Produkt, weitere Informationen zum Download werden angezeigt. Klicken Sie auf Datei herunterladen. 12.11 / 02 / deu 21/35 Columbus Installation - Benutzerhandbuch Installation 2.3 Installationsablauf Dieser Ablauf beschreibt die Arbeitsschritte mit den Vorgabewerten. Wir gehen auch davon aus, dass sämtliche Komponenten auf einem einzelnen Server installiert werden. Tipp Bei der Installation empfehlen wir die vom Setup-Assistent vorgegebenen Werte zu übernehmen. Eine abgeschlossene Installation kann nachträglich modifiziert und angepasst werden. So starten Sie den Setup-Assistent Doppelklicken Sie die Setupdatei Columbus 7.1.exe. Wählen Sie aus dem Listenfeld die Sprache für den Installationsablauf und klicken Sie auf <OK>. l Die Sprachwahl an dieser Stelle betrifft nur den Setup-Assistent. Die Sprachwahl für Columbus selbst kann später getroffen werden. Klicken Sie im Fenster Welcome auf Next um die Installation zu starten. 12.11 / 02 / deu 22/35 Columbus Installation - Benutzerhandbuch Installation 2.3.1 Lizenzvereinbarung Lesen Sie die Lizenzvereinbarung. Aktivieren Sie die Checkbox und klicken Sie auf Next. 2.3.2 Lizenzdatei Geben Sie den Pfad zu der Lizenzdatei License.xml ein und klicken Sie auf Next. l Ohne gültige Lizenzdatei kann die Installation nicht fortgesetzt werden. 12.11 / 02 / deu 23/35 Columbus Installation - Benutzerhandbuch Installation 2.3.3 Auswahl des Installationstyps In diesem Dialogfenster wird definiert welche Art von Installation Sie vornehmen möchten. Aktivieren Sie den Installationstyp und klicken Sie auf Next. Option Beschreibung Master Server Zentraler Server der auch die Columbus Datenbank beinhaltet. Dieser Server muss immer als erste Komponente eines Columbus Systems installiert werden und es darf auch nur einen Master Server in einem Columbus System geben. Für kleinere Installationen und Testumgebungen wird es in der Regel nur diesen Server geben. Soll Last verteilt werden oder Aussenstellen mit schwächerer Netzwerkanbindung betreut werden, so setzt man anschliessend zusätzliche Site Server auf. 12.11 / 02 / deu Site Server Typischerweise werden Site Server in Aussenstellen oder zwecks Lastreduktion auf dem Master Server eingesetzt. Diese beinhalten bei Einsatz von OSDeploy, SWDeploy oder PatchDeploy auch Replikationen der Datendepots um den Netzwerkverkehr auf dem WAN zu reduzieren. Management Console Die Management Console erlaubt je nach Berechtigung die Konfiguration des Columbus System oder auch einfach das Management der angeschlossenen Clients. Nur entsprechend ausgebildetes Personal sollte Zugriff auf die Konsole erhalten um Fehlbedienungen zu vermeiden. Management Client Auf jedem zu verwaltenden Client oder Server muss der Management Client installiert sein damit dieser die Instruktionen von der Konsole empfangen kann. 24/35 Columbus Installation - Benutzerhandbuch Installation 2.3.4 Komponenten Aufgrund der Auswahl im vorhergehenden Dialog sind bereits die üblichsten Komponenten aktiviert – Sie können dies aber an dieser Stelle nun nochmals verändern. Hinweis Basierend darauf was Sie lizenziert haben kann es sein dass Ihnen hier nicht alle Auswahlen zur Verfügung stehen. Ändern Sie wenn nötig die Vorauswahl und klicken Sie auf Next. l Je nach Auswahl erscheinen mehrere Dialoge, welche zusätzliche Konfigurationseinstellungen zu den gewählten Optionen abfragen. Die folgenden Komponenten müssen für jedes Columbus System mindestens einmal im Netzwerk installiert werden. Komponente Beschreibung Database Server Der Datenbank Server wird benötigt, damit die Applikationen auf die Daten zugreifen können. Die Columbus Datenbank besteht aus zwei Datenbankdateien und speichert alle benötigten für die Verwaltung der Computer. Infrastructure Server Der Infrastruktur Server stellt verschiedene Agenten für die Verwaltung des Columbus Systems zur Verfügung. Es muss mindestens ein Infrastruktur Server eingerichtet werden. Dieser kann auch zusammen mit dem Datenbank Server auf einem Computer installiert sein. Management Console Mit der Management Console wird das Columbus System unternehmensweit verwaltet. Die Konsole kann sowohl auf einem Server als auch auf einer Workstation installiert sein. Hinweis Hinweis 12.11 / 02 / deu Wir empfehlen die Konsole auf dem zentralen Datenbank Server zu installieren und konfigurieren und von dort aus über Kopieren des Verzeichnisses oder ein Software-Paket auf weitere Computer zu verteilen. Falls Sie OSDeploy installieren wollen öffnen Sie bitte den Knoten „OS Depot" und prüfen sie ob alle benötigten Betriebssysteme angewählt sind. 25/35 Columbus Installation - Benutzerhandbuch Installation 2.3.5 Zielverzeichnis für Programmdateien In diesem Dialogfenster wird das Installationsverzeichnis für Columbus definiert. Übernehmen Sie das Installationsverzeichnis und klicken Sie auf Next. - oder Klicken Sie auf Browse und wählen Sie das Installationsverzeichnis. 2.3.6 Startmenügruppe In diesem Dialogfenster wird definiert, welche Programmgruppe für die Columbus Verknüpfung im Startmenü verwendet wird. Übernehmen Sie den Vorgabewert und klicken Sie auf Next. 12.11 / 02 / deu 26/35 Columbus Installation - Benutzerhandbuch Installation 2.3.7 Zielverzeichnis für Datenbank und Depots In diesem Dialogfenster wird definiert, an welcher Stelle die Columbus Datenbank sowie die Strukturen für die Depots (z.B. OS-Depot, SW-Depot und Inventory-Depot) angelegt werden. Wichtig Wir empfehlen aus Gründen der Performance und Datensicherung dies nicht auf dem Systemlaufwerk des Servers anzulegen sondern ein anderes Laufwerk oder noch besser eine separate physische Disk oder ein SAN zu verwenden. Übernehmen Sie die Vorgabewerte und klicken Sie auf Next. Hinweis 12.11 / 02 / deu Die Pfade und Einstellungen für die Datenbank und Depots können nachträglich geändert werden. 27/35 Columbus Installation - Benutzerhandbuch Installation 2.3.8 Firmenname Oberstes Element in einer Columbus Struktur ist die Firma. Geben Sie den Namen der Firma an, die Sie mit Columbus verwalten wollen. Das Setup wird diese Firma im Strukturbaum anlegen. Geben Sie den Firmennamen ein und klicken Sie auf Next. Wichtig 12.11 / 02 / deu Die Verwendung von '.' (Punkten) im Firmennamen ist nicht erlaubt, da Datenbankabfragen innerhalb des Strukturbaums zu Fehler führen. 28/35 Columbus Installation - Benutzerhandbuch Installation 2.3.9 System Account Diverse Columbus Komponenten benötigen spezielle Zugriffsrechte und Berechtigungen z.B. für den Zugriff auf die Betriebssystem Sourcen, Software-Pakete, für die Einbindung eines neuen Computers ins Active Directory oder für die Installation von Software. Das Setup richtet zu diesen Zwecken den Benutzer-Account Columbus ein. Geben Sie die Domäne und Benutzername/Passwort für den Columbus-Account ein und klicken Sie auf Next. l Existiert schon ein Benutzer-Account mit passenden Berechtigungen, kann auch dieser verwendet werden. Tipp 12.11 / 02 / deu Beachten Sie, dass die automatische Erstellung des Accounts von Ihren persönlichen Berechtigungen und den Sicherheitsrichtlinien in Ihrem Betrieb abhängt. Wir empfehlen deshalb, diesen Account immer noch manuell zu überprüfen und sicherzustellen, dass es über die nötigen Berechtigungen verfügt. 29/35 Columbus Installation - Benutzerhandbuch Installation 2.3.10 Columbus DB-Account Während der Installation der Columbus Datenbank wird der interne Columbus DB-Account columbusrw mit Lese- und Schreibrechten erstellt. Dieser Account wird von allen Columbus Server Komponenten und vom Management Client für den Zugriff auf die Columbus Datenbank verwendet. Übernehmen Sie das Passwort brainware oder geben Sie ein eigenes Passwort ein. Geben Sie ein Passwort ein oder übernehmen Sie den Vorgabewert brainware. l Da das Passwort nicht durch eine nochmalige Eingabe überprüft wird, wird es im Klartext angezeigt. Für die Weiterverarbeitung wird es aber im Hintergrund verschlüsselt eingetragen und angezeigt. l Firebird prüft nur die ersten 8 Zeichen eines Passwortes, weitere Zeichen werden ignoriert. Geben Sie den Speicherort der Columbus Datenbank ein oder übernehmen Sie den Vorgabewert und klicken Sie auf Next. Hinweis 12.11 / 02 / deu Das Passwort von columbusrw kann nach der Installation in der Management Console angepasst werden. 30/35 Columbus Installation - Benutzerhandbuch Installation 2.3.11 Notifikations E-Mails Verschiedene Komponenten ermöglichen das Versenden von Notifkations- und Fehleremails. Sie können hier eine Adresse angeben an die solche E-Mails verschickt werden sollen. Geben Sie die notwendigen Angaben ein und klicken Sie auf Next. Hinweis Solche E-Mails sind nicht zwingend notwendig und können auch später über die Konsole konfiguriert werden. 2.3.12 PatchDeploy Einstellungen Wenn Sie PatchDeploy abonniert haben können Sie hier die Einstellungen für die Patch downloads eingeben die Sie mit Ihrem Abonnement erhalten haben. Geben Sie die notwendigen Angaben ein und klicken Sie auf Next. l Dieser Dialog erscheint nicht wenn Sie PatchDeploy nicht lizenziert haben. 12.11 / 02 / deu 31/35 Columbus Installation - Benutzerhandbuch Installation 2.3.13 OSDeploy Dialog Wurde unter der Komponente OSDeploy ein Betriebssystem gewählt, erscheint für jedes gewählte Betriebssystem ein eigener Dialog. Geben Sie die notwendigen Angaben ein und klicken Sie auf Next. l Für jedes gewählte Betriebssystem wird eine eigene Seite gestartet, die ungefähr wie folgt aussieht: Haben Sie die Windows Sourcen (z.B. das i386 Verzeichnis für Windows XP, 2003) nicht zur Hand, können Sie diese auch später in das entsprechende Releaseverzeichnis ins Unterverzeichnis OS kopieren. Wichtig Das Setup legt für Windows XP und 2003 Server ein i386 Verzeichnis mit einer modifizierten OOBINFO.in_ und OOBINFO.ini Datei an. Überschreiben Sie diese Datei nicht, wenn Sie die Windows Dateien manuell kopieren, sonst können Sie einen Computer mit OSDeploy nicht vollständig automatisch aufsetzen. 2.3.14 Installationszusammenfassung Vor der Installation werden die gewählten Optionen nochmals zur Überprüfung aufgelistet. Mit Zurück besteht die Möglichkeit die gewählten Optionen zu korrigieren. Überprüfen Sie die Installationszusammenfassung und klicken Sie auf Install um die Installation zu starten. 12.11 / 02 / deu 32/35 Columbus Installation - Benutzerhandbuch Installation 2.3.15 Installationsvorgang Nach Eingabe aller Informationen beginnt der Setup-Assistent mit der Installation und Konfiguration der markierten Komponenten. Nachdem alle erforderlichen Dateien kopiert sind, werden die Dienste und Agenten installiert und konfiguriert. Hinweis Wurde bei der OSDeploy Konfiguration der Pfad zu den Windows Sourcen angegeben, werden nun die entsprechenden i386-Verzeichnisse kopiert. Da die zu kopierende Datenmenge und die daraus resultierende Zeit je nach vorherigen Auswahlen und Netzwerkverbindungen stark variiert zeigt der Balken lediglich den Stand der zu verarbeitenden Prozess-Schritte an und nicht die verbleibende Restzeit. 2.3.16 Setup abschliessen Zum Abschluss wird die Systemkonfiguration gestartet welche das Columbus System konfiguriert und die Datenbank-Tabellen und -Benutzer einrichtet. Klicken Sie auf Finish um den Setup-Assistent zu beenden. l Wenn die Option Programm jetzt starten aktiviert bleibt, wird die Management Console automatisch gestartet. 12.11 / 02 / deu 33/35 Columbus Installation - Benutzerhandbuch Installation 2.4 Installation überprüfen Nach erfolgreicher Installation oder dem Update des Columbus Systems, empfehlen wir, die Installation mit folgenden Schritten zu überprüfen: 2.4.1 Columbus Systembenutzer prüfen Am System anmelden Agenten prüfen Columbus Systembenutzer prüfen Während der Installation verlangt das Columbus System die Eingabe von Benutzername/Passwort für den Columbus Benutzer-Account welchen der Management Client und die Agenten später zur Verbindung auf Betriebssystem Sourcen, Software-Pakete usw. verwendet. Je nachdem mit welchen Rechten Sie bei der Installation angemeldet sind, kann das Anlegen dieses Benutzers fehlschlagen. Das Anlegen kann auch dann fehlschlagen, wenn das angegebene Passwort nicht den eingestellten Komplexitätsrichtlinien des Domänencontrollers entspricht. Überprüfen Sie deshalb, dass der Account in der Domäne angelegt wurde und auch Zugriff auf die Depotverzeichnisse wie OS-Depot oder SW-Depot hat. 2.4.2 Am System anmelden Während der Installation wurde die Management Console (CMC.exe) auf ihrem Computer installiert und eine Verknüpfung im Startmenü angelegt. Klicken Sie auf den Windows-Startknopf und wählen Sie Programme > Columbus > Management Console. Geben Sie Ihren Benutzernamen und Ihr Passwort ein und klicken Sie auf Login. l Verwenden Sie für die Anmeldung die während der Installation eingerichteten Benutzerdaten (siehe "Columbus DB-Account" auf Seite 29) (columbusrw / brainware). l Bei bestehenden (migrierten) Systemen können Sie sich mit der gleichen ID wie vor der Migration anmelden. 12.11 / 02 / deu 34/35 Columbus Installation - Benutzerhandbuch Installation 2.4.3 Infrastrukturdienste überprüfen Aktivieren Sie in der Konsole die Ansicht Infrastructure. l Alle auf dem Infrastruktur Server registrierten Agenten werden aufgelistet. Wie im PrintScreen dargestellt, sollten bei einem Teil der Agenten aufgrund ihrer Aktivitäten in der Spalten Last Contact ein aktuelles Datum erscheinen und damit ersichtlich sein, dass die Agenten gestartet wurden. Wenn alle Optionen installiert wurden, sollten die Agenten für Inventory Collection Agent, OS Deployment Agent, Software Deployment Agent, Preboot Services Agent und Columbus Base Agent bereits eingerichtet und einer Firma zugewiesen sein. Zur Überprüfung, ob die Agenten funktionieren, empfehlen wir einen Refresh der einzelnen Agenten. So führen Sie einen Refresh aus Markieren Sie z.B. den Software Deployment Agent und wählen Sie in der RibbonBar die Funktion Schedule. Aktivieren Sie im Dialogfenster Refresh SW Depot Index List die Option Process now und klicken Sie auf OK. Es kann bis zu 5 Minuten dauern, bis sich der Agent bei der Datenbank meldet. Anschliessend sehen Sie hinter dem Software Deployment Agent die Statusmeldung Last refresh completed mit der aktuellen Zeit. 12.11 / 02 / deu 35/35