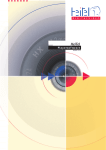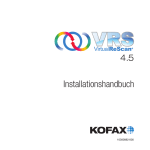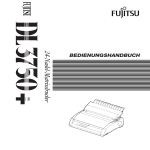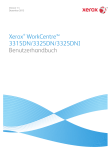Download Deutsch
Transcript
4.5 Benutzerhandbuch 10300883-000 © 2009 Kofax, Inc., 15211 Laguna Canyon Road, Irvine, California 92618, U.S.A. Alle Rechte vorbehalten. Die Verwendung unterliegt den Lizenzbedingungen. Software von Drittanbietern ist urheberrechtlich geschützt und wird von den Zulieferern von Kofax lizenziert. Dieses Produkt ist geschützt durch US-Patent Nr. 6.370.277. DIESE SOFTWARE ENTHÄLT VERTRAULICHE INFORMATIONEN UND GESCHÄFTSGEHEIMNISSE VON KOFAX, INC. DIE SOFTWARE DARF OHNE VORHERIGE AUSDRÜCKLICHE GENEHMIGUNG IN SCHRIFTLICHER FORM VON KOFAX, INC. WEDER VERWENDET, OFFENGELEGT NOCH REPRODUZIERT WERDEN. Kofax, das Kofax-Logo, Kofax Express, VirtualReScan, das "VRS VirtualReScan"-Logo und VRS sind Marken oder eingetragene Marken von Kofax, Inc. in den USA und anderen Ländern. Alle anderen Marken sind Marken oder eingetragene Marken der jeweiligen Inhaber. Rechte der US-Regierung bezüglich kommerzieller Software. Die Verwendung durch Angehörige der US-Regierung unterliegt der Standardlizenzvereinbarung von Kofax, Inc. sowie geltenden Vorschriften in FAR und FAR-Ergänzungen. Sie verpflichten sich, die Software, zugehörige Dokumentation oder technische Daten nicht direkt oder indirekt in Länder zu exportieren oder zu übertragen, in die der Export oder die Übertragung durch geltende US-amerikanische Vorschriften oder Gesetze eingeschränkt ist, ohne ggf. vorher eine schriftliche Genehmigung des Bureau of Export Administration des U.S. Department of Commerce (Exportverwaltungsbehörde des US-Handelsministeriums) oder einer anderen zuständigen Behörde einzuholen. Sie erklären und garantieren, dass Sie nicht Staatsbürger oder Einwohner eines solchen Landes sind, der Kontrolle eines solchen Landes unterstehen und sich nicht in einem dieser Länder befinden. DIE DOKUMENTATION WIRD OHNE MÄNGELGEWÄHR BEREITGESTELLT. ES WERDEN KEINERLEI AUSDRÜCKLICHE ODER STILLSCHWEIGENDE GEWÄHRLEISTUNGEN ODER ZUSICHERUNGEN ÜBERNOMMEN, AUCH KEINE STILLSCHWEIGENDEN GEWÄHRLEISTUNGEN BEZÜGLICH MARKTGÄNGIGKEIT, EIGNUNG FÜR EINEN BESTIMMTEN ZWECK ODER NICHTVERLETZUNG VON RECHTEN, ES SEI DENN, EIN SOLCHER GEWÄHRLEISTUNGSAUSSCHLUSS IST UNTER GELTENDEN GESETZEN GANZ ODER TEILWEISE UNZULÄSSIG. Inhalt Hinweise zu diesem Handbuch . . . . . . . . . . . . . . . . . . . . . . . . . . . . . . . . . . . . . . . . . . . 7 Zugehörige Dokumentation . . . . . . . . . . . . . . . . . . . . . . . . . . . . . . . . . . . . . . . . . . . . . . . . . 7 Schulung . . . . . . . . . . . . . . . . . . . . . . . . . . . . . . . . . . . . . . . . . . . . . . . . . . . . . . . . . . . . . . . . . 8 Technischer Support von Kofax . . . . . . . . . . . . . . . . . . . . . . . . . . . . . . . . . . . . . . . . . . . . . 8 1 Übersicht . . . . . . . . . . . . . . . . . . . . . . . . . . . . . . . . . . . . . . . . . . . . . . . . . . . . . . . . . . . . 11 Bildverarbeitungsablauf in VRS . . . . . . . . . . . . . . . . . . . . . . . . . . . . . . . . . . . . . . . . . . . . 12 Basic-Funktionen . . . . . . . . . . . . . . . . . . . . . . . . . . . . . . . . . . . . . . . . . . . . . . . . . . . . . . . . . 12 VRS Professional-Funktionen . . . . . . . . . . . . . . . . . . . . . . . . . . . . . . . . . . . . . . . . . . . . . . 15 Zertifizierte Scan-Anwendungen . . . . . . . . . . . . . . . . . . . . . . . . . . . . . . . . . . . . . . . . . . . 15 Zertifizierte und nicht zertifizierte Scanner . . . . . . . . . . . . . . . . . . . . . . . . . . . . . . . . . . . 15 2 Bedienung von VRS . . . . . . . . . . . . . . . . . . . . . . . . . . . . . . . . . . . . . . . . . . . . . . . . . . . 17 Auswählen eines VRS-Scan-Geräteprofils . . . . . . . . . . . . . . . . . . . . . . . . . . . . . . . . . . . . 17 SVRS- und HVRS-Scan-Geräteprofile . . . . . . . . . . . . . . . . . . . . . . . . . . . . . . . . . . . . 17 Kofax VRS-Scan-Schnittstellen . . . . . . . . . . . . . . . . . . . . . . . . . . . . . . . . . . . . . . . . . . . . . Kofax VRS ImageControls-Schnittstelle . . . . . . . . . . . . . . . . . . . . . . . . . . . . . . . . . . Kofax VRS ISIS-Schnittstelle . . . . . . . . . . . . . . . . . . . . . . . . . . . . . . . . . . . . . . . . . . . . Kofax VRS TWAIN-Schnittstelle . . . . . . . . . . . . . . . . . . . . . . . . . . . . . . . . . . . . . . . . 20 20 24 26 Konfigurieren von VRS vor dem Scannen . . . . . . . . . . . . . . . . . . . . . . . . . . . . . . . . . . . . VRS-Verwaltungsprogramm "VirtualReScan Administration Utility" . . . . . . . . Registerkarte "Warnungen" . . . . . . . . . . . . . . . . . . . . . . . . . . . . . . . . . . . . . . . . . Registerkarte "Fehler" . . . . . . . . . . . . . . . . . . . . . . . . . . . . . . . . . . . . . . . . . . . . . . Registerkarte "Beschleunigtes Scannen" . . . . . . . . . . . . . . . . . . . . . . . . . . . . . . Aktualisieren des Dialogfelds "VirtualReScan Administration Utility" . . . . Einstellen des VRS-Betriebsmodus . . . . . . . . . . . . . . . . . . . . . . . . . . . . . . . . . . . . . . Bei Fehlern . . . . . . . . . . . . . . . . . . . . . . . . . . . . . . . . . . . . . . . . . . . . . . . . . . . . . . . 30 30 33 36 38 41 43 43 VRS (VirtualReScan)-Benutzerhandbuch 3 Inhalt Erste Seite . . . . . . . . . . . . . . . . . . . . . . . . . . . . . . . . . . . . . . . . . . . . . . . . . . . . . . . . 43 Jede Seite . . . . . . . . . . . . . . . . . . . . . . . . . . . . . . . . . . . . . . . . . . . . . . . . . . . . . . . . . 43 QC später (nur für Benutzer von Kofax Capture) . . . . . . . . . . . . . . . . . . . . . . . 44 Deaktiviert . . . . . . . . . . . . . . . . . . . . . . . . . . . . . . . . . . . . . . . . . . . . . . . . . . . . . . . . 44 Hardware-Warnungen . . . . . . . . . . . . . . . . . . . . . . . . . . . . . . . . . . . . . . . . . . . . . 44 Arbeiten mit Profilen . . . . . . . . . . . . . . . . . . . . . . . . . . . . . . . . . . . . . . . . . . . . . . . . . . 45 Benutzeroberfläche von Kofax VRS ISIS . . . . . . . . . . . . . . . . . . . . . . . . . . . . . . 45 Erstellen eines Profils . . . . . . . . . . . . . . . . . . . . . . . . . . . . . . . . . . . . . . . . . . . . . . 46 Ändern des aktiven Profils . . . . . . . . . . . . . . . . . . . . . . . . . . . . . . . . . . . . . . . . . . 49 Aktualisieren eines Profils . . . . . . . . . . . . . . . . . . . . . . . . . . . . . . . . . . . . . . . . . . 50 Entfernen eines Profils . . . . . . . . . . . . . . . . . . . . . . . . . . . . . . . . . . . . . . . . . . . . . 51 Vorschau von Bildern . . . . . . . . . . . . . . . . . . . . . . . . . . . . . . . . . . . . . . . . . . . . . . . . . . 52 Status- und Analyseinformationen . . . . . . . . . . . . . . . . . . . . . . . . . . . . . . . . . . . 53 Interaktiver VRS-Viewer . . . . . . . . . . . . . . . . . . . . . . . . . . . . . . . . . . . . . . . . . . . . . . . . . . . 55 Bildlaufleisten . . . . . . . . . . . . . . . . . . . . . . . . . . . . . . . . . . . . . . . . . . . . . . . . . . . . . . . . 57 Kontinuität . . . . . . . . . . . . . . . . . . . . . . . . . . . . . . . . . . . . . . . . . . . . . . . . . . . . . . . . . . . 57 Fokus . . . . . . . . . . . . . . . . . . . . . . . . . . . . . . . . . . . . . . . . . . . . . . . . . . . . . . . . . . . . . . . . 57 Minimieren / Maximieren / Schließen . . . . . . . . . . . . . . . . . . . . . . . . . . . . . . . . . . . 57 Schaltflächen-Steuerelemente . . . . . . . . . . . . . . . . . . . . . . . . . . . . . . . . . . . . . . . . . . . 57 OK . . . . . . . . . . . . . . . . . . . . . . . . . . . . . . . . . . . . . . . . . . . . . . . . . . . . . . . . . . . . . . 57 Abbrechen . . . . . . . . . . . . . . . . . . . . . . . . . . . . . . . . . . . . . . . . . . . . . . . . . . . . . . . . 58 Zurücksetzen . . . . . . . . . . . . . . . . . . . . . . . . . . . . . . . . . . . . . . . . . . . . . . . . . . . . . 58 Menüleiste im interaktiven VRS-Viewer . . . . . . . . . . . . . . . . . . . . . . . . . . . . . . . . . . . . . 58 Menü "Zoom" . . . . . . . . . . . . . . . . . . . . . . . . . . . . . . . . . . . . . . . . . . . . . . . . . . . . . . . . . 59 Menü "Profil" . . . . . . . . . . . . . . . . . . . . . . . . . . . . . . . . . . . . . . . . . . . . . . . . . . . . . . . . . 60 Speichern unter . . . . . . . . . . . . . . . . . . . . . . . . . . . . . . . . . . . . . . . . . . . . . . . . . . . 60 Speichern . . . . . . . . . . . . . . . . . . . . . . . . . . . . . . . . . . . . . . . . . . . . . . . . . . . . . . . . . 60 Ordnen . . . . . . . . . . . . . . . . . . . . . . . . . . . . . . . . . . . . . . . . . . . . . . . . . . . . . . . . . . . 60 Menü "Extras" . . . . . . . . . . . . . . . . . . . . . . . . . . . . . . . . . . . . . . . . . . . . . . . . . . . . . . . . 60 Scannertreiber-Einstellungen . . . . . . . . . . . . . . . . . . . . . . . . . . . . . . . . . . . . . . . . 61 Demo der Professional-Funktionen aktivieren . . . . . . . . . . . . . . . . . . . . . . . . . 61 Menü "Hilfe" . . . . . . . . . . . . . . . . . . . . . . . . . . . . . . . . . . . . . . . . . . . . . . . . . . . . . . . . . 61 VRS-Hilfe . . . . . . . . . . . . . . . . . . . . . . . . . . . . . . . . . . . . . . . . . . . . . . . . . . . . . . . . . 61 Benutzerhandbuch . . . . . . . . . . . . . . . . . . . . . . . . . . . . . . . . . . . . . . . . . . . . . . . . . 61 Info zu VRS . . . . . . . . . . . . . . . . . . . . . . . . . . . . . . . . . . . . . . . . . . . . . . . . . . . . . . . 61 Symbolleiste im interaktiven VRS-Viewer . . . . . . . . . . . . . . . . . . . . . . . . . . . . . . . . . . . . 62 Tool "Zoom" . . . . . . . . . . . . . . . . . . . . . . . . . . . . . . . . . . . . . . . . . . . . . . . . . . . . . . . . . . 62 Tool "Scannertreiber-Einstellungen" . . . . . . . . . . . . . . . . . . . . . . . . . . . . . . . . . . . . . 62 Profilauswahlliste . . . . . . . . . . . . . . . . . . . . . . . . . . . . . . . . . . . . . . . . . . . . . . . . . . . . . 63 Verwenden der VRS-Anpassungssteuerung . . . . . . . . . . . . . . . . . . . . . . . . . . . . . . . . . . 64 Bereich "Klarheit" . . . . . . . . . . . . . . . . . . . . . . . . . . . . . . . . . . . . . . . . . . . . . . . . . . . . . 65 4 VRS (VirtualReScan)-Benutzerhandbuch Inhalt Helligkeit und Kontrast . . . . . . . . . . . . . . . . . . . . . . . . . . . . . . . . . . . . . . . . . . . . Manuelle Bildanpassung . . . . . . . . . . . . . . . . . . . . . . . . . . . . . . . . . . . . . . . . . . . Erweiterte Klarheitssteuerung (nur bei VRS Professional) . . . . . . . . . . . . . . . Bereich "Rauschen" . . . . . . . . . . . . . . . . . . . . . . . . . . . . . . . . . . . . . . . . . . . . . . . . . . . . Entfernen von Rauschen aus einem Dokument . . . . . . . . . . . . . . . . . . . . . . . . Lochstellen ausfüllen . . . . . . . . . . . . . . . . . . . . . . . . . . . . . . . . . . . . . . . . . . . . . . Bereich "Schräglage" . . . . . . . . . . . . . . . . . . . . . . . . . . . . . . . . . . . . . . . . . . . . . . . . . . . Option "Schräglagenkorrektur" . . . . . . . . . . . . . . . . . . . . . . . . . . . . . . . . . . . . . . Optionen "Autom. Zuschnitt" und "Kantenbereinigung" . . . . . . . . . . . . . . . . Autom. Ausrichtung . . . . . . . . . . . . . . . . . . . . . . . . . . . . . . . . . . . . . . . . . . . . . . . Bereich "Farbe" . . . . . . . . . . . . . . . . . . . . . . . . . . . . . . . . . . . . . . . . . . . . . . . . . . . . . . . Bereich "Hintergrund" . . . . . . . . . . . . . . . . . . . . . . . . . . . . . . . . . . . . . . . . . . . . . . . . . Bereich "Leere Seite" . . . . . . . . . . . . . . . . . . . . . . . . . . . . . . . . . . . . . . . . . . . . . . . . . . . Anzeige von leeren Seiten im Viewer . . . . . . . . . . . . . . . . . . . . . . . . . . . . . . . . Demo der Professional-Funktionen aktivieren . . . . . . . . . . . . . . . . . . . . . . . . . . . . 66 66 68 73 74 74 75 76 77 77 79 82 85 88 89 Erweiterte Funktionen . . . . . . . . . . . . . . . . . . . . . . . . . . . . . . . . . . . . . . . . . . . . . . . . . . . . 91 Automatischer Lösungs-Manager (Auto Resolve Manager) . . . . . . . . . . . . . . . . . . . . . 92 Programmordner von Kofax VRS . . . . . . . . . . . . . . . . . . . . . . . . . . . . . . . . . . . . . . . . . . . VRS aktivieren . . . . . . . . . . . . . . . . . . . . . . . . . . . . . . . . . . . . . . . . . . . . . . . . . . . . . . . . Jetzt kaufen . . . . . . . . . . . . . . . . . . . . . . . . . . . . . . . . . . . . . . . . . . . . . . . . . . . . . . . . . . Nach Updates suchen . . . . . . . . . . . . . . . . . . . . . . . . . . . . . . . . . . . . . . . . . . . . . . . . . VRS deaktivieren . . . . . . . . . . . . . . . . . . . . . . . . . . . . . . . . . . . . . . . . . . . . . . . . . . . . . VRS registrieren . . . . . . . . . . . . . . . . . . . . . . . . . . . . . . . . . . . . . . . . . . . . . . . . . . . . . . Upgrade jetzt durchführen . . . . . . . . . . . . . . . . . . . . . . . . . . . . . . . . . . . . . . . . . . . . . Dienstprogramm zur Scannerkonfiguration . . . . . . . . . . . . . . . . . . . . . . . . . . . . . . VRS-Testanwendung . . . . . . . . . . . . . . . . . . . . . . . . . . . . . . . . . . . . . . . . . . . . . . . . . . A 93 93 94 94 94 94 94 95 95 Dienstprogramm zur Scannerkonfiguration. . . . . . . . . . . . . . . . . . . . . . . . . . . . . . . . 97 Konfigurieren eines Scan-Geräteprofils - Schnellmethode . . . . . . . . . . . . . . . . . . . . . . 98 Konfigurieren eines Scan-Geräteprofils – Benutzerdefinierte Methode . . . . . . . . . . 100 Überblick über das Dialogfeld "Dienstprogramm zur Scannerkonfiguration" . . . . Visuelle Hilfen . . . . . . . . . . . . . . . . . . . . . . . . . . . . . . . . . . . . . . . . . . . . . . . . . . . . . . . Filteroptionen für die Scannerliste . . . . . . . . . . . . . . . . . . . . . . . . . . . . . . . . . . . . . . Optionen im Dialogfeld "Dienstprogramm zur Scannerkonfiguration" . . . . . . Optionen im Dialogfeld "Geräteprofile konfigurieren" . . . . . . . . . . . . . . . . . . . . 103 104 105 106 108 Wiederherstellen von VRS-Standardeinstellungen . . . . . . . . . . . . . . . . . . . . . . . . . . . 109 Standard-VRS-Geräteprofiltypen . . . . . . . . . . . . . . . . . . . . . . . . . . . . . . . . . . . . . . . . . . 110 Wiederherstellen von VRS-Standardeinstellungen . . . . . . . . . . . . . . . . . . . . . . . . . . . 112 VRS (VirtualReScan)-Benutzerhandbuch 5 Inhalt B Unterstützung langer Papierformate . . . . . . . . . . . . . . . . . . . . . . . . . . . . . . . . . . . . .113 Aktivieren der Unterstützung langer Papierformate . . . . . . . . . . . . . . . . . . . . . . . . . . 113 C Erweitertes Barcode-System . . . . . . . . . . . . . . . . . . . . . . . . . . . . . . . . . . . . . . . . . . . .115 Barcode-Standardsystem und erweitertes Barcode-System . . . . . . . . . . . . . . . . . . . . 115 Wechseln der Barcode-Systeme . . . . . . . . . . . . . . . . . . . . . . . . . . . . . . . . . . . . . . . . 117 Öffnen des Dialogfelds "Bar Code Properties" . . . . . . . . . . . . . . . . . . . . . . . . . . . . 118 Verwenden des Dialogfelds "Bar Code Properties" . . . . . . . . . . . . . . . . . . . . . . . . 118 Gruppenfeld "Recognition" (Erkennung) . . . . . . . . . . . . . . . . . . . . . . . . . . . . . 118 Gruppenfeld "Interpret Bar Code" (Barcode interpretieren) . . . . . . . . . . . . . 119 Gruppenfeld "Bar Size" . . . . . . . . . . . . . . . . . . . . . . . . . . . . . . . . . . . . . . . . . . . . 119 Gruppenfeld "Search Direction" . . . . . . . . . . . . . . . . . . . . . . . . . . . . . . . . . . . . 120 Gruppenfeld "Quality" . . . . . . . . . . . . . . . . . . . . . . . . . . . . . . . . . . . . . . . . . . . . 121 Gruppenfeld "Checksum" (Prüfsumme) . . . . . . . . . . . . . . . . . . . . . . . . . . . . . 121 D Patchcode-Erkennung . . . . . . . . . . . . . . . . . . . . . . . . . . . . . . . . . . . . . . . . . . . . . . . . .123 Dialogfeld "Patch Code Properties" . . . . . . . . . . . . . . . . . . . . . . . . . . . . . . . . . . . . . . . . . 125 E Erweiterte Eigenschaften. . . . . . . . . . . . . . . . . . . . . . . . . . . . . . . . . . . . . . . . . . . . . . .127 Bereich "Scanvermerk" . . . . . . . . . . . . . . . . . . . . . . . . . . . . . . . . . . . . . . . . . . . . . . . . . . . . 128 Dialogfeld Textdefinition . . . . . . . . . . . . . . . . . . . . . . . . . . . . . . . . . . . . . . . . . . . . . 130 Präfix . . . . . . . . . . . . . . . . . . . . . . . . . . . . . . . . . . . . . . . . . . . . . . . . . . . . . . . . . . . 130 Aktivieren . . . . . . . . . . . . . . . . . . . . . . . . . . . . . . . . . . . . . . . . . . . . . . . . . . . . . . . 132 Stellen . . . . . . . . . . . . . . . . . . . . . . . . . . . . . . . . . . . . . . . . . . . . . . . . . . . . . . . . . . . 132 Beginn bei . . . . . . . . . . . . . . . . . . . . . . . . . . . . . . . . . . . . . . . . . . . . . . . . . . . . . . . 132 Schrittwert . . . . . . . . . . . . . . . . . . . . . . . . . . . . . . . . . . . . . . . . . . . . . . . . . . . . . . . 133 Weitere Elemente in diesem Dialogfeld . . . . . . . . . . . . . . . . . . . . . . . . . . . . . . 133 Bereich "Farbe" . . . . . . . . . . . . . . . . . . . . . . . . . . . . . . . . . . . . . . . . . . . . . . . . . . . . . . . . . . 133 Bereich "Auswahlrechteck" . . . . . . . . . . . . . . . . . . . . . . . . . . . . . . . . . . . . . . . . . . . . . . . . 136 Bereich "Drehung" . . . . . . . . . . . . . . . . . . . . . . . . . . . . . . . . . . . . . . . . . . . . . . . . . . . . . . . 137 Bereich "Info" . . . . . . . . . . . . . . . . . . . . . . . . . . . . . . . . . . . . . . . . . . . . . . . . . . . . . . . . . . . . 139 Index . . . . . . . . . . . . . . . . . . . . . . . . . . . . . . . . . . . . . . . . . . . . . . . . . . . . . . . . . . . . . . .141 6 VRS (VirtualReScan)-Benutzerhandbuch Hinweise zu diesem Handbuch Einführung Das VRS-Benutzerhandbuch enthält Anleitungen zur Verwendung von VirtualReScan (VRS) für alle in Frage kommenden Scan-Bedienungspersonen. Das vorliegende Handbuch ist sowohl für Bildverarbeitungsexperten als auch für Personen ohne spezielle Scan-Kenntnisse gedacht und bietet Informationen, die zur optimalen Nutzung der Features und Funktionen von VRS erforderlich sind. Vorausgesetzt wird, dass VRS nach den Anleitungen im VRS-Installationshandbuch installiert und getestet wurde. Zugehörige Dokumentation Das VRS-Benutzerhandbuch bildet lediglich einen Teil der VRS-Dokumentation. Zum VRS-Produkt gehören die in diesem Abschnitt aufgeführten Dokumente. VRS-Installationshandbuch Das VRS-Installationshandbuch enthält ausführliche Anleitungen zum Installieren von VRS und Aktivieren der Produktlizenz. Es richtet sich an Systemadministratoren, die für die Installation der Anwendung und die Konfiguration von VRS verantwortlich sind. In diesem Handbuch wird auch die Installation von Adrenaline SCSI-ScannerControllern beschrieben. Das VRS-Installationshandbuch ist im PDF-Format auf Ihrer VRS-Installations-CD verfügbar. Das Handbuch ist außerdem auf der Kofax-Website (www.kofax.com) durch Auswählen von "Support | Online Documentation" verfügbar. VRS-Online-Hilfe Die Online-Hilfe von VRS bietet Online-Unterstützung für diese Anwendung. Die Online-Hilfe kann von der VRS-Benutzeroberfläche über die Funktionstaste F1 oder VRS (VirtualReScan)-Benutzerhandbuch 7 Hinweise zu diesem Handbuch im interaktiven VRS-Viewer durch Auswahl des Menüpunkts "Hilfe" aufgerufen werden. VRS-Versionshinweise In den Versionshinweisen stehen die neuesten Produktinformationen zur Verfügung. Lesen Sie diese Versionshinweise sorgfältig durch, da sie Informationen enthalten, die in der übrigen VRS-Dokumentation evtl. nicht vorhanden sind. Die VRS-Versionshinweise sind auf der Kofax-Website (www.kofax.com) durch Auswählen von "Support | Online Documentation" im PDF-Format verfügbar. Schulung Kofax bietet sowohl Präsenzunterricht als auch computergestützte Schulungen an, damit Sie Ihre Kofax-Lösung optimal nutzen können. Umfassende Details zu den verfügbaren Schulungsmöglichkeiten und Terminen finden Sie auf der KofaxWebsite unter www.kofax.com. Technischer Support von Kofax Zusätzliche technische Informationen zu Kofax-Produkten erhalten Sie auf der KofaxWebsite unter www.kofax.com. Rufen Sie dort die entsprechende Option im Menü Support auf. Auf den Kofax Support-Seiten finden Sie produktbezogene Informationen, wie beispielsweise die aktuellen Revisionsstufen, die neuesten Treiber und Software-Patches, Online-Dokumentation und Benutzerhandbücher, ggf. Aktualisierungen der Hinweise zu den einzelnen Produktversionen, Antworten auf häufig gestellte Fragen (FAQs), technische Tipps sowie eine umfassende Wissensdatenbank mit Suchfunktion. Auf den VRS-Supportseiten finden Sie häufig gestellte Fragen (FAQs) zu VRS. Auf der Website von Kofax finden Sie auch Angaben zu den Support-Optionen für Kofax-Produkte. Wenn Sie nähere Einzelheiten zu den Support-Optionen benötigen, besuchen Sie unsere Website. 8 VRS (VirtualReScan)-Benutzerhandbuch Hinweise zu diesem Handbuch Wenn Sie Kontakt mit dem technischen Support von Kofax aufnehmen müssen, sollten Sie die folgenden Informationen (falls zutreffend) zur Hand haben: VRS-Software-Versions- und Build-Nummer Scan-Anwendung Betriebssystem, Version und Service Pack-Version Scannertyp und -modell SCSI-Scanner-Controller Informationen zu speziellen bzw. benutzerdefinierten Konfigurationen oder Integrationen VRS (VirtualReScan)-Benutzerhandbuch 9 Hinweise zu diesem Handbuch 10 VRS (VirtualReScan)-Benutzerhandbuch Kapitel 1 Übersicht Einführung VirtualReScan (VRS) ist ein Bildverbesserungs-Tool, das für eine Vielzahl von Dokumenttypen die bestmögliche Bildqualität liefern soll. VRS ist ein äußerst effektives und vielseitiges Imaging-Tool, das sowohl von Anfängern als auch von Fachleuten problemlos verwendet werden kann. VRS arbeitet mit der ScanAnwendung zusammen. Durch die interaktiven Steuerelemente steigert VRS die Leistungsfähigkeit der Bildverarbeitung. Die Bildverarbeitung bleibt trotzdem einfach. VRS kann auf drei Arten verwendet werden: 1 Standardeinstellungen – Sie können mit VRS unter Verwendung der Standardeinstellungen Dokumente scannen und mühelos Daten präzise erfassen. Diese Standardeinstellungen wurden sorgfältig ausgewählt, so dass VRS bei einer Vielzahl von Dokumenten eine hervorragende Bildqualität liefert, ohne dass zusätzliche Einstellungen erforderlich sind. 2 Automatische Bildverbesserung - Außerdem überwacht VRS die Bilder, spürt Bilder mit schlechter Qualität auf und führt automatisch Maßnahmen zur Bildverbesserung durch, mit denen Probleme bei der Bildqualität sowie Erkennungsfehler erheblich reduziert werden. 3 Manuelle Bildverbesserung - VRS stellt interaktive Steuerelemente für die Fälle bereit, in denen ein Bild manuell modifiziert werden soll. Die beste Einstellung wird für die zu scannenden Dokumente nur ein Mal bestimmt VRS erledigt den Rest. Ob Sie nun VRS eigenständig mit den optimierten Standardeinstellungen arbeiten lassen oder selbst Bildanpassungen vornehmen – Sie können sich darauf verlassen, dass jedes gescannte Bild den höchsten Ansprüchen genügt. Hinweis: VRS enthält eine kontextsensitive Online-Hilfe. Drücken Sie F1, um ohne Verlassen der Anwendung auf dem Bildschirm Hilfe zu wichtigen Aufgaben anzuzeigen. VRS (VirtualReScan)-Benutzerhandbuch 11 Kapitel 1 Abb. 1-1. Bildverarbeitungsablauf in VRS Bildverarbeitungsablauf in VRS VRS arbeitet mit der Scan-Anwendung und dem Scanner zusammen. Wenn Sie in der Scan-Anwendung eine Scan-Anforderung einleiten, bewertet und verarbeitet VRS die Anforderung aufgrund des Bildtyps (Farbe, Schwarzweiß oder Graustufen). Sobald das Bild gescannt ist, nimmt VRS die entsprechenden Anpassungen vor und sendet das verarbeitete Bild zurück an die Scan-Anwendung (Abb. 1-1). Basic-Funktionen VRS ist so konzipiert, dass jedes gescannte Bild den Qualitätsanforderungen entspricht. VRS sorgt nicht nur für ein einfacheres und kosteneffizientes Scannen in der Produktion, sondern bietet die gleichen Vorteile für alle denkbaren ScanSituationen. Mangelnde Bildqualität wird durch VRS sofort erkannt und es werden dann automatisch die entsprechenden Maßnahmen zur Bildverbesserung durchgeführt. Sie können sicher sein, dass jedes gescannte Bild Ihre Ansprüche erfüllt, da VRS eine interaktive Anpassungssteuerung bietet, mit der Sie mühelos und 12 VRS (VirtualReScan)-Benutzerhandbuch Übersicht in Echtzeit Bildkorrekturen vornehmen können. Mit den VRS Basic-Funktionen können folgende Aufgaben ausgeführt werden: Scannen von Stapeln, die aus Dokumenten unterschiedlicher Größe oder unterschiedlicher Qualität bestehen. Dies bedeutet, dass Sie gemischte Stapel nicht vorsortieren müssen. VRS führt automatisch eine Schräglagenkorrektur der Bilder durch und schneidet diese auf die Größe der ursprünglichen Dokumente zu. Automatisches Erkennen von Papierstaus und Gerätekonflikten und Ausgeben einer Warnung. Sie sparen Zeit und erzielen eine höhere Genauigkeit bei der Nachbearbeitung. Automatische Schräglagenkorrektur ohne Verschlechterung der Zeichen. Herkömmliche Schräglagenkorrekturlösungen erzeugen ausgefranste Kanten, bei VRS bleiben die Zeichenkanten jedoch auch nach der Schräglagenkorrektur glatt und gestochen scharf (Abb. 1-2). Abb. 1-2. Herkömmliche Schräglagenkorrektur und VRS Da die VRS Basic-Funktionen in Bezug auf die Schwarzweiß-Ausgabe optimiert wurden, geschieht außerdem Folgendes: Automatische Zuweisung der optimalen Helligkeitswerte für den Dokumententyp. Kontrastarme Dokumente führten bislang zu erheblichen Problemen beim Scannen von Stapeln, bei dem die Genauigkeit der optischen Zeichenerkennung (OCR) von ausschlaggebender Bedeutung ist. Mit VRS können Sie blasse Inhalte und damit auch die OCR-Erkennung verbessern, selbst bei niedriger Auflösung (z. B. 200 dpi). Unterdrücken von Hintergrundstörungen und Rauschen während der Bildoptimierung, um die Größe von Bilddateien zu reduzieren, so dass weniger Speicherplatz benötigt wird. VRS (VirtualReScan)-Benutzerhandbuch 13 Kapitel 1 VRS bietet außerdem eine Fülle von weiteren Funktionen, die sicherstellen, dass bei jedem gescannten Bild die höchste Qualität erreicht wird: 14 Rauschverminderung Gamma-Korrektur Zeichendehnung/-abtragung Unterstützung langer Papierformate Zugriff auf erweiterte Funktionen Zuschnitt des weißen Hintergrunds und Schräglagenkorrektur VRS (VirtualReScan)-Benutzerhandbuch Übersicht VRS Professional-Funktionen Außer den Grundfunktionen unterstützt VRS eine Reihe von "Professional"Funktionen, die Folgendes beinhalten: Automatische Farberkennung Hintergrundglättung Autom. Ausrichtung Erkennen und Löschen leerer Seiten Automatische Suche nach Produkt-Updates Erweiterte Klarheitssteuerung Modus "QC später" für Benutzer von Kofax Capture (früher Ascent Capture genannt) Benutzer mit folgenden VRS-Lizenzen haben uneingeschränkten Zugriff auf VRS Professional-Funktionen: Desktop, Workgroup und Produktion. Benutzer mit der VRS Basic-Lizenz haben eingeschränkten Zugriff auf VRS Professional-Funktionen. Wenn Sie über eine VRS Basic-Lizenz verfügen, können Sie die VRS ProfessionalFunktionen im Demomodus in der Vorschau anzeigen. Entsprechende Einzelheiten finden Sie unter Demo der Professional-Funktionen aktivieren auf Seite 89. Detailangaben zu den einzelnen VRS Professional-Funktionen finden Sie unter Bedienung von VRS auf Seite 17. Hinweis: Eine gleichzeitige Aktivierung aller VRS Professional-Funktionen kann möglicherweise zu Leistungseinbußen führen. Zertifizierte Scan-Anwendungen Bei der Zertifizierung überprüft Kofax die VRS-Kompatibilität mit einer Vielzahl von Scan-Anwendungen. Die Liste der zertifizierten Scan-Anwendungen wird regelmäßig aktualisiert. VRS ist allerdings in der Lage, mit allen Anwendungen zusammenzuarbeiten, die auf dem ImageControls-Toolkit von Kofax oder einer ISISbzw. TWAIN-Programmierschnittstelle basieren. Zertifizierte und nicht zertifizierte Scanner Wenn ein Scanner für VRS zertifiziert wird, wird er einem strengen Testverfahren unterzogen, in dem die optimalen Standardeinstellungen ermittelt und ausgewählt werden. Sie sollten VRS daher nur mit zertifizierten Scannern verwenden. Außerdem steht der technische Support von Kofax nur für Scanner zur Verfügung, die für VRS VRS (VirtualReScan)-Benutzerhandbuch 15 Kapitel 1 zertifiziert sind. Mit den Links auf der VRS-Produktseite der Kofax-Website unter können Sie eine Liste der VRS-zertifizierten Scanner anzeigen. Die VRS-Produktseiten enthalten neben Bezeichnung und Hersteller des Scanners die folgenden Informationen: Für VRS verwendeter Treiber (TWAIN, ISIS oder Kofax SCSI) Unterstützung von schwarzem oder weißem Hintergrund Erforderlicher Zusatzspeicher für optimale Leistung (sofern zutreffend) Von VRS zertifizierte Schnittstelle (SCSI, USB, FireWire oder RJ45) VRS kann auch mit einigen nicht zertifizierten oder kompatiblen Scannern arbeiten, sofern sie mit dem Dienstprogramm zur Scannerkonfiguration konfiguriert wurden. Allerdings muss darauf hingewiesen werden, dass bei der Verwendung eines nicht zertifizierten Scanners mit VRS eventuell eine geringere Bildqualität erreicht wird. Nicht jeder Scanner kann mit VRS verwendet werden. Um mit VRS kompatibel zu sein, muss ein nicht zertifizierter Scanner die folgenden Voraussetzungen erfüllen: Ausgabe von Bildern mit 256 Graustufen als Einzelbild Unterstützung von TWAIN- oder ISIS-Treibern Hinweis: VRS arbeitet am besten mit ISIS-Treibern, allerdings werden auch einige Scanner mit TWAIN-Treibern unterstützt. Weitere Informationen zur Verwendung von nicht zertifizierten Scannern mit VRS finden Sie im VRS-Installationshandbuch. 16 VRS (VirtualReScan)-Benutzerhandbuch Kapitel 2 Bedienung von VRS Einführung Dieses Kapitel beschreibt den Betrieb von VRS unter Verwendung der Standardeinstellungen, das Einrichten von benutzerdefinierten Profilen sowie die Konfiguration und Verwendung der manuellen Bildverbesserungsfunktionen mit Hilfe der VRS-Anpassungssteuerung. Dieses Kapitel enthält zudem Informationen zu erweiterten Funktionen und anderen Optionen, die auf der VRS-Benutzeroberfläche zur Verfügung stehen. Auswählen eines VRS-Scan-Geräteprofils VRS ist nach dem Starten Ihrer Scan-Anwendung und Auswählen eines VRS-ScanGeräteprofils (wie im Folgenden beschrieben) aktiv. SVRS- und HVRS-Scan-Geräteprofile Der Name eines VRS-Scan-Geräteprofils enthält immer die Bezeichnung "SVRS" oder "HVRS". Geräteprofile mit der Bezeichnung SVRS beziehen sich auf VRS-Software, Geräteprofile mit der Bezeichnung HVRS auf VRS-Hardware. HVRS-Geräteprofile sind für Hochgeschwindigkeits-Scanner auf Produktionsebene mit einer speziellen Karte zur Unterstützung der VRS-Funktionen erforderlich. Auf der Grundlage des während der VRS-Installation angegebenen Scanners steht das geeignete Geräteprofil (SVRS oder HVRS) in der Scan-Anwendung zur Auswahl. Obwohl im unten beschriebenen Verfahren SVRS-Geräteprofile angezeigt werden, kann Ihre Liste HVRS-Geräteprofile enthalten, wenn während der VRS-Installation ein ProduktionsScanner festgelegt wurde. So wählen Sie ein VRS-Geräteprofil aus 1 Schalten Sie Scanner und PC ein. 2 Starten Sie die Scan-Anwendung. VRS (VirtualReScan)-Benutzerhandbuch 17 Kapitel 2 3 Wählen Sie in der Scan-Anwendung ein VRS-Scan-Geräteprofil aus. Das Dialogfeld zum Auswählen der VRS-Scanquelle und der Name der Scanquelle hängen von der Scan-Anwendung und der Scannerauswahl während der VRS-Installation ab: ImageControls-basierte Anwendungen <Scannermodell> with SVRS <Scannermodell> with SVRS with AIPE <Scannermodell> without SVRS <Scannermodell> without SVRS with AIPE ISIS-basierte Anwendungen Kofax VRS Scanner TWAIN-basierte Anwendungen Kofax Software VRS - TWAIN Entsprechende Beispiele finden Sie in Abb. 2-1 bis Abb. 2-3. Abb. 2-1. Dialogfeld für die Auswahl der Scanquelle (ImageControls-basierte Anwendung) Abb. 2-2. Dialogfeld für die Auswahl der Scanquelle (ISIS-basierte Anwendung) 18 VRS (VirtualReScan)-Benutzerhandbuch Bedienung von VRS Abb. 2-3. Dialogfeld zur Scannerauswahl (TWAIN-basierte Anwendung) 4 Klicken Sie je nach Scan-Anwendung auf die Schaltfläche "OK" oder "Scan". 5 Bei ImageControls-basierten Anwendungen wird sofort nach Auswahl der Scanquelle das VRS- Symbol (Abb. 2-4) in der Windows-Taskleiste angezeigt. Bei ISIS- und TWAIN-basierten Anwendungen wird das VRSTaskleistensymbol erst angezeigt, wenn das Scanner-SchnittstellenDialogfeld angezeigt oder der Scan-Vorgang gestartet wird. Weitere Informationen hierzu finden Sie unter Kofax VRS-Scan-Schnittstellen auf Seite 20. VRS-Taskleistensymbol Abb. 2-4. VRS-Taskleistenysmbol Der Scanner, der der Kofax VRS ISIS- oder TWAIN-Quelle zugeordnet ist, ist der Standardscanner. Der VRS-Standardscanner wird auf eine der folgenden Weisen festgelegt: Auswahl eines Scanners bei der VRS-Installation Auswahl eines Standardscanners im Dienstprogramm zur Scannerkonfiguration Hinweis: Weitere Informationen zur VRS-Installation finden Sie im VRSInstallationshandbuch. Informationen zum Dienstprogramm zur Scannerkonfiguration finden Sie in diesem Handbuch unter Dienstprogramm zur Scannerkonfiguration auf Seite 97. 6 Folgen Sie den Anweisungen der Scan-Anwendung, und scannen Sie wie gewohnt. VRS (VirtualReScan)-Benutzerhandbuch 19 Kapitel 2 Kofax VRS-Scan-Schnittstellen Die Scan-Schnittstelle besteht aus Grundeinstellungen von Scannereigenschaften und einer Option für den Zugriff auf VRS. Die Scan-Schnittstelle dient als Verbindung zwischen VRS und der Scan-Anwendung. Die Optionen der VRS-Scan-Schnittstelle hängen von dem Typ der jeweiligen Scan-Anwendung (ImageControls-basiert, ISISbasiert, TWAIN-basiert) ab. So enthält beispielsweise die Scan-Schnittstelle von ImageControls-basierten Anwendungen keine Option zum Starten des ScanVorgangs, die bei den Scan-Schnittstellen von ISIS- und TWAIN-basierten Anwendungen verfügbar ist. Die meisten Scan-Anwendungen unterstützen nur einen Scan-Schnittstellentyp, manche aber auch mehrere. Bei Anwendungen, die mehrere Scan-Schnittstellen unterstützen, ist die mit direktem Zugriff auf VRS zu bevorzugen. Um die besten Ergebnisse zu erzielen, sollten Sie vorrangig mit der Kofax ImageControlsSchnittstelle arbeiten, gefolgt von der ISIS- und dann der TWAIN-Schnittstelle. Kofax VRS ImageControls-Schnittstelle Die Kofax VRS ImageControls-Schnittstelle dient als Verbindung zwischen VRS und der ImageControls-basierten Scan-Anwendung. Nachdem Sie in der ScanAnwendung die Scanquelle ausgewählt haben, können Sie auf eine ImageControlsScan-Schnittstelle zugreifen. Die Scannereigenschaften sind dann in einem angepassten Dialogfeld verfügbar, das von der Anwendung erstellt wird, oder in einem ImageControls-basierten Standarddialogfeld. In Abb. 2-5 sehen Sie das Dialogfeld mit den Scannereigenschaften, das in VCDemo zur Verfügung steht, der ImageControls-basierten Scan-Demoanwendung, die Bestandteil jeder VRSInstallation ist. Hinweis: Weitere Informationen zu VCDemo finden Sie unter Verwenden von VCDemo im VRS-Installationshandbuch. 20 VRS (VirtualReScan)-Benutzerhandbuch Bedienung von VRS Abb. 2-5. Kofax VRS ImageControls-Schnittstelle Mit der Kofax VRS ImageControls-Schnittstelle können Sie die Scannerfunktionen steuern. Im Gruppenfeld General (Allgemein) können Sie folgende Optionen auswählen: Source (Quelle): Gibt den verfügbaren Papiereinzug an, wie beispielsweise Flatbed, ADF, Manual oder Panel. Die Verfügbarkeit der Quellen hängt von den Funktionen des ausgewählten Scanners ab. Destination (Ziel): Gibt den Ausgabeschacht (in der Regel Bin 1 oder Bin 2) für die zu scannenden Seiten an. Die Verfügbarkeit von Schächten hängt von den Funktionen des ausgewählten Scanners ab. Resolution (DPI) (Auflösung): Wählen Sie eine Option für die ScanAuflösung oder DPI aus. Paper Size (Papierformat): Gibt das Papierformat (Letter, Legal, A5 usw.) an, das vom ausgewählten Scanner unterstützt wird. Orientation (Ausrichtung): Gibt die Ausrichtung des Papiers (Hoch- oder Querformat) für die zu scannenden Dokumente an. Weitere Optionen der ImageControls-Scan-Schnittstelle: Timeout (Zeitüberschreitung): Wählen Sie die Sekundenzahl aus, die nach dem Start eines Scan-Vorgangs für das Laden des Papiers in den Scanner zulässig ist. Nach Ablauf des unter Timeout festgelegten Intervalls wird für den Vorgang eine Zeitüberschreitung erkannt und der Fehler Kein Papier gemeldet. Color Mode (Farbmodus): Wählen Sie den Farbmodus (Farbe, schwarzweiß, Graustufen) für den Scan-Vorgang aus. Der Farbmodus bestimmt die Anzahl der Farben oder Graustufen, in die die gescannte Seite übertragen wird. Die Verfügbarkeit der Farbmodi hängt von den Funktionen des ausgewählten VRS (VirtualReScan)-Benutzerhandbuch 21 Kapitel 2 Scanners ab. Die Auswahl des Farbmodus wirkt sich auch auf die Verfügbarkeit von VRS-Funktionen aus. Other (Sonstige): Hier finden Sie Optionen in Bezug auf automatische Längenerkennung, Endlospapier und manuellen Start. Die Verfügbarkeit dieser Optionen hängt von den Funktionen des ausgewählten Scanners ab. Weitere Informationen erhalten Sie, wenn Sie im Dialogfeld Scanner Properties die F1-Taste drücken. Sides (Seiten): Wählen Sie entweder single-sided (einzelne Seite) oder duplex, je nach Anzahl der Seiten, die gleichzeitig gescannt werden sollen. Einige Scanner unterstützen kein Duplex-Scannen. Über die Schaltfläche Options (Optionen) rufen Sie ein Dialogfeld mit den Quelleigenschaften auf, in dem Sie die Voreinstellungen für die Bildquelle festlegen können. Weitere Informationen erhalten Sie, wenn Sie im Dialogfeld Scanner Properties die F1-Taste drücken. Über die Schaltfläche Advanced (Erweitert) öffnen Sie den interaktiven VRS-Viewer. Bei ImageControls-basierten Scan-Anwendungen steht die Option zum Starten des Scan-Vorgangin der Regel als Menübefehl zur Verfügung, der von den Einstellungen der Scannereigenschaften getrennt ist. Hinweis: Weitere Informationen hierzu finden Sie in der ImageControlsDokumentation. So scannen Sie mithilfe der Kofax VRS ImageControls-Schnittstelle 1 Öffnen Sie die Scan-Anwendung. 2 Wählen Sie eine VRS-Scanquelle aus, und klicken Sie auf OK. Die Scanquelle trägt in der Regel die Bezeichnung "<Scannermodell> with SVRS", wobei <Scannermodell> für Hersteller und Modell Ihres Scanners steht. Abb. 2-6. Kofax VRS ImageControls-Schnittstelle - Auswählen der Quelle 3 22 Wählen Sie Source, Properties (Quelle, Eigenschaften), um das mit der ausgewählten Scanquelle verknüpfte Dialogfeld zur Angabe der ScannerEigenschaften zu öffnen. VRS (VirtualReScan)-Benutzerhandbuch Bedienung von VRS Abb. 2-7. Dialogfeld "Scanner Properties" (Scanner-Eigenschaften) 4 Wählen Sie im Dialogfeld Scanner Properties die gewünschten Optionen aus, und klicken Sie auf OK. Weitere Informationen zu den einzelnen Einstellungen erhalten Sie, wenn Sie im Dialogfeld auf F1 drücken. 5 Starten Sie den Scan-Vorgang, indem Sie nach Bedarf im Menü entweder "Source | Process Image" (Quelle | Bild verarbeiten) oder "Source | Process Batch" (Quelle | Stapel verarbeiten) wählen. VRS (VirtualReScan)-Benutzerhandbuch 23 Kapitel 2 Kofax VRS ISIS-Schnittstelle Die Kofax VRS ISIS-Schnittstelle (Abb. 2-8) dient als Verbindung zwischen VRS und der ISIS-basierten Scan-Anwendung. In den meisten Fällen wird die Kofax VRS ISISSchnittstelle automatisch angezeigt, wenn in der ISIS-Scan-Anwendung Kofax VRS als Scanquelle ausgewählt wird. Die Schnittstelle bietet Möglichkeiten zur Voreinstellung von Grundeinstellungen, VRS-Profilen, Barcodes, Imprinter, Patchcodes u. a. m. Sie können die Einstellungen der Kofax VRS ISIS-Schnittstelle als “preset” (Voreinstellung) speichern. Jede Voreinstellung ist einem VRS-Profil zugeordnet, welches die Einstellungen zur Bildverarbeitung enthält, die Sie im VirtualReScanProfil-Editor vorgenommen haben. Wenn Sie eine Voreinstellung erstellen, wird diese automatisch dem VRS-Standardprofil zugeordnet, sofern Sie kein anderes VRS-Profil angeben Sie können direkt von der VRS-Registerkarte der Kofax VRS ISISBenutzeroberfläche auf den VirtualReScan-Profil-Editor zugreifen. Abb. 2-8. Kofax VRS ISIS-Schnittstelle Einige ISIS-Anwendungen verwenden u. U. anstelle der Kofax VRS ISIS-Schnittstelle eine eigene Schnittstelle. Über die Kofax VRS ISIS-Schnittstelle können Sie die Scannerfunktionen steuern, die über den ISIS-Treiber zur Verfügung gestellt werden. 24 VRS (VirtualReScan)-Benutzerhandbuch Bedienung von VRS Die Schnittstelle enthält Einstellungen in Bezug auf Scanner-Voreinstellungen (Profile) und allgemeine Scanner-Einstellungen. Im Gruppenfeld Scanner Presets können Sie Scanner-Voreinstellungen erstellen und verwalten. Über die Schaltfläche New können Sie den Namen einer neuen Voreinstellung eingeben, die mit den Schaltflächen Save, Restore oder Delete gespeichert, wiederhergestellt bzw. gelöscht werden kann. Hinweis: Die in der Kofax VRS ISIS-Schnittstelle erstellten Scanner-Voreinstellungen unterscheiden sich von den in VRS erstellten Profilen. Entsprechende Einzelheiten finden Sie unter Arbeiten mit Profilen auf Seite 45. Im Gruppenfeld General (Allgemein) können Sie folgende Optionen auswählen: Paper Source (Papierquelle): Wählen Sie aus der verfügbaren Papierzufuhr aus: Flatbed (Flachbett) oder ADF (Automatischer Dokumenteneinzug). Dost Per Inch (Punkte pro Zoll): Wählen Sie eine Option für die ScanAuflösung oder DPI aus. Mode (Modus): Wählen Sie aus den vom Scanner unterstützten Farbmodi, z. B. Black and White (Schwarzweiß), Greyscale (Graustufen) oder Color (Farbe) aus. Die Auswahl des Modus wirkt sich auch auf die Verfügbarkeit von VRS-Funktionen aus. Page Size (Papierformat): Wählen Sie ein Papierformat, z.B. Letter, Legal, A5, usw., aus. Orientation (Ausrichtung): Wählen Sie die Papierausrichtung (Hochformat/ Querformat) aus. Simplex/Duplex : Wählen Sie ein- oder beidseitige Scan-Vorgänge aus. Über die Schaltfläche "Advanced" (Erweitert) greifen Sie auf den interaktiven VRSViewer zu, über die Schaltfläche "VRS Admin" auf das VRS-Verwaltungsprogramm "VirtualReScan Administration Utility". So scannen Sie mithilfe der Kofax VRS ISIS-Schnittstelle 1 Öffnen Sie die Scan-Anwendung. 2 Wählen Sie "Kofax VRS Scanner" als Scanquelle aus, und klicken Sie auf OK. VRS (VirtualReScan)-Benutzerhandbuch 25 Kapitel 2 [ Abb. 2-9. Kofax VRS ISIS-Schnittstelle – Dialogfeld "Scanner Selection" (Scannerauswahl) 3 Die Kofax VRS ISIS-Schnittstelle wird geöffnet (Abb. 2-8). Wählen Sie im Gruppenfeld General Einstellungen wie Papierquelle, DPI, Modus und Papierformat aus. 4 Klicken Sie ggf. auf New, um ein Profil mit diesen Einstellungen zu erstellen, das später wieder verwendet werden kann. a Geben Sie im Dialogfeld New Profile (Neues Profil) in das Textfeld einen Namen für das Profil ein. b Geben Sie den Dateinamen für das Profil in das Textfeld ein. Abb. 2-10. Kofax VRS ISIS-Schnittstelle / Dialogfeld "New Profile" 5 Klicken Sie auf OK, um das Dialogfeld New Profile zu schließen oder auf Cancel, um den Vorgang ohne Änderungen abzubrechen. In Zukunft können Sie ein Profil ändern, indem Sie es auswählen, die Einstellungen im Gruppenfeld General aktualisieren und dann auf Save (Speichern) klicken. Sie können auch ein Profil laden, indem Sie in der Kofax VRS ISISSchnittstelle ein Profil auswählen und dann auf Restore (Wiederherstellen) klicken. In gleicher Weise können Sie auch ein Profil entfernen, indem Sie es auswählen und dann auf Delete (Löschen) klicken. 6 Starten Sie den Scan-Vorgang. Kofax VRS TWAIN-Schnittstelle Die Kofax VRS TWAIN-Schnittstelle dient als Verbindung zwischen VRS und der TWAIN-basierten Scan-Anwendung. In den meisten Fällen wird die Kofax VRS 26 VRS (VirtualReScan)-Benutzerhandbuch Bedienung von VRS TWAIN-Schnittstelle automatisch angezeigt, wenn in der TWAIN-Scan-Anwendung "Kofax Software VRS - TWAIN" als Scanquelle ausgewählt wird. Abb. 2-11. Kofax VRS TWAIN-Schnittstelle Bei einigen TWAIN-basierten Scan-Anwendungen enthält die Kofax VRS TWAINSchnittstelle die Schaltfläche More (Mehr), mit der Sie in der Regel auf den interaktiven VRS-Viewer zugreifen können. Einige TWAIN-Anwendungen verwenden u. U. anstelle der Kofax VRS TWAIN-Schnittstelle eine eigene Schnittstelle. Über die Kofax VRS TWAIN-Schnittstelle können Sie die Scannerfunktionen steuern, die über den TWAIN-Scannertreiber zur Verfügung gestellt werden. Die Kofax VRS TWAIN-Schnittstelle ist in die beiden Gruppenfelder Profile und Allgemein unterteilt. Im Gruppenfeld Profile können Sie Konfigurationseinstellungen (ScannerVoreinstellungen) erstellen und verwalten. In das Listenfeld können Sie den Namen eines neuen Profils eingeben, das mit den Schaltflächen Speichern, Wiederherstellen oder Löschen gespeichert, wiederhergestellt bzw. entfernt werden kann. Sie können mehrere Profile anlegen, um verschiedenen Scan-Situationen Rechnung zu tragen. Obwohl Sie mehrere Profile erstellen können, werden in der Kofax VRS TWAINSchnittstelle im Fenster Profile jeweils immer nur sieben Profile angezeigt. Hinweis: Die mit der Kofax VRS TWAIN-Schnittstelle erstellten Profile unterscheiden sich von den in VRS erstellten Profilen. Entsprechende Einzelheiten finden Sie unter Arbeiten mit Profilen auf Seite 45. VRS (VirtualReScan)-Benutzerhandbuch 27 Kapitel 2 Im Gruppenfeld Allgemein können Sie folgende Optionen auswählen: Quelle : Wählen Sie entweder Flachbett oder ADF. Auflösung (DPI) : Wählen Sie eine Option für die Scan-Auflösung oder DPI aus. Farbmodus : Wählen Sie aus den vom Scanner unterstützten Farbmodi, z.B. Schwarzweiß, Graustufen oder RGB (Farbe), einen Modus aus. Die Auswahl des Farbmodus wirkt sich auf die Verfügbarkeit von VRS-Funktionen aus. Papierformat : Wählen Sie ein Papierformat, z.B. Letter, Legal, A5 usw., aus. Ausrichtung : Wählen Sie die Papierausrichtung (Hochformat/Querformat) aus. Simplex/Duplex : Wählen Sie ein- oder beidseitige Scan-Vorgänge aus. Langes Dokument: Aktivieren Sie dieses Kontrollkästchen, wenn Sie Seiten scannen, die über die Standardlänge hinausgehen. Erweitert: Öffnet den interaktiven VRS-Viewer. Barcodes: Öffnet das Dialogfeld "Barcode-Eigenschaften". Scanvermerk: Öffnet das Dialogfeld "Scanvermerk & AnnotationsEigenschaften". Komprimierung: Hiermit öffnen Sie das Dialogfeld "Komprimierung". Sie können das Kontrollkästchen Vorschau unten links aktivieren, um das Bild beim Scannen anzuzeigen und mit der VRS-Anpassungssteuerung Änderungen in Echtzeit vorzunehmen. Wenn das Kontrollkästchen "Vorschau" aktiviert ist, wird in VRS der Betriebsmodus "Erste Seite" außer Kraft gesetzt. Durch Auswahl der Schaltfläche Info können Sie Installationspfad und Versionsinformationen anzeigen. So scannen Sie mit der Kofax VRS TWAIN-Schnittfläche 28 1 Öffnen Sie die Scan-Anwendung. 2 Wählen Sie "Kofax Software VRS - TWAIN" als Scanquelle aus, und klicken Sie auf OK. VRS (VirtualReScan)-Benutzerhandbuch Bedienung von VRS Abb. 2-12. Kofax VRS TWAIN-Schnittstelle – Auswählen der Quelle 3 Die Kofax VRS TWAIN-Schnittstelle wird geöffnet. Wählen Sie im Gruppenfeld Allgemein die gewünschten Optionen aus, z. B. Papierquelle, Auflösung, Farbmodus, Papierformat usw. 4 Klicken Sie ggf. auf Speichern, um ein Profil zum Speichern der aktualisierten Einstellungen zu erstellen. a Geben Sie im Dialogfeld Profil speichern einen Namen für das Profil ein. b Klicken Sie auf OK. Später können Sie ein Profil laden, indem Sie in der Kofax VRS TWAIN-Schnittstelle ein Profil auswählen und dann auf Wiederherstellen klicken. In gleicher Weise können Sie auch ein Profil entfernen, indem Sie es auswählen und dann auf Löschen klicken. 5 Sie können auf irgendeine der folgenden Schaltflächen klicken, um zusätzliche Einstellungen zu aktualisieren: 6 Erweitert: Öffnet den interaktiven VRS-Viewer. Barcodes: Öffnet das Dialogfeld "Barcode-Eigenschaften". Scanvermerk: Öffnet das Dialogfeld "Scanvermerk & AnnotationsEigenschaften". Komprimierung: Hiermit öffnen Sie das Dialogfeld "Komprimierung". Klicken Sie auf Scannen, um mit dem Scannen zu beginnen. VRS (VirtualReScan)-Benutzerhandbuch 29 Kapitel 2 Konfigurieren von VRS vor dem Scannen Mit den VRS-Standardeinstellungen erzielen Sie bei den meisten Dokumenttypen hervorragende Ergebnisse und meistens können Sie VRS mit Erfolg verwenden, ohne etwas zu ändern. VRS gibt Ihnen jedoch die Flexibilität, bei Bedarf Voreinstellungen für den Betrieb vorzunehmen und die Standardeinstellungen anzupassen. In diesem Abschnitt werden einige Konfigurationsoptionen erläutert, die Ihnen zur Verfügung stehen: Mit dem VRS-Verwaltungsprogramm (Dialogfeld VirtualReScan Administration Utility ) können Sie die Art und Weise anpassen, in der VRS auf Ausnahmebilder reagiert. Einzelheiten hierzu finden Sie im nächsten Abschnitt. Durch die Auswahl eines Betriebsmodus können Sie steuern, wie oft der interaktive VRS-Viewer während einer Scan-Sitzung angezeigt wird. Entsprechende Informationen finden Sie unter Einstellen des VRSBetriebsmodus auf Seite 43. Sie können ein Profil auswählen, mit dem bei den gescannten Dokumenten die bestmögliche Bildqualität erzielt wird. Entsprechende Informationen finden Sie unter Arbeiten mit Profilen auf Seite 45. Sie können ein Musterbild in der Vorschau anzeigen, um sicherzustellen, dass das ausgewählte Profil für Ihre Dokumente am besten geeignet ist. Entsprechende Informationen finden Sie unter Vorschau von Bildern auf Seite 52. VRS-Verwaltungsprogramm "VirtualReScan Administration Utility" Während in der Regel der Scan-Vorgang erst beendet wird, nachdem alle Seiten erfolgreich verarbeitet wurden, gibt es Fälle, in denen der Scan-Vorgang u. U. angehalten wird, bevor der Stapel vollständig verarbeitet wurde. Mit den Einstellungen im VRS-Verwaltungsprogramm (Dialogfeld VirtualReScan Administration Utility ) können Sie das Scan-Verhalten bei bestimmten Bild- und Scannerbedingungen steuern. Der Großteil der Einstellungen dient zur Festlegung, wie VRS auf Ausnahmebilder reagiert und Probleme an die Scan-Anwendung sendet. Die verfügbaren Optionen richten sich nach den verschiedenen Warnungs- oder Fehlertypen. 30 VRS (VirtualReScan)-Benutzerhandbuch Bedienung von VRS Das Dialogfeld VirtualReScan Administration Utility umfasst drei Registerkarten: Registerkarte "Warnungen": Einstellungen für die Bildqualität Registerkarte Fehler : Einstellungen für die VRS-Reaktion bei Fehlern, die bei Gerätestörungen und Papiertransportproblemen auftreten Registerkarte Beschleunigtes Scannen : Einstellungen für die Optimierung der Scannergeschwindigkeit Abb. 2-13. Dialogfeld "VirtualReScan Administration Utility" Die Standardeinstellungen für VRS ermöglichen das optimale Scannen und die genaue Datenerfassung für eine Vielzahl von Dokumenten. In den meisten Situationen ist es nicht erforderlich, die in Tabelle 2-1 aufgeführten Standardeinstellungen anzupassen. Tabelle 2-1. Dialogfeld "VirtualReScan Administration Utility" – Standardeinstellungen Tab Warnung/ Fehlertyp Schwellenwert Aktion Einstellung Warnungen Helligkeit außerhalb des gültigen Bereichs 30 Interaktiv nicht verfügbar Warnungen Kontrast außerhalb des gültigen Bereichs 40 Interaktiv nicht verfügbar Warnungen Farbzuverlässigk eit außerhalb des gültigen Bereichs 50 Interaktiv nicht verfügbar VRS (VirtualReScan)-Benutzerhandbuch Fehler ignorieren1 31 Kapitel 2 Tabelle 2-1. Dialogfeld "VirtualReScan Administration Utility" – Standardeinstellungen Tab Warnung/ Fehlertyp Schwellenwert Aktion Einstellung Fehler Fehler beim autom. Zuschnitt - Keine Seitenbegrenzun g erkannt nicht verfügbar Fehler ignorieren nicht verfügbar Fehler Fehler der autom. nicht verfügbar Ausrichtungskor rektur Fehler ignorieren nicht verfügbar Fehler Papierstau nicht verfügbar Autom. Fehlerbehebung nicht verfügbar Fehler Kein Papier nicht verfügbar Autom. Fehlerbehebung nicht verfügbar Fehler Abdeckung geöffnet nicht verfügbar Autom. Fehlerbehebung nicht verfügbar Fehler Mehrfacheinzug1 nicht verfügbar Autom. Fehlerbehebung nicht verfügbar Fehler Der Scanner ist offline1 nicht verfügbar Autom. Fehlerbehebung nicht verfügbar Fehler Zeitüberschreitu nicht verfügbar ng bei der Dokumentenzufu hr1 Autom. Fehlerbehebung nicht verfügbar Fehler ScannerStoptaste1 nicht verfügbar Autom. Fehlerbehebung nicht verfügbar Fehler Fehler beim Seitensensor des Scanners aufgetreten1 nicht verfügbar Autom. Fehlerbehebung nicht verfügbar nicht verfügbar nicht verfügbar Bildqualität: Maximale Beschleunigung : Keine Beschleunigt nicht verfügbar es Scannen 1 32 Nur Scanner von Böwe Bell+Howell VRS (VirtualReScan)-Benutzerhandbuch Bedienung von VRS Bei Bedarf können Sie die Einstellungen im Dialogfeld VirtualReScan Administration Utility den Anforderungen an Bildqualität und Ausnahmenbehandlung anpassen. Um die Einstellungen zu ändern, öffnen Sie das Dialogfeld VirtualReScan Administration Utility, indem Sie im VRSTaskleistenmenü den Befehl Admin-Utility wählen. Auf den Registerkarten Warnungen und Fehler legen Sie die Einstellungen fest, wie VRS reagieren soll, wenn ein Ausnahmebild, eine Gerätestörung oder ein Papiertransportproblem entdeckt wird. Sie können die Standardeinstellungen auf den Registerkarten Warnungen und Fehler verwenden oder angepasste Einstellungen für die Handhabung von Ausnahmen durch VRS festlegen. Wenn Sie alle gewünschten Einstellungen vorgenommen haben, klicken Sie auf Speichern. Die auf den Registerkarten vorgenommenen Änderungen werden gespeichert und beim Starten des nächsten Scan-Vorgangs wirksam. Wenn das Dialogfeld mit der Schaltfläche Abbrechen geschlossen wird, werden alle Änderungen auf den Registerkarten automatisch verworfen. Ausführliche Informationen zum Ändern der Einstellungen im VRSVerwaltungsprogramm finden Sie im nächsten Abschnitt Registerkarte "Warnungen", im Abschnitt Registerkarte "Fehler" auf Seite 36 bzw. im Abschnitt Registerkarte "Beschleunigtes Scannen" auf Seite 38. Registerkarte "Warnungen" Auf der Registerkarte Warnungen sind Ausnahmebedingungen in Bezug auf die Bildqualität aufgeführt. Für jede Warnbedingung kann ein Schwellenwert eingestellt werden. Dieser Schwellenwert definiert den Bereich, den VRS für Helligkeit, Kontrast und Farbzuverlässigkeit akzeptiert. VRS fängt jedes Bild ab, dessen Werte außerhalb dieses akzeptablen Bereichs liegen. Anschließend wird das Bild entsprechend der in der Spalte Aktion ausgewählten Reaktion behandelt. VRS (VirtualReScan)-Benutzerhandbuch 33 Kapitel 2 Abb. 2-14. Registerkarte "Warnungen" In Tabelle 2-2 sind die verschiedenen Warnungen und deren Ursachen aufgeführt. Tabelle 2-2. Warnungstypen Warnung Ursache Helligkeit außerhalb des gültigen Bereichs Der Helligkeitswert des Bildes liegt außerhalb des zulässigen Bereichs. Kontrast außerhalb des gültigen Bereichs Der Kontrastwert des Bildes liegt außerhalb des zulässigen Bereichs. Farbzuverlässigkeit außerhalb des Der Wert für die Farbzuverlässigkeit des Bildes liegt gültigen Bereichs unterhalb des zulässigen Wertes. Tabelle 2-3 sind die Aktionen aufgeführt, die Sie als Reaktion auf die Warnungen auf der Registerkarte Warnungen auswählen können. Tabelle 2-3. Aktionstypen bei Warnungen Aktionstyp Beschreibung Fehler ignorieren Sie werden von VRS nicht über die Warnung informiert, und es wird keine Korrekturmaßnahme durchgeführt. Das Bild wird von VRS im vorliegenden Zustand akzeptiert und an die Scan-Anwendung übergeben; der ScanVorgang wird fortgesetzt. Fehler Sie werden von VRS über die Warnung informiert, das Bild wird aber nicht zurücksenden an die Scan-Anwendung gesendet. Die Scan-Sitzung wird anschließend beendet. 34 VRS (VirtualReScan)-Benutzerhandbuch Bedienung von VRS Tabelle 2-3. Aktionstypen bei Warnungen Aktionstyp Beschreibung Interaktiv Das Bild wird im interaktiven VRS-Viewer geöffnet, so dass Sie das Bild anpassen können, um die Bedingung, die die Warnung verursacht hat, zu beheben. Helligkeit außerhalb des gültigen Bereichs Mit dem Schwellenwert Helligkeit außerhalb des gültigen Bereichs können Sie einen gültigen Bereich für die Helligkeitswerte festlegen. Wenn ein Dokument gescannt wird, überprüft VRS das gescannte Bild, um dessen Helligkeit zu ermitteln. Dann vergleicht VRS den tatsächlichen Helligkeitswert mit dem vom Benutzer definierten akzeptablen Bereich. Die Festlegung des akzeptablen Bereichs beginnt bei 50. Dann wird der auf der Registerkarte Warnungen angegebene Schwellenwert für Helligkeit außerhalb des gültigen Bereichs addiert bzw. subtrahiert. Bei dieser Prüfung in Echtzeit akzeptiert VRS das Bild und leitet es an die Scan-Anwendung weiter oder fängt das Bild ab und führt die auf der Registerkarte Warnungen festgelegte Aktion aus. Der festgestellte Helligkeitswert wird im interaktiven VRSViewer in der Statusleiste angezeigt. Wenn der Schwellenwert für Helligkeit außerhalb des gültigen Bereichs auf der Registerkarte Warnungen z. B. 10 beträgt, akzeptiert VRS alle Bilder mit einem erkannten Helligkeitswert von 40 bis 60. Der Bereich beginnt bei 40 (= 50 minus 10) und endet bei 60 (= 50 plus 10). Ein Bild mit einem Helligkeitswert von 70 liegt daher außerhalb des zulässigen Bereichs. In diesem Fall wird die auf der Registerkarte "Warnungen" für "Helligkeit außerhalb des gültigen Bereichs" festgelegte Aktion ausgeführt. Siehe Abbildung 2-14 auf Seite 34. Kontrast außerhalb des gültigen Bereichs Mit diesem Schwellenwert können Sie einen gültigen Bereich für die Kontrastwerte definieren. Wenn ein Dokument gescannt wird, überprüft VRS das gescannte Bild, um dessen Kontrast zu ermitteln. Dann vergleicht VRS das Bild mit dem vom Benutzer definierten akzeptablen Bereich. Die Festlegung des akzeptablen Bereichs beginnt bei 50. Dann wird der auf der Registerkarte Warnungen angegebene Schwellenwert für Kontrast außerhalb des gültigen Bereichs addiert bzw. subtrahiert. Bei dieser Prüfung in Echtzeit akzeptiert VRS das Bild und leitet es an die Scan-Anwendung weiter oder fängt das Bild ab und führt die auf der Registerkarte Warnungen für Kontrast außerhalb des gültigen Bereichs festgelegte Aktion aus. Der festgestellte Kontrastwert wird im interaktiven VRS-Viewer in der Statusleiste angezeigt. Wenn der Schwellenwert für Kontrast außerhalb des gültigen Bereichs auf der Registerkarte Warnungen z. B. 15 beträgt, akzeptiert VRS alle Bilder mit einem VRS (VirtualReScan)-Benutzerhandbuch 35 Kapitel 2 erkannten Kontrastwert von 35 bis 65. Der Bereich beginnt bei 35 (= 50 minus 15) und endet bei 65 (= 50 plus 15). Ein Bild mit einem Kontrastwert von 25 liegt daher außerhalb des zulässigen Bereichs und erzeugt eine Warnung. In diesem Fall wird die auf der Registerkarte Warnungen für Kontrast außerhalb des zulässigen Bereichs festgelegte Aktion ausgeführt. Siehe Abbildung 2-14 auf Seite 34. Farbzuverlässigkeit außerhalb des gültigen Bereichs Mit diesem Schwellenwert können Sie den gültigen Bereich für die Farbzuverlässigkeit definieren. Wenn ein Dokument gescannt wird, wertet VRS das Bild aus und ermittelt, ob es sich um ein Farbbild oder ein Schwarzweißbild handelt. VRS ermittelt darüber hinaus die Zuverlässigkeit, mit der die richtige Bewertung vorgenommen wurde. Der Zuverlässigkeitsgrad wird als Prozentsatz ausgedrückt, der im interaktiven VRS-Viewer in der Statusleiste angezeigt wird. VRS vergleicht den Prozentsatz mit dem vom Benutzer definierten zulässigen Wert (der Schwellenwerteinstellung für Farbzuverlässigkeit außerhalb des gültigen Bereichs auf der Registerkarte Warnungen ). Bei dieser Prüfung in Echtzeit akzeptiert VRS das Bild und leitet es an die Scan-Anwendung weiter oder fängt das Bild ab und führt die auf der Registerkarte Warnungen für Farbzuverlässigkeit außerhalb des gültigen Bereichs festgelegte Aktion aus. Wenn der Schwellenwert auf der Registerkarte "Warnungen" beispielsweise 50 beträgt, akzeptiert VRS alle Bilder mit einem Farbzuverlässigkeitswert von 50 oder höher. Ein Bild mit einem Farbzuverlässigkeitswert von unter 50 liegt daher außerhalb des gültigen Bereichs und erzeugt eine Warnung. In diesem Fall wird die auf der Registerkarte Warnungen für Farbzuverlässigkeit außerhalb des gültigen Bereichs festgelegte Aktion ausgeführt. Siehe Abbildung 2-14 auf Seite 34. Registerkarte "Fehler" Auf der Registerkarte Fehler werden Ausnahmebedingungen aufgeführt, die durch Gerätestörungen oder Papiertransportprobleme verursacht werden, sowie die VRSReaktionen für die jeweiligen Bedingungen. Hinweis: Die Liste der Fehlertypen auf der Registerkarte Fehler hängt von dem mit VRS verwendeten Scanner ab. Wählen Sie in der Spalte Aktion die gewünschte Reaktion von VRS auf die einzelnen Fehlertypen aus. Um die Einstellung zu ändern, klicken Sie in das Feld Aktion und wählen die neue Einstellung aus der Liste aus. 36 VRS (VirtualReScan)-Benutzerhandbuch Bedienung von VRS Abb. 2-15. Dialogfeld "VirtualReScan Administration Utility" – Registerkarte "Fehler" Tabelle 2-4. Fehlertypen Fehler Beschreibung Papierstau In der Papierzufuhr des Scanners ist ein Papierstau aufgetreten. Mehrfacheinzug1 In die Transportvorrichtung wurden mehrere Seiten eingezogen. Kein Papier Es ist kein Papier zum Scannen verfügbar. Abdeckung geöffnet Die Abdeckung des Scanners ist nicht richtig geschlossen. Der Scanner ist offline1 Der Scanner ist nicht zum Scannen bereit. Zeitüberschreitung bei der Dokumentenzufuhr1 Die Dokumentenzufuhr konnte die Seite innerhalb des für ADF vorgegebenen Zeitrahmens nicht einziehen. Scanner-Stoptaste1 Vom Benutzer wurde die STOP-Taste des Scanners gedrückt, so dass der Transport sofort angehalten wurde und sich die Seiten irgendwo im Transportweg befinden. Vom Sensor wurde beim Scannen ein unerwarteter Seitenübergang Fehler beim erkannt, z. B. ein Loch im Dokument oder ein ausgefranster Seitensensor des Scanners aufgetreten1 Seitenrand. Der Transport läuft weiter, bis keine Seiten mehr vorhanden sind und sich alle Seiten im Ausgabeschacht befinden. Fehler beim autom. Zuschnitt – Keine Seitenbegrenzung erkannt Aufgrund einer übermäßigen Schräglage oder einer anderen Bedingung ist VRS nicht in der Lage, die Ränder des gescannten Dokuments zu erkennen. VRS (VirtualReScan)-Benutzerhandbuch 37 Kapitel 2 Tabelle 2-4. Fehlertypen (Fortsetzung) Fehler Beschreibung Fehler in der autom. Das Bild enthält nicht genügend horizontale oder vertikale Linien, Schräglagenkorrektur um eine korrekte Schräglagenkorrektur durchzuführen. Im Bereich Schräglage können Sie eine manuelle Korrektur vornehmen. Entsprechende Informationen finden Sie unter Bereich "Schräglage" auf Seite 75. 1 Scannerabhängige Fehler Tabelle 2-5 enthält die Aktionstypen, die auf der Registerkarte "Fehler" zur Verfügung stehen.. Tabelle 2-5. Aktionstypen für Fehler Aktionstyp Beschreibung Fehler ignorieren Sie werden von VRS nicht über den Fehler informiert, und es wird keine Korrekturmaßnahme durchgeführt. Das Bild wird von VRS im vorliegenden Zustand akzeptiert und an die Scan-Anwendung übergeben; der Scan-Vorgang wird fortgesetzt. Fehler zurücksenden Sie werden von VRS über den Fehler informiert, das Bild wird aber nicht an die Scan-Anwendung gesendet. Die Scan-Sitzung wird anschließend beendet. Autom. VRS öffnet den automatischen Lösungs-Manager im automatischen Fehlerbehebung Modus. Hierbei versucht der Scanner automatisch, den Scan-Vorgang zu wiederholen, bis der Benutzer eine Geräte- oder Papiertransportstörung behebt, z. B. einen Papierstau oder fehlendes Papier. Entsprechende Informationen finden Sie unter Automatischer Lösungs-Manager (Auto Resolve Manager) auf Seite 92. Interaktiv Das Bild wird im interaktiven VRS-Viewer geöffnet und angezeigt, so dass Sie neue Einstellungen für das aktuelle Bild festlegen können. Registerkarte "Beschleunigtes Scannen" Bei der Verwendung einer Scan-Anwendung, die ein Schwarzweißbild benötigt, fordert VRS ein Graustufenbild vom Scanner an. VRS analysiert das Graustufenbild und erzeugt ein klares und sauberes Schwarzweißbild, das an die Anwendung gesendet wird. Das bedeutet, dass der Scanner bei Verwendung von VRS nie tatsächlich ein Schwarzweißbild erzeugt. Ältere Scannermodelle arbeiten beim Scannen im Schwarzweißmodus mit optimaler Geschwindigkeit und scannen 38 VRS (VirtualReScan)-Benutzerhandbuch Bedienung von VRS Graustufen- oder Farbbilder langsamer. Heute scannen nahezu alle Scanner im Graustufenmodus ebenso schnell wie im Schwarzweißmodus. Bei einigen Scannern erfolgt das Scannen im Farbmodus sogar genauso schnell wie im Graustufen- oder Schwarzweißmodus. Bei einigen Scannern (alt oder neu), die im Graustufenmodus langsamer arbeiten, kann VRS für dieses langsame Arbeiten verantwortlich sein. Es scheint so, als ob die Anwendung ein Schwarzweißbild anfordere und der Scanner durch VRS langsamer arbeite. Tatsächlich arbeitet der Scanner mit der Nenngeschwindigkeit für den Graustufen- und nicht den Schwarzweißmodus. Die meisten Benutzer finden sich mit dieser niedrigeren Geschwindigkeit ab, da die Bildqualität von VRS die langsamere Verarbeitung bei weitem wettmacht. Wenn Sie möchten, dass Ihr Scanner mit der Nenngeschwindigkeit für den Schwarzweißmodus oder zumindest annähernd so schnell arbeitet, können Sie auf der Registerkarte Beschleunigtes Scannen die Scannergeschwindigkeit erhöhen, ohne die Bildqualität zu sehr zu beeinträchtigen. Hinweis: Bei einigen Scannern bleibt die Einstellung Beschleunigtes Scannen wirkungslos. Abb. 2-16. Registerkarte "Beschleunigtes Scannen" Sie können mit dem Schieberegler die Scan-Beschleunigungstufe von Keine auf Maximal und damit die Bildqualität von Optimal auf Gut einstellen. VRS setzt diese Beschleunigung um, indem ein Graustufenbild mit einer niedrigeren Auslösung als von der Anwendung angefordert gescannt wird. VRS führt eine normale Analyse dieses Bildes durch und erzeugt ein sauberes und klares Schwarzweißbild. Anschließend wird das Bild bis zu der von der Anwendung geforderten Auflösung VRS (VirtualReScan)-Benutzerhandbuch 39 Kapitel 2 skaliert. Dieser Vorgang beeinträchtigt die Bildqualität. Je weiter Sie den Regler von Keine (keine Beschleunigung) in Richtung Maximal verschieben, desto größer wird der Unterschied zwischen der angeforderten und der tatsächlichen Scan-Auflösung. Bei der maximalen Beschleunigungsstufe sind dieser Unterschied und die daraus folgende Reduzierung der Bildqualität am deutlichsten. Nehmen Sie zum Beispiel an, dass in der Scan-Anwendung eine Auflösung von 300 DPI ausgewählt und in VRS die erste Stufe für das beschleunigte Scannen aktiviert wurde. Das Bild wird mit 200 DPI gescannt, um die Scangeschwindigkeit zu erhöhen. VRS interpoliert das Bild auf 300 DPI, um die gewünschte Auflösung zu erzielen. In Tabelle 2-6 sind die DPI-Einstellungen aufgeführt, die VRS in der Regel für einen Scanner verwendet. Diese Tabelle dient als Beispiel für die Behandlung der in einer Scan-Anwendung definierten DPI-Einstellungen. Hinweis: Wenn Sie die erste Beschleunigungsstufe wählen, entspricht die Bildqualität fast der, die bei unbeschleunigtem Scannen erreicht wird. Höhere Beschleunigungsstufen beeinträchtigen allerdings die Bildqualität. Nicht alle Scanner arbeiten mit höherer Geschwindigkeit, wenn Sie das beschleunigte Scannen aktivieren. Falls der Scanner keine niedrigeren Auflösungen als die in Ihrer ScanAnwendung festgelegte Auflösung bietet, zeigt das beschleunigte Scannen keinerlei Wirkung. Tabelle 2-6. DPI-Einstellungen beim beschleunigten Scannen für einen typischen Scanner 40 In der ScanAnwendung definierte DPIEinstellung Tatsächliche ScanAuflösungseinst ellung bei Beschleunigungs stufe 1 Tatsächliche ScanAuflösungseins tellung bei Beschleunigung sstufe 2 Tatsächliche DPIScanEinstellung der Auflösungseinste Bildausgabe llung bei Beschleunigungs stufe 3 300 240 150 100 300 240 200 150 100 240 200 150 100 75 200 150 150 75 75 150 100 75 75 75 100 75 75 75 75 75 VRS (VirtualReScan)-Benutzerhandbuch Bedienung von VRS Aktualisieren des Dialogfelds "VirtualReScan Administration Utility" Führen Sie die folgenden Schritte durch, um die Einstellungen im Dialogfeld VirtualReScan Administration Utility zu aktualisieren. So aktualisieren Sie die Einstellungen im Dialogfeld "VirtualReScan Administration Utility" 1 Klicken Sie mit der rechten Maustaste auf das VRS-Symbol in der Taskleiste, um das VRS-Menü zu öffnen. 2 Wählen Sie im VRS-Taskleistenmenü Admin-Utility aus. Abb. 2-17. VirtualReScan Administration Utility 3 Wenn das Dialogfeld VirtualReScan Administration Utility angezeigt wird, können Sie auf den folgenden Registerkarten die Einstellungen auswählen und anpassen: Registerkarte Warnungen ! Schwellenwert: Sie können in das Feld Schwellenwert direkt einen Wert eingeben oder auf die Pfeile klicken, um neue Schwellenwerteinstellungen auszuwählen. Weitere Informationen hierzu finden Sie unter Registerkarte "Warnungen" auf Seite 33. Registerkarten Warnungen/Fehler - Aktion: Definieren Sie eine VRSReaktion auf die einzelnen Ausnahmetypen, indem Sie auf Aktion klicken und eine Option aus der Liste auswählen. Weitere Informationen hierzu finden Sie unter Registerkarte "Warnungen" auf Seite 33 und Registerkarte "Fehler" auf Seite 36. Registerkarte Beschleunigtes Scannen. Ziehen Sie den Schieberegler auf die gewünschte Auswahl. Entsprechende Einzelheiten finden Sie unter Registerkarte "Beschleunigtes Scannen" auf Seite 38. VRS (VirtualReScan)-Benutzerhandbuch 41 Kapitel 2 4 42 Wenn Sie alle gewünschten Einstellungen vorgenommen haben, klicken Sie auf Speichern. Die auf den Registerkarten vorgenommenen Änderungen werden gespeichert und beim Starten des nächsten Scan-Vorgangs wirksam. VRS (VirtualReScan)-Benutzerhandbuch Bedienung von VRS Einstellen des VRS-Betriebsmodus Durch Konfigurieren von Einstellungen können Sie steuern, wie oft der interaktive VRS-Viewer während einer Scan-Sitzung angezeigt wird. Indem Sie im VRS-Menü den Befehl "QC-Modi" auswählen, können Sie festlegen, dass der interaktive VRSViewer unter unterschiedlichen Bedingungen geöffnet wird. Der QC-Standardmodus ist "Bei Fehlern". Die Einstellung "Hardware-Warnungen" ist standardmäßig aktiviert. Nach der Auswahl bleibt der QC-Modus bzw. die Einstellung Hardware-Warnungen wirksam, bis sie geändert werden – auch zwischen Scan-Sitzungen. Die Auswahl des Betriebsmodus ist für jeden VRSBenutzer des Computers eindeutig. Bei Fehlern Der interaktive VRS-Viewer wird nur bei Ausnahmebedingungen geöffnet, für die im VRS-Verwaltungsprogramm die Aktion "Interaktiv" ausgewählt wurde (siehe VRSVerwaltungsprogramm "VirtualReScan Administration Utility" auf Seite 30). Nach der Installation von VRS ist standardmäßig der Betriebsmodus "Bei Fehlern" aktiviert. In der Regel machen Ausnahmebilder fünf oder weniger Prozent aller mit VRS gescannten Dokumente aus. Erste Seite Der interaktive VRS-Viewer wird jedes Mal geöffnet, wenn die erste Seite eines Stapels gescannt wird. In diesem Modus können Sie die Auswirkungen des aktiven VRS-Profils überprüfen oder Anpassungen vornehmen, bevor Sie weitere Dokumente in einem Stapel verarbeiten. In diesem Fall verwenden Sie die erste Seite im Stapel, um die Einstellungen in der VRS-Anpassungssteuerung zu überprüfen. Jede Seite Der interaktive VRS-Viewer wird nach jedem Scannen eines Dokuments (bei beidseitigen Scans nach jeder gescannten Dokumentenseite) angezeigt. Dieser Modus kann für kleine Stapel äußerst komplexer Dokumente verwendet werden, bei denen individuelle Anpassungen erforderlich sind. Dies ist nur in Ausnahmefällen notwendig, da VRS ohne weitere Anpassung eine Vielzahl unterschiedlicher Dokumenttypen verarbeiten kann. VRS (VirtualReScan)-Benutzerhandbuch 43 Kapitel 2 QC später (nur für Benutzer von Kofax Capture) Der interaktive VRS-Viewer wird erst eingeblendet, wenn er in Kofax Capture (früher Ascent Capture) im Qualitätskontroll- oder Scan-Modul aufgerufen wird. Mit "Spätere VRS-Qualitätskontrolle" können Kofax Capture-Benutzer Anpassungen der VRS-Bildqualität, die mit der Verarbeitung von Ausnahmen verknüpft sind, verschieben. Die Funktion "Spätere VRS-Qualitätskontrolle" steht Kofax CaptureBenutzern zur Verfügung, die über die entsprechende VRS Professional-Lizenz verfügen. Weitere Informationen finden Sie in der Kofax Capture-Dokumentation. Deaktiviert Der interaktive VRS-Viewer wird selbst dann nicht eingeblendet, wenn eine Ausnahmebedingung auftritt. Hardware-Warnungen Mit der Option Hardware-Warnungen können Sie festlegen, wie VRS auf Hardwarefehler, wie z. B. Papierstau, fehlendes Papier und geöffnete Abdeckung, reagieren soll. Bei Auswahl der Option "Hardware-Warnungen" werden diese Fehler so behandelt, wie dies im VRS-Verwaltungsprogramm als Aktion festgelegt wurde. Wenn diese Option nicht aktiviert ist, wird so verfahren, als wenn im VRSVerwaltungsprogramm "Fehler zurücksenden" als Aktion ausgewählt worden wäre. Siehe Tabelle 2-5 auf Seite 38. So ändern Sie den Betriebsmodus 1 Klicken Sie mit der rechten Maustaste auf das VRS-Symbol in der Taskleiste. 2 Wählen Sie im VRS-Taskleistenmenü den Befehl QC-Modi. 3 Wählen Sie im Untermenü QC-Modi den gewünschten Betriebsmodus aus. Neben dem ausgewählten Modus wird ein Häkchen angezeigt. Abb. 2-18. QC-Modi 4 44 Fahren Sie mit dem Scannen fort. VRS (VirtualReScan)-Benutzerhandbuch Bedienung von VRS Arbeiten mit Profilen Beim VRS können Sie mit den Standardeinstellungen in kürzester Zeit Dokumente scannen und Daten genau erfassen. Die VRS-Standardeinstellungen wurden sorgfältig ausgewählt, so dass VRS bei einer Vielzahl von Dokumenten hervorragende Ergebnisse liefert, ohne dass zusätzliche Einstellungen erforderlich sind. Einige Dokumenttypen stellen jedoch u. U. eine besondere Herausforderung dar und müssen angepasst werden. Wenn Sie mit vielen schwierigen Dokumenten arbeiten, erstellen Sie am besten ein Profil, in dem die benutzerdefinierten Einstellungen gespeichert sind. In VRS stellt ein Profil einen Satz gespeicherter Einstellungen in der VRSAnpassungssteuerung dar (siehe Verwenden der VRS-Anpassungssteuerung auf Seite 64). Ein VRS-Profil entspricht sozusagen einer gespeicherte Strategie für die Bildkorrektur und -verbesserung. VRS enthält ein Standardprofil, das für die Verarbeitung einer Reihe von Dokumenttypen geeignet ist. Dieses Standardprofil wird verwendet, sofern Sie kein anderes Profil festlegen und auswählen. Die Profilauswahl ist für jeden VRS-Benutzer des Computers eindeutig. Abb. 2-19. VRS-Profile Mit den Optionen im Menü Profil im interaktiven VRS-Viewer können Sie Profile erstellen, aktualisieren, laden und löschen. Sie können mehrere Profile anlegen, um verschiedenen Scan-Situationen Rechnung zu tragen. Den ersten acht Profilen wird eine Funktionstaste zugewiesen. Sie sollten das Profil mit den Standardeinstellungen nicht ändern, da es nur durch eine Neuinstallation der Software oder mit Hilfe des Dienstprogramms zur Scannerkonfiguration wiederhergestellt werden kann. Benutzeroberfläche von Kofax VRS ISIS Wenn Sie mit einer ISIS-basierten Scan-Anwendung über die Benutzeroberfläche von Kofax VRS ISIS auf VRS zugreifen, können Sie Profile direkt auf der VRSRegisterkarte der Benutzeroberfläche von Kofax VRS ISIS erstellen und verwalten. Zum Aktualisieren der Profileinstellungen greifen Sie direkt von der Benutzeroberfläche von Kofax VRS ISIS auf den VirtualReScan-Profil-Editor zu. VRS (VirtualReScan)-Benutzerhandbuch 45 Kapitel 2 Aktualisieren Sie anschließend die Einstellungen in der "VRS-Anpassungssteuerung" und gegebenenfalls im Dialogfeld "Erweiterte Eigenschaften". Sobald Sie im VirtualReScan-Profil-Editor auf "Speichern" klicken, werden die Änderungen im aktiven Profil gespeichert. Näheres dazu in der VRS-Hilfe. Erstellen eines Profils Sie haben folgende Möglichkeiten zur Erstellung eines Profils: Speichern der aktuellen Einstellungen der VRS-Anpassungssteuerung unter einem neuen Profilnamen Erstellen eines Profils im Dialogfeld Profile ordnen Erstellen eines neuen Profils auf der Benutzeroberfläche von Kofax VRS ISIS Bevor Sie ein Profil erstellen, sollten Sie sich die Zeichen ansehen, die in Profilnamen unzulässig sind (siehe Tabelle 2-7).. Tabelle 2-7. Ungültige Zeichen für VRS-Profilnamen Zeichen Beschreibung Zeichen Beschreibung : Doppelpunkt ? Fragezeichen * Sternchen " Doppelte Anführungszeic hen \ Umgekehrter Schrägstrich > Größer als / Schrägstrich < Kleiner als | Senkrechter Balken So speichern Sie die aktuellen Einstellungen der VRSAnpassungssteuerung unter einem neuen Profilnamen 46 1 Scannen Sie ein Musterbild. 2 Öffnen Sie den interaktiven VRS-Viewer, und nehmen Sie die gewünschten Anpassungen vor, indem Sie die Einstellungen in der VRSAnpassungssteuerung entsprechend ändern. 3 Wählen Sie Profil, Speichern unter, um das Dialogfeld Neues Profil zu öffnen. VRS (VirtualReScan)-Benutzerhandbuch Bedienung von VRS Abb. 2-20. Dialogfeld "Neues Profil" 4 Geben Sie in das Textfeld "Neues Profil" einen Namen für das neue Profil ein. Achten Sie darauf, dass der Profilname aus alphanumerischen Zeichen besteht und keine unzulässigen Zeichen (siehe Tabelle 2-7) enthält. 5 Klicken Sie auf OK, um das Profil zu speichern und das Dialogfeld Neues Profil zu schließen. Der neue Profilname wird der Profilliste hinzugefügt, und dieses Profil wird zum aktiven Profil. So erstellen Sie ein neues Profil im Dialogfeld "Profile ordnen" 1 Scannen Sie ein Musterbild. 2 Öffnen Sie den interaktiven VRS-Viewer, und nehmen Sie die gewünschten Anpassungen vor, indem Sie die Einstellungen in der VRSAnpassungssteuerung entsprechend ändern. 3 Wählen Sie im interaktiven VRS-Viewer im Menü Profil den Befehl Ordnen. Daraufhin wird das Dialogfeld Profile ordnen (Abb. 2-21) angezeigt. Abb. 2-21. Dialogfeld "Profile ordnen" VRS (VirtualReScan)-Benutzerhandbuch 47 Kapitel 2 4 Klicken Sie auf Speichern unter, um das Dialogfeld Neues Profil zu öffnen (siehe Abb. 2-20 auf der vorherigen Seite). 5 Geben Sie in das Textfeld "Neues Profil" einen Namen für das neue Profil ein. Achten Sie darauf, dass der Profilname aus alphanumerischen Zeichen besteht und keine unzulässigen Zeichen (siehe Tabelle 2-7) enthält. 6 Klicken Sie auf OK, um das Profil zu speichern und das Dialogfeld Neues Profil zu schließen. 7 Klicken Sie auf "Schließen", um das Dialogfeld "Profile ordnen" zu schließen. VRS weist den ersten acht Profilen, die Sie erstellen, automatisch eine Funktionstaste zu. Sie können die Reihenfolge der Profile und der zugehörigen Funktionstasten ändern, indem Sie ein Profil im Dialogfeld Profile ordnen mit den entsprechenden Steuerelementen nach oben bzw. unten verschieben. Die Funktionstasten sind nur aktiv, wenn der interaktive VRS-Viewer angezeigt wird. Wenn die Profilliste im Dialogfeld Profile ordnen nicht mehr in den verfügbaren Ansichtsbereich passt, können Sie die weiteren Profile mit Hilfe von Bildlaufleisten anzeigen. So erstellen Sie ein neues Profil auf der Benutzeroberfläche von Kofax VRS ISIS 1 Öffnen Sie die Benutzeroberfläche von Kofax VRS ISIS. 2 Klicken Sie auf die Registerkarte "VRS". 3 Klicken Sie auf "Neu". Das Dialogfeld "Neues VRS-Profil" wird angezeigt. 4 Wählen Sie aus der Liste "Anfangseinstellungen basieren auf" ein vorhandenes Profil, auf dem das neue VRS-Profil basieren soll. 5 Geben Sie im Feld "Neuer VRS-Profilname" einen Namen für das neue Profil ein. 6 Klicken Sie auf OK. Das neue Profil wird zur Liste "VRS-Profilname" in der Benutzerschnittstelle von Kofax VRS ISIS hinzugefügt. 7 48 Klicken Sie, während das neue Profil aktiv ist, auf "Bearbeiten", um das neue Profil im VirtualReScan-Profil-Editor mit eindeutigen Einstellungen zu aktualisieren (vgl. Aktualisieren eines Profils auf Seite 50). VRS (VirtualReScan)-Benutzerhandbuch Bedienung von VRS Ändern des aktiven Profils Das aktive Profil können Sie im Dialogfeld Profile ordnen, in der Symbolleiste im interaktiven VRS-Viewer oder im Untermenü Profil des VRS-Taskleistenmenüs ändern. Hinweis: Wenn beim Ändern des aktiven Profils ein Bild im interaktiven VRSViewer geöffnet ist, wird dieses Bild unter Berücksichtigung der neuen Einstellungen aktualisiert. So ändern Sie das aktive Profil im Dialogfeld "Profile ordnen" 1 Wählen Sie im interaktiven VRS-Viewer im Menü Profil den Befehl Ordnen. Daraufhin wird das Dialogfeld Profile ordnen angezeigt. 2 Wählen Sie in der Liste das gewünschte Profil aus. 3 Klicken Sie auf "Laden". (Dieser Schritt ist wichtig. Wenn Sie auf Schließen klicken, ohne zuvor auf Laden geklickt zu haben, wird das aktive Profil nicht geändert.) 4 Klicken Sie auf "Schließen", um das Dialogfeld zu schließen. So ändern Sie das aktive Profil in der Symbolleiste des interaktiven VRSViewers 1 Klicken Sie in der Symbolleiste in die Liste der Profile, um alle gespeicherten Profile anzuzeigen. Abb. 2-22. VRS-Profilauswahlliste 2 Wählen Sie eine der folgenden Optionen: Wählen Sie in der Liste der Profile das gewünschte Profil aus. Drücken Sie die Funktionstaste, die dem gewünschten Profil zugeordnet ist. Das ausgewählte Profil bleibt aktiv, bis Sie ein anderes auswählen. So ändern Sie das aktive Profil im VRS-Taskleistenmenü 1 Wählen Sie im VRS-Taskleistenmenü den Befehl Profil. VRS (VirtualReScan)-Benutzerhandbuch 49 Kapitel 2 2 Wählen Sie im Untermenü Profile den Namen des zu verwendenden Profils aus. Das ausgewählte Profil bleibt aktiv, bis Sie ein anderes auswählen. So ändern Sie das aktive Profil auf der Benutzeroberfläche von Kofax VRS ISIS 1 Wählen Sie auf der Benutzeroberfläche von Kofax VRS ISIS eine ISISVoreinstellung. 2 Klicken Sie auf die Registerkarte "VRS". 3 Wählen Sie aus der Liste "VRS-Profilname" den Namen des Profils aus, das Sie mit der aktiven Voreinstellung verknüpfen möchten. 4 Klicken Sie auf OK. Aktualisieren eines Profils Bei Bedarf können Sie die mit einem vorhandenen Profil verknüpften Einstellungen aktualisieren und speichern. So aktualisieren Sie ein Profil 1 Wählen Sie in der Symbolleiste des interaktiven VRS-Viewers einen Profilnamen aus. 2 Aktualisieren Sie in der VRS-Anpassungssteuerung die mit dem aktuell ausgewählten Profil verknüpften Einstellungen. 3 Wählen Sie Profil, Speichern. - oder - 4 Aktualisieren Sie in der VRS-Anpassungssteuerung die mit dem aktuell ausgewählten Profil verknüpften Einstellungen. 5 Wählen Sie im interaktiven VRS-Viewer im Menü Profil den Befehl Ordnen. Daraufhin wird das Dialogfeld Profile ordnen angezeigt. 6 Stellen Sie sicher, dass in der Profilliste das richtige Profil ausgewählt ist, und klicken Sie anschließend auf Speichern. 7 Klicken Sie auf "Schließen", um das Dialogfeld "Profile ordnen" zu schließen. So aktualisieren Sie über die Benutzeroberfläche von Kofax VRS ISIS ein Profil 1 50 Öffnen Sie die Benutzeroberfläche von Kofax VRS ISIS. VRS (VirtualReScan)-Benutzerhandbuch Bedienung von VRS 2 Klicken Sie auf die Registerkarte "VRS". 3 Wählen Sie aus der Liste "VRS-Profilname" den Namen des zu aktualisierenden Profils aus. Hinweis: Das Standardprofil kann nicht geändert werden. 4 Klicken Sie auf "Bearbeiten". Der VirtualReScan-Profil-Editor wird angezeigt. Beachten Sie, dass der Profilname auf der Symbolleiste nicht verfügbar ist. 5 In der "VRS-Anpassungssteuerung" können Sie die Einstellungen gemäß Ihren Präferenzen aktualisieren. 6 Wählen Sie gegebenenfalls "Extras" | "Erweiterte Eigenschaften", um die Einstellungen im Dialogfeld "Erweiterte Eigenschaften" zu aktualisieren. 7 Klicken Sie auf "Speichern". Die Änderungen in der "VRS-Anpassungssteuerung" und im Dialogfeld "Erweiterte Eigenschaften" werden im aktiven VRS-Profil gespeichert. Entfernen eines Profils Im Dialogfeld Profile ordnen können Sie ein einzelnes Profil oder bei Bedarf auch mehrere Profile gleichzeitig löschen. Sie sollten das Profil mit den Standardeinstellungen nicht entfernen, da es nur durch eine Neuinstallation der Software oder mit Hilfe des Dienstprogramms zur Scannerkonfiguration wiederhergestellt werden kann. Weitere Informationen hierzu finden Sie unter Dienstprogramm zur Scannerkonfiguration auf Seite 97. So löschen Sie ein Profil 1 Wählen Sie im interaktiven VRS-Viewer im Menü Profil den Befehl Ordnen. Daraufhin wird das Dialogfeld Profile ordnen angezeigt. 2 Wählen Sie aus der Profilliste das Profil aus, das gelöscht werden soll. Bei Bedarf können Sie mehrere Profile auswählen. 3 Klicken Sie auf "Löschen". Der Profilname wird aus der Liste entfernt. 4 Wenn das gelöschte Profil das zuletzt verwendete Profil war, müssen Sie ein anderes Profil in der Liste auswählen und auf die Schaltfläche Laden klicken, um dieses zum aktiven Profil zu machen. 5 Klicken Sie auf "Schließen", um das Dialogfeld "Profile ordnen" zu schließen. VRS (VirtualReScan)-Benutzerhandbuch 51 Kapitel 2 So löschen Sie über die Benutzeroberfläche von Kofax VRS ISIS ein neues Profil 1 Öffnen Sie die Benutzeroberfläche von Kofax VRS ISIS. 2 Klicken Sie auf die Registerkarte "VRS". 3 Wählen Sie aus der Liste "VRS-Profilname" den Namen des zu löschenden Profils aus. Hinweis: Das Standardprofil kann nicht geändert werden. 4 Klicken Sie auf "Löschen". 5 Klicken Sie auf "Ja" um das Löschen zu bestätigen. Das Profil wird aus der Liste "VRS-Profilame" entfernt. Vorschau von Bildern Bei Bedarf können Sie die Vorschau verwenden, um ein Musterbild zu scannen und sicherzustellen, dass es den Qualitätsansprüchen genügt, und um die Einstellungen des aktuellen Profils zu prüfen. Bei Bedarf können Sie Anpassungen am Profil vornehmen. Wenn Ihr Scanner erweiterte Funktionen unterstützt, können Sie anhand der Vorschau Einstellungen wie Color-Dropout, JPEG-Komprimierung usw. testen. Verwenden Sie die Vorschau-Funktion auch vor dem Scannen von Dokumentenstapeln oder zum Anpassen der Einstellungen zwischen den einzelnen Stapeln. Wenn Sie Vorschau auswählen, öffnet VRS das zuletzt gescannte Bild im interaktiven VRS-Viewer. Daher steht die Vorschau-Funktion nur zur Verfügung, wenn sich ein gescanntes Bild im VRS-Cache befindet (beim Einsatz von VRS mit einem Scanner auf Produktionsebene ist das letzte Bild u. U. nicht verfügbar). Wenn Sie die Eigenschaften im interaktiven VRS-Viewer ändern, wird das Vorschaubild aktualisiert, so dass Sie die Auswirkungen der Anpassungen überprüfen können. Beachten Sie, dass die Änderungen am Vorschaubild nicht an die Scan-Anwendung gesendet werden, sondern das Bild nur der Vorschau dient. Die Vorschau kann wie folgt aufgerufen werden: 52 Wählen Sie im VRS-Taskleistenmenü die Option Vorschau. Wählen Sie im Menü QC-Modi die Option Erste Seite. Aktivieren Sie in der TWAIN-Scan-Schnittstelle das Kontrollkästchen Vorschau. VRS (VirtualReScan)-Benutzerhandbuch Bedienung von VRS Informationen zum Anzeigefenster des interaktiven VRS-Viewers und zur Verwendung der Zoom-Optionen finden Sie unter Interaktiver VRS-Viewer auf Seite 55. Einzelheiten zum Aktualisieren von Bildeigenschaften sind unter Verwenden der VRS-Anpassungssteuerung auf Seite 64 beschrieben. So zeigen Sie ein Bild in der Vorschau an 1 Scannen Sie ein Dokument, das in etwa dem Dokumenttyp im zu scannenden Stapel entspricht. 2 Wählen Sie im VRS-Taskleistenmenü die Option Vorschau. Der interaktive VRS-Viewer wird mit dem gescannten Bild geöffnet. 3 Bei Bedarf können Sie im Menü Zoom die Vergrößerungsstufe einstellen. 4 Bei Bedarf können Sie auch mit der VRS-Anpassungssteuerung die Bildeigenschaften nach Ihren Vorstellungen anpassen. Weitere Informationen hierzu finden Sie unter Verwenden der VRS-Anpassungssteuerung auf Seite 64. 5 Wenn die aktualisierten Einstellungen wahrscheinlich regelmäßig verwendet werden, können Sie sie als Profil speichern. Entsprechende Informationen finden Sie unter Arbeiten mit Profilen auf Seite 45. 6 Wenn Sie mit dem Vorschaubild zufrieden sind, klicken Sie in der VRSAnpassungssteuerung auf OK. Die eingestellten Eigenschaften werden gespeichert und sind für den nächsten Dokumentenstapel, der mit VRS gescannt wird, wirksam. Das Vorschaubild wird verworfen; es wird nicht an die Scan-Anwendung gesendet. Status- und Analyseinformationen Der interaktive VRS-Viewer stellt Bildstatusinformationen und statistische Analysedaten bereit, in denen die Eigenschaften des aktuellen Bildes im Vorschaufenster zusammengefasst werden. Die Bildstatusmeldung wird in der Titelleiste angezeigt und gibt den Status des aktuellen Bildes (z. B. "Status: OK" oder "Helligkeit außerhalb des gültigen Bereichs") an. Abb. 2-23. Bildstatusinformationen VRS (VirtualReScan)-Benutzerhandbuch 53 Kapitel 2 Die Bildanalyseinformationen werden in der Statusleiste des interaktiven VRSViewers angezeigt und beinhalten die folgenden Eigenschaften: Größe: Gibt die Bildabmessungen in Pixel an. Schräglage : Gibt den erkannten Schräglagenwinkel in Grad an. Helligkeit: Gibt den erkannten Helligkeitswert als Prozentsatz an. Kontrast: Gibt den erkannten Kontrastwert als Prozentsatz an. Farbe: Gibt den erkannten Bildtyp mit "Farbe" oder "Schwarzweiß" und den Farbzuverlässigkeitswert als Prozentsatz an. Der Prozentsatz wird nur aufgeführt, wenn die automatische Farberkennung aktiviert ist. Rauschflecken : Gibt die Anzahl der Pixel an, die vom Bild entfernt werden, wenn im Bereich Rauschen der Fleckentfernungsfilter eingestellt wurde. Die Analyseinformationen können bei der Festlegung entsprechender Schwellenwerte für Kontrast, Helligkeit und Farbzuverlässigkeit auf der Registerkarte "Warnungen" im VRS-Verwaltungsprogramm hilfreich sein, aber auch für die Einstellungen für die VRS-Anpassungssteuerung. Die Analyseinformationen in der Statusleiste können nicht bearbeitet werden (Abb. 2-24). Abb. 2-24. Bildanalyseinformationen 54 VRS (VirtualReScan)-Benutzerhandbuch Bedienung von VRS Interaktiver VRS-Viewer Im interaktiven VRS-Viewer werden gescannte Bilder zur Überprüfung angezeigt. Sie haben außerdem Zugriff auf die VRS-Anpassungssteuerung, mit der Sie Änderungen an den Bildeigenschaften vornehmen können (siehe Verwenden der VRSAnpassungssteuerung auf Seite 64). Der Viewer dient dazu, die Bilder so anzuzeigen, wie sie beim Scannen aussehen, und das Bild zu aktualisieren, wenn Sie Änderungen vornehmen. Der interaktive VRS-Viewer wird unter folgenden Voraussetzungen angezeigt: Sie wählen im VRS-Taskleistenmenü den Befehl "Vorschau". Entsprechende Informationen finden Sie unter Vorschau von Bildern auf Seite 52. VRS erkennt ein Ausnahmebild, für das als Reaktion "Interaktiv" definiert wurde. Entsprechende Informationen finden Sie unter VRSVerwaltungsprogramm "VirtualReScan Administration Utility" auf Seite 30. Entsprechend dem aktiven Betriebsmodus. Entsprechende Informationen finden Sie unter Einstellen des VRS-Betriebsmodus auf Seite 43. Neben der VRS-Anpassungssteuerung enthält der interaktive VRS-Viewer noch weitere Komponenten: ein Menü, eine Symbolleiste und eine Statusleiste. VRS (VirtualReScan)-Benutzerhandbuch 55 Kapitel 2 Abb. 2-25. Interaktiver VRS-Viewer Bildstatusinformationen (Seite 53) Menüleiste im interaktiven VRS-Viewer (Seite 58) Symbolleiste im interaktiven VRS-Viewer (Seite 62) Bildanzeigebereich VRS-Anpassungssteuerung (Seite 64) Bildanalyseinformationen (Seite 53) 56 VRS (VirtualReScan)-Benutzerhandbuch Bedienung von VRS Bildlaufleisten Wenn Sie die Anzeige des interaktiven VRS-Viewers so verkleinern, dass für die einzelnen Steuerelemente nicht mehr genügend Platz vorhanden ist, werden horizontale und vertikale Bildlaufleisten angezeigt, mit denen Sie zu den Steuerungen navigieren können, die nicht sichtbar sind. Kontinuität Größe und Status des interaktiven VRS-Viewers werden zwischen den ScanSitzungen beibehalten. Fokus Bei der Navigation zwischen den Bereichen der VRS-Anpassungssteuerung können Sie mit "Strg +" zu den Feldern unter dem derzeit ausgewählten Bereich navigieren. Mit "Strg +" navigieren Sie zu den Bereichen vor dem derzeit ausgewählten Bereich. Minimieren / Maximieren / Schließen Die in der rechten oberen Ecke des interaktiven VRS-Viewers befindlichen Schaltflächen "Minimieren", "Maximieren" und "Schließen" haben folgende Funktionen: Bei Auswahl von "Minimieren" wird der interaktive VRS-Viewer nur noch in der Taskleiste angezeigt. Bei Auswahl von "Maximieren" füllt der interaktive VRS-Viewer den ganzen Bildschirm aus. Die Auswahl von "Schließen" hat dieselbe Auswirkung wie die Auswahl von "Abbrechen". Schaltflächen-Steuerelemente Drei Schaltflächen-Steuerelemente (OK, Abbrechen, Zurücksetzen) sind im interaktiven VRS-Viewer verfügbar. OK Mit dieser Schaltfläche können Sie die aktuellen Einstellungen an die ScanAnwendung senden. Falls der interaktive VRS-Viewer infolge einer Ausnahme geöffnet wurde, gelten die Einstellungen nur für das betreffende Bild. Falls der Viewer aufgrund des QC-Modus Erste Seite oder in Verbindung mit der Option VRS (VirtualReScan)-Benutzerhandbuch 57 Kapitel 2 Vorschau geöffnet wurde, gelten die Änderungen für die nachfolgenden ScanVorgänge oder Stapel. Abbrechen Mit dieser Schaltfläche schließen Sie im Vorschaumodus den interaktiven VRSViewer, ohne eventuelle Änderungen zu übernehmen. Falls beim Scannen eine Ausnahme erkannt wird, können Sie mit dieser Schaltfläche eine Fehlermeldung (ohne das fehlerhafte Bild) an die Scan-Anwendung zurücksenden. Außerdem wird das Scannen des Stapels angehalten. Zurücksetzen Mit dieser Schaltfläche werden alle Änderungen entfernt und die Einstellungen der VRS-Anpassungssteuerung auf den Ursprungswert zurückgesetzt. Nachdem Sie auf Zurücksetzen geklickt haben, können Sie die Ursprungswerte ändern oder speichern. Menüleiste im interaktiven VRS-Viewer In diesem Abschnitt werden die einzelnen Befehle beschrieben, die von der Menüleiste im interaktiven VRS-Viewers aufgerufen werden können. In Abhängigkeit von den von Ihrer VRS-Lizenz unterstützten Funktionen und Ihrem Scanner sind u. U. einige Befehle nicht verfügbar. Tabelle 2-8. Menübefehle im interaktiven VRS-Viewer Menübefehl Beschreibung Tastaturbefehl Zoom (Menü) Öffnet das Menü Zoom. Alt+Z Profil (Menü) Öffnet das Menü Profil. Alt+P Profil, Speichern unter Öffnet das Dialogfeld Neues Profil. Alt+P+A Strg+N Profil, Speichern Speichert ein Profil. Alt+P+S Strg+S Profil, Ordnen Öffnet das Dialogfeld Profile ordnen. Alt+P+O Strg+O Menü Extras Öffnet das Menü Extras. Alt+T Extras, Scannertreiber- Öffnet entweder das Dialogfeld Erweiterte Einstellungen Einstellungen oder Erweiterte Eigenschaften. 58 Alt+T+S VRS (VirtualReScan)-Benutzerhandbuch Bedienung von VRS Tabelle 2-8. Menübefehle im interaktiven VRS-Viewer Menübefehl Beschreibung Tastaturbefehl Extras | Demo der ProfessionalFunktionen aktivieren Aktiviert die VRS Professional-Funktionen im Demomodus. Alt+T+P Menü "Hilfe" Öffnet das Menü Hilfe. Alt+H Hilfe | VRS-Hilfe Öffnet das VRS-Online-Hilfesystem. Alt+H+H Hilfe | Benutzerhandbuch Das VRS-Benutzerhandbuch wird im PDF-Format Alt+H+U geöffnet. Hilfe, Info zu VRS Das Dialogfeld "Info", das neben VRS-Versionsund Lizenzinformationen auch Informationen zur Kontaktaufnahme mit Kofax, Inc. enthält, wird geöffnet. Alt+H+V Menü "Zoom" Das Menü "Zoom" enthält diverse Einstellungen zur Vergrößerung der Bilder, die im interaktiven VRS-Viewer angezeigt werden können. Abb. 2-26. Menü "Zoom" im interaktiven VRS-Viewer Im Menü Zoom können Sie eine Option zum Vergrößern oder Verkleinern des Bildes auswählen, das im linken Bereich des interaktiven VRS-Viewers angezeigt wird. Die Bildansicht kann außerdem mit der rechten und linken Maustaste angepasst werden. Mit der linken Maustaste können Sie: einen Teil des Bildes anzeigen, indem Sie ein Auswahlrechteck um den zu vergrößernden Bildbereich ziehen. die Standardansicht des Bildes wiederherstellen, indem Sie auf das Bild doppelklicken. Mit der rechten Maustaste können Sie: nach dem Vergrößern das Bild im Anzeigebereich ziehen oder schwenken. VRS (VirtualReScan)-Benutzerhandbuch 59 Kapitel 2 Die Einstellungen zur Bildvergrößerung können auch mit dem Tool Zoom in der Symbolleiste des interaktiven VRS-Viewers angepasst werden. Entsprechende Informationen finden Sie unter Tool "Zoom" auf Seite 62. Menü "Profil" Mit dem Menü Profil können VRS-Profile erstellt und verwaltet werden. Jedes Profil stellt einen Satz gespeicherter Einstellungen in den Bereichen der VRSAnpassungssteuerung dar. Ein Profil entspricht einer gespeicherten Strategie zur Korrektur und Verbesserung von Bildern. Mit Ausnahme des Profils mit den Standardeinstellungen, das voreingestellt und automatisch in der VRS-Installation enthalten ist, werden die Profile vom Benutzer erstellt. Sofern kein anderes Profil ausgewählt ist, verwendet VRS das Profil mit den Standardeinstellungen. Die Auswahl des aktiven Profils muss für jeden VRS-Benutzer des Computers eindeutig sein. Speichern unter Mit diesem Befehl weisen Sie einem neuen Profil einen Namen zu und speichern es. Wenn Sie "Speichern unter" wählen, wird das Dialogfeld "Neues Profil" geöffnet, in dem Sie dem Profil einen Namen zuweisen können. Entsprechende Einzelheiten finden Sie unter Arbeiten mit Profilen auf Seite 45. Speichern Mit diesem Befehl werden Änderungen an dem aktuell ausgewählten Profil gespeichert. Entsprechende Einzelheiten finden Sie unter Arbeiten mit Profilen auf Seite 45. Ordnen Mit diesem Befehl wird das Dialogfeld "Profile ordnen" geöffnet, in dem Profile erstellt und vorhandene Profile verwaltet werden können. Entsprechende Einzelheiten finden Sie unter Arbeiten mit Profilen auf Seite 45. Menü "Extras" Mit den Befehlen im Menü "Extras" können Sie bei bestimmten Scannern auf erweiterte Einstellungen zugreifen und eine Vorschau der VRS ProfessionalFunktionen anzeigen lassen. Das Menü "Extras" steht nur zur Verfügung, wenn der interaktive VRS-Viewer im Vorschaumodus oder nach Auswahl der Betriebsmodi "Erste Seite" oder "Jede Seite" geöffnet wird. 60 VRS (VirtualReScan)-Benutzerhandbuch Bedienung von VRS Scannertreiber-Einstellungen Wenn Ihre Installation entsprechend eingerichtet ist, dient dieser Menübefehl für den Zugriff auf den Treiber, den VRS für die Verbindung zum Scanner verwendet. Der Befehl "Scanner-Treibereinstellungen" steht nur zur Verfügung, wenn der Scannertreiber erweiterte Optionen unterstützt. Dann wird mit diesem Befehl das Dialogfeld "Erweiterte Einstellungen" oder "Erweiterte Eigenschaften" geöffnet, in dem weitere Einstellungen für Ihren Scanner angezeigt und angepasst werden können. Die im Dialogfeld für die erweiterten Einstellungen verfügbaren Optionen hängen vom Scannermodell ab. Weitere Informationen hierzu finden Sie unter Bereich "Leere Seite" auf Seite 85. Demo der Professional-Funktionen aktivieren Dieser Menübefehl ist nur bei einer VRS Basic-Lizenz verfügbar. Mit diesem Befehl können Sie den Demomodus der VRS Professional-Funktionen aktivieren. In diesem Modus haben Sie Zugriff auf alle VRS Professional-Funktionen, und alle gescannten Bilder werden mit dem Kofax-Logo versehen. Entsprechende Einzelheiten finden Sie unter Demo der Professional-Funktionen aktivieren auf Seite 89. Menü "Hilfe" Über das Menü Hilfe können Sie auf das VRS-Online-Hilfesystem und die VRSDokumentation zugreifen. Außerdem können Sie über das Menü Hilfe auch das Dialogfeld Info anzeigen lassen. VRS-Hilfe Mit diesem Befehl wird das VRS-Online-Hilfesystem geöffnet. Benutzerhandbuch Dieser Befehl öffnet das VRS-Benutzerhandbuch im PDF-Format. Info zu VRS Mit diesem Befehl wird das Dialogfeld "Info" geöffnet, das neben VRS-Versions- und Lizenzinformationen auch Informationen zur Kontaktaufnahme mit Kofax, Inc. enthält. VRS (VirtualReScan)-Benutzerhandbuch 61 Kapitel 2 Symbolleiste im interaktiven VRS-Viewer Die Symbolleiste im interaktiven VRS-Viewer enthält Tools, mit denen Sie bequem Zoom-Optionen, erweiterte Scanner-Eigenschaften und Profile auswählen können. Abb. 2-27. Standard-Symbolleiste im interaktiven VRS-Viewer Tool "Zoom" Mit dem Tool "Zoom" können Sie unterschiedliche Optionen zur Bildvergrößerung auswählen, die auch im Menü "Zoom" zur Verfügung stehen (siehe Menü "Zoom" auf Seite 59). Abb. 2-28. Optionen im Tool "Zoom" Tool "Scannertreiber-Einstellungen" Mit diesem Tool können Sie erweiterte Einstellungen in Zusammenhang mit dem ausgewählten Scanner anzeigen (im Dialogfeld Erweiterte Einstellungen oder Erweiterte Eigenschaften ). Das Werkzeug "Scanner-Treibereinstellungen" ist nur verfügbar, wenn der Scanner erweiterte Einstellungen unterstützt. In Abhängigkeit von dem Scanner, der während der VRS-Installation angegeben wurde, sind bei den erweiterten Einstellungen unterschiedliche Optionen verfügbar. Auf die erweiterten Einstellungen können Sie auch zugreifen, indem Sie im Menü "Extras" den Befehl "Scannertreiber-Einstellungen" wählen. Weitere Informationen hierzu finden Sie unter Bereich "Leere Seite" auf Seite 85. Abb. 2-29. Werkzeug "Scannertreiber-Einstellungen" 62 VRS (VirtualReScan)-Benutzerhandbuch Bedienung von VRS Profilauswahlliste Anhand der Profilauswahlliste in der Symbolleiste können Sie das aktive Profil anzeigen oder die Auswahl ändern. Sie können auch im Dialogfeld Profile ordnen oder im Untermenü Profil, das vom VRS-Taskleistenmenü aus aufgerufen werden kann, ein Profil auswählen. Weitere Informationen hierzu finden Sie unter Arbeiten mit Profilen auf Seite 45. Abb. 2-30. VRS-Profilauswahlliste VRS (VirtualReScan)-Benutzerhandbuch 63 Kapitel 2 Verwenden der VRS-Anpassungssteuerung Die VRS-Anpassungssteuerung besteht aus sechs Bereichen, die Optionen zum Anpassen der Bildeigenschaften enthalten. Die Standardeinstellungen sind in einem VRS-Standardprofil gespeichert. Wenn Sie eine Reihe von Anpassungen vorgenommen haben, die für einen bestimmten Dokumenttyp gut funktionieren, können Sie diese Einstellungen in einem benutzerdefinierten Profil speichern, das anstelle des Standardprofils verwendet werden kann. Weitere Informationen hierzu finden Sie unter Arbeiten mit Profilen auf Seite 45. Abb. 2-31. VRS-Anpassungssteuerung 64 VRS (VirtualReScan)-Benutzerhandbuch Bedienung von VRS Bereich "Klarheit" In diesem Abschnitt wird der Bereich Klarheit im Detail beschrieben. Hier stehen Optionen zum Anpassen des Kontrasts, der Helligkeit und der Gammawerte für ein Bild zur Verfügung. Ein hoher Kontrastwert verbessert blassen Text und undeutliche Linien in den Dokumenten. Da die Helligkeit die Gesamtdichte der Bilder vergrößert oder verringert, können dunkle Bilder durch Erhöhen der Helligkeit verbessert werden. Mit der Gammakorrektur können Sie Bilder anpassen, die mit einer falschen Gammacodierung erstellt wurden. Abb. 2-32. Bereich "Klarheit" VRS (VirtualReScan)-Benutzerhandbuch 65 Kapitel 2 Helligkeit und Kontrast Wenn das Kontrollkästchen Automatische Helligkeitseinstellung aktiviert ist, weist VRS automatisch optimale Helligkeitswerte zu. Diese Werte werden dann anhand der Stellung des Schiebereglers für die Helligkeit und in einem numerischen Textfeld angezeigt. Die Option Automatische Helligkeitseinstellung ist nicht verfügbar, wenn Farbbilder gescannt werden. Wenn Sie den Schieberegler für die Helligkeit bewegen, in das numerische Textfeld Helligkeit einen Wert eingeben oder auf das Steuerelement für Helligkeit und Kontrast klicken, wird die automatische Helligkeitsregelung deaktiviert. Abb. 2-33. Kontrollkästchen "Automatische Helligkeitseinstellung" Kantenerkennung Die Kantenerkennung in VRS wird mit dem Regler für den Kontrast gesteuert. Bei der Kantenerkennung handelt es sich um eine Technologie, die den Übergang von einer Graustufe zu einer anderen erkennen kann. Je größer der Unterschied zwischen den Graustufen, desto "kantiger" ist das Objekt. Bei einer geringen Kontraststufe werden nur sehr kantige Objekte schwarz (z. B. schwarzer Text auf weißem Hintergrund); sehr blasser Text und Linien werden nicht sichtbar, da der Übergang von einem weißen Hintergrund zu einem hellen Grauton nicht stark ausgeprägt ist. Blasser Text und blasse Linien sind somit nicht "kantig". Da ein Hintergrund keine Übergänge von einer Graustufe zu einer anderen aufweist, ist er ebenfalls nicht kantig. Auch ein Verlauf ist nicht kantig, da er keine abrupten Übergänge von einer Graustufe zu einer anderen aufweist. Sogar Dinge, die für das Auge nicht sichtbar sind, beispielsweise ein transparentes Klebeband auf einem Dokument, können mit einem ausreichend hohen Kontrast erkannt werden, da es letztlich einen Übergang vom Klebeband zum angrenzenden Papier gibt. Manuelle Bildanpassung VRS bietet die Möglichkeit, die Einstellungen für ein Bild manuell anzupassen. Die Anpassung können Sie im Bereich Klarheit vornehmen. Steuerelemente für Helligkeit und Kontrast Der Bereich Klarheit enthält Steuerelemente (visuelle Markierungen), mit denen Sie den optimalen Bereich für die Helligkeits- und Kontrastwerte ermitteln können. 66 VRS (VirtualReScan)-Benutzerhandbuch Bedienung von VRS Aktuelle Helligkeitseinstellung Zulässiger Kontrast- und Helligkeitsbereich Aktuelle Kontrasteinstellung Abb. 2-34. Steuerelemente für Helligkeit und Kontrast Der aktuelle Wert der Helligkeitseinstellung wird durch eine horizontale durchgezogene schwarze Linie dargestellt. Der aktuelle Wert der Kontrasteinstellung wird durch eine vertikale durchgezogene schwarze Linie angegeben. Wenn Automatische Helligkeitseinstellung aktiviert ist, werden die schwarzen Linien (wie auch der Regler) automatisch verschoben, um die automatische Helligkeitsanpassung darzustellen. Angezeigt wird auch der aktuelle akzeptable Bereich der ermittelten Helligkeits- und Kontrastwerte durch ein Rechteck mit durchgezogenen blauen Linien. Dieses Rechteck zeigt den Bereich für die akzeptablen Helligkeits- und Kontrastwerte an. Es ist mittig an der 50-50-Grundeinstellung für Helligkeit und Kontrast ausgerichtet. Die Ränder des Rechtecks stellen die Schwellenwerte für Helligkeit und Kontrast dar, die im Dialogfeld VirtualReScan Administration Utility festgelegt wurden. Von VRS erkannte gültige Werte müssen innerhalb dieses Rechtecks liegen. Von VRS erkannte Werte, die außerhalb dieses Rechtecks liegen, sind ungültig und führen zur Ausgabe einer Warnung. Textfeld "Helligkeit" Beim Starten des interaktiven VRS-Viewers wird im Bereich Klarheit im numerischen Textfeld Helligkeit die aktuelle Helligkeitseinstellung angezeigt. Bei Bedarf kann die Helligkeitseinstellung in diesem Feld manuell geändert werden. Die Helligkeit kann für Schwarzweiß-, Graustufen- oder Farbbilder von 0 (sehr dunkel) bis 100 (sehr hell) eingestellt werden. Die manuelle Helligkeitseinstellung wird nicht VRS (VirtualReScan)-Benutzerhandbuch 67 Kapitel 2 von Schwarzweiß-, Graustufen- oder Farbbildern gemeinsam verwendet. Wenn der Wert der manuellen Helligkeitseinstellung im Schwarzweißmodus geändert wird, hat dies keinen Einfluss auf die manuelle Helligkeitseinstellung im Graustufen- oder Farbmodus, da VRS diese Werte getrennt verwaltet. Textfeld "Kontrast" Beim Starten des interaktiven VRS-Viewers wird im numerischen Textfeld Kontrast der aktuelle Wert der Kontrasteinstellung angezeigt. Der Kontrastwert eines Bildes kann in diesem Textfeld manuell eingestellt werden. Der Kontrastwert kann von 0 (sehr geringer Kontrast) bis 100 (sehr hoher Kontrast) eingestellt werden. Ähnlich wie bei der Helligkeitseinstellung wird die Kontrasteinstellung nicht von Schwarzweiß-, Graustufen- oder Farbbildern gemeinsam verwendet. Für jeden Modus muss ein eigener Kontrastwert eingegeben werden. Schieberegler im Gruppenfeld "Gamma" und Textfeld "Gamma-Korrektur" Der Schieberegler im Gruppenfeld Gamma und das Textfeld Gamma-Korrektur zeigen den aktuellen Wert der Gamma-Einstellung an, der im Bereich von -100 (dunkel) bis +100 (hell) liegen kann. Der Gamma-Wert kann für Schwarzweiß-, Graustufen- und Farbbilder eingestellt werden. Der Wert wird allerdings nur von Schwarzweiß- und Graustufenbildern gemeinsam verwendet. Wenn der GammaWert im Schwarzweißmodus geändert wird, gilt dieser Wert auch für den Graustufenmodus, da VRS für die Darstellung des Gamma-Wertes für Schwarzweißund Graustufenbilder intern nur einen Wert verwendet. Für Farbbilder wird eine eigene Gamma-Einstellung verwendet. Wenn der Wert der Gamma-Einstellung im Schwarzweißmodus geändert wird, hat dies keinen Einfluss auf die Gamma-Einstellung im Farbmodus, da VRS einen eigenen Gamma-Wert für Farbbilder verwaltet. Erweiterte Klarheitssteuerung (nur bei VRS Professional) Die Funktion Erweiterte Klarheitssteuerung steht für schwierige Dokumente zur Verfügung, die mit den Standardeinstellungen für Helligkeit und Kontrast und den Standardgrenzwerteinstellungen nicht optimal verarbeitet werden können. 68 VRS (VirtualReScan)-Benutzerhandbuch Bedienung von VRS Abb. 2-35. Erweiterte Klarheitssteuerung Beim Scannen von Flugtickets mit den VRS-Standardeinstellungen ist z. B. die resultierende Bildqualität u. U. nicht optimal, da das Hintergrundmuster dicht und schwer zu unterdrücken ist. Wenn Sie die Option Erweiterte Klarheitssteuerung aktivieren, ist die Wahrscheinlichkeit höher, dass der Hintergrund erfolgreich verarbeitet wird und Sie optimale Ergebnisse erzielen. Bei besonders schwer zu verarbeitenden Dokumenten erreichen Sie möglicherweise bessere Ergebnisse, wenn Sie ein Profil anwenden, bei dem die erweiterte Klarheitssteuerung aktiviert ist. Wenn Sie die Option "Erweiterte Klarheitssteuerung" aktivieren, können Sie mit dem Regler "Intensität" den Grad der speziellen Verarbeitung, die angewendet wird, steuern. Die Einstellung "1" erfordert weniger Verarbeitung, während die Einstellung "5" einer aggressiveren Verarbeitung entspricht (was in speziellen Fällen notwendig sein kann). Anstelle des Schiebereglers können Sie auch das Textfeld verwenden, um den Intensitätswert festzulegen. Hinweis: Wenn Sie manuelle Anpassungen mit den Steuerelementen "Helligkeit" oder "Kontrast" vornehmen, wird die Einstellung "Erweiterte Klarheitssteuerung" automatisch deaktiviert. So aktualisieren Sie die Einstellungen im Bereich "Klarheit" 1 Klicken Sie in der VRS-Anpassungssteuerung auf Klarheit. 2 Wählen Sie eine der folgenden Optionen: Um gleichzeitig den Kontrast und die Helligkeit zu ändern, klicken Sie innerhalb der Begrenzung des Helligkeits-/Kontrast-Rasters und positionieren Sie den Cursor so, dass der Schnittpunkt der Fadenkreuze die gewünschten Werte für Helligkeit und Kontrast darstellt. Bleiben Sie innerhalb des blauen Rechtecks, um optimale Ergebnisse zu erzielen. Lesen Sie den nächsten Abschnitt, wenn Sie Kontrast und Helligkeit getrennt einstellen möchten. VRS (VirtualReScan)-Benutzerhandbuch 69 Kapitel 2 3 Im Textfeld Helligkeit zeigt VRS die aktuelle Helligkeitseinstellung an. Führen Sie einen der folgenden Schritte durch, um die Einstellung zu ändern: Klicken Sie auf die Pfeile im Textfeld Helligkeit, um die Helligkeit zu erhöhen oder zu verringern. Klicken Sie in das Textfeld Helligkeit, und geben Sie einen Wert ein. Schieben Sie den Regler für die Helligkeit nach oben oder unten, um einen Wert auszuwählen. Aktivieren Sie das Kontrollkästchen "Autom. Helligkeitseinstellung", wenn VRS automatisch einen Helligkeitswert zuweisen soll. Automatische Helligkeitseinstellung ist nur für Schwarzweiß- bzw. Graustufen-Scannen verfügbar. Hinweis: Sobald Sie den Helligkeitswert ändern, wird die Option Automatische Helligkeitseinstellung automatisch deaktiviert. Um diese Funktion wieder zu aktivieren, klicken Sie in das Kontrollkästchen Automatische Helligkeitseinstellung. VRS berechnet dann die Helligkeit und weist den Helligkeitswert wieder automatisch zu. 4 Im Textfeld Kontrast zeigt VRS die aktuelle Kontrasteinstellung an. Führen Sie einen der folgenden Schritte durch, um die Einstellung zu ändern: 5 Klicken Sie auf die Pfeile im Textfeld Kontrast, um den Kontrast zu erhöhen oder zu verringern. Klicken Sie in das Textfeld Kontrast, und geben Sie einen Wert ein. Schieben Sie den Regler für den Kontrast nach links oder rechts, um einen Wert auszuwählen. Klicken Sie unter "Erweiterte Klarheitssteuerung" auf das Kontrollkästchen "Erweiterte Klarheitssteuerung aktivieren", um die Funktion zu aktivieren, mit der die optimalen Kontrast- und Helligkeitseinstellungen für schwierige Dokumente ermittelt werden. Hinweis: Erweiterte Klarheitssteuerung ist nur für im Schwarzweiß-Modus gescannte Dokumente verfügbar. Die Option ist außerdem für Dokumente verfügbar, die im Farbmodus gescannt und dann unter Verwendung der automatischen Farberkennung schwarzweiß ausgegeben werden. Weitere Informationen hierzu finden Sie unter Bereich "Farbe" auf Seite 79. 6 Wenn Sie "Erweiterte Klarheitssteuerung" aktivieren, haben Sie folgende Optionen: 70 Farbanalyse: Diese Option erstellt für Seiten mit farbigem Hintergrund bzw. Text optimale Schwarzweißbilder unter Berücksichtigung feinster VRS (VirtualReScan)-Benutzerhandbuch Bedienung von VRS Farbvariationen bei der Seitenauswertung. Anderenfalls werden nur Graustufen ausgewertet. Hinweis: Bei dieser Einstellung kann die Farbanalyse die Performance des Scanners beeinträchtigen. 7 Bilder ignorieren: Bilder bzw. Fotos werden bei der Seitenauswertung ignoriert. Die Verbesserung der Klarheit wird also nur auf andere Seiteninhalte angewendet (keine Bilder). Verschieben Sie bei Aktivierung der erweiterten Klarheitssteuerung den Schieberegler nach links oder rechts, um die gewünschte Intensität wie folgt auszuwählen: Verschieben Sie den Regler nach links (in Richtung "1)", um eine minimale Verarbeitung anzuwenden. Verschieben Sie den Regler zum Mittelpunkt (3), um eine aggressivere Verarbeitung anzuwenden. Verschieben Sie den Regler in Richtung "5", um die aggressivste Verarbeitung anzuwenden (was in speziellen Fällen notwendig sein kann). Hinweis: Für die meisten Dokumenttypen ist der Standardintensitätswert angemessen. Wenn Sie die Einstellung ändern, bleibt sie erhalten, bis Sie sie wieder ändern oder ein Profil mit einer anderen Einstellung verwenden. 8 Anstelle des Schiebereglers können Sie auch das Textfeld verwenden, um den Intensitätswert festzulegen. Führen Sie einen der folgenden Schritte durch, um einen Wert von 1 bis 5 festzulegen: Klicken Sie in das Textfeld und geben Sie einen Wert ein. Klicken Sie auf die Pfeile des Textfelds, um den Wert zu ändern. Hinweis: Wenn Sie die Funktion Erweiterte Klarheitssteuerung aktivieren und anschließend die Helligkeits- oder Kontrastwerte manuell ändern, wird die erweiterte Klarheitssteuerung deaktiviert. 9 Im Textfeld Gamma-Korrektur zeigt VRS die aktuelle Gammakorrektureinstellung an. Die Korrekturwerte reichen von dunkel bis hell, in der Mitte befindet sich die normale Einstellung. Führen Sie einen der folgenden Schritte durch, um die Einstellung zu ändern: Klicken Sie auf die Pfeile im Textfeld Gamma-Korrektur, um den Gamma-Wert zu erhöhen oder zu verringern. VRS (VirtualReScan)-Benutzerhandbuch 71 Kapitel 2 Klicken Sie in das Textfeld Gamma-Korrektur, und geben Sie einen Wert ein. Schieben Sie den Regler im Gruppenfeld Gamma nach links oder rechts, um einen Wert auszuwählen. 10 Klicken Sie auf OK. 72 VRS (VirtualReScan)-Benutzerhandbuch Bedienung von VRS Bereich "Rauschen" Im Bereich Rauschen finden Sie eine Reihe von Filtern, mit denen Sie die Bildqualität und Lesbarkeit verbessern sowie übermäßige Rauschflecken entfernen können. Sie können außerdem die Option "Lochstellen ausfüllen" verwenden, um Lochmarkierungen mit der Hintergrundfarbe des umgebenden Bereichs auszufüllen. Wenn Sie die Rauscheinstellungen ändern, wird das Bild im interaktiven VRS-Viewer aktualisiert. Sie können die Einstellungen so lange optimieren, bis das Aussehen des Bildes den Qualitätsanforderungen entspricht. Abb. 2-36. Bereich "Rauschen" VRS (VirtualReScan)-Benutzerhandbuch 73 Kapitel 2 Entfernen von Rauschen aus einem Dokument Beachten Sie die folgenden allgemeinen Regeln, um Rauschen aus einem Dokument zu entfernen: Falls Sie Stapel oder gemischte Dokumente unterschiedlicher Qualität verarbeiten, sollten Sie niemals den Fleckenentfernungsfilter verwenden. Hierbei könnten Informationen auf Dokumenten verloren gehen. Falls das Rauschen durch durchscheinenden Text von der Rückseite oder durch Hintergrundmuster wie auf einer Bordkarte entsteht, sollten Sie im Bereich Klarheit den Kontrast verringern. Wenn der Text beim Entfernen des Rauschens unlesbar zu werden beginnt, stellen Sie den Helligkeitsregler auf eine niedrigere Einstellung. Falls das Rauschen durch getönte Hintergründe, Verläufe oder dunkelfarbiges Papier verursacht wird, erhöhen Sie im Bereich Klarheit die Helligkeit. Falls nur 1 oder 2 Dokumente mit gleichbleibender Qualität vorhanden sind, sollten Sie versuchen, unterschiedliche Stufen des Fleckenentfernungsfilters einzusetzen. Falls durch den Fleckenentfernungsfilter selbst bei einer niedrigen Einstellung Teile von Zeichen entfernt werden, sind die Regeln für gemischte Stapel anzuwenden. Lochstellen ausfüllen Beim Scannen von Seiten mit Markierungen von Notizblocklöchern oder Stachelradtransportlöchern können Sie die Lochmarkierungen im gescannten Bild entfernen lassen. Wenn Sie das Kontrollkästchen "Lochstellen ausfüllen" aktivieren, füllt VRS automatisch die Lochmarkierungen auf den Bildern mit der Hintergrundfarbe des Umgebungsbereichs aus. Hinweis: Diese Funktion wird von Scannern unterstützt, die Bilder mit einem schwarzen Hintergrund erzeugen. So aktualisieren Sie die Einstellungen im Bereich "Rauschen" 1 Klicken Sie in der VRS-Anpassungssteuerung auf Rauschen. 2 Wählen Sie mit dem Schieberegler "Linienfilter" die Dicke der Bildelemente aus. 74 Bewegen Sie den Regler bei Bildelementen, die aufgebläht oder eng zusammengedrängt sind, nach links in Richtung Dünn. Bewegen Sie den Regler bei Bildelementen, die zu dünn oder zu hell sind, nach rechts in Richtung Dick. VRS (VirtualReScan)-Benutzerhandbuch Bedienung von VRS 3 Verwenden Sie den Schieberegler Fleckenentfernungsfilter, um unerwünschte schwarze Punkte zu entfernen. Bewegen Sie den Regler nach links in Richtung Klein, wenn die gewünschte Bildqualität durch Entfernen kleiner Punkte erzielt werden kann. Bewegen Sie den Regler in Richtung Mittel, wenn die gewünschte Bildqualität durch Entfernen kleiner und mittlerer Punkte erreicht wird. Bewegen Sie den Regler nach rechts in Richtung Groß, wenn die gewünschte Bildqualität durch Entfernen kleiner, mittlerer und großer Punkte erreicht wird. Wenn Sie den Regler zu weit nach rechts schieben, wird dadurch möglicherweise die Texterkennung beeinträchtigt. 4 Aktivieren Sie das Kontrollkästchen "Lochstellen ausfüllen", um die Funktion zu aktivieren, die Lochmarkierungen (wie z. B. Notizpapierlochmarkierungen) mit der Farbe des die Löcher umgebenden Bereichs ausfüllt. 5 Klicken Sie auf OK. Bereich "Schräglage" Im Bereich Schräglage können Sie Einstellungen vornehmen, die sich auf die automatische Schräglagenkorrektur, den automatischen Zuschnitt, die Kantenbereinigung und die automatische Ausrichtung auswirken. Mit der automatischen Ausrichtung wird eine Seite, die in nicht standardmäßiger Ausrichtung gescannt wird, entsprechend gedreht. Im Bereich Schräglage können Sie außerdem manuelle Schräglagenanpassungen an einem Bild vornehmen. Bilder können mit dem beweglichen Steuerhebel um bis zu 360 Grad im Uhrzeigersinn oder gegen den Uhrzeigersinn gedreht werden. Sie werden automatisch gerade ausgerichtet, wenn das Kontrollkästchen Schräglagenkorrektur aktiviert ist. Bei Bedarf können Sie die Drehung mit dem Schieberegler WinkelFeineinstellung fein einstellen. Wenn im Feld Winkel der Wert 0.00 steht, wird das Bild so angezeigt, wie es ursprünglich gescannt worden ist. VRS (VirtualReScan)-Benutzerhandbuch 75 Kapitel 2 Abb. 2-37. Bereich "Schräglage" Option "Schräglagenkorrektur" Verwenden Sie die Option "Schräglagenkorrektur" zum automatischen Ausrichten von Bildern in Schräglage. Sie können ausgezeichnete Resultate mit Scannern erzielen, die einen schwarzen oder weißen Hintergrund erzeugen. 76 VRS (VirtualReScan)-Benutzerhandbuch Bedienung von VRS Abb. 2-38. Bereich "Schräglage" - Gruppenfeld "Schräglagenkorrektur und Zuschnitt" Optionen "Autom. Zuschnitt" und "Kantenbereinigung" Verwenden Sie die Option "Autom. Zuschnitt", um automatisch jede Seite auf die ursprüngliche Größe zuzuschneiden. Der automatische Zuschnitt ist für eine präzise Aufzeichnung der Bilder wichtig, damit eine optische Zeichenerkennung (OCR) durchgeführt werden kann. Mit der Option "Kantenbereinigung" können Sie automatisch alle schwarzen Ränder aus einem Bild entfernen. Diese Funktion unterscheidet sich vom automatischen Zuschnitt, da das Bild nicht auf seine tatsächliche Größe zugeschnitten wird. Statt dessen werden alle schwarzen Pixel im schwarzen Rand um das Bild durch weiße Pixel ersetzt, wobei die von der Funktion Autom. Zuschnitt ermittelte Breite und Höhe des Bildes erhalten bleiben. Autom. Ausrichtung Sie können das Kontrollkästchen "Autom. Ausrichtung" aktivieren, um die automatische Seitendrehung einzuschalten. Wenn diese Funktion aktiviert ist, dreht VRS automatisch die Seiten, die in nicht-standardmäßiger Ausrichtung gescannt werden. Sie müssen das Bild nach dem Scannen nicht mehr manuell drehen. Mit dieser Funktion erübrigt sich das Vorsortieren von Dokumentenstapeln, um sicherzustellen, dass alle Dokumente die gleiche Ausrichtung aufweisen. Wenn die Option Autom. Ausrichtung aktiviert ist, können Sie einen Stapel von Dokumenten in den Scanner einlegen, ohne vorher die Ausrichtung aller Dokumente überprüft zu haben. VRS dreht die Bilder, falls notwendig, automatisch beim Scannen. Hinweis: Die Option "Autom. Ausrichtung" kann einen Konflikt mit den Optionen für die Drehung hervorrufen, die bei einigen Scannern mit erweiterten Funktionen verfügbar sind. Wenn Sie VRS mit einem solchen Scanner verwenden, empfehlen wir, entweder nur die Option Autom. Ausrichtung oder nur die erweiterten Optionen zur Drehung zu aktivieren. Weitere Informationen hierzu finden Sie unter Bereich "Drehung" auf Seite 137. So ändern Sie die Einstellungen im Bereich "Schräglage" 1 Klicken Sie in der VRS-Anpassungssteuerung auf Schräglage. VRS (VirtualReScan)-Benutzerhandbuch 77 Kapitel 2 2 Wählen Sie im Gruppenfeld Schräglagenkorrektur und Zuschnitt die gewünschten Optionen aus. 3 Aktivieren Sie das Kontrollkästchen "Autom. Ausrichtung", wenn VRS Seiten, die nicht in der Standardausrichtung gescannt werden, automatisch drehen soll. 4 Wenn die automatische Schräglagenkorrektur nicht aktiviert ist, können Sie mit dem verschiebbaren Winkelsteuerhebel die Ausrichtung eines Bildes korrigieren, indem Sie auf eine beliebige Stelle im Raster klicken. Die Schräglage kann auch wie folgt angepasst werden: a Positionieren Sie den Cursor über den vertikalen Steuerhebel, klicken Sie, und halten Sie die Maustaste gedrückt. Der Mauszeiger nimmt die Form einer Hand an. b Ziehen Sie den Steuerhebel gegen den Uhrzeigersinn, um das Bild nach links zu drehen, oder im Uhrzeigersinn, um es nach rechts zu drehen. Sie können das Bild um bis zu 360 Grad drehen. 5 Mit dem Schieberegler Winkel-Feineinstellung kann der Schräglagenkorrekturwinkel in Schritten von einem Grad oder von einem Bruchteil eines Grades wie folgt eingestellt werden: a Durch Bewegen des Schiebereglers ganz nach links wird eine Änderung des Winkels um 1 Grad gegen den Uhrzeigersinn erzielt. b Durch Bewegen des Schiebereglers ganz nach rechts wird eine Änderung des Winkels um 1 Grad im Uhrzeigersinn erreicht. c Durch Bewegen des Schiebereglers an eine Position zwischen dem linken und rechten Endpunkt wird der Winkel um weniger als 1 Grad verändert. Jeder Strich auf der Schiebereglerskala stellt 0,05 Grad dar. 6 78 Klicken Sie auf OK. VRS (VirtualReScan)-Benutzerhandbuch Bedienung von VRS Bereich "Farbe" Im Bereich "Farbe" können Sie die Voreinstellungen für die automatische Farberkennung und die entsprechenden Verarbeitungsoptionen festlegen. VRS bestimmt anhand der automatischen Farberkennung, ob ein Bild farbige Inhalte hat. Wenn kein farbiger Inhalt erkannt wird, wird das Bild als Schwarzweißbild verarbeitet. Testen Sie bei Verwendung der "Automatischen Farberkennung" die Einstellungen anhand eines Musterdokuments, das mit den zu scannenden Dokumenten vergleichbar ist. Änderungen, die Sie an den Einstellungen für "Farbempfindlichkeit" und "Farbbereichsempfindlichkeit" vornehmen, wirken sich direkt auf die automatische Farberkennung aus. VRS (VirtualReScan)-Benutzerhandbuch 79 Kapitel 2 Abb. 2-39. Bereich "Farbe" Hinweis: Die Verfügbarkeit des Bereichs "Farbe" hängt von der VRS-Lizenz, dem Scanner und dem aktiven Scan-Modus ab, der auf "Farbe" eingestellt sein muss. So konfigurieren Sie die Einstellungen im Bereich "Farbe" 80 1 Klicken Sie in der VRS-Anpassungssteuerung auf Farbe. 2 Klicken Sie in das Kontrollkästchen Erkennung aktivieren, um die automatische Farberkennung zu aktivieren. Wenn dieses Kontrollkästchen VRS (VirtualReScan)-Benutzerhandbuch Bedienung von VRS nicht aktiviert ist, wird beim Scannen im Farbmodus unabhängig vom Farbinhalt des Dokuments immer ein Farbbild zurückgegeben. Hinweis: Wenn VRS mit einer ISIS-basierten Scan-Anwendung benutzt wird, erfolgt die Aktivierung der automatischen Farberkennung auf der Benutzeroberfläche von Kofax VRS ISIS oder in der Scan-Anwendung und nicht im Bereich "Farbe". In diesem Fall ist das Aktivierungskontrollkästchen im Bereich "Farbe" nicht verfügbar. Alle anderen Einstellungen im Bereich "Farbe" bleiben aber verfügbar. 3 Passen Sie die Farbempfindlichkeit (Werte von 1 bis 100) mit einem der folgenden Schritte an: Bewegen Sie den Schieberegler nach links, um die Wahrscheinlichkeit zu verringern, dass ein farbiges Dokument erkannt wird. Bewegen Sie den Schieberegler nach rechts, um die Wahrscheinlichkeit zu vergrößern, dass ein farbiges Dokument erkannt wird. Klicken Sie auf die Pfeile des Textfelds, um den Wert für Farbempfindlichkeit zu erhöhen oder zu verringern. Klicken Sie in das Textfeld Farbempfindlichkeit, und geben Sie einen Wert ein. 4 Aktivieren Sie das Kontrollkästchen "Kleine Farbbereiche erkennen", wenn VRS geringe Farbanteile erkennen soll (wie z. B. Datumsangaben oder geringe Anteile von hervorgehobenem Text), die auf sonst schwarzweißen Dokumenten vorhanden sind. Wenn dieses Kontrollkästchen nicht aktiviert ist, erkennt der Scanner u. U. keine geringen Farbanteile. 5 Passen Sie die Farbbereichsempfindlichkeit (Werte von 1 bis 100) mithilfe eines der folgenden Schritte an: 6 Bewegen Sie den Schieberegler nach links, um die Wahrscheinlichkeit zu verringern, dass geringe Farbanteile erkannt werden. Bewegen Sie den Schieberegler nach rechts, um die Wahrscheinlichkeit zu vergrößern, dass geringe Farbanteile erkannt werden. Klicken Sie auf die Pfeile des Textfelds, um den Wert für Farbbereichsempfindlichkeit zu erhöhen oder zu verringern. Klicken Sie in das Textfeld Farbbereichsempfindlichkeit, und geben Sie einen Wert ein. Aktivieren Sie unter "Hintergrund-Farberkennung" die Option "Farbe unterdrücken (falls zutreffend)", wenn VRS bei Bildern mit schwarzweißem Vordergrund die Hintergrundfarbe unterdrücken soll. VRS (VirtualReScan)-Benutzerhandbuch 81 Kapitel 2 Hinweis: Die Verfügbarkeit der Funktion Hintergrund-Farberkennung hängt von dem mit VRS verwendeten Scanner ab. 7 Mithilfe der Einstellungen unter "Ausgabeformat" können Sie die Ergebnisse der automatischen Farberkennung außer Kraft setzen. Diese Einstellungen gelten nur für das aktuelle Bild in einem Stapel. Diese Optionen sind nur verfügbar, wenn die automatische Farberkennung aktiviert ist. Zur Auswahl stehen folgende Optionen: 8 Farbe: Das Bild wird unabhängig von den Ergebnissen der automatischen Farberkennung in Farbe verarbeitet. Schwarzweiß: Das Bild wird unabhängig von den Ergebnissen der automatischen Farberkennung in Schwarzweiß verarbeitet. Wie festgestellt: Die Bildfarbe wird entsprechend den Ergebnissen der automatischen Farberkennung verarbeitet. Dies ist die Standardeinstellung. Klicken Sie auf Zurücksetzen, wenn Sie Anpassungen vorgenommen haben, die nicht gespeichert werden sollen, um die Standardwerte wiederherzustellen. Speichern Sie dann die ursprünglichen Einstellungen, oder passen Sie sie an. Bereich "Hintergrund" Im Bereich Hintergrund werden die Voreinstellungen festgelegt, die sich auf die Verarbeitung des Hintergrundbereichs eines Farbbildes durch VRS auswirken. Mit den Optionen im Bereich "Hintergrund" können Sie den Hintergrund glätten und in Schwarz, Weiß oder eine Farbe konvertieren, die einen "Durchschnitt" der erkannten Hintergrundfarben darstellt. Hinweis: Die Verfügbarkeit des Bereichs "Hintergrund" hängt von der VRS-Lizenz, dem Scanner und dem aktiven Scan-Modus ab, der auf Farbe eingestellt sein muss. 82 VRS (VirtualReScan)-Benutzerhandbuch Bedienung von VRS Abb. 2-40. Bereich "Hintergrund" So konfigurieren Sie die Einstellungen im Bereich "Hintergrund" 1 Klicken Sie in der VRS-Anpassungssteuerung auf "Hintergrund". 2 Aktivieren Sie das Kontrollkästchen Glättung aktivieren, um die Hintergrundglättung einzuschalten, mit der Sie den Hintergrund eines Farbbildes ändern können. Wenn dieses Kontrollkästchen nicht aktiviert ist, wird der Hintergrund eines Farbbildes bei der Verarbeitung nicht verändert. VRS (VirtualReScan)-Benutzerhandbuch 83 Kapitel 2 3 Wählen Sie eine Option für die Verarbeitung von Bildern mit farbigem Hintergrund aus: Weiß: Die Farbe des gesamten Hintergrunds wird in "Weiß" geändert. Schwarz: Die Farbe des gesamten Hintergrunds wird in "Schwarz" geändert. Automatisch: Alle Hintergrundpixel werden auf den gleichen Wert geglättet, sodass sich aus den erkannten Hintergrundfarben eine "Durchschnittsfarbe" ergibt. Diese Auswahl ist nur dann zu empfehlen, wenn die Hintergrundfarben geringe Abweichungen zeigen. Hinweis: Wenn Sie die Option Automatisch aktivieren, können sich die Ergebnisse entsprechend der im Hintergrundbereich des gescannten Dokuments erkannten Farbe unterscheiden. 4 Wenn Sie im vorherigen Schritt Automatisch ausgewählt haben, werden die Ergebnisse wie folgt direkt durch die Einstellung Weiß machen beeinflusst: Wenn "Weiß machen" aktiviert ist, und der Bildhintergrund nahezu weiß ist, wird die Hintergrundfarbe als weiß festgelegt. Wenn Weiß machen aktiviert ist, und der Hintergrund nicht nahezu weiß ist, wird die Hintergrundfarbe auf einen geglätteten Farbwert festgelegt, der vom Scanner abhängt. Wenn Weiß machen nicht aktiviert ist, wird die Hintergrundfarbe auf einen geglätteten Farbwert festgelegt, der sich aus den erkannten Hintergrundfarben zusammensetzt. Hinweis: Die Einstellung Weiß machen steht nicht bei allen Scannern zur Verfügung. 5 Führen Sie einen der folgenden Schritte durch, um die HintergrundFarbempfindlichkeit einzustellen: 84 Bewegen Sie den Schieberegler nach links, um das Ausmaß der Hintergrundverarbeitung in farbigen Dokumenten zu verringern. Ein geringer Wert verringert die Wahrscheinlichkeit, dass ein Pixel als Bestandteil des Bildhintergrunds bestimmt wird. Bewegen Sie den Schieberegler nach rechts, um das Ausmaß der Hintergrundverarbeitung in farbigen Dokumenten zu vergrößern. Ein hoher Wert erhöht die Wahrscheinlichkeit, dass ein Pixel als Bestandteil des Bildhintergrunds bestimmt wird. Klicken Sie auf die Pfeile des Textfelds, um den Wert für HintergrundFarbempfindlichkeit zu erhöhen oder zu verringern. Klicken Sie in das Textfeld Hintergrund-Farbempfindlichkeit, und geben Sie einen Wert ein. VRS (VirtualReScan)-Benutzerhandbuch Bedienung von VRS 6 Klicken Sie auf OK. Bereich "Leere Seite" Im Bereich "Leere Seite" wird die automatische Erkennung und Löschung von leeren Seiten aktiviert. Diese Funktion ist beim Scannen von Stapeln im Duplex-Modus besonders nützlich. VRS kann aufgrund der Inhaltsbewertung eine leere Seite erkennen und löschen. Mit der Einstellung "Inhaltsempfindlichkeit" können Sie steuern, wie empfindlich VRS auf den Seiteninhalt reagiert. Sie können beispielsweise VRS so konfigurieren, dass kleine Inhaltsmengen, wie zum Beispiel Rauschflecken, ignoriert werden. Dann wird eine Seite mit Rauschflecken als leere Seite betrachtet und automatisch entfernt, wenn die Löschung leerer Seiten aktiviert ist. Sie können VRS auch so konfigurieren, dass geringe Anteile von Inhalten erkannt werden. In diesem Fall würde die gleiche Seite mit Rauschflecken nicht als leer betrachtet und auch nicht gelöscht. Wenn VRS den Seiteninhalt bewertet, wird die Hintergrundfarbe ignoriert. Je nach eingestellter Inhaltsempfindlichkeit kann VRS möglicherweise eine leere Seite nicht erkennen, wenn diese durch Löcher verursachte Markierungen (wie beispielsweise Notizblocklöcher) in der Nähe des Papierrands enthält. Sie können dieses Problem durch Auswählen der Option "Löcher ignorieren" vermeiden. Wenn Sie das Kontrollkästchen "Löcher ignorieren" aktivieren, kann VRS eine leere Seite selbst dann erkennen, wenn sie Lochmarkierungen entlang der Ränder enthält. Einige Scanner und Scan-Anwendungen verfügen über eine eigene Funktion zum Löschen leerer Seiten. Wenn Sie VRS mit einem derartigen Scanner verwenden, ist es nicht empfehlenswert, die Funktionen zum Löschen leerer Seiten gleichzeitig zu aktivieren. Die besten Ergebnisse erzielen Sie, wenn Sie in VRS das Löschen leerer Seiten aktivieren und die entsprechende Funktion deaktivieren. Bei ImageControls-Scan-Anwendungen können Sie die Erkennung leerer Seiten in VRS aktivieren, ohne diese Seiten zu löschen. In diesem Fall wird die ScanAnwendung von VRS benachrichtigt, wenn eine leere Seite erkannt wurde. Anstatt die Seite zu löschen, benachrichtigt VRS die Scan-Anwendung, die die Seite Ihren Präferenzen entsprechend behandelt. Wenn der VRS-QC-Modus auf "Erste Seite" eingestellt und die erste Seite leer ist, wird diese Seite im interaktiven VRS-Viewer deutlich als erkannte leere Seite oder als zu löschende Seite gekennzeichnet. Beim QC-Modus "Jede Seite" werden entsprechend alle leeren Seiten im Viewer auf die gleiche Art und Weise gekennzeichnet (Abb. 2-42). Leere Seiten, die nicht zum Löschen gekennzeichnet sind, werden zur Scan-Anwendung gesendet. VRS (VirtualReScan)-Benutzerhandbuch 85 Kapitel 2 Wenn eine Seite als leere Seite gelöscht wird, werden alle Ausnahmen, die diese Seite u. U. aus anderen Gründen hervorgerufen hat, ignoriert und entfernt. Alle Ausnahmen, die sich auf das Bild auf der Rückseite der leeren Seite beziehen, werden normal verarbeitet. Abb. 2-41. Bereich "Leere Seite" So aktivieren Sie das Erkennen leerer Seiten 86 1 Scannen Sie ein leeres Musterdokument, das in etwa den Dokumenten im zu scannenden Stapel entspricht, und wählen Sie anschließend im VRSTaskleistenmenü den Befehl "Vorschau" aus. 2 Klicken Sie in der VRS-Anpassungssteuerung auf Leere Seite. VRS (VirtualReScan)-Benutzerhandbuch Bedienung von VRS 3 Aktivieren Sie das Kontrollkästchen "Erkennung aktivieren", um das automatische Erkennen leerer Seiten zu aktivieren. Aktivieren Sie das Kontrollkästchen "Leere Seiten löschen", um das automatische Löschen leerer Seiten zu aktivieren. Hinweis: Wenn die Erkennung leerer Seiten ohne Löschen aktiviert ist, wird die Scan-Anwendung nur im Fall einer ImageControls-basierten Anwendung, und nicht bei einer ISIS- oder TWAIN-basierten Anwendung benachrichtigt. 4 Mit der Einstellung "Inhaltsempfindlichkeit" können Sie bestimmen, wie empfindlich VRS auf den Seiteninhalt reagiert. Der Wertebereich liegt zwischen 1 und 100. Wenn Sie eine hohe Empfindlichkeit wählen, erkennt VRS geringe Anteile von Inhalt mit einer hohen Empfindlichkeit, selbst wenn der Inhalt über die Seite verstreut ist. Daher würde eine derartige Seite nicht als leer betrachtet. Bei einer niedrigeren Empfindlichkeit erkennt VRS geringe Anteile von Inhalt auf einer Seite mit einer geringeren Wahrscheinlichkeit. Daher würde eine gleichartige Seite als leer betrachtet. Führen Sie einen der folgenden Schritte durch, um die Einstellung der Inhaltsempfindlichkeit anzupassen: Bewegen Sie den Schieberegler nach links, um die Wahrscheinlichkeit zu verringern, dass geringe Inhaltsanteile auf einer Seite erkannt werden. Bewegen Sie den Schieberegler nach rechts, um die Wahrscheinlichkeit zu erhöhen, dass geringe Inhaltsanteile auf einer Seite erkannt werden. Klicken Sie auf die Pfeile des Textfelds, um den Wert für Inhaltsempfindlichkeit zu erhöhen oder zu verringern. Klicken Sie in das Textfeld Inhaltsempfindlichkeit, und geben Sie einen Wert ein. Die Meldung "Seiteninhalt erkannt" bzw. "Kein Seiteninhalt erkannt" gibt an, ob VRS das Vorschaubild anhand der aktuellen Einstellung für Inhaltsempfindlichkeit als leere Seite betrachtet. Mit der Einstellung Inhaltsempfindlichkeit können Sie den Schwellenwert festlegen, bei dem VRS Inhalt auf einer Seite erkennt. 5 Aktivieren Sie das Kontrollkästchen "Löcher ignorieren", wenn Lochmarkierungen ignoriert werden sollen, wenn VRS bestimmt, ob eine Seite leer ist. Wenn das Kontrollkästchen deaktiviert ist, wird eine Seite, die bis auf Lochmarkierungen neben den Rändern leer ist, möglicherweise von VRS nicht als leer betrachtet. 6 Klicken Sie auf OK. VRS (VirtualReScan)-Benutzerhandbuch 87 Kapitel 2 Hinweis: Wenn eine Seite als leere Seite gelöscht wird, werden alle Ausnahmen, die diese Seite u. U. aus anderen Gründen hervorgerufen hat, ignoriert und entfernt. Alle Ausnahmen, die sich auf das Bild auf der Rückseite der leeren Seite beziehen, werden normal verarbeitet. Anzeige von leeren Seiten im Viewer Wenn das Löschen von leeren Seiten aktiviert ist, werden leere Seiten automatisch gelöscht und nicht im Viewer angezeigt. Wenn Sie jedoch den QC-Modus "Erste Seite" oder "Jede Seite" eingestellt haben, wird der Scan-Vorgang angehalten, und die dem aktiven Modus entsprechende Seite wird angezeigt. Wenn diese Seite leer ist, wird sie im Bildanzeigebereich mit einer Mitteilung dargestellt, die besagt, dass sie zum Löschen erkannt oder gekennzeichnet wurde (Abb. 2-42). Im Bildanzeigebereich werden u. U. auch leere Seiten eingeblendet, wenn der QC-Modus auf "Bei Fehlern" eingestellt ist und es im Zusammenhang mit der Rückseite der leeren Seite zu einer Ausnahme kommt. Leere Seiten, die zwar erkannt werden, aber nicht zum Löschen gekennzeichnet sind, werden zur Scan-Anwendung gesendet. 88 VRS (VirtualReScan)-Benutzerhandbuch Bedienung von VRS Abb. 2-42. Meldung, die besagt, dass die leere Seite gelöscht wird Demo der Professional-Funktionen aktivieren Der Befehl "Demo der Plus-Funktionen aktivieren" wird im Menü "Extras" nur angezeigt, wenn Sie eine VRS Basic-Lizenz haben. Wenn Sie über eine Lizenz des Typs "Desktop", "Workgroup" oder "Produktion" verfügen, ist der Zugriff auf VRS Professional-Funktionen in der Installation bereits enthalten. Mit dem Befehl "Demo der Professional-Funktionen aktivieren" können Sie die VRS Professional-Funktionen in einer Demoversion aktivieren. Wenn dieser Modus aktiviert ist, haben Sie Zugriff auf die VRS Professional-Funktionen. Jedes gescannte Bild wird allerdings mit dem Stempel "Kofax Demo Mode" versehen. Wenn der Demomodus der VRS Professional-Funktionen aktiviert ist, wird der interaktive VRS-Viewer aktualisiert, und in der Anpassungssteuerung stehen drei weitere Bereiche zur Verfügung: Farbe, Hintergrund und Leere Seite. VRS (VirtualReScan)-Benutzerhandbuch 89 Kapitel 2 Hinweis: Wenn Sie im aktivierten Demomodus der Professional-Funktionen auf die Bereiche "Farbe" und "Hintergrund" zugreifen möchten, müssen Sie in Ihrer ScanAnwendung das Scannen von Farbbildern aktiviert haben. Wenn Sie den Demomodus beenden, wird die VRS-Anpassungssteuerung erneut aktualisiert, sodass Sie nur noch Zugriff auf die Bereiche Klarheit, Rauschen und Schräglage haben. Auf die Bereiche Farbe, Hintergrund und Leere Seite kann dann nicht mehr zugegriffen werden. So aktivieren Sie den Demomodus der Professional-Funktionen 1 Wählen Sie "Extras | Demo der Professional-Funktionen aktivieren". Neben dem Menüelement wird ein Häkchen angezeigt, das darauf hinweist, dass der Demomodus aktiviert wurde. 2 Nachdem Sie die Meldung zur Kenntnis genommen haben, klicken Sie auf OK. 3 Der interaktive VRS-Viewer wird aktualisiert, und in der VRSAnpassungssteuerung stehen drei weitere Bereiche zur Verfügung: Farbe, Hintergrund und Leere Seite. Hinweis: Sie können auf die Bereiche Farbe und Hintergrund zugreifen, wenn Sie in Ihrer Scan-Anwendung das Scannen von Farbbildern aktiviert haben. 4 Scannen Sie wie üblich. Sie werden feststellen, dass alle Bilder mit dem Stempel "Kofax Demo Mode" versehen werden. 5 Wenn Sie ein Upgrade Ihrer Lizenz durchführen möchten, um auf die VRS Professional-Funktionen immer zugreifen zu können, wählen Sie im Programmverzeichnis für Kofax VRS den Befehl "Upgrade jetzt durchführen" aus. Weitere Informationen hierzu finden Sie in der Online-Hilfe zu VRS. Hinweis: Wenn Sie den Demomodus der VRS Professional-Funktionen aktivieren, bleibt der Demomodus bis zum Beenden der Scan-Anwendung aktiv. So beenden Sie den Demomodus der Professional-Funktionen 1 90 Wenn der Demomodus der VRS Professional-Funktionen aktiviert ist, wählen Sie im Menü "Extras" die Option "Demo der Professional-Funktionen aktivieren". Das Häkchen neben dem Menüelement wird entfernt. Der Demomodus ist nicht mehr aktiviert. VRS (VirtualReScan)-Benutzerhandbuch Bedienung von VRS 2 In der VRS-Anpassungssteuerung werden die Bereiche Farbe, Hintergrund und Leere Seite abgeblendet. Wenn Sie versuchen, einen dieser Bereiche auszuwählen, nachdem der Demomodus der Professional-Funktionen beendet wurde, wird eine Meldung eingeblendet. In dieser Meldung werden Sie daran erinnert, dass Sie für den uneingeschränkten Zugriff eine VRS Professional-Lizenz benötigen. Diese Meldung enthält außerdem einen Link zum Dialogfeld "Upgrade von VRS durchführen", mit dem Sie eine VRS Professional-Lizenz kaufen können. Die Bereiche Klarheit, Rauschen und Schräglage sind weiterhin verfügbar. 3 Wenn Sie mit dem Scannen fortfahren, werden gescannte Bilder nicht mehr mit dem Stempel "Kofax Demo Mode" versehen. Erweiterte Funktionen Im interaktiven VRS-Viewer können Sie auf erweiterte Funktionen zugreifen, wenn diese von Ihrem Scanner unterstützt werden. Wenn der Scanner erweiterte Funktionen unterstützt, können Sie mit der Option Scannertreiber-Einstellungen auf eines der folgenden Dialogfelder zugreifen: Erweiterte Einstellungen : Enthält Optionen in Bezug auf Seiten-Layout, JPEG-Komprimierung und andere benutzerdefinierte Funktionen. Erweiterte Eigenschaften : Enthält Optionen, mit denen Sie Voreinstellungen für Scanvermerke, Farbbildverarbeitung, Auswahlrechtecke und Drehung angeben können. Welches dieser Dialogfelder nach Auswahl der Option Scannertreiber-Einstellungen geöffnet wird, hängt von dem für VRS konfigurierten Scanner ab. Die Option Scannertreiber-Einstellungen ist verfügbar, wenn die beiden folgenden Bedingungen erfüllt sind: Ihr Scanner oder Scannertreiber unterstützt erweiterte Funktionen. Sie öffnen den interaktiven VRS-Viewer im Vorschaumodus. Hinweis: Setzen Sie die erweiterten Funktionen mit Vorsicht ein. Einige Funktionen können die optimale Leistung von VRS beeinträchtigen. So greifen Sie im interaktiven VRS-Viewer auf die erweiterten Funktionen zu 1 Scannen Sie ein Musterbild. 2 Wählen Sie im VRS-Taskleistenmenü die Option Vorschau, um den interaktiven VRS-Viewer zu öffnen. VRS (VirtualReScan)-Benutzerhandbuch 91 Kapitel 2 3 Führen Sie im interaktiven VRS-Viewer einen der folgenden Schritte aus: Wählen Sie im Menü Extras die Option Scannertreiber-Einstellungen. Klicken Sie in der Symbolleiste auf das Symbol ScannertreiberEinstellungen. Hinweis: Wenn der Befehl Scannertreiber-Einstellungen im Menü oder die gleichnamige Symbolleistenoption nicht verfügbar ist, werden erweiterte Funktionen von Ihrem Scanner nicht unterstützt. 4 Je nachdem, welchen Scanner Sie für VRS konfiguriert haben, wird eines der beiden folgenden Dialogfelder eingeblendet: Dialogfeld Erweiterte Einstellungen Dialogfeld "Erweiterte Eigenschaften" Hinweis: Einzelheiten zum Dialogfeld Erweiterte Eigenschaften finden Sie unter Erweiterte Eigenschaften auf Seite 127. Automatischer Lösungs-Manager (Auto Resolve Manager) Mit dem automatischen Lösungs-Manager (Dialogfeld Auto Resolve Manager ) können VRS-Ausnahmebedingungen behandelt werden, die durch Gerätestörungen oder Papiertransportprobleme verursacht werden. VRS öffnet das Dialogfeld VirtualReScan Auto Resolve Manager, wenn eine Ausnahmebedingung auftritt und der Aktionstyp im Dialogfeld VirtualReScan Administration Utility auf der Registerkarte Fehler auf Autom. Fehlerbehebung oder Eingriff eingestellt wurde. Bei Auswahl der Aktion Autom. Fehlerbehebung wird der automatische LösungsManager im automatischen Modus geöffnet. Bei Auswahl der Aktion Eingriff wird der automatische Lösungs-Manager im manuellen Modus geöffnet. Abb. 2-43. Automatischer Lösungs-Manager Der automatische Lösungs-Manager zeigt einen Text an, der die Ausnahmebedingung und Anleitungen für die Bedienungsperson zum Beheben der Bedingung beschreibt. Abhängig von der Ausnahme kann im Dialogfeld VirtualReScan Auto Resolve Manager auch das Bild angezeigt werden, das die Ausnahme ausgelöst hat. 92 VRS (VirtualReScan)-Benutzerhandbuch Bedienung von VRS Die Optionen für den automatischen Lösungs-Manager hängen jeweils vom aktiven Modus ab (automatisch oder manuell): OK - Automatischer Modus: Wenn der automatische Lösungs-Manager im automatischen Modus geöffnet wird (Auswahl der Aktion "Autom. Fehlerbehebung"), ist die Schaltfläche "OK" abgeblendet. VRS versucht automatisch, den Scan-Vorgang fortzusetzen. Der Scan-Vorgang kann aber erst fortgesetzt werden, nachdem die Ausnahmebedingung behoben wurde. OK - Manueller Modus: Wenn der automatische Lösungs-Manager im manuellen Modus geöffnet wird (Auswahl der Aktion "Eingriff"), müssen Sie die Gerätestörung oder das Papiertransportproblem beheben. Klicken Sie anschließend auf OK, um das Bild im vorliegenden Zustand zu übernehmen, an die Scan-Anwendung zu senden und den Scan-Vorgang fortzusetzen. Abbrechen: Mit dieser Schaltfläche können Sie den Stapel anhalten oder den Scan-Vorgang abbrechen. Bei der Auswahl von Abbrechen werden die Fehlerinformationen an die Scan-Anwendung übergeben. Die Bilder, die die Fehler verursacht haben, werden nicht an die Scan-Anwendung gesendet. Erneut scannen (nur im manuellen Modus): Klicken Sie auf diese Schaltfläche, nachdem ein Dokument erneut in den Scanner eingelegt wurde, um das Blatt erneut zu scannen. Programmordner von Kofax VRS Über das Windows-Startmenü können Sie zum Programmordner von Kofax VRS wechseln (Abb. 2-44). Abb. 2-44. Programmordner von VRS Die Verfügbarkeit der Elemente im Kofax VRS-Programmordner hängt vom Status Ihrer Produktlizenz ab. VRS aktivieren Mit diesem Befehl wird Ihre VRS Professional-Produktlizenz aktiviert. Mit dem Befehl "VRS aktivieren" wird das Dialogfeld "VRS aktivieren" geöffnet, in dem Sie einen Lizenzcode anfordern können. Ohne das Aktivieren Ihrer VRS Professional- VRS (VirtualReScan)-Benutzerhandbuch 93 Kapitel 2 Lizenz können Sie nicht auf die VRS Professional-Funktionen zugreifen und sind Sie auch nicht zum Erhalt von Produkt-Updates oder des technischen Support berechtigt. Weitere Informationen finden Sie in der VRS-Hilfe oder im VRS-Installationshandbuch. Jetzt kaufen Verwenden Sie diesen Befehl, um eine lizenzierte Version von VRS zu kaufen, wenn VRS derzeit im Evaluierungsmodus ausgeführt wird. Wenn Sie auf Jetzt kaufen klicken, wird das Dialogfeld VRS kaufen geöffnet, mit dem Sie die Website aufrufen können, auf der das lizenzierte Produkt zum Kauf angeboten wird. Der Befehl Jetzt kaufen ist verfügbar, wenn VRS derzeit im Evaluierungs- oder Demomodus ausgeführt wird. Weitere Informationen hierzu finden Sie in der Hilfe zu VRS. Nach Updates suchen Mit diesem Befehl können Sie nach VRS-Produkt-Updates suchen und diese herunterladen. Sie können diesen Befehl verwenden, wenn Sie über eine aktivierte VRS Professional-Lizenz verfügen. Weitere Informationen finden Sie in der VRS-Hilfe oder im VRS-Installationshandbuch. VRS deaktivieren Mit diesem Befehl wird Ihre VRS-Produktlizenz deaktiviert und entfernt. Wenn Sie VRS entfernen, sollten Sie Ihre Produktlizenz deaktivieren, sofern Sie nicht planen, das Produkt später auf dem selben Computer erneut zu installieren. Weitere Informationen finden Sie in der VRS-Hilfe oder im VRS-Installationshandbuch. VRS registrieren Mit diesem Befehl wird Ihre VRS Basic-Produktlizenz registriert. Wenn Sie auf "VRS registrieren" klicken, wird das Dialogfeld "VRS registrieren" geöffnet, in dem Sie mit der Registrierung beginnen können. Ohne die Registrierung Ihrer VRS Basic-Lizenz können Sie keinen technischen Support erhalten. Weitere Informationen finden Sie in der VRS-Hilfe oder im VRS-Installationshandbuch. Upgrade jetzt durchführen Mit diesem Befehl können Sie ein Upgrade Ihrer VRS-Lizenz durchführen. Wenn Sie auf Upgrade jetzt durchführen klicken, wird das Dialogfeld Upgrade von VRS durchführen geöffnet, mit dem Sie die Website aufrufen können, auf der das lizenzierte Upgrade zum Kauf angeboten wird. Der Befehl Upgrade jetzt 94 VRS (VirtualReScan)-Benutzerhandbuch Bedienung von VRS durchführen ist verfügbar, wenn Sie derzeit VRS auf einer Lizenzstufe ausführen, die niedriger als eine Produktlizenz ist. Weitere Informationen hierzu finden Sie in der Hilfe zu VRS. Dienstprogramm zur Scannerkonfiguration Mit diesem Befehl wird das genannte Dienstprogramm gestartet, mit dem Scanner oder Importprofile konfiguriert sowie VRS-Standardscanner festgelegt werden können. Weitere Informationen hierzu finden Sie unter Dienstprogramm zur Scannerkonfiguration auf Seite 97. VRS-Testanwendung Mit diesem Befehl wird VCDemo gestartet, bei der es sich um eine ImageControlsbasierte Scan-Demoanwendung handelt, die Bestandteil jeder VRS-Installation ist. Weitere Informationen hierzu finden Sie im betreffenden Abschnitt des VRSInstallationshandbuchs. VRS (VirtualReScan)-Benutzerhandbuch 95 Kapitel 2 96 VRS (VirtualReScan)-Benutzerhandbuch Anhang A Dienstprogramm zur Scannerkonfiguration Einführung Mit dem Dienstprogramm zur Scannerkonfiguration von Kofax können Sie Quellen für Bildverarbeitungs- und Scangeräte, so genannte Geräteprofile, erstellen und konfigurieren sowie VRS-Standardscanner festlegen. Das Dienstprogramm zur Scannerkonfiguration steht im Programmverzeichnis von Kofax VRS zur Verfügung. Wählen Sie in der Scan-Anwendung ein Scan-Geräteprofil aus, um zu gewährleisten, dass bei der Scan-Sitzung die richtigen Treiber verwendet werden. Wie bereits zuvor in diesem Handbuch beschrieben, muss ein VRS-Scan-Geräteprofil ausgewählt werden, damit VRS mit der Scan-Anwendung ausgeführt werden kann. Wenn Sie VRS oder einen Adrenaline SCSI-Scanner-Controller installiert und einen Scanner ausgewählt haben, stehen bereits verschiedene vorkonfigurierte ScanGeräteprofile für Ihre Scan-Anwendung zur Auswahl. Scan-Geräteprofile sind auch verfügbar, wenn Sie ein VRS-Komponenteninstallationsprogramm installiert haben. Daher brauchen Sie in den meisten Fällen beim Erstellen eines Scan-Geräteprofils das Dienstprogramm zur Scannerkonfiguration nicht zu verwenden. Wenn eine der folgenden Situationen auf Ihre Installation zutrifft, müssen Sie u. U. mit dem Dienstprogramm ein weiteres Scan-Geräteprofil erstellen: Sie verwenden VRS mit einem "kompatiblen" Scanner, d. h. mit einem Scanner, der nicht den VRS-Zertifizierungsprozess durchlaufen hat. Sie verwenden einen Kofax Adrenaline SCSI-Scanner-Controller (ohne VRS) mit einem "kompatiblen" Scanner und Sie möchten neben dem Standardgeräteprofil "<XYZ-Scanner without SVRS>" ein weiteres Geräteprofil erstellen. VRS (VirtualReScan)-Benutzerhandbuch 97 Anhang A Im Dienstprogramm zur Scannerkonfiguration haben Sie folgende Möglichkeiten: Scan-Geräteprofile erstellen und verwalten Scanner auswählen und als VRS-Standardscanner festlegen VRS-Standardeinstellungen für einen bestimmten Scanner wiederherstellen Geräteprofil-Eigenschaften festlegen Import-Geräteprofile erstellen und verwalten Konfigurieren eines Scan-Geräteprofils - Schnellmethode Es gibt mehrere Möglichkeiten, Geräteprofile mit dem Dienstprogramm zur Scannerkonfiguration zu erstellen und zu konfigurieren. Für die meisten VRSBenutzer stellt die in diesem Abschnitt beschriebene Vorgehensweise den einfachsten Weg zum Konfigurieren eines Scan-Geräteprofils dar. Wenn Sie ein benutzerdefiniertes Geräteprofil für einen Scanner, der nicht zertifiziert oder kompatibel mit VRS ist, konfigurieren müssen, können Sie die entsprechenden Informationen unter Konfigurieren eines Scan-Geräteprofils – Benutzerdefinierte Methode auf Seite 100 nachlesen. Wenn Sie weitere Informationen benötigen, klicken Sie im Dienstprogramm auf Hilfe. So konfigurieren Sie ein Scan-Geräteprofil 1 98 Rufen Sie im Startmenü im Programmverzeichnis von Kofax VRS das Dienstprogramm zur Scannerkonfiguration auf. Das Dialogfeld Dienstprogramm zur Scannerkonfiguration wird angezeigt (Abb. A-1). VRS (VirtualReScan)-Benutzerhandbuch Dienstprogramm zur Scannerkonfiguration Abb. A-1. Dialogfeld "Dienstprogramm zur Scannerkonfiguration" 2 Erweitern Sie den Scannerknoten, um den Namen Ihres Scannerherstellers zu suchen. 3 Erweitern Sie den Herstellerknoten, um den Namen Ihres Scannermodells zu suchen und auszuwählen (Abb. A-2). Abb. A-2. Scannerhersteller-Liste VRS (VirtualReScan)-Benutzerhandbuch 99 Anhang A Hinweis: Die Scannerherstellerliste enthält VRS-zertifizierte Scanner sowie alle Scanner, für die ein Treiber auf Ihrem Computer installiert wurde. 4 Klicken Sie auf "Als Standard verwenden", was zu folgenden Vorgängen führt: Erstellt einen Satz von Standardprofilen (falls noch nicht vorhanden) für den ausgewählten Scanner Legt den ausgewählten Scanner als Standardscanner fest Legt das Standardgeräteprofil für den Standardscanner fest (die Auswahl beruht auf der gegenwärtig wirksamen Lizenz) Legt die Standardbildverarbeitungseigenschaften fest, die wirksam werden, wenn der Standardscanner mit Ihrer VRS-Software verwendet wird 5 Die Einträge für "Aktueller Standardscanner" und "Aktuelles Standardgeräteprofil" werden unten im Dialogfeld "Dienstprogramm zur Scannerkonfiguration" aktualisiert. 6 Klicken Sie auf Schließen, um das Dienstprogramm zu beenden. Das neu erstellte Geräteprofil steht jetzt in Ihrer Scan-Anwendung zur Auswahl zur Verfügung. Konfigurieren eines Scan-Geräteprofils – Benutzerdefinierte Methode In diesem Abschnitt wird erklärt, wie mit dem Dialogfeld "Geräteprofile konfigurieren" ein Profil für einen Scanner konfiguriert wird, der nicht zertifiziert oder kompatibel mit VRS ist. Sie müssen möglicherweise diese Methode verwenden, wenn Sie eine Scan-Anwendung benutzen, für die ein benutzerdefiniertes Profil mit einer bestimmten Benennungskonvention benötigt wird. So konfigurieren Sie ein benutzerdefiniertes Profil für einen Scanner 100 1 Stellen Sie sicher, dass der erforderliche Treiber auf dem Computer installiert ist. 2 Starten Sie das Dienstprogramm zur Scannerkonfiguration. 3 Erweitern Sie in der Liste "Verfügbare Bildverarbeitungsgeräte" den Scannerknoten und suchen Sie den Namen des Herstellers Ihres Scanners. VRS (VirtualReScan)-Benutzerhandbuch Dienstprogramm zur Scannerkonfiguration Hinweis: Die Scannerherstellerliste enthält VRS-zertifizierte Scanner sowie alle Scanner, für die ein Treiber auf Ihrem Computer installiert wurde. 4 Wählen Sie den Namen Ihres Scannermodells aus und klicken Sie auf "Geräteprofile konfigurieren". Das Dialogfeld "Geräteprofile konfigurieren" wird mit dem Namen des Scanners in der Titelleiste angezeigt (Abb. A-3). Abb. A-3. Dialogfeld "Geräteprofile konfigurieren" 5 Klicken Sie im Dialogfeld "Geräteprofile konfigurieren" auf "Neu". Das Dialogfeld "Geräteprofil erstellen" wird geöffnet (Abb. A-4). Abb. A-4. Dialogfeld "Geräteprofil erstellen" 6 Geräteprofil-Name: Geben Sie den Namen ein, der von der Scan-Anwendung zum Referenzieren des Scanners oder Quellgeräts verwendet wird. Sie VRS (VirtualReScan)-Benutzerhandbuch 101 Anhang A können einen beliebigen Namen eingeben, müssen dabei jedoch die Benennungskonventionen Ihrer Anwendung beachten. In der Regel entspricht der Quellname neben einer Beschreibung des Quelltyps dem Namen des Scanners bzw. Quellgeräts. So könnte ein Profilname beispielsweise "Scanner A mit ISIS" lauten, wobei "Scanner A" für Marke und Modell des Scanners steht. 7 Geräteprofil-Typ: Wählen Sie einen Profiltyp aus der Liste aus. Die Elemente auf der Profiltypliste entsprechen der Art des Treibers (ISIS, TWAIN oder Kofax), der Ihren Scanner unterstützt, sowie der Software (VRS, AIPE usw.), die Sie mit dem Scanner verwenden. Wenn dem ausgewählten Scanner beispielsweise ein ISIS-Treiber zugeordnet ist, werden auf der Liste nur die Scan-Geräteprofile (einschließlich VRS-Quellen) angezeigt, die mit ISISScannen verknüpft sind. Wählen Sie den Ihrer Installation entsprechenden Typ aus. Weitere Informationen hierzu finden Sie unter Standard-VRSGeräteprofiltypen auf Seite 110. 8 Informationen zu den Optionen in der Gruppe "Bildformatierung" können Sie durch Klicken auf "Hilfe" im Dialogfeld einblenden. Gewöhnlich müssen Sie diese Einstellungen nur dann verwenden, wenn Sie vom technischen Support von Kofax dazu angewiesen werden. 9 Klicken Sie auf "OK", um das Dialogfeld "Geräteprofil erstellen" zu schließen. 10 Das Dialogfeld "Geräteprofile konfigurieren" wird eingeblendet, in dem das neue Profil der Liste "Konfigurierte Geräteprofile" als Standardauswahl hinzugefügt wurde. Die neu erstellte Quelle steht jetzt in Ihrer ScanAnwendung zur Auswahl zur Verfügung. Abb. A-5. Dienstprogramm zur Scannerkonfiguration – Neues Profil hinzugefügt 11 Klicken Sie auf "Schließen", um das Dialogfeld "Geräteprofile konfigurieren" zu schließen. 102 VRS (VirtualReScan)-Benutzerhandbuch Dienstprogramm zur Scannerkonfiguration Hinweis: Weitere Informationen zu den anderen Optionen in diesem Dialogfeld finden Sie unter Optionen im Dialogfeld "Geräteprofile konfigurieren" auf Seite 108. Überblick über das Dialogfeld "Dienstprogramm zur Scannerkonfiguration" Dieser Abschnitt enthält eine Übersicht zu den Elementen der Benutzeroberfläche im Dialogfeld "Dienstprogramm zur Scannerkonfiguration". Beim Starten des Dienstprogramms zur Scannerkonfiguration wird die Liste "Verfügbare Bildverarbeitungsgeräte" angezeigt, die Scanner und Dateiimportgeräte enthält. Die Scannerliste enthält in alphabetischer Reihenfolge alle VRS-zertifizierten Scanner sowie alle Scanner, für die Treiber auf dem Computer installiert sind. In der Scannerliste können Sie mit den visuellen Hilfen Schlüsselinformationen zu den einzelnen Scannermodellen erhalten. Sie können außerdem mit Filteroptionen die Anzahl der in der Liste angezeigten Elemente beschränken. Entsprechende Einzelheiten finden Sie unter Visuelle Hilfen auf Seite 104 bzw. Filteroptionen für die Scannerliste auf Seite 105. Abb. A-6. Dienstprogramm zur Scannerkonfiguration VRS (VirtualReScan)-Benutzerhandbuch 103 Anhang A Visuelle Hilfen Das Dienstprogramm zur Scannerkonfiguration enthält visuelle Hilfen, die wichtige Informationen zu den Elementen der Liste "Verfügbare Bildverarbeitungsgeräte" anzeigen. Für die Symbole in der Liste gelten folgende Konventionen: VRS-Symbol: Kennzeichnet Scanner, die für VRS zertifiziert sind. Symbol für allgemeine Scanner: Kennzeichnet Scanner, die nicht für VRS zertifiziert sind (auch "kompatible" Scanner genannt). Rotes X: Kennzeichnet Scanner, für die kein Treiber auf dem Computer verfügbar ist. Häkchen: Kennzeichnet den aktuell ausgewählten Standardscanner. CD: Kennzeichnet ein Dateiimportgerät. Wenn Sie den Cursor über einen Scannernamen in der Liste bewegen, wird der für den Scanner unterstützte Treibertyp (ISIS, TWAIN oder Kofax SCSI) als Quickinfo angezeigt. In der folgenden Tabelle ist die Bedeutung der einzelnen Symbole in der Liste "Verfügbare Bildverarbeitungsgeräte" dargestellt Tabelle A-1. Symbole des Dienstprogramms zur Scannerkonfiguration Symbol Beschreibung Der Scanner ist für VRS zertifiziert. Der Scanner ist für VRS zertifiziert und wird derzeit als Standardgerät verwendet. Der Scanner ist für VRS zertifiziert, der Treiber ist jedoch auf dem Computer nicht vorhanden. Der Scanner ist für VRS zertifiziert und wird derzeit als Standardgerät verwendet. Der Treiber ist jedoch auf dem Computer nicht vorhanden. Der Scanner ist nicht für VRS zertifiziert. Der Scanner, der derzeit als Standardgerät verwendet wird, ist nicht für VRS zertifiziert. 104 VRS (VirtualReScan)-Benutzerhandbuch Dienstprogramm zur Scannerkonfiguration Tabelle A-1. Symbole des Dienstprogramms zur Scannerkonfiguration Symbol Beschreibung Gerät wird zum Importieren von Dateien von der Festplatte verwendet. Filteroptionen für die Scannerliste Sie können mit einer der folgenden Filteroptionen die Liste der Scanner, die in der Liste "Verfügbare Bildverarbeitungsgeräte" angezeigt werden, beschränken. VRS-zertifizierte Scanner: Aktivieren Sie dieses Kontrollkästchen, wenn die Liste auf VRS-zertifizierte Scanner beschränkt werden soll. Alle anderen Scanner werden von der Liste ausgeschlossen. Wenn dieses Kontrollkästchen deaktiviert ist, enthält die Scannerliste VRS-zertifizierte Scanner und Scanner, für die Treiber auf Ihrem Computer installiert sind. Scanner mit konfigurierten Geräteprofilen: Aktivieren Sie dieses Kontrollkästchen, wenn die Liste auf Scanner beschränkt werden soll, für die Profile konfiguriert sind. Scanner ohne konfigurierte Geräteprofile werden von der Liste ausgeschlossen. Sie können außerdem eine der folgenden Optionen auswählen, um Vorgaben für die Anzeige der Scannerliste zu machen: Alle: Wählen Sie diese Option, wenn die Liste alle Scannerhersteller enthalten soll. Herstellername: Wählen Sie diese Option aus, wenn in der Liste nur Scanner eines bestimmten Herstellers angezeigt werden sollen. Sie wählen den Herstellernamen aus. Hinweis: Wenn Sie den Cursor über einen Scannernamen in der Liste bewegen, wird der für den Scanner unterstütze Treibertyp (ISIS, TWAIN oder Kofax SCSI) als Quickinfo angezeigt. Sie können auch Ihre Auswahl für den Scannerhersteller mit anderen Filteroptionen kombinieren, um die Liste Ihren Wünschen gemäß zu beschränken. Sie können zum Beispiel die Liste auf VRS-zertifizierte Scanner mit konfigurierten Geräteprofilen für einen bestimmten Hersteller beschränken. VRS (VirtualReScan)-Benutzerhandbuch 105 Anhang A Optionen im Dialogfeld "Dienstprogramm zur Scannerkonfiguration" In diesem Abschnitt werden die Optionen erläutert, die im Dialogfeld "Dienstprogramm zur Scannerkonfiguration" verfügbar sind (Abb. A-7). Abb. A-7. Optionen im Dialogfeld "Dienstprogramm zur Scannerkonfiguration" 106 Als Standard verwenden: Verwenden Sie diese Option, um das gegenwärtig ausgewählte Objekt in der Liste "Verfügbare Bildverarbeitungsgeräte" als Standardgerät festzulegen. Wenn das Gerät ein zertifizierter oder kompatibler VRS-Scanner ist, werden die entsprechenden Profile automatisch erstellt und konfiguriert (wenn sie noch nicht existieren). Wenn das ausgewählte Objekt ein Dateiimportgerät ist, wird das Standardgeräteprofil "My Kofax File Import with AIPE" erstellt. Darüber hinaus werden die Standard-VRS-Einstellungen festgelegt und im Standardprofil für den ausgewählten Scanner gespeichert. Geräteprofile konfigurieren: Verwenden Sie diese Option, um das Dialogfeld "Geräteprofile konfigurieren" zu öffnen, in dem Sie die Profile für das Gerät, das aktuell in der Liste "Verfügbare Bildverarbeitungsgeräte" ausgewählt ist, erstellen, konfigurieren oder anzeigen können. Weitere Informationen hierzu finden Sie unter Konfigurieren eines Scan-Geräteprofils – Benutzerdefinierte Methode auf Seite 100. VRS-Standardwerte wiederherstellen: Verwenden Sie diese Option, um die VRS-Standardeinstellungen für den ausgewählten Scanner wiederherzustellen und diesen als Standard-VRS-Gerät festzulegen. Bevor Sie diese Option VRS (VirtualReScan)-Benutzerhandbuch Dienstprogramm zur Scannerkonfiguration auswählen, müssen schon Profile für das angegebene Gerät vorhanden sein. Entsprechende Einzelheiten finden Sie unter Wiederherstellen von VRSStandardeinstellungen auf Seite 112. Liste aktualisieren: Verwenden Sie diese Option zum Aktualisieren der Liste der Geräte. Diese Option ist hilfreich, wenn während der aktuellen Sitzung Änderungen vorgenommen wurden, die sich auf die Liste auswirken (wie z. B. hinzugefügte oder gelöschte Treiber). Hilfe: Verwenden Sie diese Option, um auf das Online-Hilfethema für das Dialogfeld "Dienstprogramm zur Scannerkonfiguration" zuzugreifen. Schließen: Verwenden Sie diese Option, um das Dienstprogramm zur Scannerkonfiguration zu beenden. VRS (VirtualReScan)-Benutzerhandbuch 107 Anhang A Optionen im Dialogfeld "Geräteprofile konfigurieren" In vorherigen Abschnitten wurden die Arbeitsschritte zum Erstellen von VRSStandardgeräteprofilen sowie von benutzerdefinierten Geräteprofilen beschrieben. Unabhängig vom Geräteprofiltyp können Sie im Dialogfeld "Dienstprogramm zur Scannerkonfiguration" (Abb. A-8) die Liste der Geräteprofile anzeigen, die für das Gerät konfiguriert wurden, das im Dialogfeld "Dienstprogramm zur Scannerkonfiguration" in der Liste "Verfügbare Bildverarbeitungsgeräte" gegenwärtig ausgewählt ist. Abb. A-8. Optionen im Dialogfeld "Geräteprofile konfigurieren" Wenn Ihre Geräteprofile durch Auswählen der Option "Als Standard verwenden" im Dialogfeld "Dienstprogramm zur Scannerkonfiguration" erstellt wurden, müssen Sie das Dialogfeld "Geräteprofile konfigurieren" möglicherweise nur dann verwenden, wenn Sie eine der folgenden Optionen benutzen möchten: 108 Als Standardgeräteprofil verwenden: Mit dieser Option können Sie das Geräteprofil in der Liste "Konfigurierte Geräteprofile" als Standardgeräteprofil für das gegenwärtig ausgewählte Gerät festlegen. Jedes Gerät hat sein eigenes Standardgeräteprofil, das anders als das Standardgeräteprofil sein kann, das dem aktuellen Standardgerät zugeordnet ist. Neu: Verwenden Sie diese Option zum Öffnen des Dialogfelds "Geräteprofil erstellen", mit dem ein neues Geräteprofil hinzugefügt wird. Weitere Informationen hierzu finden Sie unter Konfigurieren eines Scan-Geräteprofils – Benutzerdefinierte Methode auf Seite 100. Löschen: Verwenden Sie diese Option zum Entfernen des Geräteprofils, das gegenwärtig in der Liste "Konfigurierte Geräteprofile" ausgewählt ist. Eigenschaften: Verwenden Sie diese Option zum Anzeigen oder Aktualisieren von Bildformatierungseigenschaften, die mit Optionen wie JPEGKomprimierung verknüpft sind. Gewöhnlich müssen Sie diese Einstellungen VRS (VirtualReScan)-Benutzerhandbuch Dienstprogramm zur Scannerkonfiguration nur dann verwenden, wenn Sie vom technischen Support von Kofax dazu angewiesen werden. Standardgeräteprofile erstellen: Verwenden Sie diese Option zum Erstellen eines Satzes von VRS-Standardgeräteprofilen für das ausgewählte Gerät. Sie können außerdem einen Satz von VRS-Standardgeräteprofilen durch Auswählen der Option "Als Standard verwenden" im Dialogfeld "Dienstprogramm zur Scannerkonfiguration" erstellen. Hilfe: Verwenden Sie diese Option, um das Online-Hilfethema für das Dialogfeld "Geräteprofile konfigurieren" anzuzeigen. Schließen: Verwenden diese Option, um das Dialogfeld "Geräteprofile konfigurieren" zu schließen. Wiederherstellen von VRS-Standardeinstellungen Die VRS-Standardeinstellungen wurden sorgfältig ausgewählt, so dass VRS bei einer Vielzahl von Dokumenten und Scannern ohne zusätzliche Einstellungen hervorragende Ergebnisse liefert. Ein eindeutiger Satz von VRSEigenschaftseinstellungen ist für jeden VRS-zertifizierten Scanner verfügbar und wird wirksam, wenn dieser Scanner verwendet wird. Im alltäglichen Einsatz von VRS können die Standardeinstellungen jedoch versehentlich verändert werden. Verwenden Sie im Dienstprogramm zur Scannerkonfiguration die Funktion VRSStandardwerte wiederherstellen, um die ursprünglichen VRS-Standardeinstellungen für das ausgewählte Gerät wiederherzustellen und es als Standardscannergeräteprofil festzulegen. In früheren VRS-Versionen wurden VRS-Standardwerte im Dienstprogramm zum Wiederherstellen der Standardwerte (RDV) wiederhergestellt. Das RDVDienstprogramm wird nicht mehr verwendet. Es wurde durch die Funktion "Standardwerte wiederherstellen" im Dienstprogramm zur Scannerkonfiguration ersetzt. Wenn Sie ein Exemplar des RDV-Dienstprogramms von einer älteren Version noch installiert haben, wird es beim Installieren von Kofax Capture oder VRS 4.2 automatisch entfernt. So stellen Sie die VRS-Standardeinstellungen wieder her 1 Suchen Sie im Dialogfeld "Dienstprogramm zur Scannerkonfiguration" in der Liste "Verfügbare Bildverarbeitungsgeräte" nach dem Scanner, der zur Verwendung mit VRS konfiguriert wurde. 2 Wählen Sie einen Scanner aus der Liste aus. 3 Klicken Sie auf VRS-Standardwerte wiederherstellen. VRS (VirtualReScan)-Benutzerhandbuch 109 Anhang A Hinweis: Die Funktion VRS Standardwerte wiederherstellen steht nur zur Verfügung, wenn für den ausgewählten Scanner Geräteprofile konfiguriert wurden. Die Einträge "Aktueller Standardscanner" und "Aktuelles Standardgeräteprofil" werden unten im Dialogfeld "Dienstprogramm zur Scannerkonfiguration" aktualisiert. 4 Klicken Sie auf "Schließen", um das Dienstprogramm zur Scannerkonfiguration zu beenden. Beim Start von VRS werden Sie feststellen, dass die Bereiche in der VRSAnpassungssteuerung mit den ursprünglichen Standardeinstellungen aktualisiert werden. Standard-VRS-Geräteprofiltypen Dieser Abschnitt enthält die Standard-VRS-Geräteprofiltypen und Benennungskonventionen für Geräteprofile, die auf der Art des Geräts (Scanner oder Dateiimport) beruhen, das in Ihrer Installation verwendet wird. Die hier aufgeführten Geräteprofil-Typen sind für zertifizierte und kompatible VRSScanner verfügbar. Die Scanner-Profiltypen hängen von den Treibern (ISIS, TWAIN oder Kofax) ab, die zur Unterstützung eines bestimmten Scanners erforderlich sind. Aber auch andere Faktoren, wie die Unterstützung für AIPE (AdrenalineBildverarbeitungssystem) und HVRS (Hardware VirtualReScan) in einer Produktions-Scanumgebung mit großen Mengen, spielen eine Rolle. Tabelle A-2. ISIS-Profiltypen 110 Geräteprofil-Typ Benennungskonvention für Geräteprofile Software VRS - ISIS scanning with image processing (AIPE) <Scannername> with SVRS with AIPE Software VRS - ISIS scanning <Scannername> with SVRS ISIS scanning with image processing (AIPE) <Scannername> without SVRS with AIPE ISIS scanning <Scannername> without SVRS VRS (VirtualReScan)-Benutzerhandbuch Dienstprogramm zur Scannerkonfiguration Tabelle A-3. TWAIN-Profiltypen Geräteprofil-Typ Benennungskonvention für Geräteprofile Software VRS - TWAIN scanning with Image Processing (AIPE) <Scannername> with SVRS with AIPE Software VRS - TWAIN scanning <Scannername> with SVRS TWAIN scanning with image processing (AIPE) <Scannername> without SVRS with AIPE TWAIN scanning <Scannername> without SVRS Tabelle A-4. HVRS-SCSI-Geräteprofil-Typen Geräteprofil-Typ Benennungskonvention für Geräteprofile Hardware VRS - SCSI scanning with image processing (AIPE) <Scannername> with SVRS with AIPE Hardware VRS - SCSI scanning <Scannername> with SVRS Tabelle A-5. HVRS-TWAIN-Geräteprofil-Typen Geräteprofil-Typ Benennungskonvention für Geräteprofile Hardware VRS - TWAIN scanning with image processing (AIPE) <Scannername> with SVRS with AIPE Hardware VRS - TWAIN scanning <Scannername> with SVRS Tabelle A-6. Import-Profiltypen Geräteprofil-Typ Benennungskonvention für Geräteprofile Kofax Software - Import from disk with image processing My Kofax File Import with AIPE Kofax Software - Import from disk without image processing My Kofax File Import without AIPE VRS (VirtualReScan)-Benutzerhandbuch 111 Anhang A Wiederherstellen von VRS-Standardeinstellungen Die VRS-Standardeinstellungen wurden sorgfältig ausgewählt, sodass VRS bei einer Vielzahl von Dokumenten ohne zusätzliche Einstellungen hervorragende Ergebnisse liefert. Im alltäglichen Einsatz von VRS können die Standardeinstellungen jedoch versehentlich verändert werden. Verwenden Sie im Dienstprogramm zur Scannerkonfiguration die Funktion VRS-Standardwerte wiederherstellen, um die VRS-Standardeinstellungen für das ausgewählte Gerät wiederherzustellen und es als VRS-Standardscan-Geräteprofil festzulegen. So stellen Sie die VRS-Standardeinstellungen wieder her 1 Suchen Sie im Dialogfeld "Dienstprogramm zur Scannerkonfiguration" in der Liste "Verfügbare Bildverarbeitungsgeräte" nach dem Scanner, der zur Verwendung mit VRS konfiguriert wurde. 2 Wählen Sie einen Scanner aus der Liste aus. 3 Klicken Sie auf VRS-Standardwerte wiederherstellen. Hinweis: Die Funktion VRS Standardwerte wiederherstellen steht nur zur Verfügung, wenn für den ausgewählten Scanner Geräteprofile konfiguriert wurden. Die Einträge "Aktueller Standardscanner" und "Aktuelles Standardgeräteprofil" werden unten im Dialogfeld aktualisiert. Beim Start von VRS werden Sie feststellen, dass auch die Bereiche in der VRSAnpassungssteuerung mit den ursprünglichen Standardeinstellungen aktualisiert werden. 4 112 Klicken Sie auf "Schließen", um das Dienstprogramm zur Scannerkonfiguration zu beenden. VRS (VirtualReScan)-Benutzerhandbuch Anhang B Unterstützung langer Papierformate Einführung VRS unterstützt bei einigen Scannern auf Produktionsebene das Scannen langer Papierformate. Anhand der Informationen in diesem Anhang können Sie VRS für die Unterstützung langer Papierformate konfigurieren. Aktivieren der Unterstützung langer Papierformate Mit VRS können Sie lange doppelseitige Dokumente im Schwarzweißmodus mit einer Auflösung von max. 300 dpi scannen. Wenn die Unterstützung langer Papierformate aktiviert ist, können Bilder nicht gedreht werden. So scannen Sie lange Papierformate in VRS 1 Starten Sie die Scan-Anwendung (in diesem Beispiel wird VCDemo verwendet), und wählen Sie Source, Properties. 2 Wählen Sie im Dialogfeld Scanner Properties die Option Continuous Sheet. Abb. B-1. Dialogfeld "Scanner Properties" (Scanner-Eigenschaften) 3 Klicken Sie auf OK. Sie können jetzt lange Papierformate scannen. VRS (VirtualReScan)-Benutzerhandbuch 113 Anhang B 114 VRS (VirtualReScan)-Benutzerhandbuch Anhang C Erweitertes Barcode-System Einführung Der Zugriff auf das Barcode-Standarderkennungssystem von Kofax erfolgt über Ihre Scan-Anwendung. Auf die Funktionen des erweiterten Barcode-Systems können Sie zugreifen, wenn Sie eine Lizenz vom Typ "VRS Professional Workgroup" oder "VRS Professional Produktion" aktiviert oder einen Adrenaline 650i-Adapter installiert haben. Hinweis: Das erweiterte Barcode-System kann ebenfalls über die Lizenzstruktur von Kofax Capture lizenziert werden. Weitere Informationen finden Sie in der Kofax Capture-Dokumentation. Dieser Anhang enthält Informationen zu den unterstützten Barcode-Typen, den Unterschieden zwischen dem Barcode-Standardsystem und dem erweiterten Barcode-System sowie Anweisungen zum Wechseln von einem System zum anderen. Weitere Informationen hierzu finden Sie unter Verwenden des Dialogfelds "Bar Code Properties" auf Seite 118. Barcode-Standardsystem und erweitertes Barcode-System Im Adrenaline-Bildverarbeitungssystem AIPE wurde die Fähigkeit, Barcodes zu erfassen und zu lesen, durch die Verwendung der Farbtechnologie erweitert. Da Farbbilder mehr Informationen für die Interpretation von Barcodes liefern, kann der erweiterte Barcode-Leser bei geringer Auflösung und unterschiedlichen Bildqualitäten genauere Ergebnisse für die unterstützten Barcode-Typen erzielen. Das erweiterte Barcode-System kann auch mit Graustufenbildern arbeiten und weist bessere Erkennungseigenschaften für Schwarzweißbilder auf. Eine weitere wichtige Verbesserung bildet die Unterstützung von zweidimensionalen (2D) Barcodes. Wenn Sie dieses Dialogfeld noch nicht kennen, finden Sie entsprechende Informationen unter Verwenden des Dialogfelds "Bar Code Properties" auf Seite 118. VRS (VirtualReScan)-Benutzerhandbuch 115 Anhang C Abb. C-1. Dialogfeld "Bar Code Properties" Mit dem erweiterten Barcode-System können zusätzlich zu den 2D-Barcodes alle Barcode-Standardtypen mit verbesserter Erkennung gescannt werden. Das erweiterte Barcode-System unterstützt die folgenden Barcodes: 116 Aztec Codabar Code 128 Code 39 (3 of 9) Code 93 DataMatrix EAN Interleaved 2 of 5 Maxi Code PDF 417 Postnet QR UPC-A UPC-E VRS (VirtualReScan)-Benutzerhandbuch Erweitertes Barcode-System Zu den Standard-Barcodes zählen: Codabar Code 128 Code 39 (3 of 9) Code 93 EAN Interleaved 2 of 5 Linear 2 of 5 Postnet UPC-A UPC-E Wechseln der Barcode-Systeme Obwohl das erweiterte Barcode-Erkennungssystem von Kofax viele Vorteile gegenüber den vorhandenen Barcode-Erkennungssystemen bietet, ist die Verarbeitungsgeschwindigkeit in einigen Fällen geringer. Wenn Verarbeitungsgeschwindigkeit wichtiger als Erkennungsqualität ist, sollte vorzugsweise der Barcode-Standardalgorithmus verwendet werden. Es stehen immer beide Algorithmen zur Auswahl, ohne dass die Scan-Anwendung neu gestartet werden muss. So wechseln Sie das aktive Barcode-System 1 Gehen Sie im Dialogfeld Bar Code Properties zum Gruppenfeld Bar Code Algorithm. 2 Wählen Sie eine der folgenden Optionen aus: Standard Bar Codes Enhanced Bar Codes Die entsprechenden Barcode-Typen sind unmittelbar darauf verfügbar. 3 Wählen Sie den Barcode-Typ aus der Liste Available aus, und klicken Sie auf die Schaltfläche Add, um ihn in die Liste In Use zu verschieben. Halten Sie die Strg-Taste gedrückt, wenn Sie mehrere Barcodes auswählen möchten. 4 Klicken Sie auf OK. Hinweis: Die 2D-Barcodes werden durch den Barcode-Standardalgorithmus nicht unterstützt. VRS (VirtualReScan)-Benutzerhandbuch 117 Anhang C Öffnen des Dialogfelds "Bar Code Properties" Wie das Dialogfeld Bar Code Properties geöffnet wird, hängt von der jeweiligen Scan-Anwendung ab. In der Demo-Anwendung VCDemo können Sie das Dialogfeld Bar Code Properties über das Menü Imaging öffnen, um die automatische Erkennung bestimmter Barcodes während des Scan-Vorgangs zu aktivieren. Hinweis: VCDemo steht im Programmverzeichnis von Kofax VRS zur Verfügung. Im Dialogfeld Bar Code Properties können Sie die Verarbeitung von Barcodes den Erfordernissen anpassen. Wenn die Anwendung einen potenziellen Barcode findet, untersucht sie den Barcode und ermittelt, ob die ausgewählten Anforderungen erfüllt werden. Wenn dies der Fall ist, wird der Barcode decodiert und die Barcode-Daten werden an die Scan-Anwendung zurückgegeben. Diese Barcode-Daten können anschließend beispielsweise beim Indizieren und anderen Vorgängen im Arbeitsablauf oder bei der Bestandsverfolgung verwendet werden. Verwenden des Dialogfelds "Bar Code Properties" In diesem Abschnitt werden die Optionen im Dialogfeld Bar Code Properties beschrieben. Gruppenfeld "Recognition" (Erkennung) Im Gruppenfeld Recognition des Dialogfelds Bar Code Properties können Sie die Barcode-Erkennung aktivieren, ggf. eine scannerspezifische Barcode-Erkennung auswählen und die Barcode-Lernfunktion implementieren. Enable (Aktivieren) Aktivieren Sie das Kontrollkästchen Enable, um die Barcode-Erkennung zu aktivieren. Deaktivieren Sie das Kontrollkästchen, um die Barcode-Erkennung zu deaktivieren. Use Scanner (Scanner verwenden) Die Option Use Scanner ist für Scanner mit Barcode-Erkennungsmöglichkeit reserviert. Learn (Lernen) Die Barcode-Lernfunktion ermittelt automatisch die am besten geeigneten Werte für Barcodes in einem Bild. Dabei werden die ausgewählten Barcode-Typen und die 118 VRS (VirtualReScan)-Benutzerhandbuch Erweitertes Barcode-System Suchrichtungen verwendet, um Barcodes auf dem aktuellen Bild zu erkennen und folgende Werte zu aktualisieren: Height (Höhe) Width (Breite) Ratio Quality (Qualität) Um optimale Ergebnisse zu erzielen, sollte das System die Barcodes unter Verwendung des gleichen Scanners und der gleichen Scannereinstellungen "lernen", die für die Verarbeitung der Bilder verwendet werden. Darüber hinaus müssen Sie den Typ der verwendeten Barcodes kennen, damit die Lernfunktion ordnungsgemäß funktioniert. Hinweis: Die Lernfunktion funktioniert nicht bei Postnet-Barcodes und kann jeweils nur einen Barcode verarbeiten. In einem einzelnen Lernvorgang können nicht mehrere Barcodes oder gemischte Barcode-Typen erlernt werden. Gruppenfeld "Interpret Bar Code" (Barcode interpretieren) Mit der Option Interpret Bar Code können Sie Barcodes in Patchcodes übersetzen. Wählen Sie einen Patchcode aus der Liste aus oder wählen Sie No Patch Code, um diese Funktion zu deaktivieren. Patch I Patch II Patch III Patch IV Patch T Patch VI Gruppenfeld "Bar Size" Im Gruppenfeld Bar Size können Sie Höhe und Breite der Striche eingeben oder auswählen. Height (Höhe) Unter Höhe eines Barcodes versteht man die Länge der Striche (Ober- bis Unterkante). Die Mindesthöhe beträgt 0,38 cm (0,15 Zoll) und die Maximalhöhe 3,17 cm (1,25 Zoll). Sie können die Barcode-Höhe eingeben oder aus der Liste auswählen. VRS (VirtualReScan)-Benutzerhandbuch 119 Anhang C Width (Breite) Die Strichbreite, die physische Breite des schmalsten Elements in einem Barcode, reicht von 0,025 cm (0,010 Zoll) bis 0,127 cm (0,050 Zoll). Geben Sie die Breite ein, oder wählen Sie sie aus der Liste aus. Any Width (Beliebige Breite) Wenn die Strichbreite unbekannt ist, können Sie dieses Kontrollkästchen aktivieren, damit die Anwendung die Strichbreite bei der Suche nach möglichen Barcodes automatisch ermittelt wird. 2 to 1 Ratio (Verhältnis 2:1) Einige Barcode-Typen unterstützen ein optionales Verhältnis zwischen dem schmalsten Element und den größeren Elementen im Barcode. Beim Verhältnis 2:1 ist das größte Element doppelt so breit wie das schmalste Element. Ist das schmalste Element z. B. 0,05 cm breit, ist das breiteste Element 0,10 cm breit. Hinweis: Die Verhältniseinstellung ist nur für die folgenden Barcodes von Bedeutung: Codabar, Code 39, Code 93, Interleaved 2 of 5 und Linear 2 of 5. Gruppenfeld "Search Direction" Die Anwendung sucht Barcodes linear, um im Suchbereich mögliche Barcodes festzustellen. Bei vertikalen Barcodes wird das Bild z. B. vom oberen Rand aus nach unten abgesucht. Auf einem Bild können Barcodes auf vier verschiedene Weisen ausgerichtet sein: Sie können die Kontrollkästchen 0, 90, 180 oder 270 für die gewünschte Suchrichtung aktivieren. Tabelle C-1. Optionen für die Suchrichtung 120 Ausrichtung Richtung auf dem Bild 0 Drehung 0 Grad, Lesen in allen Richtungen 90 Vertikal, Drehung 90 Grad, Lesen von oben nach unten 180 Horizontal, Drehung 180 Grad nach rechts, Lesen von rechts nach links 270 Vertikal, Drehung 270 Grad nach rechts, Lesen von unten nach oben VRS (VirtualReScan)-Benutzerhandbuch Erweitertes Barcode-System Gruppenfeld "Quality" Die Barcode-Qualität bezieht sich auf den Zustand der Barcode-Elemente in einem Bild. Die Barcode-Elemente können beispielsweise gut definiert sein. Dabei sind die schwarzen Striche deutlich strukturiert, und es ist sehr wenig Rauschen im Bild vorhanden. In einigen Fällen sind die schwarzen Striche zu hell, oder in den Leerflächen des Barcode ist Rauschen vorhanden. Da diese Faktoren die Fähigkeit der Anwendung, den Barcode genau zu lesen, beeinflussen können, kann die Qualität der gelesenen Barcodes angegeben werden. Good – Gut strukturiert, glatte Kanten, rauschfrei. Normal – In der Regel gut strukturiert, aber nicht ganz rauschfrei und rohe Kanten. Poor – Zackige Kanten oder andere Merkmale, die das Lesen erschweren. Hinweis: Für optimale Ergebnisse sollte die Einstellung "Good" ausgewählt werden. Gruppenfeld "Checksum" (Prüfsumme) Hinweis: Die Prüfsummenbestätigung ist nur für die Barcode-Typen Code 39, Interleaved 2 of 5 und Linear 2 of 5 von Bedeutung. Bei allen anderen Barcode-Typen wird diese Einstellung ignoriert. Das Prüfsummenzeichen (normalerweise das letzte Zeichen im Barcode) hilft dabei, die Gültigkeit des Barcodes sicherzustellen. Wenn im Gruppenfeld Checksum das Kontrollkästchen Enable aktiviert ist, kann die Prüfsumme von der Anwendung überprüft werden. VRS (VirtualReScan)-Benutzerhandbuch 121 Anhang C 122 VRS (VirtualReScan)-Benutzerhandbuch Anhang D Patchcode-Erkennung Einführung Patchcodes können verwendet werden, um Dokumente zu trennen, den Scanner anzuhalten oder den Scannermodus zu ändern. Der Patchcode ist ein Muster aus horizontalen schwarzen Strichen, die einem Barcode in voller Seitengröße ähneln. VRS unterstützt die Patchcode-Erkennung in ImageControls-basierten Anwendungen mit einer Workgroup- oder Produktion-Lizenz. Außerdem wird die Patchcode-Erkennung von jeder Konfiguration mit Adrenaline 650i ScannerController in ImageControls-basierten Anwendungen unterstützt. Im Dialogfeld Patch Code Properties (Abb. D-1) können Patchcodes aktiviert oder deaktiviert werden. Außerdem kann die Position des Patchcodes angegeben werden. In VCDemo wird das Dialogfeld Patch Code Properties über das Menü Imaging geöffnet. Weitere Patchcode-Optionen werden in VCDemo im Menü File über die Option Units eingestellt. Hinweis: Bei der Verwendung von VRS mit einem zertifizierten Scanner, sind die Optionen im Gruppenfeld Stop On Patch Code (Bei Patchcode beenden) abgeblendet (Abb. D-1). VRS (VirtualReScan)-Benutzerhandbuch 123 Anhang D Abb. D-1. Dialogfeld "Patch Code Properties (Advanced)" (Erweiterte PatchcodeEigenschaften) 124 VRS (VirtualReScan)-Benutzerhandbuch Patchcode-Erkennung Dialogfeld "Patch Code Properties" Mit den folgenden Optionen können Sie die Patchcode-Erkennung aktivieren. Aktivieren Aktivieren Sie das Kontrollkästchen Enable, um die Patchcode-Erkennung zu aktivieren. Left Offset to Center of Patch Code (Linker Versatz vom Patchcodemittelpunkt) Der linke Versatz vom Patchcode-Mittelpunkt definiert den Abstand vom linken Seitenrand zum Mittelpunkt des Patchcodes. Der Versatzwert ermöglicht der Patchcode-Erkennungsfunktion, den Patchcode auf der Seite schnell zu finden. Dieser Versatzwert wird in Zoll angegeben und kann zwischen 0 und der maximalen Seitenbreite liegen. Bei einem Wert von 0 wird in horizontaler Richtung durchgehend nach einem Patchcode gesucht. Alle Patchcodes setzen sich aus schmalen und breiten Balken zusammen, die folgende Abmessungen haben: Die schmalen Balken müssen 0,08 Zoll (2 mm) breit sein. Die breiten Balken müssen 0,20 Zoll (5 mm) breit sein. Der gesamte Patchcode muss 0,80 Zoll (20 mm) hoch sein. Der gesamte Patchcode sollte mindestens 2 Zoll (50 mm) lang sein. Patchcodes können nur dann erkannt werden, wenn sie ordnungsgemäß auf der Seite positioniert sind: Der Patchcode muss horizontal platziert sein. Er muss mindestens 0,20 Zoll (5 mm) von der Vorderkante des Bildes entfernt sein. Er darf nicht länger als 3,75 Zoll (95 mm) (ab Vorderkante Bild) sein. In Übereinstimmung mit der Patchcode-Spezifikation werden Patchcodes bei DuplexScanvorgängen nur auf der Vorderseite des Blattes erkannt. Die auf der Rückseite befindlichen Patchcodes werden ignoriert. VRS (VirtualReScan)-Benutzerhandbuch 125 Anhang D Hinweis: Als Alternative zu Patchcodes kann festgelegt werden, dass ein Barcode sowohl als Patchcode als auch als Barcode interpretiert wird. Dies kann beispielsweise von Vorteil sein, wenn sich auf der ersten Seite jedes Dokuments ein Barcode befindet. Im Dialogfeld Bar Code Properties (Barcode-Eigenschaften) werden Barcodes für die Verwendung als Patchcodes konfiguriert. Weitere Informationen hierzu finden Sie unter Verwenden des Dialogfelds "Bar Code Properties" auf Seite 118. 126 VRS (VirtualReScan)-Benutzerhandbuch Anhang E Erweiterte Eigenschaften Einführung In diesem Abschnitt finden Sie Informationen zum Dialogfeld "Erweiterte Eigenschaften", das durch Auswahl der Option "Scannertreiber-Einstellungen" im Menü "Extras" des interaktiven VRS-Viewers aufgerufen werden kann, wenn dieser im Vorschaumodus geöffnet wurde. Hinweis: Aussehen und Verfügbarkeit des Dialogfelds "Erweiterte Eigenschaften" hängt von dem für VRS konfigurierten Scanner ab. Abb. E-1. Dialogfeld "Erweiterte Eigenschaften" Wenn ein Bild verarbeitet wird, setzen einige Einstellungen in der VRSAnpassungssteuerung die Einstellungen im Dialogfeld Erweiterte Eigenschaften außer Kraft. Die Bildverarbeitungsaufgaben werden in folgender Reihenfolge ausgeführt: VRS (VirtualReScan)-Benutzerhandbuch 127 Anhang E 1 Einstellungen für die Schräglagenkorrektur im Bereich Schräglage (sofern aktiviert) 2 Einstellungen für den automatischen Zuschnitt im Bereich Schräglage (sofern aktiviert) 3 Einstellungen im Bereich "Auswahlrechteck" des Dialogfelds "Erweiterte Eigenschaften" 4 Einstellungen im Bereich "Drehung" des Dialogfelds "Erweiterte Eigenschaften" Bereich "Scanvermerk" VRS unterstützt Scanvermerke und Annotationen. Bei VRS-Produktionsscannern mit Scanvermerkfunktion können Sie die Scanvermerkeigenschaften im Dialogfeld "Erweiterte Eigenschaften" im Bereich "Scanvermerk" einrichten. Im Bereich "Endorser" können Sie aus einem Textpräfix und einem numerischen Zählerwert eine Textzeichenfolge erstellen und die Zeichenfolge für Scanvermerke und/oder Annotationen von Seiten und Bildern verwenden. Zeichenfolgen für Scanvermerke oder Annotationen können nach dem Einfügen auf der Seite bzw. dem Bild nicht mehr entfernt werden. Der Bereich "Scanvermerk" enthält zwei Gruppenfelder: Optionen und Annotationsoptionen. Unter "Optionen" stehen folgende Optionen zur Auswahl: Scanvermerk aus, Annotation aus (Standardeinstellung) Scanvermerk Ein, Annotation Aus (Nur mechanischer Scanvermerk) Scanvermerk Ein, Annotation Ein (Mechanischer Scanvermerk mit elektronischer Annotation) Bei Auswahl von "Kein Scanvermerk" und "Keine Annotation" wird weder auf der gescannten Seite noch auf Ausgabebild eine Zeichenfolge erstellt. Bei der Option "Nur mechanischen Scanvermerk aktivieren" wird die Scanvermerkzeichenfolge physisch auf die gescannte Seite gedruckt, aber nicht im Bild eingefügt. Bei Auswahl der Option "Mechanischen Scanvermerk und elektronische Annotation aktivieren" wird die Scanvermerkzeichenfolge sowohl auf dem gescannten Dokument als auch auf dem Ausgabebild angezeigt. Bei Aktivierung der Option "Mechanischen Scanvermerk und elektronische Annotation aktivieren" werden die Optionen unter "Annotationsoptionen" verfügbar. Die Annotation kann auf der Vorderseite, der Rückseite oder auf beiden Seiten des Dokuments erfolgen. In der Standardeinstellung wird die Annotation nur auf der Vorderseite eingefügt. 128 VRS (VirtualReScan)-Benutzerhandbuch Erweiterte Eigenschaften Im Dialogfeld Erweiterte Eigenschaften steht ebenfalls die Option Textdefinition zur Verfügung, mit der Sie den Inhalt der Scanvermerkzeichenfolge festlegen und/oder ändern können. Die Schaltfläche Textdefinition wird erst dann aktiviert, wenn Scanvermerke und/oder Annotationen aktiviert wurden. VRS (VirtualReScan)-Benutzerhandbuch 129 Anhang E Dialogfeld Textdefinition Wenn die Option Nur mechanischen Scanvermerk aktivieren oder Mechanischen Scanvermerk und elektronische Annotation aktivieren ausgewählt ist, wird durch Drücken der Schaltfläche Textdefinition im Dialogfeld Erweiterte Eigenschaften das Dialogfeld Textdefinition geöffnet. In diesem Dialogfeld können Sie die Zeichenfolge den Scanvermerken und/oder Annotationen entsprechend anpassen. Im Dialogfeld Textdefinition können Sie Einstellungen für die Scanvermerkzeichenfolge eingeben: Präfix (Auswahl von Text- und Datumsformat) Position der Zeichenfolge relativ zum oberen und linken Seitenrand Anzahl der Ziffern im Seitenzähler Anfangszahl des Seitenzählers Schrittwert (Inkrement- bzw. Dekrementwerte) des Seitenzählers Abb. E-2. Dialogfeld "Textdefinition" Präfix Beim Präfix handelt es sich um eine optionale Zeichenfolge am Anfang der gedruckten Zeichenfolge. Das Präfix besteht normalerweise aus einer Textzeichenfolge und einem Datum. Wenn Sie im Feld "Präfix" kein Präfix eingeben, wird eine leere Zeichenfolge zurückgegeben. Beim Erstellen einer Textzeichenfolge dürfen nur die Zeichen in der Tabelle E-1 verwendet werden: Tabelle E-1. Zulässige Zeichen für die Präfix-Textzeichenfolge Leerzeichen 0-9 % - _/\#.][()=+< > & A-Z a-z 130 VRS (VirtualReScan)-Benutzerhandbuch Erweiterte Eigenschaften Sie können Textzeichenfolge oder Datum für die Annotationen manuell eingeben oder aus der Dropdown-Liste Präfix auswählen, um vorformatierte Datumsangaben in die Präfixzeichenfolge einzufügen. Die Optionen für das Datumsformat sind in Tabelle E-2 enthalten. Tabelle E-2. Datumsformate Datumsformat Beispiel Datumsformat Beispiel JJJJ-MM-TT 2010-07-07 MM.TT.JJJJ 07.07.2010 TT-MMM-JJ 07-JUL-10 MMM. TT, JJ JUL.07, 10 TT MMM JJJJ 07 JUL 2010 JJJJ 2010 MMM/TT/JJJJ JUL/07/2010 JJ 10 MMM/TT/JJ JUL/07/10 MMM JUL MM/TT/JJJJ 07/07/2010 MM 07 MM/TT/JJ 07/07/10 TT 07 MMM TT, JJJJ JUL 07, 2010 JJTTT (ordinal) 10188 Hinweis: Nachdem der Inhalt des Präfix festgelegt wurde, wird für alle Scanvermerke und Annotationen eines Stapels das gleiche Präfix verwendet. Sofern aktiviert, wird der Zähler hinter der Präfixzeichenfolge gedruckt. Die Anzahl der zulässigen Zeichen hängt vom jeweiligen Scanner ab. Bei Überschreitung der maximalen Länge wird die Zeichenfolge auf die maximale Länge gekürzt und ein akustisches Warnsignal ausgegeben. Da die Zeichenfolge für Scanvermerk/ Annotation aus einem Textpräfix und einem Zähler besteht, müssen Sie bei der Festlegung der Zeichenfolgelänge die Gesamtlänge berücksichtigen. Direkt unter dem Feld Präfix befinden sich die Felder Oben und Links, in denen Sie die vertikale und horizontale Position der Annotationstextzeichenfolge angeben können. Mit den Optionen im Gruppenfeld Einheiten können Sie Werte für die Textposition in Zoll, Millimeter oder Pixel (DPI-abhängig) angeben. Als Standardmaßeinheit wird "Zoll" verwendet. Im Textfeld "Oben" können Sie den Abstand der Scanvermerk- und Annotationszeichenfolge vom oberen Rand der einzelnen Seiten angeben. Der Standard- und Minimalwert beträgt Null, der Maximalwert hängt vom Papierformat ab. Bei Pixel und Millimeter müssen ganze Zahlen eingegeben werden, bei Zoll sind zwei Dezimalstellen zulässig. VRS (VirtualReScan)-Benutzerhandbuch 131 Anhang E Im Feld "Links" kann der Abstand der Annotationszeichenfolge vom linken Rand einer Seite angegeben werden. Der Standard- und Minimalwert beträgt Null. Die Scanvermerkzeichenfolge wird allerdings niemals weniger als 20 mm vom oberen Seitenrand entfernt gedruckt. Der Maximalwert hängt vom Papierformat ab. Bei Pixel und Millimeter müssen ganze Zahlen eingegeben werden, bei Zoll sind zwei Dezimalstellen zulässig. Das Feld Links steht nur zur Auswahl, wenn Annotationen aktiviert sind. Hinweis: Nicht alle Scanner lassen die Auswahl einer oberen und/oder linken Position für die Scanvermerkzeichenfolge zu. Nähere Informationen hierzu finden Sie in der Dokumentation des betreffenden Scanners. Auf der rechten Seite des Dialogfelds Textdefinition befindet sich das Gruppenfeld Seitenzähler. Mit diesen Optionen können Sie den Seitenzähler aktivieren, die zu verwendenden Stellen festlegen, eine Anfangszahl für den automatischen Scanvermerk-/Annotationszähler eingeben und die Zählerschrittfolge bestimmen. Aktivieren Klicken Sie in das Kontrollkästchen "Aktivieren", um den Seitenzähler zu aktivieren. Wenn das Kontrollkästchen "Aktivieren" deaktiviert ist, stehen die anderen Elemente im Gruppenfeld "Seitenzähler" nicht zur Verfügung. Stellen Die Länge des Seitenzählers kann anhand einer Dropdown-Liste festgelegt werden, die nur verfügbar ist, wenn das Kontrollkästchen Aktivieren ausgewählt ist. Die verfügbaren Werte hängen vom Scanner sowie von der installierten Hardware ab. Die Liste enthält lediglich die verfügbaren Werte für die Seitenzählerlänge. Wählen Sie "Keine Angabe", wenn der Zähler nicht erhöht werden soll. Beginn bei Der Startwert des Zählers kann im Textfeld Beginn bei festgelegt werden. Bei Beginn eines neuen Stapels wird für den Anfangswert des Seitenzählers die nächste laufende Nummer basierend auf dem letzten Wert des Seitenzählers des vorherigen Stapels verwendet. Sie können stattdessen einen neuen Wert in das Feld Beginn bei eingeben. 132 VRS (VirtualReScan)-Benutzerhandbuch Erweiterte Eigenschaften Schrittwert Wählen Sie aus der Dropdown-Liste "Schrittwert" aus, wie der automatische Scanvermerk-/Annotationszähler bei jeder Seite erhöht wird. Der Zähler sollte entsprechend zu scannender Dokumente, Stapelorganisation und benutzerspezifischer Anforderungen eingerichtet werden. In der Dropdown-Liste können die folgenden Schrittwerte ausgewählt werden. Um 1 erhöhen (Standardeinstellung) Um 2 erhöhen Um 1 verringern Um 2 verringern Hinweis: Das Erniedrigen steht nicht bei allen Scannern zur Verfügung. Weitere Elemente in diesem Dialogfeld Der in Musterzeichenfolge angezeigte Text zeigt, wie der aktuell gedruckte Text mit einer optionalen Datumsangabe oder Zählererweiterung aussieht. Dabei wird das aktuelle Datum verwendet. Bereich "Farbe" VRS unterstützt bei einigen Scannern über der Bereich "Farbe" im Dialogfeld "Erweiterte Eigenschaften" optionale Farbfunktionen. Verwenden Sie den Bereich "Farbe", um farbrelevante Funktionen wie Color-Dropout und JPEG-Komprimierung einzurichten. Der Bereich "Farbe" enthält drei Gruppenfelder: Color-Dropout Vorderseite, Color-Dropout Rückseite und JPEG-Komprimierung. VRS (VirtualReScan)-Benutzerhandbuch 133 Anhang E Abb. E-3. Dialogfeld "Erweiterte Eigenschaften" – Bereich "Farbe" In einigen Fällen sollten Sie jedes Vorkommen einer bestimmten Farbe, z. B. der Hintergrundfarbe, in einem Dokument entfernen, damit die erforderlichen Daten für OCR-Systeme usw. besser erkennbar sind. Eine Möglichkeit, diese unerwünschte Farbe beim Scannen zu löschen, bietet Color-Dropout. Bei Auswahl von ColorDropout ignoriert der Scanner die betreffende Farbe. Alle anderen Farben werden jedoch erfasst. In den Gruppenfeldern "Color-Dropout Vorderseite" und "Color-Dropout Rückseite" können die folgenden Dropout-Farben ausgewählt werden: Keine, Rot, Grün oder Blau. Die Standardeinstellung ist "Keine". Wenn der Scanner beidseitiges Scannen unterstützt, können Sie für Vorder- und Rückseite verschiedene Dropout-Farben auswählen. Hinweis: Bei einigen Scannern, die nur einseitiges Scannen unterstützen, sind die Rückseiten-Optionen beim Color-Dropout deaktiviert. JPEG (Joint Photographic Expert Group) ist ein standardisiertes Bildformat für die Komprimierung von Farb- und Graustufenbildern. Im Gruppenfeld "JPEGKomprimierung" im Bereich "Farbe" können Sie über das Kontrollkästchen "Aktiviert" die JPEG-Komprimierung aktivieren. Wenn das Kontrollkästchen "Aktiviert" aktiviert ist, können Sie als Bildqualität "Gut" (65), "Besser" (80), "Optimal" (95) oder "Benutzerdefiniert" auswählen. 134 VRS (VirtualReScan)-Benutzerhandbuch Erweiterte Eigenschaften Bei Auswahl der Bildqualitätsoption "Benutzerdefiniert" können ein YUV-Wert und ein benutzerdefinierter JPEG-Komprimierungswert eingestellt werden. Der benutzerdefinierte Wert reicht von 1 bis 100. Der Standardwert beträgt 65. Wenn Sie den Wert für die JPEG-Komprimierung beispielsweise auf 100 einstellen, wird das Bild kaum komprimiert, so dass die ursprüngliche Größe nahezu erhalten bleibt. Bei einem JPEG-Komprimierungswert von 10 kann es jedoch zu erheblichen Datenverlusten kommen. Sie können einen benutzerdefinierten Wert für die Qualität der JPEG-Komprimierung in das dafür vorgesehene Textfeld eingeben oder mit den nach oben und nach unten weisenden Pfeilen einen Wert auswählen. Verwenden Sie diese Einstellung mit Vorsicht, da die Ergebnisse aus benutzerdefinierten Werten für die JPEGKomprimierung nicht genau vorhergesagt werden können. Ziel ist ein vernünftiger Kompromiss zwischen besserer Leistung (durch optimale Komprimierung) und Bildqualität. Vermeiden Sie eine Komprimierung, die zwar den Scan-Vorgang beschleunigt, aber den Verlust von Daten bedingt. Bei Bedarf kann aus der Dropdown-Liste "YUV" ein Farbcodierungssystem mit Luminanz (Teilbildhelligkeit oder "Y") und Chrominanz (Farbinformationen oder "UV"), ausgewählt werden. Die Auswahlmöglichkeiten für YUV hängen vom jeweiligen Scanner ab. Wenn das Kontrollkästchen Aktiviert für die JPEGKomprimierung deaktiviert ist, stehen die Optionen Qualität, YUV und Wert nicht zur Auswahl. VRS (VirtualReScan)-Benutzerhandbuch 135 Anhang E Bereich "Auswahlrechteck" Im Bereich "Auswahlrechteck" können Sie den Teil des Bildes auswählen, der gescannt oder verarbeitet werden soll, sodass unerwünschte Daten abgeschnitten werden. Diese Funktion ist nur bei bestimmten Scannern verfügbar. Der Bereich "Auswahlrechteck" besteht aus zwei Gruppenfeldern: "Vorderseite" und "Rückseite". Wenn ein Scanner beidseitiges Scannen, können Sie für Vorder- und/ oder Rückseite Einstellungen für das Auswahlrechteck auswählen. Bei einseitigen Scannern steht nur die Einstellung Vorderseite zur Verfügung. Das Gruppenfeld Rückseite ist in diesem Fall deaktiviert. Abb. E-4. Dialogfeld "Erweiterte Eigenschaften" – Bereich "Auswahlrechteck" Im Bereich "Auswahlrechteck" haben Sie die folgenden Optionen: 136 Die zu verwendende Maßeinheit (Optionen Britisch oder Pixel). Positionierung des Auswahlrechtecks im Dokument, d. h. Angeben des Abstands (Versatz) vom oberen und linken Rand des Dokuments. Verwenden Sie dazu die Pfeile (aufwärts/abwärts), oder geben Sie den gewünschten Abstand in die Textfelder "Oben" und "Links" ein. Höhe und Breite des Auswahlrechtecks. Verwenden Sie dazu die Pfeile (aufwärts/abwärts), oder geben Sie die gewünschten Abmessungen des Auswahlrechtecks in die entsprechenden Textfelder ein. VRS (VirtualReScan)-Benutzerhandbuch Erweiterte Eigenschaften Bereich "Drehung" Der Bereich "Drehung" ist in Optionen für Vorder- und Rückseitendrehung unterteilt. Wenn ein Scanner beidseitiges Scannen unterstützt, können Vorder- und/oder Rückseite eines gescannten Bildes um 90, 180 oder 270 Grad gedreht werden. Bei der Auswahl 0 erfolgt keine Drehung. Bei einseitigen Scannern kann nur die Vorderseite gedreht werden. Abb. E-5. Dialogfeld "Erweiterte Eigenschaften" – Bereich "Drehung" Wenn im interaktiven VRS-Viewer ein Bild angezeigt wird, wird das Bild mit dem Drehwinkel zuzüglich des im Bereich "Schräglage" eingestellten Winkels angezeigt. Darüber hinaus ist eine Drehung in ImageControls-basierten Anwendungen unabhängig von der im Bereich "Drehung" eingestellten Drehung und erfolgt erst im Anschluss an diese. Die Einstellungen im Bereich "Drehung" werden erst nach Schräglagenkorrektur, Zuschnitt und den Einstellungen im Bereich "Auswahlrechteck" angewendet. Die Bildverarbeitungsaufgaben werden demnach in der folgenden Reihenfolge durchgeführt: VRS-Schräglagenkorrektur (falls aktiviert) VRS-Zuschnitt (falls aktiviert) Einstellungen im Bereich "Auswahlrechteck" des Dialogfelds "Erweiterte Eigenschaften" Einstellungen im Bereich "Drehung" des Dialogfelds "Erweiterte Eigenschaften" VRS (VirtualReScan)-Benutzerhandbuch 137 Anhang E Hinweis: Die Einstellungen für die Drehung in diesem Bereich können einen Konflikt mit der VRS-Funktion zur inhaltsgestützten Drehung hervorrufen, die durch Aktivieren des Kontrollkästchens "Autom. Ausrichtung" im Bereich "Schräglage" aktiviert wird. Am Besten aktivieren Sie die Optionen im Bereich "Drehung" und das Kontrollkästchen "Autom. Ausrichtung" nicht gleichzeitig. 138 VRS (VirtualReScan)-Benutzerhandbuch Erweiterte Eigenschaften Bereich "Info" Der Bereich "Info" im Dialogfeld "Erweiterte Eigenschaften" enthält Informationen, die für den technischen Support hilfreich sind. Zusätzlich zu der Firmware-Version des Scanners und der EGSA-Firmware-Version (Enhanced Grayscale Adapter) wird im Bereich "Info" angezeigt, ob eine Scanvermerkvorrichtung (16-Bit oder 24-Bit) installiert ist. Abb. E-6. Dialogfeld "Erweiterte Eigenschaften" – Bereich "Info" VRS (VirtualReScan)-Benutzerhandbuch 139 Anhang E 140 VRS (VirtualReScan)-Benutzerhandbuch Index Symbols "Kofax Demo", Stempel, 89 A Abdeckung geöffnet (Fehler), 37 Abschneiden unerwünschter Daten, 136 Admin-Utility, 30 Aktionstypen, 34, 38 Autom. Fehlerbehebung, 38 Fehler ignorieren, 34, 38 Fehler zurücksenden, 34, 38 Interaktiv, 35, 38 Aktivieren einer VRS Professional-Lizenz, 93 Analyseinformationen, 54 Annotation, 128 Annotationszeichenfolge Anpassen, 130 Ascent Capture Siehe Kofax Capture Ausfüllen von Lochstellen, 74 Ausgabeformat Automatische Farberkennung, 82 Auswahlrechteck, 136 Autom. Ausrichtung, 77 Autom. Fehlerbehebung (Aktion), 38 Autom. Helligkeitseinstellung, 66 Autom. Zuschnitt, 75 Automatische Bildverbesserung, 11 Automatische Farberkennung, 79 Automatischer Lösungs-Manager, 92 B Bar Code Properties (Dialogfeld), 116, 118 Barcode-Algorithmus, 117 VRS (VirtualReScan)-Benutzerhandbuch Barcode-Eigenschaften Bar Size (Strichgröße), 119 Codabar, 120 Interpret Bar Code (Barcode interpretieren), 119 Suchattribute, 120 Barcode-Erkennung, 118 Code 39, 120 Code 93, 120 Interleaved 2 of 5, 120 Learn (Lernen), 118 Linear 2 of 5, 120 Prüfsumme, 121 Quality (Qualität), 121 Search Direction (Suchrichtung), 120 Barcodes Erweitertes Barcode-System, 116 Erweitertes System und Standardsystem, 115 Standard-Barcode-System, 117 Suchrichtung, 120 Barcode-Standardsystem und erweitertes Barcode-System, 115 Barcode-System, erweitert, 115 Barcode-Systeme, 117 Bedienung von VRS, 17 Benennung von Profilen, 46 Benutzerhandbuch, 61 Bereich "Hintergrund" Glätten, 82 Hintergrundfarbe, 82 Hintergrund-Farbempfindlichkeit, 82 Weiß machen, 82 Bereich "Klarheit" Autom. Helligkeitseinstellung, 66 Erweiterte Klarheitssteuerung, 65 Gammawert, 65 Helligkeit, 65 Kantenerkennung, 66 141 Index Kontrast, 65 Bereich "Leere Seite" Empfindlichkeit, 85 Erkennung leerer Seiten, 85 Löcher ignorieren, 85 Löschen einer leeren Seite, 85 Bereich "Rauschen", 73 Ausfüllen der Lochstellen, 74 Fleckenentfernung, 74 Linienfilter, 74 Betriebsmodus, 43 Bildanalyseinformationen, 54 Bilder ignorieren, 71 Bildstatusinformationen, 53 C Codabar, 117 Code 128, 117 Code 39 (3 of 9), 117 Code 93, 117 Color-Dropout, 134 Continuous Sheet (Einstellung), 113 D Demo der Professional-Funktionen, 59, 61, 89 Der Scanner ist offline (Fehler), 37 Dialogfeld "Erweiterte Eigenschaften", 127 Bereich "Auswahlrechteck", 136 Bereich "Drehung", 137 Bereich "Info", 139 Bereich "Scanvermerk", 128 Farbe (Bereich), 133 Dienstprogramm zur Scannerkonfiguration, 95, 97 Dokumentation, 7 Drehung, 137 Dropout-Farbe, 134 E EAN, 117 EGSA-Firmware-Version, 139 Erweiterte Eigenschaften (Dialogfeld) Bereich "Auswahlrechteck", 136 Bereich "Drehung", 137 142 Bereich "Info", 139 Bereich "Scanvermerk", 128 Farbe (Bereich), 133 Erweiterte Funktionen, 61, 62, 91 Erweiterte Klarheitssteuerung, 68 Erweitertes Barcode-System, 115 F Farbanalyse, 70 Farbbereichsempfindlichkeit, 81 Farbe (Bereich) Ausgabeformat, 79 Dialogfeld "Erweiterte Eigenschaften", 133 Farbempfindlichkeit, 79 Hintergrund-Farberkennung, 79 Kleine Farbbereiche, 79 Farbempfindlichkeit, 81 Farberkennung, automatisch, 79 Farbzuverlässigkeit außerhalb des gültigen Bereichs (Warnung), 34 Fehler beim autom. Zuschnitt (Fehler), 37 Fehler beim Seitensensor des Scanners aufgetreten (Fehler), 37 Fehler ignorieren (Aktion), 34, 38 Fehler in der autom. Schräglagenkorrektur (Fehler), 38 Fehler zurücksenden (Aktion), 34, 38 Fehlertypen, 37, 131 Abdeckung geöffnet, 37 Der Scanner ist offline, 37 Fehler beim autom. Zuschnitt, 37 Fehler beim Seitensensor des Scanners aufgetreten, 37 Fehler in der autom. Schräglagenkorrektur, 38 Kein Papier, 37 Mehrfacheinzug, 37 Papierstau, 37 Scanner-Stoptaste, 37 Zeitüberschreitung bei der Dokumentenzufuhr, 37 Firmware-Versionen, 139 Fleckenentfernungsfilter, 74 G Geräteprofil-Typen für Import-Profile, 110 VRS (VirtualReScan)-Benutzerhandbuch Index Geräteprofiltyp-Liste, 110 H Hardware-Warnungen (Option), 43, 44 Helligkeit, 66 Helligkeit außerhalb des gültigen Bereichs (Warnung), 34 Herunterladen von Produkt-Updates, 95 Hilfe (online), 7, 61 Hintergrund-Farbempfindlichkeit, 84 Hintergrund-Farberkennung, 79 Hintergrundglättung, 84 L Learn (Option), 118 Linear 2 of 5, 117 Linienfilter, 74 Lizenzaktivierung, 93 Lizenzdeaktivierung, 94 Lizenzinformationen, 61 Lizenzregistrierung, 94 Lizenz-Upgrade, 94 Löcher ignorieren, 87 Lochstellen ausfüllen, 74 M I Info zu VRS (Dialogfeld), 61 Inhaltsempfindlichkeit, 87 Installationshandbuch, 7 Interaktiv (Aktion), 35, 38 Interaktiver VRS-Viewer, 35, 38 Interleaved 2 of 5, 117 Interpret Bar Code (Option), 119 ISIS, 26 interface, 24 J Jetzt kaufen, 94 K Kantenbereinigung, 75 Kantenerkennung, 66 Kein Papier (Fehler), 37 Klarheit, erweitert, 68 Kleine Farbbereiche erkennen, 81 Kofax Capture (früher Ascent Capture), 15, 44 Kofax VRS-Scan-Schnittstellen, 20 Kofax-Dienstprogramm zur Scannerkonfiguration, 97 Kofax-Kontaktinformationen, 61 Kompatible Scanner, 15, 97 Konfigurieren von Scannern, 95 Konfigurieren von VRS, 30 Kontrast, 66 Kontrast außerhalb des gültigen Bereichs (Warnung), 34 VRS (VirtualReScan)-Benutzerhandbuch Manuelle Bildverbesserung, 11, 66 Mehrfacheinzug (Fehler), 37 Menü Extras Demo der Professional-Funktionen aktivieren, 60 Scannertreiber-Einstellungen, 60 N Nach Updates suchen, 95 Nicht zertifizierte Scanner, 15 O Online-Hilfe, 7, 61 P Papierstau (Fehler), 37 Patch Code Properties (Dialogfeld), 124 Patchcode Linker Versatz vom Mittelpunkt, 125 Patchcode-Erkennung, 119 Postnet, 117 Produkt-Updates, 95 Profil (Menü), 60 Profile, 45, 60 Aktives Profil ändern, 49 Aktualisieren, 50 Benennen, 46 Benennungskonventionen, 46 Deinstallieren, 51 Erstellen, 46 143 Index Profile ordnen (Dialogfeld), 47 Programmverzeichnis von Kofax VRS, 93 Prüfsumme, 121 Q QC später, 15, 44 QC-Modi, 43 R Registerkarte "Beschleunigtes Scannen", 31, 38 Registerkarte "Fehler", 31, 36 Registerkarte "Warnungen", 31, 33 Registrieren einer VRS Basic-Lizenz VRS registrieren, 94 S Scanner Kompatibel, 15 Nicht zertifiziert, 15 Treiberversion, 139 Zertifiziert, 15 Scanner Properties (Dialogfeld), 113 Scanner-Stoptaste (Fehler), 37 Scannertreiber-Einstellungen (Tool), 62 Scan-Schnittstellen, 20 Scanvermerk, 128 Scanvermerkzeichenfolge Anpassen, 130 Schnittstellen ISIS, 24 Scan, 20 TWAIN, 26 Schräglage (Bereich), 75 Ausrichtungskorrektur, 75 Autom. Ausrichtung, 75 Autom. Zuschnitt, 75 Kantenbereinigung, 75 Schräglagenkorrektur, 75 Seitenzähler, 130 Standardeinstellungen, 11 Admin-Utility, 31 Standardprofil, 45, 64 Standard-Scanner, 95 Statusinformationen, 53 144 Steuerelemente für Helligkeit und Kontrast, 67 Supportoptionen, 8 T Technischer Support, 8 Textdefinition (Dialogfeld), 130 TWAIN interface, 26 TWAIN-Geräteprofil-Typen, 110 U Unterstützung langer Papierformate, 113 UPC-A, 117 UPC-E, 117 Upgrade jetzt durchführen, 94 V VCDemo, 95 Versionshinweise, 7 Versionsinformationen, 61 VirtualReScan Administration Utility Registerkarte "Beschleunigtes Scannen", 30, 38 Registerkarte "Fehler", 30, 36 Registerkarte "Warnungen", 30, 33 Vorschau von Bildern, 52 VRS Automatische Bildverbesserung, 11 Bedienung, 17 Dokumentation, 7 Konfiguration, 30 Manuelle Bildverbesserung, 11 Professional-Funktionen, 59, 61 Standardeinstellungen, 11 VRS aktivieren, 93 VRS deaktivieren, 94 VRS ISIS-Schnittstelle, 24 VRS Professional-Funktionen "Kofax Demo", Stempel, 89 VRS registrieren, 94 VRS TWAIN-Schnittstelle, 26 VRS-Ablaufdiagramm, 12 VRS-Anpassungssteuerung Bereich "Hintergrund", 82 Bereich "Klarheit", 65 VRS (VirtualReScan)-Benutzerhandbuch Index Bereich "Leere Seite", 85 Bereich "Rauschen", 73 Farbe (Bereich), 79 W Warnungstypen, 34 Farbzuverlässigkeit außerhalb des gültigen Bereichs, 34 Helligkeit außerhalb des gültigen Bereichs, 34 Kontrast außerhalb des gültigen Bereichs, 34 Weiß machen (Einstellung), 84 Z Zeitüberschreitung bei der Dokumentenzufuhr (Fehler), 37 Zertifizierte Scanner, 15 Zoom (Menü), 59 Zoom (Tool), 62 VRS (VirtualReScan)-Benutzerhandbuch 145