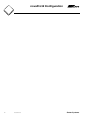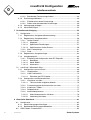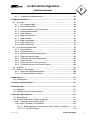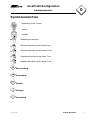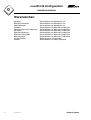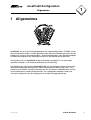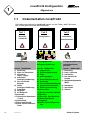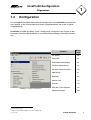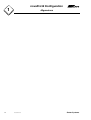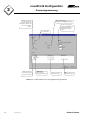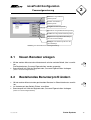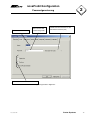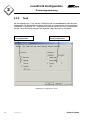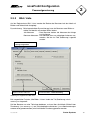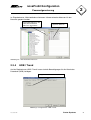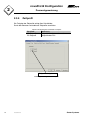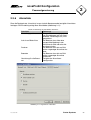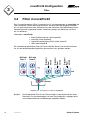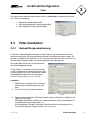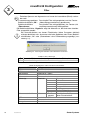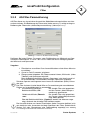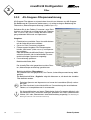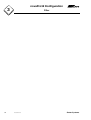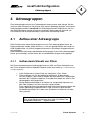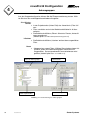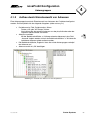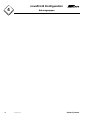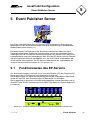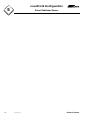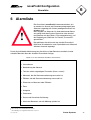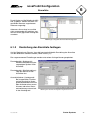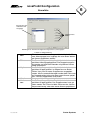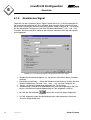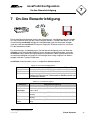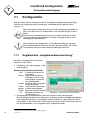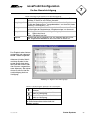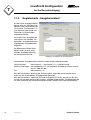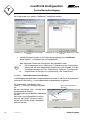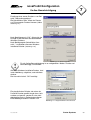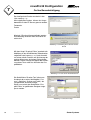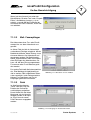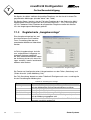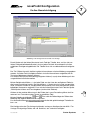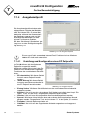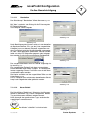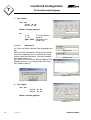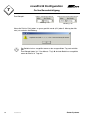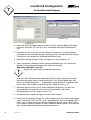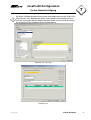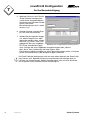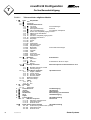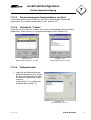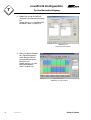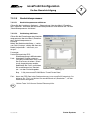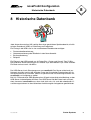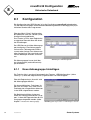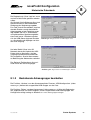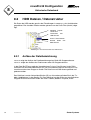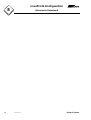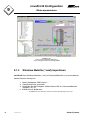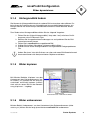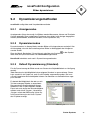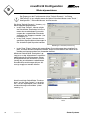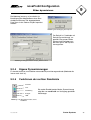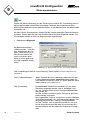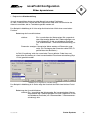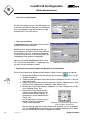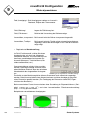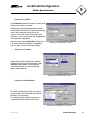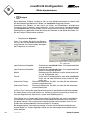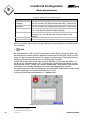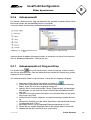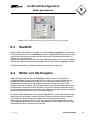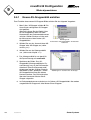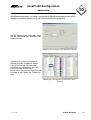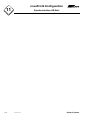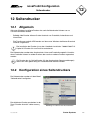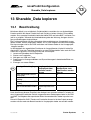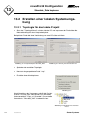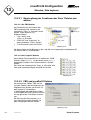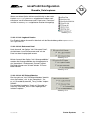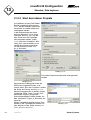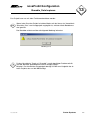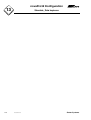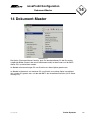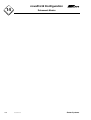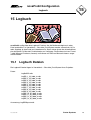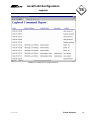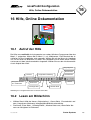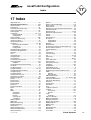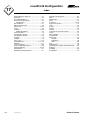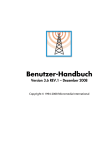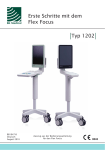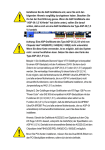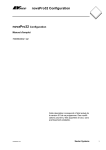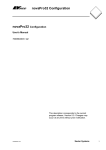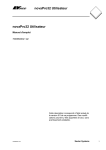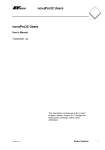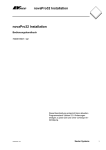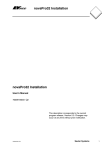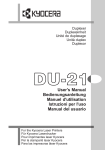Download novaPro32 Konfiguration
Transcript
novaPro32 Konfiguration
novaPro32 Konfiguration
Bedienungshandbuch
7000904001 Q2
Diese Beschreibung entspricht dem aktuellen
Programmstand Version 5.0. Änderungen
erfolgen zu jeder Zeit und ohne vorherige Ankündigung.
7000904001 Q2
Sauter Systems
1
novaPro32 Konfiguration
2
7000904001 Q2
Sauter Systems
novaPro32 Konfiguration
0
Inhaltsverzeichnis
1 Allgemeines.................................................................................................................9
1.1
1.2
Dokumentation novaPro32 ................................................................................10
Konfiguration .....................................................................................................11
2 Passwortgenerierung ...............................................................................................13
2.1 Neuen Benutzer anlegen...................................................................................15
2.2 Bestehendes Benutzerprofil ändern ..................................................................15
2.3 Passwort Eigenschaften....................................................................................16
2.3.1 Allgemein ...................................................................................................16
2.3.2 Task ...........................................................................................................18
2.3.3 Bild / Liste ..................................................................................................19
2.3.4 HDB / Trend ...............................................................................................21
2.3.5 Zeitprofil .....................................................................................................22
2.3.6 Alarmliste ...................................................................................................23
2.3.7 Kalender.....................................................................................................24
2.4 Default-Einstellungen ........................................................................................24
3 Filter ...........................................................................................................................25
3.1 Was sind Filter?.................................................................................................25
3.2 Filter in novaPro32 ............................................................................................26
3.3 Filter bearbeiten ................................................................................................27
3.3.1 Adressfilterparametrierung.........................................................................27
3.3.1.1 Beispiel ...............................................................................................30
3.3.2 AS-Filter-Parametrierung ...........................................................................31
3.3.3 AS-Gruppen-Filterparametrierung .............................................................32
3.3.4 Filterassistent.............................................................................................33
4 Adressgruppen .........................................................................................................35
4.1 Aufbau einer Adressgruppe...............................................................................35
4.1.1 Aufbau durch Einsatz von Filtern ...............................................................35
4.1.2 Aufbau durch Einzelauswahl von Adressen...............................................37
5 Event Publisher Server ............................................................................................39
5.1 Funktionsweise des EP-Servers .......................................................................39
5.2 Konfiguration des EP-Servers ...........................................................................40
5.2.1 Neuen Event Publisher Filter anlegen .......................................................41
5.2.2 Event Publisher Filter ändern.....................................................................42
5.2.3 Adressen des Event Publisher Servers anzeigen ......................................43
6 Alarmliste ..................................................................................................................45
6.1 Konfiguration .....................................................................................................46
6.1.1 Benutzerprofil auswählen...........................................................................46
6.1.2 Darstellung der Alarmliste festlegen ..........................................................47
6.1.2.1 Erstellen einer neuen Fenstervorlage.................................................48
7000904001 Q2
Sauter Systems
3
novaPro32 Konfiguration
0
Inhaltsverzeichnis
6.1.2.2 Bestehende Fenstervorlage ändern................................................... 49
6.1.3 Druckvorlage definieren............................................................................. 49
6.1.3.1 Erstellen einer neuen Druckvorlage ................................................... 49
6.1.3.2 Ändern einer bestehenden Druckvorlage........................................... 50
6.1.4 Adressgruppe festlegen............................................................................. 50
6.1.5 Akustisches Signal .................................................................................... 52
7 On-line Benachrichtigung ....................................................................................... 53
7.1 Konfiguration..................................................................................................... 54
7.1.1 Registerkarte „Ausgabemediumzuordnung“ .............................................. 54
7.1.2 Registerkarte „Ausgabemedium“ ............................................................... 56
7.1.2.1 Online-Drucker ................................................................................... 57
7.1.2.1.1 Allgemein ...................................................................................... 57
7.1.2.1.2 Spezifische Einstellungen............................................................. 57
7.1.2.1.3 Definition eines Online-Drukers .................................................... 58
7.1.2.2 Mail- Faxempfänger ........................................................................... 61
7.1.2.3 Datei................................................................................................... 61
7.1.3 Registerkarte „Ausgabevorlage“................................................................ 62
7.1.4 Ausgabezeitprofil ....................................................................................... 64
7.1.4.1 Erstellung und Konfiguration eines EP Zeitprofils .............................. 64
7.1.4.1.1 Bearbeiten .................................................................................... 65
7.1.4.1.2 Neuer Befehl................................................................................. 65
7.1.4.1.3 Kommentar ................................................................................... 66
7.2 novaPro32 / Micromedia Alert........................................................................... 69
7.2.1 Konfiguration von novaPro32 .................................................................... 69
7.2.1.1 Hauptfunktion ..................................................................................... 69
7.2.1.2 Volle Funktionalität............................................................................. 72
7.2.1.2.1 Einrichten der EPP-Dateien :........................................................ 72
7.2.2 Konfiguration von Micromedia Alert........................................................... 75
7.2.2.1 Installation von Alert........................................................................... 75
7.2.2.1.1 Teilauswahl der möglichen Module .............................................. 76
7.2.2.2 Parametrierung der Kommunikation von Alert ................................... 77
7.2.2.3 Karteikarte "Treiber" ........................................................................... 77
7.2.2.4 Rufbereitschaft ................................................................................... 77
7.2.2.5 Nachrichtenprozessor ........................................................................ 79
7.2.2.5.1 Nachrichtenprozessor aktivieren .................................................. 79
7.2.2.5.2 Verbindung aktivieren ................................................................... 79
8 Historische Datenbank ............................................................................................ 81
8.1 Konfiguration..................................................................................................... 82
8.1.1 Neue Adressgruppe hinzufügen ................................................................ 82
8.1.2 Bestehende Adressgruppe bearbeiten ...................................................... 83
8.2 HDB Dateien / Datenstruktur ............................................................................ 84
4
7000904001 Q2
Sauter Systems
novaPro32 Konfiguration
0
Inhaltsverzeichnis
8.2.1
Aufbau der Dateibezeichnung....................................................................84
9 Bilder dynamisieren .................................................................................................87
9.1 Das Bild .............................................................................................................87
9.1.1 Das Hintergrundbild ...................................................................................88
9.1.2 Neues Bild erstellen ...................................................................................89
9.1.3 Windows Metafile (*.wmf) importieren........................................................90
9.1.4 Hintergrundbild ändern ..............................................................................91
9.1.5 Bilder kopieren ...........................................................................................91
9.1.6 Bilder umbenennen....................................................................................91
9.1.7 Bilder löschen ............................................................................................92
9.1.8 Bilder verschieben .....................................................................................92
9.1.9 Bilder exportieren.......................................................................................92
9.1.10 Bilder importieren.......................................................................................92
9.2 Dynamisierungsmethoden.................................................................................93
9.2.1 Anzeigemodus ...........................................................................................93
9.2.2 Dynamisiermodus ......................................................................................93
9.2.3 Default Dynamisierung (Standard).............................................................93
9.2.4 Eigene Dynamisierungen...........................................................................95
9.2.5 Funktionen der rechten Randleiste ............................................................95
9.2.6 Adressauswahl.........................................................................................105
9.2.7 Adressauswahl mit Drag and Drop ..........................................................105
9.2.8 Positionierung von dynamischen Feldern ................................................106
9.3 Startbild ...........................................................................................................107
9.4 Bilder von AS-Gruppen ...................................................................................107
9.4.1 Neues AS-Gruppenbild erstellen .............................................................108
9.4.2 AS-Gruppenbild dynamisieren .................................................................109
10 Adressliste ..............................................................................................................111
10.1 Konfiguration ...................................................................................................112
11 Synchronisation AS-Netz.......................................................................................115
12 Seitendrucker..........................................................................................................117
12.1 Allgemein.........................................................................................................117
12.2 Konfiguration eines Seitendruckers.................................................................117
13 Sharable_Data kopieren.........................................................................................121
13.1 Beschreibung ..................................................................................................121
13.2 Erstellen einer lokalen Systemumgebung .......................................................122
13.2.1 Topologie für das lokale Projekt...............................................................122
13.2.2 Menü "Sharable_Data kopieren"..............................................................123
13.2.2.1 Beschreibung der Funktionen der Zone "Dateien auswählen" .........124
13.2.2.1.1 Nur FBD Dateien.........................................................................124
7000904001 Q2
Sauter Systems
5
novaPro32 Konfiguration
0
Inhaltsverzeichnis
13.2.2.1.2 Inkl. Logbuch Dateien ................................................................. 124
13.2.2.2 FBD und novaPro32 Dateien ........................................................... 124
13.2.2.2.1 Inkl. Logbuch Dateien ................................................................. 125
13.2.2.2.2 Inkl. Dokument Datei .................................................................. 125
13.2.2.2.3 Inkl. AS Zeitprofildateien............................................................. 125
13.2.3 Start des lokalen Projekts ........................................................................ 126
14 Dokument-Master ................................................................................................... 129
15 Logbuch .................................................................................................................. 131
15.1 Logbuch Dateien............................................................................................. 131
15.2 Auswertung ..................................................................................................... 132
16 Hilfe, Online Dokumentation ................................................................................. 135
16.1 Aufruf der Hilfe ................................................................................................ 135
16.2 Lesen am Bildschirm....................................................................................... 135
16.3 Drucken des Handbuches............................................................................... 136
17 Index ........................................................................................................................ 137
6
7000904001 Q2
Sauter Systems
novaPro32 Konfiguration
0
Inhaltsverzeichnis
Symbolverzeichnis
Bedienung mit der Tastatur
Warten
Diskette
Bedienung mit der Maus
Einfacher Mausklick mit der linken Taste
Einfacher Mausklick mit der rechten Taste
Doppelter Mausklick mit der linken Taste
Doppelter Mausklick mit der rechten Taste
Beschreibung
Anwendung
Hinweis
Achtung
Anmerkung
7000904001 Q2
Sauter Systems
7
novaPro32 Konfiguration
0
Inhaltsverzeichnis
Warenzeichen
Designer
Micrografx Designer
Media Manager
Windows
Microsoft Office 97 Professional
MS Office
Microsoft Access 97
Microsoft Office 2000
Microsoft Word
Acrobat Reader
Pentium
8
7000904001 Q2
Warenzeichen von Micrografx, Inc.
Warenzeichen von Micrografx, Inc.
Warenzeichen von Micrografx, Inc.
Warenzeichen von Microsoft Corporation
Warenzeichen von Microsoft Corporation
Warenzeichen von Microsoft Corporation
Warenzeichen von Microsoft Corporation
Warenzeichen von Microsoft Corporation
Warenzeichen von Microsoft Corporation
Adobe Systems Incorporated
Warenzeichen von Intel Corporation
Sauter Systems
novaPro32 Konfiguration
1
Allgemeines
1 Allgemeines
novaPro32 umfasst die Managementebene des Gebäudeleitsystems EY3600. Durch
den konsequenten Aufbau auf dem Betriebssystem Microsoft Windows gestaltet sich die
Bedienung äusserst benutzerfreundlich. Standardschnittstellen und Netzwerkfähigkeit
erlauben die Integration der Gebäudeautomation in die Welt der Büroautomation.
Die Konfiguration von novaPro32 erfolgt vollständig menügeführt. Dazu sind weder
spezielle Computer- noch Hochsprachenkenntnisse notwendig.
Der Bediener des Leitsystems novaPro32 findet auf den folgenden Seiten eine ausführliche Beschreibung der Konfiguration. Diese Anleitung erklärt die Konfiguration / Parametrierung ausführlich, verzichtet aber bewusst auf Installation, Inbetriebnahme und das
Zusammenspiel mit Hardwarekomponenten. Das vorliegende Handbuch richtet sich
somit ganz speziell an das Wartungspersonal und die Anlagenprojektierung.
7000904001 Q2
Sauter Systems
9
novaPro32 Konfiguration
1
Allgemeines
1.1
Dokumentation novaPro32
Die Bedienungsanleitung zu novaPro32 besteht aus drei Teilen. Jeder Teil richtet
sich an eine ganz bestimmte Benutzergruppe.
Teil 1
Benutzerhandbuch
Benutzerhandbuch
Teil 2
Teil 3
Konfiguration
Installation
Inbetriebnahme
!
! !
PD
!
PD
PD
T
1
Rev.
PD
PD
T
1
T
Rev.
A
B
AB
10
Bedienpersonal
Wartungspersonal
Anlagenprojektierung
Dok.Nr. 7 000894 001
1) Einleitung
2) Start von novaPro32
3) Sicherheit
Login, Logout
4) Alarmliste
Anzeigen, Bedienung
5) Der novaPro32Browser
6) Bilder
Anzeigen, Bedienung
7) Protokolle
8) Zeitprofil
9) PC Zeitprofil
10) Kalender
11) Historische Datenbank
/ Trend
12) Adressliste
13) Fern-Inzel Betrieb
14) Hilfe, Online Dokumentation
Dok.Nr. 7 000904 001
1) Allgemeines
2) Passwortgenerierung
3) Filter
4) Adressgruppen
5) Event Publisher Server
6) Alarmliste
7) On-line Benachrichtigung
8) Historische Datenbank
9) Bilder dynamisierung
10) Adressliste
11) Synchronisation AS-Netz
12) Drucker
13) Sharable_Data Kopieren
14) Dokument-Master
15) Logbuch
16) Hilfe, Online Dokumentation
7000904001 Q2
Anlagenprojektierung
Inbetriebsetzungspersonal
Dok.Nr. 7 000915 001
1)
2)
3)
4)
5)
6)
7)
8)
Einleitung
Hard- / Software
Installation
Das novaPro32Projekt
Betriebsmitteltabelle
(BMT)
Netzwerke
Icon Maker
Glossar
Sauter Systems
novaPro32 Konfiguration
1
Allgemeines
1.2
Konfiguration
Das vorliegende Handbuch beschreibt die Konfiguration von novaPro32 und richtet sich
ganz speziell an das Wartungspersonal eines Anlagenbetreibers und an die Projektierungsingenieure.
novaPro32 wird über das Menü „Datei | Konfiguration“ konfiguriert. Der Zugang zu den
einzelnen Funktionen dieses Menüs ist ausschliesslich berechtigten Personen vorbehalten. 1
Funktion
Abbildung1-1: Menü "Konfiguration "
Siehe
Seite
EP-Server
39
Alarmliste
45
Online-Benachrichtigung
53
Passwort-Generierung
13
AS-Netz-Synchronisation
115
Hdb-Server
81
Kalender
24 2
Adress-Liste
111
Drucker
117
Sharable_Data kopieren
121
Dokument-Master
129
1 2Passwortgenerierung
2 Siehe Benutzerhandbuch EY3600 novaPro32 nr. 7 000 894 001
7000904001 Q2
Sauter Systems
11
novaPro32 Konfiguration
1
12
Allgemeines
7000904001 Q2
Sauter Systems
novaPro32 Konfiguration
2
Passwortgenerierung
2 Passwortgenerierung
Die Funktionen von novaPro32 sind nur für autorisiertes Personal zugänglich. Mittels
Benutzername und Passwort identifiziert sich ein Bediener am System. Benutzername
und Passwort dienen als individuellen elektronischen Schlüssel.
Dank dem Kennwort / Passwort können die Rechte dem Benutzer individuell zugeteilt
werden. Durch den Bediener ausgeführten Aktionen werden mit seinem Benutzernamen
protokolliert. Somit werden Eingriffe in das System rückverfolgbar.
Über das Menü „Datei | Konfiguration | Passwort-Generierung“ gelangen Sie in das
Übersichtsfenster. Globale, d.h. für alle Benutzer gültige Einstellungen, werden im
Übersichtsfenster „Passwortgenerierung novaPro32“ vorgenommen.
Bei ausgeschalteter Passwortfunktion erhalten alle Benutzer uneingeschränkten Zugriff
auf alle Funktionen von novaPro32.
Das Übersichtsfenster „Passwortgenerierung novaPro32“ (Abbildung 2-1: Übersichtsfenster
enthält eine Liste aller am System registrierter Benutzer.
Zudem ist ersichtlich, welche Benutzer zur Zeit am System angemeldet, d.h. aktiv sind
und wann sich ein Benutzer zum letzten mal an- bzw. abgemeldet hat.
"Passwortgenerierung novaPro32")
Nur Benutzer mit der Berechtigung „Supervisor“ oder „Passwortgenerierung“
können andern Benutzern Rechte zuteilen bzw. löschen, neue Benutzer anlegen / löschen oder bereits registrierte Benutzer sperren / freigeben.
Über die rechte Maustaste gelangen Sie in das Kontextmenü des Übersichtsfensters
(siehe Abbildung 2-2: Kontextmenü "Passwortgenerierung"). Von hier aus können neue Benutzerprofile angelegt und bereits bestehende Benutzerprofile geändert bzw. gelöscht werden.
7000904001 Q2
Sauter Systems
13
novaPro32 Konfiguration
2
Passwortgenerierung
Timeout: Nach Ablauf
der eingestellten Zeit
erfolgt ein automatisches
Logout und die Station wird
für weitere Eingaben
gesperrt.
Ein- / Ausschalten der
Prelogin- und Postlogin-Meldungen
Bei Aktivierung wird der
Zugang zu novaPro32 nach
3 fehlerhaften Passworteingaben für 10 Minuten
gesperrt.
Passwortfunktionen
ein- / ausschalten
Status des Benutzers
*: momentaner Benutzer
X: gesperrter Benutzer
Benutzerliste:
alle im System
registrierten Benutzer
Datum und Uhrzeit
des letzten Login
Datum und Uhrzeit
des letzten Logout
Abbildung 2-1: Übersichtsfenster "Passwortgenerierung novaPro32"
14
7000904001 Q2
Sauter Systems
novaPro32 Konfiguration
2
Passwortgenerierung
Öffnen des ausgewählten
Benutzerprofils
Erstellen eines neuen
Benutzerprofils
Freigeben des Benutzerprofils
Sperren des ausgewählten Benutzerprofils
Löschen des ausgewählten Benutzerprofils
Kopieren des ausgewählten Benutzerprofils in die Zwischenablage.
Einfügen eines Benutzerprofils aus der
Zwischenablage.
Abbildung 2-2: Kontextmenü "Passwortgenerierung"
2.1
•
•
Mit der rechten Maustaste das Kontextmenü aufrufen und den Befehl „Neu“ auswählen.
Die Registerkarten „Passwort Eigenschaften“ werden angezeigt.
Benutzerprofil mit Hilfe der Registerkarten „Passwort Eigenschaften“ festlegen.
(siehe 2.3 Passwort Eigenschaften)
2.2
•
•
•
Neuen Benutzer anlegen
Bestehendes Benutzerprofil ändern
Mit der rechten Maustaste den gewünschten Benutzer im Übersichtsfenster auswählen.
Im Kontextmenü den Befehl „Öffnen“ auswählen.
Benutzerprofil mit Hilfe der Registerkarten „Passwort Eigenschaften“ festlegen.
(siehe 2.3 Passwort Eigenschaften)
7000904001 Q2
Sauter Systems
15
novaPro32 Konfiguration
2
Passwortgenerierung
2.3
Passwort Eigenschaften
Mit Hilfe der Registerkarten „Passwort Eigenschaften“ wird das Profil eines Benutzers
eindeutig definiert.
2.3.1
Allgemein
Auf der Registerkarte „Allgemein“ werden die Grundeinstellungen Name, Passwort und
die Grundrechte eingetragen.
Beim Anlegen eines neuen Benutzers legt der Anwender mit dem Grundrecht „Supervisor“ oder „Passwortgenerierung“ Name und Passwort des
neuen Benutzers fest. Der neue Benutzer kann das Passwort beim ersten
Einloggen in ein ihm geläufiges Passwort ändern.
Ein Anwender mit Grundrecht „Supervisor“ oder „Passwortgenerierung“
kann das Passwort eines beliebigen Benutzers jederzeit ändern.
Tabelle 1: Passwort Grundrechte
Supervisor
Drucken
novaPro32 beenden
16
7000904001 Q2
Der Benutzer erhält alle Rechte. Er kann novaPro32 in
vollem Umfang bedienen und parametrieren. Zusätzlich
erhält der Benutzer das Recht, die angelegten Benutzerprofile zu verwalten und neue Benutzerprofile anzulegen. Die Einstellungen auf den andern Registerkarten
haben für den „Supervisor“ keine Bedeutung.
Das Grundrecht „Supervisor“ hat Vorrang über alle weiteren Einstellungen.
Der Benutzer erhält das Recht zu drucken.
Nur Benutzer mit dem Recht „novaPro32 beenden“
können das System herunterfahren.
Sauter Systems
novaPro32 Konfiguration
2
Passwortgenerierung
Benutzername
Passwort :
Das Passwort wird
verdeckt dargestellt
Benutzer AS-Code :
Identification des Benutzers in den
Automationsstationen (AS)
Grundrechte des Benutzers
Abbildung 2-3 Registerkarte "Allgemein"
7000904001 Q2
Sauter Systems
17
novaPro32 Konfiguration
2
Passwortgenerierung
2.3.2
Task
Mit der Registerkarte „Task“ werden Teilprogramme von novaPro32 für den Benutzer
freigegeben. Die Schaltfelder auf dieser Karte sind als Hauptschalter für die jeweiligen
Funktionen zu verstehen, d.h. Teilprogramme können einfach aus- bzw. eingeschaltet
werden, ohne die Detailparameter der folgenden Registerkarten zu verändern.
Auswahl der Visualisierungsmöglichkeiten
Visualisierungs- und Bearbeitungsmöglichkeiten
Abbildung 2-4: Registerkarte "Task""
18
7000904001 Q2
Sauter Systems
novaPro32 Konfiguration
2
Passwortgenerierung
2.3.3
Bild / Liste
Auf der Registerkarte „Bild / Liste“ werden die Rechte des Benutzers bei der Arbeit mit
Bildern und Adresslisten festgelegt.
Dynamisierung: Bei eingeschalteter Dynamisierung kann ein Benutzer neue Bilder erstellen und bereits vorhandene Bilder ändern.
alle Adressen
: Dem Benutzer stehen alle Adressen der Anlage
zur Verfügung.
Benutzer Adressen : Der Benutzer kann nur diejenigen Adressen verwenden, die ihm im Feld „Bedienung“ zugeteilt
wurden.
Ein-/Ausschalten der Dynamisierungs-möglichkeit
Sperren einzelner Adressen
Anwahl der Bilder / Listen Zuordnung
Abbildung 2-5: Registerkarte "Bild / Liste "
Bei ausgewählter Funktion „Alle Bilder / Listen“ ändert der Teil „Bedienung“ wie in
Abbildung 2-6 dargestellt
Soll der Benutzer nur eine Teilanlage bedienen, so kann über die Knöpfe „Bilder/Listen
Zuordnung“ (siehe Abbildung 2-7) und „nicht bedienbare Adressen“ (siehe Fehler! Verweisquelle konnte nicht gefunden werden.) eine individuelle Zuordnung getroffen werden.
7000904001 Q2
Sauter Systems
19
novaPro32 Konfiguration
2
Passwortgenerierung
Bedienungsmöglichkeiten auf Bildern bei
Auswahl "Alle Bilder/Listen"
Sperren einzelner Adressen
Abbildung 2-6:
Feld " Bedienung" der Registerkarte "Bild / Liste" bei Auswahl von "Alle Bilder / Listen"
Tabelle 2: Bedeutung der Schaltfelder in Abbildung 2-6 und der Funktionen in Abbildung 2-7
Schaltfeld
Quittierung:
Schaltbefehl:
Sollwerte:
Grenzwerte:
Zähler:
Zur Auswahl
stehende Bilder
Bedeutung
Quittierung von Alarmen und Grenzwertverletzungen freigeben.
Schaltbefehle freigeben.
Verstellen von Sollwerten freigeben.
Verstellen von Grenzwerten freigeben.
Verstellen von Zähler freigeben.
Übernehmen eines
ausgewählten Bildes
oder einer Adressliste
in der Auswahlliste
Auf dem Bild, bzw.
der Adressliste freigegebene Funktionen
Funktionsauswahl
Dem Benutzer zugeordnete Bilder, bzw.
Adresslisten
Zur Auswahl stehende Adressliste
Eintrag aus der Auswahlliste löschen
Abbildung 2-7: "Bilder / Listen Zuordnung"
20
7000904001 Q2
Sauter Systems
novaPro32 Konfiguration
2
Passwortgenerierung
Im Eingabefenster „Nicht bedienbare Adressen“ können einzelne Adressen für den
Benutzer gesperrt werden.
Vorgewählte Adresse in der
Liste „Nicht bedienbare
Adressen“ übernehmen
Für den Benutzer
gesperrte Adressen
Abbildung 2-8: " Nicht bedienbare Adressen "
2.3.4
HDB / Trend
Auf der Registerkarte „HDB / Trend“ lassen sich die Berechtigungen für die Historische
Datenbank (HDB) festlegen.
Freigabe der Funktionen HDB/Trend“
Abbildung 2-9: Registerkarte "HDB / Trend"
7000904001 Q2
Sauter Systems
21
novaPro32 Konfiguration
2
Passwortgenerierung
2.3.5
Zeitprofil
Die Freigabe der Zeitprofile erfolgt über Schaltfelder.
Durch den Benutzer veränderbare Zeitprofile auswählen.
Tabelle 3: Bedeutung der Schaltfelder “Zeitprofil”
Schaltfeld
AS-Zeitprofil
PC-Zeitprofil
Bedeutung
Zeitprofile der Automationsstationen
Zeitprofile des PCs
Zeitprofile freigeben
Abbildung 2-10: Registerkarte "Zeitprofil"
22
7000904001 Q2
Sauter Systems
novaPro32 Konfiguration
2
Passwortgenerierung
2.3.6
Alarmliste
Über die Registerkarte „Alarmliste“ lassen sich die Benutzerrechte bezüglich Alarmlisten
festlegen. Die Einstellung erfolgt über Schaltfelder (Abbildung 2-11).
Tabelle 4: Bedeutung der Schaltfelder "Alarmliste"
Schaltfeld
Einstellung speichern
Aufruf von Bilder/Liste
Drucken
Beenden
Gestaltung für alle Benutzer
Bedeutung
Die vom Benutzer vorgenommenen Einstellungen (wie z.B. Spaltenbreite, Sortierfolge, etc.) wird
gespeichert.
Der Benutzer kann über eine
ausgewählte Meldung in der
Alarmliste ein Bild oder eine Adressliste aufrufen.
Der Benutzer kann die am Bildschirm angezeigte Alarmliste drucken.
Der Benutzer kann die am Bildschirm angezeigte Alarmliste
schliessen.
Freigabe der AlarmlistenKonfiguration
Abbildung 2-11: Registerkarte "Alarmliste"
7000904001 Q2
Sauter Systems
23
novaPro32 Konfiguration
2
Passwortgenerierung
2.3.7
Kalender
Die Registerkarte Kalender (siehe Abbildung 2-12) definiert die Benutzerrechte bezüglich
der Kalenderkonfiguration.
Mit Hilfe der Auswahlkästchen „Öffnen“ geben Sie dem Benutzer das Recht, die Kalender zu lesen. „Bearbeiten“ erlaubt zusätzlich, Kalender zu ändern.
Abbildung 2-12 : Registerkarte "Kalender"
2.4
Default-Einstellungen
Mit der Installation von novaPro32 wird automatisch ein Benutzer mit dem Namen Sauter und dem Passwort 12345 eingerichtet. Der Default-Benutzer besitzt das Recht Supervisor und hat damit die Möglichkeit, weitere Benutzerprofile einzurichten.
Verwenden Sie beim erstmaligen Login Namen und Passwort des Default-Benutzers
und legen Sie anschliessend Ihren persönlichen Benutzernamen und Ihr persönliches
Passwort fest.
Stellen Sie bitte sicher, dass immer mindestens ein Benutzer über das Recht
„Supervisor“ verfügt.
Löschen Sie den Default-Benutzer nachdem Sie Benutzernamen und Passwort Ihres eigenen Supervisors festgelegt haben.
24
7000904001 Q2
Sauter Systems
novaPro32 Konfiguration
3
Filter
3 Filter
3.1
Was sind Filter?
Filter dienen dazu, die Daten einer Anlage für eine bestimmte Anwendung zu begrenzen, d.h. das wesentliche vom unwesentlichen
zu trennen. Mit Hilfe von Filtern kann durch die Wahl geeigneter
Kriterien eine Auswahl aus dem Gesamtdatenbestand getroffen
werden.
Adressfiltrierung:
alle Adressen
der Zone "Elektro"
alle Adressen des
Projektes (Adressraum)
Zone:
"Elektro"
Hausadr.:
"Bau1*"
Filterergebnis:
alle Alarme der
Zone "Elektro"
im Bau Nr. 1
alle Adressen von
Bau Nr. 1
Adr.Typ:
"Alarm"
alle Alarme
Abbildung 3-1 : Prinzipdarstellung eines Filters
7000904001 Q2
Sauter Systems
25
novaPro32 Konfiguration
3
Filter
3.2
Filter in novaPro32
Das Parametrierungstool „Filter“ ist gemeinsam für alle Anwendungen in novaPro32 die
Filter verwenden. Dieses Werkzeug erlaubt es, dynamische Adressgruppen zu bilden;
d.h. für die Konfiguration einer Alarmliste muss der Alarmliste nicht jede einzelne darzustellende Adresse zugeordnet werden, sondern es genügt, den Adresstyp, die Zone,
etc. zu definieren.
Filtertypen in novaPro32:
•
•
•
•
Event-Publisher-Server (siehe Kapitel 5)
Alarmliste (siehe Kapitel 0)
Online Benachrichtigung (OLB) (siehe Kapitel 7)
HDB (siehe Kapitel 0)
Drucker/
Fax/
email
Al-Liste
User 2
Drucker/
Fax/
email
Al-Liste
User 1
Drucker/
Fax/
email
Die anwendungsspezifischen Filter für Event-Publisher-Server und Alarmliste können
nur aus der entsprechenden Applikation parametriert, bzw. geändert werden.
EP-Server
Abbildung 3-2 : Anwendung von Filtern in novaPro32
Beispiel:
26
7000904001 Q2
Durch geeigneten Einsatz von Filtern werden auf der Alarmliste des einen
Benutzers nur Alarmmeldungen aus einer Zone aufgeführt, wogegen bei einem anderen Benutzer alle Meldungen aufgeführt werden.
Sauter Systems
novaPro32 Konfiguration
3
Filter
Zur dynamischen Adressauswahl stehen Ihnen in novaPro32 die folgenden drei Arten
von Filtern zur Verfügung:
•
•
•
Adressfilter (siehe Kapitel 3.3.1)
AS-Überwachungsfilter (siehe Kapitel 3.3.2)
AS-Gruppenfilter (siehe Kaptitel 3.3.3)
Abbildung 3-3
3.3
Filter bearbeiten
3.3.1
Adressfilterparametrierung
Im Fenster „Adressfilterparametrierung“ werden Filter zur dynamischen Auswahl von
Adressen konfiguriert. Mit Auswahlkästchen können Filterkriterien aktiviert werden. Dabei muss mindestens ein Kästchen, d.h. ein Kriterium aktiv sein. Der Filter setzt sich aus
den aktivierten Kriterien additiv zusammen (logische Oder-Verknüpfung).
Ein eindeudiger Name muss in dem betreffenden Feld eingegeben werden.
In den Feldern „Parameter“ wird durch Zuhilfenahme von Wildcards und Operatoren ein Filterkriterium definiert. Je nach Filterkriterium stehen
unterschiedliche Operatoren zur Verfügung
(Tabelle 9: Zulässige Operatoren pro Parameter).
Vorgehen:
1. Filterkriterium auswählen: Dazu Auswahlkästchen mit der linken Maustaste anklicken.
2. Cursor im Feld „Parameter“ platzieren.
Abbildung 3-4 : Fenster "Adressfilterparametrierung""
3. Filterparameter eingeben: Die Filterparameter können „Wild cards“ (Tabelle 5) und
Operatoren enthalten.
Die Befehlsschaltfläche „Operatoren“ zeigt eine Auswahl aller im betreffenden Parameterfeld zulässigen Operatoren an.
Die Schaltfläche „Assistent“ öffnet den Filterassistenten; ein Hilfsprogramm zur
korrekten Eingabe der Filterparameter (siehe Kapitel 3.3.4).
7000904001 Q2
Sauter Systems
27
novaPro32 Konfiguration
3
Filter
Zwischen Operator und Argument muss immer ein Leerzeichen (Blank) vorhanden sein!
4. Parametrierung speichern: Der aktuelle Filter wird gespeichert und das Fenster
Befehlsschaltfläche „OK“: „Adressfilterparametrierung“ geschlossen.
Befehlsschaltfläche
Der aktuelle Filter wird gespeichert, das Fenster „Adressfilterparametrierung“ bleibt geöffnet.
„Übernehmen“:
Die Befehlsschaltfläche „ Ergebnis“ zeigt alle Adressen an, die durch den aktuellen
Filter ausgewählt werden.
Die Auswahlkästchen von leeren Filterkriterien (keine Parameter definiert)
müssen deaktiviert sein. Ansonsten wird beim Speichern des Filters (Befehlsschaltflächen „OK“ oder „Übernehmen“ eine Fehlermeldung angezeigt (siehe
Abbildung 3-5).
Abbildung 3-5 : Warnung bei fehlenden oder fehlerhaften Parametern
Tabelle 5: Filter Wild cards
?
*
Ersetzt ein Zeichen an einer bestimmten Stelle einer Zeichenkette.
Ersetzt den Anfang oder/und den Rest eines eingegebenen Ausdrucks.
Tabelle 6: Wertebereiche und Format der Parameterfelder
Parameterfeld
AS Netzname
AS Name
AS Nummer
Hausadresse
Adresstext
Adresstyp
Adresszusatzfunktion
MFA
Zone
Kategorie
28
7000904001 Q2
Feldtyp
alphanumerisch
alphanumerisch
numerisch 0…28671
Alphanumerisch
alphanumerisch
numerisch 1
2
3
4
5
6
7
8
binär
Tick Box
gesetzt
numerisch 0... 255
alphanumerisch
numerisch
Messung
Sollwert
Alarm
Status
Mengenzähler
Befehl
Binäre Rückmeldung
Transfer (CFB_Soft)
Alle Adressen mit parametrierter Zusatzfunktion.
Sauter Systems
novaPro32 Konfiguration
3
Filter
Tabelle 7: Wertebereiche und Format der Parameterfelder (nur für AS-Gruppen)
Parameterfeld
AS-Gruppen-Name
master / slave
Feldtyp
alphanumerisch
master, slave
MS-Name
alphanumerisch
Tick Box Es werden entweder nur
gesetzt Master- oder nur SlaveAdressen angewählt.
Tick Box Es werden sowohl Masternicht
wie auch Slave-Adressen
gesetzt ausgewählt.
Tabelle 8: Bedeutung der Operatoren
Operator Aufrufnamen
„Text“ :
„Text“
AND
„Text“ *
* “Text“
„Text“ *
„Text“
< Zahl
<= Zahl
> Zahl
>=
<> Zahl
7000904001 Q2
Bedeutung
von... bis Definiert einen Wertebereich
Bsp.: Parameter Hausadresse
B05.ac.a* : B05.ac.h* liefert alle Adressen im angegebenen Wertebereich, d.h. alle Adressen beginnend mit B05.ac.a, B05.ac.b,...,
B05.ac.h.
und
Logische UND-Verknüpfung
Bsp: *Alarm AND *Ctrl liefert alle Adressen mit den Endungen „Alarm“ und
„Ctrl“.
links
Definiert linksbündige Zeichenfolge
Bsp.: Parameter Adresstext
Klima* liefert alle Adressen, die mit dem Adresstext „Klima...“ beginnen.
rechts Definiert rechtsbündige Zeichenfolge
Bsp.: Parameter Adresstext
*Alarm liefert alle Adressen, die mit dem Adresstext „...Alarm“ enden.
inner- Definiert eine Zeichenfolge innerhalb eines Textes
halb
Bsp.: Parameter Adresstext
*GebaeudeNord* liefert alle Adressen, die die Zeichenfolge „GebäudeNord“ enthalten.
<
kleiner als
Bsp: Parameter MFA
< 30 liefert alle Adressen mit einer MFA kleiner 30.
<=
keiner oder gleich
Bsp: Parameter MFA
<= 30 liefert alle Adressen mit einer MFA kleiner oder gleich 30.
>
grösser als
Bsp: Parameter MFA
> 30 liefert alle Adressen mit einer MFA grösser 30.
>=
grösser oder gleich
Bsp: Parameter MFA
>= 30 liefert alle Adressen mit einer MFA grösser oder gleich 30.
<>
ungleich / ohne
Bsp: Parameter MFA
<> 11 liefert alle Adressen, ausser diejenige mit MFA=11
Sauter Systems
29
novaPro32 Konfiguration
3
Filter
3.3.1.1
<>
>=
>
<=
innerhalb
„Text“*„Text“
<
rechts
*“Text“
? :
=
links
und
von...bis
„Text“*
Parameterfeld
AS Netz
AS Name
AS Nummer
Hausadresse
Adresstext
Adresstyp
Adresszusatzfunktion
MFA
Zone
Kategorie
AS-Gruppen-Name
*
AND
Operator
Aufrufname
Tabelle 9: Zulässige Operatoren pro Parameter
X X X
X X X
X
X X X
X X X
X
X
X
X
X
X
X
X X X
X X X
X
X X X
X
X X X
X
X X X X X X
X X X X
X
X X X X X X
X
X X X X X X
X X
X X X
Beispiel
Beispiele möglicher Filterparameter.
Die nebenstehende Abbildung zeigt für
jeden zur Verfügung stehenden Parameter ein Beispiel.
Abbildung 3-6: Beispiel einer Adressfilterparametrierung
Wenn ein Leerzeichen (Blank) in einem alphanumerischen Feld vorhanden ist,
so ist es zwingend das gesamte alphanumerische Feld zwischen Anführungszeichen ("") zu setzen!
Der Filter Assistent ist eine ideale Hilfe zur Parametrierung der verschiedenen
Feldern, es ist empfehlenswert in anzuwenden.
30
7000904001 Q2
Sauter Systems
novaPro32 Konfiguration
3
Filter
3.3.2
AS-Filter-Parametrierung
AS-Filter dienen zur dynamischen Auswahl der Selbstüberwachungsfunktion von Automationsstationen. Die Bedienung der Filtermaske (siehe Abbildung 3-7) erfolgt analog zur
Bedienung der Filtermaske „Adressfilterparametrierung“ (siehe Kapitel 3.3.1).
Abbildung 3-7: Fenster "AS-Filter-Parametrierung"
Definieren Sie in den Feldern „Parameter“ unter Zuhilfenahme von Wildcards und Operatoren ein Filterkriterium. In Tabelle 5 bis Tabelle 9 finden Sie die zur Verfügung stehenden Wild cards und Operatoren.
Vorgehen:
1. Filterkriterium auswählen: Dazu Auswahlkästchen mit der linken Maustaste anklicken.
2. Cursor im Feld „Parameter“ platzieren
3. Filterparameter eingeben: Die Filterparameter können „Wild cards“ (siehe
Tabelle 5) und Operatoren enthalten.
Über die Befehlsschaltfläche (Button) „Operatoren“ wird eine Auswahl aller im betreffenden Parameterfeld zulässigen Operatoren angezeigt.
Zwischen Operator und Argument muss immer ein Leerzeichen (Blank) vorhanden sein!
Der Filter Assistent ist eine ideale Hilfe zur Parametrierung der verschiedenen
Feldern, es ist empfehlenswert in anzuwenden.
4. Parametrierung speichern:
Der aktuelle Filter wird gespeichert
und das Fenster „AdressfilterparaBefehlsschaltfläche „OK“:
metrierung“ geschlossen.
Der aktuelle Filter wird gespeichert,
Befehlsschaltfläche „Übernehdas Fenster „Adressfilterparametriemen“:
rung“ bleibt geöffnet.
Über die Befehlsschaltfläche „ Ergebnis“ werden alle Adressen angezeigt, die durch den aktuellen Filter definiert werden.
Die Auswahlkästchen von leeren Filterkriterien (keine Parameter definiert) müssen deaktiviert sein. Ansonsten wird beim Speichern des Filters (Befehlsschaltflächen „OK“ oder „Übernehmen“ eine Fehlermeldung angezeigt (siehe Abbildung
3-5 : Warnung bei fehlenden oder fehlerhaften Parametern)
7000904001 Q2
Sauter Systems
31
novaPro32 Konfiguration
3
Filter
3.3.3
AS-Gruppen-Filterparametrierung
AS-Gruppen-Filter dienen zur dynamischen Auswahl von Adressen aus AS-Gruppen.
Die Bedienung der Filtermaske (siehe Abbildung 3-8) erfolgt analog zur Bedienung der
Filtermaske „Adressfilterparametrierung“ (siehe Kapitel 3.3.1).
Definieren Sie in den Feldern „Parameter“ unter Zuhilfenahme von Wildcards und Operatoren ein Filterkriterium. In Tabelle 5 bis Tabelle 9 finden Sie die zur Verfügung stehenden Wild cards und Operatoren.
Vorgehen:
Filterkriterium auswählen: Dazu Auswahlkästchen
mit der linken Maustaste anklicken.
2. Cursor im Feld „Parameter“ platzieren
3. Filterparameter eingeben: Die Filterparameter
können „Wild cards“ (siehe Tabelle 5) und Operatoren enthalten.
Über die Befehlsschaltfläche (Button) „Operatoren“
wird eine Auswahl aller im betreffenden Parameterfeld zulässigen Operatoren angezeigt.
4. Parametrierung speichern:
1.
Befehlsschaltfläche „OK“:
Der aktuelle Filter wird gespeichert und das Fenster „Adressfilterparametrierung“ geschlossen.
Abbildung 3-8 : Fenster "AS-GruppenFilterparametrierung
Befehlsschaltfläche „Übernehmen“:
Der aktuelle Filter wird gespeichert, das Fenster „Adressfilterparametrierung“ bleibt
geöffnet.
Die Befehlsschaltfläche „ Ergebnis“ zeigt alle Adressen an, die durch den aktuellen
Filter definiert werden.
Zwischen Operator und Argument muss immer ein Leerzeichen (Blank) vorhanden sein!
Der Filter Assistent ist eine ideale Hilfe zur Parametrierung der verschiedenen
Feldern, es ist empfehlenswert in anzuwenden.
Die Auswahlkästchen von leeren Filterkriterien (keine Parameter definiert) müssen deaktiviert sein. Ansonsten wird beim Speichern des Filters (Befehlsschaltflächen „OK“ oder „Übernehmen“ eine Fehlermeldung angezeigt (siehe Abbildung 3-5 :
Warnung bei fehlenden oder fehlerhaften Parametern)
32
7000904001 Q2
Sauter Systems
novaPro32 Konfiguration
3
Filter
3.3.4
Filterassistent
Zur Parametrierung von Filtern können Sie auf die Hilfe des Filterassistenten zurückgreifen. Plazieren Sie den Cursor in ein Parameterfeld der Filterparametrierung und klicken
Sie mit der linken Maustaste auf die Befehlsschaltfläche „Assistent“. Der Filterassistent
bietet Ihnen spezifisch zum Parameterfeld, in dem Sie den Cursor platziert haben, Hilfe
in der Wahl des Filterparameters an.
Abbildung 3-9: Beispiel: Filterassistent des Parameterfeldes „Hausadresse“
Abbildung 3-9 zeigt den Filterassistenten des Parameters „Hausadresse“. Wählen Sie
nach dem Start des Filterassistenten im Adressbaum eine Hausadresse aus und übernehmen Sie diese mit der Befehlsschaltfläche „>“. Die Hausadresse wird automatisch
gemäss Hausadressstruktur zerlegt. Durch Anklicken der Tick-Boxes unter den einzelnen Zeichen, können Sie einzelne Zeichen der Hausadresse durch Wildcards (?) ersetzen.
Über die Schaltfäche “OK” verlassen Sie den Filterassistenten. Die gewählte Hausadresse wird mit Wildcards versehen in das Parameterfeld der Filterparametrierung übernommen.
Abbildung 3-10 zeigt das Resultat des Filterassistenten aus Abbildung 3-9.
Abbildung 3-10: Hausadressfilter mit Wildcards
In den Parameterfeldern „AS-Netzname“, „AS-Name“, „AS-Nummer“, „Adresstyp“,
„MFA“ und „Kategorie“ können Sie mit dem Assistenten aus einer Liste der möglichen
Einträge auswählen.
Abbildung 3-11: Filterassistent des Parameterfeldes "Adresstyp"
7000904001 Q2
Sauter Systems
33
novaPro32 Konfiguration
3
34
Filter
7000904001 Q2
Sauter Systems
novaPro32 Konfiguration
4
Adressgruppen
4 Adressgruppen
Eine Adressgruppe umfasst eine Teilmenge des Adressraumes einer Anlage. Der Adressraum einer Anlage lässt sich einfach nach nahezu beliebigen Kriterien strukturieren.
Adressgruppen werden in novaPro32 für die Konfiguration des HDB-Servers, der Online Benachrichtigung und der Alarmliste verwendet. Sie erlauben die Auswahl von
Hausadressen, die im entsprechenden Programmteil Verwendung finden.
4.1
Aufbau einer Adressgruppe
Beim Erstellen einer neuen Adressgruppe muss im Feld „Adressgruppen Name“ ein
Name eingetragen werden (siehe Abbildung 4-1). Der neu gewählte Name darf weder als
HDB-Gruppenname, als Online-Gruppenname noch als Alarmlisten-Gruppenname bereits existieren.
Beim Bearbeiten einer bereits bestehenden Adressgruppe ist das Feld „Adressgruppen
Name“ grau hinterlegt, und der Name der zu bearbeitenden Gruppe wird angezeigt.
4.1.1
Aufbau durch Einsatz von Filtern
Die Zusammensetzung einer Adressgruppe kann mit Hilfe von Filtern konfiguriert werden. Dazu empfiehlt sich das folgende Vorgehen (siehe auch Abbildung 4-1: Parametrierung
von Adressgruppen):
•
•
•
In der Projektstruktur (linkes Feld) das Verzeichnis „Filter“ öffnen.
Filter auswählen und mit der Befehlsschaltfläche Nr. 4 übernehmen.
Im Feld „Ergebnis“ (ganz rechts) werden alle durch den Filter ausgewählten
Adressen des Projektes aufgelistet. Es handelt sich hierbei um eine Art Zwischenergebnis der Konfiguration.
Mit der Befehlsschaltfläche Nr. 3 können nun ausgewählte Adressen aus
dem Feld „Ergebnis“ ins Feld „Auswahl“ kopiert werden.
Durch ziehen der Maus bei gedrückter linker Maustaste können mehrere Adressen gleichzeitig ausgewählt und ins Feld „Auswahl“ kopiert werden.
Die Befehlsschaltfläche Nr. 2 dient zum Entfernen von Adressen aus dem
Feld „Auswahl“.
Bei der Konfiguration der „Online Benachrichtigung“ können
Filter mit der Befehlsschaltfläche Nr.1 direkt ins mittlere Feld
„Ausgewählte Adressen,...“ kopiert werden.
7000904001 Q2
Sauter Systems
35
novaPro32 Konfiguration
4
Adressgruppen
Aus der Gruppenkonfiguration können Sie die Filterparametrierung starten. Wählen Sie dazu das nachfolgend beschriebene Vorgehen:
Schaltflächen:
Öffnen:
• In der Projektstruktur (linkes Feld) das Verzeichnis „Filter“ öffnen.
• Filter auswählen und mit der Befehlsschaltfläche Nr. 4 übernehmen.
• Die Befehlsschaltfläche „Öffnen“ öffnet das Fenster „Adressfilterparametrierung“.
(siehe Kapitel 3.3.1 Adressfilterparametrierung Seite 27)
Löschen:
• Die Befehlsschaltfläche „Löschen“ entfernt den ausgewählten
Filter.
Neue:
•
Anlegen eines neuen Filters. Wählen Sie zwischen einem Adressfilter, einem AS-Überwachungsfilter oder einem ASGruppenfilter. Das entsprechende Parametrierfenster wird
geöffnet (siehe Kapitel 3.3.1, 3.3.2 und 3.3.3).
Name der Adressgruppe
Feld: Projektstruktur
Feld: Auswahl
Feld: Filterergebnis
Abbildung 4-1: Parametrierung von Adressgruppen
36
7000904001 Q2
Sauter Systems
novaPro32 Konfiguration
4
Adressgruppen
4.1.2
Aufbau durch Einzelauswahl von Adressen
Eine Adressgruppe kann durch Einzelauswahl von Adressen des Projektes konfiguriert
werden. Dazu empfiehlt sich das folgende Vorgehen (siehe Abbildung 4-2):
•
Projektbaum im Feld „Projektstruktur“ öffnen
Ordner „AS“ oder “AS-Groups” öffnen.
Nun können Sie wie gewohnt Adressen aus der physikalischen oder der
logischen Adressansicht auswählen.
Adresse auswählen
Mit der Befehlsschaltfläche „>“1 können einzelne Adressen in das Feld
„Auswahl“ kopiert werden und mit der Befehlsschaltfläche "<" 2 könne die
selektierte Adressen wieder entfernt werden.
Die Befehlsschaltfläche „Ergebnis“ listet alle mit der Adressgruppe verknüpften Adressen auf.
Adressauswahl mit „OK“ bestätigen.
-
•
•
•
Abbildung 4-2: Auswahl einer Adresse aus dem Projektbaum
7000904001 Q2
Sauter Systems
37
novaPro32 Konfiguration
4
38
Adressgruppen
7000904001 Q2
Sauter Systems
novaPro32 Konfiguration
5
Event Publisher Server
5 Event Publisher Server
Der Event Publishing Server (kurz: EP-Server) ist ein Programm zur Sammlung von
Meldungen aus den Automationsstationen und deren Weiterleitung an übergeordnete
Meldesysteme (siehe Abbildung 5-1).
Die jeweils letzten Zustände, der in der Alarmliste parametrierten Adressen (Alarm,
Grenzwertverletzungen, Quittierung, Normalzustand) und der parametrierten Systemmeldungen (wie z.B. Zustand der Automationsstationen, etc.) werden im EP-Server zwischengespeichert und sofort weitergeleitet. Beim Start des EP-Servers wird ein Refresh
aller parametrierten Adressen durchgeführt, d.h. alle im EP-Server angemeldeten Adressen werden einmal gelesen. Der EP-Server meldet alle bei ihm angemeldeten Adressen in den Automationsstationen als „PC-spontan“ an.
5.1
Funktionsweise des EP-Servers
Um Alarmlisten anzeigen zu können, muss auf einem Rechner (PC) das Programm EPServer.exe laufen. Das Programm läuft dauernd im Hintergrund.
Die Gruppierung der EP-Server erlaubt die Begrenzung der angemeldeten Spontanadressen mit dem Ziel, eine Überlastung des AS-Netzwerkes zu verhindern.
Die Gruppierung ist dynamisch und unabhängig gegenüber anderen Benutzern und anderen EP-Tools. Die EP-Systemgruppe wird mittels Filter durch den System-Supervisor
parametriert.
Alarmliste
Mail
Printer
GSM
SMS
Pager
Fax
Voice
Files
Logbuch
Internet
email
Event-Publisher-Server
WAN
$
Kommunikation
$
$
WAN
Abbildung 5-1: Der Event Publisher Server als Bindeglied zwischen Datennetz und Meldekanälen
7000904001 Q2
Sauter Systems
39
novaPro32 Konfiguration
5
Event Publisher Server
5.2
Konfiguration des EP-Servers
Die Konfiguration des EP-Servers hat durch den System-Administrator (Supervisor)
oder durch einen speziell autorisierten Bediener zu erfolgen. (Zuteilung der Bedienungsrechte: siehe Fehler! Verweisquelle konnte nicht gefunden werden. / Seite 18)
Über das Menü (Datei | Konfiguration Î EP-Server) wird das Fenster „EPServerKonfiguration geöffnet.
EP-Server Filter
Auswahl bereits parametrierter EP-Server
Aktive Filter des
Event Publisher
Aktivierte Funktionen
des ausgewählten
Filters "Temperatur"
Abbildung 5-2: EPServer-Konfiguration
Tabelle 10: Abkürzungen
Abkürzungen:
LG
A
S
RM
R
B
GW-...
MW
M
SW
W
MZ
Z
T
BZ
...Tot.
40
7000904001 Q2
Logische Gruppe
Alarm
Status
Rückmeldung
Schaltbefehl
Grenzwert
Messwert
Sollwert
Mengenzähler
Transfer
Betriebsstundenzähler
Totalisierung
Sauter Systems
novaPro32 Konfiguration
5
Event Publisher Server
Tabelle 11: Symbole
Symbole :
Nur die Hauptfunktion der Adresse ist
aktiviert.
Nur die Zusatzfunktionen der Adresse
sind aktiviert.
Alle Funktionen der Adresse sind aktiviert.
5.2.1
Neuen Event Publisher Filter anlegen
1) Die Befehlsschaltfläche „Neu“ im Fenster „EPServer-Konfiguration“ (siehe Abbildung
5-2) öffnet die Filterparametrierung. Wählen Sie zwischen einem Adressfilter, einem
AS-Überwachungsfilter oder einem AS-Gruppenfilter. Das entsprechende Parametrierfenster wird geöffnet (siehe Kapitel 3.3.1, 3.3.2 und 3.3.3).
Die neu parametrierten Filter werden automatisch im Ordner „Filter/System Group
Filter“ abgelegt und unter „Verfügbare Filter/LG“ im Fenster „EPServerKonfiguration“ (siehe Abbildung 5-2) angezeigt.
kann ein unter „Verfügbare Filter“ ausgewählter
2) Mit Hilfe der Befehlsschaltfläche
Filter in die Liste der aktiven Filter übernommen werden.
bewirkt das Gegenteil. Mit ihr wird ein ausgewählter FilDie Befehlsschaltfläche
ter aus der Liste der aktiven Filter entfernt. Der Filter wird dabei bloss inaktiv, d.h. er
bleibt im Ordner „System Group Filter“ weiterhin gespeichert.
3) Funktionen der aktiven Filter freigeben:
3.1) Dazu Filter auswählen
(siehe Abbildung 5-2 EPServer-Konfiguration selektierter Filter „temperatures“)
3.2) Funktionen durch Anklicken der entsprechenden Kontrollkästchen aktivieren.
(Abkürzungen siehe Tabelle 10)
Alle aktiven Filter des Event Publisher Servers werden im Feld „EPS-Filter/LG“ des
Fensters „EPServer-Konfiguration“ aufgelistet (siehe Abbildung 5-2 EPServerKonfiguration). Die freigegebenen Funktionen werden mit Hilfe von Symbolen (Tabelle
10) angezeigt.
Pro EP-Server können mehrere Filter parametriert werden.
4) Abschluss der Konfiguration durch anklicken des „OK“-Buttons.
Wird die Konfiguration mit dem Button „Übernehmen“ abgeschlossen, so bleibt das
Fenster „EPServer-Konfiguration“ offen und der Button „Ergebnis“ wird aktiv dargestellt.
Mit dem Button „Ergebnis“ lassen sich alle Adressen des aktuellen EP-Servers auflisten (siehe 5.2.3 Adressen des Event Publisher Servers anzeigen).
7000904001 Q2
Sauter Systems
41
novaPro32 Konfiguration
5
Event Publisher Server
5.2.2
Event Publisher Filter ändern
EP-Filter können über das Fenster „EPServer-Konfiguration“ geändert, umbenannt, kopiert oder gelöscht werden.
1) Einen aktiven Filter im Fensterteil „EPS-Filter/LG“ markieren.
2) Button:
Je nach Typ wird das Fenster „Adressfilterparametrierung“
• Öffnen
(siehe 3.3.1), „AS-Filter-Parametrierung“ (siehe 3.3.2) oder
„AS-Gruppen-Filterparametrierung“ (siehe 3.3.3) mit dem
ausgewählten Filter geöffnet. Die Filterparameter können
nun geändert werden. Beim Verlassen der „Adressfilterparametrierung“ werden die neuen Filterparameter unter dem
gleichen Namen gespeichert. Das anfangs ausgewählte
Filter wird somit geändert.
Das dem Filtertyp entsprechende Parametrierfenster wird
• Kopieren
mit dem ausgewählten Filter geöffnet. Im Gegensatz zur
Schaltfläche „Öffnen“ kann nun ein neuer Filtername angegeben werden. Alle Parameteränderungen werden beim
Verlassen der „Filterparametrierung“ unter dem neuen Filternamen gespeichert. Das alte Filter bleibt unverändert.
Der so neu erzeugte Filter wird automatisch im
Ordner „System Group Filter“ abgelegt. Um ihn
zu aktivieren, muss er mit Hilfe der Befehlsschaltfläche „>“ (siehe 5.2.1 ) in die Liste der
aktiven Filter kopiert werden.
Der ausgewählte Filter wird gelöscht.
• Löschen
Diese Funktion löscht den Filter sowohl aus der
Liste der aktiven Filter, wie auch aus dem Ordner „System Group Filter“.
Um einen Filter nur aus der Liste der aktiven
Filter zu entfernen, die Schaltfläche „<“ (siehe
5.2.1) anklicken.
Das dem Filtertyp entsprechende Parametrierfenster wird
• Umbenennen
mit dem ausgewählten Filter geöffnet. Bis auf den Filternamen werden alle Parameter inaktiv dargestellt. Der Filternamen kann geändert werden. Der Filter wird beim Verlassen der „Adressfilterparametrierung“ unter dem neuen Namen gespeichert.
42
7000904001 Q2
Sauter Systems
novaPro32 Konfiguration
5
Event Publisher Server
5.2.3
Adressen des Event Publisher Servers anzeigen
Nach Abschluss der Konfiguration des Event Publisher Servers lässt sich durch anklicken der Befehlsschaltfläche „Ergebnis“ eine Detailansicht der Konfiguration erstellen;
d.h. alle mit Hilfe der aktiven Filter freigegebenen Adressen werden in einer Liste aufgeführt.
Bei hell, d.h. inaktiv dargestellter Befehlsschaltfläche, muss die neue Konfiguration zuerst mit der Befehlsschaltfläche „Übernehmen“ aktiviert werden.
Nom du serveur EP
En-tête du tableau
Nombre d'adresses du serveur EP
Adresses du serveur EP
Symbole de l'adresse
Description des adresses
Symbole de la fonction
Abbildung 5-3: Ergebnis der EP-Server Konfiguration
Die Funktionssymbole in der linken Spalte der Ergebnis-Liste verdeutlichen den Funktionsumfang der entsprechenden Adresse.
Bedeutung der Symbole: siehe Tabelle 11 Seite 41.
Dabei werden die Symbole aktiver Adressen schwarz dargestellt.
Rote Symbole bezeichnen Funktionen, die zwar in novaPro32 freigegeben sind, nicht
aber in den Automationsstationen (AS). Eine Freigabe solcher Funktionen hat mit Hilfe
des FBD-Editors zu erfolgen.
Klicken mit der linken Maustaste in die Felder der Tabellenkopfzeile bestimmt die Sortierreihenfolge der Tabelleneinträge.
Beispiel: Klicken in das Feld „Name“ sortiert die Liste nach dem Adressnamen in alphabetischer Reihenfolge. Erneutes Klicken in das selbe Feld ändert die Sortierreihenfolge von auf- nach absteigend, bzw. ab- nach aufsteigend.
Klicken in das Feld „Bezeichnung“ sortiert die Liste nach der Adressbezeichnung.
7000904001 Q2
Sauter Systems
43
novaPro32 Konfiguration
5
44
Event Publisher Server
7000904001 Q2
Sauter Systems
novaPro32 Konfiguration
6
Alarmliste
6 Alarmliste
Die Alarmliste in novaPro32 ist benutzerorientiert, d.h.
es werden nur Alarme und Grenzwertverletzungen jener
Adressen angezeigt, die für den jeweiligen Benutzer freigegeben sind.
Die Freigabe von Adressen für einen bestimmten Benutzer erfolgt durch den System-Supervisor oder durch einen Benutzer mit dem Recht „Passwortgenerierung“ 3 auf
der Registerkarte „Bild/Liste“ im Fenster „Passwort Eigenschaften“ 4.
!!
Bei geöffneter Alarmliste wird der aktuelle Zustand mit
Hilfe eines Warndreiecks in der Symbolleiste von Microsoft
Windows dauernd angezeigt.
Durch die individuelle Abstimmung der Alarmliste auf den Benutzer vermittelt sie eine
schnelle Übersicht über den aktuellen Zustand der Anlage.
Tabelle 12: In einer Alarmliste darstellbare Informationen
• Datum und Uhrzeit des Auftretens
• Hausadresse
• Bezeichnung der Adresse
• Text des zuletzt angezeigten Zustandes (Alarm, normal)
• Messwert, der die Grenzwertverletzung verursacht hat
• Zählwert, der die Grenzwertverletzung verursacht hat
• Dimension zu Messwert oder Zählwert
• Zone
• Kategorie
• Grenzwerte
• Datum und Uhrzeit der Quittierung
• Name des Benutzers, der die Meldung quittiert hat
3 siehe Tabelle 1: Passwort Grundrechte Seite 16
4 siehe Abbildung 2-5: Registerkarte "Bild / Liste " Seite 19.
7000904001 Q2
Sauter Systems
45
novaPro32 Konfiguration
6
Alarmliste
6.1
Konfiguration
Die Konfiguration einer Alarmliste erfolgt in den folgenden Schritten:
1. Gruppierung im Event Publisher Server:
Mit Hilfe des Event Publisher Servers werden jene Adressen freigegeben, die eine
Zustands- oder Wertänderung automatisch zu novaPro32 übertragen. Dazu wird mit
dem Event Publisher Server eine Adressgruppe gebildet. 5
2. Aufruf des Fensters „Alarmliste Konfiguration“ über das Menü „Datei |
Konfiguration Î Alarmliste“ (siehe
Abbildung 6-1)
3. Auf der Registerkarte „Benutzer“ mit
der linken Maustaste ein Benutzerprofil auswählen.
4. Mit Hilfe der Registerkarten „Fenster“,
„Ausdruck“, „Adressgruppe“ und
„Akust. Signal“ wird nun die individuelle Alarmliste konfiguriert.
Abbildung 6-1: Alarmliste-Konfiguration Registerkarte Benutzer "
6.1.1
Benutzerprofil auswählen
Auf der Registerkarte „Alarmliste-Konfiguration Registerkarte Benutzer“ (Abbildung 6-1) wird für
jeden Benutzer ein individuelles Alarmlisten-Profil bestehend aus einer Fenstervorlage,
einer Druckvorlage und einer Adressgruppe ausgewählt.
Die Registerkarte zeigt alle zur Zeit definierten Benutzerprofile in alphabetischer Reihenfolge. Durch klicken mit der Maus in die Kopfzeile der Tabelle kann die Sortierreihenfolge von auf- nach absteigend geändert werden (Bedienung analog MS-Windows Explorer).
In der Spalte „Fenstervorlage“ werden die aktuell zugeteilten Fenstervorlagen angezeigt.
Durch klicken mit der Maus auf eine Fenstervorlage erscheint eine Auswahl bereits definierter Vorlagen.
Die Auswahl der Druckvorlage und
der Adressgruppe erfolgt analog zur
Auswahl der Fenstervorlage.
In der Spalte „Akust. Signal“ können
Sie die akustische Alarmierung für
jeden Benutzer individuell ein- / bzw.
ausschalten.
Abbildung 6-2: Auswahl vordefinierter Fenstervorlagen
5 siehe Kapitel 5 Event Publisher Server
46
7000904001 Q2
Sauter Systems
novaPro32 Konfiguration
6
Alarmliste
Durch klicken auf die Befehlsschaltfläche „Ergebnis“ werden alle dem ausgewählten Benutzer zugewiesene
Adressen angezeigt.
Adressen, die zu einer im novaNet
nicht antwortenden AS gehören, werden mit einem gegrauten Hintergrund
versehen.
Abbildung 6-3: Ergebnis der Alarmlistenkonfiguration
6.1.2
Darstellung der Alarmliste festlegen
Auf der Registerkarte „Fenster“ kann die benutzerindividuelle Darstellung der Alarmliste
auf dem Bildschirm definiert werden (siehe Abbildung 6-4).
Die vorgenommenen Einstellungen werden unter einem Vorlage-Namen gespeichert.
Fensterbereich „Spaltenwahl“:
Definiert die Bedeutung der
angezeigten Spalten in der
Alarmliste.
Fensterbereich „Schrifteinstellung“:
Legt den Schriftsatz der
Alarmliste fest
Auswahlkästchen „Vordergrund“:
Bei ausgewählter Funktion
springt eine sich im Hintergrund befindende Alarmliste
beim Auftreten eines neuen
Alarmes oder einer Grenzwertverletzung automatisch
in den Vordergrund.
7000904001 Q2
Abbildung 6-4: Alarmliste-Konfiguration Registerkarte Fenster
Sauter Systems
47
novaPro32 Konfiguration
6
Alarmliste
6.1.2.1
Erstellen einer neuen Fenstervorlage
1. Auswählen der darzustellenden Spalten im Fensterbereich „Spaltenwahl“
•
kann ein in der Liste “Verfügbare Spalten”
Mit Hilfe der Befehlsschaltfläche
ausgewählter Eintrag in die Liste “Ausgewählte Spalten” kopiert werden.
•
Die Befehlsschaltfläche
„Ausgewählte Spalten“.
•
und
kann die Reihenfolge der ausgewählten
Mit den Befehlsschaltflächen
Spalten geändert werden.
Die Einträge in der Liste werden in der Alarmliste von links nach rechts dargestellt, d.h. der oberste Eintrag wird in der Alarmliste als ganz linke Spalte und der
unterste Eintrag als ganz rechte Spalte dargestellt.
dient zum Löschen eines Eintrages aus der Liste
2. Auswählen der Schriften im Fensterbereich „Gestaltung, Schrifteinstellung“.
•
Über die Befehlsschaltfläche „Auswahl“ wird das nebenstehende Fenster „Schriftart“ geöffnet.
• Gewünschten Schriftsatz für die
Darstellung der Alarmliste auswählen. Es stehen alle auf dem betreffenden PC installierte Schriften zur
Auswahl.
• Auswahl mit „OK“ bestätigen.
• „Abbrechen“ verwirft alle neu vorgenommenen Einstellungen.
Abbildung 6-5: Alarmliste Schrifteinstellung
3. Fensterkonfiguration als neue Vorlage
speichern:
• Im Fensterbereich „Gestaltung“ Vorlagenname eingeben.
Dazu den momentan angezeigten
Vorlagenamen auswählen und mit
einem neuen Namen überschreiben.
• Eingabe mit der Befehlsschaltfläche
„Neu“ bestätigen. Nun werden die
getroffenen Einstellungen kurz zusammengefasst. Bestätigen Sie nebenstehenden Dialog mit „OK“.
• Die Befehlsschaltfläche „Löschen“
entfernt die aktuell ausgewählte Vorlage.
48
7000904001 Q2
Abbildung 6-6: Neues Alarmfenstermodell
Sauter Systems
novaPro32 Konfiguration
6
Alarmliste
6.1.2.2
Bestehende Fenstervorlage ändern
1. Auswählen einer bestehenden Fenstervorlage im Fensterbereich „Gestaltung“.
2. Auswählen der darzustellenden Spalten im Fensterbereich
„Spaltenwahl“ (analog 6.1.2.1Erstellen einer neuen Fenstervorlage
Absatz: 1).
3. Auswählen der Schriften im Fensterbereich „Gestaltung,
Schrifteinstellung“ (analog analog 6.1.2.1Erstellen einer neuen
Abb. 6-7: Auswahl Vorlage
Fenstervorlage Absatz: 2).
4. Fensterkonfiguration speichern
Eingabe mit der Befehlsschaltfläche „Übernehmen“ oder „OK“ bestätigen.
Die Befehlsschaltfläche „Löschen“ entfernt die aktuell ausgewählte Vorlage.
6.1.3
Druckvorlage definieren
Auf der Registerkarte „Ausdruck“ wird
die Darstellung der Alarmliste beim
Ausdruck definiert.
Wie bei der Bildschirmdarstellung
(Registerkarte „Fenster“) werden auch
hier Vorlagen definiert, die den einzelnen Benutzern individuell zugeteilt
werden können 6
Abbildung 6-8: Alarmliste-Konfiguration Registerkarte Ausdruck
6.1.3.1
Erstellen einer neuen Druckvorlage
1. Auswählen einer bestehenden Druckvorlage (siehe Abbildung 6-8).
2. Über die Befehlsschaltfläche „Öffnen“ wird das Hilfsprogramm „Designer“ von „List
and Label“ gestartet. Die Druckvorlage kann nun den persönlichen Anforderungen
angepasst werden (siehe Abbildung 6-9).
3. Dateivorlage unter einem neuen Namen speichern (Menü Datei | Speichern unter...)
und „List and Label“ beenden.
4. Konfiguration mit der Befehlsschaltfläche „OK“ der Registerkarte „Ausdruck“ bestätigen.
6 siehe Kapitel 6.1.1 Benutzerprofil auswählen
7000904001 Q2
Sauter Systems
49
novaPro32 Konfiguration
6
Alarmliste
6.1.3.2
Ändern einer bestehenden Druckvorlage
1. Auswählen einer bestehenden Druckvorlage (siehe Abbildung 6-8).
2. Über die Befehlsschaltfläche „Öffnen“ wird das Hilfsprogramm „Designer“ von
„List and Label“ gestartet. Die Druckvorlage kann nun den persönlichen Anforderungen angepasst werden (siehe Abbildung 6-9).
3. Dateivorlage speichern (Menü Datei | Speichern) und „Designer“ beenden.
4. Konfiguration mit der Befehlsschaltfläche „OK“ der Registerkarte „Ausdruck“
bestätigen.
Abbildung 6-9: Druckvorlage erstellen mit Designer von List and Label
6.1.4
Adressgruppe festlegen
Die Registerkarte „Adressgruppe“ stellt den Zugang zur Konfiguration von Adressgruppen für die Alarmlisten dar.
Alarmlistenadressgruppen spezifizieren den konkreten Inhalt einer Alarmliste. Ein Anlagenteil, eine Zone oder eine Funktionalität kann mit Hilfe einer Gruppe aus dem Gesamtadressraum der Anlage separiert und in einer spezifischen Alarmliste dargestellt
werden.
Eine Gruppe kann zudem auf die Aufgabe und Einflusssphäre eines bestimmten Benutzers abgestimmt sein. So besteht zum Beispiel die Möglichkeit, auf der Alarmliste des
Heizungstechnikers Alarme aus dem Anlagenteil „Licht“ zu unterdrücken. Die gezielte
Unterdrückung von Alarmen von ausserhalb des Einflussbereiches des jeweiligen Benutzers trägt wesentlich zur Steigerung der Übersichtlichkeit bei.
Arbeit mit Adressgruppen: siehe Kapitel 4 Adressgruppen
50
7000904001 Q2
Sauter Systems
novaPro32 Konfiguration
6
Alarmliste
Auswahl einer der
vordefinierte Adressgruppe
Funktionen des
Editors
Abbildung 6-10: Alarmliste-Konfiguration Registerkarte „Adressgruppe“
Tabelle 13: Editierfunktionen
7000904001 Q2
•
Neu
•
Öffnen
•
Kopieren
•
•
Löschen
Umbenennen
Öffnet ein neues Fenster „Gruppen“ (siehe Kapitel 1). Eine
neue Adressgruppe kann angelegt und unter einem beliebigen Namen gespeichert werden.
Das Fenster „Gruppen“ (siehe Kapitel 1) wird mit der ausgewählten Adressgruppe geöffnet. Die Gruppe kann geändert werden und wird beim Beenden mit gleichem Namen
wieder gespeichert.
Das Fenster „Gruppen“ (siehe Kapitel 1) wird mit der ausgewählten Gruppe geöffnet. Im Gegensatz zum Button
„Öffnen“ kann nun ein neuer Gruppenname angegeben
werden. Alle Parameteränderungen werden beim Verlassen
der Gruppenkonfiguration unter dem neuen Namen gespeichert. Die alte Gruppe bleibt unverändert.
Die ausgewählte Gruppe wird gelöscht.
Das Fenster „Gruppen“ (siehe Kapitel 1) wird mit der ausgewählten Gruppe geöffnet. Der Gruppennamen kann geändert werden. Der Filter wird beim Verlassen der „Adressfilterparametrierung“ unter dem neuen Namen gespeichert.
Sauter Systems
51
novaPro32 Konfiguration
6
Alarmliste
6.1.5
Akustisches Signal
Legen Sie auf der Karteikarte „Akust. Signal“ (siehe Abbildung 6-11) die Einstellungen für
die akustische Alarmierung fest. Das Auftreten eines Alarmes (Alarm kommend) kann
durch einen akustischen Alarmton signalisiert werden. Jeder Kategorie (0 ... 14) können
Sie ein individuelles Tonsignal in Form einer Windows Mediadatei (*.wav, *.mdi, *.rmi)
zuordnen. Die Datei wird beim Auftreten des Alarmes wahlweise einmalig oder repetierend abgespielt.
Abbildung 6-11: Alarmliste-Konfiguration Registerkarte Akustisches Signal
•
•
•
•
52
Wählen Sie eine Adresskategorie aus, der Sie ein akustisches Signal zuordnen
möchten.
Die Befehlsschaltfläche „...“ öffnet den Windows-Datei-Browser. Wählen Sie eine
Windows-Mediadatei (Formate: *.wav, *.mdi, *. rmi) von Ihrer Festplatte aus.
„Zyklus“ schaltet das repetierende Abspielen der Ton-Datei ein.
„Wiederholung“ schaltet einen beendeten Alarm nach der eingestellten Zeit wieder ein, solange bis die Abschaltbedingung im Feld „Allgemein“ erfüllt ist.
•
Mit Hilfe der Schaltflächen
•
Im Feld „Allgemein“ legen Sie die Bedingung fest unter denen der akustische
Alarmton abgeschaltet wird.
7000904001 Q2
können Sie akustische Signal überprüfen.
Sauter Systems
novaPro32 Konfiguration
7
On-line Benachrichtigung
7 On-line Benachrichtigung
Die On-line Benachrichtigung umfasst das Alarmierungs- und Meldesystem der Leitebene. Die Funktionen sind Teil des Event Publisher Servers 7, werden aber direkt aus der
Visualisierung novaPro32 konfiguriert. Die Meldungen und Alarmierungen erfolgen
auch bei inaktivem novaPro32. Einzig das Programm EPServer.exe muss auf einem
PC des Netzwerkes laufen.
Das Alarmierungs- und Meldesystem (On-line Benachrichtigung) lässt sich über novaPro32 auf die individuellen Bedürfnisse der Anlage und deren Betreiber anpassen.
novaPro32 sichert dabei die Zugriffsrechte und verhindert Fehlmanipulationen durch
unautorisierte Bediener wirkungsvoll. Die Konfiguration erfolgt aufgrund von Adressgruppen und dem Typ des Ereignisses.
novaPro32 unterstützt die in Tabelle 14 aufgeführte Meldeperipherie.
Tabelle 14: unterstützte Meldeperipherie
Drucker
Fax
E-mail
File
von Windows unterstützte Zeilendrucker, wie z.B Epson FX...
Faxversand über Fax MAPI Client von Windows
E-mail Versand über den MAPI E-Mail Client von Windows
Speicherung der Meldungen in einem frei konfigurierbaren
Textfile. Das File kann als Schnittstelle zu Meldesystemen von
Drittanbietern dienen.
Tabelle 15: unterstützte Ereignisse
Adresstyp
Alarm / Status
Befehlsrückmeldungen
Messwerte
Zähler
Stell- und Sollwerte
unterstützte Ereignisse
Wechsel zwischen den Zuständen Alarm, Normal, Quittiert
Wechsel zwischen den Zuständen Ein, Aus, 1, 2, 3, 4, 5, 6,
Auto, Lokal
Grenzwertverletzungen, Rückkehr in den Normalbereich, Quittierung
Grenzwertverletzungen, Rückkehr in den Normalbereich, Quittierung
Grenzwertverletzung, Rückkehr in den Normalbereich, Quittierung
7 siehe auch Kapitel 5 Event Publisher Server
7000904001 Q2
Sauter Systems
53
novaPro32 Konfiguration
7
On-line Benachrichtigung
7.1
Konfiguration
Über das Menü (Datei | Konfiguration Î On-line Benachrichtigung) werden die Registerkarten zur Konfiguration des Alarmierungs- und Meldesystems geöffnet (siehe
Abbildung 7-1)..
Beim erstmaligen Konfigurieren der On-line Benachrichtigung empfiehlt es
sich, zuerst die Karten „Ausgabemedium“ und „Ausgabevorlage“ zu bearbeiten.
Auf der Karte „Ausgabemediumzuordnung“ wird die Konfiguration durch
Zuordnung eines Ausgabemediums und einer Ausgabevorlage zu einer
Adressgruppe abgeschlossen.
Nach Abschluss der Konfiguration „On-line Benachrichtigung“ muss der
Event Publisher Server (EPServer.exe) neu gestartet werden. Der EPServer wird beim Neustart mit den neuen Einstellungen initialisiert.
7.1.1
Registerkarte „Ausgabemediumzuordnung“
Die Karte „Ausgabemediumzuordnung“
besteht aus zwei Teilen:
1. Festlegung der Adressgruppe (Logische Gruppe) 8
Bedeutung der Befehlsschaltflächen:
Neu
Erstellen einer neuen Adressgruppe
Öffnen Ändern einer bereits bestehenden (im Feld „Logische Gruppe“ ausgewählten) Adressgruppe
Löschen Entfernen einer ausgewählten Adressgruppe
Umbe- Umbenennen einer ausgenennen wählten Adressgruppe
Ergeb- Zeigt alle durch die Gruppe
Abbildung 7-1: Zuordnung des Ausgabemediums
nis
definierten Adressen an
(siehe Abbildung 7-2)
2. Zuordnung des Ausgabemediums und einer Vorlage zu einer Adressgruppe.
Einer Adressgruppe können mit Hilfe einer Zuordnungstabelle verschiedene Ausgabekanäle zugeordnet werden. Ein Ausgabekanal besteht jeweils aus einer Zeile der Zuordnungstabelle. In den Feldern der Tabelle können durch Mausklick Einstellungen der Karten „Ausgabemedium“ und „Ausgabevorlage“ ausgewählt werden.
8 Konfiguration einer Adressgruppe: siehe Kapitel 4 Adressgruppen
54
7000904001 Q2
Sauter Systems
novaPro32 Konfiguration
7
On-line Benachrichtigung
Tabelle 16:Bedeutung der Spalten in der Zuordnungstabelle
Typ
Ausgabegeräte
Vorlage
Gesperrt
Zeitprofil
Legt den Typ des Ausgabegerätes fest. Zur Zeit stehen Zeilendrucker, E-mail/Fax und File zur Auswahl.
Spezifiziert das Ausgabegerät. Es stehen die vorkonfigurierten
Profile der Registerkarte „Ausgabemedium“ zur Auswahl (siehe
Abbildung 7-3 bis Abbildung 7-12).
Legt das genaue Format der Ausgabe fest. Dazu stehen Formatvorlagen der Registerkarte „Ausgabevorlage“ zur Auswahl.
Ein Ausgabekanal kann vorübergehend gesperrt werden.
Ja:
Sperrt den Kanal
Nein: Gibt den Kanal frei.
Wählen Sie ein EP-Zeitprofil. Das EP-Zeitprofil legt fest, wann
der ausgewählte Meldekanal aktiv und wann er inaktiv ist.
Das Ergebnis einer Adressgruppe wird wie nebenstehende Tabelle dargestellt.
Adressen in heller Schrift
und ohne Symbol in der
ersten Spalte sind durch
den Filter des Event Publisher Servers ausgeschlossene Adressen. Sie stehen
darum für die On-line Benachrichtigung nicht zur
Verfügung.
Abbildung 7-2: Ergebnis einer Adressgruppe
Tabelle 17: Bedeutung der Symbole in der ersten Spalte
Vollständig zur Verfügung stehende
Adresse.
Nur die Hauptfunktion der Adresse
steht zur Verfügung.
Nur die Zusatzfunktion der Adresse
steht zur Verfügung.
Rote Symbole bezeichnen Funktionen, die auf
der Stufe Automationsstation nicht freigegeben wurden.
7000904001 Q2
Sauter Systems
55
novaPro32 Konfiguration
7
On-line Benachrichtigung
7.1.2
Registerkarte „Ausgabemedium“
Auf der Karte „Ausgabemedium“
können allen zur Verfügung stehenden Typen reale Geräte, wie
z.B. Drucker, Fax-Nummern, Email-Adressen oder Pfade und
Filenamen auf Datenträgern
zugeordnet werden.
Im unteren Feld „Ausgabemediumauswahl“ sind alle dem ausgewählten „Ausgabemediumtyp“
zugeordneten Ausgabemedien
aufgeführt.
Die Befehlsschaltfläche „Bearbeiten“ öffnet, je nach vorgewähltem Ausgabemediumtyp,
ein Konfigurationsfenster.
Abbildung 7-3: Definition der Ausgabemedien
Verschiedene Ausgabemedium können mit den Knöpfe selektiert werden.
OnLine-Drucker:
siehe Abbildung 7-7 und Kapitel 7.1.2.1 Online-Drucker
Mail/Fax-Empfänger: siehe Abbildung 7-17 und Handbuch EY3600 novaPro32 Installation Nr. 7000 915 001
File
siehe Abbildung 7-18
Wen die Schaltfläche "Sperrung der Datenausgabe" angewählt wurde werden keine
Daten auf die verschiedenen Ausgabemedien gesendet.
Wen die Schaltfläche " Sperrung der Datenausgabe bei EP-Start", werden nur die Alarme die sich seit dem Neustart des Systems gemeldet haben editiert. Die Meldungen die
vor dem schliessen der Anwendung editiert wurden, werden nicht mehr berücksichtigt.
56
7000904001 Q2
Sauter Systems
novaPro32 Konfiguration
7
On-line Benachrichtigung
7.1.2.1
Online-Drucker
7.1.2.1.1 Allgemein
Ab novaPro32 Version 5 können bis zu 5 Windowsdrucker vom System als Zeilendrucker mit "Endlospapier" für den Ausdruck der Online Benachrichtigungen verwendet
werden.
Die Installation der Drucker ist au dem Handbuch Installation 7 000915 002 P12
Kapitel 3.5 Drucker für novaPro32 zu entnehmen.
7.1.2.1.2 Spezifische Einstellungen
•
Rufen Sie im Fenster "Drucker" der Windows Systemsteuerung der rechten Maustaste die "Servereigenschaften" auf (siehe Abbildung 7.4).
Beachten Sie, dass beim Aufruf kein Drucker ausgewählt ist !
Abbildung 7-4: Aufruf der "Eigenschaften" des Windows Druck-Servers
Die Abmessungen des Formulars dürfen die Seitengrenzen / druckbarer Bereich
des Druckers nicht überschreiten, sonst steht das Formular den Drucker nicht
zur Verfügung.
7000904001 Q2
Sauter Systems
57
novaPro32 Konfiguration
7
On-line Benachrichtigung
Die Papierquelle muss gemäss Abbildung 7.5 eingestellt werden:
Abbildung 7-5 : Einrichtung eines neuen Papierformates
•
Abbildung 7-6 : Papierquelle unter Windows NT / 2000
oder XP
Konfiguration des Drucker in der Online-Benachrichtigung von novaPro32 :
Siehe Kapitel 7.1.2 Registerkarte „Ausgabemedium“
Bitte überprüfen Sie bei der Konfiguration die folgenden Punkte:
a)
Die Druckeranpassung in Hinsicht auf "Papiereinzug" und "Papierformat".
Wählen Sie das oben eingerichtete Papierformat (z.B. EY3600_1) in den
Druckereinstellungen aus. Bei "Papiereinzug" wähle Sie "Traktoreinzug".
b)
Graphik-Editor in Hinsicht auf "Papiereinzung" und "Papierformat".
7.1.2.1.3
Definition eines Online-Drukers
In Abhängigkeit des gewählten Ausgabemediumtyp werden in der Zone „Ausgabemediumauswahl“ der Abbildung 7-3 alle zugewiesene Ausgabemedien aufgelistet.
Die Schaltfläche „Bearbeiten“ siehe
Abbildung 7-7 öffnet das Konfigurationsfenster.
Mit dem Schaltknopf „Neu „ wird der neue
Ausgabedrücker definiert.
Ein Netzdrucker kann ebenfalls zugewesen
werden.
Den in der Liste ausgewählten Druckern
kann mit dem Knopf ‘’Löschen’’ entfernt
werden oder mit dem Knopf ‘’Bearbeiten’’
geändert werden.
Name des physikalischen
Druckers
Vom Benutzer definierten Name
Abbildung 7-7 OnLIne-Drucker
58
7000904001 Q2
Sauter Systems
novaPro32 Konfiguration
7
On-line Benachrichtigung
Erstellung eines neuen Druckers: zum Beispiel ‘’Überwachungsdienst’’.
Die Schaltfläche ‘’Neu’’ öffnet ein Fenster
zur Erfassung der Drucker Namens (siehe
Abbildung 7-8).
Abbildung 7-8 : Dialog
Nach Bestätigung mit ‘’OK’’, öffnet sich der
Dialoge für die Auswahl des betreffenden
Windows Drückers.
Nach Betätigung der Schaltfläche ‘Auswahl...’’ erscheinen alle unter Windows
installierte Drücker. (Abbildung 7-10).
Abbildung 7-9 : Druckerauswahl
Für die Online Benachrichtigung ist es zwingend der Modus ‘’Drucker seitenunabhängig" anzuwählen.
Alle unter Windows installierte Drucker sind
in der Abbildung aufgelistet, auch die Netzdrucker.
Die Auswahl wird mit ‘’OK’’ bestätigt.
Abbildung 7-10 : Druckereinrichtung
Ein physikalischer Drücker, der schon als
Protokoll Drucker gewählt wurde kann kein
zweites mal genutzt werden Er also nicht
gleichzeitig noch als Zeilendrucker dienen.
Eine Meldung erscheint in diesem Fall.
7000904001 Q2
Abbildung 7-11 Doppel Definition eines Druckers
Sauter Systems
59
novaPro32 Konfiguration
7
On-line Benachrichtigung
Der konfigurierte Drucker erscheint in der
Liste Abbildung 7-12.
Alle aufgelistete Drucker können als Ausgabemedien für den EP Server genutzt werden.
Feuerwehr
Portier
Abbildung 7-12 : OnLine-Druckerauswahl
Maximal 5 Drucker können definiert werden.
Eine Meldung erscheint wen die Grenze erreicht wird.
Abbildung 7-13 Meldung der maximale Drucker
Anzahl
Mit dem Knopf "Graphyk Editor" erscheint die
Abbildung in der die definierten Zeilendrucker
aufgelistet sind (Abbildung 7-14). Nach Auswahl
von einem dieser Drucker und Aktivierung der
rechten Maustaste, wird einen Dialog eingeblendet. Dieser Dialoge ermöglicht die Ausführung eines Tests oder das Aufrufen des Graphikeditors.
Abbildung 7-14 Liste der EP Zeilendrucker EP
Die Schalfläche "Drucker Test" dient zum
Ausdruck der maximal 30 Modelle (‘‘Pattern‘‘) (Schriftart, Grösse und Farbe) der
ausgewählten Ausdruckvorlage.
Diese kann mittels der Schalfläche "Graphik Editor" im geöffnetem Designer angepasst werden.
Abbildung 7-15 Druckervorlage
60
7000904001 Q2
Sauter Systems
novaPro32 Konfiguration
7
On-line Benachrichtigung
Wenn, bei dem Auswahl von einer der
Schaltflächen "Drucker Test" oder "Graphik
Editor", die Meldung (Abbildung 7-16) erscheint, so wurde bei der Erstellung der
Startikone der Event Publisher, Alarm Server selektiert.
Abbildung 7-16
7.1.2.2
Mail- Faxempfänger
Die Adressaten eines Fax- oder Emails
werden hier aus dem Adressbuch ausgewählt.
Im linken Feld sind alle im Adressbuch
vorhandenen Einträge aufgelistet. Mit der
Befehlsschaltfläche „Neuer Eintrag“ kann
ein neuer Adressat ins Adressbuch aufgenommen werden. Die Befehlsschaltfläche „Eigenschaften“ dient zum Ändern
eines Eintrages des Adressbuches. So
kann z.B. die dem Eintrag zugeordnete
Faxnummer oder E-mail-Adresse geändert werden.
Das rechte Feld stellt die Adressatenliste
dar. Eine Meldung wird gleichzeitig an
alle im rechten Feld aufgeführten Adressaten verschickt. In der Adressatenliste
können Fax-Empfänger und E-mailEmpfänger gemischt vorkommen.
7.1.2.3
Abbildung 7-17: Adressbuch zu Fax und Mail
Datei
Im Konfigurationsfenster
„Datei“ sind alle Pfad und
Dateien der On-line Benachrichtigung aufgelistet.
Durch klicken mit der linken
Maustaste auf das blau hinterlegte Symbol in der Spalte „Pfad“ kann ein neuer
Pfad-Filenamen angegeben
werden.
Abbildung 7-18: Festlegung von Pfad und Filenamen
7000904001 Q2
Sauter Systems
61
novaPro32 Konfiguration
7
On-line Benachrichtigung
Die Spalte „Anz.Meld.“ definiert die jeweilige Filegrösse, d.h. die Anzahl in einem File
gespeicherten Meldungen (erlaubte Werte: 100 - 1000).
Die Spalte „Reorg.“ legt fest, wie das File beim Erreichen der in der Spalte „Anz.Meld.“
eingetragenen Grösse reorganisiert wird (erlaubte Werte 25% - 75%). Ein Eintrag von
z.B. 25% bedeutet: Beim Erreichen der eingestellten Filegrösse werden die ältesten
25% der eingetragenen Meldungen gelöscht.
7.1.3
Registerkarte „Ausgabevorlage“
Eine Ausgabevorlage legt fest, welche Informationen und in welcher
Form / Darstellung über den entsprechenden Meldekanal übermittelt
werden.
Im Feld „Ausgabevorlage“ sind alle
zum ausgewählten Vorlagentyp vorhandenen Vorlagen aufgelistet.
Mit den Befehlsschaltflächen neben
der Auflistung lassen sich neue Vorlagen erstellen, bereits bestehende
editieren oder löschen.
Abbildung 7-19: Definition der Ausgabevorlagen
Die Fenster zur Konfiguration einer Vorlage bestehen aus den Teilen „Gestaltung“ und
„Zeilen-Auswahl“ (siehe Abbildung 7-20).
Der Teil „Gestaltung“ besteht aus einer Tabelle mit Einträgen nach Tabelle 18 und legt die
Art der Darstellung der Meldung fest.
Tabelle 18: Gestaltung einer Vorlage
Spalte
Meldung
Bedeutung
Auswahl der Ereignisse, die einen Eintrag im Formular und damit eine Meldung der On-line Benachrichtigung auslösen.
Grund
Festlegung der Text-Hintergrundfarbe
Text
Festlegung der Textfarbe
Schrifteinstellungen Festlegung von Schriftsatz und Schriftgrösse
Zusatztext
Hier lässt sich ein beliebiger Zusatztext festlegen, der jeweils
mit der Meldung ausgegeben wird.
Zusatzdatei
Hier lässt sich eine Datei angeben, die mit dem E-Mail als Attachement verschickt werden soll.
62
7000904001 Q2
Sauter Systems
novaPro32 Konfiguration
7
On-line Benachrichtigung
Abbildung 7-20: Konfiguration einer Mail-/ Fax-Vorlage
Durch klicken mit der linken Maustaste in ein Feld der Tabelle, bzw. auf das sich am
linken Feldrand befindende Symbol, wird zu jedem Feld ein Auswahlmenü mit allen
möglichen Einträgen eingeblendet. Die Tabelle lässt sich so selbsterklärend konfigurieren.
Der Teil „Zeilen-Auswahl“ definiert welche Informationen mit einer Meldung ausgegeben
werden. Im linken Feld „Verfügbare Zeilen“ sind alle Informationen aufgelistet, die im
Text einer Meldung erscheinen können.
Das rechte Feld (Layout-Darstellung) zeigt den Aufbau (Layout) einer Meldung mit den
ausgewählten Informationszeilen.
Mit der Befehlsschaltfläche „>“ wird eine Zeile aus der Liste der verfügbaren Zeilen in
die Layout-Darstellung kopiert. Die Schaltfläche „<“ löscht eine im Layout ausgewählte
Zeile. Zusätzlich zu den so ausgewählten Informationen lässt sich jede Zeile mit einem
beliebigen Kommentar ergänzen. Dazu mit der linken Maustaste in ein Feld der Spalte
„Editierspalte“ klicken und Text eingeben (maximal 40 Zeichen).
Klicken mit der rechten Maustaste in die Felder der Layout-Darstellung öffnet ein Kontextmenü zur Formatierung des Textes im gewählten Feld.
und
lässt sich die Reihenfolge der Zeilen einer
Mit den Befehlsschaltflächen
Meldung den eigenen Bedürfnissen anpassen.
Das Kontrollkästchen
schaltet die gelb hinterlegte Titelzeile ein
bzw. aus.
Die Konfiguration der File-Vorlage funktioniert analog zur Konfiguration der Mail-/ FaxVorlage. Einzig einige Felder, wie z.B. Schriftart, etc. sind nicht verfügbar.
7000904001 Q2
Sauter Systems
63
novaPro32 Konfiguration
7
On-line Benachrichtigung
7.1.4
Ausgabezeitprofil
Die Ausgabezeitprofile erlauben eine
zeitgesteuerte Freigabe der Meldekanäle. So können Sie z. B. einen Meldedrucker während der Abwesenheit
des Bedieners sperren oder am Wochenende die Meldungen auf eine
private Fax-Nummer umleiten.
Mit dem Schaltknopf „Bearbeiten“ gelangt man zu dem Konfigurierungsdialog Abbildung 7-22.
Abbildung 7-21: Die Ausgabezeitprofile
Die von novaPro32 verwendete Internet Email Funktion wird von Windows
2000 et XP nicht mehr unterstützt.
7.1.4.1
Erstellung und Konfiguration eines EP Zeitprofils
Im Feld n können alle konfigurierten
Zeitprofile ausgewählt werden.
Mittels der rechten Maustaste in der Zone o wird das Kontextmenü angezeigt.
Funktionen der verschiedenen Schaltflächen:
• "ZP'e bearbeiten" Mit diesem Befehl
kann ein neues Zeitprofil erstellt
werden.
• "Neuer Eintrag" Mit diesem Befehl
kann eine neue Kommandozeile für
das EP Zeitprofil erstellt werden.
Abbildung 7-22 Ausgabezeitprofil
• "Eintrag ändern" Mit dieser Schaltfläche kann eine vorhandene Kommandozeile
angepasst werden.
• "Kopieren" Hier mit kann ein vorhandenes Profil kopiert und mittels dem Knopf ‘‘Einfügen‘‘ in ein, aus der Liste, ausgewähltes Zeitprofil kopiert werden.
• "Löschen" Hier mit kann die ausgewählte Kommandozeile gelöscht werden.
• "Sperren" Mit diesem Knopf können eine oder mehrere Kommandozeilen, Manuel
gesperrt werden. Die gesperrte Task wird mit einem ‘’X’’ in der Spalte „S“ markiert.
• "Freigeben" Hebt die Sperrung wieder auf.
• "Kalender" Hier mit kann der zugewiesene Kalender angesehen und angepasst
werden.
64
7000904001 Q2
Sauter Systems
novaPro32 Konfiguration
7
On-line Benachrichtigung
7.1.4.1.1
Bearbeiten
Der Schaltknopf "Bearbeiten" öffnet die Abbildung 7-24.
Mit "Neu", erscheint der Dialog für die Erfassung des
EP Zeitprofil Namens.
Zum Beispiel: SMS Freigabe
Abbildung 7-24
Abbildung 7-23
Nach Bestätigung des Namens wird er in der betreffende Spalte erscheinen. Ein, aus der Liste ausgewählter
Kalender kann nun diesem Zeitprofil zugewesen werden. Per Default wird der Systemkalender zugewesen.
Im Feld "Nicht definierter Zeitbereich" können alle Befehle von allen EP Zeitprofilen gesperrt oder freigegeben werden für die nicht parametrierten Zeitbereiche.
Abbildung 7-25
Der ausgewählte Modus wird im Feld p angezeigt siehe Abbildung 7-22.
Ein ausgewähltes Zeitprofil mit einer parametrieten
Kommandozeile wird mittels "Zeigen" im Hintergrundfenster angezeigt. Dieses Profil kann nun mit der Kommandozeile kopiert werden.
Die Kopie erscheint auf der angewählten Zeile aus der
Liste Abbildung 7-26.
Ein EP Zeitprofil kann mittels dem betreffenden Schaltknopf auch abgeändert oder gelöscht werden.
Abbildung 7-26
7.1.4.1.2
Neuer Befehl
Die Schaltfläche "Befehl neu" öffnet das Ausführungsfenster in welschem Typ, Datum, Zeitperiode, Befehl,
Tag und Kommentar definiert werden können.
Nach Auswahl des gewünschten Typs, erscheint die
zugehörige Parametrierzone.
Der Modus "stündlich" ist nicht erlaubt.
Abbildung 7-27
7000904001 Q2
Sauter Systems
65
novaPro32 Konfiguration
7
On-line Benachrichtigung
1. Typ „einmal“
Von ...bis
:
Stunde : 0 – 23
Minute : 0 – 59
Befehl : frei oder gesperrt
am
7.1.4.1.3
:
1 – 31
1 – 12
2000 – 2099
*
Æ Tag des Monats
Æ Monat
ÆKalender Jahr
Æjedes Jahr
Abbildung 7-28
Kommentar
Ein Text kann direkt in diesem Feld eingegeben werden.
Wenn das Wort „Kommentar“ direkt mit der rechten
Maustaste angewählt wird, so erscheint ein Dialogfenster in dem ein formatierter Text erfasst werden
kann siehe Abbildung 7-31.
Der Text ist auf maximal 255 Zeichen begrenzt. Die
Meldung (Abbildung 7-32) erscheint wenn die Länge
des Textes erreicht ist.
Abbildung 7-29
Abbildung 7-30
Abbildung 7-31
Abbildung 7-32
2. Typ „täglich“
von ...bis
:
Stunde : 0 – 23
Minute : 0 – 59
Befehl : frei oder gesperrt
Abbildung 7-33
66
7000904001 Q2
Sauter Systems
novaPro32 Konfiguration
7
On-line Benachrichtigung
3. Typ „wöchentlich“
von ...bis :
Stunde : 0 – 23
Minute : 0 – 59
Befehl : frei oder gesperrt
Abbildung 7-34
Tagesauswahl :
Die gewählten Tage werden aktiviert:
= aktiv
Abbildung 7-35
4. Typ „monatlich“
von ...bis
:
Stunde : 0 – 23
Minute : 0 – 59
Befehl : frei oder gesperrt
Abbildung 7-36
jeden :
In dieses Fenster kann der Tag an welchem das
Programm ausgeführt werden muss definiert werden.
Man hat die Wahl zwischen dem ersten und dem
letzten Tag des Monats.
Abbildung 7-37
Des Monats:
Oder zwischen dem ersten und dem vierten oder
dem letzten Wochentag des Monats (von Montag
bis Sonntag)
Abbildung 7-38
7000904001 Q2
Sauter Systems
67
novaPro32 Konfiguration
7
On-line Benachrichtigung
Zum Beispiel:
Jeden 4. Montag des Monats.
Jeden letzten Sonntag des Monats.
Abbildung 7-39
Abbildung 7-40
Wenn die Zahl im Feld „jeden“ zu gross gewählt wurde (z.B. jeden 5. Montag des Monats) so erscheint die Meldung:
Der Befehl wird nur ausgeführt wenn es den ausgewählten Tag auch wirklich
gibt.
Zum Beispiel jeden "31." Des Monats "Tag" Î wird der Befehl nur ausgeführt
wenn der Monat 31 Tage hat.
68
7000904001 Q2
Sauter Systems
novaPro32 Konfiguration
7
On-line Benachrichtigung
7.2
novaPro32 / Micromedia Alert
Das Programm Micromedia Alert erlaubt zusammen mit EY3600 novaPro32 die Verwaltung von Alarmen und des Bereitschaftsdienstes. Mit Hilfe von Alert können Ereignisse,
wie z.B. Alarme, Grenzwertverletzungen, etc. über die Kommunikationsmedien Telefon,
Pager, SMS, Telefax, E-Mail an das Bereitschaftspersonal gemeldet werden.
Im folgenden Kapitel werden sowohl die Parametrierung auf Seite novaPro32, wie auch
die Einstellungen auf Seite Alert beschrieben. 9
EPP
7.2.1
Konfiguration von novaPro32
Die EPP-Dateien der On-line Benachrichtigung von novaPro32 stellen die Schnittstelle
zum Alarmierungsprogramm „Alert“ dar. Die Nutzung der Funktionen Alarmereignisliste
und Alarmquittierung des Programmes „Micromedia Alert“ bedingt eine von der Hauptfunktion Alarmmeldung und Bereitschaftsplan unterschiedliche Parametrierung.
7.2.1.1
Hauptfunktion
Richten Sie pro Bereitschaftsgruppe eine EPP-Datei ein. Wählen Sie dazu im Menü
„Konfiguration“ von novaPro32 den Befehl „On-line Benachrichtigung“.
Einrichten der EPP-Datei :
Die EPP-Datei stellt die Schnittstelle zwischen novaPro32 und Micromedia Alert dar.
Alert überprüft regelmässig Datum und Uhrzeit der letzten Änderung der Datei. Bei abweichendem Datei-Datum analysiert Alert automatisch den Inhalt der Datei. In der EPPDatei sind nur Spontanmeldungen von Alarmen und Grenzwertverletzungen (Alarm
kommend) enthalten. Die Wechsel von Alarm- in den Normalzustand und Quittierungen
sind nicht verzeichnet.
1. Wählen Sie auf der Karteikarte „Ausgabemedium“ (siehe Abbildung 7-41) den
„Ausbabemediumstyp“ „Datei“ und klicken Sie anschliessend auf die Befehlsschaltfläche „Bearbeiten“.
2. Klicken Sie Im Dialog „Datei (Pagerschnittstelle)“ (siehe Abbildung 7-42) auf die
Ikone unter „Pfad“ und geben Sie Pfad und Dateinamen der EPP-Datei ein. Beachten Sie die Dateierweiterung .epp.
9 siehe auch Benutzerhandbuch von Micromedia Alert
7000904001 Q2
Sauter Systems
69
novaPro32 Konfiguration
7
On-line Benachrichtigung
Abbildung 7-42
Abbildung 7-41
3. Legen Sie die Anzahl Meldungen pro Datei (zwischen 100 und 1000) und die Reorganisation (zwischen 25% und 75%) fest, und beenden Sie die Einstellungen mit
„OK“.
4. Wechseln Sie nun im Fenster „Event Publisher Konfiguration“ auf die Karteikarte
„Ausgabevorlage und wählen Sie den Vorlagetyp „Datei“ und öffnen Sie das Fenster
„Filevorlage“ durch Klicken auf die Befehlsschaltfläche „Neu“.
5. Bezeichnen Sie die Vorlage im Feld „Vorlagename“ (siehe Abbildung 7-43).
6. Unter „Gestaltung“ selektieren Sie die gewünschte Meldungsart z.B. alle aktiven
Alarme und Grenzwertverletzungen durch Wahl der Linie: ALGWkommend/Ein/RM“1,2,3,4,5,6“.
Richten Sie eine Vorlage für jede Meldungsart ein.
Unter dem Feld „ZeilenAuswahl“ bestimmen Sie die zu übertragenden Parameter.
Nach Aktivierung der Option "Datum/Uhrzeit bzw. Titel" wird die gelbe Zeile "Meldung vom Gebäudeleitsystem ... " eingeblendet. Dieser Meldetext ist editierbar und
muss in der Länge angepasst (gekürzt) werden. (Siehe in Abbildung 7-43).
7. Wechseln Sie nun in das Fenster „Event Publisher Konfiguration“ auf die Karte
„Ausgabemediumszuordnung“ und aktivieren Sie die Option „Die OnlineBenachrichtigung ist aktiv“ (siehe Abbildung 7-44).
8. Kreieren Sie eine Logische Gruppe, falls noch keine existiert.
9. Wählen Sie die Logische Gruppe aus, deren Ereignisse an „Alert“ übermittelt werden
sollen, wählen Sie unter Typ „File“, unter „Ausgabegeräte“ die zuvor angelegte EPPDatei, unter „Vorlage“ die zuvor angelegte Ausgabevorlage und unter „Sperrt“ Nein.
Falls mehrere Logische Gruppen an „Alert“ übermittelt werden sollen, so müssen Sie
die Parametrierung für jede einzelne Gruppe vornehmen.
70
7000904001 Q2
Sauter Systems
novaPro32 Konfiguration
7
On-line Benachrichtigung
Die Event Publisher Konfiguration wird erst nach einem Neustart des Event Publisher Servers aktiv. Beenden Sie darum nach Abschluss der Konfiguration novaPro32 und starten Sie neu. Stellen Sie dabei sicher, dass mit Ihrer Startikone
das Programm Event Publisher Server mitverknüpft ist.
Abbildung 7-43: Filevorlage
Abbildung 7-44
7000904001 Q2
Sauter Systems
71
novaPro32 Konfiguration
7
On-line Benachrichtigung
7.2.1.2
Volle Funktionalität
Damit Sie die volle Funktionalität von Micromedia Alert nutzen können, müssen Sie unter novaPro32 zusätzliche Ausgabevorlagen einrichten. Somit kann Alert zwischen
kommenden und gehenden Alarmen und deren Quittierung unterscheiden.
7.2.1.2.1
Einrichten der EPP-Dateien :
Die EPP-Datei stellt die Schnittstelle zwischen novaPro32 und Micromedia Alert dar.
Alert überprüft regelmässig Datum und Uhrzeit der letzten Änderung der Datei. Bei abweichendem Datei-Datum analysiert Alert automatisch den Inhalt der Datei. In der EPPDatei sind alle Spontanmeldungen von Alarmen und Grenzwertverletzungen („Alarm
kommend“, „Alarm gehend“ und Quittierung) enthalten.
1. Wählen Sie auf der Karteikarte „Ausgabemedium“ (siehe Abbildung 7-41) den
„Ausbabemediumstyp“ „Datei“ und klicken Sie anschliessend auf die Befehlsschaltfläche „Bearbeiten“.
2. Klicken Sie Im Dialog „File (Pagerschnittstelle)“ (siehe Abbildung 7-42) auf die Ikone unter „Pfad“ und geben Sie Pfad und Dateinamen der EPP-Datei ein. Beachten Sie die Dateierweiterung .epp.
3. Legen Sie die Anzahl Meldungen pro Datei (zwischen 100 und 1000) und die
Reorganisation (zwischen 25% und 75%) fest, und beenden Sie die Einstellungen mit „OK“.
4. Wechseln Sie nun im Fenster „Event Publisher Konfiguration“ auf die Karteikarte
„Ausgabevorlage und wählen Sie den Vorlagetyp „File“ (siehe Abbildung 7-45).
Legen Sie 3 Ausgabevorlagen an; je eine für die Ereignisse „Alarm kommend“,
„Alarm gehend“, „Quittierung“.
Abbildung 7-45: Alert Ausgabevorlagen
Die drei Ausgabevorlagen unterscheiden sich durch den Typ der Meldung und
durch eine Ziffer zwischen eckigen Klammern in der gelb markierten Zeile „Meldung vom Gebäudeleitsystem...“.
72
7000904001 Q2
Sauter Systems
novaPro32 Konfiguration
7
On-line Benachrichtigung
Setzen Sie in der gelb markierten Zeile je nach Ereignistyp eine Ziffer in eckigen
Klammern gemäss Tabelle 19.
Wählen Sie im Feld „Systeminformationen“ einen Eintrag pro Zeile; siehe Beispielvorlagen in Abbildung 7-46, Abbildung 7-47 und Abbildung 7-48.
Tabelle 19
Ereignis
Alarm gehend
Alarm kommend
Quittierung
Zustand
AL-GW gehend/Aus/RM "0"
AL-GW kommend/Ein/RM "1,2,3,4,5,6"
Quittierung
Ziffer
[0]
[1]
[2]
Abbildung 7-46: Ausgabevorlage "Alert_Normal"
Abbildung 7-47: Ausgabevorlage
"Alert_Alarm"
7000904001 Q2
Abbildung 7-48: Ausgabevorlage "Alert_Quittierung"
Sauter Systems
73
novaPro32 Konfiguration
7
On-line Benachrichtigung
5. Wechseln Sie nun in das Fenster
„Event Publisher Konfiguration“
auf die Karte „Ausgabemediumszuordnung“ und aktivieren Sie die
Option „Die OnlineBenachrichtigung ist aktiv“ (siehe
Abbildung 7-49).
6. Kreieren Sie eine Logische Gruppe, falls noch keine existiert.
7. Wählen Sie die Logische Gruppe
aus, deren Ereignisse an „Alert“
übermittelt werden sollen, wählen
Sie unter Typ „Datei“, unter „Ausgabegeräte“ die zuvor angelegte
Abbildung 7-49: Ausgabemediumzuordnung für Alert
EPP-Datei (AlertStandard.epp),
unter „Vorlage“ die zuvor angelegten Ausgabevorlagen (Alert_Normal,
Alert_Alarm, Alert_Quittierung) und unter „Sperrt“ Nein.
Falls mehrere Logische Gruppen an „Alert“ übermittelt werden sollen, so müssen
Sie die Parametrierung für jede einzelne Gruppe vornehmen.
Die Event Publisher Konfiguration wird erst nach einem Neustart des Event Publisher Servers aktiv. Beenden Sie darum nach Abschluss der Konfiguration novaPro32 und starten Sie neu. Stellen Sie dabei sicher, dass mit Ihrer Startikone
das Programm Event Publisher Server mitverknüpft ist.
74
7000904001 Q2
Sauter Systems
novaPro32 Konfiguration
7
On-line Benachrichtigung
7.2.2
Konfiguration von Micromedia Alert
In diesem Abschnitt werden nur die wichtigsten Funktionen von Alert für eine Zusammenarbeit mit novaPro32 beschrieben. Nähere Informationen finden Sie im Benutzerhandbuch zu Alert von Micromedia.
7.2.2.1
Installation von Alert
Legen Sie die CD ein, und, Falls Autorun nicht aktiviert ist, starten Sie das SetupProgram INSTALL.EXE. Sie werden dann durch die Installation geführt. (Siehe auch
Benutzerhandbuch Alert, Kapitel 3)
Wählen Sie zuerst die Sprache, danach
das Betriebssystem (16 oder 32 bit) und
den Installationspfad. Anschliessend werden Ihnen in einem Auswahlfenster verschiedene Installationsprogramme vorgeschlagen.
Wählen Sie Alert aus. Möchten Sie Alert
von einem anderen Rechner über Netzwerk parametrieren, aktivieren Sie zusätzlich noch Alert Client.
Abbildung 7-50
Zu diesen Programmen werden Ihnen
dann in weiteren Fenstern die zugehörigen
Komponenten zur Installation vorgeschlagen.
Abbildung 7-51
7000904001 Q2
Sauter Systems
75
novaPro32 Konfiguration
7
On-line Benachrichtigung
7.2.2.1.1
Teilauswahl der möglichen Module
1. ;
1.1.
1.2.
1.3.
Alert
Hauptmodul
;
Alert
;
OnlineHelp
;
Communications Driver
1.3.1. ; Fax driver
für Faxmeldungen
1.3.2. Tele-Printer
1.3.3. ; Email (Internet Email)
für Email
1.3.4. ; TAP compatible paging
für Telepage, Swissphone
1.3.5. ; Ermes UCP compatible paging für SMS
1.3.6. SMS through GSM Modem
1.3.7. Videotext
1.3.8. Semafoon compatible paging system
1.3.9. Vodapage Premierzone
1.3.10. Winpopup
1.3.11. Ascom
1.3.12. Nira
1.3.13. Alcatel 4400
1.3.14. Elan Speech Unit
1.3.15. Simplex display
1.3.16. MAPI Mail
für Email über Exchanges
1.3.17. Alert driver
1.3.18. CPUF2E
1.3.19. TRSII
1.3.20. AscomOAT
1.3.21. OAC component
1.3.22. Fax33 driver
1.4. ;
Mediators
Schnittstellen
1.4.1. INTOUCH
1.4.2. FIX
1.4.3. ; WIZCON
Schnittstelle zu Nova Pro Open
1.4.4. WinCC
1.5. ;
Message Processor
Nachrichtenprozessor Schnittstelle zu nova
Pro32
1.5.1. ;
Message Processor module
1.5.2. ; Sauter prototype
1.6.
Vocal Server languages
Sprachkonserven
1.6.1. English, Heather
1.6.2. French, Sylvie
1.6.3. German, Angelika
1.6.4. German, Maren
1.7.
Database interface
1.8.
Alert Client Setup
1.9.
JAlert
1.9.1. gif
1.9.2. htm
2.
AlertClient
2.1.
Alert
2.2.
Online help
3.
Visual Access 4
Fernübertragung
4.
Jericho
Sprachserver
5.
Prog’Time
Zeitprogramm
6.
Net’Sentinel
Überwachung von Netzwerken
7.
Siren
Alarmübertragung
8.
Suptel
9.
Text to Speech
Sprachübersetzung
9.1.
IBM Text to speech
Favorit TTS
9.1.1. IBM Voice synthesis motor
9.1.2. UK English voices
9.1.3. German voices
10.
ELAN Text to Speech (V3.203)
Sprachübersetzung
10.1.1. ELAN Voice synthesis motor (V3.203)
10.1.2. UK English voices
10.1.3. German voices
76
7000904001 Q2
Sauter Systems
novaPro32 Konfiguration
7
On-line Benachrichtigung
7.2.2.2
Parametrierung der Kommunikation von Alert
Parametrierung der Kommunikation von Alert. Menü: Einstellungen | Schnittstelle
(siehe Abbildung 7-52 und Benutzerhandbuch „Alert“ Kapitel 5.12)
7.2.2.3
Karteikarte "Treiber"
Fügen Sie auf der Karteikarte „Treiber“, die in Ihrem Land benötigten Kommunikationstreiber hinzu. (siehe Abbildung 7-53 und Benutzerhandbuch „Alert“ Kapitel 5.14)
Abbildung 7-52:
Kommunikationsparameter von Alert
7.2.2.4
Abbildung 7-53:
Kommunikationstreiber von Alert
Rufbereitschaft
1. Legen Sie die Eigenschaften des
Bereitschaftspersonals fest. Öffnen
Sie dazu die „Rufbereitschaft“ über
das Menü: Eigenschaften | Rufbereitschaft.
(siehe Abbildung 7-54 und Benutzerhandbuch Alert, Kapitel 5.1)
Abbildung 7-54:
Rufbereitschaft, Personal
7000904001 Q2
Sauter Systems
77
novaPro32 Konfiguration
7
On-line Benachrichtigung
2. Bilden Sie auf der Karteikarte
„Gruppen“ eine Bereitschaftsgruppe.
(siehe Abbildung 7-55 und Benutzerhandbuch „Alert“, Kapitel 5.3)
Abbildung 7-55:
Rufbereitschaft, Gruppen
3. Über das Menü „Bearbeiten | Bereitschaftsplan“
rufen Sie den Einsatzplan des Bereitschaftspersonals auf.
(siehe Abbildung 7-56 und
Benutzerhandbuch
„Alert“, Kapitel 6.3)
Abbildung 7-56: Einsatzplan
78
7000904001 Q2
Sauter Systems
novaPro32 Konfiguration
7
On-line Benachrichtigung
7.2.2.5
Nachrichtenprozessor
7.2.2.5.1
Nachrichtenprozessor aktivieren
Öffnen Sie die Karteikarte „Optionen“ - „Überwachung“ über das Menü „Einstellungen | Optionen“. Aktivieren Sie den Nachrichtenprozessor durch Setzen der Tick-Box
„Nachrichtenprozessor aktivieren“.
7.2.2.5.2
Verbindung aktivieren
Öffnen Sie die Einstellungen des Nachrichtenprozessors über das Menü „Einstellungen | Nachrichtenprozessor“.
Prototyp:
Mittels der Befehlsschaltfläche „>“ rechts
vom Feld „Prototyp“, wählen Sie über den
Befehl „Importieren...“ die Datei „sauter.pro".
Parameter:
Period: Zykluszeit der EPPDateiüberprüfung in Millisekunden.
Path: Kompletter Pfad der unter novaPro32 parametrierten EPP-Datei.
Der Pfad muss mit einem \ (Back
slash) abgeschlossen werden.
Selektieren Sie “Path” und klicken
Sie anschliessend auf „Bearbeiten..“ um den Pfad einzugeben.
Bsp:
Abbildung 7-57
C:\My documents\EY3600\Sales Tower\Private Data\
File1: Name der EPP-Datei ohne Dateierweiterung (unter novaPro32 festgelegt). Selektieren Sie „File1“ und klicken Sie anschliessend auf „Bearbeiten..“, um den
Dateinamen anzugeben.
Mit der Taste "Init" können Sie das Einlesen prüfen.
7000904001 Q2
Sauter Systems
79
novaPro32 Konfiguration
7
On-line Benachrichtigung
In der Karte "Translationen" (Übersetzung)
wird den Dateien die Alarmgruppe zugewiesen.
Dazu legen Sie fest an welche Bereitschaftsgruppen die Ereignisse einer EPPDatei weitergeleitet werden sollen.
Tragen Sie im Feld „GroupFile“ den Dateinamen einer EPP-Datei ein, und wählen
Sie im Feld „Aktive Gruppe“ die Bereitschaftsgruppe aus an die, die Ereignisse
der EPP-Datei weitergeleitet werden sollen. Im Beispiel Abbildung 7-58 werden alle
Ereignisse aus der Datei Alert2.epp an die
Bereitschaftsgruppe „CVC“ und die Ereignisse aus der Datei AlertStandard.epp an
die Gruppe „Securitas“ weitergeleitet.
Abbildung 7-58
Nachrichtenprozessor, Weiterleitung von Meldungen
Öffnen Sie die Karteikarte „Alarme“ über
das Menü „Einstellungen | Optionen“. Aktivieren Sie die Option Automatisches Löschen von inaktiven und quittierten Alarmen.
Abbildung 7-59
80
7000904001 Q2
Sauter Systems
novaPro32 Konfiguration
8
Historische Datenbank
8 Historische Datenbank
Jede Automationsstation (AS) verfügt über einen geschützten Speicherbereich, die Historische Datenbank (HDB) zur Sicherung von Ereignissen.
Ein Eintrag in die HDB kann in vier verschiedenen Betriebsarten erfolgen:
•
•
•
•
Rasterschwellenverletzung
Grenzwertverletzung oder Rückkehr in den Normalbereich
Binärwertänderung
Zeitprofil
Ein Eintrag in der HDB besteht aus 32 Daten-Bits + Datum und Uhrzeit, Total 72 Bits.
Die HDB einer Automationsstation ist in Blöcke zu je 3584 Werten zu je 72Bits unterteilt.
Ein Block umfasst somit 128 MFAs.
Der HDB-Server ist ein Dienstprogramm von novaPro32. Der Server wird einmal pro
Netzwerk installiert und hat die Aufgabe, Daten der Historischen Datenbanken der Automationsstationen zu sammeln, zentral zu speichern und Visualisierungsstationen mit
novaPro32 zur Verfügung zu stellen.
Bei 25% Füllstand eines HDB-Blockes einer AS geht automatisch eine Meldung an den
HDB-Server im betreffenden AS-Netz. Der HDB-Server lädt die Daten hoch und speichert sie zentral. novaPro32 muss dazu nicht aktiv sein, d.h. auch bei unbedienten Visualisierungsstationen ist eine lückenlose Archivierung der Anlagedaten gewährleistet.
7000904001 Q2
Sauter Systems
81
novaPro32 Konfiguration
8
Historische Datenbank
8.1
Konfiguration
Die Konfiguration des HDB-Servers ist in die Visualisierung novaPro32 eingebunden.
Für den Benutzer ergeben sich einheitliche Bedienungsabläufe unabhängig vom physikalischen Standort des Programmes.
Über das Menü „Datei | Konfiguration
Î HdbServer“ wird das Fenster „HDBKonfiguration eingeblendet.
Das Fenster in Form einer Registerkarte zeigt eine Übersicht über die aktuellen Einstellungen.
Der HDB-Server wird über Adressgruppen konfiguriert. Eine Adressgruppe
umfasst eine Teilmenge des Adressraumes einer Anlage. Der Adressraum
einer Analge lässt sich so einfach nach
nahezu beliebigen Kriterien strukturieren.
Die Adressgruppen lassen sich über
das Kontextmenü (rechte Maustaste)
parametrieren.
8.1.1
Abbildung 8-1: HDB-Konfiguration
Neue Adressgruppe hinzufügen
Die Funktion „Neu“ aus dem Kontextmenü des Fensters „HDB-Konfiguration“ (siehe
Abbildung 8-1) öffnet die Registerkarten „Eigenschaften von HDB-Gruppen“.
Über die Registerkarte „Auswahl“ wird
die Adressgruppe definiert.
Die Auswahlkästchen „Funktionen“ legen fest, ob Haupt- und / oder Zusatzfunktionen der ausgewählten Adressen
in der HDB aufgezeichnet werden.
Die Befehlsschaltfläche „Adressen“
öffnet das Konfigurationsfenster „Gruppen“, in dem die Eigenschaften der Adressgruppe eingestellt werden (siehe
Kapitel 4.1 Aufbau einer Adressgruppe).
82
7000904001 Q2
Abbildung 8-2: Eigenschaften von HDB-Gruppen / Auswahl
Sauter Systems
novaPro32 Konfiguration
8
Historische Datenbank
Die Registerkarte „Save“ legt fest, wann
und wie oft die Daten gesichert werden
sollen.
Als Startzeit für die Sicherung lässt sich
die Stunde und für die wöchentliche
Sicherung der Wochentag angeben.
Das Feld „Anzahl Savedateien“ legt fest
wieviele Dateien von der betroffenen
Adressgruppe auf der Festplatte angelegt werden. Bei z.B. 2 Savedateien
und wöchentlicher Speicherung bleibt
eine Datei immer 2 Wochen erhalten,
d.h. der HDB-Server legt zwei Dateien Abbildung 8-3: Eigenschaften von HDB-Gruppen / Save
an, die aktuelle und diejenige vom letzten Save-Vorgang.
Um beim Befehl „Save“ das ASNetzwerk durch den Upload der HDBDaten nicht zu überlasten, wird der
Vorgang während einer einstellbaren
Zeit ausgeführt. So wird die momentane Belastung des Netzwerkes reduziert.
Die „Refresh“-Zeit bestimmt die maximale Dauer des Save-Vorganges.
Abbildung 8-4: Eigenschaften von HDB-Gruppen / Refresh
8.1.2
Bestehende Adressgruppe bearbeiten
Die Funktion „Löschen“ aus dem Kontextmenü des Fensters „HDB-Konfiguration“ (siehe
Abbildung 8-1) entfernt die ausgewählte HDB-Gruppe aus der Liste.
Die Funktion „Öffnen“ aus dem Kontextmenü (siehe Abbildung 8-1) öffnet die Registerkarten „Eigenschaften von HDB-Gruppen“ mit der vorgewählten HDB-Adressgruppe. Die
Konfiguration erfolgt analog zu Abschnitt 8.1.1 Neue Adressgruppe hinzufügen.
7000904001 Q2
Sauter Systems
83
novaPro32 Konfiguration
8
Historische Datenbank
8.2
HDB Dateien / Datenstruktur
Die Daten der HDB werden gemäss der Einstellungen in Abbildung 8-3 als Archivdateien
gespeichert. Die aktuellen Dateien werden getrennt von des Save-Files (Archiv) abgelegt.
aktuelles Projektverzeichnis
Verzeichnis des
HDB-Servers
Archiv / Save-Dateien
aktuelle Daten
HDB-Servers
des
Abbildung 8-5: Verzeichnisstruktur des HDB-Servers
8.2.1
Aufbau der Dateibezeichnung
Tabelle 20 zeigt den Aufbau der Dateibezeichnung einer Nicht-AS-Gruppenadresse.
Tabelle 21 zeigte den Aufbau des Dateinamens einer AS-Gruppenadresse.
In der Datei BmTExport.mdb des Verzeichnisses Private_Data/System ist der Rückschlüssel von der Adressidentifkation (ID) zur Hausadresse und von der IDAux zur Automationsstation einer Gruppe zu finden. Die Datei kann mit MS Access geöffnet und
gelesen werden.
Den Schlüssel von der Adressidentifikation (ID) zur Hausadresse finden Sie in der Tabelle „3600Address“ in der Spalte „ID“. Den Schlüssel von der IDAux zur physikalischen
Gruppen-Automationsstation finden Sie in der Tabelle „3600AS“ in Spalte „IDAS“.
84
7000904001 Q2
Sauter Systems
7000904001 Q2
10013
A
Kennzeichnung ASGruppenadresse
48 .mdb
File-Extension: Microsoft Data
Base
File-Extension: Microsoft Data
Base
Kalenderwoche
W
Jahr
Main: Hauptfunktion der Adresse
Ext: Zusatzfunktion der Adresse
W: wöchentliche Speicherung
HDB 127 Main_
Jahr
W 2001
Kalenderwoche
10006 Main
_
Ext_
W: wöchentliche Speicherung
Main: Hauptfunktion der Adresse
Ext: Zusatzfunktion der Adresse
Adressidentifikation (ID)
Bezeichnung einer HDB-Datei
Beispiel:
HDB127Main_W199948.mdb
IDAux
HDB
Adressidentifikation (ID)
Beispiel:
Bezeichnung einer HDB-Datei
novaPro32 Konfiguration
Historische Datenbank
8
Tabelle 20: Aufbau der Dateinamen der Dateien im Verzeichnis „Archives“ von Nicht-AS-Gruppenadressen
1999 48 .mdb
Ext_
Tabelle 21: Aufbau der Dateinamen der Dateien im Verzeichnis „Archives“ von AS-Gruppenadressen
Sauter Systems
85
novaPro32 Konfiguration
8
86
Historische Datenbank
7000904001 Q2
Sauter Systems
novaPro32 Konfiguration
9
Bilder dynamisieren
9 Bilder dynamisieren
9.1
Das Bild
Ein Bild ist die graphische Darstellung des Applikationsprozesses und stellt sozusagen
das Feedback dar, das der Bediener von der Anlage erhält. Normalerweise ist das Bild
der wesentlichste Teil von novaPro32, den der Bediener sieht. Daher sollte das Bild
informativ und leicht verständlich aufgebaut sein.
Der Einstieg in novaPro32 kann über ein Übersichtsbild der Gesamtanlage erfolgen.
Der Bediener kann entsprechend seiner Autorisierung (Passwortrechte) und seinen Anforderungen unter Folgebildern oder Zoombildern wählen.
Mit Hilfe der Zoomfunktion lassen sich Detailbilder eines Anlagenteiles, eines Anlagenortes oder einer Funktionsgruppe bis hinunter zu einzelnen Komponenten aufrufen.
Folgebilder erlauben die Funktionsweise und die Zusammenhänge einer Anlage durch
Bildsequenzen anschaulich darstellen. Der Bediener kann von einer Übersichtsdarstellung oder einem allgemeinen Einstiegsbild durch novaPro32 geführt zu seinen benötigten Informationen vordringen.
novaPro32 Bilder bestehen immer aus einem statischen Hintergrundbild und den dynamisierten Funktionen. Die Hintergrundbilder können Sie mit Hilfe eines beliebigen
Grafikprogrammes erstellen. novaPro32 unterstützt die Dateiformate Windows Bitmap
*.bmp und Enhanced Metafile *.emf. Dateien des Formates *.wmf (Windows Metafile)
können mit Hilfe von novaPro32 in *.emf Dateien konvertiert werden.
Bei der Erstellung der Hintergrundbilder mit Micrografx Designer steht Ihnen eine umfangreiche Bibliothek bestehend aus Musteranlagenbildern und Betriebsmittelsymbolen
zur Auswahl (siehe CASE Project). novaPro32 kann in CASE Project generierte Anlagenbilder als Hintergrundbilder verwenden.
novaPro32 Bilder sind dynamische, graphische Darstellungen von Steuerungsprozessen. Jeder Anlagenteil bzw. Teil eines Prozesses kann durch Bildobjekte dargestellt
werden, wobei jedem Objekt Werte oder Funktionen zugewiesen werden können. Die
Bilder können dynamische Objekte enthalten, d.h. die Darstellung am Bildschirm kann
vom momentanen Anlagenzustand abhängig gemacht werden. So kann beispielsweise
ein Öltank mit einem entsprechend dem Füllstand des Tanks gefüllten Symbol auf dem
7000904001 Q2
Sauter Systems
87
novaPro32 Konfiguration
9
Bilder dynamisieren
Bildschirm angezeigt werden. Betriebsmittel wie Pumpen, Ventilatoren, Ventile ändern
die Farbe in Abhängigkeit ihres Zustandes.
Unter dem Begriff „Dynamisierung“ ist die Konfiguration der Visualisierungsobjekte von
novaPro32 zu verstehen.
Symbole eines Bildes können auch mit Befehlen versehen werden. So lässt sich zum
Beispiel ein Ventilator durch anklicken des Symbols ein- bzw. ausschalten. Sollwertänderungen können komfortabel direkt aus dem Anlagenbild vorgenommen werden.
novaPro32 Bilder können während des Betriebes der Anlage erstellt oder geändert
werden. Änderungen in der Dynamisierung sind sofort auf dem Bildschirm sichtbar. (Online Dynamisierung).
9.1.1
Das Hintergrundbild
novaPro32 Bilder bestehen immer aus einem statischen Hintergrundbild und den dynamisierten Funktionen. Die Hintergrundbilder können Sie mit Hilfe eines beliebigen
Grafikprogrammes erstellen. novaPro32 unterstützt die Dateiformate Windows Bitmap
*.bmp und Windows Metafile *.wmf. *.emf Dateien können mit Hilfe von novaPro32 in
*.wmf Dateien konvertiert werden.
Im Gegensatz zum Bitmap-Format passen sich Bilder im vektororientierten *.emf-Format
automatisch der aktuellen Bildschirm bzw. Fenstergrösse an. Bilder des BitmapFormates hingegen müssen bereits beim Erstellen an die verwendete Bildschirm bzw.
Fenstergrösse angepasst werden.
Tabelle 22: Bitmap-Grössen in Abhängigkeit der Bildschirmauflösung
Bildschirmeinstellungen von
novaPro32 10
Symbolleiste
Statusleiste
Bildschirmauflösung
XGA: 1024 x 768
SVGA: 800 x
600
994 x 632
770 x 464
994 x 650
770 x 482
994 x 662
770 x 494
994 x 680
770 x 512
Bei eingeblendeter Windows Statusleiste reduziert sich die vertikale
Auflösung der Bilder um 28 Pixel.
Je nach Windows Konfiguration können die Angaben in Tabelle 22 abweichen.
Bei der Erstellung der Hintergrundbilder mit Micrografx Designer steht Ihnen eine umfangreiche Bibliothek bestehend aus Musteranlagenbildern und Betriebsmittelsymbolen
zur Auswahl. (siehe CASE Project) novaPro32 kann in CASE Project generierte Anlagenbilder als Hintergrundbilder verwenden.
10 Die Symbolleiste und die Statusleiste kann über das Menü „Ansicht“ ein- bzw. ausgeblendet werden.
88
7000904001 Q2
Sauter Systems
novaPro32 Konfiguration
9
Bilder dynamisieren
9.1.2
Neues Bild erstellen
Um in novaPro32 ein neues Bild zu erstellen, wählen Sie das folgende Vorgehen:
1. Menü „Neu | Bild“ wählen Î ein
neues leeres Bildfenster wird geöffnet.
Alternativ können Sie den Befehl
„Neues Bild“ direkt aus dem Kontextmenü des Dokumentenbrowsers aufrufen. Klicken Sie dazu mit
der rechten Maustaste auf den
Ordner „Anlagenbilder“ im novaPro32-Dokumentenbrowser.
2. Als erstes muss nun ein Hintergrundbild geladen werden. Das
Hintergrundbild kann eine geographische Übersicht der Anlage oder
ein Prinzipschema eines Anlagenteiles darstellen. 11
Abbildung 9-1:
Kontextmenü "Anlagenbilder" im Dokumentenbrowser
Wählen Sie nun ein Hintergrundbild vom Typ Bitmap-File (*.bmp) oder Metafile (*.emf) aus. Î Das Hintergrundbild wird geladen und im Bildfenster dargestellt.
Speichern Sie Ihre Hintergrundbilder nach der Erstellung mit einem Graphikprogramm (z.B. Micrografx Designer) mit Vorteil unter folgendem Pfand ab:
..../Ey3600/“Projekt Name“/Sharable_Data/novaPro32/container/Background_Pictures
Die Hintergrundbilder werden so vollständig in die Datenstruktur des Projektes integriert. Die Vorteile liegen in der einfachen Datensicherung und erhöhter Übersichtlichkeit.
3. Das Hintergrundbild ist nun bereit für die Dynamisierung mit novaPro32
(siehe Kapitel 9.2 Dynamisierungsmethoden).
4. Speichern des Bildes: Das Bild (Hintergrundbild plus Dynamisierung) muss
nun in der Dokumentendatenbank (NovaProDocument.mdb) eingetragen
werden. Dazu wählen Sie das Menü „Datei | Speichern unter...“ und geben
im Dateibrowser eine Bezeichnung für das neu angelegte novaPro32-Bild
ein. Die Dynamisierungsobjekte und der Pfad zum Hintergrundbild werden
nun in der Dokumentendatenbank (NovaProDocument.mdb) gespeichert.
Im Dokumentenbrowser von novaPro32 erscheint das neu erstellt Bild im
Ordner „Anlagenbilder“..
11 siehe Abbildung 9-2
7000904001 Q2
Sauter Systems
89
novaPro32 Konfiguration
9
Bilder dynamisieren
Abbildung 9-2:
links: novaPro32-Dokumentbrowser
rechts: Anlagenschema als Hintergrundbild
9.1.3
Windows Metafile (*.wmf) importieren
novaPro32 kann Windows Metafiles (*.wmf) in Enhanced Metafiles (*.emf) konvertieren.
Gehen Sie dazu wie folgt vor:
1. Menü „Bearbeiten | WMF-Import...“
2. Gewünschte Datei auswählen
3. Bestätigen Sie die Dialogbox „Wollen Sie das Bild als „Enhanced Metafile“
ablegen?“ mit „Ja“
4. Wählen Sie als Speicherort
....\Ey3600\“Nom projet“\Sharable_Data\novaPro32\Container\Background_Pictures
90
7000904001 Q2
Sauter Systems
novaPro32 Konfiguration
9
Bilder dynamisieren
9.1.4
Hintergrundbild ändern
Sie können ein Hintergrundbild durch ein anderes Bild austauschen oder editieren. Dabei müssen die Dateiformate von Originalbild und Austauschbild übereinstimmen, d.h.
Bitmaps können nur durch Bitmaps und Metafiles können nur durch Metafiles ersetzt
werden.
Zum Ändern eines Hintergrundbildes wählen Sie das folgende Vorgehen:
1. Öffnen Sie das Original-Hintergrundbild (*.bmp oder *.emf) mit einem Grafikprogramm wie z.B. Microsoft Paint.
2. Nehmen Sie Ihre gewünschten Änderungen vor und speichern Sie das Bild
unter einem neuen Namen.
3. Öffnen Sie in novaPro32 das zugehörende Bild.
4. Wählen Sie im Menü „Bearbeiten | Hintergrundbild wählen...“
5. Wählen Sie als neues Hintergrundbild Ihr zuvor geändertes und gespeichertes
File.
Achten Sie darauf, dass die Grössen vom alten und neuen Bild übereinstimmen!
Ansonsten können sich die dynamisierten Objekte verschieben.
9.1.5
Bilder kopieren
Mit Hilfe des Befehles „Kopieren“ aus dem
Kontextmenü des Dokumentbrowsers (siehe Abbildung 9-3) können Sie ein fertig dynamisiertes novaPro32 kopieren. Automatisch wird ein neues Bild mit der Bezeichnung „Kopie von...“ angelegt.
Abbildung 9-3:
Dokumentbrowser / Kontextmenü "Bilder"
9.1.6
Bilder umbenennen
Mit dem Befehl „Umbenennen“ aus dem Kontextmenü des Dokumentbrowsers (siehe
Abbildung 9-3) können Sie ein fertig dynamisiertes novaPro32-Bild umbenennen.
7000904001 Q2
Sauter Systems
91
novaPro32 Konfiguration
9
Bilder dynamisieren
9.1.7
Bilder löschen
Verwenden Sie den Befehl „Löschen“ aus dem Kontextmenü des Dokumentbrowsers
(siehe Abbildung 9-3), um ein Bild aus Ihrem Projekt zu entfernen.
9.1.8
Bilder verschieben
Mit gedrückt gehaltener linker Maustaste können Sie ein ausgewähltes Bild im Dokumentbrowser in einen Unterordner des Ordners „Anlagenbilder“ verschieben.
Bitte stellen Sie sicher, dass das Bild, das Sie verschieben möchten, geschlossen
ist.
9.1.9
Bilder exportieren
Mit der Funktion „Exportieren“ können Sie ein novaPro32-Bild, bestehend aus Hintergrundbild und den dynamischen Objekten in eine komprimierte Datei vom Format *.npe
exportieren.
Nutzen Sie diese Funktion, um Bilder zwischen verschiedenen Projekten auszutauschen
oder um sich eine Bibliothek mit fertig dynamisierten Bildern für Ihre Projekte anzulegen.
Die Funktion „Exportieren“ finden Sie im Kontextmenü des Dokumentenbrowsers. Klicken Sie dazu mit der rechten Maustaste auf die Ikone eines Bildes.
9.1.10 Bilder importieren
Mit der Funktion „Bild importieren“ aus dem Kontextmenü des Ordners „Anlagenbilder“
(Dokumentenbrowser) können Sie zuvor aus einem Projekt exportierte novaPro32Bilder importieren. Dabei wird sowohl das dem Bild zugrunde liegende Hintergrundbild
wie auch alle dynamisierten Objekte importiert. Einzig die Hausadressen müssen Sie
den dynamischen Objekten nach dem Importieren zuweisen.
92
7000904001 Q2
Sauter Systems
novaPro32 Konfiguration
9
Bilder dynamisieren
9.2
Dynamisierungsmethoden
novaPro32 verfügt über zwei Hauptbetriebszustände:
9.2.1
Anzeigemodus
Anzeigemodus (Normalzustand): Auf Bildern werden Messwerte, Alarme und Zustände
On-line angezeigt. Über vordefinierte Funktionen kann direkt in die Anlage eingegriffen
werden (Schaltbefehle, Sollwerte einstellen, Alarme quittieren, etc.)
9.2.2
Dynamisiermodus
Dynamisiermodus: In diesem Modus werden Bilder mit Anlageadressen verknüpft. Hier
wird festgelegt, wie sich die Darstellung eines Bildes in Abhängigkeit des Anlagenzustandes ändert.
Über das Menü „Bearbeiten | Dynamisieren“ oder über das Symbol
leiste wird der Dynamisiermodus von novaPro32 eingeschaltet.
in der Symbol-
NovaPro32 beinhaltet auch noch 2 Dynamisierungsmethoden
9.2.3
Default Dynamisierung (Standard)
Für die Dynamiserung der Bilder wurde von Sauter eine Objektbibliothek zur Verfügung
gestellt.
Jeder Benutzer hat die Möglichkeit einen eigenen Standard zu parametrieren. Dieser
kann sowohl für ein Projekt als auch für alle Projekte angewendet werden. Die in novaPro32 integrierten Standardobjekte können vom Benutzer an die Bedürfnisse angepasst werden.
Es besteht die Möglichkeit alle oder nur ein
Teil der erzeugten Objekte zu exportieren.
Die exportierten Standardobjekte können
wiederum in ein Projekt importiert werden.
Export wie auch Import der Standardobjekte
werden in der Karte "System“, Verzeichnis
„System“ mittels der BMTconfig / Karte Default Dynamisierung in der Karte ‘’System’’
des Projektes erzeugt.
Abbildung 9-4
7000904001 Q2
Sauter Systems
93
novaPro32 Konfiguration
9
Bilder dynamisieren
Der Zugang zu den Funktionen der Karte "Default Dynamis." Im Dialog
"BMTconfig" ist erst möglich wenn die Option Dokument-Master unter "Datei ⏐
Konfiguration ⏐ Dokument-Master" aktiviert wurde.
Die Karte "Default Dynamis." (Abbildung 9-5)
bietet folgende Möglichkeiten:
• In der Zone "Default", können mittels
der Schalfläche "Bearbeiten" die Parameter der verschiedenen Dynamisierungen des ausgewählten Standards
angezeigt und angepasst werden. (siehe Abbildung 9-6.
• In der Zone "Import", können die ausgewählten Standarddynamisierungen in
das aktuelle Projekt importiert werden.
Abbildung 9-5 Default Dynamisierung
•
In der Zone "Export" können die angewählten Dynamisierungen des aktuellen Projekts als neuer Standard exportiert werden. Name und Verzeichnis der neuen Standarddynamisierung werden vom Anwender definiert.
Mittels der Schaltfläche "Bearbeiten" gelangt man zu der allgemeinen Parametrieroberfläche der Dynamisierungen. Dieser
Dialog beinhaltet alle Karten zu Parametrierung der verschiedenen vordefinierten
StanddardDynamisierungen die pro Adresstyp angepasst werden können.
Abbildung 9-6 Allgemeine Einstellungen
Nach Anwahl der Schaltfläche "Durchsuchen" aus der Zone "Import", ist es möglich, aus der angezeigten Liste, die Standartdymisierung auszuwählen. (siehe
Abbildung 9-7)
Abbildung 9-7 Suchen nach der zu importierenden
Datei
94
7000904001 Q2
Sauter Systems
novaPro32 Konfiguration
9
Bilder dynamisieren
Die Meldung (Abbildung 9-8) erscheint als
Bestätigung des Abspeicherns einer Standarddynamisierung. Die abgespeicherte
Datei kann in ein anderes Projekt importiert
werden.
Abbildung 9-8 Bestätigung des Exportes
Per Default ist ‘’Verbinden mit
Default-Dynamisierung’’ angewählt. Die grauen Felder
können nicht verändert werden dies gilt für alle Dynamisierungsarten.
Abbildung 9-9 Eingenschaften von Dyn_Button Control
9.2.4
Eigene Dynamisierungen
Es handelt sich hier um die bisher verwendete Dynamisierungsmethode (Methode die
immer noch aktiv ist).
9.2.5
Funktionen der rechten Randleiste
Auswahl
Text
Farbfüllung
Ereignis
Die rechte Randleiste des Modus Dynamisierung
zeigt die von novaPro32 zur Verfügung gestellten
Werkzeuge.
HDB
Abbildung 9-10: Dynamisiermodus, rechte
Randleiste
7000904001 Q2
Sauter Systems
95
novaPro32 Konfiguration
9
Bilder dynamisieren
Text
Wählen Sie dieses Werkzeug, um den Zustand einer Adresse als Textmeldung oder als
digitale Wertanzeige in einem Bild darzustellen. Zeichnen Sie mit gedrückter linker
Maustaste ein Rechteck an der Stelle des Bildes, wo die Meldung, bzw. die Wertanzeige
erscheinen soll.
Mit dem Fenster „Eigenschaften“ können Sie dem soeben erzeugten Feld eine Adresse
zuordnen. Zudem legen Sie fest, wie die Werte dieser Adresse dargestellt werden. Die
Einstellungen werden mit Hilfe von Registerkarten vorgenommen.
•
Registerkarte Allgemein
Die Befehlsschaltfläche
„Adressauswahl...“ führt Sie
zum Adressbaum des Projektes (siehe Abbildung 9-32).
Hier können Sie eine Adresse auswählen, deren
Werte im zuvor gezeichneten Feld dargestellt werden
sollen.
Abbildung 9-11: Eigenschaften von Dyn_Text Control / Allgemein
Feld "Verbindung mit Default- Dynamisierung" (siehe Kapitel 9.2.3 Default Dynamisierung
(Standard) ).
96
Feld „Farbeinstellungen“:
Jedem Zustand der zuvor selektierten Adresse kann eine
Farbe zugewiesen werden. novaPro32 ordnet jedem Zustand bereits eine Default-Farbe zu, die Sie jederzeit selbst
ändern können (siehe Abbildung 9-11).
Feld „Darstellung“:
Ein novaPro32-Textfeld kann entweder, in Form eines
Rechtecks dargestellt werden, oder in „beliebige Form“,
d.h. das Textfeld füllt ein sich im Hintergrundbild befindendes Symbol aus.
Im Feld „Rahmen“ könne Sie einen Rahmen für die Rechteckdarstellung auswählen.
Bei ausgewählter Funktion „transparent“ wird das Rechteck
durchsichtig dargestellt, d.h. die Hintergrundfarbe des Textes entspricht immer der Farbe des Hintergrundbildes.
Im Feld „Tooltips“ kann ausgewählt werden ob, wen man
mit der rechte Maustaste über eine Dynamisierung fährt
die Hausadresse und der Adresstext angezeigt wird oder
nicht.
7000904001 Q2
Sauter Systems
novaPro32 Konfiguration
9
Bilder dynamisieren
∗ Registerkarte Wertdarstellung
Je nach ausgewähltem Adresstyp zeigt diese Karte andere Funktionen.
Im Feld „Funktionswahl“ können Sie die Hauptfunktion oder eine Zusatzfunktion der
Adresse auswählen, die im Textfeld dargestellt werden soll.
Das Beispiel in Abbildung 9-12 links zeigt die Karte bei der Wahl einer numerischen
Funktion.
Bedeutung der Auswahlkästchen:
sichtbar:
Ein-/ ausschalten der Wertanzeige. Bei ausgeschalteter Wertanzeige bleiben die Farbeinstellungen von
Karte „Allgemein“ für die verschiedenen Zustände
(z.b. Grenzwertüber- / Grenzwertunterschreitung) aktiv.
Dimension anzeigen: Numerische Werte werden mit Dimension angezeigt. (Zur Festlegung der Dimension siehe FBD, Eigenschaften des Bausteins.)
Im Feld „Darstellung“ wird das numerische Format definiert. Dabei kann zwischen einer Darstellung im einer konventionellen Fliesskommadarstellung (Bsp:
172.34) gewählt werden.
Abbildung 9-12: Registerkarte "Wertdarstellung "
Das Beispiel in Abbildung 9-12 rechts zeigt die Karte bei der Wahl einer binären Funktion.
Bedeutung des Auswahlkästchen:
sichtbar: Ein-/ ausschalten der Wertanzeige. Bei ausgeschalteter Wertanzeige bleiben die Farbeinstellungen von Karte „Allgemein“ für die
verschiedenen Zustände (z.B. Grenzwertüber- / Grenzwertunterschreitung) aktiv.
7000904001 Q2
Sauter Systems
97
novaPro32 Konfiguration
9
Bilder dynamisieren
∗ Registerkarte Schriftarten
Für die Darstellung in einem Textfeld stehen alle
in Windows installierten Schriften zur Verfügung.
Das Feld “Beispiel” zeigt die momentan ausgewählte Schrift in Stil und Grösse.
Abbildung 9-13: Registerkarte "Schriftarten"
∗ Registerkarte Aktion
In novaPro32 können Sie jedem Zustand einer
Adresse eine Aktion zuweisen.
Abbildung 9-14 zeigt beispielsweise die Verknüpfung des Zustandes „Alarm“ einer Adresse
mit der Datei Tada.wav. Wechselt die Adresse
in den Zustand „Alarm“ so wird automatisch die
angegebene Datei geöffnet (abgespielt).
Genauso kann eine novaPro32-Funktion (wie
z.B. Aufruf eines Zoombildes / Folgebildes, etc.)
mit dem Zustand verknüpft werden.
Abbildung 9-14: Registerkarte "Aktion"
∗ Dynamisierung eines Symbols am Beispiel eines Ventilators:
Zum Dynamisieren eines Betriebsmittelsymboles wählen Sie das folgende Vorgehen:
„Text“ aus der
1. Wählen Sie im Modus „Dynamisierung“ das Werkszeug
rechten Randleiste.
2. Ziehen Sie bei gedrückter linker Maustaste ein Rechteck um das zu dynamisierende Symbol.
3. Beim Loslassen der Maustaste erscheint das Fenster „Eigenschaften“. Wählen Sie auf der Registerkarte „Allgemein“ eine Adresse aus.
4. Wählen Sie auf der Registerkarte „Allgemein“ im Feld „Hintergrund“ das Attribut „beliebige Form“ aus.
5. Nehmen Sie alle weiteren Einstellungen auf den Registerkarten vor
und verlassen Sie das Fenster „Eigenschaften“ mit der Befehlsschaltfläche „OK“.
Das Symbol wird mit einer transparenten Umrandung und einem
Abbildung 9-15: Dynamisiertes BetriebsmittelPfeil-Symbol dargestellt.
symbol im Modus Dynamisieren
Die Umrandung zeigt den aktiven Bereich des Symbols, d.h. im Anzeigemodus von novaPro32 kann innerhalb des umrandeten Bereiches auf Funktionen der dynamisierten Adresse zugegriffen werden.
98
7000904001 Q2
Sauter Systems
novaPro32 Konfiguration
9
Bilder dynamisieren
Der Pfeil zeigt den Farbeintrittspunkt, d.h. diejenige Stelle, bei der novaPro32 das Symbol auszufüllen beginnt.
6. Zum Verschieben des Farbeintrittspunktes wählen Sie den Befehl „Eintrittspunkt verändern“ aus dem Kontextmenü (dazu mit der rechten Maustaste in
das umrandete Feld klicken). Der Pfeil lässt sich nun leicht mit der Maus an
eine beliebige Stelle innerhalb des zu dynamisierenden Symbols verschieben.
Dynamisiermodus
Anzeigemodus
Abbildung 9-16: Einfluss des Farbeintrittspunktes auf die Darstellung eines Symbols
♦
Farbfüllung
Das Werkzeug „Farbfüllung“ dient zum Darstellen eines Analogwertes (Messwert, Sollwert, etc.) als Balkendiagramm. Zeichnen Sie mit gedrückter linker Maustaste ein
Rechteck an der Stelle des Bildes, wo die Meldung, bzw. die Wertanzeige erscheinen
soll.
Mit dem Fenster „Eigenschaften“ können Sie dem soeben erzeugten Feld eine Adresse
zuordnen. Zudem legen Sie fest wie die Werte dieser Adresse dargestellt werden. Die
Einstellungen werden mit Hilfe von Registerkarten vorgenommen.
∗ Registerkarte Allgemein
Die Befehlsschaltfläche „Adressauswahl“ führt Sie zum Adressbaum des Projektes (siehe
Abbildung 9-32). Hier können Sie
eine Adresse auswählen, deren
Werte im zuvor gezeichneten
Feld dargestellt werden sollen.
Feld „Bereich“: Definiert den darstellbaren Wertebereich. Geben
Sie den tiefsten und den höchsten
Wert an, die dargestellt werden
sollen.
7000904001 Q2
Abbildung 9-17: Eigenschaften vonDyn_Fill Control / Allgemein
Sauter Systems
99
novaPro32 Konfiguration
9
Bilder dynamisieren
Feld „Anzeigetyp“: Drei Anzeigetypen stehen zur Auswahl –
Rechteck, Ellipse oder Thermometer.
Abbildung 9-18 Anzeigetyp
Auswahl
Feld „Richtung“:
Legen die Füllrichtung fest.
Feld „Füllrahmen“:
Definiert die Umrandung der Balkenanzeige.
Auswahlbox „transparent“: Bei Auswahl wird der Balken transparent dargestellt.
Auswahlbox „Tooltips“:
Bei Auswahl wird ein Tooltip mit der dynamisierten Adresse
angezeigt, sobald der Mauszeiger in das Feld der Balkenanzeige zeigt.
∗ Registerkarte Wertdarstellung
Im Feld „Funktionswahl“ wählen Sie einen
Analogwert der auf der Karte „Allgemein“
selektierten Adresse. Je nach Adresstyp stehen Ihnen verschiedene Analogwerte zur
Auswahl (Messwert, Totalisiersumme, Betriebsstundenzähler, etc.).
Grenzwerte können mittels Linien markiert
werden. Die Balkenanzeige vermittelt somit
einen bildlichen Eindruck über den erlaubten
Wertebereich des dargestellten Analogwertes.
Abbildung 9-19: Registerkarte "Wertdarstellung"
Zusätzlich zu den Markierungslinien können Grenzwerte auch numerisch angezeigt
werden. Dabei kann zwischen einer dimensionslosen und einer Anzeige mit physikalischer Dimension gewählt werden. (Zur Festlegung der Dimension siehe FBD, Eigenschaften des Bausteins.).
Beim numerischen Format kann zwischen einer Darstellung im Exponentialformat ( Beispiel: 1.7234e + 02 = 1.7234 ⋅ 10 2 ) und einer konventionellen Fliesskommadarstellung
(Bsp. : 172.34) gewählt werden.
Beispiele der verschiedenen Anzeigetypen
Abbildung 9-20 Rechteck
100
7000904001 Q2
Abbildung 9-21 Ellipse
Abbildung 9-22 Thermometer
Sauter Systems
novaPro32 Konfiguration
9
Bilder dynamisieren
∗ Registerkarte Aktion
In novaPro32 können Sie jedem Zustand einer
Adresse eine Aktion zuweisen.
Abbildung 9-23 zeigt beispielsweise die Verknüpfung des Zustandes „Grenzwertverletzung
unten“ einer Adresse mit der Datei Chimes.wav. Wird der untere Grenzwert unterschritten, so wird automatisch die angegebene
Datei geöffnet (abgespielt).
Genauso kann eine novaPro32-Funktion (wie
z.B. Aufruf eines Zoombildes / Folgebildes,
etc.) mit dem Zustand verknüpft werden.
Abbildung 9-23: Registerkarte "Aktion"
∗ Registerkarte Farben
Jedem Zustand der selektierten Adresse
können Sie hier eine Farbe zuweisen. novaPro32 ordnet jedem Zustand bereits
eine Default-Farbe zu, die sie jederzeit
selbst ändern können.
Abbildung 9-24: Registerkarte "Farben"
∗ Registerkarte Schriftarten
Für die Darstellung der Texte (z.B. Grenzwerte) stehen alle in Windows installierten
Schriften zur Verfügung.
Das Feld “Beispiel” zeigt die momentan
ausgewählte Schrift in Stil und Grösse.
Abbildung 9-25: Registerkarte "Schriftarten"
7000904001 Q2
Sauter Systems
101
novaPro32 Konfiguration
9
Bilder dynamisieren
♦
Ereignis
Beim Werkzeug „Ereignis“ handelt es sich um eine Befehlsschaltfläche mit deren Hilfe
Sie leicht Bedienungselemente in Bilder von novaPro32 integrieren können.
Verwenden Sie „Ereignis“ für den Aufruf von Folge- und Zoombildern, Anzeige einer
Alarmliste, eines Protokolls, eines Zeitprofils, für den Aufruf eines Fremdprogrammes
aus novaPro32 oder für einen Befehl an eine Automationsstation des Systems EY3600.
Zeichnen Sie mit gedrückter linker Maustaste ein Rechteck an der Stelle des Bildes, wo
Sie ein Ereignis-Feld plazieren möchten.
∗ Registerkarte Allgemein
Unter „Typ“ wählen Sie die Art des Ereignisses aus, das mit der Befehlsschaltfläche verknüpft werden soll. Dabei stehen die folgenden Ereignisse zur Auswahl:
Abbildung 9-26: Eigenschaften vonDyn_Button Control / "Allgemein"
np32 Dokument Folgebild:
Öffnen eines novaPro32-Bildes. Das bestehende Bild
wird geschlossen.
np32 Dokument Zoombild:
Öffnen eines novaPro32-Bildes. Das bestehende Bild
bleibt im Hintergrund geöffnet.
Befehl:
Generierung eines Befehles an eine Automationsstation (z.B. Schaltbefehl, etc.)
Fremd:
Aufruf eines Fremdprogramms oder einer novaPro32Datei, wie z.B. einer Alarmliste, eines Protokolls, Zeitprofils, etc.
Adressliste (Folge):
Öffnet eine Adressliste. Das Bild, aus dem Sie die Adressliste
aufrufen wird geschlossen.
Adressliste (Zoom):
Öffnet eine Adressliste. Das Bild, aus dem Sie die Adressliste
aufrufen bleibt offen.
Im Feld „Text“ können Sie einen Beschriftungstext für die Befehlsschaltfläche angeben.
Es stehen Ihnen maximal 30 Zeichen zur Verfügung. Schriftart und Grösse richtet sich
nach der Registerkarte „Schriftarten“ (siehe unten Abbildung 9-27).
Eine Palette von 16 Farben steht Ihnen sowohl für die Schrift, wie auch für die Befehlsschaltfläche zur Auswahl. Wahlweise kann die Befehlsschaltfläche auch transparent
dargestellt werden. Die transparente Darstellung eignet sich besonders dazu, um ein
Symbol des Hintergrundbildes mit einem Befehl zu versehen.
Bei eingeschalteter „Verknüpfungsanzeige“ wird der mit der Befehlsschaltfläche verknüpfte Befehl als Tooltip angezeigt, sobald sich der Mauszeiger innerhalb der Schaltfläche befindet.
102
7000904001 Q2
Sauter Systems
novaPro32 Konfiguration
9
Bilder dynamisieren
∗ Registerkarte Schriftarten
Für die Darstellung der Texte (z.B. Grenzwerte) stehen alle in Windows installierten
Schriften zur Verfügung.
Das Feld “Beispiel” zeigt die momentan
ausgewählte Schrift in Stil und Grösse.
Abbildung 9-27: Registerkarte "Schriftarten"
∗ Registerkarte Bilder
Als Alternative zu den Feldfarben (siehe
Registerkarte „Allgemein“ können Sie auf
der Befehlsschaltfläche ein beliebiges Bild
einblenden.
Die Befehlsschaltfläche „Durchsuchen“
öffnet die Dateiauswahl.
Zur Auswahl stehende Bildformate:
*.bmp,
*.dip
*.ico,
*.cur
*.wmf,
*.emf
Abbildung 9-28: Registerkarte "Bilder"
∗ Registerkarte Aktion
Auf der Registerkarte „Aktion“ legen Sie
den Befehl fest, der später im Anzeigemodus von novaPro32 ausgeführt werden
soll.
Die, über die Befehlsschaltfläche „Auswählen“ zu treffende Einstellung, hängt von der
zuvor auf der Karte „Allgemein“ getroffenen
Typenwahl ab (siehe Tabelle 23).
Abbildung 9-29: Registerkarte "Aktion"
7000904001 Q2
Sauter Systems
103
novaPro32 Konfiguration
9
Bilder dynamisieren
Tabelle 23: Aktionen von Dyn_Button Control
Typ 12
np32 Dokument
Folgebild
np32 Dokument
Zoombild
Befehl
Auswählen
Öffnet den novaPro32 Dokumentenbrowser. Wählen Sie ein
Bild, ein Protokoll, ein Zeitprofil oder eine HDB / Trend-Grafik.
Öffnet den novaPro32 Dokumentenbrowser. Wählen Sie ein
Bild, ein Protokoll, ein Zeitprofil oder eine HDB / Trend-Grafik.
Öffnet die Adressauswahl. 13 Wählen Sie die Hausadresse
aus, an die Sie einen Befehl senden möchten.
Fremd
Öffnet die Windows-Dateiauswahl. Wählen Sie das Fremdprogramm aus, das Sie über den Ereignis-Knopf starten
möchten.
Adressliste (Folge) Öffnet die Anlagenauswahl. Wählen Sie eine Adressliste aus.
Adressliste (Zoom) Öffnet die Anlagenauswahl. Wählen Sie eine Adressliste aus.
Beim Typ „Befehl“ müssen Sie nach der Adresswahl einen Befehl der gewählten Adresse auswählen.
♦
HDB
Mit dem Werkzeug „HDB“ lassen Prozessdaten in einem Bild als Grafik darstellen. Bei
der Konfiguration stehen Ihnen die gleichen Einstellungen wie bei HDB/Trend zur Verfügung; d.h. die Prozessdaten lassen sich sowohl als dynamischen Trend (grafische Aufzeichnung aktueller Messwerte) oder als HDB-Abfrage darstellen.
Ziehen Sie mit gedrückter linker Maustaste ein Rechteck an der Stelle des Bildes, an
der die Grafik angezeigt werden soll. Im Bild wird ein Grafikfenster bestehend aus den
drei Bereichen Grafik, Tabelle und Legende eingeblendet. Die Aufteilung zwischen den
3 Bereichen kann beliebig festgelegt und mit dem Bild abgespeichert werden.
Die Adressauswahl und die Einstellung des darzustellenden Zeitbereiches erfolgt analog
zu den Einstellungen von Historische Datenbank / Trend
(siehe novaPro32 Benutzerhandbuch Nr. 7 000 894 001)
Abbildung 9-30: Beispiel einer eingebetteten HDB-Grafik
12 siehe Registerkarte „Allgemein“
13 siehe Kapitel 9.2.6 Adressauswahl
104
7000904001 Q2
Sauter Systems
novaPro32 Konfiguration
9
Bilder dynamisieren
9.2.6
Adressauswahl
Das Fenster „Adressauswahl“ zeigt alle Adressen des aktuellen Projektes. Mit der linken
Maustaste können Sie jede beliebige Adresse auswählen.
Verlassen Sie die Auswahl über die Befehlsschaltfläche „OK“.
Abbildung 9-31: Bedeutung der Adresssymbole
Abbildung 9-32: Adressauswahl
Adresssymbole mit gelbem Hintergrund stehen für Adressen mit aktiver Zusatzfunktion,
wie z.B. Betriebsstundenzähler, Totalisierung, etc.).
9.2.7
Adressauswahl mit Drag and Drop
Das Symbol öffnet
den novaPro32-Browser. Auf der Karteikarte „Adressen“ befindet sich der Adressbrowser. Über den Adressbrowser erhalten Sie Zugang zum ganzen
Adressraum Ihres Projektes.
Um mehrere ähnliche Felder zu dynamisieren, wählen Sie das folgende Vorgehen:
1. Werkzeug aus der rechten Randleiste auswählen, z.B.
2. Ziehen Sie mit gedrückter linker Maustaste ein Rechteck an der Stelle des
Bildes, an der der erste Wert angezeigt werden soll.
3. Nehmen Sie im nun erscheinenden Fenster “Eigenschaften” alle benötigten
Einstellungen vor und verlassen Sie das Fenster über die Befehlsschaltfläche “OK”.
4. Wählen Sie das dynamisierte Feld erneut aus (einfacher Klick mit der linken
Maustaste in das Feld)
5. Wählen Sie die Funktion „Kopieren“ aus dem Kontextmenü (rechte Maustaste).
6. Wählen Sie „Einfügen“ aus dem Menü „Bearbeiten“ oder die drücken Sie die
Tastenkombination CTRL-V.
7. Bestätigen Sie das nun erscheinende Eigenschaftenfenster mit „OK“.
8. Ziehen Sie das soeben eingefügte Feld an die richtige Stelle in Ihrem Bild.
9. Wiederholen Sie die Punkte 4 bis 8 so oft wie nötig.
7000904001 Q2
Sauter Systems
105
novaPro32 Konfiguration
9
Bilder dynamisieren
10. Mittels gedrückter linker Maustaste können Sie nun für jedes Feld eine Adresse
aus dem linken Fenster ins dynamisierte Feld ziehen (Drag and Drop).
Abbildung 9-33: Adressauswahl mittels Drag and Drop
9.2.8
Positionierung von dynamischen Feldern
Zur pixelgenauen Positionierung d
ynamisierter Felder innerhalb eines Bildes verwenden Sie die Funktion „Objekt
verschieben“ aus dem Kontextmenü
(rechte Maustaste) des Feldes.
Abbildung 9-34: Kontextmenü eines dynamisierten
Feldes
Die Funktion erlaubt die pixelgenaue Positionierung eines Feldes. Die Parameter X und
Y definieren die Position der linken oberen Ecke des dynamisierten Feldes; wobei die
linke obere Ecke des geöffneten Bildes von novaPro32 den Nullpunkt (X=0; Y=0) darstellt.
Die Parameter „Breite“ und „Höhe“ legen Breite und Höhe des dynamischen Feldes in
Pixeln fest. (siehe Abbildung 9-35). Durch Klicken auf die Befehlsschaltfläche „Set“ werden
die aktuell eingestellten Parameter übernommen und das dynamisierte Feld springt sofort in die gewünschte Position.
106
7000904001 Q2
Sauter Systems
novaPro32 Konfiguration
9
Bilder dynamisieren
Abbildung 9-35: Pixelgenaue Platzierung eines dynamisierten Feldes in einem Bild
9.3
Startbild
Über das Menü „Bearbeiten | StartBild“ kann ein beliebiges novaPro32 als Startbild definiert werden. Beim Start von novaPro32 wird das ausgewählte Bild automatisch angezeigt. Alle dynamisierten Anzeigen (Alarme, Messwerte, Grenzwertverletzungen, Zustände, etc.) sind sofort aktiv.
Solange sich jedoch kein Benutzer mit seinem Benutzernamen und Passwort anmeldet
können keine Befehle, Grenzwertänderungen, etc. an das System abgegeben werden.
Der Befehl „Bearbeiten | StartBild zurücksetzen“ entfernt das Startbild.
9.4
Bilder von AS-Gruppen
Jeder AS-Gruppe können Sie in novaPro32 ein Bild zuordnen. Ein solches ASGruppenbild besteht, wie ein normales novaPro32-Bild, aus einem statischen Hintergrundbild und den dynamisierten Objekten. Die dynamischen Objekte eines ASGuppenbildes können sowohl AS-Gruppen-Adressen wie auch „normale“ (NichtGruppen-Adressen) enthalten. Nicht-Gruppen-Adressen sind immer eindeutig mit einer
physikalischen Automationsstation verknüpft, während AS-Gruppen-Adressen nur mit
der AS-Gruppe verknüpft sind. Beim Aufruf des Bildes werden die Daten der ausgewählten Master-Automationsstation der AS-Gruppe angezeigt.
So haben Sie die Möglichkeit z.B. in einem Bürogebäude für identische Zimmer ein gemeinsames Bild anzulegen. Ordnen Sie jedem Zimmer eine Master-Slave-Gruppe zu
und fassen Sie alle Master-Slave-Gruppen in einer AS-Gruppe zusammen.
Wenn Sie nun das Bild eines Büros, d.h. einer Master-Slave-Gruppe öffnen wird das
AS-Gruppenbild geöffnet und es werden die Messwerte, Alarme (Adressen) der ausgewählten Master-Slave-Gruppe darin dargestellt.
7000904001 Q2
Sauter Systems
107
novaPro32 Konfiguration
9
Bilder dynamisieren
9.4.1
Neues AS-Gruppenbild erstellen
Zum Erstellen eines neuen AS-Gruppen-Bildes wählen Sie das folgende Vorgehen:
1. Menü „Neu | ASGruppe“ wählen Î Die
Auswahl der verfügbaren AS-Gruppen
wird geöffnet.
Alternativ können Sie den Befehl „Neues AS-Gruppenbild“ direkt aus dem
Kontextmenü des Dokumentenbrowsers
aufrufen. Klicken Sie dazu mit der rechten Maustaste auf den Ordner „ASGruppenbilder“.
2. Wählen Sie aus der „Auswahl einer ASGruppe“ eine AS-Gruppe aus (siehe
Abbildung 9-37).
Abbildung 9-36:
Kontextmenü "AS-Gruppenbilder" im Dokumentenbrowser
3. Wählen Sie nun ein Hintergrundbild
aus. (siehe auch Kapitel 9.1.1).
4. Das Hintergrundbild ist nun bereit für
die Dynamisierung mit novaPro32.
5. Speichern des Bildes: Das ASGruppenbild (Hintergrundbild plus Dynamisierung) muss in der Dokumentendatenbank (NovaProDocument.mdb)
eingetragen werden. Wählen Sie dazu
den Befehl „Datei | Speichern“. Einem
AS-Gruppenbild müssen Sie keinen
Namen zuordnen. Das Bild wird später
über den Namen der Master-SlaveGruppe aufgerufen.
Abbildung 9-37: Auswahl einer AS-Gruppe
6. Im Dokumentenbrowser erscheint nun im Ordner „AS-Gruppenbilder“ die soeben
ausgewählte AS-Gruppe mit allen Master-Slave-Gruppen.
108
7000904001 Q2
Sauter Systems
novaPro32 Konfiguration
9
Bilder dynamisieren
9.4.2
AS-Gruppenbild dynamisieren
Zur Dynamisierung eines AS-Gruppenbildes stehen Ihnen grundsätzlich die selben
Funktionen bzw. Werkzeuge zur Verfügung wie bei „normalen“ Bildern. Bei der Auswahl
der Hausadressen können Sie zwischen einer absoluten AS-Hausadresse und einer
relativen AS-Gruppenadresse wählen.
Abbildung 9-38: Auswahl einer
AS-Gruppenadresse
Abbildung 9-39: Auswahl einer absoluten
AS-Hausadresse
Relative AS-Gruppenadresse:
Dem dynamischen Objekt des Bildes wird eine relative Adresse zugewiesen; d.h. beim
Öffnen des AS-Gruppenbildes wird die Adresse aus der Master-AS, über die Sie das
Bild aufrufen dem dynamischen Objekt zugewiesen (siehe Abbildung 9-38).
Beispiel: In einem Hotel besteht jedes Zimmer aus einer Master-Slave-Gruppe. Alle Master-Slave-Gruppen fassen Sie in einer AS-Gruppe zusammen. Erstellen Sie
ein AS-Gruppenbild zu dieser AS-Gruppe. Dynamisieren Sie Prozesswerte,
wie z.B. die Raumtemperatur. Wählen Sie dabei die Messwertadresse der
Raumtemperatur über die Befehlschaltfläche „AS-Gruppe-Adressauswahl“.
Öffnen Sie das AS-Gruppenbild über „Datei | Öffnen Î AS-Gruppe“ und wählen Sie nun die Master-Slave-Gruppe des gewünschten Hotelzimmers aus.
Das AS-Gruppenbild wird geöffnet und es wird die Raumtemperatur des gewählten Hotelzimmers angezeigt.
Absolute AS-Hausadresse:
Dem dynamischen Objekt des Bildes wird eine absolute Hausadresse zugewiesen; d.h.
das Objekt wird fest mit der gewählten Hausadresse verknüpft, egal über welche Master-Slave-Gruppe Sie das AS-Gruppenbild öffnen (siehe Abbildung 9-39).
Verwenden Sie absolute AS-Hausadressen, um in einem AS-Gruppenbild Hausadressen von Nicht-Gruppen-Automationsstationen zu dynamisieren.
7000904001 Q2
Sauter Systems
109
novaPro32 Konfiguration
9
110
Bilder dynamisieren
7000904001 Q2
Sauter Systems
novaPro32 Konfiguration
10
Adressliste
10 Adressliste
Die Adressliste erlaubt Ihnen die Bedienung der Anlage direkt über freigegebene Hausadressen der Automationsstationen. Somit können Sie eine Anlage ohne Bilder bedienen.
Zur Bedienung stehen innerhalb der Adressliste die selben Funktionen wie in den Bildern zur Verfügung; d.h. Sie können Alarme und Grenzwertverletzungen quittieren, Sollund Grenzwerte ändern, Schaltbefehle generieren.
Direkt aus der Adressliste können Sie ein Anlagenbild aufrufen, in dem die ausgewählte
Adresse dynamisiert ist.
Adressliste von einer
Anlage die am novaNet angeschlossen
ist.
Abbildung 10-1: Beispiel einer Adressliste
7000904001 Q2
Sauter Systems
111
novaPro32 Konfiguration
10
Adressliste
Ansicht einer Anlage
mit AS die nicht mehr
auf dem novaNet antworten. Die zugehörigen Adressen werden
in der Liste mit einem
Hintergrund versehen
dessen Farbe vom Adresstyp abhängt.
Abbildung 10-2 Beispiel einer Liste mit Adressen die nicht mehr antworten
auf dem novaNet
10.1 Konfiguration
Das Menü „Datei | Konfiguration Î Adressliste“ öffnet das Eigenschaftenfenster zur
Konfiguration der Adressliste in novaPro32 (siehe Abbildung 10-3 bis Abbildung 10-6).
Die Registerkarte „Allgemein“ definiert
das Aussehen der Adressliste. Sie
können die Adressliste auf einem
Hintergrundbild aufbauen. Wählen Sie
dazu im Feld „Hintergrund“ ein Bild
des Formates *.bmp.
Im Feld „Farbe“ legen Sie die Hintergrundfarbe aller Einträge in der Adressliste fest.
Die Tabellenzeilen können durch Zeilenlinien in einer nahezu beliebigen
Farbe getrennt werden. Dies trägt
wesentlich zu einer übersichtlichen
Darstellung und zum leichten Verständnis der Alarmliste bei.
Abbildung 10-3: Konfiguration der Adressliste / Allgemein
Im Feld „Spaltenwahl“ legen Sie den Inhalt Ihrer projektspezifischen Adressliste fest.
Wählen Sie dazu im Feld „Verfügbare Spalten“ die gewünschten Informationen aus und
kopieren diese mit Hilfe der Befehlsschaltfläche „>“ ins Feld „Ausgewählte Spalten“. Mit
112
7000904001 Q2
Sauter Systems
novaPro32 Konfiguration
10
Adressliste
den Befehlsschaltflächen „Umstellen“ können Sie die Spaltenreihenfolge der Adressliste
festlegen. Die oberste Spalte wird in der Adressliste ganz links dargestellt.
Mit der Registerkarte „Kopfzeile“ legen
Sie die Gestaltung der Kopfzeilen der
Adressliste fest
Abbildung 10-4: Konfiguration der Adressliste / Kopfzeile
Auf der Karte „Adress-Gestaltung“ legen Sie für jeden verfügbaren Adresstyp und Zustand die Darstellungsart,
bestehend aus Hintergrund- und Textfarbe, sowie die Schriftart fest.
Mit der linken Maustaste können Sie alle
Einträge in den Zellen der Tabelle ändern.
Abbildung 10-5: Konfiguration der Adressliste / AdressGestaltung
7000904001 Q2
Sauter Systems
113
novaPro32 Konfiguration
10
Adressliste
Mit Hilfe des Programms „Designer
aus List and Label“ definieren Sie
das Layout der Druckvorlage. Starten Sie dazu das Hilfsprogramm
direkt aus novaPro32 über die Befehlsschaltfläche „Öffnen“ der Karteikarte „Ausdruck“.
Abbildung 10-6: Konfiguration der Adressliste / Ausdruck
Alle Anlagen, die Sie in einer Adressliste darstellen möchten müssen in der
BMT eingetragen sein. Dazu müssen Sie nach dem Zuweisen der Hausadressen in CASE FBD die PDBL/BMTL mit PDB und BMT synchronisieren oder mit
dem Werkzeug „BMT-Config“ aus dem Ordner „System“ des novaPro32Systembrowsers die Hausadressen der BMTL in der BMT veröffentlichen (siehe EY3600 novaPro32 Installationshandbuch 7 000 915 001).
114
7000904001 Q2
Sauter Systems
novaPro32 Konfiguration
11
Synchronisation AS-Netz
11 Synchronisation AS-Netz
Jede Automationsstation des Systems EY3600 verfügt über eine eigene, unabhängige
Zeitbasis. Alle zeitabhängigen Funktionen einer Station greifen auf diese Zeitbasis zu.
Beispiele: •
•
•
Zeitprofile
HDB-Einträge
Event Publisher
Die Funktion zur Synchronisation aller Uhren eines Netzwerkes wird über das Menü
„Datei | Konfiguration Î AS-Netz-Synchronisierung“ aufgerufen.
Mit Hilfe des Fensters „AS-Netz Synchronisation“ (siehe Abbildung 11-1) können wahlweise die Stationen eines ausgewählten Netzes oder alle Stationen des Projektes synchronisiert werden.
Abbildung 11-1: AS-Netz Synchronisation
Bedeutung der Befehlsschaltflächen:
Ein Netz
Alle AS-Netze
Beenden
7000904001 Q2
Alle Automationsstationen des im Feld „AS-Netz“ ausgewählten Netzes werden zeitsynchronisiert.
Alle Stationen in allen Netzen des aktuellen Projektes werden synchronisiert.
Schliesst das Fenster „AS-Netz Synchronisation“.
Sauter Systems
115
novaPro32 Konfiguration
11
116
Synchronisation AS-Netz
7000904001 Q2
Sauter Systems
novaPro32 Konfiguration
12
Seitendrucker
12 Seitendrucker
12.1 Allgemein
Alle unter Windows installierte Drucker wie auch die Netzdrucker können von novaPro32 verwendet werden.
-
Beliebig viele Drucker können für den Ausdruck von Protokolle, Adresslisten und
Alarmlisten.
-
Die Trendkurven und die HDB werden auf dem unter Windows definierten Standard
Drucker ausgedruckt.
Die Installation der Drucker ist au dem Handbuch Installation 7 000915 002 P12
Kapitel 3.5 Drucker für novaPro32 zu entnehmen.
Die Seitendrucker werden dem Ausdruck der Listen und Protokolle zugeteilt. Verschiedene Protokolle können im selben Drucker aber auch an mehrere Drucker zugeordnet
werden.
Ein Drucker der als OnLineDrucker (für den Ausdruck der Spontanmeldungen)
dient kann nicht gleich zeitig als Protokolldrucker definiert werden.
12.2 Konfiguration eines Seitendruckers
.
Die Seitendrucker werden mit dem Menü
"Seitendrucker" konfiguriert.
Die definierten Drucker erscheinen in der
Zone "Drucker Auswahl" siehe Abbildung
12-8.
7000904001 Q2
Abbildung 12-1 Menü für die Druckerdefinition
Sauter Systems
117
novaPro32 Konfiguration
12
Seitendrucker
Der Schaltknopf "Neue" dient der Definition
von einem Drucker.
Mit der Schaltfläche "Löschen" kann der
ausgewählte Drucker entfernt werden.
Mit der Schaltfläche "Bearbeiten" ist es
möglich den gewählten Drucker anzupassen.
In der Zone "Ersatzdrucker " wird der Drucker ausgewählt der einen bereits definierten Seitendrucker der anschliessend gelöscht wurde ersetzt.
In diesem Feld wird der Name dem logischen Drucker zugewesen. Dieser Drucker
steht dann zur Auswahl für den Ausdruck
von Protokollen und Listen.
Die Bestätigung mit dem Knopf "OK" öffnet
das folgende Fenster siehe Abbildung 12-4
Abbildung 12-2 Druckerauswahl Liste
Abbildung 12-3 Dialogbox
In jedem logischen Drucker kann nur ein
einziger aus der Liste der unter Windows
installierten physikalischen Drucker ausgewählt und zugewesen werden. (Abbildung
12-5).
Per Default ist das Feld "Drucker seitenunabhängig" angewählt.
Die Schaltfläche "Auswahl..." führt zum
Konfigurationsfenster Abbildung 12-5.
Abbildung 12-4 Druckerauswahl
Das Programm novaPro32 arbeitet nur im Modus "Drucker seitenunabhängig".
118
7000904001 Q2
Sauter Systems
novaPro32 Konfiguration
12
Seitendrucker
Hier kann ein am PC angeschlossener
Windows Drucker oder ein der zur Verfühgung stehender Netzdrucker ausgewählt
werden.
Abbildung 12-5 Auswahl der physikalischen Drucker
Nach Bestätigung mit der Taste "OK" erscheint die Meldung Abbildung 12-6.
Die folgende Meldung Abbildung 12-7 macht Sie darauf aufmerksam dass die
Dateien.lsp, .lst und .lsv nicht im Verzeichnis Print_server enthalten sind.
Abbildung 12-7
Abbildung 12-6
Nach Ausführung der verschiedenen
Schritte erscheint der definierte Drucker in
der Auswahlliste.
Zum Beispiel: "Protokolldrucker"
Abbildung 12-8
Nach Bestätigung mit der Taste "OK", erscheint die Meldung Abbildung 12-9. Um eine
durchgängige Funktion der Ausdrucke gewährleisten zu können sollte ein Ersatzdrucker definiert werden. Dieser Drucker wird
automatisch aktiviert, wenn einer der normalen Drucker gelöscht wurde.
Ein physikalischer Drucker kann nur einmal
in einem logischen Drucker zugewesen
werden ansonsten erscheint die Meldung
Abbildung 12-10.
7000904001 Q2
Abbildung 12-9
Abbildung 12-10
Sauter Systems
119
novaPro32 Konfiguration
12
120
Seitendrucker
7000904001 Q2
Sauter Systems
novaPro32 Konfiguration
13
Sharable_Data kopieren
13 Sharable_Data kopieren
13.1 Beschreibung
Mit diesem Menü ist es möglich ein Projektumfeld zu erstellen das nur die benötigten
Dateien enthält. Mit diesem Umfeld kann ein Projekt auf einem lokalen PC bearbeitet
werden. Das erzeugte Verzeichnis beinhaltet keine PDB und keine BMT. In diesem Projekt ist es möglich, während der Inbetriebsetzung oder der Wartung, Anlagen abzufragen und Änderungen durchzuführen.
Die Funktionspläne der AS die während der Netzverbindung vom Hauptprojekt ausgeliehen wurden, können abgeändert werden. Es ist auch möglich neue AS hinzuzufügen.
Die Anpassungen sind in der PDBL enthalten und können wieder in das Hauptprojekt
integriert werden.
In Abhängigkeit der angewählten Funktionen im Auswahlfenster „Kopie für lokale Bedienstation“, kann der Techniker einerseits nur den FBD bearbeiten oder auch die Funktionen des Programms novaPro32 nutzen wie zum Beispiel:
1. Lesen und Schreiben der AS Zeitprofile
2. Starten von Protokollen
3. Abfragen von HDB und Trend
4. Änderungen in Hintergrundbildenr und Dynamisierungen in bestehende Bilder vorzunehmen
5. Erzeugen von neuen Bildern
Durchgeführte Vorgänge
Vorgänge die im
Hauptprojekt übernommen werden
können
Neue Definitionen von AS
Zeitprofilen
Neue Definitionen von Protokollen
Neue Definitionen von HDB
/ Trend
Neue Bilder oder Änderun- Ja wen sie im lokalen
gen in bestehenden Bildern Projekt exportiert würden
Vorgänge die im
Hauptprojekt nicht
übernommen werden
können
X
X
X
Nach Ausführung diverse Eingriffe in der Anlage kann man den lokalen PC wieder mit
dem Hauptprojekt verbinden und die vorgenommenen Änderungen wieder in die PDB
und BMT zurückgeben die exportierten Bilder können ebenfalls wieder importiert werden.
Diese AS Zeitprofile, BHD /Trends und Protokolle die neu im lokalen Projekt erzeugt
wurden müssen wenn der Bedarf besteht im Hauptprojekt wieder neu erstellt werden.
7000904001 Q2
Sauter Systems
121
novaPro32 Konfiguration
13
Sharable_Data kopieren
13.2 Erstellen einer lokalen Systemumgebung
13.2.1 Topologie für das lokale Projekt
•
Start des "TopologyWizard" auf dem lokalen PC und anpassen der Pfade über die
Netzverbindung mit dem Hauptarbeitsplatz.
Beispiel der Pfade bei einer Verbindung von zwei PCs über ein Netz:
Abbildung 13-1 Hauptarbeitsplatz Sharable_Data
•
Speichen der erstellten Topologie.
•
Neustart der gespeicherte Datei ".ntp".
•
Erstellen eines Arbeitsplatzes
Abbildung 13-2 Private_Data des lokalen PCs
Abbildung 13-3
Nach Abschluss des Vorganges, enthält die Projektstruktur "Private_Data" des lokalen PCs ein leeres
Unterverzeichnis "Copy_of_Sharable". Das erstellte
Verzeichnis "Sharable_data" ist ebenfalls leer.
Abbildung 13-4 Beispiel eines Verzeichnisses
122
7000904001 Q2
Sauter Systems
novaPro32 Konfiguration
13
Sharable_Data kopieren
Nur die notwendigen Dateien für einen lokalen Arbeitsplatz werden in das Verzeichnis
"Copy_of_Sharable" eingefügt so dass die Dateien des lokalen Projekts weniger Speicherplatz benötigen, dies zur Vereinfachung der Handhabung.
13.2.2 Menü "Sharable_Data kopieren"
Nach dem Start von novaPro32,
und Auswahl siehe Abbildung 13-5
erscheint die Karte "Kopie für
lokale Bedienstation" Abbildung 13-6
Abbildung 13-5
In dieser Karte ist es möglich die
für das lokal verwendete Projekt
die benötigten Funktionen auszuwählen.
Die in das Verzeichnis "Copy_of_Sharable" kopierten Dateien sind von den selektierten
Optionen abhängig.
Die Dateien werden vom Hauptprojekt in das lokale Projekt kopiert.
Mit dem Knopf "Kopieren" wird
der Kopiervorgang gestartet.
Abbildung 13-6
Nach Ausführung der Kopie, wird
der korrekte Ablauf in der Zone
"Aktueller Vorgang" bestätigt.
Abbildung 13-7
7000904001 Q2
Sauter Systems
123
novaPro32 Konfiguration
13
Sharable_Data kopieren
13.2.2.1 Beschreibung der Funktionen der Zone "Dateien auswählen"
13.2.2.1.1 Nur FBD Dateien
Nur Dateien die für die Funktion des
FBD notwendig sind werden in das
Verzeichnis "Copy_of_Sharable" hinein
kopiert. (siehe Abbildung 13-8).
Kopierte Dateien:
• ".ntp", direkt unter
"Copy_of_Sharable"
• "Filers.dat" und "Group.dat", im
Unterverzeichnis "Filters_Groups"
• "Password.mdb, unter novaPro32
Abbildung 13-8
Mit dieser Option ist der Benutzer in der Lage die vom Hauptprojekt ausgeliehene AS
auf dem lokalen PC zu bearbeiten.
13.2.2.1.2 Inkl. Logbuch Dateien
Wenn dieses Feld angewählt ist, so werden die ".MDB"
Dateien (siehe 13.2.2.1.1), zu den bereits unter 13.2.2.1.1
eingefügten Dateien in das Unterverzeichnis "System"
kopiert.
Der Inhalt des Verzeichnisses "Copy_of_Sharable" wird
nach jeder neuen bestätigten Auswahl neu erstellt.
Abbildung 13-9
13.2.2.2 FBD und novaPro32 Dateien
Die Auswahl des Feldes "FBD und novaPro32 Dateien" gibt dem Benutzer die
Möglichkeit das System novaPro32 auf
dem lokalen PC zu betreiben.
In Abhängigkeit der selektierten Felder
ist es möglich den FBD sowie novaPro32
mit den gesamten Funktionen zu benutzen.
Mit der Auswahl siehe Abbildung 13-10
kann kein Bild und kein Zeitprofil aus
dem Hauptprojekt benutzt werden.
Abbildung 13-10
124
7000904001 Q2
Sauter Systems
novaPro32 Konfiguration
13
Sharable_Data kopieren
Wenn man diese Option alleine auswählt wird zu den unter
Kapitel 13.2.2.1.1 Nur FBD Dateien aufgelisteten Dateien noch
eine leere "novaProDocument.mdb" Datei unter "Container"
und die im Abbildung 13-11 aufgelisteten Dateien hinzugefügt.
Abbildung 13-11
13.2.2.2.1 Inkl. Logbuch Dateien
Das Ergebnis dieser Auswahl ist identisch mit der Beschreibung siehe Kapitel 13.2.2.1.2
Inkl. Logbuch Dateien.
13.2.2.2.2 Inkl. Dokument Datei
Nach Auswahl der Option "Inkl. Dokument Datei",
wird die leere "novaProDocument.mdb" mit der
Datei aus dem Hauptprojekt ersetzt.
Abbildung 13-12
Mit der Auswahl der Option "Inkl. Hintergrundbilder"
werden alle Hintergrundbilder des Hauptprojekts in
das Verzeichnis " Background_Pictures" kopiert.
Die Bilder können nun auf dem lokalen PC bearbeitet werden.
Abbildung 13-13
13.2.2.2.3 Inkl. AS Zeitprofildateien
Die Auswahl von "Inkl. AS Zeitprofildateien" bewirkt
dass die Dateien ".dat" in das Verzeichnis " Copy_of_Sharable\System\AS_Time_Profiles" kopiert
werden.
Das erstellte Verzeichnis "Copie_of_Sharable" ersetzt das "Sharable_Data" in der Topologie des
lokalen Projektes.
Abbildung 13-14
7000904001 Q2
Sauter Systems
125
novaPro32 Konfiguration
13
Sharable_Data kopieren
13.2.3 Start des lokalen Projekts
Im IkonMaker wird das Feld "MobilBetrieb" angewählt siehe Abbildung
13-15 . Mit der erstellten Ikone kann
novaPro32 als mobile Arbeitsstation betrieben werden.
In den Eigenschaften der Ikone
wird das Argument "Local" zugefügt siehe Abbildung 13-16. Aus diesem Grund muss die Topologie
nicht verändert werden. (siehe
13.2.1). Wen das Verzeichnis "Sharable_Data" nicht erreichbar ist so
arbeitet das Projekt automatisch
mit den Dateien aus dem "Copy_of_Sharable".
Abbildung 13-15
Das lokale Projekt kann über eine Ikone gestartet
werden.
Abbildung 13-16
Wenn bei der Erstellung der Ikone die
DEW nicht ausgewählt wurde, so erscheint, beim Start des Programms mittels
der Ikone, ein Fenster Abbildung 13-17. In
diesem Dialog wird die, im lokalen Projekt,
zugehörige .DEW (unter ‘’Private_Data’’
des lokalen Projekts) ausgewählt.
Alle noch benötigten Dateien werden aus
dem Verzeichnis "Copie_of_Sharable" entnommen.
Dieses Verzeichnis befindet sich im Pfad,
welcher in der Topologie des lokalen Projekts definiert wurde, (siehe Abbildung 13-2
Private_Data des lokalen PCs ).
126
7000904001 Q2
Abbildung 13-17
Sauter Systems
novaPro32 Konfiguration
13
Sharable_Data kopieren
Das Projekt kann nun mit allen Funktionen betrieben werden.
Wenn, beim Start des Projekt im lokalen Modus mit der Ikone, das Verzeichnis
"Sharable_Data" vom Hauptprojekt zugänglich ist, wird der lokale Betriebsmodus ignoriert.
Der Betreiber wird davon über die folgende Meldung informiert:
Abbildung 13-18
Da das Verzeichnis ‘’Copie_of_Sharable’’ nur die benötigten Dateien enthält
wird der benutzte Speicherplatz auch um einiges kleiner.
Beispiel : Das Umfeld des Hauptprojekt beträgt 537 MB zum Vergleich des lokalen Projekts das nur 264 MB benötigt.
7000904001 Q2
Sauter Systems
127
novaPro32 Konfiguration
13
128
Sharable_Data kopieren
7000904001 Q2
Sauter Systems
novaPro32 Konfiguration
14
Dokument-Master
14 Dokument-Master
Abbildung 14-1
Die Option "Dokument Master" bewirkt, dass auf dem betroffenen PC die Dynamisierungen der Bilder (Daten in der novaProDokument.mdb) mit den Daten aus der BMTL
dieses PC's synchronisiert werden.
Im Betrieb mit einem einzigen PC novaPro32 muss diese Option gesetzt sein.
Im Betrieb im Netzwerk, mit mehreren PC novaPro32, muss diese Option ausschliesslich auf dem PC gesetzt sein, auf dem die BMTL den aktuellsten Stand hat (i.d.R. Generierungs-PC).
7000904001 Q2
Sauter Systems
129
novaPro32 Konfiguration
14
130
Dokument-Master
7000904001 Q2
Sauter Systems
novaPro32 Konfiguration
15
Logbuch
15 Logbuch
novaPro32 verfügt über eine Logbuch-Funktion, die alle Bedienerereignisse in einer
Datei protokolliert. Im Verzeichnis ...Sharable_Data/System werden automatisch 13 Dateien angelegt; je eine Datei pro Kalendermonat. Somit stehen immer der aktuelle Monat
plus die letzten 12 Monate in Archivdateien zur Verfügung. Die Dateien sind vom Format
*.mdb (Microsoft Database, Access) und können mit Hilfe von Microsoft Access ausgewertet werden.
15.1 Logbuch Dateien
Die Logbuch-Dateien liegen im Verzeichnis ...Sharable_Data/System Ihres Projektes.
Daten:
LogSetDB.mdb
LogDB_1_M_2000_4.mdb
LogDB_2_M_2000_4.mdb
LogDB_3_M_2000_4.mdb
LogDB_4_M_2000_4.mdb
LogDB_5_M_2000_4.mdb
LogDB_6_M_2000_4.mdb
LogDB_7_M_2000_4.mdb
LogDB_8_M_2000_4.mdb
LogDB_9_M_2000_4.mdb
LogDB_10_M_2000_4.mdb
LogDB_11_M_2000_4.mdb
LogDB_12_M_2000_4.mdb
LogDB_13_M_2000_4.mdb
Auswertung: LogDBReport.mdb
7000904001 Q2
Sauter Systems
131
novaPro32 Konfiguration
15
Logbuch
15.2 Auswertung
Zur Zeit erfolgt die Auswertung des Logbuches noch direkt über das Microsoft Access
Tool „LogDBReport.mdb“. Öffnen Sie die Datei direkt aus dem Verzeichnis
...Sharable_Data/System Ihres Projektverzeichnisses.
•
•
Wählen Sie eine Logbuch-Datei (siehe Abbildung 15-1).
Mit Hilfe des „LogBook Reporters“ (siehe Abbildung 15-2) können Sie zwischen einem zeitlich begrenzten Auszug aus den vorhandenen Logbuch-Daten und einem Report über alle vorhandenen Logbuch-Daten wählen.
Die Befehlschaltflächen „Table“ stellen den Logbuch Report in einer AccessTabelle dar, während Schaltflächen mit der Logbuch-Ikone einen saubern Ausdruck oder einen Export in die Datei Logbook Command Report.rtf ermöglicht. Die
*.rtf-Datei kann mit einem Textverarbeitungsprogramm wie z.B. Winword weiterverarbeitet werden.
Abbildung 15-2: LogBook Reporter
Abbildung 15-1: LogBook Dateiauswahl
132
7000904001 Q2
Sauter Systems
novaPro32 Konfiguration
15
Logbuch
Abbildung 15-3: Beispiel eines Logbuch Reportes
7000904001 Q2
Sauter Systems
133
novaPro32 Konfiguration
15
134
Logbuch
7000904001 Q2
Sauter Systems
novaPro32 Konfiguration
16
Hilfe, Online Dokumentation
16 Hilfe, Online Dokumentation
16.1 Aufruf der Hilfe
Die Hilfe von novaPro32 wird wie gewohnt von andern Windows-Programmen über das
Menü „?“ aufgerufen. Klicken Sie im Menü „?“ auf „Hilfethemen“. Eine Übersicht der installierten On-line Handbücher wird angezeigt. Wählen Sie mit der Maus ein Handbuch
aus, um es direkt am Bildschirm zu lesen. Das Handbuch wird in einem neuen Fenster
zusammen mit dem Inhaltsverzeichnis dargestellt. Wählen Sie aus dem Inhaltsverzeichnis ein Kapitel Ihrer Wahl.
Originalgrösse
Ganze Seite
Drucken
Navigationsfenster
ein- ausblenden
Vergrössern-Werkzeug
Erste Seite
Vorherige Seite
Letzte Seite
Fensterbreite
Suchen
Nächste Seite
Abbildung 16-1: Navigationsleiste der novaPro32 Online-Hilfe
16.2 Lesen am Bildschirm
•
•
Wählen Sie mit Hilfe der Ikonen „Originalgrösse“, „Ganze Seite“, „Fensterbreite“ und
dem „Vergrössern-Werkzeug“ eine geeignete Bildschirmdarstellung.
Die Ikonen „Erste Seite“, „Vorherige Seite“, „Nächste Seite“ und „Letzte Seite“ dienen zum Navigieren im Dokument.
7000904001 Q2
Sauter Systems
135
novaPro32 Konfiguration
16
Hilfe, Online Dokumentation
16.3 Drucken des Handbuches
Über die Ikone „Drucken“ können Sie das Handbuch komplett oder auszugsweise drucken. Wählen Sie unter den Druckereinstellungen das verwendete Papierformat. Die
Seitengrösse wird beim Drucken automatisch auf das verwendete Papierformat angepasst.
136
7000904001 Q2
Sauter Systems
novaPro32 Konfiguration
17
Index
17 Index
abgemeldet am.................................................13
Absolute AS-Hausadresse........................... 109
Adressauswahl ............................................... 105
Adressbuch.......................................................61
Adressfilterparametrierung ...............................27
Adress-Gestaltung.......................................... 113
Adressgruppe ...................................................35
Adressliste .............................................. 111, 113
Hintergrundbild.......................................... 112
Konfiguration............................................. 112
Adresssymbole ............................................... 105
akustische Alarmierung ....................................46
akustischer Alarm .............................................52
Alarmierungssystem .........................................53
Alarmliste.................................................... 23, 45
Benutzerprofil auswählen............................46
Darstellung..................................................47
Konfiguration...............................................46
Alarmlistenadressgruppen ................................50
Alarmlisten-Gruppenname................................35
Alarmton ........................................................... 52
Alert ..................................................................69
angemeldet am.................................................13
Anzeigemodus..................................................93
Archivdateien.................................................. 131
AS-Filter-Parametrierung..................................31
AS-Gruppenbild .............................................. 107
erstellen ....................................................108
AS-Gruppen-Filterparametrierung ....................32
Assistent ...........................................................27
AS-Überwachung .............................................31
Ausgabemedium......................................... 56, 58
Ausgabemediumzuordnung..............................54
Ausgabevorlage................................................62
Ausgabezeitprofil ..............................................64
autorisiertes Personal.......................................13
Bearbeiten von Filtern ......................................36
Bedienerereignisse......................................... 131
Befehl ............................................................. 102
Benutzerliste.....................................................13
Benutzername ..................................................13
Benutzerprofil ...................................................16
Benutzers .........................................................16
Bereitschaftsdienst ...........................................69
BHD..................................................................81
Bild ...................................................................19
Bilder ................................................................87
exportieren ..................................................92
importieren ..................................................92
löschen .......................................................92
umbenennen ...............................................91
verschieben ................................................92
Bilder kopieren..................................................91
Bildfenster ........................................................89
Bildschirmauflösung .........................................88
Dateibezeichnung.............................................84
Dateiformate .....................................................87
Dokumentenbrowsers.......................................89
Dokumentendatenbank ....................................89
Dokument-Master ........................................... 129
7000904001 Q2
Drucker ............................................................ 53
Drucker seitenunabhängig ............................. 118
Druckvorlage.................................................... 49
dynamisieren.................................................... 87
Dynamisieren eines Betriebsmittelsymboles.... 98
Dynamisiermodus ............................................ 93
Dynamisierung ............................................19, 88
Dynamisierungsmethoden ............................... 93
E-mail............................................................... 53
E-Mail............................................................... 69
E-mail-Adresse ................................................ 61
EP-Server ........................................................ 39
Konfiguration .............................................. 39
Konfiguration .............................................. 40
Ergebnis........................................................... 43
Ersatzdrucker................................................. 118
Erstellen einer lokalen Systemumgebung...... 122
Event Publisher Serveur .................................. 39
Farbeintrittspunkt ............................................. 99
Fax................................................................... 53
Faxnummer...................................................... 61
Fenstervorlage ................................................. 46
File ..............................................................53, 56
Fileformate ....................................................... 88
Filter............................................................25, 41
Filter Wild cards .............................................. 28
Filterassistent................................................... 33
Filterparametrierung......................................... 41
Folgebild ........................................................ 102
Folgebildern ..................................................... 87
Gebäudeleitsystem ............................................ 9
graphische Darstellung .................................... 87
Gruppierung im Event Publisher Server........... 46
HDB ................................................................. 21
Dateien....................................................... 84
Datenstruktur.............................................. 84
HDB-Gruppenname ......................................... 35
Hintergrundbild..............................87, 88, 91, 108
Historische Datenbank..................................... 81
Historische Datenbank..................................... 21
Kennwort.......................................................... 13
Konfiguration.................................................... 11
Kopfzeilen ...................................................... 113
Liste ................................................................. 19
LogBook Reporters ........................................ 132
Logbuch ......................................................... 131
Auswertung .............................................. 132
Dateien..................................................... 131
Login
erstmalig..................................................... 24
logischen Drucker .......................................... 119
Mail/Fax-Empfänger......................................... 56
Managementebene ............................................ 9
Master-Slave-Gruppe..................................... 108
Meldeperipherie ............................................... 53
Meldesystem.................................................... 53
Metafile ............................................................ 90
Micromedia Alert .............................................. 69
Netzdrucker.................................................... 119
neues Bild ........................................................ 89
Sauter Systems
137
novaPro32 Konfiguration
17
Index
Nicht bedienbare Adressen ..............................21
npe-Datei ..........................................................92
ohne Bilder bedienen......................................111
On-line Benachrichtigung .................................53
Konfiguration...............................................54
OnLineDrucker ...............................................117
Online-Gruppenname .......................................35
Operatoren ................................................. 27, 29
Pager ................................................................69
Passwort..................................................... 13, 16
Default-Einstellung......................................24
Passwortfunktion ..............................................13
Passwortgenerierung........................................13
physikalischer Drucker ...................................119
Postlogin...........................................................13
Prelogin ............................................................13
Print_server ....................................................119
Protokolldrucker...................................... 117, 119
quittieren......................................................... 111
rechte Randleiste..............................................95
relative AS-Gruppenadresse ..........................109
Schrifteinstellung ........................................ 47, 48
Seitendrucker .................................................117
Selbstüberwachungsfunktion............................31
138
7000904001 Q2
Sharable_Data kopieren ................................ 121
SMS ................................................................. 69
Spaltenwahl ..................................................... 47
Status............................................................... 13
Supervisor.................................................. 13, 16
System Group Filter ......................................... 41
Task ................................................................. 18
Telefax ............................................................. 69
Telefon ............................................................. 69
Timeout ............................................................ 13
Topologie für das lokale Projekt..................... 122
Trend ............................................................... 21
Übersichtsbild .................................................. 87
Vordergrund ..................................................... 47
Werkzeuge....................................................... 95
Ereignis .................................................... 102
Farbfüllung ................................................. 99
HDB.......................................................... 104
wmf .................................................................. 90
Zeilendrucker ................................................... 56
zeitgesteuerte Freigabe der Meldekanäle ........ 64
Zeitprofil ........................................................... 22
Zoombild ........................................................ 102
Zoombildern ..................................................... 87
Sauter Systems