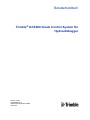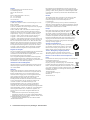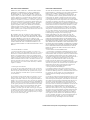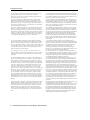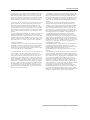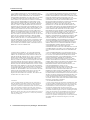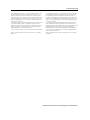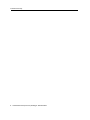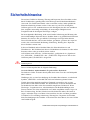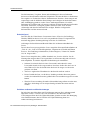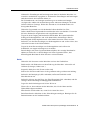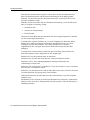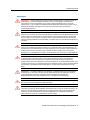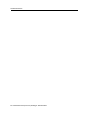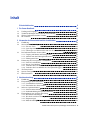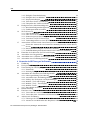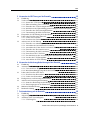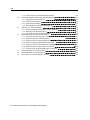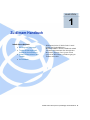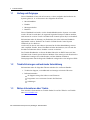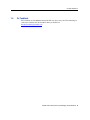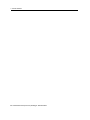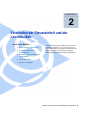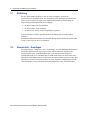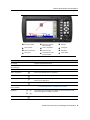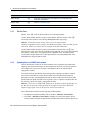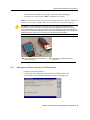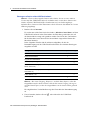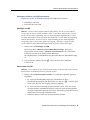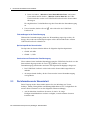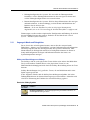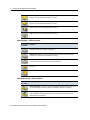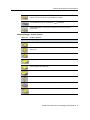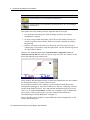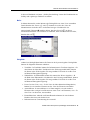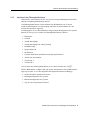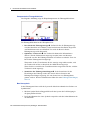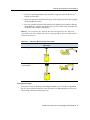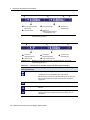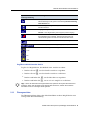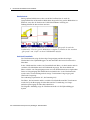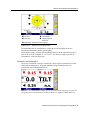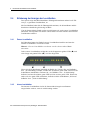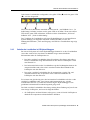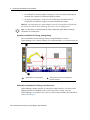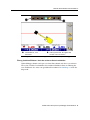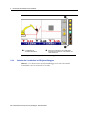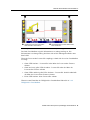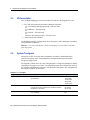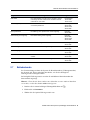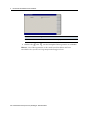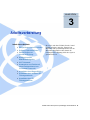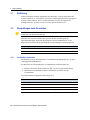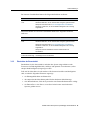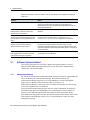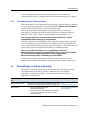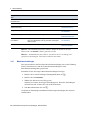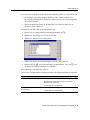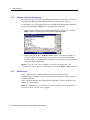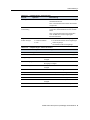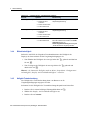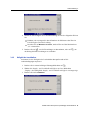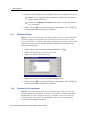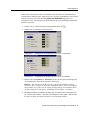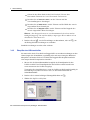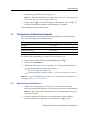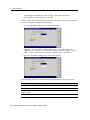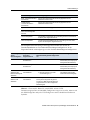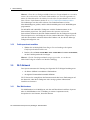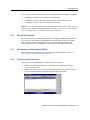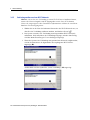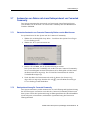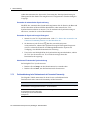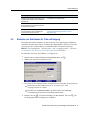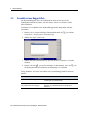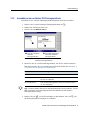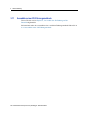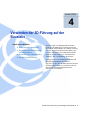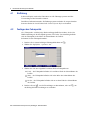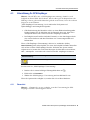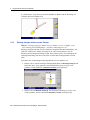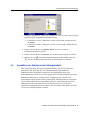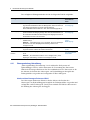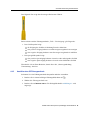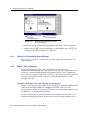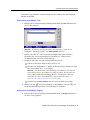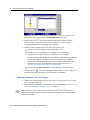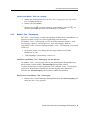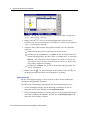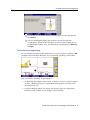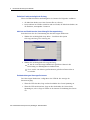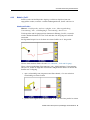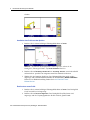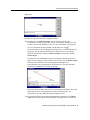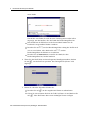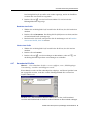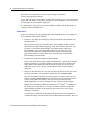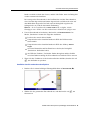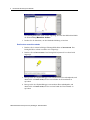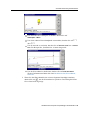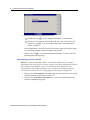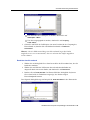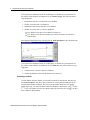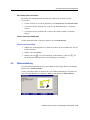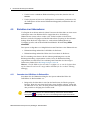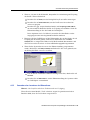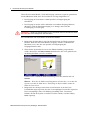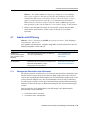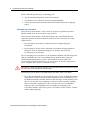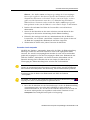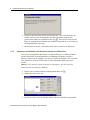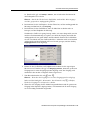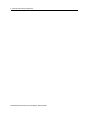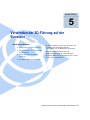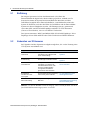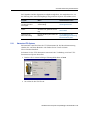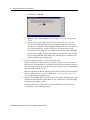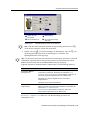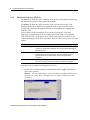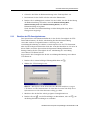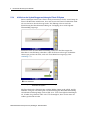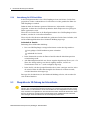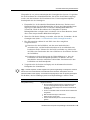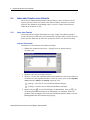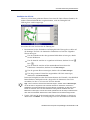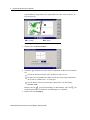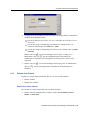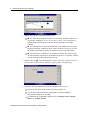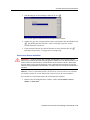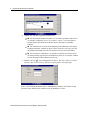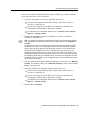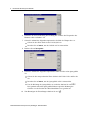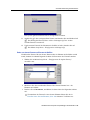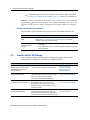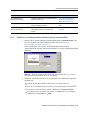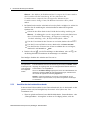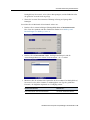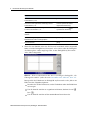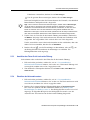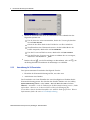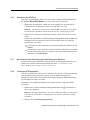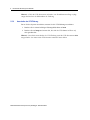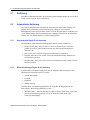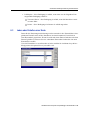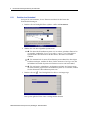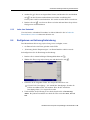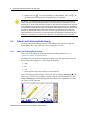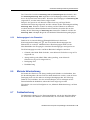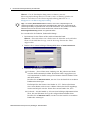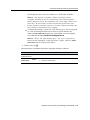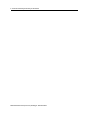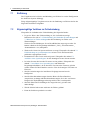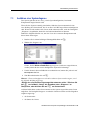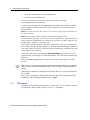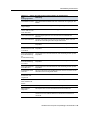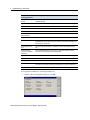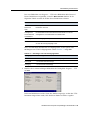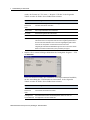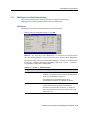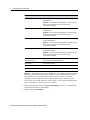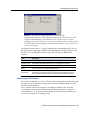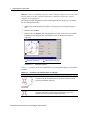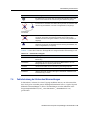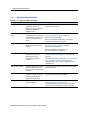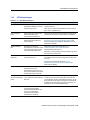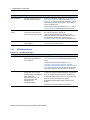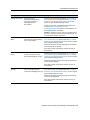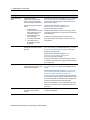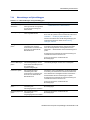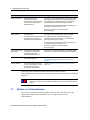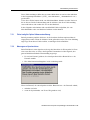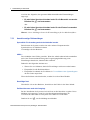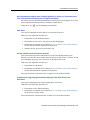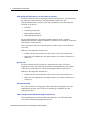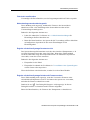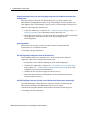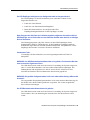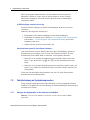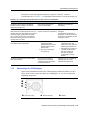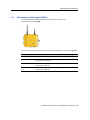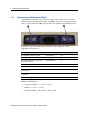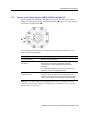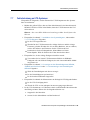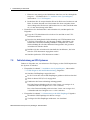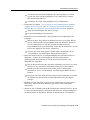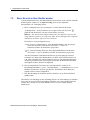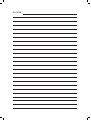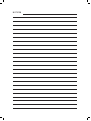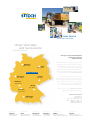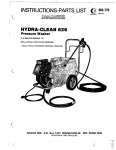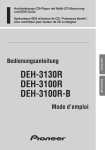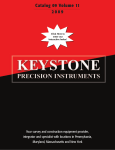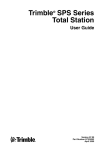Download Benutzerhandbuch GCS900 für Bagger (PDF 6,1MB)
Transcript
NUTZERHANDBUCH für GCS-Maschinensteuerungssysteme Partner für professionelle Systemlösungen Version: 12.20 für Hydraulikbagger Benutzerhandbuch Trimble® GCS900 Grade Control System für Hydraulikbagger Version 12.20 Überarbeitung B Artikelnummer 65129-04-DEU Juni 2012 11 Kontakt Trimble Engineering and Construction Division 5475 Kellenburger Road Dayton, Ohio 45424-1099 USA 800-538-7800 (gebührenfrei in den USA) Tel.: +1-937-245-5600 Fax: +1-937-233-9004 www.trimble.com Copyright und Marken © 2000–2012 Caterpillar Trimble Control Technologies LLC. Alle Rechte vorbehalten. Trimble, das Logo aus Globus und Rechteck, CCSFlex und SiteVision sind Marken der Trimble Navigation Limited, eingetragen in den USA und in anderen Ländern. SiteNet, CMR und CMR+ sind Marken der Trimble Navigation Limited. Für den STL-Support nutzt die Software die STLPortAdaptierung des Moscow Center for SPARC Technology Standard Template Library. Copyright © 1994 Hewlett-Packard Company; Copyright © 1996, 97 Silicon Graphics Computer Systems, Inc.; Copyright © 1997 Moscow Center for SPARC Technology; Copyright © 1999, 2000 Boris Fomitchev. Microsoft, Windows und Windows NT sind Marken der Microsoft Corporation, eingetragen in den USA und/oder anderen Ländern. Wi-Fi, WPA und WPA2 sind Marken der Wi-Fi Alliance, eingetragen in den USA und in anderen Ländern. Entwickelt unter einer Lizenz der Europäischen Union und der Europäischen Weltraumorganisation (ESA). Teile der Software: Copyright © 2003 Open Design Alliance. Alle Rechte vorbehalten. Alle anderen Marken sind Eigentum der entsprechenden Inhaber. Angaben zur Ausgabe Dies ist die Ausgabe Juni 2012 (Überarbeitung B) des GCS900 Grade Control System für Hydraulikbagger Benutzerhandbuch, Artikelnummer 65129-04-DEU. Diese Ausgabe gilt für Version 12.20 der GCS900 Grade Control System Software. Die im Folgenden aufgeführten beschränkten Garantien begründen konkrete Rechtsansprüche für Sie. Möglicherweise weichen diese Rechtsansprüche in Ihrem Land bzw. an dem für Sie geltenden Ort der Gerichtsbarkeit von diesen Rechtsansprüchen ab. Informationen über Produktgarantie Informationen über die geltende Produktgarantie entnehmen Sie den Garantieunterlagen mit diesem Produkt enthalten; oder wenden Sie sich an Ihren Händler. Hinweise Digitales Gerät der Klasse B - Hinweis für Benutzer: Dieses Gerät wurde getestet und erfüllt die Grenzwerte für ein digitales Gerät der Klasse B gemäß Abschnitt 15 der FCC-Bestimmungen. Diese Grenzwerte sind so ausgelegt, dass sie einen angemessenen Schutz gegen nachteilige Störungen im Falle der Installation in einem Wohngebäude bieten. Dieses Gerät erzeugt und verwendet Funkfrequenzwellen und kann diese abstrahlen. Wenn dieses Gerät nicht in Übereinstimmung mit den Anleitungen installiert und verwendet wird, kann es zu erheblichen Störungen in der Funkkommunikation kommen. Es ist jedoch nie vollkommen auszuschließen, dass unter bestimmten Umständen Störungen verursacht werden. Wenn dieses Gerät nachteilige Störungen für Radiooder Fernsehempfang verursacht, was durch Ein- und Ausschalten des Geräts festgestellt werden kann, ist der Benutzer angehalten, die Störung durch eine oder mehrere der folgenden Maßnahmen zu beseitigen: - Neuausrichten oder Neupositionieren der Empfangsantenne - Vergrößern des Abstands zwischen Gerät und Rundfunkempfänger - Anschließen des Geräts an einen anderen Stromkreis als den, an den der Rundfunkempfänger angeschlossen ist - Unterstützung durch den Händler oder einen erfahrenen Radio/Fernsehtechniker einholen 2 Durch Änderungen oder Modifikationen an diesem Gerät, die nicht ausdrücklich durch den Hersteller und durch die zuständigen Behörden genehmigt wurden, erlischt gemäß den FCC-Bestimmungen (Federal Communications Commission) automatisch die Betriebserlaubnis für dieses Gerät. Kanada This digital apparatus does not exceed the Class B limits for radio noise emissions from digital apparatus as set out in the radio interference regulations of the Canadian Department of Communications. Le présent appareil numérique n’émet pas de bruits radioélectriques dépassant les limites applicables aux appareils numériques de Classe B prescrites dans le règlement sur le brouillage radioélectrique édicté par le Ministère des Communications du Canada. Europa Dieses Gerät wurde getestet und erfüllt die Grenzwerte für ein digitales Gerät der Klasse B gemäß der „Direktive 89/336/EEC zu EMV“ des Europäischen Rates und erfüllt damit die Voraussetzungen für das CE-Zeichen und den Verkauf innerhalb des Europäischen Wirtschaftsraumes(EWR). Enthält das Infineon Funkmodul ROK 104001. Diese Anforderungen sind so ausgelegt, dass bei Betrieb dieses Geräts in Wohnbereichen oder kommerziellen Einrichtungen ein angemessener Schutz gegen nachteilige Störungen gegeben ist. Australia and New Zealand This product conforms with the regulatory requirements of the Australian Communications Authority (ACA) EMC framework, thus satisfying the requirements for C-Tick Marking and sale within Australia and New Zealand. Taiwan – Battery Recycling Requirements The product contains a removable Lithium-ion battery. Taiwanese regulations require that waste batteries are recycled. Hinweis an unsere Kunden in der Europäischen Union Informationen über das Recycling dieses Produkts und weiterführende Informationen finden Sie auf www.trimble.com/environment/summary.html. Recycling in Europa: Zwecks Recycling von Trimble WEEEProdukten (Waste Electrical and Electronic Equipment, EAG, Elektro- und Elektronikaltgeräte) rufen Sie die Nummer +31 497 53 24 30 an und fragen Sie nach dem „WEEE Associate“ (EAGBeauftragter). Sie können die Anleitungen für das Recycling auch schriftlich anfordern bei: Trimble Europe BV c/o Menlo Worldwide Logistics Meerheide 45 5521 DZ Eersel, NL GCS900 Grade Control System für Hydraulikbagger – Benutzerhandbuch END-USER LICENSE AGREEMENT ENDNUTZER-LIZENZVERTRAG IMPORTANT, READ CAREFULLY. THIS END USER LICENSE AGREEMENT (“AGREEMENT”) IS A LEGAL AGREEMENT BETWEEN YOU AND CATERPILLAR TRIMBLE CONTROL TECHNOLOGIES LLC (“CTCT”) and applies to the computer software provided by CTCT with the GCS900 or AccuGrade system (the “Product”) purchased by you (whether built into hardware circuitry as firmware, embedded in flash memory or a PCMCIA card, or stored on magnetic or other media), or provided as a stand-alone computer software product, and includes any accompanying printed materials and any “online” or electronic documentation (“Software”). The Software also includes any CTCT software (including, without limitation, upgrades and updates) relating to the Product that is furnished by Trimble Navigation Limited (“Trimble”) or its dealers (including, without limitation, CTCT software downloaded from Trimble’s or its dealers’ website(s)) unless accompanied by different license terms and conditions that will govern its use. WICHTIG. BITTE SORGFÄLTIG LESEN. DIESER ENDNUTZERLIZENZVERTRAG ( „VERTRAG“) IST EIN VERTRAG ZWISCHEN IHNEN UND CATERPILLAR TRIMBLE CONTROL TECHNOLOGIES LLC ( „CTCT“) und gilt für die Computersoftware, die CTCT zusammen mit dem von Ihnen gekauften GCS900 oder AccuGrade-System (das „Produkt“) (entweder als Firmware in die Hardware-Schaltung eingebaut, in den Flash-Speicher auf einer PCMCIAKarte eingebettet oder auf einem magnetischen oder sonstigen Medium gespeichert) zur Verfügung gestellt oder als eigenständiges Computersoftwareprodukt geliefert hat, und umfasst alle Begleitdokumente und „Online-“ oder elektronischen Dokumente (die „Software“). Diese Software umfasst ferner die mit dem Produkt verbundene CTCT-Software (insbesondere auch Upgrades und Updates), die von Trimble Navigation Limited (im Folgenden kurz „Trimble“) oder deren Händlern geliefert wird (darunter insbesondere auch die CTCT-Software, die von Trimbles Website(s) oder den Websites ihrer Händler heruntergeladen wurde), es sei denn, dass dieser Software unterschiedliche Lizenzbedingungen beiliegen, die deren Nutzung regeln.. BY CLICKING ‘‘YES” OR “I ACCEPT” IN THE ACCEPTANCE BOX, OR BY INSTALLING, COPYING OR OTHERWISE USING THE SOFTWARE, YOU AGREE TO BE BOUND BY THE TERMS OF THIS AGREEMENT. IF YOU DO NOT AGREE TO THE TERMS OF THIS AGREEMENT, DO NOT USE THE PRODUCT OR COPY THE SOFTWARE.INSTEAD PROMPTLY RETURN THE UNUSED SOFTWARE AND ACCOMPANYING PRODUCT TO THE PLACE FROM WHICH YOU OBTAINED THEM FOR A FULL REFUND. DURCH ANKLICKEN VON „YES“ ODER „I ACCEPT“ IM ANNAHMEFELD ODER DURCH DIE INSTALLATION, DAS KOPIEREN ODER DIE SONSTIGE NUTZUNG DER SOFTWARE GEBEN SIE IHR EINVERSTÄNDNIS, AN DIE BEDINGUNGEN DIESES VERTRAGS GEBUNDEN ZU SEIN. WENN SIE MIT DEN BESTIMMUNGEN DIESES VERTRAGS NICHT EINVERSTANDEN SIND, DÜRFEN SIE DAS PRODUKT NICHT VERWENDEN UND DIE SOFTWARE NICHT KOPIEREN. IN DIESEM FALLE MÜSSEN SIE DIE UNBENUTZTE SOFTWARE ZUSAMMEN MIT DEM PRODUKT UMGEHEND DORTHIN ZURÜCKSENDEN, WO SIE SIE ERHALTEN HABEN, UND ERHALTEN EINE VOLLE RÜCKERSTATTUNG. 1 SOFTWARE PRODUCT LICENSE 1.1 License Grant. Subject to this Agreement, CTCT grants you a limited, non-exclusive, non-sublicensable right to use one (1) copy of the Software in a machine-readable form on the Product. Such use is limited to use with the Product for which it was intended and into which it was embedded. You may use the installation Software from a computer solely to download the Software to one Product. In no event shall the installation Software be used to download the Software onto more than one Product without securing a separate license. A license for the Software may not be shared or used concurrently on different computers or Products. 1 LIZENZ FÜR DAS SOFTWAREPRODUKTL 1.1 Lizenzerteilung. Vorbehaltlich der Bestimmungen dieses Vertrags erteilt CTCT Ihnen das beschränkte, nicht ausschließliche und nicht unterlizenzierbare Recht, eine Kopie der Software in maschinenlesbarer Form zusammen mit dem Produkt zu nutzen. Diese Nutzung ist auf das Produkt beschränkt, für das die Software bestimmt und auf dem es installiert ist. Sie dürfen die Installationssoftware von einem Computer nur zum Herunterladen der Software auf ein einziges Produkt verwenden. Die Software darf auf keinen Fall mit der Installationssoftware auf mehr als ein Produkt heruntergeladen werden, ohne dass eine separate Lizenz erworben wurde. Eine Lizenz für die Software darf weder an Dritte weitergegeben noch zeitgleich auf mehreren Computern oder Produkten eingesetzt werden. 1.2 Other Rights and Limitations. (1) You may not copy, modify, make derivative works of, rent, lease, sell, distribute or transfer the Software, in whole or in part, except as otherwise expressly authorized under this Agreement, and you agree to use all commercially reasonable efforts to prevent its unauthorized use and disclosure. 1.2 Sonstige Rechte und Beschränkungen. (1) Sie dürfen die Software weder ganz noch teilweise kopieren, ändern, Bearbeitungen davon erstellen, vermieten, leasen, verkaufen, vertreiben oder übertragen, außer wie es ausdrücklich nach diesem Vertrag gestattet ist, und Sie willigen ein, nach wirtschaftlich angemessenen Kräften eine unbefugte Nutzung und Weitergabe zu verhindern. (2) The Software contains valuable trade secrets proprietary to CTCT and its licensors. You shall not, nor allow any third party to copy, decompile, disassemble or otherwise reverse engineer the Software, or attempt to do so, provided, however, that to the extent any applicable mandatory laws (such as, for example, national laws implementing EC Directive 91/250 on the Legal Protection of Computer Programs) give you the right to perform any of the aforementioned activities without CTCT’s consent in order to gain certain information about the Software for purposes specified in the respective statutes (i.e., interoperability), you hereby agree that, before exercising any such rights, you shall first request such information from CTCT in writing detailing the purpose for which you need the information. Only if and after CTCT, at its sole discretion, partly or completely denies your request, may you exercise such statutory rights. (2) Die Software enthält wertvolle Betriebsgeheimnisse, die CTCT und ihren Lizenzgebern gehören. Sie dürfen die Software nicht selbst oder durch Dritte kopieren, dekompilieren, disassemblieren oder auf andere Weise durch Reverse Engineering zurückzuentwickeln und keine entsprechenden Versuche unternehmen, wobei jedoch Folgendes gilt: Soweit Sie nach dem anwendbaren zwingenden Recht (wie z. B. die nationalen Gesetze zur Umsetzung der EG-Richtlinie 91/250 über den Rechtsschutz von Computerprogrammen) das Recht haben, die vorstehend genannten Tätigkeiten ohne CTCTs Zustimmung durchzuführen, um für Zwecke, die in den jeweiligen Rechtsbestimmungen angegeben sind (z. B. Interoperabilität), bestimmte Informationen über die Software zu erhalten, willigen Sie hiermit ein, dass Sie vor der Ausübung solcher Rechte zunächst diese Informationen schriftlich unter Angabe des Zwecks, für den Sie die Informationen benötigen, von CTCT anfordern. Sie dürfen von diesen gesetzlichen Rechten nur und erst dann Gebrauch machen, wenn CTCT nach alleinigem Ermessen Ihren Antrag vollumfänglich oder teilweise ablehnt. GCS900 Grade Control System für Hydraulikbagger – Benutzerhandbuch 3 Endnutzer-Lizenzvertrag (3) This Software is licensed as a single product. You may not separate its component parts for use on more than one Product. (3) Diese Software wird als einzelnes Produkt lizenziert. Sie dürfen keine Bestandteile abtrennen und in mehr als einem Produkt einsetzen. (4) You may not rent, lease, or lend, the Software separate from the Product for which it was intended. (4) Sie dürfen die Software nicht separat von dem Produkt, für das sie gedacht ist, vermieten, leasen oder verleihen. (5) No service bureau work, multiple-user license or time-sharing arrangement is permitted. For purposes of this Agreement “service bureau work” shall be deemed to include, without limitation, use of the Software to process or to generate output data for the benefit of, or for purposes of rendering services to any third party over the Internet or other communications network. (5) Service-Büro-Arbeiten, Mehrfachlizenzen oder Timesharing-Vereinbarungen sind nicht gestattet. Für Zwecke dieses Vertrags umfasst der Begriff „Service-Büro-Arbeiten“ u. a. auch die Nutzung der Software zur Verarbeitung oder Erstellung von Ausgabedaten zugunsten Dritter oder zur Erbringung von Diensten an Dritte über das Internet oder sonstige Kommunikationsnetze. (6) You may permanently transfer all of your rights under this Agreement only as part of a permanent sale or transfer of the Product for which it was intended, provided you retain no copies, you transfer all of the Software (including all component parts, the media and printed materials, any upgrades, and this Agreement) and the recipient agrees to the terms of this Agreement. If the Software portion is an upgrade, any transfer must include all prior versions of the Software. (6) Sie dürfen Ihre gesamten Rechte aus diesem Vertrag nur im Rahmen einer dauerhaften Veräußerung oder Übertragung des Produkts, für das die Software gedacht ist, dauerhaft übertragen, vorausgesetzt, dass Sie keine Kopien behalten, die gesamte Software (einschließlich aller Bestandteile, der Medien und gedruckten Materialien, aller Upgrades und dieses Vertrags) übertragen und dass der Empfänger sich mit den Bestimmungen dieses Vertrags einverstanden erklärt. Falls es sich bei dem übertragenen Teil der Software um ein Upgrade handelt, müssen auch alle vorherigen Versionen der Software übertragen werden. (7) You acknowledge that the Software and underlying technology may be subject to the export administration regulations of the United States Government relating to the export of technical data and products. This Agreement is subject to, and you agree to comply with, any laws, regulations, orders or other restrictions on the export of the Software from the United States which may be imposed by the United States Government or agencies thereof. (7) Sie sind sich darüber im Klaren, dass die Software und die zugrunde liegende Technologie den Exportbestimmungen der Regierung der Vereinigten Staaten über die Ausfuhr von technischen Daten und Produkten unterliegen können. Dieser Vertrag unterliegt den Gesetzen, Verordnungen, Verfügungen oder sonstigen Einschränkungen für den Export von Software aus den Vereinigten Staaten, die von der US-Regierung oder ihren Behörden erlassen wurden, und Sie verpflichten sich zu deren Befolgung. (8) At the request of CTCT, you agree to cooperate with CTCT to track the number of Products using Software at your site(s) to ensure compliance with the license grant and installation restrictions in this Agreement. (8) Auf Verlangen von CTCT erklären Sie sich einverstanden, mit CTCT zusammenzuarbeiten und die Anzahl der Produkte mit der Software an Ihrem Standort oder Ihren Standorten festzuhalten, damit die Einhaltung der Bestimmungen der Lizenzerteilung und der Installationsbeschränkungen sichergestellt werden kann. (9) Notwithstanding anything to the contrary in this Agreement, any Open Source Software that may be included as a part of the software package shall not constitute a portion of the Software as defined in this Agreement and is not licensed under the terms of this Agreement, but instead is subject to the terms of the applicable Open Source Software license. Unless otherwise required pursuant to the terms of an Open Source Software license, CTCT grants you no right to receive source code to the Open Source Software; however, in some cases rights and access to source code may be available to you directly from the licensors. If you are entitled to receive the source code from CTCT for any Open Source Software included with the software package, you may obtain the source code at no charge by written request to CTCT at Caterpillar Trimble Control Technologies LLC, 5475 Kellenburger Rd., Dayton, Ohio 45424 USA, Attn: GCS900/ AccuGrade Product Manager. You must agree to the terms of the applicable Open Source Software license, or you may not use the subject Open Source Software. (9) Ungeachtet gegenteiliger Bestimmungen in diesem Vertrag ist Open Source-Software, die ggf. der Softwarepackung beiliegt, nicht Teil der in diesem Vertrag definierten Software und nicht nach den Bestimmungen dieses Vertrages lizenziert, sondern unterliegt den Bestimmungen der geltenden Open Source-Softwarelizenz. Soweit nach den Bestimmungen einer Open Source-Softwarelizenz nicht anderweitig vorgeschrieben, gewährt CTCT Ihnen kein Recht auf Erhalt des Quellcodes an der Open Source-Software; allerdings können Ihnen in einigen Fällen Rechte und Zugriff auf den Quellcode direkt von den Lizenzgebern erteilt werden. Wenn Sie Anspruch auf Erhalt des Quellcodes von CTCT für Open Source-Software haben, die in Ihrem Softwarepaket mitenthalten ist, können Sie den Quellcode kostenlos von CTCT unter der Anschrift Caterpillar Trimble Control Technologies LLC, 5475 Kellenburger Rd., Dayton, Ohio 45424 USA, Attn: GCS900/ AccuGrade Product Manager anfordern. Sie müssen sich mit den Bestimmungen der geltenden Open Source-Softwarelizenz einverstanden erklären, um die betreffende Open Source-Software nutzen zu können. For purposes of this Agreement, "Open Source Software" means those software programs or libraries that are identified in the software documentation, read me and/or about files as being subject to any open source software license, and all modifications, derivative works and executables based on or derived from such software programs or libraries, if such modifications, derivative works and/or executables are also subject to the applicable open source software license by its terms. Für Zwecke dieses Vertrages bezeichnet „Open Source-Software“ jene Software-Programme oder -bibliotheken, die in der Softwaredokumentation, der Read-me-Datei und/oder der About-Datei als Gegenstand der Open Source-Softwarelizenz angegeben sind, sowie alle Änderungen, Bearbeitungen und ausführbaren Dateien, die auf diesen Softwareprogrammen oder -bibliotheken beruhen oder davon abgeleitet sind, sofern solche Änderungen, Bearbeitungen und/oder ausführbaren Dateien ebenfalls nach ihren Bestimmungen der geltenden Open Source-Softwarelizenz unterliegen. 4 GCS900 Grade Control System für Hydraulikbagger – Benutzerhandbuch Endnutzer-Lizenzvertrag 1.3 Termination. You may terminate this Agreement by ceasing all use of the Software. Without prejudice as to any other rights, CTCT may terminate this Agreement without notice if you fail to comply with the terms and conditions of this Agreement. In either event, you must destroy all copies of the Software and all of its component parts, and provide an affidavit to CTCT stating that you have done the same. 1.3 Kündigung. Sie können diesen Vertrag kündigen, indem Sie die gesamte Nutzung der Software einstellen. Unbeschadet anderer Rechte kann CTCT diesen Vertrag ohne vorherige Fristsetzung kündigen, falls Sie die Bestimmungen dieses Vertrags nicht einhalten. In jedem Fall müssen Sie alle Kopien der Software und alle Softwareteile vernichten und eine diesbezügliche eidesstattliche Erklärung an CTCT abgeben. 1.4 Copyright. All title and copyrights in and to the Software (including but not limited to any images, photographs, animations, video, audio, music, and text incorporated into the Software), the accompanying printed materials, and any copies of the Software are owned by CTCT and its licensors. You shall not remove, cover or alter any of CTCTs patent, copyright or trademark notices placed upon, embedded in or displayed by the Software or on its packaging and related materials. 1.4 Urheberrecht. Alle Rechte und Urheberrechte an der Software (darunter insbesondere in die Software eingebaute Bilder, Fotos, Animation, Videos, Audios, Musik und Texte), die Begleitdokumente und alle Kopien der Software stehen im Eigentum von CTCT und dessen Lizenzgebern. Sie dürfen keine Patent-, Copyright- oder Markenhinweise von CTCT, die auf der Software, der Verpackung oder damit verbundenen Materialien angebracht, darin eingebettet oder von der Software angezeigt werden, entfernen, verbergen oder ändern. 1.5 U.S. Government Restricted Rights. The Software is provided with “RESTRICTED RIGHTS”. Use, duplication, or disclosure by the United States Government is subject to restrictions as set forth in this Agreement, and as provided in DFARS 227.7202-1(a) and 227.7202-3 (a)(1995), DFARS 252.227-7013(c)(1)(ii) (OCT 1988), FAR 12.212(a) (1995), FAR 52.227-19, or FAR 52.227-14(ALT III), as applicable. 1.5 Beschränkte Rechte der US-Regierung. Die Software ist mit „BESCHRÄNKTEN RECHTEN“ versehen. Die Verwendung, Vervielfältigung oder Offenlegung durch die Regierung der Vereinigten Staaten unterliegen den Beschränkungen, die in diesem Vertrag niedergelegt und ggf. in DFARS 227.7202-1(a) und 227.7202-3(a)(1995), DFARS 252.227-7013(c)(1)(ii) (Oktober 1988), FAR 12.212(a) (1995), FAR 52.227-19, oder FAR 52.227-14(ALT III), angegeben sind. 2 LIMITED WARRANTY 2.1 Limited Warranty. CTCT warrants that the Software will perform substantially in accordance with the accompanying written materials for a period of one (1) year from the date of receipt. This limited warranty gives you specific legal rights, you may have others, which vary from state/jurisdiction to state/jurisdiction. 2 BESCHRÄNKTE GARANTIE 2.1 Beschränkte Garantie. CTCT garantiert, dass die Software für ein Jahr nach dem Datum des Erhalts im Wesentlichen wie in den Begleitdokumenten angegeben funktionieren wird. Diese beschränkte Garantie gewährt Ihnen bestimmte Rechte. Je nach Bundesland/Rechtsraum stehen Ihnen möglicherweise noch andere Rechte zu. 2.2 Customer Remedies. CTCT’s and its licensors’ entire liability, and your sole remedy, with respect to the Software shall be either, at CTCT’s option, (a) repair or replacement of the Software, or (b) return of the license fee paid for any Software that does not meet CTCT’s limited warranty. This limited warranty is void if failure of the Software has resulted from (1) accident, abuse, or misapplication; (2) alteration or modification of the Software without CTCT’s prior written authorization; (3) interaction with software or hardware not supplied by CTCT or Trimble; (4) improper, inadequate or unauthorized installation, maintenance, or storage of the Software or Product; or (5) if you violate the terms of this Agreement. Any replacement Software will be warranted for the remainder of the original warranty period or thirty (30) days, whichever is longer. 2.2 Rechtsbehelfe des Kunden. Die gesamte Haftung von CTCT und dessen Lizenzgebern und Ihr einziger Rechtsbehelf in Bezug auf die Software ist entweder, nach Wahl von CTCT (a) die Reparatur oder der Ersatz der Software, oder (b) die Rückgabe der Lizenzgebühr für Software, die nicht der beschränkten Gewährleistung von CTCT entspricht. Diese beschränkte Garantie ist nichtig, falls das Versagen der Software auf (1) Unfall, Missbrauch oder falsche Anwendung, (2) Änderung oder Abwandlung der Software ohne die vorherige schriftliche Genehmigung von CTCT, (3) Interaktion mit Software oder Hardware, die nicht von CTCT oder Trimble geliefert wurde, (4) unsachgemäße, unzureichende oder nicht autorisierte Installation, Instandhaltung oder Lagerung der Software oder des Produktes oder (5) Ihren Verstoß gegen die Bestimmungen dieses Vertrages zurückzuführen ist. Eine Ersatzsoftware wird für den Rest der ursprünglichen Garantiezeit, mindestens aber für dreißig Tage gewährleistet. GCS900 Grade Control System für Hydraulikbagger – Benutzerhandbuch 5 Endnutzer-Lizenzvertrag 2.3 NO OTHER WARRANTIES. TO THE MAXIMUM EXTENT PERMITTED BY APPLICABLE LAW, CTCT AND ITS LICENSORS DISCLAIM ALL OTHER WARRANTIES AND CONDITIONS, EITHER EXPRESS OR IMPLIED, INCLUDING BUT NOT LIMITED TO, IMPLIED WARRANTIES AND CONDITIONS OF MERCHANTABILITY AND FITNESS FOR A PARTICULAR PURPOSE, TITLE, AND NON INFRINGEMENT WITH REGARD TO THE SOFTWARE AND THE PROVISION OF OR FAILURE TO PROVIDE SUPPORT SERVICES. THE ABOVE LIMITED WARRANTY DOES NOT APPLY TO ERROR CORRECTIONS, UPDATES OR UPGRADES OF THE SOFTWARE AFTER EXPIRATION OF THE LIMITED WARRANTY PERIOD, WHICH ARE PROVIDED “AS IS” AND WITHOUT WARRANTY. BECAUSE THE SOFTWARE IS INHERENTLY COMPLEX AND MAY NOT BE COMPLETELY FREE OF NONCONFORMITIES, DEFECTS OR ERRORS, YOU ARE ADVISED TO VERIFY YOUR WORK. CTCT DOES NOT WARRANT THE RESULTS OBTAINED THROUGH USE OF THE SOFTWARE, OR THAT THE SOFTWARE WILL OPERATE ERROR FREE OR UNINTERRUPTED, WILL MEET YOUR NEEDS OR EXPECTATIONS, OR THAT ALL NONCONFORMITIES CAN OR WILL BE CORRECTED. TO THE EXTENT ALLOWED BY APPLICABLE LAW, IMPLIED WARRANTIES AND CONDITIONS ON THE SOFTWARE ARE LIMITED TO ONE (1) YEAR. YOU MAY HAVE OTHER LEGAL RIGHTS WHICH VARY FROM STATE/JURISDICTION TO STATE/JURISDICTION. 2.3 2.3 AUSSCHLUSS WEITERER GARANTIEN. IM HÖCHSTEN GESETZLICH ZULÄSSIGEN MASSE SCHLIESSEN CTCT UND DESSEN LIZENZGEBER ALLE SONSTIGEN AUSDRÜCKLICHEN ODER STILLSCHWEIGENDEN GARANTIEN UND ZUSICHERUNGEN AUS, DARUNTER INSBESONDERE AUCH STILLSCHWEIGENDE GARANTIEN ODER ZUSICHERUNGEN BEZÜGLICH MARKTGÄNGIGKEIT UND EIGNUNG FÜR EINEN BESTIMMTEN ZWECK, RECHTSTITEL UND NICHTVERLETZUNG IN BEZUG AUF DIE SOFTWARE UND DIE BEREITSTELLUNG ODER MANGELNDE BEREITSTELLUNG VON SUPPORTLEISTUNGEN. DIE OBIGE BESCHRÄNKTE GARANTIE GILT NICHT FÜR FEHLERKORREKTUREN, UPDATES ODER UPGRADES DER SOFTWARE NACH ABLAUF DER BESCHRÄNKTEN GARANTIEFRIST, DIE WIE BESEHEN UND OHNE GARANTIE BEREITGESTELLT WIRD. DA DIE SOFTWARE VON NATUR AUS KOMPLEX IST UND GGF. NICHT VÖLLIG FREI VON MANGELNDEN ÜBEREINSTIMMUNGEN, MÄNGELN ODER FEHLERN IST, WIRD IHNEN GERATEN, IHRE ARBEIT ZU PRÜFEN. CTCT ÜBERNIMMT KEINE GARANTIE FÜR DIE DURCH DIE NUTZUNG DER SOFTWARE ERHALTENEN ERGEBNISSE UND GEWÄHRLEISTET NICHT, DASS DIE SOFTWARE FEHLERFREI ODER UNTERBRECHUNGSFREI LÄUFT, IHREN BEDÜRFNISSEN ODER ERWARTUNGEN ENTSPRICHT ODER DASS ALLE FEHLER KORRIGIERT WERDEN ODER KORRIGIERT WERDEN KÖNNEN. SOWEIT NACH ANWENDBAREM RECHT ZULÄSSIG, SIND STILLSCHWEIGENDE GARANTIEN UND ZUSICHERUNGEN AUF EIN JAHR BESCHRÄNKT. SIE HABEN GGF. ANDERE RECHTE, DIE JE NACH BUNDESLAND/RECHTSRAUM UNTERSCHIEDLICH SIND. 2.4 LIMITATION OF LIABILITY. CTCT’S ENTIRE LIABILITY UNDER ANY PROVISION OF THIS AGREEMENT SHALL BE LIMITED TO THE GREATER OF THE AMOUNT PAID BY YOU FOR THE SOFTWARE LICENSE OR U.S. $25.00. TO THE MAXIMUM EXTENT PERMITTED BY APPLICABLE LAW, IN NO EVENT SHALL CTCT OR ITS LICENSORS BE LIABLE FOR ANY SPECIAL, INCIDENTAL, INDIRECT OR CONSEQUENTIAL DAMAGES WHATSOEVER (INCLUDING, WITHOUT LIMITATION, DAMAGES FOR LOSS OF BUSINESS PROFITS, BUSINESS INTERRUPTION, LOSS OF BUSINESS INFORMATION, OR ANY OTHER PECUNIARY LOSS) ARISING OUT OF THE USE OR INABILITY TO USE THE SOFTWARE, OR THE PROVISION OF OR FAILURE TO PROVIDE SUPPORT SERVICES, EVEN IF CTCT HAS BEEN ADVISED OF THE POSSIBILITY OF SUCH DAMAGES. BECAUSE SOME STATES AND JURISDICTIONS DO NOT ALLOW THE EXCLUSION OR LIMITATION OF LIABILITY FOR CONSEQUENTIAL OR INCIDENTAL DAMAGES, THE ABOVE LIMITATION MAY NOT APPLY TO YOU. 2.4 HAFTUNGSBESCHRÄNKUNG. DIE GESAMTE HAFTUNG VON CTCT GEMÄSS EINER BESTIMMUNG DIESES VERTRAGS IST AUF DEN VON IHNEN BEZAHLTEN BETRAG FÜR DIE SOFTWARELIZENZ BZW. 25,00 USD BESCHRÄNKT, JE NACHDEM WELCHER WERT GRÖSSER IST. IM HÖCHSTEN GESETZLICH ZULÄSSIGEN MASSE HAFTEN CTCT ODER DESSEN LIZENZGEBER UNTER KEINEN UMSTÄNDEN FÜR SONDER-, BEILÄUFIGE ENTSTANDENE, MITTELBARE ODER FOLGESCHÄDEN JEGLICHER ART (DARUNTER INSBESONDERE SCHÄDEN FÜR GESCHÄFTSAUSFÄLLE, GESCHÄFTSUNTERBRECHUNG, VERLUST VON GESCHÄFTSINFORMATIONEN ODER SONSTIGE VERMÖGENSSCHÄDEN), DIE DURCH DIE NUTZUNG ODER NICHTMÖGLICHE NUTZUNG DER SOFTWARE ODER DER ERBRINGUNG ODER MANGELNDEN ERBRINGUNG VON SUPPORTLEISTUNGEN ENTSTEHEN, SELBST WENN CTCT ÜBER DIE MÖGLICHKEIT DIESER SCHÄDEN IN KENNTNIS GESETZT WURDE. DA EINIGE LÄNDER UND RECHTSRÄUME DEN AUSSCHLUSS ODER DIE BESCHRÄNKUNG DER HAFTUNG BEI FOLGE- ODER BEILÄUFIG ENTSTANDENEN SCHÄDEN NICHT ZULASSEN, KANN ES SEIN, DASS DIE VORSTEHENDE BESCHRÄNKUNG AUF SIE NICHT ZUTRIFFT. 3 GENERAL 3.1 This Agreement shall be governed by the laws of the State of Ohio and applicable United States Federal law without reference to “conflict of laws” principles or provisions. The United Nations Convention on Contracts for the International Sale of Goods will not apply to this Agreement. Jurisdiction and venue of any dispute or court action arising from or related to this Agreement or the Software shall lie exclusively in or be transferred to the courts of the Montgomery County, Ohio, and/or the United States District Court for Ohio. You hereby consent and agree not to contest, such jurisdiction, venue and governing law. 3 ALLGEMEINE BESTIMMUNGEN 3.1 Dieser Vertrag unterliegt den Gesetzen des US-Bundesstaats Ohio und den anwendbaren US-Bundesgesetzen, ohne dass die Prinzipien oder Bestimmungen der Kollisionsnormen zum Tragen kommen. Das Übereinkommen der Vereinten Nationen über Verträge über den internationalen Warenkauf findet auf diesen Vertrag keine Anwendung. Zuständigkeit und Gerichtsstand bei Streitigkeiten oder gerichtlichen Verfahren aufgrund von oder in Verbindung mit diesem Vertrag oder der Software liegt ausschließlich bei den Gerichten in Montgomery County, Ohio, und/oder beim United States District Court for Ohio bzw. wird an diese übertragen. Sie erklären sich hiermit mit der genannten Zuständigkeit, dem Gerichtsstand und dem anwendbaren Recht einverstanden und willigen ein, diese nicht anzufechten. 6 GCS900 Grade Control System für Hydraulikbagger – Benutzerhandbuch Endnutzer-Lizenzvertrag 3.2 Notwithstanding Section 3.1, if you acquired the Product in Canada, this Agreement is governed by the laws of the Province of Ontario, Canada. In such case each of the parties to this Agreement irrevocably attorns to the jurisdiction of the courts of the Province of Ontario and further agrees to commence any litigation that may arise under this Agreement in the courts located in the Judicial District of York, Province of Ontario. 3.2 Ungeachtet von Absatz 3.1 gilt Folgendes: Falls Sie das Produkt in Kanada gekauft haben, unterliegt dieser Vertrag den Gesetzen der Provinz Ontario, Kanada. In diesem Fall unterwirft sich jede Vertragspartei unwiderruflich der Zuständigkeit der Gerichte der Provinz Ontario und wird Streitigkeiten, die im Rahmen dieses Vertrags entstehen, vor die Gerichte bringen, die sich im Gerichtsbezirk York, Provinz Ontario, befinden. 3.3 Official Language. The official language of this Agreement and of any documents relating thereto is English. For purposes of interpretation, or in the event of a conflict between English and versions of this Agreement or related documents in any other language, the English language version shall be controlling. 3.3 Vertragssprache. Die offizielle Sprache dieses Vertrags und aller damit verbundenen Dokumente ist Englisch. Für Zwecke der Auslegung oder im Falle eines Widerspruchs zwischen der englischen und anderssprachigen Fassungen dieses Vertrags oder der damit verbundenen Dokumente ist die englischsprachige Fassung maßgebend. 3.4 CTCT reserves all rights not expressly granted by this Agreement. 3.4 CTCT behält sich alle Rechte vor, die nicht ausdrücklich durch diesen Vertrag erteilt werden. 2012©, Caterpillar Trimble Control Technologies LLC. All Rights Reserved. 2012©, Caterpillar Trimble Control Technologies LLC. Alle Rechte vorbehalten. GCS900 Grade Control System für Hydraulikbagger – Benutzerhandbuch 7 Endnutzer-Lizenzvertrag 8 GCS900 Grade Control System für Hydraulikbagger – Benutzerhandbuch Sicherheitshinweise Die meisten Unfälle bei Nutzung, Wartung und Reparatur dieses Produkts werden durch Nichtbeachten grundlegender Sicherheitsregel und Sicherheitsmaßnahmen verursacht. Ein Unfall kann oftmals schon vermieden werden, indem gefährliche Situationen frühzeitig erkannt werden. Jeder muss zu jeder Zeit auf mögliche Gefahren gefasst sein. Außerdem müssen alle Beteiligten über die zum Ausführen ihrer Aufgaben notwendige Ausbildung, die notwendigen Fähigkeiten und Fertigkeiten und die benötigten Werkzeuge verfügen. Bei unsachgemäßer Bedienung, nicht ausreichender Schmierung und Wartung oder unvorschriftsmäßiger Reparatur dieses Produkts kann es zu gefährlichen Situationen kommen, die schwere oder gar tödliche Verletzungen zur Folge haben können. Dieses Produkt darf nur von Personen bedient, geschmiert, gewartet oder repariert werden, die ausreichend mit Bedienung, Schmierung, Wartung bzw. Reparatur dieses Produkts vertraut sind. In diesem Handbuch und am Produkt finden Sie Sicherheitshinweise und Warnhinweise. Bei Nichtbeachten dieser Gefahrenhinweise können Sie oder andere Personen schwer oder gar tödlich verletzt werden. Auf Gefahren wird durch das „Gefahrensymbol“, gefolgt durch ein „Signalwort“ wie „GEFAHR“, „WARNUNG“ oder „ACHTUNG“ hingewiesen. Hier ist das Gefahrensymbol „WARNUNG“ dargestellt: WARNUNG — Diese Warnung weist auf eine potenzielle Gefahr von schweren Verletzungen hin. Dieses Gefahrensymbol hat die folgende Bedeutung: Vorsicht! Höchste Aufmerksamkeit! Es geht um Ihre Sicherheit! Die konkrete Gefahr wird unter dem Symbol durch einen Text oder ein Bildsymbol näher erläutert. Handlungen, die zu einer Beschädigung des Produkts führen können, werden durch Symbole „HINWEIS“ am Produkt und in diesem Dokument gekennzeichnet. Trimble kann nicht sämtliche möglichen Umstände voraussehen, die zu einer potenziellen Gefahr führen könnten. Die Warnhinweise in diesem Dokument und am Produkt decken daher nicht alle tatsächlich möglichen Gefahren ab. Wenn Werkzeuge, Vorgehensweisen, Arbeitsmethoden oder Bedienhandlungen zum Einsatz kommen, die nicht ausdrücklich von Trimble empfohlen wurden, liegt es in Ihrer Verantwortung, für Ihre Sicherheit und die Sicherheit anderer Personen zu sorgen. Außerdem liegt es an Ihnen sicherzustellen, dass die von Ihnen gewählten Verfahren bei Verwendung, Schmierung, Wartung bzw. Reparatur des Produkts keine Beschädigungen des Produkts verursachen oder dazu führen, dass eine Gefahr vom Produkt ausgeht. GCS900 Grade Control System für Hydraulikbagger – Benutzerhandbuch 9 Sicherheitsinformationen Die Informationen, Vorgaben, Daten und Abbildungen in diesem Dokument basieren auf dem Kenntnisstand zum Zeitpunkt der Niederschrift dieses Dokuments. Die Angaben zu Technischen Daten, Drehmomenten, Drücken, Abmessungen und Anpassungen und die bildlichen Darstellungen und sonstigen Sachverhalte können ohne Ankündigung geändert werden. Diese Änderungen können sich auf die Bedienung des Produkts und auf sonstige Arbeiten mit dem Produkt und am Produkt auswirken. Stellen Sie vor Beginn jeglicher Arbeiten sicher, dass Sie über vollständige und aktuelle Informationen verfügen. Händler verfügen über Informationen auf dem neuesten Stand. Sicherheit (Laser) Das IEC und das United States Government Center of Devices for Radiology Health (CDRH) hat diesen Laser als Laserprodukt der Klasse II eingestuft. Die maximal abgegebene Strahlungsleistung ist kleiner als 5 Milliwatt. Anleitungen für Installation und Betrieb finden Sie im Benutzerhandbuch des Lasers. Der mit dem Lasersystem gelieferte Laser entspricht allen zutreffenden Punkten in „Title 21“ des „Code of Federal Regulations, Department of Health and Human Services, Food and Drug Administration, Federal Register, Volume 50, Number 161, 20. August 1985“. Dieser Laser entspricht dem „OSHA Standards Act, Section 1518.54“ für die Nutzung ohne Augenschutz. Ein Augenschutz ist nicht notwendig und wird auch nicht empfohlen. Es sind die folgenden Sicherheitsregeln einzuhalten: l l l l Schauen Sie niemals direkt in einen Laserstrahl, und richten Sie einen Laserstrahl niemals in die Augen anderer Personen. Stellen Sie den Laser in einer Höhe auf, in der der Strahl nicht direkt auf die Augen von Personen gerichtet sein kann. Am Laser angebrachte Warnhinweise dürfen nicht entfernt werden. Dieses Produkt darf nur von für dieses Produkt geschulten Personen genutzt werden, da andernfalls Personen gefährlichen Laserstrahlen ausgesetzt werden können. Wenn bei Erstverwendung die äußere Schutzabdeckung entfernt werden muss, darf diese Abdeckung nur von entsprechend geschulten Personen entfernt werden. Verhindern von Quetsch- und Schnittverletzungen Bei Arbeiten unter Maschinen und Vorrichtungen müssen diese ordnungsgemäß abgestützt werden. Verlassen Sie sich nicht darauf, dass Maschinen und Vorrichtungen allein durch die Hydraulikzylinder gehalten werden. Bei Betätigung eines Bedienelements oder bei Defekt einer Hydraulikleitung kann eine Anbauvorrichtung herabstürzen. 10 GCS900 Grade Control System für Hydraulikbagger – Benutzerhandbuch Sicherheitsinformationen Nehmen Sie Einstellungen und Justierungen nur dann bei laufender Maschine vor, wenn dies ausdrücklich vorgegeben ist. Nehmen Sie Einstellungen und Justierungen außerdem niemals bei laufendem Motor vor. Bei Vorhandensein von Gestängen zum Bewegen von Anbauvorrichtungen verringert oder erhöht sich mit dem Bewegen der Anbauvorrichtung der Freiraum im Bereich dieser Gestänge. Halten Sie Abstand zu sich drehenden oder sich bewegenden Bauteilen. Halten Sie Gegenstände von sich drehenden Lüfterschaufeln fern. Eine Lüfterschaufel kann Gegenstände davonschleudern oder zerschneiden. Verwenden Sie keine Drahtseile mit geknickten oder ausgefransten Adern. Tragen Sie beim Umgang mit Drahtseilen Handschuhe. Bei einem kraftvollen Schlag auf Sicherungsbolzen- und -stifte können diese herausfliegen. Durch herumfliegende Sicherungsbolzen und -stifte können Personen verletzt werden. Stellen Sie vor dem Herausschlagen von Sicherungsbolzen- und -stiften sicher, dass sich keine Personen in der Nähe befinden. Tragen Sie beim Herausschlagen von Sicherungsbolzen und -stiften eine Schutzbrille, um Augenverletzungen zu vermeiden. Beim Schlagen auf einen Gegenstand können Splitter oder sonstige Bruchstücke abplatzen. Stellen Sie vor dem Schlagen auf einen Gegenstand sicher, dass herumfliegende Bruchstücke keine Personen verletzen können. Betrieb Halten Sie alle Personen von der Maschine und aus dem Umfeld fern. Entfernen Sie alle Hindernisse aus dem Fahrweg der Maschine. Achten Sie auf Gefahren (Leitungen, Gräben usw.). Sorgen Sie dafür, dass alle Fenster sauber sind. Sichern Sie alle Türen und Fenster in der geöffneten oder geschlossenen Stellung. Stellen Sie die Rückspiegel (falls vorhanden) auf besten Überblick um die Maschine herum ein. Stellen Sie sichern, dass die Hupe, das Fahr-Warnsignal (falls vorhanden) und alle sonstigen Warneinrichtungen ordnungsgemäß funktionieren. Legen Sie den Sicherheitsgurt auf sichere Weise an. Warten Sie vor dem Arbeiten mit der Maschine, bis sich der Motor und das Hydrauliköl aufgewärmt haben. Betreiben Sie die Maschine nur, wenn Sie in einem Sitz sitzen. Beim Betreiben der Maschine ist der Sicherheitsgurt anzulegen. Betätigen Sie die Bedienelemente nur bei laufendem Motor. GCS900 Grade Control System für Hydraulikbagger – Benutzerhandbuch 11 Sicherheitsinformationen Betreiben Sie die Maschine langsam in einem freien Gebiet und überprüfen Sie dabei alle Bedienelemente und Sicherheitseinrichtungen auf ordnungsgemäße Funktion. Vor dem Bewegen der Maschine müssen Sie sicherstellen, dass keine Personen gefährdet werden. Mitfahrer auf der Maschine sind ausschließlich dann zulässig, wenn die Maschine über die folgende Ausrüstung verfügt: l zusätzlicher Sitz l zusätzlicher Sicherheitsgurt l Überrollschutz Notieren Sie beim Betreiben der Maschine alle notwendigen Reparaturen. Melden Sie alle notwendigen Reparaturen. Vermeiden Sie jegliche Zustände, die zu einem Umkippen der Maschine führen könnten. Bei Arbeiten an Hügeln, Böschungen und Hängen kann es zu einem Umkippen der Maschine kommen. Auch beim Überqueren von Gräben, Hügelkämmen oder sonstigen unerwarteten Hindernissen kann die Maschine umkippen. Vermeiden Sie ein Betreiben der Maschine quer zum Hang. Betreiben Sie die Maschine möglichst immer hangaufwärts oder hangabwärts. Behalten Sie stets die Kontrolle über die Maschine. Überlasten Sie die Maschine nicht über die zulässige Höchstlast hinaus. Stellen Sie sicher, dass Anhängekupplungen und Zugvorrichtungen den Anforderungen entsprechen. Stellen Sie sich niemals über ein Drahtseil. Lassen Sie niemals zu, dass sich andere Personen über ein Drahtseil stellen. Stellen Sie vor dem Manövrieren mit der Maschine sicher, dass sich keine Personen zwischen Maschine und gezogenen Lasten befinden. Während der Betriebs der Maschine muss der Überrollschutz zu jedem Zeitpunkt installiert sein. Beobachten Sie die Position der befestigten Komponenten, Stellen Sie während des Betriebs sicher, dass diese Komponenten nicht mit anderen Teilen der Maschine in Berührung kommen. 12 GCS900 Grade Control System für Hydraulikbagger – Benutzerhandbuch Sicherheitsinformationen Warnhinweise WARNUNG — Wenn Ersatzteile für dieses Produkt benötigt werden, Trimble empfiehlt die Verwendung von Trimble Original-Ersatzteilen oder von Ersatzteilen mit identischen Technischen Daten einschließlich, ohne jedoch darauf beschränkt zu sein, physische Abmessungen, Typ, Festigkeit und Material. Bei Nichtbeachten dieser Warnung kann es zu frühzeitigen Ausfällen, Schäden am Produkt und zu schweren oder gar tödlichen Verletzungen kommen WARNUNG — Auf einer Rampe oder sonstigen Arbeitsplattform, die zu steil ist, können Maschinen und Fahrzeuge außer Kontrolle geraten. Dabei können der Maschinenführer und andere Personen verletzt werden, und die Maschine kann Schaden nehmen. Erkundigen Sie sich daher zu Ihrer eigenen Sicherheit und zur Sicherheit anderer Personen über das maximal zulässige Gefälle auf der Baustelle, und stellen Sie sich, dass Sie dieses Maximum einhalten. WARNUNG — Arbeiten Sie nur auf dieser Maschine, wenn Sie alle Anweisungen und Warnungen im Bedienerhandbuch gelesen und verstanden haben. Bei Nichtbefolgen von Anweisungen oder Nichtbeachten von Warnungen kann es zu schweren oder gar tödlichen Verletzungen kommen. Wenden Sie sich SITECH an Ihren Händler, wenn Sie weitere Exemplare von Handbüchern benötigen. Sie unterliegen einer Fürsorge- und Obhutspflicht. WARNUNG — Bei einer Verriegelung der Fahrtrichtung der Maschine, z. B. in die Vorwärtsrichtung, wird bei Fahrten in die entgegengesetzte Richtung der Abstand zu Sperrbereichen nicht korrekt berechnet. Dadurch sind die Warnungen bezüglich der Sperrbereiche nicht mehr verlässlich. Durch das Einfahren in einen Sperrbereich kann es zu Verletzungen kommen, und die Maschine kann beschädigt werden. Achten Sie beim Betrieb der Maschine mit aktivierter Fahrtrichtungssperre zu jeder Zeit auf Sperrbereiche in der Nähe. WARNUNG — Um beim Installieren und Abbauen von GPS-Empfängern und UTS-Zielen Verletzungen zu vermeiden, senken Sie den Mast maximal ab und verwenden Sie eine vorschriftsmäßige Leiter bzw. entsprechendes Hebezeug zum Erreichen der Befestigungspunkte des GPS-Empfängers bzw. UTS-Ziels an der Mastsspitze. WARNUNG — Blicken Sie niemals direkt in einen Laserstrahl. Nähere Informationen finden Sie in der dem Laser beiliegenden Dokumentation. WARNUNG — Sturzgefahr! Klettern Sie nicht auf die Maschine, um an GPS-Empfänger oder UTS-Ziele zu gelangen. Beim Erklettern der Maschine kann es zu einem Sturz kommen, der schwere oder gar tödliche Verletzungen zur Folge haben kann. Bei allen erforderlichen Wartungs- und Servicearbeiten können GPS-Empfänger und UTS-Ziele mit Hilfe des Mechanismus für Anheben und Absenken erreicht werden. GCS900 Grade Control System für Hydraulikbagger – Benutzerhandbuch 13 Sicherheitsinformationen 14 GCS900 Grade Control System für Hydraulikbagger – Benutzerhandbuch Inhalt 9 Sicherheitshinweise 1 Zu diesem Handbuch 19 1.1 1.2 1.3 1.4 Umfang und Zielgruppe Trimble-Schulungen und technische Unterstützung Weitere Informationen über Trimble Ihr Feedback 20 20 20 21 2 Verwenden der Steuereinheit und der Leuchtbalken 23 2.1 2.2 24 24 26 26 27 30 31 37 41 44 44 44 45 48 50 50 51 2.3 2.4 2.5 2.6 2.7 Einführung Steuereinheit – Grundlagen 2.2.1 Ein/Aus-Taste 2.2.2 Systemspeicher und USB-Flash-Laufwerk 2.2.3 Übertragen von Daten an die und von der Steuereinheit Die Informationen der Steuereinheit 2.3.1 Umgang mit Menüs und Dialogfeldern 2.3.2 Arbeiten mit den Führungsbildschirmen 2.3.3 Führungsansichten Erläuterung der Anzeigen der Leuchtbalken 2.4.1 Externe Leuchtbalken 2.4.2 Interne Leuchtbalken 2.4.3 Verhalten der Leuchtbalken bei 3D-Hydraulikbaggern 2.4.4 Verhalten der Leuchtbalken bei 2D-Hydraulikbaggern 3D-Fernschalter System-Tonsignale Betriebsstunden 3 Arbeitsvorbereitung 53 3.1 3.2 54 54 54 55 56 56 57 57 58 60 60 62 3.3 3.4 Einführung Überprüfungen beim Einschalten 3.2.1 Leuchtbalken einschalten 3.2.2 Einschalten der Steuereinheit Software-Optionsschlüssel 3.3.1 Softwareunterstützung 3.3.2 Problembehebung bei Optionsschlüsseln Überprüfungen zur Arbeitsvorbereitung 3.4.1 Maschineneinstellungen 3.4.2 Wechseln zwischen Führungsmodi 3.4.3 Hauptanzeigen 3.4.4 Bildschirmhelligkeit GCS900 Grade Control System für Hydraulikbagger – Benutzerhandbuch 15 Inhalt 62 3.4.5 Helligkeit Tastenbeleuchtung 3.4.6 Helligkeit der Leuchtbalken 63 3.4.7 Displayeinstellungen 64 3.4.8 Toleranzen für die Leuchtbalken 64 3.4.9 Überprüfen des Löffelverschleißes 66 3.5 Konfigurieren des Maschinenfunkgeräts 67 3.5.1 Maschinenfunkgerätekonfiguration 67 3.5.2 Funkfrequenzband auswählen 70 3.6 Wi-Fi-Netzwerk 70 3.6.1 Über Mobilmodems 70 3.6.2 Über das Wi-Fi-Netzwerk 71 3.6.3 Statusanzeigen am Datenfunkgerät SNRx20 71 3.6.4 Verwalten von Wi-Fi-Netzwerken 71 3.6.5 Verbindungsaufbau zu einem Wi-Fi-Netzwerk 72 3.7 Austauschen von Dateien mit einem Dateispeicherort von Connected Community 73 Starten des Austauschs von Connected Community-Dateien von der Masch3.7.1 ine aus 73 3.7.2 Dateisynchronisierung für Connected Community 73 3.7.3 Problembehebung beim Dateiaustausch mit Connected Community 74 3.8 Einstellen der Schrittweite für Tiefe und Neigung 75 3.9 Auswählen eines Baggerlöffels 76 3.10 Auswählen einer vertikalen 3D-Führungsmethode 77 3.11 Auswählen einer 2D-Führungsmethode 78 4 Verwenden der 2D-Führung auf der Baustelle 4.1 4.2 4.3 4.4 4.5 4.6 4.7 Einführung Festlegen des Fokuspunkts Unterstützung für GPS-Empfänger 4.3.1 Planansicht 4.3.2 Richtung festlegen anhand von zwei Punkten Auswählen oder Erstellen eines Führungsmodells 4.4.1 Oberwagendrehung Unterstützung 4.4.2 Auswählen einer 2D-Führungsmethode 4.4.3 Softkeys für 2D-Systeme auf Hydraulikbagger 4.4.4 Modelle „Tiefe und Neigung“ 4.4.5 Modelle „Tiefe – Zweineigung“ 4.4.6 Modelle „Profil“ 4.4.7 Kurvenband mit Profilen Höheneinstellung Einrichten einer Höhenreferenz 4.6.1 Verwenden des Löffelfokus als Referenzhöhe 4.6.2 Verwenden einer Laserebene als Höhenreferenz Arbeiten mit 2D-Führung 4.7.1 Übertragen der Referenzhöhe einer Höhenmarke 4.7.2 Ausmessen von Merkmalen des Bauplatzes anhand der Löffelposition 16 GCS900 Grade Control System für Hydraulikbagger – Benutzerhandbuch 79 80 80 81 81 82 83 84 85 86 86 89 93 97 105 106 106 107 109 109 112 Inhaltt 5 Verwenden der 3D-Führung auf der Baustelle 115 5.1 5.2 116 116 117 120 121 122 123 124 124 126 126 129 136 137 138 141 141 142 143 143 143 144 5.3 5.4 5.5 Einführung Vorbereiten von 3D-Sensoren 5.2.1 Starten des UTS-Systems 5.2.2 Höheneinstellung eines UTS-Ziels 5.2.3 Einstellen des UTS-Genauigkeitsniveaus 5.2.4 Initialisieren der Hydraulikbaggerausrichtung bei Einzel-3D-System 5.2.5 Einstellen des GPS-Genauigkeitsmodus 5.2.6 Unterstützung für GPS-Geoid-Gitter Überprüfen der 3D-Führung der Schneidkante Laden oder Erstellen eines Entwurfs 5.4.1 Laden eines Entwurfs 5.4.2 Erstellen eines Entwurfs Arbeiten mit der 3D-Führung 5.5.1 Einstellen von Anhebung und/oder Vertikalversatz der Arbeitsoberfläche 5.5.2 Auswählen des horizontalen Kurvenbands 5.5.3 Auswählen des Fokus für die horizontale Führung 5.5.4 Einstellen des Horizontalversatzes 5.5.5 Unterstützung für 3D-Fernschalter 5.5.6 Neuerfassen des UTS-Ziels 5.5.7 Neu Initialisieren der Ausrichtung nach dem Bewegen der Maschine 5.5.8 Löschen der UTS-Bezugshöhe 5.5.9 Ausschalten der UTS-Führung 6 Verwenden der Kartierung/Aufzeichnung auf der Baustelle 145 6.1 6.2 146 146 146 146 147 148 149 149 150 150 151 151 151 6.3 6.4 6.5 6.6 6.7 Einführung Automatische Kartierung 6.2.1 Unveränderbare Regeln für die Kartierung 6.2.2 Maschinenabhängige Regeln für die Kartierung Laden oder Erstellen einer Karte 6.3.1 Erstellen einer Kartendatei 6.3.2 Laden einer Kartendatei Konfigurieren von Kartierung/Aufzeichnung Arbeiten mit Kartierung/Aufzeichnung 6.5.1 Status der Kartierung/Aufzeichnung 6.5.2 Kartierungstypen in der Planansicht Minimale Höhenkartierung Punktaufzeichnung 7 Problembehebung auf der Baustelle 155 7.1 7.2 7.3 156 156 157 158 Einführung Allgemeingültige Verfahren zur Fehlerbehebung Ausführen einer Systemdiagnose 7.3.1 UTS-Diagnose GCS900 Grade Control System für Hydraulikbagger – Benutzerhandbuch 17 Inhalt 7.4 7.5 7.6 7.7 7.8 7.9 7.3.2 GPS-Diagnose und Satellitenbeobachtung Fehlerbehebung bei blinkenden Warnmeldungen 7.4.1 Allgemeine Warnmeldungen 7.4.2 UTS-Warnmeldungen 7.4.3 GPS-Warnmeldungen 7.4.4 Warnmeldungen auf Hydraulikbaggern Beheben von Fehlermeldungen 7.5.1 Fehler bezüglich Option Softwareunterstützung 7.5.2 Warnungen zu Sperrbereichen 7.5.3 Auswahl sonstiger Fehlermeldungen Fehlerbehebung an Systemkomponenten 7.6.1 Anzeigen des Systemstatus an den externen Leuchtbalken 7.6.2 Statusanzeigen für GPS-Empfänger 7.6.3 Statusanzeigen am Datenfunkgerät SNRx10 7.6.4 Statusanzeigen am Mobilmodem SNM940 7.6.5 Anzeigen an den Datenfunkgeräten SNR900, SNR450 und SiteNet 450 7.6.6 Statusanzeigen am Maschinenziel MT900 7.6.7 Fehleranzeige für Hydraulikbagger-Armsensor Fehlerbehebung an UTS-Systemen Fehlerbehebung an GPS-Systemen Bevor Sie sich an Ihren Händler wenden 18 GCS900 Grade Control System für Hydraulikbagger – Benutzerhandbuch 163 167 168 169 170 173 174 175 175 176 182 182 183 185 186 187 188 188 189 190 192 KAPITEL 1 Zu diesem Handbuch Inhalt dieses Kapitels: n n n n Umfang und Zielgruppe Trimble-Schulungen und technische Unterstützung Weitere Informationen über Trimble 1 Willkommen beim GCS900 Grade Control System für Hydraulikbagger – Benutzerhandbuch. Dieses Handbuch enthält Verfahrensinformationen für den täglichen Betrieb des Systems. Das System wurde speziell für Maschinen zur Erdbewegung im Tiefbau entwickelt. Ihr Feedback GCS900 Grade Control System für Hydraulikbagger – Benutzerhandbuch 19 1 Zu diesem Handbuch 1.1 Umfang und Zielgruppe Dieses Handbuch richtet sich an Personen, zu deren Aufgaben das Bedienen des Systems gehört, d. h. an Personen in den folgenden Positionen: l Maschinenführer l Händler l Montagetechniker l Bauleiter Dieses Handbuch beschreibt, wie die Standardfunktionen des Systems verwendet werden. Wenn Sie mehr über die zugrunde liegenden Konzepte erfahren möchten, informieren Sie sich im Trimble GCS900 Grade Control System Referenzhandbuch. Informationen über die Nutzung von Funktionen, die nicht in diesem Handbuch abgehandelt werden, finden Sie im Trimble GCS900 Grade Control System Handbuch für den Bauleiter. Auch wenn Sie bereits mit anderen Systemen für die Maschinenführung vertraut sind, empfiehlt Trimble, dieses Handbuch in Ruhe durchzulesen, um sich mit den besonderen Funktionen dieses Produkts vertraut zu machen. Die Trimble-Handbücher zu diesem Produkt finden Sie im PDF-Format auf dem GCS900 Grade Control System Release-Medium. Zum Anzeigen oder Drucken der Handbücher benötigen Sie Adobe Reader (auf dem Medium enthalten). Dienstprogramme ohne beiliegendes Handbuch verfügen über eine integrierte Hilfe. 1.2 Trimble-Schulungen und technische Unterstützung Informationen über die folgenden Themen erhalten Sie von Ihrem Händler: l Technischer Support, weiterführende und sonstige technische Hinweise l Informationen über: die Supportverträge für Software und Firmware Programme zur erweiterten Garantie für Hardware Schulungen 1.3 Weitere Informationen über Trimble Eine interaktive Präsentation zu Trimble finden Sie auf der Website von Trimble unter www.trimble.com. 20 GCS900 Grade Control System für Hydraulikbagger – Benutzerhandbuch Zu diesem Handbuch 1 1.4 Ihr Feedback Ihr Feedback zur Produktdokumentation hilft uns, diese mit jeder Überarbeitung zu verbessern. Richten Sie Ihr Feedback bitte per E-Mail an [email protected]. GCS900 Grade Control System für Hydraulikbagger – Benutzerhandbuch 21 1 Zu diesem Handbuch 22 GCS900 Grade Control System für Hydraulikbagger – Benutzerhandbuch KAPITEL 2 Verwenden der Steuereinheit und der Leuchtbalken Inhalt dieses Kapitels: n n n Steuereinheit – Grundlagen Die Informationen der Steuereinheit Erläuterung der Anzeigen der Leuchtbalken n 3D-Fernschalter n System-Tonsignale 2 Um mit dem GCS900 Grade Control System arbeiten zu können, ist es wichtig, dass Sie dieses Führungssystem korrekt einrichten und bedienen und die vom System erzeugten Führungsinformationen richtig interpretieren. GCS900 Grade Control System für Hydraulikbagger – Benutzerhandbuch 23 2 Verwenden der Steuereinheit und der Leuchtbalken 2.1 Einführung Bei der Steuereinheit handelt es sich um einen Computer, auf dem die Systemsoftware ausgeführt wird. Für das Bedienen des Führungssystems und das Ablesen von vom System generierten Führungsinformationen stehen Ihnen die folgenden Systemkomponenten zur Verfügung: l die Steuereinheit und Leuchtbalken l die Fernschalter, falls installiert l der akustische Alarm, auch Tonsignalgeber genannt In diesem Kapitel wird die grundsätzliche Verwendung dieser Komponenten erläutert. Detaillierte Informationen über die einzelnen Komponenten finden Sie im GCS900 Grade Control System Referenzhandbuch. 2.2 Steuereinheit – Grundlagen Die Steuereinheit verfügt über ein LC-Farbdisplay, auf dem Führungsinformationen und andere Informationen angezeigt werden, und Drucktasten, mit denen das System bedient wird. Außerdem finden Sie an der Steuereinheit integrierte Leuchtbalken und einen Anschluss für ein USB-Flash-Laufwerk zum Laden und Speichern von Konfigurationen für Maschine und Steuereinheit und zum Laden und Speichern von Daten. Die Steuereinheit ist in der folgenden Abbildung dargestellt, eine Erläuterung zu den einzelnen Elementen finden Sie in der Tabelle darunter. 24 GCS900 Grade Control System für Hydraulikbagger – Benutzerhandbuch Verwenden der Steuereinheit und der Leuchtbalken 2 1 Ein/Aus-Schalter 2 Bereich für SoftkeyBeschriftungen 3 Softkeys 4 7 a Taste „Weiter“ 5 8 b Taste „Vergrößern“ 6 9 c Tonsignale Taste „Verkleinern“ Taste „OK“ Abbildung 2.1 Taste „Escape“ Anschluss für USBFlash-Laufwerk Pfeiltasten Taste „Menü“ Die Steuereinheit Beschreibung Funktion LC-Display zeigt Führungsinformationen an SoftkeyBeschriftungen siehe 2.3.1 Umgang mit Menüs und Dialogfeldern Softkeys siehe 2.3.1 Umgang mit Menüs und Dialogfeldern Taste „Vergrößern“ + Ansicht „auf die Maschine zu“ vergrößern Taste „Verkleinern“ - Ansicht „von der Maschine weg“ verkleinern Taste „Weiter“ N Anzeigen des nächsten Führungsbildschirms oder Auswählen des nächsten Felds in einem Dialogfeld Taste „Menü“ M Aufrufen des Menüs Setup-Menü – Konfiguration siehe 2.2.2 Systemspeicher und USB-Flash-Laufwerk Anschluss für USBFlash-Laufwerk Pfeiltasten () Verschieben einer Führungsansicht, Markieren eines Elements in einer Liste oder Eingeben von Daten in ein Feld [] Taste „OK“ \ Speichern der Änderungen und Schließen des Dialogfelds GCS900 Grade Control System für Hydraulikbagger – Benutzerhandbuch 25 2 Verwenden der Steuereinheit und der Leuchtbalken Beschreibung Funktion Taste „Escape“ = Schließen eines Dialogfelds ohne Speichern von Änderungen oder Schließen eines Menüs Ein/Aus-Taste P siehe 2.2.1 Ein/Aus-Taste siehe 2.6 System-Tonsignale Tonsignale 2.2.1 Ein/Aus-Taste Mit der Taste P wird die Steuereinheit ein- und ausgeschaltet. Um die Steuereinheit und das System einzuschalten, drücken Sie die Taste Nach einer kurzen Pause wird ein Begrüßungsbildschirm angezeigt. P. Hinweis – Wenn das System meldet, dass sich in der Steuereinheit Aktualisierungsdateien oder sonstige Systemdateien befinden, oder dass das System nicht mehr aktuell ist, wenden Sie sich umgehend an Ihren Bauleiter. Um die Steuereinheit und das System auszuschalten, drücken Sie auf P und halten Sie die Taste zwei bis drei Sekunden lang gedrückt, bis sich die Steuereinheit ausschaltet. (Durch diese Verzögerung wird verhindert, dass die Steuereinheit versehentlich ausgeschaltet wird.) Das System kann von jedem Bildschirm oder Dialogfeld aus ausgeschaltet werden. 2.2.2 Systemspeicher und USB-Flash-Laufwerk Dateien und Daten werden in der Steuereinheit im so genannten Systemspeicher abgelegt. Die Dateien und Daten im Systemspeicher werden vom System genutzt, auf sie kann nur in gewissen Grenzen vom Bauleiter über die Steuereinheit zugegriffen werden. Um auf die Dateien und Daten im Systemspeicher zugreifen zu können, müssen diese Dateien und Daten von der Steuereinheit auf ein USB-Flash-Laufwerk übertragen werden. Anschließend kann auf die Daten und Dateien auf dem USBFlash-Laufwerk direkt mit Hilfe eines Laptops, eines Computers im Büro oder mit der Software SiteVision Office zugegriffen werden. Hinweis – Wenn Sie ein USB-Flash-Laufwerk an die Steuereinheit anschließen, ist der Betrieb des Systems vorübergehend nicht möglich. Wenn das USB-FlashLaufwerk abgezogen wird, ist das System wieder betriebsbereit. Das USB-Flash-Laufwerk hat die folgende Ordnerstruktur: l l Im Stammverzeichnis befindet sich ein Ordner „Machine Control Data“. Im Ordner „Machine Control Data“ befinden sich spezielle Ordner, deren Namen auf den Namen der Maschinen beruhen und in denen Daten speziell zu 26 GCS900 Grade Control System für Hydraulikbagger – Benutzerhandbuch Verwenden der Steuereinheit und der Leuchtbalken 2 den Maschinen enthalten sind. So gibt es für einen Hydraulikbagger beispielsweise einen Ordner „HEX“ (Hydraulic Excavator). Hinweis – Wenn die Ordner bei einer Übertragung von Dateien auf das USB-FlashLaufwerk noch nicht vorhanden sind, werden die Ordner vom System angelegt. ACHTUNG — Es wird empfohlen, unbedingt einen USB-Stick mit Steckverbinder mit Metalleinfassung zu verwenden. Bei Verwendung eines USB-Sticks mit Steckverbinder ohne Metalleinfassung kann der Stick verkehrt herum eingesteckt werden. Außerdem kann es aufgrund der fehlenden Metalleinfassung zu einem Kontaktverlust kommen, wodurch die Dateiübertragung abgebrochen wird. Beachten Sie die folgende Abbildung: 1 Steckverbinder ohne Metalleinfassung (NICHT empfohlen) Abbildung 2.2 2.2.3 2 Steckverbinder mit Metalleinfassung (empfohlen) Beispiele für Steckverbinder an USB-Flash-Laufwerke Übertragen von Daten an die und von der Steuereinheit 1. Starten Sie die Steuereinheit. 2. Stecken Sie das USB-Flash-Laufwerk in den USB-Anschluss der Steuereinheit. Das Dialogfeld Datenübertragung wird angezeigt. GCS900 Grade Control System für Hydraulikbagger – Benutzerhandbuch 27 2 Verwenden der Steuereinheit und der Leuchtbalken Übertragen von Dateien auf das USB-Flash-Laufwerk Hinweis – Wenn zu übertragende Dateien oder Ordner bereits in einer anderen Version auf dem USB-Flash-Laufwerk vorhanden sind, werden diese Dateien bzw. Ordner auf dem USB-Flash-Laufwerk umbenannt, um eine Sicherungskopie aufzubewahren. Dazu wird dem Dateinamen dieser Elemente das Datum der letzten Änderung angehängt. 1. Drücken Sie auf Auf USB. Es werden nur solche Dateien in den Ordner „Machine Control Data“ auf dem USB-Flash-Laufwerk in den Unterordner der Maschine geschrieben, die auf der Steuereinheit erzeugt oder geändert wurden. Der Name des Unterordners für die Maschine ist mit dem auf der Steuereinheit eingestellten Namen der Maschine identisch. In der folgenden Tabelle sind die Aktionen aufgeführt, die bei der Datenübertragung auf das USB-Flash-Laufwerk für die einzelnen Dateitypen ausgeführt werden. Dateityp Kopieren Bewegen Entwurfsdateien P Karten-Entwurfsdateien P Programm-Protokolldateien P Dateien „ZSnap“ und „.gif“ P Produktions-Dateien „.tag“ (wenn die 2-Wege-Datenkommunikation P NICHT aktiviert ist) Produktions-Dateien „.tag“ (wenn die 2-Wege-Datenkommunikation P AKTIVIERT ist) P Punkte-Dateien „.csv“ Dateien „RemoteBase.txt“ P Hinweis – Bei einem Vorgang „Kopieren“ wird die Datei kopiert, wobei die Originaldatei auf der Steuereinheit verbleibt. Bei einem Vorgang „Bewegen“ wird die Datei kopiert, wobei die Originaldatei von der Steuereinheit gelöscht wird. Ein eingeblendeter Verlaufsbalken zeigt den Fortschritt der Datenübertragung an. 2. Um zu beenden, drücken Sie auf \ oder ziehen Sie das USB-FlashLaufwerk ab. 28 GCS900 Grade Control System für Hydraulikbagger – Benutzerhandbuch Verwenden der Steuereinheit und der Leuchtbalken 2 Übertragen von Dateien vom USB-Flash-Laufwerk Es gibt zwei Arten der Datenübertragung vom USB-Flash-Laufwerk: l Hinzufügen von USB l Überschreiben von USB Hinzufügen von USB Hinweis – Wenn zu übertragende Dateien oder Ordner bereits in einer anderen Version auf der Steuereinheit vorhanden sind, werden diese Dateien bzw. Ordner auf der Steuereinheit umbenannt, um eine Sicherungskopie aufzubewahren. Dazu wird dem Dateinamen dieser Elemente das Datum der letzten Änderung angehängt. Dateien und Ordner, die bereits dieser Namensbildung für die Sicherungskopie entsprechen, da sie durch einen früheren Vorgang „Auf USB“ erzeugt wurden, werden NICHT vom USB-Flash-Laufwerk auf die Steuereinheit übertragen. 1. Drücken Sie auf Hinzufügen von USB. Daten im Ordner „\Machine Control Data\MachineName“ und seinen Unterordnern und im Ordner „\Machine Control Data\All“ des USB-FlashLaufwerks werden an die Steuereinheit übertragen. Ein eingeblendeter Verlaufsbalken zeigt den Fortschritt der Datenübertragung an. 2. Um zu beenden, drücken Sie auf \ oder ziehen Sie das USB-FlashLaufwerk ab. Überschreiben von USB Hinweis – Diese Option ist mit Vorsicht anzuwenden, da hierbei alle bereits auf der Steuereinheit vorhandenen Dateien gelöscht werden. 1. Drücken Sie auf Überschreiben von USB. Es werden die folgenden Aktionen ausgeführt: a. Es wird eine Warnmeldung angezeigt. Überdenken Sie diese Warnmeldung gründlich, und drücken Sie nur dann auf \, wenn Sie ganz sicher sind, dass Sie den Vorgang fortsetzen möchten. b. Es wird eine Datensicherung der Steuereinheit erstellt. Alle zurzeit auf der Steuereinheit vorhandenen Dateien werden in einen Sicherungsordner auf dem USB-Flash-Laufwerk gespeichert. Ihr Bauleiter kann die Dateien anhand dieser Sicherung wiederherstellen. c. Sämtliche Daten werden von der Steuereinheit gelöscht. GCS900 Grade Control System für Hydraulikbagger – Benutzerhandbuch 29 2 Verwenden der Steuereinheit und der Leuchtbalken d. Daten im Ordner „\Machine Control Data\MachineName“ und seinen Unterordnern und im Ordner „\Machine Control Data\All“ des USBFlash-Laufwerks werden vom USB-Flash-Laufwerk an die Steuereinheit übertragen. Ein eingeblendeter Verlaufsbalken zeigt den Fortschritt der Datenübertragung an. 2. Um zu beenden, drücken Sie auf \ oder ziehen Sie das USB-FlashLaufwerk ab. Fehlermeldungen bei der Datenübertragung Während der Datenübertragung kann eine Warnmeldung angezeigt werden, die besagt, dass nicht ausreichend Speicherplatz auf der Steuereinheit oder auf dem USB-Flash-Laufwerk vorhanden ist. Speicherkapazität der Steuereinheiten Die Speicher der Steuereinheiten haben die folgenden Speicherkapazitäten: l CB450- 450 MB l CB460 - 3,5 GB Unterbrechen und Fortsetzen der Datenübertragung Wenn während einer laufenden Datenübertragung das USB-Flash-Laufwerk von der Steuereinheit abgezogen oder die Taste = gedrückt wird, wird die Datenübertragung unterbrochen und unter den folgenden Bedingungen fortgesetzt: l l 2.3 Das USB-Flash-Laufwerk wird wieder an die Steuereinheit angeschlossen und/oder der entsprechende Softkey für das Fortsetzen der letzten Datenübertragung wird gedrückt. Die Informationen der Steuereinheit Beim Umgang mit der Steuereinheit nutzen Sie eine Mischung aus Tasten, Softkeys, Menüs, Dialogfeldern und Führungsbildschirmen. Die Verfügbarkeit der meisten dieser Elemente ist von den folgenden Faktoren abhängig: l Auf der Maschine installierte Sensoren: So sind z. B. einige Konfigurationsbildschirme nur dann verfügbar, wenn bestimmte Sensoren installiert sind. 30 GCS900 Grade Control System für Hydraulikbagger – Benutzerhandbuch Verwenden der Steuereinheit und der Leuchtbalken 2 l l Führungskonfiguration des Systems: Die Auswahl der Führungsmethode beeinflusst, welche Führungsinformationen in den Anzeigen erscheinen und welche Führungskonfigurationen zur Auswahl stehen. Benutzerkonfiguration des Systems: Welche Setup-Informationen Sie anzeigen und ändern können, ist davon abhängig, welche Menüs und Bildschirme der Bauleiter für Sie aktiviert hat. Hinweis – In diesem Handbuch werden nur diejenigen Menüoptionen abgehandelt, die in der Voreinstellung für die Maschinenführer verfügbar sind. Erläuterungen zu allen anderen Optionen für Konfiguration und Führung, die nicht in diesem Handbuch besprochen werden, finden Sie im GCS900 Grade Control System – Handbuch für den Bauleiter. 2.3.1 Umgang mit Menüs und Dialogfeldern Bevor Sie mit der Arbeit beginnen können, müssen Sie über entsprechende Bildschirme, „Menüs“ und „Dialogfelder“ genannt, Informationen zu Konfiguration und Setup eingeben und den derzeitigen Status des Systems kontrollieren. Über Menüs können Sie Dialogfelder aufrufen. In Dialogfeldern können Sie Daten zu Setup und Konfiguration festlegen und Informationen über den Status von Systemkomponenten anzeigen. Softkeys und Beschriftungen von Softkeys Die Softkeys sind die sechs physischen Tasten direkt rechts neben dem Bildschirm. Die jeweils konkrete Funktion dieser sechs physischen Tasten ist vom Bildschirminhalt abhängig und wird durch die Softkey-Beschriftung neben der Taste benannt. Softkey-Beschriftungen sind „grafische“ Tasten, die am Bildschirmrand in einer Spalte angezeigt werden. In der folgenden Tabelle sind die Softkey-Beschriftungen aufgeführt, die in den Führungsbildschirmen der Steuereinheit angezeigt werden können. Außerdem wird eine kurze Erläuterung der Funktion der einzelnen Softkeys gegeben. Generische Softkey-Symbole Symbol auf der CB4x0 Funktion Richtung: Unbekannt – die ist Bewegungsrichtung ist unbekannt. Drücken, um das Dialogfeld Richtung zu öffnen. GCS900 Grade Control System für Hydraulikbagger – Benutzerhandbuch 31 2 Verwenden der Steuereinheit und der Leuchtbalken Richtung: Vorwärts – die Bewegungsrichtung wird als „Vorwärts“ berechnet. Drücken, um das Dialogfeld Richtung zu öffnen. Richtung: Rückwärts – die Bewegungsrichtung wird als „Rückwärts“ berechnet. Drücken, um das Dialogfeld Richtung zu öffnen. GPS – drücken, um das Dialogfeld GPS zu öffnen. UTS – drücken, um das Dialogfeld UTS zu öffnen. Hydraulikbagger – Softkey-Symbole Symbol auf der CB4x0 Funktion Löffelspitze: Mitte – der Fokus befindet sich in der Mitte des Löffels. Drücken, um den Fokus auf die rechte Seite zu wechseln. Löffelspitze: Links – der Fokus befindet sich an der linken Seite des Löffels. Drücken, um den Fokus auf die Mitte zu wechseln. Löffelspitze: Rechts – der Fokus befindet sich an der rechten Seite des Löffels. Drücken, um den Fokus auf die linke Seite zu wechseln. Horizontalversatz – drücken, um das Dialogfeld Horizontalversatz zu öffnen. (nur 3D). Vertikalversatz – drücken, um das Dialogfeld Vertikalversatz zu öffnen (nur 3D). Kartenaufzeichnung – Softkey-Symbole Symbol auf der CB4x0 Funktion Karte rücksetzen – drücken, um das Dialogfeld Karte rücksetzen zu öffnen. In der Voreinstellung wird dieser Softkey nur im Modus „Manager“ angezeigt. Kartierung: Auto – wenn die Maschine als „arbeitend“ angesehen wird, werden Kartierungsdaten aufgezeichnet. Drücken, um die Kartenaufzeichnung auf die Betriebsart Ein einzustellen. 32 GCS900 Grade Control System für Hydraulikbagger – Benutzerhandbuch Verwenden der Steuereinheit und der Leuchtbalken 2 Kartierung: Ein – es werden kontinuierlich Kartierungsdaten aufgezeichnet. Drücken, um das Aufzeichnen von Kartendaten zu stoppen. Kartierung: Aus – es werden keine Kartierungsdaten aufgezeichnet. Drücken, um die Kartenaufzeichnung auf die Betriebsart Auto einzustellen. Punkt aufzeichnen – bei aktivierter Punktaufzeichnung wird ein Punkt aufgezeichnet. 2D Hydraulikbagger – Softkey-Symbole Tabelle 2.1 — Softkey-Symbole Symbol Beschreibung Antastpunkt (nicht verfügbar, wenn „GPS-Empfänger Unterstützung“ aktiviert ist) Lasertreffer annehmen (nicht verfügbar, wenn „GPS-Empfänger Unterstützung“ aktiviert ist) Tiefenspeicher Neigungsspeicher Speicher für Tiefe Zweineigung (mit „Unterstützung „Oberwagendrehung“ oder „GPS-Empfänger Unterstützung“) Profil auswählen Profil umkehren Kurvenband auswählen (mit „GPS-Empfänger Unterstützung“) Höhe einstellen GCS900 Grade Control System für Hydraulikbagger – Benutzerhandbuch 33 2 Verwenden der Steuereinheit und der Leuchtbalken Symbol Beschreibung Höheneinstellung (mit „GPS-Empfänger Unterstützung“) Richtung festlegen (mit „Unterstützung Oberwagendrehung“ oder „GPS-Empfänger Unterstützung“) Das Symbol auf einem Softkey kann die folgenden Details anzeigen: l l l eine grafische Darstellung des durch einmaliges Drücken des Softkeys ausgeführten Vorgangs die zurzeit ausgewählte Einstellung. Wenn Sie auf den Softkey drücken, um zwischen Optionen umzuschalten, ändert sich auch das Symbol der SoftkeyBeschriftung. Softkeys, bei denen in der unteren rechten Ecke eine Falte angezeigt wird. verfügen über eine Funktion „Drücken und Halten“ für den direkten Zugriff auf die zugeordnete Funktion. Beispiel: Die Softkeybeschriftungen Löffelspitze: Mitte, Löffelspitze: Links und Löffelspitze: Rechts (1) auf einem 3D-System zeigen die Seite des Löffels, die für horizontale Führung ausgewählt wurde. Einige Softkey-Beschriftungen tauchen in mehreren Bildschirmen auf, die Funktion des zugehörigen Softkeys ist dabei immer dieselbe. Da die konkrete Funktion eines Softkeys von den konkreten Bildschirmen bzw. Dialogfeldern abhängig ist, steht diese Funktion nur dann zur Verfügung, wenn der entsprechende Bildschirm bzw. das entsprechende Dialogfeld angezeigt wird. So steht z. B. die Funktion Neue Ebene nur dann zur Verfügung, wenn der Bildschirm Entwurfsdatei wählen angezeigt wird, da diese Funktion ausschließlich in Zusammenhang mit diesem Bildschirm verfügbar ist. Wenn ein Softkey keine Funktion in einem Bildschirm oder Dialogfeld hat, ist die Softkey-Beschriftung leer. 34 GCS900 Grade Control System für Hydraulikbagger – Benutzerhandbuch Verwenden der Steuereinheit und der Leuchtbalken 2 In diesem Handbuch wird unter „Softkey-Beschriftung“ immer die Kombination aus Softkey und zugehöriger Funktion verstanden. Menüs In Menüs können Sie andere Menüs oder Dialogfelder aus einer Liste auswählen. Durch Drücken der Tasten ] und [ können Sie sich in der Liste der Menüelemente nach oben bzw. nach unten bewegen. Nachdem Sie das anzuzeigende Element (1) markiert haben, drücken Sie auf \, um dieses Element auszuwählen. Um ein Menü zu schließen, ohne eine Auswahl zu treffen, drücken Sie auf =. Dialogfelder Anhand von Dialogfeldern können Sie Daten in das System eingeben. Dialogfelder können die folgenden Elemente enthalten: l l l l l l Textfelder: In Textfelder können Sie Informationen in Textform eingeben, z. B. den Namen der Maschine. Nachdem Sie das Feld ausgewählt haben, können Sie Daten in das Feld eingeben. Ein ausgewähltes Feld wird als weißer Text auf blauem Hintergrund angezeigt. Zahlenfelder: In Zahlenfelder können Sie numerische Werte eingeben, z. B. die Höhe einer Höhenmarke. Nachdem Sie das Feld ausgewählt haben, können Sie Daten in das Feld eingeben. Ein ausgewähltes Feld wird als weißer Text auf blauem Hintergrund angezeigt. Listen: In einer Liste, wie z. B. die Liste der Maschineneinstellungsdateien, können Sie ein einzelnes Element aus der Liste der Elemente auswählen. Auswahllisten: In Auswahllisten ist es Ihnen möglich, ein oder mehrere Elemente oder auch gar kein Element aus einer Liste von Elementen, wie z. B. einer Liste von Sensoren, auszuwählen. Kontrollkästchen: Anhand von Kontrollkästchen können Sie eine konkrete Funktion aktivieren oder deaktivieren. Informationen zur Unterstützung der Auswahl. GCS900 Grade Control System für Hydraulikbagger – Benutzerhandbuch 35 2 Verwenden der Steuereinheit und der Leuchtbalken Um zwischen den Feldern in einem Dialogfeld zu wechseln, drücken Sie die Taste N. In ein Text- oder Zahlenfeld können Sie mit Hilfe der Pfeiltasten auf folgende Weise Daten eingeben: l Durch Drücken von [ oder ] können Sie durch den Zeichensatz aus Großbuchstaben (A bis Z), Ziffern (0 bis 9), Dezimalpunkt (.), Minuszeichen (-), Pluszeichen (+), Leerzeichen ( ) und zurück zu A blättern. Hinweis – Welche Zeichen verfügbar sind, ist von dem ausgewählten Feld abhängig. In Zahlenfeldern sind z. B. ausschließlich die Zeichen 0 bis 9, der Dezimalpunkt (.) und die Vorzeichen + und - verfügbar. Wenn Sie ein Zeichen in einem Feld ändern möchten, drücken Sie auf eine der Tasten [ und ]. Dadurch erscheint das nächste bzw. vorhergehende Zeichen des Zeichensatzes. l Drücken auf ) wechselt den Cursor zum nächstfolgenden Zeichen nach rechts. In Feldern, in denen Leerzeichen zulässig sind, wird durch zweimaliges Drücken von ) ein Leerzeichen eingefügt. l Drücken auf ( wechselt den Cursor zum nächstfolgenden Zeichen nach links. Dabei wird das Zeichen links neben dem Cursor gelöscht. Um ein Element aus einer Liste auszuwählen, drücken Sie auf [ bzw. ], um das gewünschte Element zu markieren, und drücken Sie auf \. Um das Dialogfeld zu schließen, ohne die ausgeführten Änderungen zu übernehmen, drücken Sie auf =. Wenn Sie in einem Dialogfeld Änderungen vorgenommen haben und das Dialogfeld schließen, ohne diese Änderungen zu übernehmen, wird die folgende Warnung angezeigt: Drücken Sie auf \, um zu bestätigen, dass Sie die Änderungen verwerfen möchten. 36 GCS900 Grade Control System für Hydraulikbagger – Benutzerhandbuch Verwenden der Steuereinheit und der Leuchtbalken 2 2.3.2 Arbeiten mit den Führungsbildschirmen Während der Arbeit können Sie die vom System erzeugten Führungsinformationen anhand von Führungsbildschirmen ablesen. Auf Führungsbildschirmen werden anhand einer Kombination aus Text und Grafiken Informationen wie Querneigung und Höhe der Schneidkante oder die Position der Maschine angezeigt. In Abhängigkeit der von Ihrem Bauleiter eingerichteten Konfiguration des Systems können Sie eine gewisse Anzahl von Führungsbildschirmen aufrufen: l Planansicht l Gelände l Anzahl Durchgänge l Anzahl Durchgänge für Abtrag/Auftrag l Funkabdeckung l Querprofilansicht l Profilansicht l Geteilter Bildschirm (Profilansicht und Querprofilansicht) l Ansicht mit Dosenlibelle l Textansicht 1 l Textansicht 2 Um zwischen den Führungsbildschirmen zu wechseln, drücken Sie auf N. Welche Bildschirme verfügbar sind und welche Informationen in den Bildschirmen angezeigt werden, ist von den folgenden Konfigurationselementen abhängig: l auf der Maschine installierte Sensoren l Führungskonfiguration des Systems l Benutzerkonfiguration des Systems l Typ des zurzeit geladenen Entwurfs GCS900 Grade Control System für Hydraulikbagger – Benutzerhandbuch 37 2 Verwenden der Steuereinheit und der Leuchtbalken Komponenten der Führungsbildschirme Die folgende Abbildung zeigt die Hauptkomponenten der Führungsbildschirme: Ein Führungsbildschirm hat drei Hauptbereiche: l l Bereich für die Führungsanzeige 1: Im Bereich für die Führungsanzeige wird die Maschine im Verhältnis zu der bearbeiteten Oberfläche dargestellt. Auf Bildschirmen mit ausschließlich Text wird der Bereich für die Führungsanzeige nicht dargestellt. Optionaler Textbereich 2: Im Textbereich können Sie Informationen ablesen. Welche Informationen angezeigt werden, kann vom Benutzer eingestellt werden. Bei Führungsansichten in Textform werden die Texte im Bereich der Führungsansicht angezeigt. Wenn mehr als drei Textelemente für die Anzeige ausgewählt wurden, wird der Textbereich auf der rechten Seite des Bildschirms angezeigt. Wenn für diese Ansicht keine Textinformationen ausgewählt wurden, wird der Textbereich nicht angezeigt. l Statusleiste für Führungseinstellungen 3: In der Statusleiste für die Einstellungen der Führung werden die zurzeit aktiven Sensoren und Führungseinstellungen angezeigt, die zum Generieren von Führungsdaten genutzt werden. Weitere Informationen finden Sie unter Führungseinstellungen, Seite 39. Maschinensymbole In den Führungsansichten stellt das System die Maschine anhand einer Palette von Symbolen dar: l l Mit dem Symbol für den Baggerlöffel stellt das System die Löffelneigung in der Querprofilansicht dar. Die Schneidkantenecke eines Symbols entspricht exakt der Schneidkantenecke der Maschine. 38 GCS900 Grade Control System für Hydraulikbagger – Benutzerhandbuch Verwenden der Steuereinheit und der Leuchtbalken 2 l l l Die Kante des Baggerlöffels eines Symbols entspricht exakt der Kante des Löffels der Maschine. Wenn Sie Maschine und Löffel bewegen, stellt das System diese Bewegungen auf dem Bildschirm nach. Das rote Quadrat auf dem Löffel markiert den Punkt mit horizontaler Führung (Fokuspunkt des Löffels). Die grüne Linie auf dem Löffel stellt den Punkt bzw. die Punkte mit vertikaler Führung dar. Hinweis – Die Positionen der Symbole für andere Komponenten der Maschine, insbesondere für Ketten/Räder oder Heck, sind angenähert; diese Symbole dienen lediglich als Hinweis. Tabelle 2.2 — Führung – Maschinentyp und -symbol Maschinentyp Symbol für die Planansicht Symbol für die Profilansicht Hydraulikbagger Hydraulikbagger mit Verstellausleger Führungseinstellungen Das System zeigt die Führungseinstellungen anhand einer Vielzahl von Symbolen für die zurzeit genutzten Sensoren zum Erzeugen von Führungsdaten und Text zur Darstellung von numerischen Werten an: GCS900 Grade Control System für Hydraulikbagger – Benutzerhandbuch 39 2 Verwenden der Steuereinheit und der Leuchtbalken 1 Symbol für horizontale 2 Horizontalversatz 4 Vertikalversatz 5 Symbol für Kartierung/Aufzeichnung – eingestellt auf „Auto“ 3D-Führung Abbildung 2.3 Symbole für Höhenführung Beispiel für einen Bereich mit Führungseinstellungen für ein 3DHydraulikbaggersystem 1 Symbol für Neigungsspeicher 2 Derzeitiger Neigungsspeicher 4 Höhenversatz 5 Lasercatcher aktiviert Abbildung 2.4 3 3 Symbol für 2DHöhenführung Beispiel für einen Bereich mit Führungseinstellungen für ein 2DHydraulikbaggersystem Tabelle 2.3 — Vom System verwendete Symbole für Führungseinstellungen Symbol der Führungseinstellung Bedeutung Höhenführung ist verfügbar. Informationen für 3D-Vertikalführung werden erzeugt. Bei 2D-Systemen erfolgte die Höheneinstellung des Systems, die Höhe der Höhenmarke wurde jedoch nicht an eine Laserebene zugewiesen. Informationen für 3D-Horizontalführung werden erzeugt. Die Verwendung eines Laser Catchers wird im Installationsmenü aktiviert. Höhenführung ist verfügbar. Die Höheneinstellung des Systems ist erfolgt und die Höhe der Höhenmarke hat einen Bezug zu einer Laserebene. 40 GCS900 Grade Control System für Hydraulikbagger – Benutzerhandbuch Verwenden der Steuereinheit und der Leuchtbalken 2 Symbol der Führungseinstellung Bedeutung Das System hat keine Höheneinstellung. Die Daten der Höheneinstellung wurden gelöscht. Die Meldung Höheneinstellung erforderlich blinkt. Höhenführung ist verfügbar. Das System verwendet eine Laserebene als Höhenreferenz. Neigungsführung ist verfügbar. Hinweis – Das dargestellte Symbol zeigt eine positive Neigung. Es sind zurzeit keine zuverlässigen Daten für die Schwenklöffelneigung verfügbar, üblicherweise aufgrund einer radialen Drehung des Arms oder eines Eindrehens des Löffels. Stärke des Wi-Fi-Signals: Ein Kreuz bedeutet „Kein Signal“. Es ist keine Sperrbereichsführung verfügbar (nur 3D). Status der Kartierung/Aufzeichnung Auto Ein Aus Vergrößern und Verkleinern der Ansicht Es gibt vier Möglichkeiten, den Maßstab einer Ansicht zu ändern: l Drücken Sie auf +, um die aktuelle Ansicht zu vergrößern. l Drücken Sie auf -, um die aktuelle Ansicht zu verkleinern. l Drücken und halten Sie +, um die Maschine zu vergrößern. l Drücken und halten Sie -, um so weit wie möglich zu verkleinern. Tipp – Wenn die Steuereinheit ausgeschaltet wird, speichert das System die Größen der Ansichten. Wenn Sie das System das nächste Mal verwenden, werden die Ansichten automatisch in ihrer vorherigen Größe geladen. 2.3.3 Führungsansichten Die Führungsansichten bieten dem Maschinenführer mehrere Möglichkeiten zum Anzeigen der Maschinenführung. GCS900 Grade Control System für Hydraulikbagger – Benutzerhandbuch 41 2 Verwenden der Steuereinheit und der Leuchtbalken Geteilte Ansicht Beim geteilten Bildschirm werden sowohl die Profilansicht als auch die Querprofilansicht auf demselben Bildschirm dargestellt. Der geteilte Bildschirm ist hilfreich, wenn Sie die Position der Löffel-Schneidkante in Bezug zur Führungsoberfläche überwachen möchten. Hinweis – Der geteilte Bildschirm ersetzt sowohl die Querprofil- als auch die Profilansicht; wenn der geteilte Bildschirm verfügbar ist, können Sie die Ansichten „Querprofil“ und „Profil“ nicht im Vollbildmodus aufrufen. Ansicht mit Dosenlibelle Die Libellenansicht zeigt die derzeitige Längsneigung und den derzeitigen Wankwinkel eines Hydraulikbaggers an und unterstützt Sie beim Nivellieren der Maschine. In der Libellenansicht werden eine Dosenlibelle mit Blase, ein horizontaler und ein vertikaler Nivellierbalken und ein Winkelmaß angezeigt. Die Dosenlibelle mit Blase stellt die vom Längsneigungssensor und vom Wankwinkelsensor eingehenden Daten zu Längsneigung und Wankwinkel anschaulich dar. In der Libellenansicht werden in der Voreinstellung und als einzige Textelemente Längsneigung und Wankwinkel angezeigt. Der Außenring repräsentiert 45°; der Innenring 22,5°. Die Blase, der horizontale und der vertikale Nivellierbalken und die Textelemente werden bei jeder Bewegung der Maschine und bei Veränderung von Längsund/oder Querneigung der Maschine aktualisiert. Die folgende Abbildung zeigt die Libellenansicht für ein 3D-HydraulikbaggerSystem 42 GCS900 Grade Control System für Hydraulikbagger – Benutzerhandbuch Verwenden der Steuereinheit und der Leuchtbalken 2 1 Innenring 3 Außenring 2 4 Libellenblase Längsneigung der Maschine 5 Wankwinkel der Maschine (Querneigung) Abbildung 2.5 Beispiel einer Libellenansicht Die Maßeinheit für die Libellenblase entspricht der im Dialogfeld Einheiten festgelegten Maßeinheit für die Querneigung. Wenn der/die Längs- und/oder Querneigungssensor(en) nicht angeschlossen sind oder ein Wert nicht verfügbar ist, wird „N.V.“ für den Wert angezeigt, und die Libellenblase wird nicht angezeigt. Textansicht 1 und Textansicht 2 Die in der Textansicht 1 und der Textansicht 2 angezeigten Textelemente werden vom Bauleiter konfiguriert. Folgende Abbildung zeigt ein Beispiel für eine Textansicht eines Führungsbildschirms. Hinweis – Im Vollbildmodus können bis zu 10 Textelemente angezeigt werden; die Textgröße passt sich automatisch an die Größe des verfügbaren Bildschirms an. GCS900 Grade Control System für Hydraulikbagger – Benutzerhandbuch 43 2 Verwenden der Steuereinheit und der Leuchtbalken 2.4 Erläuterung der Anzeigen der Leuchtbalken Das System zeigt dem Maschinenführer Führungsinformationen anhand von LEDArrays, so genannten Leuchtbalken, an. Mit Leuchtbalken haben Sie die Führungsinformationen, die Schneidkante und die bearbeitete Oberfläche gleichzeitig im Blick. Von der Steuereinheit CB460 werden sowohl interne als auch externe Leuchtbalken unterstützt. Im Folgenden werden die Unterschiede zwischen internen und externen Leuchtbalken erläutert. 2.4.1 Externe Leuchtbalken Im Führerhaus können bei Bedarf externe Leuchtbalken installiert und statt der internen Leuchtbalken verwendet werden. Hinweis – Externe Leuchtbalken werden nur von der Steuereinheit CB460 unterstützt. Jeder externe Leuchtbalken verfügt über sechs Gruppen mit gelben LEDs (1) und eine Gruppe mit grünen LEDs (2), wie hier dargestellt: Wenn sich die Schneidkante innerhalb der Hälfte der Toleranz für „Auf Sollhöhe“ bzw. „In Sollrichtung“ befindet, leuchtet nur die mittlere grüne LED. Wenn sich die Schneidkante innerhalb der Toleranz für „Auf Sollhöhe“ bzw. „In Sollrichtung“ befindet, leuchten die mittlere grüne LED und eine weitere grüne LED. Wenn eine andere als eine grüne LED aufleuchtet, befindet sich die Schneidkante „Nicht auf Sollhöhe“ bzw. „Nicht in Sollrichtung“. 2.4.2 Interne Leuchtbalken Die internen Leuchtbalken sind in die Steuereinheit integriert und können ausgeschaltet werden, wenn sie nicht benötigt werden. 44 GCS900 Grade Control System für Hydraulikbagger – Benutzerhandbuch Verwenden der Steuereinheit und der Leuchtbalken 2 Jeder interne Leuchtbalken verfügt über sechs gelbe LEDs (1) und eine grüne LED (2), wie hier dargestellt: Wenn sich die Schneidkante innerhalb der Toleranz für „Auf Sollhöhe“ bzw. „In Sollrichtung“ befindet, leuchtet nur die grüne LED in der Mitte. Wenn eine andere LED als die grüne LED aufleuchtet, befindet sich die Schneidkante „Nicht auf Sollhöhe“ bzw. „Nicht in Sollrichtung“. Das Verhalten der Leuchtbalken auf einem Hydraulikbagger ist vom installierten System abhängig. Im folgenden Abschnitt wird beschrieben, wie die 3DFührungsinformationen „Tiefe und Neigung“ mit Hilfe der Leuchtbalken angezeigt werden. 2.4.3 Verhalten der Leuchtbalken bei 3D-Hydraulikbaggern Bei einem 3D-System auf einem Hydraulikbagger können bis zu drei Leuchtbalken verwendet werden. Die einzelnen Leuchtbalken zeigen unterschiedliche Informationen über die Löffelposition an: l l l Der linke vertikale Leuchtbalken bietet Korrekturen für Abtrag und Auftrag. Dieser Leuchtbalken zeigt Informationen für die unterste Löffelspitze relativ zum Entwurf an. Der horizontale linke/rechte Leuchtbalken zeigt die Richtungskorrekturen der Armposition links und rechts relativ zum horizontalen Kurvenband für die Löffelspitze mit dem Fokus an. Der rechte vertikale Leuchtbalken für die Armposition zeigt die Ein- und Ausfahrkorrekturen der Armposition relativ zum Kurvenband für die Löffelspitze mit dem Fokus an. Es ist immer nur gleichzeitig einer der horizontalen Leuchtbalken oder der rechte vertikale Leuchtbalken aktiv. Das System wählt automatisch aus, welcher Leuchtbalken aktiviert ist, indem die Orientierung des Hydraulikbaggers zum gewählten horizontalen Kurvenband zugrunde gelegt wird. Der linke vertikale Leuchtbalken für Abtrag/Auftrag bietet Führung auf jeweils nur eine einzige Löffelspitze, und zwar für folgende Punkte: l die Löffelspitze mit dem kleinsten Abtragwert, wenn sich beide Löffelspitzen oberhalb der temporären Arbeitsoberfläche befinden GCS900 Grade Control System für Hydraulikbagger – Benutzerhandbuch 45 2 Verwenden der Steuereinheit und der Leuchtbalken l l die Löffelspitze mit dem größten Auftragwert, wenn sich beide Löffelspitzen unterhalb der temporären Arbeitsoberfläche befinden die Auftrag-Löffelspitze, wenn sich eine Löffelspitze unterhalb und eine Löffelspitze oberhalb der temporären Arbeitsoberfläche befindet Hinweis – Bei Maschinen mit Schwenklöffel bietet der Leuchtbalken ebenfalls auf die oben beschriebene Weise Führung auf jeweils eine der Löffelspitzen. Tipp – Um die Werte von Abtrag/Auftrag für beide Löffelspitzen gleichzeitig anzuzeigen, verwenden Sie Textelemente. Vertikaler Leuchtbalken für Führung „Auftrag/Abtrag“ Der Leuchtbalken für den Abtrag/Auftrag ermöglicht Ihnen bei einem Hydraulikbagger die vertikale Führung zur Arbeitsoberfläche, wie unten dargestellt. 1 Leuchtbalken für Auftrag/Abtrag Abbildung 2.6 2 Führung tiefste Spitze: Eine gelbe LED leuchtet: Abtragen Vertikaler Führungsleuchtbalken für Auftrag/Abtrag bei 3D-Führung Horizontaler Leuchtbalken für Führung „nach links/rechts“ Hydraulikbagger können parallel zu einem Kurvenband arbeiten. Die horizontale Führung durch den Leuchtbalken für „nach links/rechts“ erfolgt, wenn der Hydraulikbagger so gedreht wurde, dass er parallel zum gewählten Kurvenband ist. (siehe Abbildung 2.7 46 GCS900 Grade Control System für Hydraulikbagger – Benutzerhandbuch Verwenden der Steuereinheit und der Leuchtbalken 2 1 Leuchtbalken für „nach links/rechts“ Abbildung 2.7 2 Führung links/rechts: Eine gelbe LED leuchtet: nach links steuern 3D-Horizontalführung „nach links/rechts“ beim Hydraulikbagger Führung „Ausfahren/Einfahren“ durch den rechten vertikalen Leuchtbalken Hydraulikbagger können auch quer zu einem Kurvenband (auf dieses zu) arbeiten. Der rechte vertikale Leuchtbalken für Ausfahren/Einfahren dient zur Führung des Aus-/Einfahrens des Arms zum gewählten Kurvenband. In Abbildung 2.8 wird dies dargestellt. GCS900 Grade Control System für Hydraulikbagger – Benutzerhandbuch 47 2 Verwenden der Steuereinheit und der Leuchtbalken 1 Leuchtbalken für „Ausfahren/Einfahren“ Abbildung 2.8 2.4.4 2 Führung für Ausfahren: Drei gelbe LEDs leuchten auf und blinken: Arm einfahren, um Löffel einzuholen 3D-Führung für Reichweite am Bagger Verhalten der Leuchtbalken bei 2D-Hydraulikbaggern Hinweis – Von 2D-Systemen auf Hydraulikbaggern wird der horizontale Leuchtbalken zurzeit noch nicht verwendet. 48 GCS900 Grade Control System für Hydraulikbagger – Benutzerhandbuch Verwenden der Steuereinheit und der Leuchtbalken 2 1 Löffelführung: Grüne und drei gelbe LEDs leuchten: Löffel senken. Abbildung 2.9 2 Lasertrefferführung: Keine LED leuchtet: Kein Lasertreffer Verwenden der Leuchtbalken bei 2D-Hydraulikbaggern Der linke Leuchtbalken zeigt die Informationen zu Abtrag/Auftrag an. Die Informationen zu Abtrag/Auftrag beziehen sich auf die Führungsoberfläche unter dem Löffel. Wenn der Lasercatcher Lasertreffer empfängt, verhält sich der rechte Leuchtbalken wie folgt: l l l l Grüne LED leuchtet – Lasertreffer in der Mitte des Lasercatcher-Fensters erkannt Grüne und zwei gelbe LEDs leuchten – Lasertreffer nahe der Mitte des Lasercatcher-Fensters erkannt Grüne LEDs und drei gelbe LEDs leuchten – Lasertreffer deutlich außerhalb der Mitte des Lasercatcher-Fensters erkannt. Keine LED leuchtet: keine Lasertreffer erkannt Hinweise zum Einstellen der Helligkeit der Leuchtbalken finden Sie in 3.4.6 Helligkeit der Leuchtbalken. GCS900 Grade Control System für Hydraulikbagger – Benutzerhandbuch 49 2 Verwenden der Steuereinheit und der Leuchtbalken 2.5 3D-Fernschalter Das 3D-Hydraulikbaggersystem unterstützt Fernschalter für folgende Zwecke: l Ein- und Ausschalten Kartenaufzeichnungsereignissen: Verwendung Durchgangsanzahl – Ein/Aus/Auto Funkkarte – Ein/Aus/Auto Gelände – Ein/Aus/Auto Karte für Abtrag/Auftrag – Ein/Aus/Auto l Aufzeichnen eines Punktes Die Konfiguration der Verfügbarkeit dieser Ereignisse (falls überhaupt vorhanden) erfolgt durch den Bauleiter. Hinweis – Von einem 2D-System „Tiefe und Neigung“ werden 3D-Fernschalter nicht unterstützt. 2.6 System-Tonsignale Zusätzlich zu den Anzeigen und Leuchtbalken werden Sie anhand durch die akustischen Signale eines Tonsignalgebers auf Statusänderungen und andere Ereignisse hingewiesen. Die folgende Tabelle listet die vom Tonsignalgeber erzeugten Signalmuster und die zugehörigen Ereignisse auf. In der Voreinstellung ertönt das Tonsignal bei allen in der Tabelle aufgeführten Ereignissen, der Bauleiter kann jedoch die Tonsignale für bestimmte Ereignisse deaktivieren. Tabelle 2.4 — Tonsignal Ereignis Ursache für das Tonsignal Signal Innerhalb Sperrbereich Die Maschine befindet sich innerhalb eines Sperrbereichs. Wiederholt: 150 ms EIN 175 ms AUS 300 ms EIN 175 ms AUS Über Höhe Der Löffel befindet sich mehr als die vertikale Toleranz und weniger als das Vierfache der vertikalen Toleranz oberhalb von „Auf Höhe". Kontinuierlich: 50 ms EIN 50 ms AUS Auf Höhe Der Löffel befindet sich innerhalb der vertikalen Toleranz von „Auf Höhe“. Kontinuierlich: Ein 50 GCS900 Grade Control System für Hydraulikbagger – Benutzerhandbuch Verwenden der Steuereinheit und der Leuchtbalken 2 Ereignis Ursache für das Tonsignal Signal Unter Höhe Der Löffel befindet sich mehr als die vertikale Toleranz und weniger als das Vierfache der vertikalen Toleranz unterhalb von „Auf Höhe". Kontinuierlich: 100 ms EIN 100 ms AUS Annäherung an Sperrbereich Die Maschine befindet sich innerhalb des Warnabstands zu einem Sperrbereich. Einmalig: 200 ms EIN 200 ms AUS 400 ms EIN Kein Sperrbereich Die Meldung „Kein Sperrbereich“ wurde angezeigt. Einmalig: 200 ms EIN Warnmeldung wird angezeigt Eine Warnmeldung wurde angezeigt. Einmalig: 200 ms EIN 200 ms AUS 200 ms EIN Warnmeldung erloschen Eine Warnmeldung ist automatisch erloschen. Einmalig: 200 ms EIN GPS-Genauigkeit Die Stufe der GPS-Genauigkeit hat gewechselt. Einmalig: 200 ms EIN UTS-Verfolgung Die UTS erfasst das Maschinenziel nicht mehr. Einmalig: 200 ms EIN Laseralarm Ein Lasertreffer wurde im Fenster des Lasercatchers erkannt. Einmalig: 200 ms EIN Tasten-/Schaltertöne Eine Taste oder ein Schalter wurde gedrückt. Einmalig: 200 ms EIN 2.7 Betriebsstunden Per Voreinstellung zeichnet das System die Betriebsstunden („Führungsstunden“) des Systems auf. Dieser Abschnitt beschreibt, wie Sie das Dialogfeld Führungsstunden anzeigen können. Im Dialogfeld Führungsstunden werden die aufaddierten Betriebsstunden der Steuereinheit angezeigt. Hinweis – Wenn Sie die Steuereinheit einer Maschine in einer anderen Maschine verwenden, werden die Stunden nicht zurückgesetzt. 1. Drücken Sie in einem beliebigen Führungsbildschirm auf M. 2. Klicken Sie auf Installation. 3. Wählen Sie die Option Führungsstunden aus. GCS900 Grade Control System für Hydraulikbagger – Benutzerhandbuch 51 2 Verwenden der Steuereinheit und der Leuchtbalken Feld Bedeutung Gesamt Gesamtzahl der Stunden, die das Führungssystem in Betrieb war 4. Drücken Sie \ oder =, um das Dialogfeld Führungsstunden zu schließen. Hinweis – Die Führungsstunden werden auch beim Einschalten und beim Ausschalten des Systems im Programmprotokoll aufgezeichnet. 52 GCS900 Grade Control System für Hydraulikbagger – Benutzerhandbuch KAPITEL 3 Arbeitsvorbereitung 3 Inhalt dieses Kapitels: n Überprüfungen beim Einschalten n Software-Optionsschlüssel n n n n n n n Überprüfungen zur Arbeitsvorbereitung Bevor Sie mit dem GCS900 Grade Control System arbeiten, muss der Zustand von Maschine und Systemkomponenten auf der Maschine überprüft werden, damit die Genauigkeit der Führung durch das System gewährleistet ist. Konfigurieren des Maschinenfunkgeräts Wi-Fi-Netzwerk Austauschen von Dateien mit einem Dateispeicherort von Connected Community Auswählen eines Baggerlöffels Auswählen einer vertikalen 3DFührungsmethode Auswählen einer 2DFührungsmethode GCS900 Grade Control System für Hydraulikbagger – Benutzerhandbuch 53 3 Arbeitsvorbereitung 3.1 Einführung In diesem Kapitel wird das Überprüfen der Maschine vor dem Einschalten des Systems erläutert, es wird erklärt, worauf Sie während des Einschaltvorgangs des Systems achten müssen, und es wird beschrieben, wie Sie die allgemeine Konfiguration des Systems testen, wenn das System in Betrieb ist. 3.2 Überprüfungen beim Einschalten ACHTUNG – Schalten Sie bei kälteren Wetterbedingungen beim Starten der Maschine zum Aufwärmen auch die Steuereinheit ein. Beachten Sie beim Einschalten des Systems für den Arbeitsbeginn die Einschaltreihenfolge, damit alle Komponenten korrekt funktionieren. In der folgenden Übersicht sind die grundlegenden Überprüfungen zusammengestellt. 3.2.1 Überprüfung Weitere Informationen: Leuchtbalken einschalten 3.2.1 Leuchtbalken einschalten Einschalten der Steuereinheit 3.2.2 Einschalten der Steuereinheit Leuchtbalken einschalten Beobachten Sie beim Einschalten die Leuchtbalken und überprüfen Sie, ob diese ordnungsgemäß funktionieren. So führen Sie die Überprüfung der Leuchtbalken beim Einschalten aus: 1. Drücken Sie an der Steuereinheit auf P, um das System einzuschalten. 2. Beobachten Sie unmittelbar danach das Muster der LEDs des/der Leuchtbalken. Die LEDs blinken in folgender Reihenfolge auf: LEDs an diesem Leuchtbalken Blinken Abtrag/Auftrag unten nach oben Links/Rechts links nach rechts Ein / Aus (Ausfahren / Einfahren) oben nach unten Alle zwei Mal, gleichzeitig 54 GCS900 Grade Control System für Hydraulikbagger – Benutzerhandbuch Arbeitsvorbereitung 3 Bei internen Leuchtbalken können die folgenden Probleme auftreten: Problem Aktion Leuchtbalken leuchten nicht Überprüfen Sie anhand der in 3.2.2 Einschalten der Steuereinheit erläuterten Methoden, ob die Steuereinheit erfolgreich gestartet wurde. Überprüfen Sie anhand des in 3.4.6 Helligkeit der Leuchtbalken erläuterten Verfahrens, ob die Leuchtbalkenhelligkeit nicht zu niedrig eingestellt ist. Beim Einschalten der externen Leuchtbalken können die folgenden Probleme auftreten: Problem Aktion Leuchtbalken leuchten nicht Überprüfen Sie anhand der in 3.2.2 Einschalten der Steuereinheit erläuterten Methoden, ob die Steuereinheit erfolgreich gestartet wurde. Überprüfen Sie anhand des in 3.4.6 Helligkeit der Leuchtbalken erläuterten Verfahrens, ob die Leuchtbalkenhelligkeit nicht zu niedrig eingestellt ist. Überprüfen Sie den Kabelbaum zwischen Steuereinheit und Leuchtbalken. Leuchtbalken blinken Die Leuchtbalken wurden wahrscheinlich fehlerhaft installiert. in falscher Reihenfolge Verständigen Sie Ihren Bauleiter. 3.2.2 Einschalten der Steuereinheit Beobachten Sie die Steuereinheit, nachdem das System eingeschaltet wurde. Es müssen ein Führungsbildschirm, Softkeys und optionale Textelemente (sofern entsprechend konfiguriert) angezeigt werden. Falls auf der Maschine ein oder mehrere 3D-Sensoren installiert und konfiguriert sind, werden die folgenden Elemente angezeigt: l ein Führungsbildschirm mit Planansicht l das entsprechende Maschinensymbol für den konkreten Maschinentyp l eine Baustellenkarte, falls das System über eine Baustellenkartendatei verfügt l ein Entwurf bzw. eine Karte, wenn diese beim letzten Ausschalten des Systems geladen waren GCS900 Grade Control System für Hydraulikbagger – Benutzerhandbuch 55 3 Arbeitsvorbereitung Beim Einschalten von Steuereinheit und System können die folgenden Probleme auftreten: Problem Aktion Steuereinheit startet nicht Überprüfen Sie, ob der Batterie-Hauptschalter und der Stromversorgungsschalter der Maschine eingeschaltet sind. Überprüfen Sie den durch das Zündschloss geschalteten Abschnitt des Systemkabelbaums. Der Einschaltvorgang wird mit der Fehlermeldung „Fehler beim Laden des Sperrbereichs“ unterbrochen. Die Sperrbereichsdatei ist beschädigt. Verständigen Sie Ihren Bauleiter. Der Einschaltvorgang wird beendet, es erscheint jedoch die Fehlermeldung „Einige der erforderlichen Systemgeräte antworten nicht.“. Ein in der Konfiguration des Systems angegebenes Gerät ist nicht vorhanden oder nicht angeschlossen. Führen Sie die in 7.3 Ausführen einer Systemdiagnose angegebenen Schritte aus. Der Einschaltvorgang wird beendet, es erscheint jedoch die Fehlermeldung „Maschinenabmessungen prüfen". Das System hat einen Widerspruch zwischen einer in der Konfiguration angegebenen Maschinenabmessung und einer festgestellten Maschinenabmessung erkannt; möglicherweise wurde nicht die richtige Maschinenkonfigurationsdatei geladen. Verständigen Sie Ihren Bauleiter. Der Einschaltvorgang wird beendet, auf dem Führungsbildschirm wird jedoch nicht das richtige Maschinensymbol angezeigt. Es wurde nicht die richtige Maschinenkonfigurationsdatei geladen. Verständigen Sie Ihren Bauleiter. 3.3 Software-Optionsschlüssel Das System unterstützt ein erweitertes Modell für Optionsschlüssel, das auf konkreten Maschinentypen und Funktionen basiert. Detaillierte Informationen erhalten Sie vom Ihrem Händler. 3.3.1 Softwareunterstützung Bei neuen Steuereinheiten CB450 und CB460 erzeugt die Software eigenständig die ersten 12 Monate für Softwareunterstützung. Wenn kein Datum für die Softwareunterstützung festgelegt ist, wird dem Benutzer ein Start-Dialogfeld angezeigt. Der Benutzer kann entweder Softkey 3 drücken, um Softwareunterstützung zu aktivieren, oder sich dafür entscheiden, die Aktivierung zu diesem Zeitpunkt nicht vorzunehmen. Wenn die Softwareunterstützung nicht aktiviert wurde, funktioniert die Software 60 Minuten lang ohne Einschränkungen. Nach Ablauf dieser Zeit berechnet die Software keine Maschinenpositionen mehr und kann daher nicht mehr für die Maschinensteuerung genutzt werden. Wenn beim nächsten Einschalten immer noch keine Softwareunterstützung aktiviert ist, wird dem Benutzer wieder das StartDialogfeld angezeigt. 56 GCS900 Grade Control System für Hydraulikbagger – Benutzerhandbuch Arbeitsvorbereitung 3 Zwecks Ausdehnung der Softwareunterstützung stehen im Trimble Store Optionsschlüssel für eine Verlängerung der Softwareunterstützung zur Verfügung. 3.3.2 Problembehebung bei Optionsschlüsseln Wenn für mindestens einen Maschinentyp kein gültiger Optionsschlüssel vorhanden ist, zeigt das System beständig eine blinkende Meldung Option nicht installiert an und ermittelt keinerlei Daten zur Maschinenpositionen. Wenn eine Maschineneinstellungsdatei wiederhergestellt wird, in der ein Maschinentyp vorkommt, der nicht vom derzeitigen Satz an Optionsschlüsseln unterstützt wird, wird die folgende Fehlermeldung als Vollbild angezeigt: Dem System fehlen die erforderlichen Optionsschlüssel, um den angegebenen Maschinentyp zu unterstützen. Wenn eine Maschineneinstellungsdatei einen unterstützten Maschinentyp definiert, jedoch Einstellungen für ein Funktionsniveau enthält, das zurzeit nicht unterstützt wird, werden die Einstellungen geladen, jedoch nicht aktiviert. Nach Abschluss des Ladevorgangs wird die folgende Warnmeldung als Vollbild angezeigt: Nicht auf alle Einstellungen in der ausgewählten Datei der Maschineneinstellungen kann zugegriffen werden; dem System fehlen die erforderlichen Optionsschlüssel, um die angegebene Maschinenkonfiguration vollständig zu unterstützen. Nachdem der korrekte Optionsschlüssel geladen wurde, sollten die von der geladenen Maschineneinstellungsdatei vorgegebenen Einstellungen nutzbar sein. 3.4 Überprüfungen zur Arbeitsvorbereitung Im Rahmen der Vorbereitungen auf die Arbeit müssen Sie das System für den auszuführenden Arbeitsauftrag einrichten. Führen Sie die im Folgenden aufgeführten Arbeitsvorbereitungen auf die beschriebene Weise und zum angegebenen Zeitpunkt aus: Überprüfen und Einstellen Wann von... Maschineneinstellungen Modus wählen Verfahrensweise unter... entsprechend den Anweisungen des Bauleiters oder wenn 3.4.1 ein Fehler in den Maschinenabmessungen gemeldet wird Maschineneinstellungen l nach dem Wiederherstellen der Maschineneinstellungen l nach dem Entfernen oder Hinzufügen von Geräten l nach einem notwendigen Umschalten zwischen Führungssystemen 3.4.2 Wechseln zwischen Führungsmodi GCS900 Grade Control System für Hydraulikbagger – Benutzerhandbuch 57 3 Arbeitsvorbereitung Überprüfen und Einstellen Wann von... Verfahrensweise unter... Ansichten auf dem Hauptbildschirm wir für den Arbeitsauftrag und das Umfeld erforderlich 3.4.3 Hauptanzeigen Bildschirmhelligkeit nach jedem Einschalten 3.4.4 Bildschirmhelligkeit Helligkeit Tastenbeleuchtung nach jedem Einschalten 3.4.5 Helligkeit Tastenbeleuchtung Helligkeit der Leuchtbalken nach jedem Einschalten 3.4.6 Helligkeit der Leuchtbalken Displayeinstellungen entsprechend den Anweisungen des Bauleiters 3.4.7 Displayeinstellungen Toleranzen für die Leuchtbalken entsprechend den Anweisungen des Bauleiters, oder wenn sich das Material oder die geforderte Genauigkeit deutlich ändert 3.4.8 Toleranzen für die Leuchtbalken Löffelverschleiß entsprechend den Anweisungen des Bauleiters 3.4.9 Überprüfen des Löffelverschleißes Hinweis – Bei Aushubarbeiten unter Wasser dürfen die Sensoren auf eine Wassertiefe von maximal 1 Meter gebracht werden. Hinweis – Aushubarbeiten unter Wasser werden nur bei Verwendung einer speziellen Ausrüstung für Unterwasserarbeiten unterstützt. 3.4.1 Maschineneinstellungen Das System kann nur mit korrekten Maschineneinstellungen eine exakte Führung leisten. Normalerweise sind diese Maschineneinstellungen in einer Maschineneinstellungsdatei gespeichert. So können Sie die derzeitigen Maschineneinstellungen anzeigen: 1. Drücken Sie in einem beliebigen Führungsbildschirm auf M. 2. Drücken Sie auf Installation. 3. Wählen Sie Maschineneinstellungen aus. Schauen Sie sich die derzeitigen Einstellungen an. Wenn die Einstellungen nicht korrekt sind, wenden Sie sich an Ihren Bauleiter. 4. Zum Beenden drücken Sie auf =. Gespeicherte Einstellungen beinhalten Kalibrierungseinstellungen für Sensoren AS300/AS45x . 58 GCS900 Grade Control System für Hydraulikbagger – Benutzerhandbuch Arbeitsvorbereitung 3 Es werden alle gespeicherten Maschineneinstellungen geladen, mit Ausnahme von: l l Einstellungen der Kalibrierung für Sensoren AS21 werden nicht in einer Maschineneinstellungsdatei gespeichert und beim Laden der Einstellungsdatei nicht erneut geladen. Weitere Informationen über die Kalibrierung von Sensoren finden Sie im Handbuch für den Bauleiter. So laden Sie eine Maschineneinstellungsdatei neu: 1. Drücken Sie in einem beliebigen Führungsbildschirm auf M. 2. Wählen Sie Einstellungen wiederherstellen aus. 3. Wählen Sie Maschineneinstellungen aus. 4. Wählen Sie die korrekte Einstellungsdatei für Ihre Maschine aus. 5. Drücken Sie auf \, um die Einstellungen zu übernehmen, oder auf =, um das Dialogfeld ohne Änderungen zu schließen. Die Änderungen werden sofort wirksam. Beim Laden von Maschineneinstellungen können die folgenden Probleme auftreten: Problem Aktion ungültige Maschineneinstellungsdatei Die Maschineneinstellungsdatei ist beschädigt. Die Maschineneinstellungen sind für einen anderen Maschinentyp vorgesehen. Verständigen Sie Ihren Bauleiter. Keine für die Maschine passenden Einstellungen Die Maschineneinstellungsdaten sind nicht korrekt. Verständigen Sie Ihren Bauleiter. GCS900 Grade Control System für Hydraulikbagger – Benutzerhandbuch 59 3 Arbeitsvorbereitung 3.4.2 Wechseln zwischen Führungsmodi Sie können mit einer Vielzahl von Führungsmodi arbeiten, auch dann, wenn die für eine bestimmte Konfiguration benötigten Sensoren nicht erkannt wurden. Als Alternative zur Verwendung mehrerer Maschineneinstellungsdateien können Sie mit Hilfe des Softkeys Modus zwischen Systemen wechseln: 1. Drücken Sie in einem beliebigen Führungsbildschirm auf M. Der Softkey Modus: <wert> zeigt den zurzeit eingestellten Führungsmodus. 2. Drücken Sie bei Bedarf auf Modus: <wert>, um in einen anderen Modus zu wechseln. Wenn ein neuer Sensor oder ein neues Gerät auf die Maschine installiert oder von der Maschine deinstalliert wird, aktualisiert das System die möglichen Werte automatisch. Hinweis – Um aus einer Liste verfügbarer Systeme auszuwählen oder um bestimmte Systeme zu aktivieren / deaktivieren, halten Sie Modus: <wert> gedrückt. 3.4.3 Hauptanzeigen Unter „Hauptanzeigen“ kann der Benutzer einige Ansichten auf dem Hauptbildschirm konfigurieren und so an die Gegebenheiten des Auftrags und des Umfeldes anpassen. In der folgenden Tabelle sind die Funktionen aufgeführt, die unter Hauptanzeigen angepasst werden können. Hinweis – Möglicherweise sind einige der in der folgenden Tabelle aufgeführten Elemente in Ihrem System nicht verfügbar. 60 GCS900 Grade Control System für Hydraulikbagger – Benutzerhandbuch Arbeitsvorbereitung 3 Tabelle 3.1 — Hauptanzeigen – Planansichten Element Optionen Beschreibung Drehung Ja / Nein Ja – Die Maschine verbleibt immer in Richtung Oberkante Bildschirm. Nein – Die Planansicht wird immer nach Norden ausgerichtet. AutoVerschiebung Ja / Nein Ja – Die Anzeige wird mit der Bewegung verschoben, damit die Maschine immer sichtbar bleibt. Nein – Die Planansicht wird nicht verschoben, wenn die Maschine aus dem angezeigten Bereich herausfährt. Aufgezeichnete Punkte anzeigen l Nur Punkte l Es werden nur die Punkte angezeigt. l Punkte und Namen l l Kein Es werden die Punkte und die zugehörigen Namen angezeigt. l Die Punkte werden nicht angezeigt. Tabelle 3.2 — Hauptanzeigen – Aktive Ansichten Element Optionen Beschreibung Plan (keine Kartierung) Ja / Nein Ja – Es ist eine Planansicht ohne Karteninhalte verfügbar. Gelände Ja / Nein Ja – Es ist eine Planansicht mit Geländekarte verfügbar. Abtrag/Auftrag Ja / Nein Ja – Es ist eine Planansicht mit Karte für Auftrag/Abtrag verfügbar. Anzahl Durchgänge Ja / Nein Ja – Es ist eine Planansicht mit Karte für die Anzahl der Durchgänge verfügbar. Funkabdeckung Ja / Nein Ja – Es ist eine Planansicht mit Karte der Funkabdeckung verfügbar. Profil Ja / Nein Ja – Es ist eine Profilansicht verfügbar. Querprofil Ja / Nein Ja – Es ist eine Querprofilansicht verfügbar. Textansicht 1 Ja / Nein Ja – Es ist eine Textansicht verfügbar. Textansicht 2 Ja / Nein Ja – Es ist eine zweite Textansicht verfügbar. Geteilte Ansicht Ja / Nein Ja – Es sind eine Profil- und eine Querprofilansicht verfügbar. Libellenansicht Ja / Nein Ja – Es ist eine Ansicht mit Dosenlibelle verfügbar. GCS900 Grade Control System für Hydraulikbagger – Benutzerhandbuch 61 3 Arbeitsvorbereitung Tabelle 3.3 — Hauptanzeigen – Hauptanzeige Softkeys Element Kartierungs-Softkey Kartierungs-Softkey 2 Drücken und Halten 3.4.4 Optionen l Kein l Kartierung: Ein / Aus/Auto l Karten zurücksetzen l Punkt aufzeichnen l Kein l Kartierung: Ein / Aus/Auto l Karten zurücksetzen l Punkt aufzeichnen l Kein l Punkt aufzeichnen Beschreibung Konfigurieren der Softkey-Funktion der Hauptanzeigekartierung. Konfigurieren der 2. Softkey-Funktion der Hauptanzeigekartierung. Wenn „Punkt aufzeichnen“ ausgewählt ist, kann durch Drücken und Halten von Punkt aufzeichnen oder von Kartierung/Aufzeichnung das Dialogfeld „Punkt aufzeichnen“ angezeigt werden. Bildschirmhelligkeit Stellen Sie mit Hilfe der folgenden Tastenkombinationen die Helligkeit des Displays der Steuereinheit auf die Umgebungsbedingungen ein: l l Zum Erhöhen der Helligkeit der Anzeige halten Sie Sie auf +. M gedrückt und drücken Zum Verringern der Helligkeit der Anzeige halten Sie drücken Sie auf -. M gedrückt und Hinweis – Sie können die Helligkeit auch im Menü „Setup-Menü – Konfiguration“ im Dialogfeld „Display- und Leuchtbalkenhelligkeit“ einstellen. 3.4.5 Helligkeit Tastenbeleuchtung Die Helligkeit der Tastenbeleuchtung kann vom Benutzer an die Umgebungsbedingungen angepasst werden. So können Sie die Helligkeit der Tastenbeleuchtung überprüfen und einstellen: 1. Drücken Sie in einem beliebigen Führungsbildschirm auf M. 2. Wählen Sie Display- und Leuchtbalkenhelligkeit aus. 3. Drücken Sie auf Tastatur. 62 GCS900 Grade Control System für Hydraulikbagger – Benutzerhandbuch Arbeitsvorbereitung 3 4. Stellen Sie die Helligkeit der Tastenbeleuchtung auf eine der folgenden Weisen ein: Erhöhen oder verringern Sie durch Drücken der Pfeiltasten den Wert im Feld Helligkeit Tastenbeleuchtung. Drücken Sie auf Maximum einstellen, um den Wert auf den Maximalwert „15“ einzustellen. 5. Drücken Sie auf \, um die Einstellungen zu übernehmen, oder auf =, um das Dialogfeld ohne Änderungen zu schließen. 3.4.6 Helligkeit der Leuchtbalken So können Sie die Helligkeit der Leuchtbalken überprüfen und auf die Arbeitsbedingungen anpassen: 1. Drücken Sie in einem beliebigen Führungsbildschirm auf M. 2. Wählen Sie Display- und Leuchtbalkenhelligkeit aus. Der Bildschirm „Display“ des Dialogfelds Display- und Leuchtbalkenhelligkeit wird angezeigt. 3. Drücken Sie auf Leuchtbalken. GCS900 Grade Control System für Hydraulikbagger – Benutzerhandbuch 63 3 Arbeitsvorbereitung 4. Stellen Sie die Helligkeit der Leuchtbalken auf eine der folgenden Weisen ein: Erhöhen oder verringern Sie durch Drücken der Pfeiltasten den Wert im Feld Leuchtbalkenhelligkeit. Drücken Sie auf Maximum einstellen, um den Wert auf den Maximalwert „15“ einzustellen. 5. Drücken Sie auf \, um die Einstellungen zu übernehmen, oder auf =, um das Dialogfeld ohne Änderungen zu schließen. 3.4.7 Displayeinstellungen Hinweis – Es ist nicht notwendig, nach jedem Starten der Steuereinheit Maschinen und/oder Displayeinstellungsdateien neu zu laden, das das System die vor dem letzten Ausschalten verwendeten Einstellungen automatisch speichert und neu lädt. Arbeiten Sie mit der für Sie erstellten Displaykonfiguration. So laden Sie eine Displayeinstellungsdatei: 1. Drücken Sie in einem beliebigen Führungsbildschirm auf M. 2. Wählen Sie Einstellungen wiederherstellen aus. 3. Wählen Sie Displayeinstellungen aus. 4. Wählen Sie die für Sie vorgesehene Einstellungsdatei aus. 5. Drücken Sie auf \, um die Einstellungen zu übernehmen, oder auf =, um das Dialogfeld ohne Änderungen zu schließen. 3.4.8 Toleranzen für die Leuchtbalken Hinweis – Wenn das System nicht mit Leuchtbalken ausgestattet ist, sollten Sie trotzdem anhand des Dialogfelds „Toleranz für Auf Höhe“ im Menü Setup-Menü – Konfiguration die Toleranz für die Anzeige „Auf Höhe“ für die Textelemente „Abtrag/Auftrag“ überprüfen. Die Dialogfelder sind den in diesem Abschnitt beschriebenen Dialogfeldern ähnlich. 64 GCS900 Grade Control System für Hydraulikbagger – Benutzerhandbuch Arbeitsvorbereitung 3 Anhand der Toleranzen für die Leuchtbalken wird nicht nur das Aufleuchten der Leuchtbalken-LEDs geregelt, sondern auch wie weit die Schneidkante vom Entwurf entfernt sein kann, bevor die Meldung Nicht auf Sollhöhe angezeigt wird. So können Sie die Toleranzgrenzen (Einteilungen) für die Leuchtbalken überprüfen und/oder einstellen: 1. Drücken Sie in einem beliebigen Führungsbildschirm auf M. 2. Wählen Sie Leuchtbalkeneinteilungen aus. Abbildung 3.1 Dialogfeld für die Einteilungen der externen Leuchtbalken Abbildung 3.2 Dialogfeld für die Einteilungen der internen Leuchtbalken 3. Drücken Sie auf Vertikal bzw. Horizontal, um die derzeitigen Einstellungen für die vertikale bzw. horizontale Toleranz anzuzeigen. Hinweis – Die Toleranzen für die beiden vertikalen Leuchtbalken sind auf identische Werte eingestellt. Wenn die Führungsmethode „Tiefe und Neigung“ ausgewählt wird, werden nur die linken (Abtrag/Auftrag) Leuchtbalken durch die Einstellungen im Dialogfeld „Leuchtbalkeneinteilungen“ beeinflusst. 4. Bei Bedarf können Sie anhand der folgenden Verfahren den Toleranzbereich für „Neben dem Gefälle“ einstellen, innerhalb dessen die grüne LED leuchtet. Es muss ein Wert zwischen 0 m und 12,5 m eingestellt werden: GCS900 Grade Control System für Hydraulikbagger – Benutzerhandbuch 65 3 Arbeitsvorbereitung Geben Sie den Wert direkt in das Feld Vertikale Toleranz bzw. Horizontale Toleranz ein. bzw. Horizontale Toleranz ein. Drücken Sie auf Voreinst. <wert>, um die Toleranz auf den Voreinstellungswert festzulegen. Drücken Sie auf Halb <wert>, um die Toleranz auf die Hälfte des zurzeit eingestellten Werts festzulegen. Drücken Sie auf Doppelt <wert>, um die Toleranz auf das Doppelte des zurzeit eingestellten Werts festzulegen. Hinweis – Die übrigen Grenzwerte werden automatisch berechnet und im Dialogfeld angezeigt. Die auf den Softkeys angezeigten Werte ändern sich zu den aktuellen Toleranzwerten. 5. Drücken Sie auf \, um die Einstellungen zu übernehmen, oder auf =, um das Dialogfeld ohne Änderungen zu schließen. Sämtliche Änderungen werden sofort wirksam. 3.4.9 Überprüfen des Löffelverschleißes Sie müssen die durch Verschleiß am Baggerlöffel verursachten Änderungen an den Abmessungen der Schneidkante regelmäßig oder nach Anweisung des Bauleiters überprüfen. So können Sie den Verschleiß am Baggerlöffel überprüfen und/oder eine entsprechende Kompensation einstellen: 1. Messen Sie die Schneidkantenhöhe bezüglich des Kontrollpunkts für den Löffelverschleiß. Der Kontrollpunkt für den Löffelverschleiß wurde beim ersten Ausmessen des Löffels festgelegt. Verwenden Sie einen Mittelwert, wenn der Löffelverschleiß ungleichmäßig ist. Die Führung wird jedoch nie besser sein, als der Differenzbereich der Schneidkantenhöhe. 2. Drücken Sie in einem beliebigen Führungsbildschirm auf M. 3. Wählen Sie Löffelverschleiß aus. 66 GCS900 Grade Control System für Hydraulikbagger – Benutzerhandbuch Arbeitsvorbereitung 3 4. Ändern Sie ggf. den Wert im Feld Länge J-J1. Hinweis – Wenn die Löffelzähne jetzt länger als bei der ersten Ausmessung des Löffels sind, geben Sie einen negativen Wert ein. 5. Drücken Sie auf \, um die Einstellungen zu übernehmen, oder auf =, um das Dialogfeld ohne Übernehmen der Änderungen zu schließen. Die Änderungen werden sofort wirksam. 3.5 Konfigurieren des Maschinenfunkgeräts Das Maschinenfunkgerät kommuniziert mit dem Funkgerät des UTS-Instrument bzw. mit dem Funkgerät der GPS-Basisstation. Verwenden Sie dieses Funkgerät … Verwendung mit SNR2400 UTS-System SNR2410 oder SNR2420 UTS- oder GPS-System SNR900 oder SNR910 GPS-System SNR450 oder SNRx10 GPS-System So rufen Sie das Dialogfeld Einstellungen Fernverbindungen auf: 1. Drücken Sie in einem beliebigen Führungsbildschirm auf M. 2. Klicken Sie auf Installation. 3. Wählen Sie Einstellungen Fernverbindungen aus. Es gibt folgende Optionen: Maschinenfunkgerätekonfiguration: Siehe 3.5.1 Maschinenfunkgerätekonfiguration. Funkfrequenzband auswählen: Siehe 3.5.2 Funkfrequenzband auswählen. Hinweis – Wenn ein Mobilfunkgerät installiert ist, stehen zusätzliche Optionen zur Verfügung. Siehe 3.6 Wi-Fi-Netzwerk. 3.5.1 Maschinenfunkgerätekonfiguration 1. Wählen Sie im Dialogfeld Einstellungen Fernverbindungen die Option Maschinenfunkgerätekonfiguration aus. Das System sucht nach dem Funkgerät. Hinweis – Beim Funkmodem SNR450 kann der Verbindungsaufbau einige Zeit in Anspruch nehmen. 2. Geben Sie mit Hilfe der Pfeiltasten die Informationen in das Dialogfeld Maschinenfunkgerätekonfiguration ein. Drücken Sie auf \, um die GCS900 Grade Control System für Hydraulikbagger – Benutzerhandbuch 67 3 Arbeitsvorbereitung Änderungen zu übernehmen, oder auf =, um das Dialogfeld ohne Übernehmen der Änderungen zu schließen. Welche Felder im Dialogfeld Maschinenfunkgerätekonfiguration angezeigt werden, ist vom verwendeten Funkgerätetyp abhängig: l Für ein 900 MHz-Funkgerät bei einem GPS-System: Hinweis – Für die drahtlose Kommunikation über 900-MHz-Funkgeräte erfordert dieses Release des Systems die Software SiteVision Office 7.4 oder höher. Weitere Informationen finden Sie im Handbuch für den Bauleiter. l Für ein 2.400 MHz-Funkgerät bei einem UTS-System: Im Feld Funkgerätestatus: können die folgenden Meldungen angezeigt werden: Diese Meldung... wird angezeigt, wenn... Nicht gefunden das System nicht mit dem Funkgerät kommunizieren kann. Konfiguration läuft das Funkgerät gerade konfiguriert wird. Konfiguration fehlgeschlagen das Konfigurieren des Funkgerät fehlgeschlagen ist. Verbunden das Datenfunkgerät eine Verbindung mit dem System hergestellt hat. 68 GCS900 Grade Control System für Hydraulikbagger – Benutzerhandbuch Arbeitsvorbereitung 3 Diese Meldung... wird angezeigt, wenn... Anw. <versionsnummer> erforderlich die Firmware des Funkgeräts auf die angegebene Version aktualisiert werden muss. Ladefirmware <versionsnummer> erforderlich die Firmware des Funkgeräts auf die angegebene Version aktualisiert werden muss. Systemfehler Firmware nicht ordnungsgemäß installiert wurde. Dieser Funkgerätetyp kann nicht konfiguriert werden. ein nicht unterstütztes Datenfunkgerät am System angeschlossen ist. UTS-inkompatibel ein 900 MHz-Funkgerät für die Verwendung mit einer UTS SPSx30 an das System angeschlossen ist. GPS-inkompatibel ein Datenfunkgerät SNR2400 für die Verwendung mit einem GPSSystem an das System angeschlossen ist. Im Dialogfeld Maschinenfunkgerätekonfiguration können Sie die für die Datenkommunikation zu verwendenden Einstellungen konfigurieren. In der folgenden Tabelle wird aufgezeigt, wie Sie Ihr Maschinenfunkgerät konfigurieren: Zum Konfigurieren Überprüfen, dass dieses Folgendes Datenfunkgeräts... eingeschaltet ist Geben Sie dies in das Dialogfeld SNR900 SNR900 Funkgerät der Maschine Netzwerknummer zwischen 1 und 40 Netzwerknummer am Funkmodem (über Display am Funkgerät der Basisstation) SNR910 SNR910 Funkgerät der Maschine Netzwerknummer zwischen 1 und 40 Netzwerknummer am Funkmodem (über Display am Funkgerät der Basisstation) SNR2400, SNR2400, SNR2410 SNR2410 oder oder SNR2420 Maschinenfunkgerät SNR2420 SiteNet 450, SNRx10 oder SNR2420 SiteNet 450, SNRx10 oder SNRx20 Maschinenfunkgerätekonfiguration Gleiche Konfiguration von ein. l l Kanalnummer zwischen 31 und 60 Kanalnummer am internen UTS-Datenfunkgerät (über Netz-ID zwischen 0 und 255 Vorderseite UTS-Funkgerät) Voreinstellung ist „1“. Eine Frequenz von 0 bis 255. Das System konfiguriert die gleiche Frequenz im Maschinenfunkgerät und programmiert auch das Funkgerät als Mobilfunkgerät. Hinweis – Wenn auf der Baustelle sowohl GPS- als auch UTSPositionierungssysteme mit 900 MHz-Funkgeräten eingesetzt werden, müssen sich die GPS-Funkgeräte und jedes UTS-Funkgerät in unterschiedlichen Funknetzen befinden. GCS900 Grade Control System für Hydraulikbagger – Benutzerhandbuch 69 3 Arbeitsvorbereitung Hinweis – Wenn Sie ein Funkgerät SNRx10 mit zwei Frequenzbändern verwenden, müssen Sie sicherstellen, dass beiden Funkmodulen eine Netz-ID zugeordnet ist, damit der Maschinenführer bei Bedarf zwischen den Frequenzbändern wechseln kann. Weitere Informationen finden Sie in 3.5.2 Funkfrequenzband auswählen. Die Änderungen werden sofort wirksam. Die Funknetznummer wird im Maschinenfunkgerät geladen, und das Maschinenfunkgerät ist als Mobilfunkgerät programmiert. Für 900 MHz und 2400 MHz -Funkgeräte wird die Funknetznummer in der Steuereinheit gespeichert. Bei jedem Starten des Systems wird von der Steuereinheit automatisch dieselbe Funknetznummer für das Funkgerät eingestellt. Wenn beispielsweise ein Funkgerät auf einer anderen Maschine eingesetzt wird, stellt die Steuereinheit automatisch dasselbe Funknetz ein, das für das bisherige Funkgerät konfiguriert war. 3.5.2 Funkfrequenzband auswählen 1. Wählen Sie im Dialogfeld Einstellungen Fernverbindungen die Option Funkfrequenzband auswählen aus. 2. Drücken Sie auf Einst. auf 450 MHz, Einst. auf 900 MHz oder Einst. auf 2400 MHz, um das Funkfrequenzband festzulegen. Hinweis – Welche Funkfrequenzbänder angezeigt werden, ist von den im Mehrband-Funkgerät installierten Modulen abhängig. 3.6 Wi-Fi-Netzwerk Das System unterstützt die Nutzung der folgenden Wi-Fi-fähigen Drahtlosgeräte: l die Palette SNRx20 an modularen Funkmodems l das digitale Kommunikationsmodul SNM940 Wi-Fi-Netzwerke ermöglichen den Datenaustausch über kurze Entfernungen auf der Baustelle, ohne Basis-Funkgeräte oder sonstige größere Infrastruktur installieren zu müssen. 3.6.1 Über Mobilmodems Ein Mobilmodem ist ein Mobilgerät, mit dem auf Maschinen installierte Systeme über ein Mobilfunknetz eine Verbindung zu einem Computernetzwerk, beispielsweise zum Internet, herstellen können. 70 GCS900 Grade Control System für Hydraulikbagger – Benutzerhandbuch Arbeitsvorbereitung 3 Das GCS900 Grade Control System nutzt das Mobilmodem für folgende Aufgaben: l Verbindung zur Website von Connected Community l Verbindung zu einer IBSS-Basisstation (Internet-Basisstationsservice) l Verbindung zu einer VRS (Virtuelle Referenzstation) Hinweis – Von dieser Funktion für den Datenaustausch über Funk werden nicht alle Funktionen der drahtlosen Kommunikation unterstützt. So ist es z. B. nicht möglich, einen „Schnappschuss“ der Bildschirmanzeige anzufordern. 3.6.2 Über das Wi-Fi-Netzwerk Das Wi-Fi-Netzwerk ermöglicht die drahtlose 2-Wege-Datenübertragung über IP zwischen zwei oder mehreren Mobilgeräten, und auf Wunsch auch den Aufbau einer verkabelten Netzwerkstruktur. Wi-Fi ist für die Datenübertragung mit mittleren bis hohen Geschwindigkeiten über kurze Entfernungen vorgesehen. 3.6.3 Statusanzeigen am Datenfunkgerät SNRx20 Diese Statusanzeigen sind mit den Anzeigen am SNRx10 identisch (siehe 7.6.3 Statusanzeigen am Datenfunkgerät SNRx10). 3.6.4 Verwalten von Wi-Fi-Netzwerken So bauen Sie eine Verbindung zu einem Wi-Fi-Netzwerk auf: 1. Wählen Sie im Menü Setup-Menü – Installation die Option Einstellungen Fernverbindungen aus. 2. Wählen Sie Wi-Fi Netzwerk aus. Die bekannten Netzwerke werden vom WiFi-Gerät heruntergeladen und auf der Steuereinheit aufgelistet. GCS900 Grade Control System für Hydraulikbagger – Benutzerhandbuch 71 3 Arbeitsvorbereitung 3.6.5 Verbindungsaufbau zu einem Wi-Fi-Netzwerk Hinweis – Bevor Sie eine Verbindung zu einem Wi-Fi-Netzwerk aufbauen können, müssen die Netzwerkangaben und die Zugangsdaten in die Liste der bekannten Netzwerke eingetragen werden. Detaillierte Informationen erhalten Sie vom Ihrem Bauleiter/Vermessungsingenieur. 1. Wählen Sie in der Liste der bekannten Netzwerke das Wi-Fi-Netzwerk aus, zu dem Sie eine Verbindung aufbauen möchten, und drücken Sie auf \. 2. Das System versucht, eine Verbindung zum ausgewählten Wi-Fi-Netzwerk aufzubauen. Nach Abschluss des Verbindungsvorgangs, mit oder ohne Erfolg, wird das Menü Einstellungen Fernverbindungen angezeigt. 3. Wenn das System eine Verbindung zum gewünschten Netzwerk aufgebaut hat, wird in der Statusleiste die Signalstärke des empfangenen Wi-Fi-Netzes angezeigt (1). Anderenfalls wird das Symbol für „keine Verbindung“ (2) angezeigt. 72 GCS900 Grade Control System für Hydraulikbagger – Benutzerhandbuch Arbeitsvorbereitung 3 3.7 Austauschen von Dateien mit einem Dateispeicherort von Connected Community Das System unterstützt den Austausch von Dateien mit einem Dateispeicherort eines Kunden auf der Website von Connected Community über das Mobilmodem Trimble ® SNM940. 3.7.1 Starten des Austauschs von Connected Community-Dateien von der Maschine aus So synchronisieren Sie das System mit der Connected Community: 1. Wählen Sie im Dialogfeld Setup-Menü – Installation die Option Einstellungen Fernverbindungen aus. 2. Wählen Sie TCC-Synchronisation aus. 3. Drücken Sie auf Start, um die Synchronisierung zu starten. Das System baut eine Verbindung auf, meldet sich am Connected CommunityServer an und beginnt mit dem Dateiaustausch. Im Dialogfeld wird der Status des Dateiaustauschs angezeigt. Der Verlauf des Dateiaustauschs wird im Verlaufsbalken angezeigt. 4. Nach Abschluss des Dateiaustauschs wird als Status Synchronisierung abgeschlossen angezeigt. Drücken Sie auf \, um zum Menü Einstellungen Fernverbindungen zurückzukehren. 3.7.2 Dateisynchronisierung für Connected Community Das System unterstützt sowohl automatische als auch Hintergrund-Synchronisierung für das Übertragen von Dateien zwischen der Connected Community-Website und dem System. Durch die Synchronisierung im Hintergrund kann der Maschinenführer mit dem System weiterarbeiten, während die Synchronisierung der Dateien im Hintergrund läuft. GCS900 Grade Control System für Hydraulikbagger – Benutzerhandbuch 73 3 Arbeitsvorbereitung Außerdem unterstützt das System die Fortsetzung der Dateisynchronisierung im Hintergrund ab dem Punkt einer möglicherweise aufgetretenen Unterbrechung des Vorgangs. Verwenden der automatischen Synchronisierung Mit Hilfe der automatischen Synchronisierung können Sie die Dateien im Büro und auf der Maschine auf dem aktuellen Stand halten, ohne manuell eine TCCSynchronisation auslösen zu müssen. Um die automatische Synchronisierung zu aktivieren, wenden Sie sich an Ihren Bauleiter. Verwenden der Synchronisierung im Hintergrund 1. Starten Sie eine TCC-Synchronisation. siehe 3.7.1 Starten des Austauschs von Connected Community-Dateien von der Maschine aus 2. Sie können zu jeder Zeit auf = drücken, um mit dem System weiterzuarbeiten, während die Synchronisierung im Hintergrund fortgesetzt wird. Es stehen alle Kontroll- und Führungsfunktionen des Systems zur Verfügung, einschließlich automatische Steuerung. 3. Um wieder zum Dialogfeld für die Synchronisierung zurückzukehren, wählen Sie TCC-Synchronisation aus. Es wird der derzeitige Status des Dateiaustauschs angezeigt. Anhalten und Fortsetzen der Synchronisierung Im Dialogfeld TCC-Synchronisation: 3.7.3 l Drücken Sie auf Stopp, um den Dateiaustausch zu unterbrechen. l Drücken Sie auf Start, um den Dateiaustausch fortzusetzen. Problembehebung beim Dateiaustausch mit Connected Community Die folgende Tabelle unterstützt Sie beim Lösen von Problemen beim Dateiaustausch mit Connected Community auf der Baustelle: Problem Lösung Ist das Gerät für die drahtlose Überprüfen Sie Kabel und Anschlüsse. Verständigen Kommunikation ordnungsgemäß installiert? Sie den Bauleiter. Ist das Gerät für die drahtlose Kommunikation für den Aufbau einer Verbindung zu Ihrem Internetanbieter konfiguriert? 74 GCS900 Grade Control System für Hydraulikbagger – Benutzerhandbuch Verständigen Sie den Bauleiter. Arbeitsvorbereitung 3 3.8 Problem Lösung Ist das System auf die Verwendung eines Geräts für die drahtlose Kommunikation konfiguriert? Verständigen Sie den Bauleiter. Hat das Gerät für die drahtlose Kommunikation eine Verbindung mit der Connected Community? Verständigen Sie den Bauleiter. Erfolgt über das Dialogfeld TCCSynchronisation eine Anmeldung am Connected Community-Server? (siehe 3.7.1 Starten des Austauschs von Connected Community-Dateien von der Maschine aus). Einstellen der Schrittweite für Tiefe und Neigung Sie können die Größe einstellen, um die Werte für Tiefe und Neigung erhöht bzw. vermindert werden. Diese Werte werden in den Dialogfeldern Tiefenspeicher und Neigungsspeicher an den Softkeys zum Erhöhen oder Vermindern angezeigt. Hinweis – Die Dialogfelder „Tiefenspeicher“ und „Neigungsspeicher“ werden in 4.4 Auswählen oder Erstellen eines Führungsmodells beschrieben. So stellen Sie die Werte für Erhöhen / Verringern ein: 1. Drücken Sie in einem beliebigen Führungsbildschirm auf M. 2. Wählen Sie Schrittweitenanpassung aus. 3. So stellen Sie die Schrittweite des Vertikalversatzes und/oder der Neigung ein: Bearbeiten Sie die Felder Schrittweite Vertikalversatz: oder Neigungsschrittweite: direkt. Drücken Sie auf Voreinst. <wert>, um für den Wert für Erhöhung / Verminderung die Systemvoreinstellung einzustellen. 4. Drücken Sie auf \, um die Einstellungen zu übernehmen, oder auf =, um das Dialogfeld ohne Änderungen zu schließen. GCS900 Grade Control System für Hydraulikbagger – Benutzerhandbuch 75 3 Arbeitsvorbereitung 3.9 Auswählen eines Baggerlöffels Bei Hydraulikbaggern muss das Löffelmodell, mit dem das System die Führungsinformation berechnet, mit dem für die Arbeit verwendeten Löffel übereinstimmen. So können Sie ein Modell eines Hydraulikbaggerlöffels überprüfen und/oder auswählen: 1. Drücken Sie in einem beliebigen Führungsbildschirm auf M. Das Menü Setup-Menü – Konfiguration wird angezeigt. 2. Wählen Sie Löffel wählen aus. 3. Wählen Sie das Löffelmodell aus, dass Sie für diese Arbeiten verwenden möchten. 4. Drücken Sie auf \, um die Einstellungen zu übernehmen, oder auf =, um das Dialogfeld ohne Übernehmen der Änderungen zu schließen. Einige Probleme, die beim Auswählen eines Hydraulikbaggerlöffels auftreten können: Problem Aktion Keine Löffelmodelle verfügbar Die Installation des Systems wurde nicht abgeschlossen. Verständigen Sie Ihren Bauleiter. Für den zu verwendenden Löffel steht kein Löffelmodell zur Verfügung. Wählen Sie einen anderen Löffel oder bitten Sie Ihren Bauleiter, ein Löffelmodell für Ihre Anwendung zu definieren. 76 GCS900 Grade Control System für Hydraulikbagger – Benutzerhandbuch Arbeitsvorbereitung 3 3.10 Auswählen einer vertikalen 3D-Führungsmethode So können Sie die vertikale Führungsmethode überprüfen und/oder auswählen: 1. Drücken Sie in einem beliebigen Führungsbildschirm auf M. 2. Wählen Sie Führungsmethode aus. 3. Drücken Sie auf Methode ändern. 1 Liste der verfügbaren vertikalen Führungsmethoden Abbildung 3.3 2 Kurze Beschreibung der markierten vertikalen Führungsmethode Beispiel eines Dialogfelds für eine 3DVertikale Führungsmethode 4. Markieren Sie die vertikale Führungsmethode, mit der Sie arbeiten möchten. Informationen über die Verwendung auf der Baustelle finden Sie in Kapitel 5, Verwenden der 3D-Führung auf der Baustelle. Methode Beschreibung 3D, 1 Punkt Mitte ein einzelner vertikaler Führungspunkt in der Löffelmitte 3D, 1 Punkt Fokus ein einzelner vertikaler Führungspunkt, nach innen versetzt um 200 mm vom Löffelfokus 3D, 2 Punkte Ecken zwei vertikale Führungspunkte, nach innen versetzt um 200 m von den Löffelspitzen Tipp – Trimble empfiehlt, dass Sie die standardmäßige 3D-Führung, Methode „1 Punkt Mitte“ verwenden, wenn kein triftiger Grund für das Arbeiten mit einer anderen Führungsmethode vorliegt. 5. Drücken Sie auf \, um die Einstellungen zu übernehmen, oder auf =, um das Dialogfeld ohne Änderungen zu schließen. GCS900 Grade Control System für Hydraulikbagger – Benutzerhandbuch 77 3 Arbeitsvorbereitung 3.11 Auswählen einer 2D-Führungsmethode Dieses Thema wird in Kapitel 4, Verwenden der 2D-Führung auf der Baustelleabgehandelt. Informationen über das Auswählen einer vertikalen Führungsmethode finden Sie in 4.4.2 Auswählen einer 2D-Führungsmethode . 78 GCS900 Grade Control System für Hydraulikbagger – Benutzerhandbuch KAPITEL 4 Verwenden der 2D-Führung auf der Baustelle Inhalt dieses Kapitels: n n Festlegen des Fokuspunkts Auswählen oder Erstellen eines Führungsmodells n Einrichten einer Höhenreferenz n Arbeiten mit 2D-Führung 4 Zum Erzeugen von Führungsinformationen misst das GCS900 Grade Control System die Position der Schneidkante der Löffels in Bezug zu einer physischen Referenzoberfläche oder zu einer Laserebene. Die Führungsmethoden dieser Systeme werden als „konventionelle Führung“ oder „2D-Führung“ bezeichnet. Im Gegensatz zu 3D-Führungsmethoden sind 2D-Führungsmethoden nicht darauf angewiesen, dass die dreidimensionale Position der Maschine bekannt ist. Dadurch kann sich der Aufbau der Baustelleninfrastruktur wesentlich vereinfachen. GCS900 Grade Control System für Hydraulikbagger – Benutzerhandbuch 79 4 Verwenden der 2D-Führung auf der Baustelle 4.1 Einführung In diesem Kapitel werden das Einrichten von 2D- Führungssystemen und ihre Verwendung auf der Baustelle erläutert. Detaillierte Informationen über 2D-Führungssysteme und über die entsprechenden Sensoren finden Sie im GCS900 Grade Control System Referenzhandbuch. 4.2 Festlegen des Fokuspunkts Als „Fokuspunkt“ wird derjenige Punkt am Baggerlöffel bezeichnet, der bei der Höheneinstellung als Referenzpunkt genutzt wird. In der Voreinstellung befindet sich der Fokuspunkt in der Mitte der Schneidkante des Löffels. So können Sie den Fokuspunkt ändern: 1. Drücken Sie in einem beliebigen Führungsbildschirm auf M. 2. Wählen Sie Löffelfokus: <position> aus. 3. Wählen Sie eine der folgenden Positionen für den Fokuspunkt aus: Links – der Fokuspunkt befindet sich am linken Ende der Schneidkante des Löffels. Mitte – der Fokuspunkt befindet sich in der Mitte der Schneidkante des Löffels. Rechts – der Fokuspunkt befindet sich am rechten Ende der Schneidkante des Löffels 4. Drücken Sie auf \, um die Einstellungen zu übernehmen, oder auf =, um das Dialogfeld ohne Änderungen zu schließen. 80 GCS900 Grade Control System für Hydraulikbagger – Benutzerhandbuch Verwenden der 2D-Führung auf der Baustelle 4 4.3 Unterstützung für GPS-Empfänger Hinweis – Bei GCSFlex mit „GPS-Empfängerunterstützung“ handelt es sich lediglich um Einzel-GPS. Dies bedeutet, dass bei Bewegen der Raupenketten die Führung verloren geht und die Maschine gedreht werden muss, bevor die Arbeiten fortgesetzt werden können. „GPS-Empfänger-Unterstützung“ ist ein Add-on für 2D-Systeme auf Hydraulikbagger und ermöglicht Folgendes: l l GPS-Positionierung der Maschine relativ zu einem Höheneinstellungspunkt. Dadurch können Sie die Maschine auf der Baustelle bewegen, ohne einen Antastpunkt nutzen oder einen Lasertreffer empfangen zu müssen. Die Fähigkeit zum Erstellen einfacher Entwürfe vor Ort ohne Support durch eine externe Software und ohne Einrichten von Vermessungstechnik und Infrastruktur. Wenn „GPS-Empfänger Unterstützung“ aktiviert ist, enthält der Softkey Höheneinstellung einen Absteckpfahl, der einen Absteckpfahl im Boden darstellen soll, auf den sich der GPS-Empfänger bezieht. Nachdem das System einmal eingemessen ist, können Sie nach einem Bewegen der Maschine weiterarbeiten, ohne „Antastpunkt“ verwenden oder einen Lasertreffer empfangen zu müssen. Softkey „Höheneinstellung“ Beschreibung Höheneinstellung mit Hilfe eines GPS-Empfängers So aktivieren Sie „GPS-Empfänger Unterstützung“: 1. Drücken Sie in einem beliebigen Führungsbildschirm auf M. 2. Klicken Sie auf Installation. 3. Wählen Sie GPS-Empfänger Unterstützung und anschließend Ja aus. Wenn die Option nicht verfügbar ist, wenden Sie sich an Ihren Bauleiter. 4.3.1 Planansicht Hinweis – „Planansicht“ ist nur verfügbar, wenn die Unterstützung für GPSEmpfänger installiert und konfiguriert wurde. GCS900 Grade Control System für Hydraulikbagger – Benutzerhandbuch 81 4 Verwenden der 2D-Führung auf der Baustelle In „Planansicht“ zeigt das System Absteckpfähle im Boden und die Richtung von Gefällen und Kurvenbändern an. 4.3.2 Richtung festlegen anhand von zwei Punkten Hinweis – Richtung festlegen anhand von zwei Punkten ist nur verfügbar, wenn „Unterstützung für GPS-Empfänger“ installiert und konfiguriert ist. Richtung festlegen anhand von zwei Punkten ermöglicht dem Maschinenführer, mit Hilfe des Löffels zwei Punkte festzulegen, die eine Linie definieren, die die Richtung der Drehungseinstellung vorgibt. Dies bedeutet, dass die Genauigkeit der Drehungseinstellung nach dem Umsetzen der Maschine feinabgestimmt werden kann. So nehmen Sie die Richtungsfestlegung anhand von zwei Punkten vor: 1. Drücken Sie in einem beliebigen Führungsbildschirm auf Richtung festlegen und halten Sie diese Taste gedrückt. Das Dialogfeld Richtung festlegen wird geöffnet, und der Bildschirm Methode: Richtung wird angezeigt. 2. Drücken Sie auf Methode: Richtung. Das Dialogfeld Richtung festlegen wird wieder geöffnet, und der Bildschirm Methode: 2 Punkte wird angezeigt. 82 GCS900 Grade Control System für Hydraulikbagger – Benutzerhandbuch Verwenden der 2D-Führung auf der Baustelle 4 3. Geben Sie mit Hilfe des Löffels zwei Punkte vor, die eine Linie zum Festlegen der Richtung für Richtungseinstellung definieren. a. Positionieren Sie die Löffelspitze auf den ersten Punkt, und drücken Sie auf Punkt 1. b. Positionieren Sie die Löffelspitze auf den zweiten Punkt, und drücken Sie auf Punkt 2. 4. Drücken Sie bei Bedarf auf Löffelsp.: <Wert>, um die verwendete Löffelspitzenposition zu ändern. 5. Drücken Sie bei Bedarf auf Löschen, um die Richtungsfestlegung zu löschen. 6. Drücken Sie auf \, um die Richtungsfestlegung zu übernehmen, oder auf =, um das Dialogfeld ohne Speichern der Änderungen zu schließen. 4.4 Auswählen oder Erstellen eines Führungsmodells Eine Führungsmethode besteht aus Führungsmodellen, die im Systemspeicher gespeichert sind. Nachdem Sie eine Führungsmethode ausgewählt und Führungsmodelle erstellt haben, können Sie anschließend mit Hilfe eines Führungsbildschirm-Softkeys zwischen gespeicherten Führungsmodellen wechseln. Führungsmodelle sind als Tiefenspeicher, Neigungsspeicher, Profile oder Kurvenbänder abgelegt und werden im Dialogfeld „Führungsmethode“ aufgerufen. Bevor Führungsdaten für die Schneidkante generiert werden können, muss eine Führungsmethode ausgewählt werden. Sie können eine bereits im System gespeicherte Führungsmethode auswählen, oder Sie können während der Arbeiten vor Ort eine Führungsmethode erstellen. GCS900 Grade Control System für Hydraulikbagger – Benutzerhandbuch 83 4 Verwenden der 2D-Führung auf der Baustelle Die verfügbaren Führungsmethoden sind in der folgenden Tabelle aufgeführt: Führungsmethode Beschreibung Weitere Informationen unter... Tiefe Die „Tiefe“ gibt die Höhe der Entwurfsoberfläche vor. Ist der Wert positiv, 4.4.4 Modelle „Tiefe liegt die Entwurfsoberfläche über der Bezugshöhe. Wenn eine Tiefe mit und Neigung“ einer Neigung kombiniert ist, gibt die Tiefe die Höhe der Entwurfsoberfläche direkt über bzw. unter dem Höhenbezugspunkt vor. Tiefe Neigung Die „Neigung“ gibt das Gefälle einer Entwurfsoberfläche vor. Ein positiver Wert für die Neigung besagt, dass die Entwurfsoberfläche von der Vorderseite der Maschine aus ansteigt. Eine Neigung wird immer in Kombination mit einer Tiefe verwendet. 4.4.4 Modelle „Tiefe und Neigung“ Tiefe Zweineigung Es werden Führungsdaten für Reichweite und Höhe für ein doppeltes Gefälle erzeugt. 4.4.5 Modelle „Tiefe – Zweineigung“ Hinweis – „Tiefe Zweineigung“ ist nur verfügbar, wenn ein OberwagenDrehsensor oder GPS-Empfängerunterstützung installiert und konfiguriert wurde. Profil Profile geben eine verkettete Folge von Liniensegmenten vor. Die Segmente müssen vertikal oder nahezu vertikal sein. 4.4.6 Modelle „Profil“ Kurvenband mit Profilen Bietet Höhen- und Neigungsführung zu einem Kurvenband und einem Profil. 4.4.7 Kurvenband mit Profilen Hinweis – „Kurvenband mit Profilen“ ist nur verfügbar, wenn „GPSEmpfänger Unterstützung“ installiert und konfiguriert wurde. 4.4.1 Oberwagendrehung Unterstützung „Oberwagendrehung Unterstützung“ ist ein Add-on für 2D-Systeme auf Hydraulikbagger. Dieses Add-on unterstützt die Verwendung des Kurssensors HS410 als Oberwagen-Drehsensor für 2D-Aushubarbeiten. Der Kurssensor ist für das Messen der Position des Oberwagens von Hydraulikbaggern bezüglich des Erdmagnetfeldes vorgesehen und verfügt über ein Kurs-Messgerät. Arbeiten mit dem Oberwagen-Drehsensor HS410 Der Oberwagen-Drehsensor HS410 ist für das Messen der Position des Oberwagens von Hydraulikbaggern bezüglich des Erdmagnetfeldes vorgesehen und verfügt über ein Kurs-Messgerät. Das System ermittelt mit Hilfe des Kurssensors die Drehung des Oberwagens des Baggers. 84 GCS900 Grade Control System für Hydraulikbagger – Benutzerhandbuch Verwenden der 2D-Führung auf der Baustelle 4 Das folgende Foto zeigt den Oberwagen-Drehsensor HS410: Beim Arbeiten mit der Führungsmethode „Tiefe – Zweineigung“ gilt Folgendes: l Das Gefällesymbol zeigt: die Neigung des Gefälles in Richtung Front der Maschine eine positive Neigung bedeutet vom Oberwagen ausgehend ein Ansteigen eine negative Neigung bedeutet vom Oberwagen ausgehend ein Abfallen l Das Quergefällesymbol zeigt: eine positive Querneigung bedeutet ein nach rechts aufsteigendes Gefälle eine negative Querneigung bedeutet ein nach rechts abfallendes Gefälle Wenden Sie sich an Ihren Bauleiter, damit dieser die „Oberwagendrehung Unterstützung“ aktiviert. 4.4.2 Auswählen einer 2D-Führungsmethode So können Sie eine Führungsmethode überprüfen und/oder auswählen: 1. Drücken Sie in einem beliebigen Führungsbildschirm auf M. 2. Wählen Sie Führungsmethode aus. 3. Drücken Sie auf Methode ändern. Ein Dialogfeld ähnlich Abbildung 4.1 wird angezeigt: GCS900 Grade Control System für Hydraulikbagger – Benutzerhandbuch 85 4 Verwenden der 2D-Führung auf der Baustelle 1 Kurze Beschreibung der markierten Führungsmethode Abbildung 4.1 2 Liste der verfügbaren Führungsmethoden Beispiel eines Dialogfelds Vertikale Führungsmethode 4. Markieren Sie die vertikale Führungsmethode, mit der Sie arbeiten möchten. 5. Drücken Sie auf \, um die Einstellungen zu übernehmen, oder auf =, um das Dialogfeld ohne Änderungen zu schließen. 4.4.3 Softkeys für 2D-Systeme auf Hydraulikbagger Die Tabelle 2.1 auf Seite 33 enthält eine Liste der Softkeys für 2D-Systeme auf Hydraulikbagger. 4.4.4 Modelle „Tiefe und Neigung“ Tiefen und Neigungen werden in der Steuereinheit in den Tiefen- bzw. Neigungsspeichern abgelegt. Auf diese Speicher kann nur dann zugegriffen werden, wenn eine vertikale Führungsmethode ausgewählt wurde, bei der ein Modell aus diesen Speichern genutzt werden muss. So kann z. B. nur dann auf den Speicher für Neigungen zugegriffen werden, wenn die vertikale Führungsmethode „Tiefe Neigung“ aktiv ist. Auswählen eines Modells „Tiefe“ oder „Neigung“ aus dem Speicher Modelle „Tiefe und Neigung“ können in jedem beliebigen Führungsbildschirm durch Drücken auf den Softkey Tiefe bzw. Neigung ausgewählt werden. Auf der Beschriftung der Softkeys erscheinen die Nummer des ausgewählten Modells sowie die Höhe bzw. die Neigung dieses Modells. In jedem der Speicher ist immer mindestens ein (1) Modell mit Tiefe bzw. ein (1) Modell mit Neigung gespeichert. Wenn sich im Speicher mehrere Modelle eines 86 GCS900 Grade Control System für Hydraulikbagger – Benutzerhandbuch Verwenden der 2D-Führung auf der Baustelle 4 bestimmten Typs befinden, wird durch Drücken des Softkeys das nächstfolgende Modell ausgewählt. Erstellen eines neuen Modells „Tiefe“ 1. Drücken Sie in einem beliebigen Führungsbildschirm auf Tiefe und halten Sie diese Taste gedrückt. Hinweis – Sie können auf Tiefenspeicher auch zugreifen, indem Sie im Dialogfeld „Führungsmethode“ auf Tiefenspeicher drücken. 2. Drücken Sie auf J, bis sich der Markierungsbalken auf dem letzten Element in der zurzeit angezeigten Liste befindet. Es wird ein neues Tiefenmodell mit einer Tiefe von 0 angelegt. 3. Stellen Sie die Tiefe auf eine der folgenden Weisen ein: Geben Sie den Wert direkt in das Feld Tiefe ein. Drücken Sie auf +0,015 bzw. -0,015, um den derzeitigen Tiefenwert um 0, 015 m zu erhöhen bzw. zu verringern. Hinweis – Die tatsächlichen Beschriftungen der Softkeys sind von den eingestellten Werten für Erhöhen/Verringern und der für Wegstrecken ausgewählten Maßeinheit abhängig. Weitere Informationen über das Einstellen der Werte für Erhöhen/Verringern finden Sie unter 3.8 Einstellen der Schrittweite für Tiefe und Neigung. Drücken Sie auf 0,00 einstellen, um die Tiefe auf Null einzustellen. 4. Drücken Sie auf \, um die Änderungen zu übernehmen, oder auf =, um das Dialogfeld ohne Speichern von Änderungen zu schließen. Erstellen eines neuen Modells „Neigung“ 1. Drücken Sie in einem beliebigen Führungsbildschirm auf Neigung und halten Sie diese Taste gedrückt. GCS900 Grade Control System für Hydraulikbagger – Benutzerhandbuch 87 4 Verwenden der 2D-Führung auf der Baustelle Hinweis – Sie können auf Neigungsspeicher auch zugreifen, indem Sie im Dialogfeld „Führungsmethode“ auf Neigungsspeicher drücken. 2. Drücken Sie auf J, bis sich der Markierungsbalken auf dem letzten Element in der zurzeit angezeigten Liste befindet. Es wird ein neues Neigungsmodell mit einer Neigung von 0 angelegt. 3. Stellen Sie die Neigung auf eine der folgenden Weisen ein: Geben Sie den Wert direkt in das Feld Neigung ein. Drücken Sie auf +1:100,00 bzw. -1:100,00, um den derzeitigen Neigungswert um diesen Wert zu erhöhen bzw. zu verringern. Die tatsächlichen Beschriftungen der Softkeys sind von den eingestellten Werten für Erhöhen/Verringern und der für Angaben von Gefällen ausgewählten Maßeinheit abhängig. Weitere Informationen über das Einstellen der Werte für Erhöhen/Verringern finden Sie unter 3.8 Einstellen der Schrittweite für Tiefe und Neigung. Drücken Sie auf Horiz. einstellen, um die Neigung auf 0 einzustellen. 4. Drücken Sie auf \, um die Änderungen zu übernehmen, oder auf =, um das Dialogfeld ohne Speichern von Änderungen zu schließen. Bearbeiten eines Modells „Tiefe“ bzw. „Neigung“ 1. Wählen Sie im Dialogfeld Tiefenspeicher bzw. Neigungsspeicher ein Tiefenbzw. Neigungsmodell aus. 2. Bearbeiten Sie das Modell, und speichern Sie die Änderungen wie in Erstellen eines neuen Modells „Neigung“, Seite 87 erläutert. Tipp – Sie können Änderungen auch durch Drücken auf I oder J speichern. Dadurch können Sie mehrere Entwürfe nacheinander bearbeiten, ohne das Dialogfeld schließen zu müssen. 88 GCS900 Grade Control System für Hydraulikbagger – Benutzerhandbuch Verwenden der 2D-Führung auf der Baustelle 4 Löschen eines Modells „Tiefe“ bzw. „Neigung“ 1. Wählen Sie im Dialogfeld Tiefenspeicher bzw. Neigungsspeicher ein Tiefenbzw. Neigungsmodell aus. 2. Drücken Sie auf Löschen. 3. Drücken Sie auf \, um die Änderungen zu übernehmen, oder auf =, um das Dialogfeld ohne Speichern von Änderungen zu schließen. 4.4.5 Modelle „Tiefe – Zweineigung“ Bei „Tiefe – Zweineigung“ werden Führungsdaten für Reichweite und Höhe für ein doppeltes Gefälle erzeugt. Die Oberwagendrehung wird unterstützt. Ein Modell „Tiefe – Zweineigung“ wird in der Steuereinheit im Speicher „Tiefe Zweineigung“ abgelegt. Auf den Speicher „Tiefe Zweineigung“ kann nur zugegriffen werden, wenn die Führungsmethode „Tiefe – Zweineigung“ ausgewählt wurde und: l l das System auf die Verwendung des Oberwagen-Drehsensors HS410 konfiguriert ist, oder „GPS-Empfänger Unterstützung“ aktiviert ist. Auswählen eines Modells „Tiefe – Zweineigung“ aus dem Speicher Ein Modell „Tiefe – Zweineigung“ kann in jedem beliebigen Führungsbildschirm durch Drücken auf den Softkey Tiefe Zweineigung ausgewählt werden. In jedem der Speicher ist immer mindestens ein (1) Modell „Tiefe – Zweineigung“ gespeichert. Wenn mehrere Modelle im Speicher abgelegt sind, drücken Sie nochmals auf Tiefe Zweineigung, um das nächste Modell auszuwählen. Erstellen eines neuen Modells „Tiefe – Zweineigung“ 1. Drücken Sie in einem beliebigen Führungsbildschirm auf Tiefe Zweineigung und halten Sie diese Taste gedrückt. GCS900 Grade Control System für Hydraulikbagger – Benutzerhandbuch 89 4 Verwenden der 2D-Führung auf der Baustelle Hinweis – Sie können auch im Dialogfeld „Führungsmethode“ auf Speicher „Tiefe – Zweineigung“ zugreifen. 2. Drücken Sie auf J, bis sich der Markierungsbalken auf dem letzten Element in der zurzeit angezeigten Liste befindet. Es wird ein neues Modell „Tiefe – Zweineigung“ angelegt. 3. Geben Sie das Gefälle und das Quergefälle mit Hilfe eines der folgenden Tools ein: Bearbeiten Sie die Felder Gefälle und Quergefälle direkt. Drücken Sie auf +1:100,00 bzw. -1:100,00, um die derzeitigen Werte für Gefälle und Quergefälle, um diese Werte zu erhöhen bzw. zu verringern. Hinweis – Die tatsächlichen Beschriftungen der Softkeys sind von den eingestellten Werten für Inkrement/Dekrement und der für Wegstrecken ausgewählten Maßeinheit abhängig. Drücken Sie auf Ebene, um die Werte für Gefälle und Quergefälle auf „Eben“ festzulegen. 4. Drücken Sie auf \, um die Änderungen zu übernehmen, oder auf =, um das Dialogfeld ohne Speichern von Änderungen zu schließen. Richtung festlegen Bei der „Richtungsfestlegung“ wird im System ein Wert für die Richtung der Neigung des Hauptgefälles festgelegt. So nehmen Sie die Richtungsfestlegung für den Oberwagen-Drehsensor vor: 1. Um die Richtungsfestlegung auf die Richtung vorzunehmen, in die die Maschine zurzeit zeigt, drücken Sie auf Richtung festlegen. 2. Um die Richtungsfestlegung zu löschen und eine neue Richtungsfestlegung in eine andere Richtung vorzunehmen, drücken Sie auf Richtung festlegen und halten Sie diesen Softkey gedrückt. 90 GCS900 Grade Control System für Hydraulikbagger – Benutzerhandbuch Verwenden der 2D-Führung auf der Baustelle 4 Um die bereits vorhandene Richtungsfestlegung zu löschen, drücken Sie auf Löschen. Um eine Richtungsfestlegung des Systems auf eine neue Position vorzunehmen, drehen Sie die Maschine, bis diese in die Richtung des zu bearbeitenden Gefälles zeigt, und drücken Sie anschließend auf Richtung festlegen. Textelement für Oberwagendrehung Bei Verwenden eines Oberwagen-Drehsensors ist ein Textelement „Drehung“ (1) verfügbar. Bitten Sie Ihnen Bauleiter, das Textelement „Drehung“ einzurichten. Das Textelement „Drehung“ zeigt Folgendes: l l die derzeitige Drehung des Oberwagens in Werten von bis zu ±180° bezüglich der unter „Richtung festlegen“ eingestellten Richtung für das Gefälle an (in diesem Beispiel: 16°) ein kleines Baggersymbol, das anzeigt, auf welcher Seite der eingestellten Richtung für das Gefälle sich der Bagger zurzeit befindet. GCS900 Grade Control System für Hydraulikbagger – Benutzerhandbuch 91 4 Verwenden der 2D-Führung auf der Baustelle Zusätzliche Funktionen bezüglich der Drehung Wenn ein HS410 installiert und konfiguriert ist, können Sie Folgendes ausführen: l l die Maschine drehen, um einen Lasertreffer zu erfassen, beim Arbeiten an Gefällen (einfache und zweifache) die Maschine drehen, um die Funktion „Antastpunkt“ zu nutzen Aktivieren und Deaktivieren der Unterstützung für Oberwagendrehung So deaktivieren Sie die Unterstützung für den Oberwagen-Drehsensor: 1. Wählen Sie im Dialogfeld Setup-Menü – Installation die Option Oberwagendrehung Unterstützung aus. 2. Wählen Sie im Dialogfeld Oberwagendrehung: Ja, um die vom Oberwagen-Drehsensor gelieferten Daten in die Berechnung von Führungsdaten einzubeziehen, Nein, um die vom Oberwagen-Drehsensor gelieferten Daten nicht zu verwenden. Problembehebung am Oberwagen-Drehsensor Der Oberwagen-Drehsensor verfügt über eine LED für die Anzeige der Stromversorgung: l l Wenn die LED leuchtet, liegt am Steckverbinder des Geräts Spannung an. Wenn die LED nicht leuchtet, liegt am Steckverbinder des Geräts keine Spannung an, oder es liegt ein Fehler in der internen Verkabelung des Geräts vor. 92 GCS900 Grade Control System für Hydraulikbagger – Benutzerhandbuch Verwenden der 2D-Führung auf der Baustelle 4 4.4.6 Modelle „Profil“ Profile werden im Profilspeicher abgelegt. Auf diesen Speicher kann nur zugegriffen werden, wenn die vertikale Führungsmethode „Profil“ aktiviert ist. Arbeiten mit Profilen Hinweis – Profilspeicher sind nur verfügbar, wenn „Oberwagendrehung Unterstützung“ oder „GPS-Empfänger Unterstützung“ aktiviert ist. Tiefenspeicher und Neigungsspeicher können mit Führung „Profil“ verwendet werden. Dadurch können Sie eine Tiefe und/oder eine Neigung auf ein Profil anwenden. Im folgenden Beispiel ist ein Graben mit einem Gefälle von 5° dargestellt: Weitere Informationen finden Sie unter 4.4.4 Modelle „Tiefe und Neigung“. Wenn „Oberwagendrehung Unterstützung“ oder „GPS-Empfänger Unterstützung“ aktiviert ist, stehen die folgenden zusätzlichen Möglichkeiten für das Arbeiten mit Profilen zur Verfügung: l l quer (rechtwinklig) zum eingemessenen Kurvenband, z. B. zum Arbeiten rechtwinklig zu einem Graben. parallel zum eingemessenen Kurvenband, z. B. zum Arbeiten parallel zu einem GCS900 Grade Control System für Hydraulikbagger – Benutzerhandbuch 93 4 Verwenden der 2D-Führung auf der Baustelle Graben. Auswählen eines Profils aus dem Speicher 1. Drücken Sie in einem beliebigen Führungsbildschirm auf Profil. Hinweis – Sie können auf Profilspeicher auch zugreifen, indem Sie im Dialogfeld „Führungsmethode“ auf Profil auswählen drücken. 2. Drücken Sie auf Richtung: Senkrecht bzw. Richtung: Parallel, um mit dem Profil senkrecht bzw. parallel zum eingemessenen Kurvenband zu arbeiten. 3. Wählen Sie das benötigte Profil aus. Der Führungsbildschirm wird wieder angezeigt, und auf dem Bildschirm blinkt die Warnmeldung Höhe einstellen. Hinweise zur Höheneinstellung finden Sie in 4.6 Einrichten einer Höhenreferenz. Erstellen eines neuen Profils 1. Drücken Sie in einem beliebigen Führungsbildschirm auf Profil. Das Dialogfeld Profil auswählen wird angezeigt. 2. Drücken Sie auf Neue Konfiguration. Das Dialogfeld Profildefinition wird angezeigt, und der Ursprungspunkt des Profils wird als grüner Punkt 94 GCS900 Grade Control System für Hydraulikbagger – Benutzerhandbuch Verwenden der 2D-Führung auf der Baustelle 4 dargestellt: 3. Erstellen Sie das neue Profil auf folgenden Weise: Drücken Sie auf Löffel verwenden, um die aktuelle Position des Löffelfokus auf den Ursprung des Profils auszurichten. Bringen Sie den Löffel in eine solche Stellung, in der sich der Löffelfokus am Ursprung des zu erstellenden Profils befindet, und drücken Sie auf \. Im Entwurfsfenster des Dialogfelds Profildefinition wird ein Fadenkreuz angezeigt, das die aktuelle Position des Löffels relativ zum Ursprung darstellt, und statt des Softkeys Löffel verwenden erscheint der Softkey Hierher zeigen. Nachdem Sie den Löffelfokus auf den Ursprung des Profils positioniert haben (siehe vorheriges Tool), können Sie zu jeder Zeit auf Hierher zeigen drücken, um dem Profil ein Liniensegment hinzuzufügen. Im Entwurfsfenster des Dialogfelds Profildefinition wird an der aktuellen Position des Löffelfokus ein Punkt angezeigt: Durch den neuen Punkt wird ein neues Liniensegment definiert. Der neue Punkt und das neue Liniensegment werden in Rot angezeigt, um darzustellen, dass der Punkt den Bearbeitungsfokus hat. Um dem Profil ein Liniensegment hinzuzufügen, drücken Sie auf Neuer Im Entwurfsfenster des Dialogfelds Profildefinition erscheint ein Punkt. GCS900 Grade Control System für Hydraulikbagger – Benutzerhandbuch 95 4 Verwenden der 2D-Führung auf der Baustelle neuer Punkt: Sowohl der neue Punkt als auch das neue Liniensegment werden in Rot angezeigt, um darzustellen, dass der Punkt den Bearbeitungsfokus hat. Durch Drücken der Pfeiltasten an der Steuereinheit können Sie die Position des ausgewählten Punkts verändern. Drücken Sie auf ], um den Bearbeitungsfokus entlang des Profils nach vorn zu verschieben, oder drücken Sie auf [, um den Bearbeitungsfokus nach hinten zu verschieben. Drücken Sie auf Punkt löschen, wenn Sie den Punkt, der den Bearbeitungsfokus hat, löschen möchten. 4. Wenn Sie dem Profil keine weiteren Segmente hinzufügen möchten, drücken Sie auf \, um das Profil zu speichern. Das Dialogfeld Profilname wird angezeigt: 5. Führen Sie einen der folgenden Schritte aus: Drücken Sie auf \, um den angebotenen Namen zu übernehmen. Geben Sie einen Namen direkt in das Feld Profilname ein und drücken Sie auf \. Jedes Profil muss über einen eindeutigen Namen verfügen. 96 GCS900 Grade Control System für Hydraulikbagger – Benutzerhandbuch Verwenden der 2D-Führung auf der Baustelle 4 Das Dialogfeld Profil auswählen wird wieder angezeigt, und in der Profilliste erscheint das neue Profil hervorgehoben. 6. Drücken Sie auf \, um das Profil auszuwählen. Es wird wieder der Führungsbildschirm angezeigt. Bearbeiten eines Profils 1. Wählen Sie im Dialogfeld Profil auswählen das Profil aus, das Sie bearbeiten möchten. 2. Drücken Sie auf Bearbeiten. Das Dialogfeld Profildefinition erscheint, und das zu bearbeitende Profil wird angezeigt. 3. Bearbeiten Sie das Profil, und speichern Sie die Änderungen wie in Erstellen eines neuen Profils, Seite 94 erläutert. Löschen eines Profils 1. Wählen Sie im Dialogfeld Profil auswählen das Profil aus, das Sie löschen möchten. 2. Drücken Sie auf Löschen. 3. Drücken Sie auf \, um die Änderungen zu übernehmen, oder auf =, um das Dialogfeld ohne Speichern von Änderungen zu schließen. 4.4.7 Kurvenband mit Profilen Hinweis – „Kurvenband mit Profilen“ ist nur verfügbar, wenn „GPS-Empfänger Unterstützung“ installiert und konfiguriert wurde. Kurvenbänder werden im Kurvenbandspeicher abgelegt. Auf diesen Speicher kann nur zugegriffen werden, wenn die vertikale Führungsmethode Kurvenband mit Profilen aktiviert ist. Mit Hilfe von „Kurvenband mit Profilen“ können Sie vor Ort ein Kurvenband erstellen und anschließend ein Profil in rechten Winkeln am Kurvenband anbringen. GCS900 Grade Control System für Hydraulikbagger – Benutzerhandbuch 97 4 Verwenden der 2D-Führung auf der Baustelle So können Sie beispielsweise einen nicht geradlinig verlaufenden Entwässerungsgraben ausheben. In der Planansicht der Steuereinheit wird das Kurvenband als rote Linie mit Punkten dargestellt. Die Punkte zeigen die Positionen der Absteckpfähle an. Das Profil wird am Ursprung des Kurvenbands angebracht. In „Planansicht“ zeigt das System Absteckpfähle im Boden und die Richtung von Gefällen und Kurvenbändern an. Arbeitsablauf In diesem Abschnitt wird der grundlegende Arbeitsablauf für die Verwendung von Kurvenbändern mit Profilen erläutert: 1. Fahren Sie mit Hilfe der Löffelspitze einen neuen Punkt (Absteckpfahl) auf dem Baugrund an. Das Systems speichert die Positionen aller Absteckpfähle/Punkte, da durch diese Punkte das Kurvenband festgelegt wird. Dies bedeutet außerdem, dass Sie unter verschiedenen Kurvenbänder auswählen können, ohne diese Kurvenbänder neu auf den Baugrund positionieren zu müssen. Da die Positionen der Punkte beim Anlegen des Kurvenbandes festgelegt und gespeichert wurden, sind dem System die Positionen der verschiedenen Kurvenbänder bereits bekannt. 2. Erstellen Sie einen neuen Punkt des Kurvenbands. Das System stellt diesen Punkt auf dem Bildschirm dar. Wenn nur ein einziger Punkt gespeichert ist, wird dieser Punkt rot dargestellt. Dieser Punkt ist der aktive Punkt/Absteckpfahl und kann bearbeitet werden. Das System zeigt außerdem einen Text an, der Sie zum Positionieren des zweiten Punktes auffordert. 3. Setzen Sie die Maschine auf eine neue Position um, platzieren Sie den Löffel auf die Position des zweiten Punktes und drücken Sie auf Neuer Punkt. Nun, da zwei Punkte mit Hilfe des Löffels platziert wurden, können Sie mit Hilfe des Softkeys Neuer Punkt und der Pfeiltasten der Steuereinheit manuell weitere neue Punkte aufzeichnen. Das System zeigt zusätzlich einen Skalierungsbalken an, und ein Fadenkreuz zum Verschieben des Punktes. Wählen Sie bei Bedarf mit Hilfe der Pfeiltasten (] und [) Punkte aus, die bearbeitet werden müssen. Von jeder einzelnen Pfeiltaste werden alle Absteckpfähle der Reihe nach aufgerufen und immer nur in eine einzige Richtung verschoben. Verschieben Sie mit Hilfe der Pfeiltasten die Position des neuen Punktes in vertikaler Richtung. Die horizontale Position bleibt dabei unverändert. Der rote 98 GCS900 Grade Control System für Hydraulikbagger – Benutzerhandbuch Verwenden der 2D-Führung auf der Baustelle 4 Punkt verschiebt sich mit dem Cursor, und die Info-Felder unten im Dialogfeld werden automatisch aktualisiert. Bei Anzeigen des Kurvenbands in der Profilansicht wird das Kurvenband zu einer Geraden abgewickelt und immer abgewickelt von links nach rechts auf dem Bildschirm dargestellt. Die Info unten im Dialogfeld zeigt dazu die Schrägstrecke an, nicht die horizontale Entfernung. Hinweis – In der Profilansicht ist Neuer Punkt nicht verfügbar, da das Hinzufügen neuer Punkte zum Kurvenband in der Planansicht erfolgen muss. 4. Um ein Kurvenband zu bearbeiten, drücken Sie auf Punkt bearbeiten. Im Modus „Bearbeiten“ können Sie Folgendes ausführen: Löschen des zurzeit aktiven Punkts Umpositionieren des aktuellen Punkts mit Hilfe der Pfeiltasten der Steuereinheit Umpositionieren des aktuellen Punkts mit Hilfe des Softkeys Hierher zeigen zwischen Planansicht und Profilansicht wechseln (das Dialogfeld „Bearbeiten“ bleibt dabei aktiv) mit Hilfe der Funktion „Verbinden“ Punkte übergehen und das Gefälle zwischen Punkten entlang des Kurvenbandes auf einfache Weise steuern 5. Wenn sich das Fadenkreuz in der korrekten Position befindet, drücken Sie auf \, um den Punkt zu speichern. Auswählen eines Kurvenbands aus dem Speicher 1. Drücken Sie in einem beliebigen Führungsbildschirm auf Kurvenband (1). 2. Wählen Sie das gewünschte Kurvenband aus, und drücken Sie auf \, um fortzusetzen. GCS900 Grade Control System für Hydraulikbagger – Benutzerhandbuch 99 4 Verwenden der 2D-Führung auf der Baustelle Der Führungsbildschirm wird wieder angezeigt, und auf dem Bildschirm blinkt die Warnmeldung Maschine drehen. 3. Drehen Sie die Maschine, um die blinkende Meldung zu löschen. Erstellen eines neuen Kurvenbands 1. Drücken Sie in einem beliebigen Führungsbildschirm auf Kurvenband. Das Dialogfeld Kurvenband auswählen wird angezeigt. 2. Drücken Sie auf Neu erstellen. Das Dialogfeld Definition Kurvenband wird angezeigt: 3. Bewegen Sie den Hydraulikbagger zum erforderlichen Kurvenbandpunkt, und drücken Sie auf Neuer Punkt, um den ersten Punkt des Kurvenbands zu speichern. 4. Bewegen Sie den Hydraulikbagger zum nächsten Kurvenbandpunkt, und drücken Sie auf Neuer Punkt, um den zweiten Punkt des Kurvenbands zu speichern. 100 GCS900 Grade Control System für Hydraulikbagger – Benutzerhandbuch Verwenden der 2D-Führung auf der Baustelle 4 Um den Fokus der Löffelspitze zu ändern, drücken Sie auf Löffelspitze: <Wert>. Um einen anderen Kurvenbandpunkt auszuwählen, drücken Sie auf ] oder [. Um die Ansicht zu wechseln, drücken Sie auf Ansicht: Profil bzw. Ansicht: Plan. Ein Beispiel für „Profilansicht“ ist unten dargestellt. Um das Kurvenband zu bearbeiten, drücken Sie auf Punkt bearbeiten. Weitere Informationen finden Sie unter Bearbeiten eines Kurvenbands, Seite 103. 5. Wenn Sie dem Kurvenband keine weiteren Segmente hinzufügen möchten, drücken Sie auf \, um das Kurvenband zu speichern. Das Dialogfeld Name Kurvenband wird angezeigt: GCS900 Grade Control System für Hydraulikbagger – Benutzerhandbuch 101 4 Verwenden der 2D-Führung auf der Baustelle 6. Führen Sie einen der folgenden Schritte aus: Drücken Sie auf \, um den angebotenen Namen zu übernehmen. Geben Sie einen Namen direkt in das Feld Name Kurvenband ein, und drücken Sie auf \. Jedes Kurvenband muss über einen eindeutigen Namen verfügen. Das Dialogfeld Kurvenband auswählen wird wieder angezeigt, und der Name des neuen Kurvenbands wird hervorgehoben dargestellt. 7. Drücken Sie auf \, um das Kurvenband auszuwählen. Es wird wieder der Führungsbildschirm angezeigt. Höheneinstellung eines Kurvenbands Hinweis – Wenn Sie GPS-Korrekturen von VRS oder IBSS oder einer lokalen Basisstation, die nicht umgesetzt wurde, erhalten, muss keine Höheneinstellung des Kurvenbands vorgenommen werden. Verwenden Sie diese Option nur zum Neupositionieren eines Kurvenbands, wenn ein Aufstellen der Basisstation auf derselben Position wie bei der vorangegangenen Nutzung nicht möglich ist. 1. Drücken Sie auf Kurvenband, und wählen Sie das Kurvenband aus, für das die Höheneinstellung vorgenommen werden soll. 2. Drücken Sie auf Höhenein. Kurvenband. Es wird ein Dialogfeld ähnlich der folgender Abbildung angezeigt: 102 GCS900 Grade Control System für Hydraulikbagger – Benutzerhandbuch Verwenden der 2D-Führung auf der Baustelle 4 Um den Fokus der Löffelspitze zu ändern, drücken Sie auf Löffelspitze: <Wert>. Um den Ausgangspunkt zu ändern, drücken Sie auf Ursprung: Punkt <Wert>. 3. Geben Sie mit Hilfe der Löffelspitze eine neue Position für den Ursprung des Kurvenbands an, drücken Sie anschließend nochmals auf Höhenein. Kurvenband. Hinweis – Bei der Höheneinstellung eines Kurvenbands liegen die Punkte möglicherweise so weit auseinander, dass sie nicht mit dem Löffel angefahren werden können. Bearbeiten eines Kurvenbands 1. Wählen Sie im Dialogfeld Kurvenband auswählen das Kurvenband aus, das Sie bearbeiten möchten. 2. Wählen Sie mit Hilfe der Pfeiltasten den zu bearbeitenden Punkt aus, dargestellt durch einen roten Punkt, und drücken Sie auf Bearbeiten. 3. Drücken Sie auf Punkt bearbeit.. Im Entwurfsfeld des Dialogfelds Definition Kurvenband wird ein Fadenkreuz angezeigt, das den derzeitigen Kurvenbandpunkt benennt. Das folgende Dialogfeld zeigt ein Beispiel für Punkt bearbeiten in der Planansicht: GCS900 Grade Control System für Hydraulikbagger – Benutzerhandbuch 103 4 Verwenden der 2D-Führung auf der Baustelle Um einen neuen Punkt mit Hilfe der Löffelspitze zu definieren, positionieren Sie den Löffel auf den Punkt, und drücken Sie auf Hierher zeigen. Der Übersichtstext zeigt Folgendes: l Horizontale Strecke zwischen den zwei Punkten l Gefälle zwischen den zwei Punkten l Höhenunterschied zwischen den zwei Punkten l Winkel zwischen den zwei Absteckpfählen: Der Winkel zwischen zwei Punkten ist immer 0°. Der Winkel zwischen drei Punkten (2 Linien) ist immer der (kleinste) Innenwinkel. Das folgende Dialogfeld zeigt ein Beispiel für Punkt bearbeiten in der Profilansicht: Um einen neuen Punkt mit Hilfe der Löffelspitze zu definieren, positionieren Sie den Löffel auf den Punkt, und drücken Sie auf Höhe hier. Der Übersichtstext zeigt Folgendes: l Gefällestrecke zwischen den zwei Punkten l Andere Definitionen sind mit der Planansicht identisch. Verbindung von Höhen Um die Höhen mehrerer Punkte in einem Kurvenband zu bearbeiten, drücken Sie auf Verb. von Höhen. Auf diese Weise können Sie eine konstante Höhe durch die ausgewählten Punkte festlegen. Der zurzeit ausgewählte Punkt wird als grüner Punkt angezeigt. Um einen anderen Punkt auszuwählen, drücken Sie auf ] oder [. Der neue Punkt wird als roter Punkt angezeigt. Drücken Sie auf \, um den neuen Punkt zu übernehmen. 104 GCS900 Grade Control System für Hydraulikbagger – Benutzerhandbuch Verwenden der 2D-Führung auf der Baustelle 4 Den aktuellen Punkt verschieben Sie können den aktuellen Punkt mit Hilfe der Pfeiltasten der Steuereinheit verschieben. l l l Um die Ansicht zu wechseln, drücken Sie auf Ansicht: Plan oder Ansicht: Profil. Verwenden Sie die Planansicht, wenn Sie den Punkt horizontal verschieben müssen. Verwenden Sie die Profilansicht, wenn Sie den Punkt vertikal verschieben müssen. Löschen eines Kurvenbandpunkts Um den aktuellen Punkt zu löschen, drücken Sie auf Punkt löschen. Löschen eines Kurvenbands 1. Wählen Sie im Dialogfeld Kurvenband auswählen das Kurvenband aus, das Sie löschen möchten. 2. Drücken Sie auf Löschen. 3. Drücken Sie auf \, um die Änderungen zu übernehmen, oder auf =, um das Dialogfeld ohne Speichern von Änderungen zu schließen. 4.5 Höheneinstellung Um eine Höheneinstellung des Systems anhand der derzeitigen Höhe vorzunehmen, drücken Sie auf Höhe einstellen. Um die vorhandene Höhe zu löschen oder eine Höheneinstellung des Systems auf eine neue Löffelposition vorzunehmen, drücken und halten Sie Höhe einstellen: GCS900 Grade Control System für Hydraulikbagger – Benutzerhandbuch 105 4 Verwenden der 2D-Führung auf der Baustelle l l 4.6 Um die bereits vorhandene Höheneinstellung zu löschen, drücken Sie auf Löschen. Um das System auf eine neue Löffelposition vorzunehmen, positionieren Sie die Löffelspitze auf den neuen Höheneinstellungspunkt, und drücken Sie auf Höheneinst.. Einrichten einer Höhenreferenz Vor Beginn der Arbeiten und nach jedem Umsetzen der Maschine an einen neuen Arbeitsplatz muss eine Höhenreferenz eingerichtet bzw. die bisherige Höhenreferenz erneut erfasst werden. Alle Tiefen beziehen sich auf diese Referenz, und alle Neigungen und Profile haben ihren Ursprung in diesem Punkt. Solange keine Referenz eingerichtet ist, werden keine Führungsdaten zur Verfügung gestellt, und auf dem Bildschirm blinkt die Warnmeldung Höhe einstellen. Das System verfügt über zwei Möglichkeiten zum Einrichten einer Höhenreferenz: l Höheneinstellung anhand des Löffelfokus als Referenz l Höheneinstellung anhand der Höhe einer Laserebene als Referenz Bei Verwendung eines Sensors für die Oberwagendrehung muss erst die Richtungseinstellung vorgenommen werden, bevor die Höheneinstellung vorgenommen werden kann. Eine Anleitung zum Einstellen des OberwagenDrehsensors finden Sie in Richtung festlegen, Seite 90. Hinweis – Welche Höhenreferenz konkret verfügbar ist, ist von der Infrastruktur auf der Baustelle und von der ausgewählten Methode für die vertikale Führung abhängig. 4.6.1 Verwenden des Löffelfokus als Referenzhöhe So nehmen Sie die Höheneinstellung für das System anhand der Höhe des Löffelfokus als Referenzhöhe vor: 1. Bringen Sie die Maschine in eine für das Realisieren der Fläche geeignete Position. Wenn Sie mit einem Profil oder einem Gefälle arbeiten, richten Sie die Maschine so aus, dass der Arm parallel zum langen Abschnitt des Profils oder parallel zur Neigung des Gefälles steht. ACHTUNG – Ein Ausführen der Höheneinstellung während das SchwenklöffelWarnsymbol angezeigt wird, kann zu unbefriedigenden Ergebnissen führen. 106 GCS900 Grade Control System für Hydraulikbagger – Benutzerhandbuch Verwenden der 2D-Führung auf der Baustelle 4 2. Wenn es sich um ein Profil handelt, überprüfen Sie Orientierung und Ursprung des Profils. Wenn erforderlich: Drücken Sie auf Profil, um das Dialogfeld Profil auswählen anzuzeigen. Drücken Sie auf Profil umkehren, um das Profil um seine senkrechte Achse zu spiegeln. Drücken Sie (ggf. entsprechend mehrmals) auf Ursprung: Punkt <Wert>, um einen anderen Punkt des Profils als Ursprung auszuwählen. Nach der Höheneinstellung ist dies der Punkt der Löffelspitze. Diese Optionen sind z. B. hilfreich, wenn Sie die Oberfläche von der entgegengesetzten Seite beginnend bearbeiten möchten. 3. Platzieren Sie den Löffelfokus auf die Höhenmarke oder an den Punkt, der als Ursprung für das Profil genutzt werden soll, und drücken Sie auf Höhe einstellen Die so eingestellte Höhe wird als Referenzhöhe übernommen, und alle Tiefen werden als relativ zu diesem Höhenbezugspunkt angenommen. 4. Wenn für das System bereits zuvor eine Höheneinstellung vorgenommen wurde, drücken Sie auf Höhe einstellen und halten Sie die Taste gedrückt, um das Dialogfeld Höhe einstellen zu öffnen. Um die bereits vorhandene Höheneinstellung zu löschen, drücken Sie auf Löschen. Drücken Sie auf Höheneinst., um die Höheneinstellung des Systems relativ zur Löffelspitze vorzunehmen. 4.6.2 Verwenden einer Laserebene als Höhenreferenz Hinweis – Bei Profilen steht diese Funktion nicht zur Verfügung. Wenn Sie mit einem Modell „Tiefe“ arbeiten, sorgen Sie gemeinsam mit dem Bauleiter dafür, dass die Laserebene waagerecht ist. GCS900 Grade Control System für Hydraulikbagger – Benutzerhandbuch 107 4 Verwenden der 2D-Führung auf der Baustelle Wenn Sie mit einem Modell „Tiefe und Neigung“ arbeiten, sorgen Sie gemeinsam mit dem Bauleiter dafür, dass die Laserebene wie folgt eingerichtet ist: l l Die Neigung der Laserebene verläuft parallel zur Längsneigung der Oberfläche. Die Neigung ist mit der auf der Maschine verwendeten Neigung identisch (Beispiel: wenn die Maschinenneigung 15 % beträgt, muss auch die Laserneigung 15 % betragen). WARNUNG — Blicken Sie niemals direkt in einen Laserstrahl. Nähere Informationen finden Sie in der dem Laser beiliegenden Dokumentation. So verwenden Sie eine Laserebene als die Referenzhöhe: 1. Bringen Sie die Maschine in eine für das Realisieren der Fläche geeignete Position. Wenn Sie mit einem Modell „Neigung“ arbeiten, richten Sie die Maschine so aus, dass der Arm parallel zur Längsneigung des Neigungselements steht. 2. Wenn für das System bereits zuvor eine Höheneinstellung vorgenommen wurde, drücken Sie auf Höhe einstellen und halten Sie die Taste gedrückt, um das Dialogfeld Höhe einstellen zu öffnen. Um die bereits vorhandene Höheneinstellung zu löschen, drücken Sie auf Löschen. Hinweis – Wenn Sie die Höheneinstellungsdaten nicht löschen, verwendet das System weiterhin die Höhe dieser Einstellung als Referenzhöhe anstatt die Höhe der Laserebene. 3. Bringen Sie den Ausleger nach oben in eine Position, in der am LaserLeuchtbalken angezeigt wird, dass der Laserempfänger Lasertreffer registriert. Der Laserempfänger muss sich halbwegs beständig in der Laserebene befinden. Wenn das System verwertbare Treffer erkennt, wird der Softkey Laser angezeigt. 108 GCS900 Grade Control System für Hydraulikbagger – Benutzerhandbuch Verwenden der 2D-Führung auf der Baustelle 4 Hinweis – Der Softkey Laser wird angezeigt, solange der Laserempfänger Lasertreffer registriert. Das System speichert die Position des Arms zum Zeitpunkt des Erkennens verwertbarer Treffer, und wenn Treffer verloren gehen, wird die Position des Arms drei (3 s) Sekunden lang beibehalten. Während dieses Zeitraums wird weiterhin der Softkey Laser angezeigt und kann gedrückt werden, um die Höhe der verwertbaren Treffer zu übernehmen. 4. Drücken Sie auf Laser. Die Höhe der Lasertreffer wird als Referenzhöhe übernommen, und sämtliche Tiefen werden in Bezug zur Laserebene berechnet. 4.7 Arbeiten mit 2D-Führung Hinweis – Dieser Abschnitt gilt NICHT für Systeme bei denen „GPS-Empfänger Unterstützung“ aktiviert ist. Im Folgenden sind allgemeine Aufgaben aufgeführt, die beim Arbeiten mit der 2DFührung ausgeführt werden müssen: Aufgabe Wann Verfahrensweise unter... Ermitteln von Höheneinstellungsdaten beim Umsetzen auf der Baustelle nach jeder Änderung der Position der Maschine nach der Höheneinstellung 4.7.1 Übertragen der Referenzhöhe einer Höhenmarke Ausmessen von Merkmalen immer wenn ein Ausmessen von Merkmalen des des Bauplatzes Bauplatzes oder ein Speichern des Gefälles eines Merkmals des Bauplatzes in einen Neigungsspeicher notwendig ist 4.7.1 4.7.2 Ausmessen von Merkmalen des Bauplatzes anhand der Löffelposition Übertragen der Referenzhöhe einer Höhenmarke Im Arbeitsverlauf ist normalerweise ein Umsetzen der Maschine erforderlich; nach diesem Umsetzen muss das System erneut auf Höhe eingestellt werden. Wenn es sich bei der ursprünglichen Referenzhöhe um eine Höhenmarke handelt, kann es bei einem Umsetzen möglich sein, dass die Höhenmarke nicht erreicht werden kann, der Oberwagen sich aber noch in der korrekten Richtung für die Höheneinstellung befindet. In diesem Fall muss die Höheneinstellung mit dem Umsetzen übertragen werden. Das System bietet zwei Möglichkeiten zum Übertragen einer HöhenmarkenReferenzhöhe auf der Baustelle: l Verwenden einer Laserebene l Verwenden eines Antastpunkts GCS900 Grade Control System für Hydraulikbagger – Benutzerhandbuch 109 4 Verwenden der 2D-Führung auf der Baustelle Welche Methode gewählt wird, ist abhängig von: l Typ des Oberflächenmodells, mit dem Sie arbeiten l Art und Weise des Arbeitens mit dem Oberflächenmodell l welche Sensoren und welche Baustellen-Infrastruktur Ihnen zur Verfügung stehen Verwenden einer Laserebene Wenn Sie mit einem Modell „Tiefe“ arbeiten, sorgen Sie gemeinsam mit dem Bauleiter dafür, dass die Laserebene waagerecht ist. Wenn Sie mit einem Modell „Tiefe und Neigung“ oder einem Profil arbeiten, sorgen Sie gemeinsam mit dem Bauleiter dafür, dass die Laserebene wie folgt eingerichtet ist: l l Die Neigung der Laserebene verläuft parallel zur Längsneigung der Oberfläche. Die Neigung ist mit der auf der Maschine verwendeten Neigung identisch (Beispiel: wenn die Maschinenneigung 15 % beträgt, muss auch die Laserneigung 15 % betragen). Die Verwendung einer Laserebene ist die flexibelste Methode zum Übertragen der Höhe der Höhenmarke. Eine Laser-Höhenreferenz kann bei allen Typen an Oberflächenmodellen genutzt werden. Auf der Maschine muss jedoch ein Lasercatcher installiert und aktiviert sein, und es muss ein korrekt eingerichteter Laser vorhanden sein, der die Laserebene erzeugt. WARNUNG — Blicken Sie niemals direkt in einen Laserstrahl. Nähere Informationen finden Sie in der dem Laser beiliegenden Dokumentation. So übertragen Sie die Höhe einer Höhenmarke mit Hilfe einer Laserebene: 1. Bevor Sie die Maschine aus der Position bewegen, in der die Höheneinstellung vorgenommen wurde, und sich der Oberwagen noch in der Orientierung „wie bei Höheneinstellung“ befindet, heben Sie den Ausleger an und drehen Sie den Stiel so ein, dass der Laserempfänger vertikal ist und Lasertreffer empfängt. Wenn Lasertreffer empfangen werden, wird dies am Laser-Leuchtbalken angezeigt. Der Laserempfänger muss sich halbwegs beständig in der Laserebene befinden. Wenn das System verwertbare Treffer erkennt, wird der Softkey Laser angezeigt. 110 GCS900 Grade Control System für Hydraulikbagger – Benutzerhandbuch Verwenden der 2D-Führung auf der Baustelle 4 Hinweis – Der Softkey Laser wird angezeigt, solange der Laserempfänger Lasertreffer registriert. Das System speichert die Position des Arms zum Zeitpunkt des Erkennens verwertbarer Treffer, und wenn Treffer verloren gehen, wird die Position des Arms drei (3 s) Sekunden lang beibehalten. Während dieses Zeitraums wird weiterhin der Softkey Laser angezeigt und kann gedrückt werden, um die Höhe der verwertbaren Treffer zu übernehmen. 2. Drücken Sie auf Laser. Die Höhe des Lasertreffers wird als Referenz übernommen. 3. Setzen Sie die Maschine an den neuen Arbeitsort um und drehen Sie den Oberwagen in die korrekte Orientierung für die Höheneinstellung. 4. Heben Sie den Ausleger auch hier an, und übernehmen Sie die Höhe des Lasertreffers, wie in Schritt 1 und Schritt 2 erläutert. Das System ist nun auf die Höhe der ursprünglichen Höhenmarke auf Höhe eingestellt. 5. Wiederholen Sie Schritt 4 bei jedem Umsetzen der Maschine. Verwenden eines Antastpunkts Mit Hilfe der Funktion „Antastpunkt“ können Sie die Höhe der Höheneinstellung übertragen, indem Sie den Löffel einfach an einen leicht zugänglichen Punkt ansetzen, der sowohl vom ursprünglichen Standort als auch vom neuen Standort problemlos zugänglich ist. Für die Übertragung der Höhe einer Höhenmarke mit Hilfe der Funktion „Antastpunkt“ wird keine besondere Infrastruktur auf der Baustelle benötigt, und es handelt sich um ein simples Verfahren für die Übertragung der Höheneinstellung beim Arbeiten mit Tiefenmodellen. ACHTUNG – Die Funktion „Antastpunkt“ kann bei Modellen „Tiefe und Neigung“ genutzt werden, der gemeinsame Punkt muss jedoch so gewählt werden, dass sich die Maschine beim Anfahren des Antastpunkts in der Orientierung „wie bei Höheneinstellung“ befindet. So übertragen Sie die Höhe einer Höhenmarke mit Hilfe der Funktion „Antastpunkt“: ACHTUNG – Ein Anfahren des Antastpunkts während das Schwenklöffel-Warnsymbol angezeigt wird, kann zu unbefriedigenden Ergebnissen führen. 1. Bevor Sie die Maschine aus der Position bewegen, in der die Höheneinstellung vorgenommen wurde, setzen Sie den Löffelfokus an einen einfach zu erkennenden Punkt an, der sowohl von der aktuellen Position aus als auch von der neuen Arbeitsposition aus angefahren werden kann. Drücken Sie auf Antastpunkt. Das Dialogfeld Antastpunkt wird angezeigt: GCS900 Grade Control System für Hydraulikbagger – Benutzerhandbuch 111 4 Verwenden der 2D-Führung auf der Baustelle 2. Setzen Sie die Maschine auf die neue Position um, setzen Sie den Fokus des Löffels auf den in der ursprünglichen Position angefahrenen Punkt (den gemeinsamen Punkt) an, und drücken Sie auf \. Das System ist nun auf die Höhe der ursprünglichen Höhenmarke auf Höhe eingestellt. Es wird wieder der Führungsbildschirm angezeigt. 3. Wiederholen Sie Schritt 1 und Schritt 2 bei jedem Umsetzen der Maschine. 4.7.2 Ausmessen von Merkmalen des Bauplatzes anhand der Löffelposition Das System ermöglicht das Bestimmen von Abweichungen in Umfang und Höhe und das Berechnen von Schrägdistanzen und Höhenunterschieden zwischen Punkten, anhand von Bewegungen von Arm und Löffel des Baggers. Das zwischen zwei Punkten berechnete Gefälle kann in den Neigungsspeichern gespeichert werden. Hinweis – Die Messung erfolgt bezüglich der Löffelspitze, die den Fokus hat. So messen Sie zwischen zwei Punkten: 1. Drücken Sie in einem beliebigen Führungsbildschirm auf M. 2. Wählen Sie Messmodus aus. 3. Stellen Sie sicher, dass die korrekte Position für den Löffelfokus ausgewählt 112 GCS900 Grade Control System für Hydraulikbagger – Benutzerhandbuch Verwenden der 2D-Führung auf der Baustelle 4 ist. Drücken Sie ggf. auf Löffelsp.: <fokus>, um zwischen den Positionen für den Fokuspunkt zu wechseln. Hinweis – Durch das Wechseln des Löffelfokus während des Messvorgangs wird der gespeicherte Anfangspunkt gelöscht. 4. Positionieren Sie die Löffelspitze, die den Fokus hat, auf den Anfangspunkt der Messung und drücken Sie auf Ursprung. 5. Positionieren Sie den Löffelfokus, ohne die Maschine zu drehen oder zu bewegen, auf den Endpunkt der Messung. Nachdem der Löffel weit genug bewegt wurde, wie unten dargestellt, um eine messbare Positionsänderung zu ergeben, wechselt das Display und stellt den Anfangspunkt als eine grüne Marke und die aktuelle Position des Löffelfokus als eine rote Marke auf dem Löffelsymbol dar. Außerdem wird zwischen dem Anfangspunkt und dem Endpunkt eine rote Gerade gezogen, und der Softkey Neigung speichern wird angezeigt. 6. Halten Sie den Löffelfokus am Endpunkt und zeichnen Sie die angezeigten Messwerte auf. Drücken Sie ggf. auf Neigung speichern, damit der gemessene Neigungswert in einen Neigungsspeicher abgelegt wird. Der Neigung wird automatisch der nächste verfügbare Name zugewiesen. 7. Zum Beenden drücken Sie auf \ oder =. Hinweis – Wenn Sie den Neigungswert in einen Neigungsspeicher abgelegt haben und das Dialogfeld „Messmodus“ durch Drücken auf = schließen, bleibt der Neigungswert im Speicher erhalten. 8. Wenn Sie eine Neigung für das Modell ausgewählt hatten und die gemessene Neigung in den Speicher abgelegt haben, wird automatisch die neue Neigung zur Verwendung im Modell ausgewählt. GCS900 Grade Control System für Hydraulikbagger – Benutzerhandbuch 113 4 Verwenden der 2D-Führung auf der Baustelle 114 GCS900 Grade Control System für Hydraulikbagger – Benutzerhandbuch KAPITEL 5 Verwenden der 3D-Führung auf der Baustelle Inhalt dieses Kapitels: n n n n Vorbereiten von 3D-Sensoren Überprüfen der 3D-Führung der Schneidkante Laden oder Erstellen eines Entwurfs Arbeiten mit der 3D-Führung 5 In diesem Kapitel werden das Einrichten von Systemen mit 3D-Führung und ihre Verwendung auf der Baustelle beschrieben. Detaillierte Informationen über 3DFührungssysteme und die entsprechenden Sensoren finden Sie im GCS900 Grade Control System Referenzhandbuch. GCS900 Grade Control System für Hydraulikbagger – Benutzerhandbuch 115 5 Verwenden der 3D-Führung auf der Baustelle 5.1 Einführung Bei einigen Systemen wird eine dreidimensionale (3D) Karte der Entwurfsoberfläche digital in der Steuereinheit gespeichert. Anhand von 3DSensoren bestimmt das System Position und Höhe der Maschine und ihres Löffelfokus bezüglich dieser Entwurfsoberfläche. Anschließend berechnet das System die Differenz zwischen der Höhe des Löffelfokus und der Entwurfshöhe. Systeme mit diesen Fähigkeiten werden „3D-Führungssysteme“ genannt und verwenden GPS- und GLONASS-Empfänger und/oder ein UTS-Instrument (Universal Total Station), eine Art von Robotic-Totalstation. Das System unterstützt MS972 und MS992 GPS-/GLONASS-Empfänger. Diese Empfänger leisten GPS und RTK oder GPS+GLONASS und RTK-Funktionen. 5.2 Vorbereiten von 3D-Sensoren Im Folgenden sind die allgemeinen Aufgaben aufgelistet, die vor der Nutzung eines UTS-Systems auszuführen sind: Aufgabe Wann Verfahrensweise unter... Einrichten des UTSInstruments nach jedem Umsetzen des Instruments und zu Beginn eines neuen Arbeitsauftrags 5.2.1 Starten des UTSSystems Starten der UTSPositionierung wenn Sie die UTS-Positionsdaten für Führungen verwenden müssen 5.2.1 Starten des UTSSystems Höheneinstellung einer UTS-Maschine nach jedem Einrichten eines UTSInstruments, von dem Sie die Instrumentenhöhe kennen, oder wenn Sie eine Bezugshöhe vorzugsweise anstatt einer gemessenen Höhe anwenden 5.2.2 Höheneinstellung eines UTS-Ziels Einstellen der erforderlichen UTSGenauigkeit wenn Probleme bei der Orientierung 5.2.3 Einstellen des UTSeines UTS-Systems auftreten Genauigkeitsniveaus Initialisieren der Maschinenrichtung bei jeder Änderung der Position der Maschine 5.2.4 Initialisieren der Hydraulikbaggerausrichtung bei Einzel-3D-System Hinweis – In diesem Handbuch wird der Begriff „GPS“ sowohl für GPS- als auch für GLONASS-Positionierungssysteme verwendet. 116 GCS900 Grade Control System für Hydraulikbagger – Benutzerhandbuch Verwenden der 3D-Führung auf der Baustelle 5 Im Folgenden sind die allgemeinen Aufgaben aufgelistet, die möglicherweise vor der Nutzung eines mit GPS-Empfänger ausgestatteten Systems auszuführen sind: 5.2.1 Aufgabe Wann Verfahrensweise unter... Einstellen der erforderlichen GPSGenauigkeit vor jedem Beginn eines Arbeitsauftrags 5.2.5 Einstellen des GPSGenauigkeitsmodus Laden des GPS-GeoidGitters wenn die GPS-Position außerhalb des Gitters des geladenen Geoids liegt 5.2.6 Unterstützung für GPSGeoid-Gitter Initialisieren der Maschinenrichtung bei jeder Änderung der Position der Maschine 5.2.4 Initialisieren der Hydraulikbaggerausrichtung bei Einzel-3D-System Starten des UTS-Systems Informationen zum Einrichten der UTS-Instrumente für die Maschinensteuerung erhalten Sie von Ihrem Bauleiter oder finden Sie im Trimble SCS900 Inbetriebnahmehandbuch. So können Sie das UTS-Instrument starten und eine Verbindung zwischen UTSInstrument und System herstellen: 1. Drücken Sie in einem beliebigen Führungsbildschirm auf UTS. 2. So stellen Sie die Ziel-ID ein: GCS900 Grade Control System für Hydraulikbagger – Benutzerhandbuch 117 5 Verwenden der 3D-Führung auf der Baustelle a. Drücken Sie auf Ziel-ID. Hinweis – Der Softkey Ziel-ID ist nur verfügbar, wenn die UTS gestoppt wurde. b. Geben Sie die ausgewählte Ziel-ID in das Feld Ziel-ID ein. Die ZielIDs 9 bis 16 werden für Maschinensteuerungsanwendungen verwendet, die IDs 1 bis 8 sind für Vermessungsanwendungen reserviert. Wenden Sie sich an Ihren Bauleiter, welche Ziel-ID Sie verwenden sollen. Zum Einstellen des Standardwerts von 9 drücken Sie auf den Softkey Voreinst.. c. Drücken Sie auf \, um die Einstellungen zu übernehmen, oder auf =, um das Dialogfeld ohne Übernehmen der Änderungen zu schließen. Das UTS-Startdialogfeld wird angezeigt. 3. Legen Sie den Status Autom. Suche nach Bedarf fest. Falls die automatische Suche aktiviert wird (Ja) und die UTS das Ziel nicht mehr erfasst, wird automatisch versucht, das Ziel erneut zu lokalisieren und zu erfassen; dazu wird der Bereich durchsucht, der während der UTS-Einrichtung als Suchfenster definiert wurde. Falls die automatische Suche deaktiviert wird und die UTS das Ziel nicht mehr erfasst, reaktivierten Sie das Ziel anhand der in 5.5.6 Neuerfassen des UTSZiels beschriebenen Vorgehensweise. 4. Drücken Sie auf Start. Das UTS-System startet und das UTS-Instrument sucht automatisch nach dem Ziel in dem Bereich, der während der UTS-Einrichtung als Suchfenster definiert wurde. Wenn das Ziel erfasst wird, ändert sich das Dialogfeld UTS in das Layout „Verfolgung“ (siehe Abbildung unten): 118 GCS900 Grade Control System für Hydraulikbagger – Benutzerhandbuch Verwenden der 3D-Führung auf der Baustelle 5 1 Status des UTS- 2 Batterieladung 3 Ziel-ID der Maschine 4 UTS-Instrument verfügt Instruments Abbildung 5.1 über Höhe Startdialogfeld des Instruments SPSx30 Tipp – Falls die UTS für die Suche des Ziels zu lange benötigt, drücken Sie auf =, um die Suche zu stoppen und die UTS einzurichten. 5. Drücken Sie auf \, um die Einstellungen zu übernehmen, oder auf =, um das Dialogfeld ohne Speichern der Änderungen zu schließen. Ein Führungsbildschirm wird angezeigt. Tipp – Die Stromversorgung des UTS-Instruments wird automatisch gemessen und im Feld UTS Batterie: angezeigt. Falls zur Stromversorgung des UTS-Instruments eine externe Batterie verwendet wird, steht der UTS-Batteriestatus nicht zur Verfügung. Folgende allgemeine Probleme können während der UTS-Einrichtung auftreten: Problem Aktion Kein Softkey Start im Dialogfeld UTS. Das Maschinenfunkgerät wurde nicht mit dem Funkgerät des UTSInstruments synchronisiert. Überprüfen Sie anhand des in 7.3 Ausführen einer Systemdiagnose beschriebenen Verfahrens, ob die UTS-Komponenten angeschlossen und in Betrieb sind. Überprüfen Sie, ob das Funkgerät des UTS-Instruments eingeschaltet ist. Überprüfen Sie die Instrumentenbatterie. Start der UTS fehlgeschlagen Bitten Sie Ihren Bauleiter zu prüfen, ob der Funkkanal und ggf. das Netzwerk mit dem Instrumentenfunk kompatibel ist. Überprüfen Sie anhand des in 7.3 Ausführen einer Systemdiagnose beschriebenen Verfahrens, ob die UTSKomponenten angeschlossen und in Betrieb sind. In Tabelle 7.1 auf Seite 158 finden Sie eine Beschreibung der Werte des Dialogfeldes UTS. GCS900 Grade Control System für Hydraulikbagger – Benutzerhandbuch 119 5 Verwenden der 3D-Führung auf der Baustelle 5.2.2 Höheneinstellung eines UTS-Ziels Sie müssen die Höhe des Ziels einstellen, falls für das UTS-Instrument Hoch- und Rechtswerte festgelegt wurden, jedoch keine Höhe. Sie können die Höhe des Ziels einstellen, auch wenn die Position des UTSInstruments mit einem Höhenwert angegeben wurde; in diesem Fall wird die Zielposition anhand der Bezugshöhe berechnet, nicht anhand der eingegebenen Höhe der UTS. Im Feld Höhe von des Dialogfelds UTS wird der Ursprung der UTS-Höhe angezeigt. Im Folgenden werden die Angaben des Feldes Höhe von aufgeführt. Falls im Feld Höhe von die Option Keine Höhen angezeigt wird, müssen Sie die Höheneinstellung des UTS-Ziels vornehmen, bevor Sie das UTS-System verwenden können. FeldHöhe von Beschreibung Höheneinstellung Die Höheneinstellung der Maschine wurde vorgenommen. Höhen werden in Bezug zur Höhenmarke angegeben, über der die Höheneinstellung der Maschine erfolgte. UTS Die Höheneinstellung der Maschine nicht wurde vorgenommen. Die Höhenangaben beziehen sich auf die UTS-Höhe. Während der UTSEinrichtung wurden die Stationshöhe und die Instrumentenhöhe eingegeben. Keine Höhen Die Höheneinstellung der Maschine nicht wurde vorgenommen. Während der UTS-Einrichtung wurden keine Höheninformationen eingegeben. So nehmen Sie die Höheneinstellung für das Ziel vor: 1. Drücken Sie in einem beliebigen Führungsbildschirm auf \ und halten Sie diese Taste gedrückt. Hinweis – Alternativ dazu können Sie mit der Höheneinstellung auch beginnen, indem Sie im „Setup-Menü - Konfiguration“ die Option „Höheneinstellung“ auswählen. 120 GCS900 Grade Control System für Hydraulikbagger – Benutzerhandbuch Verwenden der 3D-Führung auf der Baustelle 5 2. Geben Sie die Höhe der Höhenmarkierung in das Feld Löffelhöhe ein. 3. Positionieren Sie den Löffel auf oder neben der Höhenmarke. 4. Drücken Sie in Abhängigkeit von dem Teil des Löffels, den Sie für den Bezug der Höheneinstellung verwenden, entweder Höheneinstellung Mitte, Höheneinstellung Links oder Höheneinstellung Rechts, um mit der Höheneinstellung zu beginnen. Nach Abschluss der Höheneinstellung wird das Dialogfeld Setup-Menü – Konfiguration angezeigt. 5.2.3 Einstellen des UTS-Genauigkeitsniveaus Das System bietet eine Benutzeroberfläche, in der Sie die Genauigkeit der UTSDaten ändern können, die für die Abschätzung der Maschinenausrichtung verwendet werden. Gelegentlich kann es schwierig sein, eine Ausrichtungsabschätzung zu erhalten, wenn beispielsweise das UTS-Instrument nahe der Bereichsgrenzen betrieben wird oder wenn die Maschine zu viel ruckt. In diesen Fällen, wenn das System keine hochgenauen Führungsinformationen benötigt, können Sie die Genauigkeit der zur Abschätzung der Ausrichtung verwendeten UTS-Daten lockern. So passen Sie die Genauigkeit der für die Ausrichtungsabschätzung verwendeten UTS-Daten an: 1. Drücken Sie in einem beliebigen Führungsbildschirm auf M. 2. Wählen Sie UTS-Genauigkeit aus. Hinweis – Mit Hilfe der beim Schwenken des Maschinenaufbaus erzeugten UTS-Daten wird die Rotationsmitte der Maschine bestimmt. Mit Hilfe dieser Informationen wird die Maschinenausrichtung geschätzt. 3. Markieren Sie das für Ihre Arbeit geeignete Genauigkeitsniveau. 4. Drücken Sie auf \, um die Einstellungen zu übernehmen, oder auf =, um das Dialogfeld ohne Änderungen zu schließen. GCS900 Grade Control System für Hydraulikbagger – Benutzerhandbuch 121 5 Verwenden der 3D-Führung auf der Baustelle 5.2.4 Initialisieren der Hydraulikbaggerausrichtung bei Einzel-3D-System Beim erstmaligen Starten eines Einzel-3D-Systems müssen Sie die Ausrichtung der Einzel-3D-Maschine initialisieren, aber auch wenn eine Einzel-3D-Maschine mehr als nur eine kurze Strecke bewegt wurde. Die Führung steht erst nach der Initialisierung der Maschinenausrichtung zur Verfügung; davor wird folgende Warnmeldung angezeigt: Initialisieren Sie die Maschinenausrichtung, indem Sie den Oberwagens der Maschine in eine Richtung schwenken, ohne die Ketten zu bewegen. Sobald der Oberwagen geschwenkt wird, wird eine Fortschrittsleiste angezeigt (siehe Abbildung 5.2). 1 Fortschrittsleiste Abbildung 5.2 Initialisieren der Maschinenausrichtung bei Einzel-3D-System Mit Fortschreiten der Initialisierung wird der Balken immer mehr gefüllt, und die Füllfarbe wird grün. Der Betrag der zur Initialisierung der Maschinenausrichtung erforderlichen Drehung hängt von den GPS- bzw. UTS-Genauigkeitseinstellungen ab. Je höher die geforderte GPS- oder UTS-Genauigkeit, desto weiter muss der Aufbau geschwenkt werden. 122 GCS900 Grade Control System für Hydraulikbagger – Benutzerhandbuch Verwenden der 3D-Führung auf der Baustelle 5 Hinweis – Die veranschlage Ausrichtung der Maschine wird kontinuierlich neu berechnet, und da Sie den Aufbau beim Arbeiten schwenken, wird der veranschlagte Wert für die Ausrichtung verbessert. Wenn der Fortschrittsbalken ausgeblendet wird und die Meldung Maschine drehen blinkt, ist die Initialisierung fehlgeschlagen. Wiederholen Sie bei einem Fehlschlagen der Initialisierung den Initialisierungsvorgang. 5.2.5 Einstellen des GPS-Genauigkeitsmodus Stellen Sie bei Verwendung von einem oder mehreren GPS-Empfängern als Positionssensoren sicher, dass der ausgewählte GPS-Genauigkeitsmodus für die vorgesehenen Arbeiten geeignet ist. So können Sie den GPS-Genauigkeitsmodus überprüfen und/oder einstellen: 1. Drücken Sie in einem beliebigen Führungsbildschirm auf GPS. Hinweis – Der GPS-Genauigkeitsmodus kann auch im Dialogfeld „GPSGenauigkeit“ des Menüs „Setup – Konfiguration“ eingestellt werden. 1 Derzeitige Genauigkeitseinstellung Abbildung 5.3 2 Fehlergrenze Dialogfeld für GPS-Genauigkeitsmodus 2. Drücken Sie auf B, um zwischen den Modi „Fein“, „Mittel“ und „Grob“ zu wechseln. Hinweis – Wenn der Grobmodus verwendet wird, kann der Bauleiter die Nutzung von SBAS-Signalen (Korrektursignale bei geringen Genauigkeiten) der Satelliten aktivieren. Erfragen Sie vor der Nutzung von SBAS GPS bei Ihrem Bauleiter, ob eine dafür geeignete GPS-Konfigurationsdatei in den/die GPSEmpfänger geladen wurde. 3. Drücken Sie auf \, um die Einstellungen zu übernehmen, oder auf =, um das Dialogfeld ohne Übernehmen der Änderungen zu schließen. GCS900 Grade Control System für Hydraulikbagger – Benutzerhandbuch 123 5 Verwenden der 3D-Führung auf der Baustelle 5.2.6 Unterstützung für GPS-Geoid-Gitter In die Konfigurationsdatei eines GPS-Empfängers kann ein kleines Geoid-Gitter gespeichert werden. Anhand dieses Geoid-Gitters wird die geodätische Höhe des GPS-Empfängers ermittelt. Dadurch erhält der Benutzer genauere Höhenwerte, insbesondere in bergigen Gegenden, in denen das Geoid nicht problemlos durch Einpassen einer geneigten Ebene approximiert wird. Wenn Sie ein Geoid-Gitter in die Konfigurationsdatei des GPS-Empfängers laden möchten, wenden Sie sich an Ihren Bauleiter. Wenn sich die GPS-Position außerhalb des geladenen Geoid-Gitters befindet, wird auf dem Führungsbildschirm diese blinkende Meldung angezeigt: Außerhalb d. Geoids Bedeutung dieser blinkenden Meldung: l Die vom GPS-Empfänger erzeugten Positionen werden die folgt markiert: kein gültiges GPS-Koordinatensystem vorhanden außerhalb des Geoids l l l In der Planansicht werden der Entwurf und die aktuelle Maschinenposition weiterhin dargestellt. Alle Höhenangaben und alle aus diesen Angaben abgeleiteten Werte (wie z. B. Werte für Abtrag/Auftrag) werden als ungültig markiert, im Fall von Textelementen wird "n.v." (nicht verfügbar) angezeigt. In der Profil- oder der Querprofilansicht oder in einer sonstigen Ansicht, in der die relative Höhe der Maschine bezüglich des Entwurfs erscheinen würde, wird die Maschine nicht angezeigt. Bewegen Sie die Maschine, bis die blinkende Meldung erlischt, oder wenden Sie sich an Ihren Bauleiter. 5.3 Überprüfen der 3D-Führung der Schneidkante ACHTUNG – Jede Bewegung der Schneidkante im Stillstand der Maschine verursacht Fehler in den veranschlagten Werten für Richtung und Längsneigung der Maschine. Diese Fehler bleiben, bis die Maschine mit der Schneidkante in eine festgesetzte Position bewegt wird, und führen zu Folgefehlern in der berechneten Position der Schild-/Scharecken. Wenn Sie eine 3D-Führung mit Hilfe eines Kontrollpunktes prüfen, müssen Sie die Fokusecke ohne Bewegen der Schneidkante auf den Kontrollpunkt positionieren. 124 GCS900 Grade Control System für Hydraulikbagger – Benutzerhandbuch Verwenden der 3D-Führung auf der Baustelle 5 Überprüfen Sie vor jedem Arbeitsbeginn die Genauigkeit des Systems. Vergleichen Sie die Koordinaten des Schneidkantenfokus, die auf der Steuereinheit angezeigt werden, mit den bekannten 3D-Koordinaten eines Vermessungskontrollpunkts. So überprüfen Sie die Genauigkeit: 1. Überprüfen Sie, ob die aktuellen Koordinaten (Rechtswert, Hochwert und Höheneinstellung) des Schneidkantenfokus in einem der Führungsbildschirme angezeigt werden, üblicherweise in einem der Führungsbildschirme mit Textansicht. Wenn die Koordinaten des Fokuspunkts in keinem Führungsbildschirm verfügbar sind, wenden Sie sich an Ihren Bauleiter, damit dieser einen entsprechenden Bildschirm konfiguriert. 2. Wenn Sie GPS für die Führung verwenden, rufen Sie den „Feinmodus“ für die Genauigkeit auf (Siehe 5.2.5 Einstellen des GPS-Genauigkeitsmodus). 3. Eine Fokusposition erhalten Sie mit Hilfe einer dieser möglichen Vorgehensweisen: Platzieren Sie den Löffelfokus, mit dem Arm innerhalb seines Arbeitsbereichs, auf den Boden und markieren Sie anschließend seine Position mit Farbe. Nehmen Sie den Löffel vom Punkt weg. Messen Sie mit Hilfe einer Totalstation oder eines GPS-Rovers die markierte Position des Löffelfokus. Positionieren Sie den Oberwagen des Hydraulikbaggers so, dass der Löffelfokus auf den Kontrollpunkt positioniert ist und der Arm sich innerhalb des normalen Arbeitsbereichs befindet. Positionieren Sie den Löffelfokus auf den Kontrollpunkt. 4. Vergleichen Sie die Position im Display mit der bekannten Position des Fokuspunkts der Schneidkante. Tipp – Trimble empfiehlt, die Genauigkeit des Systems regelmäßig zu überprüfen. Dadurch können Sie den Verschleiß der Schneidkante besser ermitteln. Überprüfen Sie nach Wiederherstellen einer Display- oder Maschinenkonfiguration stets die Systemgenauigkeit. Ein Problem, dass bei Führungssystemen auf Hydraulikbagger auftreten kann: Problem Aktion Mangelhafte Führung Mögliche Ursachen: l Die Ausrichtung mindestens eines Armpositionssensors ist nicht ordnungsgemäß konfiguriert. Bitten Sie Ihren Bauleiter, die Ausrichtungen der Sensoren AS300/AS45x zu überprüfen. l Für den verwendeten Löffel wurde das falsche Löffelmodell ausgewählt. l Maschinenabmessungen nicht korrekt l Kalibrierungen nicht korrekt l falsches Koordinatensystem in den/die GPS-Empfänger geladen GCS900 Grade Control System für Hydraulikbagger – Benutzerhandbuch 125 5 Verwenden der 3D-Führung auf der Baustelle 5.4 Laden oder Erstellen eines Entwurfs Bevor Sie mit Führungsinformationen arbeiten können, muss ein Entwurf in das System geladen werden. Sie können einen Entwurf laden, der Ihnen von einem Ingenieur des Baubüros ausgehändigt wurde, oder Sie erstellen einen Entwurf während der Arbeiten vor Ort. 5.4.1 Laden eines Entwurfs Die meisten Entwurfstypen können durch wenige simple Tastendrücke geladen werden. Wenn Sie jedoch einen 3D-Linienentwurf geladen haben, müssen Sie nach dem Laden des Entwurfs die 3D-Linie auswählen, mit der Sie arbeiten möchten. Laden der Entwurfsdatei So können Sie einen Entwurf auswählen und laden: 1. Wählen Sie im Menü Setup-Menü – Konfiguration die Option Entwurf auswählen aus. 2. Markieren Sie den zu ladenden Entwurf. 3. Wenn es sich bei dem von Ihnen markierten Entwurf um einen Trassenentwurf mit definierten Seitengefällen handelt, stellen Sie sicher, dass im Feld S.gefälle: <wert> entweder Abtrag oder Auftrag angezeigt wird: „Abtrag“, wenn Sie bis zur Entwurfsoberfläche abtragen, „Auftrag“, wenn Sie bis zur Entwurfsoberfläche auftragen. 4. Drücken Sie auf \, um die Einstellungen zu übernehmen, oder auf =, um das Dialogfeld ohne Übernehmen der Änderungen zu schließen. Wenn der geladene Entwurf lediglich eine einzelne Entwurfsoberfläche enthält, wird der Führungsbildschirm der Planansicht angezeigt. 126 GCS900 Grade Control System für Hydraulikbagger – Benutzerhandbuch Verwenden der 3D-Führung auf der Baustelle 5 Auswählen einer 3D-Linie Wenn es sich bei dem geladenen Entwurf um einen 3D-Linien-Entwurf handelt, die mehrere Entwurfsoberflächen vorgeben können, wird das Dialogfeld 3DFührungslinie wählen angezeigt: So wählen Sie eine 3D-Linie für die Führung aus: 1. Positionieren Sie das Fadenkreuz im Dialogfeld 3D-Führungslinie wählen auf die benötigte 3D-Linie. Sie können das Fadenkreuz auf eine der folgenden Weisen bewegen: Um das Fadenkreuz über den gesamten Bildschirm zu bewegen, drücke Sie die Pfeiltasten. Um die aktuelle Ansicht zu vergrößern/verkleinern, drücken Sie auf + bzw. -. Um die aktuelle Ansicht auf den unmittelbaren Bereich um das Fadenkreuz einzustellen, drücken Sie auf Ziel anzeigen. Um die gesamte Karte anzuzeigen, drücken Sie auf Alles anzeigen. Um den gesamten Verlauf der ausgewählten 3D-Linie anzuzeigen, drücken Sie auf Zoom Auswahl. In diesem Dialogfeld werden alle Kartenelemente des Entwurfs, einschließlich Baustellenkarte und Sperrbereiche, dargestellt. Sie können nur eine Linie auswählen, bei der es sich um eine 3D-Linie handelt. Tipp – Wenn mehrere Linien dicht aneinander liegen, drücken Sie auf Ziel anzeigen, um die Ansicht zu vergrößern und somit die Auswahl zu erleichtern. Sie können stattdessen auch das Fadenkreuz auf einen Bereich verschieben, in dem die Linien besser zu erkennen sind. Um das Fadenkreuz über größere Abstände über den Bildschirm zu bewegen, zoomen Sie zurück (Verkleinern der Ansicht) und drücken Sie dann erst eine Pfeiltaste. Dadurch kann das Fadenkreuz schneller bewegt werden. 2. Um die 3D-Linie für die horizontale und die vertikale Führung zu aktivieren, drücken Sie auf Wählen. Es wird diejenige Linie mit dem kürzesten Abstand GCS900 Grade Control System für Hydraulikbagger – Benutzerhandbuch 127 5 Verwenden der 3D-Führung auf der Baustelle zum Fadenkreuz ausgewählt. Die ausgewählte 3D-Linie wird als dicke rote Linie dargestellt 1 A (Anfang) Abbildung 5.4 2 B (Ende) Ausgewählte 3D-Linie 3. Drücken Sie auf Breite einstellen. 4. Geben Sie ggf. anhand einer oder mehrerer Optionen die Breite des Entwurfs ein: Geben Sie die Breite direkt in das Feld Entwurfsbreite ein. Drücken Sie auf +0.010 oder -0.010, um die derzeitig eingestellte Breite um 10 mm zu erhöhen bzw. zu verringern. Um die Breite auf 2,0 m einzustellen, drücken Sie auf den Softkey Voreinst. 2.000. Drücken Sie auf \, um die Einstellungen zu übernehmen, oder auf =, um das Dialogfeld ohne Übernehmen der Änderungen zu schließen. 5. Drücken Sie auf Verlängern. 128 GCS900 Grade Control System für Hydraulikbagger – Benutzerhandbuch Verwenden der 3D-Führung auf der Baustelle 5 6. Verlängern Sie bei Bedarf die Linie an einem oder beiden Enden A und/oder B mit Hilfe der folgenden Option: Geben Sie direkt in das Feld A erweitern: und/oder das Feld B erweitern: Werte ein. Um die derzeitige Verlängerung um 500 mm zu verlängern bzw. zu verkürzen, drücken Sie auf +0.500 bzw. -0.500. Um die derzeitige Verlängerung auf Null zu setzen, drücken Sie auf 0.000 einstellen. Drücken Sie auf \, um die Einstellungen für 3D-Linie verlängern zu übernehmen, oder auf =, um das Dialogfeld ohne Übernehmen der Änderungen zu schließen. Das Dialogfeld 3D-Führungslinie wählen wird angezeigt. 7. Drücken Sie auf \, um die Einstellungen für Führungslinie zu übernehmen, oder auf =, um das Dialogfeld ohne Übernehmen der Änderungen zu schließen. 5.4.2 Erstellen eines Entwurfs Es gibt zwei simple Entwurfsflächen, die Sie vor Ort erstellen können: l Ebenes Planum l Planum mit Gefällen Erstellen eines ebenen Planums So erstellen Sie eine Entwurfsdatei für ein ebenes Planum: 1. Drücken Sie im Dialogfeld Entwurfsdatei wählen auf Neue Ebene, Neues Gefälle, or Neue Karte. GCS900 Grade Control System für Hydraulikbagger – Benutzerhandbuch 129 5 Verwenden der 3D-Führung auf der Baustelle 2. Wählen Sie eine der folgenden Optionen aus: 1: Um dasselbe Koordinatensystem wie im zuletzt geladenen Entwurf zu verwenden, wählen Sie Letztes verwenden (<name>) aus. Durch diese Option bleiben die Referenzen für Hochwert, Rechtswert und Höhe erhalten. 2: Um automatisch ein neues Koordinatensystem anhand der derzeitigen Position anzulegen, wählen Sie Beim Laden automatisch anlegen aus (nur auf MS9x2 basierende Systeme mit Firmwareversion 4.40 oder höher). 3: Um ein bereits vorhandenes, im Stammverzeichnis des Dateisystems der Steuereinheit gespeichertes Koordinatensystem zu verwenden, wählen Sie den Namen des Koordinatensystems aus. 3. Drücken Sie auf \. Das Dialogfeld Neue Karte, the Neuer Entwurf: Ebenes Planum, oder Neuer Entwurf: Planum mit Quergefälle wird angezeigt. 2. Geben Sie die Entwurfshöhe auf eine der folgenden Weisen vor: Geben Sie den Wert direkt in das Feld Entwurfshöhe ein. Um die derzeitige Position des Fokuspunkts als Entwurfshöhe zu übernehmen, drücken Sie auf Hier. Zum Ändern des Fokuspunkts drücken Sie auf Löffelsp.: Links, Löffelsp.: Mitte bzw. Löffelsp.: Rechts. 130 GCS900 Grade Control System für Hydraulikbagger – Benutzerhandbuch Verwenden der 3D-Führung auf der Baustelle 5 3. Zum Bestätigen der Einstellungen drücken Sie auf \. Das System gibt dem Entwurf einen voreingestellten Namen. 4. Ändern Sie ggf. den voreingestellten Namen, und drücken Sie anschließend auf \. Das Dialogfeld Entwurfsdatei wählen wird angezeigt. Der soeben erstellte Entwurf ist markiert. 5. Um den neuen Entwurf des ebenen Planums zu laden, drücken Sie auf \. Das Menü Setup-Menü – Konfiguration wird angezeigt. Erstellen eines Planums mit Gefällen WARNUNG — Auf einer Rampe oder sonstigen Arbeitsplattform, die zu steil ist, können Maschinen und Fahrzeuge außer Kontrolle geraten. Dabei können der Maschinenführer und andere Personen verletzt werden, und die Maschine kann Schaden nehmen. Erkundigen Sie sich daher zu Ihrer eigenen Sicherheit und zur Sicherheit anderer Personen über das maximal zulässige Gefälle auf der Baustelle, und stellen Sie sich, dass Sie dieses Maximum einhalten. Hinweis – Weitere Informationen über die Elemente zum Gestalten eines Planums mit Gefällen finden Sie im GCS900 Grade Control System Referenzhandbuch. So erstellen Sie eine Entwurfsdatei für ein Planum mit Gefällen: 1. Drücken Sie im Dialogfeld Entwurfsdatei wählen auf Neue Ebene, Neues Gefälle, or Neue Karte. GCS900 Grade Control System für Hydraulikbagger – Benutzerhandbuch 131 5 Verwenden der 3D-Führung auf der Baustelle 2. Wählen Sie eine der folgenden Optionen aus: 1: Um dasselbe Koordinatensystem wie im zuletzt geladenen Entwurf zu verwenden, wählen Sie Letztes verwenden (<name>) aus. Durch diese Option bleiben die Referenzen für Hochwert, Rechtswert und Höhe erhalten. 2: Um automatisch ein neues Koordinatensystem anhand der derzeitigen Position anzulegen, wählen Sie Beim Laden automatisch anlegen aus (nur auf MS9x2 basierende Systeme mit Firmwareversion 4.40 oder höher). 3: Um ein bereits vorhandenes, im Stammverzeichnis des Dateisystems der Steuereinheit gespeichertes Koordinatensystem zu verwenden, wählen Sie den Namen des Koordinatensystems aus. 3. Drücken Sie auf \. Das Dialogfeld Neue Karte, the Neuer Entwurf: Ebenes Planum, oder Neuer Entwurf: Planum mit Quergefälle wird angezeigt. In der Voreinstellung beinhaltet dieses Dialogfeld die Softkeys und Felder für das Erstellen eines Planums mit Gefällen nach der Methode 2 Punkte. 132 GCS900 Grade Control System für Hydraulikbagger – Benutzerhandbuch Verwenden der 3D-Führung auf der Baustelle 5 Wenn Sie die Fläche anhand der Methode Punkt-und-Richtung erstellen möchten, setzen Sie mit Schritt 3 weiter unten fort: 1. Geben Sie den Punkt 1 auf eine der folgenden Weisen vor: Geben Sie die entsprechenden Werte direkt in die Felder Hochwert, Rechtswert und Höhe ein. Um die derzeitigen Werte für Hochwert, Rechtswert und Höhe des Fokuspunkts zu übernehmen, drücken Sie auf Hier. Zum Ändern des Fokuspunkts drücken Sie auf Löffelsp.: Links, Löffelsp.: Mitte bzw. Löffelsp.: Rechts. 2. Drücken Sie auf Punkt 2. Geben Sie anhand des in Schritt 2 erläuterten Verfahrens den Punkt 2 vor. Tipp – Nach der Eingabe beider Punkte berechnet das System die Werte für Richtung und Längsgefälle. Zum Anzeigen der berechneten Werte drücken Sie auf Methode: 2 Punkte. Die Dialogfelder 2 Punkte und Pkt./Richt. werden mit den entsprechenden Angaben aktualisiert. Für „Punkt 1“ und „Quergefälle“ werden in beiden Dialogfeldern jeweils gleiche Werte angezeigt. Geben Sie einen Wert für „Punkt 2“ ein und wechseln Sie anschließend zum Dialogfeld Pkt./Richt., um die Berechnungen für Richtung und Gefälle anzuzeigen. Überprüfen Sie, ob die berechneten Werte für die Richtung und das Gefälle innerhalb der Entwurfsvorgaben liegen. Wenn Sie im Dialogfeld Pkt./Richt. die Einstellung für Richtung oder Gefälle ändern, wird dadurch im Dialogfeld 2 Punkte der Wert für „Punkt 2“ gelöscht, da die verfügbaren Daten nicht für die Berechnung der neuen Position ausreichen. 3. Zum Verwenden der Methode „Punkt-und-Richtung“ drücken Sie auf Methode: 2 Punkte. Der Softkey ändert sich zu Methode: Pkt./Richt., und das Positionsfeld Punkt 1 wird angezeigt. 4. Geben Sie mit Hilfe der folgenden Optionen den Punkt 1 vor: Geben Sie die entsprechenden Werte direkt in die Felder Hochwert, Rechtswert und Höhe ein. Um die derzeitigen Werte für Hochwert, Rechtswert und Höhe des Fokuspunkts zu übernehmen, drücken Sie auf Hier. Zum Ändern des Fokuspunkts drücken Sie auf Löffelsp.: Links, Löffelsp.: Mitte bzw. Löffelsp.: Rechts. 5. Drücken Sie auf Richtung. GCS900 Grade Control System für Hydraulikbagger – Benutzerhandbuch 133 5 Verwenden der 3D-Führung auf der Baustelle 6. Geben Sie in das Feld Richtung die Richtung des Gefälles der Hauptachse des Planums relativ zu Punkt 1 ein. 7. Geben Sie anhand der folgenden Optionen das Gefälle der Hauptachse vor: Geben Sie den Wert direkt in das Feld Gefälle ein. Drücken Sie auf Ebene, um das Gefälle auf 0% einzustellen. 8. Drücken Sie auf Quergefälle. 9. Geben Sie anhand der folgenden Optionen das linke und das rechte Quergefälle vor: Geben Sie die entsprechenden Werte direkt in die Felder Links und Rechts ein. Drücken Sie auf Ebene, um das Quergefälle auf 0% einzustellen. Um die Richtung des Quergefälles zu wechseln, drücken Sie auf S. Die Symbole neben den Quergefällefeldern zeigen die Richtung des Gefälles von der Position des Maschinenführers aus gesehen an. 10. Zum Bestätigen der Einstellungen drücken Sie auf \. 134 GCS900 Grade Control System für Hydraulikbagger – Benutzerhandbuch Verwenden der 3D-Führung auf der Baustelle 5 Das System gibt dem Entwurf einen voreingestellten Namen. 11. Ändern Sie ggf. den voreingestellten Namen, und drücken Sie anschließend auf \. Das Dialogfeld Entwurfsdatei wählen wird angezeigt. Der soeben erstellte Entwurf ist markiert. 12. Um den neuen Entwurf des Planums mit Gefälle zu laden, drücken Sie auf \. Das Menü Setup-Menü – Konfiguration wird angezeigt. Ändern von ebenen Planums und Planums mit Gefällen Nachdem der Entwurf für ein ebenes Planum oder ein Planum mit Gefällen erstellt wurde, können Sie anhand folgender Schritte die Parameter des Entwurfs ändern: 1. Wählen Sie im Menü Setup-Menü – Konfiguration die Option Entwurf auswählen aus. 2. Markieren Sie den zu ändernden Entwurf des ebenen Planums bzw. des Planums mit Gefälle. 3. Drücken Sie auf Bearbeiten, und führen Sie dann einen der folgenden Schritte aus: Zum Ändern des Entwurfs eines ebenen Planums führen Sie das in Erstellen eines ebenen Planums, Seite 129 erläuterte Verfahren aus. GCS900 Grade Control System für Hydraulikbagger – Benutzerhandbuch 135 5 Verwenden der 3D-Führung auf der Baustelle Zum Ändern des Entwurfs eines Planums mit Gefällen führen Sie die in Erstellen eines Planums mit Gefällen, Seite 131 erläuterte Verfahren aus. Hinweis – Wenn der Entwurf für die Fläche bereits geladen war, wird automatisch der bearbeitete Entwurf wieder geladen. Dies erfolgt unabhängig davon, ob Sie auf \ oder auf = drücken, um das Dialogfeld Entwurfsdatei wählen zu schließen. Probleme beim Erstellen eines Entwurfs Beim Erstellen von Entwürfen treten gelegentlich die folgenden Probleme auf: Problem Aktion Keine Schaltfläche Es ist keine Position mit hochgenauen Daten verfügbar. Überprüfen Sie anhand des in 7.3 Ausführen einer Systemdiagnose erläuterten Verfahrens den GPS-Empfängerstatus. Hier Keine Option „Beim Laden automatisch anlegen“ 5.5 l Die Funktion wird vom installierten GPS-Empfänger nicht unterstützt. l Die Funktion wird von der im GPS-Empfänger installierten Firmware nicht unterstützt. Arbeiten mit der 3D-Führung In der folgenden Tabelle sind allgemeine Aufgaben aufgeführt, die Sie beim Arbeiten mit einer Methode „3D-Führung“ ausführen können: Aufgabe Wann Verfahrensweise unter... Auswählen einer Arbeitsoberfläche und Einstellen des Vertikalversatzes für die vertikale Führung bei jedem Beginn eines neuen Arbeitsauftrags und nach jedem Laden eines neuen Entwurfs 5.5.1 Einstellen von Anhebung und/oder Vertikalversatz der Arbeitsoberfläche Auswählen eines Kurvenbands für bei jedem Beginn eines neuen Arbeitsauftrags, die horizontale Führung nach jedem Laden eines neuen Entwurfs oder wenn die Verwendung eines anderen horizontalen Kurvenbands notwendig ist 5.5.2 Auswählen des horizontalen Kurvenbands Auswählen des Fokus für eine vorgegebene horizontale Führung bei jedem Auswählen eines neuen horizontalen 5.5.3 Auswählen des Fokus Kurvenbands, oder wenn Sie nach dem für die horizontale Führung Beenden eines Durchgangs oder nach dem Wenden die Seite mit horizontaler Führung wechseln möchten Einstellen eines Versatzes zum horizontalen Kurvenband nach jedem Auswählen eines neuen 5.5.4 Einstellen des horizontalen Kurvenbands, oder wenn Sie Horizontalversatzes einen neuen Abschnitt der Entwurfsoberfläche mit demselben Kurvenband bearbeiten möchten 136 GCS900 Grade Control System für Hydraulikbagger – Benutzerhandbuch Verwenden der 3D-Führung auf der Baustelle 5 Aufgabe Wann Verfahrensweise unter... Neu Initialisieren der Maschinenorientierung bei jedem Umsetzen eines Hydraulikbaggers mit Einzel-3D-Sensor 5.5.7 Neu Initialisieren der Ausrichtung nach dem Bewegen der Maschine Neuerfassen des UTS-Ziels jedes Mal, wenn Sie das UTS-Ziel während eines Durchgangs verlieren 5.5.6 Neuerfassen des UTSZiels Stoppen der Nutzung von UTSDaten für die Führung bei jedem Beenden der Verwendung von Führungsinformationen von einem UTSSystem 5.5.9 Ausschalten der UTSFührung 5.5.1 Einstellen von Anhebung und/oder Vertikalversatz der Arbeitsoberfläche 1. Drücken Sie in einem beliebigen Führungsbildschirm auf Vertikalversatz. Eine Liste der Symbole und ihrer Funktionen finden Sie in Softkeys und Beschriftungen von Softkeys, Seite 31. Wenn Ihr Bauleiter eine von der Entwurfsoberfläche abweichende Arbeitsoberfläche für Ihre Arbeit ausgewählt hat, wird das folgende Dialogfeld angezeigt. Hinweis – Wenn die Entwurfsoberfläche die Arbeitsoberfläche ist, steht der Abschnitt Arbeitsoberfläche nicht zur Verfügung. 2. Stellen Sie bei Bedarf den Wert des Vertikalversatzes anhand der folgenden Optionen ein: Geben Sie den Wert direkt in das Feld A) Vertikalversatz ein. Um das Vorzeichen für den Versatz zu wechseln, drücken Sie auf o. Um den Versatz auf Null zu setzen, drücken Sie auf Einst. auf 0,000. Um den Wert des Versatzes um 15 mm zu erhöhen oder zu verringern, drücken Sie auf +0.015 bzw. ‐0.015. GCS900 Grade Control System für Hydraulikbagger – Benutzerhandbuch 137 5 Verwenden der 3D-Führung auf der Baustelle Hinweis – Die Softkeys für Erhöhen und für Verringern des Versatzes ändern den Vertikalversatz um einen Betrag, der der Schrittweite des Vertikalversatzes entspricht. Die voreingestellte Schrittweite des Vertikalversatzes beträgt 15 mm, Ihr Bauleiter kann diesen Wert jedoch ändern. 3. Bei Bedarf und wenn der Abschnitt Arbeitsoberfläche verfügbar ist, stellen Sie den Wert für die Anhebung der Arbeitsoberfläche anhand der folgenden Optionen ein: Geben Sie den Wert direkt in das Feld B) Rechtwinklige Anhebung ein. Hinweis – In Abhängigkeit von der ausgewählten Arbeitsoberfläche kann dieses Feld auch die Bezeichnung „B) Lagenweise Anhebung“, „B) Vertikale Anhebung“ oder „B) Referenzoberfläche“ haben. Um das Vorzeichen für den Versatz zu wechseln, drücken Sie auf o. Um den Versatz auf Null zu setzen, drücken Sie auf Einst. auf 0,000. Um den Wert des Versatzes um 15 mm zu erhöhen oder zu verringern, drücken Sie auf +0.015 bzw. ‐0.015. 4. Drücken Sie auf \, um die Einstellungen zu übernehmen, oder auf =, um das Dialogfeld ohne Übernehmen der Änderungen zu schließen. Das häufigste Problem bei Anheben und Versatz ist: Problem Aktion Arbeitsoberfläche mit lagenweisen Anhebungen kann nicht angehoben bzw. abgesenkt werden Die zulässige Richtung des Versatzes einer lagenweisen Anhebung von einer Entwurfsoberfläche wird durch die Einstellung des Softkeys S.Gefälle: <wert> festgelegt, der angezeigt wird, wenn im Dialogfeld Entwurfsdatei wählen ein Trassenentwurf „.dc“ ausgewählt ist. Wenn z. B. S.Gefälle: Auftrag angezeigt wird, muss die Arbeitsoberfläche mit lagenweiser Anhebung unter der Entwurfsoberfläche liegen, und daher muss der Versatz der lagenweisen Anhebung negativ sein. Hinweis – Diese Einschränkung gilt nicht für Trassenentwürfe, die aus SiteVision Office exportiert wurden, um dynamische lagenweise Anhebungen zu unterstützen. 5.5.2 Auswählen des horizontalen Kurvenbands In den meisten Fällen wählen Sie das Entwurfsmerkmal, das als horizontale Achse genutzt werden soll, im Dialogfeld Auf horizontale Achse führen aus. Die Ausnahmen sind: l Wenn im geladenen Entwurf ausschließlich Merkmale „Baustellenkarte“ oder „Hintergrundkarte“ als mögliche Achsen zur Verfügung stehen, wird das 138 GCS900 Grade Control System für Hydraulikbagger – Benutzerhandbuch Verwenden der 3D-Führung auf der Baustelle 5 Dialogfeld Auf horizontale Achse führen übersprungen, und der Bildschirm für die grafische Auswahl wird angezeigt. l Wenn Sie in einem Trassenentwurf Führung in Bezug auf Quergefälle benötigen So wählen Sie ein Merkmal als horizontale Achse aus: 1. Drücken Sie in einem beliebigen Führungsbildschirm auf Horizontalversatz. Eine Liste der Symbole und ihrer Funktionen finden Sie in Softkeys und Beschriftungen von Softkeys, Seite 31. 2. Drücken Sie auf Kurvenband: <wert>. Im folgenden Beispiel sind die Auswahlmöglichkeiten in einem Trassenentwurf „.dc“ zu sehen: 3. Markieren Sie die erforderliche Option für das Kurvenband. Im Dialogfeld Auf horizontale Achse führen können, in Abhängigkeit vom Typ des geladenen Entwurfs, die folgenden Optionen zur Verfügung stehen: Gewünschte Auswahl Wählen Sie... eine Trassenachse eines Trassenentwurfs die Achse anhand des Namens GCS900 Grade Control System für Hydraulikbagger – Benutzerhandbuch 139 5 Verwenden der 3D-Führung auf der Baustelle Gewünschte Auswahl Wählen Sie... automatisch eine Trassenachse in einem [Trassenachse autom. wählen] Trassenentwurf „.svd“ eine Achse einer lagenweisen Anhebung in einem eine der Optionen für Achse Trassenentwurf „.dc“ lagenweise Anhebung eine Achse einer dynamischen lagenweisen Anhebung eine der Optionen für Achse in einem Trassenentwurf „.dc“ dynamische Anhebung die Hauptachse in einem Entwurf eines Planums mit Hauptachse Gefällen die Entwurfsbegrenzung oder Linien in der [Planlinie] Baustellenkarte oder im Hintergrundplan Kein Kurvenband [Kein] 4. Wenn Sie eine Planlinie oder eine 3D-Linie als horizontale Achse ausgewählt haben, wird das Dialogfeld Auf horizontale Achse führen oder das Dialogfeld 3D-Führungslinie wählen angezeigt. Hier ist das Dialogfeld Auf horizontale Achse führen dargestellt: Hinweis – Weitere Informationen über die Verwendung des Dialogfelds „3DFührungslinie wählen“ finden Sie unter Auswählen einer 3D-Linie, Seite 127. Bewegen Sie das Fadenkreuz im Dialogfeld Auf horizontale Achse führen mit Hilfe einer der folgenden Optionen: Drücken Sie auf die Pfeiltasten, um das Fadenkreuz über den Bildschirm zu bewegen. Um die aktuelle Ansicht zu vergrößern/verkleinern, drücken Sie auf + bzw. -. Um die aktuelle Ansicht auf den unmittelbaren Bereich um das 140 GCS900 Grade Control System für Hydraulikbagger – Benutzerhandbuch Verwenden der 3D-Führung auf der Baustelle 5 Fadenkreuz einzustellen, drücken Sie auf Ziel anzeigen. Um die gesamte Karte anzuzeigen, drücken Sie auf Alles anzeigen. In diesem Dialogfeld werden alle Kartenelemente des Entwurfs, einschließlich Baustellenkarte und Sperrbereiche, dargestellt. Tipp – Wenn mehrere Linien dicht aneinander liegen, drücken Sie auf Ziel anzeigen, um die Ansicht zu vergrößern und somit die Auswahl zu erleichtern. Sie können stattdessen auch das Fadenkreuz auf einen Bereich verschieben, in dem die Linien besser zu erkennen sind. Um das Fadenkreuz über größere Abstände über den Bildschirm zu bewegen, zoomen Sie zurück (Verkleinern der Ansicht) und drücken Sie dann erst eine Pfeiltaste. Dadurch kann das Fadenkreuz schneller bewegt werden. 5. Um die Linie als Linie für die horizontale Führung auszuwählen, drücken Sie auf Wählen. Diejenige Linie mit dem kürzesten Abstand zum Fadenkreuz wird ausgewählt. Die ausgewählte Linie wird als dicke rote Linie dargestellt. Um die Auswahl der zurzeit aktiven horizontalen Achse aufzuheben, ohne eine andere Linie auszuwählen, drücken Sie auf Entwählen. 6. Drücken Sie auf \, um die Einstellungen zu übernehmen, oder auf =, um das Dialogfeld ohne Übernehmen der Änderungen zu schließen. Ein Führungsbildschirm wird angezeigt. 5.5.3 Auswählen des Fokus für die horizontale Führung So bestimmen oder wechseln Sie den Fokus für die horizontale Führung: 1. Falls noch nicht geschehen, wählen Sie, wie in 5.5.2 Auswählen des horizontalen Kurvenbands erläutert, eine Achse aus. Horizontale Führung wird erst möglich, nachdem eine Achse vorgegeben wurde. 2. Zum Ändern des Fokuspunkts drücken Sie auf Löffel: Links, Löffel: Mitte bzw. Löffel: Rechts. 5.5.4 Einstellen des Horizontalversatzes 1. Falls noch nicht geschehen, wählen Sie, wie in 5.5.2 Auswählen des horizontalen Kurvenbandserläutert, eine Achse aus. Ein Horizontalversatz wird erst wirksam, nachdem eine Achse vorgegeben wurde. 2. Drücken Sie in einem beliebigen Führungsbildschirm auf Horizontalversatz. Eine Liste der Symbole und ihrer Funktionen finden Sie in Softkeys und Beschriftungen von Softkeys, Seite 31. Das Dialogfeld Horizontalversatz wird angezeigt. Im folgenden Beispiel ist das Dialogfeld Horizontalversatz bei Auswahl einer Trassenachse für die horizontale Führung dargestellt: GCS900 Grade Control System für Hydraulikbagger – Benutzerhandbuch 141 5 Verwenden der 3D-Führung auf der Baustelle 3. Stellen Sie bei Bedarf den Wert des Horizontalversatzes anhand einer der folgenden Optionen ein: Um die Seite der Achse auszuwählen, für die der Versatz gilt, drücken Sie auf Links / Rechts. Geben Sie den Wert direkt in das Feld Rechts von Kurvenband ein. Zum Einstellen eines Horizontalversatzes, der der halben Breite des Löffels entspricht, drücken Sie auf 1/2 Löffelbreite. Um den Versatz auf Null zu setzen, drücken Sie auf 0,00 einstellen. Um den Wert des Versatzes um 10 mm zu erhöhen oder zu verringern, drücken Sie auf +0,010 bzw. ‐0,010. 4. Drücken Sie auf \, um die Einstellungen zu übernehmen, oder auf =, um das Dialogfeld ohne Übernehmen der Änderungen zu schließen. 5.5.5 Unterstützung für 3D-Fernschalter Das System unterstützt Fernschalter für folgende Zwecke: l Einstellen der Kartenaufzeichnung auf Ein, Aus oder Auto l Aufzeichnen eines Punktes Der Fernschalter wird zum Einstellen der zurzeit konfigurierten Funktion für die Kartenaufzeichnung genutzt. Der Schalter hat dieselbe Funktion wie der Softkey Kartenaufzeichnung: <wert>, wobei <wert> = Ein oder Aus oder Auto sein kann. Hinweis – Ausnahme: wenn als Funktion für die Kartenaufzeichnung zurzeit „Punkt aufzeichnen“ aktiviert ist. In diesem Fall wird bei jeder Betätigung des Fernschalters durch den Maschinenführer der aktuelle Punkt gespeichert. Weitere Informationen finden Sie unter 6.7 Punktaufzeichnung. 142 GCS900 Grade Control System für Hydraulikbagger – Benutzerhandbuch Verwenden der 3D-Führung auf der Baustelle 5 5.5.6 Neuerfassen des UTS-Ziels Falls die UTS während der Arbeit das Ziel verliert, blinkt im Führungsbildschirm die Meldung Keine UTS-Daten. So erfassen Sie das UTS-Ziel neu: 1. Stoppen Sie die Maschine, sobald dies sicher möglich ist, mit Sicht auf die UTS und in einem Abstand zwischen 15 m und 300 m zur UTS. Hinweis – Um das Ziel neu erfassen zu können muss sich das Ziel innerhalb des Suchfensters befinden, dass beim Aufstellen der UTS festgelegt wurde. 2. Warten Sie bei aktivierter automatischer Suche, bis die UTS das Ziel erneut erfasst. Drücken Sie andernfalls in einem beliebigen Führungsbildschirm auf UTS. Das Dialogfeld UTS wird geöffnet. Erfassen Sie mit Hilfe einer der folgenden Optionen das Ziel erneut: Zum Initiieren einer Suche über das gesamte Suchfenster drücken Sie auf Suchen. Zum Initiieren einer Suche über einen Bereich des Suchfensters innerhalb von 20 m horizontal und 10 m vertikal zu Ihrer letzten bekannten Position drücken Sie auf Schnellsuche. 5.5.7 Neu Initialisieren der Ausrichtung nach dem Bewegen der Maschine Nach dem Bewegen der Maschine müssen Sie die Ausrichtung der Maschine neu initialisieren. Weitere Informationen finden Sie unter 5.2.4 Initialisieren der Hydraulikbaggerausrichtung bei Einzel-3D-System. 5.5.8 Löschen der UTS-Bezugshöhe Falls Sie die Höhe eines UTS-Systems einstellen, bei dem das UTS-Instrument mit einer bekannten Höhe eingerichtet wurde, wird die Höheneinstellung des Instruments und nicht die während der Einrichtung angegebene Höheneinstellung zur Positionsberechnung verwendet. So können Sie die Höheneinstellung löschen und wieder die eingestellte Höhe verwenden: 1. Drücken Sie in einem beliebigen Führungsbildschirm auf \ und halten Sie diese Taste gedrückt. Hinweis – Alternativ dazu können Sie mit der Höheneinstellung auch beginnen, indem Sie im „Setup-Menü – Konfiguration“ die Option „Höheneinstellung“ auswählen. 2. Drücken Sie auf Höheneinstellung löschen. GCS900 Grade Control System für Hydraulikbagger – Benutzerhandbuch 143 5 Verwenden der 3D-Führung auf der Baustelle Hinweis – Falls das UTS-Instrument nicht über eine Ersthöheneinstellung verfügt, stoppt das Löschen der Höhendaten die Führung. 5.5.9 Ausschalten der UTS-Führung Bevor Sie das System ausschalten, müssen Sie die UTS-Führung ausschalten: 1. Drücken Sie in einem beliebigen Führungsbildschirm auf UTS. 2. Drücken Sie auf Stopp und warten Sie, bis sich der UTS-Status in Warte auf Start geändert hat. Hinweis – Durch das Ausschalten der UTS-Führung wird das UTS-Instrument nicht ausgeschaltet. Sie müssen das UTS-Instrument manuell ausschalten. 144 GCS900 Grade Control System für Hydraulikbagger – Benutzerhandbuch KAPITEL 6 Verwenden der Kartierung/Aufzeichnung 6 auf der Baustelle Inhalt dieses Kapitels: n Automatische Kartierung n Laden oder Erstellen einer Karte n n Konfigurieren von Kartierung/Aufzeichnung In diesem Kapitel werden Verfahren zum Einrichten und Verwenden der Kartierung/Aufzeichnung auf der Baustelle erläutert. Arbeiten mit Kartierung/Aufzeichnung n Minimale Höhenkartierung n Punktaufzeichnung GCS900 Grade Control System für Hydraulikbagger – Benutzerhandbuch 145 6 Verwenden der Kartierung/Aufzeichnung auf der Baustelle 6.1 Einführung Detaillierte Informationen über die Kartierung/Aufzeichnung finden Sie im GCS900 Grade Control System Referenzhandbuch. 6.2 Automatische Kartierung Das System unterstützt die automatische Steuerung der Kartenaufzeichnung. Sie können durch Auswählen vordefinierter Regeln festlegen, unter welchen Bedingungen Karten aufgezeichnet werden. Welche Regeln konkret verfügbar sind, ist von Maschinentyp und Sensorkonfiguration abhängig. Detaillierte Informationen erhalten Sie vom Ihrem Bauleiter/Vermessungsingenieur. 6.2.1 Unveränderbare Regeln für die Kartierung Die folgenden, nicht änderbaren Bedingungen müssen immer erfüllt sein: l l l l 6.2.2 Die Kartierung muss aktiviert sein, es muss ein Entwurf oder eine Karte geladen sein und es muss mindestens eine der Kartenaufzeichnungsarten aktiviert sein. Das System muss zurzeit hochgenaue Positionsdaten empfangen. Die Maschine muss sich seit der letzten Kartenaktualisierung mindestens 0, 25 m fortbewegt haben. Die Maschine muss sich seit der letzten Kartenaktualisierung weniger als10 m fortbewegt haben. Maschinenabhängige Regeln für die Kartierung Auf Maschinen zur Erdbewegung kann für die folgenden Kartierungsarten eine automatische Steuerung realisiert werden: l Anzahl Durchgänge l Gelände l Funkgerät l Abtrag/Auftrag Auf Maschinen zur Erdbewegung können die folgenden Bedingungen für die Steuerung der Kartierung kombiniert werden: l Minimale Höhe – diese Bedingung ist erfüllt, wenn die Höhe einer Zelle beim derzeitigen Durchgang geringer ist als die Höhe derselben Zelle aller vorherigen Durchgänge. 146 GCS900 Grade Control System für Hydraulikbagger – Benutzerhandbuch Verwenden der Kartierung/Aufzeichnung auf der Baustelle 6 l Löffelspitze – diese Bedingung ist erfüllt, wenn einer aus der folgenden Liste ausgewählte Bedingung erfüllt ist: Vorwärts fahren – diese Bedingung ist erfüllt, wenn die Maschine zurzeit vorwärts fährt. Immer – diese Bedingung wird immer als erfüllt angesehen. 6.3 Laden oder Erstellen einer Karte Daten für die Kartierung/Aufzeichnung werden entweder in der Entwurfsdatei eines geladenen Entwurfs oder auf der Datenkarte in einem benannten Verzeichnis in einer Kartendatei gespeichert. Wenn Sie nicht mit einem Entwurf arbeiten oder kein Entwurf geladen ist, müssen Sie eine vorhandene Kartendatei laden oder eine neue Kartendatei erstellen. Um eine Kartendatei zu erstellen oder zu laden, wählen Sie im Menü Setup-Menü – Konfiguration die Option Entwurf auswählen aus. GCS900 Grade Control System für Hydraulikbagger – Benutzerhandbuch 147 6 Verwenden der Kartierung/Aufzeichnung auf der Baustelle 6.3.1 Erstellen einer Kartendatei So legen Sie ein benanntes, leeres Kartenverzeichnis für die Daten der Kartenaufzeichnung an: 1. Drücken Sie im Dialogfeld Entwurfsdatei wählen auf Neue Karte. 2. Wählen Sie eine der folgenden Optionen aus: 1: Um dasselbe Koordinatensystem wie im zuletzt geladenen Entwurf zu verwenden, wählen Sie Letztes verwenden (<name>) aus. Durch diese Option bleiben die Referenzen für Hochwert, Rechtswert und Höhe erhalten. 2: Um automatisch ein neues Koordinatensystem anhand der derzeitigen Position anzulegen, wählen Sie Beim Laden automatisch anlegen aus (nur auf MS9x2 basierende Systeme mit Firmwareversion 4.40 oder höher). 3: Um ein bereits vorhandenes, im Stammverzeichnis des Dateisystems der Steuereinheit gespeichertes Koordinatensystem zu verwenden, wählen Sie den Namen des Koordinatensystems aus. 3. Drücken Sie auf \. Das Dialogfeld Neue Karte wird angezeigt: Das System gibt der Karte einen voreingestellten Namen. 148 GCS900 Grade Control System für Hydraulikbagger – Benutzerhandbuch Verwenden der Kartierung/Aufzeichnung auf der Baustelle 6 4. Ändern Sie ggf. diesen voreingestellten Namen, und drücken Sie anschließend auf \, um den Namen zu übernehmen und wieder zum Dialogfeld Entwurfsdatei wählen zurückzukehren. Die soeben erstellte Karte ist markiert. 5. Drücken Sie auf \, um die neue Karte zu laden und zum Menü Setup-Menü – Konfiguration zurückzukehren. 6.3.2 Laden einer Kartendatei Um eine bereits vorhandene Kartendatei zu laden, führen Sie die in Laden der Entwurfsdatei, Seite 126 erläuterten Schritte aus. 6.4 Konfigurieren von Kartierung/Aufzeichnung Das Menüelement Kartierung/Aufzeichnung ist nur verfügbar, wenn: l ein Entwurf oder eine Karte geladen wurde UND l „Kartierung für die Hauptanzeigen“ von Ihrem Bauleiter aktiviert wurde. So konfigurieren Sie die Kartierung/Aufzeichnung: 1. Drücken Sie in einem beliebigen Führungsbildschirm auf M. 2. Wählen Sie Kartierung/Aufzeichnung aus und drücken Sie auf \. 3. Geben Sie in die folgenden Felder die entsprechenden Werte ein: Erforderliche Durchgänge – die Anzahl der Durchgänge, die über die Fläche auszuführen sind. Als höchster Wert für die Anzahl der Durchgänge kann „50“ eingestellt werden. 4. Um den Status der Kartierung zu wechseln, drücken Sie auf Kartierung: <Wert>. Bei jedem Tastendruck wechselt der Wert zwischen Auto, Ein und Aus. GCS900 Grade Control System für Hydraulikbagger – Benutzerhandbuch 149 6 Verwenden der Kartierung/Aufzeichnung auf der Baustelle 5. Drücken Sie auf \, um die Einstellungen zu übernehmen, oder auf =, um das Dialogfeld ohne Speichern der Änderungen zu schließen. ACHTUNG – Die Kartenaufzeichnung soll dem Maschinenführer Führungsinformationen bieten, jedoch nicht detaillierte Geländedaten und Informationen zu Geländemerkmalen aufzeichnen. In einer Kartenaufzeichnungsdatei (*.map) wird ein Schnappschuss der Karte in der Steuereinheit gespeichert. Dazu werden die Position einer Zelle und ein Zahlenwert für die Einfärbung gespeichert. Wenn Sie detaillierte Geländedaten (Hochwert, Rechtswert und Höhe) und Merkmalsdaten aufzeichnen möchten, vergewissern Sie sich, dass die Funktion für Statusberichte aktiviert ist. Wenn Sie Daten für Statusberichte benötigen, im Dialogfeld Kartierung/Aufzeichnung jedoch die Meldung „WARNUNG: Statusberichte sind deaktiviert.“ angezeigt wird, bitten Sie Ihren Bauleiter, die Statusberichte einzuschalten. 6.5 Arbeiten mit Kartierung/Aufzeichnung Die Kartierung/Aufzeichnung erzeugt auf dem Bildschirm eine Karte und eine Protokolldatei über den Auftrag, der zurzeit abgearbeitet wird. 6.5.1 Status der Kartierung/Aufzeichnung Eine Liste der Symbole für die Kartierung/Aufzeichnung finden Sie in 2.3.1 Umgang mit Menüs und Dialogfeldern. Die Statusleiste für die Kartierung/Aufzeichnung zeigt den derzeitigen Status der Kartierung/Aufzeichnung an; es gibt folgende Optionen: l Auto l Ein l Aus l Keine (Kartierung/Aufzeichnung ist nicht aktiviert) Wenn „Kartierung/Aufzeichnung“ zulässig ist und der Softkey Kartierung (1) als Kartierung: Ein/Aus/Auto konfiguriert wurde, kann der Maschinenführer mit dem Softkey Kartierung in einem Führungsbildschirm die Kartierungsfunktion auf EIN, AUS oder AUTO einstellen. 150 GCS900 Grade Control System für Hydraulikbagger – Benutzerhandbuch Verwenden der Kartierung/Aufzeichnung auf der Baustelle 6 Der Unterschied zwischen Kartierung: Auto und Kartierung: Ein besteht darin, dass bei Einstellung Kartierung: Auto möglicherweise Bedingungen erfüllt sein müssen, bevor das System Daten aufzeichnet. Wenn das System hingegen auf Kartierung: Ein eingestellt ist, werden immer Daten aufgezeichnet. Beispiel: das System ist auf Minimale Höhenkartierung als Regel für die automatische Kartierung eingestellt, und Sie arbeiten mit der Kartierungseinstellung Kartierung: Auto. Wenn Sie schnell von Abtrag auf das Einbauen von Material wechseln und diesen Materialeinbau kartieren möchten, brauchen Sie nur den Softkey für die Kartierung auf Kartierung: Ein einzustellen. Dadurch wird die mit Kartierung: Auto verknüpfte Regel für das Minimale Höhenkartierung übergangen. 6.5.2 Kartierungstypen in der Planansicht Drücken Sie in einem beliebigen Führungsbildschirm mit aktivierter Kartierung/Aufzeichnung auf N, um zwischen den Kartierungstypen der Planansicht zu wechseln. Anhand mehrerer Kartierungstypen kann sich der Maschinenführer den Fortgang der einzelnen Kartierungstypen anzeigen lassen. Die Kartierungstypen werden von Ihrem Bauleiter konfiguriert und sind: l l 6.6 Gelände (oder Mind.-Höhe Gelände, wenn Minimale Höhenkartierung auf Ja eingestellt ist) Abtrag/Auftrag (oder Mind.-Höhe Abtrag/Auftrag, wenn Minimale Höhenkartierung auf Ja eingestellt ist) l Durchgänge Ziel l Funkabdeckung Minimale Höhenkartierung Sie können das Kartieren von Abtrag/Auftrag und Gelände so einschränken, dass die Bearbeitungsdaten für eine Zelle nur dann aktualisiert werden, wenn der letzte Durchgang tiefer als alle anderen vorherigen Durchgänge über die Zelle liegt. Dadurch wird verhindert, dass bei Arbeitsaufträgen, die ein Abtragen auf die Entwurfsoberfläche beinhalten, unkorrekte Daten angezeigt werden. Wenden Sie sich zwecks Konfigurieren von „Minimale Höhenkartierung“ an Ihren Bauleiter. 6.7 Punktaufzeichnung Die Punktaufzeichnung ist eine Kartierungsfunktion, mit der der Maschinenführer die 3D-Position eines Punktes aufzeichnen kann, die vom Fokus ermittelt wurde. GCS900 Grade Control System für Hydraulikbagger – Benutzerhandbuch 151 6 Verwenden der Kartierung/Aufzeichnung auf der Baustelle Hinweis – Um die Punktaufzeichnung nutzen zu können, muss die Kartierung/Aufzeichnung aktiviert sein und es muss ein Entwurf geladen sein. Hinweise zum Aktivieren der Kartierung/Aufzeichnung finden Sie in 6.4 Konfigurieren von Kartierung/Aufzeichnung. Tipp – Der Softkey Punkt aufzeichnen ist sichtbar, wenn unter „Hauptanzeigen“ als „Kartierungs-Softkey“ Punkt aufzeichnen eingestellt wurde. Wenn Kart.: Ein/Aus/Auto als „Kartierungs-Softkey“ eingestellt wurde und „Punkt aufzeichnen“ auf „Drücken und Halten“ aktiviert wurde, können Sie einen Punkt aufzeichnen, indem Sie den Softkey Kartierung/Aufzeichnung drücken und gedrückt halten. So verwenden Sie die Funktion „Punktaufzeichnung“: 1. Positionieren Sie den Fokus auf den aufzuzeichnenden Punkt. Hinweis – Zum Aufzeichnen eines Punkts muss die Maschine nicht stillstehen. Wenn sich die Maschine bewegt, wird die derzeitige Position des Fokus aufgezeichnet. 2. Drücken Sie in einem beliebigen Führungsbildschirm auf Punkt aufzeichnen. 3. Geben Sie die folgenden Informationen ein: Punktname – dieser Name muss eindeutig sein. Bei jedem neuen Punkt wird der Suffix automatisch erhöht. Wenn kein Suffix vorgegeben wird, wird automatisch ein Suffix erzeugt. Der Benutzer kann bei Bedarf Name und Suffix ändern. Drücken Sie auf Kürzliche Namen, um eine Liste der kürzlich verwendeten Punktnamen anzuzeigen. Ein Beispiel für den Namen eines Punkts ist „PT“. Beim Aufzeichnen eines neuen Punkts wird ein um 1 erhöhter numerischer Suffix angehängt, in unserem Beispiel wäre der Name dieses neuen Punkts also „PT1“. Punktcode – hierbei handelt es sich um einen beliebigen alphanumerischen Wert, der zum Erkennen des Typs des aufgezeichneten Punkts dient. Drücken Sie auf Kürzliche Codes, um eine Liste der kürzlich verwendeten Punktcodes anzuzeigen. 152 GCS900 Grade Control System für Hydraulikbagger – Benutzerhandbuch Verwenden der Kartierung/Aufzeichnung auf der Baustelle 6 Ein Beispiel für den Code eines Punkts wäre „DURCHG 28APR11“. Hinweis – Die kürzlich verwendeten Namen und Codes sind nur verfügbar, nachdem Sie mit der Aufzeichnung von Punkten begonnen haben, und gelten nur für die Punktedatei, die zurzeit aufgezeichnet wird. Wenn Sie z. B. den Entwurf wechseln und mit dem Aufzeichnen neuer Punkte beginnen, stehen die kürzlich verwendeten Namen und Codes aus dem vorherigen Auftrag nicht zur Verfügung. Verhalten der Abfrage – Wenn Für jeden Punkt fragen: auf Ja eingestellt ist, wird das Dialogfeld Punkt aufzeichnen bei jedem Drücken des Softkeys Punkt aufzeichnen angezeigt. Anderenfalls erscheint lediglich eine blinkende Meldung Punkt wird aufgezeichnet. Hinweis – Wenn „Für jeden Punkt fragen:“ auf „Nein“ eingestellt ist, können Sie das Dialogfeld „Punkt aufzeichnen“ öffnen, indem Sie Punkt aufzeichnen drücken und gedrückt halten. 4. Drücken Sie auf \. Beim Speichern von Punkten können die folgenden Probleme auftreten: Problem Aktion Fehler beim Punktaufzeichnen Das System ist in einem Zustand mit zu geringer Genauigkeit. Keine Schaltfläche Punkt aufzeichnen l Aktivieren Sie Kartenaufzeichnung. l Laden Sie einen Entwurf. GCS900 Grade Control System für Hydraulikbagger – Benutzerhandbuch 153 6 Verwenden der Kartierung/Aufzeichnung auf der Baustelle 154 GCS900 Grade Control System für Hydraulikbagger – Benutzerhandbuch KAPITEL 7 Problembehebung auf der Baustelle Inhalt dieses Kapitels: n n n n n n n n Allgemeingültige Verfahren zur Fehlerbehebung Ausführen einer Systemdiagnose Fehlerbehebung bei blinkenden Warnmeldungen 7 Gelegentlich können im Zusammenhang mit dem System Fehler auftreten. Mit guten Methoden der Fehlerbehebung können die zum Eingrenzen von Problemen benötigte Zeit und dadurch letztlich Ausfallzeiten deutlich gesenkt werden. Beheben von Fehlermeldungen Fehlerbehebung an Systemkomponenten Fehlerbehebung an UTSSystemen Fehlerbehebung an GPSSystemen Bevor Sie sich an Ihren Händler wenden GCS900 Grade Control System für Hydraulikbagger – Benutzerhandbuch 155 7 Problembehebung auf der Baustelle 7.1 Einführung Die Vorgehensweise bei Suche und Behebung von Fehlern ist von der Konfiguration des konkreten Systems abhängig. Einige allgemeingültige Vorgehensweisen bei der Behebung von Fehlern sind in den folgenden Abschnitten aufgeführt. 7.2 Allgemeingültige Verfahren zur Fehlerbehebung Überprüfen Sie im Rahmen der Fehlerbehebung die folgenden Punkte: l Liegt eine Warn- oder Fehlermeldung vor, die ein Problem anzeigt? Informieren Sie sich in 7.4 Fehlerbehebung bei blinkenden Warnmeldungen und 7.5 Beheben von Fehlermeldungenüber die Bedeutung von Fehler- und Warnmeldungen. Notieren Sie alle Meldungen, die auf dem Bildschirm angezeigt werden. Sie können außerdem die Programmprotokolldatei („LOG_<maschinenname>_ <datum&uhrzeit>.txt“) überprüfen. l l l l l l Werden alle Geräte im System mit Strom versorgt? Überprüfen Sie anhand 7.6 Fehlerbehebung an Systemkomponenten in kurzer Zeit den Zustand aller problemlos zugänglichen Geräte. Kommunizieren alle Geräte mit dem System? Überprüfen Sie anhand 7.3 Ausführen einer Systemdiagnose ob alle benötigten Geräte erkannt wurden. Ist in den Geräten die korrekte Firmwareversion geladen? Überprüfen Sie anhand 7.3 Ausführen einer Systemdiagnose und anhand der Programmprotokolldatei, ob die korrekten Versionen der Firmware geladen wurden. Bitten Sie Ihren Bauleiter um eine Liste der benötigten Versionen an Firmware. Sind die Orientierungen der installierten Neigungssensoren korrekt konfiguriert? Sind die Maschinenabmessungen korrekt? Bitten Sie Ihren Bauleiter, Armposition, Armlänge und Maschinenabmessungen, die in der erweiterten Diagnose bei Hydraulikbaggern bereitgestellt werden, zu überprüfen. Sind alle Kabel und Verbindungen fest angeschlossen, gesichert und unbeschädigt? l Welche Schritte haben zum Auftreten des Fehlers geführt? l Kann das Problem reproduziert werden? 156 GCS900 Grade Control System für Hydraulikbagger – Benutzerhandbuch Problembehebung auf der Baustelle 7 7.3 Ausführen einer Systemdiagnose Das System geht davon aus, dass, je nach Systemkonfiguration, bestimmte Komponenten angeschlossen sind. Wenn Sie das System erstmalig einschalten, führt das System automatisch eine erste Prüfung der Geräte durch, die als an den CAN-Bus angeschlossen konfiguriert sind. Wenn ein oder mehrere der Geräte nicht erkannt werden, wird das Dialogfeld „Diagnose“ eingeblendet, damit Sie das Problem identifizieren können. Führen Sie folgende Schritte aus, um eine Liste der erwarteten Komponenten und deren Status anzuzeigen: 1. Drücken Sie in einem beliebigen Führungsbildschirm auf M. 2. Wählen Sie Diagnose aus. Geräte, für die Nicht erforderlich angezeigt wird, sind zwar angeschlossen, werden jedoch für das zurzeit konfigurierte System nicht benötigt. 3. Um die Daten in diesem Bildschirm zu aktualisieren, können Sie jederzeit auf Erneut prüfen drücken. 4. Zum Beenden drücken Sie auf =. Hinweis – Wenn ein konfiguriertes Gerät bei aktivem System nicht reagiert, wird die folgende Meldung angezeigt: „Einige der erforderlichen Systemgeräte antworten nicht.“ Drücken Sie auf \, um im Menü „Setup“ die Angaben unter „Diagnose“ zu überprüfen, oder drücken Sie auf =, um fortzusetzen. Auf dem Bildschirm werden die momentan an das System angeschlossenen Geräte aufgelistet. Im Dialogfeld Diagnose werden die einzelnen Geräte und die folgenden Angaben angezeigt: l der Gerätename l der Status des Geräts GCS900 Grade Control System für Hydraulikbagger – Benutzerhandbuch 157 7 Problembehebung auf der Baustelle l die Versionsnummer der Anwendungsfirmware l die Version der Ladefirmware Um das Gerät im System zu nutzen, muss die korrekte Version der Anwendungsfirmware geladen sein. An der Versionsnummer der Anwendungsfirmware können Sie erkennen, welche Geräte gefunden wurden und welche Geräte die korrekte Version der Firmware geladen haben. Hinweis – Wenn für keines der Geräte „Alte Version“ angezeigt wird, können Sie das System nutzen. Hinweis – Bei einigen älteren Funkgeräten kann die Diagnose keine Versionsnummer ausgeben, das System ist jedoch einsatzbereit. Außerdem wird von Funkgeräten von Drittanbietern der Status nicht gemeldet, und das Funkgerät wird im Dialogfeld „Diagnose“ nicht angezeigt. Wenn die Version der Firmware oder der Ladefirmware zu alt ist, wird das Gerät zwar erkannt, das System kann jedoch erst nach einer Aktualisierung der Firmware verwendet werden. Welche Version der Firmware mindestens erforderlich ist, wird in der Spalte Status angezeigt. Wenn neben einem Gerät die Meldung Nicht gefunden angezeigt wird, ist das System für die Verwendung des Geräts konfiguriert, das Gerät wurde jedoch nicht gefunden. Wenn ein Gerät nicht gefunden werden kann, kann das System nicht verwendet werden. Tipp – Wenn die an den GPS-Empfänger übermittelte Konfigurationsdatei nicht funktioniert, versuchen Sie, eine Entwurfsoberfläche zu laden, um eine andere Konfigurationsdatei zu senden. Zum Anzeigen detaillierter Diagnoseinformationen über das UTS-System drücken Sie auf UTS. Zum Anzeigen detaillierter Diagnoseinformationen über die Verbindung zu GPSEmpfänger- und Datenfunkgerät drücken Sie auf GPS. 7.3.1 UTS-Diagnose Die Werte in den Dialogfeldern Diagnose > Status und UTS > UTS-Status: sind für UTS-Systeme eindeutig und werden in Tabelle 7.1 aufgeführt. 158 GCS900 Grade Control System für Hydraulikbagger – Benutzerhandbuch Problembehebung auf der Baustelle 7 Tabelle 7.1 — Werte der Felder Status und UTS-Status: für UTS-Systeme UTSVerfolgungsstatus Bedeutung UTS-Batterie schwach Der Ladezustand der Batterie des UTS-Instruments ist zu gering für den Betrieb. UTS-Konfiguration fehlgeschlagen Die UTS-Instrumentenkonfiguration ist fehlgeschlagen. Active Target-ID <num> wird von UTS nicht unterstützt Das UTS-Instrument unterstützt die angegebene MT900 Ziel-ID nicht. UTS nicht horizontiert Der Neigungskompensator am UTS-Instrument ist außerhalb des Bereichs. UTS ohne Höheneinst. Die UTS-Höhe wurde am Instrument nicht angegeben, daher muss das Ziel für die Verwendung auf Höhe ausgerichtet werden. UTS nicht unterstützt Die Firmware des UTS-Instruments ist nicht vollständig mit dem System kompatibel. UTS nicht unterstützt: Firmwareversion nicht zu ermitteln Die Firmware des UTS-Instruments ist nicht vollständig mit dem System kompatibel. UTS nicht unterstützt: Keine Unterstützung für Positionsbestimmung Die Firmware des UTS-Instruments ist nicht vollständig mit dem System kompatibel. UTS nicht unterstützt: Keine Unterstützung für Tracker Die Firmware des UTS-Instruments ist nicht vollständig mit dem System kompatibel. UTS nicht unterstützt: Keine Bau-UTS Die Firmware des UTS-Instruments ist nicht vollständig mit dem System kompatibel. Automatische Suche nach Ziel ... Das UTS-Instrument sucht das Maschinenziel. Tritt nur auf, wenn Sie die automatische Suche ausgewählt haben. Prüfen UTS: Suchfenster nicht eingerichtet Im UTS-Instrument wurde kein Suchfenster eingestellt. UTS prüfen: Fehler beim Aufstellen der Station Die UTS-Instrumentenkonfiguration ist fehlgeschlagen. Maschinenfunk prüfen Das System kann nicht mit dem Maschinenfunkgerät kommunizieren. Maschinenziel überprüfen Das System kann nicht mit dem Maschinenziel kommunizieren. Funkkanal prüfen Die für Ihr System eingerichtete Kombination Funknetz-ID/Kanalnummer wird auch von einer anderen Maschine innerhalb Ihres Funkbereichs verwendet. GCS900 Grade Control System für Hydraulikbagger – Benutzerhandbuch 159 7 Problembehebung auf der Baustelle UTSVerfolgungsstatus Bedeutung Zeitüberschreitung der Komm. Die Verzögerung der Antwort vom UTS-Instrument war größer als maximal zulässig. UTS wird konfiguriert Das UTS-Instrument wird konfiguriert. Mit UTS verbinden Das System richtet eine Funkverbindung zum UTS-Instrument ein. UTS wird getrennt Das System hat die Funkverbindung zum UTS-Instrument verloren. Vollsuche nach Ziel ... Das UTS-Instrument führt eine Vollsuche nach dem Maschinenziel aus. Suchfehler Maschinenziel Systemfehler Fehler beim Messen Systemfehler Mehrere UTS erkannt Die für Ihre Maschine eingerichtete Kombination FunknetzID/Kanalnummer wird auch von einem anderen Instrument innerhalb Ihres Funkbereichs verwendet. Schnellsuche nach Ziel ... Das UTS-Instrument führt eine Schnellsuche nach dem Maschinenziel aus. Funkverbindung verloren: Funkgerät verbinden... Der Funkkontakt mit der UTS ist verloren gegangen und das System versucht, die Verbindung erneut einzurichten. Suchfehler Systemfehler Ziel verloren Das UTS-Instrument hat das Maschinenziel verloren. Verfolgung Das UTS-Instrument verfolgt das Maschinenziel ordnungsgemäß. Warte auf UTS Warte auf Start Tritt beim erstmaligen Start der UTS auf und wenn Sie das Dialogfeld UTS öffnen. Das System wartet auf Informationen vom UTS-Instrument. Warten auf den Start des UTS-Systems So zeigen Sie detaillierte UTS-Diagnosedaten an: 1. Drücken Sie im Dialogfeld Diagnose auf UTS. 160 GCS900 Grade Control System für Hydraulikbagger – Benutzerhandbuch Problembehebung auf der Baustelle 7 Der erste Bildschirm von Diagnose – UTS ist der Bildschirm Maschinenziel. Dieser Bildschirm wird geöffnet, wenn Sie Maschinenziel drücken. In der folgenden Tabelle werden die Felder dieses Bildschirms erläutert: Feld Bedeutung Hochwert Die computerberechnete Position des Maschinenziels mit Hochwert, Rechtswert Rechtswert und Höhe. Höhe Schrägstrecke Die beobachtete Position des Maschinenziels relativ zur UTS mit Horizontalwinkel Schrägdistanz, Horizontalwinkel und Vertikalwinkel. Vertikalwinkel Verfolgungsstatus UTS-Verfolgungsstatus (siehe Tabelle 7.2). Suchfenster Die Position des Maschinenziels relativ zum Suchfenster, das während der UTS-Einrichtung festgelegt wurde. Das UTS-Instrument berichtet den Verfolgungsstatus an das System. Die Meldungen zum UTS-Verfolgungsstatus sind in Tabelle 7.2 aufgeführt. Tabelle 7.2 — Meldungen zum UTS-Verfolgungsstatus Verfolgungsstatus Bedeutung n.v. Es werden keine Daten vom Instrument empfangen. Kein Signal Es wird kein Ziel nachverfolgt. Verfolgung Es wird ein Ziel nachverfolgt. 2. Drücken Sie in einem beliebigen Bildschirm des Dialogfelds Diagnose – UTS auf UTS. In diesem Bildschirm wird der Name des Punktes angezeigt, an dem das UTSInstrument eingerichtet wurde, falls für diesen Punkt ein Name vergeben GCS900 Grade Control System für Hydraulikbagger – Benutzerhandbuch 161 7 Problembehebung auf der Baustelle wurde; das Format ist UTS <name>. Beispiel: UTS Süd. In der folgenden Tabelle werden die Felder dieses Bildschirms erläutert: Feld Bedeutung Hochwert Die bekannte oder gemessene Einrichtungsposition der UTS mit Rechtswert Hochwert, Rechtswert und Höhe. Höhe Kompensator Der Kompensatorstatus des Instruments Inst.-Höhe Die Einrichtungshöhe des Instruments Maßstabsfaktor Der Maßstabsfaktor PPM Teile pro Million. Der Elektronische Distanzmesser (EDM) des Instruments wird von Temperatur und Druck der Umgebung beeinflusst, in der das Instrument betrieben wird. Durch die sorgfältige Eingabe exakter Werte für die Temperatur und den barometrischen Druck der Umgebungsluft werden die EDM-Messungen korrekt um den durch diesen Effekt verursachten PPM-Fehler (Teile pro Million) korrigiert. 3. Drücken Sie in einem beliebigen Bildschirm des Dialogfelds Diagnose – UTS auf Rückblick. In diesem Bildschirm finden Sie Information zum aufgenommenen Rückblick, um die Ausrichtung des UTS-Instruments einzurichten. In der folgenden Tabelle werden die Felder dieses Bildschirms erläutert: Feld Bedeutung Hochwert Die bekannte Position des für den Rückblick verwendeten Kontrollpunkts Rechtswert mit Hochwert, Rechtswert und Höhe Höhe Schrägstrecke Die beobachtete Position des Kontrollpunkts relativ zur UTS mit Horizontalwinkel Schrägdistanz und Horizontalwinkel. 162 GCS900 Grade Control System für Hydraulikbagger – Benutzerhandbuch Problembehebung auf der Baustelle 7 7.3.2 GPS-Diagnose und Satellitenbeobachtung Das System ermöglicht die Anzeige detaillierter Diagnosedaten und zu Planungszwecken den Zugriff auf Daten über Satellitenorbits. GPS-Diagnose So können Sie detaillierte Diagnosedaten zum GPS anzeigen: 1. Drücken Sie im Dialogfeld Diagnose auf GPS. Hinweis – Der oben dargestellte Bildschirm ist ein Beispiel für Diagnosedaten über den GPS-Empfänger eines Systems mit einem einzelnen GPS-Empfänger. Bei Systemen mit einem einzelnen GPS-Empfänger wird als erster Bildschirm in Diagnose –GPS der Bildschirm Empfänger angezeigt. Tabelle 7.3 erläutert die einzelnen Felder dieses Bildschirms. Tabelle 7.3 — Felder in „GPS-Empfänger“ Feld Bedeutung Satelliten verwendet Anzahl der in der aktuellen Positionslösung verwendeten Satelliten. Die Satelliten müssen sowohl für die Basisstation als auch für die Maschine sichtbar sein. Zum Initialisieren sind mindestens fünf und zum Weiterarbeiten mindestens vier Satelliten erforderlich. Satelliten PDOP Der PDOP-Wert (Positional Dilution of Precision, Präzisionsabschwächung) gibt die Genauigkeit der aktuellen Lösung für die GPS-Position an. Je kleiner der Wert, desto genauer die Lösung. Dieser PDOP-Wert muss kleiner als 7 sein. GCS900 Grade Control System für Hydraulikbagger – Benutzerhandbuch 163 7 Problembehebung auf der Baustelle Feld Bedeutung Sats mit Signal verfolgt: L1 Anzahl guter GPS L1-Signale bei der Basisstation und bei der Maschine. Hinweis – Die Anzahl der empfangenen L1-Signale ist ggf. höher als die Anzahl der für die Positionslösung verwendeten Satelliten. Sats mit Signal verfolgt: L2 Anzahl guter GPS L2-Signale bei der Basisstation und bei der Maschine. Hinweis – Die Anzahl der empfangenen L2-Signale ist ggf. höher als die Anzahl der für die Positionslösung verwendeten Satelliten. Sats mit Signal verfolgt: G1 Anzahl guter GLONASS G1-Signale bei der Basisstation und bei der Maschine. Hinweis – Die Anzahl der empfangenen G1-Signale ist ggf. höher als die Anzahl der für die Positionslösung verwendeten Satelliten. Sats mit Signal verfolgt: G2 Anzahl guter GLONASS G2-Signale bei der Basisstation und bei der Maschine. Hinweis – Die Anzahl der empfangenen G2-Signale ist ggf. höher als die Anzahl der für die Positionslösung verwendeten Satelliten. GPS-Fehler (m): V Geschätzter Wert des aktuellen GPS-Fehlers in GPS-Fehler (m): H horizontaler und vertikaler Richtung. GPS-Modus Typ der GPS-Lösung RTK-Positionsstatus Güte der RTK-Lösung für die Position RTK-Suchstatus Güte der Satelliten-Signalverfolgung Hinweis – Aufgrund der begrenzten Bandbreite einer Duplex-Funkverbindung überträgt eine Basisstation Trimble GNSS nur dann GLONASS-Korrekturen, wenn höchstens sechs GPS-Satelliten nachverfolgt werden. Die GNSSEmpfänger auf der Maschine und der Basisstation müssen mindestens drei gemeinsame GLONASS-Satelliten nachverfolgen, um die GLONASS-Satelliten für die Auflösung der Position nutzen zu können. 2. Falls angezeigt, drücken Sie auf Rechter Empfänger. Tabelle 7.3 erläutert die einzelnen Felder dieses Bildschirms. 3. Drücken Sie auf Datenübertr. 164 GCS900 Grade Control System für Hydraulikbagger – Benutzerhandbuch Problembehebung auf der Baustelle 7 Hinweis – Der oben gezeigte Bildschirm ist ein Beispiel für Diagnoseinformationen zur GPS-Datenübertragung für ein System mit einem einzelnen GPS-Empfänger. Der Bildschirm für ein System mit zwei GPSEmpfängern oder für ein System, das mit einer auf das Senden von Korrekturen im Format RTCM V3.0 konfigurierten Basisstation arbeitet, unterscheidet sich von diesem Beispiel. Der Bildschirm Datenübertr. zeigt die Statistiken der Datenfunkgeräte für die von der Basisstation empfangenen CMR-Korrekturmeldungen (Compact Measurement Record) an. In der folgenden Tabelle werden die Felder dieses Bildschirms erläutert: Feld Bedeutung Integrität: 100s Prozentsatz guter CMR-Meldungen in den vergangenen 100 Sekunden Integrität: 15min Prozentsatz guter CMR-Meldungen in den vergangenen 15 Minuten Integrität: 3 Std. Prozentsatz guter CMR-Meldungen in den vergangenen 3 Stunden Latenz Latenz (Alter) der verwendeten CMR-Korrektur GPSBasisstation Die Meldung „Information empfangen“ gibt an, dass die GPS-Basisstation ihre Position weitergeleitet hat. Die Position der GPS-Basisstation wird für das Initialisieren des bzw. der GPS-Empfänger auf der Maschine benötigt. Überwachung bei GNSS-Satelliten Das System verfügt über ein Tool zur Echtzeit-Überwachung der Positionsdaten und der Güte der zurzeit genutzten Lösung der Positionsberechnung anhand von GPSund GLONASS-Satelliten. Diese Angaben sind bei der Diagnose von Problemen hilfreich, die durch die Verteilung der Satelliten über den Himmel (Satellitenkonstellation) verursacht werden können, z. B. wenn für die Berechnung der Positionslösung „RTK Fixed“ zu wenige Satelliten zur Verfügung stehen. GCS900 Grade Control System für Hydraulikbagger – Benutzerhandbuch 165 7 Problembehebung auf der Baustelle Hinweis – Daten von Satelliten, die als „unzureichend“ markiert sind, werden vom System nicht verwendet, und die Position dieser Satelliten wird in der Ansicht „Skyplot“ nicht angegeben. Die entsprechenden Angaben werden im Dialogfeld Skyplot angezeigt. So öffnen Sie das Dialogfeld Skyplot: 1. Wählen Sie im Dialogfeld Setup-Menü – Konfiguration die Option Diagnose aus. 2. Drücken Sie auf GPS. 3. Drücken Sie auf Skyplot. Die Satellitendaten werden von dem bzw. den GPSEmpfängern heruntergeladen, anschließend wird die Planansicht Skyplot angezeigt: 1 Horizont (Außenring) Abbildung 7.1 2 Höhenmaske (Innenring) Dialogfeld „Skyplot“ Tabelle 7.4 erläutert die in der Satellitenkarte des Dialogfelds Skyplot verwendeten Symbole: Tabelle 7.4 — Symbole in der Satellitenkarte von Skyplot Symbol Bedeutung Ein GPS-Satellit, der vom System nachverfolgt und in der Lösung für die Position verwendet wird. Neben dem Symbol für den Satelliten wird die Kennung des Satelliten angezeigt. wechselnd in 3 Sekunden Ein GPS-Satellit, der vom System nachverfolgt, jedoch nicht in der Lösung für die Position verwendet wird. Neben dem Symbol für den Satelliten wird die Kennung des Satelliten angezeigt. 166 GCS900 Grade Control System für Hydraulikbagger – Benutzerhandbuch Problembehebung auf der Baustelle 7 Symbol Bedeutung Ein Satellit, der sich zurzeit unter der Höhenmaske befindet. Neben dem Symbol für den Satelliten wird die Kennung des Satelliten angezeigt. Ein GLONASS-Satellit, der vom System nachverfolgt und in der Lösung für die Position verwendet wird. Neben dem Symbol für den Satelliten wird die Kennung des Satelliten, mit einem vorangestellten „R“ angezeigt. wechselnd in 3 Sekunden Ein GLONASS-Satellit, der vom System nachverfolgt, jedoch nicht in der Lösung für die Position verwendet wird. Neben dem Symbol für den Satelliten wird die Kennung des Satelliten, mit einem vorangestellten „R“ angezeigt. Ein GLONASS-Satellit, der sich zurzeit unter der Höhenmaske befindet. Neben dem Symbol für den Satelliten wird die Kennung des Satelliten, mit einem vorangestellten „R“ angezeigt. Tabelle 7.5 listet die Felder des Dialogfelds mit entsprechenden Erläuterungen auf: Tabelle 7.5 — Datenfelder in Skyplot 7.4 Feld Angezeigte Informationen Zeit der Bezugszeitpunkt für die Satellitenkonstellation bzw. die PDOPBerechnung Ist-Satelliten die tatsächliche oder berechnete Anzahl der GPS-Satelliten, die zum Bezugszeitpunkt vom System genutzt werden Ist-PDOP die berechnete PDOP der Positionslösung zum Bezugszeitpunkt Höhenmaske die derzeitige Höhenmaske GLONASS Aktiviert, wenn das System in der Lage ist, GLONASS-Satelliten für die Positionslösung zu nutzen Fehlerbehebung bei blinkenden Warnmeldungen In Situationen, in denen Sie einen Vorgang ausführen müssen, um sicherzustellen, dass das System weiterhin genaue Führungsinformationen liefert, zeigt das System blinkende Warnmeldungen an. Diese Warnmeldungen werden außerdem in die Programmprotokolldatei (LOG_<maschinenname>_<datum&uhrzeit>.txt) geschrieben. GCS900 Grade Control System für Hydraulikbagger – Benutzerhandbuch 167 7 Problembehebung auf der Baustelle 7.4.1 Allgemeine Warnmeldungen Tabelle 7.6 — Allgemeine Warnmeldungen Meldung Problem Lösung in Sperrbereich Sie sind in einen Sperrbereich eingefahren. Dies ist ein Bereich, der als ungeeignet für Arbeiten mit Maschinen deklariert wurde. Führen Sie die Maschine anhand der Planansicht aus dem Sperrbereich hinaus. Maschinenabmessungen Die eingegebenen Maße sind prüfen unvollständig oder passen nicht zu einer Maschinenabmessung, die vom System gemessen wurde. Laden Sie anhand des Verfahrens in 3.4.1 Maschineneinstellungen eine geeignete Maschineneinstellungsdatei. Maschinentyp prüfen Laden Sie anhand des Verfahrens in 3.4.1 Maschineneinstellungen eine geeignete Maschineneinstellungsdatei. Die gespeicherten Maschineneinstellungen sind ungültig. Bitten Sie andernfalls den Bauleiter, die richtigen Maschinenabmessungen einzugeben. Bitten sie andernfalls den Bauleiter, die Systemkonfiguration zu korrigieren. Führungsmethode prüfen Die ausgewählte Methode für die Führung ist nicht mit den angeschlossenen bzw. konfigurierten Sensoren vereinbar. Überprüfen Sie anhand des Verfahrens in 7.3 Ausführen einer Systemdiagnose den Status der Sensoren. Wählen Sie anhand des Verfahrens in 3.10 Auswählen einer vertikalen 3D-Führungsmethode eine Führungsmethode, die von den verfügbaren Sensoren unterstützt wird. Daten werden geladen Die Steuereinheit lädt zurzeit die Warten Sie, bis die Meldung erlischt. Dies kann einige Daten des aktuellen Entwurfs Augenblicke dauern. bzw. der Fläche mit lagenweiser Anhebung. Option nicht installiert Sie haben versucht, eine Funktion zu nutzen, für die ein gültiger Optionsschlüssel eingegeben werden muss. Unbekannter Status Es ist ein unerwarteter Fehler im Speichern Sie anhand des Verfahrens in 7.9 Bevor Sie System aufgetreten. sich an Ihren Händler wenden eine „Momentaufnahme“ (zsnap-Datei) des Systems und wenden Sie sich mit dieser Datei an Ihren -Händler. Bitten Sie Ihren Bauleiter, einen Optionsschlüssel für die betreffende Funktion bereitzustellen. 168 GCS900 Grade Control System für Hydraulikbagger – Benutzerhandbuch Problembehebung auf der Baustelle 7 7.4.2 UTS-Warnmeldungen Tabelle 7.7 — UTS-Warnmeldungen Meldung Problem Lösung UTS-Batterie prüfen Das System hat erkannt, dass die Überprüfen Sie, ob die Batterie an das Instrument Kapazität der Batterien des UTS- angeschlossen ist. Instruments gering ist. Tauschen Sie anderenfalls die Batterie des Instruments durch eine voll geladene aus. UTS-Funkgerät prüfen Das System kann nicht mit dem Datenfunkgerät des UTSInstruments kommunizieren. Maschinenfunk prüfen Das System kann nicht mit dem Datenfunkgerät der Maschine kommunizieren. Überprüfen Sie die Stromversorgung des Funkgeräts der Instruments. Überprüfen Sie das Kabel zum Funkgerät. Überprüfen Sie anhand des Verfahrens in 7.6.3 Statusanzeigen am Datenfunkgerät SNRx10 die Stromversorgung des Funkgeräts. Überprüfen Sie das Kabel zum Funkgerät. Höheneinstellung UTS Das Ziel muss auf Höhe Nehmen Sie anhand des Verfahrens in 5.2.2 eingestellt sein, da die UTS-Höhe Höheneinstellung eines UTS-Ziels eine Höheneinstellung des Ziels vor. nicht eingegeben wurde, als das Instrument eingerichtet wurde. Wenden Sie sich andernfalls an Ihren Bauleiter, die Höhe des Instruments einzurichten. Maschinenziel überprüfen Das System kann nicht mit dem Ziel kommunizieren. Überprüfen Sie, ob das Ziel mit Strom versorgt wird und die sichtbaren LEDs leuchten. Überprüfen Sie das Kabel zum Ziel. Überprüfen Sie anhand der Angaben in 7.6.6 Statusanzeigen am Maschinenziel MT900 das Maschinenziel MT900. Funkkanal prüfen Verständigen Sie den Bauleiter. Die für Ihr System eingerichtete Kombination FunknetzID/Kanalnummer wird auch von einer anderen Maschine innerhalb Ihres Funkbereichs verwendet. UTS horizontieren und UTS-Aufstellung prüfen Der Neigungskompensator am Stoppen Sie die UTS-Positionierung an der Maschine, UTS-Instrument ist außerhalb des schalten Sie die Stromversorgung des Instruments aus Bereichs. und wiederholen Sie die Instrumenteneinrichtung, um die horizontale Ausrichtung des Instruments sicherzustellen. Schalten Sie die Stromversorgung des Instruments ein wiederholen Sie die SPS900-Einrichtung. Mehrere UTS erkannt Die für Ihre Maschine eingerichtete Kombination Funknetz-ID/Kanalnummer wird auch von einem anderen Instrument innerhalb Ihres Funkbereichs verwendet. Verständigen Sie den Bauleiter. GCS900 Grade Control System für Hydraulikbagger – Benutzerhandbuch 169 7 Problembehebung auf der Baustelle Meldung Problem Lösung Keine UTS-Daten Die UTS wird derzeit nicht als Teil des Systems betrieben. Prüfen Sie anhand des Verfahrens in 7.3 Ausführen einer Systemdiagnose, insbesondere unter 7.3.1 UTSDiagnose, ob das UTS-Instrument in Betrieb ist und das Maschinenziel verfolgt. Überprüfen Sie, ob die Ziel-ID korrekt eingestellt wurde. Überprüfen Sie anhand des Verfahrens in 5.2.1 Starten des UTS-Systems die MT900-Ziel-ID der Maschine. Maschinenziel suchen Das UTS-Instrument hat das Ziel verloren oder konnte das Ziel nach der Suche nicht erfassen. Prüfen Sie die Sichtverbindung zwischen Instrument und Ziel, dass das Ziel sich innerhalb des Instrumentenbereichs befindet, und dass sich die Maschine innerhalb des Suchfensters befindet; suchen Sie anschließend anhand des Verfahrens in 5.5.6 Neuerfassen des UTS-Ziels nach dem Maschinenziel. UTS starten Das UTS-System erhält keine Führungsdaten. Starten Sie anhand des Verfahrens in 5.2.1 Starten des UTS-Systems das UTS-System. 7.4.3 GPS-Warnmeldungen Tabelle 7.8 — GPS-Warnmeldungen Meldung Problem Maschinenfunk prüfen Das System kann nicht mit dem Datenfunkgerät der Maschine kommunizieren. Lösung Überprüfen Sie anhand des Verfahrens in 7.3 Ausführen einer Systemdiagnoseob das Datenfunkgerät erkannt wurde. Überprüfen Sie anhand des Verfahrens in 7.6.5 Anzeigen an den Datenfunkgeräten SNR900, SNR450 und SiteNet 450, oder 7.6.3 Statusanzeigen am Datenfunkgerät SNRx10 die Stromversorgung des Funkgeräts. Überprüfen Sie das Kabel zum Funkgerät. GPS-Konfig. prüfen Es ist ein Problem mit der Konfiguration der von einem GPS-Empfänger ausgegebenen Daten aufgetreten. Möglicherweise fehlt in der Konfiguration des GPSEmpfängers das Koordinatensystem. Überprüfen Sie, ob sich im Stammverzeichnis des Systems eine gültige Konfigurationsdatei (*.cfg) befindet. Wenn ja, schalten Sie das System aus und wieder ein. Anderenfalls überprüfen Sie, ob sich im Verzeichnis des Entwurfs, mit dem Sie arbeiten, eine gültige Konfigurationsdatei befindet. Wenn ja, laden Sie den Entwurf. Wenden Sie sich anderenfalls an den Bauleiter. 170 GCS900 Grade Control System für Hydraulikbagger – Benutzerhandbuch Problembehebung auf der Baustelle 7 Meldung Problem Lösung Geringe Gen. (GPS) Der Wert der GPSFehlerabschätzung hat den Grenzwert für den GPSGenauigkeitsmodus überschritten. Überprüfen Sie anhand des Verfahrens in 7.3 Ausführen einer Systemdiagnoseinsbesondere unter 7.3.2 GPSDiagnose und Satellitenbeobachtung ob die GPSSignale in guter Qualität empfangen werden. Ändern Sie den GPS-Genauigkeitsmodus anhand des Verfahrens in 5.2.5 Einstellen des GPSGenauigkeitsmodus oder bitten Sie Ihren Bauleiter, die Genauigkeitsgrenzen einzustellen. Hinweis – Stellen Sie sicher, dass der neue Modus bzw. die neuen Grenzen eine hinreichende Genauigkeit für die auszuführenden Arbeiten garantieren. Keine GPS-Daten (Mitte) Bei einem System mit EinzelGPS liefert der GPS-Empfänger keine Positionsdaten. Überprüfen Sie anhand des Verfahrens in 7.3 Ausführen einer Systemdiagnose insbesondere unter 7.3.2 GPSDiagnose und Satellitenbeobachtung ob GPS-Signale guter Qualität empfangen werden. Überprüfen Sie Kabel, Stromversorgung und Anschlüsse für den Empfänger in der Mitte. Wenn das Problem weiter besteht, wenden Sie sich an den Bauleiter. Keine GPS-Daten (Links) Es werden Positionsdaten für den Überprüfen Sie anhand des Verfahrens in 7.3 Ausführen rechten, nicht jedoch für den einer Systemdiagnose insbesondere unter 7.3.2 GPSlinken GPS-Empfänger erzeugt. Diagnose und Satellitenbeobachtung ob GPS-Signale guter Qualität empfangen werden. Überprüfen Sie Kabel, Stromversorgung und Anschlüsse für den linken Empfänger. Wenn das Problem weiter besteht, wenden Sie sich an den Bauleiter. Keine GPS-Daten (Rechts) Es werden Positionsdaten für den Überprüfen Sie anhand des Verfahrens in 7.3 Ausführen linken, nicht jedoch für den einer Systemdiagnose insbesondere unter 7.3.2 GPSrechten GPS-Empfänger erzeugt. Diagnose und Satellitenbeobachtung ob GPS-Signale guter Qualität empfangen werden. Überprüfen Sie Kabel, Stromversorgung und Anschlüsse für den rechten Empfänger. Wenn das Problem weiter besteht, wenden Sie sich an den Bauleiter. GCS900 Grade Control System für Hydraulikbagger – Benutzerhandbuch 171 7 Problembehebung auf der Baustelle Meldung Problem Lösung Keine GPS-Empf.Daten Während der letzten 1, 5 Sekunden sind keine GPSDaten von einem oder beiden GPS-Empfängern angekommen. Überprüfen Sie anhand des Verfahrens in 7.3 Ausführen einer Systemdiagnose ob die GPS-Empfänger vom System erkannt wurden und über identische Versionen der Firmware verfügen. Dies könnte folgende Ursachen haben: Überprüfen Sie anhand der Angaben in 7.6.2 Statusanzeigen für GPS-Empfänger die Stromversorgung der Empfänger. l Alte Position unterschiedliche Firmwareversionen auf den GPS-Empfängern eines Dual-GPS-Systems l ein Problem mit einem GPS-Empfänger l ein Kabel ist fehlerhaft l ein Problem mit der Konfiguration der GPSEmpfänger Von einem oder beiden GPSEmpfängern wird keine Position geliefert. Überprüfen Sie die Kabel, die Stromversorgung und die Anschlüsse. Überprüfen Sie den physischen Zustand der GPS-Empfänger. Schalten Sie die Steuereinheit aus und wieder ein. Wenn das Problem weiter besteht, wenden Sie sich an den Bauleiter. Überprüfen Sie anhand des Verfahrens in 7.3 Ausführen einer Systemdiagnosei nsbesondere unter 7.3.2 GPSDiagnose und Satellitenbeobachtung ob die GPSEmpfänger erkannt wurden. Überprüfen Sie anhand der Angaben in 7.6.2 Statusanzeigen für GPS-Empfänger die Stromversorgung der Empfänger. Überprüfen Sie die Kabel, die Stromversorgung und die Anschlüsse. Überprüfen Sie den physischen Zustand der GPS-Empfänger. Sehr ger. Gen. (GPS) Das System empfängt autonome GPS-Positionen von einem oder beiden GPS-Empfängern. Überprüfen Sie anhand des Verfahrens in 7.3 Ausführen einer Systemdiagnose ob das Datenfunkgerät erkannt wurde. Überprüfen Sie anhand der Angaben in 7.6.5 Anzeigen an den Datenfunkgeräten SNR900, SNR450 und SiteNet 450 oder 7.6.3 Statusanzeigen am Datenfunkgerät SNRx10 die Stromversorgung und die Synchronisierung des Funkgeräts. Überprüfen Sie, ob der Kanal des Funkgeräts auf die Basisstation eingestellt ist. Überprüfen Sie das Kabel des Datenfunkgeräts. Bitten Sie den Bauleiter, die GPS-Basisstation und alle Repeater im Funknetz auf ordnungsgemäße Funktion zu überprüfen. Außerhalb d. Geoids Die GPS-Position liegt außerhalb Bewegen Sie die Maschine in das Gitter oder wenden Sie des Gitters des geladenen sich an Ihren Bauleiter. Geoids. 172 GCS900 Grade Control System für Hydraulikbagger – Benutzerhandbuch Problembehebung auf der Baustelle 7 7.4.4 Warnmeldungen auf Hydraulikbaggern Tabelle 7.9 — Warnmeldungen auf Hydraulikbaggern Meldung Problem Lösung Höheneinstellung erforderlich Eine vertikale 2DFührungsmethode ist ausgewählt, und das System benötigt eine Referenzhöhe siehe 4.6 Einrichten einer Höhenreferenz Richtung festlegen Der Oberwagen-Drehsensor muss eingestellt werden. Drücken Sie auf Richtung festlegen. Eine Liste der Symbole und ihrer Funktionen finden Sie in Tabelle 2.1 — Softkey-Symbole auf Seite 33 Weitere Informationen über die Richtungsfestlegung des Oberwagen-Drehsensors finden Sie in Richtung festlegen, Seite 90. Auslegersensor prüfen Das System kann keine Verbindung zum AuslegerPositionssensor herstellen oder der Sensor ist außerhalb des Betriebsbereichs. Wenden Sie sich an Ihren Bauleiter, um die konfigurierte Ausrichtung des Auslegersensors und den berichteten Wert des Auslegerwinkels im Dialogfeld Sensoren kalibrieren – AS300/AS45x-Sensororientierungen zu prüfen. Konfigurieren Sie bei Bedarf die Sensorausrichtung neu und kalibrieren Sie die Sensoren neu. Prüfen Sie den Sensor und das Kabel auf Beschädigungen. Löffelumlenkhebelund Arm-Messungen prüfen Die Abmessungen des Löffelumlenkgestänges und des Arms stehen im Widerspruch zu den gemessenen Zylinderverlängerungen. Bitten Sie Ihren Bauleiter, die Abmessungen des Löffelumlenkgestänges und des Arms zu überprüfen. Löffelsensor prüfen Das System kann keine Verbindung zum LöffelPositionssensor herstellen oder der Sensor ist außerhalb des Betriebsbereichs. Wenden Sie sich an Ihren Bauleiter, um die konfigurierte Ausrichtung des Löffelsensors und den berichteten Wert des Löffelwinkels im Dialogfeld Sensoren kalibrieren – AS300/AS45x-Sensororientierungen zu prüfen. Konfigurieren Sie bei Bedarf die Sensorausrichtung neu und kalibrieren Sie die Sensoren neu. Prüfen Sie den Sensor und das Kabel auf Beschädigungen. Löffelneigungssensor prüfen Das System kann keine Verbindung zum Löffelneigungssensor herstellen. Prüfen Sie den Sensor und das Kabel auf Beschädigungen. Längsneigungssensor Das System kann keine prüfen Verbindung zum Längsneigungssensor herstellen. Prüfen Sie den Sensor und das Kabel auf Beschädigungen. GCS900 Grade Control System für Hydraulikbagger – Benutzerhandbuch 173 7 Problembehebung auf der Baustelle Meldung Problem Lösung Stielsensor prüfen Das System kann keine Verbindung zum StielPositionssensor herstellen oder der Sensor ist außerhalb des Betriebsbereichs. Wenden Sie sich an Ihren Bauleiter, um die konfigurierte Ausrichtung des Stielsensors und den berichteten Wert des Stielwinkels im Dialogfeld Sensoren kalibrieren – AS300/AS45x-Sensororientierungen zu prüfen. Konfigurieren Sie bei Bedarf die Sensorausrichtung neu und kalibrieren Sie die Sensoren neu. Prüfen Sie den Sensor und das Kabel auf Beschädigungen. VerstellauslegerSensor prüfen Das System kann keine Verbindung zum Verstellausleger-Positionssensor herstellen oder der Sensor ist außerhalb des Betriebsbereichs. Wenden Sie sich an Ihren Bauleiter, um die konfigurierte Ausrichtung des Verstellausleger-Sensors und den berichteten Wert des Verstellauslegerwinkels im Dialogfeld Sensoren kalibrieren – AS300/AS45xSensororientierungen zu prüfen. Konfigurieren Sie bei Bedarf die Sensorausrichtung neu und kalibrieren Sie die Sensoren neu. Prüfen Sie den Sensor und das Kabel auf Beschädigungen. Geringe Genauigkeit (Kein Löffel) Es wurde kein Löffelmodell ausgewählt, da während der Systeminstallation kein Löffelmodell definiert wurde. Wenden Sie sich an Ihren Bauleiter, um ein Löffelmodell für den beim Ausmessen verwendeten Löffel einzugeben. Maschine drehen Die Ausrichtung der Maschine nicht wurde initialisiert Drehen Sie den Oberwagen. (siehe 5.2.4 Initialisieren Profil auswählen Die vertikale Führungsmethode „Profil“ wurde aktiviert, und das System erfordert, dass ein Profilentwurf ausgewählt ist (siehe Auswählen eines Profils aus dem Speicher, Seite 94). der Hydraulikbaggerausrichtung bei Einzel-3DSystem). Neben den oben aufgeführten blinkenden Warnmeldungen können Hydraulikbaggersysteme auch das folgenden Symbol in der Statusleiste der Führung anzeigen: Es sind zurzeit keine zuverlässigen Daten für die Schwenklöffelneigung verfügbar, üblicherweise aufgrund einer radialen Drehung des Arms oder eines Eindrehens des Löffels. 7.5 Beheben von Fehlermeldungen Wenn Sie eine bestimmte Aktion ausführen müssen oder wenn das System die ausgewählte Funktion nicht ausführen kann, erzeugt das System eine Fehlermeldung. 174 GCS900 Grade Control System für Hydraulikbagger – Benutzerhandbuch Problembehebung auf der Baustelle 7 Diese Fehlermeldungen füllen den gesamten Bildschirm aus und werden außerdem in die Programmprotokolldatei („LOG_<maschinenname>_<datum&uhrzeit>.txt“) geschrieben. Viele dieser Fehler können nicht vom Maschinenführer behoben werden. Notieren Sie in diesem Fall die Fehlermeldung und die Aktionen, die diese Fehlermeldung verursacht haben, und wenden Sie sich an den Bauleiter. In den folgenden Abschnitten sind ausschließlich Fehler aufgeführt, die vom Maschinenführer oder vom Bauleiter behoben werden können. 7.5.1 Fehler bezüglich Option Softwareunterstützung Beim Systemstart prüft die Software, ob die korrekten Softwareoptionsschlüssel eingegeben wurden. Wenn die Schlüssel nicht gefunden werden, wird eine Meldung angezeigt. Wenn dieser Fehler auftritt, verständigen Sie den Bauleiter. 7.5.2 Warnungen zu Sperrbereichen Beim Einfahren in einen Sperrbereich zeigt die Maschine ein Warnsymbol in Form eines roten Dreiecks an. Unter den folgenden Umständen wird die folgende, den ganzen Bildschirm füllende Warnmeldung angezeigt: l l Es wird ein Entwurf geladen, der einen Sperrbereich der Baustelle bzw. des Entwurfs enthält. Eine Maschineneinstellungsdatei wird wiederhergestellt. Wenn ein Entwurf, der einen Sperrbereich der Baustelle bzw. des Entwurfs enthält, l entladen wird oder l wenn der Systemmodus von 3D auf 2D geändert wird, GCS900 Grade Control System für Hydraulikbagger – Benutzerhandbuch 175 7 Problembehebung auf der Baustelle wird eine der folgenden, den gesamten Bildschirm füllenden Warnmeldungen angezeigt: l Es wird keine Sperrbereichedatei mehr für die Baustelle verwendet. Drücken Sie \ um fortzusetzen. oder l Es wird keine Sperrbereichedatei mehr für den Entwurf verwendet. Drücken Sie \ um fortzusetzen. Hinweis – Diese Meldungen dienen als Warnmeldungen für den Maschinenführer. 7.5.3 Auswahl sonstiger Fehlermeldungen Systemfehler. Die Anwendung wurde sicherheitshalber beendet. Beim Starten des Systems wurden eine oder mehrere Komponenten der Systemsoftware als fehlerhaft erkannt. Verständigen Sie den Bauleiter. AS400 … Der AS400 hat einen Fehler gemeldet. Wenn der AS400 während oder unmittelbar nach einer Firmwareaktualisierung oder Längsneigungskalibrierung seine Einstellungen aktualisiert, können Fehler auftreten. Führen Sie die folgenden Aktionen aus: l Warten Sie zwei Minuten, damit die Einstellungen wirksam werden können. l Überprüfen Sie alle Kabelanschlüsse. l Überprüfen Sie anhand des Verfahrens in 7.3 Ausführen einer Systemdiagnose ob alle Geräte ansprechen. Wenn das Problem weiterhin besteht, wenden Sie sich an Ihren Händler. Beschädigte Datei Wenden Sie sich an den Bauleiter, damit dieser den Fehler in der Datei behebt. Der Maschinenname wurde nicht festgelegt. Bei der Installation des Systems wird ein Name an die Maschine vergeben. Diese Meldung wird angezeigt, wenn Sie eine Maschineneinstellungsdatei der Version 10.80 oder früher in ein System einer höheren Version laden. Drücken Sie auf \, um die Meldung auszublenden. 176 GCS900 Grade Control System für Hydraulikbagger – Benutzerhandbuch Problembehebung auf der Baustelle 7 Kein Frequenzband-konfigurierbares Funkgerät gefunden. Sie müssen vor Verwenden dieses Tools ein Frequenzband-konfigurierbares Funkgerät anschließen. Sie haben versucht das Funkfrequenzband in einem System zu konfigurieren, in dem kein Frequenzband-konfigurierbares Funkgerät vorhanden ist. Drücken Sie auf \, um die Meldung auszublenden. Keine Daten Das System empfängt keinerlei Daten von einem der Sensoren. Führen Sie die folgenden Aktionen aus: l Überprüfen Sie alle Kabelanschlüsse. l Überprüfen Sie den Sensor auf physische Beschädigungen. l l Überprüfen Sie anhand des Verfahrens in 7.3 Ausführen einer Systemdiagnose ob alle erforderlichen Komponenten ansprechen. Schalten Sie das System aus und wieder ein. Auf dem CAN-Bus wurden keine Geräte gefunden. Das System überträgt Daten und Befehle zwischen den Komponenten (zum Beispiel zwischen der Steuereinheit und einem Sensor) über einen CAN-Bus. Wenn diese Meldung angezeigt wird, antworten die Komponenten nicht. Führen Sie die folgenden Aktionen aus: l l Überprüfen Sie alle Kabel. Überprüfen Sie anhand des Verfahrens in 7.3 Ausführen einer Systemdiagnose ob alle erforderlichen Komponenten ansprechen. Wenn das Problem weiterhin besteht, wenden Sie sich an Ihren Händler. Es werden keine Längsneigungssensordaten empfangen. Überprüfen Sie die Kabelanschlüsse. Das System empfängt keine Längsneigungsdaten vom Sensor. Führen Sie die folgenden Aktionen aus: l l Überprüfen Sie die Kabelanschlüsse. Überprüfen Sie anhand des Verfahrens in 7.3 Ausführen einer Systemdiagnose ob der Sensor erkannt wurde. Wenn das Problem weiterhin besteht, wenden Sie sich an Ihren Händler. GCS900 Grade Control System für Hydraulikbagger – Benutzerhandbuch 177 7 Problembehebung auf der Baustelle Nicht genügend Arbeitsspeicher, um den Entwurf zu speichern. Die Steuereinheit besitzt nicht genügend freien Arbeitsspeicher, um den Entwurf, den Sperrbereich des Entwurfs, die Baustellenkartendatei oder die Hintergrundkartendatei zu laden. Dies kann vorkommen, wenn die folgenden Elemente zu groß sind: l Entwürfe l Entwurfssperrbereiche l Baustellenkartendateien l Hintergrundkartendateien Da die Baustellenkarten- und Hintergrundkartendateien keine vertikalen Führungsinformationen enthalten, können Sie trotzdem weiterarbeiten, wenn diese nicht geladen werden können. Wenn der Entwurfssperrbereich nicht geladen werden kann, wird der Entwurf verworfen. Führen Sie die folgenden Aktionen aus: l l Schalten Sie die Steuereinheit aus und starten Sie die Steuereinheit neu. Bitten Sie einen Mitarbeiter des Ingenieurbüros, die Größe der Dateien zu reduzieren. Speicher voll! Die Steuereinheit besitzt keinen freien Arbeitsspeicher mehr. Sie haben möglicherweise die Unterstützung für drahtlose Kommunikation eingeschaltet, während eine große Entwurfs- oder Hintergrundkartendatei geladen wird. Führen Sie die folgenden Aktionen aus: l l Schalten Sie die Steuereinheit aus und starten Sie die Steuereinheit neu. Bitten Sie einen Mitarbeiter des Ingenieurbüros, die Größe der Dateien zu reduzieren. Parameterwertfehler Der in das aktuelle Feld eingegebene Wert überschreitet möglicherweise die empfohlenen Grenzen, oder der Wert ist unzulässig. Überprüfen Sie den eingegebenen Wert. Dieses Funkgerät unterstützt das benötigte Protokoll nicht. Das Datenfunkgerät auf der Maschine unterstützt das vom UTS-Instrument verwendete Datenübertragungsprotokoll nicht. 178 GCS900 Grade Control System für Hydraulikbagger – Benutzerhandbuch Problembehebung auf der Baustelle 7 Fehler beim Lesen/Schreiben. Verständigen Sie Ihren Bauleiter, um das Programmprotokoll auf Fehler zu prüfen. Werkseinstellungen werden wiederhergestellt Diese Meldung wird angezeigt, nachdem die Firmware der Steuereinheit aktualisiert wurde. Alle Einstellungen der Steuereinheit werden auf die Voreinstellungen zurückgesetzt. Führen Sie die folgenden Aktionen aus: l l Laden Sie anhand des Verfahrens in 3.4.1 Maschineneinstellungen die Einstellungen für Ihre Maschine neu. Bitten Sie Ihren Bauleiter, das System für die Verwendung auf Ihrer Maschine zu konfigurieren. Speichern Sie die neuen Einstellungen in eine Einstellungsdatei. Einige der erforderlichen Systemgeräte antworten nicht. Das System überträgt Informationen zwischen den einzelnen Komponenten (z. B. zu einem Neigungssensor) über einen CAN-Bus. Wenn diese Fehlermeldung erscheint, antworten einige der Komponenten nicht. Sie können das System erst verwenden, wenn alle Geräte antworten. Führen Sie die folgenden Aktionen aus: l l Überprüfen Sie die Kabel. Überprüfen Sie anhand des Verfahrens in 7.3 Ausführen einer Systemdiagnose welche Geräte nicht ansprechen. Wenn das Problem weiterhin besteht, wenden Sie sich an Ihren Händler. Einige der erforderlichen Systemgeräte haben alte Firmwareversionen. Diese Fehlermeldung wird angezeigt, wenn die Version der Firmware einer erforderlichen Komponente zu alt ist. Sie können das System erst verwenden, nachdem die Firmware aktualisiert wurde. Drücken Sie auf \. Das Dialogfeld Diagnose wird angezeigt. In diesem Dialogfeld wird die zu aktualisierende Firmware aufgeführt. Bitten Sie Ihren Bauleiter, die Firmware der Komponente zu aktualisieren. GCS900 Grade Control System für Hydraulikbagger – Benutzerhandbuch 179 7 Problembehebung auf der Baustelle Einige Einstellungen fehlen oder sind nicht gültig und werden auf die Werksvoreinstellungen zurückgesetzt. Beim Systemstart oder nach dem Wiederherstellen von Steuereinheit- oder Maschineneinstellungsdateien fehlen einige Einstellungen der Steuereinheit oder sind ungültig. Diese Einstellungen werden auf die Voreinstellungen zurückgesetzt. Führen Sie die folgenden Aktionen aus: l l Laden Sie anhand des Verfahrens in 3.4.1 Maschineneinstellungen oder 3.4.7 Displayeinstellungen die Einstellungen für die Maschine neu. Bitten Sie Ihren Bauleiter, das System für die Verwendung auf Ihrer Maschine zu konfigurieren. Speichern Sie die neuen Einstellungen in eine Einstellungsdatei. Systemstartfehler Beim Starten des Systems wurden eine oder mehrere Komponenten der Systemsoftware als fehlerhaft erkannt. Verständigen Sie Ihren Bauleiter. Die GPS-Empfängerkonfiguration wurde nicht aktualisiert. Das Koordinatensystem ist möglicherweise nicht richtig auf den Entwurf eingestellt. Führen Sie die folgenden Aktionen aus: l l l l Überprüfen Sie die Kabelverbindungen zu den GPS-Empfängern. Ermitteln Sie anhand der Verfahren in 7.3 Ausführen einer Systemdiagnose insbesondere in 7.3.2 GPS-Diagnose und Satellitenbeobachtung ob der GPSEmpfänger mit dem System kommuniziert. Schalten Sie die Stromversorgung aus und wieder ein. Bitten Sie Ihren Bauleiter zu überprüfen, ob das Koordinatensystem im Entwurfsordner korrekt ist. Die GPS-Empfänger erkennen nicht den von der Basisstation übertragenen Antennentyp. Die GPS-Empfänger auf der Maschine erkennen nicht den Antennentyp der Basisstation und können den Höhenunterschied zwischen dem Antennenreferenzpunkt und dem Antennenphasenzentrum nicht korrigieren. Verständigen Sie Ihren Bauleiter. 180 GCS900 Grade Control System für Hydraulikbagger – Benutzerhandbuch Problembehebung auf der Baustelle 7 Der GPS-Empfänger benötigt, dass eine Konfigurationsdatei zu ihm gesendet wird. Im GPS-Empfänger ist kein Koordinatensystem vorhanden. Führen Sie die folgenden Aktionen aus: l Laden Sie einen Entwurf. l Laden Sie eine Maschineneinstellungsdatei. l Bitten Sie Ihren Bauleiter, die entsprechende GPSEmpfängerkonfigurationsdatei in den Empfänger zu laden. Beim Erzeugen eines Sky Plots ist ein Initialisierungsfehler aufgetreten. Kontrollieren Sie Ihre GPS-Empfänger, und versuchen Sie es erneut. Wenn das Problem weiter besteht, verständigen Sie Ihren Vorarbeiter. Das Planungsprogramm „Sky Plot“ konnte von den GPS-Empfängern keine Satellitendaten abrufen. Überprüfen Sie, ob die Empfänger ordnungsgemäß am Kabelbaum angeschlossen sind und Satelliten lokalisieren. Überprüfen Sie, ob die Empfänger die korrekte Version der Firmware ausführen. Unerwarteter Fehler. Verständigen Sie Ihren Bauleiter, um das Programmprotokoll auf Fehler zu überprüfen. WARNUNG: Ihre GPS-Basisstationskoordinaten haben sich geändert. Fortsetzen des Betriebs kann zu schlechten Ergebnissen führen. Die GPS-Basisstation wurde nach der letzten Verwendung des Systems umgesetzt, oder es werden Korrekturdaten von einer anderen Basisstation empfangen. Die Führungsdaten sind möglicherweise falsch. Setzen Sie die Arbeiten erst fort, nachdem der Bauleiter die Koordinaten der Basisstation geprüft hat. WARNUNG: Die gewählte Konfigurationsdatei ist für einen anderen Maschinentyp. Möchten Sie fortsetzen? Die ausgewählte Displaykonfigurationsdatei ist für einen anderen Maschinentyp als den bisher in der Steuereinheit geladenen vorgesehen. Sie werden aufgefordert, diese Aktion zu bestätigen. Ihre GPS-Basisstationskoordinaten haben sich geändert. Die GPS-Basisstation wurde nach der letzten Verwendung des Systems umgesetzt. Dies bedeutet, dass eine Änderung der Positionswerte der Basisstation erfasst wurde. GCS900 Grade Control System für Hydraulikbagger – Benutzerhandbuch 181 7 Problembehebung auf der Baustelle Bitten Sie umgehend Ihren Bauleiter, die Koordinaten der Basisstation zu überprüfen. Stellen Sie sicher, dass Sie die Korrekturen von der richtigen Basisstation empfangen. Ein Fortsetzen des Betriebs kann zu fehlerhaften Ergebnissen führen. Ihr GPS-Empfänger antwortet nicht richtig. Die Steuereinheit empfängt von einem GPS-Empfänger nicht die erwarteten Antworten. Führen Sie die folgenden Aktionen aus: l l l Überprüfen Sie die Kabelverbindungen zu den GPS-Empfängern. Überprüfen Sie anhand des Verfahrens in 7.3 Ausführen einer Systemdiagnose insbesondere 7.3.2 GPS-Diagnose und Satellitenbeobachtung ob die GPSEmpfänger antworten. Schalten Sie das System aus und wieder ein. Kein Koordinatensystem für diesen Entwurf gefunden ... Alle GPS-basierten Systeme müssen über ein in die GPS-Empfänger geladenes Koordinatensystem verfügen. Der Versuch, einen Entwurf zu laden, der kein Koordinatensystem enthält, führt zu einem der zwei folgenden Resultate: l l Wenn das zuvor geladene Koordinatensystem manuell erstellt wurde (eine Datei *.cfg), drücken Sie auf \ oder =, um das Koordinatensystem zu laden. Wenn das zuvor geladene Koordinatensystem automatisch erstellt wurde (eine Datei *.acs), können Sie den Entwurf nicht verwenden, und der Entwurf wird nicht geladen. Teilen Sie in beiden Fällen Ihrem Bauleiter mit, dass Sie einen Entwurf ohne Koordinatensystem erhalten haben. 7.6 Fehlerbehebung an Systemkomponenten Einige Systemkomponenten sind auf der Maschine an leicht zugänglichen Stellen installiert. Überprüfen Sie zur Erleichterung der Fehlerbehebung die Statusanzeigen (normalerweise LEDs). 7.6.1 Anzeigen des Systemstatus an den externen Leuchtbalken Hinweis – Externe Leuchtbalken werden nur von der Steuereinheit CB460 unterstützt. 182 GCS900 Grade Control System für Hydraulikbagger – Benutzerhandbuch Problembehebung auf der Baustelle 7 Zusätzlich zu den Führungsinformationen zeigen die LEDs der externen Leuchtbalken die in Tabelle 7.10 aufgeführten Informationen zum Systemstatus an. Tabelle 7.10 — Anzeigen des Systemstatus an den externen Leuchtbalken Problem Ursache Lösung Die LEDs an den externen Leuchtbalken leuchten beim Einschalten nicht auf und bleiben auch danach aus. Keine Stromversorgung am externen Leuchtbalken Überprüfen Sie Kabel und Anschlüsse. Die LEDs an den externen Leuchtbalken blinken beim Einschalten der Reihe nach von der Mitte aus. Nach dem Starten des Systems blinken die LEDs gruppenweise der Reihe nach von links nach rechts. Anschließend blinken alle LEDs gemeinsam zweimal und leuchten dann nicht mehr. Dem externen Leuchtbalken Bitten Sie Ihren Bauleiter, im wurde keine Position zugewiesen. Dialogfeld Leuchtbalkenanschlüsse zu überprüfen, ob die Anschlüsse für die externen Leuchtbalken korrekt konfiguriert wurden. Die LEDs an beiden Enden der externen Leuchtbalken blinken wiederholt. Die LEDS an beiden Enden und die mittlere LED-Gruppe blinken. 7.6.2 l Der durch den GPSGenauigkeitsmodus gesetzte Grenzwert für die Fehlerschätzung wurde überschritten. l Die UTS-Verfolgung ist unzuverlässig. Die externen Leuchtbalken werden mit Strom versorgt, empfangen jedoch keine Daten von der Steuereinheit . l Bewegen Sie sich von Hindernissen weg, und stellen Sie sicher, dass das Datenfunkgerät funktioniert. l Überprüfen Sie, ob Sie sich innerhalb der Reichweite des UTS-Instruments befinden und gerader Sichtkontakt zu diesem besteht. Überprüfen Sie die Verkabelung, und überprüfen Sie, ob die Steuereinheit in Betrieb ist. Statusanzeigen für GPS-Empfänger Neben dem Kabelbaumanschluss der GPS-Empfänger MS9xx befinden sich drei LEDs. Diese LEDs zeigen den Status des Empfängers an, wie in der folgenden Abbildung dargestellt: 1 Stromversorgung Abbildung 7.2 2 Datenverbindung 3 Satellit Status-LEDs am MS9xx GCS900 Grade Control System für Hydraulikbagger – Benutzerhandbuch 183 7 Problembehebung auf der Baustelle in der folgenden Tabelle sind die einzelnen Bedeutungen der Status-LEDs des Empfängers aufgeführt: LED Aus Stromversorgung Keine Stromversorgung Langsames Blinken Blinken Schnelles Permanent Ein Blinken Zeit für Eingeschaltet Beta-Test ist abgelaufen 1 Datenverbindung Es werden keine CMR™-Daten empfangen, oder die Anzahl der empfangenen Satelliten ist nicht ausreichend. Satellit Es werden keine Es werden Satelliten 4 oder mehr verfolgt. Satelliten verfolgt. Es werden CMRDaten vom Typ 0 verarbeitet. Es werden CMRDaten 10 Hz verarbeitet. Es werden Über3 oder wachungsmodus 2 weniger Satelliten verfolgt. 1Zusätzlich zur LED für die Stromversorgung blinken auch die LEDs für Datenverbindung und Satelliten mit der gleichen Frequenz. 2Zusätzlich zur LED für Satelliten leuchtet auch die LED für die Stromversorgung permanent und die LED für die Datenverbindung blinkt. Wenn GPS in einem System mit einem einzelnen GPS-Empfänger ordnungsgemäß funktioniert, leuchten die LEDs wie folgt: l Die LED für die Stromversorgung des Empfängers leuchtet permanent. l Die LED für die Datenverbindung blinkt mit 1 Hz. l Die LED für Satelliten blinkt langsam. Wenn GPS in einem System mit zwei GPS-Empfängern ordnungsgemäß funktioniert, leuchten die LEDs wie folgt: l l l l Die LEDs am linken GPS-Empfänger verhalten sich wie oben für ein System mit einem einzelnen GPS-Empfänger erläutert. Am rechten GPS-Empfänger leuchtet die LED für die Stromversorgung permanent. Am rechten GPS-Empfänger leuchtet die LED für die Datenverbindung permanent. Am rechten GPS-Empfänger blinkt die LED für Satelliten langsam. 184 GCS900 Grade Control System für Hydraulikbagger – Benutzerhandbuch Problembehebung auf der Baustelle 7 7.6.3 Statusanzeigen am Datenfunkgerät SNRx10 Am Datenfunkgerät SNRx10 befindet sich eine LED-Anzeige für Daten/Stromversorgung (1). Die LED zeigt je nach Status unterschiedliche Leuchtmuster, wie unten aufgeführt: LED-Muster Status Aus Am Funkgerät liegt keine Stromversorgung an. Permanent Ein Die Stromversorgung liegt an, das Funkgerät ist jedoch nicht mit der Basisstation synchronisiert. Blinkt unregelmäßig Die Stromversorgung liegt an, das Funkgerät ist synchronisiert, es treten jedoch Datenverluste auf. Blinkt konstant mit 1 Hz Die Stromversorgung liegt an, das Funkgerät ist synchronisiert, und es werden Daten empfangen. GCS900 Grade Control System für Hydraulikbagger – Benutzerhandbuch 185 7 Problembehebung auf der Baustelle 7.6.4 Statusanzeigen am Mobilmodem SNM940 Das SNM940 verfügt über zwei LED-Anzeigen an der Vorderseite, wie in der Abbildung unten dargestellt. Die grüne LED (1) zeigt Stromversorgung und GPSStatus an. Die gelbe LED (2) zeigt den Status der drahtlosen Kommunikation an. Die LEDs zeigen den Gerätestatus anhand der in der folgenden Tabelle aufgeführten Anzeigen an: Status des SNM940 Grüne LED Gelbe LED Eingeschaltet, Initialisierung läuft Permanent Ein Aus GPS liefert eine Position Blinkend n.v. Kein GPS-Signal oder unzureichende Qualität der Position Schnell blinkend n.v. Datenverbindung über Mobilfunknetz n.v. Permanent Ein Datenverbindung über WLAN n.v. Blinkend Verbindung über WLAN und Mobilfunknetz n.v. Langsam blinkend Schlechte oder keine drahtlose Verbindung n.v. Schnell blinkend Stromversorgung niedrig, Standby Aus Aus Blinkgeschwindigkeiten: l Langsames Blinken – 3 s EIN / 3 s AUS l Blinken – 1 s EIN / 1 s AUS l Schnelles Blinken – 200 ms EIN / 200 ms AUS 186 GCS900 Grade Control System für Hydraulikbagger – Benutzerhandbuch Problembehebung auf der Baustelle 7 7.6.5 Anzeigen an den Datenfunkgeräten SNR900, SNR450 und SiteNet 450 Die Datenfunkgeräte SNR900, SNR450 und SiteNet™ 450 haben an der unteren Kappe einen Stromversorgungs- und Datenanschluss (2) sowie eine LED-Anzeige für Stromversorgung/Daten (1). Die LED kann je nach Status des Geräts orange und/oder grün leuchten, wie in folgender Tabelle aufgeführt: LED-Farbe Status Orange (permanent) Die Stromversorgung liegt an. Orange und Grün (beide permanent) An Funkgeräten SNRxxx: die Stromversorgung liegt an, und das Gerät ist synchronisiert. Obwohl das Funkgerät synchronisiert ist, werden möglicherweise keine Daten empfangen. An Funkgeräten SiteNet 450: Stromversorgung liegt an, das Gerät ist synchronisiert und empfängt Daten. Orange und Grün (blinkend in Summe mit 1 Hz) Das Funkgerät befindet sich im Flashloader-Modus. Um das Problem zu beheben, schalten Sie das Funkgerät aus und wieder ein. Wenn das Funkgerät nach dem Wiedereinschalten wieder in diesem Modus ist, verständigen Sie Ihren Bauleiter. Hinweis – Die Status-LED des Datenfunkgeräts ist unter Umständen schlecht sichtbar, wenn die untere Kappe des Funkgeräts verschmutzt ist oder wenn das LED-Fenster verkratzt ist. GCS900 Grade Control System für Hydraulikbagger – Benutzerhandbuch 187 7 Problembehebung auf der Baustelle 7.6.6 Statusanzeigen am Maschinenziel MT900 Die Statusanzeigen (1) zeigen an, ob das Gerät mit Strom versorgt wird und ordnungsgemäß funktioniert. Es sind vier Statusanzeigen sichtbar. Die Anzeigemuster geben den Status des Maschinenziels wie folgt an: 7.6.7 Anzeigemuster Bedeutung Langsam blinkend (0,1 s ein, 0,9 s aus) Normalbetrieb Nicht leuchtend Keine Stromversorgung Schnell blinkend (0,1 s ein, 0,1 s aus) Stromversorgung vorhanden (ca. 0,5 s), sonst geringe Batteriekapazität (<9 VDC) Blinkend (3 s ein, 0,1 s aus) Hardwarefehler Fehleranzeige für Hydraulikbagger-Armsensor Wenn die Verbindung zu einem Armsensor verloren geht, wird die folgende, den gesamten Bildschirm ausfüllende Warnmeldung angezeigt: Einige der erforderlichen Systemgeräte antworten nicht. Wenn diese Meldung erlischt, ohne dass der Fehler behoben wurde, wird neben der blinkenden Warnmeldung Sensor <sensor> prüfen das Armsegment mit dem nicht reagierenden Sensor im Maschinensymbol in der Planansicht in rot angezeigt, und die Armsegmente weiter vorn am Arm werden nicht angezeigt. Wenn ein Armsensor nicht reagiert, stehen die Ansichten „Profil“ und „Querprofil“ nicht zur Verfügung. 188 GCS900 Grade Control System für Hydraulikbagger – Benutzerhandbuch Problembehebung auf der Baustelle 7 7.7 Fehlerbehebung an UTS-Systemen Überprüfen Sie Folgendes, um den Zustand der UTS-Komponenten des Systems kurz einzuschätzen: l Blinken die gelben LEDs (oben auf dem Maschinenziel) des Maschinenziels MT900? Falls diese LEDs nicht blinken, kann das UTS-Instrument das Ziel nicht erfassen. Hinweis – Die roten LEDs blinken nicht und zeigen daher kein Erfassen des Ziels an. l Überprüfen Sie anhand 7.3 Ausführen einer Systemdiagnose, insbesondere 7.3.1 UTS-Diagnose Folgendes: Ist die UTS angeschlossen? Wurden für das UTS-Instrument die richtige Software und die richtige Firmware geladen? Wenden Sie sich an Ihren Bauleiter, um zu erfahren, welche die Software und Firmware für die UTS korrekt sind. Positionieren Sie den Fokuspunkt der Schneidkante auf einen Kontrollpunkt. Wird die Position des Fokus korrekt berechnet? l Überprüfen Sie, ob das richtige Funkgerät installiert wurde: Verwenden Sie bei einem UTS-Instrument SPSx30 ein SNR2400 Funkgerät oder ein SNRx10 Funkgerät, das mit einem 2400 MHz-Modul ausgestattet ist. l Überprüfen Sie anhand 7.6.5 Anzeigen an den Datenfunkgeräten SNR900, SNR450 und SiteNet 450 oder 7.6.3 Statusanzeigen am Datenfunkgerät SNRx10 Folgendes: Wird das Datenfunkgerät mit Strom versorgt? Ist das Datenfunkgerät synchronisiert? Ist der korrekte Funkkanal eingestellt? l Überprüfen Sie anhand der Informationen im Dialogfeld UTS folgende Punkte: Ist die UTS-Verfolgung aktiv? Wurde die UTS an eine adäquate Stromversorgung angeschlossen? l Ist das UTS-Instrument vor Vibrationen durch vorbeifahrende Maschinen oder den Wind geschützt? Führen Sie die folgenden Schritte aus: a. Stoppen Sie die Maschine. b. Setzen Sie die Schneidkante auf den Boden auf. GCS900 Grade Control System für Hydraulikbagger – Benutzerhandbuch 189 7 Problembehebung auf der Baustelle c. Hinweise zum Anzeigen des Bildschirms Maschinenziel des Dialogfelds Diagnose – UTS finden Sie in 7.3 Ausführen einer Systemdiagnose, insbesondere 7.3.1 UTS-Diagnose. d. Beobachten Sie die entsprechenden Werte für Hochwert, Rechtswert und Höhe. In einem Abstand von 150 m können Sie davon ausgehen, keine Abweichungen des Hochwerts und Rechtswerts zu sehen, und nicht mehr als ± 5 mm Abweichung in der Höhe. l Kontrollieren Sie den Baustellen- und Arbeitsbereich, und überprüfen Sie Folgendes: Liegt das UTS-Maschinenziel zwischen 15 m und 300 m vom UTSInstrument entfernt? Besteht eine durchgehende Sichtverbindung vom UTS-Instrument zum UTS-Ziel? Überprüfen Sie, ob Fahrzeuge zufällig vorbeifahren oder Staubwolken die Sichtverbindung behindern. Überprüfen Sie, ob die Sichtverbindung für alle Maschinenausrichtungen über den gesamten Arbeitsbereich erhalten bleibt. Befindet sich der Arbeitsbereich innerhalb des Suchfensters, das beim Start des UTS-Instruments angegeben wurde? Sind die Optiken des UTS-Instruments sauber? 7.8 Fehlerbehebung an GPS-Systemen Führen sie Folgendes aus, um in kürzester Zeit Zugang zu den GPS-Komponenten des Systems zu erhalten: l Überprüfen Sie anhand 7.3 Ausführen einer Systemdiagnose, insbesondere 7.3.2 GPS-Diagnose und Satellitenbeobachtung, Folgendes: Sind die GPS-Empfänger angeschlossen? Ist die Version der in den GPS-Empfängern geladenen Software korrekt? Wird ein Status RTK (Fixed) ausgegeben? Funktioniert die Datenverbindung ordnungsgemäß? Die linke Datenverbindung sollte mit einer Latenz von weniger als 0, 3 Sekunden und einer Integrität von ca. 90 % arbeiten. Die rechte Datenverbindung sollte mit einer Latenz von weniger als 0, 3 Sekunden und einer Integrität von ca. 100 % arbeiten. l Überprüfen Sie anhand 7.6.2 Statusanzeigen für GPS-Empfänger Folgendes: Werden die GPS-Empfänger mit Strom versorgt? Verfolgen die GPS-Empfänger mindestens vier Satelliten? 190 GCS900 Grade Control System für Hydraulikbagger – Benutzerhandbuch Problembehebung auf der Baustelle 7 Verarbeitet der linke GPS-Empfänger oder der Empfänger bei einem System mit einem einzigen Empfänger 1 Hz-CMR-Daten (Compact Measurement Records™)? Verarbeitet der rechte GPS-Empfänger 10 Hz-CMR-Daten? l Überprüfen Sie anhand 7.6.5 Anzeigen an den Datenfunkgeräten SNR900, SNR450 und SiteNet 450, oder 7.6.3 Statusanzeigen am Datenfunkgerät SNRx10 oder 7.6.4 Statusanzeigen am Mobilmodem SNM940, folgendes: Wird das Datenfunkgerät mit Strom versorgt? Ist das Datenfunkgerät synchronisiert? l Kontrollieren Sie den Baustellen- und Arbeitsbereich, und überprüfen Sie Folgendes: Haben Sie über den gesamten Arbeitsbereich eine bis zu einem Winkel von 10° zum Horizont uneingeschränkte Sicht zum Himmel? Wenn ein Teil des Arbeitsbereichs oder der gesamte Arbeitsbereich eine eingeschränkte Sicht zum Himmel hat, fragen Sie Ihren Bauleiter, welche Uhrzeit die günstigste Zeit für die Arbeiten ist. Arbeiten Sie in der Nähe großer reflektierender Oberflächen, die zu „Geisterbildern“ des GPS-Signals führen (Scatter-Effekt)? l Bitten Sie Ihren Bauleiter, die Funktionsfähigkeit der GPS-Basisstation zu überprüfen. Arbeiten der GPS-Empfänger und das Basisfunkgerät ordnungsgemäß? Kontrollieren Sie den Bereich der Basisstation, und überprüfen Sie Folgendes: Hat die Basisstation über den gesamten Arbeitsbereich eine bis zu einem Winkel von 10° zum Horizont uneingeschränkte Sicht zum Himmel? Befindet sich die Basisstation in der Nähe großer reflektierender Oberflächen, die zu „Geisterbildern“ des GPS-Signals führen (ScatterEffekt)? Bewegen sich in der Nähe der Basisstation schwere Maschinen, wodurch die Antenne der Basisstation in einen Funkschatten des GPS-Signals gelangt? l l Befindet sich Ihre Maschine in der Sicht der Funkantenne der Basisstation? Wenn nicht, müssen Sie Ihren Bauleiter ggf. bitten, einen Funkrepeater aufzustellen. Stellen Sie die Verbindung mit der Basisstation über Funkrepeater her? Wenn ja, bitten Sie Ihren Bauleiter, den Betrieb aller Repeater für Datenfunkgeräte auf der Baustelle zu überprüfen. Werden die Daten korrekt weitergeleitet? GCS900 Grade Control System für Hydraulikbagger – Benutzerhandbuch 191 7 Problembehebung auf der Baustelle 7.9 Bevor Sie sich an Ihren Händler wenden Je mehr Informationen Sie dem Kundendienst bereitstellen, desto schneller kann Ihr Problem gelöst werden. Es ist äußerst wichtig, dass Sie die folgenden Informationen zur Verfügung stellen: l Einen „Schnappschuss“ des Systemstatus. Um die Dateien für diesen „Schnappschuss“ des Systemstatus zu erzeugen, halten Sie die Taste M gedrückt und drücken Sie auf den vierten Softkey von oben. Hinweis – Das System kann lediglich Daten über den Status des Systems für einige Minuten speichern. Erzeugen Sie daher diesen Schnappschuss möglichst unmittelbar nach dem Auftreten eines Problems. Die Software erzeugt folgende Daten: Es wird ein „Schnappschuss“ (eine Momentaufnahme) des derzeitigen Status des Systems erstellt und in einer Datei „*.zsnap“ im Stammverzeichnis der Datenkarte gespeichert. Es wird eine Bitmap-Datei des derzeitigen Bildschirms erstellt und in einer Datei „*.gif“ im Stammverzeichnis der Datenkarte gespeichert. Aus den Dateinamen sind Datum und Uhrzeit der Erzeugung der Dateien ersichtlich. Sie können die Bitmap-Datei mit Hilfe einer Grafiksoftware wie z. B. Microsoft Paint auf einem Computer anzeigen. Die Schnappschussdatei mit dem Systemstatus kann nicht angezeigt werden. Ihr Bauleiter kann Ihnen den Zugriff auf diese Dateien ermöglichen. l l Das Systemprotokoll. Die Daten des Systemprotokolls werden in die Programmprotokolldatei („LOG_<maschinenname.>_<datum&uhrzeit>.txt“) im Stammverzeichnis des Systems geschrieben. Ihr Bauleiter kann Ihnen den Zugriff auf diese Datei ermöglichen. Eine Beschreibung des Problems und der Aktionen, die zu diesem Problem geführt haben. Wenden Sie sich unbedingt an die zuständige Person, um Unterstützung zu erhalten. Dies sollte an erster Stelle Ihr zuständiger Bauleiter sein. In der nächsten Instanz wenden Sie sich bitte erst an Ihren Händler, bevor Sie den Trimble-Support kontaktieren. 192 GCS900 Grade Control System für Hydraulikbagger – Benutzerhandbuch NOTIZEN NOTIZEN ® Unser Service macht den Unterschied Unser Vertriebsund Servicenetz in Deutschland Erfolg mit unserem bewährten und professionellen SITECH-Service Oldenburg 04454 - 978694-0 Berlin 033203 - 88819-0 www.sitech.de Oberhausen Als Komplettdienstleister halten wir Ihre Maschinensteuerungen und Ihre hochwertigen Vermessungsgeräte instand. In unseren eigenen und seit Jahrzehnten bewährten Servicewerkstätten werden Ihre Geräte sorgfältig geprüft und bei Bedarf wieder instand gesetzt. Zwickau 0208 - 9418731-0 Professioneller Service und Support geben unseren Kunden die erforderliche Investitionssicherheit und reduzieren etwaige Reparaturen auf ein Minimum. Mit technisch top ausgestatteten SITECH-Servicefahrzeugen sowie qualifiziertem Servicepersonal betreuen wir Sie selbstverständlich auch nach dem Kauf auf Ihren Baustellen. 0375 - 27539-0 Raunheim 06142 - 2100-100 Weiden 0961 - 67023-0 Gerne stellt sich unser SITECH-Serviceteam auch Ihren individuellen Ansprüchen. Bensheim 06251 - 9335-0 SITECH Deutschland GmbH Sindelfingen Am Prime Parc 11 65479 Raunheim 07031 - 8176994 Tel.: +49 (0)6142 - 2100 - 100 Fax: +49 (0)6142 - 2100 - 550 E-Mail: [email protected] Internet: www.sitech.de Niederlassung Niederlassung Niederlassung Niederlassung Niederlassung Niederlassung Bensheim Berlin Oberhausen Oldenburg Weiden Zwickau Lilienthalstraße 30-32 64625 Bensheim Albert-Einstein-Ring 5 14532 Kleinmachnow Zur Eisenhütte 2 46047 Oberhausen An der Brücke 18 26180 Rastede Hutschenreutherstraße 11 92637 Weiden in der Oberpfalz August-Horch-Straße 3 08141 Reinsdorf bei Zwickau