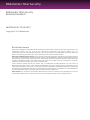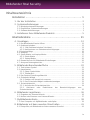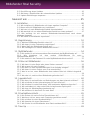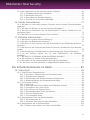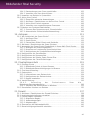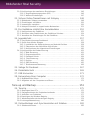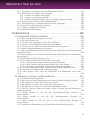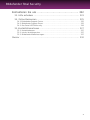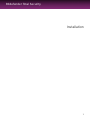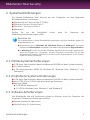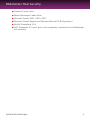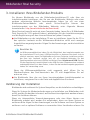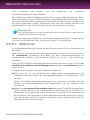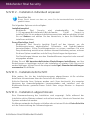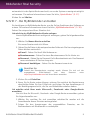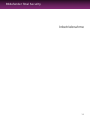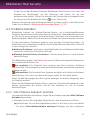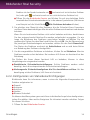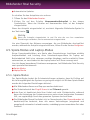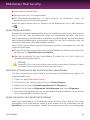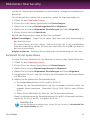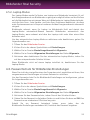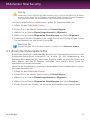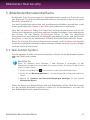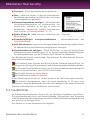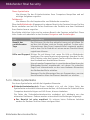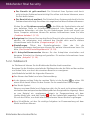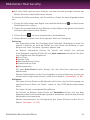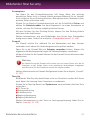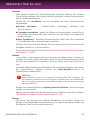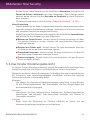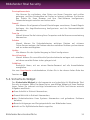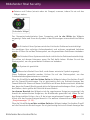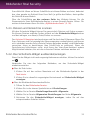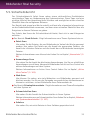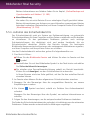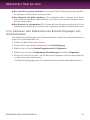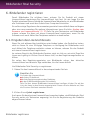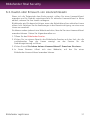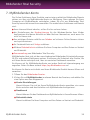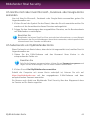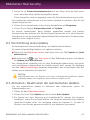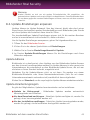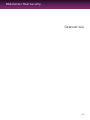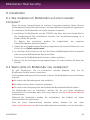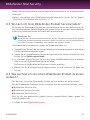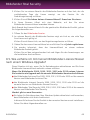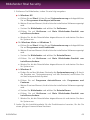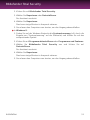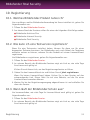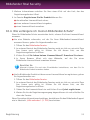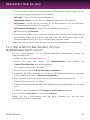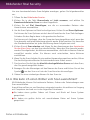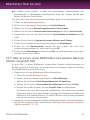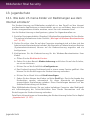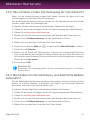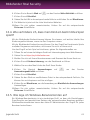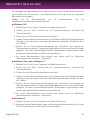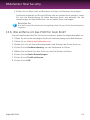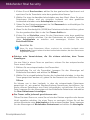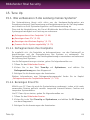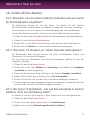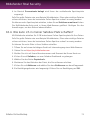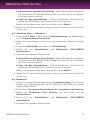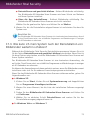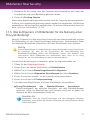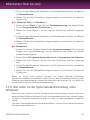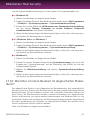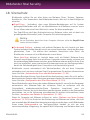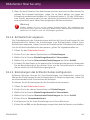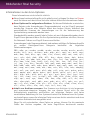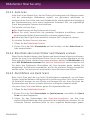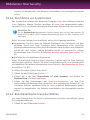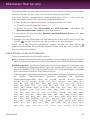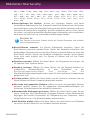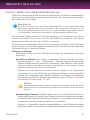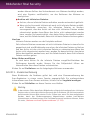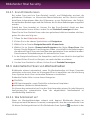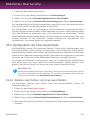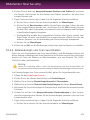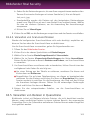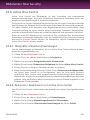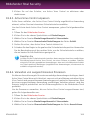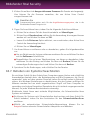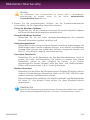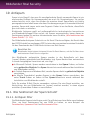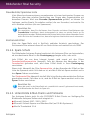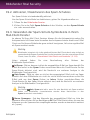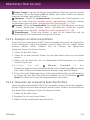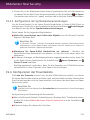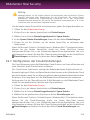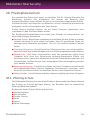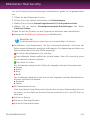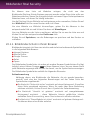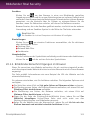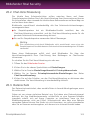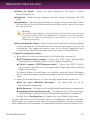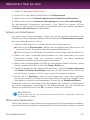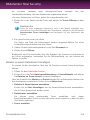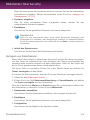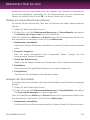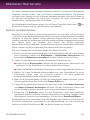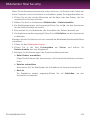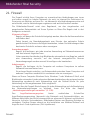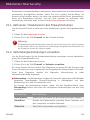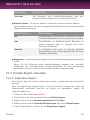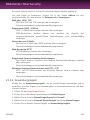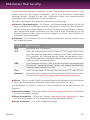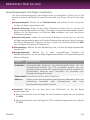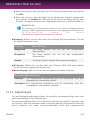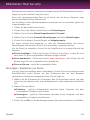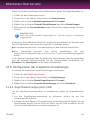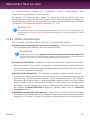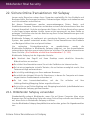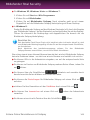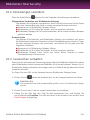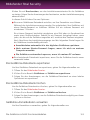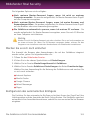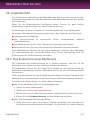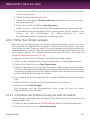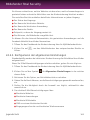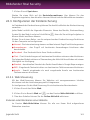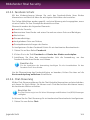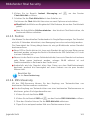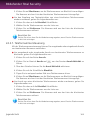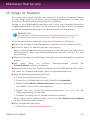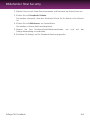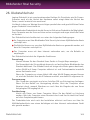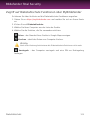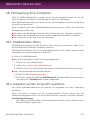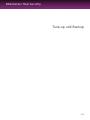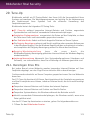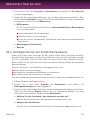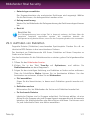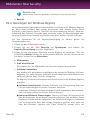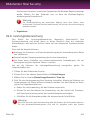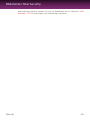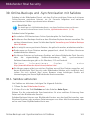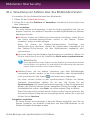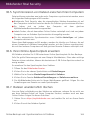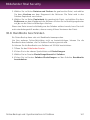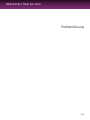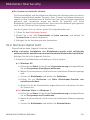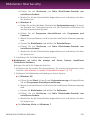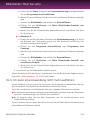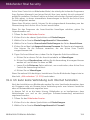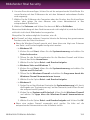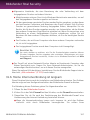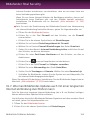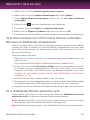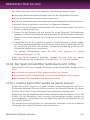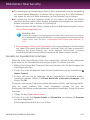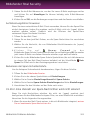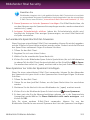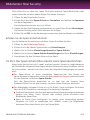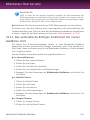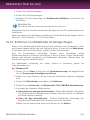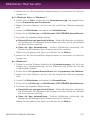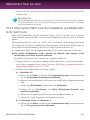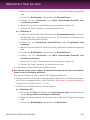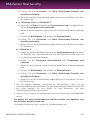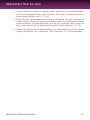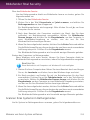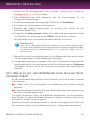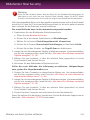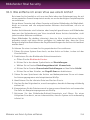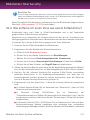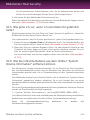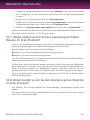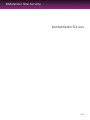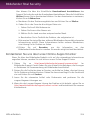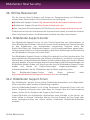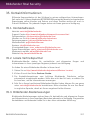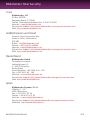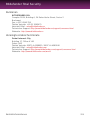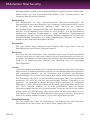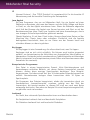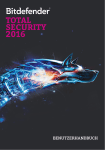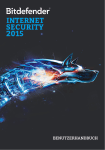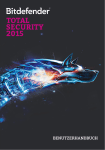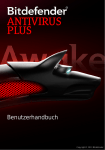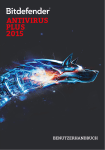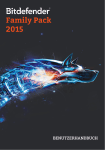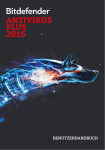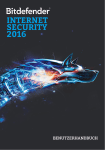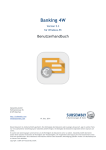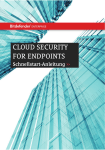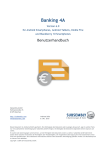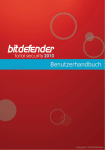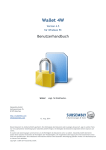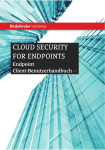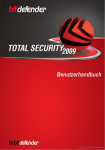Download Bitdefender Total Security
Transcript
Benutzerhandbuch
Copyright© 2013 Bitdefender
Bitdefender Total Security
Bitdefender Total Security
Benutzerhandbuch
Veröffentlicht 12.06.2013
Copyright© 2013 Bitdefender
Rechtlicher Hinweis
Alle Rechte vorbehalten. Bestandteile dieses Handbuches dürfen weder in elektronischer noch mechanischer Form
reproduziert werden. Dies gilt auch für das Fotokopieren, Aufnehmen oder jegliche andere Form von
Datenspeicherung oder Informationsbeschaffung, ohne die Zustimmung von Bitdefender. Ausnahmen gelten für
Zitate in Verbindung mit Testberichten. Der Inhalt darf in keiner Weise verändert werden.
Warnung und Haftungsausschluss. Dieses Produkt und die dazugehörige Dokumentation sind urheberrechtlich
geschützt. Die Informationen in diesem Dokument werden „ohne Mängelgewähr“ gegeben. Obwohl dieses Dokument
mit äußerster Sorgfalt erstellt und geprüft wurde, übernehmen die Autoren keinerlei Haftung für tatsächlich oder
angeblich auftretende Schäden bzw. Datenverluste, die direkt oder indirekt durch die Informationen in diesem
Dokumente entstehen könnten oder bereits entstanden sind.
Dieses Handbuch enthält Verweise auf andere, nicht von Bitdefender erstellte Webseiten, die auch nicht von
Bitdefender kontrolliert werden, somit übernimmt Bitdefender auch keine Verantwortung in jeglicher Art für den
Inhalt dieser Webseiten. Der Besuch der in diesem Dokument aufgelisteten Drittanbieter-Webseiten erfolgt damit
auf eigene Gefahr. Bitdefender stellt diese Links der Einfachheit zur Verfügung. Dies bedeutet nicht, dass Bitdefender
den Inhalt Webseiten dritter befürwortet oder Verantwortung dafür übernimmt.
Warenzeichen. Es erscheinen eingetragene Warenzeichen in diesem Dokument. Alle eingetragenen und nicht
eingetragenen Warenzeichen in diesem Dokument sind das alleinige Eigentum der jeweiligen Besitzer.
Bitdefender Total Security
Each man has his price Bob
And yours was pretty low
Bitdefender Total Security
Inhaltsverzeichnis
Installation ................................................................. 1
1. Vor der Installation . . . . . . . . . . . . . . . . . . . . . . . . . . . . . . . . . . . . . . . . . . . . . . . . . . . . . 2
2. Systemanforderungen . . . . . . . . . . . . . . . . . . . . . . . . . . . . . . . . . . . . . . . . . . . . . . . . . 3
2.1. Mindestsystemanforderungen . . . . . . . . . . . . . . . . . . . . . . . . . . . . . . . . . . . . . . . . . . . . 3
2.2. Empfohlene Systemanforderungen . . . . . . . . . . . . . . . . . . . . . . . . . . . . . . . . . . . . . . . 3
2.3. Software-Anforderungen . . . . . . . . . . . . . . . . . . . . . . . . . . . . . . . . . . . . . . . . . . . . . . . . . 3
3. Installieren Ihres Bitdefender-Produkts . . . . . . . . . . . . . . . . . . . . . . . . . . . . . . . 5
Inbetriebnahme ........................................................ 11
4. Grundlagen . . . . . . . . . . . . . . . . . . . . . . . . . . . . . . . . . . . . . . . . . . . . . . . . . . . . . . . . . . . . 12
4.1. Das Bitdefender-Fenster öffnen . . . . . . . . . . . . . . . . . . . . . . . . . . . . . . . . . . . . . . . . . .
4.2. Probleme beheben . . . . . . . . . . . . . . . . . . . . . . . . . . . . . . . . . . . . . . . . . . . . . . . . . . . . .
4.2.1. "Alle Probleme beheben"-Assistent . . . . . . . . . . . . . . . . . . . . . . . . . . . . . . . . . .
4.2.2. Konfigurieren von Statusbenachrichtigungen . . . . . . . . . . . . . . . . . . . . . . . . .
4.3. Ereignisanzeige . . . . . . . . . . . . . . . . . . . . . . . . . . . . . . . . . . . . . . . . . . . . . . . . . . . . . . . .
4.4. Autopilot . . . . . . . . . . . . . . . . . . . . . . . . . . . . . . . . . . . . . . . . . . . . . . . . . . . . . . . . . . . . . .
4.5. Spiele-Modus und Laptop-Modus . . . . . . . . . . . . . . . . . . . . . . . . . . . . . . . . . . . . . . . .
4.5.1. Spiele-Modus . . . . . . . . . . . . . . . . . . . . . . . . . . . . . . . . . . . . . . . . . . . . . . . . . . . . .
4.5.2. Laptop-Modus . . . . . . . . . . . . . . . . . . . . . . . . . . . . . . . . . . . . . . . . . . . . . . . . . . . .
4.6. Passwortschutz für Bitdefender-Einstellungen . . . . . . . . . . . . . . . . . . . . . . . . . . . . .
4.7. Anonyme Nutzungsberichte . . . . . . . . . . . . . . . . . . . . . . . . . . . . . . . . . . . . . . . . . . . . .
12
13
13
14
15
16
17
17
20
20
21
5. Bitdefender-Benutzeroberfläche . . . . . . . . . . . . . . . . . . . . . . . . . . . . . . . . . . . . . 22
5.1. Task-Leisten-Symbol . . . . . . . . . . . . . . . . . . . . . . . . . . . . . . . . . . . . . . . . . . . . . . . . . . .
5.2. Hauptfenster . . . . . . . . . . . . . . . . . . . . . . . . . . . . . . . . . . . . . . . . . . . . . . . . . . . . . . . . . .
5.2.1. Obere Symbolleiste . . . . . . . . . . . . . . . . . . . . . . . . . . . . . . . . . . . . . . . . . . . . . . .
5.2.2. Tafelbereich . . . . . . . . . . . . . . . . . . . . . . . . . . . . . . . . . . . . . . . . . . . . . . . . . . . . . .
5.3. Das Fenster Einstellungsübersicht . . . . . . . . . . . . . . . . . . . . . . . . . . . . . . . . . . . . . . .
5.4. Sicherheits-Widget . . . . . . . . . . . . . . . . . . . . . . . . . . . . . . . . . . . . . . . . . . . . . . . . . . . . .
5.4.1. Dateien und Verzeichnis scannen . . . . . . . . . . . . . . . . . . . . . . . . . . . . . . . . . . .
5.4.2. Das Sicherheits-Widget ausblenden/anzeigen . . . . . . . . . . . . . . . . . . . . . . . .
5.5. Sicherheitsbericht . . . . . . . . . . . . . . . . . . . . . . . . . . . . . . . . . . . . . . . . . . . . . . . . . . . . .
5.5.1. Aufrufen des Sicherheitsberichts . . . . . . . . . . . . . . . . . . . . . . . . . . . . . . . . . . . .
5.5.2. Aktivieren oder Deaktivieren der Benachrichtigungen zum
Sicherheitsstatus . . . . . . . . . . . . . . . . . . . . . . . . . . . . . . . . . . . . . . . . . . . . . . . . . . . . . . .
22
23
24
25
29
30
32
32
33
34
35
6. Bitdefender registrieren . . . . . . . . . . . . . . . . . . . . . . . . . . . . . . . . . . . . . . . . . . . . . . 36
6.1. Eingeben des Lizenzschlüssels . . . . . . . . . . . . . . . . . . . . . . . . . . . . . . . . . . . . . . . . . . 36
6.2. Kaufen oder Erneuern von Lizenzschlüsseln . . . . . . . . . . . . . . . . . . . . . . . . . . . . . . . 37
7. MyBitdefender-Konto . . . . . . . . . . . . . . . . . . . . . . . . . . . . . . . . . . . . . . . . . . . . . . . . . 38
7.1. Den Computer mit MyBitdefender verknüpfen . . . . . . . . . . . . . . . . . . . . . . . . . . . . 39
8. Bitdefender auf dem neuesten Stand halten . . . . . . . . . . . . . . . . . . . . . . . . 41
8.1. Überprüfen, ob Bitdefender auf dem neuesten Stand ist . . . . . . . . . . . . . . . . . . . . 41
iv
Bitdefender Total Security
8.2. Durchführung eines Updates . . . . . . . . . . . . . . . . . . . . . . . . . . . . . . . . . . . . . . . . . . . . 42
8.3. Aktivieren / Deaktivieren der automatischen Updates . . . . . . . . . . . . . . . . . . . . . . 42
8.4. Update-Einstellungen anpassen . . . . . . . . . . . . . . . . . . . . . . . . . . . . . . . . . . . . . . . . . 43
Gewusst wie ............................................................. 45
9. Installation . . . . . . . . . . . . . . . . . . . . . . . . . . . . . . . . . . . . . . . . . . . . . . . . . . . . . . . . . . . . . 46
9.1. Wie installiere ich Bitdefender auf einem zweiten Computer? . . . . . . . . . . . . . . .
9.2. Wann sollte ich Bitdefender neu installieren? . . . . . . . . . . . . . . . . . . . . . . . . . . . . . .
9.3. Wo kann ich mein Bitdefender-Produkt herunterladen? . . . . . . . . . . . . . . . . . . . . .
9.4. Wie wechsle ich von einem Bitdefender-Produkt zu einem anderen? . . . . . . . . .
9.5. Wie verfahre ich mit meinem Bitdefender-Lizenzschlüssel nach einem
Windows-Upgrade? . . . . . . . . . . . . . . . . . . . . . . . . . . . . . . . . . . . . . . . . . . . . . . . . . . . . . . . .
9.6. Wie kann ich Bitdefender reparieren? . . . . . . . . . . . . . . . . . . . . . . . . . . . . . . . . . . . .
46
46
47
47
48
50
10. Registrierung . . . . . . . . . . . . . . . . . . . . . . . . . . . . . . . . . . . . . . . . . . . . . . . . . . . . . . . . 52
10.1.
10.2.
10.3.
10.4.
Welches Bitdefender-Produkt nutze ich? . . . . . . . . . . . . . . . . . . . . . . . . . . . . . . . . .
Wie kann ich eine Testversion registrieren? . . . . . . . . . . . . . . . . . . . . . . . . . . . . . .
Wann läuft der Bitdefender-Schutz aus? . . . . . . . . . . . . . . . . . . . . . . . . . . . . . . . . .
Wie verlängere ich meinen Bitdefender-Schutz? . . . . . . . . . . . . . . . . . . . . . . . . . .
52
52
52
53
11. MyBitdefender . . . . . . . . . . . . . . . . . . . . . . . . . . . . . . . . . . . . . . . . . . . . . . . . . . . . . . . 54
11.1. Wie melde ich mit einem anderen Benutzerkonto bei MyBitdefender an? . . . . 54
11.2.
Wie
hinterlege
ich
eine
andere
E-Mail-Adresse
für
mein
MyBitdefender-Konto? . . . . . . . . . . . . . . . . . . . . . . . . . . . . . . . . . . . . . . . . . . . . . . . . . . . . . . 54
11.3. Wie setzte ich das Passwort für mein MyBitdefender-Konto zurück? . . . . . . . . . 55
12. Prüfen mit Bitdefender . . . . . . . . . . . . . . . . . . . . . . . . . . . . . . . . . . . . . . . . . . . . . . 56
12.1. Wie kann ich eine Datei oder einen Ordner scannen? . . . . . . . . . . . . . . . . . . . . .
12.2. Wie scanne ich mein System? . . . . . . . . . . . . . . . . . . . . . . . . . . . . . . . . . . . . . . . . . .
12.3. Wie kann ich eine benutzerdefinierte Scan-Aufgabe anlegen? . . . . . . . . . . . . . .
12.4. Wie kann ich einen Ordner vom Scan ausnehmen? . . . . . . . . . . . . . . . . . . . . . . .
12.5. Was ist zu tun, wenn Bitdefender eine saubere Datei als infiziert eingestuft
hat? . . . . . . . . . . . . . . . . . . . . . . . . . . . . . . . . . . . . . . . . . . . . . . . . . . . . . . . . . . . . . . . . . . . . . .
12.6. Wo sehe ich, welche Viren Bitdefender gefunden hat? . . . . . . . . . . . . . . . . . . . .
56
56
56
57
58
59
13. Jugendschutz . . . . . . . . . . . . . . . . . . . . . . . . . . . . . . . . . . . . . . . . . . . . . . . . . . . . . . . . 60
13.1. Wie kann ich meine Kinder vor Bedrohungen aus dem Internet schützen? . . .
13.2. Wie schränke ich den Internetzugang für mein Kind ein? . . . . . . . . . . . . . . . . . .
13.3. Wie hindere ich mein Kind daran, eine bestimmte Website aufzurufen? . . . . .
13.4. Wie verhindere ich, dass mein Kind ein bestimmtes Spiel spielt? . . . . . . . . . . .
13.5. Wie lege ich Windows-Benutzerkonten an? . . . . . . . . . . . . . . . . . . . . . . . . . . . . . .
13.6. Wie entferne ich das Profil für mein Kind? . . . . . . . . . . . . . . . . . . . . . . . . . . . . . . .
60
61
61
62
62
64
14. Privatsphärenschutz . . . . . . . . . . . . . . . . . . . . . . . . . . . . . . . . . . . . . . . . . . . . . . . . . 65
14.1. Wie sichere ich meine Online-Transaktionen ab? . . . . . . . . . . . . . . . . . . . . . . . . . .
14.2. Was kann ich tun, wenn mein Computer gestohlen wurde? . . . . . . . . . . . . . . . .
14.3. Wie schütze ich mein Facebook-Konto? . . . . . . . . . . . . . . . . . . . . . . . . . . . . . . . . . .
14.4. Wie benutze ich einen Datentresor? . . . . . . . . . . . . . . . . . . . . . . . . . . . . . . . . . . . .
14.5. Wie lösche ich mit Bitdefender eine Datei unwiderruflich? . . . . . . . . . . . . . . . . .
65
65
66
66
68
15. Tune Up . . . . . . . . . . . . . . . . . . . . . . . . . . . . . . . . . . . . . . . . . . . . . . . . . . . . . . . . . . . . . . . 69
v
Bitdefender Total Security
15.1. Wie verbessere ich die Leistung meines Systems? . . . . . . . . . . . . . . . . . . . . . . . .
15.1.1. Defragmentieren Ihrer Festplatte . . . . . . . . . . . . . . . . . . . . . . . . . . . . . . . . . .
15.1.2. Bereinigen Ihres PCs . . . . . . . . . . . . . . . . . . . . . . . . . . . . . . . . . . . . . . . . . . . . .
15.1.3. Bereinigen der Windows-Registry . . . . . . . . . . . . . . . . . . . . . . . . . . . . . . . . . .
15.1.4. Scannen Sie Ihr System regelmäßig . . . . . . . . . . . . . . . . . . . . . . . . . . . . . . . .
69
69
69
70
70
16. Safebx-Online-Backup . . . . . . . . . . . . . . . . . . . . . . . . . . . . . . . . . . . . . . . . . . . . . . . 71
16.1. Wie kann ich von einem anderen Computer aus auf meine Sicherheitskopien
zugreifen? . . . . . . . . . . . . . . . . . . . . . . . . . . . . . . . . . . . . . . . . . . . . . . . . . . . . . . . . . . . . . . . .
16.2. Wie kann ich Dateien an meine Freunde weitergeben? . . . . . . . . . . . . . . . . . . . .
16.3. Wo kann ich feststellen, wie viel Speicherplatz in meiner Safebox noch zur
Verfügung steht? . . . . . . . . . . . . . . . . . . . . . . . . . . . . . . . . . . . . . . . . . . . . . . . . . . . . . . . . . .
16.4. Wie kann ich in meiner Safebox Platz schaffen? . . . . . . . . . . . . . . . . . . . . . . . . . .
71
71
71
72
17. Nützliche Informationen . . . . . . . . . . . . . . . . . . . . . . . . . . . . . . . . . . . . . . . . . . . . . 73
17.1. Wie teste ich meine Virenschutzlösung? . . . . . . . . . . . . . . . . . . . . . . . . . . . . . . . . .
17.2. Wie kann ich Bitdefender entfernen? . . . . . . . . . . . . . . . . . . . . . . . . . . . . . . . . . . . .
17.3. Wie kann ich mein System nach der Deinstallation von Bitdefender weiterhin
schützen? . . . . . . . . . . . . . . . . . . . . . . . . . . . . . . . . . . . . . . . . . . . . . . . . . . . . . . . . . . . . . . . . .
17.4. Wie fahre ich den Computer automatisch herunter, nachdem der Scan beendet
wurde? . . . . . . . . . . . . . . . . . . . . . . . . . . . . . . . . . . . . . . . . . . . . . . . . . . . . . . . . . . . . . . . . . . .
17.5. Wie konfiguriere ich Bitdefender für die Nutzung einer Proxy-Verbindung? . . .
17.6. Ist auf meinem System die 32- oder 64-Bit-Version von Windows
installiert? . . . . . . . . . . . . . . . . . . . . . . . . . . . . . . . . . . . . . . . . . . . . . . . . . . . . . . . . . . . . . . . .
17.7. Wie kann ich in Windows versteckte Objekte anzeigen? . . . . . . . . . . . . . . . . . . .
17.8. Wie entferne ich andere Sicherheitslösungen? . . . . . . . . . . . . . . . . . . . . . . . . . . .
17.9. Wie nutze ich die Systemwiederherstellung unter Windows? . . . . . . . . . . . . . . .
17.10. Wie führe ich einen Neustart im abgesicherten Modus durch? . . . . . . . . . . . .
73
73
75
76
77
78
79
79
80
81
Die Sicherheitselemente im Detail ................................ 83
18. Virenschutz . . . . . . . . . . . . . . . . . . . . . . . . . . . . . . . . . . . . . . . . . . . . . . . . . . . . . . . . . . 84
18.1. Zugriff-Scans (Echtzeitschutz) . . . . . . . . . . . . . . . . . . . . . . . . . . . . . . . . . . . . . . . . . . 85
18.1.1. Aktivieren / Deaktivieren des Echtzeitschutzes . . . . . . . . . . . . . . . . . . . . . . 85
18.1.2. Echtzeitschutz anpassen . . . . . . . . . . . . . . . . . . . . . . . . . . . . . . . . . . . . . . . . . . 86
18.1.3. Einstellungen des Echtzeitschutzes konfigurieren . . . . . . . . . . . . . . . . . . . . 86
18.1.4. Wiederherstellen der Standardeinstellungen . . . . . . . . . . . . . . . . . . . . . . . . 90
18.2. On-Demand Prüfung . . . . . . . . . . . . . . . . . . . . . . . . . . . . . . . . . . . . . . . . . . . . . . . . . . 90
18.2.1. Auto-Scan . . . . . . . . . . . . . . . . . . . . . . . . . . . . . . . . . . . . . . . . . . . . . . . . . . . . . . . 91
18.2.2. Eine Datei oder einen Ordner nach Malware scannen . . . . . . . . . . . . . . . . 91
18.2.3. Durchführen von Quick Scans . . . . . . . . . . . . . . . . . . . . . . . . . . . . . . . . . . . . . 91
18.2.4. Durchführen von System-Scans . . . . . . . . . . . . . . . . . . . . . . . . . . . . . . . . . . . . 92
18.2.5. Benutzerdefinierte Scans durchführen . . . . . . . . . . . . . . . . . . . . . . . . . . . . . . 92
18.2.6. Antivirus Prüfassistent . . . . . . . . . . . . . . . . . . . . . . . . . . . . . . . . . . . . . . . . . . . . 96
18.2.7. Scan-Protokolle lesen . . . . . . . . . . . . . . . . . . . . . . . . . . . . . . . . . . . . . . . . . . . . . 99
18.3. Automatischer Scan von Wechselmedien . . . . . . . . . . . . . . . . . . . . . . . . . . . . . . . . 99
18.3.1. Wie funktioniert es? . . . . . . . . . . . . . . . . . . . . . . . . . . . . . . . . . . . . . . . . . . . . . . 99
18.3.2. Verwalten des Scans für Wechselmedien . . . . . . . . . . . . . . . . . . . . . . . . . . 100
18.4. Konfiguration der Scan-Ausschlüsse . . . . . . . . . . . . . . . . . . . . . . . . . . . . . . . . . . . 101
18.4.1. Dateien oder Ordner vom Scan ausschließen . . . . . . . . . . . . . . . . . . . . . . 101
vi
Bitdefender Total Security
18.4.2. Dateiendungen vom Scan ausschließen . . . . . . . . . . . . . . . . . . . . . . . . . . .
18.4.3. Verwalten von Scan-Ausschlüssen . . . . . . . . . . . . . . . . . . . . . . . . . . . . . . . .
18.5. Verwalten von Dateien in Quarantäne . . . . . . . . . . . . . . . . . . . . . . . . . . . . . . . . . .
18.6. Active Virus Control . . . . . . . . . . . . . . . . . . . . . . . . . . . . . . . . . . . . . . . . . . . . . . . . . .
18.6.1. Überprüfen erkannter Anwendungen . . . . . . . . . . . . . . . . . . . . . . . . . . . . . .
18.6.2. Aktivieren / Deaktivieren von Active Virus Control . . . . . . . . . . . . . . . . . .
18.6.3. Active-Virus-Control anpassen . . . . . . . . . . . . . . . . . . . . . . . . . . . . . . . . . . . .
18.6.4. Verwalten von ausgeschlossenen Prozessen . . . . . . . . . . . . . . . . . . . . . . .
18.7. Beheben von Systemschwachstellen . . . . . . . . . . . . . . . . . . . . . . . . . . . . . . . . . . .
18.7.1. Scannen des Computers nach Schwachstellen . . . . . . . . . . . . . . . . . . . . .
18.7.2. Automatische Schwachstellenüberwachung . . . . . . . . . . . . . . . . . . . . . . . .
102
103
103
105
105
105
106
106
107
108
109
19. Antispam . . . . . . . . . . . . . . . . . . . . . . . . . . . . . . . . . . . . . . . . . . . . . . . . . . . . . . . . . . . 111
19.1. Wie funktioniert der Spam-Schutz? . . . . . . . . . . . . . . . . . . . . . . . . . . . . . . . . . . . .
19.1.1. AntiSpam Filter . . . . . . . . . . . . . . . . . . . . . . . . . . . . . . . . . . . . . . . . . . . . . . . . .
19.1.2. Spam-Schutz . . . . . . . . . . . . . . . . . . . . . . . . . . . . . . . . . . . . . . . . . . . . . . . . . . .
19.1.3. Unterstützte E-Mail-Clients und Protokolle . . . . . . . . . . . . . . . . . . . . . . . . .
19.2. Aktivieren / Deaktivieren des Spam-Schutzes . . . . . . . . . . . . . . . . . . . . . . . . . . .
19.3. Verwenden der Spam-Schutz-Symbolleiste in Ihrem Mail-Client-Fenster . . . .
19.3.1. Anzeigen von Erkennungsfehlern . . . . . . . . . . . . . . . . . . . . . . . . . . . . . . . . .
19.3.2. Hinweisen auf unerkannte Spam-Nachrichten . . . . . . . . . . . . . . . . . . . . . .
19.3.3. Konfigurieren der Symbolleisteneinstellungen . . . . . . . . . . . . . . . . . . . . . .
19.4. Konfigurieren der Freundesliste . . . . . . . . . . . . . . . . . . . . . . . . . . . . . . . . . . . . . . .
19.5. Konfigurieren der Spammerliste . . . . . . . . . . . . . . . . . . . . . . . . . . . . . . . . . . . . . . .
19.6. Konfigurieren der lokalen Spam-Schutz-Filter . . . . . . . . . . . . . . . . . . . . . . . . . . .
19.7. Konfigurieren der Cloud-Einstellungen . . . . . . . . . . . . . . . . . . . . . . . . . . . . . . . . .
111
111
112
112
113
113
114
114
115
115
116
117
118
20. Privatsphärenschutz . . . . . . . . . . . . . . . . . . . . . . . . . . . . . . . . . . . . . . . . . . . . . . . 119
20.1. Phishing-Schutz . . . . . . . . . . . . . . . . . . . . . . . . . . . . . . . . . . . . . . . . . . . . . . . . . . . . . 119
20.1.1. Bitdefender-Schutz in Ihrem Browser . . . . . . . . . . . . . . . . . . . . . . . . . . . . . . 121
20.1.2. Bitdefender-Benachrichtigungen im Browser . . . . . . . . . . . . . . . . . . . . . . . 122
20.2. Chat-Verschlüsselung . . . . . . . . . . . . . . . . . . . . . . . . . . . . . . . . . . . . . . . . . . . . . . . . 123
20.3. Datenschutz . . . . . . . . . . . . . . . . . . . . . . . . . . . . . . . . . . . . . . . . . . . . . . . . . . . . . . . . 123
20.3.1. Informationen zum Datenschutz . . . . . . . . . . . . . . . . . . . . . . . . . . . . . . . . . . 124
20.3.2. Konfigurieren des Datenschutzes . . . . . . . . . . . . . . . . . . . . . . . . . . . . . . . . . 124
20.3.3. Regeln bearbeiten . . . . . . . . . . . . . . . . . . . . . . . . . . . . . . . . . . . . . . . . . . . . . . 126
20.4. Verschlüsselung . . . . . . . . . . . . . . . . . . . . . . . . . . . . . . . . . . . . . . . . . . . . . . . . . . . . . 126
20.4.1.
Ve r w a l t e n
der
Datentresore
über
die
Bitdefender-Benutzeroberfläche . . . . . . . . . . . . . . . . . . . . . . . . . . . . . . . . . . . . . . . . . 126
20.4.2. Verwalten der Datentresore in Windows . . . . . . . . . . . . . . . . . . . . . . . . . . . 131
20.5. Dauerhaftes Löschen von Dateien . . . . . . . . . . . . . . . . . . . . . . . . . . . . . . . . . . . . . 135
21. Firewall . . . . . . . . . . . . . . . . . . . . . . . . . . . . . . . . . . . . . . . . . . . . . . . . . . . . . . . . . . . . . . 137
21.1. Aktivieren / Deaktivieren des Firewall-Schutzes . . . . . . . . . . . . . . . . . . . . . . . . .
21.2. Verbindungseinstellungen verwalten . . . . . . . . . . . . . . . . . . . . . . . . . . . . . . . . . . .
21.3. Firewall-Regeln verwalten . . . . . . . . . . . . . . . . . . . . . . . . . . . . . . . . . . . . . . . . . . . .
21.3.1. Allgemeine Regeln . . . . . . . . . . . . . . . . . . . . . . . . . . . . . . . . . . . . . . . . . . . . . .
21.3.2. Anwendungsregeln . . . . . . . . . . . . . . . . . . . . . . . . . . . . . . . . . . . . . . . . . . . . .
21.3.3. Adapterregeln . . . . . . . . . . . . . . . . . . . . . . . . . . . . . . . . . . . . . . . . . . . . . . . . . .
21.4. Überwachen der Netzwerkaktivität . . . . . . . . . . . . . . . . . . . . . . . . . . . . . . . . . . . .
21.5. Benachrichtigungsintensität einstellen . . . . . . . . . . . . . . . . . . . . . . . . . . . . . . . . .
138
138
139
139
140
143
145
145
vii
Bitdefender Total Security
21.6. Konfigurieren der erweiterten Einstellungen . . . . . . . . . . . . . . . . . . . . . . . . . . . . 146
21.6.1. Angriffserkennungssystem (IDS) . . . . . . . . . . . . . . . . . . . . . . . . . . . . . . . . . . 146
21.6.2. Weitere Einstellungen . . . . . . . . . . . . . . . . . . . . . . . . . . . . . . . . . . . . . . . . . . . 147
22. Sichere Online-Transaktionen mit Safepay . . . . . . . . . . . . . . . . . . . . . . . 148
22.1.
22.2.
22.3.
22.4.
Bitdefender Safepay verwenden . . . . . . . . . . . . . . . . . . . . . . . . . . . . . . . . . . . . . .
Einstellungen verändern . . . . . . . . . . . . . . . . . . . . . . . . . . . . . . . . . . . . . . . . . . . . .
Lesezeichen verwalten . . . . . . . . . . . . . . . . . . . . . . . . . . . . . . . . . . . . . . . . . . . . . . .
Hotspot-Sicherheit in ungesicherten Netzwerken . . . . . . . . . . . . . . . . . . . . . . . .
148
150
150
151
23. Die Geldbörse schützt Ihre Anmeldedaten . . . . . . . . . . . . . . . . . . . . . . . 152
23.1. Konfigurieren der Geldbörse . . . . . . . . . . . . . . . . . . . . . . . . . . . . . . . . . . . . . . . . . . 152
23.2. Aktivieren oder Deaktivieren des Geldbörse-Schutzes . . . . . . . . . . . . . . . . . . . 154
23.3. Verwalten der Einstellungen für die Geldbörse . . . . . . . . . . . . . . . . . . . . . . . . . . 154
24. Jugendschutz . . . . . . . . . . . . . . . . . . . . . . . . . . . . . . . . . . . . . . . . . . . . . . . . . . . . . . . 157
24.1. Das Kindersicherungs-Dashboard . . . . . . . . . . . . . . . . . . . . . . . . . . . . . . . . . . . . .
24.2. Profile Ihrer Kinder anlegen . . . . . . . . . . . . . . . . . . . . . . . . . . . . . . . . . . . . . . . . . . .
24.2.1. Installation der Kindersicherung auf Android-Geräten . . . . . . . . . . . . . . .
24.2.2. Überwachen der Aktivitäten Ihrer Kinder . . . . . . . . . . . . . . . . . . . . . . . . . .
24.2.3. Konfigurieren der allgemeinen Einstellungen . . . . . . . . . . . . . . . . . . . . . . .
24.3. Konfigurieren der Kindersicherung . . . . . . . . . . . . . . . . . . . . . . . . . . . . . . . . . . . . .
24.3.1. Web-Steuerung . . . . . . . . . . . . . . . . . . . . . . . . . . . . . . . . . . . . . . . . . . . . . . . . .
24.3.2. Programmkontrolle . . . . . . . . . . . . . . . . . . . . . . . . . . . . . . . . . . . . . . . . . . . . . .
24.3.3. Facebook-Schutz . . . . . . . . . . . . . . . . . . . . . . . . . . . . . . . . . . . . . . . . . . . . . . . .
24.3.4. Chat-Steuerung . . . . . . . . . . . . . . . . . . . . . . . . . . . . . . . . . . . . . . . . . . . . . . . .
24.3.5. Position . . . . . . . . . . . . . . . . . . . . . . . . . . . . . . . . . . . . . . . . . . . . . . . . . . . . . . . .
24.3.6. SMS-Steuerung . . . . . . . . . . . . . . . . . . . . . . . . . . . . . . . . . . . . . . . . . . . . . . . . .
24.3.7. Telefonnummersteuerung . . . . . . . . . . . . . . . . . . . . . . . . . . . . . . . . . . . . . . . .
157
158
158
159
160
161
161
163
164
164
165
165
166
25. Safego für Facebook . . . . . . . . . . . . . . . . . . . . . . . . . . . . . . . . . . . . . . . . . . . . . . . 167
26. Diebstahlschutz . . . . . . . . . . . . . . . . . . . . . . . . . . . . . . . . . . . . . . . . . . . . . . . . . . . . 169
27. USB Immunizer . . . . . . . . . . . . . . . . . . . . . . . . . . . . . . . . . . . . . . . . . . . . . . . . . . . . . 171
28. Fernwartung Ihrer Computer . . . . . . . . . . . . . . . . . . . . . . . . . . . . . . . . . . . . . . 172
28.1. MyBitdefender öffnen . . . . . . . . . . . . . . . . . . . . . . . . . . . . . . . . . . . . . . . . . . . . . . . . 172
28.2. Aufgaben auf den Computern ausführen . . . . . . . . . . . . . . . . . . . . . . . . . . . . . . . 172
Tune-up und Backup ................................................. 174
29. Tune-Up . . . . . . . . . . . . . . . . . . . . . . . . . . . . . . . . . . . . . . . . . . . . . . . . . . . . . . . . . . . . . 175
29.1. Bereinigen Ihres PCs . . . . . . . . . . . . . . . . . . . . . . . . . . . . . . . . . . . . . . . . . . . . . . . . .
29.2. Defragmentieren der Festplattenlaufwerke . . . . . . . . . . . . . . . . . . . . . . . . . . . . .
29.3. Auffinden von Dubletten . . . . . . . . . . . . . . . . . . . . . . . . . . . . . . . . . . . . . . . . . . . . .
29.4. Bereinigen der Windows-Registry . . . . . . . . . . . . . . . . . . . . . . . . . . . . . . . . . . . . . .
29.5. Wiederherstellen der bereinigten Registry . . . . . . . . . . . . . . . . . . . . . . . . . . . . . .
29.6. Leistungsüberwachung . . . . . . . . . . . . . . . . . . . . . . . . . . . . . . . . . . . . . . . . . . . . . . .
175
176
177
178
179
180
30. Online-Backups und -Synchronisation mit Safebox . . . . . . . . . . . . . . 182
30.1. Safebox aktivieren . . . . . . . . . . . . . . . . . . . . . . . . . . . . . . . . . . . . . . . . . . . . . . . . . . . 182
viii
Bitdefender Total Security
30.2. Verwaltung von Safebox über das Bitdefender-Fenster . . . . . . . . . . . . . . . . . . .
30.3. Verwaltung von Safebox über Windows . . . . . . . . . . . . . . . . . . . . . . . . . . . . . . . .
30.3.1. Ordner zu Safebox hinzufügen . . . . . . . . . . . . . . . . . . . . . . . . . . . . . . . . . . .
30.3.2. Ordner aus Safebox entfernen . . . . . . . . . . . . . . . . . . . . . . . . . . . . . . . . . . . .
30.3.3. Dateien wiederherstellen, die aus SafeBox gelöscht wurden . . . . . . . . .
30.4. Verwaltung von Safebox über MyBitdefender . . . . . . . . . . . . . . . . . . . . . . . . . . .
30.5. Synchronisieren von Dateien zwischen Ihren Computern . . . . . . . . . . . . . . . . .
30.6. Ihren Online-Speicherplatz erweitern . . . . . . . . . . . . . . . . . . . . . . . . . . . . . . . . . .
30.7. Dateien unwiderruflich löschen . . . . . . . . . . . . . . . . . . . . . . . . . . . . . . . . . . . . . . .
30.8. Bandbreite beschränken . . . . . . . . . . . . . . . . . . . . . . . . . . . . . . . . . . . . . . . . . . . . .
183
184
184
184
185
185
186
186
186
187
Problemlösung ........................................................ 188
31. Verbreitete Probleme beheben . . . . . . . . . . . . . . . . . . . . . . . . . . . . . . . . . . . . 189
31.1. Mein System scheint langsamer zu sein . . . . . . . . . . . . . . . . . . . . . . . . . . . . . . . . 189
31.2. Der Scan startet nicht . . . . . . . . . . . . . . . . . . . . . . . . . . . . . . . . . . . . . . . . . . . . . . . . 191
31.3. Ich kann eine Anwendung nicht mehr ausführen . . . . . . . . . . . . . . . . . . . . . . . . 193
31.4. Ich kann keine Verbindung zum Internet herstellen . . . . . . . . . . . . . . . . . . . . . . 194
31.5. Ich kann auf ein Gerät in meinem Netzwerk nicht zugreifen . . . . . . . . . . . . . . 195
31.6. Meine Internetverbindung ist langsam . . . . . . . . . . . . . . . . . . . . . . . . . . . . . . . . . 197
31.7. Wie man Bitdefender-Updates auch mit einer langsamen Internet-Verbindung
durchführen kann . . . . . . . . . . . . . . . . . . . . . . . . . . . . . . . . . . . . . . . . . . . . . . . . . . . . . . . . . 198
31.8. Mein Computer ist nicht mit dem Internet verbunden. Wie kann ich Bitdefender
aktualisieren? . . . . . . . . . . . . . . . . . . . . . . . . . . . . . . . . . . . . . . . . . . . . . . . . . . . . . . . . . . . . 199
31.9. Bitdefender-Dienste antworten nicht . . . . . . . . . . . . . . . . . . . . . . . . . . . . . . . . . . . 199
31.10. Der Spam-Schutz-Filter funktioniert nicht richtig . . . . . . . . . . . . . . . . . . . . . . . 200
31.10.1. Legitime Nachrichten werden als [spam] markiert . . . . . . . . . . . . . . . . . 200
31.10.2. Eine Vielzahl von Spam-Nachrichten wird nicht erkannt . . . . . . . . . . . . 202
31.10.3. Der Spam-Schutz-Filter erkennt keine Spam-Nachrichten . . . . . . . . . . . 204
31.11. Das automatische Einfügen funktioniert bei meiner Geldbörse nicht . . . . . 205
31.12. Entfernen von Bitdefender ist fehlgeschlagen . . . . . . . . . . . . . . . . . . . . . . . . . . 206
31.13. Mein System fährt nach der Installation von Bitdefender nicht mehr
hoch . . . . . . . . . . . . . . . . . . . . . . . . . . . . . . . . . . . . . . . . . . . . . . . . . . . . . . . . . . . . . . . . . . . . 208
32. Malware von Ihrem System entfernen . . . . . . . . . . . . . . . . . . . . . . . . . . . . 212
32.1. Bitdefender-Rettungsmodus . . . . . . . . . . . . . . . . . . . . . . . . . . . . . . . . . . . . . . . . . . 212
32.2. Was ist zu tun, wenn Bitdefender einen Virus auf Ihrem Computer findet? . . . 214
32.3. Wie entferne ich einen Virus aus einem Archiv? . . . . . . . . . . . . . . . . . . . . . . . . . 216
32.4. Wie entferne ich einen Virus aus einem E-Mail-Archiv? . . . . . . . . . . . . . . . . . . . 217
32.5. Wie gehe ich vor, wenn ich eine Datei für gefährlich halte? . . . . . . . . . . . . . . . 218
32.6. Wie Sie infizierte Dateien aus dem Ordner "System Volume Information"
entfernen können . . . . . . . . . . . . . . . . . . . . . . . . . . . . . . . . . . . . . . . . . . . . . . . . . . . . . . . . . 218
32.7. Wobei handelt es sich bei den passwortgeschützten Dateien im
Scan-Protokoll? . . . . . . . . . . . . . . . . . . . . . . . . . . . . . . . . . . . . . . . . . . . . . . . . . . . . . . . . . . . 220
32.8. Wobei handelt es sich bei den übersprungenen Objekten im
Scan-Protokoll? . . . . . . . . . . . . . . . . . . . . . . . . . . . . . . . . . . . . . . . . . . . . . . . . . . . . . . . . . . . 220
32.9. Wobei handelt es sich bei den zu stark komprimierten Dateien im
Scan-Protokoll? . . . . . . . . . . . . . . . . . . . . . . . . . . . . . . . . . . . . . . . . . . . . . . . . . . . . . . . . . . . 221
32.10. Warum hat Bitdefender ein infizierte Datei automatisch gelöscht? . . . . . . . 221
ix
Bitdefender Total Security
Kontaktieren Sie uns ................................................ 222
33. Hilfe anfordern . . . . . . . . . . . . . . . . . . . . . . . . . . . . . . . . . . . . . . . . . . . . . . . . . . . . . 223
34. Online-Ressourcen . . . . . . . . . . . . . . . . . . . . . . . . . . . . . . . . . . . . . . . . . . . . . . . . . 225
34.1. Bitdefender-Support-Center . . . . . . . . . . . . . . . . . . . . . . . . . . . . . . . . . . . . . . . . . . . 225
34.2. Bitdefender Support-Forum . . . . . . . . . . . . . . . . . . . . . . . . . . . . . . . . . . . . . . . . . . . 225
34.3. Das Portal HOTforSecurity . . . . . . . . . . . . . . . . . . . . . . . . . . . . . . . . . . . . . . . . . . . . 226
35. Kontaktinformationen . . . . . . . . . . . . . . . . . . . . . . . . . . . . . . . . . . . . . . . . . . . . . . 227
35.1. Kontaktadressen . . . . . . . . . . . . . . . . . . . . . . . . . . . . . . . . . . . . . . . . . . . . . . . . . . . . 227
35.2. Lokale Vertriebspartner . . . . . . . . . . . . . . . . . . . . . . . . . . . . . . . . . . . . . . . . . . . . . . 227
35.3. Bitdefender-Niederlassungen . . . . . . . . . . . . . . . . . . . . . . . . . . . . . . . . . . . . . . . . . 227
Glossar . . . . . . . . . . . . . . . . . . . . . . . . . . . . . . . . . . . . . . . . . . . . . . . . . . . . . . . . . . . . . . . . . . . . . 230
x
Bitdefender Total Security
Installation
1
Bitdefender Total Security
1. Vor der Installation
Bevor Sie Bitdefender Total Security installieren, sollten Sie für eine reibungslose
Installation sicherstellen, dass folgende Schritte durchgeführt wurden:
● Stellen Sie sicher, dass der Zielcomputer für die Bitdefender-Installation die
Systemvoraussetzungen
erfüllt.Wenn
Ihr
Computer
nicht
die
Mindest-Systemanforderungen erfüllt, kann Bitdefender nicht installieren werden.
Wird die Systemkonfiguration nachträglich verändert, kann es zu
Leistungseinbußen und Stabilitätsproblemen kommen.Eine vollständige Liste der
Systemanforderungen finden Sie unter „Systemanforderungen“ (S. 3).
● Melden Sie sich mit einem Administrator-Konto am Computer an.
● Entfernen Sie alle anderen Sicherheitslösungen von Ihrem Computer.Die
gleichzeitige Nutzung mehreren Sicherheitsprogrammen kann die jeweilige
Funktion stören und massive Probleme auf Ihrem Computer verursachen.Windows
Defender wird während der Installation deaktiviert.
● Deaktivieren oder entfernen Sie jegliche Firewall-Programme, die auf dem PC
installiert sind.Die gleichzeitige Nutzung mehreren Sicherheitsprogrammen kann
die jeweilige Funktion stören und massive Probleme auf Ihrem Computer
verursachen.Die Windows-Firewall wird während der Installation deaktiviert.
● Ihr Computer sollte während der Installation mit dem Internet verbunden sein,
selbst wenn Sie von CD oder DVD installieren.Falls neuere Versionen der
Anwendungsdateien aus dem Installationspaket verfügbar sind, kann Bitdefender
diese dann herunterladen und installieren.
Vor der Installation
2
Bitdefender Total Security
2. Systemanforderungen
Sie können Bitdefender Total Security nur auf Computern mit den folgenden
Betriebssystemen installieren.
● Windows XP mit Service Pack 3 (32-Bit)
● Windows Vista mit Service Pack 2
● Windows 7 mit Service Pack 1
● Windows 8
Stellen Sie vor der Installation
Mindestsystemanforderungen erfüllt.
sicher,
dass
Ihr
Computer
die
Beachten Sie
Für Informationen zu Ihrem Windows-Betriebssystem und Ihrer Hardware gehen Sie
folgendermaßen vor:
● Rechtsklicken Sie in Windows XP, Windows Vista und Windows 7 auf Ihrem
Desktop auf Arbeitsplatz und wählen Sie danach den Menüpunkt Eigenschaften.
● In Windows 8, finden Sie auf der Windows-Startseite den Eintrag Computer(z.B.
durch die Eingabe von "Computer" auf der Startseite) und klicken Sie auf das
entsprechende Symbol. Wählen Sie im Menü unten Eigenschaften. Unter System
finden Sie Ihren Systemtyp.
2.1. Mindestsystemanforderungen
● 1 GB freier Speicherplatz (davon mindestens 800 MB auf dem Systemlaufwerk)
● 1.6-GHz-Prozessor
● 1 GB Arbeitsspeicher (RAM) für Windows XP, Windows Vista, Windows 7 und
Windows 8
2.2. Empfohlene Systemanforderungen
● 2 GB freier Speicherplatz (davon mindestens 800 MB auf dem Systemlaufwerk)
● Intel CORE 2 Duo (2 GHz) oder gleichwertiger Prozessor
● Speicher (RAM):
▶ 1 GB MB für Windows XP
▶ 1,5 GB für Windows Vista, Windows 7 und Windows 8
2.3. Software-Anforderungen
Um Bitdefender und alle Funktionen nutzen zu können, muss Ihr Computer die
folgenden Software-Anforderungen erfüllen:
● Internet Explorer 8 oder neuer
● Mozilla Firefox 3.6 (oder neuer)
Systemanforderungen
3
Bitdefender Total Security
● Chrome 20 oder neuer
● Yahoo! Messenger 9 oder höher
● Microsoft Outlook 2007 / 2010 / 2013
● Microsoft Outlook Express und Windows Mail (auf 32-Bit-Systemen)
● Mozilla Thunderbird 3.0.4
● .NET Framework 3.5 (wird, wenn nicht vorhanden, automatisch mit Bitdefender
mit installiert)
Systemanforderungen
4
Bitdefender Total Security
3. Installieren Ihres Bitdefender-Produkts
Sie können Bitdefender von der Bitdefender-Installations-CD oder über ein
Installationspaket installieren, das Sie von der Bitdefender- Website oder einer
anderen autorisierten Website heruntergeladen haben (so z.B. von einer
Bitdefender-Partner-Website oder einem Online-Shop).Sie können das
Installationspaket von der Bitdefender Webseite unter folgender Adresse
herunterladen: http://www.bitdefender.de/Downloads/.
Wenn Sie eine Lizenz für mehr als einen Computer haben, (wenn Sie z. B. Bitdefender
Total Security für 3 PCs gekauft haben), wiederholen Sie den Installationsvorgang
und die Registrierung mit dem Lizenzschlüssel auf jedem Computer.
● Um Bitdefender von der Installations-CD aus zu installieren, legen Sie die CD in
das optische Laufwerk ein.Ein Willkommens-Bildschirm sollte nach wenigen
Augenblicken angezeigt werden. Folgen Sie den Anweisungen, um die Installation
zu starten.
Beachten Sie
Im Willkommensbildschirm haben Sie die Möglichkeit, das Installationspaket von
der Installations-CD auf einen USB-Speicherstick zu kopieren.Dies kann sich als
nützlich erweisen, wenn Sie Bitdefender auf einem Computer installieren wollen,
der über kein Laufwerk verfügt (wie z.B. ein Netbook).Verbinden Sie das
Speichermedium mit einem USB Port und klicken Sie auf Kopiere auf USB.Stecken
Sie den Speicherstick anschließend in den USB-Port des Computers ohne Laufwerk
und doppelklicken Sie in dem Ordner, in dem Sie das Installationspaket gespeichert
haben, auf runsetup.exe.
Wenn der Willkommensbildschirm nicht angezeigt wird, öffnen Sie im
Windows-Explorer das Root-Verzeichnis der CD und doppelklicken Sie auf
autorun.exe.
● Um Bitdefender über das von Ihnen heruntergeladene Installationspaket zu
installieren, navigieren Sie zu der Datei und doppelklicken Sie darauf.
Validierung der Installation
Bitdefender wird zuallererst Ihr System überprüfen, um die Installation zu bestätigen.
Wenn Ihr System die Mindestanforderungen zur Installation von Bitdefender nicht
erfüllt, werden Sie darüber informiert, welche Bereiche aufgerüstet werden müssen,
damit Sie fortfahren können.
Wenn ein inkompatibles Virenschutzprogramm oder eine ältere Version von
Bitdefender erkannt wird, werden Sie aufgefordert, diese von Ihrem System zu
entfernen.Bitte folgen Sie den Anweisungen, um die Software von Ihrem System zu
entfernen und so spätere Probleme zu vermeiden.Unter Umständen müssen Sie
Installieren Ihres Bitdefender-Produkts
5
Bitdefender Total Security
Ihren Computer neu starten, um
Virenschutzprogramme abzuschließen.
die
Entfernung
der
erkannten
Das Installationspaket für Bitdefender Total Security wird ständig aktualisiert. Wenn
Sie die Software von einer CD/DVD installieren, kann Bitdefender die aktuelle Version
der Dateien während der Installation herunterladen. Klicken Sie dazu auf Ja, wenn
Sie dazu aufgefordert werden. Bitdefender lädt dann die Dateien herunter und
gewährleistet so, dass Sie die aktuelle Version der Software installieren.
Beachten Sie
Das Herunterladen der Installationsdateien kann eine Weile dauern, besonders bei
langsameren Internetverbindungen.
Sobald die Installation validiert ist, startet der Installationsassistent. Folgen Sie den
Schritten, um Bitdefender Total Security auf Ihrem PC zu installieren.
Schritt 1 - Willkommen
Im Willkommensbildschirm können Sie entscheiden, welche Art von Installation Sie
wünschen.
Wenn Sie sich nicht um Detaileinstellungen kümmern möchten, klicken Sie einfach
auf Installieren. Bitdefender wird dann mit den Standardeinstellungen im
Standardpfad installiert, und Sie können direkt mit Schritt 3 das Assistenten
fortfahren.
Wenn Sie die Installationseinstellungen beeinflussen möchten, klicken Sie auf Ich
möchte die Installation individuell anpassen und dann auf Installieren. Danach
folgt Schritt 2.
In diesem Schritt können Sie zwei zusätzliche Dinge tun:
● Bitte lesen Sie vor der Installation die Endbenutzer-Lizenzvereinbarung. Die
Lizenzvereinbarung enthält die Nutzungsbedingungen für Bitdefender Total
Security.
Sollten Sie diesen Nutzungsbedingungen nicht zustimmen, schließen Sie das
Fenster. Der Installationsprozess wird abgebrochen uns Sie verlassen den
Assistenten.
● Senden von anonymen Nutzungsberichten aktivieren. Durch Aktivierung dieser
Option, werden Berichte, die Informationen zu Ihrer Nutzung des Produktes an
Bitdefender Server gesendet. Diese Information ist wichtig für die Verbesserung
des Produktes. Bitte beachten Sie, dass diese Berichte weder vertrauliche Daten,
wie Ihren Namen und Ihre IP Adresse, enthalten, noch werden diese Daten für
kommerzielle Zwecke verwendet.
Installieren Ihres Bitdefender-Produkts
6
Bitdefender Total Security
Schritt 2 - Installation individuell anpassen
Beachten Sie
Dieser Schritt kommt nur dann vor, wenn Sie die benutzerdefinierte Installation
gewählt haben.
Die folgenden Optionen sind verfügbar:
Installationspfad
Bitdefender
Total
Security
wird
standardmäßig
im
Ordner
C:\Programme\Bitdefender\Bitdefender
Total
Security
installiert.Falls Sie ein anderes Installationsverzeichnis wählen möchten, klicken
Sie auf Ändern und wählen Sie das Verzeichnis, in dem Sie Bitdefender
installieren möchten.
Proxy-Einstellgn. konf.
Bitdefender Total Security benötigt Zugriff auf das Internet, um die
Produktregistrierung abzuschließen, Sicherheits- und Produkt-Updates
herunterzuladen, In-the-Cloud-Komponenten zu nutzen usw.Wenn Sie eine
Proxy-Verbindung anstelle einer direkten Internet-Verbindung nutzen, müssen
Sie diese Option auswählen und die Proxy-Einstellungen konfigurieren.
Die Einstellungen können aus dem Standard-Browser importiert oder manuell
eingegeben werden.
Klicken Sie auf Mit benutzerdefinierten Einstellungen installieren, um Ihre
Einstellungen zu bestätigen und mit der Installation zu starten. Falls Sie es sich
anders überlegen, klicken Sie auf die entsprechende Egal, Standardeinstellungen
verwenden-Schaltfläche.
Schritt 3 - Installationsfortschritt
Bitte warten Sie, bis der Installationsvorgang abgeschlossen ist.Sie erhalten
detaillierte Informationen über den Fortschritt der Installation.
Kritische Bereiche Ihres Systems werden nach Viren durchsucht, die neuesten
Versionen der Anwendungsdateien heruntergeladen und installiert und die
Bitdefender-Dienste gestartet.Dieser Schritt kann einige Minuten in Anspruch
nehmen.
Schritt 4 - Installation abgeschlossen
Eine Zusammenfassung der Installation wird angezeigt. Sollte während der
Installation aktive Malware erkannt und entfernt werden, könnte ein Neustart des
Systems erforderlich werden.
Sie können entweder das Fenster schließen oder mit einem Klick auf Erste Schritte
mit der Ersteinrichtung der Software beginnen.
Installieren Ihres Bitdefender-Produkts
7
Bitdefender Total Security
Schritt 5 - Registrieren Sie Ihr Produkt
Beachten Sie
Dieser Schritt erfolgt nur, wenn Sie im vorigen Schritt "Erste Schritte" gewählt haben.
Um Ihr Produkt zu registrieren, müssen Sie einen Lizenzschlüssel eingeben.Zudem
wird eine aktive Internet-Verbindung benötigt.
Gehen Sie abhängig von Ihrer persönlichen Situation folgendermaßen vor:
● Ich habe das Produkt erworben
In diesem Fall registrieren Sie das Produkt, indem Sie die folgenden Schritte
ausführen:
1. Wählen Sie den Punkt Ich habe Bitdefender erworben und möchte es
jetzt registrieren.
2. Geben Sie den Lizenzschlüssel in das entsprechende Feld ein.
Beachten Sie
Sie finden den Lizenzschlüssel:
▶ auf dem Label der CD/DVD.
▶ Auf der Registrierungskarte des Produktes.
▶ In der E-Mail-Bestätigung des Online-Kaufs.
3. Klicken Sie auf Jetzt registrieren.
● Ich habe keinen Lizenzschlüssel, ich möchte das Produkt kostenlos testen
In diesem Fall können Sie das Produkt für 30 Tage nutzen.Um die Testphase zu
starten, klicken Sie auf Ich habe keinen Lizenzschlüssel, ich möchte das
Produkt kostenlos testen.
● Klicken Sie auf Weiter.
Schritt 6 - Produktverhalten konfigurieren
Bitdefender kann so eingerichtet werden, dass es Ihre Sicherheit durchgehend oder
nur in bestimmten Situationen steuert. Verwenden Sie die Schalter, um den
Autopilot und den Automatischen Spiele-Modus zu aktivieren oder deaktivieren.
Der Autopilot bietet völlig unauffällige Sicherheit im Hintergrund. Bei eingeschaltetem
Autopiloten trifft Bitdefender sämtliche sicherheitsrelevanten Entscheidungen für
Sie, und Sie müssen keinerlei Einstellungen selbst vornehmen. Für weitere
Informationen lesen Sie bitte „Autopilot“ (S. 16).
Wenn Sie gerne einmal am Computer spielen, sollten Sie den automatischen
Spiele-Modus aktivieren, damit Bitdefender erkennt, wenn Sie ein Spiel starten und
Installieren Ihres Bitdefender-Produkts
8
Bitdefender Total Security
automatisch in den Spiele-Modus wechselt, um so das System so wenig wie möglich
zu bremsen. Für weitere Informationen lesen Sie bitte „Spiele-Modus“ (S. 17).
Klicken Sie auf Weiter.
Schritt 7 - Bei MyBitdefender anmelden
Sie benötigen ein MyBitdefender-Konto, um die Online-Funktionen der Software zu
nutzen. Für weitere Informationen lesen Sie bitte „MyBitdefender-Konto“ (S. 38).
Fahren Sie entsprechend Ihrer Situation fort.
Ich möchte ein MyBitdefender-Konto anlegen
Um ein MyBitdefender-Konto erfolgreich anzulegen, gehen Sie folgendermaßen
vor:
1. Wählen Sie Neues Konto erstellen.
Ein neues Fenster wird sich öffnen.
2. Geben Sie die Daten in die entsprechenden Felder ein.Die hier eingetragenen
Daten bleiben vertraulich.
● E-mail - Geben Sie Ihre E-Mail-Adresse an.
● Benutzername - Geben Sie einen Benutzernamen für Ihr Konto ein.
● Passwort - Geben Sie ein Passwort für Ihr Benutzerkonto ein. Das Passwort
muss mindestens 6 Zeichen lang sein.
● Passwort bestätigen - Geben Sie das Passwort erneut ein.
Beachten Sie
Sobald das Benutzerkonto angelegt wurde, können Sie sich mit der
angegebenen
E-Mail-Adresse
und
dem
Passwort
unter
https://my.bitdefender.com bei Ihrem Konto anmelden.
3. Klicken Sie auf Erstellen.
4. Bevor Sie Ihr Konto nutzen können, müssen Sie zunächst die Registrierung
abschließen.Rufen Sie Ihre E-Mails ab und folgen Sie den Anweisungen in
der Bestätigungsnachricht, die Sie von Bitdefender erhalten haben.
Ich möchte mich über mein Microsoft-, Facebook- oder Google-Konto
anmelden
Um sich über Ihr Microsoft-, Facebook- oder Google-Konto anzumelden, gehen
Sie folgendermaßen vor:
1. Wählen Sie, worüber Sie sich anmelden möchten.Sie werden auf die
Anmeldeseite dieses Dienstes weitergeleitet.
2. Folgen Sie den Anweisungen des ausgewählten Dienstes, um Ihr
Benutzerkonto mit Bitdefender zu verknüpfen.
Installieren Ihres Bitdefender-Produkts
9
Bitdefender Total Security
Beachten Sie
Bitdefender hat keinen Zugriff auf Ihre vertraulichen Informationen, so zum
Beispiel das Passwort, das Sie zur Anmeldung an Ihrem Konto verwenden, oder
die persönlichen Informationen Ihrer Freunde und Kontakte.
Ich habe bereits ein MyBitdefender-Konto
Wenn Sie sich von Ihrem Produkt aus bereits zuvor bei einem Benutzerkonto
angemeldet haben, wird Bitdefender dies erkennen und Sie auffordern, das
Passwort einzugeben, um sich bei diesem Benutzerkonto anzumelden.
Wenn Sie bereits ein aktives Konto haben, Bitdefender es aber nicht erkennt,
oder wenn Sie sich bei einem anderen Konto anmelden möchten, geben Sie
die E-Mail-Adresse und das Passwort ein, und klicken Sie anschließend auf Bei
MyBitdefender anmelden.
Erst einmal aufschieben
Wenn Sie sich später um diesen Punkt kann man möchten, klicken Sie auf
Später nachfragen. Beachten Sie dabei, dass Sie sich bei einem Konto
anmelden müssen, um die Online-Funktionen des Produkts zu nutzen.
Installieren Ihres Bitdefender-Produkts
10
Bitdefender Total Security
Inbetriebnahme
11
Bitdefender Total Security
4. Grundlagen
Sobald Sie Bitdefender Total Security installiert haben, ist Ihr Computer gegen jede
Art von Malware (wie beispielsweise Viren, Spyware und Trojaner) und andere
Internetbedrohungen (wie Hacker, Phishing und Spam) geschützt.
Sie können den Autopilot einschalten und beruhigt Sicherheit im Hintergrund
genießen, ohne dass sie selbst irgendwelche Einstellungen vornehmen müssen. Sie
können jedoch auch die Bitdefender-Einstellungen für die Feineinstellung nutzen
und Ihren Schutz verbessern.
Bitdefender trifft alle sicherheitsrelevanten Entscheidungen für Sie und wird nur in
seltenen Fällen Pop-up-Benachrichtigungen anzeigen. Nähere Informationen zu den
durchgeführten Aktionen und zur Programmausführung finden Sie im Ereignisfenster.
Für weitere Informationen lesen Sie bitte „Ereignisanzeige“ (S. 15).
Von Zeit zu Zeit sollten Sie Bitdefender öffnen und existierende Probleme beheben.
Es ist möglich, dass-Sie, um Ihren Computer und Ihre Daten zu schützen, bestimmte
Bitdefender-Komponenten konfigurieren oder vorbeugende Maßnahmen durchführen
müssen.
Wenn Sie das Produkt noch nicht registriert haben, sollten Sie dies vor Ablauf der
Testphase noch tun. Für weitere Informationen lesen Sie bitte „Bitdefender
registrieren“ (S. 36).
Um die Online-Funktionen von Bitdefender Total Security zu nutzen, muss Ihr
Computer mit einem MyBitdefender-Konto verknüpft sein. Für weitere Informationen
lesen Sie bitte „MyBitdefender-Konto“ (S. 38).
Im Abschnitt „Gewusst wie“ (S. 45) finden Sie detaillierte Anweisungen zur
Ausführung der häufigsten Aufgaben. Wenn Sie bei der Verwendung von Bitdefender
Probleme haben, finden Sie im Abschnitt „Verbreitete Probleme beheben“ (S. 189)
Lösungen zu den häufigsten Problemen.
4.1. Das Bitdefender-Fenster öffnen
Um denBitdefender Total Security-Hauptbildschirm aufzurufen, gehen Sie
folgendermaßen vor:
● Für Windows XP, Windows Vista und Windows 7:
1. Klicken Sie auf Start und Alle Programme.
2. Klicken Sie auf Bitdefender.
3. Klicken Sie auf Bitdefender Total Security. Noch schneller geht es mit einem
Doppelklick auf das Bitdefender-Symbol
in der Task-Leiste.
● In Windows 8:
Grundlagen
12
Bitdefender Total Security
Finden Sie auf der Windows-Startseite Bitdefender Total Security (z.B. durch die
Eingabe von "Bitdefender" auf der Startseite) und klicken Sie auf das
entsprechende Symbol. Öffnen Sie alternativ die Desktop-App und doppelklicken
Sie danach auf das Bitdefender-Symbol
in der Task-Leiste.
Weitere Informationen zum Bitdefender-Fenster und das Symbol in der Task-Leiste
finden Sie im Kapitel „Bitdefender-Benutzeroberfläche“ (S. 22).
4.2. Probleme beheben
Bitdefender benutzt ein Problem-Tracking-System, um sicherheitsgefährdende
Probleme festzustellen und Sie über diese zu informieren. Standardmässig wird nur
ein Teil der für am wichtigsten erachteten Risiken überwacht. Sie können dies nach
Bedarf verändern, wählen Sie aus über welche Risiken sie informiert werden möchten.
Zu den gefundenen Problemen gehören auch wichtige Schutzeinstellungen, die
deaktiviert sind, und andere Umstände, die ein Sicherheitsrisiko darstellen. Sue sind
in zwei Kategorien unterteilt:
● Kritische Probleme - Verhindern, dass Bitdefender Sie vor Malware schützt oder
stellen ein erhebliches Sicherheitsrisiko dar.
● Kleinere (nicht-kritische) Probleme - Können Ihren Schutz in naher Zukunft
beeinträchtigen.
Das Bitdefender-Symbol in der Task-Leiste weist Sie durch die folgenden Farbwechsel
auf ausstehende Probleme hin:
Rot markiert: Die Sicherheit Ihres Systems wird durch kritische Probleme
beeinträchtigt. Sie benötigen Ihre sofortige Aufmerksamkeit und müssen umgehend
behoben werden.
Gelb markiert: Die Sicherheit Ihres Systems wird durch nicht-kritische Probleme
beeinträchtigt. Sie sollten sich darum kümmern, wenn Sie Zeit dafür haben.
Wenn Sie den Mauszeiger über das Symbol bewegen, wird Ihnen angezeigt, dass
ein Problem existiert.
Wenn Sie das Bitdefender-Fenster öffnen, zeigt der Sicherheitsstatusbereich in der
oberen Symbolleiste die Anzahl und Art der Probleme an, die Ihr System
beeinträchtigen.
4.2.1. "Alle Probleme beheben"-Assistent
Um erkannte Probleme zu beheben, folgen Sie den Anweisungen des Alle Probleme
beheben-Assistenten.
1. Befolgen Sie eine der folgenden Möglichkeiten, den Assistenten zu öffnen:
● Rechtsklicken Sie auf das Bitdefender-Symbol in der Task-Leiste und wählen
Sie dann Sicherheitsprobleme anzeigen.Abhängig von dem erkannten
Grundlagen
13
Bitdefender Total Security
Problem ist das Symbol entweder rot
hin) oder gelb
(und weist auf ein kritisches Problem
(und weist somit auf ein nicht-kritisches Problem hin).
● Öffnen Sie das Bitdefender-Fenster und klicken Sie auf eine beliebige Stelle
innerhalb des Sicherheitsstatusbereichs in der oberen Symbolleiste (Sie können
zum Beispiel auf die Schaltfläche
Alle Probleme beheben klicken).
2. Sie erhalten eine Übersicht aller Probleme, die die Sicherheit Ihres Computers
und Ihrer Daten beeinträchtigen.Alle aktuellen Probleme sind markiert und werden
behoben.
Wenn Sie ein bestimmtes Problem nicht sofort beheben möchten, deaktivieren
Sie das entsprechende Kästchen.Sie werden aufgefordert anzugeben, für wie
lange die Behebung des Problems verschoben werden soll.Wählen Sie die
gewünschte Option aus dem Menü und klicken Sie auf OK. Um die Überwachung
der jeweiligen Problemkategorie zu beenden, wählen Sie den Punkt Dauerhaft.
Der Status des Problems erscheint als Aufschieben und es wird keine Aktion
zur Behebung des Problems durchgeführt.
3. Um die ausgewählten Probleme zu beheben, klicken Sie auf Beheben. Manche
Probleme werden sofort behoben. Bei anderen hilft Ihnen ein Assistent bei der
Behebung.
Die Risiken die Ihnen dieser Assistent hilft zu beheben, können in diese
Hauptkategorien eingeordnet werden
● Deaktivierte Sicherheitseinstellungen. Solche Probleme werden sofort
beseitigt, durch die entsprechenden Sicherheitseinstellungen.
● Vorbeugende Sicherheitsaufgaben die Sie durchführen sollten. Bei der
beseitigung solcher Probleme, hilft Ihnen ein Assistent.
4.2.2. Konfigurieren von Statusbenachrichtigungen
Bitdefender kann Sie informieren, wenn in einer der folgenden Komponenten ein
Problem aufgetreten ist:
● Firewall
● Antispam
● Antivirus
● Update
● Browser-Sicherheit
Sie können das Warnsystem ganz nach Ihren individuellen Ansprüchen konfigurieren,
indem Sie wählen, über welche Ereignisse Sie informiert werden möchten. Folgen
Sie diesen Schritten:
1. Öffnen Sie das Bitdefender-Fenster.
Grundlagen
14
Bitdefender Total Security
2. Klicken Sie in der oberen Symbolleiste auf Einstellungen.
3. Wählen Sie im Fenster Einstellungsübersicht Allgemein.
4. Wählen Sie im Fenster Allgemeine Einstellungen den Reiter Erweitert.
5. Klicken Sie auf Statusbenachrichtigungen konfigurieren.
6. Klicken Sie auf die Schalter, um die Statusbenachrichtigungen entsprechend Ihrer
Anforderungen zu aktivieren oder deaktivieren.
4.3. Ereignisanzeige
Bitdefender führt ein detailliertes Ereignisprotokoll über alle Aktivitäten der Software
auf Ihrem Computer. Immer wenn etwas passiert, was die Sicherheit Ihres Systems
oder ihrer Daten betrifft, wird in den Bitdefender-Ereignissen eine Nachricht erstellt,
ähnlich einer neuen E-Mail in Ihrem Postfach.
Ereignisse sind ein wichtiges Hilfsmittel für die Überwachung und Verwaltung Ihres
Bitdefender-Schutzes.So können Sie beispielsweise einfach überprüfen ob das
Update erfolgreich durchgeführt wurde, ob Malware auf Ihrem entdeckt wurde
usw.Zudem können Sie bei Bedarf weitere Aktionen ausführen oder die von
Bitdefender ausgeführten Aktionen anpassen.
So öffnen Sie das Ereignisprotokoll:
1. Öffnen Sie das Bitdefender-Fenster.
2. Klicken Sie in der oberen Symbolleiste auf Ereignisse, um das Fenster
Ereignisübersicht zu öffnen.
Die Nachrichten werden nach dem Bitdefender-Modul sortiert, zu dem sie gehören:
● Antivirus
● Firewall
● Update
● Safebox
● Privatsphärenschutz
● Verschlüsselung
● Antispam
● Tune-Up
● Safego
Ereigniszähler werden in der Bitdefender-Oberfläche angezeigt, um auf einen
Blick zu erkennen, wie viele Ereignisse in welchem Bereich aufgetreten sind. Diese
Zähler sind kleine Symbole, die auf bestimmten Modulen angezeigt werden und die
Anzahl der ungelesenen kritischen Ereignisse in diesem Modul anzeigen.
Wenn es zum Beispiel ein ungelesenes kritisches Ereignis im Zusammenhang mit
dem Update-Modul gibt, wird das Symbol
Grundlagen
auf der Update-Tafel angezeigt.
15
Bitdefender Total Security
Auf der Ereignisschaltfläche im Hauptfenster wird ein Zähler angezeigt, der die
Gesamtzahl der ungelesenen Nachrichten aller Module anzeigt.
Eine Liste von Ereignissen ist für jede Kategorie verfügbar.Um weitere Informationen
über ein bestimmtes Ereignis in der Liste zu erhalten, müssen Sie nur darauf klicken.
Details zu dem Ereignis werden in der unteren Hälfte des Fensters angezeigt.Sie
erhalten die folgenden Informationen zu jedem Ereignis: eine Kurzbeschreibung;
die Aktion, die Bitdefender für beim Auftreten des Ereignisses durchgeführt hat;
das Datum und der Zeitpunkt des Ereignisses.Unter Umständen werden Ihnen
Optionen zur weiteren Vorgehensweise angeboten.
Sie können Ereignisse nach Wichtigkeit und nach Reihenfolge ihres Auftretens
sortieren.Es gibt drei Arten von Ereignissen, die nach ihrer Wichtigkeit sortiert
werden. Diese werden durch verschiedene Symbole unterschieden:
Information Diese Ereignisse weisen auf erfolgreich ausgeführte Vorgänge hin.
Warnung Diese Ereignisse weisen auf nicht-kritische Probleme hin. Sie sollten
sich darum kümmern, wenn Sie Zeit dafür haben.
Kritische Ereignisse weisen auf kritische Probleme hin. Sie sollten sich umgehend
darum kümmern.
Um alle Ereignisse anzuzeigen, die über einem bestimmten Zeitraum aufgetreten
sind, wählen Sie den gewünschten Zeitraum im entsprechenden Feld aus.
Um Ihnen die Verwaltung von protokollierten Ereignissen zu erleichtern, enthält
jeder Abschnitt des Ereignisfensters Optionen, mit denen Sie alle Ereignisse in
diesem Abschnitt löschen oder als gelesen markieren können.
4.4. Autopilot
Für alle Benutzer, die nichts weiter von Ihrer Sicherheitslösung erwarten, als
zuverlässigen Schutz, ohne bei der Arbeit gestört zu werden, bietet Bitdefender
Total Security einen integrierten Autopilot-Modus.
Solange der Autopilot aktiviert ist, wird Bitdefender die optimale
Sicherheitskonfiguration anwenden und alle sicherheitsrelevanten Entscheidungen
für Sie treffen.Das bedeutet, dass keine Pop-ups oder Benachrichtigungen
eingeblendet werden und Sie keinerlei Einstellungen vornehmen müssen.
Wenn der AutoPilot aktiviert ist, werden kritische Probleme von Bitdefender
automatisch behoben. Zudem werden die folgenden Funktionen unauffällig im
Hintergrund verwaltet:
● Virenschutz, gewährleistet durch Zugriff-Scans und ununterbrochenes Scanning.
● Firewall-Schutz.
● Privatsphärenschutz, gewährleistet durch die Phishing- und Malware-Filter für das
Surfen im Internet.
Grundlagen
16
Bitdefender Total Security
● Automatische Updates.
So schalten Sie den Autopiloten ein und aus:
1. Öffnen Sie das Bitdefender-Fenster.
2. Klicken Sie auf den Schalter Humanmodus/Autopilot in der oberen
Symbolleiste.. Wenn der Schalter auf Humanmodus steht, ist der Autopilot
ausgeschaltet.
Wenn der Autopilot eingeschaltet ist, erscheint folgendes Bitdefender-Symbol in
der Task-Leiste:
.
Wichtig
Wenn der Autopilot eingeschaltet ist und Sie eine der von ihm verwalteten
Einstellungen verändern, wird er automatisch ausgeschaltet.
Um eine Übersicht der Aktionen anzuzeigen, die von Bitdefender durchgeführt
wurden, während der Autopilot eingeschaltet war, öffnen Sie das Fenster Ereignisse.
4.5. Spiele-Modus und Laptop-Modus
Einige Computeraktivitäten, wie Spiele oder Presentationen, benötigen erhöhte
Ansprechbarkeit und Leistung ohne Unterbrechungen.Wenn Ihr Laptop auf
Batteriebetrieb läuft ist es ratsamer unnötige Vorgänge, welche zusätzlich Strom
verbrauchen, zu verschieben bis der Laptop extern mit Strom versorgt wird.
Um sich diesen besonderen Situationen anzupassen, hat Bitdefender Total Security
zwei spezielle Betriebsmodi:
● Spiele-Modus
● Laptop-Modus
4.5.1. Spiele-Modus
Der Spiele-Modus ändert die Schutzeinstellungen zeitweise, dass ihr Einfluss auf
die Leistungsfähigkeit des Systems so gering wie möglich ist.Mit dem Spiele-Modus
werden die folgenden Einstellungen aktiviert:
● Alle Bitdefender-Alarme und Pop-ups werden deaktiviert.
● Die Sicherheitsstufe der Zugriff-Scans ist auf Tolerant gesetzt.
● Auto-Scan ist deaktiviert.Auto-Scan findet und nutzt Zeitabschnitte, während
derer die Auslastung der Systemressourcen unter einen bestimmten Grenzwert
fällt, um regelmäßige Scans des gesamten Systems durchzuführen.
● Die Bitdefender-Firewall befindet sich im Normalmodus (der Paranoidmodus ist
deaktiviert).Das bedeutet, dass alle neuen Verbindungen (eingehend und
ausgehend) automatisch erlaubt werden, unabhängig vom verwendeten Port oder
Protokoll.
Grundlagen
17
Bitdefender Total Security
● Auto-Update ist deaktiviert.
● Safebox-Auto-Sync ist ausgeschaltet.
● Die Bitdefender-Symbolleiste in Ihrem Browser ist deaktiviert, wenn Sie
Browser-basierte Online-Spiele spielen.
Wenn der Spiele-Modus aktiv ist, ändert sich das Bitdefender Icon in der Taskleiste
zu
.
Spiele-Modus benutzen
Bitdefender wechselt standardmäßig in den Spiele-Modus, wenn Sie ein Spiel starten,
das sich auf der Liste der bekannten Spiele von Bitdefender befindet, oder wenn
eine Anwendung im Vollbildmodus ausgeführt wird.Bitdefender wird selbstständig
zum Normalbetriebsmodus zurückkehren wenn Sie das Spiel verlassen oder die
erkannte Anwendung den Vollbildmodus verlässt.
Falls Sie den Spiele-Modus manuell aktivieren möchten, verwenden Sie eine der
folgenden Methoden:
● Klicken Sie mit der rechten Maustaste auf das Bitdefender-Symbol im System-Tray
und wählen Sie Spiele-Modus einschalten.
● Über den Kurzbefehl für den Spiele-Modus: Drücken Sie Ctrl+Alt+Shift+G
(Standard-Tastenkombination)
Wichtig
Vergessen Sie nicht den Spielmodus später wieder auszuschalten. Befolgen Sie dazu
die selben Schritte wie zum Einschalten des Spielmodus.
Aktivieren / Deaktivieren des automatischen Spiele-Modus
Um den automatischen Spiele-Modus zu aktivieren oder deaktivieren, gehen Sie
folgendermaßen vor:
1. Öffnen Sie das Bitdefender-Fenster.
2. Klicken Sie in der oberen Symbolleiste auf Einstellungen.
3. Wählen Sie im Fenster Einstellungsübersicht Allgemein.
4. Wählen Sie im Fenster Allgemeine Einstellungen den Reiter Allgemein.
5. Aktivieren oder deaktivieren Sie den automatischen Spiele-Modus, indem Sie auf
den entsprechenden Schalter klicken.
Spiele manuell zu der Spielliste hinzufügen
Wenn der Spiele-Modus im Bitdefender beim Aufrufen eines Spieles oder einer
Anwendung nicht automatisch aktiviert wird, können Sie die Anwendung zu der
Spielliste manuell hinzufügen. Sobald die Anwendung zu der Liste hinzugefügt
Grundlagen
18
Bitdefender Total Security
worden ist, arbeitet das Bitdefender im Spiele-Modus, solange die Anwendung in
Betrieb ist.
Um die Spieleliste zu sehen und zu verwalten, gehen Sie folgendermaßen vor:
1. Öffnen Sie das Bitdefender-Fenster.
2. Klicken Sie in der oberen Symbolleiste auf Einstellungen.
3. Wählen Sie im Fenster Einstellungsübersicht Allgemein.
4. Wählen Sie im Fenster Allgemeine Einstellungen den Reiter Allgemein.
5. Klicken Sie auf den Link Spieleliste.
Es sind zwei Buttons ganz unten auf der Liste verfügbar:
● Spiel hinzufügen - Fügen Sie ein neues Spiel oder eine neue Anwendung zu
der Spielliste hinzu.
Ein neues Fenster wird sich öffnen. Scrollen Sie bitte bis zu der ausführbaren
Datei der Anwendung, wählen Sie diese aus und klicken Sie auf OK, um diese zu
der Liste hinzuzufügen.
● Spiel entfernen - Entfernen Sie ein Spiel oder eine Anwendung von der Liste.
Kurzbefehl für den Spiele-Modus
So legen Sie einen Kurzbefehl für das Wechseln in und aus dem Spiele-Modus fest:
1. Öffnen Sie das Bitdefender-Fenster.
2. Klicken Sie in der oberen Symbolleiste auf Einstellungen.
3. Wählen Sie im Fenster Einstellungsübersicht Allgemein.
4. Wählen Sie im Fenster Allgemeine Einstellungen den Reiter Allgemein.
5. Vergewissern Sie sich, dass der Schalter des Kurzbefehls für den Spiele-Modus
auf EIN steht.
6. Wählen Sie die gewünschte Tastenkombination:
a. Die Standardkombination ist Strg+Alt+Shift+G.
Wählen Sie die Tastenkombination die Sie verwenden möchten indem Sie
folgende Tasten markieren : Steuerung (Strg), Shift (Shift) oder Alt-Taste
(Alt).
b. Geben Sie im Editierfeld die Taste ein, die Sie benutzen möchten.
Wenn Sie beispielsweise die Tastenkombination Strg+Alt+D benutzen möchten,
markieren Sie Strg und Alt und geben Sie D ein.
Beachten Sie
Um den Kurzbefehl zu deaktivieren, stellen Sie den Schalter für Kurzbefehl für
den Spiele-Modus auf AUS.
Grundlagen
19
Bitdefender Total Security
4.5.2. Laptop-Modus
Der Laptop-Modus wurde für Nutzer von Laptops und Notebooks konzipiert. Er soll
den Energieverbrauch von Bitdefender so gering wie möglich halten um den Einfluss
auf die Akkulaufzeit zu minimieren.Wenn sich Bitdefender im Laptop-Modus befindet,
sind die Auto-Scan-, Auto-Update- und Auto-Sync-Funktionen deaktiviert, da diese
mehr Systemressourcen in Anspruch nehmen und den Energieverbrauch unbemerkt
steigern.
Bitdefender erkennt, wenn Ihr Laptop im Akkubetrieb läuft und startet den
Laptop-Modus automatisch.Ebenso beendet Bitdefender automatisch den
Laptop-Modus, wenn erkannt wird dass der Laptop nicht mehr über einen Akku
betrieben wird.
Um den automatischen Laptop-Modus zu aktivieren oder deaktivieren, gehen Sie
folgendermaßen vor:
1. Öffnen Sie das Bitdefender-Fenster.
2. Klicken Sie in der oberen Symbolleiste auf Einstellungen.
3. Wählen Sie im Fenster Einstellungsübersicht Allgemein.
4. Wählen Sie im Fenster Allgemeine Einstellungen den Reiter Allgemein.
5. Aktivieren oder deaktivieren Sie den automatischen Laptop-Modus, indem Sie
auf den entsprechenden Schalter klicken.
Wenn Bitdefender nicht auf einem Laptop installiert ist, deaktivieren Sie den
Laptop-Modus.
4.6. Passwortschutz für Bitdefender-Einstellungen
Wenn Sie nicht der einzige Benutzer des Computers sind, empfehlen wir Ihnen, Ihre
vorgenommenen Einstellungen mit einem Passwort zu schützen.
Um den Passwortschutz für die Bitdefender-Einstellungen zu konfigurieren, gehen
Sie folgendermaßen vor:
1. Öffnen Sie das Bitdefender-Fenster.
2. Klicken Sie in der oberen Symbolleiste auf Einstellungen.
3. Wählen Sie im Fenster Einstellungsübersicht Allgemein.
4. Wählen Sie im Fenster Allgemeine Einstellungen den Reiter Allgemein.
5. Aktivieren Sie den Passwortschutz, indem Sie auf den Schalter klicken.
6. Geben Sie das Passwort in die beiden Felder ein und klicken Sie dann auf OK.Das
Passwort muss mindestens 8 Zeichen lang sein.
Sobald Sie ein Passwort festgelegt haben, muss jeder, der
Bitdefender-Einstellungen verändern will, zunächst das Passwort eingeben.
Grundlagen
die
20
Bitdefender Total Security
Wichtig
Merken Sie sich Ihr Passwort gut oder schreiben Sie es auf und verwahren es an einem
sicheren Platz.Wenn Sie Ihr Passwort vergessen haben, müssen Sie das Programm
neu installieren oder den Kundendienst von Bitdefender kontaktieren.
Um den Passwortschutz zu deaktivieren, gehen Sie folgendermaßen vor:
1. Öffnen Sie das Bitdefender-Fenster.
2. Klicken Sie in der oberen Symbolleiste auf Einstellungen.
3. Wählen Sie im Fenster Einstellungsübersicht Allgemein.
4. Wählen Sie im Fenster Allgemeine Einstellungen den Reiter Allgemein.
5. Deaktivieren Sie den Passwortschutz, indem Sie auf den Schalter klicken. Geben
Sie das Passwort ein und klicken Sie auf OK.
Beachten Sie
Um das Passwort für Ihr Produkt zu ändern, klicken Sie auf Passwort ändern.
4.7. Anonyme Nutzungsberichte
Bitdefender verschickt standardmäßig Berichte mit Nutzungsinformationen an die
Bitdefender-Server.Diese Information ist wichtig für die Verbesserung des
Produktes.Bitte beachten Sie, dass diese Berichte weder vertrauliche Daten, wie
Ihren Namen und Ihre IP Adresse, enthalten, noch werden diese Daten für
kommerzielle Zwecke verwendet.
Wenn Sie das Versenden von anonymen Nutzungsberichten beenden wollen, gehen
Sie folgendermaßen vor:
1. Öffnen Sie das Bitdefender-Fenster.
2. Klicken Sie in der oberen Symbolleiste auf Einstellungen.
3. Wählen Sie im Fenster Einstellungsübersicht Allgemein.
4. Wählen Sie im Fenster Allgemeine Einstellungen den Reiter Erweitert.
5. Klicken Sie auf den Schalter, um anonyme Nutzungsberichte auszuschalten.
Grundlagen
21
Bitdefender Total Security
5. Bitdefender-Benutzeroberfläche
Bitdefender Total Security entspricht den Bedürfnissen sowohl von Profis als auch
von Beginnern. Die grafische Benutzeroberfläche ist so konzipiert, dass Sie für jeden
Benutzer anpassbar ist.
Um den Produktstatus abzurufen und grundlegende Aufgaben auszuführen, steht
Ihnen das Bitdefender-Symbol in der Task-Leiste jederzeit zur Verfügung.
Über das Hauptfenster haben Sie Zugriff auf wichtige Informationen und auf die
Module des Programms und können zentrale Aufgaben erledigen. Vom Hauptfenster
aus können Sie das Fenster Einstellungen öffnen, in dem Sie detaillierte
Konfigurationen und erweiterte Einstellungen vornehmen können, und das Fenster
Ereignisse, in dem Sie ein detailliertes Protokoll aller Bitdefender-Aktivität finden.
Wenn Sie wichtige Sicherheitsinformationen ständig im Blick haben und direkten
Zugriff auf wichtige Einstellungen haben möchten, können Sie das Sicherheits-Widget
zu Ihrem Desktop hinzufügen.
5.1. Task-Leisten-Symbol
Um das gesamte Produkt schneller zu verwalten, können Sie das Bitdefender-Symbol
in der Task-Leiste nutzen.
Beachten Sie
Wenn Sie Windows Vista, Windows 7 oder Windows 8 verwenden, ist das
Bitdefender-Symbol unter Umständen nicht immer sichtbar. So können Sie das Symbol
immer sichtbar halten:
1. Klicken Sie auf den Pfeil
in der unteren rechten Ecke des Bildschirms.
2. Klicken Sie auf Benutzerdefiniert ..., um das Fenster der Infobereichsymbole zu
öffnen.
3. Wählen Sie Symbole und Benachrichtigungen anzeigen für das Symbol
Bitdefender Agent.
Wenn Sie dieses Icon doppelklicken wird sich Bitdefender öffnen. Wird das Symbol
mit der rechten Maustaste angeklickt, öffnet sich ein Kontextmenü, mit dem Sie
das BitdefenderProdukt verwalten können.
Bitdefender-Benutzeroberfläche
22
Bitdefender Total Security
● Anzeigen - Öffnet das Bitdefender-Hauptfenster.
● Über - öffnet ein Fenster, in dem Sie Informationen
über Bitdefender erhalten und Hilfe finden, falls etwas
Unvorhergesehenes geschieht.
● Sicherheitsprobleme anzeigen - hilft bestehende
Sicherheitsschwachstellen zu entfernen.Falls die
Option nicht verfügbar ist, so gibt es keine zu
behebenden Probleme.Für weitere Informationen
lesen Sie bitte „Probleme beheben“ (S. 13).
● Spiele-Modus An / Aus - aktiviert / deaktiviert den
Spiele-Modus.
● Sicherheits-Widget
Sicherheits-Widget.
anzeigen/ausblenden
-
Tray Icon
aktiviert/deaktiviert
das
● Jetzt Aktualisieren - startet ein sofortiges Update.Sie können den Update-Status
im Update-Bereich des Bitdefender-Hauptfensters verfolgen.
● Sicherheitsbericht anzeigen - Öffnet ein Fenster, in dem ein wöchentlicher
Statusbericht sowie Empfehlungen für Ihr System angezeigt werden.Beachten
Sie die Empfehlungen, um die Sicherheit Ihres Systems zu verbessern.
Das Bitdefender-Symbol in der System Tray informiert Sie über spezielle Symbole,
über mögliche Probleme:
Die Sicherheit Ihres Systems wird durch kritische Probleme beeinträchtigt. Sie
benötigen Ihre sofortige Aufmerksamkeit und müssen umgehend behoben werden.
Die Sicherheit Ihres Systems wird durch nicht-kritische Probleme beeinträchtigt.Sie
sollten sich darum kümmern, wenn Sie Zeit dafür haben.
Das Produkt arbeitet im Spiele-Modus.
Der Bitdefender-Autopilot ist aktiviert.
Wenn Bitdefender nicht aktiv ist, ist das Symbol in der Task-Leiste grau hinterlegt:
.Dies passiert normalerweise, wenn die Lizenz abgelaufen ist. Es kann auch
vorkommen, wenn die Bitdefender Services nicht reagieren oder andere Fehler die
normale Funktionsweise von Bitdefender einschränken.
5.2. Hauptfenster
Im Bitdefender-Hauptfenster können Sie die häufigsten Aufgaben durchführen,
Sicherheitsprobleme schnell und einfach beheben, Informationen über Ereignisse
in der Programmausführung anzeigen und die Produkteinstellungen konfigurieren.Und
das alles mit nur wenigen Klicks.
Das Fenster ist in zwei Hauptbereiche aufgeteilt:
Bitdefender-Benutzeroberfläche
23
Bitdefender Total Security
Obere Symbolleiste
Hier können Sie den Sicherheitsstatus Ihres Computers überprüfen und auf
wichtige Aufgaben zugreifen.
Tafelbereich
Hier können Sie die Hauptmodule von Bitdefender verwalten.
Über dasMyBitdefender-Klappmenü im oberen Bereich des Fensters können Sie Ihre
Konto verwalten und auf die Online-Funktionen des Produkts aus dem Dashboard
Ihres Kontos heraus zugreifen.
Eine Reihe nützlicher Links sind im unteren Bereich des Fensters aufgeführt: Diese
Links finden sich ebenfalls in den Fenstern Ereignisse und Einstellungen.
Link
Beschreibung
Anzahl der
verbleibenden
Tage
Der Zeitraum, für den Ihre aktuelle Lizenz noch gilt.Wenn Sie
auf den Link klicken, wird ein Fenster geöffnet, in dem mehr
Informationen über Ihren Lizenzschlüssel angezeigt werden
und in dem Sie Ihr Produkt mit einem neuen Lizenzschlüssel
registrieren können.
Hilfe und Support Klicken Sie auf diesen Link, wenn Sie Hilfe zu Bitdefender
benötigen. Ein neues Fenster wird angezeigt, über das Sie die
Hilfe-Funktion oder das Support-Center aufrufen können und
den Kundendienst kontaktieren können.
Hiermit werden Fragezeichen in verschiedenen Bereichen des
Bitdefender-Fenster eingeblendet, mit denen Sie schnellen
Zugriff auf Informationen zu den verschiedenen Elementen
der Bedienoberfläche erhalten.
Bewegen Sie den Mauszeiger über ein Fragezeichen, um eine
Kurzinformation über das Element daneben zu erhalten.
5.2.1. Obere Symbolleiste
Die obere Symbolleiste enthält die folgenden Elemente:
● Sicherheitsstatusbereich Dieser befindet sich auf der linken Seite der
Symbolleiste und enthält Informationen darüber, ob Probleme die Sicherheit Ihres
Computers beeinträchtigen und hilft Ihnen, diese zu beheben.
Die Farbe des Sicherheitsstatusbereichs verändert sich abhängig von den
erkannten Problemen. Zudem werden unterschiedliche Meldungen angezeigt:
▶ Der Bereich ist grün markiert. Es müssen keine Probleme behoben
werden.Ihr Rechner und Ihre Daten sind geschützt.
Bitdefender-Benutzeroberfläche
24
Bitdefender Total Security
▶ Der Bereich ist gelb markiert. Die Sicherheit Ihres Systems wird durch
nicht-kritische Probleme beeinträchtigt.Sie sollten sich darum kümmern, wenn
Sie Zeit dafür haben.
▶ Der Bereich ist rot markiert. Die Sicherheit Ihres Systems wird durch kritische
Probleme beeinträchtigt.Sie sollten sich umgehend um diese Probleme kümmern.
Klicken Sie auf Probleme anzeigen
in der Mitte der Symbolleiste oder auf
eine beliebige Stelle im Sicherheitsstatusbereich links daneben, um einen
Assistenten aufzurufen, mit dem Sie alle Bedrohungen leicht und schnell von
Ihrem Computer entfernen können.Für weitere Informationen lesen Sie bitte
„Probleme beheben“ (S. 13).
● Ereignisse Hier können Sie eine detaillierte Übersicht aller relevanten Ereignisse
abrufen, die aufgetreten sind, während das Produkt aktiv war.Für weitere
Informationen lesen Sie bitte „Ereignisanzeige“ (S. 15).
● Einstellungen Öffnet das Einstellungsfenster, über das Sie die
Produkteinstellungen konfigurieren können.Für weitere Informationen lesen Sie
bitte „Das Fenster Einstellungsübersicht“ (S. 29).
● Mit Autopilot/Humanmodus können Sie den Autopiloten einschalten und
bequeme Sicherheit im Hintergrund genießen. Für weitere Informationen lesen
Sie bitte „Autopilot“ (S. 16).
5.2.2. Tafelbereich
Im Tafelbereich können Sie die Bitdefender-Module direkt verwalten.
Benutzen Sie die Schieber unterhalb des Tafelbereichs oder die Pfeile auf der rechten
und linken Seite, um durch die einzelnen Bereiche zu navigieren.
Jede Modultafel enthält die folgenden Elemente:
● Den Namen des Moduls und eine Statusmeldung.
● In der oberen rechten Ecke der meisten Tafeln ist das Symbol
zu sehen. Mit
einem Klick darauf öffnen Sie das Fenster für die erweiterten Einstellungen.
● Das Modul-Symbol.
Wenn es zu einem Modul noch Ereignisse gibt, die Sie noch nicht gelesen haben,
wird neben dem entsprechenden Modulsymbol ein Ereigniszähler angezeigt. Wenn
es zum Beispiel ein ungelesenes Ereignis im Zusammenhang mit dem
Update-Modul gibt, wird das Symbol
auf der Update-Tafel angezeigt. Klicken
Sie auf den Zähler, um direkt zum Ereignisfenster dieses Moduls zu gelangen.
● Eine Schaltfläche, mit der Sie wichtige Aufgaben im Zusammenhang mit dem
Modul ausführen können.
Bitdefender-Benutzeroberfläche
25
Bitdefender Total Security
● Auf vielen Tafeln gibt es einen Schalter, mit dem Sie eine wichtige Funktion des
Moduls aktivieren oder deaktivieren können.
Sie können Sie Tafeln anordnen, wie Sie möchten. Gehen Sie dazu folgendermaßen
vor:
1. Klicken Sie links neben dem Regler unter den Modultafeln auf
Modulübersicht zu öffnen.
, um das Fenster
2. Ziehen Sie einzelne Module nach Belieben mit der Maus an die gewünschte Stelle
zwischen oder neben andere Module.
3. Klicken Sie auf
, um zum Hauptfenster zurückzukehren.
In diesem Bereich stehen Ihnen die folgenden Tafeln zur Verfügung:
Antivirus
Der Virenschutz bildet die Grundlage Ihrer Sicherheit. Bitdefender schützt Sie
sowohl in Echtzeit als auch bei Bedarf vor allen Arten von Malware, so zum
Beispiel vor Viren, Trojanern, Spyware, Adware usw.
Im Bereich Virenschutz können Sie schnell und einfach auf wichtige
Scan-Aufgaben zugreifen.Klicken Sie auf Jetzt scannen und wählen Sie dann
eine Aufgabe aus dem Klappmenü:
● Quick Scan
● System-Scan
● Benutzerdefinierter Scan
● Schwachstellen-Scan
● Rettungsmodus
Mit dem Auto-Scan-Schalter können Sie den Auto-Scan aktivieren oder
deaktivieren.
Weitere Informationen zu den Scan-Aufgaben und eine Anleitung, wie Sie den
Virenschutz konfigurieren können, finden Sie im Kapitel „Virenschutz“ (S. 84).
Antispam
Das Spam-Schutz-Modul von Bitdefender stellt sicher, dass Ihr Posteingang von
unerwünschten E-Mails frei bleibt, indem es den POP3-Nachrichtenverkehr
filtert.
Der Spam-Schutz ist standardmäßig aktiviert.
Sie können im Bereich Spam-Schutz auf Verwalten klicken und aus dem
Klappmenü den Punkt Freunde oder Spammer auswählen, um die entsprechende
Adressenliste zu bearbeiten.
Weitere Informationen zur Konfiguration des Spam-Schutzes finden Sie im
Kapitel „Antispam“ (S. 111).
Bitdefender-Benutzeroberfläche
26
Bitdefender Total Security
Privatsphäre
Das Modul für den Privatsphärenschutz hilft Ihnen dabei, das wichtige
persönliche Daten nicht in fremde Hände gelangen.Während Sie im Internet
sind, schützt es Sie vor Phishing-Attacken, Betrugsversuchen, Missbrauch Ihrer
privaten Daten und vielem mehr.
Klicken Sie im Bereich Privatsphärenschutz auf die Schaltfläche Sicher und
wählen Sie Dateischredder aus dem Klappmenü, um einen Assistenten zu
starten, mit dem Sie Dateien endgültig löschen können.
Mit dem Schalter für den Phishing-Schutz, können Sie den Phishing-Schutz
aktivieren oder deaktivieren.
Weitere Informationen, wie man Bitdefender zum Schutz Ihrer Privatsphäre
konfigurieren kann, finden Sie im Kapitel „Privatsphärenschutz“ (S. 119).
Firewall
Die Firewall schützt Sie, während Sie mit Netzwerken und dem Internet
verbunden sind, indem alle Verbindungsversuche gefiltert werden.
Wenn Sie in der Firewall-Tafel auf Adapter verwalten klicken, können Sie
allgemeine Verbindungseinstellungen für Netzwerkadapter vornehmen.
Mit dem Schalter für die Firewall können Sie den Firewall-Schutz aktivieren oder
deaktivieren.
Warnung
Die Deaktivierung der Firewall sollte immer nur von kurzer Dauer sein, da Ihr
Computer so der Gefahr durch nicht autorisierte Verbindungen ausgesetzt
wird.Aktivieren Sie die Firewall so schnell wie möglich wieder.
Weitere Informationen zur Firewall-Konfiguration finden Sie im Kapitel „Firewall“
(S. 137).
Tune-Up
Bitdefender Total Security bietet Ihnen nicht nur Sicherheit, sondern hilft Ihnen
auch dabei, die Leistung Ihres Computers zu verbessern.
Klicken Sie im Tune-Up-Bereich auf Optimieren, um eine Reihe nützlicher Tools
aufzurufen:
● PC Clean-Up
● Defragmentierung
● Dublettensuche
● Registry-Bereinigung
● Registry-Wiederherst.
Weitere Informationen zu den Tools zur Leistungsoptimierung finden Sie im
Kapitel „Tune-Up“ (S. 175).
Bitdefender-Benutzeroberfläche
27
Bitdefender Total Security
Safebox
Über Safebox können Sie Sicherheitskopien wichtiger Dateien auf sicheren
Online-Servern anlegen, die Dateien zwischen mehreren Geräten synchronisieren
und an andere weitergeben.
Klicken Sie auf Verwalten, um eine Aufgabe aus dem Dropdown-Menü
auszuwählen:
● Ordner verwalten
synchronisieren.
-
Safebox-Ordner
hinzufügen,
entfernen
und
● Freigaben verwalten - geben Sie Dateien an andere weiter, indem Sie sie
auf Safebox hochladen und Links erstellen, die von überall aus aufgerufen
werden können.
● Zum Dashboard - Safebox-Sicherheitskopien direkt über das Dashboard
von MyBitdefender in Ihrem Browser verwalten.
Mit dem Auto-Sync-Schalter können Sie die automatische Synchronisation der
SafeBbox-Ordner ein- und ausschalten.
Für weitere Informationen lesen Sie bitte „Online-Backups und -Synchronisation
mit Safebox“ (S. 182).
Update
In einer Welt, in der Internet-Kriminelle immer neue Wege finden, um Ihnen zu
schaden, ist es von größter Wichtigkeit, dass Sie Ihre Sicherheitslösung zu jeder
Zeit auf dem neuesten Stand halten, um ihnen immer einen Schritt voraus zu
sein.
Standardmäßig prüft Bitdefenderstündlich auf vorhandene Updates. Sie können
die automatischen Updates mithilfe des Auto-Update-Schalters im
Update-Bereich deaktivieren.
Warnung
Hierbei handelt es sich um ein grobes Sicherheitsrisiko. Wir empfehlen, die
automatischen Updates so kurz wie möglich zu deaktivieren. Denn Bitdefender
kann Sie nur dann gegen die neusten Bedrohungen schützen, wenn es auf dem
neuesten Stand ist.
Klicken Sie in diesem Bereich auf Update jetzt durchführen, um ein sofortiges
Update zu veranlassen.
Weitere Informationen über die Konfiguration von Updates finden Sie im Kapitel
„Bitdefender auf dem neuesten Stand halten“ (S. 41).
Safego
Um Sie bei der Nutzung von sozialen Netzwerken zu schützen, können Sie
Safego, eine Bitdefender-Sicherheitslösung für soziale Netzwerke, direkt aus
Bitdefender Total Security heraus aufrufen.
Bitdefender-Benutzeroberfläche
28
Bitdefender Total Security
Klicken Sie im Safego-Bereich auf die Schaltfläche Verwalten und wählen Sie
Facebook-Schutz aktivieren aus dem Klappmenü. Wenn Safego bereits
aktiviert wurde, können Sie über Berichte zu Facebook im Menü Statistiken
dazu einsehen.
Für weitere Informationen lesen Sie bitte „Safego für Facebook“ (S. 167).
Verschlüsselung
Hiermit können Sie auf Ihrem Computer verschlüsselte und passwortgeschützte
logische Laufwerke (Datentresore) anlegen, unter denen Sie Ihre vertraulichen
und sensiblen Daten sicher abspeichern können.
Klicken Sie in der Tafel Dateiverschlüsselung auf die Schaltfläche Verschlüsseln
und wählen Sie eine Aufgabe aus dem Klappmenü:
● Dateien zu Tresor hinzuf. - Hiermit starten Sie einen Assistenten, mit dem
Sie wichtige Dateien zu einem sicheren und verschlüsselten Datentresor
hinzufügen können.
● Dateien aus Tresor entf. - Hiermit starten Sie einen Assistenten, über den
Sie Dateien aus einem Tresor entfernen können.
● Tresorinhalt ansehen - Hiermit starten Sie einen Assistenten, mit dem Sie
den Inhalt eines Datentresor anzeigen können.
● Tresor verriegeln - Hiermit starten Sie einen Assistenten, mit dem Sie einen
Tresor verriegeln können.
5.3. Das Fenster Einstellungsübersicht
Im Fenster Fenster Einstellungsübersicht können Sie erweiterte Einstellungen Ihres
Produkts vornehmen. Hier können Sie Bitdefender im Detail konfigurieren.
Wählen Sie ein Modul, dessen Einstellungen Sie konfigurieren oder innerhalb dessen
Sie Sicherheits- oder Verwaltungsaufgaben durchführen möchten.Die folgende
Auflistung beschreibt in Kürze jedes Modul.
Allgemein
Hier können Sie allgemeine Produkteinstellungen vornehmen, so zum Beispiel
für das Einstellungspasswort, den Spiele-Modus, die Proxy-Einstellungen und
die Statusbenachrichtigungen.
Antivirus
Hier können Sie Ihren Malware-Schutz konfigurieren, Systemschwachstellen
identifizieren und beheben, Scan-Ausschlüsse festlegen und Dateien in
Quarantäne verwalten.
Antispam
Bietet Ihnen die Möglichkeit Ihr Postfach SPAM-frei zu halten und die
Antispam-Einstellungen detailliert zu konfigurieren.
Bitdefender-Benutzeroberfläche
29
Bitdefender Total Security
Privatsphärenschutz
Hier können Sie verhindern, dass Daten von Ihrem Computer nach außen
gelangen, und Ihre Privatsphäre bei Surfen im Internet schützen. Sie können
den Schutz für Ihren Browser und Ihre Chat-Software konfigurieren,
Datenschutzregeln erstellen und vieles mehr.
Firewall
Hier können Sie allgemeine Firewall-Einstellungen vornehmen, Firewall-Regeln
festlegen, die Angriffserkennung konfigurieren und die Netzwerkaktivität
überwachen.
Tune-Up
Hiermit können Sie die Leistung Ihres Computers und die Ressourcenauslastung
überwachen.
Safebox
Hiermit können Sie Sicherheitskopien wichtiger Dateien auf sicheren
Online-Servern anlegen, die Dateien zwischen mehreren Geräten synchronisieren
und an andere weitergeben.
Update
Hier können Sie den Update-Vorgang im Detail konfigurieren.
Verschlüsselung
Hiermit können Sie verschlüsselte Speicherlaufwerke anlegen und verwalten,
auf denen sensible Daten sicher gelagert sind.
Geldbörse
Ermöglicht Ihnen, mit nur einem Master-Passwort auf alle Anmeldedaten
zuzugreifen.
Um zum Hauptfenster zurückzukehren, klicken Sie in der oberen linken Ecke des
Fensters auf
.
5.4. Sicherheits-Widget
Das Sicherheits-Widget ist die bequemste und schnellste Art Bitdefender Total
Security zu steuern. Wenn Sie dieses kleine, unauffällige Widget auf Ihren Desktop
legen, haben Sie jederzeit wichtige Informationen im Blick und können zentrale
Aufgaben ausführen:
● Scan-Activität in Echtzeit überwachen;
● Firewall-Aktivität in Echtzeit überwachen;
● den Sicherheitsstatus Ihres Systems überwachen und gefundene Probleme
beheben;
● Benachrichtigungen und Ereignisprotokolle von Bitdefender lesen;
● direkt auf Ihr MyBitdefender-Konto zugreifen;
Bitdefender-Benutzeroberfläche
30
Bitdefender Total Security
● Dateien und Ordner (einzeln oder als Gruppe) scannen, indem Sie sie auf das
Widget ziehen;
Sicherheits-Widget
Der Gesamtsicherheitsstatus Ihres Computers wird in der Mitte des Widgets
angezeigt. Farbe und Form des Symbols in der Mitte zeigen unterschiedliche Status
an.
Die Sicherheit Ihres Systems wird durch kritische Probleme beeinträchtigt.
Sie benötigen Ihre sofortige Aufmerksamkeit und müssen umgehend behoben
werden. Klicken Sie auf das Statussymbol, um die gemeldeten Probleme zu beheben.
Die Sicherheit Ihres Systems wird durch nicht-kritische Probleme beeinträchtigt.
Sie sollten sich darum kümmern, wenn Sie Zeit dafür haben. Klicken Sie auf das
Statussymbol, um die gemeldeten Probleme zu beheben.
Ihr System ist geschützt.
Während ein Bedarf-Scan läuft, wird dieses animierte Symbol angezeigt.
Wenn Probleme gemeldet werden, klicken Sie auf das Statussymbol, um den
Problembehebungsassistenten zu starten.
Über die Schaltfläche auf der linken Seite des Widgets haben Sie direkten Zugriff
auf die Firewall-Einstellungen. Sie ist gleichzeitig auch ein Echtzeit-Anzeiger der
Firewall-Aktivität. Wenn auf dieser Schaltfläche ein blauer Balken erscheint, bedeutet
das, dass das Firewall-Modul gerade aktiv die Netzwerkverbindungen filtert. Je größer
der Balken, desto größer die Aktivität dieses Moduls.
Im oberen Bereich des Widgets sind die ungelesenen Ereignisse angezeigt (die
Anzahl der unbeachteten Ereignisse, die Bitdefender gemeldet hat). Wenn Sie auf
den Ereigniszähler klicken, der z. B. bei einem ungelesenen Ereignis so
aussieht,
öffnet sich das Fenster Ereignisübersicht. Für weitere Informationen lesen Sie bitte
„Ereignisanzeige“ (S. 15).
Über die Schaltfläche auf der rechten Seite des Widgets haben Sie direkten Zugriff
auf die Virenschutz-Einstellungen. Sie ist gleichzeitig auch ein Echtzeit-Anzeiger der
Bitdefender-Benutzeroberfläche
31
Bitdefender Total Security
Scan-Aktivität. Wenn auf dieser Schaltfläche ein blauer Balken erscheint, bedeutet
das, dass gerade ein Echtzeit-Viren-Scan läuft. Je größer der Balken, desto größer
die Aktivität dieses Moduls.
Über die Schaltfläche an der unteren Seite des Widgets können Sie die
Steuerzentrale Ihres MyBitdefender-Kontos in einem Browser-Fenster öffnen. Für
weitere Informationen lesen Sie bitte „MyBitdefender-Konto“ (S. 38).
5.4.1. Dateien und Verzeichnis scannen
Mit dem Sicherheits-Widget können Sie ganz einfach Dateien und Ordner scannen.
Sie können Dateien und/oder Ordner einfach auf das Sicherheits-Widget ziehen
und dort ablegen, um diese(n) Datei/Ordner zu scannen.
Der Antivirus Prüfassistent wird erscheinen und Sie durch den Prüfprozess führen.Die
Scan-Optionen sind für bestmögliche Erkennungsraten vorkonfiguriert und können
nicht verändert werden.Falls infizierte Dateien gefunden werden, wird Bitdefender
versuchen, diese zu desinfizieren (den Schad-Code zu entfernen). Wenn die
Desinfizierung fehlschlagen sollte, wird Ihnen der Viren-Scan-Assistent andere
Möglichkeiten anbieten, wie mit den infizierten Dateien verfahren werden soll.
5.4.2. Das Sicherheits-Widget ausblenden/anzeigen
Wenn Sie das Widget nicht mehr angezeigt bekommen möchten, klicken Sie einfach
auf
.
Verwenden Sie eine der folgenden Methoden, um das Sicherheits-Widget
wiederherzustellen:
● Über die Task-Leiste:
1. Klicken Sie mit der rechten Maustaste auf das Bitdefender-Symbol in der
Task-Leiste.
2. Klicken Sie im daraufhin angezeigten Kontextmenü auf Sicherheits-Widget
anzeigen.
● Über die Bitdefender-Benutzeroberfläche:
1. Öffnen Sie das Bitdefender-Fenster.
2. Klicken Sie in der oberen Symbolleiste auf Einstellungen.
3. Wählen Sie im Fenster Einstellungsübersicht Allgemein.
4. Wählen Sie im Fenster Allgemeine Einstellungen den Reiter Allgemein.
5. Aktivieren Sie den Sicherheits-Widget anzeigen, indem Sie auf den
entsprechenden Schalter klicken.
Bitdefender-Benutzeroberfläche
32
Bitdefender Total Security
5.5. Sicherheitsbericht
Der Sicherheitsbericht liefert Ihnen neben einem wöchentlichen Produktstatus
verschiedene Tipps zur Verbesserung des Systemschutzes. Diese Tipps sind eine
wichtige Hilfe bei der Verwaltung Ihres Schutzes und ermöglichen einen schnellen
Überblick über die verfügbaren Aktionen.
Der Bericht wird einmal pro Woche erstellt und fasst alle relevanten Informationen
zu den Produktaktivitäten zusammen, um Ihnen einen schnellen Überblick über alle
Ereignisse in diesem Zeitraum zu geben.
Der Schutz, den Ihnen der Sicherheitsbericht bietet, lässt sich in zwei Kategorien
aufteilen:
● Der Bereich Cloud-Schutz - Zeigt Informationen zum Thema Systemschutz an.
▶ Datei-Scan
Hier sehen Sie die Dateien, die von Bitdefender im Verlauf der Woche gescannt
wurden. Hier sehen Sie Details wie die Anzahl der gescannten Dateien, die
Anzahl der infizierten Dateien und die Anzahl der von Bitdefender bereinigten
Dateien.
Weitere Informationen zum Virenschutz finden Sie im Kapitel „Virenschutz“ (S.
84).
▶ Anwendungs-Scan
Hier sehen Sie die Anzahl der blockierten Anwendungen. Um Sie vor schädlichen
Anwendungen zu schützen, überwacht Bitdefender mit Active Virus Control alle
aktiven Anwendungen auf dem System.
Weitere Informationen zu Active Virus Control finden Sie im Kapitel „Active
Virus Control“ (S. 105).
▶ Web-Scan
Hier können Sie sehen, wie viele Webseiten von Bitdefender gescannt und
blockiert wurden. Um Sie vor der Preisgabe von persönlichen Informationen im
Internet zu schützen, sichert Bitdefender Ihren Datenverkehr ab.
● Der Bereich Privatsphärenschutz - Zeigt Informationen zum Thema Privatsphäre
auf dem System an.
▶ Schwachstellen-Scan
Hier sehen Sie die Anzahl der Schwachstellen in Ihrem System.
Weitere Informationen zum Schwachstellen-Scan finden Sie im Kapitel „Beheben
von Systemschwachstellen“ (S. 107).
▶ Safebox
Hier sehen Sie, wie viele Dateien in Ihrer Safebox gespeichert sind.
Bitdefender-Benutzeroberfläche
33
Bitdefender Total Security
Weitere Informationen zur Safebox finden Sie im Kapitel „Online-Backups und
-Synchronisation mit Safebox“ (S. 182).
▶ Verschlüsselung
Hier sehen Sie, wie viele Dateien Sie vor unbefugten Zugriff geschützt haben.
Weitere Informationen zum Anlegen von verschlüsselten, passwortgeschützten
logischen Laufwerken (Datentresore) auf Ihrem Computer finden Sie im Kapitel
„Verschlüsselung“ (S. 126).
5.5.1. Aufrufen des Sicherheitsberichts
Der Sicherheitsbericht nutzt ein System zur Problemverfolgung, um potenzielle
Sicherheitsprobleme für Ihren Computer und Ihre Daten zu erkennen und Sie darüber
zu informieren. Zu den gefundenen Problemen gehören auch wichtige
Schutzeinstellungen, die deaktiviert sind, und andere Umstände, die ein
Sicherheitsrisiko darstellen. Mithilfe des Berichts können Sie bestimmte
Bitdefender-Komponenten konfigurieren oder vorbeugende Maßnahmen ergreifen,
um Ihren Computer und Ihre privaten Daten zu schützen.
Um den Sicherheitsbericht aufzurufen, gehen Sie folgendermaßen vor:
1. Den Bericht öffnen:
● Öffnen Sie das Bitdefender-Fenster und klicken Sie oben im Fenster auf das
Symbol.
● Rechtsklicken Sie auf das Bitdefender-Symbol in der Task-Leiste und wählen
Sie Sicherheitsbericht anzeigen.
● Sie erhalten eine Pop-up-Benachrichtigung sobald ein Bericht bereitsteht.
Klicken Sie auf Anzeigen, um den Sicherheitsbericht aufzurufen.
In Ihrem Browser wird eine Seite geöffnet, auf der Sie den erstellten Bericht
einsehen können.
2. Im Fenster oben können Sie den allgemeinen Sicherheitsstatus einsehen.
3. Bewegen Sie den Mauszeiger über die ausgewählten Bereiche, um unsere
Empfehlungen zu sehen.
4. Ein kleines
erfordert.
Symbol erscheint, sobald ein Problem Ihre Aufmerksamkeit
Bewegen Sie den Mauszeiger über das Symbol, um weitere Informationen zu
erhalten.
5. Folgen Sie den Anweisungen, um die entsprechenden Probleme zu beheben.
Die Farbe des Sicherheitsstatusbereichs verändert sich abhängig von den erkannten
Problemen. Zudem werden unterschiedliche Meldungen angezeigt:
Bitdefender-Benutzeroberfläche
34
Bitdefender Total Security
● Der Bereich ist grün markiert. Es müssen keine Probleme behoben werden.
Ihr Rechner und Ihre Daten sind geschützt.
● Der Bereich ist gelb markiert. Die Sicherheit Ihres Systems wird durch
nicht-kritische Probleme beeinträchtigt. Sie sollten sich darum kümmern, wenn
Sie Zeit dafür haben.
● Der Bereich ist rot markiert. Die Sicherheit Ihres Systems wird durch kritische
Probleme beeinträchtigt. Sie sollten sich umgehend um diese Probleme kümmern.
5.5.2. Aktivieren oder Deaktivieren der Benachrichtigungen zum
Sicherheitsstatus
Um die Benachrichtigungen zum Sicherheitsbericht zu aktivieren oder deaktivieren,
gehen Sie folgendermaßen vor:
1. Öffnen Sie das Bitdefender-Fenster.
2. Klicken Sie in der oberen Symbolleiste auf Einstellungen.
3. Wählen Sie im Fenster Einstellungsübersicht Allgemein.
4. Wählen Sie im Fenster Allgemeine Einstellungen den Reiter Allgemein.
5. Klicken Sie auf den Schalter, um die Benachrichtigungen zum Sicherheitsbericht
zu aktivieren oder deaktivieren.
Die Benachrichtigungen zum Sicherheitsbericht sind standardmäßig aktiviert.
Bitdefender-Benutzeroberfläche
35
Bitdefender Total Security
6. Bitdefender registrieren
Damit Bitdefender Sie schützen kann, müssen Sie Ihr Produkt mit einem
Lizenzschlüssel registrieren.Die Lizenzschlüssel legt fest, für wie lange Sie das
Produkt einsetzen können.Sobald der Lizenzschlüssel abgelaufen ist, wird Bitdefender
alle Funktionen und somit den Schutz Ihres Computers einstellen.
Sie sollten einige Tage bevor die momentan genutzte Lizenz abläuft diese verlängern
oder eine neue erwerben.Für weitere Informationen lesen Sie bitte „Kaufen oder
Erneuern von Lizenzschlüsseln“ (S. 37).Falls Sie eine Testversion von Bitdefender
nutzen, müssen Sie diese mit einem Lizenzschlüssel registrieren, wenn Sie die
Software auch nach Ablauf der Testphase weiterhin nutzen wollen.
6.1. Eingeben des Lizenzschlüssels
Wenn Sie sich während der Installation entschieden haben, das Produkt zu testen,
steht es Ihnen für eine 30-tägige Testphase zu Verfügung.Um Bitdefender auch
nach Ablauf der Testphase weiterhin nutzen zu können, müssen Sie das Produkt
mit einem Lizenzschlüssel registrieren.
Im unteren Bereich des Bitdefender-Fensters zeigt ein Link an, wie viele Tage Ihre
Lizenz noch gültig ist. Klicken Sie auf diesen Link, um das Registrierungsfenster zu
öffnen.
Sie sehen den Registrierungsstatus von Bitdefender sehen, den aktuellen
Lizenzschlüssel und wieviele Tage verbleiben, bis die Lizenz abläuft.
Um Bitdefender Total Security zu registrieren:
1. Geben Sie den Lizenzschlüssel in das entsprechende Feld ein.
Beachten Sie
Sie finden den Lizenzschlüssel:
● Auf dem CD-Aufdruck.
● Auf der Registrierungskarte des Produktes.
● In der E-Mail-Bestätigung des Online-Kaufs.
Falls Sie über keinen Bitdefender-Lizenzschlüssel verfügen, klicken Sie auf den
Link, der Ihnen in dem Fenster angezeigt wird. Dieser ruft eine Website auf, über
die Sie einen Schlüssel erwerben können.
2. Klicken Sie auf Jetzt registrieren.
Auch wenn Sie bereits einen Lizenzschlüssel erworben haben, wird Bitdefender Total
Security weiter als Testversion angezeigt, bis Sie die Registrierung des Produkts
abgeschlossen haben.
Bitdefender registrieren
36
Bitdefender Total Security
6.2. Kaufen oder Erneuern von Lizenzschlüsseln
Wenn sich die Testperiode dem Ende zuneigt, sollten Sie einen Lizenzschlüssel
erwerben und Ihr Produkt registrieren.Falls Ihr aktueller Lizenzschlüssel in Kürze
abläuft, müssen Sie Ihre Lizenz verlängern.
Bitdefender wird Sie benachrichtigen, wenn das Ablaufdatum Ihrer aktuellen Lizenz
näher rückt. Befolgen Sie die Anweisungen in der Benachrichtigung, um eine neue
Lizenz zu erwerben.
Sie können zudem jederzeit eine Website aufrufen, über die Sie einen Lizenzschlüssel
erwerben können. Gehen Sie folgendermaßen vor:
1. Öffnen Sie das Bitdefender-Fenster.
2. Klicken Sie im unteren Bereich des Bitdefender-Fensters auf den Link, der die
verbleibenden Tage der Lizenz anzeigt, um das Fenster für die
Produktregistrierung zu öffnen.
3. Klicken Sie auf Sie haben keinen Lizenzschlüssel? Erwerben Sie einen.
4. In Ihrem Browser öffnet sich eine Webseite,
Bitdefender-Lizenzschlüssel erwerben können.
Bitdefender registrieren
auf
der
Sie
einen
37
Bitdefender Total Security
7. MyBitdefender-Konto
Die Online-Funktionen Ihres Produkts sowie einige zusätzliche Bitdefender-Dienste
stehen nur über ein MyBitdefender-Konto zur Verfügung. Dazu müssen Sie Ihren
Computer mit MyBitdefender verknüpfen, indem Sie sich aus Bitdefender Total
Security heraus bei einem Konto anmelden. Die zusätzlichen Funktionen und Dienste
sind:
● Ihren Lizenzschlüssel abrufen, sollten Sie ihn verloren haben.
● die Einstellungen der Kindersicherung für die Windows-Konten Ihrer Kinder
konfigurieren und deren Aktivität auf dem Rechner überwachen, auch wenn Sie
nicht zu Hause sind.
● Ihre wichtigen Dateien mithilfe von Safebox auf sicheren Online-Servern sichern
und synchronisieren.
● Ihr Facebook-Konto mit Safego schützen.
● Mit dem Diebstahlschutz schützen Sie Ihren Computer und Ihre Daten vor Verlust
und Diebstahl.
● Fernverwaltung von Bitdefender Total Security.
MyBitdefender lässt sich mit den verschiedensten Bitdefender-Sicherheitslösungen
für PCs und andere Plattformen nutzen. Sie können die Sicherheit aller Geräte, die
mit Ihrem Konto verknüpft sind, über ein zentrales Dashboard verwalten.
Sie können auf Ihr MyBitdefender-Konto von jedem Gerät mit Internetzugang aus
zugreifen. Rufen Sie dazu einfach https://my.bitdefender.com auf.
Sie können Ihr Konto auch direkt aus Ihrem Bitdefender-Produkt heraus öffnen und
verwalten:
1. Öffnen Sie das Bitdefender-Fenster.
2. Klicken Sie auf MyBitdefender im oberen Bereich des Fensters, und wählen Sie
eine Option aus dem Klappmenü.
● Konto-Einstellungen
Hiermit können Sie sich bei Ihrem MyBitdefender-Konto anmelden, ein neues
Konto erstellen und das Verhalten von MyBitdefender konfigurieren.
● Dashboard
Hiermit können Sie das Dashboard von MyBitdefender in Ihrem Browser öffnen.
● Diebstahlschutz
Hiermit schützen Sie Ihren Computer und Ihre Daten vor Verlust und Diebstahl.
MyBitdefender-Konto
38
Bitdefender Total Security
7.1. Den Computer mit MyBitdefender verknüpfen
Um Ihren Computer mit einem MyBitdefender-Konto zu verknüpfen, müssen Sie
sich bei einem Konto von Bitdefender Total Security aus anmelden. Bis Sie Ihren
Computer mit MyBitdefender verknüpft haben, werden Sie immer, wenn Sie eine
Funktion nutzen möchten, die ein Konto erfordert, aufgefordert, sich bei Ihrem
MyBitdefender-Konto anzumelden.
So öffnen Sie das Fenster, in dem Sie ein MyBitdefender-Konto erstellen oder sich
bei einem bestehenden Konto anmelden können:
1. Öffnen Sie das Bitdefender-Fenster.
2. Klicken Sie oben im Fenster auf MyBitdefender
Konto-Einstellungen aus dem Klappmenü.
und
wählen
Sie
Wenn Sie sich bereits bei einem Konto angemeldet haben, wird dieses Konto
angezeigt. Klicken Sie auf Zu MyBitdefender, um Ihr Dashboard aufzurufen. Um
das mit dem Computer verknüpfte Benutzerkonto zu ändern, klicken Sie auf Mit
einem anderen Konto anmelden.
Wenn Sie sich noch nicht bei einem Konto angemeldet haben, gehen Sie je nach
Ihrer Situation vor.
Ich möchte ein MyBitdefender-Konto anlegen
Um ein MyBitdefender-Konto erfolgreich anzulegen, gehen Sie folgendermaßen vor:
1. Wählen Sie Benutzerkonto anlegen.
Ein neues Fenster wird sich öffnen.
2. Geben Sie die Daten in die entsprechenden Felder ein.Die hier eingetragenen
Daten bleiben vertraulich.
● E-Mail - Geben Sie Ihre E-Mail-Adresse an.
● Benutzername - Geben Sie einen Benutzernamen für Ihr Konto ein.
● Passwort - Geben Sie ein Passwort für Ihr Benutzerkonto ein.Das Passwort
muss mindestens 6 Zeichen lang sein.
● Passwort bestätigen - Geben Sie das Passwort erneut ein.
3. Klicken Sie auf Erstellen.
4. Bevor Sie Ihr Konto nutzen können, müssen Sie zunächst die Registrierung
abschließen. Rufen Sie Ihre E-Mails ab und folgen Sie den Anweisungen in der
Bestätigungsnachricht, die Sie von Bitdefender erhalten haben.
MyBitdefender-Konto
39
Bitdefender Total Security
Ich möchte mich über mein Microsoft-, Facebook- oder Google-Konto
anmelden
Um sich über Ihr Microsoft-, Facebook- oder Google-Konto anzumelden, gehen Sie
folgendermaßen vor:
1. Klicken Sie auf das Symbol für den Dienst, über den Sie sich anmelden wollen.Sie
werden auf die Anmeldeseite dieses Dienstes weitergeleitet.
2. Folgen Sie den Anweisungen des ausgewählten Dienstes, um Ihr Benutzerkonto
mit Bitdefender zu verknüpfen.
Beachten Sie
Bitdefender hat keinen Zugriff auf Ihre vertraulichen Informationen, so zum Beispiel
das Passwort, das Sie zur Anmeldung an Ihrem Konto verwenden, oder die persönlichen
Informationen Ihrer Freunde und Kontakte.
Ich habe bereits ein MyBitdefender-Konto
Wenn Sie bereits ein Konto haben, aber dort nicht angemeldet sind, melden Sie sich
folgendermaßen an:
1. Geben Sie die E-Mail-Adresse und das Kennwort Ihres Kontos in die
entsprechenden Felder ein.
Beachten Sie
Falls Sie Ihr Passwort vergessen haben, klicken Sie auf Passwort vergessen und
folgen Sie den Anweisungen, um ein neues Passwort anzufordern.
2. Klicken Sie auf Bei MyBitdefender anmelden.
Sobald der Computer mit einem Konto verknüpft ist, können Sie sich auf
https://my.bitdefender.com mit der angegebenen E-Mail-Adresse und dem
entsprechenden Passwort anmelden.
Sie können auch direkt aus Bitdefender Total Security über das Klappmenü oben
im Fenster auf Ihr Konto zugreifen.
MyBitdefender-Konto
40
Bitdefender Total Security
8. Bitdefender auf dem neuesten Stand halten
Jeden Tag werden neue Viren entdeckt und identifiziert. Aus diesem Grund ist es
von großer Bedeutung, dass Sie das Programm Bitdefender stets mit den neuesten
Virensignaturen betreiben.
Falls Sie über eine Breitbandverbindung oder eine DSL-Verbindung verfügen, arbeitet
Bitdefender eigenständig. Standardmäßig sucht die Software nach Updates, wenn
Sie Ihren Computer einschalten und danach einmal pro Stunde.Wenn ein neues
Update erkannt wird, wird es automatisch auf Ihren PC heruntergeladen und
installiert.
Der Updatevorgang wird "on the fly" durchgeführt, das bedeutet die entsprechenden
Dateien stufenweise aktualisiert werden. So stört der Update-Vorgang nicht den
Betrieb des Produkts, während gleichzeitig alle Schwachstellen behoben werden.
Wichtig
Um immer vor den neuesten Bedrohungen geschützt zu sein, sollte das automatische
Update immer aktiviert bleiben.
In manchen Situationen kann es notwendig werden, dass Sie eingreifen, um den
Bitdefender-Schutz auf dem neuesten Stand zu halten:
● Wenn Ihr Computer über einen Proxy-Server mit dem Internet verbunden ist,
müssen Sie die Proxy-Einstellungen wie unter „Wie konfiguriere ich Bitdefender
für die Nutzung einer Proxy-Verbindung?“ (S. 77) beschrieben konfigurieren.
● Wenn Sie über keine Internet-Verbindung verfügen, können Sie Bitdefender, wie
im Kapitel „Mein Computer ist nicht mit dem Internet verbunden. Wie kann ich
Bitdefender aktualisieren?“ (S. 199) beschrieben, auch manuell aktualisieren.Die
Datei für das manuelle Update wird einmal pro Woche veröffentlicht.
● Bei einer langsamen Internetverbindung können Fehler beim Herunterladen von
Updates auftreten.Um zu erfahren, wie Sie solche Fehlern vermeiden können,
lesen Sie bitte das Kapitel „Wie man Bitdefender-Updates auch mit einer
langsamen Internet-Verbindung durchführen kann“ (S. 198).
● Falls Sie sich per Einwahl mit dem Internet verbinden, ist es sinnvoll, regelmäßig
ein manuelles Bitdefender-Update durchzuführen.Für weitere Informationen lesen
Sie bitte „Durchführung eines Updates“ (S. 42).
8.1. Überprüfen, ob Bitdefender auf dem neuesten Stand ist
Um zu überprüfen, ob Ihr Bitdefender-Schutz auf dem neuesten Stand ist, gehen
Sie folgendermaßen vor:
1. Öffnen Sie das Bitdefender-Fenster.
Bitdefender auf dem neuesten Stand halten
41
Bitdefender Total Security
2. Sehen Sie im Sicherheitsstatusbereich auf der linken Seite der Task-Leiste
nach, wann das letzte Update durchgeführt wurde.
Diese Information wird nur angezeigt, wenn der Sicherheitsstatus auf grün steht.
Um ausführliche Informationen zu Ihren letzten Updates zu erhalten, rufen Sie die
Update-Ereignisse auf:
1. Klicken Sie im Hauptfenster in der oberen Symbolleiste auf Ereignisse.
2. Klicken Sie im Fenster Ereignisübersicht auf Update.
Sie können herausfinden, wann Updates angestoßen wurden und weitere
Informationen dazu einholen (d.h. ob sie erfolgreich waren oder nicht, ob ein Neustart
erforderlich ist, um die Installation abzuschließen).Falls nötig starten Sie das System
sobald es Ihnen möglich ist neu.
8.2. Durchführung eines Updates
Sie benötigen eine Internet-Verbindung, um Updates durchzuführen.
Sie haben folgende Möglichkeiten, ein Update zu starten:
● Öffnen Sie das Bitdefender-Fenster und klicken Sie in der Tafel Update auf Jetzt
aktualisieren.
● Rechtsklicken Sie
in der Task-Leiste auf das Bitdefender-Symbol und wählen
Sie Update jetzt durchführen.
Das Update-Modul verbindet sich mit dem Bitdefender-Update-Server und sucht
nach verfügbaren Updates.Wenn ein Update erkannt wird, werden Sie abhängig
von den Update-Einstellungen entweder aufgefordert, dies zu bestätigen oder das
Update wird automatisch durchgeführt.
Wichtig
Möglicherweise kann ein Neustart nach dem vollständig durchgeführten Update
notwendig werden. Wir empfehlen, das so bald wie möglich zu tun.
8.3. Aktivieren / Deaktivieren der automatischen Updates
Um das automatische Update zu aktivieren oder deaktivieren, gehen Sie
folgendermaßen vor:
1. Öffnen Sie das Bitdefender-Fenster.
2. Klicken Sie in der Tafel Update auf den Schalter Auto-Update.
3. Ein Fenster mit einer Warnung wird eingeblendet.Sie müssen Ihre Auswahl
bestätigen, indem Sie im Menü wählen, wie lange die automatischen Updates
deaktiviert bleiben sollen. Zur Verfügung stehen die Optionen 5, 15 oder 30
Minuten, eine Stunde, permanent oder bis zum nächsten Systemstart.
Bitdefender auf dem neuesten Stand halten
42
Bitdefender Total Security
Warnung
Hierbei handelt es sich um ein grobes Sicherheitsrisiko. Wir empfehlen, die
automatischen Updates so kurz wie möglich zu deaktivieren. Denn Bitdefender kann
Sie nur dann gegen die neusten Bedrohungen schützen, wenn es auf dem neuesten
Stand ist.
8.4. Update-Einstellungen anpassen
Updates können im lokalen Netzwerk, über das Internet, direkt oder durch einen
Proxy-Server durchgeführt werden.Standardmäßig scannt Bitdefender jede Stunde
auf neue Updates und installiert diese ohne Ihr Zutun.
Die standardmäßigen Update-Einstellungen eignen sich für die meisten Benutzer
und es ist normalerweise nicht erforderlich, diese zu ändern.
Um die Update-Einstellungen anzupassen, gehen Sie folgendermaßen vor:
1. Öffnen Sie das Bitdefender-Fenster.
2. Klicken Sie in der oberen Symbolleiste auf Einstellungen.
3. Wählen Sie im Fenster Einstellungsübersicht Update.
4. Im Fenster Update-Einstellungen können Sie die Einstellungen nach Ihren
Wünschen anpassen.
Update-Adresse
Bitdefender ist so konfiguriert, dass Updates von den Bitdefender-Update-Servern
aus dem Internet heruntergeladen werden.Die Update-Adresse ist eine generische
Internetadresse, die automatisch zu dem Bitdefender-Update-Server, der sich am
nächsten zu Ihrem Standort befindet, umgeleitet wird.
Verändern Sie die Update-Adresse nicht, es sei denn, Sie werden von einem
Bitdefender-Mitarbeiter oder Ihrem Netzwerkadministrator (falls Sie mit einem
Unternehmensnetzwerk verbunden sind) ausdrücklich dazu aufgefordert.
Klicken Sie auf Standard, um die ursprüngliche Update-Adresse wiederherzustellen.
Update-Verarbeitungsregeln
Es gibt drei Möglichkeiten, Updates herunterzuladen und zu installieren:
● Update im Hintergrund - Bitdefender Updates werden automatisch
heruntergeladen und installiert.
● Vor dem Download nachfragen - Sobald ein Update verfügbar ist, werden Sie
gefragt, ob es heruntergeladen werden soll.
● Vor der Installation nachfragen - Sobald ein Update heruntergeladen wurde,
werden Sie gefragt, ob die Installation durchgeführt werden soll.
Bitdefender auf dem neuesten Stand halten
43
Bitdefender Total Security
Manche Updates erfordern einen Neustart, um die Installation abzuschließen.Sollte
ein Update einen Neustart erforderlich machen, arbeitet Bitdefender standardmäßig
mit den alten Dateien weiter, bis der Benutzer den Computer aus eigenen Stücken
neu startet. Dadurch soll verhindert werden, dass der Update-Prozess von Bitdefender
den Benutzer in seiner Arbeit behindert.
Wenn Sie eine Meldung erhalten möchten, sobald ein Update einen Neustart
erfordert, deaktivieren Sie die Option Neustart verschieben, indem Sie auf den
entsprechenden Schalter klicken.
Bitdefender auf dem neuesten Stand halten
44
Bitdefender Total Security
Gewusst wie
45
Bitdefender Total Security
9. Installation
9.1. Wie installiere ich Bitdefender auf einem zweiten
Computer?
Wenn Sie einen Lizenzschlüssel für mehrere Computer erworben haben, können
Sie denselben Lizenzschlüssel benutzen, um einen weiteren Computer zu registrieren.
So installieren Sie Bitdefender auf einem zweiten Computer:
1. Installieren Sie Bitdefender von der CD/DVD oder über den beim Online-Kauf in
der Bestätigungs-E-Mail enthaltenen Installer. Der Installationsvorgang ist in
beiden Fällen der gleiche.
Zu Beginn der Installation werden
Installationsdateien herunterzuladen.
Sie
aufgefordert,
die
neuesten
2. Geben Sie im eingeblendeten Registrierungsfenster den Lizenzschlüssel ein, und
klicken Sie auf Jetzt registrieren.
3. Im nächsten Schritt können Sie sich bei Ihrem MyBitdefender-Konto anmelden
oder ein neues MyBitdefender-Konto erstellen.
Sie können Ihr MyBitdefender-Konto auch später erstellen.
4. Warten Sie, bis die Registrierung abgeschlossen ist und schließen Sie dann das
Fenster.
9.2. Wann sollte ich Bitdefender neu installieren?
Es gibt Situationen, die es erforderlich machen könnten, dass Sie Ihr
Bitdefender-Produkt erneut installieren.
Die Folgenden sind typische Situationen, in denen Sie Bitdefender erneut installieren
müssen:
● Sie haben das Betriebssystem neu installiert..
● Sie haben einen neuen Computer erworben..
● Sie wollen die Anzeigesprache der Bitdefender-Benutzeroberfläche ändern..
Um Bitdefender neu zu installieren, können Sie die von Ihnen erworbene
Installations-CD verwenden oder eine neue Version von der Bitdefender-Website
herunterladen.
Während der Installation werden Sie aufgefordert, das Produkt mit Ihrem
Lizenzschlüssel zu registrieren.
Falls Sie Ihren Lizenzschlüssel verloren haben, können Sie sich unter
https://my.bitdefender.com bei Ihrem Benutzerkonto anmelden, um ihn abzurufen.
Installation
46
Bitdefender Total Security
Geben Sie die E-Mail-Adresse und das Kennwort Ihres Kontos in die entsprechenden
Felder ein.
Weitere Information zum Bitdefender-Installationsprozess finden Sie im Kapitel
„Installieren Ihres Bitdefender-Produkts“ (S. 5).
9.3. Wo kann ich mein Bitdefender-Produkt herunterladen?
Sie können Ihr Bitdefender-Produkt von einer unserer autorisierten Websites(so z.B.
von einer Bitdefender-Partner-Website oder einem Online-Shop) oder unserer Website
unter http://www.bitdefender.de/Downloads/ herunterladen.
Beachten Sie
Bevor Sie das Installationspaket ausführen, sollten Sie jede andere auf Ihrem System
installierte Virenschutzlösung entfernen. Wenn Sie mehr als eine Sicherheitslösung
auf Ihrem Computer verwenden, wird dadurch das System instabil.
Um Bitdefender zu installieren, gehen Sie folgendermaßen vor:
1. Doppelklicken Sie auf das heruntergeladene Installationsprogramm und befolgen
Sie die Installationsansweisungen.
2. Geben Sie im eingeblendeten Registrierungsfenster den Lizenzschlüssel ein, und
klicken Sie auf Jetzt registrieren.
3. Im nächsten Schritt können Sie sich bei Ihrem MyBitdefender-Konto anmelden
oder ein neues MyBitdefender-Konto erstellen.
Sie können Ihr MyBitdefender-Konto auch später erstellen.
4. Warten Sie, bis die Registrierung abgeschlossen ist und schließen Sie dann das
Fenster.
9.4. Wie wechsle ich von einem Bitdefender-Produkt zu einem
anderen?
Der Wechsel von einem Bitdefender-Produkt auf ein anderes ist ganz einfach.
Die drei Bitdefender-Produkte, die Sie auf Ihrem System installieren können, sind:
● Bitdefender Antivirus Plus
● Bitdefender Internet Security
● Bitdefender Total Security
Falls Sie für das gewünschte Produkt keinen Lizenzschlüssel haben, gehen Sie
folgendermaßen vor:
1. Öffnen Sie das Bitdefender-Fenster.
Installation
47
Bitdefender Total Security
2. Klicken Sie im unteren Bereich des Bitdefender-Fensters auf den Link, der die
verbleibenden Tage der Lizenz anzeigt, um das Fenster für die
Produktregistrierung zu öffnen.
3. Klicken Sie auf Sie haben keinen Lizenzschlüssel? Erwerben Sie einen.
4. In Ihrem Browser öffnet sich eine Webseite,
Bitdefender-Lizenzschlüssel erwerben können.
auf
der
Sie
einen
Nach Erwerb des Lizenzschlüssels für das gewünschte Bitdefender-Produkt, gehen
Sie folgendermaßen vor:
1. Öffnen Sie das Bitdefender-Fenster.
2. Im unteren Bereich des Bitdefender-Fensters zeigt ein Link an, wie viele Tage
Ihre Lizenz noch gültig ist.
Klicken Sie auf diesen Link, um das Registrierungsfenster zu öffnen.
3. Geben Sie den neuen Lizenzschlüssel ein und klicken Sie auf Jetzt registrieren.
4. Sie werden informiert, dass
Bitdefender-Produkt gehört.
der
Lizenzschlüssel
zu
einem
anderen
Klicken Sie auf den entsprechenden Link und folgen Sie den Anweisungen, um
die Installation durchzuführen.
9.5. Wie verfahre ich mit meinem Bitdefender-Lizenzschlüssel
nach einem Windows-Upgrade?
Diese Situation tritt ein, wenn Sie Ihr Betriebssystem aktualisieren und Sie Ihren
Bitdefender-Lizenzschlüssel weiterhin nutzen möchten.
Wenn Sie Bitdefender 2009, 2010, 2011, 2012 oder 2013 nutzen, können
Sie kostenlos ein Upgrade auf die neueste Bitdefender-Version durchführen:
● Von Bitdefender Antivirus Plus 2009, 2010, 2011, 2012 oder 2013 auf die neueste
Version von Bitdefender Antivirus Plus.
● Von Bitdefender Internet Security 2009, 2010, 2011, 2012 oder 2013 auf die
neueste Version von Bitdefender Internet Security.
● Von Bitdefender Total Security 2009, 2010, 2011, 2012 oder 2013 af die neueste
Version von Bitdefender Total Security.
Hierbei gibt es zwei Szenarien:
● Sie haben Ihr Betriebssystem über Windows Update aktualisiert und bemerken,
dass Bitdefender nicht mehr funktioniert.
In diesem Fall müssen Sie das Produkt in der neuesten Version erneut installieren.
Gehen Sie dabei folgendermaßen vor:
Installation
48
Bitdefender Total Security
1. Entfernen Sie Bitdefender, indem Sie wie folgt vorgehen:
▶ In Windows XP:
a. Klicken Sie auf Start, klicken Sie auf Systemsteuerung und doppelklicken
Sie auf Programme hinzufügen/entfernen.
b. Warten Sie einen Moment, bis die Liste der installierten Software angezeigt
wird.
c. Suchen Sie Bitdefender und wählen Sie Entfernen.
d. Klicken Sie auf Entfernen und Mein Bitdefender-Produkt neu
installieren/ändern.
e. Warten Sie, bis die Deinstallation abgeschlossen ist und starten Sie dann
Ihr System neu.
▶ Für Windows Vista und Windows 7:
a. Klicken Sie auf Start, klicken Sie auf Systemsteuerung und doppelklicken
Sie auf Programme und Funktionen.
b. Warten Sie einen Moment, bis die Liste der installierten Software angezeigt
wird.
c. Suchen Sie Bitdefender und wählen Sie Deinstallieren.
d. Klicken Sie auf Entfernen und Mein Bitdefender-Produkt neu
installieren/ändern.
e. Warten Sie, bis die Deinstallation abgeschlossen ist und starten Sie dann
Ihr System neu.
▶ In Windows 8:
a. Finden Sie auf der Windows-Startseite die Systemsteuerung (z.B. durch
die Eingabe von "Systemsteuerung" auf der Startseite) und klicken Sie
auf das entsprechende Symbol.
b. Klicken Sie auf Programm deinstallieren oder Programme und
Features.
c. Warten Sie einen Moment, bis die Liste der installierten Software angezeigt
wird.
d. Suchen Sie Bitdefender und wählen Sie Deinstallieren.
e. Klicken Sie auf Entfernen und Mein Bitdefender-Produkt neu
installieren/ändern.
f. Warten Sie, bis die Deinstallation abgeschlossen ist und starten Sie dann
Ihr System neu.
2. Laden Sie die Installationsdatei für die Produktversion herunter, für die Sie
einen gültigen Lizenzschlüssel besitzen.
Installation
49
Bitdefender Total Security
Sie können das Installationspaket von der Bitdefender Webseite unter folgender
Adresse herunterladen: http://www.bitdefender.de/Downloads/.
3. Doppelklicken Sie auf das Installationsprogramm, um den Installationsvorgang
zu starten.
4. Geben Sie im eingeblendeten Registrierungsfenster den Lizenzschlüssel ein,
und klicken Sie auf Jetzt registrieren.
5. Im nächsten Schritt können Sie sich bei Ihrem MyBitdefender-Konto anmelden
oder ein neues MyBitdefender-Konto erstellen.
Sie können Ihr MyBitdefender-Konto auch später erstellen.
Warten Sie, bis die Registrierung abgeschlossen ist und schließen Sie dann das
Fenster.
● Sie haben Ihr System gewechselt und möchten nicht auf den Bitdefender-Schutz
verzichten.
In diesem Fall müssen Sie das Produkt in der neuesten Version erneut installieren.
Gehen Sie dabei folgendermaßen vor:
1. Laden Sie die Installationsdatei für die Produktversion herunter, für die Sie
einen gültigen Lizenzschlüssel besitzen.
Sie können das Installationspaket von der Bitdefender Webseite unter folgender
Adresse herunterladen: http://www.bitdefender.de/Downloads/.
2. Doppelklicken Sie auf das Installationsprogramm, um den Installationsvorgang
zu starten.
3. Geben Sie im eingeblendeten Registrierungsfenster den Lizenzschlüssel ein,
und klicken Sie auf Jetzt registrieren.
4. Im nächsten Schritt können Sie sich bei Ihrem MyBitdefender-Konto anmelden
oder ein neues MyBitdefender-Konto erstellen.
Sie können Ihr MyBitdefender-Konto auch später erstellen.
Warten Sie, bis die Registrierung abgeschlossen ist und schließen Sie dann das
Fenster.
Weitere Information zum Bitdefender-Installationsprozess finden Sie im Kapitel
„Installieren Ihres Bitdefender-Produkts“ (S. 5).
9.6. Wie kann ich Bitdefender reparieren?
Um Ihr Bitdefender Total Security über das Windows-Startmenü zu reparieren, gehen
Sie folgendermaßen vor:
● Für Windows XP, Windows Vista und Windows 7:
1. Klicken Sie auf Start und Alle Programme.
Installation
50
Bitdefender Total Security
2. Klicken Sie auf Bitdefender Total Security.
3. Wählen Sie Reparieren oder Deinstallieren.
Der Assistent erscheint.
4. Wählen Sie Reparieren.
Dies kann einige Minuten in Anspruch nehmen.
5. Sie müssen den Computern neu starten, um den Vorgang abzuschließen.
● In Windows 8:
1. Finden Sie auf der Windows-Startseite die Systemsteuerung (z.B. durch die
Eingabe von "Systemsteuerung" auf der Startseite) und klicken Sie auf das
entsprechende Symbol.
2. Klicken Sie auf Programm deinstallieren oder Programme und Features.
3. Wählen Sie Bitdefender Total Security aus und klicken Sie auf
Deinstallieren.
Der Assistent erscheint.
4. Wählen Sie Reparieren.
Dies kann einige Minuten in Anspruch nehmen.
5. Sie müssen den Computern neu starten, um den Vorgang abzuschließen.
Installation
51
Bitdefender Total Security
10. Registrierung
10.1. Welches Bitdefender-Produkt nutze ich?
Um zu erfahren, welche Bitdefender-Anwendung bei Ihnen installiert ist, gehen Sie
folgendermaßen vor:
1. Öffnen Sie das Bitdefender-Fenster.
2. Am oberen Rand des Fensters sollten Sie einen der folgenden Schriftzüge sehen:
● Bitdefender Antivirus Plus
● Bitdefender Internet Security
● Bitdefender Total Security
10.2. Wie kann ich eine Testversion registrieren?
Wenn Sie eine Testversion installiert haben, können Sie diese nur für einen
begrenzten Zeitraum benutzen. Um Bitdefender auch nach Ablauf der Testphase
weiterhin nutzen zu können, müssen Sie das Produkt mit einem Lizenzschlüssel
registrieren.
Um Bitdefender zu registrieren, gehen Sie folgendermaßen vor:
1. Öffnen Sie das Bitdefender-Fenster.
2. Im unteren Bereich des Bitdefender-Fensters zeigt ein Link an, wie viele Tage
Ihre Lizenz noch gültig ist.
Klicken Sie auf diesen Link, um das Registrierungsfenster zu öffnen.
3. Geben Sie den Lizenzschlüssel ein und klicken Sie auf Jetzt registrieren.
Wenn Sie keinen Lizenzschlüssel haben, klicken Sie in dem Fenster auf den
entsprechenden Link. Dieser führt Sie auf eine Website, auf der Sie einen
Lizenzschlüssel erwerben können.
4. Warten Sie bis der Registrierungsvorgang abgeschlossen ist und schließen Sie
dann das Fenster.
10.3. Wann läuft der Bitdefender-Schutz aus?
Um herauszufinden, wie viele Tage Ihr Lizenzschlüssel noch gültig ist, gehen Sie
folgendermaßen vor:
1. Öffnen Sie das Bitdefender-Fenster.
2. Im unteren Bereich des Bitdefender-Fensters zeigt ein Link an, wie viele Tage
Ihre Lizenz noch gültig ist.
Registrierung
52
Bitdefender Total Security
3. Weitere Informationen erhalten Sie über einen Klick auf den Link, der das
Registrierungsfenster öffnet.
4. Im Fenster Registrieren Sie Ihr Produkt können Sie:
● den aktuellen Lizenzschlüssel sehen;
● einen anderen Lizenzschlüssel eingeben;
● einen Lizenzschlüssel erwerben.
10.4. Wie verlängere ich meinen Bitdefender-Schutz?
Wenn Ihr Bitdefender-Schutz auszulaufen droht, müssen Sie Ihren Lizenzschlüssel
erneuern.
● Um eine Website aufzurufen, auf der Sie Ihren Bitdefender-Lizenzschlüssel
erneuern können, gehen Sie folgendermaßen vor:
1. Öffnen Sie das Bitdefender-Fenster.
2. Im unteren Bereich des Bitdefender-Fensters zeigt ein Link an, wie viele Tage
Ihre Lizenz noch gültig ist. Klicken Sie auf diesen Link, um das
Registrierungsfenster zu öffnen.
3. Klicken Sie auf Sie haben keinen Lizenzschlüssel? Erwerben Sie einen.
4. In Ihrem Browser öffnet sich eine Webseite,
Bitdefender-Lizenzschlüssel erwerben können.
auf
der
Sie
einen
Beachten Sie
Alternativ können Sie auch den Einzelhändler kontaktieren, von dem Sie Ihr
Bitdefender-Produkt erworben haben.
● Um Ihr Bitdefender-Produkt mit dem neuen Lizenzschlüssel zu registrieren, gehen
Sie folgendermaßen vor:
1. Öffnen Sie das Bitdefender-Fenster.
2. Im unteren Bereich des Bitdefender-Fensters zeigt ein Link an, wie viele Tage
Ihre Lizenz noch gültig ist. Klicken Sie auf diesen Link, um das
Registrierungsfenster zu öffnen.
3. Geben Sie den Lizenzschlüssel ein und klicken Sie auf Jetzt registrieren.
4. Warten Sie bis der Registrierungsvorgang abgeschlossen ist und schließen Sie
dann das Fenster.
Wenn Sie weitere Informationen benötigen, kontaktieren Sie den Bitdefender-Support
wie in Abschnitt „Hilfe anfordern“ (S. 223) beschrieben.
Registrierung
53
Bitdefender Total Security
11. MyBitdefender
11.1. Wie melde ich mit einem anderen Benutzerkonto bei
MyBitdefender an?
Sie haben ein neues MyBitdefender-Konto angelegt und möchten es von nun an
nutzen.
Um ein anderes Benutzerkonto nutzen zu können, gehen Sie folgendermaßen vor:
1. Öffnen Sie das Bitdefender-Fenster.
2. Klicken Sie oben im Fenster auf MyBitdefender
Konto-Einstellungen aus dem Klappmenü.
und
wählen
Sie
Wenn Sie sich bereits bei einem Konto angemeldet haben, wird dieses Konto
angezeigt. Klicken Sie auf Mit einem anderen Konto anmelden, um den
Computer mit einem anderen Benutzerkonto zu verknüpfen.
Ein neues Fenster wird sich öffnen.
3. Geben Sie die E-Mail-Adresse und das Kennwort Ihres Kontos in die
entsprechenden Felder ein.
4. Klicken Sie auf Bei MyBitdefender anmelden
5. Klicken Sie auf Zu MyBitdefender, um Ihr Dashboard aufzurufen.
11.2. Wie hinterlege ich eine andere E-Mail-Adresse für mein
MyBitdefender-Konto?
Sie haben ein MyBitdefender-Konto mit einer E-Mail-Adresse angelegt, die Sie nicht
mehr verwenden, und möchten diese nun ändern.
Die E-Mail-Adresse kann nicht geändert werden, aber Sie können eine andere
E-Mail-Adresse nutzen, um ein neues Benutzerkonto anzulegen.
Um ein neues MyBitdefender-Konto anzulegen, gehen Sie folgendermaßen vor:
1. Öffnen Sie das Bitdefender-Fenster.
2. Klicken Sie oben im Fenster auf MyBitdefender
Konto-Einstellungen aus dem Klappmenü.
und
wählen
Sie
Wenn Sie sich bereits bei einem Konto angemeldet haben, wird dieses Konto
angezeigt. Klicken Sie auf Mit einem anderen Konto anmelden, um den
Computer mit einem anderen Benutzerkonto zu verknüpfen.
Ein neues Fenster wird sich öffnen.
3. Wählen Sie Benutzerkonto anlegen.
MyBitdefender
54
Bitdefender Total Security
4. Geben Sie die erforderlichen Informationen in die entsprechenden Felder ein. Die
hier eingetragenen Daten bleiben vertraulich.
● E-mail - Geben Sie Ihre E-Mail-Adresse an.
● Benutzername - Geben Sie einen Benutzernamen für Ihr Konto ein.
● Passwort - Geben Sie ein Passwort für Ihr Benutzerkonto ein. Das Passwort
muss mindestens 6 Zeichen lang sein.
● Passwort bestätigen - Geben Sie das Passwort erneut ein.
● Klicken Sie auf Erstellen.
5. Bevor Sie Ihr Konto nutzen können, müssen Sie zunächst die Registrierung
abschließen. Rufen Sie Ihre E-Mails ab und folgen Sie den Anweisungen in der
Bestätigungsnachricht, die Sie von Bitdefender erhalten haben.
Verwenden Sie die neue E-Mail-Adresse, um sich bei MyBitdefender anzumelden.
11.3. Wie setzte ich das Passwort für mein
MyBitdefender-Konto zurück?
Um ein neues Passwort für Ihr MyBitdefender-Konto festzulegen, gehen Sie
folgendermaßen vor:
1. Öffnen Sie das Bitdefender-Fenster.
2. Klicken Sie oben im Fenster auf MyBitdefender
Konto-Einstellungen aus dem Klappmenü.
und
wählen
Sie
Ein neues Fenster wird sich öffnen.
3. Klicken Sie auf den Link Mein Passwort vergessen.
4. Geben Sie die E-Mail-Adresse ein, mit der Sie Ihr MyBitdefender-Konto angelegt
haben, und klicken Sie auf Passwort vergessen.
5. Rufen Sie Ihre E-Mails ab und klicken Sie auf den entsprechenden Link.
Ein neues Fenster wird sich öffnen.
6. Geben Sie das neue Passwort ein. Das Passwort muss mindestens 6 Zeichen lang
sein.
7. Geben Sie das Passwort im Feld Passwort bestätigen erneut ein.
8. Klicken Sie auf Senden und danach auf Ändern.
Geben Sie Ihre E-Mail-Adresse und das neue Passwort ein, um auf Ihre
MyBitdefender-Konto zuzugreifen.
MyBitdefender
55
Bitdefender Total Security
12. Prüfen mit Bitdefender
12.1. Wie kann ich eine Datei oder einen Ordner scannen?
Um eine Datei oder einen Ordner einfach und schnell zu scannen, klicken Sie mit
der rechten Maustaste auf das Objekt, das Sie scannen möchten, wählen Sie
Bitdefender und anschießend Mit Bitdefender scannen aus dem Menü.
Um den Scan abzuschließen, folgen Sie den Anweisungen des Scan-Assistenten.
Bitdefender wird automatisch die empfohlenen Aktionen für die infizierten Dateien
ausführen.
Sollte es noch ungelöste Bedrohungen geben, werden Sie aufgefordert, die Aktionen
auszuwählen, die durchgeführt werden sollen.
Typische Situationen, für die diese Scan-Methode geeignet ist:
● Sie vermuten, dass eine bestimmte Datei oder ein Ordner infiziert ist.
● Immer dann, wenn Sie aus dem Internet Dateien herunterladen, von deren
Ungefährlichkeit Sie nicht überzeugt sind.
● Scannen Sie einen freigegebenen Ordner, bevor Sie die enthaltenen Dateien auf
Ihren Rechner kopieren.
12.2. Wie scanne ich mein System?
Um einen vollständigen System-Scan durchzuführen, gehen Sie folgendermaßen
vor:
1. Öffnen Sie das Bitdefender-Fenster.
2. Klicken Sie in der Tafel Virenschutz auf Jetzt scannen, und wählen Sie
System-Scan aus dem Klappmenü.
3. Folgen Sie den Anweisungen des Viren-Scan-Assistenten, um den Scan
abzuschließen. Bitdefender wird automatisch die empfohlenen Aktionen für die
infizierten Dateien ausführen.
Sollte es noch ungelöste Bedrohungen geben, werden Sie aufgefordert, die
Aktionen auszuwählen, die durchgeführt werden sollen. Für weitere Informationen
lesen Sie bitte „Antivirus Prüfassistent“ (S. 96).
12.3. Wie kann ich eine benutzerdefinierte Scan-Aufgabe
anlegen?
Wenn Sie bestimmte Bereiche Ihres Computers scannen oder die Scan-Optionen
konfigurieren möchten, können Sie einen benutzerdefinierten Scan konfigurieren
und ausführen.
Prüfen mit Bitdefender
56
Bitdefender Total Security
Um eine benutzerdefinierte Scan-Aufgabe anzulegen, gehen Sie folgendermaßen
vor:
1. Öffnen Sie das Bitdefender-Fenster.
2. Klicken Sie in der Tafel Virenschutz auf Jetzt scannen, und wählen Sie
Benutzerdefinierter Scan aus dem Klappmenü.
3. Klicken Sie auf Ziel hinzufügen, um die zu scannenden Dateien oder
Verzeichnisse auszuwählen.
4. Um die Scan-Optionen im Detail zu konfigurieren, klicken Sie auf Scan-Optionen.
Sie können die Scan-Optionen einfach durch Einstellen der Scan-Tiefe festlegen.
Schieben Sie den Regler dazu in die gewünschte Position.
Sie können auch festlegen, dass der Computer heruntergefahren wird, wenn der
Scan beendet und keine Bedrohung erkannt wurde. Bitte beachten Sie, dass dies
das Standardverhalten bei jeder Ausführung dieser Aufgabe sein wird.
5. Klicken Sie auf Scan starten und folgen Sie den Anweisungen des Assistenten
für den Viren-Scan, um den Scan abzuschließen. Wenn der Scan beendet wurde,
werden Sie aufgefordert, die Aktionen auszuwählen, die für die infizierten Dateien
ausgeführt werden sollen. Sie können auch entscheiden, keine Aktionen
auszuführen.
6. Wenn Sie die Scan-Aufgabe für eine spätere Verwendung speichern wollen, öffnen
Sie das Konfigurationsfenster für benutzerdefinierte Scans erneut.
7. Durchsuchen Sie die Liste der kürzlich durchgeführten Scans nach dem Scan,
den Sie gerade ausgeführt haben.
8. Bewegen Sie den Mauszeiger auf den Namen des Scans und klicken Sie auf das
Symbol , um den Scan zur Liste der Scan-Favoriten hinzuzufügen.
9. Geben Sie einen eindeutigen Namen für den Scan ein.
12.4. Wie kann ich einen Ordner vom Scan ausnehmen?
Mit Bitdefender können Sie bestimmte Dateien, Ordner oder Dateiendungen vom
Scan ausschließen.
Ausschlüsse sollten nur von Benutzern eingesetzt werden, die erfahren im Umgang
mit Computern sind und nur in den folgenden Situationen:
● Sie haben einen großen Ordner mit Filmen und Musik auf Ihrem System
gespeichert.
● Sie haben ein großes Archiv mit verschiedenen Daten auf Ihrem System
gespeichert.
Prüfen mit Bitdefender
57
Bitdefender Total Security
● Sie haben einen Ordner, in dem Sie verschiedene Software-Typen und
Anwendungen zu Testzwecken installieren.Ein Scan des Ordners könnte zum
Verlust einiger der Daten führen.
Um den Ordner des Ausschlussliste hinzuzufügen, gehen Sie folgendermaßen vor:
1. Öffnen Sie das Bitdefender-Fenster.
2. Klicken Sie in der oberen Symbolleiste auf Einstellungen.
3. Wählen Sie im Fenster Einstellungsübersicht Virenschutz.
4. Wählen Sie im Fenster Virenschutz-Einstellungen den Reiter Ausschlüsse.
5. Vergewissern Sie sich, dass der Schalter für Ausschlüsse für Dateien auf EIN
steht.
6. Klicken Sie auf den Link Ausgeschlossene Dateien und Ordner.
7. Klicken Sie im oberen Teil der Ausschlusstabelle auf Hinzufügen.
8. Klicken Sie auf Durchsuchen, wählen Sie den Ordner, der vom Scan
ausgeschlossen werden soll, und klicken Sie auf OK.
9. Klicken Sie auf Hinzufügen und danach auf OK, um die Änderungen zu speichern
und das Fenster zu schließen.
12.5. Was ist zu tun, wenn Bitdefender eine saubere Datei als
infiziert eingestuft hat?
Es gibt Fälle, in denen Bitdefender einwandfreie Dateien irrtümlicherweise als
Bedrohung einstuft (Fehlalarm). Um diesen Fehler zu korrigieren, fügen Sie die Datei
der Bitdefender-Ausschlussliste hinzu:
1. Deaktivieren Sie den Bitdefender-Echtzeitvirenschutz:
a. Öffnen Sie das Bitdefender-Fenster.
b. Klicken Sie in der oberen Symbolleiste auf Einstellungen.
c. Wählen Sie im Fenster Einstellungsübersicht Virenschutz.
d. Wählen Sie im Fenster Virenschutz-Einstellungen den Reiter Schild.
e. Klicken Sie auf den Schalter, um den Zugriff-Scan zu deaktivieren.
Ein Fenster mit einer Warnung wird eingeblendet. Sie müssen Ihre Auswahl
bestätigen, indem Sie im Menü wählen, wie lange der Echtzeitschutz deaktiviert
bleiben soll. Zur Auswahl stehen 5, 15 oder 30 Minuten, eine Stunde, permanent
oder bis zum nächsten Systemstart.
2. Lassen Sie sich die verborgenen Objekte in Windows anzeigen. Um herauszufinden,
wie Sie hier vorgehen sollen, lesen Sie bitte „Wie kann ich in Windows versteckte
Objekte anzeigen?“ (S. 79).
Prüfen mit Bitdefender
58
Bitdefender Total Security
3. Stellen Sie die Datei aus der Quarantäne wieder her:
a. Öffnen Sie das Bitdefender-Fenster.
b. Klicken Sie in der oberen Symbolleiste auf Einstellungen.
c. Wählen Sie im Fenster Einstellungsübersicht Virenschutz.
d. Wählen Sie im Fenster Virenschutz-Einstellungen den Reiter Quarantäne.
e. Wählen Sie die Datei aus und klicken Sie auf Wiederherstellen.
4. Fügen Sie die Datei zur Ausschlussliste hinzu. Um herauszufinden, wie Sie hier
vorgehen sollen, lesen Sie bitte „Wie kann ich einen Ordner vom Scan
ausnehmen?“ (S. 57).
5. Aktivieren Sie den Bitdefender-Echtzeitvirenschutz.
6. Setzten Sie sich mit unseren Support-Mitarbeitern in Verbindung, damit wir die
Erkennungssignatur entfernen können. Um herauszufinden, wie Sie hier vorgehen
sollen, lesen Sie bitte „Hilfe anfordern“ (S. 223).
12.6. Wo sehe ich, welche Viren Bitdefender gefunden hat?
Nach jedem durchgeführten Scan wird ein Protokoll erstellt, in dem Bitdefender alle
gefundenen Probleme aufzeichnet.
Der Bericht enthält detaillierte Informationen über den Prüfprozess, so wie
Prüfoptionen, das Prüfziel, die entdeckten Bedrohungen und die Aktionen, die für
diese Bedrohungen ausgeführt wurden.
Sobald der Scan beendet ist, können Sie das Scan-Protokoll direkt aus dem
Scan-Assistenten heraus öffnen, indem Sie auf Protokoll anzeigen klicken.
Wenn Sie ein Scan-Protokoll lesen oder eine gefundene Infektion einsehen möchten,
gehen Sie dazu wie folgt vor:
1. Öffnen Sie das Bitdefender-Fenster.
2. Klicken Sie in der oberen Symbolleiste auf Ereignisse.
3. Wählen Sie im Fenster Ereignisübersicht Virenschutz.
4. Wählen Sie im Fenster Virenschutz-Ereignisse den Reiter Viren-Scan.
Hier können Sie alle Malware-Scan-Ereignisse finden, einschließlich der
Bedrohungen, die während Zugriff-Scans und vom Benutzer gestarteten Scans
entdeckt wurden. Dazu kommen Statusänderungen für automatische Scans.
5. In der Ereignisliste können Sie überprüfen, welche Scans kürzlich durchgeführt
wurden. Klicken Sie auf ein Ereignis, um mehr darüber zu erfahren.
6. Um ein Scan-Protokoll zu öffnen, klicken Sie auf Protokoll anzeigen. Das
Scan-Protokoll wird in einem neuen Fenster geöffnet.
Prüfen mit Bitdefender
59
Bitdefender Total Security
13. Jugendschutz
13.1. Wie kann ich meine Kinder vor Bedrohungen aus dem
Internet schützen?
Die Kindersicherung von Bitdefender ermöglicht es, den Zugriff auf das Internet
und bestimmte Applikationen zu beschränken, um so zu verhindern, dass sich Ihre
Kinder unangemessene Inhalte ansehen, wenn Sie nicht anwesend sind.
Um die Kindersicherung zu konfigurieren, gehen Sie folgendermaßen vor:
1. Erstellen Sie eingeschränkte (Standard-) Windows-Benutzerkonten für Ihre Kinder.
Für weitere Informationen lesen Sie bitte „Wie lege ich Windows-Benutzerkonten
an?“ (S. 62).
2. Stellen Sie sicher, dass Sie auf dem Computer eingeloggt sind, auf dem sich das
Administrator-Benutzerkonto befindet. Nur Benutzer mit administrativen Rechten
(Systemadministratoren) können auf die Kindersicherung zugreifen und sie
konfigurieren.
3. Konfigurieren Sie die Kindersicherung für die Windows-Benutzerkonten Ihrer
Kinder.
a. Öffnen Sie das Bitdefender-Fenster.
b. Gehen Sie in den Bereich Kindersicherung und klicken Sie auf den Schalter,
um sie zu aktivieren.
c. Klicken Sie auf die Schaltfläche Konfigurieren.
d. Das Kindersicherungs-Dashboard wird in einem neuen Fenster geöffnet. Hier
können Sie die Einstellungen der Kindersicherung verändern.
e. Klicken Sie im Menü links auf Kind hinzufügen.
f. Geben Sie den Namen des Kindes im Reiter Profil ein. Durch die Angabe des
Kindesalters werden automatisch für diese Altersstufe als geeignet
eingeschätzte Einstellungen geladen. Diese Einstellungen basieren auf der
Standard-Entwicklung von Kindern.
Über MyBitdefender können Sie von jedem beliebigen Computer oder Mobilgerät
mit Internetzugang die Online-Aktivitäten Ihrer Kinder überwachen und die
Einstellungen der Kindersicherung verändern.
Detaillierte Informationen zur Verwendung der Kindersicherung finden Sie im Kapitel
„Jugendschutz“ (S. 157).
Jugendschutz
60
Bitdefender Total Security
13.2. Wie schränke ich den Internetzugang für mein Kind ein?
Wenn Sie die Kindersicherung eingerichtet haben, können Sie ganz leicht den
Internetzugang auf bestimmte Zeiten begrenzen.
Mit der Bitdefender-Kindersicherung können Sie die Internetnutzung Ihrer Kinder
steuern, selbst wenn Sie unterwegs sind.
So können Sie den Internetzugriff auf bestimmte Tageszeiten festlegen:
1. Öffnen Sie auf einem beliebigen Gerät mit Internetzugang einen Web-Browser.
2. Gehen Sie zu:https://my.bitdefender.com
3. Melden Sie sich mit Ihrem Benutzernamen und Passwort bei Ihrem Konto an.
4. Klicken Sie auf Kindersicherung, um das Dashboard zu öffnen.
5. Wählen Sie aus dem Menü links das Profil Ihres Kindes.
6. Klicken Sie im Bereich Web auf
, um das Fenster Web-Aktivität zu öffnen.
7. Klicken Sie auf Zeitplan.
8. Wählen Sie im Raster die Zeitintervalle, in denen der Internetzugriff blockiert
sein soll.Sie können auf individuelle Zellen klicken oder eine Zelle anklicken und
mit der Maus einen längeren Zeitraum definieren.Um die Auswahl neu zu starten,
klicken Sie auf Von vorne.
9. Klicken Sie auf OK.
Beachten Sie
Bitdefender führt unabhängig davon, ob der Internetzugriff gesperrt ist, stündliche
Updates durch.
13.3. Wie hindere ich mein Kind daran, eine bestimmte Website
aufzurufen?
Mit der Bitdefender-Kindersicherung können Sie steuern, welche Inhalten sich Ihre
Kinder im Internet ansehen, und gezielt den Zugriff auf bestimmte Websites
blockieren, auch wenn Sie nicht zu Hause sind.
So können Sie den Zugriff auf eine bestimmte Website blockieren:
1. Öffnen Sie auf einem beliebigen Gerät mit Internetzugang einen Web-Browser.
2. Gehen Sie zu:https://my.bitdefender.com
3. Melden Sie sich mit Ihrem Benutzernamen und Passwort bei Ihrem Konto an.
4. Klicken Sie auf Kindersicherung, um das Dashboard zu öffnen.
5. Wählen Sie aus dem Menü links das Profil Ihres Kindes.
Jugendschutz
61
Bitdefender Total Security
6. Klicken Sie im Bereich Web auf
, um das Fenster Web-Aktivität zu öffnen.
7. Klicken Sie auf Blacklist.
8. Geben Sie die URL in das entsprechende Feld ein und klicken Sie auf Blockieren.
9. Die Website ist jetzt auf der Liste blockierter Websites.
10. Wenn Sie sich später umentscheiden, klicken Sie auf die entsprechende
Zulassen-Schaltfläche.
13.4. Wie verhindere ich, dass mein Kind ein bestimmtes Spiel
spielt?
Mit der Bitdefender-Kindersicherung können Sie steuern, auf welche Inhalte Ihre
Kinder zugreifen können, wenn sie den Computer nutzen.
Mit der Bitdefender-Kindersicherung können Sie den Zugriff auf bestimmte Spiele
und/oder Programme verhindern, auch wenn Sie nicht zu Hause sind.
Um den Zugriff auf ein Spiel zu blockieren, gehen Sie folgendermaßen vor:
1. Öffnen Sie auf einem beliebigen Gerät mit Internetzugang einen Web-Browser.
2. Gehen Sie zu:https://my.bitdefender.com
3. Melden Sie sich mit Ihrem Benutzernamen und Passwort bei Ihrem Konto an.
4. Klicken Sie auf Kindersicherung, um das Dashboard zu öffnen.
5. Wählen Sie aus dem Menü links das Profil Ihres Kindes.
6. Klicken Sie Bereich Anwendungen
Anwendungsaktivität zu öffnen.
auf
,
um
das
Fenster
7. Klicken Sie auf Blacklist.
8. Geben Sie den Pfad zur ausführbaren Datei in das entsprechende Feld ein; Sie
können ihn auch kopieren und hier einfügen.
9. Klicken Sie auf Blockieren, um die Anwendung zur Blacklist der Anwendungen
hinzuzufügen.
10. Wenn Sie sich später umentscheiden, klicken Sie auf die entsprechende
Zulassen-Schaltfläche.
13.5. Wie lege ich Windows-Benutzerkonten an?
Ein Windows-Benutzerkonto ist ein eindeutiges Profil, zu dem alle Einstellungen,
Zugriffsrechte und persönlichen Dateien des entsprechenden Benutzers gehören.
Windows-Benutzerkonten lassen den Heim-PC-Administrator den Zugriff für jeden
Benutzer kontrollieren.
Jugendschutz
62
Bitdefender Total Security
Das Anlegen von Benutzerkonten ist dann sinnvoll, wenn sowohl Erwachsene als
auch Kinder den PC benutzen - ein Elternteil kann für jedes Kind ein separates
Benutzerkonto anlegen.
Wählen Sie Ihr Betriebssystem, um
Windows-Benutzerkonten erstellen können.
so
herauszufinden,
wie
Sie
● Windows XP:
1. Melden Sie sich an Ihrem Computer als Administrator ein.
2. Klicken Sie auf "Start", klicken Sie auf "Systemsteuerung" und dann auf
"Benutzerkonten".
3. Klicken Sie auf "Neues Benutzerkonto erstellen".
4. Geben Sie den Namen des Benutzers ein. Sie können den vollständigen Namen
der Person, den Vornamen oder einen Spitznamen verwenden. Klicken Sie dann
auf "Weiter".
5. Klicken Sie für diesen Benutzerkontentyp auf "Standard" und danach auf
"Benutzerkonto erstellen". Begrenzte Benutzerkonten sind vor allem für Kinder
geeignet, da keine systemübergreifenden Änderungen vorgenommen oder
bestimmte Applikationen installiert werden können.
6. Ihr neues Benutzerkonto wird erstellt und dieses wird im Bildschirm
"Benutzerkonten verwalten" aufgelistet.
● Windows Vista oder Windows 7:
1. Melden Sie sich an Ihrem Computer als Administrator ein.
2. Klicken Sie auf "Start", klicken Sie auf "Systemsteuerung" und dann auf
"Benutzerkonten".
3. Klicken Sie auf "Neues Benutzerkonto erstellen".
4. Geben Sie den Namen des Benutzers ein. Sie können den vollständigen Namen
der Person, den Vornamen oder einen Spitznamen verwenden. Klicken Sie dann
auf "Weiter".
5. Klicken Sie für diesen Benutzerkontentyp auf "Standard" und danach auf
"Benutzerkonto erstellen". Begrenzte Benutzerkonten sind vor allem für Kinder
geeignet, da keine systemübergreifenden Änderungen vorgenommen oder
bestimmte Applikationen installiert werden können.
6. Ihr neues Benutzerkonto wird erstellt und dieses wird im Bildschirm
"Benutzerkonten verwalten" aufgelistet.
● Windows 8:
1. Melden Sie sich an Ihrem Computer als Administrator ein.
2. Bewegen Sie den Mauszeiger in den rechten oberen Bildschirmbereich, klicken
Sie auf Einstellungen und PC-Einstellungen ändern.
Jugendschutz
63
Bitdefender Total Security
3. Klicken Sie im Menü links auf Benutzer und dann auf Benutzer hinzufügen.
Sie können entweder ein Microsoft-Konto oder ein lokales Konto anlegen. Lesen
Sie sich die Beschreibung für jeden Kontotyp durch und befolgen Sie die
Anweisungen auf dem Bildschirm, um ein neues Konto anzulegen.
Beachten Sie
Nun, da Sie neue Benutzerkonten hinzugefügt haben, können Sie für diese Passwörter
vergeben.
13.6. Wie entferne ich das Profil für mein Kind?
Um ein bestehendes Profil für Ihr Kind zu entfernen, gehen Sie folgendermaßen vor:
1. Öffnen Sie auf einem beliebigen Gerät mit Internetzugang einen Web-Browser.
2. Gehen Sie zu: https://my.bitdefender.com.
3. Melden Sie sich mit Ihrem Benutzernamen und Passwort bei Ihrem Konto an.
4. Klicken Sie auf Kindersicherung, um das Dashboard zu öffnen.
5. Wählen Sie im Menü links das Profil aus, das Sie löschen möchten.
6. Klicken Sie auf Konto-Einstellungen.
7. Klicken Sie auf Profil entfernen.
8. Klicken Sie auf OK.
Jugendschutz
64
Bitdefender Total Security
14. Privatsphärenschutz
14.1. Wie sichere ich meine Online-Transaktionen ab?
Um Ihre Online-Transaktionen wie Online-Banking noch sicherer zu machen, können
Sie den Browser von Bitdefender verwenden.
Bitdefender Safepay ist ein abgesicherter Browser, der Ihre Kreditkartennummern,
Kontonummern und andere sensible Daten, die Sie bei Online-Transaktionen
eingeben, zuverlässig schützt.
So sichern Sie Ihre Online-Transaktionen ab:
1. Doppelklicken Sie auf das Bitdefender Safepay-Symbol auf Ihrem Desktop.
Der Bitdefender Safepay-Browser wird geöffnet.
2. Klicken Sie auf die Schaltfläche
, um die Virtuelle Tastatur aufzurufen.
3. Verwenden Sie die Virtuelle Tastatur immer dann, wenn Sie sensible
Informationen wie Passwörter eingeben.
14.2. Was kann ich tun, wenn mein Computer gestohlen
wurde?
Diebstahl von Laptops ist ein wachsendes Problem sowohl für Privatleute als auch
für Unternehmen auf der ganzen Welt.
Mit dem Bitdefender-Diebstahlschutz können Sie den gestohlenen Laptop nicht nur
orten und verriegeln, sondern im Notfall auch sämtliche Daten von der Festplatte
löschen, damit Sie dem Dieb nicht in die Hände fallen.
So können Sie über Ihr Konto auf die Diebstahlschutz-Funktionen zugreifen:
1. Gehen Sie zu https://my.bitdefender.com und melden Sie sich an Ihrem Konto
an.
2. Klicken Sie auf Diebstahlschutz.
3. Wählen Sie Ihren Computer aus der Liste der Geräte.
4. Wählen Sie die Funktion, die Sie verwenden möchten:
●
Orten - den Standort Ihres Geräts in Google Maps anzeigen.
●
Löschen - sämtliche Daten vom Computer löschen.
Wichtig
Nach einer Löschung funktionieren die Diebstahlschutz-Funktionen nicht mehr.
Privatsphärenschutz
65
Bitdefender Total Security
●
Verriegeln - den Computer verriegeln und eine numerische PIN zur
Entriegelung festlegen.
14.3. Wie schütze ich mein Facebook-Konto?
Safego ist eine Facebook-Anwendung, die von Bitdefender entwickelt wurde, um
Ihr soziales Netzwerk zu schützen.
Ihre Aufgabe besteht darin, die Links, die Sie von Ihren Facebook-Freunden erhalten,
zu scannen und die Privatsphäreeinstellungen Ihres Benutzerkontos zu überwachen.
Um auf Safego von Ihrem Bitdefender-Produkt aus zuzugreifen, gehen Sie
folgendermaßen vor:
1. Öffnen Sie das Bitdefender-Fenster.
2. Klicken Sie im Safego-Bereich auf die Schaltfläche Verwalten.
3. Wählen Sie Facebook-Schutz aktivieren aus dem Klappmenü.
Sie werden zu Ihrem Konto weitergeleitet.
4. Nutzen Sie Ihre Facebook-Anmeldeinformationen,
Safego-Anwendung zu verbinden.
um
sich
mit
der
5. Erlauben Sie Safego, auf Ihr Facebook-Konto zuzugreifen.
14.4. Wie benutze ich einen Datentresor?
Der Bitdefender-Datentresor bietet Ihnen die Möglichkeit, verschlüsselte,
passwortgeschützte logische Laufwerke (oder Datentresore) auf Ihrem Computer
zu erstellen, in denen Sie Ihre wichtigen und vertraulichen Daten sicher speichern
können. Physisch gesehen ist der Tresor eine auf der lokalen Festplatte gespeicherte
Datei mit der Endung .bvd.
Wenn Sie einen Datentresor erstellen, sind zwei Aspekte wichtig: die Größe und das
Passwort. Die voreingestellte Größe von 50 MB sollte für Ihre privaten Dokumente,
Exel-Dateien und andere Daten ausreichen. Für Videos und andere große Dateien
jedoch benötigen Sie mehr Speicherplatz.
Um Ihre vertraulichen Dateien und Verzeichnisse sicher in
Bitdefender-Datentresor zu speichern, gehen Sie folgendermaßen vor:
einem
● Erstellen Sie einen Datentresor und vergeben Sie ein sicheres Passwort
dafür.
Um einen Tresor zu erstellen, klicken Sie mit der rechten Maustaste auf einen
leeren Bereich auf dem Desktop oder auf einen Ordner Ihres Computers, wählen
Sie Bitdefender-Datentresor und anschließend Tresor erstellen.
Ein neues Fenster wird sich öffnen. Gehen Sie wie folgt vor:
Privatsphärenschutz
66
Bitdefender Total Security
1. Klicken Sie auf Durchsuchen, wählen Sie den gewünschten Speicherort und
speichern Sie die Tresordatei unter dem gewünschten Namen.
2. Wählen Sie einen Laufwerkbuchsbuchstaben aus dem Menü. Wenn Sie einen
Datentresor öffnen, wird ein virtuelles Laufwerk mit dem gewählten
Laufwerksbuchstaben unter Arbeitsplatz erscheinen.
3. Geben Sie das Datentresorpasswort im Feld Passwort ein und bestätigen Sie
dieses im dem Feld Bestätigen.
4. Wenn Sie die Standardgröße (50 MB) des Datentresors ändern möchten, geben
Sie den gewünschten Wert in das Feld Tresor-Größe ein.
5. Klicken Sie auf Erstellen, wenn Sie den Datentresor unter dem gewählten
Speicherort erstellen möchten. Um den Datentresor als virtuelles Laufwerk
unter Arbeitsplatz zu erstellen und anzuzeigen, klicken Sie auf
Erstellen&Öffnen.
Beachten Sie
Wenn Sie einen Datentresor öffnen, erscheint ein virtuelles Laufwerk unter
Arbeitsplatz. Dieses Laufwerk hat den Laufwerksbuchstaben, der dem Datentresor
zugewiesen wurde.
● Dateien oder Verzeichnisse, die Sie sichern möchten, dem Tresor
hinzufügen.
Um eine Datei in einem Tresor zu speichern, müssen Sie den entsprechenden
Tresor zuerst öffnen.
1. Blättern Sie zur entsprechenden .bvd-Tresordatei.
2. Rechtsklicken Sie auf die Tresordatei, bewegen Sie den Mauszeiger auf
Bitdefender-Tresordatei und wählen Sie Öffnen.
3. Wählen Sie im eingeblendeten Fenster den Laufwerksbuchstaben, in dem der
Tresor gespeichert werden soll, geben Sie das Passwort ein und klicken Sie auf
Öffnen.
Sie können nun in dem Laufwerk, in dem der entsprechende Datentresor
gespeichert ist, wie gewohnt Windows-Explorer-Operationen durchführen. Um
einem offenen Datentresor eine Datei hinzuzufügen, rechtsklicken Sie auf die
Datei, bewegen Sie den Mauszeiger auf den Bitdefender-Datentresor und wählen
Sie Dem Datentresor hinzufügen.
● Der Tresor sollte jederzeit geschlossen sein.
Öffnen Sie einen Tresor nur, wenn Sie auf eine der Dateien zugreifen oder dessen
Inhalt verwalten möchten. Um einen Tresor zu verriegeln, klicken Sie mit der
rechten Maustaste unter Arbeitsplatz auf den entsprechenden Tresor, bewegen
Sie den Mauszeiger auf Bitdefender-Datentresor und wählen Sie Verriegeln.
Privatsphärenschutz
67
Bitdefender Total Security
● Stellen Sie sicher, dass Sie die Tresordatei .bvd nicht löschen.
Durch das Löschen der Datei werden auch die Tresorinhalte gelöscht.
Weitere Informationen zur Handhabung von Datentresoren finden Sie unter
„Verschlüsselung“ (S. 126).
14.5. Wie lösche ich mit Bitdefender eine Datei unwiderruflich?
Wenn Sie eine Datei unwiderruflich von Ihrem System löschen möchten, müssen
Sie die Datei physisch von Ihrer Festplatte entfernen.
Mit dem Bitdefender-Dateischredder können Sie über das Windows-Kontextmenü
Dateien oder Ordner auf Ihrem Computer schnell und einfach schreddern. Gehen
Sie dazu folgendermaßen vor:
1. Klicken Sie mit der rechten Maustaste auf die Datei oder den Ordner, den Sie
unwiderruflich löschen möchten, wählen Sie Bitdefender und anschließend
Dateischredder.
2. Ein Bestätigungsfenster wird angezeigt. Klicken Sie auf Ja, um den Assistenten
für den Dateischredder zu starten.
3. Bitte warten Sie, bis Bitdefender das Schreddern der Dateien beendet hat.
4. Die Ergebnisse werden angezeigt. Klicken Sie auf Schließen, um den Assistenten
zu beenden.
Privatsphärenschutz
68
Bitdefender Total Security
15. Tune Up
15.1. Wie verbessere ich die Leistung meines Systems?
Die Systemleistung hängt nicht allein von der Hardware-Konfiguration wie
Prozessorauslastung, Speichernutzung und Festplattenspeicher ab. Sie hängt zudem
auch direkt von Ihrer Systemkonfiguration und Datenverwaltung ab.
Dies sind die Hauptaktionen, die Sie mit Bitdefender durchführen können, um die
Systemgeschwindigkeit und -leistung zu verbessern.
● „Defragmentieren Ihrer Festplatte“ (S. 69)
● „Bereinigen Ihres PCs“ (S. 69)
● „Bereinigen der Windows-Registry“ (S. 70)
● „Scannen Sie Ihr System regelmäßig“ (S. 70)
15.1.1. Defragmentieren Ihrer Festplatte
Es empfiehlt sich, die Festplatte zu defragmentieren, um den Dateizugriff zu
beschleunigen und die Gesamtleistung des Systems zu verbessern. Die
Defragmentierung hilft Ihnen, die Dateifragmentierung zu vermindern und verbessert
die Leistung Ihres Systems.
Um die Defragmentierung zu starten, gehen Sie folgendermaßen vor:
1. Öffnen Sie das Bitdefender-Fenster.
2. Klicken Sie in der Tafel Tune-Up auf Optimieren, und wählen Sie
Defragmentierung aus dem Klappmenü.
3. Befolgen Sie die Anweisungen des Assistenten.
Weitere Informationen zum Defragmentierungsmodul finden Sie im Kapitel
„Defragmentieren der Festplattenlaufwerke“ (S. 176).
15.1.2. Bereinigen Ihres PCs
Mithilfe von PC Clean-Up wird die Systemleistung verbessert, indem nicht mehr
verwendete Dateien gelöscht werden: temporäre Internet-Dateien, Cookies und
temporäre Systemdateien.
Um PC Clean-Up zu starten, gehen Sie folgendermaßen vor:
1. Öffnen Sie das Bitdefender-Fenster.
2. Klicken Sie in der Tafel Tune-Up auf Optimieren, und wählen Sie PC Clean-Up
aus dem Klappmenü.
3. Befolgen Sie die Anweisungen des Assistenten.
Tune Up
69
Bitdefender Total Security
Weitere Informationen zum Modul PC Clean-Up finden Sie im Kapitel „Bereinigen
Ihres PCs“ (S. 175).
15.1.3. Bereinigen der Windows-Registry
Die Bereinigung der Windows-Registry kann die Leistung Ihres Systems verbessern.
Nutzen Sie dafür die Registry-Bereinigung. Die Registry-Bereinigung scannt die
Windows-Registry und löscht ungültige Registry-Schlüssel.
Um die Registry-Bereinigung zu starten, gehen Sie folgendermaßen vor:
1. Öffnen Sie das Bitdefender-Fenster.
2. Klicken Sie auf der Tafel Tune-Up auf Optimieren, und wählen Sie
Registry-Bereinigung aus dem Klappmenü.
3. Befolgen Sie die Anweisungen des Assistenten.
Weitere Informationen zum Modul Tune-Up finden Sie im Kapitel „Bereinigen der
Windows-Registry“ (S. 178).
15.1.4. Scannen Sie Ihr System regelmäßig
Die Geschwindigkeit und das allgemeine Verhalten Ihres Systems kann auch durch
Malware beeinträchtigt werden.
Stellen Sie sicher, dass Ihr System regelmäßig gescannt wird, mindestens einmal
pro Woche.
Es empfiehlt sich, einen System-Scan durchzuführen, da so nach allen Malware-Typen
gesucht wird, die die Sicherheit Ihres Systems bedrohen. Darüber hinaus werden
auch die Inhalte von Archiven gescannt.
Um den System-Scan zu starten, gehen Sie folgendermaßen vor:
1. Öffnen Sie das Bitdefender-Fenster.
2. Klicken Sie in der Tafel Virenschutz auf Jetzt scannen, und wählen Sie
System-Scan aus dem Klappmenü.
3. Befolgen Sie die Anweisungen des Assistenten.
Tune Up
70
Bitdefender Total Security
16. Safebx-Online-Backup
16.1. Wie kann ich von einem anderen Computer aus auf meine
Sicherheitskopien zugreifen?
Mit Bitdefender können Sie auf die Daten, von denen Sie mit Safebox
Sicherheitskopien erstellt haben, von überall aus zugreifen, auch von unterwegs.
Sie benötigen nur einen Computer mit Internetzugang und einen Webbrowser.
Um auf Ihre Daten zuzugreifen, müssen Sie sich bei MyBitdefender anmelden:
1. Öffnen Sie auf einem beliebigen Gerät mit Internetzugang einen Web-Browser.
2. Gehen Sie zu:https://my.bitdefender.com
3. Melden Sie sich mit Ihrem Benutzernamen und Passwort bei Ihrem Konto an.
4. Klicken Sie auf Safebox, um zum Safebox-Dashboard zu gelangen.
16.2. Wie kann ich Dateien an meine Freunde weitergeben?
Mit Bitdefender Total Security können Sie Fotos, Musikdateien, Videos und
Dokumente für Ihre Freunde freigeben.
Um eine Datei mit Bitdefender Total Security freizugeben, wählen Sie eine der
folgenden Optionen:
1. Öffnen Sie das Bitdefender-Fenster.
2. Klicken Sie in der Tafel Safebox auf Verwalten, und wählen Sie Freigaben
verwalten aus dem Klappmenü.
3. Ziehen Sie die Datei per Drag und Drop in das Fenster Freigabe verwalten.
4. Wählen Sie die Datei aus und klicken Sie auf Link freigeben.
5. Klicken Sie auf den Link, um den Link in die Zwischenablage zu kopieren.
6. Um den Zugriff auf die freigegebene Datei zu ermöglichen, senden Sie den Link
an die Person, für die Sie die Datei freigeben möchten.
16.3. Wo kann ich feststellen, wie viel Speicherplatz in meiner
Safebox noch zur Verfügung steht?
So sehen Sie, wie viel Speicherplatz in Ihrer Safebox noch zur Verfügung steht:
1. Öffnen Sie das Bitdefender-Fenster.
2. Klicken Sie in der oberen Symbolleiste auf Einstellungen.
3. Wählen Sie im Fenster Einstellungsübersicht Safebox.
Safebx-Online-Backup
71
Bitdefender Total Security
4. Im Bereich Prozentsatz belegt wird Ihnen der verbleibende Speicherplatz
angezeigt.
Falls Sie große Dateien wie zum Beispiel Musikdateien, Filme oder wichtige Dateien
sichern möchten, kann der kostenlose Online-Speicher schnell zu wenig werden.
Sie können mehr Speicherplatz erhalten, indem Sie auf Safebox erweitern klicken.
Die MyBitdefender-Seite wird in Ihrem Web-Browser geöffnet. Befolgen Sie den
Anweisungen, um den Einkauf abzuschließen.
16.4. Wie kann ich in meiner Safebox Platz schaffen?
Mit Bitdefender erhalten Sie 2 GB kostenlosen Online-Speicherplatz für Ihre Daten.
Falls Sie große Dateien wie zum Beispiel Musikdateien, Filme oder wichtige Dateien
sichern möchten, kann der kostenlose Online-Speicher schnell zu wenig werden.
So können Sie mehr Platz in Ihrer Safebox schaffen:
1. Öffnen Sie auf einem beliebigen Gerät mit Internetzugang einen Web-Browser.
2. Gehen Sie zu:https://my.bitdefender.com
3. Melden Sie sich mit Ihrem Benutzernamen und Passwort bei Ihrem Konto an.
4. Klicken Sie auf Safebox, um zum Safebox-Dashboard zu gelangen.
5. Wählen Sie den Reiter Papierkorb.
6. Markieren Sie das Kästchen der Datei, die Sie entfernen möchten.
7. Klicken Sie auf Aktionen und wählen Sie dann Entfernen aus dem Klappmenü:
8. Ein Bestätigungsfenster wird angezeigt. Klicken Sie zur Bestätigung auf OK.
Safebx-Online-Backup
72
Bitdefender Total Security
17. Nützliche Informationen
17.1. Wie teste ich meine Virenschutzlösung?
Um die ordnungsgemäße Funktion Ihres Bitdefender-Produkts zu überprüfen,
empfehlen wir den EICAR-Test.
Dabei testen Sie mithilfe der speziell für diesen Zweck entwickelten EICAR-Testdatei
Ihren Virenschutz.
Um Ihre Virenschutzlösung zu testen, gehen Sie folgendermaßen vor:
1. Laden Sie die Testdatei von
http://www.eicar.org/ herunter.
der
offiziellen
EICAR-Website
unter
2. Klicken Sie auf den Reiter Anti-Malware Testfile.
3. Klicken Sie im Menü links auf Download.
4. Klicken Sie unter Download area using the standard protocol http auf die
eicar.com-Testdatei.
5. Sie werden informiert, dass die von Ihnen aufgerufene Seite die EICAR-Testdatei
(kein Virus) enthält.
Wenn Sie auf Ich bin mir der Risiken bewusst und möchte trotzdem
fortfahren klicken, beginnt der Download der Testdatei und ein
Bitdefender-Fenster informiert Sie, dass ein Virus erkannt wurde.
Klicken Sie auf Mehr... für weitere Informationen.
Falls Sie keine Bitdefender-Benachrichtigung erhalten, empfehlen wir Ihnen, sich
wie in Kapitel „Hilfe anfordern“ (S. 223) beschrieben an Bitdefender zu wenden.
17.2. Wie kann ich Bitdefender entfernen?
Um Ihr Bitdefender Total Security zu entfernen, gehen Sie folgendermaßen vor:
● In Windows XP:
1. Klicken Sie auf Start, klicken Sie auf Systemsteuerung und doppelklicken
Sie auf Programme hinzufügen/entfernen.
2. Warten Sie einen Moment, bis die Liste der installierten Software angezeigt
wird.
3. Suchen Sie Bitdefender und wählen Sie Entfernen.
4. Klicken Sie auf Entfernen und Bitdefender VOLLSTÄNDIG deinstallieren.
5. Sie haben die folgenden Möglichkeiten:
Nützliche Informationen
73
Bitdefender Total Security
▶ Deinstallieren und geschützt bleiben - Entfernt Bitdefender vollständig.
Der Bitdefender-60-Sekunden-Viren-Scanner wird zum Schutz vor Malware
auf Ihrem System installiert.
▶ Ohne die App deinstallieren - Entfernt Bitdefender vollständig. Der
Bitdefender-60-Sekunden-Viren-Scanner wird nicht installiert.
Wählen Sie die gewünschte Option und klicken Sie auf Weiter.
6. Warten Sie, bis die Deinstallation abgeschlossen ist und starten Sie dann Ihr
System neu.
● Für Windows Vista und Windows 7:
1. Klicken Sie auf Start, klicken Sie auf Systemsteuerung und doppelklicken
Sie auf Programme und Funktionen.
2. Warten Sie einen Moment, bis die Liste der installierten Software angezeigt
wird.
3. Suchen Sie Bitdefender und wählen Sie Deinstallieren.
4. Klicken Sie auf
deinstallieren.
Deinstallieren
und
Bitdefender
VOLLSTÄNDIG
5. Sie haben die folgenden Möglichkeiten:
▶ Deinstallieren und geschützt bleiben - Entfernt Bitdefender vollständig.
Der Bitdefender-60-Sekunden-Viren-Scanner wird zum Schutz vor Malware
auf Ihrem System installiert.
▶ Ohne die App deinstallieren - Entfernt Bitdefender vollständig. Der
Bitdefender-60-Sekunden-Viren-Scanner wird nicht installiert.
Wählen Sie die gewünschte Option und klicken Sie auf Weiter.
6. Warten Sie, bis die Deinstallation abgeschlossen ist und starten Sie dann Ihr
System neu.
● In Windows 8:
1. Finden Sie auf der Windows-Startseite die Systemsteuerung (z.B. durch die
Eingabe von "Systemsteuerung" auf der Startseite) und klicken Sie auf das
entsprechende Symbol.
2. Klicken Sie auf Programm deinstallieren oder Programme und Features.
3. Wählen Sie Bitdefender Total Security aus und klicken Sie auf
Deinstallieren.
4. Klicken Sie auf
deinstallieren.
Deinstallieren
und
Bitdefender
VOLLSTÄNDIG
5. Sie haben die folgenden Möglichkeiten:
Nützliche Informationen
74
Bitdefender Total Security
▶ Deinstallieren und geschützt bleiben - Entfernt Bitdefender vollständig.
Der Bitdefender-60-Sekunden-Viren-Scanner wird zum Schutz vor Malware
auf Ihrem System installiert.
▶ Ohne die App deinstallieren - Entfernt Bitdefender vollständig. Der
Bitdefender-60-Sekunden-Viren-Scanner wird nicht installiert.
Wählen Sie die gewünschte Option und klicken Sie auf Weiter.
6. Warten Sie, bis die Deinstallation abgeschlossen ist und starten Sie dann Ihr
System neu.
Beachten Sie
Der Bitdefender-60-Sekunden-Viren-Scanner ist eine kostenlose Anwendung, die auf
In-the-Cloud-Scans setzt, um schädliche Programme und Bedrohungen in weniger
als 60 Sekunden zu erkennen.
17.3. Wie kann ich mein System nach der Deinstallation von
Bitdefender weiterhin schützen?
Während des Bitdefender Total Security-Deinstallationsprozesses können Sie sich
für die Option Deinstallieren und geschützt bleiben entscheiden. Wenn Sie sich
für diese Option entscheiden, wird der Bitdefender-60-Sekunden-Viren-Scanner auf
Ihrem System installiert.
Der Bitdefender-60-Sekunden-Viren-Scanner ist eine kostenlose Anwendung, die
auf In-the-Cloud-Scans setzt, um schädliche Programme und Bedrohungen in weniger
als 60 Sekunden zu erkennen.
Sie können die Anwendung auch dann weiterhin nutzen, wenn Sie Bitdefender erneut
installieren oder sich für ein anderes Virenschutzprogramm entscheiden.
Wenn Sie den Bitdefender-60-Sekunden-Viren-Scanner entfernen wollen, gehen Sie
folgendermaßen vor:
● In Windows XP:
1. Klicken Sie auf Start, klicken Sie auf Systemsteuerung und doppelklicken
Sie auf Programme hinzufügen/entfernen.
2. Warten Sie einen Moment, bis die Liste der installierten Software angezeigt
wird.
3. Finden Sie den Bitdefender-60-Sekunden-Viren-Scanner und klicken Sie
auf Entfernen.
4. Wählen Sie im nächsten Schritt Deinstallieren und warten Sie bis der
Deinstallationsvorgang abgeschlossen ist.
● Für Windows Vista und Windows 7:
Nützliche Informationen
75
Bitdefender Total Security
1. Klicken Sie auf Start, klicken Sie auf Systemsteuerung und doppelklicken
Sie auf Programme und Funktionen.
2. Warten Sie einen Moment, bis die Liste der installierten Software angezeigt
wird.
3. Finden Sie den Bitdefender-60-Sekunden-Viren-Scanner und klicken Sie
auf Deinstallieren.
4. Wählen Sie im nächsten Schritt Deinstallieren und warten Sie bis der
Deinstallationsvorgang abgeschlossen ist.
● In Windows 8:
1. Finden Sie auf der Windows-Startseite die Systemsteuerung (z.B. durch die
Eingabe von "Systemsteuerung" auf der Startseite) und klicken Sie auf das
entsprechende Symbol.
2. Klicken Sie auf Programm deinstallieren oder Programme und Features.
3. Wählen Sie den Bitdefender-60-Sekunden-Viren-Scanner aus und klicken
Sie auf Deinstallieren.
4. Wählen Sie im nächsten Schritt Deinstallieren und warten Sie bis der
Deinstallationsvorgang abgeschlossen ist.
17.4. Wie fahre ich den Computer automatisch herunter,
nachdem der Scan beendet wurde?
Bitdefender bietet unterschiedliche Scan-Aufgaben, mithilfe derer Sie sicherstellen
können, dass Ihr System nicht mit Malware infiziert ist. Je nach Software- und
Hardwarekonfiguration kann ein Scan des gesamten Systems längere Zeit in
Anspruch nehmen.
Deshalb können Sie Bitdefender so konfigurieren, dass Bitdefender den Computer
herunterfährt, sobald der Scan abgeschlossen ist.
Stellen Sie sich folgende Situation vor: Sie sind mit der Arbeit an Ihrem Computer
fertig und möchten ins Bett gehen. Sie möchten aber nun noch Ihr System durch
Bitdefender auf Malware prüfen lassen.
So können Sie einstellen, dass Bitdefender den Computer herunterfährt, sobald der
Scan abgeschlossen ist:
1. Öffnen Sie das Bitdefender-Fenster.
2. Klicken Sie in der Tafel Virenschutz auf Jetzt scannen, und wählen Sie
Benutzerdefinierter Scan aus dem Klappmenü.
3. Klicken Sie auf Ziel hinzufügen, um die zu scannenden Dateien oder
Verzeichnisse auszuwählen.
4. Um die Scan-Optionen im Detail zu konfigurieren, klicken Sie auf Scan-Optionen.
Nützliche Informationen
76
Bitdefender Total Security
5. Markieren Sie die Option, dass der Computer heruntergefahren wird, wenn der
Scan beendet und keine Bedrohung gefunden wurde.
6. Klicken Sie Prüfung Starten.
Wenn keine Bedrohungen gefunden wurden, wird der Computer heruntergefahren.
Sollte es noch ungelöste Bedrohungen geben, werden Sie aufgefordert, die Aktionen
auszuwählen, die durchgeführt werden sollen. Für weitere Informationen lesen Sie
bitte „Antivirus Prüfassistent“ (S. 96).
17.5. Wie konfiguriere ich Bitdefender für die Nutzung einer
Proxy-Verbindung?
Wenn Ihr Computer sich über einen Proxy-Server mit dem Internet verbindet, müssen
Sie Bitdefender mit den Proxy-Einstellungen konfigurieren. Normalerweise findet
und importiert Bitdefender automatisch die Proxy-Einstellungen Ihres Systems.
Wichtig
Internet-Verbindungen in Privathaushalten nutzen üblicherweise keine Proxy-Server.
Als Faustregel gilt, dass Sie die Einstellungen der Proxy-Verbindung Ihrer
Bitdefender-Anwendung prüfen und konfigurieren sollten, falls Updates nicht
funktionieren. Wenn Bitdefender sich aktualisieren kann, dann ist es richtig
konfiguriert, um eine Verbindung mit dem Internet aufzubauen.
Um die Proxy-Einstellungen zu verwalten, gehen Sie folgendermaßen vor:
1. Öffnen Sie das Bitdefender-Fenster.
2. Klicken Sie in der oberen Symbolleiste auf Einstellungen.
3. Wählen Sie im Fenster Einstellungsübersicht Allgemein.
4. Wählen Sie im Fenster Allgemeine Einstellungen den Reiter Erweitert.
5. Klicken Sie auf den Schalter, um die Proxy-Nutzung einzuschalten.
6. Klicken Sie auf den Link Proxyverwaltung
7. Sie haben zwei Möglichkeiten, die Proxy-Einstellungen vorzunehmen:
● Proxy-Einstellungen
aus
Standard-Browser
importieren
Proxy-Einstellungen des aktuellen Benutzers, aus dem Standard-Browser
importiert. Sollte ein Benutzername und Passwort nötig sein so geben Sie
diesen in die dafür vorgesehenen Felder ein.
Beachten Sie
Bitdefender kann die Proxy-Einstellungen aus den gängigsten Browsern
importieren, einschließlich der neuesten Versionen von Internet Explorer, Mozilla
Firefox und Opera.
Nützliche Informationen
77
Bitdefender Total Security
● Benutzerdefinierte Proxy-Einstellungen - Proxy-Einstellungen, die Sie
selbst konfigurieren können. Die folgenden Einstellungen müssen angegeben
werden:
▶ Adresse - Geben Sie die IP-Adresse des Proxy-Servers ein.
▶ Port - Geben Sie den Port ein, über den Bitdefender die Verbindung zum
Proxy-Server herstellt.
▶ Benutzername - Geben Sie einen für den Proxy-Server gültigen
Benutzernamen ein.
▶ Passwort - Geben Sie das Passwort für den zuvor angegebenen Benutzer
ein.
8. Klicken Sie auf OK, um die Änderungen zu speichern und das Fenster zu schließen.
Bitdefender wird die verfügbaren Proxy-Einstellungen verwenden, bis die Lösung
eine Verbindung mit dem Internet aufbauen kann.
17.6. Ist auf meinem System die 32- oder 64-Bit-Version von
Windows installiert?
Um herauszufinden, ob auf Ihrem Computer ein 32- oder 64-Bit-Betriebssystem
installiert ist, gehen Sie wie folgt vor:
● In Windows XP:
1. Klicken Sie auf Start.
2. Finden Sie Arbeitsplatz im Menü Start.
3. Rechtsklicken Sie auf Arbeitsplatz und wählen Sie Eigenschaften.
4. Wenn unter System x64 Edition aufgelistet ist, ist auf Ihrem System die
64-Bit-Version von Windows XP installiert.
Wenn Sie den Punkt x64 Edition nicht finden, wird auf Ihrem Computer eine
32-Bit-Version von Windows XP ausgeführt.
● Für Windows Vista und Windows 7:
1. Klicken Sie auf Start.
2. Finden Sie Computer im Start-Menü.
3. Rechtsklicken Sie auf Arbeitsplatz und wählen Sie Eigenschaften.
4. Unter System können Sie die Systeminformationen einsehen.
● In Windows 8:
1. Finden Sie auf der Windows-Startseite den Eintrag Computer (z.B. durch die
Eingabe von "Computer" auf der Startseite) und klicken Sie auf das
entsprechende Symbol.
2. Wählen Sie im Menü unten Eigenschaften.
Nützliche Informationen
78
Bitdefender Total Security
3. Unter System finden Sie Ihren Systemtyp.
17.7. Wie kann ich in Windows versteckte Objekte anzeigen?
Diese Schritte sind sinnvoll in den Fällen, in denen Sie es mit einer Malware-Situation
zu tun haben und Sie infizierte Dateien, die eventuell verborgen sind, finden und
entfernen müssen.
Gehen Sie folgendermaßen vor, um versteckte Objekte in Windows anzuzeigen:
1. Klicken Sie auf Start und öffnen Sie die Systemsteuerung.
In Windows 8: Finden Sie auf der Windows-Startseite die Systemsteuerung
(z.B. durch die Eingabe von "Systemsteuerung" auf der Startseite) und klicken
Sie auf das entsprechende Symbol.
2. Klicken Sie auf Ordneroptionen.
3. Gehen Sie auf den Reiter Ansicht.
4. Wählen Sie Inhalte des Systemverzeichnisses anzeigen (nur für Windows
XP).
5. Wählen Sie Verborgene Dateien und Verzeichnisse anzeigen.
6. Entfernen Sie den Haken bei Erweiterungen bei bekannten Dateitypen
ausblenden.
7. Deaktivieren Sie Geschützte Betriebssystemdateien verbergen.
8. Klicken Sie auf Anwenden und dann auf OK.
17.8. Wie entferne ich andere Sicherheitslösungen?
Der Hauptgrund für den Einsatz einer Sicherheitslösung ist der Schutz und die
Sicherheit Ihrer Daten. Aber was geschieht, wenn mehr als ein Sicherheitsprogramm
auf demselben System läuft?
Wenn Sie mehr als eine Sicherheitslösung auf Ihrem Computer verwenden, wird
dadurch das System instabil. Das Bitdefender Total Security-Installationsprogramm
findet automatisch andere auf dem System installierte Sicherheits-Software und
bietet an, diese zu deinstallieren.
Falls Sie weitere bereits auf dem PC installierte Sicherheits-Software nicht während
der Installation entfernt haben, gehen Sie folgendermaßen vor:
● In Windows XP:
1. Klicken Sie auf Start, klicken Sie auf Systemsteuerung und doppelklicken
Sie auf Programme hinzufügen/entfernen.
2. Warten Sie einen Moment, bis die Liste der installierten Software angezeigt
wird.
Nützliche Informationen
79
Bitdefender Total Security
3. Suchen Sie den Namen des Programms, das Sie entfernen möchten, und wählen
Sie Deinstallieren.
4. Warten Sie, bis die Deinstallation abgeschlossen ist und starten Sie dann Ihr
System neu.
● Für Windows Vista und Windows 7:
1. Klicken Sie auf Start, klicken Sie auf Systemsteuerung und doppelklicken
Sie auf Programme und Funktionen.
2. Warten Sie einen Moment, bis die Liste der installierten Software angezeigt
wird.
3. Suchen Sie den Namen des Programms, das Sie entfernen möchten, und wählen
Sie Deinstallieren.
4. Warten Sie, bis die Deinstallation abgeschlossen ist und starten Sie dann Ihr
System neu.
● In Windows 8:
1. Finden Sie auf der Windows-Startseite die Systemsteuerung (z.B. durch die
Eingabe von "Systemsteuerung" auf der Startseite) und klicken Sie auf das
entsprechende Symbol.
2. Klicken Sie auf Programm deinstallieren oder Programme und Features.
3. Warten Sie einen Moment, bis die Liste der installierten Software angezeigt
wird.
4. Suchen Sie den Namen des Programms, das Sie entfernen möchten, und wählen
Sie Deinstallieren.
5. Warten Sie, bis die Deinstallation abgeschlossen ist und starten Sie dann Ihr
System neu.
Wenn es Ihnen nicht gelingt, weitere auf Ihrem Rechner installierte
Sicherheits-Software zu entfernen, laden Sie sich das Deinstallations-Tool von der
Website des entsprechenden Herstellers herunter oder wenden Sie sich direkt an
den Hersteller für eine Deinstallationsanleitung.
17.9. Wie nutze ich die Systemwiederherstellung unter
Windows?
Wenn Sie den Computer nicht im Normalmodus starten können, starten Sie ihn im
abgesicherten Modus und nutzen Sie die Systemwiederherstellung, um das System
zu einem Zeitpunkt wiederherzustellen, an dem es ordnungsgemäß ausgeführt
wurde.
Um eine Systemwiederherstellung durchzuführen, müssen Sie als Administrator bei
Windows angemeldet sein.
Nützliche Informationen
80
Bitdefender Total Security
Um die System-Wiederherstellung zu nutzen, gehen Sie folgendermaßen vor:
● In Windows XP:
1. Starten Sie Windows im abgesicherten Modus.
2. Folgen Sie diesem Pfad aus dem Windows-Startmenü heraus: Alle Programme
→ Zubehör → Systemprogramme → Systemwiederherstellung.
3. Klicken Sie in dem Bildschirm Willkommen zur Systemwiederherstellung
auf die Option Meinen Computer zu einem früheren Zeitpunkt
wiederherstellen und danach auf Weiter.
4. Wenn Sie den Anweisungen des Assistenten folgen, sollten Sie in der Lage sein,
das System im Normalmodus zu starten.
● Für Windows Vista und Windows 7:
1. Starten Sie Windows im abgesicherten Modus.
2. Folgen Sie diesem Pfad aus dem Windows-Startmenü heraus: Alle Programme
→ Zubehör → Systemprogramme → Systemwiederherstellung.
3. Wenn Sie den Anweisungen des Assistenten folgen, sollten Sie in der Lage sein,
das System im Normalmodus zu starten.
● In Windows 8:
1. Starten Sie Windows im abgesicherten Modus.
2. Finden Sie auf der Windows-Startseite die Systemsteuerung (z.B. durch die
Eingabe von "Systemsteuerung" auf der Startseite) und klicken Sie auf das
entsprechende Symbol.
3. Wählen Sie Wiederherstellung und danach Systemwiederherstellung
öffnen.
4. Wenn Sie den Anweisungen des Assistenten folgen, sollten Sie in der Lage sein,
das System im Normalmodus zu starten.
17.10. Wie führe ich einen Neustart im abgesicherten Modus
durch?
Der abgesicherte Modus ist ein diagnostischer Betriebsmodus, der hauptsächlich
bei der Suche nach Fehlern zum Einsatz kommt, die den normalen Windows-Betrieb
beeinträchtigen. Solche Probleme reichen von in Konflikt stehenden Treibern bis
hin zu Viren, die Windows daran hindern, normal hochzufahren. Im abgesicherten
Modus funktionieren nur einige wenige Anwendungen und Windows lädt nur die
wichtigsten Treiber und ein Minimum an Betriebssystemkomponenten. Deshalb sind
bei einer Verwendung von Windows im abgesicherten Modus die meisten Viren
inaktiv und können einfach entfernt werden.
Start von Windows im abgesicherten Modus:
Nützliche Informationen
81
Bitdefender Total Security
1. Starten Sie Ihren Computer neu.
2. Drücken Sie wiederholt die F8-Taste, bevor Windows startet, um so Zugriff auf
das Boot-Menü zu erhalten.
3. Wählen Sie Abgesicherter Modus im Boot-Menü oder Abgesicherter Modus
mit Netzwerktreibern, falls Sie Zugang zum Internet haben möchten.
4. Drücken Sie die Eingabetaste und warten Sie, während Windows im
abgesicherten Modus startet.
5. Dieser Vorgang endet mit einer Bestätigungsbenachrichtigung. Klicken Sie zur
Bestätigung auf OK.
6. Um Windows normal zu starten, starten Sie einfach Ihr System neu.
Nützliche Informationen
82
Bitdefender Total Security
Die Sicherheitselemente im Detail
83
Bitdefender Total Security
18. Virenschutz
Bitdefender schützt Sie vor allen Arten von Malware (Viren, Trojaner, Spyware,
Rootkits etc.).Der Virenschutz, den Bitdefender bietet, lässt sich in zwei Kategorien
einteilen:
● Zugriff-Scan - Verhindert, dass neue Malware-Bedrohungen auf Ihr System
gelangen.Bitdefender wird z.B. ein Worddokument auf Malware scannen, wenn
Sie es öffnen oder eine Email-Nachricht, wenn Sie diese empfangen.
Der Zugriff-Scan stellt den Echtzeitschutz vor Malware sicher und ist damit ein
grundlegender Bestandteil jedes Computer-Sicherheitsprogramms.
Wichtig
Um zu verhindern, dass Viren Ihren Computer infizieren, sollte der Zugriff-Scan
immer aktiviert bleiben.
● On-demand Prüfung - erkennt und entfernt Malware die sich bereits auf dem
System befindet.Hierbei handelt es sich um einen klassischen, durch den Benutzer
gestarteten, Scan - Sie wählen das Laufwerk, Verzeichnis oder Datei, die
Bitdefender scannen soll und Bitdefender scannt diese.
Wenn Auto-Scan aktiviert ist, besteht kaum noch ein Bedarf, Malware-Scans
manuell auszuführen.Auto-Scan wird Ihren Computer immer wieder scannen und
die notwendigen Maßnahmen einleiten, wenn Malware erkannt wird.Der Auto-Scan
wird nur ausgeführt, wenn ausreichend Systemressourcen zur Verfügung stehen,
damit die Geschwindigkeit Ihres Computers nicht beeinträchtigt wird.
Bitdefender scannt automatisch alle Wechselmedien, die mit dem Computer
verbunden sind, um einen sicheren Zugriff zu garantieren.Für weitere Informationen
lesen Sie bitte „Automatischer Scan von Wechselmedien“ (S. 99).
Erfahrene Benutzer können Scan-Ausschlüsse konfigurieren, wenn Sie nicht wollen,
dass bestimmte Dateien oder Dateitypen gescannt werden.Für weitere Informationen
lesen Sie bitte „Konfiguration der Scan-Ausschlüsse“ (S. 101).
Wenn Bitdefender einen Virus oder andere Malware feststellt, versucht das Programm
automatisch den Malware-Code der infizierten Datei zu entfernen und die
Originaldatei wiederherzustellen.Diese Operation bezeichnet man als
Desinfektion.Dateien, die nicht desinfiziert werden können, werden in die Quarantäne
verschoben, um so die Infizierung einzudämmen.Für weitere Informationen lesen
Sie bitte „Verwalten von Dateien in Quarantäne“ (S. 103).
Wenn Ihr Computer mit Malware infiziert ist, siehe „Malware von Ihrem System
entfernen“ (S. 212).Um Ihnen bei der Entfernung von Malware zu helfen, die nicht
von innerhalb des Windows-Betriebssystems entfernt werden kann, stellt Bitdefender
Ihnen einen Rettungsmodus zur Verfügung.Dabei handelt es sich um eine
vertrauenswürdige Umgebung, die speziell der Entfernung von Malware dient und
Virenschutz
84
Bitdefender Total Security
es Ihnen ermöglicht, Ihren Computer unabhängig von Windows zu starten.Wenn
der Computer im Rettungsmodus läuft, ist Windows-Malware inaktiv, wodurch sie
sich leicht entfernen lässt.
Um Sie vor unbekannten schädlichen Anwendung zu schützen, nutzt Bitdefender
mit Active Virus Control eine fortschrittliche heuristische Technologie, die alle
Anwendungen auf Ihrem System ununterbrochen überwacht.Active Virus Control
blockiert automatisch Anwendungen, die sich wie Malware verhalten, um zu
verhindern, dass Sie Ihren Computer beschädigen.Mitunter werden auch legitime
Anwendungen blockiert. In diesen Fällen können Sie Active Virus Control durch die
Festlegung von Ausschlussregeln so konfigurieren, dass diese Anwendungen nicht
noch einmal blockiert werden.Für weitere Informationen lesen Sie bitte das Kapitel
„Active Virus Control“ (S. 105).
Viele Malware-Typen sind darauf ausgelegt, Schwachstellen wie fehlende Updates
des Betriebssystems oder veraltete Anwendungen auszunutzen, um Ihr System zu
infizieren.Bitdefender hilft Ihnen dabei, Systemschwachstellen schnell und einfach
zu identifizieren und zu beheben, um Ihren Computer besser vor Malware und
Hacker-Angriffen zu schützen.Für weitere Informationen lesen Sie bitte „Beheben
von Systemschwachstellen“ (S. 107).
18.1. Zugriff-Scans (Echtzeitschutz)
Bitdefender bietet einen dauerhaften Echtzeitschutz gegen verschiedene Malware,
indem alle Dateien auf die zugegriffen wird sowie Email-Nachrichten und die
Kommunikationen per Instant Messaging Software (ICQ, NetMeeting, Yahoo
Messenger, MSN Messenger) gescannt werden.
Die vorgegebenen Einstellungen zum Echtzeitschutz stellen einen guten Schutz
gegen Malware bei nur minimaler Beeinträchtigung der Systemleistung sicher.Sie
können die Einstellungen zum Echtzeitschutz einfach Ihren Bedürfnissen anpassen,
indem Sie eine der vordefinierten Sicherheitsstufe wählen.Wenn Sie ein
fortgeschrittener Benutzer sind, können Sie die Scan-Einstellungen auch selbst im
Detail konfigurieren, indem Sie eine benutzerdefinierte Schutzstufe definieren.
18.1.1. Aktivieren / Deaktivieren des Echtzeitschutzes
Um den Echtzeitschutz vor Malware zu aktivieren oder deaktivieren, gehen Sie
folgendermaßen vor:
1. Öffnen Sie das Bitdefender-Fenster.
2. Klicken Sie in der oberen Symbolleiste auf Einstellungen.
3. Wählen Sie im Fenster Einstellungsübersicht Virenschutz.
4. Wählen Sie im Fenster Virenschutz-Einstellungen den Reiter Schild.
5. Klicken Sie auf den Schalter, um den Zugriff-Scan zu aktivieren oder deaktivieren.
Virenschutz
85
Bitdefender Total Security
6. Wenn Sie den Echtzeitschutz deaktivieren möchten erscheint ein Warnfenster.Sie
müssen Ihre Auswahl bestätigen, indem Sie im Menü wählen, wie lange der
Echtzeitschutz deaktiviert bleiben soll. Zur Auswahl stehen 5, 15 oder 30 Minuten,
eine Stunde, permanent oder bis zum nächsten Systemstart.Der Echtzeitschutz
wird automatisch nach Ablauf des festgelegten Zeitraums aktiviert.
Warnung
Hierbei handelt es sich um ein grobes Sicherheitsrisiko. Wir empfehlen den
Echtzeitschutz so kurz wie möglich zu deaktivieren. Während der Echtzeitschutz
deaktiviert ist sind Sie nicht vor Schädlingen geschützt.
18.1.2. Echtzeitschutz anpassen
Die Sicherheitsstufe des Echtzeitschutzes definiert die Scan-Einstellungen für den
Echtzeitschutz.Sie können die Einstellungen zum Echtzeitschutz einfach Ihren
Bedürfnissen anpassen, indem Sie eine der vordefinierten Sicherheitsstufe wählen.
Um die Echtzeitsicherheitsstufe anzupassen, gehen Sie folgendermaßen vor:
1. Öffnen Sie das Bitdefender-Fenster.
2. Klicken Sie in der oberen Symbolleiste auf Einstellungen.
3. Wählen Sie im Fenster Einstellungsübersicht Virenschutz.
4. Wählen Sie im Fenster Virenschutz-Einstellungen den Reiter Schild.
5. Schieben Sie den Regler in die gewünschte Sicherheitsstufenposition.Verwenden
Sie die Beschreibung auf der rechten Seite, um die Sicherheitsstufe zu wählen,
die am besten für Ihre Bedürfnisse geeignet ist.
18.1.3. Einstellungen des Echtzeitschutzes konfigurieren
Erfahrene Benutzer können die Scan-Einstellungen von Bitdefender nutzen.Sie
können die Einstellungen für den Echtzeitschutz im Detail konfigurieren, indem Sie
eine benutzerdefinierte Sicherheitsstufe festlegen.
So können Sie die Einstellungen für den Echtzeitschutz anpassen:
1. Öffnen Sie das Bitdefender-Fenster.
2. Klicken Sie in der oberen Symbolleiste auf Einstellungen.
3. Wählen Sie im Fenster Einstellungsübersicht Virenschutz.
4. Wählen Sie im Fenster Virenschutz-Einstellungen den Reiter Schild.
5. Klicken Sie auf Benutzerdefiniert.
6. Konfigurieren Sie die Scan-Einstellungen nach Ihren Wünschen.
7. Klicken Sie auf OK, um die Änderungen zu speichern und das Fenster zu schließen.
Virenschutz
86
Bitdefender Total Security
Informationen zu den Scan-Optionen
Diese Informationen sind vielleicht nützlich:
● Wenn Ihnen bestimmte Begriffe nicht geläufig sind, schlagen Sie diese im Glossar
nach.Sie könne auch durch eine Suche im Internet hilfreiche Informationen finden.
● Scan-Optionen für aufgerufene Dateien. Sie können Bitdefender so einstellen,
dass Dateien oder Anwendungen (Programmdateien) nur bei Zugriff gescannt
werden.Das Scannen aller Dateien bietet den besten Schutz, während das
ausschließliche Scannen der Anwendungen nur für die Verbesserung der
Systemleistung verwendet werden kann.
Standardmäßig werden sowohl lokale Ordner als auch Netzwerkfreigaben durch
Zugriff-Scans gescannt.Wenn Sie Ihre Systemleistung erhöhen möchten, können
Sie Netzwerk-Ordner von Zugriff-Scans ausschließen.
Anwendungen (oder Programmdateien) sind weitaus anfälliger für Malware-Angriffe
als
andere
Dateitypen.Diese
Kategorie
beinhaltet
die
folgenden
Dateierweiterungen:
386; a6p; ac; accda; accdb; accdc; accde; accdp; accdr; accdt;
accdu; acl; acr; action; ade; adp; air; app; as; asd; asp;
awk; bas; bat; bin; cgi; chm; cla; class; cmd; cnv; com; cpl;
csc; csh; dat; dek; dld; dll; doc; docm; docx; dot; dotm;
dotx; drv; ds; ebm; esh; exe; ezs; fky; frs; fxp; gadget; grv;
hlp; hms; hta; htm; html; iaf; icd; ini; inx; ipf; isu; jar;
js; jse; jsx; kix; laccdb; lnk; maf; mam; maq; mar; mat; mcr;
mda; mdb; mde; mdt; mdw; mem; mhtml; mpp; mpt; mpx; ms; msg;
msi; msp; mst; msu; oab; obi; obs; ocx; oft; ole; one; onepkg;
ost; ovl; pa; paf; pex; pfd; php; pif; pip; pot; potm; potx;
ppa; ppam; pps; ppsm; ppsx; ppt; pptm; pptx; prc; prf; prg;
pst; pub; puz; pvd; pwc; py; pyc; pyo; qpx; rbx; rgs; rox;
rpj; rtf; scar; scr; script; sct; shb; shs; sldm; sldx; smm;
snp; spr; svd; sys; thmx; tlb; tms; u3p; udf; url; vb; vbe;
vbs; vbscript; vxd; wbk; wcm; wdm; wiz; wll; wpk; ws; wsf;
xar; xl; xla; xlam; xlb; xlc; xll; xlm; xls; xlsb; xlsm; xlsx;
xlt; xltm; xltx; xlw; xml; xqt; xsf; xsn; xtp
● Inhalt von Archiven scannen. Das Scannen von Archiven ist ein langsamer
und ressourcen-intensiver Vorgang, der aus diesem Grund nicht für den
Echtzeitschutz empfohlen wird.Archive mit infizierten Dateien sind keine
unmittelbare Bedrohung für Ihre Systemsicherheit.Die Malware kann Ihr System
nur beeinflussen, wenn die infizierten Datei aus einem Archiv extrahiert und ohne
aktivierten Echtzeitschutz ausgeführt wird.
Wenn Sie sich entscheiden, diese Option zu nutzen, können Sie die maximale
Größe der Archive angeben, die beim Zugriff-Scan durchsucht werden
Virenschutz
87
Bitdefender Total Security
sollen.Markieren Sie das entsprechende Kästchen und geben Sie die maximale
Archivgröße in MB ein.
● Scan-Optionen für Email-,Internet- und Instant Messaging-Datenverkehr
. Um zu verhindern, dass Malware auf Ihren Computer geladen wird, scannt
Bitdefender automatisch die folgenden Malware Einfalltore:
▶ eingehende und ausgehende E-Mails
▶ Internet-Datenverkehr
▶ Dateien, die über Yahoo! Messenger empfangen wurden
Das Scannen des Web-Datenverkehrs kann Ihren Webbrowser geringfügig
verlangsamen, dadurch können aber über das Internet übertragene Malware,
einschließlich Drive-by-Downloads, blockiert werden.
Obwohl wir dies nicht empfehlen, können Sie den Scan von Emails, Web- oder
Instant Messaging deaktivieren, um die Systemleistung zu verbessern.Wenn Sie
die entsprechenden Scan-Optionen deaktivieren, werden empfangene Emails und
aus dem Internet geladene Dateien nicht gescannt. Dies bedeutet aber, dass
infizierte Dateien auf Ihrem Computer gespeichert werden können.Dies ist keine
bedeutende Bedrohung, da der Echtzeitschutz die Malware blockiert, wenn auf
die infizierten Dateien zugegriffen wird (geöffnet, verschoben, kopiert oder
ausgeführt).
● Boot-Sektoren scannen. Sie können Bitdefender einstellen, damit die
Boot-Sektoren gescannt werden.Dieser Sektor der Festplatte beinhaltet den
notwendigen Computercode um den Boot-Prozess zu starten.Wenn ein Virus den
Boot-Sektor infiziert, könnte das Laufwerk unzugänglich werden und es könnte
Ihnen nicht mehr möglich sein, Ihr System zu starten und auf Ihre Daten
zuzugreifen.
● Nur neue und geänderte Dateien. Indem nur neue und geänderte Dateien
gescannt werden, können Sie die allgemeine Systemreaktionsfähigkeit mit
minimalen Sicherheitsabstrichen erheblich verbessern.
● Nach Keyloggern suchen. Wählen Sie diese Option, um Ihr System auf Keylogger
zu untersuchen.Keylogger zeichnen auf, was Sie auf Ihrer Tastatur tippen, und
schicken dann via Internet Berichte an Hacker.Der Hacker kann über diese
gestohlenen Daten sensible Informationen erfahren, so wie Kontonummern und
Passwörter und kann Sie zu seinem eigenen Profit verwenden.
Verfügbare Aktionen für gefundene Malware
Sie können einstellen, welche Aktionen der Echtzeit-Schutz ausführen soll.
Führen Sie dazu die folgenden Schritte aus:
1. Öffnen Sie das Bitdefender-Fenster.
2. Klicken Sie in der oberen Symbolleiste auf Einstellungen.
3. Wählen Sie im Fenster Einstellungsübersicht Virenschutz.
Virenschutz
88
Bitdefender Total Security
4. Wählen Sie im Fenster Virenschutz-Einstellungen den Reiter Schild.
5. Klicken Sie auf Benutzerdefiniert.
6. Konfigurieren Sie die Scan-Einstellungen nach Ihren Wünschen.
7. Klicken Sie auf OK, um die Änderungen zu speichern und das Fenster zu schließen.
Der Echtzeit-Schutz in Bitdefender kann die folgenden Aktionen ausführen:
Aktionen ausführen
Bitdefender wird je nach Art der infizierten Datei die empfohlenen Aktionen
ausführen:
● Infizierte Dateien. Als infiziert eingestufte Dateien stimmen mit einer
Malware-Signatur
der
Bitdefender
Malware-Signaturen-Datenbank
überein.Bitdefender wird automatisch versuchen, den Malware-Code aus der
infizierten Datei zu entfernen und die Originaldatei zu rekonstruieren.Diese
Operation bezeichnet man als Desinfektion.
Dateien, die nicht desinfiziert werden können, werden in die Quarantäne
verschoben, um so die Infizierung einzudämmen.Dateien in der Quarantäne
können nicht ausgeführt oder geöffnet werden; aus diesem Grund besteht
kein Infektionsrisiko?Für weitere Informationen lesen Sie bitte „Verwalten
von Dateien in Quarantäne“ (S. 103).
Wichtig
Bestimmte Malware-Typen können nicht desinfiziert werden, da die komplette
Datei betroffen ist. In diesen Fällen wird die infizierte Datei von der Festplatte
gelöscht.
● Verdächtige Dateien. Dateien werden von der heuristischen Analyse als
verdächtig klassifiziert.Verdächtige Dateien können nicht desinfiziert werden,
da hierfür keine Desinfektionsroutine verfügbar ist. Sie werden in Quarantäne
verschoben, um eine mögliche Infektion zu verhindern.
Dateien in Quarantäne werden standardmäßig an die Bitdefender-Labore
geschickt, damit Sie dort von den Bitdefender-Malware-Forschern analysiert
werden können.Sollten das Vorhandensein von Malware bestätigt werden,
wird eine Signatur veröffentlicht, um das Entfernen der Malware zu
ermöglichen.
● Archive mit infizierten Dateien.
▶ Archive, die nur infizierte Dateien enthalten, werden automatisch gelöscht.
▶ Wenn ein Archiv sowohl infizierte als auch nicht infizierte Dateien enthält,
wird Bitdefender versuchen, die infizierten Dateien zu löschen,
vorausgesetzt, dass das Archiv mit den nicht infizierten Dateien wieder
rekonstruiert werden kann.Wenn das Archiv nicht rekonstruiert werden
Virenschutz
89
Bitdefender Total Security
kann, werden Sie benachrichtigt, dass keine Aktion durchgeführt werden
kann, weil die Gefahr besteht, dass nicht infizierte Dateien verloren gehen.
Dateien in Quarantäne verschieben
Verschiebt die entdeckten Dateien in die Quarantäne.Dateien in der Quarantäne
können nicht ausgeführt oder geöffnet werden; aus diesem Grund besteht kein
Infektionsrisiko?Für weitere Informationen lesen Sie bitte „Verwalten von Dateien
in Quarantäne“ (S. 103).
Zugriff verweigern
Im Falle eines Virenfundes wird der Zugriff auf die Datei verhindert.
18.1.4. Wiederherstellen der Standardeinstellungen
Die vorgegebenen Einstellungen zum Echtzeitschutz stellen einen guten Schutz
gegen Malware bei nur minimaler Beeinträchtigung der Systemleistung sicher.
Um die Standardeinstellungen für den Echtzeitschutz wiederherzustellen, gehen
Sie folgendermaßen vor:
1. Öffnen Sie das Bitdefender-Fenster.
2. Klicken Sie in der oberen Symbolleiste auf Einstellungen.
3. Wählen Sie im Fenster Einstellungsübersicht Virenschutz.
4. Wählen Sie im Fenster Virenschutz-Einstellungen den Reiter Schild.
5. Klicken Sie auf Standard.
18.2. On-Demand Prüfung
Die Aufgabe der Bitdefender-Software ist es sicherzustellen, dass es keine Viren in
Ihrem System gibt. Dies wird erreicht, indem neue Viren ferngehalten und Ihre
E-Mail-Nachrichten sowie alle heruntergeladenen oder auf Ihr System kopierten
Dateien sorgfältig gescannt werden.
Es besteht aber die Gefahr, dass ein Virus bereits in Ihrem System ist, bevor Sie
Bitdefender installieren. Deshalb sollten Sie Ihren Computer nach der Installation
von Bitdefender auf residente Viren prüfen. Übrigens sollten Sie Ihren Computer
auch in Zukunft häufig auf Viren prüfen.
Bedarf-Scans werden über Scan-Aufgaben ausgeführt. Die Scan-Aufgaben beinhalten
die Scan-Optionen und die Objekte, die gescannt werden sollen.Sie können den
Computer jederzeit scannen, indem Sie die Standard-Aufgaben oder Ihre eigenen
Scan-Aufgaben (benutzerdefinierte Aufgaben) ausführen.Wenn Sie bestimmte
Bereiche Ihres Computers scannen oder die Scan-Optionen konfigurieren möchten,
können Sie einen benutzerdefinierten Scan konfigurieren und ausführen.
Virenschutz
90
Bitdefender Total Security
18.2.1. Auto-Scan
Auto-Scan ist ein Bedarf-Scan, der Ihre Daten im Hintergrund nach Malware scannt
und die notwendigen Maßnahmen ergreift, um gefundene Infektionen zu
entfernen.Auto-Scan findet und nutzt Zeitabschnitte, während derer die Auslastung
der Systemressourcen unter einen bestimmten Grenzwert fällt, um regelmäßige
Scans des gesamten Systems durchzuführen.
Die Vorteile von Auto-Scan:
● Der Auswirkungen auf das System sind minimal.
● Wenn Sie einen Voraus-Scan der gesamten Festplatte durchführen, werden
nachfolgenden Bedarf-Scans wesentlich schneller abgeschlossen.
● Zudem wird der Zugriff-Scan wesentlich weniger Zeit in Anspruch nehmen.
So schalten Sie Auto-Scan ein oder aus:
1. Öffnen Sie das Bitdefender-Fenster.
2. Klicken Sie in der Tafel Virenschutz auf den Schalter, um den Auto-Scan einoder auszuschalten.
18.2.2. Eine Datei oder einen Ordner nach Malware scannen
Wenn Sie den Verdacht hegen, dass Dateien und Verzeichnisse infiziert sein könnten,
sollten Sie einen Scan durchführen.Klicken Sie mit der rechten Maustaste auf die
Datei oder den Ordner, die/den Sie scannen möchten, wählen Sie Bitdefender und
dann Mit Bitdefender scannen.Der Antivirus Prüfassistent wird erscheinen und
Sie durch den Prüfprozess führen.Wenn der Scan beendet wurde, werden Sie
aufgefordert, die Aktionen auszuwählen, die für die infizierten Dateien ausgeführt
werden sollen. Sie können auch entscheiden, keine Aktionen auszuführen.
18.2.3. Durchführen von Quick Scans
Beim Quick Scan wird das sog In-the-Cloud-Verfahren angewandt, um auf Ihrem
System laufende Malware aufzuspüren.Die Ausführung eines Quick Scans dauert
im Normalfall weniger als eine Minute und beansprucht nur einen Bruchteil der
Systemressourcen, die ein normaler Virenscan in Anspruch nehmen würde.
Um einen Quick Scan auszuführen, gehen Sie folgendermaßen vor:
1. Öffnen Sie das Bitdefender-Fenster.
2. Klicken Sie in der Tafel Virenschutz auf Jetzt scannen, und wählen Sie Quick
Scan aus dem Klappmenü.
3. Folgen Sie den Anweisungen des Viren-Scan-Assistenten, um den Scan
abzuschließen.Bitdefender wird automatisch die empfohlenen Aktionen für die
infizierten Dateien ausführen.Sollte es noch ungelöste Bedrohungen geben,
Virenschutz
91
Bitdefender Total Security
werden Sie aufgefordert, die Aktionen auszuwählen, die durchgeführt werden
sollen.
18.2.4. Durchführen von System-Scans
Der System-Scan scannt den gesamten Computer nach allen Malware-Arten wie
Viren, Spyware, Adware, Rootkits usw.Wenn Sie Auto-Scan ausgeschaltet haben,
empfiehlt es sich, mindestens einmal pro Woche einen System-Scan durchzuführen.
Beachten Sie
Da ein System-Scan das gesamte System scannt, kann er eine Weile dauern. Es
empfiehlt sich daher, diese Aufgabe durchzuführen, wenn Sie den Computer nicht
benötigen.
Bevor Sie einen System-Scan ausführen, sollten Sie Folgendes beachten:
● Vergewissern Sie sich, dass die Malware-Signaturen von Bitdefender auf dem
neuesten Stand sind. Ihren Computer unter Verwendung einer veralteten
Signaturendatenbank zu prüfen, kann Bitdefender daran hindern neue Maleware,
welche seit dem letzten Update gefunden wurde, zu erkennen.Für weitere
Informationen lesen Sie bitte „Bitdefender auf dem neuesten Stand halten“ (S.
41).
● Schließen Sie alle geöffneten Programme.
Wenn Sie bestimmte Bereiche Ihres Computers scannen oder die Scan-Optionen
konfigurieren möchten, können Sie einen benutzerdefinierten Scan konfigurieren
und ausführen.Für weitere Informationen lesen Sie bitte „Benutzerdefinierte Scans
durchführen“ (S. 92).
So führen Sie einen System-Scan durch:
1. Öffnen Sie das Bitdefender-Fenster.
2. Klicken Sie in der Tafel Virenschutz auf Jetzt scannen, und wählen Sie
System-Scan aus dem Klappmenü.
3. Folgen Sie den Anweisungen des Viren-Scan-Assistenten, um den Scan
abzuschließen.Bitdefender wird automatisch die empfohlenen Aktionen für die
infizierten Dateien ausführen.Sollte es noch ungelöste Bedrohungen geben,
werden Sie aufgefordert, die Aktionen auszuwählen, die durchgeführt werden
sollen.
18.2.5. Benutzerdefinierte Scans durchführen
Um einen Malware-Scan im Detail zu konfigurieren und dann auszuführen, gehen
Sie folgendermaßen vor:
1. Öffnen Sie das Bitdefender-Fenster.
Virenschutz
92
Bitdefender Total Security
2. Klicken Sie in der Tafel Virenschutz auf Jetzt scannen, und wählen Sie
Benutzerdefinierter Scan aus dem Klappmenü.
3. Bei Bedarf können Sie einen bereits durchgeführten benutzerdefinierten Scan
einfach erneut ausführen, indem Sie auf den entsprechenden Eintrag in der Liste
der kürzlich durchgeführen Sans bzw. der Scan-Favoriten klicken.
4. Klicken Sie auf Ziel hinzufügen, markieren Sie die Kästchen für die Bereiche,
die Sie nach Malware durchsuchen wollen, und klicken Sie auf OK.
5. Klicken Sie auf Scan-Optionen, wenn Sie die Scan-Optionen konfigurieren
wollen.Ein neues Fenster wird sich öffnen.Folgen Sie diesen Schritten:
a. Sie können die Scan-Optionen einfach durch Einstellen der Scan-Tiefe festlegen.
Schieben Sie den Regler dazu in die gewünschte Position.Die Beschreibung
auf der rechten Seite der Skala helfen Ihnen, die Scan-Tiefe zu wählen, die für
Ihre Bedürfnisse am besten geeignet ist.
Erfahrene Benutzer können die Scan-Einstellungen von Bitdefender nutzen.Um
die Scan-Optionen im Detail zu konfigurieren, klicken Sie auf
Benutzerdefiniert. Weitere Informationen zu den Optionen finden Sie am
Ende dieses Kapitels.
b. Sie können auch folgende allgemeine Optionen konfigurieren:
● Aufgabe mit niedriger Priorität ausführen . Verringert die Priorität des
Scan-Vorgangs. Dadurch können andere Programme schneller laufen, der
Scan dauert aber länger.
● Scan-Assistent in die Task-Leiste minimieren . Minimiert das
Scan-Fenster in die Task-Leiste Es kann durch einen Doppelklick auf das
Bitdefender - Logo in der Symbolleiste wieder geöffnet werden.
● Wählen Sie die Aktion, die durchgeführt werden soll, wenn keine
Bedrohungen gefunden wurden:
c. Klicken Sie auf OK, um die Änderungen zu speichern und das Fenster zu
schließen.
6. Klicken Sie auf Scan starten und folgen Sie den Anweisungen des Assistenten
für den Viren-Scan, um den Scan abzuschließen.Abhängig von den Bereichen,
die gescannt werden sollen, kann der Scan einige Zeit in Anspruch nehmen.Wenn
der Scan beendet wurde, werden Sie aufgefordert, die Aktionen auszuwählen,
die für die infizierten Dateien ausgeführt werden sollen. Sie können auch
entscheiden, keine Aktionen auszuführen.
Speichern eines benutzerdefinierten Scans in den Favoriten
Wenn Sie einen benutzerdefinierten Scan konfigurieren und ausführen, wird dieser
automatisch zu einer begrenzten Liste von kürzlich durchgeführten Scans
Virenschutz
93
Bitdefender Total Security
hinzugefügt.Wenn Sie einen benutzerdefinierten Scan später noch einmal verwenden
möchten, können Sie ihn in der Liste der Scan-Favoriten speichern.
Um einen kürzlich durchgeführten benutzerdefinierten Scan in der Liste der
Scan-Favoriten zu speichern, gehen Sie folgendermaßen vor:
1. Öffnen Sie das Konfigurationsfenster für benutzerdefinierte Scans.
a. Öffnen Sie das Bitdefender-Fenster.
b. Klicken Sie in der Tafel Virenschutz auf Jetzt scannen, und wählen Sie
Benutzerdefinierter Scan aus dem Klappmenü.
2. Durchsuchen Sie die Liste der kürzlich durchgeführten Scans nach dem
gewünschten Scan.
3. Bewegen Sie den Mauszeiger auf den Namen des Scans und klicken Sie auf das
Symbol , um den Scan zur Liste der Scan-Favoriten hinzuzufügen.
Scans, die in den Favoriten gespeichert wurden, werden mit dem Symbol
gekennzeichnet.Wenn Sie auf dieses Symbol klicken, wird der Scan aus der Liste
der Scan-Favoriten entfernt.
Informationen zu den Scan-Optionen
Diese Informationen sind vielleicht nützlich:
● Wenn Ihnen bestimmte Begriffe nicht geläufig sind, schlagen Sie diese im Glossar
nach.Sie könne auch durch eine Suche im Internet hilfreiche Informationen finden.
● Dateien prüfen. Sie können Bitdefender so einstellen, dass alle Dateitypen oder
nur Anwendungen (Programmdateien) gescannt werden.Das Scannen aller Dateien
bietet den besten Schutz, während das Scannen nur von Anwendungen verwendet
wird, um einen schnelleren Scan durchzuführen.
Anwendungen (oder Programmdateien) sind weitaus anfälliger für Malware-Angriffe
als
andere
Dateitypen.Diese
Kategorie
beinhaltet
die
folgenden
Dateierweiterungen:386; a6p; ac; accda; accdb; accdc; accde;
accdp; accdr; accdt; accdu; acl; acr; action; ade; adp; air;
app; as; asd; asp; awk; bas; bat; bin; cgi; chm; cla; class;
cmd; cnv; com; cpl; csc; csh; dat; dek; dld; dll; doc; docm;
docx; dot; dotm; dotx; drv; ds; ebm; esh; exe; ezs; fky; frs;
fxp; gadget; grv; hlp; hms; hta; htm; html; iaf; icd; ini;
inx; ipf; isu; jar; js; jse; jsx; kix; laccdb; lnk; maf; mam;
maq; mar; mat; mcr; mda; mdb; mde; mdt; mdw; mem; mhtml; mpp;
mpt; mpx; ms; msg; msi; msp; mst; msu; oab; obi; obs; ocx;
oft; ole; one; onepkg; ost; ovl; pa; paf; pex; pfd; php; pif;
pip; pot; potm; potx; ppa; ppam; pps; ppsm; ppsx; ppt; pptm;
pptx; prc; prf; prg; pst; pub; puz; pvd; pwc; py; pyc; pyo;
qpx; rbx; rgs; rox; rpj; rtf; scar; scr; script; sct; shb;
Virenschutz
94
Bitdefender Total Security
shs;
udf;
wll;
xls;
xsn;
sldm; sldx; smm; snp; spr; svd; sys;
url; vb; vbe; vbs; vbscript; vxd;
wpk; ws; wsf; xar; xl; xla; xlam;
xlsb; xlsm; xlsx; xlt; xltm; xltx;
xtp
thmx; tlb; tms;
wbk; wcm; wdm;
xlb; xlc; xll;
xlw; xml; xqt;
u3p;
wiz;
xlm;
xsf;
● Scan-Optionen für Archive. Archive mit infizierten Dateien sind keine
unmittelbare Bedrohung für Ihre Systemsicherheit.Die Malware kann Ihr System
nur beeinflussen, wenn die infizierten Datei aus einem Archiv extrahiert und ohne
aktivierten Echtzeitschutz ausgeführt wird.Wir empfehlen jedoch, diese Option
zu nutzen, um jegliche potentiellen Bedrohungen aufzuspüren und zu entfernen,
auch wenn es sich nicht um unmittelbare Bedrohungen handelt.
Beachten Sie
Das Scannen archivierter Dateien erhöht die Gesamt-Scandauer und erfordert
mehr Systemressourcen.
● Boot-Sektoren scannen. Sie können Bitdefender einstellen, damit die
Boot-Sektoren gescannt werden.Dieser Sektor der Festplatte beinhaltet den
notwendigen Computercode um den Boot-Prozess zu starten.Wenn ein Virus den
Boot-Sektor infiziert, könnte das Laufwerk unzugänglich werden und es könnte
Ihnen nicht mehr möglich sein, Ihr System zu starten und auf Ihre Daten
zuzugreifen.
● Speicher scannen. Wählen Sie diese Option, um Programme zu scannen, die
im Speicher Ihres Systems laufen.
● Registry scannen. Wählen Sie diese Option, um die Registry-Schlüssel zu
scannen.Die
Windows-Registry
ist
eine
Datenbank,
in
der
Ko n f i g u r a t i o n s e i n s t e l l u n g e n
und
Optionen
für
die
Windows-Betriebssystemkomponenten sowie für die installierten Anwendungen
gespeichert sind.
● Cookies prüfen. Wählen Sie diese Option, um die Cookies zu scannen, die von
Ihrem Browser auf Ihrem Computer gespeichert werden.
● Nur neue und geänderte Dateien. Indem nur neue und geänderte Dateien
gescannt werden, können Sie die allgemeine Systemreaktionsfähigkeit mit
minimalen Sicherheitsabstrichen erheblich verbessern.
● Kommerzielle Keylogger ignorieren. Wählen Sie diese Option, wenn Sie auf
Ihrem Computer eine kommerzielle Keylogger-Software nutzen.Kommerzielle
Keylogger sind seriöse Programme zur Überwachung des Computers, deren
Hauptfunktion es ist, alle Tastatureingaben aufzuzeichnen.
● Auf Rootkits prüfen. Wählen Sie diese Option, um nach Rootkits und Objekten
zu suchen, die mit dieser Art von Software versteckt werden.
Virenschutz
95
Bitdefender Total Security
18.2.6. Antivirus Prüfassistent
Wann immer Sie einen Bedarf-Scan starten (z. B. indem Sie mit der rechten
Maustaste auf einen Ordner klicken, dann Bitdefender und anschließend Mit
Bitdefender scannen wählen), wird der Bitdefender-Viren-Scan-Assistent
eingeblendet.Folgen Sie den Anweisungen des Assistenten, um den Scan-Prozess
abzuschließen.
Beachten Sie
Falls der Prüfassistent nicht erscheint, ist die Prüfung möglicherweise konfiguriert
still, im Hintergrund, zu laufen.Sehen Sie nach dem
Prüffortschritticon im
Systemtray.Sie können dieses Objekt anklicken um das Prüffenster zu öffnen und so
den Prüffortschritt zu sehen.
Schritt 1 - Führen Sie den Scan durch
Bitdefender startet den Scan der aus gewählten Dateien und Verzeichnisse.Sie
erhalten Echtzeitinformationen über den Scan-Status sowie Scan-Statistiken
(einschließlich der bisherigen Laufzeit, einer Einschätzung der verbleibenden Laufzeit
und der Anzahl der erkannten Bedrohungen).Klicken Sie auf Mehr anzeigen, um
weitere Details zu erhalten.
Bitte warten Sie, bis Bitdefender den Scan beendet hat.Der Prüfvorgang kann,
abhängig von der Größe Ihrer Festplatte, einen Moment dauern.
Stoppen oder pausieren der Prüfung. Sie können den Prüfvorgang jederzeit
durch einen Klick auf Stop&Ja abbrechen. Sie gelangen dann direkt zum letzten
Schritt des Assistenten.Um den Prüfvorgang vorrübergehend zu stoppen klicken Sie
einfach auf Pause. Um den Prüfvorgang fortzusetzen klicken Sie auf Fortsetzen .
Passwortgeschützte Archive. Wird ein passwortgeschütztes Archiv gefunden,
werden Sie, abhängig von den Scan-Einstellungen, um die Eingabe des Passwortes
gebeten.Mit Passwörtern geschützte Archive können nicht geprüft werden, außer
wenn Sie das Passwort angeben.Die folgenden Optionen sind verfügbar:
● Passwort. Wenn Sie möchten, dass Bitdefender Archive scannt, wählen Sie diese
Option aus und geben das Passwort an.Falls Sie das Passwort nicht kennen, wählen
Sie eine der anderen Optionen.
● Nicht nach Passwort fragen; das Objekt beim Scan überspringen. Wählen
Sie diese Optione um das Prüfen diesen Archivs zu überspringen.
● Alle Passwortgeschützte Datein überspringen ohne diese zu
Prüfen. Wählen Sie diese Option, falls Sie nicht über passwortgeschützte Archive
informiert werden möchten.Bitdefender kann diese Dateien und Objekte nicht
scannen, erstellt aber einen Eintrag im Scan-Protokoll.
Wählen Sie die gewünschte Option aus und klicken Sie auf OK, um den Scan
fortzusetzen.
Virenschutz
96
Bitdefender Total Security
Schritt 2 - Wählen Sie entsprechende Aktionen aus
Wenn der Scan beendet wurde, werden Sie aufgefordert, die Aktionen auszuwählen,
die für die infizierten Dateien ausgeführt werden sollen. Sie können auch entscheiden,
keine Aktionen auszuführen.
Beachten Sie
Wenn Sie einen Quick Scan oder einen vollständigen System-Scan durchführen, wird
Bitdefender während des Scans automatisch die empfohlenen Aktionen für die
infizierten Dateien ausführen.Sollte es noch ungelöste Bedrohungen geben, werden
Sie aufgefordert, die Aktionen auszuwählen, die durchgeführt werden sollen.
Die infizierten Objekte werden in Gruppen angezeigt, je nach Malware, mit der sie
infiziert sind.Klicken Sie auf den Link, der der Bedrohung entspricht, um weitere
Informationen über die infizierten Objekte zu erhalten.
Sie können eine umfassende Aktion für alle Probleme auswählen oder Sie können
einzelne Aktionen für Problemgruppen auswählen.Eine oder mehrere der folgenden
Optionen können im Menu erscheinen:
Aktionen ausführen
Bitdefender wird je nach Art der infizierten Datei die empfohlenen Aktionen
ausführen:
● Infizierte Dateien. Als infiziert eingestufte Dateien stimmen mit einer
Malware-Signatur
der
Bitdefender
Malware-Signaturen-Datenbank
überein.Bitdefender wird automatisch versuchen, den Malware-Code aus der
infizierten Datei zu entfernen und die Originaldatei zu rekonstruieren.Diese
Operation bezeichnet man als Desinfektion.
Dateien, die nicht desinfiziert werden können, werden in die Quarantäne
verschoben, um so die Infizierung einzudämmen.Dateien in der Quarantäne
können nicht ausgeführt oder geöffnet werden; aus diesem Grund besteht
kein Infektionsrisiko?Für weitere Informationen lesen Sie bitte „Verwalten
von Dateien in Quarantäne“ (S. 103).
Wichtig
Bestimmte Malware-Typen können nicht desinfiziert werden, da die komplette
Datei betroffen ist. In diesen Fällen wird die infizierte Datei von der Festplatte
gelöscht.
● Verdächtige Dateien. Dateien werden von der heuristischen Analyse als
verdächtig klassifiziert.Verdächtige Dateien können nicht desinfiziert werden,
da hierfür keine Desinfektionsroutine verfügbar ist. Sie werden in Quarantäne
verschoben, um eine mögliche Infektion zu verhindern.
Dateien in Quarantäne werden standardmäßig an die Bitdefender-Labore
geschickt, damit Sie dort von den Bitdefender-Malware-Forschern analysiert
Virenschutz
97
Bitdefender Total Security
werden können.Sollten das Vorhandensein von Malware bestätigt werden,
wird eine Signatur veröffentlicht, um das Entfernen der Malware zu
ermöglichen.
● Archive mit infizierten Dateien.
▶ Archive, die nur infizierte Dateien enthalten, werden automatisch gelöscht.
▶ Wenn ein Archiv sowohl infizierte als auch nicht infizierte Dateien enthält,
wird Bitdefender versuchen, die infizierten Dateien zu löschen,
vorausgesetzt, dass das Archiv mit den nicht infizierten Dateien wieder
rekonstruiert werden kann.Wenn das Archiv nicht rekonstruiert werden
kann, werden Sie benachrichtigt, dass keine Aktion durchgeführt werden
kann, weil die Gefahr besteht, dass nicht infizierte Dateien verloren gehen.
Löschen
Infizierte Dateien werden von der Festplatte entfernt.
Falls infizierte Dateien zusammen mit nicht infizierten Dateien in einem Archiv
gespeichert sind, wird Bitdefender versuchen, die infizierten Dateien zu löschen
und das Archiv mit den nicht infizierten Dateien zu rekonstruieren.Wenn das
Archiv nicht rekonstruiert werden kann, werden Sie benachrichtigt, dass keine
Aktion durchgeführt werden kann, weil die Gefahr besteht, dass nicht infizierte
Dateien verloren gehen.
Keine Aktion ausführen
Es wird keine Aktion für die infizierte Dateien ausgeführt.Nachdem der
Prüfvorgang beendet wurde, können Sie das Prüfprotokoll öffnen um
Informationen über diese Dateien zu betrachten.
Klicken Sie auf Fortfahren um die festgelegten Aktionen anzuwenden.
Schritt 3 - Zusammenfassung
Wenn Bitdefender die Probleme gelöst hat, wird eine Zusammenfassung der
Scan-Ergebnisse in einem neuen Fenster angezeigt.Falls Sie umfangreichere
Informationen zum Scan-Prozess möchten, klicken Sie auf Logdatei anzeigen.
Klicken Sie auf Schließen um dieses Fenster zu schließen.
Wichtig
In den meisten Fällen desinfiziert Bitdefender erfolgreich die aufgespürten infizierten
Dateien oder er isoliert die Infektion.Dennoch gibt es Probleme, die nicht automatisch
gelöst werden können.Bitte starten Sie Ihr System neu, wenn Sie dazu aufgefordert
werden, damit der Säuberungsprozess abgeschlossen werden kann.Weitere
Informationen und Anweisungen, wie Sie Malware manuell entfernen können, finden
Sie unter „Malware von Ihrem System entfernen“ (S. 212).
Virenschutz
98
Bitdefender Total Security
18.2.7. Scan-Protokolle lesen
Bei jedem Scan wird ein Scan-Protokoll erstellt, und Bitdefender zeichnet die
gefundenen Probleme im Virenschutz-Übersichtsfenster auf.Der Bericht enthält
detaillierte Informationen über den Prüfprozess, so wie Prüfoptionen, das Prüfziel,
die entdeckten Bedrohungen und die Aktionen, die für diese Bedrohungen ausgeführt
wurden.
Sobald der Scan beendet ist, können Sie das Scan-Protokoll direkt aus dem
Scan-Assistenten heraus öffnen, indem Sie auf Protokoll anzeigen klicken.
Wenn Sie ein Scan-Protokoll lesen oder eine gefundene Infektion einsehen möchten,
gehen Sie dazu wie folgt vor:
1. Öffnen Sie das Bitdefender-Fenster.
2. Klicken Sie in der oberen Symbolleiste auf Ereignisse.
3. Wählen Sie im Fenster Ereignisübersicht Virenschutz.
4. Wählen Sie im Fenster Virenschutz-Ereignisse den Reiter Viren-Scan. Hier
können Sie alle Malware-Scan-Ereignisse finden, einschließlich der Bedrohungen,
die während Zugriff-Scans und vom Benutzer gestarteten Scans entdeckt wurden.
Dazu kommen Statusänderungen für automatische Scans.
5. In der Ereignisliste können Sie überprüfen, welche Scans kürzlich durchgeführt
wurden.Klicken Sie auf ein Ereignis, um mehr darüber zu erfahren.
6. Um das Scan-Protokoll zu öffnen, klicken Sie auf Protokoll anzeigen.
18.3. Automatischer Scan von Wechselmedien
Bitdefender erkennt automatisch, wenn Sie Wechselmedien mit Ihrem Computer
verbinden und scannt diese im Hintergrund.Dies ist empfohlen um die Infizierung
Ihres Systems durch Viren und andere Malware zu verhindern.
Entdeckte Geräte fallen in eine dieser Kategorien:
● CDs/DVDs
● USB-Speichergeräte, sowie Flashstifte und externe Festplatten
● verbundene (entfernte) Netzlaufwerke
Sie können den automatischen Scan der Speichermedien eigens für jede Kategorie
konfigurieren.Der automatische Scan der abgebildeten Netzlaufwerke ist
standardmäßig deaktiviert.
18.3.1. Wie funktioniert es?
Wenn ein Wechseldatenträger erkannt wird, beginnt Bitdefender diesen im
Hintergrund nach Malware zu scannen (vorausgesetzt, dass der automatische Scan
für diesen Gerätetyp aktiviert ist).Ein Bitdefender-Scan-Symbol (
Virenschutz
) erscheint in der
99
Bitdefender Total Security
Task-Leiste.Sie können dieses Objekt anklicken um das Prüffenster zu öffnen und
so den Prüffortschritt zu sehen.
Wenn der Auto-Pilot aktiviert ist, läuft der Scan ohne Ihr Zutun.Der Scan wird lediglich
protokolliert und Sie können die dazugehörigen Informationen im Ereignis-Fenster
abrufen.
Wenn der Autopilot deaktiviert ist:
1. Ein Pop-up-Fenster wird Sie darüber informieren, dass ein neues Gerät erkannt
wurde und dass es derzeit gescannt wird.
2. In den meisten Fällen entfernt Bitdefender erkannte Malware automatisch oder
isoliert infizierte Dateien in der Quarantäne.Sollte es nach dem Scan noch
ungelöste Bedrohungen geben, werden Sie aufgefordert, die Aktionen
auszuwählen, die durchgeführt werden sollen.
Beachten Sie
Beachten Sie, dass keine Aktion gegen infizierte oder verdächtige Dateien auf
CDs/DVDs vorgenommen werden kann. Ähnlich können keine Aktionen gegen
infizierte oder verdächtige Dateien auf Netzlaufwerken vorgenommen werden,
wenn Sie nicht die entsprechenden Freigaben haben.
3. Sobald der Scan abgeschlossen ist, wird das Fenster mit den Scan-Ergebnissen
angezeigt, um Sie darüber zu informieren, ob Sie die Dateien auf dem
Wechselmedium gefahrlos aufrufen können.
Diese Informationen könnten sich als hilfreich erweisen:
● Bitte gehen Sie vorsichtig vor, wenn Sie eine CD oder DVD nutzen, die mit Malware
infiziert ist, da diese nicht von dem Datenträger entfernt werden kann (diese
Medien sind schreibgeschützt).Stellen Sie sicher, dass der Echtzeitschutz aktiviert
ist, um zu verhindern, dass Malware auf Ihr System gelangt.Es empfiehlt sich,
wichtige Daten vom Datenträger auf Ihr System zu kopieren und den Datenträger
dann zu entsorgen.
● Es kann vorkommen, dass Bitdefender nicht in der Lage ist, Malware aus
juristischen oder technischen Gründen aus bestimmten Dateien zu entfernen. Ein
Beispiel hierfür sind Dateien, die mithilfe von proprietären Technologien archiviert
wurden (der Grund dafür ist, dass das Archiv nicht korrekt wiederhergestellt
werden kann).
Um zu erfahren, wie Sie mit Malware umgehen sollen, lesen Sie bitte das Kapitel
„Malware von Ihrem System entfernen“ (S. 212).
18.3.2. Verwalten des Scans für Wechselmedien
Um die automatischen Scans für Wechselmedien zu verwalten, gehen Sie
folgendermaßen vor:
Virenschutz
100
Bitdefender Total Security
1. Öffnen Sie das Bitdefender-Fenster.
2. Klicken Sie in der oberen Symbolleiste auf Einstellungen.
3. Wählen Sie im Fenster Einstellungsübersicht Virenschutz.
4. Wählen Sie im Fenster Virenschutz-Einstellungen den Reiter Ausschlüsse.
Um den bestmöglichen Schutz zu garantieren, empfiehlt es sich, den automatischen
Scan für alle Arten von Wechselmedien zu aktivieren.
Die Prüfoptionen sind für bestmögliche Enteckungsraten vorkonfiguriert.Wenn
infizierte Dateien erkannt werden, wird Bitdefender versuchen, diese zu desinfizieren
(d.h. den Malware zu entfernen) oder in die Quarantäne zu verschieben. Sollten
beide Maßnahmen fehlschlagen, können Sie im Assistenten für den Virenschutz-Scan
andere Aktionen für die infizierten Dateien festlegen.Die Prüfoptionen sind
standartisiert, sie können daher nicht geändert werden.
18.4. Konfiguration der Scan-Ausschlüsse
Mit Bitdefender können Sie bestimmte Dateien, Ordner oder Dateiendungen vom
Scan ausschließen. Diese Funktion soll verhindern, dass Sie bei Ihrer Arbeit gestört
werden und kann zudem dabei helfen, die Systemleistung zu verbessern.Ausschlüsse
sollten nur von Benutzern eingesetzt werden, die erfahren im Umgang mit Computern
sind oder wenn dies von einem Bitdefender-Mitarbeiter empfohlen wurde.
Sie können Ausschlüsse so konfigurieren, dass sie für Zugriff-Scans, Bedarf-Scans
oder beide Arten von Scans gelten.Die ausgenommenen Objekte werden nicht
geprüft, egal ob der Zugriff von Ihnen oder von einem Programm erfolgt.
Beachten Sie
Ausschlüsse werden bei Kontext-Scans NICHT berücksichtigt.Kontextprüfung ist eine
Art von On-Demand-Scan: Rechtsklicken Sie auf die zu scannende Datei oder das
Verzeichnis und wählen Sie Mit Bitdefender scannen.
18.4.1. Dateien oder Ordner vom Scan ausschließen
Um bestimmte Dateien oder Ordner vom Scan auszuschließen, gehen Sie
folgendermaßen vor:
1. Öffnen Sie das Bitdefender-Fenster.
2. Klicken Sie in der oberen Symbolleiste auf Einstellungen.
3. Wählen Sie im Fenster Einstellungsübersicht Virenschutz.
4. Wählen Sie im Fenster Virenschutz-Einstellungen den Reiter Ausschlüsse.
5. Aktivieren Sie Scan-Ausschlüsse für Dateien durch Anklicken des entsprechenden
Schalters.
Virenschutz
101
Bitdefender Total Security
6. Klicken Sie auf den Link Ausgeschlossene Dateien und Ordner.Es erscheint
ein Fenster. Hier können Sie die Dateien und Ordner verwalten, die vom Scan
ausgeschlossen sind.
7. Fügen Sie Ausschlüsse hinzu, indem Sie die folgenden Schritte ausführen:
a. Klicken Sie im oberen Teil der Ausschlusstabelle auf Hinzufügen.
b. Klicken Sie auf Durchsuchen, wählen Sie die Datei oder den Ordner, der vom
Scan ausgeschlossen werden soll, und klicken Sie auf OK.Alternativ können
Sie den Datei- oder Ordnerpfad auch manuell (oder per Kopieren und Einfügen)
in das Bearbeitungsfeld eingeben.
c. Standardmäßig werden die ausgewählten Dateien oder Ordner sowohl vom
Zugriff-Scan als auch vom Bedarf-Scan ausgeschlossen. Wählen Sie eine der
anderen Optionen, um die Anwendung der Ausschlussregel anzupassen.
d. Klicken Sie auf Hinzufügen.
8. Klicken Sie auf OK, um die Änderungen zu speichern und das Fenster zu schließen.
18.4.2. Dateiendungen vom Scan ausschließen
Wenn Sie eine Dateiendung vom Scan ausschließen, wird Bitdefender Dateien mit
dieser Endung unabhängig von ihrem Speicherort nicht mehr scannen.Der Ausschluss
bezieht sich auch auf Dateien auf Wechselmedien, wie zum Beispiel CDs, DVDs,
USB-Sticks oder Netzlaufwerke.
Wichtig
Lassen Sie Vorsichtig walten, wenn Sie Dateiendung vom Scan ausschließen, da
solche Ausschlüsse Ihren Computer anfällig für Malware-Bedrohungen machen können.
Um Dateiendungen vom Scan auszuschließen, gehen Sie folgendermaßen vor:
1. Öffnen Sie das Bitdefender-Fenster.
2. Klicken Sie in der oberen Symbolleiste auf Einstellungen.
3. Wählen Sie im Fenster Einstellungsübersicht Virenschutz.
4. Wählen Sie im Fenster Virenschutz-Einstellungen den Reiter Ausschlüsse.
5. Aktivieren Sie Scan-Ausschlüsse für Dateien durch Anklicken des entsprechenden
Schalters.
6. Klicken Sie auf den Link Ausgeschlossene Dateiendungen.In dem Fenster,
das jetzt angezeigt wird, können Sie die Dateiendungen verwalten, die vom Scan
ausgenommen sind.
7. Fügen Sie Ausschlüsse hinzu, indem Sie die folgenden Schritte ausführen:
a. Klicken Sie im oberen Teil der Ausschlusstabelle auf Hinzufügen.
Virenschutz
102
Bitdefender Total Security
b. Geben Sie die Dateiendungen ein, die vom Scan ausgeschlossen werden sollen.
Trennen Sie einzelne Endungen mit einem Semikolon (;).Hier ein Beispiel:
txt;avi;jpg
c. Standardmäßig werden alle Dateien mit den festgelegten Dateiendungen
sowohl vom Zugriff-Scan als auch vom Bedarf-Scan ausgeschlossen. Wählen
Sie eine der anderen Optionen, um die Anwendung der Ausschlussregel
anzupassen.
d. Klicken Sie auf Hinzufügen.
8. Klicken Sie auf OK, um die Änderungen zu speichern und das Fenster zu schließen.
18.4.3. Verwalten von Scan-Ausschlüssen
Werden die konfigurierten Scan-Ausschlüsse nicht mehr benötigt, empfehlen wir,
diese zu löschen oder die Scan-Ausschlüsse zu deaktivieren.
Um die Scan-Ausschlüsse zu verwalten, gehen Sie folgendermaßen vor:
1. Öffnen Sie das Bitdefender-Fenster.
2. Klicken Sie in der oberen Symbolleiste auf Einstellungen.
3. Wählen Sie im Fenster Einstellungsübersicht Virenschutz.
4. Wählen Sie im Fenster Virenschutz-Einstellungen den Reiter Ausschlüsse.
Nutzen Sie die Optionen im Bereich Dateien und Ordner, um Scan-Ausschlüsse
zu verwalten.
5. Um Scan-Ausschlüsse zu entfernen oder zu bearbeiten, klicken Sie auf einen der
verfügbaren Links.Gehen Sie wie folgt vor:
● Um einen Eintrag aus der Tabelle zu entfernen, markieren Sie diesen und
klicken dann auf Entfernen.
● Doppelklicken Sie auf einen Tabelleneintrag, um diesen zu bearbeiten(oder
markieren Sie den Eintrag und klicken Sie dann auf Bearbeiten.)Ein neues
Fenster erscheint in welchem Sie die Erweiterung, den Pfad und den Prüftyp
der Ausnahme festlegen können. Führen Sie die notwendigen Änderungen
durch und klicken Sie dann auf Ändern.
6. Nutzen Sie den entsprechenden Schalter, um die Scan-Ausschlüsse zu
deaktivieren.
18.5. Verwalten von Dateien in Quarantäne
Bitdefender isoliert mit Malware infizierte Dateien, die nicht desinfiziert werden
können, sowie verdächtige Dateien in einem sicheren Bereich, der sogenannten
Quarantäne.Die in der Quarantäne enthaltenen Dateien können weder ausgeführt
noch geöffnet werden.
Virenschutz
103
Bitdefender Total Security
Dateien in Quarantäne werden standardmäßig an die Bitdefender-Labore geschickt,
damit Sie dort von den Bitdefender-Malware-Forschern analysiert werden
können.Sollten das Vorhandensein von Malware bestätigt werden, wird eine Signatur
veröffentlicht, um das Entfernen der Malware zu ermöglichen.
Zudem scannt Bitdefender nach jedem Update der Malware-Signaturen die Dateien
der Quarantäne.Gesäuberte Dateien werden automatisch an ihren Ursprungsort
zurück gelegt.
Um Dateien in Quarantäne zu überprüfen und zu verwalten, gehen Sie
folgendermaßen vor:
1. Öffnen Sie das Bitdefender-Fenster.
2. Klicken Sie in der oberen Symbolleiste auf Einstellungen.
3. Wählen Sie im Fenster Einstellungsübersicht Virenschutz.
4. Wählen Sie im Fenster Virenschutz-Einstellungen den Reiter Quarantäne.
5. Dateien in Quarantäne werden von Bitdefender in Übereinstimmung mit den
Standardeinstellungen für die Quarantäne automatisch verwaltet.Sie können die
Quarantäneeinstellungen an Ihre Anforderungen anpassen, dies wird aber nicht
empfohlen.
Quarantäne nach Signaturupdate erneut scannen
Lassen Sie diese Option aktiviert, um Dateien in Quarantäne automatisch
nach jedem Update der Virendefinitionen zu scannen.Gesäuberte Dateien
werden automatisch an ihren Ursprungsort zurück gelegt.
Verdächtige Dateien in Quarantäne zur weiteren Analyse übermitteln
Lassen Sie diese Option aktiviert, um Dateien in Quarantäne automatisch
an das Bitdefender-Labor zu schicken.Die Beispieldateien werden dann von
den Bitdefender-Malware-Forschern analysiert.Sollten das Vorhandensein
von Malware bestätigt werden, wird eine Signatur veröffentlicht, um das
Entfernen der Malware zu ermöglichen.
Inhalte löschen, die älter als {30} Tage sind
Standardmäßig werden Dateien in der Quarantäne, die älter als 30 Tage
sind, automatisch gelöscht.Wenn Sie diesen Zeitraum verändern möchten,
geben Sie einen neuen Wert in das entsprechende Feld ein.Um das
automatische Löschen von alten Dateien in Quarantäne zu deaktivieren,
geben Sie eine 0 ein.
6. Um eine Quarantäne-Datei zu löschen, markieren Sie diese und klicken dann auf
den Button Löschen.Wenn Sie eine Quarantäne-Datei am ursprünglichen
Speicherort wiederherstellen möchten, klicken Sie zuerst auf die Datei und dann
auf Wiederherstellen.
Virenschutz
104
Bitdefender Total Security
18.6. Active Virus Control
Active Virus Control von Bitdefender ist eine innovative und vorbeugende
Erkennungstechnologie, die hoch entwickelte heuristische Methoden nutzt, um
mögliche neue Bedrohungen in Echtzeit zu erkennen.
Die Active Virus Control überwacht kontinuierlich die auf Ihrem Computer laufenden
Applikationen auf Malware-ähnliche Aktionen. Jede dieser Aktionen wird eingestuft,
für jeden Prozess wird weiterhin eine Allgemeineinstufung erstellt.Wenn diese
Gesamteinstufung für einen Prozess einen bestimmten Grenzwert überschreitet,
wird der entsprechende Prozess als schädlich eingestuft und automatisch blockiert.
Wenn der Auto-Pilot deaktiviert ist, wird Sie ein Pop-up-Fenster über die blockierte
Anwendung informieren.Andernfalls wird die Anwendung ohne Benachrichtigung
blockiert.Im Ereignis-Fenster können Sie überprüfen, welche Anwendungen von
Active Virus Control erkannt wurden.
18.6.1. Überprüfen erkannter Anwendungen
Um die Anwendungen zu überprüfen, die von Active Virus Control erkannt wurden,
gehen Sie folgendermaßen vor:
1. Öffnen Sie das Bitdefender-Fenster.
2. Klicken Sie in der oberen Symbolleiste auf Ereignisse.
3. Wählen Sie im Fenster Ereignisübersicht Virenschutz.
4. Wählen Sie im Fenster Virenschutz-Ereignisse den Reiter Active Virus Control.
5. Klicken Sie auf ein Ereignis, um mehr darüber zu erfahren.
6. Wenn Sie der Anwendung vertrauen, klicken Sie auf Zulassen und überwachen,
um Active Virus Control so zu konfigurieren, dass sie nicht mehr blockiert
wird.Active Virus Control wird ausgeschlossene Anwendungen auch weiterhin
überwachen. Wird bei einer ausgeschlossenen Anwendung verdächtiges Verhalten
erkannt, wird das Ereignis lediglich protokolliert und als Erkennungsfehler in die
Bitdefender-Cloud gemeldet.
18.6.2. Aktivieren / Deaktivieren von Active Virus Control
Um Active Virus Control zu aktivieren oder deaktivieren, gehen Sie folgendermaßen
vor:
1. Öffnen Sie das Bitdefender-Fenster.
2. Klicken Sie in der oberen Symbolleiste auf Einstellungen.
3. Wählen Sie im Fenster Einstellungsübersicht Virenschutz.
4. Wählen Sie im Fenster Virenschutz-Einstellungen den Reiter Schild.
Virenschutz
105
Bitdefender Total Security
5. Klicken Sie auf den Schalter, um Active Virus Control zu aktivieren oder
deaktivieren.
18.6.3. Active-Virus-Control anpassen
Sollte Ihnen auffallen, das Active Virus Control häufig ungefährliche Anwendung
erkennt, sollten Sie eine tolerantere Sicherheitsstufe auswählen.
Um den Schutz durch Active Virus Control anzupassen, gehen Sie folgendermaßen
vor:
1. Öffnen Sie das Bitdefender-Fenster.
2. Klicken Sie in der oberen Symbolleiste auf Einstellungen.
3. Wählen Sie im Fenster Einstellungsübersicht Virenschutz.
4. Wählen Sie im Fenster Virenschutz-Einstellungen den Reiter Schild.
5. Stellen Sie sicher, dass Active Virus Control aktiviert ist.
6. Schieben Sie den Regler in die gewünschte Sicherheitsstufenposition.Verwenden
Sie die Beschreibung auf der rechten Seite, um die Sicherheitsstufe zu wählen,
die am besten für Ihre Bedürfnisse geeignet ist.
Beachten Sie
Je höher Sie die Sicherheitsstufe einstellen, desto weniger Anzeichen verdächtiger
Aktivitäten braucht Active Virus Control, um einen Prozess zu melden. Dadurch
steigt die Zahl der gemeldeten Anwendungen, aber auch die Wahrscheinlichkeit
von falsch-positiven Meldungen (ungefährlichen Anwendungen, die dennoch als
schädlich eingestuft wurden).
18.6.4. Verwalten von ausgeschlossenen Prozessen
Sie können Ausschlussregeln für vertrauenswürdige Anwendungen festlegen, damit
Active Virus Control diese nicht blockiert, wenn sie sich wie Malware verhalten.Active
Virus Control wird ausgeschlossene Anwendungen auch weiterhin überwachen. Wird
bei einer ausgeschlossenen Anwendung verdächtiges Verhalten erkannt, wird das
Ereignis lediglich protokolliert und als Erkennungsfehler in die Bitdefender-Cloud
gemeldet.
Um die Prozesse zu verwalten, die von Active Virus Control ausgeschlossen sind,
gehen Sie folgendermaßen vor:
1. Öffnen Sie das Bitdefender-Fenster.
2. Klicken Sie in der oberen Symbolleiste auf Einstellungen.
3. Wählen Sie im Fenster Einstellungsübersicht Virenschutz.
4. Wählen Sie im Fenster Virenschutz-Einstellungen den Reiter Ausschlüsse.
Virenschutz
106
Bitdefender Total Security
5. Klicken Sie auf den Link Ausgeschlossene Prozesse.Ein Fenster wird angezeigt.
Hier können Sie die Prozesse verwalten, die von Active Virus Control
ausgeschlossen sind.
Beachten Sie
Prozessauschlüsse gelten auch für das Angriffserkennungssystem, das in die
Bitdefender-Firewall integriert ist.
6. Fügen Sie Ausschlüsse hinzu, indem Sie die folgenden Schritte ausführen:
a. Klicken Sie im oberen Teil der Ausschlusstabelle auf Hinzufügen.
b. Klicken Sie auf Durchsuchen, wählen Sie die Anwendung, die ausgeschlossen
werden soll und klicken Sie dann auf OK.
c. Lassen Sie die Zulassen-Option aktiviert, um zu verhindern, dass Active Virus
Control die Anwendung blockiert.
d. Klicken Sie auf Hinzufügen.
7. Um Ausschlüsse zu entfernen oder zu bearbeiten, gehen Sie folgendermaßen
vor:
● Um ein Objekt aus der Liste zu entfernen markieren Sie es und klicken Sie dann
auf die Entfernen-Schaltfläche
● Doppelklicken Sie auf einen Tabelleneintrag, um diesen zu bearbeiten (oder
markieren Sie den Eintrag und klicken Sie dann auf Ändern.)Führen Sie die
notwendigen Änderungen durch und klicken Sie dann auf Ändern.
8. Speichern Sie die Änderungen, und schließen Sie das Fenster.
18.7. Beheben von Systemschwachstellen
Ein wichtiger Schritt für den Schutz Ihres Computers gegen Hacker und schädliche
Anwendungen besteht darin, das Betriebssystem und die Programme, die Sie oft
verwenden, stets auf dem neusten Stand eu halten.Sie sollten zudem in Betracht
ziehen, die Windows-Einstellungen zu deaktivieren, die das System anfälliger für
Malware machen.Und um einen ungewünschten Zugriff auf Ihren Computer zu
vermeiden sind sichere Passwörter (Passwörter die nicht einfach umgangen werden
können) für jedes Windows-Benutzerkonto notwendig.
Bitdefender bietet Ihnen zwei einfache Möglichkeiten, die Schwachstellen Ihres
Systems zu beheben:
● Sie können Ihr System nach Schwachstellen durchsuchen und diese Schritt für
Schritt beheben, indem Sie den Assistenten für den Schwachstellen-Scan
ausführen.
● Mithilfe der automatischen Schwachstellenüberwachung können Sie im
Ereignis-Fenster erkannte Schwachstellen überprüfen und beheben.
Virenschutz
107
Bitdefender Total Security
Sie sollten Ihr System alle ein bis zwei Wochen nach Schwachstellen durchsuchen
und diese beheben.
18.7.1. Scannen des Computers nach Schwachstellen
Um Systemschwachstellen mithilfe des Assistenten für den Schwachstellen-Scan
zu beheben, gehen Sie folgendermaßen vor:
1. Öffnen Sie das Bitdefender-Fenster.
2. Klicken Sie in der Tafel Virenschutz auf Jetzt scannen, und wählen Sie
Schwachstellen-Scan aus dem Klappmenü.
3. Folgen Sie der sechsstufigen Anleitung, um die Schwachstellen Ihres Systems zu
entfernen.Über die Schaltfläche Weiter können Sie im Assistenten blättern. Um
den Assistenten zu verlassen, klicken Sie auf Abbrechen.
a. Schützen Sie Ihren PC
Wählen Sie die zu scannenden Schwachstellen.
b. Problemsuche
Bitte warten Sie, bis Bitdefender den Scan auf Schwachstellen beendet hat.
c. Windows-Updates
Sie können die Liste der wichtigen und weniger wichtigen Windows-Updates
sehen, die zur Zeit nicht auf Ihrem Computer installiert sind.Wählen Sie die
Updates, die Sie installieren möchten.
Um die Installation der gewählten Updates zu starten, klicken Sie auf
Weiter.Bitte beachten Sie, dass die Installation der Updates einige Zeit in
Anspruch nehmen kann und dass manche Updates einen Neustart erfordern,
um die Installation abzuschließen.Falls nötig starten Sie das System sobald es
Ihnen möglich ist neu.
d. Anwendungsupdates
Wenn eine Anwendung nicht auf dem neusten Stand ist, klicken Sie auf den
zur Verfügung stehenden Link um die aktuellste Version herunterzuladen.
e. Unsichere Passwörter
Sie können die Liste der auf Ihrem Computer konfigurierten
Windows-Benutzerkonten sehen und die Sicherheit, die das jeweilige Passwort
bietet.
Klicken Sie auf Beheben, um unsichere Passwörter zu ändern.Sie können den
jeweiligen Benutzer auffordern, das Passwort bei der nächsten Anmeldung zu
ändern oder das Passwort an Ort und Stelle selbst ändern.Verwenden Sie für
ein sicheres Passwort eine Kombination aus Groß- und Kleinschreibung, Zahlen
und Sonderzeichen (z.B. #, $ or @).
Virenschutz
108
Bitdefender Total Security
f. Übersicht
Hier können Sie das Ergebnis der Operation sehen.
18.7.2. Automatische Schwachstellenüberwachung
Bitdefender scannt Ihr System im Hintergrund regelmäßig nach Schwachstellen und
erfasst alle erkannten Probleme im Ereignis-Fenster.
Um die erkannten Probleme zu untersuchen und zu beheben, gehen Sie
folgendermaßen vor:
1. Öffnen Sie das Bitdefender-Fenster.
2. Klicken Sie in der oberen Symbolleiste auf Ereignisse.
3. Wählen Sie im Fenster Ereignisübersicht Virenschutz.
4. Wählen Sie im Fenster Virenschutz-Ereignisse den Reiter Schwachstelle.
5. Sie
erhalten
detaillierte
Informationen
zu
den
erkannten
Systemschwachstellen.Abhängig vom Problem, um eine spezifische Schwachstelle
zu beheben, gehen Sie folgendermaßen vor:
● Wenn Windows-Updates zur Verfügung stehen, klicken Sie auf Update jetzt
durchführen, um den Assistenten für den Schwachstellen-Scan aufzurufen
und diese zu installieren.
● Falls eine Anwendung nicht mehr auf dem neuesten Stand ist, klicken Sie auf
Update jetzt durchführen, um einen Link zur Website des Anbieters zu
finden, von der aus Sie die neueste Version der Anwendung installieren können.
● Wenn ein Windows-Benutzerkonto mit einem schwachen Passwort gesichert
ist, klicken Sie auf Passwort reparieren, um den Benutzer dazu zu zwingen,
das Passwort bei der nächsten Anmeldung zu ändern oder es selbst zu
ändern.Verwenden Sie für ein sicheres Passwort eine Kombination aus Großund Kleinschreibung, Zahlen und Sonderzeichen (z.B. #, $ or @).
● Sollte die Autorun-Funktion in Windows aktiviert sein, klicken Sie auf
Deaktivieren, um es zu deaktivieren.
Um die Einstellungen für die Schwachstellenüberwachung zu konfigurieren, gehen
Sie folgendermaßen vor:
1. Öffnen Sie das Bitdefender-Fenster.
2. Klicken Sie in der oberen Symbolleiste auf Einstellungen.
3. Wählen Sie im Fenster Einstellungsübersicht Virenschutz.
4. Wählen Sie im Fenster Virenschutz-Ereignisse den Reiter Schwachstelle.
5. Klicken Sie auf den Schalter, um den automatischen Schwachstellen-Scan zu
aktivieren oder deaktivieren.
Virenschutz
109
Bitdefender Total Security
Wichtig
Um automatisch über Schwachstellen im System oder in Anwendungen
benachrichtigt zu werden, lassen Sie die Option Automatischer
Schwachstellen-Scan aktiviert.
6. Nutzen Sie die entsprechenden Schalter, um die Systemschwachstellen
auszuwählen, die Sie regelmäßig überprüfen möchten.
Kritische Windows-Updates
Überprüfen Sie, ob die neuesten kritischen Microsoft-Sicherheits-Updates
auf Ihrem Windows-Betriebssystem installiert sind.
Normale Windows-Updates
Überprüfen Sie, ob auf Ihrem Windows-Betriebssystem die neuesten
Microsoft-Sicherheits-Updates installiert sind.
Anwendungsupdates
Überprüfen Sie ob wichtige auf Ihrem System installierte Anwendungen, die
Verbindungen zum Internet aufbauen können, auch aktuell sind.Veraltete
Anwendungen können von schädlicher Software ausgenutzt werden und
Ihren PC so anfällig für Angriffe von außen machen.
Unsichere Passwörter
Überprüfen Sie, ob die Passwörter der Windows-Benutzerkonten, leicht zu
erraten sind oder nicht.Passwörter, die schwer zu erraten sind (starke
Passwörter), mache es sehr schwierig für Hacker, in Ihr System
einzudringen.Ein starkes Passwort sollte aus Klein- und Großbuchstaben,
Ziffern und Sonderzeichen (z.B. #, $ oder @) bestehen.
Medien-Autostart
Überprüfen Sie den Status der Windows-Autorun-Funktion.Mit dieser Funktion
lassen sich Anwendungen automatisch direkt von CD, DVD, USB-Stick oder
anderen externen Speichermedien starten.
Manche Malware-Arten verbreiten sich über den Autostart von Wechselmedien
auf Ihrem PC. Aus diesem Grund sollten Sie diese Windows-Funktion
deaktivieren.
Beachten Sie
Wenn Sie die Überwachung einer bestimmten Schwachstelle deaktivieren, werden
damit zusammenhängende Ereignisse nicht mehr im Ereignisfenster erfasst.
Virenschutz
110
Bitdefender Total Security
19. Antispam
Spam ist ein Begriff, den man für unaufgeforderte Emails verwendet.Spam ist ein
wachsendes Problem für Heimanwender wie auch für Organisationen. Sie wollen
wahrscheinlich nicht, dass Ihre Kinder die meisten dieser Spam-Mails mit häufig
pornographischem Inhalt lesen oder dass Sie deswegen sogar in Unannehmlichkeiten
geraten. Spam wird immer mehr zum Ärgernis. Daher ist es das Beste, diese Mails
gar nicht mehr zu erhalten.
Bitdefender Antispam greift auf außergewöhnliche technologische Innovationen
und Standard-Antispam-Filter zurück, um Spams auszusortieren, bevor dieser im
Posteingang landen.Für weitere Informationen lesen Sie bitte „Wie funktioniert der
Spam-Schutz?“ (S. 111).
Der Bitdefender Antispam-Schutz ist nur für Email Clients verfügbar, die Emails über
das POP3-Protokoll zu empfangen.POP3 ist eines der am meisten benutzten Protokolle
für das Downloaden der E-Mail-Nachrichten vom Mail-Server.
Beachten Sie
Bitdefender bietet keinen Antispam-Schutz für Email-Konten, auf die Sie über einen
web-basierten Email-Service zugreifen.
Von Bitdefender aufgespürte Spams werden in der Betreffzeile mit dem
[spam]-Marker gekennzeichnet.Bitdefender legt Spam-Nachrichten automatisch
in einem festgelegten Verzeichnis ab, wie folgt:
● In Microsoft Outlook, Spams werden verschoben in den Spam Ordner, zu finden
unter gelöschte Objekte.Das Spam-Verzeichnis wurde während der Installation
von Bitdefender erstellt.
● In Outlook Express und Windows Mail, werden Spams direkt in gelöschte Objekte
verschoben.
● Im Mozilla Thunderbird, werden Spams in den Spam Ordner verschoben, der
unter Trash Ordner zu finden ist.Das Spam-Verzeichnis wurde während der
Installation von Bitdefender erstellt.
Falls Sie andere E-Mail-Clients verwenden, müssen Sie eine Regel erstellen, um
Nachrichten, die von Bitdefender als [spam] markiert wurden, in einen eigens
erstellten Quarantäne-Ordner zu verschieben.
19.1. Wie funktioniert der Spam-Schutz?
19.1.1. AntiSpam Filter
Die Bitdefender-Spamschutz-Engine nutzt Cloud-Schutz und eine Reihe verschiedener
Filter, um Ihren Posteingang frei von SPAM zu halten, so zum Beispiel die
Freundesliste, Spammer-Liste und Zeichensatz-Filter..
Antispam
111
Bitdefender Total Security
Freundesliste/ Spammer-Liste
Viele Menschen kommunizieren normalerweise mit einer bestimmten Gruppe von
Menschen oder aber erhalten Nachrichten von Firmen oder Organisationen mit
derselben Domain. Wird eine Freunde-/Spammerliste geführt, so können Sie
festlegen, welche Emails Sie erhalten wollen (die von Freunden) und welche Sie
nicht erhalten möchten (die von Spammern).
Beachten Sie
Wir empfehlen, dass Sie die Namen Ihrer Freunde und deren Email-Adressen der
Freundeliste hinzufügen, damit sichergestellt ist, dass nur solche Emails an Sie
weitergeleitet werden. Bitdefenderblockiert keine Nachrichten dieser Absender. Somit
stellt die Liste der Freunde sicher, dass alle legitimen Nachrichten auch ankommen.
Zeichensatz-Filter
Viele der Spam-Mails sind in Kyrillisch und/oder Asiatisch geschrieben. Der
Zeichensatz-Filter erkennt diese Art von Nachrichten und markiert sie als SPAM.
19.1.2. Spam-Schutz
Die Bitdefender Antispam Engine kombiniert alle Antispam-Filter um festzustellen,
ob eine bestimmte Email in den Posteingang gelangen sollte, oder nicht.
Jede E-Mail, die aus dem Internet kommt, wird zuerst mit den Filtern
Freundesliste/Spammerliste überprüft. Falls die Adresse des Absenders in der
Freundesliste gefunden wird, wird diese E-Mail direkt in Ihren Posteingang
verschoben.
Wenn nicht, überprüft der Filter Spammerliste, ob der Absender der E-Mail auf der
Liste der Spammer steht. Falls dem so ist, wird die E-Mail als Spam markiert und in
den Spam-Ordner verschoben.
Der Zeichensatz-Filter überprüft, ob die E-Mail in kyrillischen oder asiatischen Zeichen
geschrieben wurde. Falls dem so ist, wird die E-Mail als Spam markiert und in den
Spam-Ordner verschoben.
Beachten Sie
Wenn die email in der Betreffzeile als „ausdrücklich sexuell“ gekennzeichnet wurde,
stuft Bitdefender die Email als Spam ein.
19.1.3. Unterstützte E-Mail-Clients und Protokolle
Der Antispam-Schutz steht für alle POP3/SMTP E-Mail-Clients zur Verfügung.Die
Bitdefender Antispam-Toolbar wird integriert in:
● Microsoft Outlook 2007 / 2010 / 2013
● Microsoft Outlook Express und Windows Mail (auf 32-Bit-Systemen)
● Mozilla Thunderbird 3.0.4
Antispam
112
Bitdefender Total Security
19.2. Aktivieren / Deaktivieren des Spam-Schutzes
Der Spam-Schutz ist standardmäßig aktiviert.
Um das Spam-Schutz-Modul zu deaktivieren, gehen Sie folgendermaßen vor:
1. Öffnen Sie das Bitdefender-Fenster.
2. Klicken Sie in der Tafel Spam-Schutz auf den Schalter, um den Spam-Schutz
ein- oder auszuschalten.
19.3. Verwenden der Spam-Schutz-Symbolleiste in Ihrem
Mail-Client-Fenster
Im oberen Teil Ihres Mail Client Fensters können Sie die Antispamleiste sehen.Die
Antispamleiste hilft Ihnen beim Verwalten des Antispamschutzes direkt vom E-Mail
Client aus.Sie können Bitdefender ganz einfach korrigieren, falls eine reguläre Mail
als Spam markiert wurde.
Wichtig
Bitdefender integriert sich in die gebräuchlichsten Mail Clients durch eine einfach zu
verwendende Antispam-Symbolleiste.Um die komplette Liste der unterstützen E-Mail
Clients, lesen Sie bitte: „Unterstützte E-Mail-Clients und Protokolle“ (S. 112).
Unten stehend finden
Bitdefender-Symbolleiste:
Sie
eine
Beschreibung
aller
Buttons
der
Ist Spam - Gibt an, dass es sich bei der ausgewählten E-Mail um Spam handelt.Die
E-Mail wird sofort in den Spam-Ordner verschoben.Wenn die Cloud-Dienste für den
Spam-Schutz aktiviert sind, wird die Nachricht zur weiteren Analyse in die
Bitdefender-Cloud geschickt.
Kein Spam - Zeigt an, dass es sich bei der angezeigten E-Mail nicht um Spam
handelt und dass Bitdefender sie nicht als solche hätte kennzeichnen sollen.Die
E-Mail wird aus dem Spam Ordner ins Inbox Ordner verschoben.Wenn die
Cloud-Dienste für den Spam-Schutz aktiviert sind, wird die Nachricht zur weiteren
Analyse in die Bitdefender-Cloud geschickt.
Wichtig
Der Button
Kein Spam wird aktiv, wenn Sie eine Nachricht als Spam markiert
haben von Bitdefender (normalerweise werden diese Nachrichten in den
Spam-Verzeichnis verschoben).
Neuer Spammer - fügt den Absender der ausgewählten E-Mail zur Liste der
Spammer hinzu.Klicken Sie zur Bestätigung OK.Die E-Mail-Nachrichten, die von den
Adressen aus der Spammerliste empfangen werden, werden automatisch markiert
als [spam].
Antispam
113
Bitdefender Total Security
Neuer Freund - fügt den Sender der ausgewählten E-Mail der Liste der Freunde
hinzu.Klicken Sie zur Bestätigung OK.Sie werden jetzt immer E-Mails von diesem
Absender erhalten, egal welchen Inhalts.
Spammer - Öffnen Sie Spammerliste. Sie enthält alle E-Mail-Adressen, von
denen Sie keine Nachricht erhalten wollen, gleichwelchen Inhalts.Für weitere
Informationen lesen Sie bitte „Konfigurieren der Spammerliste“ (S. 116).
Freunde - Öffnen Sie Freundenliste. Sie enthält alle E-Mail-Adressen, von denen
Sie immer Nachrichten erhalten wollen, gleichwelchen Inhalts.Für weitere
Informationen lesen Sie bitte „Konfigurieren der Freundesliste“ (S. 115).
Einstellungen - Öffnet eine Fenster, in dem Sie die Spam-Filter und die
Einstellungen für die Symbolleiste konfigurieren können.
19.3.1. Anzeigen von Erkennungsfehlern
Wenn Sie einen unterstützten E-Mail-Client verwenden, können Sie den Spam-Filter
einfach korrigieren (indem Sie angeben, welche E-Mails nicht als [spam] hätten
markiert werden sollen). Dadurch wird die Effizienz des Spam-Filters
verbessert.Folgen Sie diesen Schritten:
1. Öffnen Sie den Mail Client.
2. Gehen Sie zu dem Junk Mail Ordner, wo die Spam Nachrichten hin verschoben
werden.
3. Wählen Sie die Nachricht, die von Bitdefender fälschlicherweise als [spam]
markiert wurde, aus.
4. K l i c k e n
Sie
auf
Neuer
Fr e u n d
in
der
Bitdefender-Spam-Schutz-Symbolleiste.Klicken Sie zur Bestätigung OK.Sie werden
jetzt immer E-Mails von diesem Absender erhalten, egal welchen Inhalts.
5. Klicken Sie in der Bitdefender-Spam-Schutz-Symbolleiste (die sich üblicherweise
im oberen Teil des Mail-Client-Fensters befindet) auf die Schaltfläche
Kein
Spam.Die E-Mail wird in den Posteingangsordner verschoben.
19.3.2. Hinweisen auf unerkannte Spam-Nachrichten
Wenn Sie einen unterstützten E-Mail-Client verwenden, können Sie einfach angeben,
welche E-Mails als Spam hätten markiert werden sollen. Dadurch wird die Effizienz
des Spam-Filters verbessert.Folgen Sie diesen Schritten:
1. Öffnen Sie den Mail Client.
2. Begeben Sie sich zum Inbox Ordner.
3. Wählen Sie die unentdeckte Spam-Nachricht.
Antispam
114
Bitdefender Total Security
4. Klicken Sie in der Bitdefender-Spam-Schutz-Symbolleiste (die sich üblicherweise
im oberen Teil des Mail-Client-Fensters befindet) auf die Schaltfläche Ist Spam.
Sie werden dann sofort als [spam] markiert und in den Junk-Ordner verschoben.
19.3.3. Konfigurieren der Symbolleisteneinstellungen
Um die Einstellungen für die Spam-Schutz-Symbolleiste in Ihrem E-Mail-Client zu
konfigurieren, klicken Sie in der Symbolleiste auf die Schaltfläche Einstellungen
und danach auf den Reiter Symbolleisteneinstellungen.
Dabei haben Sie die folgenden Möglichkeiten:
● Nachricht verschieben nach Gelöschte Objekte (nur für Microsoft Outlook
Express / Windows Mail)
Beachten Sie
In Microsoft Outlook / Mozilla Thunderbird werden erkannte Spam-Nachrichten
automatisch in einen Spam-Ordner verschoben, der sich wiederum im Ordner für
gelöschte Elemente / Papierkorb befindet.
● Markieren Sie Spam-E-Mail Nachrichten als 'gelesen' - Markiert die
Spam-Nachrichten automatisch als gelesen, so dass sie nicht stören wenn Sie
ankommen.
● Sie können festlegen, ob Bestätigungsfenster angezeigt werden sollen, wenn Sie
in der Spam-Schutz-Symbolleiste die Schaltflächen
Neuer Spammer und
Neuer Freund anklicken.
Bestätigungsfenster verhindern, dass Sie die Absender von E-Mail-Nachrichten
versehentlich zu Ihrer Freundes- bzw. Spam-Liste hinzufügen.
19.4. Konfigurieren der Freundesliste
Die Liste der Freunde ist eine Liste, die alle E-Mail-Adressen enthält, von denen
Sie immer Nachrichten erhalten möchten, egal, welchen Inhalt sie haben. Nachrichten
Ihrer Freunde werden nicht als Spam markiert, auch wenn der Inhalt dem von Spam
ähnlich sein sollte.
Beachten Sie
Jede Mail von einer Adresse Ihrer Freundesliste wird automatisch in Ihren Posteingang
verschoben.
Konfigurierung und Verwaltung der Freundeliste:
● Wenn Sie Microsoft Outlook / Outlook Express / Windows Mail / Thunderbird nutzen,
klicken Sie in der Bitdefender-Spam-Schutz-Symbolleiste auf die Schaltfläche
Freunde.
● Alternativ folgen Sie diesen drei Schritten:
Antispam
115
Bitdefender Total Security
1. Öffnen Sie das Bitdefender-Fenster.
2. Klicken Sie in der Tafel Spam-Schutz auf Verwalten, und wählen Sie Freunde
verwalten aus dem Klappmenü.
Um eine E-Mail-Adresse hinzuzufügen, wählen Sie die Option E-Mail-Adresse und
klicken Sie dann auf Hinzufügen.Syntax: [email protected].
Um alle E-Mail-Adressen einer bestimmten Domain hinzuzufügen, wählen Sie die
Option Domain-Name, geben Sie den Domain-Namen ein und klicken Sie auf
Hinzufügen.Syntax:
● @domain.com, *domain.com und domain.com - alle eingehenden Mails von
domain.com werden in Ihren Posteingang verschoben, gleich welchen Inhalts;
● *domain* - alle eingehenden Mails von domain werden ohne Überprüfung Ihres
Inhaltes in Ihren Posteingang verschoben, gleich welchen Inhalts;
● *com - alle Mails mit der Endung com werden in Ihren Posteingang verschoben,
gleich welchen Inhalts;
Wir empfehlen, keine kompletten Domains hinzuzufügen, in einigen Situationen
kann dies jedoch sinnvoll sein.Sie können beispielsweise die Email-Domain der
Firma, für die Sie arbeiten, oder die von vertrauenswürdigen Partnern hinzufügen.
Um ein Objekt aus der Liste zu löschen, klicken Sie auf den entsprechenden
Entfernen-Link.Um alle Einträge zu löschen, klicken Sie auf Liste löschen und
danach auf Ja um dies zu bestätigen.
Sie können die Liste der Freunde speichern, so das diese auf einen anderen Rechner
oder nach einer neuinstallation benutzt werden kann.Um die Freundesliste zu
speichern klicken Sie auf Speichern und speichern sie diese an den gewünschten
Ort.Die Datei wird .bwl als Erweiterung haben.
Um eine zuvor gespeicherte Freundesliste zu laden, klicken Sie Laden und öffnen
die entsprechende .bwl Datei.Um den Inhalt einer aktuellen Liste zurückzusetzen
während der Inhalt einer zuvor gespeicherten Liste geladen wird, wählen Sie Liste
beim Laden leeren.
Klicken Sie auf OK, um die Änderungen zu speichern und das Fenster zu schließen.
19.5. Konfigurieren der Spammerliste
Liste der Spammer - Liste die alle E-Mail-Adressen enthält, von denen Sie keine
Nachrichten erhalten wollen, gleich welchen Inhalts.Jede Mail von einer Adresse
Ihrer Spammerliste wird automatisch in Ihren Papierkorb verschoben.
Konfigurierung und Verwaltung der Spammer-Liste:
● Wenn Sie Microsoft Outlook / Outlook Express / Windows Mail / Thunderbird nutzen,
k l i c ke n
Sie
in
der
in
den
Mail-Client
integrierten
Bitdefender-Spam-Schutz-Symbolleiste auf die Schaltfläche Spammer.
● Alternativ folgen Sie diesen drei Schritten:
Antispam
116
Bitdefender Total Security
1. Öffnen Sie das Bitdefender-Fenster.
2. Klicken Sie in der Tafel Spam-Schutz auf Verwalten, und wählen Sie
Spammer verwalten aus dem Klappmenü.
Um eine E-Mail-Adresse hinzuzufügen, wählen Sie die Option E-Mail-Adresse und
klicken Sie dann auf Hinzufügen.Syntax: [email protected].
Um alle E-Mail-Adressen einer bestimmten Domain hinzuzufügen, wählen Sie die
Option Domain-Name, geben Sie den Domain-Namen ein und klicken Sie auf
Hinzufügen.Syntax:
● @domain.com, *domain.com und domain.com - alle eingehenden Mails von
domain.com werden als Spam markiert;
● *domain* - alle eingehenden Mails von domain (egal welcher Endung) werden als
Spam markiert;
● *com - alle Mails mit dieser Endung com werden als Spam markiert.
Wir empfehlen, keine kompletten Domains hinzuzufügen, in einigen Situationen
kann dies jedoch sinnvoll sein.
Warnung
Fügen Sie keine legitimen Web-Mail-Anbieter (wie z. B. Gmail, GMX oder Web.de) zur
Spammer-Liste hinzu. Sonst werden sämtliche E-Mails aller Benutzer solcher Anbieter
als Spam eingestuft.z.B: wenn Sie yahoo.com zu Spammerliste hinzufügen, werden
alle E-Mails die von yahoo.com Adressen kommen, als [spam] markiert.
Um ein Objekt aus der Liste zu löschen, klicken Sie auf den entsprechenden
Entfernen-Link.Um alle Einträge zu löschen, klicken Sie auf Liste löschen und
danach auf Ja um dies zu bestätigen.
Sie können die Spammer Liste in eine Datei sichern, damit Sie sie nach einer
Neuinstallation oder auf einem anderen Computer nutzen können.Um die
Spammerliste zu speichern klicken Sie auf Speichern und speichern sie diese an
den gewünschten Ort.Die Datei wird .bwl als Erweiterung haben.
Um eine zuvor gespeicherte Spammerliste zu laden, klicken Sie Laden und öffnen
die entsprechende .bwl Datei.Um den Inhalt einer aktuellen Liste zurückzusetzen
während der Inhalt einer zuvor gespeicherten Liste geladen wird, wählen Sie Liste
beim Laden leeren.
Klicken Sie auf OK, um die Änderungen zu speichern und das Fenster zu schließen.
19.6. Konfigurieren der lokalen Spam-Schutz-Filter
Wie in „Wie funktioniert der Spam-Schutz?“ (S. 111) beschrieben, nutzt Bitdefender
eine Kombination aus unterschiedlichen Spam-Filtern, um Spam zu identifizieren.Die
Spam-Filter sind für effizienten Schutz vorkonfiguriert.
Antispam
117
Bitdefender Total Security
Wichtig
Abhängig davon, ob Sie legitime Emails mit asiatischen oder kyrillischen Zeichen
erhalten, aktivieren oder deaktivieren Sie die Einstellung, die solche Emails
automatisch abblockt.Die entsprechende Einstellung ist in den lokalisierten
Programmversion deaktiviert, die solche Zeichensätze verwendetn(wie z. B. in der
russischen oder chinesischen Programmversion).
Um die lokalen Spam-Schutz-Filter zu konfigurieren, gehen Sie folgendermaßen vor:
1. Öffnen Sie das Bitdefender-Fenster.
2. Klicken Sie in der oberen Symbolleiste auf Einstellungen.
3. Wählen Sie im Fenster Einstellungsübersicht Spam-Schutz.
4. In den Spam-Schutz-Einstellungen finden Sie den Reiter Einstellungen.
5. Klicken Sie auf die Schalter, um die lokalen Spam-Filter zu aktivieren oder
deaktivieren.
Wenn Sie Microsoft Outlook / Outlook Express / Windows Mail / Thunderbird nutzen,
können Sie die lokalen Spam-Filter direkt aus Ihrem Mail-Client heraus
konfigurieren.Klicken Sie in der Bitdefender-Spam-Schutz-Symbolleiste (die sich
üblicherweise im oberen Teil des Mail-Client-Fensters befindet) auf die Schaltfläche
Einstellungen und wählen Sie dann den Reiter Spam-Filter aus.
19.7. Konfigurieren der Cloud-Einstellungen
Die Cloud-Erkennung nutzt die Bitdefender-Cloud-Dienste, um Ihnen effizienten und
stets aktuellen Spam-Schutz bieten zu können.
Der Cloud-Schutz funktioniert, solange der Bitdefender-Spam-Schutz aktiviert ist.
Beispiele legitimer E-Mails und Spam-Nachrichten können an die Bitdefender-Cloud
geschickt werden, wenn Sie auf Erkennungsfehler oder unerkannte Spam-Nachrichten
hinweisen. Dies trägt dazu bei, die Bitdefender-Spam-Erkennung zu verbessern.
Konfigurieren Sie die Übermittlung der E-Mail-Beispiele an die Bitdefender-Cloud,
indem Sie die gewünschten Optionen wie folgt auswählen:
1. Öffnen Sie das Bitdefender-Fenster.
2. Klicken Sie in der oberen Symbolleiste auf Einstellungen.
3. Wählen Sie im Fenster Einstellungsübersicht Spam-Schutz.
4. Wählen Sie die gewünschten Optionen im Reiter Einstellungen aus.
Wenn Sie Microsoft Outlook / Outlook Express / Windows Mail / Thunderbird nutzen,
können Sie die Cloud-Erkennung direkt aus Ihrem Mail-Client heraus
konfigurieren.Klicken Sie in der Bitdefender-Spam-Schutz-Symbolleiste (die sich
üblicherweise im oberen Teil des Mail-Client-Fensters befindet) auf die Schaltfläche
Einstellungen und wählen Sie dann den Reiter Cloud-Einstellungen aus.
Antispam
118
Bitdefender Total Security
20. Privatsphärenschutz
Ihre persönlichen Daten sind immer ein beliebtes Ziel für Internet-Kriminelle.Die
Bedrohung erstreckt sich mittlerweile auf nahezu alle Bereiche Ihrer
Internet-Aktivitäten und so können Sie durch nur unzureichend geschützte E-Mails,
Sofortnachrichten und Besuche von Webseiten schnell unfreiwillig Informationen
preisgeben und Ihre Privatsphäre aufs Spiel setzten.
Zudem können wichtige Dateien, die auf Ihrem Computer gespeichert sind,
irgendwann in den falschen Händen landen.
Der Bitdefender-Privatsphärenschutz bietet eine Vielzahl von Komponenten, um
diese Bedrohungen abzuwehren.
● Phishing-Schutz - Bietet Ihnen umfangreiche Funktionen, die das Surfen im Internet
rundum absichern. Es wird zudem verhindert, dass Sie persönliche Daten auf
betrügerischen Webseiten preisgeben, die sich als harmlose Website getarnt
haben.
● Chat-Verschlüsselung - Verschlüsselt Ihre Sofortnachrichten, um sicherzustellen,
dass die Inhalte Ihrer Unterhaltungen nicht von Dritten eingesehen werden können.
● Datenschutz - Hilft Ihnen sicherzustellen, dass Ihre persönlichen Daten Ihren
Computer nicht ohne Ihre Zustimmung verlassen.Ausgehende E-Mails und
Sofortnachrichten sowie über Webseiten versandte Daten werden gescannt. Alle
Informationen, die über die von Ihnen festgelegten Datenschutzregeln geschützt
sind, werden blockiert.
● Dateiverschlüsselung - Ermöglicht es Ihnen auf Ihrem Computer verschlüsselte
und passwortgeschützte logische Laufwerke (Datentresore) anzulegen, unter
denen Sie Ihre vertraulichen und sensiblen Daten sicher abspeichern können.
● Dateischredder - Löscht Dateien und deren Spuren endgültig von Ihrem Computer.
20.1. Phishing-Schutz
Der Bitdefender-Phishing-Schutz schützt Sie davor, dass persönliche Daten während
des Surfens ins Internet gelangen können. Der Benutzer wird vor potenziellen
Phishing-Webseiten gewarnt.
Bitdefender bietet Echtzeit-Phishing-Schutz für:
● Internet Explorer
● Mozilla Firefox
● Google Chrome
● Safari
● Opera
● Yahoo! Messenger
Privatsphärenschutz
119
Bitdefender Total Security
Um die Phishing-Schutz-Einstellungen vorzunehmen, gehen Sie folgendermaßen
vor:
1. Öffnen Sie das Bitdefender-Fenster.
2. Klicken Sie in der oberen Symbolleiste auf Einstellungen.
3. Wählen Sie im Fenster Einstellungsübersicht Privatsphärenschutz.
4. Wählen Sie im Fenster Privatsphärenschutz-Einstellungen den Reiter
Phishing-Schutz.
Klicken Sie auf die Schalter, um das Folgende zu aktivieren oder deaktivieren:
● Anzeige der Bitdefender-Symbolleiste im Web-Browser.
Beachten Sie
Die Bitdefender-Browser-Symbolleiste ist standardmäßig nicht aktiviert.
● Suchberater, eine Komponente, die Ihre Suchmaschinentreffer und Links auf
Seiten sozialer Netzwerke analysiert und bewertet. Die Bewertung wird durch ein
Symbol neben dem Link oder Treffer angezeigt:
Sie sollten diese Webseite nicht aufrufen.
Diese Webseite könnte gefährliche Inhalte haben. Seien Sie vorsichtig, wenn
Sie sie dennoch aufrufen möchten.
Diese Seite ist sicher.
Der Suchberater anaylsiert die Treffer der folgenden Internet-Suchmaschinen:
▶ Google
▶ Yahoo!
▶ Bing
▶ Baidu
Der Suchberater bewertet Links, die auf den folgenden sozialen Netzwerken im
Internet veröffentlicht werden:
▶ Facebook
▶ Twitter
● SSL-Datenverkehr-Scans.
Gute durchdachte Angriffsversuche könnten den sicheren Datenverkehr für sich
zu nutzen, um ihre Opfer zu täuschen.Darum empfiehlt es sich, den SSL-Scan zu
aktivieren.
● Schutz vor Betrug.
● Schutz vor Phishing-Attacken.
● Schutz für Sofortnachrichten.
Privatsphärenschutz
120
Bitdefender Total Security
Sie können eine Liste mit Websites anlegen, die nicht von den
Bitdefender-Phishing-Schutz-Engines gescannt werden sollen.Diese Liste sollte nur
Websites enthalten, denen Sie uneingeschränkt vertrauen.Fügen Sie beispielsweise
Websites hinzu, auf denen Sie häufig einkaufen.
Um die Phishing-Schutz-Whitelist zu konfigurieren und zu verwalten, klicken Sie auf
den Whitelist-Link.Ein neues Fenster wird sich öffnen.
Um eine Website zur Whitelist hinzuzufügen, geben Sie die Adresse in das
entsprechende Feld ein und klicken Sie dann auf Hinzufügen.
Um eine Website aus der Liste zu entfernen, wählen Sie sie aus der Liste aus und
klicken Sie auf den entsprechenden Entfernen-Link.
Klicken Sie auf Speichern, um die Änderungen zu speichern und das Fenster zu
schließen.
20.1.1. Bitdefender-Schutz in Ihrem Browser
Bitdefender integriert sich über eine intuitive und einfach zu bedienende Symbolleiste
in die folgenden Web-Browser:
● Internet Explorer
● Mozilla Firefox
● Google Chrome
● Safari
● Opera
Die Bitdefender-Symbolleiste ist anders als andere Browser-Symbolleisten.Sie fügt
lediglich einen kleinen Dragger
zu Ihrem Browser hinzu, der am oberen Rand
jeder Webseite angezeigt wird.Klicken Sie darauf, um die Symbolleiste anzuzeigen.
Die Bitdefender-Symbolleiste enthält die folgenden Elemente:
Seitenbewertung
Abhängig davon, wie Bitdefender die Webseite, die sie gerade besuchen,
einstuft, wird eine der folgenden Bewertungen auf der linken Seite der
Symbolleiste eingeblendet:
● Die Nachricht "Seite nicht sicher" erscheint auf rotem Hintergrund - Sie sollten
diese Seite umgehend verlassen. Wenn Sie mehr über diese Bedrohung
erfahren möchten, klicken Sie auf das +-Symbol der Seitenbewertung.
● Die Nachricht "Vorsicht ist geboten" erscheint auf orangefarbenem
Hintergrund erscheint - diese Webseite könnte gefährliche Inhalte
enthalten.Seien Sie vorsichtig, wenn Sie sie dennoch aufrufen möchten.
● Die Nachricht "Diese Website ist sicher" erscheint auf grünem Hintergrund Sie können diese ohne Risiko aufrufen.
Privatsphärenschutz
121
Bitdefender Total Security
Sandbox
Klicken Sie auf
, um den Browser in einer von Bitdefender gestellten
Umgebung zu starten und ihn so vom Betriebssystem zu isolieren.Dadurch wird
verhindert, dass Browser-basierte Bedrohungen Schwachstellen in Ihrem Browser
ausnutzen, um die Kontrolle über Ihr System zu erlangen.Nutzen Sie die
Sandbox, wenn Sie Webseiten aufrufen, auf denen Sie Malware vermuten.
Browser-Fenster, die in der Sandbox geöffnet werden, sind leicht an der anderen
Umrandung und am Sandbox-Symbol in der Mitte der Titelleiste erkennbar.
Beachten Sie
Die Sandbox ist nicht auf Computern mit Windows XP verfügbar.
Einstellungen
Klicken Sie auf
, um einzelne Funktionen auszuwählen, die Sie aktivieren
oder deaktivieren wollen:
● Phishing-Filter
● Malware-Web-Filter
● Suchberater
Hauptschalter
Um die Funktionen der Symbolleiste vollständig zu aktivieren oder deaktivieren,
klicken Sie auf
auf der rechten Seite der Symbolleiste.
20.1.2. Bitdefender-Benachrichtigungen im Browser
Wenn Sie versuchen eine Website aufzurufen, die als unsicher eingestuft wurde,
wird die entsprechende Website blockiert und eine Warnseite wird in Ihrem Browser
angezeigt.
Die Seite enthält Informationen wie zum Beispiel die URL der Website und die
erkannte Bedrohung.
Sie müssen entscheiden, wie Sie fortfahren möchten. Die folgenden Optionen sind
verfügbar:
● Die Seite über einen Klick auf Ich gehe lieber auf Nummer sicher verlassen.
● Die Blockierung von Seiten, die Phishing-Elemente enthalten, mit einem Klick auf
Phishing-Filter deaktivieren aufheben.
● Die Blockierung von Seiten, die Malware enthalten, mit einem Klick auf
Malware-Filter deaktivieren aufheben.
● Fügen Sie die Seite der Phishing-Schutz-Whitelist hinzu, indem Sie auf Zur
Whitelist hinzufügen klicken.Diese Seite wird nicht mehr von den
Phishing-Schutz-Engines von Bitdefender gescannt.
● Rufen Sie die Website trotz der Warnung auf, indem Sie auf Ich bin mir der
Risiken bewusst und möchte trotzdem fortfahren klicken.
Privatsphärenschutz
122
Bitdefender Total Security
20.2. Chat-Verschlüsselung
Die Inhalte Ihrer Sofortnachrichten sollten zwischen Ihnen und Ihrem
Gesprächspartner bleiben.Durch die Verschlüsselung Ihrer Konversationen können
Sie sicherstellen, dass niemand die Inhalte dieser Konversationen auf dem Weg von
und zu Ihnen lesen kann.
Bitdefender verschlüsselt standardmäßig alle Ihre Sofortnachrichtensitzungen,
vorausgesetzt dass:
● Ihr Gesprächspartner hat ein Bitdefender-Produkt installiert, das die
Chat-Verschlüsselung unterstützt, und die Chat-Verschlüsselung wurde für die
genutzte Sofortnachrichtenanwendung aktiviert.
● Sie und Ihr Gesprächspartner verwenden Yahoo! Messenger.
Wichtig
Eine Unterhaltung wird durch Bitdefender nicht verschlüsselt, wenn einer der
Gesprächspartner eine Web-basierte Sofortnachrichtenanwendung wie z.B. Meebo
verwendet.
Wenn diese Bedingungen erfüllt sind, wird Bitdefender Sie über den
Verschlüsselungsstatus Ihrer Chat-Sitzung über Meldungen im Chat-Fenster
informieren.
So schalten Sie die Chat-Verschlüsselung ein oder aus:
1. Öffnen Sie das Bitdefender-Fenster.
2. Klicken Sie in der oberen Symbolleiste auf Einstellungen.
3. Wählen Sie im Fenster Einstellungsübersicht Privatsphärenschutz.
4. Wählen Sie im Fenster Privatsphärenschutz-Einstellungen den Reiter
Chat-Verschlüsselung.
5. Klicken Sie auf den Schalter, um das Chat-Verschlüsselung zu aktivieren oder
deaktivieren. Die Verschlüsselung ist standardmäßig aktiviert.
20.3. Datenschutz
Der Datenschutz verhindert, dass sensible Daten in fremde Hände gelangen, wenn
Sie online sind.
Gehen wir von einem einfachen Beispiel aus: Sie haben eine Datenschutzregel
definiert, die Ihre Kreditkartennummer schützt.Falls es eine Spyware-Software
irgendwie schafft, sich auf Ihrem Computer zu installieren, kann sie Ihre
Kreditkartennummer nicht per E-Mail, Sofortnachricht oder über eine Website
versenden.Zudem können Ihre Kinder sie nicht benutzen, um online einzukaufen
oder Sie an Personen weiterzugeben, mit denen sie im Internet Kontakt haben.
Privatsphärenschutz
123
Bitdefender Total Security
20.3.1. Informationen zum Datenschutz
Ob es sich um Ihre E-Mail-Adresse handelt oder um Ihre Kreditkartennummer, wenn
sie in die falschen Hände geraten, können diese Informationen großen Schaden
anrichten: Sie werden möglicherweise in Spam-Nachrichten ertrinken oder sich über
ein geleertes Konto wundern.
Der Datenschutz durchsucht den ausgehenden Web-, E-Mail- und
Sofortnachrichtenverkehr anhand der von Ihnen festgelegten Regeln nach
bestimmten Zeichenfolgen (z.B. nach Ihrer Kreditkartennummer). Wenn eine
Übereinstimmung mit einer Webseite, E-Mail Adresse oder IM-Nachricht gefunden
wird, werden diese sofort geblockt.
Sie können Regeln erstellen, um jegliche Information zu schützen, die Sie als
persönlich oder vertraulich betrachten, von Ihrer Telefonnummer oder E-Mail-Adresse
bis hin zu Ihren Bankkontoangaben.Es besteht die Möglichkeit der
Mehrbenutzerunterstützung, wodurch die Benutzer, die sich an den verschiedenen
Windows-Benutzerkonten anmelden, Ihre eigenen Regeln konfigurieren und
anwenden können.Falls Ihr Windows-Benutzerkonto ein Administratorkonto ist,
können Sie festlegen, dass erstellte Regeln auch für andere Benutzer gelten, wenn
diese sich unter ihrem Benutzernamen bei Windows anmelden.
20.3.2. Konfigurieren des Datenschutzes
Wenn Sie den Datenschutz nutzen möchten, gehen Sie folgendermaßen vor:
1. Öffnen Sie das Bitdefender-Fenster.
2. Klicken Sie in der oberen Symbolleiste auf Einstellungen.
3. Wählen Sie im Fenster Einstellungsübersicht Privatsphärenschutz.
4. Wählen Sie im Fenster Privatsphärenschutz-Einstellungen den Reiter
Datenschutz.
5. Stellen Sie sicher, dass der Datenschutz aktiviert ist.
6. Erstellen Sie Regeln, um wichtige Daten zu schützen.Für weitere Informationen
lesen Sie bitte „Erstellen von Datenschutzregeln “ (S. 124).
Erstellen von Datenschutzregeln
Um eine Regel anzulegen, klicken Sie auf Regel hinzufügen und folgen Sie den
Anweisungen des Konfigurationsassistenten.Über die Schaltflächen Weiter und
Zurück können Sie im Assistenten blättern.Um den Assistenten zu verlassen, klicken
Sie auf Abbrechen.
1. Beschreibung der Regel
Hier können Sie die Parameter auswählen:
Privatsphärenschutz
124
Bitdefender Total Security
● Name der Regel - Geben Sie einen Namen für die Regel in dieses
Bearbeitungsfeld ein.
● Regeltyp - Wählen Sie den Regeltyp (Adresse, Name, Kreditkarte, PIN, TAN
usw.).
● Regeldaten - Geben Sie hier die Daten ein, die geschützt werden sollen. Wenn
Sie zum Beispiel Ihre Kreditkartennummer schützen wollen, geben Sie sie zum
Teil oder ganz ein.
Wichtig
Wir empfehlen die Eingabe von mindestens drei Zeichen um ein versehentliches
blockieren von Nachrichten oder Webseiten zu verhindern. Für mehr Sicherheit,
geben Sie die Daten unvollständig ein (zum Beispiel, nur einen Teil Ihrer
Kreditkartennummer).
● Beschreibung der Regel - Geben Sie bitte eine kurze Beschreibung der Regel
in das Editierfeld ein. Da die blockierten Daten (Zeichenfolgen) nicht als ein
vollständiger Text angezeigt werden, wenn auf die Regel zugegriffen wird,
sollte Ihnen die Beschreibung dabei helfen sie einfach zu identifizieren.
2. Regel-Einstellungen konfig.
a. Bitte wählen Sie die Datenverkehrsart, die Bitdefender scannen soll.
● HTTP-Datenverkehr scannen - Scannt den HTTP- (Web-) Datenverkehr
und blockiert ausgehende Daten, die den Regeln entsprechen.
● E-Mails scannen (SMTP-Datenverkehr) - Scannt den SMTP- (E-Mail-)
Datenverkehr und blockiert alle ausgehenden E-Mail-Nachrichten, die den
Regeln entsprechen.
Sie können wählen, ob die Regeln nur zutreffen, wenn die Daten der Regeln
wörtlich übereinstimmen oder ob die komplette Zeichenfolge übereinstimmen
muss.
b. Geben Sie den Benutzer an, für den die Regel angewendet werden soll.
● Nur für mich (Aktueller Benutzer) - Die Regel wird nur für Ihr
Benutzerkonto angewandt.
● Alle Benutzer - Die Regel wird für alle Windows-Benutzerkonten angewandt.
● Eingeschränkte Benutzerkonten - Die Regel wird für Ihr Benutzerkonto
und alle anderen eingeschränkten Windows-Benutzerkonten angewandt.
Klicken Sie auf Fertigstellen. Die Regel wird in der Tabelle erscheinen.
Ab jetzt wird jeder Versuch, die Regel über ein ausgewähltes Protokoll zu senden,
fehlschlagen. Im Ereignis-Fenster wird ein Eintrag angezeigt, der darauf hinweist,
dass Bitdefender das Versenden von identitätsspezifischen Inhalten blockiert hat.
Privatsphärenschutz
125
Bitdefender Total Security
20.3.3. Regeln bearbeiten
Verwalten Sie die Datenschutzregeln wie folgt:
1. Öffnen Sie das Bitdefender-Fenster.
2. Klicken Sie in der oberen Symbolleiste auf Einstellungen.
3. Wählen Sie im Fenster Einstellungsübersicht Privatsphärenschutz.
4. Wählen Sie im Fenster Privatsphärenschutz-Einstellungen den Reiter
Datenschutz.
Sie können eine Liste der Regeln in der Aufstellung ansehen.
Um eine Regel zu löschen, markieren Sie diese und klicken dann auf die Schaltfläche
Regel löschen.
Um eine Regel zu bearbeiten, markieren Sie diese und klicken dann auf den Button
Regel bearbeiten. Ein neues Fenster wird sich öffnen.Hier können Sie Namen,
Beschreibungen und Parameter der Regel ändern. (Typ, Daten und Datenverkehr).
Klicken Sie auf OK, um die Änderungen zu speichern.
20.4. Verschlüsselung
Die Bitdefender-Dateiverschlüsselung ermöglicht das Erstellen von verschlüsselten,
passwortgeschützten logischen Laufwerken (Tresoren) auf Ihrem Computer, in denen
Sie sicher Ihre vertraulichen und sensiblen Dokumente speichern können. Auf die
Daten, die im Tresor gespeichert sind, können nur die Personen zugreifen, die das
Passwort kennen.Die Daten, die in den Tresoren gespeichert sind, können nur von
Benutzern aufgerufen werden, die das Passwort kennen.
Mit dem Passwort können Sie einen Tresor öffnen, Daten darin speichern und den
Tresor verriegeln, wobei dieser sicher bleibt.Wenn ein Tresor geöffnet ist, können
Sie neue Dateien hinzufügen, auf aktuelle Dateien zugreifen oder diese verändern.
Physisch gesehen ist der Tresor eine auf der lokalen Festplatte gespeicherte Datei
mit der Endung .bvd.Auch wenn die physischen Dateien, die die tresorgeschützten
Laufwerke darstellen, von anderen Betriebssystemen (beispielsweise Linux)
aufgerufen werden können, können die darin gespeicherten Informationen nicht
gelesen werden, weil sie verschlüsselt sind.
Datentresore können über das Bitdefender-Fenster heraus verwaltet werden oder
über die Windows-Kontextmenüs und logischen Laufwerke, die mit dem Tresor
verknüpft sind.
20.4.1. Verwalten der Datentresore über die
Bitdefender-Benutzeroberfläche
Um Ihre Datentresore aus der Bitdefender-Benutzeroberfläche heraus zu verwalten,
gehen Sie folgendermaßen vor:
Privatsphärenschutz
126
Bitdefender Total Security
1. Öffnen Sie das Bitdefender-Fenster.
2. Klicken Sie in der oberen Symbolleiste auf Einstellungen.
3. Wählen Sie im Fenster Einstellungsübersicht Dateiverschlüsselung.
4. Wählen Sie im Fenster Dateiverschlüsselung den Reiter Verschlüsselung.
Die bestehenden Datentresore erscheinen in der Tabelle im unteren Teil des
Fensters.Um die Liste zu aktualisieren, rechtsklicken Sie auf die Tabelle und wählen
Sie Tresore aktualisieren aus dem Menü.
Anlegen von Datentresoren
Um einen neuen Tresor anzulegen, klicken Sie mit der rechten Maustaste in die
Kopfzeile der Tresortabelle und wählen Sie den Menüpunkt Datentresor erstellen.
Ein neues Fenster wird sich öffnen.
1. Geben Sie den Speicherort und den Namen des Datentresors an.
● Klicken Sie auf Durchsuchen, wählen Sie den gewünschten Speicherort und
speichern Sie die Tresordatei unter dem gewünschten Namen.
● Geben Sie Namen und Pfad des Datentresors in die entsprechenden Felder ein.
2. Wählen Sie einen Laufwerkbuchsbuchstaben aus dem Menü.Wenn Sie einen
Datentresor öffnen, wird ein virtuelles Laufwerk mit dem gewählten
Laufwerksbuchstaben unter Arbeitsplatz erscheinen.
3. Wenn Sie die Standardgröße (50 MB) des Datentresors ändern möchten, geben
Sie den gewünschten Wert in das Feld Tresor-Größe ein.
4. Geben Sie das gewünschte Passwort für den Tresor in die Felder Neues Passwort
und Neues Passwort bestätigen ein.Jeder, der den Datentresor öffnen und
auf die Dateien zugreifen möchte, muss zuerst das Passwort angeben.
5. Klicken Sie auf Erstellen, wenn Sie den Datentresor unter dem gewählten
Speicherort erstellen möchten.Um den Datentresor als virtuelles Laufwerk unter
Arbeitsplatz zu erstellen und anzuzeigen, klicken Sie auf Erstellen&Öffnen.
Bitdefender wird Sie unmittelbar über das Ergebnis der Operation informieren.Ist
ein Fehler aufgetreten, verwenden Sie die Fehlermeldung, um die Ursache des
Fehlers zu finden.Klicken Sie auf OK, um dieses Fenster zu schließen.
Beachten Sie
Es kann praktisch sein, alle Datentresore am gleichen Ort zu speichern. Dann sind
sie einfacher zu finden.
Öffnen eines Datentresors
Um auf die Dateien in einem Datentresor zugreifen und mit ihnen arbeiten zu können,
muss der Datentresor geöffnet werden.Wenn Sie einen Datentresor öffnen, erscheint
Privatsphärenschutz
127
Bitdefender Total Security
ein virtuelles Laufwerk unter Arbeitsplatz.Dieses Laufwerk
Laufwerksbuchstaben, der dem Datentresor zugewiesen wurde.
hat
den
Um einen Datentresor zu öffnen, gehen Sie folgendermaßen vor:
1. Klicken Sie in der Tabelle auf den Tresor und wählen Sie Tresor Öffnen aus dem
Menü.
Beachten Sie
Sollte ein zuvor angelegter Datentresor nicht in der Tabelle aufgeführt sein,
rechtsklicken Sie auf die Kopfzeile der Tresortabelle, wählen sie den Menüpunkt
Bestehenden Tresor hinzufügen und navigieren Sie zum Speicherort des
Tresors.
2. Ein neues Fenster wird sich öffnen.
Der Name und Pfad des Datentresors werden angezeigt.Wählen Sie einen
Laufwerkbuchsbuchstaben aus dem Menü.
3. Geben Sie das Datentresorpasswort in das Feld Passwort ein.
4. Klicken Sie auf Öffnen.
Bitdefender wird Sie unmittelbar über das Ergebnis der Operation informieren.Ist
ein Fehler aufgetreten, verwenden Sie die Fehlermeldung, um die Ursache des
Fehlers zu finden.
Dateien zu einem Datentresor hinzufügen
So starten Sie den Assistenten, über den Sie Dateien zu einem Tresor hinzufügen
können:
1. Öffnen Sie das Bitdefender-Fenster.
2. Klicken Sie in der Tafel Dateiverschlüsselung auf Verschlüsseln und wählen
Sie Dateien zu Tresor hinzuf. aus dem Klappmenü.
Über die Schaltflächen Weiter und Zurück können Sie im Assistenten blättern.Um
den Assistenten zu verlassen, klicken Sie auf Abbrechen.
1. Dateien & Verzeichnisse auswählen
Klicken Sie auf Ziel hinzufügen, um die Dateien/Verzeichnisse auszuwählen,
die im Tresor gespeichert werden sollen.
2. Datentresor auswählen
Sie können einen existierenden Tresor auswählen, nach einem
kürzlichverwendeten Tresor suchen oder einen neuen erstellen, in dem Sie dann
die Dateien speichern.
3. Tresor erstellen
Privatsphärenschutz
128
Bitdefender Total Security
Wenn Sie einen neuen Vault erstellen möchten, können Sie hier die notwendigen
Informationen eingeben. Weitere Informationen finden Sie unter „Anlegen von
Datentresoren“ (S. 127)
4. Passwort eingeben
Falls Sie einen verriegelten Tresor ausgewählt haben, müssen Sie das
entsprechende Passwort eingeben.
5. Bestätigen
Hier können Sie die gewählten Prozesse noch einmal überprüfen.
Beachten Sie
Wenn Sie sich entschlossen haben, einen neuen Datentresor anzulegen, wird
Bitdefender Sie auffordern, das dazugehörige Laufwerk zu formatieren.Wählen
Sie die Formatierungsoptionen aus und klicken Sie auf Start, um das Laufwerk zu
formatieren.
6. Inhalt des Datentresors
Hier können Sie den Inhalt des Datentresors betrachten.
Verriegeln von Datentresoren
Wenn Sie mit Ihrer Arbeit im Datentresor fertig sind, müssen Sie diesen verriegeln,
um Ihre Daten zu schützen.Durch das Verriegeln des Tresors verschwindet das
entsprechende virtuelle Laufwerk aus dem Arbeitsplatz. Damit ist der Zugriff auf
die im Tresor gespeicherten Daten vollständig blockiert.
Um einen Tresor zu verriegeln, klicken Sie in der Tabelle darauf und wählen Sie
Tresor verriegeln aus dem Menü.
So starten Sie den Assistenten, über den Sie einen Dateitresor verriegeln können:
1. Öffnen Sie das Bitdefender-Fenster.
2. Klicken Sie in der Tafel Dateiverschlüsselung auf Verschlüsseln und wählen
Sie Tresor verriegeln aus dem Klappmenü.
Über die Schaltflächen Weiter und Zurück können Sie im Assistenten blättern.Um
den Assistenten zu verlassen, klicken Sie auf Abbrechen.
1. Datentresor auswählen
Hier können Sie den Datentresor auswählen, der verriegelt werden soll.
2. Bestätigen
Hier können Sie die gewählten Prozesse noch einmal überprüfen.
3. Fertigstellen
Hier können Sie das Ergebnis der Operation sehen.
Privatsphärenschutz
129
Bitdefender Total Security
Bitdefender wird Sie unmittelbar über das Ergebnis der Operation informieren.Ist
ein Fehler aufgetreten, verwenden Sie die Fehlermeldung, um die Ursache des
Fehlers zu finden.Klicken Sie auf OK, um dieses Fenster zu schließen.
Dateien aus einem Datentresor entfernen
So starten Sie den Assistenten, über den Sie Dateien aus einem Tresor entfernen
können:
1. Öffnen Sie das Bitdefender-Fenster.
2. Klicken Sie in der Tafel Dateiverschlüsselung auf Verschlüsseln und wählen
Sie Dateien aus Tresor entf. aus dem Klappmenü.
Über die Schaltflächen Weiter und Zurück können Sie im Assistenten blättern.Um
den Assistenten zu verlassen, klicken Sie auf Abbrechen.
1. Datentresor auswählen
Hier können Sie den Datentresor auswählen, aus dem die Dateien entfernt werden
sollen.
2. Passwort eingeben
Falls Sie einen verriegelten Tresor ausgewählt haben, müssen Sie das
entsprechende Passwort eingeben.
3. Inhalt des Datentresors
Wählen Sie die Dateien/Ordner aus, die aus dem Tresor entfernt werden sollen.
4. Bestätigen
Hier können Sie die gewählten Prozesse noch einmal überprüfen.
5. Fertigstellen
Hier können Sie das Ergebnis der Operation sehen.
Anzeigen der Tresorinhalte
So starten Sie den Assistenten, über den Sie den Inhalt eines Dateitresors anzeigen
können:
1. Öffnen Sie das Bitdefender-Fenster.
2. Klicken Sie in der Tafel Dateiverschlüsselung auf Verschlüsseln und wählen
Sie Tresorinhalt anzeigen aus dem Klappmenü.
Über die Schaltflächen Weiter und Zurück können Sie im Assistenten blättern.Um
den Assistenten zu verlassen, klicken Sie auf Abbrechen.
1. Datentresor auswählen
Hier können Sie den Datentresor auswählen, dessen Inhalte Sie sehen möchten.
Privatsphärenschutz
130
Bitdefender Total Security
2. Passwort eingeben
Falls Sie einen verriegelten Tresor ausgewählt haben, müssen Sie das
entsprechende Passwort eingeben.
3. Bestätigen
Hier können Sie die gewählten Prozesse noch einmal überprüfen.
4. Inhalt des Datentresors
Hier können Sie das Ergebnis der Operation sehen.
Ändern des Tresorpassworts
Der Datentresor muss verschlossen sein, bevor das Passwort geändert werden
kann.Um das Passwort des Datentresors zu ändern, gehen Sie folgendermaßen vor:
1. Klicken Sie in der Tabelle auf den Tresor und wählen Sie den Punkt Passwort
ändern aus dem Menü.
Ein neues Fenster wird sich öffnen.
2. Geben Sie das aktuelle Passwort des Datentresors in das Feld Altes Passwort
ein.
3. Geben Sie das neue Passwort des Datentresors in die Felder Neues Passwort
und Neues Passwort bestätigen ein.
Beachten Sie
Ihr Passwort muss mindestens 8 Zeichen lang sein.Verwenden Sie für ein sicheres
Passwort eine Kombination aus Groß- und Kleinschreibung, Zahlen und
Sonderzeichen (z.B. #, $ or @).
4. Klicken Sie auf OK, um das Passwort zu ändern.
Bitdefender wird Sie unmittelbar über das Ergebnis der Operation informieren.Ist
ein Fehler aufgetreten, verwenden Sie die Fehlermeldung, um die Ursache des
Fehlers zu finden.Klicken Sie auf OK, um dieses Fenster zu schließen.
20.4.2. Verwalten der Datentresore in Windows
Bitdefender integriert sich in Windows, wodurch die Verwaltung Ihrer Datentresors
vereinfacht wird.
Das Windows-Kontextmenü erscheint, wenn Sie eine Datei oder einen Ordner auf
Ihrem Computer oder Desktop rechtsklicken.Bewegen Sie in diesem Menü den
Mauszeiger einfach auf den Bitdefender-Datentresor und Sie erhalten Zugriff auf
alle verfügbaren Tresoraktionen.
Zusätzlich wird jedes Mal, wenn Sie einen Tresor öffnen, eine neue logische Partition
(ein neues Laufwerk) angezeigt.Öffnen Sie einfach den Arbeitsplatz, und Sie werden
Privatsphärenschutz
131
Bitdefender Total Security
ein neues Laufwerk sehen, das den Datentresor darstellt. Sie können Dateiprozesse
(kopieren, löschen, ändern, usw.) auf diesem Laufwerk durchführen. Die Dateien
sind geschützt, solange sie sich in diesem Laufwerk befinden (denn zum Öffnen ist
ein Passwort nötig).Wenn Sie fertig sind, schließen Sie Ihren Datentresor ab
(deaktivieren), um dessen Inhalt zu schützen.
Die Bitdefender-Datentresore lassen sich auf Ihrem Computer leicht durch
Bitdefender-Symbol und die .bvd-Erweiterung erkennen.
das
Erstellen von Datentresoren
Beachten Sie bitte, dass ein Datentresor eigentlich nur eine Datei mit der Endung
.bvd ist.Nur wenn Sie den Datentresor öffnen, erscheint im Arbeitsplatz ein virtuelles
Laufwerk, in dem Sie Dateien sicher speichern können.Wenn Sie einen Tresor
erstellen, müssen Sie festlegen wo und unter welchem Namen er gespeichert werden
soll. Zudem muss ein Passwort zum Schutz des Inhalts festgelegt
werden.Ausschließlich Benutzer, die das Passwort kennen, können den Datentresor
öffnen und auf die darin abgelegten Dokumente und Daten zugreifen.
Um einen Datentresor zu erstellen, folgen Sie diesen Schritten:
1. Klicken Sie mit der rechten Maustaste auf Ihren Desktop oder auf einen Ordner
Ihres Computers, wählen Sie Bitdefender > Bitdefender-Datentresor und
anschließend Datentresor erstellen.Ein neues Fenster wird sich öffnen.
2. Geben Sie den Speicherort und den Namen des Datentresors an.
● Klicken Sie auf Durchsuchen, wählen Sie den gewünschten Speicherort und
speichern Sie die Tresordatei unter dem gewünschten Namen.
● Geben Sie Namen und Pfad des Datentresors in die entsprechenden Felder ein.
3. Wählen Sie einen Laufwerkbuchsbuchstaben aus dem Menü.Wenn Sie einen
Datentresor öffnen, wird ein virtuelles Laufwerk mit dem gewählten
Laufwerksbuchstaben unter Arbeitsplatz erscheinen.
4. Wenn Sie die Standardgröße (50 MB) des Datentresors ändern möchten, geben
Sie den gewünschten Wert in das Feld Tresor-Größe ein.
5. Geben Sie das gewünschte Passwort für den Tresor in die Felder Neues Passwort
und Neues Passwort bestätigen ein.Jeder, der den Datentresor öffnen und
auf die Dateien zugreifen möchte, muss zuerst das Passwort angeben.
6. Klicken Sie auf Erstellen, wenn Sie den Datentresor unter dem gewählten
Speicherort erstellen möchten.Um den Datentresor als virtuelles Laufwerk unter
Arbeitsplatz zu erstellen und anzuzeigen, klicken Sie auf Erstellen&Öffnen.
Bitdefender wird Sie unmittelbar über das Ergebnis der Operation informieren.Ist
ein Fehler aufgetreten, verwenden Sie die Fehlermeldung, um die Ursache des
Fehlers zu finden.Klicken Sie auf OK, um dieses Fenster zu schließen.
Privatsphärenschutz
132
Bitdefender Total Security
Beachten Sie
Es kann praktisch sein, alle Datentresore am gleichen Ort zu speichern. Dann sind
sie einfacher zu finden.
Öffnen von Datentresoren
Um auf die Dateien in einem Datentresor zugreifen und mit ihnen arbeiten zu können,
muss der Datentresor geöffnet werden.Wenn Sie einen Datentresor öffnen, erscheint
ein virtuelles Laufwerk unter Arbeitsplatz.Dieses Laufwerk hat den
Laufwerksbuchstaben, der dem Datentresor zugewiesen wurde.
Um einen Datentresor zu öffnen, gehen Sie folgendermaßen vor:
1. Suchen Sie auf Ihrem Computer nach der .bvd-Datei, die Sie öffnen möchten.
2. Rechtsklicken Sie auf die Datei, bewegen Sie den Mauszeiger auf
Bitdefender-Datentresor und wählen Sie Öffnen.Schneller geht es, wenn Sie
auf die Datei doppelklicken oder sie durch Rechtsklick und Öffnen auswählen.Ein
neues Fenster wird sich öffnen.
3. Wählen Sie einen Laufwerkbuchsbuchstaben aus dem Menü.
4. Geben Sie das Datentresorpasswort in das Feld Passwort ein.
5. Klicken Sie auf Öffnen.
Bitdefender wird Sie unmittelbar über das Ergebnis der Operation informieren.Ist
ein Fehler aufgetreten, verwenden Sie die Fehlermeldung, um die Ursache des
Fehlers zu finden.Klicken Sie auf OK, um dieses Fenster zu schließen.
Dateien zu einem Datentresor hinzufügen
Bevor Sie dem Datentresor Dateien oder Verzeichnisse hinzufügen können, müssen
Sie den Tresor öffnen.Ist der Datentresor geöffnet, können Sie einfach mithilfe des
Kontextmenüs Dateien oder Verzeichnisse hinzufügen.Rechtsklicken Sie auf die
Datei oder den Ordner, den Sie in den Datentresor kopieren möchten, bewegen Sie
den Mauszeiger auf den Bitdefender-Datentresor und klicken Sie auf Dem
Datentresor hinzufügen.
● Wenn nur ein Datentresor geöffnet ist, wird die Datei oder das Verzeichnis direkt
in diesen kopiert.
● Wenn mehrere Tresore geöffnet sind, werden Sie aufgefordert auszuwählen, in
welchen Tresor das Objekt kopiert werden soll. Wählen Sie aus dem Menu passend
zum gewünschten Tresor den Laufwerksbuchstaben, und klicken Sie auf OK um
das Objekt zu kopieren.
Sie können auch das entsprechende virtuelle Laufwerk auswählen.Folgen Sie diesen
Schritten:
1. Arbeitsplatz öffnen: Finden Sie auf der Windows-Startseite den Eintrag Computer
(z.B. durch die Eingabe von "Computer" auf der Startseite) und klicken Sie auf
Privatsphärenschutz
133
Bitdefender Total Security
das entsprechende Symbol (in Windows 8); klicken Sie im Windows-Startmenü
auf Computer (in Windows Vista und 7) oder Arbeitsplatz (in Windows XP).
2. Geben Sie das virtuelle Laufwerk, das dem Datentresor entspricht ein.Suchen
Sie nach dem Laufwerksbuchstaben, den Sie dem Datentresor beim Öffnen
zugewiesen haben.
3. Sie können die Dateien und Verzeichnisse direkt per Kopieren/Einfügen oder
Drag&Drop in dieses virtuelle Laufwerk verschieben.
Verriegeln von Datentresoren
Wenn Sie mit Ihrer Arbeit im Datentresor fertig sind, müssen Sie diesen verriegeln,
um Ihre Daten zu schützen.Durch das Verriegeln des Tresors verschwindet das
entsprechende virtuelle Laufwerk aus dem Arbeitsplatz. Damit ist der Zugriff auf
die im Tresor gespeicherten Daten vollständig blockiert.
Um einen Datentresor zu schließen, befolgen Sie folgenden Schritte:
1. Arbeitsplatz öffnen: Finden Sie auf der Windows-Startseite den Eintrag Computer
(z.B. durch die Eingabe von "Computer" auf der Startseite) und klicken Sie auf
das entsprechende Symbol (in Windows 8); klicken Sie im Windows-Startmenü
auf Computer (in Windows Vista und 7) oder Arbeitsplatz (in Windows XP).
2. Finden Sie das virtuelle Laufwerk, dass dem Tresor entspricht, den Sie schließen
wollen.Suchen Sie nach dem Laufwerksbuchstaben, den Sie dem Datentresor
beim Öffnen zugewiesen haben.
3. Rechtsklicken Sie auf das entsprechende virtuelle Laufwerk, bewegen Sie den
Mauszeiger auf Bitdefender-Datentresor und klicken Sie dann auf Verriegeln.
Sie können auch auf die .bvd-Datei, die den Datentresor darstellt, rechtsklicken,
den Mauszeiger auf Bitdefender-Datentresor bewegen und Verriegeln auswählen.
Bitdefender wird Sie unmittelbar über das Ergebnis der Operation informieren.Ist
ein Fehler aufgetreten, verwenden Sie die Fehlermeldung, um die Ursache des
Fehlers zu finden.Klicken Sie auf OK, um dieses Fenster zu schließen.
Dateien aus einem Datentresor entfernen
Um Dateien oder Verzeichnisse aus dem Datentresor zu entfernen, muss der
Datentresor geöffnet sein.Um Dateien oder Verzeichnisse aus dem Datentresor zu
entfernen, gehen Sie folgendermaßen vor:
1. Arbeitsplatz öffnen: Finden Sie auf der Windows-Startseite den Eintrag Computer
(z.B. durch die Eingabe von "Computer" auf der Startseite) und klicken Sie auf
das entsprechende Symbol (in Windows 8); klicken Sie im Windows-Startmenü
auf Computer (in Windows Vista und 7) oder Arbeitsplatz (in Windows XP).
Privatsphärenschutz
134
Bitdefender Total Security
2. Geben Sie das virtuelle Laufwerk, das dem Datentresor entspricht ein.Suchen
Sie nach dem Laufwerksbuchstaben, den Sie dem Datentresor beim Öffnen
zugewiesen haben.
3. Entfernen Sie Dateien oder Verzeichnisse wie Sie es normalerweise auch in
Windows tun (z.B. rechtsklicken Sie auf die Datei, die Sie löschen möchten und
wählen sie Löschen aus).
Ändern des Tresorpassworts
Das Passwort schützt den Inhalt des Datentresors vor unberechtigten
Zugriffen.Ausschließlich Benutzer, die das Passwort kennen, können den Datentresor
öffnen und auf die darin abgelegten Dokumente und Daten zugreifen.
Der Datentresor muss verschlossen sein, bevor das Passwort geändert werden
kann.Um das Passwort des Datentresors zu ändern, gehen Sie folgendermaßen vor:
1. Suchen Sie auf Ihrem Computer nach der .bvd-Datei, in der sich die
entsprechende Datei befindet.
2. Rechtsklicken Sie auf die Datei, bewegen Sie den Mauszeiger auf
Bitdefender-Datentresor und wählen Sie Tresor-Passwort ändern.Ein neues
Fenster wird sich öffnen.
3. Geben Sie das aktuelle Passwort des Datentresors in das Feld Altes Passwort
ein.
4. Geben Sie das neue Passwort des Datentresors in die Felder Neues Passwort
und Neues Passwort bestätigen ein.
Beachten Sie
Ihr Passwort muss mindestens 8 Zeichen lang sein.Verwenden Sie für ein sicheres
Passwort eine Kombination aus Groß- und Kleinschreibung, Zahlen und
Sonderzeichen (z.B. #, $ or @).
5. Klicken Sie auf OK, um das Passwort zu ändern.
Bitdefender wird Sie unmittelbar über das Ergebnis der Operation informieren.Ist
ein Fehler aufgetreten, verwenden Sie die Fehlermeldung, um die Ursache des
Fehlers zu finden.Klicken Sie auf OK, um dieses Fenster zu schließen.
20.5. Dauerhaftes Löschen von Dateien
Wenn Sie eine Datei löschen, kann auf diese nicht mehr auf normalem Wege
zugegriffen werden. Die Datei ist jedoch physisch solange weiterhin auf der Festplatte
vorhanden, bis sie durch eine neue Datei überschrieben wird.
Der Bitdefender-Dateischredder hilft Ihnen, Daten endgültig zu löschen, indem er
sie physisch von der Festplatte entfernt.
Privatsphärenschutz
135
Bitdefender Total Security
Wenn Sie das Windows-Kontextmenü nutzen möchten, um Dateien oder Ordner auf
Ihrem Computer schnell und einfach zu schreddern, gehen Sie folgendermaßen vor:
1. Klicken Sie mit der rechten Maustaste auf die Datei oder den Ordner, den Sie
unwiderruflich löschen möchten.
2. Wählen Sie dann im Kontextmenü Bitdefender > Dateischredder.
3. Ein Bestätigungsfenster wird angezeigt.Klicken Sie auf Ja, um den Assistenten
für den Dateischredder zu starten.
4. Bitte warten Sie, bis Bitdefender das Schreddern der Dateien beendet hat.
5. Die Ergebnisse werden angezeigt.Klicken Sie auf Schließen, um den Assistenten
zu beenden.
Alternativ können Sie Dateien auch von innerhalb der Bitdefender-Benutzeroberfläche
schreddern.
1. Öffnen Sie das Bitdefender-Fenster.
2. Klicken Sie in der Tafel Privatsphäre auf Sicher, und wählen Sie
Dateischredder aus dem Klappmenü.
3. Befolgen Sie die Anweisungen des Dateischredderassistenten:
a. Datei/Ordner auswählen
Fügen Sie die Dateien oder Verzeichnisse, die Sie dauerhaft entfernen möchten,
hinzu.
b. Dateien schreddern
Bitte warten Sie, bis Bitdefender das Schreddern der Dateien beendet hat.
c. Bericht
Die Ergebnisse werden angezeigt.Klicken Sie auf Schließen, um den
Assistenten zu beenden.
Privatsphärenschutz
136
Bitdefender Total Security
21. Firewall
Die Firewall schützt Ihren Computer vor unerwünschten Verbindungen von innen
und außen sowohl im lokalen Netzwerk als auch im Internet.Sie funktioniert im
Prinzip wie ein Wächter an Ihrem Tor - sie überwacht alle Verbindungsversuche und
entscheidet, welche Verbindungen zugelassen und welche blockiert werden.
Die Bitdefender-Firewall nutzt eine Regelwerk, um den eingehenden und
ausgehenden Datenverkehr auf Ihrem System zu filtern.Die Regeln sind in drei
Kategorien unterteilt:
Allgemeine Regeln
Regeln, mit denen die Protokolle festgelegt werden, über die die Kommunikation
stattfinden darf.
Dabei kommt ein Standardregelwerk zum Einsatz, das optimalen Schutz
gewährleistet.Sie können die Regeln bearbeiten, indem Sie Verbindungen über
bestimmte Protokolle zulassen oder verweigern.
Anwendungsregeln
Regeln, die festlegen, wie jede einzelne Anwendung auf Netzwerkressourcen
und das Internet zugreifen kann.
Unter normalen Umständen legt Bitdefender automatisch eine Regel an, sobald
eine Anwendung versucht, auf das Internet zuzugreifen.Sie können
Anwendungsregeln zudem manuell hinzufügen oder bearbeiten.
Adapterregeln
Regeln, die festlegen, ob Ihr Computer mit anderen Computern im selben
Netzwerk kommunizieren kann.
Sie müssen Regeln erstellen, um Datenverkehr zwischen Ihrem Computer und
anderen Computern ausdrücklich zuzulassen oder zu verweigern.
Wenn auf Ihrem Computer Windows Vista, Windows 7 oder Windows 8 läuft, wird
Bitdefender automatisch jeder erkannten Netzwerkverbindung den entsprechenden
Netzwerktyp zuordnen.Je nach Netzwerktyp wird der Firewall-Schutz für jede
Verbindung auf die angemessene Stufe eingestellt.
Um mehr über die Firewall-Einstellungen für jeden Netzwerktyp und die Bearbeitung
der Netzwerkeinstellungen zu erfahren, lesen Sie bitte das Kapitel
„Verbindungseinstellungen verwalten“ (S. 138).
Das
Angriffserkennungssystem
bietet
zusätzlichen
Schutz.Das
Angriffserkennungssystem überwacht das Netzwerk und Systemaktivitäten, um
Malware-Aktivitäten und Richtlinienverstöße zu erkennen.Es erkennt und blockiert
Versuche, kritische Systemdateien, Bitdefender-Dateien und Registry-Einträge zu
verändern. Darüber hinaus erkennt es die Installation von Malware-Treibern und
Angriffe durch Code-Injektionen (DLL-Injektionen).
Firewall
137
Bitdefender Total Security
Bitdefender ist standardmäßig so konfiguriert, dass empfohlene Schutzmaßnahmen
automatisch durchgeführt werden, damit Sie nicht gestört werden.Wenn Sie
benachrichtigt werden wollen, um dann die entsprechende Aktion auszuwählen,
wenn eine Anwendung versucht, sich mit dem Internet zu verbinden, oder
verdächtiges Verhalten zeigt, müssen Sie den Paranoidmodus aktivieren.
21.1. Aktivieren / Deaktivieren des Firewall-Schutzes
Um den Firewall-Schutz zu aktivieren oder deaktivieren, gehen Sie folgendermaßen
vor:
1. Öffnen Sie das Bitdefender-Fenster.
2. Klicken Sie in der Tafel Firewall auf den Firewall-Schalter.
Warnung
Die Deaktivierung der Firewall sollte immer nur von kurzer Dauer sein, da Ihr Computer
so der Gefahr durch nicht autorisierte Verbindungen ausgesetzt wird.Aktivieren Sie
die Firewall so schnell wie möglich wieder.
21.2. Verbindungseinstellungen verwalten
Um die Einstellungen für die Netzwerkverbindung anzuzeigen und zu bearbeiten,
gehen Sie folgendermaßen vor:
1. Öffnen Sie das Bitdefender-Fenster.
2. Klicken Sie in der Tafel Firewall auf Adapter verwalten.
Ein neues Fenster wird sich öffnen.Das Diagramm im oberen Teil des Fensters zeigt
Ihnen Informationen zum eingehenden und ausgehenden Datenverkehr in Echtzeit.
Unter dem Diagramm werden
Netzwerkverbindung angezeigt:
die
folgenden
Informationen
zu
jeder
● Netzwerktyp - Der Netzwerktyp, mit dem Ihr Computer verbunden ist.Bitdefender
verwendet grundlegende Firewall-Einstellung in Abhängigkeit von dem
Netzwerktyp, mit dem Sie verbunden sind.
Sie können den Netzwerktyp ändern, indem Sie das Dropdown-Menü unter
Netzwerktyp öffnen und einen der verfügbaren Netzwerktypen aus der Liste
auswählen.
Firewall
Netzwerktyp
Beschreibung
Vertrauensw.
Deaktiviert die Firewall für den entsprechenden Adapter.
Heim/Büro
Erlaubt den Datenverkehr zwischen Ihrem Computer und
den Computern im lokalen Netzwerk.
Öffentlich
Sämtlicher Datenverkehr wird gefiltert.
138
Bitdefender Total Security
Netzwerktyp
Beschreibung
Unsicher
Der Netzwerk- und Internet-Datenverkehr über den
entsprechenden Adapter wird vollständig blockiert.
● Stealth Modus - Ob Sie von anderen Computern entdeckt werden können.
Die Tarnkappe können Sie über die gewünschte Option aus dem entsprechenden
Klappmenü konfigurieren.
Stealth-Option
Beschreibung
An
Stealth-Modus ist aktiviert.Ihr Computer ist sowohl
im lokalen Netzwerk als auch im Internet unsichtbar.
Aus
Stealth-Modus ist deaktiviert.Jeder Benutzer im
lokalen Netzwerk oder im Internet kann Ihren
Computer entdecken.
Remote
Ihr Computer kann nicht im Internet entdeckt
werden.Benutzer im lokalen Netzwerk können Ihren
Computer entdecken
● Allgemein - ob die allgemeinen Regeln für diese Verbindung angewendet werden
sollen.
Wenn sich die IP-Adresse eines Netzwerkadapters geändert hat, verändert
Bitdefender die Vertrauensstufe entsprechend.Wenn Sie den Netzwerktyp
beibehalten möchten, wählen Sie im entsprechenden Klappmenü Ja.
21.3. Firewall-Regeln verwalten
21.3.1. Allgemeine Regeln
Wenn Daten über das Internet übertragen werden, werden bestimmte Protokolle
genutzt.
Über die allgemeinen Regeln können Sie die Protokolle konfigurieren, über die
Datenverkehr stattfinden darf.Um die Regeln zu bearbeiten, gehen Sie
folgendermaßen vor:
1. Öffnen Sie das Bitdefender-Fenster.
2. Klicken Sie in der oberen Symbolleiste auf Einstellungen.
3. Wählen Sie im Fenster Einstellungsübersicht Firewall.
4. Wählen Sie im Fenster Firewall-Einstellungen den Reiter Einstellungen.
5. Unter Firewall-Regeln, klicken Sie auf Allgemeine Regeln.
Firewall
139
Bitdefender Total Security
Ein neues Fenster wird sich öffnen.Die aktuellen Regeln werden angezeigt.
Um eine Regel zu bearbeiten, klicken Sie in der Spalte Aktion auf den
entsprechenden Pfeil und wählen Sie Zulassen oder Verweigern.
DNS über UDP / TCP
DNS über UDP und TCP zulassen oder verweigern.
Diese Verbindungsart wird standardmäßig zugelassen.
Eingehende ICMP / ICMPv6
ICMP- / ICMPv6-Nachrichten zulassen oder verweigern.
ICMP-Nachrichten werden häufig von Hackern für Angriffe auf
Computer-Netzwerke genutzt.Diese Verbindungsart wird standardmäßig
verweigert.
Versenden von E-Mails
Versand von E-Mails über SMTP zulassen oder verweigern.
Diese Verbindungsart wird standardmäßig zugelassen.
Web-Browsing HTTP
HTTP-Browsing zulassen oder verweigern.
Diese Verbindungsart wird standardmäßig zugelassen.
Eingehende Remote-Desktop-Verbindungen
Den Zugriff anderer Computer über Remote-Desktop-Verbindungen zulassen
oder verweigern.
Diese Verbindungsart wird standardmäßig zugelassen.
Windows-Explorer-Datenverkehr auf HTTP / FTP
HTTP- und FTP-Datenverkehr aus Windows Explorer heraus zulassen oder
verweigern.
Diese Verbindungsart wird standardmäßig verweigert.
21.3.2. Anwendungsregeln
Klicken Sie auf Anwendungsregeln, um die Firewall-Regeln anzuzeigen und zu
verwalten, die den Zugang von Anwendungen zu Netzwerkressourcen und dem
Internet steuern.
1. Öffnen Sie das Bitdefender-Fenster.
2. Klicken Sie in der oberen Symbolleiste auf Einstellungen.
3. Wählen Sie im Fenster Einstellungsübersicht Firewall.
4. Wählen Sie im Fenster Firewall-Einstellungen den Reiter Einstellungen.
5. Klicken Sie im Bereich Firewall-Regeln auf Anwendungsregeln.
Firewall
140
Bitdefender Total Security
Sie können die Programme (Prozesse), für die Firewall-Regel erstellt wurde, in der
Tabelle sehen.Um die Regeln einzusehen, die für eine bestimmte Anwendung
angelegt wurden, klicken Sie auf das +-Kästchen neben der entsprechenden
Anwendung oder doppelklicken Sie einfach darauf.
Für jede Regel werden die folgenden Informationen angezeigt:
● Prozess-/Netzwerktypen - Die Prozess- und Netzwerkadaptertypen für die die
Regel angewendet wird.Regeln werden automatisch erstellt um den Netzwerkoder Internetzugriff jedes Adapters zu filtern.Sie können manuell Regeln erstellen
oder bestehende Regeln bearbeiten um den Zugriff einer Anwendung auf das
Netzwerk/Internet über einen speziellen Adapter zu filtern (zum Beispiel ein
drahtloser Netzwerkadapter).
● Protokoll - das IP-Protokoll für das die Regel angewendet wird.Sie werden eines
der Folgenden sehen:
Protokoll
Beschreibung
Alle
Beinhaltet alle IP-Protokolle.
TCP
Über das Transmission Control Protocol (TCP) können zwei Hosts
eine Vereinbarung zueinander aufbauen und Daten austauschen.
TCP garantiert die Übertragung der Daten und garantiert auch,
dass die Datenpakete in derselben Reihenfolge übermittelt werden,
in der sie auch versandt wurden.
UDP
User Datagram Protocol - UDP ist ein auf Hochleistung ausgelegtes
IP-basiertes Transportprotokoll. Spiele und andere videobasierte
Anwendungen benutzen oft UDP.
Eine
Nummer
Stellt ein besonderes IP-Protokoll dar (anders als TCP und UDP).Die
komplette Liste zugewiesener Nummern von IP-Protokollen finden
Sie unter http://www.iana.org/assignments/protocol-numbers.
● Aktion - Gibt an, ob der Zugriff der Anwendung auf das Netzwerk oder das Internet
unter den festgelegten Umständen zugelassen oder verweigert wird.
Um die Regeln zu veralten, nutzen Sie die Schaltflächen im unteren Bereich des
Fensters:
● Regel hinzufügen - Öffnet das Fenster Anwendungsregel hinzufügen. Hier können
Sie eine neue Regel anlegen.
● Regel bearbeiten - Öffnet das Fenster Anwendungsregel bearbeiten, in dem
Sie die Einstellungen für eine ausgewählte Regel bearbeiten können.
● Regel entfernen - Löscht die ausgewählte Regel.
Firewall
141
Bitdefender Total Security
Anwendungsregeln hinzufügen / bearbeiten
Um eine Anwendungsregel hinzuzufügen oder zu bearbeiten, klicken Sie auf die
entsprechende Schaltfläche.Ein neues Fenster wird sich öffnen. Gehen Sie wie folgt
vor:
● Programmpfad. Klicken Sie auf Durchsuchen und wählen Sie das Programm
für das die Regel angewendet wird.
● Lokale Adresse. Geben Sie die lokale IP-Adresse und den Port an, auf den die
Regel angewendet werden soll.Wenn Sie mehr als einen Netzwerkadapter haben,
können sie die Markierung im Kästchen Alle aufheben und eine bestimmte
IP-Adresse eingeben.
● Remote-Adresse. Geben Sie die Remote-IP-Adresse und den Port an, auf den
die Regel angewendet werden soll.Um den Datenverkehr zwischen Ihrem Computer
und einem bestimmten Computer zu filtern, lassen Sie das Kontrollkästchen Alle
frei und geben Sie dessen IP-Adresse an.
● Netzwerktyp. Wählen Sie den Netzwerktyp aus, auf den die Regel angewendet
werden soll.
● Ereignisanzeige. Wählen Sie je nach ausgewähltem Protokoll die
Netzwerkereignisse, auf die die Regel angewendet werden soll.Folgende Ereignisse
können auftreten:
Ereignis
Beschreibung
Verbinden
Vorausgehender Austausch von Standardnachrichten, die von
Verbindungsprotokollen (wie TCP) verwendet werden, um eine
Verbindung herzustellen.Mit Verbindungsprotokollen entsteht ein
Datenverkehr zwischen zwei Computern nur nachdem eine
Verbindung hergestellt wurde.
Datenverkehr Datenfluss zwischen zwei Computern.
Abhören
Status in dem eine Anwendung das Netzwerk überwacht, das eine
Verbindung herstellen oder Informationen über eine
Peer-Anwendung erhalten möchte.
● Protokoll. Wählen Sie aus dem Menu das IP-Protokoll für das die Regel
angewendet wird.
▶ Wenn Sie möchten, dass die Regel für alle Protokolle angewendet wird, wählen
Sie Alle.
▶ Wenn Sie möchten, dass die Regel für TCP-Protokolle angewendet wird, wählen
Sie TCP.
Firewall
142
Bitdefender Total Security
▶ Wenn Sie möchten, dass die Regel für UDP-Protokolle angewendet wird, wählen
Sie UDP.
▶ Wenn Sie möchten, dass die Regel für ein bestimmtes Protokoll angewendet
wird, wählen Sie Andere.Ein Editierfeld wird erscheinen.Geben Sie die dem
Protokoll, das gefiltert werden soll, zugewiesene Nummer in das Editierfeld ein.
Beachten Sie
Die Nummern von IP-Protokollen werden von der Internet Assigned Numbers
Authority (IANA) zugewiesen.Die komplette Liste zugewiesener Nummern von
I P - P r o t o k o l l e n
f i n d e n
S i e
u n t e r
http://www.iana.org/assignments/protocol-numbers.
● Richtung. Wählen Sie aus dem Menu die Richtung des Datenverkehrs, für den
die Regel angewendet wird.
Richtung
Beschreibung
Ausgehend
Die Regel bezieht sich nur auf den ausgehenden
Datenverkehr.
Eingehend
Die Regel bezieht sich nur auf den eingehenden
Datenverkehr.
Beides
Die Regel findet in beiden Richtungen Anwendung.
● IP-Version. Wählen Sie aus dem Menu die IP-Version (IPv4, IPv6 oder andere),
für die die Regel angewendet werden soll.
● Berechtigung. Wählen Sie eine der verfügbaren Erlaubnis-Optionen:
Berechtigung Beschreibung
Zulassen
Der eingestellten Anwendung wird die Verbindung unter den
angegebenen Umständen erlaubt.
Verweigern Der eingestellten Anwendung wird die Verbindung unter den
angegebenen Umständen verweigert.
21.3.3. Adapterregeln
Für jede Netzwerkverbindung können Sie spezielle vertrauenswürdige oder nicht
vertrauenswürdige Zonen konfigurieren.
Ein vertrauenswürdige Zone ist ein Gerät (zum Beispiel ein anderer Computer oder
ein Drucker), dem Sie uneingeschränkt vertrauen.Jeglicher Datenverkehr zwischen
Ihrem Computer und einem vertrauenswürdigen Gerät wird zugelassen.Um
Firewall
143
Bitdefender Total Security
Ressourcen mit speziellen Computern in ungesicherten WLAN-Netzwerken zu teilen,
fügen Sie sie als erlaubte Computer hinzu.
Eine nicht vertrauenswürdige Zone ist ein Gerät, das mit Ihrem Computer unter
keinen Umständen kommunizieren soll.
Um die Zonen in Ihren Netzwerkadaptern anzuzeigen und zu verwalten, gehen Sie
folgendermaßen vor:
1. Öffnen Sie das Bitdefender-Fenster.
2. Klicken Sie in der oberen Symbolleiste auf Einstellungen.
3. Wählen Sie im Fenster Einstellungsübersicht Firewall.
4. Wählen Sie im Fenster Firewall-Einstellungen den Reiter Einstellungen.
5. Klicken Sie im Bereich Firewall-Regeln auf Adapterregeln.
Ein neues Fenster wird angezeigt, in dem die Netzwerkadapter mit aktiven
Verbindungen und aktuellen Zonen, falls vorhanden, angezeigt werden:
Um die Zonen zu verwalten, nutzen Sie die Schaltflächen im unteren Bereich des
Fensters:
● Zone hinzufügen - Öffnet das Fenster IP-Adresse hinzufügen, in dem Sie eine
neue Zone für einen ausgewählten Adapter anlegen können.
● Zone bearbeiten - Öffnet das Fenster Regel bearbeiten. Hier können Sie die
Einstellungen für die ausgewählte Zone bearbeiten.
● Zone entfernen - Löscht die ausgewählte Zone.
Hinzufügen / Bearbeiten von Zonen
Um eine Zone hinzuzufügen oder zu bearbeiten, klicken Sie auf die entsprechende
Schaltfläche.Ein neues Fenster mit den IP-Adressen der mit dem Netzwerk
verbundenen Geräte wird angezeigt.Gehen Sie wie folgt vor:
1. Wählen Sie die IP-Adresse des Computers, den Sie hinzufügen wollen, aus oder
geben Sie eine Adresse oder einen Adressbereich in das entsprechende Textfeld
ein.
2. Wählen Sie eine Aktion:
● Erlauben - jeglicher Datenverkehr zwischen Ihrem Computer und dem
ausgewählten Computer wird erlaubt.
● Verweigern - jeglicher Datenverkehr zwischen Ihrem Computer und dem
ausgewählten Computer wird blockiert.
3. Klicken Sie auf OK, um die Änderungen zu speichern und das Fenster zu schließen.
Firewall
144
Bitdefender Total Security
21.4. Überwachen der Netzwerkaktivität
Um die aktuellen Netzwerk-/Internetaktivitäten (über TCP und UDP), sortiert nach
Anwendungen, zu überwachen und um das Bitdefender Firewall-Protokoll zu öffnen,
folgen Sie folgenden Schritten:
1. Öffnen Sie das Bitdefender-Fenster.
2. Klicken Sie in der oberen Symbolleiste auf Einstellungen.
3. Wählen Sie im Fenster Einstellungsübersicht Firewall.
4. Wählen Sie im Fenster Firewall-Einstellungen den Reiter Einstellungen.
5. Klicken Sie unter Netzwerkaktivität auf Netzwerkaktivität.
Ein neues Fenster wird sich öffnen.Hier können Sie den Datenverkehr, sortiert nach
Anwendung, einsehen. Für jede Anwendung können Sie die Verbindungen und
offenen Ports sehen, sowie Statistiken zur Geschwindigkeit des ausgehenden &
eingehenden Datenverkehrs und die Gesamtmenge der gesendeten/empfangen
Daten.
Neben jeder Verbindung wird ein Symbol angezeigt.Die Bedeutung der Symbole ist
wie folgt:
●
Zeigt eine ausgehende Verbindung an.
●
Zeigt eine eingehende Verbindung an.
●
Zeigt einen offenen Port auf Ihrem Computer an.
Das Fenster zeigt die aktuellen Netzwerk/Internetaktivitäten in Echtzeit. Wenn
einzelne Verbindungen oder Ports geschlossen werden können Sie sehen wie diese
ausgrauen, und evtl. verschwinden.Das selbe kann auch mit Anwendungen im
Fenster geschehen welche geschlossen werden.
Eine umfangreiche Ereignisliste zur Verwendung des Firewall-Moduls (Firewall
aktivieren/deaktivieren, Datenverkehr blockieren, Einstellungen verändern) oder
durch die von diesem Modul entdeckten Aktivitäten (Port-Scan, Verbindungsversuche
oder Datenverkehr entsprechend den Regeln blockieren), finden Sie im Bitdefender
Firewall-Protokoll. Klicken Sie auf Protokoll anzeigen.Die Protokolldatei finden Sie
unter ?\Program
Files\Common
Files\Bitdefender\Bitdefender
Firewall\bdfirewall.txt.
21.5. Benachrichtigungsintensität einstellen
Bitdefender Total Security ist darauf ausgelegt, so unauffällig wie möglich zu
arbeiten.Unter normalen Umständen müssen Sie nicht entscheiden, ob Verbindungen
oder Aktionen, die von den Anwendungen auf Ihrem System ausgeführt werden,
zugelassen oder verweigert werden.Bitdefender trifft alle selbstständig alle
notwendigen Entscheidungen.
Firewall
145
Bitdefender Total Security
Wenn Sie alle Entscheidungen selbst treffen wollen, gehen Sie folgendermaßen vor:
1. Öffnen Sie das Bitdefender-Fenster.
2. Klicken Sie in der oberen Symbolleiste auf Einstellungen.
3. Wählen Sie im Fenster Einstellungsübersicht Firewall.
4. Wählen Sie im Fenster Firewall-Einstellungen den Reiter Einstellungen.
5. Aktivieren Sie den Paranoidmodus, indem Sie auf den entsprechenden Schalter
klicken.
Beachten Sie
Wenn der Paranoia-Modus eingeschaltet ist, wird der Autopilot automatisch
ausgeschaltet.
Solange der Paranoidmodus aktiviert ist, werden Sie grundsätzlich zur Auswahl einer
Aktion aufgefordert, wenn eine der folgenden Situationen eintritt:
● Eine Anwendung versucht, eine Verbindung mit dem Internet herzustellen.
● Eine
Anwendung
versucht
eine
Aktion
auszuführen,
die
vom
Angriffserkennungssystem oder von Active Virus Control als verdächtig eingestuft
wurde.
In der Benachrichtigung finden Sie detaillierte Informationen über die Anwendung
und das erkannte Verhalten.Nutzen Sie die entsprechende Schaltfläche, um
Zulassen oder Verweigern für die Aktion auszuwählen.
21.6. Konfigurieren der erweiterten Einstellungen
So können Sie erweiterte Firewall-Einstellungen vornehmen:
1. Öffnen Sie das Bitdefender-Fenster.
2. Klicken Sie in der oberen Symbolleiste auf Einstellungen.
3. Wählen Sie im Fenster Einstellungsübersicht Firewall.
4. Wählen Sie im Fenster Firewall-Einstellungen den Reiter Erweitert.
21.6.1. Angriffserkennungssystem (IDS)
Um das Angriffserkennungssystem zu konfigurieren, gehen Sie folgendermaßen
vor:
1. Um das Angriffserkennungssystem zu aktivieren, klicken Sie auf den
entsprechenden Schalter.
2. Schieben Sie den Regler in die gewünschte Schutzstufenposition.Nutzen Sie die
Beschreibung auf der rechten Seite der Skala, um die Stufe zu wählen, die für
Ihre Sicherheitsbedürfnisse am besten geeignet ist.
Firewall
146
Bitdefender Total Security
Im Ereignis-Fenster können Sie überprüfen,
Angriffserkennungssystem erkannt wurden.
welche
Anwendungen
vom
Sie können für Anwendungen, denen Sie vertrauen und die daher nicht vom
Angriffserkennungssystem gescannt werden sollen, Ausschlussregeln festlegen.Um
eine Anwendung vom Scan auszuschließen, befolgen Sie die Anweisungen im Kapitel
„Verwalten von ausgeschlossenen Prozessen“ (S. 106).
Beachten Sie
Die Ausführung des Angriffserkennungssystems steht im Zusammenhang mit der
Ausführung von Active Virus Control.Ausschlussregeln für Prozesse gelten für beide
Systeme.
21.6.2. Weitere Einstellungen
Die folgenden Funktionen können aktiviert oder deaktiviert werden.
● Gemeinsame Nutzung der Internetverbindung - Aktiviert die Unterstützung
für die gemeinsame Nutzung der Internetverbindung.
Beachten Sie
Diese Option aktiviert die gemeinsame Nutzung derInternetverbindung (ICS)
nicht automatisch auf Ihrem System, sondern macht diese Art der Verbindung nur
möglich, wenn Sie es von Ihrem Betriebssystem aus aktivieren.
● Portscans blockieren - entdeckt und blockiert Versuche offene Ports zu finden.
Portscans werden von Hackern verwendet, um herauszufinden, welche Ports auf
Ihrem Computer geöffnet sind.Wenn Sie dann einen unsicheren Port finden, können
Sie in Ihren Computer eindringen.
● Ausführliche Protokolle - Sie erhalten ein ausführlicheres Firewall-Protokoll.
Bitdefender erstellt ein Protokoll der Ereignisse, die im Zusammenhang mit der
Nutzung des Firewall-Moduls auftreten (Aktivieren/Deaktivieren der Firewall,
Blockieren des Datenverkehrs, Einstellungsänderungen) und die durch Aktivitäten
erzeugt wurden, die von diesem Modul erkannt wurden (Port-Scans, regelbasiertes
Blockieren von Verbindungsversuchen und Datenverkehr).Das Protokoll kann über
das Fenster Firewall-Aktivität aufgerufen werden, indem Sie auf Protokoll
anzeigen klicken.
● WLAN-Verbindungen überwachen - Wenn Sie mit einem Drahtlosnetzwerk
verbunden sind, werden Benachrichtigungen über bestimmte Netzwerkereignisse
angezeigt (z.B. wenn ein neuer Computer mit dem Netzwerk verbunden wurde).
Firewall
147
Bitdefender Total Security
22. Sichere Online-Transaktionen mit Safepay
Immer mehr Menschen nutzen ihren Computer regelmäßig für ihre Einkäufe und
Bankgeschäfte. Rechnungen bezahlen, Überweisungen tätigen und einkaufen war
noch nie schneller und einfacher.
Bei diesen Transaktionen werden personenbezogene Daten, Konto- und
Kreditkartennummern, Passwörter und andere vertrauliche Informationen über das
Internet übermittelt. Und das sind genau die Daten, die Online-Kriminelle so gerne
in die Finger kriegen würden. Hacker lassen nichts unversucht, an diese Daten zu
gelangen. Sie können also bei der Absicherung Ihrer Online-Transaktionen gar nicht
vorsichtig genug sein.
Bitdefender Safepay ist zuallererst ein gesicherter Browser, ein abgeschottetes
System, das speziell entwickelt wurde, damit Online-Transaktionen wie Einkäufe
und Bankgeschäfte sicher und privat bleiben.
Um
optimalen
Privatsphärenschutz
zu
gewährleisten,
wurde
die
Bitdefender-Geldbörse in Bitdefender Safepay integriert, um Ihre Anmeldedaten
jederzeit beim Aufrufen von privaten Seiten zu schützen. Für weitere Informationen
lesen Sie bitte „Die Geldbörse schützt Ihre Anmeldedaten“ (S. 152).
Bitdefender Safepay hat die folgenden Vorteile:
● Es blockiert den Zugriff auf Ihren Desktop sowie sämtliche Versuche,
Bildschirmfotos zu machen.
● Es schützt Ihre Passwörter wenn Sie mit der Geldbörse im Internet surfen.
● Es hat eine eingebaute virtuelle Tastatur, die es Hackern unmöglich macht, Ihre
Tastenanschläge aufzuzeichnen.
● Es ist völlig unabhängig von Ihren anderen Browsern.
● Es enthält den Hotspot-Schutz für Situationen, in denen Ihr Computer mit einem
ungesicherten Funknetzwerk verbunden ist.
● Es hat eine Lesezeichenfunktion, mit der Sie
Lieblings-Banking/Shopping-Seiten zugreifen können.
mühelos
auf
Ihre
● Es ist nicht nur auf Online-Banking und -Shopping beschränkt. Jede Webseite kann
in Bitdefender Safepay geöffnet werden.
22.1. Bitdefender Safepay verwenden
Standardmäßig erkennt Bitdefender, wenn Sie auf Ihrem Computer über einen
Browser eine Online-Banking-Seite oder einen Online-Shop aufrufen und fordert Sie
auf, diese Seite in Bitdefender Safepay zu öffnen.
Um den Bitdefender Safepay-Hauptbildschirm aufzurufen, gehen Sie folgendermaßen
vor:
Sichere Online-Transaktionen mit Safepay
148
Bitdefender Total Security
● Für Windows XP, Windows Vista und Windows 7:
1. Klicken Sie auf Start und Alle Programme.
2. Klicken Sie auf Bitdefender.
3. Klicken Sie auf Bitdefender Safepay. Noch schneller geht es mit einem
Doppelklick auf die Bitdefender Safepay-Verknüpfung auf Ihrem Desktop.
● In Windows 8:
Finden Sie Bitdefender Safepay auf der Windows-Startseite (z.B. durch die Eingabe
von "Bitdefender Safepay" auf der Startseite) und rechtsklicken Sie auf das Symbol.
Öffnen Sie alternativ die Desktop-App und doppelklicken Sie danach auf die
Bitdefender Safepay-Verknüpfung.
Beachten Sie
Falls das Adobe Flash Player Plugin nicht installiert oder nicht mehr aktuell ist, wird
eine Bitdefender-Meldung angezeigt. Klicken Sie auf die entsprechende Schaltfläche,
um fortzufahren.
Nach Abschluss des Installationsvorgangs müssen Sie den Bitdefender
Safepay-Browser erneut öffnen, um mit Ihrer Arbeit fortzufahren.
Wer schon einmal einen Internet-Browser benutzt hat, wird mit Bitdefender Safepay
keinerlei Probleme haben - es sieht aus wie ein Browser und verhält sich auch so:
● Sie können URLs in die Adressleiste eingeben, um auf die entsprechende Seite
zu gelangen.
● Sie können im Fenster von Bitdefender Safepay mehrere Reiter öffnen, indem Sie
auf
klicken.
● Sie können über die Schaltflächen
rückwärts und vorwärts durch
bereits besuchte Seiten blättern und Seiten neu laden.
● Sie können die Einstellungen für Bitdefender Safepay mit einem Klick auf
aufrufen.
● schützen Sie Ihre Passwörter mit der Geldbörse durch einen Klick auf
● Sie können Ihre Lesezeichen mit einem Klick auf
verwalten.
● Sie können eine virtuelle Tastatur über die Schaltfläche
Sichere Online-Transaktionen mit Safepay
.
neben der Adressleiste
öffnen.
149
Bitdefender Total Security
22.2. Einstellungen verändern
Über die Schaltfläche
können Sie die folgenden Einstellungen verändern:
Allgemeines Verhalten von Bitdefender Safepay
Hier können Sie einstellen, was passiert, wenn Sie die Seite eines Online-Shops
oder eine Internet-Banking-Seite in einem normalen Browser aufrufen:
● Automatisch in Bitdefender Safepay öffnen.
● Bitdefender soll Sie jedes Mal fragen, wie Sie vorgehen möchten.
● Bitdefender Safepay nie für Seiten verwenden, die in einem normalen Browser
geöffnet werden.
Domain-Liste
Hier können Sie einstellen, wie Bitdefender Safepay sich verhalten soll, wenn
Sie Webseiten bestimmter Domains in Ihrem Standardbrowser aufrufen. Fügen
Sie dazu einzelne Domains der Liste hinzu, und wählen Sie für jede eines der
folgenden Verhalten:
● Automatisch in Bitdefender Safepay öffnen.
● Bitdefender soll Sie jedes Mal fragen, wie Sie vorgehen möchten.
● Bitdefender Safepay beim Aufruf von Seiten dieser Domain in einem
Standardbrowser nie benutzen.
22.3. Lesezeichen verwalten
Wenn Sie die automatische Erkennung einiger oder aller Websites deaktiviert haben
oder Bitdefender einfach bestimmte Websites nicht korrekt erkennt, können Sie in
Bitdefender Safepay Lesezeichen anlegen und so in Zukunft häufig besuchte Seiten
schneller aufrufen.
So fügen Sie eine URL zu den Lesezeichen von Bitdefender Safepay hinzu:
1. Klicken Sie auf
neben der Adressleiste, um die Lesezeichenliste zu öffnen.
Beachten Sie
Die Lesezeichenliste wird standardmäßig geöffnet, wenn Sie Bitdefender Safepay
starten.
2. Klicken Sie auf das + um ein neues Lesezeichen hinzuzufügen.
3. Geben Sie die URL und den Titel für das Lesezeichen ein, und klicken Sie
anschließend auf Erstellen. Die URL wird auch in der Domain-Liste auf der Seite
Einstellungen hinzugefügt.
Sichere Online-Transaktionen mit Safepay
150
Bitdefender Total Security
22.4. Hotspot-Sicherheit in ungesicherten Netzwerken
Wenn Sie Bitdefender Safepay in einem ungesicherten Funknetzwerk nutzen (z. B.
an einem öffentlichen Hotspot) kann die Funktion Hotspot-Schutz zusätzliche
Sicherheit bieten. Dieser Dienst verschlüsselt die Internetkommunikation über
ungesicherte Verbindungen, sodass Ihre Privatsphäre geschützt bleibt, ganz gleich,
in welchem Netzwerk Sie sich befinden.
Der Hotspot-Schutz funktioniert nur unter den folgenden Bedingungen:
● Sie sind über Bitdefender Total Security bei einem MyBitdefender-Konto
angemeldet.
● Ihr Computer ist mit einem ungesicherten Netzwerk verbunden.
Wenn diese Dinge gegeben sind, wird Bitdefender Sie automatisch auffordern, die
gesicherte Verbindung zu nutzen, sobald Sie Bitdefender Safepay öffnen. Sie müssen
dann lediglich Ihre MyBitdefender-Zugangsdaten eingeben, wenn Sie dazu
aufgefordert werden.
Die sichere Verbindung wird aufgebaut; im Bitdefender Safepay-Fenster wird dann
eine Nachricht angezeigt, sobald die Verbindung steht. Das Symbol
wird in der
Adressleiste vor der URL angezeigt, wenn es sich um eine sichere Verbindung
handelt.
Sichere Online-Transaktionen mit Safepay
151
Bitdefender Total Security
23. Die Geldbörse schützt Ihre Anmeldedaten
Wir nutzen unsere Computer, um im Internet einzukaufen, unsere Rechnungen zu
bezahlen, soziale Netzwerke zu besuchen oder Sofortnachrichten zu verschicken.
Aber wie jeder weiß, kann es manchmal schwer sein, sich alle Passwörter zu merken!
Und wenn wir bei Surfen im Internet nicht vorsichtig sind, können wir unsere privaten
Daten wie E-Mail-Adresse, Chat-Name oder Kreditkarteninformationen ungewollt
preisgeben.
Passwörter und persönliche Daten aufzuschreiben oder auf dem Computer zu
speichern, kann gefährlich sein, weil sie dort nicht vor Unbefugten sicher sind, die
es auf diese Informationen abgesehen haben. Und es ist eine echte Herausforderung,
sich jedes einzelne Passwort zu merken, das Sie für Ihre Online-Konten und
Lieblingsseiten festgelegt haben.
Gibt es also eine Möglichkeit, unsere Passwörter zu aufzubewahren, dass wir jederzeit
darauf zugreifen können? Und können wir sicher sein, dass unsere Passwörter auch
geheim bleiben?
Die Geldbörse verwaltet Ihre Passwörter und hilft Ihnen, nie wieder ein Passwort zu
vergessen. Zudem schützt es Ihre Privatsphäre und garantiert ein sicheres
Internet-Vergnügen.
Durch die Verwendung eines Master-Passworts für den Zugriff auf Ihre Anmeldedaten
schützt die Geldbörse Ihre Passwörter zuverlässig.
Um Ihre Online-Aktivitäten optimal abzusichern, ist die Geldbörse mit Bitdefender
Safepay integriert und bietet eine einheitliche Lösung für den Schutz vor den vielen
Bedrohungen, denen Ihre Daten ausgesetzt sind.
Die Geldbörse schützt die folgenden privaten Daten:
● Persönliche Daten wie zum Beispiel E-Mail-Adressen oder Telefonnummern
● Anmeldeinformationen für verschiedene Websites
● Kontonummern oder Kreditkarteninformationen
● Informationen zu E-Mail-Konten
● Anwendungspasswörter
● WLAN-Passwörter
23.1. Konfigurieren der Geldbörse
Nach Abschluss der Installation werden Sie beim Öffnen des Browsers informiert,
dass die Geldbörse jetzt einsatzbereit ist.
Die Geldbörse schützt Ihre Anmeldedaten
152
Bitdefender Total Security
Klicken Sie auf Durchsuchen, um den Installationsassistenten für die Geldbörse
zu starten. Folgen Sie den Anweisungen des Assistenten, um den Installationsvorgang
abzuschließen.
In diesem Schritt haben Sie zwei Optionen:
● Eine neue Geldbörsen-Datenbank erstellen, um Ihre Passwörter zu schützen.
Während des Installationsvorgangs werden Sie aufgefordert, Ihre Geldbörse mit
einem Master-Passwort zu schützen. Wählen Sie ein sicheres Passwort mit
mindestens 7 Zeichen.
Ein sicheres Passwort beinhaltet mindestens eine Zahl oder ein Sonderzeichen
sowie einen Großbuchstaben. Sobald Sie ein Passwort festgelegt haben, muss
jeder, der die auf die Geldbörse zugreifen will, zunächst das Passwort eingeben.
Nach Abschluss des Installationsvorgangs sind die folgenden Einstellungen für
die Geldbörse standardmäßig aktiviert:
▶ Anmeldedaten automatisch in der digitalen Geldbörse speichern.
▶ Nach meinem Master-Passwort fragen, wenn ich mich an meinem
Computer anmelde.
▶ Die Geldbörse automatisch sperren, wenn ich meinen PC verlasse.
● Eine bestehende Datenbank importieren, wenn Sie die Geldbörse bereits zuvor
verwendet haben.
Die Geldbörse-Datenbank exportieren
Um Ihre Geldbörse-Datenbank zu exportieren, gehen Sie folgendermaßen vor:
1. Öffnen Sie das Bitdefender-Fenster.
2. Klicken Sie im Bereich Geldbörse auf Geldbörse exportieren.
3. Folgen Sie den Anweisungen, um die Geldbörse-Datenbank an einen lokalen
Speicherort zu exportieren.
Die Geldbörse-Datenbank löschen
Um die Geldbörse-Datenbank zu löschen, gehen Sie folgendermaßen vor:
1. Öffnen Sie das Bitdefender-Fenster.
2. Klicken Sie im Bereich Geldbörse auf Geldbörse löschen.
3. Folgen Sie den Anweisungen, um die Geldbörse-Datenbank endgültig von Ihrem
System zu löschen.
Geldbörse-Anmeldedaten verwalten
Um Ihre Passwörter zu verwalten, gehen Sie folgendermaßen vor:
Die Geldbörse schützt Ihre Anmeldedaten
153
Bitdefender Total Security
1. Öffnen Sie das Bitdefender-Fenster.
2. Klicken Sie im Bereich Geldbörse auf Geldbörse öffnen.
Ein neues Fenster wird sich öffnen. Wählen Sie im Fenster oben die gewünschte
Kategorie aus:
● Meine Daten
● Websites
● Online-Banking
● EMails
● Apps und Lizenzen
● WLAN-Verbindung
Hinzufügen/Bearbeiten von Passwörtern
● Um ein neues Passwort hinzuzufügen, wählen Sie oben die entsprechende
Kategorie aus, klicken Sie auf + Objekt hinzufügen, geben Sie die Informationen
in den entsprechenden Feldern ein und klicken Sie auf Speichern.
● Um ein Objekt aus der
Bearbeiten-Schaltfläche.
Liste
zu
bearbeiten,
klicken
Sie
auf
die
● Klicken Sie zum Verlassen auf Abbrechen.
● Um einen Eintrag zu entfernen, wählen Sie ihn aus, klicken Sie auf Bearbeiten
und wählen Sie Löschen.
23.2. Aktivieren oder Deaktivieren des Geldbörse-Schutzes
Um den Geldbörse-Schutz zu aktivieren oder deaktivieren, gehen Sie folgendermaßen
vor:
1. Öffnen Sie das Bitdefender-Fenster.
2. Klicken Sie in der Tafel Geldbörse auf den Schalter, um die Geldbörse zu
aktivieren oder deaktivieren.
23.3. Verwalten der Einstellungen für die Geldbörse
Um das Master-Passwort im Detail zu konfigurieren, gehen Sie folgendermaßen vor:
1. Öffnen Sie das Bitdefender-Fenster.
2. Klicken Sie in der oberen Symbolleiste auf Einstellungen.
3. Wählen Sie im Fenster Einstellungsübersicht Geldbörse.
4. Wählen Sie im Fenster Geldbörse-Einstellungen den Reiter Master-Passwort.
Die Geldbörse schützt Ihre Anmeldedaten
154
Bitdefender Total Security
Die folgenden Optionen sind verfügbar:
● Nach meinem Master-Passwort fragen, wenn ich mich an meinem
Computer anmelde - Sie werden aufgefordert, Ihr Master-Passwort beim Zugriff
auf den Computer anzugeben.
● Nach meinem Master-Passwort fragen, wenn ich meine Browser und
Anwendungen öffne - Sie werden aufgefordert, Ihr Master-Passwort beim Zugriff
auf den Browser oder eine Anwendung anzugeben.
● Die Geldbörse automatisch sperren, wenn ich meinen PC verlasse - Sie
werden aufgefordert, Ihr Master-Passwort anzugeben, wenn Sie nach 15 Minuten
an Ihren Computer zurückkehren.
Wichtig
Merken Sie sich Ihr Master-Passwort gut oder schreiben Sie es auf und verwahren es
an einem sicheren Ort. Wenn Sie Ihr Passwort vergessen haben, müssen Sie das
Programm neu installieren oder den Kundendienst von Bitdefender kontaktieren.
Machen Sie es sich noch einfacher
Zur Auswahl der Browser oder Anwendungen, die mit der Geldbörse integriert
werden sollen, gehen Sie folgendermaßen vor:
1. Öffnen Sie das Bitdefender-Fenster.
2. Klicken Sie in der oberen Symbolleiste auf Einstellungen.
3. Wählen Sie im Fenster Einstellungsübersicht Geldbörse.
4. Wählen Sie im Fenster Geldbörse-Einstellungen den Reiter Erweiterte Apps.
Wählen Sie eine Anwendung für die Nutzung der Geldbörse aus und machen Sie
es sich noch einfacher:
● Internet Explorer
● Mozilla Firefox
● Google Chrome
● Yahoo! Messenger
● Skype
Konfigurieren des automatischen Einfügens
Die Funktion für das automatische Einfügen erleichtert Ihnen den Zugriff auf Ihre
Lieblingsseiten und das Anmelden bei Ihren Online-Konten. Die Geldbörse speichert
automatisch Ihre Anmeldeinformationen, sobald Sie sie zum ersten Mal im Browser
eingeben.
Die Geldbörse schützt Ihre Anmeldedaten
155
Bitdefender Total Security
Um die Einstellungen für das automatische Einfügen zu konfigurieren, gehen Sie
folgendermaßen vor:
1. Öffnen Sie das Bitdefender-Fenster.
2. Klicken Sie in der oberen Symbolleiste auf Einstellungen.
3. Wählen Sie im Fenster Einstellungsübersicht Geldbörse.
4. Wählen
Sie
im
Fenster
Geldbörse-Optimierung.
Geldbörse-Einstellungen
den
Reiter
5. Entscheiden Sie sich für eine der folgenden Optionen:
● Anmeldedaten automatisch einfügen:
▶ Anmeldedaten immer automatisch einfügen - Die Anmeldedaten werden
automatisch im Browser eingefügt.
▶ Vor dem Einfügen nach meinem Master-Passwort fragen - Sie müssen
das Master-Passwort angeben, bevor die Anmeldedaten im Browser eingefügt
werden.
▶ Jedes Mal nachfragen, ob meine Anmeldedaten automatisch
eingefügt werden sollen - Sie fügen die Anmeldedaten von Hand in den
Browser ein.
● Legen Sie fest, wie die digitale Geldbörse Ihre Anmeldedaten absichern
soll:
▶ Anmeldedaten automatisch in der digitalen Geldbörse speichern Die Anmeldedaten werden automatisch in der Geldbörse gespeichert und
aktualisiert.
▶ Immer fragen - Sie werden jedes Mal gefragt, ob Ihre Anmeldedaten zur
Geldbörse hinzugefügt werden sollen.
▶ Nicht speichern, ich möchte die Informationen manuell aktualisieren
- Die Anmeldedaten können nur von Hand zur Geldbörse hinzugefügt werden.
Die Geldbörse schützt Ihre Anmeldedaten
156
Bitdefender Total Security
24. Jugendschutz
Die Kindersicherung gibt Ihnen die Möglichkeit den Zugriff auf das Internet und auf
bestimmte Programme für jeden Benutzer mit einem Benutzerkonto auf dem System
zu kontrollieren.
Wenn Sie die Kindersicherung konfiguriert haben, können Sie ganz einfach
herausfinden, was Ihre Kinder mit dem Computer machen.
Sie benötigen nur einen Computer mit Internetzugang und einen Webbrowser.
Sie können die Kindersicherung so konfigurieren, dass Folgendes blockiert wird:
● Unangemessene Webseiten.
● Den Internet-Zugang
Unterrichtszeiten).
zu
bestimmten
Zeiten
(beispielsweise
während
● Anwendungen wie Spiele, Chat, Filesharing-Programme oder Andere.
● Sofortnachrichten, die von nicht erlaubten IM-Kontakten gesendet werden.
Über MyBitdefender können Sie von jedem beliebigen Computer oder Mobilgerät
mit Internetzugang die Online-Aktivitäten Ihrer Kinder überwachen und die
Einstellungen der Kindersicherung verändern.
24.1. Das Kindersicherungs-Dashboard
Das Dashboard der Kindersicherung ist in Module unterteilt, über die Sie die
Aktivitäten Ihrer Kinder auf dem Computer überwachen können.
Mit Bitdefender können Sie den Zugriff Ihrer Kinder auf das Internet sowie auf
bestimmte Anwendungen steuern. Außerdem können Sie ihre Facbook-Aktivitäten
überwachen.
Mit Bitdefender können Sie über Ihr MyBitdefender-Konto von jedem Computer oder
Mobilgerät mit Internetzugang aus die Einstellungen der Kindersicherung verändern.
Sie haben zwei Möglichkeiten, Ihr Online-Konto aufzurufen:
● Von einem beliebigen Gerät mit Internetzugang aus:
1. Öffnen Sie einen Web-Browser.
2. Gehen Sie zu:https://my.bitdefender.com
3. Melden Sie sich mit Ihrem Benutzernamen und Passwort bei Ihrem Konto an.
4. Klicken Sie auf Kindersicherung, um das Dashboard zu öffnen.
● Über Ihre Bitdefender-Benutzeroberfläche:
1. Stellen Sie sicher, dass Sie auf dem Computer eingeloggt sind, auf dem sich
das Administrator-Benutzerkonto befindet. Nur Benutzer mit administrativen
Jugendschutz
157
Bitdefender Total Security
Rechten (Systemadministratoren) können auf die Kindersicherung zugreifen
und sie konfigurieren.
2. Öffnen Sie das Bitdefender-Fenster.
3. Gehen Sie in den Bereich Kindersicherung und klicken Sie auf den Schalter,
um sie zu aktivieren.
4. Klicken Sie auf die Schaltfläche Konfigurieren.
Stellen Sie sicher, dass Sie bei Ihrem MyBitdefender-Konto angemeldet sind.
5. Das Kindersicherungs-Dashboard wird in einem neuen Fenster geöffnet. Hier
können Sie die Einstellungen der Kindersicherung für jedes
Windows-Benutzerkonto überprüfen und konfigurieren.
24.2. Profile Ihrer Kinder anlegen
Bevor Sie mit der Konfiguration der Kindersicherung fortfahren, erstellen Sie bitte
für jedes Kind ein separates Benutzerkonto. Dadurch wissen Sie genau, was jedes
Ihrer Kinder auf dem Computer macht. Sie sollten eingeschränkte Benutzerkonten
(Standardkonten) erstellen, sodass Ihre Kinder die Einstellungen der Kindersicherung
nicht ändern können. Für weitere Informationen lesen Sie bitte „Wie lege ich
Windows-Benutzerkonten an?“ (S. 62).
So können Sie das Profil Ihres Kindes in der Kindersicherung anlegen:
1. Öffnen Sie das Dashboard der Kindersicherung über Ihr MyBitdefender-Konto.
2. Klicken Sie im Menü links auf Kind hinzufügen.
3. Geben Sie den Namen und das Alter des Kindes in den entsprechenden Feldern
ein. Durch die Angabe des Kindesalters werden automatisch für diese Altersstufe
als geeignet eingeschätzte Einstellungen geladen. Diese Einstellungen basieren
auf der Standard-Entwicklung von Kindern.
4. Unten werden die Geräte angezeigt, die mit Ihrem MyBitdefender-Konto verknüpft
sind.
5. Wählen Sie den Computer und das Windows-Konto Ihres Kindes.
6. Klicken Sie auf Profil anlegen.
Der Computer und das Windows-Konto Ihres Kindes ist jetzt mit Ihrem
MyBitdefender-Konto verknüpft.
24.2.1. Installation der Kindersicherung auf Android-Geräten
Um die Kindersicherung auf dem Mobilgerät Ihres Kindes zu installieren, gehen Sie
folgendermaßen vor:
1. Öffnen Sie das Dashboard der Kindersicherung über Ihr MyBitdefender-Konto.
2. Klicken Sie im Menü links auf Kind hinzufügen.
Jugendschutz
158
Bitdefender Total Security
3. Geben Sie den Namen und das Alter des Kindes in den entsprechenden Feldern
ein. Durch die Angabe des Kindesalters werden automatisch für diese Altersstufe
als geeignet eingeschätzte Einstellungen geladen. Diese Einstellungen basieren
auf der Standard-Entwicklung von Kindern.
4. Klicken Sie zum Fortfahren auf Auf einem neuen Gerät installieren.
5. Ein neues Fenster wird sich öffnen. Wählen Sie Google Play aus der Liste.
6. Um die Kindersicherung herunterzuladen und auf dem Gerät zu installieren,
klicken Sie auf Installieren.
7. Wählen Sie das Gerät aus, auf dem Sie die App installieren möchten.
8. Klicken Sie zum Fortfahren auf Installieren.
Warten Sie, bis die App auf dem Gerät installiert wurde. Stellen Sie sicher, dass
das Gerät Ihres Kindes mit dem Internet verbunden ist.
9. Nach Abschluss der Installation werde Sie aufgefordert, der Anwendung auf dem
Gerät Administratorrechte einzuräumen.
10. Tippen Sie auf Akzeptieren, um die Installation abzuschließen.
Verknüpfen der Kindersicherung mit MyBitdefender
Um die Online-Aktivitäten Ihres Kindes zu überwachen, müssen Sie das Gerät Ihres
Kindes mit Ihrem MyBitdefender-Konto verknüpfen, indem Sie sich über die App bei
Ihrem Konto anmelden.
Um das Gerät mit Ihrem MyBitdefender-Konto zu verknüpfen, gehen Sie
folgendermaßen vor:
1. Geben Sie Ihren MyBitdefender-Benutzernamen und Ihr Passwort ein.
Wenn Sie noch Benutzerkonto haben, können Sie über die entsprechende
Schaltfläche ein neues Konto anlegen.
Beachten Sie
Sie können auch Namen für die Geräte vergeben. Das kann sinnvoll sein, wenn
Sie mehrere Geräte mit Ihrem Konto verknüpfen.
2. Tippen Sie auf Anmelden.
Das Gerät Ihres Kindes ist jetzt mit Ihrem MyBitdefender-Konto verknüpft und
Sie können mit der Überwachung der Online-Aktivitäten beginnen.
24.2.2. Überwachen der Aktivitäten Ihrer Kinder
Mit Bitdefender können Sie jederzeit nachvollziehen, was Ihre Kinder im Internet
machen.
Jugendschutz
159
Bitdefender Total Security
Sie können aufzeichnen, welche Websites sie besuchen, welche Anwendungen sie
gestartet haben und welche Aktivitäten von der Kindersicherung blockiert wurden.
Die erstellten Berichte enthalten detaillierte Informationen zu jedem Vorgang:
● Der Status des Vorgangs.
● Der Name der blockierten Website.
● Der Name der blockierten Anwendung.
● Der Name des Geräts.
● Zeitpunkt, zu dem der Vorgang passiert ist.
● Die Aktionen, die Bitdefender ausgeführt hat.
So können Sie den Internet-Datenverkehr, die gestarteten Anwendungen und die
Facebook-Aktivität Ihrer Kinder überwachen:
1. Öffnen Sie das Dashboard der Kindersicherung über Ihr MyBitdefender-Konto.
2. Klicken Sie auf
öffnen.
, um das Aktivitätsfenster des entsprechenden Moduls zu
24.2.3. Konfigurieren der allgemeinen Einstellungen
Standardmäßig werden bei aktivierter Kindersicherung die Aktivitäten Ihrer Kinder
aufgezeichnet.
Wenn Sie E-Mail-Benachrichtigungen erhalten möchten, gehen Sie wie folgt vor:
1. Öffnen Sie das Dashboard der Kindersicherung über Ihr MyBitdefender-Konto.
2. Klicken Sie auf das Symbol
oberen Ecke.
für Allgemeine Einstellungen in der rechten
3. Aktivieren Sie die Option, um Aktivitätsberichte zu erhalten.
4. Geben Sie die Email-Adresse, an die Benachrichtigungen gesendet werden sollen,
ein.
5. Stellen Sie die Häufigkeit durch die Auswahl von täglich, wöchentlich oder
monatlich ein.
6. Sie erhalten E-Mail-Benachrichtigungen über:
● Blockierte Websites
● Blockierte Anwendungen
● Blockierte IM-Kontakte
● SMS von einem blockierten Kontakt
● Eingegangene Anrufe von blockierten Telefonnummern
Jugendschutz
160
Bitdefender Total Security
7. Klicken Sie auf Speichern.
Werfen Sie einen Blick auf die Kontoinformationen. Hier können Sie den
Registrierungsstatus, den aktuellen Lizenzschlüssel und das Ablaufdatum einsehen.
24.3. Konfigurieren der Kindersicherung
Im Dashboard der Kindersicherung können Sie sämtliche Module der Kindersicherung
verwalten.
Jedes Modul enthält die folgenden Elemente: Name des Moduls, Statusmeldung,
Symbol für das Modul und eine Schaltfläche
diesem Modul ausführen können.
, über die Sie wichtige Aufgaben in
Klicken Sie auf einen Reiter, um die entsprechenden Kindersicherungs-Funktionen
für den Computer zu konfigurieren:
● Internet - Die Internetnutzung steuern und den Internet-Zugriff zeitliche begrenzen.
● Anwendungen - den Zugriff auf bestimmte Anwendungen blockieren oder
beschränken.
● Facebook - Das Facebook-Konto Ihres Kindes schützen.
● Chat - Chat-Unterhaltungen mit bestimmten Kontakten zulassen oder blockieren.
Die folgenden Module stehen zur Überwachung der Aktivität Ihres Kindes auf seinem
Mobilgerät zur Verfügung:
● Standort - den aktuellen Standort des Geräts Ihres Kindes in Google Maps anzeigen.
● SMS - Eingehende Textnachrichten von bestimmten Telefonnummern blockieren.
● Anrufe - Sowohl eingehende als auch ausgehende Anrufe von bestimmten
Telefonnummern blockieren.
24.3.1. Web-Steuerung
Mit der Web-Steuerung können Sie Websites mit unangemessenen Inhalten
blockieren und den Internetzugang zeitlich begrenzen.
So konfigurieren Sie die Web-Steuerung für ein bestimmtes Benutzerkonto:
1. Klicken Sie auf den Reiter Web.
2. Klicken Sie im Bereich Web auf
, um das Fenster Web-Aktivität zu öffnen.
3. Über den Schalter können Sie die Online-Aktivität aktivieren.
Zulassen oder Blockieren einer Website
Im Fenster Web-Aktivitäten können Sie alle von Ihrem Kind aufgerufenen
Webseiten einsehen.
Jugendschutz
161
Bitdefender Total Security
● So können Sie den Zugriff auf eine bestimmte Website blockieren:
1. Klicken Sie auf die Schaltfläche Blacklist.
2. Geben Sie die Website in das entsprechende Feld ein.
3. Klicken Sie auf Blockieren, um die Website zur Liste der blockierten Domains
hinzuzufügen. Wenn Sie sich später umentscheiden, klicken Sie auf die
entsprechende Zulassen-Schaltfläche.
● Um den Zugriff auf eine blockierte Website zu erlauben, gehen Sie folgendermaßen
vor:
1. Klicken Sie auf die Schaltfläche Blacklist.
2. Geben Sie die Website in das entsprechende Feld ein.
3. Klicken Sie auf Zulassen, um die Website zur Liste der erlaubten Domains
hinzuzufügen. Wenn Sie sich später umentscheiden, klicken Sie auf die
entsprechende Blockieren-Schaltfläche.
Schlüsselwortsteuerung
Mit der Schlüsselwortsteuerung können Sie den Zugang zu Chat-Nachrichten und
Webseiten
blockieren,
die
bestimmte
Wörter
enthalten.
Mit
der
Schlüsselwortsteuerung können Sie verhindern, dass Ihre Kinder unangemessene
Wörter oder Sätze sehen, wenn sie im Internet sind. Zusätzlich können Sie sicher
stellen dass sie keine persönlichen Daten (z.B. Adresse oder Telefonnummer) an
Leute geben, die sie im Internet getroffen haben.
So können Sie die Schlüsselwortsteuerung für ein bestimmtes Benutzerkonto
konfigurieren:
1. Klicken Sie auf die Schaltfläche Schlüsselwörter.
2. Geben Sie das Schlüsselwort in das entsprechende Feld ein.
3. Klicken Sie auf Blockieren, um das Wort zur Liste der unerlaubten Schlüsselwörter
hinzuzufügen. Wenn Sie sich später umentscheiden, können Sie einfach auf die
entsprechende Entfernen-Schaltfläche klicken.
Kategoriefilter
Der Kategoriefilter filtert den Zugriff auf Webseiten dynamisch anhand derer Inhalte.
Wenn Sie das Alter Ihres Kindes angeben, wird der Kategoriefilter automatisch alle
Website-Kategorien blockieren, die als unangemessen für diese Altersklasse gelten.
Diese Konfiguration ist in den meisten Fällen ausreichend.
Wenn Sie die Inhalte, die Ihr Kind im Internet sieht, besser kontrollieren möchten,
können Sie bestimmte Website-Kategorien auswählen, die vom Kategoriefilter
blockiert werden sollen.
So können Sie die Einstellungen des Kategoriefilters im Detail anpassen:
Jugendschutz
162
Bitdefender Total Security
1. Klicken Sie auf die Schaltfläche Kategorien.
2. Sie können nun überprüfen, welche Web-Kategorien für die aktuell
ausgewählteAltersgruppe automatisch gesperrt/beschränkt werden. Wenn Sie
mit den Standardeinstellungen nicht zufrieden sein sollten, können Sie diese
nach Ihren Wünschen konfigurieren.
3. Klicken Sie auf Speichern. Wenn Sie sich später umentscheiden, klicken Sie auf
Zurücksetzen, um den Standardschutz für die Altersklasse Ihres Kindes zu
verwenden.
Zeitliche Beschränkung des Internet-Zugangs
Im Fenster Online-Aktivität finden Sie den Internet-Zeitplan, mit dessen Optionen
Sie festlegen können, wann Ihr Kind Zugriff auf das Internet hat.
So können Sie den Zeitraum für die Internetnutzung für einen bestimmten Benutzer
festlegen:
1. Klicken Sie auf die Schaltfläche Zeitplan.
2. Wählen Sie im Raster die Zeitintervalle, in denen der Internetzugriff blockiert
sein soll.
3. Klicken Sie auf Speichern.
24.3.2. Programmkontrolle
Mit der Anwendungssteuerung können Sie verhindern, dass bestimmte Programme
ausgeführt werden. Sie können jede beliebige Anwendung sperren – neben Spiel-,
Medien- und Chatprogrammen auch andere Arten von Software.
Um die Anwendungssteuerung für ein bestimmtes Benutzerkonto zu konfigurieren,
gehen Sie folgendermaßen vor:
1. Klicken Sie auf den Reiter Anwendungen.
2. Klicken Sie im Bereich Anwendungen
Anwendungsaktivität zu öffnen.
auf
,
um
das
Fenster
3. Schalten Sie die Anwendungsaktivität mit dem Schalter ein.
4. Klicken Sie auf die Schaltfläche Blacklist.
5. Geben Sie den Namen der Anwendung ein.
6. Klicken Sie auf Blockieren, um die Anwendung zur Liste der blockierten
Anwendungen hinzuzufügen oder Zulassen, um sie zur Liste der zugelassenen
Anwendungen hinzuzufügen.
Jugendschutz
163
Bitdefender Total Security
24.3.3. Facebook-Schutz
Mit der Kindersicherung können Sie auch das Facebook-Konto Ihres Kindes
überwachen und Berichte über die wichtigsten Aktivitäten dort erstellen.
Die Online-Aktivitäten werden geprüft, und eine Warnung wird ausgegeben, wenn
sie eine Gefahr für Ihre Privatsphäre darstellen sollten.
Überwacht werden die folgenden Elemente:
● Anzahl der Freunde;
● Kommentare Ihres Kindes und seiner Freunde zu seinen Fotos und Beiträgen;
● Nachrichten
● Pinnwandbeiträge;
● hochgeladene Fotos und Videos;
● Privatsphäreneinstellungen des Kontos
So konfigurieren Sie den Facebook-Schutz für ein bestimmtes Benutzerkonto:
1. Gehen Sie auf den Reiter Facebook.
2. Klicken Sie in der Tafel Facebook auf Konto des Kindes verknüpfen.
3. Installieren Sie über den entsprechenden Link die Anwendung, um das
Facebook-Konto Ihres Kindes zu schützen.
Beachten Sie
Für die Installation der Anwendung benötigen Sie die Anmeldedaten für das
Facebook-Profil Ihres Kindes.
Um die Überwachung des Facebook-Kontos zu beenden, klicken Sie oben auf die
Kontoverknüpfung aufheben-Schaltfläche.
24.3.4. Chat-Steuerung
Mit der Chat-Steuerung können Sie die Chat-Kontakte überwachen und einschränken,
mit denen Ihr Kind chattet. Sie können auch Chat-Nachrichten blockieren lassen,
die bestimmte Wörter enthalten.
Beachten Sie
Die Chat-Steuerung ist nur für Yahoo! Messenger und Windows Live (MSN) Messenger
verfügbar.
So können Sie die Chat-Steuerung für ein bestimmtes Benutzerkonto konfigurieren:
1. Gehen Sie zum Reiter Chat.
Jugendschutz
164
Bitdefender Total Security
2. Klicken Sie im Bereich Instant Messaging auf
Chat-Aktivität zu öffnen.
, um das Fenster
3. Schalten Sie die Chat-Aktivität mit dem Schalter ein.
Sie können die Chat-Aktivität über eine von zwei Optionen einschränken:
● Blacklist-Schaltfläche zur Eingabe der E-Mail-Adresse, die zu dem Chat-Kontakt
gehört.
● über die Schaltfläche Schlüsselwörter - dies blockiert Chat-Nachrichten, die
bestimmte Wörter enthalten.
24.3.5. Position
Hier können Sie den aktuellen Gerätestandort in Google Maps anzeigen. Der Standort
wird alle 5 Sekunden aktualisiert, eine Bewegung kann also nachverfolgt werden.
Die Genauigkeit der Ortung hängt davon ab, wie gut Bitdefender seinen Standort
bestimmen kann:
● Wenn GPS im Gerät aktiviert ist, kann sein Standort bis auf ein paar Meter genau
bestimmt werden, solange das Gerät in Reichweite der GPS-Satelliten (d. h. nicht
in einem Gebäude) ist.
● Wenn sich das Gerät in einem Gebäude befindet, kann sein Standort auf mehrere
zehn Meter genau bestimmt werden, solange WLAN aktiviert ist und
Drahtlosnetzwerke in Reichweite des Geräts sind.
● Andernfalls wird der Standort allein über Daten aus dem Mobilfunknetzwerk
bestimmt, wodurch die Genauigkeit auf einen Umkreis von ein paar hundert
Metern sinkt.
Beachten Sie
For the Fern-Gerätortung
24.3.6. SMS-Steuerung
Mit der SMS-Steuerung können Sie den Empfang von Textnachrichten von
bestimmten Telefonnummern verhindern.
● Um den Empfang von Textnachrichten von einer bestimmten Telefonnummer zu
blockieren, gehen Sie folgendermaßen vor:
1. Klicken Sie auf den Reiter SMS.
2. Klicken Sie im Bereich SMS auf
, um das Fenster SMS-Aktivität zu öffnen.
3. Über den Schalter können Sie die SMS-Aktivität aktivieren.
4. Fügen Sie im entsprechenden Feld eine Telefonnummer hinzu.
Jugendschutz
165
Bitdefender Total Security
5. Klicken Sie auf Blockieren, um die Telefonnummer zur Blacklist hinzuzufügen.
Die Nummer wird zur Liste der blockierten Telefonnummern hinzugefügt.
● Um den Empfang von Textnachrichten von einer blockierten Telefonnummer
wieder zuzulassen, gehen Sie folgendermaßen vor:
1. Klicken Sie oben auf die Blacklist-Schaltfläche.
2. Wählen Sie die Telefonnummer aus der Liste aus.
3. Klicken Sie auf Entfernen. Die Nummer wird aus der Liste der blockierten
Telefonnummern entfernt.
Beachten Sie
Stellen Sie sicher, dass Sie die Länderkennung angeben, wenn Sie eine Telefonnummer
in die Liste eintragen.
24.3.7. Telefonnummersteuerung
Mit der Telefonnummersteuerung können Sie ausgehende oder eingehende Anrufe
von bestimmten Nummern verhindern.
● Um ausgehende oder eingehende Anrufe von bestimmten Telefonnummern zu
blockieren, gehen Sie folgendermaßen vor:
1. Klicken Sie auf den Reiter Anrufe.
2. Klicken Sie im Bereich Anrufe auf
öffnen.
, um das Fenster Anruf-Aktivität zu
3. Über den Schalter können Sie die Anruf-Aktivität aktivieren.
4. Klicken Sie auf die Schaltfläche Blacklist.
5. Fügen Sie im entsprechenden Feld eine Telefonnummer hinzu.
6. Klicken Sie auf Blockieren, um die Telefonnummer zur Blacklist hinzuzufügen.
Die Nummer wird zur Liste der blockierten Telefonnummern hinzugefügt.
● Um Anrufe von einer blockierten Telefonnummer wieder zuzulassen, gehen Sie
folgendermaßen vor:
1. Klicken Sie oben auf die Blacklist-Schaltfläche.
2. Wählen Sie die Telefonnummer aus der Liste aus.
3. Klicken Sie auf Entfernen. Die Nummer wird aus der Liste der blockierten
Telefonnummern entfernt.
Beachten Sie
Stellen Sie sicher, dass Sie die Länderkennung angeben, wenn Sie eine Telefonnummer
in die Liste eintragen.
Jugendschutz
166
Bitdefender Total Security
25. Safego für Facebook
Sie trauen Ihren Internet-Freunden, aber trauen Sie auch deren Computern?Nutzen
Sie den Safego-Schutz für Facebook, um Ihr eigenes Benutzerkonto und das Ihrer
Freunde vor Bedrohungen aus dem Internet zu schützen.
Safego ist eine Bitdefender-Anwendung zum Schutz Ihres Facebook-Kontos.Ihre
Aufgabe besteht darin, die Links, die Sie von Ihren Freunden erhalten, zu scannen
und die Privatsphäreeinstellungen Ihres Benutzerkontos zu überwachen.
Beachten Sie
Sie benötigen ein MyBitdefender-Konto, um diese Funktion nutzen zu können.
Für weitere Informationen lesen Sie bitte „MyBitdefender-Konto“ (S. 38).
Für Ihr Facebook-Konto stehen die folgenden Funktionen zur Verfügung:
● Scannt die Einträge in Ihren Neuigkeiten automatisch nach schädlichen Links.
● Schützt Ihr Konto vor Bedrohungen aus dem Internet.
Wenn ein Beitrag oder Kommentar entdeckt wird, bei dem es sich um Spam, einen
Phishing-Versuch oder eine Malware-Bedrohung handelt, erhalten Sie eine
Warnmeldung.
● Warnt Ihre Freunde vor verdächtigen Links, die unter ihren Neuigkeiten eingestellt
wurden.
● Hilft
Ihnen
dabei,
ein
sicheres
Friend-O-Meter-Funktion aufzubauen.
Freundesnetzwerk
mithilfe
der
● Überprüft den Status Ihrer Systemsicherheit mithilfe des Bitdefender-Quick Scan.
Um Safego für Facebook aufzurufen, gehen Sie folgendermaßen vor:
● Über die Bitdefender-Benutzeroberfläche:
1. Öffnen Sie das Bitdefender-Fenster.
2. Klicken Sie im Safego-Bereich auf die Schaltfläche Verwalten.
3. Wählen Sie Facebook-Schutz aktivieren aus dem Klappmenü.
Sie werden zu Ihrem Konto weitergeleitet.
4. Nutzen Sie Ihre Facebook-Anmeldeinformationen,
Safego-Anwendung zu verbinden.
um
sich
mit
der
5. Erlauben Sie Safego, auf Ihr Facebook-Konto zuzugreifen.
Wenn Safego bereits aktiviert wurde, können Sie über Berichte zu Facebook
im Menü Statistiken dazu einsehen.
● Über Ihr MyBitdefender-Konto:
1. Gehen Sie zu: https://my.bitdefender.com.
Safego für Facebook
167
Bitdefender Total Security
2. Melden Sie sich mit Ihrem Benutzernamen und Passwort bei Ihrem Konto an.
3. Klicken Sie auf Facebook-Schutz.
Sie werden informiert, dass der Facebook-Schutz für Ihr Konto nicht aktiviert
ist.
4. Klicken Sie auf Aktivieren, um fortzufahren.
Sie werden zu Ihrem Konto weitergeleitet.
5. Nutzen Sie Ihre Facebook-Anmeldeinformationen,
Safego-Anwendung zu verbinden.
um
sich
mit
der
6. Erlauben Sie Safego, auf Ihr Facebook-Konto zuzugreifen.
Safego für Facebook
168
Bitdefender Total Security
26. Diebstahlschutz
Laptop-Diebstahl ist ein ernstzunehmendes Problem für Privatleute wie für Firmen.
Schwerer noch als der Verlust der Hardware selbst wiegt dabei der Verlust der
Daten, sowohl materiell wie emotional.
Und doch sichern nur Wenige ihre wichtigen persönlichen und geschäftlichen Daten
gegen Diebstahl hinreichend ab.
Der Bitdefender-Diebstahlschutz gibt Ihnen im Falle eines Diebstahls die Möglichkeit,
Ihren Computer aus der Ferne zu orten und zu verriegeln und sogar sämtliche Daten
zu löschen.
Der Diebstahlschutz funktioniert nur unter den folgenden Bedingungen:
● Ihr Computer muss über Bitdefender Total Security bei einem MyBitdefender-Konto
verknüpft sein.
● Die Befehle können nur von dem MyBitdefender-Konto aus gesendet werden, mit
dem Ihr Computer verknüpft ist.
● Der Computer muss mit dem Internet verbunden sein, um die Befehle zu
empfangen.
Der Diebstahlschutz hat die folgenden Funktionen:
Fernortung
Hiermit können Sie den Standort Ihres Geräts in Google Maps anzeigen.
Die Genauigkeit der Ortung hängt davon ab, auf welche Weise Bitdefender den
Standort bestimmt. Der Standort wird auf einige zehn Meter genau bestimmt,
sofern WLAN auf Ihrem Computer aktiviert ist und Funknetzwerke innerhalb
seiner Reichweite sind.
Wenn der Computer an einem Kabel-LAN ohne WLAN-Zugang angeschlossen
ist, wird der Standort über die IP-Adresse ermittelt, was deutlich ungenauer ist.
Fernsperrung
Den Computer verriegeln und eine 4-stellige PIN zur Entriegelung festlegen.
Wenn Sie den Befehl zur Verriegelung senden, führt der Computer einen
Neustart durch, wonach Windows nur noch über die Eingabe der von Ihnen
festgelegten PIN zugänglich ist.
Fernlöschung
Löscht alle Daten von Ihrem Computer. Wenn Sie den Befehl zu Löschung
senden, führt der Computer einen Neustart durch und löscht sämtliche Daten
auf allen Festplattenpartitionen.
Der Diebstahlschutz wird nach der Installation aktiviert und kann nur über Ihr
MyBitdefender-Konto von einem beliebigen mit dem Internet verbundenen Gerät
aus genutzt werden.
Diebstahlschutz
169
Bitdefender Total Security
Zugriff auf Diebstahlschutz-Funktionen über MyBitdefender
So können Sie über Ihr Konto auf die Diebstahlschutz-Funktionen zugreifen:
1. Gehen Sie zu https://my.bitdefender.com und melden Sie sich an Ihrem Konto
an.
2. Klicken Sie auf Diebstahlschutz.
3. Wählen Sie Ihren Computer aus der Liste der Geräte.
4. Wählen Sie die Funktion, die Sie verwenden möchten:
Orten - den Standort Ihres Geräts in Google Maps anzeigen.
Löschen - sämtliche Daten vom Computer löschen.
Wichtig
Nach einer Löschung funktionieren die Diebstahlschutz-Funktionen nicht mehr.
Verriegeln - den Computer verriegeln und eine PIN zur Entriegelung
festlegen.
Diebstahlschutz
170
Bitdefender Total Security
27. USB Immunizer
Die Autostart-Funktion, die in jedem Windows-Betriebssystem angelegt ist, ist sehr
praktisch, denn über sie kann der Computer direkt Dateien auf angeschlossenen
Medien ausführen. So werden zum Beispiel eine Installation sofort gestartet, wenn
die Installations-CD der Software eingelegt wird.
Leider kann Schad-Software diese Funktion missbrauchen, um sich automatisch
von beschreibbaren Medien wie USB-Sticks und Speicherkarten aus auf Ihrem System
einzunisten. In der letzten Zeit ist die Zahl der Angriffe über die Autostart-Funktion
gewachsen.
Mit der USB-Immunisierung können Sie verhindern, dass mit NTFS, FAT32 oder FAT
formatierte Flash-Speicher je wieder automatisch Malware ausführen. Wenn ein
USB-Gerät einmal immunisiert wurde, kann es nicht mehr durch Malware dazu
gebracht werden, eine bestimmte Anwendung auszuführen, sobald es mit einem
Windows-Computer verbunden wird.
So können Sie ein USB-Gerät immunisieren:
1. Verbinden Sie das Flash-Laufwerk mit Ihrem Computer.
2. Suchen Sie das Gerät auf Ihrem Arbeitsplatz und klicken Sie mit der rechten
Maustaste darauf.
3. Wählen Sie im Kontextmenü Bitdefender und anschließend Dieses Laufwerk
immunisieren.
Beachten Sie
Wenn das Laufwerk bereits immunisiert wurde, wird anstatt der
Immunisierungsoption folgende Meldung angezeigt: Das USB-Gerät ist gegen
Autostart-Malware geschützt.
Sie können auch verhindern, dass Ihr Computer Malware von nicht immunisierten
USB-Geräten startet, indem Sie die Autostart-Funktion deaktivieren. Für weitere
Informationen lesen Sie bitte „Automatische Schwachstellenüberwachung“ (S. 109).
USB Immunizer
171
Bitdefender Total Security
28. Fernwartung Ihrer Computer
Über Ihr MyBitdefender-Konto stehen Ihnen Fernwartungsfunktionen für die auf
Ihren Computern installierten Bitdefender-Produkte zur Verfügung.
Über MyBitdefender können Sie auch aus der Ferne Aufgaben auf Ihren Computern
erstellen und ausführen.
Jeder Computer kann über MyBitdefender verwaltet werden, sofern die folgenden
Bedingungen erfüllt sind:
● Sie haben das Bitdefender Total Security-Produkt auf dem Computer installiert.
● Sie haben das Bitdefender-Produkt mit dem MyBitdefender-Konto verknüpft.
● Der Computer ist mit dem Internet verbunden.
28.1. MyBitdefender öffnen
Mit Bitdefender können Sie die Sicherheit Ihrer Computer verwalten, indem Sie in
Ihren Bitdefender-Produkten Aufgaben erstellen.
Mit Bitdefender können Sie auf Ihr MyBitdefender-Konto von jedem Computer oder
Mobilgerät mit Internetzugang aus zugreifen.
So öffnen Sie MyBitdefender:
● Von einem beliebigen Gerät mit Internetzugang aus:
1. Öffnen Sie einen Web-Browser.
2. Gehen Sie zu:https://my.bitdefender.com
3. Melden Sie sich mit Ihrem Benutzernamen und Passwort bei Ihrem Konto an.
● Über Ihre Bitdefender-Benutzeroberfläche:
1. Öffnen Sie das Bitdefender-Fenster.
2. Klicken Sie auf die Schaltfläche MyBitdefender im oberen Bereich des Fensters,
und wählen Sie Dashboard aus dem Klappmenü.
28.2. Aufgaben auf den Computern ausführen
Von Ihrem MyBitdefender-Konto aus können Sie Aufgaben auf Ihren Computern
ausführen.
Wenn Sie unten im Fenster auf ein Computersybmol klicken, können Sie alle
Verwaltungsaufgaben sehen, die Sie auf dem Remote-Computer ausführen können.
Produktregistrierung
Hier können Sie Bitdefender auf dem entfernten Rechner, durch Eingabe eines
Lizenzschlüssels, registrieren.
Fernwartung Ihrer Computer
172
Bitdefender Total Security
Einen vollständigen Scan Ihres Computers durchführen
Hier können Sie einen entfernten Computer vollständig scannen.
Kritische Bereiche auf aktive Malware scannen
Hier können Sie einen Quick-Scan auf dem entfernten Computer durchführen.
Kritische Probleme beheben
Hier können Sie die Probleme beheben, die auf dem entfernten Computer
aufgetreten sind.
Produkt-Update
Startet den Update-Vorgang für das auf diesem Computer installierte
Bitdefender-Produkt.
Fernwartung Ihrer Computer
173
Bitdefender Total Security
Tune-up und Backup
174
Bitdefender Total Security
29. Tune-Up
Bitdefender enthält ein PC-Tuning-Modul, das Ihnen hilft die Unversehrtheit Ihres
Systems zu bewahren. Die Wartungsprogramme sind wichtig für die Verbesserung
der Reaktionszeit Ihres Systems und die effiziente Verwaltung des
Festplattenspeichers.
Bitdefender bietet die folgenden PC-Tuning-Tools:
● PC Clean-Up entfernt temporäre Internet-Dateien und Cookies, ungenutzte
Systemdateien und kürzlich verwendete Dokumentverknüpfungen.
● Festplatten-Defragmentierer reorganisiert die Daten auf der Festplatte, so dass
die Teile einer Datei nah beieinander gespeichert werden.
● Der Dublettenfinder findet und löscht doppelte Dateien auf Ihrem System.
● Die Registry-Bereinigung erkennt und löscht ungültige oder verwaiste Referenzen
in der Windows-Registry. Um die Windows-Registry sauber und optimiert zu halten,
wird empfohlen die Registry-Bereinigung einmal im Monat durchzuführen.
● Registry-Wiederherstellung
kann
die
zuvor
durch
die
Bitdefender-Registry-Bereinigung gelöschten Lizenzschlüssel der Windows-Registry
wiederherstellen.
● Leistungsüberwachung überwacht Ihre Systemkonfigurationen (Hardware und
Software), um sicherzustellen, dass Sie vollständig vor Malware geschützt sind.
29.1. Bereinigen Ihres PCs
Bei jedem Besuch einer Webseite werden temporäre Internet-Dateien auf Ihrer
Festplatte abgelegt, um den Zugriff beim nächsten Mal zu beschleunigen.
Cookies werden ebenfalls auf Ihrem Computer gespeichert wenn Sie eine Webseite
besuchen.
Der PC-Clean-Up-Assistent hilft Ihnen, Speicherplatz auf der Festplatte zu gewinnen
und Ihre Privatsphäre zu schützen, indem er Dateien löscht, die nicht mehr benötigt
werden.
● Temporäre Internet-Dateien und Cookies des Internet Explorer.
● Temporäre Internet-Dateien und Cookies von Mozilla Firefox.
● Temporäre Systemdateien, die Windows während des Betriebs erstellt.
● kürzlich verwendete Dokumentverknüpfungen, die Windows erstellt, wenn eine
Datei geöffnet wird.
Um den PC-Clean-Up-Assistenten zu starten, gehen Sie folgendermaßen vor:
1. Öffnen Sie das Bitdefender-Fenster.
Tune-Up
175
Bitdefender Total Security
2. Klicken Sie in der Tafel Tune-Up auf Optimieren, und wählen Sie PC Clean-Up
aus dem Klappmenü.
3. Folgen Sie der dreiteiligen Anleitung, um eine Bereinigung durchzuführen. Über
die Schaltfläche Weiter können Sie im Assistenten blättern. Um den Assistenten
zu verlassen, klicken Sie auf Abbrechen.
a. Willkommen
Die PC-Clean-Up-Optionen durch Klick auf Benutzerdefinierte Bereinigung
ein- und ausschalten:
● Internet-Explorer-Cache bereinigen
● Mozilla-Firefox-Cache bereinigen
● Liste der zuletzt verwendeten Dokumente und temporäre Systemdateien
bereinigen
b. Bereinigung durchführen
c. Bericht
29.2. Defragmentieren der Festplattenlaufwerke
Wenn eine Datei mehr Speicher als der größte Block freien Speichers benötigt,
werden Daten fragmentiert. Da der Speicherblock nicht ausreicht, die Datei in einem
Stück zu speichern, wird die Datei über die freien Blöcke der Festplatte verteilt.
Beim Zugriff auf die Datei muss sie dann von verschiedenen Stellen der Festplatte
gelesen werden.
Es wird empfohlen, die Festplatte zu defragmentieren, um:
● Dateizugriffe zu beschleunigen.
● die generelle Systemgeschwindigkeit zu verbessern.
● die Lebensdauer der Festplatte zu erhöhen.
Um den Defragmentierungsassistenten zu starten, gehen Sie folgendermaßen vor:
1. Öffnen Sie das Bitdefender-Fenster.
2. Klicken Sie in der Tafel Tune-Up auf Optimieren, und wählen Sie
Defragmentierung aus dem Klappmenü.
3. Folgen Sie der fünfteiligen Anleitung, um eine Defragmentierung durchzuführen.
Über die Schaltfläche Weiter können Sie im Assistenten blättern. Um den
Assistenten zu verlassen, klicken Sie auf Abbrechen.
a. Wählen Sie das Laufwerk, das analysiert werden soll
Wählen Sie die Partitionen, die fragmentiert werden sollen, aus.
b. Analyse der Partitionen
Warten Sie, bis Bitdefender die Analyse der Partitionen abgeschlossen hat.
Tune-Up
176
Bitdefender Total Security
c. Datenträger auswählen
Der Fragmentierstatus der analysierten Partitionen wird angezeigt. Wählen
Sie die Partitionen, die defragmentiert werden sollen.
d. Defrag-mentierung
Warten Sie, bis Bitdefender die Defragmentierung der Partitionen abgeschlossen
hat.
e. Bericht
Beachten Sie
Die Defragmentierung kann einige Zeit in Anspruch nehmen, da Daten über die
komplette Festplatte verschoben werden. Wir empfehlen deshalb die
Defragmentierung durchzuführen, wenn Sie den Computer gerade nicht verwenden.
29.3. Auffinden von Dubletten
Doppelte Dateien (Dubletten) verschwenden Speicherplatz. Denken Sie z.B. an
identische MP3-Dateien in drei verschiedenen Ordnern.
Der Assistent zur Dublettensuche hilft Ihnen, Dubletten auf Ihrem Computer zu
finden und zu löschen.
Um den Assistenten für die Dublettensuche zu starten, gehen Sie folgendermaßen
vor:
1. Öffnen Sie das Bitdefender-Fenster.
2. Klicken Sie in der Tafel Tune-Up auf Optimieren, und wählen Sie
Dublettensuche aus dem Klappmenü.
3. Folgen Sie der vierteiligen Anleitung, um Dubletten zu finden und zu entfernen.
Über die Schaltfläche Weiter können Sie im Assistenten blättern. Um den
Assistenten zu verlassen, klicken Sie auf Abbrechen.
a. Ziel auswählen
Fügen Sie die Verzeichnisse, in denen nach Dubletten gesucht werden soll,
hinzu.
b. Dubletten suchen
Bitte warten Sie, bis Bitdefender die Suche nach Dubletten beendet hat.
c. Zu löschende Dateien
Identische Dateien sind in Gruppen aufgelistet. Sie können wählen, ob eine
Aktion für alle Gruppen oder jede Gruppe separat angewendet wird: die neueste
behalten, die älteste behalten oder keine Aktion ausführen. Sie können auch
für jede individuelle Datei eine Aktion auswählen.
Tune-Up
177
Bitdefender Total Security
Beachten Sie
Werden keine Dubletten gefunden, wird dieser Schritt übersprungen.
d. Bericht
29.4. Bereinigen der Windows-Registry
Viele Anwendungen legen während der Installation Schlüssel in der Windows-Registry
an. Wenn diese Software dann wieder deinstalliert wird, bleiben häufig einige
Schlüssel in der Registry zurück. Dies führt zur Verlangsamung und evtl. sogar zur
Instabilität des Systems. Dasselbe kann passieren, wenn Sie Verknüpfungen oder
einzelne Dateien einer Anwendung löschen oder wenn defekte Treiber vorliegen.
Um den Assistenten für die Registry-Bereinigung zu starten, gehen Sie
folgendermaßen vor:
1. Öffnen Sie das Bitdefender-Fenster.
2. Klicken Sie auf der Tafel Tune-Up auf Optimieren, und wählen Sie
Registry-Bereinigung aus dem Klappmenü.
3. Folgen Sie der vierteiligen Anleitung, um die Registry zu bereinigen. Über die
Schaltfläche Weiter können Sie im Assistenten blättern. Um den Assistenten zu
verlassen, klicken Sie auf Abbrechen.
a. Willkommen
b. Scan durchführen
Bitte warten Sie, bis Bitdefender den Scan der Registry beendet hat.
c. Schlüssel auswählen
Hier werden alle gefundenen ungültigen oder verwaisten Registry-Schlüssel
angezeigt. Für jeden Registry-Schlüssel stehen detaillierte Informationen zur
Verfügung (Name, Wert, Priorität, Kategorie).
Die Registry-Schlüssel sind entsprechend ihrer Position in der Windows-Registry
gruppiert:
● Software-Speicherorte. Registry-Schlüssel, die Informationen über den
Pfad zu Anwendungen auf Ihrem Computer enthalten.
Ungültigen Schlüsseln wird eine niedrige Priorität zugewiesen, was bedeutet,
dass Sie diese nahezu ohne Risiko löschen können.
● Benutzerdefinierte Steuerungen. Registry-Schlüssel die Informationen
über die Endungen, die auf Ihrem Computer registriert sind, enthalten.Diese
Registry-Schlüssel werden verwendet, um Dateizuordnungen zu verwalten
(um sicherzustellen, dass das richtige Programm geöffnet wird, wenn Sie
über den Windows Explorer eine Datei öffnen).So erlaubt solch ein
Tune-Up
178
Bitdefender Total Security
Registry-Schlüssel beispielsweise, dass Windows eine Datei mit der Endung
.doc in Microsoft Word öffnet.
Ungültigen Schlüsseln wird eine niedrige Priorität zugewiesen, was bedeutet,
dass Sie diese nahezu ohne Risiko löschen können.
● Gemeinsam genutzte DLLs. Registry-Schlüssel, die Informationen über
die Position von DLLs (Dynamic Link Libraries) enthalten.DLLs speichern
Funktionen, die von installierten Anwendungen verwendet werden, um
bestimmte Aufgaben auszuführen. Diese können von verschiedenen
Anwendungen gemeinsam gentutzt werden, um den benötigten Speicherplatz
so gering wie möglich zu halten.
Diese Registry-Schlüssel werden ungültig, wenn die entsprechende DLL in
eine andere Position verschoben oder komplett entfernt wird (dies passiert
wenn Sie ein Programm deinstallieren).
Den ungültigen Schlüsseln wird eine mittlere Priorität zugewiesen, was
bedeutet dass ein Löschen negative Auswirkungen auf das System haben
kann.
In der Voreinstellung werden alle Schlüssel für eine Löschung markiert. Sie
können einzelne ungültige Schlüssel aus einer markierten Kategorie zu löschen.
d. Bericht
29.5. Wiederherstellen der bereinigten Registry
Manchmal kann es vorkommen, dass nach einer Bereinigung der Registry das System
nicht mehr fehlerfrei arbeitet oder manche Anwendungen wegen der fehlenden
Schlüssel nicht mehr funktionieren. Das kann passieren, wenn Registry-Schlüssel,
die von mehreren Programmen genutzt wurden, bei der Bereinigung oder auf
anderem Wege gelöscht wurden. Um ein solches Problem zu beheben, müssen Sie
die fehlenden Registry-Schlüssel wiederherstellen.
Um den Assistenten für die Registry-Wiederherstellung zu starten, gehen Sie
folgendermaßen vor:
1. Öffnen Sie das Bitdefender-Fenster.
2. Klicken Sie auf der Tafel Tune-Up auf Optimieren, und wählen Sie
Registry-Wiederherstellung aus dem Klappmenü.
3. Folgen Sie der zweistufigen Anleitung, um die bereinigte Registry
wiederherzustellen. Über die Schaltfläche Weiter können Sie im Assistenten
blättern. Um den Assistenten zu verlassen, klicken Sie auf Abbrechen.
a. Herstellungspkt. wählen
Tune-Up
179
Bitdefender Total Security
Hier können Sie sehen, zu welchen Zeitpunkten die Windows-Registry bereinigt
wurde. Wählen Sie den Zeitpunkt aus, zu dem die Windows-Registry
wiederhergestellt werden soll.
Warnung
Die Wiederherstellung der bereinigten Registry kann dazu führen, dass
existierende Schlüssel überschrieben werden, die seit der letzten Bereinigung
geändert wurden.
b. Ergebnisse
29.6. Leistungsüberwachung
Das Modul zur Leistungsüberwachung überwacht kontinuierlich Ihre
Systemauslastung und bietet Ihnen so einen Überblick über die laufenden
Anwendungen und welchen Einfluss diese auf das allgemeine Systemverhalten
haben.
Dies sind die Hauptfunktionen:
● Anzeigen der Prozessor- und Speicherauslastung durch Verwendung einer Reihe
von Indikatoren.
● Feststellung der Prozessorauslastung durch eine Anwendung.
● Um Ihnen beim Schließen von ressourcenintensiven Anwendungen, die zur
Verlangsamung Ihres Systems führen, zu helfen.
Um auf die Optionen der Leistungsüberwachung zuzugreifen, gehen Sie
folgendermaßen vor:
1. Öffnen Sie das Bitdefender-Fenster.
2. Klicken Sie in der oberen Symbolleiste auf Einstellungen.
3. Wählen Sie im Fenster Einstellungsübersicht Tune-Up.
4. Falls Sie eine Verlangsamung Ihres Systems feststellen, könnte das Problem von
Anwendungen auf Ihrem System verursacht werden. Um das Problem zu lösen,
gehen Sie folgendermaßen vor:
a. Finden Sie die Anwendung, die das Problem verursacht.
b. Klicken Sie auf den Namen der Anwendung, um den Verlauf der Prozessorund Speicherauslastung sowie den Installationspfad anzuzeigen.
c. Schließen Sie die Anwendung über die entsprechende Schaltfläche.
Warnung
Wenn Sie vermuten, dass die Anwendung (bzw. der Prozess), die Sie beenden möchten,
Teil des Windows-Betriebssystems sind und Ihr Vorgehen somit das System
Tune-Up
180
Bitdefender Total Security
beeinträchtigen könnte, wenden Sie sich an Bitdefender wie im Abschnitt „Hilfe
anfordern“ (S. 223) beschrieben, um Hilfestellung zu erhalten.
Tune-Up
181
Bitdefender Total Security
30. Online-Backups und -Synchronisation mit Safebox
Safebox ist der Bitdefender-Dienst, mit dem Sie Ihre wichtigen Daten auf sicheren
Online-Servern speichern können, sie für Freunde freigeben und zwischen
verschiedenen Geräten synchronisierten können.
Beachten Sie
Sie benötigen ein MyBitdefender-Konto, um diese Funktion nutzen zu können.
Für weitere Informationen lesen Sie bitte „MyBitdefender-Konto“ (S. 38).
Safebox bietet Folgendes:
● Sie erhalten 2GB kostenlosen Online-Speicherplatz für Ihre Backups.
● Sie können Ihre Backups direkt aus dem Windows Explorer heraus verwalten. Für
weitere Informationen, lesen Sie bitte das Kapitel Verwaltung von Safebox-Backups
über Windows.
● Es ist möglich zuvor gesicherte Dateien, die gelöscht wurden, wiederherzustellen.
● Änderungen an Ihren Dateien werden gespeichert, damit Sie frühere Versionen
wiederherstellen können.
● Sie können Dateien auf mehreren Geräten, auf denen Bitdefender Total Security
oder die eigenständige Safebox-Anwendung läuft, synchronisieren.
Safebox-Anwendungen gibt es für Windows, iOS und Android.
Weitere
Informationen
finden
http://www.bitdefender.de/solutions/safebox.html.
Sie
unter
● Sie können sogar selbst von solchen Geräten aus auf Ihre Dateien zugreifen, auf
denen Bitdefender Total Security oder Bitdefender-Safebox nicht installiert sind,
indem Sie sich einfach über einen Browser eines beliebigen Geräts mit
Internetzugang bei Ihrem MyBitdefender-Konto anmelden.
30.1. Safebox aktivieren
Um Safebox zu aktivieren, befolgen Sie folgende Schritte:
1. Öffnen Sie das Bitdefender-Fenster.
2. Klicken Sie in der Tafel Safebox auf den Schalter Auto-Sync.
Nutzen Sie die automatische Synchronisation für eine nahtlose Sicherung Ihrer
Daten auf den Bitdefender-Servern.
Safebox-Backups können vom Bitdefender-Fenster aus durchgeführt werden, vom
Windows Explorer oder anderen Dateimanagern aus über das Kontextmenü oder
online von Ihrem MyBitdefender-Konto aus.
Online-Backups und -Synchronisation mit Safebox
182
Bitdefender Total Security
30.2. Verwaltung von Safebox über das Bitdefender-Fenster
So verwalten Sie Ihre Safebox-Backups über Bitdefender:
1. Öffnen Sie das Bitdefender-Fenster.
2. Klicken Sie in der Tafel Safebox auf Verwalten, und wählen Sie eine Option aus
dem Klappmenü.
Ordner verwalten
Ein neues Fenster wird angezeigt, in dem die Ordner aufgeführt sind, die von
diesem Computer, von anderen Computern und über MyBitdefender an Safebox
übertragen wurden.
● Sie können Ordner zur Safebox-Synchronisation hinzufügen, indem Sie sie
aus einem Windows-Explorer-Fenster einfach in das Fenster "Ordner
verwalten" ziehen und dort ablegen.
Wenn Sie Ordner zur Safebox-Synchronisation hinzufügen und
Safebox-Auto-Sync aktivieren, werden die Ordnerinhalte automatisch mit
den Safebox-Online-Servern, die über MyBitdefender zugänglich sind,
synchronisiert.
● Um einen Ordner aus der Safebox-Synchronisation zu entfernen, wählen Sie
ihn aus und klicken Sie auf die Schaltfläche Nicht mehr synchronisieren.
Beachten Sie
Durch das Entfernen eines Ordners aus der Safebox-Synchronisation wird der
Online-Ordner nicht gelöscht. Es wird lediglich die Verbindung zwischen dem
lokalen Ordner und dem Online-Ordner entfernt.
● Safebox-Ordner, die von andern Computern oder über MyBitdefender
hinzugefügt wurden, werden in der Liste aufgeführt, aber standardmäßig
nicht synchronisiert (das Symbol
wird neben ihnen angezeigt).
Um einen solchen Ordner zu den synchronisierten Ordnern auf diesem
Computer hinzuzufügen, wählen Sie ihn aus und klicken Sie auf
Synchronisieren. Ein neues Fenster wird angezeigt, in dem Sie aufgefordert
werden, den Pfad des lokalen Ordners anzugeben. Klicken Sie auf Ja, um den
Standardpfad zu nutzen, oder Nein, um einen anderen Pfad zu wählen.
Wenn Sie einen nicht synchronisierten Ordner aus der Liste zu entfernen, der
von einem anderen Computer aus hinzugefügt wurde, wählen Sie in aus und
klicken Sie auf Löschen.
Freigaben verwalten
Ein neues Fenster wird angezeigt, in dem die Dateien aufgeführt sind, die von
diesem Computer, von anderen Computern und über MyBitdefender an die
Safebox-Freigabe übertragen wurden.
Online-Backups und -Synchronisation mit Safebox
183
Bitdefender Total Security
● Sie können Dateien zur Safebox-Freigabe hinzufügen, indem Sie sie aus einem
Windows-Explorer-Fenster einfach in das Fenster "Freigabe verwalten" ziehen
und dort ablegen. Ein neues Fenster wird angezeigt, in dem der
Upload-Vorgang dargestellt wird. Sobald die Datei vollständig hochgeladen
wurde, kopieren Sie den öffentlichen Link in die Zwischenablage, indem Sie
auf die entsprechende Meldung klicken.
● Um den Link zu einer Datei von der Liste in die Zwischenablage zu kopieren,
klicken Sie auf die Schaltfläche Link freigeben und anschließend auf die
entsprechende Meldung.
● Um eine Datei aus der Safebox-Freigabe zu entfernen, wählen Sie sie aus
und klicken Sie auf Link löschen.
30.3. Verwaltung von Safebox über Windows
Wenn Sie auf einen Ordner oder innerhalb eines Ordners rechtsklicken, erhalten
Sie über das Windows-Kontextmenü Zugriff auf alle verfügbaren Safebox-Aktionen.
30.3.1. Ordner zu Safebox hinzufügen
Um einen Ordner zu Safebox hinzuzufügen, klicken Sie mit der rechten Maustaste
auf das entsprechende Ordnersymbol oder irgendwo innerhalb des Ordnerfensters
und wählen Sie dann Zu Safebox hinzufügen.
Auf den Bitdefender-Servern wird dann ein Remote-Ordner erstellt, und der gesamte
Ordnerinhalt wird dorthin hochgeladen. Sobald die Synchronisation der Ordner
abgeschlossen wurde, erscheint das Bitdefender-Symbol
über dem Ordnersymbol.
Die Symbole der Dateien und Ordner in einem Safebox-Ordner ändern sich je nach
Status ihrer Synchronisation mit dem Remote-Ordner:
Die Datei / der Ordner ist synchronisiert.
Die Datei / der Ordner ist nicht synchronisiert.
Die Datei / der Ordner wird gerade synchronisiert.
Wenn ein Ordner zu Safebox hinzugefügt wurde - und solange Auto-Sync aktiviert
ist, werden die Ordnerinhalte automatisch mit dem Online-(Remote-)Ordner
synchronisiert.
30.3.2. Ordner aus Safebox entfernen
Um einen Ordner aus der Safebox-Synchronisation zu entfernen, klicken Sie mit der
rechten Maustaste auf den Ordner, wählen Sie Bitdefender Safebox und wählen
Sie dann Aus Bitdefender Safebox entfernen. Ein Bestätigungsfenster wird
Online-Backups und -Synchronisation mit Safebox
184
Bitdefender Total Security
angezeigt. Klicken Sie auf Ja, damit Safebox den Ordner ab sofort nicht mehr
synchronisiert.
30.3.3. Dateien wiederherstellen, die aus SafeBox gelöscht wurden
Sobald ein Ordner zu Safebox hinzugefügt wurde, erfasst Bitdefender alle
Änderungen, die an diesem Ordner vorgenommen werden. Dadurch können Sie
Dateien wiederherstellen, die aus einem lokalen Safebox-Ordner gelöscht wurden.
Zudem können frühere Versionen von inzwischen veränderten Dateien ebenfalls
wiederhergestellt werden.
Um die Dateien wiederherzustellen, die aus einem Safebox-Ordner gelöscht wurden,
klicken Sie mit der rechten Maustaste auf das Ordnersymbol oder irgendwo innerhalb
des Ordners, wählen Sie Bitdefender Safebox und dann Gelöschte Dateien
wiederherstellen. Dadurch werden die neuesten Versionen aller aus dem Ordner
gelöschten Dateien wiederhergestellt.
Um eine einzelne Datei in einer bestimmten Version wiederherzustellen, gehen Sie
folgendermaßen vor:
1. Rechtsklicken Sie auf die Datei.
2. Wählen Sie Bitdefender Safebox und anschließend Frühere Versionen
anzeigen.
3. Eine Liste mit den Zeitpunkten, zu denen die Datei verändert wurde, wird
angezeigt. Wählen Sie die Version, die Sie wiederherstellen möchten.
4. Klicken Sie auf Wiederherstellen zu....
5. Wählen Sie den Ordner aus, in dem Sie Datei wiederherstellen wollen und klicken
Sie auf OK.
30.4. Verwaltung von Safebox über MyBitdefender
Sie können von jedem Computer oder Mobilgerät mit Internetzugang über Ihr
MyBitdefender-Konto auf Ihre Safebox-Ordner zugreifen. Von Ihrem Konto aus können
Sie dieselben Vorgänge starten wie aus Bitdefender Total Security heraus.
So greifen Sie auf Safebox über MyBitdefender zu:
● Von einem beliebigen Computer oder Mobilgerät melden Sie sich über
https://my.bitdefender.com bei Ihrem Konto an und klicken dort auf das
Safebox-Symbol.
● Aus Bitdefender Total Security heraus:
1. Öffnen Sie das Bitdefender-Fenster.
2. Klicken Sie in der Tafel Safebox auf Verwalten, und wählen Sie Zum
Dashboard aus dem Klappmenü.
Online-Backups und -Synchronisation mit Safebox
185
Bitdefender Total Security
30.5. Synchronisieren von Dateien zwischen Ihren Computern
Dateien können zwischen zwei oder mehr Computern synchronisiert werden, wenn
die folgenden Bedingungen erfüllt werden:
● Bitdefender Total Security oder die eigenständige Safebox-Anwendung ist auf
den Computern installiert zwischen denen Sie Dateien synchronisieren möchten.
● Sie haben sich an jedem der Computer
MyBitdefender-Benutzerkonto angemeldet.
mit
dem
gleichen
● Lokale Ordner, die mit demselben Online-Ordner verknüpft sind, sind von jedem
Computer aus zur Safebox-Synchronisation hinzugefügt worden.
● Für die automatische Synchronisation muss SafeBox-Auto-Sync auf jedem
Computer aktiviert sein.
Wenn diese Bedingungen erfüllt werden, werden die Inhalte von Ordnern, die auf
einem Computer zu Safebox hinzugefügt wurden, mit den Ordnern synchronisiert,
die auf den anderen Computern mit den gleichen Remote-Ordnern verknüpft sind.
30.6. Ihren Online-Speicherplatz erweitern
Mit Safebox erhalten Sie 2 GB kostenlosen Online-Speicherplatz für Ihre Backups.
Falls Sie große Datenmengen wie zum Beispiel Musikdateien, Filme oder wichtige
Dateien sichern möchten, können die kostenlosen 2 GB Online-Speicher schnell zu
wenig werden.
So erweitern Sie den Speicherplatz ihrer Safebox:
1. Öffnen Sie das Bitdefender-Fenster.
2. Klicken Sie in der oberen Symbolleiste auf Einstellungen.
3. Wählen Sie im Fenster Einstellungsübersicht Safebox.
4. Klicken Sie im Fenster Safebox-Einstellungen auf Safebox erweitern.
5. Die MyBitdefender-Seite wird in Ihrem Web-Browser geöffnet. Folgen Sie den
Anweisungen zum Erwerb von mehr Speicherplatz.
30.7. Dateien unwiderruflich löschen
Um eine Datei vollständig aus der Safebox zu entfernen, müssen Sie sie nicht nur
aus dem Safebox-Ordner auf Ihrem Computer löschen, sondern auch aus dem
Online-Ordner. Folgen Sie diesen Schritten:
1. Gehen Sie zu https://my.bitdefender.com und melden Sie sich an Ihrem Konto
an.
2. Klicken Sie auf das Safebox-Symbol.
Online-Backups und -Synchronisation mit Safebox
186
Bitdefender Total Security
3. Wählen Sie im Reiter Dateien und Ordner die gewünschte Datei, und wählen
Sie dann Löschen aus dem Klappmenü der Aktionen. Die Datei wird in den
Safebox-Papierkorb verschoben.
4. Wählen Sie im Reiter Papierkorb die gewünschte Datei, und wählen Sie dann
Entfernen aus dem Klappmenü der Aktionen. Klicken Sie im Bestätigungsfenster
auf Ja, um die Datei vollständig zu löschen.
Wenn eine Datei einmal vollständig aus der Safebox entfernt wurde, kann Sie nicht
mehr wiederhergestellt werden, ebenso wenig frühere Versionen der Datei.
30.8. Bandbreite beschränken
Ein Daten-Backup kann sehr viel Bandbreite beanspruchen.
Um Ihre anderen Online-Aktivitäten nicht zu beeinträchtigen, können Sie die
Bandbreite beschränken, die für Safebox-Transfers genutzt wird.
So können Sie die Bandbreite von Safebox auf 50 kB/s beschränken:
1. Öffnen Sie das Bitdefender-Fenster.
2. Klicken Sie in der oberen Symbolleiste auf Einstellungen.
3. Wählen Sie im Fenster Einstellungsübersicht Safebox.
4. Klicken Sie im Fenster Safebox-Einstellungen auf den Schalter Bandbreite
beschränken.
Online-Backups und -Synchronisation mit Safebox
187
Bitdefender Total Security
Problemlösung
188
Bitdefender Total Security
31. Verbreitete Probleme beheben
In diesem Kapitel werden einige Probleme, die Ihnen bei der Verwendung von
Bitdefender begegnen können, erläutert. Zudem finden Sie hier Lösungsvorschläge
für diese Probleme.Die meisten dieser Probleme können über eine passende
Konfiguration der Produkteinstellungen gelöst werden.
● „Mein System scheint langsamer zu sein“ (S. 189)
● „Der Scan startet nicht“ (S. 191)
● „Ich kann eine Anwendung nicht mehr ausführen“ (S. 193)
● „Ich kann keine Verbindung zum Internet herstellen“ (S. 194)
● „Ich kann auf ein Gerät in meinem Netzwerk nicht zugreifen“ (S. 195)
● „Meine Internetverbindung ist langsam“ (S. 197)
● „Wie man Bitdefender-Updates auch mit einer langsamen Internet-Verbindung
durchführen kann“ (S. 198)
● „Mein Computer ist nicht mit dem Internet verbunden. Wie kann ich Bitdefender
aktualisieren?“ (S. 199)
● „Bitdefender-Dienste antworten nicht“ (S. 199)
● „Der Spam-Schutz-Filter funktioniert nicht richtig“ (S. 200)
● „Das automatische Einfügen funktioniert bei meiner Geldbörse nicht“ (S. 205)
● „Entfernen von Bitdefender ist fehlgeschlagen“ (S. 206)
● „Mein System fährt nach der Installation von Bitdefender nicht mehr hoch“ (S.
208)
Wenn Sie Ihr Problem hier nicht finden oder wenn die vorgeschlagene Lösung nicht
zum Erfolg führt, können Sie den technischen Kundendienst von Bitdefender wie in
Kapitel „Hilfe anfordern“ (S. 223) beschrieben, kontaktieren.
31.1. Mein System scheint langsamer zu sein
Nach der Installation einer Sicherheitssoftware ist eine geringfügige Verlangsamung
des Systems bis zu einem gewissen Grad normal.
Wenn Sie eine erhebliche Systemverlangsamung feststellen, kann dies folgende
Ursachen haben:
● Bitdefender ist nicht die einzige auf Ihrem System installierte
Sicherheits-Software.
Obwohl Bitdefender bereits auf Ihrem System installierte Sicherheitsprogramme
während der Installation sucht und entfernt, empfehlen wir dennoch, jedes andere
Virenschutzprogramm von Ihrem Rechner zu entfernen, bevor Sie die Installation
Verbreitete Probleme beheben
189
Bitdefender Total Security
von Bitdefender starten.Für weitere Informationen lesen Sie bitte „Wie entferne
ich andere Sicherheitslösungen?“ (S. 79).
● Die Mindestsystemanforderungen für die Ausführung von Bitdefender
sind nicht erfüllt.
Wenn Ihr PC die Mindestsystemanforderungen nicht erfüllt, verlangsamt dies Ihr
System, insbesondere dann, wenn mehrere Anwendungen gleichzeitig laufen.Für
weitere Informationen lesen Sie bitte „Mindestsystemanforderungen“ (S. 3).
● In Ihrer Windows-Registry
Registry-Schlüssel.
befinden
sich
zu
viele
ungültige
Die Bereinigung der Windows-Registry kann die Leistung Ihres Systems
verbessern.Für weitere Informationen lesen Sie bitte „Bereinigen der
Windows-Registry“ (S. 178).
● Ihre Festplatte ist zu fragmentiert.
Dateifragmentierung verzögert den Zugriff auf Dateien und verschlechtert die
Systemleistung.
Durch die Ausführung des Festplattendefragmentierers kann sich die Leistung
Ihres Systems verbessern.Für weitere Informationen lesen Sie bitte
„Defragmentieren der Festplattenlaufwerke“ (S. 176).
● Die auf Ihrem PC laufenden Anwendungen verbrauchen zu viele
Ressourcen.
Die Bitdefender-Leistungsüberwachung ermöglicht Ihnen zu erkennen, welchen
Einfluss die auf Ihrem System laufenden Anwendungen auf Ihre Prozessor- und
Speicherauslastung und die Festplattennutzung haben.
Sie sollten in der Lage sein, Anwendungen, die für die schlechte Systemleistung
verantwortlich sind, genau zu bestimmen und diese entweder zu schließen oder
zu überwachen.Für weitere Informationen lesen Sie bitte „Leistungsüberwachung“
(S. 180).
● Sie haben Anwendungen auf Ihrem Computer, die Sie nicht nutzen.
Auf jedem Computer befinden sich Programme oder Anwendungen, die Sie nicht
benutzen. Im Hintergrund laufen viele unerwünschte Programme, die Speicherplatz
und Arbeitsspeicher beanspruchen. Wenn Sie ein Programm nicht nutzen,
deinstallieren Sie es. Das gilt auch für vorinstallierte Software oder Testversionen,
die Sie nicht wieder entfernt haben.
Wichtig
Wenn Sie glauben, dass ein Programm oder eine Anwendung ein wichtiger
Bestandteil Ihres Betriebssystems ist, entfernen Sie es nicht und wenden Sie sich
an den Bitdefender-Kundendienst.
Verbreitete Probleme beheben
190
Bitdefender Total Security
● Ihr System ist vielleicht infiziert.
Die Geschwindigkeit und das allgemeine Verhalten Ihres Systems kann auch durch
Malware beeinträchtigt werden. Spyware, Viren, Trojaner und Adware wirken sich
negativ auf Ihre Systemleistung aus. Stellen Sie sicher, dass Ihr System regelmäßig
gescannt wird, mindestens einmal pro Woche. Es empfiehlt sich, einen
Bitdefender-System-Scan durchzuführen, da so nach allen Malware-Typen gesucht
wird, die die Sicherheit Ihres Systems bedrohen.
Um den System-Scan zu starten, gehen Sie folgendermaßen vor:
1. Öffnen Sie das Bitdefender-Fenster.
2. Klicken Sie in der Tafel Virenschutz auf Jetzt scannen, und wählen Sie
System-Scan aus dem Klappmenü.
3. Befolgen Sie die Anweisungen des Assistenten.
31.2. Der Scan startet nicht
Dieses Problem kann folgende Ursachen haben:
● Eine vorherige Installation von Bitdefender wurde nicht vollständig
entfernt oder es handelt sich um eine fehlerhafte Bitdefender-Installation.
Befolgen Sie dafür die folgenden Schritte:
1. Entfernen Sie Bitdefender vollständig von Ihrem System:
▶ In Windows XP:
a. Klicken Sie auf Start, klicken Sie auf Systemsteuerung und doppelklicken
Sie auf Programme hinzufügen/entfernen.
b. Warten Sie einen Moment, bis die Liste der installierten Software angezeigt
wird.
c. Suchen Sie Bitdefender und wählen Sie Entfernen.
d. Klicken Sie auf Entfernen und Mein Bitdefender-Produkt neu
installieren/ändern.
e. Warten Sie, bis die Deinstallation abgeschlossen ist und starten Sie dann
Ihr System neu.
▶ Für Windows Vista und Windows 7:
a. Klicken Sie auf Start, klicken Sie auf Systemsteuerung und doppelklicken
Sie auf Programme und Funktionen.
b. Warten Sie einen Moment, bis die Liste der installierten Software angezeigt
wird.
c. Suchen Sie Bitdefender und wählen Sie Deinstallieren.
Verbreitete Probleme beheben
191
Bitdefender Total Security
d. Klicken Sie auf Entfernen und Mein Bitdefender-Produkt neu
installieren/ändern.
e. Warten Sie, bis die Deinstallation abgeschlossen ist und starten Sie dann
Ihr System neu.
▶ In Windows 8:
a. Finden Sie auf der Windows-Startseite die Systemsteuerung (z.B. durch
die Eingabe von "Systemsteuerung" auf der Startseite) und klicken Sie
auf das entsprechende Symbol.
b. Klicken Sie auf Programm deinstallieren oder Programme und
Features.
c. Warten Sie einen Moment, bis die Liste der installierten Software angezeigt
wird.
d. Suchen Sie Bitdefender und wählen Sie Deinstallieren.
e. Klicken Sie auf Entfernen und Mein Bitdefender-Produkt neu
installieren/ändern.
f. Warten Sie, bis die Deinstallation abgeschlossen ist und starten Sie dann
Ihr System neu.
2. Installieren Sie Ihr Bitdefender-Produkt erneut.
● Bitdefender ist nicht die einzige auf Ihrem System installierte
Sicherheits-Software.
Befolgen Sie dafür die folgenden Schritte:
1. Entfernen Sie die andere Sicherheitslösung. Für weitere Informationen lesen
Sie bitte „Wie entferne ich andere Sicherheitslösungen?“ (S. 79).
2. Entfernen Sie Bitdefender vollständig von Ihrem System:
▶ In Windows XP:
a. Klicken Sie auf Start, klicken Sie auf Systemsteuerung und doppelklicken
Sie auf Programme hinzufügen/entfernen.
b. Warten Sie einen Moment, bis die Liste der installierten Software angezeigt
wird.
c. Suchen Sie Bitdefender und wählen Sie Entfernen.
d. Klicken Sie auf Entfernen und Mein Bitdefender-Produkt neu
installieren/ändern.
e. Warten Sie, bis die Deinstallation abgeschlossen ist und starten Sie dann
Ihr System neu.
▶ Für Windows Vista und Windows 7:
Verbreitete Probleme beheben
192
Bitdefender Total Security
a. Klicken Sie auf Start, klicken Sie auf Systemsteuerung und doppelklicken
Sie auf Programme und Funktionen.
b. Warten Sie einen Moment, bis die Liste der installierten Software angezeigt
wird.
c. Suchen Sie Bitdefender und wählen Sie Deinstallieren.
d. Klicken Sie auf Entfernen und Mein Bitdefender-Produkt neu
installieren/ändern.
e. Warten Sie, bis die Deinstallation abgeschlossen ist und starten Sie dann
Ihr System neu.
▶ In Windows 8:
a. Finden Sie auf der Windows-Startseite die Systemsteuerung (z.B. durch
die Eingabe von "Systemsteuerung" auf der Startseite) und klicken Sie
auf das entsprechende Symbol.
b. Klicken Sie auf Programm deinstallieren oder Programme und
Features.
c. Warten Sie einen Moment, bis die Liste der installierten Software angezeigt
wird.
d. Suchen Sie Bitdefender und wählen Sie Deinstallieren.
e. Klicken Sie auf Entfernen und Mein Bitdefender-Produkt neu
installieren/ändern.
f. Warten Sie, bis die Deinstallation abgeschlossen ist und starten Sie dann
Ihr System neu.
3. Installieren Sie Ihr Bitdefender-Produkt erneut.
Wenn Sie weitere Hilfe benötigen, kontaktieren Sie den Bitdefender-Support wie im
Abschnitt „Hilfe anfordern“ (S. 223) beschrieben.
31.3. Ich kann eine Anwendung nicht mehr ausführen
Dieses Problem tritt auf, wenn Sie versuchen, ein Programm zu verwenden, das vor
der Installation von Bitdefender einwandfrei funktioniert hatte.
Nach der Installation von Bitdefender könnten folgende Situationen eintreten:
● Sie könnten einen Benachrichtigung von Bitdefender erhalten, dass das Programm
versucht, Veränderungen am System durchzuführen.
● Es ist möglich, dass Sie von dem Programm, das Sie starten möchten, eine
Fehlermeldung erhalten.
Diese Situation tritt ein, wenn das Active-Virus-Control-Modul fälschlicherweise eine
Anwendung als Malware einstuft.
Verbreitete Probleme beheben
193
Bitdefender Total Security
Active Virus Control ist ein Bitdefender-Modul, das ständig die laufenden Programme
Ihres Systems überwacht und einen Bericht über jene sendet, die sich potenziell
gefährlich verhalten. Da diese Funktion auf dem heuristischen System basiert, kann
es Fälle geben, in denen einwandfreie Anwendungen im Bericht der Active Virus
Control aufgelistet werden.
Wenn diese Situation eintritt, können Sie die entsprechende Anwendung von der
Überwachung durch Active Virus Control ausschließen.
Wenn Sie das Programm der Ausschlussliste hinzufügen möchten, gehen Sie
folgendermaßen vor:
1. Öffnen Sie das Bitdefender-Fenster.
2. Klicken Sie in der oberen Symbolleiste auf Einstellungen.
3. Wählen Sie im Fenster Einstellungsübersicht Virenschutz.
4. Wählen Sie im Fenster Virenschutz-Einstellungen den Reiter Ausschlüsse.
5. Klicken Sie auf den Link Ausgeschlossene Prozesse. Ein Fenster wird angezeigt.
Hier können Sie die Prozesse verwalten, die von Active Virus Control
ausgeschlossen sind.
6. Fügen Sie Ausschlüsse hinzu, indem Sie die folgenden Schritte ausführen:
a. Klicken Sie im oberen Teil der Ausschlusstabelle auf Hinzufügen.
b. Klicken Sie auf Durchsuchen, wählen Sie die Anwendung, die ausgeschlossen
werden soll und klicken Sie dann auf OK.
c. Lassen Sie die Zulassen-Option aktiviert, um zu verhindern, dass Active Virus
Control die Anwendung blockiert.
d. Klicken Sie auf Hinzufügen.
Wenn Sie weitere Hilfe benötigen, kontaktieren Sie den Bitdefender-Support wie im
Abschnitt „Hilfe anfordern“ (S. 223) beschrieben.
31.4. Ich kann keine Verbindung zum Internet herstellen
Nach der Installation von Bitdefender werden Sie unter Umständen bemerken, dass
ein Programm oder ein Browser keine Verbindung mehr zum Internet herstellen
oder auf Netzwerkdienste zugreifen kann.
In diesem Fall ist es die beste Lösung, Bitdefender so zu konfigurieren, dass
Verbindungen von und zu der jeweiligen Software-Anwendung automatisch
zugelassen werden:
1. Öffnen Sie das Bitdefender-Fenster.
2. Klicken Sie in der oberen Symbolleiste auf Einstellungen.
3. Wählen Sie im Fenster Einstellungsübersicht Firewall.
Verbreitete Probleme beheben
194
Bitdefender Total Security
4. Wählen Sie im Fenster Firewall-Einstellungen den Reiter Einstellungen.
5. Klicken Sie im Bereich Firewall-Regeln auf Anwendungsregeln.
6. Um eine Anwendungsregel hinzuzufügen, klicken Sie auf die entsprechende
Schaltfläche.
7. Klicken Sie auf Durchsuchen und wählen Sie das Programm für das die Regel
angewendet wird.
8. Wählen Sie alle verfügbaren Netzwerktypen aus.
9. Wählen Sie unter Erlaubnis den Punkt Zulassen.
Schließen Sie Bitdefender, öffnen Sie die Software-Anwendung und versuchen Sie
erneut, eine Verbindung mit dem Internet aufzubauen.
Wenn Sie weitere Hilfe benötigen, kontaktieren Sie den Bitdefender-Support wie im
Abschnitt „Hilfe anfordern“ (S. 223) beschrieben.
31.5. Ich kann auf ein Gerät in meinem Netzwerk nicht
zugreifen
Abhängig von dem Netzwerk mit dem Sie verbunden sind, könnte die
Bitdefender-Firewall die Verbindung zwischen Ihrem System und einem anderen
Gerät (zum Beispiel einem anderen Computer oder Drucker) blockieren. Dadurch
sind Sie vielleicht nicht mehr in der Lage, Dateien auszutauschen oder zu drucken.
In diesem Fall ist es die beste Lösung, Bitdefender so zu konfigurieren, dass
Verbindungen von und zu dem jeweiligen Gerät automatisch zugelassen werden.
Sie können für jede Netzwerkverbindung eine eigene vertrauenswürdige Zone
konfigurieren.
Ein vertrauenswürdige Zone ist ein Gerät, dem Sie uneingeschränkt vertrauen.
Jeglicher Datenverkehr zwischen Ihrem Computer und dem vertrauenswürdigen
Gerät wird zugelassen. Um Ressourcen mit bestimmten Geräten wie anderen
Computern oder Druckern zu teilen, fügen Sie diese als vertrauenswürdige Zonen
hinzu.
Um Ihren Netzwerkadaptern eine vertrauenswürdige Zone hinzuzufügen, gehen Sie
folgendermaßen vor:
1. Öffnen Sie das Bitdefender-Fenster.
2. Klicken Sie in der oberen Symbolleiste auf Einstellungen.
3. Wählen Sie im Fenster Einstellungsübersicht Firewall.
4. Wählen Sie im Fenster Firewall-Einstellungen den Reiter Einstellungen.
5. Klicken Sie im Bereich Firewall-Regeln auf Adapterregeln.
Verbreitete Probleme beheben
195
Bitdefender Total Security
6. Um eine Zone hinzuzufügen, klicken Sie auf die entsprechende Schaltfläche. Ein
neues Fenster mit den IP-Adressen der mit dem Netzwerk verbundenen Geräte
wird angezeigt.
7. Wählen Sie die IP-Adresse des Computers oder den Drucker, den Sie hinzufügen
wollen, oder geben Sie eine Adresse oder einen Adressbereich in das
entsprechende Textfeld ein.
8. Wählen Sie Zulassen und klicken Sie dann auf OK und Schließen.
Wenn eine Verbindung mit dem Gerät immer noch nicht möglich ist, wird das Problem
vielleicht nicht durch Bitdefender hervorgerufen.
Überprüfen Sie andere mögliche Ursachen, wie z.B:
● Die Firewall auf dem anderen Computer könnte die Nutzung des gemeinsamen
Druckers oder der Datei blockieren.
▶ Wenn die Windows Firewall genutzt wird, kann diese wie folgt zum Zulassen
von Datei- und Druckerfreigabe konfiguriert werden:
– In Windows XP:
1. Klicken Sie auf Start, öffnen Sie die Systemsteuerung und wählen Sie
Sicherheitscenter.
2. Öffnen Sie das Einstellungsfenster für die Windows Firewall und klicken
Sie auf den Reiter Ausnahmen.
3. Wählen Sie die Option Datei- und Druckerfreigabe.
– In Windows Vista und Windows 7:
1. Klicken Sie auf Start, öffnen Sie die Systemsteuerung und wählen Sie
System und Sicherheit.
2. Öffnen Sie die Windows-Firewall und wählen Sie Programm durch die
Windows-Firewall kommunizieren lassen.
3. Wählen Sie die Option Datei- und Druckerfreigabe.
– In Windows 8:
1. Finden Sie auf der Windows-Startseite die Systemsteuerung (z.B. durch
die Eingabe von "Systemsteuerung" auf der Startseite) und klicken Sie auf
das entsprechende Symbol.
2. Klicken Sie auf System und Sicherheit, öffnen Sie die Windows-Firewall
und wählen Sie Apps über die Windows-Firewall kommunizieren
lassen.
3. Wählen Sie die Option Datei- und Druckerfreigabe und klicken Sie OK.
▶ Wenn eine andere Firewall verwendet wird, greifen Sie bitte auf die
entsprechende Dokumentation oder Hilfedatei zurück.
Verbreitete Probleme beheben
196
Bitdefender Total Security
● Allgemeine Umstände, die eine Benutzung des oder Verbindung mit dem
freigegebenen Drucker verhindern könnten:
▶ Möglicherweise müssen Sie sich als Windows-Administrator anmelden, um auf
den freigegebenen Drucker zugreifen zu können.
▶ Für den gemeinsam genutzten Drucker werden Rechte vergeben, so dass dieser
nur bestimmten Computern und Benutzern den Zugriff erlaubt. Falls Sie Ihren
Drucker zur gemeinsamen Nutzung freigegeben haben, überprüfen Sie die
Rechte, die für den Drucker vergeben wurden, um festzustellen, ob der Nutzer
des anderen Computers Zugriffsrechte erhalten hat. Wenn Sie versuchen, eine
Verbindung zu einem freigegebenen Drucker aufzubauen, sollten Sie mit
Benutzer auf dem anderen Computer abklären, ob Sie die benötigten Rechte
haben.
▶ Der Drucker, der mit Ihren Computer oder dem anderen Computer verbunden
ist, ist nicht freigegeben.
▶ Der freigegebene Drucker wurde dem Computer nicht hinzugefügt.
Beachten Sie
Um mehr darüber zu erfahren, wie Sie die Druckerfreigabe verwalten können
(Drucker freigeben, Rechte vergeben oder entziehen, Verbindungen mit einen
freigegebenen Drucker herstellen), klicken sie im Windows-Startmenü auf Hilfe
und Support).
● Der Zugriff auf einen Netzwerk-Drucker könnte auf bestimmte Computer oder
Nutzer beschränkt sein. Fragen Sie Ihren Netzwerk-Administrator, ob Sie die
notwendigen Rechte besitzen, um auf diesen Drucker zuzugreifen.
Wenn Sie weitere Hilfe benötigen, kontaktieren Sie den Bitdefender-Support wie im
Abschnitt „Hilfe anfordern“ (S. 223) beschrieben.
31.6. Meine Internetverbindung ist langsam
Diese Situation könnte nach der Installation von Bitdefender eintreten. Das Problem
könnte aufgrund von Konfigurationsfehlern der Bitdefender-Firewall auftreten.
Zur Behebung dieses Problems gehen Sie folgendermaßen vor:
1. Öffnen Sie das Bitdefender-Fenster.
2. Klicken Sie in der Tafel Firewall auf den Schalter, um die Firewall auszuschalten.
3. Überprüfen Sie, ob Sie nach der Deaktivierung der Bitdefender-Firewall eine
Verbesserung der Internet-Verbindung feststellen können.
● Wenn die Internetverbindung immer noch langsam ist, wird das Problem
vielleicht nicht durch Bitdefender hervorgerufen. Sie sollten Ihren
Verbreitete Probleme beheben
197
Bitdefender Total Security
Internet-Provider kontaktieren, um abzuklären, dass es von seiner Seite aus
keine Verbindungsprobleme gibt.
Wenn Sie von Ihrem Internet-Anbieter die Bestätigung erhalten, dass es auf
Anbieterseite keine Probleme gibt und das Problem besteht weiterhin,
kontaktieren Sie Bitdefender wie im Abschnitt „Hilfe anfordern“ (S. 223)
beschrieben.
● Falls Sie nach der Deaktivierung der Bitdefender-Firewall eine Verbesserung
der Internet-Verbindung feststellen können, gehen Sie folgendermaßen vor:
a. Öffnen Sie das Bitdefender-Fenster.
b. Klicken Sie in der Tafel Firewall auf den Schalter, um die Firewall
einzuschalten.
c. Klicken Sie in der oberen Symbolleiste auf Einstellungen.
d. Wählen Sie im Fenster Einstellungsübersicht Firewall.
e. Wählen Sie im Fenster Firewall-Einstellungen den Reiter Erweitert.
f. Gehen Sie in den Bereich Internet-Verbindung teilen und klicken Sie auf
den Schalter, um dies zu aktivieren.
g. Klicken Sie unter Port-Scans blockieren auf den Schalter, um dies zu
deaktivieren.
h. Klicken Sie auf
, um zum Hauptfenster zurückzukehren.
i. Klicken Sie in der Tafel Firewall auf Adapter verwalten.
j. Wählen Sie unter Netzwerktyp den Punkt Heim/Büro.
k. Stellen Sie die Tarnkappe auf Remote. Wählen Sie unter Generisch Ja.
l. Schließen Sie Bitdefender, starten Sie das System neu und überprüfen Sie
die Internet-Verbindungsgeschwindigkeit.
Wenn Sie weitere Hilfe benötigen, kontaktieren Sie den Bitdefender-Support wie im
Abschnitt „Hilfe anfordern“ (S. 223) beschrieben.
31.7. Wie man Bitdefender-Updates auch mit einer langsamen
Internet-Verbindung durchführen kann
Falls Sie über eine langsame Internet-Verbindung (wie z. B. ein Modem) verfügen,
können während des Updates Fehler auftreten.
Um Ihr System hinsichtlich Bitdefender-Malware-Signaturen auf dem neuesten Stand
zu halten, gehen Sie folgendermaßen vor:
1. Öffnen Sie das Bitdefender-Fenster.
2. Klicken Sie in der oberen Symbolleiste auf Einstellungen.
Verbreitete Probleme beheben
198
Bitdefender Total Security
3. Wählen Sie im Fenster Einstellungsübersicht Update.
4. Wählen Sie im Fenster Update-Einstellungen den Reiter Update.
5. Unter Update-Verarbeitungsregeln klicken Sie auf Vor dem Download
nachfragen.
6. Klicken Sie auf
, um zum Hauptfenster zurückzukehren.
7. Klicken Sie in der Tafel Update auf Jetzt aktualisieren.
8. Wählen Sie nur Signatur-Updates und klicken Sie dann auf OK.
9. Bitdefender wird nur die Malware-Signatur-Updates herunterladen und installieren.
31.8. Mein Computer ist nicht mit dem Internet verbunden.
Wie kann ich Bitdefender aktualisieren?
Wenn Ihr Computer über keine Internet-Verbindung verfügt, müssen Sie die Updates
manuell auf einen Computer mit Internet-Zugang herunterladen und dann über
einen Wechseldatenträger wie beispielsweise einen USB-Speicherstick auf Ihren
Rechner transferieren.
Folgen Sie diesen Schritten:
1. Öffnen Sie auf einem Computer mit Internet-Zugang einen Web-Browser und
gehen Sie auf:
http://www.bitdefender.de/site/view/Desktop-Products-Updates.html
2. Klicken Sie in der Spalte Manuelles Update auf den entsprechenden Link für
Ihr Produkt und Ihre Systemarchitektur. Wenn Sie nicht wissen, ob auf Ihrem
Computer eine 32-Bit- oder 64-Bit-Version von Windows ausgeführt wird, lesen
Sie bitte „Ist auf meinem System die 32- oder 64-Bit-Version von Windows
installiert?“ (S. 78).
3. Speichern Sie die Datei namens weekly.exe im System.
4. Übertragen Sie die heruntergeladene Datei zunächst auf einen Wechseldatenträger
wie beispielsweise einen USB-Speicherstick und dann auf Ihren Computer.
5. Doppelklicken Sie auf die Datei und folgen Sie den Anweisungen des Assistenten.
31.9. Bitdefender-Dienste antworten nicht
Dieser Artikel hilft Ihnen bei der Lösung des Problems Bitdefender-Dienste
antworten nicht. Sie könnten folgende Fehlermeldung erhalten:
● Das Bitdefender-Symbol im der Task-Leiste ist grau hinterlegt und Sie erhalten
eine Meldung, dass die Bitdefender-Dienste nicht reagieren.
● Das Bitdefender-Fenster zeigt an, dass die Bitdefender-Dienste nicht antworten.
Verbreitete Probleme beheben
199
Bitdefender Total Security
Der Fehler kann durch einen der folgenden Umstände verursacht werden:
● Temporäre Kommunikationsstörungen zwischen den Bitdefender-Diensten.
● Einige der Bitdefender-Dienste wurden angehalten.
● Andere Sicherheitslösungen laufen gleichzeitig mit Bitdefender auf Ihrem Rechner.
Um diesen Fehler zu beheben, versuchen Sie folgenden Lösungen:
1. Warten Sie einen Moment und beobachten Sie, ob sich etwas ändert. Der Fehler
könnte vorübergehend sein.
2. Starten Sie den Rechner neu und warten Sie einige Momente, bis Bitdefender
geladen ist. Öffnen Sie Bitdefender und überprüffen Sie ob das Problem immernoch
besteht. Durch einen Neustart des Computers wird das Problem normalerweise
gelöst.
3. Überprüfen Sie, ob Sie irgendeine andere Sicherheitslösung installiert haben,
weil diese den Normalbetrieb von Bitdefender stören könnte. Wenn dies der Fall
ist, empfehlen wir Ihnen alle anderen Sicherheitslösungen zu entfernen und
Bitdefender wieder neu zu installieren.
Für weitere Informationen lesen Sie bitte „Wie entferne ich andere
Sicherheitslösungen?“ (S. 79).
Sollte der Fehler weiterhin auftreten, wenden Sie sich bitte an unsere
Support-Mitarbeiter, wie in Abschnitt „Hilfe anfordern“ (S. 223) beschrieben.
31.10. Der Spam-Schutz-Filter funktioniert nicht richtig
Dieser Artikel hilft Ihnen, folgende Probleme mit dem Bitdefender Antispam-Filter
lösen:
● Eine Anzahl von seriösen E-Mails werden markiert als [spam].
● Viele Spams werden entsprechend nicht durch den Antispam Filter markiert.
● Der Antispam-Filter entdeckt keine Spamnachrichten.
31.10.1. Legitime Nachrichten werden als [spam] markiert
Seriöse Nachrichten werden als [spam] markiert, einfach deshalb weil sie für den
Bitdefender Antispam-Filter wie solche aussehen. Im Normalfall können Sie dieses
Problem lösen indem Sie den Antispam Filter angemessen konfigurieren.
Bitdefender fügt die Empfänger Ihrer Mails automatisch der Freundeliste hinzu. Die
E-Mails, die von Kontakten in der Freunde Liste empfangen werden, werden als
seriös angesehen. Sie werden nicht vom Spam-Filter geprüft und deshalb auch nie
als [spam] markiert.
Die automatische Konfiguration der Freundesliste verhindert nicht die entdeckte
Störungen, die in dieser Situationen auftreten können:
Verbreitete Probleme beheben
200
Bitdefender Total Security
● Sie empfangen viele angeforderte Werb-E-Mails resultierend aus der Anmeldung
auf verschiedene Webseiten. In diesem Fall ist die Lösung, die E-Mail Adressen,
von denen Sie solche E-Mails bekommen, auf die Freunde Liste zu setzen.
● Ein erheblicher Teil Ihrer legitimen Email ist von Leuten, die bisher nie E-Mails
von Ihnen erhalten haben. bspw. Kunden, potentielle Geschäftspartner und andere.
Andere Lösungen sind in diesem Fall erforderlich.
1. Wenn Sie einen der Mail-Clients nutzen, in die sich Bitdefender integriert, weisen
Sie auf Erkennungsfehler hin.
Beachten Sie
Bitdefender integriert sich in die gebräuchlichsten Mail Clients durch eine einfach
zu verwendende Antispam-Symbolleiste. Um die komplette Liste der unterstützen
E-Mail Clients, lesen Sie bitte: „Unterstützte E-Mail-Clients und Protokolle“ (S.
112).
2. Eine niedrigere Virenschutz-Stufe wählen. Auf einer niedrigeren Stufe benötigt
der Spam-Filter mehr Spam-Merkmale, um eine E-Mail als Spam einzustufen.
Probieren Sie diese Lösung nur, wenn legitime Nachrichten (inklusive
kommerzielle Nachrichten) fälschlicherweise als Spam erkannt werden.
Kontakte zur Freundesliste hinzufügen
Wenn Sie einen unterstützten E-Mail Client verwenden, können Sie den Absernder
ganz leicht zu der Freundesliste hinzufügen. Folgen Sie diesen Schritten:
1. Wählen Sie in Ihrem Mail Client eine Mail eines Senders, den Sie der Freundesliste
hinzufügen möchten.
2. Klicken Sie in der Bitdefender-Spam-Schutz-Symbolleiste auf die Schaltfläche
Neuer Freund.
3. Es kann sein das Sie die Adressen, die zur Freundesliste hinzugefügt wurden,
bestätigen müssen. Wählen Sie Diese Nachricht nicht mehr anzeigen und
klicken Sie OK.
Sie werden jetzt immer E-Mails von diesem Absender erhalten, egal welchen Inhalts.
Falls Sie einen anderen Mail Client verwenden, können Sie von der
Bitdefender-Oberfläche aus Kontakte der Freundeliste hinzufügen. Folgen Sie diesen
Schritten:
1. Öffnen Sie das Bitdefender-Fenster.
2. Klicken Sie in der Tafel Spam-Schutz auf Verwalten, und wählen Sie Freunde
aus dem Klappmenü.
Ein Konfigurationsfenster wird sich öffnen.
Verbreitete Probleme beheben
201
Bitdefender Total Security
3. Geben Sie die E-Mail-Adresse ein, von der Sie immer E-Mails empfangen wollen
und klicken Sie auf Hinzufügen.Sie können beliebig viele E-Mail-Adressen
hinzufügen.
4. Klicken Sie auf OK, um die Änderungen zu speichern und das Fenster zu schließen.
Auf Erkennungsfehler hinweisen
Wenn Sie einen unterstützten E-Mail-Client verwenden, können Sie den Spam-Filter
einfach korrigieren (indem Sie angeben, welche E-Mails nicht als [spam] hätten
markiert werden sollen). Dadurch wird die Effizienz des Spam-Filters
verbessert.Folgen Sie diesen Schritten:
1. Öffnen Sie den Mail Client.
2. Gehen Sie zu dem Junk Mail Ordner, wo die Spam Nachrichten hin verschoben
werden.
3. Wählen Sie die Nachricht, die von Bitdefender fälschlicherweise als [spam]
markiert wurde, aus.
4. K l i c k e n
Sie
auf
Neuer
Fr e u n d
in
der
Bitdefender-Spam-Schutz-Symbolleiste.Klicken Sie zur Bestätigung OK.Sie werden
jetzt immer E-Mails von diesem Absender erhalten, egal welchen Inhalts.
5. Klicken Sie in der Bitdefender-Spam-Schutz-Symbolleiste (die sich üblicherweise
im oberen Teil des Mail-Client-Fensters befindet) auf die Schaltfläche
Kein
Spam.Die E-Mail wird in den Posteingangsordner verschoben.
Reduzieren der Spam-Sicherheitsstufe
Um die Antispam Sichereitsstufe herabzusetzen, folgen Sie diese Schritte:
1. Öffnen Sie das Bitdefender-Fenster.
2. Klicken Sie in der oberen Symbolleiste auf Einstellungen.
3. Wählen Sie im Fenster Einstellungsübersicht Spam-Schutz.
4. Wählen Sie im Fenster Spam-Schutz-Einstellungen den Reiter Einstellungen.
5. Verschieben Sie den Schieber auf der Skala nach unten.
31.10.2. Eine Vielzahl von Spam-Nachrichten wird nicht erkannt
Wenn Sie viele Nachrichten erhalten, die nicht als [spam] markiert sind,
konfigurieren Sie den Bitdefender Antispam-Filter, um seine Effektivität zu erhöhen.
Versuchen Sie die folgenden Lösungsansätze:
1. Wenn Sie einen der Mail-Clients nutzen, in die sich Bitdefender integriert, weisen
Sie auf unerkannte Spam-Nachrichten hin.
Verbreitete Probleme beheben
202
Bitdefender Total Security
Beachten Sie
Bitdefender integriert sich in die gebräuchlichsten Mail Clients durch eine einfach
zu verwendende Antispam-Symbolleiste.Um die komplette Liste der unterstützen
E-Mail Clients, lesen Sie bitte: „Unterstützte E-Mail-Clients und Protokolle“ (S. 112).
2. Neuen Spammer zur Liste der Spammer hinzufügen. Die E-Mail-Nachrichten, die
von den Adressen aus der Spammerliste empfangen werden, werden automatisch
markiert als [spam].
3. Antispam Sicherheitsstufe erhöhen. Indem die Sicherheitsstufe erhöht wird,
benötigt der Antispam Filter weniger Spamanzeigen, um eine E-Mail-Nachricht
als Spam einzustufen.
Auf unerkannte Spam-Nachrichten hinweisen
Wenn Sie einen unterstützten E-Mail-Client verwenden, können Sie einfach angeben,
welche E-Mails als Spam hätten markiert werden sollen. Dadurch wird die Effizienz
des Spam-Filters verbessert.Folgen Sie diesen Schritten:
1. Öffnen Sie den Mail Client.
2. Begeben Sie sich zum Inbox Ordner.
3. Wählen Sie die unentdeckte Spam-Nachricht.
4. Klicken Sie in der Bitdefender-Spam-Schutz-Symbolleiste (die sich üblicherweise
im oberen Teil des Mail-Client-Fensters befindet) auf die Schaltfläche Ist Spam.
Sie werden dann sofort als [spam] markiert und in den Junk-Ordner verschoben.
Neue Spammer zur Liste der Spammer hinzufügen
Wenn Sie einen unterstützten E-Mail Client verwenden, können Sie den Absernder
der Spamnachricht ganz leicht zu der Spammerliste hinzufügen.Folgen Sie diesen
Schritten:
1. Öffnen Sie den Mail Client.
2. Gehen Sie zu dem Junk Mail Ordner, wo die Spam Nachrichten hin verschoben
werden.
3. Markieren Sie die Nachricht die von Bitdefender als [spam] markiert wurde.
4. Klicken Sie in der Bitdefender-Spam-Schutz-Leiste auf
Neuer Spammer.
5. Es kann sein das Sie die Adresse bestätigen müssen, die in der Spammerliste
hinzugefügt wurde.Wählen Sie Diese Nachricht nicht mehr anzeigen und
klicken Sie OK.
Falls Sie einen anderen E-Mail-Client verwenden, können Sie von der
Bitdefender-Oberfläche aus manuell Spammer der Liste der Spammer hinzufügen.
Verbreitete Probleme beheben
203
Bitdefender Total Security
Dies sollten Sie nur dann tun, wenn Sie bereits mehrere Spam-Nachrichten vom
selben Absender erhalten haben.Folgen Sie diesen Schritten:
1. Öffnen Sie das Bitdefender-Fenster.
2. Klicken Sie in der Tafel Spam-Schutz auf Verwalten, und wählen Sie Spammer
aus dem Klappmenü.
Ein Konfigurationsfenster wird sich öffnen.
3. Geben Sie die E-Mail-Adresse des Spammers ein und klicken Sie auf Hinzufügen.
Sie können beliebig viele E-Mail-Adressen hinzufügen.
4. Klicken Sie auf OK, um die Änderungen zu speichern und das Fenster zu schließen.
Erhöhen Sie die Spam-Sicherheitsstufe
Um die Antispam Schutzstufe zu erhöhen, folgen Sie diese Schritte:
1. Öffnen Sie das Bitdefender-Fenster.
2. Klicken Sie in der oberen Symbolleiste auf Einstellungen.
3. Wählen Sie im Fenster Einstellungsübersicht Spam-Schutz.
4. Wählen Sie im Fenster Spam-Schutz-Einstellungen den Reiter Einstellungen.
5. Verschieben Sie den Schieber höher auf der Skala.
31.10.3. Der Spam-Schutz-Filter erkennt keine Spam-Nachrichten
Wenn keine Nachrichten als [spam] markiert werden, könnte es möglicherweise
am Bitdefender Antispam Fileter liegen.Vor der Fehlersuche dieses Problems, sollten
Sie sicherstellen , dass es nicht durch einen der folgenden Bedingungen verursacht
wird:
● Der Spam-Schutz ist unter Umständen deaktiviert.Um den Status des
Spam-Schutzes zu überprüfen, öffnen Sie das Bitdefender-Fenster und kontrollieren
Sie den Schalter im Bereich Spam-Schutz.
Falls der Spam-Schutz deaktiviert ist, so liegt hier die Ursache Ihres
Problems.Klicken Sie auf den Schalter, um Ihren Spam-Schutz zu aktivieren.
● Der Bitdefender Antispam-Schutz ist nur für Email Clients verfügbar, die Emails
über das POP3-Protokoll zu empfangen.Das bedeutet folgendes:
▶ Die Email-Nachrichten, die über web-basierte Email-Dienstleistungen empfangen
werden (wie Yahoo, Gmail, Hotmail oder andere) gehen nichtdurch den
Bitdefender Spam-Filter.
▶ Wenn Ihr Email Client konfiguriert ist, Emails unter Verwendung anderer
Protokolle als POP3 zu empfangen (z.B., IMAP4), scannt der Bitdefender
Antispam-Filter diese Emails nicht auf Spam-Mails.
Verbreitete Probleme beheben
204
Bitdefender Total Security
Beachten Sie
POP3 ist eines der am meisten benutzten Protokolle für das Downloaden der
E-Mail-Nachrichten vom Mail-Server.Falls Sie das Protokoll nicht kennen, das von
Ihrem E-Mail Client benutzt wird, um E-Mail Nachrichten herunterzuladen, fragen
Sie die Person, die Ihren E-Mail Client konfiguriert hat.
● Bitdefender Total Security scannt keine POP3-Übertragungen von Lotus Notes.
Es könnte sein, dass das Problem durch eine Reparatur oder Neuinstallation des
Produkts behoben wird. Falls Sie lieber den Bitdefender-Kundendienst kontaktieren
möchten, folgen Sie der Beschreibung im Abschnitt „Hilfe anfordern“ (S. 223).
31.11. Das automatische Einfügen funktioniert bei meiner
Geldbörse nicht
Sie haben Ihre Online-Anmeldedaten bereits in Ihrer Bitdefender-Geldbörse
gespeichert und das automatische Einfügen funktioniert nicht. Dies geschieht in
aller Regel, wenn die Erweiterung für die Bitdefender-Geldbörse in Ihrem Browser
nicht installiert wurde.
Um das Problem zu beheben, gehen Sie folgendermaßen vor:
● Im Internet Explorer:
1. Öffnen Sie den Internet Explorer.
2. Klicken Sie auf Extras.
3. Klicken Sie auf Add-Ons verwalten.
4. Klicken Sie auf Symbolleisten und Erweiterungen.
5. Bewegen Sie den Mauszeiger auf Bitdefender-Geldbörse und klicken Sie
Aktivieren.
● In Mozilla Firefox:
1. Öffnen Sie Mozilla Firefox.
2. Klicken Sie auf Extras.
3. Klicken Sie auf Add-ons.
4. Klicken Sie auf Erweiterungen.
5. Bewegen Sie den Mauszeiger auf Bitdefender-Geldbörse und klicken Sie
Aktivieren.
● In Google Chrome:
1. Öffnen Sie Google Chrome.
2. Klicken Sie auf das Menü-Symbol.
Verbreitete Probleme beheben
205
Bitdefender Total Security
3. Klicken Sie auf Einstellungen.
4. Klicken Sie auf Erweiterungen.
5. Bewegen Sie den Mauszeiger auf Bitdefender-Geldbörse und klicken Sie
Aktivieren.
Beachten Sie
Das Add-on wird nach einem Neustart des Browsers aktiviert.
Überprüfen Sie jetzt, ob das automatische Einfügen für Ihre Online-Benutzerkonten
funktioniert.
Wenn Sie weitere Hilfe benötigen, kontaktieren Sie den Bitdefender-Support wie im
Abschnitt „Hilfe anfordern“ (S. 223) beschrieben.
31.12. Entfernen von Bitdefender ist fehlgeschlagen
Wenn Sie Ihr Bitdefender-Produkt deinstallieren möchten und Sie bemerken, dass
der Prozess hängen bleibt oder das System einfriert, klicken Sie auf Abbrechen.
Sollte dies nicht zum Erfolg führen, starten Sie den Computer neu.
Falls die Deinstallation fehlschlägt, bleiben unter Umständen einige
Bitdefender-Registry-Schlüssel und Dateien in Ihrem System. Solche Überbleibsel
können eine erneute Installation von Bitdefender verhindern. Ebenso kann die
Systemleistung und Stabilität leiden.
Um Bitdefender vollständig von Ihrem System zu entfernen, gehen Sie
folgendermaßen vor:
● In Windows XP:
1. Klicken Sie auf Start, klicken Sie auf Systemsteuerung und doppelklicken
Sie auf Programme hinzufügen/entfernen.
2. Warten Sie einen Moment, bis die Liste der installierten Software angezeigt
wird.
3. Suchen Sie Bitdefender und wählen Sie Entfernen.
4. Klicken Sie auf Entfernen und Bitdefender VOLLSTÄNDIG deinstallieren.
5. Sie haben die folgenden Möglichkeiten:
▶ Deinstallieren und geschützt bleiben - Entfernt Bitdefender vollständig.
Der Bitdefender-60-Sekunden-Viren-Scanner wird zum Schutz vor Malware
auf Ihrem System installiert.
▶ Ohne die App deinstallieren - Entfernt Bitdefender vollständig. Der
Bitdefender-60-Sekunden-Viren-Scanner wird nicht installiert.
Wählen Sie die gewünschte Option und klicken Sie auf Weiter.
Verbreitete Probleme beheben
206
Bitdefender Total Security
6. Warten Sie, bis die Deinstallation abgeschlossen ist und starten Sie dann Ihr
System neu.
● Für Windows Vista und Windows 7:
1. Klicken Sie auf Start, klicken Sie auf Systemsteuerung und doppelklicken
Sie auf Programme und Funktionen.
2. Warten Sie einen Moment, bis die Liste der installierten Software angezeigt
wird.
3. Suchen Sie Bitdefender und wählen Sie Deinstallieren.
4. Klicken Sie auf Entfernen und Bitdefender VOLLSTÄNDIG deinstallieren.
5. Sie haben die folgenden Möglichkeiten:
▶ Deinstallieren und geschützt bleiben - Entfernt Bitdefender vollständig.
Der Bitdefender-60-Sekunden-Viren-Scanner wird zum Schutz vor Malware
auf Ihrem System installiert.
▶ Ohne die App deinstallieren - Entfernt Bitdefender vollständig. Der
Bitdefender-60-Sekunden-Viren-Scanner wird nicht installiert.
Wählen Sie die gewünschte Option und klicken Sie auf Weiter.
6. Warten Sie, bis die Deinstallation abgeschlossen ist und starten Sie dann Ihr
System neu.
● In Windows 8:
1. Finden Sie auf der Windows-Startseite die Systemsteuerung (z.B. durch die
Eingabe von "Systemsteuerung" auf der Startseite) und klicken Sie auf das
entsprechende Symbol.
2. Klicken Sie auf Programm deinstallieren oder Programme und Features.
3. Warten Sie einen Moment, bis die Liste der installierten Software angezeigt
wird.
4. Suchen Sie Bitdefender und wählen Sie Deinstallieren.
5. Klicken Sie auf Entfernen und Bitdefender VOLLSTÄNDIG deinstallieren.
6. Sie haben die folgenden Möglichkeiten:
▶ Deinstallieren und geschützt bleiben - Entfernt Bitdefender vollständig.
Der Bitdefender-60-Sekunden-Viren-Scanner wird zum Schutz vor Malware
auf Ihrem System installiert.
▶ Ohne die App deinstallieren - Entfernt Bitdefender vollständig. Der
Bitdefender-60-Sekunden-Viren-Scanner wird nicht installiert.
Wählen Sie die gewünschte Option und klicken Sie auf Weiter.
Verbreitete Probleme beheben
207
Bitdefender Total Security
7. Warten Sie, bis die Deinstallation abgeschlossen ist und starten Sie dann Ihr
System neu.
Beachten Sie
Der Bitdefender-60-Sekunden-Viren-Scanner ist eine kostenlose Anwendung, die auf
In-the-Cloud-Scans setzt, um schädliche Programme und Bedrohungen in weniger
als 60 Sekunden zu erkennen.
31.13. Mein System fährt nach der Installation von Bitdefender
nicht mehr hoch
Wenn Sie Bitdefender gerade installiert haben und Ihr System nicht mehr im
Normalmodus starten können, kann es verschiedene Ursachen für dieses Problem
geben.
Höchstwahrscheinlich wird es durch eine vorherige Bitdefender-Installation
hervorgerufen, die nicht vollständig entfernt wurde. Eine weitere Möglichkeit ist
eine andere Sicherheitslösung, die noch auf dem System installiert ist.
Im Folgenden finden Sie Herangehensweisen für die verschiedenen Situationen:
● Sie hatten Bitdefender schon einmal im Einsatz und danach nicht
vollständig von Ihrem System entfernt.
Um dieses Problem zu lösen, gehen Sie folgendermaßen vor:
1. Starten Sie Ihren Computer im abgesicherten Modus neu. Um herauszufinden,
wie Sie hier vorgehen sollen, lesen Sie bitte „Wie führe ich einen Neustart im
abgesicherten Modus durch?“ (S. 81).
2. Entfernen Sie Bitdefender von Ihrem System:
▶ In Windows XP:
a. Klicken Sie auf Start, klicken Sie auf Systemsteuerung und doppelklicken
Sie auf Programme hinzufügen/entfernen.
b. Warten Sie einen Moment, bis die Liste der installierten Software angezeigt
wird.
c. Suchen Sie Bitdefender und wählen Sie Entfernen.
d. Klicken Sie auf Entfernen und Mein Bitdefender-Produkt neu
installieren/ändern.
e. Warten Sie, bis der Deinstallationsvorgang abgeschlossen ist.
f. Starten Sie Ihren Computer im Normalmodus neu.
▶ Für Windows Vista und Windows 7:
a. Klicken Sie auf Start, klicken Sie auf Systemsteuerung und doppelklicken
Sie auf Programme und Funktionen.
Verbreitete Probleme beheben
208
Bitdefender Total Security
b. Warten Sie einen Moment, bis die Liste der installierten Software angezeigt
wird.
c. Suchen Sie Bitdefender und wählen Sie Deinstallieren.
d. Klicken Sie auf Entfernen und Mein Bitdefender-Produkt neu
installieren/ändern.
e. Warten Sie, bis der Deinstallationsvorgang abgeschlossen ist.
f. Starten Sie Ihren Computer im Normalmodus neu.
▶ In Windows 8:
a. Finden Sie auf der Windows-Startseite die Systemsteuerung (z.B. durch
die Eingabe von "Systemsteuerung" auf der Startseite) und klicken Sie
auf das entsprechende Symbol.
b. Klicken Sie auf Programm deinstallieren oder Programme und
Features.
c. Warten Sie einen Moment, bis die Liste der installierten Software angezeigt
wird.
d. Suchen Sie Bitdefender und wählen Sie Deinstallieren.
e. Klicken Sie auf Entfernen und Mein Bitdefender-Produkt neu
installieren/ändern.
f. Warten Sie, bis der Deinstallationsvorgang abgeschlossen ist.
g. Starten Sie Ihren Computer im Normalmodus neu.
3. Installieren Sie Ihr Bitdefender-Produkt erneut.
● Sie hatten zuvor eine andere Sicherheitslösung im Einsatz und haben
diese nicht vollständig entfernt.
Um dieses Problem zu lösen, gehen Sie folgendermaßen vor:
1. Starten Sie Ihren Computer im abgesicherten Modus neu. Um herauszufinden,
wie Sie hier vorgehen sollen, lesen Sie bitte „Wie führe ich einen Neustart im
abgesicherten Modus durch?“ (S. 81).
2. Entfernen Sie Bitdefender von Ihrem System:
▶ In Windows XP:
a. Klicken Sie auf Start, klicken Sie auf Systemsteuerung und doppelklicken
Sie auf Programme hinzufügen/entfernen.
b. Warten Sie einen Moment, bis die Liste der installierten Software angezeigt
wird.
c. Suchen Sie Bitdefender und wählen Sie Entfernen.
Verbreitete Probleme beheben
209
Bitdefender Total Security
d. Klicken Sie auf Entfernen und Mein Bitdefender-Produkt neu
installieren/ändern.
e. Warten Sie, bis die Deinstallation abgeschlossen ist und starten Sie dann
Ihr System neu.
▶ Für Windows Vista und Windows 7:
a. Klicken Sie auf Start, klicken Sie auf Systemsteuerung und doppelklicken
Sie auf Programme und Funktionen.
b. Warten Sie einen Moment, bis die Liste der installierten Software angezeigt
wird.
c. Suchen Sie Bitdefender und wählen Sie Deinstallieren.
d. Klicken Sie auf Entfernen und Mein Bitdefender-Produkt neu
installieren/ändern.
e. Warten Sie, bis die Deinstallation abgeschlossen ist und starten Sie dann
Ihr System neu.
▶ In Windows 8:
a. Finden Sie auf der Windows-Startseite die Systemsteuerung (z.B. durch
die Eingabe von "Systemsteuerung" auf der Startseite) und klicken Sie
auf das entsprechende Symbol.
b. Klicken Sie auf Programm deinstallieren oder Programme und
Features.
c. Warten Sie einen Moment, bis die Liste der installierten Software angezeigt
wird.
d. Suchen Sie Bitdefender und wählen Sie Deinstallieren.
e. Klicken Sie auf Entfernen und Mein Bitdefender-Produkt neu
installieren/ändern.
f. Warten Sie, bis die Deinstallation abgeschlossen ist und starten Sie dann
Ihr System neu.
3. Um die andere Software vollständig zu deinstallieren, rufen Sie die
Hersteller-Website auf und führen Sie das entsprechende Deinstallations-Tool
aus oder wenden Sie sich direkt an den Hersteller, um eine
Deinstallationsanleitung zu erhalten.
4. Starten Sie Ihr System im Normalmodus neu und installieren Sie Bitdefender
erneut.
Sie haben die oben beschriebenen Schritte bereits durchgeführt und
das Problem besteht weiterhin.
Um dieses Problem zu lösen, gehen Sie folgendermaßen vor:
Verbreitete Probleme beheben
210
Bitdefender Total Security
1. Starten Sie Ihren Computer im abgesicherten Modus neu. Um herauszufinden,
wie Sie hier vorgehen sollen, lesen Sie bitte „Wie führe ich einen Neustart im
abgesicherten Modus durch?“ (S. 81).
2. Nutzen Sie die Systemwiederherstellung von Windows, um den Computer zu
einem früheren Zeitpunkt wiederherzustellen, bevor das Bitdefender-Produkt
installiert wurde. Um herauszufinden, wie Sie hier vorgehen sollen, lesen Sie
bitte „Wie nutze ich die Systemwiederherstellung unter Windows?“ (S. 80).
3. Starten Sie das System im Normalmodus neu und wenden Sie sich an unsere
Support-Mitarbeiter, wie in Abschnitt „Hilfe anfordern“ (S. 223) beschrieben.
Verbreitete Probleme beheben
211
Bitdefender Total Security
32. Malware von Ihrem System entfernen
Malware kann Ihr System auf vielfältige Art und Weise beeinflussen. Wie Bitdefender
auf diese Malware reagiert, hängt von der Art des Malware-Angriffs ab.Da Viren ihr
Verhalten ständig ändern, ist es schwierig ein Muster für ihr Verhalten und Aktionen
festzulegen.
Es gibt Situationen, in denen Bitdefender eine Malware-Infizierung Ihres Systems
nicht automatisch entfernen kann.In solch einem Fall ist Ihre Intervention nötig.
● „Bitdefender-Rettungsmodus“ (S. 212)
● „Was ist zu tun, wenn Bitdefender einen Virus auf Ihrem Computer findet?“ (S.
214)
● „Wie entferne ich einen Virus aus einem Archiv?“ (S. 216)
● „Wie entferne ich einen Virus aus einem E-Mail-Archiv?“ (S. 217)
● „Wie gehe ich vor, wenn ich eine Datei für gefährlich halte?“ (S. 218)
● „Wie Sie infizierte Dateien aus dem Ordner "System Volume Information" entfernen
können“ (S. 218)
● „Wobei handelt es sich bei den passwortgeschützten Dateien im Scan-Protokoll?“
(S. 220)
● „Wobei handelt es sich bei den übersprungenen Objekten im Scan-Protokoll?“ (S.
220)
● „Wobei handelt es sich bei den zu stark komprimierten Dateien im Scan-Protokoll?“
(S. 221)
● „Warum hat Bitdefender ein infizierte Datei automatisch gelöscht?“ (S. 221)
Wenn Sie Ihr Problem hier nicht finden oder wenn die vorgeschlagene Lösung nicht
zum Erfolg führt, können Sie den technischen Kundendienst von Bitdefender wie in
Kapitel „Hilfe anfordern“ (S. 223) beschrieben, kontaktieren.
32.1. Bitdefender-Rettungsmodus
Der Rettungsmodus ist eine Bitdefender-Funktion, mit der Sie alle bestehenden
Festplattenpartitionen unabhängig von Ihrem Betriebssystem scannen und
desinfizieren können.
Sobald Bitdefender Total Security installiert wurde, kann der Rettungsmodus genutzt
werden, selbst wenn Sie Ihr System unter Windows nicht mehr hochfahren können.
Starten Ihres Systems im Rettungsmodus
Es gibt zwei Möglichkeiten, den Rettungsmodus zu starten:
Malware von Ihrem System entfernen
212
Bitdefender Total Security
Über das Bitdefender-Fenster
Um den Rettungsmodus direkt aus Bitdefender heraus zu starten, gehen Sie
folgendermaßen vor:
1. Öffnen Sie das Bitdefender-Fenster.
2. Klicken Sie in der Tafel Virenschutz auf Jetzt scannen, und wählen Sie
Rettungsmodus aus dem Klappmenü.
Ein Bestätigungsfenster wird angezeigt. Bitte klicken Sie auf Ja, um Ihren
Computer neu zu starten.
3. Nach dem Neustart des Computers erscheint ein Menü, das Sie dazu
auffordert, ein Betriebssystem auszuwählen. Wählen Sie Bitdefender
Rescue Image und drücken Sie die Eingabetaste, um den Computer in
einer Bitdefender-Umgebung zu starten, von der aus Sie Ihre
Windows-Partition bereinigen können.
4. Wenn Sie dazu aufgefordert werden, drücken Sie die Enter-Taste und wählen
Sie die Bildschirmauflösung, die am ehesten der von Ihnen sonst verwendeten
Auflösung entspricht. Drücken Sie die Eingabetaste erneut.
Der Bitdefender-Rettungsmodus wird innerhalb weniger Momente geladen.
Starten des Computers im Rettungsmodus
Wenn Windows nicht mehr startet, können Sie Ihren Computer direkt im
Bitdefender-Rettungsmodus neu starten, indem Sie folgendermaßen vorgehen:
Beachten Sie
Diese Methode ist auf Computern mit Windows XP nicht verfügbar.
1. Starten Sie Ihren Computer bzw. führen Sie einen Neustart durch und fangen
Sie an, die Leertaste zu drücken, bevor das Windows-Logo erscheint.
2. Ein Menü erscheint und fordert Sie auf, ein Betriebssystem für den Start
auszuwählen. Drücken Sie auf die Tabulatortaste, um in den Tools-Bereich
zu wechseln. Wählen Sie Bitdefender Rescue Image und drücken Sie die
Eingabetaste, um den Computer in einer Bitdefender-Umgebung zu starten,
von der aus Sie Ihre Windows-Partition bereinigen können.
3. Wenn Sie dazu aufgefordert werden, drücken Sie die Enter-Taste und wählen
Sie die Bildschirmauflösung, die am ehesten der von Ihnen sonst verwendeten
Auflösung entspricht. Drücken Sie die Eingabetaste erneut.
Der Bitdefender-Rettungsmodus wird innerhalb weniger Momente geladen.
Scannen Ihres Systems im Rettungsmodus
Um Ihr System im Rettungsmodus zu scannen, gehen Sie folgendermaßen vor:
Malware von Ihrem System entfernen
213
Bitdefender Total Security
1. Starten Sie den Rettungsmodus, wie in Kapitel „Starten Ihres Systems im
Rettungsmodus“ (S. 212) beschrieben.
2. Das Bitdefender-Logo wird angezeigt und der Kopiervorgang für die
Virenschutz-Engines beginnt.
3. Ein Willkommensfenster wird angezeigt. Klicken Sie auf Fortfahren.
4. Ein Update der Virensignaturen wird gestartet.
5. Nachdem das Update abgeschlossen ist, erscheint das Fenster für den
Bitdefender-Bedarf-Scan.
6. Klicken Sie auf Jetzt scannen, wählen Sie in dem jetzt erscheinenden Fenster
das Scan-Ziel aus und klicken Sie auf Öffnen, um den Scan zu starten.
Wir empfehlen Ihnen, Ihre gesamte Windows-Partition zu scannen.
Beachten Sie
Wenn Sie den Rettungsmodus nutzen, werden Ihnen die Namen der Partitionen
im Linux-Format angezeigt. Die Festplattenpartitionen werden angezeigt als sda1,
was wahrscheinlich der Windows-Partition (C:) entspricht, sda2, was (D:)
entspricht usw.
7. Warten Sie, bis der Scan abgeschlossen ist. Falls Malware gefunden wurde, folgen
Sie den Anweisungen, um die Bedrohung zu entfernen.
8. Um den Rettungsmodus zu beenden, klicken Sie mit der rechten Maustaste auf
einen leeren Bereich auf dem Desktop, klicken Sie im Kontextmenü auf Verlassen
und wählen Sie dann, ob Sie den Computer neu starten oder herunterfahren
möchten.
32.2. Was ist zu tun, wenn Bitdefender einen Virus auf Ihrem
Computer findet?
Es gibt verschiedene Möglichkeiten, Ihnen mitzuteilen, ob sich auf Ihrem Computer
Viren befinden:
● Sie haben einen Scan durchgeführt und Bitdefender hat infizierte Einträge
gefunden.
● Ein Virenwarnhinweis informiert Sie, dass Bitdefender einen oder mehrere Viren
auf Ihrem Computer geblockt hat.
In solchen Situationen sollten Sie Bitdefender aktualisieren, um sicherzustellen,
dass Sie über die neuesten Malware-Signaturen verfügen und einen System-Scan
durchführen, um das System zu prüfen.
Sobald der System-Scan abgeschlossen ist, wählen Sie die gewünschte Aktion für
die infizierten Objekte aus (Desinfizieren, Löschen, In Quarantäne verschieben).
Malware von Ihrem System entfernen
214
Bitdefender Total Security
Warnung
Wenn Sie den Verdacht haben, dass die Datei Teil des Windows-Betriebssystems ist
oder dass es sich nicht um eine infizierte Datei handelt, folgen Sie NICHT diesen
Schritten und kontaktieren Sie so bald wie möglich den Bitdefender-Kundendienst.
Falls die ausgewählte Aktion nicht durchgeführt werden konnte und im Scan-Protokoll
ersichtlich ist, dass Ihr PC mit einer Bedrohung infiziert ist, die nicht gelöscht werden
kann, müssen Sie die Datei(en) manuell entfernen.
Die erste Methode kann im Normalmodus eingesetzt werden:
1. Deaktivieren Sie den Bitdefender-Echtzeitvirenschutz:
a. Öffnen Sie das Bitdefender-Fenster.
b. Klicken Sie in der oberen Symbolleiste auf Einstellungen.
c. Wählen Sie im Fenster Einstellungsübersicht Virenschutz.
d. Klicken Sie im Fenster Virenschutz-Einstellungen auf den Reiter Schild.
e. Klicken Sie auf den Schalter, um Zugriff-Scan zu deaktivieren.
2. Lassen Sie sich die verborgenen Objekte in Windows anzeigen. Um herauszufinden,
wie Sie hier vorgehen sollen, lesen Sie bitte „Wie kann ich in Windows versteckte
Objekte anzeigen?“ (S. 79).
3. Blättern Sie zum Laufwerk, in dem die infizierte Datei gespeichert ist (siehe
Scan-Protokoll) und löschen Sie sie.
4. Aktivieren Sie den Bitdefender-Echtzeitvirenschutz.
Sollte die erste Methode, die Infizierung zu entfernen, fehlgeschlagen
sein, gehen Sie folgendermaßen vor:
1. Starten Sie Ihren Computer im abgesicherten Modus neu. Um herauszufinden,
wie Sie hier vorgehen sollen, lesen Sie bitte „Wie führe ich einen Neustart im
abgesicherten Modus durch?“ (S. 81).
2. Lassen Sie sich die verborgenen Objekte in Windows anzeigen. Um herauszufinden,
wie Sie hier vorgehen sollen, lesen Sie bitte „Wie kann ich in Windows versteckte
Objekte anzeigen?“ (S. 79).
3. Blättern Sie zum Laufwerk, in dem die infizierte Datei gespeichert ist (siehe
Scan-Protokoll) und löschen Sie sie.
4. Starten Sie Ihren Computer neu und starten Sie den Normalmodus.
Wenn Sie weitere Hilfe benötigen, kontaktieren Sie den Bitdefender-Support wie im
Abschnitt „Hilfe anfordern“ (S. 223) beschrieben.
Malware von Ihrem System entfernen
215
Bitdefender Total Security
32.3. Wie entferne ich einen Virus aus einem Archiv?
Bei einem Archiv handelt es sich um eine Datei oder eine Dateisammlung, die mit
einem speziellen Format komprimiert wurde, um so den benötigten Festplattenplatz
zu reduzieren.
Einige dieser Formate sind offene Formate und bieten Bitdefender die Möglichkeit,
diese zu scannen und die entsprechenden Aktionen durchzuführen, um sie zu
entfernen.
Andere Archivformate sind teilweise oder komplett geschlossen und Bitdefender
kann nur das Vorhandensein von Viren innerhalb dieser Archive feststellen, nicht
jedoch andere Aktionen ausführen.
Wenn Bitdefender Sie darüber informiert, dass ein Virus innerhalb eines Archivs
gefunden wurde und keine Aktion verfügbar ist, bedeutet dies, dass der Virus
aufgrund möglicher Restriktionen der Zugriffseinstellungen des Archivs nicht entfernt
werden kann.
So können Sie einen in einem Archiv gespeicherten Virus entfernen.
1. Führen Sie einen System-Scan durch, um das Archiv zu finden, in dem sich der
Virus befindet.
2. Deaktivieren Sie den Bitdefender-Echtzeitvirenschutz:
a. Öffnen Sie das Bitdefender-Fenster.
b. Klicken Sie in der oberen Symbolleiste auf Einstellungen.
c. Wählen Sie im Fenster Einstellungsübersicht Virenschutz.
d. Klicken Sie im Fenster Virenschutz-Einstellungen auf den Reiter Schild.
e. Klicken Sie auf den Schalter, um Zugriff-Scan zu deaktivieren.
3. Gehen Sie zum Speicherort des Archivs und dekomprimieren Sie es mit einem
Archivierungsprogramm wie beispielsweise WinZip.
4. Identifizieren Sie die infizierte Datei und löschen Sie sie.
5. Löschen Sie das Originalarchiv, um sicherzugehen, dass die Infizierung vollständig
entfernt ist.
6. Komprimieren Sie die Dateien erneut in einem neuen Verzeichnis und verwenden
Sie dafür ein Komprimierprogramm wie WinZip.
7. Aktivieren Sie den Bitdefender-Echtzeit-Virenschutz und führen Sie einen
Vollsystem-Scan durch, um so sicherzustellen, dass Ihr System nicht anderweitig
infiziert ist.
Malware von Ihrem System entfernen
216
Bitdefender Total Security
Beachten Sie
Es ist wichtig zu beachten, dass ein in einem Archiv gespeicherter Virus für Ihr System
keine unmittelbare Bedrohung darstellt, da der Virus dekomprimiert und ausgeführt
werden muss, bevor er Ihr System infizieren kann.
Wenn Sie weitere Hilfe benötigen, kontaktieren Sie den Bitdefender-Support wie im
Abschnitt „Hilfe anfordern“ (S. 223) beschrieben.
32.4. Wie entferne ich einen Virus aus einem E-Mail-Archiv?
Bitdefender kann auch Viren in E-Mail-Datenbanken und in auf Festplatten
gespeicherten E-Mail-Archiven aufspüren.
Manchmal ist es notwendig, die infizierte Nachricht über die im Scan-Bericht zur
Verfügung gestellten Informationen zu identifizieren und sie dann manuell zu löschen.
So können Sie in einem E-Mail-Archiv gespeicherte Viren entfernen:
1. Scannen Sie die E-Mail-Datenbank mit Bitdefender.
2. Deaktivieren Sie den Bitdefender-Echtzeitvirenschutz:
a. Öffnen Sie das Bitdefender-Fenster.
b. Klicken Sie in der oberen Symbolleiste auf Einstellungen.
c. Wählen Sie im Fenster Einstellungsübersicht Virenschutz.
d. Klicken Sie im Fenster Virenschutz-Einstellungen auf den Reiter Schild.
e. Klicken Sie auf den Schalter, um Zugriff-Scan zu deaktivieren.
3. Öffnen Sie den Scan-Bericht und nutzen Sie die Identifikationsinformation (Betreff,
Von, An) der infizierten Nachricht, um den dazugehörigen E-Mail-Client zu finden.
4. Löschen Sie die infizierte Nachricht.Die meisten E-Mail-Clients verschieben
gelöschte Nachrichten in ein Wiederherstellungsordner, von dem aus sie
wiederhergestellt werden können.Sie sollten sicherstellen, dass die Nachricht
auch aus diesem Recovery-Verzeichnis gelöscht ist.
5. Komprimieren Sie das Verzeichnis, in dem die infizierte Nachricht gespeichert
wird.
● In Outlook Express:Klicken Sie im Dateimenü auf "Verzeichnis", dann auf "Alle
Verzeichnisse komprimieren".
● In
Microsoft
Outlook
2007:Klicken
Sie
im
Dateimenü
auf
"Datendateiverwaltung".Wählen Sie das persönliche Verzeichnis (.pst), das Sie
komprimieren möchten und klicken Sie auf "Einstellungen".Klicken Sie auf Jetzt
komprimieren.
● In Microsoft Outlook 2010 / 2013:Klicken Sie im Dateimenü auf Info und dann
Kontoeinstellungen (Konten hinzufügen oder entfernen bzw. vorhandene
Verbindungseinstellungen ändern).Klicken Sie danach auf Datendatei, markieren
Malware von Ihrem System entfernen
217
Bitdefender Total Security
Sie die persönlichen Ordner-Dateien (.pst), die Sie komprimieren wollen, und
klicken Sie auf Einstellungen.Klicken Sie auf Jetzt komprimieren.
6. Aktivieren Sie den Bitdefender-Echtzeitvirenschutz.
Wenn Sie weitere Hilfe benötigen, kontaktieren Sie den Bitdefender-Support wie im
Abschnitt „Hilfe anfordern“ (S. 223) beschrieben.
32.5. Wie gehe ich vor, wenn ich eine Datei für gefährlich
halte?
Möglicherweise halten Sie eine Datei auf Ihrem System für gefährlich, obwohl Ihr
Bitdefender-Produkt keine Gefahr erkannt hat.
Um sicherzustellen, dass Ihr System geschützt ist, gehen Sie folgendermaßen vor:
1. Führen Sie einen System-Scan mit Bitdefender durch. Um herauszufinden, wie
Sie hier vorgehen sollen, lesen Sie bitte „Wie scanne ich mein System?“ (S. 56).
2. Wenn der Scan ein sauberes Ergebnis liefert, Sie aber weiterhin Zweifel an der
Sicherheit der Datei hegen und ganz sicher gehen möchten, wenden Sie sich
bitte an unsere Support-Mitarbeiter, damit wir Ihnen helfen können.
Um herauszufinden, wie Sie hier vorgehen sollen, lesen Sie bitte „Hilfe anfordern“
(S. 223).
32.6. Wie Sie infizierte Dateien aus dem Ordner "System
Volume Information" entfernen können
Das Verzeichnis "System Volume Information" ist ein Bereich auf Ihrer Festplatte,
der vom Betriebssystem erstellt und von Windows zum Speichern von kritischen
Informationen genutzt wird, die in Zusammenhang mit der Systemkonfiguration
stehen.
Die Bitdefender-Engine kann infizierte Dateien, die im Verzeichnis "System Volume
Information" gespeichert wurden, aufspüren. Da es sich hierbei aber um einen
geschützten Bereich handelt, kann die infizierte Datei unter Umständen nicht entfernt
werden.
Die in den Systemwiederherstellungsverzeichnissen gefundenen infizierten Dateien
werden im Scan-Protokoll wie folgt angezeigt:
?:\System Volume Information\_restore{B36120B2-BA0A-4E5D-…
Um infizierte Datei(en) sofort und vollständig aus der Datenspeicherung zu entfernen,
deaktivieren und reaktivieren Sie die Funktion "Systemwiederherstellung".
Wenn
die
Systemwiederherstellung
Wiederherstellungspunkte entfernt.
Malware von Ihrem System entfernen
deaktiviert
ist,
werden
alle
218
Bitdefender Total Security
Wenn die Systemwiederherstellung erneut aktiviert wird, werden neue
Wiederherstellungspunkte entsprechend dem Zeitplan und den Ereignissen erstellt.
Um die Systemwiederherstellung zu deaktivieren, gehen Sie folgendermaßen vor:
● Für Windows XP:
1. Folgen Sie diesem Pfad: Start → Alle Programme → Zubehör → System
Tool → Systemwiederherstellung
2. Klicken Sie in der linken
Systemwiederherstellung.
Bildschirmseite
auf
Einstellungen
3. Wählen Sie Systemwiederherstellung ausschalten für alle Laufwerke und
klicken dann auf Anwenden.
4. Wenn Sie einen Warnhinweis erhalten, dass alle existierenden
Wiederherstellungspunkte gelöscht werden, klicken Sie zum Fortfahren auf Ja.
5. Um die Systemwiederherstellung einzuschalten, deaktivieren Sie das Kästchen
der Option Systemwiederherstellung ausschalten für alle Laufwerke und
klicken dann auf Anwenden.
● Für Windows Vista:
1. Folgen Sie diesem Pfad: Start → Systemsteuerung → System und Wartung
→ System
2. Klicken Sie im linken Feld auf Systemschutz.
Wenn Sie zur Eingabe eines Administratorpassworts oder einer Bestätigung
aufgefordert werden, geben Sie das Passwort oder die gewünschte Bestätigung
ein.
3. Um die Funktion "Systemwiederherstellung" auszuschalten, deaktivieren Sie
die entsprechenden Kästchen für jedes Laufwerk und klicken Sie auf OK.
4. Um die Systemwiederherstellung zu aktivieren, klicken Sie für jedes Laufwerk
die entsprechenden Kästchen an und klicken Sie auf OK.
● Für Windows 7:
1. Klicken Sie auf Start, rechtsklicken Sie auf Computer und danach auf
Eigenschaften.
2. Klicken Sie im linken Feld auf den Link Systemschutz.
3. Wählen Sie im Optionenfenster die Option Systemschutz, markieren Sie jeden
Laufwerksbuchstaben und klicken dann auf Konfigurieren.
4. Wählen Sie Systemschutz ausschalten und klicken Sie auf Anwenden.
5. Klicken Sie auf Löschen, dann auf Fortfahren, wenn Sie dazu aufgefordert
werden, und dann auf Ok.
● Für Windows 8:
Malware von Ihrem System entfernen
219
Bitdefender Total Security
1. Finden Sie auf der Windows-Startseite den Computer (z.B. durch die Eingabe
von "Computer" auf der Startseite) und klicken Sie auf das entsprechende
Symbol.
2. Klicken Sie im linken Feld auf den Link Systemschutz.
3. Wählen Sie im Optionenfenster die Option Systemschutz, markieren Sie jeden
Laufwerksbuchstaben und klicken dann auf Konfigurieren.
4. Wählen Sie Systemschutz ausschalten und klicken Sie auf Anwenden.
Wenn Sie weitere Hilfe benötigen, kontaktieren Sie den Bitdefender-Support wie im
Abschnitt „Hilfe anfordern“ (S. 223) beschrieben.
32.7. Wobei handelt es sich bei den passwortgeschützten
Dateien im Scan-Protokoll?
Dies ist nur eine Benachrichtigung, dass die von Bitdefender gefundenen Dateien
entweder passwortgeschützt oder anderweitig verschlüsselt sind.
Am häufigsten sind passwortgeschützte Objekte:
● Dateien, die zu einer anderen Sicherheitslösung gehören.
● Dateien, die zum Betriebssystem gehören.
Um die Inhalte tatsächlich zu scannen, müssen diese Dateien entweder extrahiert
oder anderweitig entschlüsselt werden.
Sollten diese Inhalte extrahiert werden, wird der Echtzeit-Scanner von Bitdefender
diese automatisch scannen, um so den Schutz Ihres Computers zu gewährleisten.
Wenn Sie diese Dateien mit Bitdefender scannen möchten, müssen Sie den
Produkthersteller kontaktieren, um nähere Details zu diesen Dateien zu erhalten.
Unsere Empfehlung ist, diese Dateien zu ignorieren, da Sie für Ihr System keine
Bedrohung darstellen.
32.8. Wobei handelt es sich bei den übersprungenen Objekten
im Scan-Protokoll?
Alle Dateien, die im Scan-Protokoll als "Übersprungen" ausgewiesen werden, sind
sauber.
Für eine bessere Leistung scannt Bitdefender keine Dateien, die seit dem letzten
Scan nicht verändert wurden.
Malware von Ihrem System entfernen
220
Bitdefender Total Security
32.9. Wobei handelt es sich bei den zu stark komprimierten
Dateien im Scan-Protokoll?
Die zu stark komprimierten Objekte sind Elemente, die durch die Scan-Engine nicht
extrahiert werden konnten oder Elemente, für die eine Entschlüsselung zu viel Zeit
in Anspruch genommen hätte und die dadurch das System instabil machen würden.
Überkomprimiert bedeutet, dass Bitdefender das Scannen von Archiven
übersprungen hat, da das Entpacken dieser zu viele Systemressourcen in Anspruch
genommen hätte. Der Inhalt wird, wenn nötig, in Echtzeit gescannt.
32.10. Warum hat Bitdefender ein infizierte Datei automatisch
gelöscht?
Wird eine infizierte Datei gefunden, versucht Bitdefender automatisch, diese zu
desinfizieren.Falls die Desinfizierung fehlschlägt, wird die Datei in die Quarantäne
verschoben, um dort die Infizierung einzudämmen.
Bestimmte Malware-Typen können nicht desinfiziert werden, da die komplette Datei
betroffen ist. In diesen Fällen wird die infizierte Datei von der Festplatte gelöscht.
Dies geschieht normalerweise bei Installationsdateien, die von nicht
vertrauenswürdigen Seiten heruntergeladen werden.Wenn Sie auf ein solches
Problem stoßen, laden Sie die Installationsdatei von der Website des Herstellers
oder einer anderen vertrauenswürdigen Website herunter.
Malware von Ihrem System entfernen
221
Bitdefender Total Security
Kontaktieren Sie uns
222
Bitdefender Total Security
33. Hilfe anfordern
Bitdefender bietet seinen Kunden konkurrenzlos schnellen und kompetenten Support.
Sollten sich Probleme ergeben oder Sie eine Frage zu Ihrem Bitdefender-Produkt
haben, so stehen Ihnen verschiedene Online-Quellen zur Verfügung, wo Sie Lösungen
und Antworten finden. Sie können sich auch jederzeit an den
Bitdefender-Kundendienst wenden. Unsere Kundenbetreuer beantworten Ihre Fragen
zügig und bieten Ihnen die benötigte Unterstützung.
Im Abschnitt „Verbreitete Probleme beheben“ (S. 189) finden Sie alle wichtigen
Informationen zu den häufigsten Problemen, die bei der Verwendung dieses Produkts
auftreten können.
Wenn Sie in den vorhandenen Quellen keine Antwort auf Ihre Frage finden, können
Sie uns direkt kontaktieren:
● „Kontaktieren Sie uns direkt aus Ihrem Bitdefender-Produkt heraus“ (S. 223)
● „Kontaktieren Sie uns über unser Online-Support-Center“ (S. 224)
Wichtig
Um den Bitdefender-Kundendienst kontaktieren zu können, müssen Sie Ihr
Bitdefender-Produkt registrieren. Für weitere Informationen lesen Sie bitte „Bitdefender
registrieren“ (S. 36).
Kontaktieren Sie uns direkt aus Ihrem Bitdefender-Produkt
heraus
Wenn Sie über eine aktive Internet-Verbindung verfügen, können Sie Bitdefender
direkt aus der Benutzeroberfläche heraus kontaktieren, um Hilfe zu erhalten.
Folgen Sie diesen Schritten:
1. Öffnen Sie das Bitdefender-Fenster.
2. Klicken Sie auf der unteren rechten Seite des Bildschirms auf Hilfe und Support.
3. Sie haben die folgenden Möglichkeiten:
● Bitdefender-Hilfe.
Hier können Sie die Bitdefender-Dokumentation einsehen und die dort
vorgeschlagenen Lösungen versuchen.
● Support-Center
Hier können Sie unsere Datenbank nach den gewünschten Informationen
durchsuchen.
● Support kontaktieren
Hilfe anfordern
223
Bitdefender Total Security
Hier können Sie über die Schaltfläche Kundendienst kontaktieren das
Support-Tool aufrufen und den Kundendienst kontaktieren. Über die Schaltfläche
Weiter können Sie im Assistenten blättern. Um den Assistenten zu verlassen,
klicken Sie auf Abbrechen.
a. Markieren Sie das Zustimmungskästchen und klicken Sie auf Weiter.
b. Geben Sie in das Formular die nötigen Daten ein:
i. Geben Sie Ihre E-Mail-Adresse ein.
ii. Geben Sie Ihren vollen Namen ein.
iii. Wählen Sie Ihr Land aus dem entsprechenden Menü.
iv. Beschreiben Sie im Textfeld das Problem, das aufgetreten ist.
c. Bitte warten Sie einige Minuten, während Bitdefender die produkt-relevanten
Informationen einholt. Diese Informationen helfen unseren Mitarbeitern,
eine Lösung für Ihr Problem zu finden.
d. Klicken
Sie
auf
Beenden,
um
die
Information
an
den
Bitdefender-Kundendienst zu senden. Sie werden möglichst bald kontaktiert.
Kontaktieren Sie uns über unser Online-Support-Center
Wenn Sie über das Bitdefender-Produkt nicht auf die notwendigen Informationen
zugreifen können, wenden Sie sich bitte an unser Online-Support-Center.
1. Gehen
Sie
zu
http://www.bitdefender.de/support/consumer.html.
Im
Bitdefender-Support-Center finden Sie eine Vielzahl von Beiträgen, die Lösungen
zu Problemen im Zusammenhang mit Bitdefender bereithalten.
2. Nutzen Sie die Suchleiste oben im Fenster, um Artikel zu finden, die eine Lösung
für Ihr Problem enthalten könnten. Geben Sie dazu einen Begriff in die Suchleiste
ein und klicken Sie auf Suchen.
3. Lesen Sie die relevanten Artikel oder Dokumente und probieren Sie die
vorgeschlagenen Lösungen aus.
4. Wenn die dort vorgeschlagene Lösung das Problem nicht behebt, gehen Sie zu
http://www.bitdefender.de/support/contact-us.html und kontaktieren Sie unseren
Kundendienst.
Hilfe anfordern
224
Bitdefender Total Security
34. Online-Ressourcen
Für die Lösung Ihres Problems und Fragen im Zusammenhang mit Bitdefender
stehen Ihnen verschiedene Online-Ressourcen zur Verfügung.
● Bitdefender-Support-Center:http://www.bitdefender.de/support/consumer.html
● Bitdefender Support-Forum:http://forum.bitdefender.com
● Das Computer-Sicherheitsportal HOTforSecurity:http://www.hotforsecurity.com
Zudem können Sie auch Ihre favorisierte Suchmaschine nutzen, um mehr zu erfahren
über Computersicherheit, die Bitdefender-Produkte und das Unternehmen.
34.1. Bitdefender-Support-Center
Das Bitdefender-Support-Center ist eine Online-Sammlung von Informationen zu
Ihren Bitdefender-Produkten. Hier sind in einem leicht zugänglichen Format Berichte
zu den Ergebnissen des fortlaufenden technischen Supports sowie der
Bugfix-Aktivitäten der Bitdefender-Support- und Entwicklungsteams gespeichert.
Hinzu kommen Artikel zur Virenvorbeugung, detaillierte Erklärungen zur Verwaltung
von Bitdefender-Lösungen und vieles mehr.
Das Bitdefender-Support-Center ist öffentlich zugänglich und frei durchsuchbar. Die
darin enthaltenen Informationen sind äußerst umfangreich und stellen eine weitere
Methode dar, mit der Bitdefender-Kunden mit dem notwendigen technischen Wissen
versorgt werden. Alle berechtigen Informationsanfragen oder Fehlermeldungen von
Bitdefender-Kunden finden sich über kurz oder lang im Bitdefender-Support-Center
wieder und dienen als Bugfix-Anleitungen, Umgehungslösungen oder
Informationsartikel, die die Hilfedateien des Produkts ergänzen sollen.
Das
Bitdefender-Support-Center
steht
Ihnen
jederzeit
http://www.bitdefender.de/support/consumer.html zur Verfügung.
unter
34.2. Bitdefender Support-Forum
Das Bitdefender Support-Forum bietet Bitdefender-Anwendern eine Möglichkeit,
Hilfe zu erhalten oder anderen Hilfestellung zu geben.
Falls Ihr Bitdefender-Produkt nicht richtig funktioniert, bestimmte Viren nicht von
Ihrem Computer entfernen kann oder wenn Sie Fragen über die Funktionsweise
haben, stellen Sie Ihr Problem oder Frage in das Forum ein.
Support-Techniker von Bitdefender überwachen neue Einträge in das Forum, um
Ihnen helfen zu können. Außerdem können Sie eine Antwort auf Ihre Frage oder
einen Lösungsvorschlag von einem bereits erfahrenen Bitdefender-Anwender
erhalten.
Online-Ressourcen
225
Bitdefender Total Security
Bevor Sie einen Eintrag ins Forum stellen, suchen Sie bitte im Forum nach einem
ähnlichen oder verwandten Themenbereich.
Das Bitdefender Support-Forum finden Sie unter http://forum.bitdefender.com. Es
steht in 5 verschiedenen Sprachen zur Verfügung: Englisch, Deutsch, Französisch,
Spanisch und Rumänisch. Für den Zugriff auf den Bereich Konsumgüter klicken Sie
bitte auf Schutz für Privatanwender.
34.3. Das Portal HOTforSecurity
HOTforSecurity bietet umfangreiche Informationen rund um das Thema
Computer-Sicherheit. Hier erfahren Sie mehr über die verschiedenen Bedrohungen,
denen Ihr Computer während einer bestehenden Internetverbindung ausgesetzt ist
(Malware, Phishing, Spams, Cyber-Kriminelle).
Ständig werden neue Artikel zu den neuesten Threats, aktuellen Sicherheitstrends
und anderen Informationen zur Computersicherheits-Branche eingestellt, damit Sie
up-to-date bleiben.
Die Adresse von HOTforSecurity ist http://www.hotforsecurity.com.
Online-Ressourcen
226
Bitdefender Total Security
35. Kontaktinformationen
Effiziente Kommunikation ist der Schlüssel zu einem erfolgreichen Unternehmen.
Seit mehr als 10 Jahren überbietet BITDEFENDER konstant die bereits hochgesteckten
Erwartungen seiner Kunden und Partner und diese Tradition wollen wir auch in
Zukunft fortführen. Für jedwede Fragen stehen wir Ihnen gerne zur Verfügung.
35.1. Kontaktadressen
Vertrieb: [email protected]
Support-Center:http://www.bitdefender.de/support/consumer.html
Dokumentation: [email protected]
Händler vor Ort:http://www.bitdefender.de/partners
Partnerprogramm: [email protected]
Medienkontakt: [email protected]
Karriere: [email protected]
Viruseinsendungen: [email protected]
Spam-Einsendungen: [email protected]
Missbrauch melden: [email protected]
Website:http://www.bitdefender.de
35.2. Lokale Vertriebspartner
Bitdefender-Händler stehen für vertriebliche und allgemeine Fragen und
Informationen in ihren jeweiligen Regionen jederzeit zur Verfügung.
So finden Sie einen Bitdefender-Händler in Ihrem Land:
1. Gehen Sie zu http://www.bitdefender.de/partners/#Partner Locator/.
2. Klicken Sie auf den Reiter Partner-Suche.
3. Die Kontaktinformationen zum örtlichen Bitdefender Distributor sollten
automatisch eingeblendet werden. Sollte dies nicht der Fall sein, so wählen Sie
Ihr Land aus, um die Informationen anzuzeigen.
4. Falls Sie in Ihrem Land keinen Bitdefender-Händler finden, können Sie uns gerne
unter [email protected] kontaktieren. Bitte schreiben Sie uns Ihre Email
in englischer Sprache, damit wir Ihnen umgehend helfen können.
35.3. Bitdefender-Niederlassungen
Bitdefender-Niederlassungen stehen Ihnen für betriebliche und allgemeine Fragen
und Informationen in ihren jeweiligen Bereichen jederzeit zur Verfügung. Die genauen
Kontaktdaten und Adressen finden Sie in der unten stehenden Auflistung.
Kontaktinformationen
227
Bitdefender Total Security
U.S.A
Bitdefender, LLC
PO Box 667588
Pompano Beach, Fl 33066
Telefon (Geschäftsstelle&Vertrieb): 1-954-776-6262
Vertrieb: [email protected]
Technischer Support: http://www.bitdefender.com/support/consumer.html
Web: http://www.bitdefender.com
Großbritannien und Irland
Genesis Centre Innovation Way
Stoke-on-Trent, Staffordshire
ST6 4BF
E-Mail: [email protected]
Telefon: +44 (0) 8451-305096
Vertrieb: [email protected]
Technischer Support: http://www.bitdefender.com/support/consumer.html
Web: http://www.bitdefender.co.uk
Deutschland
Bitdefender GmbH
TechnoPark Schwerte
Lohbachstrasse 12
D - 58239 Schwerte
Deutschland
Geschäftsstelle: +49 2304 9 45 - 162
Fax: +49 2304 9 45 - 169
Vertrieb: [email protected]
Technischer Support: http://www.bitdefender.de/support/consumer.html
Web: http://www.bitdefender.de
Spain
Bitdefender España, S.L.U.
C/Bailén, 7, 3-D
08010 Barcelona
Fax: +34 93 217 91 28
Telefon: +34 902 19 07 65
Vertrieb: [email protected]
Technischer Support: http://www.bitdefender.es/support/consumer.html
Webseite: http://www.bitdefender.es
Kontaktinformationen
228
Bitdefender Total Security
Rumänien
BITDEFENDER SRL
Complex DV24, Building A, 24 Delea Veche Street, Sector 2
Bucharest
Fax: +40 21 2641799
Telefon Vertrieb: +40 21 2063470
Vertrieb E-Mail: [email protected]
Technischer Support: http://www.bitdefender.ro/support/consumer.html
Webseite: http://www.bitdefender.ro
Vereinigte Arabische Emirate
Dubai Internet City
Building 17, Office # 160
Dubai, UAE
Telefon Vertrieb: 00971-4-4588935 / 00971-4-4589186
Vertrieb E-Mail: [email protected]
Technischer Support: http://www.bitdefender.com/support/consumer.html
Webseite: http://www.bitdefender.com/world
Kontaktinformationen
229
Bitdefender Total Security
Glossar
Adware
Adware wird häufig mit einer anderen Anwendung kombiniert, die kostenlos
ist, solange der Nutzer die Adware akzeptiert. Adware-Anwendungen werden
in der Regel installiert, nachdem der Nutzer einer Lizenzvereinbarung
zugestimmt hat. In der Lizenzvereinbarung wird auch der Zweck der Anwendung
genannt, und somit liegt keine Rechtswidrigkeit vor.
Allerdings können Popup-Anzeigen mit der Zeit sehr lästig werden und in
manchen Fällen die Systemperformance beeinträchtigen. Zudem kann aufgrund
der Daten, die manche dieser Programme sammeln, die Privatsphäre von
Nutzern verletzt werden, die sich über die Bedingungen in der
Lizenzvereinbarung nicht völlig im Klaren waren.
AktiveX
ActiveX ist ein Programmuster, dass von anderen Programmen und
Betriebssystemkomponenten unter Windows aufgerufen werden kann. Die
ActiveX Technologie wird von Microsofts Internet Explorer benutzt, damit
interaktive Webseiten eher wie Programme und nicht wie statische Seiten
angezeigt werden. Mit ActiveX können die Benutzer z.B. Fragen stellen oder
beantworten, Buttons verwenden, oder verschiedenartige Interaktionen mit
der Webseite herstellen. ActiveX-Steuerelemente werden oft in Visual Basic
geschrieben.
Erwähnenswert ist, dass bei AktiveX die Sicherheitskontrollen fehlen, deshalb
raten Computersicherheitsexperten davon ab, AktiveX über das Internet zu
nutzen.
Arbeitsspeicher
Interne Speicherbereiche im Rechner. Der Begriff Arbeitsspeicher bezeichnet
Datenträger in Form von sehr schnellen Chips. Dies steht im Gegensatz zu
Speicherplatz, der sich auf Magnetbändern oder Datenträgern befindet. Jeder
Rechner hat eine gewisse Menge Arbeitsspeicher. Dieser wird auch
Hauptspeicher oder RAM bezeichnet.
Archive
Ein Datenträger, ein Magnetband oder ein Ordner mit Dateien, die von einer
Datensicherung/BackUp erzeugt wurden.
Eine Datei, die eine oder mehrere Dateien in einem komprimierten Format
enthält.
Backdoor (Hintertür)
Eine Sicherheitslücke eines Systems, die der Entwickler oder Administrator
absichtlich hinterlässt. Der Grund dafür muss nicht immer bösartig sein. Manche
Glossar
230
Bitdefender Total Security
Betriebssysteme haben schon standardmäßig privilegierte Konten eingerichtet,
damit diese von den Kundendienst-Technikern oder Programmierern der
Hersteller benutzt werden können.
Befehlszeile
Die Befehlszeile ist eine zeichenorientierte Benutzerschnittstelle. Die
Kommunikation zwischen Benutzer und Computer findet ausschließlich durch
die Eingabe von bestimmten Befehlen statt, die sich aus einzelnen
Buchstabenfolgen zusammensetzen. Als Eingabegerät wird eine Tastatur
benutzt. Die Verwendung einer Maus ist nicht möglich. Auf der Befehlszeile
werden die einzelnen Anweisungen in einer bestimmten Befehlssprache
eingegeben, die vom Computer und seiner Software ausgewertet und mit den
entsprechenden Ergebnissen auf dem Ausgabegerät (meistens ein Monitor)
wieder an den Benutzer übergeben werden.
Bootsektor
Der erste Sektor einer Festplatte oder Diskette. Hier liegen Daten, die das
Betriebssystem zum Booten (Starten) braucht.
Bootvirus
Ein Virus, der den Bootsektor einer Festplatte oder eines Diskettenlaufwerks
infiziert. Beim Versuch von einer Diskette, die mit einem Bootvirus infiziert ist,
zu booten wird dieser im Arbeitsspeicher aktiviert. Bei jedem Neustart wird der
Virus so im Arbeitsspeicher aktiviert und überträgt sich auf eingelegte
Wechselmedien.
Cookie
In der Internetbranche werden mit Cookies kleine Dateien bezeichnet, die Daten
über einzelne Computer enthalten und die von den Werbetreibenden analysiert
und verwendet werden, um die Interessen und Vorlieben der Benutzer
herauszufinden. Die Cookie-Technologie wird stetig weiterentwickelt mit dem
Ziel Benutzern nur noch solche Werbung anzuzeigen, die ihren Interessen
entspricht. Für viele ist dies ein zweischneidiges Schwert. Einerseits ist es
praktisch, nur Anzeigen zu sehen, an denen man interessiert ist. Anderseits
bedeutet es, dass Online-Aktivitäten der Benutzer gewissermaßen auf Schritt
und "Klick" verfolgt werden. Es ist also verständlich, dass in diesem
Zusammenhang Datenschutz ein umstrittenes Thema ist und viele sich unwohl
fühlen, quasi als SKU-Nummer (die Strichcodes auf den Packungen, die im
Geschäft an der Theke gescannt werden) betrachtet zu werden. Auch wenn
diese Sicht etwas extrem erscheint, ist sie doch manchmal korrekt.
Dateierweiterung
Der Teil hinter dem Punkt im Dateinamen. Die Erweiterung oder Extension
beschreibt die Art der Daten, die in einer Datei gespeichert sind.
Glossar
231
Bitdefender Total Security
Viele Betriebssysteme benutzen Dateierweiterungen, z.B. Unix, VMS, MS-DOS.
Sie sind gewöhnlich ein bis drei Buchstaben lange (alte Betriebssysteme können
oft nicht mehr als drei Buchstaben unterstützen). Beispiele sind "exe"
ausführbare Dateien, "ps" für PostScript oder "txt" für Text-Dateien.
Download
Kopiert Daten (gewöhnlich eine ganze Datei) von einer Hauptquelle auf ein
Peripheriegerät. Der Begriff bezeichnet oft den Kopiervorgang von einem Online
Service auf den eigenen Rechner. Download oder Herunterladen kann auch das
Kopieren einer Datei von einem Netzwerkserver auf einen Netzwerkrechner
bedeuten.
Durchsuchen
Kurzform für Web-Browser, ein Programm, mit dem Internetseiten aufgerufen
und angezeigt werden können. Bekannte Browser sind Microsoft Internet
Explorer, Mozilla Firefox und Google Chrome. Dies sind graphische Browser,
was bedeutet, dass sie sowohl Grafiken als auch Texte anzeigen können.
Weiterhin können die meisten Browser Multimedia-Daten wie Klang- und
Videodateien anzeigen, wobei sie für diverse Formate Plug-Ins (zusätzliche
Softwarekomponenten) benutzen.
E-Mail
Elektronische Post. Ein Dienst, der Nachrichten an andere Rechner über ein
lokales oder ein globales Netzwerk übermittelt.
E-Mail Client
Ein E-Mail Client ist eine Anwendung, die das Senden und Empfangen von
E-Mails ermöglicht.
Ereignisanzeige
Ereignisse oder Erscheinungen, die in einem Programm vorkommen. Ereignisse
können Benutzeraktionen, wie zum Beispiel Mausklicks oder Tastatureingaben,
oder Systemereignisse, wie zum Beispiel ungenügender Speicher, sein.
Fehlalarm
Erscheint, wenn ein Virenscanner eine Datei als infiziert erkennt, obwohl dies
nicht der Fall ist. Kann bei heuristischem Virenprüfen auftreten.
Heuristik
Eine Methode, um neue Viren zu identifizieren. Diese Prüfmethode beruht nicht
auf spezifische Virussignaturen. Der Vorteil einer heuristischen Prüfung ist, dass
man nicht von einer neuen Virusvariante getäuscht werden kann. Manchmal
kann jedoch auch ein verdächtiger Code in einem normalen Programm gemeldet
werden, ein sogenannter Fehlalarm oder "falsch-positive Meldung" wird
angezeigt.
Glossar
232
Bitdefender Total Security
IP
Internet Protocol - Das TCP/IP Protokoll ist verantwortlich für die korrekte IP
Adressierung und die korrekte Zustellung der Datenpakete.
Java Applet
Ein Java Programm, das nur auf Webseiten läuft. Um ein Applet auf einer
Webseite zu benutzen, gibt man den Namen und die Größe (Länge und Breite
in Pixel) an, die das Applet einnehmen kann. Wenn die Webseite abgerufen
wird, lädt der Browser das Applet vom Server herunter und führt es auf der
Benutzermaschine (dem Client) aus. Applets sind keine Anwendungen, da sie
von strengen Sicherheitsprotokollen gesteuert werden.
Obwohl Applets z. B. auf dem Client laufen, können diese keine Daten auf der
Maschine des Clients lesen oder schreiben. Zusätzlich sind die Applets
dahingehend beschränkt, dass sie nur Daten aus der Domain lesen und
schreiben können, zu der sie gehören.
Keylogger
Ein Keylogger ist eine Anwendung, die alles aufzeichnet, was Sie tippen.
Keylogger sind an sich nicht schädlich. Sie können auch legitim eingesetzt
werden, um beispielsweise die Aktivitäten von Angestellten oder Kindern zu
überwachen. Sie werden jedoch zunehmend von Cyber-Kriminellen mit bösartiger
Absicht eingesetzt (um beispielsweise private Daten wie Benutzernamen oder
Passwörter zu sammeln).
Komprimierte Programme
Eine Datei in einem komprimierten Format. Viele Betriebssysteme und
Anwendungen enthalten Befehle, mit denen Dateien komprimiert werden
können, sodass diese weniger Speicherplatz benötigen. Zum Beispiel:
Angenommen, Sie haben einen Text, der 10 aufeinander folgende Leerzeichen
enthält. Normalerweise belegen diese Leerzeichen dann 10 Bytes an
Speicherplatz.
Ein Programm, das Dateien komprimiert, würde die Leerzeichen durch ein
Sonderzeichen „Leerzeichenreihe“ ersetzen, gefolgt von der Zahl der
Leerzeichen, die ersetzt wurden. In diesem Fall sind nur noch zwei Bytes
notwendig statt zehn. Das wäre ein Beispiel für eine Komprimierungstechnik,
es gibt aber noch viele andere.
Laufwerk
Ein Gerät, das rotierende Speichermedien lesen und beschreiben kann.
Ein Festplatten-Laufwerk liest und beschreibt Festplatten.
Ein Disketten-Laufwerk liest und beschreibt Disketten.
Glossar
233
Bitdefender Total Security
Laufwerke können sowohl interner (im Rechner eingebaut) als auch externer
(in einem Gehäuse, das an den Rechner angeschlossen wird) Art sein.
Logdatei (Berichtsdatei)
Eine Datei, die stattgefundene Aktivitäten aufzeichnet. Zum Beispiel speichert
Bitdefender eine Prokolldatei mit den geprüften Pfaden, Ordnern, der Anzahl
der gescannten Archive und Dateien sowie der Anzahl der gefundenen infizierten
oder verdächtigen Dateien.
Makrovirus
Eine Virusform, die in einem Dokument als eingebettetes Makro verschlüsselt
wird. Viele Anwendungen, wie Microsoft Word und Excel, unterstützen
leistungsstarke Makrosprachen.
Diese Anwendungen ermöglichen das Einbetten eines Makros in ein Dokument,
welches dann bei jedem Öffnen des Dokuments ausgeführt wird.Ein Makro ist
eine Aufzeichnung des Ablaufs von Routineaufgaben innerhalb des makrofähigen
Programms, das dann immer wieder verwendet werden kann.
Nicht heuristisch
Diese Scan-Methode beruht auf spezifischen Virussignaturen. Der Vorteil eines
nicht-heuristischen Scans ist, dass er nicht von einem Scheinvirus getäuscht
werden kann und so Fehlalarme verhindert.
Pfad
Zeigt die Stelle an, an der sich eine Datei in einem Rechner befindet. Diese
Pfadangaben enthalten gewöhnlich den hierarchischen Aufbau des
Dateiverzeichnisses: Laufwerke, Ordner, Unterverzeichnisse, die Datei und ihre
Erweiterung.
Der Weg zwischen zwei Punkten, wie zum Beispiel der Kommunikationskanal
zwischen zwei Rechnern.
Phishing
Beim Phishing wird eine E-Mail mit betrügerischer Absicht an einen Empfänger
gesendet, wobei vorgetäuscht wird, die E-Mail stamme von einem bekannten
und seriösen Unternehmen. Zweck dieser E-Mail ist es dann, vertrauliche
Benutzerdaten wie Passwörter und/oder Kreditkartennummern zu erhalten. Die
E-Mail führt den Benutzer dann auf eine Webseite, auf der er aufgefordert wird,
vertrauliche Daten wie Kreditkartennummern, TANs oder PINs preiszugeben.
Es wird oft vorgegeben, dass dies aus Gründen der Aktualisierung geschehen
soll. Diese Webseiten sind jedoch gefälscht und wurden eigens für den Diebstahl
dieser Daten eingerichtet.
Glossar
234
Bitdefender Total Security
Polymorpher Virus
Ein Virus, der seine Form mit jeder Datei, die er infiziert, ändert. Da diese Viren
kein beständiges binäres Muster haben, sind sie sehr schwer zu erkennen.
Rootkit
Bei einem Rootkit handelt es sich um eine Sammlung von Software-Tools, mit
denen auf ein System mit Administratorrechten zugegriffen werden kann. Der
Begriff wurde ursprünglich nur für UNIX-Systeme verwendet und beschrieb
rekompilierte Tools, mit denen sich Angreifer Administratorrechte verschaffen
und so ihre Anwesenheit vor den tatsächlichen Administratoren verbergen
konnten.
Die Hauptaufgabe eines Rootkits besteht darin, Prozesse, Dateien und Protokolle
zu verstecken. Sie können auch Daten von Terminals, Netzwerkverbindungen
oder Peripheriegeräten abfangen, falls Sie eine entsprechende Software
eingebaut haben.
Rootkits sind nicht grundsätzlich schädlich. Einige Systeme und Anwendungen
verstecken z. B. wichtige Dateien mithilfe von Rootkits. Sie werden jedoch oft
dazu missbraucht, Schad-Software zu verbergen oder unbemerkt einen
Eindringling einzuschleusen. In Kombination mit Schad-Software stellen sie eine
große Gefahr für Ihr System dar. Denn sie können den Datenverkehr abhören,
Sicherheitslücken in Ihrem System schaffen, Dateien und Zugangsdaten
verändern, und das alles, ohne entdeckt zu werden.
Schnittstelle
Stelle eines Rechners, an die ein Gerät angeschlossen werden kann. Rechner
haben verschiedenartige Schnittstellen. Im Inneren gibt es Schnittstellen zum
Anschluss von Festplatten, Grafikkarten und Tastaturen. Extern haben Rechner
Schnittstellen zum Anschluss von Modems, Druckern und anderen
Peripheriegeräten.
In TCP/IP und UDP Netzwerken, ein Endpunkt zu logischen Verbindungen. Die
Schnittstellennummer gibt die Art der Schnittstelle an. Zum Beispiel, Schnittstelle
80 wird für HTTP Traffic verwendet.
Script
Ein anderer Begriff für Makro- oder Batchdatei. Ein Skript ist eine Befehlsliste,
die ohne Benutzereingriff ausgeführt werden kann.
Spam
Junk-E-Mail oder Junk-Postings in Newsgroups. Im Allgemeinen versteht man
darunter jede Art von unerwünschter E-Mail.
Spyware
Software, die unentdeckt vom Nutzer private und geheime Anwenderdaten
über seine Internetverbindung abgreift. Dies geschieht in der Regel zu
Glossar
235
Bitdefender Total Security
Werbezwecken. Typischerweise sind Spyware-Anwendungen als verborgene
Komponenten in Freeware- oder Shareware-Programmen enthalten, die aus
dem Internet heruntergeladen werden können. Die große Mehrzahl von
Shareware- und Freeware-Anwendungen ist natürlich frei von Spyware. Ist die
Spyware einmal installiert, überwacht sie die Nutzeraktivitäten und überträgt
diese Daten im Hintergrund an einen Dritten. Spyware kann auch Informationen
über E-Mail-Adressen und sogar Passwörter und Kreditkartennummern sammeln.
Einem Trojanischen Pferd ähnelt Spyware darin, dass die Anwender das Produkt
unwissentlich gemeinsam mit etwas anderem installieren. Opfer von Spyware
wird
man
oft
dann,
wenn
man
sich
bestimmte
Peer-to-Peer-Dateiaustauschprogramme herunterlädt.
Ganz abgesehen von den Fragen der Ethik und des Datenschutzes belegt
Spyware auch unnötig Systemressourcen und Bandbreite, indem über die
Internetverbindung des Nutzers Informationen an den Spyware-Heimatserver
gesendet werden. Da Spyware Speicher und Systemressourcen verbraucht,
können die im Hintergrund laufenden Anwendungen zu Systemabstürzen oder
allgemeiner Systeminstabilität führen.
Startup Objekt (Autostart-Objekt)
Jede Datei, die sich in diesem Ordner befindet, wird geöffnet, wenn der Rechner
gestartet wird. Das können z. B. ein Startbildschirm, eine Sounddatei, die
abgespielt wird, wenn der Rechner gestartet wird, ein Erinnerungskalender
oder auch Anwendungen sein. Gewöhnlich wird eine Alias-Datei (Verknüpfung)
statt der eigentlichen Datei in diesen Ordner gelegt.
Symbolleiste
Die Symbolleiste wurde mit Windows 95 eingeführt und befindet sich auf der
Windows Task-Leiste (gewöhnlich unten rechts, dort wo sich auch die Uhrzeit
befindet). Sie enthält kleine Symbole zur Information und zum leichteren Zugriff
auf Systemfunktionen wie Drucker, Modems, Lautstärke und anderes. Um auf
die Details und Optionen dieser Funktionen zuzugreifen, ist ein Doppelklick
oder ein Klick mit der rechten Maustaste erforderlich.
TCP/IP
Transmission Control Protocol/Internet Protocol – im Internet weit verbreiteter
Netzwerkprotokollsatz, der die Kommunikation zwischen verbundenen
Computernetzwerken mit verschiedenen Hardware-Architekturen und
Betriebssystemen ermöglicht. TCP/IP bietet eine Möglichkeit, all diese
unterschiedlichen Komponenten zu Kommunikationszwecken miteinander zu
verbinden.
Trojaner
Ein bösartiges Programm, das sich als eine legitime Anwendung ausgibt. Im
Unterschied zu Viren vervielfältigen sich die Trojaner (auch "trojanische Pferde"
Glossar
236
Bitdefender Total Security
genannt) nicht, aber sie können ebenso schädlich sein. Einer der
heimtückischsten Trojaner ist ein Programm, das behauptet Ihren Rechner von
Viren zu befreien, stattdessen aber den Rechner infiziert.
Der Begriff entstammt einer Geschichte in Homers "Ilias", in der die Griechen
ihren Feinden, den Trojanern, angeblich als Sühnegabe ein riesiges hölzernes
Pferd schenkten. Aber nachdem die Trojaner das Pferd in die Stadt gebracht
hatten, schlichen sich die im Bauch des hölzernen Pferdes versteckten Soldaten
bei Nacht heraus, öffneten die Tore der Stadt und ermöglichten somit ihren
Landsleuten, in die Stadt einzudringen und auf diese Weise Troja zu besetzen.
Update
Eine neue Software- oder Hardwareversion, die eine ältere Version desselben
Produkts ersetzt. Die Update-Installationsroutine eines Programms prüft oft,
ob eine ältere Versionen auf dem Rechner installiert ist, da sonst kein Update
installiert werden kann.
Bitdefender verfügt über ein eigenes Update-Modul,
oderautomatische Scans nach Updates ermöglicht.
das
manuelle
Virus
Ein Programm oder ein Stück Code, das auf einen Rechner kopiert wird und
sich allein ausführt, ohne dass es der Besitzer des Rechners will oder merkt.
Die meisten Viren können sich auch selbst vervielfältigen. Alle Computerviren
wurden von Menschen programmiert. Ein Virus, der sich immer wieder
vervielfältigen kann, ist sehr einfach zu programmieren. Sogar ein solch
einfacher Virus kann gefährlich sein, da er im Handumdrehen sämtlichen
Arbeitsspeicher belegen und so das System lahmlegen kann. Noch gefährlicher
sind Viren, die sich über Netzwerke selbst weiterversenden und
Sicherheitssysteme umgehen.
Virussignatur
Ein binäres Virusmuster, das von einem AntiVirus Programm verwendet wird,
um einen Virus zu entdecken und zu entfernen.
Wurm
Ein Programm, das sich selbst kopiert und über ein Netzwerk verbreitet. Es
kann sich nicht an andere Programme anhängen.
Glossar
237