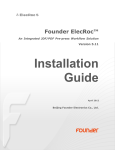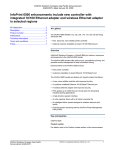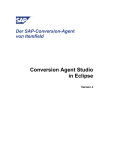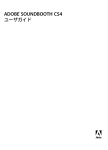Download Soundbooth CS3
Transcript
ADOBE SOUNDBOOTH CS3 ® BENUTZERHANDBUCH ™ © 2007 Adobe Systems Incorporated. Alle Rechte vorbehalten. Copyright Adobe® Soundbooth™ CS3-Benutzerhandbuch für Windows® und Mac OS. Wenn dieses Handbuch zusammen mit Software vertrieben wird, die einen Endbenutzerlizenzvertrag enthält, sind dieses Handbuch sowie die darin beschriebene Software Teil eines Lizenzvertrags und können nur in Übereinstimmung mit den Lizenzbedingungen verwendet oder kopiert werden. Kein Teil dieses Handbuchs darf, sofern nicht durch den Lizenzvertrag ausdrücklich erlaubt, ohne die vorherige schriftliche Genehmigung von Adobe Systems Incorporated reproduziert, in Datenbanken gespeichert oder in irgendeiner Form – elektronisch, fotomechanisch, auf Tonträgern oder auf irgendeine andere Weise – übertragen werden. Der Inhalt dieses Handbuchs ist urheberrechtlich geschützt, auch wenn das Handbuch nicht mit Software vertrieben wurde, die einen Endbenutzer-Lizenzvertrag umfasst. Der Inhalt dieses Handbuchs dient ausschließlich Informationszwecken, kann ohne Vorankündigung geändert werden und ist nicht als Verpflichtung seitens Adobe Systems Incorporated anzusehen. Adobe Systems Incorporated gibt keine Gewähr oder Garantie hinsichtlich der Richtigkeit und Genauigkeit der Angaben in diesem Handbuch. Bitte beachten Sie, dass Bildmaterial oder Bilder, die Sie in Ihr Projekt aufnehmen möchten, eventuell urheberrechtlich geschützt sind. Die unberechtigte Verwendung solcher Bilder in Ihrem Bildmaterial kann eine Verletzung der Urheberrechte des Autors darstellen. Bitte achten Sie darauf, alle notwendigen Genehmigungen von den Urheberrechtsinhabern einzuholen. In Beispielvorlagen verwendete Namen dienen ausschließlich Demonstrationszwecken. Übereinstimmungen mit tatsächlichen Unternehmen oder Organisationen sind rein zufällig. Adobe, das Adobe-Logo, Adobe Premiere, After Effects, Creative Suite, Encore, Flash, Photoshop, Soundbooth und Version Cue sind eingetragene Marken oder Marken von Adobe Systems Incorporated in den USA und/oder in anderen Ländern. Dolby ist eine Marke der Dolby Laboratories. Windows ist eine eingetragene Marke oder eine Marke der Microsoft Corporation in den USA und/oder in anderen Ländern. Mac OS ist eine eingetragene Marke von Apple Inc. in den USA und in anderen Ländern. Alle anderen Marken sind Eigentum der jeweiligen Rechtsinhaber. Dieses Produkt enthält Software, die von der Apache Software Foundation (http://www.apache.org/) entwickelt wurde. Die Audiokomprimierungstechnologie MPEG Layer-3 ist durch Fraunhofer IIS und THOMSON Multimedia lizenziert (http://www.iis.fraunhofer.de/fhg/iis/EN/bf/amm/index.jsp). ASIO und VST sind Marken der Steinberg Media Technologies GmbH. Hinweis für Endbenutzer in US-amerikanischen Behörden: Bei der Software und Dokumentation handelt es sich um „handelsübliche Artikel“ gemäß Definition in 48 C.F.R. §2.101, bestehend aus „handelsüblicher Computersoftware“ und „handelsüblicher Computersoftware-Dokumentation“ gemäß dem Gebrauch dieser Begriffe in 48 C.F.R. §12.212 bzw. 48 C.F.R. §227.7202. In Übereinstimmung mit 48 C.F.R. §12.212 bzw. 48 C.F.R. §§227.7202-1 bis 227.7202-4 sind die handelsübliche Computersoftware und handelsübliche Computersoftware-Dokumentation für Endbenutzer der US-Regierung (a) ausschließlich als handelsübliche Artikel und (b) mit ausschließlich den gemäß den hierin enthaltenen Bedingungen auch allen anderen Endbenutzern gewährten Rechten lizenziert. Rechte für unveröffentlichte Werke vorbehalten unter den Copyright-Gesetzen der USA. Adobe erklärt, alle anwendbaren Gesetze zur Chancengleichheit zu beachten, darunter, soweit zutreffend, die Bestimmungen aus Executive Order 11246 (ergänzte Fassung), Section 402 des Vietnam Era Veterans Readjustment Assistance Act von 1974 (38 USC 4212), Section 503 des Rehabilitation Act von 1973 (ergänzte Fassung) sowie die Bestimmungen in 41 CFR Parts 60-1 bis 60-60, 60-250 und 60-741. Die im vorangestellten Satz genannten Bestimmungen im Zusammenhang mit aktiven Förderungsmaßnahmen zugunsten von Minderheiten werden per Verweis in diese Vereinbarung eingebunden. Adobe Systems Incorporated, 345 Park Avenue, San Jose, California 95110, USA. iii Inhalt Kapitel 1: Erste Schritte Installation . . . . . . . . . . . . . . . . . . . . . . . . . . . . . . . . . . . . . . . . . . . . . . . . . . . . . . . . . . . . . . . . . . . . . . . . . . . . . . . . 1 Adobe-Hilfe ...............................................................................2 Ressourcen ...............................................................................4 Wichtige Funktionen ......................................................................9 Kapitel 2: Digitale Audiodaten – Grundlagen Klang – Grundlagen . . . . . . . . . . . . . . . . . . . . . . . . . . . . . . . . . . . . . . . . . . . . . . . . . . . . . . . . . . . . . . . . . . . . . . 11 Digitalisieren von Audiodaten . . . . . . . . . . . . . . . . . . . . . . . . . . . . . . . . . . . . . . . . . . . . . . . . . . . . . . . . . . . . 12 Kapitel 3: Arbeitsbereich Anpassen des Arbeitsbereichs . . . . . . . . . . . . . . . . . . . . . . . . . . . . . . . . . . . . . . . . . . . . . . . . . . . . . . . . . . . . 15 Arbeitsbereiche verwalten . . . . . . . . . . . . . . . . . . . . . . . . . . . . . . . . . . . . . . . . . . . . . . . . . . . . . . . . . . . . . . . . 20 Kapitel 4: Importieren, Aufnehmen und Wiedergeben von Audiodaten Konfigurieren von Hardware-Eingängen und -Ausgängen . . . . . . . . . . . . . . . . . . . . . . . . . . . . . . . . . 22 Öffnen und Aufnehmen von Dateien Audiowiedergabe . . . . . . . . . . . . . . . . . . . . . . . . . . . . . . . . . . . . . . . . . . . . . . . . . . . . . . 23 . . . . . . . . . . . . . . . . . . . . . . . . . . . . . . . . . . . . . . . . . . . . . . . . . . . . . . . . . . . . . . . . . . . . . . . . 26 Kapitel 5: Bearbeiten und Reparieren von Audiodaten Anzeigen von Audiodaten . . . . . . . . . . . . . . . . . . . . . . . . . . . . . . . . . . . . . . . . . . . . . . . . . . . . . . . . . . . . . . . 29 Auswählen von Audiodaten . . . . . . . . . . . . . . . . . . . . . . . . . . . . . . . . . . . . . . . . . . . . . . . . . . . . . . . . . . . . . . 34 Kopieren, Ausschneiden, Einfügen und Löschen von Audiodaten Ausblenden, Ändern und Maximieren der Lautstärke Reparieren von Audiodaten . . . . . . . . . . . . . . . . . . . . . . . . . . . . . . . . . . . . . . . . . . . . . . . . . . . . . . . . . . . . . . 39 Endlosloops, Dehnen und Transponieren Rückgängig und Wiederherstellen Kapitel 6: Effekte Effekte anwenden Effekte Referenz . . . . . . . . . . . . . . . . . . . . . . . . . . 35 . . . . . . . . . . . . . . . . . . . . . . . . . . . . . . . . . . . . . . 37 . . . . . . . . . . . . . . . . . . . . . . . . . . . . . . . . . . . . . . . . . . . . . . . . . 41 . . . . . . . . . . . . . . . . . . . . . . . . . . . . . . . . . . . . . . . . . . . . . . . . . . . . . . . . 42 . . . . . . . . . . . . . . . . . . . . . . . . . . . . . . . . . . . . . . . . . . . . . . . . . . . . . . . . . . . . . . . . . . . . . . . . 44 . . . . . . . . . . . . . . . . . . . . . . . . . . . . . . . . . . . . . . . . . . . . . . . . . . . . . . . . . . . . . . . . . . . . . . . . . . 45 Kapitel 7: Erstellen von Score-Dateien mit AutoComposer Erste Schritte mit AutoComposer . . . . . . . . . . . . . . . . . . . . . . . . . . . . . . . . . . . . . . . . . . . . . . . . . . . . . . . . . 53 Anpassen von Score-Dateien . . . . . . . . . . . . . . . . . . . . . . . . . . . . . . . . . . . . . . . . . . . . . . . . . . . . . . . . . . . . . 54 Speichern und Exportieren von Score-Dateien . . . . . . . . . . . . . . . . . . . . . . . . . . . . . . . . . . . . . . . . . . . . 56 Kapitel 8: Arbeiten mit Flash und Video Arbeiten mit Flash . . . . . . . . . . . . . . . . . . . . . . . . . . . . . . . . . . . . . . . . . . . . . . . . . . . . . . . . . . . . . . . . . . . . . . . . 58 Videos . . . . . . . . . . . . . . . . . . . . . . . . . . . . . . . . . . . . . . . . . . . . . . . . . . . . . . . . . . . . . . . . . . . . . . . . . . . . . . . . . . . 59 Kapitel 9: Audio- und Videodateien speichern Speichern und Schließen von Dateien . . . . . . . . . . . . . . . . . . . . . . . . . . . . . . . . . . . . . . . . . . . . . . . . . . . . . 61 Auswählen von Dateiformaten . . . . . . . . . . . . . . . . . . . . . . . . . . . . . . . . . . . . . . . . . . . . . . . . . . . . . . . . . . . . 62 Optionen für Audio-, AVI- und MOV-Formate Optionen für zusätzliche Videoformate . . . . . . . . . . . . . . . . . . . . . . . . . . . . . . . . . . . . . . . . . . . . . . 64 . . . . . . . . . . . . . . . . . . . . . . . . . . . . . . . . . . . . . . . . . . . . . . . . . . . 65 iv Kapitel 10: Tastenkombinationen Suchen und Anpassen von Tastenkombinationen Häufig verwendete Tastenkombinationen . . . . . . . . . . . . . . . . . . . . . . . . . . . . . . . . . . . . . . . . . 73 . . . . . . . . . . . . . . . . . . . . . . . . . . . . . . . . . . . . . . . . . . . . . . . . . 74 Kapitel 11: Glossar zur digitalen Audiobearbeitung Häufig verwendete Begriffe aus dem Bereich Audio . . . . . . . . . . . . . . . . . . . . . . . . . . . . . . . . . . . . . . . 76 Index . . . . . . . . . . . . . . . . . . . . . . . . . . . . . . . . . . . . . . . . . . . . . . . . . . . . . . . . . . . . . . . . . . . . . . . . . . . . . . . . . . . . 81 1 Kapitel 1: Erste Schritte Bevor Sie mit der Software arbeiten, sollten Sie sich etwas Zeit nehmen, um diese Übersicht zur Adobe-Hilfe und zu den anderen verfügbaren Ressourcen lesen. Verfügbar sind Lehrvideos, Zusatzmodule, Vorlagen, Benutzer-Communitys, Seminare, Lernprogramme, RSS-Feeds u. v. m. Installation Anforderungen ❖ Die vollständigen Systemanforderungen sowie die Systemempfehlungen für Ihre Adobe®-Software finden Sie in der Datei „Bitte lesen“ auf dem Installationsdatenträger. Installieren der Software 1 Schließen Sie alle Adobe-Anwendungen, die auf dem Computer ausgeführt werden. 2 Legen Sie den Installationsdatenträger in das Laufwerk ein und befolgen Sie die angezeigten Anweisungen. Hinweis: Weitere Informationen finden Sie in der Datei „Bitte lesen“ auf dem Installationsdatenträger. Aktivieren der Software Wenn Sie eine Einzelbenutzerlizenz für die Adobe-Software besitzen, werden Sie aufgefordert, Ihre Software zu aktivieren. Dabei handelt es sich um einen einfachen anonymisierten Vorgang, der innerhalb von 30 Tagen nach dem Starten der Software durchgeführt werden muss. Weitere Informationen zur Produktaktivierung finden Sie in der Datei „Bitte lesen“ auf dem Installationsdatenträger oder auf der Adobe-Website www.adobe.com/go/activation_de. 1 Wenn das Fenster „Aktivierung“ nicht geöffnet ist, wählen Sie „Hilfe“ > „Aktivieren“. 2 Befolgen Sie die Anweisungen auf dem Bildschirm. Hinweis: Soll die Software auf einem anderen Computer installiert werden, müssen Sie sie zunächst auf dem bisherigen Computer deaktivieren. Wählen Sie „Hilfe“ > „Deaktivieren“. Registrieren Registrieren Sie das Produkt, damit Sie Installationssupport und andere Dienste nutzen können sowie über Updates benachrichtigt werden. ❖ Befolgen Sie zum Registrieren die Anweisungen im Fenster „Registrierung“, das nach dem Installieren und Aktivieren der Software angezeigt wird. Wenn Sie die Registrierung verschieben, können Sie sie später jederzeit mit „Hilfe“ > „Registrierung“ durchführen. Bitte lesen Die Installations-DVD enthält die Readme-Datei für Ihre Software. (Die Datei wird bei der Produktinstallation auch in den Anwendungsordner kopiert.) In der Datei sind wichtige Informationen zu den folgenden Themen zusammengefasst: • Systemanforderungen • Installation (einschließlich Deinstallation der Software) • Aktivierung und Registrierung SOUNDBOOTH CS3 2 Benutzerhandbuch • Schriftinstallation • Fehlerbehebung • Kundendienst • Rechtliche Hinweise Adobe-Hilfe Adobe-Hilfequellen Die Dokumentation zur Adobe-Software ist in verschiedenen Formaten verfügbar. Integrierte und LiveDocs-Hilfe Die integrierte Hilfe bietet Zugriff auf alle Dokumentationen und Schulungsmaterialien, die zum Zeitpunkt der Auslieferung der Software verfügbar waren. Sie können über das Menü „Hilfe“ in Ihrer Adobe-Software darauf zugreifen. Die LiveDocs-Hilfe umfasst die gesamte integrierte Hilfe des Produkts und zusätzlich Updates sowie Verknüpfungen zu Schulungsmaterialien, die im Web verfügbar sind. Bei einigen Produkten können Sie Kommentare zu den Themen der LiveDocs-Hilfe einfügen. Die LiveDocs-Hilfe für Ihr Produkt finden Sie im Adobe Help Resource Center unte www.adobe.com/go/documentation_de. Die meisten Versionen der integrierten und der LiveDocs-Hilfe unterstützen das Durchsuchen der Hilfesysteme mehrerer Produkte. Themen können Verknüpfungen zu relevanten Inhalten im Web oder Hilfethemen anderer Produkte enthalten. Insgesamt repräsentiert die im Produkt und im Web verfügbare Hilfe einen Ausgangspunkt für den Zugriff auf weiterführende Informationen sowie Informationen von Benutzercommunitys. Die aktuelle und umfassendste Version der Hilfe ist immer im Web verfügbar. Adobe PDF-Dokumentation Die integrierte Hilfe ist zusätzlich als für die Druckausgabe optimiertes PDF-Dokument verfügbar. Andere Dokumente – Installationshandbücher, White Paper usw. – werden ggf. auch als PDF-Dateien bereitgestellt. Alle PDF-Dokumentationen sind im Adobe-Hilfe Resource Center unter www.adobe.com/go/documentation_de verfügbar. Die mit der Software gelieferte PDF-Dokumentation finden Sie im Ordner „Documents“ auf der Installationsbzw. Inhalts-DVD. SOUNDBOOTH CS3 3 Benutzerhandbuch Gedruckte Dokumentation Gedruckte Ausgaben der integrierten Hilfe eines Produkts können Sie im Adobe Store unter www.adobe.com/go/store_de erwerben. Im Adobe Store finden Sie zudem Bücher, die von Partnerverlagen von Adobe veröffentlicht wurden. In allen Adobe Creative Suite® 3-Produkten ist ein gedrucktes Workflow-Handbuch enthalten. Eigenständige AdobeProdukte enthalten unter Umständen auch ein gedrucktes Handbuch „Erste Schritte“. Verwenden der Hilfe im Produkt Die integrierte Hilfe wird mit dem Menü „Hilfe“ aufgerufen. Klicken Sie nach dem Öffnen des Adobe-Hilfefensters auf „Durchsuchen“, um die Hilfe der anderen auf dem Computer installierten Adobe-Produkte anzuzeigen. Diese Hilfe-Funktionen erleichtern die produktübergreifende Einarbeitung: • Themen können Links zu Hilfesystemen anderer Adobe-Produkte oder zu ergänzenden Informationen im Internet enthalten. • Einige Themen beziehen sich auf zwei oder mehr Produkte. Wenn ein Hilfethema z. B. mit einem Adobe Photoshop® CS3-Symbol und einem Adobe After Effects® CS3-Symbol gekennzeichnet ist, beschreibt das Thema entweder eine Funktion, die beiden Produkten gemeinsam ist, oder produktübergreifende Workflows. • Sie können die Hilfesysteme von mehreren Produkten durchsuchen. Geben Sie gesuchte Wortfolgen wie „ursprüngliche Form“ in Anführungszeichen an, damit nur die Themen angezeigt werden, die alle Wörter in der Wortfolge enthalten. A C D B Adobe-Hilfe A. Schaltfläche „Zurück“/„Vorwärts“ (zuvor besuchte Verknüpfungen) B. Unterthemen, die eingeblendet werden können C. Symbole, die ein für mehrere Produkte gültiges Thema kennzeichnen D. Schaltfläche „Vorherige“/„Weiter“ (Themen der Reihe nach) Eingabehilfen Die Adobe-Hilfe ist so konzipiert, dass sie auch von Menschen mit Behinderungen wie eingeschränktem Seh- oder Bewegungsvermögen genutzt werden kann. In der Produkt-Hilfe werden die folgenden standardmäßigen Ausgabehilfen unterstützt: • Die Textgröße lässt sich über standardmäßige Kontextmenübefehle ändern. • Verknüpfungen werden zur Hervorhebung unterstrichen. • Wenn Verknüpfungstext nicht dem Titel des Zielinhalts entspricht, wird der Titel im Title-Attribut des Anker-Tags referenziert. Beispielsweise wird bei den Links „Zurück“ und „Weiter“ der Titel des vorherigen bzw. nächsten Themas einbezogen. SOUNDBOOTH CS3 4 Benutzerhandbuch • Die Inhalte unterstützen den High-Contrast-Modus (Anzeige mit hohem Kontrastverhältnis). • Grafiken ohne Beschriftung enthalten alternativen Text. • Jeder Frame hat einen Titel zur Kennzeichnung des Einsatzzwecks. • Mit Standard-HTML-Tags wird die Inhaltsstruktur für das Lesen am Bildschirm und für Text-zu-SpracheUmwandlungen definiert. • Formatvorlagen steuern die Formatierung, es gibt also keine eingebetteten Schriften. Tastaturbefehle für Steuerelemente in der Symbolleiste der Hilfe (Windows) Schaltfläche „Zurück“ Alt + Nach-links-Taste Schaltfläche „Weiter“ Alt + Nach-rechts-Taste Drucken Strg+P Schaltfläche „Info“ Strg+I Menü „Durchsuchen“ Alt+Nach-unten-Taste oder Alt+Nach-oben-Taste, um die Hilfe für eine andere Anwendung anzuzeigen Suchfeld Strg+S, um die Einfügemarke im Suchfeld zu platzieren Tastaturbefehle für die Navigation in der Hilfe (Windows) • Mit Strg+Tab (vorwärts) und Umschalt+Strg+Tab (rückwärts) navigieren Sie zu den verschiedenen Fensterbereichen. • Mit Tab (vorwärts) und Umschalt + Tab (rückwärts) navigieren Sie zu den verschiedenen Verknüpfungen in einem Fensterbereich. • Drücken Sie die Eingabetaste, um eine hervorgehobene Verknüpfung aufzurufen. • Drücken Sie zum Vergrößern von Text die Strg-Taste und das Gleichheitszeichen. • Drücken Sie Strg+Bindestrich, um den Text kleiner darzustellen. Ressourcen Adobe Video Workshop Adobe Creative Suite 3 Video Workshop umfasst über 200 Schulungsvideos zu verschiedenen Themenbereichen für Druck-, Web- und Videoprofis. SOUNDBOOTH CS3 5 Benutzerhandbuch Mit Adobe Video Workshop können Sie die Benutzung jedes Creative Suite 3-Produkts erlernen. In zahlreichen Videos wird die parallele Verwendung mehrerer Adobe-Anwendungen demonstriert. Wenn Sie Adobe Video Workshop starten, können Sie auswählen, an welchen Produkten und Themen Sie interessiert sind. Dank der Details zu den einzelnen Videos können Sie Ihr Schulungsprogramm nach Bedarf zusammenstellen. Moderatoren-Community Bei dieser Produktversion hat Adobe Systems die Benutzercommunity dazu aufgefordert, in einem Forum eigene Erfahrungen und Erkenntnisse mit anderen auszutauschen. Adobe und lynda.com präsentieren Tutorials, Tipps und Tricks von führenden Designern und Entwicklern wie Joseph Lowery, Katrin Eismann und Chris Georgenes. Sehen und hören Sie Adobe-Experten wie Lynn Grillo, Greg Rewis und Russell Brown. Mehr als 30 Produktexperten teilen ihr Fachwissen. SOUNDBOOTH CS3 6 Benutzerhandbuch Tutorials und Quelldateien Adobe Video Workshop enthält Schulungen für Anfänger und erfahrene Benutzer. Es gibt außerdem Videos zu neuen Funktionen und Techniken. Jedes Video befasst sich mit einem einzelnen Gegenstand und besitzt eine Laufzeit von 3–5 Minuten. Zu den meisten Videos gehört ein illustriertes Tutorial sowie Quelldateien, so dass Sie die einzelnen Arbeitsschritte ausdrucken und selbstständig nachvollziehen können. Verwenden von Adobe Video Workshop Über die in Ihrem Creative Suite 3-Produkt enthaltene DVD können Sie auf Adobe Video Workshop zugreifen. Adobe Video Workshop ist auch online unter www.adobe.com/go/learn_videotutorials_de verfügbar. Adobe wird regelmäßig neue Videos online in Video Workshop bereitstellen, achten Sie also auf Neuigkeiten. Soundbooth CS3-Videos Adobe Video Workshop deckt eine breite Palette von Themen zu Adobe Soundbooth™ CS3 ab: • Audio bearbeiten • Audiobereinigung und -wiederherstellung • Begleitkommentar mit Effekten optimieren • Musik mit AutoComposer erstellen • Audiodaten in FLV-Dateien exportieren Die Videos zeigen auch, wie Sie Soundbooth CS3 zusammen mit anderen Adobe-Produkten einsetzen können: • Mit Marken und Cue-Points arbeiten • Menüs in Encore® erstellen und bearbeiten Zugriff auf die Adobe Creative Suite 3-Videotutorials erhalten Sie über den Adobe Video Workshop unter www.adobe.com/go/learn_videotutorials_de. Extras Ihnen steht eine Vielzahl von Ressourcen zur Verfügung, die Sie bei der optimalen Nutzung von Adobe Soundbooth unterstützen. Einige davon werden bereits beim Setup auf Ihrem Computer installiert, und weitere befinden sich auf der Installations-DVD. Darüber hinaus können Sie in der Ressourcenzentrale online auf umfangreiche Ressourcen zugreifen. Installierte Score-Vorlagen Während der Installation werden 40 Soundbooth-Score-Vorlagen in den Anwendungsordner kopiert. Diese ScoreVorlagen (.sbst-Dateien) können mit Adobe Bridge geöffnet und in der Vorschau angezeigt oder direkt über das Menü „Datei“ geöffnet werden. Jede Vorlage wurde von einem erfahrenen Musiker erstellt und verleiht Ihren Projekten eine professionelle Note. Um installierte Score-Vorlagen anzuzeigen, navigieren Sie auf dem Computer zu folgendem Ordner: • Windows: [Startlaufwerk]/Programme/Adobe/Adobe Soundbooth CS3 • Mac OS: [Startlaufwerk]/Applications/Adobe Soundbooth CS3 Dokumentation auf der DVD Im Ordner „Documentation“ auf der Installations-DVD finden Sie eine PDF-Version der Hilfe, technische Informationen und weitere Dokumente, z. B. Referenzhandbücher und Informationen zu bestimmten Funktionen. Online-Inhalte aus der Ressourcenzentrale Über den Bereich „Ressourcenzentrale“ („Fenster“ > „Ressourcenzentrale“) können Sie die neuesten, dynamisch aktualisierten Inhalte von der Adobe-Website herunterladen. Hier finden Sie umfangreiche Sammlungen von Soundeffekten und Score-Vorlagen, mit denen Sie noch mehr aus Soundbooth herausholen können, sowie Tipps von Experten und Lernprogramme, mit denen Sie Ihre Kenntnisse im Audiobereich erweitern und vertiefen können. SOUNDBOOTH CS3 7 Benutzerhandbuch Bridge Home Bridge Home, eine neue Komponente in Adobe Bridge CS3, stellt aktuelle Informationen zur gesamten Adobe Creative Suite 3-Software an einem zentralen Ort bereit. Starten Sie Adobe Bridge und klicken Sie dann auf das Symbol „Bridge Home“ oben im Bedienfeld „Favoriten“, um auf aktuelle Tipps, Nachrichten und Ressourcen für Ihre Creative SuiteWerkzeuge zuzugreifen. Hinweis: Bridge Home ist möglicherweise nicht in allen Sprachen verfügbar. Adobe Design Center Adobe Design Center bietet Artikel, Inspiration und Instruktionen von Branchenexperten, Topdesignern und AdobePartnerverlagen. Monatlich werden neue Inhalte hinzugefügt. Hier gibt es hunderte Tutorials zum Entwerfen von Produkten sowie Tipps und Techniken in Videos, dazu HTML-Tutorials und Beispielkapitel. SOUNDBOOTH CS3 8 Benutzerhandbuch Neue Ideen bilden das Herz der Kategorien „Denkfabrik“, „Dialogfeld“ und „Galerie“: • Die Artikel in der Kategorie „Denkfabrik“ erläutern den Einsatz moderner Techniken auf Seiten der Designer und untersuchen, was ihre Erfahrungen für Design, Designwerkzeuge und die Gesellschaft insgesamt bedeuten. • In der Kategorie „Dialogfeld“ veröffentlichen Experten neue Ideen in den Bereichen animierte Grafik und digitales Design. • Die „Galerie“ demonstriert, wie Künstler animierte Grafik umsetzen. Adobe Design Center ist auch online unter http://www.adobe.com/de/designcenter verfügbar. Adobe Developer Center Adobe Developer Center stellt Beispiele, Tutorials, Artikel und Community-Ressourcen für Entwickler bereit, die komplexe Internetanwendungen, Websites, Inhalte für Mobilfunkgeräte und andere Projekte mit Adobe-Produkten umsetzen. Das Developer Center enthält außerdem Ressourcen für Entwickler, die Zusatzmodule für Adobe-Produkte programmieren. Außer Beispielcode und Tutorials gibt es RSS-Feeds, Onlineseminare, SDKs, Handbücher zur Skripterstellung und weitere technische Ressourcen. Adobe Developer Center ist online unter www.adobe.com/go/developer_de verfügbar. Kundendienst Besuchen Sie die Adobe Support-Website unter www.adobe.com/de/support, wenn Sie produktspezifische Informationen zur Fehlerbehebung bzw. Informationen zu kostenlosen und kostenpflichtigen Supportoptionen suchen. Über den Link „Schulung“ haben Sie Zugriff auf Bücher von Adobe Press, verschiedene Schulungsressourcen, Adobe-SoftwareZertifizierungsprogramme und vieles mehr. Downloads Besuchen Sie www.adobe.com/go/downloads_de, wenn Sie kostenlose Updates, Probeversionen und andere nützliche Software suchen. Zudem erhalten Sie im Adobe Store (unter www.adobe.com/go/store_de) Zugriff auf tausende von Zusatzmodulen von Drittanbietern, mit denen Sie typische Arbeiten automatisieren, Workflows konfigurieren, spezielle Effekte in Profiqualität erstellen können usw. SOUNDBOOTH CS3 9 Benutzerhandbuch Adobe Labs Adobe Labs bietet Ihnen die Möglichkeit, neue und in der Entwicklung befindliche Technologien und Produkte von Adobe auszuprobieren und zu bewerten. In Adobe Labs sind z. B. die folgenden Ressourcen verfügbar: • Prerelease-Software und -Technologien • Codebeispiele und bewährte Verfahren, die die Einarbeitung beschleunigen • Frühe Versionen von Produkt- und technischen Dokumentationen • Foren, Inhalte auf Wiki-Basis und andere Ressourcen unterstützen die Interaktion mit gleichgesinnten Entwicklern Adobe Labs begünstigt eine kollaborative Software-Entwicklung. Durch diese Unterstützung sind Kunden schnell in der Lage, neue Produkte und Technologie produktiv einzusetzen. Adobe Labs ist außerdem ein Forum für frühzeitige Rückmeldungen. Sie helfen den Adobe-Teams, Software zu entwickeln, die den Bedürfnissen und Erwartungen der Nutzer gerecht wird. Besuchen Sie Adobe Labs unter www.adobe.com/go/labs_de. Benutzercommunitys Den Benutzern stehen Foren, Blogs und andere Möglichkeiten zum Austauschen von Technologien, Tools und Informationen zur Verfügung. Benutzer können Fragen stellen und erfahren, wie andere ihre Software bestmöglich einsetzen. Benutzerforen stehen in deutscher, englischer, französischer und japanischer Sprache zur Verfügung; Blogs werden in zahlreichen Sprachen verfasst. Besuchen Sie www.adobe.com/de/communities, um an Foren oder Blogs teilzunehmen. Wichtige Funktionen Wichtige Funktionen in Adobe Soundbooth CS3 Soundbooth CS3 ist für Videoregisseure, Webdesigner und -entwickler, Grafikanimationsexperten und andere Kreativprofis konzipiert. Es bietet Werkzeuge für die Bearbeitung und Bereinigung von Audiodaten, für Sounddesign und für Musikkompositionen – und all das in der vertrauten Adobe-Benutzeroberfläche. Mit den leistungsfähigen und intuitiv einzusetzenden Werkzeugen können auch weniger erfahrene Soundbooth-Benutzer die typischen täglichen Arbeiten schnell und effizient erledigen: aufnehmen und bearbeiten, Störgeräusche entfernen, Soundeffekte anpassen, Szenen mit geeignetem Sound untermalen oder urheberrechtsfreie Musik komponieren, die der Stimmung der Produktion entspricht. Ein Video zum Soundbooth-Workflow finden Sie unter www.adobe.com/go/vid0242_de. Intuitive Audiobearbeitung mit im Clip verfügbaren Steuerelementen Audiodaten können durch einfaches Klicken auf den Audioinhalt optimiert werden. Soundbooth enthält Funktionen zum Ausschneiden, Kopieren und Einfügen, und in den Clips stehen Bearbeitungswerkzeuge, z. B. für Zuschnitt, Ein- und Ausblendungen sowie Lautstärkeeinstellung, zur Verfügung. Mit nur einem Klick können Sie Ihre Audio-Assets fixieren, verstärken, dämpfen oder anderweitig modifizieren und so an die Produktionsanforderungen anpassen. (Weitere Informationen finden Sie unter „Bearbeiten und Reparieren von Audiodaten“ auf Seite 29.) Schnelle Audiobereinigung Retten Sie Audio-Assets, die andernfalls neu aufgenommen werden müssten. Verwenden Sie die Werkzeuge zur Audiobereinigung, um z. B. das Summen einer Klimaanlage im Hintergrund, das Rumpeln des Bandes in einer Videokamera, Klick- und Knackgeräusche von drahtlos arbeitenden Mikrofonen sowie andere unerwünschte Hintergrundgeräusche und Artefakte zu entfernen. (Siehe „Entfernen von Hintergrundrauschen“ auf Seite 40.) AutoComposer mit konfigurierbaren Soundbooth Score-Dateien Mit AutoComposer können Sie die Dauer und die Stimmung der Musik problemlos an die Anforderungen bei der Audio- oder Videoproduktion anpassen. Öffnen und konfigurieren Sie Soundbooth Score-Dateien und verwenden Sie Keyframes, um die Intensität und Instrumentierung einer SOUNDBOOTH CS3 10 Benutzerhandbuch Score-Datei im Zeitverlauf zu animieren. Dutzende flexibler Soundbooth Score-Vorlagen werden mitgeliefert. (Weitere Informationen finden Sie unter „Erstellen von Score-Dateien mit AutoComposer“ auf Seite 53.) Schnelles Mastering und schnelle Vokaloptimierung Verleihen Sie dem Sound mit den hochwertigen Mastering-Vorgaben in Soundbooth eine professionelle Note. Lassen Sie Ihre Stimmtracks dann mit dem Stimmoptimierer erstrahlen. (Siehe „Mastering“ auf Seite 51 und „Stimmoptimierer“ auf Seite 52.) Mehr als 15 hochwertige Audiofilter Bearbeiten Sie Audiodaten mit integrierten Effekten wie Equalizer, Komprimierung, Hall, Echo, Chorus, Verzerrung, Zeitkorrektur und Transponierung. Wählen Sie eine der verfügbaren Vorgaben oder speichern Sie benutzerdefinierte Vorgaben, die Sie in mehreren Projekten einsetzen möchten. Stapeln Sie bis zu fünf Filter im Effekte-Rack und zeigen Sie die Resultate in Echtzeit als Vorschau an. (Weitere Informationen finden Sie unter „Effekte“ auf Seite 44.) Soundkorrektur mit visuellen Werkzeugen Spektralanalyse und im Clip verfügbare Bearbeitungswerkzeuge ermöglichen die visuelle Suche nach Störgeräuschen sowie deren Entfernung. Identifizieren und entfernen Sie einzelne Sounds aus einer Audiodatei mit Rechteck- und Lasso-Auswahlwerkzeugen, die denen in Adobe Photoshop weitgehend entsprechen. Die Funktion „Auto-Korrektur“ arbeitet z. B. wie das bekannte Werkzeug „Reparatur-Pinsel“ in Photoshop und entfernt unerwünschten Sound restlos, lässt aber die gewünschten Audiodaten intakt. (Weitere Informationen finden Sie unter „Visuelles Erkennen von Störgeräuschen“ auf Seite 39.) Aufnehmen neuer Assets Soundbooth ermöglicht das Aufnehmen von Sounds, die in Adobe Premiere® Pro CS3 oder Adobe Flash® CS3 Professional sowie in anderen Audio- und Videoumgebungen genutzt werden können. Fügen Sie beim Aufnehmen Marker hinzu, und protokollieren Sie automatisch Take-Nummern oder Zeitstempel in den Dateinamen, um die Verfolgung und Verwaltung der Takes zu erleichtern. (Weitere Informationen finden Sie unter „Aufnehmen einer neuen Datei“ auf Seite 24.) Anpassen Tausender mitgelieferter Soundeffekte Greifen Sie über Soundbooth auf Adobe Bridge CS3 zu, um ScoreVorlagen und Soundeffekten aufzurufen und schnell einem Projekt hinzuzufügen. Bearbeiten Sie Soundeffekte, wenden Sie Audiofilter an und speichern Sie die Ergebnisse dann für die Verwendung in Adobe Flash CS3 Professional oder anderen Umgebungen. (Weitere Informationen finden Sie „Durchsuchen von Beständen mit Adobe Bridge“ auf Seite 24.) Problemlose Arbeit mit Adobe Premiere Pro CS3 Der Audio-Workflow ist nahtlos mit dem visuellen Workflow in Ihren kreativen Projekten integriert. Bearbeiten Sie Audio-Assets in Soundbooth und aktualisieren Sie sie automatisch in Adobe Premiere Pro CS3. (Weitere Informationen finden Sie unter „Videos“ auf Seite 59.) Erstellen von Animations-Cues für Flash Bearbeiten Sie Flash-Cues im Marker-Fenster. Fügen Sie Marker ein, während Sie Audiodaten abspielen, aufnehmen oder bearbeiten. Sie können Namen und Wertepaare sowie andere Details für die Ereignisnavigation und die Skripterstellung in Flash anzeigen, hinzufügen, löschen oder ändern. Exportieren Sie Marker in das Format XML oder in FLV-Dateien, die in Flash verwendet werden sollen. (Weitere Informationen finden Sie unter „Arbeiten mit Flash“ auf Seite 58.) 11 Kapitel 2: Digitale Audiodaten – Grundlagen Grundkenntnisse über die wichtigsten Konzepte bei der Arbeit mit Audiodaten helfen Ihnen, das Potenzial von Adobe Soundbooth vollständig zu nutzen. Klang – Grundlagen Schallwellen Klang beginnt mit Vibrationen in der Luft, wie die, die von Gitarrensaiten, Stimmbändern oder Lautsprechermembranen erzeugt werden. Diese Vibrationen pressen in der Nähe befindliche Luftmoleküle zusammen, wodurch der Luftdruck leicht erhöht wird. Die unter Druck stehenden Luftmoleküle pressen dann die Luftmoleküle zusammen, die sie umgeben. Diese Luftmoleküle pressen dann die nächsten Moleküle zusammen usw. Wenn sich Bereiche mit hohem Druck durch die Luft bewegen, entstehen hinter ihnen Bereiche mit niedrigem Druck. Erreichen uns diese Wellen mit Druckänderungen, versetzen sie im menschlichen Ohr vorhandene Rezeptoren in Vibrationen, die als Klang wahrgenommen werden. Eine visuelle Wellenform, die für Audiosignale steht, stellt diese Luftdruckwellen dar. Die Nulllinie der Wellenform ist der Luftdruck im Ruhezustand. Wenn die Linie eine Wellenformspitze bildet, stellt sie höheren Druck dar; wenn die Linie ein Wellenformtal bildet, stellt sie niedrigeren Druck dar. C A 0 B Eine Klangwelle, dargestellt als sichtbare Wellenform A. Nulllinie B. Bereich mit niedrigem Druck C. Bereich mit hohem Druck Wellenform-Messungen Schallwellenformen können durch verschiedene Messungsmethoden beschrieben werden: Amplitude Bildet die Änderung des Drucks zwischen der Spitze und dem Tal der Wellenform ab. Wellenformen mit einer hohen Amplitude stellen laute Klänge dar; Wellenformen mit einer niedrigen Amplitude stellen leise Klänge dar. Zyklus Beschreibt eine einzelnen, wiederholte Folge von Druckänderungen, angefangen bei Null über hohen Druck zu niedrigem Druck und zurück auf Null. Frequenz Wird in Hertz (Hz) gemessen und beschreibt die Anzahl der Zyklen pro Sekunde. (Eine Wellenform mit 1000 Hz hat 1000 Zyklen pro Sekunde.) Je höher die Frequenz, desto höher die musische Tonhöhe. Phase Wird in 360 Grad gemessen und gibt die Position einer Wellenform in einem Zyklus an. Der Anfangspunkt liegt bei 0˚, gefolgt von 90˚ bei hohem Druck, 180˚ bei der Hälfte, 270˚ bei niedrigem Druck und 360˚ am Endpunkt. Wellenlänge Wird in Maßeinheiten wie z. B. Zentimeter gemessen und gibt den Abstand zwischen zwei Punkten mit dem gleichen Grad der Phase an. Während die Frequenz sich erhöht, nimmt die Wellenlänge ab. SOUNDBOOTH CS3 12 Benutzerhandbuch A A 90º 180º 0º 360º C B 270º D Links ein einzelner Zyklus, rechts eine vollständige 20 Hz-Wellenform A. Wellenlänge B. Grad der Phase C. Amplitude D. Eine Sekunde Interaktion von Klangwellen Wenn zwei oder mehr Klangwellen aufeinander treffen, addieren bzw. subtrahieren sie sich. Wenn ihre Spitzen und Täler genau phasengleich sind, verstärken sie sich gegenseitig, wodurch eine Wellenform mit einer höheren Amplitude als die einzelnen Wellenformen entsteht. Phasengleiche Wellen verstärken einander. Wenn die Spitzen und Täler zweier Wellenformen genau phasenverschoben sind, heben sie sich gegenseitig auf, wodurch keine Wellenform entsteht. Phasenverschobene Wellen heben sich gegenseitig auf. In den meisten Fällen sind Wellen jedoch unterschiedlich phasenverschoben, wodurch eine kombinierte Wellenform entsteht, die komplexer als die einzelnen Wellenformen ist. Eine komplexe Wellenform, die zum Beispiel Musik, Stimme, Rauschen und andere Klänge darstellt, kombiniert die Wellenformen der einzelnen Klänge. Aufgrund seiner einzigartigen physischen Struktur kann ein einzelnes Instrument sehr komplexe Wellen erzeugen. Deshalb klingen eine Violine und eine Trompete verschieden, auch wenn mit ihnen die gleiche Note gespielt wird. Zwei einfache Wellen werden zu einer komplexen Welle kombiniert. Digitalisieren von Audiodaten Vergleich analoger und digitaler Audiodaten Der Übertragungs- und Speicherungsprozess von Sound ist bei analogen und digitalen Audiodaten sehr unterschiedlich. SOUNDBOOTH CS3 13 Benutzerhandbuch Analoge Audiodaten: positive und negative Spannung Ein Mikrofon konvertiert die Druckwellen des Klangs in Spannungsänderungen in einem Draht: hoher Druck wird zu positiver Spannung und niedriger Druck zu negativer Spannung. Wenn diese Spannungsänderungen durch einen Mikrofondraht geleitet werden, können sie als Änderungen der Magnetfeldstärke auf Band aufgenommen oder als Änderung der Rillengröße auf Vinylplatten aufgenommen werden. Ein Lautsprecher funktioniert genau umgekehrt. Er wandelt die Spannungssignale von einer Audioaufnahme in Schwingungen um und erzeugt wieder Druckwellen. Digitale Audiodaten: Nullen und Einsen Im Unterschied zu analogen Speichermedien (wie Magnetbändern oder Vinylschallplatten) speichern Computer Audiodaten digital in Form von Nullen und Einsen. Bei der digitalen Speicherung wird die ursprüngliche Wellenform in einzelne Samples zerlegt. Dieser Vorgang wird als Digitalisierung oder Sampling von Audiodaten bezeichnet. Manchmal wird in diesem Zusammenhang auch der Begriff Analog-Digital-Konvertierung verwendet. Wenn Sie Audiodaten von einem Mikrofon auf einem Computer aufnehmen, konvertieren Analog-zu-digital-Konverter beispielsweise das Analogsignal in digitale Samples, die auf dem Computer gespeichert und verarbeitet werden können. Abtastrate Die Abtastrate ist die Anzahl der Samples, die pro Sekunde von einem Audiosignal abgetastet werden. Die Abtastrate bestimmt den Frequenzbereich einer Audiodatei. Je höher die Abtastrate ist, desto ähnlicher ist die digitale Wellenform der analogen Quellwellenform. Niedrige Abtastraten begrenzen den Bereich der Frequenzen, die aufgezeichnet werden können. Dies kann zu einer Aufnahme führen, die den ursprünglichen Klang nur sehr schlecht wiedergibt. A B Zwei Abtastraten A. Niedrige Abtastrate - die ursprüngliche Klangwelle wird verzerrt. B. Hohe Abtastrate - die ursprüngliche Klangwelle wird perfekt wiedergegeben. Zur Reproduktion einer bestimmten Frequenz muss die Abtastrate mindestens doppelt so hoch sein wie die Frequenz. (Siehe „Nyquist-Frequenz“ auf Seite 79.) CDs verfügen beispielsweise über eine Abtastrate von 44.100 Samples pro Sekunde, so dass sie Frequenzen von bis zu 22.050 Hz reproduzieren können; das menschliche Ohr kann jedoch nur Frequenzen bis zu 20.000 Hz wahrnehmen. In der folgenden Tabelle werden die häufigsten Abtastraten für digitale Audiodaten aufgelistet: Abtastrate Qualitätspegel Frequenzbereich 11,025 Hz Schlechte Mittelwellenqualität (Low-End-Multimedia) 0-5,512 Hz 22,050 Hz Annähernd UKW-Qualität (High-End-Multimedia) 0-11,025 Hz 32,000 Hz Besser als UKW (Standardrate für Rundfunk) 0-16,000 Hz 44,100 Hz CD 0-22,050 Hz 48,000 Hz Standard-DVD 0-24,000 Hz 96,000 Hz High-End-DVD 0-48,000 Hz SOUNDBOOTH CS3 14 Benutzerhandbuch Bittiefe Die Bittiefe bestimmt den dynamischen Bereich. Beim Sampling einer Klangwelle wird jedem Sample der Amplitudenwert zugewiesen, der der analogen Originalwelle am nächsten kommt. Eine höhere Bittiefe bietet mehr mögliche Amplitudenwerte, was zu einem größeren Dynamikbereich, geringerem Hintergrundrauschen und höherer Fidelity führt: Bittiefe Qualitätspegel Amplitudenwerte Dynamikbereich 8 Bit Telefon 256 48 dB 16 Bit CD 65,536 96 dB 24 Bit DVD 16,777,216 144 dB 32 Bit Hoch 4,294,967,296 192 dB 192 dB 144 dB 96 dB 48 dB 0 dB 8 Bit 16 Bit 24 Bit 32 Bit Höhere Bittiefen stellen einen größeren Dynamikbereich zur Verfügung. Inhalt und Größe von Audiodateien Eine Audiodatei auf der Festplatte (beispielsweise eine WAV-Datei) besteht aus einem kleinen Header, in dem Abtastrate und Bittiefe angegeben sind, und aus einer langen Reihe von Zahlen (eine Zahl für jedes Sample). Diese Dateien können sehr groß sein. Bei einer Abtastrate von 44.100 Samples pro Sekunde und 16 Bit pro Sample sind für eine Datei 86 KB pro Sekunde, d. h. ca. 5 MB pro Minute erforderlich. Diese Zahl verdoppelt sich auf 10 MB pro Minute für eine Stereo-CD, die über zwei Kanäle verfügt. Digitalisierung von Audiodaten mit Soundbooth Wenn Sie mit Adobe Soundbooth Audiodaten aufnehmen, wird die Aufnahme von der Soundkarte gestartet. Die Soundkarte legt auch die zu verwendende Abtastrate und Bittiefe fest. Über die Line-in- oder Mikrofonanschlüsse empfängt die Soundkarte analoge Audiodaten und tastet diese digital mit der angegebenen Rate ab. Soundbooth speichert die Samples, bis Sie die Aufnahme anhalten. Bei der Wiedergabe einer Datei in Soundbooth läuft dieser Prozess in umgekehrter Richtung ab. Soundbooth sendet eine Reihe digitaler Samples an die Soundkarte. Die Soundkarte rekonstruiert die originale Wellenform und sendet sie als analoges Signal an den Lautsprecherausgang. Eine Zusammenfassung: Der Prozess des Samplings bzw. der Digitalisierung beginnt mit einer Druckwelle in der Luft. Ein Mikrofon wandelt diese Druckwelle in unterschiedliche Spannungen um. Eine Soundkarte konvertiert diese Spannungsänderungen in digitale Samples. Nachdem analoge Klänge in digitale Audiodaten umgewandelt wurden, können sie mit Soundbooth aufgenommen, bearbeitet und verarbeitet werden. Ihrer Fantasie sind hierbei keine Grenzen gesetzt. 15 Kapitel 3: Arbeitsbereich Adobe Soundbooth stellt einen flexiblen Arbeitsbereich zur Verfügung, den Sie schnell Ihrem Arbeitsstil anpassen können. Anpassen des Arbeitsbereichs Wissenswertes über Arbeitsbereiche Die Video- und Audioanwendungen von Adobe bieten einen einheitlichen anpassbaren Arbeitsbereich. Jede Anwendung verfügt zwar über eigene Bedienfelder (wie z. B. Werkzeugbedienfeld, Eigenschaftenbedienfeld, Schnittfensterbedienfeld usw.), das Verschieben und Gruppieren der Bedienfelder erfolgt jedoch in allen Anwendungen auf die gleiche Weise. Das Hauptfenster eines Programms wird als Anwendungsfenster bezeichnet. Die verschiedenen Bedienfelder in diesem Fenster werden in einem Arbeitsbereich angeordnet. Der Standardarbeitsbereich enthält Bedienfeldgruppen sowie separate Bedienfelder. Sie passen den Arbeitsbereich an, indem Sie die Bedienfelder so anordnen, wie es Ihren spezifischen Anforderungen entspricht. Sie können mehrere benutzerdefinierte Arbeitsbereiche für unterschiedliche Aufgaben, z. B. für die Bearbeitung oder Vorschau, erstellen und speichern. Die Bereiche können an anderen Stellen abgelegt, in eine oder aus einer Gruppe verschoben, nebeneinander angeordnet oder losgelöst als neues Fenster vor dem Anwendungsfenster verwendet werden. Beim Anordnen der Bereiche wird die Größe der anderen Fenster automatisch angepasst. Mit Hilfe von Floating-Fenstern können ein Arbeitsbereich erstellt werden, der dem aus früheren Adobe-Versionen entspricht, oder Bereiche auf mehreren Monitoren platziert werden. B C A Beispielarbeitsbereich A. Anwendungsfenster B. Gruppierte Fenster C. Einzelnes Bedienfeld Ein Video über den Arbeitsbereich von Adobe finden Sie auf der Website www.adobe.com/go/vid0249_de. SOUNDBOOTH CS3 16 Benutzerhandbuch Verankerte, gruppierte und verschiebbare Bedienfelder Sie können Bedienfelder gemeinsam verankern, in eine oder aus einer Gruppe verschieben oder losgelöst als neues Fenster vor dem Anwendungsfenster verwenden. Wenn Sie Bedienfelder verschieben, werden Ablagebereiche hervorgehoben, die als Ziele für die Bedienfelder verwendet werden können. Das Bedienfeld wird in den gewählten Ablagebereich eingefügt, der bestimmt, ob das Bedienfeld in andere Bedienfelder verankert oder gruppiert wird. Verankerungsbereiche Verankerungsbereiche befinden sich entlang der Rahmen von Bedienfeldern, Gruppen oder Fenstern. Beim Verankern wird der Bereich neben der vorhandenen Gruppe eingefügt, wobei die Größe aller Gruppen an den neuen Bereich angepasst wird. A B C Ziehen eines Bereichs (A) zur Verankerung (C) in einen Verankerungsbereich (B) Gruppierung Bereiche Gruppierungsbereiche befinden sich in der Mitte eines Bedienfelds oder einer Gruppe sowie entlang des Registerkartenbereichs eines Bedienfelds. Durch das Gruppieren von Bedienfeldern werden diese gestapelt. A B C Ziehen eines Bedienfelds (A) in einen Gruppierungsbereich (B) zur Gruppierung mit vorhandenen Bedienfeldern (C) Verankern oder Gruppieren von Bedienfeldern 1 Wenn das zu verankernde bzw. zu gruppierende Bedienfeld nicht sichtbar ist, wählen Sie es im Menü „Fenster“ aus. SOUNDBOOTH CS3 17 Benutzerhandbuch 2 Führen Sie einen der folgenden Schritte aus: • Um ein einzelnes Bedienfeld zu verschieben, ziehen Sie den Ziehpunkt oben links auf der Registerkarte des Bedienfelds auf den gewünschten Ablagebereich. Ziehen Sie den Ziehpunkt, um ein einzelnes Bedienfeld zu verschieben. • Um eine gesamte Gruppe zu verschieben, ziehen Sie den Gruppenziehpunkt oben links auf den gewünschten Ablagebereich. Ziehen Sie den Gruppenziehpunkt, um eine gesamte Gruppe zu verschieben. Je nach Ablagebereich wird der Bereich verankert oder gruppiert. Loslösen eines Bedienfeldes in einem frei verschiebbaren Fenster Wenn Sie ein Bedienfeld in einem frei verschiebbaren Fenster loslösen, können Sie Bedienfelder in das Fenster einfügen oder andere Änderungen vornehmen, wie dies auch im Anwendungsfenster möglich ist. Mit frei verschiebbaren Fenstern können Sie einen sekundären Monitor einsetzen oder einen Arbeitsbereich erstellen, der dem in früheren Versionen von Adobe-Anwendungen entspricht. ❖ Aktivieren Sie das loszulösende Bedienfeld (wenn es nicht angezeigt wird, können Sie es im Menü „Fenster“ auswählen) und führen Sie einen der folgenden Schritte aus: • Wählen Sie Menü den Befehl zum Loslösen des Bereichs oder Rahmens. Beim Loslösen von Rahmen wird die Bereichsgruppe losgelöst. • Halten Sie beim Ziehen des Bedienfelds oder der Gruppe die Strg-Taste (Windows) bzw. Befehlstaste (Mac OS) gedrückt. Wenn Sie die Maustaste loslassen, wird der Bereich oder die Gruppe in einem neuen Floating-Fenster angezeigt. • Ziehen Sie das Fenster bzw. die Gruppe aus dem Anwendungsfenster hinaus. (Wenn das Anwendungsfenster in voller Größe angezeigt wird, können Sie das Fenster in die Windows-Taskleiste ziehen.) SOUNDBOOTH CS3 18 Benutzerhandbuch Ändern der Größe von Bedienfeldgruppen Wenn Sie den Mauszeiger über einer Trennlinie zwischen Bedienfeldgruppen positionieren, können Sie die Größe mithilfe der eingeblendeten Symbole anpassen. Wenn Sie diese Symbole ziehen, wird die Größe aller Gruppen an dieser Trennlinie angepasst. Beispiel: Der Arbeitsbereich enthält drei vertikal angeordnete Fenstergruppen. Wenn Sie die Trennlinie zwischen den beiden untersten Gruppen ziehen, wird deren Größe angepasst. Die Größe der obersten Gruppe wird nicht geändert. Drücken Sie die Tilde-Taste (~), um ein Bedienfeld unterhalb des Mauszeigers schnell zu maximieren. (Betätigen Sie nicht die Umschalttaste.) Durch erneutes Drücken der Tilde-Taste wird die ursprüngliche Größe des Bereichs wieder hergestellt. 1 Führen Sie einen der folgenden Schritte aus: • Um die Größe entweder horizontal oder vertikal zu verändern, positionieren Sie den Mauszeiger zwischen zwei Bedienfeldgruppen. Der Zeiger wird als Doppelpfeilzeiger angezeigt. • Um die Größe gleichzeitig in beide Richtungen anzupassen, positionieren Sie den Mauszeiger über einem Schnittpunkt von drei oder mehr Bedienfeldgruppen. Der Zeiger wird als Vierfachpfeil angezeigt. 2 Halten Sie die Maustaste gedrückt und ziehen Sie die Fenstergruppe auf die gewünschte Größe. A B Ziehen der Trennlinie zwischen Bereichsgruppen zur horizontalen Anpassung der Größe A. Ursprüngliche Gruppe mit Vergrößerungssymbol B. Gruppe nach der Größenänderung Öffnen und Schließen von Bedienfeldern und Fenstern Auch wenn ein Bedienfeld geöffnet ist, ist es möglicherweise nicht sichtbar, sondern unter anderen Bedienfeldern verborgen. Wenn Sie im Menü „Fenster“ einen Bereich auswählen, wird dieser geöffnet und im Vordergrund angezeigt. Beim Schließen einer Bedienfeldgruppe im Anwendungsfenster wird die Größe der verbleibenden Gruppen an den frei werdenden Platz angepasst. Wenn Sie ein frei verschiebbares Fenster schließen, werden die zugehörigen Bedienfelder ebenfalls geschlossen. • Wählen Sie das Bedienfeld im Menü „Fenster“ aus, um es zu öffnen oder zu schließen. • Um ein Bedienfeld oder Fenster zu schließen, klicken Sie auf die Schaltfläche „Schließen“ . Arbeiten mit mehreren Monitoren Setzen Sie ggf. mehrere Monitore ein, um den verfügbaren Bildschirmplatz zu vergrößern. Wenn Sie mit mehreren Monitoren arbeiten, wird das Anwendungsfenster auf dem Hauptmonitor und das frei verschiebbare Fenster auf dem zweiten Monitor angezeigt. Die Monitorkonfigurationen werden im Arbeitsbereich gespeichert. SOUNDBOOTH CS3 19 Benutzerhandbuch Verwandte Themen „Verankerte, gruppierte und verschiebbare Bedienfelder“ auf Seite 16 Positionieren des Werkzeugbereichs Der Werkzeugbereich ermöglicht den schnellen Zugriff auf Werkzeuge, Pegelmesser und das Menü „Arbeitsbereich“. Standardmäßig ist der Werkzeugbereich eine Symbolleiste, die unmittelbar unter der Menüleiste verankert ist. Wenn Sie den Bereich lösen, kann er wie andere Bereich manipuliert werden. • Wählen Sie zum Ein- bzw. Ausblenden des Werkzeugbereichs „Fenster“ > „Werkzeuge“. • Um die Verankerung des Werkzeugbereichs an der Standardposition zu lösen, ziehen Sie den Griff auf der linken Kante an eine andere Stelle im Arbeitsbereich. • Um den Werkzeugbereich an der Standardposition erneut anzudocken, ziehen Sie die Werkzeugbereich-Registerkarte in den Ablagebereich unterhalb der Menüleiste, die sich über die gesamte Breite des Anwendungsfensters erstreckt. Verankern des Werkzeugbereichs an der Standardposition Verwandte Themen „Auswählen von Audiodaten“ auf Seite 34 „Pegelmesser“ auf Seite 28 Positionieren von vertikalen und Zeitachsen-Skalen Im Editorbereich geben vertikale Skalen in der Wellenformanzeige die Amplitude und in der Spektralanzeige die Frequenz an. Zeitachsen-Skalen kennzeichnen die Zeitposition. Falls erforderlich können Sie beide Skalen verschieben, um den Audioinhalt besser überprüfen zu können. • Um vertikale Skalen auf einer Seite des Editorbereichs anzuzeigen, wählen Sie „Ansicht“ > „Vertikale Skala“ und dann „Links“ oder „Rechts“. • Um eine zweite Zeitachsen-Skala am unteren Rand des Editorbereichs hinzuzufügen, wählen Sie „Ansicht“ > „Horizontale Skala unten“. Wenn Sie Zeitachsen-Skalen oben und unten anzeigen, kann jede Skala eine unterschiedliche Zeiteinheit anzeigen. (Siehe „Ändern von Einheiten in der Zeitachsen-Skala oder Zeitanzeige“ auf Seite 27.) SOUNDBOOTH CS3 20 Benutzerhandbuch Verwandte Themen „Die Wellenformanzeige“ auf Seite 30 „Die Spektralanzeige“ auf Seite 30 Aufhellen oder Abdunkeln der Benutzeroberfläche 1 Wählen Sie „Bearbeiten > Voreinstellungen > Benutzeroberfläche“ (Windows) oder „Soundbooth > Voreinstellungen > Benutzeroberfläche“ (Mac OS). 2 Führen Sie einen der folgenden Schritte aus und klicken Sie anschließend auf „OK“: • Wenn Bereiche, Fenster und Dialogfelder für Ihre Arbeitsumgebung zu hell oder zu dunkel dargestellt werden, ziehen Sie den Schieberegler „Helligkeit der Benutzeroberfläche“. (Klicken Sie auf „Standard“, um die ursprüngliche Einstellung wiederherzustellen.) • Stören die Schatten und Hervorhebungen in Bereichen und auf Schaltflächen, deaktivieren Sie die Option „Gradienten verwenden“. Arbeitsbereiche verwalten Wählen eines Arbeitsbereichs Alle Video- und Audio-Anwendungen von Adobe enthalten mehrere vordefinierte Arbeitsbereiche, die das Layout der enthaltenen Bedienfelder für bestimmte Aufgaben optimieren. Wenn Sie einen dieser Arbeitsbereiche oder einen gespeicherten, benutzerdefinierten Arbeitsbereich wählen, wird der aktuelle Arbeitsbereich entsprechend aktualisiert. ❖ Öffnen Sie das zu bearbeitende Projekt, wählen Sie „Fenster“ > „Arbeitsbereich“ und wählen Sie dann den gewünschten Arbeitsbereich aus. Vordefinierte Arbeitsbereiche in Soundbooth Im Untermenü „Fenster > Arbeitsbereich“ stellt Soundbooth die folgenden vordefinierten Arbeitsbereiche zur Verfügung: Standard-Arbeitsbereich Optimiert das Layout der Bereiche für die Audiobearbeitung und zeigt einen großen Editorbereich an. Audiodaten für Video bearbeiten Platziert die Marker- und Videobereiche über dem Editorbereich, damit Sie Audio und Video präzise synchronisieren können. Score-Daten für Video bearbeiten Vergrößert den Aufgabenbereich vertikal und zeigt alle Optionen im Bereich „AutoCompose Score“ an. Speichern eines benutzerdefinierten Arbeitsbereichs Wenn Sie einen Arbeitsbereich konfigurieren, protokolliert die Anwendung die Änderungen und speichert das letzte Layout. Um ein bestimmtes Layout dauerhaft zu nutzen, speichern Sie einen benutzerdefinierten Arbeitsbereich. Gespeicherte benutzerdefinierte Arbeitsbereiche werden im Menü „Arbeitsbereich“ angezeigt, wo Sie sie jederzeit wieder aufrufen können. ❖ Ordnen Sie die Frames und Bedienfelder wie gewünscht an. Wählen Sie dann „Fenster“ > „Arbeitsbereich“ >„Neuer Arbeitsbereich“. Geben Sie einen Namen für den Arbeitsbereich ein, und klicken Sie auf „OK“. Hinweis: Wenn ein mit einem benutzerdefinierten Arbeitsbereich gespeichertes Projekt auf einem anderen System geöffnet wird, sucht die Anwendung nach einem Arbeitsbereich mit einem übereinstimmenden Namen. Wenn keine Übereinstimmung gefunden wird (oder die Monitorkonfiguration nicht übereinstimmt), wird stattdessen der aktuelle lokale Arbeitsbereich verwendet. SOUNDBOOTH CS3 21 Benutzerhandbuch Zurücksetzen eines Arbeitsbereichs Setzen Sie einen Arbeitsbereich zurück, um das ursprüngliche Layout der enthaltenen Bedienfelder wiederherzustellen. ❖ Wählen Sie „Fenster“ > „Arbeitsbereich“ > „Arbeitsbereichname wiederherstellen“, während der zurückzusetzende Arbeitsbereich aktiv ist. Löschen eines Arbeitsbereichs 1 Wählen Sie „Fenster“ > „Arbeitsbereich“ > „Arbeitsbereich löschen“. 2 Wählen Sie den gewünschten Arbeitsbereich aus und klicken Sie auf „OK“. Hinweis: Sie können den momentan aktiven Arbeitsbereich nicht löschen. 22 Kapitel 4: Importieren, Aufnehmen und Wiedergeben von Audiodaten Importieren Sie Audiodaten aus Mikrofonaufnahmen, Mediendateien und vielen anderen Quellen. Überwachen Sie sie dann in Stereo- oder Surround-Sound. Konfigurieren von Hardware-Eingängen und -Ausgängen Verbindungen zu Audiogeräten herstellen Soundbooth unterstützt eine Vielzahl von Hardware-Eingabe- und Ausgabegeräten. An die Soundkarten-Eingänge können Mikrofone und Bandgeräte angeschlossen werden. Die Soundkarten-Ausgänge ermöglichen das Audio-Monitoring über Lautsprecher oder Kopfhörer. A B A. An die Soundkarten-Eingänge werden Mikrofone und Bandgeräte angeschlossen. B. An die Soundkarten-Ausgänge werden Lautsprecher und Kopfhörer angeschlossen. Ein Video zum Importieren und Aufnehmen von Audiodaten finden Sie unter www.adobe.com/go/vid0243_de. Audio-Eingänge und -Ausgänge festlegen Die ausgewählten Eingabe- und Ausgabegeräte für Audiodaten bestimmen, welche Hardwareports Soundbooth standardmäßig zum Aufnehmen und Abspielen verwendet. Beim Aufnehmen können Sie bei Bedarf ein anderes Eingangsgerät auswählen. (Weitere Informationen finden Sie unter „Aufnehmen einer neuen Datei“ auf Seite 24.) 1 Wählen Sie „Bearbeiten“ > „Voreinstellungen“ > „Audiogeräte“ (Windows) oder „Soundbooth“ > „Voreinstellungen“ > „Audiogeräte“ (Mac OS). 2 Wählen Sie für „Standardgerät“ eine Hardwareschnittstelle. (Wählen Sie für beste Leistung unter Windows ein ASIOGerät. Wenn kein ASIO-Gerät verfügbar ist, wählen Sie das DirectSound-Gerät Soundbooth Windows Sound.) Hinweis: Unter Mac OS werden alle möglichen Kombinationen integrierter Eingabe- und Ausgabegeräte als separate Geräte angezeigt. Aktivieren Sie das Standardgerät des Systems für Eingabe/Ausgabe, sofern Soundbooth keine anderen Ports als andere Anwendungen verwenden soll. 3 (Optional) Klicken Sie auf „Einstellungen“, um die Eigenschaften des Hardwaretreibers zu konfigurieren. Weitere Informationen enthalten die folgenden Abschnitte: • Suchen Sie in der Mac OS-Hilfe unter dem Thema zum Einrichten von Audio MIDI nach einer kompatiblen Soundkarte für Mac OS. • Informationen zur Standardsoundkarte DirectSound unter Windows finden Sie unter „Festlegen der Eigenschaften für eine Windows-Standardsoundkarte“ auf Seite 23. SOUNDBOOTH CS3 23 Benutzerhandbuch • In der vom Hersteller der Soundkarte mitgelieferten Dokumentation finden Sie professionelle ASIO-Soundkarten für Windows. 4 Geben Sie im Bereich „Ausgangszuordnung“ die Audiokanäle für die verfügbaren Hardwareports an. Hinweis: Die Kanäle „Surround“, „Mitte“ und „LFE“ sind nur verfügbar, wenn das Standardgerät eine mehrkanalige Audioschnittstelle ist. 5 (Nur Mac OS) Mit „Puffergröße bei Samples“ können Sie die Ausführungsgeschwindigkeit optimieren, indem Sie den niedrigsten Wert wählen, der keine Audiounterbrechungen verursacht. Die ideale Einstellung ist von der Geschwindigkeit des Systems abhängig, Sie müssen also ggf. etwas experimentieren. 6 Wenn Soundbooth auch beim Wechsel in andere Anwendungen die Audiodaten weiterhin abspielen soll, wählen Sie „Setzt die Wiedergabe im Hintergrund fort“. Hinweis: Wenn mehrere Windows-Anwendungen das gleiche ASIO-Gerät nutzen, kann nur eine Anwendung zu einem Zeitpunkt Audiodaten ausgeben. Festlegen der Eigenschaften für eine Windows-Standardsoundkarte Unter Windows bieten professionelle ASIO-Soundkarten die beste Audioleistung. Wenn Sie eine Standard-DirectSoundKarte verwenden, können Sie jedoch durch Optimierung der Treibereigenschaften die Leistung verbessern. Hinweis: Die Standardtreibereigenschaften sind für die meisten Systeme ausreichend. Wenn Sie jedoch eine langsame Leistung beobachten oder Audiounterbrechungen auftreten, befolgen Sie die nachfolgenden Schritte. 1 Wählen Sie „Bearbeiten“ > „Voreinstellungen“ > „Audiogeräte“. 2 Klicken Sie auf „Einstellungen“. 3 Stellen Sie im Bedienfeld „DirectSound-Vollduplex-Setup“ die folgenden Optionen ein und klicken Sie dann auf „OK“. Geräte-Kontrollkästchen Verwenden Sie die Kontrollkästchen für DirectSound-Ausgangsports und DirectSoundEingangsports, um die Geräte zu aktivieren bzw. deaktivieren. Wenn ein Port abgewählt wird, ist er im Bereich „Audiogeräte“ des Dialogfelds „Voreinstellungen“ nicht verfügbar. Puffergröße (Samples) Normalerweise sind die Standardeinstellungen ausreichend, für einige Soundkarten sind jedoch andere Einstellungen erforderlich. Wenn Sie hören, dass die Wiedergabe unterbrochen wird oder stellenweise aussetzt, doppelklicken Sie auf den Wert „Puffergröße“ für ein Eingabe- oder Ausgabegerät, und geben Sie einen neuen Wert ein. Offset (Samples) Bestimmt die Audiolatenz (Verzögerung) zwischen mehreren Soundkarten. Doppelklicken Sie auf den Wert, um einen neuen einzugeben. Port-Reihenfolge Wenn das ausgewählte Gerät über mehrere Ports verfügt, klicken Sie auf die Pfeil-nach-oben- und Pfeil- nach-unten-Schaltflächen, um die Port-Reihenfolge für dieses Gerät zu ändern. Sync-Referenz In Systemen mit mehreren Soundkarten bestimmt dieser Wert, welche Karte die Master-Uhrzeit festlegt. (Die Master-Uhrzeit ist für die Synchronisation digitaler Audiogeräte verantwortlich.) Vollduplex Ermöglicht es Soundbooth, Audiodaten gleichzeitig aufzunehmen und zu überwachen. Deaktivieren Sie diese Option nur, wenn Sie eine sehr alte Soundkarte verwenden, die den Vollduplex-Betrieb nicht unterstützt. Eingabe zuerst starten Bestimmt die Reihenfolge, in der Soundbooth die Eingangs- und Ausgangsports der Soundkarte aktiviert. Aktivieren Sie diese Option nur, wenn Sie eine sehr alte Soundkarte verwenden, die den Vollduplex-Betrieb nicht unterstützt. Öffnen und Aufnehmen von Dateien Öffnen vorhandener Dateien Sie können Audiodaten in einer Vielzahl von Dateiformaten öffnen, z. B. AIFF, AVI, MP3, QuickTime oder WAV. Wenn Sie mehrere Dateien öffnen, können Sie über das Menü am oberen Rand des Editorbereichs auswählen, welche angezeigt werden soll. SOUNDBOOTH CS3 24 Benutzerhandbuch Über das Menü am oberen Rand des Editorbereichs können Sie auswählen, welche geöffnete Datei angezeigt wird. 1 Wählen Sie „Datei“ > „Öffnen“ oder doppelklicken Sie auf den Dateibereich. 2 Wählen Sie die gewünschten Dateien. (Falls die gewünschte Datei nicht aufgeführt wird, wählen Sie „Alle unterstützten Medien“ als Dateityp.) 3 Klicken Sie auf „Öffnen“. Im Dateibereich werden für jede geöffnete Datei die Eigenschaften, z. B. Name, Medientyp und Dauer, angezeigt. Die Dateien sind standardmäßig alphabetisch nach Namen sortiert. Um Dateien nach einer anderen Eigenschaft zu sortieren, klicken Sie auf die Überschrift der Eigenschaft. Verwandte Themen „Auswählen eines Audiodateiformats“ auf Seite 62 „Auswählen eines Videodateiformats“ auf Seite 62 „Speichern und Schließen von Dateien“ auf Seite 61 Durchsuchen von Beständen mit Adobe Bridge Adobe Bridge CS3, das mit jeder Anwendung der Adobe Creative Suite 3 ausgeliefert wird, ist eine plattformübergreifende Anwendung, die hilfreich beim Organisieren und Durchsuchen von Beständen für Audio-, Video-, Web- und DruckProjekte ist. Um über Soundbooth auf Adobe Bridge zuzugreifen, wählen Sie „Datei“ > „Durchsuchen“ oder markieren Sie im Dateibereich eine Datei und wählen Sie „Datei“ > „In Bridge anzeigen“. In Adobe Bridge können Sie: • Audio- und Videodateien anzeigen, durchsuchen, sortieren und verwalten • Mit Beständen arbeiten, die von Adobe Version Cue verwaltet werden • Verwandte Dateien in Stapeln gruppieren • Metadaten bearbeiten • Automatisierte Aufgaben durchführen, z. B. Stapelbefehle Aufnehmen einer neuen Datei Sie können Audiodaten von einem beliebigen Gerät, das Sie an den Line-in- oder Mikrofonanschluss Ihrer Soundkarte anschließen können, aufnehmen. Optimieren Sie ggf. vor der Aufnahme den Eingangspegel des Systems. (Siehe „Anpassen der Aufnahmepegel für Standardsoundkarten“ auf Seite 25.) 1 Wählen Sie „Datei“ > „Aufnahme“ oder klicken Sie im Editorbereich auf die Schaltfläche „Aufnahme“ . 2 Wählen Sie einen Audio-Eingang im Menü „Gerät“. Klicken Sie nötigenfalls auf „Einstellungen“, um die Treibereigenschaften für den Eingang einzustellen. 3 Wählen Sie eine Abtastrate, die für Ihr Projekt geeignet ist. (Siehe „Abtastrate“ auf Seite 13.) 4 Wählen Sie „Stereo“ oder „Mono“, und wählen Sie dann einen Anschluss. 5 Wählen Sie „Eingangspegel während der Aufnahme überwachen“, um sicherzustellen, dass das aufgenommene Signal nicht verzerrt wird. (Wenn Sie diese Option für eine Mikrofonaufnahme aktivieren, sollten Sie Kopfhörer tragen, um Rückkopplungen zu vermeiden.) SOUNDBOOTH CS3 25 Benutzerhandbuch 6 Geben Sie einen Dateinamen ein und wählen Sie im Popop-Menü ein Suffix. (Anhand des Suffix können Sie verschiedene zusammengehörige Aufnahmen mit dem gleichen Dateinamen unterscheiden.) 7 Um den Pfad der gespeicherten Datei zu ändern, klicken Sie auf „Durchsuchen“. 8 Klicken Sie auf die Schaltfläche „Aufnahme“ , um die Aufnahme zu starten. 9 Klicken Sie während der Aufnahme auf die Schaltfläche „Marker“ , um Audiomarker hinzuzufügen. Diese Audiomarker können Sie später als Adobe Flash Cue-Points exportieren. 10 Klicken Sie zum Beenden der Aufnahme auf die Schaltfläche „Stopp“ , oder schließen Sie das Dialogfeld. Soundbooth speichert die neue Datei automatisch im WAV-Format. Wenn Sie die Datei in einem anderen Format speichern möchten, wählen Sie „Datei“ > „Speichern unter“. Verwandte Themen „Verwenden von Markern“ auf Seite 32 „Kopieren, Ausschneiden, Einfügen und Löschen von Audiodaten“ auf Seite 35 Anpassen der Aufnahmepegel für Standardsoundkarten Passen Sie die Pegel an, wenn die Aufnahmen zu leise (sie verursachen Hintergrundgeräusche) oder zu laut (sie verursachen Verzerrung) sind. Die beste Wiedergabe erzielen Sie, wenn Sie bei der Aufnahme den größtmöglichen Lautstärkepegel einstellen, bei dem noch kein Clipping auftritt. Beachten Sie beim Einstellen der Aufnahmepegel die Messanzeigen im Dialogfeld „Aufnahme“; die lauteste Spitze sollte im gelben Bereich unter -3 dB gehalten werden. Soundbooth steuert die Aufnahmepegel einer Soundkarte nicht direkt. Bei einer professionellen Soundkarte können Sie diese Pegel mit der Mischeranwendung anpassen, die mit der Karte geliefert wird. (Anleitungen finden Sie in der Dokumentation für die Karte.) Bei einer Standardsoundkarte können Sie den Mischer von Windows oder Mac OS verwenden. Verwandte Themen „Audio-Eingänge und -Ausgänge festlegen“ auf Seite 22 Anpassen der Soundkartenpegel in Windows Vista 1 Klicken Sie mit der rechten Maustaste auf das Lautsprechersymbol in der Taskleiste und wählen Sie „Aufnahmegeräte“. 2 Doppelklicken Sie auf die zu verwendende Quelle. 3 Klicken Sie auf die Registerkarte „Lautstärkeregelung“ und stellen Sie die Regler nach Bedarf ein. Anpassen der Soundkartenpegel in Windows XP 1 Doppelklicken Sie auf das Lautsprechersymbol in der Taskleiste. 2 Wählen Sie „Optionen“ > „Eigenschaften“. 3 Markieren Sie „Aufnahme“ und klicken Sie auf „OK“. 4 Wählen Sie die gewünschte Eingangsquelle aus, und passen Sie den Lautstärkeregler an Ihre Bedürfnisse an. Anpassen der Soundkartenpegel in Mac OS 1 Wählen Sie im Menü „Apple“ die Option „Systemeinstellungen“. 2 Klicken Sie auf „Ton“ und klicken Sie dann auf die Registerkarte „Eingabe“. 3 Wählen Sie das gewünschte Gerät aus, und passen Sie den Regler für die Eingabelautstärke an Ihre Bedürfnisse an. SOUNDBOOTH CS3 26 Benutzerhandbuch Löschen temporärer Dateien Um die Leistung zu verbessern und unterschiedliche Abtastraten zu importieren, erstellt Soundbooth beim Öffnen einer Audiodatei drei Arten temporärer Dateien. Löschen Sie diese Dateien regelmäßig, um Festplattenspeicher freizugeben. 1 Wählen Sie „Bearbeiten > Voreinstellungen > Medien“ (Windows) oder „Soundbooth > Voreinstellungen > Medien“ (Mac OS). 2 Klicken Sie auf beliebige der folgenden Schaltflächen: Temporäre .pek-Dateien löschen Entfernt kleine Spitzenwertdateien, die Soundbooth verwendet, um Audiowellenformen schnell anzuzeigen. Temporäre .cfa-Dateien löschen Entfernt große konforme Audiodateien, die Soundbooth erstellt, wenn Sie Audiodaten in einem komprimierten Format oder mit einer ungewöhnlichen Abtastrate öffnen. Wenn Soundbooth nicht mit der ursprünglichen Abtastrate der Datei betrieben wird, wird die Abtastrate im Dateibereich von Klammern umgeben. Beim Speichern mit dem Befehl „Speichern“ wird, sofern möglich, die ursprüngliche Abtastrate beibehalten. Medien-Cache-Datenbank bereinigen In MCDB-Dateien, die gemeinsam von Soundbooth und Adobe- Videoanwendungen verwendet werden, werden Verweise auf gelöschte PEK- und CFA-Dateien entfernt. Audiowiedergabe Überwachen der Zeit während der Wiedergabe Im Editorbereich sind mehrere Funktionen verfügbar, die Ihnen beim Überwachen der Zeit während der Wiedergabe helfen: • Die Zeitachsen-Skala zeigt Stunden, Minuten und Sekunden standardmäßig an. • Die Marke für die aktuelle Zeit bestimmt den Anfangspunkt der Wiedergabe. Diese Marke wandert beim Hören von Audiodateien durch die Wellenform. • In der Zeitanzeige wird die aktuelle Uhrzeit im numerischen Format eingeblendet. A B C Komponenten für das Zeitmonitoring A. Zeitachsen-Skala B. Marke für die aktuelle Zeit C. Zeitanzeige Verwandte Themen „Positionieren von vertikalen und Zeitachsen-Skalen“ auf Seite 19 SOUNDBOOTH CS3 27 Benutzerhandbuch Ändern von Einheiten in der Zeitachsen-Skala oder Zeitanzeige ❖ Klicken Sie mit der rechten Maustaste auf die Zeitachsen-Skala oder Zeitanzeige, und wählen Sie eine der folgenden Optionen: HMS (nur Zeitachsen-Skala) Zeigt Stunden, Minuten und Sekunden an. Dezimal (HH:MM:SS:mmm) Zeigt Stunden, Minuten, Sekunden und Millisekunden an. Samples (HH:MM:SS:sample) Zeigt Stunden, Minuten, Sekunden und Audio-Samples an. Samples Zeigt nur Audio-Samples an. Zum besseren Verständnis von Samples siehe „Digitalisieren von Audiodaten“ auf Seite 12. FPS-Optionen Zeigt Bilder pro Sekunde für verschiedene Film- und Videoformate an, einschließlich der HD-Optionen von 50 bis 60 fps. DF und NDF geben Drop-Frame- bzw. Non-Drop-Frame-Formate an. Fuß + Frames-Optionen (nur Zeitanzeige) Zeigt die Position in traditionellen 16 mm- oder 35 mm-Filmen an. Sie sollten diese Einheiten beim Bearbeiten eines digitalen Proxy in einem filmbasierten Projekt anzeigen. Benutzerdefiniert Zeigt das benutzerdefinierte Zeitformat an, das im Dialogfeld „Voreinstellungen“ festgelegt ist. Die Standardeinstellung von 12 Frames pro Sekunde entspricht der Standardeinstellung in Adobe Flash Professional. Wenn Sie in Ihren Flash-Projekten eine andere Frame-Rate verwenden, wählen Sie „Benutzerdefiniertes Zeitformat bearbeiten“. Positionieren der Marke für die aktuelle Zeit • Klicken Sie in die Zeitachsen-Skala, um die Marke für die aktuelle Zeit sofort neu zu positionieren. Oder ziehen Sie die Anzeigen, um mit der Scrubbing-Funktion eine Vorschau der Audiodaten zu verschiedenen Zeitpunkten anzuzeigen. • Ziehen Sie in der Zeitanzeige die blauen Zahlen, oder klicken Sie auf die blauen Zahlen, um eine bestimmte Zeit einzugeben. • Klicken oder ziehen Sie in einer Wellenform oder in der Spektralanzeige mit einem Auswahlwerkzeug. (Die Marke für die aktuelle Zeit wird an den Anfang der Auswahl platziert.) Um eine Auswahl zusammen mit umliegenden Audiodaten zu hören, deaktivieren Sie in der Transportsteuerung die Option „In Schleife abspielen“. Positionieren Sie dann die Marke für die aktuelle Zeit vor der Auswahl. Positionieren Sie Marke für die aktuelle Zeit vor einer Auswahl, um die umliegenden Audiodateien abzuspielen. Transportsteuerungen Am unteren Rand des Editorbereichs sind in Soundbooth mehrere Transportsteuerungen zum Anpassen der Wiedergabe vorhanden. Durch Drücken der Leertaste können Sie die Wiedergabe starten oder stoppen, ohne die Transportsteuerungen zu verwenden. Gehe zurück zu Verschiebt die Marke für die aktuelle Zeit zum vorherigen Marker, Auswahlstartpunkt oder Dateianfang. Gehe vor zu Verschiebt die Marke für die aktuelle Zeit zum nächsten Marker, Auswahlendpunkt oder Dateiende. SOUNDBOOTH CS3 28 Benutzerhandbuch Stopp Abspielen Stoppt die Wiedergabe. Startet die Wiedergabe an der Marke für die aktuelle Zeit. Damit die Schaltfläche zwischen Start- und Pausefunktion wechselt, wählen Sie im Bereich „Allgemein“ des Dialogfelds „Voreinstellungen“ die Option „Bei Stopp zur Startposition zurückkehren“. Wenn diese Option aktiviert ist, verschieben die Schaltflächen „Stopp“ und „Gehe zu“ den Marker für die aktuelle Zeit wieder an die ursprüngliche Position. Loop Aufnahme Aktiviert das Abspielen der Audiodaten in einer Schleife. Öffnet das Dialogfeld „Aufnahme“. (Siehe „Aufnehmen einer neuen Datei“ auf Seite 24.) Verwandte Themen „Tastenkombinationen zum Wiedergeben und Zoomen von Audio“ auf Seite 74 Pegelmesser Um während der Wiedergabe die Amplitude der Signale zu überwachen, verwenden Sie die Pegelmesser in der Symbolleiste. Bei Stereodateien stellt der obere Pegelmesser den linken Kanal und der untere Pegelmesser den rechten Kanal dar. Für Surround-Sound (5.1)-Dateien stellen sechs Messanzeigen die folgenden Kanäle von oben nach unten dar: Links, Rechts, Links-Surround, Rechts-Surround, Mitte und LFE. A B C D Pegelmesser für Stereodateien A. Linker Kanal B. Rechter Kanal C. Spitzenanzeige D. Clip-Anzeigen Die Signalpegel werden von den Pegelmessern in dBFS (dB Full Scale) angezeigt. Ein Pegel von 0 dB entspricht der Maximalamplitude, ab der ein Clipping erfolgt. (Durch Clipping treten hörbare Verzerrungen auf.) Positionieren Sie den Mauszeiger über dem Punkt in der Messanzeige, für den Sie die Amplitude bestimmen möchten, und lesen Sie den Wert in der QuickInfo ab. Rechts neben der Messanzeige zeigt Soundbooth den Spitzenpegel seit dem letzten Beginn der Wiedergabe an. Falls Clipping auftritt, wird der Wert durch das Wort Über ersetzt, und rote Clipping-Anzeigen leuchten im Pegelmesser auf. Um die Clip-Anzeigen und Werte der Spitzenamplituden zurückzusetzen, klicken Sie darauf, oder klicken Sie mit der rechten Maustaste auf die Pegelmesser, und wählen Sie „Anzeigen zurücksetzen“. 29 Kapitel 5: Bearbeiten und Reparieren von Audiodaten Mithilfe der intuitiven visuellen Werkzeuge von Soundbooth können Sie mühelos Audiodaten bearbeiten, optimieren und reparieren. Anzeigen von Audiodaten Anzeigen von Audio-Wellenformen und -Spektren Beim Öffnen einer Audiodatei werden im Editorbereich Schallwellen visuell dargestellt. Wenn Sie eine Stereodatei öffnen, wird der linke Kanal oben und der rechte Kanal unten angezeigt. Bei einer Monodatei füllt der Kanal die gesamte Höhe des Editorbereichs. Unter der standardmäßigen Wellenformanzeige des Bereichs, die ideal zum Auswerten der Audio-Amplitude geeignet ist, können Sie Audiodaten in der Spektralanzeige betrachten. In dieser Anzeige wird die Audiofrequenz (niedriger Bass bis hohe Höhen) eingeblendet. ❖ Um die Spektralanzeige anzuzeigen, führen Sie einen der folgenden Schritte aus: • Wählen Sie „Ansicht“ > „Spektralfrequenzanzeige“. • Wählen Sie in der Symbolleiste das Frequenzauswahl- , Auswahlrechteck- oder Lasso-Werkzeug aus. • Klicken Sie im Aufgabenbereich auf „Frequenzbereich entfernen“. • Bewegen Sie im Editorbereich die Trennleiste zwischen der Wellenform- und Spektralanzeige, um die Proportion der jeweiligen Anzeige allmählich zu ändern. Doppelklicken Sie auf die Leiste oder klicken Sie auf das Dreieck rechts daneben, um die Spektralanzeige unmittelbar anzuzeigen oder auszublenden. A B Anzeigen der Wellenform- und der Spektralanzeige A. Ziehen Sie die Trennleiste, um die Proportion der jeweiligen Anzeige zu ändern. B. Klicken Sie auf das Dreieck, um die Spektralanzeige anzuzeigen oder auszublenden. Ein Video zum Bearbeiten von Audiodaten finden Sie unter www.adobe.com/go/vid0244_de. Verwandte Themen „Wellenform-Messungen“ auf Seite 11 SOUNDBOOTH CS3 30 Benutzerhandbuch Die Wellenformanzeige In der Wellenformanzeige werden Audiodaten als eine Reihe von Amplitudenspitzen und -tälern eingeblendet. An der xAchse (horizontale Skala) wird die Zeit und an der y-Achse (vertikale Skala) die Amplitude auf einer Dezibelskala gemessen. Diese Skala reicht von –∞ (negativ unendlich) für Stille bis 0 dBFS für laute Spitzen. Die Spitzen und Täler fallen bei leiseren Audiodaten flacher aus als bei lauten. Aufgrund ihrer klaren Angabe von Amplitudenänderungen ist die Wellenformanzeige bestens zum Erkennen von stoßenden Änderungen bei den Stimmen und Schlaginstrumenten geeignet. Um beispielsweise ein bestimmtes gesprochenes Wort zu finden, suchen Sie die Spitze bei der ersten Silbe und das Tal nach der letzten Silbe. Stereodatei in der Wellenformanzeige Verwandte Themen „Auswählen von Zeitbereichen“ auf Seite 34 Die Spektralanzeige Die Spektralanzeige zeigt Audiodaten anhand ihrer Frequenzkomponenten an, wobei an der x-Achse (horizontale Skala) die Zeit und an der y-Achse (vertikale Skala) die Frequenz gemessen wird. Diese Ansicht ermöglicht eine Analyse der Audiodaten, um die am häufigsten auftretenden Frequenzen zu ermitteln. Farben stellen die Amplitude dar. Der Farbbereich reicht von dunkelblau für eine niedrige Amplitude bis hellgelb für eine hohe Amplitude. Die Spektralanzeige ist ausgezeichnet geeignet zum Entfernen unerwünschter Töne, z. B. Klick-, Husten- und Brummgeräusche sowie anderer Artefakte. Dies wird als Frequenzraumbearbeitung bezeichnet. Spektralanzeige mit ausgewählten hohen Frequenzen SOUNDBOOTH CS3 31 Benutzerhandbuch Verwandte Themen „Auswählen von Frequenzbereichen“ auf Seite 35 „Reparieren von Audiodaten“ auf Seite 39 Anpassen der Wellenformanzeige Bei Stereo- und Surround-Sound-Dateien können Sie Kanäle mit Ebenen oder getrennte Kanäle anzeigen. Kanäle mit Ebenen werden in unterschiedlichen Farben überlagert dargestellt, um die gesamten Lautstärkeänderungen besser darzustellen. Getrennte Kanäle werden hingegen einzeln angezeigt, um die verschiedenen Lautstärkeänderungen besser darzustellen. ❖ Wählen Sie „Ansicht“ > „Kanäle“ und dann „Mit Ebenen“ oder „Getrennt“. A B Optionen für die Kanalanzeige: A. Mit Ebenen B. Getrennt Anpassen der Spektralanzeige 1 Klicken Sie im Aufgabenbereich auf „Frequenzbereich entfernen“. 2 Wählen Sie im Menü „Auflösung“ eine hohe Einstellung, um die Frequenzen genauer, die Zeitposition jedoch weniger genau anzuzeigen. Oder wählen Sie eine niedrige Einstellung, um das Gegenteil zu erreichen. Verwenden Sie hohe Auflösungseinstellungen, um Artefakte langer Dauer (z. B. „Quietschen“ oder 60-Hz-Brummen) zu erkennen. Verwenden Sie niedrige Einstellungen, um transiente Spitzen (z. B. Klick- oder Knackgeräusche) zu identifizieren. 3 Geben Sie für „Vertikale Skala“ eine höhere Zahl ein, um Frequenzen logarithmischer anzuzeigen. Geben Sie eine niedrigere Zahl ein, um Frequenzen linearer anzuzeigen. Eine logarithmische Anzeige gibt die ungleichmäßige Frequenzbetonung des menschlichen Gehörs besser wieder, wodurch die Details der niedrigen Frequenzen exakter dargestellt werden. Eine lineare Anzeige gewichtet jede Frequenz gleich. 4 Um die Wiedergabe auf Frequenzen zu beschränken, die Sie mit dem Frequenzauswahl-, Auswahlrechteck- oder LassoWerkzeug ausgewählt haben, wählen Sie „Nur ausgewählte Frequenzen wiedergeben“. Die obige Option ist standardmäßig deaktiviert, weshalb Soundbooth alle Frequenzen des gleichen Zeitbereichs als ausgewählte Frequenzen wiedergibt. Verwandte Themen „Visuelles Erkennen von Störgeräuschen“ auf Seite 39 Zoomen von Audiodaten • Platzieren Sie den Mauszeiger im Editorbereich und bewegen Sie das Mausrad. (Zeigen Sie auf die Wellenformanzeige und drehen Sie das Mausrad, um die Zeitbereiche zu zoomen. Zeigen Sie auf die Spektralanzeige und drehen Sie das Mausrad, um die vertikale Skala zu ändern.) • Wählen Sie in der Symbolleiste das Zoom-Werkzeug aus und klicken Sie dann in den Editorbereich oder ziehen Sie in diesem Bereich. (Um auszuzoomen, halten Sie die Alt-Taste oder Wahltaste gedrückt und klicken Sie.) SOUNDBOOTH CS3 32 Benutzerhandbuch • Um in einen bestimmten Zeitbereich einzuzoomen, klicken Sie mit der rechten Maustaste und ziehen Sie entweder im Zoom-Navigator oder auf der Zeitachsen-Skala. Das Lupensymbol Editorbereich ausfüllt. erstellt eine Auswahl des Bereichs, der den • Um den angezeigten Bereich zu erweitern oder zu verkürzen, platzieren Sie den Mauszeiger über der linken oder rechten Kante des hervorgehobenen Bereichs im Zoom-Navigator. Ziehen Sie dann das Lupensymbol. • Um die ausgewählten Audiodaten zu vergrößern, wählen Sie im Menü „Ansicht“ die Option „Einzoomen am Startpunkt“, „Einzoomen am Endpunkt“ oder „Auswahl vergrößern“. • Um die gesamte Audiodatei anzuzeigen, klicken Sie im Editorbereich auf die Schaltfläche „Voll verkleinern“ A . B Um in einen bestimmten Zeitbereich einzuzoomen, klicken Sie mit der rechten Maustaste und ziehen Sie: A. Zoom-Navigator B. Zeitachsen-Skala Verwandte Themen „Tastenkombinationen zum Wiedergeben und Zoomen von Audio“ auf Seite 74 Navigieren durch die Zeit Bei höherer Vergrößerung müssen Sie möglicherweise zu anderem Audioinhalt im Editorbereich navigieren. • Wählen Sie in der Symbolleiste das Hand-Werkzeug , und ziehen Sie dann im Editorbereich. • Ziehen Sie den Mauszeiger im Zoom-Navigator nach links oder rechts. Blättern mit dem Zoom-Navigator Verwandte Themen „Positionieren der Marke für die aktuelle Zeit“ auf Seite 27 Verwenden von Markern Marker vereinfachen das Navigieren in einer Wellenform, das Durchführen von Änderungen oder die Wiedergabe von Audiodaten. Ein Marker verweist auf eine bestimmte Zeitposition (z. B. 00:08:07,566 nach dem Anfang einer Datei). Obwohl Sie Marker im Editorbereich hinzufügen und verschieben können, enthält das Marker-Fenster zusätzliche Optionen. Um das Marker-Fenster ein- oder auszublenden, wählen Sie „Fenster“ > „Marker“. SOUNDBOOTH CS3 33 Benutzerhandbuch Ein Marker in den Fenstern „Editor“ und „Marker“ Verwandte Themen „Einrichten von Eigenschaften für Flash Cue-Points“ auf Seite 58 „Exportieren oder importieren von Cue-Points in XML-Dateien“ auf Seite 59 Hinzufügen von Markern 1 Starten Sie entweder die Wiedergabe, um allgemeine Marker hinzuzufügen, oder positionieren Sie die Marke für die aktuelle Zeit, um einen Marker an einer bestimmten Position hinzuzufügen. 2 Führen Sie einen der folgenden Schritte aus: • Drücken Sie Umsch+8 oder die Sternchen-Taste (*) auf dem Nummernblock. • Wählen Sie „Bearbeiten“ > „Marker“ > „Flash Cue-Points festlegen“. • Klicken Sie im Marker-Fenster auf die Schaltfläche „Marker hinzufügen“ . Informationen zum Hinzufügen von Markern beim Aufnehmen von Audiodaten finden Sie unter „Aufnehmen einer neuen Datei“ auf Seite 24. Verschieben eines Markers • Ziehen Sie den Marker im Editorbereich an eine neue Position. • Wählen Sie im Marker-Fenster den Marker, erweitern Sie den Abschnitt „Markerdetails“ und geben Sie einen neuen Wert für „Zeit“ ein. Wechseln zu einem Marker in einer Wellenform ❖ Doppelklicken Sie im Marker-Fenster auf den Marker. Um Marker automatisch wiederzugeben, wenn Sie zu ihnen gehen, klicken Sie auf die Schaltfläche „Autom. Wiedergabe“ . Mit dieser Option können Sie die Markerpositionen schnell ermitteln. Umbenennen eines Markers ❖ Wählen Sie im Marker-Fenster den Marker, erweitern Sie den Abschnitt „Markerdetails“ und geben Sie in das Textfeld „Name“ einen neuen Namen ein. SOUNDBOOTH CS3 34 Benutzerhandbuch Löschen von Markern • Um bestimmte Marker zu entfernen, wählen Sie diese Marker im Marker-Fenster aus, und klicken Sie auf die Schaltfläche „Marker löschen“ . • Um alle Marker zu entfernen, wählen Sie „Bearbeiten“ > „Marker“ > „Alle Marker löschen“. Speichern und Neuladen von Markern Soundbooth speichert Marker in XML-Dateien, die getrennt von Mediendateien sind. Der Prozess, den Sie zum Speichern und erneuten Laden von Markern in XML-Dateien verwenden, ist vom Mediendateiformat abhängig. • Wenn Sie einer vorhandenen AIF-, AVI-, MP3- oder WAV-Datei Marker hinzufügen möchten, wählen Sie „Datei“ > „Speichern“, um automatisch eine XML-Datei in demselben Verzeichnis zu erstellen. Wenn Sie das nächste Mal die Mediendatei öffnen, importiert Soundbooth automatisch die verbundene XML-Datei, wobei die Marker unmittelbar erneut geladen werden. Hinweis: Soundbooth identifiziert verbundene Medien- und XML-Dateien anhand des Namens und Speicherorts. Wenn beispielsweise die Mediendatei den Namen BestBlues.wav hat, sucht Soundbooth im gleichen Verzeichnis nach der Datei BestBlues.wav_markers.xml. • Wenn Sie vorhandenen Dateien in anderen Formaten oder neu aufgenommenen Audiodateien Marker hinzufügen, wählen Sie „Datei“ > „Exportieren“ > „Marker“, um eine XML-Datei manuell zu erstellen. Wenn Sie das nächste Mal die Mediendatei öffnen, wählen Sie „Datei“ > „Importieren“ > „Marker“, um die verbundenen Marker erneut zu laden. Auswählen von Audiodaten Auswählen von Zeitbereichen 1 Wählen Sie in der Symbolleiste das Zeitauswahl-Werkzeug . 2 Ziehen Sie im Editorbereich, um einen Bereich auszuwählen. 3 (Optional) Führen Sie dann einen der folgenden Schritte aus: • Um eine Auswahl zu verlängern oder zu kürzen, halten Sie die Umschalttaste gedrückt und klicken auf das Ende der Auswahl, die Sie ändern möchten. Ziehen Sie dann, um sie zu verlängern oder zu verkürzen. Oder ziehen Sie die linke oder rechte Kante der Auswahl auf der Zeitachsen-Skala. • Um die Auswahl ohne Änderung ihrer Länge zu verschieben, ziehen Sie die Mitte der Auswahl auf der Zeitachsen-Skala. Erweitern einer Auswahl auf der Zeitachsen-Skala Verwandte Themen „Speichern von Dateien oder ausgewählten Bereichen“ auf Seite 61 SOUNDBOOTH CS3 35 Benutzerhandbuch Auswählen von Frequenzbereichen In der Spektralanzeige können Sie Audiodaten innerhalb bestimmter Frequenzen mit drei Werkzeugen auswählen. Mit dem Frequenzauswahl-Werkzeug wählen Sie einen gesamten Frequenzbereich in einer Datei und mit dem Auswahlrechteck-Werkzeug einen rechteckigen Bereich aus. Mit dem Lasso-Werkzeug erstellen Sie freiformatige Auswahlbereiche. Alle drei Werkzeuge bieten eine leistungsstarke Flexibilität bei Audiowiederherstellungsprojekten. Wenn Sie beispielsweise einen akustischen Defekt entdecken, können Sie die Auswahl auf die betroffenen Frequenzen beschränken und diese dann bearbeiten. Auf diese Weise erzielen Sie bessere Ergebnisse bei einer schnelleren Verarbeitung. 1 Wählen Sie entweder in der Symbolleiste oder der Aufgabe „Frequenzbereich entfernen“ das FrequenzauswahlAuswahlrechteckoder Lasso-Werkzeug . , 2 Ziehen Sie in der Spektralanzeige des Editorbereichs, um Audiodaten auszuwählen. Auswahlrechteck in der Spektralanzeige 3 (Optional) Führen Sie dann einen der folgenden Schritte aus: • Ziehen Sie die linke oder rechte Kante in der Zeitachsen-Skala, um die Auswahl zu verlängern oder zu kürzen. • Um die Auswahl ohne Änderung ihrer Länge zu verschieben, ziehen Sie die Mitte der Auswahl auf der Zeitachsen-Skala. Verwandte Themen „Die Spektralanzeige“ auf Seite 30 „Reparieren von Audiodaten“ auf Seite 39 „Speichern von Dateien oder ausgewählten Bereichen“ auf Seite 61 Auswählen der gesamten Wellenform • Um den sichtbaren Bereich einer Wellenform auszuwählen, doppelklicken Sie im Editorbereich. Oder wählen Sie „Bearbeiten“ > „Ansicht auswählen“. • Um eine gesamte Datei auszuwählen, klicken Sie dreimal im Editorbereich. Oder wählen Sie „Bearbeiten“ > „Alles auswählen“. Verwandte Themen „Speichern von Dateien oder ausgewählten Bereichen“ auf Seite 61 Kopieren, Ausschneiden, Einfügen und Löschen von Audiodaten Kopieren, Ausschneiden und Einfügen von Audiodaten 1 Wählen Sie mit dem Zeitauswahl-Werkzeug die Audiodaten aus, die Sie kopieren oder ausschneiden möchten. SOUNDBOOTH CS3 36 Benutzerhandbuch 2 Um Audiodaten in die Zwischenablage zu kopieren, wählen Sie „Bearbeiten“ > „Kopieren“. Um Audiodaten aus der aktuellen Datei zu entfernen und die Audiodaten der Zwischenablage hinzufügen, wählen Sie „Bearbeiten“ > „Ausschneiden“. Beim Bearbeiten von Audiodaten aus einer Videodatei dämpfen Sie mit dem Befehl „Ausschneiden“ die Audiodaten, ohne die Dateilänge zu ändern. Die Audiodaten bleiben mit dem Video synchron. 3 Platzieren Sie in einer beliebigen Datei die Marke für die aktuelle Zeit an der Stelle, an der Sie Audiodaten einfügen möchten. Oder wählen Sie die Audiodaten, die Sie ersetzen möchten. Wählen Sie dann „Bearbeiten“ > „Einfügen“. Verwandte Themen „Positionieren der Marke für die aktuelle Zeit“ auf Seite 27 „Speichern von Dateien oder ausgewählten Bereichen“ auf Seite 61 Mischen von Audiodaten beim Einfügen Mit dem Befehl „Einfügen und mischen“ können Sie Audiodaten aus der Zwischenablage mit der aktuellen Wellenform mischen. 1 Platzieren Sie im Editorbereich die Marke für die aktuelle Zeit dort, wo Sie mit dem Mischen der Audiodaten beginnen möchten. Oder wählen Sie die zu ersetzenden Audiodaten. 2 Wählen Sie „Bearbeiten“ > „Einfügen und mischen“. 3 Ziehen Sie die Schieberegler für „Kopierte Audio-Objekte“ und „Vorhandene Audio-Objekte“, um das Verhältnis der jeweiligen Objekte anzupassen. 4 Klicken Sie auf „OK“, um die Änderungen zu übernehmen. Verwandte Themen „Positionieren der Marke für die aktuelle Zeit“ auf Seite 27 Löschen oder Zuschneiden von Audiodaten • Um Audiodaten am Anfang oder Ende einer Datei zuzuschneiden, klicken Sie auf die Schaltfläche „Voll verkleinern“ . Daraufhin werden im Editorbereich Zuschneideregler angezeigt. Ziehen Sie nun einen der beiden Regler nach innen. • Um Audiodaten in der Mitte einer Datei zu löschen, wählen Sie die zu entfernenden Daten aus. Wählen Sie dann „Bearbeiten“ > „Löschen“. Beim Bearbeiten von Audiodaten aus einer Videodatei dämpfen Sie mit Zuschneidereglern und dem Befehl „Löschen“ die Audiodaten, ohne die Dateilänge zu ändern. Die Audiodaten bleiben mit dem Video synchron. (Weitere Informationen finden Sie unter „Videos“ auf Seite 59.) Verwenden Sie Zuschneideregler, um den Anfang oder das Ende von Dateien schnell zu löschen. Verwandte Themen „Auswählen von Audiodaten“ auf Seite 34 „Positionieren der Marke für die aktuelle Zeit“ auf Seite 27 SOUNDBOOTH CS3 37 Benutzerhandbuch Ausblenden, Ändern und Maximieren der Lautstärke Automatisches Ein- oder Ausblenden ❖ Klicken Sie am unteren Rand des Editorbereichs auf die Schaltfläche „Einblenden“ oder „Ausblenden“ . Soundbooth wendet eine fünf Sekunden dauernde Überblendung am Anfang oder Ende der Datei an. Verwandte Themen „Löschen oder Zuschneiden von Audiodaten“ auf Seite 36 „Einfügen von Stille“ auf Seite 39 Ändern der Standardkurve für automatische Überblendungen ❖ Klicken Sie mit der rechten Maustaste auf die Schaltfläche „Einblenden“ oder „Ausblenden“, und wählen Sie eine der folgenden Optionen: Die Überblendung wird linear durchgeführt, wobei eine gleichmäßige Lautstärkeänderung erzielt wird, die bei den meisten Stücken gut wirkt. Falls sich diese Überblendung zu abrupt anhört, versuchen Sie eine der folgenden Optionen: Erzeugt exponentielle und zugleich lange, glatte Überblendungen, die die Lautstärke langsam und während des Einblendens schnell ändern. Beim Ausblenden tritt der umgekehrte Fall ein. Erzeugt logarithmische und zugleich schnelle, glatte Überblendungen, die die Lautstärke schnell und während des Einblendens langsam ändern. Beim Ausblenden tritt der umgekehrte Fall ein. Verwandte Themen „Löschen oder Zuschneiden von Audiodaten“ auf Seite 36 „Einfügen von Stille“ auf Seite 39 Genaues Ein- oder Ausblenden 1 Ziehen Sie weit links oder rechts von der Wellenform den Regler „Einblenden“ oder „Ausblenden“ nach innen. 2 (Optional) Ziehen Sie den Regler nach oben, um von der standardmäßigen, linearen Überblendung zur schnellen, glatten Überblendung zu wechseln. Oder ziehen Sie den Regler nach unten, um eine lange, glatte exponentielle Überblendung zu erstellen. Hinweis: Obwohl Sie Überblendungen während der aktuellen Arbeitssitzung erneut anpassen können, werden Überblendungen beim Speichern der Datei dauerhaft. A B Ziehen Sie nach oben oder unten, um den Überblendungstyp zu ändern: A. Schnelle, logarithmische Überblendung B. Lange, exponentielle Überblendung SOUNDBOOTH CS3 38 Benutzerhandbuch Verwandte Themen „Löschen oder Zuschneiden von Audiodaten“ auf Seite 36 „Einfügen von Stille“ auf Seite 39 Erhöhen oder Senken der Lautstärke 1 Wählen Sie im Editorbereich die Audiodaten, die sie anpassen möchten. (Um eine gesamte Datei auszuwählen, klicken Sie dreimal.) 2 Ziehen Sie die blauen Zahlen in der Popup-Blase für die Lautstärke über den ausgewählten Audiodaten oder neben dem Lautstärkesymbol am unteren Rand des Bereichs. Hinweis: Die blauen Zahlen stellen einen Vergleich zwischen der neuen Amplitude und der vorhandenen Amplitude dar. Wenn Sie die Maustaste loslassen, wird der Wert wieder auf 0 dB zurückgesetzt, sodass Sie weitere Anpassungen vornehmen können. Ändern der Lautstärke eines ausgewählten Bereichs Verwandte Themen „Kompressor“ auf Seite 47 „Dynamisch“ auf Seite 49 Maximieren der Lautstärke Maximieren Sie nach dem Bearbeiten der Audiodaten und Anwenden von Effekten abschließend die Lautstärke. Soundbooth bietet zwei Techniken zum Erhöhen der Lautstärke auf 0,3 dBFS, gerade unterhalb der digitalen Höchstwerts. Hierbei wird bei optimaler Lautstärke das Clipping vermieden. Bei einer Normalisierung bleibt der dynamische Bereich durch gleichmäßiges Verstärken einer gesamten Datei erhalten. Beim Hard Limiting wird der dynamische Bereich reduziert, indem leise Töne mehr verstärkt werden als laute Töne. Wenden Sie Hard Limiting auf erhöht wahrgenommene Lautstärke an und lassen Sie Ihre Audiodaten bei Internet-, Videooder Radio-Präsentationen herausragen. 1 Wählen Sie im Editorbereich die Audiodaten, die sie anpassen möchten. (Um eine gesamte Datei auszuwählen, klicken Sie dreimal.) 2 Klicken Sie im Bereich unten auf die Schaltfläche „Lauter!“ normalisieren oder mehrmals, um Hard Limiting anzuwenden. . Klicken Sie einmal, um die Audiodaten zu Durch jedes weitere Klicken auf diese Schaltfläche erhöht Soundbooth die Gesamtlautstärke um 3 dB. Hard Limiting verhindert Clipping. Verwandte Themen „dBFS“ auf Seite 77 „Kompressor“ auf Seite 47 „Dynamisch“ auf Seite 49 SOUNDBOOTH CS3 39 Benutzerhandbuch Einfügen von Stille Fügen Sie Stille ein, um verschiedene Programmmaterialtypen zu trennen oder um eine Audiodatei mit Live-Sendungen oder Videos zu synchronisieren. 1 Führen Sie eine der folgenden Operationen aus: • Um in vorhandene Audiodaten Stille einzufügen, wählen Sie die Audiodaten aus. • Um eine Stille von einer bestimmten Dauer einzufügen, positionieren Sie die Marke für die aktuelle Zeit an der Stelle, an der die Stille beginnen soll. 2 Wählen Sie „Bearbeiten“ > „Stille einfügen“. Legen Sie für die hinzuzufügende Stille eine Dauer in Sekunden fest und klicken Sie auf „OK“. Verwandte Themen „Löschen oder Zuschneiden von Audiodaten“ auf Seite 36 „Erhöhen oder Senken der Lautstärke“ auf Seite 38 Reparieren von Audiodaten Visuelles Erkennen von Störgeräuschen Über die Spektralanzeige können Sie verschiedene Störgeräuschtypen mühelos identifizieren und auswählen. Klickgeräusche und Knistern werden beispielsweise als helle vertikale Striche dargestellt, die vom oberen bis zum unteren Rand reichen. Rauschen wird hingegen als hellrote Wolke dargestellt, die über den oberen Rand hinausreicht. A B C Auswählen verschiedener Störgeräuschtypen in der Spektralanzeige: A. Rauschen B. Knistern C. Rumpeln Ein Video zum Reparieren von Audiodaten finden Sie unter www.adobe.com/go/vid0245_de. Verwandte Themen „Die Spektralanzeige“ auf Seite 30 „Auswählen von Frequenzbereichen“ auf Seite 35 SOUNDBOOTH CS3 40 Benutzerhandbuch Entfernen von Hintergrundrauschen Um konstante Hintergrundstörgeräusche wie Rauschen oder Summen zu entfernen, verwenden Sie die Aufgabe „Audio bereinigen“. 1 (Optional) Konfigurieren Sie Soundbooth, um besser zwischen Störgeräuschen und erwünschten Audiodaten unterscheiden zu können. Wählen Sie im Editorbereich einen Bereich aus, der nur Störgeräusche enthält. Wählen Sie dann „Aufgaben“ > „Audio bereinigen“ und klicken Sie auf „Noise Print speichern“. 2 Wählen Sie im Editorbereich die Audiodaten, die Sie bereinigen möchten. 3 Klicken Sie in der Aufgabe „Audio bereinigen“ auf „Störgeräusche“. 4 Folgende Optionen sind verfügbar: Reduzierung Bestimmt die Amplitude des Hintergrundrauschens. Audiodaten, die unter diesen Schwellwert fallen, werden gedämpft. Verwenden Sie niedrigere Werte für Audiodaten mit einem großen dynamischen Bereich, z. B. klassische Musik mit lauten und leisen Passagen. Verwenden Sie höhere Werte für Audiodaten mit einem komprimierten dynamischen Bereich, z. B. Popmusik. Mindern um Bestimmt, wie stark Audiodaten, die unter dem Hintergrundrauschen liegen, gedämpft werden. Gespeicherten Noise Print verwenden Trifft eine Unterscheidung zwischen Störgeräuschen und den gewünschten Audiodaten anhand des Noise Print, den Sie in Schritt 1 gespeichert haben. 5 Klicken Sie auf „Vorschau“ und passen Sie die Einstellungen wie gewünscht an. Klicken Sie auf die EinschaltSchaltfläche , um die verarbeiteten und Original-Audiodaten miteinander zu vergleichen. 6 Klicken Sie für die beste Wiedergabe auf „OK“, um die Audiodatei zu verarbeiten. Verwandte Themen „Auswählen von Audiodaten“ auf Seite 34 Entfernen von Klick-, Knack- oder Rumpelgeräuschen Mit der Aufgabe „Audio bereinigen“ können Sie mühelos Klick- und Knackgeräusche (z. B. Knistern von Vinylplatten) oder niederfrequentes Rumpeln (z. B. Vibrationen von vorbeifahrenden LKW) entfernen. 1 Wählen Sie im Editorbereich die Audiodaten, die Sie bereinigen möchten. 2 Wählen Sie „Aufgaben“ > „Audio bereinigen“. 3 Wählen Sie eine der folgenden Optionen: Klick- und Knackgeräusche Bestimmt die Sensitivität gegenüber Audioartefakten. Durch höhere Einstellungen werden mehr Artefakte gefunden. Gleichzeitig können jedoch auch Audiodaten entfernt werden, die Sie behalten möchten. Verwenden Sie niedrigere Werte, um unauffällige Klickgeräusche zu entfernen und hohe Werte, um laute Knackgeräusche zu entfernen. Rumpeln Bestimmt die Abschnittsfrequenz für Rumpeln, wobei alle Niederfrequenzen entfernt werden. Verwenden Sie niedrigere Werte für tiefes Rumpeln, z. B. Verkehrsgeräusch, und höhere Werte für Rumpeln, wie Geräusche beim Umgang mit dem Mikrofon. 4 Klicken Sie auf „Vorschau“ und passen Sie die Einstellungen wie gewünscht an. Klicken Sie auf die EinschaltSchaltfläche , um die verarbeiteten und Original-Audiodaten miteinander zu vergleichen. 5 Klicken Sie für die beste Wiedergabe auf „OK“, um die Audiodatei zu verarbeiten. Verwandte Themen „Auswählen von Audiodaten“ auf Seite 34 SOUNDBOOTH CS3 41 Benutzerhandbuch Entfernen einzelner Töne Anders als der Befehl „Löschen“, bei dessen Einsatz hörbare Störungen auftreten können, entfernt der Befehl „AutoKorrektur“ unerwünschte Geräusche und lässt den Bereich nahtlos mit umliegenden Audiodaten „verschmelzen“. Um die äußeren Kanten der bearbeiteten Auswahl automatisch zu korrigieren, wählen Sie im Bereich „Allgemein“ des Dialogfelds „Voreinstellungen“ die Option „Auto-Korrektur der Bearbeitungsgrenzen“. 1 Wählen Sie „Aufgaben“ > „Frequenzbereich entfernen“. 2 Wählen Sie im Aufgabenbereich das Zeitauswahl-, Auswahlrechteck- oder Lasso-Werkzeug aus. 3 Zoomen Sie im Editorbereich auf den Sound ein, den Sie entfernen möchten. 4 Wählen Sie in der Spektralanzeige einen Bereich mit nicht mehr als 25.000 Samples aus (52 Sekunden bei einer Abtastrate von 48 kHz). Um die Auswahllänge exakt zu bestimmen, klicken Sie mit der rechten Maustaste in die Zeitachsen-Skala und wählen Sie „Samples“. 5 Klicken Sie im Aufgabenbereich auf „Auto-Korrektur“. Oder wählen Sie „Bearbeiten“ > „Auto-Korrektur“. Verwandte Themen „Zoomen von Audiodaten“ auf Seite 31 „Auswählen von Audiodaten“ auf Seite 34 „Anpassen der Spektralanzeige“ auf Seite 31 Endlosloops, Dehnen und Transponieren Erstellen von Loops Audiodaten, die übergangslos in einem Loop wiedergegeben werden, bilden einen perfekten Soundtrack für viele FlashAnimationen und Videospots. 1 Klicken Sie im Aufgabenbereich auf „Loop erstellen“. Soundbooth aktiviert in den Transportsteuerungen automatisch die Option „In Schleife abspielen“ . 2 Um die Wiedergabe zu starten, drücken Sie die Leertaste. 3 Wählen Sie im Editorbereich einen Zeitbereich für den Loop. 4 Stimmen Sie den Startpunkt, den Endpunkt und die Dauer des Loops im Aufgabenbereich fein ab. 5 Wählen Sie eine der folgenden Optionen aus: Lock-Dauer Beschränkt den Loop auf die gegenwärtig festgelegte Dauer. Wenn Sie einen Loop mit einer genauen Länge benötigen, wählen Sie diese Option und passen Sie den Startpunkt und den Endpunkt wie erforderlich an. Loop-Punkt automatisch glätten Überblendet Audiodaten vom Endpunkt zum Startpunkt, wodurch ein glatter Übergang erstellt wird. Gesamten Loop wiedergeben/Nur Übergang wiedergeben Zeigt entweder den gesamten Loop oder nur den Übergang vom Endpunkt zum Startpunkt in der Vorschau an. 6 Klicken Sie auf „Loop speichern unter“, um den Loop in einer neuen Datei zu speichern. Verwandte Themen „Auswählen von Zeitbereichen“ auf Seite 34 „Auswählen eines Audiodateiformats“ auf Seite 62 SOUNDBOOTH CS3 42 Benutzerhandbuch Verlängern der Zeit und Transponieren Mithilfe der Zeitkorrektur können Sie Begleitkommentare oder andere Audiodaten genau an die Länge einer Videoszene oder Webanimation anpassen. Unabhängig davon können Sie Transponierungsanpassungen anwenden, die von feinen Verbesserungen bis zu sehr hohen oder niedrigen Effekten reichen können. 1 Wählen Sie im Editorbereich die gewünschten Audiodaten. 2 Klicken Sie im Aufgabenbereich auf „Tonhöhe und Dauer ändern“ und anschließend auf „Transponierung und Zeitkorrektur“. 3 Ziehen Sie die Regler „Zeitkorrektur“ oder „Transponierung“, um die verarbeiteten Audiodaten relativ an die vorhandenen Audiodaten anzupassen. (Beispiel: Um die Audiodaten auf die Hälfte der aktuellen Dauer zu kürzen, legen Sie einen Zeitkorrekturwert von 50 % fest.) Die Werte für die aktuelle Zeit und die neue Zeit geben die Länge vor und nach der Zeitkorrektur an. Wenn Sie eine bestimmte Länge benötigen, ändern Sie den Wert „Neu“. 4 Um eine Solo-Vorstellung genauer anzupassen, wählen Sie „Einzelstimme/Einzelinstrument“. 5 Um die Klangfarbe von Instrumenten und Stimmen anzupassen, wählen Sie „Formantkorrektur“. Mit dieser Option bleibt während der Transponierung die Wirklichkeitstreue erhalten. Wenn eine Wirklichkeitstreue nicht erwünscht ist, z. B. wenn Sie den Sound von Transponierungen übertrieben ausdrücken möchten, dann deaktivieren Sie diese Option. 6 Klicken Sie auf „Vorschau“ und passen Sie die Einstellungen wie gewünscht an. Klicken Sie auf die EinschaltSchaltfläche , um die verarbeiteten und Original-Audiodaten miteinander zu vergleichen. 7 Klicken Sie für die beste Wiedergabe auf „OK“, um die Audiodatei zu verarbeiten. Verwandte Themen „Auswählen von Zeitbereichen“ auf Seite 34 Rückgängig und Wiederherstellen Rückgängigmachen oder Wiederherstellen von Änderungen Soundbooth verfolgt die Änderungen, die Sie vornehmen. Die Änderungen werden einer Datei erst beim Speichern endgültig zugewiesen. Die Anzahl der Schritte, die rückgängig gemacht und wiederhergestellt werden können, ist also nicht beschränkt. • Um eine Änderung rückgängig zu machen, wählen Sie „Bearbeiten“ > „[Änderungsname] rückgängig“. Beim Ausführen des Befehls „Rückgängig“ wird angegeben, welche Änderung Sie rückgängig machen, z. B. „Löschen rückgängig“ oder „Normalisieren rückgängig“. • Um eine Änderung wieder herzustellen, wählen Sie „Bearbeiten“ > „[Änderungsname] wiederherstellen“. Verwandte Themen „Effekte anwenden“ auf Seite 44 Wiederherstellen oder Löschen von Verlaufsstatuszuständen Während die Befehle „Rückgängig“ und „Wiederherstellen“ Sie auf inkrementelle Änderungsfolgen einschränken, können Sie im Verlaufsbereich eine beliebige Änderung wiederherstellen. Verwenden Sie diesen Bereich, um verarbeitete und ursprüngliche Audiodaten schnell zu vergleichen oder eine Reihe von Änderungen, die unerwünschte Ergebnisse erzielten, zu verwerfen. Löschen Sie beim Arbeiten mit sehr großen Audiodateien nicht benötigte Verlaufsstatuszustände, um Festplattenspeicher freizugeben und die Leistung zu verbessern. • Klicken Sie auf einen Verlaufsstatuszustand, um ihn wiederherzustellen. SOUNDBOOTH CS3 43 Benutzerhandbuch • Um schrittweise durch die Statuszustände zu wechseln, drücken Sie entweder die Nach-oben- oder Nach-unten-Taste auf der Tastatur oder wählen Sie im Bereichsmenü „Schritt zurück“ oder „Schritt vorwärts“. • Um alle Statuszustände zu löschen, wählen Sie im Bereichsmenü „Verlauf löschen“. • Um einen bestimmten Statuszustand zu löschen, wählen Sie ihn aus, und klicken Sie dann auf das Papierkorbsymbol Hinweis: Durch das Löschen der Verlaufsstatuszustände werden auch zugehörige „Rückgängig“-Befehle entfernt. . 44 Kapitel 6: Effekte Effekte optimieren Audiodaten und verleihen Ihren Projekten einen brillanten, professionellen Sound. Effekte anwenden Anzeigen einer Vorschau und Anwenden von Effekten Mit Adobe Soundbooth CS3 können Sie mithilfe des so genannten Effekte-Racks bis zu fünf Effekte gleichzeitig anwenden. Bevor Sie ein Rack anwenden, können Sie es in der Vorschau anzeigen und dann einzelne Effekte anpassen, auslassen oder löschen. Das temporäre Auslassen von Effekten deaktiviert diese, damit Sie verarbeitete und unverarbeitete Audiodaten vergleichen können. Wenn Sie Effekte entfernen, geben Sie Speicherplatz für andere Effekte oder für eine neue Anordnung vorhandener Effekte frei. (Durch das Ändern der Abfolge von Effekten erzielen Sie unterschiedliche akustische Ergebnisse.) Videos zum Anwenden von Effekten finden Sie unter www.adobe.com/go/vid0247_de und www.adobe.com/go/vid0248_de. 1 Wenn Sie einen bestimmten Audiobereich bearbeiten möchten, wählen Sie ihn im Editorbereich aus. (Wenn Sie keine Auswahl markieren, verarbeitet Soundbooth die gesamte Datei.) 2 Wählen Sie einen Effekt im Menü „Effekte“ aus. Wiederholen Sie diesen Schritt, um bis zu fünf Schritte hinzuzufügen. Der zuletzt hinzugefügte Effekt wird oben im Menü „Effekte“ angezeigt, um den Zugriff zu erleichtern. 3 Klicken Sie auf die Schaltfläche „Abspielen“ , um die bearbeiten Audiodaten anzuhören. 4 Führen Sie im Effektebereich einen der folgenden Schritte aus: • Klicken Sie auf „Einstellungen“, um die Einstellungen eines Effekts zu ändern. • Klicken Sie auf „Zurücksetzen“, um die Einstellungen eines Effekts zurückzusetzen. • Um einen bestimmten Effekt auszulassen, klicken Sie auf die zugehörige Schaltfläche zum Aktivieren bzw. Deaktivieren. • Um alle Effekte zu umgehen, klicken Sie oben links auf die Rack-Schaltfläche zum Aktivieren bzw. Deaktivieren. • Um einen bestimmten Effekt zu entfernen, wählen Sie ihn im Effektebereich aus und klicken auf die Schaltfläche „Löschen“ . • Um alle Effekte zu entfernen, klicken Sie mit der rechten Maustaste auf den Bereich und wählen „Alle Effekte entfernen“. 5 Klicken Sie zum Bearbeiten der Audiodaten auf „Der Datei zuweisen“ oder „Der Auswahl zuweisen“. Damit beim Hinzufügen eines Effekts automatisch Einstellungen angezeigt werden, wählen Sie im Bereich „Allgemein“ des Dialogfelds „Voreinstellungen“ die Option „Benutzerdefinierte Effekteinstellungen automatisch öffnen“. Verwandte Themen „Auswählen von Audiodaten“ auf Seite 34 „Effekte Referenz“ auf Seite 45 Verwenden von Effektvorgaben Viele Effekte sind mit Vorgaben ausgestattet, deren Einstellungen für typische Aufgabenbereiche optimiert wurden. Außer diesen standardisierten Vorgaben können Sie benutzerdefinierte Vorgaben für einzelne Effekte oder das gesamte Rack konfigurieren. Auf beide Arten von Vorgaben greifen Sie im Effektebereich zu. SOUNDBOOTH CS3 45 Benutzerhandbuch A B Zugreifen auf Vorgaben im Effektebereich A. Vorgabeoptionen für das gesamte Rack B. Vorgabeoptionen für einzelne Effekte • Um eine Vorgabe zu laden, wählen Sie sie im Menü „Effektvoreinstellungen“ oder „Rack-Vorgabe“ aus. Um die zuletzt angewendeten Einstellungen neu zu erstellen, wählen Sie die entsprechenden Einstellungen oder „Zuletzt angewandte Rack-Vorgabe“. • Um die aktuellen Einstellungen als Vorgabe zu speichern, klicken Sie auf die Schaltfläche „Neue Rack-Vorgabe“ oder „Neue Effekte-Vorgabe“ . • Um die aktuelle Vorgabe zu löschen, wählen Sie im Menü „Effektvoreinstellungen“ oder „Rack-Vorgabe“ die Option „Vorgabe löschen“. Um eine Vorgabe zu ändern, wählen Sie sie im Menü aus, korrigieren Sie die Einstellungen nach Bedarf und speichern Sie die Vorgabe dann unter dem bereits verwendeten Namen. Effekte Referenz Standardeffekte und erweiterte Effekte Die meisten Effekte sind in Soundbooth in einer Standardversion und in einer erweiterten Version verfügbar. Standardeffekte sind mit einem kompakten Optionssatz ausgestattet, der eine schnelle Optimierung auch ohne weitreichende Expertise im Audiobereich erlaubt. Die erweiterten Effekte sind mit umfassenderen Optionen ausgestattet, die eine detaillierte Optimierung zur Erzielung präziser Ergebnisse erlauben. Verwandte Themen „Effekte anwenden“ auf Seite 44 Analogverzögerung Der Effekt „Analogverzögerung“ produziert Echos, aber auch subtilere Effekte. Verzögerungen von 35 Millisekunden und mehr erzeugen wahrnehmbare Echos, während Werte zwischen 15 und 35 Millisekunden eine Chorus- oder FlangerWirkung hervorrufen. (Die Resultate sind aber nicht so effektiv wie mit dem Effekt „Chorus/Flanger“, weil die Verzögerungseinstellungen im Zeitverlauf nicht variieren.) Eine weitere Absenkung der Verzögerung auf 10 bis 15 Millisekunden verleiht Monosound einen Stereoeffekt. Stellen Sie sicher, dass die Audiodatei lang genug ist, um die Verzögerung aufnehmen zu können. Wenn Echos abgeschnitten werden, bevor sie verklungen sind, machen Sie den Effekt rückgängig, hängen Sie einige Sekunden Stille (Bearbeiten > Stille einfügen) an und weisen Sie den Effekt dann erneut zu. Verwandte Themen „Effekte anwenden“ auf Seite 44 Standardoptionen Modus Gibt den Verzögerungstyp an. SOUNDBOOTH CS3 46 Benutzerhandbuch Betrag Steuert das Verhältnis zwischen Originalsound und verzögertem Sound. Erweiterte Optionen Modus Gibt den Typ der Hardware-Emulation an und bestimmt die Equalizer-Korrektur sowie Verzerrungsmerkmale. „Band“ und „Röhre“ repräsentieren die Klangmerkmale alter Verzögerungsgeräte, „Analog“ bildet dagegen die Merkmale späterer elektronischer Gerätelinien nach. Ausgang – Direktsignal Bestimmt den Pegel der unverarbeiteten Audiodaten. Ausgang – Effektsignal Bestimmt den Pegel der verzögerten, verarbeiteten Audiodaten. Verzög. Gibt die Verzögerungsdauer in Millisekunden an. Rückkopplung Erstellt wiederholende Echos, indem verzögerte Audiodaten wieder über die Verzögerungsleitung eingespeist werden. Bei einem Wert von 20 % werden die verzögerten Daten z. B. mit einem Fünftel der ursprünglichen Lautstärke wieder eingespeist. Dadurch entstehen Echos, die langsam ausblenden. Bei einem Wert von 200 % werden die verzögerten Daten z. B. mit der doppelten ursprünglichen Lautstärke wieder eingespeist. Dadurch entstehen Echos, die schnell an Intensität zunehmen. Hinweis: Wenn Sie sehr hohe Rückkopplungseinstellungen verwenden, sollten Sie die Systemlautstärke senken. Beimengungen Steigert Verzerrungen und hebt tiefe Frequenzen an, um die Klangwärme zu steigern. Überragen Bestimmt die Stereobreite des verzögerten Signals. Chorus/Flanger Der Effekt „Chorus/Flanger“ kombiniert zwei populäre Effekte, die auf Verzögerungen basieren. Mit der Option „Chorus“ werden mehrere Stimmen bzw. gleichzeitig spielende Instrumente simuliert, indem mehrfach kurze Verzögerungen mit leichter Rückkopplung hinzugefügt werden. Das Ergebnis ist ein intensiver, reicher Klang. Verwenden Sie diesen Effekt, um Vokalspuren zu optimieren oder Mono-Audiodaten mit einem Stereoeffekt zu versehen. Über die Option „Flanger“ wird ein psychedelischer, phasenverschobener Sound erzeugt, indem eine variierende kurze Verzögerung mit dem Originalsignal vermischt wird. Dieser Effekt wurde ursprünglich erzielt, indem ein Audiosignal an zwei Spulentonbandgeräte gesendet und dann eine Spule mechanisch gebremst wurde. Verwandte Themen „Effekte anwenden“ auf Seite 44 Standardoptionen Modus Gibt den Chorus- oder Flangertyp an. Betrag Steuert die Intensität des Effekts. Erweiterte Optionen Chorus Simuliert verschiedene Stimmen oder Instrumente, die gleichzeitig ertönen. Flanger Simuliert einen verzögerten, phasenverschobenen Sound, wie er ursprünglich oft bei psychedelischer Musik genutzt wurde. Geschwindigkeit Steuert die Rate, mit der die Verzögerungszeit von Null zum Maximum gelangt. Breite Gibt den Höchstwert der Verzögerung an. Intensität Steuert das Verhältnis zwischen originalen und verarbeiteten Audiodaten. Transienz Betont Transienten, wodurch sie einen präziseren und ausgeprägteren Sound erhalten. SOUNDBOOTH CS3 47 Benutzerhandbuch Kompressor Der Kompressoreffekt reduziert den dynamischen Bereich, wodurch konsistente Lautstärkepegel entstehen und die wahrgenommene Lautstärke erhöht wird. Die Komprimierung ist insbesondere für Begleitkommentare sinnvoll, da sie sicherstellt, dass der Sprecher über Musiksoundtracks und Hintergrund-Audiosounds hinweg hörbar ist. Hoch komprimierte Audiodaten sind beispielsweise Aufnahmen moderner Popmusik. Die meisten Jazz-Aufnahmen weisen hingegen nur eine geringe Komprimierung auf und herkömmliche Klassikaufnahmen sind gar nicht komprimiert. Verwandte Themen „Effekte anwenden“ auf Seite 44 Standardoptionen Modus Gibt den Quelltyp und den gewünschten Effekt an. Betrag Bestimmt die Komprimierungsstufe. Erweiterte Optionen Verstärkung Hebt die Amplitude nach der Komprimierung an oder senkt sie ab. Mögliche Werte reichen von -30 bis +30 dB, wobei 0 einer einfachen Verstärkung entspricht. Schwellwert Legt den Eingangspegel fest, bei dem die Komprimierung beginnt. Die optimale Einstellung ist von Inhalt und Stil der Audiodaten abhängig. Sollen nur extreme Spitzen komprimiert werden, um einen größeren Dynamikbereich zu erhalten, testen Sie Schwellwerte um 5 dB unter dem Eingangsspitzenpegel. Um die Audiodaten stark zu komprimieren und den Dynamikbereich stark zu begrenzen, testen Sie Werte von 15 dB unter dem Eingangsspitzenpegel. Verhältnis Legt ein Komprimierungsverhältnis zwischen 1:1 und 30:1 fest. Bei einer Einstellung von 3 wird 1 dB für jede Erhöhung um 3 dB über den Schwellwert ausgegeben. Normale Einstellungen reichen von 2 bis 5. Höhere Werte erzeugen einen extrem komprimierten Sound, der häufig in der Popmusik zum Einsatz kommt. Öffnungszeit Legt fest, wie schnell die Komprimierung startet, wenn Audiodaten den Schwellwert überschreiten. Die Standardeinstellung von 10 Millisekunden eignet sich für unterschiedlichstes Quellmaterial. Verwenden Sie kürzere Werte nur für Audiodaten mit schnellen Transienten, also z. B. Schlagzeugaufnahmen. Schließzeit Legt fest, wie schnell die Komprimierung stoppt, wenn die Audiodaten unter den Schwellwert fallen. Die Standardeinstellung von 100 Millisekunden eignet sich für eine große Bandbreite von Audiodaten. Probieren Sie schnellere Einstellungen für Audiodaten mit schnelleren Transienten aus und langsamere Einstellungen für weniger perkussive Audiodaten. Automatische Verstärkungskorrektur Kompensiert automatisch Änderungen des Gesamtpegels, damit ursprüngliche und verarbeitete Amplitudenspitzen gleich sind. Reflexionshall In einem Raum werden Schallwellen von Wänden, Decke und Boden reflektiert und gelangen anschließend in das Ohr des Hörers. Alle reflektierten Schwallwellen erreichen das Ohr in so enger zeitlicher Folge, dass sie nicht als separate Echos wahrgenommen werden, sondern einen Höreindruck produzieren, der einem deutlich größeren Raum zu entsprechen scheint. In Soundbooth können Sie den Effekt „Reflexionshall“ verwenden, um Räume aller Größenordnungen zu simulieren, vom Kleiderschrank bis zum Konzersaal. Beim auf Reflexionen basierenden Hall kommen Impulsdateien zum Einsatz, die die unterschiedlichen akustischen Räume simulieren. Die Ergebnisse sind unglaublich realistisch und lebensnah. Hinweis: Da der Effekt „Reflexionshall“ sehr arbeitsaufwändig ist, können bei der Vorschau auf langsameren Systemen Klickund Knackgeräusche auftreten. Dieses Artefakte sind jedoch nicht mehr vorhanden, wenn Sie den Effekt anwenden. Verwandte Themen „Effekte anwenden“ auf Seite 44 SOUNDBOOTH CS3 48 Benutzerhandbuch Standardoptionen Modus Gibt den Raumtyp an. Betrag Steuert das Verhältnis zwischen Originalsound und reflektierten Schallwellen. Erweiterte Optionen Impuls Gibt eine Datei an, die einen akustischen Raum simuliert. Klicken Sie auf „Laden“, um eine benutzerdefinierte Impulsdatei hinzuzufügen. Mischen Steuert das Verhältnis zwischen Originalsound und reflektierten Schallwellen. Raumgröße Gibt die Größe des virtuellen Raums an. Je größer der Raum, desto länger der Hall. NF-Dämpfung Reduziert die niedrigfrequenten, basslastigen Komponenten im Hall, um einen verschwommenen Klang zu vermeiden und einen klaren, artikulierteren Sound zu erzielen. HF-Dämpfung Reduziert die hochfrequenten, transienten Komponenten im Hall, um einen harten Klang zu vermeiden und einen wärmeren, volleren Sound zu erzielen. Vorverzögerung Gibt an, wie viele Millisekunden es dauert, bis der Hall die maximale Amplitude erreicht. Um einen natürlichen Klang zu erzielen, geben Sie einen Wert zwischen 0 und 10 Millisekunden für „Vorverzögerung“ an. Verwenden Sie Werte von 50 Millisekunden oder mehr, um interessante Spezialeffekte zu erzielen. Breite Steuert die Stereostreuung. Eine Einstellung von 0 generiert ein Mono-Hallsignal. Verstärkung Hebt die Amplitude nach der Verarbeitung an oder senkt sie ab. Verzerrung Verwenden Sie den Effekt „Verzerrung“, um überlastete Autolautsprecher, dumpfe Mikrofone oder übersteuerte Verstärker zu simulieren. Verwandte Themen „Effekte anwenden“ auf Seite 44 Standardoptionen Modus Bestimmt den Verzerrungstyp. Betrag Bestimmt die Verzerrungsstufe. Erweiterte Optionen Symmetrisch Erstellt identische Kurven in den Graphen „Positiv“ und „Negativ“. Graphen „Positiv“ und „Negativ“ Gibt separate Verzerrungskurven für positive und negative Sample-Werte an. Die horizontale Skala (x-Achse) gibt den Eingangspegel in Dezibel an, die vertikale Achse (y-Achse) den Ausgangspegel. Die Standarddiagonale repräsentiert ein unverzerrtes Signal mit einer direkten Beziehung zwischen Eingangs- und Ausgangstönen. Klicken und ziehen Sie, um Punkte im Graph zu erstellen oder zu korrigieren. Ziehen Sie Punkte aus dem Graphen, um sie zu entfernen. Um einen Graphen auf einen anderen zu ziehen, klicken Sie auf die Pfeilschaltflächen zwischen den Graphen. Zurücksetzen Stellt den Standardstatus eines Graphen (ohne Verzerrungen) wieder her. Kurvenglättung Erstellt Kurvenübergänge zwischen Kontrollpunkten und liefert gelegentlich eine natürlichere Verzerrung als die linearen Standardübergänge. Zeitglättung Bestimmt, wie schnell die Verzerrung auf Änderungen an Eingangspegeln reagiert. Pegelmessungen basieren auf niederfrequenten Inhalten, sodass es zu einer weicheren und „musikalischeren“ Verzerrung kommt. dB-Bereich Ändert den Amplitudenbereich der Graphen und beschränkt die Verzerrung auf diesen Bereich. SOUNDBOOTH CS3 49 Benutzerhandbuch Linearskala Ändert die Amplitudeneinheiten der Graphen von logarithmischen Dezibel in normalisierte Werte. DC-Offset nachträglich filtern Kompensiert Sample-Offset, der im Rahmen der Verzerrung entstanden ist. Solcher Offset kann hörbare Klick- und Knackgeräusche verursachen. (Eine Definition finden Sie unter „DC-Offset“ auf Seite 77.) Dynamisch Der Effekt „Dynamisch“ kann als Kompressor, Begrenzer und Expander verwendet werden. Als Kompressor und Begrenzer verringert dieser Effekt den Dynamikbereich und erzeugt so einheitliche Lautstärkepegel. Als Expander erhöht der Effekt den Dynamikbereich, indem der Pegel der Signale mit niedrigem Pegel reduziert wird. (Durch eine extreme ExpanderEinstellung können Sie Störgeräusche vollständig beseitigen, die unter einem bestimmten Amplitudenschwellenwert liegen.) Verwandte Themen „Effekte anwenden“ auf Seite 44 Standardoptionen Modus Gibt den Quelltyp und den gewünschten Effekt an. Betrag Steuert den Gesamtumfang von Expansion, Komprimierung und Begrenzung. Erweiterte Optionen Schwellwert Legt den Eingangspegel fest, bei dem die dynamische Komprimierung beginnt. Beachten Sie, dass Begrenzung und Komprimierung über dem Schwellwert erfolgen, Expansion darunter. Der optimale Schwellwert variiert in jeder Phase der Dynamikverarbeitung: • Begrenzer Definieren Sie einen Schwellwert nahe der maximalen Amplitude, die Sie erreichen wollen. • Kompressor Verwenden Sie einen Schwellwert ca. 5 dB unter dem Eingangsspitzenpegel, um einen größeren Dynamikbereich zu erhalten. Testen Sie alternativ einen Schwellwert ca. 15 dB unter dem Eingangsspitzenpegel, um den Dynamikbereich stärker zu reduzieren. • Gate/Expander Definieren Sie einen Schwellwertpegel, bei dessen Erreichen die Hintergrund-Audiodaten entfernt werden sollen. Verhältnis Legt ein Komprimierungs- oder Expansionsverhältnis zwischen 1:1 und 30:1 fest. Bei einer Komprimierungseinstellung von 3 wird 1 dB für jede Erhöhung um 3 dB über den Schwellwert ausgegeben. Bei einer Expansionseinstellung von 3 wird der Pegel für jedes dB, um den der Schwellwert unterschritten wird, um 3 dB gesenkt. Typische Komprimierungseinstellungen weisen moderate Werte (zwischen 2 und 5) auf und liefern einen natürlichen Klang. Für Begrenzer und Expander werden üblicherweise höhere Werte (10–30) verwendet. Hohe Begrenzerwerte stellen sicher, dass die Audiodaten Maximalpegel ohne Verzerrungen aufweisen. Hohe Expansionswerte machen unerwünschte Hintergrundgeräusche unhörbar. Öffnungszeit Legt fest, wie schnell die Dynamikverarbeitung startet, wenn Audiodaten den Schwellwert über- oder unterschreiten. Die Standardeinstellung (5 Millisekunden für Begrenzung, 10 Millisekunden für Komprimierung und Expansion) eignet sich für unterschiedlichstes Quellmaterial. Verwenden Sie kürzere Werte nur für Audiodaten mit schnellen Transienten, also z. B. Schlagzeugaufnahmen. Schließzeit Legt fest, wie schnell die Dynamikverarbeitung angehalten wird, wenn Audiodaten den Schwellwert über- oder unterschreiten. Die Standardeinstellung von 100 Millisekunden eignet sich für eine große Bandbreite von Audiodaten. Probieren Sie schnellere Einstellungen für Audiodaten mit schnelleren Transienten aus und langsamere Einstellungen für weniger perkussive Audiodaten. Verstärkungskorrektur Kompensiert Änderungen des Gesamtpegels. Geben Sie einen bestimmten Wert an, oder wählen Sie „Automatische Verstärkungskorrektur“, um sicherzustellen, dass ursprüngliche und verarbeitete Amplitudenspitzen gleich sind. SOUNDBOOTH CS3 50 Benutzerhandbuch EQ: Grafik Mit dem Effekt „Grafik-Equalizer“ werden bestimmte Frequenzbänder angehoben oder abgesenkt und ein Diagramm mit der resultierenden EQ-Kurve angezeigt. Im Unterschied zum Effekt „Parametrischer Equalizer“ verwendet „GrafikEqualizer“ voreingestellte Frequenzbänder für eine schnelle und einfache Entzerrung. Verwenden Sie den Grafik-Equalizer, um mühelos Begleitkommentare und Musikspuren zu verbessern, um den gedämpften Sound von Telefonaten zu simulieren usw. Verwandte Themen „Effekte anwenden“ auf Seite 44 Standardoptionen Bässe Steuert einen gefächerten Equalizer mit einem Mittelwert von 125 Hz. Bässe-Mitten Steuert einen Equalizer mit Spitzen bei 500 Hz. Höhen-Mitten Steuert einen Equalizer mit Spitzen bei 2.000 Hz. Höhen Steuert einen gefächerten Equalizer bei 8.000 Hz. Erweiterte Optionen Bänder-Schaltflächen Erhöhen oder senken Sie die Steuerung, indem Sie jedes Frequenzband stauchen oder dehnen. Zu den Optionen gehören Abstände von einer Oktave (10 Bänder), einer halben Oktave (20 Bänder) oder einer drittel Oktave (30 Bänder). Frequenz-Schieberegler Stellen den Amplitudenpegel für die einzelnen Frequenzbänder ein. EQ: parametrisch Der Effekt „Grafik-Equalizer“ bietet maximale Kontrolle über die tonale Entzerrung. Im Unterschied zum Effekt „GrafikEqualizer“, der eine feste Anzahl von Frequenzen und Q-Bandbreiten bereitstellt, erhalten Sie mit dem Effekt „Parametrischer Equalizer“ vollständige Kontrolle über die Einstellungen für Frequenz, Q und Verstärkung. Sie können beispielsweise simultan einen kleinen Bereich von Frequenzen reduzieren, die um 1.000 Hz angeordnet sind, einen breiten Tieffrequenzsockel verstärken, der bei ca. 80 Hz beginnt, und einen 60-Hz-Kerbfilter einfügen. Verwenden Sie die Standardeinstellungen dieses Effekts, um voreingestellte Entzerrungskurven unmittelbar anzuwenden. Verwenden Sie die erweiterten Einstellungen, um diese Kurven genau anzupassen. Verwandte Themen „Effekte anwenden“ auf Seite 44 Standardoptionen Modus Bestimmt den Entzerrungstyp. Betrag Steuert das Verhältnis zwischen Originalsound und entzerrtem Sound. Erweiterte Optionen Graph Zeigt die Frequenz am horizontalen Lineal (x-Achse) und die Amplitude am vertikalen Lineal (y-Achse) an. Die Kurve stellt die Amplitudenänderung bei bestimmten Frequenzen dar. Frequenzen werden im Graphen von tiefen zu hohen Frequenzen logarithmisch dargestellt (gleicher Abstand für Oktaven). Ziehen Sie Kontrollpunkte im Graphen, um die Einstellungen unten visuell einzustellen. Hochpass und Tiefpass aktivieren Aktiviert Fächerfilter am jeweiligen Ende des Frequenzspektrums. Band aktivieren Aktiviert einen Resonanzanhebungsfilter in der Mitte des Frequenzspektrums. Hz Gibt die Mittenfrequenz für jedes Frequenzband an. SOUNDBOOTH CS3 51 Benutzerhandbuch dB Stellt den Pegel für jedes Frequenzband ein. Q Steuert die Breite des betreffenden Frequenzbandes. Niedrige Q-Werte (bis 3) wirken sich auf mehr Frequenzen aus und sind für eine Verbesserung des Audiosignals insgesamt optimal. Hohe Q-Werte (6–12) wirken sich nur auf ein schmales Band aus und sind deshalb ideal zum Entfernen einer problematischen Frequenz (z. B. ein 60-Hz-Summen) geeignet. Mastering Mastering beschreibt den gesamten Prozess des Optimierens von Audiodateien für ein bestimmtes Medium, z. B. Rundfunk, Video, CD oder Web. In Soundbooth können Sie mühelos auf die Audiodaten den Effekt „Mastering“ anwenden. Beim Mastering von Audiodaten müssen Sie die Anforderungen des Zielmediums berücksichtigen. Ist das Web beispielsweise das Ziel, wird die Datei wahrscheinlich über Computer-Lautsprecher ausgegeben, die für die Basswiedergabe wenig geeignet sind. Um dies zu kompensieren, können Sie die Bassfrequenzen im Rahmen der Entzerrung anheben. Verwandte Themen „Reparieren von Audiodaten“ auf Seite 39 „Maximieren der Lautstärke“ auf Seite 38 Standardoptionen Modus Gibt den Quelltyp und den Mastering-Effekt an. Betrag Bestimmt die Bearbeitungsstufe. Erweiterte Optionen Equalizer Passt den gesamten tonalen Abgleich an. Weitere Informationen finden Sie unter den erweiterten Optionen für „EQ: parametrisch“ auf Seite 50. Hall Fügt Raumschall hinzu. Ziehen Sie den Mischregler, um das Verhältnis zwischen Originalsound und reflektierten Schallwellen zu ändern. Breitenregelung Passt das Stereobild an. Ziehen Sie den Breitenregler nach links, um das Bild zu stauchen und den zentralen Fokus zu erhöhen. Ziehen Sie den Regler nach rechts, um das Bild zu dehnen und die räumliche Platzierung einzelner Sounds zu verbessern. Exciter-Effekt Stellt hochfrequente Harmonien übertrieben dar, wodurch Klänge klarer erscheinen. Die verfügbaren Modusoptionen umfassen „Retro“ für eine leichte Verzerrung, „Band“ für einen hellen Ton und „Röhre“ für eine schnelle, dynamische Reaktion. Ziehen Sie den Betrag-Regler, um die Bearbeitungsstufe anzupassen. Begrenzer Hebt die Gesamtamplitude an, wobei die höchsten Spitzen den von Ihnen festgelegten Schwellwert nicht überschreiten. Phaser Ähnlich wie der Flanger verschiebt der Phaser die Phase eines Audiosignals und kombiniert das Ergebnis wieder mit dem Original. Daraus ergeben sich psychedelische Effekte, die zuerst in den 1960ern von Musikern eingesetzt wurden. Im Unterschied zum Effekt „Flanger“, der mit variablen Verzögerungen arbeitet, weist der Effekt „Phaser“ einer hohen Frequenz mehrere phasenverschiebende Filter zu und entfernt sie wieder. Der Phaser kann das Stereobild dramatisch ändern und nahezu unirdische Klänge erzeugen. Verwandte Themen „Wellenform-Messungen“ auf Seite 11 „Effekte anwenden“ auf Seite 44 SOUNDBOOTH CS3 52 Benutzerhandbuch Standardoptionen Modus Gibt den Phaser-Typ an. Betrag Steuert das Verhältnis zwischen Originalsound und verarbeitetem Sound. Erweiterte Optionen Stufen Bestimmt die Anzahl der Phasenverschiebungsfilter. Ein höherer Wert produziert ein dichteres Phasing. Intensität Bestimmt den Umfang der auf das Signal angewendeten Phasenverschiebung. Tiefe Bestimmt, wie weit der Filter unter der oberen Frequenz bleibt. Größere Werte produzieren ein stärkeres Tremolo. Änderungsrate Die Modulationsrate steuert die Geschwindigkeit des Filters zur und von der oberen Frequenz. Geben Sie einen Wert in Hz (Zyklen pro Sekunde) an. Phasendifferenz Bestimmt die Phasendifferenz zwischen Stereokanälen. Bei positiven Werten beginnt die Phasenverschiebung im linken Kanal, bei negativen Werten im rechten. Die Maximalwerte +180 und -180 Grad sorgen für eine vollständige Differenz und sind klanggleich. Obere Freq Stellt die höchste Frequenzgrenze für den Filter ein. Um möglichst dramatische Ergebnisse zu erzielen, wählen Sie eine Frequenz nahe der Mitte der betreffenden Audiodaten. Rückkopplung Leitet einen Teil der Phaser-Ausgabe wieder an die Eingabe weiter, wodurch der Effekt intensiviert wird. Negative Werte invertieren die Phase, bevor Audiodaten zurückgeleitet werden. Mischen Steuert das Verhältnis zwischen originalen und verarbeiteten Audiodaten. Ausgangsverstärkung Korrigiert den Ausgangspegel nach der Verarbeitung. Stimmoptimierer Der Effekt „Stimmoptimierer“ dient der schnellen Optimierung von Begleitkommentaren. Die Modi „Männlich“ und „Weiblich“ reduzieren automatisch Zisch- und Plopplaute sowie das niederfrequente Rumpeln, das durch Mikrofonbewegungen entsteht. Diese Modi gelten auch für Mikrofonmodellierung und -komprimierung, die der Sprachaufnahme den typischen Radioklang verleihen. Der Modus „Musik“ optimiert Soundtracks, damit sie besser für einen Begleitkommentar geeignet sind. Männlich Optimiert Audiodaten für die Stimme eines Mannes. Weiblich Optimiert Audiodaten für die Stimme einer Frau. Musik Weist der Musik oder den Hintergrund-Audiodaten Komprimierung und Entzerrung zu. Verwandte Themen „Effekte anwenden“ auf Seite 44 53 Kapitel 7: Erstellen von Score-Dateien mit AutoComposer Mit AutoComposer kann jeder Benutzer unwiderstehliche und dynamische Musik für Flash-Animationen, als Videosoundtrack usw. erstellen. Erste Schritte mit AutoComposer Workflow der Erstellung von Score-Dateien Zum Erstellen einer Score-Dateien wählen Sie eine aus Dutzenden von Score-Vorlagen, die unterschiedlichste Stile abdecken. Bearbeiten Sie die Komposition dann im Bereich „AutoCompose Score“ des Aufgabenbereichs. 1. Wählen Sie eine Score-Vorlage aus. Soundbooth enthält eine Reihe von Score-Vorlagen, die von professionellen Musikern erstellt wurden. Jede Vorlage besteht aus einer SBST-Datei, in der die musikalischen Teile und Parameter festgelegt werden. Mit Adobe Bridge oder dem Mac OS QuickTime Player können Sie eine Vorschau dieser Dateien anzeigen. 2. Fügen Sie einen Audio- oder Videoclip als Referenz hinzu. Mit AutoComposer kann selbstständige Musik komponiert werden, das Programm wurde aber insbesondere für ScoreDateien entwickelt, die Begleitkommentare oder Videosoundtracks untermalen. Öffnen Sie den entsprechenden Audiooder Videoclip einfach in Soundbooth und verweisen Sie beim Erstellen der Musik auf den Clip. 3. Bearbeiten Sie die Score-Datei, um eine einzigartige Komposition zu kreieren. Stellen Sie die grundlegenden Optionen für Länge, musikalische Teile und Instrumentierung ein. Geben Sie ggf. Keyframes für Parameter wie „Intensität“ und „Melodie“ ein, um dynamische Kompositionen zu erstellen, die sich im Zeitverlauf entwickeln. 4. Exportieren Sie die Score-Datei als Audio- oder Videodatei. Exportieren Sie die Score-Datei als Audiodatei, und kombinieren Sie sie mit einer referenzierten Videodatei in anderen Anwendungen wie Adobe Premiere Pro. Exportieren Sie anderenfalls die Score-Datei mit dem referenzierten Video in eine einzelne Videodatei. Ein Video zum Erstellen von Score-Dateien finden Sie unter www.adobe.com/go/vid0090_de. Wählen Sie eine Score-Vorlage und verweisen Sie auf einen Clip 1 Klicken Sie im Aufgabenbereich auf „AutoCompose Score“. 2 Führen Sie einen der folgenden Schritte durch, um eine Score-Vorlage (.sbst-Datei) zu öffnen: • Klicken Sie auf „Score-Dateien durchsuchen“, um die Score-Vorlagen in Adobe Bridge in der Vorschau anzuzeigen. Doppelklicken Sie dann auf die gewünschte Datei, um sie in Soundbooth zu öffnen. • Wählen Sie „Datei“ > „Öffnen“, um eine bestimmte Score-Vorlage zu öffnen. Klicken Sie zum Ändern des Standardspeicherorts für Score-Vorlagen im Bereich „Allgemein“ des Dialogfelds „Voreinstellungen“ auf „Durchsuchen“. 3 Öffnen Sie zum Erstellen einer Score-Datei für einen Begleitkommentar oder einen Videoclip den entsprechenden Audio- oder Videoclip. Wählen Sie den Clip dann im Menü „Referenz-Clip“ des Aufgabenbereichs aus. SOUNDBOOTH CS3 54 Benutzerhandbuch A B C D Geöffnete Score-Datei und referenzierter Videoclip im Editorbereich A. Zoom-Navigator basiert auf den drei Spuren unten B. Video aus der Videodatei C. Audio aus der Videodatei D. Musikspur für die ScoreDatei Verwandte Themen „Durchsuchen von Beständen mit Adobe Bridge“ auf Seite 24 „Öffnen vorhandener Dateien“ auf Seite 23 „Videos“ auf Seite 59 Anpassen von Score-Dateien Korrigieren allgemeiner Score-Einstellungen Nehmen Sie in der Aufgabe „AutoCompose Score“ die allgemeinen Einstellungen vor, um Musik zu erstellen, die Audio, Video oder Flash-Projekte ergänzt. 1 Wenn die Score-Datei einen referenzierten Clip begleitet, definieren Sie die „Startzeit“, damit die Musik zum richtigen Zeitpunkt beginnt. Hinweis: Sie können zwar die Startzeit der Score-Datei anpassen, referenzierte Clips beginnen jedoch immer bei Null Sekunden. 2 Führen Sie einen der folgenden Schritte aus, um die Score-Länge zu ändern: • Wenn eine Standardlänge, z. B. 30 Sekunden, angemessen ist, wählen Sie sie aus dem Menü „Variation“. Mithilfe von Standardlängen können Sie musikalische Teile in der idealen Reihenfolge anordnen, die vom Ersteller der Vorlage festgelegt wurde. • Wenn Sie für die Länge einen spezifischen Wert festlegen möchten, ziehen Sie die Werte unter „Dauer“. Um die Anordnung der musikalischen Teile unter Berücksichtigung der neuen Dauer zu optimieren, wählen Sie im Menü „Variation“ die Option „Automatisch“. 3 Wählen Sie eine Intro-/Outro-Option, um diese musikalischen Teile hinzuzufügen oder zu entfernen. (Wenn sich die Score-Länge durch Bearbeitung dieser Komponenten signifikant ändert, passen Sie die Einstellung „Dauer“ an.) 4 Wählen Sie ggf. „Ausblenden“ und geben Sie die Anzahl Sekunden an. 5 Drücken Sie die Leertaste, um die Vorschau für die Score-Datei aufzurufen. SOUNDBOOTH CS3 55 Benutzerhandbuch Lenkt die Audiospur eines referenzierten Clips zu sehr ab, klicken Sie auf die zugehörige Schaltfläche „Stummschalten“ im Editorbereich. 6 Klicken Sie auf „Allgemein“, und führen Sie dann einen der folgenden Schritte aus: • Um mühelos die Merkmale der Score-Datei zu ändern, wählen Sie eine Option im Menü „Vorgabe“. (Vorgaben passen automatisch die unten stehenden Parameter an.) • Die Feinabstimmung der Score-Datei erfolgt mit Schiebereglern für Parameter wie „Intensität“ und „Melodie“. (Mit „Intensität“, verfügbar für alle Score-Dateien, wird die Abmischung von spärlicher zu dichter Instrumentation angepasst. Zusätzliche Parameter, die auf der Score-Vorlage basieren, passen den Pegel bestimmter musikalischer Elemente an.) • Um den Pegel für referenzierte Audio- und für Ihre Score-Datei mit Musik festzulegen, ziehen Sie die Regler „Referenzierte Clip-Lautstärke“ und „Lautstärke der Score-Datei“. Im Editorbereich können Sie die Startzeit und die Dauer korrigieren, indem Sie die Mitte bzw. die rechte Kante der ScoreSpur an die gewünschte Position ziehen. A B Ändern von Startzeit (A) und Dauer (B) im Editorbereich Verwandte Themen „Audiowiedergabe“ auf Seite 26 Animieren von Score-Dateien mit Keyframes Mithilfe von Keyframes können Sie dynamische, animierte Score-Dateien mit Musik erstellen. Keyframes ändern Parameterwerte im Zeitverlauf. Um z. B. die Spannung und den dramatischen Effekt zu erhöhen, können Sie einen Intensitäts-Keyframe mit dem Wert 1 am Anfang und dem Wert 10 am Ende der Komposition hinzufügen. Soundbooth berechnet bzw. interpoliert alle Zwischenwerte automatisch auf eine der folgenden beiden Weisen: • Halten-Übergänge erzeugen abrupte Übergänge zwischen den Keyframes. • Linear-Übergänge führen zu einem gleichmäßigen graduellen Übergang zwischen Keyframes. A B Übergänge zwischen Keyframes A. Halten B. Linear SOUNDBOOTH CS3 56 Benutzerhandbuch Verwandte Themen „Positionieren der Marke für die aktuelle Zeit“ auf Seite 27 Aktivieren der Keyframe-Animation ❖ Klicken Sie in der Aufgabe „AutoCompose Score“ auf „Keyframing“. Hinzufügen von Keyframes Führen Sie im Editorbereich einen der folgenden Schritte aus: • Klicken Sie an beliebiger Stelle auf die Leiste eines Schiebereglers für einen Parameter wie „Intensität“. • Platzieren Sie die Marke für die aktuelle Zeit an der Stelle, an der die Änderung in der Musikwiedergabe erfolgen soll. Ändern Sie dann den Wert des Parameters auf der linken Seite des Bereichs, oder klicken Sie auf das Symbol „Keyframe hinzufügen“ . Korrigieren der Zeitposition von Keyframes ❖ Ziehen Sie den Keyframe im Editorbereich nach links oder rechts. Korrigieren der Keyframe-Parameterwerte • Klicken Sie auf der linken Seite des Editorbereichs auf das Symbol „Vorheriger Keyframe“ Keyframe“ bzw. „Nächster , und ändern Sie einen Parameterwert. • Ziehen Sie einen Keyframe auf einer Parameterleiste nach oben oder unten. Ändern des Übergangs zwischen zwei Keyframes ❖ Klicken Sie mit der rechten Maustaste auf den ersten Keyframe und wählen Sie „Linear“ bzw. „Halten“, um einen graduellen bzw. abrupten Übergang von einem Wert zum nächsten zu erzielen. Löschen von Keyframes ❖ Klicken Sie mit der rechten Maustaste auf einen Keyframe und wählen Sie „Löschen“. Speichern und Exportieren von Score-Dateien Speichern einer benutzerdefinierten Score-Datei Wenn Sie eine benutzerdefinierte Score-Datei später wieder bearbeiten wollen, müssen Sie sie zunächst speichern. Beim Öffnen einer gespeicherten Score-Datei stellt Soundbooth alle Einstellungen wieder her, einschließlich der referenzierten Clips. 1 Wählen Sie „Datei“ > „Soundbooth-Score-Dokument speichern unter“. 2 Geben Sie einen Namen und einen Ordner für die Datei an. Klicken Sie dann auf „Speichern“. Soundbooth speichert die Score-Datei im SBSC-Format. Exportieren der Score-Datei als Audio- oder Videodatei Nachdem Sie eine Score-Datei mit Musik erstellt haben, können Sie sie exportieren und in Flash- oder Videoprojekte aufnehmen. 1 Wenn Sie die Startzeit der Score-Datei verschieben, wählen Sie in der Aufgabe „AutoCompose Score“ die Option „Stille am Anfang einfügen“. Soundbooth fügt Stille ein, die dem Versatz entspricht, damit Sie die exportierten Audiodaten und den referenzierten Clip problemlos in einer anderen Anwendung ausrichten können. 2 Um Audiodaten aus einem referenzierten Clip einzuschließen, wählen Sie „Audiospur der Referenzdatei einschließen“. SOUNDBOOTH CS3 57 Benutzerhandbuch 3 Klicken Sie auf „Scoredaten exportieren“. 4 Geben Sie einen Namen, ein Format und einen Ordner für die Datei an. Klicken Sie dann auf „Speichern“. Um die exportierte Datei weiter zu optimieren, öffnen Sie sie in Soundbooth und nutzen Sie die hoch entwickelten Audiowerkzeuge und -Effekte dieser Software. Verwandte Themen „Auswählen von Dateiformaten“ auf Seite 62 „Öffnen vorhandener Dateien“ auf Seite 23 58 Kapitel 8: Arbeiten mit Flash und Video Adobe Soundbooth ermöglicht eine enge Integration mit Flash- und Video-Inhalten, wodurch Sie Ihre Effizienz steigern und überzeugende Präsentationen erstellen können. Arbeiten mit Flash Arbeiten mit Flash Cue-Points Flash Cue-Points lösen zusammen mit ActionScript® Ereignisse aus oder navigieren zu unterschiedlichen Zeitpunkten. In Soundbooth werden Flash Cue-Points Marker genannt. Um die Marker präzise in Mediendateien zu platzieren und sie in Cue-Points zu konvertieren, die mit ActionScript interagieren, befolgen Sie die Schritte in diesem Workflow: 1. Erstellen Sie ein ActionScript für Cue-Points. Weitere Anweisungen finden Sie unter „Learning ActionScript in Flash“ unter www.adobe.com/go/fl_documentation_de. 2. Öffnen Sie eine Audio- oder Videodatei in Soundbooth. Adobe Premiere Pro, After Effects oder andere Anwendungen, die unterstützte Formate exportieren, können als Quelle dienen. (Siehe „Auswählen von Dateiformaten“ auf Seite 62.) 3. Fügen Sie Marker hinzu, und legen Sie deren Cue-Point-Eigenschaften fest. Fügen Sie in der Datei Marker ein und passen Sie sie an. (Siehe „Verwenden von Markern“ auf Seite 32.) Legen Sie dann im Marker-Fenster den Cue-Point-Typ (Ereignis oder Navigation) fest und geben Sie einen Namen und die Werteparameter ein. 4. Geben Sie Cue-Points für Flash-Projekte aus. Um Cue-Points in Mediendateien einzubetten, speichern Sie sie im FLV-Format. (Siehe „Speichern von Dateien oder ausgewählten Bereichen“ auf Seite 61.) Um Cue-Points außerhalb von Mediendateien zu bearbeiten, exportieren Sie sie im XML-Format, und importieren Sie die XML-Datei in Adobe Flash Professional oder den Flash Video Encoder. Ein Video zum Arbeiten mit Cue-Points finden Sie unter www.adobe.com/go/vid0255_de. Einrichten von Eigenschaften für Flash Cue-Points 1 Wählen Sie im Marker-Fenster einen Marker und erweitern Sie den Abschnitt „Markerdetails“. 2 Wählen Sie für „Typ“ entweder „Ereignis“ oder „Navigation“. 3 Passen Sie Parameter an: • Um neue Parameter hinzuzufügen, klicken Sie auf die Schaltfläche „Parameter hinzufügen“ . Geben Sie einen Namen und Wert ein und klicken Sie auf „OK“. • Um vorhandene Parameter zu bearbeiten, doppelklicken Sie auf diese Parameter. • Um Parameter zu löschen, wählen Sie sie aus, und klicken Sie auf die Schaltfläche „Parameter löschen“ Verwandte Themen „Verwenden von Markern“ auf Seite 32 . SOUNDBOOTH CS3 59 Benutzerhandbuch Exportieren oder importieren von Cue-Points in XML-Dateien Um Cue-Points in Adobe Flash Professional oder dem Flash Video Encoder zu bearbeiten, exportieren Sie sie als XMLDatei. Importieren Sie die XML-Datei in Soundbooth, wenn Sie die entsprechenden Marker in Mediendateien anpassen möchten. ❖ Wählen Sie entweder „Datei“ > „Exportieren“ > „Marker“ oder „Datei“ > „Importieren“ > „Marker“. Um Flash Cue-Points in Mediendateien einzubetten, speichern Sie sie im FLV-Format. (Siehe „Speichern von Dateien oder ausgewählten Bereichen“ auf Seite 61.) Verwandte Themen „Verwenden von Markern“ auf Seite 32 Videos Video-Workflows in Soundbooth Soundbooth unterstützt mehrere Video-Workflows. Mit intuitiven visuellen Werkzeugen können Sie schnell eine Vielzahl von allgemeinen Audioproblemen, vom drahtlosen Knacksen bis zu unerwünschten Hintergrundgeräuschen, reparieren. Außerdem können Sie, selbst wenn Sie ein Musik-Laie sind, mit dem leistungsstarken AutoComposer einen angepassten, professionellen Soundtrack erstellen. Die Videooptimierung von Soundbooth umfasst auch allgemeine Bearbeitungsaufgaben. Beim Bearbeiten von Audiodaten aus einer Videodatei dämpfen Sie mit Zuschneidereglern sowie den Befehlen „Ausschneiden“ und „Löschen“ die Audiodaten, ohne die Dateilänge zu ändern. Bei diesem Verfahren bleibt die Synchronisierung erhalten, sodass Sie bearbeitete Audiodaten einfach in Ihre Videoprojekte integrieren können. Um den Videobereich ein- oder auszublenden, wählen Sie „Fenster“ > „Video“. Oder verankern Sie den Bereich, um den Arbeitsbereich aufzuräumen. SOUNDBOOTH CS3 60 Benutzerhandbuch Zuschneideregler dämpfen Audiodaten und erhalten die Videosynchronisierung. (Die Befehle „Ausschneiden“ und „Löschen“ ebenso.) Verwandte Themen „Auswählen eines Videodateiformats“ auf Seite 62 „Reparieren von Audiodaten“ auf Seite 39 „Erstellen von Score-Dateien mit AutoComposer“ auf Seite 53 Bearbeiten von Audio-Clips aus Adobe Premiere Pro CS3 und After Effects CS3 In Adobe Premiere Pro® CS3 oder After Effects® CS3 können Sie über den Befehl „Bearbeiten“ > „In Adobe Soundbooth bearbeiten“ Audio-Clips automatisch im Editorbereich öffnen und dort schnell reparieren und optimieren. Beim Speichern der Änderungen werden die aktualisierten Audiodaten automatisch in Ihren Videoprojekten angezeigt. Weitere Informationen finden Sie unter Audiodatei in Adobe Soundbooth bearbeiten in der Hilfe zu Adobe Premiere Pro oder unter Audiodatei in Adobe Soundbooth bearbeiten in der Hilfe zu After Effects. Verwandte Themen „Reparieren von Audiodaten“ auf Seite 39 „Mastering“ auf Seite 51 61 Kapitel 9: Audio- und Videodateien speichern Soundbooth unterstützt viele Dateiformate und somit eine ganze Reihe von Ausgabemedien wie Web, CD oder DVD. Speichern und Schließen von Dateien Speichern von Dateien oder ausgewählten Bereichen Verwenden Sie den Befehl „Datei > Speichern“, um neue Dateien bzw. vorhandene Dateien mit den aktuellen Einstellungen zu speichern. Verwenden Sie „Datei > Speichern unter“, um ausgewählte Bereiche zu speichern oder Einstellungen wie Dateiformat, Abtastrate und Bittiefe zu ändern. 1 Wählen Sie eine der folgenden Optionen: • „Datei > Speichern“. (Wenn die Datei bereits zuvor gespeichert wurde, können Sie die Schritte unten auslassen.) • „Datei > Speichern unter“. • „Datei > Auswahl speichern unter“. 2 Geben Sie einen Ordner, einen Namen und ein Format für die Datei an. Klicken Sie dann auf „Speichern“. 3 Legen Sie formatspezifische Optionen fest. Weitere Informationen enthalten die folgenden Abschnitte: • „MP3-Optionen“ auf Seite 64. • „AIF-, AVI-, MOV- und WAV-Optionen“ auf Seite 64. • „Optionen für zusätzliche Videoformate“ auf Seite 65. 4 Klicken Sie auf „OK“. Verwandte Themen „Auswählen von Dateiformaten“ auf Seite 62 „Exportieren oder importieren von Cue-Points in XML-Dateien“ auf Seite 59 Exportieren von Audiokanälen in Monodateien Wenn Sie die einzelnen Kanäle einer Datei mit Stereo- oder Surroundsound separat bearbeiten wollen, können Sie die Daten in Monodateien exportieren. Soundbooth hängt den Namen des Kanals an jeden Namen exportierter Dateien an und speichert die Datei im WAV-Format. Eine Stereodatei namens Jazz.aif generiert z. B. Monodateien namens Jazz_L.wav und Jazz_R.wav. 1 Wählen Sie „Datei > Exportieren > Kanäle in Monodateien“. 2 Geben Sie einen Ordner für die Dateien an und klicken Sie auf „OK“. Soundbooth öffnet die exportierten Dateien automatisch. Verwandte Themen „Exportieren oder importieren von Cue-Points in XML-Dateien“ auf Seite 59 Schließen von Dateien • Um die aktuelle Datei zu schließen, wählen Sie „Datei“ > „Schließen“. SOUNDBOOTH CS3 62 Benutzerhandbuch • Um alle offenen Dateien zu schließen, wählen Sie „Datei“ > „Alle schließen“. • Um Dateien im Dateibereich zu schließen, wählen Sie sie aus, und klicken Sie auf die Schaltfläche „Datei schließen“ . Drücken Sie die Entfernen- oder Rückschritt-Taste, um schnell ausgewählte Dateien zu schließen. Auswählen von Dateiformaten Auswählen eines Audiodateiformats Speichern Sie beim Bearbeiten von Audiodaten die Dateien im unkomprimierten WAV- oder AIF-Format. Diese Formate bieten die höchst mögliche Audioqualität, sodass Sie sie direkt in Videoanwendungen und Anwendungen zum Brennen von Datenträgern importieren können. Speichern Sie Dateien nur im komprimierten MP3-Format, wenn die Dateien für das Internet oder für tragbare Medienplayer erstellt werden. Wenn Sie eine MP3-Datei bearbeiten, sollten Sie sie in einem anderen Format speichern. Beim erneuten Speichern im .mp3-Format werden die Daten wieder komprimiert, wodurch die Audioqualität verringert wird. Verwandte Themen „MP3-Optionen“ auf Seite 64 „AIF-, AVI-, MOV- und WAV-Optionen“ auf Seite 64 Audiodateiformate Audio Interchange File-Format (.aif) AIF ist das unkomprimierte Standardformat für Mac OS-Audiodateien. MP3 Audio (.mp3) MP3 ist das verbreitetste Format für Web-basierte und portable Audio- und Medienplayer. In diesem Format wird die Dateigröße deutlich reduziert, um die Ladezeit der Audiodaten zu senken. Bei der Komprimierung kommt es zu geringfügigen Qualitätseinbußen und in leiseren Passagen auch zu Artefakten. Windows Waveform (.wav) Windows Waveform ist das Standardformat des Betriebssystems Windows für Audiodaten. Standardmäßig sind WAVDateien, um eine hohe Audioqualität und große Kompatibilität sicherzustellen, nicht komprimiert. Die Windows-Version von Soundbooth verfügt aber über verschiedene Komprimierungsoptionen für bestimmte Anwendungsbereiche, z. B. für Telefonsysteme. Auswählen eines Videodateiformats Für viele Videoprojekte können Sie mit Soundbooth WAV- oder AIF-Dateien speichern, die Sie anschließend mit den entsprechenden Videos in Anwendungen wie Adobe Premiere Pro kombinieren können. Wenn Sie keine separaten Audiound Videodateien benötigen, können Sie die Datei auch direkt aus Soundbooth in einem Videoformat speichern. Das gewählte Format ist vom Ausgabetyp abhängig: • Wählen Sie für die Wiedergabe von der Festplatte unkomprimierte AVI oder QuickTime. • Wählen Sie für die Webwiedergabe komprimiertes Flash Video, MPEG1, QuickTime, Real Media oder Windows Media. • Wählen Sie für DVDs mit Standardauflösung MPEG2-DVD. • Wählen Sie für HD-DVDs H.264 (MPEG4). Hinweis: Wegen der Komprimierung auf Keyframe-Basis und der variablen Bitrate benötigen die MPEG-Formate viel Verarbeitungsleistung und mehr Zeit für die Erstellung. SOUNDBOOTH CS3 63 Benutzerhandbuch Verwandte Themen „Optionen für Audio-, AVI- und MOV-Formate“ auf Seite 64 „Optionen für zusätzliche Videoformate“ auf Seite 65 Videodateiformate im Detail Zwar werden diese Formate vorwiegend für Videoausgaben verwendet, Sie können aber in den Dialogfeldern „SpeicherOptionen“ oder „Exporteinstellungen“ auch eine reine Audioausgabe auswählen. Adobe Flash Video (.flv) Videos können im FLV-Format in Adobe Flash Player angezeigt werden. Dieses Browser-Zusatzmodul ist kostenlos erhältlich und sehr verbreitet. Adobe Flash Player kann eigenständige FLV-Dateien oder in Flash-Animationen im SWFFormat eingefügte Videos abspielen. Hinweis: Mit Soundbooth können Sie Adobe Flash Video-Dateien zwar speichern, aber nicht öffnen. Microsoft AVI und DV AVI (.avi) Die Windows-Version von Soundbooth unterstützt zwei Versionen von AVI, dem Microsoft-Standardformat für Videodateien. Standard-AVI ist unkomprimiert, alle Daten und die hohe Qualität bleiben also erhalten. DV AVI nutzt das DV-Komprimierungsverfahren, das in erster Linie beim Austausch der Videodaten mit einer DV-Kamera über einen FireWire-Port (IEEE 1394) zum Einsatz kommt. H.264 (.mp4, .m4v) Wie die anderen Varianten des MPEG-4-Formats bietet H.264 im Vergleich zu MPEG-2 bessere Komprimierung und kleinere Dateien, ohne die Qualität wahrnehmbar zu beeinträchtigen. Der H.264-Codec wird von den Standards Blu-ray und HD-DVD unterstützt. MPEG-1 (.mpg) Die Windows-Version von Soundbooth unterstützt MPEG-1, ein komprimiertes Format, das häufig für CD-ROMs und für das Web verwendet wird. Dieses Format bietet bei einer Frame-Größe von einem viertel Bildschirm eine mit VHS vergleichbare Bildqualität. MPEG-2 (.mpg, .m2v) Das MPEG-2 liefert eine mit S-VHS vergleichbare Bildqualität, also deutlich höher als MPEG-1. Eine Variante dieses Formats ist in der ursprünglichen DVD-Spezifikation enthalten, MPEG-2 wird aber auch von den Standards Blu-ray und HD-DVD unterstützt. QuickTime (.mov) QuickTime ist das Standardvideoformat für Mac OS, wird aber nicht nur auf dieser Plattform eingesetzt. WindowsBenutzer müssen jedoch QuickTime für Windows installieren, um mit MOV-Dateien arbeiten zu können. Außer Videos mit voller Auflösung unterstützt QuickTime Video-Streams und viele Komprimierungsverfahren. RealMedia (.rm) Die Windows-Version von Soundbooth unterstützt RealMedia, ein Format für Video-Streams, das von BrowserZusatzmodulen wie RealPlayer genutzt wird. Hinweis: Mit Soundbooth können Sie RealMedia-Dateien zwar speichern, aber nicht öffnen. Windows Media Video (.wmv) Die Windows-Version von Soundbooth unterstützt Windows Media Video, das Microsoft-Format für komprimierte Video-Streams. Normalerweise werden WMV-Dateien in Windows Media Player angezeigt, aber andere Anwendungen und Zusatzmodule unterstützen dieses Format ebenfalls. SOUNDBOOTH CS3 64 Benutzerhandbuch Optionen für Audio-, AVI- und MOV-Formate MP3-Optionen Wenn Sie im Format .mp3 speichern, stellt Soundbooth die folgenden Optionen bereit: Bitrate Bestimmt die Rate in Kilobit/Sekunde. Höhere Raten steigern die Dateigröße und Audioqualität, niedrigere Raten vermindern diese. Modus Weist eine der beiden Optionen für Komprimierung und Dekomprimierung zu. Die Option „Beste Qualität“ erhält viele Details und funktioniert auch bei niedrigeren Bitraten sehr gut, ohne unerwünschte Artefakte zu erzeugen. Die Option „Schnellste“ codiert Audiodaten sehr schnell, bringt aber Qualitätseinbußen mit sich. „Mono“ oder „Stereo“ Codiert Audiodaten in Mono (kleinere Dateien) oder Stereo (größere Dateien, aber die Räumlichkeit bleibt erhalten). AIF-, AVI-, MOV- und WAV-Optionen Wenn Sie im Format AIF, AVI, QuickTime (MOV) oder WAV speichern, wird das Dialogfeld „Speichern unter-Optionen“ angezeigt. Das Dialogfeld stellt eine kleine Gruppe von Einstellungen zur Verfügung, die schnell optimiert werden können. Allgemeine Optionen Die folgenden Optionen sind im Bereich „Allgemein“ des Dialogfelds „Speichern unter“ verfügbar: Dateityp Gibt das Dateiformat an. Bereich Gibt an, ob die gesamte Datei oder nur der aktuell ausgewählte Bereich gespeichert werden soll. Video exportieren Fügt Videodaten in die gespeicherte Datei ein. Audio exportieren Fügt Audiodaten in die gespeicherte Datei ein. Zum Bereich „Datei“ hinzufügen Fügt die gespeicherte Datei in den Bereich „Datei“ ein. Audio-Optionen Die folgenden Optionen sind im Bereich „Audio“ des Dialogfelds „Speichern unter“ verfügbar: Kompressor Gibt den Audio-Codec an (sofern vorhanden). Welche Codecs verfügbar sind, hängt von der Plattform und vom Dateiformat ab. Unter Mac OS ist nur die Option „Unkomprimiert“ verfügbar. Unter Windows unterstützt DV AVI nur die Option „Unkomprimiert“, für WAV und Standard-AVI sind jedoch die folgenden weiteren Optionen verfügbar: • IMA ADPCM Komprimiert 16-Bit-Audio auf 4 Bit. Dieses Komprimierungsverfahren stellt eine brauchbare Alternative zu MPEG-1 dar. Die Decodierung erfolgt relativ schnell und die Audioqualität wird nur leicht beeinträchtigt. • Microsoft ADPCM Komprimiert 16-Bit-Audio auf 4 Bit. Dabei kommt eine langsamere Methode als IMA ADPCM zum Einsatz, je nach Audio-Inhalt kann aber die Qualität höher sein. • CCITT A-Law Komprimiert 16-Bit-Audio auf 8 Bit, dabei entspricht der Dynamikbereich aber 13 Bit (78 dB). Dieses Komprimierungsverfahren ist das Standardverfahren europäischer Telefonsysteme. • CCITT u-Law Eine ältere Version der CCITT-Komprimierung, die etwas mehr Verarbeitungsleistung als A-Law benötigt. Dieses Komprimierungsverfahren ist das Standardverfahren für Telefonsysteme in Nordamerika und Japan. • GSM 6.1 Audiokomprimierung mit einem Verhältnis von 10:1. GSM ist außerhalb von Japan der weltweit am weitesten verbreitete Standard für Mobiltelefone. • DSP Group TrueSpeech (nur Windows XP) Ein konkurrierender Standard für Mobiltelefone, der Audiodaten mit einem Verhältnis von 15:1 komprimiert. Abtastrate Legt die Abtastrate bei der digitalen Erfassung von Audiodaten fest. Höhere Abtastraten bieten einen größeren Frequenzbereich, dabei steigen Qualität und Dateigröße. Informationen zum Ermitteln der richtigen Einstellung für typische Ausgabetypen finden Sie unter „Abtastrate“ auf Seite 13. SOUNDBOOTH CS3 65 Benutzerhandbuch Hinweis: Sie können in Soundbooth mit einer beliebigen Abtastrate arbeiten. Unter Umständen kann Ihre Soundkarte jedoch nur bestimmte Raten richtig wiedergeben. Die unterstützten Abtastraten finden Sie in der Dokumentation zur Soundkarte. Abtasttyp Stellt die Bittiefe der Audiodaten ein. Höhere Bittiefen liefern einen größeren Dynamikbereich und reduzieren Verzerrungen, gleichzeitig steigen allerdings Dateigröße und Verarbeitungszeit. Informationen zum Ermitteln der richtigen Einstellung für typische Ausgabetypen finden Sie unter „Bittiefe“ auf Seite 14. Kanäle Bestimmt, ob die gespeicherte Datei einen Monokanal, zwei Stereokanäle oder sechs (5.1)-Surround-Kanäle enthält. Erweiterte Einstellungen Gibt Codec-spezifische Optionen an. Diese Option ist nicht für alle Codecs verfügbar. Weitere Informationen finden Sie in der Dokumentation oder auf der Website des Codec-Entwicklers. Video-Optionen Die folgenden Optionen sind im Bereich „Video“ des Dialogfelds „Speichern unter“ verfügbar: Kompressor Gibt den Video-Codec an. Welche Codecs verfügbar sind, hängt vom Dateiformat ab: • Wählen Sie für das DV AVI-Format „24p“, wenn Sie an einem Filmprojekt arbeiten. Wählen Sie andernfalls den für Ihre Region geeigneten Codec (NTSC für Nordamerika und Japan, PAL für Europa und andere Regionen). • Wählen Sie das AVI- oder QuickTime-Format „Keine“ (für RGB) oder „Unkomprimiert“ (für andere Farbmodelle), um nicht komprimierte Videos zu erstellen. Wählen Sie anderenfalls einen Codec, um das Video zu komprimieren. Weitere Informationen finden Sie in der Dokumentation oder auf der Website des Codec-Entwicklers. Farbtiefe Gibt den Farbbereich an, den die Pixel darstellen können. Wählen Sie 256 Farben für die Web-Wiedergabe bei niedriger Bandbreite. Wählen Sie „32768 Farben“ oder „16,7 Mio. Farben“ für Videos mit voller Auflösung. Frame-Größe Gibt die Maße ganzer Video-Frames in Pixel an. Verwenden Sie das Verhältnis 4:3, um die Frame-Größe für die Nutzung auf konventionellen Fernsehgeräten zu beschränken. Das Steigern der Frame-Größe führt zur Anzeige von mehr Details, gleichzeitig steigen aber die Dateigröße und die erforderliche Verarbeitungsleistung. Frame-Rate Gibt die Anzahl der Frames pro Sekunde an. Das Erhöhen der Frame-Rate produziert gleichmäßigere Bewegungen, wenn die Quellclips eine vergleichbar hohe Rate nutzen. Mit höheren Raten steigt aber auch die Dateigröße. Seitenverhältnis Gibt die Maße der einzelnen Pixel an. Wählen Sie eine Option, die dem Ausgabetyp entspricht. Wenn das Seitenverhältnis (in Klammern angezeigt) nicht 1,0 beträgt, verwendet der Ausgabetyp rechteckige anstelle quadratischer Pixel. Erweiterte Einstellungen Gibt Codec-spezifische Optionen an. Diese Option ist nicht für alle Codecs verfügbar. Weitere Informationen finden Sie in der Dokumentation oder auf der Website des Codec-Entwicklers. Optionen für zusätzliche Videoformate Wenn Sie Dateien im Format Adobe Flash Video, MPEG, RealMedia oder Windows Media speichern, wird das Dialogfeld „Exporteinstellungen“ angezeigt. Dieses Dialogfeld, das in Soundbooth und Adobe Premiere Pro identisch ist, ermöglicht den Zugriff auf eine Vielzahl von Optionen für den Export von Videodaten, die von Adobe Media Encoder bereitgestellt werden. Adobe Media Encoder Adobe Media Encoder ist ein Kodierungsmechanismus, der von Programmen wie Adobe Premiere Pro, After Effects, Soundbooth und Encore zur Ausgabe in bestimmte Medienformate verwendet wird. Je nach Programm bietet der Adobe Media Encoder ein spezielles Dialogfeld mit der Bezeichnung „Exporteinstellungen“, das die zahlreichen Einstellungen im Zusammenhang mit bestimmten Exportformaten beinhaltet, wie z. B. MPEG-2, Adobe Flash Video und H.264. Für jedes Format sind im Dialogfeld „Exporteinstellungen“ eine Reihe von Vorgaben enthalten, die auf bestimmte Wiedergabemedien zugeschnitten sind. Sie können auch benutzerspezifische Voreinstellungen speichern, damit diese von anderen genutzt oder bei Bedarf erneut geladen werden können. SOUNDBOOTH CS3 66 Benutzerhandbuch Auch wenn die Darstellung des Dialogfelds „Exporteinstellungen“ je nach Programm variiert und der Zugriff in verschiedenen Softwareprogrammen unterschiedlich ist, sind die allgemeine Darstellung und seine Funktion gleich. Das Dialogfeld „Exporteinstellungen“ enthält immer einen Bereich für allgemeine Exporteinstellungen (z. B. Format und Vorgabe) und eine oder mehrere zusätzliche Registerkarten. Die verfügbaren Bereiche hängen von gewähltem Format und gewählter Vorgabe ab. Das Registerkartenmenü umfasst darüber hinaus Befehle für das ausgewählte Format. Wenn Sie eine Filmdatei für andere Wiedergabemedien als Fernseher mit Vollbildschirm und voller Framerate exportieren, müssen Sie normalerweise die Frames zusammenfügen, das Bild zuschneiden oder bestimmte Filter anwenden. Adobe Media Encoder bietet diese Aufgaben über das Dialogfeld „Exporteinstellungen“ als Optionen vor dem Kodieren an, da diese am besten vor dem Kodieren der Datei durchgeführt werden. Sie können auch Aufgaben angeben, die nach der Kodierung erfolgen sollen, darunter die Erstellung einer Protokolldatei oder das automatische Hochladen der exportierten Datei auf einen bestimmten Server. Informationen zum Dialogfeld für Exporteinstellungen Mit Adobe Media Encoder kann eine Sequenz für eine Vielzahl komprimierter Videoformate kodieren. Das Dialogfeld „Exporteinstellungen“ enthält einen großen Bildbereich, in dem Sie zwischen den Registerkarten „Quelle“ und „Ausgabe“ wechseln können. Auf der Registerkarte „Quelle“ können Sie das Originalvideo ansehen und interaktiv Optionen zum Beschneiden anwenden. Das Ausgabefenster umfasst eine Funktion zum Zusammenführen von Halbbildern (Deinterlacing) und gibt an, wie die Framegröße des Clips und das Pixel-Seitenverhältnis (PAR) nach der Verarbeitung aussehen. Unter jeder Bildanzeige befindet sich eine Zeitanzeige und ein Zeitlineal. Das Zeitlineal umfasst eine Marke für die aktuelle Zeit und eine Anzeigebereichleiste. Andere Registerkarten verfügen über verschiedene Kodierungseinstellungen, die vom ausgewählten Format abhängen. A B C E F D Exporteinstellungen, Dialogfeld A. Registerkarte „Quelle“ B. Registerkarte „Ausgabe“ C. Menü der Registerkarte „Quelle“ D. Bildbereich E. Exporteinstellungen F. Registerkarten für Video, Audio und andere Einstellungen Definieren des Pixel-Seitenverhältnisses für das Vorschaufenster 1 Führen Sie einen der folgenden Schritte aus: • (Adobe Premiere Pro) Wählen Sie die zu exportierende Sequenz oder den Clip aus und wählen Sie „Exportieren“ > „Adobe Media Encoder“. SOUNDBOOTH CS3 67 Benutzerhandbuch • (Soundbooth) Wählen Sie im Dialogfeld „Speichern unter“ ein Videoformat mit Ausnahme von AVI oder QuickTime aus und klicken Sie anschließend auf „Speichern“. 2 Wählen Sie im Menü der Quell- oder Ausgaberegisterkarte eine der folgenden Optionen aus: Korrigierte Seitenverhältnis-Vorschau Zeigt das Bild an, wobei die Unterschiede zwischen dem Pixel-Seitenverhältnis der Originaldatei und dem Computerbildschirm korrigiert wurden. 1:1 Pixel-Vorschau Zeigt das Bild mit einem quadratischen Pixel-Seitenverhältnis an. Wenn das Pixel-Seitenverhältnis der Originaldatei nicht-quadratische Pixel verwendet, kann das Bild auf einem Computerbildschirm verzerrt angezeigt werden. Verwenden der Anzeigebereichsteuerung im Dialogfeld für Exporteinstellungen • Wählen Sie zum Skalieren des Videobilds eine Skalierungseinstellung im Menü „Anzeige-Zoomfaktor“ aus. Mit „Fenstergröße“ wird das Bild so skaliert, dass es den verfügbaren Bildbereich ausfüllt. Der Zoomfaktor verändert lediglich das Bild im Dialogfeld und nicht die Quell- oder Exportdatei. Sie können die Anzeige auch verkleinern, indem Sie Strg+Bindestrich (Windows) bzw. Wahltaste+Bindestrich (Mac OS) drücken. Verwenden Sie nicht den Nummernblock. • Um das Video nach Nummern zu spulen, ziehen Sie die Timecode-Anzeige oder klicken darauf, um eine gültige Zahl anzugeben. • Um das Video anhand der Zeitlinealsteuerungen zu spulen, klicken Sie auf das Zeitlineal unter dem Bild oder ziehen Sie sie, um die Marke für die aktuelle Zeit festzulegen. Vorgaben für Exporteinstellungen Beim Exportieren mit Adobe Media Encoder wird bei der Auswahl eines Formats automatisch eine Liste mit entsprechenden Vorgaben für bestimmte Verteilungssituationen aktiviert. Bei der Auswahl einer Vorgabe werden wiederum die entsprechenden Optionen in den verschiedenen Einstellungsfenstern („Video“, „Audio“ usw.) aktiviert. In den meisten Fällen entspricht einer der bereitgestellten Vorgaben Ihren Ausgabeanforderungen. Sie können jedoch die Parameter der Vorgaben anpassen und die benutzerspezifischen Einstellungen als neue Vorgabe speichern, die Sie gemeinsam mit anderen Personen verwenden und bei Bedarf erneut laden können. Hinweis: Der technische Support von Adobe unterstützt nur Media Encoder-Vorgaben, die bereits in Adobe-Anwendungen enthalten waren. Erstellen und Speichern individueller Voreinstellungen 1 (Optional) Wählen Sie im Dialogfeld „Exporteinstellungen“ gegebenenfalls ein Format und einen Bereich aus. 2 Wählen Sie unter „Vorgabe“ eine Option, die den von Ihnen benötigten Einstellungen am ehesten entspricht. 3 Wenn Video- oder Audiodaten nicht in die exportierte Datei einbezogen werden sollen, deaktivieren Sie die entsprechende Option im Bereich „Exporteinstellungen“. 4 Führen Sie einen der folgenden Schritte aus: • Legen Sie zum Anpassen der Videoeinstellungen die gewünschten Optionen auf der Registerkarte „Video“ fest (siehe „Videooptionen für das Kodieren“ auf Seite 69). • Legen Sie zum Anpassen der Audioeinstellungen die gewünschten Optionen auf der Registerkarte „Audio“ fest (siehe „Audio-Optionen für das Kodieren“ auf Seite 70). • Legen Sie zum Anpassen der Einstellungen für Alternates, Audiences oder Multiplexer die gewünschten Optionen in der entsprechenden Registerkarte fest. 5 Wählen Sie zum Anpassen der Metadaten im Menü der Registerkarte „Einstellungen“ die Option „XMP Info“ und geben Sie anschließend im Dialogfeld Informationen ein (siehe „Hinzufügen von XMP-Metadaten zu einer exportierten Datei“ auf Seite 72). 6 Verwenden Sie zum Beschneiden des Originalvideos die Steuerungen auf der Registerkarte „Quelle“. Wählen Sie zum Zusammenführen von Halbbildern im Video die entsprechende Option auf der Registerkarte „Ausgabe“ (siehe „Aufgaben vor dem Kodieren“ auf Seite 68). SOUNDBOOTH CS3 68 Benutzerhandbuch Hinweis: Sobald Sie Einstellungen einer Vorgabe anpassen, ändert sich der Name in „Eigene Vorgabe“, bis Sie die Einstellungen als neue Vorgabe speichern. 7 Wenn die Vorgabe Ihren Wünschen entspricht, klicken Sie auf die Schaltfläche zum Speichern . 8 Geben Sie einen Namen für die Vorgabe ein. 9 Führen Sie einen der folgenden Schritte durch und klicken Sie anschließend auf „OK“: • Wenn Sie die auf der Registerkarte „Filter“ als Voreinstellung definierten Filtereinstellungen berücksichtigen möchten, wählen Sie die Option zum Speichern der Filtereinstellungen aus. • Um die Optionen einzubeziehen, die Sie auf der Registerkarte „Andere“ festgelegt haben (z. B: FTP-Einstellungen), wählen Sie die Option zum Speichern dieser Einstellungen aus. Importieren einer Voreinstellung Sie können im Dialogfeld „Exporteinstellungen“ durch den Import von Vorgabendateien Vorgaben hinzufügen. 1 Klicken Sie auf die Schaltfläche „Vorgabe importieren“ . 2 Wechseln Sie in den Ordner der Vorgabe, markieren Sie die Vorgabe und klicken Sie auf „Öffnen“. 3 Geben Sie einen Namen für die importierte Vorgabe sowie weitere Optionen an und klicken Sie auf „OK“. Exportieren einer Voreinstellung 1 Wählen Sie im Dialogfeld „Exporteinstellungen“ die zu exportierende Vorgabe aus. 2 Klicken Sie bei gedrückter Alt-Taste (Windows) oder Optionstaste (Mac OS) auf die Schaltfläche zum Speichern von Voreinstellungen . 3 Wählen Sie den Speicherort und einen Namen aus und klicken Sie auf „Speichern“. Die Vorgabe wird als VPR-Datei gespeichert. Löschen individueller Voreinstellungen 1 Wählen Sie im Dialogfeld „Exporteinstellungen“ die zu löschende Vorgabe aus. 2 Führen Sie einen der folgenden Schritte aus: • Klicken Sie zum Löschen einer einzelnen Vorgabe auf die Schaltfläche „Vorgabe löschen“ . • Wenn Sie alle individuellen Voreinstellungen löschen möchten, drücken Sie die Tastenkombination Strg+Alt (Windows) oder Befehlstaste+Optionstaste (Mac OS), und klicken Sie auf die Schaltfläche zum Löschen von Voreinstellungen. 3 Klicken Sie auf „OK“, um den Löschvorgang zu bestätigen. Aufgaben vor dem Kodieren In der Regel empfiehlt es sich, bestimmte Verarbeitungsoptionen (z. B. das Zusammenfügen von Halbbildern oder das Beschneiden) auf eine exportierte Datei anzuwenden, bevor sie in einem bestimmten Format kodiert wird. Dadurch lässt sich die Entstehung visueller Artefakte vermeiden, die häufig beim Durchführen der gleichen Aufgaben nach dem Kodieren entstehen. Die Optionen zum Beschneiden und Zusammenfügen von Halbbildern, die Sie vor dem Kodieren auswählen, werden auch als Optionen vor dem Kodieren bezeichnet. Hinweis: Sie können über die Registerkarte „Filter“ auf den Filter für die Störungsverringerung zugreifen (ebenfalls eine Aufgabe vor der Kodierung). Zusammenführen von Halbbildern vor dem Kodieren ❖ Wählen Sie auf der Registerkarte „Ausgabe“ des Dialogfelds „Exporteinstellungen“ die Option „Zusammenfügen“. Zuschneiden der Quelle vor dem Kodieren 1 Klicken Sie im Dialogfeld „Exporteinstellungen“ auf die Registerkarte „Quelle“. 2 Wählen Sie „Beschneiden“ und wählen Sie eine der folgenden Methoden aus: • Um das Bild interaktiv zu beschneiden, ziehen Sie die Seiten- oder Eckgriffe des Bildrahmens. SOUNDBOOTH CS3 69 Benutzerhandbuch • Um das Bild durch Angabe von Werten zu beschneiden, geben Sie unter „Links“, „Oben“, „Rechts“ und „Unten“ Werte in Pixeln ein. • Um die Proportionen des beschnittenen Bildes zu beschränken, wählen Sie eine Option aus dem Menü „Zuschneideproportionen“. 3 Klicken Sie auf die Registerkarte „Ausgabe“, um eine Vorschau des beschnittenen Bildes anzuzeigen. 4 Wählen Sie „Größe durch Skalieren anpassen“, um zu vermeiden, dass beim Beschneiden schwarze Bereiche entstehen. Hinweis: Wenn Sie das Video dann kodieren, stellen Sie sicher, dass die Werte für Breite und Höhe im Encoder so definiert sind, dass sie mit diesen Einstellungen übereinstimmen. Die kleinste Größe, auf die Sie ein Bild zuschneiden können, ist 40 x 40 Pixel. Filteroptionen für das Kodieren Störungen, Körnung und ähnliche Artefakte können mit einer effektiven Komprimierung von Bildern in Konflikt treten. Aus diesem Grund kann die Größe der fertigen Ausgabedatei in einigen Fällen reduziert werden, indem ein Filter zur Störungsverringerung für ein Bild oder einen Film verwendet wird, bevor die Komprimierung durchgeführt wird. Im Dialogfeld „Exporteinstellungen“ können Sie angeben, ob ein Filter zur Störungsverringerung vor der Komprimierung eingesetzt werden soll. Außerdem können Sie die Stärke der Störungsverringerung zur Filterung angeben. Wenn Sie Störungen und Körnung aus einem Projekt entfernen möchten, jedoch nicht, um die komprimierte Dateigröße zu verringern, können Sie auch die Effekte für Störung und Körnung in Adobe Premiere Pro oder After Effects verwenden. Videooptionen für das Kodieren Die auf der Registerkarte „Video“ des Dialogfelds „Exporteinstellungen“ verfügbaren Optionen hängen vom ausgewählten Format ab. Die Video-Einstellungen umfassen einige oder alle der folgenden Optionen: Codec Gibt das auf Ihrem System verfügbare Codecverfahren für das Kodieren von Videodaten an. Qualität Legt die Qualität der Kodierung fest. In der Regel führen höhere Werte zu einer höheren Rendering-Dauer und Dateigröße. Alphakanal kodieren Ermöglicht bei Formaten, die Alphakanäle unterstützen, wie z. B. Adobe Flash Video, die Kodierung eines Alphakanals in die exportierte Datei. TV-Standard Passt die Ausgabe an den NTSC- oder PAL-Standard an. Framebreite Passt das horizontale Seitenverhältnis des Frames an die angegebene Breite an. Framehöhe Passt das vertikale Seitenverhältnis des Frames an die angegebene Höhe an. Framerate Die Ausgabe-Framerate für das NTSC- oder PAL-Format. Halbbildreihenfolge Gibt an, ob die Frames der Ausgabe aus Zeilensprung-Halbbildern bestehen, und falls dies zutrifft, ob das obere oder untere Halbbild zuerst in der Scanreihenfolge steht. Pixel-Seitenverhältnis Gibt das Verhältnis der Breite zu Höhe eines jeden Pixels an. Dadurch wird die Anzahl der erforderlichen Pixel bestimmt, um ein Seitenverhältnis für das Bild zu erzielen. Einige Formate verwenden quadratische Pixel, andere nicht-quadratische Pixel. Bitraten-Kodierung Gibt an, ob der Codec eine konstante oder variable Bitrate in der exportierten Datei erzielt: • Konstante Bitrate (CBR) Komprimiert jeden Frame im Quellvideo bis zum angegebenen Limit und erstellt so eine Datei mit einer festen Datenrate. Frames mit komplexeren Daten werden daher stärker komprimiert als weniger komplexe Frames. • Variable Bitrate (VBR) Ermöglicht das Variieren der Datenrate der exportierten Datei innerhalb des angegebenen Bereichs. Da ein angegebener Kompressionsumfang eher die Qualität eines komplexen Bildes als die eines einfachen Bildes verschlechtert, komprimiert die VBR-Komprimierung komplexe Frames weniger und einfache Frames stärker. Im Allgemeinen ist ein Bild komplexer und schwieriger effizient zu komprimieren, wenn es sehr detailreich ist oder sich deutlich von vorhergehenden Frames unterscheidet, wie dies bei Bewegungsszenen der Fall ist. SOUNDBOOTH CS3 70 Benutzerhandbuch Hinweis: Beim Vergleich von CBR- und VBR-Dateien mit gleichem Inhalt und gleicher Dateigröße kann man wie folgt verallgemeinern: Die Wiedergabe einer CBR-Datei ist über einen größeren Bereich an Systemen möglicherweise zuverlässiger, da eine feste Datenrate weniger Leistungsanforderungen an Media Player und den Computer-Prozessor stellt. Eine VBR-Datei weist dagegen jedoch eine höhere Bildqualität auf, da bei VBR die Komprimierungsstärke auf den Bildinhalt zugeschnitten wird. Bitrate Mit dieser Option wird die Anzahl der Megabits pro Sekunde der Wiedergabe für die kodierte Datei festgelegt. (Diese Einstellung ist nur verfügbar, wenn Sie CBR als Option für die Bitratenkodierung verwenden.) Die folgenden Optionen stehen nur bei Auswahl von „VBR“ zur Verfügung: Encoding-Durchgänge Die Anzahl der Analyse-Durchgänge vor der Kodierung des Clips. Mehrere Durchgänge erhöhen die Kodierungsdauer der Datei, führen jedoch im Allgemeinen zu einer effizienteren Komprimierung und besseren Bildqualität. (Adobe After Effects unterstützt nicht mehrere Kodierungsdurchgänge.) Ziel-Bitrate Mit dieser Option wird die Anzahl der Megabits pro Sekunde der Wiedergabe für die kodierte Datei festgelegt. Maximale Bitrate Gibt die maximale Anzahl von Megabit pro Sekunde der Wiedergabe an, die der Encoder zulassen soll. Minimale Bitrate Gibt die minimale Anzahl von Megabit pro Sekunde der Wiedergabe an, die der Encoder zulassen soll. Die minimale Bitrate unterscheidet sich je nach Format. Für MPEG-2-DVD muss die minimale Bitrate mindestens 1,5 Mbit/s betragen. M-Frames Gibt die Anzahl der B-Frames (bidirektionalen Frames) zwischen aufeinander folgenden I-Frames (IntraFrames) und P-Frames (Predicted-Frames) an. N-Frames Die Anzahl der Frames zwischen I-Frames (Intra-Frames). Dieser Wert muss ein Vielfaches des Wertes für M- Frames sein. Geschlossene GOP alle Gibt die Häufigkeit jeder geschlossenen Bildergruppe an, die keine Frames außerhalb der geschlossenen GOP (Group of Pictures, Bildergruppe) referenzieren kann. Eine GOP besteht aus einer Reihe von I-, B- und P-Frames. (Diese Option ist verfügbar, wenn Sie MPEG-1 oder MPEG-2 als Format wählen.) Automatische Platzierung von GOPs Wenn diese Option ausgewählt ist, wird die Platzierung der Bildergruppe (GOP) automatisch festgelegt. (Diese Option ist verfügbar, wenn Sie MPEG-1 als Format wählen.) Hinweis: Die MPEG-1- und MPEG-2-Formate umfassen zahlreiche erweiterte Optionen, die hier nicht aufgeführt sind. In dem meisten Fällen werden die entsprechenden Optionen durch die Auswahl eines geeigneten Formats oder einer Voreinstellung für die Zielausgabe automatisch festgelegt. Detaillierte Informationen zu den hier nicht aufgeführten Optionen finden Sie in den Spezifikationen für die Formate MPEG-1 (ISO/IEC 11172) und MPEG-2 (ISO/IEC 13818). Audio-Optionen für das Kodieren Die auf der Registerkarte „Audio“ des Dialogfelds „Exporteinstellungen“ verfügbaren Optionen hängen vom ausgewählten Format ab. Nachfolgend sind einige häufig verwendete Audio-Optionen aufgeführt: Codec Gibt das Codecverfahren für das Kodieren von Audiodaten an: • AAC (Advanced Audio Coding) Kodierungsformat mit hoher Qualität, das von vielen mobilen Geräten unterstützt wird. Dieser Codec ist der Standardwert für das Format H.264. • SurCode für Dolby Digital 5.1 Kodierungsformat mit hoher Qualität, das für digitalen Mehrkanalton entwickelt wurde und gängigster Encoder für DVD-Video ist. (Dieser Codec ist nur bei Adobe Premiere Pro verfügbar.) • MainConcept MPEG Audio Ein Encoder von hoher Qualität, der von MainConcept Media Technologies entwickelt wurde und in Adobe Premiere Pro, Adobe After Effects und Soundbooth enthalten ist. • PCM-Audio (Pulse-Code-Modulation) Ein verlustfreies Audioformat. Dateien dieses Formats sind generell größer als Dateien der anderen Formate. Audioformat Bestimmt den Audiotyp. Bitrate Die Ausgabe-Bitrate der Audio-Daten. Im Allgemeinen führen höhere Bitraten zu höherer Qualität und Dateigröße. Diese Option steht für Dolby® Digital, MainConcept MPEG und einige Audio-Codecs von Windows Media zur Verfügung. SOUNDBOOTH CS3 71 Benutzerhandbuch Hinweis: Die hier nicht erläuterten Optionen sind spezifisch für das jeweils gewählte Format. Detaillierte Informationen finden Sie in den Spezifikationen für das betreffende Format. Audiences-Optionen für die Kodierung Wenn Sie im Dialogfeld „Exporteinstellungen“ einen Streaming-Media-Codec im RealMedia- oder Windows MediaFormat festlegen, werden die Audiences-Optionen aktiviert, mit denen Sie mehrere Versionen eines Films für unterschiedliche Netzwerkgeschwindigkeiten ausgeben können. Die mit dem Format verknüpfte Player-Software erkennt die am besten geeignete Version und wählt diese aus, um eine problemlose Wiedergabe zu gewährleisten. Windows Media umfasst zum Beispiel die Audiences „Einwählmodems (56 KBit/s)“ und „Breitband oder Kabelmodem/DSL (384 KBit/s)“. Hinweis: Auf einige Codec-spezifische Einstellungen wird hier nicht eingegangen. Ausführlichere Informationen über einen bestimmten Codec erhalten Sie in der Dokumentation zu dem jeweiligen Codec. Hinzufügen von Audiences 1 Wählen Sie im Dialogfeld „Speichern unter“ ein Format aus, das Streaming-Medien (RealMedia oder Windows Media) unterstützt. 2 Wählen Sie im Dialogfeld „Exporteinstellungen“ im Menü „Vorgabe“ eine Streaming-Option aus. 3 Legen Sie auf den Registerkarten „Filter“, „Video“, „Audio“, „Audiences“ und „Andere“ die gewünschten Optionen fest. 4 Wählen Sie auf einer beliebigen Registerkarte aus dem Registerkartenmenü die Option „Audiences hinzufügen/entfernen“. 5 Klicken Sie im Dialogfeld „Audiences auswählen“ auf „Hinzufügen“. 6 Legen Sie die für die Zielgruppen erforderlichen Optionen fest, und klicken Sie auf „OK“. 7 Klicken Sie auf „OK“, um das Dialogfeld „Audiences auswählen“ zu schließen. Hinweis: Es können nicht mehr als zehn Audiences verwendet werden. Falls nötig, können Sie die nicht mehr benötigten löschen und neue hinzufügen. Kopieren oder Löschen von Audiences 1 Wählen Sie im Dialogfeld „Speichern unter“ ein Format aus, das Streaming-Medien (RealMedia oder Windows Media) unterstützt. 2 Wählen Sie im Dialogfeld „Exporteinstellungen“ im Menü „Vorgabe“ eine Streaming-Option aus. 3 Legen Sie auf den Registerkarten „Filter“, „Video“, „Audio“, „Audiences“ und „Andere“ die gewünschten Optionen fest. 4 Wählen Sie auf einer beliebigen Registerkarte aus dem Registerkartenmenü die Option „Audiences hinzufügen/entfernen“. 5 Wählen Sie im Dialogfeld „Audiences auswählen“ das zu kopierende oder löschende Element aus, und klicken Sie auf „Duplizieren“ oder „Entfernen“. 6 Doppelklicken Sie beim Kopieren auf den Namen des doppelten Elements, geben Sie einen neuen Namen ein und drücken Sie die Eingabetaste. 7 Klicken Sie abschließend auf „OK“. Hinweis: Das Löschen eines Elements aus der Audiences-Liste kann nicht rückgängig gemacht werden. Weitere Optionen für das Kodieren Über die Registerkarte „Andere“ im Dialogfeld „Exporteinstellungen“ können Sie die exportierte Datei auf einen FTPServer hochladen, der über entsprechenden Speicherplatz für den Dateiaustausch verfügt. FTP (File Transfer Protocol) ist eine häufig verwendete Methode zum Übertragen von Dateien im Netzwerk und besonders zur Weitergabe von großen Dateien geeignet. Beim Server-Administrator erhalten Sie die notwendigen Informationen, um eine Verbindung mit dem FTP-Server herstellen zu können. Die Registerkarte „Andere“ verfügt über die folgenden Optionen: Servername Geben Sie die DNS- oder IP-Adresse des Servers an, auf dem sich der FTP-Standort befindet. SOUNDBOOTH CS3 72 Benutzerhandbuch Anschluss Geben Sie die Nummer des Anschlusses für den FTP-Server an; diese lautet standardmäßig 21. Remoteverzeichnis Geben Sie den Speicherort auf dem FTP-Server, auf den zugegriffen werden soll, als Pfad an. Benutzeranmeldung Geben Sie den Benutzernamen, wie vom Server-Administrator vergeben, an. Kennwort Geben Sie bei einem kennwortgeschützten Server das Kennwort ein. Wiederholungen Geben Sie an, wie oft versucht werden soll, eine Verbindung mit dem Server herzustellen, wenn die ersten Versuche fehlschlagen. Lokale Datei in den Papierkorb verschieben (Windows) oder Lokale Datei in den Papierkorb verschieben (Mac OS) Löscht die lokale Kopie der exportierten Datei, nachdem sie auf den FTP-Server geladen wurde. Test Überprüft die Verbindung mit dem FTP-Server. Protokolldetails Geben Sie an, ob eine Protokolldatei erstellt werden soll und welche Informationen sie enthalten soll (Fehler, Warnungen, Einstellungen und Frame-Renderzeit). (Nicht unterstützt bei Windows Media, QuickTime oder Adobe Flash Video.) Hinzufügen von XMP-Metadaten zu einer exportierten Datei Metadaten sind beschreibende Dateiinformationen, die von einem Computer durchsucht und verarbeitet werden können. Mit eXtensible Metadata Platform (XMP) von Adobe können Sie in eine Datei Metadaten einbetten, um Informationen zum Dateiinhalt bereitzustellen. Anwendungen, die XMP unterstützen, können diese Informationen lesen, bearbeiten und über verschiedene Datenbanken, Dateiformate und Plattformen austauschen. Einige Adobe-Softwareprogramme, wie z. B. Adobe Bridge, nutzen oder schreiben XMP-Informationen. Sie können XMP-Metadaten bestimmen, die in mit Adobe Media Encoder exportierten Dateien enthalten sein sollen. ❖ Wählen Sie im Dialogfeld „Exporteinstellungen“ auf der Registerkarte „Einstellungen“ die Option „XMP Info“ aus und geben Sie anschließend Informationen in die entsprechenden Felder ein. 73 Kapitel 10: Tastenkombinationen Mithilfe von Tastenkombinationen können Sie bestimmte Funktionen beim Bearbeiten schneller durchführen. Suchen und Anpassen von Tastenkombinationen Suchen von Tastenkombinationen ❖ Führen Sie einen der folgenden Schritte aus, um Tastenkombinationen zu suchen: • Bei Menübefehlen finden Sie die Tastenkombinationen rechts neben den Befehlsnamen. • Bei Werkzeugen finden Sie die Tastenkombinationen am rechten Rand der QuickInfos. (Zum Anzeigen einer QuickInfo halten Sie den Mauszeiger über ein Werkzeug.) • Um eine vollständige Liste aller Tastenkombinationen anzuzeigen, wählen Sie „Bearbeiten“ > „Tastenkombinationen“. Anpassen von Tastenkombinationen Sie können nahezu jede Standardtastenkombination anpassen sowie zusätzliche Tastenkombinationen für andere Befehle hinzufügen. 1 Wählen Sie „Bearbeiten“ > „Tastenkombinationen“. 2 Wählen Sie in der Spalte „Befehl“ den Befehl aus, den Sie anpassen möchten. Um schnell zwischen benutzerdefinierten Arbeitsbereichen zu wechseln, weisen Sie den Benutzerarbeitsbereichbefehlen Tastenkombinationen zu. 3 Wenn Sie eine vorhandene Tastenkombination ersetzen oder entfernen möchten, wählen Sie sie im Menü „Tastenkombination für Befehl“ aus. 4 Führen Sie einen der folgenden Schritte aus: • Um eine Tastenkombination zu erstellen, klicken Sie in das Feld „Tastenkombination drücken“ und drücken Sie die gewünschten Tasten. Klicken Sie dann auf „Zuweisen“. • Klicken Sie zum Entfernen einer Tastenkombination auf „Entfernen“. Hinweis: Wenn Sie eine Tastenkombination eingeben, die bereits einem anderen Befehl zugewiesen ist, wird eine entsprechende Warnung in Soundbooth angezeigt. Klicken Sie auf „Ja“, um die Tastenkombination einem anderen Befehl zuzuweisen oder auf „Nein“, um die bestehende Zuweisung beizubehalten. 5 Klicken Sie abschließend auf „OK“. Speichern oder Löschen benutzerdefinierter Tastenkombinationssets 1 Wählen Sie „Bearbeiten“ > „Tastenkombinationen“. 2 Führen Sie eine der folgenden Operationen aus: • Um ein benutzerdefiniertes Tastenkombinationsset zu speichern, klicken Sie auf „Speichern unter“, geben Sie einen Namen und klicken Sie auf „OK“. • Wählen Sie zum Löschen eines Sets unter „Set:“ das gewünschte Tastenkombinationsset aus, und klicken Sie auf „Löschen“. Wiederherstellen von Standardtastenkombinationen 1 Wählen Sie „Bearbeiten“ > „Tastenkombinationen“. 2 Wählen Sie unter „Set:“ die Option „Standardset“. SOUNDBOOTH CS3 74 Benutzerhandbuch Häufig verwendete Tastenkombinationen Tastenkombinationen zum Wiedergeben und Zoomen von Audio Diese Teilliste enthält Tastenkombinationen, die viele Soundbooth-Experten als äußerst nützlich erachten. Ergebnis WindowsTastenkombination Mac OSTastenkombination Wiedergabe starten und anhalten Leertaste Leertaste Wiedergabeschleifen aktivieren/deaktivieren Strg + L Befehl + L Shuttle-Wiedergabe nach links oder rechts (erneut drücken, um Geschwindigkeit zu erhöhen) J oder L J oder L Shuttle-Wiedergabe stoppen K K Hand-Werkzeug auswählen H H Zoom-Werkzeug auswählen Z Z Anzeige der aktuellen Zeit an Anfang der Datei verschieben Anfang Anfang Anzeige der aktuellen Zeit an Ende der Datei verschieben Ende Ende Einzoomen + + Auszoomen - – Vollständig auszoomen # # Auswahl vergrößern Umschalt + S Umschalt + S Auswahl vergrößern, In-Punkt Umschalt + Q Umschalt + Q Auswahl vergrößern, Out-Punkt Umschalt + W Umschalt + W Sie können auch mit dem Mausrad ein- und auszoomen. Verwandte Themen „Audiowiedergabe“ auf Seite 26 „Zoomen von Audiodaten“ auf Seite 31 Tastenkombinationen zum Bearbeiten von Audiodaten Diese Teilliste enthält Tastenkombinationen für die Bearbeitung, die viele Soundbooth-Experten als äußerst nützlich erachten. Ergebnis WindowsTastenkombination Mac OSTastenkombination Editorbereich auf Fenstergröße erweitern Tilde (~). Drücken Sie nicht die Umschalttaste. Tilde (~). Drücken Sie nicht die Umschalttaste. Zeitauswahlwerkzeug auswählen T T Frequenzauswahlwerkzeug auswählen V V Auswahlrechteckwerkzeug auswählen M M Lasso-Werkzeug auswählen S S Auto-Korrektur von Audiostörungen Strg + U Befehl + U SOUNDBOOTH CS3 75 Benutzerhandbuch Ergebnis WindowsTastenkombination Mac OSTastenkombination Stille einfügen Strg + T Befehl + T Marker einfügen * * Aktuellsten Effekt dem Rack hinzufügen Strg + E Befehl + E Verwandte Themen „Auswählen von Audiodaten“ auf Seite 34 „Reparieren von Audiodaten“ auf Seite 39 „Effekte anwenden“ auf Seite 44 76 Kapitel 11: Glossar zur digitalen Audiobearbeitung Dieses Glossar bietet Ihnen einen Überblick über unbekannte Begriffe in häufig verwendeten Audio-Workflows und über verschiedene Soundbooth-Funktionen. Wenn Sie hier einen Begriff nicht finden, suchen Sie nach diesem Begriff in der Hilfe, um eine funktionsspezifische Definition zu erhalten. Häufig verwendete Begriffe aus dem Bereich Audio A Abtastrate Anzahl der Samples pro Sekunde. Höhere Abtastraten liefern einen größeren Frequenzgang, belegen aber auch mehr Festplattenspeicher. Um eine gegebene Audiofrequenz zu reproduzieren, muss die Abtastrate mindestens doppelt so groß wie die Frequenz sein. (Siehe „Nyquist-Frequenz“ auf Seite 79.) ADC (Analog-/Digital-Wandler) Die Hardware, mit der ein analoges Audio- oder Videosignal in ein digitales Signal umgewandelt wird, das mit einem Computer verarbeitet werden kann. Amplitude Amplitude gibt die Lautstärke eines Audiosignals an. Die Amplitude einer Wellenform wird über den Abstand zur Mittellinie gemessen, die einen Amplitudenwert von 0 repräsentiert. Amplituden können unterschiedlich gemessen werden, die gebräuchlichste Maßeinheit ist Dezibel (dB). (Siehe „Dezibel (dB)“ auf Seite 77.) Analogaufnahme Traditionelle Audioaufnahmen mit Geräten wie Kassettenrekordern und Vinylplatten. Analoge Audioaufnahmen bestehen aus einer kontinuierlichen Welle, digitale Aufnahmen dagegen aus diskreten Samples. Ansprechen Der erste Teil des Sounds, den Sie hören. Einige Sounds (z. B. Klavier und Schlagzeug) haben extrem schnelle Ansprechzeiten, der lauteste Teil des Tons wird also sehr schnell erreicht. Ein Ton mit langsamer Ansprechzeit (z. B. ein Saitenanstrich) nimmt nur langsam an Lautstärke zu. ASIO (Audio Stream In/Out) Eine Norm von Steinberg Media Technologies für Treiber mit niedriger Latenz. B Bandpassfilter Ein Filter, der die unveränderte Übernahme bestimmter Audiofrequenzen ermöglicht. Beats pro Minute (Beats per minute = bpm) Musikalisches Tempo, das durch die Anzahl der Beats definiert ist, die in jeweils 60 Sekunden erfolgen. Begrenzer Ein Signalprozessor, der ein Clipping der Audiodaten verhindert. Wenn das Eingangssignal den festgelegten Schwellwertpegel überschreitet, bleibt der Ausgangspegel selbst dann konstant, wenn die Lautstärke des Eingangs erhöht wird. Bittiefe Die Anzahl der Bits, die zum Repräsentieren der Audioamplitude verwendet werden. So bietet zum Beispiel eine 8-Bit-Auflösung 256 mögliche Amplitudenpegel und einen dynamischen Bereich von 48 dB; eine 16-Bit-Auflösung bietet 65.536 Pegel und einen Bereich von 96 dB. Soundbooth unterstützt eine Auflösung von bis zu 32 Bit mit 4.294.967.296 möglichen Pegeln. Um optimale Audioqualität zu erzielen, sollten Sie die Daten in Soundbooth in der 32-Bit-Auflösung bearbeiten und erst für die Ausgabe in eine niedrigere Bittiefe umwandeln. C Clipping Eine Verzerrung bei digitalen Audiodaten, die auftritt, wenn die Amplitude eines Signals den Maximalpegel für die aktuelle Bittiefe überschreitet (z. B. Pegel über 256 bei 8-Bit-Audiodaten). Ein Audiodatenbereich ist nach dem Clipping ein breiter flacher Bereich oben in der Wellenformanzeige. Tritt das Clipping auf, sollten Sie den Aufnahmepegel bzw. den Ausgangspegel der Quelldaten senken. SOUNDBOOTH CS3 77 Benutzerhandbuch Codec (Compressor/Decompressor) Eine Abkürzung für die Datenkomprimierungsschemata, die von den Formaten ACM, AVI, MPEG und QuickTime sowie den Analog-zu-digital-Konvertern einiger Soundkarten verwendet werden. (Beachten Sie, dass durch Codecs nur die Dateigröße durch Komprimierung verringert wird; um die Audio-Amplitude zu komprimieren, müssen Sie einen Kompressoreffekt anwenden.) D DAC (Digital-/Analog-Wandler) Die für die Umwandlung digitaler Audio- oder Videosignale in ein analoges Signal erforderliche Hardware. Das analoge Signal kann über Verstärker und Lautsprecher wiedergegeben werden. Dämpfen Lautstärke bzw. Signalpegel senken. DAT (Digitales Audioband) Ein standardmäßiges Zwei-Spur-Bandformat für digitale Audiodaten. DAT-Bänder werden mit 16 und 24 Bit gesamplet und mit 32.000, 44.100 oder 48.000 Samples pro Sekunde. (Letzteres wird auch als DATQualität bezeichnet).) DAW (Digital Audio Workstation) Ein Computersystem zum Bearbeiten, Verarbeiten und Mischen von Audiodaten. dBFS Dezibel unter Full Scale, also unterhalb des Maximalpegels in digitalen Audiodaten. 0 dBFS ist der maximal zulässige Amplitudenwert (z. B. 256 für 8-Bit-Audio). Ein gegebener dBFS-Wert entspricht nicht unmittelbar dem Schalldruckpegel, der mit dB(A) gemessen wird. DC-Offset Einige Soundkarten führen Aufnahmen mit einem leichten DC-Offset durch. Dadurch wird die Wellenform des Signals von der Mittellinie versetzt. Der DC-Offset kann ein Klick- oder Knackgeräusch am Anfang und am Ende der Datei produzieren. Dezibel (dB) Im Audiobereich ist Dezibel (dB) eine logarithmische Maßeinheit für die Amplitude. Direktsignal Beschreibt ein Audiosignal ohne Signalverarbeitung wie Hall. Gegenstück ist das Effektsignal. Dithering Hierbei wird dem digitalen Signal etwas Rauschen hinzugefügt, damit sehr leise Passagen hörbar bleiben, wenn Sie aus einer hohen Auflösung in eine niedrigere Auflösung umwandeln (z. B. aus der 32-Bit- in die 16-Bit-Auflösung). Ohne Dithering würden leise Audiopassagen wie langer Hall abrupt abgeschnitten. DSP (Digitale Signalverarbeitung) Der Prozess der Umwandlung eines digitalen Audiosignals mit komplexen Algorithmen. Beispiele sind das Filtern mit Equalizer und die Verarbeitung von Effekten mit Hall und Verzögerungen. DVD Ein mit der CD vergleichbares Speichermedium mit höherer Bandbreite und Speicherkapazität. Für Audiodaten in DVD-Filmen werden im Allgemeinen eine Abtastrate von 96 kHz und eine Bittiefe von 24 Bit verwendet. Dynamikbereich Audioamplitudenbereich, von den leisesten Tiefen bis hin zu den lautesten Höhen. (Siehe auch „Bittiefe“ auf Seite 76 und „Dezibel (dB)“ auf Seite 77.) E Echtzeit Bei computerbasierten Audiodaten bezieht sich Echtzeit auf Funktionen, die sofort auf die Benutzereingabe reagieren. Beachten Sie aber, dass die Systemleistung für die Verarbeitungszeit bestimmend ist. (Vergleichen Sie mit „Offline-Verarbeitung“ auf Seite 79.) Effektsignal Beschreibt ein Audiosignal mit Signalverarbeitung wie Hall. Gegenstück ist das Direktsignal. Entzerrung (EQ, Equalization) Der Prozess des Anhebens oder Absenkens der Amplitude bestimmter Frequenzen relativ zur Amplitude der anderen Frequenzen. Expander Erhöht den Dynamikbereich, indem die Amplitude gesenkt wird, wenn ein Audiosignal einen angegebenen Schwellwert unterschreitet (Gegenstück zum Kompressor). Ein Expander kann z. B. verwendet werden, um den Pegel des Hintergrundrauschens abzusenken, das hörbar wird, wenn die Musiker nicht spielen. F FFT (Schnelle Fourier-Umwandlung) Ein Algorithmus, der auf der Fourier-Theorie basiert, der in Soundbooth zum Filtern und für Spektralanzeigen verwendet wird. Die Fourier-Theorie definiert jede Wellenform als unendliche Summe von Sinus- und Kosinus-Funktionen. Dies ermöglicht eine schnelle Analyse von Frequenz und Amplitude. Höhere FFT-Werte liefern normalerweise präzisere Resultate, beanspruchen aber mehr Verarbeitungszeit. SOUNDBOOTH CS3 78 Benutzerhandbuch Frequenz Beschreibt die Vibrationsrate einer Klangwelle und wird in Zyklen pro Sekunde bzw. Hertz (Hz) gemessen. Ein Zyklus besteht aus einer einzelnen, wiederholten Folge von Druckänderungen, angefangen bei Null über hohen Druck zu niedrigem Druck und zurück auf Null. Die Frequenz einer Klangwelle bestimmt ihre Tonhöhe: eine hohe Frequenz entspricht einer hohen Tonhöhe und eine niedrige Frequenz einer niedrigen Tonhöhe. (Siehe auch „WellenformMessungen“ auf Seite 11.) H Hall Der Hall eines akustischen Raums, z. B. eines Zimmers oder eines Konzertsaals. Hall besteht aus schnellen Echos, die das Ohr in so kurzer Zeitspanne erreichen, dass sie nicht voneinander unterschieden werden können. Hertz (Hz) Zyklen pro Sekunde. Eine Maßeinheit beschreibt die Frequenz eines Klangs. (Siehe „Frequenz“ auf Seite 78.) K Kompressor Ein Effekt, der den Dynamikbereich reduziert, indem die Amplitude gesenkt wird, wenn ein Audiosignal einen angegebenen Schwellwert überschreitet. Ein Kompressor kann beispielsweise Variationen im Pegel ausgleichen, die von einem Violinisten erzeugt wurden, der sich gelegentlich vom Mikrofon weg bewegte. Beim Mastering kann ein Kompressor gleichbleibende Pegel für das gesamte Programmmaterial erzeugen und so einen soliden, professionellen Klang für Web-, Video- und Radio-Präsentationen gewährleisten. (Siehe „Mastering“ auf Seite 78.) L Latenz Misst die Verzögerung zwischen der Benutzereingabe und der Soundausgabe auf dem Computer. Eine hohe Latenz ruft bei der Aufnahme ein hörbares Echo hervor und beeinträchtigt daher das Timing der Musiker. Verwenden Sie zur Verringerung der Latenz Soundkarten mit ASIO-Treibern oder Core Audio-Treibern. M Mastering Der Prozess der Finalisierung von Audiodaten für ein bestimmtes Medium, z. B für das Internet oder als Audio- CD. Das Mastering besteht aus mehreren Verarbeitungsphasen. Dabei sind die Entzerrungs- und die Kompressionsphase die wichtigsten. (Weitere Informationen zum Mastering in Soundbooth finden Sie unter „Mastering“ auf Seite 51.) Millisekunden (ms) Ein Tausendstel einer Sekunde. (Eine Sekunde hat 1.000 Millisekunden.) Miniklinke Ein gebräuchlicher Name für Audiogerätestecker und -buchsen mit 1/8 Zoll Durchmesser. Bei den meisten Soundkarten werden Eingabe- und Ausgabegeräte über Miniklinke angeschlossen. Mischung (oder Abmischung) Der Vorgang, bei dem mehrere Audioquellen oder Tracks kombiniert und zusammen ausgegeben werden. Obwohl Mischungen in der Regel für Stereokanäle ausgegeben werden, können sie an eine beliebige Anzahl von Kanälen geleitet werden (z. B. einen Kanal für Mono oder sechs Kanäle für Surround-Sound). Mono Ein Monosignal, das nur eine Klangquelle enthält. N Noise Gate Ein spezieller Expander, der Störgeräusche reduziert oder beseitigt, indem Signalpegel unterhalb eines angegebenen Schwellwerts stark abgesenkt werden. Noise Gates werden häufig so konfiguriert, dass das Hintergrundrauschen in musikalischen Pausen vollständig verschwindet. Sie können diese Gates auch für die Pausen in gesprochenen Texten verwenden. Noise Shaping Eine Technik, mit der die Frequenz von Dithering-Störgeräuschen verschoben wird, um die Hörbarkeit zu minimieren. (Siehe auch „Dithering“ auf Seite 77.) Normalisieren Dieser Prozess passt die höchste Spitze einer Wellenform so an, dass sie fast das digitale Maximum von 0 dBFS erreicht. Alle anderen Spitzen werden entsprechend angehoben oder abgesenkt. Mit der Normalisierungsfunktion in Soundbooth werden Audiodaten auf 0,3 dBFS normalisiert. Hierdurch wird das Clipping vermieden und eine optimale Lautstärke gewährleistet. SOUNDBOOTH CS3 79 Benutzerhandbuch Nyquist-Frequenz Eine Frequenz, die der halben aktuellen Abtastrate entspricht. Hiermit wird die höchste reproduzierbare Audiofrequenz für diese Rate bestimmt. Audio-CDs verwenden z. B. eine Abtastrate von 44.100 Hz, weil die resultierende Nyquist-Frequenz mit 22.050 Hz unmittelbar oberhalb des menschlichen Hörvermögens mit ca. 20.000 Hz liegt. Beste Audioqualität erreichen Sie, indem Sie mit hohen Abtastraten aufnehmen und bearbeiten und dann ggf. auf eine niedrigere Abtastrate herunterrechnen. O Offline-Verarbeitung Intensive Verarbeitung von Effekten, für die eine reservierte Computerleistung erforderlich ist. Hierbei müssen Sie die Bearbeitung von Audiodaten kurzzeitig unterbrechen. (Vergleichen Sie mit „Echtzeit“ auf Seite 77.) P PCM (Pulse Code Modulation) PCM ist die Standardmethode für die digitale Kodierung von Audiodaten. Das unkomprimierte Datenformat wird beispielsweise in Dateiformaten wie WAV und AIFF verwendet. Phase Die Position einer Schallwelle relativ zu anderen Schallwellen. Wenn Schallwellen durch die Luft übertragen werden, werden ähnlich wie bei einer Meereswelle Luftmoleküle in Spitzen und Tälern komprimiert und erweitert. In der Wellenformanzeige von Soundbooth werden Spitzen über und Täler unter der Mittellinie angezeigt. Wenn zwei Kanäle einer Stereowellenform sich in der Phase genau gegenüberliegen, löschen sie sich gegenseitig aus. Üblicher sind leicht außerphasige Wellen mit leichten Abweichungen bei Spitzen und Tälern. Das führt zu einem dumpfen Klang. (Siehe auch „Wellenform-Messungen“ auf Seite 11.) Q Quantisierung Ein Prozess, der beim Konvertieren einer analogen Wellenform in digitale Daten (also in eine Folge von Samples) zur Anwendung kommt. Quantisierungsstörungen entstehen, weil einige Samples in Quantisierungsstufen verschoben werden, die für die aktuelle Bittiefe zulässig sind. Diese Störgeräusche fallen bei niedrigen Bittiefen stärker ins Gewicht, können also insbesondere Sounds mit niedriger Amplitude beeinträchtigen. R RCA-Kabel Auch als Phonokabel bezeichnete RCA-Kabel weisen RCA-Stecker oder -Buchsen auf und dienen normalerweise der Verbindung von Komponenten einer Stereoanlage, also Receiver, CD-Player und Kassettenrecorder. Resampling Dient zum Konvertieren einer Sounddatei in eine andere Abtastrate und Bittiefe. RMS (Root-mean-square = Quadratischer Mittelwert oder Effektivwert) Eine mathematische Formel zur Ermittlung der durchschnittlichen Amplitude einer Audioauswahl. Die RMS-Amplitude stellt die wahrgenommene Lautstärke besser als die Spitzenwertamplitude dar. S Sample Eine digitale Stichprobe einer Audiowellenform zu einem bestimmten Zeitpunkt. In digitalen Audiodaten reproduziert eine Folge numerischer Samples eine vollständige Wellenform. Der Frequenzgang wächst mit der Anzahl der Samples. (Viele Sampler verwenden den Begriff Sample, um eine digitale Aufnahme anstelle einer digitalen Stichprobe zu beschreiben.) Schallwelle Eine Welle aus Luftmolekülen. Menschen hören Schallwellen mit Frequenzen zwischen 20 und 20.000 Hz. Signal-Rausch-Abstand Der Signal-Rausch-Abstand beschreibt die Unterschiede zwischen dem höchsten Signalpegel ohne Störungen und dem durchschnittlichen Pegel des Hintergrundrauschens. In den meisten Analogsystemen wie Mikrofonvorverstärkern liegt der Signal-Rausch-Abstand bei 92 dB. Signalverkennung Störgeräusche, die auftreten, wenn hohe Frequenzen die Nyquist-Frequenz für eine gegebene Abtastrate übersteigen. (Siehe „Nyquist-Frequenz“ auf Seite 79.) Die meisten Analog-/Digital-Wandler verhindern Signalverkennungen durch Filtern aller Töne oberhalb der Nyquist-Frequenz. Soundkarte Ein Gerät, mit dessen Hilfe ein Computer Audiodaten aufnehmen und wiedergeben kann. SOUNDBOOTH CS3 80 Benutzerhandbuch Spektralbearbeitung Das Bearbeiten von Audiodaten mit einer Anzeige, in der Audiofrequenzen visuell dargestellt werden. In Spektralanzeigen werden Bassfrequenzen unten und Höhen oben angezeigt. Die Lautstärke wird durch die Farbintensität dargestellt. Mit Soundbooth können Sie eine Spektralbearbeitung vornehmen, um Störgeräusche zu entfernen oder um bestimmte Frequenzbereiche zu verarbeiten. Stereo Ein Signal mit einem linken und einem rechten Kanal, um eine räumliche Platzierung von Klängen zu ermöglichen. T Tempo Rhythmische Geschwindigkeit, normalerweise in bpm (Beats pro Minute) gemessen. (Siehe „Beats pro Minute (Beats per minute = bpm)“ auf Seite 76.) U Überblenden Eine Überblendung von einem Audio-Track zu einem anderen. V Verzögerung Ein zeitverschobenes Signal, das Sie mit dem nicht zeitverschobenen Originalsignal mischen können, um einen volleren Klang zu produzieren oder Echos zu erstellen. W Wellenform Ein Begriff, der die visuelle Darstellung eines Audiosignals in Form einer Amplitude im Zeitverlauf in Soundbooth bezeichnet. (In der Akustik bezeichnet Wellenform eine Schallwelle mit einer bestimmten Frequenz.) 81 Index A Abspielen, Audiodaten frei verschiebbare Fenster 16 Auswählen von Audiodaten Löschen 21 Frequenzbereiche 35 Ausgabegeräte auswählen 22 Mehrere Monitore 18 Gesamte Wellenformen 35 Loop 27 Speichern benutzerdefinierter Layouts 20 Abtastrate Zeitbereiche 34 Auswählen, Audiodaten Ändern 61, 64 Tastaturbefehle 73 Definition 76 verankern und gruppieren 16 Auswahlrechteck 35 Grundlagen 13 Vordefiniert 20 AutoComposer. Siehe Score-Dateien nicht unterstützt, konform 26 wählen 20 Auto-Korrektur, Funktion 41 Zurücksetzen 21 AVI-Format ADC, Definition 76 Adobe Bridge Wissenswertes 24 Adobe Design Center 7 Adobe Flash Cue-Points 58 Videoformat 63 Adobe Media Encoder Audio-Optionen 70 Filteroptionen 69 Video-Optionen 69 Wissenswertes 65 Adobe Premiere Pro, Audiodaten bearbeiten 60 speichern in neuer Datei 61 ASIO, Definition 76 Grundlagen 63 AudiencesKodierungseinstellungen 71 Optionen 64 Audio Siehe auch Audiowiedergabe, Audioaufnahme Anzeige anpassen 31 Loop 41 B Bandpassfilter, Definition 76 Bearbeiten, Audio.Siehe Name der Bearbeitungsaufgaben Mastering 51 Beats pro Minute (Beats per minute = bpm), Definition 76 reparieren 39 Bedienfelder Stummschalten 39 stummschalten 38 öffnen und schließen 18 verankern und gruppieren 16 überblenden 37 Bedienfelder verankern 16 zuschneiden 36 Begrenzer Adobe Soundbooth, Digitalisieren von Audiodaten 14 Audio bereinigen (Aufgabe) 40 Definition 76 Adobe Video Workshop 4 Audioaufnahme Effekt 49, 51 Adobe-Hilfe 2 ADPCM-Komprimierung 64 AIF-Format Grundlagen 62 Optionen 64 AIF-Format von Apple 62 Aktivierung der Software 1 A-Law-Komprimierung 64 Amplitude, Definition 76 Analogaufnahme, Definition 76 Analoge Audiodaten, Grundlagen 13 Analogverzögerung, Effekt 45 Anforderungen, System 1 Anhalten, Wiedergabe 27 Anpassen von Tastenkombinationen 73 Startpunkt festlegen 27 Audioauswahl Preroll und Postroll verwenden 27 Audiodateien Siehe auch Namen der einzelnen Formate Formate auswählen 62 öffnen 23 Schließen 61 speichern 61 Audiodaten Grundlagen 11 Audiowiedergabe Startpunkt festlegen 27 Steuerungen 27 Aufnehmen, Audiodaten Ansprechen, Definition 76 Eingabegeräte auswählen 22, 24 Anzeigen mehrerer Dateien im Editorbereich 23 Erstellen neuer Dateien 24 Arbeitsbereiche Ablagebereiche 16 Ändern der Größe von Bereichsgruppen 18 Einführung 15 Pegel einstellen 25 Ausgabegeräte. Siehe Eingabe- und Ausgabegeräte Ausschneiden, Audiodaten 35 Schaltfläche 38 Benutzerdefiniertes Zeitformat, Option 27 Benutzeroberflächenhelligkeit 20 Bereiche Siehe auch Name der einzelnen Bereiche Ändern der Größe 18 Bereiche. Siehe Auswählen, Audiodaten. 61 Beschneiden von Videos vor dem Export 68 Bitrate 69 Bitte lesen, Datei 1 Bittiefe Ändern 61, 65 Definition 76 Grundlagen 14 Blättern Siehe Navigieren Bridge Home 7 C CBR-Kodierung 69 CCITT-Komprimierung 64 INDEX 82 Chorus/Flanger, Effekt 46 E Echtzeit, Definition 77 Clipping Editorbereich CFA-Dateien 26 Anzeige in Pegelmessern 28 Definition 76 Codec Definition 77 anzeigen von Audiodaten 29 Navigieren 32 Effects Bereich und Rack 44 Frequenzauswahl-Werkzeug 35 Frequenzbereich entfernen, Aufgabe 41 Frequenzen Anzeigen 29 Auswählen 35 Effekte Audio 64 Siehe auch Namen der einzelnen Effekte Video 65 Erweitert und Standard 45 G Geräte. Siehe Eingabe- und Ausgabegeräte Voreinstellungen 44 Getrennte Kanäle anzeigen 31 Zuweisen 44 Grafik-Equalizer 50 Codecs Constant Bit Rate. Siehe CBRKodierung Cue-Points. Siehe Flash Cue-Points Effektsignal, Definition 77 GSM-Komprimierung 64 Einfügen und mischen, Befehl 36 D DAC, Definition 77 Einfügen, Audiodaten 36 Eingabe- und Ausgabegeräte H H.264-Format Dämpfen, Definition 77 Auswählen 22 Grundlagen 63 DAT, Definition 77 Eingangspegel einstellen 25 Optionen 65 Dateibereich 24 Einstellen der Eigenschaften 23 Dateien Grundlagen 22 Siehe auch Namen der einzelnen Formate Eingabehilfen Größe und Inhalt 14 Entzerrung (EQ, Equalization) Hilfe 3 öffnen in Soundbooth 23 Definition 77 speichern von Audio und Video 61 Grafik, Effekt 50 DAW, Definition 77 parametrisch, Effekt 50 dB, Definition 77 Expander, Definition 77 dBFS, Definition 77 Exportieren DC-Offset, Definition 77 Dehnen von Audiodaten 42 AIF-, AVI-, MOV- oder WAVFormat 64 Der Effekt „Flanger“ 46 MP3-Format 64 Der Effekt „Verzerrung“ 48 zusätzliche Videoformate 65 Design Center 7 Dezibel, Definition 77 Die Option „Benutzerdefinierte Effekteinstellungen automatisch öffnen“ 44 Digitale Audiodaten – Grundlagen 13 F Farbtiefe 65 Hall Definition 78 Effekt 47 Helligkeit der Benutzeroberfläche 20 Hertz (Hz), Definition 78 Herunterladen Updates, Zusatzmodule und Probeversionen 8 Hilfe Einführung 2 Hintergrundstörgeräusch entfernen 40 I Impulsdateien für ReflexionshallEffekt 47 In Adobe Soundbooth bearbeiten, Befehl 60 Fenster frei verschiebbar 16 öffnen und schließen 18 K Kanäle mit Ebenen anzeigen 31 DirectSound-Karten 23 FFT, Definition 77 Klickgeräusche entfernen 40 Direktsignal, Definition 77 Flash Cue-Points Knackgeräusche entfernen 40 Dithering, Definition 77 ActionScript 58 Kompressor, Effekt 47 Downloads 8 einfügen als Audiomarker 32 Konvertieren Downloads, Soundeffekte und ScoreVorlagen 6 DSP Group TrueSpeech 64 DSP, Definition 77 exportieren und importieren 59 Parameter einrichten 58 Dateiformate 61 Kopieren, Audiodaten 35 Workflow 58 FLV-Format Grundlagen 63 L Lasso-Werkzeug 35 DV AVI, Format 63 Optionen 65 Latenz, Definition 78 DVD, Definition 77 Frame-Größe 65 Dynamikbereich, Definition 77 Frame-Rate 65 erhöhen oder senken 38 Dynamisch, Effekt 49 frei verschiebbare Fenster 16 maximieren 38 Durchsuchen, Befehl 24 Frequenz Definition 78 Lautstärke überblenden 37 LiveDocs 2 INDEX 83 Loop P Parametrischer Equalizer 50 Keyframe-Optionen 55 Audiodateien erstellen 41 Wiedergabe 27 PCM, Definition 79 Speichern 56 Loop erstellen, Aufgabe 41 PDF-Version der Hilfe 6 Verweisen auf Audio- oder Videoclips 53 Löschen, Audiodaten 36 Pegel Vorlagen 53 anpassen 25 M Marke für die aktuelle Zeit 27 Marker hinzufügen, anpassen und löschen 32 speichern und neu laden 34 überwachen 28 Pegel überwachen 28 PEK-Dateien 26 Phase Audio 27 Darstellung 12 Definition 79 Signal-Rausch-Abstand, Definition 79 Phaser, Effekt 51 Mastering Premiere. Siehe Adobe Premiere Pro Definition 78 Preroll und Postroll 27 Effekt 51 Probeversionen 8 Mausrad, Zoomen 31 Medien-Cache-Datenbank 26 herunterladen und installieren 6 Scrubbing Seitenverhältnis 65 Marker-Fenster 32 Media Encoder. Siehe Adobe Media Encoder Workflow 53 Score-Vorlagen Q Quantisierung, Definition 79 Signalverkennung, Definition 79 Skalen positionieren 19 Skalieren zur Größenanpassung 68 Software Aktivierung 1 Downloads 8 Registrierung 1 Mehrere Monitore 18 QuickInfos in Tastenkombinationen 73 Soundeffekte herunterladen 6 Metadaten QuickTime (MOV)-Format Soundkarte über 72 Millisekunden (ms), Definition 78 Miniklinke, Definition 78 Wissenswertes 63 QuickTime-Format (MOV) Optionen 64 Mischen, Definition 78 Mono, Definition 78 MOV-Format R Rauschen entfernen 40 Grundlagen 63 RCA-Kabel, Definition 79 Optionen 64 RealMedia-Format MP3-Format Optionen 64 Wissenswertes 62 MPEG-Formate Grundlagen 63 Optionen 65 Reflexionshall, Effekt 47 Registrierung der Software 1 Grundlagen 63 Reparieren, Audio 39 Optionen 65 Resampling, Definition 79 Ressourcenzentrale 6 N Navigation, Tastaturbefehle, in der Adobe-Hilfe 3 Navigieren durch die Zeit 32 Navigieren in Audiodaten, in Soundbooth 74 Normalisieren Audioamplitude 38 Definition 78 Nyquist-Frequenz, Definition 79 O Offline-Bearbeitung, Definition 79 Öffnen von Dateien Soundbooth 23 RMS, Definition 79 Rückgängigmachen von Bearbeitungen 42 Rumpeln entfernen 40 S Sample, Definition 79 Schall, Grundlagen 11 Schallwelle, Definition 79 Schließen, Dateien 61 Schriftinstallation 1 Schrumpfen von Audiodaten 42 Score-Dateien Allgemeine Optionen 54 Animieren 55 exportieren in Audio- oder Videodateien 56 Definition 79 Siehe auch Eingabe- und Ausgabegeräte Speichern, Audio- und Videodateien 61 Spektralanzeige anpassen 31 Auswählen von Frequenzen 35 Einblenden 29 Informationen 30 Spektralbearbeitung, Definition 80 Standardeinstellungen Siehe auch Voreinstellungen Arbeitsbereich 20 Stereo Definition 80 Exportieren einzelner Kanäle 61 Umwandeln in Mono 65 Stille einfügen 39 Stille einfügen (Befehl) 39 Stimmoptimierer, Effekt 52 Störgeräusch entfernen einzelner Geräusche 41 entfernen in Datei oder Auswahl 40 Noise Gate, Definition 78 Noise Shaping, Definition 78 visuelles Erkennen 39 Stummschalten, Audio 38, 39 Summen entfernen 40 Symbolleiste. Siehe Werkzeugbereich Systemanforderungen 1 INDEX 84 T Tastaturbefehle Arbeitsbereich wechseln 73 Hilfe 3 Tastenkombinationen Vorgaben Effekte 44 Export 67 Vorschau Video, in Soundbooth 59 anpassen 73 bearbeiten 74 Sets speichern und löschen 73 Standard wiederherstellen 73 suchen 73 wiedergeben und zoomen 74 Tastenkombinationen. Siehe Tastaturbefehle Tempo, Definition 80 Temporäre Dateien löschen 26 Testversionen 8 Transponieren 42 Transponierung und Zeitkorrektur ändern, Aufgabe 42 Transportsteuerungen 27 U Überblendungen automatisch 37 manuell 37 Standardkurven 37 Übersteuerung, Erstellen mit Effekt „Verzerrung“ 48 u-Law-Komprimierung 64 Umwandeln Stereo in Mono 65 Unkomprimiertes AVI-Format 63 Updates 8 V Vergrößern. Siehe Zoomen Verlaufsbereich 42 Vertikale Skala positionieren 19 Video Dateiformate auswählen 62 öffnen 23 Vorschau im Videobereich 59 Video Workshop 4 Voreinstellungen Audiogeräte 22 Auto-Korrektur 41 Benutzeroberflächenhelligkeit 20 Effektanzeige 44 Medien 26 Score-Vorlagen 53 W WAV-Format Grundlagen 62 Optionen 64 Wechseln von Audioanzeigen 29 Wellenformanzeige anpassen 31 Informationen 30 Wellenformen Definition 80 Grundlagen 11 Werkzeugbereich 19 Werkzeuge Anzeigen 19 Auswahlrechteck 35 Frequenzauswahl 35 Hand 32 Lasso 35 Zeitauswahl 34 Zoom 31 Wiederherstellen von Bearbeitungen 42 Windows Media Video-Format Codecs angeben 71 Grundlagen 63 Optionen 65 Windows Waveform, Format 62 X XMP (Extensible Metadata Platform) exportieren 72 Z Zeit Anzeigeformat 27 navigieren 32 Überwachungsfunktionen 26 Zeitachsen-Skala positionieren 19 Zeitauswahlwerkzeug 34 Zeitverlängerung, Audio 42 Zoomen von Audiodaten 31 Zur Startposition zurückbringen, Option 27 Transport 27 Zusammenfügen von Halbbildern beim Export 68 Zeitformat 27 Zusätzliche Ressourcen 6 Zusatzmodule Adobe Store 8 im Adobe Store 8 Zuschneiden, Audiodaten 36