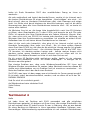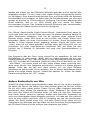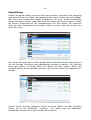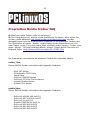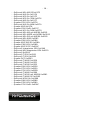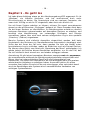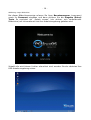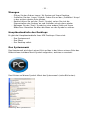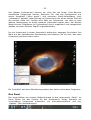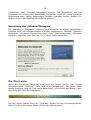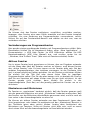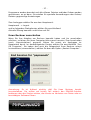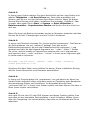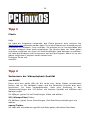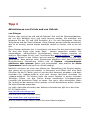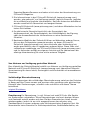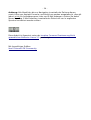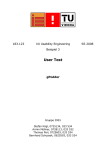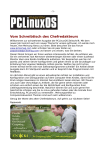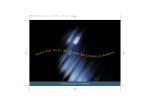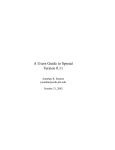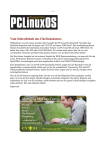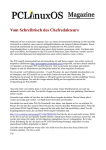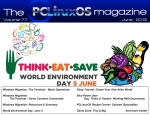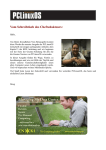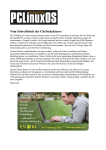Download Vom Schreibtisch des Chefredakteurs
Transcript
-1- Vom Schreibtisch des Chefredakteurs Da wir eine neue Ausgabe herausgeben, möchte ich mich vorstellen. Im Internet bin ich als historyb bekannt, mein wirklicher Name ist Doug und ich bin der neue Assistent des Chefredakteurs. Ich nutze Linux seit Mandrake 8.1 (jetzt bekannt als Mandriva) und ich liebe jede Minute davon. In dieser Zeit gab es einige Probleme, manchmal wurde meine Hardware nicht erkannt und ich suchte mit Google nach Hilfe im Internet, dann wechselte ich zu Mepis Linux. Damit war ich zufrieden, aber es gab ein paar Probleme und ich entdeckte PCLinuxOS (PCLOS), was genau das machte was ich immer von einer Linux Distribution erwartete, auf Anhieb und ständig zu funktionieren. PCLOS ist meiner Meinung nach die beste Distribution für Anfänger und ich bin sehr glücklich, bei dieser wundervollen Zeitschrift mit zuhelfen. Wir haben diesen Monat eine sehr aufregende Ausgabe mit einem weiteren Artikel zur KDE Benutzer Anleitung bis hin zu einem Nvidia FAQ. Viel Spaß und verwenden Sie weiterhin Linux (PCLinuxOS:)) -2- Testimonial 1 Hallo, Ich bin jetzt seit über gut einem Jahr ein "PCLos" Benutzer und liebe es einfach. Dies ist mein erster Post, einfach weil es bisher nie eine Notwendigkeit gab. Bisher konnte ich meine Fehler mit Google und der Hilfe dieses Forums beheben. Viele Stunden des Lesens und Spielens. Ich denke es ist an der Zeit, allen für die einfache Umstellung und die Erstellung der besten Distributionen für einen Windowsflüchtling zu danken. Tex, alle Entwickler, Forum Mitglieder und alle, die im Hintergrund arbeiten, verdienen ein ganz dickes „Danke Schön“. Innerhalb eines Jahres habe ich erreicht, dass meine Frau, zwei Söhne, 2 Brüder und einige Freunde zu PCLinux zu konvertieren und sie sind alle, genau wie ich, mit diesem Schritt sehr zufrieden. Ich kann Ihnen allen nicht genug danken, und wünsche Ihnen allen einen schönen Urlaub. Eine andere Sache, ist es Zeit endlich eine Spende zum Zugriff auf den PASS Server zu machen. mikej Testimonial 2 Vor einigen Jahren fing ich mit Mandrake an, aber gab wegen Hardware Problemen auf. Dann führte mich ein vor kurzem erschienener Artikel in der PC World Magazin zu Ubuntu. Ich war begeistert zu sehen, dass Linux soweit fortgeschritten war, dass auch ein Neuling wie ich es benutzen konnte. Dann, nach einigen Monaten mit Ubuntu, las ich auf Distrowatch über PCLOS. Ubuntu war großartig, aber ich habe trotzdem gewechselt. Ich denke, dass ich PCLOS für eine lange Zeit treu bleiben werde. Vielen Dank an alle Beteiligten! Waldo22 Testimonial 3 Obwohl ich in dieser Gemeinschaft ziemlich neu bin, möchte ich mit Ihnen einige Gedanken über PCLOS teilen; Ich erkläre Ihnen meine Geschichte wie ich ein PCLOS-Benutzer wurde… Also… Nach 8 langen Jahren mit Windows (glücklicherweise nur 98SE und XP Pro SP2) als durchschnittlicher Benutzer auf 5 oder 6 verschiedenen Rechnern, -3hatte ich Ende November 2007 den unerklärlichen Drang zu Linux zu wechseln… Als sehr methodisch und logisch denkende Person, suchte ich im Internet nach der besten Distributionen für einen kompletten „Unschuldigen“ wie mich… Ich fand schnell, dass es Hunderte Distributionen gibt, viele Freeware und einige nicht. Ich fühlte mich durch letzteres ein bisschen betrogen, weil ich bis dahin überzeugt war, dass alle Linux Distributionen kostenlos sind… OK, so lernte ich meine erste Lektion! Als Nächstes fing ich an, die lange Liste hauptsächlich nach Live-CD Kriterien zu filtern; dann downloadete ich 5 oder 6 ISOs und brannte sie auf CDs oder DVDs. Ich spreche hier über Distributionen wie Fedora, Kubuntu, Ubuntu, Kiwi, etc. aber noch nicht von PCLOS! Ich testete jede einzelne in der Hoffnung, ein Minimum über ihre Funktionsweise zu verstehen. Ich schaffte es einfach nicht! Außerdem kam ich mit keiner dieser Distributionen ins Internet… Aber ich bin auch sehr beharrlich, also ging ich ins Internet zurück und las Hunderte Forumseiten über jeder von ihnen… Bis ich eines späten Abends einen Post über PCLOS las, der dies als die wirkliche Lösung anpries (ich glaube es war in einem Ubuntu-Forum)… Am nächsten Morgen lud ich die 2007 LiveCD herunter; Ich startete meinen Laptop und… konnte meinen Augen nicht glauben: meine ganze Hardware wurde erkannt und vor allem war ich im Internet!!! Von diesem Moment an hörte ich mit dem Suchen auf. Da ich meine XP Partition nicht verkleinern wollte, kaufte ich ein externes Laufwerk und installierte PCLOS. Ein reines Kinderspiel… In weniger als 20 Minuten war alles getan! Das einzige Problem war, dass mein Windows-freundlicher ISP Linux und Windows Kunden verschiedene IPs zuwies; jedes Wechseln zwischen diesen BS stellte mein Kabelmodem vor ein Problem und ich musste es neustarten… Ich löste das Problem durch den Kauf eines Routers! Zu PCLOS, was kann ich dazu sagen was nicht bereits im Forum gesagt wurde?! Es ist stark, stabil, benutzerfreundlich, modern, und vor allem ist es in der Tat RADIKAL EINFACH! Und für mich ist es einfach genial… Auf Wiedersehen beim nächsten Post! Viele Grüsse, Peter Testimonial 4 Hallo Ich habe Linux als Desktop seit 2003 verwendet und alle möglichen Distributionen getestet. Ich begann mit Suse-Linux, die einzige Distribution, die ich auf meinem alten PC laden konnte. Er war in Ordnung, aber es war damals für einen Neuling ein Albtraum in Linux irgendeine Hardware, Software, usw., hinzuzufügen. Abenteuerlustig experimentierte ich mit anderen Distributionen -4und begann, das debian Paketmanagementsystem zu mögen. Zu dieser Zeit hatte Mandrake, so hieß es damals, den Ruf anfängerfreundlich zu sein, aber ich konnte dem nicht zustimmen. Mit der Zeit testete ich alles Mögliche von Slackware bis Puppy, einschließlich einiger Exoten nach denen Sie sehr suchen müssen, um sie zu finden. Als Computerliebhaber fand ich einige Tricks, um bei der Befehlszeile zu helfen, lernte alle Arten von Paketsystemen und entdeckte Software, die ich in allen Distributionen mag. Ich habe gelernt, Linux zu lieben. Ich kann mit dem Besten mithalten und habe sogar eine Idee davon, was mein Computer gerade ausführt (etwas, das ich als Windows-Benutzer nie wusste). In den meisten Linux BSs habe ich jedoch immer etwas vermisst. Ich frage mich, ob auch andere immer das Gefühl hatten, gute Merkmale in verschiedenen Distributionen gefunden zu haben, aber keine Distribution, die alle diese vereinigt? Jetzt, nach 5 Jahren, denke ich, sie gefunden zu haben! Ich bin etwas schockiert, da ich PCLOS in der Vergangenheit getestet und Mandrake ähnlich gefunden habe. Jetzt sehe ich es in einem neuen Licht. Bestimmte Sachen, die ich in anderen Distributionen umständlich einstellen musste, funktionieren hier auf Anhieb, und diese sind zu zahlreich um sie hier aufzulisten. Mit Sicherheit werde ich auch weiterhin mit anderen Linuxen auf einem Testrechner rumspielen, aber ich bin glücklich, täglich PCLOS zu verwenden und freue mich auf eine lange gegenseitig zufriedenstellende Beziehung. (Zu kitschig?) Und nun auf dem Weg auf irgendeine Weise mit zuhelfen. Vielen Dank an alle Beteiligten. Mit Vorfreude auf spaßiges Computing. Browneyman Dansguardian howto von S.-Christen Collins Elterliche Kontrolle einrichten Downloaden Sie mit Synaptic die folgenden Pakete und die dazugehörigen Abhängigkeiten: -5• • • DansGuardian kdeadmin-ksysv webmin Nachdem Synaptic fertig mit Downloaden und Installieren der Pakete ist, müssen Sie einige Dateien verändern. "PC-Menü -> System -> File Tools -> File Manager - Super User Mode" ist wahrscheinlich der einfachste Weg . Editieren Sie /etc/squid/squid.conf (Sie können die Datei doppelklicken um sie mit Kwrite zu öffnen.) Finden Sie die Zeile: http_port 3128 und ändern Sie sie zu: http_port 3128 transparent dann kopieren Sie die folgenden Zeilen und fügen Sie an das Ende der Datei an: always_direct allow all cache_effective_user squid cache_effective_group squid Editieren Sie /etc/dansguardian/dansguardian.conf, suchen Sie nach: filterip = und ändern Sie es zu: filterip = 127.0.0.1 Ändern Sie: usernameidmethodproxyauth = on zu: usernameidmethodproxyauth = off Finden Sie die folgenden Zeilen im Text (ziemlich weit unten): # daemonuser = 'nobody' # daemongroup = 'nobody' und ersetzen Sie sie durch (stellen sie sicher, daß Sie das „#“ am Zeilenanfang löschen): daemonuser = 'squid' daemongroup = 'squid' /etc/rc.d/rc.local bearbeiten (ANMERKUNG: double-clicking diese Datei führt sie, so anstatt durch, Right-click - > mit öffnen - > kwrit) Editieren Sie /etc/rc.d/rc.local (Anm.: doppelklicken wird diese Datei ausführen. Stattdessen: Rechtsklick -> Öffnen mit -> Kwrite): iptables t nat A OUTPUT p tcp dport 80 m owner uidowner squid j ACCEPT -6iptables t nat A OUTPUT p tcp dport 3128 m owner uidowner squid j ACCEPT iptables t nat A OUTPUT p tcp dport 80 m owner uidowner root j ACCEPT iptables t nat A OUTPUT p tcp dport 80 j REDIRECT toports 8080 iptables t nat A OUTPUT p tcp dport 3128 j REDIRECT to ports 8080 Downloaden Sie das DansGuardian-webmin Modul von hier: http://sourceforge.net/projects/dgwebminmodule/ Als nächstes installieren Sie das DansGuardian-webmin-Modul in Webmin indem Sie den folgenden Link in Ihrem Browser öffnen: https://localhost:10000/webmin/edit_mods.cgi Klicken Sie auf "Webmin Modules" und wählen Sie "Install module from local file." Um durch die Datei zu browsen, klicken Sie auf "...". Haben Sie sie z.B. nach Desktop gespeichert, lautet der Pfad /home/user/Desktop/..., wobei „user“ ihr User-Name ist. Nachdem Sie die Datei angewählt haben, klicken Sie auf "Install Module". Klicken Sie nun auf den "Servers"-Button oben in Ihrem Webmin-Browser und klicken Sie auf "DansGuardian" um die Optionen zu sehen. DansGuardian läuft bisher noch nicht, d.h. Sie können noch die Konfigurierung ändern wenn Sie möchten . Um sicher zu sein daß alles richtig funktioniert, kontrollieren Sie ob Ihr Rechner einen sog. „Hostnamen“ hat. Sie können einen Hostnamen im PCLinuxOS Kontrollcenter wählen, gehen Sie dazu in "Network & Internet", Abschnitt "Alter miscellaneous internet settings." Wählen Sie einen qualifizierten Hostnamen. Sie können sich etwas Ausgefallenes ausdenken, aber "mypc.mynetwork.net" sollte den Zweck vorerst auch erfüllen. Ein qualifizierter Hostname sieht immer so aus: Name.network.net (oder .com oder was auch immer). Nachdem Sie den Domainnamen geändert haben kann es ein, daß ein Dialogfenster Sie dazu auffordert die Sitzung neu zu starten. Ignorieren Sie das vorerst und machen Sie einfach weiter . Zu diesem Zeitpunkt (01/12/2007) scheint es, als ob PCLinuxOS einen Bug im Abhängigkeiten-Check des init script hat (sehen Sie dazu diesen Thread: http://www.pclinuxos.com/index.php? option=com_smf&Itemid=26&topic=35073.msg268580#msg268580). Das könnte bedeuten, daß die für Internet-Filter verantwortlichen Dienste beim Booten nicht in der richtigen Reihenfolge starten, was wiederum dazu führen kann, daß DansGuardian nicht geladen wird. Bis dieser Fehler behoben wird, sollte die folgende Lösung zufriedenstellend arbeiten . Starten Sie KsysV (PC Menu -> System -> Configuration -> Boot and Init -> KsysV). Wenn Sie das erste Mal mit KsysV arbeiten, werden Sie einige Fragen beantworten müssen. Als OS wählen Sie „Linux“, als Distribution wählen Sie „Other“, akzeptieren Sie anschließend die Standardeinstellungen auf der nächsten Seite . -7Dann erscheint das Hauptkontrollfenster. Unter "Runlevel 5" scrollen Sie soweit runter, bis Sie dansguardian finden – merken Sie sich diese Nummer gut (in meinem System ist es die 92). Nun müssen wir es so einrichten, daß „squid“ vor Dansguardian startet, und wir müssen „network“ und „network-up“ vor „squid“ starten. In meinem System haben „squid“, „network“ und „network-up“ alle die Nummer 99. Wie Sie wahrscheinlich schon erraten haben, starten Dienste mit einer niedrigeren Nummer zuerst. Sollte ihr System schon die richtige Reihenfolge für diese Dienste anzeigen, dann ist Ihr Setup wahrscheinlich nicht von diesem Bug betroffen . Mit einem Rechtsklick auf einen Dienst können Sie die Nummer einfach ändern. Benutzen Sie die Auf- und Ab-Pfeile um die neue Nummer auszuwählen (eintippen funktioniert aus unerfindlichen Gründen manchmal nicht). So sieht meine Nummernzuteilung aus, welche tadellos funktioniert : 70 network 70 networkup 80 squid Klicken Sie auf „Save“ um Ihre Konfigurierung zu speichern. Starten Sie Ihren Rechner neu, damit die benötigten Dienste beim Booten starten. Ein Weg um festzustellen, ob alles in der richtigen Reihenfolge bootet ist, das Init script während des Bootvorganges aufzurufen. Das geschieht durch Drücken der ESC-Taste während des des Bootvorganges. Notieren Sie überall wo [FAILED] auf der rechten Seite steht. Wenn die Dienste nicht in der richtigen Reihenfolge starten, kann DansGuardian auch nicht starten und wird die Fehlermeldung "error connecting to parent proxy" anzeigen . Bitte beachten Sie, daß die folgende Aktion möglicherweise die StartReihenfolge zurücksetzt: Durchführen eines Upgrades eines der Dienste mit Synaptic. Das Paket chkconfig ist, so glaube ich, dafür verantwortlich, aber ich bin kein Experte auf diesem Gebiet. Sie müssten vielleicht KsysV noch einmal mit der "Enable or disable system services" Option im PCLinuxOS Kontrollcenter benutzen . Wenn Sie einfach vermeiden solche Dinge zu tun, sollten Sie keinen Grund zur Sorge haben. Andernfalls müssen Sie die Startreihenfolge wieder neu festlegen . Um die Konfigurierung der Filtersoftware zu verändern, loggen Sie sich in in einem Browser in Webmin unter folgender Adresse ein: https://localhost:10000. Klicken Sie auf „Webmin Modules“, dann auf DansGuardian um die Einstellungen zu ändern. Webmin kann auch so konfiguriert werden, daß ein Remote-Zugang von einem anderen Rechner aus möglich ist . Ich hoffe das bringt alle wieder auf den neusten Stand der Dinge bei dieser sehr nützlichen Anwendung. -8- Wie man drucken kann, wenn der Drucker an einen Windows-Rechner angeschlossen ist von Intoit Quelle: Ich habe jede menge Posts darüber gelesen, wie man einen Drucker einrichtet der an eine Windows-Kiste angeschlossen ist. Den Drucker am Windowsrechner hängen zu haben ist nämlich ein einfacher Weg den Drucker in einem kleinen Netzwerk zu teilen. Die folgenden Vorgehensweisen haben bei mir funktioniert, und werden, hoffentlich, auch anderen Leuten helfen. Gedacht ist die Methode für XP, könnte jedoch auch bei Vista Erfolg haben . Wie man einen Drucker in einer XP Workgroup einrichtet. Dieses Tutorial zeigt Ihnen, wie Sie Ihren Drucker von PCLOS aus einrichten. Gehen wir davon aus, daß Sie PCLinuxOS installiert haben, daß ihr HeimNetzwerk funktioniert, daß Ihre Windows- mit Ihren Linux-Rechnern kommunizieren können, und daß der Drucker mit einem Ihrer Windows-Rechner verbunden ist. Am Windows-Rechner • • • • • • • • Vergewissern Sie sich, daß der Drucker eingeschaltet ist. Jetzt wollen wir den Drucker so einrichten, daß er gemeinsam benutzt werden kann . Gehen Sie zu Drucker Start -> Control Panel -> Printers and Faxes Wählen Sie Ihren Drucker und rechtsklicken Sie auf das Symbol. Es sollte sich ein neues Dialogfenster öffnen . Wählen Sie Sharing. Ein weiteres Dialogfenster öffnet sich. Wählen Sie das sharing Tab. Wählen Sie Share this Printer und geben Sie einen Namen ein. (Schreiben Sie ihn sich besser auf, denn sie werden ihn später brauchen ). O.K. drücken Mit dem schwarzen Pfeil (<) kommen Sie zurück zum Control Panel. Wählen Sie dort System -> Computer Name. Notieren Sie sich die -9- • • • • Workgroup, wir werden Sie brauchen. Als nächstes brauchen wir die IP-Adresse des Windows-Rechners. Stellen sie sicher, daß der Netzwerkstecker eingesteckt ist . Gehen Sie zu Start -> All Programs -> Accessories -> Command Prompt Im Dialogfenster geben Sie „ipconfig“ ein gefolgt von der Eingabetaste Im Fenster werden Sie nun die folgende Zeile finden: IP address .............:192.168.x.xxx • Auch diese Nummer sollten Sie sich für später notieren. Geben Sie „exit“ ein, um das Fenster zu schließen Am Linux (PCLinuxOS 2007) Rechner • • • • • • • • • • • • • • • Öffnen Sie das PCLinuxOS Kontrollzenter Gehen Sie zu Hardware -> Set up the printer(s) Wählen Sie neuen Drucker addieren Markieren Sie das Kästchen mit „Auto detect printers connected to machines running Microsoft Windows“ Weiter anklicken Nachdem die Suche beendet wurde, werden Ihnen nun Drucker zur Auswahl vorgeschlagen. Wählen Sie den entsprechenden Drucker aus. Weiter anklicken Printerdrake sucht nach dem passenden Druckertreiber. Das korrekte Modell auswählen und Weiter anklicken In einem neuen Dialogfenster werden Sie gefragt, ob der Drucker der Standarddrucker sein soll. Treffen Sie eine Entscheidung und drücken Sie Weiter Das neue Fenster dient zum Testdruck einer Seite. Wählen Sie aus und drücken Sie danach auf Weiter Wählen Sie im neuen Fenster zwischen Ja oder Nein. Weiter anklicken Gratulation, Sie sollten jetzt einen Drucker in Ihrem Netzwerk haben. Ende anklicken Einen Drucker in einer Windows XP Workgroup mit Hilfe von KDE installieren. Windows-Rechner • • Sicherstellen, dass Ihr Drucker eingeschaltet ist. Als nächstes müssen wir den Drucker zur gemeinsamen Benutzung - 10 - • • • • • • • • • • • konfigurieren. Gehen Sie zu Start -> Control Panel -> Printers and Faxes Wählen Sie Ihren Drucker und rechtsklicken Sie auf dessen Symbol. Das öffnet ein neues Dialogfenster . Wählen Sie Sharing. Ein anderes Fenster geht auf. Wählen Sie den Sharing Tab. Wählen Sie diesen Drucker sharen und geben Sie einen Namen ein (Aufschreiben nicht vergessen) . OK anklicken Mit dem "Zurück"-Pfeil gelangen Sie wieder in das Control Panel. Wählen Sie System -> Computer Name. Notieren Sie sich die Workgroup, wir werden Sie brauchen. Als nächstes brauchen wir die IP-Adresse des Windows-Rechners. Stellen sie sicher, daß der Netzwerkstecker eingesteckt ist . Gehen Sie zu Start -> All Programs -> Accessories -> Command Prompt. Geben Sie „ipconfig“ in das neue Fenster ein und bestätigen Sie mit der Eingabetaste. Im Fenster werden Sie nun die folgende Zeile finden: IP address .............:192.168.x.xxx. • Schreiben Sie sich diese Nummer für den späteren Gebrauch auf. Geben Sie die Buchstaben "exit" ein um das Fenster zu schließen Am PCLinuxOS-Rechner • • • • • • • • • • • • • • • • Öffnen Sie das KDE Kontrollzentrum Gehen Sie zu Peripherals -> Printers Verwaltung Tab auswählen Geben Sie Ihr Root-Kennwort ein Wählen Sie Add. Das Fenster zur Drucker-Konfigurierung erscheint. Weiter anklicken SMB shared Drucker (Windows) auswählen Weiter anklicken Ich benutze immer -Normal account- und gebe root als User an. Bis jetzt habe ich mit dieser Vorgehensweise noch keine Probleme gehabt . Weiter anklicken Hier müssen wir nun die vorher gesammelten Informationen eingeben: Workgroup-Name, IP-Adresse, Druckername . Weiter anklicken KDE stellt nun die Druckertreiber-Datenbank zusammen. Das kann ein bißchen dauern, seien Sie geduldig . Hier wählen Sie Ihren Druckerhersteller sowie das Druckermodell aus (unter der Voraussetzung, daß Sie keine speziellen Treiber benötigen ) Weiter anklicken Sie können nun die Installation überprüfen. Klicken Sie auf Test. Wenn alles gelungen ist, sollten Sie in wenigen Sekunden einen Testausdruck in der Hand halten . - 11 • • • • Klicken Sie auf Weiter -> Weiter -> Weiter. Die nächsten Fenster sind Konfigurationsfenster. Ich belasse es normalerweise bei den Standardeinstellungen, Sie können jedoch die Einstellungen Ihren Vorstellungen gemäß verändern . Geben Sie Ihrem Drucker einen Namen. Weiter anklicken. Dieses ist eine Zusammenfassung Ihrer Konfiguration. Sobald Sie damit zufrieden sind, drücken Sie auf Ende. Gratulation, Sie haben einen Drucker im Netzwerk konfiguriert. Viel Spaß Miro, Miro an der Wand Gary L. Ratliff Sr. Wie wir als Kinder schon mitgekriegt haben stammt dieser Satz aus „Schneewittchen“. „Spieglein, Spieglein an der Wand, wer ist die Schönste im ganzen Land“. In diesem Artikel möchte ich Sie mit einem Videoplayer bekannt machen: Miro. Ich stieß zufällig darauf, als ich eine gerade gekaufte Ausgabe des LinuxMagazines durchblätterte, während ich an einem Artikel über REALbasic arbeitete. Dort stand, daß er geradezu alle der vielen Videoformate abspielen könne. Nachdem es ja fast unmöglich ist einen PC ohne vorinstalliertes Windows zu bekommen, gehe ich einfach von der Annahme aus, daß Sie schon Videos in Formaten für dieses System und auch Videos in Formaten für Linux, ganz besonders natürlich PCLinuxOS, in verschiedenen Programmen angesehen haben. - 12 Da gibt es zum Beispiel Windows mit dem Media Player und dem wmv-Format, Real Player und das rm-Format und Quicktime mit seinem mov-Format (Eine nette Randbemerkung: vor einiger Zeit versuchte Windows meine runtergeladenen rpm-Programmdateien im Real Player abzuspielen). Bei Linux gibt es Totem, Kaffeine, Xine, Gstreamer, mplayer, kmplayer, und VLC als Player, um nur einige zu nennen. Mit Playern unter Apple bin ich nicht so bewandert, meine einzige Erfahrung beschränkt sich auf ein Emulationsprogramm für meinen Atari-Rechner, mit dem ich eine sehr frühe Version von MAC benutzen konnte. Wenn Sie allerdings schon mit einem MAC gearbeitet haben, dann wissen Sie, daß auch MACs sehr leistungsfähige Player haben. Dann gibt es natürlich noch den Flash Player und den Shockwave Player von Adobe, und die von YouTube und Google Video benutzten Formate . Wäre es nicht eine tolle Sache wenn man einen einzigen Videoplayer benutzen könnte? Unabhängig davon, ob man mit Windows, MAC oder Linux arbeitet? Das ist genau, was der Miro Player verspricht und auch hält. Wo finde ich Miro? Kurz nachdem ich den Artikel im Linux Magazin gelesen hatte, guckte ich bei Synaptic ob eine Version von Miro für PCLinuxOS bereitstand. Und das tat sie. Wir haben zwar zuvor erklärt, wie man mit apt-get in der Konsole Programme installieren kann, hier in diesem Fall empfehlen wir allerdings mit Synaptic zu arbeiten. Sobald Sie auf „Anwenden“ klicken, werden Sie feststellen, daß ihr System für eine korrekte Installation 18 weitere Libraries zusätzlich zum MiroPaket runterladen will. Die FluxBox-Version von PCLinuxOS wollte gleich 22 weitere Bibliotheken installieren. Mein erster Versuch scheiterte. Als Fehlermeldung wurde ausgegeben, daß einige der Dateien nicht gefunden werden konnten. Um diesen Fehler zu korrigieren gehen Sie zu Einstellungen -> Paketquellen und wählen Sie eine alternative Paketquelle aus (als Standard ist die Seite der Uni von Indiana eingestellt). Nachdem sie eine andere Quelle ausgewählt haben, klicken sie auf „Neu laden“ um eine Liste der dort erhältlichen Software zu bekommen. Jetzt sollten Sie problemlos installieren können. Klicken Sie auf „Anwenden“, und nach kurzer Zeit sollten Sie Miro installiert haben. Um dieses Programm für Windows oder MAC zu bekommen gehen Sie zu folgender Seite : http://www.getmiro.com und laden Sie sich die für Ihr System erhältliche Version herunter. Erste Einstellungen in Miro Beim ersten Start wird Miro Sie fragen, ob das Programm schon beim Rechner einschalten mit starten soll. Dann werden Sie gefragt ob Sie auf Ihrem Rechner nach Videos suchen wollen, und wo diese Videos zu finden sind. Nachdem ich meine Downloads meistens in MYBOOK archiviere, ließ ich Miro dort suchen. Es - 13 wurden alle Videos von der REALbasic Webseite gefunden und es konnten alle angesehen werden. Für den neuen User stehen einige voreingestellte Kanäle zur Verfügung. Einer dieser Kanäle benutzt Miro, und einer sollte die Anleitung herunterladen und anzeigen. Im Video über die Grundfunktionen von Miro wird gesagt, es stünden ca. 1508 Kanäle zur Verfügung. Das System allerdings wird Ihnen erzählen, daß es ca. 3500 Kanäle gibt von denen Sie Videos herunterladen können. Das Programm benutzt Bittorrent zum herunterladen, somit stehen die Videos ziemlich schnell zur Verfügung . Der „iMovie“-Kanal und die „Public Domain Movies“ (lizenzfreie Filme) waren für mich erste Wahl, weil ich alte Filme sehr mag. Sie werden allerdings Kanäle für jeden Geschmack entdecken. Falls Sie als nächstes einen eigenen Kanal kreieren wollen, bietet Miro Ihnen an auf YouTube und Google Videos nach passenden Videos mit Ihren Suchkriterien zu suchen. Diese Suchergebnisse werden in Ihrem eigenen Kanal angezeigt werden (Durch die Suche nach „Linux“ habe ich ein Video gefunden, welches zeigt, daß PCLinuxOS sich am schnellsten von allen Linux-Versionen installieren läßt. das Video hat eine Laufzeit von 2 Minuten 20 Sekunden und zeigt eine Systeminstallation in Echtzeit ). Das Programm lädt die Filme runter sobald Sie sie auswählen. Es gibt drei Einstellungen für jeden Kanal: „NEW“ lädt nur Videos herunter die neu zum Kanal hinzukommen, „ALL“ lädt alle Videos in dem betreffenden Kanal herunter, und „OFF“ beendet alle Downloads (Vielleicht sollten Sie mit der Wahl von „ALL“ - alle Videos - auf einem Kanal mit sehr vielen Videos etwas vorsichtig sein, denn sonst könnte Ihre Festplatte wortwörtlich randvoll mit Videos gepackt werden. Sollte das der Fall sein, dann müssen sie, um neue Software installieren zu können oder CDs zu brennen, erst zu diesem betreffenden Kanal gehen und einige Videos löschen. Sobald das passiert ist, sollten Sie diesen Kanal eventuell lieber auf „OFF“ stellen). Andere Bestandteile von Miro Sobald Sie einige Videos heruntergeladen haben können Sie sie auch ansehen. Sie haben die Option, die Videos nach dem Ansehen gleich zu löschen, sollten Sie sie nicht mehr haben wollen. Finden Sie ein Video hingegen besonders interessant, dann wählen Sie stattdessen „Keep“ (Behalten). Sie können mit Miro auch Ihre Videos mit Freunden teilen. ich habe z.B. den Film „Teenagers from Outer Space“ sowohl zu meinem Bruder nach Nashville, Tennessee, als auch zum Herausgeber dieses Magazins geschickt. Ich habe den Film natürlich auch an mich selbst verschickt, weil ich neugierig war wie das funktionieren würde. Die Email enthält einen Link, und beim Drauf klicken öffnet sich ein Videoplayer. Bei Windows wird das Video mit dem Quicktime Player abgespielt, bei PCLinuxOS öffnet sich der mPlayer zum abspielen des Videos . - 14 - Empfehlung Sollten Sie gerne Videos auf Ihrem Rechner ansehen, und sollten Sie neugierig sein welche Arten von Videos es überhaupt gibt, dann ist Miro fast unschlagbar. Man kann den Entwicklern dieses Programms mit einer Firefox-Erweiterung etwas zukommen lassen. Jedes Mal wenn Sie etwas bei Amazon kaufen, würde ein kleiner Prozentsatz an die Programmierer von Miro gehen. Ein einfacher Weg, um beim Bücherkauf bei Amazon Geld zu sparen und gleichzeitig eine gute Tat zu tun . Hier sehen Sie einen der von Miro ausgewählten Standard-Kanäle. Sehr nützlich um sich mit den Funktionen des Videoplayers vertraut zu machen. Zur Zeit sind etwa zehn Videos in diesem Kanal. Die Videos mit einer grünen Blase sind komplett fertig herunter geladen worden, und sind nun bereit um angesehen zu werden . Sowohl fertig herunter geladene Videos als auch Videos aus der Suchliste finden Sie in der Bibliothek („Library“). Um Videos aus der Bibliothek abzuspielen klicken Sie einfach auf das Vorschaubild . - 15 - Proprietäre Nvidia Treiber FAQ Q: Welchen nvidia Treiber sollte ich benutzen? A: Das hängt davon ab, welche nvidia-Grafikkarte Sie haben. Bitte sehen Sie auf der nvidia-Webseite http://www.nvidia.com/object/unix.html und der dazugehörigen Liste der unterstützten Produkte für die jeweiligen Treiber nach. Zur Zeit bieten wir sechs „stabile“ nvidia-Treiber in den Repositorien an. Die zwei Treiber nvidia_71xx und nvidia_96xx sind laut nvidia „Legacy“-Treiber, also quasi „Altlast“. Für eine Erklärung dieser „Altlast“-Treiber gehen Sie bitte auf folgende Seite : http://www.nvidia.com/object/IO_32667.html Als Grundregel unterstützen die aktuellen Treiber die folgenden Karten: nvidia_71xx Dieser NVIDIA Treiber unterstützt die folgenden Produkte: • • • • • • • RIVA TNT Karten RIVA/Aladdin TNT2 Serie Vanta Serie Geforce 256/DDR Karten GeForce2 GTS/Pro/Ti/Ultra Karten original Quadro Karten Quadro2 Pro Karten nvidia_96xx Dieser NVIDIA Treiber unterstützt die folgenden Produkte: • • • • • • • GeForce2 MX/MX 400 0x0110 GeForce2 MX 100/200 0x0111 GeForce2 Go 0x0112 Quadro2 MXR/EX/Go 0x0113 GeForce4 MX 460 0x0170 GeForce4 MX 440 0x0171 GeForce4 MX 420 0x0172 - 16 • • • • • • • • • • • • • • • • • • • • • • • • • • • • • • • • • • • • • GeForce4 MX 440-SE 0x0173 GeForce4 440 Go 0x0174 GeForce4 420 Go 0x0175 GeForce4 420 Go 32M 0x0176 GeForce4 460 Go 0x0177 Quadro4 550 XGL 0x0178 GeForce4 440 Go 64M 0x0179 Quadro NVS 0x017A Quadro4 500 GoGL 0x017C GeForce4 410 Go 16M 0x017D GeForce4 MX 440 mit AGP8X 0x0181 GeForce4 MX 440SE mit AGP8X 0x0182 GeForce4 MX 420 mit AGP8X 0x0183 GeForce4 MX 4000 0x0185 Quadro4 580 XGL 0x0188 Quadro NVS 280 SD 0x018A Quadro4 380 XGL 0x018B Quadro NVS 50 PCI 0x018C GeForce2 integrierter GPU 0x01A0 GeForce4 MX integrierter GPU 0x01F0 GeForce3 0x0200 GeForce3 Ti 200 0x0201 GeForce3 Ti 500 0x0202 Quadro DCC 0x0203 GeForce4 Ti 4600 0x0250 GeForce4 Ti 4400 0x0251 GeForce4 Ti 4200 0x0253 Quadro4 900 XGL 0x0258 Quadro4 750 XGL 0x0259 Quadro4 700 XGL 0x025B GeForce4 Ti 4800 0x0280 GeForce4 Ti 4200 mit AGP8X 0x0281 GeForce4 Ti 4800 SE 0x0282 GeForce4 4200 Go 0x0286 Quadro4 980 XGL 0x0288 Quadro4 780 XGL 0x0289 Quadro4 700 GoGL 0x028C - 17 - KDE Benutzer Anleitung Herausgegeben vom Entwicklungsprogramm der Vereinten Nationen Asia-Pacific Development Information Programme (UNDP-APDIP) Kuala Lumpur, Malaysia Web: http://www.apdip.net/ EMail: [email protected] © UNDP-APDIP 2004 Das Material in dieser Anleitung kann vervielfältigt, reproduziert, neu herausgegeben und in andere Arbeiten eingebettet werden, unter der Voraussetzung, daß UNDP-APDIP als Autor genannt wird. Diese Werk ist lizensiert unter der Creative Commons Attribution License. Um Einsicht in diese Lizenz zu bekommen, klicken Sie hier: http://creativecommons.org/licenses/by/2.0/ oder senden Sie eine schriftliche Anfrage an: Creative Commons, 559 Nathan Abbott Way, Stanford, California 94305, USA. Diese Anleitung wurde von Papawoob überarbeitet um die Linux Distribution PCLinuxOS 2007 widerzuspiegeln. Vieles von dem hier geschriebenen trifft auf die meisten KDE Desktop-Umgebungen zu. Einleitung Diese Anleitung ist als eine Einführung für den Benutzer (User) eines modernen Personal Computers (PC) mit Linux Betriebssystem gedacht. Das Hauptziel ist es dabei, eine Anleitung zum Selbststudium für den Umgang mit einem modernen Linux-Rechner zu schaffen. Es wird davon ausgegangen, daß der Benutzer keinerlei Vorkenntnisse über Linux oder Computer im Allgemeinen hat. Nach Durcharbeiten dieser Anleitung sollte der Leser in der Lage sein einen Linux-Rechner sowohl für persönliche als auch für geschäftliche Zwecke zu benutzen. Im Besonderen sollte Er/Sie folgendes beherrschen : • • • • das Internet, sowohl das WWW als auch Email, benutzen den Umgang mit Dateien, Ordnern und Dateisystem einfache Dokumente und und Präsentationen ausarbeiten und drucken sich durch weiteres Lernen und Erforschen zu einem fortgeschrittenen Benutzer entwickeln - 18 - Kapitel 1 - Es geht los Ich habe diese Anleitung etwas an die Arbeitsumgebung KDE angepasst. Es ist „Windows“ ein bißchen ähnlicher, und hat anscheinend auch mehr Schnickschnack zu bieten. Die Screenshots sind von meinem Computer, der zwar nicht 100%ig so wie Ihr PC eingestellt, aber doch sehr ähnlich ist. Um mit Ihrem System arbeiten zu können, müssen Sie zuerst normalerweise etwas tun das als Benutzer „Einloggen“ bekannt ist. Diese Prozedur dient dazu Sie bei Ihrem Rechner zu identifizieren. Ihr Betriebssystem erlaubt es nämlich mehreren Benutzern nebeneinander auf demselben Rechner zu arbeiten, und benötigt eine Identifizierung, um notwendige Privilegien und Dienste zuzuweisen. Jedem User wird nach seinem erfolgreichen Log-in eine spezielle „Directory“ (Ordner) zugewiesen. Manche Systeme sind vielleicht dermaßen eingerichtet worden, daß beim Hochstarten des Rechners ein Standardbenutzer automatisch eingeloggt wird. Sollte das bei Ihnen der Fall sein, dann werden Sie kein wie weiter unten beschriebenes Log-in vorfinden, weder als Bildschirm noch als Prompt-Zeichen. Sie können dann gleich zum Abschnitt „Benutzung der Maus“ weitergehen. Ich würde jedoch die Lektüre dieses Abschnittes empfehlen, nur für den Fall, daß Sie sich vielleicht doch einmal aus- und wieder einloggen müssen. Anmerkung: Es gibt einen besonderen Benutzer namens root oder superuser, der normalerweise während der Betriebssysteminstallation eingerichtet wird. Dieser User hat unbeschränkten Zugriff auf alle Systemdateien und Ressourcen, Sie sollten sich deshalb nur als root einloggen wenn Sie gewisse administrative Aufgaben zu erledigen haben. Ansonsten gibt es für einen normalen User keinen Grund sich als root einzuloggen, man verhindert damit auch ein Beschädigen des Systems durch versehentliches Verändern von wichtigen Systemdateien. - 19 Abbildung: Login Bildschirm Bei dieser Bildschirmanzeige müssen Sie Ihren Benutzernamen (username) sowie Ihr Passwort eingeben und dann drücken Sie die Eingabe (Enter) Taste. Es erscheint ein „Splash screen“ (ein aktiver, sich verändernder Bildschirm) mit Informationen wie Ihre Arbeitsumgebung geladen wird: Sobald alle acht blauen Lichter erleuchtet sind, werden Sie als nächstes Ihre KDE-Arbeitsumgebung sehen: - 20 - Text-basiertes Login Prompt Um sich einzuloggen geben Sie Ihren Benutzernamen ein und drücken auf die Enter-Taste. Sobald das Prompt-Zeichen wieder erscheint geben Sie Ihr Passwort ein und betätigen erneut die ENTER-Taste. Grafische Benutzeroberfläche starten Sollten Sie per graphischem Log-in eingeloggt haben, erscheint ihre graphische Benutzeroberfläche automatisch. Die graphische Benutzeroberfläche stellt eine graphische Schnittstelle (sog. „Graphical User Interface“ oder kurz GUI) für den User dar, mit dem dieser mit dem System interagieren sowie Programme aufrufen kann. Wenn Sie den Text-basierten Log-in benutzt haben, dann müssen Sie ihr GUI manuell starten. Geben Sie dazu den Befehl startx (GUI) ein gefolgt von der ENTER-Taste. Anmerkung: Die für diese Anleitung benutzte graphische Benutzeroberfläche heißt KDE Desktop. Es gibt für Linux-Systeme noch eine andere DesktopVariante, den GNOME Desktop. Zu GNOME kommen wir etwas später, wobei wir dabei auch auf Gemeinsamkeiten und Unterschiede von KDE und GNOME eingehen werden. GNOME wird hier allerdings nicht in allen Details erläutert. Für den Rest dieser Anleitung gilt, daß mit „graphischer Benutzeroberfläche“, „graphischer Desktop“ oder „Desktop“ immer KDE gemeint ist, außer wo es ausdrücklich anders angegeben ist. Benutzung der Maus auf Ihrem Desktop Die richtige Handhabung der Maus ist sehr wichtig um eine lohnende und produktive Erfahrung mit Ihrem graphischen Desktop zu haben. Die meisten graphischen Desktops sind bei Linux für den Gebrauch mit einer Maus mit drei Tasten konzipiert. Sollten Sie mit einer Maus arbeiten die nur zwei Tasten besitzt, dann wurde während der Installation so konfiguriert, daß sie den mittleren Tastendruck durch gleichzeitiges Drücken beider Tasten simulieren können. „Auf die Maus klicken“ bedeutet die linke Maustaste nieder zu drücken (bei einer Maus die für einen Linkshänder konfiguriert wurde müßten Sie die rechte Taste niederdrücken). Die rechte Taste (oder die linke bei einer LinkshänderMaus) und die mittlere Taste werden normalerweise nur genutzt um spezielle Eigenschaften des GUI aufzurufen, und falls besondere Anweisungen gegeben werden. • • • • Der Begriff "Auf die Maus klicken" bedeutet einen einzigen Klick auf Ihrer Maus. Der Begriff "Doppelklick" bedeutet, daß Sie zweimal schnell hintereinander auf die Maus klicken. Ein Element "markieren" bedeutet einmal auf dieses Element zu klicken. Der Begriff "ziehen und loslassen“ (Engl. „drag & drop“) bedeutet, daß Sie auf ein Element klicken und mit herunter gedrückter Maustaste dieses Element an einen anderen Platz ziehen. Sobald Sie die Maustaste loslassen verbleibt dieses Element an seinem neuen Platz. - 21 - Übungen • • • • Öffnen Sie den Ordner home / My System auf Ihrem Desktop. Schließen Sie den „home“-Ordner, indem Sie auf den „Schließen“-Knopf in der rechten oberen Ecke klicken. Rechts-klicken Sie auf das „Trash“-Symbol, sehen Sie sich die Eigenschaften des Ordners an und schließen sie sie dann wieder. Bewegen Sie das „Trash“-Symbol an eine andere Stelle auf Ihrem Bildschirm. Benutzen Sie dazu die Maus um das Symbol zu ziehen. Hauptbestandteile des Desktops Es gibt drei Hauptbestandteile Ihres KDE Desktops. Diese sind: • • • Das Systemmenü Das Panel Der Desktop selbst Das Systemmenü Das Hauptmenü wird durch einen Klick auf das in der linken unteren Ecke des Bildschirmes sichtbare Menü-Symbol aufgerufen, welches so aussieht: Das Klicken auf dieses Symbol öffnet das Systemmenü (siehe Bild unten). Abbildung: Das Systemmenü - 22 Aus diesem Systemmenü können sie viele der auf Ihrem Linux-Rechner installierten Programme starten. Beachten Sie, daß das Systemmenü aus einem Hauptfeld („Main panel“) und mehreren Menü-Unterfeldern (sog. „subpanels“) besteht. Jeder Eintrag im Systemmenü der einen kleinen Pfeil auf der rechten Seite hat, verfügt auch über ein Untermenü, von dem es eine weitere Verzweigung zu einem weiteren Untermenü geben kann. Auf diesem Wege können Programme im Systemmenü leicht organisiert und kategorisiert werden um einen leichten Zugriff zu gewährleisten. Um ein Untermenü in einem Untermenü aufzurufen, bewegen Sie einfach Ihre Maus auf den betreffenden Menüeintrag und belassen Sie sie dort, das neue Untermenü erscheint dann sofort. Abbildung: Hauptmenü mit Untermenü Ein Einzelklick auf einen Menüeintrag startet das damit verbundene Programm. Das Panel Der lange Balken am unteren Bildschirmrand ist das sogenannte „Panel“. Im Panel finden Sie das Symbol für das Hauptmenü, einige Symbole um verschiedene Programme aufzurufen, ein Informationsbereich und sog. „Applets“ (Mini-Anwendungen). Abbildung: Das Panel - 23 - Standardgemäß sind einige Programmsymbole auf dieser Leiste zu finden. Wenn sie auf eines dieser Symbole klicken öffnet sich das damit assoziierte Programm. Die Symbole häufig genutzter Programme können zu dieser Leiste hinzugefügt werden, während man Symbole von weniger oft genutzten Programmen entfernen kann. Im Informationsbereich wird der User mit Hilfe von Symbolen (auch „icons“ genannt) über wichtige systemspezifische Begebenheiten informiert. „Applets“ sind kleinere Programme die auf dem Panel laufen. Sie führen für gewöhnlich nützliche und informative Aufgaben aus, wie unter anderem z.B. die Lautstärkeregelung der Soundkarte oder das Überwachen ob das System ein Update benötigt. Der „Desktop-Wechsler“ Ihr graphischer Desktop kann ohne weiteres mit der Arbeitsfläche eines realen Schreibtisches verglichen werden. Programme werden aufgerufen, Dokumente angezeigt und Ordner auf der Arbeitsfläche geöffnet. Um die Arbeitsfläche so ordentlich und effizient wie möglich zu halten, erlaubt KDE Ihnen, gleich auf mehreren Arbeitsflächen zu arbeiten. Jede Arbeitsfläche könnte man also als einen virtuellen Schreibtisch bezeichnen. Abbildung: Der „Desktop-Wechsler“ Als Standard sind vier Arbeitsflächen eingerichtet mit denen der User arbeiten kann. Der „Desktop-Wechsler“ zeigt jede Arbeitsfläche als kleines Quadrat mit dem Symbol des dort gerade laufenden Programms an. Um eine Arbeitsfläche aufzurufen genügt es mit der Maus auf dieses Quadrat zu klicken. Die Anwendungsleiste („Task bar“) Die Anwendungsleiste findet man gleich neben dem Desktop-Wechsler. Dort werden alle gerade auf dem virtuellen Schreibtisch (der Arbeitsfläche) laufenden Programme angezeigt. Die Desktop-Arbeitsfläche Als Arbeitsfläche bezeichnet man den Rest des Bildschirmes. Dort wiederum finden Sie Symbole (icons), die Sie als „Abkürzungen“ zu Programmen, Ordnern, Dateien und peripheren Geräten wie z.B. Floppy-Disks, CD-ROM - 24 Laufwerken oder Druckern betrachten können. Ein Doppelklick auf ein Programm-Icon startet das betreffende Programm. Icons für häufig genutzte Programme oder häufig aufgerufene Dateien und/oder Ordner werden für gewöhnlich auf der Desktop-Arbeitsfläche plaziert. Benutzung des „Window Managers“ Ein interaktives Programm, welches normalerweise in einem graphischen Desktop läuft, wird normalerweise in einem sogenannten „Window“ (Fenster) dargestellt. Auf dieses Fenster kann durch einen „Fenster-Verwalter“ (Windows Manager) zugreifen, man kann es z.B. in seiner Größe verändern. Ein Programm-Fenster Die Titel-Leiste Wenn ein Programm gestartet wird, wird ein neues Fenster (mit einem entsprechenden „Rahmen“, siehe Bild oben) aufgemacht. Der obere Rand dieses Rahmens wird als Titel-Leiste bezeichnet, und enthält den Namen, also den quasi den Titel des Programms. Auf der linken oberen Ecke der „Title bar“ finden Sie das Fensterspezifische Menü. Ein Klick auf diesen Bereich öffnet das Fenstermenü. - 25 - Sie können dort das Fenster verkleinern, vergrößern, unsichtbar machen, bewegen, dem Fenster eine neue Größe zuweisen und das Fenster komplett schließen. Um eine Änderung am Programmfenster vorzunehmen, rechtsklicken Sie auf den Fenstermenü-Bereich und wählen sie dort aus, was sie verändern möchten. Veränderungen am Programmfenster Hier werden einige grundlegende Arbeiten mit Programmfenstern erklärt. Mehr Einzelheiten können Sie im Hauptmenü finden, unter „More Applications“ -> Documentation -> KDE Help Center. Im KDE Hilfecenter wählen Sie KDE Benutzerhandbuch (KDE User Manual) aus, und scrollen runter bis sie „ Windows, How To Work Them“ (Wie man mit Fenstern arbeitet) finden. Aktives Fenster Um in einem Fenster Input generieren zu können, also um Eingaben entweder mit der Maus oder über die Tastatur machen zu können, muß dieses Fenster das „aktive Fenster“ sein. Es kann immer nur ein Fenster aktiv sein. Bei den anderen Programmfenstern, den inaktiven sozusagen, ist die Titelleiste (title bar) in einem gräulichen Farbton gehalten. Um ein Fenster zu aktivieren klicken Sie einfach auf die Title Bar oder einem freien Platz im jeweiligen Programmfenster selber (Tun Sie das aber besser nicht, es besteht die Chance, daß Sie aus Versehen auf etwas klicken was Sie gar nicht möchten). Ist das Fenster gerade nicht sichtbar, dann klicken Sie einfach in der Anwendungsleiste (Task Bar) auf das jeweilig gewünschte Fenster um es zu aktivieren. Maximieren und Minimieren Ein Fenster zu „maximieren“ bedeutet einfach, daß das Fenster genauso groß wie der gesamte Bildschirm sein wird. „Minimieren“ bedeutet analog dazu, daß das Fenster von der Bildschirm-Arbeitsfläche genommen wird, und nur noch als Icon unten in der Anwendungsleiste zu sehen ist. Sie können ein aktives Fenster entweder aus dem Fenstermenü (ganz oben links) maximieren, oder indem Sie wahlweise auf den „Maximieren“-Bereich in der Titelleiste (ganz oben rechts) klicken. Analog dazu funktioniert das Minimieren von Fenstern. Sollte ein Fenster nicht aktiv sein, muß es zuerst durch einen Klick auf die Anwendungsleiste im Panel aktiviert werden . - 26 - Die Größe ändern Sie können die Größe eines Fensters verändern. Dies geschieht ganz einfach, indem Sie mit der Maus auf den Rand eines Fensters klicken, und das Fenster mit gedrückter Maustaste bis zur gewünschten Größe ziehen. Die Position ändern Um die Position eines Fensters innerhalb des Bildschirmes zu ändern, klicken Sie mit Ihrer Maus auf die Titelleiste und ziehen das Fenster an die gewünschte neue Position. Schließen Sie können ein aktives Fenster komplett schließen, indem sie entweder „Schließen“ aus dem Fenstermenü auswählen, oder indem Sie auf den „Schließen“-Bereich in der Titelleiste klicken. Ist ein Fenster nicht aktiv, so klicken Sie zuerst in der Anwendungsleiste auf das entsprechende Icon. Anmerkung: Wenn Sie ein Fenster schließen, beenden Sie auch das damit verbundene Programm. Die Arbeitsflächen wechseln Das Fenstermenü kann auch dazu benutzt werden, um ein Programmfenster von einem Desktop auf einen (oder alle) anderen Desktops zu verschieben. Übungen Öffnen Sie Ihren „Home“-Ordner aus dem Desktop. Führen Sie die folgenden Operationen im geöffneten Fenster aus: • • • • • • maximieren Sie es minimieren Sie es verändern Sie dessen Größe verschieben Sie es in einen anderen Bereich Ihres Desktops verschieben Sie es zu Desktop drei schließen Sie es Sitzung beenden Zum Schluß dieses Kapitels können Sie Ihre Sitzung auf dem Desktop mit einem sogenannten „Ausloggen“ beenden. Sollten Sie Ihren Rechner nicht mehr benutzen wollen, dann schalten Sie ihn komplett aus. Ausloggen Wenn Sie Ihre Arbeit auf dem Rechner beendet haben, sollten Sie sich ausloggen. Der Begriff „ausloggen“ bedeutet, daß Sie dem System mitteilen, daß sie dessen Dienste nicht mehr in Anspruch nehmen werden. Alle laufenden - 27 Programme werden beendet und alle offenen Dateien und/oder Ordner werden geschlossen, es sei denn, Sie erteilen für spezielle Anwendungen oder Ordner/ Dateien gegenteilige Anweisungen. Zum Ausloggen wählen Sie aus dem Hauptmenü: Hauptmenü - > Logout und im folgenden Dialogfenster wählen Sie anschließend: Aktuelle Sitzung beenden und klicken auf OK. Ihren Rechner ausschalten Wenn Sie Ihre Arbeiten am Rechner beendet haben und ihn ausschalten möchten, so fahren Sie Ihren Computer bitte zuerst herunter. Zum Ausschalten (auch „Herunterfahren“ genannt) führen Sie zuerst ein Ausloggen im Hauptmenü durch. Im darauffolgenden Fenster wählen Sie anschließend „Turn Off Computer“. Sie haben dort auch die Gelegenheit Ihren Rechner erneut hochzufahren (einzuschalten), wählen Sie dazu die Option „Restart Computer“. Anmerkung: Es ist äußerst wichtig, daß Sie Ihren Rechner korrekt herunterfahren. Sie sollten auf keinen Fall einfach den EIN/AUS-Schalter bedienen oder den Stecker ziehen, das könnte zu Verlusten von Daten oder zu beschädigter Software führen. - 28 - Einfache Anleitung für Remasterme von ruel24 Forum-Link Diese Prozedur ist für den erfahreneren PCLOS Nutzer, und für neuere Benutzer kann es einige Probleme geben. Bitte machen Sie zur Sicherheit ein Backup aller wichtigen Daten bevor Sie in das System eingreifen, insbesondere wenn volle Verzeichnisse etc. gelöscht werden sollen. Die Mehrheit der folgenden Anweisungen werden Sie von einem root Terminal ausführen. Für Linux-Neulinge: um ein root Terminal zu erhalten, öffnen Sie entweder ein Terminal und geben „su“ gefolgt von der Eingabetaste und Ihrem root Kennwort ein oder Sie gehen zu Start -> System -> Terminals -> Terminalprogramm - Superbenutzer-Modus und tragen Ihr root Kennwort am Prompt ein. Anmerkung: Die von Ihnen zu erstellende .iso Datei wird in Ihrem /root Ordner gespeichert. Stellen Sie daher sicher, dass dort ausreichend (mindestens 1GB) Speicherplatz vorhanden ist, denn das iso image kann grösser als eine CD sein . Schritt 1: Alle nicht notwendigen Laufwerke unmounten. Für die Standardpartitionseinstellung bedeutet da alles außer / und /home. Dafür gibt es mehrere Methoden und eine gute ist, in einem root Terminal zu schreiben „umount -a“. Wenn Sie dies tun lassen Sie das root Terminal geöffnet, da Sie es wieder benötigen. Eine andere Methode ist, Konqueror zu öffnen und im Adressentab „system:/media“ zu schreiben. Dies listet alle Partitionen/Laufwerke und deren Ikone zeigt den Mount Status an. Nun ein Rechtsklick auf alle außer / und /home und „unmount“ wählen. Wenn Sie ein separates /home Verzeichnis haben müssen Sie Ihre / und Ihre /home Partition gemountet haben. - 29 Schritt 2: In Ihrem home Ordner machen Sie einen Rechtsklick auf den /tmp Ordner und wählen Tätigkeiten -> als Root öffnen aus. Dann alles auswählen und löschen, was Sie nur mit root Rechten durchführen können. Wenn Sie diesen Service-Menü Eintrag nicht haben, installieren Sie entweder „DoAsRoot“ über Synaptic oder gehen Sie zu Start -> System -> Datei-Hilfsmittel -> Dateienverwalter - Superbenutzer-Modus und löschen Sie den Inhalt von dort aus. Wenn Sie /home als Backup verwenden und es im Remaster einbinden möchten können Sie Schritt 3 überspringen und mit Schritt 4 fortfahren. Schritt 3: In einem root Terminal schreiben Sie „kwrite /usr/bin/remasterme“. Die Datei an der Zeile editieren, die mit „mklivecd“ anfängt. Dort gibt es drei Befehlszeilenargumente, die mit zwei Gedankenstrichen anfangen (--) und dazwischen fügen Sie das folgende Argument ein: “--nodir ^/home ". Stellen Sie sicher, dass es jeweils ein Leerzeichen zwischen den nun 4 Argumenten und zwischen dem „--nodir“ und dem „^/home“ in Ihrem neuen Argument gibt. Es sollte etwa so aussehen: mklivecd splash silent md5sum nodir ^/home fstab=rw, noauto pclinuxos2007.iso Speichern Sie diese Datei und schließen Sie Kwrite. Dieser zusätzliche Eintrag wird Ihr /home-Verzeichnis vom Remaster ausschließen. Schritt 4: In Ihrem root Terminal geben Sie „remasterme“ ein und warten ab. Wenn hier hierbei Fehler auftreten sollten sind diese meist auf Tippfehler beim Bearbeiten des remasterme Skripts zurückzuführen. Im Normalfall wird die Datei „pclinuxos-2007.iso“ in Ihrem /root Ordner erstellt und diese können Sie dann in Ihren /home Ordner verschieben. Schritt 5: Ihre neue ISO auf eine CD oder DVD brennen und deren Funktion prüfen. Eine gute Idee ist eine komplette Testinstallation in eine Virtualbox, VMwar, Qemu, oder Xen Umgebung, um sicherzustellen, dass alles so funktioniert wie Sie es wünschen. - 30 - Tipp 1 Floola Hallo, Ich habe ein Programm verwendet, das Floola genannt wird, welches hier www.floola.com gefunden werden kann. Es ist eine Opensource Anwendung mit Downloads für Windows, Linux und Mac. Sie müssen es nur herunterladen und auf dem Laufwerk Ihres Ipods extrahieren. Sie können dann zur Datei gehen und diese ausführen um einen voll funktionsfähigen Ipod Manager zu erhalten. Ich habe die Windows und Linuxversion auf den Ipod kopiert, damit ich es von jedem möglichem Computer laufen lassen kann. Probieren Sie es mal, xom4life Tipp 2 Verbessern der Videoplayback Qualität von DrDOS Diese wird eine große Hilfe für die Leute sein, deren Videos verwaschene Farben und zu viel Helligkeit haben und die Entwickler könnten dies auch betrachten. Ich habe herausgefunden, dass eine Änderung in den Treibereinstellungen des X11-Server viel bessere Qualität mit Kaffeine und Mplayer ergibt. Für Mplayer, gehen Sie zu Einstellungen, Video und wählen: X11-(Ximage/Shm) Treiber Für Kaffeine, gehen Sie zu Einstellungen, Xine Maschineneinstellungen und wählen: opengl Treiber. Ich habe alle vorhandenen geprüft und diese geben die besten Resultate. - 31 - Tipp 3 Aktualisieren von Pci.ids und von Usb.ids von Phinger Erstens, was sind pci.ids und usb.ids Dateien? Das sind die Datenbankdateien, die von den Befehlen lspci und lsusb benutzt werden. Sie enthalten alle bekannte IDs der PCI und USB Einheiten, d.h. IDs der Fabrikanten, Devices, Teilsysteme und der Device Klassen. Diese Dateien werden ständig aktualisiert, also ist es wichtig, unsere Kopien ebenfalls aktuell zu halten, und so tun wir das. Diese Dateien befinden sich in /usr/share/ und wenn Sie dort nachsehen finden Sie dort eine Kopie einer jeder Datei - obwohl vermutlich veraltet. Zur regelmäßigen, wöchentlichen Aktualisierung dieser Dateien benutze ich anacron. Dazu legen Sie als „root“ Ihre Kopien der update-pciids.sh und updateusbids.sh Skripte in den Ordner /etc/cron.weekly/. Jetzt müssen wir nur noch garantieren, dass anacron beim Systemstart gestartet wird. Das PCLinuxOS Kontrollzentrum (Verwaltung) öffnen und zu System ->Systemdienste aktivieren oder sperren. gehen und sicherstellen, dass anacron den Beim Systemstart Kasten aktiviert hat. Arbeit erledigt. Natürlich möchten wir nicht eine Woche zur Überprüfung der Skripte warten, also gehen wir zu /etc/cron.weekly/ in Konqueror und öffnen dort eine Shell (Drücken Sie die F4 Taste). Jetzt su und das root Kennwort eingeben, und dann schreiben Sie ./update-pciids.sh und nach dessen Abschluss schreiben Sie ./update-usbids.sh. Sie können dann die neuen Dateien in einem normalen Texteditor öffnen, um das Datum dieses bestimmten Schnappschusses (ungefähr die dreizehnte Zeile) zu sehen. Das war's, alles aktualisiert. Wenn Sie, anstatt auf den anacron Job zu warten, schnell aktualisieren wollen, können Sie diese Methode anwenden. Ich hoffe, dass dies informativ war. Weitere Informationen gibt es in der Linux PCI ID Quelle unter: http://pciids.sourceforge.net/ und Ihre Linux USB ID Quelle unter: http://www.linux-usb.org/usb.ids # und Sie können sogar helfen, indem Sie neue Daten eingeben. - 32 - Tipp 4 Wie man Ihre Arbeitsfläche wieder herstellt von DrDos Ihre Maus ging verloren und alle Ihre Ikonen und das Kickerpanel sind verschwunden und alles was Sie sehen ist eine nette Abbildung. Wie bekommen Sie Ihre Arbeitsfläche zurück? Ganz einfach. Drücken Sie die Tastenkombination Alt+F2 und einem Dialogfenster sollte aufgehen. Dort geben Sie „kcontrol“ ein gefolgt von der Eingabetaste. Wenn das KDE Kontrollzentrum erscheint, gehen Sie einfach zu den Desktop Einstellungen und setzen alles auf die voreingestellten Einstellungen zurück. Die Feineinstellungen können Sie später nachholen. In ungefähr fünf Minuten ist Ihre Arbeitsfläche wieder so wie sie sein sollte. Sollten Sie noch Fehler bzw. Unstimmigkeiten entdecken geben Sie uns bitte bescheid. Möchten Sie selbst einen Artikel erstellen und uns zur Verfügung stellen? Nur keine Scheu denn ohne weitere Hilfe wird es bald keine weiter (DE) Ausgabe geben. Ein großer Dank geht natürlich an alle mitwirkenden ohne die es nicht möglich gewesen wäre. Danke Haftungsausschluss: 1. Der gesamte Inhalt der PCLinuxOS-Zeitschrift (www.pclosmag.com), dient nur allgemeiner Information und/oder deren Nutzung. Der Inhalt stellt keinen verbindlichen Rat dar und Sie sollten sich nicht auf diese Information verlassen um eine bestimmte Entscheidung zu treffen. Jeglicher spezifischer Rat oder Antworten auf Anfragen in irgendeinem Teil der Zeitschrift ist/sind die persönliche Meinung der jeweiligen - 33 Experten/Berater/Personen und sehen nicht unter der Verantwortung von PCLinuxOS Magazine. 2. Die Informationen in der PCLinuxOS-Zeitschrift (www.pclosmag.com), werden „wie gedruckt“ zur Verfügung gestellt. Jegliche Garantie, jeglicher Art und Weise und jegliche Informationen, Rat oder Antworten betreffend werden ausdrücklich dementiert und ausgeschlossen. 3. PCLinuxOS-Zeitschrift (www.pclosmag.com) und deren Mitarbeiter sind zu keiner Zeit haftbar. 4. Es gibt keinerlei Garantie hinsichtlich der Genauigkeit, der Angemessenheit, der Zuverlässigkeit, der Vollständigkeit, der Eignung oder der Anwendbarkeit der Informationen zu einer bestimmten Situation. 5. Bestimmte Weblinks der Zeitschrift führen zu Webseiten anderer Server, die von den Drittparteien gewartet werden, zu denen PCLinuxOSZeitschrift (www.pclosmag.com) keine Kontrolle oder Verbindung hat, weder geschäftlich oder in irgendeiner anderen Weise. Diese Sites sind vollkommen unabhängig von PCLinuxOS-Zeitschrift (www.pclosmag.com) und ihr Aufsuchen erfolgt aus eigenen Antrieb und Sie übernehmen die alleinige Verantwortung für eine solche externe Tätigkeit. Von Nutzern zur Verfügung gestelltes Material Eine Vielzahl der Zeitschriftkapitel enthält von Nutzern zur Verfügung gestelltes Material und PCLinuxOS-Zeitschrift (www.pclosmag.com) übernimmt keinerlei Verantwortung für deren Inhalt, Genauigkeit und Konformität mit anwendbaren Gesetzen. Vollständige Übereinstimmung Diese Einträge setzen die vollständige Übereinstimmung zwischen den Parteien in Bezug auf das Thema voraus und ersetzen alles vorherige oder gleichzeitige Klauseln oder Zustimmungen, mündlich oder schriftlich und dieses Thema betreffend. original Disclaimer Erweiterung für Übersetzung (+ evtl. Extras) auf maik3531.de: Alle Rechte zur Änderungen vorbehalten. Diese Übersetzungen sind nach bestem Wissen und Gewissen erstellt worden mit dem Ziel den thematischen Inhalt korrekt wiederzugeben, jedoch ist es nicht ausgeschlossen das mitunter eine Zweideutigkeit zu einem anderem oder fehlinterpretierten Ergebnis führt. Wir übernehmen keine Garantie für Fehlinterpretationen, Befehlszeilenfehler, etc. - 34 Achtung: Alle Menülinks die zur Navigation innerhalb der Zeitung dienen sowie Links zum Kontakt-Formular und ähnliches wurden ausgetauscht, dies gilt jedoch nicht für Artikelbezogene-Links und E-Mail Adressen. Achten Sie daher darauf das Bsp. E-Mail Adressen innerhalb der Zeitschrift nur in englischer Sprache kontaktiert werden sollten. Diese Arbeit ist lizensiert unter der kreative Common-Zuerkennung-Nicht gewerblichen-NoDerivs Lizenz 2.5 genehmigt. Mit freundlichen Grüßen Ihre PCLinuxOS.DE Community