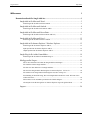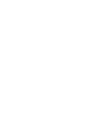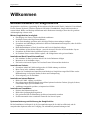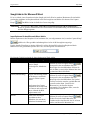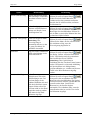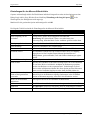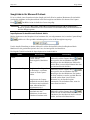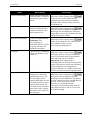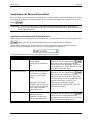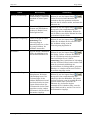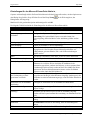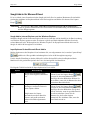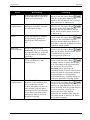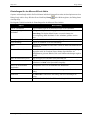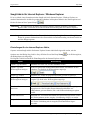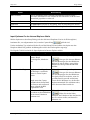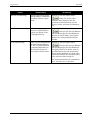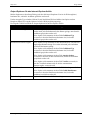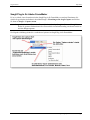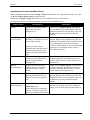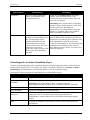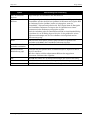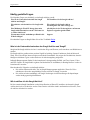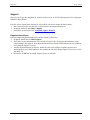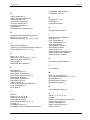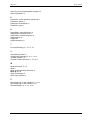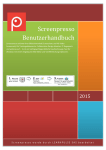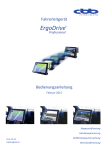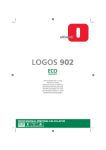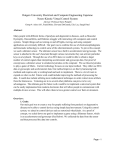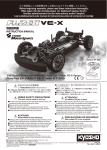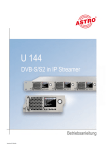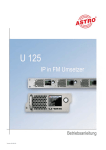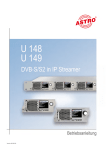Download Willkommen 1 Benutzerhandbuch für SnagIt Add-ins
Transcript
SnagIt Add-Ins Hilfe Datei Willkommen 1 Benutzerhandbuch für SnagIt Add-ins..................................................................................1 SnagIt Add-in für Microsoft Word...................................................................................3 Einstellungen für das Microsoft Word Add-in ................................................................................... 5 SnagIt Add-in für Microsoft Outlook...............................................................................6 Einstellungen für das Microsoft Outlook Add-in ............................................................................... 8 SnagIt Add-in für Microsoft PowerPoint .........................................................................9 Einstellungen für das Microsoft PowerPoint Add-in in , ................................................................. 11 SnagIt Add-in für Microsoft Excel.................................................................................12 Einstellungen für das Microsoft Excel Add-in ................................................................................. 14 SnagIt Add-in für Internet Explorer / Windows Explorer..............................................15 Einstellungen für das Internet Explorer Add-in , ............................................................................. 15 Input-Optionen für das Internet Explorer Add-in............................................................................. 16 Output-Optionen für das Internet Explorer Add-in .......................................................................... 18 SnagIt Plug-In für Adobe FrameMaker .........................................................................19 Einstellungen für das Adobe FrameMaker Plug-in .......................................................................... 21 Häufig gestellte Fragen ..................................................................................................23 Was ist der Unterschied zwischen den SnagIt Add-ins und SnagIt? ................................................ 23 Wie installiere ich die SnagIt Add-ins?............................................................................................ 23 Wie aktiviere oder deaktiviere ich SnagIt Add-Ins?......................................................................... 24 Ich sehe keine SnagIt Add-in Werkzeugleiste in Internet Explorer. . Wo ist sie?............................ 24 Wie schalte ich die SnagIt Add-in Werkzeugleiste aus oder verberge sie?...................................... 24 Eine Meldung in Word XP besagt, dass mein SnagIt Add-in deaktiviert wurde. Wie kann ich es wieder aktivieren? ............................................................................................................................ 24 Warum muss ich die Aufnahme per Hand in die E-Mail einfügen?................................................. 25 Alle Objekte in der Werkzeugleiste von Internet Explorer zeigen das gleiche Menü. ..................... 25 Support ...........................................................................................................................26 de.techsmith.com •i SnagIt Add-Ins Hilfe Datei Willkommen Benutzerhandbuch für SnagIt Add-ins SnagIt Add-ins sind kleine, eigenständige Werkzeugleisten für Microsoft® Word®, Outlook®, PowerPoint®, Excel®, Internet Explorer®, Windows Explorer® und Adobe FrameMaker®. SnagIt Add-ins machen es extrem einfach, Bilder vom Desktop aufzunehmen und in Dokumente einzufügen, ohne dass die gewohnte Arbeitsumgebung verlassen wird. Mit den SnagIt Add-ins ist möglich: • Eine Region, eine Fenster, Objekt oder Menüs aufnehmen • Scrollende Fenster oder Regionen aufnehmen • In der Zwischenablage speichern und in beliebige Windows-Anwendungen einfügen • Screenshots und Abbildungen problemlos in Software-Dokumentationen integrieren, ohne die OfficeUmgebung zu verlassen • Bildschirmaufnahmen in Word, PowerPoint und Excel als Dateilink einfügen • Die Aufnahme in PowerPoint einfügen – entweder als neue Folie oder in ein bestehendes Layout. • Screenshots als E-Mail über den Internet Explorer verschicken • Im Vorschau-Fenster werden Effekte ergänzt, z.B. Schlagschatten oder gerissene Ränder Innerhalb von Word, PowerPoint und Excel: • Die Aufnahme als Datei speichern und als Link in das Dokument einfügen • Mauscursor in der Aufnahme zeigen • Ein bereits existierendes Capture im Vorschau-Fenster öffnen und dort bearbeiten Innerhalb von Outlook: • Screenshots schnell in E-Mails einfügen oder als E-Mail-Anhang verschicken. • Maus-Cursor in die Aufnahme einschließen. • Capture im Vorschaufenster kontrollieren und bearbeiten. SnagIt bietet ausgefeilte Effekte aus der Bildbearbeitung wie Spiegeln, Drehen, Scheren und Farbanpassung. • Zeitverzögerung vor der Aufnahme. Innerhalb von Internet Explorer: • Bilder als E-Mail –Anhang verschicken • Das aufgenommene Bild mit SnagIts ausgefeilten Optionen bearbeiten: Drehen, Spiegeln, Scheren, Farbveränderungen, spezielle Ränder usw. • Aufnahmen automatisch speichern, zeitsparend und effektiv Innerhalb von FrameMaker: • Direkt in das Dokument kopieren • Bilder über Quellenangaben importieren • Die gewünschte DPI-Grafikauflösung einfach und automatisch zuordnen • Erstellt automatisch einen verankerten Frame für das Screen-Capture Systemanforderung und Aktivierung der SnagIt Add-ins Bei der Installation wird überprüft, ob die Systemanforderungen für die Add-ins erfüllt sind, und die entsprechenden Optionen stehen zur Verfügung. Die minimalen Systemanforderungen sind: de.techsmith.com SnagIt Add-in für Microsoft Word• 1 Hilfe Datei • • • SnagIt Add-Ins Office 2000, Office XP oder höher für Word und PowerPoint Add-ins. IE 5 oder höher für Internet Explorer/Windows Explorer Add-in. FrameMaker 5.5 oder höher für Adobe FrameMaker Plug-in. Add-Ins während der Installation deaktivieren Während der normalen Installtion von SangIt sehen Sie ein Dialogfenster, in dem Sie die SnagIt Add-Ins für die verschiedenen Anwendungen aktivieren und deaktivieren können. Als Voreinstellung sind alle Add-Ins markiert. Klicken Sie auf den Pfeil neben dem Add-In, das Sie nicht installieren wollen. Wählen Sie Gesamte Funktion nicht verfügbar , um dieses Add-In zu deaktivieren. Ein rotes “X” wird neben deaktivierten Addins angezeigt. Wir empfehlen, die Default-Einstellungen zu übernehmen, denn die Add-Ins können jederzeit aktiviert und deaktiviert werden. Siehe auch Wie aktiviere oder deaktiviere ich SnagIt Add-Ins? Aktivieren und Deaktivieren der Add-ins während der Installation von SnagIt Während der Installation von SnagIt werden die notwendigen Dateien für die Add-ins auf Ihrem Computer platziert. Diese sehr kleinen Dateien sind so lange wirkungslos, bis sie aktiviert werden. Dies geschieht entweder durch einen nächsten Schritt im Installationsprozess oder nachträglich durch die Add-in-Optionen im SnagIt Hauptprogramm. Während der normalen Installation von SnagIt sehen Sie ein Dialogfenster, in dem Sie die SnagIt Add-ins für Word, PowerPoint, Excel und IE aktivieren können. Als Voreinstellung sind alle Add-ins markiert. Entfernen Sie die Markierung für das Add-in zu einer Anwendung, das Sie nicht aktivieren möchten. Wir empfehlen, die Default-Einstellungen zu übernehmen, denn die Add-ins können jederzeit von SnagIt aus aktiviert und deaktiviert werden. Anmerkung zu Internet Explorer: Es kann sein, dass nach der kompletten Installation von SnagIt die Addin Werkzeugleiste in Internet Explorer oder Windows Explorer nicht sichtbar ist. In diesem Fall müssen Sie die Werkzeugleiste manuell aktivieren: Klicken Sie mit der rechten Maustaste in die Hauptwerkzeugleiste der Anwendung. In dem Popup-Menü wählen Sie SnagIt, die Add-in Werkzeugleiste wird dadurch aktiviert und sichtbar. 2 • SnagIt Add-in für Microsoft Word de.techsmith.com SnagIt Add-Ins Hilfe Datei SnagIt Add-in für Microsoft Word Es ist so einfach, einen Screenshot mit dem SnagIt Add-in für Word zu machen! Bestimmen Sie einfach die gewünschte Aufnahme im Dropdown-Menü in der Werkzeugleiste und klicken Sie dann auf den CaptureKnopf .Das Bild wird an der Stelle des Cursors eingefügt. Anmerkung: Im Abschnitt “Was ist der Unterschied zwischen den SnagIt Add-ins und SnagIt?“ finden Sie genauere Informationen über Unterschiede im Funktionsumfang zwischen den Add-ins und dem Hauptprogramm. Input-Optionen für das Microsoft Word Add-in Mit den Optionen aus der Dropdown-Liste bestimmen Sie, was aufgenommen wird, wenn der Capture-Knopf geklickt wird. Das gewählte Aufnahmegebiet wird in der Werkzeugleiste angezeigt. Um die aktuelle Einstellung zu ändern, klicken Sie auf den kleinen Pfeil neben dem Dropdown-Menü. Markieren Sie die gewünschte Option in der Liste, das Anzeigefeld wird aktualisiert. Die folgende Tabelle beschreibt die Input-Optionen im Word Add-in. Option Beschreibung Fenster Erfasst eine bestimmtes Fenster, Knopf, Werkzeugleiste, Menüleiste usw. Fenster(AutoScrolling) SnagIts AutoScrolling erfasst ein überlanges, scrollendes Fenster in einem CaptureSchritt. SnagIt startet das Capture automatisch am oberen Rand des Fensters und scrollt nach unten, während das Bild aufgenommen wird. Bereich de.techsmith.com Erfasst einen beliebigen Ausschnitt aus dem Bildschirm, der mit einem Fadenkreuz bestimmt wird. Verwendung Klicken Sie auf den Capture-Knopf . Bewegen Sie den roten Rahmen mit dem Mauszeiger über den Bildschirm. Klicken Sie mit der Maus, wenn sich der Rahmen über dem gewünschten Bereich befindet. Klicken Sie auf den Capture-Knopf . Bewegen Sie den roten Rahmen mit dem Mauszeiger über den Bildschirm. Ein Symbol für Seite erscheint, wenn der gewählte Bereich gescrollt werden kann. Lassen Sie die Maustaste los, das Scrollen beginnt automatisch. Die Aufnahme endet, wenn der untere Rand erreicht ist. Klicken Sie auf den Capture-Knopf . Ziehen Sie mit der linken Maustaste das Fadenkreuz über den Bereich, den Sie erfassen wollen, und lassen Sie Maustaste los. SnagIt Add-in für Microsoft Word• 3 Hilfe Datei SnagIt Add-Ins Option Beschreibung Bereich (AutoScrolling) SnagIts AutoScrolling erfasst einen überlangen, scrollenden Ausschnitt in einem CaptureSchritt. Objekt Erfasst klar abgegrenzte Elemente auf dem Windows Desktop wie Knöpfe, Icons, Werkzeugleisten usw. Menü (mit Verzögerung) Erfasst ein Dropdown-Menü. Anmerkung: Eine Zeitverzögerung ist automatisch aktiviert, so dass Sie genug Zeit haben, die Aufnahme einzustellen. Grafikdatei Fügt eine bereits vorhandenen Grafik- oder Bilddatei in das Word-Dokument ein. Verwendung Klicken Sie auf den Capture-Knopf . Ziehen Sie mit der linken Maustaste das Fadenkreuz über den gesamten scrollenden Bereich, den Sie erfassen wollen, und lassen Sie Maustaste los. Klicken Sie auf den Capture-Knopf . Bewegen Sie den roten Rahmen mit dem Mauszeiger über den Bildschirm. Klicken Sie mit der Maus, wenn sich der Rahmen über dem gewünschten Objekt befindet. Klicken Sie auf den Capture-Knopf . Öffnen Sie das Menü, das Sie erfassen wollen. Die Aufnahme erfolgt, wenn die Zeitverzögerung abgelaufen ist. Klicken Sie auf den Capture-Knopf . Der Dialog „Öffnen“ erscheint. Durchsuchen Sie die Verzeichnisse nach der gewünschten Datei und klicken Sie auf „Öffnen“. Anmerkung: Diese Option kann in Verbindung mit dem Vorschau-Fenster benutzt werden. Dort kann die existierende Abbildung mit Spezialeffekten wie Schlagschatten, gerissenen Rändern u.a. verändert und als neue Grafik in das Word-Dokument eingefügt werden. Text (AutoScrolling) Erfasst Text aus Dialogfenstern, Webseiten, Fehlermeldungen usw. Der Text kann länger als der sichtbare Bildschirm sein und wird durch Scrollen in einem Capture-Schritt erfasst. Der Text kann nicht in einer Datei gespeichert werden, sondern wird immer in das WordDokument eingefügt. 4 • SnagIt Add-in für Microsoft Word Klicken Sie auf den Capture-Knopf . Bewegen Sie den roten Rahmen mit dem Mauszeiger über den Bildschirm. Ein Symbol für Seite erscheint, wenn der gewählte Bereich gescrollt werden kann. Lassen Sie die Maustaste los, das Scrollen beginnt automatisch. Die Aufnahme endet, wenn der untere Rand erreicht ist, und der Text wird in das Dokument eingefügt. de.techsmith.com SnagIt Add-Ins Hilfe Datei Einstellungen für das Microsoft Word Add-in Captures mit dem SnagIt Add-in für Word können individuell eingestellt werden, mit den Optionen aus dem Dialog SnagIt Add-in Setup. Klicken Sie auf den Knopf Einstellungen für SnagIt-Capture Werkzeugleiste, das Dialogfenster wird angezeigt. in der Markieren Sie die gewünschte Option und bestätigen Sie mit OK. Die folgende Tabelle beschreibt die Einstellungen für das Microsoft Word Add-in: Option Beschreibung Cursor einschließen Zeigt den Mauszeiger an der aktuellen Position in der Aufnahme. Zeitverzögerung vor der Aufnahme’ Verzögert das Capture um die angegebene Sekundenzahl. Verzögerung (Sekunden) Geben Sie die Sekundenzahl für die Verzögerung an. Zwischenablage Kopiert die Aufnahme in die Zwischenablage. Datei Speichert die Aufnahme in einer Datei. Geben Sie Name und Pfad an. Vorschau-Fenster Die Aufnahme erscheint zuerst im Vorschau-Fenster bevor sie endgültig ausgegeben wird. Im Vorschau-Fenster können Spezialeffekte wie Schlagschatten, gerissene Ränder, Farb- und Größenveränderungen ergänzt werden. Datei in Dokument kopieren Fügt eine Kopie der Aufnahme in das Dokument ein. Link zu Datei Speichert die Aufnahme in einer Datei und fügt einen Link in das Dokument ein. Auf diese Weise wird nicht die Aufnahme im Dokument gespeichert, sondern eine Referenz zu einer separaten Datei. Veränderungen in dieser Datei werden im Dokument sichtbar. Bei dieser Option muss das Dokument immer von der Grafikdatei begleitet werden, damit das Bild sichtbar ist. Datei in Dokument kopieren& Link zu Datei gemeinsam verwendet Gemeinsam verwendet, wird das Capture in einer Datei mit Link gespeichert und als Kopie in das Dokument eingefügt. Änderungen in der Grafikdatei werden im Dokument angezeigt, wenn alle Felder aktualisiert werden. Word vor der Aufnahme minimieren Verbergen Sie Word vor der Aufnahme des Bildschirms. OK Mit OK übernehmen Sie die aktuellen Änderungen und verlassen den Dialog. Abbrechen Mit Abbrechen verlassen Sie den Dialog, ohne die Einstellungen zu ändern. Hilfe Mit Hilfe öffnen Sie die Online-Hilfe zu den SnagIt Add-ins. de.techsmith.com Anmerkung: Die Option Menü-Capture verwendet immer eine Zeitverzögerung, damit das Menü vor der Aufnahme geöffnet werden kann. SnagIt Add-in für Microsoft Word• 5 Hilfe Datei SnagIt Add-Ins SnagIt Add-in für Microsoft Outlook Es ist so einfach, einen Screenshot mit dem SnagIt Add-in für Word zu machen! Bestimmen Sie einfach die gewünschte Aufnahme im Dropdown-Menü in der Werkzeugleiste und klicken Sie dann auf den CaptureKnopf . Das Bild wird an der Stelle des Cursors eingefügt. Anmerkung: Im Abschnitt “Was ist der Unterschied zwischen den SnagIt Add-ins und SnagIt?“ finden Sie genauere Informationen über Unterschiede im Funktionsumfang zwischen den Add-ins und dem Hauptprogramm. Input-Optionen für das Microsoft Outlook Add-in Mit den Optionen aus der Dropdown-Liste bestimmen Sie, was aufgenommen wird, wenn der Capture-Knopf geklickt wird. Das gewählte Aufnahmegebiet wird in der Werkzeugleiste angezeigt. Um die aktuelle Einstellung zu ändern, klicken Sie auf den kleinen Pfeil neben dem Dropdown-Menü. Markieren Sie die gewünschte Option in der Liste, das Anzeigefeld wird aktualisiert. Die folgende Tabelle beschreibt die Input-Optionen im Outlook Add-in. Option Beschreibung Fenster Erfasst eine bestimmtes Fenster, Knopf, Werkzeugleiste, Menüleiste usw. Fenster(AutoScrolling) SnagIts AutoScrolling erfasst ein überlanges, scrollendes Fenster in einem CaptureSchritt. SnagIt startet das Capture automatisch am oberen Rand des Fensters und scrollt nach unten, während das Bild aufgenommen wird. Bereich Erfasst einen beliebigen Ausschnitt aus dem Bildschirm, der mit einem Fadenkreuz bestimmt wird. 6 • SnagIt Add-in für Microsoft Outlook Verwendung Klicken Sie auf den Capture-Knopf . Bewegen Sie den roten Rahmen mit dem Mauszeiger über den Bildschirm. Klicken Sie mit der Maus, wenn sich der Rahmen über dem gewünschten Bereich befindet. . Klicken Sie auf den Capture-Knopf Bewegen Sie den roten Rahmen mit dem Mauszeiger über den Bildschirm. Ein Symbol für Seite erscheint, wenn der gewählte Bereich gescrollt werden kann. Lassen Sie die Maustaste los, das Scrollen beginnt automatisch. Die Aufnahme endet, wenn der untere Rand erreicht ist. Klicken Sie auf den Capture-Knopf . Ziehen Sie mit der linken Maustaste das Fadenkreuz über den Bereich, den Sie erfassen wollen, und lassen Sie Maustaste los. de.techsmith.com SnagIt Add-Ins Option Hilfe Datei Beschreibung Bereich (AutoScrolling) SnagIts AutoScrolling erfasst einen überlangen, scrollenden Ausschnitt in einem CaptureSchritt. Objekt Erfasst klar abgegrenzte Elemente auf dem Windows Desktop wie Knöpfe, Icons, Werkzeugleisten usw. Menü (mit Verzögerung) Erfasst ein Dropdown-Menü. Anmerkung: Eine Zeitverzögerung ist automatisch aktiviert, so dass Sie genug Zeit haben, die Aufnahme einzustellen. Grafikdatei Fügt eine bereits vorhandenen Grafik- oder Bilddatei in die E-Mail ein. Verwendung Klicken Sie auf den Capture-Knopf . Ziehen Sie mit der linken Maustaste das Fadenkreuz über den gesamten scrollenden Bereich, den Sie erfassen wollen, und lassen Sie Maustaste los. Klicken Sie auf den Capture-Knopf . Bewegen Sie den roten Rahmen mit dem Mauszeiger über den Bildschirm. Klicken Sie mit der Maus, wenn sich der Rahmen über dem gewünschten Objekt befindet. Klicken Sie auf den Capture-Knopf . Öffnen Sie das Menü, das Sie erfassen wollen. Die Aufnahme erfolgt, wenn die Zeitverzögerung abgelaufen ist. Klicken Sie auf den Capture-Knopf . Der Dialog „Öffnen“ erscheint. Durchsuchen Sie die Verzeichnisse nach der gewünschten Datei und klicken Sie auf „Öffnen“. Anmerkung: Diese Option kann in Verbindung mit dem Vorschau-Fenster benutzt werden. Dort kann die existierende Abbildung mit Spezialeffekten wie Schlagschatten, gerissenen Rändern u.a. verändert und als neue Grafik in die Outlook-E-Mail eingefügt werden. Text (AutoScrolling) de.techsmith.com Erfasst Text aus Dialogfenstern, Webseiten, Fehlermeldungen usw. Der Text kann länger als der sichtbare Bildschirm sein und wird durch Scrollen in einem Capture-Schritt erfasst. Der Text kann nicht in einer Datei gespeichert werden, sondern wird immer in die Outlook-EMail eingefügt. Klicken Sie auf den Capture-Knopf . Bewegen Sie den roten Rahmen mit dem Mauszeiger über den Bildschirm. Ein Symbol für Seite erscheint, wenn der gewählte Bereich gescrollt werden kann. Lassen Sie die Maustaste los, das Scrollen beginnt automatisch. Die Aufnahme endet, wenn der untere Rand erreicht ist, und der Text wird in die E-Mail eingefügt. SnagIt Add-in für Microsoft Outlook• 7 Hilfe Datei SnagIt Add-Ins Einstellungen für das Microsoft Outlook Add-in Captures mit dem SnagIt Add-in für Outlook können individuell eingestellt werden, mit den Optionen aus dem Dialog SnagIt Add-in Setup. Klicken Sie auf den Knopf Einstellungen für SnagIt-Capture Werkzeugleiste, das Dialogfenster wird angezeigt. in der Markieren Sie die gewünschte Option und bestätigen Sie mit OK. Die folgende Tabelle beschreibt die Einstellungen für das Outlook Add-in. Option Beschreibung Cursor einschließen Zeigt den Mauszeiger an der aktuellen Position in der Aufnahme. Zeitverzögerung vor der Aufnahme’ Verzögert das Capture um die angegebene Sekundenzahl. Verzögerung (Sekunden) Geben Sie die Sekundenzahl für die Verzögerung an. Zwischenablage Kopiert die Aufnahme in die Zwischenablage. Datei Speichert die Aufnahme in einer Datei. Geben Sie Name und Pfad an. Vorschau-Fenster Die Aufnahme erscheint zuerst im Vorschau-Fenster bevor sie endgültig ausgegeben wird. Im Vorschau-Fenster können Spezialeffekte wie Schlagschatten, gerissene Ränder, Farb- und Größenveränderungen ergänzt werden. Datei in Dokument kopieren Fügt eine Kopie der Aufnahme in die E-Mail ein. Anmerkung: Die Option Menü-Capture verwendet immer eine Zeitverzögerung, damit das Menü vor der Aufnahme geöffnet werden kann. Diese Option funktioniert nur, wenn Sie Microsoft als Editor für E-Mails verwenden. An Dokument anhängen Speichert die Aufnahme in einer Datei und fügt sie als Anhang an eine EMail ein. Funktioniert nur in Verbindung mit dem Output Datei. Outlook vor der Aufnahme minimieren Verbergen Sie Outlook vor der Aufnahme des Bildschirms. OK Mit OK übernehmen Sie die aktuellen Änderungen und verlassen den Dialog. Abbrechen Mit Abbrechen verlassen Sie den Dialog, ohne die Einstellungen zu ändern. Hilfe Mit Hilfe öffnen Sie die Online-Hilfe zu den SnagIt Add-ins. 8 • SnagIt Add-in für Microsoft Outlook de.techsmith.com SnagIt Add-Ins Hilfe Datei SnagIt Add-in für Microsoft PowerPoint Es ist so einfach, einen Screenshot mit dem SnagIt Add-in für PowerPoint zu machen! Bestimmen Sie einfach die gewünschte Aufnahme im Dropdown-Menü in der Werkzeugleiste und klicken Sie dann auf den CaptureKnopf . Anmerkung: Im Abschnitt “Was ist der Unterschied zwischen den SnagIt Add-ins und SnagIt?“ finden Sie genauere Informationen über Unterschiede im Funktionsumfang zwischen den Add-ins und dem Hauptprogramm. Input-Optionen für das Microsoft PowerPoint Add-in Mit den Optionen aus der Dropdown-Liste bestimmen Sie, was aufgenommen wird, wenn der Capture-Knopf geklickt wird. Das gewählte Aufnahmegebiet wird in der Werkzeugleiste angezeigt. Um die aktuelle Einstellung zu ändern, klicken Sie auf den kleinen Pfeil neben dem Dropdown-Menü. Markieren Sie die gewünschte Option in der Liste, das Anzeigefeld wird aktualisiert. Die folgende Tabelle beschreibt die Input-Optionen im PowerPoint Add-in. Option Beschreibung Fenster Erfasst eine bestimmtes Fenster, Knopf, Werkzeugleiste, Menüleiste usw. Fenster(AutoScrolling) SnagIts AutoScrolling erfasst ein überlanges, scrollendes Fenster in einem CaptureSchritt. SnagIt startet das Capture automatisch am oberen Rand des Fensters und scrollt nach unten, während das Bild aufgenommen wird. Bereich de.techsmith.com Erfasst einen beliebigen Ausschnitt aus dem Bildschirm, der mit einem Fadenkreuz bestimmt wird. Verwendung Klicken Sie auf den Capture-Knopf . Bewegen Sie den roten Rahmen mit dem Mauszeiger über den Bildschirm. Klicken Sie mit der Maus, wenn sich der Rahmen über dem gewünschten Bereich befindet. Klicken Sie auf den Capture-Knopf . Bewegen Sie den roten Rahmen mit dem Mauszeiger über den Bildschirm. Ein Symbol für Seite erscheint, wenn der gewählte Bereich gescrollt werden kann. Lassen Sie die Maustaste los, das Scrollen beginnt automatisch. Die Aufnahme endet, wenn der untere Rand erreicht ist. Klicken Sie auf den Capture-Knopf . Ziehen Sie mit der linken Maustaste das Fadenkreuz über den Bereich, den Sie erfassen wollen, und lassen Sie Maustaste los. SnagIt Add-in für Microsoft PowerPoint• 9 Hilfe Datei SnagIt Add-Ins Option Beschreibung Bereich (AutoScrolling) SnagIts AutoScrolling erfasst einen überlangen, scrollenden Ausschnitt in einem CaptureSchritt. Objekt Erfasst klar abgegrenzte Elemente auf dem Windows Desktop wie Knöpfe, Icons, Werkzeugleisten usw. Menü (mit Verzögerung) Erfasst ein Dropdown-Menü. Anmerkung: Eine Zeitverzögerung ist automatisch aktiviert, so dass Sie genug Zeit haben, die Aufnahme einzustellen. Grafikdatei Fügt eine bereits vorhandenen Grafik- oder Bilddatei in die PowerPoint Präsentation ein. Verwendung Klicken Sie auf den Capture-Knopf . Ziehen Sie mit der linken Maustaste das Fadenkreuz über den gesamten scrollenden Bereich, den Sie erfassen wollen, und lassen Sie Maustaste los. Klicken Sie auf den Capture-Knopf . Bewegen Sie den roten Rahmen mit dem Mauszeiger über den Bildschirm. Klicken Sie mit der Maus, wenn sich der Rahmen über dem gewünschten Objekt befindet. Klicken Sie auf den Capture-Knopf . Öffnen Sie das Menü, das Sie erfassen wollen. Die Aufnahme erfolgt, wenn die Zeitverzögerung abgelaufen ist. Klicken Sie auf den Capture-Knopf . Der Dialog „Öffnen“ erscheint. Durchsuchen Sie die Verzeichnisse nach der gewünschten Datei und klicken Sie auf „öffnen“. Anmerkung: Diese Option kann in Verbindung mit dem Vorschau-Fenster benutzt werden. Dort kann die existierende Abbildung mit Spezialeffekten wie Schlagschatten, gerissenen Rändern u.a. verändert und als neue Grafik in PowerPoint eingefügt werden. Text (AutoScrolling) Erfasst Text aus Dialogfenstern, Webseiten, Fehlermeldungen usw. Der Text kann länger als der sichtbare Bildschirm sein und wird durch Scrollen in einem Capture-Schritt erfasst. Der Text kann nicht in einer Datei gespeichert werden, sondern wird immer in die PowerPointPräsentation eingefügt. 10 • SnagIt Add-in für Microsoft PowerPoint Klicken Sie auf den Capture-Knopf . Bewegen Sie den roten Rahmen mit dem Mauszeiger über den Bildschirm. Ein Symbol für Seite erscheint, wenn der gewählte Bereich gescrollt werden kann. Lassen Sie die Maustaste los, das Scrollen beginnt automatisch. Die Aufnahme endet, wenn der untere Rand erreicht ist, und der Text wird in die Präsentation eingefügt. de.techsmith.com SnagIt Add-Ins Hilfe Datei Einstellungen für das Microsoft PowerPoint Add-in in , Captures mit dem SnagIt Add-in für PowerPoint können individuell eingestellt werden, mit den Optionen aus dem Dialog SnagIt Add-in Setup. Klicken Sie auf den Knopf Setup Dialogfenster wird angezeigt. in der Werkzeugleiste, das Markieren Sie die gewünschte Option und bestätigen Sie mit OK. Die folgende Tabelle beschreibt die Einstellungen für das Microsoft PowerPoint Add-in Option Beschreibung Cursor einschließen Zeigt den Mauszeiger an der aktuellen Position in der Aufnahme. Zeitverzögerung vor der Aufnahme Verzögert das Capture um die angegebene Sekundenzahl. Verzögerung (Sekunden) Geben Sie die Sekundenzahl für die Verzögerung an. Zwischenablage Kopiert die Aufnahme in die Zwischenablage. Vorschau-Fenster aktivieren Die Aufnahme erscheint zuerst im Vorschau-Fenster bevor sie endgültig ausgegeben wird. Im Vorschau-Fenster können Spezialeffekte wie Schlagschatten, gerissene Ränder, Farb- und Größenveränderungen ergänzt werden. Datei Speichert die Aufnahme in einer Datei. Geben Sie Name und Pfad an. Datei in Dokument kopieren Fügt eine Kopie der Aufnahme in das Dokument ein. Verknüpfung zu Datei Speichert die Aufnahme in einer Datei und fügt einen Link in das Dokument ein. Auf diese Weise wird nicht die Aufnahme in der Präsentation gespeichert, sondern eine Referenz zu einer separaten Datei. Veränderungen in dieser Datei werden auf der Folie sichtbar. Bei dieser Option muss die PowerPoint-Präsentation immer von der Grafikdatei begleitet werden, damit das Bild sichtbar ist. Datei in Dokument kopieren und Verknüpfung zu Datei gemeinsam verwendet Gemeinsam verwendet, wird das Capture in einer Datei mit Link gespeichert und als Kopie in das Dokument eingefügt. Änderungen in der Grafikdatei werden im Dokument angezeigt, wenn alle Felder aktualisiert werden. PowerPoint vor der Aufnahme ausblenden Verbergen Sie PowerPoint vor der Aufnahme des Bildschirms. Als neue Folie einfügen Fügt die Aufnahme als eigene Folie ein, unter Verwendung der aktuellen Layout-Vorlage. Folientyp Bestimmen Sie das Folien-Layout, in den die Aufnahme eingefügt werden soll. Das Layout bestimmt die Anordnung von Elementen auf der Folie. OK Mit OK übernehmen Sie die aktuellen Änderungen und verlassen den Dialog. Abbrechen Mit Abbrechen verlassen Sie den Dialog, ohne die Einstellungen zu ändern. Hilfe Mit Hilfe öffnen Sie die Online-Hilfe zu den SnagIt Add-ins. de.techsmith.com Anmerkung: Die Option Menü-Capture verwendet immer eine Zeitverzögerung, damit das Menü vor der Aufnahme geöffnet werden kann. SnagIt Add-in für Microsoft PowerPoint• 11 Hilfe Datei SnagIt Add-Ins SnagIt Add-in für Microsoft Excel Es ist so einfach, einen Screenshot mit dem SnagIt Add-in für Excel zu machen! Bestimmen Sie einfach die gewünschte Aufnahme im Dropdown-Menü in der Werkzeugleiste und klicken Sie dann auf den CaptureKnopf . Anmerkung: Im Abschnitt “Was ist der Unterschied zwischen den SnagIt Add-ins und SnagIt?“ finden Sie genauere Informationen über Unterschiede im Funktionsumfang zwischen den Add-ins und dem Hauptprogramm. SnagIt Add-in, Internet Explorer und der Windows Explorer Sobald das SnagIt Add-in für Internet Explorer aktiviert ist, kann das Add-in ebenfalls in der Dateiverwaltung von Windows Explorer genutzt werden. Sie müssen es jedoch per Hand einblenden: Klicken Sie mit der rechten Maustaste in die Werkzeugleiste des Windows Explorer. Im Popup-Kontext-Menü aktivieren Sie SnagIt, die Add-in Werkzeugleiste wird sichtbar. Input-Optionen für das Microsoft Excel Add-in Mit den Optionen aus der Dropdown-Liste bestimmen Sie, was aufgenommen wird, wenn der Capture-Knopf geklickt wird. Das gewählte Aufnahmegebiet wird in der Werkzeugleiste angezeigt. Um die aktuelle Einstellung zu ändern, klicken Sie auf den kleinen Pfeil neben dem Dropdown-Menü. Markieren Sie die gewünschte Option in der Liste, das Anzeigefeld wird aktualisiert. Die folgende Tabelle beschreibt die Input-Optionen im Excel Add-in. Option Fenster Beschreibung Erfasst eine bestimmtes Fenster, Knopf, Werkzeugleiste, Menüleiste usw. Fenster(AutoScroll SnagIts AutoScrolling erfasst ein überlanges, scrollendes Fenster in ing) einem Capture-Schritt. SnagIt startet das Capture automatisch am oberen Rand des Fensters und scrollt nach unten, während das Bild aufgenommen wird. 12 • SnagIt Add-in für Microsoft Excel Verwendung Klicken Sie auf den Capture-Knopf . Bewegen Sie den roten Rahmen mit dem Mauszeiger über den Bildschirm. Klicken Sie mit der Maus, wenn sich der Rahmen über dem gewünschten Bereich befindet. Klicken Sie auf den Capture-Knopf . Bewegen Sie den roten Rahmen mit dem Mauszeiger über den Bildschirm. Ein Symbol für Seite erscheint, wenn der gewählte Bereich gescrollt werden kann. Lassen Sie die Maustaste los, das Scrollen beginnt automatisch. Die Aufnahme endet, wenn der untere Rand erreicht ist. de.techsmith.com SnagIt Add-Ins Option Hilfe Datei Beschreibung Bereich Erfasst einen beliebigen Ausschnitt aus dem Bildschirm, der mit einem Fadenkreuz bestimmt wird. Bereich (AutoScrolling) SnagIts AutoScrolling erfasst einen überlangen, scrollenden Ausschnitt in einem Capture-Schritt. Objekt Erfasst klar abgegrenzte Elemente auf dem Windows Desktop wie Knöpfe, Icons, Werkzeugleisten usw. Menü (mit Zeitverzögerung) Erfasst ein Dropdown-Menü. Grafikdatei Fügt eine bereits vorhandenen Grafik- oder Bilddatei in das Spreadsheet ein. Anmerkung: Eine Zeitverzögerung ist automatisch aktiviert, so dass Sie genug Zeit haben, die Aufnahme einzustellen. Verwendung Klicken Sie auf den Capture-Knopf . Ziehen Sie mit der linken Maustaste das Fadenkreuz über den Bereich, den Sie erfassen wollen, und lassen Sie Maustaste los. Klicken Sie auf den Capture-Knopf . Ziehen Sie mit der linken Maustaste das Fadenkreuz über den gesamten scrollenden Bereich, den Sie erfassen wollen, und lassen Sie Maustaste los. Klicken Sie auf den Capture-Knopf . Bewegen Sie den roten Rahmen mit dem Mauszeiger über den Bildschirm. Klicken Sie mit der Maus, wenn sich der Rahmen über dem gewünschten Objekt befindet. Klicken Sie auf den Capture-Knopf . Öffnen Sie das Menü, das Sie erfassen wollen. Die Aufnahme erfolgt, wenn die Zeitverzögerung abgelaufen ist. Klicken Sie auf den Capture-Knopf . Der Dialog „Öffnen“ erscheint. Durchsuchen Sie die Verzeichnisse nach der gewünschten Datei und klicken Sie auf „öffnen“. Anmerkung: Diese Option kann in Verbindung mit dem Vorschau-Fenster benutzt werden. Dort kann die existierende Abbildung mit Spezialeffekten wie Schlagschatten, gerissenen Rändern u.a. verändert und als neue Grafik in das Spreadsheet eingefügt werden. Text (AutoScrolling) de.techsmith.com Erfasst Text aus Dialogfenstern, Webseiten, Fehlermeldungen usw. Der Text kann länger als der sichtbare Bildschirm sein und wird durch Scrollen in einem CaptureSchritt erfasst. Der Text kann nicht in einer Datei gespeichert werden, sondern wird immer in das Excel Spreadsheet eingefügt. Klicken Sie auf den Capture-Knopf . Bewegen Sie den roten Rahmen mit dem Mauszeiger über den Bildschirm. Ein Symbol für Seite erscheint, wenn der gewählte Bereich gescrollt werden kann. Lassen Sie die Maustaste los, das Scrollen beginnt automatisch. Die Aufnahme endet, wenn der untere Rand erreicht ist, und der Text wird in das Spreadsheet eingefügt. SnagIt Add-in für Microsoft Excel• 13 Hilfe Datei SnagIt Add-Ins Einstellungen für das Microsoft Excel Add-in Captures mit dem SnagIt Add-in für Excel können individuell eingestellt werden, mit den Optionen aus dem Dialog SnagIt Add-in Setup. Klicken Sie auf den Knopf Setup wird angezeigt. in der Werkzeugleiste, das Dialogfenster Die folgende Tabelle beschreibt die Einstellungen für das Microsoft Excel Add-in Option Beschreibung Cursor einschließen Zeigt den Mauszeiger an der aktuellen Position in der Aufnahme. Zeitverzögerung vor der Aufnahme Verzögert das Capture um die angegebene Sekundenzahl. Verzögerung (Sekunden) Geben Sie die Sekundenzahl für die Verzögerung an. Zwischenablage Kopiert die Aufnahme in die Zwischenablage. Datei Speichert die Aufnahme in einer Datei. Geben Sie Name und Pfad nach der Aufnahme an. Vorschau-Fenster aktivieren Die Aufnahme erscheint zuerst im Vorschau-Fenster bevor sie endgültig ausgegeben wird. Im Vorschau-Fenster können Spezialeffekte wie Schlagschatten, gerissene Ränder, Farb- und Größenveränderungen ergänzt werden. Datei in Dokument kopieren Fügt eine Kopie der Aufnahme in das Dokument ein. Keine Aktivieren Sie diese Option, um das Capture als Datei zu speichern. Die Aufnahme wird nicht in das Spreadsheet eingefügt. Excel vor der Aufnahme ausblenden Verbergen Sie Excel vor der Aufnahme des Bildschirms. OK Mit OK übernehmen Sie die aktuellen Änderungen und verlassen den Dialog. Abbrechen Mit Abbrechen verlassen Sie den Dialog, ohne die Einstellungen zu ändern. Hilfe Mit Hilfe öffnen Sie die Online-Hilfe zu den SnagIt Add-ins. 14 • SnagIt Add-in für Microsoft Excel Anmerkung: Die Option Menü-Capture verwendet immer eine Zeitverzögerung, damit das Menü vor der Aufnahme geöffnet werden kann. de.techsmith.com SnagIt Add-Ins Hilfe Datei SnagIt Add-in für Internet Explorer / Windows Explorer Es ist so einfach, einen Screenshot mit dem SnagIt Add-in für Internet Explorer / Windows Explorer zu machen! Bestimmen Sie einfach die gewünschte Aufnahme im Dropdown-Menü in der Werkzeugleiste und klicken Sie dann auf den Capture-Knopf . Anmerkung: Die Optionen für das Add-in für Windows Explorer sind die gleichen wir für Internet Explorer. Bitte verwenden Sie die unten stehende Beschreibung auch für Windows Explorer. Anmerkung: Im Abschnitt “Was ist der Unterschied zwischen den SnagIt Add-ins und SnagIt?“ finden Sie genauere Informationen über Unterschiede im Funktionsumfang zwischen den Add-ins und dem Hauptprogramm. Einstellungen für das Internet Explorer Add-in , Captures mit dem SnagIt Add-in für Internet Explorer können individuell eingestellt werden, mit den Optionen aus dem Dialog SnagIt Add-in Setup. Klicken Sie auf den Knopf Setup das Dialogfenster wird angezeigt. in der Werkzeugleiste, Die folgende Tabelle beschreibt die Einstellungen für das Internet Explorer Add-in. Option Beschreibung Capture-Typ auswählen Bestimmen Sie in der List, was Sie aufnehmen wollen. Capture-Typ in der Werkzeugleiste anzeigen Mit dieser Option wird das Dropdown-Menü mit der Auswahlliste für den Aufnahme-Typ direkt in der Werkzeugleiste angezeigt. Output-Typ wählen Bestimmen Sie, wohin das aufgenommene Bild geschickt werden soll. Output-Typ in der Werkzeugleiste anzeigen Mit dieser Option wird das Dropdown-Menü mit der Auswahlliste für den Ausgabe-Typ direkt in der Werkzeugleiste angezeigt. Vorschau-Fenster aktivieren Die Aufnahme erscheint zuerst im Vorschau-Fenster bevor sie endgültig ausgegeben wird. Im Vorschau-Fenster können Spezialeffekte wie Schlagschatten, gerissene Ränder, Farb- und Größenveränderungen ergänzt werden. Grafik-Dateiformat Bestimmen Sie, in welchen Dateiformat das erfasste Bild gespeichert werden soll. Wird zusammen mit der Ausgabe „Nach Dateityp fragen“ verwendet. Output-Ordner Bestimmen Sie, in welchem Ordner die Ausgabedatei gespeichert werden soll. Wird in Verbindung mit der Ausgabe„Nach Dateinamen fragen“ verwendet. de.techsmith.com SnagIt Add-in für Internet Explorer / Windows Explorer• 15 Hilfe Datei SnagIt Add-Ins Option Beschreibung Datei-Vorsilbe Wird in Verbindung mit der Ausgabe„Automatische Namensvergabe“ verwendet. Bestimmen Sie die Vorsilbe für den Dateinamen, wenn die Datei automatisch gespeichert werden soll. OK Mit OK übernehmen Sie die aktuellen Änderungen und verlassen den Dialog. Abbrechen Mit Abbrechen verlassen Sie den Dialog, ohne die Einstellungen zu ändern. Hilfe Mit Hilfe öffnen Sie die Online-Hilfe zu den SnagIt Add-ins. Input-Optionen für das Internet Explorer Add-in Mit den Optionen aus dem Setup-Dialog (oder der aktivierten Dropdown-Liste in der Werkzeugleiste) bestimmen Sie, was aufgenommen wird, wenn der Capture-Knopf geklickt wird. Um den Aufnahme-Typ zu ändern, klicken Sie auf den kleinen Pfeil und wählen eine Option aus dem Dropdown-Menü. Das gewählte Aufnahmegebiet wird in der Werkzeugleiste angezeigt. Die folgende Tabelle beschreibt die Input-Optionen im Internet Explorer Add-in. Option Fenster Fenster(AutoScrolling) Beschreibung Erfasst eine bestimmtes Fenster, Knopf, Werkzeugleiste, Menüleiste usw. Klicken Sie auf den Capture-Knopf SnagIts AutoScrolling erfasst ein überlanges, scrollendes Fenster in einem CaptureSchritt. Klicken Sie auf den Capture-Knopf SnagIt startet das Capture automatisch am oberen Rand des Fensters und scrollt nach unten, während das Bild aufgenommen wird. Bereich Verwendung . Bewegen Sie den roten Rahmen mit dem Mauszeiger über den Bildschirm. Klicken Sie mit der Maus, wenn sich der Rahmen über dem gewünschten Bereich befindet. . Bewegen Sie den roten Rahmen mit dem Mauszeiger über den Bildschirm. Ein Symbol für Seite erscheint, wenn der gewählte Bereich gescrollt werden kann. Lassen Sie die Maustaste los, das Scrollen beginnt automatisch. Die Aufnahme endet, wenn der untere Rand erreicht ist. Erfasst einen beliebigen Klicken Sie auf den Capture-Knopf Ausschnitt aus dem Bildschirm, Ziehen Sie mit der linken der mit einem Fadenkreuz Maustaste das Fadenkreuz über den Bereich, bestimmt wird. den Sie erfassen wollen, und lassen Sie Maustaste los. 16 • SnagIt Add-in für Internet Explorer / Windows Explorer de.techsmith.com SnagIt Add-Ins Option Bereich (AutoScrolling) Objekt Text (AutoScrolling) Hilfe Datei Beschreibung Verwendung SnagIts AutoScrolling erfasst einen überlangen, scrollenden Ausschnitt in einem CaptureSchritt. Klicken Sie auf den Capture-Knopf Erfasst klar abgegrenzte Elemente auf dem Windows Desktop wie Knöpfe, Icons, Werkzeugleisten usw. Klicken Sie auf den Capture-Knopf Ziehen Sie mit der linken Maustaste das Fadenkreuz über den gesamten scrollenden Bereich, den Sie erfassen wollen, und lassen Sie Maustaste los. . Bewegen Sie den roten Rahmen mit dem Mauszeiger über den Bildschirm. Klicken Sie mit der Maus, wenn sich der Rahmen über dem gewünschten Objekt befindet. Erfasst Text aus Dialogfenstern, Webseiten, Fehlermeldungen usw. Der Text kann länger als der sichtbare Bildschirm sein und wird durch Scrollen in einem Capture-Schritt erfasst. Klicken Sie auf den Capture-Knopf . Bewegen Sie den roten Rahmen mit dem Mauszeiger über den Bildschirm. Ein Symbol für Seite erscheint, wenn der gewählte Bereich gescrollt werden kann. Lassen Sie die Maustaste los, das Scrollen beginnt automatisch. Die Aufnahme endet, wenn der untere Rand erreicht ist. Sie werden aufgefordert. Die Aufnahme in einer Textdatei (.txt) zu speichern. de.techsmith.com SnagIt Add-in für Internet Explorer / Windows Explorer• 17 Hilfe Datei SnagIt Add-Ins Output-Optionen für das Internet Explorer Add-in Mit den Optionen aus dem Setup-Dialog (oder der aktivierten Dropdown-Liste in der Werkzeugleiste) bestimmen Sie, wohin die Aufnahme geschickt werden soll. Um den Ausgabe-Typ zu ändern, klicken Sie auf den kleinen Pfeil und wählen eine Option aus dem Dropdown-Menü. Die Ausgabe-Option wird in der Werkzeugleiste angezeigt. Die folgende Tabelle beschreibt die Output-Optionen im Internet Explorer Add-in Option Nach Dateinamen fragen Beschreibung Mit dieser Option speichern Sie die Aufnahme in einer Datei. Sie werden nach jeder Aufnahme nach dem Namen gefragt, unter dem die Aufnahme gespeichert werden soll. Diese Option wird zusammen mit dem Feld Grafikdatei-Typ verwendet, in dem das Dateiformat bestimmt wird, in dem die Aufnahme gespeichert werden soll. Automatische Namensvergabe Diese Option erzeugt automatisch einen Dateinamen aus Vorsilbe und angehängter Nummerierung. Sie werden nicht nach jeder Aufnahme nach dem Dateinamen gefragt. Diese Option wird zusammen mit dem Feld Grafikdatei-Typ verwendet, in dem das Dateiformat bestimmt wird, in dem die Aufnahme gespeichert werden soll. Diese Option wird zusammen mit dem Feld Ausgabe-Ordner verwendet, in dem der Ordner bestimmt wird, in dem die Aufnahme gespeichert werden soll. Diese Option wird zusammen mit dem Feld Vorsilbe verwendet, in dem die Vorsilbe bestimmt wird, die bei der automatischen Namensvergabe verwendet wird. E-Mail -Versand Mit dieser Option wird die Aufnahme als E-Mail-Anhang verschickt. Diese Option wird zusammen mit dem Feld Grafik-Dateiformat verwendet, in dem das Dateiformat bestimmt wird, in dem die Aufnahme verschickt werden soll. Zwischenablage Kopiert die Aufnahme in die Zwischenablage. 18 • SnagIt Add-in für Internet Explorer / Windows Explorer de.techsmith.com SnagIt Add-Ins Hilfe Datei SnagIt Plug-In für Adobe FrameMaker Es ist so einfach, einen Screenshot mit dem SnagIt Plug-in für FrameMaker zu machen!! Bestimmen Sie einfach die gewünschte Aufnahme in dem Menü SnagIt > Einstellungen für SnagIt-Capture und klicken Sie dann auf SnagIt > Capture starten. Anmerkung: Im Abschnitt “Was ist der Unterschied zwischen den SnagIt Add-ins und SnagIt?“ finden Sie genauere Informationen über Unterschiede im Funktionsumfang zwischen den Add-ins und dem Hauptprogramm. Die folgende Abbildung erklärt die verschiedenen Optionen im SnagIt Plug-in für FrameMaker. de.techsmith.com SnagIt Plug-In für Adobe FrameMaker• 19 Hilfe Datei SnagIt Add-Ins Input-Optionen für das FrameMaker Plug-in Mit den Aufnahme-Optionen im Menü SnagIt > Input bestimmen Sie, was aufgenommen werden soll, wenn der Befehl SnagIt-Capture starten aufgerufen wird. Klicken Sie auf SnagIt > Input und markieren Sie die Aufnahme-Option im Untermenü. Die folgende Tabelle beschreibt die Aufnahme-Optionen im FrameMaker Plug-in. Capture Option Beschreibung Verwendung Fenster Erfasst eine bestimmtes Fenster, Knopf, Werkzeugleiste, Menüleiste usw. Klicken Sie auf Capture starten. Bewegen Sie den roten Rahmen mit dem Mauszeiger über den Bildschirm. Klicken Sie mit der Maus, wenn sich der Rahmen über dem gewünschten Bereich befindet. Fenster (AutoScrolling) SnagIts AutoScrolling erfasst ein überlanges, scrollendes Fenster in einem Capture-Schritt. Klicken Sie auf Capture starten. Bewegen Sie den roten Rahmen mit dem Mauszeiger über den Bildschirm. Ein Symbol für Seite erscheint, wenn der gewählte Bereich gescrollt werden kann. Lassen Sie die Maustaste los, das Scrollen beginnt automatisch. Die Aufnahme endet, wenn der untere Rand erreicht ist. SnagIt startet das Capture automatisch am oberen Rand des Fensters und scrollt nach unten, während das Bild aufgenommen wird. Bereich Erfasst einen beliebigen Ausschnitt aus dem Bildschirm, der mit einem Fadenkreuz bestimmt wird. Klicken Sie auf Capture starten. Ziehen Sie mit der linken Maustaste das Fadenkreuz über den Bereich, den Sie erfassen wollen, und lassen Sie Maustaste los. Bereich (AutoScrolling) SnagIts AutoScrolling erfasst einen überlangen, scrollenden Ausschnitt in einem CaptureSchritt. Klicken Sie auf Capture starten. Ziehen Sie mit der linken Maustaste das Fadenkreuz über den gesamten scrollenden Bereich, den Sie erfassen wollen, und lassen Sie Maustaste los. Objekt Erfasst klar abgegrenzte Elemente auf dem Windows Desktop wie Knöpfe, Icons, Werkzeugleisten usw. Klicken Sie auf Capture starten. Bewegen Sie den roten Rahmen mit dem Mauszeiger über den Bildschirm. Klicken Sie mit der Maus, wenn sich der Rahmen über dem gewünschten Objekt befindet. Menue (mit Zeitverzögerung) Erfasst ein Dropdown-Menü. Klicken Sie auf Capture starten. Öffnen Sie das Menü, das Sie erfassen wollen. Die Aufnahme erfolgt, wenn die Zeitverzögerung abgelaufen ist. Anmerkung: Eine Zeitverzögerung ist automatisch aktiviert, so dass Sie genug Zeit haben, die Aufnahme einzustellen. 20 • SnagIt Plug-In für Adobe FrameMaker de.techsmith.com SnagIt Add-Ins Hilfe Datei Capture Option Grafikdatei Beschreibung Verwendung Fügt eine bereits vorhandenen Grafik- oder Bilddatei in das Word-Dokument ein. Klicken Sie auf Capture starten. Der Dialog „Öffnen“ erscheint. Durchsuchen Sie die Verzeichnisse nach der gewünschten Datei und klicken Sie auf „öffnen“. Anmerkung: Diese Option kann in Verbindung mit dem Vorschau-Fenster benutzt werden. Dort kann die existierende Abbildung mit Spezialeffekten wie Schlagschatten, gerissenen Rändern u.a. verändert und als neue Grafik in Adobe FrameMaker eingefügt werden. Text (AutoScrolling) Erfasst Text aus Dialogfenstern, Webseiten, Fehlermeldungen usw. Der Text kann länger als der sichtbare Bildschirm sein und wird durch Scrollen in einem Capture-Schritt erfasst. Der Text kann nicht in einer Datei gespeichert werden, sondern wird immer in das Word-Dokument eingefügt. Klicken Sie auf Capture starten. Bewegen Sie den roten Rahmen mit dem Mauszeiger über den Bildschirm. Ein Symbol für Seite erscheint, wenn der gewählte Bereich gescrollt werden kann. Lassen Sie die Maustaste los, das Scrollen beginnt automatisch. Die Aufnahme endet, wenn der untere Rand erreicht ist, und der Text wird in das Dokument eingefügt. Einstellungen für das Adobe FrameMaker Plug-in Captures mit dem SnagIt Plug-in für FrameMaker können individuell eingestellt werden, mit den Optionen aus dem Dialog SnagIt Plug-in Einstellungen für Adobe FrameMaker. Klicken Sie auf SnagIt > CaptureEinstellungen, das Dialogfenster wird angezeigt. Markieren Sie die gewünschte Option. Die folgende Tabelle beschreibt die Einstellungen für das FrameMaker Plug-in. Option Beschreibung und Verwendung Cursor einschließen Zeigt den Mauszeiger an der aktuellen Position in der Aufnahme. Zeitverzögerung vor der Aufnahme Verzögert das Capture um die angegebene Sekundenzahl. Anmerkung: Die Option Menü-Capture verwendet immer eine Zeitverzögerung, damit das Menü vor der Aufnahme geöffnet werden kann. Verzögerung (Sekunden) Geben Sie die Sekundenzahl für die Verzögerung an. Zwischenablage Kopiert die Aufnahme in die Zwischenablage. Vorschau-Fenster aktivieren Die Aufnahme erscheint zuerst im Vorschau-Fenster bevor sie endgültig ausgegeben wird. Im Vorschau-Fenster können Spezialeffekte wie Schlagschatten, gerissene Ränder, Farb- und Größenveränderungen ergänzt werden. Datei Speichert die Aufnahme in einer Datei. Geben Sie Name und Pfad nach der Aufnahme an. de.techsmith.com SnagIt Plug-In für Adobe FrameMaker• 21 Hilfe Datei SnagIt Add-Ins Option Beschreibung und Verwendung Datei in Dokument kopieren Fügt eine Kopie der Aufnahme in das Dokument ein. Importieren durch Referenz Diese Option fügt einen Link zur Grafikdatei ein, in der das Bild gespeichert ist. FrameMaker speichert den Pfad zur Quelldatei im Dokument und zeigt das Bild an. Änderungen in der Quelldatei werden wiedergegeben, wenn das FrameMaker – Dokument aufgefrischt wird. Diese Option kann die Dateigröße des FrameMaker Dokuments verringern, aber die Quelldatei muss immer zusammen mit dem Dokument weitergegeben werden. Nach der Aufnahme geben Sie Dateinamen und Pfad in einem Standard-Dialog „Speichern als“ an. Im Dialog Imported Graphic Scaling wählen Sie weitere Optionen und bestätigen mit Set. Die Aufnahme wird aufgefrischt und im Dokument angezeigt. Keine Aktivieren Sie diese Option, um das Capture als Datei zu speichern. Die Aufnahme wird nicht in das FrameMaker Dokument eingefügt. FrameMaker vor der Aufnahme ausblenden Verbergen Sie FrameMaker vor der Aufnahme des Bildschirms. Benutzerdefinierte Bildskalierung (dpi) Verfügbar mit den Optionen Datei in Dokument kopieren, Importieren durch Referenz und Keine. Mit dieser Option wird das aufgenommene Bild um den angegebenen Prozentsatz verkleinert oder vergrößert. OK Mit OK übernehmen Sie die aktuellen Änderungen und verlassen den Dialog. Abbrechen Mit Abbrechen verlassen Sie den Dialog, ohne die Einstellungen zu ändern. Hilfe Mit Hilfe öffnen Sie die Online-Hilfe zu den SnagIt Add-ins. 22 • SnagIt Plug-In für Adobe FrameMaker de.techsmith.com SnagIt Add-Ins Hilfe Datei Häufig gestellte Fragen Die folgenden Fragen werden häufig zu den SnagIt Add-ins gestellt. Was ist der Unterschied zwischen den SnagIt Wie installiere ich die SnagIt Add-ins? Add-ins und SnagIt? Wie aktiviere oder deaktiviere ich SnagIt AddIns? Wie schalte ich die SnagIt Add-in Werkzeugleiste aus oder verberge sie? Eine Meldung in Word XP besagt, dass mein SnagIt Add-in deaktiviert wurde. Wie kann ich es wieder aktivieren? Alle Objekte in der Werkzeugleiste von Internet Explorer zeigen das gleiche Menü. Warum muss ich die Aufnahme per Hand in die E-Mail einfügen? Support Die aktuellen Fragen zur SnagIt finden Sie auf der TechSmith FAQs. Was ist der Unterschied zwischen den SnagIt Add-ins und SnagIt? SnagIt und die SnagIt Add-ins sind zwei verschiedene Wege und Formen, um Screenshots vom Bildschirm zu machen. Die SnagIt Add-ins gewähren einen raschen Zugriff auf wichtige Capture-Funktionen, direkt in Microsoft Word, Excel, PowerPoint, Internet Explorer und Adobe FrameMaker. Sie steigern die Produktivität, denn die häufigsten Aufnahme-Typen werden direkt aus der Arbeitsumgebung aufgerufen. ImSnagIt Hauptprogramm finden Sie den kompletten Leistungsumfang für Bild- und Text-Capture, Videound Web-Capture. In SnagIt Studio ergänzen und beschriften Sie Aufnahmen, in Katalog Browser werden sie betrachtet und verwaltet. Bitte beachten Sie Folgendes zu den SnagIt Add-ins: • Die Add-ins können nicht alles, was im SnagIt Hauptprogramm möglich ist. Wenn Sie Video aufnehmen wollen oder unregelmäßige Formen, müssen Sie SnagIt verwenden. • Die Add-ins arbeiten unabhängig von SnagIt. Änderungen in den Einstellungen für Input/Output werden nicht gegenseitig übernommen. Wie installiere ich die SnagIt Add-ins? Bei der normalen SnagIt-Installation werden kleine Dateien auf Ihrem PC installiert, mit denen die SnagIt Add-ins aktiviert bzw. deaktiviert werden. Diese Dateien verbleiben inaktiv und harmlos auf dem PC, wenn die Add-ins nicht aktiviert werden. de.techsmith.com Häufig gestellte Fragen• 23 Hilfe Datei SnagIt Add-Ins Wie aktiviere oder deaktiviere ich SnagIt Add-Ins? Während der normalen Installation von SnagIt sehen Sie eine Dialogfenster, in dem Sie die SnagIt Add-Ins für die verschiedenen Anwendungen aktivieren können. Als Voreinstelllung sind alle Add-Ins markiert. Entfernen Sie die Markierungen für das Add-In zu einer Anwendung, das Sie nicht aktiviert haben möchten. Es gibt auch eine Option, mit der die Add-Ins nach der Installation aktiviert werden können: 1. Klicken Sie Im Windows Startmenü auf Systemsteuerung > Software. 2. Aus der Liste Zurzeit installierte Programme Liste, wählen Sie SnagIt. 3. Klicken Sie auf die Schaltfläche Ändern. 4. Der SnagIt Setup Dialog erscheint. Klicken Sie auf Ändern und dann auf Weiter. 5. Klicken Sie auf den kleinen Pfeil neben dem Add-In, das Sie aktivieren oder deaktiveren wollen. • Aktivieren eines Add-Ins: Wählen Sie ein Add-In, neben dem ein rotes “X” angezeigt wird. In dem Dropdownmenü wählen Sie dann bitte Wird auf der lokalen Festplatte installiert. • Deaktivieren eines Add-Ins: Wählen Sie ein Add-In, neben dem kein rotes “X” angezeigt wird. In dem Dropdownmenü wählen Sie dann bitte Gesamte Funktion nicht verfübar. Ein rotes “X” wird neben deaktivierten Add-Ins angezeigt. Hinweis: Weitere Hilfe und Unterstützung für SnagIt Add-Ins finden Sie in SnagIt. Klicken Sie auf Hilfe > Hilfe für SnagIt Add-Ins. Ich sehe keine SnagIt Add-in Werkzeugleiste in Internet Explorer. . Wo ist sie? Nach der Installation von SnagIt muss die Add-in Werkzeugleiste in Internet Explorer und Windows Explorer manuell aktiviert werden. Klicken Sie mit der rechten Maustaste in die Werkzeugleiste von Explorer und markieren Sie SnagIt im Popup-Menü. Wie schalte ich die SnagIt Add-in Werkzeugleiste aus oder verberge sie? In Microsoft Word., PowerPoint, Excel, Internet Explorer klicken Sie mit der rechten Maustaste in die HauptWerkzeugleiste. Entfernen Sie den Haken für SnagIt im Popup-Menü. Die Add-ins werden deaktiviert und die Werkzeugleiste ist nicht mehr sichtbar. Wichtig: Dieser Vorgang ist keine Deinstallation. Die Add-ins bzw. ihre Werkzeugleisten werden lediglich deaktiviert. Sie können jederzeit wieder eingeschaltet werden. Eine Meldung in Word XP besagt, dass mein SnagIt Add-in deaktiviert wurde. Wie kann ich es wieder aktivieren? Unter Windows XP muss die allgemeine Option für Add-ins eingeschaltet sein, damit das SnagIt Add-in funktioniert. In Word XP gehen Sie zu Hilfe > Über Microsoft Word > Disabled Items. Wählen Sie SnagIt aus der Liste und klicken Sie auf Enable. Schließen Sie den Dialog. 24 • Häufig gestellte Fragen de.techsmith.com SnagIt Add-Ins Hilfe Datei Warum muss ich die Aufnahme per Hand in die E-Mail einfügen? Aus technischen Gründen bei Outlook müssen Sie Aufnahmen manuell in Termeinvereinbarungen, Aufgaben, Einträge einfügen. Die Aufnahme wird nur dann automatisch eingefügt, wenn Sie Microsoft Word als Editor für E-Mails verwenden. Sie können Word als E-Mail-Editor in Outlook einstellen: Werkzeuge > Optionen > Mail Format > Microsoft Word verwenden. Alle Objekte in der Werkzeugleiste von Internet Explorer zeigen das gleiche Menü. Microsoft hat bestätigt, dass es sich hier um einen Fehler in Microsoft Internet Explorer 5 und Microsoft Internet Explorer 5.5. handelt. Dieses Problem wurde in Windows 2000 behoben. Mehr Informationen finden Sie unter http://support.microsoft.com/default.aspx?scid=KB;en-us;q231621 de.techsmith.com Häufig gestellte Fragen• 25 Hilfe Datei SnagIt Add-Ins Support Wenn Sie eine Frage über SnagIt haben, schauen Sie bitte zuerst, ob Sie die Informationen in der integrierten Hilfedatei finden können. Falls Sie weitere Fragen haben, können Sie weitere Hilfe auf unserer Support Webseite finden.: 1. Bitte vergewissern Sie sich, dass Ihr Computer an das Internet angeschlossen ist. 2. In SnagIt, wählen Sie bitte Hilfe > Support. 3. Klicken Sie auf den Link zu der TechSmith Support Webseite. Diagnoseinformationen Falls Sie SnagIts Diagnoseinormationen benötigen, finden Sie diese hier: 1. In SnagIt, wählen bitte Sie Hilfe>Support. 2. Ein Fenster mit den Informationen wird erscheinen. Kopieren Sie die Diagnoseinformationen in eine Zwischenablage und fügen Sie diese Datenund alle anderen erforderten Informationen in eine E-Mail an das Technische Support Team ein. 3. Anstelle die Informationen zu kopieren, können Sie diese auch auf Ihrer Festplatte speichern und anschließend an eine E-Mail anhängen, oder ausdrucken und an das SnagIt Support Team faxen (+49 (0) 306 908 8179). 4. Klicken Sie auf OK um das SnagIt Support Fenster zu schließen. 26 • Support de.techsmith.com SnagIt Add-Ins A Add-in, ausblenden 24 Add-in, Microsoft PowerPoint 9 Adobe FrameMaker 19 Aktivieren bei Installation 2 Als neue Folie einfügen 11 An Dokument anhängen 8 Ausblenden 24 Automatische Namensvergabe 18 Hilfe Datei FrameMaker, Einstellungen 21 FrameMaker, Input 20 G Grafikdatei 10, 13, 21 Grafikdatei 4, 7 Grafik-Dateiformat 15 H Häufig gestellte Fragen 23 B Benutzerdefinierte Bildskalierung (dpi) 22 Bereich 3, 6, 9, 13, 16, 20 Bereich (AutoScrolling) 4, 7, 10, 13, 17, 20 C Capture-Typ auswählen 15 Capture-Typ in der Werkzeugleiste anzeigen 15 Cursor einschließen 5, 8, 11, 14, 21 D Datei 5, 8, 11, 14, 21 Datei in Dokument kopieren 11, 14, 22 Datei in Dokument kopieren 5, 8 Datei-Vorsilbe 16 Deaktivieren bei Installation 2 I Importieren durch Referenz 22 Input, Excel 12 Input, FrameMaker 20 Input, Internet Explorer 16 Input, PowerPoint 9 Input-Optionen, Outlook 6 Input-Optionen, Word 3 Internet Explorer 15 Internet Explorer, Einstellungen 15 Internet Explorer, kein Add-in 24 Internet Explorer, Output 18 K Kein Add-in, Internet Explorer 24 L E Einschalten 24 Einstellungen, Excel 14 Einstellungen, FrameMaker 21 Einstellungen, Internet Explorer 15 Einstellungen, Outlook 8 Einstellungen, PowerPoint 11 Einstellungen, Word 5 E-Mail -Versand 18 Excel vor der Aufnahme ausblenden 14 Excel, Einstellungen 14 Excel, Input 12 Link zu Datei 5 M Menü (mit Verzögerung) 10 Menü (mit Zeitverzögerung) 4, 7, 13, 20 Microsoft Excel 12 Microsoft Outlook, Add-in 6 Microsoft Word, Add-in 3 N Nach Dateinamen fragen 18 F FAQs 23 Fenster 3, 6, 9, 12, 16, 20 Fenster (AutoScrolling) 20 Fenster(AutoScrolling 9 Fenster(AutoScrolling) 3, 6, 12, 16 Folientyp 11 FrameMaker Plug-in 19 FrameMaker vor der Aufnahme ausblenden 22 de.techsmith.com O Objekt 4, 7, 10, 13, 17, 20 Outlook 6 Outlook vor der Aufnahme minimieren 8 Outlook, Einstellungen 8 Outlook, Input-Optionen 6 Output, Internet Explorer 18 Output-Ordner 15 •27 Hilfe Datei SnagIt Add-Ins Output-Typ in der Werkzeugleiste anzeigen 15 Output-Typ wählen 15 P PowerPoint vor der Aufnahme ausblenden 11 PowerPoint, Add-in, 9 PowerPoint, Einstellungen 11 PowerPoint, Input 9 S SnagIt Add-in, Internet Explorer 15 SnagIt Add-in, Microsoft Excel 12 SnagIt Add-in, Windows Explorer 15 SnagIt Support 25 Support 25 Systemanforderung 1 T Text (AutoScrolling) 4, 7, 10, 13, 21 V Verknüpfung zu Datei 11 Verzögerung (Sekunden) 5, 8, 11, 14, 21 Vorschau-Fenster 5, 8 Vorschau-Fenster aktivieren 11, 14, 15, 21 W Windows Explorer 12, 15 Word 3 Word vor der Aufnahme minimieren 5 Word XP 23, 24 Word, Einstellungen 5 Word, Input-Optionen 3 Z Zeitverzögerung vor der Aufnahme 11, 14, 21 Zeitverzögerung vor der Aufnahme’ 5, 8 Zwischenablage 5, 8, 11, 14, 18, 21 28• de.techsmith.com