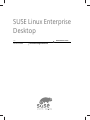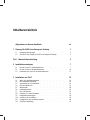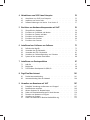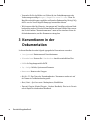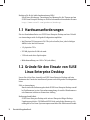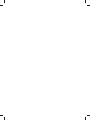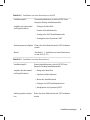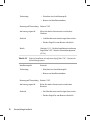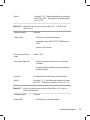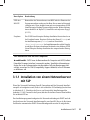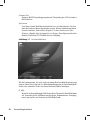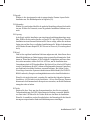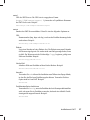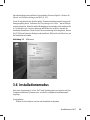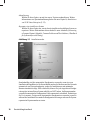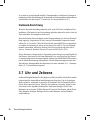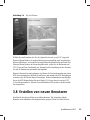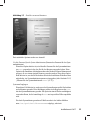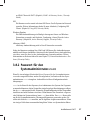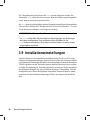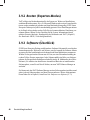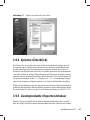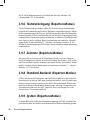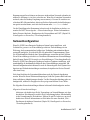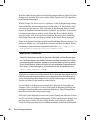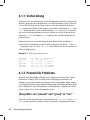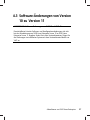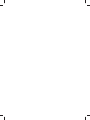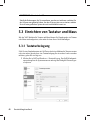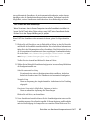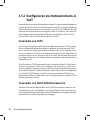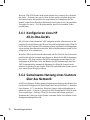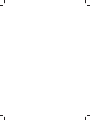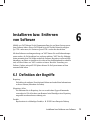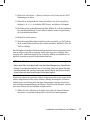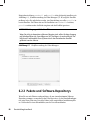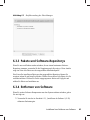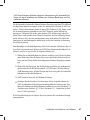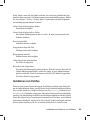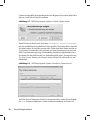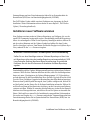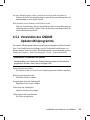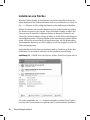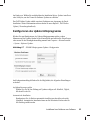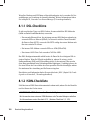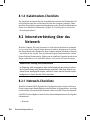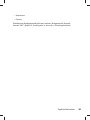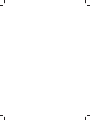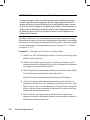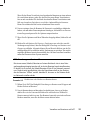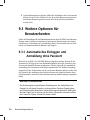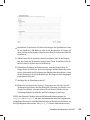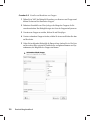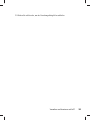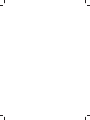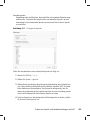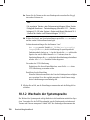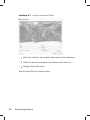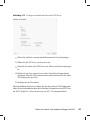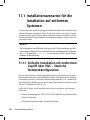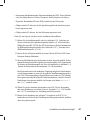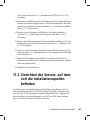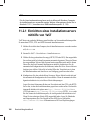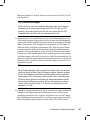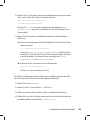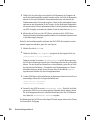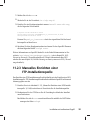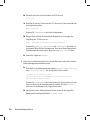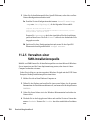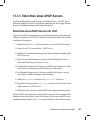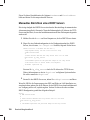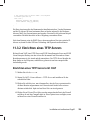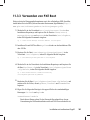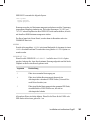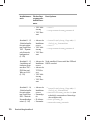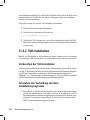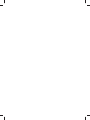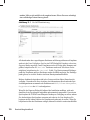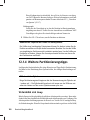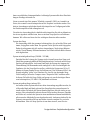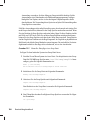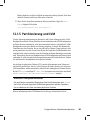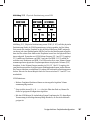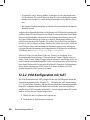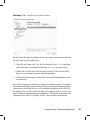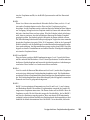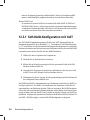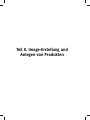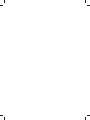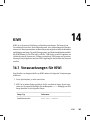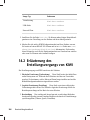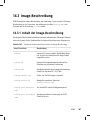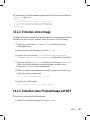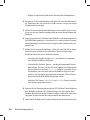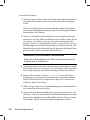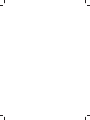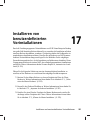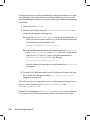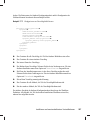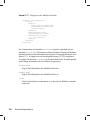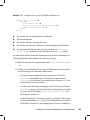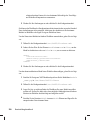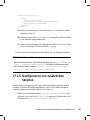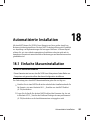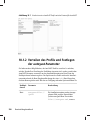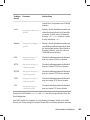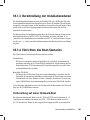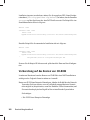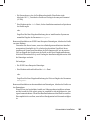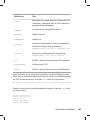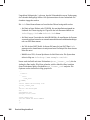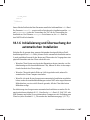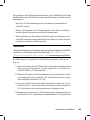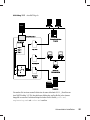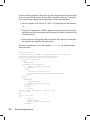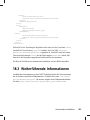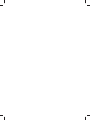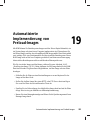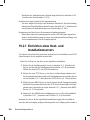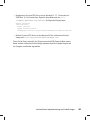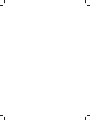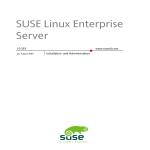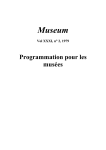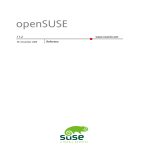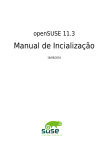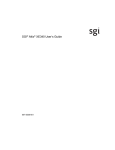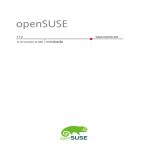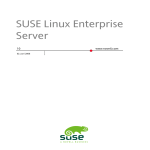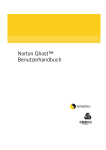Download 1 Planung für SUSE Linux Enterprise Desktop
Transcript
SUSE Linux Enterprise
Desktop
11
20. Februar 2009
www.novell.com
Bereitstellungshandbuch
Bereitstellungshandbuch
Für alle Inhalte gilt: Copyright © 2006-2009 Novell, Inc.
Rechtliche Hinweise
Dieses Handbuch ist durch geistige Eigentumsrechte von Novell geschützt. Durch Reproduktion,
Vervielfältigung oder Verteilung dieses Handbuchs erklären Sie sich ausdrücklich dazu bereit, die
Bestimmungen und Bedingungen dieser Lizenz einzuhalten.
Dieses Handbuch darf allein oder als Teil eines gebündelten Pakets in elektronischer und/oder
gedruckter Form frei reproduziert, vervielfältigt und verteilt werden, sofern die folgenden Bedingungen
erfüllt sind:
Dieser Copyright-Hinweis und die Namen der Autoren und Beitragenden müssen klar und deutlich
in allen reproduzierten, vervielfältigten und verteilten Kopien erscheinen. Dieses Handbuch, insbesondere in gedruckter Form, darf nur zu nichtkommerziellen Verwendung reproduziert und/oder verteilt
werden. Vor jeder anderen Verwendung eines Handbuchs oder von Teilen davon ist die ausdrückliche
Genehmigung von Novell, Inc., einzuholen.
Eine Liste der Novell-Marken finden Sie in der Liste der Marken und Dienstleistungsmarken unter
http://www.novell.com/company/legal/trademarks/tmlist.html. Linux* ist
eine eingetragene Marke von Linus Torvalds. Alle anderen Drittanbieter-Marken sind das Eigentum
der jeweiligen Inhaber. Ein Markensymbol (®, ™ usw.) weist auf eine Novell-Marke hin. Ein Sternchen
(*) weist auf eine Drittanbieter-Marke hin.
Alle Informationen in diesem Buch wurden mit größter Sorgfalt zusammengestellt. Doch auch dadurch
kann hundertprozentige Richtigkeit nicht gewährleistet werden. Weder Novell, Inc., noch die SUSE
LINUX GmbH noch die Autoren noch die Übersetzer können für mögliche Fehler und deren Folgen
haftbar gemacht werden.
Inhaltsverzeichnis
Allgemeines zu diesem Handbuch
1 Planung für SUSE Linux Enterprise Desktop
1.1
1.2
Hardwareanforderungen . . . . . . . . . . . . . . . . . . . . . .
Gründe für den Einsatz von SUSE Linux Enterprise Desktop . . . . . . . .
vii
1
2
2
Teil I Manuelle Bereitstellung
5
2 Installationsstrategien
7
2.1
2.2
2.3
Einsatz von bis zu 10 Arbeitsstationen . . . . . . . . . . . . . . . . .
Einsatz von bis zu 100 Arbeitsstationen . . . . . . . . . . . . . . . .
Installation auf mehr als 100 Arbeitsstationen . . . . . . . . . . . . .
3 Installation mit YaST
3.1
3.2
3.3
3.4
3.5
3.6
3.7
3.8
3.9
3.10
3.11
3.12
Wahl der Installationsmethode . . . . . . . . . . . . . . . . . . .
Der Installations-Workflow . . . . . . . . . . . . . . . . . . . . .
Systemstart für die Installation . . . . . . . . . . . . . . . . . . .
Der Boot-Bildschirm . . . . . . . . . . . . . . . . . . . . . . . .
Willkommen . . . . . . . . . . . . . . . . . . . . . . . . . . .
Installationsmodus . . . . . . . . . . . . . . . . . . . . . . . .
Uhr und Zeitzone . . . . . . . . . . . . . . . . . . . . . . . . .
Erstellen von neuen Benutzern . . . . . . . . . . . . . . . . . . .
Installationseinstellungen . . . . . . . . . . . . . . . . . . . . . .
Ausführen der Installation . . . . . . . . . . . . . . . . . . . . .
Konfiguration des installierten Systems . . . . . . . . . . . . . . . .
Grafische Anmeldung . . . . . . . . . . . . . . . . . . . . . . .
7
10
17
19
19
22
23
23
28
29
32
33
38
43
44
52
4 Aktualisieren von SUSE Linux Enterprise
4.1
4.2
4.3
53
Aktualisieren von SUSE Linux Enterprise . . . . . . . . . . . . . . .
Installieren von Service Packs . . . . . . . . . . . . . . . . . . . .
Software-Änderungen von Version 10 zu Version 11 . . . . . . . . . .
5 Einrichten von Hardware-Komponenten mit YaST
5.1
5.2
5.3
5.4
5.5
5.6
Überprüfen der Hardware . . . . . .
Einrichten von Grafikkarte und Monitor
Einrichten von Tastatur und Maus . . .
Einrichten von Soundkarten . . . . .
Einrichten eines Druckers . . . . . .
Einrichten eines Scanners . . . . . .
.
.
.
.
.
.
.
.
.
.
.
.
.
.
.
.
.
.
.
.
.
.
.
.
.
.
.
.
.
.
.
.
.
.
.
.
59
.
.
.
.
.
.
.
.
.
.
.
.
.
.
.
.
.
.
.
.
.
.
.
.
.
.
.
.
.
.
.
.
.
.
.
.
.
.
.
.
.
.
.
.
.
.
.
.
.
.
.
.
.
.
6 Installieren bzw. Entfernen von Software
6.1
6.2
6.3
6.4
6.5
Definition der Begriffe . . . . . . . .
Verwenden der Qt-Schnittstelle . . . .
Verwenden der GTK+-Schnittstelle . . .
Verwalten von Software-Repositorys und
System auf dem neuesten Stand halten .
. . . . .
. . . . .
. . . . .
-Diensten
. . . . .
.
.
.
.
.
.
.
.
.
.
.
.
.
.
.
.
.
.
.
.
.
.
.
.
.
.
.
.
.
.
.
.
.
.
.
.
.
.
.
.
.
.
.
.
.
.
.
.
.
.
Add-Ons . . . . . . . . . . . . . . . . . . . . . . . . . . . . .
Binärtreiber . . . . . . . . . . . . . . . . . . . . . . . . . . .
SUSE Software Development Kit (SDK) 10 . . . . . . . . . . . . . . .
Direkte Internetverbindung . . . . . . . . . . . . . . . . . . . .
Internetverbindung über das Netzwerk . . . . . . . . . . . . . . .
Dialogfeld "Verwaltung von Benutzern und Gruppen" .
Benutzerkonten verwalten . . . . . . . . . . . . .
Weitere Optionen für Benutzerkonten . . . . . . .
Ändern der Standardeinstellungen für lokale Benutzer .
Zuweisen von Benutzern zu Gruppen . . . . . . . .
Verwalten von Gruppen . . . . . . . . . . . . . .
Ändern der Methode zur Benutzer-Authentifizierung .
97
98
98
101
9 Verwalten von Benutzern mit YaST
9.1
9.2
9.3
9.4
9.5
9.6
9.7
75
76
81
86
88
97
8 Zugriff auf das Internet
8.1
8.2
59
60
62
64
66
71
75
7 Installieren von Zusatzprodukten
7.1
7.2
7.3
53
56
57
101
104
107
. . .
. . .
. . .
. . .
. . .
. . .
. . .
. . .
. . .
. . .
. . .
. . .
. . .
. . .
. .
. .
. .
. .
. .
. .
. .
107
109
112
120
121
121
123
1 0 Ändern der Sprach- und Ländereinstellungen mit YaST
10.1
10.2
127
Ändern der Systemsprache . . . . . . . . . . . . . . . . . . . .
Ändern der Länder- und Zeiteinstellungen . . . . . . . . . . . . . .
1 1 Installation mit entferntem Zugriff
11.1
11.2
11.3
11.4
11.5
135
Installationsszenarien für die Installation auf entfernten Systemen . .
Einrichten des Servers, auf dem sich die Installationsquellen befinden
Vorbereitung des Bootvorgangs für das Zielsystem . . . . . . . .
Booten des Zielsystems für die Installation . . . . . . . . . . . .
Überwachen des Installationsvorgangs . . . . . . . . . . . . . .
.
.
.
.
.
.
.
.
.
.
1 2 Fortgeschrittene Festplattenkonfiguration
12.1
12.2
12.3
136
145
156
168
172
177
Verwenden der YaST-Partitionierung . . . . . . . . . . . . . . . .
LVM-Konfiguration . . . . . . . . . . . . . . . . . . . . . . . .
Soft-RAID-Konfiguration . . . . . . . . . . . . . . . . . . . . .
1 3 Abonnementverwaltung
13.1
13.2
13.3
13.4
127
131
177
186
192
197
Verwenden von Kernel-Parametern zum Zugriff auf einen SMT-Server
Konfigurieren von Clients mit dem AutoYaST-Profil . . . . . . . .
Konfigurieren von Clients mit dem Skript clientSetup4SMT.sh . . . .
Registrieren von Clients auf der SMT-Testumgebung . . . . . . . .
.
.
.
.
.
.
.
.
198
200
201
202
Teil II Image-Erstellung und Anlegen von Produkten
203
1 4 KIWI
205
14.1
14.2
14.3
14.4
14.5
Voraussetzungen für KIWI . . . . . . . . .
Erläuterung des Erstellungsvorgangs von KIWI
Image-Beschreibung . . . . . . . . . . .
Erstellen von Appliances mit KIWI . . . . .
Weiterführende Informationen . . . . . . .
.
.
.
.
.
.
.
.
.
.
.
.
.
.
.
.
.
.
.
.
.
.
.
.
.
.
.
.
.
.
.
.
.
.
.
.
.
.
.
.
.
.
.
.
.
.
.
.
.
.
.
.
.
.
.
.
.
.
.
.
1 5 Erstellen von Zusatzprodukten mithilfe von Add-on Creator
15.1
15.2
15.3
Erstellen von Images . . . . . . . . . . . . . . . . . . . . . . .
Add-On-Struktur . . . . . . . . . . . . . . . . . . . . . . . . .
Weiterführende Informationen . . . . . . . . . . . . . . . . . . .
1 6 Erstellen von Images mit YaST Product Creator
16.1
Voraussetzungen für Product Creator . . . . . . . . . . . . . . . .
205
206
207
210
212
213
213
215
216
217
217
16.2
16.3
Erstellen von Images . . . . . . . . . . . . . . . . . . . . . . .
Weiterführende Informationen . . . . . . . . . . . . . . . . . . .
1 7 Installieren von benutzerdefinierten Vorinstallationen
17.1
17.2
17.3
17.4
Vorbereiten des Master-Rechners .
Anpassen der firstboot-Installation
Klonen der Master-Installation . .
Anpassen der Installation . . . .
.
.
.
.
.
.
.
.
.
.
.
.
.
.
.
.
.
.
.
.
.
.
.
.
.
.
.
.
.
.
.
.
.
.
.
.
.
.
.
.
.
.
.
.
.
.
.
.
217
219
221
.
.
.
.
.
.
.
.
.
.
.
.
.
.
.
.
.
.
.
.
222
223
232
232
Teil III Automatisierte Installationen
233
1 8 Automatisierte Installation
235
18.1
18.2
18.3
Einfache Masseninstallation . . . . . . . . . . . . . . . . . . . .
Regelbasierte automatische Installation . . . . . . . . . . . . . . .
Weiterführende Informationen . . . . . . . . . . . . . . . . . . .
1 9 Automatisierte Implementierung von Preload-Images
19.1
19.2
Manuelles Implementieren des Systems vom Rettungs-Image . . . . . .
Automatisierte Implementierung mit PXE-Boot . . . . . . . . . . . .
235
248
253
255
256
257
Allgemeines zu diesem
Handbuch
Installationen von SUSE Linux Enterprise Desktop sind auf vielfältige Weise möglich.
Es ist ausgeschlossen, alle Kombinationen von Boot- oder Installationsserver, automatisierten Installationen oder Image-Verwendung zu behandeln. Dieses Handbuch soll
Ihnen helfen, die geeignete Implementierungsmethode für Ihre Installation zu wählen.
Teil I, „Manuelle Bereitstellung“ (S. 5)
Die meisten Aufgaben, die bei der Installation erforderlich sind, werden hier
beschrieben. Dazu gehören das manuelle Setup Ihres Computers sowie zusätliche
Software und Remote-Installationen.
Teil II, „Image-Erstellung und Anlegen von Produkten“ (S. 203)
Masseninstallationen erfordern häufig die Vorbereitung von Images oder Produkte,
die über die für diesen Spezialfall erforderlichen Funktionen verfügen. Es werden
mehrere Optionen beschrieben, die dem Administrator die Vorbereitung dieser
Implementierungsmethoden erlauben.
Teil III, „Automatisierte Installationen“ (S. 233)
Verwenden Sie für unbeaufsichtigte Installationen entweder die Installation mit
AutoYaST oder bereiten Sie mithilfe von kiwi oder firstboot ein Image vor. Dieser
Abschnitt beschreibt Methoden für die Implementierung dieser Installationen mit
minimaler Benutzerinteraktion.
Viele Kapitel in diesem Handbuch enthalten Links zu zusätzlichen Dokumentationsressourcen. Dazu gehört auch weitere Dokumentation, die auf dem System bzw. im
Internet verfügbar ist.
Einen Überblick über die Dokumentation, die für Ihr Produkt verfügbar ist, und die
neuesten Dokumentationsupdates finden Sie in http://www.novell.com/
documentation oder im folgenden Abschnitt.
1 Verfügbare Dokumentation
Wir stellen Ihnen unsere Handbücher in verschiedenen Sprachen in den Formaten
HTML und PDF zur Verfügung. Die folgenden Handbücher für Benutzer und Administratoren sind für dieses Produkt verfügbar:
GNOME-Benutzerhandbuch (↑GNOME-Benutzerhandbuch)
Stellt den GNOME-Desktop von SUSE Linux Enterprise Desktop vor. Das Handbuch begleitet Sie bei der Verwendung und Konfiguration des Desktops und hilft
Ihnen, wichtige Aufgaben zu erledigen. Es richtet sich in erster Linie an Endbenutzer, die den GNOME-Desktop als ihren Standard-Desktop nutzen möchten.
Anwendungshandbuch (↑Anwendungshandbuch)
Erfahren Sie, wie wichtige Desktop-Anwendungen auf SUSE Linux Enterprise
Desktop konfiguriert werden. Dieses Handbuch bietet eine Einführung in Browser
und E-Mail-Clients sowie Büro-Anwendungen und Tools für die Zusammenarbeit.
Es behandelt auch Grafik- und Multimedia-Anwendungen.
Bereitstellungshandbuch (S. 1)
Erfahren Sie, wie Sie einzelne oder mehrere Systeme installieren und die Produktfunktionen für eine Bereitstellungsinfrastruktur nutzen. Wählen Sie aus verschiedenen Ansätzen. Von der lokalen Installation über einen Netzwerkinstallationsserver
bis zu einer Masseninstallation über eine entfernt gesteuerte, hochgradig angepasste
und automatisierte Installationsmethode ist alles möglich.
Verwaltungshandbuch (↑Verwaltungshandbuch)
Er behandelt Systemverwaltungsaufgaben wie Wartung, Überwachung und
Anpassung eines neu installierten Systems.
Security Guide (↑Security Guide)
Zudem werden grundlegende Konzepte der Systemsicherheit vorgestellt, die sowohl
lokale als auch netzwerkbezogene Aspekte abdecken. Sie erfahren, wie Sie die
einem Produkt inhärente Sicherheitssoftware wie Novell AppArmor verwenden
können (diese ermöglicht es Ihnen, für jedes Programm einzeln festzulegen, für
welche Dateien Lese-, Schreib- und Ausführungsberechtigungen bestehen) oder
das Prüfsystem nutzen können, das zuverlässig Daten zu sicherheitsrelevanten
Ereignissen sammelt.
viii
Bereitstellungshandbuch
Handbuch für Systemanalyse und Tuning (↑Handbuch für Systemanalyse und Tuning)
Ein Administratorhandbuch zur Problemsuche, Fehlerbehebung und Optimierung.
Erfahren Sie, wie Sie Ihr System mithilfe von Überwachungswerkzeugen prüfen
und optimieren können und wie Sie Ihre Ressourcen effizient verwalten. Es enthält
zudem einen Überblick über häufige Probleme und Lösungen sowie weitere Hilfequellen und Dokumentationsressourcen.
Virtualisierung mit Xen (↑Virtualisierung mit Xen)
Enthält eine Einführung in die Virtualisierungstechnologie Ihres Produkts. Es bietet
einen Überblick über die zahlreichen Anwendungsmöglichkeiten und Installationstypen für jede von SUSE Linux Enterprise Server unterstützte Plattform sowie eine
Kurzbeschreibung des Installationsvorgangs.
Neben den umfangreichen Handbüchern stehen Ihnen auch verschiedene Schnelleinführungen zur Verfügung:
Schnelleinführung zur Installation (↑Schnelleinführung zur Installation)
Listet die Systemanforderungen auf und führt Sie schrittweise durch die Installation
von SUSE Linux Enterprise Desktop von DVD oder einem ISO-Abbild.
Linux Audit Quick Start
Vermittelt einen kurzen Überblick über die Aktivierung und Konfiguration des
Prüfsystems und die Ausführung der wichtigsten Aufgaben wie die Einrichtung
von Prüfregeln, die Generierung von Berichten und die Analyse der Protokolldateien.
Novell AppArmor Quick Start
Unterstützt Sie beim Verstehen der Hauptkonzepte von Novell® AppArmor.
HTML-Versionen der meisten SUSE Linux Enterprise Desktop-Handbücher finden
Sie auf dem installierten System im Verzeichnis /usr/share/doc/manual bzw.
in den Hilfezentren Ihres Desktops. Die neuesten Dokumentationsaktualisierungen
finden Sie unter http://www.novell.com/documentation, von wo Sie PDFoder HTML-Versionen der Handbücher für Ihr Produkt herunterladen können.
2 Rückmeldungen
Für Rückmeldungen stehen mehrere Kanäle zur Verfügung:
Allgemeines zu diesem Handbuch
ix
• Verwenden Sie für das Melden von Fehlern für eine Produktkomponente oder
Verbesserungsvorschläge https://bugzilla.novell.com/. Wenn Sie
Bugzilla noch nicht kennen, empfehlen wir Ihnen das Dokument Bug Writing FAQs,
das Sie von der Novell Bugzilla-Homepage herunterladen können.
• Wir freuen uns über Ihre Hinweise, Anregungen und Vorschläge zu diesem Handbuch und den anderen Teilen der Dokumentation zu diesem Produkt. Bitte verwenden Sie die Funktion "Benutzerkommentare" unten auf den einzelnen Seiten der
Onlinedokumentation, um Ihre Kommentare einzugeben.
3 Konventionen in der
Dokumentation
In diesem Handbuch werden folgende typografische Konventionen verwendet:
• /etc/passwd: Dateinamen und Verzeichnisnamen
• Platzhalter: Ersetzen Sie Platzhalter durch den tatsächlichen Wert.
• PATH: die Umgebungsvariable PATH
• ls, --help: Befehle, Optionen und Parameter
• Benutzer: Benutzer oder Gruppen
• Alt, Alt + F1: Eine Taste oder Tastenkombination. Tastennamen werden wie auf
der Tastatur in Großbuchstaben dargestellt.
• Datei, Datei > Speichern unter: Menüoptionen, Schaltflächen
• Tanzende Pinguine (Kapitel Pinguine, ↑Anderes Handbuch): Dies ist ein Verweis
auf ein Kapitel in einem anderen Handbuch.
x
Bereitstellungshandbuch
Planung für SUSE Linux
Enterprise Desktop
1
Dieses Kapitel richtet sich in erster Linie an Systemadministratoren in Unternehmen,
die mit der Implementierung von SUSE® Linux Enterprise Desktop an ihrem Standort
betraut sind. Der Einsatz von SUSE Linux Enterprise Desktop an einem vollständigen
Standort sollte sorgfältige Planung beinhalten und die folgenden Punkte berücksichtigen:
Für welchen Zweck werden die SUSE Linux Enterprise Desktop-Arbeitsplatzrechner
verwendet?
Bestimmen Sie den Zweck, zu dem SUSE Linux Enterprise Desktop verwendet
werden soll, und stellen Sie sicher, dass die Hardware und die Software benutzt
werden, die diese Anforderungen erfüllen. Testen Sie Ihre Konfiguration eventuell
zunächst an einem einzelnen Computer, bevor Sie sie im gesamten System implementieren.
Wie viele Arbeitsstationen sollen installiert werden?
Ermitteln Sie den Implementierungsumfang, d. h. die Anzahl der SUSE Linux
Enterprise Desktop-Installationen. Daran sollte sich die Art der Installation orientieren. Eventuell empfiehlt sich sogar eine Masseninstallation mit der einmaligen
AutoYaST- oder KIWI-Technologie von SUSE Linux Enterprise. Weitere Informationen zu diesem Thema finden Sie unter Kapitel 2, Installationsstrategien (S. 7).
Wie erhalten Sie Software-Updates für die Implementierung?
Alle von Novell für Ihr Produkt bereitgestellten Patches stehen registrierten
Benutzern zum Downloaden bereit. Unter http://www.novell.com/linux/
suse/portal/index.html können Sie sich registrieren lassen. Dort finden
Sie auch die Patch-Support-Datenbank.
Planung für SUSE Linux Enterprise Desktop
1
Benötigen Sie für die lokale Implementierung Hilfe?
Novell bietet Schulungen, Unterstützung und Beratung für alle Themen rund um
SUSE Linux Enterprise Desktop an. Weitere Informationen hierzu finden Sie unter
http://www.novell.com/products/desktop/.
1.1 Hardwareanforderungen
Für eine Standardinstallation von SUSE Linux Enterprise Desktop und eine Vielzahl
von Anwendungen wird die folgende Konfiguration empfohlen:
• Intel Pentium IV-Prozessor mit 2,4 GHz (oder schneller) bzw. jeden beliebigen
AMD64- oder Intel 64-Prozessor
• 1–2 physische CPUs
• 512 MB physischer RAM oder mehr
• 3 GB oder mehr freier Speicherplatz
• Bildschirmauflösung von 1024 x 768 (oder höher)
1.2 Gründe für den Einsatz von SUSE
Linux Enterprise Desktop
Lassen Sie sich bei Ihrer Auswahl von SUSE Linux Enterprise Desktop und beim
Bestimmen des Zwecks der installierten Systeme von den folgenden Gesichtspunkten
leiten:
Fülle an Anwendungen
Durch sein breites Softwareangebot findet SUSE Linux Enterprise Desktop sowohl
bei Profibenutzern in einer Unternehmensumgebung als auch bei Heimbenutzern
oder Benutzern in kleineren Netzwerken Anklang.
Bedienungsfreundlichkeit
SUSE Linux Enterprise Desktop wird mit zwei Enterprise-fähigen DesktopUmgebungen geliefert: GNOME und KDE. Beide ermöglichen Benutzern, sich
reibungslos an ein Linux-System anzupassen und dabei ihre Effizienz und Produk2
Bereitstellungshandbuch
tivität beizubehalten. Wie Sie die Desktops ausführlich untersuchen können,
erfahren Sie in KDE-Benutzerhandbuch (↑KDE-Benutzerhandbuch) und GNOMEBenutzerhandbuch (↑GNOME-Benutzerhandbuch).
Unterstützung für mobile Benutzer
Mit der vollständig in SUSE Linux Enterprise Desktop integrierten
NetworkManager-Technologie und den beiden Desktop-Umgebungen genießen
mobile Benutzer die Freiheit, einfach eine Verbindung zu verkabelten oder Funknetzwerken aufzubauen und zwischen diesen zu wechseln.
Nahtlose Integration in bestehende Netzwerke
SUSE Linux Enterprise Desktop wurde als vielseitiges Netzwerkmitglied entwickelt.
Es kooperiert mit zahlreichen verschiedenen Netzwerktypen:
Reine Linux-Netzwerke SUSE Linux Enterprise Desktop ist ein kompletter
Linux-Client und unterstützt alle Protokolle, die in traditionellen Linux- und Unix*Umgebungen verwendet werden. Es lässt sich gut in Netzwerke integrieren, die
aus anderen SUSE Linux- oder SUSE Linux Enterprise-Computern bestehen.
LDAP, NIS und lokale Authentifizierung werden unterstützt.
Windows-Netzwerke SUSE Linux Enterprise Desktop unterstützt Active
Directory als Authentifizierungsquelle. Er bietet Ihnen alle Vorteile eines sicheren
und stabilen Linux-Betriebssystems sowie komfortable Interaktion mit anderen
Windows-Clients und Mittel zur Manipulation Ihrer Windows-Benutzerdaten von
einem Linux-Client aus. Detaillierte Informationen zu dieser Funktion finden Sie
unter Kapitel 18, Active Directory Support (↑Security Guide).
Windows- und Novell-Netzwerke Gestützt durch Novell und deren Expertise
in Netzwerken bietet Ihnen SUSE Linux Enterprise Desktop natürlich Unterstützung
für Novell-Technologien wie GroupWise, Novell-Client für Linux und iPrint.
Außerdem bietet er Authentifizierungsunterstützung für Novell eDirectory-Services.
Anwendungssicherheit mit Novell AppArmor
SUSE Linux Enterprise Desktop ermöglicht Ihnen, durch die Erzwingung von
Sicherheitsprofilen, die auf Ihre Anwendungen zugeschnitten sind, für die Sicherheit
Ihrer Anwendungen zu sorgen. Weitere Informationen zu Novell AppArmor finden
Sie unter http://www.novell.com/documentation/apparmor/.
Planung für SUSE Linux Enterprise Desktop
3
Teil I. Manuelle Bereitstellung
2
Installationsstrategien
Es gibt verschiedene Installationsmöglichkeiten für SUSE Linux Enterprise Desktop.
Wählen Sie aus verschiedenen Ansätzen. Von der lokalen Installation mit physischen
Medien über einen Netzwerkinstallationsserver bis zu einer Masseninstallation über
eine entfernt gesteuerte, hochgradig angepasste und automatisierte Installationsmethode
ist alles möglich. Wählen Sie die Methode, die Ihren Anforderungen am besten entspricht.
TIPP: Verwenden von Xen-Virtualisierung mit SLED
Sie können mithilfe der Xen-Virtualisierungstechnik virtuelle Instanzen von
SUSE Linux Enterprise Desktop testen, bevor Sie es auf der echten Hardware
implementieren. Sie können auch mit grundlegenden Einrichtungen von
Windows*-in-SLED experimentieren. Weitere Informationen über die Virtualisierungstechnik in SUSE Linux Enterprise Desktop finden Sie in http://www
.novell.com/documentation/sles10/xen_admin/data/bookinfo
.html.
2.1 Einsatz von bis zu 10
Arbeitsstationen
Wenn Ihre Installation von SUSE Linux Enterprise Desktop nur 1 bis 10 Arbeitsplatzrechner umfasst, ist es am einfachsten, wenn Sie SUSE Linux Enterprise Desktop
manuell installieren. Weitere Einzelheiten erhalten Sie unter Kapitel 3, Installation mit
Installationsstrategien
7
YaST (S. 19). Die manuelle Installation kann auf verschiedene Arten erfolgen, je nach
Ihren Anforderungen.
Installation von den SUSE Linux Enterprise Desktop-Medien (S. 8)
Dieser Ansatz kommt für Sie in Frage, wenn Sie eine einzelne, nicht verbundene
Arbeitsstation installieren möchten.
Installation von einem Netzwerkserver mit SLP (S. 9)
Dieser Ansatz kommt für Sie in Frage, wenn Sie über eine einzelne Arbeitsstation
oder über eine geringe Anzahl von Arbeitsstationen verfügen und wenn ein Netzwerkinstallationsserver über SLP verfügbar ist.
Installation von einem Netzwerkserver (S. 9)
Dieser Ansatz kommt für Sie in Frage, wenn Sie über eine einzelne Arbeitsstation
oder über eine geringe Anzahl von Arbeitsstationen verfügen und wenn ein Netzwerkinstallationsserver verfügbar ist.
Tabelle 2.1
Installation von den SUSE Linux Enterprise Desktop-Medien
Installationsquelle
Aufgaben, die einen manuellen
Eingriff erfordern
SUSE Linux Enterprise Desktop-Medienpaket
• Einlegen der Installationsmedien
• Booten des Installationsziels
• Wechseln der Medien
• Festlegen des YaST-Installationsbereichs
• Konfigurieren des Systems mit YaST
8
Entfernt gesteuerte Aufgaben
None
Details
Installation von den SUSE Linux Enterprise
Desktop-Medien (S. 19)
Bereitstellungshandbuch
Tabelle 2.2
Installation von einem Netzwerkserver mit SLP
Installationsquelle
Aufgaben, die einen manuellen Eingriff erfordern
Netzwerkinstallationsserver mit den SUSE Linux
Enterprise Desktop-Installationsmedien
• Einlegen der Boot-Disk
• Booten des Installationsziels
• Festlegen des YaST-Installationsbereichs
• Konfigurieren des Systems mit YaST
Entfernt gesteuerte Aufgaben Keine, aber diese Methode kann mit VNC kombiniert
werden.
Details
Tabelle 2.3
Abschnitt 3.1.1, „Installation von einem Netzwerkserver mit SLP“ (S. 21)
Installation von einem Netzwerkserver
Installationsquelle
Aufgaben, die einen manuellen Eingriff erfordern
Netzwerkinstallationsserver mit den SUSE Linux
Enterprise Desktop-Installationsmedien
• Einlegen der Boot-Disk
• Angeben von Boot-Optionen
• Booten des Installationsziels
• Festlegen des YaST-Installationsbereichs
• Konfigurieren des Systems mit YaST
Entfernt gesteuerte Aufgaben
Keine, aber diese Methode kann mit VNC kombiniert
werden.
Installationsstrategien
9
Details
Abschnitt 3.1.2, „Installieren von einer Netzwerkquelle
ohne SLP“ (S. 22)
2.2 Einsatz von bis zu 100
Arbeitsstationen
Bei einer großen Anzahl zu installierender Arbeitsstationen möchten Sie sicher nicht
jede manuell einzeln installieren und konfigurieren. Es gibt viele automatisierte oder
halbautomatisierte Vorgänge sowie einige Optionen zum Durchführen einer Installation
mit minimalen oder gar keinen Eingriffen durch den Benutzer.
Bevor Sie einen vollautomatisierten Ansatz in Betracht ziehen, sollten Sie beachten,
dass ein sehr komplexes Szenario auch sehr lange eingerichtet werden muss. Wenn es
bei Ihrer Installation auf die Zeit ankommt, ist es eventuell besser, eine weniger komplexe Methode zu wählen, die schneller durchgeführt werden kann. Automatisierung
eignet sich vor allem für riesige Installationen und solche, die von einem entfernten
Standort erfolgen müssen.
Treffen Sie eine Auswahl aus den folgenden Optionen:
Einfache Installation mit entferntem Zugriff über VNC – Statische Netzwerkkonfiguration (S. 11)
Dieser Ansatz kommt in einem kleinen bis mittleren Szenario mit einer statischen
Netzwerkeinrichtung in Frage. Ein Netzwerk, ein Netzwerkinstallationsserver und
die VNC-Anwendung sind erforderlich.
Einfache Installation mit entferntem Zugriff über VNC – Dynamische Netzwerkkonfiguration (S. 12)
Dieser Ansatz kommt in einem kleinen bis mittleren Szenario mit einer dynamischen
Netzwerkeinrichtung in Frage. Ein Netzwerk, ein Netzwerkinstallationsserver und
die VNC-Anwendung sind erforderlich.
Installation auf entfernten Systemen über VNC – PXE-Boot und Wake-on-LAN (S. 13)
Dieser Ansatz kommt in einem kleinen bis mittleren Szenario in Frage und sollte
über das Netzwerk und ohne Eingriff auf die Installationsziele erfolgen. Ein Netzwerk, ein Netzwerkinstallationsserver, Netzwerk-Boot-Images, Netzwerk-bootfähigige Zielhardware und die VNC-Anwendung sind erforderlich.
10
Bereitstellungshandbuch
Einfache Installation mit entferntem Zugriff über SSH – Statische Netzwerkkonfiguration (S. 13)
Dieser Ansatz kommt in einem kleinen bis mittleren Szenario mit einer statischen
Netzwerkeinrichtung in Frage. Ein Netzwerk, ein Netzwerkinstallationsserver und
die SSH-Client-Anwendung sind erforderlich.
Entfernte Installation über SSH – Dynamische Netzwerkkonfiguration (S. 14)
Dieser Ansatz kommt in einem kleinen bis mittleren Szenario mit einer dynamischen
Netzwerkeinrichtung in Frage. Ein Netzwerk, ein Netzwerkinstallationsserver und
die SSH-Client-Anwendung sind erforderlich.
Installation auf entfernten Systemen über SSH – PXE-Boot und Wake-on-LAN (S. 15)
Dieser Ansatz kommt in einem kleinen bis mittleren Szenario in Frage und sollte
über das Netzwerk und ohne Eingriff auf die Installationsziele erfolgen. Ein Netzwerk, ein Netzwerkinstallationsserver, Netzwerk-Boot-Images, Netzwerk-bootfähigige Zielhardware und die SSH-Client-Anwendung sind erforderlich.
Einfache Masseninstallation (S. 16)
Dieser Ansatz kommt bei großen Installationen auf identischen Maschinen in Frage.
Bei einer Konfiguration zum Netzwerkstart ist kein direkter Eingriff auf die Zielsysteme erforderlich. Ein Netzwerk, ein Netzwerkinstallationsserver, eine entfernte
Steueranwendung, wie der VNC-Viewer oder ein SSH-Client, und ein AutoYaSTKonfigurationsprofil sind erforderlich. Wenn Sie den Netzwerk-Boot verwenden,
sind außerdem ein Netzwerk-Boot-Image und Netzwerk-bootfähige Hardware
erforderlich.
Regelbasierte automatische Installation (S. 16)
Dieser Ansatz eignet sich für große Installationen auf verschiedene Hardwaretypen.
Bei einer Konfiguration zum Netzwerkstart ist kein direkter Eingriff auf die Zielsysteme erforderlich. Ein Netzwerk, ein Netzwerkinstallationsserver, eine entfernte
Steueranwendung, wie der VNC-Viewer oder ein SSH-Client, und mehrere
AutoYaST-Konfigurationsprofile sowie eine Regel für AutoYaST sind erforderlich.
Wenn Sie den Netzwerk-Boot verwenden, sind außerdem ein Netzwerk-Boot-Image
und Netzwerk-bootfähige Hardware erforderlich.
Tabelle 2.4
Einfache Installation mit entferntem Zugriff über VNC – Statische
Netzwerkkonfiguration
Installationsquelle
Netzwerk
Installationsstrategien
11
Vorbereitung
• Einrichten einer Installationsquelle
• Booten vom Installationsmedium
Steuerung und Überwachung Entfernt: VNC
Am besten geeignet für
Nachteile
Kleine bis mittlere Szenarien mit verschiedener
Hardware
• Jede Maschine muss einzeln eingerichtet werden.
• Direkter Eingriff ist zum Booten erforderlich.
Details
Tabelle 2.5
Abschnitt 11.1.1, „Einfache Installation mit entferntem
Zugriff über VNC – Statische Netzwerkkonfiguration“
(S. 136)
Einfache Installation mit entferntem Zugriff über VNC – Dynamische
Netzwerkkonfiguration
Installationsquelle
Vorbereitung
Netzwerk
• Einrichten einer Installationsquelle
• Booten vom Installationsmedium
Steuerung und Überwachung Entfernt: VNC
Am besten geeignet für
Nachteile
Kleine bis mittlere Szenarien mit verschiedener
Hardware
• Jede Maschine muss einzeln eingerichtet werden.
• Direkter Eingriff ist zum Booten erforderlich.
12
Bereitstellungshandbuch
Details
Tabelle 2.6
Abschnitt 11.1.2, „Einfache Installation mit entferntem
Zugriff über VNC – Dynamische Netzwerkkonfiguration“ (S. 138)
Installation auf entfernten Systemen über VNC – PXE-Boot und
Wake-on-LAN
Installationsquelle
Vorbereitung
Netzwerk
• Einrichten einer Installationsquelle
• Konfigurieren von DHCP, TFTP, PXE-Boot und
WOL
• Booten vom Netzwerk
Steuerung und Überwachung
Am besten geeignet für
Entfernt: VNC
• Kleine bis mittlere Szenarien mit verschiedener
Hardware
• Komplett entfernte Installationen; standortübergreifende Installation
Nachteile
Jede Maschine muss manuell eingerichtet werden.
Details
Abschnitt 11.1.3, „Installation auf entfernten Systemen
über VNC – PXE-Boot und Wake-on-LAN“ (S. 139)
Tabelle 2.7
Einfache Installation mit entferntem Zugriff über SSH – Statische
Netzwerkkonfiguration
Installationsquelle
Vorbereitung
Netzwerk
• Einrichten einer Installationsquelle
Installationsstrategien
13
• Booten vom Installationsmedium
Steuerung und Überwachung
Am besten geeignet für
Entfernt: SSH
• Kleine bis mittlere Szenarien mit verschiedener
Hardware
• Verbindungen mit geringer Bandbreite zum Ziel
Nachteile
• Jede Maschine muss einzeln eingerichtet werden.
• Direkter Eingriff ist zum Booten erforderlich.
Details
Tabelle 2.8
Abschnitt 11.1.4, „Einfache Installation mit entferntem
Zugriff über SSH – Statische Netzwerkkonfiguration“
(S. 141)
Entfernte Installation über SSH – Dynamische Netzwerkkonfiguration
Installationsquelle
Vorbereitung
Netzwerk
• Einrichten einer Installationsquelle
• Booten vom Installationsmedium
Steuerung und Überwachung
Am besten geeignet für
Entfernt: SSH
• Kleine bis mittlere Szenarien mit verschiedener
Hardware
• Verbindungen mit geringer Bandbreite zum Ziel
Nachteile
14
Bereitstellungshandbuch
• Jede Maschine muss einzeln eingerichtet werden.
• Direkter Eingriff ist zum Booten erforderlich.
Details
Tabelle 2.9
Abschnitt 11.1.5, „Einfache Installation mit entferntem
Zugriff über SSH – Dynamische Netzwerkkonfiguration“ (S. 142)
Installation auf entfernten Systemen über SSH – PXE-Boot und
Wake-on-LAN
Installationsquelle
Vorbereitung
Netzwerk
• Einrichten einer Installationsquelle
• Konfigurieren von DHCP, TFTP, PXE-Boot und
WOL
• Booten vom Netzwerk
Steuerung und Überwachung
Am besten geeignet für
Entfernt: SSH
• Kleine bis mittlere Szenarien mit verschiedener
Hardware
• Komplett entfernte Installationen; standortübergreifende Installation
• Verbindungen mit geringer Bandbreite zum Ziel
Nachteile
Jede Maschine muss einzeln eingerichtet werden.
Details
Abschnitt 11.1.6, „Installation auf entfernten Systemen
über SSH – PXE-Boot und Wake-on-LAN“ (S. 144)
Installationsstrategien
15
Tabelle 2.10
Einfache Masseninstallation
Installationsquelle
Vorbereitung
Vorzugsweise Netzwerk
• Sammeln von Hardwareinformationen
• Erstellen von AutoYaST-Profilen
• Einrichten des Installationsservers
• Verteilen des Profils
• Einrichten des Netzwerkstarts (DHCP, TFTP, PXE,
WOL)
oder
Booten des Ziels vom Installationsmedium
Steuerung und Überwachung
Am besten geeignet für
Lokal oder entfernt über VNC oder SSH
• Große Szenarien
• Identische Hardware
• Kein Zugriff auf System (Netzwerkstart)
Nachteile
Gilt nur für Maschinen mit identischer Hardware
Details
Abschnitt 18.1, „Einfache Masseninstallation“ (S. 235)
Tabelle 2.11
Regelbasierte automatische Installation
Installationsquelle
Vorbereitung
Vorzugsweise Netzwerk
• Sammeln von Hardwareinformationen
• Erstellen von AutoYaST-Profilen
16
Bereitstellungshandbuch
• Erstellen von AutoYaST-Regeln
• Einrichten des Installationsservers
• Verteilen des Profils
• Einrichten des Netzwerkstarts (DHCP, TFTP, PXE,
WOL)
oder
Booten des Ziels vom Installationsmedium
Steuerung und Überwachung
Am besten geeignet für
Lokal oder entfernt über VNC oder SSH
• Unterschiedliche Hardware
• Standortübergreifende Installationen
Nachteile
Komplexes Einrichten der Regeln
Details
Abschnitt 18.2, „Regelbasierte automatische Installation“
(S. 248)
2.3 Installation auf mehr als 100
Arbeitsstationen
Die meisten Betrachtungen für mittlere Installationsszenarien gelten Abschnitt 2.1,
„Einsatz von bis zu 10 Arbeitsstationen“ (S. 7) auch für große Installationen. Durch
eine wachsende Anzahl von Installationszielen steigen jedoch die Vorteile einer vollautomatischen Installationsmethode. Die Nachteile dieser Methode sind vergleichsweise
gering.
Es lohnt sich, einen beträchtlichen Zeitaufwand in das Erstellen eines anspruchsvollen
Rahmenwerks aus Regeln und Klassen in AutoYaST zu investieren, das den Ansprüche
Installationsstrategien
17
eines riesigen Installationsstandorts genügt. Wenn Sie nicht auf jedes Ziel einzeln
zugreifen müssen, sparen Sie unter Umständen enorm viel Zeit, je nach der Größe Ihres
Installationsprojekts.
Als eine Alternative, und wenn Benutzereinstellungen beim ersten Booten erfolgen
sollen, erstellen Sie mit Kiwi- und Firstboot-Preload-Images. Die Bereitstellung solcher
Images könnte sogar durch einen PXE-Bootserver erfolgen, der auf diese Aufgabe
spezialisiert ist. Weitere Einzelheiten finden Sie unter Kapitel 14, KIWI (S. 205), Kapitel 18, Automatisierte Installation (S. 235) und Kapitel 17, Installieren von benutzerdefinierten Vorinstallationen (S. 221).
18
Bereitstellungshandbuch
3
Installation mit YaST
Installieren Sie Ihr SUSE® Linux Enterprise Desktop-System mithilfe von YaST, dem
zentralen Werkzeug zur Installation und Konfiguration Ihres Systems. YaST führt Sie
durch den Installationsvorgang und die grundlegende Konfiguration Ihres Systems.
Während des Installations- und Konfigurationsvorgangs analysiert YaST sowohl Ihre
aktuellen Systemeinstellungen als auch die vorhandenen Hardware-Komponenten und
schlägt auf der Grundlage dieser Analyse Installationseinstellungen vor. Standardmäßig
zeigt YaST auf der linken Seite des Fensters einen Überblick über alle Installationsschritte an und bietet Online-Hilfetexte für die einzelnen Schritte. Klicken Sie auf Hilfe,
um den Hilfetext anzuzeigen.
Wenn Sie SUSE Linux Enterprise Desktop zum ersten Mal benutzen, werden Sie vermutlich weitgehend die YaST-Standardvorschläge befolgen. Sie können die hier
beschriebenen Einstellungen jedoch auch anpassen, um eine Feinabstimmung Ihres
Systems, gemäß Ihren Bedürfnissen und Wünschen, vorzunehmen. Viele Bereiche der
grundlegenden Systemkonfiguration, wie z. B. Benutzerkonten oder Systemsprache,
können auch nach der Installation geändert werden.
3.1 Wahl der Installationsmethode
Nach Auswahl des Installationsmediums ermitteln Sie eine geeignete Installationsmethode und Startoption, die am besten Ihren Anforderungen entspricht:
Installation von den SUSE Linux Enterprise Desktop-Medien
Wählen Sie diese Option, wenn Sie eine eigenständige Installation durchführen
und sich nicht auf ein Netzwerk verlassen möchten, das Ihnen die Installationsdaten
Installation mit YaST
19
und die Startinfrastruktur zur Verfügung stellt. Die Installation wird genau wie
unter Abschnitt 3.2, „Der Installations-Workflow“ (S. 22) beschrieben durchgeführt.
Installieren von der LiveDVD
Um von einer LiveDVD zu installieren, booten Sie das Live-System von der DVD
aus. Starten Sie im ausgeführten System die Installationsroutine, indem Sie auf das
Symbol Installieren auf dem Desktop klicken. Phase eins der Installation wird in
einem Fenster auf dem Desktop ausgeführt. Es ist nicht möglich, ein vorhandenes
System mit einer LiveDVD zu aktualisieren oder zu reparieren. Sie können eine
Neuinstallation nur über eine automatische Konfiguration durchführen.
Installation von einem Netzwerkserver
Wählen Sie diese Option, wenn in Ihrem Netzwerk ein Installationsserver verfügbar
ist, bzw. wenn Sie einen externen Server als Quelle für Ihre Installationsdaten
verwenden möchten. Diese Einrichtung kann zum Booten von physischen Medien
(Floppy, CD/DVD oder Festplatte) konfiguriert werden, oder zum Booten im
Netzwerk mithilfe von PXE/BOOTP. Einzelheiten finden Sie unter Abschnitt 3.1.1,
„Installation von einem Netzwerkserver mit SLP“ (S. 21), Abschnitt 3.1.2,
„Installieren von einer Netzwerkquelle ohne SLP“ (S. 22) oder Kapitel 11, Installation mit entferntem Zugriff (S. 135).
SUSE Linux Enterprise Desktop unterstützt verschiedene Bootoptionen, aus denen Sie,
je nach verfügbarer Hardware und dem bevorzugten Installationsszenario, wählen
können. Booten von den SUSE Linux Enterprise Desktop-Medien ist die einfachste
Option. Spezielle Anforderungen erfordern möglicherweise jedoch auch spezielle Einrichtungen:
Tabelle 3.1
20
Boot-Optionen
Boot-Option
Beschreibung
DVD
Dies ist die einfachste Boot-Option. Diese Option kann benutzt
werden, wenn das System über ein lokales DVD-ROM-Laufwerk
verfügt, das von Linux unterstützt wird.
Diskette
Die Daten zum Generieren von Boot-Disketten befinden sich auf
DVD 1 im Verzeichnis /boot/architecture/. Eine README
mit Anweisungen zur Erstellung der Boot-Disketten befindet sich
im selben Verzeichnis.
Bereitstellungshandbuch
Boot-Option
Beschreibung
PXE oder
BOOTP
Booten über das Netzwerk muss vom BIOS oder der Firmware des
Systems unterstützt werden und ein Boot-Server muss im Netzwerk
verfügbar sein. Diese Aufgabe kann auch von einem anderen SUSE
Linux Enterprise Desktop-System erledigt werden. Weitere Informationen finden Sie in Kapitel 11, Installation mit entferntem Zugriff
(S. 135).
Festplatte
Die SUSE Linux Enterprise Desktop-Installation lässt sich auch von
der Festplatte booten. Kopieren Sie dazu den Kernel (linux) und
das Installationssystem (initrd) aus dem Verzeichnis
/boot/architecture/ der Installationsmedien auf die Festplatte und fügen Sie dem vorhandenen Bootloader einer früheren SUSE
Linux Enterprise Desktop-Installation den entsprechenden Eintrag
hinzu.
TIPP: Booten von DVD auf UEFI-Computern
►amd64 em64t: DVD1 kann als Bootmedium für Computer mit UEFI (Unified
Extensible Firmware Interface) verwendet werden. Spezifische Informationen
finden Sie in der Dokumentation des Herstellers. Falls der Bootvorgang fehlschlägt, versuchen Sie CSM (Compatibility Support Module) in Ihrer Firmware
zu aktivieren. ◄
3.1.1 Installation von einem Netzwerkserver
mit SLP
Wenn Ihre Netzwerk-Einrichtung OpenSLP unterstützt und Ihre Netzwerk-Installationsquelle so konfiguriert wurde, dass sie sich selbst über SLP ankündigt (beschrieben
in Abschnitt 11.2, „Einrichten des Servers, auf dem sich die Installationsquellen
befinden“ (S. 145)), booten Sie das System, drücken Sie im Boot-Fenster F4 und wählen
Sie im Menü SLP aus.
Das Installationsprogramm konfiguriert die Netzwerkverbindung mit DHCP und ruft
den Speicherort der Netzwerk-Installationsquelle vom OpenSLP-Server ab. Bei einem
Problem der automatischen DHCP-Netzwerkkonfiguration werden Sie aufgefordert,
Installation mit YaST
21
die geeigneten Parameter manuell einzugeben. Die Installation wird dann, abgesehen
vom Schritt zur Netzwerkkonfiguration, der vor dem Hinzufügen von Repositorys
erforderlich ist, wie nachfolgend beschrieben durchgeführt. Dieser Schritt ist nicht
erforderlich, da das Netzwerk zu diesem Zeitpunkt bereits konfiguriert und aktiv ist.
3.1.2 Installieren von einer Netzwerkquelle
ohne SLP
Wenn Ihre Netzwerk-Einrichtung OpenSLP zum Abrufen von Netzwerk-Installationsquellen nicht unterstützt, booten Sie das System, drücken Sie im Boot-Fenster F4 und
wählen Sie das gewünschte Netzwerk-Protokoll (NFS, HTTP, FTP oder SMB/CIFS)
aus. Geben Sie die Adresse des Servers und den Pfad zu den Installationsmedien ein.
Das Installationsprogramm konfiguriert die Netzwerkverbindung automatisch mit
DHCP. Bei einem Problem dieser Konfiguration werden Sie aufgefordert, die geeigneten
Parameter manuell einzugeben. Die Installation ruft die Installationsdaten von der
angegebenen Quelle ab. Die Installation wird dann, abgesehen von dem Schritt zur
Netzwerkkonfiguration, der vor dem Hinzufügen von Repositorys erforderlich ist, wie
nachfolgend beschrieben durchgeführt. Dieser Schritt ist nicht erforderlich, da das
Netzwerk zu diesem Zeitpunkt bereits konfiguriert und aktiv ist.
3.2 Der Installations-Workflow
Die SUSE Linux Enterprise Desktop-Installation ist in drei Hauptbereiche unterteilt:
Vorbereitung, Installation, Konfiguration. In der Vorbereitungsphase konfigurieren Sie
einige grundlegende Parameter wie Sprache, Uhrzeit, Desktoptyp, Benutzer, Passwörter,
Festplatten-Setup und Installationsumfang. In der nicht-aktiven Installationsphase wird
die Software installiert und das System wird auf den ersten Boot vorbereitet. Nach
Abschluss der Installation bootet der Computer nun in das neu installierte System und
startet die endgültige Systemkonfiguration. Sie können auswählen, ob Sie die Konfiguration vollautomatisch oder manuell durchführen möchten. In dieser Phase werden
Netzwerk- und Internetzugriffe sowie Hardware-Komponenten, wie z. B. Drucker
eingerichtet.
22
Bereitstellungshandbuch
3.3 Systemstart für die Installation
Sie können SUSE Linux Enterprise Desktop von lokalen Installationsquellen installieren,
zum Beispiel von den mit SUSE Linux Enterprise Desktop gelieferten CDs oder DVDs,
oder von einer Netzwerkquelle eines FTP-, HTTP-, NFS- oder SMB-Servers. Jede
dieser Methoden setzt physischen Zugriff auf das zu installierende System sowie Eingriffe des Benutzers während der Installation voraus. Das Installationsverfahren ist im
Grunde von der Installationsquelle unabhängig. Ausnahmen sind in der folgenden
Beschreibung des Workflows deutlich gekennzeichnet. Eine Beschreibung dazu, wie
nicht interaktive, automatische Installationen ausgeführt werden, finden Sie unter
Teil III, „Automatisierte Installationen“ (S. 233).
3.4 Der Boot-Bildschirm
Im Boot-Bildschirm werden mehrere Optionen für den Installationsvorgang angezeigt.
Von Festplatte booten bootet das installierte System. Die Option ist standardmäßig
aktiviert, weil die CD häufig im Laufwerk verbleibt. Wählen sie eine der anderen
Optionen mit den Pfeiltasten aus und drücken Sie Eingabetaste, um das System zu
booten. Folgende Optionen sind relevant:
Installation
Der normale Installationsmodus. Alle modernen Hardware-Funktionen sind aktiviert.
Sollte die Installation fehlschlagen, finden Sie unter F5 Kernel (S. 25) die Bootoptionen, die mögliche problematische Funktionen deaktivieren.
Reparatur des installierten Systems
Bootet in das grafische Reparatursystem. Weitere Informationen zur Reparatur
eines installierten Systems finden Sie unter Abschnitt „Recovering a Corrupted
System“ (Kapitel 6, Common Problems and Their Solutions, ↑Handbuch für Systemanalyse und Tuning).
Rettungssystem
Startet ein minimales Linux-System ohne grafische Bedienoberfläche. Weitere
Informationen finden Sie unter „Using the Rescue System“ (Kapitel 6, Common
Problems and Their Solutions, ↑Handbuch für Systemanalyse und Tuning).
Installation mit YaST
23
Firmware-Test
Startet ein BIOS-Überprüfungsprogramm zur Überprüfung der ACPI und anderer
BIOS-Bereiche.
Speichertest
Testet Ihren System-RAM durch wiederholte Lese- und Schreibzyklen. Der Test
kann durch erneutes Booten abgebrochen werden. Weitere Informationen finden
Sie unter Abschnitt „Fails to Boot“ (Kapitel 6, Common Problems and Their
Solutions, ↑Handbuch für Systemanalyse und Tuning). Diese Option steht bei den
Medien CD-KDE und CD-GNOME nicht zur Verfügung.
Abbildung 3.1 Der Boot-Bildschirm
Mit den Funktionstasten, die in der Leiste am unteren Rand des Bildschirms angezeigt
werden, können Sie die Sprache, die Bildschirmauflösung oder die Installationsquelle
ändern, oder zusätzliche Treiber von Ihrem Hardware-Händler hinzufügen:
F1 Hilfe
Rufen Sie die kontextabhängige Hilfe für das aktive Element des Boot-Bildschirms
auf. Verwenden Sie die Pfeiltasten zum Navigieren, Eingabetaste zur Verfolgung
eines Links und Esc zum Verlassen des Hilfe-Bildschirms.
24
Bereitstellungshandbuch
F2 Sprache
Wählen sie die Anzeigesprache und ein entsprechendes Tastatur-Layout für die
Installation aus. Die Standardsprache ist Englisch (US).
F3 Videomodus
Wählen Sie verschiedene Modi für die grafische Darstellung während der Installation aus. Wählen Sie Textmodus, wenn die grafische Installation Probleme verursacht.
F4 Ursprung
In der Regel wird die Installation vom eingelegten Installationsdatenträger ausgeführt. Wählen Sie hier andere Quellen, wie etwa FTP- oder NFS-Server. Wenn die
Installation in einem Netzwerk mit einem SLP-Server erfolgt, wählen Sie mit dieser
Option eine auf dem Server verfügbare Installationsquelle. Weitere Informationen
zu SLP finden Sie unter Kapitel 20, SLP-Dienste im Netzwerk (↑Verwaltungshandbuch).
F5 Kernel
Falls bei der regulären Installation Probleme aufgetreten sind, bietet Ihnen dieses
Menü Möglichkeiten zur Deaktivierung einiger potenziell problematischer Funktionen an. Wenn Ihre Hardware ACPI (Advanced Configuration and Power Interface) nicht unterstützt, wählen Sie Keine ACPI aus, um die Installation ohne
Unterstützung durch ACPI durchzuführen. Die Option Keine lokalen APIC deaktiviert die Unterstützung für APIC (Advanced Programmable Interrupt Controllers),
was Probleme bei mancher Hardware verursachen könnte. Die Option Sichere
Einstellungen bootet das System mit deaktiviertem DMA-Modus (für CD/DVDROM-Laufwerke); Energieverwaltungsfunktionen werden ebenfalls deaktiviert.
Wenn Sie sich nicht sicher sind, versuchen Sie zunächst die folgenden Optionen:
Installation – ACPI deaktiviert oder Installation – Sichere Einstellungen. Experten
können auch die Kommandozeile Bootoptionen verwenden, um Kernel-Parameter
einzugeben oder zu ändern.
F6 Treiber
Drücken Sie diese Taste, um dem System mitzuteilen, dass Sie eine optionale
Treiberaktualisierung für SUSE Linux Enterprise Desktop verwenden. Mithilfe
von Datei oder URL laden Sie die Treiber direkt vor dem Start der Installation.
Wenn Sie Ja auswählen, werden Sie aufgefordert, den Datenträger für die Aktualisierung am entsprechenden Punkt im Installationsprozess einzufügen.
Installation mit YaST
25
TIPP: Verwenden von IPv6 während der Installation
Standardmäßig können Sie Ihrem Computer nur IPv4-Netzwerkadressen
zuweisen. Geben Sie zur Aktivierung von IPv6 während der Installation einen
der folgenden Parameter an der Bootaufforderung ein: ipv6=1 (IPv4 und IPv6
akzeptieren) oder ipv6only=1 (nur IPv6 akzeptieren).
Nach dem Starten der Installation lädt und konfiguriert SUSE Linux Enterprise Desktop
zur Durchführung des Installationsvorgangs eine Minimalversion des Linux-Systems.
Zur Anzeige der Boot-Meldungen und Copyright-Hinweise während dieses Vorgangs,
drücken Sie auf Esc. Nach Beenden dieses Vorgangs startet das YaST-Installationsprogramm und zeigt das grafische Installationsprogramm an.
TIPP: Installation ohne Maus
Wenn das Installationsprogramm Ihre Maus nicht korrekt erkennt, verwenden
Sie die Tabulatortaste zur Navigation, die Pfeiltasten zum Blättern und die Eingabetaste, um eine Auswahl zu bestätigen. Verschiedene Schaltflächen oder
Auswahlfelder enthalten einen Buchstaben mit Unterstreichung. Mit Alt +
Buchstabe können Sie eine Schaltfläche oder Auswahl direkt auswählen und
müssen nicht mit Tabulator zu der Schaltfläche oder Auswahl wechseln.
3.4.1 Bereitstellen von Daten für den Zugriff
auf einen SMT-Server
Standardmäßig werden Aktualisierungen für SUSE Linux Enterprise Desktop vom
Novell Customer Center bereitgestellt. Wenn das Netzwerk einen so genannten SMTServer als lokale Aktualisierungsquelle bereitstellt, müssen Sie dem Client die ServerURL mitteilen. Client und Server kommunizieren ausschließlich über das HTTPSProtokoll. Daher müssen Sie auch einen Pfad zum Serverzertifikat eingeben, wenn das
Zertifikat nicht von einer Zertifizierungsstelle stammt. Diese Informationen können
entweder am Bootprompt wie hier beschrieben oder während der Registrierung (siehe
„Lokaler Registrierungsserver“ (S. 49)) eingegeben werden.
26
Bereitstellungshandbuch
smturl
URL des SMT-Servers. Die URL hat ein vorgegebenes Format
https://FQN/center/regsvc/ FQN muss der voll qualifizierte Hostname
des SMT-Servers sein. Beispiel:
smturl=https://smt.example.com/center/regsvc/
smtcert
Standort des SMT-Serverzertifikats. Geben Sie eine der folgenden Optionen an:
URL
Remotestandort (http, https oder ftp), von dem das Zertifikat heruntergeladen
werden kann. Beispiel:
smtcert=http://smt.example.com/smt-ca.crt
Diskette
Legt einen Standort auf einer Diskette fest. Die Diskette muss zum Zeitpunkt
des Bootens eingelegt sein. Sie werden nicht zum Einlegen aufgefordert, wenn
sie fehlt. Der Wert muss mit der Zeichenfolge floppy beginnen, gefolgt vom
Pfad zum Zertifikat. Beispiel:
smtcert=floppy/smt/smt-ca.crt
Lokaler Pfad
Absoluter Pfad zum Zertifikat auf dem lokalen Rechner. Beispiel:
smtcert=/data/inst/smt/smt-ca.cert
Interaktiv
Verwenden Sie ask während der Installation zum Öffnen eines Popup-Menüs,
in dem Sie den Pfad zum Zertifikat angeben können. Verwenden Sie diese
Option nicht bei AutoYaST. Beispiel:
smtcert=ask
Zertifikatsinstallation deaktivieren
Verwenden Sie fertig, wenn das Zertifikat durch ein Zusatzprodukt installiert
wird, oder wenn Sie ein Zertifikat verwenden, das durch eine offizielle Zertifizierungsstelle ausgestellt wurde. Beispiel:
smtcert=done
Installation mit YaST
27
WARNUNG: Achten Sie auf Eingabefehler
Achten Sie darauf, dass Sie richtige Werte eingeben. Wenn smturl nicht
richtig angegeben wurde, schlägt die Registrierung der Aktualisierungsquelle
fehl. Wenn ein falscher Wert für smtctert eingegeben wurde, werden Sie zum
Eingeben eines lokalen Pfads zum Zertifikat aufgefordert.
Wenn smtcert nicht festgelegt ist, wird http://FQN/smt.crt verwendet,
wobei FQN der Name des SMT-Servers ist.
3.4.2 Konfigurieren eines alternativen
Datenservers für supportconfig
Die von supportconfig (weitere Informationen unter Kapitel 2, Erfassen der Systeminformationen für den Support (↑Verwaltungshandbuch)) gesammelten Daten werden
standardmäßig an Novell Customer Center gesendet. Es ist auch möglich, einen lokalen
Server zum Erfassen dieser Daten einzurichten. Wenn ein solcher Server in Ihrem
Netzwerk zur Verfügung steht, müssen Sie dem Client die URL des Servers angeben.
Diese Daten müssen beim Bootprompt eingegeben werden.
supporturl
URL des Servers. Die URL hat das Format http://FQN/Pfad/ FQN muss der
vollständig qualifizierte Hostname des Servers sein, Pfad muss durch den Speicherort auf dem Server ersetzt werden. Beispiel:
supporturl=http://support.example.com/supportconfig/data/
3.5 Willkommen
Beginnen Sie die Installation von SUSE Linux Enterprise Desktop, indem Sie die
gewünschte Sprache wählen. Wenn Sie die Sprache ändern, wird automatisch ein entsprechendes Tastaturlayout gewählt. Setzen Sie diesen Vorschlag außer Kraft, indem
Sie aus dem Dropdown-Menü ein anderes Tastatur-Layout wählen. Die dort ausgewählte
Sprache wird darüber hinaus zur Bestimmung der Zeitzone für die Systemuhr verwendet.
Diese Einstellung kann gemeinsam mit der Auswahl der Sekundärsprache, die auf Ihrem
System installiert werden soll, später in der Zusammenfassung (siehe Abschnitt 3.9,
„Installationseinstellungen“ (S. 38)) geändert werden. Weitere Informationen über die
28
Bereitstellungshandbuch
Spracheinstellungen im installierten System finden Sie unter Kapitel 10, Ändern der
Sprach- und Ländereinstellungen mit YaST (S. 127).
Lesen Sie sich die unter der Sprache und der Tastaturauswahl angezeigte Lizenzvereinbarung sorgfältig durch. Verwenden Sie Übersetzungen der Lizenz..., um auf Übersetzungen zuzugreifen. Wenn Sie mit den Bedingungen einverstanden sind, markieren Sie
Ja, ich akzeptiere die Lizenzvereinbarung und klicken Sie auf Weiter, um mit der
Installation fortzufahren. Wenn Sie die Lizenzvereinbarung nicht akzeptieren, können
Sie SUSE Linux Enterprise Desktop nicht installieren. Klicken Sie auf Abbrechen, um
die Installation zu beenden.
Abbildung 3.2 Willkommen
3.6 Installationsmodus
Nach einer Systemanalyse, bei der YaST nach Speichergeräten und weiteren auf dem
Computer installierten Systemen sucht, werden die verfügbaren Installationsmodi
angezeigt.
Neuinstallation
Wählen Sie diese Option, um eine neue Installation zu beginnen.
Installation mit YaST
29
Aktualisierung
Wählen Sie diese Option, um auf eine neuere Version zu aktualisieren. Weitere
Informationen zur Systemaktualisierung finden Sie unter Kapitel 4, Aktualisieren
von SUSE Linux Enterprise (S. 53).
Reparatur eines installierten Systems
Wählen Sie diese Option aus, um ein bereits installiertes beschädigtes System zu
reparieren. Weitere Informationen hierzu finden Sie unter Abschnitt „Recovering
a Corrupted System“ (Kapitel 6, Common Problems and Their Solutions, ↑Handbuch
für Systemanalyse und Tuning).
Abbildung 3.3 Installationsmodus
Standardmäßig wird die automatische Konfiguration verwendet, wenn eine neue
Installation durchgeführt wird. In diesem Modus werden die Hardware und das Netzwerk
automatisch vom System konfiguriert, sodass die Installation nur mit mimimaler
Benutzerinteraktion erfolgt. Falls erforderlich, können Sie jede eingerichtete Konfiguration später im installierten System mithilfe von YaST ändern. Im Reparaturmodus
versucht die automatische Konfiguration, Fehler automatisch zu beheben. Deaktivieren
Sie Use Automatic Configuration (Automatische Konfiguration verwenden), wenn Sie
während der Installation eine manuelle Konfiguration bevorzugen oder um die Systemreparatur im Expertenmodus zu starten.
30
Bereitstellungshandbuch
In diesem Bildschirm haben Sie außerdem die Möglichkeit, Zusatzprodukte während
der Installation einzuschließen. Um solche Produkte einzuschließen, aktivieren Sie
Zusatzprodukte aus separaten Medien einbinden. Zusatzprodukte können Erweiterungen,
Produkte von Drittanbietern oder andere Zusatzsoftware für Ihr System enthalten.
Klicken Sie auf Weiter, um fortzufahren. Wenn Sie gewählt haben, dass ein Zusatzprodukt eingeschlossen werden soll, fahren Sie mit Abschnitt 3.6.1, „Zusatzprodukte“
(S. 31) fort. Andernfalls überspringen Sie den nächsten Abschnitt und fahren fort mit
Abschnitt 3.7, „Uhr und Zeitzone“ (S. 32).
3.6.1 Zusatzprodukte
Zusatzprodukte können entweder über eine lokale Quelle (CD, DVD oder Verzeichnis)
oder über eine Netzwerkquelle (HTTP, FTP, NFS, CIFS, ...) installiert werden. Wenn
die Installation über eine Netzwerkquelle erfolgt, müssen Sie zuerst das Netzwerk
konfigurieren – es sei denn, Sie führen ohnehin eine Netzwerkinstallation durch.
Wählen Sie Yes, Run the Network Setup (Ja, Netzwerkeinrichtung ausführen) und fahren
Sie wie unter „Netzwerk-Einrichtung“ (S. 32) beschrieben fort. Wenn das Zusatzprodukt
lokal verfügbar ist, wählen Sie No, Skip the Network Setup (Nein, Netzwerkeinrichtung
überspringen).
Klicken Sie auf Weiter und geben Sie die Produktquelle an. Verfügbare Quellentypen:
CD, DVD, Festplatte, USB-Stick oder -Laufwerk, ein Lokales Verzeichnis oder ein
Lokales ISO-Image, falls kein Netzwerk konfiguriert wurde: Falls das Zusatzprodukt
auf einem Wechselmedium zur Verfügung steht, hängt das System das Medium automatisch ein und liest dessen Inhalt. Falls das Zusatzprodukt auf Festplatte zur Verfügung
steht, wählen Sie Festplatte, um von einer nicht eingehängten Festplatte aus zu installieren, bzw. Lokales Verzeichnis/Lokales ISO-Image, wenn es im Dateisystem gespeichert ist. Zusatzprodukte können als Repository oder als ein Satz von RPM-Dateien
geliefert werden. Aktivieren Sie in letzterem Fall die Option Reines RPM-Verzeichnis
Wenn ein Netzwerk verfügbar ist, können Sie aus zusätzlichen entfernten Quellen wie
zum Beispiel HTTP, SLP, FTP wählen. Desweiteren können Sie eine URL direkt festlegen.
Aktivieren Sie Dateien mit Repositorybeschreibung herunterladen, um die Dateien,
die das Repository beschreiben, sofort herunterzuladen. Wenn diese Option nicht aktiviert ist, werden die Dateien beim Starten der Installation heruntergeladen. Fahren Sie
fort mit Weiter und legen Sie eine CD oder DVD ein, falls erforderlich. Je nach Produktinhalt kann es erforderlich sein, weitere Lizenzvereinbarungen zu akzeptieren.
Installation mit YaST
31
Es ist auch zu jedem Zeitpunkt möglich, Zusatzprodukte in installierten Systemen zu
konfigurieren. Eine Beschreibung zur Verwendung von Zusatzprodukten im installierten
System finden Sie unter Kapitel 7, Installieren von Zusatzprodukten (S. 97).
Netzwerk-Einrichtung
Wenn die Netzwerkeinrichtung aufgerufen wird, sucht YaST nach verfügbaren Netzwerkkarten. Wird mehr als eine Netzwerkkarte gefunden, müssen Sie aus der Liste die
Karte auswählen, die konfiguriert werden soll.
Wenn der Ethernet-Netzwerkadapter noch nicht angeschlossen ist, wird eine Warnmeldung angezeigt. Vergewissern Sie sich, dass das Netzwerkkabel eingesteckt ist und
wählen Sie Ja. Verwenden. Wenn Ihr Netzwerk mit einem DHCP-Server ausgestattet
ist, wählen Sie Automatische Adresseneinrichtung (über DHCP). Um das Netzwerk
manuell einzurichten, wählen Sie Statische Adresseneinrichtung und geben Sie IPAdresse, Netzmaske, Standard-Gateway-IP sowie die DNS-Server-IP an.
Einige Netzwerke erfordern auch die Verwendung eines Proxyservers zum Zugriff auf
das Internet. Aktivieren Sie das Kontrollkästchen Proxy zum Zugriff auf das Internet
verwenden und geben Sie die entsprechenden Angaben ein. Klicken Sie auf Übernehmen,
um die Netzwerkeinrichtung durchzuführen. Der Installationsvorgang wird mit dem
Einrichten der Zusatzprodukte oder Repositorys wie unter Abschnitt 3.6.1, „Zusatzprodukte“ (S. 31) beschrieben fortgesetzt.
3.7 Uhr und Zeitzone
In diesem Dialogfeld können Sie Ihre Region und Zeitzone wählen. Beide Werte werden
entsprechend der ausgewählten Installationssprache festgelegt. Um die festgelegten
Werte zu ändern, verwenden Sie entweder die Landkarte oder die Dropdown-Listen
für die Region und die Zeitzone. Wenn Sie die Landkarte verwenden, zeigen Sie mit
dem Cursor in die ungefähre Richtung Ihrer Region und betätigen Sie die linke
Maustaste, um zu zoomen. Wählen Sie nun Ihr Land oder Ihre Region, indem Sie die
linke Maustaste betätigen. Betätigen Sie die rechte Maustaste, um zur Weltkarte
zurückzukehren.
32
Bereitstellungshandbuch
Abbildung 3.4 Uhr und Zeitzone
Wählen Sie zum Einrichten der Uhr die Option Rechneruhr ist auf UTC eingestellt.
Wenn auf Ihrem Rechner ein anderes Betriebssystem ausgeführt wird, beispielsweise
Microsoft Windows*, verwendet Ihr System höchstwahrscheinlich eher die lokale Zeit.
Wenn auf Ihrem Rechner nur Linux ausgeführt wird, stellen Sie die Rechneruhr auf
UTC (Universal Time Coordinated) ein. Hiermit wird die Umstellung von der Standardzeit auf die Sommerzeit automatisch durchgeführt.
Wenn ein Netzwerk bereits konfiguriert ist, können Sie Zeitsynchronisation mit einem
NTP-Server konfigurieren. Klicken Sie auf Ändern, um entweder die NTP-Einstellungen
zu ändern, oder die Uhrzeit Manuell festzulegen. Weitere Informationen zum Konfigurieren des NTP-Diensts finden Sie unter Kapitel 21, Zeitsynchronisierung mit NTP
(↑Verwaltungshandbuch). Klicken Sie anschließend auf Übernehmen, um die Installation fortzusetzen.
3.8 Erstellen von neuen Benutzern
Erstellen Sie bei diesem Schritt einen lokalen Benutzer. Die Verwaltung lokaler
Benutzer ist für Standalone-Arbeitsplatzrechner geeignet. Wenn Sie einen Client in
Installation mit YaST
33
einem Netzwerk mit zentraler Benutzerauthentifizierung einrichten, klicken Sie auf
Ändern und fahren Sie fort mit der Abschnitt 3.8.1, „Einstellungen für Experten“ (S. 36).
Nachdem Sie den Vor- und Nachnamen eingegeben haben, akzeptieren Sie entweder
den Vorschlag oder legen einen neuen Benutzernamen fest, der zum Anmelden verwendet wird. Geben Sie schließlich das Passwort für den Benutzer ein. Geben Sie es zur
Bestätigung erneut ein (um sicherzustellen, dass sie nicht versehentlich etwas anderes
eingegeben haben). Um effektive Sicherheit zu bieten, sollte ein Passwort zwischen
fünf und acht Zeichen lang sein. Die maximale Länge für Passwörter liegt bei 72 Zeichen. Wenn jedoch keine speziellen Sicherheitsmodule geladen werden, werden die
ersten acht Zeichen für die Erkennung des Passworts verwendet. Die Groß-/Kleinschreibung der Passwörter wird berücksichtigt. Sonderzeichen (7-Bit ASCII) und die Ziffern
0 bis 9 sind zulässig. Andere Sonderzeichen, wie z. B. Umlaute oder akzentuierte Zeichen
sind nicht zulässig.
Eingegebene Passwörter werden auf Sicherheit geprüft. Wenn Sie ein Passwort eingeben,
das leicht erraten werden kann, wie zum Beispiel ein Wort aus dem Wörterbuch oder
ein Name, so wird eine Warnung angezeigt. Zur Erhöhung der Sicherheit ist es wichtig,
starke Passwörter zu verwenden.
WICHTIG: Benutzername und Passwort
Prägen Sie sich sowohl Ihren Benutzernamen als auch Ihr Passwort ein, da Sie
sie bei jeder Anmeldung beim System benötigen.
34
Bereitstellungshandbuch
Abbildung 3.5 Erstellen von neuen Benutzern.
Drei zusätzliche Optionen stehen zur Auswahl:
Use this Password for the System Administrator (Benutze das Passwort für den Systemadministrator)
Wenn diese Option aktiviert ist, wird dasselbe Passwort für den Systemadministrator-root verwendet wie das, das Sie für den Benutzer angegeben haben. Diese
Option ist für Standalone-Arbeitsplatzrechner oder Rechner in einem Heimnetzwerk
geeignet, die von einem einzigen Benutzer verwaltet werden. Wenn diese Option
nicht aktiviert ist, werden Sie im nächsten Schritt des Installations-Workflows dazu
aufgefordert, ein Systemadministratorpasswort einzugeben (siehe Abschnitt 3.8.2,
„Passwort für den Systemadministrator-root“ (S. 37)).
Systemmail mpfangen
Wenn dieses Feld aktiviert ist, werden von den Systemdiensten erstellte Nachrichten
an den Benutzer gesendet. Diese Meldungen werden in der Regel nur an den root,
also den Systemadministrator gesendet. Die Option ist sinnvoll für das am häufigsten
verwendete Konto, da die Anmeldung als root nur in speziellen Fällen empfohlen
wird.
Die durch Systemdienste gesendeten E-Mails werden in der lokalen Mailbox
unter/var/spool/mail/Benutzername abgelegt, wobei mit
Installation mit YaST
35
Benutzername der Anmeldename des ausgewählten Benutzers gemeint ist. Zum
Lesen von E-Mails nach der Installation können Sie einen E-Mail-Client, wie zum
Beispiel KMail oder Evolution, verwenden.
Automatisches Einloggen
Mithilfe dieser Option wird der aktuelle Benutzer bereits beim Systemstart beim
System angemeldet. Dies ist besonders dann sinnvoll, wenn der Computer nur von
einem Benutzer verwendet wird.
WARNUNG: Automatisches Einloggen
Wenn die automatische Anmeldung aktiviert ist, wird nach dem Booten des
Systems direkt ohne Authentifizierung der Desktop angezeigt. Wenn auf Ihrem
System vertrauliche Daten gespeichert sind, sollten Sie diese Option nicht
aktivieren, sofern auch andere Benutzer auf den Computer zugreifen können.
3.8.1 Einstellungen für Experten
Klicken Sie im Dialogfeld zum Erstellen des Benutzers auf Ändern, um die Netzwerkauthentifizierung einzurichten oder, falls vorhanden, Benutzer aus einer vorherigen
Installation zu importieren. In diesem Dialogfeld können Sie darüber hinaus den Passwortverschlüsselungstyp ändern.
Sie können auch zusätzliche Benutzerkonten hinzufügen oder die Benutzerauthentifzierungsmethode im installierten System ändern. Ausführliche Informationen zur Benutzerverwaltung finden Sie unter Kapitel 9, Verwalten von Benutzern mit YaST (S. 107).
Die standardmäßige Authentifizierungsmethode ist Lokal (/etc/passwd) Wenn eine
vorherige SUSE Linux Enterprise Desktop-Version oder ein anderes System gefunden
wird, das /etc/passwd verwendet, können Sie lokale Benutzer importieren. Aktivieren Sie dazu die Option Benutzerdaten aus einer früheren Installation einlesen und
klicken Sie auf Auswählen. Wählen Sie im nächsten Dialogfeld die zu importierenden
Benutzer aus und beenden sie den Vorgang mit OK.
Zugriff auf folgende Netzwerkauthentifizierungsdienste kann konfiguriert werden:
LDAP
Die Benutzer werden zentral auf einem LDAP-Server für alle Systeme im Netzwerk
verwaltet. Weitere Informationen hierzu finden Sie unter Abschnitt „Configuring
36
Bereitstellungshandbuch
an LDAP Client with YaST“ (Kapitel 6, LDAP—A Directory Service, ↑Security
Guide).
NIS
Die Benutzer werden zentral auf einem NIS-Server für alle Systeme im Netzwerk
verwaltet. Weitere Informationen finden Sie unter Abschnitt „Configuring NIS
Clients“ (Kapitel 4, Using NIS, ↑Security Guide).
Windows-Domäne
Die SMB-Authentifizierung wird häufig in heterogenen Linux- und WindowsNetzwerken verwendet. und Abschnitt „Configuring a Linux Client for Active
Directory“ (Kapitel 18, Active Directory Support, ↑Security Guide).
eDirectory-LDAP
eDirectory-Authentifizierung wird in Novell-Netzwerken verwendet.
Neben der Benutzerverwaltung über LDAP und NIS können Sie Authentifizierungen
mithilfe von Kerberos durchführen. Aktivieren Sie die Option Kerberos-Authentifizierung
einrichten, wenn Sie diese Art der Authentifizierung verwenden möchten. Weitere
Informationen zu Kerberos finden Sie unter Kapitel 11, Network Authentication—Kerberos (↑Security Guide).
3.8.2 Passwort für den
Systemadministrator-root
Wenn Sie im vorherigen Schritt nicht Dieses Passwort für den Systemadministrator
verwenden ausgewählt haben, werden Sie aufgefordert, ein Passwort für den Systemadministrator-root einzugeben. Andernfalls wird dieser Konfigurationsschritt
übersprungen.
root ist der Name für den Superuser, den Administrator des Systems. Im Gegensatz
zu normalen Benutzern, die im System über einige festgelegte Berechtigungen verfügen,
hat der root unbegrenzte Rechte. Er kann die Systemkonfiguration ändern, Programme
installieren und neue Hardware einrichten. Wenn Benutzer ihre Passwörter vergessen
oder Probleme im System auftreten, kann root ihnen helfen. Das root-Konto sollte
nur für die Systemadministration, Wartung und Reparaturen verwendet werden. Sie
sollten sich nicht als root anmelden, um die täglichen Aufgaben auszuführen. Schon
ein einziger Fehler kann zum unwiederbringlichen Verlust von Systemdateien führen.
Installation mit YaST
37
Zur Überprüfung muss das Passwort für root zweimal eingegeben werden. Das
Passwort für root sollten Sie nicht vergessen. Wenn das Passwort einmal eingegeben
wurde, kann es nicht mehr abgerufen werden.
Der root kann zu jedem beliebigen späteren Zeitpunkt im installierten System geändert
werden. Führen Sie dazu YaST aus und starten Sie Sicherheit und Benutzer > User and
Group Management (Benutzer- und Gruppenverwaltung).
WARNUNG: Der Benutzer "root"
Der root verfügt über alle erforderlichen Berechtigungen, um Änderungen
am System vorzunehmen. Zum Ausführen solcher Aufgaben ist das
root-Passwort erforderlich. Ohne dieses Passwort können Sie keine Verwaltungsaufgaben ausführen.
3.9 Installationseinstellungen
Im letzten Schritt vor der tatsächlichen Installation können Sie die von YaST vorgeschlagenen Installationseinstellungen ändern und die von Ihnen bis zu diesem Zeitpunkt
vorgenommenen Einstellungen überprüfen. Grundeinstellungen können im Karteireiter
Überblick geändert werden. Erweiterte Optionen sind im Karteireiter Experten-Modus
verfügbar. Zur Änderung der Vorschläge klicken Sie entweder auf Ändern und wählen
die zu ändernde Kategorie aus, oder Sie klicken auf eine der Überschriften. Nach der
Konfiguration der in diesen Dialogfeldern dargestellten Elemente kehren Sie immer
zum Fenster für die Installationseinstellungen zurück, das entsprechend aktualisiert
wird.
38
Bereitstellungshandbuch
Abbildung 3.6 Installationseinstellungen
TIPP: Wiederherstellen der Standardeinstellungen
Sie können alle Änderungen auf die Standardeinstellungen zurücksetzen. Klicken
Sie hierfür auf Ändern > Auf Standardwerte zurücksetzen. YaST zeigt dann
erneut den ursprünglichen Vorschlag an.
3.9.1 Partitionierung (Überblick)
Überprüfen und ändern Sie gegebenenfalls die Partitionseinrichtung, die das System
vorschlägt. Durch das Ändern der Partitionseinrichtung können Sie einen bestimmten
Datenträger partitionieren oder, wenn Sie Benutzerdefinierte Partitionierung wählen,
Ihr eigenes Partitionierungsschema übernehmen.Wenn Sie die Partitionseinrichtung
ändern, wird der in Abschnitt 12.1, „Verwenden der YaST-Partitionierung“ (S. 177)
beschriebene Expert Partitioner geöffnet.
Installation mit YaST
39
3.9.2 Booten (Experten-Modus)
YaST schlägt eine Bootkonfiguration für das System vor. Weitere auf dem Rechner
enthaltene Betriebssysteme, wie z. B. Microsoft Windows oder weitere Linux-Installationen werden automatisch gefunden und dem Bootloader hinzugefügt. SUSE Linux
Enterprise Desktop wird jedoch standardmäßig gestartet. Diese Einstellungen müssen
in der Regel nicht geändert werden. Falls Sie eine benutzerdefinierte Einrichtung vornehmen müssen, ändern Sie den Vorschlag für Ihr System. Informationen hierzu
erhalten Sie unter Abschnitt „Konfigurieren des Bootloaders mit YaST“ (Kapitel 9,
Der Bootloader GRUB, ↑Verwaltungshandbuch).
3.9.3 Software (Überblick)
SUSE Linux Enterprise Desktop enthält mehrere Software-Schemata für verschiedene
Anwendungszwecke. Klicken Sie auf Software, um die Auswahl der Software-Muster
zu starten und den Installationsbereich entsprechend Ihren Bedürfnissen anzupassen.
Wählen Sie das gewünschte Schema aus der Liste, um eine Schemabeschreibung im
rechten Teil des Fensters anzuzeigen. Jedes Schema enthält eine Reihe von Softwarepaketen, die für spezifische Funktionen erforderlich sind (z. B. Multimedia- oder OfficeSoftware). Sie erhalten eine detailliertere Auswahl auf Basis der zu installierenden
Softwarepakete, wenn Sie auf Details klicken, um zum YaST-Software-Manager zu
wechseln.
Sie können mit dem YaST-Software-Manager weitere Softwarepakete installieren und
später jederzeit Softwarepakete von Ihrem System entfernen. Weitere Informationen
hierzu finden Sie in Kapitel 6, Installieren bzw. Entfernen von Software (S. 75).
40
Bereitstellungshandbuch
Abbildung 3.7 Software-Auswahl und System-Tasks
3.9.4 Sprache (Überblick)
Hier können Sie die von Ihnen im ersten Schritt der Installation festgelegte Sprache
des Systems ändern. Darüber hinaus können weitere Sprachen hinzugefügt werden.
Um die Einstellungen für die Systemsprache anzupassen, klicken Sie auf Sprache.
Wählen Sie eine Sprache aus der Liste aus. Die primäre Sprache wird als Systemsprache
verwendet. Sie können auch die Tastaturbelegung und Zeitzone an die primäre Sprache
anpassen, falls die aktuellen Einstellungen davon abweichen. Über Details können Sie
die Spracheinstellungen für den root anpassen, die UTF-8-Unterstützung festlegen
oder weitere Angaben zur Sprache machen (z. B. Englisch für Südafrika auswählen).
Wählen Sie sekundäre Sprachen aus, um jederzeit auf eine dieser Sprachen umschalten
zu können, ohne zusätzliche Pakete installieren zu müssen. Weitere Informationen finden
Sie unter Kapitel 10, Ändern der Sprach- und Ländereinstellungen mit YaST (S. 127).
3.9.5 Zusatzprodukte (Experten-Modus)
Wenn Sie bereits eine Quelle für ein Add-On-Medium hinzugefügt haben, erscheint
diese hier. Fügen Sie hier bei Bedarf Zusatzprodukte hinzu bzw. entfernen oder ändern
Installation mit YaST
41
Sie sie. Das Konfigurationsfenster ist identisch mit dem unter Abschnitt 3.6.1,
„Zusatzprodukte“ (S. 31) behandelten.
3.9.6 Tastaturbelegung (Experten-Modus)
Um die Tastaturbelegung zu ändern, wählen Sie Tastaturbelegung. Standardmäßig
entspricht die Tastaturbelegung der für die Installation ausgewählten Sprache. Wählen
Sie die Tastaturbelegung in der Liste aus. Im Feld Test am unteren Rand des Dialogfeldes
können Sie prüfen, ob Sie die Sonderzeichen der betreffenden Tastaturbelegung richtig
eingeben können. Optionen zur genaueren Definition verschiedener Einstellungen sind
unter Experten-Modus verfügbar. Weitere Informationen zum Ändern der Tastaturbelegung finden Sie unter Abschnitt 5.3, „Einrichten von Tastatur und Maus“ (S. 62).
Klicken Sie nach Beendigung auf Übernehmen, um zur Installationszusammenfassung
zurückzukehren.
3.9.7 Zeitzone (Experten-Modus)
Hier passen Sie die Zeitzone und die Einstellungen für die Uhrzeit an. Sofern ein
Netzwerk konfiguriert ist, können Sie auch einen Network Time Protocol- (NTP-)Client
einrichten, der Ihren Computer automatisch mit einem Zeitserver synchronisiert. Hierbei
handelt es sich um dieselbe Konfiguration wie bereits unter Abschnitt 3.7, „Uhr und
Zeitzone“ (S. 32) beschrieben.
3.9.8 Standard-Runlevel (Experten-Modus)
SUSE Linux Enterprise Desktop kann mit verschiedenen Runlevels gebootet werden.
Normalerweise ist an dieser Stelle keine Änderung erforderlich; wenn Sie jedoch einen
anderen Runlevel festlegen müssen, tun Sie dies in diesem Dialogfeld. Weitere Informationen zur Runlevel-Konfiguration finden Sie unter Abschnitt „Konfigurieren von
Systemdiensten (Runlevel) mit YaST“ (Kapitel 8, Booten und Konfigurieren eines
Linux-Systems, ↑Verwaltungshandbuch).
3.9.9 System (Experten-Modus)
In diesem Dialogfeld werden alle Informationen angezeigt, die YaST von Ihrem Computer abrufen konnte. Bei Aufruf wird die Routine für die Hardware-Erkennung gestartet.
42
Bereitstellungshandbuch
Abhängig von Ihrem System kann dies unter Umständen eine Weile dauern. Wählen
Sie einen beliebigen Eintrag in der Liste aus und klicken Sie auf Details, um detaillierte
Informationen zum ausgewählten Eintrag anzuzeigen. Verwenden Sie In Datei speichern,
um eine detaillierte Liste entweder auf einem lokalen Dateisystem oder auf einer Diskette zu speichern. Erfahrene Benutzer können auch die Einrichtung der PCI-ID sowie
die Kernel-Einstellung ändern, indem sie Systemeinstellungen auswählen.
3.10 Ausführen der Installation
Wenn Sie alle Installationseinstellungen vorgenommen haben, klicken Sie im Installationseinstellungsfenster zum Starten der Installation auf Installieren. Für manche
Software ist möglicherweise eine Lizenzbestätigung erforderlich. Wenn Ihre Softwareauswahl diese Art von Software enthält, werden Dialogfelder für Lizenzbestätigungen
angezeigt. Klicken Sie zur Installation des Softwarepakets auf Übernehmen. Wenn Sie
die Lizenz nicht akzeptieren, klicken Sie auf Ablehnen, wodurch das Softwarepaket
nicht installiert wird. Bestätigen Sie die Eingabe in dem darauffolgenden Dialogfeld
noch einmal mit Installieren.
Die Installation dauert normalerweise 15 bis 30 Minuten, je nach Systemleistung und
ausgewähltem Softwarebereich. Nachdem Sie die Festplatte vorbereitet und die
Benutzereinstellungen gespeichert und wiederhergestellt haben, beginnt die Installation
der Software. Bei diesem Vorgang werden die Funktionen von SUSE Linux Enterprise
Desktop in einer Dia-Schau vorgestellt. Wählen Sie Details, um zum Installationsprotokoll zu wechseln.
Nach erfolgreicher Installation der Software erfolgt die Einrichtung des Basissystems.
Neben weiteren Funktionen beinhaltet der "Abschluss der Basisinstallation" die
Installation des Boot Managers, die Initialisierung der Schriftarten und vieles mehr.
Als nächstes startet YaST das neue Linux-System, um die Systemkonfiguration zu
beginnen.
TIPP: Vorhandene SSH-Host-Schlüssel
Wenn Sie SUSE Linux Enterprise Desktop auf einem Rechner mit bestehenden
Linux-Installationen installieren, importiert die Installationsroutine automatisch
den SSH-Host-Schlüssel mit der letzten Zugriffszeit von einer bestehenden
Installation.
Installation mit YaST
43
3.11 Konfiguration des installierten
Systems
Das System ist jetzt installiert, doch noch nicht zur Verwendung konfiguriert. Die
Hardware-, Netzwerk- und andere Dienste werden noch nicht eingerichtet.Wenn Sie
dem standardmäßigen Installationspfad folgen, wird das System automatisch konfiguriert.
Wenn Sie die Automatische Konfiguration deaktiviert haben, beginnt die manuelle
Systemkonfiguration.
3.11.1 Automatische Systemkonfiguration
Nach dem Neustart startet das System die automatische Konfiguration. Mithilfe dieser
Routine werden Ihr Netzwerk und Ihr Internetzugang konfiguriert und Ihre Hardware
eingerichtet. Der gesamte Prozess erfordert keinerlei Interaktion. Sie können die von
der automatischen Konfiguration vorgenommenen Einstellungen jederzeit im installierten
System mit YaST ändern. Fahren Sie fort mit „Novell Customer Center-Konfiguration“
(S. 47).
3.11.2 Manuelle Systemkonfiguration
Nach dem Neustart beginnt das System mit der manuellen Konfiguration. Wenn die
Konfiguration in einem der Schritte in dieser Phase fehl schlägt, startet sie erneut im
letzten erfolgreichen Schritt und fährt entsprechend fort.
Hostname und Domänenname
Der Hostname ist der Name des Computers im Netzwerk. Der Domänenname ist der
Name des Netzwerks. Standardmäßig werden ein Hostname und ein Domänenname
vorgeschlagen. Wenn Ihr System zu einem Netzwerk gehört, muss der Hostname in
diesem Netzwerk eindeutig sein, während der Domänenname für alle Hosts im Netzwerk
gleich sein muss.
In vielen Netzwerken erhält das System seinen Namen über DHCP. In diesem Fall ist
es nicht erforderlich, den vorgeschlagenen Hostnamen und Domänennamen zu ändern.
Wählen Sie stattdessen Hostnamen über DHCP ändern. Um auf Ihr System mit diesem
44
Bereitstellungshandbuch
Hostnamen zugreifen zu können, auch wenn es nicht mit dem Netzwerk verbunden ist,
wählen Sie Hostname in /etc/hosts schreiben aus. Wenn Sie oft zwischen Netzwerken
wechseln, ohne die Desktop-Umgebung neu zu starten (z. B. wenn Sie zwischen verschiedenen WLANs umschalten), aktivieren Sie diese Option nicht, da das Desktopsystem gestört werden könnte, wenn sich der Hostname unter /etc/hosts ändert.
Um die Einstellungen des Hostnamens jederzeit nach der Installation zu ändern, verwenden Sie YaST Netzwerkgeräte > Netzwerkeinstellungen. Weitere Informationen
finden Sie unter Abschnitt „Konfigurieren der Netzwerkkarte mit YaST“ (Kapitel 18,
Grundlegendes zu Netzwerken, ↑Verwaltungshandbuch).
Netzwerkkonfiguration
Wenn Sie SUSE Linux Enterprise Desktop auf einem Laptop installieren, wird
Schnittstellen gesteuert von NetworkManager aktiviert. NetworkManager ist ein
Werkzeug, das den automatischen Aufbau einer Verbindung mit minimalem Benutzereingriff ermöglicht. Es ist ideal für WLAN und mobile Computernutzung. Wenn
Sie die herkömmliche Methode ohne NetworkManager verwenden möchten, klicken
Sie auf NetworkManager deaktivieren. Detaillierte Informationen zu NetworkManager
finden Sie unter Kapitel 22, Verwenden von NetworkManager (↑Verwaltungshandbuch).
Wenn Sie SUSE Linux Enterprise Desktop auf anderen Computern installieren, wird
standardmäßig die herkömmliche Methode ohne NetworkManager ausgewählt. Mit
diesem Konfigurationsschritt können Sie auch die Netzwerkgeräte Ihres Systems konfigurieren und Sicherheitseinstellungen vornehmen, beispielsweise für eine Firewall
oder einen Proxy.
Nach dem Abschluss der Systeminstallation kann auch das Netzwerk konfiguriert
werden. Wenn Sie diesen Schritt nun überspringen, bleibt Ihr System offline und kann
keine verfügbaren Aktualisierungen abrufen. Um Ihre Netzwerkverbindung später zu
konfigurieren, wählen Sie Konfiguration überspringen und klicken Sie auf Weiter.
Die folgenden Netzwerkeinstellungen können in diesem Schritt konfiguriert werden:
Allgemeine Netzwerkeinstellungen
Aktivieren oder deaktivieren Sie die Verwendung von NetworkManager wie oben
beschrieben. Hier können Sie auch die IPv6-Unterstützung ändern. Standardmäßig
ist die Unterstützung für IPv6 aktiviert. Klicken Sie auf IPv6 aktivieren, um sie zu
deaktivieren. Weitere Informationen zu IPv6 finden Sie unter Abschnitt „IPv6 –
Das Internet der nächsten Generation“ (Kapitel 18, Grundlegendes zu Netzwerken,
↑Verwaltungshandbuch).
Installation mit YaST
45
Firewall
Standardmäßig wird SuSEfirewall2 auf allen konfigurierten Netzwerkschnittstellen
aktiviert. Um die Firewall für diesen Computer global zu deaktivieren, klicken Sie
auf Deaktivieren. Wenn die Firewall aktiviert ist, können Sie den SSH-Port Öffnen,
um entfernte Verbindungen über Secure Shell zuzulassen. Zum Öffnen des detaillierten Dialogfelds zur Konfiguration der Firewall klicken Sie auf Firewall. Ausführliche Informationen erhalten Sie unter Abschnitt „Configuring the Firewall
with YaST“ (Kapitel 9, Masquerading and Firewalls, ↑Security Guide).
Netzwerkschnittstellen
Alle von YaST gefundenen Netzwerkkarten sind hier aufgelistet. Wenn Sie bereits
bei der Installation eine Netzwerkverbindung eingerichtet haben (wie unter
„Netzwerk-Einrichtung“ (S. 32) beschrieben), wird die für diese Verbindung verwendete Karte als Konfiguriert aufgelistet. Durch Klicken auf Netzwerk-Schnittstellen wird das Dialogfeld Netzwerkeinstellungen geöffnet, in dem Sie vorhandene
Konfigurationen ändern, noch nicht konfigurierte Netzwerkkarten einrichten oder
zusätzliche Karten hinzufügen und konfigurieren können. Checklisten mit Konfigurationsanforderungen der verschiedenen Verbindungsarten finden Sie unter
Abschnitt 8.2, „Internetverbindung über das Netzwerk“ (S. 104), detaillierte Informationen zur Konfiguration unter Abschnitt „Konfigurieren der Netzwerkkarte mit
YaST“ (Kapitel 18, Grundlegendes zu Netzwerken, ↑Verwaltungshandbuch).
DSL-Verbindungen, ISDN-Adapter und Modems
Wenn Ihr Computer mit einem integrierten DSL-Modem, einer integrierten ADSL
Fritz Card, einer ISDN-Karte oder einem Modem ausgestattet ist, wird durch Klicken
auf die entsprechende Überschrift das jeweilige Dialogfeld zur Konfiguration
geöffnet. Weitere Informationen dazu finden Sie unter Kapitel 8, Zugriff auf das
Internet (S. 101).
Entfernte Administration mit VNC
Um die entfernte Verwaltung Ihres Computers übers VNC zu aktivieren, klicken
Sie auf Verwaltung von entfernten Rechnern aus (remote) über VNC. Klicken Sie
im folgenden Dialogfeld auf Verwaltung via entfernten Rechner (remote) erlauben
und passen Sie Ihre Firewall-Einstellungen entsprechend an.
Proxy
Wenn der Internetzugang in Ihrem Netzwerk durch einen Proxyserver gesteuert
wird, konfigurieren Sie die Proxy-URLs und Authentifizierungsdetails in diesem
Dialogfeld.
46
Bereitstellungshandbuch
TIPP: Zurücksetzen der Netzwerkkonfiguration auf die Standardwerte
Setzen Sie die Netzwerkeinstellungen auf die ursprünglich vorgeschlagenen
Werte zurück, indem Sie auf Ändern > Auf Standardwerte zurücksetzen klicken.
Auf diese Weise werden alle Änderungen verworfen.
Prüfen der Internetverbindung
Nach dem Konfigurieren einer Netzwerkverbindung können Sie diese prüfen. Zu diesem
Zweck stellt YaST eine Verbindung zum SUSE Linux Enterprise Desktop-Server her
und lädt die aktuellen Versionshinweise herunter. Lesen Sie die Hinweise am Ende des
Installationsvorgangs. Eine erfolgreiche Prüfung ist auch die Voraussetzung zur OnlineRegistrierung und -Aktualisierung.
Vergewissern Sie sich, dass die gewünschte Karte für die Internetverbindung verwendet
wird, wenn mehrere Netzwerkschnittstellen vorhanden sind. Ist dies nicht der Fall,
klicken Sie auf Gerät ändern.
Wählen Sie zum Start des Tests Ja, Internetverbindung testen und klicken Sie auf
Weiter. Im nächsten Dialogfeld sehen Sie den Testverlauf und die Ergebnisse. Detaillierte Informationen zum Prüfvorgang finden Sie unter Protokolle anzeigen. Wird die
Prüfung nicht bestanden, klicken Sie auf Zurück, um zur Netzwerkkonfiguration
zurückzukehren und die Eingaben zu korrigieren.
Wenn Sie die Verbindung jetzt nicht überprüfen möchten, wählen Sie Nein, diesen Test
überspringen und anschließend Weiter. Auf diese Weise werden das Herunterladen der
Versionshinweise, das Konfigurieren des Kundenzentrums und die Online-Aktualisierung
übersprungen. Diese Schritte können jederzeit durchgeführt werden, nachdem das
System konfiguriert wurde.
Novell Customer Center-Konfiguration
Um technischen Support und Produktaktualisierungen zu erhalten, müssen Sie Ihr
Produkt beim Novell Customer Center registrieren und aktivieren. Die Novell Customer
Center-Konfiguration bietet Unterstützung hierfür. Ausführliche Informationen zu
Novell Customer Center finden Sie in http://www.novell.com/
documentation/ncc/.
Installation mit YaST
47
Wenn Sie offline arbeiten oder diesen Schritt überspringen möchten, wählen Sie Später
konfigurieren. Auf diese Weise wird auch das Online-Update von SUSE Linux Enterprise Desktop übersprungen.
Wählen Sie unter Für besseren Service aufnehmen, ob bei der Registrierung unaufgefordert zusätzliche Informationen gesendet werden sollen, z. B. Ihr Hardware-Profil
oder Optionale Informationen. Dies vereinfacht die Registrierung. Klicken Sie auf
Details, um eingehende Informationen dazu zu erhalten, wie die Daten erfasst werden.
Um Informationen dazu zu erhalten, welche Daten über Ihr spezifisches Produkt
gesendet werden, wird der Novell-Server verbunden. Bei dieser ersten Verbindung
werden keine Daten außer der ID Ihres Produkts an den Novell-Server übertragen.
Damit Sie zu Support berechtigt sind, aktivieren Sie unbedingt Registrierungscode. Sie
werden zur Eingabe des Codes aufgefordert, wenn Sie mit Weiter fortfahren. Weitere
Informationen zum technischen Support finden Sie unter http://www.novell
.com/products/desktop/services_support.html.
ANMERKUNG: Datenschutz
Keinerlei Informationen werden an Personen außerhalb von Novell weitergegeben. Die Daten dienen statistischen Zwecken und dazu, Ihnen bessere Treiberunterstützung und bequemen Zugang zu Ihrem Web-Konto zu bieten. Indem
Sie auf Details klicken, erhalten Sie einen Link zur detaillierten Datenschutzrichtlinie. Sehen Sie die übertragenen Informationen in der Protokolldatei unter
/root/.suse_register.log an.
Abgesehen vom Aktivieren und Registrieren des Produkts fügt dieses Modul auch die
offiziellen Aktualisierungs-Repositorys zur Konfiguration hinzu. Diese Repositorys
stellen Fehlerkorrekturen für bekannte Fehler oder Sicherheitsfragen zur Verfügung,
die über ein Online-Update installiert werden können.
Um die Gültigkeit der Repositorys sicherzustellen, aktivieren Sie Regelmäßig mit
Customer Center synchronisieren. Diese Option prüft die Repositorys und fügt neue
verfügbare Repositorys hinzu oder entfernt alte Repositorys. Manuell hinzugefügte
Repositorys werden dabei nicht berücksichtigt.
Neben den Update-Repositorys werden zwei weitere Kataloge mit offiziellen Treibern
für ATI- und NVidia-Grafikkarten hinzugefügt. SUSE Linux Enterprise Desktop wird
mit Open-Source-Treibern für diese Karten geliefert, jedoch bieten die offiziellen
Treiber, die direkt vom Hersteller der Grafikkarten stammen, zusätzliche Funktionalität.
48
Bereitstellungshandbuch
Um diese Repositorys hinzuzufügen, müssen Sie deren öffentliche GnuPG-Schlüssel
importieren. Diese Schlüssel stellen sicher, dass die Repositorys vom Besitzer des
Katalogs bereitgestellt werden. Klicken Sie auf Schlüssel als vertrauenswürdig
betrachten und dann auf Importieren, um den Katalog hinzuzufügen. Klicken Sie auf
Paket überspringen und dann auf Abbrechen, um zu verhindern, dass dieses spezifische
Repository Ihrer Konfiguration hinzugefügt wird.
Um die Gültigkeit der Repositorys sicherzustellen, aktivieren Sie Regelmäßig mit
Customer Center synchronisieren. Diese Option prüft die Repositorys und fügt neue
verfügbare Repositorys hinzu oder entfernt alte Repositorys. Manuell hinzugefügte
Repositorys werden dabei nicht berücksichtigt.
Fahren Sie mit Weiter fort. Eine Verbindung zum Novell-Server wird aufgebaut.
Befolgen Sie die Anweisungen auf dem Bildschirm, um die Registrierung abzuschließen.
Lokaler Registrierungsserver
Wenn Ihre Organisation einen lokalen Registrierungsserver bereitstellt anstatt das
Novell Customer Center zu nutzen, müssen Sie die URL des Servers angeben. Client
und Server kommunizieren ausschließlich über das HTTPS-Protokoll. Daher müssen
Sie auch einen Pfad zum Serverzertifikat eingeben, wenn das Zertifikat nicht von einer
Zertifizierungsstelle stammt. Öffnen Sie das Dialogfeld mit Erweitert > Lokaler
Registrierungsserver.
Registrierungsserver
URL des Registrierungsservers. Die URL hat ein vorgegebenes Format
https://FQN/center/regsvc/ FQN muss der voll qualifizierte Hostname
des Registrierungsservers sein. Beispiel:
https://smt.example.com/center/regsvc/
Standort des CA-Zertifikats des Servers
Speicherort des Zertifikats für den Registrierungsserver. Geben Sie eine der folgenden Optionen an:
URL
Remotestandort (http, https oder ftp), von dem das Zertifikat heruntergeladen
werden kann. Beispiel:
http://smt.example.com/smt-ca.crt
Installation mit YaST
49
Diskette
Legt einen Standort auf einer Diskette fest. Die Diskette muss eingelegt werden,
bevor Sie fortfahren. Der Wert muss mit der Zeichenfolge floppy beginnen,
gefolgt vom Pfad zum Zertifikat. Beispiel:
floppy/smt/smt-ca.crt
Lokaler Pfad
Absoluter Pfad zum Zertifikat auf dem lokalen Rechner. Beispiel:
/data/inst/smt/smt-ca.cert
Interaktiv
Verwenden Sie ask zum Öffnen eines Pop-up-Menüs, in dem Sie den Pfad
zum Zertifikat angeben können. Verwenden Sie diese Option nicht bei
AutoYaST. Beispiel:
ask
Zertifikatsinstallation deaktivieren
Verwenden Sie fertig, wenn das Zertifikat durch ein Zusatzprodukt installiert
wird, oder wenn Sie ein Zertifikat verwenden, das durch eine offizielle Zertifizierungsstelle ausgestellt wurde. Beispiel:
done
Online-Update
Wenn die Registrierung erfolgreich war und Updates verfügbar sind, wählen Sie aus,
ob Sie ein Online-Update über YaST durchführen möchten. Wenn Pakete mit Patches
auf den Servern vorhanden sind, laden Sie sie jetzt herunter, um bekannte Fehler oder
Sicherheitslücken zu beheben. Weitere Anweisungen finden Sie unter Kapitel 1, YaSTOnline-Update (↑Verwaltungshandbuch). Richtlinien zur Durchführung eines OnlineUpdates im installierten System finden Sie unter Abschnitt 6.5, „System auf dem
neuesten Stand halten“ (S. 88) oder unter Kapitel 1, YaST-Online-Update (↑Verwaltungshandbuch). Dieser Schritt wird übersprungen, wenn keine Updates verfügbar sind
oder Sie sich nicht registriert haben.
Neuer lokaler Benutzer
Neben dem in Teil eins der Installation erstellten Benutzer können Sie in diesem Dialogfeld einen zusätzlichen Benutzer erstellen. Um weitere Benutzer zu erstellen,
50
Bereitstellungshandbuch
Gruppen zu verwalten, die Standardeinstellungen für neue Benutzer zu ändern und
Netzwerkauthentifizierung einzurichten, starten Sie die Benutzerverwaltung. Weitere
Informationen zur Benutzerverwaltung finden Sie in Kapitel 9, Verwalten von Benutzern
mit YaST (S. 107). Um diesen Schritt zu überspringen, klicken Sie einfach auf Weiter,
ohne Daten einzugeben.
Versionshinweise
Wenn Sie die Einrichtung der Benutzerauthentifizierung abgeschlossen haben, werden
in YaST die Versionshinweise angezeigt. Es empfiehlt sich, sie zu lesen, da sie wichtige
aktuelle Informationen enthalten, die bei Drucklegung der Handbücher noch nicht zur
Verfügung standen. Wenn Sie die Internetverbindung erfolgreich getestet haben, lesen
Sie die aktuelle von den SUSE Linux Enterprise Desktop-Servern abgerufene Version
der Versionshinweise. Verwenden Sie Verschiedenes > Hinweise zur Version in YaST
oder starten Sie die SUSE-Hilfe, um nach der Installation die Versionshinweise anzuzeigen.
Hardware-Konfiguration
Am Ende der Installation wird in YaST ein Dialogfeld für die Konfiguration der Grafikkarte und anderer mit dem System verbundenen Hardware-Komponenten , wie
Drucker und Soundkarten geöffnet. Klicken Sie auf die einzelnen Komponenten, um
mit der Hardware-Konfiguration zu starten. In der Regel erkennt und konfiguriert YaST
die Geräte automatisch.
Sie können die peripheren Geräte überspringen und zu einem späteren Zeitpunkt konfigurieren (siehe Kapitel 5, Einrichten von Hardware-Komponenten mit YaST (S. 59)).
Um die Konfiguration auszulassen, wählen Sie Konfiguration überspringen und klicken
Sie auf Weiter.
Beim Einrichten eines Desktop-Systems sollten Sie jedoch die Grafikkarte sofort konfigurieren. Die automatisch konfigurierten Anzeige-Einstellungen von YaST können
in der Regel übernommen werden. Viele Benutzer möchten jedoch Auflösung, Farbtiefe
und andere Grafikfunktionen selbst anpassen. Wählen Sie zum Ändern dieser Einstellungen den jeweiligen Eintrag aus und legen Sie die Werte nach Wunsch fest.
Installation mit YaST
51
TIPP: Zurücksetzen der Hardwarekonfiguration auf Standardwerte
Sie können alle Änderungen an der Hardwarekonfiguration löschen, indem Sie
auf Ändern > Auf Standardwerte zurücksetzen klicken. YaST zeigt dann erneut
den ursprünglichen Vorschlag an.
Installation abgeschlossen
Nach einer erfolgreichen Installation zeigt YaST das Dialogfeld Installation abgeschlossen an. Wählen Sie in diesem Dialogfeld, ob Ihr neu installiertes System für AutoYaST
geklont werden soll. Um Ihr System zu klonen, wählen Sie Dieses System für AutoYaST
klonen. Das Profil des aktuellen Systems wird in /root/autoyast.xml gespeichert.
AutoYaST ist ein System zur automatischen Installation von einem oder mehreren
SUSE Linux Enterprise Desktop-Systemen ohne Eingreifen des Benutzers. AutoYaSTInstallationen werden mithilfe einer Steuerdatei mit Installations- und Konfigurationsdaten ausgeführt. Beenden Sie die Installation von SUSE Linux Enterprise Desktop im
abschließenden Dialogfeld mit Beenden.
3.12 Grafische Anmeldung
SUSE Linux Enterprise Desktop ist nun vollständig installiert und konfiguriert. Wenn
die automatische Anmeldefunktion nicht deaktiviert oder der Standard-Runlevel nicht
angepasst wurde, wird die Anmeldung in einer Grafik auf Ihrem Bildschirm angezeigt.
Hier können Sie einen Benutzernamen und ein Passwort eingeben, mit dem Sie sich
beim System anmelden können. Bei Einzelbenutzersystemen mit aktivierter automatischer Anmeldung wird der Desktop automatisch gestartet.
Eine kurze Einführung zu KDE- oder GNOME-Desktops erhalten Sie im GNOMESchnellstart (↑GNOME-Schnellstart) und im KDE-Schnellstart (↑KDE-Schnellstart).
Detaillierte Informationen zu beiden Desktop-Umgebungen und zu den Anwendungen,
die unter KDE bzw. GNOME ausgeführt werden können, finden Sie im KDE-Benutzerhandbuch (↑KDE-Benutzerhandbuch) und im GNOME-Benutzerhandbuch (↑GNOMEBenutzerhandbuch).
52
Bereitstellungshandbuch
Aktualisieren von SUSE Linux
Enterprise
4
SUSE® Linux Enterprise bietet die Möglichkeit, ein vorhandenes System ohne komplette Neuinstallation auf die neue Version zu aktualisieren. Es ist keine neue Installation erforderlich. Alte Daten, wie Home-Verzeichnisse und Systemkonfigurationen,
bleiben erhalten. Während der Lebensdauer des Produkts können Sie Service Packs
installieren, um die Systemsicherheit zu gewährleisten und Softwarefehler zu beheben.
Führen Sie die Installation von einem lokalen CD- oder DVD-Laufwerk oder von einer
zentralen Netzwerkinstallationsquelle durch.
4.1 Aktualisieren von SUSE Linux
Enterprise
Folgen Sie den Schritten in diesem Abschnitt, wenn Sie z. B. eine Aktualisierung von
SUSE Linux Enterprise Desktop 10 auf SUSE Linux Enterprise Desktop 11 durchführen
möchten. Stellen Sie sicher, dass Sie das alte System zuerst auf die neueste PatchEbene aktualisieren - im Moment ist dies SP2.
Software weist normalerweise von Version zu Version mehr "Umfang" auf. Folglich
sollten Sie vor dem Aktualisieren mit df den verfügbaren Partitionsspeicher überprüfen.
Wenn Sie befürchten, dass demnächst kein Speicherplatz mehr zur Verfügung steht,
sichern Sie die Daten vor der Aktualisierung und partitionieren Sie Ihr System neu. Es
gibt keine Faustregel hinsichtlich des Speicherplatzes einzelner Partitionen. Die Platzanforderungen hängen von Ihrem bestimmten Partitionsprofil und von der ausgewählten
Software ab.
Aktualisieren von SUSE Linux Enterprise
53
4.1.1 Vorbereitung
Kopieren Sie vor der Aktualisierung die alten Konfigurationsdateien auf ein separates
Medium, beispielsweise ein Bandlaufwerk, eine Wechselfestplatte, einen USB-Stick
oder ein ZIP-Laufwerk, um die Daten zu sichern. Dies gilt hauptsächlich für die in
/etc gespeicherten Dateien sowie einige der Verzeichnisse und Dateien in /var und
/opt. Zudem empfiehlt es sich, die Benutzerdaten in /home (den HOME-Verzeichnissen) auf ein Sicherungsmedium zu schreiben. Melden Sie sich zur Sicherung dieser
Daten als root an. Nur Benutzer root verfügt über die Leseberechtigung für alle
lokalen Dateien.
Notieren Sie sich vor der Aktualisierung die Root-Partition. Mit dem Befehl df /
können Sie den Gerätenamen der Root-Partition anzeigen. In Beispiel 4.1, „Über df
-h angezeigte Liste“ (S. 54) ist /dev/sda3 die Root-Partition, die Sie sich notieren
sollten (eingehängt als /).
Beispiel 4.1 Über df -h angezeigte Liste
Filesystem
/dev/sda3
tmpfs
/dev/sda5
/dev/sda1
/dev/sda2
Size
74G
506M
116G
39G
4.6G
Used Avail Use% Mounted on
22G
53G 29% /
0 506M
0% /dev/shm
5.8G 111G
5% /home
1.6G
37G
4% /windows/C
2.6G 2.1G 57% /windows/D
4.1.2 Potenzielle Probleme
Wenn Sie ein standardmäßiges System von der Vorgängerversion auf diese Version
aktualisieren, ermittelt YaST die erforderlichen Änderungen und nimmt sie vor.
Abhängig von den individuellen Anpassungen, die Sie vorgenommen haben, kommt
es bei einigen Schritten der vollständigen Aktualisierung zu Problemen und Ihnen bleibt
nur die Möglichkeit, Ihre Sicherungsdaten zurückzukopieren. Überprüfen Sie die folgenden Aspekte, bevor Sie das Systemupdate starten.
Überprüfen von "passwd" und "group" in "/etc"
Stellen Sie vor dem Aktualisieren des Systems sicher, dass /etc/passwd und /etc/
group keine Syntaxfehler enthalten. Rufen Sie hierzu die Überprüfungs-Dienstpro-
54
Bereitstellungshandbuch
gramme pwck und grpck als root auf und beseitigen Sie sämtliche gemeldeten
Fehler.
PostgreSQL
Führen Sie vor der Aktualisierung von PostgreSQL (postgres) den dump-Vorgang
für die Datenbanken durch. Ziehen Sie die man-Seite zu pg_dump zurate. Dies ist nur
erforderlich, wenn Sie PostgreSQL bereits vor der Aktualisierung verwendet haben.
4.1.3 Aktualisieren mit YaST
Im Anschluss an die in Abschnitt 4.1.1, „Vorbereitung“ (S. 54) erläuterte Vorbereitung
kann Ihr System nun aktualisiert werden:
1 Bereiten Sie einen optionalen Installationsserver vor. Hintergrundinformationen
erhalten Sie unter Abschnitt 11.2.1, „Einrichten eines Installationsservers mithilfe
von YaST“ (S. 146).
2 Booten Sie das System wie zu Installationszwecken (siehe Beschreibung in
Abschnitt 3.3, „Systemstart für die Installation“ (S. 23)). Wählen Sie in YaST
eine Sprache aus und klicken Sie im Dialogfeld Installationsmodus auf Aktualisieren. Wählen Sie nicht die Option Neuinstallation.
3 YaST ermittelt, ob mehrere Stammpartitionen vorhanden sind. Wenn nur eine
vorhanden ist, fahren Sie mit dem nächsten Schritt fort. Wenn mehrere vorhanden
sind, wählen Sie die richtige Partition aus und bestätigen Sie mit Weiter (im
Beispiel in Abschnitt 4.1.1, „Vorbereitung“ (S. 54) wurde /dev/sda3 ausgewählt). YaST liest die alte fstab auf dieser Partition, um die hier aufgeführten
Dateisysteme zu analysieren und einzuhängen.
4 Passen Sie im Dialogfeld Installationseinstellungen die Einstellungen gemäß
Ihren Anforderungen an. Normalerweise können die Standardeinstellungen
unverändert übernommen werden, wenn Sie Ihr System jedoch erweitern möchten,
überprüfen Sie die in den Untermenüs von Software-Auswahl aufgeführten
Pakete (und aktivieren Sie sie gegebenenfalls) oder fügen Sie die Unterstützung
für zusätzliche Sprachen hinzu.
Aktualisieren von SUSE Linux Enterprise
55
4a Klicken Sie auf Optionen für das Update, um nur Software zu aktualisieren,
die bereits installiert ist (Nur installierte Pakete aktualisieren), oder um dem
System gemäß ausgewählter Schemata neue Software und Funktionen hinzuzufügen. Sie sollten den Vorschlag akzeptieren. Mit YaST können Sie
später Anpassungen vornehmen.
4b Sie haben zudem die Möglichkeit, verschiedene Systemkomponenten zu
sichern (Datensicherung). Durch Sicherungen wird der Aktualisierungsvorgang verlangsamt. Verwenden Sie diese Option, wenn Sie über keine aktuelle
Systemsicherung verfügen.
5 Klicken Sie auf Übernehmen und bestätigen Sie Update starten, um den Vorgang
der Softwareinstallation zu starten.
Lesen Sie am Ende der Installation die Versionshinweise und klicken Sie auf Beenden,
um den Computer neu zu starten und sich anzumelden.
4.2 Installieren von Service Packs
Mit Service Packs können Sie eine SUSE Linux Enterprise-Installation aktualisieren.
Es gibt verschiedene Möglichkeiten zur Anwendung eines Service Pack. Entweder Sie
aktualisieren die vorhandene Installation oder Sie starten eine völlig neue Installation
mit den Service Pack-Medien. Mögliche Szenarios zum Aktualisieren des Systems und
zum Einrichten einer zentralen Netzwerkinstallationsquelle werden im Folgenden
beschrieben.
TIPP: Installationsänderungen
Lesen Sie die Installationsanweisungen auf den Service Pack-Medien auf weitere
Änderungen durch.
56
Bereitstellungshandbuch
4.3 Software-Änderungen von Version
10 zu Version 11
ANMERKUNG: Software-Änderungen von SLES 11 auf SLES 10
Eine detaillierte Liste der Software- und Konfigurationsänderungen, die sich
bei der Aktualisierung von SUSE Linux Enterprise Server 10 zu SUSE Linux
Enterprise Server 11 ergeben, finden Sie in den Versionshinweisen. Zeigen Sie
die Änderungen im installierten System mit dem Versionshinweis-Modul von
YaST an.
Aktualisieren von SUSE Linux Enterprise
57
Einrichten von
Hardware-Komponenten mit
YaST
5
YaST ermöglicht die Konfiguration von Hardware-Elementen zum Zeitpunkt der
Installation sowie im installierten System. Konfigurieren Sie zusätzliche Grafikkarten
und Monitore, passen Sie die Maus- und Tastatureinstellungen an und konfigurieren
Sie die Audio-Hardware. Wenn Sie Drucker- oder Scannerunterstützung benötigen,
müssen Sie diese Hardware-Elemente mithilfe der entsprechenden YaST-Module
konfigurieren. Ermitteln Sie mithilfe des YaST-Moduls "Hardware-Information", welche
Hardware-Komponenten an Ihren Computer angeschlossen sind.
5.1 Überprüfen der Hardware
Verwenden Sie YaST, wenn Sie mehr über Ihre Hardware erfahren möchten oder
Details, wie Hersteller und Modell, einer bestimmten Hardware-Komponente ermitteln
müssen, um sie ordnungsgemäß konfigurieren zu können. Hier und in den nachfolgenden
Abschnitten wird davon ausgegangen, dass YaST bereits gestartet wurde (z. B. durch
Betätigen von Alt + F2 und Eingabe von kdesu yast2 (KDE) bzw. gnomesu
yast2 (GNOME) gefolgt vom root-Passwort, da in YaST zum Ändern der Systemdateien die Berechtigungen eines Systemadministrators erforderlich sind):
1 Klicken Sie in YaST auf Hardware > Hardware-Informationen. Die HardwareÜberprüfung startet sofort. Nach einiger Zeit wird der Hardware-Informationsbaum in einem separaten Fenster angezeigt.
Einrichten von Hardware-Komponenten mit YaST
59
2 Klicken Sie im Hardware-Informationsbaum jeweils auf das Pluszeichen, um
die Informationen zu den einzelnen Geräten aufzuklappen.
3 Durch Klicken auf Schließen können Sie die Übersicht über die HardwareInformationen verlassen.
5.2 Einrichten von Grafikkarte und
Monitor
Nach der Installation können Sie die Konfiguration Ihres Grafiksystems (Grafikkarte
und Monitor) gemäß Ihren Bedürfnissen ändern. Eine derartige Änderung kann für
bessere Benutzbarkeit durch behinderte Menschen oder aufgrund von HardwareUpgrades erforderlich sein.
WARNUNG: Ändern der Monitorfrequenzen
Obwohl es Sicherheitsmechanismen gibt, sollten Sie nach wie vor mit Bedacht
vorgehen, wenn Sie die zulässigen Monitorfrequenzen manuell ändern. Falsche
Werte können zur Zerstörung Ihres Monitors führen. Ziehen Sie stets das zum
Monitor gehörende Handbuch zurate, bevor Sie die Frequenzen ändern.
Ändern Sie die Auflösung, wenn die Schrift zu klein ist oder Kreise deformiert aussehen.
Führen Sie dazu die folgenden Schritte aus:
1 Klicken Sie in YaST auf Hardware > Grafikkarte und Monitor. SaX2 prüft die
Systemressourcen und zeigt ein Fenster an.
2 Überprüfen Sie, ob der Monitor ordnungsgemäß erkannt wird. Falls nicht, klicken
Sie auf Ändern, um das entsprechende Modell aus der Liste auszuwählen.
3 Wählen Sie eine geeignete Auflösung und Farben, falls erforderlich.
60
Bereitstellungshandbuch
4 Testen Sie die neue Konfiguration, bevor sie für das System übernommen wird.
Klicken Sie auf OK, um zu entscheiden, was mit Ihrer Konfiguration geschehen
soll (Test, Speichern oder Abbrechen.)
Führen Sie die folgenden Schritte aus, um einen zweiten Monitor zu aktivieren:
1 Klicken Sie in YaST auf Hardware > Grafikkarte und Monitor. SaX2 prüft die
Systemressourcen und zeigt das Dialogfeld Karten- und Monitoreigenschaften
an.
2 Überprüfen Sie, ob der Monitor ordnungsgemäß erkannt wird. Falls nicht, klicken
Sie auf Ändern, um das entsprechende Modell aus der Liste auszuwählen.
3 Wählen Sie Dual Head-Modus aktivieren aus und klicken Sie auf Konfigurieren,
um die weitere Feinabstimmung vorzunehmen.
4 Überprüfen Sie, ob der zweite Monitor ordnungsgemäß erkannt wird. Falls nicht,
klicken Sie auf Ändern, um das entsprechende Modell aus der Liste auszuwählen.
5 Legen Sie fest, ob der zweite Monitor im Modus Cloned Multihead oder im
Modus Xinerama Multihead verwendet werden soll, und klicken Sie auf OK.
6 Testen Sie die neue Konfiguration, bevor sie für das System übernommen wird.
Klicken Sie auf OK, um zu entscheiden, was mit Ihrer Konfiguration geschehen
soll (Test, Speichern oder Abbrechen.)
Einrichten von Hardware-Komponenten mit YaST
61
ANMERKUNG: Neustart des X-Servers
Sämtliche Änderungen, die Sie vornehmen, werden erst wirksam, nachdem Sie
den X-Server neu gestartet haben. Um den X-Server jetzt neu zu starten, melden
Sie sich beim grafischen System ab und anschließend erneut an.
5.3 Einrichten von Tastatur und Maus
Mit den YaST-Modulen für Tastatur und Maus können Sie Eingabegeräte wie Tastatur
oder Maus neu konfigurieren, oder mehr als eines dieser Geräte hinzufügen.
5.3.1 Tastaturbelegung
Falls Sie eine Standardtastatur mit 104 Tasten durch eine Multimedia-Tastatur ersetzen
oder eine andere Sprache bzw. eine Tastaturbelegung für ein anderes Land verwenden
möchten, gehen Sie wie folgt vor:
1 Klicken Sie in YaST auf Hardware > Tastaturbelegung. Das SaX2-Konfigurationswerkzeug liest die Systemressourcen und zeigt das Dialogfeld Tastatureigenschaften an.
62
Bereitstellungshandbuch
2 Wählen Sie Ihr Tastaturmodell in der Liste Typ aus.
3 Wählen Sie das Land in der Liste Layout aus.
4 Je nach Land, können Sie auch noch eine bestimmte Variante auswählen. Die
Auswahl wird sofort zu Testzwecken übernommen.
5 Optional können Sie Weitere Layouts aktivieren. Aktivieren Sie ein oder mehrere
Kontrollkästchen in der Liste. Diese Funktion ist praktisch, wenn Sie im laufenden
System ohne Neukonfiguration zwischen verschiedenen Sprachen oder Schriftsystemen umschalten möchten.
6 Bevor Sie die Konfiguration speichern, sollten Sie mithilfe des Felds Test unten
im Dialogfeld überprüfen, ob Sonderzeichen wie Umlaute und Zeichen mit
Akzenten ordnungsgemäß eingegeben werden können und korrekt angezeigt
werden.
7 Klicken Sie auf OK, um das Konfigurationsdialogfenster zu schließen, und klicken
Sie bei der nun angezeigten Meldung auf Speichern, um Ihre Änderungen zu
übernehmen.
ANMERKUNG: Konfigurieren der Tastaturbelegung der Konsole
Wenn Sie, wie in Schritt 7 (S. 63) beschrieben, auf die Schaltfläche Speichern
klicken, erfolgt gleichzeitig die Konfiguration der Tastaturbelegung der Konsole.
Möchten Sie die Tastaturbelegung der Konsole allerdings ändern, rufen Sie
entweder yast keyboard (die Textmodus-Schnittstelle) auf oder aktivieren
Sie die Einstellungen KEYTABLE und YAST_KEYBOARD in /etc/sysconfig/
keyboard.
5.3.2 Mausmodell
Normalerweise wird die Maus automatisch erkannt, Sie können das Mausmodell jedoch
manuell einrichten, falls die automatische Erkennung nicht erfolgreich ist. Ziehen Sie
die Dokumentation für Ihre Maus zurate, um eine Beschreibung des Modells zu erhalten.
Wenn Sie die Mauskonfiguration bearbeiten möchten, gehen Sie wie folgt vor:
Einrichten von Hardware-Komponenten mit YaST
63
1 Klicken Sie in YaST auf Hardware > Mausmodell. Das SaX2-Konfigurationswerkzeug liest die Systemressourcen und zeigt das Dialogfeld Mauseigenschaften
an.
2 Klicken Sie auf Ändern und wählen Sie Ihr Mausmodell in der angezeigten Liste
aus.
3 Klicken Sie auf OK, um das Konfigurationsdialogfeld zu verlassen und Ihre
Änderungen mit Speichern zu übernehmen.
Legen Sie im Bereich Optionen des Dialogfelds verschiedene Optionen für den Betrieb
Ihrer Maus fest.
3-Tasten-Emulation aktivieren
Falls Ihre Maus nur zwei Tasten aufweist, wird eine dritte Taste emuliert, wenn
Sie gleichzeitig beide Tasten drücken.
Mausrad aktivieren
Aktivieren Sie dieses Kontrollkästchen, um das Mausrad zu verwenden.
X-Achse umkehren / Y-Achse umkehren
Aktivieren Sie diese Optionen, wenn Sie die Richtung ändern möchten, in die sich
der Mauszeiger bewegt.
Tastenzuordnung für Linkshänder aktivieren
Aktivieren Sie dieses Kontrollkästchen, um die Tastenzuordnung Linkshändern
anzupassen.
Rad mit Maustaste emulieren
Falls Ihre Maus kein Mausrad aufweist, Sie jedoch eine ähnliche Funktion verwenden möchten, können Sie hierfür eine zusätzliche Taste zuweisen. Wählen Sie die
zu verwendende Taste aus. Während Sie diese Taste gedrückt halten, werden alle
Bewegungen der Maus in Mausradbefehle übersetzt. Diese Funktion eignet sich
besonders für Trackballs.
5.4 Einrichten von Soundkarten
Die meisten Soundkarten werden automatisch erkannt und mit angemessenen Werten
konfiguriert. Verwenden Sie in YaST die Optionsfolge Hardware > Sound , wenn Sie
64
Bereitstellungshandbuch
eine problematische Soundkarte, die nicht automatisch konfiguriert werden konnte,
hinzufügen oder die Standardeinstellungen ändern möchten. Außerdem besteht die
Möglichkeit, weitere Soundkarten einzurichten bzw. deren Reihenfolge zu ändern.
TIPP: Prüfen auf alte Soundchips
Wenn Sie wissen, dass in Ihrem Computer eine alte Soundkarte installiert ist,
lassen Sie YaST nach alten Chips suchen, wenn YaST keine Soundkarte findet.
Klicken Sie in der Popup-Meldung auf Ja, prüfen.
Wenn YaST Ihre Soundkarte nicht automatisch erkennt, gehen Sie folgendermaßen
vor:
1 Klicken Sie auf Hinzufügen, um ein Dialogfeld zu öffnen, in dem Sie Hersteller
und Modell der Soundkarte auswählen können. Die erforderlichen Informationen
finden Sie in der Dokumentation zu Ihrer Soundkarte. Eine Referenzliste der von
ALSA unterstützten Soundkarten mit ihren zugehörigen Soundmodulen finden
Sie in der Datei /usr/share/doc/packages/alsa/cards.txt und
unter http://www.alsa-project.org/alsa-doc/.
Treffen Sie eine Auswahl und klicken Sie dann auf Weiter.
2 Wählen Sie im Dialogfeld Soundkartenkonfiguration im ersten Setup-Bildschirm
die Konfigurationsstufe aus:
Schnelles automatisches Setup
Sie müssen keine weiteren Konfigurationsschritte ausführen. Außerdem
findet kein Soundtest statt. Die Soundkarte wird automatisch konfiguriert.
Normales Setup
Dient zur Anpassung der Ausgabelautstärke. Außerdem wird ein Testklang
abgespielt.
Erweitertes Setup mit der Möglichkeit, Optionen zu ändern
Dient zur manuellen Anpassung aller Einstellungen.
Klicken Sie auf Weiter, um fortzufahren.
3 Unter Soundkartenlautstärke können Sie die Soundkonfiguration testen und die
Lautstärke anpassen. Sie sollten bei ungefähr 10 Prozent beginnen, um Hörschäden
und eine Beschädigung der Lautsprecher zu vermeiden. Beim Klicken auf Test
Einrichten von Hardware-Komponenten mit YaST
65
sollte ein Testsound hörbar sein. Wenn Sie nichts hören können, erhöhen Sie die
Lautstärke. Schließen Sie die Soundkonfiguration mit Weiter > Beenden ab.
Um die Konfiguration einer Soundkarte zu ändern, rufen Sie das Dialogfeld Soundkonfiguration auf, wählen Sie ein angezeigtes Kartenmodell aus und klicken Sie auf
Bearbeiten. Mit Löschen können Sie eine Soundkarte vollständig entfernen.
Klicken Sie auf das Pop-up-Menü Andere, um eine der folgenden Optionen manuell
anzupassen:
Volume...
In diesem Dialogfeld können Sie die Lautstärke festlegen.
Testsound spielen
Mit dieser Option können Sie das Sound-System testen.
Sequenzer starten
Aktivieren Sie diese Option, um MIDI-Dateien wiedergeben zu können.
Als primäre Karte festlegen
Klicken Sie auf Als primäre Karte festlegen, um die Reihenfolge Ihrer Soundkarten
zu ändern. Das Audiogerät mit Index 0 ist das Standardgerät, das vom System und
den Anwendungen verwendet wird.
PulseAudio-Konfiguration...
In diesem Dialogfeld können Sie das Sound-System PulseAudio deaktivieren, wenn
Sie systemweit ein anderes System verwenden möchten.
Lautstärke und Konfiguration aller installierten Soundkarten werden beim Klicken auf
Beenden gespeichert. Die Mixer-Einstellungen werden in der Datei /etc/asound
.conf gespeichert und die ALSA-Konfigurationsdaten werden am Ende der Dateien
/etc/modprobe.d/sound und /etc/sysconfig/hardware angehängt.
5.5 Einrichten eines Druckers
Mit YaST können Sie einen lokalen Drucker konfigurieren, der direkt an Ihren Rechner
angeschlossen ist (normalerweise via USB oder parallelen Port), und das Drucken über
Netzwerkdrucker einrichten. Außerdem können Sie Drucker über das Netzwerk freigeben
und "Treiber" von Drittanbietern (PDD-(PostScript Printer Description-)Dateien) hin-
66
Bereitstellungshandbuch
zufügen. Weitere Informationen zum Drucken (Konzepte, technische Details und Fehlerbehebung) finden Sie unter Kapitel 11, Druckerbetrieb (↑Verwaltungshandbuch).
Klicken Sie in YaST auf Hardware > Drucker, um das Druckermodul zu starten. Das
Druckermodul wird standardmäßig in der Ansicht Druckerkonfigurationen geöffnet,
die eine Liste aller verfügbaren und konfigurierten Drucker enthält. Diese Ansicht ist
besonders dann nützlich, wenn Ihnen im Netzwerk sehr viele Drucker zur Verfügung
stehen. Aus dieser Ansicht können Sie auch am gewählten Drucker eine Testseite drucken
und lokale Drucker konfigurieren.
5.5.1 Konfigurieren von lokalen Druckern
Wenn ein nicht konfigurierter lokaler Drucker erkannt wird, beginnt YaST automatisch
mit der Konfiguration. YaST kann den Drucker automatisch konfigurieren, wenn der
Parallel- oder USB-Anschluss automatisch eingerichtet werden kann und der angeschlossene Drucker erkannt wird. Darüber hinaus muss das Druckermodell in der Datenbank
aufgeführt sein, die während der automatischen Hardwareerkennung verwendet wird.
Wenn das Druckermodell unbekannt ist oder nicht automatisch erkannt werden kann,
konfigurieren Sie es manuell. Es gibt zwei mögliche Gründe, aus denen ein Drucker
nicht automatisch erkannt wird:
• Der Drucker identifiziert sich selbst nicht korrekt. Dies kann bei sehr alten Geräten
der Fall sein. Versuchen Sie, den Drucker wie unter „Manuelle Konfiguration“
(S. 67) beschrieben zu konfigurieren.
• Wenn diese manuelle Konfiguration nicht funktioniert, ist keine Kommunikation
zwischen Drucker und Computer möglich. Prüfen Sie das Kabel und die
Anschlüsse, um sicherzustellen, dass der Drucker korrekt angeschlossen ist. Ist der
Drucker korrekt angeschlossen, liegt das Problem möglicherweise nicht am Drucker,
sondern an einem USB-Anschluss oder einem parallelen Port.
Manuelle Konfiguration
Zur manuellen Konfiguration eines Druckers klicken Sie in der Ansicht Druckerkonfigurationen auf Hinzufügen. YaST lädt daraufhin eine Liste mit Druckertreibern – dies
kann eine Weile dauern. Geben Sie im Verbindungsassistenten an, wie der Drucker am
Computer angeschlossen ist. Wählen Sie danach einen geeigneten Treiber aus und
Einrichten von Hardware-Komponenten mit YaST
67
geben Sie im Feld Set Name (Name festlegen) einen eindeutigen Namen für die
Druckwarteschlange ein.
Der Ausdruck erfolgt niemals direkt an einem Drucker, sondern immer über eine
Druckwarteschlange. Dadurch wird sichergestellt, dass mehrere gleichzeitig gestartete
Druckaufträge in eine Warteschlange gestellt und nacheinander ausgeführt werden.
Jede Druckwarteschlange ist einem bestimmten Treiber zugewiesen; ein Drucker kann
zudem auch über mehrere Warteschlangen verfügen. Sie haben dadurch zum Beispiel
die Möglichkeit, für einen Farbdrucker eine zweite Druckwarteschlange für reine
Schwarzweißdrucke einzurichten. Weitere Informationen zu Druckwarteschlangen
erhalten Sie unter Abschnitt „Work-Flow des Drucksystems“ (Kapitel 11, Druckerbetrieb, ↑Verwaltungshandbuch).
Für viele Druckermodelle stehen mehrere Treiber zur Verfügung. Beim Konfigurieren
des Druckers wird für YaST in der Regel der Drucker voreingestellt, der als empfohlen
markiert ist. Normalerweise ist es nicht erforderlich, den Treiber zu ändern – mit dem
empfohlenen Treiber erzielen Sie in der Regel die besten Ergebnisse. Ist aber beispielsweise ein Farbdrucker nur für den Schwarzweißdruck vorgesehen, empfiehlt sich
ein Treiber, der keinen Farbdruck unterstützt. Wenn bei der Grafikausgabe mit einem
Postscript-Drucker Durchsatzprobleme auftreten, kann der Wechsel von einem PostScript-Treiber zu einem PCL-Treiber Abhilfe schaffen (vorausgesetzt Ihr Drucker ist
PCL-fähig).
Wenn in der Liste kein Treiber für Ihren Drucker aufgeführt ist, können Sie auch einen
generischen Treiber mit der passenden Standardsprache ausprobieren. Welche Sprache
(Kommandosatz, durch den der Drucker gesteuert wird) Ihr Drucker unterstützt,
erfahren Sie in der Dokumentation Ihres Druckers. Weitere mögliche Lösungen finden
Sie unter „Hinzufügen von Treibern mit YaST“ (S. 68).
Für den Drucker sind nun die Standardeinstellungen konfiguriert; er ist damit
betriebsbereit. Klicken Sie auf Hinzufügen fertig stellen, um zur Ansicht Druckerkonfigurationen zurückzukehren. Der neu konfigurierte Drucker wird nun in der Druckerliste
angezeigt.
Hinzufügen von Treibern mit YaST
Wenn Sie einen neuen Drucker hinzufügen möchten, Ihr Drucker aber nicht im Dialogfeld Treiber zuweisen angezeigt wird, steht die PPD (PostScript Printer Description)Datei für Ihr Modell nicht zur Verfügung. Weitere Informationen zu PPD-Dateien finden
Sie unter Abschnitt „Installation der Software“ (Kapitel 11, Druckerbetrieb, ↑Verwal68
Bereitstellungshandbuch
tungshandbuch). Zum manuellen Hinzufügen einer PPD-Datei aus dem lokalen Dateisystem oder von einem FTP- oder HTTP-Server wählen Sie Treiber hinzufügen aus.
PPD-Dateien erhalten Sie direkt vom Druckerhersteller oder von der Treiber-CD des
Druckers. Weitere Informationen finden Sie in Abschnitt „Für einen PostScript-Drucker
ist keine geeignete PPD-Datei verfügbar“ (Kapitel 11, Druckerbetrieb, ↑Verwaltungshandbuch). Auch unter http://www.linuxfoundation.org/en/
OpenPrinting/, der "Druckerdatenbank von OpenPrinting.org", erhalten Sie PPDDateien. Beachten Sie beim Herunterladen von PPD-Dateien von OpenPrinting.org,
dass immer der aktuelle Linux-Support-Status angezeigt wird. Möglicherweise wird er
von SUSE Linux Enterprise Desktop nicht erfüllt.
Anpassen einer lokalen Druckerkonfiguration
Wenn Sie die Standardeinstellungen wie Papierformat, Auflösung oder Medienquelle
ändern möchten, wählen Sie in der Ansicht Druckerkonfigurationen einen Drucker aus
und klicken Sie auf Konfigurieren. Im Fenster für die Konfiguration der jeweiligen
Druckwarteschlange können Sie in der Ansicht Alle Optionen des aktuellen Treibers
spezifische Änderungen vornehmen. Wenn Sie Zugang zu mehreren Druckwarteschlangen haben, können Sie angeben, ob dies der Standarddrucker sein soll. Sie können auch
die generische Beschreibung und den Standort des Druckers ändern.
Für viele Druckermodelle stehen mehrere Treiber zur Verfügung. Beim Konfigurieren
des Druckers wird für YaST in der Regel der Drucker voreingestellt, der als empfohlen
markiert ist. Im Abschnitt Treiber des Dialogfelds werden jedoch alle verfügbaren
Treiber angezeigt. Der zurzeit ausgewählte Treiber ist als Aktueller Treiber gekennzeichnet.
Normalerweise ist es nicht erforderlich, den Treiber zu ändern – mit dem von YaST
ausgewählten Treiber erzielen Sie in der Regel die besten Ergebnisse. Ist aber beispielsweise ein Farbdrucker nur für den Schwarzweißdruck vorgesehen, empfiehlt sich ein
Treiber, der keinen Farbdruck unterstützt. Wenn bei der Grafikausgabe mit einem
Postscript-Drucker Durchsatzprobleme auftreten, kann der Wechsel von einem PostScript-Treiber zu einem PCL-Treiber Abhilfe schaffen (vorausgesetzt Ihr Drucker ist
PCL-fähig).
Einrichten von Hardware-Komponenten mit YaST
69
5.5.2 Konfigurieren des Netzwerkdrucks in
YaST
Netzwerkdrucker werden nicht automatisch erkannt. Sie müssen manuell konfiguriert
werden. Hierfür verwenden Sie das Druckermodul von YaST. Je nach der Einrichtung
Ihres Netzwerkes können Sie auf einen Druckserver (CUPS, LPD, SMB oder IPX) oder
direkt auf einen Netzwerkdrucker (vorzugsweise über TCP) drucken. Das Fenster für
die Konfiguration des Netzwerkdrucks öffnen Sie über die Option Über Netzwerk
drucken auf der linken Seite des Druckermoduls von YaST.
Verwenden von CUPS
In einer Linux-Umgebung wird für den Netzwerkdruck in der Regel CUPS verwendet.
Bei der einfachsten Konfiguration erfolgt der Ausdruck über einen einzigen CUPSServer, auf den alle Clients zugreifen können. Wählen Sie Alle Druckaufträge direkt
über einen entfernten CUPS-Server ausführen aus und geben Sie den Namen oder die
IP-Adresse des Servers ein. Klicken Sie auf Server testen, um sicherzustellen, dass Sie
den richtigen Namen bzw. die richtige IP-Adresse angegeben haben. Beenden Sie das
Dialogfeld mit OK.
Wenn Sie mehrere CUPS-Server zum Drucken verwenden, wählen Sie Druckerinformationen von entfernten CUPS-Servern empfangen aus. Geben Sie an, ob die Server
in allen verfügbaren Netzwerken oder nur die Server in Ihrem lokalen Netzwerk bzw.
Server mit bestimmten IP-Adressen überwacht werden sollen. Für diese Konfiguration
ist ein lokaler CUPS-Daemon erforderlich, der mit den entfernten CUPS-Servern
kommuniziert. Klicken Sie daher auf Ja, wenn Sie gefragt werden, ob ein lokaler CUPSDaemon gestartet werden soll.
Verwenden von Nicht-CUPS-Druckservern
Wenn Ihr Netzwerk Druckdienste über Nicht-CUPS-Server anbietet, starten Sie den
Verbindungsassistenten und wählen Sie den entsprechenden Typ der Verbindung aus.
Ihr Netzwerkadministrator stellt Ihnen weitere Informationen zur Konfiguration eines
Netzwerkdruckers in Ihrer Umgebung zur Verfügung.
70
Bereitstellungshandbuch
5.5.3 Freigeben von Druckern im Netzwerk
Drucker, die von einem lokalen CUPS-Daemon verwaltet werden, können über das
Netzwerk freigegeben werden und Ihren Computer auf diese Weise zu einem CUPSServer machen. In der Regel wird ein Drucker durch Aktivierung des "Browsing-Modus"
von CUPS freigegeben. Wenn Browsing aktiviert ist, stehen die lokalen Druckwarteschlangen den entfernten CUPS-Daemons zur Überwachung im Netzwerk zur Verfügung. Es kann aber auch ein dedizierter CUPS-Server eingerichtet werden, der alle
Druckwarteschlangen verwaltet und für die entfernten Clients direkt zugänglich ist. In
diesem Fall muss Browsing nicht aktiviert werden.
Zur Freigabe Ihres Druckers öffnen Sie im Druckermodus von YaST die Ansicht Drucker
freigeben. Wählen Sie Entfernten Zugriff zulassen aus und konfigurieren Sie Ihren
CUPS-Daemon so, dass er Für Computer im lokalen Netzwerk zugänglich ist. Wählen
Sie zur Aktivierung des Browsing-Modus zudem Drucker standardmäßig im lokalen
Netzwerk veröffentlichen aus. Geben Sie danach die Netzwerkschnittstelle(n) an, die
der CUPS-Server verwenden soll. Wenn Sie mehrere Schnittstellen aktivieren, können
Sie den Browsing-Modus für einzelne Schnittstellen aktivieren oder deaktivieren. Klicken Sie auf OK, damit die Einstellungen übernommen werden, und bestätigen Sie,
dass der CUPS-Server neu gestartet werden soll.
5.6 Einrichten eines Scanners
Sie können einen USB- oder SCSI-Scanner jederzeit mit YaST konfigurieren. Das
Paket sane-backends enthält Hardwaretreiber und andere erforderliche Objekte
für den Einsatz eines Scanners. Scanner, die an einen parallelen Port angeschlossen
sind, müssen manuell konfiguriert werden. Wenn Sie ein HP All-In-One-Gerät verwenden, siehe Abschnitt 5.6.1, „Konfigurieren eines HP All-In-One-Geräts“ (S. 72).
Anleitungen zur Konfiguration eines Netzwerkscanners finden Sie unter Abschnitt 5.6.3,
„Scannen über das Netzwerk“ (S. 73).
Schließen Sie Ihren USB- oder SCSI-Scanner an Ihren Computer an und schalten Sie
ihn ein. Starten Sie YaST und wählen Sie Hardware > Scanner aus. YaST erstellt die
Scanner-Datenbank und versucht, Ihr Scannermodell automatisch zu erkennen. Wenn
Ihr Scanner korrekt erkannt wird, kann er über Andere > Test getestet werden. Schließen
Sie das Konfigurationsmenü mit Beenden.
Einrichten von Hardware-Komponenten mit YaST
71
Wenn ein USB-/SCSI-Scanner nicht korrekt erkannt wird, versuchen Sie es zunächst
mit Andere > Erkennung neu starten. Wenn dies kein positives Ergebnis bringt oder
Ihr Scanner nicht an den parallelen Port angeschlossen ist, konfigurieren Sie ihn
manuell, indem Sie auf Hinzufügen klicken und einen Scanner in der Liste auswählen.
Verwenden Sie Andere > Test, um sicherzustellen, dass Sie den korrekten Treiber
gewählt haben.
5.6.1 Konfigurieren eines HP
All-In-One-Geräts
HP All-In-One-Geräte können mit YaST konfiguriert werden, selbst wenn sie an den
parallelen Port angeschlossen oder über das Netzwerk bereitgestellt werden. Wenn Sie
ein HP All-In-One-Gerät mit USB-Anschluss besitzen, beginnen Sie die Konfiguration
wie am Anfang dieses Kapitels beschrieben. Wenn es korrekt erkannt wird und der Test
erfolgreich ist, ist es einsatzbereit.
Wenn Ihr USB-Gerät nicht korrekt erkannt wird oder Ihr HP All-In-One-Gerät an den
parallelen Port oder im Netzwerk angeschlossen ist, führen Sie den HP Gerätemanager
über Andere > HP-Setup ausführen im YaST-Scannermodul aus und folgen Sie den
Anleitungen am Bildschirm. Nach dem Beenden des HP Gerätemanagers startet das
YaST-Scannermodul die automatische Erkennung neu. Wenn Ihr Scanner korrekt
erkannt wird, beenden Sie mit Beenden. Wählen Sie andernfalls einen Scanner aus der
Liste, indem Sie auf Hinzufügen klicken.
5.6.2 Gemeinsame Nutzung eines Scanners
über das Netzwerk
SUSE Linux Enterprise Desktop gestattet die gemeinsame Nutzung eines Scanner über
das Netzwerk. Konfigurieren Sie hierfür Ihren Scanner wie in Abschnitt 5.6, „Einrichten
eines Scanners“ (S. 71) beschrieben. Sobald der Scanner erfolgreich konfiguriert ist,
wählen Sie Andere > Scannen via Netzwerk im YaST-Scannermodul. Geben Sie unter
Servereinstellungen > Zulässige Clients für saned durch ein Komma getrennt die
Hostnamen der Clients ein, die den Scanner verwenden dürfen, und schließen Sie das
Konfigurationsdialogfeld mit OK.
72
Bereitstellungshandbuch
5.6.3 Scannen über das Netzwerk
Für den Einsatz eines gemeinsam über das Netzwerk genutzten Scanners führen Sie
das YaST-Scannermodul mit Hardware > Scanner aus. Öffnen Sie das NetzwerkscannerKonfigurationsmenü über Andere > Scannen via Netzwerk und geben Sie unter Clienteinstellungen > Für den net-Metadriver verwendete Server den Hostnamen des Computers ein, an den der Scanner angeschlossen ist. Beenden Sie das Dialogfeld mit OK.
Der Netzwerkscanner wird nun im Fenster "Konfiguration des Scanners" aufgelistet
und ist einsatzbereit.
Einrichten von Hardware-Komponenten mit YaST
73
Installieren bzw. Entfernen
von Software
6
Mithilfe von YaST können Sie die Zusammenstellung der von Ihrem System verwendeten Software ändern. Dieses YaST-Modul ist in drei Toolkit-Varianten verfügbar:
Qt, GTK+ und ncurses; die Varianten Qt und GTK+ werden hier beschrieben.
Mit dem Softwareverwaltungswerkzeug von YaST können Sie nach Softwarekomponenten suchen, die Sie hinzufügen bzw. entfernen möchten. YaST löst alle Abhängigkeiten automatisch auf. Sie können zusätzliche Software-Repositorys zu Ihrem Setup
hinzufügen, um Pakete zu installieren, die nicht auf den Installationsmedien enthalten
sind, und diese Pakete von YaST verwalten zu lassen. Durch die Verwaltung von
Software-Updates mit openSUSE Updater können Sie Ihr System immer auf dem
neuesten Stand halten.
6.1 Definition der Begriffe
Repository
Ein lokales oder entferntes Verzeichnis mit Paketen und zusätzlichen Informationen
zu diesen Paketen (Metadaten des Pakets).
(Repository) Alias
Ein Kurzname für ein Repository, das von verschiedenen Zypper-Kommandos
verwendet wird. Ein Alias kann vom Benutzer beim Hinzufügen eines Repository
ausgewählt werden und muss eindeutig sein.
Produkt
Repräsentiert ein vollständiges Produkt, z. B. SUSE Linux Enterprise Desktop.
Installieren bzw. Entfernen von Software
75
Schema
Ein Schema ist eine installierbare Liste von Paketen, die für einen bestimmten
Zweck benötigt werden. Beispiele: Basissystem mit dem openSUSE-Basissystem oder GNOME-Basissystem mit allen Paketen, die zur Ausführung der
GNOME-Desktop-Umgebung erforderlich sind.
Paket
Ein Paket ist eine komprimierte Datei im RPM-Format, die die Dateien für ein
bestimmtes Programm enthält.
Patch
Ein Patch besteht aus einem oder mehreren Paketen – entweder vollständige
Pakete oder patchrpm- bzw. deltarmp-Pakete; es kann auch Abhängigkeiten zu
Paketen einführen, die noch nicht installiert sind.
Auflösbares Objekt
Ein generischer Begriff für Produkt, Schema, Paket oder Patch. Der am häufigsten
verwendete Typ auflösbarer Objekte ist ein Paket oder ein Patch.
patchrpm
Ein patchrpm besteht nur aus Dateien, die seit ihrer ersten Version für SUSE Linux
Enterprise Desktop 11 aktualisiert wurden. Die heruntergeladene Größe ist in der
Regel erheblich kleiner als die Größe eines Pakets.
deltarpm
Ein deltarpm besteht nur aus der binären diff zwischen zwei definierten Versionen
eines Pakets und hat daher die kleinste Downloadgröße Vor der Installation muss
das rpm-Paket auf dem lokalen Rechner neu aufgebaut werden.
6.2 Verwenden der Qt-Schnittstelle
Starten Sie die YaST-Qt-Schnittstelle an der Kommandozeile mit yast2 --qt.
6.2.1 Installieren der Software
Die Software steht über RPM-Pakete zur Verfügung. Jedes Paket enthält das Programm
selbst, die Konfigurationsdateien und zusätzliche Dokumentationen. Wenn Sie weitere
Software-Komponenten zum System hinzufügen möchten, gehen Sie wie folgt vor:
76
Bereitstellungshandbuch
1 Klicken Sie auf Software > Software installieren oder löschen, um den YaSTPaketmanager zu starten.
2 Geben Sie in das Suchfeld den Namen der Software ein, die Sie installieren
möchten (z. B. xpdf, ein schlanker PDF-Viewer), und drücken Sie Eingabe.
3 Das Paket wird im rechten Rahmen aufgeführt. Wählen Sie es für die Installation
aus. Anschließend können Sie nach weiteren Paketen suchen und gleichzeitig
für die Installation auswählen.
4 Klicken Sie auf Akzeptieren.
5 Wenn alle ausgewählten Pakete installiert wurden, werden Sie von YaST gefragt,
ob Sie weitere Pakete installieren bzw. entfernen möchten. Wählen Sie Nein, um
YaST zu schließen.
Durch Eingabe verschiedener Suchkriterien kann die Suche soweit eingegrenzt werden,
dass nur einige wenige Pakete angezeigt werden oder sogar nur ein einziges Paket
angezeigt wird. Außerdem können Sie im Suchmodus mithilfe von Platzhaltern und
regulären Ausdrücken spezielle Suchschemata definieren.
TIPP: Schnellsuche
Neben dem Filter Suche bieten alle Listen des Paket-Managers eine Schnellsuche.
Klicken Sie auf die gewünschte Liste (z. B. die Liste Paket) und geben Sie dann
einen Buchstaben ein, um den Cursor zum ersten Paket in der Liste zu steuern,
dessen Name mit dem betreffenden Buchstaben beginnt.
Wenn Sie den Namen der gesuchten Software-Komponente nicht wissen, stehen Ihnen
mehrere Möglichkeiten offen, um den Software-Katalog durchzugehen. Sie können
beispielsweise eine Filterung nach Schemata, Paketgruppen, Sprachen, Repositorys
oder Installationszusammenfassung durchführen. Filtern Sie nach Schemata, wenn Sie
nach einer Software für eine bestimmte Aufgabe suchen:
1 Wählen Sie in der Filterliste in der linken oberen Ecke die Option Schemata.
Nun werden verschiedene Schema-Sätze in dem Bereich unten angezeigt.
Installieren bzw. Entfernen von Software
77
2 Wählen Sie aus den Schemata eines oder mehrere Schemata aus, die Sie interessieren. Wenn Sie auf den Namen eines Schemas klicken, zum Beispiel auf
Basisentwicklung, werden die darin enthaltenen Pakete im rechten Fensterbereich
angezeigt. Wenn Sie es aktivieren, werden die Statuskennzeichen am Zeilenanfang
geändert: Alle Pakete werden entweder mit dem Status Behalten oder Installieren
gekennzeichnet. Die Bedeutung der verschiedenen Symbole und der Änderungen
in der Schriftfarbe wird unter Hilfe > Symbole erläutert.
3 Klicken Sie auf Akzeptieren.
Alternativ können Sie nach Paketgruppen filtern. Die Funktion für Paketgruppen bietet
eine detailliertere Ansicht der Software mit einer Gruppierung nach Kategorien. Häufig
sind Pakete von anderen Paketen abhängig. Wenn Sie ein Paket auswählen, werden Sie
möglicherweise aufgefordert, weitere Pakete zu installieren, um mögliche Paketabhängigkeiten aufzulösen.
Die Filterung nach Sprachen ähnelt der Filterung nach Paketgruppen. Mithilfe der
Ansicht für Sprachen können Sie übersetzte Programmmeldungen, Dokumentation, zur
Unterstützung einer bestimmten Sprache erforderlich spezielle Schriftarten und ähnliche
Pakete auswählen.
78
Bereitstellungshandbuch
Zum Installieren entsprechender Quellpakete verwenden Sie zypper. Weitere Informationen finden Sie unter Abschnitt „Installieren und Entfernen von Software mit
zypper“ (Kapitel 4, Verwalten von Software mit Kommandozeilen-Tools, ↑Verwaltungshandbuch).
Verwenden Sie den Filter für die Installationszusammenfassung, um eine Übersicht
der Pakete zu sehen, die Sie für die Installation vorgesehen haben. Damit können Sie
prüfen, ob viele Pakete zur Installation anstehen.
6.2.2 Prüfen von Software-Abhängigkeiten
Die Software eines Pakets funktioniert möglicherweise nur dann ordnungsgemäß, wenn
das erforderliche Paket ebenfalls installiert ist. Wenn Pakete mit denselben oder ähnlichen Funktionen dieselbe Systemressource verwenden, ist eine gleichzeitige Installation
nicht ratsam, da dies zu einem Paketkonflikt führen würde.
Beim Start des Paket-Managers wird das System untersucht und die installierten Pakete
werden angezeigt. Wenn Sie auswählen, dass weitere Pakete installiert bzw. entfernt
werden sollen, überprüft der Paket-Manager automatisch die Abhängigkeiten und wählt
gegebenenfalls alle anderen erforderlichen Pakete aus (Auflösung von Abhängigkeiten).
Wenn Sie in Konflikt stehende Pakete auswählen bzw. deren Auswahl aufheben, wird
dies vom Paketmanager angezeigt und es werden Vorschläge zur Lösung des Problems
(Auflösung von Konflikten) angegeben.
Abhängigkeiten prüfen und Automatische Überprüfung finden Sie unter dem Informationsfenster. Wenn Sie auf Abhängigkeiten prüfen klicken, überprüft der Paket-Manager,
ob die aktuelle Paketauswahl zu nicht aufgelösten Paketabhängigkeiten oder Konflikten
führt. Bei nicht aufgelösten Abhängigkeiten werden die erforderlichen zusätzlichen
Pakete automatisch ausgewählt. Bei Paketkonflikten öffnet der Paket-Manager ein
Dialogfeld, in dem der Konflikt angezeigt wird und verschiedene Optionen zur Lösung
des Problems angeboten werden.
Wenn Sie Automatische Überprüfung aktivieren, löst jede Änderung eines Paketstatus
eine automatische Überprüfung aus. Diese Funktion ist sehr nützlich, da die Konsistenz
der Paketauswahl permanent überwacht wird. Der Vorgang verbraucht jedoch Ressourcen und kann den Paket-Manager verlangsamen. Aus diesem Grund ist Automatische
Überprüfung standardmäßig nicht aktiviert. In jedem Fall wird eine Konsistenzprüfung
durchgeführt, wenn Sie die Auswahl mit Übernehmen bestätigen.
Installieren bzw. Entfernen von Software
79
Beispielsweise können sendmail und postfix nicht gleichzeitig installiert sein.
Abbildung 6.1, „Konfliktverwaltung des Paket-Managers“ (S. 80) zeigt die Konfliktmeldung, in der Sie aufgefordert werden, eine Entscheidung zu treffen. postfix ist
bereits installiert. Sie können also auf die Installation von sendmail verzichten,
postfix entfernen oder das Risiko eingehen und den Konflikt ignorieren.
WARNUNG: Umgang mit Paketkonflikten
Wenn Sie nicht ein besonders erfahrener Benutzer sind, sollten Sie beim Umgang
mit Paketkonflikten die Vorschläge von YaST befolgen, da andernfalls die Stabilität und Funktionalität Ihres Systems durch den bestehenden Konflikt
gefährdet werden könnte.
Abbildung 6.1 Konfliktverwaltung des Paket-Managers
6.2.3 Pakete und Software-Repositorys
Wenn Sie nur nach Paketen suchen möchten, die aus einem bestimmten SoftwareRepository stammen, verwenden Sie den Filter Repositorys. In der Standardkonfiguration zeigt dieser Filter eine Liste aller Pakete in der ausgewählten Installationsquelle
an. Verwenden Sie einen Sekundärfilter, um die Liste einzuschränken.
80
Bereitstellungshandbuch
Um eine Liste aller installierten Pakete aus dem ausgewählten Repository anzuzeigen,
wählen Sie den Filter Repositorys, wählen Sie dann in der Liste Sekundärfilter die
Option Installationsüberblick aus und deaktivieren Sie alle Kontrollkästchen mit Ausnahme von Behalten.
Wenn Sie an der gegenteiligen Situation interessiert sind und Pakete erkennen wollen,
die nicht zu einem Repository gehören, verwenden Sie auch den Repositorys-Filter und
wählen Sie Nicht gepflegte Pakete als Sekundärer Filter aus.
6.2.4 Entfernen von Software
Wenn Sie weitere Software-Komponenten aus dem System entfernen möchten, gehen
Sie wie folgt vor:
1 Verwenden Sie eine der in Abschnitt 6.2.1, „Installieren der Software“ (S. 76)
erläuterten Suchstrategien.
2 Je nach Suchstrategie können Sie entweder einen vollständigen Satz oder einzelne
Pakete auswählen. Bei Schemata stehen beide Möglichkeiten zur Verfügung.
3 Klicken Sie auf Übernehmen. Anschließend erfolgt die Deinstallation, es sei
denn YaST meldet Abhängigkeitsprobleme. In diesem Fall müssen Sie Ihre
Auswahl entsprechend anpassen.
6.3 Verwenden der GTK+-Schnittstelle
Mithilfe von YaST können Sie die Zusammenstellung der von Ihrem System verwendeten Software ändern. Mit dem Softwareverwaltungswerkzeug von YaST können Sie
nach Softwarekomponenten suchen, die Sie hinzufügen bzw. entfernen möchten. YaST
löst alle Abhängigkeiten automatisch auf. Sie können zusätzliche Software-Repositorys
zu Ihrem Setup hinzufügen, um Pakete zu installieren, die nicht auf den Installationsmedien enthalten sind, und diese Pakete von YaST verwalten zu lassen. Durch die
Verwaltung von Software-Updates mit openSUSE Updater können Sie Ihr System
immer auf dem neuesten Stand halten.
Starten Sie die YaST-GTK+-Schnittstelle an der Kommandozeile mit yast2 --gtk.
Installieren bzw. Entfernen von Software
81
6.3.1 Installieren der Software
Die Software steht über RPM-Pakete zur Verfügung. Jedes Paket enthält das Programm
selbst, die Konfigurationsdateien und zusätzliche Dokumentationen. Wenn Sie weitere
Software-Komponenten zum System hinzufügen möchten, gehen Sie wie folgt vor:
1 Klicken Sie auf Software > Software installieren oder löschen, um den YaSTPaketmanager zu starten.
2 Geben Sie im Paketsuchfeld am linken Fensterrand den Namen der Software ein,
die Sie installieren möchten (z. B. xpdf, einen schlanken PDF-Viewer). YaST
startet die Suche nach dem Paket, während Sie den Namen eingeben. Wählen
Sie nach Abschluss des Suchvorgangs das gewünschte Paket im Hauptfenster
aus und klicken Sie auf Installieren.
3 Sie können auf dieselbe Weise weitere Pakete suchen und in die Liste aufnehmen.
4 Klicken Sie zum Abschluss auf Anwenden, um die aufgelisteten Pakete zu
installieren.
Wenn Sie den Namen der gesuchten Software-Komponente nicht wissen, stehen Ihnen
mehrere Möglichkeiten offen, um den Software-Katalog durchzugehen. Sie können
beispielsweise eine Gruppierung nach Schemata, Paketgruppen, Sprachen oder Repositorys durchführen. Gruppieren Sie nach Schemata, wenn Sie nach einer Software für
eine bestimmte Aufgabe suchen:
1 Wählen Sie aus dem Gruppierungsmenü in der linken oberen Ecke die Option
Schemata. Nun werden verschiedene Schema-Sätze in dem Bereich unten angezeigt.
82
Bereitstellungshandbuch
2 Wählen Sie aus den Schemata eines oder mehrere Schemata aus, die Sie interessieren. Wenn Sie auf den Namen eines Schemas klicken, zum Beispiel auf
Basisentwicklung, werden die darin enthaltenen Pakete im rechten Fensterbereich
angezeigt. Wenn Sie dieses Schema durch Klicken auf Alle installieren aktivieren,
werden die Pakete in der Änderungsübersicht im rechten Fensterbereich aufgelistet.
3 Klicken Sie auf Anwenden, um alle ausgewählten Pakete zu installieren.
Alternativ können Sie nach Paketgruppen gruppieren. Die Funktion für Paketgruppen
bietet eine detailliertere Ansicht der Software mit einer Gruppierung nach Kategorien.
Häufig sind Pakete von anderen Paketen abhängig. Wenn Sie ein Paket auswählen,
werden Sie möglicherweise aufgefordert, weitere Pakete zu installieren, um mögliche
Paketabhängigkeiten aufzulösen.
Installieren bzw. Entfernen von Software
83
Die Gruppierung nach Sprachen ähnelt der Gruppierung nach Paketgruppen. Mithilfe
der Ansicht für Sprachen können Sie übersetzte Programmmeldungen, Dokumentation,
zur Unterstützung einer bestimmten Sprache erforderlich spezielle Schriftarten und
ähnliche Pakete auswählen.
Zum Installieren entsprechender Quellpakete verwenden Sie zypper. Weitere Informationen finden Sie unter Abschnitt „Installieren und Entfernen von Software mit
zypper“ (Kapitel 4, Verwalten von Software mit Kommandozeilen-Tools, ↑Verwaltungshandbuch).
6.3.2 Prüfen von Software-Abhängigkeiten
Die Software eines Pakets funktioniert möglicherweise nur dann ordnungsgemäß, wenn
das erforderliche Paket ebenfalls installiert ist. Wenn Pakete mit denselben oder ähnlichen Funktionen dieselbe Systemressource verwenden, ist eine gleichzeitige Installation
nicht ratsam, da dies zu einem Paketkonflikt führen würde.
Beim Start des Paket-Managers wird das System untersucht und die installierten Pakete
werden angezeigt. Wenn Sie ein Paket auswählen, das installiert bzw. entfernt werden
soll, überprüft der Paket-Manager automatisch die Abhängigkeiten und wählt gegebenenfalls andere erforderliche Pakete aus (Auflösung von Abhängigkeiten). Wenn Sie
in Konflikt stehende Pakete auswählen bzw. deren Auswahl aufheben, wird dies vom
Paketmanager angezeigt und es werden Vorschläge zur Lösung des Problems (Auflösung
von Konflikten) angegeben.
Beispielsweise sollten sendmail und postfix nicht gleichzeitig installiert werden.
Abbildung 6.2, „Konfliktverwaltung des Paket-Managers“ (S. 85) zeigt eine Konfliktmeldung, die Sie zu einer Entscheidung auffordert. postfix ist bereits installiert.
Entsprechend können Sie entscheiden, ob Sie sendmail installieren oder postfix
entfernen.
WARNUNG: Umgang mit Paketkonflikten
Wenn Sie nicht ein besonders erfahrener Benutzer sind, sollten Sie beim Umgang
mit Paketkonflikten die Vorschläge von YaST befolgen, da andernfalls die Stabilität und Funktionalität Ihres Systems durch den bestehenden Konflikt
gefährdet werden könnte.
84
Bereitstellungshandbuch
Abbildung 6.2 Konfliktverwaltung des Paket-Managers
6.3.3 Pakete und Software-Repositorys
Wenn Sie nur nach Paketen suchen möchten, die aus einem bestimmten SoftwareRepository stammen, verwenden Sie die Gruppierung nach Repositorys. Diese Ansicht
zeigt eine Liste aller Pakete aus der ausgewählten Installationsquelle.
Eine Liste aller installierten Pakete aus dem ausgewählten Repository können Sie
anzeigen, indem Sie auf Installiert klicken. Wählen Sie aus dieser Liste Pakete, die Sie
entfernen möchten. Klicken Sie für die entgegengesetzte Aktion auf Verfügbar und
wählen Sie Pakete zur Installation aus.
6.3.4 Entfernen von Software
Wenn Sie weitere Software-Komponenten aus dem System entfernen möchten, gehen
Sie wie folgt vor:
1 Verwenden Sie eine der in Abschnitt 6.3.1, „Installieren der Software“ (S. 82)
erläuterten Suchstrategien.
Installieren bzw. Entfernen von Software
85
2 Markieren Sie in der Paketliste die Pakete, die Sie entfernen möchten. Sie können
alle Pakete mit einem Klick markieren, indem Sie mit der rechten Maustaste in
die Paketliste klicken und Alles auswählen wählen.
3 Klicken Sie auf Entfernen.
Wenn Sie versuchen, ein Paket zu entfernen, das von installierter Software
benötigt wird, meldet der Konfliktmanager Abhängigkeitsprobleme, und Sie
müssen diese Probleme lösen wie in Abschnitt 6.3.2, „Prüfen von SoftwareAbhängigkeiten“ (S. 84) beschrieben.
Nach dem Lösen aller Konflikte wird das zum Entfernen geplante Paket im
rechten Fensterbereich unter Änderungen aufgeführt.
4 Klicken Sie auf Anwenden, um alle Aktionen auszuführen, die im Bereich
Änderungen aufgelistet sind.
6.4 Verwalten von
Software-Repositorys und
-Diensten
Wenn Sie Drittanbietersoftware installieren möchten, müssen Sie zusätzliche SoftwareRepositorys zu Ihrem System hinzufügen. Standardmäßig werden das Produkt-Repository wie SUSE Linux Enterprise Desktop-DVD 11 und ein entsprechendes UpdateRepository konfiguriert, sobald Sie Ihr System angemeldet haben. Abhängig vom
ursprünglich ausgewählten Produkt kann eventuell auch ein separates Add-On-Repository für Sprachen mit Übersetzungen, Wörterbüchern, etc. konfiguriert sein.
Verwalten Sie hier auch Abonnements von sogenannten Diensten. Ein Dienst in diesem
Kontext bezeichnet einen Repository Index Service (RIS), der ein oder mehrere SoftwareRepositorys anbieten kann. Ein solcher Dienst kann dynamisch von seinem Administrator oder Hersteller geändert werden.
WARNUNG: Einstufen externer Softwarequellen als vertrauenswürdig
Vergewissern Sie sich vor dem Hinzufügen externer Software-Repositorys zu
Ihrer Repository-Liste, dass das betreffende Repository vertrauenswürdig ist.
86
Bereitstellungshandbuch
SUSE Linux Enterprise Desktop trägt keine Verantwortung für potenzielle Probleme, die durch Installation von Software aus Software-Repositorys von Drittanbietern auftreten.
Um die Integrität sicherzustellen, können Software-Repositorys mit dem GPG-Schlüssel
des Repository Maintainers signiert werden. Sie können diese Schlüssel in YaST verwalten – Weitere Informationen finden Sie unter GPG-Schlüssel (S. 88). Immer, wenn
Sie ein neues Repository hinzufügen, bietet YaST Ihnen an, seinen Schlüssel zu
importieren. Überprüfen Sie ihn wie jeden anderen GPG-Schlüssel und achten Sie
darauf, dass er nicht geändert wird. Wenn Sie feststellen, dass ein Schlüssel geändert
wurde, könnte es sein, dass mit dem Repository etwas nicht stimmt. Sie sollten ihn
dann besser als Installationsquelle deaktivieren, bis Sie den Grund für die Änderung
des Schlüssels kennen.
Zum Hinzufügen von Produkt-Repositorys klicken Sie entweder auf Software-Repositorys direkt im Fensterbereich Software im YaST-Kontrollzentrum oder führen Sie in
Software installieren oder löschen die folgenden Schritte aus:
1 Wählen Sie im Startbildschirm von Software installieren oder löschen im Dropdown-Menü oben links die Option Repositorys und klicken Sie dann auf Bearbeiten, um eine Übersicht über die konfigurierten Software-Repositorys anzuzeigen.
2 Klicken Sie auf Hinzufügen, um den Medientyp zu wählen, der das Repository
mit den Add-Ons für die Sprache enthält, z. B. DVD oder USB Mass Storage
(USB-Massenspeicher). Klicken Sie dann auf Weiter und geben Sie zusätzliche
Informationen über das Medium an.
3 YaST fordert Sie dazu auf, das Medium einzulegen.
4 Bestätigen Sie mit Fortfahren. Es kann einige Zeit in Anspruch nehmen, bis
YaST die Metadaten des Repositorys heruntergeladen und analysiert hat. Nun
können Sie Software aus diesem Repository installieren, wie unter Abschnitt 6.2.1,
„Installieren der Software“ (S. 76) bzw. Abschnitt 6.3.1, „Installieren der Software“ (S. 82) beschrieben.
In der Übersicht Konfigurierte Software-Repositorys finden Sie verschiedene Konfigurationsoptionen:
Installieren bzw. Entfernen von Software
87
Eigenschaften
Nach dem Hinzufügen eines neuen Repository wird das Repository standardmäßig
Aktiviert und die Option Automatisch aktualisieren ist aktiv. Dies bedeutet, dass
YaST aktualisierte Metadaten automatisch einbindet und immer die neuen Versionen
kennt.
Die Priorität eines Repository liegt bei einem Wert zwischen 0 und 99, wobei 0
die höchste Priorität bezeichnet. Wenn ein Paket in mehr als einem Repository
vorhanden ist, macht das Repository mit der höchsten Priorität das Rennen. Dies
ist nützlich, wenn ein lokales Repository (z. B. eine DVD) eine höhere Priorität
erhalten soll, um das überflüssige Herunterladen von Paketen aus dem Internet zu
vermeiden, auch wenn sie dieselbe oder eine höhere Versionsnummer haben.
GPG-Schlüssel
Durch Klicken auf GPG-Schlüssel wird die Oberfläche zur Verwaltung der
öffentlichen GPG-Schlüssel geöffnet. Im Unterdialogfeld GPG-Schlüssel können
Sie neue Schlüssel manuell hinzufügen bzw. löschen oder vorhandene Schlüssel
bearbeiten.
Aktualisieren
Mit Aktualisieren können Sie die Metadaten des Repository auf verschiedene Art
und Weise aktualisieren.
6.5 System auf dem neuesten Stand
halten
Novell stellt fortlaufend Sicherheitspatches für Ihr Softwareprodukt bereit. Das UpdaterMiniprogramm informiert Sie über die Verfügbarkeit von Patches und ermöglicht deren
Installation mit wenigen Mausklicks.
6.5.1 Verwenden des KDE-Miniprogramms
Updater
Das Updater-Miniprogramm befindet sich im Systemabschnitt der Kontrollleiste und
wird als der Kopf des SUSE-Maskottchens (Geeko) dargestellt, dessen Aussehen sich
abhängig von der Verfügbarkeit und Relevanz von Patches und dem Status des Updaters
88
Bereitstellungshandbuch
ändert. Immer, wenn sich das Symbol verändert, wird auch eine QuickInfo mit dem
aktuellen Status angezeigt. Das Miniprogramm wird standardmäßig gestartet. Wählen
Sie Anwendungen > System > Desktop Applet > kupdateapplet aus dem Hauptmenü,
um das Miniprogramm manuell zu starten.
Grüner Geeko-Kopf mit grünen Pfeilen
Keine Patches verfügbar.
Grüner Geeko-Kopf mit gelben Pfeilen
Das Updater-Miniprogramm ist aktiv (es wird z. B. nach Updates gesucht oder
Software installiert).
Roter Stern mit Pfeil
Sicherheits-Patches verfügbar.
Orangefarbener Stern mit Pfeil
Wichtige Patches sind verfügbar.
Blaues Quadrat mit Pfeil
Einfache Patches sind verfügbar.
Gelbes Dreieck mit Ausrufezeichen
Ein Fehler ist aufgetreten.
Blauer Kreis mit Fragezeichen
Es ist kein Aktualisierungs-Repository definiert. Wenn Sie in dieser Phase auf das
Updater-Miniprogramm klicken, werden Sie gefragt, ob nach Aktualisierungen
gesucht werden soll. Wenn Sie zustimmen, wird das YaST-Modul Konfiguration
für Online-Aktualisierung gestartet.
Installieren von Patches
Wenn aus dem Updater-Symbol hervorgeht, dass Patches verfügbar sind, klicken Sie
mit der linken Maustaste darauf, um das Fenster für die Softwareinstallation zu öffnen.
Hier wird die Anzahl der verfügbaren Patches vom Typ Security (Sicherheit) und
Recommended (Empfohlen) angegeben. Sicherheits-Patches werden standardmäßig
installiert. Die Entscheidung hinsichtlich der Installation empfohlener Patches liegt bei
Ihnen. Bei einigen Patches, beispielsweise bei neuen Kernel-Versionen, ist ein Neustart
des Rechners erforderlich. Aktivieren Sie Do not Install Updates that Require a Restart
(Keine Updates installieren, für die ein Neustart erforderlich ist), wenn Sie diese
Installieren bzw. Entfernen von Software
89
Updates im Augenblick nicht installieren möchten. Beginnen Sie mit dem Update Ihres
Systems, indem Sie auf Installieren klicken.
Abbildung 6.3 KDE-Miniprogramm Updater: Einfache Update-Ansicht
Durch Klicken auf Details wird das Fenster Verfügbare Aktualisierungen
mit einer ausführlichen Liste sämtlicher Patches geöffnet. Hier können Sie die Auswahl
der Pakete ändern, die installiert werden sollen. Neben dem Patch-Namen werden der
Typ (Security, Recommended oder Optional) eine kurze Zusammenfassung sowie die
Patch-Versionsnummer angezeigt. Standardmäßig sind Patches alphabetisch sortiert.
Sie können dies durch Klicken auf eine Spaltenüberschrift (Name, Zusammenfassung,
Typ, Neue Version, Katalog oder Neustart) ändern. Klicken Sie auf Installieren, um
fortzufahren.
Abbildung 6.4 KDE-Miniprogramm Updater: Detaillierte Update-Ansicht
Nachdem Sie den Vorgang mit Installieren fortgesetzt haben, werden Sie zur Eingabe
des root-Passworts aufgefordert. Updater nimmt die Installation der Patches vor.
90
Bereitstellungshandbuch
Statusmeldungen und eine Fortschrittsanzeige finden Sie im Systemabschnitt der
Kontrollleiste (KDE) bzw. im Benachrichtigungsbereich (GNOME).
Das YaST-Online-Update enthält erweiterte Funktionen zur Anpassung der PatchInstallation. Weitere Informationen hierzu finden Sie unter Kapitel 1, YaST-OnlineUpdate (↑Verwaltungshandbuch).
Installieren neuer Softwareversionen
Neue Softwareversionen stehen in Software-Repositorys zur Verfügung, die von der
openSUSE-Community bereitgestellt werden. Standardmäßig sind keine Repositorys
dieser Art vorkonfiguriert. Wenn Sie ein Repository hinzufügen möchten, klicken Sie
mit der rechten Maustaste auf das Updater-Symbol und wählen Sie dann UpdateQuellen hinzufügen/entfernen. Zum Starten des Moduls Konfigurierte Software-Repositorys müssen Sie das root-Passwort eingeben.
WARNUNG: Einstufen externer Softwarequellen als vertrauenswürdig
Stellen Sie vor dem Hinzufügen externer Software-Repositorys zu Ihrer Liste
mit Repositorys sicher, dass das jeweilige Repository vertrauenswürdig ist. SUSE
Linux Enterprise Desktop übernimmt keine Verantwortung für potenzielle
Probleme, die sich durch Software aus Drittanbieter-Software-Repositorys
ergeben.
Standardmäßig prüft das Updater-Miniprogramm Repositorys nicht auf neue Softwareversionen. Wenn Sie diese Funktion aktivieren möchten, rufen Sie das Konfigurationsfenster wie unter „Konfigurieren des Updater-Miniprogramms“ (S. 92) beschrieben
auf und aktivieren Sie das Kontrollkästchen Show Available Upgrades When Back-End
Provides Them (Verfügbare Upgrades bei Bereitstellung durch das Backend anzeigen).
Wenn aus dem Updater-Symbol hervorgeht, dass Updates verfügbar sind, klicken Sie
auf das Symbol, um das Fenster für die Software-Installation aufzurufen. Klicken Sie
auf Details und dann auf den Karteireiter Aufrüsten, um die Liste mit neuen Softwareversionen zu öffnen. Wählen Sie entweder einzelne Pakete aus, indem Sie das Kontrollkästchen eines Eintrags aktivieren, oder klicken Sie auf die Option zur Auswahl aller
Pakete. Mit Installieren starten Sie die Installation des ausgewählten Softwarepakets.
Sie werden zur Eingabe des root-Passworts aufgefordert. Statusmeldungen und eine
Fortschrittsanzeige finden Sie im Systemabschnitt der Kontrollleiste (KDE) bzw. im
Benachrichtigungsbereich (GNOME).
Installieren bzw. Entfernen von Software
91
Konfigurieren des Updater-Miniprogramms
Standardmäßig wird Updater bei der Anmeldung gestartet, prüft alle 24 Stunden auf
Updates, zeigt alle 60 Minuten Benachrichtigungen an und überwacht lediglich die
Verfügbarkeit von Patches. Um dieses Verhalten zu ändern, klicken Sie mit der rechten
Maustaste auf das Applet-Symbol und wählen Sie die Option Applet konfigurieren.
Abbildung 6.5 KDE-Miniprogramm Updater: Konfiguration
Im Konfigurationsdialogfeld haben Sie auch die Möglichkeit, die folgenden Einstellungen zu ändern:
Backend
Wählen Sie aus verschiedenen Backends aus. Standardmäßig wird das Package
Kit-Plugin verwendet. Wenn Sie das ZYpp-Plugin bevorzugen, müssen Sie das
Paket kde4-kupdateapplet-zypp installieren.
Immer Detailansicht anzeigen
Aktivieren Sie diese Option, wenn Sie die Detailansicht der Patches, in der alle
verfügbaren Patches mit kurzen Zusammenfassungen aufgelistet sind, statt der
einfachen Ansicht bevorzugen.
Nur nach Aktualisierungen suchen, wenn das System mit dem Ladegerät verbunden ist
Verbietet die Suche nach Aktualisierungen im Batteriebetrieb, um Strom zu sparen.
Diese Option ist standardmäßig aktiviert, betrifft allerdings nur portable Computer.
92
Bereitstellungshandbuch
Nur nach Aktualisierungen suchen, wenn das System nicht stark ausgelastet ist
Verbietet die Suche nach Aktualisierungen, wenn das System stark ausgelastet ist.
Standardmäßig ist diese Option aktiviert.
Beim Anschluss neuer Hardware nach Treibern suchen
Unter der Voraussetzung, dass die erforderlichen Treiber in einem Repository zur
Verfügung stehen, kann der Updater Treiber für Hardware, zum Beispiel für USBGeräte, automatisch installieren.
6.5.2 Verwenden des GNOME
Updater-Miniprogramms
Das Updater-Miniprogramm befindet sich im Benachrichtigungsbereich Ihrer Kontrollleiste. Sein Symbol ändert sich abhängig von der Verfügbarkeit und Relevanz von
Patches und dem Status des Updaters. Das Miniprogramm wird standardmäßig gestartet.
Wählen Sie Computer > Weitere Anwendungen > System > System aktualisieren.
ANMERKUNG: Sichtbarkeit des Symbols
Standardmäßig ist das Symbol des Updater-Miniprogramms im Benachrichtigungsbereich sichtbar, wenn Patches verfügbar sind.
Offene Schachtel mit Globus
Der Updater ist aktiv (es wird z. B. nach Updates gesucht oder Software installiert).
Roter Stern mit Ausrufezeichen
Sicherheits-Patches verfügbar.
Orangefarbener Stern mit Aufwärtspfeil
Empfohlene Patches sind verfügbar.
Gelber Stern mit Abwärtspfeil
Optionale Patches sind verfügbar.
Gelbes Dreieck mit Ausrufezeichen
Ein Fehler ist aufgetreten.
Installieren bzw. Entfernen von Software
93
Installieren von Patches
Wenn das Updater-Symbol die Verfügbarkeit von Patches zeigt, klicken Sie mit der
linken Maustaste auf das Symbol und wählen Sie System jetzt aktualisieren. Geben Sie
das root-Passwort ein. Die verfügbaren Patches werden im Hintergrund installiert.
Klicken Sie alternativ mit der linken Maustaste auf das Updater-Symbol und wählen
Sie Aktualisierungen anzeigen, um den Viewer für Software-Updates zu öffnen. Die
Übersicht zeigt die Anzahl an verfügbaren Patches pro Kategorie. Klicken Sie auf
Überprüfen, um eine detaillierte Ansicht zu öffnen, in der alle Patches nach Kategorie
sortiert aufgelistet werden. Sicherheits-Patches werden zuerst angezeigt, einfache Patches
zuletzt. Klicken Sie auf einen Patch, um Details anzuzeigen, wie eine Beschreibung,
Versionsnummer, Repository und, falls verfügbar, einen Link zu bugzilla, dem NovellFehlerverfolgungssystem.
Standardmäßig sind alle Patches zur Installation markiert. Deaktivieren Sie das Kontrollkästchen vor einem Patch, um diesen von der Installation auszuschließen.
Abbildung 6.6 GNOME-Viewer für Software-Updates: Detaillierte Update-Ansicht
Sie werden aufgefordert, das root-Passwort einzugeben, nachdem Sie auf Updates
anwenden oder System aktualisieren geklickt haben. Updater nimmt die Installation
94
Bereitstellungshandbuch
der Patches vor. Wählen Sie nach Abschluss der Installation Weitere Updates installieren
oder Schließen, um den Viewer für Software-Updates zu schließen.
Das YaST-Online-Update enthält erweiterte Funktionen zur Anpassung der PatchInstallation. Weitere Informationen hierzu finden Sie unter Kapitel 1, YaST-OnlineUpdate (↑Verwaltungshandbuch).
Konfigurieren des Updater-Miniprogramms
Klicken Sie zum Konfigurieren des Updater-Miniprogramms mit der rechten
Maustaste auf das Updater-Symbol in der Kontrollleiste und wählen Sie Einstellungen
oder starten Sie den Konfugurationsdialog manuell mit Computer > Kontrollzentrum
> System > Software-Updates.
Abbildung 6.7 GNOME-Miniprogramm Updater: Konfiguration
Im Konfigurationsdialogfeld haben Sie die Möglichkeit, die folgenden Einstellungen
zu ändern:
Auf Aktualisierungen prüfen
Wählen Sie, wie oft eine Prüfung auf Updates erfolgen soll: Stündlich, Täglich,
Wöchentlich oder Nie.
Automatische Installation
Konfigurieren Sie, ob Patches automatisch installiert werden sollen oder nicht
(Standard). Automatische Installation kann nur für Sicherheits-Patches oder für
alle Patches gewählt werden.
Installieren bzw. Entfernen von Software
95
Prüfe auf wichtige Aktualisierungen
Wählen Sie, wie oft eine Prüfung auf wichtige Aktualisierungen erfolgen soll:
Täglich, Wöchentlich oder Nie.
Benachrichtigungen anzeigen
Legen Sie anhand dieser Optionen fest, ob und wann das Symbol des UpdaterMiniprogramms in der Kontrollleiste angezeigt werden soll.
96
Bereitstellungshandbuch
7
Installieren von
Zusatzprodukten
Zusatzprodukte sind Systemerweiterungen. Sie können ein Zusatzprodukt eines Drittanbieters oder eine spezielle Systemerweiterung für SUSE Linux Enterprise installieren,
beispielsweise das SDK-Add-On oder eine CD mit Binärtreibern. Verwenden Sie zur
Installation eines neuen Add-On die Option Software > Zusatzprodukt. Sie können
verschiedene Arten von Produktmedien auswählen, wie zum Beispiel CD, FTP, USBMassenspeichergeräte (wie USB-Flash-Laufwerke oder -Disks) oder ein lokales Verzeichnis. Sie können aber auch lokale ISO-Dateien verwenden. Wenn Sie ein Add-On
als ISO-Dateimedium hinzufügen möchten, wählen Sie Local ISO Image (Lokales ISOImage) aus und geben Sie Path to ISO Image (Pfad zum ISO-Image) ein. Der RepositoryName ist frei wählbar.
7.1 Add-Ons
Führen Sie die folgenden Schritte aus, um ein neues Add-On zu installieren:
1 Klicken Sie auf Software > Zusatzprodukt, um eine Übersicht über alle installierten Zusatzprodukte zu erhalten.
2 Wählen Sie verschiedene Arten von Produktmedien, etwa CD, FTP oder ein
lokales Verzeichnis, indem Sie auf Hinzufügen klicken. Anstelle von CD- oder
DVD-Medien können Sie auch ISO-Images verwenden.
3 Zum Hinzufügen eines ISO-Image wählen Sie Local ISO Image (Lokales ISOImage) aus und klicken Sie auf Weiter.
Installieren von Zusatzprodukten
97
4 Geben Sie den Path to ISO Image (Pfad zum ISO-Image) ein und wählen Sie
einen Repository-Name. Klicken Sie auf Weiter.
5 Nachdem Sie das Add-On-Medium hinzugefügt haben, wird das SoftwareManager-Fenster angezeigt. Wenn das Add-On ein neues Schema enthält, sehen
Sie das neue Element im Filter Schemata. Zum Anzeigen einer Liste aller
Pakete im ausgewählten Software-Repository wählen Sie den Filter SoftwareRepositorys und wählen Sie das Repository, das angezeigt werden soll.
7.2 Binärtreiber
Manche Hardware-Komponenten erfordern für eine korrekte Funktion Binärtreiber
ohne Quellcode. Wenn Sie über solche Hardware verfügen, suchen Sie in den Versionshinweisen Informationen zur Verfügbarkeit von Binärtreibern für Ihr System. Zum
Lesen der Versionshinweise öffnen Sie YaST und wählen Sie Verschiedenes > Hinweise
zur Version.
7.3 SUSE Software Development Kit
(SDK) 10
SUSE Software Development Kit 10 ist ein Add-On für SUSE Linux Enterprise 10. Es
ist ein vollständiges Toolkit für die Anwendungsbereitstellung. In der Tat umfasst das
SUSE Software Development Kit 10 zur Bereitstellung eines umfassenden Entwicklungssystems sämtliche Open-Source-Werkzeuge, die zur Erstellung des Produkts SUSE
Linux Enterprise Server verwendet wurden. Als Entwickler, unabhängiger Softwarehersteller (ISV) oder unabhängiger Hardwarehersteller (IHV) stehen Ihnen somit alle
Werkzeuge zur Verfügung, die Sie zum Portieren von Anwendungen auf sämtliche
Plattformen benötigen, die von SUSE Linux Enterprise Desktop und SUSE Linux
Enterprise Server unterstützt werden.
Darüber hinaus enthält SUSE Software Development Kit integrierte Entwicklungsumgebungen (IDEs), Debugger, Code-Editoren und andere verwandte Werkzeuge. Es
unterstützt die wichtigsten Programmiersprachen einschließlich C, C++, Java und die
meisten Skriptsprachen. Zur Erhöhung der Benutzerfreundlichkeit beinhaltet SUSE
Software Development Kit mehrere Perl-Pakete, die in SUSE Linux Enterprise nicht
enthalten sind.
98
Bereitstellungshandbuch
Detaillierte Informationen finden Sie in http://developer.novell.com/ndk/
susesdk.htm. Verwenden Sie zur Installation von SUSE Software Development
Kit 10 das YaST-Add-On-Installationsprogramm und den Paketmanager.
Installieren von Zusatzprodukten
99
8
Zugriff auf das Internet
Wenn Sie das Internet während der Installation nicht konfiguriert haben, können Sie
diese Aufgabe jederzeit mit YaST ausführen. Wie Sie Ihren Computer für den Zugriff
auf das Internet konfigurieren, hängt von Ihrer Umgebung ab. Wenn der installierte
Computer Teil eines Netzwerks ist, das bereits mit dem Internet verbunden ist, brauchen
Sie Ihren Computer nur in das Netzwerk einzubinden. Falls Sie einen Computer
installieren, der direkt mit dem Internet verbunden wird, müssen die Hardware und der
Zugang zum ISP (Internet Service Provider) eingerichtet werden.
Stellen Sie anhand der nachstehenden Checklisten sicher, dass Sie über alle Daten
verfügen, wenn Sie die Konfiguration des Internetzugangs beginnen.
8.1 Direkte Internetverbindung
Falls Ihr Computer direkt mit dem Internet verbunden ist, müssen Sie als Erstes die
Hardware für diese Aufgabe konfigurieren. Dabei kann es sich um eine interne Einrichtung (z. B. eine ISDN-Karte) oder ein externes Gerät handeln (z. B. ein Modem). In
den meisten Fällen wird das Gerät automatisch erkannt.
Als Nächstes müssen Sie die von Ihrem Internet Service Provider (ISP) bereitgestellten
Daten wie Anmeldeberechtigung, Gateway oder Namensserver eingeben. In der Regel
erhalten Sie dazu von Ihrem ISP ein Dokument, in dem alle erforderlichen Daten aufgelistet sind.
Zugriff auf das Internet
101
Wenn Ihre Hardware und ISP-Daten erfolgreich konfiguriert sind, verwenden Sie NetworkManager zur Verwaltung der Internetverbindung. Weitere Informationen finden
Sie in Kapitel 22, Verwenden von NetworkManager (↑Verwaltungshandbuch).
8.1.1 DSL-Checkliste
Es gibt verschiedene Typen von DSL-Geräten, die unterschiedliche PPP-Methoden
(Punkt-zu-Punkt-Protokollmethoden) verwenden:
• Eine normale Ethernet-Karte, die mit einem externen DSL-Modem verbunden ist,
verwendet PPP over Ethernet (PPPoE). In Österreich wird das Tunnel-Protokoll
für Point-to-Point (PPTP) verwendet. Mit PPTP verfügt das externe Modem auch
über eine statische IP-Adresse.
• Ein internes DSL-Modem verwendet PPP over ATM (PPPoATM).
• Eine interne ADSL Fritz Card verwendet CAPI für ADSL.
Das DSL-Konfigurationsmodul enthält bereits die Daten für die wichtigsten ISPs in
einigen Ländern. Wenn Ihr ISP nicht aufgeführt ist, müssen Sie wissen, wie die
Namensauflösung (DNS) und IP-Zuordnung erfolgt. (In den meisten Fällen werden
diese Daten automatisch beim Verbindungsaufbau empfangen.) Unabhängig davon, ob
Sie einen ISP aus der Liste wählen oder einen speziellen Provider hinzufügen, müssen
Sie mindestens Ihre Anmeldung und Ihr Passwort eingeben.
Einzelheiten zur Konfiguration finden Sie unter Abschnitt „DSL“ (Kapitel 18, Grundlegendes zu Netzwerken, ↑Verwaltungshandbuch).
8.1.2 ISDN-Checkliste
Falls Ihre interne ISDN-Karte nicht automatisch erkannt wird, müssen Sie den Hersteller
und den Namen des Geräts wissen.
ANMERKUNG: ISDN-Modem oder Terminal-Adapter
Bei Verwenden eines externen ISDN-Modems oder Terminal-Adapters erhalten
Sie Informationen unter Abschnitt 8.1.3, „Modem-Checkliste“ (S. 103).
102
Bereitstellungshandbuch
Für die Konfiguration des ISDN-Geräts benötigen Sie die folgenden Daten:
• ISDN-Protokoll (abhängig von Ihrem Land)
• Vorwahl und Rufnummer.
• Schnittstellentyp (SyncPPP oder RawIP). Falls Sie nicht sicher sind, wählen Sie
SyncPPP, da RawIP nur in Verbindung mit bestimmten Telefonsystemen benutzt
wird.
• Wenn Sie von Ihrem Anbieter eine statische IP-Adresse erhalten haben: Lokale IPAdressen und entfernte IP-Adressen für den Einwahlserver und das Gateway.
• Das ISDN-Konfigurationsmodul enthält bereits die Daten für die wichtigsten ISPs
in einigen Ländern. Wenn Ihr ISP nicht aufgeführt ist, müssen Sie wissen, wie die
Namensauflösung (DNS) und IP-Zuordnung erfolgt. (In den meisten Fällen werden
diese Daten automatisch beim Verbindungsaufbau empfangen.) Unabhängig davon,
ob Sie einen ISP aus der Liste wählen oder einen speziellen Provider hinzufügen,
müssen Sie mindestens Ihre Anmeldung und Ihr Passwort eingeben.
Einzelheiten zur Konfiguration finden Sie unter Abschnitt „ISDN“ (Kapitel 18,
Grundlegendes zu Netzwerken, ↑Verwaltungshandbuch).
8.1.3 Modem-Checkliste
Wenn Ihr Modem nicht automatisch erkannt wird, müssen Sie wissen, ob es an einen
seriellen oder einen USB-Port angeschlossen ist. Beachten Sie, dass nicht alle USBModems und internen Modems von SUSE® Linux Enterprise Desktop unterstützt
werden.
Das Modem-Konfigurationsmodul enthält bereits die Daten für die wichtigsten ISPs
in einigen Ländern. Wenn Ihr ISP nicht aufgeführt ist, müssen Sie seine Einwahlnummer
kennen und wissen, wie die Namensauflösung (DNS) und IP-Zuordnung erfolgt. (In
den meisten Fällen werden diese Daten automatisch beim Verbindungsaufbau empfangen.) Unabhängig davon, ob Sie einen ISP aus der Liste wählen oder einen speziellen
Provider hinzufügen, müssen Sie mindestens Ihre Anmeldung und Ihr Passwort eingeben.
Einzelheiten zur Konfiguration finden Sie unter Abschnitt „Modem“ (Kapitel 18,
Grundlegendes zu Netzwerken, ↑Verwaltungshandbuch).
Zugriff auf das Internet
103
8.1.4 Kabelmodem-Checkliste
Der Zugriff auf das Internet über das Fernsehkabelnetz erfordert ein Kabelmodem. Ein
solches Modem wird über ein Ethernet-Kabel mit dem Computer verbunden. Daher
muss Ihre Netzwerkkarte entsprechend konfiguriert werden. Detaillierte Informationen
finden Sie in Abschnitt „Kabelmodem“ (Kapitel 18, Grundlegendes zu Netzwerken,
↑Verwaltungshandbuch).
8.2 Internetverbindung über das
Netzwerk
Wenn Ihr Computer Teil eines Netzwerks ist, das bereits mit dem Internet verbunden
ist, ist es sehr einfach, Zugriff auf das Internet zu erhalten: Konfigurieren Sie einfach
Ihre Netzwerkkarte und verbinden Sie Ihren Computer mit dem bestehenden Netzwerk
– und schon ist alles erledigt. Dies gilt nicht nur für große Firmennetzwerke, sondern
ebenso für kleine Heimnetzwerke. Selbst wenn der installierte Computer nur mit einem
Router verbunden ist (z. B. einem DSL-Router), ist er bereits Teil eines Netzwerks.
ANMERKUNG: Routing und Namensdienste
Im Folgenden wird vorausgesetzt, dass das Netzwerk mit dem Internet verbunden ist und Routing sowie Namensdienste bereitstellt. Falls diese Dienste von
einem Router bereitgestellt werden, stellen Sie sicher, dass der Router korrekt
konfiguriert ist, bevor Sie den Client einrichten.
8.2.1 Netzwerk-Checkliste
Wenn Ihr Netzwerk DHCP (Dynamic Host Configuration Protocol) bietet, aktivieren
Sie das entsprechende Kontrollkästchen beim Einrichten der Netzwerkkarte - und schon
ist alles erledigt: Alle erforderlichen Parameter werden vom DHCP-Server bereitgestellt.
Falls DHCP nicht verfügbar ist, bitten Sie Ihren Netzwerkadministrator um die folgenden
Informationen:
• Hostname
104
Bereitstellungshandbuch
• Namenserver
• Gateway
Einzelheiten zur Konfiguration finden Sie unter Abschnitt „Konfigurieren der Netzwerkkarte mit YaST“ (Kapitel 18, Grundlegendes zu Netzwerken, ↑Verwaltungshandbuch).
Zugriff auf das Internet
105
Verwalten von Benutzern mit
YaST
9
Während der Installation haben Sie eine Methode der Benutzerauthentifizierung ausgewählt. Die Authentifizierung erfolgt demnach entweder lokal (über /etc/passwd)
oder, sofern eine Netzwerkverbindung eingerichtet ist, über NIS, LDAP, Kerberos oder
Samba (siehe Abschnitt 3.8, „Erstellen von neuen Benutzern“ (S. 33). Sie können
Benutzerkonten erstellen bzw. bearbeiten und jederzeit die Authentifizierungsmethode
mit YaST ändern.
Jedem Benutzer wird eine Benutzer-ID (UID) zugewiesen, die ihn im System identifiziert. Neben den Benutzern, die sich an Ihrem Computer anmelden können, gibt es
außerdem eine Reihe von Systembenutzern nur für den internen Gebrauch. Jeder
Benutzer wird einer oder mehreren Gruppen zugewiesen. Ähnlich wie bei den Systembenutzern gibt es auch Systemgruppen für den internen Gebrauch.
9.1 Dialogfeld "Verwaltung von
Benutzern und Gruppen"
Zur Verwaltung von Benutzern oder Gruppen starten Sie YaST und klicken Sie auf
Sicherheit und Benutzer > Verwaltung von Benutzern und Gruppen. Das Dialogfeld
Verwaltung von Benutzern und Gruppen können Sie auch über die Kommandozeile
mittels des Kommandos yast2 users & starten.
Verwalten von Benutzern mit YaST
107
Abbildung 9.1 YaST – Verwaltung von Benutzern und Gruppen
Über Filter geben Sie an, welche Art von Benutzern (lokale Benutzer, Netzwerkbenutzer
oder Systembenutzer) in diesem Dialogfeld angezeigt und bearbeitet werden sollen.
Entsprechend dieser Auswahl enthält das Hauptfenster verschiedene Karteireiter. Über
die Karteireiter können Sie folgende Aufgaben ausführen:
Benutzerkonten verwalten
Auf dem Karteireiter Benutzer können Sie Benutzerkonten erstellen, ändern, löschen
oder vorübergehend deaktivieren (siehe Abschnitt 9.2, „Benutzerkonten verwalten“
(S. 109)). Des Weiteren können Sie hier erweiterte Aufgaben wie die Durchsetzung
von Passwortrichtlinien, die Verwendung von verschlüsselten Home-Verzeichnissen,
die Verwendung der Fingerabdruckauthentifizierung oder die Verwaltung von
Festplattenquoten durchführen. Informationen hierzu erhalten Sie unter
Abschnitt 9.3, „Weitere Optionen für Benutzerkonten“ (S. 112).
Ändern der Standardeinstellungen
Die Einstellungen auf dem Karteireiter Standardeinstellungen für neue Benutzer
legen fest, wie lokale Benutzerkonten erstellt werden. Informationen zur Änderung
der Standardgruppenzuweisung oder des Standardpfads und der Zugriffsberechti108
Bereitstellungshandbuch
gungen für Home-Verzeichnisse erhalten Sie unter Abschnitt 9.4, „Ändern der
Standardeinstellungen für lokale Benutzer“ (S. 120).
Zuweisen von Benutzern zu Gruppen
Informationen zur Änderung der Gruppenzuweisung für einzelne Benutzer erhalten
Sie unter Abschnitt 9.5, „Zuweisen von Benutzern zu Gruppen“ (S. 121).
Verwalten von Gruppen
Auf dem Karteireiter Gruppen können Sie Gruppen hinzufügen, ändern oder löschen.
Informationen hierzu erhalten Sie unter Abschnitt 9.6, „Verwalten von Gruppen“
(S. 121).
Ändern der Methode zur Benutzer-Authentifizierung
Wenn Ihr Computer mit einem Netzwerk verbunden ist, das Benutzerauthentifizierungsmethoden wie NIS oder LDAP unterstützt, können Sie auf dem Karteireiter
Authentication Settings (Authentifizierungseinstellungen) zwischen verschiedenen
Authentifizierungsmethoden wählen. Weitere Informationen hierzu finden Sie in
Abschnitt 9.7, „Ändern der Methode zur Benutzer-Authentifizierung“ (S. 123).
Für die Benutzer- und Gruppenverwaltung bietet das Dialogfeld ähnliche Funktionen.
Sie können einfach zwischen den Ansichten für die Benutzer- und Gruppenverwaltung
umschalten, indem Sie oben im Dialogfeld den entsprechenden Karteireiter auswählen.
Mithilfe von Filteroptionen können Sie den Satz an Benutzern bzw. Gruppen definieren,
den Sie bearbeiten möchten: Klicken Sie auf dem Karteireiter Benutzer oder Gruppe
auf Filter festlegen, um nur die Benutzer einer bestimmten Kategorie anzuzeigen, beispielsweise Lokale Benutzer oder LDAP-Benutzer (wenn Sie Zugriff auf ein Netzwerk
mit LDAP haben). Mit Filter festlegen > Benutzerdefinierte Filtereinstellung können
Sie außerdem einen benutzerdefinierten Filter einrichten und verwenden.
Je nach Filter stehen im Dialogfeld nicht alle nachfolgend beschriebenen Optionen und
Funktionen zur Verfügung.
9.2 Benutzerkonten verwalten
In YaST können Benutzerkonten erstellt, geändert, gelöscht und vorübergehend deaktiviert werden. Bearbeiten Sie Benutzerkonten nur, wenn Sie ein erfahrener Benutzer
oder Administrator sind und sich über die Folgen im Klaren sind.
Verwalten von Benutzern mit YaST
109
ANMERKUNG: Ändern der Benutzer-IDs bestehender Benutzer
Als Eigentümer einer Datei wird nicht der Name des betreffenden Benutzers,
sondern seine Benutzer-ID angegeben. Bei der Änderung einer Benutzer-ID
werden die Dateien im Home-Verzeichnis des betreffenden Benutzers automatisch an die neue ID angepasst. Das Eigentum an Dateien, die der Benutzer an
anderer Stelle im Dateisystem erstellt hat, geht bei einer Änderung der BenutzerID allerdings verloren. Um es zu erhalten, müssten Sie den Eigentümer der
Dateien manuell ändern.
Nachfolgend erfahren Sie, wie standardmäßige Benutzerkonten eingerichtet werden.
Informationen zu weiteren Optionen wie der automatischen Anmeldung, der Anmeldung
ohne Passwort, der Einrichtung verschlüsselter Home-Verzeichnisse oder der Verwaltung
von Quoten für Benutzer und Gruppen finden Sie unter Abschnitt 9.3.5, „Verwalten
von Quoten“ (S. 117).
Prozedur 9.1 Hinzufügen oder Bearbeiten von Benutzerkonten
1 Öffnen Sie in YaST das Dialogfeld Verwaltung von Benutzern und Gruppen und
klicken Sie dort auf Benutzer.
2 Definieren Sie mithilfe von Filter festlegen die Menge der Benutzer, die Sie
verwalten möchten. Das Dialogfeld zeigt eine Liste der Benutzer im System und
die Gruppen, zu denen die Benutzer gehören.
3 Wenn Sie Optionen für einen vorhandenen Benutzer bearbeiten möchten, wählen
Sie einen Eintrag aus und klicken Sie dann auf Bearbeiten.
Zum Erstellen eines neuen Benutzerkontos klicken Sie auf Hinzufügen.
4 Geben Sie die entsprechenden Benutzerdaten auf dem ersten Karteireiter an,
beispielsweise Benutzername (zur Anmeldung verwendet) und Passwort. Diese
Daten reichen aus, um einen neuen Benutzer zu erstellen. Wenn Sie nun auf OK
klicken, weist das System automatisch eine Benutzer-ID zu und legt alle Werte
entsprechend der Standardvorgabe fest.
5 Wenn Sie Details, wie beispielsweise die Benutzer-ID oder den Pfad zum
Benutzerverzeichnis des betreffenden Benutzers, anpassen möchten, können Sie
dies über den Karteireiter Details tun.
110
Bereitstellungshandbuch
Wenn Sie das Home-Verzeichnis eines bestehenden Benutzers an einen anderen
Ort verschieben müssen, geben Sie den Pfad des neuen Home-Verzeichnisses
hier an und verschieben Sie den Inhalt des aktuellen Home-Verzeichnisses mithilfe von An anderen Speicherort verschieben. Anderenfalls wird ein neues
Home-Verzeichnis ohne die bereits vorhandenen Daten erstellt.
6 Um zu erzwingen, dass die Benutzer ihr Passwort in regelmäßigen Abständen
ändern, oder um andere Passwortoptionen festzulegen, wechseln Sie zu Passworteinstellungen und passen Sie die Optionen entsprechend an.
7 Wenn Sie alle Optionen nach Ihren Wünschen festgelegt haben, klicken Sie auf
OK.
8 Klicken Sie auf Optionen für Experten > Änderungen nun schreiben, um alle
Änderungen zu speichern, ohne das Dialogfeld Verwaltung von Benutzern und
Gruppen zu schließen. Alternativ können Sie auf Beenden klicken, um das Verwaltungsdialogfeld zu schließen und die Änderungen zu speichern. Ein neu hinzugefügter Benutzer kann sich nun mithilfe des von Ihnen erstellten Anmeldenamens und Passworts beim System anmelden.
TIPP: Zuordnung von Benutzer-IDs
Bei einem neuen (lokalen) Benutzer auf einem Notebook, das in eine Netzwerkumgebung integriert werden soll, in der der Benutzer bereits eine BenutzerID besitzt, ist es sinnvoll, die (lokale) Benutzer-ID der ID im Netzwerk zuzuordnen. Dadurch wird gewährleistet, dass die Eigentümerschaft an den Dateien,
die der Benutzer "offline" erstellt, dieselbe ist, als wenn er die Dateien direkt
im Netzwerk erstellen würde.
Prozedur 9.2 Deaktivieren oder Löschen von Benutzerkonten
1 Öffnen Sie in YaST das Dialogfeld Verwaltung von Benutzern und Gruppen und
klicken Sie dort auf Benutzer.
2 Um ein Benutzerkonto vorübergehend zu deaktivieren, ohne es zu löschen,
wählen Sie es in der Liste aus und klicken Sie auf Bearbeiten. Wählen Sie
Benutzernamen deaktivieren aus. Der Benutzer kann sich erst wieder an Ihrem
Rechner anmelden, wenn Sie das Konto erneut aktiviert haben.
Verwalten von Benutzern mit YaST
111
3 Um ein Benutzerkonto zu löschen, wählen Sie den Benutzer in der Liste aus und
klicken Sie auf Löschen. Wählen Sie aus, ob auch das Benutzerverzeichnis des
betreffenden Benutzers gelöscht werden soll oder ob die Daten beibehalten
werden sollen.
9.3 Weitere Optionen für
Benutzerkonten
Neben den Einstellungen für ein Standardbenutzerkonto bietet SUSE® Linux Enterprise
Desktop weitere Optionen, beispielsweise Optionen zur Durchsetzung von Passwortrichtlinien, zur Verwendung von verschlüsselten Home-Verzeichnissen oder zur Definition von Festplattenquoten für Benutzer und Gruppen.
9.3.1 Automatisches Einloggen und
Anmeldung ohne Passwort
Wenn Sie in der KDE- oder GNOME-Desktop-Umgebung arbeiten, können Sie die
Automatisches Einloggen für einen bestimmten Benutzer sowie die Anmeldung ohne
Passwort für sämtliche Benutzer konfigurieren. Mit der Option für die automatische
Anmeldung wird ein Benutzer beim Booten automatisch in der Desktop-Umgebung
angemeldet. Diese Funktion kann nur für jeweils einen Benutzer aktiviert werden. Mit
der Option für die Anmeldung ohne Passwort können sich sämtliche Benutzer beim
System anmelden, nachdem sie ihren Benutzernamen im Anmeldemanager eingegeben
haben.
WARNUNG: Sicherheitsrisiko
Die Aktivierung der automatischen Anmeldung bzw. der Anmeldung ohne
Passwort ist auf einem Computer, zu dem mehrere Personen Zugang haben,
ein Sicherheitsrisiko. Wenn keine Authentifizierung erforderlich ist, erhält jeder
Benutzer Zugriff auf Ihr System und Ihre Daten. Verwenden Sie diese Funktion
nicht, wenn Ihr System vertrauliche Daten enthält.
112
Bereitstellungshandbuch
Zur Aktivierung der automatischen Anmeldung oder der Anmeldung ohne Passwort
greifen Sie auf diese Funktionen in der Verwaltung von Benutzern und Gruppen von
YaST über die Optionen für Experten > Einstellungen für das Anmelden zu.
9.3.2 Erzwingen von Passwortrichtlinien
Bei einem System mit mehreren Benutzern ist es ratsam, mindestens grundlegende
Sicherheitsrichtlinien für Passwörter zu erzwingen. Die Benutzer sollten ihre Passwörter
regelmäßig ändern und starke Passwörter verwenden, die nicht so leicht herausgefunden
werden können. Gehen Sie bei lokalen Benutzern wie folgt vor:
Prozedur 9.3 Konfigurieren von Passworteinstellungen
1 Öffnen Sie in YaST das Dialogfeld Verwaltung von Benutzern und Gruppen
und klicken Sie dort auf den Karteireiter Benutzer.
2 Wählen Sie den Benutzer aus, dessen Passworteinstellungen Sie ändern
möchten, und klicken Sie auf Bearbeiten.
3 Öffnen Sie den Karteireiter Passworteinstellungen.
4 Aktivieren Sie Passwortänderung erzwingen, um zu erzwingen, dass der
Benutzer sein Passwort bei der nächsten Anmeldung ändert.
5 Legen Sie zur Erzwingung einer regelmäßigen Passwortänderung eine Maximale Anzahl von Tagen für das gleiche Passwort und eine Minimale Anzahl
von Tagen für das gleiche Passwort fest.
6 Legen Sie unter Tage vor Ablauf des Passworts warnen eine bestimmte Anzahl
von Tagen fest, um den Benutzer vor Ablauf seines Passworts an die Passwortänderung zu erinnern.
7 Legen Sie unterTage nach Ablauf des Passworts Anmeldevorgang möglich
eine bestimmte Anzahl von Tagen fest, um den Zeitraum einzuschränken,
innerhalb dem sich der Benutzer trotz abgelaufenem Passwort anmelden kann.
8 Sie können für ein Passwort auch ein bestimmtes Ablaufdatum festlegen. Das
Ablaufdatum muss im Format JJJJ-MM-TT eingegeben werden.
Verwalten von Benutzern mit YaST
113
9 Weitere Informationen zu den einzelnen Optionen und deren Standardwerten
erhalten Sie über die Schaltfläche Hilfe.
10 Übernehmen Sie die Änderungen mit OK.
9.3.3 Verwalten verschlüsselter
Home-Verzeichnisse
Um Datendiebstahl in Home-Verzeichnissen und die Entfernung der Festplatte zu
unterbinden, können Sie verschlüsselte Home-Verzeichnisse für Benutzer erstellen. Sie
werden mit LUKS (Linux Unified Key Setup) verschlüsselt. Datei werden ein Image
und ein Image-Schlüssel für die Benutzer erstellt. Der Image-Schlüssel ist durch das
Anmeldepasswort des Benutzers geschützt. Wenn sich der Benutzer am System
anmeldet, wird das verschlüsselte Home-Verzeichnis eingehängt und die Inhalte werden
für den Benutzer verfügbar gemacht.
ANMERKUNG: Fingerabdruck-Lesegeräte und verschlüsselte
Home-Verzeichnisse
Wenn Sie ein Fingerabdruck-Lesegerät verwenden möchten, dürfen Sie keine
verschlüsselten Home-Verzeichnisse verwenden.Andernfalls schlägt die
Anmeldung fehl, da eine Entschlüsselung während der Anmeldung in Kombination mit einem aktiven Fingerabdruck-Lesegerät nicht möglich ist.
Mit YaST können Sie verschlüsselte Home-Verzeichnisse für neue oder vorhandene
Benutzer erstellen. Um verschlüsselte Home-Verzeichnisse von bereits vorhandenen
Benutzern zu verschlüsseln oder zu bearbeiten, müssen Sie das aktuelle Anmeldepasswort des Benutzers eingeben. Standardmäßig werden sämtliche vorhandenen Benutzerdaten in das neue verschlüsselte Home-Verzeichnis kopiert, im unverschlüsselten
Verzeichnis jedoch nicht gelöscht.
WARNUNG: Sicherheitsbeschränkungen
Das Verschlüsseln des Home-Verzeichnisses eines Benutzers bietet keinen
umfassenden Schutz vor anderen Benutzern. Wenn Sie einen umfassenden
Schutz benötigen, sollten nicht mehrere Benutzer an einem Rechner arbeiten.
114
Bereitstellungshandbuch
Hintergrundinformationen zu verschlüsselten Home-Verzeichnissen und zu den
Aktionen zum Erreichen einer höheren Sicherheit finden Sie in Abschnitt „Using
Encrypted Home Directories“ (Kapitel 12, Encrypting Partitions and Files, ↑Security
Guide).
Prozedur 9.4 Erstellen verschlüsselter Home-Verzeichnisse
1 Öffnen Sie in YaST das Dialogfeld Verwaltung von Benutzern und Gruppen und
klicken Sie dort auf den Karteireiter Benutzer.
2 Wenn Sie das Home-Verzeichnis eines vorhandenen Benutzers verschlüsseln
möchten, wählen Sie den Benutzer aus und klicken Sie auf Bearbeiten.
Anderenfalls klicken Sie auf Hinzufügen, um ein neues Benutzerkonto zu
erstellen und geben Sie auf dem ersten Karteireiter die entsprechenden Benutzerdaten ein.
3 Aktivieren Sie auf dem Karteireiter Details die Option Verschlüsseltes HomeVerzeichnis verwenden. Geben Sie unter Verzeichnisgröße in MB die Größe der
verschlüsselten Imagedatei an, die für diesen Benutzer erstellt werden soll.
4 Übernehmen Sie die Einstellungen mit OK.
Verwalten von Benutzern mit YaST
115
5 Geben Sie das aktuelle Anmeldepasswort des Benutzers ein, um an der Eingabeaufforderung von YaST fortzufahren.
6 Klicken Sie auf Optionen für Experten > Änderungen nun schreiben, um alle
Änderungen zu speichern, ohne das Verwaltungsdialogfeld zu schließen. Alternativ können Sie auf Beenden klicken, um das Verwaltungsdialogfeld zu
schließen und die Änderungen zu speichern.
Prozedur 9.5 Modifizieren oder Deaktivieren verschlüsselter Home-Verzeichnisse
Selbstverständlich besteht jederzeit die Möglichkeit, die Verschlüsselung eines HomeVerzeichnisses zu deaktivieren bzw. die Größe der Imagedatei zu ändern.
1 Öffnen Sie das YaST-Dialogfeld Verwaltung von Benutzern und Gruppen in der
Ansicht Benutzer.
2 Wählen Sie einen Benutzer aus der Liste aus und klicken Sie auf Bearbeiten.
3 Wenn Sie die Verschlüsselung deaktivieren möchten, wechseln Sie zum Karteireiter Details und deaktivieren Sie Verschlüsseltes Home-Verzeichnis verwenden.
Wenn Sie die Größe der verschlüsselten Imagedatei für diesen Benutzer ändern
müssen, ändern Sie den Wert in Verzeichnisgröße in MB.
4 Übernehmen Sie die Einstellungen mit OK.
5 Geben Sie das aktuelle Anmeldepasswort des Benutzers ein, um an der Eingabeaufforderung von YaST fortzufahren.
6 Klicken Sie auf Optionen für Experten > Änderungen nun schreiben, um alle
Änderungen zu speichern, ohne das Dialogfeld Verwaltung von Benutzern und
Gruppen zu schließen. Alternativ können Sie auf Beenden klicken, um das Verwaltungsdialogfeld zu schließen und die Änderungen zu speichern.
116
Bereitstellungshandbuch
9.3.4 Verwenden der Authentifizierung per
Fingerabdruck
Wenn Ihr System einen Fingerabdruckleser enthält, können Sie die biometrische
Authentifizierung zusätzlich zur Standardauthentifizierung über Benutzername und
Passwort verwenden. Nachdem ihr Fingerabdruck registriert wurde, können sich die
Benutzer beim System anmelden, indem sie entweder einen Finger über das Fingerabdruck-Lesegerät ziehen oder ein Passwort eingeben.
Fingerabdrücke können in YaST registriert werden. Ausführliche Informationen zur
Konfiguration und Verwendung der Authentifizierung per Fingerabdruck finden Sie
unter Kapitel 3, Using the Fingerprint Reader (↑Security Guide). Eine umfassende
Liste mit unterstützten Hardwaregeräten finden Sie unter http://reactivated
.net/fprint/wiki/Supported_devices.
9.3.5 Verwalten von Quoten
Um zu verhindern, dass die Systemkapazität ohne Benachrichtigung zur Neige geht,
können Systemadministratoren Quoten für Benutzer oder Gruppen einrichten. Quoten
können für ein oder mehrere Dateisysteme definiert werden und beschränken den
Speicherplatz, der verwendet werden kann, sowie die Anzahl der Inodes (Index-Knoten),
die hier erstellt werden können. Inodes sind Datenstrukturen eines Dateisystems, die
grundlegende Informationen über normale Datei-, Verzeichnis- oder andere Dateisystemobjekte speichern. Sie speichern alle Attribute eines Dateisystemobjekts (z. B.
Eigentümer des Objekts und Berechtigungen wie Lesen, Schreiben oder Ausführen),
mit Ausnahme des Dateinamens und des Dateiinhalts.
In SUSE Linux Enterprise Desktop können Quoten vom Typ Soft und Hard verwendet
werden. Mit Softquoten wird im Normalfall eine Warnstufe definiert, bei der Benutzer
darüber informiert werden, dass ihr Limit nahezu erreicht ist. Mit Hardquoten hingegen
wird das Limit definiert, bei dem Schreibanforderungen verweigert werden. Zusätzlich
können Kulanzintervalle definiert werden, damit Benutzer oder Gruppen ihre Quoten
vorübergehend um bestimmte Werte überschreiten können.
Verwalten von Benutzern mit YaST
117
Prozedur 9.6 Aktivieren der Quotenunterstützung für eine Partition
Wenn Sie Quoten für bestimmte Benutzer und Gruppen konfigurieren möchten,
müssen Sie zunächst in YaST im Dialogfeld 'Festplatte vorbereiten: Experten-Modus'
die Quotenunterstützung für die entsprechende Partition aktivieren.
1 Wählen Sie in YaST die Optionsfolge System > Partitionieren und klicken Sie
dann auf Ja, um fortzufahren.
2 Wählen Sie unter Festplatte vorbereiten: Experten-Modus die Partition, für die
Sie Quoten aktivieren möchten, und klicken Sie dann auf Bearbeiten.
3 Klicken Sie auf Optionen für Fstab und aktivieren Sie die Option zur Aktivierung
der Quotenunterstützung. Falls das Paket quota noch nicht installiert ist, wird
es automatisch installiert, wenn Sie die entsprechende Meldung mit Ja bestätigen.
4 Bestätigen Sie Ihre Änderungen und beenden Sie Festplatte vorbereiten: ExpertenModus.
Prozedur 9.7 Einrichten von Quoten für Benutzer oder Gruppen
Nun können Sie für spezifische Benutzer oder Gruppen Soft- bzw. Hardquoten definieren und Zeiträume als Kulanzintervalle festlegen.
1 Wählen Sie in YaST im Dialogfeld Verwaltung von Benutzern und Gruppen den
Benutzer bzw. die Gruppe aus, für den/die Sie Quoten festlegen möchten, und
klicken Sie dann auf Bearbeiten.
2 Wählen Sie auf dem Karteireiter Plugins den Quoteneintrag aus und klicken Sie
dann auf Aufrufen, um das Dialogfeld für die Quotenkonfiguration zu öffnen.
3 Wählen Sie unter Dateisystem die Partition aus, auf die Quote angewendet werden
soll.
118
Bereitstellungshandbuch
4 Beschränken Sie im Bereich Größenbeschränkungen den Speicherplatz. Geben
Sie die Anzahl der 1-KB-Blöcke an, über die der Benutzer bzw. die Gruppe auf
dieser Partition verfügen kann. Geben Sie einen Wert für Softlimit und einen für
Hardlimit an.
5 Zudem können Sie die Anzahl der Inodes beschränken, über die der Benutzer
bzw. die Gruppe auf der Partition verfügen kann. Geben Sie im Bereich für die
Inodes-Limits ein Softlimit und ein Hardlimit ein.
6 Kulanzintervalle können nur definiert werden, wenn der Benutzer bzw. die
Gruppe das für die Größe bzw. die Inodes festgelegte Softlimit bereits überschritten hat. Anderenfalls sind die zeitbezogenen Eingabefelder nicht aktiviert. Geben
Sie den Zeitraum an, für den der Benutzer bzw. die Gruppe die oben festgelegten
Limits überschreiten darf.
7 Bestätigen Sie die Einstellungen mit OK.
8 Klicken Sie auf Optionen für Experten > Änderungen nun schreiben, um alle
Änderungen zu speichern, ohne das Dialogfeld Verwaltung von Benutzern und
Gruppen zu schließen. Alternativ können Sie auf Beenden klicken, um das
Verwaltungsdialogfeld zu schließen und die Änderungen zu speichern.
SUSE Linux Enterprise Desktop bietet auch Kommandozeilenprogramme wie
repquota oder warnquota, mit denen Systemadministratoren die Festplattenauslastung kontrollieren oder E-Mail-Benachrichtigungen an Benutzer senden können, die
Ihre Speicherquoten überschreiten. Mit quota_nld können Administratoren auch
Verwalten von Benutzern mit YaST
119
Kernel-Meldungen über überschrittene Speicherquoten an D-BUS weiterleiten. Weitere
Informationen finden Sie auf der man-Seite zu repquota, warnquota und
quota_nld (Sie benötigen hierfür das root-Passwort).
9.4 Ändern der Standardeinstellungen
für lokale Benutzer
Beim Erstellen von neuen lokalen Benutzern werden von YaST verschiedene Standardeinstellungen verwendet. Zu diesen Einstellungen zählen unter anderem die Primärgruppe sowie die Sekundärgruppen des Benutzers und die Zugriffsberechtigungen für
das Home-Verzeichnis des Benutzers. Sie können diese Standardeinstellungen entsprechend Ihren Anforderungen ändern:
1 Öffnen Sie in YaST das Dialogfeld Verwaltung von Benutzern und Gruppen und
klicken Sie dort auf den Karteireiter Standardeinstellungen für neue Benutzer.
2 Zur Änderung der Primärgruppe, der neue Benutzer automatisch angehören sollen,
wählen Sie unter Standardgruppe eine andere Gruppe aus.
3 Zur Änderung der Sekundärgruppen für neue Benutzer ändern Sie die unter
Sekundäre Gruppen angegebenen Gruppen. Die Namen der Gruppen müssen
jeweils durch ein Komma getrennt werden.
4 Wenn Sie als Standardpfad für das Home-Verzeichnis neuer Benutzer nicht
/home/Benutzername verwenden möchten, ändern Sie den Eintrag unter
Pfadpräfix für Home-Verzeichnis.
5 Wenn Sie die Standardberechtigungsmodi für neu erstellte Home-Verzeichnisse
ändern möchten, ändern Sie den umask-Wert unter Umask für Home-Verzeichnis.
Weitere Informationen zu 'umask' finden Sie unter Kapitel 19, Access Control
Lists in Linux (↑Security Guide) sowie auf der man-Seite zu umask.
6 Informationen zu den einzelnen Optionen erhalten Sie über die Schaltfläche
Hilfe.
7 Übernehmen Sie die Änderungen mit Fertig stellen.
120
Bereitstellungshandbuch
9.5 Zuweisen von Benutzern zu
Gruppen
Lokale Benutzer können mehreren Gruppen zugewiesen werden. Diese Zuweisung
erfolgt gemäß den Standardeinstellungen, die Sie im Dialogfeld Verwaltung von
Benutzern und Gruppen auf dem Karteireiter Standardeinstellungen für neue Benutzer
festlegen. Im nächsten Abschnitt erfahren Sie, wie Sie die Gruppenzuweisung eines
einzelnen Benutzers ändern. Informationen zur Änderung der Standardgruppenzuweisung
für neue Benutzer erhalten Sie unter Abschnitt 9.4, „Ändern der Standardeinstellungen
für lokale Benutzer“ (S. 120).
Prozedur 9.8 Ändern der Gruppenzuweisung eines Benutzers
1 Öffnen Sie in YaST das Dialogfeld Verwaltung von Benutzern und Gruppen und
klicken Sie dort auf Benutzer. Das Dialogfeld zeigt eine Liste der Benutzer und
der Gruppen, zu denen die Benutzer gehören.
2 Klicken Sie auf Bearbeiten und wechseln Sie zum Karteireiter Details.
3 Um die primäre Gruppe zu ändern, zu der der Benutzer gehört, klicken Sie auf
Standardgruppe und wählen Sie die betreffende Gruppe in der Liste aus.
4 Um den Benutzer zu zusätzlichen sekundären Gruppen zuzuweisen, aktivieren
Sie die zugehörigen Kontrollkästchen in der Liste Zusätzliche Gruppen.
5 Klicken Sie zum Anwenden der Änderungen auf OK.
6 Klicken Sie auf Optionen für Experten > Änderungen nun schreiben, um alle
Änderungen zu speichern, ohne das Dialogfeld Verwaltung von Benutzern und
Gruppen zu schließen. Alternativ können Sie auf Beenden klicken, um das
Verwaltungsdialogfeld zu schließen und die Änderungen zu speichern.
9.6 Verwalten von Gruppen
Mit YaST können Sie schnell und einfach Gruppen hinzufügen, bearbeiten und löschen.
Verwalten von Benutzern mit YaST
121
Prozedur 9.9 Erstellen und Bearbeiten von Gruppen
1 Öffnen Sie in YaST das Dialogfeld Verwaltung von Benutzern und Gruppen und
klicken Sie dort auf den Karteireiter Gruppen.
2 Definieren Sie mithilfe von Filter festlegen die Menge der Gruppen, die Sie
verwalten möchten. Das Dialogfeld zeigte eine Liste der Gruppen im System an.
3 Um eine neue Gruppe zu erstellen, klicken Sie auf Hinzufügen.
4 Um eine vorhandene Gruppe zu ändern, wählen Sie sie aus und klicken Sie dann
auf Bearbeiten.
5 Geben Sie im folgenden Dialogfeld die Daten ein bzw. ändern Sie sie. Die Liste
auf der rechten Seite zeigt einen Überblick aller verfügbaren Benutzer und Systembenutzer, die Mitglieder der Gruppe sein können.
122
Bereitstellungshandbuch
6 Wenn Sie vorhandene Benutzer einer neuen Gruppe hinzufügen möchten, wählen
Sie sie in der Liste der möglichen Gruppenmitglieder aus, indem Sie das entsprechende Kontrollkästchen aktivieren. Wenn Sie sie aus der Gruppe entfernen
möchten, deaktivieren Sie einfach das Kontrollkästchen.
7 Klicken Sie zum Anwenden der Änderungen auf OK.
8 Klicken Sie auf Optionen für Experten > Änderungen nun schreiben, um alle
Änderungen zu speichern, ohne das Dialogfeld Verwaltung von Benutzern und
Gruppen zu schließen.
Es können nur Gruppen gelöscht werden, die keine Gruppenmitglieder enthalten. Um
eine Gruppe zu löschen, wählen Sie sie in der Liste aus und klicken Sie auf Löschen.
Klicken Sie auf Optionen für Experten > Änderungen nun schreiben, um alle Änderungen
zu speichern, ohne das Dialogfeld Verwaltung von Benutzern und Gruppen zu schließen.
Alternativ können Sie auf Beenden klicken, um das Verwaltungsdialogfeld zu schließen
und die Änderungen zu speichern.
9.7 Ändern der Methode zur
Benutzer-Authentifizierung
Wenn Ihr Computer an ein Netzwerk angeschlossen ist, können Sie die während der
Installation festgelegte Authentifizierungsmethode ändern. Mit den zur Verfügung
stehenden Optionen können Sie
NIS
Die Benutzer werden zentral auf einem NIS-Server für alle Systeme im Netzwerk
verwaltet. Weitere Informationen finden Sie in Kapitel 4, Using NIS (↑Security
Guide).
LDAP
Die Benutzer werden zentral auf einem LDAP-Server für alle Systeme im Netzwerk
verwaltet. Details zu LDAP finden Sie in Kapitel 6, LDAP—A Directory Service
(↑Security Guide).
LDAP-Benutzer können mit dem YaST-Benutzermodul verwaltet werden. Alle
anderen LDAP-Einstellungen, einschließlich der Standardeinstellungen für LDAPBenutzer müssen mit dem YaST-Modul für LDAP-Clients definiert werden, wie
Verwalten von Benutzern mit YaST
123
in Abschnitt „Configuring an LDAP Client with YaST“ (Kapitel 6, LDAP—A
Directory Service, ↑Security Guide) beschrieben.
Kerberos
Bei Kerberos wird ein Benutzer nach einer einmaligen Registrierung für den Rest
der Sitzung im ganzen Netzwerk als vertrauenswürdig betrachtet.
Samba
Die SMB-Authentifizierung wird häufig in heterogenen Linux- und WindowsNetzwerken verwendet. Weitere Informationen hierzu finden Sie unter Kapitel 23,
Samba (↑Verwaltungshandbuch) und Kapitel 18, Active Directory Support
(↑Security Guide).
eDirectory-LDAP
eDirectory-Authentifizierung wird in Novell-Netzwerken verwendet.
Gehen Sie wie folgt vor, um die Authentifizierungsmethode zu ändern:
1 Öffnen Sie in YaST das Dialogfeld Verwaltung von Benutzern und Gruppen.
2 Klicken Sie auf den Karteireiter Einstellungen für Authentifizierung, um eine
Übersicht über die verfügbaren Authentifizierungsmethoden und die aktuellen
Einstellungen anzuzeigen.
3 Wenn Sie die Authentifizierungsmethode ändern möchten, klicken Sie auf Konfigurieren und wählen Sie die Authentifizierungsmethode aus, die Sie bearbeiten
möchten. Damit werden die YaST-Module zur Client-Konfiguration aufgerufen.
Informationen zur Konfiguration des entsprechenden Client finden Sie in folgenden Abschnitten:
NIS: Abschnitt „Configuring NIS Clients“ (Kapitel 4, Using NIS, ↑Security
Guide)
LDAP: Abschnitt „Configuring an LDAP Client with YaST“ (Kapitel 6,
LDAP—A Directory Service, ↑Security Guide)
Samba: Abschnitt „Konfigurieren eines Samba-Clients mit YaST“ (Kapitel 23,
Samba, ↑Verwaltungshandbuch)
4 Kehren Sie nach der Übernahme der Konfiguration zum Überblick unter Verwaltung von Benutzern und Gruppen zurück.
124
Bereitstellungshandbuch
5 Klicken Sie auf Beenden, um das Verwaltungsdialogfeld zu schließen.
Verwalten von Benutzern mit YaST
125
Ändern der Sprach- und
Ländereinstellungen mit YaST
10
Für das Arbeiten in verschiedenen Ländern oder in einer mehrsprachigen Umgebung,
muss Ihr Rechner entsprechend eingerichtet sein. Mithilfe der YaST-Module für Sprache
und Zeitzone können Sie zusätzliche Systemsprachen installieren und die Länder- und
Zeitzoneneinstellungen entsprechend anpassen. Mit den YaST-Modul für Sprache
können Sie außerdem die Systemsprache ändern oder eine Primärsprache festlegen, die
Sie am häufigsten verwenden. Installieren Sie sekundäre Sprachen, um optionale
Sprachumgebungen nutzen zu können, wenn Anwendungen oder Desktops in anderen
Sprachen als der Primärsprache gestartet werden sollen. Mit dem YaST-Modul für die
Zeitzone können Sie Ihre Länder- und Zeitzoneneinstellungen anpassen und die Systemuhr mit einem Zeitserver synchronisieren.
10.1 Ändern der Systemsprache
Abhängig davon, wie Sie Ihren Desktop nutzen und ob Sie das ganze System oder nur
die Desktop-Umgebung in eine andere Sprache umschalten möchten, stehen mehrere
Möglichkeiten zur Auswahl:
Globales Ändern der Systemsprache
Gehen Sie vor wie unter Abschnitt 10.1.1, „Installieren von zusätzlichen Systemsprachen“ (S. 128) und Abschnitt 10.1.2, „Wechseln der Systemsprache“ (S. 130)
beschrieben, um zusätzliche lokalisierte Pakete mit YaST zu installieren und die
Standardsprache festzulegen. Änderungen sind nach der erneuten Anmeldung
wirksam. Um sicherzustellen, dass das ganze System die Änderung übernommen
hat, starten Sie das System neu oder beenden Sie alle laufenden Dienste, Anwendungen und Programme und starten Sie sie wieder neu.
Ändern der Sprach- und Ländereinstellungen mit YaST
127
Ändern der Sprache nur für den Desktop
Vorausgesetzt die gewünschten Sprachpakete wurden wie unten beschrieben mit
YaST für Ihre Desktop-Umgebung installiert, können Sie die Sprache Ihres Desktops
über das Desktop-Kontrollzentrum ändern. Nach dem X-Neustart übernimmt Ihr
gesamter Desktop die neue Sprachauswahl. Anwendungen, die nicht zu Ihrem
Desktop-Rahmen gehören, werden von dieser Änderung nicht beeinflusst und
können immer noch in der Sprache angezeigt werden, die in YaST festgelegt war.
Temporärer Sprachwechsel nur für eine Anwendung
Sie können eine einzelne Anwendung in einer anderen Sprache ausführen (die
bereits mit YaST installiert wurde), indem Sie einen der folgenden Befehle verwenden:
• Mit der LANG=de_DE -Anwendung starten Sie eine Standard-X- oder GNOME-Anwendung in Deutsch. Verwenden Sie für andere Sprachen den entsprechenden Sprachcode. Mit dem Kommando locale -av können Sie eine Liste
aller verfügbaren Sprachcodes abrufen.
• Mit der KDE_LANG=de -Anwendung starten Sie eine beliebige KDEAnwendung in Deutsch. Verwenden Sie für andere Sprachen den entsprechenden
Sprachcode.
10.1.1 Installieren von zusätzlichen
Systemsprachen
Die Hauptsprache wurde während der Installation (siehe Abschnitt 3.5, „Willkommen“
(S. 28)) ausgewählt und Tastatur- und Zeitzoneneinstellungen wurden angepasst. Jedoch
können Sie auf Ihrem System zusätzliche Sprachen installieren und bestimmen, welche
der verschiedenen installierten Sprachen als Standard dienen soll. Bevor Sie zusätzliche
Sprachen installieren, bestimmen Sie, welche davon nach der Installation aktiviert
werden soll. YaST kennt zwei verschiedene Sprachkategorien:
Primärsprache
Die in YaST festgelegte primäre Sprache gilt für das gesamte System, einschließlich
YaST und der Desktop-Umgebung. Diese Sprache wird immer benutzt, wenn sie
verfügbar ist, es sei denn, Sie legen manuell eine andere Sprache fest.
128
Bereitstellungshandbuch
Sekundärsprachen
Sekundärsprachen sind Sprachen, die manuell für eine bestimmte Situation ausgewählt werden. Verwenden Sie beispielsweise eine sekundäre Sprache, um eine
Anwendung in einer bestimmten Sprache zu starten und Texte in dieser Sprache
zu verarbeiten.
Abbildung 10.1 Festlegen der Sprache
Gehen Sie zum Installieren einer zusätzlichen Sprache wie folgt vor:
1 Starten Sie YaST als " root".
2 Wählen Sie System > Sprache.
3 Wählen Sie die gewünschten Sprachen aus der Sprachenliste unter Sekundärsprachen. Wenn Sie dieses Dialogfeld mit Ok schließen, installiert YaST die zusätzlichen lokalisierten Softwarepakete. Das System ist mehrsprachig, aber Sie
müssen die gewünschte Sprache explizit einstellen, um eine Anwendung in einer
von der der Primärsprache abweichenden Sprache zu starten.
4 Um diese Sprache zur Standardsprache (der Primärsprache) zu ändern, wählen
Sie sie unter Primärsprache aus:
Ändern der Sprach- und Ländereinstellungen mit YaST
129
4a Passen Sie die Tastatur an die neue Primärsprache an und stellen Sie ggf.
eine andere Zeitzone ein.
TIPP
Für erweiterte Tastatur- oder Zeitzoneneinstellungen öffnen Sie das
Dialogfeld Hardware > Tastaturbelegung (Abschnitt 5.3.1, „Tastaturbelegung“ (S. 62)) oder System > Datum und Uhrzeit (Abschnitt 10.2,
„Ändern der Länder- und Zeiteinstellungen“ (S. 131)).
4b Wählen Sie Details, um Spracheinstellungen speziell für root zu ändern
und das exakte Gebietsschema festzulegen:
Gebietschemaeinstellungen für den Benutzer "root"
Nur ctype passt die Variable LC_TYPE in /etc/sysconfig/
language für root, der die Lokalisierung für sprachspezifische
Funktionsaufrufe festlegt, an. Ja legt die Sprache für root auf dieselbe
Sprache fest wie für lokale Benutzer. Nein bedeutet, dass die
Spracheinstellungen für root nicht durch Sprachänderungen beeinflusst
werden. Alle locale-Variablen bleiben ungesetzt.
Verwenden der UTF-8-Kodierung
Deaktivieren Sie dieses Kontrollkästchen, wenn Sie für root keine
UTF-8-Kodierung verwenden wollen.
Detaillierte Locale-Einstellung
Wenn Ihr Gebietsschema nicht in der Liste der Primärsprachen verfügbar
war, versuchen Sie es hier explizit anzugeben. Jedoch können einige
dieser Lokalisierungen unvollständig sein.
5 Klicken Sie auf Ok, um die Einstellungen anzuwenden und das Dialogfeld zu
schließen.
10.1.2 Wechseln der Systemsprache
Der Wechsel der Systemsprache erfolgt ähnlich wie die Installation zusätzlicher Sprachen. Verwenden Sie das YaST-Sprachmodul, um die Primärsprache zu ändern und
Tastatur und Zeitzone anzupassen. Sobald YaST Ihre Änderungen übernommen hat
130
Bereitstellungshandbuch
und alle geöffneten X-Sitzungen neu gestartet wurden, reflektieren YaST, Anwendungen
und der Desktop Ihre neuen Spracheinstellungen.
10.2 Ändern der Länder- und
Zeiteinstellungen
Passen Sie mithilfe des YaST-Moduls für Datum und Uhrzeit das Systemdatum sowie
die Uhrzeit- und Zeitzoneninformationen an die Region an, in der Sie arbeiten. Wählen
Sie zunächst eine allgemeine Region, beispielsweise Europa aus. Wählen Sie dann die
für Sie passende Zeitzone aus, beispielsweise Deutschland.
Passen Sie in Abhängigkeit davon, welche Betriebssysteme auf Ihrem Arbeitsplatzrechner ausgeführt werden, die Einstellungen der Rechneruhr entsprechend an.
• Wenn auf Ihrem Rechner ein anderes Betriebssystem ausgeführt wird, beispielsweise
Microsoft Windows*, wird von Ihrem System höchstwahrscheinlich die Lokale
Zeit und nicht UTC verwendet. Deaktivieren Sie in diesem Fall Hardware-Uhr auf
UTC festgelegt.
• Wenn auf Ihrem Rechner nur Linux ausgeführt wird, stellen Sie die Rechneruhr
auf UTC (Universal Time Coordinated) ein. Hiermit wird die Umstellung von der
Standardzeit auf die Sommerzeit automatisch durchgeführt.
Sie können das Datum und die Uhrzeit manuell ändern oder Ihren Computer mit einem
NTP-Server synchronisieren lassen, entweder permanent oder nur zur Festlegung Ihrer
Hardware-Uhr. Wenn Sie das Datum und die Uhrzeit manuell festlegen wollen, führen
Sie die folgenden Schritte aus:
Ändern der Sprach- und Ländereinstellungen mit YaST
131
Abbildung 10.2 Festlegen von Land und Uhrzeit
1 Klicken Sie auf Ändern, um das aktuelle Datum und die Uhrzeit festzulegen.
2 Wählen Sie Manuell aus und geben Sie das Datum und die Uhrzeit ein.
3 Bestätigen Sie mit Übernehmen.
Wenn Sie einen NTP-Server einsetzen wollen:
132
Bereitstellungshandbuch
Abbildung 10.3 Festlegen von Datum und Uhrzeit über NTP-Server
1 Klicken Sie auf Ändern, um das aktuelle Datum und die Uhrzeit festzulegen.
2 Wählen Sie Mit NTP-Server synchronisieren aus.
3 Geben Sie die Adresse eines NTP-Servers ein, falls sie nicht bereits eingetragen
ist.
4 Drücken Sie auf Jetzt synchronisieren, um die Uhrzeit Ihres Systems korrekt
festzulegen. Wenn Sie NTP permanent nutzen wollen, aktivieren Sie die Option
NTP-Konfiguration speichern.
5 Bestätigen Sie mit Übernehmen.
Mit der Schaltfläche Konfigurieren können Sie auch die erweiterte NTP-Konfiguration
öffnen. Weitere Informationen finden Sie in Abschnitt „Konfigurieren eines NTP-Client
mit YaST“ (Kapitel 21, Zeitsynchronisierung mit NTP, ↑Verwaltungshandbuch).
Ändern der Sprach- und Ländereinstellungen mit YaST
133
Installation mit entferntem
Zugriff
11
Es gibt mehrere Möglichkeiten, SUSE® Linux Enterprise Desktop zu installieren.
Abgesehen von der normalen Medieninstallation, die in Kapitel 3, Installation mit YaST
(S. 19) beschrieben wird, können Sie aus mehreren netzwerkbasierten Ansätzen auswählen oder eine vollautomatische Installation von SUSE Linux Enterprise Desktop
ausführen.
Die einzelnen Methoden werden über zwei kurze Checklisten eingeführt: in einer werden
die Voraussetzungen für diese Methoden aufgeführt, in der anderen die grundlegenden
Verfahren dargestellt. Anschließend werden alle in diesen Installationsszenarien verwendeten Techniken ausführlicher erläutert.
ANMERKUNG
In den folgenden Abschnitten wird das System, auf dem die neue SUSE Linux
Enterprise Desktop-Installation ausgeführt wird, als Zielsystem oder Installationsziel bezeichnet. Der Begriff Installationsquelle wird für alle Quellen der
Installationsdaten verwendet. Dazu gehören physische Medien, z. B. CD und
DVD, sowie Netzwerkserver, die die Installationsdaten im Netzwerk verteilen.
Installation mit entferntem Zugriff
135
11.1 Installationsszenarien für die
Installation auf entfernten
Systemen
In diesem Abschnitt werden die gängigsten Installationsszenarien für Installationen auf
entfernten Systemen beschrieben. Prüfen Sie für jedes Szenario die Liste der Voraussetzungen und befolgen Sie das für dieses Szenario beschriebene Verfahren. Falls Sie
für einen bestimmten Schritt ausführliche Anweisungen benötigen, folgen Sie den entsprechenden Links.
WICHTIG
Die Konfiguration des X Window Systems ist nicht Teil des entfernten Installationsvorgangs. Melden Sie sich nach Abschluss der Installation beim Zielsystem
als root an, geben Sie telinit 3 ein und starten Sie SaX2, um die Grafikhardware zu konfigurieren.
11.1.1 Einfache Installation mit entferntem
Zugriff über VNC – Statische
Netzwerkkonfiguration
Diese Art der Installation erfordert physischen Zugriff auf das Zielsystem, um dieses
für die Installation zu booten. Die Installation selbst wird vollständig von einer entfernten
Arbeitsstation gesteuert, die mit dem Installationsprogramm über VNC verbunden ist.
Das Eingreifen des Benutzers ist wie bei der manuellen Installation erforderlich (siehe
Kapitel 3, Installation mit YaST (S. 19)).
Stellen Sie bei dieser Art der Installation sicher, dass die folgenden Anforderungen
erfüllt sind:
• Entfernte Installationsquelle: NFS, HTTP, FTP oder SMB mit einer funktionierenden
Network-Verbindung.
• Zielsystem mit funktionierender Netzwerkverbindung.
136
Bereitstellungshandbuch
• Steuersystem mit funktionierender Netzwerkverbindung und VNC-Viewer-Software
oder Java-fähiger Browser (Firefox, Konqueror, Internet Explorer oder Opera).
• Physisches Bootmedium (CD oder DVD) zum Booten des Zielsystems.
• Gültige statische IP-Adressen, die der Installationsquelle und dem Steuersystem
bereits zugewiesen sind.
• Gültige statische IP-Adresse, die dem Zielsystem zugewiesen wird.
Gehen Sie wie folgt vor, um diese Art der Installation durchzuführen:
1 Richten Sie die Installationsquelle ein wie in Abschnitt 11.2, „Einrichten des
Servers, auf dem sich die Installationsquellen befinden“ (S. 145) beschrieben.
Wählen Sie einen NFS-, HTTP- oder FTP-Netzwerkserver. Weitere Informationen
zu SMB-Installationsquellen finden Sie in Abschnitt 11.2.5, „Verwalten einer
SMB-Installationsquelle“ (S. 154).
2 Booten Sie das Zielsystem mithilfe der ersten CD oder DVD des SUSE Linux
Enterprise Desktop-Medienkits.
3 Wenn der Bootbildschirm des Zielsystems erscheint, legen Sie mithilfe der Eingabeaufforderung für die Boot-Optionen die entsprechenden VNC-Optionen und
die Adresse der Installationsquelle fest. Dies wird ausführlich in Abschnitt 11.4,
„Booten des Zielsystems für die Installation“ (S. 168) beschrieben.
Das Zielsystem bootet in eine textbasierte Umgebung und gibt die Netzwerkadresse und Anzeigenummer an, unter der die grafische Installationsumgebung über
eine VNC-Viewer-Anwendung oder einen Browser erreichbar ist. VNC-Installationen geben sich selbst über OpenSLP bekannt und können, sofern die FirewallEinstellungen dies zulassen, mithilfe von Konqueror im Modus service:/
oder slp:/ ermittelt werden.
4 Öffnen Sie auf der steuernden Arbeitsstation eine VNC-Viewer-Anwendung
oder einen Webbrowser und stellen Sie wie in Abschnitt 11.5.1, „VNC-Installation“ (S. 172) beschrieben eine Verbindung zum Zielsystem her.
5 Führen Sie die Installation wie in Kapitel 3, Installation mit YaST (S. 19)
beschrieben aus. Stellen Sie die Verbindung zum Zielsystem wieder her, nachdem
dieses neu gebootet wurde.
Installation mit entferntem Zugriff
137
6 Schließen Sie die Installation ab.
11.1.2 Einfache Installation mit entferntem
Zugriff über VNC – Dynamische
Netzwerkkonfiguration
Diese Art der Installation erfordert physischen Zugriff auf das Zielsystem, um dieses
für die Installation zu booten. Die Netzwerkkonfiguration erfolgt über DHCP. Die
Installation selbst wird vollständig über eine entfernte Arbeitsstation ausgeführt, die
über VNC mit dem Installationsprogramm verbunden ist. Für die eigentliche Konfiguration ist jedoch das Eingreifen des Benutzers erforderlich.
Stellen Sie bei dieser Art der Installation sicher, dass die folgenden Anforderungen
erfüllt sind:
• Entfernte Installationsquelle: NFS, HTTP, FTP oder SMB mit einer funktionierenden
Network-Verbindung.
• Zielsystem mit funktionierender Netzwerkverbindung.
• Steuersystem mit funktionierender Netzwerkverbindung und VNC-Viewer-Software
oder Java-fähiger Browser (Firefox, Konqueror, Internet Explorer oder Opera).
• Physisches Bootmedium (CD, DVD oder benutzerdefinierte Bootdiskette) zum
Booten des Zielsystems.
• Laufender DHCP-Server, der IP-Adressen zur Verfügung stellt.
Gehen Sie wie folgt vor, um diese Art der Installation durchzuführen:
1 Richten Sie die Installationsquelle ein wie in Abschnitt 11.2, „Einrichten des
Servers, auf dem sich die Installationsquellen befinden“ (S. 145) beschrieben.
Wählen Sie einen NFS-, HTTP- oder FTP-Netzwerkserver. Weitere Informationen
zu SMB-Installationsquellen finden Sie in Abschnitt 11.2.5, „Verwalten einer
SMB-Installationsquelle“ (S. 154).
2 Booten Sie das Zielsystem mithilfe der ersten CD oder DVD des SUSE Linux
Enterprise Desktop-Medienkits.
138
Bereitstellungshandbuch
3 Wenn der Bootbildschirm des Zielsystems erscheint, legen Sie mithilfe der Eingabeaufforderung für die Boot-Optionen die entsprechenden VNC-Optionen und
die Adresse der Installationsquelle fest. Dies wird ausführlich in Abschnitt 11.4,
„Booten des Zielsystems für die Installation“ (S. 168) beschrieben.
Das Zielsystem bootet in eine textbasierte Umgebung und gibt die Netzwerkadresse und Anzeigenummer an, unter der die grafische Installationsumgebung über
eine VNC-Viewer-Anwendung oder einen Browser erreichbar ist. VNC-Installationen geben sich selbst über OpenSLP bekannt und können, sofern die FirewallEinstellungen dies zulassen, mithilfe von Konqueror im Modus service:/
oder slp:/ ermittelt werden.
4 Öffnen Sie auf der steuernden Arbeitsstation eine VNC-Viewer-Anwendung
oder einen Webbrowser und stellen Sie wie in Abschnitt 11.5.1, „VNC-Installation“ (S. 172) beschrieben eine Verbindung zum Zielsystem her.
5 Führen Sie die Installation wie in Kapitel 3, Installation mit YaST (S. 19)
beschrieben aus. Stellen Sie die Verbindung zum Zielsystem wieder her, nachdem
dieses neu gebootet wurde.
6 Schließen Sie die Installation ab.
11.1.3 Installation auf entfernten Systemen
über VNC – PXE-Boot und
Wake-on-LAN
Diese Art der Installation wird vollständig automatisch durchgeführt. Der Zielcomputer
wird über den entfernten Zugriff gestartet und gebootet. Das Eingreifen des Benutzers
ist lediglich für die eigentliche Installation erforderlich. Dieser Ansatz ist für standortübergreifende Implementierungen geeignet.
Stellen Sie bei dieser Art der Installation sicher, dass die folgenden Anforderungen
erfüllt sind:
• Entfernte Installationsquelle: NFS, HTTP, FTP oder SMB mit einer funktionierenden
Network-Verbindung.
• TFTP-Server.
Installation mit entferntem Zugriff
139
• Laufender DHCP-Server für Ihr Netzwerk.
• Zielsystem, das PXE-Boot-, Netzwerk- und Wake-on-LAN-fähig, angeschlossen
und mit dem Netzwerk verbunden ist.
• Steuersystem mit funktionierender Netzwerkverbindung und VNC-Viewer-Software
oder Java-fähiger Browser (Firefox, Konqueror, Internet Explorer oder Opera).
Gehen Sie wie folgt vor, um diese Art der Installation auszuführen:
1 Richten Sie die Installationsquelle ein wie in Abschnitt 11.2, „Einrichten des
Servers, auf dem sich die Installationsquellen befinden“ (S. 145) beschrieben.
Wählen Sie einen NFS-, HTTP- oder FTP-Netzwerkserver aus oder konfigurieren
Sie eine SMB-Installationsquelle wie in Abschnitt 11.2.5, „Verwalten einer SMBInstallationsquelle“ (S. 154) beschrieben.
2 Richten Sie einen TFTP-Server ein, auf dem das Boot-Image gespeichert wird,
das vom Zielsystem abgerufen werden kann. Die Konfiguration eines solchen
Servers wird in Abschnitt 11.3.2, „Einrichten eines TFTP-Servers“ (S. 159)
beschrieben.
3 Richten Sie einen DHCP-Server ein, der IP-Adressen für alle Computer bereitstellt
und dem Zielsystem den Speicherort des TFTP-Servers bekannt gibt. Die Konfiguration eines solchen Servers wird in Abschnitt 11.3.1, „Einrichten eines DHCPServers“ (S. 157) beschrieben.
4 Bereiten Sie das Zielsystem für PXE-Boot vor. Dies wird ausführlich in
Abschnitt 11.3.5, „Vorbereiten des Zielsystems für PXE-Boot“ (S. 166)
beschrieben.
5 Initiieren Sie den Bootvorgang des Zielsystems mithilfe von Wake-on-LAN. Die
Konfiguration eines solchen Servers wird in Abschnitt 11.3.7, „Wake-on-LAN“
(S. 167) beschrieben.
6 Öffnen Sie auf der steuernden Arbeitsstation eine VNC-Viewer-Anwendung
oder einen Webbrowser und stellen Sie wie in Abschnitt 11.5.1, „VNC-Installation“ (S. 172) beschrieben eine Verbindung zum Zielsystem her.
7 Führen Sie die Installation wie in Kapitel 3, Installation mit YaST (S. 19)
beschrieben aus. Stellen Sie die Verbindung zum Zielsystem wieder her, nachdem
dieses neu gebootet wurde.
140
Bereitstellungshandbuch
8 Schließen Sie die Installation ab.
11.1.4 Einfache Installation mit entferntem
Zugriff über SSH – Statische
Netzwerkkonfiguration
Diese Art der Installation erfordert physischen Zugriff auf das Zielsystem, um dieses
für die Installation zu booten und um die IP-Adresse des Installationsziels zu ermitteln.
Die Installation selbst wird vollständig von einer entfernten Arbeitsstation gesteuert,
die mit dem Installationsprogramm über SSH verbunden ist. Das Eingreifen des
Benutzers ist wie bei der regulären Installation erforderlich (siehe Kapitel 3, Installation
mit YaST (S. 19)).
Stellen Sie bei dieser Art der Installation sicher, dass die folgenden Anforderungen
erfüllt sind:
• Entfernte Installationsquelle: NFS, HTTP, FTP oder SMB mit einer funktionierenden
Network-Verbindung.
• Zielsystem mit funktionierender Netzwerkverbindung.
• Steuersystem mit funktionierender Netzwerkverbindung und funktionierender SSHClient-Software.
• Physisches Bootmedium (CD, DVD oder benutzerdefinierte Bootdiskette) zum
Booten des Zielsystems.
• Gültige statische IP-Adressen, die der Installationsquelle und dem Steuersystem
bereits zugewiesen sind.
• Gültige statische IP-Adresse, die dem Zielsystem zugewiesen wird.
Gehen Sie wie folgt vor, um diese Art der Installation durchzuführen:
1 Richten Sie die Installationsquelle ein wie in Abschnitt 11.2, „Einrichten des
Servers, auf dem sich die Installationsquellen befinden“ (S. 145) beschrieben.
Wählen Sie einen NFS-, HTTP- oder FTP-Netzwerkserver. Weitere Informationen
Installation mit entferntem Zugriff
141
zu SMB-Installationsquellen finden Sie in Abschnitt 11.2.5, „Verwalten einer
SMB-Installationsquelle“ (S. 154).
2 Booten Sie das Zielsystem mithilfe der ersten CD oder DVD des SUSE Linux
Enterprise Desktop-Medienkits.
3 Wenn der Bootbildschirm des Zielsystems erscheint, legen Sie mithilfe der Eingabeaufforderung für die Boot-Optionen die entsprechenden Parameter für die
Netzwerkverbindung, die Adresse der Installationsquelle und die SSH-Aktivierung
fest. Dies wird ausführlich in Abschnitt 11.4.2, „Benutzerdefinierte Boot-Optionen“ (S. 169) beschrieben.
Das Zielsystem bootet in eine textbasierte Umgebung und gibt die Netzwerkadresse an, unter der die grafische Installationsumgebung von einen beliebigen SSHClient adressiert werden kann.
4 Öffnen Sie auf der steuernden Arbeitsstation ein Terminalfenster und stellen Sie
wie in „Herstellen der Verbindung mit dem Installationsprogramm“ (S. 174)
beschrieben eine Verbindung zum Zielsystem her.
5 Führen Sie die Installation wie in Kapitel 3, Installation mit YaST (S. 19)
beschrieben aus. Stellen Sie die Verbindung zum Zielsystem wieder her, nachdem
dieses neu gebootet wurde.
6 Schließen Sie die Installation ab.
11.1.5 Einfache Installation mit entferntem
Zugriff über SSH – Dynamische
Netzwerkkonfiguration
Diese Art der Installation erfordert physischen Zugriff auf das Zielsystem, um dieses
für die Installation zu booten und um die IP-Adresse des Installationsziels zu ermitteln.
Die Installation selbst wird vollständig über eine entfernte Arbeitsstation ausgeführt,
die über VNC mit dem Installationsprogramm verbunden ist. Für die eigentliche Konfiguration ist jedoch das Eingreifen des Benutzers erforderlich.
142
Bereitstellungshandbuch
Stellen Sie bei dieser Art der Installation sicher, dass die folgenden Anforderungen
erfüllt sind:
• Entfernte Installationsquelle: NFS, HTTP, FTP oder SMB mit einer funktionierenden
Network-Verbindung.
• Zielsystem mit funktionierender Netzwerkverbindung.
• Steuersystem mit funktionierender Netzwerkverbindung und funktionierender SSHClient-Software.
• Physisches Bootmedium (CD oder DVD) zum Booten des Zielsystems.
• Laufender DHCP-Server, der IP-Adressen zur Verfügung stellt.
Gehen Sie wie folgt vor, um diese Art der Installation durchzuführen:
1 Richten Sie die Installationsquelle ein wie in Abschnitt 11.2, „Einrichten des
Servers, auf dem sich die Installationsquellen befinden“ (S. 145) beschrieben.
Wählen Sie einen NFS-, HTTP- oder FTP-Netzwerkserver. Weitere Informationen
zu SMB-Installationsquellen finden Sie in Abschnitt 11.2.5, „Verwalten einer
SMB-Installationsquelle“ (S. 154).
2 Booten Sie das Zielsystem mithilfe der ersten CD oder DVD des SUSE Linux
Enterprise Desktop-Medienkits.
3 Wenn der Bootbildschirm des Zielsystems erscheint, legen Sie mithilfe der Eingabeaufforderung für die Boot-Optionen die entsprechenden Parameter für die
Netzwerkverbindung, den Speicherort der Installationsquelle und die SSHAktivierung fest. Weitere Informationen sowie ausführliche Anweisungen zur
Verwendung dieser Parameter finden Sie in Abschnitt 11.4.2, „Benutzerdefinierte
Boot-Optionen“ (S. 169).
Das Zielsystem bootet in eine textbasierte Umgebung und gibt die Netzwerkadresse an, unter der die grafische Installationsumgebung über einen beliebigen SSHClient erreichbar ist.
4 Öffnen Sie auf der steuernden Arbeitsstation ein Terminalfenster und stellen Sie
wie in „Herstellen der Verbindung mit dem Installationsprogramm“ (S. 174)
beschrieben eine Verbindung zum Zielsystem her.
Installation mit entferntem Zugriff
143
5 Führen Sie die Installation wie in Kapitel 3, Installation mit YaST (S. 19)
beschrieben aus. Stellen Sie die Verbindung zum Zielsystem wieder her, nachdem
dieses neu gebootet wurde.
6 Schließen Sie die Installation ab.
11.1.6 Installation auf entfernten Systemen
über SSH – PXE-Boot und
Wake-on-LAN
Diese Art der Installation wird vollständig automatisch durchgeführt. Der Zielcomputer
wird über den entfernten Zugriff gestartet und gebootet.
Stellen Sie bei dieser Art der Installation sicher, dass die folgenden Anforderungen
erfüllt sind:
• Entfernte Installationsquelle: NFS, HTTP, FTP oder SMB mit einer funktionierenden
Network-Verbindung.
• TFTP-Server.
• Laufender DHCP-Server für Ihr Netzwerk, der dem zu installierenden Host eine
statische IP-Adresse zuweist.
• Zielsystem, das PXE-Boot-, Netzwerk- und Wake-on-LAN-fähig, angeschlossen
und mit dem Netzwerk verbunden ist.
• Steuersystem mit funktionierender Netzwerkverbindung und SSH-Client-Software.
Gehen Sie wie folgt vor, um diese Art der Installation auszuführen:
1 Richten Sie die Installationsquelle ein wie in Abschnitt 11.2, „Einrichten des
Servers, auf dem sich die Installationsquellen befinden“ (S. 145) beschrieben.
Wählen Sie einen NFS-, HTTP- oder FTP-Netzwerkserver. Weitere Informationen
zur Konfiguration einer SMB-Installationsquelle finden Sie in Abschnitt 11.2.5,
„Verwalten einer SMB-Installationsquelle“ (S. 154).
2 Richten Sie einen TFTP-Server ein, auf dem das Boot-Image gespeichert wird,
das vom Zielsystem abgerufen werden kann. Die Konfiguration eines solchen
144
Bereitstellungshandbuch
Servers wird in Abschnitt 11.3.2, „Einrichten eines TFTP-Servers“ (S. 159)
beschrieben.
3 Richten Sie einen DHCP-Server ein, der IP-Adressen für alle Computer bereitstellt
und dem Zielsystem den Speicherort des TFTP-Servers bekannt gibt. Die Konfiguration eines solchen Servers wird in Abschnitt 11.3.1, „Einrichten eines DHCPServers“ (S. 157) beschrieben.
4 Bereiten Sie das Zielsystem für PXE-Boot vor. Dies wird ausführlich in
Abschnitt 11.3.5, „Vorbereiten des Zielsystems für PXE-Boot“ (S. 166)
beschrieben.
5 Initiieren Sie den Bootvorgang des Zielsystems mithilfe von Wake-on-LAN. Die
Konfiguration eines solchen Servers wird in Abschnitt 11.3.7, „Wake-on-LAN“
(S. 167) beschrieben.
6 Starten Sie auf der steuernden Arbeitsstation einen SSH-Client und stellen Sie
wie in Abschnitt 11.5.2, „SSH-Installation“ (S. 174) beschrieben eine Verbindung
zum Zielsystem her.
7 Führen Sie die Installation wie in Kapitel 3, Installation mit YaST (S. 19)
beschrieben aus. Stellen Sie die Verbindung zum Zielsystem wieder her, nachdem
dieses neu gebootet wurde.
8 Schließen Sie die Installation ab.
11.2 Einrichten des Servers, auf dem
sich die Installationsquellen
befinden
Je nachdem, unter welchem Betriebssystem der Rechner ausgeführt wird, der als
Netzwerkinstallationsquelle für SUSE Linux Enterprise Desktop verwendet werden
soll, stehen für die Serverkonfiguration mehrere Möglichkeiten zur Verfügung. Am
einfachsten lässt sich ein Installationsserver mit YaST auf SUSE Linux Enterprise
Server 11 oder SUSE Linux 9.3 und höher einrichten.
Installation mit entferntem Zugriff
145
TIPP
Für die Linux-Implementierung kann auch ein Microsoft Windows-Computer
als Installationsserver verwendet werden. Weitere Informationen finden Sie in
Abschnitt 11.2.5, „Verwalten einer SMB-Installationsquelle“ (S. 154).
11.2.1 Einrichten eines Installationsservers
mithilfe von YaST
YaST bietet ein grafisches Werkzeug zum Erstellen von Netzwerkinstallationsquellen.
Es unterstützt HTTP-, FTP- und NFS-Netzwerk-Installationsserver.
1 Melden Sie sich bei dem Computer, der als Installationsserver verwendet werden
soll, als root an.
2 Starten Sie YaST > Verschiedenes > Installationsserver.
3 Wählen Sie den gewünschten Servertyp (HTTP, FTP oder NFS). Der ausgewählte
Serverdienst wird bei jedem Systemstart automatisch gestartet. Wenn ein Dienst
des ausgewählten Typs auf dem System bereits ausgeführt wird und Sie diesen
Dienst für den Server manuell konfigurieren möchten, deaktivieren Sie die
automatische Konfiguration des Serverdiensts, indem Sie Keine Netzwerkdienste
konfigurieren wählen. Geben Sie in beiden Fällen das Verzeichnis an, in dem
die Installationsdaten auf dem Server zur Verfügung gestellt werden sollen.
4 Konfigurieren Sie den erforderlichen Servertyp. Dieser Schritt bezieht sich auf
die automatische Konfiguration der Serverdienste. Wenn die automatische Konfiguration deaktiviert ist, wird dieser Schritt übersprungen.
Legen Sie einen Aliasnamen für das root-Verzeichnis auf dem FTP- oder HTTPServer fest, in dem die Installationsdaten gespeichert werden sollen. Die Installationsquelle befindet sich später unter ftp://Server-IP/Alias/Name
(FTP) oder unter http://Server-IP/Alias/Name (HTTP). Name steht
für den Namen der Installationsquelle, die im folgenden Schritt definiert wird.
Wenn Sie im vorherigen Schritt NFS ausgewählt haben, legen Sie Platzhalter
und Exportoptionen fest. Der Zugriff auf den NFS-Server erfolgt über
nfs://Server-IP/Name. Informationen zu NFS und Exportvorgängen
146
Bereitstellungshandbuch
finden Sie in Kapitel 24, Verteilte Nutzung von Dateisystemen mit NFS (↑Verwaltungshandbuch).
TIPP: Firewall-Einstellungen
Stellen Sie sicher, dass die Firewall-Einstellungen Ihres Server-Systems
Datenverkehr an den entsprechenden Ports für HTTP, NFS und FTP
erlauben. Sollte dies derzeit nicht der Fall sein, starten Sie das YaSTFirewall-Modul und öffnen Sie die entsprechenden Ports.
5 Konfigurieren Sie die Installationsquelle. Bevor die Installationsmedien in ihr
Zielverzeichnis kopiert werden, müssen Sie den Namen der Installationsquelle
angeben (dies sollte im Idealfall eine leicht zu merkende Abkürzung des Produkts
und der Version sein). YaST ermöglicht das Bereitstellen von ISO-Images der
Medien an Stelle von Kopien der Installations-CDs. Wenn Sie diese Funktion
verwenden möchten, aktivieren Sie das entsprechende Kontrollkästchen und
geben Sie den Verzeichnispfad an, in dem sich die ISO-Dateien lokal befinden.
Je nachdem, welches Produkt mithilfe dieses Installationsservers verteilt werden
soll, können mehrere Add-on-CDs oder Service-Pack-CDs erforderlich sein. Sie
müssen als zusätzliche Installationsquellen hinzugefügt werden. Um den Installationsserver über OpenSLP im Netzwerk bekannt zu geben, aktivieren Sie die
entsprechende Option.
TIPP
Wenn Ihr Netzwerk diese Option unterstützt, sollten Sie Ihre Installationsquelle auf jeden Fall über OpenSLP bekannt machen. Dadurch ersparen
Sie sich die Eingabe des Netzwerk-Installationspfads auf den einzelnen
Zielcomputern. Die Zielsysteme werden einfach unter Verwendung der
SLP-Boot-Option gebootet und finden die Netzwerkinstallationsquelle
ohne weitere Konfigurationsschritte. Weitere Informationen zu dieser
Option finden Sie in Abschnitt 11.4, „Booten des Zielsystems für die
Installation“ (S. 168).
6 Laden Sie die Installationsdaten hoch. Der die meiste Zeit in Anspruch nehmende
Schritt bei der Konfiguration eines Installationsservers ist das Kopieren der
eigentlichen Installations-CDs. Legen Sie die Medien in der von YaST angegebenen Reihenfolge ein und warten Sie, bis der Kopiervorgang abgeschlossen ist.
Wenn alle Quellen erfolgreich kopiert wurden, kehren Sie zur Übersicht der
Installation mit entferntem Zugriff
147
vorhandenen Informationsquellen zurück und schließen Sie die Konfiguration,
indem Sie Verlassen wählen.
Der Installationsserver ist jetzt vollständig konfiguriert und betriebsbereit. Er
wird bei jedem Systemstart automatisch gestartet. Es sind keine weiteren Aktionen
erforderlich. Sie müssen diesen Dienst lediglich ordnungsgemäß manuell konfigurieren und starten, wenn die automatische Konfiguration der ausgewählten
Netzwerkdienste mit YaST anfänglich deaktiviert wurde.
Um eine Installationsquelle zu deaktivieren, wählen Sie die zu entfernende Installationsquelle aus und wählen Sie dann Löschen. Die Installationsdaten werden vom System
entfernt. Um den Netzwerkdienst zu deaktivieren, verwenden Sie das entsprechende
YaST-Modul.
Wenn der Installationsserver die Installationsdaten für mehrere Produkte einer Produktversion zur Verfügung stellen soll, starten Sie das YaST-Installationservermodul und
wählen Sie in der Übersicht der vorhandenen Installationsquellen die Option Hinzufügen,
um die neue Installationsquelle zu konfigurieren.
11.2.2 Manuelles Einrichten einer
NFS-Installationsquelle
WICHTIG
Es wird davon ausgegangen, dass ein beliebiges SUSE Linux-basiertes Betriebssystem auf dem Computer ausgeführt wird, der als Installationsserver dienen
soll. Ist dies nicht der Fall, verwenden Sie anstatt der folgenden Anweisungen
die NFS-Dokumentation des anderen Herstellers, dessen Produkt Sie verwenden.
Das Einrichten einer NFS-Quelle für die Installation erfolgt in zwei Schritten. Im ersten
Schritt erstellen Sie die Verzeichnisstruktur für die Installationsdaten und kopieren
diese in die Struktur. Im zweiten Schritt exportieren Sie das Verzeichnis mit den
Installationsdaten in das Netzwerk.
Gehen Sie wie folgt vor, um ein Verzeichnis für die Installationsdaten zu erstellen:
1 Melden Sie sich als root an.
148
Bereitstellungshandbuch
2 Erstellen Sie ein Verzeichnis, in dem die Installationsdaten gespeichert werden
sollen, und wechseln Sie in dieses Verzeichnis. Beispiel:
mkdir install/product/productversion
cd install/product/productversion
Ersetzen Sie Produkt durch eine Abkürzung des Produktnamens und
Produktversion durch eine Zeichenkette, die den Produktnamen und die
Version enthält.
3 Führen Sie für die einzelnen im Medienkit enthaltenen CDs die folgenden
Befehle aus:
3a Kopieren Sie den gesamten Inhalt der Installations-CD in das Server-Installationsverzeichnis:
cp -a /media/path_to_your_CD-ROM_drive.
Ersetzen Sie pfad_zu_ihrem_CD-ROM-laufwerk durch den tatsächlichen Pfad, in dem sich das CD- oder DVD-Laufwerk befindet. Dies kann
je nach Laufwerktyp, der auf dem System verwendet wird, cdrom,
cdrecorder, dvd oder dvdrecorder sein.
3b Benennen Sie das Verzeichnis in die CD-Nummer um:
mv path_to_your_CD-ROM_drive CDx
Ersetzen Sie x durch die Nummer der CD.
Bei SUSE Linux Enterprise Desktop können Sie die Installationsquellen über NFS
mit YaST exportieren. Führen Sie dazu die folgenden Schritte aus:
1 Melden Sie sich als root an.
2 Starten Sie YaST > Netzwerkdienste > NFS-Server.
3 Wählen Sie Starten und Firewall-Port öffnen und klicken Sie auf Weiter.
4 Wählen Sie Verzeichnis hinzufügen und navigieren Sie zum Verzeichnis mit den
Installationsquellen, in diesem Fall Produktversion.
Installation mit entferntem Zugriff
149
5 Wählen Sie Host hinzufügen und geben Sie die Hostnamen der Computer ein,
auf die die Installationsdaten exportiert werden sollen. An Stelle der Hostnamen
können Sie hier auch Platzhalter, Netzwerkadressbereiche oder einfach den
Domänennamen Ihres Netzwerks eingeben. Geben Sie die gewünschten Exportoptionen an oder übernehmen Sie die Vorgabe, die für die meisten Konfigurationen ausreichend ist. Weitere Informationen dazu, welche Syntax beim Exportieren
von NFS-Freigaben verwendet wird, finden Sie auf der man-Seite zu exports.
6 Klicken Sie auf Verlassen. Der NFS-Server, auf dem sich die SUSE Linux
Enterprise Desktop-Installationsquellen befinden, wird automatisch gestartet und
in den Bootvorgang integriert.
Wenn Sie die Installationsquellen nicht mit dem YaST-NFS-Servermodul, sondern
manuell exportieren möchten, gehen Sie wie folgt vor:
1 Melden Sie sich als root an.
2 Öffnen Sie die Datei /etc/exports und geben Sie die folgende Zeile ein:
/productversion *(ro,root_squash,sync)
Dadurch wird das Verzeichnis /Produktversion auf alle Hosts exportiert,
die Teil dieses Netzwerks sind oder eine Verbindung zu diesem Server herstellen
können. Um den Zugriff auf diesen Server zu beschränken, geben Sie an Stelle
des allgemeinen Platzhalters * Netzmasken oder Domänennamen an. Weitere
Informationen hierzu finden Sie auf der man-Seite für den Befehl export.
Speichern und schließen Sie diese Konfigurationsdatei.
3 Um den NFS-Dienst zu der beim Booten des System generierten Liste der Server
hinzuzufügen, führen Sie die folgenden Befehle aus:
insserv /etc/init.d/nfsserver
insserv /etc/init.d/portmap
4 Starten Sie den NFS-Server mit rcnfsserver start. Wenn Sie die Konfiguration des NFS-Servers zu einem späteren Zeitpunkt ändern müssen, ändern
Sie die Konfigurationsdatei wie erforderlich und starten die den NFS-Daemon
neu, indem Sie rcnfsserver restart eingeben.
Die Bekanntgabe des NFS-Servers über OpenSLP stellt dessen Adresse allen Clients
im Netzwerk zur Verfügung.
150
Bereitstellungshandbuch
1 Melden Sie sich als root an.
2 Wechseln Sie in das Verzeichnis /etc/slp.reg.d/.
3 Erstellen Sie eine Konfigurationsdatei namens install.suse.nfs.reg,
die die folgenden Zeilen enthält:
# Register the NFS Installation Server
service:install.suse:nfs://$HOSTNAME/path_to_instsource/CD1,en,65535
description=NFS Installation Source
Ersetzen Sie path_to_instsource durch den eigentlichen Pfad der Installationsquelle auf dem Server.
4 Speichern Sie diese Konfigurationsdatei und starten Sie den OpenSLP-Daemon
mit dem folgenden Befehl: rcslpd start.
Weitere Informationen zu OpenSLP finden Sie in der Paket-Dokumentation im Verzeichnis /usr/share/doc/packages/openslp/ oder in Kapitel 20, SLPDienste im Netzwerk (↑Verwaltungshandbuch). Weitere Informationen über NFS
erhalten Sie unter Kapitel 24, Verteilte Nutzung von Dateisystemen mit NFS (↑Verwaltungshandbuch).
11.2.3 Manuelles Einrichten einer
FTP-Installationsquelle
Das Erstellen einer FTP-Installationsquelle erfolgt ähnlich wie das Erstellen einer NFSInstallationsquelle. FTP-Installationsquellen können ebenfalls mit OpenSLP im Netzwerk
bekannt gegeben werden.
1 Erstellen Sie wie in Abschnitt 11.2.2, „Manuelles Einrichten einer NFS-Installationsquelle“ (S. 148) beschrieben ein Verzeichnis für die Installationsquellen.
2 Konfigurieren Sie den FTP-Server für die Verteilung des Inhalts des Installationsverzeichnisses:
2a Melden Sie sich als root an und installieren Sie mithilfe des YaST-Paketmanagers das Paket vsftpd.
Installation mit entferntem Zugriff
151
2b Wechseln Sie in das root-Verzeichnis des FTP-Servers:
cd /srv/ftp
2c Erstellen Sie im root-Verzeichnis des FTP-Servers ein Unterverzeichnis für
die Installationsquellen:
mkdir instsource
Ersetzen Sie instsource durch den Produktnamen.
2d Hängen Sie den Inhalt des Installations-Repository in der change-rootUmgebung des FTP-Servers ein:
mount --bind path_to_instsource /srv/ftp/instsource
Ersetzen Sie path_to_instsource und instsource durch die entsprechenden Werte für Ihre Konfiguration. Wenn diese Einstellungen dauerhaft übernommen werden sollen, fügen Sie sie zu /etc/fstab hinzu.
2e Starten Sie vsftpd mit vsftpd.
3 Geben Sie die Installationsquelle über OpenSLP bekannt, sofern dies von Ihrer
Netzwerkkonfiguration unterstützt wird:
3a Erstellen Sie eine Konfigurationsdatei namens install.suse.ftp.reg
unter /etc/slp/reg.d/, die die folgenden Zeilen enthält:
# Register the FTP Installation Server
service:install.suse:ftp://$HOSTNAME/srv/ftp/instsource/CD1,en,65535
description=FTP Installation Source
Ersetzen Sie instsource durch den Namen des Verzeichnisses auf dem
Server, in dem sich die Installationsquelle befindet. Die Zeile Dienst:
sollte als eine fortlaufende Zeile eingegeben werden.
3b Speichern Sie diese Konfigurationsdatei und starten Sie den OpenSLPDaemon mit dem folgenden Befehl: rcslpd start.
152
Bereitstellungshandbuch
11.2.4 Manuelles Einrichten einer
HTTP-Installationsquelle
Das Erstellen einer HTTP-Installationsquelle erfolgt ähnlich wie das Erstellen einer
NFS-Installationsquelle. HTTP-Installationsquellen können ebenfalls mit OpenSLP im
Netzwerk bekannt gegeben werden.
1 Erstellen Sie wie in Abschnitt 11.2.2, „Manuelles Einrichten einer NFS-Installationsquelle“ (S. 148) beschrieben ein Verzeichnis für die Installationsquellen.
2 Konfigurieren Sie den HTTP-Server für die Verteilung des Inhalts des Installationsverzeichnisses:
2a Installieren Sie den Webserver Apache.
2b Wechseln Sie in das root-Verzeichnis des HTTP-Servers (/srv/www/
htdocs) und erstellen Sie ein Unterverzeichnis für die Installationsquellen:
mkdir instsource
Ersetzen Sie instsource durch den Produktnamen.
2c Erstellen Sie einen symbolischen Link vom Speicherort der Installationsquellen zum root-Verzeichnis des Webservers (/srv/www/htdocs):
ln -s /path_instsource /srv/www/htdocs/instsource
2d Ändern Sie die Konfigurationsdatei des HTTP-Servers (/etc/apache2/
default-server.conf) so, dass sie symbolischen Links folgt. Ersetzen
Sie die folgende Zeile:
Options None
mit
Options Indexes FollowSymLinks
2e Laden Sie die HTTP-Server-Konfiguration mit rcapache2 reload neu.
Installation mit entferntem Zugriff
153
3 Geben Sie die Installationsquelle über OpenSLP bekannt, sofern dies von Ihrer
Netzwerkkonfiguration unterstützt wird:
3a Erstellen Sie eine Konfigurationsdatei namens install.suse.http
.reg unter /etc/slp/reg.d/, die die folgenden Zeilen enthält:
# Register the HTTP Installation Server
service:install.suse:http://$HOSTNAME/srv/www/htdocs/instsource/CD1/,en,65535
description=HTTP Installation Source
Ersetzen Sie instsource durch den eigentlichen Pfad der Installationsquelle auf dem Server. Die Zeile Dienst: sollte als eine fortlaufende Zeile
eingegeben werden.
3b Speichern Sie diese Konfigurationsdatei und starten Sie den OpenSLPDaemon mit dem folgenden Befehl: rcslpd restart.
11.2.5 Verwalten einer
SMB-Installationsquelle
Mithilfe von SMB können Sie die Installationsquellen von einem Microsoft WindowsServer importieren und die Linux-Implementierung starten, ohne dass ein LinuxComputer vorhanden sein muss.
Gehen Sie wie folgt vor, um eine exportierte Windows-Freigabe mit den SUSE Linux
Enterprise Desktop-Installationsquellen einzurichten:
1 Melden Sie sich auf dem Windows-Computer an.
2 Öffnen Sie den Explorer und erstellen Sie einen neuen Ordner, der die gesamte
Baumstruktur der Installation aufnehmen soll, und nennen Sie ihn beispielsweise
INSTALL.
3 Geben Sie diesen Ordner wie in der Windows-Dokumentation beschrieben im
Netzwerk frei.
4 Wechseln Sie in den freigegebenen Ordner und erstellen Sie einen Unterordner
namens Produkt. Ersetzen Sie Produkt durch den tatsächlichen Produktnamen.
154
Bereitstellungshandbuch
5 Wechseln Sie in den Ordner INSTALL/produkt und kopieren Sie jede
CD/DVD in einen separaten Ordner, z. B. CD1 und CD2.
Um eine SMB-eingehängte Freigabe als Installationsquelle zu verwenden, gehen Sie
wie folgt vor:
1 Booten Sie das Installationsziel.
2 Wählen Sie Installation.
3 Drücken Sie F4, um eine Auswahl der Installationsquellen anzuzeigen.
4 Wählen Sie SMB und geben Sie den Namen oder die IP-Adresse des WindowsRechners, den Freigabenamen ( INSTALL/produkt/CD1 in diesem Beispiel),
den Benutzernamen und das Passwort ein.
Wenn Sie die Eingabetaste drücken, wird YaST gestartet und Sie können die
Installation ausführen.
11.2.6 Verwenden von ISO-Images der
Installationsmedien auf dem Server
Statt physische Medien manuell in Ihr Serververzeichnis zu kopieren, können Sie auch
die ISO-Images der Installationsmedien in Ihrem Installationsserver einhängen und als
Installationsquelle verwenden. Gehen Sie wie folgt vor, um einen HTTP-, NFS- oder
FTP-Server einzurichten, der ISO-Images anstelle von Medienkopien verwendet:
1 Laden Sie die ISO-Images herunter und speichern Sie sie auf dem Rechner, den
Sie als Installationsserver verwenden möchten.
2 Melden Sie sich als root an.
3 Wählen und erstellen Sie einen geeigneten Speicherort für die Installationsdaten.
Siehe dazu Abschnitt 11.2.2, „Manuelles Einrichten einer NFS-Installationsquelle“
(S. 148), Abschnitt 11.2.3, „Manuelles Einrichten einer FTP-Installationsquelle“
(S. 151) oder Abschnitt 11.2.4, „Manuelles Einrichten einer HTTP-Installationsquelle“ (S. 153).
Installation mit entferntem Zugriff
155
4 Erstellen Sie Unterverzeichnisse für jede CD oder DVD.
5 Erteilen Sie folgenden Befehl, um jedes ISO-Image an der endgültigen Position
einzuhängen und zu entpacken:
mount -o loop path_to_iso path_to_instsource/product/mediumx
Ersetzen Sie path_to_iso durch den Pfad zu Ihrer lokalen Kopie des ISOImages, path_to_instsource durch das Quellverzeichnis Ihres Servers,
product durch den Produktnamen und mediumx durch Typ (CD oder DVD)
und Anzahl der verwendeten Medien.
6 Wiederholen Sie die vorherigen Schritte, um alle erforderlichen ISO-Images für
Ihr Produkt einzuhängen.
7 Starten Sie den Installationsserver wie gewohnt wie unter Abschnitt 11.2.2,
„Manuelles Einrichten einer NFS-Installationsquelle“ (S. 148), Abschnitt 11.2.3,
„Manuelles Einrichten einer FTP-Installationsquelle“ (S. 151) oder
Abschnitt 11.2.4, „Manuelles Einrichten einer HTTP-Installationsquelle“ (S. 153)
beschrieben.
Um ISO-Images beim Systemstart automatisch einzuhängen, fügen Sie die entsprechenden Einhänge-Einträge /etc/fstab hinzu. Ein Eintrag würde dann gemäß dem
vorherigen Beispiel wie folgt aussehen:
path_to_iso path_to_instsource/product
medium auto loop
11.3 Vorbereitung des Bootvorgangs
für das Zielsystem
In diesem Abschnitt werden die für komplexe Boot-Szenarien erforderlichen Konfigurationsschritte beschrieben. Er enthält zudem Konfigurationsbeispiele für DHCP, PXEBoot, TFTP und Wake-on-LAN.
156
Bereitstellungshandbuch
11.3.1 Einrichten eines DHCP-Servers
Es gibt zwei Möglichkeiten zum Einrichten eines DHCP-Servers. Für SUSE Linux
Enterprise Desktop liefert YaST eine grafische Schnittstelle für den Vorgang. Benutzer
können die Konfigurationsdateien auch manuell bearbeiten.
Einrichten eines DHCP-Servers mit YaST
Fügen Sie Ihrer DHCP-Serverkonfiguration zwei Deklarationen hinzu, um den NetzwerkClients den Standort des TFTP-Servers mitzuteilen und die Boot-Image-Datei für das
Installationsziel anzugeben.
1 Melden Sie sich als root auf dem Computer an, der den DHCP-Server hostet.
2 Starten Sie YaST > Netzwerkdienste > DHCP-Server.
3 Schließen Sie den Installationsassistenten für die Einrichtung des grundlegenden
DHCP-Server ab.
4 Wenn Sie eine Warnmeldung zum Verlassen des Start-Dialogfelds erhalten,
wählen Sie Einstellungen für Experten und Ja.
5 Im Dialogfeld Konfigurierte Deklarationen wählen Sie das Subnetz aus, indem
sich das neue System befinden soll und klicken Sie auf Bearbeiten.
6 Im Dialogfeld Konfiguration des Subnetzes wählen Sie Hinzufügen, um eine
neue Option zur Subnetz-Konfiguration hinzuzufügen.
7 Wählen Sie Dateiname und geben Sie pxelinux.0 als Wert ein.
8 Fügen Sie eine andere Option (next-server) hinzu und setzen Sie deren Wert
auf die Adresse des TFTP-Servers.
9 Wählen Sie OK und Verlassen, um die DHCP-Serverkonfiguration abzuschließen.
Wenn Sie DHCP zum Angeben einer statischen IP-Adresse für einen bestimmten Host
konfigurieren möchten, fügen Sie unter Einstellungen für Experten im DHCP-Serverkonfigurationsmodul (Schritt 4 (S. 157)) eine neue Deklaration für den Hosttyp hinzu.
Installation mit entferntem Zugriff
157
Fügen Sie dieser Hostdeklaration die Optionen hardware und fixed-address
hinzu und bieten Sie die entsprechenden Werte an.
Manuelles Einrichten eines DHCP-Servers
Die einzige Aufgabe des DHCP-Servers ist neben der Bereitstellung der automatischen
Adresszuweisung für die Netzwerk-Clients die Bekanntgabe der IP-Adresse des TFTPServers und der Datei, die von den Installationsroutinen auf dem Zielcomputer abgerufen
werden soll.
1 Melden Sie sich als root auf dem Computer an, der den DHCP-Server hostet.
2 Fügen Sie einer Subnetzkonfiguration in der Konfigurationsdatei des DHCPServers, die sich unter /etc/dhcpd.conf befindet, folgende Zeilen hinzu:
subnet 192.168.1.0 netmask 255.255.255.0 {
range dynamic-bootp 192.168.1.200 192.168.1.228;
# PXE related stuff
#
# "next-server" defines the tftp server that will be used
next-server ip_tftp_server:
#
# "filename" specifies the pxelinux image on the tftp server
# the server runs in chroot under /srv/tftpboot
filename "pxelinux.0";
}
Ersetzen Sie ip_tftp_server durch die IP-Adresse des TFTP-Servers.
Weitere Informationen zu den in dhcpd.conf verfügbaren Optionen finden
Sie auf der man-Seite dhcpd.conf.
3 Starten Sie den DHCP-Server neu, indem Sie rcdhcpd restart ausführen.
Wenn Sie SSH für die Fernsteuerung einer PXE- und Wake-on-LAN-Installation verwenden möchten, müssen Sie die IP-Adresse, die der DHCP-Server dem Installationsziel
zur Verfügung stellen soll, explizit angeben. Ändern Sie hierzu die oben erwähnte
DHCP-Konfiguration gemäß dem folgenden Beispiel:
group {
# PXE related stuff
#
# "next-server" defines the tftp server that will be used
next-server ip_tftp_server:
#
# "filename" specifies the pxelinux image on the tftp server
158
Bereitstellungshandbuch
# the server runs in chroot under /srv/tftpboot
filename "pxelinux.0";
host test {
hardware ethernet mac_address;
fixed-address some_ip_address;
}
}
Die Host-Anweisung gibt den Hostnamen des Installationsziels an. Um den Hostnamen
und die IP-Adresse an einen bestimmten Host zu binden, müssen Sie die HardwareAdresse (MAC) des Systems kennen und angeben. Ersetzen Sie alle in diesem Beispiel
verwendeten Variablen durch die in Ihrer Umgebung verwendeten Werte.
Nach dem Neustart weist der DHCP-Server dem angegebenen Host eine statische IPAdresse zu, damit Sie über SSH eine Verbindung zum System herstellen können.
11.3.2 Einrichten eines TFTP-Servers
Richten Sie mit YaST einen TFTP-Server auf SUSE Linux Enterprise Server und SUSE
Linux Enterprise Desktop ein oder richten Sie ihn manuell auf allen anderen LinuxBetriebssystemen ein, die xinetd und tftp unterstützen. Der TFTP-Server übergibt das
Boot-Image an das Zielsystem, sobald dieses gebootet ist und eine entsprechende
Anforderung sendet.
Einrichten eines TFTP-Servers mit YaST
1 Melden Sie sich als root an.
2 Starten Sie YaST > Netzwerkdienste > TFTP-Server und installieren Sie das
erforderliche Paket.
3 Klicken Sie auf Aktivieren, um sicherzustellen, dass der Server gestartet und in
die Boot-Routine aufgenommen wird. Ihrerseits sind hierbei keine weiteren
Aktionen erforderlich. tftpd wird zur Boot-Zeit von xinetd gestartet.
4 Klicken Sie auf Firewall-Port öffnen, um den entsprechenden Port in der Firewall
zu öffnen, die auf dem Computer aktiv ist. Diese Option ist nur verfügbar, wenn
auf dem Server eine Firewall installiert ist.
Installation mit entferntem Zugriff
159
5 Klicken Sie auf Durchsuchen, um nach dem Verzeichnis mit dem Boot-Image
zu suchen. Das Standardverzeichnis /tftpboot wird erstellt und automatisch
ausgewählt.
6 Klicken Sie auf Verlassen, um die Einstellungen zu übernehmen und den Server
zu starten.
Manuelles Einrichten eines TFTP-Servers
1 Melden Sie sich als root an und installieren Sie die Pakete tftp und xinetd.
2 Erstellen Sie die Verzeichnisse /srv/tftpboot und /srv/tftpboot/
pxelinux.cfg, sofern sie noch nicht vorhanden sind.
3 Fügen Sie wie in Abschnitt 11.3.3, „Verwenden von PXE Boot“ (S. 161)
beschrieben die für das Boot-Image erforderlichen Dateien hinzu.
4 Ändern Sie die Konfiguration von xinetd, die sich unter /etc/xinetd.d/
befindet, um sicherzustellen, dass der TFTP-Server beim Booten gestartet wird:
4a Erstellen Sie, sofern noch nicht vorhanden, in diesem Verzeichnis eine Datei
namens tftp, indem Sie touch tftp eingeben. Führen Sie anschließend
folgenden Befehl aus: chmod 755 tftp.
4b Öffnen Sie die Datei tftp und fügen Sie die folgenden Zeilen hinzu:
service tftp
{
socket_type
protocol
wait
user
server
server_args
disable
}
=
=
=
=
=
=
=
dgram
udp
yes
root
/usr/sbin/in.tftpd
-s /srv/tftpboot
no
4c Speichern Sie die Datei und starten Sie xinetd mit rcxinetd restart
neu.
160
Bereitstellungshandbuch
11.3.3 Verwenden von PXE Boot
Einige technische Hintergrundinformationen sowie die vollständigen PXE-Spezifikationen finden Sie in der PXE-(Preboot Execution Environment-)Spezifikation (http://
www.pix.net/software/pxeboot/archive/pxespec.pdf).
1 Wechseln Sie in das Verzeichnis boot/<architecture>/loader des
Installations-Repositorys und kopieren Sie die Dateien linux, initrd,
message, biostest und memtest in das Verzeichnis /srv/tftpboot,
indem Sie folgendes Kommando eingeben:
cp -a linux initrd message biostest memtest /srv/tftpboot
2 Installieren Sie mit YaST das Paket syslinux direkt von den Installations-CDs
oder -DVDs.
3 Kopieren Sie die Datei /usr/share/syslinux/pxelinux.0 in das
Verzeichnis /srv/tftpboot, indem Sie folgenden Befehl eingeben:
cp -a /usr/share/syslinux/pxelinux.0 /srv/tftpboot
4 Wechseln Sie in das Verzeichnis des Installations-Repositorys und kopieren Sie
die Datei isolinux.cfg in das Verzeichnis /srv/tftpboot/pxelinux
.cfg/default, indem Sie folgenden Befehl eingeben:
cp -a boot/<architecture>/loader/isolinux.cfg
/srv/tftpboot/pxelinux.cfg/default
5 Bearbeiten Sie die Datei /srv/tftpboot/pxelinux.cfg/default und
entfernen Sie die Zeilen, die mit gfxboot, readinfo und framebuffer
beginnen.
6 Fügen Sie die folgenden Einträge in die append-Zeilen der standardmäßigen
Kennungen failsafe und apic ein:
insmod=kernel module
Durch diesen Eintrag geben Sie das Netzwerk-Kernelmodul an, das zur
Unterstützung der Netzwerkinstallation auf dem PXE-Client erforderlich ist.
Installation mit entferntem Zugriff
161
Ersetzen Sie kernel module durch den entsprechenden Modulnamen
Ihres Netzwerkgeräts.
netdevice=interface
Dieser Eintrag definiert die Schnittstelle des Client-Netzwerks, die für die
Netzwerkinstallation verwendet werden muss. Dieser Eintrag ist jedoch nur
erforderlich und muss entsprechend angepasst werden, wenn der Client mit
mehreren Netzwerkkarten ausgestattet ist. Falls nur eine Netzwerkkarte
verwendet wird, kann dieser Eintrag ausgelassen werden.
install=nfs://IP_Instserver/Pfad_Instquelle/CD1
Dieser Eintrag gibt den NFS-Server und die Installationsquelle für die ClientInstallation an. Ersetzen Sie IP_Instserver durch die IP-Adresse des
Installationsservers. Pfad_Instquelle muss durch den Pfad der Installationsquellen ersetzt werden. HTTP-, FTP- oder SMB-Quellen werden auf
ähnliche Weise adressiert. Eine Ausnahme ist das Protokollpräfix, das wie
folgt lauten sollte: http, ftp oder smb.
WICHTIG
Wenn den Installationsroutinen weitere Boot-Optionen, z. B. SSHoder VNC-Boot-Parameter, übergeben werden sollen, hängen Sie sie
an den Eintrag install an. Einen Überblick über die Parameter
sowie einige Beispiele finden Sie in Abschnitt 11.4, „Booten des Zielsystems für die Installation“ (S. 168).
TIPP: Ändern von Kernel- und Initrd-Dateinamen
Es ist möglich, unterschiedliche Dateinamen für Kernel- und initrd-Images
zu verwenden. Dies ist nützlich, wenn Sie am selben Bootserver unterschiedliche Betriebssysteme bereitstellen möchten. Sie sollten sich jedoch
dessen bewusst sein, dass in den Dateinamen, die von tftp für den pxeBoot angegeben werden, nur ein Punkt erlaubt ist.
Im Folgenden finden Sie die Beispieldatei
/srv/tftpboot/pxelinux.cfg/default. Passen Sie das Protokollpräfix für die Installationsquelle gemäß der Netzwerkkonfiguration an und geben
Sie die bevorzugte Methode an, mit der die Verbindung zum Installationsprogramm hergestellt werden soll. Fügen Sie hierfür die Optionen vnc und
162
Bereitstellungshandbuch
vncpassword oder usessh und sshpassword zum Eintrag install
hinzu. Die durch \ getrennten Zeilen müssen als fortlaufenden Zeile ohne Zeilenumbruch und ohne den \ eingegeben werden.
default harddisk
# default
label linux
kernel linux
append initrd=initrd ramdisk_size=65536 \
install=nfs://ip_instserver/path_instsource/product/DVD1
# repair
label repair
kernel linux
append initrd=initrd splash=silent repair=1 showopts
# rescue
label rescue
kernel linux
append initrd=initrd ramdisk_size=65536 rescue=1
# bios test
label firmware
kernel linux
append initrd=biostest,initrd splash=silent
install=exec:/bin/run_biostest showopts
# memory test
label memtest
kernel memtest
# hard disk
label harddisk
localboot 0
implicit
display
prompt
timeout
0
message
1
100
Ersetzen Sie ip_instserver und path_instsource durch die in Ihrer
Konfiguration verwendeten Werte.
Der folgende Abschnitt dient als Kurzreferenz für die in dieser Konfiguration
verwendeten PXELINUX-Optionen. Weitere Informationen zu den verfügbaren
Optionen finden Sie in der Dokumentation des Pakets syslinux, die sich im
Verzeichnis /usr/share/doc/packages/syslinux/ befindet.
Installation mit entferntem Zugriff
163
11.3.4 PXELINUX-Konfigurationsoptionen
Die hier aufgeführten Optionen sind eine Teilmenge der für die PXELINUX-Konfigurationsdatei verfügbaren Optionen.
DEFAULT Kernel Optionen...
Legt die standardmäßige Kernel-Kommandozeile fest. Wenn PXELINUX automatisch gebootet wird, agiert es, als wären die Einträge nach DEFAULT in der Booteingabeaufforderung eingegeben worden, außer, dass die Option für das automatische Booten (boot) automatisch hinzugefügt wird.
Wenn keine Konfigurationsdatei vorhanden oder der DEFAULT-Eintrag in der
Konfigurationsdatei nicht vorhanden ist, ist die Vorgabe der Kernel-Name "linux"
ohne Optionen.
APPEND Optionen...
Fügt der Kernel-Kommandozeile eine oder mehrere Optionen hinzu. Diese werden
sowohl bei automatischen als auch bei manuellen Bootvorgängen hinzugefügt. Die
Optionen werden an den Beginn der Kernel-Kommandozeile gesetzt und ermöglichen, dass explizit eingegebene Kernel-Optionen sie überschreiben können.
LABEL Kennung KERNEL Image APPEND Optionen...
Gibt an, dass, wenn Kennung als zu bootender Kernel eingegeben wird, PXELINUX stattdessen Image booten soll und die angegebenen APPEND-Optionen an
Stelle der im globalen Abschnitt der Datei (vor dem ersten LABEL-Befehl) angegebenen Optionen verwendet werden sollen. Die Vorgabe für Image ist dieselbe
wie für Kennung und wenn keine APPEND-Optionen angegeben sind, wird standardmäßig der globale Eintrag verwendet (sofern vorhanden). Es sind bis zu 128
LABEL-Einträge zulässig.
Beachten Sie, dass GRUB die folgende Syntax verwendet:
title mytitle
kernel my_kernel my_kernel_options
initrd myinitrd
164
Bereitstellungshandbuch
PXELINUX verwendet die folgende Syntax:
label mylabel
kernel mykernel
append myoptions
Kennungen werden wie Dateinamen umgesetzt und müssen nach der Umsetzung
(sogenanntes Mangling) eindeutig sein. Die beiden Kennungen "v2.1.30" und
"v2.1.31" wären beispielsweise unter PXELINUX nicht unterscheidbar, da beide
auf denselben DOS-Dateinamen umgesetzt würden.
Der Kernel muss kein Linux-Kernel, sondern kann ein Bootsektor oder eine
COMBOOT-Datei sein.
APPEND Es wird nichts angehängt. APPEND mit einem Bindestrich als Argument in einem
LABEL-Abschnitt kann zum Überschreiben einer globalen APPEND-Option verwendet werden.
LOCALBOOT Typ
Wenn Sie unter PXELINUX LOCALBOOT 0 an Stelle einer KERNEL-Option
angeben, bedeutet dies, dass diese bestimmte Kennung aufgerufen und die lokale
Festplatte an Stelle eines Kernels gebootet wird.
Argument
Beschreibung
0
Führt einen normalen Bootvorgang aus
4
Führt einen lokalen Bootvorgang mit dem noch im
Arbeitsspeicher vorhandenen UNDI-Treiber (Universal Network Driver Interface) aus
5
Führt einen lokalen Bootvorgang mit dem gesamten PXE-Stack,
einschließlich des UNDI-Treibers aus, der sich im
Arbeitsspeicher befindet
Alle anderen Werte sind nicht definiert. Wenn Sie die Werte für die UNDI- oder
PXE-Stacks nicht wissen, geben Sie 0 an.
Installation mit entferntem Zugriff
165
TIMEOUT Zeitlimit
Gibt in Einheiten von 1/10 Sekunde an, wie lange die Booteingabeaufforderung
angezeigt werden soll, bevor der Bootvorgang automatisch gestartet wird. Das
Zeitlimit wird aufgehoben, sobald der Benutzer eine Eingabe über die Tastatur
vornimmt, da angenommen wird, dass der Benutzer die Befehlseingabe abschließt.
Mit einem Zeitlimit von Null wird das Zeitüberschreitungsoption deaktiviert (dies
ist die Vorgabe). Der größtmögliche Wert für das Zeitlimit ist 35996 (etwas weniger
als eine Stunde).
PROMPT flag_val
Wenn flag_val 0 ist, wird die Booteingabeaufforderung nur angezeigt, wenn
die Taste Umschalttaste oder Alt gedrückt wird oder die Feststelltaste oder die
Taste Rollen gesetzt ist (dies ist die Vorgabe). Wenn flag_val 1 ist, wird die
Booteingabeaufforderung immer angezeigt.
F2 filename
F1 filename
..etc...
F9 filename
F10 filename
Zeigt die angegebene Datei auf dem Bildschirm an, wenn an der Booteingabeaufforderung eine Funktionstaste gedrückt wird. Mithilfe dieser Option kann auch die
Preboot-Online-Hilfe implementiert werden (für die Kernel-Kommandozeilenoptionen). Aus Gründen der Kompabilität mit früheren Versionen kann F10 auch als
F0 verwendet werden. Beachten Sie, dass derzeit keine Möglichkeit besteht,
Dateinamen an F11 und F12 zu binden.
11.3.5 Vorbereiten des Zielsystems für
PXE-Boot
Bereiten Sie das System-BIOS für PXE-Boot vor, indem Sie die PXE-Option in die
BIOS-Boot-Reihenfolge aufnehmen.
WARNUNG: BIOS-Bootreihenfolge
Die PXE-Option darf im BIOS nicht vor der Boot-Option für die Festplatte stehen.
Andernfalls würde dieses System versuchen, sich selbst bei jedem Booten neu
zu installieren.
166
Bereitstellungshandbuch
11.3.6 Vorbereiten des Zielsystems für
Wake-on-LAN
Wake-on-LAN (WOL) erfordert, dass die entsprechende BIOS-Option vor der Installation aktiviert wird. Außerdem müssen Sie sich die MAC-Adresse des Zielsystems
notieren. Diese Daten sind für das Initiieren von Wake-on-LAN erforderlich.
11.3.7 Wake-on-LAN
Mit Wake-on-LAN kann ein Computer über ein spezielles Netzwerkpaket, das die
MAC-Adresse des Computers enthält, gestartet werden. Da jeder Computer einen eindeutigen MAC-Bezeichner hat, ist es nicht möglich, dass versehentlich ein falscher
Computer gestartet wird.
WICHTIG: Wake-on-LAN über verschiedene Netzwerksegmente
Wenn sich der Steuercomputer nicht im selben Netzwerksegment wie das zu
startende Installationsziel befindet, konfigurieren Sie die WOL-Anforderungen
entweder so, dass sie als Multicasts verteilt werden, oder steuern Sie einen
Computer in diesem Netzwerksegment per entferntem Zugriff so, dass er als
Absender dieser Anforderungen agiert.
Benutzer von SUSE Linux Enterprise Server können zur einfachen Konfiguration von
Wake-on-LAN ein YaST-Modul namens WOL verwenden. Die Benutzer anderer
Betriebssysteme auf Basis von SUSE Linux können ein Kommandozeilenwerkzeug
verwenden.
11.3.8 Wake-on-LAN mit YaST
1 Melden Sie sich als root an.
2 Starten Sie YaST > Netzwerkdienste > WOL
3 Klicken Sie auf Hinzufügen und geben Sie den Hostnamen und die MACAdresse des Zielsystems ein.
Installation mit entferntem Zugriff
167
4 Wählen Sie zum Einschalten dieser Maschine den entsprechenden Eintrag und
klicken Sie auf Wake up (Aufwachen).
11.4 Booten des Zielsystems für die
Installation
Abgesehen von der in Abschnitt 11.3.7, „Wake-on-LAN“ (S. 167) und Abschnitt 11.3.3,
„Verwenden von PXE Boot“ (S. 161) beschriebenen Vorgehensweise gibt es im
Wesentlichen zwei unterschiedliche Möglichkeiten, den Bootvorgang für die Installation
anzupassen. Sie können entweder die standardmäßigen Boot-Optionen und Funktionstasten oder die Eingabeaufforderung für die Boot-Optionen im Bootbildschirm für die
Installation verwenden, um die Boot-Optionen anzugeben, die der Installations-Kernel
für die entsprechende Hardware benötigt.
11.4.1 Standardmäßige Boot-Optionen
Die Boot-Optionen werden unter Kapitel 3, Installation mit YaST (S. 19) genauer
erläutert. In der Regel wird durch die Auswahl von Installation der Bootvorgang für
die Installation gestartet.
Verwenden Sie bei Problemen Installation – ACPI deaktiviert oder Installation –
Sichere Einstellungen. Weitere Informationen zu Fehlerbehebung beim Installationsvorgang finden Sie in Abschnitt „Installation Problems“ (Kapitel 6, Common Problems
and Their Solutions, ↑Handbuch für Systemanalyse und Tuning).
Die Menüleiste unten im Bildschirm enthält einige erweiterte Funktionen, die bei einigen
Setups erforderlich sind. Mithilfe der F-Tasten können Sie zusätzliche Optionen angeben,
die an die Installationsroutinen weitergegeben werden, ohne dass Sie die detaillierte
Syntax dieser Parameter kennen müssen (siehe Abschnitt 11.4.2, „Benutzerdefinierte
Boot-Optionen“ (S. 169)). Eine detaillierte Beschreibung der verfügbaren Funktionstasten
erhalten Sie unter Abschnitt 3.4, „Der Boot-Bildschirm“ (S. 23).
168
Bereitstellungshandbuch
11.4.2 Benutzerdefinierte Boot-Optionen
Mithilfe geeigneter Boot-Optionen können Sie den Installationsvorgang vereinfachen.
Viele Parameter können mit den linuxrc-Routinen auch zu einem späteren Zeitpunkt
konfiguriert werden, das Verwenden der Boot-Optionen ist jedoch viel einfacher. In
einigen automatisierten Setups können die Boot-Optionen über die Datei initrd oder
eine info-Datei bereit gestellt werden.
In der folgenden Tabelle sind alle in diesem Kapitel erwähnten Installationsszenarien
mit den erforderlichen Parametern für das Booten sowie die entsprechenden BootOptionen aufgeführt. Um eine Boot-Zeichenkette zu erhalten, die an die Installationsroutinen übergeben wird, hängen Sie einfach alle Optionen in der Reihenfolge an, in
der sie in dieser Tabelle angezeigt werden. Beispiel (alle in einer Zeile):
install=... netdevice=... hostip=...netmask=... vnc=... vncpassword=...
Ersetzen Sie alle Werte ... in dieser Zeichenkette durch die für Ihre Konfiguration
geeigneten Werte.
Tabelle 11.1
In diesem Kapitel verwendete Installationsszenarien (Boot-Szenarien)
Installationssze- Für den Bootnario
vorgang erforderliche Parameter
Boot-Optionen
Kapitel 3, Installa- Keine: Das Sys- Nicht erforderlich
tem bootet autotion mit YaST
matisch.
(S. 19)
Abschnitt 11.1.1,
„Einfache Installation mit entferntem Zugriff über
VNC – Statische
Netzwerkkonfiguration“ (S. 136)
• Adresse des
Installationsservers
• Netzwerkgerät
• IP-Adresse
• Netzmaske
• Gateway
• install=(nfs,http,?ftp,smb)://
/Pfad_zu_Instmedium
• netdevice=some_netdevice (nur
erforderlich, wenn mehrere Netzwerkgeräte verfügbar sind)
• hostip=some_ip
• netmask=some_netmask
• gateway=ip_gateway
Installation mit entferntem Zugriff
169
Installationssze- Für den Bootnario
vorgang erforderliche Parameter
170
Boot-Optionen
• VNC-Aktivierung
• VNC-Passwort
• vnc=1
• vncpassword=some_password
Abschnitt 11.1.2,
„Einfache Installation mit entferntem Zugriff über
VNC – Dynamische Netzwerkkonfiguration“
(S. 138)
• Adresse des
Installationsservers
• VNC-Aktivierung
• VNC-Passwort
• install=(nfs,http,?ftp,smb)://
/Pfad_zu_Instmedium
• vnc=1
• vncpassword=some_password
Abschnitt 11.1.3,
„Installation auf
entfernten Systemen über VNC –
PXE-Boot und
Wake-on-LAN“
(S. 139)
• Adresse des Nicht zutreffend; Prozess wird über PXE und
Installations- DHCP verwaltet
servers
• Adresse des
TFTP-Servers
• VNC-Aktivierung
• VNC-Passwort
Abschnitt 11.1.4,
„Einfache Installation mit entferntem Zugriff über
SSH – Statische
Netzwerkkonfiguration“ (S. 141)
• Adresse des
Installationsservers
• Netzwerkgerät
• IP-Adresse
• Netzmaske
Bereitstellungshandbuch
• install=(nfs,http,?ftp,smb)://
/Pfad_zu_Instmedium
• netdevice=some_netdevice (nur
erforderlich, wenn mehrere Netzwerkgeräte verfügbar sind)
• hostip=some_ip
• netmask=some_netmask
Installationssze- Für den Bootnario
vorgang erforderliche Parameter
Boot-Optionen
• Gateway
• SSH-Aktivierung
• SSH-Passwort
• gateway=ip_gateway
• usessh=1
• sshpassword=some_password
Abschnitt 11.1.5,
„Einfache Installation mit entferntem Zugriff über
SSH – Dynamische Netzwerkkonfiguration“
(S. 142)
• Adresse des
Installationsservers
• SSH-Aktivierung
• SSH-Passwort
• install=(nfs,http,?ftp,smb)://
/Pfad_zu_Instmedium
• usessh=1
• sshpassword=some_password
Abschnitt 11.1.6,
„Installation auf
entfernten Systemen über SSH –
PXE-Boot und
Wake-on-LAN“
(S. 144)
• Adresse des Nicht zutreffend; Prozess wird über PXE und
Installations- DHCP verwaltet
servers
• Adresse des
TFTP-Servers
• SSH-Aktivierung
• SSH-Passwort
TIPP: Weitere Informationen zu den linuxrc-Boot-Optionen
Weitere Informationen zu den linuxrc-Boot-Optionen für das Booten eines
Linux-Systems finden Sie in /usr/share/doc/packages/linuxrc/
linuxrc.html.
Installation mit entferntem Zugriff
171
11.5 Überwachen des
Installationsvorgangs
Es gibt mehrere Möglichkeiten der entfernten Überwachung des Installationsvorgangs.
Wenn beim Booten für die Installation die richtigen Boot-Optionen angegeben wurden,
kann die Installation und Systemkonfiguration mit VNC oder SSH von einer entfernten
Arbeitsstation aus überwacht werden.
11.5.1 VNC-Installation
Mithilfe einer beliebigen VNC-Viewer-Software können Sie die Installation von SUSE
Linux Enterprise Desktop von praktisch jedem Betriebssystem aus entfernt überwachen.
In diesem Abschnitt wird das Setup mithilfe einer VNC-Viewer-Anwendung oder eines
Webbrowsers beschrieben.
Vorbereiten der VNC-Installation
Um das Installationsziel für eine VNC-Installation vorzubereiten, müssen Sie lediglich
die entsprechenden Boot-Optionen beim anfänglichen Bootvorgang für die Installation
angeben (siehe Abschnitt 11.4.2, „Benutzerdefinierte Boot-Optionen“ (S. 169)). Das
Zielsystem bootet in eine textbasierte Umgebung und wartet darauf, dass ein VNCClient eine Verbindung zum Installationsprogramm herstellt.
Das Installationsprogramm gibt die IP-Adresse bekannt und zeigt die für die Verbindung
zum Installationsprogramm erforderliche Nummer an. Wenn Sie physischen Zugriff
auf das Zielsystem haben, werden diese Informationen sofort nach dem Booten des
Systems für die Installation zur Verfügung gestellt. Geben Sie diese Daten ein, wenn
Sie von der VNC-Client-Software dazu aufgefordert werden, und geben Sie Ihr Passwort
ein.
Da sich das Installationsziel über OpenSLP selbst bekannt gibt, können Sie die
Adressinformationen des Installationsziels über einen SLP-Browser abrufen, ohne dass
Sie physischen Zugriff auf die Installation selbst haben müssen, vorausgesetzt, OpenSLP
wird von der Netzwerkkonfiguration und von allen Computern unterstützt:
1 Starten Sie KDE und den Webbrowser Konqueror.
172
Bereitstellungshandbuch
2 Geben Sie service://yast.installation.suse in die Adressleiste
ein. Daraufhin wird das Zielsystem als Symbol im Konqueror-Fenster angezeigt.
Durch Klicken auf dieses Symbol wird der KDE-VNC-Viewer geöffnet, in dem
Sie die Installation ausführen können. Alternativ können Sie die VNC-ViewerSoftware auch mit der zur Verfügung gestellten IP-Adresse ausführen und am
Ende der IP-Adresse für die Anzeige, in der die Installation ausgeführt wird, :1
hinzufügen.
Herstellen der Verbindung mit dem
Installationsprogramm
Im Wesentlichen gibt es zwei Möglichkeiten, eine Verbindung zu einem VNC-Server
(in diesem Beispiel dem Installationsziel) herzustellen. Sie können entweder eine
unabhängige VNC-Viewer-Anwendung unter einem beliebigen Betriebssystem starten
oder die Verbindung über einen Java-fähigen Webbrowser herstellen.
Mit VNC können Sie die Installation eines Linux-Systems von jedem Betriebssystem,
einschließlich anderer Linux-, Windows- oder Mac OS-Betriebssysteme, aus steuern.
Stellen Sie auf einem Linux-Computer sicher, dass das Paket tightvnc installiert
ist. Installieren Sie auf einem Windows-Computer den Windows-Port dieser Anwendung,
der über die Homepage von TightVNC (http://www.tightvnc.com/download
.html) erhältlich ist.
Gehen Sie wie folgt vor, um eine Verbindung zu dem auf dem Zielcomputer ausgeführten Installationsprogramm herzustellen:
1 Starten Sie den VNC-Viewer.
2 Geben Sie die IP-Adresse und die Anzeigenummer des Installationsziels wie
vom SLP-Browser oder dem Installationsprogramm selbst zur Verfügung gestellt
ein:
ip_address:display_number
Auf dem Desktop wird ein Fenster geöffnet, in dem die YaST-Bildschirme wie
bei einer normalen lokalen Installation angezeigt werden.
Wenn Sie die Verbindung zum Installationsprogramm mithilfe eines Webbrowsers
herstellen, sind Sie von der VNC-Software bzw. dem zu Grunde liegenden Betriebssys-
Installation mit entferntem Zugriff
173
tem vollkommen unabhängig. Sie können die Installation des Linux-Systems in einem
beliebigen Browser (Firefox, Internet Explorer, Konqueror, Opera usw.) ausführen,
solange dieser Java unterstützt.
Gehen Sie wie folgt vor, um eine VNC-Installation auszuführen:
1 Starten Sie Ihren bevorzugten Webbrowser.
2 Geben Sie in der Adressleiste Folgendes ein:
http://ip_address_of_target:5801
3 Geben Sie Ihr VNC-Passwort ein, wenn Sie dazu aufgefordert werden. Die YaSTBildschirme werden im Browserfenster wie bei einer normalen lokalen Installation angezeigt.
11.5.2 SSH-Installation
Mithilfe von SSH können Sie die Installation des Linux-Computers unter Verwendung
einer beliebigen SSH-Client-Software von einem entfernten Standort aus überwachen.
Vorbereiten der SSH-Installation
Zusätzlich zum Installieren der entsprechenden Softwarepakete (OpenSSH für Linux
und PuTTY für Windows) müssen Sie nur die entsprechenden Boot-Optionen übergeben,
um SSH für die Installation zu aktivieren. Weitere Informationen finden Sie in
Abschnitt 11.4.2, „Benutzerdefinierte Boot-Optionen“ (S. 169). OpenSSH wird auf allen
SUSE Linux–basierten Betriebssystemen standardmäßig installiert.
Herstellen der Verbindung mit dem
Installationsprogramm
1 Rufen Sie die IP-Adresse des Installationsziels ab. Wenn Sie physischen Zugriff
auf den Zielcomputer haben, verwenden Sie einfach die IP-Adresse, die von der
Installationsroutine nach dem anfänglichen Bootvorgang auf der Konsole angezeigt wird. Verwenden Sie andernfalls die IP-Adresse, die diesem Host in der
DHCP-Serverkonfiguration zugewiesen wurde.
174
Bereitstellungshandbuch
2 Geben Sie an der Kommandozeile den folgenden Befehl ein:
ssh -X root@ip_address_of_target
Ersetzen Sie ip_address_of_target durch die IP-Adresse des Installationsziels.
3 Wenn Sie zur Eingabe eines Benutzernamens aufgefordert werden, geben Sie
root ein.
4 Wenn Sie zur Eingabe eines Passworts aufgefordert werden, geben Sie das
Passwort ein, das mit der SSH-Boot-Option festgelegt wurde. Wenn Sie sich
erfolgreich authentifiziert haben, wird eine Kommandozeilenaufforderung für
das Installationsziel angezeigt.
5 Geben Sie yast ein, um das Installationsprogramm zu starten. Im aufgerufenen
Fenster werden die gängigen YaST-Bildschirme wie in Kapitel 3, Installation
mit YaST (S. 19) beschrieben angezeigt.
Installation mit entferntem Zugriff
175
Fortgeschrittene
Festplattenkonfiguration
12
Komplexe Systemkonfigurationen erfordern besondere Festplattenkonfigurationen.
Alle Partionierungsaufgaben können mit YaST erledigt werden. Um Gerätenamen mit
Blockgeräten zu erhalten, verwenden Sie die Blockgeräte /dev/disk/by-id oder
/dev/disk/by-uuid. Das Logical Volume Management (LVM) ist ein Schema
für die Festplattenpartitionierung, das viel flexibler als die physische Partitionierung
in Standardkonfigurationen ist. Mit der Snapshop-Funktion können Sie Datensicherungen
einfach erstellen. Ein RAID (Redundant Array of Independent Disks) bietet verbesserte
Datenintegrität, Leistung und Fehlertoleranz.
12.1 Verwenden der
YaST-Partitionierung
Die in Abbildung 12.1, „Die YaST-Partitionierung“ (S. 178) gezeigte Expertenpartitionierung ermöglicht die manuelle Änderung der Partitionierung einer oder mehrerer
Festplatten. Partitionen können hinzugefügt, gelöscht, in ihrer Größe geändert und
bearbeitet werden. Außerdem können Sie über dieses YaST-Modul auf die Soft RAIDund LVM-Konfiguration zugreifen.
WARNUNG: Neupartitionierung des laufenden Systems
Auch wenn es möglich ist, ein laufendes System neu zu partitionieren, ist das
Risiko eines Fehlers mit daraus folgendem Datenverlust sehr hoch. Versuchen
Sie daher eine Neupartitionierung des installierten Systems möglichst zu ver-
Fortgeschrittene Festplattenkonfiguration
177
meiden. Sollte es sich wirklich nicht umgehen lassen, führen Sie zuvor unbedingt
eine vollständige Datensicherung durch.
Abbildung 12.1 Die YaST-Partitionierung
Alle bestehenden oder vorgeschlagenen Partitionen auf allen angeschlossenen Festplatten
werden in der Liste Verfügbarer Speicher im YaST-Dialogfeld Festplatte vorbereiten:
Experten-Modus angezeigt. Ganze Festplatten werden als Geräte ohne Nummern aufgeführt, beispielsweise als /dev/sda. Partitionen werden als Teile dieser Geräte
aufgelistet, beispielsweise als /dev/sda1. Größe, Typ, Dateisystem und Einhängepunkt der Festplatten und ihrer Partitionen werden ebenfalls angezeigt. Der Einhängepunkt gibt an, wo sich die Partition im Linux-Dateisystembaum befindet.
Mehrere funktionale Ansichten sind in der Systemansicht im linken Fensterbereich
verfügbar. Verwenden Sie diese Ansichten, um Informationen über bestehende Speicherkonfigurationen zu sammeln oder Funktionen wie RAID, Volume-Management,
Kryptodateien oder NFS zu konfigurieren.
Wenn Sie das Experten-Dialogfeld während der Installation ausführen, wird auch
sämtlicher freier Speicherplatz aufgeführt und automatisch ausgewählt. Um weiteren
Speicherplatz für SUSE® Linux Enterprise Desktop zur Verfügung zu stellen, müssen
Sie den benötigten Speicherplatz von unten nach oben in der Liste freigeben (Sie
beginnen mit der letzten Partition der Festplatte und enden mit der ersten). Wenn Sie
beispielsweise über drei Partitionen verfügen, können Sie nicht die zweite ausschließlich
178
Bereitstellungshandbuch
für SUSE Linux Enterprise Desktop und die dritte und erste für andere Betriebssysteme
verwenden.
12.1.1 Partitionstypen
Jede Festplatte verfügt über eine Partitionierungstabelle mit Platz für vier Einträge.
Jeder Eintrag in der Partitionstabelle steht für eine primäre oder für eine erweiterte
Partition. Es ist jedoch nur ein Eintrag für eine erweiterte Partition zulässig.
Eine primäre Partition besteht aus einem kontinuierlichen Bereich von Zylindern
(physikalischen Festplattenbereichen), die einem bestimmten Betriebssystem zugewiesen
sind. Mit ausschließlich primären Partitionen wären Sie auf vier Partitionen pro Festplatte beschränkt, da die Partitionstabelle nicht mehr Platz bietet. Aus diesem Grund
werden erweiterte Partitionen verwendet. Erweiterte Partitionen sind ebenfalls kontinuierliche Bereiche von Festplattenzylindern, können jedoch in mehrere logische Partitionen unterteilt werden. Für logische Partitionen sind keine Einträge in der Partitionstabelle erforderlich. Eine erweiterte Partition kann auch als Container für logische Partitionen bezeichnet werden.
Wenn Sie mehr als vier Partitionen benötigen, erstellen Sie als vierte Partition (oder
früher) eine erweiterte Partition. Diese erweiterte Partition sollte den gesamten verbleibenden freien Zylinderbereich umfassen. Erstellen Sie dann mehrere logische Partitionen
innerhalb der erweiterten Partition. Die maximale Anzahl der logischen Partitionen
beträgt 15 auf SCSI-, SATA- und Firewire-Festplatten und 63 auf (E)IDE-Festplatten.
Dabei spielt es keine Rolle, welche Arten von Partitionen für Linux verwendet werden.
Sowohl primäre als auch logische Partitionen funktionieren problemlos.
12.1.2 Erstellen von Partitionen
Zum ganz neuen Erstellen einer Partition wählen Sie Festplatten und dann eine Festplatte mit freiem Speicherplatz aus. Die tatsächliche Modifikation kann im Karteireiter
Partitionen erfolgen:
1 Wählen Sie Hinzufügen. Wenn mehrere Festplatten angeschlossen sind, wird ein
Auswahldialogfeld angezeigt, in dem Sie eine Festplatte für die neue Partition
auswählen können.
Fortgeschrittene Festplattenkonfiguration
179
2 Geben Sie den Partitionstyp (primär oder erweitert) an. Sie können bis zu vier
primäre Partitionen oder bis zu drei primäre Partitionen und eine erweiterte Partition erstellen. Innerhalb der erweiterten Partition können Sie mehrere logische
Partitionen erstellen (siehe Abschnitt 12.1.1, „Partitionstypen“ (S. 179)).
3 Wählen Sie das zu verwendende Dateisystem und einen Einhängepunkt aus.
YaST schlägt für jede erstellte Partition einen Einhängepunkt vor. Für eine
andere Einhängemethode, z. B. Einhängen nach Label, wählen Sie Fstab-Optionen.
4 Geben Sie, falls erforderlich, zusätzliche Dateisystemoptionen an. Dies ist zum
Beispiel für persistente Dateinamen erforderlich. Weitere Informationen zu den
verfügbaren Optionen finden Sie in Abschnitt 12.1.3, „Bearbeiten einer Partition“
(S. 180).
5 Klicken Sie auf OK > Übernehmen, um das Partitionierungs-Setup zu übernehmen
und das Partitionierungsmodul zu verlassen.
Wenn Sie die Partition bei der Installation angelegt haben, wird wieder das
Fenster mit der Installationsübersicht angezeigt.
12.1.3 Bearbeiten einer Partition
Wenn Sie eine neue Partition erstellen oder eine bestehende Partition bearbeiten, können
verschiedene Parameter festgelegt werden. Bei neuen Partitionen werden von YaST
geeignete Parameter festgelegt, für die normalerweise keine Bearbeitung erforderlich
ist. Gehen Sie wie folgt vor, um Ihre Partitionseinstellungen manuell zu bearbeiten:
1 Wählen Sie die Partition aus.
2 Klicken Sie auf Bearbeiten, um die Partition zu bearbeiten und die Parameter
festzulegen:
Dateisystem-ID
Auch wenn Sie die Partitionen zu diesem Zeitpunkt nicht formatieren
möchten, weisen Sie eine Dateisystem-ID zu, um sicherzustellen, dass sie
richtig registriert wird. Mögliche Werte sind Linux, Linux Swap, Linux LVM
und Linux RAID.
180
Bereitstellungshandbuch
Dateisystem
Ändern Sie hier das Dateisystem oder formatieren Sie die Partition. Wenn
Sie das Dateisystem ändern oder Partitionen neu formatieren, werden alle
Daten der Partition unwiederbringlich gelöscht.
Ext3 ist das Standarddateisystem für die Linux-Partitionen. ReiserFS, JFS,
XFS und Ext3 sind Journaling-Dateisysteme. Mit diesen Dateisystemen kann
das System nach einem Systemabsturz schnell wiederhergestellt werden, da
die Schreibvorgänge während des Vorgangs protokolliert werden. Außerdem
kann ReiserFS sehr schnell viele kleine Dateien verarbeiten. Ext2 ist kein
Journaling-Dateisystem. Es ist jedoch extrem stabil und gut für kleinere
Partitionen geeignet, da nicht viel Festplattenspeicher für die Verwaltung
erforderlich ist.
Dateisystem verschlüsseln
Wenn Sie die Verschlüsselung aktivieren, werden alle Daten in verschlüsselter
Form geschrieben. Dies erhöht die Sicherheit sensibler Daten, die Systemgeschwindigkeit wird jedoch leicht reduziert, da die Verschlüsselung einige
Zeit erfordert. Weitere Informationen zur Verschlüsselung der Dateisysteme
finden Sie in Kapitel 12, Encrypting Partitions and Files (↑Security Guide).
Fstab-Optionen
Legen verschiedene Parameter in der globalen Systemverwaltungsdatei
(/etc/fstab) fest. In der Regel reichen die Standardeinstellungen für die
meisten Konfigurationen aus. Sie können beispielsweise die Dateisystemkennung von einem Gerätenamen in eine Volume-Bezeichnung ändern. In
Volume-Bezeichnungen können Sie alle Zeichen mit Ausnahme von / und
dem Leerzeichen verwenden.
Für persistente Gerätenamen verwenden Sie die Einhängeoption Geräte-ID,
UUID oder LABEL. In SUSE Linux Enterprise Desktop sind persistente
Gerätenamen standardmäßig aktiviert.
Wenn Sie die Einhängeoption LABEL zum Einhängen einer Partition verwenden, definieren Sie für die ausgewählte Partition ein passendes Label. Sie
könnten beispielsweise das Partitions-Label HOME für eine Partition verwenden, die in /home eingehängt werden soll.
Wenn Sie für das Dateisystem Quotas verwenden möchten, verwenden Sie
die Einhängeoption Enable Quota Support (Quota-Unterstützung aktivieren).
Fortgeschrittene Festplattenkonfiguration
181
Diese Konfiguration ist erforderlich, bevor Sie in der Benutzerverwaltung
von YaST Quotas für Benutzer festlegen. Weitere Informationen zur Konfiguration von Benutzerquotas finden Sie unter Abschnitt 9.3.5, „Verwalten
von Quoten“ (S. 117).
Einhängepunkt
Geben Sie das Verzeichnis an, in dem die Partition im Dateisystembaum
eingehängt werden soll. Treffen Sie eine Auswahl aus verschiedenen YaSTVorschlägen oder geben Sie einen beliebigen anderen Namen ein.
3 Wählen Sie OK > Übernehmen, um die Partition zu aktivieren.
ANMERKUNG: Anpassen der Größe von Dateisystemen
Die Größe eines bestehenden Dateisystems können Sie ändern, indem Sie die
Partition auswählen und Größe ändern verwenden. Beachten Sie, dass die Größe
von eingehängten Partitionen nicht verändert werden kann. Um die Größe von
Partitionen zu ändern, hängen Sie die entsprechende Partition aus, bevor Sie
den Partitionierer ausführen.
12.1.4 Weitere Partitionierungstipps
Im folgenden Abschnitt finden Sie einige Hinweise und Tipps für die Partitionierung,
die Ihnen bei der Einrichtung Ihres Systems helfen, die richtigen Entscheidungen zu
treffen.
TIPP: Anzahl der Zylinder
Einige Partitionierungstools beginnen bei der Nummerierung der Zylinder mit
0 andere mit 1. Die Zylinderzahl berechnet sich immer aus der Differenz zwischen der letzten und der ersten Zylindernummer plus eins.
Verwenden von Swap
Mittels Swap wird der physikalisch verfügbare Arbeitsspeicher erweitert. Ihnen steht
dadurch über das physikalische RAM hinaus mehr Arbeitsspeicher zur Verfügung. Die
Arbeitsspeicherverwaltungssysteme der Kernels vor Version 2.4.10 benötigten Swap
als Sicherheitszugabe. Wenn Ihr Swap damals nicht zweimal so groß war wie Ihr RAM,
182
Bereitstellungshandbuch
kam es zu erheblichen Leistungseinbußen. Auf heutige Systeme treffen diese Einschränkungen allerdings nicht mehr zu.
Linux verwendet eine Seite namens "Kürzlich verwendet" (LRU) zur Auswahl von
Seiten, die eventuell vom Arbeitsspeicher auf die Festplatte verschoben werden. Den
aktiven Anwendungen steht dadurch mehr Arbeitsspeicher zur Verfügung und selbst
das Zwischenspeichern läuft reibungsloser ab.
Versucht eine Anwendung jedoch, sämtlichen Arbeitsspeicher für sich zu reklamieren,
den sie nur irgendwie erhalten kann, kann es mit dem Swap-Speicher zu Problemen
kommen. Wir sollten uns hierzu drei der wichtigsten Szenarien näher ansehen:
System ohne Swap
Die Anwendung erhält den gesamten Arbeitsspeicher, der, auf welche Weise auch
immer, freigegeben werden kann. Der gesamte Cache-Speicher wird freigegeben.
Dadurch verlangsamen sich alle anderen Anwendungen. Nach einigen Minuten
tritt der "Out of Memory-Killermechanismus" des Kernels in Kraft und der Prozess
wird abgebrochen.
System mit mittelgroßem Swap (128 MB – 512 MB)
Zunächst lässt die Leistung des Systems wie bei einem System ohne Swap nach.
Sobald das gesamte physikalische RAM aufgebraucht ist, wird auch auf den SwapSpeicher zurückgegriffen. An diesem Punkt wird das System sehr langsam; die
Fernausführung von Kommandos wird unmöglich. Je nach Geschwindigkeit der
Festplatten, die den Swap-Speicher stellen, verbleibt das System etwa 10 bis 15
Minuten in diesem Zustand, bevor das Problem vom "Out of Memory-Killer" des
Kernels endgültig "gelöst" wird. Beachten Sie, dass Sie eine bestimmte SwapGröße benötigen, wenn der Computer einen "Suspend to Disk" ausführen sollte.
In diesem Fall sollte die Swap-Größe groß genug sein, um die benötigten Daten
vom Arbeitsspeicher (512 MB–1 GB) aufnehmen zu können.
System mit großem Swap (mehrere GB)
Auf einem solchen System sollte besser keine Anwendung ausgeführt werden, die
völlig außer Rand und Band gerät und den Swap-Speicher grenzenlos nutzt. In
einem solchen Fall würde das System Stunden brauchen, um sich wieder zu regenerieren. Sehr wahrscheinlich treten in diesem Fall bei anderen Prozessen Timeouts
und Fehler auf, wodurch das System in einem undefinierten Zustand zurückbleibt,
selbst wenn der fehlerhafte Prozess abgebrochen wird. Am besten schalten Sie das
System in einem solchen Fall aus und wieder ein und versuchen Sie, es wieder
hochzufahren. Sehr viel Swap-Speicher ist nur dann sinnvoll, wenn Sie eine
Fortgeschrittene Festplattenkonfiguration
183
Anwendung verwenden, die diese Menge an Swap tatsächlich benötigt. Solche
Anwendungen (wie Datenbanken oder Bildbearbeitungsprogramme) verfügen
häufig über eine Option, mit der sie den benötigten Festplattenspeicher direkt
abrufen können. Die Verwendung dieser Option ist auf jeden Fall einem übergroßen
Swap-Speicher vorzuziehen.
Falls Ihre Anwendungen nicht außer Kontrolle geraten, aber dennoch nach einiger Zeit
mehr Swap erforderlich ist, können Sie den Swap-Speicher auch online erweitern. Wenn
Sie eine Partition als Swap-Speicher vorbereitet haben, fügen Sie diese Partition einfach
mit Hilfe von YaST hinzu. Falls Sie auf keine Swap-Partition zurückgreifen können,
können Sie den Swap-Speicher auch durch eine Swap-Datei erweitern. Swap-Dateien
sind im Vergleich zu Partitionen in der Regel langsamer. Im Vergleich zu physikalischem
RAM sind jedoch beide Swap-Methoden extrem langsam. Der tatsächliche Geschwindigkeitsunterschied ist allerdings nicht so bedeutend, wie es den Anschein hat.
Prozedur 12.1 Manuelles Hinzufügen einer Swap-Datei
So fügen Sie dem laufenden System eine Swap-Datei hinzu:
1 Erstellen Sie auf Ihrem System eine leere Datei. Um beispielsweise eine SwapDatei für 128 MB Swap-Speicher unter /var/lib/swap/swapfile hinzuzufügen, geben Sie folgende Kommandos ein:
mkdir -p /var/lib/swap
dd if=/dev/zero of=/var/lib/swap/swapfile bs=1M count=128
2 Initialisieren Sie die Swap-Datei mit folgendem Kommando:
mkswap /var/lib/swap/swapfile
3 Aktivieren Sie den Swap-Speicher mit folgendem Kommando:
swapon /var/lib/swap/swapfile
Zum Deaktivieren der Swap-Datei verwenden Sie folgendes Kommando:
swapoff /var/lib/swap/swapfile
4 Zum Überprüfen des aktuell verfügbaren Swap-Speichers verwenden Sie folgendes Kommando:
cat /proc/swaps
184
Bereitstellungshandbuch
Bislang handelt es sich hier lediglich um temporären Swap-Speicher. Nach dem
nächsten Neustart wird dieser nicht mehr verwendet.
5 Wenn Sie die Swap-Datei permanent aktivieren möchten, fügen Sie /etc/
fstab folgende Zeile hinzu:
/var/lib/swap/swapfile swap swap defaults 0 0
12.1.5 Partitionierung und LVM
Von der Expertenpartitionierung aus können Sie mit Volume-Management die LVMKonfiguration aufrufen. Wenn jedoch bereits eine funktionierende LVM-Konfiguration
auf Ihrem System vorhanden ist, wird diese automatisch aktiviert, sobald Sie die LVMKonfiguration zum ersten Mal in einer Sitzung eingeben. In diesem Fall können alle
Festplatten mit einer Partition, die zu einer aktivierten Volume-Gruppe gehören, nicht
erneut partitioniert werden, da der Linux-Kernel die bearbeitete Partitionstabelle einer
Festplatte nicht erneut lesen kann, wenn eine Partition auf diesem Datenträger verwendet
wird. Wenn jedoch bereits eine funktionierende LVM-Konfiguration auf Ihrem System
vorhanden ist, sollte eine physische Neupartitionierung nicht erforderlich sein. Ändern
Sie stattdessen die Konfiguration des logischen Volumes.
Am Anfang der physischen Volumes (PVs) werden Informationen zum Volume auf
die Partition geschrieben. Um eine solche Partition für andere Zwecke, die nichts mit
LVM zu tun haben, wiederzuverwenden, sollten Sie den Anfang dieses Volumes löschen.
Bei der VG system und dem PV /dev/sda2 beispielsweise ist dies über den Befehl
ddif=/dev/zero of=/dev/sda2 bs=512 count=1 möglich.
WARNUNG: Dateisystem zum Booten
Das zum Booten verwendete Dateisystem (das Root-Dateisystem oder /boot)
darf nicht auf einem logischen LVM-Volume gespeichert werden. Speichern
Sie es stattdessen auf einer normalen physischen Partition.
Weitere Informationen über LVM finden Sie bei Storage Administration Guide.
Fortgeschrittene Festplattenkonfiguration
185
12.2 LVM-Konfiguration
Dieser Abschnitt erläutert kurz die Prinzipien von Logical Volume Manager (LVM)
und seinen grundlegenden Funktionen, aufgrund deren es in vielen Situationen nützlich
ist. In Abschnitt 12.2.2, „LVM-Konfiguration mit YaST“ (S. 188) wird erläutert, wie
LVM mit YaST eingerichtet wird.
WARNUNG
Der Einsatz von LVM kann mit einem höheren Risiko (etwa des Datenverlusts)
verbunden sein. Risiken umfassen auch Anwendungsausfälle, Stromausfälle und
fehlerhafte Befehle. Speichern Sie Ihre Daten, bevor Sie LVM implementieren
oder Volumes neu konfigurieren. Arbeiten Sie nie ohne Backup.
12.2.1 Der Logical Volume Manager
Der LVM ermöglicht eine flexible Verteilung von Festplattenspeicher über mehrere
Dateisysteme. Er wurde entwickelt, da gelegentlich die Segmentierung des Festplattenspeichers geändert werden muss, nachdem die erste Partitionierung bei der Installation
abgeschlossen wurde. Da es schwierig ist, Partitionen in einem laufenden System zu
ändern, bietet LVM einen virtuellen Pool (Volume-Gruppe, kurz: VG) an Speicherplatz,
aus dem bei Bedarf logische Volumes (LVs) erzeugt werden können. Das Betriebssystem
greift dann auf diese logischen Volumes statt auf physische Partitionen zu. VolumeGruppen können sich über mehr als eine Festplatte erstrecken, wobei mehrere Festplatten
oder Teile davon eine einzige VG bilden können. Auf diese Weise bietet LVM eine
Art Abstraktion vom physischen Festplattenplatz, der eine viel einfachere und sicherere
Möglichkeit zur Änderung der Aufteilung ermöglicht als die physische Umpartitionierung. Hintergrundinformationen zum physischen Partitionieren erhalten Sie in
Abschnitt 12.1.1, „Partitionstypen“ (S. 179) und Abschnitt 12.1, „Verwenden der YaSTPartitionierung“ (S. 177).
186
Bereitstellungshandbuch
Abbildung 12.2 Physische Partitionierung versus LVM
DATENTRÄGER
TEIL
TEIL
TEIL
DATENTRÄGER 1
TEIL
TEIL
DATENTRÄGER 2
TEIL
TEIL
VG 1
MP
MP
MP
TEIL
VG 2
LV 1
LV 2
LV 3
LV 4
MP
MP
MP
MP
Abbildung 12.2, „Physische Partitionierung versus LVM“ (S. 187) stellt die physische
Partitionierung (links) der LVM-Segmentierung (rechts) gegenüber. Auf der linken
Seite wurde eine einzelne Festplatte in drei physische Partitionen (PART) aufgeteilt,
von denen jede einen Einhängepunkt (MP) hat, auf den das Betriebssystem zugreifen
kann. Auf der rechten Seite wurden zwei Festplatten in zwei bzw. drei physische Partitionen aufgeteilt. Es wurden zwei LVM-Volume-Gruppen (VG 1 und VG 2) angelegt.
VG 1 enthält zwei Partitionen von DISK 1 und eine von DISK 2. VG 2 enthält die
restlichen zwei Partitionen von DISK 2. In LVM werden die in einer Volume-Gruppe
zusammengefassten physischen Festplattenpartitionen als physische Volumes (PVs)
bezeichnet. In den Volume-Gruppen wurden vier LVs (LV 1 bis LV 4) angelegt, die
vom Betriebssystem über die zugewiesenen Einhängepunkte benutzt werden können.
Die Grenzen zwischen verschiedenen LVs müssen sich nicht mit den Partitionsgrenzen
decken. Dies wird in diesem Beispiel durch die Grenze zwischen LV 1 und LV 2 veranschaulicht.
LVM-Funktionen:
• Mehrere Festplatten/Partitionen können zu einem großen logischen Volume
zusammengefügt werden.
• Neigt sich bei einem LV (z. B. /usr) der freie Platz dem Ende zu, können Sie
dieses bei geeigneter Konfiguration vergrößern.
• Mit dem LVM können Sie im laufenden System Festplatten oder LVs hinzufügen.
Voraussetzung ist allerdings hotswap-fähige Hardware, die für solche Aktionen
geeignet ist.
Fortgeschrittene Festplattenkonfiguration
187
• Es ist möglich, einen "Striping-Modus" zu aktivieren, der den Datenstrom eines
LVs über mehrere PVs verteilt. Wenn sich diese PVs auf verschiedenen Festplatten
befinden, kann dies die Lese- und Schreibgeschwindigkeit wie bei RAID 0 verbessern.
• Die Snapshot-Funktion ermöglicht vor allem bei Servern konsistente Backups im
laufenden System.
Aufgrund dieser Eigenschaften lohnt sich der Einsatz von LVM bereits bei umfangreich
genutzten Home-PCs oder kleinen Servern. Wenn Sie einen wachsenden Datenbestand
haben wie bei Datenbanken, Musikarchiven oder Benutzerverzeichnissen, bietet sich
der Logical Volume Manager an. Dann ist es möglich, Dateisysteme zu haben, die
größer sind als eine physische Festplatte. Ein weiterer Vorteil des LVM ist die Möglichkeit, bis zu 256 LVs anlegen zu können. Beachten Sie jedoch, dass sich die Arbeit mit
dem LVM sehr von der mit konventionellen Partitionen unterscheidet. Anleitungen
und weiterführende Informationen zur Konfiguration des LVM finden Sie im offiziellen
LVM-Howto unter http://tldp.org/HOWTO/LVM-HOWTO/.
Ab Kernel Version 2.6 steht Ihnen LVM in der Version 2 zur Verfügung. Er ist
abwärtskompatibel zum bisherigen LVM und kann alte Volume-Gruppen weiter verwalten. Wenn Sie neue Volume-Gruppen anlegen, müssen Sie entscheiden, ob Sie das
neue Format oder die abwärtskompatible Version verwenden möchten. LVM 2 benötigt
keine Kernel-Patches mehr. Er verwendet die in Kernel 2.6 integrierte Gerätezuordnung.
Dieser Kernel unterstützt nur LVM, Version 2. In diesem Abschnitt wird LVM
gleichbedeutend mit LVM, Version 2 verwendet.
12.2.2 LVM-Konfiguration mit YaST
Zur LVM-Konfiguration mit YaST gelangen Sie über den YaST-Experten-Modus des
Partitionierungsmoduls (siehe Abschnitt 12.1, „Verwenden der YaST-Partitionierung“
(S. 177)) unter Volume-Verwaltung. Mit dem Experten-Modus des Partitionierungsmoduls
können Sie vorhandene Partitionen bearbeiten und löschen sowie neue Partitionen
erstellen, die mit LVM verwendet werden sollen. Als erste Aufgabe müssen PVs erstellt
werden, die Platz für eine Volume-Gruppe bieten:
1 Wählen Sie unter Festplatten eine Festplatte aus.
2 Wechseln Sie in den Karteireiter Partitionen.
188
Bereitstellungshandbuch
3 Klicken Sie auf Hinzufügen und geben Sie die gewünschte Größe des PV auf
dieser Platte ein.
4 Verwenden Sie Partition nicht formatieren und ändern Sie die Dateisystem-ID
in 0x8E Linux LVM. Hängen Sie diese Partition nicht ein.
5 Wiederholen Sie diesen Vorgang, bis alle gewünschten physischen Volumes auf
den verfügbaren Platten definiert sind.
Erstellen von Volume-Gruppen
Wenn auf Ihrem System noch keine Volume-Gruppe existiert, müssen Sie eine hinzufügen (siehe Abbildung 12.3, „Anlegen einer Volume-Gruppe“ (S. 190)). Es ist möglich,
zusätzliche Gruppen über Volume-Gruppe hinzufügen hinzuzufügen, aber gewöhnlich
genügt eine Volume-Gruppe.
1 Geben Sie einen Namen für die VG ein, z. B. System.
2 Wählen Sie die gewünschte Größe (Physical Extent Size). Dieser Wert definiert
die Größe eines physischen Blocks in der Volume-Gruppe. Der gesamte Plattenplatz in einer Volume-Gruppe wird in Blöcken dieser Größe verwaltet.
TIPP: Logische Volumes und Blockgrößen
Die mögliche Größe eines LV hängt von der Blockgröße ab, die in der
Volume-Gruppe verwendet wird. Der Standard beträgt 4 MB und
ermöglicht eine maximale Größe von 256 GB für physische und logische
Volumes. Sie sollten die Physical Extent Size erhöhen (z. B. auf 8, 16 oder
32 GB), wenn Sie LVs größer als 256 GB benötigen.
3 Fügen Sie der VG die vorbereiteten PVs hinzu, indem Sie das Gerät auswählen
und auf Hinzufügen klicken. Die Auswahl mehrerer Geräte ist möglich, wenn
Sie die Strg-Taste gedrückt halten, während Sie auf die gewünschten Geräte
klicken.
4 Wählen Sie Beenden, um die VG für weitere Konfigurationsschritte bereitzustellen.
Fortgeschrittene Festplattenkonfiguration
189
Abbildung 12.3 Anlegen einer Volume-Gruppe
Wenn mehrere Volume-Gruppen definiert sind und Sie PVs hinzufügen oder entfernen
möchten, wählen Sie die Volume-Gruppe in Volume-Management aus. Wechseln Sie
dann auf den Karteireiter Übersicht und wählen Sie Größe anpassen. Im folgenden
Menü können Sie in der ausgewählten Volume-Gruppe PVs hinzufügen oder entfernen.
Konfigurieren von logischen Volumes
Nachdem die Volume-Gruppe mit PVs gefüllt ist, bestimmen Sie im nächsten Dialogfeld
die LVs, die das Betriebssystem benutzen soll. Wählen Sie die aktuelle Volume-Gruppe
aus und wechseln Sie zum Karteireiter Logische Volumes. Sie können nach Bedarf LVs
mithilfe der entsprechenden Schaltflächen hinzufügen, bearbeiten, ihre Größe ändern
und sie entfernen, bis der Platz in der Volume-Gruppe verbraucht ist. Weisen Sie jeder
Volume-Gruppe mindestens ein LV zu.
190
Bereitstellungshandbuch
Abbildung 12.4 Verwaltung der logischen Volumes
Klicken Sie auf Hinzufügen und führen Sie die Anweisungen im Assistenten-ähnlichen
Pop-up-Fenster aus, das geöffnet wird:
1. Geben Sie den Namen des LV ein. Für eine Partition, die auf /home eingehängt
werden soll, kann ein selbsterklärender Name wie HOME verwendet werden.
2. Wählen Sie die Größe und Anzahl der Stripes für das LV. Wenn Sie nur ein PV
haben, ist es nicht sinnvoll, mehrere Stripes auszuwählen.
3. Wählen Sie das Dateisystem, das auf dem LV und auf dem Einhängepunkt verwendet werden soll.
Durch die Verwendung von Stripes ist es möglich, den Datenstrom im LV auf mehrere
PVs aufzuteilen (Striping). Wenn sich diese PVs auf verschiedenen Festplatten befinden,
verbessert dies in der Regel die Lese- und Schreibgeschwindigkeit (wie bei RAID 0).
Ein Striping-LV mit n Stripes kann jedoch nur richtig angelegt werden, wenn der von
dem LV benötigte Festplattenplatz gleichmäßig über n PVs verteilt werden kann. Sind
beispielsweise nur zwei PVs verfügbar, ist ein LV mit drei Stripes nicht möglich.
Fortgeschrittene Festplattenkonfiguration
191
WARNUNG: Striping
YaST hat zurzeit keine Möglichkeit, die Richtigkeit Ihrer Angaben zum Striping
zu überprüfen. Fehler an dieser Stelle können erst festgestellt werden, wenn
LVM auf der Festplatte in Betrieb genommen wird.
Falls Sie auf Ihrem System LVM bereits konfiguriert haben, können Sie auch die vorhandenen logischen Volumes verwenden. Bevor Sie fortfahren, weisen Sie diesen LVs
passende Einhängepunkte zu. Klicken Sie auf Weiter, um in den YaST-Experten-Modus
für Partitionierung zu gelangen und Ihre Arbeit abzuschließen.
12.3 Soft-RAID-Konfiguration
Der Sinn eines RAID (Redundant Array of Independent Disks) ist es, mehrere Festplattenpartitionen in einer großen virtuellen Festplatte zusammenzufassen, um die Leistung
und/oder die Datensicherheit zu optimieren. Die meisten RAID-Controller verwenden
das SCSI-Protokoll, da es im Vergleich zum IDE-Protokoll eine größere Anzahl an
Festplatten effektiver ansteuern kann und besser für eine parallele Verarbeitung der
Befehle geeignet ist. Es gibt einige RAID-Controller, die IDE- oder SATA-Festplatten
unterstützen. Soft RAID bietet die Vorteile von RAID-Systemen ohne die zusätzlichen
Kosten für hardwareseitige RAID-Controller. Dies geht allerdings zu Lasten von Prozessorzeit und Arbeitsspeicher, weshalb Soft RAID für Hochleistungssysteme nicht
wirklich geeignet ist.
SUSE® Linux Enterprise Desktop ermöglicht die Zusammenfassung mehrerer Festplatten zu einem Soft-RAID-System. RAID bietet verschiedene Strategien für das Kombinieren mehrerer Festplatten in einem System, von der jede andere Ziele, Vorteile und
Merkmale aufweist. Diese Variationen werden im Allgemeinen als RAID-Level
bezeichnet.
Es gibt folgende gängige RAID-Level:
RAID 0
Dieser Level verbessert die Leistung des Datenzugriffs, indem er die einzelnen
Dateiblöcke über mehrere Festplattenlaufwerke verteilt. Im Grunde ist dies gar
kein RAID, da es keine Datensicherheit gibt, doch die Bezeichnung RAID 0 hat
sich für diese Art von System eingebürgert. Bei RAID 0 werden mindestens zwei
Festplatten zusammengefasst. Die Leistung ist zwar sehr gut, aber wenn auch nur
192
Bereitstellungshandbuch
eine der Festplatten ausfällt, ist das RAID-System zerstört und Ihre Daten sind
verloren.
RAID 1
Dieser Level bietet eine ausreichende Sicherheit für Ihre Daten, weil sie 1:1 auf
eine andere Festplatte kopiert werden. Dies wird als Festplattenspiegelung
bezeichnet. Ist eine Festplatte zerstört, steht eine Kopie des Inhalts auf einer anderen
zur Verfügung. Solange noch eine Festplatte intakt ist, können alle anderen fehlerhaft sein, ohne dass Daten verloren gehen. Wird der Schaden jedoch nicht festgestellt, kann es passieren, dass die beschädigten Daten auf die intakte Festplatte
gespiegelt werden. Erst dadurch geht die Integrität der Daten wirklich verloren.
Die Schreibleistung leidet durch den Kopiervorgang im Vergleich zu einer normalen
physischen Festplatte ein wenig (10 bis 20 % langsamer), dafür ist der Lesezugriff
deutlich schneller, weil die Daten doppelt vorhanden sind und somit parallel ausgelesen werden können. Im Allgemeinen kann gesagt werden, dass RAID 1 fast eine
doppelt so schnelle Transaktionsrate und nahezu dieselbe Schreibgeschwindigkeit
wie einzelne Festplatten bieten.
RAID 2 und RAID 3
Dies sind keine typischen RAID-Implementierungen. Level 2 verteilt die Daten
auf Bit- und nicht auf Blockebene. Level 3 bietet Byte-basiertes Verteilen mit einer
dedizierten Paritätsfestplatte und kann nicht gleichzeitig mehrere Anforderungen
verarbeiten. Diese beiden Level werden nur selten verwendet.
RAID 4
Level 4 verteilt die Daten auf Blockebene wie bei Level 0, wobei diese Vorgehensweise mit einer dedizierten Paritätsfestplatte kombiniert wird. Die Paritätsdaten
werden im Fall eines Festplattenfehlers zum Erstellen einer Ersatzfestplatte verwendet. Die Paritätsfestplatte kann beim Schreibzugriff jedoch Engpässe verursachen.
Dennoch wird Level 4 gelegentlich eingesetzt.
RAID 5
RAID 5 ist ein optimierter Kompromiss aus Level 0 und Level 1, was Leistung
und Redundanz betrifft. Der nutzbare Festplattenplatz entspricht der Anzahl der
eingesetzten Festplatten minus einer. Die Daten werden wie bei RAID 0 über die
Festplatten verteilt. Für die Sicherheit sorgen die Paritätsblöcke, die bei RAID 5
auf einer der Partitionen angelegt werden. Diese werden mit XOR miteinander
verknüpft, sodass sich beim Ausfall einer Partition durch den dazugehörigen Paritätsblock der Inhalt rekonstruieren lässt. Bei RAID 5 ist zu beachten, dass nicht
Fortgeschrittene Festplattenkonfiguration
193
mehrere Festplatten gleichzeitig ausfallen dürfen. Wenn eine Festplatte ausfällt,
muss sie schnellstmöglich ausgetauscht werden, da sonst Datenverlust droht.
Weitere RAID-Level
Es wurden noch weitere RAID-Level entwickelt (RAIDn, RAID 10, RAID 0+1,
RAID 30, RAID 50 usw.), wobei einige von diesen proprietäre Implementierungen
verschiedener Hardwarehersteller sind. Diese Level sind nicht sehr weit verbreitet
und werden aus diesem Grund hier nicht näher beschrieben.
12.3.1 Soft-RAID-Konfiguration mit YaST
Zur YaST-RAID-Konfiguration gelangen Sie über den YaST-Experten-Modus des
Partitionierungsmoduls, der in Abschnitt 12.1, „Verwenden der YaST-Partitionierung“
(S. 177) beschrieben ist. Mit diesem Partitionierungswerkzeug können Sie vorhandene
Partitionen bearbeiten und löschen sowie neue Partitionen erstellen, die mit Soft-RAID
verwendet werden sollen. Erstellen Sie dort RAID-Partitionen:
1 Wählen Sie unter Festplatten eine Festplatte aus.
2 Wechseln Sie in den Karteireiter Partitionen.
3 Klicken Sie auf Hinzufügen und geben Sie die gewünschte Größe der RAIDPartition auf dieser Platte ein.
4 Verwenden Sie Partition nicht formatieren und ändern Sie die Dateisystem-ID
in 0xFD Linux RAID. Hängen Sie diese Partition nicht ein.
5 Wiederholen Sie diesen Vorgang, bis alle gewünschten physischen Volumes auf
den verfügbaren Platten definiert sind.
Für RAID 0 und RAID 1 sind mindestens zwei Partitionen erforderlich, für RAID 1 in
der Regel exakt zwei. Für RAID 5 sind mindestens drei Partitionen erforderlich. Es
wird empfohlen, nur Partitionen gleicher Größe zu verwenden. Die RAID-Partitionen
sollten sich auf verschiedenen Festplatten befinden, um das Risiko eines Datenverlusts
gering zu halten, falls eine (RAID 1 und 5) defekt ist, und die Leistung von RAID 0 zu
optimieren. Nachdem alle gewünschten Partitionen für RAID erstellt sind, klicken Sie
auf RAID > RAID hinzufügen, um mit der RAID-Konfiguration zu beginnen.
194
Bereitstellungshandbuch
Wählen Sie im nächsten Dialogfeld zwischen RAID-Level 0, 1 oder 5. Wählen Sie
dann alle Partitionen mit dem Typ "Linux RAID" oder "Linux native" aus, die das
RAID-System benutzen soll. Swap- oder DOS-Partitionen werden nicht angezeigt.
Abbildung 12.5 RAID-Partitionen
Um dem ausgewählten RAID-Volume eine zuvor nicht zugewiesene Partition zuzuweisen, klicken Sie zuerst auf die Partition und anschließend auf Hinzufügen. Weisen Sie
alle für RAID reservierten Partitionen zu. Anderenfalls bleibt der Speicherplatz in den
Partitionen unbenutzt. Klicken Sie nach dem Zuweisen aller Partitionen auf Weiter, um
die verfügbaren RAID-Optionen auszuwählen.
Legen Sie als letzten Schritt das zu verwendende Dateisystem sowie die Verschlüsselung
und den Einhängepunkt für das RAID-Volume fest. Wenn Sie die Konfiguration mit
Verlassen abgeschlossen haben, sind im Experten-Modus des Partitionierungsmoduls
das Gerät /dev/md0 und andere Geräte mit RAID gekennzeichnet.
12.3.2 Fehlersuche
Prüfen Sie die Datei /proc/mdstat, um festzustellen, ob eine RAID-Partition
beschädigt ist. Grundsätzliche Vorgehensweise bei einem Systemfehler ist es, Ihr LinuxSystem herunterzufahren und die defekte Festplatte durch eine neue, gleichartig parti-
Fortgeschrittene Festplattenkonfiguration
195
tionierte Platte zu ersetzen. Starten Sie das System anschließend neu und geben Sie den
Befehl mdadm /dev/mdX --add /dev/sdX ein. Ersetzen Sie "X" durch die
entsprechende Geräte-ID. Damit wird die neue Festplatte automatisch in das RAIDSystem integriert und vollautomatisch rekonstruiert.
Beachten Sie, dass Sie zwar bei einem Neuaufbau auf alle Daten zugreifen können,
jedoch bis zum vollständigen RAID-Neuaufbau einige Probleme in der Leistung auftreten
können.
12.3.3 Weiterführende Informationen
Weitere Informationen sowie eine Anleitung zur Konfiguration von Soft-RAID finden
Sie in den angegebenen HOWTO-Dokumenten unter:
• /usr/share/doc/packages/mdadm/Software-RAID.HOWTO.html
• http://en.tldp.org/HOWTO/Software-RAID-HOWTO.html
Linux-RAID-Mailinglisten sind beispielsweise unter folgender URL verfügbar:
http://marc.theaimsgroup.com/?l=linux-raid.
196
Bereitstellungshandbuch
13
Abonnementverwaltung
Jeder Computer, auf dem SUSE Linux Enterprise Server 11 oder SUSE Linux Enterprise
Desktop 11 ausgeführt wird, kann so konfiguriert werden, dass er sich auf dem lokalen
Subscription Management Tool-Server registriert und Software-Aktualisierungen von
dort herunterlädt anstatt direkt mit dem Novell Customer Center- und dem NU-Server
zu kommunizieren. Für den Einsatz eines SMT-Servers zur Clientregistrierung und als
lokale Aktualisierungsquelle müssen Sie zunächst den SMT-Server in Ihrem Netzwerk
konfigurieren. Die SMT-Serversoftware wird als Add-On für SUSE Linux Enterprise
Server verteilt; ihre Konfiguration wird im Subscription Management Tool Guide
beschrieben. Es müssen keinerlei Add-Ons auf den Clients installiert werden, die zur
Registrierung auf einem SMT-Server konfiguriert werden.
Zur Registrierung eines Clients auf einem SMT-Server müssen Sie den Client mit der
URL des Servers ausstatten. Da Client und Server während der Registrierung über das
HTTPS-Protokoll kommunizieren, müssen Sie auch sicherstellen, dass das Zertifikat
des Servers für den Client verbürgt ist. Falls Ihr SMT-Server auf die Verwendung des
Standardserverzertifikats eingestellt ist, steht das CA-Zertifikat auf dem SMT-Server
über das HTTP-Protokoll unter http://FQDN/smt.crt zur Verfügung. In diesem
Fall müssen Sie sich nicht um das Zertifikat kümmern: Der Registrierungsvorgang lädt
das CA-Zertifikat automatisch von dort herunter, sofern keine andere Konfiguration
festgelegt wurde. Sie müssen einen Pfad zum CA-Zertifikat des Servers eingeben, wenn
das Zertifikat von einer externen Zertifizierungsstelle ausgestellt wurde.
ANMERKUNG: Registrierung in der Subdomäne *.novell.com
Wenn Sie versuchen, sich bei einer *.novell.com-Subdomäne zu registrieren,
wird das Zertifikat aus Sicherheitsgründen nicht während der Registrierung
Abonnementverwaltung
197
heruntergeladen und es erfolgt keine Verarbeitung mit Zertifikaten. Verwenden
Sie in einem solchen Fall einen anderen Domänennamen oder eine normale
IP-Adresse.
Es bestehen mehrere Möglichkeiten, diese Information bereitzustellen und den Clientcomputer für die Verwendung von SMT zu konfigurieren. Die erste Möglichkeit ist die
Bereitstellung der erforderlichen Information über Kernel-Parameter beim Booten. Die
zweite Möglichkeit ist die Konfigurierung von Clients mithilfe eines AutoYaST-Profils.
Mit Subscription Management Tool wird auch das Skript clientSetup4SMT.sh
verteilt, das auf einem Client ausgeführt werden kann, damit er sich bei einem angegebenen SMT-Server registriert. Diese Möglichkeiten werden in den folgenden
Abschnitten beschrieben:
13.1 Verwenden von
Kernel-Parametern zum Zugriff
auf einen SMT-Server
Jeder Client kann zur Verwendung von SMT konfiguriert werden, indem beim Computerstart die folgenden Kernel-Parameter bereitgestellt werden: regurl und regcert.
Der erste Parameter ist obligatorisch, der zweite optional.
regurl
URL des SMT-Servers. Die URL muss folgendes Format aufweisen:
https://FQDN/center/regsvc/, wobei FQDN der vollständig qualifizierte
Hostname des SMT-Server ist. Er muss identisch mit dem FQDN des Serverzertifikats auf dem SMT-Server sein. Beispiel:
regurl=https://smt.example.com/center/regsvc/
regcert
Standort des SMT-Serverzertifikats. Geben Sie eine der folgenden Optionen an:
URL
Remotestandort (http, https oder ftp), von dem das Zertifikat heruntergeladen
werden kann. Beispiel:
regcert=http://smt.example.com/smt.crt
198
Bereitstellungshandbuch
Diskette
Legt einen Standort auf einer Diskette fest. Die Diskette muss zum Zeitpunkt
des Bootens eingelegt sein. Sie werden nicht zum Einlegen aufgefordert, wenn
sie fehlt. Der Wert muss mit der Zeichenfolge floppy beginnen, gefolgt vom
Pfad zum Zertifikat. Beispiel:
regcert=floppy/smt/smt-ca.crt
Lokaler Pfad
Absoluter Pfad zum Zertifikat auf dem lokalen Rechner. Beispiel:
regcert=/data/inst/smt/smt-ca.cert
Interaktiv
Verwenden Sie ask während der Installation zum Öffnen eines Pop-up-Menüs,
in dem Sie den Pfad zum Zertifikat angeben können. Verwenden Sie diese
Option nicht bei AutoYaST. Beispiel:
regcert=ask
Zertifikatsinstallation deaktivieren
Verwenden Sie fertig, wenn das Zertifikat durch ein Zusatzprodukt installiert
wird, oder wenn Sie ein Zertifikat verwenden, das durch eine offizielle Zertifizierungsstelle ausgestellt wurde. Beispiel:
regcert=done
WARNUNG: Achten Sie auf Eingabefehler
Achten Sie darauf, dass Sie richtige Werte eingeben. Wenn regurl nicht
richtig angegeben wurde, schlägt die Registrierung der Aktualisierungsquelle
fehl.
Wenn ein falscher Wert für regcert eingegeben wurde, werden Sie zum Eingeben eines lokalen Pfads zum Zertifikat aufgefordert. Wenn regcert nicht
festgelegt ist, wird standardmäßig http://FQDN/smt.crt mit FQDN als
Name des SMT-Servers verwendet.
WARNUNG: Ändern des SMT-Serverzertifikats
Wenn der SMT-Server ein neues Zertifikat von einer neuen und nicht verbürgten
Zertifizierungsstelle erhält, müssen die Clients die neue CA-Zertifikatdatei
Abonnementverwaltung
199
abrufen. Dies erfolgt automatisch beim Registrierungsvorgang, aber nur wenn
bei der Installation eine URL zum Abrufen des Zertifikats verwendet wurde
oder wenn der Parameter regcert weg gelassen wurde und daher die Standard-URL benutzt wird. Wenn das Zertifikat anhand einer anderen Methode
geladen wurde, z. B. Floppy oder lokaler Pfad, wird das CA-Zertifikat nicht
aktualisiert.
13.2 Konfigurieren von Clients mit
dem AutoYaST-Profil
Clients können zur Registrierung bei SMT-Server über das AutoYaST-Profil konfiguriert
werden. Allgemeine Informationen zum Erstellen von AutoYaST-Profilen und Vorbereiten der automatischen Installation finden Sie unter Kapitel 18, Automatisierte
Installation (S. 235). In diesem Abschnitt wird nur die SMT-spezifische Konfiguration
beschrieben.
So konfigurieren Sie SMT-spezifische Daten mithilfe von AutoYaST:
1 Starten Sie YaST als root und wählen Sie Verschiedenes > Automatische
Installation, um das grafische AutoYaST-Frontend zu starten.
Sie können das grafische AutoYaST-Frontend mit yast2 autoyast von einer
Kommandozeile aus starten.
2 Öffnen Sie ein bestehendes Profil über Datei > Öffnen, erstellen Sie ein Profil
auf der Basis der Konfiguration des aktuellen Systems über Werkzeuge > Referenzprofil erstellen oder beginnen Sie einfach mit einem leeren Profil.
3 Wählen Sie Support > Novell Customer Center-Konfiguration. Eine Übersicht
der aktuellen Konfiguration wird angezeigt.
4 Klicken Sie auf Bearbeiten.
5 Wählen Sie zur automatischen Registrierung während der Installation Produktregistrierung ausführen. Mit Hardware-Profil und Optionale Informationen können
Sie Informationen von Ihrem System einschließen.
200
Bereitstellungshandbuch
6 Legen Sie die URL des SMT-Servers und optional den Speicherort des SMTZertifikats fest. Die möglichen Werte sind dieselben wie für die Kernel-Parameter
regurl und regcert (siehe Abschnitt 13.1, „Verwenden von Kernel-Parametern zum Zugriff auf einen SMT-Server“ (S. 198)). Einzige Ausnahme dabei: Der
Wert ask für regcert funktioniert nicht in AutoYaST, da er eine Benutzerinteraktion verlangt. Wenn Sie ihn verwenden, wird der Registrierungsvorgang
übersprungen.
7 Führen Sie jegliche weitere Konfiguration durch, die für die bereitzustellenden
Systeme erforderlich ist.
8 Wählen Sie Datei > Speichern unter und geben Sie einen Dateinamen für das
Profil ein, z. B. autoinst.xml.
13.3 Konfigurieren von Clients mit
dem Skript clientSetup4SMT.sh
Das Skript /usr/share/doc/packages/smt/clientSetup4SMT.sh wird
mit SMT zur Verfügung gestellt. Mithilfe dieses Skripts können Sie einen Clientcomputer für die Verwendung eines SMT-Servers konfigurieren oder seine Konfiguration
so ändern, dass er einen anderen SMT-Server verwendet.
So konfigurieren Sie einen Clientcomputer mithilfe des Skripts
clientSetup4SMT.sh für die Verwendung von SMT:
1 Kopieren Sie das Skript /usr/share/doc/packages/smt/
clientSetup4SMT.sh von Ihrem SMT-Server auf den Clientcomputer.
2 Führen Sie das Skript als root auf dem Clientcomputer aus. Das Skript kann
auf zwei Arten ausgeführt werden: Bei der ersten Möglichkeit folgt die Registrierungs-URL auf den Skriptnamen: ./clientSetup4SMT.sh
registrierungs_URL, z. B. ./clientSetup4SMT.sh
https://smt.example.com/center/regsvc. Bei der zweiten Möglichkeit folgt die Option --host und anschließend der Hostname des SMTServers auf den Skriptnamen: ./clientSetup4SMT.sh --host
server_hostname, z. B. ./clientSetup4SMT.sh --host
smt.example.com.
Abonnementverwaltung
201
3 Das Skript lädt das CA-Zertifikat des Servers herunter. Akzeptieren Sie es, indem
Sie y drücken.
4 Das Skript führt alle erforderlichen Änderungen am Client durch. Jedoch erfolgt
die eigentliche Registrierung nicht durch das Skript.
5 Führen Sie die Registrierung mithilfe von suse_register oder des Moduls
yast2 inst_suse_register auf dem Client durch.
13.4 Registrieren von Clients auf der
SMT-Testumgebung
Um einen Client so zu konfigurieren, dass er sich bei der Testumgebung anstelle der
Produktionsumgebung registriert, ändern Sie /etc/suseRegister.conf auf dem
Clientcomputer, indem Sie Folgendes festlegen:
register = command=register&testenv=1
Weitere Informationen über den Einsatz von SMT in einer Testumgebung finden Sie
im Subscription Management Tool Guide.
202
Bereitstellungshandbuch
Teil II. Image-Erstellung und
Anlegen von Produkten
14
KIWI
KIWI ist ein System zur Erstellung von Betriebssystem-Images. Ein Image ist ein
Verzeichnis mit einer Datei, die das Betriebssystem, seine Anwendungen und Konfigurationen, die Dateisystemstruktur des Betriebssystems, mögliche zusätzliche Metadaten
und abhängig vom Image-Typ auch Plattengeometrie und Partitionstabellendaten enthält.
Mit KIWI können Sie LiveCDs und LiveDVDs, USB-Sticks, virtuelle Festplatten, um
vollständig virtuelle Systeme wie VMware einzuspielen, XEN-Images zur Paravirtualisierung in einem Hypervisor und eine PXE-Umgebung für den Start über das Netzwerk
erstellen.
14.1 Voraussetzungen für KIWI
Zum Erstellen von Images mithilfe von KIWI müssen die folgenden Voraussetzungen
erfüllt sein:
1. Freier Speicherplatz, je mehr, umso besser.
2. KIWI ist in mehrere Pakete gegliedert, die für verschiedene Image-Typen vorgesehen sind. In jedem Fall benötigen Sie das Basispaket kiwi. Abhängig vom ZielImage brauchen Sie die folgenden Pakete:
Image-Typ
Paketname
Installationsmedien
kiwi-desc-oemboot
KIWI
205
Image-Typ
Paketname
Virtualisierung
kiwi-desc-xenboot
USB-Sticks
kiwi-desc-usbboot
Network Client
kiwi-desc-netboot
3. Installieren Sie das Paket kiwi-doc. Sie können anhand einiger Beispielkonfigurationen eine Vorstellung von der Struktur und ihrem Inhalt gewinnen.
4. Machen Sie sich mit der KIWI-Konfigurationsdatei und ihrer Struktur vertraut.
Sie basiert auf einem RELAX NG-Schema und ist im kiwi-Paket unter /usr/
share/doc/packages/kiwi/kiwi.html dokumentiert. Sie brauchen
dieses Dokument, wenn Sie die Konfigurationsdatei von Grund auf neu erstellen
oder wenn Sie Elemente oder Attribute einfügen.
14.2 Erläuterung des
Erstellungsvorgangs von KIWI
Der Erstellungsvorgang von KIWI besteht aus drei Schritten:
1. Physische Erweiterung (Vorbereitung) Diese Stufe bereitet den Inhalt Ihres
neuen Dateisystems vor. Während dieses Schrittes wird das root-Verzeichnis
angelegt, Sie bestimmen, welche Pakete auf Ihrem Image installiert und welche
Benutzerkonfigurationsdateien eingeschlossen werden.
2. Logische Erweiterung (Erstellung) Diese Stufe setzt einen erfolgreichen
Vorbereitungsschritt voraus. Der Schritt der logischen Erweiterung erstellt das
Betriebssystem-Image auf der Basis des ersten Schrittes.
3. Bereitstellung Das resultierende Image kann mit verschiedenen Methoden
bereitgestellt werden, etwa auf Festplatte installiert oder durch ein Virtualisierungssystem ausgeführt (VMware, Qemu, VirtualBox).
206
Bereitstellungshandbuch
14.3 Image-Beschreibung
KIWI benötigt eine Image-Beschreibung, um einen Image-Typ zu erstellen. Die ImageBeschreibung ist ein Verzeichnis, das mindestens eine Datei config.xml oder
alternativ mit der Erweiterung *.kiwi enthält.
14.3.1 Inhalt der Image-Beschreibung
Die folgende Tabelle enthält zusätzliche optionale Informationen. Die meisten Informationen sind jedoch für die Funktionalität des späteren Betriebssystems obligatorisch:
Tabelle 14.1
Zusätzliche Dateien und Verzeichnisse zur Image-Beschreibung
Datei/Verzeichnis
Beschreibung
config/
Optionales Unterverzeichnis. Enthält Bash-Skripten, die nach der Installation aller Image-Pakete
ausgeführt werden.
config.sh
Optionales Konfigurationsskript während der
Erstellung der physischen Erweiterung
config.xml
Konfigurationsdatei für jede Image-Beschreibung,
erläutert in Abschnitt 14.3.2 (S. 208)
config-cdroot.tgz
Archiv, nur für ISO-Images verwendet
config-cdroot.sh
Manipuliert extrahierte Daten aus
config-cdroot.tgz.
config-yast-autoyast
.xml
Von AutoYaST erstellte Konfigurationsdatei
config-yast-firstboot Konfigurationsdatei zur Steuerung des YaST
Firstboot-Service
.xml
KIWI
207
Datei/Verzeichnis
Beschreibung
images.sh
Optionales Konfigurationsskript bei der Erstellung
des Vorbereitungsschritts
Root/
Enthält andere Verzeichnisse, besondere Dateien
und Skripten, die nach der Installation aller ImagePakete geändert werden.
14.3.2 Die Datei config.xml
Sämtliche Informationen über eine Image-Beschreibung werden in einer zentralen
XML-Konfigurationsdatei mit dem Namen config.xml gespeichert. Bei jeder Ausführung von KIWI wird config.xml anhand eines RELAX NG-Schemas überprüft.
(Für weitere Informationen über diese Schemasprache siehe http://www.relaxng
.org). Daher wird empfohlen, einen vernünftigen XML-Editor mit RELAX NGUnterstützung zu verwenden oder die Dokumentation über das Schema in der HTMLDatei /usr/share/doc/packages/kiwi/schema/kiwi.xsd.html nachzuschlagen.
Die Konfigurationsdatei besteht aus mehreren Teilen:
• Beschreibung zum Verfasser, Kontaktdaten und eine kurze Erläuterung,
• erforderliche Voreinstellungsoption für die Stufe der logischen Erweiterung,
• Informationen über die Benutzer, deren Namen, deren Home-Verzeichnisse und
deren Passwörter,
• Links zu Repositorys,
• eine Liste aller Pakete, die für den definierten Image-Typ verwendet werden,
• sowie andere, weniger wichtige Informationen, die Sie in der obigen HTML-Datei
der RELAX NG-Schemadokumentation nachschlagen können.
Das folgende Beispiel zeigt ein Gerüst der Datei:
208
Bereitstellungshandbuch
Beispiel 14.1 KIWI-Konfigurationsdatei
<image schemeversion="2.0" name="..."> ❶
<description type="system"> ❷
<author>...</author>
<contact>...</contact>
<specification>...</specification>
</description>
<preferences> ❸
<type primary="true" boot="..." flags="...">iso</type>
<type boot="..." filesystem="ext3" format="vmdk">vmx</type>
<type boot="..." filesystem="ext3">xen</type>
<type boot="..." filesystem="squashfs" flags="unified">oem</type>
<version>2.7.0</version>
<size unit="M">780</size>
<packagemanager>zypper</packagemanager>
<rpm-check-signatures>False</rpm-check-signatures>
<rpm-force>False</rpm-force>
<locale>en_US.UTF-8</locale>
<oem-swap>no</oem-swap>
<oem-boot-title>USB</oem-boot-title>
</preferences>
<users group="users"> ❹
<user name="root" pwd="" home="/root"/>
</users>
<repository type="rpm-md"> ❺
<source path="/home/rpmdir"/>
</repository>
<packages type="image" patternPackageType="onlyRequired"> ❻
<package name="yast2-live-installer"/>
<package name="pam"/>
<!-- List of packages reduced -->
</packages>
❶
Das Wurzelelement jeder KIWI-Konfigurationsdatei. Jede Datei benötigt die
Versionsnummer. Ein optionales kiwirevision-Attribut kann verwendet
werden, um eine SVN-Revision von KIWI anzugeben.
❷
Enthält eine obligatorische Beschreibung mit Informationen über den Ersteller
dieser Image-Beschreibungen, seine Kontaktadresse und eine kurze Erläuterung.
❸
Enthält obligatorische Voreinstellungen mit Informationen über die Version dieses
Image, den verwendeten Paketmanager, die unterstützten Image-Typen und
andere Einstellungen.
❹
Das optionale users-Element enthält eine Liste aller Benutzer, die dem Image
hinzugefügt wurden. Das user-Element enthält den Namen, den Pfad zu seinem
Home-Verzeichnis, Passwort und die Shell.
❺
Enthält eine obligatorische Liste der Repositorys, die der Paketmanager verwendet.
KIWI
209
❻
Enthält eine obligatorische Liste der Pakete, die im Image eingeschlossen sind.
Weitere Details über die Konfigurationsdatei werden in der obigen HTML-Datei gezeigt.
14.4 Erstellen von Appliances mit
KIWI
Dieser Abschnitt beschreibt, wie Sie mithilfe von KIWI Appliances erstellen. Eine
Appliance ist ein speziell gestaltetes Betriebssystem für eine bestimmte Aufgabe. Sie
können beispielsweise eine Appliance mit Fokus auf Büroprogramme erstellen.
14.4.1 Erstellen einer lokalen
Installationsquelle
Alle Beispiele in den kiwi-doc-Paketen benötigen eine gültige Installationsquelle,
um ein Image zu erstellen. Gewöhnlich erhalten die Beispiele eine Verbindung zu einer
Netzwerkquelle. Je höher die Netzwerkbandbreite ist, um so schneller erfolgt die ImageErstellung. Wenn Sie über kein schnelles Netzwerk verfügen oder es nicht verwenden
möchten, erstellen Sie eine lokale Installationsquelle. Führen Sie dazu die folgenden
Schritte aus:
1 Holen Sie Ihre Installations-DVD.
2 Öffnen Sie eine Shell und melden Sie sich als root an.
3 Legen Sie ein Verzeichnis für Ihr lokales Installationsverzeichnis an. Die Beispiele
verwenden gewöhnlich den Pfad /image/CDs/full-VERSION-ARCH.
Ersetzen Sie die Platzhalter VERSION und ARCH durch ihren jeweiligen Wert.
4 Hängen Sie das Medium ein. Ersetzen Sie den Platzhalter DRIVE durch das
entsprechende Gerät (gewöhnlich dvd, cdrom usw.):
mount -o loop /dev/DRIVE /mnt
5 Kopieren Sie sämtlichen Inhalt des Mediums in das Installationsverzeichnis.
cp -a /mnt/* /images/CDs/full-VERSION-ARCH
210
Bereitstellungshandbuch
Zur Verwendung der lokalen Installationsquelle müssen Sie diese einfach im Element
repository aktivieren:
<repository type="...">
<!-- Remove the comment markers in the next line -->
<!-- <source path="/image/CDs/full-VERSION-ARCH" -->
<source path="opensuse://openSUSE:11.0/standard"/>
</repository>
14.4.2 Erstellen eines Image
Ein Image ist ein virtuelles Disk-Image, das alle Partitionen, Bootloader-Informationen
und Pakete wie auf einer realen Festplatte enthält. So erstellen Sie ein ISO-Image:
1 Installieren Sie die Pakete kiwi und kiwi-doc und lösen Sie etwaige
Abhängigkeiten auf.
2 Öffnen Sie eine Shell und melden Sie sich als root an.
3 Kopieren Sie das Verzeichnis /usr/share/doc/packages/kiwi/
examples/suse-11.0/suse-oem-preload in Ihr aktuelles Verzeichnis.
4 Öffnen Sie die Datei config.xml und suchen Sie das Element repository.
Wenn Sie eine lokale Installation verwenden möchten, erhalten Sie unter
Abschnitt 14.4.1 (S. 210) weitere Informationen.
5 Führen Sie KIWI mit dem folgenden Kommando aus, um die erste Stufe ("physische Erweiterung") vorzubereiten:
kiwi --prepare suse-oem-preload --root oem
6 Erstellen Sie das ISO-Image:
kiwi --create oem --type iso --destdir /tmp/myoem
14.4.3 Erstellen eines Preload-Image mit NFS
So erstellen Sie ein Image mit NFS-Funktionen:
1 Öffnen Sie eine Shell und melden Sie sich als root an.
KIWI
211
2 Kopieren Sie das Verzeichnis /usr/share/doc/packages/kiwi/
examples/suse-11.1/suse-oem-preload in Ihr aktuelles Verzeichnis.
3 Öffnen Sie die Datei suse-oem-preload/config.xml und suchen Sie
das Element packages mit dem Attribut type="image".
4 Fügen Sie die folgende Zeile zwischen <packages type="image"> und
</packages> ein und speichern Sie die Datei:
<package name="nfs-client"/>
5 Erstellen Sie das Image neu, wie unter Schritt 5 (S. 211) beschrieben.
14.5 Weiterführende Informationen
Weitere Informationen über KIWI finden Sie in den folgenden Dokumenten:
• http://developer.berlios.de/projects/kiwi – Homepage von
KIWI
• file:///usr/share/doc/packages/kiwi/kiwi.pdf – Extensive
description about the KIWI Image System (Ausführliche Beschreibung des KIWIImage-Systems)
212
Bereitstellungshandbuch
15
Erstellen von Zusatzprodukten
mithilfe von Add-on Creator
Ein Add-On ist ein speziell entwickeltes Medium, gewöhnlich auf CD oder DVD, zur
Erweiterung Ihres Produkts. Der Add-on Creator wurde zur Unterstützung unserer
Kunden und Partner entwickelt und vereinfacht die Distribution von Software anderer
Hersteller für alle SUSE-Produkte.
15.1 Erstellen von Images
So erstellen Sie eine Add-On-CD:
1 Starten Sie YaST und öffnen Sie das Programm zur Erstellung von Add-Ons.
Ein Fenster wird geöffnet.
2 Wenn Sie dieses Modul noch nie ausgeführt haben, klicken Sie auf Add-On
von vorne erstellen, um zu beginnen. Falls Sie bereits ein Add-On erstellt
haben, zeigt das Fenster eine Liste aller erstellten Add-Ons. Klicken Sie auf
Hinzufügen, um zu beginnen.
3 Geben Sie den Produktnamen und die Version Ihres Add-Ons ein und geben
Sie einige weitere Optionen an:
• Wählen Sie das gewünschte Produkt, das als Basis dienen soll.
• Wählen Sie optional den Pfad zu zusätzlichen Add-On-Paketen. Sie
benötigen dies, wenn Sie weitere RPM-Pakete brauchen, die Ihr Basisprodukt nicht enthält.
Erstellen von Zusatzprodukten mithilfe von Add-on Creator
213
• Wählen Sie optional den Pfad mit den erforderlichen Produktpaketen.
4 Korrigieren Sie die Produktdefinition und geben Sie einen Herstellernamen
ein. Deaktivieren Sie Nur erforderliche Schlüsselwörter anzeigen, um weitere
Schlüsselwörter anzuzeigen.
5 Ändern Sie optional die Paketbeschreibungen. Verwenden Sie Sprache hinzufügen, um eine neue Sprache einzufügen und übersetzte Beschreibungen hinzuzufügen.
6 Fügen Sie optional neue Schemata hinzu. Mithilfe von Schemata können Sie
Ihre RPM-Pakete gruppieren. Verwenden Sie Neu, um einen neuen Schemanamen hinzuzufügen, und ändern Sie die entsprechenden Attribute in der folgenden Liste.
7 Ändern Sie die Ausgabe-Einstellungen. Geben Sie einen Pfad für Ihr Ausgabeverzeichnis an und ändern Sie optional den Namen des ISO-Images.
Zusätzlich können Sie weitere Funktionen ändern:
• Verwenden Sie Workflow konfigurieren..., um Dateien zur Anpassung
Ihres Produkt-Workflows einzugeben.
• Verwenden Sie Optionale Dateien..., um Ihrem Zusatzprodukt Dateien
hinzuzufügen. Der erste Teil lässt sich zum Einfügen von Informationen
über das Add-On in der Datei info.txt einfügen. Verwenden Sie die
Lizenzdateien, um ein Fenster mit den Schaltflächen Akzeptieren und
Ablehnen vor dem Beginn der Installation anzuzeigen. Weitere Dateien
können im Abschnitt README hinzugefügt werden.
Im zweiten Teil können COPYRIGHT- und COPYING-Dateien in zahlreichen Sprachen gespeichert werden.
8 Signieren Sie Ihr Zusatzprodukt mit Ihrem GPG-Schlüssel. Durch Signieren
Ihres Produkts mit Ihrem GPG-Schlüssel belegen Sie den Ursprung Ihres
Produkts. Wenn Sie über keinen Schlüssel verfügen, erstellen Sie zuerst einen
und geben Sie dann zweimal den entsprechenden Passwortsatz ein.
9 Prüfen Sie Ihr Produkt in der Übersicht und fahren Sie dann mit Beenden fort.
214
Bereitstellungshandbuch
10 Wählen Sie die Schaltfläche Erstellen, um den Vorgang zu starten. Beenden
schließt das Fenster.
15.2 Add-On-Struktur
Wenn Sie ein Zusatzprodukt erstellen, zeigt die folgende Übersicht die Struktur der
Dateien und Verzeichnisse:
ARCHIVES.gz
Enthält den gzipped-Inhalt aller RPM-Dateien. Das ist eine Auflistung des Kommandos rpm mit den Optionen -qil für jede RPM-Datei.
Changelog
Enthält alle Änderungen der RPM-Dateien.
content
Enthält Informationen über Ihr Zusatzprodukt.
content.asc
Enthält die Signaturdatei von GnuPG.
content.key, gpg-pubkey-NUMMER.asc
Der öffentliche GPG-Schlüssel.
INDEX.gz
Enthält eine Liste aller RPM-Dateien und wurde mit gzip gepackt.
ls-lR.gz
Enthält eine Liste aller Dateien und Verzeichnisse auf dem Medium Ihres Zusatzprodukts.
enthalten.N/
Enthält Dateien mit grundlegenden Informationen über das Add-On-Medienpaket.
Das Verzeichnis ist nummeriert, d. h. media.1/ steht für das erste Add-OnMedium. Weitere Medien werden fortlaufend nummeriert.
Erstellen von Zusatzprodukten mithilfe von Add-on Creator
215
suse/
Enthält Unterverzeichnisse mit Architektur-spezifischen Informationen. Ausnahmen
sind noarch/ für Architektur-unabhängige Pakete und src/ für Quellpakete.
Herstellerspezifische Softwarepakete werden unter nosrc/ gespeichert.
15.3 Weiterführende Informationen
Weitere Informationen finden Sie in den folgenden Dokumenten:
• http://en.opensuse.org/KIWI – KIWI Project (KIWI-Projekt)
• http://en.opensuse.org/Creating_YaST_Installation_Sources
– YaST installation source creation (Erstellen der YaST-Installationsquelle)
• http://en.opensuse.org/Libzypp/Metadata/YaST –Beschreibung
von YaST-Metadaten
• http://developer.novell.com/wiki/index.php/Creating
_Add-ons –
216
Bereitstellungshandbuch
Erstellen von Images mit YaST
Product Creator
16
Der YaST Product Creator ist ein vereinheitlichtes grafisches Front-End für KIWI und
Add-on Creator. Er wurde entwickelt, um die Funktionalität zur Image-Erstellung an
einer Stelle zusammenzufassen. Alle in YaST Product Creator integrierte Werkzeuge
stehen auch weiterhin als separate YaST-Module oder -Anwendungen zur Verfügung.
16.1 Voraussetzungen für Product
Creator
Bevor Sie mit dem YaST Product Creator Images erstellen, vergewissern Sie sich, dass
die folgenden Voraussetzungen erfüllt sind:
1. Installieren Sie das Paket yast2-product-creator aus dem SDK unter
ftp://dist.suse.de/install/SLE-11-SDK. Dieses Paket benötigt
weitere Pakete. Stellen Sie sicher, dass alle Abhängigkeiten erfüllt sind.
2. Freier Speicherplatz. Je mehr, umso besser.
16.2 Erstellen von Images
Der Product Creator verwendet KIWI, um das Image eines Produkts zu erstellen. Falls
Sie an der manuellen Entwicklung solcher Images interessiert sind, finden Sie Informationen unter Kapitel 14, KIWI (S. 205).
Erstellen von Images mit YaST Product Creator
217
So erstellen Sie ein Image:
1 Geben Sie beim ersten Start von Product Creator den Konfigurationsnamen ein
und wählen Sie die Methode dafür, wie dem ISO-Image Pakete hinzugefügt
werden.
Wenn Sie den Product Creator bereits benutzt haben, wählen Sie Hinzufügen,
um eine neue Produktdefinition anzulegen, geben Sie den Konfigurationsnamen
an und wählen Sie die Methode.
2 Aktivieren oder deaktivieren Sie Paketquellen. Um eine Quelle zu aktivieren,
markieren Sie sie in der Tabelle und klicken Sie auf Auswählen. Führen Sie mit
Neu erstellen... den Add-on Creator aus. (Für weitere Informationen siehe
Kapitel 15, Erstellen von Zusatzprodukten mithilfe von Add-on Creator (S. 213).)
Zum Hinzufügen einer anderen Quellenart fügen Sie die Quelle zuvor im YaSTModul Installationsquellen hinzu und führen Sie dann erneut den Product Creator
aus. Klicken Sie nach der Auswahl der Quelle auf Weiter.
ANMERKUNG: Nicht unterstützte Zielarchitekturen
Ändern Sie die Zielarchitektur nicht. KIWI unterstützt derzeit nicht die
Erstellung anderer Architekturen.
3 Geben Sie den Pfad an, in dem das Gerüstverzeichnis erstellt werden soll. Wählen
Sie ISO-Image-Datei generieren oder Nur Verzeichnisbaum erstellen. Verwenden
Sie die übrigen Optionen, um Metadaten einzufügen. Klicken Sie auf Weiter.
4 Bearbeiten Sie den Inhalt der Datei isolinux.cfg, wenn diese Teil der
Konfiguration ist. In den meisten Fällen können Sie sie unverändert belassen.
Wenn die Datei nicht Teil der Konfiguration ist, fügen Sie sie nun mit Datei
laden hinzu. Klicken Sie auf Weiter.
5 Wählen Sie Ihre Software aus. Alle Paketabhängigkeiten werden automatisch
nach einem Klick auf Anwenden gelöst.
6 Signieren Sie Ihr Produkt mit Produkt auf dem Medium digital signieren, falls
erforderlich. Geben Sie einen Schlüssel für Ihre Produktkonfiguration an. Durch
Signieren Ihres Produkts mit Ihrem GPG-Schlüssel belegen Sie den Ursprung
Ihres Produkts. Klicken Sie nach der Schlüsselkonfiguration auf Weiter.
218
Bereitstellungshandbuch
7 Überprüfen Sie die Übersicht. Verwenden Sie Zurück, um eine der Optionen zu
ändern. Klicken Sie auf Beenden, um Ihre neue Produktkonfiguration zu bestätigen.
Ihre Produktdefinition ist damit abgeschlossen. Mit dem Product Creator können Sie
zwischen den folgenden Aktionen wählen:
• Produkt erstellen Erstellt ein ISO-Image des ausgewählten Produkts. Wenn ein
Teil fehlt, wird der Vorgang abgebrochen. Korrigieren Sie den Fehler und wiederholen Sie die Konfiguration.
• Image mit KIWI erstellen... Wählen Sie aus dem Pulldown-Menü eines der
Zielformate, z. B. Live-Media oder Xen-Images.
16.3 Weiterführende Informationen
Weitere Informationen über das Erstellen von System-Images sowie verwandte Themen
finden Sie in den folgenden Dokumenten:
• Kapitel 14, KIWI (S. 205)
• http://en.opensuse.org/KIWI – The KIWI project (Das KIWI-Projekt)
• /usr/share/doc/packages/kiwi/kiwi.pdf – KIWI-Dokumentation
Erstellen von Images mit YaST Product Creator
219
Installieren von
benutzerdefinierten
Vorinstallationen
17
Durch die Verteilung angepasster Vorinstallationen von SUSE Linux Enterprise Desktop
eine große Zahl identischer Rechner können Sie es vermeiden, die Installation auf jedem
einzelnen Rechner durchführen zu müssen. Gleichzeitig erhalten die Endbenutzer ein
standardisiertes Installationsverfahren. Erstellen Sie mit firstboot von YaST benutzerdefinierte Vorinstallations-Images und legen Sie den Workflow für die endgültigen
Personalisierungsschritte fest, der die Interaktion von Endbenutzern beinhaltet. Dieser
Vorgang unterscheidet sich von AutoYaST, das vollständig automatisierte Installationen
ermöglicht. Weitere Informationen finden Sie unter Kapitel 18, Automatisierte Installation (S. 235)
Führen Sie die folgenden Schritte aus, um eine benutzerdefinierte Installation zu
erstellen, an Ihre Hardware zu verteilen und das endgültige Produkt anzupassen:
1 Bereiten Sie den Master-Rechner vor, dessen Festplatte ein Klon der ClientRechner ist. Weitere Informationen hierzu finden Sie in Abschnitt 17.1, „Vorbereiten des Master-Rechners“ (S. 222).
2 Passen Sie den Firstboot-Workflow an. Weitere Informationen hierzu finden Sie
in Abschnitt 17.2, „Anpassen der firstboot-Installation“ (S. 223).
3 Erstellen Sie einen Klon der Festplatte des Master-Rechners und verteilen Sie
das Image auf den Festplatten der Clients. Weitere Informationen hierzu finden
Sie in Abschnitt 17.3, „Klonen der Master-Installation “ (S. 232).
Installieren von benutzerdefinierten Vorinstallationen
221
4 Weisen Sie die Endbenutzer an, die Instanz von SUSE Linux Enterprise Desktop
anzupassen. Weitere Informationen hierzu finden Sie in Abschnitt 17.4,
„Anpassen der Installation“ (S. 232).
17.1 Vorbereiten des Master-Rechners
Um einen Master-Rechner für einen Firstboot-Workflow vorzubereiten, gehen Sie wie
folgt vor:
1 Legen Sie das Installationsmedium in den Master-Rechner ein.
2 Booten Sie den Rechner.
3 Führen Sie eine normale Installation mit allen notwendigen Konfigurationsschritten durch und warten Sie, bis der installierte Rechner gebootet ist. Installieren
Sie außerdem das yast2-firstboot-Paket.
4 Um Ihren eigenen Workflow von YaST-Konfigurationsschritten für den Endbenutzer zu definieren oder diesem Workflow ihre eigenen YaST-Module hinzuzufügen, fahren Sie mit Abschnitt 17.2, „Anpassen der firstboot-Installation“ (S. 223)
fort. Fahren Sie andernfalls direkt bei Schritt 5 (S. 222) fort.
5 Aktivieren Sie firstboot als root:
Erstellen Sie eine leere Datei /var/lib/YaST2/reconfig_system, um
die Ausführung von firstboot auszulösen. Diese Datei wird gelöscht, sobald die
firstboot-Konfiguration erfolgreich durchgeführt wurde. Erstellen Sie diese Datei
mit dem folgenden Befehl:
touch /var/lib/YaST2/reconfig_system
6 Fahren Sie mit Abschnitt 17.3, „Klonen der Master-Installation “ (S. 232) fort.
222
Bereitstellungshandbuch
17.2 Anpassen der
firstboot-Installation
Bei der firstboot-Installation können mehrere verschiedenen Komponenten angepasst
werden. Die Anpassung dieser Komponenten ist optional. Wenn Sie keine Änderungen
vornehmen, führt firstboot die Installation mithilfe von Standardeinstellungen aus. Mit
den zur Verfügung stehenden Optionen können Sie:
• Meldungen an den Benutzer anpassen wie unter Abschnitt 17.2.1, „Anpassen von
YaST-Meldungen“ (S. 223) beschrieben
• Lizenzen und Lizenzaktionen anpassen wie unter Abschnitt 17.2.2, „Anpassen der
Lizenzaktion“ (S. 225) beschrieben
• Versionshinweise für die Anzeige anpassen, wie unter Abschnitt 17.2.3, „Anpassen
der Versionshinweise“ (S. 225) beschrieben
• Reihenfolge und Anzahl der an der Installation beteiligten Komponenten anpassen,
wie unter Abschnitt 17.2.4, „Anpassen des Workflows“ (S. 226) beschrieben
• Zusätzliche optionale Skripten konfigurieren wie unter Abschnitt 17.2.5, „Konfigurieren von zusätzlichen Skripten“ (S. 231) beschrieben
Passen Sie die folgenden Konfigurationsdateien für die Komponenten an:
/etc/sysconfig/firstboot
Zur Konfiguration verschiedener Aspekte von firstboot wie Versionshinweise,
Skripten und Lizenzaktionen
/etc/YaST2/firstboot.xml
Zur Konfiguration des Installations-Workflows durch Aktivierung oder Deaktivierung von Komponenten oder Hinzufügen von benutzerdefinierten Komponenten
17.2.1 Anpassen von YaST-Meldungen
Standardmäßig enthält eine Installation von SUSE Linux Enterprise Desktop verschiedene Standardnachrichten, die in verschiedenen Phasen des Installationsprozesses
lokalisiert und angezeigt werden. Dazu gehört eine Willkommensmitteilung, eine
Installieren von benutzerdefinierten Vorinstallationen
223
Lizenzmitteilung und eine Glückwunschmitteilung am Ende der Installation. Sie können
diese Meldungen durch eigene Versionen ersetzen und lokalisierte Versionen in die
Installation aufnehmen. Gehen Sie wie folgt vor, um Ihre eigene Willkommensmitteilung
einzubinden:
1 Melden Sie sich als root an.
2 Öffnen Sie die Konfigurationsdatei /etc/sysconfig/firstboot, und
wenden Sie die folgenden Änderungen an:
2a Legen Sie FIRSTBOOT_WELCOME_DIR auf den Verzeichnispfad fest, in
dem Sie die Dateien speichern möchten, die die Willkommensnachricht und
die lokalisierten Versionen enthalten, z.B.:
FIRSTBOOT_WELCOME_DIR="/usr/share/firstboot/"
2b Wenn die Willkommensnachricht andere Dateinamen hat als welcome.txt
und welcome_locale.txt (wobei locale dem ISO 639-Sprachcode
entspricht, wie "cs" oder "de"), legen Sie das Dateinamensmuster in
FIRSTBOOT_WELCOME_PATTERNS fest. Beispiel:
FIRSTBOOT_WELCOME_PATTERNS="mywelcome.txt"
Falls nicht anderweitig festgelegt, wird vom Standardwert welcome.txt
ausgegangen.
3 Erstellen Sie die Willkommensdatei und die lokalisierten Versionen, und legen
Sie sie in das in der Konfigurationsdatei /etc/sysconfig/firstboot
angegebene Verzeichnis ab.
Gehen Sie genauso vor, um angepasste Lizenz- und Beendigungsmitteilungen zu konfigurieren. Diese Variablen lauten FIRSTBOOT_LICENSE_DIR und
FIRSTBOOT_FINISH_FILE.
Ändern Sie die Einstellung von SHOW_Y2CC_CHECKBOX zu "yes", wenn der Benutzer
in der Lage sein soll YaST direkt nach dem Ausführen der Installation zu starten.
224
Bereitstellungshandbuch
17.2.2 Anpassen der Lizenzaktion
Sie können anpassen, wie das Installationssystem auf Benutzer reagiert, die die
Lizenzvereinbarung nicht akzeptieren. Sie haben drei Möglichkeiten, die Reaktion des
Systems auf die Ablehnung der Lizenzvereinbarung einzustellen:
halt
Die firstboot-Installation wird abgebrochen und das gesamte System wird heruntergefahren. Das ist die Standardeinstellung.
fortgesetzt
Die Firstboot-Installation wird fortgesetzt.
Abbrechen
Die Firstboot-Installation wird abgebrochen, das System versucht jedoch zu booten.
Wählen Sie die geeignete Option aus, und stellen Sie für
LICENSE_REFUSAL_ACTION den entsprechenden Wert ein.
17.2.3 Anpassen der Versionshinweise
Je nachdem, ob Sie die Instanz von SUSE Linux Enterprise Desktop, die Sie mit firstboot
installieren möchten, geändert haben, müssen Sie die Endbenutzer möglicherweise über
wichtige Aspekte ihres neuen Betriebssystems unterrichten. Eine Standardinstallation
verwendet Versionshinweise (in einer der abschließenden Phasen der Installation), um
Benutzer über wichtige Änderungen zu informieren. Wenn Ihre eigenen bearbeiteten
Versionshinweise als Teil einer firstboot-Installation angezeigt werden sollen, gehen
Sie wie folgt vor:
1 Erstellen Sie Ihre eigene Versionshinweisdatei. Verwenden Sie das RTF-Format
wie in der Beispieldatei in /usr/share/doc/release-notes und speichern Sie das Ergebnis als VERSIONSHINWEISE.
2 Speichern Sie die optional lokalisierte Version neben der ursprünglichen Version
und ersetzen Sie den Teil en des Dateinamens durch den tatsächlichen ISO 639Sprachcode, beispielsweise de für Deutsch.
3 Öffnen Sie die firstboot-Konfigurationsdatei von /etc/sysconfig/
firstboot und stellen Sie FIRSTBOOT_RELEASE_NOTES_PATH auf das
Installieren von benutzerdefinierten Vorinstallationen
225
tatsächliche Verzeichnis ein, in dem die Versionshinweisdateien gespeichert
sind.
17.2.4 Anpassen des Workflows
Standardmäßig enthält ein Standard-Firstboot-Workflow die folgenden Komponenten:
• Sprachauswahl
• Willkommen
• Lizenzvereinbarung
• Hostname
• Netzwerk
• Zeit und Datum
• Desktop
• root-Passwort
• Benutzerbeglaubigungsmethode
• Benutzerverwaltung
• Hardware-Konfiguration
• Beenden der Einrichtung
Dieses Standard-Layout eines firstboot-Installations-Workflows ist nicht obligatorisch.
Sie können bestimmte Komponenten aktivieren oder deaktivieren oder Ihre eigenen
Module in den Workflow einbinden. Um den firstboot-Workflow zu ändern, bearbeiten
Sie die firstboot-Konfigurationsdatei /etc/YaST2/firstboot.xml. Die XMLDatei ist eine Teilmenge der Standarddatei control.xml, die von YaST verwendet
wird, um den Installations-Workflow zu steuern.
Eine Übersicht mit Vorschlägen finden Sie unter Beispiel 17.1, „Konfigurieren von
Vorschlagsbildschirmen“ (S. 227). Dort werden Ihnen alle Hintergrundinformationen
bereitgestellt, die Sie benötigen, um den Workflow für die firstboot-Installation zu
226
Bereitstellungshandbuch
ändern. Die Basissyntax der firstboot-Konfigurationsdatei und die Konfiguration der
Schlüsselelemente werden mit diesem Beispiel erklärt.
Beispiel 17.1 Konfigurieren von Vorschlagsbildschirmen
…
<proposals config:type="list">❶
<proposal>❷
<name>firstboot_hardware</name>❸
<mode>installation</mode>❹
<stage>firstboot</stage>❺
<label>Hardware Configuration</label>❻
<proposal_modules config:type="list">❼
<proposal_module>printer</proposal_module>❽
</proposal_modules>
</proposal>
<proposal>
…
</proposal>
</proposals>
❶
Der Container für alle Vorschläge, die Teil des firstboot-Workflows sein sollen.
❷
Der Container für einen einzelnen Vorschlag.
❸
Der interne Name des Vorschlags.
❹
Der Modus dieses Vorschlags. Nehmen Sie hier keine Änderungen vor. Für eine
firstboot-Installation muss diese Option auf Installation eingestellt sein.
❺
Die Phase des Installationsprozesses, in der dieser Vorschlag aufgerufen wird.
Nehmen Sie hier keine Änderungen vor. Für eine firstboot-Installation muss diese
Option auf firstbook eingestellt sein.
❻
Die auf dem Vorschlag anzuzeigende Kennung.
❼
Der Container für alle Module, die Teil des Vorschlagbildschirms sind.
❽
Ein oder mehrere Module, die Teil des Vorschlagbildschirms sind.
Der nächste Abschnitt der firstboot-Konfigurationsdatei besteht aus der WorkflowDefinition. Alle Module, die Teil des firstboot-Installations-Workflows sein sollen,
müssen hier aufgeführt werden.
Installieren von benutzerdefinierten Vorinstallationen
227
Beispiel 17.2 Konfigurieren des Workflow-Abschnitts
<workflows config:type="list">
<workflow>
<defaults>
<enable_back>yes</enable_back>
<enable_next>yes</enable_next>
<archs>all</archs>
</defaults>
<stage>firstboot</stage>
<label>Configuration</label>
<mode>installation</mode>
… <!–– list of modules ––>
</modules>
</workflow>
</workflows>
…
Die Gesamtstruktur des Abschnitts Workflows entspricht weitgehend dem des
Abschnitts Vorschläge. Ein Container enthält die Workflow-Elemente, die WorkflowElemente enthalten wiederum Informationen zu Stufe, Kennung und Modus wie die in
Beispiel 17.1, „Konfigurieren von Vorschlagsbildschirmen“ (S. 227) eingeführten
Vorschläge. Der Abschnitt Standard ist am unterschiedlichsten. Er enthält grundlegende Design-Informationen für die Workflow-Komponenten:
enable_back
Zeigt in allen Dialogfeldern die Schaltfläche Zurück an.
enable_next
Zeigt in allen Dialogfeldern die Schaltfläche Weiter an.
archs
Geben Sie die Hardware-Architekturen an, in denen dieser Workflow verwendet
werden soll.
228
Bereitstellungshandbuch
Beispiel 17.3 Konfigurieren der Liste der Workflow-Komponenten
<modules config:type="list">❶
<module>❷
<label>Language</label>❸
<enabled config:type="boolean">false</enabled>❹
<name>firstboot_language</name>❺
</module>
<modules>
❶
Der Container für alle Komponenten des Workflows
❷
Die Moduldefinitionen
❸
Die mit allen Modulen angezeigte Kennung
❹
Der Schalter zum Aktivieren/Deaktivieren dieser Komponenten im Workflow
❺
Der Modulname Das Modul selbst muss sich unterhalb von /usr/share/
YaST2/clients befinden und über die Dateierweiterung .ycp verfügen.
Um während der firstboot-Installation Änderungen an der Zahl und Reihenfolge der
Vorschlagsbildschirme durchzuführen, fahren Sie fort wie folgt:
1 Öffnen Sie die firstboot-Konfigurationsdatei unter /etc/YaST2/firstboot
.xml.
2 Löschen Sie Vorschlagsbildschirme, fügen Sie Bildschirme hinzu oder ändern
Sie die Reihenfolge von vorhandenen Bildschirmen:
• Um einen Gesamtvorschlag zu löschen, entfernen Sie das Element
Vorschlag einschließlich aller Unterelemente aus dem Abschnitt
Vorschläge und entfernen Sie das entsprechende Element Modul (mit
Unterelementen) aus dem Workflow.
• Um einen neuen Vorschlag hinzuzufügen, erstellen Sie ein neues Element
Vorschlag, und tragen Sie alle erforderlichen Unterelemente ein. Stellen
Sie sicher, dass der Vorschlag in /usr/share/YaST2/clients als
YaST-Modul vorhanden ist.
• Um die Reihenfolge der Vorschläge zu ändern, verschieben Sie die entsprechenden Modulelemente Modul, die die Vorschlagsbildschirme enthalten,
im Workflow. Beachten Sie, dass Abhängigkeiten zu anderen InstallationsInstallieren von benutzerdefinierten Vorinstallationen
229
schritten bestehen können, die eine bestimmte Reihenfolge der Vorschläge
und Workflow-Komponenten voraussetzen.
3 Wenden Sie Ihre Änderungen an und schließen Sie die Konfigurationsdatei.
Sie können den Workflow der Konfigurationsschritte immer ändern, wenn der Standard
Ihren Anforderungen nicht entspricht. Aktivieren oder deaktivieren Sie bestimmte
Module im Workflow oder fügen Sie eigene Workflows hinzu.
Um den Status eines Moduls im firstboot-Workflow umzuschalten, gehen Sie wie folgt
vor:
1 Öffnen Sie die Konfigurationsdatei /etc/YaST2/firstboot.xml.
2 Ändern Sie den Wert für das Element enabled von true in false, um das
Modul zu deaktivieren oder von false in true, um es erneut zu aktivieren.
<module>
<label>Time and Date</label>
<enabled config:type="boolean">true</enabled>
<name>firstboot_timezone</name>
</module>
3 Wenden Sie Ihre Änderungen an und schließen Sie die Konfigurationsdatei.
Um dem benutzerdefinierten Modul einen Workflow hinzuzufügen, gehen Sie wie folgt
vor:
1 Erstellen Sie Ihr eigenes YaST-Modul und speichern Sie die Moduldatei module
_name.ycp in /usr/share/YaST2/clients.
2 Öffnen Sie die Konfigurationsdatei /etc/YaST2/firstboot.xml.
3 Legen Sie fest, an welchem Punkt des Workflows Ihr neues Modul ausgeführt
werden soll. Stellen Sie dabei sicher, dass mögliche Abhängigkeiten zu anderen
Schritten im Workflow berücksichtigt und aufgelöst werden.
4 Erstellen Sie im Container Modul ein neues Modul-Element und fügen Sie die
entsprechenden Unterelemente hinzu:
230
Bereitstellungshandbuch
<modules config:type="list">
…
<module>
<label>my_module</label>
<enabled config:type="boolean">true</enabled>
<name>filename_my_module</name>
</module>
</modules>
4a Geben Sie die Kennung ein, die im Element Kennung auf Ihrem Modul
angezeigt werden soll.
4b Stellen Sie sicher, dass Enabled auf true eingestellt ist, damit Ihr Modul
in den Workflow aufgenommen wird.
4c Geben Sie den Dateinamen Ihres Moduls in das Element Name ein. Lassen
Sie den vollständigen Pfad und das Suffix .ycp weg.
5 Wenden Sie Ihre Einstellungen an, und schließen Sie die Konfigurationsdatei.
TIPP: Weiterführende Informationen
Weitere Informationen zur YaST-Entwicklung finden Sie in http://developer
.novell.com/wiki/index.php/YaST. Detaillierte Informationen über
YaST firstboot finden Sie unter http://forgeftp.novell.com/yast/
doc/SL11.1/tdg/inst_in_general_chap.html.
17.2.5 Konfigurieren von zusätzlichen
Skripten
firstboot kann so konfiguriert werden, dass zusätzliche Skripten ausgeführt werden,
nachdem der firstboot-Workflow abgeschlossen wurde. Um der firstboot-Sequenz
zusätzliche Skripten hinzuzufügen, gehen Sie wie folgt vor:
1 Öffnen Sie die Konfigurationsdatei /etc/sysconfig/firstboot, und
stellen Sie sicher, dass der für SCRIPT_DIR angegebene Pfad korrekt ist. Der
Standardwert ist /usr/share/firstboot/scripts.
Installieren von benutzerdefinierten Vorinstallationen
231
2 Erstellen Sie Ihr Shell-Skript, speichern Sie es in das angegebene Verzeichnis
und wenden Sie die entsprechenden Dateiberechtigungen an.
17.3 Klonen der Master-Installation
Klonen Sie die Festplatte des Master-Rechners mit einem verfügbaren ImagingMechanismus und führen Sie die Images auf den Zielrechnern ein.
17.4 Anpassen der Installation
Sobald das geklonte Festplatten-Image gestartet wurde, startet firstboot und die Installation fährt genauso fort wie in Abschnitt 17.2.4, „Anpassen des Workflows“ (S. 226)
beschrieben. Nur die Komponenten werden gestartet, die in der firstboot-WorkflowKonfiguration enthalten sind. Alle anderen Installationsschritte werden übersprungen.
Der Endbenutzer passt Sprache, Tastatur, Netzwerk und Passworteinstellungen an, um
den Arbeitsplatzrechner zu personalisieren. Sobald dieser Prozess beendet ist, verhält
sich ein mit firstboot installiertes System wie alle anderen Instanzen von SUSE Linux
Enterprise Desktop.
232
Bereitstellungshandbuch
Teil III. Automatisierte
Installationen
Automatisierte Installation
18
Mit AutoYaST können Sie SUSE® Linux Enterprise auf einer großen Anzahl von
Rechnern gleichzeitig installieren. Die AutoYaST-Technologie bietet große Flexibilität
zur Anpassung von Implementierungen für heterogene Hardware. In diesem Kapitel
erfahren Sie, wie eine einfache automatisierte Installation vorbereitet wird und ein
komplexeres Szenario mit unterschiedlichen Hardwaretypen und Installationszwecken
gehandhabt wird.
18.1 Einfache Masseninstallation
WICHTIG: Identische Hardware
Dieses Szenario setzt voraus, dass Sie SUSE Linux Enterprise auf einer Reihe von
Computern mit genau derselben Hardware-Konfiguration installieren.
Zur Vorbereitung einer AutoYaST-Masseninstallation gehen Sie wie folgt vor:
1 Erstellen Sie ein AutoYaST-Profil mit den erforderlichen Installationsdetails für
Ihr Szenario, wie unter Abschnitt 18.1.1, „Erstellen von AutoYaST-Profilen“
(S. 236) beschrieben.
2 Legen Sie die Quelle für das AutoYaST-Profil und den Parameter fest, der wie
in Abschnitt 18.1.2, „Verteilen des Profils und Festlegen der autoyast-Parameter“
(S. 238) beschrieben an die Installationsroutinen weitergegeben wird.
Automatisierte Installation
235
3 Bestimmen Sie die Quelle für die SUSE Linux Enterprise-Installationsdaten, wie
unter Abschnitt 18.1.3, „Bereitstellung der Installationsdaten“ (S. 241) beschrieben.
4 Richten Sie das Boot-Szenario für die automatische Installation, wie unter
Abschnitt 18.1.4, „Einrichten des Boot-Szenarios“ (S. 241) beschrieben ein.
5 Übergeben Sie die Kommandozeile an die Installationsroutinen, indem Sie die
Parameter manuell hinzufügen oder eine info-Datei erstellen (siehe
Abschnitt 18.1.5, „Erstellen der info-Datei“ (S. 244)).
6 Starten Sie die automatische Installation, wie unter Abschnitt 18.1.6, „Initialisierung und Überwachung der automatischen Installation“ (S. 247) beschrieben.
18.1.1 Erstellen von AutoYaST-Profilen
Ein AutoYaST-Profil weist AutoYaST an, was installiert und wie das installierte System
konfiguriert werden soll, damit am Ende ein voll funktionsbereites System zur Verfügung
steht. Ein solches Profil kann auf verschiedene Weisen erstellt werden:
• Klonen einer frischen Installation von einem Referenzcomputer auf einer Reihe
von identischen Computern
• Erstellen und Ändern eines Profils nach Ihren Anforderungen mithilfe der
AutoYaST-GUI
• Verwendung eines XML-Editors zur Erstellung eines ganz neuen Profils
Gehen Sie wie folgt vor, um eine frische Referenzinstallation zu klonen:
1 Führen Sie eine normale Installation aus.
2 Nachdem Sie die Hardware-Konfiguration abgeschlossen und die Versionshinweise gelesen haben, aktivieren Sie die Option Create Profile For AutoYaST
(Profil für AutoYaST erstellen), falls sie nicht standardmäßig aktiviert ist. Dadurch
wird ein einsatzbereites Profil namens /root/autoyast.xml erstellt, das
zur Erstellung mehrerer Klone dieser speziellen Installation eingesetzt werden
kann.
Gehen Sie wie folgt vor, um auf der GUI von AutoYaST aus einer bestehenden Systemkonfiguration ein Profil zu erstellen und nach Bedarf zu verändern:
236
Bereitstellungshandbuch
1 Starten Sie YaST als " root".
2 Wählen Sie Miscellaneous (Andere) > Autoinstallation, um die grafische
AutoYaST-Bedienoberfläche zu starten.
3 Wählen Sie Werkzeuge > Create Reference Control File (Referenzkontrolldatei
erstellen), um AutoYaST für die Spiegelung der aktuellen Systemkonfiguration
in ein AutoYaST-Profil vorzubereiten.
4 Zusätzlich zu den Standardressourcen, wie Bootloader, Partitionierung und
Software-Auswahl, können Sie dem Profil zahlreiche andere Aspekte Ihres Systems hinzufügen, indem Sie die Elemente in der Liste Create a Reference Control
File (Referenzkontrolldatei erstellen) aktivieren.
5 Klicken Sie auf Erstellen, damit YaST alle Systeminformationen sammelt und
in ein neues Profil schreibt.
6 Wählen Sie eine der folgenden Möglichkeiten, um fortzufahren:
• Wenn das Profil abgeschlossen ist und Ihren Anforderungen entspricht,
wählen Sie Datei > Speichern unter und geben Sie einen Dateinamen für das
Profil ein, beispielsweise autoyast.xml.
• Ändern Sie das Referenzprofil durch Auswahl der entsprechenden Konfigurationsaspekte (wie "Hardware/Drucker") in der Baumansicht auf der linken
Seite und klicken Sie dann auf Konfigurieren. Das entsprechende YaSTModul wird gestartet, aber die Einstellungen werden nicht auf Ihr System
angewendet, sondern in das AutoYaST-Profil geschrieben. Wählen Sie nach
Abschluss dieses Vorgangs Datei > Speichern unter und geben Sie einen
passenden Namen für das Profil ein.
7 Schließen Sie das AutoYaST-Modul mit Datei > Beenden.
Automatisierte Installation
237
Abbildung 18.1 Bearbeiten eines AutoYaST-Profils mit dem Frontend für AutoYaST
18.1.2 Verteilen des Profils und Festlegen
der autoyast-Parameter
Sie haben mehrere Möglichkeiten, das AutoYaST-Profil zu verteilen. Je nachdem,
welches Protokoll zur Verteilung der Profildaten eingesetzt wird, werden verschiedene
AutoYaST-Parameter verwendet, um den Installationsroutinen auf dem Client den
Profilspeicherort bekannt zu geben. Der Speicherort des Profils wird an die Installationsroutinen durch die Boot-Eingabeaufforderung oder eine info-Datei übergeben,
die beim Booten geladen wird. Mit den zur Verfügung stehenden Optionen können Sie
238
Profilspeicherort
Parameter
Beschreibung
Datei
autoyast=file://
/pfad
Die Installationsroutinen suchen im angegebenen Pfad nach der Kontrolldatei
(relativ zum Quell-Root-Verzeichnis
file:///autoyast.xml, wenn es
Bereitstellungshandbuch
Profilspeicherort
Parameter
Beschreibung
sich im Root-Verzeichnis einer CD-ROM
befindet).
Gerät
autoyast=device:// Bewirkt, dass die Installationsroutinen auf
einem Speichergerät nach der Kontrollda/pfad
tei suchen. Es wird nur der Gerätename
benötigt. /dev/sda1 ist falsch. Verwenden Sie stattdessen sda1.
Diskette
autoyast=floppy:// Bewirkt, dass die Installationsroutinen auf
einer Diskette im Diskettenlaufwerk nach
/pfad
der Kontrolldatei suchen. Diese Option ist
besonders hilfreich, wenn Sie von einer
CD-ROM booten möchten.
NFS
autoyast=nfs://
/server/pfad
Lässt die Installationsroutinen die Kontrolldatei von einem NFS-Server abrufen.
HTTP
autoyast=http://
/server/pfad
Lässt die Installationsroutinen die Kontrolldatei von einem HTTP-Server abrufen.
HTTPS
autoyast=https://
/server/pfad
Lässt die Installationsroutinen die Kontrolldatei von einem HTTPS-Server abrufen.
TFTP
autoyast=tftp://
/server/pfad
Lässt die Installationsroutinen die Kontrolldatei von einem TFTP-Server abrufen.
FTP
autoyast=ftp://
/server/pfad
Lässt die Installationsroutinen die Kontrolldatei von einem FTP-Server abrufen.
Ersetzen Sie die Platzhalter server und pfad durch die entsprechenden Werte für
Ihre Konfiguration.
AutoYaST enthält eine Funktion, die eine Bindung bestimmter Profile an die MACAdresse des Clients ermöglicht. Dadurch können Sie verschiedene Instanzen derselben
Automatisierte Installation
239
Konfiguration mit unterschiedlichen Profilen installieren, ohne den Parameter
autoyast= zu ändern.
Gehen Sie hierfür wie folgt vor:
1 Erstellen Sie separate Profile mit der MAC-Adresse des Clients als Dateiname
und speichern Sie diese auf dem HTTP-Server mit Ihren AutoYaST-Profilen.
2 Lassen Sie den exakten Pfad leer und geben Sie bei Erstellung des Parameters
autoyast= den Dateinamen an. Zum Beispiel:
autoyast=tftp://192.168.1.115/
3 Starten Sie die automatische Installation.
YaST versucht, den Speicherort des Profils auf folgende Weise zu ermitteln:
1. YaST sucht nach dem Profil mit seiner eigenen IP-Adresse in Hexadezimalzahlen
mit Großbuchstaben. Beispiel: 192.0.2.91 ist C000025B.
2. Wenn diese Datei nicht gefunden wird, entfernt YaST eine Hexadezimalstelle und
versucht es erneut. Diese Aktion wird achtmal wiederholt, bis die Datei mit dem
korrekten Namen gefunden wird.
3. Wenn dies weiterhin fehlschlägt, sucht YaST nach einer Datei mit der MACAdresse des Client als Dateiname. Die MAC-Adresse des Beispiel-Client ist
0080C8F6484C.
4. Wenn die mit der MAC-Adresse benannte Datei nicht gefunden wird, sucht YaST
nach einer Datei namens default (in Kleinbuchstaben). Ein Beispiel für eine
Folge von Adressen, in denen YaST nach dem AutoYaST-Profil sucht:
C000025B
C000025
C00002
C0000
C000
C00
C0
C
0080C8F6484C
default
240
Bereitstellungshandbuch
18.1.3 Bereitstellung der Installationsdaten
Die Installationsdaten können in Form von Produkt-CDs oder -DVDs oder über eine
Netzwerkinstallationsquelle bereitgestellt werden. Wenn die Produkt-CDs als Installationsquelle verwendet werden, ist zur Installation ein physischer Zugriff auf den Client
erforderlich, da der Boot-Vorgang manuell gestartet werden muss und die CDs
gewechselt werden müssen.
Zur Bereitstellung der Installationsquellen über das Netzwerk müssen Sie einen Netzwerkinstallationsserver (HTTP, NFS, FTP) einrichten, wie unter Abschnitt 11.2.1,
„Einrichten eines Installationsservers mithilfe von YaST“ (S. 146) beschrieben. Verwenden Sie eine info-Datei, um den Installationsroutinen den Standort des Servers bekannt
zu geben.
18.1.4 Einrichten des Boot-Szenarios
Der Client kann auf verschiedene Weisen gebootet werden:
Network-Boot
Wie bei einer normalen entfernten Installation ist es möglich, die automatische
Installation mit Wake-on-LAN und PXE zu initialisieren, das Boot-Image und die
Kontrolldatei über TFTP abzurufen und die Installationsquellen von einem Netzwerkinstallationsserver zu laden.
Bootfähige CD-ROM
Sie können den SUSE Linux Enterprise-Originaldatenträger verwenden, um das
System für die automatische Installation zu booten und die Kontrolldatei von einem
Netzlaufwerk oder einer Diskette zu laden. Alternativ dazu können Sie auch eine
eigene CD-ROM mit den Installationsquellen und dem AutoYaST-Profil erstellen.
In den folgenden Abschnitten werden die Verfahren für das Booten über das Netzwerk
oder von der CD-ROM kurz umrissen.
Vorbereitung auf einen Netzwerk-Boot
Das Netzwerk-Booting mit Wake-on-LAN, PXE und TFTP wird in Abschnitt 11.1.3,
„Installation auf entfernten Systemen über VNC – PXE-Boot und Wake-on-LAN“
(S. 139) beschrieben. Damit die dort vorgestellte Konfiguration für die automatische
Automatisierte Installation
241
Installation eingesetzt werden kann, müssen Sie die angegebene PXE-Linux-Konfigurationsdatei (/srv/tftp/pxelinux.cfg/default) so ändern, dass der Parameter
autoyast auf den Speicherort des AutoYaST-Profils verweist. Ein Beispiel für eine
Standardinstallation sieht wie folgt aus:
default linux
# default label linux
kernel linux
append initrd=initrd install=http://192.168.1.115/install/suse-enterprise/
Dasselbe Beispiel für die automatische Installation sieht wie folgt aus:
default linux
# default label linux
kernel linux
append initrd=initrd install=http://192.168.1.115/install/suse-enterprise/
\
autoyast=nfs://192.168.1.110/profiles/autoyast.xml
Ersetzen Sie die Beispiel-IP-Adressen und -pfade durch die Daten aus Ihrer Konfiguration.
Vorbereitung auf das Booten von CD-ROM
In mehreren Situationen kann das Booten von CD-ROM in AutoYaST-Installationen
wichtig werden. Folgende Szenarien stehen zur Auswahl:
Booten von SUSE Linux Enterprise-Datenträgern, Abrufen des Profils über das Netzwerk
Verwenden Sie diesen Ansatz, wenn ein vollständig netzwerkbasiertes Szenario
nicht möglich ist (beispielsweise, wenn Ihre Hardware PXE nicht unterstützt) und
Sie ausreichenden physischen Zugriff auf das zu installierende System haben.
Sie benötigen:
• Die SUSE Linux Enterprise-Datenträger
242
Bereitstellungshandbuch
• Ein Netzwerkserver, der die Profildaten bereitstellt (Einzelheiten siehe
Abschnitt 18.1.2, „Verteilen des Profils und Festlegen der autoyast-Parameter“
(S. 238))
• Eine Diskette mit der info-Datei, die den Installationsroutinen den Speicherort
des Profils angibt
oder
Zugriff auf die Boot-Eingabeaufforderung des zu installierenden Systems zur
manuellen Eingabe des Parameters autoyast=
Booten und Installation von SUSE Linux Enterprise-Datenträgern, Abrufen des Profils
von einer Diskette
Verwenden Sie diesen Ansatz, wenn ein vollständig netzwerkbasiertes Installationsszenario nicht möglich ist. Er erfordert den physischen Zugriff auf das zu
installierende System zum Einschalten des Zielcomputers oder, wie im zweiten
Fall, zur Eingabe des Speicherorts des Profils an der Boot-Eingabeaufforderung.
In beiden Fällen müssen Sie je nach Umfang der Installation möglicherweise auch
die Datenträger wechseln.
Sie benötigen:
• Die SUSE Linux Enterprise-Datenträger
• Eine Diskette mit dem Profil und der info-Datei
oder
Zugriff auf die Boot-Eingabeaufforderung des Ziels zur Eingabe des Parameters
autoyast=
Booten und Installation von benutzerdefinierten Datenträgern, Abrufen des Profils von
den Datenträgern
Wenn Sie nur eine beschränkte Anzahl von Softwarepaketen installieren müssen
und die Anzahl der Ziele relativ gering ist, empfiehlt es sich möglicherweise, eine
eigene benutzerdefinierte CD mit den Installationsdaten und dem Profil zu erstellen.
Dies empfiehlt sich vor allem, wenn in Ihrer Konfiguration kein Netzwerk verfügbar
ist.
Automatisierte Installation
243
18.1.5 Erstellen der info-Datei
Die Installationsroutinen auf dem Zielrechner müssen auf die vielen verschiedenen
Komponenten des AutoYaST-Frameworks aufmerksam gemacht werden. Hierzu wird
eine Kommandozeile erstellt, die alle Parameter enthält, die zum Auffinden der zur
Steuerung des Installationsvorgangs benötigten AutoYaST-Komponenten erforderlich
sind.
Sie können dies bewerkstelligen, indem Sie diese Parameter an der Boot-Eingabeaufforderung der Installation manuell eingeben oder indem Sie eine Datei namens info
bereitstellen, die von den Installationsroutinen (linuxrc) gelesen wird. Ersteres erfordert
den physischen Zugriff auf jeden zu installierenden Client, was diesen Ansatz für
umfangreiche Implementierungen ungeeignet macht. Letzteres ermöglicht Ihnen die
Bereitstellung der info-Datei auf einem Datenträger, der vorbereitet und vor der
automatischen Installation in das entsprechende Laufwerk des Client eingelegt wird.
Alternativ dazu können Sie auch einen PXE-Boot durchführen und die linuxrc-Parameter
in die Datei pxelinux.cfg/default einfügen (siehe „Vorbereitung auf einen
Netzwerk-Boot“ (S. 241)).
Die folgenden Parameter werden häufig für linuxrc verwendet. Weitere Informationen
finden Sie in der Dokumentation zu AutoYaST unter /usr/share/doc/packages/
autoyast.
WICHTIG: Trennung von Parametern und Werten
Verwenden Sie bei der Übergabe von Parametern an linuxrc an der Boot-Eingabeaufforderung ein Gleichheitszeichen (=), um Parameter und Wert voneinander
zu trennen. Bei Verwendung einer info-Datei müssen Parameter und Wert
durch einen Doppelpunkt (:) getrennt sein.
244
Schlüsselwort
Wert
netdevice
Das Netzwerkgerät, das für die Netzwerkeinrichtung
verwendet werden soll (für BOOTP/DHCP-Anforderungen). Nur erforderlich, wenn mehrere Netzwerkgeräte
verfügbar sind.
Bereitstellungshandbuch
Schlüsselwort
Wert
hostip
Beim Fehlen einer Angabe sendet der Client eine BOOTPAnforderung. Anderenfalls wird der Client mithilfe der
angegebenen Daten konfiguriert.
netmask
Netzmaske für das ausgewählte Netzwerk.
Gateway
Standard-Gateway.
nameserver
Namenserver.
autoyast
Speicherort der Kontrolldatei, die für die automatische
Installation verwendet wird, beispielsweise
autoyast=nfs//192.168.1.110/profiles/.
install
Speicherort der Installationsquelle, beispielsweise
install=nfs://192.168.1.110/CDs/.
vnc
Der Wert 1 aktiviert die ferngesteuerte VNC-Installation.
vncpassword
Das Passwort für VNC.
usessh
Der Wert 1 aktiviert die ferngesteuerte SSH-Installation.
Wenn Ihr Szenario für die automatische Installation eine Client-Konfiguration über
DHCP und eine Netzwerkinstallationsquelle aufweist und Sie den Installationsvorgang
mit VNC überwachen möchten, würde Ihre info-Datei wie folgt aussehen:
autoyast:profile_source install:install_source vnc:1 vncpassword:some_password
Wenn Sie eine statische Netzwerkkonfiguration bevorzugen, würde Ihre info-Datei
wie folgt aussehen:
autoyast:profile_source \
install:install_source \
hostip:some_ip \
netmask:some_netmask \
gateway:some_gateway
Automatisierte Installation
245
Umgekehrte Schrägstriche (\) geben an, dass die Zeilenumbrüche nur zur Verbesserung
der Lesbarkeit hinzugefügt wurden. Alle Optionen müssen als eine fortlaufende Zeichenkette eingegeben werden.
Die info-Daten können linuxrc auf verschiedene Weisen bereitgestellt werden:
• Als Datei auf einer Diskette oder CD-ROM, die zum Installationszeitpunkt im
Laufwerk des Clients eingelegt ist. Fügen Sie den info-Parameter ähnlich wie
info=floppy:/info oder info=cd:/info hinzu.
• Als Datei im root-Verzeichnis der Initial RAM-Disk, die zum Booten des Systems
verwendet wird und entweder von einem benutzerdefinierten Installationsdatenträger
oder von PXE-Boot stammt.
• Als Teil des AutoYaST-Profils. In diesem Fall muss die AutoYaST-Datei info
genannt werden, damit linuxrc sie analysieren kann. Ein Beispiel für diesen Ansatz
sehen Sie unten.
• Mithilfe einer URL, die zum Speicherort der Info-Datei weist. Die Syntax dazu
sieht wie folgt aus: info=http://www.example.com/info.
linuxrc sucht im Profil nach einer Zeichenkette (start_linuxrc_conf), die den
Anfang der Datei angibt. Wird diese gefunden, wird der Inhalt der Datei zwischen
dieser Zeichenkette und der Zeichenkette end_linuxrc_conf analysiert. Die
Optionen werden im Profil wie folgt gespeichert:
....
<install>
....
<init>
<info_file>
<![CDATA[
#
# Don't remove the following line:
# start_linuxrc_conf
#
install: nfs:server/path
vnc: 1
vncpassword: test
autoyast: file:///info
# end_linuxrc_conf
# Do not remove the above comment
#
]]>
246
Bereitstellungshandbuch
</info_file>
</init>
......
</install>
....
linuxrc lädt das Profil mit den Boot-Parametern anstelle der herkömmlichen info-Datei.
Der Parameter install: verweist auf den Speicherort der Installationsquellen. vnc
und vncpassword geben die Verwendung von VNC für die Überwachung der
Installation an. Der Parameter autoyast weist linuxrc an, die info-Datei als
AutoYaST-Profil zu behandeln.
18.1.6 Initialisierung und Überwachung der
automatischen Installation
Nachdem Sie die gesamte oben genannte Infrastruktur bereitgestellt haben (Profil,
Installationsquelle und info-Datei), können Sie die automatische Installation starten.
Je nach gewähltem Szenario für das Booten und Überwachen des Vorgangs kann eine
physische Interaktion mit dem Client erforderlich sein:
• Wenn das Client-System von physischen Datenträgern bootet (entweder von Produktdatenträgern oder benutzerdefinierten CDs), müssen Sie diese in das entsprechende Laufwerk des Client einlegen.
• Wenn der Client nicht mittels Wake-on-LAN eingeschaltet wird, müssen Sie
zumindest den Client-Computer einschalten.
• Wenn Sie sich nicht für eine ferngesteuerte automatische Installation entschieden
haben, werden die visuellen Rückmeldungen von AutoYaST an den angeschlossenen
Bildschirm bzw. an eine serielle Konsole gesendet, falls der Client über keinen
Bildschirm verfügt.
Zur Aktivierung einer ferngesteuerten automatischen Installation verwenden Sie die
unter beschriebenen Abschnitt 18.1.5, „Erstellen der info-Datei“ (S. 244) VNC- oder
SSH-Parameter und stellen Sie von einem anderen Computer aus eine Verbindung zum
Client her (siehe Abschnitt 11.5, „Überwachen des Installationsvorgangs“ (S. 172)).
Automatisierte Installation
247
18.2 Regelbasierte automatische
Installation
In den folgenden Abschnitten werden die grundlegenden Konzepte der regelbasierten
automatischen Installation mit AutoYaST vorgestellt. Anhand der Beispielszenarien
können Sie eigene benutzerdefinierte Konfigurationen für die automatische Installation
erstellen.
18.2.1 Informationen zur regelbasierten
automatischen Installation
Die regelbasierte AutoYaST-Installation ermöglicht Ihnen den Einsatz heterogener
Hardware-Umgebungen:
• Gibt es an Ihrem Standort Hardware verschiedener Hersteller?
• Weisen die Computer an Ihrem Standort eine unterschiedliche Hardware-Konfiguration auf (beispielsweise verschiedene Geräte oder Arbeitsspeicher- und Festplattengrößen)?
• Beabsichtigen Sie eine Installation über verschiedene Domänen hinweg und müssen
Sie zwischen diesen unterscheiden?
Das Ziel der regelbasierten automatischen Installation besteht im Grunde darin, ein
benutzerdefiniertes Profil für ein heterogenes Szenario durch Zusammenführung verschiedener Profile zu erstellen. Jede Regel beschreibt hierbei ein bestimmtes Merkmal
Ihrer Konfiguration (z. B. die Festplattengröße) und weist AutoYaST an, welches Profil
verwendet werden soll, wenn die Regel übereinstimmt. Mehrere Regeln, die die verschiedenen Merkmale Ihrer Konfiguration beschreiben, werden in einer AutoYaSTDatei namens rules.xml zusammengefasst. Der Regelstapel wird dann verarbeitet
und AutoYaST generiert das endgültige Profil durch Zusammenführen der verschiedenen
Profile, die mit den AutoYaST-Regeln übereinstimmen. Eine Illustration dieses Vorgangs
finden Sie unter Abschnitt 18.2.2, „Beispielszenario für die regelbasierte automatische
Installation“ (S. 250).
248
Bereitstellungshandbuch
Die regelbasierte AutoYaST-Installation bietet Ihnen große Flexibilität bei der Planung
und Durchführung der SUSE Linux Enterprise-Implementierung. Sie haben folgende
Möglichkeiten:
• Regeln für die Übereinstimmung mit den vordefinierten Systemattributen in
AutoYaST erstellen
• Mehrere Systemattribute (wie die Festplattengröße und die Kernel-Architektur)
mithilfe logischer Operatoren zu einer Regel zusammenfassen
• Durch Ausführung von Shell-Skripten und die Übergabe des Ergebnisses an das
AutoYaST-Framework benutzerdefinierte Regeln erstellen Die Anzahl der benutzerdefinierten Regeln ist auf fünf beschränkt.
ANMERKUNG
Weitere Informationen zur Erstellung und Verwendung von Regeln mit AutoYaST
finden Sie in der Dokumentation zum Paket unter /usr/share/doc/
packages/autoyast2/html/index.html im Kapitel Regeln und Klassen.
Zur Vorbereitung einer regelbasierten AutoYaST-Masseninstallation gehen Sie wie
folgt vor:
1 Erstellen Sie mehrere AutoYaST-Profile mit den erforderlichen Installationsdetails
für Ihre heterogene Konfiguration, wie unter Abschnitt 18.1.1, „Erstellen von
AutoYaST-Profilen“ (S. 236) beschrieben.
2 Definieren Sie Regeln für die Übereinstimmung der Systemattribute Ihrer Hardware-Konfiguration (siehe Abschnitt 18.2.2, „Beispielszenario für die regelbasierte automatische Installation“ (S. 250)).
3 Legen Sie die Quelle für das AutoYaST-Profil und den Parameter fest, der wie
in Abschnitt 18.1.2, „Verteilen des Profils und Festlegen der autoyast-Parameter“
(S. 238) beschrieben an die Installationsroutinen weitergegeben wird.
4 Bestimmen Sie die Quelle für die SUSE Linux Enterprise-Installationsdaten, wie
unter Abschnitt 18.1.3, „Bereitstellung der Installationsdaten“ (S. 241) beschrieben.
Automatisierte Installation
249
5 Übergeben Sie die Kommandozeile an die Installationsroutinen, indem Sie die
Parameter manuell hinzufügen oder eine info-Datei erstellen (siehe
Abschnitt 18.1.5, „Erstellen der info-Datei“ (S. 244)).
6 Richten Sie das Boot-Szenario für die automatische Installation, wie unter
Abschnitt 18.1.4, „Einrichten des Boot-Szenarios“ (S. 241) beschrieben ein.
7 Starten Sie die automatische Installation, wie unter Abschnitt 18.1.6, „Initialisierung und Überwachung der automatischen Installation“ (S. 247) beschrieben.
18.2.2 Beispielszenario für die regelbasierte
automatische Installation
Zur Erlangung eines Grundverständnisses der Vorgehensweise für die Erstellung von
Regeln sollten Sie das folgende Beispiel beachten, das unter Abbildung 18.2,
„AutoYaST-Regeln“ (S. 251) dargestellt ist. In einem AutoYaST-Durchlauf wird die
folgende Konfiguration installiert:
Ein Druckserver
Dieser Computer erfordert nur eine minimale Installation ohne Desktop-Umgebung
sowie einen eingeschränkten Satz von Softwarepaketen.
Arbeitsstationen in der technischen Abteilung
Diese Computer benötigen eine Desktop-Umgebung und eine breite Palette von
Entwicklungssoftware.
Laptops in der Verkaufsabteilung
Diese Computer benötigen eine Desktop-Umgebung und eine eingeschränkte
Palette spezialisierter Anwendungen, wie Büro- und Terminverwaltungsprogramme.
250
Bereitstellungshandbuch
Abbildung 18.2 AutoYaST-Regeln
AutoYaST-Verzeichnis
Konstruktionsabteilung
Computer
rules.xml-Datei
Regel 1
Regel 2
Eng. Profil
Regel 3
Vertriebsprofil
Laptops der
Vertriebsabteilung
Fusionsprozess
Serverprofil
drucken
Druckserver
Verwenden Sie in einem ersten Schritt eine der unter Abschnitt 18.1.1, „Erstellen von
AutoYaST-Profilen“ (S. 236) beschriebenen Methoden, um Profile für jeden Anwendungsfall zu erstellen. In diesem Beispiel würden Sie die Profile print.xml,
engineering.xml und sales.xml erstellen.
Automatisierte Installation
251
Im zweiten Schritt erstellen Sie Regeln für die Unterscheidung der drei Hardwaretypen
sowie um AutoYaST anzuweisen, welches Profil verwendet werden soll. Verwenden
Sie zur Erstellung der Regeln einen Algorithmus, der dem folgenden ähnelt:
1. Hat der Computer die IP-Adresse 192.168.2.253? Dann mache ihn zum Druckserver.
2. Verfügt der Computer über PCMCIA-Hardware und einen Intel-Chipsatz? Dann
betrachte ihn als Intel-Laptop und installiere darauf die Software-Auswahl für die
Verkaufsabteilung.
3. Wenn keine dieser Bedingungen wahr ist, betrachte den Computer als EntwicklerArbeitsstation und installiere ihn entsprechend.
Dies kann, grob umrissen, in eine Datei namens rules.xml mit folgendem Inhalt
übersetzt werden:
<?xml version="1.0"?>
<!DOCTYPE autoinstall SYSTEM "/usr/share/autoinstall/dtd/rules.dtd">
<autoinstall xmlns="http://www.suse.com/1.0/yast2ns"
xmlns:config="http://www.suse.com/1.0/configns">
<rules config:type="list">
<rule>
<hostaddress>
<match>192.168.2.253</match>
<match_type>exact</match_type>
</hostaddress>
<result>
<profile>print.xml</profile>
<continue config:type="boolean">false</continue>
</result>
</rule>
<rule>
<haspcmcia>
<match>1</match>
<match_type>exact</match_type>
</haspcmcia>
<custom1>
<script>
if grep -i intel /proc/cpuinfo > /dev/null; then
echo -n "intel"
else
echo -n "non_intel"
fi;
</script>
<match>*</match>
<match_type>exact</match_type>
</custom1>
252
Bereitstellungshandbuch
<result>
<profile>sales.xml</profile>
<continue config:type="boolean">false</continue>
</result>
<operator>and</operator>
</rule>
<rule>
<haspcmcia>
<match>0</match>
<match_type>exact</match_type>
</haspcmcia>
<result>
<profile>engineering.xml</profile>
<continue config:type="boolean">false</continue>
</result>
</rule>
</rules>
</autoinstall>
Stellen Sie bei der Verteilung der Regeldatei sicher, dass sich das Verzeichnis rules
unterhalb des Verzeichnisses profiles befindet, das in der URL autoyast=
protocol:serverip/profiles/ angegeben ist. AutoYaST sucht nach einem
Unterverzeichnis namens rules, das eine Datei namens rules.xml enthält, lädt
dann die in der Regeldatei angegebenen Profile und führt sie zusammen.
Der Rest des Verfahrens zur automatischen Installation wird wie üblich ausgeführt.
18.3 Weiterführende Informationen
Ausführlichere Informationen zur AutoYaST-Technologie finden Sie in der zusammen
mit der Software installierten Dokumentation. Sie finden diese unter /usr/share/
doc/packages/autoyast2. Die neueste Ausgabe dieser Dokumentation finden
Sie unter http://www.suse.de/~ug/autoyast_doc/index.html.
Automatisierte Installation
253
Automatisierte
Implementierung von
Preload-Images
19
Mit KIWI können Sie Betriebssystem-Images erstellen. Dieses Kapitel behandelt, wie
ein System-Image auf einem leeren Computer implementiert wird. Dazu müssen Sie
ein Preload-Image erstellen, das ein bootfähiges RAW-Image enthält. Diese Datei enthält
zwei wichtige Teile: eine Partitionstabelle und das eigentliche Betriebssystem. Dieses
RAW-Image wird auf die leere Festplatte geschrieben, und beim ersten Bootvorgang
dehnt sich das Betriebssystem auf den verbleibenden Plattenspeicher aus.
Wie Sie ein solches Image erstellen können, erfahren Sie unter Abschnitt 14.4.2,
„Erstellen eines Image“ (S. 211). Beim Aufbauen des ISO-Image finden Sie die RAWDatei im Zielordner. Es gibt mehrere Möglichkeiten, ein Raw-Image auf einer Platte
abzulegen.
• Schließen Sie die Platte an einen Bereitstellungsserver an und kopieren Sie das
Image auf das Raw-Gerät.
• Stellen Sie das Raw-Image über einen HTTP- oder FTP-Server bereit und legen
Sie es auf der Platte des zu installierenden Clients ab.
• Erstellen Sie ein Netboot-Image, das lediglich das Image abruft und auf der Platte
ablegt. Dies ist eine gute Methode zur Massenimplementierung.
• Booten Sie einen Rettungsdatenträger und führen Sie die Speicherung manuell vom
Rettungs-Image durch.
Automatisierte Implementierung von Preload-Images
255
Für einen schnellen Start empfiehlt es sich, eine der in Abschnitt 19.1, „Manuelles
Implementieren des Systems vom Rettungs-Image“ (S. 256) beschriebenen Methoden
zu verwenden.
19.1 Manuelles Implementieren des
Systems vom Rettungs-Image
Implementierung mit generierter ISO-Datei von KIWI:
1. Brennen Sie das ISO-Image, das Sie vom KIWI-Erstellungsprozess erhalten
(siehe Abschnitt 14.4.2, „Erstellen eines Image“ (S. 211) auf CD/DVD).
2. Booten Sie von diesem Medium auf dem Computer, auf dem Sie das System
installieren möchten.
3. Wählen Sie die zu installierende Festplatte aus.
4. Starten Sie den Computer neu und booten Sie von der Festplatte.
Implementierung über Rettungssystem:
1. Booten Sie den Client, der mit einem Rettungssystem installiert werden soll.
Solche Systeme stehen auf allen SUSE-Installations-CDs oder -DVDs zur Verfügung.
2. Melden Sie sich als root-Benutzer an. Lassen Sie das Passwort leer, hier ist
keine Eingabe erforderlich.
3. Konfigurieren Sie Ihr Netzwerk. Wenn in Ihrem Netzwerk DHCP verfügbar ist,
ist dies lediglich das Kommando ifup-dhcp eth0. Wenn dies manuell
durchgeführt werden muss, verwenden Sie das Kommando ip zur Konfigurierung Ihres Netzwerks. Die Ausgabe, mit der DHCP startet, teilt Ihnen auch die
IP-Adresse des Computers mit.
4. Überwachen Sie einen unbenutzten Port Ihres Netzwerks wie 1234 und speichern Sie die eingehenden Daten mit dem folgenden Kommando:
netcat -l -p 1234 > /dev/sda
256
Bereitstellungshandbuch
5. Senden Sie auf dem Imaging-Server das Raw-Image mit dem folgenden Kommando zur Installation an den Client:
netcat <IP of client> 1234 < $HOME/preload_image/<image_name>
6. Entfernen Sie nach der Übertragung des Image das Rettungssystem aus Ihrem
CD- oder DVD-Laufwerk und fahren Sie den Clientcomputer herunter. Beim
nächsten Booten sollte der Boot-Loader GRUB auf dem Client gestartet werden.
Das firstboot-System übernimmt dann.
19.2 Automatisierte Implementierung
mit PXE-Boot
Beim Durchführen vieler Installationen eines Betriebssystems auf ähnlicher Hardware
ist es nützlich, eine Massenimplementierung des Betriebssystems gründlich vorzubereiten
und die erforderliche Zeit für die tatsächliche Implementierung zu minimieren. Das
wird in diesem Kapitel behandelt. Es muss einfach ein Computer an die Stromversorgung
und das Netzwerk angeschlossen, ein Netzwerkboot gestartet und abgewartet werden,
bis er wieder herunterfährt.
Die folgenden Aktionen müssen ausgeführt werden, um diese Aufgabe zu erfüllen:
Einrichten eines Boot- und Installationsservers
Ein dedizierter Computer ist erforderlich, der so eingerichtet ist, dass er PXE-Boot
sowie einen FTP- oder Webserver für die Bereitstellung eines Preload-Image bietet.
Der Computer sollte über genügend Arbeitsspeicher verfügen, um alle erforderlichen
Installationsdaten bereitzuhalten. Für eine Standardinstallation benötigen Sie mindestens 4 GB Arbeitsspeicher. Alle erforderlichen Aufgaben können mit einem
SUSE Linux Enterprise Server erledigt werden. Weitere Informationen finden Sie
unter Abschnitt 19.2.1, „Einrichten eines Boot- und Installationsservers“ (S. 258).
Vorbereiten eines Preload-Image
Die tatsächliche Installation erfolgt durch das Kopieren eines RAW-Image des
Betriebssystems auf eine neue Festplatte. Alle Funktionen und Einstellungen
müssen sorgfältig vorbereitet und geprüft werden. Für die Bereitstellung eines
solchen Image kann KIWI verwendet werden, das im SDK des SUSE Linux
Enterprise-Betriebssystems zur Verfügung steht. Weitere Informationen über die
Image-Erstellung mit KIWI erhalten Sie in Kapitel 14, KIWI (S. 205). Weitere
Automatisierte Implementierung von Preload-Images
257
Details über die Anforderungen des Preload-Image finden Sie in Abschnitt 19.2.2,
„Erstellen eines Preload-Image“ (S. 259).
Erstellen eines ersten Systems für die Implementierung
Für diese Aufgabe sind einige Linux-Kenntnisse erforderlich. Eine Beschreibung
anhand einer Beispielinstallation finden Sie unter Abschnitt 19.2.3, „Erstellen eines
ersten Systems zur Implementierung eines Preload-Image“ (S. 260).
Konfigurieren des Boot-Servers für automatische Implementierungen
Zum Schluss muss alles zusammengesetzt werden. PXE-Boot muss angewiesen
werden, das Installationssystem zu starten, das wiederum das Preload-Image vom
Server übernimmt und es auf die Festplatte kopiert.
19.2.1 Einrichten eines Boot- und
Installationsservers
Vier Schritte sind erforderlich, damit diese Aufgabe nach der Installation eines SUSE
Linux Enterprise Server ausgeführt werden kann:
Gehen Sie wie folgt vor, um diese Art der Installation auszuführen:
1 Richten Sie die Installationsquelle ein wie in Abschnitt 11.2, „Einrichten des
Servers, auf dem sich die Installationsquellen befinden“ (S. 145) beschrieben.
Wählen Sie einen HTTP- oder FTP-Netzwerkserver.
2 Richten Sie einen TFTP-Server so ein, dass er ein Boot-Image enthalten wird,
das in einem späteren Schritt erstellt wird. Die Konfiguration eines solchen Servers
wird in Abschnitt 11.3.2, „Einrichten eines TFTP-Servers“ (S. 159) beschrieben.
3 Richten Sie einen DHCP-Server ein, der IP-Adressen für alle Computer bereitstellt
und dem Zielsystem den Speicherort des TFTP-Servers bekannt gibt. Die Konfiguration eines solchen Servers wird in Abschnitt 11.3.1, „Einrichten eines DHCPServers“ (S. 157) beschrieben.
4 Bereiten Sie den PXE-Boot des Installationsservers vor. Dies wird ausführlich
in Abschnitt 11.3.3, „Verwenden von PXE Boot“ (S. 161) beschrieben.
Beachten Sie, dass es für den eigentlichen Installationsvorgang sehr vorteilhaft ist,
wenn Sie diesem Computer genügend Arbeitsspeicher zur Verfügung stellen, damit er
258
Bereitstellungshandbuch
das Preload-Image im Arbeitsspeicher halten kann. Des Weiteren beschleunigt die
Verwendung von Gigabit-Ethernet den Implementierungsvorgang für langsamere
Netzwerke bedeutend, wenn das gesamte Netzwerk dieses unterstützt.
19.2.2 Erstellen eines Preload-Image
Das Verfahren der Image-Erstellung mit KIWI wird in Abschnitt 14.4.2, „Erstellen
eines Image“ (S. 211) beschrieben. Jedoch müssen bei der Image-Erstellung für Massenimplementierungen mehrere Punkte berücksichtigt werden:
• Ein typisches Preload-Image verwendet den folgenden Typ:
<type primary="true" filesystem="ext3" boot="oemboot/suse-SLES11">vmx</type>
• Beim Einrichten eines Preload-Image wird der Image-Erstellungsvorgang mehrmals
ausgeführt. Die erforderlichen Repositorys für die Image-Erstellung müssen auf
dem lokalen Computer verfügbar sein.
• Abhängig von der gewünschten Nutzung des Preloads sollten einige Mühen in die
Konfiguration von Firstboot investiert werden. Weitere Details über Firstboot finden
Sie in Kapitel 17, Installieren von benutzerdefinierten Vorinstallationen (S. 221).
Mit dieser Methode können Sie auch festlegen, dass der Benutzer beim ersten Boot
des Systems anfängliche Konfigurationen angeben muss.
• Viele zusätzliche Funktionen können im Image konfiguriert werden, z. B. das
Hinzufügen von Update-Repositorys oder das Ausführen einer Aktualisierung beim
ersten Booten. Jedoch können hier nicht alle Möglichkeiten beschrieben werden.
Abhängig von den Anforderungen erfordert die Erstellung des Preload-Image eingehende Kenntnisse des Imaging-Systems KIWI sowie mehrerer anderer Techniken,
die in SUSE Linux Enterprise Desktop verwendet werden.
Das eigentliche Image, das implementiert werden soll, muss auf dem FTP- oder HTTPServer verfügbar sein, den Sie auf dem Installationsserver bereitgestellt haben.
Automatisierte Implementierung von Preload-Images
259
19.2.3 Erstellen eines ersten Systems zur
Implementierung eines Preload-Image
Für die Ausführung einer automatischen Implementierung muss ein erstes Linux-System
auf dem Zielcomputer gestartet werden. Während einer typischen Installation werden
Kernel und das erste RAM-Dateisystem von einem Bootmedium gelesen und durch
das BIOS gestartet. Die benötigte Funktionalität kann im RAM-Dateisystem implementiert werden, das zusammen mit dem Kernel als erstes System dient.
Die Hauptfunktionen, die das erste System bieten muss, sind die Ermöglichung des
Zugriffs auf die Festplatte und die Bereitstellung einer Netzwerkverbindung. Diese
beiden Funktionen hängen von der Hardware ab, auf der die Implementierung erfolgen
soll. Prinzipiell ist es möglich, ein erstes System von Grund auf neu zu erstellen, aber
zur Vereinfachung dieser Aufgabe ist es auch möglich, das anfängliche RAM-Dateisystem zu ändern, das der Computer beim Booten verwendet.
Die folgende Prozedur ist nur ein Beispiel dafür, wie das erforderliche erste RAMDateisystem erstellt werden kann. Es gibt mehrere Methoden, ein solches System zu
erstellen, diese hier ist jedoch nicht allzu komplex.
1 Führen Sie eine Standardinstallation von SUSE Linux Enterprise Desktop auf
dem Zielsystem durch.
2 Installieren Sie das Paket busybox auf dem System.
3 Erstellen Sie mit dem folgenden Kommando ein neues RAM-Dateisystem:
mkinitrd -f busybox -D eth0
Beachten Sie, dass eth0 das Ethernet-Gerät darstellt, an das Ihr Netzwerkkabel
angeschlossen ist. Der Parameter -f busybox fügt dem RAM-Dateisystem
das ausführbare Programm busybox hinzu, das mehrfach aufgerufen werden
kann. Danach stehen in diesem System viele UNIX-Standardkommandos zur
Verfügung.
4 Kopieren Sie das neue RAM-Dateisystem und den Kernel mit dem folgenden
Kommando auf Ihren Boot-Server:
scp /boot/initrd /boot/vmlinuz pxe.example.com:
260
Bereitstellungshandbuch
Ersetzen Sie pxe.example.com durch den Namen Ihres lokalen Boot-Servers
oder der IP-Adresse.
5 Melden Sie sich bei Ihrem Boot-Server als root-Benutzer an und erstellen
Sie ein Verzeichnis, in dem Sie das RAM-Dateisystem ändern können:
mkdir ~/bootimage
6 Ändern Sie Ihr Arbeitsverzeichnis mithilfe des Kommandos cd
~/bootimage in dieses Verzeichnis.
7 Entpacken Sie mithilfe des folgenden Kommandos das zuvor kopierte erste
RAM-Dateisystem:
zcat ../initrd | cpio -i
8 Bearbeiten Sie die Datei run_all.sh.
9 Suchen Sie die folgende Zeile, löschen Sie sie und den Rest der Datei:
[ "$debug" ] && echo preping 21-nfs.sh
10 Fügen Sie die folgenden Zeilen an das Ende der Dateien run_all.sh:
[ "$debug" ] && echo preping 92-install.sh
[ "$debug" ] && echo running 92-install.sh
source boot/92-install.sh
[ "$modules" ] && load_modules
11 Erstellen Sie ein neues Skript mit dem Namen boot/92-install.sh und
dem folgenden Inhalt:
#!/bin/bash
if [ "$(get_param rawimage)" ]; then
rawimage=$(get_param rawimage)
if [ "$(get_param rawdevice)" ]; then
rawdevice=$(get_param rawdevice)
echo "wget -O ${rawdevice} ${rawimage}"
wget -O ${rawdevice} ${rawimage}
sync
sleep 5
echo "DONE"
fi
fi
Automatisierte Implementierung von Preload-Images
261
# /bin/bash
/bin/poweroff -f
12 Wenn Sie vor dem Abschalten des Computers eine Debug-Shell wünschen,
entfernen Sie das Kommentarzeichen vor /bin/bash.
13 Machen Sie dieses Skript ausführbar mithilfe des Kommandos chmod 755
boot/92-install.sh.
14 Erstellen Sie ein neues anfängliches RAM-Dateisystem mit den folgenden
Kommandos:
mkdir -p /srv/tftpboot
find . | cpio --quiet -H newc -o | gzip -9 -n > \
/srv/tftpboot/initrd.boot
15 Kopieren Sie auch den Kernel in dieses Verzeichnis.
cp ../vmlinuz /srv/tftpboot/linux.boot
Das erste RAM-Dateisystem ist nun für zwei neue Kernel-Kommandozeilenparameter
vorbereitet. Der Parameter rawimage=<URL> wird benutzt, um den Speicherort des
Preload-Image zu identifizieren. Jede URL, die von wget verstanden wird, ist verwendbar. Der Parameter rawdevice=<device> wird verwendet, um das Block-Gerät
für die Festplatte auf dem Zielcomputer zu identifizieren.
19.2.4 Konfiguration des Boot-Servers
Die Konfiguration des Boot-Servers wird ausführlich in mehreren Kapiteln behandelt.
Siehe dazu die Liste in Abschnitt 19.2.1, „Einrichten eines Boot- und Installationsservers“ (S. 258). Dieser Abschnitt enthält eine Prüfliste mit den Schritten, die mindestens
zur Konfiguration des Systems erforderlich sind.
• Richten Sie einen DHCP-Server ein. Das Subnetz, in dem die Computer installiert
sind, benötigt die folgenden Zeilen:
filename "pxelinux.0";
next-server 192.168.1.115;
In diesem Beispiel ist 192.168.1.115 die IP-Adresse des PXE-Servers pxe.example.com.
262
Bereitstellungshandbuch
• Konfigurieren Sie einen PXE-Server wie in Abschnitt 11.3.3, „Verwenden von
PXE Boot“ (S. 161) beschrieben. Fügen Sie beim Bearbeiten von /srv/
tftpboot/pxelinux.cfg/default die folgenden Einträge hinzu:
default bootinstall
label bootinstall
kernel linux.boot
append initrd=initrd.boot \
rawimage=ftp://192.168.1.115/preload/preloadimage.raw rawdevice=/dev/sda
• Richten Sie einen FTP-Server ein und kopieren Sie Ihre vorbereiteten PreloadImages nach /srv/ftp/preload/preloadimage.raw.
Testen Sie Ihr Setup, indem Sie das Zielsystem mit dem PXE-Netzwerk-Boot starten.
Damit wird das vorbereitete Preload-Image automatisch auf die Festplatte kopiert und
der Computer zum Schluss abgeschaltet.
Automatisierte Implementierung von Preload-Images
263