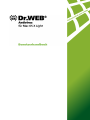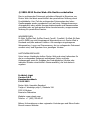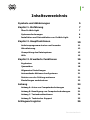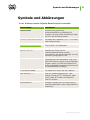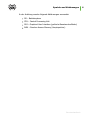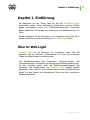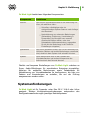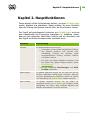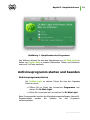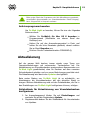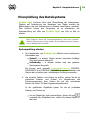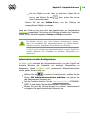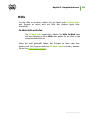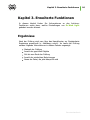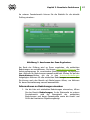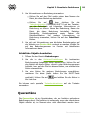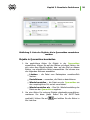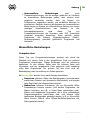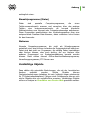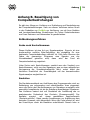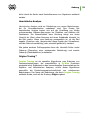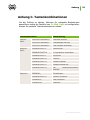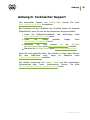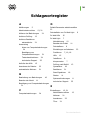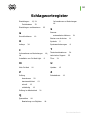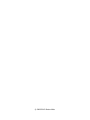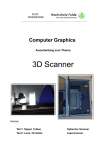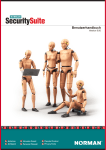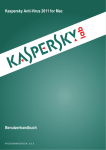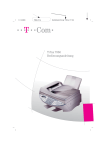Download Kapitel 2. Hauptfunktionen
Transcript
© 2009-2012 Doctor Web. Alle Rechte vorbehalten
Das im vorliegenden Dokument enthaltene Material ist Eigentum von
Doctor Web und dient ausschließlich der persönlichen Nutzung durch
Produktkäufer. Kein Teil des vorliegenden Dokumentes dard ohne
Quellenangabe weder reproduziert noch auf einer Netzwerkressource
untergebracht oder mittels Kommunikationskanäle und Massenmedien
verbreitet oder auf jede andere Weise benutzt werden, ausgenommen
Nutzung für persönliche Zwecke.
WARENZEICHEN
Dr.Web, SpIDer Mail, SpIDer Guard, CureIt!, CureNet!, Dr.Web AV-Desk
und Dr.WEB Logo sind eingetragene Warenzeichen von Doctor Web in
Russland und/oder anderen Ländern. Alle sonstigen eingetragenen
Warenzeichen, Logos und Firmennamen, die im vorliegenden Dokument
erwähnt sind, sind Eigentum ihrer jeweiligen Inhaber.
HAFTUNGSAUSSCHLUSS
Unter keinen Umständen haften Doctor Web und seine Lieferanten für
die im vorliegenden Dokument enthaltenen Fehler und/oder
Auslassungen sowie für Schäden des Produktkäufers (direkte oder
indirekte Schäden einschließlich Gewinnausfälle), die sich dadurch
ergeben.
Dr.Web® Light
Version 6.0.5
Benutzerhandbuch
13.02.2012
Doctor Web, Hauptsitz Russland
Tretja ul. Jamskogo polja 2, Gebäude 12A
125124 Moskau
Russische Föderation
Website: www.drweb.com
Telefon: +7 (495) 789-45-87
Nähere Informationen zu den regionalen Vertretungen und Büros finden
Sie auf unserer Website.
Doctor Web
Doctor Web ist ein russischer Anbieter hauseigener
IT-Sicherheitslösungen.
Doctor Web bietet effektive Antivirus- und Antispam-Lösungen
sowohl für staatliche Einrichtungen und große Unternehmen als
auch für private Benutzer.
Die Antivirensoftware von Dr.Web wird seit 1992 entwickelt. Die
Antivirus-Lösungen zeigen immer wieder hervorragende
Leistungen bei Entdeckung von Malware und entsprechen den
weltweiten Sicherheitsnormen.
Zertifikate und Auszeichnungen sowie umfangreiche Geographie
der Benutzer zeugen vom besonderen Vertrauen der Kunden in
unsere Produkte.
Wir danken den Benutzern für Unterstützung der
Lösungen von Dr.Web-Familie!
4
Inhaltsverzeichnis
Symbole und Abkürzungen
5
Kapitel 1. Einführung
7
Über Dr.Web Light
7
Systemanforderungen
8
Installation und Deinstallation von Dr.Web Light
9
Kapitel 2. Hauptfunktionen
10
Antivirusprogramm starten und beenden
11
Aktualisierung
12
Virenprüfung des Dateisystems
13
Hilfe
15
Kapitel 3. Erweiterte Funktionen
16
Ergebnisse
16
Quarantäne
18
Allgemeine Einstellungen
21
Automatische Aktionen konfigurieren
21
Dateien von der Prüfung auslassen
22
Einstellungen zurücksetzen
23
Anhang
24
Anhang A. Arten von Computerbedrohungen
24
Anhang B. Beseitigung von Computerbedrohungen
31
Anhang C. Tastenkombinationen
34
Anhang D. Technischer Support
35
Schlagwortregister
36
Benutzerhandbuch
Symbole und Abkürzungen
Symbole und Abkürzungen
In der Anleitung werden folgende Bezeichnungen verwendet:
Bezeichnung
Kommentar
Fette Schrift
Elemente einer grafischen
Benutzeroberfläche und Beispiele für
Eingaben, die man exakt durchführen muss,
wie sie in der Anleitung stehen.
Grüner und fetter Duktus
Die Name des Produktes Doctor Web oder
deren Komponenten.
Grüner und unterstrichener
Duktus
Links zu Hilfs- und Webseiten.
Monoschrift
Beispiele des Codes für die
Kommandozeileneingabe und die
Informationen, die an den Benutzer von der
Anwendung ausgegeben wird.
Kursiv
Fachausdrücke und alternativer Text (wird
statt Informationen geholt, die der Benutzer
eingeben muss). Im Falle der Beispiele für
die Kommandozeileneingabe wird kursiv auf
die Parameterwerte anzeigen.
TITELBUCHSTABEN
Die Namen der Tasten auf der Tastatur.
Plus-Zeichen ("-")
Zeigt auf Tastenkombinationen. Zum
Beispiel, Eintrag ALT-F1 bezeichnet, dass
Sie die Taste ALT halten und dabei die
Taste F1 drücken.
Ausrufezeichen
Wichtiger Hinweis oder eine Warnung vor
potenziell gefährlichen oder folgenschweren
Situationen.
Benutzerhandbuch
5
Symbole und Abkürzungen
In der Anleitung werden folgende Abkürzungen verwendet:
OS – Betriebsystem
CPU – Central Processing Unit
GUI – Graphical User Interface (grafische Benutzeroberfläche)
RAM – Random Access Memory (Hauptspeicher)
Benutzerhandbuch
6
Kapitel 1. Einführung
Kapitel 1. Einführung
Wir bedanken uns bei Ihnen, dass Sie sich für Dr.Web® Light
entschieden haben. Diese Anwendung bietet einen sicheren Schutz
gegen verschiedene Arten von Computerbedrohungen, verwendet
dabei modernste Technologie zur Erkennung und Neutralisierung von
Viren.
Dieses Handbuch soll den Benutzern von Computern unter Mac OS X
bei der Installation und Verwendung von Dr.Web Light helfen.
Über Dr.Web Light
Dr.Web Light ist für Benutzer von Computern unter Mac OS
bestimmt, die ihre Rechner Arbeitsrechner vor Viren und sonstigen
Typen von Bedrohungen schützen wollen.
Die Grundkomponente des Programms (Antiviren-Engine und
Virendatenbanken) ist effektiv und hat geringe Systemranforderungen.
Zu den Vorteilen gehört auch die Plattfiormunabhängigkeit des
Produktes. Die Komponenten von Dr.Web Light werden ständig
aktualisiert. Dies sorgt für einen Virenschutz auf dem höchsten Niveau
bietet. Für den Schutz von unbekannten Viren wird die Heuristische
Analyse verwendet.
Benutzerhandbuch
7
Kapitel 1. Einführung
Dr.Web Light besteht aus folgenden Komponenten:
Komponente
Funktionen
Scanner
Dies ist eine Grundkomponente für die Erkennung von
Viren, die ausführen kann:
Schnelles, vollständiges oder ein
stichprobeartiges System-Scannen nach Anfrage
des Benutzers
Neutralisierung von erkannten Bedrohungen
(Behandlung, Entfernung, Verschiebung in
Quarantäne; der Benutzer kann manuell
gewünschte Aktion wählen, oder eine
automatische Aktionsanwendung, angegeben
für die Art der Bedrohung in der AntivirusEinstellungen eingeben)
Quarantäne
Dies ist ein spezieller Ordner, der für die Isolierung von
infizierten Dateien und andere Bedrohungen verwendet
wird, damit sie dem System nicht schaden könnten.
Updater
Diese Komponente wird zu den Updates der
Virendatenbanken und andere Komponente des
Antivirus durch das Internet benutzt.
Flexible und bequeme Einstellungen von Dr.Web Light erlauben es
Ihnen, Audio-Mitteilungen für verschiedene Ereignisse einzustellen,
Aktionen für entdeckte Bedrohungen sowie Zeitabstände für
Aktualisierung von Virendatenbanken zu konfigurieren, die Liste von
Dateien und Verzeichnissen zu erstellen, die von der Prüfung
ausgenommen werden sollen.
Systemanforderungen
Dr.Web Light ist für Computer unter Mac OS X 10.6.6 oder höher
geeignet. Weitere Konfigurationsanforderungen entsprechen den
Konfigurationsanforderungen jeweiliger Betriebssysteme.
Benutzerhandbuch
8
Kapitel 1. Einführung
Installation und Deinstallation von
Dr.Web Light
Dr.Web Light Antivirus wird als ein mountbares Image (drweblight-605-macosx.dmg) geliefert. Sie können diese Datei unter
www.freedrweb.com herunterladen.
Anwendung installieren
1. Gegebenenfalls doppelklicken Sie auf die Image-Datei drweblight-605-macosx.dmg, um das Image zu aktivieren.
2. Ziehen Sie die Datei der Anwendung vom Disk-Image in den
Programme-Ordner auf Ihrem Mac.
Anwendung deinstallieren
Um Dr.Web Light zu deinstallieren, genügt es, die Anwendung in
den Papierkorb zu verschieben. Gegebenenfalls geben Sie den
Namen und das Passwort des Administrator-Kontos im
entsprechenden Dialogfenster ein.
Antivirus aktualisieren
Je nach Erscheinen neuer Versionen von Dr.Web Light Antivirus
werden die Updates unter www.freedrweb.com verfügbar gemacht.
Um ein Update für Dr.Web Light zu installieren, gehen Sie wie folgt
vor:
1. Laden Sie das Disk-Image der neuen Antivirus-Version von der
Website www.freedrweb.com herunter.
2. Führen Sie die oben im Bereich Anwendung installieren
beschriebenen Aktionen aus.
Benutzerhandbuch
9
Kapitel 2. Hauptfunktionen
Kapitel 2. Hauptfunktionen
Dieses Kapitel enthält Informationen darüber, wie man Dr.Web Light
startet, beendet und aktualisiert. Dabei erhalten Sie einen Überblick
über die Prüfung des Systems und die Hilfe, die Sie anfordern können.
Der Zugriff auf grundlegende Funktionen von Dr.Web Light wird aus
dem Hauptfenster des Programms ausgeführt (s. Abbildung unten),
dass aus den folgenden Abschnitten besteht und zur Steuerung und
den Zugriff auf Antiviruskomponenten verwendet wird:
Abschnitt
Beschreibung
Schalter
In diesem Abschnitt können Sie:
Information zu der zuletzt ausgeführten Prüfung
des Systems einsehen und schnelle bzw.
vollständige Prüfung des Systems sowie
benutzerdefinierte Prüfung einzelner Dateien
und Ordner starten
sich über die letzten Updates informieren und
bei Bedarf das Update manuell starten (siehe
Aktualisierung)
auf die Abschnitte Bedrohungen und Mein
Dr.Web umschalten
Bedrohungen
In diesem Abschnitt können Sie die Liste der bei der
Prüfung entdeckten Bedrohungen einsehen, Aktionen
zu deren Neutralisierung ausführen sowie zur Ansicht
und Verwaltung des Quarantäne-Inhalts wechseln.
Mein Dr.Web
In diesem Abschnitt können Sie die Lizenz für
erweiterte Version von Dr.Web Light bestellen sowie
Neuigkeiten von Doctor Web, laufende Aktionen und
aktuelle Informationen zu Viren einsehen.
Benutzerhandbuch
10
Kapitel 2. Hauptfunktionen
Abbildung 1. Hauptfenster des Programms.
Des Weiteren können Sie aus dem Hauptfenster von Dr.Web Light zu
Seiten von Doctor Web in sozialen Netzwerken Twitter und Facebook
sowie auf YouTube wechseln.
Antivirusprogramm starten und beenden
Antivirusprogramm starten
Um Dr.Web Light zu starten, führen Sie eine der folgenden
Aktionen durch:
Öffnen Sie im Finder das Verzeichnis Programme und
starten Sie Dr.Web Light.
Rufen Sie Launchpad auf und starten Sie Dr.Web Light.
Beim Programmstart werden die Aktualisierungeinstellungen überprüft.
Gegebenenfalls werden die Updates
für das
Programm
heruntergeladen.
Benutzerhandbuch
11
Kapitel 2. Hauptfunktionen
Beim ersten Start des Programms wird die Aktualisierung gestartet,
einschließlich Herunterladen von Virendatenbanken. Dieser Vorgang
kann längere Zeit in Anspruch nehmen.
Antivirusprogramm beenden
Um Dr.Web Light zu beenden, führen Sie eine der folgenden
Aktionen durch:
Wählen Sie Dr.Web® für Mac OS X beenden in
Programmmenü (Menüleiste am oberen Rand des
Desktops) aus.
klicken Sie auf das Anwendungssysmbol in Dock und
halten Sie die linke Maustaste gedrückt, danach wählen
Sie im Menü Beenden aus.
Drücken Sie die Tastenkombination COMMAND-Q.
Aktualisierung
Auf der ganzen Welt tauchen immer wieder neue Typen von
Computerbedrohungen mit verbesserten Tarntechniken auf. Die
Aktualisierung von Virendatenbanken sowie anderen Komponenten von
Dr.Web Light gewährleistet, dass Ihr Rechner auf dem neuesten
Sicherheitsstand gehalten und vor neuen Bedrohungen geschützt wird.
Die Aktualisierung wird durch den Updater durchgeführt.
Beim ersten Starten von Dr.Web Light ist es erforderlich, vor
Arbeitsbeginn die Virendatenbanken auf den aktuellen Stand zu
bringen. Weitere Aktualisierung wird mit den Zeitabständen, die Sie in
den Einstellungen von Dr.Web Light konfigurieren können, erfolgen.
Zeitabstände für Aktualisierung von Virendatenbanken
konfigurieren
1. Im Anwendungsmenü klicken Sie auf Einstellungen und
wechseln Sie auf die Registerkarte Update.
2. Gegebenenfalls ändern Sie die Zeitabstände für Herunterladen
von Updates.
Benutzerhandbuch
12
Kapitel 2. Hauptfunktionen
Virenprüfung des Dateisystems
Dr.Web Light Antivirus führt eine Überprüfung der DateisystemObjekte auf Anforderung des Benutzers aus. Dabei werden die
Bedrohungen, die ihre Anwesenheit im System verschleiern, entdeckt.
Zum sicheren Schutz des Computers ist es erforderlich, die
Systemprüfung mit Hilfe von Dr.Web Light von Zeit zu Zeit zu
starten.
Beim Scannen steigt die Prozessorbelastung. Dies kann schnelle
Batterie-Entleerung zur Folge haben. Es ist empfehlenswert, Laptops
nur im Netzbetrieb zu prüfen.
Systemprüfung starten
1. Im Hauptfenster von Dr.Web Light Wählen einen bestimmten
Scanmodus aus:
Schnell – in diesem Modus werden besonders anfällige
Orte des Systems überprüft.
Vollständig – in diesem Modus wird das gesamte
Dateisystem überprüft.
Sie können auch spezielle Tastenkombinationen CONTROLCOMMAND-E und CONTROL-COMMAND-F auf der Tastatur zum
Starten der schnellen bzw. vollständigen Prüfung verwenden.
2. Um einzelne Dateien und Ordner zu prüfen, ziehen Sie die zu
prüfenden Dateien und Ordner ins Hauptfenster des
Antivirusprogramms bzw. klicken Sie auf den punktierten
Bereich im linken Teil des Programmhauptfensters.
In der geöffneten Objektliste geben Sie die zu prüfenden
Dateien und Ordner an:
Um ein Objekt der Liste hinzuzufügen, klicken Sie auf
unterhalb der Objektliste bzw. ziehen Sie dieses Objekt in
die Liste.
Benutzerhandbuch
13
Kapitel 2. Hauptfunktionen
Um ein Objekt von der Liste zu streichen, heben Sie es
hervor und klicken Sie auf
dem Programmfenster.
, bzw. ziehen Sie es aus
Klicken Sie auf den Prüfen-Button, um die Prüfung der
ausgewählten Objekte zu starten.
Nach der Prüfung wird man über das Hauptfenster zur Registerkarte
Ergebnisse gewechselt. Sie können die Prüfung anhalten bzw. stoppen,
indem Sie die Verwaltungstasten Pause und Stop verwenden.
Die Dateien können auch beim Scannen übersprungen werden,
wenn sie beschädigt oder passwortgeschützt. Um übersprungene
Objekte zu prüfen, entpacken Sie die Archive vor Prüfung.
Dr.Web Light erfordert die Administratorrechte, um den Zugriff auf
kritische Bereiche der Festplatte zur weiteren Überprüfung zu
bekommen.
Administratorrechte konfigurieren
Dr.Web Light erfordert die Administratorrechte, um den Zugriff auf
kritische Bereiche der Festplatte zur weiteren Überprüfung zu
bekommen. Damit Dr.Web Light permanente Administratorrechte
erhält, gehen Sie wie folgt vor:
kKicken Sie auf
im unteren Fensterbereich, wählen Sie die
Option Mit Administratorrechten arbeiten und geben Sie
das Administrator-Passwort ein.
Auf der Tastatur drücken Sie die Tastenkombination COMMANDSHIFT-A und geben Sie das Administrator-Passwort ein.
Klicken Sie auf das Schloss-Symbol im unteren Fensterbereich
und geben Sie das Administrator-Passwort ein.
Benutzerhandbuch
14
Kapitel 2. Hauptfunktionen
Hilfe
Um die Hilfe zu erhalten, wählen Sie via Apple Help Dr.Web Hilfe
aus, Zugang zu deren wird mit Hilfe des Viewers Apple Help
ermöglicht.
Dr.Web Hilfe aufrufen
Um Dr.Web Hilfe aufzurufen, wählen Sie Hilfe Dr.Web oben
auf dem Desktop in Menü Hilfe oder geben Sie ein Wort in das
entsprechende Feld ein.
Wenn Sie nicht geschafft haben, das Problem zu lösen oder eine
Antwort auf Ihre Frage zu Antivirus Dr.Web Light zu finden, wenden
Sie sich an technischen Support.
Benutzerhandbuch
15
Kapitel 3. Erweiterte Funktionen
Kapitel 3. Erweiterte Funktionen
In diesem Kapitel finden Sie Informationen zu den AntivirusFunktionen sowie dazu, welche Einstellungen von Dr.Web Light
geändert werden können.
Ergebnisse
Nach der Prüfung wird man über das Hauptfenster zur Registerkarte
Ergebnisse gewechselt (s. Abbildung unten). Im Laufe der Prüfung
werden folgende Informationen in diesem Fenster angezeigt:
Startzeit der Prüfung
Anzahl der geprüften Objekte
Zeit bis zum Ende der Prüfung
Anzahl der entdeckten Bedrohungen
Name der Datei, die jetzt überprüft wird
Benutzerhandbuch
16
Kapitel 3. Erweiterte Funktionen
Im unteren Fensterbereich können Sie die Statistik für die aktuelle
Prüfung einsehen:
Abbildung 2. Anschauen der Scan-Ergebnisse.
Am Ende der Prüfung wird es Ihnen angeboten, die entdeckten
Bedrohungen zu neutralisieren. Sie können automatische Aktionen des
Antivirusprogramms für verschiedene Bedrohungstypen konfigurieren
bzw. Aktionen für Bedrohungen manuell ausführen. Klicken Sie auf den
Neutralisieren-Button, um die in den Antivirus-Einstellungen
festgelegten Aktionen für alle entdeckten Bedrohungen zu verwenden.
Sie können auch den Bereich mit Bedrohungen öffnen, um Aktionen
für deren Neutralisierung manuell auszuwählen.
Informationen zu Bedrohungen einsehen
1. Um die Liste mit entdeckten Bedrohungen einzusehen, öffnen
Sie den Bereich Bedrohungen. In der Statuszeile im unteren
Fensterbereich wird die Gesamtzahl der entdeckten
Bedrohungen und deren Gesamtgröße sowie die Anzahl und
Größe der markierten Objekte angezeigt.
Benutzerhandbuch
17
Kapitel 3. Erweiterte Funktionen
2. Um Informationen zu Bedrohung einzusehen:
Klicken Sie auf den Pfeil rechts neben dem Namen der
Datei, die diese Bedrohung beinhaltet.
Klicken Sie auf
bzw. drücken Sie die
Tastenkombination COMMAND-SHIFT-S auf der Tastatur,
um die Seitenleiste mit folgenden Informationen zu
Bedrohung zu öffnen: Name der Bedrohung, Name der
Datei, die diese Bedrohung beinhaltet, Dateityp,
Dateigröße,
Erstellungsdatum
sowie
Datum
der
Dateimodifikation. Um weitere Informationen zu
Bedrohung einzusehen, klicken Sie auf den DetailliertButton.
3. Um sich mit Informationen zum ähnlichen Bedrohungstyp auf
der Website von Doctor Web vertraut zu machen, klicken Sie
auf den Bedrohungsnamen im Fenster mit detaillierten
Informationen dazu.
Schädliche Objekte bearbeiten
1. Öffnen Sie den Bereich Bedrohungen.
2. Um die in den Antivirus-Einstellungen für bestimmten
Bedrohungstyp festgelegte Aktion auszuführen, klicken Sie auf
den Button mit dieser Aktion, die sich unter Bedrohungsnamen
befindet, bzw. auf den Pfeil an diesem Button, um erforderliche
Aktion auszuwählen.
3. Um eine Aktion für mehrere Bedrohungen auszuführen,
markieren Sie diese (dafür halten Sie die SHIFT-Taste
gedrückt), klicken Sie auf
der Liste aus.
und wählen Sie die Aktion in
Sie können auch spezielle Tastenkombinationen auf der Tastatur
verwenden.
Quarantäne
Die Quarantäne ist ein Spezialordner, der zur Isolation gefundener
Bedrohungen dient. Die Isolation ist notwendig, wenn das verschobene
Objekt nützlich ist, im Moment aber nicht desinfiziert werden kann.
Benutzerhandbuch
18
Kapitel 3. Erweiterte Funktionen
Isolierte Objekte können möglicherweise nach nächsten Update des
Programms desinfiziert werden.
Aus Vertraulichkeitsgründen wird ein separater Quarantäne-Ordner
für jeden Benutzer erstellt. Wenn Sie mit Administratorrechten
arbeiten, werden die entdeckten Bedrohungen in Quarantäne des
Administrators verschoben und in Quarantäne der Benutzer nicht
zugänglich sein.
Auf der Registerkarte Quarantäne des Bereiches Bedrohungen
können Sie den Quarantäne-Inhalt über die Benutzeroberfläche von
Dr.Web Light (s. Abbildung unten). In der Statuszeile im unteren
Fensterbereich wird die Gesamtzahl von Bedrohungen und deren
Gesamtgröße sowie die Anzahl und Größe der markierten Objekte
angezeigt.
Informationen zu Bedrohungen einsehen
1. Führen Sie eine von folgenden Aktionen durch:
Klicken Sie auf den Pfeil rechts neben dem Namen der
Datei, die diese Bedrohung beinhaltet.
Klicken Sie auf
bzw. drücken Sie die
Tastenkombination COMMAND-SHIFT-S auf der Tastatur,
um die Seitenleiste mit folgenden Informationen zu
Bedrohung zu öffnen: Name der Bedrohung, Name der
Datei, die diese Bedrohung beinhaltet, Dateityp,
Dateigröße,
Erstellungsdatum
sowie
Datum
der
Dateimodifikation. Um weitere Informationen zu
Bedrohung einzusehen, klicken Sie auf den DetailliertButton.
2. Um sich mit Informationen zum ähnlichen Bedrohungstyp auf
der Website von Doctor Web vertraut zu machen, klicken Sie
auf den Bedrohungsnamen im Fenster mit detaillierten
Informationen dazu.
Benutzerhandbuch
19
Kapitel 3. Erweiterte Funktionen
Abbildung 3. Liste der Objekte, die in Quarantäne verschoben
wurden.
Objekte in Quarantäne bearbeiten
1. Um empfohlene Aktion für Objekt in der Quarantäne
auszuführen, klicken Sie auf den Button mit dieser Aktion, die
sich unter dem Objekt befindet, bzw. auf den Pfeil an diesem
Button, um erforderliche Aktion auszuwählen. Sie können eine
der folgenden Aktionen auswählen:
Löschen – die Datei vom Dateisystem unwiderruflich
löschen.
Desinfizieren – versuchen, die Datei zu desinfizieren.
Wiederherstellen – die Datei aus der Quarantäne an
den ursprünglichen Ort zurück verschieben.
Wiederherstellen als – Pfad für Wiederherstellung der
Datei aus der Quarantäne angeben.
2. Um eine Aktion für mehrere Objekte gleichzeitig auszuführen,
markieren Sie diese (dafür halten Sie die SHIFT-Taste
gedrückt), klicken Sie auf
der Liste aus.
und wählen Sie die Aktion in
Benutzerhandbuch
20
Kapitel 3. Erweiterte Funktionen
Sie können auch spezielle Tastenkombinationen auf der Tastatur
verwenden.
Allgemeine Einstellungen
Sie können akustische Benachrichtigungen für verschiedene Ereignisse,
Arbeit im Administratormodus sowie die Prüfung beim Akkubetrieb
konfigurieren.
Allgemeine Einstellungen
1. Im Anwendungsmenü klicken Sie auf Einstellungen und
wechseln Sie auf die Registerkarte Basis.
2. Gegebenenfalls können Sie die Einstellungen ändern:
Aktivieren Sie die
Benachrichtigungen.
Verwendung
von
akustischen
Wechseln Sie in den Administratormodus. Die Arbeit mit
Administratorrechten ermöglicht, dass die bei der Prüfung
im Benutzermodus übersprungenen Objekte gescannt
werden.
Aktivieren Sie die Anforderung zur Fortsetzung der
Prüfung im Akkubetrieb.
Automatische Aktionen konfigurieren
Sie können Aktionen konfigurieren, die zu diversen Typen von
Computerbedrohungen vorgenommen werden sollen, wenn eine
Aktion manuell nicht durchgeführt werden soll.
Automatische Antivirus-Reaktion einstellen
1. Klicken Sie im Hauptmenü auf Einstellungen und öffnen Sie
den Tab Aktionen.
2. Ändern Sie bei Bedarf automatische Aktionen für
entsprechende Typen der Bedrohungen.
3. Damit die Aktionen automatisch ausgeführt werden, setzen Sie
ein Häkchen bei Aktionen automatisch ausführen.
Benutzerhandbuch
21
Kapitel 3. Erweiterte Funktionen
Dabei werden auch die Aktionen, die auf den Buttons unterhalb der
Bedrohungen im Bereich Einstellungen angegeben sind, gemäß
den festgelegten Einstellungen geändert.
Es wird nicht empfohlen, die Default-Einstellungen zu ändern, wenn
es nicht notwendig ist.
Dateien von der Prüfung auslassen
Bei Bedarf kann eine Liste von Dateien bzw. Verzeichnissen erstellt
werden, die von der Prüfung ausgenommen werden sollen.
Ausnahmeliste konfigurieren
1. Um die Liste der Ausnahmen, die durch Dr.Web Light, im
Anwendungsmenü klicken Sie auf Einstellungen und
wechseln Sie auf die Registerkarte Ausnahmen.
2. Gegebenenfalls können Sie die Einstellungen ändern:
Um ein Objekt der Ausnahmeliste hinzuzufügen, klicken
Sie auf
und geben Sie das erforderliche Objekt an
bzw. ziehen Sie es in die Liste.
Um Objekte von der Ausnahmeliste zu löschen, markieren
Sie diese in der Liste und klicken Sie auf
bzw. ziehen
Sie diese Objekte aus dem Programmfenster.
Um die Ausnahme des Objektes von der Prüfung
vorübergehend rückgängig zu machen, ohne dabei das
Objekt von der Liste zu streichen, reicht es aus, das
Häkchen bei Ausnehmen rechts von diesem Objekt
abzuwählen.
Um Archive vor deren Prüfung zu entpacken, setzen Sie
ein Häkchen bei Inhalt der Archive prüfen.
Benutzerhandbuch
22
Kapitel 3. Erweiterte Funktionen
Es wird nicht empfohlen, die Default-Einstellugen
Ausnahmelisten ohne Bedarf zu ändern.
der
Einstellungen zurücksetzen
Gegebenenfalls können Sie alle benutzerdefinierten Einstellungen des
Antivirusprogramms zurücksetzen und die Default-Parameter der
Anwendung wiederherstellen:
1. Im Anwendungsmenü klicken Sie auf Einstellungen und
wechseln Sie auf die Registerkarte Zurücksetzen.
2. Klicken Sie auf Default-Parameter wiederherstellen.
3. Bestätigen Sie die Zurücksetzung von benutzerdefinierten
Einstellungen und die Wiederherstellung der ursprünglichen
Parameter von Dr.Web Light.
Benutzerhandbuch
23
Anhang
Anhang
Anhang A. Arten von
Computerbedrohungen
Unter dem Begriff Bedrohung versteht man im diesem Kontext
beliebiges Programm, das direkt oder indirekt Ihre Rechner, Netzwerk
oder Benutzerrechte beschädigen kann (d.h. schädliche und andere
ungewünschte Programme). In weiterem Sinne des Begriffs bedeutet
es, beliebige potentielle Gefahr für Rechner oder Netzwerk (d.h.
Gefahr der Anfälligkeit und Möglichkeit des Hacker-Angriffs).
Alle unten beschriebenen Programmtypen sind für Benutzerdaten oder
vertrauliche Benutzerrechte potentiell gefährlich. Programme, die nicht
geheim im System laufen (z.B. einige Spam-Verteilerprogramme oder
Traffic-Analyse
Tools),
werden
normalerweise
nicht
als
Computerbedrohungen bezeichnet, obwohl sie dem Benutzer unter
bestimmten Umständen Schaden zufügen können.
In Produkten und Unterlagen von Doctor Web werden Bedrohungen
konventionell in zwei Arten nach Gefährlichkeit geteilt:
Wesentliche Bedrohungen sind die klassischen Bedrohungen
für Rechner, die von selbst diverse zerstöririschen und illegalen
Aktionen im System verursachen können (z.B. Löschen und
Entwenden von wichtigen Informationen, Netzwerkabsturz
usw.). Diese Art von Computerbedrohung umfasst Software und
Programme, die konventionell als Malware bezeichnet werden
(Viren, Würmer und Trojaner).
Benutzerhandbuch
24
Anhang
Unwesentliche
Bedrohungen
sind
auch
Computerbedrohungen, die als weniger gefährlich im Vergleich
zu wesentlichen Bedrohungen gelten, aber müssen auch
möglichst vermieden werden, denn sie können von
Drittpersonen zugegriffen werden, um schädliche Aktionen zu
verursachen. Darüber hinaus ist die Existenz von unwesentlichen
Bedrohungen im System ein offensichtliches Zeichen von einem
niedrigen
Sicherheitsniveau
des
Systems.
In
der
Informatikfachsprache
wird
dieser
Typ
von
Computerbedrohungen als Grayware oder PUP (potentially
unwanted programs) bezeichnet. Dazu gehören solche
Programme, wie Adware, Einwahlprogramme (Dialer),
Scherzprogramme, potentiell gefährliche Programme und
Hacktools.
Wesentliche Bedrohungen
Computerviren
Dieser Typ von Computerbedrohungen zeichnet sich durch die
Fähigkeit aus, seinen Code in den ausgeführten Code von anderen
Programmen einzubringen. Dieses Eindringen wird als Infizierung
bezeichnet. In den meisten Fällen wird die infizierte Datei zum
Virenträger, und der eingebrachte Code entspricht nicht unbedingt
völlig dem Originalcode. Der grösste Teil des Virus wird zur
Beschädigung oder Vernichtung von Daten generiert.
Bei Doctor Web werden Viren nach Dateityp klassifiziert:
Dateiviren infizieren Daten des Betriebsystems (normalerweise
ausführbare Dateien und dynamische Bibliotheken) und werden
beim Zugriff auf die infizierte Datei aktiviert.
Makroviren infizieren Dokumente, die von Microsoft® Office
Anwendungen benutzt werden (und andere Programme, die
Makros benutzen, die z.B. in Visual Basic geschrieben sind).
Makros sind eingebaute Programme, die in einer vollständigen
Programmiersprache geschrieben sind, und können unter
bestimmten Bedingungen gestartet werden (z.B. in Microsoft®
Word können Makros beim Öffnen/Schließen/Speichern der
Datei gestartet werden).
Benutzerhandbuch
25
Anhang
Skriptviren werden in Skriptsprachen geschrieben und
infizieren in den meisten Fällen andere Skriptdateien (z.B.
Betriebssystemdateien). Sie können auch andere Dateitypen
infizieren, die das Ausführen der Scripts unterstützen. So werden
besonders anfällige Scripts in Webanwendungen infiziert.
Bootviren
infizieren den Bootsektor von Disketten und
Festplattenparitionen, und auch den Master Boot Record (MBR)
einer Festplatte. Sie benötigen ganz wenig Speicherplatz und
bleiben bereit, ihre Funktionen zu realisieren, solange das
System nicht heruntergefahren, neu gestartet oder beendet
wird.
Die meisten Viren verfügen über bestimmte Abwehrmechanismen
gegen die Entdeckung. Abwehrverfahren gegen die Entdeckung
werden ständig verbessert, und dabei werden immer neue
Mechanismen zur Überwindung dieser Abwehr entwickelt. Viren
können auch nach Abwehrprinzip gegen die Entdeckung klassifiziert
werden:
Verschlüsselte Viren verschlüsseln ihren Code bei jeder
neuen Infizierung, um die Entdeckung in einer Datei, im
Speicher oder im Bootsektor zu komplizieren. Jedes Exemplar
vom solchen Virus enthält nur ein kurzes gemeinsames
Fragment (Entschlüsselungsverfahren), das als eine Signatur
ausgewählt werden kann.
Polymorphe Viren benutzen neben der Codeverschlüsselung
ein Spezialentschlüsselungsverfahren, das sich selbst bei jedem
neuen Virus verändert. Dies führt dazu, dass das Virus keine
Bytesignaturen enthält.
Stealth-Viren (Tarnviren) führen spezielle Aktionen zur
Tarnung ihrer Aktivitäten durch, mit dem Ziel ihre Existenz in
den infizierten Objekten zu verschleiern. Computerviren dieser
Art nimmt vor der Infektion die Programmparameter der Datei
auf, und danach gibt der Datei die Daten der ursprünglichen
Datei zurück.
Viren können auch nach Sprache klassifiziert werden, in der sie
geschrieben sind (Mehrheit wird in Assemblersprache, Hochsprachen,
Skriptsprachen etc. geschrieben) und auch nach Betriebssystemen.
Benutzerhandbuch
26
Anhang
Würmer
In letzter Zeit kommen Würmer immer häufiger als Viren und andere
Malware vor. Genauso wie die Viren, können solche Programme Ihre
Kopien vervielfältigen, aber sind unfähig, andere Computerprogramme
zu infizieren. Ein Wurm dringt in den Rechner aus dem Netzwerk ein
(meistens als Anhang in einer E-Mail oder über das Internet) und
verschickt seine Funktionskopien an andere Computernetzwerke. Dabei
um die Verbreitung zu starten, können Würmer sowohl
Benutzerdaktionen als auch ein automatisches Verfahren zum
Auswahlen und Angreifen des Rechners benutzt.
Würmer bestehen nicht unbedingt nur aus einer Datei. Bei vielen
Würmern gibt es einen so genannten Infizierungsteil (Shellcode), die in
den Arbeitsspeicher geladen wird und lädt unmittelbar den Körper als
ausfuhrbare Datei zu. Solange der Wurmkörper ins System nicht
eingedrungen ist, kann dem Würmer durch Neustart vom Rechner
(dabei soll Arbeitsspeicher reseten) loswerden. Wenn der
Würmerkörper sich im System finden soll, dann hilft nur ein AntivirusProgramm.
Aufgrund
der
intensiven
Verbreitung
können
Würmer
Netzwerkeabstürze verursachen, sogar wenn sie indirekt das System
beschädigen.
Bei Doctor Web werden Würmer nach Verbreitungsstrategie
klassifiziert:
Netzwurm verbreitet sich mit Hilfe von diversen Netzwerk- und
Transferprotokollen.
E-Mail-Wurm verbreitet sich mit Hilfe von Protokollen (POP3,
SMTP etc.).
Instant-Messaging-Wurm verbreitet sich über populäre
Instant-Messaging-Software (ICQ, IM, IRC etc.).
Trojanische Pferde (Trojaner)
Malware dieser Art ist unfähig, sich selbst zu vervielfältigen. Trojaner
ersetzen eine oft ausführbare Anwendung und führen aus oder
imitieren Ihre Funktionalität, aber gleichzeitig erfüllen im Hintergrund
Benutzerhandbuch
27
Anhang
eine andere schädliche Funktion (Verletzung oder Löschen von Daten,
Übertragung vertraulicher Angaben etc.), oder ermöglicht einen
unbefugten Zugriff zum Rechner von einer fremden Person, z.B. um
einer Drittperson einen Schaden zuzufügen.
Ein Trojaner verfügt über die virenähnlichen Tarn- und
Schadfunktionen und kann sich sogar als ein Virenmodul erweisen.
Aber hauptsächlich verbreiten sich Trojaner als einzelne ausführbare
Dateien (legen sich auf Tauschbörsen ab, speichern sich auf
Dateiträgern oder werden über E-Mails versandt), die entweder vom
Anwender, oder von einem Systemprozess ausgeführt werden.
Es ist sehr schwierig, Trojanerprogramme zu klassifizieren. Erstens,
weil sie sich oft mit Viren und Würmern verbreiten. Zweitens, werden
schädliche Aktionen normalerweise zur Kategorie Trojaner
zugerechnet, sogar wenn sie durch andere Arten von Bedrohungen
verursacht werden können. Unten sind einige Typen von
Trojanerprogrammen aufgelistet, die bei Doctor Web klassifiziert
werden:
Backdoors bezeichnen einen Trojaner, der unter Umgehung
der normalen Zugriffssicherung Zugang zum Computer
ermöglicht. Backdoors infizieren nicht die Dateien, sondern
schreiben sich im Verzeichnis, dabei werden Schlüsseln
modiifiziert.
Rootkits ist eine Sammlung von Softwarewerkzeugen, die nach
dem Einbruch in ein Betriebssystem installiert werden, um sich
selbst im System zu tarnen. Zudem kann ein Rootkit Prozesse
anderer Programme, Logins, Ordner, Dateien verstecken. Rootkit
verbreitet sich als ein selbständiges Programm oder als eine
Zusatzkomponente als Bestandteil eines Schadprogramms.
Rootkits werden bedingt nach Schadroutine in zwei Gruppen
geteilt: User Mode Rootkits (UMR) – läuft im Usermodus
(Einbruch in Bibliotheksfunktionen des Usermodus) und Kernel
Mode Rootkits (KMR) – läuft im Kernelmodus (Einbruch in
Funktionen auf der Kernelebene, was wesentlich Entdeckung
und Neutralisierung kompliziert).
Tasten-Recorder (Keyloggers) wird dazu verwendet, um die
Eingaben eines Benutzers mitzuprotokollieren. Dabei wird das
Ziel verfolgt, vertrauliche Daten zu entwenden (z.B.
Schlüsselwörter, Logins, Kreditkartennummer etc.).
Benutzerhandbuch
28
Anhang
Trojan-Clicker – hier werden Links beim Klicken umgeleitet.
Normalerweise wird Benutzer auf bestimmte Adressen
umgeleitet, um Internet-Traffic mit Werbeihalt zu erhöhen.
Damit können auch DDoS-Angriffe unternommen werden.
Trojan-Proxy ermöglicht einem Verbrecher den stillen Zugrang
ins Internet über den Opferrechner.
Außer oben genannten können Trojaner auch andere Schadaktionen
durchführen, z.B. Startseite in Ihrem Browser ändern oder bestimmte
Daten löschen. Jedoch können solche Aktionen auch von anderen
Bedrohungen durchgeführt werden (z.B. von Viren und Würmern).
Unwesentliche Bedrohungen
Hackertools
Hackertools sollen zur Unterstützung eines Hackers dienen.
Meistverbreitet sind Portscanner, änfallige Stellen von Firewall und
anderen Sicherheitskomponenten überprüfen. Außer Hacker können
solche Tools von Systemadministratoren benutzt werden, um
Sicherheit Ihrer Netzwerke zu überprüfen. Manchmal werder zu
Hackertools solche Programme zugerechnet, die Sozial Engineering
verwenden.
Adware
Am häufigsten bezeichnet man mit diesem Begriff einen
Programmcode, der in einer kostenlosen Software eingebaut ist und
sorgt dafür, dass dem Benutzer Werbungen gezeigt wird. Jedoch kann
solcher Code sich geheim mit Hilfe von anderen Schadprogrammen
verbreiten, und z.B. in Internetbrowser Werbung anzeigen. Oft nutzt
Adware die von Spyware gesammelten Daten.
Scherzprogramme
Die Art von Malware, die genauso wie Adware für das System nicht
direkt schädlich ist. Meist generiert das Programm Benachrichtigungen
über nicht-existierende Fehler und droht mit entsprechenden Aktionen,
die angeblich zur Datenbeschädigung führen kann. Die
Scherzprogramme sollen lediglich jemanden erschrecken oder
Benutzerhandbuch
29
Anhang
zudringlich reizen.
Einwahlprogramme (Dialer)
Dialer
sind
spezielle
Computerprogramme,
die
einen
Telefonnummerbereich scannen und versuchen über das analoge
Telefon eine kostenverursachende,
oft
horrend
überteuer
Wählverbindung zum Internet oder Computernetzwerken aufzubauen.
Diese Programme gewährleisten den Verbindungsaufbau über eine
entsprechende Premium-Rate-Nummer, dabei entstehen hohe Kosten
für den Anwender.
Riskware
Normale Computerprogramme, die nicht als Schadprogramme
entwickelt sind, aber können trotzdem die Systemsicherheit bedrohen.
Dabei sind das nicht nur Programme, die zufällig Daten beschädigen
oder löschen können, aber auch welche, die von Hackern oder
anderen Programmen zur Systembeschädigung benutzt werden
können. Dazu zählen diverse Offline-Kommunikationsprogramme,
Verwaltungsprogramme, FTP-Server usw.
Verdächtige Objekte
Dazu zählen alle potentielle Bedrohungen, die mit der heuristischen
Analyse
endteckt
wurden.
Solche
Objekte
können
Computerbedrohungen beliebiger Art sein (vielleicht sogar unbekannte
für IT-Sicherheitsspezialisten). Wegen einer Fehldiagnose können sich
solche Objekte aber als ungefährliche erweisen. Verdächtige Objekte
sollen zur Analyse im Virenlabor von Doctor Web geschickt werden.
Benutzerhandbuch
30
Anhang
Anhang B. Beseitigung von
Computerbedrohungen
Es gibt eine Menge an Verfahren zur Entdeckung und Neutralisierung
der Computerbedrohungen. Viele von diesen Verfahren stehen Ihnen
in den Produkten von Dr.Web zur Verfügung, um mit ihren flexiblen
und benutzerfreundlichen Einstellungen ein hohes Sicherheitsniveau
von Ihren Rechnern und Netzwerken zu gewährleisten.
Entdeckungsverfahren
Suche nach Kontrollsummen
Dieses Verfahren ist eine Art von Signaturanalyse. Signatur ist eine
kontinuerliche endliche Byte-Reihnfolge, die einzigartig für eine
bestimmte Computerbedrohung definiert ist. Falls beim Scannen des
Codes der gescannten Programm eine Signatur aus der
Virendatenbank getroffen wird, dann wird der Fund als
Computerbedrohung registriert.
Unter Suche nach Kontrollsummen versteht man den Vergleich von
Kontrollsummen, nicht von den Signaturen, was zu einer wesentlichen
Verringerung der Virendatenbankgröße führt, wobei bleibt das
Verfahren hinsichtlich der Zuverlässigkeit mit der konventionellen
Signaturanalyse vergleichbar ist.
Emulation
Die Emulationsmethode zur Ausführung des Programmcodes wird zur
Entdeckung von polymorphen und verschlüsselten Viren eingesetzt,
wenn die Suche nach Kontrollsummen von Signaturen unmöglich oder
wesentlich komplizierter ist als die Erstellung zuverlässiger Signaturen.
Das Verfahren basiert sich auf Simulation der Ausführung des zu
analysierenden Codesdurch den Emulator (Prozessormodell). Der
Emulator operiert
mit
einem geschützten Speicherbereich
(Emulationsbuffer). Dabei werden Anweisungen zur Ausführung dem
zentralen Prozessor nicht übermittelt. Wenn der Code infiziert ist, wird
der Virus-Körper durch die Emulation entschlüsselt. Danach kann er
Benutzerhandbuch
31
Anhang
leicht durch die Suche nach Kontrollsummen von Signaturen entdeckt
werden.
Heuristische Analyse
Heuristische Analyse wird zur Entdeckung von neuen Bedrohungen,
die für Virendatenbanken unbekannt sind. Das Prinzip der
heuristischen Analyse basiert sich auf der Ermittlung von häufig
vorkommenden Malware-Kennungen bei Objekten und Addition der
Punktwerte. Die Wesentlichkeit einer Kennung hängt von ihrem
Gewicht ab. Wenn diese Kennung auf einen Schadcode hinweist, ist
die Zahl positiv. Wenn eine Kennung unwesentlich ist, sit die Zahl
negativ. Erreichen oder überschreiten diese Punkte den Schwellwert,
wird die Datei als verdächtig (oder potentiell gefährlich) markiert.
Wie jedem anderen Prüfungssystem kann der Heuristik Fehler erster
Ordnung (Übersehen einer unbakannten Bedrohung) und zweiter
Ordnung (Falschdetektion) unterlaufen.
Origins Tracing™
Origins Tracing ist ein spezieller Algorithmus zum Erkennen von
Computerbedrohungen, der ausschließlich in Dr.Web Produkten
eingesetzt wird. Ergänzend zu den konventionellen Scannverfahren der
Signatur- und Heuristischen Analysen, erhöht dieser Algorithmus
wesentlich die Entdeckungswahrscheinlichkeit von unbekannten
Bedrohungen. Der Name der Bedrohung, die durch Origins Tracing
entdeckt wurde, wird mit der Endung .Origin ergänzt.
Benutzerhandbuch
32
Anhang
Aktionen
In Produkten von Dr.Web hat man die Möglichkeit, diverse Aktionen
zu entdeckten Objekten vorzunehmen, um die Computerbedrohungen
zu neutralisieren. Der Benutzer kann Default-Einstellungen zu
bestimmten Bedrohungsarten lassen, ändern und die notwendige
Aktion für jedes einzelnes Objekt vornehmen. Unten finden sich die
verfügbaren Aktionen:
Desinfizieren ist eine Aktion, die nur zu wesentlichen
Bedrohungen (Viren, Würmer und Trojaner) vorgenommen wird.
Dabei wird entweder der schädliche Code aus der infizierten
Datei entfernt, oder werden die Funktionskopien des Programms
gelöscht. Außerdem wird es versucht, die Struktur und
Funktionsfähigkeit der infizierten Objekten wiederherzustellen.
Nicht alle infizierte Dateien können desinfiziert werden, aber
Produkte von Dr.Web basieren sich auf effizienteren
Desinfektion- und Wiederherstellungssalgorithmen für Dateien
im Vergleich zu Produkten von anderen Antivirus-Hersteller.
Quarantäne (Verschieben in die Quarantäne) – hier wird das
gefundene Objekt in einen Spezialordner verschoben, der vom
System isoliert ist. Diese Aktion kann durchgeführt werden, falls
das Löschen unmöglich ist, und auch für verdächtige Objekte. Es
wird empfohlen, solche Objekte an unser Virenlabor Doctor
Web zur Analyse zu schicken.
Löschen gilt als die effizienteste Neutralisierungsmethode für
alle Computerbedrohungsarten. Durchführen von dieser Aktion
bedeutet, dass das gefährliche Objekt (oder sein Inhalt)
endgültig entfernt wird. Denken Sie daran, dass das Löschen
manchmal zu Dateien vorgenommen werden kann, für welche
die Aktion Desinfizieren gewählt wurde. Solches "Desinfizieren
durch Löschen" wird durchgeführt, wenn die Datei völlig aus
dem schädlichen Code besteht und enthält keine nützliche
Information mehr (z.B. unter Desinfizieren von einem Würmer
versteht man das Löschen aller seinen Funktionskopien).
Ignorieren (Überspringen) ist eine Aktion, die nur für
unwesentliche Bedrohungen (Adware, Dialer, Scherzprogramme,
Riskware und Hackertools) verwendet wird. Dabei werden weder
Aktionen für Beseitigung der entdeckten Bedrohung noch
Benachrichtigung des Benutzers ausgeführt.
Benutzerhandbuch
33
Anhang
Anhang C. Tastenkombinationen
Um die Prüfung zu starten, Aktionen für entdeckte Bedrohungen
auszuführen sowie die Funktion von Dr.Web Light zu konfigurieren,
können Sie spezielle Tastenkombinationen nutzen.
Tastenkombination
Beschreibung
ScannerMenü
CONTROL-COMMAND-E
Schnelles Scannen
CONTROL-COMMAND-F
Vollständiges Scannen
CONTROL-COMMAND-C
Scan-Objekte auswählen
COMMAND-SHIFT-C
Desinfizieren
COMMAND-SHIFT-M
In Quarantäne verschieben
COMMAND-SHIFT-I
Ignorieren
COMMAND-SHIFT-D
Löschen
COMMAND-SHIFT-R
Wiederherstellen
COMMAND-SHIFT-P
Wiederherstellen als
COMMAND-SHIFT-A
Mit
arbeiten
COMMAND-,
Einstellungen
COMMAND-SHIFT-S
Seitliche Infoleiste
COMMAND-A
Alles markieren
COMMAND-W
Schließen
AktionenMenü
Allgemein
Administratorrechten
Benutzerhandbuch
34
Anhang
Anhang D. Technischer Support
Den technischen Support von Doctor Web können Sie unter
http://support.drweb.com/ kontaktieren.
Bei Problemen mit der Installation der Produkte nutzen Sie folgende
Möglichkeiten, bevor Sie sich an den technischen Support wenden:
Lesen Sie Produktinformationen und Anleitungen unter
http://download.drweb.com/ durch
Lesen
Sie
Häufig
gestellte
Fragen
unter
http://support.drweb.com/ durch
Versuchen
Sie,
eine
Antwort
in
der
Dr.Web
Wissensdatenbank unter http://wiki.drweb.com/ zu finden
Besuchen Sie Dr.Web Foren unter http://forum.drweb.com/
Wenn Sie nicht geschafft haben, das Problem zu lösen, dann können
Sie
eine
Web-Form
einer
Frage
im
Abschnitt
unter
http://support.drweb.com/ ausfüllen.
Die nächste Vertretung von Doctor Web und alle notwendigen
Informationen über unser Unternehmen können Sie unter
http://company.drweb.com/contacts/moscow finden.
Benutzerhandbuch
35
36
Schlagwortregister
A
D
Abkürzungen
5
Administratorrechten
13, 21
Aktionen bei Bedrohungen
Antivirus-Prüfung
Default-Parameter wiederherstellen
23
Deinstallation von Dr.Web Light
21
13
Antivirus-Reaktionen
automatische
Dr.Web Hilfe
15
Dr.Web Light
7
Aktualisierung
21
Deinstallieren
Arten von Computerbedrohungen
24
Beseitigung von
Computerbedrohungen
Tastenkombinationen
technischer Support
Aufrufen der Hilfe
12
Beenden der Arbeit
Anwendung
9
Funktionen
Hilfe
34
7, 10, 16
Installieren
35
9
Komponenten
15
7
Prüfung nach Befehl
22
Quarantäne
18
automatische Aktionen
21
Reaktionen
21
Scan-Ergebnisse
B
Starten
Bearbeitung von Bedrohungen
16
24
8
35
E
Einstellungen
C
Computerbedrohungen
16
technischer Support
Beseitigung von Computerbedrohungen
31
13
11
Systemanforderungen
11
23
15
Ausnahme der Dateien
Beenden der Arbeit
11
Einstellungen zurücksetzen
31
9
12, 21
Administratorrechten
Aktionen
Ausnahmen
Töne
13
21
22
21
Benutzerhandbuch
37
Schlagwortregister
Einstellungen
Informationen zu Bedrohungen
18
12, 21
Zurücksetzen
23
Einstellungen zurücksetzenк
23
S
Scanner
G
Grundfunktionen
automatische Aktionen
10
Starten vom Antivirus
Symbole
H
hotkeys
5
Systemanforderungen
34
21
11
8
T
I
Informationen zu Bedrohungen
18
Installation von Dr.Web Light
16,
Tastenkombinationen
technischer Support
9
M
Töne
34
35
21
U
Mein Dr.Web
10
Updater
P
12
Z
Prüfung
Zeitabstände
Ausnahmen
benutzerdefiniert
schnell
12
22
13
13
vollständig
13
Prüfung im Akkubetrieb
21
Q
Quarantäne
18
Bearbeitung von Objekten
18
Benutzerhandbuch
© 2009-2012 Doctor Web