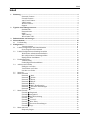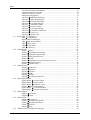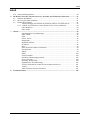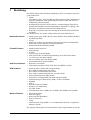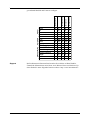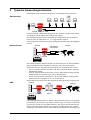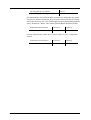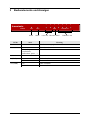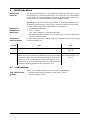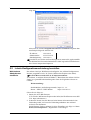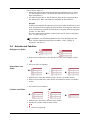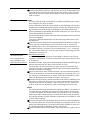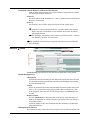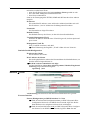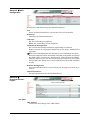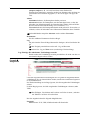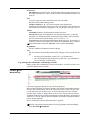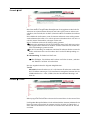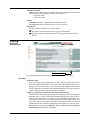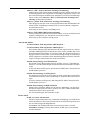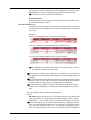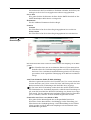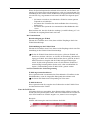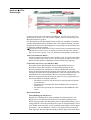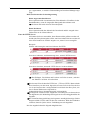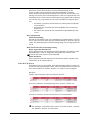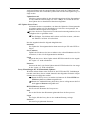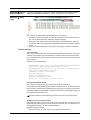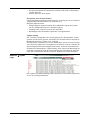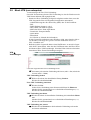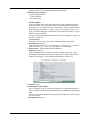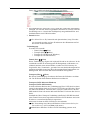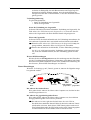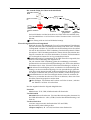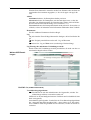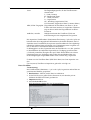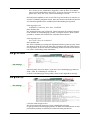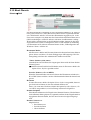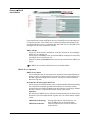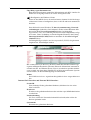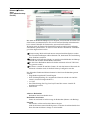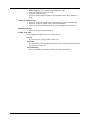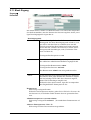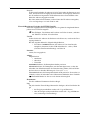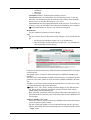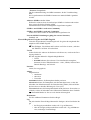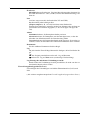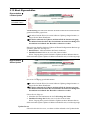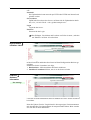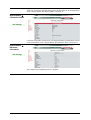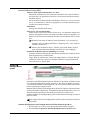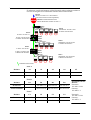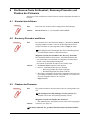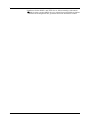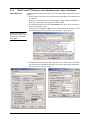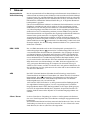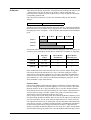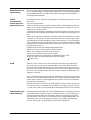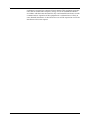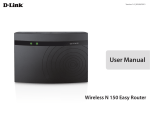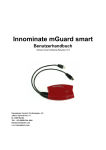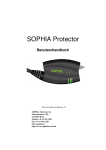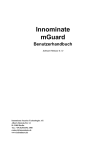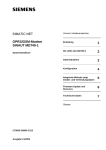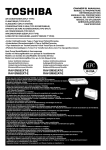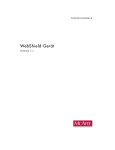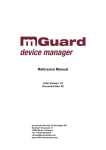Download Innominate mGuard delta - Innominate Security Technologies AG
Transcript
Innominate mGuard delta Benutzerhandbuch Software-Release 3.1.0 Innominate Security Technologies AG Albert-Einstein-Str. 14 D-12489 Berlin Tel.: +49 (0)800-366 4666 [email protected] www.innominate.com © Innominate Security Technologies AG Dezember 2005 „Innominate“ und „mGuard“ sind registrierte Handelsnamen der Innominate Security Technologies AG. Die mGuard Technologie ist durch die Patent 10138865 und 10305413, erteilt durch das Deutschen Patentamt, geschützt. Weitere Patente sind angemeldet. Weder das Gesamtdokument noch Teile davon dürfen ohne schriftliche Genehmigung übertragen oder kopiert werden. Die Innominate AG behält sich das Recht vor, jederzeit und ohne Benachrichtigung dieses Dokument zu verändern. Innominate übernimmt keine Gewährleistung für diese Unterlagen. Dies gilt ohne Einschränkung auch für die stillschweigende Zusicherung der Verkäuflichkeit und der Eignung für einen bestimmten Zweck. Innominate übernimmt ferner keine Haftung für Fehler im vorliegenden Handbuch sowie für zufällige oder Folgeschäden im Zusammenhang mit der Lieferung, Leistung oder Verwendung dieser Unterlagen. Ohne die vorherige schriftliche Zustimmung der Innominate Security Technologies AG darf dieses Handbuch weder teilweise noch vollständig fotokopiert, vervielfältigt oder in eine andere Sprache übersetzt werden. Innominate Dokumentennummer: 513108-173 Inhalt Inhalt 1 2 3 4 5 Einleitung....................................................................................................................................... 4 Netzwerk-Features ..................................................................................................... 4 Firewall-Features........................................................................................................ 4 Anti-Virus-Features.................................................................................................... 4 VPN-Features ............................................................................................................. 4 Weitere Features......................................................................................................... 4 Support ....................................................................................................................... 5 Typische Anwendungsszenarien.................................................................................................. 6 Stealthmodus .............................................................................................................. 6 Netzwerkrouter........................................................................................................... 6 DMZ ........................................................................................................................... 6 VPN Gateway............................................................................................................. 7 WLAN über VPN....................................................................................................... 7 Bedienelemente und Anzeigen ..................................................................................................... 9 Inbetriebnahme ........................................................................................................................... 10 4.1 Lieferumfang ...................................................................................................................... 10 Konfiguration .............................................................................................................................. 11 Voraussetzungen ...................................................................................................... 11 5.1 Lokale Konfiguration: Bei Inbetriebnahme ........................................................................ 11 Erster Zugriff auf den mGuard................................................................................. 11 5.2 Lokale Konfigurationsverbindung herstellen ..................................................................... 12 Web-basierte Administratoroberfläche .................................................................... 12 Bei erfolgreichem Verbindungsaufbau .................................................................... 13 Konfiguration durchführen....................................................................................... 14 5.3 Fernkonfiguration ............................................................................................................... 14 Voraussetzung .......................................................................................................... 14 Fernkonfiguration durchführen ................................................................................ 14 5.4 Arbeiten mit Tabellen ......................................................................................................... 15 Einfügen von Zeilen ................................................................................................. 15 Verschieben von Zeilen............................................................................................ 15 Löschen von Zeilen .................................................................................................. 15 5.5 Startseite ............................................................................................................................. 16 5.6 Menü Netzwerk .................................................................................................................. 16 Netzwerk Basis.................................................................................................... 16 Netzwerk Stealth ................................................................................................. 19 Netzwerk Router.................................................................................................. 20 Netzwerk PPPoE ................................................................................................. 21 Netzwerk PPTP ................................................................................................... 22 Netzwerk MAU Konfiguration .......................................................................... 23 Netzwerk Erweiterte Einstellungen..................................................................... 23 Netzwerk Status................................................................................................... 24 5.7 Menü Firewall ..................................................................................................................... 25 Firewall Eingehend.............................................................................................. 25 Firewall Ausgehend............................................................................................. 26 Firewall Port Weiterleitung ................................................................................. 27 Firewall NAT ...................................................................................................... 29 Firewall 1:1 NAT ................................................................................................ 29 Firewall MAC Filter............................................................................................ 30 Firewall Erweiterte Einstellungen ....................................................................... 31 Firewall Logs....................................................................................................... 33 5.8 Menü Antivirus ................................................................................................................... 34 Kaspersky Engine..................................................................................................... 34 1 von 103 Inhalt 5.9 5.10 5.11 5.12 5.13 5.14 5.15 2 von 103 Unterstützte Kompressionsformate .......................................................................... 34 Voraussetzungen zur Nutzung ................................................................................. 34 Ablauf der Antivirus-Lizenz .................................................................................... 34 Dateigrößen-begrenzung .......................................................................................... 34 Antivirus SMTP-Einstellungen ........................................................................... 35 Antivirus POP3-Einstellungen ............................................................................ 37 Antivirus HTTP-Einstellungen............................................................................ 40 Antivirus FTP-Einstellungen............................................................................... 42 Antivirus Datenbank-Update............................................................................... 44 Antivirus Antivirus Status ................................................................................... 46 Antivirus Lizenzanforderung .............................................................................. 46 Antivirus Lizenzdatei installieren ....................................................................... 47 Antivirus Virus Logs ........................................................................................... 47 Antivirus Update Logs ........................................................................................ 48 Menü VPN (nur enterprise) ................................................................................................ 49 VPN Verbindungen ............................................................................................. 49 Weitere IKE Einstellungen....................................................................................... 55 VPN Maschinenzertifikat .................................................................................... 57 VPN IPsec Status................................................................................................. 59 VPN L2TP Status ............................................................................................... 60 VPN VPN Logs ................................................................................................... 60 Menü Dienste ...................................................................................................................... 61 Dienste DNS........................................................................................................ 61 Dienste DynDNS Überwachung ......................................................................... 62 Dienste DynDNS Registrierung .......................................................................... 62 Dienste DHCP Intern/Extern............................................................................... 64 Dienste LLDP ..................................................................................................... 66 Dienste Redundanz (nur mGuard enterprise XL)................................................ 67 Dienste Remote Logging .................................................................................... 69 Dienste SNMP Traps .......................................................................................... 69 Menü Zugang ...................................................................................................................... 71 Zugang Passworte................................................................................................ 71 Zugang Sprache................................................................................................... 72 Zugang HTTPS.................................................................................................... 72 Zugang SSH ........................................................................................................ 74 Zugang SNMP .................................................................................................... 75 Zugang Serieller Port/Modem ............................................................................. 77 Menü Eigenschaften ........................................................................................................... 79 Eigenschaften Lokales Update ............................................................................ 79 Eigenschaften Online Update.............................................................................. 79 Eigenschaften Installiere Lizenz ......................................................................... 80 Features Softwareinformation ............................................................................. 80 Eigenschaften Lizenzinformation........................................................................ 81 Eigenschaften Hardwareinformation................................................................... 81 Menü Support ..................................................................................................................... 82 Support Snapshot................................................................................................. 82 Support Status ..................................................................................................... 82 Menü System ...................................................................................................................... 84 Dienste Systemzeit .............................................................................................. 84 System Konfigurationsprofile ............................................................................. 85 System Konfiguration holen................................................................................ 86 System Neustart................................................................................................... 87 System Logs ........................................................................................................ 88 CIDR (Classless InterDomain Routing) ............................................................................. 89 Inhalt Inhalt 6 7 8 5.16 Netzwerk-Beispielskizze .................................................................................................... 89 Die Rescue-Taste für Neustart, Recovery-Prozedur und Flashen der Firmware................ 91 6.1 Neustart durchführen .......................................................................................................... 91 6.2 Recovery-Prozedur ausführen ............................................................................................ 91 6.3 Flashen der Firmware ......................................................................................................... 91 Voraussetzungen zum Flashen der Firmware: DHCP- und TFTP-Server ............... 92 6.3.1 DHCP- und TFTP-Server unter Windows bzw. Linux installieren ....................... 94 Unter Windows: ....................................................................................................... 94 Unter Linux .............................................................................................................. 95 Glossar ......................................................................................................................................... 96 Asymmetrische Verschlüsselung ............................................................................. 96 DES / 3DES.............................................................................................................. 96 AES .......................................................................................................................... 96 Client / Server........................................................................................................... 96 Datagramm ............................................................................................................... 97 DynDNS-Anbieter.................................................................................................... 97 IP-Adresse ................................................................................................................ 98 IPsec ......................................................................................................................... 99 NAT (Network Address Translation)....................................................................... 99 Port-Nummer............................................................................................................ 99 PPPoE....................................................................................................................... 99 PPTP....................................................................................................................... 100 X.509 Zertifikat...................................................................................................... 100 Protokoll, Übertragungsprotokoll........................................................................... 100 Service Provider ..................................................................................................... 100 Spoofing, Antispoofing .......................................................................................... 100 Symmetrische Verschlüsselung.............................................................................. 101 TCP/IP (Transmission Control Protocol/Internet Protocol)................................... 101 VLAN..................................................................................................................... 101 VPN (Virtuelles Privates Netzwerk) ...................................................................... 101 Technische Daten ...................................................................................................................... 102 3 von 103 1 Einleitung Der mGuard delta sichert IP-Datenverbindungen. Dazu vereinigt das Gerät folgende Funktionen: • Switch • VPN-Router (VPN - Virtuelles Privates Netzwerk) für sichere Datenübertragung über öffentliche Netze (hardwarebasierte DES, 3DES und AES Verschlüsselung, IPsec Protokoll) • Konfigurierbare Firewall für den Schutz vor unberechtigtem Zugriff. Der dynamische Paketfilter untersucht Datenpakete anhand der Ursprungs- und Zieladresse und blockiert unerwünschten Datenverkehr. • Kaspersky-Virenschutz mit Unterstützung für die Protokolle HTTP, SMTP und POP3 Die Konfiguration des Gerätes erfolgt einfach mit einem Web-Browser. Netzwerk-Features • Stealth (Auto, Static, Multi), Router (Static, DHCP Client), PPPoE (für DSL) und PPTP (für DSL) • VLAN • DHCP Server/Relay auf den internen und externen Netzwerkschnittstellen • DNS Cache auf den internen Netzwerkschnittstelle • Administration über HTTPS und SSH Firewall-Features • • • • • • • • Anti-Virus-Features • Kaspersky-Virenschutz • Unterstützte Protokolle: HTTP, FTP, POP3 und SMTP (senden) VPN-Features • • • • • • • • • • • • • Protokoll: IPsec (Tunnel und Transport Mode) IPsec DES Verschlüsselung mit 56 Bit IPsec 3DES Verschlüsselung mit 168 Bit IPsec AES Verschlüsselung mit 128, 192 und 256 Bit Paket-Authentifizierung: MD5, SHA-1 Internet Key Exchange (IKE) mit Main und Quick Mode Authentisierung: Pre-Shared Key (PSK), X.509v3 Zertifikate DynDNS NAT-T Dead Peer Detection (DPD) Hardware Verschlüsselung 250 VPN Tunnel VPN Durchsatz max. 35MBit/s bei 266MHz und 70MBit/s bei 533MHz Weitere Features • • • • • • MAU Management Remote Logging Router/Firewall Redundanz IPsec/L2TP Server LLDP Administration using SNMP v1-v3 und Innominate Security Configuration Manager (ISCM) Stateful Packet Inspection Anti-Spoofing IP Filter L2 Filter (nur im Stealth Mode) NAT mit FTP, IRC und PPTP Unterstützung (nur in den Router Modi) 1:1 NAT (nur in den Router Modi) Port Forwarding (nur in den Router Modi) Firewalldurchsatz maximal 99MBit/s Die folgende Tabelle gibt eine Übersicht über welche Eigenschaften die jeweili- 4 von 103 gen mGuard Modelle und Lizenzen verfügen: Eigenschaften Hardware Model Support smart X X pci X delta X industrial blade MHz 266 266 RAM 64 64 Flash 16 16 2 VPN Tunnel IPsec/L2TP Server MAU Management X Remote Logging X SNMP X LLDP X Redundanz X X X X 533 64 16 X X X X X X 266 64 16 10 X X X X X enterprise XL enterprise enterprise FW professional Lizenz X X X X X 533 64 16 250 X X X X X X Bei Problemen mit Ihrem mGuard wenden Sie sich bitte an Ihren Händler. Zusätzliche Informationen zum Gerät, sowie Release Notes und Software-Updates finden Sie unter folgender Internet-Adresse: http://www.innominate.de/ 5 von 103 2 Typische Anwendungsszenarien Nachfolgend werden häufige und typische Anwendungsszenarien skizziert. Stealthmodus ¢ bG mGuard Firewall, AntiVirus, VPN Im Stealth Modus (Werkseinstellung) kann der mGuard zwischen einen einzelnen Rechner und das übrige Netzwerk gesetzt werden. Die Einstellungen für Firewall, AntiVirus und VPN können mit einem Webbrowser unter der URL https://1.1.1.1/ vorgenommen werden. Auf dem Rechner selbst müssen keine Konfigurationsänderungen durchgeführt werden. Netzwerkrouter Intranet G DSL Modem oder Router Internet mGuard ) Firewall HQ Der mGuard kann für mehrere Rechner als Netzwerkrouter die Internetanbindung bereitstellen und das Firmennetz dabei mit seiner Firewall schützen. Dazu kann einer der folgenden Netzwerk-Modi des mGuard genutzt werden: • Router, wenn der Internet-Anschluss z.B. über einen DSL-Router oder eine Standleitung erfolgt. • PPPoE, wenn der Internet-Anschluss z.B. per DSL-Modem erfolgt und das PPPoE-Protokoll verwendet wird (z.B. in Deutschland). • PPTP, wenn der Internet-Anschluss z. B. per DSL-Modem erfolgt und das PPTP-Protokoll verwendet wird (z. B. in Österreich). Bei Rechnern im Intranet muss der mGuard als Defaultgateway festgelegt sein. DMZ Intranet Internet DMZ G G ¢¢ mGuard ) Firewall mGuard Server Firewall HQ Eine DMZ (Demilitarized Zone, deutsch: entmilitarisierte Zone) ist ein geschütztes Netzwerk, das zwischen zwei anderen Netzen liegt. Z.B. kann sich die Webpräsenz einer Firma so in der DMZ befinden, dass nur aus dem Intranet heraus mittels FTP neue Seiten auf den Server kopieret werden können, der lesende Zugriff per HTTP auf die Seiten jedoch auch aus dem Internet heraus möglich ist. 6 von 103 Die IP Adressen innerhalb der DMZ können öffentlich sein, oder aber privat, wobei der mit dem Internet verbundene mGuard die Verbindungen mittels Portforwarding an die privaten Adressen innerhalb der DMZ weiterleitet. VPN Gateway G ¢ mGuard Außenstelle ) HQ Internet Mitarbeitern einer Firma soll ein verschlüsselter Zugang zum Firmennetz von zu Hause oder von unterwegs aus zur Verfügung gestellt werden. Der mGuard übernimmt dabei die Rolle des VPN Gateways. Auf den externen Rechnern muß dazu eine IPsec fähige VPN-Client Software installiert werden bzw. das Betriebssystem muß diese Funktionalität bereits unterstützen, wie z.B. Windows 2000/XP. 192.168.1.253 WLAN über VPN ¢ Internet 192.168.1.254 172.16.1.5 172.16.1.4 172.16.1.3 172.16.1.2 192.168.2.254 -G a G ) mGuard mGuard Nebengbd. 192.168.2.0/24 Hauptgbd. WLAN 192.168.1.0/24 Zwei Gebäude einer Firma sollen über eine mit IPsec geschützte WLAN Strecke miteinanderverbunden werden. Vom Nebengebäude soll zudem der Internetzugang des Hauptgebäudes mitgenutzt werden können. In diesem Beispiel wurden die mGuards in den Routermodus geschaltet und für das WLAN ein eigenes Netz mit 172.16.1.x Adressen eingerichtet. Da vom Nebengebäude aus das Internet über das VPN erreichbar sein soll, wird hier eine Default Route über das VPN eingerichtet: Verbindungstyp Tunnel (Netz <-> Netz) Adresse des lokalen Netzes 192.168.2.0/24 Adresse des gegenüberliegenden Netzes 0.0.0.0/0 Im Hauptgebäude wird das entsprechende Gegenstück der Verbindung konfiguriert: Verbindungstyp Tunnel (Netz <-> Netz) 7 von 103 Die dazugehörige Netzmaske 0.0.0.0 Adresse des gegenüberliegenden Netzes 192.168.2.0/24 Die Default Route eines mGuards führt normalerweise immer über das externe Interface. In diesem Fall führt der Weg ins Internet und somit auch die Default Route, über die IP 192.168.1.253. Dazu muß beim mGuard im Hauptgebäude unter „Netzwerk > Basis“ eine interne Default Route definiert werden Zusätzliche interne Routen Netzwerk Gateway 0.0.0.0/0 192.168.1.253 und eine externe Route auf die IPs 172.168.1.2 und 172.168.1.3 eingerichtet werden Zusätzliche externe Routen 8 von 103 Netzwerk Gateway 172.16.1.2/1 172.16.1.4 3 Bedienelemente und Anzeigen 1 Innominate mGuard LEDs Power Status Strom Status 2 3 4 WAN 7 Ethernet LAN Meaning Power ein Die Stromversorgung ist aktiv. Status ein Der mGuard startet. Herzschlag (aufleuchten, aufleuchten, pause, ...) The mGuard ist bereit. 1,2 - Reserviert. 3 (WAN) ein Link vorhanden. blinkend Datentransfer. ein Link vorhanden. blinkend Datentransfer. 4-7 (LAN) 6 − LAN SWITCH − reserviert Ethernet WAN State 5 9 von 103 4 Inbetriebnahme Sicherheitshinweise Der Innominate mGuard ist für den Betrieb bei Schutzkleinspannung vorgesehen. Schließen Sie die Netzwerkinterfaces des mGuard nur an LAN-Installationen an. Einige Fernmeldeanschlüsse verwenden ebenfalls RJ45-Buchsen. Der mGuard darf nicht an Fernmeldeanschlüssen betrieben werden. Warnung! Dies ist eine Einrichtung der Klasse A. Diese Einrichtung kann im Wohnbereich Funkstörungen verursachen; in diesem Fall kann vom Betreiber verlangt werden, angemessene Massnahmen durchzuführen. Allgemeine Hinweise zur Benutzung • Umgebungsbedingungen: 0 bis +° Celsius, max. Luftfeuchtigkeit %, nicht kondensierend • Anschlusskabel nicht knicken. Den Netzwerkstecker nur zum Verbinden mit einem Netzwerk benutzen. Schritte zur Inbetriebnahme Um das Gerät in Betrieb zu nehmen, führen Sie folgende Schritte in der angegebenen Reihenfolge aus: Schritt 1 Ziel Lieferumfang prüfen, Release Notes lesen Das Gerät konfigurieren, soweit erforderlich. Gehen Sie dazu die einzelnen Menüoptionen durch, die Ihnen der mGuard delta mit seiner Konfigurationsoberfläche bietet. Lesen Sie deren Erläuterungen in diesem Handbuch, um zu entscheiden, welche Optionen mit welcher Einstellung für Ihre Betriebsumgebung erforderlich oder gewünscht wird. 4.1 Seite „Lieferumfang” auf Seite 10 „Lokale Konfiguration: Bei Inbetriebnahme” auf Seite 11 Lieferumfang Prüfen Sie vor Inbetriebnahme die Lieferung auf Vollständigkeit: Zum Lieferumfang gehören 10 von 103 • Handbuch im Portable Document Format (PDF) auf CD • Quick Installation Guide 5 Konfiguration Voraussetzungen 5.1 • Der mGuard muss an seine Stromversorgung angeschlossen sein. • Bei lokaler Konfiguration: Der Rechner, mit dem Sie die Konfiguration vornehmen, muss entweder – am LAN Switch (Ethernetbuchse 4 bis 7) des mGuard angeschlossen sein, – oder er muss über das lokale Netzerk mit ihm verbunden sein. • Bei Fernkonfiguration: Der mGuard delta muss so konfiguriert sein, dass er eine Fernkonfiguration zulässt. • Der mGuard muss angeschlossen sein, d.h. die erforderlichen Verbindungen müssen funktionieren. Lokale Konfiguration: Bei Inbetriebnahme Der mGuard delta wird per Web-Browser konfiguriert, der auf dem Konfigurations-Rechner ausgeführt wird (z. B. MS Internet-Explorer ab Version 5.0 oder Netscape Communicator ab Version 4.0) ⌦Der Web-Browser muss SSL (d. h. https) unterstützen. Der mGuard ist gemäß Werkseinstellung unter folgender Adressen erreichbar: Werkseinstellung: Router-Modus (Auslieferungszustand) https://192.168.1.1/ Erster Zugriff auf den mGuard Bei Auslieferung oder nach Zurücksetzen auf die Werkseinstellung oder Flashen des mGuards ist der mGuard über die LAN Schnittstellen 4 bis 7 unter der IP 192.168.1.1 innerhalb des Netzwerks 192.168.1.0/24 erreichbar. Für einen Zugriff auf die Konfigurationsoberfläche kann es daher nötig sein, die Konfigurations Ihres Computer anzupassen. Unter Windows XP klicken Sie dazu Start, Systemsteuerung, Netzwerkverbindungen: • Das Symbol des LAN-Adapters mit der rechten Maustaste klikken und • im Kontextmenü Eigenschaften klicken. • Im Dialogfeld Eigenschaften von LAN-Verbindung lokales Netz auf der Registerkarte Allgemein unter „Diese Verbindung verwendet folgende Elemente“ den Eintrag Internetprotokoll (TCP/IP) markieren und dann • die Schaltfläche Eigenschaften klicken, so dass folgendes Dialogfeld ange- 11 von 103 zeigt wird: Aktivieren Sie zunächst Folgende IP-Adressen verwenden und geben dann zum Beispiel folgende Adressen ein: IP-Adresse: Subnetzmaske: Standardgateway: 192.168.1.2 255.255.255.0 192.168.1.2 ⌦Je nach dem, wie Sie den mGuard konfigurieren, müssen Sie gegebenenfalls anschließend die Netzwerkschnittstelle des lokal angeschlossenen Rechners bzw. Netzes entsprechend anpassen. 5.2 Lokale Konfigurationsverbindung herstellen Web-basierte Administratoroberfläche Der mGuard wird per Web-Browser konfiguriert, der auf dem KonfigurationsRechner ausgeführt wird (z. B. Firefox, MS Internet-Explorer oder Safari). ⌦Der Web-Browser muss SSL (d. h. https) unterstützen. Je nach dem, in welchem Netzwerk-Modus (= Betriebsart) der mGuard sich befindet, ist er gemäß Werkseinstellung unter einer der folgenden Adressen erreichbar: Werkseinstellung: Stealth-Modus (Auslieferungszustand): https://1.1.1.1/ Router- / PPPoE- / PPPT-Modus: https://192.168.1.1/ Gehen Sie wie folgt vor: 1. Starten Sie einen Web-Browser. (Z. B. Firefox, MS Internet-Explorer oder Safari; der Web-Browser muss SSL (d. h. https) unterstützen.) 2. Achten Sie darauf, dass der Browser beim Starten nicht automatisch eine Verbindung wählt, weil sonst die Verbindungsaufnahme zum mGuard erschwert werden könnte. Im MS Internet Explorer nehmen Sie diese Einstellung wie folgt vor: Menü Extras, Internetoptionen..., Registerkarte Verbindungen: 12 von 103 IP-Adresse des mGuard im Stealth-Modus: https://1.1.1.1/ wenn nicht im StealthModus: https://192.168.1.1/ Unter DFÜ- und VPN-Einstellungen muss Keine Verbindung wählen aktiviert sein. 3. In der Adresszeile des Web-Browsers geben Sie die Adresse des mGuard vollständig ein. Im Stealth-Modus lautet diese immer https://1.1.1.1/ und in den Betriebsarten Router (= Werkseinstellung), PPPoE oder PPTP lautet diese immer https://192.168.1.1/ Folge: Sie gelangen zur Administrator-Website des mGuard. Der auf der nächsten Seite abgebildete Sicherheitshinweis erscheint. ⌦Falls Sie die konfigu- Falls die Adresse des mGuard im Router- PPPoE- oder PPTP-Modus auf einen rierte Adresse verges- anderen Wert gesetzt ist und Sie kennen die aktuelle Adresse nicht, dann müssen haben: sen Sie den mGuard mit Hilfe der Recovery-Taste in den Stealth-Modus stellen und damit auf folgende Adresse: https://1.1.1.1/ (siehe „Recovery-Prozedur ausführen“ auf Seite 91). ⌦Falls die Administra- Sollte auch nach wiederholtem Versuch der Web-Browser melden, dass die tor-Website nicht an- Seite nicht angezeigt werden kann, versuchen Sie Folgendes: gezeigt wird... • Prüfen Sie, ob der Standardgateway des angeschlossenen KonfigurationsRechners initialisiert ist. Siehe „Lokale Konfiguration: Bei Inbetriebnahme“ auf Seite 11 • Eine bestehende Firewall gegebenenfalls deaktivieren. • Achten Sie darauf, dass der Browser keinen Proxy Server verwendet. Im MS Internet Explorer (Version 6.0) nehmen Sie diese Einstellung wie folgt vor: Menü Extras, Internetoptionen..., Registerkarte Verbindungen: Unter LAN-Einstellungen auf die Schaltfläche Einstellungen... klicken, im Dialogfeld Einstellungen für lokales Netzwerk (LAN) dafür sorgen, dass unter Proxyserver der Eintrag Proxyserver für LAN verwenden nicht aktiviert ist. • Falls andere LAN-Verbindungen auf dem Rechner aktiv sind, deaktivieren Sie diese für die Zeit der Konfiguration. Unter Windows Menü Start, Einstellungen, Systemsteuerung, Netzwerkverbindungen bzw. Netzwerk- und DFÜ-Verbindungen das betreffende Symbol mit der rechten Maustaste klicken und im Kontextmenü Deaktivieren wählen. Bei erfolgreichem Nach erfolgreicher Verbindungsaufnahme erscheint dieser Sicherheitshinweis Verbindungsaufbau (MS Internet-Explorer): 13 von 103 Erläuterung: Da das Gerät nur über verschlüsselte Zugänge administrierbar ist, wird es mit einem selbstunterzeichneten Zertifikat ausgeliefert. Quittieren Sie den entsprechenden Sicherheitshinweis mit Ja. Folge: Nach Abfrage des Benutzernamens (Login) und Passwortes wird die Administrator-Website des mGuard angezeigt. Werksseitig ist voreingestellt: Login: Passwort: admin mGuard ⌦ Groß- und Kleinschreibung beachten! Zur Konfiguration gehen Sie wie folgt vor: Konfiguration durchführen 1. Über das Menü zur linken die Seite mit den gewünschten Einstellmöglichkeiten aufrufen - siehe ab Seite 16. 2. Auf der betreffenden Seite die gewünschten Einträge machen 3. Mit OK bestätigen, so dass die Einstellungen vom Gerät übernommen werden. Sie erhalten vom System eine (bestätigende) Rückmeldung. Sollte bei erneuter Anzeige einer Seite diese nicht aktuell sein, weil der Browser sie aus dem Cache lädt, aktualisieren Sie die Anzeige der Seite. Dazu in der Browser-Symbolleiste das Symbol zum Aktualisieren klicken. ⌦Je nach dem, wie Sie den mGuard konfigurieren, müssen Sie gegebenenfalls anschließend die Netzwerkschnittstelle des lokal angeschlossenen Rechners bzw. Netzes entsprechend anpassen. 5.3 Fernkonfiguration Voraussetzung Der mGuard muss so konfiguriert sein, dass er eine Fernkonfiguration zulässt. ⌦Standardmäßig ist die Möglichkeit zur Fernkonfiguration ausgeschaltet. Um die Möglichkeit zur Fernkonfiguration einzuschalten, siehe Abschnitt „Zugang HTTPS“ auf Seite 72. Fernkonfiguration durchführen 14 von 103 Um von einem entfernten Rechner aus den mGuard zu konfigurieren, stellen Sie von dort die Verbindung zum lokalen mGuard her. Gehen Sie wie folgt vor: 1. Starten Sie dazu auf dem entfernten Rechner den Web-Browser (z. B.Firefox, MS Internet-Explorer oder Safari; der Web-Browser muss SSL (d. h. https) unterstützen.) 2. Als Adresse geben Sie an: Die IP-Adresse, unter der die Gegenstelle über das Internet bzw. WAN erreichbar ist, zusätzlich die Port-Nummer. Beispiel: Ist dieser mGuard über die Adresse 123.456.789.21 über das Internet zu erreichen, und ist für den Fernzugang die Port-Nummer 443 festgelegt, dann muss bei der entfernten Gegenstelle im Web-Browser folgende Adresse angegeben werden: 123.456.789.21 Bei einer anderen Port-Nummer ist diese hinter der IP-Adresse anzugeben, z. B.: 123.456.789.21:442 ⌦Wir empfehlen, aus Sicherheitsgründen bei der ersten Konfiguration das Root- und das Administratorpasswort zu ändern - siehe „Zugang Passworte“ auf Seite 71. 5.4 Arbeiten mit Tabellen Einfügen von Zeilen 1. Klicken Sie auf den Pfeil, unter dem Sie eine neue Zeile einfügen wollen: 2. Die neue Zeile ist eingefügt. Verschieben von Zeilen 1. Markieren Sie eine oder mehrere Zeilen, die Sie verschieben wollen. 2. Klicken Sie auf den Pfeil, unter den Sie die markierten Zeilen verschieben wollen: 3. Die Zeilen sind verschoben. Löschen von Zeilen 1. Markieren Sie die Zeilen, die Sie löschen wollen. 2. Klicken Sie auf das Zeichen zum Löschen: 3. Die Zeilen sind gelöscht. 15 von 103 5.5 Startseite Auf der Startseite können Sie verschiedene Informationen eintragen, die Ihnen und anderen bei der Administration des mGuards helfen können: Hostname Der Hostname dieses mGuards. Kontakt Name der Person, die diesen mGuard verwaltet und wie man sie erreichen kann. Standort Standort, an dem sich dieser mGuard befindet. ⌦Wir empfehlen, aus Sicherheitsgründen bei der ersten Konfiguration das Root- und das Administratorpasswort zu ändern - siehe „Zugang Passworte“ auf Seite 71. Solange dies noch nicht geschehen ist, erhalten Sie auf der Startseite einen Hinweis darauf. 5.6 Menü Netzwerk Netzwerk Basis Netzwerk Modus Der mGuard muss auf den Netzwerk-Modus (= Betriebsart) gestellt werden, der seiner lokalen Rechner- bzw. Netzwerk-Anbindung entspricht. Siehe „Typische Anwendungsszenarien“ auf Seite 6. ⌦ Beim Wechsel des Netzwerk-Modus in oder aus dem Stealth-Modus bootet das Gerät automatisch neu. ⌦Wenn Sie die Adresse des mGuard ändern (z. B. durch Wechsel des Netzwerk-Modus von Stealth auf Router), dann ist das Gerät nur noch unter der neuen Adresse zu erreichen. Erfolgte die Änderung über das lokale Interface, so erhalten Sie eine Rückmeldung über die neue Adresse bevor die Änderung aktiv wird. Bei Änderungen vom externen Interface aus erhalten Sie keine Rückmeldungen. 16 von 103 ⌦Wenn Sie den Modus auf Router oder PPPoE oder PPTP stellen und dann die interne IP-Adresse und/oder die lokale Netzmaske ändern, achten Sie unbedingt darauf, dass Sie korrekte Werte angeben. Sonst ist der mGuard nicht mehr erreichbar. Transparenter mGuard Stealth Der Stealth-Modus wird ausschließlich zur lokalen Anbindung eines einzelnen Computers als Client verwendet. In dieser Betriebsart kann das Gerät einfach in eine bestehende Netzwerkanbindung des betreffenden Rechners integriert werden. Der mGuard analysiert den laufenden Netzwerkverkehr und konfiguriert dementsprechend seine Netzwerkanbindung eigenständig und arbeitet transparent, d. h. ohne dass der Client umkonfiguriert werden muss. Wie auch in den anderen Modi stehen die Sicherheitsfunktionen Firewall und VPN zur Verfügung. Von extern gelieferte DHCP-Daten werden an den angeschlossenen Client durchgelassen. ⌦Eine auf dem Client installierte Firewall muß ICMP Echo Requests (Ping) zulassen, wenn der mGuard Dienste die VPN, DNS, NTP, etc. nutzen soll. ⌦Die Einträge unter Interne IPs und Zusätzliche interne Routen werden im Stealth Modus ignoriert. Als interne IP wird stattdessen die 1.1.1.1 verwendet, die vom Client erreichbar ist, wenn auch das auf dem Client konfigurierte Defaultgateway erreichbar ist. Router (Werkseinstellung) Befindet sich der mGuard nicht im Stealth-Modus, arbeitet er als Gateway zwischen verschiedenen Teilnetzen und hat dabei eine externe und eine interDer mGuard arbeitet ne IP-Adresse. auch im PPPoE- oder PPTP-Modus als Router. Der mGuard ist über seine externe Schnittstelle per Ethernet-Standleitung ans Internet angeschlossen oder über weitere Router ans LAN. Ein Netzwerk oder ein Einzelrechner ist über sein internes Interface angeschlossen. Wie auch in den anderen Modi stehen die Sicherheitsfunktionen Firewall und VPN zur Verfügung. ⌦Wird der mGuard im Router-Modus betrieben, muss beim lokal angeschlossenen Client-Rechnern der mGuard als Defaultgateway festgelegt sein. D. h. die Adresse des Defaultgateway ist auf die interne IP des mGuard zu setzen. Siehe „IP-Konfiguration bei Windows-Clients“ auf Seite 66. ⌦Wird der mGuard im Router-Modus betrieben und stellt die Verbindung zum Internet her, sollte NAT aktiviert werden, um aus dem lokalen Netz heraus Zugriff auf das Internet zu erhalten - siehe „Firewall NAT“ auf Seite 29. Ist NAT nicht aktiviert, können nur VPN-Verbindungen genutzt werden. mGuard als Router PPPoE Der PPPoE-Modus entspricht dem Router-Modus mit DHCP - mit einem Unterschied: Für den Anschluss ans externe Netzwerk (Internet, WAN) wird - wie in Deutschland - das PPPoE-Protokoll verwendet, das von vielen DSLModems (bei DSL-Internetzugang) verwendet wird. Die externe IP-Adresse, unter der der mGuard von einer entfernten Gegenstelle aus erreichbar ist, wird vom Provider festgelegt. ⌦Wird der mGuard im PPPoE-Modus betrieben, muss bei lokal angeschlossenen Client-Rechnern der mGuard als Defaultgateway festgelegt sein. D. h. die Adresse des Defaultgateway ist auf die interne IP des mGuard zu setzen. Siehe „IP-Konfiguration bei Windows-Clients“ auf Seite 66. ⌦Arbeitet der mGuard im PPPoE-Modus, muss NAT aktiviert werden, um Zu- 17 von 103 griff auf das Internet zu erhalten - siehe „Firewall NAT“ auf Seite 29. Ist NAT nicht aktiviert, können nur VPN-Verbindungen genutzt werden. PPTP Ähnlich dem PPPoE-Modus. In Österreich zum Beispiel wird statt des PPPoE-Protokolls das PPTP-Protokoll zur DSL-Anbindung verwendet. (PPTP ist das Protokoll, das ursprünglich von Microsoft für VPN-Verbindungen benutzt worden ist.) ⌦Wird der mGuard im PPTP-Modus betrieben, muss bei lokal angeschlossenen Client-Rechnern der mGuard als Defaultgateway festgelegt sein. D. h. die Adresse des Defaultgateway ist auf die interne IP des mGuard zu setzen. Siehe „IP-Konfiguration bei Windows-Clients“ auf Seite 66. ⌦Wird der mGuard im PPTP-Modus betrieben, sollte NAT aktiviert werden, um aus dem lokalen Netz heraus Zugriff auf das Internet zu erhalten - siehe „Firewall NAT“ auf Seite 29. Ist NAT nicht aktiviert, können nur VPNVerbindungen genutzt werden. Interne IPs (gesicherter Port) Interne IP ist die IP-Adresse, unter der der mGuard von Geräten des lokal angeschlossenen lokalen Netzes erreichbar ist. Im Stealth-Modus lautet diese immer: IP-Adresse: 1.1.1.1 Im Router- / PPPoE- / PPTP-Modus ist werksseitig voreingestellt: IP-Adresse: 192.168.1.1 Lokale Netzmaske: 255.255.255.0 Sie können weitere Adressen festlegen, unter der der mGuard von Geräten des lokal angeschlossenen Netzes angesprochen werden kann. Das ist zum Beispiel dann hilfreich, wenn das lokal angeschlossene Netz in Subnetze unterteilt wird. Dann können mehrere Geräte aus verschiedenen Subnetzen den mGuard unter unterschiedlichen Adressen erreichen. IP IP-Adresse, unter welcher der mGuard am internen Interface erreichbar sein soll. Netzmaske Die Netzmaske des am internen Interface angeschlossenen Netzes. Verwende VLAN Wenn die IP-Adresse innerhalb eines VLANs liegen soll, ist diese Option auf ja zu setzen. VLAN ID Eine VLAN ID zwischen 1 und 4095. Eine Erläuterung des Begriffes „VLAN“ findet sich auf Seite 101. Das Einfügen, Verschieben und Löschen von Zeilen ist unter „Arbeiten mit Tabellen“ auf Seite 15 beschrieben. (Die erste IP-Adresse in der Liste kann nicht gelöscht werden.) ⌦Weitere festgelegte interne IPs haben im Stealth-Modus keine Wirkung. Im Stealth-Modus lautet die IP-Adresse immer: 1.1.1.1 18 von 103 Zusätzliche interne Routen (Nicht im Stealth-Modus) Sind am lokal angeschlossen Netz weitere Subnetze angeschlossen, können Sie zusätzliche Routen definieren. Netzwerk Das Netzwerk in CIDR-Schreibweise - siehe „CIDR (Classless InterDomain Routing)“ auf Seite 89. Gateway Das Gateway, über welches dieses Netzwerk erreicht werden kann. Siehe auch „Netzwerk-Beispielskizze“ auf Seite 89Mit einer internen Route nach 0.0.0.0/0 können Sie eine Default Route über das interne Interface definieren. Das Einfügen, Verschieben und Löschen von Zeilen ist unter „Arbeiten mit Tabellen“ auf Seite 15 beschrieben. ⌦Sind zusätzliche interne Routen festgelegt, haben diese im Stealth-Modus keine Wirkung. Netzwerk Stealth Voraussetzung: Der mGuard ist auf den Netzwerk-Modus Stealth gestellt. Stealth-Konfiguration automatisch (Standard) Der mGuard analysiert den Netzwerkverkehr, der über ihn läuft, und konfiguriert dementsprechend seine Netzwerkanbindung eigenständig und arbeitet transparent. statisch Wenn der mGuard keinen über ihn laufenden Netzwerkverkehr analysieren kann, z. B. weil zum lokal angeschlossenen Rechner nur Daten ein-, aber nicht ausgehen, dann muss die Stealth-Konfiguration auf statisch gesetzt werden. mehrere Clients Wie bei automatisch, es können jedoch mehr als nur einen Rechner bzw. mehrere IP-Adressen am internen Interface (gesicherter Port) des mGuard verwendet werden. In diesem Modus ist die VPN Funktionalität des mGuard aus technischen Gründen deaktiviert. Management IP-Adresse Hier können Sie eine weitere IP-Adresse angeben, über welche der mGuard ad19 von 103 ministriert werden kann. Wenn • unter Stealth-Konfiguration die Option mehrere Clients gewählt ist oder • der Client ARP Anfragen nicht beantwortet oder • kein Client vorhanden ist, dann ist der Fernzugang über HTTPS, SNMP und SSH nur über diese Adresse möglich. IP-Adresse Die zusätzliche IP-Adresse, unter welcher der mGuard erreichbar sein soll. Die IP-Adresse „0.0.0.0“ deaktiviert die Management IP-Adresse. Netzmaske Die Netzmaske zu obiger IP-Adresse. Default Gateway Das Default Gateway des Netzes, in dem sich der mGuard befindet. Verwende Management VLAN Wenn die IP-Adresse innerhalb eines VLANs liegen soll, ist diese Option auf ja zu setzen. Management VLAN ID Eine VLAN ID zwischen 1 und 4095. Eine Erläuterung des Begriffes „VLAN“ findet sich auf Seite 101. Statische Stealth-Konfiguration IP-Adresse des Clients Die IP-Adresse des Clients. MAC-Adresse des Clients Das ist die physikalische Adresse der Netzwerkkarte des lokalen Rechners, an dem der mGuard angeschlossen ist. ⌦Die MAC-Adresse ermitteln Sie wie folgt: Auf der DOS-Ebene (Menü Start, Alle Programme, Zubehör, Eingabeaufforderung) folgenden Befehl eingeben: ipconfig /all Netzwerk Router Voraussetzung: Der mGuard ist auf den Netzwerk-Modus Router gestellt. Externes Interface Externe Konfiguration per DHCP beziehen: Ja / Nein Falls der mGuard die Konfigurationsdaten per DHCP (Dynamic Host Configuration Protocol) vom DHCP-Server bezieht, legen Sie Ja fest. Dann bleiben weiter Angaben auf dieser Seite wirkungslos. Falls der mGuard die Daten nicht per DHCP (Dynamic Host Configuration Protocol) vom DHCP-Server bezieht, legen Sie Nein fest und 20 von 103 machen Sie die folgenden weiteren Angaben: Externe Netwerke Externe IPs Die Adressen, unter denen der mGuard von Geräten des externen Netzes (angeschlossenen an der Ethernet-Buchse des mGuard) aus erreichbar ist. Sie bilden die Schnittstelle zu anderen Teilen des LAN oder zum Internet. Findet hier der Übergang zum Internet statt, werden die IP-Adressen vom Internet Service Provider (ISP) vorgegeben. IP/Netzmaske IP und Netzmaske für das externe Interface (WAN). Verwende VLAN Wenn die IP-Adresse innerhalb eines VLANs liegen soll, ist diese Option auf ja zu setzen. VLAN ID Eine VLAN ID zwischen 1 und 4095. Eine Erläuterung des Begriffes „VLAN“ findet sich auf Seite 101. Das Einfügen, Verschieben und Löschen von Zeilen ist unter „Arbeiten mit Tabellen“ auf Seite 15 beschrieben. (Die erste IP-Adresse in der Liste kann nicht gelöscht werden.) Zusätzliche externe Routen Zusätzlich zur Default Route (s. u.) können Sie weitere externe Routen festlegen. Netzwerk / Gateway Das Einfügen, Verschieben und Löschen von Zeilen ist unter „Arbeiten mit Tabellen“ auf Seite 15 beschrieben. Siehe auch „Netzwerk-Beispielskizze“ auf Seite 89. Default Gateway IP des Default Gateways Wird vom Internet Service Provider (ISP) vorgegeben, wenn der mGuard den Übergang zum Internet herstellt. Wird der mGuard innerhalb des LANs eingesetzt, wird die Route vom Netzwerk-Administrator vorgegeben. ⌦Diese Einstellung wird ignoriert, wenn eine lokale Default Route unter „Netzwerk Basis“ definiert wurde. ⌦Wenn das lokale Netz dem externen Router nicht bekannt ist, z. B. im Falle einer Konfiguration per DHCP, dann sollten Sie unter Firewall NAT Ihr lokales Netz angeben, also 0.0.0.0/0 (siehe „Firewall NAT“ auf Seite 29) Netzwerk PPPoE Voraussetzung: Der mGuard ist auf den Netzwerk-Modus PPPoE gestellt. - sie21 von 103 he „PPPoE“ auf Seite 17. Benutzername (Login) und Passwort werden vom Internet Service Provider (ISP) abfragt, wenn Sie eine Verbindung ins Internet herstellen wollen. PPPoE Login Benutzername (Login), den der Internet Service Provider (ISP) anzugeben fordert, wenn Sie eine Verbindung ins Internet herstellen wollen. PPPoE Passwort Passwort, das der Internet Service Provider anzugeben fordert, wenn Sie eine Verbindung ins Internet herstellen wollen. Netzwerk PPTP Voraussetzung: Der mGuard ist auf den Netzwerk-Modus PPTP gestellt. - siehe „PPTP“ auf Seite 18. Benutzername (Login) und Passwort werden vom Internet Service Provider (ISP) abfragt, wenn Sie eine Verbindung ins Internet herstellen wollen. PPTP Login Benutzername (Login), den der Internet Service Provider anzugeben fordert, wenn Sie eine Verbindung ins Internet herstellen wollen. PPTP Passwort Passwort, das der Internet Service Provider anzugeben fordert, wenn Sie eine Verbindung ins Internet herstellen wollen. Setze lokale IP Über DHCP Werden die Adressdaten für den Zugang zum PPTP-Server vom Internet Service Provider per DHCP geliefert, wählen Sie Über DHCP. Dann ist kein Eintrag unter Lokale IP zu machen. Modem IP. Das ist die Adresse des PPTP-Servers des Internet Service Providers. Statisch (folgendes Feld) Werden die Adressdaten für den Zugang zum PPTP-Server nicht per DHCP vom Internet Service Provider geliefert, dann muss die IP-Adresse gegenüber dem PPTP-Server angegeben werden - als lokale IP-Adresse. Lokale IP IP-Adresse, unter der der mGuard vom PPTP-Server aus zu erreichen ist. Modem IP Das ist die Adresse des PPTP-Servers des Internet Service Providers. 22 von 103 Netzwerk MAU Konfiguration Konfiguration und Statusanzeige der Ethernetanschlüsse: Port Name des Ethernetanschlusses, auf welchen sich die Zeile bezieht. Medientyp Medientyp des Ethernetanschlusses. Linkstatus Up: Die Verbindung ist aufgebaut. Down: Die Verbindung ist nicht aufgebaut. Automatische Konfiguration Ja: Versuche die benötigte Betriebsart eigenständig zu ermitteln. Nein: Verwende die vorgegebene Betriebsart aus der Spalte „Manuelle Konfiguration“. ⌦Beide Netzwerkschnittstellen des mGuard sind zur Verbindung mit einem Rechner konfiguriert. Beim Anschluß an einen Hub ist folgendes zu beachten: Bei deaktivierter Automatischer Konfiguration wird auch die Auto-MDIX Funktion deaktiviert, d.h. der Port des mGuard muß entweder an den UplinkPort des Hub oder mittels eines Cross-Link-Kabels mit dem Hub verbunden werden. Manuelle Konfiguration Die gewünschte Betriebsart, wenn Automatische Konfiguration auf Nein gestellt ist. Aktuelle Betriebsart Die aktuelle Betriebsart des Netzwerkanschlusses. Netzwerk Erweiterte Einstellungen Alle Modi ARP Timeout Lebensdauer der Einträge in der ARP-Tabelle. 23 von 103 Nur Router Modi MTU des ... Interface Die Maximum Transfer Unit (MTU) beschreibt die maximale IP-Paketlänge, die genutzt werden darf. Nur Stealth Modus MTU des Management Interface Die Maximum Transfer Unit (MTU) beschreibt die maximale IP-Paketlänge, die genutzt werden darf. MTU des Management Interfaces für VLAN Da die VLAN Pakete 4 Byte länger als Pakete ohne VLAN sind, haben bestimmte Treiber Probleme mit der Verarbeitung der größeren Pakete. Eine Reduzierung der MTU auf 1496 kann dieses Problem beseitigen. Netzwerk Status Nur Anzeige Netzwerk Modus Zeigt die aktuelle Betriebsart des mGuard: Stealth, Router, PPPoE oder PPTP. Siehe „Netzwerk Basis“ auf Seite 16. Externe IP Die IP-Adresse des mGuard an seinem Anschluss für das externe Netz (WAN bzw. Internet). Wird dem mGuard eine IP-Adresse dynamisch zugeteilt, können Sie hier die gerade gültige IP-Adresse nachschlagen. Im Stealth-Modus übernimmt der mGuard die Adresse des lokal angeschlossenen Rechners als seine externe IP. Default Gateway Hier wird die IP-Adresse angezeigt, über die der mGuard versucht ihm unbekannte Netze zu erreichen.Im Stealth-Modus oder falls die in der Konfiguration angegebene IP nicht erreichbar ist steht hier „(none)“. 24 von 103 5.7 Menü Firewall Der mGuard beinhaltet eine Stateful Packet Inspection Firewall. Die Verbindungsdaten einer aktiven Verbindung werden in einer Datenbank erfasst (connection tracking). Dadurch sind Regeln nur für eine Richtung zu definieren, Daten aus der anderen Richtung einer Verbindung, und nur diese, werden automatisch durchgelassen. Ein Nebeneffekt ist, dass bestehende Verbindungen bei einer Umkonfiguration nicht abgebrochen werden, selbst wenn eine entsprechende neue Verbindung nicht mehr aufgebaut werden dürfte. Werkseitige Voreinstellung der Firewall: • Alle eingehenden Verbindungen werden abgewiesen (außer VPN). • Die Datenpakete aller ausgehenden Verbindungen werden durchgelassen. ⌦VPN-Verbindungen unterliegen nicht den unter diesem Menüpunkt festgelegten Firewall-Regeln. Firewall-Regeln für jede einzelne VPN-Verbindung können Sie unter Menü VPN Verbindungen festlegen. ⌦Sind mehrere Firewall-Regeln gesetzt, werden diese in der Reihenfolge der Einträge von oben nach unten abgefragt, bis eine passende Regel gefunden wird. Diese wird dann angewandt. Sollten nachfolgend in der Regelliste weitere Regeln vorhanden sein, die auch passen würden, werden diese ignoriert. Firewall Eingehend Listet die eingerichteten Firewall-Regeln auf. Sie gelten für eingehende Datenverbindungen, die von extern initiiert wurden. Ist keine Regel gesetzt, werden alle eingehenden Verbindungen (außer VPN) verworfen (= Werkseinstellung). Das Einfügen, Verschieben und Löschen von Zeilen ist unter „Arbeiten mit Tabellen“ auf Seite 15 beschrieben. ⌦Durch die Aktivierung der Antivirusfunktion (siehe „Menü Antivirus“ auf Seite 34) werden implizit Firewallregeln für die Protokolle HTTP, SMTP und POP3 eingerichtet, die nicht in der Liste der Firewall-Regeln erscheinen. Bei den Angaben haben Sie folgende Möglichkeiten: Protokoll Alle bedeutet: TCP, UDP, ICMP und andere IP-Protokolle. IP-Adresse 0.0.0.0/0 bedeutet alle Adressen. Um einen Bereich anzugeben, benutzen Sie die CIDR-Schreibweise - siehe „CIDR (Classless InterDomain Routing)“ auf Seite 89. Port (wird nur ausgewertet bei den Protokollen TCP und UDP) any bezeichnet jeden beliebigen Port. 25 von 103 startport:endport (z. B. 110:120) bezeichnet einen Portbereich. Einzelne Ports können Sie entweder mit der Port-Nummer oder mit dem entsprechenden Servicenamen angegeben: (z. B. 110 für pop3 oder pop3 für 110). Aktion Annehmen bedeutet, die Datenpakete dürfen passieren. Abweisen bedeutet, die Datenpakete werden zurückgewiesen, so dass der Absender eine Information über die Zurückweisung erhält. (Im Stealth-Modus hat Abweisen dieselbe Wirkung wie Verwerfen (s. u.).) Verwerfen bedeutet, die Datenpakete dürfen nicht passieren. Sie werden verschluckt, so dass der Absender keine Information erhält über deren Verbleib. ⌦Im Stealth-Modus entspricht Abweisen aus der Aktion Verwerfen. Kommentar Ein frei wählbarer Kommentar für diese Regel. Log Für jede einzelne Firewall-Regel können Sie festlegen, ob bei Greifen der Regel das Ereignis protokolliert werden soll - Log auf Ja setzen oder nicht - Log auf Nein setzen (werksseitige Voreinstellung). Log-Einträge für unbekannte Verbindungsversuche Damit werden alle Verbindungsversuche protokolliert, die nicht von den voranstehenden Regeln erfasst werden. Firewall Ausgehend Listet die eingerichteten Firewall-Regeln auf. Sie gelten für ausgehende Datenverbindungen, die von intern initiiert wurden, um mit einer entfernten Gegenstelle zu kommunizieren. Per Werkseinstellung ist eine Regel gesetzt, die alle ausgehenden Verbindungen zulässt. Ist keine Regel gesetzt, sind alle ausgehenden Verbindungen verboten (außer VPN). Das Einfügen, Verschieben und Löschen von Zeilen ist unter „Arbeiten mit Tabellen“ auf Seite 15 beschrieben. Bei den Angaben haben Sie folgende Möglichkeiten: Protokoll Alle bedeutet: TCP, UDP, ICMP und andere IP-Protokolle. 26 von 103 IP-Adresse 0.0.0.0/0 bedeutet alle Adressen. Um einen Bereich anzugeben, benutzen Sie die CIDR-Schreibweise - siehe „CIDR (Classless InterDomain Routing)“ auf Seite 89. Port (wird nur ausgewertet bei den Protokollen TCP und UDP) any bezeichnet jeden beliebigen Port. startport:endport (z. B. 110:120) bezeichnet einen Portbereich. Einzelne Ports können Sie entweder mit der Port-Nummer oder mit dem entsprechenden Servicenamen angegeben, z. B. 110 für pop3 oder pop3 für 110. Aktion Annehmen bedeutet, die Datenpakete dürfen passieren. Abweisen bedeutet, die Datenpakete werden zurückgewiesen, so dass der Absender eine Information über die Zurückweisung erhält. (Im Stealth-Modus hat Abweisen dieselbe Wirkung wie Verwerfen (s. u.).) Verwerfen bedeutet, die Datenpakete dürfen nicht passieren. Sie werden verschluckt, so dass der Absender keine Information erhält über deren Verbleib. ⌦Im Stealth-Modus entspricht Abweisen aus der Aktion Verwerfen. Kommentar Ein frei wählbarer Kommentar für diese Regel. Log Für jede einzelne Firewall-Regel können Sie festlegen, ob bei Greifen der Regel • das Ereignis protokolliert werden soll - Log auf Ja setzen • oder das Ereignis nicht protokolliert werden soll - Log auf Nein setzen (werkseitige Voreinstellung). Log-Einträge für unbekannte Verbindungsversuche Damit werden alle Verbindungsversuche protokolliert, die nicht von den voranstehenden Regeln erfasst werden. Firewall Port Weiterleitung Listet die festgelegten Regeln zur Port-Weiterleitung auf. Bei Port-Weiterleitung geschieht Folgendes: Der Header eingehender Datenpakete aus dem externen Netz, die an die externe IP-Adresse (oder eine der externen IP-Adressen) des mGuard sowie an einen bestimmten Port des mGuard gerichtet sind, werden so umgeschrieben, dass sie ins interne Netz an einen bestimmten Rechner und zu einem bestimmten Port dieses Rechners weitergeleitet werden. D. h. die IP-Adresse und Port-Nummer im Header eingehender Datenpakete werden geändert. Dieses Verfahren wird auch Destination-NAT genannt. ⌦Die hier eingestellten Regeln haben Vorrang gegenüber den Einstellungen unter Firewall Eingehend. 27 von 103 Das Einfügen, Verschieben und Löschen von Zeilen ist unter „Arbeiten mit Tabellen“ auf Seite 15 beschrieben. Protokoll Geben Sie hier das Protokoll an, auf den sich die Regel beziehen soll. Von IP Absenderadresse, für die Weiterleitungen durchgeführt werden sollen. 0.0.0.0/0 bedeutet alle Adressen. Um einen Bereich anzugeben, benutzen Sie die CIDR-Schreibweise - siehe „CIDR (Classless InterDomain Routing)“ auf Seite 89. Von Port Absenderport, für den Weiterleitungen durchgeführt werden sollen. any bezeichnet jeden beliebigen Port. startport:endport (z. B. 110:120) bezeichnet einen Portbereich. Einzelne Ports können Sie entweder mit der Port-Nummer oder mit dem entsprechenden Servicenamen angegeben, z. B. 110 für pop3 oder pop3 für 110. Geben Sie hier das Protokoll an, auf den sich die Regel beziehen soll. Eintreffend auf IP Geben Sie hier die externe IP-Adresse (oder eine der externen IP-Adressen) des mGuard an. ODER Falls ein dynamischer Wechsel der externen IP-Adresse des mGUard erfolgt, so dass diese nicht angebbar ist, verwenden Sie folgende Variable: %extern. ⌦Die Angabe von %extern bezieht sich bei der Verwendung von mehreren statischen IP-Adressen für das externe Interface immer auf die erste IP-Adresse der Liste. Eintreffend auf Port Original-Ziel-Port, der in eingehenden Datenpaketen angegeben ist. Weiterleiten an IP Interne IP-Adresse, an die die Datenpakete weitergeleitet werden sollen und auf die die Original-Zieladressen umgeschrieben werden. Weiterleiten an Port Port, an den die Datenpakete weitergeleitet werden sollen und auf den die Original-Port-Angaben umgeschrieben werden. Kommentar Ein frei wählbarer Kommentar für diese Regel. Bei den Angaben haben Sie folgende Möglichkeiten: Port Sie können nur einzelne Ports angeben, entweder mit der Port-Nummer oder mit dem entsprechenden Servicenamen: (z. B. 110 für pop3 oder pop3 für 110). Log Für jede einzelne Port-Weiterleitungs-Regel können Sie festlegen, ob bei Greifen der Regel das Ereignis protokolliert werden soll - Log auf Ja setzen oder nicht - Log auf Nein setzen (werksseitige Voreinstellung). 28 von 103 Firewall NAT Listet die festgelegten Regeln für NAT (Network Address Translation) auf. Das Gerät kann bei ausgehenden Datenpaketen die angegebenen Absender-IPAdressen aus seinem internen Netzwerk auf seine eigene externe Adresse umschreiben, eine Technik, die als NAT (Network Address Translation) bezeichnet wird. Diese Methode wird benutzt, wenn die internen Adressen extern nicht geroutet werden können oder sollen, z. B. weil ein privater Adressbereich wie 192.168.x.x oder die interne Netzstruktur verborgen werden soll. Dieses Verfahren wird auch IP-Masquerading genannt. ⌦Arbeitet der mGuard im PPPoE/PPTP-Modus, muss NAT aktiviert werden, um Zugriff auf das Internet zu erhalten. Ist NAT nicht aktiviert, können nur VPN-Verbindungen genutzt werden. ⌦Bei der Verwendung von mehreren statischen IP-Adressen für das externe Interface wird immer die erste IP-Adresse der Liste für IP-Masquerading verwendet. Werkseinstellung: Es findet kein NAT statt. Das Einfügen, Verschieben und Löschen von Zeilen ist unter „Arbeiten mit Tabellen“ auf Seite 15 beschrieben. Bei den Angaben haben Sie folgende Möglichkeiten: Von IP 0.0.0.0/0 bedeutet alle Adressen, d. h. alle internen IP-Adressen werden dem NAT-Verfahren unterzogen. Um einen Bereich anzugeben, benutzen Sie die CIDR-Schreibweise - siehe „CIDR (Classless InterDomain Routing)“ auf Seite 89. Firewall 1:1 NAT Listet die festgelegten Regeln für 1:1 NAT (Network Address Translation) auf. Dabei spiegelt der mGuard die Adressen des internen Netzes in das externe Netz. Im folgenden Beispiel befindet sich der mGuard mit der internen Schnittstelle im Netz 192.168.0.0/24 und mit der externen im Netz 10.0.0.0/24. Durch das 1:1 NAT läßt sich der Rechner 192.168.0.8 im externen Netz unter der IP 10.0.0.8 erreichen. 29 von 103 G mGuard 192.168.0.8 192.168.0.0/24 10.0.0.8 10.0.0.0/24 Werkseinstellung: Es findet kein 1:1 NAT statt. Das Einfügen, Verschieben und Löschen von Zeilen ist unter „Arbeiten mit Tabellen“ auf Seite 15 beschrieben. Bei den Angaben haben Sie folgende Möglichkeiten: Lokales Netzwerk Die Netzwerkadresse am lokalen Interface (LAN). Externes Netzwerk Die Netzwerkadresse am externen Interface (WAN). Netzmaske Die Netzmaske als Wert zwischen 1 und 32 für die lokale und externe Netzwerkadresse (siehe auch „CIDR (Classless InterDomain Routing)“ auf Seite 89). Firewall ter MAC Fil- Im Stealth Modus kann neben der IP Firewall (Layer 3/4), die den Datenverkehr z.B. nach ICMP Nachrichten oder TCP/UDP Verbindungen filtert, mit dem MAC Filter (Layer 2) nach MAC Adressen und Ethernet Protokollen gefiltert werden. Im Gegensatz zur IP Firewall ist der MAC Filter stateless. Das heißt, werden Regeln eingeführt, müssen gegebenenfalls Regeln für die Gegenrichtung erstellt werden. Ist keine Regel gesetzt, sind alle ARP und IP Packete erlaubt. Quell MAC Angabe der Quell MAC Adresse: xx:xx:xx:xx:xx:xx steht für alle MAC Adressen. Ziel MAC Angabe der Ziel MAC Adresse: xx:xx:xx:xx:xx:xx steht für alle MAC Adressen. Der Wert ff:ff:ff:ff:ff:ff ist die Broadcast MAC Adresse, an die z.B. alle ARP Anfragen geschickt werden. 30 von 103 Ethernet Protokoll %any steht für alle Ethernet Protokolle. Weitere Protokolle können mit dem Namen oder in HEX angegeben werden, zum Beispiel: • IPv4 oder 0800 • ARP oder 0806 Aktion Annehmen bedeutet, die Datenpackete dürfen passieren Verwerfen bedeutet, die Datenpackete werden verworfen Kommentar Ein frei wählbarer Kommentar für diese Regel. Der MAC Filter unterstützt keine Logging Funktionalität Die hier angegebenen Regeln haben Vorrang gegenüber den Firewall Regeln. Firewall Erweiterte Einstellungen Werkseinstellungen Die Einstellungen betreffen das grundlegende Verhalten der Firewall. Alle Modi Maximale Zahl ... Diese 5 Einträge legen Obergrenzen fest. Diese sind so gewählt, dass sie bei normalem praktischen Einsatz nie erreicht werden. Bei Angriffen können sie dagegen leicht erreicht werden, so dass durch die Begrenzung ein zusätzlicher Schutz eingebaut ist. Sollten in Ihrer Betriebsumgebung besondere Anforderungen vorliegen, dann können Sie die Werte erhöhen. Aktiviere „FTP“ NAT/Connection Tracking Unterstützung Wird beim FTP-Protokoll eine ausgehende Verbindung hergestellt, um Daten abzurufen, gibt es zwei Varianten der Datenübertragung: Beim „aktiven FTP“ stellt der angerufene Server im Gegenzug eine zusätzliche Verbindung zum Anrufer her, um auf dieser Verbindung die Daten zu übertragen. Beim „passiven FTP“ baut der Client diese zusätzliche Verbindung zum Server zur Datenübertragung auf. Damit die zusätzlichen Verbindungen von der Firewall durchgelassen werden, muss Aktiviere „FTP“ NAT/Connection Tracking Unterstützung auf Ja stehen (Standard). 31 von 103 Aktiviere „IRC“ NAT/Connection Tracking Unterstützung Ähnlich wie bei FTP: Beim Chatten im Internet per IRC müssen nach aktivem Verbindungsaufbau auch eingehende Verbindungen zugelassen werden, soll das Chatten reibungslos funktionieren. Damit diese von der Firewall durchgelassen werden, muss Aktiviere „IRC“ NAT/Connection Tracking Unterstützung auf Ja stehen (Standard). Aktiviere „PPTP“ NAT/Connection Tracking Unterstützung Muss Ja gesetzt werden, wenn von lokalen Rechnern ohne Zuhilfenahme des mGuard VPN-Verbindungen mittels PPTP zu externen Rechner aufgebaut werden können sollen. Werkseitig ist dieser Schalter auf Nein gesetzt. Aktiviere TCP/UDP/ICMP Konsistenzprüfung Wenn auf Ja gesetzt, führt der mGuard eine Reihe von Tests auf falsche Prüfsummen, Paketgrößen, usw. durch und verwirft diese Pakete. Werkseitig ist dieser Schalter auf Ja gesetzt. Nur Stealth Modus Jeweils maximale Zahl ausgehender ARP-Requests ... Jeweils maximale Zahl eingehender ARP-Requests ... Diese beiden Einträge legen Maximalwerte für die zugelassenen ein- und ausgehenden ARP-Requests pro Sekunde fest. Diese sind so gewählt, dass sie bei normalem praktischen Einsatz nie erreicht werden. Bei Angriffen können sie dagegen leicht erreicht werden, so dass durch die Begrenzung ein zusätzlicher Schutz eingebaut ist. Sollten in Ihrer Betriebsumgebung besondere Anforderungen vorliegen, dann können Sie die Werte erhöhen. Erlaube Weiterleitung von GVRP Paketen Das GARP VLAN Registration Protocol (GVRP) wird von GVRP fähigen Switches verwendet um Konfigurationsinformationen miteinander auszutauschen. Ist dieser Schalter auf Ja gesetzt, dann können GVRP Pakete den mGuard im Stealth Modus passieren. Erlaube Weiterleitung von STP Paketen Das Spawning-Tree Protocol (STP) (802.1d) wird von Bridges und Switches verwendet um Schleifen in der Verkabelung zu entdecken und zu berücksichtigen. Ist dieser Schalter auf Ja gesetzt, dann können STP Pakete den mGuard im Stealth Modus passieren. Erlaube Weiterleitung von DHCP Paketen Erlaube dem Client über DHCP eine IP Adresse unabhängig von den ausgehenden Firewallregeln zu beziehen, da diese erst aktiv werden nachdem der mGuard die IP des Clients gelernt hat. Die Voreinstellung für diesen Schalter ist Ja. Router Modi ICMP von extern zum mGuard Mit dieser Option können Sie das Verhalten beim Empfang von ICMP-Nachrichten beeinflussen, die aus dem externen Netz an den mGuard gesendet werden. Sie haben folgende Möglichkeiten: Verwerfen: Alle ICMP-Nachrichten zum mGuard werden verworfen. Annehmen von Ping: Nur Ping-Nachrichten (ICMP Typ 8) zum mGuard werden akzeptiert. 32 von 103 Alle ICMPs annehmen: Alle Typen von ICMP Nachrichten zum mGuard werden akzeptiert. Firewall Logs Nur Anzeige Ist bei Festlegung von Firewall-Regeln das Protokollieren von Ereignissen festgelegt (Log = Ja), dann können Sie hier das Log aller protokollierten Ereignisse einsehen. Das Format entspricht dem unter Linux gebräuchlichen Format. Es gibt spezielle Auswertungsprogramme, die Ihnen die Informationen aus den protokollierten Daten in einem besser lesbaren Format präsentieren. 33 von 103 5.8 Menü Antivirus Der Antivirus-Funktion des Innominate mGuard schützt vor Viren, die über die Protokolle HTTP, POP3 und SMTP versendet werden. Kaspersky Engine Die übertragenen Datenblöcke einer E-Mail oder einer HTTP-Verbindung werden aus dem Datentransfer ausgefiltert, falls notwendig dekomprimiert, und durch den Kaspersky-Virenfilter überprüft. Dazu wird für jedes unterstützte Protokoll eine Port-Redirection-Regel in die Firewall eingefügt, die eine interne Umleitung der Verbindung zu einem transparenten Proxy bewirkt. Im Falle eines erkannten Virus wird je nach Protokoll entweder eine Fehlermeldung als E-Mail an den Nutzer gesendet, eine Protokollfehlermeldung generiert bzw. ein Eintrag im Antivirus-Log vorgenommen. Falls der Virenfilter keinen Virus findet, wird der Datenblock vom Proxy unverändert weitergesendet. Details erfahren Sie in den folgenden Abschnitten zu den jeweiligen Protokollen. Unterstützte Kompressionsformate Der Virenfilter kann folgende Formate dekomprimieren: • ZIP • RAR • Mail • Embedded (RFC822 MIME Anhänge an E-Mails, MS OLE, inklusive gzipped embedded Skripte). • GZIP • Compress Die Unterstützung weiterer Formate (Trap, UPX) ist in Vorbereitung. Voraussetzungen zur Nutzung Folgende Voraussetzungen müssen für die Nutzung des Virenfilters erfüllt sein: • Installierte Antiviren-Lizenz. Nur mit installierter Lizenz ist das Menü „Antivirus“ aktiviert. Die Anleitung, wie Sie eine Lizenz anfordern und installieren, finden Sie im Abschnitt Antivirus->Lizenzanforderung. • Zugriff auf einen Update-Server mit den aktuellen Versionen der Virensignaturen (siehe Abschnitt Antivirus->Datenbank-Update). • Konfiguration und Aktivierung des Antiviren-Schutzes (siehe folgende Abschnitte für die jeweiligen Protokolle) Ablauf der Antivirus-Lizenz Wenn Ihre Antivirus-Lizenz abgelaufen ist, wird die weitere Aktualisierung der Virensignaturen gesperrt. Es erscheint im Menü Antivirus-Schutz Status->Datenbank-Update Status der Text „locked ([45] kavupdater licence expired)“. In diesem Fall können Sie nach dem Einspielen einer neuen Lizenz die Aktualisierung wieder freischalten, indem Sie Unlock Database Update im Menü Antivirus-Schutz Status anklicken. Die Innominate AG behält sich vor, nach Ablauf Ihrer Antiviren-Lizenz im Zuge eines Software-Updates die Virensignaturen zu löschen, wenn aus Gründen der Speicherkapazität die Notwendigkeit dazu besteht (siehe „Update running“ auf Seite 48). Dateigrößenbegrenzung Durch die begrenzte Speicherkapazität des Innominate mGuard ergeben sich einige zu beachtende Unterschiede zu üblichen Virenfiltern. Jede zu überprüfende Datei muß komplett auf die mGuard-RAM-Disk kopiert werden, damit sie durch den Virenfilter dekomprimiert und auf Viren untersucht werden kann. Da der Innominate mGuard mehrere Verbindungen gleichzeitig überwacht, um z.B. parallel E-Mail-Clients und Web-Browser nutzen zu können, kann es zu Speicher-Engpässen kommen. Um diesen Engpässen vorzubeugen, muss im Menü die Maximalgröße der zu überprüfenden Dateien festgelegt werden. Mit den voreingestellten Werten für die Maximalgröße ist in den meisten Szenarien ein problemloser Betrieb des Antivirenfilters möglich, deswegen sollten Sie diese Werte möglichst nicht ändern. 34 von 103 Sie können im Menü auswählen, ob bei einer Überschreitung der Maximalgröße die Nachricht blockiert und eine Fehlermeldung an Sie gesendet werden soll, oder ob die Datei ohne Virenüberprüfung weitergeleitet werden soll. Antivirus SMTPEinstellungen Das SMTP-Protokoll wird von Ihrem E-Mail-Client oder Mail-Transfer-Agent (MTA) zur Versendung von E-Mails genutzt. Der Virenfilter kann nur unverschlüsselte Daten auf Viren untersuchen. Deshalb sollten Sie Verschlüsselungsoptionen wie TLS nicht aktivieren. Im Falle des Erkennens eines Virus oder beim Auftreten von Fehlern wird der E-Mail-Client des Absenders durch einen Fehlercode benachrichtigt und ein Logeintrag im Antivirus-Log vorgenommen. Der ursprüngliche Empfänger erhält weder die infizierte Mail noch eine Benachrichtigung. Anti-Virus-Schutz für SMTP (E-Mail-Versand) Mit dieser Option aktivieren Sie den Virenfilter (Auf „Ja setzen) oder deaktivieren den Filter (Auf „Nein“ setzen). Bei einer Aktivierung wird eine PortRedirection für SMTP-Verbindungen auf den SMTP-Proxy angelegt. Scannen bis zur Grösse von (default=x MB) Hier geben Sie die Maximalgröße der zu überprüfenden Dateien an. Wird diese Grenze überschritten, wird abhängig von der Einstellung „bei Überschreitung der Grössenbegrenzung“ eine Fehlermeldung an den E-Mail-Client zurückgegeben und die E-Mail nicht gesendet oder automatisch in den Durchlaßmodus geschaltet. Wenn die Speicherkapazität des mGuard nicht ausreicht, um die Datei vollständig zu speichern oder zu dekomprimieren, wird eine entsprechende Fehlermeldung an den E-Mail-Client des Benutzers ausgegeben und ein Eintrag im Antivirus-Log vorgenommen. In diesem Fall haben Sie folgende Optionen: • Sie können versuchen, das Versenden zu einem späteren Zeitpunkt zu wiederholen • Sie können den Virenfilter für den betreffenden Server kurzzeitig deaktivieren • Sie können die Option für den automatischen Durchlaßmodus aktivieren. Bitte beachten Sie, dass die Größe des Anhangs je nach Kodierung u.U. ein Vielfaches der ursprünglichen Datei sein kann. Bei Überschreiten der Grössenbegrenzung E-Mail ungescannt durchlassen 35 von 103 Diese Option bewirkt ein automatisches Umschalten des Virenfilters in den Durchlaßmodus, wenn die eingestellte Dateigröße überschritten wird. In diesem Fall wird nicht auf Viren überprüft! E-Mail blockieren Diese Option bewirkt die Ausgabe eines Fehlercodes an den E-Mail-Client und das Blockieren der E-Mail. Liste der SMTP Server Sie können die Server angeben, zu denen Datenverkehr gefiltert werden soll und für jede IP explizit angeben, ob der Antivirus-Schutz aktiviert werden soll oder nicht. Beispiele: Globale Aktivierung des Antivirus-Schutzes für SMTP: Scan eines Subnetzes, Ausklammerung eines SMTP-Servers: Scan für einen einzelnen SMTP-Server in einem Subnetz: Das Einfügen, Verschieben und Löschen von Zeilen ist unter „Arbeiten mit Tabellen“ auf Seite 15 beschrieben. ⌦Der Regelsatz wird wie bei der Angabe der Firewallregeln von oben nach unten abgearbeitet, die Reihenfolge der Regeln ist also ausschlaggebend für das Ergebnis. ⌦Der Virenfilter kann parallel nur eine begrenzte Anzahl gleichzeitiger Verbindungen zu Mail-, HTTP- und FTP-Servern verarbeiten. Wird diese Zahl überschritten, dann wird jeder weitere Verbindungsversuch abgelehnt. ⌦Das Einschalten des SMTP Virenfilters öffnet die Firewall für die entsprechenden Ports unabhängig von zusätzlichen anderslautenden Firewall-Regeln. Bei den Angaben haben Sie folgende Möglichkeiten: Server 0.0.0.0/0 bedeutet alle Adressen, d. h. der Datenverkehr zu allen SMTP-Servern wird gefiltert. Um einen Bereich anzugeben, benutzen Sie die CIDRSchreibweise - siehe „CIDR (Classless InterDomain Routing)“ auf Seite 89. ⌦Da ein Verbindungswunsch zunächst durch den Proxy entgegengenommen wird, reagiert die Benutzersoftware bei einer Anfrage an einen nicht-existenten Server (z.B. falsche IP-Adresse) so, als ob die Serververbindung aufgebaut wird, aber keine Daten gesendet werden. Durch die genaue Angabe der 36 von 103 Serveradressen in der Liste wird dieses Verhalten verhindert, da der Proxy nur Anfragen an die in der Liste angegebenen Adressen entgegennimmt. Server Port Hier geben Sie bitte die Nummer des Ports für das SMTP-Protokoll an. Der SMTP-Standardport 25 ist bereits voreingestellt. Kommentar Ein frei wählbarer Kommentar für diese Regel. Scannen Scannen Der Virenfilter ist für die in dieser Regel angegebenen Server aktiviert. Nicht scannen Der Virenfilter ist für die in dieser Regel angegebenen Server deaktiviert. Antivirus POP3Einstellungen Das POP3-Protokoll wird von Ihrem E-Mail-Client zum Empfang von E-Mails genutzt Der Virenfilter kann nur unverschlüsselte Daten auf Viren untersuchen. Deshalb sollten Sie Verschlüsselungsoptionen wie STLS oder SSL nicht aktivieren. Die verschlüsselte Authentifizierung mittels AUTH ist dagegen nutzbar, da die eigentliche Übertragung der E-Mail unverschlüsselt erfolgt. Anti-Virus-Schutz für POP3 (E-Mail-Abholung) Mit dieser Option aktivieren Sie den Virenfilter (Auf „Ja“ setzen) oder deaktivieren den Filter (Auf „Nein“ setzen). Bei einer Aktivierung wird eine PortRedirection für POP3-Verbindungen auf den POP3-Proxy angelegt. ⌦Tip: Bei einer POP3-Verbindung werden durch die meisten E-Mail-Clients alle E-Mails über eine Verbindung abgerufen, so daß die neue Einstellung erst gilt, wenn die letzte Mail der aktuellen Verbindung von diesem Server abgerufen wurde. Um also während eines laufenden E-Mail-Transfers Einstellungen zu verändern, sollte der Transfer zunächst abgebrochen werden. Scannen bis zur Grösse von (default=x MB) Hier geben Sie die Maximalgröße der zu überprüfenden Dateien an. Wird diese Grenze überschritten, wird abhängig von der Einstellung „bei Überschreiten der Größenbegrenzung“ eine Fehlermeldung an den E-MailClient gesendet und die E-Mail nicht empfangen oder automatisch in den Durchlaßmodus geschaltet. 37 von 103 Wenn die Speicherkapazität des mGuard nicht ausreicht, um die Datei vollständig zu speichern oder zu dekomprimieren, wird eine entsprechende Fehlermeldung an den E-Mail Client des Benutzers ausgegeben und ein Eintrag im Antivirus-Log vorgenommen. In diesem Fall haben Sie folgende Optionen: • Sie können versuchen, das Abholen der E-Mail zu einem späteren Zeitpunkt zu wiederholen • Sie können den Virenfilter für den betreffenden Server kurzzeitig deaktivieren • Sie können die Option für den automatischen Durchlaßmodus aktivieren. Bitte beachten Sie, dass die Größe des Anhangs je nach Kodierung u.U. ein Vielfaches der ursprünglichen Datei sein kann. Bei Virusdetektion Benachrichtigung per E-Mail Erkennt der Virenfilter einen Virus, dann wird der Empfänger durch eine E-Mail benachrichtigt. Fehlermeldung an den E-Mail Client Erkennt der Virenfilter einen Virus, dann wird der Empfänger durch eine Fehlermeldung an den E-Mail-Client benachrichtigt. Ist für die E-Mail-Client-Software die Option „Gelesene E-Mails auf dem Server löschen“ aktiviert, so wird bei der Einstellung „Benachrichtigung per E-Mail“ die infizierte Mail auf dem Server gelöscht, da der EMail-Client davon ausgeht, daß die E-Mail erfolgreich übertragen wurde. Ist dies nicht gewünscht (wenn z.B. die infizierte E-Mail auf anderem Weg heruntergeladen werden soll), sollte ausschließlich die Option „Fehlermeldung an den E-Mail Client“ genutzt werden. bei Überschreiten der Grössenbegrenzung E-Mail ungescannt durchlassen Diese Option bewirkt ein automatisches Umschalten des Virenfilters in den Durchlaßmodus, wenn die eingestellte Dateigröße überschritten wird. In diesem Fall findet keine Überprüfung auf Viren statt! E-Mail blockieren Diese Option bewirkt die Ausgabe eines Fehlercodes an den E-Mail-Client und das Blockieren der E-Mail. Liste der POP3 Server Sie können die Server auswählen, deren Datenverkehr gefiltert werden soll und für jede IP explizit angeben, ob der Antivirus-Schutz aktiviert werden soll oder nicht. Dadurch ist auch die Angabe von „trusted“ Servern möglich. Beispiele: Globale Aktivierung des Antivirus-Schutzes für POP3: 38 von 103 Scan eines Subnetzes, Ausklammerung eines „trusted“ POP3-Servers: Scan eines einzelnen „untrusted“ POP3 Servers in einem Subnetz: Das Einfügen, Verschieben und Löschen von Zeilen ist unter „Arbeiten mit Tabellen“ auf Seite 15 beschrieben. ⌦Der Regelsatz wird wie bei der Angabe der Firewallregeln von oben nach unten abgearbeitet, die Reihenfolge der Regeln ist also ausschlaggebend für das Ergebnis. ⌦Der Virenfilter kann parallel nur eine begrenzte Anzahl gleichzeitiger Verbindungen zu Mail-, HTTP- und FTP-Servern verarbeiten. Wird diese Zahl überschritten, dann wird jeder weitere Verbindungsversuch abgelehnt. ⌦Das Einschalten des POP3 Virenfilters öffnet die Firewall für die entsprechenden Ports unabhängig von zusätzlichen anderslautenden Firewall-Regeln. Bei den Angaben haben Sie folgende Möglichkeiten: Server 0.0.0.0/0 bedeutet alle Adressen, d. h. der Datenverkehr aller POP3-Server wird gefiltert. Um einen Bereich anzugeben, benutzen Sie die CIDR-Schreibweise - siehe „CIDR (Classless InterDomain Routing)“ auf Seite 89. ⌦Da ein Verbindungswunsch zunächst durch den Proxy entgegengenommen wird, reagiert die Benutzersoftware bei einer Anfrage an einen nicht-existenten Server (z.B. falsche IP-Adresse) so, als ob die Serververbindung aufgebaut wird, aber keine Daten gesendet werden. Durch die genaue Angabe der Serveradressen in der Liste wird dieses Verhalten verhindert, da der Proxy nur Anfragen an die in der Liste angegebenen Adressen entgegennimmt. Server Port Hier geben Sie bitte die Nummer des Ports für das POP3-Protokoll an. Der POP3-Standardport 110 ist bereits voreingestellt. Kommentar Ein frei wählbarer Kommentar für diese Regel. Scannen Scannen Der Virenfilter ist für die in dieser Regel angegebenen Server aktiviert. Nicht scannen Der Virenfilter ist für die in dieser Regel angegebenen Server deaktiviert. 39 von 103 Antivirus HTTPEinstellungen Das HTTP-Protokoll wird von Web-Browsern zur Übertragung von Webseiten genutzt, hat aber noch viele andere Anwendungen. So wird es z.B. auch zum Download von Dateien wie z.B. Software-Updates oder zur Initialisierung von Multimedia-Streams genutzt. Die Weiterleitung einer übertragenen Datei erfolgt erst, nachdem sie komplett geladen und überprüft wurde. Deshalb kann es bei größeren Dateien oder einer langsamen Download-Geschwindigkeit zu Verzögerungen in der Reaktionszeit der Benutzer-Software kommen. ⌦Um den Anti-Virus-Schutz für HTTP zu testen, bietet sich zunächst der ungefährliche Eicar-Testvirus an, der eigens für Testzwecke unter der Adresse http://www.eicar.org/anti_virus_test_file.htm heruntergeladen werden kann. Anti-Virus-Schutz für HTTP Mit dieser Option aktivieren Sie den Virenfilter (Auf „Ja setzen) oder deaktivieren den Filter (Auf „Nein“ setzen). Bei einer Aktivierung wird eine PortRedirection für SMTP-Verbindungen auf den HTTP-Proxy angelegt. Scannen bis zur Grösse von (default=x MB) Hier geben Sie die Maximalgröße der zu überprüfenden Dateien an. Wird diese Grenze überschritten, wird eine Fehlermeldung an den Browser gesendet oder automatisch in den Durchlaßmodus geschaltet. Wenn die Speicherkapazität des mGuard nicht ausreicht, um die Datei vollständig zu speichern oder zu dekomprimieren, wird eine entsprechende Fehlermeldung an die Client-Software (Browser, Download-Manager) des Benutzers ausgegeben und ein Eintrag im Antivirus-Log vorgenommen. In diesem Fall haben Sie folgende Optionen: • Sie können versuchen, den Download zu einem späteren Zeitpunkt zu wiederholen • Sie können den Virenfilter für den betreffenden Server kurzzeitig deaktivieren • Sie können die Option für den automatischen Durchlaßmodus aktivieren. Bei Virusdetektion Fehlermeldung an den Browser Erkennt der Virenfilter einen Virus innerhalb eines Datentransfers vom HTTP-Server zum HTTP-Client, dann wird eine Fehlermeldung an den HTTP-Client gesendet. Die Darstellung dieser Fehlermeldung hängt vom jeweiligen HTTP-Client ab. Ein Webbrowser wird die Fehlermeldung in Form einer HTML-Seite darstellen. Ist eine innerhalb einer HTML-Seite nachgeladene Datei - z.B. eine Bilddatei - infiziert, so wird diese Datei im Browser nicht angezeigt. Wird ein Dateidownload per HTTP mittels Download-Mana40 von 103 ger vorgenommen, so wird die Fehlermeldung im Download-Manager angezeigt. Bei Überschreiten der Grössenbegrenzung Daten ungescannt durchlassen Diese Option bewirkt ein automatisches Umschalten des Virenfilters in den Durchlaßmodus, wenn die eingestellte Dateigröße überschritten wird. In diesem Fall wird nicht auf Viren überprüft! Daten blockieren Diese Option bewirkt den Abbruch des Downloads und die Ausgabe eines Fehlercodes an die Client-Software. Liste der HTTP Server Sie können die Server auswählen, deren Datenverkehr gefiltert werden soll und für jede IP explizit angeben, ob der Antivirus-Schutz aktiviert werden soll oder nicht. Dadurch ist auch die Angabe von „trusted“ Servern möglich. Beispiele: Globale Aktivierung des Antivirus-Schutzes für HTTP: Scan eines Subnetzes, Ausklammerung eines „trusted“ HTTP-Servers: Scan eines einzelnen „untrusted“ HTTP-Servers in einem Subnetz: Das Einfügen, Verschieben und Löschen von Zeilen ist unter „Arbeiten mit Tabellen“ auf Seite 15 beschrieben. ⌦Um den Anti-Virus-Schutz für HTTP- bzw. „FTP over HTTP“-Datenverkehr über einen Proxy zu aktivieren, fügen Sie eine neue Zeile in die Liste der Server ein und ersetzen den voreingestellten Port 80 durch den Proxy Port, welcher in Ihrem Webbrowser eingestellt ist. Gebräuchliche Proxy-Portnummern sind 3128 und 8080. ⌦Der Regelsatz wird wie bei der Angabe der Firewallregeln von oben nach unten abgearbeitet, die Reihenfolge der Regeln ist also ausschlaggebend für das Ergebnis. ⌦Der Virenfilter kann parallel nur eine begrenzte Anzahl gleichzeitiger Verbindungen zu Mail-, HTTP- und FTP-Servern verarbeiten. Wird diese Zahl überschritten, dann wird jeder weitere Verbindungsversuch abgelehnt. Bei den Angaben haben Sie folgende Möglichkeiten: 41 von 103 Server 0.0.0.0/0 bedeutet alle Adressen, d. h. der Datenverkehr aller HTTP-Server wird gefiltert. Um einen Bereich anzugeben, benutzen Sie die CIDR-Schreibweise - siehe „CIDR (Classless InterDomain Routing)“ auf Seite 89. ⌦Da ein Verbindungswunsch zunächst durch den Proxy entgegengenommen wird, reagiert die Benutzersoftware bei einer Anfrage an einen nicht-existenten Server (z.B. falsche IP-Adresse) so, als ob die Serververbindung aufgebaut wird, aber keine Daten gesendet werden. Durch die genaue Angabe der Serveradressen in der Liste wird dieses Verhalten verhindert, da der Proxy nur Anfragen an die in der Liste angegebenen Adressen entgegennimmt. Server Port Hier geben Sie bitte die Nummer des Ports für das HTTP-Protokoll an. Der HTTP-Standardport 80 ist bereits voreingestellt. Kommentar Ein frei wählbarer Kommentar für diese Regel. Scannen Scannen Der Virenfilter ist für die in dieser Regel angegebenen Server aktiviert. Nicht scannen Der Virenfilter ist für die in dieser Regel angegebenen Server deaktiviert. Antivirus FTPEinstellungen Das FTP-Protokoll wird zum Down oder Upload von Dateien genutzt. Die Weiterleitung einer übertragenen Datei erfolgt erst, nachdem sie komplett geladen und überprüft wurde. Deshalb kann es bei größeren Dateien oder einer langsamen Download-Geschwindigkeit zu Verzögerungen in der Reaktionszeit der Benutzer-Software kommen. Um den Anti-Virus-Schutz für FTP zu testen, bietet sich zunächst der ungefährliche Eicar-Testvirus an, der eigens für Testzwecke unter der Adresse ftp://ftp.kaspersky.com/utils/eicar/EICAR.COM heruntergeladen werden kann. Anti-Virus-Schutz für FTP Mit dieser Option aktivieren Sie den Virenfilter (Auf „Ja setzen) oder deaktivieren den Filter (Auf „Nein“ setzen). Bei einer Aktivierung wird eine PortRedirection für FTP-Verbindungen auf den FTP-Proxy angelegt. Scannen bis zur Grösse von (default=x MB) Hier geben Sie die Maximalgröße der zu überprüfenden Dateien an. 42 von 103 Wird diese Grenze überschritten, wird eine Fehlermeldung an den Client gesendet oder automatisch in den Durchlaßmodus geschaltet. Wenn die Speicherkapazität des mGuard nicht ausreicht, um die Datei vollständig zu speichern oder zu dekomprimieren, wird eine entsprechende Fehlermeldung an die Client-Software des Benutzers ausgegeben und ein Eintrag im Antivirus-Log vorgenommen. In diesem Fall haben Sie folgende Optionen: • Sie können versuchen, den Download zu einem späteren Zeitpunkt zu wiederholen • Sie können den Virenfilter für den betreffenden Server kurzzeitig deaktivieren • Sie können die Option für den automatischen Durchlaßmodus aktivieren. Bei Virusdetektion FTP Fehlermeldung Erkennt der Virenfilter einen Virus innerhalb eines Datentransfers vom FTPServer zum FTP-Client, dann wird eine Fehlermeldung an den FTP-Client gesendet. Die Darstellung dieser Fehlermeldung hängt vom jeweiligen FTP-Client ab. Bei Überschreiten der Grössenbegrenzung Daten ungescannt durchlassen Diese Option bewirkt ein automatisches Umschalten des Virenfilters in den Durchlaßmodus, wenn die eingestellte Dateigröße überschritten wird. ⌦In diesem Fall wird nicht auf Viren überprüft! Daten blockieren Diese Option bewirkt den Abbruch des Downloads und die Ausgabe eines Fehlercodes an die Client-Software. Liste der FTP Server Sie können die Server auswählen, deren Datenverkehr gefiltert werden soll und für jede IP explizit angeben, ob der Antivirus-Schutz aktiviert werden soll oder nicht. Dadurch ist auch die Angabe von „trusted“ Servern möglich. Beispiele: Globale Aktivierung des Antivirus-Schutzes für FTP: Scan eines Subnetzes, Ausklammerung eines „trusted“ FTP-Servers: Scan eines einzelnen „untrusted“ FTP-Servers in einem Subnetz: Das Einfügen, Verschieben und Löschen von Zeilen ist unter „Arbeiten mit Tabellen“ auf Seite 15 beschrieben. 43 von 103 ⌦Um den Anti-Virus-Schutz für FTP-Datenverkehr über einen Proxy zu aktivieren, fügen Sie eine neue Zeile in die Liste der Server ein und ersetzen den voreingestellten Port 21 durch den Proxy Port. ⌦Der Regelsatz wird wie bei der Angabe der Firewallregeln von oben nach unten abgearbeitet, die Reihenfolge der Regeln ist also ausschlaggebend für das Ergebnis. ⌦Der Virenfilter kann parallel nur eine begrenzte Anzahl gleichzeitiger Verbindungen zu Mail-, HTTP- und FTP Servern verarbeiten. Wird diese Zahl überschritten, dann wird jeder weitere Verbindungsversuch abgelehnt. ⌦Das Einschalten des FTP Virenfilters öffnet die Firewall für die entsprechenden Ports unabhängig von zusätzlichen anderslautenden Firewall-Regeln. Bei den Angaben haben Sie folgende Möglichkeiten: Server 0.0.0.0/0 bedeutet alle Adressen, d. h. der Datenverkehr aller FTP-Server wird gefiltert. Um einen Bereich anzugeben, benutzen Sie die CIDR-Schreibweise - siehe „CIDR (Classless InterDomain Routing)“ auf Seite 89. ⌦Da ein Verbindungswunsch zunächst durch den Proxy entgegengenommen wird, reagiert die Benutzersoftware bei einer Anfrage an einen nicht-existenten Server (z.B. falsche IP-Adresse) so, als ob die Serververbindung aufgebaut wird, aber keine Daten gesendet werden. Durch die genaue Angabe der Serveradressen in der Liste wird dieses Verhalten verhindert, da der Proxy nur Anfragen an die in der Liste angegebenen Adressen entgegennimmt. Server Port Hier geben Sie bitte die Nummer des Ports für das FTP-Protokoll an. Der FTP-Standardport 21 ist bereits voreingestellt. ⌦Das Einschalten des FTP Virenfilters öffnet die Firewall für die entsprechenden Ports unabhängig von zusätzlichen anderslautenden Firewall-Regeln. Scannen Scannen Der Virenfilter ist für die in dieser Regel angegebenen Server aktiviert. Nicht scannen Der Virenfilter ist für die in dieser Regel angegebenen Server deaktiviert. Antivirus Datenbank-Update Die Virensignaturdateien können durch einen einstellbaren Update-Server in einem nutzerdefinierten Intervall aktualisiert werden. Das Update geschieht parallel zur Nutzung des Antivirenfilters. Im Auslieferungszustand befinden sich keine Virensignaturen auf dem mGuard. Deshalb sollte nach dem Aktivieren des 44 von 103 Antiviren-Schutzes mit der entsprechenden Lizenz auch das Update-Intervall eingestellt werden. Der Verlauf des Updates kann im Antivirus-Update-Log verfolgt werden. Update-Intervall Mit dieser Option wählen Sie das Aktualisierungsintervall der Signaturdateien. Die Größe der Datei beträgt z.Zt. etwa 3 MByte. Es werden nur die auf dem Update-Server aktualisierten Dateien nachgeladen. AVP Update Server Liste: Sie können die Server auswählen, von denen der Update der Virensignaturdatei geladen werden soll. Ein Standardserver ist bereits voreingetragen. Sie können bei Bedarf eigene Server angeben. ⌦Die Liste der Server wird priorisiert von oben nach unten abgearbeitet, bis ein verfügbarer Server gefunden wurde. Das Einfügen, Verschieben und Löschen von Zeilen ist unter „Arbeiten mit Tabellen“ auf Seite 15 beschrieben. Bei den Angaben haben Sie folgende Möglichkeiten: Protokoll Der Update der Virensignaturdateien kann entweder per FTP oder HTTP erfolgen. Server Adresse FQDN oder IP-Adresse des Servers inklusive des vollen Pfadnamens des Verzeichnisses, in der sich die Signaturdateien befinden. Login Login für den Server. Beim Update mittels HTTP-Protokoll ist eine Angabe des Logins u.U. nicht erforderlich. Passwort Passwort für den Login. Beim Update mittels HTTP-Protokoll ist eine Angabe des Logins u.U. nicht erforderlich. Proxy Einstellungen für AVP Datenbank Updates: Wenn der mGuard hinter einer Firewall ist, die HTTP oder FTP Verbindungen nur über einen Proxy Server erlaubt, können in den folgenden Zeilen die entsprechenden Proxies angegeben werden. Damit der Proxy Server verwendet wird müssen die Felder HTTP bzw. FTP Proxy Server und Port ausgefüllt sein. Damit eine Authentifizierung beim Proxy Server erfolgt müssen die Felder Login und Passwort ausgefüllt sein. HTTP/FTP Proxy Server Die IP oder der Hostname des Proxyservers. Port Der zu der IP oder dem Hostnamen gehörende Port des Proxyservers. Login Der Login, falls der Proxy Server eine Authentifizierung verlangt. Passwort Das zum Login gehörende Passwort. 45 von 103 Antivirus rus Status Antivi- Sie können die erfolgreiche Freischaltung des Virenfilters überprüfen. Unter diesem Menüpunkt finden Sie auch Informationen über das Ablaufdatum Ihrer Lizenz. Antiviren-Schutz Status Hier können Sie den Status der Scan-Engine überprüfen. Wenn die Überwachung für mindestens ein Protokoll aktiviert ist, wird hier der Status up angezeigt. Letztes Datenbank-Update Es wird der Tag angezeigt, an dem das letzte mal eine Änderung der Virensignaturen durchgeführt wurde. Datenbank-Update Status Hier wird angezeigt, ob die Datenbank-Aktualisierung aktiviert ist, ob gerade ein Datenbank-Update durchgeführt wird oder ob die Aktualisierung wegen einer abgelaufenen Antivirenlizenz gesperrt ist. Antiviruslizenz installiert Hier können Sie die Gültigkeit der installierten AVP-Lizenz überprüfen. Ablaufdatum Zeigt das Ablaufdatum der installierten AVP-Lizenz an. Antivirus Lizenzanforderung Beim Kauf Ihrer Antivirus-Lizenz erhalten Sie einen Voucher, auf dem Sie ein Lizenz-Key und eine Lizenznummer finden. Um Ihren Virenfilter zu aktivieren, müssen Sie zunächst mit diesen Informationen Ihre Lizenzdatei anfordern. Dazu drücken Sie Abrufen im Menü Antivirus->Lizenzanforderung. Sie gelangen dann auf eine Web-Seite, in deren Felder Sie die folgenden Informationen eingeben: License Serial: Die Seriennummer, die auf Ihrem Vocher gedruckt ist License Key: Der Lizenz-Key auf Ihrem Voucher Flash Id: Wird automatisch vorausgefüllt Email Address: Ihre E-Mail-Adresse für die Zustellung der Lizenzdatei Nach erfolgreichem Ausfüllen des Formulars wird Ihnen die Lizenzdatei zugesendet. 46 von 103 Antivirus Lizenzdatei installieren Antivirus Logs Um die Lizenzdatei zu installieren, wählen Sie bitte die Datei im Menüpunkt Antivirus->Installiere Lizenz aus, um sie anschließend zu installieren. Virus Das Virus-Log enthält folgende Meldungen des Virenfilters: • Gefundene Viren mit Angabe von Details (Name des Virus, Name der Datei, bei einer E-Mail zusätzlich: Absender, Datum, Betreff) • Warnungen bei automatischer Einschaltung des Durchlaßmodus, wenn die zu filternde Datei die eingestellte Dateigröße überschreitet und nicht gefiltert wurde. • Start und Fehlerausgaben der Kaspersky-Scan-Engine und des Virenfilters Fehlermeldungen Virus Detection Ein Virus wurde erkannt. Die Fehlermeldung umfaßt den Namen des Virus, den Absender der E-Mail, das Absendedatum und den Namen der infizierten Datei bzw. den Namen der komprimierten Archivdatei und des infizierten Bestandteils dieses Archivs. Beispiel einer Virenmeldung: mGuard detected a virus. The mail could not be delivered. found Virus Email-Worm.Win32.NetSky.q /[From [email protected]][Date Fri, 13 Aug 2004 11:33:53++0200]/ about_you.zip/document.txt.exe [000012a7.00000077.00000000] Message Details: From: [email protected] Subject: Private document Date: Fri, 13 Aug 2004 11:33:53 +0200 Exceeded maximum filesize Die eingestellte Begrenzung der Dateigröße wurde überschritten. Um die Datei trotzdem übertragen zu können, deaktivieren Sie für den Download den Virenfilter für den entsprechenden Server oder global. Alternativ können Sie den Durchlaßmodus (Menüpunkt: „bei Überschreiten der Größenbegrenzung) im jeweiligen Protokoll aktivieren. ⌦In beiden Fällen wird die übertragene Datei nicht nach Viren untersucht! Temporary Virus Scanner Failure Ein temporärer Fehler trat bei dem Versuch auf, eine Datei zu scannen. Eine Wiederholung der Übertragung zu einem späteren Zeitpunkt oder ein Update der Virensignaturdatei kann evtl. das Problem beheben. Mögliche Fehlerursachen: • Die Scan-Engine ist nicht in der Lage, die Datei zu bearbeiten 47 von 103 • Die Speicherkapazität des Innominate mGuard reicht nicht zur Dekompression der Datei aus • Interner Fehler der Scan-Engine Exceptional Virus Scanner Failure Ein Kommunikationproblem mit der Kaspersky-Scan-Engine trat auf. Genauere Angaben zum Problem finden Sie im Antivirus-Log. Mögliche Fehlerursachen: • Fehlgeschlagenes Signatur-Update durch fehlerhafte Angabe des UpdateServers (Menüpunkt Antivirus->Database Update) • Ungültige oder veraltete Lizenz für den Virenfilter • Beschädigtes oder fehlerhaftes Update der Virensignaturdatei Update running Der Virenfilter verfügt über keine Virensignaturen, der Download der Virensignaturen wurde bereits gestartet. Sie können den Fortschritt des Downloads im Menüpunkt Antivirus->Update Logs verfolgen. Die Innominate AG behält sich vor, nach Ablauf Ihrer Antiviren-Lizenz im Zuge eines Software-Updates die Virensignaturen zu löschen, wenn aus Gründen der Speicherkapazität die Notwendigkeit dazu besteht. In diesem Fall erhalten Sie ebenfalls die Fehlermeldung „Update running“ beim Versuch der Benutzung des Virenfilters. Deaktivieren Sie in diesem Fall bitte den Virenfilter für alle Protokolle, um weiterhin ihren Email-Client bzw. Webbrowser nutzen zu können. Antivirus Logs Update Das Update-Log enthält Meldungen über den Start und Verlauf des Update-Prozesses der Virensignaturdateien. 48 von 103 5.9 Menü VPN (nur enterprise) Voraussetzungen für eine VPN-Verbindung: Generelle Voraussetzung für eine VPN-Verbindung ist, dass die IP-Adressen der VPN-Partner bekannt und zugänglich sind. • Damit eine IPsec-Verbindung erfolgreich aufgebaut werden kann, muss die VPN-Gegenstelle IPsec mit folgender Konfiguration unterstützen: – Authentifizierung über Pre-Shared Key (PSK) oder X.509 Zertifikate – ESP – Diffie-Hellman Gruppe 2 oder 5 – DES, 3DES oder AES encryption – MD5 oder SHA-1 Hash Algorithmen – Tunnel oder Transport Modus – Quick Mode – Main Mode – SA Lifetime (1 Sekunde bis 24 Stunden) Ist die Gegenstelle ein Rechner unter Windows 2000, muss dazu das Microsoft Windows 2000 High Encryption Pack oder mindestens das Service Pack 2 installiert sein. • Befindet sich die Gegenstelle hinter einem NAT-Router, so muss die Gegenstelle NAT-T unterstützen. Oder aber der NAT-Router muss das IPsec-Protokoll kennen (IPsec/VPN Passthrough). In beiden Fällen sind aus technischen Gründen nur IPsec Tunnel-Verbindungen möglich. VPN Verbindungen Listet die eingerichteten VPN-Verbindungen auf. Sie können jede einzelne Verbindung aktivieren (Aktiv = Ja) oder deaktivieren (Aktiv = Nein). VPN-Verbindung löschen Klicken Sie neben dem betreffenden Eintrag Löschen. Klicken Sie abschließend OK. Neue VPN-Verbindung einrichten Klicken Sie Neu. Geben Sie der Verbindung einen Namen und klicken Sie Editieren. Machen Sie die gewünschten bzw. erforderlichen Einstellungen (s. u.). Klicken Sie abschließend OK. VPN-Verbindung bearbeiten Klicken Sie neben der betreffenden Verbindung die Schaltfläche Editieren. Machen Sie die gewünschten bzw. erforderlichen Einstellungen (s. u.). Klicken Sie abschließend OK. VPN-Verbindung neu starten Klicken Sie auf Neustart um die bestehende Verbindung zu beenden und erneut aufzubauen. 49 von 103 Ein beliebiger Name für die VPN Verbindung Sie können die Verbindung frei benennen bzw. umbenennen. Aktiv Legen Sie fest, ob die Verbindung aktiv (= Ja) sein soll oder nicht (= Nein). Adresse des VPN Gateways der Gegenstelle ¤G mGuard Internet ¢¤ VPN Gateway der Gegenstelle Die Adresse des Übergangs zum privaten Netz, in dem sich der entfernte Kommunikationspartner befindet. – Falls der mGuard aktiv die Verbindung zur entfernten Gegenstelle initiieren und aufbauen soll oder sich im Stealth-Modus befindet, dann geben Sie hier die IP-Adresse der Gegenstelle an. Statt einer IP-Adresse können Sie auch einen Hostnamen (d. h. Domain Namen im URL-Format in der Form vpn.example.com) eingeben. – Falls der VPN Gateway der Gegenstelle keine feste und bekannte IPAdresse hat, kann über die Inanspruchname des DynDNS-Service dennoch eine feste und bekannte Adresse simuliert werden. Siehe „Dienste DynDNS Registrierung“ auf Seite 62. – Falls der mGuard bereit sein soll, die Verbindung anzunehmen, die eine entfernte Gegenstelle mit beliebiger IP-Adresse aktiv zum lokalen mGuard initiiert und aufbaut, dann geben Sie an: %any – Dann kann eine entfernte Gegenstelle den lokalen mGuard „anrufen“, die ihre eigene IP-Adresse (vom Internet Service Provider) dynamisch zugewiesen erhält, d. h. eine wechselnde IP-Adresse hat. Nur wenn in diesem Szenario die entfernte „anrufende“ Gegenstelle auch eine feste und bekannte IP-Adresse hat, können Sie diese IP-Adresse angeben. ⌦%any kann nur zusammen mit dem Authentisierungsverfahren über X.509 Zertifikate verwendet werden. ⌦Wenn sich die Gegenstelle hinter einem NAT Gateway befindet, muß %any gewählt werden. Ansonsten wird das Aushandeln weiterer Verbindungs50 von 103 schlüssel nach der ersten Kontaktaufnahme fehlschlagen. Authentisierungsverfahren Es gibt 2 Möglichkeiten: – X.509 Zertifikat – Pre-Shared Key X.509 Zertifikat Dieses Verfahren wird von den meisten neueren IPsec-Implementierungen unterstützt. Dabei verschlüsselt der mGuard die Authentifizierungs-Datagramme, die es zur Gegenstelle, dem „Tunnelende“ sendet, mit dem öffentlichen Schlüssel (Dateiname *.cer oder *.pem) der Gegenstelle. (Diese *.ceroder *.pem-Datei haben Sie vom Bediener der Gegenstelle erhalten, z. B. per Diskette oder per E-Mail). Um diesen öffentlichen Schlüssel dem mGuard zur Verfügung zu stellen, gehen Sie wie folgt vor: Voraussetzung: Sie haben die *.cer- oder *.pem-Datei auf dem Rechner gespeichert. 1. Konfigurieren klicken. Folge: Der Bildschirm VPN > Verbindungen > Verbindung xyz > X.509 Zertifikat erscheint. („xyz“ ist der jeweilige Name der Verbindung.) 2. Durchsuchen... klicken und die Datei selektieren. 3. Importieren klicken. Nach dem Import wird der Inhalt des neuen Zertifikats angezeigt - siehe nachfolgende Abbildung. Eine Erläuterung der angezeigten Informationen finden Sie im Kapitel „VPN Maschinenzertifikat“ auf Seite 57. 4. Zurück klicken Pre-Shared Secret Key (PSK) Dieses Verfahren wird vor allem durch ältere IPsec Implementierungen unterstützt. Dabei authentifizieren sich beide Seiten des VPNs über den gleichen PSK. Um den verabredeten Schlüssel dem mGuard zur Verfügung zu stellen, gehen Sie wie folgt vor: 1. Konfigurieren klicken. 51 von 103 Folge: Der nachfolgend abgebildete Bildschirm erscheint. 2. Ins Eingabefeld Pre-Shared Secret Key (PSK) die verabredete Zeichenfolge eintragen. Um eine mit 3DES vergleichbare Sicherheit zu erzielen, sollte die Zeichenfolge aus ca. 30 nach dem Zufallsprinzip ausgewählten Klein- und Großbuchstaben sowie Ziffern bestehen. 3. Zurück klicken. Pre-Shared Secret Key kann nicht mit dynamischen (%any) IP-Adressen verwendet werden, nur feste IP-Adressen oder Hostnamen auf beiden Seiten werden unterstützt. Verbindungstyp Es stehen zur Auswahl: • Tunnel (Netz Netz) • Transport (Host Host) • Transport (L2TP Microsoft Windows) • Transport (L2TP SSH Sentinel) Tunnel (Netz Netz) Dieser Verbindungstyp eignet sich in jedem Fall und ist der sicherste. In diesem Modus werden die zu übertragenen IP-Datagramme vollkommen verschlüsselt und mit einem neuen Header versehen zur VPN-Gateway der Gegenstelle, dem „Tunnelende“, gesendet. Dort werden die übertragenen Datagramme entschlüsselt und aus ihnen die ursprünglichen Datagramme wiederhergestellt. Diese werden dann zum Zielrechner weitergeleitet. Transport (Host Host) Bei diesem Verbindungstyp werden nur die Daten der IP-Pakete verschlüsselt. Die IP Header Informationen bleiben unverschlüsselt. Transport (L2TP Microsoft Windows) Transport (L2TP SSH Sentinel) Ist beim entfernten Rechner der Verbindungstyp IPsec/L2TP aktiviert, dann setzen Sie den mGuard auch auf Transport (L2TP Microsoft Windows) für ältere Microsoft Windows Versionen bzw. Transport (SSH Sentinel) für den SSH Sentinel Client oder neuere Microsoft Windows Versionen oder Service Packs. Innerhalb der IPsec-Transport-Verbindung schafft das L2TP/PPP Protokoll einen Tunnel. Dem extern angeschlossenen IPsec/L2TP-Rechner wird seine IP-Adresse vom mGuard dynamisch zugewiesen. Aktivieren Sie dazu auch den L2TP-Server des mGuards. Bei Verwendung eines Microsoft Windows Clients setzen Sie Perfect Forward Secrecy (PFS) auf Nein (siehe unten). Sobald unter Windows die IPsec/L2TP-Verbindung gestartet wird, 52 von 103 erscheint ein Dialogfeld, das nach Benutzername und Login fragt. Sie können dort beliebige Einträge machen, denn die Authentifizierung erfolgt bereits über die X.509 Zertifikate, so dass der mGuard diese Eingaben ignoriert. Verbindungsinitiierung Es gibt 2 Möglichkeiten: • Starte die Verbindung zur Gegenstelle • Warte auf Gegenstelle Starte die Verbindung zur Gegenstelle In diesem Fall initiiert der lokale mGuard die Verbindung zur Gegenstelle. Im Feld Adresse des VPN Gateways der Gegenstelle (s. o.) muss die feste IPAdresse der Gegenstelle oder deren Domain Namen eingetragen sein. Warte auf Gegenstelle In diesem Fall ist der lokale mGuard bereit, die Verbindung anzunehmen, die eine entfernte Gegenstelle aktiv zum lokalen mGuard initiiert und aufbaut. Wenn Sie unter Adresse des VPN Gateways der Gegenstelle %any eingetragen haben, müssen Sie Warte auf Gegenstelle auswählen. Arbeitet der mGuard im Stealth-Modus, ist diese Einstellung wirkungslos. D. h. sie wird ignoriert und die Verbindung wird automatisch initiiert, wenn der mGuard bemerkt, dass die Verbindung genutzt werden soll. Weitere IKE Einstellungen Klicken Sie hier auf Konfigurieren wenn Sie Änderungen an den Einstellungen der Verschlüsselungsalgorithmen, Lebensdauer von Schlüssel oder Dead Peer Detection (DPD) vornehmen wollen. Eine ausführliche Erläuterung finden Sie unter „Weitere IKE Einstellungen“ auf Seite 55. Tunnel Einstellungen Wenn der Verbindungstyp auf „Tunnel“ gesetzt ist, müssen die folgenden Angaben gemacht werden: IPsec Tunnel ¤G mGuard Lokales Netz Internet ¢¤ Netz VPN Gateway gegenüber gegenüber Die Adresse des lokalen Netzes Hier geben Sie die Adresse des Netzes oder Computers an, das lokal an den mGuard angeschlossen ist. Die Adresse des gegenüberliegenden Netzes Hier geben Sie die Adresse des Netzes oder Computers an, das sich hinter dem gegenüberliegenden VPN Gateway befindet. Die Adresse 0.0.0.0/0 gibt eine Default Route über das VPN an. Das heißt, dass sämtlicher Datenverkehr, für den keine anderen Tunnel oder Routen existieren, durch diesen VPN Tunnel geleitet werden soll. Eine Default Route über das VPN sollte nur für einen Tunnel angegeben werden und kann im Stealth Modus nicht verwendet werden. 53 von 103 Die virtuelle IP für den Client im Stealth Modus ¤ Virtuelles lokales Netz IPsec Tunnel Client’s virtuelle IP G mGuard Client’s wirkliche IP Internet ¢ ¤ VPN Gateway gegenüber Netz gegenüber Im Stealth-Modus wird das lokale Netz des VPNs durch den mGuard simuliert. Innerhalb dieses virtuellen Netzes ist der Client unter einer virtuellen IP bekannt. ⌦Dieser Eintrag wird nur im Stealth-Modus benötigt. Firewall eingehend, Firewall ausgehend Während die unter dem Menüpunkt Firewall vorgenommenen Einstellungen sich nur auf Nicht-VPN-Verbindungen beziehen (siehe oben unter „Firewall Eingehend“ auf Seite 25), beziehen sich die Einstellungen hier ausschließlich auf die hier definierte VPN-Verbindung. Das bedeutet praktisch: Haben Sie mehrere VPN-Verbindungen definiert, können Sie für jede einzelne den Zugriff von außen oder von innen beschränken. Versuche, die Beschränkungen zu übergehen, können Sie ins Log protokollieren lassen. ⌦Gemäß werksseitiger Voreinstellung ist die VPN-Firewall so eingestellt, dass für diese VPN-Verbindung alles zugelassen ist. Für jede einzelne VPN-Verbindung gelten aber unabhängig voneinander gleichwohl die erweiterten Firewall-Einstellungen, die weiter oben definiert und erläutert sind - siehe „Firewall Erweiterte Einstellungen“ auf Seite 31. ⌦Sind mehrere Firewall-Regeln gesetzt, werden diese in der Reihenfolge der Einträge von oben nach unten abgefragt, bis eine passende Regel gefunden wird. Diese wird dann angewandt. Sollten nachfolgend in der Regelliste weitere Regeln vorhanden sein, die auch passen würden, werden diese ignoriert. ⌦Im Stealth Modus ist in den Firewallregeln für den Client die wirkliche IPAdresse zu verwenden oder aber auf 0.0.0.0/0 zu belassen, da nur ein Client durch den Tunnel angesprochen werden kann. Das Einfügen, Verschieben und Löschen von Zeilen ist unter „Arbeiten mit Tabellen“ auf Seite 15 beschrieben. Bei den Angaben haben Sie folgende Möglichkeiten: Protokoll Alle bedeutet: TCP, UDP, ICMP und andere IP-Protokolle. Von IP/Nach IP 0.0.0.0/0 bedeutet alle Adressen. Um einen Bereich anzugeben, benutzen Sie die CIDR-Schreibweise - siehe „CIDR (Classless InterDomain Routing)“ auf Seite 89. Von Port/Nach Port (wird nur ausgewertet bei den Protokollen TCP und UDP) any bezeichnet jeden beliebigen Port. startport:endport (z. B. 110:120) bezeichnet einen Portbereich. 54 von 103 Einzelne Ports können Sie entweder mit der Port-Nummer oder mit dem entsprechenden Servicenamen angegeben: (z. B. 110 für pop3 oder pop3 für 110). Aktion Annehmen bedeutet, die Datenpakete dürfen passieren. Abweisen bedeutet, die Datenpakete werden zurückgewiesen, so dass der Absender eine Information über die Zurückweisung erhält. (Im Stealth-Modus hat Abweisen dieselbe Wirkung wie Verwerfen (s. u.).) Verwerfen bedeutet, die Datenpakete dürfen nicht passieren. Sie werden verschluckt, so dass der Absender keine Information erhält über deren Verbleib. Kommentar Ein frei wählbarer Kommentar für diese Regel. Log Für jede einzelne Firewall-Regel können Sie festlegen, ob bei Greifen der Regel das Ereignis protokolliert werden soll - Log auf Ja setzen oder nicht - Log auf Nein setzen (werksseitige Voreinstellung). Log-Einträge für unbekannte Verbindungsversuche Damit werden alle Verbindungsversuche protokolliert, die nicht von den voranstehenden Regeln erfasst werden. Weitere IKE Einstellungen ISAKMP SA (Schlüsselaustausch) Verschlüsselungsalgorithmus Vereinbaren Sie mit dem Administrator der Gegenstelle, welches Verschlüsselungsverfahren verwendet werden soll. 3DES-168 ist das am häufigsten benutzte Verfahren und ist deshalb als Standard voreingestellt. Grundsätzlich gilt Folgendes: Je mehr Bits ein Verschlüsselungsalgorithmus hat - angegeben durch die angefügte Zahl -, desto sicherer ist er. Das relativ neue Verfahren AES-256 gilt daher als am sichersten, ist aber noch nicht so verbreitet. 55 von 103 Der Verschlüsselungsvorgang ist um so zeitaufwendiger, je länger der Schlüssel ist. Dieser Gesichtspunkt spielt für den mGuard keine Rolle, weil er mit Hardware-basierter Verschlüsselungstechnik arbeitet. Jedoch könnte dieser Aspekt für die Gegenstelle eine Rolle spielen. Der zur Auswahl stehende mit „Null“ bezeichnete Algorithmus beinhaltet keinerlei Verschlüsselung. Prüfsummenalgorithmus/Hash Lassen Sie die Einstellung auf Alle Algorithmen stehen. Dann spielt es keine Rolle, ob die Gegenstelle mit MD5 oder SHA-1 arbeitet. IPsec SA (Datenaustausch) Im Unterschied zu ISAKMP SA (Schlüsselaustausch) (s. o.) wird hier das Verfahren für den Datenaustausch festgelegt. Die können sich von denen des Schlüsselaustauschs unterscheiden, müssen aber nicht. Verschlüsselungsalgorithmus Siehe oben. Prüfsummenalgorithmus/Hash Siehe oben. Perfect Forward Secrecy (PFS) Verfahren zur zusätzlichen Steigerung der Sicherheit bei der Datenübertragung. Bei IPsec werden in bestimmten Intervallen die Schlüssel für den Datenaustausch erneuert. Mit PFS werden dabei mit der Gegenstelle neue Zufallszahlen ausgehandelt, anstatt sie aus zuvor verabredeten Zufallszahlen abzuleiten. Nur wenn die Gegenstelle PFS unterstützt, wählen Sie Ja. Bei Auswahl des Verbindungstyps Transport (L2TP Microsoft Windows) setzen Sie Perfect Forward Secrecy (PFS) auf Nein. SA Lebensdauer Die Schlüssel einer IPsec Verbindung werden in bestimmten Abständen erneuert um die Kosten eines Angriffs auf eine IPsec Verbindung zu erhöhen. ISAKMP SA Lebensdauer Lebensdauer der für die ISAKMP SA vereinbarten Schlüssel in Sekunden. Die Werkseinstellung sind 3600 Sekunden (1 Stunde). Das erlaubte Maximum sind 28800 Sekunden (8 Stunden). IPsec SA Lebensdauer Lebensdauer der für die IPsec SA vereinbarten Schlüssel in Sekunden. Die Werkseinstellung sind 28800 Sekunden (8 Stunden). Das erlaubte Maximum sind 86400 Sekunden (24 Stunden). Rekey Margin Minimale Zeitspanne vor Ablauf der alten Schlüssel, innerhalb der ein neuer Schlüssel erzeugt werden soll. Die Werkseinstellung sind 540 Sekunden (9 Minuten). Rekeyfuzz Maximum in Prozent, um das Rekey Margin zufällig vergrößert werden soll. Dies dient dazu den Schlüsselaustausch auf Maschinen mit vielen VPN Verbindungen zu zeitversetzt stattfinden zu lassen. Die Werkseinstellung sind 100 Prozent. 56 von 103 Keying Versuche Anzahl der Versuche, die unternommen werden sollen, neue Schlüssel mit der Gegenstelle zu vereinbaren. Der Wert 0 bedeutet bei Verbindungen, die der mGuard initiieren soll, unendlich viele Versuche, ansonsten 5 Versuche. Rekey Wenn auf Ja, dann wird diese Seite versuchen einen neuen Schlüssel zu vereinbaren wenn der alte abläuft. Dead Peer Detection Wenn die Gegenstelle Dead Peer Detection (DPD) Protokoll unterstützt, können die jeweiligen Partner erkennen, ob die IPsec Verbindung noch gültig ist oder nicht und evtl. neu aufgebaut werden muss. Ohne DPD muß je nach Konfiguration bis zum Ablauf der SA Lebensdauer gewartet werden oder die Verbindung manuell neu initiiert werden. Action Bei Hold (Halten) wird versucht die IPsec Verbindung neu aufzubauen wenn diese für tod erklärt wurde. Bei Clear (Löschen) wird nicht versucht die Verbindung erneut aufzubauen. Die Werkseinstellung ist Hold. Delay Zeitspanne in Sekunden nach welcher DPD Keep Alive Anfragen gesendet werden sollen, die testen ob die Gegenstelle noch verfügbar ist. Die Werkseinstellung sind 30 Sekunden. Timeout Zeitspanne in Sekunden, nach der die Gegenstelle die Verbindung für tod erklärt werden soll, wenn auf die Keep Alive Anfragen keine Antwort erfolgte. Die Werkseinstellung sind 120 Sekunden. VPN Maschinenzertifikat Zertifikat Zeigt das aktuell importierte X.509-Zertifikat an, mit dem sich der mGuard gegenüber anderen VPN-Gateways ausweist. Folgende Informationen werden angezeigt: subject Der Besitzer, auf den das Zertifikat ausgestellt ist. 57 von 103 issuer Die Beglaubigungsstelle, die das Zertifikat unterschrieben hat. C : Land (Country) ST: Bundesland (State) L : Stadt (Location) O : Organisation OU: Abteilung (Organisation Unit) CN: Hostname, allgemeiner Name (Common Name) MD5, SHA1 Fingerprint Fingerabdruck des Zertifikats, um diesen z. B. am Telefon mit einem anderen zu vergleichen. Windows zeigt an dieser Stelle den Fingerabdruck im SHA1Format an. notBefore, notAfter Gültigkeitszeitraum des Zertifikats. Wird vom mGuard mangels einer eingebauten Uhr ignoriert. Die importierte Zertifikatsdatei (Dateinamen-Erweiterung *.p12 oder *.pfx) enthält neben den oben angegebenen Informationen die beiden Schlüssel, den öffentlichen zum Verschlüsseln, den privaten zum Entschlüsseln. Der zugehörige öffentliche Schlüssel kann an beliebig viele Verbindungspartner vergeben werden, so dass diese verschlüsselte Daten senden können. In Abhängigkeit von der Gegenstelle muss das Zertifikat als .cer- oder .pem-Datei dem Bediener der entfernten Gegenstelle zur Verfügung gestellt werden z. B. durch persönliche Übergabe oder per E-Mail. Wenn Ihnen kein sicherer Übertragungsweg zur Verfügung steht, sollten Sie anschließend den vom mGuard angezeigten Fingerabdruck über einen sicheren Weg vergleichen. Es kann nur eine Zertifikats-Datei (PKCS#12-Datei) ins Gerät importiert werden. Um ein (neues) Zertifikat zu importieren, gehen Sie wie folgt vor: Neues Zertifikat Voraussetzung: Die Zertifikatsdatei (Dateiname = *.p12 oder *.pfx) ist generiert und auf dem angeschlossenen Rechner gespeichert. 1. Durchsuchen... klicken, um die Datei zu selektieren 2. In das Feld Passwort geben Sie das Passwort ein, mit dem der private Schlüssel der PKCS#12-Datei geschützt ist. 3. Importieren klicken. 4. Abschließend OK klicken. Nach dem Import erhalten Sie eine Systemmeldung: VPN 58 von 103 L2TP Start L2TP Server für IPsec/L2TP? Ja / Nein Wollen Sie IPsec/L2TP-Verbindungen ermöglichen, setzen Sie diesen Schalter auf Ja. Über IPsec können dann zum mGuard L2TP Verbindungen aufgebaut werden, über welche den Clients dynamisch IP Adressen innerhalb des VPNs zugeteilt werden. Lokale IP für L2TP Verbindungen Nach dem obigen Screenshot teilt der mGuard der Gegenstelle mit, er habe die Adresse 10.106.106.1. Zuweisung von IPs für L2TP Gegenstellen Nach dem obigen Screenshot teilt der mGuard der Gegenstelle eine IP Adresse zwischen 10.106.106.2 und 10.106.106.254 mit. VPN IPsec Status Nur Anzeige Informiert über den Status der IPsec-Verbindungen. Links sind die Namen der VPN-Verbindungen aufgelistet, rechts daneben wird jeweils deren aktueller Status angezeigt. GATEWAY zeigt die IP Adressen der miteinander kommunizierenden VPN Gateways TRAFFIC bezeichnet Rechner bzw. Netze, die über die VPN-Gateways kommunizieren. ID bezeichnet den Distinguished Name (DN) eines X.509-Zertifikats. ISAKMP Status ISAKMP Status (Internet security association and key management protocol) ist mit „established“ angegeben, wenn die beiden beteiligten VPN-Gateways einen Kanal zum Schlüsselaustausch aufgebaut haben. In diesem Fall konnten sie einander kontaktieren, und alle Einträge bis einschließlich „ISAKMP SA“ auf der Konfigurationsseite der Verbindung waren korrekt. IPsec Status 59 von 103 IPsec Status ist mit „established“ angegeben, wenn die IPsec-Verschlüsselung bei der Kommunikation aktiviert ist. In diesem Fall waren auch die Angaben unter „IPsec SA“ und „Tunnel-Einstellungen“ korrekt. Bei Problemen empfiehlt es sich, in die VPN-Logs des Rechners zu schauen, zu dem die Verbindung aufgebaut wurde. Denn der initiierende Rechner bekommt aus Sicherheitsgründen keine ausführlichen Fehlermeldungen zugesandt. Falls angezeigt wird: ISAKMP SA established, IPsec State: WAITING Dann bedeutet das: Die Authentifizierung war erfolgreich, jedoch stimmten die anderen Parameter nicht: Stimmt der Verbindungstyp (Tunnel, Transport) überein? Wenn Tunnel gewählt ist, stimmen die Netzbereiche auf beiden Seiten überein? Falls angezeigt wird: IPsec State: IPsec SA established Dann bedeutet das: Die VPN-Verbindung ist erfolgreich aufgebaut und kann genutzt werden. Sollte dies dennoch nicht der Fall sein, dann gibt es Probleme mit dem VPN-Gateway der Gegenstelle. In diesem Fall die Verbindung deaktivieren und wieder aktivieren, um die Verbindung erneut aufzubauen. VPN L2TP Status Nur Anzeige Informiert über den L2TP-Status, wenn dieser als Verbindungstyp gewählt ist. Siehe „VPN Verbindungen“ auf Seite 49. Ist dieser Verbindungstyp nicht gewählt, sehen Sie die abgebildete Anzeige. VPN VPN Logs Nur Anzeige Listet alle VPN-Ereignisse auf. Das Format entspricht dem unter Linux gebräuchlichen Format. Es gibt spezielle Auswertungsprogramme, die Ihnen die Informationen aus den protokollierten Daten in einem besser lesbaren Format präsentieren. 60 von 103 5.10 Menü Dienste Dienste DNS Soll der mGuard eine Verbindung zu einer Gegenstelle aufbauen (z. B. VPN-Gateway oder NTP-Server), muss ihm die IP-Adresse dieser Gegenstelle bekannt sein. Wird ihm die Adresse in Form eines Hostnamens angegeben (d. h. in der Form www.example.com), dann muss das Gerät auf einem Domain Name Server (DNS) nachschlagen, welche IP-Adresse sich hinter dem Hostnamen verbirgt. Wenn sich der mGuard nicht im Stealth-Modus befindet, können Sie die lokal angeschlossenen Clients so konfigurieren, dass sie den mGuard zur Auflösung von Hostnamen in IP-Adressen benutzen können. Siehe „IP-Konfiguration bei Windows-Clients“ auf Seite 66 Hostnamen Modus Mit Hostnamen Modus und Hostname können Sie dem mGuard einen Namen geben. Dieser wird dann z. B. beim Einloggen per SSH angezeigt. Eine Namensgebung erleichtert die Administration mehrerer mGuards. Nutzer definiert (siehe unten) (Standard) Der im Feld Hostname eingetragene Name wird als Name für den mGuard gesetzt. Arbeitet der mGuard im Stealth-Modus, muss als Hostnamen Modus die Option Nutzer definiert gewählt werden. Provider definiert (z. B. via DHCP) Wenn der Netzwerkmodus ein externes Setzen des Hostnamens erlaubt wie z. B. bei DHCP, dann wird der vom Provider übermittelte Name für den mGuard gesetzt. Hostname Ist unter Hostnamen Modus die Option Nutzer definiert ausgewählt, dann tragen Sie hier den Namen ein, den der mGuard erhalten soll. Sonst, d. h. wenn unter Hostnamen Modus die Option Provider definiert (z. B. via DHCP) ausgewählt ist, wird ein Eintrag in diesem Feld ignoriert. Domain-Suchpfad Erleichtert dem Benutzer die Eingabe eines Domain-Namens: Gibt der Benutzer den Domain-Name gekürzt ein, ergänzt der mGuard seine Eingabe um den angegebenen Domain-Suffix, der hier unter Domain-Suchpfad festgelegt wird. Benutzte Nameserver Möglichkeiten: • Root Nameserver • Provider definiert • Nutzer definiert 61 von 103 Root Nameserver: Anfragen werden an die Root-Nameserver im Internet gerichtet, deren IPAdressen im mGuard gespeichert sind. Diese Adressen ändern sich selten. Provider definiert (z. B. via PPPoE oder DHCP) Es wird der Domain Name Server des Internet Service Providers benutzt, der den Zugang zum Internet zur Verfügung stellt. Wählen Sie diese Einstellung nur wenn der mGuard im PPPoE-, im PPTP-Modus oder im Router-Modus mit DHCP arbeitet. Nutzer definiert (unten stehende Liste) Ist diese Einstellung gewählt, nimmt der mGuard mit den Domain Name Servern Verbindung auf, die in der Liste Nutzer definierte Nameserver aufgeführt sind. Nutzer definierter Nameserver In dieser Liste können Sie die IP-Adressen von Domain Name Servern erfassen. Soll einer von diesen vom mGuard benutzt werden, wählen Sie unter Benutzte Nameserver die Option Nutzer definiert (unten stehende Liste) fest. Das Einfügen, Verschieben und Löschen von Zeilen ist unter „Arbeiten mit Tabellen“ auf Seite 15 beschrieben. Dienste DynDNS Überwachung Erläuterung zu DynDNS siehe unten: Dienste DynDNS Registrierung. Hostnamen von VPN Gegenstellen überwachen? Ja / Nein Ist dem mGuard die Adresse einer VPN-Gegenstelle als Hostname angegeben (siehe „VPN Verbindungen“ auf Seite 49), und ist dieser Hostname bei einem DynDNS Service registriert, dann kann der mGuard regelmäßig überprüfen, ob beim betreffenden DynDNS eine Änderung erfolgt ist. Falls ja, wird die VPN-Verbindung zu der neuen IP-Adresse aufgebaut. Abfrageintervall (Sekunden) Standard: 300 (Sekunden) Dienste DynDNS Registrierung 62 von 103 Zum Aufbau von VPN-Verbindungen muss mindestens die IP-Adresse eines der Partner bekannt sein, damit diese miteinander Kontakt aufnehmen können. Diese Bedingung ist nicht erfüllt, wenn beide Teilnehmer ihre IP-Adressen dynamisch von ihrem Internet Service Provider zugewiesen bekommen. In diesem Fall kann aber ein DynDNS-Service wie z. B. DynDNS.org oder DNS4BIZ.com helfen. Bei einem DynDNS-Service wird die jeweils gültige IP-Adresse unter einem festen Namen registriert. Sofern Sie für einen vom mGuard unterstützten DynDNS-Service registriert sind, können Sie in diesem Dialogfeld die entsprechenden Angaben machen. Diesen mGuard bei einem DynDNS Server anmelden? Ja / Nein Wählen Sie Ja, wenn Sie beim DynDNS-Anbieter entsprechend registriert sind und der mGuard den Service benutzen soll. Dann meldet der mGuard die aktuelle IP-Adresse, die dem eigenen Internet-Anschluss vom Internet Service Provider zugewiesen ist, an den DynDNS Service. Meldeintervall (Sekunden) Standard: 420 (Sekunden). Immer wenn sich die IP-Adresse des eigenen Internet-Anschlusses ändert, informiert der mGuard den DynDNS Service über die neue IP-Adresse. Aus Zuverlässigkeitsgründen erfolgt diese Meldung zusätzlich in dem hier festgelegten Zeitintervall. Bei einigen DynDNS Anbietern wie z.B. DynDNS.org hat diese Einstellung keine Wirkung, da dort ein zu häufiges Melden zur Löschung des Accounts führen kann. DynDNS Anbieter Die zur Auswahl gestellten Anbieter unterstützen das Protokoll, das auch der mGuard unterstützt. Wählen Sie den Namen des Anbieters aus, bei dem Sie registriert sind, z. B. DynDNS.org DynDNS Server Name des Servers des oben ausgewählten DynDNS-Anbieters, z. B.: dyndns.org DynDNS Login, DynDNS Passwort Geben Sie hier den Benutzernamen und das Passwort ein, das Ihnen vom DynDNS-Anbieter zugeteilt worden ist. DynDNS Hostname Der für diesen mGuard gewählte Hostname beim DynDNS-Service - sofern Sie einen DynDNS-Dienst benutzen und oben die entsprechenden Angaben gemacht haben. 63 von 103 Dienste DHCP Intern/Extern Mit dem Dynamic Host Configuration Protocol (DHCP) kann direkt am mGuard angeschlossenen Clients automatisch die hier eingestellte Netzwerkkonfiguration zugeteilt werden. Unter DHCP Intern können Sie DHCP Einstellungen für das interne Interface (LAN) vornehmen und unter DHCP Extern die DHCP Einstellungen für das externe Interface (WAN). DHCP Modus Setzen Sie diesen Schalter auf Server, wenn der mGuard als eigenständiger DHCP Server arbeiten soll. Setzen Sie ihn auf Relay, wenn der mGuard DHCP Anfragen an einen anderen DHCP Server weiterleiten soll. Steht der Schalter auf Deaktiviert, beantwortet der mGuard keine DHCP Anfragen. ⌦Der DHCP Server/Relay funktioniert auch im Stealth Modus. DHCP Server Optionen DHCP-Lease-Dauer Zeit in Sekunden, für die eine dem Client zugeteilte Netzwerkkonfiguration gültig ist. Kurz vor Ablauf dieser Zeit sollte ein Client seinen Anspruch auf die ihm zugeteilte Konfiguration erneuern. Ansonsten wird diese anderen Rechnern zugeteilt. Dynamischen IP-Adresspool aktivieren Setzen Sie diesen Schalter auf Ja, wenn sie den durch DHCP-Bereichsanfang bzw. DHCP-Bereichsende gewählten IP-Adresspool verwenden wollen. Setzen Sie diesen Schalter auf Nein, wenn nur statische Zuweisungen anhand der MAC-Adresse vorgenommen werden sollen (siehe unten). Optionen: Bei aktiviertem DHCP-Server und aktiviertem dynamischem IP-Adresspool können Sie die Netzwerkparameter angeben, die vom Client benutzt werden sollen: DHCP-Bereichsanfang: DHCP-Bereichsende: 64 von 103 Anfang und Ende des Adressbereichs, aus dem der DHCP-Server des mGuard den lokal angeschlossenen Clients IP-Adressenzuweisen soll. Lokale Netzmaske: Legt die Netzmaske die Clients fest. Voreingestellt ist: 255.255.255.0 Broadcast IP: Legt die Broadcast IP des Clients fest. Default-Gateway: Legt fest, welche IP-Adresse beim Client als Defaultgateway benutzt wird. In der Regel ist das die lokale IP-Adresse des mGuard. DNS-Server: Legt fest, wo Clients über den Domain Name Service (DNS) Hostnamen in IPAdressen auflösen lassen können. Wenn der DNS-Dienst des mGuard genutzt werden soll, dessen lokale IP-Adresse. WINS-Server: Legt fest, wo Clients über den Windows Internet Naming Service (WINS) Hostnamen in Adressen auflöst. Statische Zuordnung [anhand der MAC-Adresse] Die MAC-Adresse Ihres Clients finden Sie wie folgt heraus: Windows 95/98/ME: Starten Sie winipcfg in einer DOS-Box Windows NT/ 2000/XP: Starten Sie ipconfig /all in einer Eingabeaufforderung. Die MACAdresse wird als „Physikalische Adresse“ angezeigt. Linux: Rufen Sie in einer Shell /sbin/ifconfig oder ip link show auf . Das Einfügen, Verschieben und Löschen von Zeilen ist unter „Arbeiten mit Tabellen“ auf Seite 15 beschrieben. Bei den Angaben haben Sie folgende Möglichkeiten: MAC-Adresse des Clients Die MAC-Adresse (ohne Leerzeichen oder Bindestriche) des Clients. IP-Adresse des Clients Die statische IP des Clients, die der MAC-Adresse zugewiesen werden soll. Die statischen Zuweisungen haben Vorrang vor dem dynamischen IPAdresspool. Statische Zuweisungen dürfen sich nicht mit dem dynamischen IPAdresspool überlappen. Eine IP darf nicht in mehreren statischen Zuweisungen verwendet werden, ansonsten wird diese IP mehreren MAC-Adressen zugeordnet. Es sollte nur ein DHCP-Server pro Subnetz verwendet werden. DHCP Relay Optionen DHCP Server, zu denen weitergeleitet werden soll Eine Liste von ein oder mehreren DHCP Servern, an welche DHCP Anfragen weitergeleitet werden sollen. 65 von 103 Füge Relay Agent Information an Beim Weiterleiten können zusätzliche Informationen nach RFC 3046 für die DHCP Server angefügt werden, an welche weitergeleitet wird. ⌦IP-Konfiguration bei Windows-Clients Wenn Sie den DHCP-Server des mGuard starten, können Sie die lokal angeschlossenen Clients so konfigurieren, dass sie ihre IP-Adressen automatisch beziehen. Dazu klicken Sie unter Windows XP Start, Systemsteuerung, Netzwerkverbindungen: Symbol des LAN-Adapters mit der rechten Maustaste klikken und im Kontextmenü Eigenschaften klicken. Im Dialogfeld Eigenschatten von LAN-Verbindung lokales Netz auf der Registerkarte Allgemein unter „Diese Verbindung verwendet folgende Elemente“ den Eintrag Internetprotokoll (TCP/IP) markieren und dann die Schaltfläche Eigenschaften klicken. Im Dialogfeld Eigenschaften von Internetprotokoll (TCP/IP) die gebotenen Angaben bzw. Einstellungen machen. Dienste LLDP Mit LLDP (Link Layer Discovery Protocol, IEEE 802.1AB/D13) kann mit geeigneten Abfragemethoden die (Ethernet) Netzwerk-Infrastruktur automatisch ermittelt werden. Auf Ethernet-Ebene (Layer 2) werden dazu periodisch Multicasts versandt, aus denen dann Tabellen der ans Netz angeschlossener Systeme erstellt werden, die über SNMP abgefragt werden können. Modus Der LLDP-Service bzw. -Agent kann hier global ein- bzw. ausgeschaltet werden. Internes/LAN-Interface und Externes/WAN-Interface Geräte-ID Eine eindeutige ID des gefundenen Rechners; üblicherweise eine seiner MAC-Adressen. IP-Adresse IP-Adresse des gefundenen Rechners über welcher er per SNMP administriert werden kann. Portbeschreibung Ein Text, welcher die Netzwerkschnittstelle beschreibt, über welche der Rechner gefunden wurde. Systemname Hostname des gefundenen Rechners. 66 von 103 Dienste Redundanz (nur mGuard enterp rise XL) Mit Hilfe der Redunzanzfähigkeit ist es möglich, zwei mGuards zu einem virtuellen Router zusammenzufassen. Ein zweiter mGuard (Backup) übernimmt dabei in einem Fehlerfall die Funktion des ersten mGuards (Master). Weiterhin wird der Zustand der Statefull Firewall zwischen beiden mGuards fortwährend synchronisiert, so dass bei einem Wechsel bestehende Verbindungen nicht abgebrochen werden. ⌦Voraussetzung: Beide mGuards müssen entsprechend konfiguriert werden. Die Firewalleinstellungen sollten identisch sein, damit nach der Umschaltung keine Probleme auftreten. ⌦Redundanz wird im Router Modus, im statischen Stealth Modus mit Management IP und im multi Stealth Modus unterstützt. ⌦Bei aktivierter Redundanz dürfen die beiden mGuards nicht als VPN-Gateway genutzt werden. ⌦Die interne virtuelle IP muß bei Geräten, die mit dem internen Netzwerk der mGuards verbunden sind, als Default Gateway konfiguriert werden. Die folgenden Funktionen/Dienste können bei aktivierter Redundanz genutzt werden: • Eingehende/ausgehende Firewall Regeln • NAT (IP-Masquerading, d.h. ausgehender Netzwerkverkehr wird auf die externe virtuelle IP umgeschrieben.) • 1:1 NAT • Port Weiterleitung (für Eingehend auf IP muß die externe virtuelle IP konfiguriert werden) • MAC-Filter Aktiviere Redundanz Redundanz aktivieren/deaktivieren. Redundanz Start Status Status des mGuards bei Aktivierung der Redundanz (Master oder Backup). Priorität Entscheidet, welcher mGuard als Master fungiert. Sind die Prioriäten unterschiedlich gesetzt, so arbeitet der mGuard mit der höheren Priorität als Master solange er nicht ausfällt. 67 von 103 Haben beide mGuards die gleiche Priorität und wird im Fehlerfall der Backup zum Master, so arbeitet dieser auch dann als Master weiter, wenn der vorherige mGuard wieder zur Verfügung steht. Werte zwischen 1 und 254 sind möglich. Authentifizierungspasswort Das Passwort soll vor Fehlkonfigurationen schützen, bei denen sich mehrere virtuelle Router gegenseitig stören. Das Passwort muss auf beiden mGuards gleich sein. Es wird im Klartext übermittelt und sollte daher nicht identisch mit anderen sicherheitsrelevanten Passwörtern sein. Virtual Router ID (Routermodus: Externe Virtual Router ID) Eine ID zwischen 1 und 255, die auf beiden mGuards gleich sein muss und den virtuellen Router identifiziert. Management IP des 2ten Gerätes (Routermodus: Externe IP des 2ten Gerätes) Im Stealthmodus die Management IP des zweiten mGuards, im Routermodus die externe IP des zweiten mGuards. Router Modus Die folgenden Werte müssen gesetzt werden, wenn die mGuards im Router Modus betrieben werden. Interne Virtual Router ID Eine ID zwischen 1 und 255, die auf beiden mGuards gleich sein muss und den virtuellen Router am internen Interface identifiziert. Interne IP des 2ten Gerätes Die interne IP des zweiten mGuards. Externe virtuelle IP Virtuelle IP, über die der Verkehr durch den mGuard läuft. Wird z.B. bei NAT als externe IP verwendet. Interne virtuelle IP Virtuelle IP, über die der Verkehr durch den mGuard läuft. Muss z.B. als Defaultgateway auf den Clients im internen Netzwerk eingestellt werden. ICMP Checks ICMP Checks bilden eine zusätzliche Möglichkeit der Überwachung der Netzwerkverbindungen zwischen den mGuards, die als virtueller Router zusammenarbeiten. Fällt nur die interne oder die externe Netzwerkverbindung zwischen Master und Backup aus, so wird der Backup zum Master. Das vom Guard verwendete Virtual Router Redundancy Protocol (VRRP) kann den noch funktionierenden Master jedoch nicht darüber informieren. Über die noch funktionierenden Netzwerkverbindung würden die zwei Master anschließend miteinander in Konflikt stehen. Über die ICMP Checks (ICMP Ping) kann der Master daher die Verbindung zum Backup überprüfen und sich gegebenenfalls deaktivieren. Aktiviere ICMP Checks Überwache die Verbindung zum Backup mit Hilfe des ICMP Protokolls. Ist der Backup mGuard nicht mehr zu erreichen, versucht der Master nacheinander die unter Zu überprüfende Hosts im externen/internen Netzwerk angegebenen Hosts zu erreichen. Sind auch diese nicht erreichbar, deaktiviert sich der Master. 68 von 103 Zu überprüfende Hosts im externen Netzwerk Zu überprüfende Hosts im externen Netzwerk. Diese müssen ICMP Echo Requests beantworten können. Zu überprüfende Hosts im internen Netzwerk Zu überprüfende Hosts im internen Netzwerk. Diese müssen ICMP Echo Requests beantworten können. Dienste Logging Remote Alle Log-Einträge finden standardmäßig im Arbeitsspeicher des mGuard statt. Ist der maximale Speicherplatz für diese Protokollierungen erschöpft, werden automatisch die ältesten Log-Einträge durch neue überschrieben. Zudem werden bei Ausschalten des mGuard alle Log-Einträge gelöscht. Um das zu verhindern, ist es möglich, die Log-Einträge auf einen externen Rechner zu übertragen. Das liegt auch dann nahe, sollte eine zentrale Verwaltung der Protokollierungen erfolgen. Aktiviere remote UDP Logging: Ja / Nein Sollen alle Log-Einträge zum externen (unten angegebenen) Log Server übertragen werden, setzen Sie diesen Schalter auf Ja. Log Server IP Adresse Geben Sie die IP-Adresse des Log Servers an, zu dem die Log-Einträge per UDP übertragen werden sollen. Sie müssen eine IP-Adresse angeben, keinen Hostnamen! Hier wird eine Namensauflösung nicht unterstützt, weil sonst der Ausfall eines DNSServers nicht protokolliert werden könnte. Log Server Port Geben Sie den Port des Log Servers an, zu dem die Log-Einträge per UDP übertragen werden sollen. Standard: 514 Dienste Traps SNMP Bei bestimmten Ereignissen kann der mGuard SNMP Traps versenden. Die folgenden Einstellungen sind möglich: 69 von 103 • • • • Basis-TrapsAktiviere SNMP-Authentifikations Traps Aktiviere Linkstatus Up/Down Traps Aktiviere Kaltstart Traps Aktiviere Admin (SSH, HTTPS) Traps und DHCP/neue MAC Addresse Trap Antivirus SNMP-Traps • Aktiviere Traps bei (erfolgreicher) Aktualisierung von Virensuchmustern • Aktiviere Traps bei Update- oder Virusscan-Problemen • Aktiviere Traps bei gefundenem Virus oder Nichtprüfung von Dateien Redundanz Traps • Aktiviere Traps bei Statusänderung. SNMP Trap Ziele Traps können an mehrere Ziele versendet werden. Ziel IP IP, an welche der Trap gesendet werden soll. Ziel Name Ein optionaler beschreibender Name für das Ziel, welcher keinen Einfluß auf die generierten Traps hat. Ziel Community Name der SNMP-Community, welcher der Trap zugeordnet ist. 70 von 103 5.11 Menü Zugang Zugang Passworte Der mGuard bietet 3 Stufen von Benutzerrechten. Um sich auf der entsprechenden Stufe anzumelden, muss der Benutzer das Passwort angeben, das der jeweiligen Berechtigungsstufe zugeordnet ist. Berechtigungsstufe Root Bietet vollständige Rechte für alle Parameter des mGuard. Hintergrund: Nur diese Berechtigungsstufe erlaubt es, sich per SSH so mit dem Gerät zu verbinden, dass man das ganze System auf den Kopf stellen kann. Dann kann man es nur noch mit „Flashen“ der Firmware in seinen Auslieferungszustand zurückbringen (siehe „Flashen der Firmware“ auf Seite 91). Voreingestelltes Rootpasswort: root Administrator Bietet die Rechte für die Konfigurationsoptionen, die über die webbasierte Administratoroberfläche zugänglich sind. Voreingestellter Benutzername: admin Voreingestelltes Passwort: mGuard Der Benutzername admin kann nicht geändert werden. Nutzer Ist ein Nutzerpasswort festgelegt und aktiviert, dann muss der Benutzer nach jedem Neustart des mGuard bei Zugriff auf eine beliebige HTTP URL dieses Passwort angeben, damit VPN-Verbindungen möglich sind. Wollen Sie diese Option nutzen, legen Sie im entsprechenden Eingabefeld das Nutzerpasswort fest. Rootpasswort Werksseitig voreingestellt: root Wollen Sie das Rootpasswort ändern, geben Sie ins Feld Altes Passwort das alte Passwort ein, in die beiden Felder darunter das neue gewünschte Passwort. Administratorpasswort (Account: admin) Werksseitig voreingestellt: mGuard (unveränderbarer Benutzername: admin) Aktiviere Nutzerpasswort: Nein / Ja Werksseitig ist Nutzer-Passwortschutz ausgeschaltet. 71 von 103 Ist unten ein Nutzerpasswort festgelegt, kann der Nutzer-Passwortschutz mit diesem Schalter aktiviert bzw. deaktiviert werden. Nutzerpasswort Werkseitig ist kein Nutzerpasswort voreingestellt. Um eines festzulegen, geben Sie in beide Eingabefelder übereinstimmend das gewünschte Passwort ein. Zugang Sprache Bitte wählen Sie eine Sprache aus Ist in der Sprachauswahlliste (Automatisch) ausgewählt, übernimmt das Gerät die Spracheinstellung aus dem Browser des Rechners. Zugang HTTPS Bei eingeschaltetem HTTPS Fernzugang kann der mGuard über seine webbasierte Administratoroberfläche von einem entfernten Rechner aus konfiguriert werden. Das heißt, auf dem entfernten Rechner wird der Browser benutzt, um den lokalen mGuard zu konfigurieren. Standardmäßig ist diese Option ausgeschaltet. WICHTIG: Wenn Sie Fernzugriff ermöglichen, achten Sie darauf, dass ein sicheres Root- und Administrator-Passwort festgelegt ist. Um HTTPS Fernzugang zu ermöglichen, machen Sie nachfolgende Einstellungen: Aktiviere HTTPS Fernzugang: Ja / Nein Wollen Sie HTTPS Fernzugriff ermöglichen, setzen Sie diesen Schalter auf Ja. Achten Sie in diesem Fall darauf, die auf dieser Seite befindlichen Firewall-Regeln so zu setzen, dass von außen auf den mGuard zugegriffen werden kann. Port für HTTPS-Verbindungen (nur Fernzugang) Standard: 443 Sie können einen anderen Port festlegen. Die entfernte Gegenstelle, die den Fernzugriff ausübt, muss bei der Adressenangabe hinter die IP-Adresse die Port-Nummer angeben, die hier festgelegt ist. 72 von 103 Beispiel: Ist dieser mGuard über die Adresse 123.456.789.21 über das Internet zu erreichen, und ist für den Fernzugang die Port-Nummer 443 festgelegt, dann muss bei der entfernten Gegenstelle im Web-Browser diese Port-Nummer nicht hinter der Adresse angegeben werden. Bei einer anderen Port-Nummer ist diese hinter der IP-Adresse anzugeben, z. B. wie folgt: https://123.456.7890.21:442/ Firewall-Regeln zur Freigabe des HTTPS-Zugriffs Listet die eingerichteten Firewall-Regeln auf. Sie gelten für eingehende Datenpakete eines HTTP-Fernzugriffs. Das Einfügen, Verschieben und Löschen von Zeilen ist unter „Arbeiten mit Tabellen“ auf Seite 15 beschrieben. Von IP Geben Sie hier die Adresse des Rechners oder Netzes an, von dem der Fernzugang erlaubt ist. Bei den Angaben haben Sie folgende Möglichkeiten: • IP-Adresse: 0.0.0.0/0 bedeutet alle Adressen. Um einen Bereich anzugeben, benutzen Sie die CIDR-Schreibweise - siehe „CIDR (Classless InterDomain Routing)“ auf Seite 89 Interface extern (fest vorgegeben). Aktion Möglichkeiten: • Annehmen • Abweisen • Verwerfen Annehmen bedeutet, die Datenpakete dürfen passieren. Abweisen bedeutet, die Datenpakete werden zurückgewiesen, so dass der Absender eine Information über die Zurückweisung erhält. (Im Stealth-Modus hat Abweisen dieselbe Wirkung wie Verwerfen - s. u.) Verwerfen bedeutet, die Datenpakete dürfen nicht passieren. Sie werden verschluckt, so dass der Absender keine Information erhält über deren Verbleib. Im Stealth-Modus ist Abweisen als Aktion nicht möglich. Kommentar Ein frei wählbarer Kommentar für diese Regel. Log Für jede einzelne Firewall-Regel können Sie festlegen, ob bei Greifen der Regel • das Ereignis protokolliert werden soll - Log auf Ja setzen • oder das Ereignis nicht protokolliert werden soll - Log auf Nein setzen (werksseitige Voreinstellung). 73 von 103 Zugang SSH Bei eingeschaltetem SSH Fernzugang kann der mGuard von einem entfernten Rechner aus über die Kommandozeile konfiguriert werden. Standardmäßig ist diese Option ausgeschaltet. WICHTIG: Wenn Sie Fernzugriff ermöglichen, achten Sie darauf, dass ein sicheres Root- und Administrator-Passwort festgelegt ist. Um SSH Fernzugang zu ermöglichen, machen Sie folgende Einstellungen: Aktiviere SSH Fernzugang: Ja / Nein Wollen Sie SSH Fernzugriff ermöglichen, setzen Sie diesen Schalter auf Ja. Achten Sie in diesem Fall darauf, die auf dieser Seite befindlichen Firewall-Regeln so zu setzen, dass von außen auf den mGuard zugegriffen werden kann. Port für SSH-Verbindungen (nur Fernzugang) Standard: 22 Sie können einen anderen Port festlegen. Beispiel: Ist dieser mGuard über die Adresse 123.456.789.21 über das Internet zu erreichen, und ist für den Fernzugang die Port-Nummer 22 festgelegt, dann muss bei der entfernten Gegenstelle im SSH-Client (z. B. PuTTY oder OpenSSH) diese Port-Nummer evtl. nicht angegeben werden. Bei einer anderen Port-Nummer (z. B. 22222) ist diese anzugeben, z. B.: ssh -p 22222 123.456.789.21 Firewall-Regeln zur Freigabe des SSH-Zugriffs Listet die eingerichteten Firewall-Regeln auf. Sie gelten für eingehende Datenpakete eines SSH-Fernzugriffs. Das Einfügen, Verschieben und Löschen von Zeilen ist unter „Arbeiten mit Tabellen“ auf Seite 15 beschrieben. Von IP Geben Sie hier die Adresse des Rechners oder Netzes an, von dem der Fernzugang erlaubt ist. Bei den Angaben haben Sie folgende Möglichkeiten: • IP-Adresse: 0.0.0.0/0 bedeutet alle Adressen. Um einen Bereich anzugeben, benutzen Sie die CIDR-Schreibweise - siehe „CIDR (Classless InterDomain Routing)“ auf Seite 89 Interface extern (fest vorgegeben). Aktion Möglichkeiten: 74 von 103 • Annehmen • Abweisen • Verwerfen Annehmen bedeutet, die Datenpakete dürfen passieren. Abweisen bedeutet, die Datenpakete werden zurückgewiesen, so dass der Absender eine Information über die Zurückweisung erhält. (Im Stealth-Modus hat Abweisen dieselbe Wirkung wie Verwerfen.) Verwerfen bedeutet, die Datenpakete dürfen nicht passieren. Sie werden verschluckt, so dass der Absender keine Information erhält über deren Verbleib. Im Stealth-Modus ist Abweisen als Aktion nicht möglich. Kommentar Ein frei wählbarer Kommentar für diese Regel. Log Für jede einzelne Firewall-Regel können Sie festlegen, ob bei Greifen der Regel • das Ereignis protokolliert werden soll - Log auf Ja setzen • oder das Ereignis nicht protokolliert werden soll - Log auf Nein setzen (werksseitige Voreinstellung). Zugang SNMP Das SNMP (Simple Network Management Protokoll) wird vorzugsweise in komplexeren Netzwerken benutzt, um den Zustand und den Betrieb von Geräten zu überwachen. Das SNMP gibt es in mehreren Entwicklungsstufen: SNMPv1/SNMPv2 und SNMPv3. Die älteren Versionen SNMPv1/SNMPv2 benutzen keine Verschlüsselung und gelten als nicht sicher. Daher ist davon abzuraten, SNMPv1/SNMPv2 zu benutzen. SNMPv3 ist unter dem Sicherheitsaspekt deutlich besser, wird aber noch nicht von allen Management-Konsolen unterstützt. ⌦SNMP-„Get“- oder „Walk“-Anfragen können länger als eine Sekunde dauern. Dieser Wert entspricht jedoch dem Standard-Timeout-Wert einiger SNMP-Management-Applikationen. Bitte setzen Sie aus diesem Grund den Timeout-Wert Ihrer Management Applikation auf Werte zwischen 3 und 5 Sekunden, falls Timeout-Probleme auftreten sollten. Aktiviere SNMPv3: Ja / Nein Wollen Sie zulassen, dass der mGuard per SNMPv3 überwacht werden kann, setzen Sie diesen Schalter auf Ja. Für den Zugang per SNMPv3 ist eine Authentifizierung mittels Login und Paßwort notwendig. Die Werkseinstellungen für die Login-Parameter lauten: Login: admin 75 von 103 Passwort: SnmpAdmin Für die Authentifizierung wird MD5 unterstützt, für die Verschlüsselung DES. Die Login-Parameter für SNMPv3 können nur mittels SNMPv3 geändert werden. Aktiviere SNMPv1/v2: Ja / Nein Wollen Sie zulassen, dass der mGuard per SNMPv1/v2 überwacht werden kann, setzen Sie diesen Schalter auf Ja. Zusätzlich müssen Sie die nachfolgenden Login-Daten angeben: SNMPv1 und SNMPv2 read-write Community SNMPv1 und SNMPv2 read-only Community Geben Sie in diese Felder die erforderlichen Login-Daten ein. Port für SNMP-Verbindungen (gültig für externes Interface) Standard: 161 Firewall-Regeln zur Freigabe des SNMP-Zugriffs Listet die eingerichteten Firewall-Regeln auf. Sie gelten für eingehende Datenpakete eines SNMP-Zugriffs. Das Einfügen, Verschieben und Löschen von Zeilen ist unter „Arbeiten mit Tabellen“ auf Seite 15 beschrieben. Von IP Geben Sie hier die Adresse des Rechners oder Netzes an, von dem der Fernzugang erlaubt ist. Bei den Angaben haben Sie folgende Möglichkeiten: • Von IP • 0.0.0.0/0 bedeutet alle Adressen. Um einen Bereich anzugeben, benutzen Sie die CIDR-Schreibweise - siehe „CIDR (Classless InterDomain Routing)“ auf Seite 89. Interface extern (fest vorgegeben). Aktion Möglichkeiten: • Annehmen • Abweisen • Verwerfen Annehmen bedeutet, die Datenpakete dürfen passieren. Abweisen bedeutet, die Datenpakete werden zurückgewiesen, so dass der Absender eine Information über die Zurückweisung erhält. (Im Stealth-Modus hat Abweisen dieselbe Wirkung wie Verwerfen.) Verwerfen bedeutet, die Datenpakete dürfen nicht passieren. Sie werden verschluckt, so dass der Absender keine Information erhält über deren Verbleib. Im Stealth-Modus ist Abweisen als Aktion nicht möglich. Kommentar Ein frei wählbarer Kommentar für diese Regel. Log Für jede einzelne Firewall-Regel können Sie festlegen, ob bei Greifen der Regel • das Ereignis protokolliert werden soll - Log auf Ja setzen • oder das Ereignis nicht protokolliert werden soll - Log auf Nein setzen (werkseitige Voreinstellung). 76 von 103 Zugang Serieller Port/Modem Einige mGuards wie der mGuard blade oder industrial verfügen über eine von außen zugängliche serielle Schnittstelle. Über diese kann man mittels eines Terminalprogramms oder aber einer PPP Verbindung auf den mGuard zugreifen. Serielle Verbindung, Modem, PPP Baudrate Die zu verwendende Geschwindigkeit auf dem seriellen Port MODEM(PPP) Wenn diese Option auf Aus steht, kann man sich über ein Terminal über den seriellen Port einloggen. Steht sie auf Ein, kann man sich über PPP auf dem mGuard einloggen. Hardware handshake RTS/CTS Nutze die RTS und CTS Signale für die PPP Verbindung. PPP Einwahloptionen Lokale IP IP des mGuard für die PPP Verbindung. Entfernte IP IP der Gegenstelle für die PPP Verbindung. PPP Login name Login, welchen die PPP Gegenstelle angeben muß um die PPP Verbindung aufbauen zu können. PPP Passwort Das Passwort, welches die Gegenstelle angeben muß. Firewall eingehend (PPP-Interface) Firewallregeln für Verbindungen von PPP zum lokalen Ethernetinterface (LAN). Das Einfügen, Verschieben und Löschen von Zeilen ist unter „Arbeiten mit Tabellen“ auf Seite 15 beschrieben. Bei den Angaben haben Sie folgende Möglichkeiten: Protokoll Alle bedeutet: TCP, UDP, ICMP und andere IP-Protokolle. 77 von 103 IP-Adresse 0.0.0.0/0 bedeutet alle Adressen. Um einen Bereich anzugeben, benutzen Sie die CIDR-Schreibweise - siehe „CIDR (Classless InterDomain Routing)“ auf Seite 89. Port (wird nur ausgewertet bei den Protokollen TCP und UDP) any bezeichnet jeden beliebigen Port. startport:endport (z. B. 110:120) bezeichnet einen Portbereich. Einzelne Ports können Sie entweder mit der Port-Nummer oder mit dem entsprechenden Servicenamen angegeben: (z. B. 110 für pop3 oder pop3 für 110). Aktion Annehmen bedeutet, die Datenpakete dürfen passieren. Abweisen bedeutet, die Datenpakete werden zurückgewiesen, so dass der Absender eine Information über die Zurückweisung erhält. Verwerfen bedeutet, die Datenpakete dürfen nicht passieren. Sie werden verschluckt, so dass der Absender keine Information erhält über deren Verbleib. Kommentar Ein frei wählbarer Kommentar für diese Regel. Log Für jede einzelne Firewall-Regel können Sie festlegen, ob bei Greifen der Regel das Ereignis protokolliert werden soll - Log auf Ja setzen oder nicht - Log auf Nein setzen (werksseitige Voreinstellung). Log-Einträge für unbekannte Verbindungsversuche Damit werden alle Verbindungsversuche protokolliert, die nicht von den voranstehenden Regeln erfasst werden. Firewall ausgehend (gesicherter Port) Firewallregeln für Verbindungen vom lokalen Ethernetinterface (LAN) nach PPP. (Alle weiteren Angaben entsprechen Firewall eingehend (ungesicherter Port).) 78 von 103 5.12 Menü Eigenschaften Eigenschaften Lokales Update Lesen Sie die README-Datei! Voraussetzung: Sie haben ein aktuelles Software-Paket lokal auf Ihrem Konfigurations-Rechner gespeichert. ⌦Ob und auf welche Weise Sie an ein Software-Update gelangen können, erfragen Sie bei Ihrem Distributor. ⌦Sie dürfen während des Updates auf keinen Fall die Stromversorgung des mGuard unterbrechen! Das Gerät könnte ansonsten beschädigt werden und nur noch durch den Hersteller reaktiviert werden. Haben Sie ein aktuelles Software-Update auf Ihrem Konfigurations-Rechner gespeichert, gehen Sie wie folgt vor: 1. Durchsuchen... klicken und dann die Datei selektieren. 2. Installiere Pakete klicken, um sie in das Gerät zu laden. Dieser Vorgang kann je nach Größe des Updates mehrere Minuten dauern. Sollte nach dem System-Update ein Reboot erforderlich sein, wird das angezeigt. Eigenschaften Online Update Voraussetzung: Sie haben ein aktuelles Software-Paket über einen entfernten Server zur Verfügung gestellt bekommen. ⌦Ob und auf welche Weise Sie an ein Software-Update gelangen können, erfragen Sie bei Ihrem Distributor. ⌦Sie dürfen während des Updates auf keinen Fall die Stromversorgung des mGuard unterbrechen! Das Gerät könnte ansonsten beschädigt werden und nur noch durch den Hersteller reaktiviert werden. Gehen Sie wie folgt vor: 1. Schreiben Sie den Dateinamen in das Feld Package Set Name. 2. Installiere Package Set klicken, um sie in das Gerät zu laden. Dieser Vorgang kann je nach Größe des Updates mehrere Minuten dauern. Sollte nach dem System-Update ein Reboot erforderlich sein, wird das angezeigt. Update Server Geben Sie hier die Server an, von denen sich der mGuard seine Updates holen 79 von 103 soll. Protokoll Die Updatedateien kann entweder per HTTP oder HTTPS auf den mGuard geladen werden. Serveradresse FQDN oder IP-Adresse des Servers, auf dem sich die Updatedateien befinden, z.B. „123.456.789.21“ oder „update.example.com“. Login Login für den Server. Passwort Passwort für den Login. Das Einfügen, Verschieben und Löschen von Zeilen ist unter „Arbeiten mit Tabellen“ auf Seite 15 beschrieben. Eigenschaften Installiere Lizenz Voraussetzung: Sie haben von Ihrem Distributor eine Lizenzdatei für den mGuard erworben und haben diese Datei auf dem Konfigurations-Rechner gespeichert. Installieren Sie die Lizenzdatei wie folgt: 1. Durchsuchen... klicken und dann die Datei selektieren. 2. Installiere Lizenzdatei klicken, um sie in das Gerät zu laden. Features Softwareinformation Nur Anzeige Listet die im Gerät befindlichen Software-Module auf. Diese werden als Pakete bezeichnet. Dient für Update-Zwecke: Vergleichen Sie die angezeigten Versionsnummern mit den aktuellen Versionsnummern der entsprechenden Pakete. Bitte wenden Sie sich dazu an Ihren Distributor. 80 von 103 Falls neue Versionen verfügbar sind, können Sie die Software im Gerät updaten. Siehe „Eigenschaften Lokales Update“ auf Seite 79. Eigenschaften Lizenzinformation Nur Anzeige Listet die erworbenen Lizenzen auf. Die entsprechenden Lizenzdateien sind im mGuard installiert. Siehe „Eigenschaften Installiere Lizenz“ auf Seite 80. Eigenschaften Hardwareinformation Nur Anzeige Für erfahrene Systemadministratoren / Support. 81 von 103 5.13 Menü Support Support Snapshot Diese Funktion dient für Support-Zwecke des Innominate Support. Erstellt eine komprimierte Datei (im tar-Format), in der alle aktuellen Konfigurations-Einstellungen und Log-Einträge erfasst sind, die zur Fehlerdiagnose relevant sein könnten. (Diese Datei enthält keine privaten Informationen wie z. B. das private Maschinen-Zertifikat oder die Passwörter. Eventuell benutzte PreShared Keys von VPN-Verbindungen sind jedoch in den Snapshots enthalten.) Um einen Snapshot zu erstellen, gehen Sie wie folgt vor: 1. Klicken Sie Herunterladen. 2. Speichern Sie die Datei unter dem Namen snapshot.tar.gz Stellen Sie die Datei dem Support zur Verfügung, wenn dieser danach fragt. Support Status Nur Anzeige Zeigt eine Zusammenfassung verschiedener Statusinformationen für SupportZwecke: 82 von 103 Netzwerk-Modus: Betriebsart des mGuard: Stealth, Router, PPPoE oder PPTP Externe IP: Die IP-Adresse des mGuard an seinem Anschluss für das externe Netz (WAN bzw. Internet). Im Stealth-Modus übernimmt der mGuard die Adresse des lokal angeschlossenen Rechners für diese Schnittstelle. Default Gateway: Hier wird die IP-Adresse angezeigt, über die der mGuard versucht ihm unbekannte Netze zu erreichen.Im Stealth-Modus oder falls die in der Konfiguration angegebene IP nicht erreichbar ist steht hier „(none)“. VPN (Total / Used / Up): Möglichkeiten: Total / Used / Up Total: Insgesamt eingerichtete VPN-Verbindungen Used: Benutzte VPN-Verbindungen Up: Gegenwärtig aktive VPN-Verbindungen VPN Nutzeranmeldung: Möglichkeiten: N / A : Nicht verfügbar (not available) not logged in : VPN gesperrt logged in : VPN freigeschaltet DynDNS Anmeldung: Möglichkeiten: none / Angabe des DynDNS-Server / failure / trying none: Kein DynDNS-Server angegeben Angabe des DynDNS-Server: Adresse des DynDNS-Servers, den der mGuard zum Registrieren seiner IP benutzt. failure: Der mGuard versucht vergeblich, eine Verbindung zum DynDNS-Server herzustellen. trying: Der mGuard versucht gerade, eine Verbindung zum DynDNS-Server herzustellen. HTTPS Fernzugang: Möglichkeiten: no / yes SSH Fernzugang: Möglichkeiten: no / yes NTP Status: Möglichkeiten: synchonized / not synchronized synchronized: Über das Network Time Protokoll empfängt der mGuard von einem Zeitserver die aktuelle Uhrzeit (Greenwich-Zeit). not synchronized: Der mGuard ist mit keinem Zeitserver verbunden und kann deshalb nicht die aktuelle Uhrzeit liefern. Softwareversion: Version der im mGuard installierten Software Systemlaufzeit: Laufzeit seit dem letzten Startvorgang des mGuard. Sprache: Aktuell eingestellte Sprache 83 von 103 5.14 Menü System Dienste zeit System- Systemzeit Aktuelle Systemzeit (UTC) Anzeige der aktuellen Systemzeit in Universal Time Coordinates (UTC). Wenn die NTP Zeitsynchronisation noch nicht aktiviert ist (s. u.), und Zeitmarken im Dateisystem deaktiviert sind, beginnt die Uhr mit dem 1. Januar 2000. Aktuelle Systemzeit (lokale Zeit) Soll die eventuell abweichende aktuelle Ortszeit angezeigt werden, müssen Sie unter Zeitzone in POSIX.1 Notation... (s. u.) den entsprechenden Eintrag machen. Zeitzone in POSIX.1 Notation... Soll oben unter Aktuelle Systemzeit nicht die mittlere Greenwich-Zeit angezeigt werden sondern Ihre aktuelle Ortszeit (abweichend von der mittleren Greenwich-Zeit), dann tragen Sie hier ein, um wieviel Stunden bei Ihnen die Zeit voraus bzw. zurück ist. Beispiele: In Berlin ist die Uhrzeit der mittleren Greenwich-Zeit um 1 Stunde voraus. Also tragen Sie ein: MEZ-1 Wichtig ist allein die Angabe -1, -2 oder +1 usw., weil nur sie ausgewertet wird; die davor stehenden Buchstaben nicht. Sie können „MEZ“ oder beliebig anders lauten. Wünschen Sie die Anzeige der MEZ-Uhrzeit (= gültig für Deutschland) mit automatischer Umschaltung auf Sommer- bzw. Winterzeit geben Sie ein: MEZ-1MESZ,M3.5.0,M10.5.0/3 Lokale Systemzeit Hier können Sie die Zeit des mGuards setzen falls kein NTP Server eingestellt wurde oder aber der NTP Server nicht erreichbar ist. Das Datum und die Zeit werden in dem Format JJJJ.MM.TT-ss:mm angegeben: 84 von 103 JJJJ Jahr MM Monat TT Tag ss Stunde mm Minute Network Time Protocol (NTP) Aktiviere NTP Zeitsynchronisation: Ja / Nein Sobald das NTP aktiviert ist, bezieht der mGuard die Zeit aus dem Internet und zeigt diese als aktuelle Systemzeit an. Die Synchronisation kann einige Sekunden dauern. Nur wenn dieser Schalter auf Ja steht und unter NTP Server zur Synchronisation (s. u.) mindestens 1 Zeitserver angegeben ist, wird die aktuelle Systemzeit über das Internet bezogen. NTP Status Anzeige des aktuellen NTP-Status NTP Server zur Synchronisation Geben Sie hier einen oder mehrere Zeitserver an, von denen der mGuard die aktuelle Zeitangabe beziehen soll. Falls Sie mehrere Zeitserver angeben, verbindet sich der mGuard automatisch mit allen, um die aktuelle Zeit zu ermitteln. Wenn Sie statt einer IP-Adresse einen Hostnamen, z. B. pool.ntp.org, angeben, muss ein gültiger DNS-Server festgelegt sein - siehe „Dienste DNS“ auf Seite 61. Arbeitet der mGuard im Router- PPPoE- oder PPTP-Modus, stellt er auch den angeschlossenen Rechnern die NTP-Zeit zur Verfügung. Zeitmarke im Dateisystem (2h Auflösung): Ja / Nein Ist dieser Schalter auf Ja gesetzt, schreibt der mGuard alle 2 Stunden die aktuelle Systemzeit in seinen Speicher. Folge: Wird der mGuard aus- und wieder eingeschaltet, wird nach dem Einschalten eine Uhrzeit in diesem 2-Stunden-Zeitfenster angezeigt und nicht eine Uhrzeit am 1. Januar 2000. System Konfigurationsprofile Sie haben die Möglichkeit, die Einstellungen des mGuard als KonfigurationsProfil unter einem beliebigen Namen im mGuard zu speichern. Sie können mehrere solcher Konfigurations-Profile anlegen, so dass Sie nach Bedarf zwischen verschiedenen Profilen wechseln können, z.B. wenn der mGuard in unterschiedlichen Umgebungen eingesetzt wird. Darüber hinaus können Sie Konfigurations-Profile als Dateien auf ihrem Konfigurations-Rechners abspeichern. Umgekehrt besteht die Möglichkeit, eine so erzeugte Konfigurationsdatei in den mGuard zu laden und zu aktivieren. Zusätzlich haben Sie die Möglichkeit, jederzeit die Werkseinstellung (wieder) in Kraft zu setzen. ⌦Beim Abspeichern eines Konfigurations-Profils werden Passwörter nicht mitgespeichert. Aktuelle Konfiguration als Konfigurations-Profil im mGuard speichern 1. In Feld Name des neuen Profils den gewünschten Namen eintragen 2. Die Schaltfläche Speichere aktuelle Konfiguration als Profil klicken. 85 von 103 Ein im mGuard gespeichertes Konfigurations-Profil anzeigen / aktivieren / löschen Konfigurations-Profil anzeigen: Den Namen des Konfigurations-Profils anklicken. Konfigurations-Profil aktivieren: Rechts neben dem Namen des betreffenden Konfigurations-Profils die Schaltfläche Wiederherstellen klicken. Konfigurations-Profil löschen: Rechts neben dem Namen des betreffenden Konfigurations-Profils die Schaltfläche Löschen klicken. Das Profil Werkseinstellung kann nicht gelöscht werden. Konfigurations-Profil als Datei auf dem Konfigurationsrechner speichern 1. Rechts neben dem Namen des betreffenden Konfigurations-Profils die Schaltfläche Download klicken. 2. Legen Sie im angezeigten Dialogfeld den Dateinamen und Ordner fest, unter bzw. in dem das Konfigurations-Profil als Datei gespeichert wird. (Sie können die Datei beliebig benennen.) Konfigurations-Profil vom Konfigurationsrechner auf den mGuard laden Voraussetzung: Sie haben nach dem oben beschriebenem Verfahren ein Konfigurations-Profil als Datei auf dem Konfigurations-Rechners gespeichert. 1. In Feld Name des neuen Profils den Namen eintragen, den das einzuladende Konfigurations-Profil erhalten soll. 2. Die Schaltfläche Durchsuchen klicken und dann die Datei selektieren. 3. Die Schaltfläche Hochladen einer Konfiguration als Profil klicken. Folge: Die hochgeladene Konfiguration erscheint in der Liste der Konfigurations-Profile. Soll das hochgeladene Konfigurations-Profil aktiviert werden, klicken Sie neben dem Namen auf Wiederherstellen. ⌦Wenn das Wiederherstellen einen Wechsel zwischen dem Stealth-Modus und einem der anderen Netzwerk-Modi beinhaltet, wird der mGuard neu gestartet. System Konfiguration holen Der mGuard kann sich in einstellbaren Zeitintervallen eine neue Konfiguration von einem HTTPS Server holen. Wenn sich die neue Konfiguration von der aktuellen Konfiguration unterscheidet, wird diese automatisch aktiviert. Schedule Intervall, in welchem nach neuen Konfigurationen auf dem Server gesucht werden soll. Server IP oder Hostname des Servers, welcher die Konfigurationen bereitstellt. 86 von 103 Verzeichnis Das Verzeichnis auf dem Server in dem die Konfiguration liegt. Login Login auf dem HTTPS Server. Passwort Passwort auf dem HTTPS Server. Server Zertifikat Das Zertifikat, welches den HTTPS Server, von dem die Konfiguration geholt wird, beglaubigt. Mit ihm soll verhindert werden, dass nicht authorisierte Konfigurationen auf dem mGuard installiert werden. Der Name der Konfigurationsdatei auf dem HTTPS Server ist die Seriennummer des mGuards inklusive der Endung „.atv“. Wenn die hinterlegten Konfigurationsprofile auch den privaten VPN Schlüssel für die VPN Verbindung oder VPN Verbindungen mit PSK enthalten: Dann sollte das Passwort aus mindestens 30 zufälligen Groß- und Kleinbuchstaben, sowie Ziffern bestehen, um unerlaubten Zugriff auf diese zu verhindern. Der HTTPS Server sollte weiterhin über den angegebenen Login nebst Passwort nur Zugriff auf die Konfiguration dieses einen mGuard ermöglichen. Ansonsten könnten sich die Nutzer anderer mGuards bzw. eines komprimitierten mGuards Zugriff auf diese anderen Konfigurationen verschaffen. Selbstunterschriebene Zertifikate (self-signed) sollten nicht die „keyusage“ Erweiterung verwenden. Download-Test Führt einen Test der angegebenen Parameter durch ohne diese zu speichern oder das gefunden Konfigurationsprofil zu aktivieren. Das Ergebnis des Tests erscheint anschließend auf der rechten Seite. ⌦Sie sollten sicherstellen, dass das Profil auf dem Server keine unerwünschten mit „GAI_PULL_“ beginnenden Variablen enthält, welche die hier vorgenommene Konfiguration überschreiben. System Neustart Ein Neustart (= Reboot) ist erforderlich im Fehlerfall. Außerdem kann es erforderlich sein nach einem Software-Update. Am Ende des Neustarts erscheint eine Meldung, dass man mit der Konfiguration fortfahren kann. Ein Reboot kann auch durch aus- und wieder einschalten bewirkt werden. 87 von 103 System Logs Nur Anzeige Zeigt alle aufgezeichneten Log-Einträge (Gesamtlog). Das Format entspricht dem unter Linux gebräuchlichen Format. Es gibt spezielle Auswertungsprogramme, die Ihnen die Informationen aus den protokollierten Daten in einem besser lesbaren Format präsentieren. Sie können die Log-Einträge auf einen externen Server übertragen. Siehe „Dienste Remote Logging“ auf Seite 69. 88 von 103 5.15 CIDR (Classless InterDomain Routing) IP Netzmasken und CIDR sind Notationen, die mehrere IP-Adressen zu einem Adressraum zusammenfassen. Dabei wird ein Bereich von aufeinanander folgenden Adressen als ein Netzwerk behandelt. Um dem mGuard einen Bereich von IP-Adressen anzugeben, z. B. bei der Konfiguration der Firewall, kann es erforderlich sein, den Adressraum in der CIDRSchreibweise anzugeben. Die nachfolgende Tabelle zeigt links die IP-Netzmaske, ganz rechts die entsprechende CIDR-Schreibweise. IP-Netzmaske 255.255.255.255 255.255.255.254 255.255.255.252 255.255.255.248 255.255.255.240 255.255.255.224 255.255.255.192 255.255.255.128 binär 11111111 11111111 11111111 11111111 11111111 11111111 11111111 11111111 11111111 11111111 11111111 11111111 11111111 11111111 11111111 11111111 11111111 11111111 11111111 11111111 11111111 11111111 11111111 11111111 11111111 11111110 11111100 11111000 11110000 11100000 11000000 10000000 CIDR 32 31 30 29 28 27 26 25 255.255.255.0 255.255.254.0 255.255.252.0 255.255.248.0 255.255.240.0 255.255.224.0 255.255.192.0 255.255.128.0 11111111 11111111 11111111 11111111 11111111 11111111 11111111 11111111 11111111 11111111 11111111 11111111 11111111 11111111 11111111 11111111 11111111 11111110 11111100 11111000 11110000 11100000 11000000 10000000 00000000 00000000 00000000 00000000 00000000 00000000 00000000 00000000 24 23 22 21 20 19 18 17 255.255.0.0 255.254.0.0 255.252.0.0 255.248.0.0 255.240.0.0 255.224.0.0 255.192.0.0 255.128.0.0 11111111 11111111 11111111 11111111 11111111 11111111 11111111 11111111 11111111 11111110 11111100 11111000 11110000 11100000 11000000 10000000 00000000 00000000 00000000 00000000 00000000 00000000 00000000 00000000 00000000 00000000 00000000 00000000 00000000 00000000 00000000 00000000 16 15 14 13 12 11 10 9 255.0.0.0 254.0.0.0 252.0.0.0 248.0.0.0 240.0.0.0 224.0.0.0 192.0.0.0 128.0.0.0 11111111 11111110 11111100 11111000 11110000 11100000 11000000 10000000 00000000 00000000 00000000 00000000 00000000 00000000 00000000 00000000 00000000 00000000 00000000 00000000 00000000 00000000 00000000 00000000 00000000 00000000 00000000 00000000 00000000 00000000 00000000 00000000 8 7 6 5 4 3 2 1 0.0.0.0 00000000 00000000 00000000 00000000 0 Beispiel: 192.168.1.0 / 255.255.255.0 entspricht im CIDR: 192.168.1.0/24 5.16 Netzwerk-Beispielskizze Die nachfolgende Skizze zeigt, wie in einem lokalen Netzwerk mit Subnetzen die 89 von 103 IP-Adressen verteilt sein könnten, welche Netzwerk-Adressen daraus resultieren und wie die Angabe einer zusätzlichen internen Route lauten könnte. Internet Adresse von extern z. B.: 123.456.789.21 (vom Internet Service Provider zugewiesen) G mGuard mGuard im Netzwerk-Modus Router Interne Adresse des mGuard: 192.168.11.1 Switch Netz A Netzadresse: 192.168.11.0/24 N.-Maske: 255.255.255.0 Router IP extern: 192.168.11.2 A1 A2 A3 A4 A5 Router IP intern: 192.168.15.254 N.-Maske: 255.255.255.0 Switch Netz B Netzadresse: 192.168.15.0/24 N.-Maske: 255.255.255.0 Router IP extern: 192.168.15.1 B1 B2 B3 B4 Router IP intern: 192.168.27.254 N.-Maske: 255.255.255.0 Switch Netz C Netzadresse: 192.168.27.0/24 N.-Maske: 255.255.255.0 C1 C2 C3 C4 = zusätzliche interne Routen Netz A Rechner A1 A2 A3 A4 A5 IP-Adresse 192.168.11.3 192.168.11.4 192.168.11.5 192.168.11.6 192.168.11.7 Netzwerk-Maske 255.255.255.0 255.255.255.0 255.255.255.0 255.255.255.0 255.255.255.0 B2 B3 B4 Netz B Rechner B1 IP-Adresse 192.168.15.2 192.168.15.3 192.168.15.4 192.168.15.5 Netzwerk-Maske 255.255.255.0 255.255.255.0 255.255.255.0 255.255.255.0 C2 C3 C4 Zusätzliche interne Routen: Netzwerk: 192.168.15.0/24 Gateway: 192.168.11.2 Netz C Rechner C1 IP-Adresse 192.168.27.1 192.168.27.2 192.168.27.3 192.168.27.4 Netzwerk-Maske 255.255.255.0 255.255.255.0 255.255.255.0 255.255.255.0 90 von 103 Netzwerk: 192.168.27.0/24 Gateway: 192.168.11.2 6 Die Rescue-Taste für Neustart, Recovery-Prozedur und Flashen der Firmware Die Rescue-Taste wird benutzt, um das Gerät in einen der folgenden Zustände zu bringen: 6.1 6.2 Neustart durchführen Ziel Das Gerät neu starten mit den konfigurierten Einstellungen. Aktion: Rescue-Taste für ca. 1,5 Sekunden drückenODER Recovery-Prozedur ausführen Ziel Der mGuard soll in den Netzwerk-Modus (= Betriebsart) Stealth zurückgeschaltet werden, so dass er für Konfigurationszwecke wieder erreichbar ist unter folgender Adresse: https://1.1.1.1/ ⌦Die konfigurierten Einstellungen für VPN-Verbindungen und Firewall bleiben erhalten, ebenso Passwörter. Aktion: 6.3 Mögliche Gründe zum Ausführen der Recovery-Prozedur: Der mGuard befindet sich im Router- oder PPPoE-Modus und – die Geräteadresse des mGuard ist konfiguriert worden abweichend von der Standardeinstellung und – Sie kennen die aktuelle IP-Adresse des Gerätes nicht. 1. Die Rescue-Taste langsam 6-mal drücken. 2. Nach ca. 2 Sekunden antwortet der mGuard: • Bei Erfolg leuchtet die Status LED grün • Bei Mißerfolg bleibt die Status LED aus. 3. Bei Erfolg vollzieht das Gerät nach 2 Sekunden einen Neustart und schaltet sich dabei auf den Stealth-Modus. Es ist dann wieder unter folgender Adresse zu erreichen: https://1.1.1.1/ Flashen der Firmware : Ziel Die gesamte Software des mGuard soll neu ins Gerät geladen werden. ⌦Alle konfigurierten Einstellungen werden gelöscht. Der mGuard wird in den Auslieferungszustand versetzt. Aktion: Mögliche Gründe zum Flashen der Firmware: • Das Administrator- und Root-Passwort sind verloren gegangen. Gehen Sie wie folgt vor: ⌦Sie dürfen während der gesamten Flash-Prozedur auf keinen Fall die 91 von 103 Stromversorgung des mGuard unterbrechen! Das Gerät könnte ansonsten beschädigt werden und nur noch durch den Hersteller reaktiviert werden. Voraussetzungen: • Sie haben die Software des mGuard von der mGuard-CD kopiert oder vom Innominate-Support bezogen und auf dem Konfigurations-Rechner gespeichert. • DHCP- und TFTP-Server sind auf einem gemeinsamen Rechner installiert siehe „Voraussetzungen zum Flashen der Firmware: DHCP- und TFTP-Server” auf Seite 92. 1. Rescue-Taste gedrückt halten, bis der Recovery-Status wie folgt eintritt: Der mGuard wird neu gestartet (nach ca. 1,5 Sekunden), nach weiteren ca. 1,5 Sekunden gelangt der mGuard in den Recovery-Status: 2. Spätestens 1 Sekunde nach Eintritt des Recovery-Status die RescueTaste loslassen. (Falls Sie die Rescue-Taste nicht loslassen, wird der mGuard neu gestartet.) Folge: Der mGuard startet das Recovery-System: Er sucht über die Schnittstelle für den lokal angeschlossenen Rechner bzw. das lokal angeschlossene Netzwerks nach dem DHCP-Server, um von diesem eine IP-Adresse zu beziehen. • Statusanzeige: Die LED blinkt. Vom TFTP-Server wird die Datei install.p7s geladen. Diese enthält die elektronisch unterschriebene Kontrollprozedur für den Installationsvorgang. Nur von Innominate unterschriebene Dateien werden geladen. Die Kontrollprozedur löscht nun den Flashspeicher und bereitet die Neuinstallation der Software vor. • Statusanzeige: Die bilden ein Lauflicht. Vom TFTP-Server die Software jffs2.img.p7s heruntergeladen und in den Flashspeicher geschrieben. Diese Datei enthält das eigentliche mGuard-Betriebssystem und ist elektronisch signiert. Nur von Innominate signierte Dateien werden akzeptiert. Dieser Vorgang dauert ca. 3 bis 5 Minuten. • Statusanzeige: Die mittlere LED (Heartbeart) leuchtet kontinuierlich. Die neue Software wird entpackt und konfiguriert. Das dauert ca. 5 Minuten. Sobald die Prozedur beendet ist, blinken durchgehend. 3. Starten Sie den mGuard neu. Drücken Sie dazu kurz die Rescue-Taste. ODER Folge: Der mGuard befindet sich im Auslieferungs-Zustand. Konfigurieren Sie ihn neu - siehe „Lokale Konfigurationsverbindung herstellen” auf Seite 12. Voraussetzungen zum Flashen der Firmware: DHCPund TFTP-Server 92 von 103 Zum „Flashen“ der Firmware muss auf dem lokal angeschlossenen Rechner bzw. Netzwerk-Rechner ein DHCP- und TFTP-Server installiert sein. (DHCP = Dynamic Host Configuration Protocol; TFTP = Trivial File Transfer Protocol) Installieren Sie den DHCP- und TFTP-Server, falls notwendig (siehe unten). ⌦Falls Sie einen zweiten DHCP-Server in einem Netzwerk installieren, könnte dadurch die Konfiguration des gesamten Netzwerks beeinflusst werden! 93 von 103 6.3.1 DHCP- und TFTP-Server unter Windows bzw. Linux installieren Unter Windows: Installieren Sie das Programm, das sich auf der CD befindet. Gehen Sie dazu wie folgt vor: 1. Ist der Windows-Rechner an einem Netzwerk angeschlossen, trennen Sie ihn von diesem. 2. Kopieren Sie die Software in einen beliebigen leeren Ordner des WindowsRechners. Starten Sie das Programm TFTPD32.EXE 3. Die festzulegende Host-IP lautet: 192.168.10.1. Das muss auch die Adresse für die Netzwerkkarte sein. Klicken Sie die Schaltfläche Browse, um auf den Ordner zu wechseln, wo die mGuard-Imagedateien gespeichert sind: install.p7s, jffs2.img.p7s Die Image-Dateien befinden sich auch auf der CD, die zum Lieferumfang gehört. 4. Wechseln Sie auf die Registerkarte Tftp Server bzw. DHCP Server und klikken Sie dann die Schaltfläche Settings, um im dann angezeigten Dialogfeld die Parameter wie folgt zu setzen: 94 von 103 Unter Linux Alle aktuellen Linux-Distributionen enthalten DHCP- und TFTP-Server. Installieren Sie die entsprechenden Pakete gemäß der Anleitung der jeweiligen Distribution. Konfigurieren Sie den DHCP-Server, indem Sie in der Datei /etc/dhcp folgende Einstellungen vornehmen: subnet 192.168.134.0 netmask 255.255.255.0 { range 192.168.134.100 192.168.134.119; option routers 192.168.134.1; option subnet-mask 255.255.255.0; option broadcast-address 192.168.134.255;} Diese Beispiel-Konfiguration stellt 20 IP-Adressen (.100 bis .119) bereit. Es wird angenommen, dass der DHCP-Server die Adresse 192.168.134.1 hat (Einstellungen für ISC DHCP 2.0). Der benötigte TFTP-Server wird in folgender Datei konfiguriert: /etc/inetd.conf Fügen Sie in diese Datei die entsprechende Zeile ein oder setzen Sie die notwendigen Parameter für den TFTP-Service. (Verzeichnis für Daten ist: /tftpboot) tftp dgram udp wait root /usr/sbin/in.tftpd -s /tftpboot/ Starten Sie dann den inetd-Prozess neu, um die Konfigurationsänderungen zu übernehmen. Sollten Sie einen anderen Mechanismus verwenden, z. B. xinetd, dann informieren Sie sich bitte in der entsprechenden Dokumentation. 95 von 103 7 Glossar Asymmetrische Verschlüsselung Bei der asymmetrischen Verschlüsselung werden Daten mit einem Schlüssel verschlüsselt und mit einem zweiten Schlüssel wieder entschlüsselt. Beide Schlüssel eignen sich zum Ver- und Entschlüsseln. Einer der Schlüssel wird von seinem Eigentümer geheim gehalten (Privater Schlüssel/Private Key), der andere wird der Öffentlichkeit (Öffentlicher Schlüssel/Public Key), d. h. möglichen Kommunikationspartnern, gegeben. Eine mit dem öffentlichen Schlüssel verschlüsselte Nachricht kann nur von dem Empfänger entschlüsselt und gelesen werden, der den zugehörigen privaten Schlüssel hat. Eine mit dem privaten Schlüssel verschlüsselte Nachricht kann von jedem Empfänger entschlüsselt werden, der den zugehörigen öffentlichen Schlüssel hat. Die Verschlüsselung mit dem privaten Schlüssel zeigt, daß die Nachricht tatsächlich vom Eigentümer des zugehörigen öffentlichen Schlüssels stammt. Daher spricht man auch von digitaler Signatur, Unterschrift. Assymetrische Verschlüsselungsverfahren wie RSA sind jedoch langsam und anfällig für bestimmte Angriffe, weshalb sie oft mit einem symmetrischen Verfahren kombiniert werden ( symmetrische Verschlüsselung). Andererseits sind Konzepte möglich, die die aufwendige Administrierbarkeit von symmetrischen Schlüsseln vermeiden. DES / 3DES Der von IBM stammende und von der NSA überprüfte symmetrische Verschlüsselungsalgorithmus ( symmetrische Verschlüsselung) DES wurde 1977 vom amerikanischen National Bureau of Standards, dem Vorgänger des heutigen National Institute of Standards and Technology (NIST), als Standard für amerikanische Regierungsinstitutionen festgelegt. Das es sich hierbei um den ersten standardisierten Verschlüsslungsalgorithmus überhaupt handelte, setzte er sich auch schnell in der Industrie und somit außerhalb Amerikas durch. DES arbeitet mit einer Schlüssellänge von 56Bit, die heute aufgrund der seit 1977 gestiegenen Rechenleistung der Computer als nicht mehr sicher gilt. 3DES ist eine Variante von DES. Es arbeitet mit 3 mal größeren Schlüsseln, die also 168 Bit lang sind. Sie gilt heute noch als sicher und ist unter anderem auch Teil des IPsec-Standards. AES Das NIST (National Institute of Standards and Technology) entwickelt in Zusammenarbeit mit Industrie-Unternehmen seit Jahren den AES-Verschlüsselungsstandard. Diese symmetrische Verschlüsselung soll den bisherigen DES-Standard ablösen. Der AES-Standard spezifiziert drei verschiedene Schlüsselgrößen mit 128, 192 und 256 Bit. 1997 hatte die NIST die Initiative zu AES gestartet und ihre Bedingungen für den Algorithmus bekannt gegeben. Von den vorgeschlagenen Verschlüsselungsalgorithmen hat die NIST fünf Algorithmen in die engere Wahl gezogen; und zwar die Algorithmen MARS, RC6, Rijndael, Serpent und Twofish. Im Oktober 2000 hat man sich für Rijndael als Verschlüsselungsalgorithmus entschieden. Client / Server In einer Client-Server-Umgebung ist ein Server ein Programm oder Rechner, das vom Client-Programm oder Client-Rechner Anfragen entgegennimmt und beantwortet. Bei Datenkommunikation bezeichnet man auch den Rechner als Client, der eine Verbindung zu einem Server (oder Host) herstellt. D. h. der Client ist der anrufende Rechner, der Server (oder Host) der angerufene. 96 von 103 Datagramm Bei IP Übertragungsprotokollen werden Daten in Form von Datenpaketen, den sog. IP-Datagrammen, versendet. Ein IP-Datagramm hat folgenden Aufbau: IP-Header TCP, UDP, ESP etc. Header Daten (Payload) Der IP-Header enthält: – die IP-Adresse des Absenders (source IP-address) – die IP-Adresse des Empfängers (destination IP-adress) – die Protokollnummer des Protokoll der nächst höheren Protokollschicht (nach dem OSI-Schichtenmodell) – die IP-Header Prüfsumme (Checksum) zur Überprüfung der Integrität des Headers beim Empfang. Der TCP-/UDP-Header enthält folgende Informationen: – Port des Absenders (source port) – Port des Empfängers (destination port) – eine Prüfsume über den TCP-Header und ein paar Informationen aus dem IPHeader (u. a. Quell- und Ziel-IP-Adresse) DynDNS-Anbieter Auch Dynamic DNS-Anbieter. Jeder Rechner, der mit dem Internet verbunden ist, hat eine IP-Adresse (IP = Internet Protocol) Eine IP-Adresse besteht aus 4 maximal dreistelligen Nummern, jeweils durch einem Punkt getrennt. Ist der Rechner über die Telefonleitung per Modem, per ISDN oder auch per ADSL online, wird ihm vom Internet Service Provider dynamisch eine IP-Adresse zugeordnet, d. h. die Adresse wechselt von Sitzung zu Sitzung. Auch wenn der Rechner (z. B. bei einer Flatrate) über 24 Stunden ununterbrochen online ist, wird die IP-Adresse zwischendurch gewechselt. Soll ein lokaler Rechner über das Internet erreichbar sein, muss er eine Adresse haben, die der entfernten Gegenstelle bekannt sein muss. Nur so kann diese die Verbindung zum lokalen Rechner aufbauen. Wenn die Adresse des lokalen Rechners aber ständig wechselt, ist das nicht möglich. Es sei denn, der Betreiber des lokalen Rechners hat ein Account bei einem DynamicDNS-Anbieter (DNS = Domain Name Server). Dann kann er bei diesem einen Hostnamen festlegen, unter dem der Rechner künftig erreichbar sein soll, z. B.: www.example.com. Zudem stellt der DynamicDNS-Anbieter ein kleines Programm zur Verfügung, das auf dem betreffenden Rechner installiert und ausgeführt werden muss. Bei jeder Internet-Sitzung des lokalen Rechners teilt dieses Tool dem DynamicDNS-Anbieter mit, welche IP-Adresse der Rechner zurzeit hat. Dessen Domain Name Server registriert die aktuelle Zuordnung Hostname - IP-Adresse und teilt diese anderen Domain Name Servern im Internet mit. Wenn jetzt ein entfernte Rechner eine Verbindung herstellen will zum lokalen Rechner, der beim DynamicDNS-Anbieter registriert ist, benutzt der entfernte Rechner den Hostnamen des lokalen Rechners als Adresse. Dadurch wird eine Verbindung hergestellt zum zuständigen DNS (Domain Name Server), um dort die IP-Adresse nachzuschlagen, die diesem Hostnamen zurzeit zugeordnet ist. Die IP-Adresse wird zurückübertragen zum entfernten Rechner und jetzt von diesem als Zieladresse benutzt. Diese führt jetzt genau zum gewünschten lokalen Rechner. Allen Internetadressen liegt im Grunde dieses Verfahren zu Grunde: Zunächst wird eine Verbindung zum DNS hergestellt, um die diesem Hostnamen zugeteilte IP-Adresse zu ermitteln. Ist das geschehen, wird mit dieser „nachgeschlagenen“ IP-Adresse die Verbindung zur gewünschten Gegenstelle, eine beliebige Internetpräsenz, aufgebaut. 97 von 103 IP-Adresse Jeder Host oder Router im Internet / Intranet hat eine eindeutige IP-Adresse (IP = Internet Protocol). Die IP-Adresse ist 32 Bit (= 4 Byte) lang und wird geschrieben als 4 Zahlen (jeweils im Bereich 0 bis 255), die durch einen Punkt voneinander getrennt sind. Eine IP-Adresse besteht aus 2 Teilen: die Netzwerk-Adresse und die HostAdresse. Netzwerk-Adresse Host-Adresse Alle Hosts eines Netzes haben dieselbe Netzwerk-Adresse, aber unterschiedliche Host-Adressen. Je nach Größe des jeweiligen Netzes - man unterscheidet Netze der Kategorie Class A, B und C - sind die beiden Adressanteile unterschiedlich groß: 1. Byte Class A Class B 2. Byte Netz-Adr. 3. Byte Host-Adr. Netz-Adr. Host-Adr. Netz-Adr. Class C 4. Byte Host-Adr. Ob eine IP-Adresse ein Gerät in einem Netz der Kategorie Class A, B oder C bezeichnet, ist am ersten Byte der IP-Adresse erkennbar. Folgendes ist festgelegt: Wert des 1. Byte Bytes für die Netzadresse Bytes für die Host-Adresse Class A 1 - 126 1 3 Class B 128 - 191 2 2 Class C 192 - 223 3 1 Rein rechnerisch kann es nur maximal 126 Class A Netze auf der Welt geben, jedes dieser Netze kann maximal 256 x 256 x 256 Hosts umfassen (3 Bytes Adressraum). Class B Netze können 64 x 256 mal vorkommen und können jeweils bis zu 65.536 Hosts enthalten (2 Bytes Adressraum: 256 x 256). Class C Netze können 32 x 256 x 256 mal vorkommen und können jeweils bis zu 256 Hosts enthalten (1 Byte Adressraum). Subnetz-Maske Einem Unternehmens-Netzwerk mit Zugang zum Internet wird normalerweise nur eine einzige IP-Adresse offiziell zugeteilt, z. B. 123.456.789.21. Bei dieser Beispiel-Adresse ist am 1. Byte erkennbar, dass es sich bei diesem Unternehmens-Netzwerk um ein Class B Netz handelt, d. h. die letzten 2 Byte können frei zur Host-Adressierung verwendet werden. Das ergibt rein rechnerisch einen Adressraum von 65.536 möglichen Hosts (256 x 256). Ein so riesiges Netz macht wenig Sinn. Hier entsteht der Bedarf, Subnetze zu bilden. Dazu dient die Subnetz-Maske. Diese ist wie eine IP-Adresse ein 4 Byte langes Feld. Den Bytes, die die Netz-Adresse repräsentieren, ist jeweils der Wert 255 zugewiesen. Das dient vor allem dazu, sich aus dem Host-Adressenbereich einen Teil zu „borgen“, um diesen zur Adressierung von Subnetzen zu benutzen. So kann beim Class B Netz (2 Byte für Netzwerk-Adresse, 2 Byte für HostAdresse) mit Hilfe der Subnetz-Maske 255.255.255.0 das 3. Byte, das eigentlich für Host-Adressierung vorgesehen war, jetzt für Subnetz-Adressierung verwen- 98 von 103 det werden. Rein rechnerisch können so 256 Subnetze mit jeweils 256 Hosts entstehen. IPsec IP Security (IPsec) ist ein Standard, der es ermöglicht, bei IP-Datagrammen ( Datagramm) die Authentizität des Absenders, die Vertraulichkeit und die Integrität der Daten durch Verschlüsselung zu wahren. Die Bestandteile von IPsec sind der Authentication Header (AH), die Encapsulating-Security-Payload (ESP), die Security Association (SA) und der Internet Key Exchange (IKE). Zu Beginn der Kommunikation klären die an der Kommunikation beteiligten Rechner das benutzte Verfahren und dessen Implikationen wie z. B. Transport Mode oder Tunnel Mode Im Transport Mode wird in jedes IP-Datagramm zwischen IP-Header und TCPbzw. UDP-Header ein IPsec-Header eingesetzt. Da dadurch der IP-Header unverändert bleibt, ist dieser Modus nur für eine Host- zu-Host-Verbindung geeignet. Im Tunnel Mode wird dem gesamten IP-Datagramm ein IPsec-Header und ein neuer IP-Header vorangestellt. D. h. das ursprüngliche Datagramm wird insgesamt verschlüsselt in der Payload des neuen Datagramms untergebracht. Der Tunnel Mode findet beim VPN Anwendung: Die Geräte an den Tunnelenden sorgen für die Ver- bzw. Entschlüsselung der Datagramme, auf der Tunnelstrekke, d. h. auf dem Übertragungsweg über ein öffentliches Netz bleiben die eigentlichen Datagramme vollständig geschützt. NAT (Network Address Translation) Bei der Network Address Translation (NAT) - oft auch als IP-Masquerading bezeichnet - wird hinter einem einzigen Gerät, dem sog. NAT-Router, ein ganzes Netzwerk „versteckt“. Die internen Rechner im lokalen Netz bleiben mit ihren IP-Adressen verborgen, wenn Sie nach außen über die NAT-Router kommunizieren. Für die Kommunikationspartner außen erscheint nur der NAT-Router mit seiner eigenen IP-Adresse. Damit interne Rechner dennoch direkt mit externen Rechnern (im Internet) kommunizieren können, muss der NAT-Router die IP-Datagramme verändern, die von internen Rechnern nach außen und von außen zu einem internen Rechner gehen. Wird ein IP-Datagramm aus dem internen Netz nach außen versendet, verändert der NAT-Router den UDP- bzw. TCP-Header des Datagramms. Er tauscht die Quell-IP-Adresse und den Quell-Port aus gegen die eigene offizielle IP-Adresse und einen eigenen, bisher unbenutzen Port. Dazu führt er eine Tabelle, die die Zuordnung der ursprünglichen mit den neuen Werten herstellt. Beim Empfang eines Antwort-Datagramms erkennt der NAT-Router anhand des angegebenen Zielports, dass das Datagramm eigentlich für einen internen Rechner bestimmt ist. Mit Hilfe der Tabelle tauscht der NAT-Router die Ziel-IPAdresse und den Ziel-Port aus und schickt das Datagramm weiter ins interne Netz. Port-Nummer Bei den Protokollen UDP und TCP wird jedem Teilnehmer eine Portnummer zugeordnet. Über sie ist es möglich zwischen zwei Rechnern mehrere UDP oder TCP Verbindungen zu unterscheiden und somit gleichzeitig zu nutzen. Bestimmte Portnummern sind für spezielle Zwecke reserviert. Zum Beispiel werden in der Regel HTTP Verbindungen zu TCP Port 80 oder POP3 Verbindungen zu TCP Port 110 aufgebaut. PPPoE Akronym für Point-to-Point Protocol over Ethernet. Basiert auf den Standards PPP und Ethernet. PPPoE ist eine Spezifikation, um Benutzer per Ethernet mit dem Internet zu verbinden über ein gemeinsam benutztes Breitbandmedium wie 99 von 103 DSL, Wireless LAN oder Kabel-Modem. PPTP Akronym für Point-to-Point Tunneling Protocol. Entwickelt von Microsoft, U.S. Robotics und anderen wurde dieses Protokoll entwickelt, um zwischen zwei VPN-Knoten ( VPN) über ein öffentliches Netz sicher Daten zu übertragen. X.509 Zertifikat Eine Art „Siegel“, welches die Echtheit eines öffentlichen Schlüssels ( asymmetrische Verschlüsselung) und zugehöriger Daten belegt. Damit der Benutzer eines zum Verschlüsseln dienenden öffentlichen Schlüssels sichergehen kann, dass der ihm übermittelte öffentliche Schlüssel wirklich von seinem tatsächlichen Aussteller und damit der Instanz stammt, die die zu versendenden Daten erhalten soll, gibt es die Möglichkeit der Zertifizierung. Diese Beglaubigung der Echtheit des öffentlichen Schlüssels und die damit verbundene Verknüpfung der Identität des Ausstellers mit seinem Schlüssel übernimmt eine zertifizierende Stelle (Certification Authority - CA). Dies geschieht nach den Regeln der CA, indem der Aussteller des öffentlichen Schlüssels beispielsweise persönlich zu erscheinen hat. Nach erfolgreicher Überprüfung signiert die CA den öffentliche Schlüssel mit ihrer (digitalen) Unterschrift, ihrer Signatur. Es entsteht ein Zertifikat. Ein X.509(v3) Zertifikat beinhaltet also einen öffentlichen Schlüssel, Informationen über den Schlüsseleigentümer (angegeben als Distinguised Name (DN)), erlaubte Verwendungszwecke usw. und die Signatur der CA. Die Signatur entsteht wie folgt: Aus der Bitfolge des öffentlichen Schlüssels, den Daten über seinen Inhaber und aus weiteren Daten erzeugt die CA eine individuelle Bitfolge, die bis zu 160 Bit lang sein kann, den sog. HASH-Wert. Diesen verschlüsselt die CA mit ihrem privaten Schlüssel und fügt ihn dem Zertifikat hinzu. Durch die Verschlüsselung mit dem privaten Schlüssel der CA ist die Echtheit belegt, d. h. die verschlüsselte HASH-Zeichenfolge ist die digitale Unterschrift der CA, ihre Signatur. Sollten die Daten des Zertifikats missbräuchlich geändert werden, stimmt dieser HASH-Wert nicht mehr, das Zertifikat ist dann wertlos. Der HASH-Wert wird auch als Fingerabdruck bezeichnet. Da er mit dem privaten Schlüssel der CA verschlüsselt ist, kann jeder, der den zugehörigen öffentlichen Schlüssel besitzt, die Bitfolge entschlüsseln und damit die Echtheit dieses Fingerabdrucks bzw. dieser Unterschrift überprüfen. Durch die Heranziehung von Beglaubigungsstellen ist es möglich, dass nicht jeder Schlüsseleigentümer den anderen kennen muss, sondern nur die benutzte Beglaubigungsstelle. Die zusätzlichen Informationen zu dem Schlüssel vereinfachen zudem die Administrierbarkeit des Schlüssels. X.509 Zertifikate kommen z.B. bei Email Verschlüsselung mittels S/MIME oder IPsec zum Einsatz. Protokoll, Übertragungsprotokoll Geräte, die miteinander kommunizieren, müssen dieselben Regeln dazu verwenden. Sie müssen dieselbe „Sprache sprechen“. Solche Regeln und Standards bezeichnet man als Protokoll bzw. Übertragungsprotokoll. Oft benutze Protokolle sind z. B. IP, TCP, PPP, HTTP oder SMTP. Service Provider Anbieter, Firma, Institution, die Nutzern den Zugang zum Internet oder zu einem Online-Dienst verschafft. Spoofing, Antispoofing In der Internet-Terminologie bedeutet Spoofing die Angabe einer falschen Adresse. Durch die falsche Internet-Adresse täuscht jemand vor, ein autorisierter Benutzer zu sein. Unter Anti-Spoofing versteht man Mechanismen, die Spoofing entdecken oder verhindern. 100 von 103 Symmetrische Verschlüsselung Bei der symmetrischen Verschlüsselung werden Daten mit dem gleichen Schlüssel ver- und entschlüsselt. Beispiele für symmetrische Verschlüsselungsalgorithmen sind DES und AES. Sie sind schnell, jedoch bei steigender Nutzerzahl nur aufwendig administrierbar. TCP/IP (Transmission Control Protocol/ Internet Protocol) Netzwerkprotokolle, die für die Verbindung zweier Rechner im Internet verwendet werden. IP ist das Basisprotokoll. UDP baut auf IP auf und verschickt einzelne Pakete. Diese können beim Empfänger in einer anderen Reihenfolge als der abgeschickten ankommen, oder sie können sogar verloren gehen. TCP dient zur Sicherung der Verbindung und sorgt beispielsweise dafür, dass die Datenpakete in der richtigen Reihenfolge an die Anwendung weitergegeben werden. UDP und TCP bringen zusätzlich zu den IP-Adressen Port-Nummern zwischen 1 und 65535 mit, über die die unterschiedlichen Dienste unterschieden werden. Auf UDP und TCP bauen eine Reihe weiterer Protokolle auf, z. B. HTTP (Hyper Text Transfer Protokoll), HTTPS (Secure Hyper Text Transfer Protokoll), SMTP (Simple Mail Transfer Protokoll), POP3 (Post Office Protokoll, Version 3), DNS (Domain Name Service). ICMP baut auf IP auf und enthält Kontrollnachrichten. SMTP ist ein auf TCP basierendes E-Mail-Protokoll. IKE ist ein auf UDP basierendes IPsec-Protokoll. ESP ist ein auf IP basierendes IPsec-Protokoll. Auf einem Windows-PC übernimmt die WINSOCK.DLL (oder WSOCK32.DLL) die Abwicklung der beiden Protokolle. ( Datagramm) VLAN Über ein VLAN (Virtual Local Area Network) kann man ein physikalisches Netzwerk logisch in getrennte, nebeneinander existierende Netze unterteilen. Die Geräte der unterschiedlichen VLANs können dabei nur Geräte in ihrem eigenen VLAN erreichen. Die Zuordnung zu einem VLAN wird damit nicht mehr nur allein von der Topologie des Netzes bestimmt, sondern auch durch die konfigurierte VLAN ID. Die VLAN Einstellung kann als optionale Einstellung zu jeder IP vorgenommen werden. Ein VLAN wird dabei durch seine VLAN ID (1-4094) identifiziert. Alle Geräte mit der selben VLAN ID gehören dem gleichen VLAN an und können miteinander kommunizieren. Das Ethernet-Paket wird für VLAN nach IEEE 802.1Q um 4 Byte erweitert, davon stehen 12 Bit zur Aufnahme der VLAN ID zur Verfügung. Die VLAN ID „0“ und „4095“ sind reserviert und nicht zur Identifikation eines VLANs nutzbar. VPN (Virtuelles Privates Netzwerk) Ein Virtuelles Privates Netzwerk (VPN) schließt mehrere voneinander getrennte private Netzwerke (Teilnetze) über ein öffentliches Netz, z. B. das Internet, zu einem gemeinsamen Netzwerk zusammen. Durch Verwendung kryptographischer Protokolle wird dabei die Vertraulichkeit und Authentizität gewahrt. Ein VPN bietet somit eine kostengünstige Alternative gegenüber Standleitungen, wenn es darum geht, ein überregionales Firmennetz aufzubauen. 101 von 103 8 Technische Daten Intel IXP 42x mit 266 MHz (bzw. 533 MHz mGuard delta enterprise XL) CPU 16 MB Flash, 64 MB SDRAM Speicher LAN u. WAN Schnittstellen Ethernet IEEE 802 10/100 Mbps (4 LAN, 1 WAN) RJ45 RS 232 Seriell Stromversorgung 5V DC, 3A Innominate Embedded Linux Betriebssystem Funktionsüberwachung Watchdog und optische Anzeige Relative Luftfeuchtigkeit 5-95% (nicht kondensierend) Umgebungstemperatur -20° bis 70°C Notes on CE identification This device comply with the regulations of the following European directive: 89/336/EEC Council Directive on the harmonization of the legal regulations of member states on electromagnetic compatibility (amended by Directives 91/263/ EEC, 92/31/EEC and 93/68/EEC). The EU declaration of conformity is kept available for the responsible authorities in accordance with the above-mentioned EU directives at: Innominate Security Technologies AG Albert-Einstein-Str. 14 D-12489 Berlin Telephone ++49 (0)30 6392-3300 The product can be used in the residential sphere (residential sphere, business and trade sphere and small companies) and in the industrial sphere. • Interference proof: EN 61000-6-2:2001 • Emitted immunity: EN 55022:1998 + A1 2000 + A2 2003, Class A FCC Note This equipment has been tested and found to comply with the limits for a Class A digital device, persuant to part 15 of the FCC Rules. These limits are designed to provide reasonable protection against harmful interference when the 102 von 103 equipment is operated in a commercial environment. This equipment generates, uses, and can radiate radio frequency energy and, if not installed and used in accordance with the instruction manual, may cause harmful interference to radio communications. Operation of this equipment in a residential area is likely to cause harmful interference in which case the user will be required to correct the interference at his own expense. 103 von 103