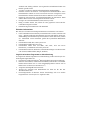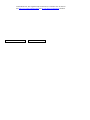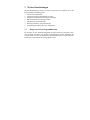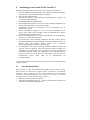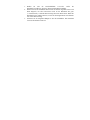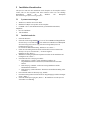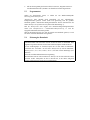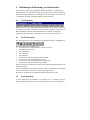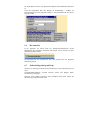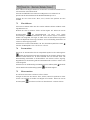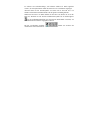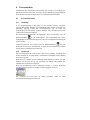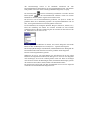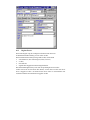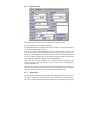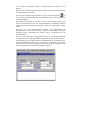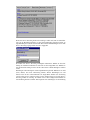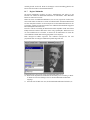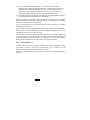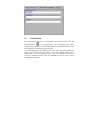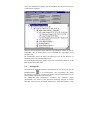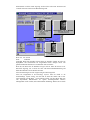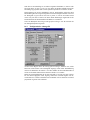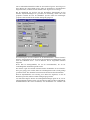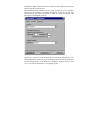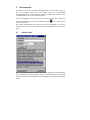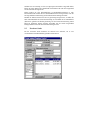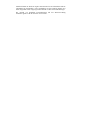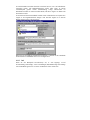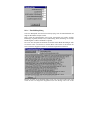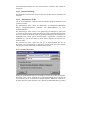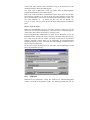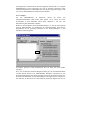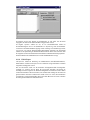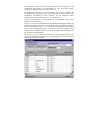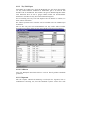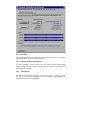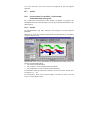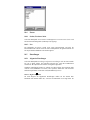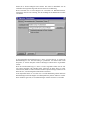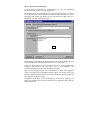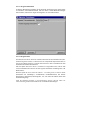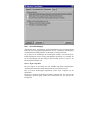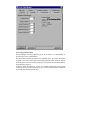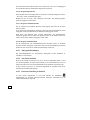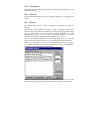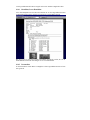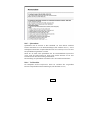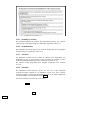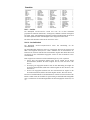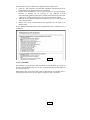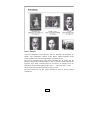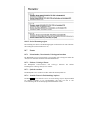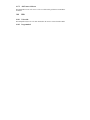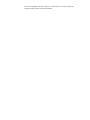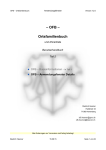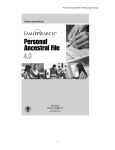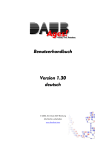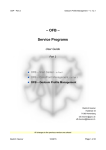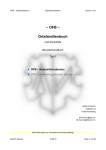Download Einleitung
Transcript
Handbuch Ahnenforscher 2000 1 Einleitung Erleben Sie die Faszination Ihrer eigenen Familiengeschichte. Erforschen und dokumentieren Sie die Chronik Ihrer Vorfahren mit Ahnenforscher, entdecken Sie damit Unbekanntes aus dem Leben Ihrer Ahnen. Das Programm Ahnenforscher ist für den engagierten Freizeitahnenforscher wie auch für den professionellen Genealogen gedacht. Alle ahnenforschungsrelevanten Angaben können damit äusserst einfach und komfortabel erfasst und geändert werden. Erfasste Daten können Sie als perfekt angeordnete Stammbäume ausdrucken oder an Ihre Verwandten oder Kunden weitergeben. Moderne, einfache und effiziente Bedienung Ahnenforscher bietet eine moderne Benutzeroberfläche an und ist wie die StandardWindows-Programme zu bedienen. Die Benutzerführung ist durchdacht. Bearbeiten Sie mehrere Personen gleichzeitig in verschiedenen Fenstern. Je nach Bedarf wählen Sie eine der verfügbaren Personensichten. Verbindungen (Ehen, Eltern, Kinder, andere Beziehungen) zwischen Personen können Sie einfach mit Ziehen und Ablegen (Drag and Drop) definieren. Verschiedene Darstellungen In der Personendatensicht können Sie alle Daten zu einer Person darstellen und bearbeiten. Klicken Sie auf die dargestellten Eltern, Kinder oder weitere Beziehungen so werden auch diese dargestellt. Die Nachkommen- und Vorfahrenansicht zeigen Ihnen die Verwandten in einer Baumdarstellung wie PC-Benutzer sie vom Windows-Datei-Explorer her kennen. Bäume können auf- und zugeklappt werden. In der Grafikdarstellung können Sie Vorfahren, Nachkommen und kombinierte Bäume mit wählbaren Daten inklusive Fotos darstellen. Von jeder Darstellung kann über Menüs direkt in andere Darstellungen gewechselt werden. Weitere Merkmale von Ahnenforscher • Erstellen und Ausdrucken verschiedenster Statistiken in verschiedenen Darstellungen für die gesamte Datenbank oder Nachkommen und Vorfahren von bestimmten Personen. • Verschiedenste Ausdrucke (Personenblättern, Familienblättern, Personenlisten, Baumlisten, Ahnengrafik, Fotoalbum, Geburtstagskalender und viele mehr). Die • • • • • • Ausdrucke sind beliebig verkleiner- und vergrösserbar und Schriftarten können vom Benutzer gewählt werden. Verwalten von mehreren Ahnenforschungsdatenbanken (mandantenfähig). Einfaches Erstellen und Einlesen von komprimierten Datenbankarchiven. Diese Datenbankarchive können Sie auch an interessierte Personen weitergeben. Grosse Datenbankarchive können automatisch über mehrere Disketten verteilt werden. Importieren und Exportieren von Ahnenforschungsdaten im GED-Format. Damit sind Ihre Daten auch bei einem Programmwechsel nicht verloren. Erzeugen von Forscherkontaktdateien (FoKo) und Tiny Tafeln Häufig verwendete Namen, Orte, können in Listen gespeichert werden und über Combo-Boxen abgerufen werden. Plausibilisierung der Informationen in der Datenbank Erfassbare Informationen Mit Ahnenforscher können Sie beliebige Informationen in strukturierter Form erfassen. • Ueber 2 Milliarden Personen können pro Datenbank erfasst werden (wenn das nicht reicht...). Beliebig strukturierte Informationen pro Person sind möglich. Neben einer Standard-Menge von Datenfeldern pro Person (inklusive Felder für Freitext), können Sie unbeschränkt weitere Datenfelder gemäss Ihren persönlichen Bedürfnissen definieren. • Unbeschränkte Anzahl (Ehe-) Partner pro Person • Unbeschränkte Anzahl Kinder pro Person • Unbeschränkte Anzahl Fotos (z.B. BMP-, JPG-, RLE-, TGA- und weitere Dateiformate) , Tondokumente und Videos pro Person • Unbeschränkte Anzahl frei definierbare, benennbar Beziehungen zwischen Personen (z.B. für Paten, Bekanntschaften, Bürgen, Nachbarn) Vergleich mit anderen Programmen zur Ahnenforschung Im Vergleich mit anderen Programmen zur Ahnenforschung zeichnet sich Ahnenforscher durch folgende Eigenschaften aus: • Professionelle, moderne Windows95® -Benutzeroberfläche mit intuitiver Bedienung • Basierend auf bewährtem, kommerziellen Datenbanksystem Paradox® von Borland. Paradox® -Daten können Sie in vielen Datenbankprogrammen einlesen und bei Bedarf weiter verarbeiten (z.B. mit MS-Access® ) • Ausgefeilte Suchmöglichkeiten für Personen • Ahnenforscher unterstützt auch Datumsformate bei denen nur das Jahr oder Jahr/Monat bekannt sind • Erweiterungswünsche der Benutzer können berücksichtigt und in die nächste Programmversion von Ahnenforscher eingebaut werden. 2 Urheberrechte / Lizenzvereinbarung Durch die Installation des Programmes Ahnenforscher erklären Sie sich mit der folgenden Lizenzvereinbarung einverstanden: 2.1 Lizenzvertrag Sie haben das Recht, das von Ihnen erstandene Programm auf einem einzelnen Computer zu benutzen. Die Software ist Eigentum des Autors und ist durch Urheberrechtsgesetze gegen Kopieren geschützt. Sie dürfen a) eine einzige Kopie der Software ausschliesslich für Sicherungszwecke oder Archivierungszwecke machen oder b) die Software auf eine einzige Festplatte übertragen, sofern Sie das Original ausschliesslich für Sicherungszwecke aufbewahren. Sie dürfen weder die Handbücher des Produktes noch anderes schriftliches Begleitmaterial zur Software kopieren. Sie dürfen die Software weder vermieten noch verleihen. Der oben verwendete Begriff Software umfasst das Programm Ahnenforscher, die mitgelieferten Daten und Datenbanken und dazugehörende Dokumentation. 2.2 Beschränkte Garantie Der Autor garantiert für einen Zeitraum von 90 Tagen ab Empfangsdatum, dass die Software im Wesentlichen gemäss dem begleitenden Handbuch arbeitet. 2.2.1 Keine Gewährleistung Der Autor schliesst für sich jede Gewährleistung bezüglich der Software, der zugehörigen Handbücher und schriftlichen Materialien aus. Der Autor kann keine Garantie für das fehlerlose Funktionieren des Programmes übernehmen. 2.2.2 Keine Haftung für Folgeschäden Der Autor ist für keine Schäden (uneingeschränkt eingeschlossen sind Schäden aus entgangenem Gewinn, Betriebsunterbrechung, Verlust von Informationen oder Daten oder aus anderem finanziellen Verlust) ersatzpflichtig, die aufgrund der Benutzung des vorliegenden Produktes oder der Unfähigkeit, dieses Produkt zu verwenden, entstehen, selbst wenn der Autor von der Möglichkeit eines solchen Schadens unterrichtet worden ist. Auf jeden Fall ist die Haftung des Autors auf den Betrag beschränkt, den Sie tatsächlich für das Produkt bezahlt haben. 2.3 Programmcode Dritter Ahnenforscher verwendet Dateikompressionscode der Info-ZIP-Gruppe. Durch die Verwendung dieses fremden Programmcodes entstehen für den Benutzer keine zusätzlichen Kosten. Die Original-Kompressionssoftware ist kostenlos über das Internet unter http://www.cdrom.com/pub/infozip oder ftp://ftp.cdrom.com/pub/infozip erhältlich. 3 Weitere Dienstleistungen Folgende Dienstleistungen werden vom Autor von Ahnenforscher angeboten, die in der Regel allerdings kostenpflichtig sind: • Erfassen von Familiendaten • Einlesen (einscannen) und Einbinden von Fotos • Programmerweiterungen, Dateien Import und Export • Benutzerunterstützung / Wartungsverträge • EDV-Beratung und -Entwicklung • Beratung in Hardware- und Softwarefragen • Anwendungsentwicklung unter Unix und Windows 3.1 Bezug von weiteren Programmlizenzen Für Personen, die ihre Ahnenforschungsdaten an andere Personen weitergeben wollen, wird ein Rabatt beim Bezug von weiteren Programmlizenzen gewährt. Erkundigen Sie sich bitte beim Autor für die Konditionen. Das Programm darf auf keinen Fall ohne zusätzliche Lizenzen kopiert oder weitergegeben werden. 4 Aenderungen von Version 2.0 zu Version 2.1 Folgende Aenderungen sind in die neue Version von Ahnenforscher eingeflossen: • Erweiterte Möglichkeiten des GED-Export und –Import (Zeichensatzkonvertierung, Unterstützung von speziellen Feldern anderer Programme • FoKo- und Tiny Tafel-Erstellung • Erstellung und Einlesen von komprimierten Datenbankarchiven, Verteilen von Archiven über mehrere Disketten • Plausibilitätsprüfung der Datenbankinhalte • Im Datenbank-Menü erscheint eine Liste der zuletzt geöffneten Datenbanken; die zuletzt geöffnete Datenbank wird automatisch geöffnet • Automatisches Anzeigen des Wochentages, wenn der Mauszeiger über ein Datumsfeld bewegt wird • Weitere Personenfelder eingeführt wie Name durch Heirat, Ortsangabe bei der Adresse; einige Felder wurden verlängert, damit beim Datenimport aus anderen Programm keine Datenverluste auftreten • Diverse Einstellmöglichkeiten wie Anzeige des Nachnamens in Grossbuchstaben, Anzeige nur der Jahreszahl eines Datums • Die Druckausgabe wurde vollständig überarbeitet und stark erweitert. Diverse Druckeinstellmöglichkeiten sind nun möglich. Zu druckende Information kann –wo sinnvoll- durch den Benutzer gewählt werden. Viele verschiedene Druckausgabemöglichkeiten stehen nun zur Verfügung. • Die Ahnengrafik wurde ebenfalls vollständig überarbeitet. Ehepartner können nun angezeigt werden. Der Benutzer kann die anzuzeigenden Felder auswählen. Die Anordnung der Personenkästchen wurde verschönert. Es kann nun zwischen zwei Schriftarten ausgewählt werden. Eine Ahnengrafik kann als Windows-Metafile gespeichert werden und z.B. ins MS Word® übernommen werden oder über die Zwischenablage kopiert werden (ideal für die Dokumentation der Forschungsarbeiten!). ...und ausserdem wurden alle bekannten Fehler korrigiert und die Programmstabilität nochmals verbessert. 4.1 Neues Datenbankformat Mit der Version 2.1 wurde das Datenbankformat angepasst. Falls Sie bereits mit einer älteren Version von Ahnenforscher gearbeitet haben, so können Sie die Datenbank konvertieren lassen. (Wenn Sie mit dem neuen Programm eine alte Datenbank verwenden, wird eine Fehlermeldung wie Feld ‚vorname‘ ist nicht vom erwarteten Typ erscheinen.) Gehen Sie für die Konvertierung wie folgt vor: 1. Schliessen Sie das Programm Ahnenforscher. 2. Starten Sie das Programm dbMigra.exe , welches sich im Programmverzeichnis von Ahnenforscher befindet, durch Doppelklick. 3. 4. 5. Wählen Sie über die Druckschaltfläche Verzeichnis wählen Ihr Datenbankverzeichnis aus, das die zu konvertierenden Daten beinhaltet. Drücken Sie nun die Schaltfläche Konvertieren! Im darunter liegenden Fenster wird Ihnen mitgeteilt, was alles konvertieren wurde. Ist die Datenbank sehr gross (>>1000 Personen), so kann die Konvertierung schon eine Weile dauern. Wurde die Datenbank bereits einmal konvertiert, so teilt dies das Programm mit und verhindert eine weitere Konvertierung. Schliessen Sie das Programm dbMigra.exe über die Schaltfläche. Ihre Datenbank weist nun das aktuelle Format auf. 5 Installation Ahnenforscher Ahnenforscher kann nach einer Installation wieder komplett von der Festplatte entfernt werden, falls Sie das Programm nicht mehr benützen wollen. Für eine allfällige Deinstallation wählen Sie im Windows den Menüpunkt Start»Einstellungen»Systemsteuerung»Software. 5.1 Systemvoraussetzungen • Windows 95, Windows NT 4.0 oder höher • Mindestens 4 MByte freier Speicher auf der Festplatte • CD-ROM- oder 3½-Zoll-Diskettenlaufwerk (je nach Installationsmedium) Empfohlen: • Hi-Color-Grafikkarte • 16bit-Soundkarte 5.2 1. 2. 3. 4. 5. 6. 7. 8. Installationsschritte Starten Sie Windows Starten Sie auf der Programmdiskette 1 bzw. auf der CD-ROM durch Doppelklicken die Datei Setup.exe mit dem Icon . Oder wählen Sie im Windows den Menüpunkt Start»Einstellungen»Systemsteuerung und rufen im Programm Software die Funktion Installieren auf. Es erscheint der Willkommen-Dialog. Klicken Sie auf „Weiter >“ . Geben Sie in der Dialogbox Ihren Namen und den Ihrer Firma ein. Benützen Sie Ahnenforscher privat, so können Sie „-“ bei Firma eingeben. Bestätigen Sie mit „Weiter >“ . Wählen Sie im Dialog Zielpfad das Festplattenverzeichnis für die Installation und bestätigen Sie mit „Weiter >“. Sie können nun unter 3 Setup-Typen wählen. • Beim Setup-Typ „Normal“ werden alle Dateien installiert: die Programmdateien inklusive Hilfedateien, die Datenbanktreiber und GEDDateien. • Beim Setup-Typ „Minimal“ werden nur die Programmdateien und die Datenbanktreiber installiert. • Beim Setup-Typ „Benutzerdefiniert“ können Sie den Installationsumfang selber bestimmen. Im Zweifelsfall wählen Sie den Setup-Typ „Normal“. Im nächsten Dialog können Sie den Namen der Programmgruppe wählen. Bestätigen Sie mit „Weiter >“. Starten Sie den Kopiervorgang mit „Weiter >“. Die Installation von Ahnenforscher wird danach vervollständigt. 9. 5.3 Falls Sie das Programm gleich starten wollen, kreuzen Sie „Programm starten“ an. Anschliessend drücken Sie „Beenden“. Die Installation ist damit abgeschlossen. Programmstart Wollen Sie Ahnenforscher starten, so wählen Sie den Windows-Menüpunkt Start»Programme»Ahnenforscher . Ahnenforscher kann ebenfalls durch Doppelklick auf eine AhnenforscherKonfigurationsdatei gestartet werden. Dabei wird gleichzeitig auch die gewählte Datenbank geöffnet. Ahnenforscher-Konfigurationsdateien besitzen normalerweise den Namen Ahnenforscher.af, haben aber auf jeden Fall die Dateiendung .af . Falls Sie Ahnenforscher unter Angabe eines Ahnenforschungs-Konfigurationsdatei starten (z.B. ahnenforscher.exe c:\MeineFamilie\ahnenforscher.af), so wird die angegebene Datenbank automatisch geöffnet. Wird das Programm Ahnenforscher ohne die Angabe eine Datenbank gestartet, so wird die zuletzt verwendete Datenbank erneut geöffnet. 5.4 Sicherung der Datenbank Erstellen Sie möglichst oft eine Sicherungskopie Ihrer Ahnenforschungsdaten! Ihre gesammelten Daten sind unersetzlich und ein Verlust der Daten ist schmerzhaft. Kein Programm ist garantiert fehlerlos, ebenso kann auch Ihre Festplatte einmal defekt sein. Um eine Sicherungskopie zu erstellen, kopieren Sie alle Ihre Daten im DatenbankVerzeichnis (das Verzeichnis mit der Datei Ahnenforscher.af und den DatenbankDateien person.*, ehe.*, link.*, media.*, divers.*) auf einen externen Datenträger (z.B. Disketten). Sichern Sie auch Ihre Multimedia-Dateien regelmässig. Allenfalls kann auch die Archiv-Funktion von Ahnenforscher für das Sichern der Daten verwendet werden. Ueberprüfen Sie bitte in diesem Fall, ob die Daten erfolgreich gesichert wurden und auch wieder gelesen werden können. 6 Einführung in die Benutzung von Ahnenforscher Dieses Kapitel beschreibt die grundlegenden Benutzungselemente von Ahnenforscher. Das Hauptfenster von Ahnenforscher besteht (von oben nach unten, siehe KurzanleitungFrontseite) aus dem Hauptmenü, der Werkzeugleiste, der Arbeitsfläche, auf welcher sich verschiedenste Formulare und Dialoge befinden, und der Statuszeile. 6.1 Das Hauptmenü Klicken Sie mit der linken Maustaste einmal auf das Menü um die Funktion aufzurufen. Oft erscheint ein weiteres Untermenü, welches wiederum angeklickt werden kann. Im Benutzerhandbuch werden die aufzurufenden Menüs auf folgende Art angegeben: Zum Beispiel: Hauptmenü Einstellungen»Standard Personendatenregister»Person 6.2 Die Werkzeugleiste Die Werkzeugleiste bietet die am häufigsten benützten Befehl als kleine Schaltknöpfe an: Die Werkzeugleiste bietet Funktionen um • ein neue Person zu erstellen und Daten zu dieser zu erfassen, • den Suchdialog anzuzeigen, • Text auszuschneiden, • Text zu kopieren, • Text einzufügen, • um eine Person in der Personendatensicht darzustellen, • um eine Person in der Vorfahrensicht anzuzeigen, • um eine Person in der Nachkommensicht anzuzeigen und • um eine Person in der Grafikdarstellung anzuzeigen. Klicken Sie mit der linken Maustaste einmal auf den entsprechenden Schaltknopf um die Funktion aufzurufen. Nicht alle Schaltknöpfe sind jederzeit verfügbar. Für die verschiedenen Personensichten muss zum Beispiel bereits eine Person selektiert und dargestellt sein. Wenn Sie mit der Maus über eine Schaltfläche fahren, ändert sich ihre Farbe. 6.3 Das Popup-Menü In vielen Dialogboxen und Formularen von Ahnenforscher ist es möglich ein PopupMenü aufzurufen. Drücken Sie dazu in einem Formular einmal auf die rechte Maustaste. Die Popup-Menüs bieten je nach gewähltem Dialogfeld unterschiedlichste Funktionen an. Ueber das Popup-Menü kann zum Beispiel im Suchen-Dialog – nachdem ein Personeneintrag in der Liste ausgewählt worden ist - eine Personensicht für diese Person angezeigt werden. 6.4 Die Statuszeile In der Statuszeile am unteren Ende des Ahnenforscher-Hauptfenster werden Informationen des Programmes dargestellt, zum Beispiel wieviel Personen zu einem Suchbegriff gefunden wurden. Der Statuszeilentext wird normalerweise nach einer gewissen Zeit vom Programm automatisch gelöscht. 6.5 Ziehen&Ablegen (Drag and Drop) Ahnenforscher macht regen Gebrauch von Ziehen&Ablegen (oder neudeutsch Drag and Drop). Verwandtschaftsbeziehungen zwischen Personen werden zum Beispiel mittels Ziehen&Ablegen festgelegt. Wenn Sie bereits mehrere Personen in Ihrer Datenbank erfasst haben, können Sie Ziehen&Ablegen folgendermassen testen: Starten Sie den Personensuchdialog und drücken Sie die Suchen-Schaltfläche ohne irgendwelche Angaben zu machen. Es erscheint die Liste aller Personen in der Datenbank. Nun drücken Sie die linke Maustaste auf einem Personeneintrag, halten die Maustaste immer noch gedrückt, und verschieben den Mauszeiger weg vom Personensuchdialog auf das Hauptfenster (den gelben Hintergrund) von Ahnenforscher. Der Mauszeiger sollte sich von einer Verbotstafel in eine Hand, die eine Person fallen lässt, verwandeln. Lassen Sie die linke Maustaste nun los. Damit wird eine Personendatensicht für die ausgewählte Person angezeigt. Ziehen&Ablegen funktioniert an sehr vielen Orten in Ahnenforscher. Oft können Sie gleichzeitig auch mehrere Personen verschieben. Selektieren Sie dazu den ersten Eintrag mit der linken Maustaste. Drücken Sie nun die Umschalt- oder Shift-Taste und selektieren Sie gleichzeitig den letzten Personeneintrag. Nun können Sie die selektierten Personen gleichzeitig verschieben (z.B. in die Druckdialoge). Wollen Sie nicht alle Personen eines Bereiches selektieren, so können Sie mit der Steuerungs- oder Ctrl-Taste mehrere einzelne Personeneinträge selektieren. 7 Kurzer Lehrgang Dieses Kapitel führt Sie in die Benützung von Ahnenforscher ein. Es zeigt Ihnen in wenigen Schritten die hauptsächlichen Funktionen von Ahnenforscher. Am besten probieren Sie die beschriebenen Schritte gleich mit dem Programm aus. Starten Sie nun das Programm Ahnenforscher durch Anwählen des Menüpunktes Programme»Ahnenforscher im Windows-Start-Menü. Haben Sie noch keine Datenbank erstellt, so wird automatisch die Ahnenforscher-Hilfe angezeigt. Schliessen Sie diese bitte wieder, falls Sie sie nicht benötigen. Sie kann jederzeit durch Drücken von F1 wieder aufgerufen werden. 7.1 Datenbank erstellen Wählen Sie im Programm Ahnenforscher den Menüpunkt Datenbank»Neu um eine neue Datenbank zu erstellen. Im Dialogfenster Neue Ahnenforscher-Datenbank erstellen wählen Sie ein Verzeichnis aus, in dem die Datenbankdateien erstellt werden sollen. Doppelklicken Sie dazu z.B. auf dem Laufwerk C: den Eintrag C:\ . Falls das gewünschte Verzeichnis noch nicht existiert, so können Sie dieses erstellen lassen, indem Sie den Namen im Textfeld Verzeichnis z.B. mit TestDB zur Angabe C:\TestDB ergänzen. Die Angabe zum Media-Verzeichnis ändert dabei zu C:\TestDB\Media . In diesem Verzeichnis werden später Bild-, Video- und Tondateien gesucht. Die Trennung von Daten und Bild-, Video- und Tondateien empfiehlt sich, um später die Weitergabe oder die Sicherung von Daten zu erleichtern. Beim Textfeld geben Sie einen beliebigen Namen für Ihre Forschungsdaten an, z.B. Familien Johannes Schlauri . Dieser Name wird in der Titelzeile des Programmes erscheinen, hat aber keine weitere Bedeutung. Lassen Sie Ahnenforscher die Datenbank durch Klicken der Befehlsschaltfläche DB erstellen erzeugen. Die Rückfrage des Programmes, ob die Datenbank erstellt werden soll, bestätigen Sie mit Ja . 7.2 Person neu erfassen Drücken Sie die Befehlsschaltfläche aus der Werkzeugleiste um eine Person neu zu erfassen. Damit haben Sie bereits eine erste Person erzeugt und können nun deren Daten im Formular Personendatensicht eingeben. Geben Sie zu Testzwecken zumindest Vor- und Nachname ein (Johannes, Schlauri) und das Geschlecht der Person (Männlich). Das Geschlecht ist wichtig, da bei Verbindungen mit andern Personen das Geschlecht überprüft wird. Ausser dem Geschlecht sind bei der Eingabe eigentlich keine Daten absolut notwendig. Alle Daten können später beliebig ergänzt oder verändert werden (auch Vor- und Nachnamen). In der Personendatensicht sehen Sie verschiedene Register: Durch Anklicken der Register können Sie zwischen den verschiedenen Informationen zu einer Person hin- und zurückwechseln. Geben Sie nach Belieben weitere Daten in den Registern Person und Details ein. Speichern Sie die Personendaten über die Befehlsschaltfläche Speichern. Erzeugen Sie eine zweite Person: Maria, Aesch, Weiblich und speichern Sie diese ebenfalls. 7.3 Ehe schliessen Geben Sie im nächsten Schritt eine Ehe zwischen Johannes Schlauri und Maria Aesch folgendermassen ein: Wechseln Sie dazu bei Johannes Schlauri auf das Register Ehe. Ziehen Sie nun das Personen-Symbol der Personendatensicht von Maria Aesch mittels Ziehen&Ablegen auf das Feld beschriftet mit Ehen & Partnerschaften von Johannes Schlauri. Das Programm wird fragen, ob Maria Aesch als (Ehe-)Partnerin zugeordnet werden soll. Bejahen Sie diese Frage, und Maria Aesch wird zukünftig als Partnerin von Johannes Schlauri angezeigt werden. Schliessen Sie nun alle Personensichten, z.B. über das Schliesssymbol des Fensters , oder über den Menüpunkt Fenster»Alle Fenster schliessen. 7.4 Person suchen Starten Sie die Personensuche über das entsprechende Symbol aus der Werkzeugleiste: . Suchen Sie nach Personen mit einem Vornamen, der mit J beginnt. Geben Sie dazu J in das Textfeld Suchtext ein. In diesem Suchfeld wird nicht zwischen Gross- und Kleinschreibung unterschieden. In der Resultatliste wird Johannes Schlauri angezeigt. Doppelklicken Sie diesen Eintrag und die Personendatensicht zu Johannes Schlauri wird wieder dargestellt. Schliessen Sie den Suchen-Dialog durch Drücken auf das Schliesssymbol oder durch erneutes Drücken des Suchen-Dialog-Symbols 7.5 in der Werkzeugleiste. Eltern zuweisen Sie wollen nun einen Vater zu Johannes Schlauri erfassen. Erzeugen Sie dazu eine neue Person: Simon, Schlauri, Männlich. Speichern Sie Simon Schlauri und wechseln Sie nachher zum Register Eltern-Kinder. Ziehen Sie nun das Personensymbol von Johannes Schlauri auf das Feld Kinder von Simon Schlauri. Es erscheint eine Sicherheitsabfrage „Soll Johannes Schlauri als Kind zugeordnet werden“, die Sie bejahen können. Damit ist Simon als Vater von Johannes eingetragen. Alternativ hätten Sie das Personensymbol von Simon auch in das Feld Vater von Johannes ziehen können und hätten damit exakt die gleiche Verbindung definiert. Wählen Sie das Fenster von Simon Schlauri als das aktive aus (klicken Sie es mit der Maus an). Wechseln Sie nun mit dem Nachkommen-Symbol aus der Werkzeugleiste auf die Nachkommendarstellung. Sie sehen nun die Nachkommen von Simon, von denen momentan nur Johannes eingegeben worden ist. Mit den verschiedenen Symbolen Ansichten hin- und zurückwechseln. können Sie zwischen den 8 Personensichten Ahnenforscher stellt verschiedene Personensichten, d.h. Formulare, zur Verfügung. Die Datenbasis für die Personensichten ist dieselbe, nur deren Darstellung ist unterschiedlich. Dieses Kapitel beschreibt die Möglichkeiten der verschiedenen Personensichten. 8.1 Personendatensicht 8.1.1 Benutzung In der Personendatensicht werden Daten zu den einzelnen Personen eingegeben, angezeigt und geändert. Beliebig viele Personendatensichten können in Ahnenforscher gleichzeitig angezeigt werden. Jede Personendatensicht zeigt die Daten und Verbindungen genau einer Person. Vorname, Nachname und Lebensdaten dieser Person werden auch im Fenstertitel angezeigt. Die Personendatensicht kann über den Menüpunkt Ansicht»Personendaten, über die Befehlsschaltfläche in der Werkzeugleiste, über Popup-Menüs oder mittels Ziehen&Ablegen von Personeneinträgen aus Listen auf den Ahnenforscher-Hintergrund gestartet werden. oder den Zusätzlich können Sie neue Personen über die Befehlsschaltfläche Menüpunkt Person»Neu in der Datenbank erzeugen. Die Personendatensicht erscheint dann für den neu geschaffenen Personeneintrag. 8.1.2 Funktionen Die Personendatensicht hat einen Kopfteil. Dort werden Vornamen, Nachnamen (bei Frauen normalerweise der ledige Name), Geburtsdatum, Todesdatum und der Wohnort der Person eingegeben. Beim Datum ist es möglich, auch unvollständige Datumsangaben zu machen: es ist kein Problem wenn der Tag oder der Tag und Monat eines Datums nicht bekannt sind. Ahnenforscher akzeptiert diese Eingaben. Wenn Sie den Mauszeiger über ein Datumsfeld bewegen, so wird der Wochentag berechnet und angezeigt, falls ein komplettes Datum eingegeben worden ist: Das Geschlecht der Person kann nur solange gewechselt werden, als keine Verwandtschaftsbeziehungen definiert sind. Alle Personeneinträge werden in der Datenbank automatisch mit einer Personenidentifikation durchnumeriert. Die Personenidentifikation kann vom Benutzer nicht geändert werden. Sie wird in rechteckigen Klammern dargestellt, z.B. [902]. Das Personensymbol wird für Ziehen&Ablegen-Funktionen verwendet. Mit dem Kleiner-Symbol kann die Personendatensicht verkleinert werden. Ein erneuter Mausklick auf dasselbe Symbol vergrössert das Formular wieder. Mit Schliessen wird die Personendatensicht geschlossen, mit Speichern werden alle geänderten Daten in der Datenbank gespeichert. Die Speichern-Schaltfläche wird erst aktiv, wenn irgendwelche Daten im Formular geändert worden sind. Für den Nachnamen, die Ortsangaben (Wohnort, Bürgerort, Geburtsort, Todesort, usw.), Beruf und Ausbildung sind anstelle der normalen Textfelder auf dem Formular Comboboxen plaziert. Bei den Comboboxen geben Sie entweder den Text direkt ein oder Sie wählen den Text aus einer Liste aus. Die Einträge in diesen Hilfslisten für Namen, Orte, Berufe, Religionen und Länder können Sie über den Menüpunkt Ansicht»Hilfslisten»... ergänzen und korrigieren. Mit den Popup-Menüeinträgen Vorfahrenbaum, Nachkommenbaum und Ahnengrafik der Personendatensicht wird die aktuelle Person in der gewählten Ansicht dargestellt. Personen werden folgendermassen gelöscht: Wählen Sie das Person- oder Detail-Register aus und aktivieren Sie mit der rechten Maustaste das Popup-Menü. Klicken Sie den Eintrag Person löschen an. Das Programm wird zurückfragen, ob die Person wirklich gelöscht werden soll. Wenn Sie bestätigen wird die Person und alle ihre Beziehungen (Ehen, Eltern/Kinder-Beziehungen) gelöscht. Alle anderen Personen (Eltern, Kinder) bleiben in der Datenbank bestehen. Das Löschen einer Person kann auch über den Menüpunkt Person»Löschen aufgerufen werden falls eine Personendatensicht dargestellt wird. 8.1.3 Register Person Das Personenregister zeigt die wichtigsten Lebensdaten einer Person an. Im Kommentarfeld kann beliebig viel Text erfasst werden. Bei den Datumszusätzen kann jeweils gewählt werden, ob das Datum • exakt bekannt ist, oder ob das Ereignis (Geburt, Tod usw.) • vor dem, • nach dem oder • ungefähr beim angegebenen Datum stattgefunden hat. Bei allen Datumsangaben kann jeweils auch die Quellenangabe notiert werden. Aendert eine Person bei der Heirat ihren Namen, so kann dieser im Feld Name durch Heirat eingegeben werden. Auf Wunsch kann dieser Name bei Personenlisten oder Ausdrücken anstelle dem Nachnamen ausgegeben werden. 8.1.4 Register Details Im Personenregister können weitere Daten zur Person eingegeben werden. Speziell erwähnenswert sind folgende Funktionen: Das Kontrollkästchen Korrespondenz dient Ihnen zur Angabe, ob die Person beim Druck von Adressen berücksichtigt werden soll. Falls Sie ein eigenes Numerierungsschema für Ihre Ahnen möchten, können Sie im Textfeld Karteinummer einen alphanumerischen Text eingeben. Ueber diesen Text können Sie selbstverständlich auch nach Ihren Ahnen suchen. Ihre Numerierung können Sie jederzeit ändern. Ahnenforscher benützt für die Beziehungen zwischen den Personen die in rechteckigen Klammern angezeigte Personenidentifikation. Beim Feld Alter wird das berechnete Alter (Anzahl vollendete Lebensjahre) einer Personen angezeigt. Angezeigt wird das Alter nur, wenn Geburts- und Todesdatum eingegeben worden sind. Im Feld Erstellungsdatum wird angezeigt, wann der Personeneintrag erstellt worden ist. Im Feld Aenderungsdatum wird das Datum der letzten Aenderung an den Personendaten angezeigt. Diese beiden Felder werden vom Programm automatisch gesetzt. 8.1.5 Register Ehe Im Register Ehe werden Ehen und Partnerschaften eingegeben und angezeigt. Zuoberst im Register erscheint eine durchnumerierte Liste mit allen Ehen und Partnerschaften. Diese Liste ist nach dem Heiratsdatum sortiert. Wählen Sie einen Eintrag aus dieser Liste aus, so werden die detaillierten Angaben zur Ehe/Partnerschaft im unteren Teil des Registers. Wenn eine Ehe oder Partnerschaft eingegeben werden soll, müssen die beiden Personen in der Datenbank bereits bestehen. Um eine neue Ehe/Partnerschaft einzugeben, legen Sie ein Personensymbol aus einer weiteren Personendatensicht oder einen Personeneintrag aus dem Suchdialog auf dem Ehelistenfeld ab. Die Ehe/Partnerschaft kann nur hergestellt werden, falls die beiden Personen nicht dasselbe Geschlecht haben. Falls Sie gleichgeschlechtliche Verbindungen definieren wollen, müssen diese im Register Eltern-Kinder im Feld Weitere Beziehungen angeben werden. Wenn Sie eine neue Ehe/Partnerschaft eingeben, wird standardmässig das Kontrollkästchen Verheiratet aktiviert. Falls Sie keine Ehe (zum Beispiel, wenn keine kirchliche Trauung stattgefunden hat) eingeben wollen, so deaktivieren Sie das Kontrollkästchen! Um eine der Personensichten zur angegebenen Person bei den Ehen/Partnerschaften anzuzeigen, aktivieren Sie das Popup-Menü und wählen die gewünschte Darstellung aus. Ein Doppelklick auf einen Eintrag zeigt die Personendatensicht der gewünschten Person. Falls der Menüpunkt Einstellungen»Neue Fenster benützen gewählt ist, wird ein neues Formular für die Person geöffnet, ansonsten wird anstelle der gerade angezeigten Person die neu gewünschte Person im bestehenden Formular angezeigt. Ehen/Partnerschaften werden folgendermassen gelöscht: Wählen Sie einen Ehe/Partnerschafteintrag aus und aktivieren Sie mit der rechten Maustaste das Popup-Menü. Klicken Sie den Eintrag Ehe löschen an. Das Programm wird zurückfragen, ob die Ehe wirklich gelöscht werden soll. Wenn Sie bestätigen wird die Ehe gelöscht. Die beiden Personen aber bleiben in der Datenbank bestehen. 8.1.6 Register Eltern-Kinder Im Register Eltern-Kinder werden die Eltern, die Kinder und beliebige weitere Beziehungen zur Person eingegeben und angezeigt. Eltern- und Kinderbeziehungen sind kaum erklärungsbedürftig. Die Liste mit den weiteren Beziehungen verwenden Sie, um beliebige Verbindungen zwischen Personen in der Datenbank zu speichern. Diese Beziehungen verwenden Sie um Paten, Freundschaften, Nachbarn und anderes nach belieben einzugeben. Beziehungen werden jeweils nur in eine Richtung beachtet: Wird bei Person1 die Person2 als Pate angegeben, so wird nicht automatisch bei Person2 die Person1 als Patenkind angezeigt. Ueber diese Beziehungen können Sie direkt zur angegebenen Person navigieren (wechseln). Um einen neuen Elternteil, ein zusätzliches Kind oder eine weitere Beziehung einzugeben, legen Sie ein Personensymbol aus einer Personendatensicht oder einen Personeneintrag aus dem Suchdialog auf dem richtigen Feld (Vater, Mutter, Kinder, Weitere Beziehungen) im Eltern-Kinder-Register ab. Um eine der Personensichten zu einem Elternteil, Kind oder zur angegebenen Person bei den Weiteren Beziehungen anzuzeigen, aktivieren Sie das Popup-Menü und wählen die gewünschte Darstellung aus. Ein Doppelklick auf einen Eintrag zeigt die Personendatensicht der gewünschten Person. Falls Sie im Menüpunkt Einstellungen»Neue Fenster benützen gewählt haben, wird ein neues Formular für die Person geöffnet, ansonsten wird anstelle der gerade angezeigten Person die neu gewünschte Person im bestehenden Formular angezeigt. Wenn eine Weitere Beziehung durch Ziehen&Ablegen erstellt wird, kann ein zusätzlicher Text, der die Beziehung beschreibt, in einer kleinen Dialogbox eingegeben werden. In folgendem Beispiel wurde die Person René Meier mittels Ziehen&Ablegen auf das Feld Weitere Beziehungen gelegt und als Text Pate eingegeben. Sie können eine Weitere Beziehung nachträglich umbenennen. Wählen Sie dazu den Eintrag mit einfachem Anklicken aus und rufen Sie das Popup-Menü auf. Wählen Sie nun im Menü den Eintrag Aendern und die oben bereits erwähnte Dialogbox erscheint wieder. Beziehungen in diesem Register werden folgendermassen gelöscht: Wählen Sie ein Feld (Vater, Mutter) oder einen Listeneintrag (Kinder, Weitere Beziehungen) aus und aktivieren Sie mit der rechten Maustaste das Popup-Menü. Klicken Sie den Eintrag Vaterbeziehung löschen, Mutterbeziehung löschen, Kindbeziehung löschen oder Weitere Beziehung löschen an. Achtung: Sie müssen sich auf dem richtigen Feld befinden um eine Beziehung löschen zu können. Das Programm wird zurückfragen, ob die Beziehung wirklich gelöscht werden soll. Wenn Sie bestätigen, wird die Beziehung gelöscht. Die Person selber aber bleibt in der Datenbank bestehen. 8.1.7 Register Multimedia Im Register Multimedia verwalten Sie Fotos, Tondokumente und Videos zu den Personen. Die Anzahl der Multimedia-Dokumente ist unbeschränkt. Jedem Dokument können Sie einen Titel zuweisen. Damit der Person ein Multimedia-Dokument (z.B. ein Foto) zugewiesen werden kann, muss sich die Datei mit dem Foto in einem vom Ahnenforscher unterstützten Dateiformat auf Ihrer Festplatte befinden. Am besten kopieren Sie Ihre Multimedia-Dateien in das Verzeichnis, welches Sie beim Neu-Erstellen einer Ahnenforscher-Datenbank angegeben haben (Menüpunkt Datenbank»Neu ). Für Fotos wird die Verwendung des Dateiformates JPEG empfohlen. Dank seiner hohen Kompressionsrate brauchen JPEG-Fotos relativ wenig Speicherplatz. Wollen Sie Fotos von einer Kodak-Foto-CD verwenden, so müssen Sie das Dateiformat mit einem der vielen erhältlichen Grafik-Konvertierungsprogramme zuerst anpassen. Beim Anzeigen des Bildes vergrössert oder verkleinert Ahnenforscher das Foto proportional damit es im Register Multimedia optimal dargestellt wird. Folgendermassen weisen Sie der Person eine Multimedia-Datei neu zu: 10. Rufen Sie das Popmenü auf und klicken Sie den Eintrag Neue Verbindung zu Media an. Damit wird ein neuer Eintrag in die Liste mit den Multimedia-Dokumenten eingefügt. 11. Geben Sie im Feld Titel einen Text, der das Multimedia-Dokument beschreibt, ein. 12. Nun drücken Sie die Schaltfläche Suchen... und wählen in der angezeigten Dialogbox Ihre gewünschte Multimedia-Datei aus. (Alternativ können Sie im Feld Dateiname den Dateinamen des Bildes, Ton- oder Videodokumentes eingeben). Drücken Sie in der Dialogbox die Schaltfläche Dateityp, so werden Ihnen die unterstützten Dateiformate für Bild-, Ton- und Videodateien angezeigt. 13. Nachdem Sie die Datei mit Oeffnen in der Dialogbox ausgewählt haben, drücken Sie die im Register Multimedia die Speichern-Schaltfläche. Wie bereits erwähnt wird die Bild- und Videogrösse für die optimale Grösse im Register angepasst. Wenn Sie ein dargestelltes Bild doppelklicken, so wird dieses in der originalen Grösse in einem separaten Fenster dargestellt. Ton- und Videodokumente werden durch Klicken auf den Listeneintrag im Register Multimedia neu abgespielt. Durch Betätigen der Reihenfolge-Pfeiltasten ändern Sie die Reihenfolge der MultimediaDokumente in der Liste. Beachten Sie, dass bei bestimmten Darstellungen (z.B. bei der Ahnengrafik) nur das erste Foto angezeigt wird. Verbindungen zu Multimedia-Dateien werden folgendermassen gelöscht: Wählen Sie einen Listeneintrag durch Anklicken aus. Nun klicken Sie im Popmenü den Eintrag Verbindung zu Media löschen an. Nachdem Sie bestätigt haben, wird die Verbindung zur Datei gelöscht. Die Datei selber wird aber nicht von der Festplatte entfernt. 8.1.8 Register Diverses Im Register Diverses können von Ihnen bestimmte Personendaten gespeichert werden. Im Formular Allgemeine Einstellungen (siehe Kapitel 10.5.1) definieren Sie die Datenfelder, die in diesem Register angezeigt werden sollen. Anstelle dem Register-Namen Diverses können Sie auch einen eigenen Registertitel angeben. 8.2 Vorfahrenbaum Der Vorfahrenbaum kann über den Menüpunkt Ansicht»Vorfahrenbaum, über die Befehlsschaltfläche in der Werkzeugleiste, über Popup-Menüs oder mittels Ziehen&Ablegen (ziehen Sie z.B. das Personensymbol einer Personendatensicht auf einen bereits geöffneten Vorfahrenbaum) gestartet werden. Der Vorfahrenbaum zeigt alle Vorfahren einer Person, zuerst den Vater und dann die Mutter. Durch Klicken auf das Minus(-)- oder Plus(+)-Symbol können ganze Vorfahrenäste ein- und ausgeblendet werden. Ueber die Schaltfläche Expandieren werden alle Vorfahren angezeigt, über die Schaltfläche Schrumpfen wird der ganze Vorfahrenbaum zugeklappt. Wenn Sie einen Vorfahren durch Anklicken ausgewählt haben, können Sie über das Popup-Menü oder die Werkzeugleiste eine Personensicht der ausgewählten Person anzeigen lassen. Die Vorfahren können Sie mittels Ziehen&Ablegen auch für das Erstellen von Beziehungen in der Personendatensicht benützen. Die Vorfahrensicht lässt sich beliebig vergrössern und verkleinern indem Sie mit der Maus an den Fensterecken ziehen. 8.3 Nachkommenbaum Der Nachkommenbaum kann über den Menüpunkt Ansicht»Nachkommenbaum, über die in der Werkzeugleiste, über Popup-Menüs oder mittels Befehlsschaltfläche Ziehen&Ablegen (ziehen Sie z.B. das Personensymbol einer Personendatensicht auf einen bereits geöffneten Nachkommenbaum) gestartet werden. Der Nachkommenbaum zeigt alle Nachkommen einer Person, zuerst den Vater und dann die Mutter. Durch Klicken auf das Minus(-)- oder Plus(+)-Symbol können ganze Nachkommenäste ein- und ausgeblendet werden. Ueber die Schaltfläche Expandieren werden alle Nachkommen angezeigt, über die Schaltfläche Schrumpfen wird der ganze Vorfahrenbaum zugeklappt. Wenn Sie einen Nachkommen durch Anklicken ausgewählt haben, können Sie über das Popup-Menü oder die Werkzeugleiste eine Personensicht der ausgewählten Person anzeigen lassen. Die Nachkommen können Sie mittels Ziehen&Ablegen auch für das Erstellen von Beziehungen in der Personendatensicht benützen. Die Nachkommensicht lässt sich beliebig vergrössern und verkleinern indem Sie mit der Maus an den Fensterecken ziehen. 8.4 Ahnengrafik Die Personensicht Ahnengrafik kann über den Menüpunkt Ansicht»Ahnengrafik, über die Befehlsschaltfläche in der Werkzeugleiste, über Popup-Menüs oder mittels Ziehen&Ablegen (ziehen Sie z.B. das Personensymbol einer Personendatensicht auf eine bereits geöffnete Ahnengrafik) gestartet werden. Die Ahnengrafik kann Nachkommen-, Vorfahren- und kombinierte Bäume (Gesamtbaum) einer Person in einer grafischen Darstellung anzeigen. Sie können definieren, welche Personen (Vorfahren, Nachkommen, Anzahl Generationen), welche Informationen in welcher Form angezeigt werden sollen. Jede Person mit Daten und eventuell einem Foto wird in einem Kästchen dargestellt. Gottfried Karl SCHLAURI *18.01.1856 +25.06.1935 Zuckenriet v on Oberbüren Maurer(-meister) Maria Elisabeth Rosa GEHRIG *22.09.1859 +29.09.1934 v on Niederhelf enschwil Wilhelm Rupert SCHLAURI *27.03.1887 +08.07.1981 Handelsmann Wenn Sie eine Person durch Anklicken ausgewählt haben (das Kästchen erscheint dann rot umrandet), können Sie über das Popup-Menü eine Personensicht der ausgewählten Person anzeigen lassen. Bei gedrückter Maustaste können Sie so ein Kästchen auch verschieben. Wenn Sie die Maus über die Kästchen bewegen wird der Name der Person in der Statuszeile angezeigt, was vor allem bei einer sehr kleinen Kästchendarstellung und daher unleserlichem Text sehr nützlich sein kann. Ueber den Zoom-Regler wird die Vergrösserung der Grafik eingestellt. Ueber das Popup-Menü In Zwischenablage kopieren kann die Grafik in die Zwischenablage kopiert werden. Von dort kann sie dann sehr einfach z.B. in einer Textverarbeitung wie MS Word © weiterverarbeitet werden. Auf diese Weise kann eine sehr ansprechende Dokumentation zur eigenen Familiengeschichte inklusive Ahnengrafiken erstellt werden (siehe nebenstehende Abbildung). Wollen Sie die Grafik nicht über die Zwischenablage in ein anderes Programm übernehmen, so kann sie über das Popup-Menü Als Datei speichern in einer Datei im Windows-Metafile-Format mit der Endung emf gespeichert und zu einem späteren Zeitpunkt weiterverarbeitet werden. Durch Betätigen der Drucken-Schaltfläche wird der Druckendialog aufgerufen. Beim Druckendialog kann der Vergrösserungsfaktor für die Druckausgabe definiert werden. Ist die Ahnengrafik zu gross um auf eine Seite zu passen, so wird sie auf mehrere Seiten verteilt. Auf jeder Seite werden in den Ecken kleine Markierungen angebracht um das Zurechtschneiden und Zusammenkleben der Blätter zu vereinfachen. Ueber den Menüpunkt Einstellungen»Ahnengrafikeinstellungen wird das Formular für die Ahnengrafikoptionen aufgerufen. 8.4.1 Konfiguration der Ahnengrafik Auf dem ersten Register Daten der Ahnengrafik Einstellungen, definieren Sie, welche Daten mit welcher Schrift in der Ahnengrafik angezeigt werden sollen. Standardmässig wird für alle Datenzeilen die Schrift 1 verwendet. Wählen Sie das Kontrollkästchen an um für eine bestimmte Datenzeile die alternative Schrift 2 zu verwenden. Haben Sie das Kontrollkästchen für das Foto angewählt, so wird das erste Foto, welches bei einer Person angegeben wurde, angezeigt. Geben Sie in diesem Register auch an, welche Höhe ein eventuell vorhandenes Foto einnehmen soll. Die Fotobreite wird dazu proportional vergrössert oder verkleinert. Um nur Jahreszahlen darzustellen wählen Sie im Formular Allgemeine Einstellungen im Daten-Register die entsprechende Option. Sollen die Nachnamen in Grossbuchstaben dargestellt werden, so können Sie dies ebenfalls in den Allgemeinen Einstellungen. Mit der Schaltfläche Neu Zeichnen wird alle dargestellten Ahnengrafiken mit den aktuellen Optionseinstellungen neu gezeichnet; die Einstellung werden aber nicht gespeichert. Drücken Sie bitte die Schaltfläche Speichern damit die Einstellungen gespeichert sind und auch für Ihre nächste Ahnengrafik gültig sind. Im zweiten Register Aussehen definieren Sie die Standard-Schrift 1 und die alternative Schrift 2, zwischen denen Sie bei der Anzeige der Datenzeilen auswählen können. Links neben der Schaltfläche Setzen... wird ein Probetext mit der ausgewählten Schriftart dargestellt. Weiter kann die Hintergrundfarbe, die Art der Personenkästchen, die Art der Verbindungslinien und Schatten gewählt werden. Der Abstand V gibt den vertikalen Abstand zwischen den Kästchen an. Der Abstand V muss gross genug gesetzt werden, damit die Verbindungslinien nicht zu dicht gedrängt gezeichnet werden. Der Abstand H ist der horizontale Abstand zwischen den Kästchen. Wird das Optionskästchen Unterscheidung Vater-/Mutterlinie angekreuzt, so wird die Mutterlinie gestrichelt, und die Vaterlinie durchgezogen gezeichnet. Auf dem dritten Register Baumart der Ahnengrafikeinstellungen geben Sie an, wie der Ahnengrafikbaum aufgebaut werden soll. Sie haben die Wahl zwischen Vorfahrenbaum, Nachkommenbaum oder einem Gesamtbaum, einer Kombination von Vorfahren und Nachkommen. Wählen können Sie auch die Anzahl der anzuzeigenden Generation wie auch die maximale Anzahl Personen. Ein Gesamtbaum umfasst schnell eine grosse Anzahl von Personen, da alle verwandten Personen für die gewählten Generationen mitangezeigt werden. Die Anzeige kann dementsprechend lange dauern. Schränken Sie daher die Anzahl Generationen oder Personen beim Gesamtbaum gezielt ein! Ahnenforscher ordnet die Personenkästchen nach verschiedenen Algorithmen an. Der Standardalgorithmus verteilt die Personen auf die ganze Breite und versucht nachträglich die Eltern möglichst nahe zu den Kindern zu verschieben. Der Baum kann aber auch zentriert oder über die ganze Breite verteilt angezeigt werden. 9 Personensuche Ahnenforscher bietet zwei verschiedene Dialogboxen für die Suche nach Personen an. Die erste Dialogbox erlaubt eine sehr schnelle Suche mit eingeschränkten Suchmöglichkeiten. Die zweite Dialogbox erlaubt eine flexible Suche nach sehr vielen verschiedenen Kriterien, die aber etwas länger dauert. Ueber den Menüpunkt Einstellungen»Erweiterter Suchdialog als Standard wählen Sie, welcher Suchdialog beim Drücken der Befehlsschaltfläche in der Werkzeugleiste angezeigt werden soll. Die schnelle Personensuche kann immer auch über den Menüpunkt Person»Suchen gestartet werden, die erweiterte Personensuche über den Menüpunkt Person»Erweiterte Suche. 9.1 Schnelle Suche Bei der schnellen Personensuche können Sie in den wichtigsten Personendatenfeldern nach Textanfängen ohne Unterscheidung von Gross- und Kleinschreibung suchen. Nach Eingabe des Suchtextes und Wahl des Personendatenfeldes drücken Sie die Schaltfläche Suchen. Nachdem Sie einen Eintrag aus der nun angezeigten Personenliste ausgewählt haben, können Sie durch Drücken der Schaltfläche Personendaten oder über das Popup-Menü eine Personensicht anzeigen lassen. Ebenso können Sie über Ziehen&Ablegen Verwandtschaftsbeziehungen in einer Personendatensicht erstellen oder eine Personendatensicht neu anzeigen lassen, wenn Sie den ausgewählten Personeneintrag auf den Ahnenforscher-Hintergrund ziehen. Möchten Sie mehrere Personen aus der Liste gleichzeitig anzeigen lassen, so wählen Sie durch einen Mausklick den ersten Personeneintrag aus. Nun halten Sie die Umschalttaste (Shift-Taste) gedrückt und klicken gleichzeitig auf den letzten Personeneintrag. Damit haben Sie gleichzeitig mehrere Personen ausgewählt. Wie bei einzeln ausgewählten Einträgen können Sie nun die Personensichten anzeigen lassen. 9.2 Erweiterte Suche Bei der erweiterten Suche definieren Sie maximal zwei Suchtexte, die in zwei verschiedenen Personendatenfeldern gefunden werden müssen. Zusätzlich können Sie durch die Angabe eines Bereiches für das Geburtsdatum und das Todesdatum den Personenkreis weiter einschränken. Für die Sortierung können zwei Felder ausgewählt werden. Angezeigt werden maximal 7 Felder eines Personeneintrages. Die Auswahl von gefundenen Personeneinträgen und ihre Weiterverwendung funktioniert gleich wie bei der Schnellen Personensuche. 10 Menüpunkte Das vorliegende Kapitel beschriebt die über die Menüpunkte aufrufbaren Funktionen. 10.1 Datenbank Bevor Sie mit Ahnenforscher arbeiten können müssen Sie eine Datenbank neu erstellen oder eine bereits vorhandene öffnen. In einer Datenbank werden alle von Ihnen eingegebenen Daten gespeichert. Wie Sie vielleicht schon bemerkt haben, bietet das Programm Ahnenforscher keinen Menüpunkt Speichern an. Die Datenbank muss nicht vom Benutzer ausdrücklich gespeichert werden. Werden in einer Personendatensicht Aenderungen gemacht, so wird über die dort vorhandene Schaltfläche Speichern jede Personendatensicht für sich gespeichert. 10.1.1 Oeffnen Eine bereits vorhandene Datenbank kann mit dem Menüpunkt Datenbank»Oeffnen geöffnet werden. Wählen Sie dazu im Oeffnen-Dialog eine vorhandene AhnenforscherKonfigurationsdatei mit der Endung .af (normalerweise Ahnenforscher.af). In der Datei Ahnenforscher.af werden alle Ihre Programmeinstellungen gespeichert. Im gleichen Verzeichnis wie die Datei Ahnenforscher.af befinden sich übrigens auch alle Personen-, Ehe- und weitere Daten. 10.1.2 Neu Mit dem Menüpunkt Datenbank»Neu erstellen Sie eine Ahnendatenbank. Am besten erstellen Sie eine einzige Ahnendatenbank und verwalten in dieser Ihre ganze Verwandtschaft. Die Anzahl Personen oder Ehen ist praktisch nicht beschränkt. Falls Sie für andere Personen Ahnenforschung betreiben, so sollten Sie für jede unabhängige Familie auch eine unabhängige Datenbank in verschiedenen Verzeichnissen erstellen. Für jede separate Datenbank müssen Sie auch separate Verzeichnisse verwenden. Nach dem Starten des Menüpunktes Datenbank»Neu erscheint das Formular Neue Ahnenforscher-Datenbank erstellen. Wählen Sie als erstes das Laufwerk und das Verzeichnis aus, in dem die Datenbank erstellt werden soll. Falls Sie bereits ein leeres Verzeichnis zuvor im Windows-Explorer erstellt haben, so wählen Sie dieses aus. Andernfalls wechseln Sie in ein vorhandenes Verzeichnis und ergänzen den Verzeichnispfad im Textfeld Verzeichnis um ein Unterverzeichnis zu erstellen. Ahnenforscher erstellt das Unterverzeichnis dann automatisch. Als Unterverzeichnisnamen könnte zum Beispiel der Familienname verwendet werden (in unserem Beispiel Meier). Im Textfeld Media-Verzeichnis kann das Verzeichnis für Foto-, Ton- und Videodateien eingegeben werden. Alle Multimedia-Dateien werden später relativ zu diesem Verzeichnispfad gesucht werden. Standardmässig erzeugt Ahnenforscher im Datenbankverzeichnis ein Unterverzeichnis Media, falls diese Angabe von Ihnen nicht überschrieben wurde. Im Textfeld Titel kann die Datenbank benannt werden. Ahnenforscher wird später diese Angabe in der Programmtitelzeile anzeigen. Eine sinnvolle Angabe ist in unserem Beispiel Familien Meier vom Toggenburg. Haben Sie alle notwendigen Informationen eingegeben, so können Sie die Datenbank durch Drücken der Schaltfläche DB erstellen erzeugen lassen. 10.1.3 Info Rufen Sie den Menüpunkt Datenbank»Info auf, so wird angezeigt, wieviel Personeneinträge, Eheeinträge, weitere Verbindungen, Multimediaeinträge und Einträge im Personendatenregister Diverses bereits vom Benutzer erfasst worden sind. 10.1.4 Plausibilitätsprüfung Ueber den Menüpunkt Datenbank»Plausibilitätsprüfung kann der Datenbankinhalt auf mögliche Korrektheit überprüft werden. Dabei werden die Datumsangaben einer Person untereinander auf korrekte zeitliche Reihenfolge verglichen (Geburt, Taufe, Tod, Bestattung; Heirat, Scheidung) wie auch die Datumsangaben von Eltern und Kinder verglichen. Der zweite Tests überprüft die Datenbank auf zirkuläre Eltern-Kinder-Beziehungen: Falls z.B. Person1 Vater von Person2 ist, Person2 Mutter von Person3 ist und Person3 als Vater von Person1 angegeben worden ist, würde das Programm dies entdecken. Personen bei denen der Wahrscheinlichkeit besteht, dass die Daten nicht korrekt sind, werden in einer Liste dargestellt. Doppelklicken Sie einen Eintrag in der Liste um die Personendatensicht darstellen zu lassen und die Daten zu verifizieren und eventuell zu korrigieren! 10.1.5 Druckereinrichtung Der Menüpunkt Datenbank»Druckereinrichtung lässt Sie Ihren Drucker auswählen und einstellen. 10.1.6 Ahnenforscher-Archiv Um die Archiv-Funktionen aufzurufen muss eine allenfalls geöffnete Datenbank zuerst geschlossen werden. Das Ahnenforscher-Archiv erlaubt die Speicherung von Ahnenforscher-DatenbankDateien, Konfigurationsdateien, Hilfslisten und Multimediadateien in einer komprimierten Datei. Die Speicherung in einem Archiv ist der Speicherung als GED-Datei in jedem Fall vorzuziehen. In einem Archiv werden alle Daten unverändert gespeichert. Beim Einlesen des Archivs finden Sie die Daten wieder im gleichen Zustand wieder. Beim Schreiben im GEDCOM-Format werden gewisse Konvertierungen vorgenommen. Verwenden Sie GEDCOM nur, wenn Sie Ihre Daten in einem anderen Programm als Ahnenforscher benutzen wollen. Das Ahnenforscher-Archiv eignet sich sehr gut als Sicherungskopie und für die Weitergabe von Forschungsdaten an interessierte Stellen, welche mit dem Programm Ahnenforscher bereits arbeiten oder in Zukunft arbeiten werden. 10.1.6.1 Erstellen des Archivs Wählen Sie den Menüpunkt Export um ein Archiv zu erstellen. Es erscheint das Formular Datenbank-Archiv erstellen, in dem Sie die zu sichernde Datenbank (über die Angabe des Verzeichnisses) und die zu erstellende Archivdatei angeben. Wählen Sie weiter ob nur die Daten (Personen, Ehen, Hilfslisten usw.) und/oder die Multimedia-Dateien gesichert werden sollen. Mit Erstellen wird die Archivdatei erzeugt. In der Statuszeile wird der momentane Stand der Sicherung bekanntgegeben. Das Archiv wird im ZIP-Format erstellt. Sie können daher mit ZIP-kompatiblen Programmen den Inhalt der Archiv-Datei ansehen. Falls Sie das Archiv auf Disketten erstellen lassen und das Archiv grösser wird als Platz auf der Diskette vorhanden ist, so wird das Archiv auf mehrere Disketten verteilt. (Falls Sie die einzelnen Dateien eines Archivs von Hand wieder zusammensetzen wollen - was aber nicht notwendig ist -, so können Sie dies z.B. über den Befehl copy arch.z01+arch.z02 arch.zip ). Halten Sie bitte für diesen Fall genügend leere Disketten bereit. 10.1.6.2 Lesen des Archivs Wählen Sie den Menüpunkt Import um ein Archiv einzulesen. Nennen Sie dazu die Archiv-Datei (die Datei mit der Endung zip). Geben Sie auch an, welche Daten gelesen werden sollen und in welches Verzeichnis sie zu schreiben sind. In der Konfigurationsdatei (ahnenforscher.af) merkt sich die Datenbank, wo sich die Multimedia-Dateien befinden. Da dieses Verzeichnis beim Import anders heissen kann, als es beim Export der Fall war (Export und Import können z.B. auf verschiedenen Computer ausgeführt werden), haben Sie die Möglichkeit, die Konfigurationsdatei automatisch anpassen zu lassen. Lassen Sie diese Option Konfigurationsdatei anpassen daher normalerweise angewählt. Mit Importieren starten Sie das Einlesen der Archivdatei. Fortschrittsmeldungen werden dabei in der Statuszeile angezeigt. 10.1.7 GEDCOM GEDCOM ist ein Datenformat, welches den Austausch von Ahnenforschungsdaten zwischen verschiedenen Programmen erlaubt. Die Abkürzung GEDCOM steht für Genealogical Data Communication. Mit dem Programm Ahnenforscher ist es möglich GEDCOM-Daten zu lesen (importieren) wie auch zu schreiben (exportieren). Einige Ahnenforschungsdateien im GEDCOM-Format sind diesem Programm beigelegt. Sehr viele weitere GEDCOM-Dateien sind übers Internet abrufbar. 10.1.7.1 Import Um eine GEDCOM-Datei zu importieren, müssen Sie bereits eine Ahnenforscherdatenbank erstellt haben (siehe Kapitel 10.1.2). Wenn Sie bereits Personendaten in Ihrer Datenbank erfasst haben, empfiehlt es sich sehr, eine Datensicherung Ihrer Datenbank zu machen. Wählen Sie den Menüpunkt Datenbank»GEDCOM»Import, so fragt Sie das Programm nach der GEDCOM-Datei, die üblicherweise die Dateinamenendung GED besitzen. Doppelklicken Sie die gewünschte GED-Datei in der Oeffnen-Dialogbox, so wird folgendes Formular dargestellt: Im Register Datei-Info werden Informationen über die Datei und deren Ersteller angezeigt. Da es viele verschiedene Ahnenforschungs-Programme gibt, die unterschiedliche Daten verwalten können, können in der GEDCOM-Datei Datenfelder vorkommen, die vom Programm Ahnenforscher nicht direkt unterstützt werden. Das Programm Ahnenforscher liest auch diese Datenfelder aus der GEDCOM-Datei. Im Register Optionen können Sie nun definieren, ob diese Daten in benutzerdefinierte Felder des Registers Diverses der Personendatensicht geschrieben werden, oder ob sie in das Kommentarfeld der Person geschrieben werden. Gewisse Programm (wie z.B. Ahnen© ) schreiben die Datenbank-Nummerierung für die Personen in ein Feld REFN. In solchen Fällen macht es normalerweise keinen Sinn diese Numerierung in Programm Ahnenforscher zu übernehmen. Falls Sie die Option eingeschaltet lassen, wird diese REFN-Personennummer im Register Diverses als separates Feld angezeigt. Das Programm Ahnen © bzw. Ahnen für Windows © verwendet spezielle Datenfelder (die nicht im GEDCOM-Standard beschrieben sind) wie z.B. Bürgerort. Damit diese Felder korrekt in Ahnenforscher übernommen werden, lassen Sie die Option Programm Ahnen f. Windows Felder speziell berücksichtigen angewählt. Falls die GEDCOM-Datei im DOS-Format erstellt wurde, lassen Sie den Zeichensatz mit DOS nach ANSI konvertieren, damit auch Umlaute und andere Spezialzeichen richtig übernommen werden. Durch Drücken der Schaltfläche Start, wird das Einlesen der GEDCOM-Datei gestartet und alle darin auftretenden Personen und Ehen in die aktuell geöffnete AhnenforscherDatenbank geschrieben. Die GEDCOM-Datei wird nicht verändert. Allfällige von Ahnenforscher nicht unterstützte GEDCOM-Informationen werden im Textfenster unter der Start-Schaltfläche erwähnt. 10.1.7.2 Export Das Programm Ahnenforscher kann auch GEDCOM-Dateien erstellen. Alle Information aus der Datenbank werden dabei in eine neue Text-Datei mit der Dateiendung .GED geschrieben. Die in der Datenbank benutzten Multimedia-Dateien (Fotos, Videos, usw.) können nicht in die GEDCOM-Datei übernommen werden, nur die Verbindungen zu diesen Dateien werden gespeichert. Im Register Ersteller-Info können Sie Informationen zu sich selber und die Datei eingegeben, die dann in der GEDCOM-Datei mitgespeichert werden. Im Register Optionen wählen Sie aus, ob die benutzerdefinierten Felder im Personendatenregister Diverses als GEDCOM-User Defined Tags oder als Kommentar zur Person in der GEDCOM-Datei abgelegt werden. Achtung: User Defined Tags werden zur Zeit nur von wenigen Ahnenforschungs-Programmen unterstützt. Im Zweifelsfall wählen Sie die Speicherung als Kommentar. Beim Einlesen dieser Datei sind aber dann die Angaben aus den benutzerdefinierten Datenfeldern im Kommentarfeld abgespeichert. Nach dem Drücken der Schaltfläche Start wird die GEDCOM-Datei erzeugt. 10.1.8 FOKO Export Ahnenforscher erlaubt die Erstellung von FOKO-Dateien (Forscherkontakt-Dateien). FOKO-Dateien werden im Ahnenforscher als Textdateien erzeugt und können von Ihnen eingesehen und angepasst werden. Die Forscherkontakte wurde von der Deutschen Arbeitsgemeinschaft Genealogischer Verbände e.V. (DAGV) auf der Basis der Tiny-Tafeln entwickelt und dienen als Grundlage für einen Vergleich von Ahnenforschungsdaten verschiedener Forscher. Dabei werden Personendaten reduziert auf Name, Ort und Zeitraum. Einträge mit Personen mit gleichen Namen und Orten erschienen nur einmal in der Liste. Ueber diese Datensätze wird dann der Vergleich durchgeführt. Dieser gibt dann Hinweise auf bereits erforschte Personen gleichen Namens in bestimmten Orten. Die FOKO-Datei werden vor allem im deutschsprachigen Raum eingesetzt, für die internationale Personensuche wird hauptsächlich die Tiny Tafel (siehe nächster Abschnitt) verwendet, die in den USA stark verbreitet ist. Die FOKO-Datei kann für die ganze Datenbank oder für alle Vorfahren oder Nachkommen einer bestimmten Person erstellt werden. Falls Sie nur die Vorfahren oder Nachkommen berücksichtigen wollen, definieren Sie die Startperson mittels Ziehen&Ablegen im Feld unter Vorfahren von ... Nachkommen von ... . Geben Sie im Optionsfeld an, ob für Namen mit unterschiedlichen Orten separate Einträge erstellt werden sollen. Mit Liste erstellen wird die Datenbank nach unterschiedlichen Einträgen abgesucht. Die gefundenen Einträge werden in der Liste dargestellt. Die Liste kann durch Anklicken einer der Ueberschriften (Name, Ort, ...) nach dem entsprechenden Feld sortiert werden. Falls Sie einen Eintrag löschen wollen, so wählen Sie diesen mit der Maus an und drücken dann die Schaltfläche Eintrag löschen. Die Angaben zu den Einträgen können Sie in der Liste auch direkt ändern. Mit Als Datei speichern wird die Liste schliesslich in einer Textdatei gespeichert. Die Angabe des Genealogischen Vereines und der Mitgliedsnummer wird beim Speichern mit in die FOKO-Datei geschrieben. 10.1.9 Tiny Tafel Export Ganz ähnlich wie FOKO Export erlaubt der Menüpunkt Tiny Tafel Export das Erstellen von Tiny Tafel-Textdateien. Zusätzlich zur FOKO-Datei gibt es ein Feld mit dem Soundex-Code des Nachnamens. Der Soundex-Code gibt für ähnlich klingende Namen einen identischen Wert an und ist geeignet ähnlich Namen mit unterschiedlicher Schreibweise zu finden. Die Tiny Tafel wird international eingesetzt. Für die Erstellung einer Tiny Tafel sind Angaben über den Ersteller zu machen, wie Name, Adresse und Telefon. Die anderen Optionen dieses Formulars sind im Abschnitt über den FOKO Export beschrieben. Falls Sie Ihre Tiny Tafel auf Gemeinsamkeiten mit Tiny Tafeln anderer Forscher überprüfen lassen wollen, finden Sie dazu entsprechende Programme auf dem Internet. 10.1.10 Schliessen Ueber den Menüpunkt Datenbank»Schliessen wird die aktuell geöffnete Datenbank geschlossen. 10.1.11 Reparatur Falls Ihr Computer während der Benützung von Ahnenforscher abgestürzt, kann es ausnahmsweise notwendig sein, dass Ihre Datenbank repariert werden muss. Falls Datenbankfehler vorliegen, erscheinen beim Zugriff auf Daten einzelner Personen Fehlermeldungen wie “Memofeld kann nicht gelesen werden”. Um die Datenbankreparatur auszuführen, schliessen Sie eine allenfalls zuvor geöffnete Datenbank zuerst. Machen Sie dann unbedingt eine Sicherungskopie Ihrer zu reparierenden Datenbank. Dazu gehören die Dateien EHE.DB, LINK.DB, MEDIA.DB, DIVERS.DB und PERSON.DB in Ihrem Datenbankverzeichnis! Wählen Sie nun den Menüpunkt Datenbank»Reparatur. Wählen Sie dann eine Datenbankdatei aus. Datenbankdateien befinden sich in Ihrem Datenbankverzeichnis und besitzen den Namen PERSON.DB, EHE.DB, LINK.DB, MEDIA.DB oder DIVERS.DB. Normalerweise genügt es, wenn Sie die nachfolgende Anweisungen mit der Datei PERSON.DB durchgehen. Falls immer noch Fehler gemeldet werden, reparieren Sie auch die anderen Dateien. Haben Sie die Datenbankdatei ausgewählt, können Sie Informationen zur Datei über die Schaltfläche Ueberprüfen ansehen oder die Datenbankreparatur mit Reparieren direkt starten. Mit Schliessen verlassen Sie das Reparaturprogramm wieder. 10.1.12 Beenden Ueber den Menüpunkt Datenbank»Beenden wird das Programm verlassen. Eine allenfalls geöffnete Datenbank wird zuerst noch geschlossen. 10.1.13 Zuletzt geöffnete Datenbanken Im Menü Datenbank werden maximal die zehn zuletzt geöffneten Datenbanken angezeigt. Wählen Sie den entsprechenden Eintrag direkt an um eine früher geöffnete Datenbank erneut zu öffnen 10.2 Bearbeiten Die Bearbeiten-Untermenüs Rückgängig, Ausschneiden, Kopieren, Einfügen, Löschen und Alles auswählen helfen bei der Bearbeitung von Textfeldern, wie zum Beispiel beim Kommentarfeld in der Personendatensicht. Text suchen und Suchen und ersetzen werden vom Programm zur Zeit noch nirgends unterstützt. 10.3 Ansicht 10.3.1 Personensichten Personendaten, Vorfahrenbaum, Nachkommenbaum, Ahnengrafik Die verschiedenen Personensichten werden detailliert im Kapitel 8 besprochen. Die Menüpunkte haben die identische Funktion wie die entsprechenden Schaltflächen in der Werkzeugleiste. 10.3.2 Statistik Das Statistikformular zeigt Ihnen statistische Auswertungen zur aktuell geöffneten Datenbank. Wählen Sie als erstes die gewünschte Statistik durch einen Mausklick in der Auswahlliste Verfügbare Statistiken aus. Bestimmen Sie weiter, welcher Personenkreis für die Statistik berücksichtigt werden soll. Sie haben folgende Möglichkeiten • Alle Personen in der Datenbank • Alle Vorfahren von einer bestimmten Person (Proband) • Alle Nachkommen von einer bestimmten Person (Proband) Den Probanden wählen Sie durch Ziehen&Ablegen einer Person auf das Textfeld unter Nachkommen von ... aus. Der Personenkreis kann weiter durch die Eingabe von Daten bei Geburt nach und Geburt vor eingeschränkt werden. Drücken Sie schliesslich die Schaltfläche Berechnen, so wird die Statistikgrafik berechnet und angezeigt. Das Drücken der Schaltfläche Drucken lässt die Statistikgrafik ausdrucken. Oft wird nicht die Anzahl Personen sondern ein anderer berechneter Wert in der Grafik angezeigt (z.B. Lebensalter). Möchten Sie bei solchen Statistiken wissen, wieviel Personen die Basis für die Berechnungen waren, so drücken Sie die Schaltfläche Datenmenge. Die Statistikgrafik kann durch Ziehen an den Formularecken beliebig vergrössert werden. Die kleinen Schaltflächen oberhalb der Grafik haben folgende Funktionen (von links nach rechts): • Kopieren der Grafik in die Zwischenablage. Sie können so die Grafik in eine Textverarbeitung hineinkopieren • Kopieren der Grafikdaten in die Zwischenablage • Darstellung der Statistik als Flächen • Darstellung der Statistik als Balken • Darstellung der Statistik als Linien • Darstellung der Statistik als Punkte • Darstellung der Statistik als angepasste Kurve • 3D-Darstellung • Drehen der Grafik • Hintereinanderlegen der Statistikpunkte (verschieben in Z-Achse) • Legende zur Statistik ein- oder ausblenden • Vertikale Zwischenlinien ein- oder ausblenden • Horizontale Zwischenlinien ein- oder ausblenden 10.3.3 Hilfslisten Wählen Sie den Menüpunkt Ansicht»Hilfslisten um die Liste von vordefinierten Texten für gewisse Personendatenfelder zu ändern. Hilfslisten vereinfachen die Eingabe von sich wiederholenden Texten in der Personendatensicht. Anstatt jedesmal denselben Nachnamen von Hand einzugeben, kann der gewünschte Nachname in die Hilfsliste eingegeben werden. Die Verwendung von Hilfslisten ist in Kapitel 8.1.2 beschrieben. Hilfslisten existieren für Namen, Orte, Berufe, Religionen und Länder. Aendern Sie die Textzeilen in der jeweiligen Liste nach Belieben. Durch Drücken der Schaltfläche Speichern wird die Liste in einer der Textdateien Name.lst, Ort.lst, Beruf.lst, Religion.lst oder Land.lst gespeichert. 10.4 Person 10.4.1 Suchen, Erweiterte Suche Ueber den Menüpunkt Person»Suchen beziehungsweise Person»Erweiterte Suche wird die Personensuch-Dialogmaske (siehe Kapitel 9) angezeigt. 10.4.2 Neu Der Menüpunkt Person»Neu erstellt einen neuen Personeneintrag und stellt die Personendatensicht zu dieser Person dar. Dieser Menüpunkt hat die gleiche Funktion wie die entsprechende Schaltfläche in der Werkzeugleiste. 10.5 Einstellungen 10.5.1 Allgemeine Einstellungen Ueber den Menüpunkt Einstellungen»Allgemeine Einstellungen rufen Sie das Formular auf, das es Ihnen erlaubt, das Programm Ahnenforscher nach Ihren Bedürfnissen einzurichten. Die Optionen dazu sind auf vier Registern angeordnet. Geänderte Einstellungen können Sie einfach verwenden solange das Programm nicht verlassen wird (Schaltfläche Verwenden) oder speichern, damit diese auch nach dem nächsten Programmstart wieder aktiv sind (Schaltfläche Speichern). 10.5.1.1 Register Allgemein Im ersten Register der allgemeinen Einstellungen wählen Sie den Namen Ihrer Datenbank. Den Namen wählen Sie, wenn Sie eine Datenbank neu erzeugt haben. Sie können ihn in diesem Dialogfeld erneut ändern. Der Name der Datenbank wird im Titelbalken der Programms dargestellt und sonst keine weitere Bedeutung. Weiter bestimmen Sie in diesem Register das Verzeichnis der Multimedia-Dateien. Anpassungen sind hier nur notwendig, falls Sie nachträglich das Multimediaverzeichnis verschieben. Ist das Optionsfeld Datenbankänderungen in Datei schreiben aktiviert, so werden alle Datenänderungen in der Text-Datei dbLog.txt protokolliert. Sie können damit leicht überprüfen, zu welchen Zeitpunkt welche Aenderungen an Ihren Daten vorgenommen wurden. Wenn Sie Datenbankänderungen in Datei schreiben eingeschaltet haben und Sie sehr viele Daten eingegeben oder geändert haben, sollten Sie die Datei dbLog.txt wieder einmal löschen, damit sie nicht zuviel Platz auf Ihrer Festplatte benötigt. Löschen Sie die Datei bitte nur, wenn das Programm Ahnenforscher nicht läuft. Ist das Optionsfeld Daten nur lesen aktiviert, so wird die Datenbank geschützt und keine Datenänderungen sind mehr möglich. Der Menüpunkt kann jederzeit deaktiviert werden. Dieser Funktion eignet sich, um ein unbeabsichtigtes Aendern von Daten zu vermeiden. 10.5.1.2 Register Personendatensicht In diesem Register bestimmen Sie, welches Register bei einer neu dargestellten Personendatensicht angezeigt wird (z.B. Multimedia). Sie bestimmen auch, ob die Detailansicht von Anfang an angezeigt werden soll oder ob die Personendatensicht verkleinert dargestellt werden soll (siehe Abschnitt 8.1.2, so dass die Register nicht sichtbar sind. Wollen Sie sehr viele Personen aufs Mal anzeigen, so empfiehlt es sich, diese Option zu deaktivieren. Im Feld Registertitel wählen Sie die Registerüberschrift für das fünfte Register Diverses der Personendatensicht. Standardmässig ist diese auf Diverses eingestellt. In der Liste Benutzerdefinierte Felder bestimmen Sie die in der Personendatensicht zusätzlich anzuzeigenden Felder. Pro Zeile wird ein Feld dargestellt. Die Textzeilenreihenfolge bestimmt auch die Reihenfolge der Felder. Wird ein Feld gelöscht nachdem bereits Personendaten zu diesem Feld eingegeben worden sind, bleiben die Personendaten trotzdem erhalten und werden jeweils auch angezeigt. Damit das Datenfeld auch in diesen Fällen verschwindet, muss die Eingabe für die jeweilige Person gelöscht werden. Nachträgliche Aenderungen an der Beschriftung des Textfeld (z.B. Aenderung von Hobbys in Freizeitaktivitäten) werden, beeinflussen bereits eingegebene Daten und ihre Beschriftungen nicht. 10.5.1.3 Register Baumsichten Im Register Baumsichten bestimmen Sie die maximale Anzahl angezeigter Generationen im Vorfahren- und Nachkommenbaum. Falls Sie rekursive Eltern-Kinder-Beziehungen definiert haben, schützt diese Angabe das Programm vor einer Endlosschlaufe. 10.5.1.4 Register Daten Soll das Feld Name durch Heirat bei weiblichen Personen aus dem Nachnamen des (Ehe)Partners hergeleitet werden, so aktivieren Sie das entsprechende Optionsfeld. Falls Sie nun eine neue Heirat eingeben, so wird das Feld Name durch Heirat automatisch mit dem Nachnamen des Partners überschrieben. Falls die Option Name durch Heirat zusammensetzen angewählt wurde, wird das Feld aus dem Nachnamen des Partners und dem eigenen Nachnamen zusammengesetzt (z.B. Müller-Meier). Wird die Option Bei Listen Name durch Heirat ...verwenden gesetzt, so wird bei Listen (Resultatliste des Suchdialoges, Vorfahrenbaum, Nachkommenbaum) und anderen Darstellungen (Ahnengrafik, Durckausgaben , usw.) der Name durch Heirat anstatt dem Nachnamen angezeigt. Auch die Optionen Nachname in Grossbuchstaben anzeigen und Bei Daten nur Jahreszahl anzeigen haben einen Einfluss auf verschiedenste Darstellungen. 10.5.2 Druck Einstellungen Ahnenforscher bietet verschiedenste Ausdruckmöglichkeiten. Das vorliegende Kapitel beschreibt deren Konfigurationsmöglichkeiten. Für die verschiedenen Druckausgaben wiederkehrende Einstellmöglichkeiten werden dabei nur einmal beschrieben. Um zu sehen wie die Einstellungen die Druckausgabe verändern, rufen Sie das DruckEinstellungsformular und die jeweilige Druckfunktion gleichzeitig auf. Verändern Sie nun die Einstellungen und rufen dann die Druckvorschau auf um zu sehen wie die Druckausgaben beeinflusst wird. 10.5.2.1 Register Allgemein Das erste Register des Formulars dient zum Einstellen allgemeiner Druckparameter: Anzahl Kopien, Seitenränder und die Schriftart für die Kopf- und die Fusszeile. Falls ein Teil der Druckausgabe abgeschnitten werden sollte, vergrössern Sie die Seitenränder. Mit Speichern werden die Aenderungen permanent gespeichert, mit Verwenden sind die Aenderungen momentan gültig, werden aber beim nächsten Start von Ahnenforscher zurückgesetzt. 10.5.2.2 Register Karteiblatt Die Einstellungen den zweiten Registers gelten für das Drucken von Karteiblättern zu Personen und von leeren Karteiblättern. Die Datenschrift bestimmt die Schriftart der Karteiblatt-Texte. Die Anzahl Fotospalten bestimmt wieviel Fotos einer Person nebeneinander gedruckt werden und damit auch die maximale Breite eines Fotos. Ebenso können Sie das Verhältnis der maximalen Höhe zur maximalen Breite angeben. Im Bereich Daten bestimmen Sie, welche der verfügbaren Information auch gedruckt werden soll. Erweitern oder verkleinern Sie diese Liste nach Belieben mittels Selektieren der Einträge und Drücken der Pfeiltasten. 10.5.2.3 Register Personenlisten Das dritte Register dient zur Konfiguration von Personenlisten und Spitzenahnenlisten. Geben Sie an, ob die Personen durchnumeriert oder mit einem Kästchen eingerahmt werden sollen. Für Spitzenahnen kann die minimale Anzahl Kindergenerationen angegeben werden, die notwendig ist um als Spitzenahn zu gelten. Ebenfalls kann angegeben werden, ob Männer wie Frauen in der Spitzenahnenliste aufgelistet werden sollen. 10.5.2.4 Register Baumlisten Das Register Baumlisten dient zur Konfiguration von Nachkommenlisten, Vorfahrenlisten und Vaterlinien. Geben Sie an, ob die Personen durchnumeriert oder mit einem Kästchen eingerahmt werden sollen. Die maximale Anzahl aufzulistender Generation kann spezifiziert werden, wie auch um wieviel Millimeter jede Generation eingerückt werden soll. 10.5.2.5 Register Allgemeine Listen Das Register Allgemeine Listen bietet Einstellmöglichkeiten für Adress-, Orts- und Namenslisten. Diese Listen werden in der von Ihnen angegeben Anzahl Spalten gedruckt. Für Adresslisten kann bestimmt werden ob die Anrede Herr oder Frau in Abhängigkeit des Geschlechts und die Telefonnummer mitgedruckt werden soll. 10.5.2.6 Register Registerdruck Dieses Register dient zur Konfiguration des Ausdrucks von (Kirchen-)Registern: Geburt, Tauf-, Ehe-, Sterbe- und Bestattungsregister. Wählen Sie hier ob Geburt- und Taufregister und Sterbe- und Bestattungsregister gemischt ausgegeben werden sollen. 10.5.2.7 Register Fotoalbum, Kalender Für die Ausgabe des Fotoalbums kann die Anzahl Spalten und Zeilen für die Fotos definiert werden. Fotos können mit einem Kästchen umrahmt werden und nach dem Dateinamen sortiert ausgegeben werden. Bei Bedarf kann der Dateiname mitausgegeben werden. Beim Druck eines Kalender kann zwischen Geburt/Taufe- und Tod/BestattungsEreignissen gewählt werden. Weiter kann gewählt werden, ob alle Jubiläen oder nur 5Jahres- oder 50-Jahres-Jubiläen ausgegeben werden sollen. 10.5.2.8 Register Ortsfamilienbuch Für die Personensuche zum Ortsfamilienbuch kann bestimmt werden, ob weibliche Personen ebenfalls ausgegeben werden sollen und ob bei der Einschränkung nach einem Namen der Name durch Heirat zusätzlich berücksichtigt werden soll. 10.5.3 Ahnengrafik-Einstellungen Die Einstellmöglichkeiten zur Personensicht Ahnengrafik werden ausführlich in. Abschnitt 8.4.1 beschrieben. 10.5.4 Neue Fenster benützen Wenn Sie die Option Einstellungen»Neu Fenster benützen eingeschaltet haben, so wird bei einem Doppelklick auf einen Personeneintrag in der Personendatensicht (z.B. bei Eltern oder Kinder) eine neue Personendatensicht für die angeklickte Person angezeigt. Ist diese Option ausgeschaltet, so wird beim Doppelklick die gewählte Person in der aktuellen Personendatensicht angezeigt. 10.5.5 Erweiterter Suchdialog als Standard Ist diese Option eingeschaltet, so wird beim Drücken der Schaltfläche standardmässig die erweiterte Personensuchmaske dargestellt. Andernfalls wird die schnelle Personensuche dargestellt. 10.5.6 Werkzeugleiste Ueber den Menüpunkt Werkzeugleiste kann die Anzeige der Werkzeugleiste an- und abgeschaltet werden. 10.5.7 Statuszeile Ueber den Menüpunkt Statuszeile kann die Anzeige der Statuszeile an- und abgeschaltet werden. 10.6 Drucken Das Drucken-Menü gestattet es Ihnen, verschiedene Darstellungen auf Papier zu erzeugen. Oft muss bei den Druckfunktionen angegeben werden, zu welchen Personen Daten gedruckt werden sollen. Mittels Ziehen&Ablegen können Sie dazu die Personeneinträge aus den Personensichten in Liste Ausgewählte Personen übernehmen. Um einen Personeneintrag wieder aus der Liste der zu druckenden Personen zu entfernen, selektieren Sie den Eintrag und drücken Sie die Schaltfläche Ausschliessen. Wird die Druckfunktion aufgerufen wenn eine Personensicht aktiv ist, so wird die dargestellte Person automatisch in die Liste der zu druckenden Personen übernommen. Wollen Sie zu einer Person in der Liste eine Personensicht darstellen lassen, so können Sie das durch Doppelklick auf den Personeneintrag oder Aufrufen des Popup-Menüs nachdem Sie einen Personeneintrag selektiert haben.. Ueber Druckereinrichtung. kann der Drucker eingestellt werden. Mit Vorschau wird die Druckvorschau gestartet, in der die einzelnen Druckseiten begutachtet werden können. Je nach gewähltem Druck kann die Ausgabe auch in eine Textdatei umgelenkt werden. 10.6.1 Karteiblatt, Leeres Karteiblatt Ueber den Menüpunkt Drucken»Karteiblatt können Sie zu den ausgewählten Personen ein Karteiblatt drucken lassen. Jede Person wird auf ein separates Blatt gedruckt. Mit Drucken»Leeres Karteiblatt können Karteiblätter ausgedruckt werden, die Sie für handschriftliche Notizen bei Forschungen vor Ort verwenden können. 10.6.2 Personenliste In der Personenliste werden Daten von möglichst vielen ausgewählten Personen auf eine Seite gedruckt. 10.6.3 Spitzenahnen Spitzenahnen sind die Personen in Ihrer Datenbank, die keine direkten Vorfahren besitzen. Bestimmen Sie in den Druckeinstellungen (siehe Abschnitt 10.5.2.3), wieviel nachfolgende Generationen ein Spitzenahn haben soll um von Ahnenforscher in die Liste der Spitzenahnen aufgenommen zu werden. Starten Sie die Suche nach Spitzenahnen über die Druckschaltfläche Spitzenahnen suchen. Nach der Suche können Sie immer noch einzelne Personen aus der Liste ausschliessen oder über Ziehen&Ablegen dazunehmen. Die Darstellung von Spitzenahnen ist identisch zu der von normalen Personenlisten. 10.6.4 Vorfahrenliste Der Menüpunkt Drucken»Vorfahrenliste druckt die Vorfahren aller ausgewählten Personen entsprechend den Druck Einstellungen (siehe Abschnitt 10.5.2.4). 10.6.5 Stammlinie (Vaterlinie) Die Stammlinie beinhaltet die Vaterlinie aller ausgewählten Personen. Alle Vorfahren väterlicherseits werden dabei analog zur Vorfahrenliste ausgedruckt, siehe 10.6.4. 10.6.6 Nachkommenliste Der Menüpunkt Drucken»Nachkommenliste druckt die Nachkommen aller ausgewählten Personen analog zur Vorfahrenliste, siehe 10.6.4. 10.6.7 Adressliste Der Menüpunkt Drucken»Adressliste druckt die Adressen aller ausgewählten. Die Schaltfläche Personen mit Korrespondenz suchen listet Ihnen alle Personen, bei denen das Korrespondenz-Kontrollkästchen (siehe Abschnitt 8.1.4) gesetzt ist, auf. Die Adressen werden entsprechend Ihren Vorgaben ausgedruckt (siehe Abschnitt 10.5.2.5). 10.6.8 Namenliste Der Menüpunkt Drucken»Namenliste druckt eine Liste der in Ihrer Datenbank gespeicherten Namen. Wählen Sie, ob Nachnamen, Namen durch Heirat und/oder Vornamen aufgelistet werden sollen. Bestimmen Sie auch, ob die Namen alphabetisch oder nach Häufigkeit sortiert dargestellt werden sollen. Die Suche nach Namen starten Sie mit Namen suchen. 10.6.9 Ortsliste Der Menüpunkt Drucken»Ortsliste druckt eine Liste der in Ihrer Datenbank gespeicherten Ortsnamen. Wählen Sie, ob Bürgerorte, Wohnorte und/oder Ortsangaben bei Geburt, Taufe, Tod und Bestattung aufgelistet werden sollen. Bestimmen Sie auch, ob die Namen alphabetisch oder nach Häufigkeit sortiert dargestellt werden sollen. Die Suche nach Ortsnamen starten Sie mit Ortsnamen suchen. 10.6.10 Ortsfamilienbuch Der Menüpunkt Drucken»Ortsfamilienbuch startet den Druckdialog für das Ortsfamilienbuch. Das Ortsfamilienbuch besteht aus einer Liste von Personen. Die Liste der Personen wird Ihnen vom Programm Ahnenforscher erstellt. Schränken Sie der Personenkreis ein, indem Sie den Lebensort und/oder den Personennamen angeben. Bei Bedarf kann auch ein Bereich für das Geburtsdatum angegeben werden um den Personenkreis weiter einzuschränken. Beim Vergleich des Lebensortes und des Nachnamens gibt es jeweils 3 Optionen: • Ganzes Wort: Der angegebene Suchtext muss mit der Angabe bei der Person übereinstimmen (Suchtext Wil findet Angaben mit Wil, aber nicht Wilen oder Zuzwil) • Wortanfang: Der angegebene Suchtext muss mit dem Wortanfang der Angabe bei der Person übereinstimmen (Suchtext Wil findet Angaben mit Wil oder Wilen, aber nicht Zuzwil) • Wortteil: Der angegebene Suchtext muss mit einem Wortteil der Angabe bei der Person übereinstimmen (Suchtext Wil findet Angaben mit Wil, Wilen oder Zuzwil) Personen im Ortsfamilienbuch werden durchnumeriert. Falls bei einer Person Eltern oder Kinder erwähnt werden, die ebenfalls als eigener Eintrag im Ortsfamilienbuch aufgeführt sind, so werden diese mit deren Eintragsnummer und einem Doppelpfeil referenziert, z.B. »3) . Die Personenliste kann von Ahnenforscher folgendermassen erstellt werden: • Geben Sie – falls gewünscht - den Ortsnamen, Nachnamen und den Bereich für das Geburtsdatum ein um den Personenkreis einzuschränken. • Drücken Sie die Schaltfläche Personen suchen um eine Liste von aller betroffener Personen zu erstellen. Da die Personen in eine möglichst sinnvolle Sortierreihenfolge gebracht werden sollen (und das Geburtsdatum dazu nicht immer vorhanden ist), kann die Erstellung der Liste einige Zeit in Anspruch nehmen. • Schliessen Sie nach Belieben bestimmte Personen aus der Liste aus oder fügen Sie weitere Personen hinzu. • Drucken Sie nun das Ortsfamilienbuch oder begutachten Sie die Liste in der Druckvorschau. Weitere Konfigurationsmöglichkeiten zum Ortsfamilienbuch sind in Abschnitt 10.5.2.8 beschrieben. 10.6.11 Fotoalbum Das Fotoalbum zeigt Ihnen alle in Ihrer Datenbank verwendeten Bilder an. Starten Sie die Suche nach den Bildern über Fotos suchen. Auf Wunsch können Sie dann Bilder aus der Liste ausschliessen. Beim Drucken oder der Druckvorschau werden die Einstellungen aus Abschnitt 10.5.2.7 berücksichtigt um die Grösse der Fotos und der ausgegebene Text zu bestimmen. 10.6.12 Kalender Ueber den Menüpunkt Drucken»Kalender kann die Erstellung eine Kalenders mit Geburts- oder Todesjubiläen veranlasst werden. Welche Jubiläen aufgeführt werden sollen, bestimmen Sie in den Druckeinstellungen in Abschnitt 10.5.2.7 . Bevor Sie die Jubiläumsereignis suchen lassen, bestimmen Sie, für welches Jahr der Kalender erstellt werden soll. Bestimmen Sie auch in welchem zeitlichen Bereich die Ereignisse liegen sollen. Vielleicht haben Sie nur Interesse an Ereignissen des 20. Jahrhunderts. In diesem Fall wählen Sie für Ereignis >= Jahre einen Wert von 1900. Starten Sie die Such nach den Jubiläen mit Ereignisse suchen. Wie immer können Sie auch hier einzelne Einträge aus der Liste mit den Jubiläen ausschliessen. 10.6.13 Geburten-/Taufregister Ueber den Menüpunkt Drucken»Geburten-/Taufregister erstellen Sie eine Personenliste, welche nach dem Geburts- oder Taufdatum sortiert ist. Die Erstellung eines Registerausdruckes bietet sich an, wenn Sie Ihre Daten mit denen eines Kirchenbuchregisters oder Bürgerregisters vor Ort vergleichen wollen. Durch die Sortierung nach dem Datum und die Beschränkung erhalten Sie mit dem Registerausdruck eine sehr einfach zu vergleichende Dokumentation. Bei der Suche nach Personen können Sie den Personenkreis über die Angabe eines Suchtextes für die Quellenangabe einschränken. Beim Vergleich der Quellenangabe gibt es 3 Optionen: • Ganzes Wort: Der angegebene Suchtext muss mit der Angabe bei der Person übereinstimmen (Suchtext Wil findet Angaben mit Wil, aber nicht Wilen oder Zuzwil) • Wortanfang: Der angegebene Suchtext muss mit dem Wortanfang der Angabe bei der Person übereinstimmen (Suchtext Wil findet Angaben mit Wil oder Wilen, aber nicht Zuzwil) • Wortteil: Der angegebene Suchtext muss mit einem Wortteil der Angabe bei der Person übereinstimmen (Suchtext Wil findet Angaben mit Wil, Wilen oder Zuzwil) Personeneinträge können Sie nach der Suche nach Einträgen ausschliessen oder über Ziehen&Ablegen hinzufügen. 10.6.14 Eheregister Die Erstellung eines Eheregister ist identisch zu der eines Geburten- oder Taufregisters (siehe Abschnitt 10.6.13 ). Einzige Ausnahme: Eheeinträge können nicht nachträglich hinzugefügt werden. 10.6.15 Sterbe-/Bestattungsregister Die Erstellung eines Sterbe- oder Bestattungsregister ist identisch zu der eines Geburtenoder Taufregisters (siehe Abschnitt 10.6.13 ). 10.7 Fenster 10.7.1 Nebeneinander, Untereinander, Ueberlappend anordnen Die Menüpunkte Fenster»Nebeneinander, Untereinander und Ueberlappend ordnen die Ahnenforscher-Formulare automatisch auf dem Bildschirm an. 10.7.2 Nächstes, Vorheriges Fenster Die Menüpunkte Fenster»Nächstes und Vorheriges beziehungsweise vorherige Ahnenforscher-Fenster. aktivieren das nächste 10.7.3 Symbole anordnen Der Menüpunkt Fenster»Symbole anordnen ordnet alle Fenstersymbole an. 10.7.4 Aktuelles Fenster in Zwischenablage kopieren Der Menüpunkt Drucken»Aktuelles Fenster in Zwischenablage kopieren kopiert ein Bild des aktuellen Formulars in die Zwischenablage und kann von dort in eine Textverarbeitung oder in ein Zeichenprogramm übernommen werden. 10.7.5 Alle Fenster schliessen Der Menüpunkt Fenster»Alle Fenster schliessen schliesst alle geöffneten PersonendatenFormulare. 10.8 Hilfe 10.8.1 Uebersicht Der Menüpunkt Hilfe»Uebersicht oder das Drücken der Taste F1 startet die Online-Hilfe. 10.8.2 Programminfo Unter dem Menüpunkt Hilfe»Info erhalten Sie Informationen zur aktuell installierten Programmversion und zum Autor des Programmes.