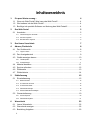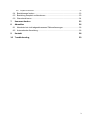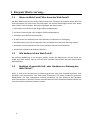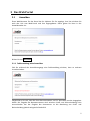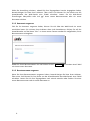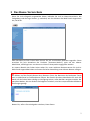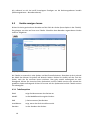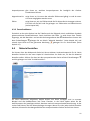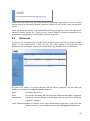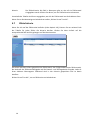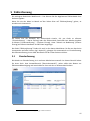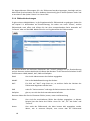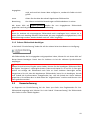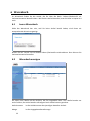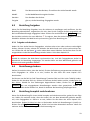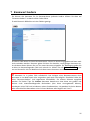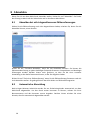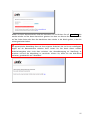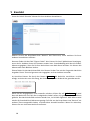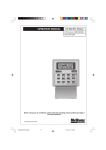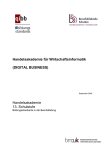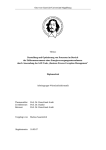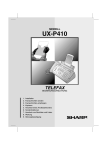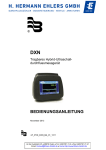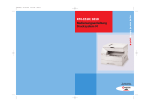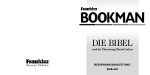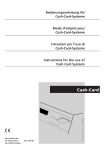Download 1.2 Wie bediene ich das Web Portal?
Transcript
Web Portal
Benutzerhandbuch
Inhaltsverzeichnis
1
Ein paar Worte vorweg...
4
1.1 Wozu ein Web Portal? Was kann das Web Portal? ............................................ 4
1.2 Wie bediene ich das Web Portal? ....................................................................... 4
1.3 Benötige ich spezielle Software zur Nutzung des Web Portals? ......................... 4
2
Das Web Portal
5
2.1 Anmelden ............................................................................................................ 5
2.1.1
Fehlermeldung beim Anmelden ............................................................................................................................5
2.1.2
Kennwort vergessen ..............................................................................................................................................6
2.1.3
Benutzernamen vergessen ...................................................................................................................................6
3
Das Home-Verzeichnis
7
4
Adress-/Geräteinfo
8
4.1 Der Suchbereich ................................................................................................. 8
4.1.1
Tipps zur Suche ....................................................................................................................................................8
4.2 Der Anzeigebereich ............................................................................................ 9
4.3 Geräte anzeigen lassen .................................................................................... 10
4.4
4.5
4.6
4.7
5
4.3.1
Tabellenspalten ...................................................................................................................................................10
4.3.2
Zusatzfunktionen .................................................................................................................................................11
Material bestellen .............................................................................................. 11
Service anfordern.............................................................................................. 12
Zählerseite ........................................................................................................ 13
Zählerhistorie .................................................................................................... 14
Zählerfassung
15
5.1 Einzelerfassung ................................................................................................ 15
5.1.1
Bereichsauswahl .................................................................................................................................................16
5.1.2
So funktioniert die Suche ....................................................................................................................................16
5.1.3
Zu erfassende Geräte .........................................................................................................................................16
5.1.4
Zählerstände eintragen .......................................................................................................................................18
5.1.5
Erfasste Zählerstände bestätigen ........................................................................................................................19
5.2 Gesamterfassung.............................................................................................. 19
6
5.2.1
Ansicht anpassen ................................................................................................................................................20
5.2.2
Zählerstände eingeben ........................................................................................................................................21
Warenkorb
22
6.1 Leerer Warenkorb ............................................................................................. 22
6.2 Warenkorb anzeigen ......................................................................................... 22
6.3 Bestellung freigeben ......................................................................................... 23
2
6.3.1
Freigabe zurücknehmen ......................................................................................................................................23
6.4 Bestellmenge ändern ........................................................................................ 23
6.5 Bestellung komplett zurücknehmen .................................................................. 23
6.6 Warenkorb leeren ............................................................................................. 24
7
Kennwort ändern
25
8
Abmelden
26
8.1 Abmelden bei nicht abgeschlossenen Zählererfassungen ................................ 26
8.2 Automatische Abmeldung ................................................................................. 26
9
Kontakt
10 Troubleshooting
28
29
3
1 Ein paar Worte vorweg...
1.1
Wozu ein Web Portal? Was kann das Web Portal?
Mit dem Web Portal können Sie die Zählerstände Ihrer Geräte Ihrem Anbieter direkt über das
Internet melden. Das spart Ihnen Zeit und Papier; Sie müssen diesbezüglich keine Faxe, Briefe
oder E-Mails mehr schrieben. Besondere Highlights des Web Portals:
• Sie erhalten eine Nachricht bei fälliger Zählerstandseingabe
• und eine Erinnerung bei nicht erfolgter Zählerstandsmeldung
• Sie können eine Zählerhistorie abrufen
• Es steht Ihnen eine Volltextsuche nach Adressen und Geräten zur Verfügung
• Die Zählererfassung ist für Einzelgeräte oder als tabellarische Sammelerfassung möglich
• Sie können Verbrauchsmaterial bei Ihrem Anbieter über das Portal bestellen
• und Service anfordern bei defekten Geräten
1.2
Wie bediene ich das Web Portal?
Die einfache Bedienung ist ein weiterer großer Vorteil des Web Portals. Da das Portal auf
HTML und ASPX basiert, lässt es sich wie eine normale Internetseite aus dem World Wide
Web bedienen.
1.3
Benötige ich spezielle Soft- oder Hardware zur Nutzung des
Web Portals?
Nein! Es sind keine komplizierten Installierungsschritte nötig und Festplattenspeicher wird
ebenfalls nicht beansprucht. Das Web Portal funktioniert mit jedem modernen grafischen
Webbrowser. Für eine reibungslose Nutzung empfehlen wir den Gebrauch des Windows
Internet Explorers in aktueller Version oder den Mozilla Firefox. Selbstverständlich können Sie
auch alle anderen grafischen Browser nutzen.
4
2 Das Web Portal
2.1
Anmelden
Einen Web Benutzer für das Portal hat Ihr Anbieter für Sie angelegt. Von ihm erhalten Sie
auch den Link zum Web Portal und Ihre Zugangsdaten. Diese geben Sie bitte in der
Anmeldemaske ein:
Klicken Sie auf anmelden.
2.1.1 Fehlermeldung beim Anmelden
Falls Sie während des Anmeldevorgangs eine Fehlermeldung erhalten, kann es mehrere
Ursachen haben.
Vergewissern Sie sich, dass Sie Ihren Benutzernamen und Ihr Kennwort korrekt eingegeben
haben. Bei Eingabe des Benutzernamens wird zwischen Groß- und Kleinschreibung nicht
unterschieden. Bei der Eingabe des Kennwortes ist die Beachtung von Groß- und
Kleinschreibung jedoch zwingend erforderlich!
5
Sollte die Anmeldung scheitern, obwohl Sie Ihre Zugangsdaten korrekt eingegeben haben,
benachrichtigen Sie bitte Ihren Anbieter. Über einen Link können Sie ihm direkt von der
Anmeldemaske des Web Portals eine E-Mail schreiben. Lassen Sie die Web Portal
Einstellungen überprüfen oder sich ggf. einen neuen Benutzernamen oder ein neues
Kennwort schicken.
2.1.2 Kennwort vergessen
Falls Sie Ihr Kennwort vergessen haben, können Sie sich über das Web Portal ein neues
zuschicken lassen. Sie müssen Ihren Anbieter dazu nicht kontaktieren. Klicken Sie auf der
Anmeldemaske auf das blaue "hier". In einem neuen Fenster werden Sie aufgefordert, Ihren
Benutzernamen einzugeben.
Geben Sie Ihren Benutzernamen ein und klicken Sie auf anfordern. Sie erhalten eine E-Mail
mit einem neuen Kennwort.
2.1.3 Benutzernamen vergessen
Wenn Sie Ihren Benutzernamen vergessen haben, benachrichtigen Sie bitte Ihren Anbieter.
Über einen Link können Sie ihm direkt von der Anmeldemaske des Web Portals eine E-Mail
schreiben. Lassen Sie sich Ihre Zugangsdaten noch einmal mitteilen oder fordern Sie einen
neuen Benutzernamen und ein neues Kennwort an.
6
3 Das Home-Verzeichnis
Wenn Sie sich erfolgreich angemeldet haben, befinden Sie sich im Home-Verzeichnis. Die
Farbgebung und das Logo können, je nachdem, wie Ihr Anbieter das Web Portal eingerichtet
hat, variieren.
Über das Menü auf der linken Seite können Sie auf verschiedene Rubriken zugreifen. Diese
erreichen Sie (mit Ausnahme der Funktion "Kennwort ändern") auch auf der oberen
Menüleiste, allerdings kann von dort aus nicht auf Unterpunkte zugegriffen werden.
Im unteren Bereich der linken Leiste sehen Sie, unter welchem Benutzernamen Sie sich im
Web Portal angemeldet haben und wann die letzte Anmeldung unter diesem Namen erfolgte.
BITTE BEACHTEN SIE
Das Klicken auf den Zurück-Button Ihres Browsers (bzw. das Benutzen der Backspace-Taste)
kann im Web Portal zu Fehlfunktionen führen. Da sowohl die obere Menüleiste als auch das
Menü auf der linken Seite ständig zur Verfügung stehen, sollte darüber navigiert werden. Bei
speziellen Masken, die ein direktes Zurückgehen erlauben, wird ein entsprechend anklickbarer
Schriftzug angezeigt.
Nutzen Sie, sofern Sie zurückgehen möchten, bitte diesen.
7
4 Adress-/Geräteinfo
(Hier gezeigt mit Beispieldaten)
Die Rubrik Adress-/Geräteinfo ist in zwei Abschnitte eingeteilt.
4.1
Der Suchbereich
Im oberen Bereich befinden sich zwei Suchfelder. Im linken Feld können Sie nach
Gerätebetreibern und im rechten Feld nach Geräten suchen lassen.
Geben Sie den Suchbegriff ein und klicken Sie auf Suchen.
BITTE BEACHTEN SIE
Die Suche nach Geräten listet Ihnen nicht die Geräte auf, sondern dient viel mehr dazu, Ihnen
zu zeigen, welche Betreiber das gesuchte Gerät nutzen. Wenn Sie also eine bestimmte
Gerätebezeichnung in das Suchfeld eingeben, wird Ihnen dennoch eine Liste von Betreibern
angezeigt.
4.1.1 Tipps zur Suche
Sie können auch nach Begriffen suchen, die innerhalb der Bezeichnung stehen. Auch die
Suche nach Wortteilen ist möglich. Beispiel:
Sie haben eine Anschrift "BSV GmbH & Co. KG Niederlassung Hamburg". Nach dieser können
Sie suchen, in dem Sie die Anfangsbuchstaben eingeben:
8
und auf Suchen klicken.
Alternativ können Sie auch Wörter/Wortteile eingeben:
und auf Suchen klicken.
Der Stern dient dabei als Platzhalter und gibt bei der Suche an, dass vor dem (den)
eingegebenen Begriff(en) noch andere Zeichen oder Wörter kommen können. Es wäre in
unserem Beispiel also genauso möglich, nach
suchen zu lassen, da der Stern auch den Anfang des Wortes "Niederlass-" berücksichtigt.
TIPP
Sie brauchen keinen Stern hinter den Suchbegriff eingeben, da die Suche Begriffe und
Zeichen, die nach dem eingegebenen Suchbegriff erscheinen, automatisch berücksichtigt.
Darüber hinaus kann die Suche auch zur alphabetischen Sortierung genutzt werden, indem
der gewünschte Buchstabe in das Suchfeld eingegeben wird. Die Eingabe des Buchstabens "A"
beispielsweise sucht nach sämtlichen Einträgen, die mit einem "A" beginnen und beliebig
weiterlauten.
4.2
Der Anzeigebereich
(Hier gezeigt mit Beispieldaten)
Die Betreiber sind in tabellarischer Form aufsteigend nach Kundennummer geordnet. Die
Sortierung können Sie jedoch auf Wunsch ändern. Ein Klick auf den gewünschten
Spaltennamen und die Tabelle sortiert sich anhand der angeklickten Spalte.
Die Tabelle besteht aus sieben Spalten:
Kunden Nr.
Hierbei handelt es sich um die Kundennummer des Gerätebetreibers
Anschrift,
Straße, PLZ, Ort
Der Name und die Anschrift des Betreibers
Telefon
Die Telefonnummer des Betreibers
Geräte
Ein Link zu den dem Betreiber zugeordneten Geräten (die Zahl in
Klammern steht für die Anzahl der Geräte)
Es gibt zwei Arten von Betreiberadressen. Bei gelb hinterlegten Einträgen handelt es sich um
die Betreiber-/Standortadresse (d.h. die Rechnungsadresse weicht von der Betreiberadresse
9
ab), während es sich bei weiß hinterlegten Einträgen um die Rechnungsadresse handelt
(Rechnungsadresse = Betreiberadresse).
4.3
Geräte anzeigen lassen
Klicken Sie beim gewünschten Betreiber auf die Zahl der Geräte (letzte Spalte in der Tabelle).
Sie gelangen von dort auf eine neue Tabelle. Sämtliche dem Betreiber zugeordneten Geräte
sind hier aufgelistet.
(Hier gezeigt mit Beispieldaten)
Die Tabelle ist unterteilt in acht Spalten und drei Zusatzfunktionen. Geordnet wird sie anhand
der IDNR. Das können Sie jedoch auf Wunsch ändern. Klicken Sie einfach auf den Titel der
Spalte, nach der Sie sortieren lassen möchten. Dies geht sowohl aufsteigend als auch
absteigend. Klicken Sie einmal auf den Spaltentitel und die Tabelle sortiert sich anhand der
gewählten Spalte aufsteigend. Klicken Sie erneut auf den Spaltentitel und die Tabelle sortiert
sich absteigend.
4.3.1 Tabellenspalten
IDNR
zeigt die Identnummer des Gerätes an
Modell
ist die Modellbezeichnung des Gerätes
SNR
(=Seriennummer) des Gerätes
Installdatum
zeigt, wann das Gerät installiert wurde
Standort
ist der Standort des Gerätes
10
Ansprechpartner gibt Ihnen an, welchen Ansprechpartner Sie bezüglich des Gerätes
kontaktieren können
abgerechnet bis
zeigt Ihnen an, bis wann der aktuelle Zählerstand gültig ist und ab wann
ein neuer eingegeben werden muss
Zähler
zeigt Ihnen an, wie viel Zählerstände Sie für dieses Gerät eintragen müssen.
Ein Klick auf die Zahl und Sie gelangen zur Zählerseite und Zählerhistorie
(siehe Kapitel 4.6).
4.3.2 Zusatzfunktionen
Zusätzlich zu den acht Spalten hat die Tabelle noch drei folgende, durch anklickbare Symbole
gekennzeichnete Zusatzfunktionen. Durch Anklicken der Brille
wird Ihnen über Tabelle
angezeigt, wie die Betreiber- und wie die Rechnungsadresse des Gerätebetreibers lauten. Mit
dem Einkaufswagen
gelangen Sie zur Rubrik "Material bestellen" (siehe Kapitel 4.4) und
mittels eines Klicks auf das gekreuzte Werkzeug
gelangen Sie zur Service-Seite (siehe
Kapitel 4.5).
4.4
Material bestellen
Sie können über das Webportal direkt bei Ihrem Anbieter Verbrauchsmaterial für Ihr Gerät
bestellen. Suchen Sie wie unter Kapitel 4.3 beschrieben Ihr Gerät aus, für das Sie Material
bestellen wollen. Klicken Sie dann bei dem entsprechenden Gerät auf den Einkaufswagen
und Sie gelangen zur Seite "Artikel bestellen":
Sie sehen tabellarisch aufgelistet, welche Artikel zum Gerät verfügbar sind. In unserem
Beispiel sind das Heftklammern und Toner Flaschen. In der linken Spalte sehen Sie die
Artikelnummer des jeweiligen Artikels, daneben steht die entsprechende Bezeichnung. In das
rechte Feld können Sie Ihre Wunschmenge eintragen. Wenn Sie nicht jeden Artikel bestellen
möchten, können Sie das Mengenfeld bei den entsprechenden Geräten einfach leer lassen.
11
Wenn Sie sich zwischenzeitlich entschließen, doch keine Verbrauchsmaterialien zu bestellen,
können Sie mittels "zurück" wieder zur Rubrik "Geräte anzeigen" zurückkehren. Eingegebene
Werte für Bestellmengen werden dann verworfen.
Haben Sie Ihre Auswahl abgeschlossen, und möchten die Artikel bestellen, klicken Sie auf den
Button Bestellen. Ihre Bestellung geht dann in den Warenkorb und Sie werden zur Rubrik
"Geräte anzeigen" (siehe Kapitel 4.3) zurückgeleitet.
Damit Ihr Anbieter die gewünschten Artikel an Sie verschicken kann, muss die Bestellung noch
freigegeben werden. Siehe dazu Kapitel 6 "Warenkorb".
4.5
Service anfordern
Wenn Sie mit einem Ihrer Geräte Probleme haben, können Sie über die Funktion "Service
anfordern" bei Ihrem Anbieter den Kundendienst anfordern. Lassen Sie das Gerät wie in
Kapitel 4.3 beschrieben anzeigen und klicken Sie auf das gekreuzte Werkzeug
.
Sie gelangen zu einer Eingabemaske, in der Sie Ihr Problem beschreiben und die Dringlichkeit
angeben können.
Achten Sie darauf, dass Sie das richtige Gerät und Modell ausgewählt haben. Zur Überprüfung
wird es Ihnen in der Eingabemaske oben noch einmal angezeigt. Geben Sie in das Feld
"Problembeschreibung" das Problem ein. Achten Sie darauf, eine möglichst gründliche
Problembeschreibung zu machen, defekte Teile – sofern Ihnen möglich – aufzulisten und
eventuelle Fehleranzeigen am Gerät mit aufzuschreiben, sodass Ihr Anbieter eine treffende
und genaue Diagnose stellen kann. In der Drop-Down-Liste "Dringlichkeit" können Sie
angeben, wie dringend Sie den Kundendienst benötigen. Sie haben hier die Wahl zwischen
"Normal" und "Hoch". Klicken Sie abschließend auf Absenden und das Problem wird an Ihren
Anbieter weitergeleitet. Sie erhalten daraufhin einen entsprechenden Hinweis.
12
Klicken Sie zum Schluss auf den unterstrichenen Schriftzug "Bitte klicken Sie hier" und Sie
werden zurück zur Geräteliste geleitet. Alternativ können Sie auf "zurück" oben auf der Seite
klicken.
Wenn Sie begonnen haben, eine Problembeschreibung einzugeben, dann aber abbrechen
möchten, können Sie das tun, in dem Sie auf "zurück" klicken. Sie werden automatisch zur
Geräteliste zurückgeleitet und die Eingaben werden verworfen.
4.6
Zählerseite
Sie können sich eine Zählerseite zu jedem Gerät anzeigen lassen. Von dort aus haben Sie auch
Zugriff auf die Zählerhistorie. Lassen Sie sich wie unter Kapitel 4.3 beschrieben das
gewünschte Gerät anzeigen. Klicken Sie auf den Zähler. Sie gelangen dann zur Zählerseite.
Sie sehen eine Tabelle. In unserem Beispiel sind drei Zähler vorhanden: A4, A4 Farbe und
FARBE 2. Die Tabelle ist in folgende Spalten eingeteilt:
Name
Der Name des Zählers
letzte
Abrechnung
Hier stehen die Werte, die bei der letzten Zählerstandseingabe eingegeben
wurden (in unserem Beispiel sind die Werte Null, da noch keine vorherigen
Eingaben vorliegen)
neuer Zählerstand Haben Sie bereits einen neuen Zählerstand eingetragen, zeigt Ihnen das
Web Portal unter "neuer Zählerstand" die aktuell eingegebenen Werte an.
13
Historie
Die Zählerhistorie. Die Zahl in Klammern gibt an, wie oft ein Zählerstand
eingegeben wurde. Klicken Sie darauf, um zur Zählerhistorie zu kommen
Unterhalb der Tabelle wird Ihnen angegeben, wo sich der Zählerstand am Gerät ablesen lässt.
Wenn Sie zur Geräteanzeige zurückzukehren wollen, klicken Sie auf "zurück".
4.7
Zählerhistorie
Wenn Sie sich auf der Zählerseite befinden (siehe Kapitel 4.6), können Sie am rechten Ende
der Tabelle für jeden Zähler die Historie abrufen. Klicken Sie dazu einfach auf die
entsprechende Zahl und Sie gelangen auf die Historienseite.
Sie sehen links den zuletzt gespeicherten Zählerstand, das Fälligkeitsdatum des Zählerstands,
die Herkunft der Zählerstandseingabe und die Datums- und Zeitangabe der Eingabe. Jeder an
Ihren Anbieter übertragener Zählstand wird in der Historie gespeichert und ist damit
abrufbar.
Klicken Sie auf "zurück", um zur Zählerseite zurückzukehren.
14
5 Zählerfassung
Die wichtigste Rubrik des Web Portals – hier können Sie die abgelesenen Zählerstände Ihrer
Geräte eingeben.
Wenn Sie mit der Maus im Menü auf der linken Seite auf "Zählererfassung" gehen, so
erscheint ein Untermenü.
Sie haben hier die Auswahl, die Zählerstände einzeln, d.h. pro Gerät zu erfassen
("Einzelerfassung" – oberer Eintrag) oder alle Zählerstände innerhalb einer Maske eingeben
zu können ("Gesamterfassung" – mittlerer Eintrag). Unter "Hinweis zur Bedienung" (unterer
Eintrag) wird dieses Handbuch als PDF-Datei angezeigt1.
Der Punkt "Zählererfassung" findet sich auch in der oberen Menüleiste. Da Sie von dort keine
Unterpunkte aufrufen können (vgl. Kapitel 3), gelangen Sie automatisch zur Einzelerfassung.
Die Gesamterfassung ist nur über das Menü auf der linken Seite erreichbar.
5.1
Einzelerfassung
Die Maske zur Einzelerfassung ist in mehrere Abschnitte unterteilt. Im oberen Bereich haben
Sie einen Such- bzw. Auswahlbereich ("Bereichsauswahl"), rechts außen den Button zur
Zählerstandsbestätigung und unterhalb eine Liste mit den zu erfassenden Geräten.
1
Zum Öffnen von PDF-Dateien benötigen Sie ggf. zusätzliche Software.
15
5.1.1 Bereichsauswahl
Hier können Sie nach IDNR, Modellbezeichnungen oder Seriennummern suchen.
5.1.2
So funktioniert die Suche
Um die Suchfunktion zu erläutern nehmen wir folgendes Beispiel:
Sie suchen nach einem Gerät mit der Modellbezeichnung "Farbkopierer FaKo100" und der
Seriennummer 123000011. Dabei brauchen Sie zum Suchen nicht die komplette Bezeichnung
oder Nummer zu kennen. Dazu reichen die ersten Buchstaben bzw. Ziffern. Es genügt bereits,
wenn Sie in das Modell-Suchfeld FAR eingeben und auf Anzeigen klicken. Auch die Suche
nach der Seriennummer würde mit 123 bereits zum Erfolg führen, da die Suche
Wortanfänge vergleicht.
Bitte bedenken Sie aber, dass Ihnen a l l e möglichen Kombinationen angezeigt werden. Eine
Suche mit den eben genannten drei Ziffern würde nicht nur das gewünschte Gerät mit der
Seriennummer 123000011 finden, sondern Ihnen beispielsweise auch ein Gerät mit der
Seriennummer 123456789 anzeigen, sofern es vorhanden ist. Gleiches gilt für eine Suche
nach Begriffen. Eine Suche mit FAR würde Ihnen auch Modelle mit der Bezeichnung
Farblaserdrucker auflisten, da sie ebenfalls mit "Far-" beginnen. Deswegen kann es geschickt
sein, mehrere Suchfelder zu kombinieren, um die Suche besser einzugrenzen.
Eine Suche nach Buchstaben oder Wortteilen, die sich in der Mitte oder am Ende der
Bezeichnung befinden, ist nicht möglich. Dies gilt analog auch für die Suche nach Zahlen und
Ziffern.
Das
heißt
für
unser
Beispiel,
dass
Sie
nach
der
Bezeichnung FARBKOPIERER suchen können, nach der Bezeichnung FaKo100 jedoch
nicht, da sie nicht am Anfang steht. Sollten Sie – als Beispiel – mehrere Farbkopierer-Einträge
haben und nach einem bestimmten Modell suchen, wäre es jedoch möglich,
nach FARBKOPIERER Fa zu suchen (also den Anfang des nächsten Wortes mit
eingeben), um die Suche besser einzugrenzen.
5.1.3 Zu erfassende Geräte
(Hier gezeigt mit Beispieldaten)
Zähler
16
Hier sehen Sie wie viel Zähler von wie vielen bereits eingetragen wurden. Im gezeigten
Beispiel hat der Digitalkopierer in der obersten Reihe drei Zähler. Diese drei sind bereits
eingetragen (3 von 3 oder 3/3). Das Gerät darunter hat ebenfalls drei Zähler, davon ist
allerdings nur ein Zählerstand eingetragen (1 von 3 oder 1/3). Zwei Zähler sind demnach noch
fällig. Der Digitalkopierer in der unteren Reihe hat ebenfalls drei Zähler, dessen Stände bereits
alle drei eingetragen worden sind.
IDNR
Hier ist die Identnummer des Gerätes angegeben. Ein Klick auf diese Zahl führt Sie zur Rubrik
"Zählerstände eingeben".
Modellbezeichnung
Das ist die Modellbezeichnung des Gerätes.
Wo?
Ein Klick auf "Wo?" und das Web Portal zeigt Ihnen an, an welcher Stelle des Gerätes der
Zählerstand abgelesen werden kann.
Seriennummer
Das ist die Seriennummer des Gerätes.
Standort
Gibt an, wo sich das Gerät normalerweise befindet (Beispiel: Kopierraum 1. OG, Raum 150).
Status
Hier steht der aktuelle Status des Gerätes. Es gibt verschiedene Status:
abgeschlossen
das Ablesen der Zählerstände für dieses Gerät wurden ordnungsgemäß
abgeschlossen und Ihr Anbieter hat den Zählerstand erhalten
bestätigt
Die Zählerstände wurden eingegeben und bestätigt. Sie werden bei der
nächsten Synchronisation des Web Portals durch Ihrem Anbieter an ihn
übertragen
offen
die Zählerstände müssen noch eingegeben und bestätigt werden bzw. sie
wurden eingegeben, aber noch nicht bestätigt
Aktion
Je nachdem, wie der aktuelle Status ist des jeweiligen Gerätes ist, können Sie hier folgende
Aktion durchführen:
erfassen
Wenn der Status auf "offen" steht und Sie noch keine Zählerstände
eingetragen haben, kommen Sie durch Klicken auf "erfassen" direkt zur
Eingabemaske für den Zählerstand des jeweiligen Gerätes
korrigieren
können
Wenn Sie den Zählerstand bereits eingetragen und bestätigt haben,
Sie ihn nachträglich korrigieren, falls Ihnen ein Fehler unterlaufen sein
sollte
17
Für abgeschlossene Erfassungen (d.h. der Zählerstand wurde eingetragen, bestätigt und per
Web Portal-Synchronisation an Ihren Anbieter übermittelt) gibt es keine Optionen mehr und
es erscheint in der Spalte "Aktion" ein leeres Feld.
5.1.4 Zählerstände eintragen
Es gibt mehrere Möglichkeiten, in die Eingabemaske für Zählerstände zu gelangen. Gehen Sie
wie Kapitel 5.1 beschrieben auf Einzelerfassung. Sie sehen nun unter "Status", welche
Zählerstände noch offen sind. Klicken Sie bei dem entsprechenden Gerät entweder auf
"erfassen" oder auf die IDNR. Beides führt Sie zur Eingabemaske des Zählerstandes.
Die Maske besteht aus mehreren Elementen. Mit "zurück" gelangen Sie zur Einzelerfassung
zurück. Darunter stehen tabellarisch die Daten des Gerätes. In der oberen Zeile haben Sie die
fünf Elemente: IDNR, Modell, Wo?, SNR und Stellplatz.
IDNR
Hier ist die Identnummer des Gerätes angegeben
Modell
Das ist die Modellbezeichnung des Gerätes
Wo?
Ein Klick auf "Wo?" zeigt Ihnen an, an welcher Stelle des Gerätes der
Zählerstand abgelesen werden kann
SNR
steht für "Seriennummer" und zeigt die Seriennummer des Gerätes
Stellplatz
gibt an, wo sich das Gerät normalerweise befindet
Darunter haben Sie die vier Elemente: Zähler, letzter, neuer und Bemerkung
Zähler
Hier sind die verschiedenen Zähler des Gerätes angegeben. In diesem
Beispiel hat das Gerät drei Zähler: einen für "A4", für "A4 Farbe" und
"Farbe 2"
letzter
Hier steht der Zählerstand, der beim letzten Mal angegeben wurde.
Wenn, wie in unserem Beispiel, zum ersten Mal ein Zählerstand
18
eingegeben
wird, und noch kein letzter Wert verfügbar ist, werden die Felder mit Null
gefüllt
neuer
Geben Sie dort bitte den aktuell abgelesenen Zählstand ein
Bemerkung
Hier können zusätzliche Bemerkungen zu Zählerständen o.ä. stehen
Mit einem Klick auf Eingabe speichern werden die neu eingegebenen Zählerstände
gespeichert und sie gelangen zurück zur Einzelerfassung.
HINWEIS
Damit Ihr Anbieter die eingetragenen Zählerstände auch empfangen kann, müssen sie in
jedem Falle noch bestätigt werden! Zählerstände, die zwar eingegeben und gespeichert, nicht
jedoch bestätigt wurden, werden deshalb noch als "offen" angezeigt.
5.1.5 Erfasste Zählerstände bestätigen
In der Rubrik "Einzelerfassung" haben Sie auf der rechten Seite einen Button zur Verfügung:
Alle Zählerstände, die Sie eingegeben und gespeichert haben, können Sie mit einem Klick auf
diesen Button bestätigen. Damit kann Ihr Anbieter sie bei der nächsten Synchronisation
empfangen.
HINWEIS
Sollten Sie sich bei einer Eingabe vertan haben, können Sie den bestätigten Zählerstand über
die Option "korrigieren" nachträglich ändern (siehe auch Kapitel 5.1.3 und 5.1.4). Dies geht
jedoch nur solange der Zählerstand noch nicht an Ihren Anbieter übertragen wurde.
Vergewissern Sie sich, dass die abgelesenen Zählerstände, bevor Sie sie bestätigen, korrekt
sind. Sobald die Synchronisation stattgefunden hat, sind die Stände bei Ihrem Anbieter
gespeichert. Sie werden dann im Web Portal als "abgeschlossen" markiert und können nicht
mehr geändert werden!
5.2
Gesamterfassung
Im Gegensatz zur Einzelerfassung, bei der Ihnen pro Gerät eine Eingabemaske für Ihre
Zählerstände angezeigt wird, können Sie in der Rubrik "Gesamterfassung" die Zählerstände
aller Geräte in einer Tabelle angeben:
19
In diesem Beispiel haben wir drei Geräte, die jeweils drei Zähler haben. Bei allen Geräten sind
die Zähler fällig.
Aufgeteilt ist die Tabelle in sieben Spalten:
ID
(=IDNR) Hier ist die Identnummer des Gerätes angegeben
Modell
Das ist die Modellbezeichnung des Gerätes
Seriennummer
ist die Seriennummer des Gerätes
Zähler
Hier sind die verschiedenen Zähler des Gerätes angegeben.
letzter
Hier steht der Zählerstand, der beim letzten Mal angegeben wurde.
Wenn, wie in unserem Beispiel, das erste Mal ein Zählerstand eingegeben
wird, und noch kein letzter Wert verfügbar ist, werden die Felder mit Null
gefüllt
neuer
Geben Sie dort bitte den aktuell abgelesenen Zählerstand für das jeweilige
Gerät und dessen Zähler ein
Bemerkung
Hier können zusätzliche Bemerkungen zu Zählerständen o.ä. stehen
Die Tabelle ist nach IDNR der Geräte aufsteigend geordnet. Sie können die Tabelle auch
absteigend sortieren lassen. Klicken Sie dazu auf den Schriftzug "ID" im Tabellenkopf. Mit
einem weiteren Klick darauf wird die Reihenfolge wieder umgekehrt.
5.2.1 Ansicht anpassen
Standardmäßig werden Ihnen 20 Einträge pro Seite angezeigt. Dies können Sie nach Belieben
ändern. Geben Sie in das Feld "Anzahl Datensätze pro Seite" die gewünschte Zahl ein und
klicken Sie einmal außerhalb des Eingabefeldes. Alternativ können Sie den Tabulator
betätigen.
20
Die Änderung wird damit aktiv und es wird die gewünschte Anzahl von Datensätzen
angezeigt. Wenn Sie mehr Zählerstände erfassen müssen, als Datensätze pro Seite angezeigt
werden können, müssen Sie zwischen mehreren Seiten blättern. Dies können Sie unterhalb
der Tabelle tun.
Sie haben links den Button Erste, mit dem Sie auf die erste Seite mit Datensätzen kommen
und rechts den Button Letzte, der Ihnen die letzten Datensätze anzeigt. Dazwischen sehen
Sie, wie viel Seiten Ihnen zum Blättern zur Verfügung stehen. Die gerade aktive Seite, die
angezeigt wird, wird schwarz dargestellt, die anderen blau und unterstrichen. Durch Anklicken
der entsprechenden Zahl können Sie direkt zur gewünschten Seite blättern.
Wenn alle Datensätze auf einer Seite darstellbar sind, werden die Button inaktiv und sind
nicht anklickbar. Es wird als Zahl lediglich eine 1 (= 1 Seite) angezeigt.
5.2.2 Zählerstände eingeben
In der Spalte "neuer" sehen Sie, bei welchen Geräten Sie den Zählerstand eintragen müssen.
Schreiben Sie dazu einfach den entsprechenden Zählerstand in das leere Feld. Sollten Sie
zwischen mehreren Seiten wechseln können, achten Sie darauf, keine Seite und keinen
Zählerstand zu vergessen. Anders als bei der Einzelerfassung brauchen Sie bei der
Gesamterfassung keine Eintragungen abzuspeichern, da sie automatisch übernommen
werden. Allerdings müssen Sie auch hier die Zähler bestätigen. Nachdem Sie sämtliche
Zählerstände eingetragen haben klicken Sie bitte zunächst auf "Zählererfassung", wahlweise
im Menü auf der linken Seite oder auf der oberen Menüleiste. Folgen Sie dann den Schritten
wie in Kapitel 5.1.5 beschrieben.
21
6 Warenkorb
Im Warenkorb finden Sie die Artikel, die Sie über die Rubrik "Adress-/Geräteinfo" als
Verbrauchsmaterial bestellt haben. Wie Sie dort Artikel bestellen, lesen Sie bitte in Kapitel 4.4
nach.
6.1
Leerer Warenkorb
Sollte der Warenkorb leer sein, weil Sie keine Artikel bestellt haben, wird Ihnen ein
entsprechender Hinweis angezeigt.
Klicken Sie auf "zurück" um zur Rubrik Adress-/Geräteinfo zurückzukehren. Dort können Sie
Verbrauchsmaterial bestellen.
6.2
Warenkorb anzeigen
Sie sehen eine Tabelle mit den Artikeln, die Sie ausgewählt haben. Die Tabelle besteht aus
sechs Feldern, die Artikel werden aufsteigend nach Artikelnummer geordnet.
Artikelnummer
ist die Artikelnummer des jeweiligen bestellten Artikels
Menge
ist die eingegebene Bestellmenge
22
IDNR
Die Identnummer des Gerätes, für welches der Artikel bestellt wurde
Modell
ist die Modellbezeichnung des Gerätes
Standort
Der Standort des Gerätes
Freigabe
gibt an, ob die Bestellung freigegeben wurde
6.3
Bestellung freigeben
Wenn Sie die Bestellung freigeben, kann Ihr Anbieter sie empfangen und ausführen. Um die
Bestellung abzuschicken, vergewissern Sie sich, dass Sie die richtigen Artikel ausgewählt und
die korrekte Bestellmenge eingegeben haben. Klicken Sie anschließend auf Freigeben. Neben
den Artikeln erscheint ein rotes Häkchen . Es zeigt an, dass die Artikel freigegeben wurden.
Sobald Ihr Anbieter das Web Portal synchronisiert, geht Ihre Bestellung ein.
6.3.1 Freigabe zurücknehmen
Haben Sie Ihre Artikel bereits freigegeben, möchten aber einen oder mehrere nachträglich
ändern, können Sie das, solange Ihr Anbieter das Web Portal noch nicht synchronisiert hat,
tun. Klicken Sie auf das blaue
rechts neben dem roten Häkchen. Sie können dann für den
ausgewählten Artikel die Bestellmenge wieder ändern. Siehe dazu Kapitel 6.4.
BITTE BEACHTEN SIE
Sobald Ihr Anbieter das Web Portal synchronisiert hat, sind alle freigegebenen Artikel im
Warenkorb als Bestellung eingegangen. Sie werden dann aus dem Warenkorb gelöscht und
können nicht mehr geändert werden!
6.4
Bestellmenge ändern
Stellen Sie zunächst sicher, dass der Artikel, für den die Änderung vorgenommen werden soll,
nicht freigegeben ist. Sollte er es sein, ändern Sie dies bitte wie unter Kapitel 6.3.1
beschrieben.
Sie können nun die Zahl im Feld "Bestellmenge" (zweites Feld von links in der Tabelle) ändern.
Geben Sie die korrekte Zahl ein. Sollten Sie mehrere Artikel ändern wollen, wiederholen Sie
den Schritt. Sobald Sie Ihre Änderungen abgeschlossen haben, klicken Sie auf Eingabe
speichern. Die neu eingegebenen Bestellmengen werden dann gespeichert. Geben Sie
anschließend die Artikel wieder frei, damit Ihr Anbieter die Bestellung empfangen kann.
6.5
Bestellung komplett zurücknehmen
Wenn Sie die Bestellung für einen Artikel komplett zurücknehmen wollen, gehen Sie wie folgt
vor: Stellen Sie zunächst sicher, dass der Artikel, der aus dem Warenkorb gelöscht werden
soll, nicht freigegeben ist. Sollte er es sein, ändern Sie dies bitte wie unter Kapitel 6.3.1
beschrieben. Geben Sie dann bei dem zu löschenden Artikel als Bestellmenge 0 (=Null) ein.
Klicken Sie auf Eingabe speichern. Der Artikel wird aus dem Warenkorb entfernt. Wenn Sie
mehrere Artikel löschen wollen, gehen Sie bitte analog vor.
23
6.6
Warenkorb leeren
Ein manuelles Leeren des Warenkorbs ist nicht nötig. Sobald Ihr Anbieter Ihre Bestellung
empfangen hat, wird der Warenkorb automatisch geleert. Sie können jedoch Bestellungen
löschen; siehe dazu Kapitel 6.5. Gelöschte Bestellungen gehen bei Ihrem Anbieter nicht ein.
24
7 Kennwort ändern
Sie können das Kennwort für Ihr Benutzerkonto jederzeit ändern. Klicken Sie dazu auf
"Kennwort ändern" im Menü auf der linken Seite.
Es wird Ihnen ein Bildschirm mit vier Feldern gezeigt.
Im oberen Feld sehen Sie Ihren Benutzernamen. Dieser ist bereits eingegeben und kann auch
nicht verändert werden. Darunter geben Sie bitte Ihr aktuelles, noch gültiges Kennwort ein.
Im nächsten Absatz können Sie nun Ihr neues Kennwort eingeben. Zur Bestätigung geben Sie
es bitte im darunterliegenden Feld noch einmal ein. Klicken Sie auf Kennwort ändern. Von
nun an können Sie sich im Web Portal mit dem neuen Kennwort anmelden.
HINWEIS
Ein Kennwort ist in jedem Falle erforderlich. Das Anlegen eines Benutzernamens ohne
Kennwort ist im Web Portal nicht vorgesehen und auch nicht möglich. Sämtliche Felder der
Seite "Kennwort ändern" sind sogenannte Pflichtfelder. Sie müssen allesamt ausgefüllt
werden. Ein kleiner Tipp: Ein sicheres Kennwort besteht aus einer Kette von großen und
kleinen nicht zusammenhängenden Buchstaben (also keine sinnergebende Wörter),
mindestens einer Zahl und mindestens einem Sonderzeichen. Verwenden Sie keine Namen
oder offensichtliche Kennwörter wie z.B. Ihren Wohnort oder Begriffe wie "test"!
25
8 Abmelden
Wenn Sie sich aus dem Web Portal abmelden wollen, klicken Sie auf "Abmelden". Sie finden
den Eintrag im Menü auf der linken Seite und in der oberen Menüleiste.
8.1
Abmelden bei nicht abgeschlossenen Zählererfassungen
Sollten Sie die Zählererfassung noch nicht abgeschlossen haben, erhalten Sie, bevor Sie sich
abmelden können, einen Hinweis.
Klicken Sie auf "Trotzdem abmelden", wenn Sie sich abmelden möchten. Sie können die
Zählerstandserfassung zu jedem beliebigen Zeitpunkt fortsetzen. Gespeicherte und bestätigte
Erfassungen werden darüber hinaus auch gesichert, so dass Sie bei einer erneuten
Anmeldung an der Stelle fortsetzen können, an der Sie aufgehört haben.
Klicken Sie auf "Zurück zur Zählererfassung" wenn Sie die Zählererfassung fortsetzen und sich
nicht abmelden wollen. Sie gelangen durch den Klick direkt zur Zählererfassungsseite.
8.2
Automatische Abmeldung
Nach einigen Minuten Inaktivität werden Sie aus Sicherheitsgründen automatisch aus dem
Web Portal abgemeldet. Um das Portal weiter benutzen zu können, müssen Sie Ihren
Benutzernamen und das Kennwort erneut eingeben. Darüber hinaus erhalten Sie einen
Hinweis, dass Sie automatisch abgemeldet wurden.
26
Geben Sie Ihren Benutzernamen und das Kennwort ein und klicken Sie auf anmelden. Sie
werden wieder auf das Home-Verzeichnis geleitet. Von dort aus können Sie über das Menü
auf der linken Seite oder über die Menüleiste oben wieder in die Rubrik gehen, in der Sie
zuletzt gearbeitet haben.
WICHTIG
Die automatische Abmeldung dient zur Ihrer eigenen Sicherheit, da sie Sie vor unbefugtem
Zugriff auf Ihr Benutzerkonto schützen kann. Lassen Sie sich durch dieses erhöhte
Sicherheitsangebot aber nicht dazu verleiten, den Abmeldevorgang als überflüssig zu
erachten und auf die Abmeldung zu verzichten. Klicken Sie, bevor Sie das Web Portal
verlassen, grundsätzlich auf "Abmelden".
27
9 Kontakt
Unter der Rubrik "Kontakt" können Sie Ihren Anbieter kontaktieren.
Wählen Sie aus der Drop-Down-Liste "Bereich" das Thema aus, unter welchem Sie Ihren
Anbieter kontaktieren möchten.
Darunter findet sich das Feld "Eigene E-Mail". Hier können Sie Ihre E-Mailadresse hinterlegen,
unter der Ihr Anbieter Ihnen eine Antwort senden kann. Standardmäßig wird dort die E-MailAdresse angegeben, über die Sie Ihre Nachrichten vom Web Portal erhalten. Sie können die
Adresse aber nach Belieben ändern.
Zuletzt finden Sie das Nachrichtenfeld. Hier können Sie den Text mit der Frage oder Nachricht
eingeben. Dieser Text wird genauso wie eingegeben an Ihren Anbieter versandt.
Im Anschluss können Sie durch den Button Absenden die Nachricht verschicken. Ist dies
erfolgt, erscheint ein roter Schriftzug, der Ihnen mitteilt, dass die Nachricht gesendet wurde.
Wenn Sie den eingegebenen Text verwerfen möchten, klicken Sie auf Zurücksetzen. Es wird
dann die Nachricht und, falls Sie sie abgeändert haben sollten, die geänderte E-Mail-Adresse
gelöscht. Das Nachrichtenfeld erscheint wieder leer, im Feld der Eigenen E-Mail-Adresse wird
wieder die Standard-Email-Adresse angezeigt. Falls Sie aus der Drop-Down-Liste "Bereich" ein
anderes Thema ausgewählt haben, so bleibt diese Auswahl bestehen. Wenn Sie wünschen,
können Sie nun eine neue Nachricht verfassen.
28
10 Troubleshooting
Wenn Sie auf Fehlermeldungen treffen oder es Probleme gibt…
• Ich kann mich nicht im Webportal anmelden.
Unter Kapitel 2.1.1 stehen Lösungsansätze zu diesem Problem.
• Ich habe mein Kennwort bzw. meinen Benutzernamen vergessen.
Lösungsansätze finden Sie im Kapitel 2.1.2 bzw. 2.1.3.
• Ich möchte Zählerstände eingeben, weiß aber nicht mehr, wo ich sie am Gerät ablesen
kann.
Über eine Funktion im Web Portal können Sie sich anzeigen lassen, wo sich am betreffenden
Gerät die Zählerstände ablesen lassen. Näheres im Kapitel 5.1.3, Punkt .
• Ich habe Zählerstände eingegeben und gespeichert, aber im Statusfeld stehen sie immer
noch als "offen".
oder
• Ich habe eine E-Mail erhalten, dass ich noch Zählerstände eintragen muss, habe dies aber
aber bereits getan.
Haben Sie die Zählerstände bestätigt? Bevor die Zählerstände an Ihren Anbieter übertragen
werden können, müssen Sie in jedem Falle vorher bestätigt werden. Wie Sie dies tun können,
steht in Kapitel 5.1.5. Bevor die Zählerstände nicht bestätigt sind, werden sie als "offen"
angezeigt und Ihr Anbieter kann sie nicht empfangen.
• Ich habe die Zählerstände bestätigt und nun bemerkt, dass ich einen fehlerhafte Eingabe
getätigt habe.
Klicken Sie in der oberen Menüleiste auf "Zählererfassung" und prüfen Sie, ob beim
entsprechenden Gerät der Status "abgeschlossen" oder "bestätigt" angezeigt wird.
Wenn der Status auf "bestätigt" steht, wurden die Zählerstände noch nicht an Ihren Anbieter
übertragen. Dann haben Sie noch die Möglichkeit, sie zu korrigieren. Lesen Sie hierzu Kapitel
5.1.5, aus Seite 19 unter "Hinweis".
Sollte der Status "abgeschlossen" sein, hat Ihr Anbieter die (falschen) Zählerstände bereits
empfangen. Nehmen Sie schnellstmöglich Kontakt auf, um den Irrtum aufzuklären. Generell
sollten Sie, bevor Sie den Zählerstand bestätigen, noch einmal darauf achten, die richtigen
Werte abgelesen zu haben.
• Es treten Darstellungsprobleme auf.
oder
• Das Web Portal lässt sich nicht richtig bedienen.
Dieses Problem könnte mit Ihrem Browser zusammenhängen. Jeder Webbrowser
interpretiert Internetseiten unterschiedlich. Da es zahlreiche Browser gibt, kann eine
29
fehlerfreie Darstellung und Bedienung nicht in allen Fällen gewährleistet werden. Ausgiebig
getestet wurde das Web Portal mit dem Windows Internet Explorer und dem Mozilla Firefox.
Mit dessen Benutzung sollte es fehlerfrei funktionieren. Laden Sie sich ggf. einen der beiden
Browser runter und achten Sie darauf, die neuste Version zu nutzen. Sollten Sie das
Web Portal immer noch nicht richtig benutzen können, kontaktieren Sie bitte Ihren Anbieter.
• Manche in diesem Handbuch beschriebe Funktionen sind nicht abrufbar oder werden
nicht angezeigt.
Das Web Portal arbeitet mit Berechtigungen. Es kann sein, dass Ihr Anbieter für Ihren
Benutzernamen nicht alle Rechte zugelassen hat. Das kann zur Folge haben, dass Sie nicht auf
alle Rubriken Zugriff haben. Weitere Hinweise erhalten Sie von Ihrem Anbieter. Die
Zählerstandserfassung funktioniert aber in jedem Fall. Da das Web Portal ständig
weiterentwickelt wird, kann es durchaus Funktionen geben, die bereits vorgesehen, aber
noch nicht aktiviert sind. Sollte es in Ihrem Web Portal Optionen geben, die in diesem
Handbuch noch nicht beschrieben sind, kann es sein, dass Ihnen eine neuere Version des
Web Portals zur Verfügung steht, als in diesem Handbuch beschrieben wird. Fordern Sie dann
bei Ihrem Anbieter ein aktualisiertes Handbuch an.
30
Stand: 30. März 2009
IMPRESSUM
BSV GmbH & Co. KG
Zollstock 15
37081 Göttingen
Tel. +49 (0)551 548 55-0
Fax +49 (0)551 531 2599
Internet: www.bsv.net
E-Mail: [email protected]
31