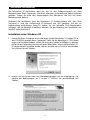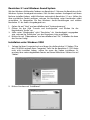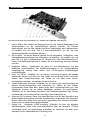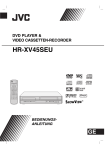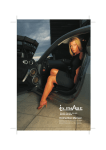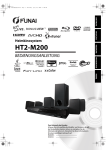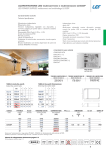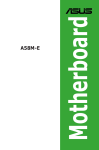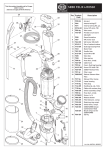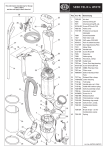Download Benutzerhandbuch
Transcript
REVOLUTION 5.1 Benutzerhandbuch Deutsch Inhalt Einführung Produktmerkmale der Revolution 5.1 Mindestsystemanforderungen:* Windows® PC: Apple Macintosh®: Lieferumfang Software-Installation Installation unter Windows XP Installation unter Windows 2000 Installation unter Windows ME Installation unter Windows 98SE Mac OS 9 Mac OS X Hardware-Installation Anschlüsse Verwendung der Ein- und Ausgänge der Revolution 5.1 Line-Eingänge Mikrofon-Eingang CD/Aux-Eingang Kopfhörer-Ausgang Lautsprecheranschlüsse Digital-Ausgang Erläuterung der Surround-Formate Das Revolution 5.1 Control Panel Speaker Setup (Lautsprechereinstellungen) Output Mixer (Ausgangsregler) Surround-Sound Input/Other (Eingang/Sonstige) About (Über Revolution) Einsatzmöglichkeiten von Revolution 5.1 DVD-Wiedergabe Audio-Wiedergabe Computerspiele Aufnahme Fehlerbehebung Produktgarantie Appendix A: Technische Daten Appendix B: Installation von WinDVD 5 2 2 2 2 3 3 4 4 6 7 9 11 12 15 16 17 17 17 18 18 18 19 19 20 21 24 25 27 29 29 29 30 30 31 32 33 33 35 Einführung Vielen Dank, dass Sie sich für Revolution 5.1 von M-Audio entschieden haben. Revolution ist das ideale Audio-Upgrade für jeden PC oder Macintosh* und erweitert Ihr System um optimalen Surround-Sound. Revolution 5.1 bietet Ihnen optimalen Stereosound, Virtual-Surround- und Multichannel-Surround-Sound in professioneller 24bit/192kHz-Audioqualität. Lesen Sie die vorliegende Bedienungsanleitung bitte aufmerksam durch. Sie enthält wichtige Informationen über die Installationen von Revolution 5.1 auf Ihrem Computer sowie darüber, optimale Ergebnisse mit Ihrem Audio-Interface zu erzielen. *Mindestsystemvoraussetzungen beachten! Produktmerkmale der Revolution 5.1 Professionelle 24-bit/192kHz Wiedergabe über sechs analoge Ausgänge, 24-bit/96kHz Stereoaufnahme über Mikrofon-, Line- oder internen CD/AuxEingang mit L/R-Pegelsteuerung. Mit dem preisgekrönten Control Panel können Sie Ihren Stereo- oder SurroundSound individuell konfigurieren, alle Eingänge, Line-Ausgänge und der KopfhörerAusgang verfügen über eigene Monitor-Pegelsteuerung Audio-Wiedergabe in Profi-Qualität—Dynamikbereich: 109dB (A-weighted); Geräuschspannungsabstand: -109dB (A-weighted); THD+N: <0,00185% (-95dB) Unterstützt Dolby Digital 5.1 (AC-3)® und DTS® Zusätzlich bietet die TruSurround XT™-Technologie von SRS virtuellen 5.1Surround-Sound für Ihre Stereolautsprecher sowie Deep Bass Enhancement und Dialog Enhancement™. Die SRS Circle Surround II® -Technologie sorgt für überzeugenden MultichannelSurround-Sound beim Abspielen von MP3s, CDs und anderen Stereo-Formaten. Dank des Sensaura™ Game-Modus erleben Sie Ihre EAX-kodierten Spielen in einer verblüffend räumlichen Dimension Revolution 5.1 unterstützt mit MME-Treibern folgende WiedergabeSamplefrequenzen (in kHz): 32, 44.1, 48, 88.2, 96, 176.4 und 192 Revolution 5.1 unterstützt die folgenden Ausgabeformate: 24-bit Linear PCM; 16-bit Linear PCM; Dolby Digital (AC-3), Dolby Pro Logic oder DTS Koaxialer S/PDIF-Ausgangskanal (Cinchbuchse) 1 Jahr Garantie Mindestsystemanforderungen:* Windows® PC: Mindestens erforderlich (für den Stereobetrieb) — Intel Celeron 350MHz oder AMD K6II 500MHz 128 MB RAM CD-ROM-Laufwerk Windows 98SE / Me / 2000 (Service Pack 4) / XP (Service Pack 1) DirectX 9.0b (enthalten) 2 Mindestens (für den Betrieb mit SRS Circle Surround II mit Windows 98SE) — Intel Pentium 1GHz oder AMD Athlon 1GHz 256MB RAM CD-ROM-Laufwerk DirectX 9.0b (enthalten) Empfohlen: Intel Pentium III 800MHz oder AMD 800MHz 256MB RAM DVD-ROM-Laufwerk und Decoder-Software (enthalten) Windows XP (Service Pack 1) DirectX 9.0b (enthalten) Apple Macintosh®: Mindestens erforderlich (für den Stereobetrieb) — Apple Macintosh® G4** CD-ROM-Laufwerk Mac OS 9.2.2 oder höher, Mac OS X v. 10.2.6 oder höher 256 MB RAM Mindestens erforderlich (für Multi-Channelbetrieb) — Apple Macintosh® G4** 733MHz QS CD-ROM-Laufwerk Mac OS 9.2.2 oder höher, Mac OS X v. 10.2.6 oder höher 256 MB RAM Empfohlen: * ** Apple Macintosh® G4** 800MHz QS oder höher DVD-ROM-Laufwerk Mac OS X v.10.3 oder höher (erfordert Apple DVD-Player oder AC-3 oder DTS) 512 MB RAM benötigt freien Steckplatz für PCI-Karte CPU-Accelerator-Karten werden nicht unterstützt Lieferumfang Ihre Revolution 5.1 wurde ab Werk sorgfältig verpackt und wird in einer robusten, transportfähigen Verpackung geliefert. Bitte bewahren Sie diese OriginalTransportverpackung auf, für den Fall, dass Sie das Produkt zu einem späteren Zeitpunkt zu Reparaturzwecken einsenden müssen. Im Lieferumfang sind folgende Teile enthalten: Revolution 5.1 PCI-Audiokarte M-Audio Software-CD-ROM (enthält dieses Handbuch als .pdf-Datei, Treiber und WinDVD 5) Quick-Start-Anleitung 3 Software-Installation Die Revolution 5.1-Audiokarte wird mit der für den Datenaustausch mit dem Betriebssystem Ihres Computers (Windows oder Mac) erforderlichen Treiber-Software geliefert. Folgen Sie bitte den Anweisungen des Abschnitts, der sich mit Ihrem Betriebssystem befasst. Während der Installation wird die Revolution 5.1-Treibersoftware inkl. der Circle Surround II- und der TruSurround XT-Software von SRS geladen. Auf der im Lieferumfang enthaltenen Extra-CD finden Sie die spezielle DVD-WiedergabeSoftware, die Sie ebenfalls installieren können. Für die Anleitung zur Installation von WinDVD siehe Anhang A. Installation unter Windows XP 1. Fahren Sie Ihren Computer hoch und legen Sie die Revolution 5.1 Treiber-CD in das CD-ROM-Laufwerk Ihres Computers. Falls Sie die Revolution 5.1 PCI-Karte noch nicht installiert haben, sollten Sie zuvor die Treiber installieren. In diesem Fall erscheint folgendes Fenster auf Ihrem Bildschirm. Wenn die Revolution 5.1 PCI-Karte bereits installiert wurde, fahren Sie bitte wie in Schritt 6 beschrieben fort. Klicken Sie auf “Weiter”. 2. Klicken Sie im Fenster über die Lizenzbedingungen auf die Schaltfläche “Ich nehme die Bedingungen an (I accept...)”. Klicken Sie anschließend auf “Weiter”, 4 3. Dann auf “Installieren”. 4. Im nächsten Fenster sind standardmäßig beide Optionen, digitales CD-Audio für CD/DVD-Laufwerk(e) und DMA-Modus für CD/DVD-Laufwerk(e), aktiviert. Es wird empfohlen, diese Optionen nicht zu deaktivieren, da dadurch die Leistung (XXX)fähiger Geräte erheblich verbessert werden kann. Sie sollten diese Optionen allerdings deaktivieren, wenn Ihre Laufwerke weder Digital CD-Audio noch DMAModi unterstützen. Klicken Sie dann auf “Weiter”, um die Installation fortzusetzen. 5. Klicken Sie auf “Beenden” und fahren Sie Ihren Computer herunter, um Ihre Revolution 5.1 PCI-Karte einzubauen. Vergessen Sie nicht, den Netzstecker zu ziehen.) 6. Sobald Sie die Karte eingebaut haben, fahren Sie ihren Computer wieder hoch. 5 Revolution 5.1 und Windows Sound System Mit den Windows Multimedia-Treibern von Revolution 5.1 können Sie Revolution als Ihr Windows System-Soundgerät einsetzen. Falls Sie kein anderes Audiogerät auf Ihrem Rechner installiert haben, wählt Windows automatisch Revolution 5.1 aus. Sollten Sie über zusätzliche Geräte verfügen, müssen Sie Revolution unter Umständen selbst auswählen. So überprüfen Sie Ihre Windows Audio-Einstellungen und wählen Revolution 5.1 als Audio-Ausgabegerät aus: 1. Gehen Sie auf “Start” und anschließend auf “Systemsteuerung”. 2. Öffnen Sie das Feld “Sounds und Audiogeräte” und klicken Sie die Registerkarte “Audio” an. 3. Sollte unter “Wiedergabe” nicht “Revolution” als Standardgerät angegeben sein, müssen Sie “Revolution” aus der Dropdown-Liste auswählen. 4. Klicken Sie auf “Übernehmen” und anschließend auf “OK.” Schließen Sie dann das Fenster. Fertig! Installation unter Windows 2000 1. Fahren Sie Ihren Computer hoch und legen Sie die Revolution 5.1 Treiber-CD in das CD-ROM-Laufwerk Ihres Computers. Falls Sie die Revolution 5.1 PCI-Karte noch nicht installiert haben, sollten Sie zuvor die Treiber installieren. Es erscheint das unten abgebildete Fenster auf Ihrem Bildschirm. Klicken Sie auf “Weiter”. 2. Klicken Sie dann auf “Installieren”. 6 3. Im nächsten Fenster sind standardmäßig beide Optionen, digitales CD-Audio für CD/DVD-Laufwerk(e) und DMA-Modus für CD/DVD-Laufwerk(e), aktiviert. Es wird empfohlen, diese Optionen nicht zu deaktivieren, da dadurch die Leistung (XXX)-fähiger Geräte erheblich verbessert werden kann. Sie sollten diese Optionen allerdings deaktivieren, wenn Ihre Laufwerke weder Digital CD-Audio noch DMA-Modi unterstützen. Klicken Sie dann auf “Weiter”, um die Installation fortzusetzen. 4. Klicken Sie auf “Fertigstellen”, um den Installationsvorgang abzuschließen. Installation unter Windows ME 1. Fahren Sie Ihren Computer hoch und legen Sie die Revolution 5.1 Treiber-CD in das CD-ROM-Laufwerk Ihres Computers. Falls Sie die Revolution 5.1 PCI-Karte noch nicht installiert haben, sollten Sie zuvor die Treiber installieren. Es erscheint das unten abgebildete Fenster auf Ihrem Bildschirm. Klicken Sie auf “Weiter”. 7 2. Klicken Sie im Fenster über die Lizenzbedingungen auf die Schaltfläche “Ich nehme die Bedingungen an (I accept...)”. Klicken Sie anschließend auf “Weiter”, 3. Dann auf “Installieren”. 4. Im nächsten Fenster sind standardmäßig beide Optionen, digitales CD-Audio für CD/DVD-Laufwerk(e) und DMA-Modus für CD/DVD-Laufwerk(e), aktiviert. Es wird empfohlen, diese Optionen nicht zu deaktivieren, da dadurch die Leistung (XXX)fähiger Geräte erheblich verbessert werden kann. Sie sollten diese Optionen allerdings deaktivieren, wenn Ihre Laufwerke weder Digital CD-Audio noch DMA-Modi unterstützen. Klicken Sie dann auf “Weiter”, um die Installation fortzusetzen. 8 5. Klicken Sie auf “Fertigstellen”, um den Installationsvorgang abzuschließen. Hinweis: Nach dem auf die Hardware-Installation folgenden Neustart erscheint unter Umständen eine Meldung darüber, dass eine der zu kopierenden Dateien älter als die bereits vorhandene Datei ist. Falls Sie entscheiden sollen, ob die bereits vorhandene Datei wirklich überschrieben werden soll, empfehlen wir Ihnen, die Option “Ja” auszuwählen. Installation unter Windows 98SE 1. Fahren Sie Ihren Computer hoch und legen Sie die Revolution 5.1 Treiber-CD in das CD-ROM-Laufwerk Ihres Computers. Falls Sie die Revolution 5.1 PCI-Karte noch nicht installiert haben, sollten Sie zuvor die Treiber installieren. Es erscheint das unten abgebildete Fenster auf Ihrem Bildschirm. Klicken Sie auf “Weiter”. 2. Klicken Sie im Fenster über die Lizenzbedingungen auf die Schaltfläche “Ich nehme die Bedingungen an (I accept...)”. Klicken Sie anschließend auf “Weiter”, 9 3. Dann auf “Installieren”. Die Installation wird fortgesetzt. 4. Im nächsten Fenster sind standardmäßig beide Optionen, digitales CD-Audio für CD/DVD-Laufwerk(e) und DMA-Modus für CD/DVD-Laufwerk(e), aktiviert. Es wird empfohlen, diese Optionen nicht zu deaktivieren, da dadurch die Leistung (XXX)fähiger Geräte erheblich verbessert werden kann. Sie sollten diese Optionen allerdings deaktivieren, wenn Ihre Laufwerke weder Digital CD-Audio noch DMAModi unterstützen Klicken Sie dann auf “Weiter”, um die Installation fortzusetzen. 5. Sobald die Installation abgeschlossen ist, müssen Sie eine der drei hier aufgelisteten Optionen auswählen. Wählen Sie “Neustart”, falls die Revolution 5.1-Karte bereits in Ihrem Computer eingebaut ist. Wählen Sie “Herunterfahren”, falls Sie die Karte noch nicht eingebaut haben und nun bei ausgeschaltetem Computer einbauen wollen. (Diese Vorgehensweise ist zu empfehlen, wenn Sie zuerst die Treiber installiert haben.) Wählen Sie “Kein Neustart, nicht herunterfahren”, wenn Sie die Installation Ihrer Revolution 5.1 zu einem späteren Zeitpunkt beenden möchten. (Bitte beachten Sie, dass die installierte Revolution 5.1-Karte erst nach erfolgtem Neustart ordnungsgemäß funktioniert.) Klicken Sie auf “Fertigstellen”, um das Installationsprogramm zu beenden. 10 6. Der Hardware-Assistent findet automatisch die Treiber für die neue Hardware auf der Treiber-CD-ROM. Klicken Sie auf “Fertigstellen”, um den Installationsvorgang zu beenden. Revolution 5.1 und Windows Sound System Mit den Windows Multimedia-Treibern von Revolution 5.1 können Sie Revolution als Ihr Windows System-Soundgerät einsetzen. Falls Sie kein anderes Audiogerät auf Ihrem Rechner installiert haben, wählt Windows automatisch Revolution 5.1 aus. Sollten Sie jedoch über zusätzliche Geräte verfügen, müssen Sie Revolution 5.1 unter Umständen selbst auswählen. So überprüfen Sie Ihre Windows Audio-Einstellungen und wählen Revolution 5.1 als Audio-Ausgabegerät aus: 1. Gehen Sie auf “Start” und anschließend auf “Systemsteuerung”. 2. Klicken Sie auf “Sounds und Audiogeräte” (Windows ME und 2000; unter Windows 98SE auf “Multimedia”) und dann auf die Registerkarte “Audio”. 3. Sollte unter “Wiedergabe” nicht “Revolution” als Standardgerät angegeben sein, müssen Sie “Revolution” aus der Dropdown-Liste auswählen. 4. Klicken Sie auf “Übernehmen” und anschließend auf “OK.” Schließen Sie dann das Fenster. Mac OS 9 1. Gehen Sie nun zum Abschnitt “Hardware-Installation” über. Legen Sie die mitgelieferte Revolution 5.1 Treiber-CD in das CD-Laufwerk Ihres Computers ein. Öffnen Sie die CD, damit der Inhalt angezeigt wird. 2. Doppelklicken Sie auf den “Revo 5.1 Installer”. 3 Klicken Sie auf “Weiter”, sobald ein entsprechendes Fenster erscheint. 4. Sie haben nun die Wahl, die Liesmich-Datei zu speichern oder auszudrucken. Klicken Sie dann auf “OK”. 11 5. Wählen Sie im nächsten Fenster entweder die Option “Standard Install” (empfohlen) oder “Custom Install”. Klicken Sie danach auf “Install”. 6. Im folgenden Fenster werden Sie aufgefordert, Ihren Computer nach Beendigung der Installation neu zu starten. Klicken Sie einfach auf “Ja”, um mit der Installation fortzufahren. 7. Klicken Sie dann auf “Restart”. 8. Gehen Sie nach dem Neustart zum Apple-Menü, dann auf “Kontrollfenster” und anschließend auf “Ton”. Klicken Sie die Karte “Audioausgabe” an. Klicken Sie dann auf “M-Audio Revolution”, um Revolution als Ihr standardmäßiges Ausgangsgerät zu definieren. Sie verfügen nun auch über ein Kontrollfeld “MAudio Revolution 5.1”, von welchem aus Sie Ihre Revolution 5.1-Karte konfigurieren können. Weitere Informationen hierzu entnehmen Sie bitte dem Abschnitt “Konfiguration des Control Panels”. Die Installation unter Mac OS 9.2.2 ist nun abgeschlossen. Mac OS X 1. Gehen Sie nun zum Abschnitt “Hardware-Installation” über. Legen Sie die mitgelieferte Revolution 5.1 Treiber-CD in das CD-Laufwerk Ihres Computers ein. Öffnen Sie die CD, damit der Inhalt angezeigt wird. 2. Doppelklicken Sie auf die Datei “M-Audio Revolution Installer.dmg”. Auf Ihrem Desktop erscheint nun ein Symbol mit der Bezeichnung “Revolution”. 3. Doppelklicken Sie auf dieses Symbol. 12 4. Doppelklicken Sie anschließend auf die Datei “M-Audio Revolution.mpkg”. 5. Wenn Sie OS X 10.1.5 nutzen, benötigen Sie für den folgenden Schritt Ihr Administrator-Passwort. Es erscheint ein Fenster mit der Meldung “Klicken Sie auf das Schloss um Änderungen vorzunehmen”. Klicken Sie auf das links unten in diesem Fenster abgebildete Schloss-Symbol. 6. Geben Sie nun Ihr Passwort ein und bestätigen Sie mit “OK”. 7. Klicken Sie im darauffolgenden Begrüßungsfenster auf “Weiter”. 8. Sie können nun ankreuzen, ob Sie die Installer-Hinweise ausdrucken oder speichern wollen. Klicken Sie andernfalls einfach auf “Weiter”. 9. Klicken Sie im Fenster über die Lizenzbedingungen auf die Schaltfläche “Weiter”. 13 10. Wählen Sie das Laufwerk, auf dem sich der Ordner mit den Systemdateien für OS X befindet und klicken Sie auf “Weiter”. 11. Klicken Sie dann auf “Install”. 12. Unter Umständen werden Sie aufgefordert, ein Passwort einzugeben. Nehmen Sie die Eingabe vor und klicken Sie anschließend auf “OK”, 13. dann auf “Installation fortsetzen” und 14. abschließend auf “Neustart”, um die Installation zu beenden. 15. Gehen Sie nach dem Neustart zum Apple-Menü, dann auf “Systemeinstellungen”. Wählen Sie die Registerkarte “Ton” und klicken Sie auf “Audioausgabe”. Wählen Sie “Revolution 5.1 Analog 5.1 Out”, um Revolution als Standardgerät für die Audioausgabe auf Ihrem System einzurichten. 16. Im Menü “Go”, im Ordner “Programme” finden Sie das Programm “M-Audio Revolution 5.1”, mit welchem Sie Ihre Revolution-Karte konfigurieren können. Weitere Informationen hierzu entnehmen Sie bitte dem Abschnitt “Konfiguration des Control Panels”. 14 Hardware-Installation Die Revolution 5.1 PCI-Karte muss in einen der PCI-Steckplätze Ihres Computers eingebaut werden. Die Installationsroutine kann je nach Computermodell abweichen. Nachfolgend einige allgemeine Hinweise zur Installation der Hardware: HINWEIS: Die Revolution 5.1-Karten sind PCI 2.2-kompatibel und unterstützen 3,3 V- und 5 V-Signalisierung. Damit ist die Kompatibilität mit Systemen, die auf PCI-X, 64-bit und Standard 32-bit basieren, einschließlich des Apple G5, sichergestellt. 1. Fahren Sie den Computer herunter und ziehen Sie den Netzstecker. 2. Öffnen Sie das Gehäuse, um den Zugang zu den PCI-Steckplätzen zu ermöglichen. 3. Berühren Sie den Metallkäfig, der das Netzteil umgibt, um zu verhindern, dass die elektrostatische Aufladung Ihren Computer beschädigt. 4. Entfernen Sie den Metallhalter des freien PCI-Steckplatzes, den Sie für die Revolution 5.1-Audiokarte gewählt haben. Falls Sie keinen freien Steckplatz mehr haben, müssen Sie eine andere PCI-Karte entfernen. Für optimalen IRQ- und Datendurchsatz unter Windows wird empfohlen, einen der mittleren PCI-Steckplätze für den Einbau Ihrer Revolution zu wählen, da die äußeren Steckplätze häufig paarweise konfiguriert sind und daher weniger Bandbreite erlauben. Verfügt Ihr Computer beispielsweise über fünf PCI-Steckplätze, installieren Sie die Revolution 5.1-Karte wenn möglich in den Steckplatz 2 oder 3, und nicht in 1, 4 oder 5. 5. Schieben Sie die Revolution 5.1-Audiokarte fest in den PCI-Steckplatz. Bei ordnungsgemäßer Installation sollten über dem Steckplatz am Anschluss nicht mehr als 1,5 mm Metall zu sehen sein. 6. Schrauben Sie das Computergehäuse wieder zu, stecken sie den Netzstecker ein und fahren Sie den Computer hoch. Wie Sie beim Einbau von PCI-Karten für Ihr spezifisches Computermodell vorzugehen haben, können Sie der Bedienungsanleitung Ihres Computers entnehmen. Bitte lesen Sie sich die entsprechenden Abschnitte der Anleitung vor der Installation genau durch, um Schäden an Ihrem Computer zu verhindern. Nach der Installation der PCI-Karte beachten Sie bitte folgende TreiberInstallationsanweisungen. 15 Anschlüsse Auf der Rückseite von Revolution 5.1 finden Sie folgende Anschlüsse: 1. Line In (blau): Der Stereo-Line-Eingang kann für die direkte Übertragung von Audiosignalen an die Audiosoftware genutzt werden. Sie können Audiosignale, die Sie über diesen Anschluss empfangen, auch überwachen. Es handelt sich um eine TRS 3,5 mm-Stereobuchse, an die Sie eine Stereosoundquelle anschließen können. 2. Mic In (pink) - An dieser Buchse können Sie für Aufnahme-, Videophon- oder Stimmerkennungssoftware ein Mikrophon anschließen. Es handelt sich um eine TRS 3,5 mm 3-Leiterbuchse für dynamische oder Elekretmikrofone (2 Leiter) und Elektretmikrophone (3 Leiter), die mit Spannung versorgt werden müssen. 3. Kopfhörer (silber) - Verwenden Sie diese 3,5 mm-Stereobuchse, um Ihre Kopfhörer anzuschließen. Der Kopfhörerausgang ist für Stereokopfhörer ausgelegtund verfügt über einen vom L/R-Ausgang unabhängigen Lautstärkeregler. 4. Front L/R (grün): Schließen Sie an diesen Line-Level-Ausgang die beiden Aktivboxen (rechts und links) an und stellen Sie die Boxen rechts und links neben dem Computermonitor auf. Wenn Sie nur über zwei StereoLautsprecher verfügen, verwenden Sie diese Buchse. 5. Center/Subwoofer (orange): Schließen Sie an diesen Line-Level-Ausgang die aktiven Center-Lautsprecher und Subwoofer an. Stellen Sie den CenterLautsprecher direkt über bzw. direkt unter dem Computermonitor auf. Den Subwoofer können Sie an jedem beliebigen anderen Ort positionieren. Schließen Sie an den linken Anschluss des Verbindungskabels den CenterLautsprecher und an den rechten Anschluss den Subwoofer an. 6. Surround L/R (schwarz): Diese Line-Level-Buchsen sind für den Anschluss des aktiven linken und rechten Surround-Lautsprechers vorgesehen. Die SurroundBoxen sollten Sie direkt links und rechts gegenüber vom Monitor aufstellen, sodass sie sich hinter Ihrem Kopf befinden. 7. Digital Out - Koaxialer S/PDIF-Ausgang. Schließen Sie hier ein digitales Aufnahmegerät, Mixer oder Surround-Receiver über ein koaxiales 75-Ohm Cinchkabel (nicht im Lieferumfang enthalten) an. Beachten Sie bitte, dass Standard-Cinch-Audiokabel nur 50-ohmig sind. 16 HINWEIS: An die Line-Lautsprecherausgänge können Sie ebenso einen Stereoreceiver oder Sound-System anschließen, sowie einen 5.1 SurroundSound-Receiver mit analogen Eingängen. Einige Surround-Receiver verfügen über einen besonderen Ausgang für den Subwoofer, die meisten jedoch sind auf Aktiv-Subwoofer angewiesen. Sie können auch den Line-Eingang eines Aktiv-Subwoofers an den Subwoofer-Ausgang der Revolution 5.1 anschließen. Zusätzlich zu den Anschlüssen auf der Rückseite der Karte, verfügt die Revolution 5.1 über folgenden internen Anschluss: 8. CD/Aux-Eingang – Die Wiedergabe der meisten CD- und DVD-Player erfolgt zwar über die Software des Betreibssystems; sie können Ihr CD-ROM-Laufwerk jedoch auch an den internen CD-ROM-Anschluss der Revolution 5.1 anschließen. Verwenden Sie hierzu ein analoges Standard-ComputerAudiokabel. Über diesen Eingang können Sie Aufnahmen machen und Sound abhören / überwachen. Verwendung der Ein- und Ausgänge der Revolution 5.1 Es folgen detaillierte Erläuterungen zu den oben aufgeführten Anschlüssen. Weitere Informationen zu Einstellungen und Verwendung dieser Anschlüsse finden Sie im Abschnitt “Control Panel” dieses Handbuchs. Die Karte verfügt über drei Eingänge, die weiter unten beschrieben werden. Es kann immer nur einer der drei Eingänge für die Aufnahme benutzt werden; für das Monitoring können jedoch alle drei gleichzeitig benutzt werden. Wählen Sie unter “Input/Other” (Eingang/andere) des Control Panels den Eingang aus, über den Sie Sound aufnehmen möchten (s. den entsprechenden Abschnitt in diesem Handbuch für weitere Informationen). Line-Eingänge Revolution 5.1 bietet Ihnen einen Stereo-Line-Eingang für den Anschluss von CDPlayern, Video-Geräten, Instrumenten oder anderen Line-Geräten, die Audio in LineLevel mit bis zu 96kHz/24bit-Sampling ausgeben. Den Eingangspegel des Line-Eingangs können Sie in der Registerkarte “Input/Other” im Revolution 5.1 ControlPanel einstellen. Unabhängig davon können Sie dort auch den Monitorpegel einstellen. Weitere Informationen hierzu entnehmen Sie bitte dem Abschnitt “Control Panel”. Mikrofon-Eingang Revolution 5.1 verfügt über einen Mikrofon-Eingang (MONO / 1 Kanal) der für die elektrischen Eigenschaften wie Gain und Impedanz eines typischen Mikrofons ausgelegt ist. Der Anschluss ist für kleine dynamische oder Kondensatormikrofone (mono) sowie handelsübliche Elektret-Multimediamikrofone konzipiert. Schließen Sie hier ein kleines Mikrophon für eine Stimmerkennungssoftware oder Videokonferenz an, oder um Soundeffekte aufzunehmen. Über diesen Eingang können Sie hochwertige Aufnahme mit bis zu 96kHz/24-bit Sampling machen. 17 Den Eingangspegel des Mikrofon-Eingangs können Sie in der Registerkarte “Input/Other” im Revolution 5.1 Control Panel einstellen. Unabhängig davon können Sie dort auch den Monitorpegel einstellen. Weitere Informationen hierzu entnehmen Sie bitte dem Abschnitt “Control Panel”. CD/Aux-Eingang Revolution 5.1 verfügt über einen internen analogen Anschluss für ein CD-ROMLaufwerk. Er wurde bereitgestellt, damit Sie das Laufwerk über Ihre Audiokarte anschließen können, falls Sie dies wünschen. Wenn die Revolution 5.1 eine andere Audiokarte ersetzt, und diese intern über ein analoges Audiokabel mit einem CDROM-Laufwerk verbunden war, schließen Sie dieses Kabel einfach an den CD/AuxEingang der Revolution 5.1 an. Den Eingangspegel des CD-/Aux-Eingangs können Sie in der Registerkarte “Input/Other” im Revolution 5.1 Control Panel einstellen. Unabhängig davon können Sie dort auch den Monitorpegel einstellen. Weitere Informationen hierzu entnehmen Sie bitte dem Abschnitt “Control Panel”. Kopfhörer-Ausgang Auf der Rückseite der Revolution 5.1 befindet sich ein Kopfhörerausgang (3,5 mm Klinkenbuchse) Die Lautstärke des Kopfhörerausgangs lässt sich im Control Panel > Speaker Setup oder Output Mixer einstellen. Lautsprecheranschlüsse Auf der Rückseite von Ihrer Revolution 5.1 befinden sich 4 Stereo-Buchsen für den Anschluss Ihrer Aktivboxen bzw. Surround-Sound-Receiver. Die Buchsen sind für Miniklinken ausgelegt. Zur Vereinfachung der Installation sowie aus Platzgründen sind die Buchsen für den Anschluss von jeweils zwei Boxen ausgelegt. So dient beispielsweise die Center/Subwoofer-Buchse für den Anschluss des CenterLautsprechers und des Subwoofers. Die meisten Multimedia-Lautsprecherboxen weisen entsprechende Miniklinken-Eingänge auf. Sollten Ihre Lautsprecher mit CinchBuchsen ausgestattet sein, verwenden Sie ein entsprechendes Adapterkabel (siehe Abbildung unten), welches Sie in jedem Elektronik-Fachgeschäft erwerben können. In der Regel entspricht die weiße Cinch-Kupplung des Verbindungskabels dem erstgenannten und die rote Kupplung dem zweitgenannten Kanal. Die weiße Buchse des Front L/R-Anschlusses beispielsweise entspricht also dem linken FrontLautsprecher, während die rote Buchse für den rechten Front-Lautsprecher vorgesehen ist. Bitte beachten Sie, dass an den Ausgängen der Revolution 5.1 Line-Signale ausgegeben werden. Wenn Sie also Aktivboxen einsetzen, können Sie diese direkt an die Ausgänge von Revolution anschließen. Sollten Sie hingegen mit passiven Monitoren arbeiten, müssen Sie die Ausgangssignale der Revolution über einen Verstärker oder einen Surround-Receiver routen. 18 Orientieren Sie sich bei der Aufstellung der Boxen am unten abgebildeten Schema. Schließen Sie: den rechten und linken Front-Lautsprecher an die Front L/R-Buchse, den Center-Lautsprecher und den Subwoofer an die Center/Subwoofer-Buchse (Links/schwarz für Center; rechts/orange für den Subwoofer) und den rechten und linken Surround-Lautsprecher an die Surround L/R-Buchse. Die Lautstärke der Lautsprecherausgänge lässt sich im Control Panel > Speaker Setup oder Output Mixer einstellen. Wenn Sie an einem CRT-Monitor arbeiten, sollten Sie unbedingt magnetisch abgeschirmte Lautsprecherboxen einsetzen. Wenn nicht abgeschirmte Lautsprecherboxen zu nahe am Monitor aufgestellt sind, kann dies zu Verfärbungen in den Ecken und Bildverzerrungen führen. Um Störungen zu verhindern, stellen sie die Lautsprecher weiter vom Monitor entfernt auf. Digital-Ausgang Auf der Rückseite Ihrer Revolution 5.1 befindet sich ein digitaler Koaxial-S/PDIFAusgang. Über diesen Ausgang wird ein digitales Stereo-PCM-Audiosignal oder ein verschlüsseltes Surround-Sound-Signal (z.B. Dolby Digital oder DTS) ausgegeben. Schließen Sie hier ein Stereo- oder Surround-Sound-Receiversystem mit digitalen Eingängen an. Aktivboxen mit Digital-Eingängen können ebenfalls an diesen Ausgang angeschlossen werden. Erläuterung der Surround-Formate Das “Surround-Format” bezieht sich i.d.R. auf die Anzahl der Lautsprecher, die benötigt werden, sämtliche zugewiesenen Audiokanäle ordnungsgemöß wiederzugeben. DVDs sind in verschiedenen Surround-Formaten erhältlich: 2.0, 4.1, 5.1 und sogar 6.1 und 7.1 (nicht unterstützt). In diesem Abschnitt möchten wir Ihnen die unterstützten Formate näher vorstellen. 2.0 - Dieses Format wird für Stereo-Soundtracks verwendet die über den rechten und linken Lautsprecher wiedergegeben werden. Kopfhörer sind in der Regel für dieses Stereoformat ausgelegt. 2.1 - Hierbei handelt es sich um einen Stereo-Soundtrack mit zusätzlichem Subwooferkanal (dargestellt durch die “.1”). I.d.R. wird das Stereosignal (aus der grünen Ausgangsbuchse) an den Subwoofer angeschlossen, der lediglich die Bassfrequenzen des Stereosoundtracks wiedergibt. Die beiden (L undR) Lautsprecher werden wiederum an den Subwoofer angeschlossen, um die anderen Frequenzen des Signals wiederzugeben - die meisten 2.1-Lautsprechersysteme bei Computern 19 werden so konfiguriert. Das Bass Management System der Revolution 5.1 erlaubt die Bereitstellung eines eigenen, oder “diskreten” Subwoofer-Kanals, indem ein Subwoofer direkt an den entsprechenden Ausgang (orange) angeschlossen wird. 4.0 - Dieses Format ist ähnlich wie das 4.1-Format codiert (siehe dort), nur dass hier der Subwooferkanal entfällt. 4.1 - Hierbei handelt es sich um einen Dolby Pro Logic®-kodierten Soundtrack, d.h. ein 2-Kanalsignal, das mit einem Dolby Pro Logic® oder SRS Circle Surround II-Decoder wiedergegeben werden kann. Der Soundtrack wird über den linken und rechten FrontLautsprecher sowie über die Center-Box abgegeben und als Monosignal an die Surround-Lautsprecher übertragen. Das zusätzliche “.1”-Signal wird (über den orangefarbenen Ausgang) an den Subwoofer gesendet. 5.0 - Dieses Format entspricht dem 5.1-Format (siehe dort). Es entfällt allerdings der diskrete Subwooferkanal. 5.1 - Dies ist z.Z. das gängigste Format für DVDs. Auf ihm basieren Dolby Digital®- und DTS®-Soundtracks, die auf bis zu 5.1 Kanälen wiedergegeben werden: Das Signal wird über den linken, den rechten und den mittleren (Center-) Lautsprecher wiedergegeben, über zwei zusätzliche Surroundlautsprecher und einen Subwoofer (oder LFE). Für das Abspielen von Surround-Sound-Aufnahmen, die für mehr als 2 Kanäle ausgelegt sind, benötigen Sie eine spezielle Software, welche Ihnen zusammen mit den Treibern bzw. dem Softwarepaket für Revolution 5.1 zur Verfügung gestellt wird. Weitere Informationen finden Sie auf der im Lieferumfang enthaltenen Installations-CD für Revolution bzw. auf den Webseiten von M-Audio. Das Revolution 5.1 Control Panel Nach der Installation der Software können Sie die meisten Funktionen von Revolution über das Control Panel konfigurieren, das Sie wie folgt aufrufen können: Windows - Doppelklicken Sie nach erfolgreicher Installation der Treiber-Software unter Windows Me, 2000 und XP auf das M-Audio-Logo (ein kleines schwarzes “M”) in Ihrer Windows-Taskleiste,. um das M-Audio Revolution 5.1 Control Panel aufzurufen. Mac OS 9 - Nach erfolgreicher Installation der Treiber-Software unter Mac OS 9 und darauffolgendem Neustart wird das Revolution-Kontrollfeld im Ordner “Kontrollfelder” abgelegt. Öffnen Sie den Ordner “Programme” und doppelklicken Sie auf “M-Audio Revolution Settings”, um das Kontrollfeld aufzurufen. Mac OS X - Folgen Sie den während der Installation der Treiber-Software für Mac OS X erscheinenden Bildschirmanweisungen und starten Sie anschließend Ihren Computer neu. Öffnen Sie den Ordner “Programme” und doppelklicken Sie auf “MAudio Revolution Settings”, um das Kontrollfeld aufzurufen. Im oberen Bereich des Control Panels werden das Pulldown-Menü (Speaker Set) für die Lautsprechereinstellungen sowie fünf Registerkarten angezeigt. Kurzbeschreibung der Einstellungen: Das Pulldown-Menü für die aktuellen Lautsprechereinstellungen (Current Speaker Set) 20 enthält Voreinstellungen für viele gängige Lautsprechermodelle. Klicken Sie auf die Menü-Liste und suchen Sie Ihr Lautsprechersystem unter den vorhandenen Einträgen. Über dieses Pulldown-Menü des Kontrollfensters können Sie ebenso die Zahl der Ausgabekanäle (Stereo, 5.1, usw.) einstellen. Sie sollten sich hier an die genaue Anzahl Ihrer Boxen halten, damit keine Audiosignale an nicht existente Lautsprecher gesendet werden. Wenn Sie nämlich zum Beispiel die Einstellung 5.1 auswählen und nur über 2 Boxen verfügen, hören Sie bei der Wiedergabe eines DVD-Spielfilms keine Dialoge. Diese Einstellung können Sie auch über die “Quick-Set”-Schaltflächen im oberen Bereich des Kontrollfensters vornehmen. Über den Master-Volume-Schieberegler im unteren Abschnitt können Sie die Gesamtlautstärke der Ausgänge von Revolution 5.1 regeln. Per Kick auf die MuteSchaltfläche werden alle Ausgänge stumm geschaltet. Diese Funktion ist nützlich, wenn das Telefon plötzlich klingelt oder Sie aus anderen Gründen plötzlich Ruhe brauchen. Folgende Registerkarten stehen Ihnen im Contro, Panel zur Vefügung (von links nach rechts): “Speaker Setup”, “Output Mixer”, “Surround Sound”, “Input/Other” und “About”. Unter “Speaker Setup” stellen Sie die Größe und Entfernung Ihrer Lautsprecherboxen ein, über “Output Mixer” die Lautstärke der einzelnen Lautsprecherausgänge. Über die Registerkarte “Surround Sound” können Sie Einstellungen für Circle Surround II, bzw. TruSurround XT vornehmen, je nach dem ob Sie über ein Stereo- oder MultichannelSpeakerset verfügen. In der Registerkarte “Input/Other” wählen Sie das Eingabeformat und können den Aufnahme- und Monitorpegel einstellen. Sie erhalten Information zur Samplefrequenz und können die Größe des Latenz-Buffers verändern. Informationen zur Softwareversion der Treiber Ihrer Revolution 5.1 erhalten Sie per Klick auf die Registerkarte “About”. Die folgenden Abschnitte enthalten ausführliche Informationen zu den Einstellungen der einzelnen Registerkarten. Speaker Setup (Lautsprechereinstellungen) 21 Hier können Sie Größe Ihrer Hauptboxen einstellen und die Lautstärke der Ausgänge von Revolution regeln. Schauen Sie zunächst im Pulldown-Menü nach, ob Ihre Lautsprecher unter den Presets der einzelnen Hersteller aufgeführt sind. Sollte Ihr Lautsprechersystem nicht in der Liste aufgeführt sein, sichern Ihnen die Einstellungen auf der Registerkarte eine optimale Wiedergabequalität. Wählen Sie Ihre Lautsprecherkonfiguration im Menü “Current Speaker Set” oder klicken Sie auf das entsprechende “Quick Switch”-Symbol am oberen Rand der Registerkarte. Wenn Sie ein Setup verändern, können Sie es unter einem anderen Namen speichern, indem Sie auf die Schaltfläche “Save As” klicken. Die Quick Switch-Schaltflächen sind Verknüpfungen zu den einzelnen Konfigurationen im “Current Set”-Menü. Sie können diese Symbole aus der Registerkarte entfernen, indem Sie mit der rechten Maustaste darauf klicken und den Eintrag “Remove Quick Switch Setting Button” auswählen. Ebenso können Sie die Symbole ersetzen oder anders anordnen, indem Sie auf das Symbol neben “Current Set” klicken und es in die “Quick Switch Settings” ziehen. Wenn Sie eine Aktuelle Konfiguration (Current Set) auswählen, wird diese in der Registerkarte “Speaker Setup” (und “Surround”) schematisch daegestellt. Klicken Sie hier auf einen der Lautsprecher, werden rechts daneben die Einstellungen für diesen Lautsprechers oder Lautsprechergruppe angezeigt. Verändern Sie die Pegeleinstellungen, usw. direkt in dieser Registerkarte. Speaker Bass Management - Mit dieser Option können Sie das “Bass Management” aktivieren. und die Performance Ihrer Lautsprecher erheblich verbessern. Bass Management ist eine in Heimkino-Systemen übliche Funktion, die in Verbindung mit Lautsprecherkonfigurationen mit Subwoofer Verwendung findet. Bei SurroundSound-Systemen übernimmt der Subwoofer den LFE-Kanal (Niederfrequente Effekte oder “enhancement”), auf dem i.d.R. Explosionen und ähnliche Effekte der SpielfilmSoundtracks gesendet werden; niederfrequente Effekte, die die Haupt- oder Stellitenlautsprechern beschädigen könnten, da sie nicht groß genug sind, diese Signale zu verarbeiten. Über Bass Management können Bass-Frequenzen von den Hauptlautsprechern zu Ihrem Subwoofer umgeleitet werden. Hierbei handelt es sich um den sogenannten “crossover”-Bass, der vom LFE-Bass (auf dem .1-Kanal) getrennt behandelt wird. Da die kleineren, bzw. Satelliten-Lautsprecher Bass-Frequenzen der Hauptkanäle meist nicht so gut wiedergeben können wie ein Subwoofer, filtert Bass Management (am ausgewählten Crossoverpunkt) die tieferen Frequenzen aus Ihren Front-, Center-, und Surround-Lautsprechern heraus und speist sie in den LFE-Kanal, der mit Ihrem Subwoofer verbunden ist. Das Ergebnis kann sich durchaus hören lassen! Folgende Konfigurationen im Menü “Current Set” schalten Bass Management automatisch zu: “Stereo w/ Discrete Subwoofer”, “4.1 Surround” und “5.1 Surround”. In allen anderen Fällen können Sie Bass Management manuell aktivieren, indem Sie das Kontrollkästchen unter der Abbildung der Lautsprecher-KMonfiguration anklicken. HINWEIS: Wenn Sie in Ihrer Surround-Sound-Lautsprecher-Konfiguration über einen Subwoofer verfügen, empfehlen wir die Verwendung von Bass Management in Verbindung mit einer entsprechenden Einstellung der 22 Lautsprechergröße und des Crossoverpunktes. Allerdings beansprucht Bass Management relativ viel Prozessorleistung. Falls Sie also Anwendungen oder Spiele ausführen, die Ihren Prozessor auslasten, sollten Sie Bass Management eventuell deaktivieren. Speaker Size - Hier können Sie die Größe Ihrer Boxen einstellen. Wählen Sie aus den aufgeführten Optionen diejenige aus, welche am besten auf die Größe Lautsprecher L/R Front, Center und L/R Surround - zutrifft: Large für große Woofer (12” oder größer), Medium für mittlere (5” - 8”) und Small für kleine Woofer (5” oder kleiner). In dieser Liste finden Sie ebenso Einstellungen für quadratische und Flachlautsprecher. Die Standardeinstellung ist “Any”, die für die meisten Lautsprecher geeignet ist. Wenn Sie Bass Management aktiviert haben, sollten Sie keinesfalls die Lautsprechergröße “Large” auswählen, es sei denn Sie verändern die Einstellung des Crossoverpunktes entsprechend. Crossover – Diese Einstellung regelt das Bass Management. Wenn Sie das Control Panel zum ersten Mal öffnen, sind Crossover sowie Bass Management standardmäßig deaktiviert (“Off”). Sobald Bass Management aktiviert wird, stellt sich der Crossoverpunkt automatisch auf 80Hz ein. Dies bedeutet, dass sämtliche Frequenzen unterhalb 80Hz von den ausgewählten Haupt- und SurroundLautsprechern zum diskreten Subwoofer umgeleitet werden. Diese Einstellung eignet sich für die meisten Situationen, sie können Sie aber Ihren Vorstellungen entsprechend über das Pull-Down-Menü ändern. Link Stereo Output Levels - Hiermit werden die Einstellung des linken und des rechten Ausgabepegels gekoppelt; verändern Sie die Einstellungen eines Kanals, verändert sich der andere entsprechend. Left and Right Levels - Mit diesen Reglern können Sie die Lautstärke des rechten und linken Lautsprecherausgangs unabhängig von der der übrigen Boxen einstellen. Wenn Sie den Regler nach rechts gegen 0dB bewegen, wird die Lautstärke erhöht. Mit der Bewegung des Reglers gegen –60dB wird die Lautstärke gesenkt. Klicken Sie auf das Lautsprechersymbol in der Abbildung, die Ihrer Konfiguration entspricht, um weitere Einstellungen vorzunehmen. Distance - Hier können Sie den Abstand zwischen Ihnen (in optimaler Hörposition, oder “sweet spot”) und den einzelnen Lautsprechern Ihrer Konfiguration einstellen (30 cm bis ca. 10 m). Bei einer Aufstellung der Boxen in unterschiedlicher Entfernung zu Ihnen wird das Soundspektrum über diese Funktion automatisch harmonisiert, sodass klangliche Zuordnungsprobleme vermieden werden. So können Sie sich jederzeit auf Bestergebnisse bei der Soundwiedergabe verlassen. Um diese Funktion für jeden einzelnen Lautsprecher in Ihrer Konfiguration zu aktivieren, klicken Sie auf die einzelnen Lautsprecherysmbole der schematischen Darstellung. Mute - Klicken Sie auf diese Schaltfläche, um den entsprechenden Lautsprecher stummzuschalten. Solo - Diese Funktion gestattet Ihnen, nur ausgewählte Kanäle zu adressieren. Dies ist zum Beispiel hilfreich, wenn Sie den Eindruck haben, dass der linke und der rechte 23 Frontlautsprecher phasenverkehrt geschaltet sind. Falls erforderlich können Sie diese Funktion für mehrere Kanäle gleichzeitig aktivieren. Test - Klicken Sie hier, um einen Test-Ton an den ausgewählten Lautsprecher zu senden. Dies ist nützlich, wenn Sie zur klanglichen Abstimmung Position und Lautstärke einzelner Lautsprecher überprüfen möchten. HINWEIS: Für die Testfunktion muss DirectX 8.1 (oder höher) auf Ihrem System installiert sein (dies gilt für alle Windows-Betriebssysteme). Sie finden DirectX 8.1 auch auf der Software-CD Ihrer Revolution 5.1. Um DirectX 8.1 zu installieren, doppelklicken Sie auf die Datei “dxsetup.exe” auf der CD-ROM. Output Mixer (Ausgangsregler) Auf dieser Registerkarte finden Sie die Pegelregler für die einzelnen Ausgänge von Revolution 5.1. Über die Pegeleinstellung können Sie die Boxen Ihres Lautsprechersystems aufeinander abstimmen Stellen Sie anschließend die Gesamtlautstärke über den Master-Slider am unteren Rand des Control Panels ein . Die angezeigten Kanäle in der Registerkarte “Output Mixer” entsprechen der in der Registerkarte “Speaker Setup” ausgewählten Lautsprecher-Konfiguration. Wenn Sie beispielsweise ein Stereo-Setup ausgewählt haben, werden nur die Front-Kanäle (L/R) und die Kopfhörerkanäle angezeigt. Wenn Sie “Headphones” als Ihre aktuelle Konfiguration ausgewählt haben, erscheinen nur die Kopfhörerkanäle, da dieses Setup alle anderen Lautsprecherausgänge deaktiviert. Level - Klicken Sie auf die einzelnen Regler und verschieben Sie sie nach oben oder unten, um die Lautstärke der sechs Lautsprecherausgänge / Kopfhörerausgänge einzustellen. Für eine optimale DVD-Klangwiedergabe sollten Sie für die SurroundBoxen denselben Lautstärkewert wählen. Je nach persönlichem Hörempfinden können Sie selbstverständlich auch verschiedene Lautstärken für die Boxen einstellen. Sie sollten dies sogar tun, wenn Sie die Boxen umstellen. Den eingestellten Wert können Sie an der neben den Reglern abgebildeten Pegelanzeige ablesen. 24 Mute - Klicken Sie auf diese Schaltfläche, um den entsprechenden Lautsprecher stummzuschalten. Solo - Diese Funktion gestattet Ihnen, nur ausgewählte Kanäle zu adressieren. Dies ist zum Beispiel hilfreich, wenn Sie den Eindruck haben, dass der linke und der rechte Frontlautsprecher phasenverkehrt geschaltet sind. Falls erforderlich können Sie diese Funktion für mehrere Kanäle gleichzeitig nutzen. Surround-Sound Diese Registerkarte ermöglicht Ihnen den Zugriff auf die Surround-SoundEinstellungen von Revolution 5.1. Das Control Panel stellt Ihnen zwei von SRS Labs entwickelte Surround-Sound-Funktionen zur Verfügung: TruSurround XT und Circle Surround II. TruSurround XT ermöglicht das Abspielen von Multichannel-Signalen über Stereo-Lautsprecher-Systeme. Das Audiomaterial wird hierbei räumlich so aufbereitet, dass täuschend echter Surround-Sound simuliert wird. Circle Surround II verarbeitet ein Stereosignal, um es über mehrere Lautsprecher auszugeben. Außerdem wurde der Sensaura Game-Modus (nur Windows), sowie X2 und X3Enstellungen für “all channel stereo” integriert. Die Sensaura-Einstellung verarbeitet die Effekte Ihrer PC-Spiele in Echtzeit. Sensaura ist für EAX-kompatible Spiele ausgelegt. Die X2-Einstellung erweitert ein Stereo-Audiosignal auf die beiden L/R-SurroundLautsprecher, X3 zudem noch auf den mittleren (Center-) Lautsprecher in einem 5.0oder 5.1-Lautsprecher-Setup. Es folgen einige Anwendungsbeispiele, wie Sie Surroundquellen über Ihre Revolution 5.1 abspielen können: Wenn Sie eine 5.1-Surround-DVD mit WinDVD abspielen (nur Windows), und es sind mehrere Lautsprecher angeschlossen, wählen Sie “None” aus dem DropDown-Menü (Circle Surround II sollte nicht ausgewählt sein). Wenn Sie 5.1-Kanalton über lediglich zwei Lautsprecher abspielen, sollten Sie TruSurround XT aktivieren. 25 Für die Wiedergabe von Stereo-MP3, CDs, oder DVDs über mehrere Surroundkanäle, aktivieren Sie Circle Surround II. Für die Wiedergabe eines Stereo-Soundtracks über ein Multichannel-System, ohne den Prozessor auszulasten, wählen Sie “Stereo X2” oder “Stereo X3”. Wenn Sie bei einem EAX-kompatiblen Spiel optimale Soundergebnisse erzielen möchten, wählen Sie den “Sensaura Game”-Modus. Die Option “TruSurround XT” sind nur verfügbar, wenn Sie zuvor im Pull-Down-Menü für die aktuellen Lautsprechereinstellungen (Current Speaker Set) “Stereo”, “Stereo with Subwoofer” oder “Headphones” ausgewählt haben. Die Option “Circle Surround II” ist nur verfügbar, wenn sie bei den aktuellen Lautsprechereinstellungen mindestens drei Kanäle ausgewählt haben. SRS TruSurround XT Enable - Hier aktivieren Sie TruSurround XT. TruSurround XT ermöglicht die Simulierung von Surround-Sound mit Stereo-Lautsprecher-Systemen. Aktivieren Sie diese Funktion, wenn Sie Audiomaterial im 5.1 Multichannel-Format (etwa DVDs mit Dolby Digital- und DTS-Codierung) über Ihre Stereo-Lautsprecher abspielen wollen. Sie erhalten so überzeugenden, “virtuellen” Surround-Sound. Wählen Sie hierzu im Audio-Einstellungsmenü Ihrer DVD-Wiedergabesoftware eine Wiedergabe über 6 Kanäle aus. SRS Circle Surround II Enable - Hier aktivieren Sie Circle Surround II. Circle Surround II ist eine patentierte Technologie von SRS Labs, welche die Wiedergabe von StereoSignalen im 5.1-Kanalton ermöglicht. Circle Surround II simuliert einen überzeugenden, virtuellen Surround-Sound für jedes Multichannel-System und wenn Sie diese Funktion aktivieren, erhalten Sie perfekten 5.1-Kanalton ausgehend von Stereo-Aufnahmen von CDs, MP3s oder DVS in Dolby ProLogic-Codierung. Für die Wiedergabe von Soundtracks, die bereits im 5.1-Kanalton abgemischt sind (DVDSpielfilme oder Windows Media-Inhalte), sollten Sie Circle Surround II selbstverständlich deaktivieren. SRS TruSurround XT/Circle Surround II Modes - Für Circle Surround II und TruSurround XT stehen Inhne drei Modi zur Verfügung. “Cinema”: für Filme oder Fernsehprogramme “Music”: für Audiomaterial im Stereoformat “Mono”: für MonoMaterial (zum Beispiel bei alten Filmen). Auch bestimmte Internet-Radiosender bereiten ihre Streaming-Inhalte nur in Mono auf. SRS Dialogue Enhancement™ - Diese Funktion verbessert die Dialogwiedergabe. Sie aktivieren dieses Feature, indem Sie ein Häkchen in das entsprechende Kontrollkästchen setzen. Die Qualität der Sprachwiedergabe können Sie über den Slider einstellen. SRS TruBass® - Mit dieser Funktion wird die Basswiedergabe verbessert, indem die tieferen Bassfrequenzen von Kino-Soundtracks in heimlautsprecherfreundliche Frequenzen umgewandelt werden. Wenn Sie diese Funktion aktivieren, werden Sie kaum den vertrauten Kick in der Magengegend vermissen, wenn U-Boot-Missiles oder Raumfahrzeuge durch die Gegend katapultiert werden, auch wenn Sie nur kleine Computer-Lautsprecher verwenden. Sie aktivieren TruBass, indem Sie ein Häkchen in das entsprechende Kontrollkästchen setzen. Die Basswiedergabe können Sie über den Slider einstellen. 26 und sind Schutzmarken von SRS Labs, Inc.—Circle Surround II und TruSurround XT wurden unter Lizenz von SRS Labs, Inc. integriert. Input/Other (Eingang/Sonstige) Über die Input/Other-Karte können Sie den Eingangspegel (Aufnahme und Monitor) einstellen. Außerdem zeigt es Ihnen die aktuelle Samplefrequenz der Revolution 5.1 an und gibt Ihnen die Möglichkeit, die Buffergröße für die Latenzzeit einzustellenIt also gives you a display of the current sampling frequency of the Revolution 5.1 and allows you to set the Latency buffer. Die genannten Einstellungen sind nur relevant, wenn Sie Revolution 5.1 für Ihre Audioaufnahmen einsetzen wollen. Wenn Sie allerdings ein Mikrofon oder ein Headset verwenden, oder den Pegel am Line- oder CD/Aux-Eingang überwachen möchten, können Sie mit diesen Slidern die Wiedergabelautstärke dieser drei Eingänge einstellen. Inputs – Wählen Sie hier den aktiven Eingang für Ihre Revolution 5.1. Revolution 5.1 verfügt über drei Eingänge: Mikrofon, Line und CD/Aux. Es kann immer nur einer der drei Eingänge für Aufnahmen benutzt werden. Über den hier ausgewählten Eingang können Sie nun mit der Aufnahme beginnen. Dies gilt nicht für das Abhören der Eingänge. Alle drei Eingänge können gleichzeitig abgehört werden (s. “Monitor Levels” auf der nächsten Seite). HINWEIS: Über den Mikrofon-Eingang (mono) wird das Audiosignal für Aufnahme und Monitoring an beide (L/R) Kanäle gesendet. Deshalb werden auch beide (L/R) Schieberegler für den Aufnahmepegel sowie den Monitorpegel angezeigt. Stereo Link Record Levels - Aktivieren Sie diese Funktion, um den linken und den rechten Slider zu koppeln. Left/Right Record Level - Hier können Sie den Aufnahmepegel des ausgewählten Eingangs einstellen. Die Eingänge der Revolution 5.1 geben Ihnen bis zu 12dB Gain über dem Eingangssignal. 27 Orientieren Sie sich hierbei an der über den Reglern abgebildeten Pegelanzeige. Für beste Soundqualität sollten Sie einen möglichst hohen Pegelwert wählen. Vermeiden Sie jedoch, dass der Sound verzerrt wird (Pegel über 0dB). Den einzelnen Pegelanzeigen ist jeweils eine Clipping-Anzeige zugeordnet, an welcher Sie erkennen können, wann es zu Übersteuerungen bzw. Verzerrungen kommt. Ist der Pegel für das Eingangssignal zu hoch (über 0dB), leuchtet die ClippingAnzeige rot auf. Reduzieren Sie die Eingangslautstärke der Audioquelle, bis die Anzeige im blauen Bereich bleibt. Sie können die Clipping-Anzeigen per Mausklick auf den Ausgangspegel zurücksetzen. Sample Settings - Hier wird die Sample Rate des aktuellen Audiosignals am Eingang der Revolution 5.1 angezeigt. Die hier angezeigte Sample Rate wird von Ihrer Aufnahme- bzw. Wiedergabeanwendung festgelegt. In einigen Fällen wird sie auch von der Audioquelle (etwa eine CD oder DVD) bestimmt. Diese Einstellung ist der “SP/EP”-Einstellung bei Videorecordern vergleichbar. Je höher die Sample Rate, desto besser die Audioqualität. Sie sollten jedoch bedenken, dass Aufnahmen mit einer höheren Sample Rate mehr Speicherplatz in Anspruch nehmen.Bei Musik-CDs liegt Sample Rate in der Regel bei 44.1 kHz. Mit dieser Einstellung können Sie also nichts verkehrt machen. Wenn Sie mit höheren Sample Rates (96.0 kHz, etc.) arbeiten, stehen Ihnen bestimmte Audio-Funktionen wie zum Beispiel Circle Surround II nicht zur Verfügung. Die Einstellung der Latenz wird durch die Anzahl der “Samples” angegeben, die in einem Buffer Platz finden. Je mehr Samples im Buffer “eingelagert” werden, desto häher die Latenzzeit. Während der Installation der Software wird die Größe dieses Zwischenspeichers automatisch auf die Geschwindigkeit Ihres Prozessors abgestimmt. In der Regel wird das zwischengespeicherte Audiomaterial mit einer Verzögerung von weniger als 1/60 Sekunde wiedergegeben, um eine optimale Wiedergabe zu gewährleisten . Wenn Sie Aufnahmen machen und die Software auch für das Mithören verwenden, achten Sie auf diese Einstellung. In allen anderen Fällen können Sie diese Einstellung i.d.R. vernachlässigen. Falls während der Aufnahme und/oder Wiedergabe von Audiosignalen der Sound stottert oder andere Probleme auftreten, können Sie sie möglicherweise beheben, indem Sie diesen Wert vergrößern. Für weitere Information lesen Sie bitte den Abschnitt “Einsatzmöglichkeiten von Revolution 5.1” - Aufnahme. Monitor Levels – Diese Regler steuern die Monitor-Lautstärke der drei Audioeingänge der Revolution 5.1: Mikrofon, Line und CD/Aux. Die drei Eingänge können gleichzeitig abgehört werden, für die Aufnahme ist jedoch stets nur der Eingang aktiv, der unter “Active Inputs” ausgewählt wurde. Eine Veränderung der Monitor-Lautstärke hat keinen Einfluss auf den Aufnahmepegel. Hier verändern Sie lediglich die AbhörLautstärke der Eingänge. Stereo Link Record Levels - Aktivieren Sie diese Funktion, um den linken und den rechten Regler zu koppeln. Mute and Mute All – Sie können die Eingänge, die Sie abhören, einzeln stummschalten. Klicken Sie auf die Mute-Schaltfläche über dem Mikrofon-Regler, um den Mikrofon-Eingang (mono) stummzuschalten. Klicken Sie auf die Mute-Schaltfläche über den Line- oder CD/Aux-Reglern, um diese Eingänge (stereo) stummzuschalten. 28 Klicken Sie auf die Schaltfläche Mute All, um das Monitoring für alle drei Eingänge zu deaktivieren. Wenn Sie bei Aufnahmen das Audiomaterial über Software-Monitoring (d.h. über eine Musikanwendung wie ASIO, WDM oder coreAudio für Mac OS X) abhören, sollten Sie die Option “Mute All” aktivieren. Mehr Information hierzu finden Sie im Abschnitt “Einsatzmöglichkeiten von Revolution 5.1” - Aufnahme. About (Über Revolution) Auf dieser Registerkarte finden Sie Informationen zur Softwareversion des Control Panels und der Treiber. Diese Daten werden eventuell bei Rückfragen in Sachen Fehlerbehebung und technische Assistenz benötigt. Außerdem finden Sie hier einen Link auf die Webseite von M-Audio. Einsatzmöglichkeiten von Revolution 5.1 Nach dem Anschluss der Lautsprecher und der Konfiguration der Software können Sie Revolution zum ersten Mal testen. In diesem Abschnitt finden Sie hilfreiche Hinweise für einige typische Einsatzmöglichkeiten von Revolution 5.1. DVD-Wiedergabe Auf der mitgelieferten Software-CD finden Sie u.a. auch die Anwendung WinDVD 5. WinDVD 5 gibt ein Dolby Digital-verschlüsseltes Audiosignal wieder und sendet das entschlüsselte 5.1 Surroundsignal an die sechs Line-Ausgänge der Revolution 5.1. Verwenden Sie die mitgelieferte Version von WinDVD um das meiste aus den Surroundfunktionen Ihrer Revolution unter Ihrem Windows Betriebssystem zu holen (Macintosh DVD-Player-Software vor OS X 10.3 unterstützt eine Dolby DigitalWiedergabe möglicherweise nicht - lesen Sie hierzu bitte die Bedienungsanleitung Ihres DVD-Players). Doppelklicken Sie das entsprechende Programmsymbol in der Software-CD, um WinDVD 5 auf Ihrem Windows-System zu installieren (nähere Information zur Installation entnehmen Sie bitte dem Anhang B). Um WinDVD 5 für Windows zu konfigurieren, öffnen Sie die Anwendung und klicken Sie auf die Schaltfläche “Subpanel” (ein nach rechts zeigender Pfeil). Wählen Sie “Audio Mode” und klicken Sie auf “Setup” (die Schaltfläche mit dem Schraubenschlüsselsymbol). Klicken Sie hier auf den “Audio”-Reiter und wählen Sie das gewünschte Ausgabeformat (6-Kanal, usw.). Weitere Informationen finden Sie ebenfalls im Anhang B. Revolution 5.1 unterstützt jede erhältliche DVD-Wiedergabe-Software. Daher müssen Sie das Signal, das Ihr DVD-Player an Revolution 5.1 sendet, in Ihrer DVD-WiedergabeSoftware einstellen. In der Regel bietet jede DVD-Wiedergabe-Software eine Reihe von Audio-Optionen und verschiedene Einstellmöglichkeiten. Weitere Information hierzu entnehmen Sie bitte dem Handbuch Ihrer DVD-Software. Über diese Optionen können Sie den Audioausgang Ihres DVD-Players konfigurieren. Stereo - Wenn Sie Revolution als Standard-Audiogerät Ihres Computers definiert haben (siehe den Abschnitt “Software Setup””), wird bei dieser Einstellung ein Stereosignal an die Revolution-Ausgänge übertragen. In diesem Falle können Sie beim 29 Abspielen von Stereo-Filmen die Circle Surround II-Funktion aktivieren (siehe hierzu den vorherigen Abschnitt). Digital Out - Wenn Sie verschlüsselte Surround-Signale wie Dolby Digital an einen Surround-Sound-Empfänger übertragen wollen und den Digitalausgang von Revolution 5.1 an den Digitaleingang des Empfängers angeschlossen haben, wählen Sie diese Einstellung. Bei WinDVD 5 heißt diese Einstellung “Use S/PDIF”. Auf diese Weise kann Ihr Surround-Sound-Empfänger das Dolby Digital-Format entschlüsseln. Sie können Digital Out auch für die Stereowiedergabe eines S/PDIF-Signals verwenden. Hinweis für Macintosh-Nutzer: Derzeit gibt es keine DVD-WiedergabeSoftware für Mac OS 9 oder niedriger als OS X 10.3, welche Dolby Digitaloder DTS-codierte Signale unterstützt. Dank der CircleSurround IITechnologie generiert Revolution 5.1 jedoch einen überzeugenden SurroundSound ausgehend von den über die DVD-Wiedergabe-Software von Apple reproduzierten Audio-Signalen. 5.1 - Wählen Sie diese Option, falls Ihre DVD-Wiedergabe-Software (z.B. WinDVD 5) Surround-Sound-Signale wie Dolby Digital (und bei bestimmter Wiedergabe-Software auch DTS) unterstützt. Wenn Sie lediglich Stereo-Lautsprecher angeschlossen haben, sollten Sie TruSurround XT aktivieren, um virtuellen Surround-Sound erleben zu können. Wenn Sie hingegen über Multichannel-Boxen verfügen, sollten Sie sich vergewissern, dass Circle Surround II deaktiviert ist. Audio-Wiedergabe Ausgehend von Stereo-Musik-CDs und MP3-Dateien ist mit Ihrer Revolution 5.1 eine raumfüllende Wiedergabe in Surroundqualität möglich. Aktivieren Sie hierzu die Option SRS Circle Surround II auf der Registerkarte “Surround Sound” im Control Panel Ihrer Revolution 5.1 und wählen Sie danach den passenden Musikmodus (siehe den vorherigen Abschnitt). Mit der entsprechenden Software können Sie mit Revolution 5.1 sogar DVD-Audio-Discs abspielen. Konfiguration des Windows Media Player Der Windows Media Player von Microsoft (Version 9 und höher) unterstützt die Wiedergabe von Audio und Video im 5.1-Surroundformat in Verbindung mit Revolution 5.1. Wenn Sie Revolution 5.1 als Standard-Audiogerät konfiguriert haben, gibt der Media Player alle Surround-Aufnahmen über die Ausgänge der Revolution 5.1 aus. Computerspiele Mit Revolution 5.1 können Sie Ihre Computerspiele mit lebendigem Sensaura Surround-Sound erleben. Sensaura nutzt eine Reihe von ausgeklügelten Algorithmen auf der Grundlage des räumlichen Hörens (sog. EAX), um jene akustischen Prozesse nachzuahmen, die nötig sind, um einen dreidimensionalen Klangraum für Computersoftware darzustellen. Das Ergebnis ist eine realitätsnahe Simulation der Geräuschwiedergabe in jeder beliebigen Position innerhalb eines dreidimensionalen Raums. 30 Falls Ihr Spiel die EAX-Technologie unterstützt (nur Windows), öffnen Sie das Revolution 5.1 Control Panel, wählen Sie die Registerkarte “Input/Other” und setzen Sie ein Häkchen an das Kontrollkästchen “Sensaura/Game Mode”. Damit wird Circle Surround II automatisch deaktiviert und die Sample Rate wird auf 48kHz eingestellt. Falls es bei diesen Einstellungen zu einer Verlangsamung des Spiels kommt, können Sie dem entgegenwirken, indem Sie unter Graphikeinstellungen die Detailtiefe veringern bzw. eine niedrigere Bildschirmauflösung wählen. Aufnahme Erstellen Sie Audioaufnahmen über die Audio-Eingänge der Revolution 5.1. Den Aufnahmepegel der Eingänge stellen Sie wie folgt ein: Öffnen Sie das Revolution 5.1 Control Panel, klicken Sie auf die Registerkarte “Input/Other”, wählen Sie einen Eingang /”Active Input” für die Aufnahme und stellen Sie die Regler für den Aufnahmepegel entsprechend ein. Falls Ihre Audio-Software kein Audio über die Eingänge der Revolution 5.1 erkennt, empfehlen wir Ihnen, die Audio-Einstellungen der Anwendung zu überprüfen. Kontrollieren Sie ebenso die Kabelverbindungen und lesen Sie erneut das Kapitel “Konfiguration der Software”. Öffnen Sie den Ordner Systemsteuerung und doppelklicken Sie das Symbol für “Sounds und Multimedia” (bzw. “Sounds und Audiogeräte” unter Windows XP). Wählen Sie einen der drei AudioEingänge der Revolution 5.1, der sich am besten für Ihre Audioquelle eignet. Revolution 5.1 nimmt Audio mit einer Sample Rate von bis zu 96kHz auf. Auf der Treiber-CD für Revolution finden Sie die ASIO-Treiber von M-Audio für die Multitrack-Aufnahme und Wiedergabe über Ihre ASIO-kompatible AufnahmeSoftware. Die Buffergröße für ASIO (für Mac OS 9 und Windows) oder ASIO/DMA (nur Windows) können Sie in der Liste auf der Registerkarte “Input/Other” im Control Panel der Revolution 5.1 auswählen. Eine mit Ihrem System kompatible Einstellung wird bereits während der Instalation der Revolution 5.1-Karte und der Treiber automatisch ausgewählt. Wählen Sie evtl. eine kleinere Größe, wenn Sie die Latenz während der Aufnahme und des Abhörens über Ihre Software (Software-Monitoring) verringern möchten. Falls Ihre Aufnahme oder Wiedergabe stottert oder der Signalfluss stockt, wählen Sie die jeweils nächsthöhere Einstellung, bis das Stottern aufhört. Software Monitoring ist eine übliche Methode, Audio während der Aufnahme abzuhören. Auch wenn es die Latenzzeit erhöht, ermöglicht es Ihnen, Effekte aus Ihrer Musik-Anwendung einzufügen und gleichzeitig abzuhören. Ebenso können Sie die Hardware-Eingänge ohne Latenz abhören, indem Sie die Monitor-Level-Regler in der Registerkarte “Input/Other” entsprechend einstellen, allerdings können Sie so keine Effekte hinzufügen. Wenn Sie Software Monitoring verwenden, sollten Sie jedoch auf der Registerkarte “Input/Other” die Hardware-Eingänge deaktivieren. Setzen Sie hierfür ein Häkchen in das Kontrollkästchen “Mute All” am unteren Rand der Registerkarte “Monitor Levels”. Wenn Sie jedoch die Monitor Level-Regler auf der Registerkarte “Input/Other” und kein Software-Monitoring verwenden, sollten Sie die Option Eingangs-Monitoring Ihrer Musikanwendung deaktivieren. Lesen Sie hierzu bitte die Bedienungsanleitung Ihrer Musik-Anwendung. 31 Fehlerbehebung Aktuelle Informationen zur Problemlösung und Fehlerbehebung finden Sie auf den Webseiten von M-Audio: www.m-audio.de. Auf diesen Seiten stellt Ihnen M-Audio zusätzlich die aktuellen Treiberversionen sowie umfangreiche FAQ-Seiten, ausführliche Bedienungsanleitungen sowie die Kontaktadressen des Technischen Kundendiensts zur Verfügung. Anhang B: Sollten Sie während der Installation oder während des Einsatzes von Revolution 5.1 wider Erwarten auf Probleme stoßen, empfehlen wir Ihnen, zunächst ein paar Tricks auszuprobieren: • Falls Anwendungen hängen bleiben oder sonstige Komplikationen auftreten, starten Sie Ihren Computer neu. Ein Neustart löst bereits die meisten Probleme. • Sollten Sie Revolution 5.1 nicht zum Funktionieren bringen oder sollte das Gerät nach einem kurzen Funktionszeitraum ausfallen, deinstallieren Sie die Treiber und installieren Sie sie neu. • Vergewissern sie sich, dass der Spielemodus in der Registerkarte “Input/Other” im Revolution 5.1 Control Panel deaktiviert ist, wenn Sie eine ASIO-Anwendung starten. • Wenn Revolution ausfällt, nachdem Sie ein neues Programm installiert oder Ihr Betriebssystem aktualisiert haben, empfehlen wir Ihnen, auf den Webseiten von M-Audio nach Treiberaktualisierungen zu suchen. Denken Sie daran, dass nach wichtigen Softwareaktualisierungen meist eine Beta-Version zur Verfügung gestellt wird. Sie sollten also in diesem Falle nach einer Beta-Version suchen, damit Sie mit Ihrer neuen Software ordentlich arbeiten können. • Beachten Sie außerdem, dass bestimmte Funktionen von Revolution 5.1 nicht zur Verfügung stehen, wenn Sie mit einer Samplefrequenz von 192kHz oder 96kHz arbeiten. Sollten Sie merken, dass eine Funktion nicht in Anspruch genommen werden kann, können Sie zunächst das Revolution 5.1 Control Panel aufrufen und auf der Registerkarte “Input/Other” die Samplefrequenz-Einstellung überprüfen. Gegebenenfalls müssen Sie die Samplefrequenz auf 48kHz heruntersetzen. • Testtöne funktionieren mit keinem Lautsprecherschema unter Windows 2000 oder Windows Me. Folgende Windows- Fehlermeldung wird angezeigt: “Konnte keinen Testton erstellen. Dieser Vorgang ist mit aktiviertem Digitalausgang nicht möglich”. Um dieses Problem zu beheben, installieren Sie DirectX 8.1 oder WinDVD 5, die Sie beide auf der Software-CD finden können. (DirectX 8.1 wird automatisch mitinstalliert, wenn Sie WinDVD 5 installieren, und es sich noch nicht auf Ihrem System befindet.) Für weitere Informationen wenden Sie sich bitte an den technischen Dienst von MAudio. Telefon: 626-445-7556, 9-5 PST M-F. Fax: 626-445-8407. E-Mail: [email protected]. 32 Produktgarantie Garantiebedingungen M-Audio gewährt im Rahmen der normalen Nutzungsbedingungen Garantie auf Material- und Herstellungsmängel, sofern sich das Produkt im Besitz des ursprünglichen Käufers befindet und dieser das Produkt registriert hat. Informationen zu den Garantiebedingungen der einzelnen Produkte finden Sie unter www.maudio.com/warranty. Produktregistrierung Vielen Dank, dass Sie Ihr neues M-Audio-Produkt registriert haben! Mit der Registrierung sind Sie zur vollumfänglichen Inanspruchnahme der Produktgarantie berechtigt. Außerdem tragen Sie dazu bei, dass M-Audio auch weiterhin Produkte entwickeln kann, die höchsten Qualitätsansprüchen gerecht werden. Registrierung für KOSTENLOSE Online-Produkt-Updates unter www.m-audio.com/register . Mit etwas Glück gewinnen Sie ein KOSTENLOSES M-Audio-Gerät! Appendix A: Technische Daten Hardware: < < < < < 8 analoge Kanäle/Line-Ausgänge (über 4 Stereo 3,5 mm Klinkenbuchsen) Digitaler S/PDIF-koaxial-Ausgang (benötigt ein 75-Ohm Koaxialkabel / Cinch) S/PDIF-Ausgang unterstützt Linear PCM, DTS oder AC-3 (Dolby Digital) Analoger Stereo-Line-Eingang (3,5 mm Klinkenbuchse) Analoger Mono-Mikrofon-Eingang (3,5 mm Klinkenbuchse) mit Speisung für Elekret-Mikrophone < Interner CD/Aux-Eingang Messwerte: Line-Ausgänge: Dynamikbereich: Rauschspannungsabstand (SNR): THD+N Max. Ausgangspegel: Frequenzgang Crosstalk 109 dB (A-bewertet)* 109dB (A-bewertet)* <0,00185% (-95 dB)* +5.96dBV -0,31/+0,04dB, 20Hz to 80kHz @ 192kHz Sample Rate -100dB 33 Mikrofon-Eingang: Dynamikbereich: Rauschspannungsabstand (SNR): THD+N Frequenzgang Line-Eingang: Dynamikbereich: Rauschspannungsabstand (SNR): THD+N Eingangsverstärkung: 101 dB (A-bewertet) -101dB (A-bewertet) <0,00284% (-91dB) links, 0,00245% (92dB) rechts** +/- 1.8dB, 100Hz bis 18kHz 102 dB (A-bewertet) -102dB (A-bewertet) 0,00268% (-91dB) links, 0,00250% (-92dB) rechts max. +5.9dBv Widergabe-Samplefrequenzen (Hz): Ohne Sample Rate-Umwandlung: 32000, 44100, 48000, 88200, 96000, 172400, 192000 Mit MME Sample Rate-Umwandlung: Alle Sample Rates bis 200kHz * Für optimale Ergebnisse in der Stereowiedergabe Ihres Audiomaterials, können Sie das “X2”-Lautsprecher-Set verwenden und das Signal über die Line-Ausgänge 3 und 4 ausgeben, die, anders als die Line-Ausgänge 1 uns 2 keinerlei Hintergrundrauschen aufweisen. ** Der Mikrofon-Eingang ist Mono, das Signal wird jedoch an beide (L/R) Kanäle des A/D gesendet, so dass Musikanwendungen es als Stereogerät erkennen. Treiber-Software: USB-Audiowiedergabe über folgende Eingangs-/Ausgangsformate: < < < < < < 24bit Linear PCM 16bit Linear PCM Dolby Digital™ (AC-3) und DTS™-Ausgabe über S/PDIF (nicht für Mac OS 9) SRS Circle Surround II: PC und Macintosh SRS TruSurround XT: PC und Macintosh Sensaura (für 3D-Spiele) nur PC 34 Appendix B: Installation von WinDVD 5 Mit der mitgelieferten Anwendung WinDVD v.5 können Sie verschlüsselte MultiChannel Surround-Sound-Formate wie Dolby Digital 5.1 abspielen. Ist WinDVD erst einmal richtig eingestellt, entschlüsselt das Programm das Material und sendet es an die Multi-Channel-Ausgänge Ihrer Revolution 5.1. Für die Installation und Betrieb von WinDVD muss allerdings DirectX 8.1 auf Ihrem System installiert sein. Sollten auf Ihrem System eine ältere Version von DirectX installiert sein, erscheint WinDVD mit der Meldung: “Setup hat festgestellt, dass eine ältere Version von Microsoft’s DirectX auf Ihrem System installiert ist”. Klicken Sie auf “Ja” um DirectX 8.1 zu installieren. Starten Sie Ihren Computer neu, wenn Sie nach der Installation von DirectX dazu aufgefordert werden. Andernfalls, fahren Sie mit der Installation von WinDVD fort. Um WinDVD 5 zu installieren: 1. Legen Sie die Software-CD-ROM in das CD-Laufwerk Ihres Computers ein und suchen Sie das Verzeichnis “WinDVD” auf. Doppelklicken Sie das “Setup”Symbol, um Setup zu starten. 2. Es erscheint das Fenster “Willkommen beim WinDVD Setup-Assistenten”. Klicken sie auf “Weiter”. 3. Es erscheint ein Fenster mit dem Lizenzvertrag. Lesen Sie den Lizenzvertrag und klicken Sie unten rechts auf “Ja”, wenn Sie dem Vertrag zustimmen. 4. Im folgenden Fenster fragt Sie WinDVD nach Ihren Benutzerdaten: Name, Firma (optional) und Seriennummer. Die Seriennummer finden Sie auf der Hülle der Software-CD. Nach Eingabe der Informationen, klicken sie auf “Weiter”. 5. Es erscheint das Dialogfenster “Zielverzeichnis wählen”. Geben Sie an, in welches Verzeichnis WinDVD installiert werden soll. I.d.R. ist das standardmäßig angezeigte Verzeichnis eine gute Wahl. Möchten Sie ein anderes Verzeichnis auswählen, klicken Sie auf “Durchsuchen...” Klicken Sie auf “Weiter”. 6. Es erscheint das Fenster “Programmgruppe wählen”. WinDVD erstellt einen Ordner namens “InterVideo WinDVD 5”. Klicken Sie auf “Weiter”. 7. Es erscheint die Meldung, dass die Anwendung auf Ihrem System installiert wird. 8. Es erscheint das Fenster “Dateizuordnungen”. Falls Sie möchten, dass DVDs automatisch abgespielt werden, oder dass WinDVD Filmdateien (mit der .mpgErweiterung) abspielt, klicken Sie auf “Weiter”. 9. Es erscheint das Fenster “Zusatzsoftware-Setup”. Möchten Sie, dass WinDVD auf Microsoft HTML Help zurückgreifen kann, setzen Sie ein Häkchen an das Kontrollkästchen und klicken Sie auf “Weiter”: 10. Damit ist das Setup abgeschlossen. Wählen Sie “Ja, den Computer neu starten”, entfernen Sie die Software-CD aus dem CD-Laufwerk und klicken Sie auf “Fertigstellen”. 35 Konfigurieren von Revolution 5.1 in WinDVD: 1. Doppelklicken Sie auf das “Intervideo WinDVD 5”-Symbol auf Ihrem Desktop. 2. Klicken Sie auf den SubPanel-”Pfeil” rechts neben dem InterVideo-Logo. Wählen Sie “Audio Mode” aus der Liste aus. 3. Klicken Sie auf die Werkzeugschaltfläche (Schraubenschlüsselsymbol) in der Ecke rechts unten. Neben den Transportschaltflächen erscheint die “Audio”Seite der Setupbox. 4. Wählen Sie die Audioausgabe. Falls Ihre Lautsprecher an die Line-Ausgänge der Revolution 5.1 angeschlossen sind, wählen Sie “Analog”. Wählen Sie “S/PDIF”, falls Sie den digitalen Ausgang an den digitalen Eingang eines Home Theater-Systems angeschlossen haben. 5. Diese Einstellungen hängen davon ab, wie viele Lautsprecher Sie an die Ausgänge der Revolution 5.1 anschließen. Bestätigen Sie mit “OK”. 6. Damit ist das Setup abgeschlossen. Legen Sie eine DVD in das DVD-Laufwerk Ihres Computers und klicken Sie auf “Play”. 36 1%YHMS 97% 1%YHMS +IVQER] 1EVXMR 6H -V[MRHEPI '% /YLEPPQERH ( 3LVMRKIR +IVQER] 8IGLRMGEP 7YTTSVX 8IGLRMGEP 7YTTSVX [IF [[[QEYHMSGSQXIGL IQEMP WYTTSVX$QEYHMSHI XIP TVS TVSHYGXW XIP XIP GSRWYQIV TVSHYGXW JE\ JE\ WLMTTMRK 7EPIW 7EPIW IQEMP MRJS$QEYHMSHI IQEMP WEPIW$QEYHMSGSQ XIP XIP JE\ JE\ ;IF [[[QEYHMSHI ;IF [[[QEYHMSGSQ 1%YHMS 9/ *PSSV +VIWLEQ ,SYWI 'PEVIRHIR 6SEH;EXJSVH ;( 0% 9RMXIH /MRKHSQ 8IGLRMGEP 7YTTSVX 1%YHMS 'EREHE 7X.IER &ETXMWXI %ZI 5YIFIG 'MX] 5YIFIG +) & 'EREHE 8IGLRMGEP 7YTTSVX IQEMP XIGLGEREHE$QEYHMSGSQ IQEMP WYTTSVX$QEYHMSGSYO TLSRI XIP1EG WYTTSVX JE\ XIP 4' WYTTSVX 7EPIW 7EPIW IQEMP MRJSGEREHE$QEYHMSGSQ XIP TLSRI JE\ JE\ ;IF [[[QEYHMSGSYO ;IF [[[QEYHMSGE 1%YHMS .ETER 1%YHMS *VERGI *PSSV +VIWLEQ ,SYWI 'PEVIRHIR 6SEH;EXJSVH ;( 0% 9RMXIH /MRKHSQ アビッドテクノロジー株式会社 ` エムオーディオ事業部 〒 愛知県名古屋市中区丸の内 6IRWIMKRIQIRXW 'SQQIVGMEY\ %ZMH 8IGLRSPSK] // 1EVYRSYGLM 2EOE/Y 2EKS]E .ETER XIP カスタマーサポート(8IGLRMGEP 7YTTSVX) IQEMP MRJS$QEYHMSJV IQEMP [MRWYTTSVX$QEYHMSNT IQEMP 1EGMRXSWL 環境専用 QEGWYTTSVX$QEYHMSNT XIP bb %WWMWXERGI 8IGLRMUYI 4' 1%' %WWMWXERGI 8IGLRMUYI IQEMP WYTTSVX$QEYHMSJV QEG$QEYHMSJV JE\ 7MXI ;IF [[[QEYHMSJV セールスにするおいわせ (7EPIW) IQEMP MRJS$QEYHMSNT XIP JE\ ;IF [[[QEYHMSNT 060407_Rev51_UG_DE01