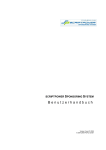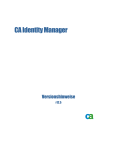Download Portal-Benutzerhandbuch
Transcript
CA Role & Compliance
Manager
Portal-Benutzerhandbuch
r12.5 SP3
Diese Dokumentation, die eingebettete Hilfesysteme und elektronisch verteilte Materialien beinhaltet (im Folgenden als
"Dokumentation” bezeichnet), dient ausschließlich zu Informationszwecken des Nutzers und kann von CA jederzeit geändert
oder zurückgenommen werden.
Diese Dokumentation darf ohne vorherige schriftliche Genehmigung von CA weder vollständig noch auszugsweise kopiert,
übertragen, vervielfältigt, veröffentlicht, geändert oder dupliziert werden. Diese Dokumentation enthält vertrauliche und
firmeneigene Informationen von CA und darf vom Nutzer nicht weitergegeben oder zu anderen Zwecken verwendet werden als
zu denen, die (i) in einer separaten Vereinbarung zwischen dem Nutzer und CA über die Verwendung der CA-Software, auf die
sich die Dokumentation bezieht, zugelassen sind, oder die (ii) in einer separaten Vertraulichkeitsvereinbarung zwischen dem
Nutzer und CA festgehalten wurden.
Ungeachtet der oben genannten Bestimmungen ist der Benutzer, der über eine Lizenz für das bzw. die in dieser Dokumentation
berücksichtigten Software-Produkt(e) verfügt, berechtigt, eine angemessene Anzahl an Kopien dieser Dokumentation zum
eigenen innerbetrieblichen Gebrauch im Zusammenhang mit der betreffenden Software auszudrucken, vorausgesetzt, dass
jedes Exemplar diesen Urheberrechtsvermerk und sonstige Hinweise von CA enthält.
Dieses Recht zum Drucken oder anderweitigen Anfertigen einer Kopie der Dokumentation beschränkt sich auf den Zeitraum der
vollen Wirksamkeit der Produktlizenz. Sollte die Lizenz aus irgendeinem Grund enden, bestätigt der Lizenznehmer gegenüber
CA schriftlich, dass alle Kopien oder Teilkopien der Dokumentation an CA zurückgegeben oder vernichtet worden sind.
SOWEIT NACH ANWENDBAREM RECHT ERLAUBT, STELLT CA DIESE DOKUMENTATION IM VORLIEGENDEN ZUSTAND OHNE
JEGLICHE GEWÄHRLEISTUNG ZUR VERFÜGUNG; DAZU GEHÖREN INSBESONDERE STILLSCHWEIGENDE GEWÄHRLEISTUNGEN
DER MARKTTAUGLICHKEIT, DER EIGNUNG FÜR EINEN BESTIMMTEN ZWECK UND DER NICHTVERLETZUNG VON RECHTEN. IN
KEINEM FALL HAFTET CA GEGENÜBER IHNEN ODER DRITTEN GEGENÜBER FÜR VERLUSTE ODER UNMITTELBARE ODER
MITTELBARE SCHÄDEN, DIE AUS DER NUTZUNG DIESER DOKUMENTATION ENTSTEHEN; DAZU GEHÖREN INSBESONDERE
ENTGANGENE GEWINNE, VERLORENGEGANGENE INVESTITIONEN, BETRIEBSUNTERBRECHUNG, VERLUST VON GOODWILL ODER
DATENVERLUST, SELBST WENN CA ÜBER DIE MÖGLICHKEIT DIESES VERLUSTES ODER SCHADENS INFORMIERT WURDE.
Die Verwendung aller in der Dokumentation aufgeführten Software-Produkte unterliegt den entsprechenden
Lizenzvereinbarungen, und diese werden durch die Bedingungen dieser rechtlichen Hinweise in keiner Weise verändert.
Diese Dokumentation wurde von CA hergestellt.
Zur Verfügung gestellt mit „Restricted Rights“ (eingeschränkten Rechten) geliefert. Die Verwendung, Duplizierung oder
Veröffentlichung durch die US-Regierung unterliegt den in FAR, Absätze 12.212, 52.227-14 und 52.227-19(c)(1) bis (2) und
DFARS, Absatz 252.227-7014(b)(3) festgelegten Einschränkungen, soweit anwendbar, oder deren Nachfolgebestimmungen.
Copyright © 2010 CA. Alle Rechte vorbehalten. Alle Marken, Produktnamen, Dienstleistungsmarken oder Logos, auf die hier
verwiesen wird, sind Eigentum der entsprechenden Rechtsinhaber.
CA-Produktreferenzen
Dieses Dokument bezieht sich auf die folgenden Produkte von CA Technologies:
■
CA Role & Compliance Manager (CA RCM)
■
Identity Manager
■
CA SiteMinder
■
CA Enterprise Log Manager
■
CA Service Desk Manager
Technischer Support – Kontaktinformationen
Wenn Sie technische Unterstützung für dieses Produkt benötigen, wenden Sie
sich an den Technischen Support unter http://www.ca.com/worldwide. Dort
finden Sie eine Liste mit Standorten und Telefonnummern sowie Informationen
zu den Bürozeiten.
Inhalt
Kapitel 1: Einleitung
13
Über dieses Handbuch ........................................................................ 13
Zielgruppe ................................................................................... 13
Häufigste Prozesse ............................................................................ 14
Kapitel 2: Verwenden der CA RCM-Portalbenutzeroberfläche
17
Öffnen des CA RCM-Portals .................................................................... 18
Benutzeroberfläche ........................................................................... 19
Benutzeroberfläche (Non-Administrators)....................................................... 20
Unterstützte Sprachen ........................................................................ 20
Kapitel 3: Erste Schritte
21
Schritt 1: Erstellen von Universen .............................................................. 21
Schritt 2: Erstellen von Importconnectors ....................................................... 22
Schritt 3: Importieren von Entitätendaten ....................................................... 22
Entitäten und Verknüpfungen: Wie CA RCM Berechtigungsinformationen anzeigt............... 23
Schritt 4: Erstellen von Master-/Modellkonfigurationen .......................................... 24
Schritt 5: Erstellen von Kampagnen ............................................................. 24
Schritt 6: Exportieren von Entitätendaten ....................................................... 25
Kapitel 4: Das CA RCM-Universum
27
CA RCM-Universums-Übersicht ................................................................ 27
Connectors ............................................................................... 28
Komponenten eines Universums ............................................................... 28
Erstellung eines Universums ................................................................... 29
Anpassen von Tabellen für ein Universum ....................................................... 31
Anpassen der Einstellungen für Workflow-Anzeige ............................................... 32
Definieren der Standardprozesszuordnung für das Universum .................................... 33
Im Voraus genehmigte Verletzungen ........................................................... 34
Hinzufügen von im Voraus genehmigten Verletzungen ....................................... 35
Konfigurieren von im Voraus genehmigten Verletzungen ..................................... 36
Konfigurieren von Reinigungsaufgaben für abgelaufene, im Voraus genehmigte
Verletzungen ............................................................................. 36
Inhalt 5
Anwendungsfall: Im Voraus genehmigte Verletzungen ....................................... 37
Informationen zu Benutzerkonten .............................................................. 38
CA RCM-Import von Kontoinformationen aus Identity Manager-Endpunkten ................... 39
Implizite Konten .......................................................................... 40
Importieren von CSV-Daten in eine Kontokonfiguration ...................................... 41
Kapitel 5: Verwenden von Geschäfts-Workflows
43
Geschäfts-Workflows in CA RCM ............................................................... 43
Aktionen, Aufgaben und Worflow-Prozesse ..................................................... 44
Aktionstypen ............................................................................. 45
Geschäfts-Workflow-Benutzer ................................................................. 46
Geschäfts-Workflow-Prozess................................................................... 48
An einem Geschäfts-Workflow teilnehmen ...................................................... 49
Abgeschlossene Workflow-Aktionen ........................................................ 49
Filtern der Warteschlange "Meine Aufgaben"................................................ 51
Allgemeine Aufgaben abschließen .......................................................... 52
Neu zuweisen von Links an andere Prüfer ................................................... 53
So fügen Sie Kommentare, Dateien oder Links hinzu ......................................... 55
Beratung mit anderen Prüfern ............................................................. 56
Spalten in Tabellen "Meine Aufgaben" anpassen ............................................. 58
Verwalten von Anforderungen ................................................................. 59
Filtern der Workflow-Liste ................................................................. 59
Anforderungen überwachen ............................................................... 60
Workflow-Fortschritt nach Entitäten oder Prüfern anzeigen................................... 62
Geschäfts-Workflows verwalten................................................................ 63
Filtern der Workflow-Liste ................................................................. 64
Verwaltung von Workflows in der Registerkarte "Verwaltung" ................................ 65
Überwachung des Workflow-Fortschritts .................................................... 68
Felder in Workflow-Fenstern................................................................... 69
Kapitel 6: Ausführen von Zertifizierungskampagnen
73
Zertifizierungskampagnen ..................................................................... 73
Verwenden des Dashboards ................................................................... 74
Definieren und Starten von Kampagnen ........................................................ 75
Fenster "Grundlegende Informationen" ..................................................... 79
Fenster "Filter" ........................................................................... 80
Aktivierung der Gruppenüberprüfung von Aktionen .......................................... 82
Benutzerdefinierte Workflow-Vorgänge in einer Kampagne ................................... 83
6 Portal-Benutzerhandbuch
Automatische Bearbeitung von unnötigen Überprüfungen .................................... 84
Definieren des E-Mail-Verhaltens für eine Kampagne ......................................... 85
Anzeige von Kampagnenaktionen Anpassen ................................................. 86
Start-Optionen für Kampagnen ............................................................. 87
Kampagnentypen ............................................................................. 88
Kampagnen zur Entitätenzertifizierung ...................................................... 88
Rezertifizierungs-Kampagne ............................................................... 90
Mögliche Aktionen während einer Kampagne ................................................... 95
Initiieren der Genehmigungsphase einer Kampagne .......................................... 96
Wiederverwendung von Entscheidungen zu Zertifizierungen .................................. 98
Zertifizierungs- und Genehmigungsstufen einer Kampagne ...................................... 100
So weist CA RCM Zertifizierer zu ........................................................... 101
Sofortiges Aufrufen von Genehmigungsvorgängen .......................................... 110
Umgehen von Genehmigungsvorgängen für eine Kampagne ................................. 110
Auditkartenverletzungen in einer Kampagne ................................................... 111
Anwenden von im Voraus genehmigten Verletzungen in Kampagnen ......................... 112
Umfang einer Kampagne ..................................................................... 112
Filter nach Attributwerten ................................................................ 113
Filter nach Linktypen ..................................................................... 114
Filter nach Auditkarten ................................................................... 115
Zuvor überprüfte Links ................................................................... 115
Aktualisierte Links........................................................................ 117
Benutzerinformation aus CA Enterprise Log Manager in einer Kampagne ......................... 117
Genehmigungsvorgang auf DNA-Basis ......................................................... 118
Durchführen eines Upgrades von früheren Versionen ........................................... 118
Kapitel 7: Verwenden von Dashboards
119
Konfigurations-Dashboard .................................................................... 120
Einstellungen des Konfigurations-Dashboards .............................................. 122
Auditkarten-Dashboard ...................................................................... 122
Compliance-Dashboard....................................................................... 123
Rollenabdeckungs-Dashboard................................................................. 123
Zertifizierungs-Dashboard .................................................................... 124
Kapitel 8: Self-Service-Aufgaben ausführen
125
Allgemeine Funktionen – Self-Service .......................................................... 127
Testen der Compliance ................................................................... 127
Wie CA RCM Entitäten vorschlägt .......................................................... 128
Inhalt 7
Rollenzuweisungen meines Teams verwalten................................................... 131
Abschnitt "Allgemein" (Fenster MMT-Rolle) ................................................ 132
Tabelle "Benutzer" (Fenster MMT-Rolle) ................................................... 133
Tabelle "Aktuell eingeschriebene Rollen" (Fenster "Meine Rollen verwalten") ................. 135
Tabelle "Andere Rollen" (Fenster MMT-Rolle) .............................................. 136
Meine Rollenzuweisungen verwalten .......................................................... 139
Abschnitt "Allgemein" (Fenster "Meine Rollen verwalten")................................... 140
Tabelle "Aktuell eingeschriebene Rollen" (Fenster "Meine Rollen verwalten") ................. 141
Tabelle "Andere Rollen" (Fenster "Meine Rollen verwalten") ................................. 143
Die Ressourcen meines Teams verwalten ...................................................... 145
Abschnitt "Allgemein" (Fenster MMT-Ressourcen) .......................................... 147
Benutzertabelle (Fenster MMT-Ressourcen) ............................................... 148
Tabelle "Aktuell eingeschriebene Ressourcen" (Fenster "Meine Rollen verwalten") ............ 150
Tabelle "Andere Ressourcen" (Fenster MMT-Ressourcen) ................................... 152
Meine Ressourcen verwalten ................................................................. 154
Abschnitt "Allgemein" (Fenster "Meine Ressourcen verwalten") .............................. 156
Tabelle "Aktuell eingeschriebene Ressourcen" (Fenster "Meine Ressourcen verwalten") ....... 157
Tabelle "Andere Ressourcen" (Fenster "Meine Ressourcen verwalten") ....................... 158
Neue Rolle definieren ........................................................................ 161
Fenster "Neue Rollendefinition anfordern" ................................................. 161
Definitionen für Rollennamen *Neuer Rollenname+.......................................... 165
Rollendefinitionen aktualisieren............................................................... 167
Einführung in die Anfragentabellen ............................................................ 169
Kapitel 9: Entitäten-Browser
171
Benutzer-, Rollen- und Ressourcen-Details ..................................................... 173
Ändern des Organisationsdiagramms .......................................................... 174
Kapitel 10: Generieren von Berichten
175
Wie man Berichte generiert .................................................................. 175
Berichtstypen ............................................................................... 176
Parameter und Filter für die Berichtgenerierung ................................................ 177
Einen Berichtsindex anzeigen ................................................................. 180
Verändern Sie Berichtparameter .............................................................. 181
Exportieren Sie einen Bericht zu einer Datei. ................................................... 181
Drucken Sie einen Bericht .................................................................... 182
8 Portal-Benutzerhandbuch
Kapitel 11: Bearbeiten von Geschäftsprozessregeln
183
Konzepte der Geschäftsprozessregeln ......................................................... 183
Arten der Geschäftsprozessregel .............................................................. 185
Erstellen und Bearbeiten von Geschäftsprozessregeln im CA RCM-Portal.......................... 192
Arbeiten mit Geschäftsrichtlinien im CA RCM-Portal ............................................ 193
Erstellen von Dateien der Geschäftsrichtlinie im CA RCM-Portal .............................. 194
Ausführen von Geschäftsrichtlinienregeln im CA RCM-Portal ................................. 195
Erstellen einer Datei der Geschäftsrichtlinie im CA RCM-Portal ............................... 196
Kapitel 12: Verwenden von Verwaltungsfunktionen
199
Verwendung des Ticket-Managementsystems .................................................. 199
Ansichten des Posteingangs ............................................................... 200
TMS-Verwaltung ......................................................................... 204
Import- und Exportconnectors ................................................................ 205
CA RCM-Connectors ...................................................................... 207
Definieren von Connectors im CA RCM-Portal .............................................. 211
Definieren von Importconnectors ......................................................... 211
Definieren von Exportconnectors .......................................................... 214
Ausführen und Planen von Connectorjobs .................................................. 217
Importieren und Exportieren von Tickets ................................................... 219
So definieren und führen Sie Multi-Import-Jobs aus ......................................... 220
Workflow- und Kampagnenverwaltung ........................................................ 225
Definieren von Tabellenformaten für das Übersichtsfenster "Meine Aufgaben" ................ 225
Optionen für Standard-Workflow-Aktionen ................................................. 226
So passen Sie das E-Mail-Verhalten an ..................................................... 227
Systemeigenschaften für Geschäfts-Workflows ............................................. 237
Planen von Jobs ............................................................................. 238
Ausführen oder Planen von Jobs im CA RCM-Portal ......................................... 238
Die Jobtabelle ........................................................................... 239
CA Enterprise Log Manager-Integration ........................................................ 239
Voraussetzungen für die Integration mit CA Enterprise Log Manager ......................... 241
Importieren von CA RCM-Abfragen in CA Enterprise Log Manager ............................ 241
Erstellen eines CA Enterprise Log Manager-Sicherheitszertifikats ............................. 242
Registrieren von CA RCM auf dem CA Enterprise Log Manager-Server......................... 244
Aktualisierung von CA RCM-Eigenschaften ................................................. 244
Festlegen des Anwendungsattributs im Universum .......................................... 246
Zuordnen von CA Enterprise Log Manager-Endpunkten ...................................... 247
Aktualisieren von Nutzungsdaten .......................................................... 248
Inhalt 9
Anzeigen der Nutzungsdaten eines Benutzers während einer Kampagne ...................... 249
Aktualisieren der Zuordnung von CA Enterprise Log Manager-Anwendungen .................. 249
Helpdesk-Integration ......................................................................... 250
Festlegen von Eigenschaften für die Helpdesk-Integration ................................... 250
Das Transaktionsprotokoll .................................................................... 254
Überwachen der Portalnutzung mithilfe des Transaktionsprotokolls .............................. 256
Cache-Bearbeitung........................................................................... 258
Laden des Zwischenspeichers ............................................................. 258
Leeren des Zwischenspeichers ............................................................ 259
Reparieren von CA RCM-Konfigurations-, Benutzer- und Ressourcendateien ...................... 259
Löschen von Daten........................................................................... 261
Löschen von ausgewählten Dokumenten ................................................... 262
Löschen von Daten nach Datum ........................................................... 263
Löschen von Portalbenutzern aus der Berechtigungskonfiguration............................ 265
Workpoint-Jobs löschen, die mit einem Workflow assoziiert sind ............................. 266
Eigenschaftseinstellungen .................................................................... 267
Zugriff auf die Seite "Allgemeine Eigenschaftseinstellungen" ................................. 269
"Erstellen eines Eigenschaftsschlüssels" .................................................... 270
So bearbeiten Sie einen Eigenschaftsschlüssel .............................................. 271
RACI-Vorgänge .............................................................................. 272
Erstellen von RACI-Konfigurationsdateien .................................................. 273
Synchronisieren von RACI ................................................................. 274
Systemüberprüfung .......................................................................... 275
SMTP-Überprüfung ...................................................................... 275
Workpoint-Überprüfung .................................................................. 276
JMS-Warteschlangenüberprüfung ......................................................... 276
Extrahieren von CA RCM-Daten ............................................................... 277
Aktivieren von externen Berichtsdatenbanken .............................................. 278
Erstellen von Datenextraktionsprofils ...................................................... 279
Ausführen und Planen von Datenextraktionsjobs ........................................... 280
Verfolgen von Datenextraktionsjobs ....................................................... 281
Löschen von Datenextraktionsprofilen oder Daten-Snapshots ................................ 282
Kapitel 13: Sicherheit und Berechtigungen
285
Sicherheit ................................................................................... 285
Aktivieren der Sicherheit ................................................................. 286
Authentifizierungseinstellungen ........................................................... 287
Verschlüsselung.......................................................................... 287
10 Portal-Benutzerhandbuch
Berechtigungen.............................................................................. 288
Die Berechtigungskonfigurationsdatei ..................................................... 289
Zuweisen einer Ressource zu einer Rolle ....................................................... 294
Beispiel: Hinzufügen eines Filters, um einem Benutzer Self-Service-Zugriff zu gewähren ............ 294
Kapitel 14: Fehlerbehebung
297
Fehlermeldungen ............................................................................ 297
Anhang A: CA RCM-Eigenschaften
311
tms.delegate.filter ........................................................................... 311
tms.escalate.filter............................................................................ 312
tms.campaign.[campaign-type].reassign.filter .................................................. 312
Anhang B: Portalstruktur (XML)
313
Anhang C: CA RCM-Datendateien
315
Beispiel: Benutzerdatenbankdatei ............................................................. 315
Ressourcendatenbankdatei ................................................................... 316
Konfigurationsdatei .......................................................................... 317
Terminologieglossar
321
Index
325
Inhalt 11
Kapitel 1: Einleitung
Dieses Kapitel enthält folgende Themen:
Über dieses Handbuch (siehe Seite 13)
Zielgruppe (siehe Seite 13)
Häufigste Prozesse (siehe Seite 14)
Über dieses Handbuch
Dieses Handbuch bietet einen Überblick sowie Schritt-für-Schritt-Anweisungen
zur Verwendung des CA RCM-Portals. Das CA RCM-Portal ist eine webbasierte
Benutzeroberfläche, die Benutzern Zugriff auf Funktionen des Rollen- und
Compliance-Managements in CA RCM bietet.
Zielgruppe
Dieses Handbuch richtet sich an Rollentechniker, Systemadministratoren und
Organisationsmanager, die Berechtigungen verleihen und zertifizieren.
Rollentechniker sind üblicherweise gut ausgebildete Experten, die mit der
Zielorganisation vertraut sind. In diesem Handbuch wird davon ausgegangen,
dass Rollentechniker entsprechend für CA RCM-Client-Tools geschult wurden
und mit der CA RCM-Dokumentation vertraut sind, die dem Installationspaket
des Client-Tools beiliegt.
Systemadministratoren sollten mit der CA RCM-Software vertraut sein und
wissen, wie Benutzer- und Ressourcendatenbanken hoch- und runtergeladen
werden sowie Kenntnisse über Rollenermittlung und Auditvorgänge besitzen.
Dieses Handbuch richtet sich auch an allgemeine Administratoren und
Organisationsmanager, die für zahlreiche Prozesse zuständig sind und daher im
Laufe ihrer täglichen Aktivitäten auf das Portal zugreifen. Andere Benutzer
haben einen eingeschränkten Zugriff auf die Optionen des CA RCM-Portals.
Kenntnisse des Microsoft-Betriebssystem und den entsprechenden
Anwendungen sowie relevanter Peripherie- und Remote-Geräte werden
vorausgesetzt.
Weitere Informationen:
Sicherheit und Berechtigungen (siehe Seite 285)
Kapitel 1: Einleitung 13
Häufigste Prozesse
Häufigste Prozesse
Das CA RCM-Portal bietet Zugriff auf Informationen und Prozesse, die für eine
Übersicht über systemübergreifendes Rollenmanagement, ComplianceManagement, Kampagnenzertifikationen und relevantes
Sicherheitsmanagement notwendig sind.
Zu den häufigen Prozessen, die Benutzer im CA RCM-Portal ausführen, zählen
u. a. folgende:
Ausführen von Kampagnen
Kampagnen verwenden die Standard-Auditing-Tools von CA RCM, um
Zertifikations- oder Bewertungsprozesse eines Unternehmens durch
designierte Genehmiger durchzuführen. Das Ziel der Kampagne ist zu
zertifizieren, dass die erteilten Berechtigungen mit den Anforderungen des
Unternehmens und den festgelegten Regelungen übereinstimmen und dazu
nicht in zu großem Masse zugewiesen werden. Dieser Prozess wird von der
CA RCM-Auditkarteneinrichtung unterstützt, die die Darstellung von "Outof-pattern"-liegenden und nicht der Compliance entsprechenden
Informationen für den Genehmiger ermöglicht. Der
Kampagnenadministrator kann Mustererkennungs-Tools und Regeln zur
Richtliniendurchsetzung anwenden, um eine Konfiguration zu analysieren
und ein umfassendes Audit auszuführen. Das Ergebnis eines Audits ist die
Auditkarte, die alle verdächtigen Datensätze auflistet und die Art des
Verdachts angibt (zurzeit etwa 50 unterschiedliche Arten).
Teil des Reinigungsprozesses und zugleich ein wichtiger Schritt vor dem
Rollenkonstruktionsprozess ist für den Unternehmensmanager
(Genehmiger) die Überprüfung des Zugriffsrechts. Ein Manager kann für ein
Team von Benutzern, mehrere Rollen oder mehrere Ressourcen zuständig
sein. In einem Unternehmen mit mehr als 1000 Benutzern wird der
Reinigungsprozess mithilfe von Managern enorm beschleunigt. Je nach
Definition der Kampagne muss der Unternehmensmanager möglicherweise
die Zugriffsrechte der Mitarbeiter bzw. der Ressourcen, für die sie zuständig
sind, überprüfen und einen Bericht der Änderungsanfragen an den CA RCMAdministrator übergeben. Kampagnen werden nicht nur in der Phase der
Unternehmensreinigung verwendet, sondern auch vorschriftsmäßig für
regelmäßige Zertifizierungen.
Self-Service
Manager können das CA RCM-Portal dazu verwenden, die
Rollendefinitionen ihrer Teams zu verwalten und auf
Unternehmensressourcen zuzugreifen. Benutzer können im Hinblick auf
Systemrollen und -ressourcen ihre eigenen Berechtigungen verwalten.
14 Portal-Benutzerhandbuch
Häufigste Prozesse
Entitäten-Browser
Dieser Browser erleichtert Administratoren oder Unternehmensmanagern,
die das CA RCM-Portal verwenden, die Ansicht der Entitäten (z. B. Benutzer,
Rollen, Ressourcen) im Zusammenhang mit einem bestimmten Universum
und in einer bestimmten Konfiguration. Die Informationen werden in einer
Tabelle angezeigt. Die Tabelle enthält grundlegende Informationen für jede
Entität.
Berichte ausführen
Bietet Zugriff auf eine Vielfalt von Berichten, wie Berichte, die Benutzer,
Ressourcen oder Rollen und deren Verknüpfungen zu anderen Entitäten
auflisten; Berichte, die den Status einer Kampagne verfolgen, und andere.
Hinweis: Weitere Informationen über die Berichte, die CA RCM unterstützt,
finden Sie im Abschnitt "Berichtstypen" (siehe Seite 176).
Dashboards
Zeigt Benutzern bei der Ausführung Ihrer Aufgaben automatisch nützliche
Informationen zur Statistik. CA RCM schließt die folgenden Dashboards ein:
–
Konfigurations-Dashboard
–
Auditkarten-Dashboard
–
Compliance-Dashboard
–
Rollenabdeckungs-Dashboard
–
Zertifizierungs-Dashboard
Verwaltung
Administratoren können ein Universum erstellen, Import-/Exportconnectors
generieren und deren Planung festlegen. Es können außerdem andere
Funktionen durchgeführt werden, zu denen jedoch nur SeniorAdministratoren berechtigt sind.
Weitere Informationen:
Verwenden der CA RCM-Portalbenutzeroberfläche (siehe Seite 17)
Kapitel 1: Einleitung 15
Kapitel 2: Verwenden der CA RCMPortalbenutzeroberfläche
Die Benutzeroberfläche, Menüs und Optionen werden vollständig in diesem
Kapitel beschrieben. Nicht alle Benutzer haben vollständige
Administratorenberechtigungen, daher sind nicht alle Optionen für alle
Benutzer verfügbar.
Dieses Kapitel enthält folgende Themen:
Öffnen des CA RCM-Portals (siehe Seite 17)
Benutzeroberfläche (siehe Seite 19)
Benutzeroberfläche (Non-Administrators) (siehe Seite 20)
Unterstützte Sprachen (siehe Seite 20)
Kapitel 2: Verwenden der CA RCM-Portalbenutzeroberfläche 17
Öffnen des CA RCM-Portals
Öffnen des CA RCM-Portals
Sobald Sie CA RCM installieren und starten, können Sie die webbasierte
Benutzeroberfläche auf einem Remote-Computer über die URL des CA RCMPortals öffnen.
So öffnen Sie das CA RCM-Portal
1. Öffnen Sie einen Webbrowser und geben Sie eine der folgenden URLs ein:
■
Um keine SSL-Verbindung zu verwenden, geben Sie die folgende URL
ein:
http://ServerName:Port/eurekify
■
Um eine SSL-Verbindung zu verwenden, geben Sie die folgende URL ein:
https://ServerName:HTTPSPort/eurekify
Der Anmeldebildschirm wird geöffnet.
2. Geben Sie Ihre Anmeldedaten ein.
Hinweis: Beim Kennwort muss die Groß-/Kleinschreibung beachtet werden.
3. Klicken Sie auf "Anmelden".
Die Startseite des CA RCM-Portals wird angezeigt.
Weitere Informationen:
Verwenden der CA RCM-Portalbenutzeroberfläche (siehe Seite 17)
18 Portal-Benutzerhandbuch
Benutzeroberfläche
Benutzeroberfläche
Sie können die folgenden allgemeinen Funktionen zur Nutzbarkeit in den
Fenstern des CA RCM-Portals verwenden:
■
Automatische Vervollständigung – In Feldern, die sich auf Feldnamen oder
Werte einer Datei beziehen, werden Ihre Angaben vom Portal mit
entsprechenden Daten der Datendatei vervollständigt. Sie können auch den
Pfeil nach unten verwenden, um durch eine Liste von verfügbaren
Feldwerten zu blättern.
■
Pflichtfelder – Felder, die mit einem orangen Punkt markiert sind, sind
obligatorisch auszufüllen. Sie können nicht mit dem nächsten Schritt eines
Prozesses fortfahren, ohne diese Felder auszufüllen.
■
Anpassbare Tabellen – Klicken Sie in der Kopfzeile der Tabelle auf
"Anpassen", um die angezeigten Spalten sowie die Reihenfolge zu
verändern, in der sie angezeigt werden. Klicken Sie auf einen Spaltenkopf,
um die Tabelle nach den Werten in dieser Spalte zu sortieren. Sie können
auch die Dropdown-Liste "Datensätze pro Seite" verwenden, um die Größe
einer langen Tabelle zu beschränken oder zu erweitern.
Kapitel 2: Verwenden der CA RCM-Portalbenutzeroberfläche 19
Benutzeroberfläche (Non-Administrators)
Benutzeroberfläche (Non-Administrators)
Verschiedene Arten von Benutzern melden sich beim CA RCM-Portal an:
■
Administratoren und Rolleningenieure verwenden CA RCM, um das
Datenuniversum zu formen und zu verwalten. Sie konfigurieren
Datenconnectors, die das Universumsmodell aktualisieren und exportieren
Änderungen in Berechtigungseinstellungen auf Bereitstellungsendpunkte.
Sie definieren und führen Zertifizierungskampagnen aus, um
Benutzerberechtigungen zu überprüfen.
■
Unternehmensmanager interagieren mit CA RCM hauptsächlich als
Teilnehmer in Zertifizierungskampagnen. Sie können auch die Funktionen
des Rollenmanagements im Portal verwenden, um die Berechtigungen von
Benutzern oder Ressourcen, die sie verwalten, zu ändern. All diese
Aufgaben werden über ein Aufgabenverwaltungssystem abgewickelt,
dessen Grundlage Tickets sind.
Wenn sich Benutzer beim CA RCM-Portal anmelden, können sie nur auf die
Portalfunktionen zugreifen, die relevant für sie sind. Unternehmensmanager
können nur auf ihren eigenen Posteingang, den Bereich Rollenmanagement und
andere relevante Bereiche des Portals zugreifen. Administratoren können auf
alle Bereiche des Portals zugreifen. Sie können Datenuniversen und Connectors
definieren und Kampagnen erstellen.
Weitere Informationen:
Sicherheit und Berechtigungen (siehe Seite 285)
Unterstützte Sprachen
Die Benutzeroberfläche des CA RCM-Portals erscheint in der Sprache, die
während der Installation ausgewählt wurde. Um sicherzustellen, dass
Textrichtung, Datumsformate und andere Aspekte der Benutzeroberfläche mit
der ausgewählten Sprache konform sind, stellen Sie die Sprache Ihres
Webbrowsers auf die Sprache der Benutzeroberfläche ein.
20 Portal-Benutzerhandbuch
Kapitel 3: Erste Schritte
In diesem Kapitel wird die Prozessreihenfolge beschrieben, die befolgt werden
muss, wenn das CA RCM-Portal auf einem System ausgeführt wird, auf dem die
Daten zu Benutzern, Rollen und Ressourcen noch nicht vom CA RCM-System
heruntergeladen wurden. Die genauen Details zu den einzelnen Schritten der
genannten Vorgänge werden in den folgenden Kapiteln beschrieben.
Dieses Kapitel enthält folgende Themen:
Schritt 1: Erstellen von Universen (siehe Seite 21)
Schritt 2: Erstellen von Importconnectors (siehe Seite 22)
Schritt 3: Importieren von Entitätendaten (siehe Seite 22)
Schritt 4: Erstellen von Master-/Modellkonfigurationen (siehe Seite 24)
Schritt 5: Erstellen von Kampagnen (siehe Seite 24)
Schritt 6: Exportieren von Entitätendaten (siehe Seite 25)
Schritt 1: Erstellen von Universen
Ein Universum ist ein virtueller Speicherort, der die gesammelten Daten der
Enterprise Security- bzw. Identity Management-Systeme beinhaltet. Diese Daten
werden in den CA RCM-Konfigurationsdateien gespeichert. Ein Universum
besteht aus einem bestimmten Master-/Modellkonfigurationspaar. Damit wird
ermöglicht, Unterschiede zwischen der "tatsächlichen", vom System (Master)
importierten Konfiguration und der gewünschten Konfiguration, die nach einer
Kampagne (Modell) generiert wird, zu verfolgen.
Sie brauchen die folgenden Informationen, um ein Universum zu erstellen (siehe
Seite 29):
■
Dateiname und Pfad der Masterkonfiguration
■
Dateiname und Pfad der Modellkonfiguration
■
(Optional) Genehmigte Auditkarte
■
Name und Pfad der Auditeinstellungsdatei
■
Namen der Felder (in den Konfigurationsdateien), die die folgenden
Informationen enthalten:
–
Anmeldung
–
E-Mail
–
Benutzermanager
Kapitel 3: Erste Schritte 21
Schritt 2: Erstellen von Importconnectors
–
Rollenmanager
–
Ressourcenmanager
Hinweis: Sie können die Namen von Konfigurationsdateien angeben, die
noch nicht vorhanden sind. Da Sie noch nicht über die Feldnamen verfügen,
erstellen Sie die Master-/Modellkonfigurationsdateien später und
aktualisieren Sie dann das Universum mit den richtigen Feldnamen.
Schritt 2: Erstellen von Importconnectors
Nachdem Sie das Universum definiert haben, für das Sie ein Audit durchführen
möchten, können Sie Benutzer und Benutzerberechtigungen aus verschiedenen
Endpunkten heraus importieren. Dazu müssen Sie Importconnectors definieren.
"Importieren" bedeutet hier das Herunterladen von Informationen über
Benutzer, Ressourcen und Rollen von einem Endpunktsystem in CA RCM.
Exportieren bedeutet hier das Hochladen von Änderungen der Informationen
von Benutzern, Ressourcen und Rollen, die nach einem Audit generiert wurden.
Hinweis: Weitere Informationen zu Connectors finden Sie im Abschnitt
"Verwenden von Verwaltungsfunktionen" in diesem Handbuch.
Weitere Informationen:
Import- und Exportconnectors (siehe Seite 205)
Schritt 3: Importieren von Entitätendaten
“Import” beschreibt das Herunterladen der Systemkonfigurationsdaten der
aktuellen Benutzer, Ressourcen und Rollen (wenn vorhanden). Sie können den
Import-Connector, den Sie im Schritt 2 erstellt haben, verwenden, um die
Entitätendaten von den Unternehmensendpunkten herunterzuladen.
Sie können auch die Import-Option in der Menüleiste von CA RCM Data
Management verwenden, um Entitätendaten zu importieren (mehr dazu im
Data Management-Handbuch).
Das Ergebnis des Importprozesses ist ein Sage-Konfigurationsdokument (.cfgDatei), das die Stufe für den Rollenermittlungsprozess festlegt.
22 Portal-Benutzerhandbuch
Schritt 3: Importieren von Entitätendaten
Entitäten und Verknüpfungen: Wie CA RCM Berechtigungsinformationen anzeigt
Nachdem Sie die Konfigurationsdaten für aktuellen Benutzer, Ressource und
Rolle importiert haben (soweit verfügbar), analysiert CA RCM die
Bereitstellungs- und Benutzerzugriffsinformationen Ihres Unternehmens und
speichert sie in Entitäten und Verknüpfungen.
Entitäten sind die Benutzer und Ressourcen in Ihrem Unternehmen. In ähnlicher
Weise sind die Rollen, die CA RCM verwendet, um Zugriffsberechtigungen zu
verwalten, Entitäten.
Links sind Verbindungen zwischen zwei Entitäten, durch die
Zugriffsberechtigungen definiert werden. Beispiel:
■
Ein Link zwischen einem Benutzer und einer Ressource erlaubt dem
Benutzer den Zugriff auf diese Ressource. Sie überprüfen und genehmigen
Verknüpfungen dieses Typs, wenn Sie die Berechtigungen eines Mitarbeiters
zertifizieren, den Sie verwalten.
■
Eine Verknüpfung zwischen einer Rolle und einer Ressource schließt die
Ressource in die Rolle ein. Alle Benutzer, denen die Rolle zugewiesen wird,
können auf die Ressource zugreifen.
■
Eine Verknüpfung zwischen einer Rolle und einer anderen Rolle definiert
über-/untergeordnete Beziehungen in der Rollenhierarchie, die CA RCM
erstellt.
Zwei Entitäten können auf folgende Weisen veknüpft werden:
Direkte Links
Ein einzelner Link verbindet zwei Entitäten miteinander.
Indirekte Links
Zwei oder mehr Links verbinden die Entitäten über andere Entitäten. Wenn
zum Beispiel einem Benutzer eine Rolle zugewiesen wird, die eine
Ressource einschließt, werden der Benutzer und die Ressource indirekt über
die Rolle miteinander verknüpft.
Duale Links
Sowohl direkte als auch indirekte Links verbinden zwei Entitäten
miteinander. Zum Beispiel gewährt ein direkter Link einem Benutzer Zugriff
auf eine Ressource, und es wird ihm auch eine Rolle zugewiesen, die jene
Ressource einschließt.
Kapitel 3: Erste Schritte 23
Schritt 4: Erstellen von Master-/Modellkonfigurationen
Direkte Links und duale Links werden bei den verschiedenen
Überprüfungsprozessen untersucht, zum Beispiel bei Kampagnen oder wenn
einem bestimmten Geschäftsteam eine Rolle zugewiesen wird. Indirekte Links
werden zur Vollständigkeit zwar aufgelistet, unterliegen jedoch nicht den
Überprüfungsprozessen.
Schritt 4: Erstellen von Master-/Modellkonfigurationen
Bei der Erstellung des Universums haben Sie zwei Konfigurationsdateien
angegeben: Masterkonfigurationsdatei und Modellkonfigurationsdatei. Die
Masterkonfigurationsdatei enthält die Daten, die aus den Endpunktsystemen
importiert wurden. Die Modellkonfigurationsdatei ist anfänglich eine Kopie
dieser Daten und wird im Laufe der Rollenmodellierung und des Auditprozesses
bearbeitet und aktualisiert.
Weitere Informationen zur Erstellung von Master- und
Modellkonfigurationsdateien unter der Verwendung des CA RCM DNA-Moduls
finden Sie im Anhang A: Duplizieren von Konfigurationen. Bearbeiten Sie wenn
nötig das Universum, damit die aufgelisteten Master- und
Modellkonfigurationen mit den von Ihnen erstellten Konfigurationen
übereinstimmt.
Nachdem Sie ein Universum erstellt oder bearbeitet haben, geben Sie die dem
Universum zugewiesenen Benutzer in die CA RCM-Berechtigungskonfiguration
ein, damit die Benutzer Zugriff auf das CA RCM-Portal erhalten. Üblicherweise
umfasst dieser Vorgang eine RACI-Synchronisierung, um jedem Benutzer die
Berechtigungen zuzuweisen, die er im Portal benötigt.
Weitere Informationen:
RACI-Vorgänge (siehe Seite 272)
Schritt 5: Erstellen von Kampagnen
Eine Kampagne ist ein Auditprozess, dem die Prüfung von Links zwischen
Benutzern, Rollen und Ressourcen zugrunde liegt. Zuständige Manager der
verschiedenen Entitäten werden benachrichtigt, wenn eine Kampagne
begonnen hat. Die Aufgaben, die während der Kampagne zugewiesen werden,
werden dem Kampagneneigentümer bzw. den Genehmigern als Tickets
vorgelegt. Die Tickets enthalten notwendige Informationen, um Aufgaben zu
überprüfen, zu genehmigen oder abzulehnen.
24 Portal-Benutzerhandbuch
Schritt 6: Exportieren von Entitätendaten
Schritt 6: Exportieren von Entitätendaten
Die Unterschiede zwischen der originalen, "echten" Konfiguration, die von den
Systemendpunkten (Master) importiert wurde, und der aktualisierten und
korrigierten Konfiguration, die einen Auditprozess (Modell) durchlaufen hat,
werden in die originalen Endpunkte exportiert. Somit werden die Informationen
zu den Unternehmens- und Plattformbenutzern sowie Benutzerberechtigungen
aktualisiert, wodurch Sie den Unternehmensrichtlinien und -Regelungen
entsprechen.
Weitere Informationen:
Definieren von Exportconnectors (siehe Seite 214)
Kapitel 3: Erste Schritte 25
Kapitel 4: Das CA RCM-Universum
Nachdem Sie ein Universum erstellt haben, können Sie die
universumsspezifischen Einstellungen bearbeiten. Um auf diese Einstellungen
zuzugreifen, gehen Sie auf "Verwaltung", "Einstellungen", "Einstellungen des
Universums", und klicken neben dem Universum, das Sie bearbeiten wollen, auf
"Bearbeiten". Das Fenster "Universum bearbeiten" erscheint und zeigt mehrere
Registerkarten an, mit denen verschiedene auf das Universum bezogene
Einstellungen geändert werden können.
CA RCM-Universums-Übersicht
Ein Universum ist eine Einsicht in einen Verwaltungs-Namespace, der es CARCM-Administratoren ermöglicht, aus Identity Management-Systemen
gesammelte Entitäten wie Benutzer, Rollen und Ressourcen, zu verwalten.
Entitäts-Daten werden in Konfigurationsdateien gespeichert. Ein Universum
besteht aus einem bestimmten Master-/Modellkonfigurationspaar. Damit wird
ermöglicht, Unterschiede zwischen der "tatsächlichen", vom System (Master)
importierten Konfiguration und der gewünschten generierten Konfiguration
(Modell), zu verfolgen.
Jeder Connector, den Sie für den Datenimport und -export in CA RCM
konfigurieren, muss mit seinem eigenen Universum assoziiert sein. Wenn Sie
zum Beispiel Daten aus Identity Manager importieren wollen, werden diese
Daten mittels des Connectors für Identity Manager gespeichert und in einem
Universum verwaltet. Wenn Sie mit einem benutzerdefinierten ausführbaren
Connector Daten aus der Ressource eines Drittanbieters in CA RCM importieren
möchten, erstellen Sie ein gesondertes Universum dafür, um diese
Drittanbieter-Ressourcendaten zu speichern und zu verwalten.
Kapitel 4: Das CA RCM-Universum 27
Komponenten eines Universums
Connectors
Connectors werden definiert, damit Benutzer und Benutzerberechtigungen
(Entitäten und die Links zwischen ihnen) von Unternehmenssystemen in CA
RCM importiert und exportiert werden können.
Import-Connectors werden verwendet, um die Daten von
Unternehmenssystemen zu erfassen. Sobald diese Daten in CA RCM sind,
können Rollen-Manager die Daten aufgrund von Unternehmensrichtlinien oder
regulative Compliance Daten ändern.
Am Ende des Änderungsprozesses vergleicht CA RCM die ursprüngliche
Konfiguration mit der neuen Konfiguration und erstellt ein
Abweichungsprotokoll (DIFF-Datei). Export-Connectors verschieben dann die
sich ergebenden Konfigurationsänderungen ins Unternehmenssystem zurück.
Komponenten eines Universums
Ein Universum enthält miteinander zusammenhängende Konfigurationsdateien
und Datendateien. Jedes Universum enthält die folgenden
Konfigurationsdateien:
■
Masterkonfiguration - eine Datei, die Informationen über reale Benutzer
und deren Benutzerberechtigungen enthält.
■
Modellkonfiguration - eine Datei, die als eine Kopie der Masterkonfiguration
startet, dann aber aktualisiert wird, um Änderungen der
Benutzerberechtigungen oder Rollenhierarchien zu erfassen.
Hinweis: Alle Konfigurationsdateien in einem Universum haben eine
gemeinsame Struktur. Wenn Sie ein Universum definieren, geben Sie an,
welche Felder die eindeutige ID, E-Mail und anderen Daten für jeden
Benutzer enthalten. Diese Felder werden zur Zertifizierung, Analyse und für
Berichte in CA RCM verwendet. Alle Konfigurationsdateien im Universum
müssen mit diesen Feldbezeichnungen übereinstimmen. Weitere
Informationen über Konfigurationsdateien finden Sie im Anhang über CA
RCM-Datendateien.
■
RACI-Konfigurationen - Vier Dateien, die nach Analyse der
Modellkonfiguration erstellt wurden, um die Benutzer zu bestimmen, die
für jede Ressource Responsible oder Accountable sind, oder die für jede
Ressource konsultiert bzw. informiert werden.
■
Kontokonfigurationen - auf Master- und Modellkonfigurationen bezogene
Dateien; sie setzen die an Endpunkten definierten Benutzerkonten mit den
Benutzern in der Konfiguration miteinander in Beziehung.
28 Portal-Benutzerhandbuch
Erstellung eines Universums
Außerdem können Sie andere Konfigurationsdateien angeben, die Teile der
Master- und Modelldaten bzw. neu importierte Daten enthalten. Andere mit
einem Universum assoziierte Dateien können das Folgende einschließen:
■
(Optional) Genehmigte Auditkarte - ein Datei, die Im Voraus genehmigte
Geschäftsregelverletzungen definiert, die in den Zertifizierungsprozessen
ignoriert werden.
■
Auditeinstellungen - eine Datei, die das Auditverhalten für
Universumskonfigurationsdateien bestimmt.
Erstellung eines Universums
Um von Identity Management-Systemen gesammelte Entitäten wie Benutzer,
Rollen, und Ressourcen zu verwalten, erstellen Sie ein Universum.
So erstellen Sie ein Universum
1. Gehen Sie im CA RCM-Portal auf "Verwaltung", "Einstellungen",
"Einstellungen des Universums".
Die Universumsliste wird angezeigt.
2. Klicken Sie auf "Neu hinzufügen".
Das Fenster "Neues Universum erstellen" wird angezeigt.
3. Geben Sie Werte für folgende Felder an:
Name des Universums
Gibt den Namen des Universums an.
Hinweis: Sie können den Namen eines vorhandenen Universums nicht
verändern.
Name der Masterkonfiguration
Gibt die Masterkonfiguration des Universums an.
Kapitel 4: Das CA RCM-Universum 29
Erstellung eines Universums
Name der Modellkonfiguration
Gibt die Modellkonfiguration des Universums an.
Beachten Sie Folgendes:
–
Master- und Modellkonfigurationen müssen für jedes Universum
einmalig sein. Erstellen Sie nicht mehr als ein Universum mit
derselben Master- oder Modellkonfiguration.
–
Beispiel-Konfigurationsdateinamen: CA_IMmaster.cfg,
CA_IMmodel.cfg.
–
Konfigurationsdateinamen dürfen keine Schrägstriche ("/" oder "\")
enthalten.
–
Sie können Konfigurationsdateien angeben, die noch nicht
existieren. Sie werden mit den Namen erstellt, die Sie angeben,
wenn Sie zum ersten Mal Daten importieren.
(Optional) Genehmigte Auditkarte
(Optional) Definiert die Liste der im Voraus genehmigten Verletzungen
(siehe Seite 34)für das Universum.
Genehmigte Warnungen sind
Gibt an, ob im Voraus genehmigte Verletzungen ignoriert werden
(ausgeblendet) oder in der Auditkarte ausgegraut werden.
Anmeldefeld der Konfiguration
Gibt das Feld "Benutzeranmeldungs-ID" in den
Universumskonfigurationsdateien an (in der Benutzerdatenbankdatei).
Hinweis: Wenn Sie die Feldnamen an dieser Stelle noch nicht zur
Verfügung haben, werden die Master-/Modellkonfigurationsdateien
dennoch während des anfänglichen Imports erstellt, und Sie können das
Universum mit den richtigen Feldnamen später aktualisieren.
E-Mail-Feld der Konfiguration
Gibt das Feld "Benutzer-E-Mail-Adresse" in den
Universumskonfigurationsdateien an (in der Benutzerdatenbankdatei).
Feld des Benutzermanagers der Konfiguration
Gibt das Feld "Benutzer-Manager-ID" in den
Universumskonfigurationsdateien an (Benutzergenehmiger).
Feld des Rollenmanagers der Konfiguration
Gibt das Feld "Rollen-Manager-ID" in den
Universumskonfigurationsdateien an (Rollengenehmiger).
30 Portal-Benutzerhandbuch
Anpassen von Tabellen für ein Universum
Feld des Ressourcenmanagers der Konfiguration
Gibt das Feld in den Universumskonfigurationsdateien an, das die
Ressourcenmanager-ID enthält (Ressourcengenehmiger).
Feld der Ressourcen-Anwendung der Konfiguration
Gibt das Feld in den Universumskonfigurationsdateien an, das die
Endpunkt- oder Quellanwendung einer Ressource identifiziert.
Auditeinstellungsdatei
Diese Parameter und Einstellungen definieren die Audits und auf
Mustern basierende Überprüfungen, die in der Masterkonfiguration
immer ausgeführt werden, wenn diese importiert wird.
4. Klicken Sie auf "Speichern".
Das Universum wurde erstellt und wird nun in der Liste "Universen"
angezeigt.
Anpassen von Tabellen für ein Universum
Für jedes Universum können Sie das Tabellen-Layout anpassen, das der
Entitäten-Browser und die Rollen-Management-Fenster verwenden, um die
Konfigurationsdaten anzuzeigen.
Hinweis: Diese Tabellendefinitionen werden auch standardmäßig auf
Kampagnentickets angewendet, die diesem Universum zugrunde liegen.
So passen Sie die Entitäten-Browser-Anzeigeneinstellungen an
1. Gehen Sie im CA RCM-Portal auf "Verwaltung",
"Einstellungen","Einstellungen des Universums".
Das Fenster der Universumsliste wird angezeigt.
2. Klicken Sie neben dem Universum, das Sie bearbeiten möchten, auf
"Bearbeiten".
Das Fenster "Bearbeiten" wird angezeigt:
3. Wählen Sie die Registerkarte "Entitätenbrowser – Einstellungen zur
Anzeige" aus.
Diese Registerkarte enthält drei Tabellenköpfe. Die Ansichten für Benutzer,
Rollen und Ressourcen zeigen im Entitäten-Browserdas Layout einer jeden
Entitätentabelle an.
Kapitel 4: Das CA RCM-Universum 31
Anpassen der Einstellungen für Workflow-Anzeige
4. Passen Sie das Tabellen-Layout folgendermaßen an:
a. Klicken Sie auf dem Tabellenkopf, den Sie ändern wollen, auf
"Anpassen".
Das Dialogfeld "Anpassen" wird angezeigt.
b. Verwenden Sie die Pfeiltasten, um Spalten hinzuzufügen oder zu
entfernen, und um die Spalten anzuordnen.
c. Wenn Sie die Spalten angepasst haben, klicken Sie auf OK.
d. Klicken Sie auf das Sperrsymbol neben dem Spaltennamen, um die
Spalte obligatorisch zu machen. Benutzer können eine obligatorische
Spalte verschieben, können sie jedoch nicht entfernen.
Hinweis: Obligatorische Spalten werden in Rot angezeigt.
5. Klicken Sie auf "OK".
Der Entitäten-Browser zeigt Konfigurationen dieses Universums in den
Tabellenformaten an, die Sie angegeben haben.
Anpassen der Einstellungen für Workflow-Anzeige
Für jedes Universum können Sie das Tabellen-Layout anpassen, das der
Posteingang verwendet, um Aktionen anzuzeigen, wenn Sie eine WorkflowAufgabe unter "Meine Aufgaben" öffnen.
Obligatorische Spalten können nicht aus Tabellenansichten entfernt werden.
Roter Text und ein gesperrtes Schlosssymbol zeigen obligatorische Spalten in
Benutzeranpassungsfenstern an. CA RCM benötigt standardmäßig einige
hartkodierte obligatorische Spalten. Administratoren können bei Bedarf
zusätzliche obligatorische Spalten definieren.
So passen Sie die Einstellungen für die Workflow-Anzeige an
1. Gehen Sie im CA RCM-Portal auf "Verwaltung",
"Einstellungen","Einstellungen des Universums".
Das Fenster der Universumsliste wird angezeigt.
2. Klicken Sie bei dem Universum, das Sie bearbeiten möchten, auf
"Bearbeiten".
Das Fenster "Bearbeiten" wird angezeigt:
32 Portal-Benutzerhandbuch
Definieren der Standardprozesszuordnung für das Universum
3. Wählen Sie die Registerkarte mit den Einstellungen für die WorkflowAnzeige aus.
Diese Registerkarte enthält vier Tabellenköpfe. Die Köpfe "Allgemeine
Aktionen", "Benutzeraktionen", "Rollenaktionen", und
"Ressourcenaktionen" zeigen die Tabellenlayouts für das Fenster "Meine
Aufgaben" an.
4. Passen Sie das Tabellen-Layout folgendermaßen an:
a. Klicken Sie auf dem Tabellenkopf, den Sie ändern wollen, auf
"Anpassen".
Das Dialogfeld "Anpassen" wird angezeigt.
b. Verwenden Sie die Pfeiltasten, um Spalten hinzuzufügen oder zu
entfernen, und um die Spalten anzuordnen.
c. Wenn Sie die Spalten angepasst haben, klicken Sie auf OK.
d. Klicken Sie auf das Sperrsymbol neben dem Spaltennamen, um die
Spalte obligatorisch zu machen. Benutzer können eine obligatorische
Spalte verschieben, können sie jedoch nicht entfernen.
Hinweis: Obligatorische Spalten werden in Rot angezeigt.
5. Klicken Sie auf "OK".
Das Fenster "Meine Aufgaben" im Posteingang zeigt Tabellen in dem Format
an, das Sie angegeben haben.
Definieren der Standardprozesszuordnung für das Universum
Um Prozesszuordnungen zu CA RCM-Geschäfts-Workflows innerhalb eines
Universums zuzuweisen, verwenden Sie die Registerkarte
"Standardprozesszuordnung" unter "Einstellungen des Universums". CA RCM
verwendet die Prozesse, die angegeben wurden, um Geschäfts-Workflows zu
implementieren.
Beachten Sie Folgendes:
■
Universums-Zuordnungen überschreiben globale Standardzuordnungen, die
unter "Verwaltung", "Workflow-Einstellungen" festgelegt wurden.
■
Sie können diese Standardzuweisungen überschreiben, wann Sie eine
spezifische Prozesszuordnung auf einen Workflow anwenden. Führen Sie
dies im CA RCM-Portal unter "Verwaltung", "Workflow-Einstellungen",
"Workflow-Prozesszuordnungen" durch.
Kapitel 4: Das CA RCM-Universum 33
Im Voraus genehmigte Verletzungen
Um eine Universumsstandardprozesszuordnung zu bearbeiten, klicken Sie auf
die Registerkarte "Standardrprozesszuordnung". Diese Registerkarte enthält die
folgenden Abschnitte:
Zertifizierungskampagne
Listet Geschäfts-Workflows auf, die sich auf Zertifizierungskampagnen
beziehen.
Anfrage nach Zugriff
Listet Geschäfts-Workflows auf, die sich auf Self-Service-Anfragen beziehen
Änderungsgenehmigung
Listet Geschäfts-Workflows auf, die sich auf Konfigurationsänderungen
beziehen, die von CA RCM-Client-Tools ausgelöst wurden.
Jede Zeile stellt einen Typ von Geschäftsworkflow dar. Eine Dropdown-Liste
zeigt verfügbare Prozesszuordnungen für diesen Typ von Workflow an.
Im Voraus genehmigte Verletzungen
Um bei Compliance- und Musterüberprüfungen spezifische Verletzungen
auszugrauen oder zu ignorieren können Sie Im Voraus genehmigte Verletzungen
innerhalb eines spezifischen Universums hinzufügen. Im Voraus genehmigte
Verletzungen werden in den Fenstern zu Verletzungen in Kampagnen oder bei
Self-Service angezeigt.
Für im Voraus genehmigte Verletzungen können Sie ein Ablaufdatum angeben.
Sobald das Datum abläuft, gilt die Verletzung nicht mehr als im Voraus
genehmigt und wird wie eine normale Verletzung eingestuft. Sie können auch
einen Kommentar hinzufügen, um die Genehmigung der Verletzung zu erklären.
Wenn eine im Voraus genehmigte Verletzung ein Ablaufdatum oder einen
Kommentar hat, erscheinen diese Angaben in der QuickInfo der Verletzung,
wenn Sie die Maustaste über die Verletzung setzen.
Eine geplante Aufgabe wird in einem konfigurierbaren Intervall ausgeführt,
durchsucht alle Universen, die eine genehmigte Auditkarte haben, und löscht
alle abgelaufenen Warnungen.
34 Portal-Benutzerhandbuch
Im Voraus genehmigte Verletzungen
Hinzufügen von im Voraus genehmigten Verletzungen
Für jedes Universum können Sie Verletzungen festlegen als Voraus genehmigt
festlegen. Diese im Voraus genehmigten Verletzungen werden in Auditkarten
für Compliance- und Musterüberprüfungen ausgeblendet (ignoriert) oder
ausgegraut.
Hinweis: Sie benötigen Administrator-Berechtigungen im CA RCM-Portal, um
diesen Vorgang auszuführen.
So fügen Sie im Voraus genehmigte Verletzungen hinzu
1. Stellen Sie in DNA die Verbindung mit dem CA RCM-Server her.
2. Öffnen Sie die Auditkarte, die Verletzungen enthält, die Sie im Voraus
genehmigen wollen.
Hinweis: Eine Verletzung muss in die Datenbank gespeichert werden, bevor
Sie sie als im Voraus genehmigt festlegen können.
3. (Optional) Geben Sie wie folgt ein Ablaufdatum oder einen Kommentar an:
a. Klicken Sie mit der rechten Maustaste auf die Verletzung, und wählen
Sie "Bearbeiten".
b. Wenn Sie ein Ablaufdatum angeben möchten, aktivieren Sie das
Kontrollkästchen "Ablaufdatum" und geben Sie ein Datum ein.
c. Wenn Sie einen Grund für die im Voraus genehmigte Verletzung
angeben möchten, gehen Sie zum Kommentarfeld für im Voraus
genehmigte Verletzungen und geben Sie den Text ein.
d. Klicken Sie auf "OK".
4. Klicken Sie mit der rechten Maustaste auf die Verletzung, die Sie im Voraus
genehmigen möchten, und wählen Sie "Diese Verletzung immer
genehmigen" aus.
5. Vergewissern Sie sich, dass die Verletzung in der Auditkarte mit dem Namen
"Universum_Name - Im Voraus genehmigte Verletzungen" enthalten ist.
Kapitel 4: Das CA RCM-Universum 35
Im Voraus genehmigte Verletzungen
Konfigurieren von im Voraus genehmigten Verletzungen
Wenn Sie einem Universum im Voraus genehmigte Verletzungen hinzufügen,
können Sie angeben, ob die Verletzung ausgegraut oder ganz ignoriert
(ausgeblendet) wird. Im Voraus genehmigte Verletzungen können unter
"Einstellungen des Universums" konfiguriert werden.
So konfigurieren Sie im Voraus genehmigte Verletzungen
1. Gehen Sie im CA RCM-Portal auf "Verwaltung" und danach auf
"Einstellungen".
2. Klicken Sie auf "Einstellungen des Universums".
3. Suchen Sie das Universum mit den im Voraus genehmigten Verletzungen für
die Konfiguration und klicken Sie auf "Bearbeiten".
Das Fenster "Bearbeiten" wird für das Universum angezeigt.
4. Wählen Sie neben "Genehmigte Warnungen sind:" die Anzeigekonfiguration
aus, die Sie für im Voraus genehmigte Verletzungen möchten.
Standard: ausgegraut
5. Klicken Sie auf "Speichern".
Konfigurieren von Reinigungsaufgaben für abgelaufene, im Voraus genehmigte
Verletzungen
In CA RCM können Sie eine geplante Aufgabe aktivieren oder deaktivieren, um
alle Universen zu durchsuchen, die eine genehmigte Auditkarte haben, und alle
abgelaufenen Warnungen zu löschen. Diese geplante Aufgabe kann bei der
Verwendung des CA RCM-Portals konfiguriert werden.
So konfigurieren Sie geplante Aufgaben, um abgelaufene Verletzungen zu
löschen
1. Gehen Sie im CA RCM-Portal auf "Verwaltung" und danach auf
"Einstellungen".
2. Klicken Sie auf "Eigenschaftseinstellungen".
36 Portal-Benutzerhandbuch
Im Voraus genehmigte Verletzungen
3. Klicken Sie auf "Bearbeiten" und ändern Sie eine der beiden folgenden
Einstellungen:
■
audit.delete.expired.alerts.enabled – aktiviert oder deaktiviert die
Reinigung der abgelaufenen, im Voraus genehmigten Verletzungen
Standard: Wahr (aktiviert)
■
audit.delete.expired.alerts.interval.seconds – Intervall in Sekunden
zwischen den Reinigungen
Standard: 86400 (ein Tag)
Hinweis: Wenn Sie sich über das Standardverhalten für ein bestimmtes
Universum hinwegsetzen wollen, erstellen Sie eine universumsspezifische
Eigenschaft, zum Beispiel können Sie die Eigenschaft
"universe.property.Universum \ Name.audit.delete.expired.alerts.enabled"
erstellen und entsprechend für das Universum festlegen. Leerstellen in
einem Universumsnamen werden durch einen umgekehrten Schrägstrich,
gefolgt von einer Leerstelle ersetzt (\ ).
4. Klicken Sie auf "Speichern".
Standardmäßig enthalten Webservices keine im Voraus genehmigte
Verletzungen. Wenn Sie im Voraus genehmigte Verletzungen einschließen
wollen, legen Sie die folgende Eigenschaft fest:
audit.approved.alerts.webservices.include=true
Wenn Sie sich über das Standardverhalten für ein bestimmtes Universum
hinwegsetzen möchten, erstellen Sie eine universumsspezifische Eigenschaft
und legen Sie sie wie folgt auf "Wahr" fest:
universe.property.Mein\ Universum\
Name.audit.approved.alerts.webservices.include=true
Hinweis: Leerstellen in einem Universumsnamen werden durch einen
umgekehrten Schrägstrich, gefolgt von einer Leerstelle ersetzt (\ ).
Anwendungsfall: Im Voraus genehmigte Verletzungen
Einige Personen der Personalabteilung müssen während eines arbeitsintensiven
Zeitraums am Jahresende in der Finanzabteilung aushelfen.
Dazu benötigen die Angestellten der Personalabteilung Zugriff auf
Finanzressourcen, was normalerweise eine Verletzung innerhalb von CA RCM
generieren würde.
Kapitel 4: Das CA RCM-Universum 37
Informationen zu Benutzerkonten
Sobald die Mitarbeiter der Personalabteilung Zugriff auf die Finanzressourcen
haben, können Sie auf Compliance testen, und die sich daraus ergebenden
Verletzungen der Liste der im Voraus genehmigten Verletzungen hinzufügen.
Legen Sie abschließend das Ablaufdatum der im Voraus genehmigten Verletzung
auf den ersten Tag des nächsten Jahres fest.
Hinweis: Stellen Sie sicher, dass Sie den geplanten Job aktivieren, der
abgelaufene, im Voraus genehmigte Verletzungen löscht.
Alle durch diese vorübergehende Arbeitssituation generierten Verletzungen
werden bis Jahresende unterdrückt. Abhängig von den Einstellungen des
Universums werden diese Verletzungen in Kampagnentickets bzw. in mit dem
Universum verknüpften Fenstern zur Self-Service-Validierung ausgeblendet oder
grau unterlegt.
Informationen zu Benutzerkonten
In vielen Umgebungen bestimmen die Benutzerkonten verschiedener
Endpunkte den Benutzerzugriff auf Ressourcen. Sie können diese
Kontoinformationen in spezielle Kontokonfigurationsdateien im Universum
importieren.
Die Kontokonfigurationen basieren auf den Master- und Modellkonfigurationen
des Universums. Benutzer werden ihren Konten auf Bereitstellungsendpunkten
zugewiesen.
Die Kontokonfigurationen werden automatisch erstellt, wenn Sie
Kontoinformationen importieren. Diese Konfigurationsdateien werden nach den
folgenden Konventionen benannt:
modellkonfig_Konten.cfg
masterkonfig_Konten.cfg
Hinweis: modellkonfig ist der Name der Modellkonfiguration im Universum.
masterkonfig ist der Name der Masterkonfiguration im Universum.
Wenn Sie den Entitäten-Browser verwenden, um eine Konfiguration eines
Universums zu prüfen, das Kontokonfigurationen enthält, zeigt der EntitätenBrowser Kontoinformationen für jeden Benutzer an.
38 Portal-Benutzerhandbuch
Informationen zu Benutzerkonten
CA RCM-Import von Kontoinformationen aus Identity Manager-Endpunkten
CA RCM kann Kontoinformationen aus Identity Manager-Endpunkten
importieren. Wenn Sie einen Connector für Identity Manager erstellen,
identifiziert der Importvorgang geänderte Kontoinformationen und aktualisiert
die Kontokonfigurationen mit den Master- und Modellkonfigurationen des
Universums.
Hinweis: Kontoinformationen werden nur abgerufen, wenn Sie einen Connector
über das CA RCM-Portal importieren. Wenn Sie den Import über CA RCM-Data
Management ausführen, werden in CA RCM keine Kontoinformationen
abgerufen. Weitere Informationen zum Connector für Identity Manager finden
Sie im Connector für CA Identity Manager-Handbuch.
Kapitel 4: Das CA RCM-Universum 39
Informationen zu Benutzerkonten
Implizite Konten
Wenn ein Universum keine Kontokonfigurationen hat oder ein Benutzer über
keine Konten auf externen Endpunkten verfügt, sind Kontoinformationen nicht
verfügbar. CA RCM erstellt ein implizites Konto, um Ressourcen auf Benutzer zu
beziehen, sogar wenn Kontoinformationen von externen Endpunkten nicht
verfügbar sind.
Die folgenden Systemparameter kontrollieren implizite Konten:
implicit.accounts.enabled
Gibt an, ob CA RCM implizite Konten für Benutzer erstellt.
Gültige Werte: True, False (Wahr, Falsch)
Standard: True (Wahr)
implicit.accounts.field.name
Gibt das Feld der Benutzerdatensätzen an, das verwendet wird, um implizite
Konten zu benennen. Normalerweise handelt es sich hierbei um das Feld
"Anmelde-ID".
implicit.accounts.field.name.Universum
Gibt das Feld der Benutzerdatensätzen an, das verwendet wird, um implizite
Konten im angegebenen Universum zu benennen. Dieser Wert überschreibt
den Wert der Eigenschaft "implicit.accounts.field.name" für das
angegebene Universum.
Universum
Definiert das Universum, welches das Feld verwendet, das implizite
Konten benennt.
Implizite Konten sind wie folgt strukturiert:
■
Der Kontoname wird aus dem in der Eigenschaft
"implicit.accounts.field.name" angegebenen Feld übernommen.
■
Der standardmäßig zugeordnete Endpunkt wird aus dem für das Universum
angegebenen Feld der Ressourcen-Anwendung der Konfiguration
genommen.
40 Portal-Benutzerhandbuch
Informationen zu Benutzerkonten
Importieren von CSV-Daten in eine Kontokonfiguration
Sie können Kontoinformationen aus einer Datei mit durch Kommas getrennten
Werten (CSV) in eine spezielle Konfiguration importieren, die mit der
Modellkonfiguration des Universums vergleichbar ist.
Hinweis: Da der dateibezogene Import ein einmaliger Prozess ist, verwenden Sie
CSV-Dateien nur für anfängliche Importe oder gelegentliche administrative
Aktualisierungen zu Kontoinformationen. Damit Kontoinformationen immer auf
dem aktuellsten Stand sind, definieren Sie einen Datenconnectorjob, der
Kontoinformationen regelmäßig aus Endpunkten importiert.
Hinweis: Sie benötigen Administrator-Berechtigungen im CA RCM-Portal, um
diesen Vorgang auszuführen.
So importieren Sie CSV-Daten in eine Kontokonfiguration
1. Bereiten Sie die Datendatei vor.
2. Klicken Sie im Hauptmenü des CA RCM-Portals auf "Verwaltung" und
anschließend auf "Konten".
Das Fenster "Konten importieren" wird angezeigt.
3. Geben Sie das Zieluniversum und die CSV-Datei für den Import an, und
klicken Sie auf "Import".
CA RCM kopiert neue, eindeutige Datensätze aus der CSV-Datei in die
Kontokonfigurationen. Vorhandene Informationen in den
Kontokonfigurationen werden bewahrt.
4. (Optional) Um importierte Kontodaten zu überprüfen, öffnen Sie die
Modellkonfiguration im Entitäten-Browser oder die Kontokonfigurationen in
der Anwendung zur Datenverwaltung.
Kapitel 4: Das CA RCM-Universum 41
Informationen zu Benutzerkonten
Struktur der CSV-Datei
Jeder Datensatz der CSV-Konten muss die folgenden Felder enthalten:
Personen-ID
Definiert den Benutzer im Zieluniversum, der Eigentümer des importierten
Kontos ist. Dieses Feld stimmt in Inhalt und Format mit dem Feld "PersonenID" im Universum überein.
Endpunkt
Definiert den Namen des Endpunkts, der Host für das Konto ist. Dieses Feld
stimmt in Inhalt und Format mit dem Feld "KonfigurationsressourcenAnwendung" des Universums überein.
Konto
Definiert den Kontonamen, wie er auf dem Endpunkt angegeben wurde.
Die erste Zeile der CSV-Datei muss wie folgt lauten:
Personen-ID,Endpunkt,Konto
Jede Zeile der Datei muss drei Werte enthalten, die durch Kommas getrennt
sind.
Beispiel: Datendatei der CSV-Konten
Das folgende Beispiel zeigt eine CSV-Datei mit vier Datensätzen: Die ersten zwei
Datensätze ordnen Konten zum gleichen Benutzer, John Meade, zu:
Personen-ID,Endpunkt,Konto
5467238,UNXMARKT,jmeade
5467238,NT-Security,john_meade
7635097,RACFTEST,marcus432
6523876,NT-Security,kim_bell
42 Portal-Benutzerhandbuch
Kapitel 5: Verwenden von GeschäftsWorkflows
Dieses Kapitel enthält folgende Themen:
Geschäfts-Workflows in CA RCM (siehe Seite 43)
Aktionen, Aufgaben und Worflow-Prozesse (siehe Seite 44)
Geschäfts-Workflow-Benutzer (siehe Seite 46)
Geschäfts-Workflow-Prozess (siehe Seite 48)
An einem Geschäfts-Workflow teilnehmen (siehe Seite 49)
Verwalten von Anforderungen (siehe Seite 59)
Geschäfts-Workflows verwalten (siehe Seite 63)
Felder in Workflow-Fenstern (siehe Seite 69)
Geschäfts-Workflows in CA RCM
Ein Geschäfts-Workflow ist eine Reihe von zusammenhängenden Aufgaben, die
eine Geschäftsanforderung erfüllen, wie z. B. die Zertifizierung von
Benutzerberechtigungen oder das Anfordern von Genehmigungen für
Berechtigungsänderungen.
Geschäfts-Workflows implementieren die Vorgänge eines Unternehmens zur
Bestimmung der Compliance mit internen und externen Richtlinien in CA RCM.
Die Implementierung dieser Vorgänge in CA RCM kann helfen sicherzustellen,
dass ein Unternehmen eine zuverlässige und wiederholbare Methode zur
Validierung der Compliance hat.
Zum Beispiel will ein Unternehmen ein vierteljährliches Audit über den Zugriff
seiner Mitarbeiter auf Unternehmensressourcen ausführen. Der oder die
Zuständige für Compliance eröffnet eine Zertifizierungskampagne, die erfordert,
dass Manager die Berechtigungen ihrer direkten Mitarbeiter zertifizieren. Der
Zuständige für Compliance verlangt außerdem, dass Ressourceneigentümer
abgelehnte Berechtigungen für die Ressourcen genehmigen, die sie verwalten.
In diesem Beispiel stellen die Zertifizierung und die Genehmigungsschritte einen
Geschäfts-Workflow dar. Das Unternehmen kann diesen Workflow
vierteljährlich einleiten oder häufiger, falls erforderlich.
Kapitel 5: Verwenden von Geschäfts-Workflows 43
Aktionen, Aufgaben und Worflow-Prozesse
Sie können Geschäfts-Workflows für die folgenden Aktivitäten in CA RCM
definieren:
■
Zertifizierungskampagnen
■
Self-Service-Anfragen, wie z. B die eines Managers, der eine
Berechtigungsänderung für einen Mitarbeiter anfordert oder eine Änderung
in den Rollen, die die Mitarbeiter innehaben.
Hinweis: Self-Service-Anfragen werden durch das Rollenverwaltungsmenü
im Portal eingeleitet.
■
Genehmigungsanforderungen für durch DNA-Client-Tools vorgenommene
Änderungen am Rollenmodell
Aktionen, Aufgaben und Worflow-Prozesse
Ein Geschäfts-Workflow umfasst die folgenden Komponenten:
Aktion
Eine Aktion ist eine einzelne von einem Geschäftsteilnehmer in einem
Workflow getroffene Entscheidung. Die gebräuchlichste Aktion für einen
Manager oder Ressourceneigentümer besteht in der Genehmigung oder
Ablehnung von Zugriffsrechten für Benutzer, Rollen oder RessourcenEntitäten. Andere Beispiele für Aktionen sind das Starten einer
Zertifizierungskampagne oder die Beratung mit einem anderen Benutzer,
bevor beschlossen wird, eine Berechtigung zu genehmigen oder
abzulehnen.
Hinweis: Weitere Informationen über Aktionen finden Sie im Abschnitt
Typen von Aktionen (siehe Seite 45).
Eine oder mehrere Aktionen stellen eine Aufgabe dar.
Aufgabe
Eine Aufgabe ist eine Reihe von Aktionen, die CA RCM-Benutzer abschließen
müssen, um eine Anforderung in einem Geschäfts-Workflow zu erfüllen.
Zum Beispiel enthält eine Kampagne zur Benutzerzertifizierung eine
Aufgabe für jeden Benutzer, der überprüft wird. Jede
Benutzerzertifizierungsaufgabe besteht aus Überprüfungsaktionen für jede
Rolle oder Ressource, auf die der Benutzer zugreifen kann. CA RCM weist
jede Aktion den entsprechenden Prüfern zu, verfolgt Antworten und
implementiert etwaig erforderliche Änderungen.
Eine Aufgabe ist mit einem Workflow-Vorgang assoziiert.
44 Portal-Benutzerhandbuch
Aktionen, Aufgaben und Worflow-Prozesse
Workflow-Prozess
Ein Workflow-Vorgang ist eine Reihe von Aktivitäten und
Entscheidungspunkten in Workpoint-Prozessverwaltungssoftware (mit CA
RCM installiert), die den Ablauf einer Aufgabe steuern. Ein WorkflowVorgang ist mit einem Aufgabentyp in einem Geschäfts-Workflow assoziiert.
Hinweis: Aufgaben-Typen sind mit einem Standard-Workflow-Vorgang
assoziiert. Wenn die Standard-Workflow-Vorgänge auf gewisse
Geschäftsanforderungen nicht eingehen, können Systemadministratoren
benutzerdefinierte Prozesse erstellen. Weitere Informationen finden Sie im
Programmierungshandbuch.
Aktionstypen
CA RCM weist Aktionen Geschäftsteilnehmern zu. Die meisten Aktionen
betreffen die Überprüfung eines Links, der eine Zugriffsberechtigung zwischen
zwei Entitäten definiert. Normalerweise weist CA RCM eine Aktion einem
Benutzer zu, der mit den Entitäten, die überprüft werden, in Zusammenhang
steht, wie z. B. der Manager eines Benutzers oder der Verantwortliche einer
Rolle oder Ressource.
Der Typ einer Aktion vermittelt eine allgemeine Vorstellung ihres Zweckes im
Workflow sowie der Aufgabe, der sie enstammt. Die folgenden Typen von
Aktionen werden in CA RCM-Geschäfts-Workflows verwendet:
Zertifizieren
Präsentiert einen vorhandenen Link zur Überprüfung. Die Ablehnung des
Links zeigt an, dass eine Berechtigung entfernt werden sollte, und dass in
der zugrunde liegenden CA RCM-Datenbank eine Änderung erforderlich ist.
Normalerweise ist diese Aufgabe Teil der Anfangszertifizierungsphase in
einem Zertifizierungskampagnen-Workflow.
Vorschlagen
Schlägt einen neuen Link für die in Überprüfung befindliche Entität vor. Die
Genehmigung des Links zeigt an, dass eine Berechtigung hinzugefügt
werden sollte, und dass in der zugrunde liegenden CA RCM-Datenbank eine
Änderung erforderlich ist. Normalerweise ist diese Aufgabe Teil der
Anfangszertifizierungsphase in einem Zertifizierungskampagnen-Workflow.
Kapitel 5: Verwenden von Geschäfts-Workflows 45
Geschäfts-Workflow-Benutzer
Genehmigen
Präsentiert einen neuen, geänderten oder gelöschten Link zur
Genehmigung. Normalerweise ist diese Aufgabe Teil eines Self-ServiceWorkflows oder der Änderungsgenehmigungsphase in einem
Zertifizierungskampagnen-Workflow. Wenn zum Beispiel ein Manager einen
vorhandenen Link zwischen einem Benutzer und einer Ressource ablehnt,
oder wenn er einen neuen Link zu der Ressource anfordert, müssen diese
Änderungen vom Eigentümer der Ressource genehmigt werden.
Konsultieren
Präsentiert einen Link einem anderen Prüfer für dessen Empfehlung. Wenn
Sie den Link in einer Konsultierungsaktion akzeptieren oder ablehnen, wird
Ihre Entscheidung an den ursprünglichen Prüfer zurückgegeben. Sie können
Ihre Wahl noch einmal überprüfen, bevor sie eine Entscheidung senden.
Andere/Benutzerdefiniert
Geschenke-Workflowsteuerelemententscheidungen oder andere von einem
Prozess generierte benutzerdefinierte Aktionen.
Geschäfts-Workflow-Benutzer
Geschäfts-Workflows schließen die folgenden Typen von Aktivitäten ein, die
unterschiedliche Typen von Benutzern in einem Unternehmen ausführen:
■
Geschäfts-Workflows starten und verwalten
Benutzer wie Compliance-Zuständige, Rolleningenieure, Rollen- und
Ressourceneigentümer und Manager, initiieren Geschäfts-Workflows auf
eine der folgenden Weisen:
–
Durchs Starten einer Zertifizierungskampagne
–
Durch Änderungen am Rollenmodell in DNA, die einer Genehmigungen
bedürfen
–
Durch Anforderung einer Änderung an ihren Rollen oder den Rollen
ihrer Angestellten
Während eines Geschäfts-Workflows können diese Benutzer den Fortschritt
der Aufgaben im Workflow überwachen.
46 Portal-Benutzerhandbuch
Geschäfts-Workflow-Benutzer
■
An Geschäfts-Workflow-Aufgaben teilnehmen
Sobald ein Geschäfts-Workflow startet, weist CA RCM Benutzern wie
Managern und Ressourceneigentümern Aktionen zu. Ein Beispiel für eine
Aktion ist die Überprüfung von Benutzerberechtigungen und anderen
Ressourcenlinks, und die Genehmigung bzw. Ablehnung derselben, je nach
Bedarf.
Je nachdem, welcher Workflow mit einer Aufgabe assoziiert ist, können
diese Benutzer auch in der Lage sein, eine Aufgabe neu zuzuweisen oder
sich mit anderen Benutzern zu beraten und weitere Informationen zu
sammeln, bevor eine Berechtigung oder Ressourcenverknüpfung genehmigt
oder abgelehnt wird.
■
Geschäfts-Workflows anpassen
CA RCM schließt Standard-Workflow-Vorgänge ein, die Administratoren zu
Aufgaben in einem Geschäfts-Workflow zuordnen können. In einigen Fällen
gehen die Standard-Workflow-Vorgänge nicht auf alle
Geschäftsanforderungen ein. Systemintegratoren und andere
fortgeschrittene Benutzer können Standardprozesse nach Bedarf anpassen.
Zum Beispiel kann ein Systemintegrator einen benutzerdefinierten
Workflow-Vorgang erstellen, um mehrere Genehmiger für einen gewissen
Typ von Aufgabe zu unterstützen.
Hinweis: Weitere Informationen zur Anpassung von Workflow-Vorgängen
finden Sie im Programmierungshandbuch.
Das Portal bietet Geschäftsteilnehmern drei Schnittstellen an, um GeschäftsWorkflow-Aktivitäten anzuzeigen und abzuschließen:
■
Das Fenster "Meine Anfragen", das im Posteingangsmenü verfügbar ist,
ermöglicht es Managern und anderen Benutzern, Self-Service-Anfragen und
andere Workflows zu verfolgen, die sie eingeleitet haben.
■
Das Fenster "Meine Aufgaben", das im Posteingangsmenü verfügbar ist,
unterstützt alle Benutzer, die an Workflows teilnehmen, mit einer
persönlichen "To-Do"-Liste. Die Fenster "Meine Aufgaben" organisieren alle
Aktionen, die CA RCM einer Person zuweist.
■
Das Fenster "Workflows", das im Verwaltungsmenü verfügbar ist,
ermöglicht es Administratoren, aktive Geschäfts-Workflows zu verfolgen
und zu steuern.
Kapitel 5: Verwenden von Geschäfts-Workflows 47
Geschäfts-Workflow-Prozess
Die Verfügbarkeit der Fenster "Workflow-Verwaltung", "Meine Anfragen" und
"Meine Aufgaben" hängt von den für jedes Benutzerkonto auf dem CA RCMServer definierten Berechtigungen ab. Normalerweise haben alle CA RCMBenutzer eine Liste "Meine Aufgaben", aber nur Benutzer mit Berechtigungen
auf Verwaltungsebene können auf die Workflow-Verwaltungsfenster zugreifen.
Geschäfts-Workflow-Prozess
Der folgende Prozess beschreibt die High-Level-Schritte in einem GeschäftsWorkflow:
1. CA RCM initiiert einen Geschäfts-Workflow, wenn eines der folgenden
Ereignisse eintritt:
■
Ein Administrator startet eine Zertifizierungskampagne
■
Ein Manager oder ein anderer Geschäftsteilnehmer sendet eine Anfrage
für eine Ressource oder eine Rolle
■
Ein Administrator nimmt Änderungen am DNA vor, wodurch sich das
Rollenmodell ändert und ein Genehmigungsvorgang initiiert wird.
Jeder Geschäfts-Workflow schließt eine Reihe von Aufgaben ein, die
abgeschlossen werden müssen, bevor der Geschäfts-Workflow
abgeschlossen wird.
Jeder Typ von Aufgabe wird mit einem Workflow-Vorgang assoziiert, der die
Aktionen und Entscheidungen definiert, die zum Abschließen der Aufgabe
erforderlich sind.
2. CA RCM erstellt Aktionen für die am Geschäfts-Workflow beteiligten
Benutzer im Fenster "Meine Aufgaben" im Portal und sendet E-Mails, um
die Benutzer über ausstehende Arbeit zu benachrichtigen.
3. Die Benutzer sehen im Fenster "Meine Aufgaben" eine Liste ihrer Aktionen.
Die Aktionen werden nach Entität gruppiert.
Die Benutzer können jedes Element in der Liste öffnen, um die Aktionen
anzuzeigen, die ihnen zugewiesen werden, Entscheidungen über jede Aktion
zu treffen, oder um sich mit anderen Benutzern beraten.
4. Sobald alle Benutzer die für eine Aktion erforderliche Arbeit abgeschlossen
haben, schreitet die Aktion zum nächsten Schritt fort oder wird
abgeschlossen, so wie im Workflow-Vorgang definiert.
48 Portal-Benutzerhandbuch
An einem Geschäfts-Workflow teilnehmen
An einem Geschäfts-Workflow teilnehmen
Manager und andere Geschäftsteilnehmer im Unternehmen erhalten E-MailBenachrichtigungen, wenn ihnen CA RCM Aktionen zuweist. Wenn sie sich beim
CA RCM-Portal anmelden, werden diese Aktionen in ihrem Fenster "Meine
Aufgaben" aufgelistet.
In den meisten Fällen schließen Benutzer Aktionen in der interaktiven Anzeige
ihres Fensters "Meine Aufgaben" ab.
Die Warteschlange "Meine Aufgaben" zeigt z. B. für jeden Manager, der an einer
Zertifizierungskampagne teilnimmt, eine persönliche Liste von
Berechtigungslinks an, die er überprüfen muss. Jeder Manager gibt seine
Überprüfungsentscheidungen an und sendet die abgeschlossenen Aktionen an
CA RCM.
Abgeschlossene Workflow-Aktionen
Sie schließen Workflow-Aktionen im Fenster "Meine Aufgaben" ab. Sie können
Ihre angeforderten Aktionen gleichzeitig abschließen oder einige Aktionen
teilweise abschließen, deren Fortschritt speichern und sie zu einem späteren
Zeitpunkt abschließen.
So schließen Sie Workflow-Aktionen ab
1. Gehen Sie im CA RCM-Portalhauptmenü auf "Posteingang", "Meine
Aufgaben".
Das Fenster "Meine Aufgaben" wird angezeigt. Dieses Fenster bietet eine
Übersicht über die Aktionen, die Ihnen zugewiesen wurden.
Die Tabellen gruppieren Aktionen aufgrund der in Überprüfung befindlichen
Entität. So listet zum Beispiel die Tabelle "Rollenaufgaben" die Aktionen auf,
die mit Benutzern, Ressourcen oder anderen Rollen, die mit Rollen
verknüpft sind, in Zusammenhang stehen. Jede Zeile der Tabelle stellt eine
Aktion oder eine Gruppe von Aktionen eines Typs, eines Workflows, für eine
Rolle dar.
2. (Optional) Aktionen filtern, (siehe Seite 51) die angezeigt werden.
Hinweis: Durch Filter wird festgelegt, welche Aktionen angezeigt werden.
Sie legen nicht fest, welche Aktionen Ihnen zugewiesen werden. Durch
einen Filter ausgeblendete Einträge bleiben aktiv.
Kapitel 5: Verwenden von Geschäfts-Workflows 49
An einem Geschäfts-Workflow teilnehmen
3. Klicken Sie auf die Schaltfläche "Öffnen" neben einer Gruppe von Aktionen.
Ein Aktionsdetailsfenster zeigt eine Aktion oder eine Gruppe von Aktionen
eines Typs, aus einem Workflow, auf eine primäre Entität bezogen an. Der
Titel des Fensters zeigt den Typ der Aktionen an, die in dem Fenster
aufgelistet werden, sowie die primäre, in Überprüfung befindliche Entität.
Zum Beispiel enthält ein Fenster von Benutzerzertifizierungsaktionen eine
Tabelle von Rollen, die mit dem Benutzer verlinkt sind, und eine Tabelle von
Ressourcen, die mit dem Benutzer verlinkt sind.
4. Verwenden Sie die Informationsfelder und interaktiven Optionen (siehe
Seite 69) des Fensters, um Links zu überprüfen.
5. Die folgenden Entscheidungen schließen Ihre Bearbeitung einer Aktion ab:
■
Genehmigung des Links
■
Ablehnung des Links
■
Neuzuweisung der Aktion zu einem anderen Prüfer
Hinweis: Sie können für Konsultierungsaktionen (siehe Seite 58) oder
Workflow-Steuerungs-Aktionen (siehe Seite 52) andere Optionen wählen.
6. Führen Sie einen der folgenden Schritte aus:
■
Klicken Sie auf ‘Speichern’, um die Überprüfungsentscheidungen und
andere Vorgänge, die Sie ausgeführt haben, zu speichern, ohne sie an
CA RCM zu senden. CA RCM zeigt diese Entscheidungen das nächste
Mal, wenn Sie sich am Portal anmelden, an.
■
Klicken Sie auf "Senden", um Ihre Entscheidungen an CA RCM zu
senden. Abgeschlossene Aktionen werden aus Ihrer Warteschlange
"Meine Aufgaben" entfernt.
■
Klicken Sie auf "Abbrechen", um zum Übersichtsfenster zurückzukehren,
ohne Ihre Entscheidungen zu speichern.
Das Übersichtsfenster "Meine Aufgaben" wird angezeigt.
50 Portal-Benutzerhandbuch
An einem Geschäfts-Workflow teilnehmen
Filtern der Warteschlange "Meine Aufgaben"
Sie können die angezeigten Aktionen im Fenster "Meine Aufgaben" filtern. Dies
kann Ihnen dabei helfen, Ihre Arbeit zu organisieren. Zum Beispiel können Sie
auf spezifische Workflows bezogene Aktionen identifizieren oder
Überprüfungsaktionen des gleichen Typs in einer einzigen Sitzung bearbeiten.
Sie können auch Filter miteinander kombinieren. Zum Beispiel können Sie
ausschließlich Konsultierungsaktionen anzeigen, die sich auf einen bestimmten
Workflow beziehen.
So filtern Sie die Warteschlange "Meine Aufgaben"
1. Klicken Sie auf Schaltfläche "Filtern" im Kopf der Seite "Meine Aufgaben".
Das Dialogfenster "Filteraktionen" wird angezeigt:
2. Wählen Sie Aktionen aus, die sich auf bestimmte Workflows beziehen.
a. Wählen Sie die Option "Bestimmte Workflows" aus und klicken Sie auf
das Plussymbol.
Das Dialogfeld "Workflows auswählen" wird angezeigt.
b. Wählen Sie unter "Verfügbaren Workflows" den Typ von Workflow aus,
den Sie haben wollen, geben Sie ein Startdatum an und klicken Sie auf
"Suchen".
Die Tabelle listet Workflows auf, die mit den Suchkriterien
übereinstimmen.
c. Wählen Sie Workflows aus und klicken Sie auf den Pfeil "Hinzufügen".
Die Workflows werden in der Liste "Ausgewählte Workflows" angezeigt.
d. (Optional) Wiederholen Sie die Suche mit unterschiedlichen
Bedingungen, und fügen Sie der Liste "Ausgewählte Workflows" weitere
Workflows hinzu.
e. Klicken Sie auf "OK", um den Filter zu definieren.
Es werden nur Aktionen angezeigt, die sich auf die ausgewählten
Workflows beziehen.
Das Fenster "Filteraktionen" wird angezeigt:
3. Wählen Sie die anzuzeigenden Aktionstypen aus. Wählen Sie die Option
"Alle" aus, um alle Typen von Aktionen auszuwählen oder um Ihre Auswahl
zu löschen.
Hinweis: Dieser Filter wird zusätzlich zu einem anderen, von Ihnen
definierten Filter angewendet.
Kapitel 5: Verwenden von Geschäfts-Workflows 51
An einem Geschäfts-Workflow teilnehmen
4. Wählen Sie die anzuzeigenden Aktionszustände aus. Folgende Optionen sind
verfügbar:
Ausstehend
Aktionen, die Sie noch nicht an CA RCM gesendet haben.
Abgeschlossen
Aktionen, die Sie an CA RCM gesendet haben.
Hinweis: Dieser Filter wird zusätzlich zu einem anderen, von Ihnen
definierten Filter angewendet.
5. Klicken Sie auf "OK".
Das Fenster "Meine Aufgaben" zeigt nur Aktionen an, die Ihren
Filterkriterien entsprechen.
Allgemeine Aufgaben abschließen
Wenn Sie in der Tabelle "Allgemein" im Übersichtsfenster "Meine Aufgaben" auf
"Öffnen" klicken, öffnet sich ein Fenster, das Aktionen anzeigt, die Sie ausführen
können, um den Fortschritt des Workflow zu steuern.
Nur einige wenige der Aktionsinformationsfelder und Operationen (siehe
Seite 69) sind relevant für diese Workflow-Steuerungsaktionen. Der Vorgang
"Zugehörige Informationen anzeigen" zeigt den Fortschritt der zugehörigen
Aufgaben und Aktionen im Workflow an. Diese Informationen können Ihnen
dabei helfen, zu entscheiden, welche Steuerelementaktionen Sie ausführen
sollten und wann.
Beispiel: Änderungsgenehmigungen in einer Zertifizierungskampagne starten
Standardmäßige CA RCM-Zertifizierungskampagnen haben eindeutige
Zertifizierungs- und Änderungsgenehmigungsphasen. Genehmigungsaktionen
für geänderte Links werden zurückgestellt, bis alle Zertifizierungsaktionen
abgeschlossen sind.
Wenn eine Kampagne beginnt, erhält der Kampagneneigentümer eine
Workflow-Steuerungsaktion. Die Aktion stoppt vorbereitenden
Zertifizierungsaktionen und leitet Änderungsgenehmigungen ein.
52 Portal-Benutzerhandbuch
An einem Geschäfts-Workflow teilnehmen
Die für diese Aktion angezeigte "Zugehörige Information" zeigt den Fortschritt
der Zertifizierungsphase für die Kampagne an.
Wenn der Kampagneneigentümer diese Workflow-Steuerungsaktion sendet,
wird die Genehmigungsphase des Workflows gestartet, und unvollständige
Zertifizierungsaktionen werden abgebrochen.
Beispiel: Neue Rolle erstellen
Wenn Benutzer neue Rollen anfordern, geben sie einen Eigentümer für die neue
Rolle an.
Dieser Eigentümer erhält eine Workflow-Steuerungsaktion. Die Aktion
genehmigt die Erstellung von der Rolle.
Die für diese Aktion angezeigte "Zugehörige Information" zeigt den Fortschritt
von untergeordneten Aktionen an, die die Berechtigungen genehmigen, die mit
der neuen Rolle assoziiert sind.
Wenn der Rolleneigentümer diese Workflow-Steuerungsaktion sendet, erstellt
CA RCM die Rolle mit gegenwärtig genehmigten Berechtigungen.
Berechtigungen, die noch nicht genehmigt sind, werden nicht in die neue Rolle
aufgenommen.
Neu zuweisen von Links an andere Prüfer
Sie können Überprüfungsaktionen, die Ihnen CA RCM zuweist, auf einen
anderen Prüfer übertragen. Optionen und Steuerelemente zur Neuzuweisung
erscheinen in den Warteschlangen "Meine Aufgaben" und "Meine
Anforderungen" sowie in den von Administratoren verwendeten WorkflowVerwaltungs-Fenstern.
Hinweis: Der CA RCM-Administrator kann diese Optionen und Steuerelemente
im Portal selektiv aktivieren.
Kapitel 5: Verwenden von Geschäfts-Workflows 53
An einem Geschäfts-Workflow teilnehmen
Um Aktionen in diesen Fenstern neu zuzuweisen, führen Sie einen der
folgenden Schritte durch:
■
Klicken Sie auf das Symbol "Neu zuweisen" neben einer Aktion oder Gruppe
von Aktionen.
■
Um alle Elemente in einer Tabelle neu zuzuweisen, aktivieren Sie das
Kontrollkästchen im Spaltenkopf "Neu zuweisen" in der Tabelle.
■
In den Fenstern "Meine Anforderungen" und Workflow-VerwaltungsFenstern:
a. Klicken Sie auf das Prüfersymbol neben einem in Überprüfung
befindlichen Link.
b. Ein Dialogfeld listet alle Prüfer für diesen Link auf.
c. Klicken Sie auf das Symbol "Neu zuweisen" neben den Prüfern, die Sie
ändern wollen.
Wenn Sie eine Aktion oder Gruppe von Aktionen neu zuweisen, wird der
Zielbenutzer neben der Symbol "Neu zuweisen" angezeigt. Die Aktion wird
diesem Benutzer neu zugewiesen. Das Feld "Standardzuständiger" am unteren
Fensterrand zeigt das Standardziel für neu zugewiesene Aktionen an.
Hinweis: In einigen Fenstern "Meine Anforderungen" ist der Standardprüfer der
Workflow-Eigentümer oder dessen Manager.
Führen Sie einen der folgenden Schritte aus, um den Zielbenutzer zu ändern
■
Klicken Sie auf das Feld "Standardzuständiger", um einen anderen Benutzer
auszuwählen. Wenn Sie Aufgaben neu zuweisen, richten sie sich an den
neuen Standardzuständigen.
Hinweis: Der Zielbenutzer von früher neu zugewiesenen Aktionen ändert
sich nicht, wenn Sie den Standardzuständigen ändern.
■
Klicken Sie auf den Zielbenutzer eines individuellen Links, um seinen Wert
zu ändern.
Entscheidungen über Neuzuweisungen werden gespeichert, wenn Sie in Ihrer
Warteschlange "Meine Aufgaben" auf "Speichern" klicken. Wenn Sie auf
"Senden" klicken, werden die Aktionen in die Warteschlange "Meine Aufgaben"
des Zielbenutzers verschoben. Die neu zugewiesenen Links zählen bei Ihrem
Fortschritt in der Bearbeitung von Aktionen mit.
54 Portal-Benutzerhandbuch
An einem Geschäfts-Workflow teilnehmen
So fügen Sie Kommentare, Dateien oder Links hinzu
Sie können an eine Aktion oder Gruppe von Aktionen Datendateien mit
weiterführenden Informationen anhängen. Auf ähnliche Weise können Sie einer
Aktion oder Gruppe von Aktionen Textkommentare hinzufügen.
Die folgenden Beispiele zeigen typische Anwendungen solcher
Zusatzinformationen:
■
Delegierung: Fügen Sie Daten oder Kommentare hinzu, wenn Sie die Aktion
anderen Prüfern neu zuweisen.
■
Konsultation: Wenn eine Überprüfungsaktion mit anderen Prüfern geteilt
wird, können Sie Zusatzinformationen gemeinsam nutzen, um den
Entscheidungsprozess zu unterstützen.
■
Pflichtdokumentation: In einigen Kampagnen müssen Sie zwingend einen
Kommentar zu Ihren Entscheidungen angeben. Zum Beispiel könnte es
notwendig sein, zu begründen, warum ein Link, der die Geschäftspolitik
verletzt, genehmigt wurde.
Jeder in Überprüfung befindliche Link hat eine Warteschlange für Kommentare
und Warteschlange für Anhänge. Alle Kommentare und Anhänge sind für alle
Entitätseigentümer, Berater und Prüfer sichtbar.
Sie können an eine Gruppe von Aktionen einen Kommentar oder eine Datei
anhängen, wie z. B. die im Fenster "Meine Aufgaben" aufgelisteten Gruppen. In
diesem Fall verbindet sich der Anhang mit der üblichen Entität der Gruppe.
Wenn Sie zum Beispiel einen Kommentar an eine Gruppe von Links anhängen,
die sich auf einen einzelnen Benutzer beziehen, wird der Kommentar mit
diesem Benutzer verknüpft.
Anhängen eines Kommentars
Sie können einer Aktion oder Gruppe von Aktionen Textkommentare
hinzufügen, die Ihnen oder anderen Prüfern nützliche Hinweise geben können.
So fügen Sie einen Kommentar hinzu
1. Klicken Sie auf das Symbol "Kommentar" neben einer Aktion, einer Gruppe
von Aktionen oder einem sich in Überprüfung befindlichen Link.
Das Popup "Kommentare" wird angezeigt.
2. Bearbeiten Sie Ihren Kommentar.
3. Klicken Sie auf "OK".
Das Symbol "Kommentar" zeigt die Anzahl der Kommentare an.
Kapitel 5: Verwenden von Geschäfts-Workflows 55
An einem Geschäfts-Workflow teilnehmen
Anhängen von Dateien
Um Überprüfungsentscheidungen zu unterstützen, können Sie Datendateien an
eine Aktion oder Gruppe von Aktionen anhängen
So hängen Sie eine Datei an:
1. Klicken Sie auf das Symbol "Anhang" neben einer Aktion oder Gruppe von
Aktionen.
Das Popup "Anhänge" wird angezeigt.
2. Geben Sie eine Beschreibung ein und navigieren Sie zu einer Datei.
3. Klicken Sie auf "Hochladen".
Dateiinhalte werden auf die CA RCM-Datenbank hochgeladen. Die Datei
wird der Liste "Anhänge" als klickbarer Link hinzugefügt.
4. Klicken Sie auf "Schließen".
Das Symbol "Anhang" zeigt die Anzahl der Anhänge an.
Beratung mit anderen Prüfern
Sie können sich mit anderen beraten, wenn Sie einen Link oder eine Entität
überprüfen. Konsultierte Prüfer zeigen ihre Überprüfungsentscheidung an, und
können Anmerkungen hinzufügen oder Dateien mit bekräftigenden Daten
anhängen. Sie können diese Entscheidungen und bekräftigende Informationen
anzeigen, wenn Sie Ihre eigene Entscheidung treffen.
So konsultieren Sie andere Prüfer
1. Klicken Sie in einem Aktionsdetailfenster auf das Symbol neben einem Link
oder einer Workflow-Steuerungsaktion.
Das Dialogfeld "Konsultierung" wird angezeigt.
2. Ausgewählte Consultants:
a. Klicken Sie auf das Symbol mit dem Pluszeichen, um einen Consultant
hinzuzufügen.
Das Dialogfeld "Consultant auswählen" wird angezeigt.
b. Verwenden Sie die Dropdown-Felder, um einen Filter zu definieren, und
klicken Sie auf "Suche".
CA RCM filtert die Liste von Benutzern.
56 Portal-Benutzerhandbuch
An einem Geschäfts-Workflow teilnehmen
c. Klicken Sie neben dem Benutzer, den Sie konsultieren möchten, auf
"Auswählen", anschließend auf "Anwenden".
Der Benutzer erscheint im Feld "An" des Dialogfelds "Konsultierung".
Wiederholen Sie diese Schritte, um zusätzliche Consultants auszuwählen.
Klicken Sie auf das Minussymbol neben einem Namen im Feld "An", um
einen Consultant zu löschen.
3. (Optional) Geben Sie im Feld "Kommentar" eine kurze Nachricht an die
Consultants ein.
4. Klicken Sie auf "Senden".
CA RCM stellt eine Kopie der Aktion in die Warteschlange "Meine Aufgaben"
eines jeden Consultants. Jede Konsultation wird in der Liste
"Konsultierungsabfragen" angezeigt.
5. Klicken Sie auf "Schließen".
Das Dialogfeld "Konsultierung" wird geschlossen. Das Konsultierungssymbol
zeigt die Anzahl an Consultants und die Anzahl von Antworten an.
6. (Optional) Hängen Sie Dateien, Links oder zusätzliche Kommentare zur
Aktion an. Consultants können diese unterstützende Information anzeigen.
7. Überwachen Sie die Aktion.
Hinweis: Sie können Ihre Überprüfungsentscheidung jederzeit senden,
gleichgülitg, ob Consultants antworten oder nicht. Wenn Sie Ihre
Entscheidung senden, bevor ein Consultant antwortet, zeigt CA RCM die
Aktion des Consultants als "abgebrochen" in den Workflow-Fortschritt
(siehe Seite 68)-Diagrammen an.
8. Wenn das Konsultierungssymbol anzeigt, dass Consultants geantwortet
haben, klicken Sie auf das Symbol.
Das Feld "Ergebnis" zeigt die empfohlene Entscheidung jedes Prüfers an.
Die Felder "Kommentar" und "Anhang" zeigen Kommentare oder von
Consultants angehängte Dateien an.
Hinweis: Wenn ein Berater die Konsultierungsaktion ablehnt, ohne zu
antworten, bleibt das Feld "Ergebnis" leer.
9. Klicken Sie auf "Schließen".
10. Geben Sie im Aktionsdetailfenster Ihre Entscheidung für die Aktion an.
Kapitel 5: Verwenden von Geschäfts-Workflows 57
An einem Geschäfts-Workflow teilnehmen
Handhabung von Konsultierungsaktionen
Andere Prüfer können Ihre Meinung über einen in Überprüfung befindlichen
Link oder andere Aktionen anfordern. Diese Anforderungen werden in Ihrer
Warteschlange "Meine Aufgaben" als Konsultierungsaktionen angezeigt.
Sie verarbeiten diese Aktionen wie Ihre eigenen Überprüfungsaktionen. Wenn
Sie auf "Senden" klicken, zeigt CA RCM Ihre Entscheidung dem ursprünglichen
Prüfer als eine Empfehlung an. Der ursprüngliche Prüfer trifft die endgültige
Überprüfungsentscheidung.
Der ursprüngliche Prüfer kann Kommentare oder Anhänge einfügen, um Ihnen
Anhaltspunkte zu geben. Auf ähnliche Weise können Sie Kommentare oder
Anhänge hinzufügen, um Ihre Empfehlung zu bekräftigen.
In zusätzlichen Überprüfungsoptionen ist für Konsultierungsaktionen die
folgende Option verfügbar:
Schließen
Entfernt eine Konsultierungsaktion aus der Warteschlange "Meine
Aufgaben", ohne dem ursprünglichen Prüfer zu antworten. Dies bedeutet so
viel, wie die Konsultierung abzulehnen. Kommentare oder Anhänge, die Sie
dem in Überprüfung befindlichen Link hinzufügen, sind für die anderen
Prüfer sichtbar.
Spalten in Tabellen "Meine Aufgaben" anpassen
Sie können die Tabellen-Layouts anpassen, die CA RCM verwendet, um
Workflow-Aktionen anzuzeigen.
Obligatorische Spalten können nicht aus Tabellenansichten entfernt werden.
Roter Text und ein gesperrtes Schlosssymbol zeigen obligatorische Spalten in
Benutzeranpassungsfenstern und Dialogfeldern an. Einige obligatorische Spalten
sind hartkodierte Standards in CA RCM. Administratoren können zusätzliche
obligatorischen Spalten definieren.
So passen Sie Spalten in Tabellen "Meine Aufgaben" an
1. Klicken Sie auf dem Tabellenkopf, den Sie ändern wollen, auf "Anpassen".
Das Dialogfeld "Anpassen" wird angezeigt.
2. Verwenden Sie die Pfeiltasten, um Spalten hinzuzufügen oder zu entfernen,
und um die Spalten anzuordnen.
58 Portal-Benutzerhandbuch
Verwalten von Anforderungen
Hinweis: Obligatorische Spalten werden in Rot angezeigt. Sie können diese
Spalten nicht aus der Tabelle entfernen.
3. Klicken Sie auf "OK".
CA RCM zeigt Aufgaben oder Aktionen für diese Entität in dem
Tabellenformat an, das Sie angegeben haben.
Verwalten von Anforderungen
Manager und andere Geschäftsteilnehmer können Workflows initiieren, indem
sie eine Berechtigungsänderung für einen Mitarbeiter anfordern oder
Änderungen an Rollen, die sie besitzen.
Die Fenster "Meine Anforderungen" im Posteingangsmenü ermöglicht es diesen
Benutzern, den Fortschritt ihrer Anforderungen zu überwachen.
Filtern der Workflow-Liste
Sie können die Liste Workflows filtern, um spezifische Workflows oder Gruppen
von Workflows einfacher zu finden.
So filtern Sie die Workflow-Liste
1. Klicken Sie auf "Filter" in der Kopfzeile.
Das Dialogfeld "Workflows filtern" wird angezeigt.
Kapitel 5: Verwenden von Geschäfts-Workflows 59
Verwalten von Anforderungen
2. Definieren Sie die Filterkriterien wie folgt:
Fälligkeitsdatum
Verwenden Sie die Felder "Von" und "Bis", um einen Zeitraum
anzugeben. Der Filter wählt Workflows mit einem Fälligkeitsdatum
innerhalb dieses Zeitraums aus.
Workflow-Typen
Wählen Sie die anzuzeigenden Workflow-Typen aus. Wählen Sie die
Option "Alle" aus, um alle Typen von Workflows auszuwählen oder um
Ihre Auswahl zu löschen.
Workflow-Status
Wählen Sie die anzuzeigenden Workflow-Status aus. Wählen Sie die
Option "Alle" aus, um alle Status auszuwählen oder um Ihre Auswahl zu
löschen. Der Filter wählt Workflows aus, die gegenwärtig in den
angegebenen Status sind.
Hinweis: Sie können diese Filterkriterien miteinander kombinieren.
3. Klicken Sie auf "OK".
Die Liste zeigt nur Workflows an, die Ihren Filterkriterien entsprechen.
Anforderungen überwachen
Verwenden Sie die Schnittstelle "Meine Anforderungen", um Geschäftsabläufe,
die Sie eingeleitet haben, zu überwachen.
So überwachen Sie Ihre CA RCM-Workflows
1. Gehen Sie im CA RCM-Portalhauptmenü auf "Posteingang", "Meine
Anforderungen".
Das Fenster listet die aktiven Workflows auf, die Sie eingeleitet haben. Sie
können die in der Tabelle angezeigten Felder anpassen (siehe Seite 58).
60 Portal-Benutzerhandbuch
Verwalten von Anforderungen
2. (Optional) Filtern Sie die in der Liste angezeigten Workflows (siehe Seite 59).
3. Klicken Sie auf eine Rolle, um die Details anzuzeigen.
Das Fenster mit den Workflow-Details wird angezeigt. Es enthält die
folgenden Registerkarten:
■
Übersicht - Zeigt den Fortschritt des Ablaufs in Grafiken und
Diagrammen an. Diese Registerkarte wird standardmäßig geöffnet.
■
Workflow-Fortschritt nach betroffenen Entitäten - Listet Aufgaben nach
in Überprüfung befindlichen Entitäten in jeder Aufgabe auf und zeigt
ihren Fortschritt.
■
Workflow-Fortschritt nach Prüfern - Listet Aktionen nach deren Prüfern
auf und zeigt ihren Fortschritt.
4. (Optional) Klicken Sie auf "Anpassen", um die Diagramme der Registerkarte
"Übersicht" zu ändern.
5. Klicken Sie auf eine der Registerkarten "Workflow-Fortschritt".
Aktionen werden in Gruppen aufgelistet. Die Tabelle zeigt den Fortschritt
einer jeden Gruppe.
Hinweis: Wenn der Inhalt und Umfang des Workflows groß ist, oder
zusätzliche große Workflows aktiv sind, aktualisieren sich die Statusanzeigen
unter Umständen nicht sofort. Es kann einige Minuten dauern, bis
gesendete Aktionen in den Statusanzeigen als vollständig ausgeführt
angezeigt werden.
6. Klicken Sie auf die Schaltfläche "Öffnen" neben einer Gruppe.
Eine Tabelle listet Aktionen in der Gruppe auf.
7. Klicken Sie auf die Schaltfläche "Öffnen" oder das Symbol "Prüfer".
Ein Aktionsdetailsfenster zeigt eine Aktion oder eine Gruppe von Aktionen
eines Typs, aus einem Workflow, auf eine primäre Entität bezogen an.
Aktionen, die schon an CA RCM gesendet wurden, werden verdunkelt.
8. Verwenden Sie die Informationsfelder und interaktiven Optionen (siehe
Seite 69) des Fensters, um Links zu überprüfen.
Für Aktionen, die anderen zugewiesen sind, sind nur die Vorgänge "Neu
zuweisen", "Kommentar" und "Anhang" verfügbar.
Die Optionen "Genehmigen" und "Ablehnen" sind nur verfügbar für
Aktionen, die Ihnen zugewiesen sind.
Kapitel 5: Verwenden von Geschäfts-Workflows 61
Verwalten von Anforderungen
9. Führen Sie einen der folgenden Schritte aus:
■
Klicken Sie auf "Senden", um Ihre Entscheidungen an CA RCM zu
senden.
■
Klicken Sie auf "Abbrechen", um zum Übersichtsfenster zurückzukehren,
ohne Ihre Entscheidungen zu speichern.
Workflow-Fortschritt nach Entitäten oder Prüfern anzeigen
Das Fenster "Meine Anforderungen" und die "Workflows"-Fenster bieten zwei
Methoden, den Fortschritt eines Workflow anzuzeigen.
■
Die Registerkarte "Workflow-Fortschritt nach betroffenen Entitäten"
gruppiert Aufgaben des Workflows nach den in Überprüfung befindlichen
Entitäten einer jeden Aufgabe. Die Einträge in diesen Tabellen sind
Aufgaben, die von CA RCM für den Workflow generiert wurden, und zwar
basierend auf dem Workflowtyp, der Grundkonfiguration, des Umfangs der
in Überprüfung befindlichen Entitäten und anderen Einstellungen.
■
Die Registerkarte "Workflow-Fortschritt nach Prüfer" gruppiert Aktionen des
Workflows zugewiesenen Prüfern und zeigt ihren Fortschritt. Die Einträge in
diesen Tabellen sind Aktionen, die von den Workpoint-Jobs, die die
Aufgaben des Workflows implementieren, generiert wurden.
Wenn ein Workflow in Bearbeitung ist, können Sie von jeder Registerkarte aus
ein Drilldown durchführen, um individuelle Aktionen anzuzeigen. Die
Registerkarte "Workflow-Fortschritt nach betroffenen Entitäten" zeigt von CA
RCM erstellte High-Level-Aufgaben an. Die Hauptansichten dieser Registerkarte
werden aufgefüllt, wenn CA RCM seine Analyse der in Überprüfung befindlichen
Links im Workflow abschließt.
Jede dieser Aufgaben löst zahlreiche Workpoint-Jobs aus, wenn sie
implementiert werden. Die Registerkarte "Workflow-Fortschritt nach Prüfer"
zeigt die sich ergebenden Low-Level-Workpoint-Jobs an, sowie die Prüfer, die
jedem Link zugewiesen wurden. Diese Registerkarte wird nur aufgefüllt, wenn
Workpoint-Jobs initiiert werden, und ihr Inhalt hängt von der für jede Aufgabe
durch den entsprechenden Workpoint-Prozess implementierten Logik ab.
62 Portal-Benutzerhandbuch
Geschäfts-Workflows verwalten
Geschäfts-Workflows verwalten
Rolleningenieure und -administratoren verwenden das Fenster "Workflows",
um Kampagnen und andere aktive CA RCM-Workflows zu verfolgen und zu
steuern.
Die Workflow-Fenster ähneln den Fenstern "Meine Anforderungen"; allerdings
bieten sie zusätzliche Verwaltungs- und Steuerungsmöglichkeiten, die in den
Fenstern "Meine Anforderungen" nicht zur Verfügung stehen.
Um dieses Fenster zu verwenden, müssen Benutzer Admin-Berechtigungen im
CA RCM-Portal haben.
So verwalten Sie Geschäfts-Workflows
1. Gehen Sie im CA RCM-Portalhauptmenü auf "Verwaltung", "Workflows".
Das Fenster listet die aktiven CA RCM-Workflows auf. Wenn ein Workflow
endet, wird er aus der Liste entfernt.
2. (Optional) Passen Sie (siehe Seite 58)die in der Tabelle angezeigten
Informationsfelder an.
3. (Optional) Filtern Sie die in der Tabelle angezeigten Workflows (siehe
Seite 59).
4. Klicken Sie auf eine Rolle, um die Details anzuzeigen.
Das Fenster mit den Workflow-Details wird angezeigt. Es enthält die
folgenden Registerkarten:
■
Übersicht - Ein Dashboard zeigt den Fortschritt des Ablaufs in Grafiken
und Diagrammen an. Diese Registerkarte wird standardmäßig geöffnet.
■
Verwaltung - bietet erweiterte Workflow-Steuerungsoptionen, um den
Workflow anzuhalten oder neu zu starten, oder um Eskalations-E-Mails
(siehe Seite 66)aufgrund nicht abgeschlossener Aktionen zu senden.
■
Workflow-Fortschritt nach betroffenen Entitäten - Listet Aufgaben nach
in Überprüfung befindlichen Entitäten in jeder Aufgabe auf und zeigt
ihren Fortschritt.
■
Workflow-Fortschritt nach Prüfern - Listet Aktionen nach deren Prüfern
auf und zeigt ihren Fortschritt.
Kapitel 5: Verwenden von Geschäfts-Workflows 63
Geschäfts-Workflows verwalten
5. Verwalten Sie Workflow-Aufgaben und Aktionen im Detail:
a. Klicken Sie auf eine der Registerkarten "Workflow-Fortschritt".
Aktionen werden in Gruppen aufgelistet. Die Tabelle zeigt den
Fortschritt einer jeden Gruppe.
Hinweis: Wenn der Inhalt und Umfang des Workflows groß ist, oder
zusätzliche große Workflows aktiv sind, aktualisieren sich die
Statusanzeigen unter Umständen nicht sofort. Es kann einige Minuten
dauern, bis gesendete Aktionen in den Statusanzeigen als vollständig
ausgeführt angezeigt werden.
b. Klicken Sie auf die Schaltfläche "Öffnen" neben einer Gruppe.
Eine Tabelle listet Aktionen in der Gruppe auf.
c. Klicken Sie auf die Schaltfläche "Öffnen" oder auf das Symbol "Prüfer",
um mehr Details zu erhalten.
Ein Aktionsdetailsfenster zeigt eine Aktion oder eine Gruppe von Aktionen
eines Typs, aus einem Workflow, auf eine primäre Entität bezogen an.
Aktionen, die schon an CA RCM gesendet wurden, werden verdunkelt.
6. Verwenden Sie die Informationsfelder und interaktiven Optionen (siehe
Seite 69) des Fensters, um Links zu überprüfen.
Für Aktionen, die anderen zugewiesen sind, sind nur die Vorgänge "Neu
zuweisen", "Kommentar" und "Anhang" verfügbar.
Die Optionen "Genehmigen" und "Ablehnen" sind nur verfügbar für
Aktionen, die Ihnen zugewiesen sind.
7. Führen Sie einen der folgenden Schritte aus:
■
Klicken Sie auf "Senden", um Ihre Entscheidungen an CA RCM zu
senden.
■
Klicken Sie auf "Abbrechen", um zum Übersichtsfenster zurückzukehren,
ohne Ihre Entscheidungen zu speichern.
Filtern der Workflow-Liste
Sie können die Liste Workflows filtern, um spezifische Workflows oder Gruppen
von Workflows einfacher zu finden.
So filtern Sie die Workflow-Liste
1. Klicken Sie auf "Filter" in der Kopfzeile.
Das Dialogfeld "Workflows filtern" wird angezeigt.
64 Portal-Benutzerhandbuch
Geschäfts-Workflows verwalten
2. Definieren Sie die Filterkriterien wie folgt:
Fälligkeitsdatum
Verwenden Sie die Felder "Von" und "Bis", um einen Zeitraum
anzugeben. Der Filter wählt Workflows mit einem Fälligkeitsdatum
innerhalb dieses Zeitraums aus.
Workflow-Typen
Wählen Sie die anzuzeigenden Workflow-Typen aus. Wählen Sie die
Option "Alle" aus, um alle Typen von Workflows auszuwählen oder um
Ihre Auswahl zu löschen.
Workflow-Status
Wählen Sie die anzuzeigenden Workflow-Status aus. Wählen Sie die
Option "Alle" aus, um alle Status auszuwählen oder um Ihre Auswahl zu
löschen. Der Filter wählt Workflows aus, die gegenwärtig in den
angegebenen Status sind.
Hinweis: Sie können diese Filterkriterien miteinander kombinieren.
3. Klicken Sie auf "OK".
Die Liste zeigt nur Workflows an, die Ihren Filterkriterien entsprechen.
Verwaltung von Workflows in der Registerkarte "Verwaltung"
Sie können Geschäfts-Workflows in der Registerkarte "Verwaltung" der
Workflow-Fenster verwalten; diese befinden sich im Verwaltungsmenü. In der
Registerkarte "Verwaltung" können Sie allgemeine Workflow-Information
überprüfen und einen Workflow starten, anhalten oder archivieren. Diese
Registerkarte enthält die folgenden Optionen:
Workflow starten
Startet eine Kampagne, die mit der Option "Deaktiviert" erstellt wurde.
Workflow anhalten
Hält einen Workflow an. Aktionen dieses Workflows werden in der
Warteschlange "Meine Aufgaben" der Teilnehmer angezeigt, aber die
Optionen "Genehmigen", "Ablehnen" und "Neu zuweisen" sind nicht
verfügbar. Änderungen, die sich aus Kampagnenentscheidungen ergeben,
werden nicht mehr zu Bereitstellungsendpunkten exportiert.
Hinweis: Sie können einen Workflow nicht neu starten, nachdem Sie ihn
angehalten haben.
Kapitel 5: Verwenden von Geschäfts-Workflows 65
Geschäfts-Workflows verwalten
Archivieren
Entfernt den Workflow aus allen Warteschlangen "Meine Aufgaben" und
speichert den aktuellen Status des Workflow. Änderungen, die sich aus
Kampagnenentscheidungen ergeben, werden nicht mehr zu
Bereitstellungsendpunkten exportiert.
Eskalations-E-Mails
Ermöglicht es Ihnen, während einer Kampagne Erinnerungs-E-Mails zu
definieren und zu senden (siehe Seite 66). Diese Funktion steht nur für
Workflow-Kampagnen zur Verfügung.
Definieren und Senden von Eskalations-E-Mails
Administratoren können E-Mails senden, um Prüfer daran zu erinnern, ihre
Aufgaben abzuschließen für eine Zertifizierungskampagne abzuschließen.
So definieren und senden Sie Eskalations-E-Mails
1. Wählen Sie im Fenster "Workflows" einen aktiven Workflow aus.
Das Fenster "Workflow-Details" wird angezeigt.
2. Klicken Sie auf die Registerkarte "Verwaltung".
3. Klicken Sie auf "Eskalations-E-Mails"
Das Popup "Eskalations-E-Mails" wird angezeigt.
Hinweis: Die Eskalations-E-Mails-Schaltfläche wird nur für
Zertifizierungskampagnen angezeigt.
4. Konfigurieren Sie die folgenden Informationen für jede E-Mail, die Sie
senden wollen:
■
Abschlusskriterien
■
E-Mail-Vorlage
■
E-Mail-Empfänger
5. Um weitere E-Mails hinzuzufügen, klicken Sie auf das Plus-Symbol. Um EMails zu entfernen, klicken Sie auf die X-Symbole.
66 Portal-Benutzerhandbuch
Geschäfts-Workflows verwalten
6. (Optional) Um E-Mail-Kriterien zu speichern, führen Sie die folgenden
Schritte durch:
a. Klicken Sie auf "Speichern".
Das Popup "Kriterien der Eskalation speichern" wird angezeigt.
b. Geben Sie einen Namen für das E-Mail-Kriterium an, und klicken Sie auf
"Speichern".
Die E-Mail-Kriterien werden gespeichert.
7. (Optional) Um E-Mail-Kriterien zu laden, führen Sie die folgenden Schritte
durch:
a. Klicken Sie auf "Laden".
Das Popup "Kriterien der Eskalation laden" wird angezeigt.
b. Wählen Sie eine Reihe von E-Mail-Kriterien aus, und klicken Sie auf
"Laden".
Die E-Mail-Kriterien werden geladen.
8. Klicken Sie auf "Jetzt senden".
Eskalations-E-Mails werden an die Prüfer gesendet, deren Aufgaben dem
Kriterium entsprechend abgeschlossen wurden.
Kapitel 5: Verwenden von Geschäfts-Workflows 67
Geschäfts-Workflows verwalten
Überwachung des Workflow-Fortschritts
Workflow-Eigentümer können den Fortschritt eines Workflow-Vorgangs, den sie
über die Übersichtsregisterkarte in einem Workflow-Detailfenster eingeleitet
haben, überwachen. Benutzer greifen auf die Übersichtsregisterkarte zu, indem
sie "Verwaltung", "Workflows" öffnen und einen Workflow-Vorgang auswählen,
um dessen Details anzuzeigen.
Die Übersichtsregisterkarte zeigt den Workflow-Fortschritt in Diagrammen an.
Sie können den Fortschritt in jedem Diagramm als Prozentsatz oder als Wert
anzeigen, indem Sie die entsprechende Option oberhalb eines jeden Diagramms
auswählen. Wenn Sie "Wert" auswählen, zeigt CA RCM den WorkflowFortschritt anhand der Anzahl von abgeschlossenen Aufgaben in diesem
Workflow an.
Um das Diagramm zu aktualisieren, damit es den aktuellen Status wiedergibt,
ohne dass die Übersichtsregisterkarte erneut geöffnet werden muss, klicken Sie
auf "Diagramme erstellen".
Hinweis: Um zusätzliche Details über Aufgaben in einem Workflow-Fortschritt
anzuzeigen, verwenden Sie die Registerkarten "Workflow-Fortschritt nach
Prüfern" und "Workflow-Fortschritt nach betroffenen Entitäten" (siehe
Seite 62).
Workflow-Fortschritt nach Entitäten oder Prüfern anzeigen
Das Fenster "Meine Anforderungen" und die "Workflows"-Fenster bieten zwei
Methoden, den Fortschritt eines Workflow anzuzeigen.
■
Die Registerkarte "Workflow-Fortschritt nach betroffenen Entitäten"
gruppiert Aufgaben des Workflows nach den in Überprüfung befindlichen
Entitäten einer jeden Aufgabe. Die Einträge in diesen Tabellen sind
Aufgaben, die von CA RCM für den Workflow generiert wurden, und zwar
basierend auf dem Workflowtyp, der Grundkonfiguration, des Umfangs der
in Überprüfung befindlichen Entitäten und anderen Einstellungen.
■
Die Registerkarte "Workflow-Fortschritt nach Prüfer" gruppiert Aktionen des
Workflows zugewiesenen Prüfern und zeigt ihren Fortschritt. Die Einträge in
diesen Tabellen sind Aktionen, die von den Workpoint-Jobs, die die
Aufgaben des Workflows implementieren, generiert wurden.
68 Portal-Benutzerhandbuch
Felder in Workflow-Fenstern
Wenn ein Workflow in Bearbeitung ist, können Sie von jeder Registerkarte aus
ein Drilldown durchführen, um individuelle Aktionen anzuzeigen. Die
Registerkarte "Workflow-Fortschritt nach betroffenen Entitäten" zeigt von CA
RCM erstellte High-Level-Aufgaben an. Die Hauptansichten dieser Registerkarte
werden aufgefüllt, wenn CA RCM seine Analyse der in Überprüfung befindlichen
Links im Workflow abschließt.
Jede dieser Aufgaben löst zahlreiche Workpoint-Jobs aus, wenn sie
implementiert werden. Die Registerkarte "Workflow-Fortschritt nach Prüfer"
zeigt die sich ergebenden Low-Level-Workpoint-Jobs an, sowie die Prüfer, die
jedem Link zugewiesen wurden. Diese Registerkarte wird nur aufgefüllt, wenn
Workpoint-Jobs initiiert werden, und ihr Inhalt hängt von der für jede Aufgabe
durch den entsprechenden Workpoint-Prozess implementierten Logik ab.
Felder in Workflow-Fenstern
Verwenden Sie die folgenden Informationsfelder und interaktive Optionen, CA
RCM-Workflow-Aktionen zu verarbeiten. Die für eine spezifische Aktion oder
Gruppe von Aktionen verfügbaren Operationen hängen vom Typ einer jeden
Aktion, dem zugewiesenen Prüfer und den Workflow- oder Systemeinstellungen
ab.
Die folgenden Felder identifizieren den übergeordneten Workflow, der die
Aktionen generierte:
Workflow-ID
Zeigt den eindeutigen numerischen Bezeichner an, den CA RCM jedem
Workflow zuweist.
Workflow
Zeigt den Namen des Workflows an, der die Aktionen generierte.
Workflow-Beschreibung
Fahren Sie mit der Maus über das Symbol im Feld "Ablaufbeschreibung", um
den Beschreibungstext des Workflows anzuzeigen, der die Aktionen
generierte.
Workflow-Typ:
Zeigt den Namen des Workflows an, der die Aktionen generierte.
Initiator
Zeigt den Wert für das Feld "Personen-ID" des Benutzers an, der den
Workflow initiierte.
Kapitel 5: Verwenden von Geschäfts-Workflows 69
Felder in Workflow-Fenstern
Fälligkeitsdatum
Zeigt das Datum an, bis zu dem der Workflow-Initiator erwartet, dass Sie die
Aktionen abschließen.
Die folgenden Felder und Operationen beziehen sich auf eine Gruppe von
Aktionen im Übersichtsfenster "Meine Aufgaben", oder auf individuelle
Aktionen:
Aktion
Zeigt den Aktionstyp (siehe Seite 45) für diese Aktion oder Gruppe von
Aktionen an.
Benutzer/Rolle/Ressource
Identifiziert die primäre Entität, die allen Aktionen in einer Gruppe
gemeinsam ist. Klicken Sie auf dieses Feld, um den Entitätsdatensatz für die
Entität anzuzeigen.
Anwendername/Rollenname/Ressourcenname
Identifiziert die sekundäre Entität, die für jeden in Überprüfung befindlichen
Link eindeutig ist. Beispiel: In einem Fenster mit Benutzerzertifizierungslinks
zeigt diese Spalte Rollen und Ressourcen an, die mit dem sich in
Überprüfung befindlichen Benutzer verknüpft sind. Klicken Sie auf dieses
Feld, um den Entitätsdatensatz für die Entität anzuzeigen.
Fortschritt
Zeigt Ihren Fortschritt bei der Verarbeitung dieser Gruppe von Aktionen an.
Kommentar
Klicken Sie auf das Symbol in der Spalte "Kommentar", um einer Aktion oder
Gruppe von Aktionen einen Kommentar hinzuzufügen (siehe Seite 55).
Anhang
Klicken Sie auf das Symbol in der Spalte "Anhang", um einer Aktion oder
Gruppe von Aktionen eine Datei hinzuzufügen (siehe Seite 55).
Alert
Zeigt an, ob der Link bzw. die Gruppe von Links Auditkarten- oder
Geschäftsprozessregeln verletzt. Der Wert in diesem Feld zeigt die Anzahl
von Regeln an, die durch den Link verletzt werden. Klicken Sie auf den Wert,
um eine detaillierte Liste von Verletzungen zu erhalten.
Aktions-ID
Zeigt den eindeutigen numerischen Bezeichner an, den CA RCM jeder Aktion
zuweist.
70 Portal-Benutzerhandbuch
Felder in Workflow-Fenstern
Genehmigen
Klicken Sie auf das Symbol in der Spalte "Genehmigen", um einen Link
zwischen der in Überprüfung befindlichen Entität und einer anderen Entität
zu genehmigen.
Hinweis: Wenn die Gruppenauswahl für die Kampagne aktiviert ist, klicken
Sie im Spaltenkopf auf das Kontrollkästchen "Genehmigen", um alle Links in
einer Tabelle zu genehmigen.
Ablehnen
Klicken Sie auf das Symbol in der Spalte "Ablehnen", um einen Link zwischen
der in Überprüfung befindlichen Entität und einer anderen Entität zu
abzulehnen.
Hinweis: Wenn die Gruppenauswahl für die Kampagne aktiviert ist, klicken
Sie im Spaltenkopf auf das Kontrollkästchen "Ablehnen", um alle Links in
einer Tabelle zu abzulehnen.
Neu zuweisen
Klicken Sie auf das Symbol in der Spalte "Neu zuweisen", um eine Aktion auf
einen anderen Prüfer zu übertragen (siehe Seite 53).
Hinweis: Wenn die Gruppenauswahl für die Kampagne aktiviert ist, klicken
Sie im Spaltenkopf auf das Kontrollkästchen "Neu zuweisen", um alle Links
in einer Tabelle zu neu zuzuweisen.
Ähnliche Informationen
Klicken Sie auf die Schaltfläche "Anzeigen", um andere Aktionen anzuzeigen,
die mit dieser Aktion in Zusammenhang stehen, sowie zusätzliche
Informationen, die für diese Aufgabe relevant sind.
Mitgliedschaft
Zeigt an, ob ein direkter Link, ein indirekter Link oder duale Links die in
Überprüfung befindlichen Entitäten miteinander verbinden. Für
vorgeschlagene Links hat dieses Feld den Wert "Nicht verknüpft".
Prüfer
Klicken Sie auf das Symbol in der Spalte "Prüfer", um eine Liste von anderen
Prüfern für diese Verknüpfung anzuzeigen.
Auslastung
Zeigt die Auslastung aufgrund von Informationen von CA Enterprise Log
Manager an.
Hinweis: Diese Informationen werden nur angezeigt, wenn CA RCM mit CA
Enterprise Log Manager in Ihrer Umgebung integriert (siehe Seite 239) ist.
Kapitel 5: Verwenden von Geschäfts-Workflows 71
Felder in Workflow-Fenstern
Konsultieren
Klicken Sie auf das Symbol in der Spalte "Konsultierung", um von anderen
Prüfern Rat über eine Aktion zu erhalten.
Schließen
Entfernt eine Konsultierungsaktion aus der Warteschlange "Meine
Aufgaben", ohne dem ursprünglichen Prüfer zu antworten. Dies bedeutet so
viel, wie die Konsultierung abzulehnen. Kommentare oder Anhänge, die Sie
dem in Überprüfung befindlichen Link hinzufügen, sind für die anderen
Prüfer sichtbar.
Speichern
Speichert Ihre Überprüfungsentscheidungen und Ihre Neuzuweisungs-,
Konsultierungs- und sonstigen Vorgänge, und kehrt zum Übersichtsfenster
"Meine Aktionen" zurück. Diese Entscheidungen tragen zu Ihrem Fortschritt
bei der Verarbeitung der Gruppe von Aktionen bei. Ihre Entscheidungen,
Links zu genehmigen oder abzulehnen, werden noch nicht an CA RCM
gesandt, und Sie können diese Entscheidungen überprüfen und ändern,
wenn Sie sich das nächste Mal bei CA RCM anmelden.
Senden
Gibt CA RCM Ihre Entscheidungen weiter, Links zu genehmigen oder
abzulehnen, und entfernt diese Aktionen aus Ihrem Fenster "Meine
Aktionen".
Abbrechen
Verlässt das Detailfenster "Meine Aktionen", ohne Ihre
Überprüfungsentscheidungen oder andere Vorgänge zu speichern.
Weitere Informationen:
Admin-Ansicht / Benutzeransicht (siehe Seite 201)
72 Portal-Benutzerhandbuch
Kapitel 6: Ausführen von
Zertifizierungskampagnen
Dieses Kapitel enthält folgende Themen:
Zertifizierungskampagnen (siehe Seite 73)
Verwenden des Dashboards (siehe Seite 74)
Definieren und Starten von Kampagnen (siehe Seite 75)
Kampagnentypen (siehe Seite 88)
Mögliche Aktionen während einer Kampagne (siehe Seite 95)
Zertifizierungs- und Genehmigungsstufen einer Kampagne (siehe Seite 100)
Auditkartenverletzungen in einer Kampagne (siehe Seite 111)
Umfang einer Kampagne (siehe Seite 112)
Benutzerinformation aus CA Enterprise Log Manager in einer Kampagne (siehe
Seite 117)
Genehmigungsvorgang auf DNA-Basis (siehe Seite 118)
Durchführen eines Upgrades von früheren Versionen (siehe Seite 118)
Zertifizierungskampagnen
Zertifizierungskampagnen verwenden die Rollenhierarchie,
Benutzerberechtigungen und Geschäftsregeln, die Sie in CA RCM zur
Überprüfung angegeben haben. Wenn Sie eine Zertifizierungskampagne
initiieren, werden Manager automatisch von CA RCM dazu aufgefordert, die
Zugriffsrechte für von ihnen verwaltete Benutzer oder Ressourcen zu
überprüfen. CA RCM bietet Ihnen Tools, um den Zertifizierungsprozess zu
verfolgen, zu verwalten oder speziellen Bedürfnissen anzupassen, und die von
Prüfern vorgeschlagenen Änderungen zu implementieren.
Zertifizierungskampagnen unterstützen folgende Geschäftsvorgänge:
■
Bestätigung der Datensicherheit-Compliance – Falls gesetzlich
vorgeschrieben wird, dass Maßnahmen zur Datensicherheit belegt werden
müssen, werden Ihre regelmäßigen Überprüfungen der Datenzugriffe von
Mitarbeitern in Zertifizierungskampagnen dokumentiert.
■
Verfeinern der rollenbasierten Zugriffssteuerung – Durch die Überprüfung
der Ressourcen und untergeordneten Rollen einer jeden Rolle kann
bestätigt werden, dass die Rollenhierarchie dem derzeitigen
Verwendungsmuster entspricht, und dass die Rollendefinitionen nützlich
sind.
Kapitel 6: Ausführen von Zertifizierungskampagnen 73
Verwenden des Dashboards
Verwenden des Dashboards
Sie können Zertifizierung-Workflows anpassen, um viele
Geschäftsanforderungen zu unterstützen. Der grundlegende Kampagnenprozess
sieht folgendermaßen aus:
1. Ein Rolleningenieur oder Administrator der oberen Ebene erstellt unter
Berücksichtigung der gegebenen Geschäftsanforderungen die Kampagne in
CA RCM. Der Kampagneneigentümer gibt die folgenden Informationen für
die Kampagne an:
■
Das Universum, das die Grundlage für die Kampagne darstellt, sowie
zusätzliche Daten wie Auditkarten und Mitgliederlisten, die in der
Kampagne verwendet werden.
■
Filter, die den Umfang der Kampagne auf einen Teil der Entitäten oder
Links in der Konfiguration beschränken.
■
So identifiziert die Kampagne Prüfer für jede Entitäts- und
Berechtigungsverknüpfung
■
Umgang mit von Prüfern vollzogenen Änderungen.
CA RCM erstellt die Kampagne und weist die überprüften Entitäten und
Verknüpfungen automatisch an Manager und Administratoren zu.
2. Wenn die Kampagne startet, erhalten diese Manager über CA RCM eine
Benachrichtigung per E-Mail, die einen Link zum CA RCM-Server enthält.
Manager melden sich am CA RCM-Portal an, um die ihnen zugewiesenen
Überprüfungsaktionen auszuführen.
3. Wenn Zertifizierer vorhandene Links ablehnen oder neue Links vorschlagen,
muss die Konfigurationsdatei geändert werden. Über CA RCM werden die
Manager der entsprechenden Entitäten benachrichtigt und um die
Genehmigung der Änderung angefragt. Genehmigte Änderungen werden
dann in der Zielkonfigurationsdatei implementiert.
Beispiel: Zertifizieren von Benutzerberechtigungen nach einem Erwerb
Der CA RCM-Konfiguration wurden nach einer Firmenerweiterung neue
Benutzer und Ressourcen hinzugefügt. Administratoren führen eine
Zertifizierungskampagne aus, um sicherzustellen, dass die Berechtigungen
dieser neuen Benutzer angemessen sind.
74 Portal-Benutzerhandbuch
Definieren und Starten von Kampagnen
Die Phasen der Kampagne lauten wie folgt:
1. Der Rolleningenieur erstellt eine Kampagne, die Benutzerentitäten und ihre
Berechtigungs-Links zertifiziert. Der Rolleningenieur gibt
Benutzerattributsfilter an, die den Umfang der Kampagne auf die neuen
Mitarbeiter einschränken. Eine Mitgliederliste wird verwendet, um Manager
zu den neuen Benutzern und Ressourcen zuzuordnen.
2. Jeder Manager überprüft die seinen Mitarbeitern zugewiesenen
Berechtigungen. Bob Smith überprüft die Berechtigungen von Hector
Torres, und schlägt vor, dass Hector Zugriff auf eine Datenbank erhält, die er
in seiner neuen Position benötigt.
3. Über CA RCM erhält Deepak Chamarti, der Eigentümer der Datenbank, eine
E-Mail. Deepak genehmigt die Änderung und CA RCM aktualisiert die
Konfigurationsdatei. Hector Torres kann jetzt auf die Datenbank zugreifen.
Definieren und Starten von Kampagnen
Verwenden Sie den Assistenten zur Kampagnenerstellung wie nachfolgend
beschrieben, um eine Kampagne zu erstellen, weisen Sie Datendateien zu und
konfigurieren Sie Filter und andere Aspekte der Kampagne.
1. Planen Sie den Typ, Inhalt und Umfang sowie andere Funktionen der
Kampagne (siehe Seite 88) entsprechend der Anforderungen Ihrer
Geschäftsstrategie.
2. Überprüfen Sie, dass die in der Kampagne verwendeten Daten präzise und
auf aktuellem Stand sind, und erstellen Sie zusätzliche für die Kampagne
benötigte Dateien. Dazu zählen:
■
Auf der Modellkonfiguration des Universums basierende
Konfigurationsdateien
■
Auditkarten, die Warnungen zu Verletzungen oder vorgeschlagene Links
in der Kampagne enthalten
■
Mitgliederlisten und RACI-Konfigurations-Dateien, die Prüfer in der
Kampagne zuordnen
■
Angepasste E-Mail-Vorlagen für die unterschiedlichen Meldungen, die
CA RCM an Teilnehmer der Kampagne sendet
3. Gehen Sie im CA RCM-Portal zu "Verwaltung" und danach auf "Kampagne
hinzufügen".
Der Assistent zur Kampagnenerstellung wird angezeigt:
Kapitel 6: Ausführen von Zertifizierungskampagnen 75
Definieren und Starten von Kampagnen
4. Geben Sie die folgenden Parameter der Kampagne im Fenster "Umfang" des
Assistenten an:
■
Typ der zu erstellenden Kampagne
■
Zieluniversum
■
Auditkarten und andere Datensätze der Kampagne.
5. Geben Sie die folgenden Aspekte der Kampagne in dem Fenster
Grundlegende Informationen (siehe Seite 79) des Assistenten an:
■
Name und kurze Beschreibung der Kampagne
■
Geschätzte Dauer der Kampagne
■
Anzeige von Auditkarten-Verletzungen (siehe Seite 111) in der
Kampagne.
6. Geben Sie (siehe Seite 112) im Fenster "Filter" (siehe Seite 80) des
Assistenten die Entitäten und Links an, die in der Kampagne enthalten sein
sollen.
7. Geben Sie an, wie Links oder Entitäten ein zertifizierender Prüfer
zugewiesen (siehe Seite 101) wird. Diese Einstellungen werden im Fenster
"Prüfer" des Assistenten angezeigt. Sie können auch Prüfern erlauben,
Gruppen von Entitäten zu zertifizieren bzw. festlegen, dass jede Entität
einzeln überprüft und zertifiziert werden muss.
8. In diesem Fenster können Sie auch Prüfern erlauben,
Überprüfungsentscheidungen auf Gruppen von Links oder Entitäten
anzuwenden.
76 Portal-Benutzerhandbuch
Definieren und Starten von Kampagnen
9. Geben Sie an, wie vorgeschlagene Änderungen der Konfiguration
implementiert werden. Sie können die folgenden Funktionen konfigurieren:
■
Benutzerdefinierte Workflow-Vorgänge (siehe Seite 83) - jede Aufgabe
der Kampagne wird mittels eines vordefinierten Prozesses
implementiert. Wenn Administratoren alternative Prozessen definiert
haben, können Sie angeben, welche Reihe von Prozessen die
Ausführung von Kampagnenaufgaben steuert.
■
Fortlaufende Genehmigungen (siehe Seite 110): Sie können
Genehmigungsaufgaben in einer zweiten Phase der Kampagne
hinzufügen oder die Genehmigung/Änderung fortlaufend
implementieren.
■
Ziel "Veränderungen implementieren"- wenn Sie eine Kampagne auf
einer Konfigurationsdatei basieren, die nicht die Modellkonfiguration
des Universums ist, können Sie Veränderungen aus der Kampagne in
der Konfiguration, auf die verwiesen wird, oder in der
Modellkonfiguration implementieren.
Diese Einstellungen werden im Fenster "Ausführung" des Assistenten
angezeigt.
10. Geben Sie an, wie CA RCM E-Mail an Kampagnenteilnehmer sendet, (siehe
Seite 85) und welche E-Mail-Vorlagen verwendet werden. Diese
Einstellungen werden im Fenster "Benachrichtigungen" des Assistenten
angezeigt.
Kapitel 6: Ausführen von Zertifizierungskampagnen 77
Definieren und Starten von Kampagnen
11. Das Fenster "Eigenschaften" des Assistenten zeigt optionale
Kampagnenverhalten an. Die angezeigten Optionen hängen vom
Kampagnentyp und von der Prozesszuordnung ab, die verwendet wird, um
die Kampagne zu implementieren. Standardmäßig zeigt CA RCM die
folgenden Optionsbereiche an:
Benachrichtigungen
CA RCM kann Änderungen, die sich aus der Kampagne ergeben,
automatisch an die entsprechenden Bereitstellungsendpunkte
exportieren. Wählen Sie die Option "Benachrichtigungen zu
Modelländerungen für Export aktivieren" aus, um Änderungen an die
Endpunkte zu exportieren.
Genehmigungsverwaltung
Wählen sie Optionen aus, die sich auf die
Änderungsgenehmigungsüberprüfungsphase der Kampagne beziehen.
■
Genehmigungsprozess umgehen (siehe Seite 110): Sie können
Änderungen direkt, ohne weitere Genehmigungen implementieren.
■
Unnötige Genehmigungen (siehe Seite 84) - Sie können unnötige
Überprüfungsaktionen vermeiden, wenn der ursprüngliche
Zertifizierer einer Entität auch Änderungen an der Entität überprüft.
In diesem Fenster können Sie auch angeben, wie CA RCM Prüfer für
Änderungen zuweist, die in der Überprüfung der Zertifizierung
vorgeschlagen werden. Die folgenden Bereiche des Fensters lassen Sie
angeben, wie Prüfer für jeden Typ von Entität ausgewählt werden:
Auswahl von Prüfern von Ressourcenänderungen
Geben Sie Prüferauswahlkriterien für Änderungen an
Ressourcenentitäten an.
Auswahl von Prüfern von Rollenänderungen
Geben Sie Prüferauswahlkriterien für Änderungen an
Ressourcenentitäten an.
Auswahl von Prüfern von Benutzeränderungen
Geben Sie Prüferauswahlkriterien für Änderungen an
Ressourcenentitäten an.
12. Passen Sie das Tabellen-Layout in Aufgabentickets der Kampagne an.
78 Portal-Benutzerhandbuch
Definieren und Starten von Kampagnen
13. Erstellen und starten Sie die Kampagne im Fenster "Zusammenfassung". Sie
können die Kampagne sofort starten oder den Start zu einem späteren
Zeitpunkt planen.
Die Kampagne wird im Fenster "Workflows" im Verwaltungsmenü
angezeigt.
CA RCM generiert Überprüfungsaktionen basierend auf den Einstellungen
der vorherigen Kampagne, verteilt sie auf die Warteschlangen "Meine
Aufgaben" der teilnehmenden Prüfer und benachrichtigt diese Prüfer per EMail über die neuen Aktionselemente.
CA RCM generiert auch Workflow-Steuerungsaktionen, die in der
Warteschlange "Meine Aufgaben" des Kampagneninitiators erscheinen.
Fenster "Grundlegende Informationen"
Verwenden Sie dieses Fenster des Assistenten zur Kampagnenerstellung, um
Namen, Beschreibung und andere Informationen für die Kampagne anzugeben.
Folgende Felder sind nicht selbsterklärend:
Geschätzte Zeit
Gibt die geschätzte Dauer der Kampagne an. Nach diesem Zeitraum werden
die Tickets der Kampagne als überfällig markiert, die Kampagne wird jedoch
fortgesetzt.
Auditkartenwarnungen
Gibt an, ob Verletzungen einer Auditkarte in der Kampagne berücksichtigt
werden sollen (siehe Seite 111). Es stehen unter anderem folgende
Optionen zur Verfügung:
Keine
Kampagne enthält keinen Informationen der Auditkarte.
Von dieser Auditkarte
In Kampagnentickets werden zu überprüfende Links gekennzeichnet,
die in der angegebenen Auditkarte angezeigt werden.
Kapitel 6: Ausführen von Zertifizierungskampagnen 79
Definieren und Starten von Kampagnen
Eine Auditkarte für die Kampagne generieren
Während der Kampagneinitialisierung wird eine Auditkarte generiert,
wobei die für das Zieluniversum angegebene Auditeinstellungsdatei
verwendet wird. In Kampagnentickets werden zu überprüfende Links
gekennzeichnet, die in dieser Auditkarte angezeigt werden.
Kommentare sind erforderlich, wenn Berechtigungen mit Verletzungen
genehmigt werden
Wenn Prüfer einen Link mit Auditkarten-Verletzungen genehmigen,
müssen sie einen Kommentar hinzufügen, der ihre Entscheidung, die
Verknüpfung zu genehmigen, erklärt. Diese Option ist nur verfügbar,
wenn Sie eine Auditkarte auf die Kampagne anwenden.
Fenster "Filter"
Verwenden Sie dieses Fenster, um den Umfang von Entitäten und Links, die in
einer Zertifizierungskampagne enthalten sind, zu beschränken. Je nach Typ der
erstellten Kampagne werden die folgenden Bereiche im Fenster angezeigt:
Benutzer/Rollen/Ressourcen auswählen
Definiert, welche Entitäten im Hinblick auf die Attributwerte in die
Kampagne aufgenommen werden sollen.
Links
Gibt an, welche direkten, indirekten oder dualen Links in die Kampagne
aufgenommen werden sollen.
Vorgeschlagene Links
Gibt an, ob CA RCM neue Links für Zertifizierer in dieser Kampagne
vorschlagen soll, basierend auf Links in der Auditkarte, sowie welche
vorgeschlagenen Links in die Kampagne aufgenommen werden.
80 Portal-Benutzerhandbuch
Definieren und Starten von Kampagnen
Wenn Sie eine Auditkarte für die Kampagne angeben, werden die folgenden
Felder angezeigt:
Filtern nach Auditkarte
Gibt an, wie Auditkartendaten verwendet werden, um die Links zu filtern,
die in der Kampagne enthalten sind. Vorhandene Optionen:
Kein Auditkartenfilter
Auditkarten-Verletzungen werden nicht verwendet, um die Links der
Kampagne zu filtern.
Einschließen, wenn in Auditkarte vorhanden
Die Kampagne enthält nur Links, die in der Auditkarte aufgelistet sind. In
dieser Kampagne werden Links überprüft, die Geschäftsregeln
verletzen.
Einschließen, wenn nicht in Auditkarte vorhanden
Die Kampagne enthält nur Links, die nicht in der Auditkarte aufgelistet
sind.
Für differenzielle und Rezertifizierungskampagnen werden die folgenden Felder
angezeigt:
Zustand auswählen
Gibt an, welche Links in einer Rezertifizierung oder differenziellen
Kampagne enthalten sind, basierend auf ihrem letzten Zustand in der
vorherigen Kampagne. Vorhandene Optionen:
Ausstehend
Enthält Links, die in der vorherigen Kampagne nicht überprüft wurden.
Genehmigt
Enthält Links, die in der vorherigen Kampagne genehmigt wurden.
Abgelehnt
Enthält Links, die in der vorherigen Kampagne abgelehnt wurden.
Kapitel 6: Ausführen von Zertifizierungskampagnen 81
Definieren und Starten von Kampagnen
Wenn Sie die Option "Genehmigt" oder "Abgelehnt" auswählen, geben Sie
eine der folgenden Optionen an, um festzulegen, wie die Entscheidungen
der früheren Prüfer verarbeitet werden:
Auswahl der Genehmiger zurücksetzen
Berücksichtigt die Entscheidungen von früheren Prüfern in der aktuellen
Kampagne nicht.
Auswahl der Genehmiger beibehalten
Zeigt die Entscheidungen von früheren Prüfern im Ticket der aktuellen
Kampagne an. Prüfer können frühere Entscheidung aufheben. Dies ist
die Standardeinstellung.
Links aktualisieren
Geben Sie an, ob Links, die nicht in der vorherigen Kampagne enthalten
waren, aus der Konfiguration hinzugefügt werden sollen. Vorhandene
Optionen:
Links hinzufügen, die nicht in der Quellkampagne enthalten sind
Neue und ausgeschlossene Links in der Konfiguration werden in dieser
Kampagne berücksichtigt. Ein Symbol weist auf diese neuen Links in den
Zertifizierungstickets der Kampagne hin.
Nicht aktualisieren
Diese Kampagne enthält nur Links, die in der vorherigen Kampagne
enthalten waren.
Aktivierung der Gruppenüberprüfung von Aktionen
CA RCM-Administratoren können es Teilnehmern in einer Kampagne
ermöglichen, Aktionen, die miteinander in Zusammenhang stehen, als Gruppe
zu bearbeiten. Wenn die Gruppenbearbeitung aktiviert ist, zeigen die Fenster
"Meine Aufgaben", die Kampagnenaktionen auflisten, Kontrollkästchen in den
Spaltenköpfen "Genehmigen", "Ablehnen" und "Neu zuweisen". Prüfer
überprüfen diese Kontrollkästchen, um eine Entscheidung für alle Links in der
Tabelle zu treffen.
Um die Gruppenbearbeitung von zusammenhängenden Kampagnenaktionen zu
aktivieren, aktivieren Sie im Fenster "Prüfer" des Assistenten "Kampagne
hinzufügen" die Option "Ermöglichen Sie Managern, eine ganze Spalte
auszuwählen".
82 Portal-Benutzerhandbuch
Definieren und Starten von Kampagnen
Benutzerdefinierte Workflow-Vorgänge in einer Kampagne
CA RCM verwendet eine Reihe von vordefinierten Prozessen, um die Aufgaben
einer Kampagne auszuführen. Administratoren können alternative Prozesse
erstellen, die ändern, wie CA RCM Kampagnenaufgaben implementiert. Zum
Beispiel können Administratoren eine Reihe von Prozessen definieren, für die
höhere Verwaltungsebenen in Zertifizierungsüberprüfungen erforderlich sind.
Wenn Sie eine Kampagne erstellen, können Sie angeben, welche Gruppe von
Prozessen die Ausführung von Kampagnenaufgaben steuert.
Bevor Sie alternative Prozesse auf Ihre Kampagne anwenden können, müssen
Administratoren die Prozesse erstellen, sie nach CA RCM importieren und sie zu
Aufgaben des Kampagnen-Geschäfts-Workflows zuordnen.
Geben Sie die Prozesszuordnung für Ihre Kampagne im Fenster "Ausführung"
des Assistenten zur Kampagnenerstellung an. Folgende Optionen stehen unter
"Prozesse" zur Verfügung:
Systemstandardwerte
Verwendet die mit CA RCM installierten Standard-Workflow-Prozesse, um
die Kampagne zu implementieren. Standardmäßiges Kampagnenverhalten
wird ausgeführt.
Angepasste Prozesse
Verwendet die Prozesszuordnungsgruppe, die Sie in der Drop-down-Liste
ausgewählt haben, um die Kampagne zu implementieren.
Prozesse
Zeigt die Prozesse an, die CA RCM aufruft, um die Hauptaufgaben der
Kampagne basierend auf Ihrer Auswahl auszuführen.
Kapitel 6: Ausführen von Zertifizierungskampagnen 83
Definieren und Starten von Kampagnen
Automatische Bearbeitung von unnötigen Überprüfungen
Oft nimmt der gleiche Prüfer sowohl an der vorbereitenden
Zertifizierungsüberprüfung als auch an der nachfolgenden
Änderungsgenehmigungsüberprüfung teil.
So ändert zum Beispiel während der Zertifizierungsüberprüfung ein Manager die
Berechtigungen eines Mitarbeiters in seinem Team. Um diese Änderungen zu
genehmigen, weist die Kampagne aufgrund der RACI-Konfiguration Prüfer zu,
aber dieser Manager wird üblicherweise als der "Accountable"-Benutzer für den
Mitarbeiter in der RACI-Konfiguration angegeben. Der für die Kampagne
angegebenen Logik folgend, weist CA RCM die
Änderungsgenehmigungsüberprüfung dem gleichen Manager zu, der die
Änderung ursprünglich angefordert hat.
Standardmäßig geht CA RCM automatisch davon aus, dass der Prüfer die
Änderung genehmigt, die während der Zertifizierung angefordert wurde. Wenn
Sie eine Kampagne erstellen, können Sie die Prüfer zwingen, die Änderungen,
die sie früher angefordert haben, zu erneut zu überprüfen.
Hinweis: Eine Überprüfungsaufgabe kann Beiträge von mehreren Prüfern
erfordern. Diese Option bestimmt automatisch die Reaktion von früheren
Prüfern - die Änderung wird nicht automatisch genehmigt.
Verwenden Sie die folgenden Optionen im Verwaltungsbereich "Genehmigen"
Fensters "Eigenschaften"-, um dieses Verhalten zu steuern:
Anfrage an Prüfer zu Änderungen
Wenn sich aus der vorbereitenden Zertifizierungsüberprüfng neue oder
gelöschte Links ergeben, initiiert CA RCM die
Änderungsgenehmigungsüberprüfung, bevor es die Konfigurationsdatei
ändert.
Der ursprüngliche Zertifizierer eines vorgeschlagenen Links genehmigt
automatisch das Hinzufügen des Links.
Automatisch wird angenommen, dass Prüfer, die einen vorgeschlagenen
Link während der vorbereitenden Zertifizierungsüberprüfung genehmigt
haben, auch das Hinzufügen des Links zur Konfigurationsdatei genehmigen.
84 Portal-Benutzerhandbuch
Definieren und Starten von Kampagnen
Der ursprüngliche Zertifizierer eines vorhandenen Links genehmigt
automatisch Änderungen an dem Link.
Automatisch wird angenommen, dass Prüfer, die einen vorgeschlagenen
Link während der vorbereitenden Zertifizierungsüberprüfung abgelehnt
haben, seine Löschung aus der Konfigurationsdatei genehmigen.
Weitere Informationen:
Umgehen von Genehmigungsvorgängen für eine Kampagne (siehe Seite 110)
Definieren des E-Mail-Verhaltens für eine Kampagne
CA RCM verwendet eine Reihe vordefinierter Vorlagen, um auf die Kampagne
bezogene E-Mail-Benachrichtigungen zu senden. Administratoren können
alternative Vorlagen für einen oder mehrere E-Mail-Auslöser in Kampagnen
erstellen. Wenn Sie eine Kampagne erstellen, können Sie angeben, welche
Vorlage für jeden E-Mail-Auslöser der Kampagne verwendet werden sollte.
Bevor Sie alternative Vorlagen für Ihre Kampagne zuweisen können, müssen
Administratoren die Vorlagen erstellen.
Sie geben die E-Mail-Vorlagen an, die in den Fenstern "Benachrichtigungen" des
Assistenten zur Kampagnenerstellung verwendet werden sollen. Dieses Fenster
listet E-Mail-Ereignisse auf, die für den Typ von Kampagne, die Sie erstellen,
relevant sind.
Legen Sie das E-Mail-Verhalten für jedes E-Mail-Ereignis folgendermaßen fest:
1. Wählen Sie das Kästchen "Aktiv" neben einem E-Mail-Ereignis an, um EMail-Benachrichtigungen für dieses Ereignis zu aktivieren.
2. Wählen Sie für das Ereignis eine E-Mail-Vorlage aus der Vorlagen-Dropdown-Liste für das Ereignis aus.
Weitere Informationen:
Standard-E-Mail-Vorlagen (siehe Seite 232)
So passen Sie das E-Mail-Verhalten an (siehe Seite 227)
Kapitel 6: Ausführen von Zertifizierungskampagnen 85
Definieren und Starten von Kampagnen
Anzeige von Kampagnenaktionen Anpassen
Sie können das Tabellen-Layout anpassen, das verwendet wird, um
Kampagnenaktionen anzuzeigen.
Tabellen-Layouts für Workflow-Aktionen werden auf drei Ebenen definiert:
■
Pro Universum: Administratoren definieren Standard-Tabellen-Layouts für
alle auf dem Universum basierenden Workflows.
■
Pro Kampagne: Kampagneninitiatoren können Tabellen-Layouts für die
Aktionen einer Kampagne definieren. Benutzeranpassung auf dieser Ebene
hat Vorrang gegenüber Universumsstandardwerten.
■
Pro Benutzer: Benutzer können die Tabellen-Layouts in den
Aktionsdetailsfenstern ihrer Warteschlange "Meine Aufgaben" anpassen.
Benutzeranpassung auf dieser Ebene hat Vorrang gegenüber
Kampagneneinstellungen oder Universumsstandardwerten.
Obligatorische Spalten können nicht aus Tabellenansichten entfernt werden.
Roter Text und ein gesperrtes Schlosssymbol zeigen obligatorische Spalten in
Benutzeranpassungsfenstern und Dialogfeldern an. Einige obligatorische Spalten
sind hartkodierte Standards in CA RCM. Administratoren können zusätzliche
obligatorischen Spalten definieren.
So passen Sie die Einstellungen für die Kampagnenanzeige an
1. Im Fenster "Zusammenfassung" des Assistenten zum Hinzufügen von
Kampagnen öffnen Sie die Kopfzeile "Einstellungen anzeigen".
Dieser Abschnitt enthält vier Tabellenköpfe. Die Kopfzeilen "Allgemeine
Aktionen", "Benutzeraktionen", "Rollenaktionen" und "Ressourcenaktionen"
zeigen die Tabellen-Layouts, die verwendet werden, um Aktionen in den
Detailfenstern "Meine Aufgaben" anzuzeigen.
2. Passen Sie das Tabellen-Layout folgendermaßen an:
a. Klicken Sie auf dem Tabellenkopf, den Sie ändern wollen, auf
"Anpassen".
Das Dialogfeld "Anpassen" wird angezeigt.
b. Verwenden Sie die Pfeiltasten, um Spalten hinzuzufügen oder zu
entfernen, und um die Spalten anzuordnen.
86 Portal-Benutzerhandbuch
Definieren und Starten von Kampagnen
c. Wenn Sie die Spalten angepasst haben, klicken Sie auf OK.
d. Klicken Sie auf das Sperrsymbol neben dem Spaltennamen, um die
Spalte obligatorisch zu machen. Benutzer können eine obligatorische
Spalte verschieben, können sie jedoch nicht entfernen.
Hinweis: Obligatorische Spalten werden in Rot angezeigt.
3. Klicken Sie auf "OK".
CA RCM zeigt Aktionen für diese Kampagne in den Tabellenformaten an, die
Sie angegeben haben.
Start-Optionen für Kampagnen
Sie können wählen, wann Sie eine Kampagne starten möchten. Die folgenden
Startoptionen werden im letzten Zusammenfassungsfenster des Assistenten zur
Kampagnenerstellung angezeigt:
Automatischer Start
Gibt an, wie die Kampagne gestartet wird. Vorhandene Optionen:
Manueller Start
CA RCM generiert die Kampagne, sendet jedoch keine
Benachrichtigungen an die teilnehmenden Prüfer. Der
Kampagneneigentümer startet die Kampagne von der WorkflowSteuerungsaktion in seiner Liste "Meine Aufgaben".
Sofortiger Start
CA RCM generiert die Kampagne und sendet Benachrichtigungen an die
teilnehmenden Prüfer.
Geplanter Start
CA RCM generiert die Kampagne, sendet die Benachrichtigungen an die
teilnehmenden Prüfer jedoch erst am geplanten Datum und zu einer
festgelegten Zeit.
Hinweis: Wenn Sie den "Manueller Start" oder "Geplanter Start" auswählen,
wird die Datenverarbeitung für die Kampagne sofort durchgeführt, und auf den
aktuellen Inhalt der Konfiguration und anderer Datendateien bezogen.
Kapitel 6: Ausführen von Zertifizierungskampagnen 87
Kampagnentypen
Wenn Sie eine sich wiederholende Reihe von Kampagnen erstellen, sind nur der
manuelle Start und der sofortige Start als Optionen verfügbar. Diese Optionen
steuern den Start der ersten Kampagne in der Reihe. Verwenden Sie außerdem
die folgenden Felder, um die periodische Wiederholung der Reihe zu definieren.
Erste Wiederholung
Definiert das Datum und die Uhrzeit, an dem CA RCM die zweite Kampagne
in der Reihe initiiert.
Wiederholt sich alle
Definiert das Interval in Tagen zwischen Kampagnen in der Reihe.
Iterationen
Definiert die Anzahl von Kampagnen in der Reihe.
Kampagnentypen
Zertifizierungskampagnen unterstützen verschiedene
Unternehmensanforderungen. CA RCM bietet die folgenden Arten an
Zertifizierungskampagnen:
■
Entitätenzertifizierung: Zertifizieren Sie die Links, die mit ausgewählten
Benutzer-, Rollen- oder Ressourcen-Entitäten verknüpft sind.
■
Rezertifizierung: Wiederholen Sie den auf eine frühere Kampagne basierten
Zertifizierungsprozess.
Kampagnen zur Entitätenzertifizierung
Kampagnen zur Entitätenzertifizierung ermöglichen Prüfern, Links zwischen
Benutzern, Rollen, und Ressourcen in einer CA RCM-Konfiguration zu
überprüfen und zu zertifizieren.
Jede Kampagne zur Entitätenzertifizierung konzentriert sich auf eine Art von
Entität und deren Links. Die folgenden Kampagnen sind möglich:
■
In benutzerbezogenen Kampagnen werden Rollen und Ressourcen
zertifiziert, die mit den einzelnen Benutzern verknüpft sind. Diese Links
definieren die jedem Benutzer zugewiesenen Berechtigungen.
Normalerweise überprüfen Manager die Berechtigungen ihrer Mitarbeiter.
Verwenden Sie diesen Kampagnentyp, um die Compliance mit gesetzlich
vorgeschriebenen Datensicherheitsmaßnahmen zu dokumentieren.
88 Portal-Benutzerhandbuch
Kampagnentypen
■
In rollenbezogenen Kampagnen werden Ressourcen, übergeordnete oder
untergeordnete Rollen und Benutzer zertifiziert, die mit den einzelnen
Rollen verknüpft sind. Normalerweise überprüft der Rolleneigentümer die
Links, die die Rolle definieren, sowie die Benutzer, die der Rolle zugewiesen
wurden.
Verwenden Sie diesen Kampagnentyp, um die Rollenhierarchie zu
verwalten.
■
In ressourcenbezogenen Kampagnen werden Benutzer und Rollen
zertifiziert, die mit den einzelnen Ressourcen verknüpft sind. Normalerweise
überprüft der Ressourcenadministrator die Rollen und Benutzer, die Zugriff
zur Ressource haben.
Verwenden Sie diesen Typ von Kampagne, um den Zugriff auf Ressourcen zu
überwachen.
Um eine Kampagne zur Entitätenzertifizierung zu implementieren, wählen Sie
die Option "Benutzerberechtigungen" oder "Ressourcenlinks" im Feld
"Kampagnentyp" des Assistenten zur Kampagnenerstellung aus.
Selbstbewertungskampagnen
Eine Selbstbewertungskampagne ist eine Kampagne zur Benutzerzertifizierung,
in der jeder zu prüfende Benutzer seine eigenen Berechtigungen zertifiziert.
Dieser Kampagnentyp entspricht einigen gesetzlichen Anforderungen bei der
Datensicherheitszertifizierung. Dieser Kampagnentyp ist außerdem bei der
Erstellung der Rollenhierarchie nützlich, und ist ein Ausgangspunkt für
nachfolgende Zertifizierungen durch den Manager.
Wenn Sie Ihre Kampagne planen, überlegen Sie sich, wie Sie die
Kampagnenergebnisse verwenden möchten. Normalerweise wird die aktive
Konfiguration nicht durch die Selbstzertifizierung verändert. Wenn Sie eine
Konfigurationsdatei erstellen möchten, die Benutzeränderungen widerspiegelt,
nehmen Sie als Grundlage für die Kampagne eine Kopie der gewünschten
Konfigurationsdatei.
Kapitel 6: Ausführen von Zertifizierungskampagnen 89
Kampagnentypen
Um eine Selbstbewertungskampagne zu implementieren, wählen Sie die Option
"Selbstbewertung" im Feld "Kampagnentyp" des Assistenten zur
Kampagnenerstellung aus. Der Assistent bietet Optionen, die mit diesem
Kampagnentyp in Verbindung stehen:
■
Weil jeder Benutzer sein eigener Prüfer ist, können Sie keine Prüfer
basierend auf Mitgliederlisten oder einer RACI-Konfiguration zuweisen.
Diese Optionen sind nicht verfügbar im Fenster "Prüfer" des Assistenten.
Allerdings können Sie einen Standardprüfer für die Kampagne angeben.
■
Standardmäßig werden Genehmigungs- und Implementierungsaufgaben in
eine zweite, spätere Phase der Kampagne eingefasst, die Sie manuell
starten müssen. Der Kampagneneigentümer erhält eine WorkflowSteuerungsaktion auf, die ihm erlaubt, die Genehmigungsphase zu initiieren.
Je nach Ihren Unternehmenszielen können Sie Informationen zur weiteren
Verarbeitung aus der abgeschlossenen Kampagne als Auditkarte exportieren,
oder Änderungen der Kampagne an der Zielkonfiguration implementieren. Sie
können die Kampagne auch als die Grundlage für eine Rezertifizierung oder
differenzielle Kampagne verwenden.
Rezertifizierungs-Kampagne
Mit einer Rezertifizierungs-Kampagne wird eine Reihe von
Zertifizierungsaufgaben erstellt, die sich auf eine vorherige Kampagne beziehen.
Verwenden Sie diesen Kampagnentyp, wenn Sie mehrere Überprüfungen
vornehmen möchten, bevor Änderungen implementiert werden. Zum Beispiel
können Sie eine Kampagne zur Benutzerselbstbewertung erneut zertifizieren, in
diesem Fall jedoch mit Managern anstelle von Mitarbeitern. Die Manager
können im Laufe der Überprüfung die Ergebnisse der
Benutzerselbstzertifizierung anzeigen.
Um eine Rezertifizierungs-Kampagne zu implementieren, wählen Sie die Option
"Rezertifizierung" im Feld "Kampagnentyp" des Assistenten zur
Kampagnenerstellung aus. Der Assistent bietet Optionen, die mit diesem
Kampagnentyp in Verbindung stehen:
■
Sie werden über den Assistenten aufgefordert, eine vorhandene Kampagne
im Universum anzugeben. Die Rezertifizierungs-Kampagne bezieht sich auf
diese frühere Kampagne.
■
Weil die Basisaufgaben zur Überprüfung von der vorherigen Kampagne
übernommen werden, können Sie die entsprechenden Links nicht nach
Entitätsattributen filtern.
90 Portal-Benutzerhandbuch
Kampagnentypen
■
Sie können jedoch angeben, welche direkten, indirekten oder dualen Links
(siehe Seite 114) in die Kampagne aufgenommen werden sollen.
■
Sie können enthaltene Links nach Endzustand der Überprüfungsaufgaben
(siehe Seite 91) in der vorherigen Kampagne filtern.
■
Wenn Sie möchten, können in CA RCM neue Links vorgeschlagen werden,
basierend auf der für die Kampagne angegebenen Auditkarte.
■
Sie können die Kampagne aktualisieren (siehe Seite 117), indem Sie Links
zur Konfiguration hinzufügen, die in der vorherigen Kampagne nicht
enthalten waren. Ein Symbol weist auf neue Links hin.
■
Um Prüfer zuzuweisen. (siehe Seite 101), können Sie den Prüfer der
vorherigen Kampagne oder den Manager des vorherigen Prüfers verwenden
■
Standardmäßig werden Genehmigungs- und Implementierungsaufgaben in
eine zweite, spätere Phase der Kampagne eingefasst, die Sie manuell
starten müssen. Der Kampagneneigentümer erhält eine WorkflowSteuerungsaktion auf, die ihm erlaubt, die Genehmigungsphase zu initiieren.
Je nach Ihren Unternehmenszielen können Sie Informationen zur weiteren
Verarbeitung aus der abgeschlossenen Kampagne als Auditkarte exportieren,
oder Änderungen der Kampagne an der Zielkonfiguration implementieren. Sie
können die Kampagne auch als die Grundlage für eine Rezertifizierung oder
differenzielle Kampagne verwenden.
Zuvor überprüfte Links
Wenn Sie eine Rezertifizierungs-Kampagne erstellen, können Sie die in die neue
Kampagne übernommenen Überprüfungsaufgaben nach dem Status in der alten
Kampagne filtern. Wählen Sie im Fenster "Filter" des Assistenten zur
Kampagnenerstellung eine der folgenden Optionen unter "Zustände" aus:
Ausstehend
Enthält Linkzertifizierungsaktionen, die nicht in der vorherigen Kampagne
beschlossen wurden.
Genehmigt
Enthält Links, die in der vorherigen Kampagne genehmigt wurden.
Abgelehnt
Enthält Links, die in der vorherigen Kampagne abgelehnt wurden.
Hinweis: In Rezertifizierungskampagnen werden keine
Kampagnensteuerungsaktionen aus der Referenzkampagne dupliziert. Nur
Zertifizierungsaufgaben für Links oder Entitäten werden dupliziert.
Kapitel 6: Ausführen von Zertifizierungskampagnen 91
Kampagnentypen
Wenn Sie zuvor genehmigte oder abgelehnte Links einschließen, können Sie
über die folgenden Optionen steuern, wie die Entscheidungen früherer Prüfer
verarbeitet werden.
Auswahl der Genehmiger zurücksetzen
Frühere Überprüfungsentscheidungen werden nicht in die
Rezertifizierungskampagne übernommen.
Auswahl der Genehmiger beibehalten
Auswahl des Genehmigers anzeigen
Prüfer der Rezertifizierungskampagne können frühere
Überprüfungsentscheidungen anzeigen.
Die folgende Systemeigenschaft steuert, wie überprüfte Links früherer Prüfer in
Rezertifizierungskampagnen präsentiert werden.
campaign.settings.recertification.allowOneClickResubmit
Legt fest, ob frühere Überprüfungsentscheidungen als aktive Optionen in
Rezertifizierungsaufgaben präsentiert werden. Folgende Werte sind gültig:
Wahr
Vorherige Entscheidungen zur Genehmigung oder Ablehnung werden
standardmäßig in Rezertifizierungsaufgaben ausgewählt. Prüfer in der
Rezertifizierungskampagne können diese Entscheidungen annehmen,
indem Sie im Fenster " Meine Aufgaben" auf "Senden" klicken. Der
Assistent zur Kampagnenerstellung zeigt die Option "Auswahl der
Genehmiger beibehalten" an.
Falsch
Vorherige Entscheidungen zur Genehmigung oder Ablehnung werden in
Rezertifizierungsaufgaben durch grau hinterlegte Symbole angezeigt,
diese Entscheidungen sind jedoch nicht standardmäßig ausgewählt.
Prüfer in der Rezertifizierungskampagne müssen eine
Überprüfungsentscheidung für jeden geprüften Link auswählen. Der
Assistent zur Kampagnenerstellung zeigt die Option "Auswahl des
Genehmigers anzeigen" an.
92 Portal-Benutzerhandbuch
Kampagnentypen
Differenzielle Kampagnen
Eine differenzielle Kampagne ist eine Rezertifizierungs-Kampagne, in der neue
Links zertifiziert werden, die in der vorherigen Kampagne nicht enthalten waren
und nun zur Konfiguration hinzugefügt wurden.
Um eine differenzielle Kampagne zu implementieren, wählen Sie die Option
"Differenziell" im Feld "Kampagnentyp" des Assistenten zur
Kampagnenerstellung aus. Der Assistent bietet Optionen zur RezertifizierungsKampagne mit den nachfolgenden besonderen Einstellungen:
■
Links der vorherigen Kampagne werden nicht berücksichtigt.
■
Die Kampagne enthält nur Links, die der Konfiguration hinzugefügt wurden,
nachdem die vorherige Kampagne erstellt worden war.
Je nach Ihren Unternehmenszielen können Sie Informationen zur weiteren
Verarbeitung aus der abgeschlossenen Kampagne als Auditkarte exportieren,
oder Änderungen der Kampagne an der Zielkonfiguration implementieren. Sie
können die Kampagne auch als die Grundlage für eine Rezertifizierung oder
differenzielle Kampagne verwenden.
Kapitel 6: Ausführen von Zertifizierungskampagnen 93
Kampagnentypen
Sich wiederholende Kampagne
Sie können eine Reihe von Rezertifizierungs-Kampagnen definieren, die sich in
regelmäßigen Abständen wiederholen. Jede Kampagne in der Reihe basiert auf
ihrer Vorgängerin.
Um eine sich wiederholende Kampagne zu implementieren, wählen Sie die
Option "Rezertifizierung" im Feld "Kampagnentyp" des Assistenten zur
Kampagnenerstellung aus. Der Assistent bietet Optionen, die mit diesem
Kampagnentyp in Verbindung stehen:
■
Sie können eine Benennungskonvention für Kampagnen in der Reihe
angeben. Zeitstempel-Variablen in der Benennungskonvention geben jeder
Kampagne in der Reihe einen eindeutigen Namen.
■
Sie können die Zeitintervalle angeben, in denen CA RCM die Kampagnen der
Reihe implementiert.
■
Sie können alle optionalen Filter und Konfigurationen anwenden, die für
Rezertifizierungskampagnen gültig sind. Zum Beispiel können Sie eine Reihe
von differenzierenden Kampagnen erstellen, die nur neue Entitäten und
Verknüpfungen zertifizieren.
Je nach Ihren Unternehmenszielen können Sie Informationen zur weiteren
Verarbeitung aus der abgeschlossenen Kampagne als Auditkarte exportieren,
oder Änderungen der Kampagne an der Zielkonfiguration implementieren. Sie
können die Kampagne auch als die Grundlage für eine Rezertifizierung oder
differenzielle Kampagne verwenden.
Namenskonventionen für sich wiederholende Kampagnen
Jede Kampagne muss eindeutige Werte für die Felder "Name" und
"Beschreibung" haben.
Wenn Sie eine Reihe von sich wiederholenden Kampagnen erstellen, verwenden
Sie Systemvariablen, um jeder Kampagne in der Reihe eindeutige Werte für
Namen und Beschreibung zu geben. Normalerweise beruhen diese Felder auf
der Quellkampagne für die Reihe. CA RCM ersetzt Systemvariablen durch
eigentlichen Text und Datumswerte, wenn es eine Kampagne erstellt.
94 Portal-Benutzerhandbuch
Mögliche Aktionen während einer Kampagne
Verwenden Sie die folgenden Systemvariablen, um Zeichenfolgenwerte für die
Felder "Name" und "Beschreibung" zu erstellen:
$sourceCampaignName
Fügt die Textzeichenfolge im Namensfeld der Quellkampagne für die Reihe
ein.
$reoccurring
Fügt eine Zahl ein, die anzeigt, welche Iteration die genannte Kampagne in
der Reihe ist.
$date
Fügt das Datum ein, an dem die genannte Kampagne erstellt wird.
$sourceCampaignDescription
Fügt die Textzeichenfolge im Beschreibungsfeld der Quellkampagne für die
Reihe ein.
Beispiel: Namen sich wiederholender Kampagnen
Wenn Sie im Assistenten zur Kampagnenerstellung eine sich wiederholende
Reihe erstellen, wird das Namensfeld im Fenster "Grundlegende Informationen"
automatisch anhand der folgenden Formel aufgefüllt:
$sourceCampaignName Recurring # $reoccurring @ $date
Wenn die Quellkampagne "UserCert" benannt wird und die Reihe sich täglich
wiederholt, werden die ersten drei Kampagnen in der Reihe folgendermaßen
benannt:
UserCert Recurring # 1 @ 12Nov2010
UserCert Recurring # 2 @ 13Nov2010
UserCert Recurring # 3 @ 14Nov2010
Mögliche Aktionen während einer Kampagne
Während einer aktiven Kampagne kann der Administrator die folgenden
Aktionen ausführen:
■
Überprüfen und zertifizieren von direkt zugewiesenen Links
■
Neu zuweisen von Überprüfungsaufgaben
■
Anhängen von Kommentaren, Dateien oder Links an eine Gruppe von
Aufgaben
■
Überwachen des Kampagnenfortschritts
Kapitel 6: Ausführen von Zertifizierungskampagnen 95
Mögliche Aktionen während einer Kampagne
■
Senden von Eskalations-E-Mails an teilnehmende Prüfer
■
Abbrechen und Neu starten der Kampagne
■
Speichern von Entscheidungen zu Zertifizierungen (siehe Seite 98) in einer
Auditkarte
■
Initiieren der Genehmigungs- und Implementierungsphase der Kampagne
Ein Zertifizierungs-Prüfer kann die folgenden Aktionen ausführen:
■
Überprüfen und zertifizieren von direkt zugewiesenen Links
■
Neu zuweisen von Überprüfungsaufgaben
■
Anhängen von Kommentaren, Dateien oder Links an eine Aufgabe oder eine
Gruppe von Aufgaben
Weitere Informationen:
Initiieren der Genehmigungsphase einer Kampagne (siehe Seite 96)
Wiederverwendung von Entscheidungen zu Zertifizierungen (siehe Seite 98)
Initiieren der Genehmigungsphase einer Kampagne
Standardmäßig werden Zertifizierungskampagnen in Zertifizierungs- und
Änderungsgenehmigungsphasen eingeteilt (siehe Seite 100). Der
Kampagneninitiator oder CA RCM-Administrator beendet manuell die
Zertifizierungsphase und initiiert die Änderungsgenehmigungsphase.
Wenn Sie fortlaufende Genehmigungen für die Kampagne konfiguriert haben,
werden Überprüfungs- und Genehmigungsaufgaben nicht in unterschiedliche
Phasen aufgeteilt, und Sie brauchen Änderungsgenehmigungen nicht manuell
einzuleiten.
Wichtig! Wenn Sie die Genehmigungsphase initiieren, werden alle
unvollständigen Zertifizierungsaufgaben abgebrochen. Dies kann sich auf die
Vollständigkeit der Zertifizierungskampagne und die Nutzbarkeit seiner
Ergebnisse auswirken. Verwenden Sie die WorkflowAdministrationsschnittstelle, um den Fortschritt der Kampagne zu überprüfen,
bevor Sie die Genehmigung von Änderungen initiieren.
96 Portal-Benutzerhandbuch
Mögliche Aktionen während einer Kampagne
So initiieren Sie die Genehmigungsphase einer Kampagne
1. Öffnen Sie die Workflow-Steuerungsaktion für die Kampagne:
■
Kampagneneigentümer: Klicken Sie In ihrer Warteschlange "Meine
Aufgaben" auf die Aktion, die sich auf die Kampagne bezieht, die in der
Tabelle "Allgemeine Aufgaben" angezeigt wird.
■
Administratoren: Klicken Sie im Fenster "Workflow-Verwaltungs" auf die
Registerkarte "Fortschritt des Ablaufs nach Prüfern" und wenden Sie
den Aktionstypfilter "Andere" an, um die Workflow-Steuerungsaktion zu
finden.
Die angezeigte Aktion hat das folgende Benachrichtigungsfeld:
Klicken Sie auf "Genehmigungen starten", um die Kampagnenzertifizierung
anzuhalten und mit dem Genehmigungsprozess fortzufahren.
2. (Optional) Klicken Sie auf "Neu zuweisen", um die Steuerung der Kampagne
an einen anderen Benutzer zu übertragen.
3. Klicken Sie in der Spalte "Zugehörige Informationen", auf "Anzeigen", um
den Kampagnenfortschritt zu überprüfen. Stellen Sie sicher, dass
Zertifizierungsaufgaben für Ihre Geschäftsziele genügend fortgeschritten
sind.
4. Wählen Sie in der Spalte "Benutzerdefiniert" die Option "Genehmigungen
starten" aus.
5. Klicken Sie auf "Senden".
CA RCM bricht Zertifizierungsaktionen ab, die noch nicht abgeschlossen
sind, und entfernt sie aus der Warteschlange "Meine Aufgaben" der
teilnehmenden Prüfer.
CA RCM initiiert Genehmigungsüberprüfungen für Änderungen an Entitäten
oder Links, die während der ursprünglichen Zertifizierung angefragt wurden.
Kapitel 6: Ausführen von Zertifizierungskampagnen 97
Mögliche Aktionen während einer Kampagne
Wiederverwendung von Entscheidungen zu Zertifizierungen
Sie können die Entscheidungen von Zertifizierern in einer Kampagne in einer
Datendatei speichern. Diese Daten können die Grundlage für zusätzliche
Kampagnen oder analytische Prozesse bilden.
Die Datendatei ist eine Variante des standardmäßigen Auditkartenformats.
Diese Auditkarte zeichnet die Ergebnisse der anfänglichen
Zertifizierungsüberprüfung auf. Die Auditkarte filtert diese auf die letzte
Genehmigungsphase der Kampagne basierten Entscheidungen nicht. Alle
Entscheidungen zu Zertifizierungen werden gespeichert, auch wenn die
Ressourceneigentümer oder -Manager die angeforderten Änderungen nicht
genehmigt haben.
Speichern von Entscheidungen zu Zertifizierungen in einer Auditkarte
Sie können die Entscheidungen von Zertifizierern in einer Kampagne in einer
Datendatei speichern. Diese Daten können die Grundlage für zusätzliche
Kampagnen oder analytische Prozesse bilden.
So speichern Sie Entscheidungen zu Zertifizierungen in einer Auditkarte
1. Gehen Sie im CA RCM-Portal zu "Verwaltung" und danach auf
"Kampagnenverwaltung".
Das Fenster "Kampagnenverwaltung" wird angezeigt.
2. Klicken Sie auf "Fortschritt der Kampagne in Auditkarte exportieren".
Hinweis: Um aus einer Kampagne, die mit CA RCM Version 3.2 erstellt
wurde, zu exportieren, klicken Sie auf "V3.2-Kampagne in die Auditkarte
exportieren".
Das Fenster "Fortschritt der Kampagne in Auditkarte exportieren" wird
angezeigt.
3. Wählen Sie eine aktive Kampagne aus, geben Sie den Namen der Auditkarte
ein, die die gespeicherten Daten enthält.
Hinweis: Wenn Sie eine vorhandene Auditkarte angeben, werden die Daten
der Auditkarte überschrieben.
4. Klicken Sie auf "Exportieren".
Eine Auditkarte wird erstellt, die die ursprüngliche Zertifizierungsphase der
von Ihnen angegebenen Kampagne aufzeichnet. Die Auditkarte enthält
keine Entscheidungen der letzten Genehmigungsphase der Kampagne.
98 Portal-Benutzerhandbuch
Mögliche Aktionen während einer Kampagne
Importieren von Entscheidungen zu Zertifizierungen in eine Kampagne
Sie können die von Zertifizierern in einer früheren Kampagne getroffenen
Entscheidungen in eine neue Kampagne importieren.
So importieren Sie Entscheidungen zu Zertifizierungen in eine Kampagne
1. Erstellen Sie eine Kampagne. Wählen Sie im Fenster "Zusammenfassung"
des Assistenten zur Kampagnenerstellung die Option "Deaktiviert" im Feld
"Automatischer Start".
Die Kampagne wird in CA RCM generiert, startet jedoch nicht.
2. Gehen Sie im CA RCM-Portal zu "Verwaltung" und danach auf
"Kampagnenverwaltung".
Das Fenster "Kampagnenverwaltung" wird angezeigt.
3. Klicken Sie auf "Fortschritt der Zertifizierung von Auditkarte importieren".
Das Fenster "Fortschritt der Zertifizierung von Auditkarte importieren" wird
angezeigt.
4. Geben Sie die inaktive Kampagne sowie die Auditkarte an, die die
gespeicherten Daten enthält.
5. (Optional) Wählen Sie die Option "Unveränderte Aufgaben löschen", um
Entitäten und Links zu löschen, denen keine Entscheidungen in der
Auditkarte der Kampagne entsprechen.
Die Kampagne enthält nur Entscheidungen, die in der Auditkarte angezeigt
werden.
Hinweis: Um diese Option effektiv zu verwenden, erstellen Sie eine
Kampagne die dem Umfang und den Einstellungen der ursprünglichen
Kampagne ähnlich ist.
6. Klicken Sie auf "Importieren".
Entscheidungen zu Überprüfungen in der Auditkarte, die sich auf Entitäten
und Links in der Kampagne beziehen, werden in die Kampagne kopiert.
7. Gehen Sie zu ihrer Liste "Mein Aufgaben", um die Kampagne zu starten.
Kapitel 6: Ausführen von Zertifizierungskampagnen 99
Zertifizierungs- und Genehmigungsstufen einer Kampagne
Zertifizierungs- und Genehmigungsstufen einer Kampagne
Die meisten Zertifizierungskampagnen bestehen aus zwei Phasen:
■
Zertifizierung: Manager und Ressourceneigentümer prüfen die Links der
Benutzer, Rollen und Ressourcen, die sie verwalten. Ein Manager überprüft
zum Beispiel die Berechtigungen seiner Mitarbeiter bzw. ein
Rolleneigentümer überprüft die Ressourcen, die in einer Rolle enthalten
sind.
■
Genehmigung: Wenn ein Link in der Prüfphase abgelehnt wird oder ein
neuer Link vorgeschlagen wird, muss der Manager der verknüpften
Ressource die vorgeschlagenen Änderungen genehmigen. Wenn zum
Beispiel der Manager den Zugriff eines seiner Mitarbeiter auf eine
bestimmte Ressource ablehnt, muss der Eigentümer dieser Ressource diese
Änderung bestätigen. Nur abgelehnte Links oder neue Links lösen eine
Genehmigungsaufgabe aus, da sie die Basiskonfiguration ändern.
Standardmäßig haben Kampagnen unterschiedliche Überprüfungs- und
Genehmigungsphasen. Genehmigungsaufgaben werden zurückgestellt, bis alle
Zertifizierungsaufgaben vollständig sind. Der Kampagneneigentümer initiiert die
Genehmigungsphase vom Stammticket der Kampagne aus.
Genehmigungsaufgaben und Benachrichtigungen werden konsolidiert, wodurch
die Arbeit der Ressourceneigentümer erleichtert wird.
Sie können die Kampagne so konfigurieren, dass Genehmigungsaufgaben sofort
initiiert werden, wenn ein Prüfer einen abgelehnten Link sendet. Die Prüf- und
Genehmigungsphasen der Kampagne überschneiden sich. Sowohl die Prüfphase
als auch die Genehmigungsphase sind großteils während der Kampagne aktiv.
Diese Kampagnestruktur hat einige Nachteile, besonders für Kampagnen mit
großem Umfang. Da Genehmigungsaufgaben nicht konsolidiert werden,
bekommen Ressourceneigentümer und -Manager eine separate E-MailBenachrichtigung für jede Änderung, die sie genehmigen sollen. Die
Genehmigungsphase wird erweitert, und die Anzahl an Benachrichtigungen und
Genehmigungsaufgaben kann ablenken und ist möglicherweise
unkontrollierbar. Ressourceneigentümer können die Gesamtauswirkung von aus
der Kampagne resultierenden Änderungen nicht abschätzen.
100 Portal-Benutzerhandbuch
Zertifizierungs- und Genehmigungsstufen einer Kampagne
So weist CA RCM Zertifizierer zu
In CA RCM werden die Entitätsattribute analysiert, um einen Manager oder
Ressourceneigentümer für die einzelnen zu überprüfenden Entitäten oder Links
zu lokalisieren.
In Kampagnen zur Entitätenzertifizierung können Sie mithilfe von CA RCM Prüfer
folgendermaßen zuweisen:
■
Suchen Sie in einer vordefinierten Mitgliederliste am Server nach einem auf
die Entität bezogenen Benutzer.
■
Suchen Sie in der RACI-Konfiguration des Universums nach einem Benutzer,
der Accountable oder Responsible für die Entität ist.
Hinweis: Für Kampagnen zur Benutzerzertifizierung wird in CA RCM zuerst
das Feld des Benutzermanagers der Konfiguration im Zieluniversum nach
dem Manager der einzelnen Benutzer abgefragt.
■
Weisen Sie die Aufgabe einem für die Kampagne angegebenen
Standardprüfer zu.
■
Lassen Sie Benutzer ihre eigenen Links genehmigen. Diese Option bezieht
sich nur auf Kampagnen zur Selbstbewertung.
Bei Rezertifizierungen und differenziellen Kampagnen können Sie mithilfe von
CA RCM Prüfer folgendermaßen zuweisen:
■
Suchen Sie in einer vordefinierten Mitgliederliste am Server nach einem auf
die Entität bezogenen Benutzer.
■
Durchsuchen Sie die RACI-Konfiguration des Universums nach Folgendem:
■
■
Benutzer, der "Accountable" oder "Responsible" für die Entität in der
aktuellen Konfiguration ist.
■
Prüfer, der in der vorherigen Kampagne zugewiesen wurde.
■
Manager des vorherigen Prüfers, basierend auf dem für das
Zieluniversum angegebene Feld des Benutzermanagers der
Konfiguration.
Weisen Sie die Aufgabe einem für die Kampagne angegebenen
Standardprüfer zu.
Wenn Sie eine Kampagne erstellen, können Sie angeben, welches dieser
Verfahren CA RCM zur Lokalisierung eines Zertifizierers verwendet soll, und in
welcher Reihenfolge die Verfahren verwendet werden.
Kapitel 6: Ausführen von Zertifizierungskampagnen 101
Zertifizierungs- und Genehmigungsstufen einer Kampagne
Beispiel: Zuweisen eines Prüfers
Die folgenden Schritte beschreiben, wie ein Prüfer für eine Kampagne gefunden
werden kann:
1. Zuerst soll CA RCM eine Mitgliederliste konsultieren. Wird ein Prüfer in der
Mitgliederliste festgestellt, wird der Prozess beendet.
2. Wenn kein Prüfer in der Mitgliederliste festgestellt wird, konsultiert CA RCM
anschließend die RACI-Konfiguration. Wird ein Prüfer festgestellt, wird der
Prozess beendet.
3. Wenn kein Prüfer in der RACI-Konfiguration festgestellt wird, wird die
Zertifizierungsaufgabe einem Standardprüfer zugewiesen.
Mitgliederlisten
Eine Mitgliederliste ist ein Datensatz, der Benutzernamen und Attribute enthält.
Sie können Mitgliederlisten verwenden, um Prüfer in einer
Zertifizierungskampagne zuzuweisen.
Jeder Eintrag der Mitgliederliste enthält die folgenden drei Felder:
Anmeldung
Gibt ein Benutzerkonto in CA RCM an. Dieses Feld hat denselben Inhalt und
dasselbe Format wie das Feld "Anmelde-ID" einer Benutzer- oder
Konfigurationsdatei.
Kategorie
Gibt ein Benutzer-, Rollen- oder Ressourcenattribut an. Dieses Feld kann
unterschiedliche Werte für jeden Datensatz in der Mitgliederliste haben.
Um mit Entitäten in der Kampagne übereinzustimmen, geben Sie Attribute
an, die in der Konfigurationsdatei, auf die sich die Kampagne bezieht,
vorhanden sind.
Wert
Gibt den Wert des im Feld "Kategorie" aufgelisteten Attributs an.
102 Portal-Benutzerhandbuch
Zertifizierungs- und Genehmigungsstufen einer Kampagne
Um einen Prüfer für eine Entität zuzuweisen, durchsucht CA RCM die
Mitgliederliste und vergleicht Attributwerte der Mitgliederliste mit den
Attributwerten der Entität. CA RCM weist Überprüfungsaufgaben für die Entität
jenem Benutzer zu, der als erster Datensatz in der Mitgliederliste mit einem
Attributwert der Entität übereinstimmt.
Hinweis: Eine Mitgliederliste kann nur Attribute für einen Entitätstypen
enthalten: Benutzer, Rolle oder Ressource. Allerdings kann eine Mitgliederliste
Attribute und Werte aus unterschiedlichen Universen enthalten. Nur das Feld
"Anmelde-ID" muss einheitlich in allen Universen angegeben werden, die mit
der Mitgliederliste verwendet werden.
Sie können Mitgliederlistendateien in CA RCM importieren oder
Administratorfenster des Portals verwenden, um Mitgliederlisten zu erstellen
und zu bearbeiten.
Beispiel: Prüfer mit Ressourcenattributen übereinstimmen
Die folgende Mitgliederliste verknüpft Benutzer mit verschiedenen
Ressourcenattributwerten:
Anmeldung
Kategorie
Wert
DOMAIN\Hector_Torres
ResName3
Solaris
DOMAIN\Anna_Chiu
Standort
Atlanta
DOMAIN\Alex_Patrick
ResName3
WinNT
DOMAIN\Kim_Bell
Organisation
Marketing – Sun-Server
Kapitel 6: Ausführen von Zertifizierungskampagnen 103
Zertifizierungs- und Genehmigungsstufen einer Kampagne
Diese Mitgliederliste wird zur Zuweisung von Prüfern in einer Kampagne zur
Ressourcenzertifizierung verwendet. Die folgenden Ressourcen werden
überprüft:
■
Die Ressource "Domain_Users" mit den folgenden Attributwerten:
ResName3 = Solaris
Standort = Atlanta
CA RCM verwendet den ersten übereinstimmenden Datensatz in der Liste,
und weist Hector Torres als Überprüfer der Links in dieser Ressource zu.
■
Die Ressource "Einkauf" mit den folgenden Attributwerten:
Organisation = Hauptquartier
Keine Datensätze in der Mitgliederliste stimmen mit dieser Entität überein.
CA RCM kann mit den Daten der Mitgliederliste keinen Prüfer zuweisen.
Weitere Informationen:
Erstellen von Mitgliederlisten (siehe Seite 104)
Erstellen von Mitgliederlisten aus CSV-Dateien (siehe Seite 105)
Klonen von Mitgliederlisten (siehe Seite 106)
Bearbeiten von Mitgliederlisten (siehe Seite 107)
Sonderzeichen für Mitgliederlisten (siehe Seite 109)
Erstellen von Mitgliederlisten
Sie können Mitgliederlisten verwenden, um Prüfer für eine Kampagne
zuzuweisen. Sie haben mehrere Möglichkeiten, um eine Mitgliederliste zu
erstellen: Verwenden Sie diesen Vorgang, um eine Mitgliederliste interaktiv im
CA RCM-Portal zu erstellen.
So erstellen Sie Mitgliederlisten
1. Im Hauptmenü des CA RCM-Portals klicken Sie auf "Verwaltung",
"Workflow-Einstellungen" und "Mitgliederlisten verwalten".
Das Fenster "Mitgliederliste" wird angezeigt.
2. Geben Sie im Bereich "Mitgliederliste hinzufügen" eine neue Mitgliederliste
an. Das folgende Feld ist nicht selbsterklärend:
Kampagnentyp
Gibt den Typ der Kampagne an, die die Mitgliederliste verwendet. Zum
Beispiel funktioniert eine Mitgliederliste, die Rollenattribute enthält, mit
einer Kampagne zur Rollenzertifizierung.
104 Portal-Benutzerhandbuch
Zertifizierungs- und Genehmigungsstufen einer Kampagne
3. Deaktivieren Sie die Option "CSV-Datei verwenden".
4. Klicken Sie auf "Hinzufügen".
Das Fenster "Mitgliederliste bearbeiten" wird angezeigt.
5. Verwenden Sie die Optionen "Hinzufügen", "Bearbeiten" und "Löschen"
(siehe Seite 107), um die Mitgliederliste zu bearbeiten.
6. Klicken Sie auf "Speichern".
Die Änderungen wurden in der Mitgliederliste gespeichert. Das
Hauptfenster "Mitgliederlistenverwaltung" wird angezeigt. Die neue Liste
wird in der Tabelle der Mitgliederlisten angezeigt.
Weitere Informationen:
Erstellen von Mitgliederlisten aus CSV-Dateien (siehe Seite 105)
Klonen von Mitgliederlisten (siehe Seite 106)
Bearbeiten von Mitgliederlisten (siehe Seite 107)
Sonderzeichen für Mitgliederlisten (siehe Seite 109)
Erstellen von Mitgliederlisten aus CSV-Dateien
Sie können Mitgliederlisten verwenden, um Prüfer für eine Kampagne
zuzuweisen. Sie haben mehrere Möglichkeiten, um eine Mitgliederliste zu
erstellen: Verwenden Sie diesen Vorgang, um eine Mitgliederliste zu erstellen,
die sich auf eine importierte Datei mit kommagetrennten Werten basiert.
So erstellen Sie Mitgliederlisten aus CSV-Dateien
1. Bereiten Sie die Datendatei vor. Die erste Zeile der CSV-Datei muss wie folgt
lauten:
anmeldung,kategorie,wert
Hinweis: Verwenden Sie nur Kleinbuchstaben in dieser Kopfzeile.
Jede Zeile der Datei muss drei Werte enthalten, die durch Kommas getrennt
sind. Das folgende Beispiel zeigt eine CSV-Datei mit zwei Datensätzen:
anmeldung,kategorie,wert
DOMAIN\Alex_Patrick,ResName3,WinNT
DOMAIN\Kim_Bell,Organisation,Marketing – Sun-Server
2. Im Hauptmenü des CA RCM-Portals klicken Sie auf "Verwaltung",
"Workflow-Einstellungen" und "Mitgliederlisten verwalten".
Das Fenster "Mitgliederliste" wird angezeigt.
Kapitel 6: Ausführen von Zertifizierungskampagnen 105
Zertifizierungs- und Genehmigungsstufen einer Kampagne
3. Geben Sie im Bereich "Mitgliederliste hinzufügen" eine neue Mitgliederliste
an. Das folgende Feld ist nicht selbsterklärend:
Kampagnentyp
Gibt den Typ der Kampagne an, die die Mitgliederliste verwendet. Zum
Beispiel funktioniert eine Mitgliederliste, die Rollenattribute enthält, mit
einer Kampagne zur Rollenzertifizierung.
4. Klicken Sie auf die Option "CSV-Datei verwenden" und suchen Sie die
vorbereitete CSV-Datei.
5. Klicken Sie auf "Hinzufügen".
CA RCM erstellt eine auf die CSV-Datei basierende Mitgliederlistendatei. Die
Mitgliederliste wird in der CA RCM-Datenbank gespeichert, und die neue
Datei wird in der Liste von Mitgliederlisten angezeigt.
6. (Optional) Klicken Sie neben der neuen Datei auf "Bearbeiten", um den
Inhalt zu überprüfen bzw. zu bearbeiten.
Klonen von Mitgliederlisten
Sie können Mitgliederlisten verwenden, um Prüfer für eine Kampagne
zuzuweisen. Sie haben mehrere Möglichkeiten, um eine Mitgliederliste zu
erstellen: Verwenden Sie diesen Vorgang, um eine Mitgliederliste zu erstellen,
die sich auf die Kopie einer vorhandenen Mitgliederliste bezieht.
So klonen Sie Mitgliederlisten
1. Im Hauptmenü des CA RCM-Portals klicken Sie auf "Verwaltung",
"Workflow-Einstellungen" und "Mitgliederlisten verwalten".
Das Fenster "Mitgliederliste" wird angezeigt. In einer Tabelle werden die
Mitgliederlisten der CA RCM-Datenbank aufgelistet.
2. Klicken Sie auf das Symbol "Kopieren" der Mitgliederliste, die Sie kopieren
wollen.
Das Fenster "Mitgliederliste kopieren" wird angezeigt.
3. Geben Sie einen neuen Namen für die Mitgliederliste an, und klicken Sie auf
"OK".
Hinweis: Sie können diesen Namen nicht mehr bearbeiten, nachdem die
Liste erstellt wurde.
Eine neue Mitgliederliste wird in der Tabelle mit dem von Ihnen
angegebenen Namen angezeigt. Die Liste enthält die gleichen Datensätze
wie die Basisliste.
106 Portal-Benutzerhandbuch
Zertifizierungs- und Genehmigungsstufen einer Kampagne
4. Klicken Sie auf das Symbol "Bearbeiten" der neuen Liste.
Das Fenster "Mitgliederliste bearbeiten" wird angezeigt.
5. Verwenden Sie die Optionen "Hinzufügen", "Bearbeiten" und "Löschen"
(siehe Seite 107), um die Mitgliederliste abzuändern.
6. Klicken Sie auf "Speichern".
Die Änderungen wurden in der Mitgliederliste gespeichert. Das
Hauptfenster "Mitgliederlistenverwaltung" wird angezeigt.
Bearbeiten von Mitgliederlisten
Sie können Mitgliederlisten verwenden, um Prüfer für eine Kampagne
zuzuweisen. Verwenden Sie diesen allgemeinen Vorgang, um eine
Mitgliederliste im CA RCM-Portal zu bearbeiten.
So bearbeiten Sie Mitgliederlisten
1. Im Hauptmenü des CA RCM-Portals klicken Sie auf "Verwaltung",
"Workflow-Einstellungen" und "Mitgliederlisten verwalten".
Das Fenster "Mitgliederliste" wird angezeigt. In einer Tabelle werden die
Mitgliederlisten der CA RCM-Datenbank aufgelistet.
2. Klicken Sie auf das Symbol "Bearbeiten" der Mitgliederliste, die Sie
bearbeiten wollen.
Das Fenster "Mitgliederliste bearbeiten" wird angezeigt.
3. Fügen Sie der Mitgliederliste neue Datensätze folgendermaßen hinzu:
a. Wählen Sie die Konfigurationsdatei aus, auf die sich dieser Datensatz
bezieht. Die Dropdown-Liste zeigt verfügbare Konfigurationen an.
b. Klicken Sie auf "Hinzufügen".
Das Popup "Eintrag hinzufügen" wird angezeigt.
c. Wählen Sie Benutzer, Attributfeld und Wert aus. Es sind nur Werte der
Basiskonfiguration verfügbar.
d. Klicken Sie auf "OK".
Der Datensatz wurde der Mitgliederliste hinzugefügt, und wird in der
Tabelle angezeigt.
Kapitel 6: Ausführen von Zertifizierungskampagnen 107
Zertifizierungs- und Genehmigungsstufen einer Kampagne
4. Bearbeiten Sie Datensätze in der Mitgliederliste folgendermaßen:
a. Suchen Sie den Datensatz in der Tabelle und klicken Sie auf das Symbol
"Bearbeiten" des Datensatzes.
Das Popup "Bearbeiten" wird angezeigt.
b. Wählen Sie Benutzer, Attributfeld und Wert aus. Es sind nur Werte der
Basiskonfiguration dieses Datensatzes verfügbar.
c. Klicken Sie auf "OK".
Der Datensatz wurde aktualisiert. Neue Werte für diesen Datensatz
werden in der Tabelle angezeigt.
5. Um einen Datensatz zu löschen, suchen Sie den Datensatz in der Tabelle,
und zu klicken Sie auf das Symbol "Löschen" des Datensatzes.
Der Datensatz wurde aus der Mitgliederliste gelöscht.
6. Klicken Sie auf "Speichern".
Die Änderungen wurden in der Mitgliederliste gespeichert. Das
Hauptfenster "Mitgliederlistenverwaltung" wird angezeigt.
108 Portal-Benutzerhandbuch
Zertifizierungs- und Genehmigungsstufen einer Kampagne
Sonderzeichen für Mitgliederlisten
Die folgenden Systemeigenschaften definieren Sonderzeichen, die verwendet
werden, um kommagetrennte Werte (CSV) Dateien für Mitgliederlisten zu
analysieren.
memberlist.csv.reader.separator
Definiert das Zeichen, das Felder innerhalb einer Zeile der Datei trennt. Das
Kommazeichen (,) wird standardmäßig verwendet.
memberlist.csv.reader.quotechar
Definiert das Zeichen, das Feldwerte einschließt, die Leerzeichen oder
andere Sonderzeichen enthalten. Die doppelten Anführungszeichen (")
werden standardmäßig verwendet.
memberlist.csv.reader.escape
Definiert das in der Datei verwendete Escape-Zeichen. Der Backslash (\)
wird standardmäßig verwendet.
Beispiel: Backslash-Zeichen in CSV-Eingabe
Oft enthält die CSV-Eingabe für eine Mitgliederliste Backslashes in Pfadnamen,
wie im folgenden Beispiel:
Anmeldung, Kategorie, Wert
DOMAIN\Hector_Torres, ResName3, Solaris\HTorres
DOMAIN\Alex_Patrick, Location, Atlanta
Standardmäßig betrachtet der CSV-Parser in CA RCM den Backslash als ein
Escape-Zeichen. Die sich ergebende Mitgliederliste lässt Backslashes weg:
Anmeldung, Kategorie, Wert
DOMAINHector_Torres, ResName3, SolarisHTorres
DOMAINAlex_Patrick, Location, Atlanta
Um den Backslash in Feldwerten zuzulassen, bearbeiten Sie die
Systemeigenschaft "memberlist.csv.reader.escape", um ein anderes Zeichen als
Escape-Zeichen zu definieren.
Hinweis: Wählen Sie ein Escape-Zeichen aus, das nicht in Ihren Daten auftritt.
Benutzen Sie die doppelten Anführungszeichen nicht als Escape-Zeichen.
Kapitel 6: Ausführen von Zertifizierungskampagnen 109
Zertifizierungs- und Genehmigungsstufen einer Kampagne
Sofortiges Aufrufen von Genehmigungsvorgängen
Sie können eine Kampagne erstellen, die Genehmigungsaufgaben sofort initiiert,
wenn die einzelnen Prüfer Änderungen senden. Die Prüf- und
Genehmigungsphasen der Kampagne überschneiden sich. Sowohl die Aktionen
zur Zertifizierung als auch zur Änderungsgenehmigung sind großteils während
der Kampagne aktiv.
Um Genehmigungsvorgänge sofort aufzurufen, wählen Sie die Option "Sobald
jeder Zertifizierer Änderungen sendet" im Fenster "Ausführung" des Assistenten
zur Kampagnenerstellung unter "Genehmigungen initiieren".
CA RCM initiiert Prüfungen zu Änderungsgenehmigungen sofort, sobald die
Zertifizierer ihre Änderungen senden.
Umgehen von Genehmigungsvorgängen für eine Kampagne
Wenn es nach einer Überprüfung der Zertifizierung zu Änderungen kommt,
müssen diese normalerweise von den Eigentümern der betroffenen Entitäten
genehmigt werden. Sie können diesen Genehmigungsvorgang in einer
Kampagne überspringen. Alle während der Überprüfung der Zertifizierung
angezeigten Änderungen werden in CA RCM sofort implementiert.
Wichtig! Durch das Umgehen von Änderungsgenehmigungsüberprüfungen
können die Daten in der Zielkonfiguration beschädigt werden. Nur erfahrene
Kampagnenmanager sollten nach Absprache mit dem Rollentechniker
Kampagnen dieser Art implementieren.
Da Konfigurationsdaten mit hoher Wahrscheinlichkeit versehentlich
überschrieben werden, empfehlen wir Ihnen, Genehmigungen nur für
Kampagnen zu umgehen, die auf einer Kopie oder einem Teil der
Konfigurationsdaten basieren. Verwenden Sie diese Option nicht für
Kampagnen, die auf der Modellkonfiguration des aktiven Universums oder einer
Originalversion der Konfigurationsdatei basieren.
110 Portal-Benutzerhandbuch
Auditkartenverletzungen in einer Kampagne
So umgehen Sie Genehmigungsvorgänge für eine Kampagne:
1. Stellen Sie sicher, dass der Wert der Systemeigenschaft
"allowModifiedCampaignProcess" "wahr" ist.
allowModifiedCampaignProcess
Gibt an, ob Kampagnenvorgänge, die Genehmigungsaufgaben
umgehen, im Portal verfügbar sind.
Wahr
Überprüfungsvorgänge, die Genehmigungen umgehen, sind
während der Erstellung der Kampagne verfügbar.
Falsch
Überprüfungsvorgänge, die Genehmigungen umgehen, werden
ausgeblendet. Nur Standardüberprüfungsvorgänge – die
Genehmigungen berücksichtigen – können bei der Erstellung einer
Kampagne ausgewählt werden.
2. Kopieren Sie eine Konfigurationsdatei oder eine Teildatei, die die
entsprechenden Daten enthält.
3. Erstellen Sie eine Kampagne basierend auf der Konfigurationsdatei, die Sie
erstellt haben.
4. Deaktivieren Sie im Eigenschafts-Fenster des Assistenten zur
Kampagnenerstellung das Kontrollkästchen für die folgende Option:
Anfrage an Prüfer zu Änderungen
Initiiert sekundäre Genehmigungsüberprüfung für von Zertifizierern in
der Kampagne angeforderte Änderungen.
Auditkartenverletzungen in einer Kampagne
Auditkarten listen Entitäten und Links auf, die "Out-of-Pattern" sind oder
Geschäftsprozessregeln verletzen. Diese Informationen können für den
Zertifizierer bei der Überprüfung der Entitäten und Links während einer
Kampagne nützlich sein.
Wenn Sie eine Kampagne definieren, können Sie Informationen einer Auditkarte
im Basisuniversum einschließen oder eine Auditkarte für die Kampagne
erstellen. Wenn sich eine Verletzung in der Auditkarte auf eine zu überprüfende
Entität bezieht, wird die Entität in den Zertifizierungstickets der Kampagne
gekennzeichnet. Zertifizierer können auf das Element klicken, um Details zur
Verletzung anzuzeigen.
Kapitel 6: Ausführen von Zertifizierungskampagnen 111
Umfang einer Kampagne
Anwenden von im Voraus genehmigten Verletzungen in Kampagnen
Wenn eine Liste von im Voraus genehmigten Verletzungen für das Universum
angegeben wurde, wird die Liste verwendet, um Verletzungen in allen
Kampagnen zu filtern, die sich auf dieses Universum beziehen.
In diesem Fall gibt es zwei Auditkarten: Die Auditkarte, die Sie als Quelle der
Verletzungen angeben, wenn Sie die Kampagne erstellen, und die Auditkarte
mit im Voraus genehmigten Verletzungen, die Sie für das Universum angeben.
Auditkarten-Verletzungen werden folgendermaßen für die Kampagne
bearbeitet:
1. CA RCM identifiziert zu überprüfende Entitäten und Links, die in der
Auditkarte angezeigt werden, die Sie bei der Erstellung der Kampagne
angegeben haben.
2. CA RCM filtert diese Gruppe von Entitäten und Links basierend auf der
Auditkarte mit im Voraus genehmigten Verletzungen im Universum. Wenn
eine Verletzung aus der Kampagnen-Auditkarte in der im Voraus
genehmigten Auditkarte angezeigt wird, wird sie wie für im Voraus
genehmigte Verletzungen im Universum konfiguriert: Die Warnung wird
entweder ignoriert und nicht angezeigt, oder sie wird ausgegraut.
Weitere Informationen:
Im Voraus genehmigte Verletzungen (siehe Seite 34)
Umfang einer Kampagne
Wenn Sie eine Kampagne erstellen, können Sie Filterkriterien angeben, die die
Entitäten und Links der Kampagne einschränken. Die von Ihnen angegebenen
Filter können den Charakter der Kampagne beträchtlich ändern und bestimmte
Unternehmensanforderungen unterstützen. Zum Beispiel können Sie
Kampagnen auf einen Teil der Benutzer oder Ressourcen beschränken, indem
Sie Standorte oder andere Attribute verwenden. Sie können auch mehrere Filter
mit unterschiedlichen Kriterien kombinieren.
Das Fenster "Filter" (siehe Seite 80) im Assistenten zur Kampagnenerstellung
enthält Filteroptionen, die dem Typ der erstellten Kampagne entsprechen.
112 Portal-Benutzerhandbuch
Umfang einer Kampagne
Filter nach Attributwerten
Sie können Entitäten einer Kampagne mit Entitätsattributwerten filtern.
Sie können auch mehrere attributbasierte Kriterien kombinieren.
Geben Sie diese Filter im Fenster "Filter" des Assistenten zur
Kampagnenerstellung an.
Beispiel: Ausstehende Genehmigung für Rollen
Um Rollen zu zertifizieren, die zwar vorgeschlagen, jedoch noch nicht genehmigt
worden sind, definieren Sie eine Kampagne zur Rollenzertifizierung mit dem
folgenden Entitätsfilter:
■
Wählen Sie Rollen mit dem Feld "Genehmigungsstatus" gleich
"Genehmigung ausstehend" aus.
Die Kampagne enthält nur Rollen, die noch nicht genehmigt worden sind.
Beispiel: Benutzer-Zertifizierung nach Funktion und Standort
Um die Berechtigungen des Vertriebspersonals in der Region Texas zu
zertifizieren, definieren Sie eine Kampagne zur Benutzerzertifizierung mit dem
folgenden Entitätsfiltern:
■
Wählen Sie Benutzer mit dem Feld "Organisation" gleich "Vertrieb" aus.
■
Wählen Sie Benutzer mit dem Feld "Standort" gleich "Texas" aus.
■
Aktivieren Sie die Option "Alle Bedingungen".
Die Kampagne berücksichtigt nur Benutzer, die beide Bedingungen erfüllen.
Kapitel 6: Ausführen von Zertifizierungskampagnen 113
Umfang einer Kampagne
Filter nach Linktypen
Sie können den Umfang einer Kampagne auf gewisse Link-Typen beschränken.
Entitäten in einer Konfiguration können auf drei Arten verknüpft werden:
Direkte Verbindung
Nur ein expliziter, direkter Link verbindet zwei Entitäten. Aufgrund der
Vererbung in der Rollenhierarchie von einem übergeordneten auf ein
untergeordnetes Element, gibt es zwischen ihnen keine indirekten Links.
Indirekte Verbindung
Zwei Entitäten sind über eine Rolle verknüpft oder über eine Linkvererbung
in der Rollenhierarchie von einem übergeordneten auf ein untergeordnetes
Element. Es besteht hier kein direkter Link zwischen den Entitäten.
Duale Verbindung
Zwei Entitäten sind sowohl direkt über einen expliziten Link als auch indirekt
über die Rollenhierarchie verknüpft.
Geben Sie diese Filter im Fenster "Filter" des Assistenten zur
Kampagnenerstellung an. Geben Sie im Bereich "Ausgewählte Links" des
Fensters direkte, indirekte und duale Links an, die Sie in die Kampagne
aufnehmen wollen. Um Ihre Auswahl zu verfeinern, öffnen Sie die Felder
"Direkt", "Indirekt" und "Dual", um eine Baumstruktur der Links zu dem
entsprechenden Kampagnentyp, den Sie erstellen, anzuzeigen.
114 Portal-Benutzerhandbuch
Umfang einer Kampagne
Filter nach Auditkarten
Wenn Sie eine Auditkarte mit der Kampagne verknüpfen, können Sie die
Auditkarte zum Filtern der in die Kampagne enthaltenen Links verwenden.
Folgende Optionen sind verfügbar:
■
Keine Auditkartenfilter – Informationen der Auditkarten werden verwendet,
um Verletzungen zu kennzeichnen, jedoch nicht, um den Umfang einer
Kampagne zu beschränken.
■
Einschließen, wenn in Auditkarte vorhanden – Option zur Erstellung einer
Kampagne, die sich auf Verletzungen konzentriert.
■
Einschließen, wenn nicht in Auditkarte vorhanden – Prüfer verlieren keine
Zeit an Links, die wahrscheinlich gelöscht werden.
■
Neue Links vorschlagen – Normalerweise zertifizieren Prüfer die
vorhandenen Links zwischen Entitäten in einer Konfiguration. CA RCM kann
auch basierend auf der Auditkarte, die mit der Kampagne verknüpft ist,
neue Links vorschlagen. Wenn ein Prüfer einen vorgeschlagenen Link
genehmigt, wird dieser der Konfiguration hinzugefügt.
Zuvor überprüfte Links
Wenn Sie eine Rezertifizierungs-Kampagne erstellen, können Sie die in die neue
Kampagne übernommenen Überprüfungsaufgaben nach dem Status in der alten
Kampagne filtern. Wählen Sie im Fenster "Filter" des Assistenten zur
Kampagnenerstellung eine der folgenden Optionen unter "Zustände" aus:
Ausstehend
Enthält Linkzertifizierungsaktionen, die nicht in der vorherigen Kampagne
beschlossen wurden.
Genehmigt
Enthält Links, die in der vorherigen Kampagne genehmigt wurden.
Abgelehnt
Enthält Links, die in der vorherigen Kampagne abgelehnt wurden.
Hinweis: In Rezertifizierungskampagnen werden keine
Kampagnensteuerungsaktionen aus der Referenzkampagne dupliziert. Nur
Zertifizierungsaufgaben für Links oder Entitäten werden dupliziert.
Kapitel 6: Ausführen von Zertifizierungskampagnen 115
Umfang einer Kampagne
Wenn Sie zuvor genehmigte oder abgelehnte Links einschließen, können Sie
über die folgenden Optionen steuern, wie die Entscheidungen früherer Prüfer
verarbeitet werden.
Auswahl der Genehmiger zurücksetzen
Frühere Überprüfungsentscheidungen werden nicht in die
Rezertifizierungskampagne übernommen.
Auswahl der Genehmiger beibehalten
Auswahl des Genehmigers anzeigen
Prüfer der Rezertifizierungskampagne können frühere
Überprüfungsentscheidungen anzeigen.
Die folgende Systemeigenschaft steuert, wie überprüfte Links früherer Prüfer in
Rezertifizierungskampagnen präsentiert werden.
campaign.settings.recertification.allowOneClickResubmit
Legt fest, ob frühere Überprüfungsentscheidungen als aktive Optionen in
Rezertifizierungsaufgaben präsentiert werden. Folgende Werte sind gültig:
Wahr
Vorherige Entscheidungen zur Genehmigung oder Ablehnung werden
standardmäßig in Rezertifizierungsaufgaben ausgewählt. Prüfer in der
Rezertifizierungskampagne können diese Entscheidungen annehmen,
indem Sie im Fenster " Meine Aufgaben" auf "Senden" klicken. Der
Assistent zur Kampagnenerstellung zeigt die Option "Auswahl der
Genehmiger beibehalten" an.
Falsch
Vorherige Entscheidungen zur Genehmigung oder Ablehnung werden in
Rezertifizierungsaufgaben durch grau hinterlegte Symbole angezeigt,
diese Entscheidungen sind jedoch nicht standardmäßig ausgewählt.
Prüfer in der Rezertifizierungskampagne müssen eine
Überprüfungsentscheidung für jeden geprüften Link auswählen. Der
Assistent zur Kampagnenerstellung zeigt die Option "Auswahl des
Genehmigers anzeigen" an.
116 Portal-Benutzerhandbuch
Benutzerinformation aus CA Enterprise Log Manager in einer Kampagne
Aktualisierte Links
Rezertifizierungs-Kampagnen beziehen sich auf die Überprüfungsaufgaben einer
früheren Kampagne. Wenn Sie eine Rezertifizierungs-Kampagne erstellen,
können Sie Links in die Konfiguration aufnehmen, die in der früheren Kampagne
nicht enthalten waren. Bei diesen Links kann es sich um neue Links handeln, die
noch nicht vorhanden waren, als die vorherige Kampagne initiiert wurde, oder
um bereits vorhandene Links, die aus der vorherigen Kampagne ausgeschlossen
wurden.
Benutzerinformation aus CA Enterprise Log Manager in einer
Kampagne
Wenn CA Enterprise Log Manager in Ihrer Umgebung bereitgestellt wird,
können in CA RCM von CA Enterprise Log Manager erhaltene
Benutzerinformationen in den Tickets einer Kampagne angezeigt werden. Prüfer
können diese Informationen verwenden, wenn sie Links zertifizieren.
In Kampagnentickets zeigt ein farbiges Symbol die Häufigkeit der Verwendung
an. Prüfer können auf das Symbol klicken, um ein Fenster mit detaillierteren
Benutzerinformationen von CA Enterprise Log Manager zu öffnen.
Hinweis: Die Verbindung zwischen CA RCM und CA Enterprise Log Manager wird
von einem Sicherheitszertifikat geschützt. Prüfer werden veranlasst, das
Sicherheitszertifikat auf ihren Computern zu installieren, wenn sie das erste Mal
Informationen aus CA Enterprise Log Manager anzeigen.
Datenabfrage zwischen CA RCM und CA Enterprise Log Manager wird aktiviert
und für jedes Universum getrennt konfiguriert. Wenn Sie die Abfrage von CA
Enterprise Log Manager für ein Universum aktivieren, zeigen alle auf jenem
Universum basierenden Kampagnen Benutzerinformationen an.
Weitere Informationen:
CA Enterprise Log Manager-Integration (siehe Seite 239)
Kapitel 6: Ausführen von Zertifizierungskampagnen 117
Genehmigungsvorgang auf DNA-Basis
Genehmigungsvorgang auf DNA-Basis
Sie können eine Auditkarte in CA RCM-Client-Tools erstellen, die Änderungen
zwischen zwei Konfigurationen widerspiegelt. Wenn Sie die Auditkarte senden,
initiiert CA RCM Genehmigungsaktionen für die Änderungen.
Hinweis: Wenn Sie eine Rolle direkt in den Client-Tools löschen, enthält die sich
ergebende Auditkarte eine allgemeine Aktion "Rolle löschen" und separate
untergeordnete Aktionen für jeden Benutzer, jede Rolle oder jeden RessourcenLink, die mit der gelöschten Rolle assoziiert sind. Senden Sie nur die
übergeordnete Aktion "Rolle löschen" an den CA RCM-Server. CA RCM generiert
automatisch die untergeordneten Aktionen, die mit der Rolle assoziiert sind.
Durchführen eines Upgrades von früheren Versionen
Zertifizierungskampagnen, die Sie mit CA RCM Version 12.5 SP1 oder früher
erstellt haben, sind nicht kompatibel mit den Datenschemata,
Systemeigenschaften und Steuerelementen zur Kampagneverwaltung dieser
Version. Sie können ein Upgrade für diese Kampagnen durchführen und
weiterhin mit ihren Daten arbeiten.
■
Für 4.x-Versionen und Version 12.0, 12.5 sowie 12.5 SP1 – Verwenden
Sie das Fenster "Upgrade der Legacy-Kampagnen" im CA RCM-Portal.
■
Für 3.x Versionen – Speichern Sie die Daten in eine Auditkarte und
wenden Sie diese Daten auf eine neue Kampagne an.
Hinweis: Weitere Informationen finden Sie in den entsprechenden Abschnitten
zu Upgrades im Installationshandbuch dieser Version.
118 Portal-Benutzerhandbuch
Kapitel 7: Verwenden von Dashboards
Dashboards verwenden Grafiken und Diagramme, um einen brauchbaren
Überblick über rollenbasierte Konfigurationen und die Ergebnisse statistischer
und regelbasierter Analysen zu liefern.
Klicken Sie im Hauptmenü des CA RCM-Portals auf "Dashboards", um auf diese
Fenster zuzugreifen.
Einige dieser Fenster werden standardmäßig auf Ihrer Startseite angezeigt.
Je nach Inhalt des Dashboards werden einige oder alle der folgenden
Steuerelemente im Dashboard-Kopf angezeigt:
Einstellungen
Öffnet ein Dialogfeld, in dem Sie Datensätze auswählen und in das
Dashboard einfügen können.
Anpassen
Öffnet ein Dialogfeld, in dem Sie festlegen können, wie Grafiken und
Diagramme angezeigt werden.
Diagramme erstellen
Erstellt die Grafiken und Diagramme des Dashboards neu.
Wert, Prozent
Gibt an, ob in den Grafiken absolute Werte oder Prozente angegeben
werden.
Dieses Kapitel enthält folgende Themen:
Konfigurations-Dashboard (siehe Seite 120)
Auditkarten-Dashboard (siehe Seite 122)
Compliance-Dashboard (siehe Seite 123)
Rollenabdeckungs-Dashboard (siehe Seite 123)
Zertifizierungs-Dashboard (siehe Seite 124)
Kapitel 7: Verwenden von Dashboards 119
Konfigurations-Dashboard
Konfigurations-Dashboard
Das Konfigurations-Dashboard ist die Portal-Seite, die eine graphische Übersicht
über die Entitäten (Benutzer, Ressourcen und Rollen) einer angegebenen
Konfiguration sowie die Verbindungen zwischen diesen bietet.
Die Schaltfläche "Anpassen" ruft das Fenster "Einstellungen" auf, in dem Sie
Balken- und Kreisdiagrammparameter festlegen können. Weitere Informationen
finden Sie unter Konfigurations-Dashboard-Einstellungen. (siehe Seite 122)
Eine Grafik oben auf der Seite fasst die Benutzer, Ressourcen und Rollen der
angegebenen Konfiguration zusammen.
120 Portal-Benutzerhandbuch
Konfigurations-Dashboard
In der angezeigten Konfiguration gibt es 69 Benutzer, 97 Rollen und 83
Ressourcen. Es gibt 345 Benutzer-Rollen-Verbindungen und die Rollenhierarchie
enthält 23 Rollen-Rollen-Verbindungen.
Eine Reihe von Balkendiagrammen fasst die Verbindungen zwischen Benutzern,
Rollen und Ressourcen zusammen. Die folgenden Linktypen werden
beschrieben:
Direkte Verbindung
Nur ein expliziter, direkter Link verbindet zwei Entitäten. Aufgrund der
Vererbung in der Rollenhierarchie von einem übergeordneten auf ein
untergeordnetes Element, gibt es zwischen ihnen keine indirekten Links.
Indirekte Verbindung
Zwei Entitäten sind über eine Rolle verknüpft oder über eine Linkvererbung
in der Rollenhierarchie von einem übergeordneten auf ein untergeordnetes
Element. Es besteht hier kein direkter Link zwischen den Entitäten.
Duale Verbindung
Zwei Entitäten sind sowohl direkt über einen expliziten Link als auch indirekt
über die Rollenhierarchie verknüpft.
Kapitel 7: Verwenden von Dashboards 121
Auditkarten-Dashboard
Einstellungen des Konfigurations-Dashboards
Die Balken- und Kreisdiagramme des Konfigurations-Dashboards können vom
Benutzer für Anzeigezwecke angepasst werden.
■
■
Balkendiagramme - Die folgenden Parameter können im BalkendiagrammHistogramm festgelegt werden:
■
Maximale Anzahl - Die maximale Anzahl von angezeigten
Histogrammdiagrammbalken.
■
Auto - CA Role & Compliance Manager bestimmt, welche
Histrogrammdiagrammmitglieder angezeigt werden.
■
Fix - Legen Sie die gewünschte Anzahl an angezeigten Werten fest im
Diagramm fest.
■
Nicht null - Diagrammwerte mit null Mitgliedern nicht anzeigen.
Kreisdiagramme - Die folgenden Parameter können in den Kreisdiagrammen
festgelegt werden:
■
Typ - Wählen Sie 2D- oder 3D-Anzeigetyp aus.
■
Transparenz - Legen Sie den gewünschten angezeigten Transparenzwert
mit dem Drop-down-Pfeil fest.
■
Slice-Kontrolle - Bestimmen Sie, wie Kreisdiagramminformationen als
Segmente angezeigt werden. Verwenden Sie den Drop-down-Pfeil, um
den gewünschten Wert für minimale und maximale Anzahl von
Segmenten festzulegen.
Auditkarten-Dashboard
Das Auditkarten-Dashboard ist eine Portalseite, die eine graphische Übersicht
über die analytischen Warnungen enthält, die in einer bestimmten Auditkarte
aufgezeichnet sind. Der Rollentechniker kann durch die Überprüfung dieser
Verletzungen die Güte der Anpassung für die Konfiguration der aktuellen Rolle
festlegen und somit entscheiden, wie die Konfiguration verfeinert werden kann.
Hinweis: Das Kriterium der im Auditkarten-Dashboard angezeigten Warnungen
spiegelt die Einstellungen der Musteranalyse wider, die zur Erstellung der
ausgewählten Auditkarte verwendet wurden. Weitere Informationen zu den
Einstellungsoptionen der Musteranalyse finden Sie im "Sage DNA User Guide"
(Sage DNA-Benutzerhandbuch).
122 Portal-Benutzerhandbuch
Compliance-Dashboard
Compliance-Dashboard
Das Compliance-Dashboard ist eine Portalseite und enthält eine graphische
Zusammenfassung möglicher Verletzungen gegen Geschäftsprozessregeln
(BPRs).
Normalerweise werden mehrere, mit derselben Konfigurationsdatei
verbundene Auditkarten im Dashboard angezeigt. Mit diesen Diagrammen
können Sie die Auswirkungen verschiedener BPR-Regelsätze vergleichen und
Unternehmensrichtlinien identifizieren, die erhebliche Verletzungen in der
Rollenkonfiguration auslösen.
Um Daten im Dashboard anzuzeigen, scrollen Sie zum Ende der Seite, wählen
Sie eine Auditkarte aus der CA RCM-Datenbank aus und klicken Sie anschließend
auf Hinzufügen, um die BPR-Warnungen der Auditkarte in den Diagrammen des
Dashboards anzuzeigen.
Hinweis: Das Compliance-Dashboard unterstützt nur Auditkarten, die
Warnungen zu Geschäftsprozessregeln (BPRs) enthalten. Nur Warnungen
hinsichtlich BPR werden in die Diagramme aufgenommen; auf Muster
basierende Warnungen in der Auditkarte werden ignoriert.
Rollenabdeckungs-Dashboard
Das Rollenabdeckungs-Dashboard ist eine Portalseite, die eine grafische
Übersicht über die aktuelle Rollenhierarchie bietet und darstellt, inwieweit die
Rollenhierarchie den untergeordneten Benutzer-, Ressourcen- und
Berechtigungsdaten entspricht.
Die Dashboard-Diagramme zeigen Schwerpunktmaße in zwei Bereichen:
■
Abdeckungsindikatoren – Welcher Anteil der aktuellen Benutzer- und
Ressourcenberechtigungen des Unternehmens sind in der Rollenhierarchie
erfasst? Wie vollständig ist die Rollenhierarchie? In welchem Grad werden
darin die aktuellen Berechtigungsmuster widergespiegelt?
■
Qualitätsindikatoren – Wie gut aufgebaut und effizient ist der festgelegte
Satz an Rollen und Geschäftsprozessregeln? Welche Rollen verfügen über
nur wenige Benutzer oder stehen in Konflikt mit BPRs?
Kapitel 7: Verwenden von Dashboards 123
Zertifizierungs-Dashboard
Zertifizierungs-Dashboard
Das Zertifizierungs-Dashboard bietet eine grafische Übersicht über Ihre
Zertifizierungskampagnen. Es werden für jede Kampagne Informationen zu
genehmigten, abgelehnten, neu zugewiesenen und ausstehenden
Überprüfungsaufgaben angezeigt. Informationen zur Leistung von Prüfern und
Genehmigern werden aufgelistet.
Sie können Kampagnen nach Typ oder nach Startdatum filtern, und einzelne
Kampagnen für das Dashboard auswählen.
124 Portal-Benutzerhandbuch
Kapitel 8: Self-Service-Aufgaben ausführen
Die Self-Service-Funktion des CA RCM-Portals ermöglicht lokalen Managern sich
selbst oder ihre Teammitglieder "on-the-fly" bereitzustellen, indem Links
zwischen ihnen bzw. ihren Teammitgliedern und den Rollen und Ressourcen des
Unternehmens hinzugefügt oder entfernt werden. Die Self-Service-Aufgabe
beinhaltet außerdem die Möglichkeit, neue Rollen zu erstellen oder vorhandene
Rollen zu aktualisieren (nur für Manager mit den entsprechenden
Berechtigungen). Jede Aufgabe umfasst Funktionen aus mindestens einem
Fenster. Details finden Sie in diesem Kapitel.
Unter "Kampagnen hinzufügen" wurde angegeben, dass Manager Entitätenlinks
während den Kampagnen nicht aktualisieren. Sie beschränken sich auf die
Genehmigung oder Abweisung von aktuellen Links. Manchmal ist es nach einer
Kampagne oder nach Änderungen der Bestimmungen und Richtlinien des
Unternehmens notwendig, die aktuellen Links zwischen den Benutzern des
Unternehmens und den Rollen und Ressourcen des Systems zu aktualisieren
bzw. neue Rollen zu erstellen. Dies wird durch die Self-Service-Aufgabe
ausgeführt.
Hinweis: Die allgemeinen Funktionen der Fenster zur Aufgabe "Self-Service"
wird bereits in Verwenden der CA RCM-Portalbenutzeroberfläche (siehe
Seite 17) beschrieben und wird daher in diesem Kapitel nicht erneut
aufgenommen.
Kapitel 8: Self-Service-Aufgaben ausführen 125
Zertifizierungs-Dashboard
In diesem Kapitel werden alle über das CA RCM-Portal verfügbaren Self-ServiceAufgaben beschrieben. Manager haben nur auf die Funktionen Zugriff, für die
sie bereitgestellt wurden. In diesem Handbuch werden die Self-ServiceAufgaben in zwei Gruppen aufgeteilt:
Bereitstellungsaufgaben
Umfasst alle Aufgaben, die Benutzerrollen oder -ressourcen verwalten:
■
Rollenzuweisungen meines Teams verwalten
■
Meine Rollenzuweisungen verwalten
■
Ressourcenzuweisungen meines Teams verwalten
■
Meine Ressourcenzuweisungen verwalten
Rollendefinierende Aufgaben
Umfasst die folgenden Aufgaben zur Rollendefinition:
■
Neue Rollendefinition anfragen
■
Änderungen einer Rollendefinition anfragen
Hinweis: Wenn Sie eine Self-Service-Aufgabe durchführen möchten, die nicht im
Self-Service-Menü angezeigt wird, wenden Sie sich an Ihren
Systemadministrator.
Das CA RCM-Portal ermöglicht Ihnen, Links zu ihren beliebtesten Self-ServiceAufgaben auf der Startseite unter "Meine Geschäftsprozesse" hinzuzufügen.
Dieses Kapitel enthält folgende Themen:
Allgemeine Funktionen – Self-Service (siehe Seite 127)
Rollenzuweisungen meines Teams verwalten (siehe Seite 131)
Meine Rollenzuweisungen verwalten (siehe Seite 139)
Die Ressourcen meines Teams verwalten (siehe Seite 145)
Meine Ressourcen verwalten (siehe Seite 154)
Neue Rolle definieren (siehe Seite 161)
Rollendefinitionen aktualisieren (siehe Seite 167)
Einführung in die Anfragentabellen (siehe Seite 169)
126 Portal-Benutzerhandbuch
Allgemeine Funktionen – Self-Service
Allgemeine Funktionen – Self-Service
Die Funktionen für Self-Service hängen von der ausgeführten Aufgabe ab. Es
gibt jedoch einige Funktionen, die bei mehreren Aufgaben vorhanden sind.
In diesem Abschnitt werden zwei dieser Funktionen beschrieben:
■
Testen der Compliance
■
Entitäten vorschlagen
Hier muss erwähnt werden, das obwohl Sie eine Liste mit empfohlenen
Entitäten mittels "Entitäten vorschlagen" erhalten, der Dienst "Compliance
testen" dennoch feststellt, dass die vorgeschlagenen Links gegen die BPRs des
Systems verstoßen. Dies erklärt sich aus der Tatsache, dass der Dienst "Entitäten
vorschlagen" einer analytischen, auf Mustern basierenden Technologie
zugrundeliegt, die Funktion "Compliance testen" jedoch die von
Systemadministratoren geschriebenen Regeln überprüft. Diese Regeln
übergehen möglicherweise die Ergebnisse der analytischen, auf Mustern
basierenden Überprüfung der Konfigurationsdateien des Unternehmens.
So wird zum Beispiel einer Gruppe von Benutzern eine bestimmte
Anwendungsrolle unter bestimmten Bedingungen empfohlen, die Funktion
"Compliance testen" erkennt dies jedoch als Verletzung an, da die Anwendung
eine Lizenz erfordert und zu diesem Zeitpunkt keine freien Lizenzen vorhanden
sind.
Weitere Informationen:
Testen der Compliance (siehe Seite 127)
Wie CA RCM Entitäten vorschlägt (siehe Seite 128)
Testen der Compliance
Bei einer Self-Service-Bereitstellungsaufgabe können Sie die Übereinstimmung
Ihrer Auswahl mit bestehenden BPRs, Sicherheitsbestimmungen und Richtlinien
überprüfen.
Hinweis: Weitere Informationen zu Verletzungen, die auf Non-Compliance und
andere Sicherheitsprobleme zurückzuführen sind, finden Sie im DNA User
Manual (DNA-Benutzerhandbuch).
Das Fenster "Verletzungen" listet Linkentitäten auf, die eine Verletzung
aufweisen. Wenn keine Verletzungen vorhanden sind, werden keine Datensätze
aufgelistet.
Kapitel 8: Self-Service-Aufgaben ausführen 127
Allgemeine Funktionen – Self-Service
Im Fenster "Verletzungen" werden Entitäten nach Regel oder Musterbedingung,
die die Verletzung ausgelöst haben, gruppiert. Alle Linkentitäten, die eine
bestimmte Regel oder ein bestimmtes Muster verletzen, werden zusammen
aufgelistet. Zusätzlich zu Linkinformationen wird das folgende Feld für jede
Entität angezeigt:
Bewertung
Das für eine bestimmte BPR definiertes Risiko. Der Wert liegt üblicherweise
zwischen 0 und 100.
So führen Sie einen Compliance-Test aus
1. Klicken Sie auf "Compliance testen". Das Fenster "Verletzungen" wird in
einem separaten Browserfenster geöffnet.
2. Klicken Sie in der oberen rechten Ecke auf
, um das Fenster zu schließen.
Wie CA RCM Entitäten vorschlägt
Sie können CA RCM-Mustererkennungsalgorithmen verwenden, um neue
Berechtigungen für sich selbst, für Ihr Team oder für Rollen vorzuschlagen, die
Sie verwalten.
Wenn Sie zum Beispiel die Rollenzuweisungen Ihres Teams überprüfen, können
Sie auf "Rollen vorschlagen" klicken, um anhand der Musteranalyse eine
gewichtete Liste von Rollen zu generieren.
Hinweis: Weitere Informationen über CA RCM-Mustererkennung finden Sie im
DNS-Benutzerhandbuch.
Die Vorschläge von CA RCM basieren auf mehreren Algorithmen. Je nachdem,
welche Self-Service-Anfrage aktiv ist, sind die folgenden Algorithmen verfügbar:
Übereinstimmende Rechte
CA RCM findet Rollen mit Rechten, die (zu einem bestimmten Prozentsatz)
mit denen einer Referenzrolle übereinstimmen. Dieser Algorithmus ist
gleichwertig mit der Option "In/Out of Pattern: User matching" im DNAClient-Tool.
HR-Muster
CA RCM findet Berechtigungen, die Benutzern mit ähnlichen HRAttributwerten zugewiesen sind. Dieser Algorithmus ist gleichwertig mit der
Option "In/Out of Pattern: Propose new roles for users (by Human
Resources)" im DNA-Client-Tool.
128 Portal-Benutzerhandbuch
Allgemeine Funktionen – Self-Service
Berechtigungsmuster
Vergleicht die Berechtigungen der aktuellen Benutzer mit einem
allgemeinen Muster von Berechtigungen in der Konfiguration. Dieser
Algorithmus ist gleichwertig mit der Option "In/Out of Pattern: Propose new
roles for users (by Privileges)" im DNA-Client-Tool.
Übereinstimmende Regel
Findet Benutzer, auf die die Regel zutrifft, die verwendet wird, um eine
Rolle denjenigen zuzuweisen, die die Rolle noch nicht haben. Dieser
Algorithmus ist gleichwertig mit der Option "In/Out of Pattern: Identify
users matching rule based roles" im DNA-Client-Tool.
Diese Algorithmen schlagen Entitäten vor, die sowohl auf direkten als auch auf
indirekten Links basieren.
Die mit Mustern übereinstimmenden Ergebnisse werden in der Spalte der
entsprechenden Tabelle angezeigt:
■
Für Bereitstellungsaufgaben werden die Ergebnisse in der Tabelle "Andere
Rollen" angezeigt.
■
Für Aufgaben zur Rollendefinition werden die Ergebnisse in einer der
entsprechenden Entität zugewiesenen Tabelle angezeigt.
Wenn Sie Vorschläge für mehr als einen Benutzer anfordern, wird in der Tabelle
angegeben, wie viele Benutzer der ausgewählten Benutzern übereinstimmen
(*übereinstimmend+/*ausgewählt+).
Klicken Sie auf "*Entität+ vorschlagen", um diesen Dienst als Teil einer
Bereitstellungsaufgabe zu aktivieren. Die Tabelle, in der die Schaltfläche zu
finden ist, ändert sich je nach Entität und enthält die folgenden Spalten:
Dienst
Hinzugefügte Spalten
Rollen vorschlagen
Vier Spalten für Muster und zwei Spalten mit Details.
Ressourcen
vorschlagen
Benutzer vorschlagen
■
Für Fenster zur Bereitstellungsaufgabe: Zwei
Spalten für Muster und eine Spalte mit Details.
■
Für Fenster zur Rollendefinitionsaufgabe: die
Spalte "Eingeschrieben"
Die Spalte "Eingeschrieben".
Kapitel 8: Self-Service-Aufgaben ausführen 129
Allgemeine Funktionen – Self-Service
Klicken Sie in einem Fenster der Bereitstellungsaufgabe auf einen
hervorgehobenen Link in der Spalte "Details", um weitere Informationen zu den
Benutzern und den Übereinstimmungen mit bestimmten Rollen/Ressourcen in
einem separaten Browserfenster anzuzeigen.
Klicken Sie in der oberen rechten Ecke auf,
um das Fenster zu schließen.
Die Spalte "Eingeschrieben", die in dem Fenster der Rollendefinitionsaufgabe
angezeigt wird, enthält die Anzahl der ausgewählten Benutzer/Ressourcen, die
mit dieser Ressource oder diesem Benutzer verlinkt ist.
130 Portal-Benutzerhandbuch
Rollenzuweisungen meines Teams verwalten
Rollenzuweisungen meines Teams verwalten
Im Rahmen des <rohem>-Portals besteht Ihr Team hauptsächlich aus den
Benutzern, denen Sie als Manager zugewiesen sind. Als Team-Manager müssen
Sie möglicherweise aufgrund von Unternehmensänderungen, Änderungen des
Mitarbeiterstamms oder infolge eines Auditprozesses die Rollenzuweisungen
aktualisieren. Das Fenster "Rollen meines Teams verwalten" (MMT-Rolle)
ermöglicht Ihnen, die Rollen Ihres Teams zu verwalten. Sie können die
Einschreibung Ihres Teams in eine oder mehrere Rollen anfragen oder Links
zwischen ausgewählten Benutzern und deren aktuellen Rollen trennen.
Das Hilfsprogramm "Rollenmanagement" ermöglicht es Ihnen, manuell eine
spezifische Zielrolle auszuwählen, bietet Ihnen darüber hinaus eine Liste
vorgeschlagener Rollen sowie deren auf Mustern basierendes Verhalten und
stellt Ihnen so die nötigen Informationen zur Verfügung, um eine informierte
Auswahl zu treffen.
Das Fenster ist in vier Abschnitte unterteilt:
Allgemein
Bietet beschreibende Informationen zur laufenden Aktion.
Benutzer
Ihre Teammitglieder Wählen Sie einen oder mehrere Benutzer für die
aktuelle Aktion aus.
Aktuell eingeschriebene Rollen
Mit den ausgewählten Benutzern verknüpfte aktuelle Rollen.
Andere Rollen
Empfohlene Rollen für die ausgewählten Benutzer.
Die Abschnitte "Benutzer" und "Andere Rollen" bieten anpassbare Tabellen.
Da das Fenster "MMT-Rolle" viele Optionen und große Flexibilität bietet, wird
der Prozess der Aufgabe nach Abschnitten aufgegliedert:
■
Die Felder im Abschnitt "Allgemein"
■
Die Optionen und Funktionen der Tabelle "Benutzer"
■
Die Optionen und Funktionen der Tabelle "Aktuell eingeschriebene Rollen"
■
Die Optionen und Funktionen der Tabelle "Andere Rollen"
Kapitel 8: Self-Service-Aufgaben ausführen 131
Rollenzuweisungen meines Teams verwalten
Um die Rollenzuweisungen Ihres Teams zu verwalten, klicken Sie im SelfService-Menü auf "Rollenzuweisungen meines Teams verwalten". Das Fenster
"Rollen meines Teams verwalten" wird geöffnet.
Weitere Informationen:
Abschnitt "Allgemein" (Fenster MMT-Rolle) (siehe Seite 132)
Tabelle "Benutzer" (Fenster MMT-Rolle) (siehe Seite 133)
Tabelle "Aktuell eingeschriebene Rollen" (Fenster "Meine Rollen verwalten")
(siehe Seite 135)
Tabelle "Andere Rollen" (Fenster MMT-Rolle) (siehe Seite 136)
Abschnitt "Allgemein" (Fenster MMT-Rolle)
Der Abschnitt "Allgemein" des Fensters "Rollen meines Teams verwalten"
enthält die folgenden Felder:
Universum
Wählen Sie das Universum aus, mit dem Sie arbeiten möchten. Die Tabelle
und die verfügbaren Rollen des Benutzers hängen vom Universum ab.
Geschäftsbereich
Allgemeine Informationen (beschreibend). Diese Information wird im Feld
"Beschreibung" des folgenden Self-Service-Genehmigungsstammtickets
angezeigt.
Geschäftsprozess
Allgemeine Informationen (beschreibend). Diese Information wird im Feld
"Beschreibung" des folgenden Self-Service-Genehmigungsstammtickets
angezeigt.
Beschreibung
Geben Sie eine genaue und sinnvolle Beschreibung der Änderungen ein, die
sie an den Rollen Ihres Teams vornehmen möchten.
Senden
Klicken Sie auf "Senden", um Änderungen anzufragen.
132 Portal-Benutzerhandbuch
Rollenzuweisungen meines Teams verwalten
So geben Sie Daten im Abschnitt "Allgemein" (MMT-Rolle) ein
1. Wählen Sie ein Universum in der Dropdown-Liste aus.
2. Geben Sie den Geschäftsbereich für die aktuelle Aktion ein.
3. Geben Sie den Geschäftsprozess ein, der mit der aktuellen Aktion
verbunden ist.
4. Geben Sie eine Beschreibung ein.
Tabelle "Benutzer" (Fenster MMT-Rolle)
Die Tabelle "Benutzer" zeigt eine Liste der Benutzer in den
Konfigurationsdateien des ausgewählten Universums an. Die Mitglieder Ihres
Teams sind mir einem grünen Punkt neben ihrer Personen-ID markiert.
Die Tabelle "Benutzer" bietet die folgenden Optionen:
Hinzufügen
Eine Spalte mit Kontrollkästchen, eines pro Benutzer. Wählen Sie eines oder
mehrere aus. Wenn Sie mehrere Benutzer auswählen, werden alle
Änderungen, die Sie vornehmen, für alle ausgewählten Benutzer
implementiert.
Personen-ID
Klicken Sie auf eine hervorgehobene ID, der in dieser Spalte erscheint, um
die entsprechende Benutzerkarte zu öffnen.
Kapitel 8: Self-Service-Aufgaben ausführen 133
Rollenzuweisungen meines Teams verwalten
Rollen abrufen
Bietet eine Liste der aktuell eingeschriebenen Rollen für die ausgewählten
Benutzer.
Anpassen
Ermöglicht es Ihnen, die Spalten festzulegen, die in der Tabelle "Benutzer"
angezeigt werden.
Datensätze pro Seite
Wählen Sie die Anzahl an Datensätzen, die in der Tabelle "Benutzer"
angezeigt werden.
Benutzer suchen
Öffnet das Filterfenster "Benutzer auswählen", um Sie bei der Suche nach
spezifischen Benutzern zu unterstützen.
Wenn Sie die Benutzer ausgewählt haben, die sie jetzt verwalten möchten,
könne sie auf "Rollen abrufen" klicken, um eine Liste der aktuell mit diesen
Benutzern verbundenen Rollen zu erhalten.
Hinweis: Wenn die Aktionen, die Sie unternehmen wollen, die aktuell mit dem
ausgewählten Benutzer verlinkten eingeschrieben Rollen nicht einbeziehen,
können Sie die Tabelle "Aktuell eingeschriebene Rollen" überspringen und zur
Tabelle "Andere Rollen" wechseln.
So wählen Sie Benutzer aus und erhalten ihre Rollen
1. Wählen Sie einen oder mehrere Benutzer in der Tabelle "Benutzer" aus. Sie
können auf "Benutzer suchen" klicken, um das Fenster "Benutzer
auswählen" zu öffnen.
2. Auf "Rollen abrufen" klicken.
Die mit den ausgewählten Benutzern verknüpften Rollen werden in der
Tabelle "Aktuell eingeschriebene Rollen" angezeigt. Eine Liste der Rollen, die
nicht mit den aktuell ausgewählten Benutzern verknüpft sind, werden in der
Tabelle "Andere Rollen" angezeigt.
Jetzt können Sie aus folgenden Möglichkeiten auswählen:
■
Die aktuelle Einschreibungsliste verwalten
■
Zusätzliche Rollen für die ausgewählten Benutzer hinzufügen
■
Beide ausführen.
Wenn sie die aktuell eingeschrieben Rollen nicht verwalten möchten, fügen
Sie den ausgewählten Benutzern Rollen hinzu.
134 Portal-Benutzerhandbuch
Rollenzuweisungen meines Teams verwalten
Tabelle "Aktuell eingeschriebene Rollen" (Fenster "Meine Rollen verwalten")
Dieser Abschnitt ermöglicht es Ihnen, die aktuelle Einschreibung von Rollen für
Ihre ausgewählten Benutzer zu verwalten. Die Optionen, die Ihnen zur
Verfügung stehen, hängen davon ab, wie viele Benutzer Sie für die aktuelle
Aktion ausgewählt haben.
Wenn nur ein Benutzer ausgewählt ist, klicken Sie auf "Rollen abrufen", um eine
Liste der mit diesem ausgewählten Benutzer verknüpften Rollen zu erhalten.
In diesem Fall steht Ihnen nur eine mögliche Option zur Verfügung: Das
Kontrollkästchen "Entfernen" neben der Rolle aktivieren und damit den Link
zwischen Benutzer und der ausgewählten Rolle trennen.
Wenn Sie mehr als einen Benutzer auswählen, bietet Ihnen die Tabelle "Aktuell
eingeschriebene Rollen" eine zusätzliche Spalte: Einschreibung.
Wenn mehrere Benutzer ausgewählt sind, können Sie:
■
Das Kontrollkästchen "Entfernen" neben der Rolle aktivieren und damit
damit den Link zwischen Benutzer und der ausgewählten Rolle trennen.
■
Das Kontrollkästchen "Hinzufügen" neben einer Rolle aktivieren, bei der nur
einige der ausgewählten Benutzer eingeschrieben sind und damit alle
ausgewählten Benutzer mit der ausgewählten Rolle verknüpfen.
Die Tabelle "Aktuell eingeschriebene Rollen" bietet folgende Optionen:
Hinzufügen
Eine Spalte mit Kontrollkästchen, eines pro Rolle. Wählen Sie eines oder
mehrere aus. Kontrollkästchen neben Rollen, die bereits mit allen
ausgewählten Benutzern verknüpft sind, sind nicht aktiv.
Entfernen
Eine Spalte mit Kontrollkästchen, eines pro Rolle. Aktivieren Sie eines oder
mehrere, um den Link zwischen dem ausgewählten Benutzer und den
ausgewählten Rollen zu entfernen.
Kapitel 8: Self-Service-Aufgaben ausführen 135
Rollenzuweisungen meines Teams verwalten
Einschreibung
Diese Spalte wird nur dann angezeigt, wenn mehrere Benutzer ausgewählt
sind. Zeigt numerisch an [Anzahl der eingeschriebenen
Benutzer+/*Gesamtanzahl der ausgewählten Benutzer+, 2/3 bedeutet zum
Beispiel, dass zwei der drei ausgewählten Benutzer bei dieser Rolle
eingeschrieben sind. Diese Spalte gibt den Wert auch als Prozentsatz an,
z. B. 1/3 (33%).
Rollenname
Klicken Sie auf einen hervorgehobenen Rollennamen, der in dieser Spalte
erscheint, um seine Rollenkarte zu öffnen.
Je nachdem, welche Aktion Sie ausführen möchten, haben Sie die Aufgabe
möglicherweise nach dem Aktivieren der entsprechenden Kontrollkästchen
bereits abgeschlossen. In diesem Fall können Sie den Abschnitt "Andere Rollen"
ignorieren und Ihre Anfragen mit einem Klick auf "Senden" unten im Fenster
"Rollen meines Teams verwalten" senden.
Um in der Tabelle "Aktuell eingeschriebene Rollen" eine Auswahl zu treffen,
klicken Sie in dieser Tabelle auf die entsprechenden Kontrollkästchen in der
Spalte "Hinzufügen" bzw. "Entfernen".
Jetzt können Sie aus folgenden Möglichkeiten auswählen:
■
Den Prozess hier abbrechen
■
Zusätzliche Rollen für die ausgewählten Benutzer hinzufügen
Wenn Sie keine neuen Rollen hinzufügen möchten, senden Sie Ihre Anfragen.
Tabelle "Andere Rollen" (Fenster MMT-Rolle)
Dieser Abschnitt ermöglicht es Ihnen, Ihre ausgewählten Benutzer bei
zusätzlichen Rollen Ihrer Wahl einzuschreiben. Die Einschreibung an sich erfolgt
nach einem Überprüfungsprozess.
Hinweis: Wenn Sie im Abschnitt "Benutzer" auf "Rollen abrufen" klicken, wird in
der Tabelle "Andere Rollen" eine Liste der Rollen angezeigt, die nicht mit den
aktuell ausgewählten Benutzern verknüpft sind.
Über die Verwaltung der aktuell mit Mitgliedern Ihres Teams verknüpften Rollen
hinaus können Sie eine Liste der für Ihre ausgewählten Benutzer empfohlenen
Rollen vom System anfordern. Die Liste der Rollen wird im Abschnitt "Andere
Rollen" angezeigt.
136 Portal-Benutzerhandbuch
Rollenzuweisungen meines Teams verwalten
Der Abschnitt "Andere Rollen" bietet Ihnen die folgenden Optionen:
Hinzufügen
Eine Spalte mit Kontrollkästchen, eines pro Rolle. Wählen Sie eines oder
mehrere aus, um die ausgewählten Benutzer mit zusätzlichen Rollen zu
verknüpfen.
Rollenname
Klicken Sie auf einen hervorgehobenen Rollennamen, der in dieser Spalte
erscheint, um seine Rollenkarte zu öffnen.
Anpassen
Ermöglicht es Ihnen, die Spalten festzulegen, die in der Tabelle "Andere
Rollen" angezeigt werden.
Datensätze pro Seite
Wählen Sie die Anzahl an Datensätzen, die in der Tabelle "Andere Rollen"
pro Seite angezeigt werden.
Rollen suchen
Öffnet das Filterfenster "Rolle auswählen", um Sie bei der Suche nach
spezifischen Rollen zu unterstützen.
Testen der Compliance
Überprüft, ob die in der Tabelle "Andere Rollen" vorgenommene Auswahl
den bestehenden Richtlinien und BPRs (Geschäftsprozessregeln) entspricht.
Rollen vorschlagen
Bietet eine Liste möglicher Rollen auf der Basis der CA RCMMustererkennungs-Technologie.
Kapitel 8: Self-Service-Aufgaben ausführen 137
Rollenzuweisungen meines Teams verwalten
Diese Tabelle bietet Ihnen mehrere Optionen:
■
Sie können manuell eine oder mehrere Rollen auswählen, die Sie mit den
ausgewählten Benutzern verknüpfen möchten.
■
Sie können die Option "Rollen suchen" verwenden, um spezifische Rollen zu
suchen, und dann eine Auswahl in der gefilterten Rollenliste treffen.
■
Sie können auf "Rollen vorschlagen" klicken und die in dieser Funktion
angebotenen Informationen nutzen, um Rollen mit den ausgewählten
Benutzern zu verknüpfen.
Nachdem Sie Ihre Auswahl getroffen haben, können Sie die Übereinstimmung
Ihrer Auswahl mit bestehenden BPRs und Richtlinien überprüfen.
Sie können entscheiden, ob Sie die Anfrage trotz der aufgeführten
Nichtübereinstimmungen ausführen, oder ob Sie Ihre Auswahl ändern.
Wichtig! Bitte bedenken Sie bei der Auswahl mehrerer Benutzer, dass jede
rollenbezogene Auswahl auf alle Benutzer gleich angewendet wird. Wenn Sie
die Auswahl der Benutzer ändern, klicken Sie erneut auf "Rollen abrufen".
So verknüpfen Sie Rollen mit ausgewählten Benutzern
1. Scrollen Sie im Fenster "Rollen meines Teams verwalten" nach unten zur
Tabelle "Andere Rollen".
2. (Optional) Klicken Sie auf "Rollen suchen", um zum Filterfenster "Rolle
auswählen" zu gelangen.
3. (Optional) Klicken Sie auf "Rollen vorschlagen", um die Vorschläge des CA
RCM-Portals anzuzeigen.
4. Wählen Sie eine oder mehrere Rollen aus, um sie mit den ausgewählten
Benutzern zu verknüpfen.
5. (Optional) Klicken Sie auf "Compliance testen", um Ihre Auswahl auf
mögliche Verletzungen hin zu überprüfen.
Das Fenster "Verletzungen" wird in einem separaten Browserfenster
geöffnet.
6. Klicken Sie auf
, um das Fenster "Verletzungen" zu schließen.
7. Klicken Sie auf "Senden".
Das Fenster "Anfrage" wird angezeigt.
138 Portal-Benutzerhandbuch
Meine Rollenzuweisungen verwalten
Weitere Informationen:
Testen der Compliance (siehe Seite 127)
Wie CA RCM Entitäten vorschlägt (siehe Seite 128)
Einführung in die Anfragentabellen (siehe Seite 169)
Meine Rollenzuweisungen verwalten
Als Benutzer müssen Sie möglicherweise aufgrund von
Unternehmensänderungen, Änderungen des Mitarbeiterstamms oder infolge
eines Auditprozesses eine Aktualisierung Ihrer Rollen anfordern. Das Fenster
"Meine Rollenzuweisungen verwalten" ermöglicht es Ihnen, Ihre Rollen zu
verwalten, indem Sie eine Anfrage für das Hinzufügen neuer Rollen erstellen
oder bestehende Rollen löschen.
Das Hilfsprogramm "Rollenmanagement" ermöglicht Ihnen, eine bestimmte
Zielrolle auszuwählen. Sie erhalten auch Rollen als Vorschlag und die
notwendigen Informationen, um eine informierte Auswahl zu treffen.
Das Fenster ist in drei Abschnitte unterteilt:
Allgemein
Bietet beschreibende Informationen zur laufenden Aktion.
Aktuell eingeschriebene Rollen
Mit den ausgewählten Benutzern verknüpfte aktuelle Rollen.
Andere Rollen
Eine Liste verfügbarer Rollen.
Der Abschnitt "Andere Rollen" zeigt eine anpassbare Tabelle an:
Da das Fenster "Meine Rollen verwalten" viele Optionen und große Flexibilität
bietet, werden die Prozeduren nach Abschnitten aufgegliedert:
■
Die Felder im Abschnitt "Allgemein"
■
Die Optionen und Funktionen der Tabelle "Aktuell eingeschriebene Rollen"
■
Die Optionen und Funktionen der Tabelle "Andere Rollen"
Um Ihre Rollenzuweisungen zu verwalten, klicken Sie im Self-Service-Menü auf
"Meine Rollenzuweisungen verwalten". Das Fenster "Meine Rollen verwalten"
wird geöffnet.
Kapitel 8: Self-Service-Aufgaben ausführen 139
Meine Rollenzuweisungen verwalten
Weitere Informationen:
Abschnitt "Allgemein" (Fenster "Meine Rollen verwalten") (siehe Seite 140)
Tabelle "Aktuell eingeschriebene Rollen" (Fenster "Meine Rollen verwalten")
(siehe Seite 141)
Tabelle "Andere Rollen" (Fenster "Meine Rollen verwalten") (siehe Seite 143)
Abschnitt "Allgemein" (Fenster "Meine Rollen verwalten")
Der Abschnitt "Allgemein" des Fensters "Meine Rollen verwalten" enthält die
folgenden Felder:
Universum
Wählen Sie das Universum aus, mit dem Sie arbeiten möchten. Die Tabelle
und die verfügbaren Rollen des Benutzers hängen vom Universum ab.
Geschäftsbereich
Allgemeine Informationen (beschreibend). Diese Information wird im Feld
"Beschreibung" des folgenden Self-Service-Genehmigungsstammtickets
angezeigt.
Geschäftsprozess
Allgemeine Informationen (beschreibend). Diese Information wird im Feld
"Beschreibung" des folgenden Self-Service-Genehmigungsstammtickets
angezeigt.
Beschreibung
Geben Sie eine genaue und sinnvolle Beschreibung der Änderungen ein, die
sie an Ihren Rollen vornehmen möchten.
Senden
Klicken Sie auf "Senden", um Änderungen anzufragen.
140 Portal-Benutzerhandbuch
Meine Rollenzuweisungen verwalten
So geben Sie Daten im Abschnitt "Allgemein" von "Meine Rollen verwalten" ein
1. Wählen Sie ein Universum in der Dropdown-Liste aus.
Die Tabelle "Aktuell eingeschriebene Rollen" und die Tabelle "Andere
Rollen" zeigen Ressourcen an, die der Konfiguration des ausgewählten
Universums angehören.
2. Geben Sie den Geschäftsbereich für die aktuelle Aktion ein.
3. Geben Sie den Geschäftsprozess ein, der mit der aktuellen Aktion
verbunden ist.
4. Geben Sie eine Beschreibung ein.
Hinweis: Wenn die Aktionen, die Sie unternehmen wollen, nicht Ihre aktuell
eingeschrieben Rollen mit einbeziehen, können Sie die Tabelle "Aktuell
eingeschriebene Rollen" überspringen und zur Tabelle "Andere Rollen"
wechseln.
Wenn sie die aktuell eingeschrieben Rollen nicht verwalten möchten, fügen Sie
den ausgewählten Benutzern Rollen hinzu.
Weitere Informationen:
Tabelle "Aktuell eingeschriebene Rollen" (Fenster "Meine Rollen verwalten")
(siehe Seite 141)
Tabelle "Andere Rollen" (Fenster "Meine Rollen verwalten") (siehe Seite 143)
Tabelle "Aktuell eingeschriebene Rollen" (Fenster "Meine Rollen verwalten")
Dieser Abschnitt ermöglicht es Ihnen, Ihre aktuell eingeschriebenen Rollen zu
verwalten. Als Sie das Universum ausgewählt haben, hat Ihnen das Portal CA
RCM eine Liste Ihrer aktuellen Rollen innerhalb der Konfiguration des
Universums zur Verfügung gestellt.
Die Tabelle "Aktuell eingeschriebene Rollen" bietet nur eine Option für die
Aufgabe "Meine Rollen verwalten": ein Kontrollkästchen "Entfernen" neben der
Rolle zu aktivieren und damit den Link zwischen Ihnen und der ausgewählten
Rolle zu trennen.
Kapitel 8: Self-Service-Aufgaben ausführen 141
Meine Rollenzuweisungen verwalten
Die Tabelle "Aktuell eingeschriebene Rollen" bietet folgende Funktionen:
Hinzufügen
Eine Spalte mit Kontrollkästchen, eines pro Rolle. Diese Spalte ist in diesem
Fenster inaktiv.
Entfernen
Eine Spalte mit Kontrollkästchen, eines pro Benutzer. Aktivieren Sie eines
oder mehrere, um den Link zwischen dem ausgewählten Benutzer und den
ausgewählten Rollen zu entfernen.
Rollenname
Klicken Sie auf einen hervorgehobenen Rollennamen, der in dieser Spalte
erscheint, um seine Rollenkarte zu öffnen.
Je nachdem, welche Aktion Sie ausführen möchten, haben Sie die Aufgabe
möglicherweise nach dem Aktivieren der entsprechenden Kontrollkästchen
bereits abgeschlossen. In diesem Fall können Sie die Anweisungen in "Andere
Rollen" ignorieren und Ihre Anfragen mir einem Klick auf "Senden" unten im
Fenster "Meine Rollen verwalten" senden.
Um in der Tabelle "Aktuell eingeschriebene Rollen" eine Auswahl zu treffen,
aktivieren Sie die entsprechenden Kontrollkästchen in der Spalte "Entfernen"
der Tabelle "Aktuell eingeschriebene Rollen".
Jetzt können Sie aus folgenden Möglichkeiten auswählen:
■
Den Prozess hier abbrechen
■
Rollen hinzufügen.
Wenn Sie keine neuen Rollen hinzufügen möchten, senden Sie Ihre Anfragen.
Weitere Informationen:
Tabelle "Andere Rollen" (Fenster "Meine Rollen verwalten") (siehe Seite 143)
142 Portal-Benutzerhandbuch
Meine Rollenzuweisungen verwalten
Tabelle "Andere Rollen" (Fenster "Meine Rollen verwalten")
Dieser Abschnitt ermöglicht es Ihnen, sich bei zusätzlichen Rollen Ihrer Wahl
einzuschreiben. Die Einschreibung an sich erfolgt nach einem
Überprüfungsprozess.
Über die Verwaltung der Rollen, mit denen Sie derzeit verbunden sind, hinaus
können Sie eine Liste der für Sie selbst empfohlenen Rollen vom System
anfordern. Die Liste der Rollen wird im Abschnitt "Andere Rollen" angezeigt.
Der Abschnitt "Andere Rollen" bietet Ihnen die folgenden Optionen:
Hinzufügen
Eine Spalte mit Kontrollkästchen, eines pro Rolle. Wählen Sie eines oder
mehrere aus.
Rollenname
Klicken Sie auf einen hervorgehobenen Rollennamen, der in dieser Spalte
erscheint, um seine Rollenkarte zu öffnen.
Anpassen
Ermöglicht es Ihnen, die Spalten festzulegen, die in der Tabelle "Andere
Rollen" angezeigt werden.
Datensätze pro Seite
Wählen Sie die Anzahl an Datensätzen, die in der Tabelle "Andere Rollen"
pro Seite angezeigt werden.
Rollen suchen
Öffnet das Filterfenster "Rolle auswählen", um Sie bei der Suche nach
spezifischen Rollen zu unterstützen.
Testen der Compliance
Überprüft, ob die in der Tabelle "Andere Rollen" vorgenommene Auswahl
bestehenden Richtlinien und BPRs (Geschäftsprozessregel) entspricht.
Rollen vorschlagen
Bietet eine Liste möglicher Rollen auf der Basis der CA RCMMustererkennungs-Technologie.
Kapitel 8: Self-Service-Aufgaben ausführen 143
Meine Rollenzuweisungen verwalten
Diese Tabelle bietet Ihnen mehrere Optionen:
■
Sie können manuell eine oder mehrere Rollen auswählen, bei denen Sie sich
einschreiben möchten.
■
Sie können die Option "Rollen suchen" verwenden, um spezifische Rollen zu
suchen, und dann eine Auswahl in der gefilterten Rollenliste treffen.
■
Sie können auf "Rollen vorschlagen" klicken und die in dieser Funktion
angebotenen Informationen nutzen, um Rollen zu finden, bei denen Sie sich
einschreiben sollten.
Nachdem Sie Ihre Auswahl getroffen haben, können Sie die Übereinstimmung
Ihrer Auswahl mit bestehenden BPRs und Richtlinien überprüfen.
Sie können entscheiden, ob Sie die Anfrage trotz Nichtübereinstimmung
ausführen, oder ob Sie Ihre Auswahl ändern.
So verknüpfen Sie mit zusätzlichen Rollen
1. Im Fenster "Meine Rollen verwalten" scrollen Sie nach unter zur Tabelle
"Andere Rollen".
2. (Optional) Klicken Sie auf "Rollen suchen", um zum Filterfenster "Rolle
auswählen" zu gelangen.
3. (Optional) Klicken Sie auf "Rollen vorschlagen", um die Vorschläge des CA
RCM-Portals anzuzeigen.
4. Wählen Sie eine oder mehrere Rollen aus, um sie mit den ausgewählten
Benutzern zu verknüpfen.
5. (Optional) Klicken Sie auf "Compliance testen", um Ihre Auswahl auf
mögliche Verletzungen hin zu überprüfen.
Das Fenster "Verletzungen" wird in einem separaten Browserfenster
geöffnet. Klicken Sie auf , um das Fenster "Verletzungen" zu schließen.
6. Klicken Sie auf "Senden".
Das Fenster "Anfrage" wird angezeigt.
Weitere Informationen:
Testen der Compliance (siehe Seite 127)
Wie CA RCM Entitäten vorschlägt (siehe Seite 128)
Einführung in die Anfragentabellen (siehe Seite 169)
144 Portal-Benutzerhandbuch
Die Ressourcen meines Teams verwalten
Die Ressourcen meines Teams verwalten
Im Rahmen des <rohem>-Portals besteht Ihr Team hauptsächlich aus den
Benutzern, denen Sie als Manager zugewiesen sind. Als Team-Manager müssen
Sie möglicherweise aufgrund von Unternehmensänderungen, Aktualisierung
von Ressourcen oder infolge eines Auditprozesses die Ressourcen aktualisieren.
"Die Ressourcen meines Teams verwalten" (MMT-Ressourcen) ermöglicht es
Ihnen, die Ressourcen Ihres Teams zu verwalten:
■
Indem Sie eine Anfrage für das Hinzufügen neuer Ressourcen erstellen,
entweder für einen spezifischen Benutzer oder für eine Benutzergruppe
■
Indem Sie den Link zwischen ausgewählten Benutzern und deren aktuellen
Ressourcen trennen
Das Hilfsprogramm "Ressourcen-Management" ermöglicht es Ihnen, manuell
eine spezifische Zielressource auszuwählen, bietet Ihnen darüber hinaus eine
Liste vorgeschlagener Ressourcen und deren auf Mustern basierendes Verhalten
und stellt Ihnen so die nötigen Informationen zur Verfügung, um eine
informierte Auswahl zu treffen.
Das Fenster ist in vier Abschnitte unterteilt:
Allgemein
Bietet beschreibende Informationen zur laufenden Aktion.
Benutzer
Ihre Teammitglieder Wählen Sie einen oder mehrere Benutzer für die
aktuelle Aktion aus.
Aktuell eingeschriebene Rollen
Mit den ausgewählten Benutzern verknüpfte aktuelle Ressourcen.
Andere Rollen
Empfohlene Ressourcen für die ausgewählten Benutzer.
Kapitel 8: Self-Service-Aufgaben ausführen 145
Die Ressourcen meines Teams verwalten
Die Abschnitte "Benutzer" und "Andere Ressourcen" bieten anpassbare
Tabellen.
Da das Fenster "MMT-Ressourcen" viele Optionen und große Flexibilität bietet,
wird die Prozedur der Aufgabe nach Abschnitten aufgegliedert:
■
Die Felder im Abschnitt "Allgemein"
■
Die Optionen und Funktionen der Tabelle "Benutzer"
■
Die Optionen und Funktionen der Tabelle "Aktuell eingeschriebene
Ressourcen"
■
Die Optionen und Funktionen der Tabelle "Andere Ressourcen"
Um die Ressourcenzuweisungen Ihres Teams zu verwalten, klicken Sie im SelfService-Menü auf "Ressourcenzuweisungen meines Teams verwalten". Das
Fenster "Ressourcen meines Teams verwalten" wird geöffnet.
Weitere Informationen:
Abschnitt "Allgemein" (Fenster MMT-Ressourcen) (siehe Seite 147)
Benutzertabelle (Fenster MMT-Ressourcen) (siehe Seite 148)
Tabelle "Aktuell eingeschriebene Ressourcen" (Fenster "Meine Rollen
verwalten") (siehe Seite 150)
Tabelle "Andere Ressourcen" (Fenster MMT-Ressourcen) (siehe Seite 152)
146 Portal-Benutzerhandbuch
Die Ressourcen meines Teams verwalten
Abschnitt "Allgemein" (Fenster MMT-Ressourcen)
Der Abschnitt "Allgemein" des Fensters "Ressourcen meines Teams verwalten"
enthält die folgenden Felder:
Universum
Wählen Sie das Universum aus, mit dem Sie arbeiten möchten. Die
Benutzertabelle und die verfügbaren Ressourcen hängen vom Universum
ab.
Geschäftsbereich
Allgemeine Informationen (beschreibend). Diese Information wird im Feld
"Beschreibung" des folgenden Self-Service-Genehmigungsstammtickets
angezeigt.
Geschäftsprozess
Allgemeine Informationen (beschreibend). Diese Information wird im Feld
"Beschreibung" des folgenden Self-Service-Genehmigungsstammtickets
angezeigt.
Beschreibung
Geben Sie eine genaue und sinnvolle Beschreibung der Änderungen ein, die
sie an den Ressourcen Ihres Teams vornehmen möchten.
Senden
Klicken Sie auf "Senden", um Änderungen anzufragen.
So geben Sie Daten im Abschnitt "Allgemein" der MMT-Ressource ein
1. Wählen Sie ein Universum in der Dropdown-Liste aus.
2. Geben Sie den Geschäftsbereich für die aktuelle Aktion ein.
3. Geben Sie den Geschäftsprozess ein, der mit der aktuellen Aktion
verbunden ist.
4. Geben Sie eine Beschreibung ein.
Kapitel 8: Self-Service-Aufgaben ausführen 147
Die Ressourcen meines Teams verwalten
Benutzertabelle (Fenster MMT-Ressourcen)
Die Tabelle "Benutzer" zeigt eine Liste der Benutzer in den
Konfigurationsdateien des ausgewählten Universums an. Die Mitglieder Ihres
Teams sind mir einem grünen Punkt neben ihrem Namen markiert.
Die Tabelle "Benutzer" bietet die folgenden Optionen:
Hinzufügen
Eine Spalte mit Kontrollkästchen, eines pro Benutzer. Wählen Sie eines oder
mehrere aus. Wenn Sie mehrere Benutzer auswählen, werden alle
Änderungen, die Sie vornehmen, für alle ausgewählten Benutzer
implementiert.
Personen-ID
Klicken Sie auf eine hervorgehobene ID, der in dieser Spalte erscheint, um
die entsprechende Benutzerkarte zu öffnen.
Ressourcen abrufen
Bietet eine Tabelle der aktuell eingeschriebenen Ressourcen für die
ausgewählten Benutzer.
Anpassen
Ermöglicht es Ihnen, die Spalten festzulegen, die in der Tabelle "Benutzer"
angezeigt werden.
Datensätze pro Seite
Wählen Sie die Anzahl an Datensätzen, die in der Tabelle "Benutzer"
angezeigt werden.
Benutzer suchen
Öffnet das Filterfenster "Benutzer auswählen", um Sie bei der Suche nach
spezifischen Benutzern zu unterstützen.
Wenn Sie die Benutzer ausgewählt haben, die sie jetzt verwalten möchten,
könne sie auf "Ressourcen abrufen" klicken, um eine Liste der aktuell mit diesen
Benutzern verbundenen Ressourcen zu erhalten.
Hinweis: Wenn die Aktionen, die Sie unternehmen wollen, nicht die aktuell mit
dem ausgewählten Benutzer verbundenen eingeschrieben Ressourcen
einbeziehen, können Sie die Tabelle "Aktuell eingeschriebene Ressourcen"
überspringen und zur Tabelle "Andere Ressourcen" wechseln.
148 Portal-Benutzerhandbuch
Die Ressourcen meines Teams verwalten
So wählen Sie Benutzer aus der Tabelle "Benutzer" der MMT-Ressourcen aus
und rufen deren Rollen ab
1. Wählen Sie einen oder mehrere Benutzer in der Tabelle "Benutzer" aus. Sie
können auf "Benutzer suchen" klicken, um das Fenster "Benutzer
auswählen" zu öffnen.
2. Auf "Ressourcen abrufen" klicken.
Die mit dem/n ausgewählten Benutzer(n) verknüpften Ressourcen werden
in der Tabelle "Aktuell eingeschriebene Ressourcen" angezeigt. Eine Liste
der Ressourcen, die nicht mit dem/n aktuell ausgewählten Benutzer(n)
verknüpft sind, wird in der Tabelle "Andere Ressourcen" angezeigt.
Jetzt können Sie aus folgenden Möglichkeiten auswählen:
■
Die aktuelle Einschreibungsliste verwalten
■
Zusätzliche Ressourcen für die ausgewählten Benutzer hinzufügen.
■
Beide ausführen.
Wenn sie die aktuell eingeschrieben Ressourcen nicht verwalten möchten,
fügen Sie den ausgewählten Benutzern Ressourcen hinzu.
Weitere Informationen:
Tabelle "Aktuell eingeschriebene Ressourcen" (Fenster "Meine Rollen
verwalten") (siehe Seite 150)
Tabelle "Andere Ressourcen" (Fenster MMT-Ressourcen) (siehe Seite 152)
Kapitel 8: Self-Service-Aufgaben ausführen 149
Die Ressourcen meines Teams verwalten
Tabelle "Aktuell eingeschriebene Ressourcen" (Fenster "Meine Rollen
verwalten")
Dieser Abschnitt ermöglicht es Ihnen, die aktuelle Einschreibung von Ressourcen
für Ihre ausgewählten Benutzer zu verwalten. Die Optionen, die Ihnen zur
Verfügung stehen, hängen davon ab, wie viele Benutzer Sie für die aktuelle
Aktion ausgewählt haben.
Wenn nur ein Benutzer ausgewählt ist, klicken Sie auf "Ressourcen abrufen", um
eine Liste der mit diesem ausgewählten Benutzer verbundenen Ressourcen zu
erhalten.
In diesem Fall ist besteht die einzige Ihnen zur Verfügung stehende Option
darin, das Kontrollkästchen "Entfernen" neben der Ressource zu aktivieren und
damit den Link zwischen dem Benutzer und der Ressource zu trennen.
Wenn Sie mehr als einen Benutzer auswählen, bietet Ihnen die Tabelle "Aktuell
eingeschriebene Ressourcen" eine zusätzliche Spalte: Einschreibung.
Wenn mehrere Benutzer ausgewählt sind, können Sie:
■
Das Kontrollkästchen "Entfernen" neben der Ressource aktivieren und
damit den Link zwischen dem Benutzer und der ausgewählten Ressource
trennen.
■
Das Kontrollkästchen "Hinzufügen" neben einer Ressource aktivieren, bei
der nur einige der ausgewählten Benutzer eingeschrieben sind und damit
alle ausgewählten Benutzer mit der ausgewählten Ressource verknüpfen.
150 Portal-Benutzerhandbuch
Die Ressourcen meines Teams verwalten
Die Tabelle "Aktuell eingeschriebene Ressourcen" bietet folgende Optionen:
Hinzufügen
Eine Spalte mit Kontrollkästchen, eines pro Ressource. Wählen Sie eines
oder mehrere aus. Die Kontrollkästchen neben Ressourcen, die bereits mit
allen ausgewählten Benutzern verknüpft sind, sind nicht aktiv.
Entfernen
Eine Spalte mit Kontrollkästchen, eines pro Ressource. Aktivieren Sie eines
oder mehrere, um den Link des ausgewählten Benutzers mit den
ausgewählten Ressourcen zu entfernen.
Einschreibung
Diese Spalte wird nur dann angezeigt, wenn mehrere Benutzer ausgewählt
sind. Zeigt in Zahlen an [Anzahl der eingeschriebenen
Benutzer+/*Gesamtanzahl der ausgewählten Benutzer+, 2/3 bedeutet zum
Beispiel, dass zwei der drei ausgewählten Benutzer bei dieser Ressource
eingeschrieben sind. Diese Spalte bietet den Wert auch als prozentualen
Wert. Beispiel: 1/3 (33%).
Ressourcenname
Klicken Sie auf einen hervorgehobenen Ressourcennamen, der in dieser
Spalte erscheint, um seine Ressourcenkarte zu öffnen.
Je nachdem, welche Aktion Sie ausführen möchten, haben Sie die Aufgabe
möglicherweise nach dem Aktivieren der entsprechenden Kontrollkästchen
bereits abgeschlossen. In diesem Fall können Sie die Anweisungen in "Andere
Ressourcen" ignorieren und Ihre Anfragen mir einem Klick auf "Senden" unten
im Fenster "Die Ressourcen meines Teams verwalten" senden.
Um in der Tabelle "Aktuell eingeschriebene Ressourcen" eine Auswahl zu
treffen, aktivieren Sie die entsprechenden Kontrollkästchen in der Spalte
"Hinzufügen Und/oder Entfernen" der Tabelle "Aktuell eingeschriebene
Ressourcen".
Jetzt können Sie aus folgenden Möglichkeiten auswählen:
■
Den Prozess hier abbrechen
■
Zusätzliche Ressourcen für die ausgewählten Benutzer hinzufügen.
Wenn Sie keine neuen Ressourcen hinzufügen möchten, senden Sie Ihre
Anfragen.
Kapitel 8: Self-Service-Aufgaben ausführen 151
Die Ressourcen meines Teams verwalten
Tabelle "Andere Ressourcen" (Fenster MMT-Ressourcen)
Dieser Abschnitt ermöglicht es Ihnen, Ihre(n) ausgewählten Benutzer bei
zusätzlichen Ressourcen Ihrer Wahl einzuschreiben. Die Einschreibung an sich
erfolgt nach einem Überprüfungsprozess.
Hinweis: Wenn Sie auf "Ressourcen abrufen" im Abschnitt "Benutzer" klicken,
wird in der Tabelle "Andere Ressourcen" eine Liste von Ressourcen angezeigt,
die nicht mit dem/n aktuell ausgewählten Benutzer(n) verknüpft sind.
Über die Verwaltung der aktuell mit Mitgliedern Ihres Teams verknüpften
Ressourcen hinaus können Sie eine Liste der für Ihre ausgewählten Benutzer
empfohlenen Ressourcen vom System anfordern. Die Liste der Ressourcen wird
im Abschnitt "Andere Ressourcen" angezeigt.
Der Abschnitt "Andere Ressourcen" bietet Ihnen die folgenden Optionen:
Hinzufügen
Eine Spalte mit Kontrollkästchen, eines pro Rolle. Wählen Sie eines oder
mehrere aus, um die ausgewählten Benutzer mit zusätzlichen Ressourcen zu
verknüpfen.
Ressourcenname 1
Klicken Sie auf einen hervorgehobenen Ressourcennamen, der in dieser
Spalte erscheint, um seine Ressourcenkarte zu öffnen.
Anpassen
Ermöglicht es Ihnen, die Spalten festzulegen, die in der Tabelle "Andere
Ressourcen" angezeigt werden.
Datensätze pro Seite
Wählen Sie die Anzahl an Datensätzen, die in der Tabelle "Andere
Ressourcen" angezeigt werden.
152 Portal-Benutzerhandbuch
Die Ressourcen meines Teams verwalten
Ressourcen suchen
Öffnet das Filterfenster "Ressourcen auswählen", um Sie bei der Suche nach
spezifischen Ressourcen zu unterstützen.
Testen der Compliance
Überprüft, ob die in der Tabelle "Andere Ressourcen" vorgenommene
Auswahl bestehenden Richtlinien und BPRs (Geschäftsprozessregeln)
entspricht.
Ressourcen vorschlagen
Bietet eine Liste möglicher Ressourcen auf der Basis der CA RCMMustererkennungs-Technologie.
Diese Tabelle bietet Ihnen mehrere Optionen:
■
Sie können manuell eine oder mehrere Ressourcen auswählen, die Sie mit
den ausgewählten Benutzern verknüpfen möchten.
■
Sie können die Option "Ressourcen suchen". verwenden, um spezifische
Rollen zu suchen, und dann eine Auswahl in der gefilterten Ressourcenliste
treffen.
■
Sie können auf "Ressourcen vorschlagen" klicken und die in dieser Funktion
angebotenen Informationen nutzen, um Ressourcen mit den ausgewählten
Benutzern zu verknüpfen.
Nachdem Sie Ihre Auswahl getroffen haben, können Sie die Übereinstimmung
Ihrer Auswahl mit bestehenden BPRs und Richtlinien überprüfen.
Sie können entscheiden, ob Sie die Anfrage trotz der aufgeführten
Nichtübereinstimmungen ausführen, oder ob Sie Ihre Auswahl ändern.
Wichtig! Bitte bedenken Sie bei der Auswahl mehrerer Benutzer, dass jede
ressourcenbezogene Auswahl auf alle Benutzer gleich angewendet wird. Wenn
Sie die Auswahl der Benutzer ändern, klicken Sie erneut auf "Ressourcen
abrufen".
Kapitel 8: Self-Service-Aufgaben ausführen 153
Meine Ressourcen verwalten
So verknüpfen Sie Ressourcen mit den ausgewählten Benutzern
1. Im Fenster "Die Ressourcen meines Teams verwalten" scrollen Sie nach
unter zur Tabelle "Andere Ressourcen".
2. (Optional) Klicken Sie auf "Ressourcen suchen", um zum Filterfenster
"Ressource auswählen" zu gelangen.
3. (Optional) Klicken Sie auf "Ressourcen vorschlagen", um die Vorschläge des
CA RCM-Portals anzuzeigen.
4. Wählen Sie eine oder mehrere Ressourcen aus, die mit den ausgewählten
Benutzern verknüpft werden.
5. (Optional) Klicken Sie auf "Compliance testen", um Ihre Auswahl auf
mögliche Verletzungen hin zu überprüfen.
Das Fenster "Verletzungen" wird in einem separaten Browserfenster
geöffnet. Klicken Sie auf , um das Fenster "Verletzungen" zu schließen.
6. Klicken Sie auf "Senden".
Das Fenster "Anfrage" wird angezeigt.
Weitere Informationen:
Wie CA RCM Entitäten vorschlägt (siehe Seite 128)
Testen der Compliance (siehe Seite 127)
Meine Ressourcen verwalten
Als Benutzer müssen Sie möglicherweise aufgrund von
Unternehmensänderungen, Änderungen bei Ressourcen oder infolge eines
Auditprozesses eine Aktualisierung Ihrer Ressourcen anfordern. Das Fenster
"Meine Ressourcen verwalten" ermöglicht es Ihnen, Ihre Ressourcen zu
verwalten, indem Sie eine Anfrage für das Hinzufügen neuer Ressourcen
erstellen oder bestehende Ressourcen löschen.
Das Fenster ist in drei Abschnitte unterteilt:
Allgemein
Bietet beschreibende Informationen zur laufenden Aktion.
Aktuell eingeschriebene Ressourcen
Mit den ausgewählten Benutzern verknüpfte aktuelle Ressourcen.
Andere Ressourcen
Eine Liste verfügbarer Ressourcen.
154 Portal-Benutzerhandbuch
Meine Ressourcen verwalten
Der Abschnitt "Andere Ressourcen" zeigt eine anpassbare Tabelle an:
Da das Fenster "Meine Ressourcen verwalten" viele Optionen und große
Flexibilität bietet, werden die Prozeduren nach Abschnitten aufgegliedert:
■
Die Felder im Abschnitt "Allgemein"
■
Die Optionen und Funktionen der Tabelle "Aktuell eingeschriebene
Ressourcen"
■
Die Optionen und Funktionen der Tabelle "Andere Ressourcen"
Um Ihre Ressourcen zu verwalten, klicken Sie im Self-Service-Menü auf "Meine
Ressourcenzuweisungen verwalten". Das Fenster "Meine Ressourcen
verwalten" wird geöffnet.
Weitere Informationen:
Abschnitt "Allgemein" (Fenster "Meine Ressourcen verwalten") (siehe Seite 156)
Tabelle "Aktuell eingeschriebene Ressourcen" (Fenster "Meine Ressourcen
verwalten") (siehe Seite 157)
Tabelle "Andere Ressourcen" (Fenster "Meine Ressourcen verwalten") (siehe
Seite 158)
Kapitel 8: Self-Service-Aufgaben ausführen 155
Meine Ressourcen verwalten
Abschnitt "Allgemein" (Fenster "Meine Ressourcen verwalten")
Der Abschnitt "Allgemein" des Fensters "Meine Ressourcen verwalten" enthält
die folgenden Felder:
Universum
Wählen Sie das Universum aus, mit dem Sie arbeiten möchten. Die
Benutzertabelle und die verfügbaren Ressourcen hängen vom Universum
ab.
Geschäftsbereich
Allgemeine Informationen (beschreibend). Diese Information wird im Feld
"Beschreibung" des folgenden Self-Service-Genehmigungsstammtickets
angezeigt.
Geschäftsprozess
Allgemeine Informationen (beschreibend). Diese Information wird im Feld
"Beschreibung" des folgenden Self-Service-Genehmigungsstammtickets
angezeigt.
Beschreibung
Geben Sie eine genaue und sinnvolle Beschreibung der Änderungen ein, die
sie an Ihren Ressourcen vornehmen möchten.
Senden
Klicken Sie auf "Senden", um Änderungen anzufragen.
156 Portal-Benutzerhandbuch
Meine Ressourcen verwalten
So geben Sie Daten im Abschnitt "Allgemein" von "Meine Ressourcen
verwalten" ein
1. Wählen Sie ein Universum in der Dropdown-Liste aus.
Die Tabelle "Aktuell eingeschriebene Ressourcen" und die Tabelle "Andere
Ressourcen" zeigen Ressourcen an, die der Konfiguration des ausgewählten
Universums angehören.
2. Geben Sie den Geschäftsbereich für die aktuelle Aktion ein.
3. Geben Sie den Geschäftsprozess ein, der mit der aktuellen Aktion
verbunden ist.
4. Geben Sie eine Beschreibung ein.
Hinweis: Wenn die Aktionen, die Sie unternehmen wollen, nicht Ihre aktuell
eingeschrieben Ressourcen einbeziehen, können Sie die Tabelle "Aktuell
eingeschriebene Ressourcen" überspringen und zur Tabelle "Andere Rollen"
wechseln.
Wenn sie die aktuell eingeschrieben Ressourcen nicht verwalten möchten,
fügen Sie den ausgewählten Benutzern Ressourcen hinzu.
Tabelle "Aktuell eingeschriebene Ressourcen" (Fenster "Meine Ressourcen
verwalten")
Dieser Abschnitt ermöglicht es Ihnen, Ihre aktuell eingeschriebenen Ressourcen
zu verwalten. Als Sie das Universum ausgewählt haben, hat Ihnen das Portal CA
RCM eine Liste Ihrer aktuellen Ressourcen innerhalb der Konfiguration des
Universums zur Verfügung gestellt.
In diesem Fall ist besteht die einzige Ihnen zur Verfügung stehende Option
darin, das Kontrollkästchen "Entfernen" neben der Ressource zu aktivieren und
damit Ihren Link mit der Ressource zu trennen.
Kapitel 8: Self-Service-Aufgaben ausführen 157
Meine Ressourcen verwalten
Die Tabelle "Aktuell eingeschriebene Ressourcen" bietet folgende Optionen:
Entfernen
Eine Spalte mit Kontrollkästchen, eines pro Benutzer. Aktivieren Sie eines
oder mehrere, um den Link des ausgewählten Benutzers mit den
ausgewählten Ressourcen zu entfernen.
Ressourcenname 1
Klicken Sie auf einen hervorgehobenen Ressourcennamen, der in dieser
Spalte erscheint, um seine Ressourcenkarte zu öffnen.
Je nachdem, welche Aktion Sie ausführen möchten, haben Sie die Aufgabe
möglicherweise nach dem Aktivieren der entsprechenden Kontrollkästchen
bereits abgeschlossen. In diesem Fall können Sie die Anweisungen in "Andere
Ressourcen" ignorieren und Ihre Anfragen mir einem Klick auf "Senden" unten
im Fenster "Meine Ressourcen verwalten" senden.
Um in der Tabelle "Aktuell eingeschriebene Ressourcen" eine Auswahl zu
treffen, aktivieren Sie die entsprechenden Kontrollkästchen in der Spalte
"Entfernen" der Tabelle "Aktuell eingeschriebene Ressourcen".
Jetzt können Sie aus folgenden Möglichkeiten auswählen:
■
Den Prozess hier abbrechen
■
Ressourcen hinzufügen
Wenn Sie keine neuen Ressourcen hinzufügen möchten, senden Sie Ihre
Anfragen.
Tabelle "Andere Ressourcen" (Fenster "Meine Ressourcen verwalten")
Dieser Abschnitt ermöglicht es Ihnen, sich bei zusätzlichen Ressourcen Ihrer
Wahl einzuschreiben. Die Einschreibung an sich erfolgt nach einem
Überprüfungsprozess.
Über die Verwaltung der Ressourcen, mit denen Sie derzeit verbunden sind,
hinaus können Sie eine Liste der für Sie empfohlenen Ressourcen vom System
anfordern. Die Liste der Ressourcen wird im Abschnitt "Andere Ressourcen"
angezeigt.
158 Portal-Benutzerhandbuch
Meine Ressourcen verwalten
Der Abschnitt "Andere Ressourcen" bietet Ihnen die folgenden Optionen:
Hinzufügen
Eine Spalte mit Kontrollkästchen, eines pro Ressource. Wählen Sie eines
oder mehrere aus.
Ressourcenname 1
Klicken Sie auf einen hervorgehobenen Ressourcennamen, der in dieser
Spalte erscheint, um seine Ressourcenkarte zu öffnen.
Anpassen
Ermöglicht es Ihnen, die Spalten festzulegen, die in der Tabelle "Andere
Ressourcen" angezeigt werden.
Datensätze pro Seite
Wählen Sie die Anzahl an Datensätzen, die in der Tabelle "Andere
Ressourcen" angezeigt werden.
Ressourcen suchen
Öffnet das Filterfenster "Ressource auswählen", um Sie bei der Suche nach
spezifischen Ressourcen zu unterstützen.
Testen der Compliance
Überprüft, ob die in der Tabelle "Andere Ressourcen" vorgenommene
Auswahl bestehenden Richtlinien und BPRs (Geschäftsprozessregeln)
entspricht.
Ressourcen vorschlagen
Bietet eine Liste möglicher Ressourcen auf der Basis der CA RCMMustererkennungs-Technologie.
Kapitel 8: Self-Service-Aufgaben ausführen 159
Meine Ressourcen verwalten
Diese Tabelle bietet Ihnen mehrere Optionen:
■
Sie können manuell eine oder mehrere Ressourcen auswählen, bei denen
Sie sich einschreiben möchten.
■
Sie können die Option "Ressourcen suchen". verwenden, um spezifische
Ressourcen zu suchen und dann eine Auswahl in der gefilterten
Ressourcenliste treffen.
■
Sie können auf "Ressourcen vorschlagen" klicken und die in dieser Funktion
angebotenen Informationen nutzen, um Ressourcen zu finden, bei denen
Sie sich einschreiben sollten.
Nachdem Sie Ihre Auswahl getroffen haben, können Sie die Übereinstimmung
Ihrer Auswahl mit bestehenden BPRs und Richtlinien überprüfen.
Sie können entscheiden, ob Sie die Anfrage trotz Nichtübereinstimmung
ausführen, oder ob Sie Ihre Auswahl ändern.
So verknüpfen Sie mit zusätzlichen Ressourcen
1. Im Fenster "Meine Ressourcen verwalten" scrollen Sie nach unter zur
Tabelle "Andere Ressourcen".
2. (Optional) Klicken Sie auf "Ressourcen suchen", um zum Filterfenster
"Ressource auswählen" zu gelangen.
3. (Optional) Klicken Sie auf "Ressourcen vorschlagen", um die Vorschläge des
CA RCM-Portals anzuzeigen.
4. Wählen Sie eine oder mehrere Ressourcen aus, die mit den ausgewählten
Benutzern verknüpft werden.
5. (Optional) Klicken Sie auf "Compliance testen", um Ihre Auswahl auf
mögliche Verletzungen hin zu überprüfen.
Das Fenster "Verletzungen" wird in einem separaten Browserfenster
geöffnet. Klicken Sie auf , um das Fenster "Verletzungen" zu schließen.
6. Klicken Sie auf "Senden".
Das Fenster "Anfrage" wird angezeigt.
Weitere Informationen:
Testen der Compliance (siehe Seite 127)
Wie CA RCM Entitäten vorschlägt (siehe Seite 128)
Einführung in die Anfragentabellen (siehe Seite 169)
160 Portal-Benutzerhandbuch
Neue Rolle definieren
Neue Rolle definieren
Zusätzlich zu der von CA RCM generierten Rollenhierarchie, können Sie neue
Rollen definieren.
Weitere Informationen:
Fenster "Neue Rollendefinition anfordern" (siehe Seite 161)
Definitionen für Rollennamen *Neuer Rollenname+ (siehe Seite 165)
Fenster "Neue Rollendefinition anfordern"
Der erste Schritt in der Definition einer neuen Rolle ist die Definition ihrer
Charakteristiken und allgemeinen Definitionen. Für eine neue Rolle mit dem
Namen "Sicherheitsbeauftragter", zum Beispiel, müssen Sie den Rollennamen,
die unternehmensinternen Definitionen und die Regeln angeben, die diese Rolle
regeln.
Das Fenster "Neue Rollendefinition anfordern" ist in zwei Abschnitte unterteilt:
■
Aufgabendefinitionen
■
Rollendefinitionen
Der Bereich "Aufgabendefinitionen" umfasst die folgenden Felder:
Universum
Definiert das Universum, mit dem Sie arbeiten möchten. Die neue Rolle wird
mit dieser Universumskonfiguration asoziiert. Die Benutzertabelle und die
verfügbaren Ressourcen, die im Fenster "Definitionen für Rollennamen
*Neue Rolle+" angegeben werden, hängen vom Universum ab.
Geschäftsbereich
Allgemeine Informationen (beschreibend). Diese Information erscheint im
Feld "Beschreibung" des folgenden Self-Service-GenehmigungsstammTickets.
Kapitel 8: Self-Service-Aufgaben ausführen 161
Neue Rolle definieren
Geschäftsprozess
Allgemeine Informationen (beschreibend). Diese Information erscheint im
Feld "Beschreibung" des folgenden Self-Service-GenehmigungsstammTickets.
Anfragebeschreibung
Bietet eine klare und aussagekräftige Beschreibung der neuen Rolle und
ihres Zwecks.
Der Bereich "Rollendefinitionen" umfasst die folgenden Felder:
Rollenname
Der Name der neuen Rolle (präzise und beschreibend).
Beschreibung
Beschreibt die neue Rolle.
Eigentümer
Definiert den Benutzer im Zieluniversum, der Eigentümer der neuen Rolle
ist. Standardmäßig sind Sie der Eigentümer der Rolle, die Sie anfordern.
Lassen Sie dieses Feld leer, um Ihrer Rolle als Eigentümer zu akzeptieren,
oder geben Sie einen anderen Benutzer im Universum an.
Typ
Gibt den Rollentyp an (verwenden Sie AutoComplete).
Organisation
Gibt den Namen der Hauptorganisation an (verwenden Sie AutoComplete).
Organisation 2
Gibt den Namen der sekundären Organisation an (verwenden Sie
AutoComplete).
Organisation 3
Gibt den Namen der tertiären Organisation an (verwenden Sie
AutoComplete).
Regel
(Optional) Gibt eine Regel für die neue Rolle an. Sie können die Funktion
"Regel hinzufügen" verwenden, um eine Regel zu konstruieren.
162 Portal-Benutzerhandbuch
Neue Rolle definieren
So definieren Sie eine neue Rolle:
1. Klicken sie im Self-Service-Menü auf "Neue Rollendefinition anfordern".
Das Fenster "Neue Rollendefinition anfordern" wird geöffnet.
2. Wählen Sie ein Universum in der Dropdown-Liste aus.
Die neu definierte Rolle wird mit der Konfiguration assoziiert, die diesem
Universum angehört. Die mit dieser Rolle zu verknüpfenden Benutzer und
Ressourcen werden aus dieser Universumskonfiguration entnommen.
3. Geben Sie den Geschäftsbereich für die aktuelle Aktion ein.
4. Geben Sie den Geschäftsprozess ein, der mit der aktuellen Aktion
verbunden ist.
5. Geben Sie die Beschreibung der Anfrage ein.
6. Rollennamen eingeben.
7. Geben Sie die Beschreibung der neuen Rolle ein.
8. Geben Sie die Eigentümer-ID ein. (Optional) Klicken Sie auf "Suchen", um
auf das Filterfenster "Benutzer suchen" zuzugreifen.
9. Wählen Sie einen Benutzer aus der mit Ihrem Filter generierten
Benutzerliste aus. Klicken Sie auf "OK".
10. Geben Sie einen Typ an (verwenden Sie AutoComplete).
11. Geben Sie einen Organisationsnamen an (verwenden Sie AutoComplete).
12. Geben Sie einen Namen für die Organisation 2 an (verwenden Sie
AutoComplete).
13. Geben Sie einen Namen für die Organisation 3 an (verwenden Sie
AutoComplete).
14. Eine Regel erstellen Klicken Sie auf "Regel hinzufügen", um Hilfe bei der
Konstruktion einer Regel zu erhalten.
15. Klicken Sie auf "Next". Das Fenster "Definitionen für Rollennamen"
[Rollenname] wird angezeigt.
Weitere Informationen:
Eine Regel konstruieren (siehe Seite 164)
Definitionen für Rollennamen *Neuer Rollenname+ (siehe Seite 165)
Kapitel 8: Self-Service-Aufgaben ausführen 163
Neue Rolle definieren
Eine Regel konstruieren
Das Portal CA RCM bietet Ihnen das Hilfsprogramm "Regel hinzufügen", um
Ihnen bei der Konstruktion einer Regel für die neue Rolle, die Sie anfordern, zu
unterstützen.
Dieses Fenster verfügt über die folgenden Textfelder und Funktionen:
Feld
Verwenden Sie AutoComplete, um einen Namen für das Feld auszuwählen.
Wert
Geben Sie einen Wert ein oder verwenden Sie AutoComplete, um einen
geeigneten Wert anzugeben.
Hinzufügen
Ermöglicht es Ihnen, eine weitere Beschränkung zur Rolle hinzuzufügen.
Entfernen
Entfernt die letzte hinzugefügte Beschränkung.
Abbrechen
Bricht die Regelkonstruktion ab.
Hinweis: Das Hinzufügen einer Regel ist optional. Nicht jede Rolle muss
regelbasiert sein.
So konstruieren Sie eine Regel
1. Klicken Sie auf "Regel hinzufügen" im Fenster "Neue Rollendefinition
anfordern".
Das Fenster "Rollenkonstruktion" wird geöffnet.
2. Geben Sie einen Feldnamen ein.
3. Wert eingeben
4. (Optional) Klicken Sie auf "Hinzufügen", um zusätzliche Beschränkungen
hinzuzufügen.
5. Wiederholen Sie Schritt 2 bis 4 so oft wie nötig.
6. Klicken Sie auf OK.
Die konstruierte Regel erscheint im Regel-Textfeld im Fenster "Neue
Rollendefinition anfordern".
164 Portal-Benutzerhandbuch
Neue Rolle definieren
Definitionen für Rollennamen [Neuer Rollenname]
Nachdem Sie jetzt die neue Rolle angefordert haben, können Sie damit
beginnen, dieser neu konstruierten Rolle Benutzer und Ressourcen zuzuweisen.
Rollen können in einer hierarchischen Beziehung mit Benutzern, Ressourcen
und anderen Rollen in über- oder untergeordneter Position verknüpft werden.
Das Fenster "Definitionen für Rollennamen *Neuer Rollenname+" bietet Ihnen
die Möglichkeit, schnell und einfach auszuwählen, welche Links Ihre neue Rolle
haben wird.
Wenn Sie Ihre Auswahl abgeschlossen haben, können Sie diese auf
Verletzungen hin prüfen. Wenn Sie mit dem Ergebnis zufrieden sind, klicken Sie
auf die Schaltfläche "Senden", die sich zwischen den Entitätentabellen befindet,
um eine neue Rollendefinition anzufordern. Die Anfrage kann von Ihnen
überprüft werden, und wenn Sie keine Korrekturen vornehmen möchten,
klicken Sie auf "Senden" unterhalb der Anfragetabelle und generieren Sie die zur
Bestätigung der erstellten Rollendefinitionen nötigen
Genehmigungsvorgangstickets.
Hinweis: Die in der Benutzertabelle mit einem grünen Punkt neben ihrem
Namen markierten Benutzer sind Benutzer, die Ihnen gegenüber "accountable"
sind (RACI).
Dieses Fenster ist in drei Abschnitte unterteilt:
■
Ressourcen
■
Benutzer
■
Rollenhierarchie - kann in zwei Bereiche erweitert werden:
■
Übergeordnete Rollen
■
Untergeordnete Rollen
Kapitel 8: Self-Service-Aufgaben ausführen 165
Neue Rolle definieren
Die Rollenhierarchie entwickelt sich aus Rollenstrukturen, die in vielen
Unternehmenssystemen präsent sind. Eine Identity Manager-Anwendung kann
zum Beispiel zwei Rollenebenen haben: Bereitstellungsrolle und
Bereitstellungsrichtlinie. Benutzer werden immer mit einer Bereitstellungsrolle
verknüpft, die mit einer spezifischen Bereitstellungsrichtlinie verknüpft ist. Diese
hierarchische Struktur wird bei Import/Export beibehalten. Wenn eine neue
Rolle generiert wird, ist es wichtig, zu wissen, ob es Systemrollen gibt, die
spezifische hierarchische Verbindungen zwischen Rollen erfordern.
Jeder Abschnitt enthält eine anpassbare Entitätentabelle, die alle relevanten
Entitäten auflistet. Um Sie bei Ihrer Auswahl zu unterstützen, sind die folgenden
Funktionen verfügbar:
Entitäten suchen
Bietet ein Filterfenster.
Entitäten vorschlagen
Bietet empfohlene Benutzer für ausgewählte Ressourcen oder empfohlene
Ressourcen für ausgewählte Benutzer. Dieser Dienst ist in den
Rollenhierarchietabellen nicht verfügbar.
Hervorgehobene Spalte
In jeder anpassbaren Tabelle gibt es eine vordefinierte Spalte, die
hervorgehoben ist. Klicken Sie auf den Namen der Entität, um auf ihre
Datenkarte zugreifen zu können.
Anpassen
Bietet die Möglichkeit, die Felder auszuwählen, die in der angegebenen
Tabelle erscheinen.
Datensätze pro Seite
Festlegen der Anzahl an Datensätzen pro Seite
Testen der Compliance
Prüft Ihre Auswahl auf Verletzungen hin.
Wenn Sie den Dienst "Entitäten vorschlagen" sowohl auf Benutzer als auch auf
Ressourcen anwenden, sehen Sie Daten zur Einschreibung von Benutzern und
Ressourcen.
166 Portal-Benutzerhandbuch
Rollendefinitionen aktualisieren
So weisen Sie der neuen Rolle Benutzer, Ressourcen und Rollenhierarchie zu
1. Wählen Sie Benutzer-, Ressourcen- und/oder Rollenhierarchie-Entitäten
aus. Verwenden Sie bei Bedarf den Entitäten-Filter und das Hilfsprogramm
"Entitäten vorschlagen".
2. Klicken Sie auf "Compliance testen", um Ihre Auswahl auf Verletzungen hin
zu prüfen.
3. Klicken Sie auf "Senden", um die neue Rollendefinitionsanfrage zu senden.
Das Fenster "Anfrage" wird angezeigt. Das Fenster "Anfrage" bietet die
Attribute und Links der neuen Rolle.
4. Klicken Sie auf "Zurück", um die Daten zu ändern.
5. Klicken Sie auf "Senden", um die Anfrage, eine neue Rolle zu generieren,
weiterzuleiten.
Weitere Informationen:
Fenster "Neue Rollendefinition anfordern" (siehe Seite 161)
Wie CA RCM Entitäten vorschlägt (siehe Seite 128)
Testen der Compliance (siehe Seite 127)
Einführung in die Anfragentabellen (siehe Seite 169)
Rollendefinitionen aktualisieren
Das CA RCM-Portal ermöglicht es Ihnen, Rollenattribute und Links kurzfristig zu
definieren.
Wenn die Aktualisierung einer bestehenden Rolle notwendig wird, sei es nach
einem Audit oder im Lebenszyklus eines Unternehmens, können Sie dies schnell
und unkompliziert tun. Die Prozedur umfasst das Suchen der Rolle innerhalb
eines spezifischen Universums und das Folgen der Prozedur, die in "Neue Rolle
definieren" beschrieben ist, mit dem Unterschied, dass die Felder bereits
ausgefüllt, die Attribute definiert und die Links aufgelistet sind; Ihr Ziel ist es
nun, diese Auswahl zu bearbeiten, um sie den neuen Bedürfnissen Ihrer
Körperschaft anzupassen.
Im Fenster "Rollenaktualisierung anfordern" müssen Sie ein Universum
auswählen. Die Auswahl des Universums öffnet das Fenster "Rolle auswählen".
Kapitel 8: Self-Service-Aufgaben ausführen 167
Rollendefinitionen aktualisieren
Es handelt sich hierbei um ein Suchfenster mit eingebauten Filtern und einer
erweiterten Suchfunktion auf RACI-Basis.
Hinweis: Die Modellkonfiguration des Universums ist in der oberen rechten
Ecke des Fensters "Rolle auswählen" aufgelistet.
Sobald Sie erfolgreich ein Suchmuster konstruiert haben, wird in der Tabelle
"Rollen" eine Liste von Rollen angezeigt.
So aktualisieren Sie eine bestehende Rolle
1. Klicken sie im Self-Service-Menü auf "Änderungen einer Rollendefinition
anfordern".
Das Fenster "Rollenaktualisierung anfordern" wird geöffnet.
Wählen Sie ein Universum in der Dropdown-Liste aus.
2. Klicken Sie auf OK.
3. Das Fenster "Rolle auswählen" wird geöffnet.
4. Filtern Sie die Datentabelle, um ein Suchmuster zu erstellen.
5. (Optional) Sie können die erweiterte Suchfunktion auf RACI-Basis
verwenden, um zusätzliche Beschränkungen der Suche mit einzuschließen.
6. Klicken Sie auf "Suchen".
Eine Liste von Rollen wird in der anpassbaren Rollentabelle angezeigt.
7. Aktivieren Sie das Kontrollkästchen der Rolle, die Sie aktualisieren möchten.
8. Klicken Sie auf OK.
Das Fenster "Rollenaktualisierung anfordern" wird geöffnet.
Weitere Informationen:
Neue Rolle definieren (siehe Seite 161)
Fenster "Neue Rollendefinition anfordern" (siehe Seite 161)
Definitionen für Rollennamen *Neuer Rollenname+ (siehe Seite 165)
168 Portal-Benutzerhandbuch
Einführung in die Anfragentabellen
Einführung in die Anfragentabellen
Jede Self-Service-Aufgabe erfordert, eine Anfrage zu stellen, um die über das
Aufgabenfenster erstellte Änderungen auszuführen. Wenn Sie im ausgewählten
Fenster "Self-Service" Ihre Auswahl getroffen haben und anschließend auf
"Senden" klicken, wird das Fenster "Anfrage" angezeigt. Dieses Fenster fasst alle
Anfragen zusammen, die Sie bei der Ausführung der Self-Service-Aufgabe
gestellt haben.
Je nach Self-Service-Aufgabe kann das Fenster "Anfrage" auch zusätzliche
Informationen enthalten. Zum Beispiel, wenn Sie eine neue Rolle erstellen,
werden im Fenster "Anfrage" auch Daten zu den Attributen der neuen Rolle
angezeigt.
Die in diesem Fenster angezeigten Spalten der Tabelle "Links" hängen von der
Art der Self-Service-Anfrage ab, die Sie bearbeiten. Hervorgehobene Daten
bieten Ihnen Zugriff auf relevante Entitätenkarten und weitere Informationen.
Diese Informationen bestehen immer aus den folgenden zwei Spalten:
Anfrage
Gibt die Art der Self-Service-Anfrage an. Die Optionen sind "Entfernen" oder
"Hinzufügen".
Verletzungen
Gibt die Nummer der Verletzungen an, die mit der bestimmten Anfrage
verknüpft sind. Klicken Sie auf die Nummer, um weitere Details anzuzeigen.
Das CA RCM-Portal bietet Ihnen hier zwei Funktionen:
Zurück
Sie kehren zum vorhergehenden Fenster zurück und können Ihre Auswahl
bearbeiten.
Senden
Ihre Anfrage wird zur Bearbeitung an CA RCM gesendet. Die Statusanzeige
"Tickets werden generiert" wird angezeigt.
Im Fall von Self-Service-Bereitstellungsaufgaben und wenn keine Fehler
gefunden werden, wird eine Self-Service-Ticketstrukturansicht erstellt und in
Ihren Posteingang gestellt. Für jede Anfrage, die in der Tabelle "Anfrage"
aufgelistet ist, wird eine Verzweigung in der Self-Service-Ticketstrukturansicht
erstellt.
Kapitel 8: Self-Service-Aufgaben ausführen 169
Einführung in die Anfragentabellen
Wenn Sie eine neue Rolle erstellen oder eine bereits vorhandene aktualisieren,
werden je nach Bedarf Tickets erstellt.
1.
(Optional) Klicken Sie auf "Zurück", um zum vorherigen Fenster zu gelangen
und Ihre Auswahl abzuändern.
2. Klicken Sie auf "Senden", um die Self-Service-Anfragetickets zu erstellen.
Das Fenster "Anfragen gesendet" wird angezeigt.
Im Fenster "Anfragen gesendet" werden die neuen Ticket-IDs aufgelistet (die ID
des Stammtickets des Ticketeigentümers). Sie können die neue
Ticketstrukturansicht im Posteingang anzeigen.
Weitere Informationen:
Self-Service-Aufgaben ausführen (siehe Seite 125)
170 Portal-Benutzerhandbuch
Kapitel 9: Entitäten-Browser
Das Fenster "Entitäten-Browser" zeigt Details einer Konfiguration an.
Im Entitäten-Browser werden anfänglich die folgenden Felder angezeigt:
Universum
Gibt das Universum an, aus dem Sie eine Konfiguration auswählen. Wählen
Sie die Option "Alle", um alle Konfigurationen der Datenbank anzuzeigen.
Konfiguration
Gibt die Konfiguration an, die Sie durchsuchen möchten.
Verwenden Sie diese Felder, um eine Konfiguration auszuwählen. Die folgende
Registerkarte wird angezeigt:
Benutzer
Zeigt eine Tabelle von Benutzern in der Konfiguration sowie grundlegende
Attributwerte. Sie können die Tabelle durch das Hinzufügen zusätzlicher
Attributspalten anpassen.
Klicken Sie auf einen Benutzer, um die Details anzuzeigen (siehe Seite 173)
Rollen
Zeigt eine Liste der Rollen in der Konfiguration sowie grundlegende
Attributwerte. Sie können die Tabelle durch das Hinzufügen zusätzlicher
Attributspalten anpassen.
Klicken Sie auf eine Rolle, um die Details anzuzeigen (siehe Seite 173)
Kapitel 9: Entitäten-Browser 171
Einführung in die Anfragentabellen
Ressourcen
Zeigt eine Liste der Ressourcen in der Konfiguration sowie grundlegende
Attributwerte. Sie können die Tabelle durch das Hinzufügen zusätzlicher
Attributspalten anpassen.
Klicken Sie auf eine Ressource, um die Details anzuzeigen (siehe Seite 173)
Statistiken
Zeigt die Anzahl an Entitäten und Links in der Konfiguration an.
Organisationsdiagramm
Zeigt eine konfigurierbare Struktur (siehe Seite 174) der Benutzer- und
Managerhierarchie der Konfiguration an.
Dieses Kapitel enthält folgende Themen:
Benutzer-, Rollen- und Ressourcen-Details (siehe Seite 173)
Ändern des Organisationsdiagramms (siehe Seite 174)
172 Portal-Benutzerhandbuch
Benutzer-, Rollen- und Ressourcen-Details
Benutzer-, Rollen- und Ressourcen-Details
Wenn Sie auf Benutzer, Rolle, Ressource oder Konto im Entitäten-Browser
klicken, werden in einem Popupfenster Details für jene Entität angezeigt. Das
Fenster kann je nach Typ der überprüften Entität die folgenden Registerkarten
enthalten:
Benutzer
Zeigt die Benutzer an, die mit der Entität verknüpft sind.
Rollen
Zeigt die Rollen an, die mit der Entität verknüpft sind.
Unterrollen
Zeigt die untergeordneten Rollen der Rolle an.
Übergeordnete Rollen
Zeigt die übergeordneten Rollen der Rolle an.
Ressourcen
Zeigt die Ressourcen an, die mit der Entität verknüpft sind. Wenn das
Zieluniversum Nutzungsdaten einer CA Enterprise Log Manager-Instanz
enthält, können Sie in der Nutzungsansicht angeben, dass die
Nutzungsdaten in dieser Registerkarte angezeigt werden.
Konten
Zeigt die Benutzerkonten auf externen Endpunkten, die mit der Entität
verknüpft sind. Diese Registerkarte wird nur angezeigt, wenn das
Zieluniversum Kontokonfigurationen enthält.
Genehmigungen
Zeigt die Genehmigungsaufgaben des Benutzers in gegenwärtig aktiven
Kampagnen an.
RACI
Zeigt die Benutzer, die mit der Entität durch RACI-Analyse der Konfiguration
verknüpft sind.
Kapitel 9: Entitäten-Browser 173
Ändern des Organisationsdiagramms
Ändern des Organisationsdiagramms
Die Registerkarte "Organisationsdiagramm" des Entitäten-Browsers zeigt die
Benutzer der Zielkonfiguration in einer klickbaren Struktur an. Jede Ebene der
Struktur gruppiert Benutzer, basierend auf dem Wert des Benutzerattributs in
der Zielkonfiguration.
Sie können die Strukturebenen nach Wunsch konfigurieren, um Benutzer in
verschiedenen Weisen anzuzeigen. Zum Beispiel können Sie eine Struktur
erstellen, die die geografische Verteilung der Benutzer zeigt. Sie können auch
eine Struktur erstellen, die die Verwaltungsstruktur der Organisation zeigt.
Hinweis: Wenn Sie das Organisationsdiagramm ändern, verändern Sie nur die
Struktur der Anzeige der Benutzer. Sie verändern damit keine Benutzerdaten in
der Konfiguration.
So ändern Sie Organisationsdiagramme
1. Klicken Sie im Entitäten-Browser auf die Registerkarte
"Organisationsdiagramm".
2. Geben Sie im Bereich "Felder auswählen" der Registerkarte, in der
Dropdown-Liste auf Ebene 1, das Benutzerattribut an, das die obere Ebene
der Struktur bestimmt.
3. Geben Sie das Benutzerattribut in der Dropdown-Liste auf Ebene 2 an, das
die nächste Ebene der Struktur bestimmt.
4. Geben Sie weitere Ebenen der Struktur an:
■
Um weitere Ebenen hinzuzufügen, klicken Sie in der Struktur auf das
Plus-Symbol der untersten Ebene.
Eine neue Dropdown-Liste wird angezeigt.
■
Um eine Ebene zu löschen, klicken Sie auf das Minussymbol neben der
entsprechenden Ebene.
Die Dropdown-Liste wird entfernt und die darunterliegenden Ebenen
werden neu nummeriert.
5. Klicken Sie auf "Organisationsdiagramm aktualisieren".
Die Struktur spiegelt nun Ihre Angaben wieder.
174 Portal-Benutzerhandbuch
Kapitel 10: Generieren von Berichten
Dieses Kapitel enthält folgende Themen:
Wie man Berichte generiert (siehe Seite 175)
Berichtstypen (siehe Seite 176)
Parameter und Filter für die Berichtgenerierung (siehe Seite 177)
Einen Berichtsindex anzeigen (siehe Seite 180)
Verändern Sie Berichtparameter (siehe Seite 181)
Exportieren Sie einen Bericht zu einer Datei. (siehe Seite 181)
Drucken Sie einen Bericht (siehe Seite 182)
Wie man Berichte generiert
Berichte stellen benutzerdefinierte Ansichten von rollenbasierten
Konfigurationen zur Verfügung, die Sie in CA RCM erstellen. Sie können Berichte
generieren, um das Folgende auszuführen:
■
Um den Import-/Exportfortschritt, das Rollenmanagement oder die
Zertifizierungskampagnen zu verfolgen.
■
Um Rollenhierarchien und Benutzer-/Ressourcenzuweisungen im Detail zu
analysieren.
■
Um Informationen der Managementebene zu rollenbasierten
Zugangskontroll- und Compliance-Aktivitäten zu teilen.
CA RCM stellt eine Reihe von vordefinierten Berichtstypen zur Verfügung, die
durch das Angeben von Filter-, Sortier- und Schwellenwertparameter
benutzerdefiniert werden können.
Folgende Tabelle beschreibt die Schritte zur Generierung eines Berichts in CA
RCM:
Schritt
Weitere Informationen finden Sie unter...
1. Wählen Sie einen auszuführenden Bericht.
Berichtstypen (siehe Seite 176)
2. Wählen Sie Datendateien, geben Sie
Benutzerdefinitionsparameter an und generieren
Sie den Bericht.
Parameter und Filter für die Berichtgenerierung
(siehe Seite 177)
Kapitel 10: Generieren von Berichten 175
Berichtstypen
Schritt
Weitere Informationen finden Sie unter...
3. Den Bericht in Ihrem Browser ansehen
Zeigen Sie de Berichtsindex an (siehe
Seite 180)und
verändern Sie Berichtparameter. (siehe Seite 181)
4. Exportieren Sie den Bericht zu einer Datei oder
drucken Sie ihn aus.
Exportieren Sie einen Bericht zu einer Datei (siehe
Seite 181)oder
drucken Sie einen Bericht aus. (siehe Seite 182)
Berichtstypen
Auf Berichte kann über den Menüpunkt "Berichte" im Hauptmenü des CA RCMPortals zugegriffen werden.
Berichte sind in die folgenden Kategorien gruppiert:
■
Konfigurationsberichte - detaillierte Listen von Benutzern, Ressourcen oder
Rollen und deren Links zu anderen Entitäten. Diese Berichte ermöglichen es
Managern, die den Benutzern oder Ressourcen in ihrem
Verantwortungsbereich zugeteilten Berechtigungen im Detail zu prüfen.
■
Qualitätsmanagement für Berechtigungen - grafische Darstellungen der
geläufigsten, wichtigsten, musterbasierten analytischen Metriken der
Konfiguration (vergleichbar mit denen, die in der Auditphase des
Rollenmanagements verwendet werden). Diese Berichte geben einen
schnellen visuellen Überblick darüber, wie gut die aktuelle Rollenhierarchie
Benutzungsmustern entspricht und welcher Anteil der Benutzer verdächtige
Zugriffsmuster hat.
■
Rollenmanagement - Berichte, die verwendet werden, um die
Rollenhierarchie zu analysieren und "Vorher/nachher"- und "Was wenn
...?"-Vergleiche verschiedener Konfigurationen auszuführen.
■
Richtlinienmanagement - Berichte, die verwendet werden, um die
Verwendung von Geschäftsprozessregeln (Business Process Rules, BPRs) zu
überprüfen.
■
Kampagnen - Berichte, die verwendet werden, um den Fortschritt der
Zertifizierungskampagne zu verfolgen und im Verlauf einer Kampagne
vorgenommene Änderungen zusammenzufassen.
176 Portal-Benutzerhandbuch
Parameter und Filter für die Berichtgenerierung
Parameter und Filter für die Berichtgenerierung
Um einen Bericht zu erstellen, müssen Sie die Konfigurationsdatei oder das
Universum angeben, auf die sich Ihr Bericht beziehen soll. Sie müssen für einige
Berichte eventuell weitere Parameter angeben.
Sie können auch Parameter angeben, um den Inhalt des Berichts zu filtern.
Damit können Sie unter Angabe von Benutzerkontenattributen, geografischem
Standort, Netzwerkstruktur, Organisationseinheit oder Geschäftsbereich den
Bericht auf bestimmte Datensätze beschränken. Mit zusätzlichen Parametern
können Sie in einigen Berichten die Reihung der Datensätze kontrollieren oder
statistische Schwellenwerte für Diagramme und Grafiken festlegen.
Die folgenden Parameter werden zur Erstellung von Berichten verwendet. Für
einige Berichte stehen nicht alle Parameter zur Verfügung.
Konfiguration
Gibt die Konfiguration an, auf der der Bericht basiert. Die Dropdown-Listen
zeigen alle Konfigurationsdateien der CA RCM-Datenbank an.
Verwenden Sie die folgenden Parameter, um Berichte zu erstellen, die sich auf
Benutzer-, Rollen- oder Ressourcenattribute beziehen:
Nach Feld
Legt in der Konfigurationsdatei ein Datenfeld fest, das zum Filtern und
Sortieren von Datensätzen verwendet wird. Die Dropdown-Liste zeigt
bestehende Datenfelder in der durch den Parameter Konfiguration
festgelegten Konfigurationsdatei an. Nur relevante Datenfelder werden
angezeigt - zum Beispiel werden für Berichte, die nach Benutzerkonto
angeordnet wurden, nur Benutzerattribute angezeigt.
Von/Bis
Legt auf der Basis des im Parameter Nach Feld festgelegten Datenfeldes den
Bereich der Datensätze fest, die der Bericht enthalten soll. Die DropdownListen zeigen bereits vorhandene Feldwerte, die von der angegebenen
Konfigurationsdatei abgerufen wurden.
Muster
Legt eine mit einem Muster übereinstimmende Zeichenfolge fest, die in den
Bericht aufzunehmende Datensätze aus der angegebenen
Konfigurationsdatei auswählt. Die Zeichenfolge wird als Filter auf das im
Parameter Nach Feld festgelegte Datenfeld angewendet. Das Muster muss
der Verwendung folgen, die für die Musterklasse 'java.utils.regex.Pattern' in
der von dieser Ausgabe unterstützten Java-Version festgelegt ist.
Kapitel 10: Generieren von Berichten 177
Parameter und Filter für die Berichtgenerierung
Verwenden Sie die folgenden Parameter, wenn Sie mit Analyse/Statistikberichte arbeiten, die sich auf die Auditkarte der ausgewählten
Konfiguration beziehen:
Auditkarte
Legt die Auditkarte fest, von der analytische Informationen abgerufen
werden, um den Bericht zu erstellen. Die Dropdown-Liste zeigt alle
Auditkarten, die der angegebenen Konfigurationsdatei zugeordnet sind.
Mindestbewertung
Legt einen Schwellenwert für die in den Bericht aufzunehmenden
Informationen fest. Dieser Filter wird auf die vom Parameter Auditkarte
festgelegte Auditkarte angewendet. Auditkriterien, deren Bewertung unter
dem Schwellenwert liegt, werden nicht in den Bericht aufgenommen.
Verwenden Sie diesen Filter, um auditierte Bedingungen auszuschließen, die
in der festgelegten Konfiguration nicht vorherrschend oder nicht wichtig
sind.
Von Warnungs-ID/Zu Warnungs-ID
Legt einen Bereich für in den Bericht aufzunehmende Warnungs-IDs fest.
Die Dropdown-Liste zeigt vorhandene Warnungs-ID-Werte auf der vom
Parameter Auditkarte festgelegten Auditkarte.
Warnungstyp:
Gibt eine analytische Warnung an, die als Filter verwendet wird. Nur
Warnungen des angegebenen Typs sind im Bericht enthalten. Die
Dropdown-Liste zeigt alle standardmäßigen analytischen Warnungen, die
sich auf der vom Parameter Auditkarte spezifizierten Auditkarte befinden.
Von (Datum)/Bis (Datum)
Geben Sie einen zeitbezogenen Filter für Auditkartendaten an. Der Bericht
schließt nur analytische Warnungen ein, die im angegebenen Zeitrahmen
aufgezeichnet wurden. Dieser Filter wird auf die vom Parameter Auditkarte
festgelegte Auditkarte angewendet.
Verwenden Sie die folgenden Parameter für Berichte über die
Richtlinienüberprüfung von Geschäftsregeln:
Richtlinien
Legt eine Datei für Geschäftsprozessregeln (BPR) fest, die dazu verwendet
wird, Berichtsdaten zu filtern. Nur Warnungen, die mit den festgelegten BPR
im Zusammenhang stehen, sind im Bericht enthalten. Die Dropdown-Liste
zeigt alle BPR-Dateien der CA RCM-Datenbank an.
178 Portal-Benutzerhandbuch
Parameter und Filter für die Berichtgenerierung
Verwenden Sie die folgenden Parameter für Berichte zum Vergleich der
Methodologien für die Rollenmodellierung:
Masterkonfiguration
Legt die Konfiguration fest, die beim Vergleichen von mehreren
Konfigurationen als Referenz verwendet wird. Die Dropdown-Liste zeigt alle
Konfigurations-Dateien der Datenbank an.
Beschriftung der Masterkonfiguration
Definiert eine einen Text enthaltende Bezeichnung für die Konfiguration der
Referenz.
Konfiguration n
Legt eine Konfiguration fest, die mit der Masterkonfiguration verglichen
wird. Die Dropdown-Liste zeigt alle Konfigurations-Dateien der Datenbank
an.
Bezeichnung
Definiert eine einen Text enthaltende Bezeichnung für die entsprechende
Konfiguration.
Verwenden Sie die folgenden Parameter, wenn Sie mit Berichten über
Kampagnen arbeiten:
Kampagne
Legt die Kampagne fest, die der Bericht als Referenz verwenden wird. Die
Dropdown-Liste zeigt alle im Portal definierten Kampagnen.
Alle Genehmiger
Alle Teilnehmer, die Berechtigungen für von ihnen verwaltete Benutzer oder
Ressourcen genehmigen müssen, sind in dem Bericht enthalten.
Nach Feld auswählen
Legt ein Benutzerattributfeld fest, das zur Auswahl von Teilnehmern
verwendet wird. Die Dropdown-Liste enthält alle Benutzerattribute, die in
der mit der Kampagne verbundenen Konfigurationsdatei festgelegt sind.
Wählen Sie ein Attribut, woraufhin bestehende Werte in der
Konfigurationsdatei aufgelistet werden. Klicken Sie auf einen Wert, um ihn
als Filter zu verwenden. Nur Teilnehmer mit diesem Attributwert sind im
Bericht enthalten.
Kapitel 10: Generieren von Berichten 179
Einen Berichtsindex anzeigen
Verwenden Sie die folgenden Parameter bei Lebenszyklusberichten:
Universum
Legt das Universum fest, das der Bericht als Referenz verwenden wird. Die
Dropdown-Liste zeigt alle im Portal definierten Universen.
Konfigurationen
Legt die für den Bericht zu verwendenen Konfigurationen im Universum
fest.
Entitätstyp
Legt die Entität fest, die der Bericht umfassen wird.
Nach Feld
Legt ein Datenfeld fest, das zum Filtern von Teilnehmern verwendet wird.
Die Dropdown-Liste zeigt alle Datenfelder an, die für den ausgewählten
Entitätstyp in den angegebenen Konfigurationsdateien festgelegt sind.
Wählen Sie ein Attribut aus, woraufhin bestehende Werte aufgelistet
werden. Klicken Sie auf einen Wert, um ihn als Filter zu verwenden.
Von (Datum)
Gibt das Startdatum des Berichts an. Änderungen an ausgewählten
Entitäten seit dem Anfangsdatum werden in den Bericht eingeschlossen.
Aktuelle Links anzeigen
Nimmt zu anderen Entitäten bestehende Links in den Bericht auf.
Einen Berichtsindex anzeigen
Manche Berichte werden von dem zum Filtern und Sortieren des Berichts
verwendeten Datenfeld mit einem Index versehen. Sie können diesen Index
dazu verwenden, auf Ihrem Browser in dem Bericht zu navigieren.
Um einen Berichtsindex anzuzeigen, klicken Sie hier
Fensters öffnet sich ein Navigationsbereich.
180 Portal-Benutzerhandbuch
. Auf der linken Seite des
Verändern Sie Berichtparameter
Verändern Sie Berichtparameter
Sie können den Bericht mit anderen Parametereinstellungen neu erstellen. Dies
ist hilfreich, wenn der Umfang des Berichts nicht Ihren Vorstellungen entspricht,
oder wenn Sie parallele Informationsteile vergleichen möchten - zum Beispiel
unterschiedliche Standorte oder Geschäftsbereiche.
So erstellen Sie den Bericht neu:
1. Klicken Sie auf den Link "Parameter anzeigen" auf der linken Seite der
Berichtsanzeige.
Der Parameterdialog für diesen Bericht öffnet sich und die derzeitigen
Einstellungen werden angezeigt.
2. Verändern Sie die Parametereinstellungen nach Ihren Vorstellungen und
klicken Sie auf "OK".
Der gleiche Bericht wird unter Anwendung der neuen Einstellungen erstellt.
Hinweis: Die vorherige Version des Berichts wurde überschrieben. Um die
ältere Version zu bewahren, drucken Sie sie aus oder exportieren Sie sie,
bevor Sie den Bericht mit neuen Parametern erstellen.
Exportieren Sie einen Bericht zu einer Datei.
Sie können Berichte in verschiedenen geläufigen Formaten speichern. Sie
können sie so mit anderen teilen und sie anderen Dokumenten beifügen.
So exportieren Sie einen Bericht zu einer Datei
1. Klicken Sie
auf die linke Seite des Fensters.
Das Dialogfeld "Exportbericht" wird angezeigt.
2. So wählen Sie das Dokumentformat, den Ausgabebereich und die
Größenbestimmungsoptionen aus. Klicken Sie auf "OK".
Beim Erstellen des Dokuments wird eine Aufforderung angezeigt.
3. Führen Sie einen der folgenden Schritte aus:
■
Klicken Sie zum Speichern der Datei auf "Speichern".
■
Wählen Sie Öffnen aus, um die Datei anzuzeigen.
Kapitel 10: Generieren von Berichten 181
Drucken Sie einen Bericht
Drucken Sie einen Bericht
Sie können Berichte an einen Drucker senden, um Informationen zu teilen oder
zu archivieren, oder um die Überprüfung großformatiger Berichte zu
vereinfachen.
So drucken Sie einen Bericht
1. Klicken Sie
auf die linke Seite des Berichtfensters.
Das Dialogfeld "Druckerbericht" wird angezeigt.
2. Wählen Sie ein Ausgabeformat und einen Druckbereich aus, und klicken Sie
auf "OK".
Eine Druckvorschau wird in einem neuen Browser-Fenster angezeigt.
3. So konfigurieren Sie Druckereinstellungen und drucken Sie.
182 Portal-Benutzerhandbuch
Kapitel 11: Bearbeiten von
Geschäftsprozessregeln
Dieses Kapitel enthält folgende Themen:
Konzepte der Geschäftsprozessregeln (siehe Seite 183)
Arten der Geschäftsprozessregel (siehe Seite 185)
Erstellen und Bearbeiten von Geschäftsprozessregeln im CA RCM-Portal (siehe
Seite 192)
Arbeiten mit Geschäftsrichtlinien im CA RCM-Portal (siehe Seite 193)
Konzepte der Geschäftsprozessregeln
Eine Geschäftsprozessregel (BPR) drückt Beschränkungen im Bereich
Unternehmen, Bereitstellung oder Sicherheit als logische Bedingung aus, die auf
die Entitäten oder Links in der CA RCM-Konfiguration angewendet werden
können. Beispiel:
<Einkauf> darf nicht übereinstimmen mit <Zahlung an Zulieferer>
Sie können diese Anweisung auf eine CA RCM-Konfiguration anwenden, um
sicherzustellen, dass Mitarbeiter, die Bestellungen an Zulieferern ausgeben
können, über keine Rollen verfügen, die Zahlungsberechtigungen gewähren, um
jene Zulieferer zu bezahlen.
Kapitel 11: Bearbeiten von Geschäftsprozessregeln 183
Konzepte der Geschäftsprozessregeln
Normalerweise wird eine BPR durch das Angeben der folgenden Information
angegeben:
■
Die Art der Regel – CA RCM bietet eine große Auswahl an Regeln, mit denen
Sie verschiedene Entitätswerte überprüfen und vergleichen können. Der
Rollentyp im oben genannten Beispiel ist zum Beispiel "Zugriff von
Benutzern auf Rollen nach Rollenzugriff beschränken". Dieser Regeltyp
beschränkt die Rollen, die ein Benutzer haben kann, basierend auf den
bereits vorhandenen Rollen des Benutzers.
■
Logische Bedingung – In unserem Beispiel ist es Benutzern mit gewissen
Rollen verboten, bestimmte Rollen zu haben. Sie können diesen Regeltyp
auch verwenden, um Benutzern mit gewissen Rollen zu erlauben bzw. von
ihnen zu verlangen, andere Rollen zu haben.
■
Datensätze und Grenzwerte – In unserem Beispiel definieren wir einerseits
Rollen, die im Zusammenhang mit Einkaufsfunktionen stehen, und
andererseits Rollen, die berechtigt sind, Zahlungen zu bewilligen.
Eine Geschäftsrichtlinie besteht aus mehreren BPRs. Diese Richtlinie (als ".bpr"
gespeichert) ist unabhängig bestimmter Konfigurationen vorhanden. Die Regeln,
die die Richtlinie umfasst, können angepasst und auf CA RCM-Konfigurationen
angewandt werden, um Logik, Integrität und Compliance mit der Richtlinie zu
überprüfen.
Weitere Informationen:
Arten der Geschäftsprozessregel (siehe Seite 185)
184 Portal-Benutzerhandbuch
Arten der Geschäftsprozessregel
Arten der Geschäftsprozessregel
Die meisten Regeln beschreiben eine Beziehung zwischen zwei Gruppen von
Entitäten. Sie geben die Mitglieder dieser Gruppen an, wenn Sie eine Regel
erstellen oder bearbeiten. Diese Gruppen werden im Fenster zur Bearbeitung
der BPR als "A" und "B" oder "Links" und "Rechts" dargestellt. In der folgenden
Tabelle werden die verschiedenen verfügbaren Regeltypen sowie der logische
Operator beschrieben, den die einzelnen Regeln verwenden.
Rolle - Rolle (nach Benutzern)
Wenn eine Konfiguration Rollen A und B enthält, gilt das Folgende:
Nur <L> darf <R> beinhalten
Nur Benutzer, die Rollen unter A haben (links), dürfen Rollen unter B
haben (rechts).
<L> muss <R> beinhalten
Benutzer, die Rollen unter A haben (links), müssen Rollen unter B haben
(rechts).
<L> darf nicht <R> beinhalten
Benutzer, die Rollen unter A haben (links), dürfen keine Rollen unter B
haben (rechts).
<L> darf nur <R> beinhalten
Benutzer, die Rollen in A haben (links), können nur Rollen in B (rechts)
haben, jedoch keine anderen
Rolle - Rolle (nach Rollen)
Wenn eine Konfiguration Rollen A und B enthält, gilt das Folgende:
Nur <L> darf <R> beinhalten
Nur Rollen, die untergeordnete Rollen in A haben (links), dürfen Rollen
in B (rechts) als untergeordnete Objekte haben
<L> muss <R> beinhalten
Rollen, die untergeordnete Rollen in A haben (links), müssen Rollen in B
(rechts) als untergeordnete Objekte haben
Kapitel 11: Bearbeiten von Geschäftsprozessregeln 185
Arten der Geschäftsprozessregel
<L> darf nicht <R> beinhalten
Rollen, die untergeordnete Rollen in A haben (links), dürfen keine Rollen
in B (rechts) als untergeordnete Objekte haben
<L> darf nur <R> beinhalten
Rollen, die untergeordnete Rollen in A haben (links), können nur Rollen
in B (rechts) als untergeordnete Objekte haben, jedoch keine anderen
Rolle - Ressource (nach Benutzern)
Wenn eine Konfiguration Rollen A und Ressourcen B enthält, gilt das
Folgende:
Nur <L> darf <R> beinhalten
Nur Benutzer, die Rollen unter A haben (links), dürfen Zugriff auf
Ressourcen unter B haben (rechts)
<L> muss <R> beinhalten
Benutzer, die Rollen unter A haben (links), müssen auf Ressourcen unter
B zugreifen (rechts)
<L> darf nicht <R> beinhalten
Benutzer, die Rollen unter A haben (links), dürfen nicht auf Ressourcen
unter B zugreifen (rechts)
<L> darf nur <R> beinhalten
Benutzer, die Rollen in A haben (links), können nur auf Ressourcen in B
(rechts) haben, jedoch auf keine anderen
Rolle - Ressource (nach Rollen)
Wenn eine Konfiguration Rollen A und Ressourcen B enthält, gilt das
Folgende:
Nur <L> darf <R> beinhalten
Nur übergeordnete Rollen der Rollen in A (links) können auf Ressourcen
in B zugreifen (rechts)
<L> muss <R> beinhalten
Übergeordnete Rollen der Rollen in A (links) müssen auf Ressourcen in B
zugreifen (rechts)
186 Portal-Benutzerhandbuch
Arten der Geschäftsprozessregel
<L> darf nicht <R> beinhalten
Übergeordnete Rollen der Rollen in A (links) dürfen nicht auf
Ressourcen in B zugreifen (rechts)
<L> darf nur <R> beinhalten
Übergeordnete Rollen der Rollen in A (links) können nur auf Ressourcen
in B (rechts) zugreifen, jedoch auf keine anderen
Ressource - Ressource (nach Benutzern)
Wenn eine Konfiguration Ressource A und B enthält, gilt das Folgende:
Nur <L> darf <R> beinhalten
Nur Benutzer, die Zugriff auf Ressourcen unter A haben (links), dürfen
Zugriff auf Ressourcen unter B haben (rechts)
<L> muss <R> beinhalten
Benutzer, die Zugriff auf Ressourcen unter A haben (links), müssen
Zugriff auf Ressourcen unter B haben (rechts)
<L> darf nicht <R> beinhalten
Benutzer, die Zugriff auf Ressourcen unter A haben (links), dürfen
keinen Zugriff auf Ressourcen unter B haben (rechts)
<L> darf nur <R> beinhalten
Benutzer, die Zugriff auf Ressourcen in A haben (links), haben nur
Zugriff auf Ressourcen in B (rechts), jedoch auf keine anderen
Ressource – Ressource (nach Rollen)
Wenn eine Konfiguration Ressource A und B enthält, gilt das Folgende:
Nur <L> darf <R> beinhalten
Nur Rollen, die Ressourcen in A einschließen (links), können Ressourcen
in B einschließen (rechts)
<L> muss <R> beinhalten
Rollen, die Ressourcen in A einschließen (links), müssen Ressourcen in B
einschließen (rechts)
Kapitel 11: Bearbeiten von Geschäftsprozessregeln 187
Arten der Geschäftsprozessregel
<L> darf nicht <R> beinhalten
Rollen, die Ressourcen in A einschließen (links), dürfen keine
Ressourcen in B einschließen (rechts)
<L> darf nur <R> beinhalten
Rollen, die Ressourcen in A einschließen (links), können nur Ressourcen
in B einschließen (rechts), jedoch keine anderen
Benutzerattribut – Rolle
Wenn eine Konfiguration den Benutzerattributsatz A und Rollensatz B
enthält, gilt das Folgende:
Nur <L> darf <R> beinhalten
Nur Benutzer, die Benutzerattribute unter A haben (links), dürfen Rollen
unter B haben (rechts)
<L> muss <R> beinhalten
Benutzer, die Benutzerattribute unter A haben (links), müssen Rollen
unter B haben (rechts)
<L> darf nicht <R> beinhalten
Benutzer, die Benutzerattribute unter A haben (links), dürfen keine
Rollen unter B haben (rechts)
<L> darf nur <R> beinhalten
Benutzer, die Benutzerattribute in A haben (links), können nur Rollen in
B haben (rechts), jedoch keine anderen
Benutzerattribut - Rollenattribut
Wenn eine Konfiguration den Benutzerattributsatz A und Rollenattributsatz
B enthält, gilt das Folgende:
Nur <L> darf <R> beinhalten
Nur Benutzer, die Attribute unter A haben (links), dürfen Rollen mit
Attributen unter B haben (rechts)
<L> muss <R> beinhalten
Benutzer, die Attribute unter A haben (links), müssen Rollen mit
Attributen unter B haben (rechts)
188 Portal-Benutzerhandbuch
Arten der Geschäftsprozessregel
<L> darf nicht <R> beinhalten
Benutzer, die Attribute unter A haben (links), dürfen keine Rollen mit
Attributen unter B haben (rechts)
<L> darf nur <R> beinhalten
Benutzer, die Attribute in A haben (links), können nur Rollen mit
Attributen in B haben (rechts), jedoch keine anderen
Benutzerattribute – Ressource
Wenn eine Konfiguration den Benutzerattributsatz A und Ressourcensatz B
enthält, gilt das Folgende:
Nur <L> darf <R> beinhalten
Nur Benutzer, die Benutzerattribute unter A haben (links), dürfen Zugriff
auf Ressourcen unter B haben (rechts)
<L> muss <R> beinhalten
Benutzer, die Benutzerattribute unter A haben (links), müssen Zugriff
auf Ressourcen unter B haben (rechts)
<L> darf nicht <R> beinhalten
Benutzer, die Benutzerattribute unter A haben (links), dürfen keinen
Zugriff auf Ressourcen unter B haben (rechts)
<L> darf nur <R> beinhalten
Benutzer, die Attribute in A haben (links), können nur Zugriff auf
Ressourcen in B haben (rechts), jedoch auf keine anderen
Benutzerattribut - Benutzerattribut
Wenn eine Konfiguration Benutzerattribute A und B enthält, gilt das
Folgende:
Nur <L> darf <R> beinhalten
Nur Benutzer, die Benutzerattribute unter A haben (links), dürfen
Attribute unter B haben (rechts)
<L> muss <R> beinhalten
Benutzer, die Benutzerattribute unter A haben (links), müssen Attribute
unter B haben (rechts)
Kapitel 11: Bearbeiten von Geschäftsprozessregeln 189
Arten der Geschäftsprozessregel
<L> darf nicht <R> beinhalten
Benutzer, die Benutzerattribute unter A haben (links), dürfen keine
Attribute unter B haben (rechts)
<L> darf nur <R> beinhalten
Benutzer, die Attribute in A haben (links), können nur Attribute in B
haben (rechts), jedoch keine anderen
Trennung von Pflichtrollen
Für einen Satz von Rollen L und einen numerischen Wert R:
Sollte nicht mehr als <R> von <L> haben
Benutzer sollten nicht mehr als R der Rollen unter haben.
Sollte mindestens <R> von <L> haben
Benutzer sollten mindestens R der Rollen unter L haben.
Sollte genau <R> von <L> haben
Benutzer müssen genau R der Rollen in L haben.
Trennung von Pflichtressourcen
Für einen Satz von Ressourcen L und einen numerischen Wert R:
Sollte nicht mehr als <R> von <L> haben
Benutzer sollten nicht mehr als R der Ressourcen unter L haben.
Sollte mindestens <R> von <L> haben
Benutzer sollten mindestens R der Ressourcen unter L haben.
Sollte genau <R> von <L> haben
Benutzer müssen genau R der Ressourcen in L haben.
Benutzer-Zähler von Rollen
Für einen Satz von Rollen L und einen numerischen Wert R:
Sollte nicht mehr als <R> Benutzer haben
Rollen in L sollten nicht mehr als R Benutzer haben.
Sollte mindestens <R>Benutzer haben
Rollen in L sollten mindestens R Benutzer haben.
Sollte genau <R> Benutzer haben
Rollen in L müssen genau R Benutzer haben.
190 Portal-Benutzerhandbuch
Arten der Geschäftsprozessregel
Benutzer-Zähler von Ressourcen
Für einen Satz von Ressourcen L und einen numerischen Wert R:
Sollte nicht mehr als <R> Benutzer haben
Ressourcen in L sollten nicht mehr als R Benutzer haben.
Sollte mindestens <R>Benutzer haben
Ressourcen in L sollten mindestens R Benutzer haben.
Sollte genau <R> Benutzer haben
Ressourcen in L müssen genau R Benutzer haben.
Wert des Benutzerattributs
Zahl <L> muss größer sein als <R>
Der numerische Wert des Benutzerattributs für die linke Entität muss
größer sein als der numerische Wert der rechten Entität.
Zahl <L> muss kleiner sein als <R>
Der numerische Wert des Benutzerattributs für die linke Entität muss
kleiner sein als der numerische Wert der rechten Entität.
Zahl <L> muss <R> entsprechen
Der numerische Wert des Benutzerattributs für die linke Entität muss
dem numerischen Wert der rechten Entität entsprechen.
Datum <L> muss vor <R> liegen
Das Datum für die Benutzerattribute der linken Entität muss vor dem
Datum der rechten Entität liegen.
Datum <L> muss nach <R> liegen
Das Datum für die Benutzerattribute der linken Entität muss nach dem
Datum der rechten Entität liegen.
<L> muss regulärem Ausdruck <R> entsprechen
Der Wert für die Benutzerattribute der linken Entität muss dem Wert
des regulären Ausdrucks unter der rechten Entität entsprechen.
<L> darf nicht regulärem Ausdruck <R> entsprechen
Der Wert für die Benutzerattribute der linken Entität dürfen nicht dem
Wert des regulären Ausdrucks unter der rechten Entität entsprechen.
Kapitel 11: Bearbeiten von Geschäftsprozessregeln 191
Erstellen und Bearbeiten von Geschäftsprozessregeln im CA RCM-Portal
<L> sollte leer sein
Der Wert für das unter der linken Entität ausgewählte Benutzerattribut
sollte leer sein.
<L> sollten nicht leer sein
Der Wert für das unter der linken Entität ausgewählte Benutzerattribut
sollte nicht leer sein.
Erstellen und Bearbeiten von Geschäftsprozessregeln im CA
RCM-Portal
Der BPR-Assistent vereinfacht die Erstellung von Geschäftsprozessregeln.
Hinweis: Wenn Sie eine vorhandene Regel bearbeiten, enthält das Fenster "BPR
bearbeiten" nur die Optionen des Assistenten, die relevant für den Regeltyp
sind, den Sie bearbeiten.
Arbeiten Sie sich wie folgt durch die Fenster des Assistenten:
1. Geben Sie im Fenster "Grundlegende Informationen" Informationen an, die
den Umfang und Zweck der Regel beschreiben. Folgende Felder sind nicht
selbsterklärend:
Bewertung
Ein numerischer Wert, der die Bedeutung einer Verletzung dieser Regel
beschreibt, im Vergleich zu Verletzungen anderer Regeln in der
Richtlinie.
Eigentümer
Definiert den für die Regel verantwortlichen Benutzer.
Geschäftsbereich/Geschäftsprozess
Textfelder, die den Umfang und Zweck der Regel angeben. Diese Felder
dienen nur der Beschreibung und wirken sich nicht auf die Verarbeitung
der Regel aus.
192 Portal-Benutzerhandbuch
Arbeiten mit Geschäftsrichtlinien im CA RCM-Portal
2. Geben Sie im Fenster "Logik" Werte für die folgenden Felder an, um die zu
Grunde liegende Logik der Regel zu bestimmen:
Typ
Gibt den Typ der Entitäten, Links oder Attribute an, die geprüft werden,
um Verletzungen zu identifizieren.
Einschränkung
Gibt die angewandte Einschränkung geprüfter Entitäten an.
3. Im Fenster "Daten" geben Sie die Entitäten an, die geprüft werden. Sie
können einzelne Entitäten auswählen, oder Attributwerte angeben, um eine
Gruppe von Entitäten auszuwählen.
Viele Regeltypen vergleichen zwei Entitätssätze. In diesen Fällen wird das
Fenster "Daten" in zwei Bereiche, links und rechts, geteilt, und die Logik der
Regel wird in Bezug auf diese beiden Gruppen angegeben.
Für andere Regeltypen geben Sie numerische Grenzwerte, Datumsbereiche
oder Textabstimmungsmuster an.
4. Das Fenster "Zusammenfassung" zeigt die Regeleinstellungen und lässt Sie
die Regel auf die Referenzkonfiguration testen, bevor Sie die Regel erstellen.
Arbeiten mit Geschäftsrichtlinien im CA RCM-Portal
Befolgen Sie diese allgemeinen Prozeduren, wenn Sie mit BPR-Dateien im CA
RCM-Portal arbeiten.
Hinweis: Sie können die BPR-Dateien auch im DNA-Client-Tool bearbeiten. Es
gibt einige Unterschiede zwischen den beiden Oberflächen. So können Sie zum
Beispiel in der DNA-Oberfläche Entitätsgruppen angeben, indem Sie sie aus
einer offenen Konfigurationsdatei auswählen. Im Portal vereinfacht ein
Assistent die Dateibearbeitung. Sie können auch das Client-Tool zur
Datenverwaltung verwenden, um BPR-Dateien in die Datenbank zu importieren.
Weitere Informationen zur Bearbeitung von BPR in DNA finden Sie im DNABenutzerhandbuch und im Benutzerhandbuch zur Datenverwaltung.
Kapitel 11: Bearbeiten von Geschäftsprozessregeln 193
Arbeiten mit Geschäftsrichtlinien im CA RCM-Portal
Um auf BPR-Tools zuzugreifen, klicken Sie im Portal auf "Verwaltung" und
anschließend auf "BPR-Management". Das Fenster "BPR-Liste" wird angezeigt.
Die Tabelle listet alle Dateien der Geschäftsrichtlinien in der Datenbank auf.
Über dieses Fenster können Sie folgende Aktionen durchführen:
■
Um eine Datei der Geschäftsrichtlinie zu erstellen, klicken Sie auf
"Erstellen".
■
Um eine vorhandene Datei der Geschäftsrichtlinie zu bearbeiten, klicken Sie
neben der entsprechenden Datei auf "Bearbeiten".
■
Um eine vorhandene Datei der Geschäftsrichtlinie auf einer Konfiguration
auszuführen, klicken Sie auf "Ausführen".
■
Um eine Datei der Geschäftsrichtlinie aus der Datenbank zu entfernen,
klicken Sie neben der entsprechenden Datei auf "Löschen".
Erstellen von Dateien der Geschäftsrichtlinie im CA RCM-Portal
Erstellen Sie eine Datei der Geschäftsrichtlinie, um eine Reihe von BPRs auf eine
CA RCM-Konfiguration anzuwenden.
So erstellen Sie Dateien der Geschäftsrichtlinie im CA RCM-Portal
1. Gehen Sie im CA RCM-Portal auf "Verwaltung" und danach auf "BPRManagement".
Das Fenster "BPR-Liste" wird angezeigt. Die Tabelle listet alle Dateien der
Geschäftsrichtlinien in der Datenbank auf.
2. Klicken Sie auf "Neue hinzufügen".
Das Fenster "BPRs erstellen" wird angezeigt.
3. Geben Sie Einstellungen für die Richtlinie an. Das folgende Feld ist nicht
selbsterklärend:
Referenzkonfiguration
Die Konfiguration, die zum Erstellen und Testen der Richtliniendatei
verwendet wird.
Hinweis: Die Dateien der Geschäftsrichtlinie sind unabhängig von den
Konfigurationsdateien. Die Referenzkonfiguration wird ausschließlich zum
Erstellen und Testen der Richtlinie verwendet. Sie können die
abgeschlossene Geschäftsrichtlinie auf beliebige Konfigurationen
anwenden.
194 Portal-Benutzerhandbuch
Arbeiten mit Geschäftsrichtlinien im CA RCM-Portal
4. Geben Sie optionale Verhalten für die Richtliniendatei unter
Richtlinienattributen an. Es stehen unter anderem folgende Optionen zur
Verfügung:
Schreibgeschützt
Gibt an, ob Sie die Datei bearbeiten können.
Protokolliert
Gibt an, ob Änderungen der Datei im Transaktionsprotokoll
aufgezeichnet werden.
Abgeschlossen
Dieses Feld ist derzeit ohne Verwendung.
5. Klicken Sie auf "Speichern".
Die Datei der Geschäftsrichtlinie wird in der Datenbank erstellt.
Das Fenster "BPRs bearbeiten" wird angezeigt.
6. Verwenden Sie die Bearbeitungs-Tools dieses Fensters (siehe Seite 196), um
Regeln in der Richtlinie zu definieren und zu ändern.
Weitere Informationen:
Erstellen einer Datei der Geschäftsrichtlinie im CA RCM-Portal (siehe Seite 196)
Ausführen von Geschäftsrichtlinienregeln im CA RCM-Portal
Wenn Sie eine Datei der Geschäftsrichtlinie auf eine Konfiguration anwenden,
analysiert CA RCM die Konfiguration, um Entitäten und Links zu finden, die die
Regeln der Richtlinie verletzen. Das Ergebnis ist eine Auditkarte, die alle
Verletzungen der Richtlinie enthält, die in der Konfiguration festgestellt wurde.
So führen Sie Regeln der Geschäftsrichtlinie im CA RCM-Portal aus
1. Klicken Sie im Hauptmenü des Portals auf "Verwaltung" und anschließend
auf "BPR-Management".
Das Fenster "BPR-Liste" wird angezeigt. Die Tabelle listet alle Regeln der
Geschäftsrichtlinien in der Datenbank auf.
2. Klicken Sie auf "Ausführen".
Das Fenster "BPRs ausführen" wird angezeigt.
Kapitel 11: Bearbeiten von Geschäftsprozessregeln 195
Arbeiten mit Geschäftsrichtlinien im CA RCM-Portal
3. Geben Sie Werte für folgende Felder an:
Auditkarte
Definiert den Namen der Auditkarte, die in der Zielkonfiguration
festgestellte Verletzungen enthält.
Konfiguration
Gibt eine Konfigurationsdatei in der Datenbank an, die das Ziel für
Analysen von Geschäftsrichtlinien ist.
4. Wählen Sie im Bereich "BPRs auswählen" die Dateien der Geschäftsrichtlinie
aus, die Sie auf die Zielkonfiguration anwenden wollen.
5. Klicken Sie auf "Ausführen".
Die Auditkarte wird erstellt, und die Analyse der Konfigurationsdatei
beginnt. Wenn keine Verletzungen festgestellt werden, wird die leere
Auditkarte aus der Datenbank gelöscht.
Erstellen einer Datei der Geschäftsrichtlinie im CA RCM-Portal
Sie können unterschiedliche Einstellungen für Dateien der Geschäftsrichtlinie
verändern, oder die Richtlinienregeln in der Datei bearbeiten.
So erstellen Sie eine Datei der Geschäftsrichtlinie im CA RCM-Portal
1. Klicken Sie im Hauptmenü des Portals auf "Verwaltung" und anschließend
auf "BPR-Management".
Das Fenster "BPR-Liste" wird angezeigt. Die Tabelle listet alle Dateien der
Geschäftsrichtlinien in der Datenbank auf.
2. Klicken Sie neben der Datei, die Sie ändern möchten, auf "Bearbeiten".
Das Fenster "BPRs bearbeiten" wird angezeigt.
3. Ändern Sie die Einstellungen für die Richtliniendatei. Folgende Felder sind
nicht selbsterklärend:
Referenzkonfiguration
Die Konfiguration, die zum Erstellen und Testen der Richtliniendatei
verwendet wird.
Hinweis: Die Dateien der Geschäftsrichtlinie sind unabhängig von den
Konfigurationsdateien. Die Referenzkonfiguration wird ausschließlich zum
Erstellen und Testen der Richtliniendatei verwendet. Sie können die
abgeschlossene Geschäftsrichtlinie auf beliebige Konfigurationen
anwenden.
196 Portal-Benutzerhandbuch
Arbeiten mit Geschäftsrichtlinien im CA RCM-Portal
4. Geben Sie optionale Verhalten für die Richtliniendatei im Bereich
"Richtlinienattribute" des Fensters an. Vorhandene Optionen:
Schreibgeschützt
Gibt an, ob andere die Datei bearbeiten können.
Protokolliert
Gibt an, ob Änderungen der Datei im Transaktionsprotokoll
aufgezeichnet werden.
Abgeschlossen
Dieses Feld ist derzeit ohne Verwendung.
5. Die Tabelle im Zentrum des Fensters listet die Regeln der Richtlinie auf. Um
die Regeln zu ändern, führen Sie eine dieser Aktionen aus:
■
Klicken Sie auf "Regel hinzufügen", um eine Regel zu erstellen (siehe
Seite 192).
■
Klicken Sie neben einer Regel auf "Bearbeiten", um eine vorhandene
Regel zu ändern (siehe Seite 192).
■
Klicken Sie neben einer Regel auf "Löschen", um sie aus der
Richtliniendatei zu löschen.
■
Klicken Sie auf "Test", um den Regelsatz auf die Referenzkonfiguration
zu testen.
6. Klicken Sie auf "Speichern".
Änderungen der Richtliniendatei werden in der Datenbank gespeichert.
Kapitel 11: Bearbeiten von Geschäftsprozessregeln 197
Kapitel 12: Verwenden von
Verwaltungsfunktionen
Das Verwaltungsmenü bietet einige wichtige Vorgänge, die nur von
Administratoren mit den entsprechenden Berechtigungen ausgeführt werden
können.
Dieses Kapitel enthält folgende Themen:
Verwendung des Ticket-Managementsystems (siehe Seite 199)
Import- und Exportconnectors (siehe Seite 205)
Workflow- und Kampagnenverwaltung (siehe Seite 225)
Planen von Jobs (siehe Seite 238)
CA Enterprise Log Manager-Integration (siehe Seite 239)
Helpdesk-Integration (siehe Seite 250)
Das Transaktionsprotokoll (siehe Seite 254)
Überwachen der Portalnutzung mithilfe des Transaktionsprotokolls (siehe Seite
256)
Cache-Bearbeitung (siehe Seite 257)
Reparieren von CA RCM-Konfigurations-, Benutzer- und Ressourcendateien
(siehe Seite 259)
Löschen von Daten (siehe Seite 261)
Eigenschaftseinstellungen (siehe Seite 267)
RACI-Vorgänge (siehe Seite 272)
Systemüberprüfung (siehe Seite 275)
Extrahieren von CA RCM-Daten (siehe Seite 276)
Verwendung des Ticket-Managementsystems
CA RCM implementiert Datenconnectorjobs und andere administrative
Aufgaben mittels eines ticketbasierten Prozess-Management-Systems. Sie
verwalten diese Ticketwarteschlangen in anderen Fenstern als den für
Geschäfts-Workflows verwendeten Fenstern.
Kapitel 12: Verwenden von Verwaltungsfunktionen 199
Verwendung des Ticket-Managementsystems
Ansichten des Posteingangs
Greifen Sie auf die folgenden vordefinierten Ticketwarteschlangenfenster unter
"Posteingang" im CA RCM-Hauptmenü zu:
Geöffnet/Neu/Abgeschlossen
Zeigt Tickets mit dem Status "Offen", "Neu" oder "Fertig".
Neue Tickets
Zeigt neue Tickets.
Überfällige Tickets
Zeigt Tickets, deren Enddatum bereits in der Vergangenheit liegt.
Genehmigertickets
Zeigt die Genehmigertickets des aktuellen Benutzers.
Hinweis: Dieses Fenster ist immer leer. Verwendung der Fenster "Meine
Aufgaben", "Meine Anfragen" oder "Workflows", um mit
Genehmigungsaktionen für Geschäfts-Workflows zu arbeiten.
Kampagnentickets
Zeigt Kampagnentickets.
Hinweis: Dieses Fenster ist immer leer. Verwendung der Fenster "Meine
Aufgaben", "Meine Anfragen" oder "Workflows", um mit Aufgaben und
Aktionen von Zertifizierungskampagnen zu arbeiten.
Archivierte Tickets
Zeigt Tickets, die archiviert wurden.
Tickets gruppieren sich in Baumstrukturen, basierend auf den administrativen
Vorgängen, auf die sie bezogen sind.
Weitere Informationen:
Felder in Workflow-Fenstern (siehe Seite 69)
200 Portal-Benutzerhandbuch
Verwendung des Ticket-Managementsystems
Admin-Ansicht / Benutzeransicht
Die Schaltfläche "Admin-Ansicht/Benutzeransicht" ermöglicht es Ihnen,
zwischen den beiden Ansichten der Ticketwarteschlange zu wechseln:
Benutzeransicht
Die Warteschlange zeigt nur Tickets für Prozesse an, die der Benutzer
initiiert hat.
Admin-Ansicht
Die Warteschlange zeigt alle Tickets im System an, sogar jene, die von
anderen Managern erstellt wurden.
Die Admin-Ansicht steht nur einem übergeordneten Administrator zur
Verfügung. Die Schaltflächen sind nur für jene Benutzer sichtbar, die mit der in
"eurekify.properties" als Systemadministratorrolle definierten Rolle verknüpft
sind. Die Standardoption lautet wie folgt:
sage.admin.role=CA RCM-Admin-Rolle
Weitere Informationen:
Sicherheit und Berechtigungen (siehe Seite 285)
CA RCM-Eigenschaften (siehe Seite 311)
Formular für Ticketeigenschaften
Wenn Sie ein Ticket anklicken, zeigt ein Dialogfenster detaillierte Informationen
für dieses Ticket an. Der Inhalt dieses Fensters hängt vom Typ des Tickets ab,
das angezeigt wird.
Der obere Teil des Fensters wird nie abgeändert und enthält die
Ticketinformationen:
Feld
Beschreibung
<Tickettitel>
Der angezeigte Tickettyp ist in der ersten Zeile des Fensters zu finden.
Ticket-ID
Jedes Ticket hat eine eindeutige Ticket-ID.
Eigentümer
Der Eigentümer des bestimmten Tickets. Die Funktionen des Tickets hängen
davon ab, wer das Ticket gerade einsieht. Nur der Eigentümer hat vollständigen
Zugriff auf alle für einen bestimmten Tickettyp vorhandenen Funktionen.
Kapitel 12: Verwenden von Verwaltungsfunktionen 201
Verwendung des Ticket-Managementsystems
Feld
Beschreibung
Vorheriger
Eigentümer
In Kampagnen oder Genehmigungsvorgängen können Tickets an andere Manager
delegiert oder eskaliert werden. Wenn ein Ticket von einem anderen Benutzer an
den Eigentümer gesendet wird, wird dieser Benutzername (nicht der aktuelle
Eigentümer) in diesem Feld angezeigt.
Status
Gibt den Ticketstatus an.
Fälligkeitsdatum
Jedes Ticket hat ein Fälligkeitsdatum. Bis zu diesem Zeitpunkt müssen die
Aktionen des Tickets ausgeführt werden.
Priorität
Gibt den aktuellen Prioritätsstand an. Es sind folgende Optionen verfügbar:
Schweregrad
Status
■
Niedrig
■
Normal
■
Dringend
■
Kritisch
Gibt den aktuellen Schweregrad an. Es sind folgende Optionen verfügbar:
■
Minimal
■
Mittel
■
Schwerwiegend
■
Dringend
■
Kritisch
Gibt den aktuellen Zustand des Tickets an. Es sind die folgenden Optionen
verfügbar:
■
Neu
■
Offen
■
Ausgeblendet
■
Fertig
■
Archiviert
■
Abgebrochen
Änderungsdatum
Gibt den Zeitpunkt an (Datum und Uhrzeit), an dem das Ticket zum letzten Mal
geändert wurde.
Erstellungsdatum
Gibt den Zeitpunkt an (Datum und Uhrzeit), an dem das Ticket erstellt wurde.
Titel
Der Titel des Tickets.
Beschreibung
Eine Beschreibung des Tickets.
202 Portal-Benutzerhandbuch
Verwendung des Ticket-Managementsystems
Erweiterte Ticketfunktionen
Die erweiterten Ticketfunktionen hängen vom Tickettyp ab und stehen nur dem
Ticketeigentümer zur Verfügung. Klicken Sie am unteren Ende des Formulars
für Ticketeigenschaften auf "Erweitert", um auf die erweiterten
Ticketeigenschaften zugreifen zu können.
Die meisten Tickets, die nicht informativ sind, verfügen über die folgenden
Funktionen:
Kommentare hinzufügen
Klicken Sie, um dem Ticket einen Kommentar hinzuzufügen.
Anhänge hinzufügen
Klicken Sie, um dem Ticket einen Anhang hinzuzufügen.
Transaktionsprotokoll anzeigen
Klicken Sie, um das Transaktionsprotokoll des Tickets anzuzeigen.
Zusätzliche Funktionen, wie die Option, die Ticketinitiatoren, Verletzungen oder
relevante Benutzer anzuzeigen, hängen vom Tickettyp ab.
Transaktionsprotokoll anzeigen
Das Transaktionsprotokoll enthält den Verlauf der mit Tickets in Verbindung
stehenden Aktionen, die seit der Erstellung des Tickets ausgeführt wurden.
Die Tabelle "Transaktionsprotokoll anzeigen" enthält folgende Informationen:
Datum
Das Datum, an dem die Transaktion stattgefunden hat.
Benutzer
Vollständiger Benutzername:
Aktion
Typ der durchgeführten Aktion
Meldung
Eine vollständige Beschreibung der unternommenen Aktion.
Kapitel 12: Verwenden von Verwaltungsfunktionen 203
Verwendung des Ticket-Managementsystems
So zeigen Sie das Transaktionsprotokoll der Kampagne an.
1. Klicken Sie am unteren Ende des Formulars für Ticketeigenschaften auf
"Erweitert".
2. Klicken Sie auf "Transaktionsprotokoll anzeigen".
Die Tabelle "Transaktionsprotokoll anzeigen" wird in einem separaten
Browserfenster geöffnet.
3. Klicken Sie auf "Schließen", um das Popupfenster zu schließen.
TMS-Verwaltung
CA RCM implementiert Datenconnectorjobs und andere administrative
Aufgaben mittels eines ticketbasierten Prozess-Management-Systems. Um auf
globale Verwaltungs-Tools für das Ticket-Managementsystem (TMS)
zuzugreifen, gehen Sie zu "Verwaltung", "Einstellungen", "TMS-Verwaltung".
Tickets bleiben im Allgemeinen im System und werden archiviert.
Wichtig! Wir empfehlen Ihnen dringend, Ihr System zu sichern, bevor Sie das
Systemticket und die Tickettypen löschen.
Das TMS-Verwaltungs-Hilfsprogramm ermöglicht es Ihnen, das Folgende zu
löschen:
■
Alle Tickets
■
Alle Tickettypen
Klicken Sie neben der Option, die Sie ausführen möchten, auf "Löschen". Nach
der Löschung wird eine Bestätigungsmeldung angezeigt.
204 Portal-Benutzerhandbuch
Import- und Exportconnectors
Import- und Exportconnectors
Connectors werden definiert, damit Benutzer und Benutzerberechtigungen
(Entitäten und die Links zwischen ihnen) von Unternehmenssystemen in CA
RCM importiert und exportiert werden können. Am Ende eines Auditprozesses
vergleicht CA RCM die ursprüngliche Konfiguration, die aus einem Endpunkt
importiert wurde, mit der neuen Konfiguration. CA RCM wendet dann
Änderungen an, die sich aus der Implementierung der Unternehmensrichtlinien
und Compliance-Regelungen auf die Konfigurationsabweichung zwischen der
ursprünglichen und der aktualisierten Konfiguration ergeben. Die sich daraus
ergebende Konfiguration wird unter Verwendung von Exportconnectors wieder
zum Endpunkt exportiert.
Wo der Import und Export ausgeführt wird, hängt vom Connectortyp ab, den Sie
verwenden. Das CA RCM-Portal ermöglicht es Ihnen, die folgenden Import- oder
Exportconnectors zu definieren:
■
Importconnectors
–
Benutzerdefinierte ausführbare Datei
–
CA RCM-Konfigurationsdokument (CFG)
–
Generisches Feed (CSV)
–
Datenbankkonfiguration
–
Identity Manager
–
Pentaho-Datenintegration (PDI)
–
CA RCM-Client-Batch (SBT)
Hinweis: Das Ausführen des CA RCM-Client-Batch (SBT)-Connectors vom
Portal aus wird unter AIX und Linux nicht unterstützt.
Hinweis: Auf einem Windows-Rechner erstellte Dateien mit der
Erweiterung "cfg" können auf eine Linux-Rechner nicht importiert
importiert werden.
■
Exportconnectors
–
Benutzerdefinierte ausführbare Datei
–
Datenbankkonfiguration
–
Identity Manager
Hinweis: Connectors werden explizit entweder als Importconnectors oder
Exportconnectors definiert.
Kapitel 12: Verwenden von Verwaltungsfunktionen 205
Import- und Exportconnectors
Einige Benutzer und Benutzerberechtigungen müssen direkt in CA RCM
importiert werden, unter der Verwendung der Option "Importieren" im CA RCM
Data Management (DM)-Client-Tool. Die Importoption aktiviert den Import aus
den folgenden Endpunkten:
■
■
Import
–
CSV-Dateien
–
LDIF-Dateien
–
Active Directory
–
RACF
–
TSS
–
UNIX
–
SAP
–
Freigegebener Windows-Ordner
–
ITIM
–
SA steuern
Export
–
Active Directory
–
RACF
–
SQL-Datenbank
–
CSV-Dateien
–
ITIM V4.5 und V4.6
–
SA steuern
Hinweis: Weitere Informationen finden Sie im DNA Data Management User
Guide (DNA-Datenmanagement-Benutzerhandbuch).
Wichtig! Einige Connectors sind sowohl im CA RCM-Portal als auch im CA RCM
Data Management-Client-Tool vorhanden. In diesen Fällen empfehlen wir, den
Connector im CA RCM-Portal aus den folgenden Gründen auszuführen:
■
Die Jobdefinition wird im Portal gespeichert, damit können Sie Import- und
Exportaufgaben wiederholen.
■
Abgerufene Daten werden direkt ins Universum integriert.
206 Portal-Benutzerhandbuch
Import- und Exportconnectors
■
Neue Daten können automatisch mit RACI-Definitionen der Konfiguration
synchronisiert werden.
■
Neue Benutzerdatensätze können automatisch mit Daten aus den
Datensätzen der Personalabteilung oder anderer Quellen erweitert werden.
CA RCM-Connectors
Die folgenden Import-Connectors sind im CA RCM-Portal verfügbar:
Benutzerdefinierte ausführbare Datei
Ermöglicht es Ihnen, ein Skript oder eine ausführbare Datei in einer
beliebigen Sprache (Perl, C++, C#, Java usw.) zu schreiben, um Daten in CA
RCM zu importieren.
Die ausführbare Datei muss 7 CSV-Dateien erstellen (Users.udb,
Resources.rdb, Roles.csv, UserRole.csv, UserResource.csv, RoleRole.csv,
RoleResource.csv), und CA RCM importiert die Informationen aus jenen
Dateien.
CA RCM-Konfigurationsdokument (CFG)
Liest die CA RCM-Datei, die einen Snapshot der Berechtigungen und
Rollendefinitionen darstellt.
Hinweis: Auf einem Windows-Rechner erstellte Dateien mit der Erweiterung
"cfg" können auf eine Linux-Rechner nicht importiert importiert werden.
Generisches Feed (CSV)
Liest CSV-Dateien als Eingabe, erstellt dann eine CA RCM-Konfiguration. Das
CSV-Format (durch Kommas getrennte Werte) ist das üblichste Import- und
Exportformat für Kalkulationstabellen und Datenbanken. CSV-Dateien
können dann bei Bedarf mit einfachen Tools wie Excel bearbeitet und
erweitert werden.
Das generische Feed verwendet sieben CSV-Dateien als Eingabe, wobei jede
einzelne Datei einen Entitätstyp darstellt (wie Benutzerdatenbanken und
Ressourcendatenbanken) oder eine Beziehung zwischen zwei Entitätstypen
repräsentiert (Rollen). Einige Dateien sind optional und werden als leer
angesehen, wenn sie beim Import nicht angegeben wurden. Der Connector
erstellt eine Ausgabe-Datei, die die CA RCM-Konfigurationsdatei darstellt.
Datenbankkonfiguration
Ermöglicht den Import von Informationen aus einer CA RCM-Konfiguration
(in der Datenbank) in die Master- und Modellkonfigurationen.
Kapitel 12: Verwenden von Verwaltungsfunktionen 207
Import- und Exportconnectors
Identity Manager
Integriert CA RCM mit Identity Manager über die automatische
Synchronisierung rollenbasierter Berechtigungen der zwei Systeme.
Verwenden Sie den Connector, um Identity Manager-Daten zu importieren.
Weitere Informationen zum Connector für Identity Manager finden Sie im
Connector für Identity Manager-Handbuch.
Pentaho-Datenintegration (PDI)
Ruft Transformationen und Jobs der Pentaho-Datenintegration (PDI) auf.
Diese Funktion ermöglicht komplexe ETL-Operationen (Extrahieren,
Transformieren und Laden) während des Datenimports. Um den PDIConnector zu verwenden, legen Sie die Eigenschaft pdi.home auf den Pfad
fest, an dem sich Ihr System befindet.
CA RCM-Client-Batch (SBT)
Führt die Batchverarbeitung aus. Sie müssen möglicherweise dynamische
Parameter für Dateinamen angeben, die in den SBT-Dateien definiert sind.
Hinweis: Das Ausführen des CA RCM-Client-Batch (SBT)-Connectors vom
Portal aus wird unter AIX und Linux nicht unterstützt.
Die folgenden Export-Connectors sind im CA RCM-Portal verfügbar:
Benutzerdefinierte ausführbare Datei
Ermöglicht es Ihnen, ein Skript oder eine ausführbare Datei in einer
beliebigen Sprache (Perl, C++, C#, Java usw.) zu schreiben, um Daten aus CA
RCM zu exportieren.
Die ausführbare Datei muss eine DIFF-Datei (siehe Seite 209)im DIFFDateiformat für CA RCM erstellen. CA RCM liest dann die DIFF-Datei und
wendet die Änderungen an.
Datenbankkonfiguration
Ermöglicht den Export von Informationen aus einer CA RCMModellkonfiguration in eine andere Konfiguration in der Datenbank.
Identity Manager
Der Connector für Identity Manager ermöglicht Ihnen die Integration von
CA RCM mit Identity Manager über die automatische Synchronisierung
rollenbasierter Berechtigungen der zwei Systeme. Verwenden Sie den
Connector, um aktualisierte Daten von CA RCM nach Identity Manager zu
exportieren.
208 Portal-Benutzerhandbuch
Import- und Exportconnectors
Die DIFF-Datei
Wenn zwei Konfigurationen in CA RCM verglichen werden, ist eine der dabei
generierten Dateien die DIFF-Datei. Die DIFF-Datei identifiziert die Änderungen,
die in einer Konfiguration auftreten, und ist die Grundlage für alle
benutzerdefinierten ausführbaren (siehe Seite 207) Connectors.
Jede Zeile in einer DIFF-Datei identifiziert einen Unterschied. Die folgende
Tabelle zeigt Beispielszeilen aus einer CA RCM-DIFF-Datei, mit einer Erklärung
dazu, was jede Zeile angibt:
Zeile in DIFF-Datei
Erklärung
DIFF,ORIGCFG,SQL://[email protected]_sd
b/ConfigWithRoles.cfg
Die erste Zeile einer DIFF-Datei, die die
ursprüngliche Konfiguration definiert, aus der die
DIFF-Datei erstellt wurde.
DIFF,UPDCFG,SQL://[email protected]_sdb Die zweite Zeile einer DIFF-Datei, die die
/ConfigWithRoles2.cfg
aktualisierte Konfiguration definiert, aus der die
DIFF-Datei erstellt wurde.
DIFF,REMOVEDROLE,"RBR"
Eine Zeile, deren zweites Feld "REMOVEDROLE" ist,
zeigt an, dass eine Rolle aus der Konfiguration
entfernt wird. Das dritte Feld ist der Name der
entfernten Rolle.
DIFF,REMOVEDROLERES,"RBR","email","outlook","WinNT"
Eine Zeile, deren zweites Feld "REMOVEDROLERES"
ist, zeigt an, dass eine Ressource aus einer Rolle
entfernt wird. Das dritte Feld ist der Name der
Rolle, und die folgenden Felder sind die
Ressourcennamen.
DIFF,REMOVEDROLEUSER,"RBR","54672910"
Eine Zeile, deren zweites Feld
"REMOVEDROLEUSER" ist, zeigt an, dass ein
Benutzer aus einer Rolle entfernt wird. Das dritte
Feld ist der Name der Rolle und das vierte Feld ist
der Name des Benutzers.
DIFF,NEWROLE,"NewRole",DESCRIPTION:"NewRolle
Description",ORG:"IT",ORG2:"IT2",ORG3:"Coorpor
ate",OWNER:"67762440",TYPE:"Org
Role",REVIEWER:"",FILTER:"Organization=IT;",CRE
ATE DATE:"Thu der 02. Dez. 11:12:09
2010",APPROVAL DATE:"Thu der 02. Dez. 11:11:29
2010",EXPIRATION DATE:"None"
Eine Zeile, deren zweites Feld "NEWROLE" ist, zeigt
an, dass eine Rolle zu der Konfiguration
hinzugefügt wird. Die folgenden Felder sind die
Attribute der neuen Rolle.
Kapitel 12: Verwenden von Verwaltungsfunktionen 209
Import- und Exportconnectors
Zeile in DIFF-Datei
Erklärung
DIFF,NEWROLEUSER,"NewRole","67283470"
Eine Zeile, deren zweites Feld "NEWROLEUSER" ist,
zeigt an, dass ein Benutzer zu einer Rolle
hinzugefügt wird. Das dritte Feld ist der Name der
Rolle und das vierte Feld ist der Name des
Benutzers.
DIFF,NEWROLERES,"NewRole","UG5AVEMGR","N Eine Zeile, deren zweites Feld "NEWROLERES" ist,
T5AVE","WinNT"
zeigt an, dass eine Ressource zu einer Rolle
hinzugefügt wird. Das dritte Feld ist der Name der
Rolle, und die folgenden Felder sind die
Ressourcennamen.
DIFF,NEWROLEROLE,"NewRole","ADMPUR"
Eine Zeile, deren zweites Feld "NEWROLEROLE" ist,
zeigt an, dass eine Unterrolle zu einer Rolle
hinzugefügt wird. Das dritte Feld ist der Name der
übergeordneten Rolle und das vierte Feld ist der
Name der untergeordneten Rolle.
DIFF,COMMONROLEDIFFFIELD,"ADMNMGR",DESC Eine Linie, deren zweites Feld
RIPTION,"Sage Role","A modified description"
COMMONROLEDIFFFIELD ist, zeigt an, dass eine
Rolle aktualisiert wird. Die folgenden Felder sind
die Attribute, die aktualisiert wurden.
DIFF,COMMONUSERNEWRES,"84774660","Domai Eine Zeile, deren zweites Feld
n Users","NTSTAM","WinNT"
"COMMONUSERNEWRES" ist, zeigt an, dass eine
Ressource zu einem Benutzer hinzugefügt wird.
Das dritte Feld ist der Name des Benutzers, und die
folgenden Felder sind die Ressourcennamen.
DIFF,COMMONUSERREMOVEDRES,"99883110","\ Eine Zeile, deren zweites Feld
\Documents\\Employees","NT5AVE","WinNT"
"COMMONUSERREMOVEDRES" ist, zeigt an, dass
eine Ressource aus einem Benutzer entfernt wird.
Das dritte Feld ist der Name des Benutzers, und die
folgenden Felder sind die Ressourcennamen.
210 Portal-Benutzerhandbuch
Import- und Exportconnectors
Definieren von Connectors im CA RCM-Portal
Definieren Sie über das Fenster "Connectoreinstellungen" Import- und
Exportconnectors im CA RCM-Portal. Das Fenster "Connectoreinstellungen"
bietet die folgenden zwei Connectortabellen:
■
Importe
■
Exporte
Jede Tabelle zeigt eine Liste der verfügbaren Connectors an und bietet die
Optionen, einen Connector zu bearbeiten, zu löschen, auszuführen oder zu
planen. Die Schaltfläche "Neu hinzufügen", die über jeder Tabelle zu finden ist,
ermöglicht es Ihnen, einen neuen Importconnector oder Exportconnector zu
konfigurieren.
Definieren von Importconnectors
CA RCM-Importconnectors importieren Daten aus Endpunktsystemen.
Hinweis: Weitere Informationen finden Sie im DNA Data Management User
Guide (DNA-Datenmanagement-Benutzerhandbuch).
So definieren Sie neue Importconnectors
1. Melden Sie sich am CA RCM-Portal als Administrator an.
2. Wechseln Sie zu "Verwaltung", "Einstellungen".
Die Liste der verfügbaren Optionen wird angezeigt.
3. Klicken Sie auf "Connectoreinstellungen".
Das Fenster "Connectoreinstellungen" wird geöffnet.
4. Klicken Sie über der Tabelle "Importe" auf "Neu hinzufügen".
Das Fenster "Neuen Import hinzufügen" wird angezeigt.
5. Geben Sie im Abschnitt "Workflow-Informationen" die folgenden
Informationen für den Connector an:
Name des Importclients
Geben Sie einen Namen für den Importconnector an.
Beschreibung
Gibt eine Beschreibung des Importconnectors an, wie die Verwendung,
zeitliche Steuerung usw. des Connectors.
Kapitel 12: Verwenden von Verwaltungsfunktionen 211
Import- und Exportconnectors
Universum
Gibt das Universum an, das sich mit dem Importconnector verknüpft ist.
Die über diesen Connector erhaltenen Daten werden in die
Masterkonfigurationsdateien des Universums importiert. Wenn es ein
erstmaliger Import ist und keine Konfigurationsdateien vorhanden sind,
erstellt der Importprozess die Konfigurationsdateien.
Hinweis: Bevor Sie einen Connectorjob ausführen können, legen Sie
explizit ein Anmeldefeld für das Universum fest und stellen Sie sicher,
dass der Connector die Endpunktdaten diesem Feld zuweist (siehe
Seite 218).
(Optional) Erweiterungsbenutzerdatenbank
Definiert eine vorhandene Benutzerdatenbankdatei (.udb), die von
CA RCM zur Erweiterung neuer Benutzerdatensätze beim Datenabruf
verwendet wird. Daten werden aus einem bestimmten Endpunkt
importiert, allerdings können Sie die ursprünglichen Daten erweitern,
indem Sie zusätzliche Informationen aus einer zweiten Quelle
hinzufügen. So können Sie zum Beispiel Benutzerinformationen von
einem sicherheitsbezogenen Endpunkt herunterladen und dann die
Daten erweitern, indem Sie auf zusätzliche Informationen einer
Datenbank der Personalabteilung zugreifen. Diese Daten können
Benutzeradressen beinhalten, die in der ersten Informationsquelle nicht
vorhanden waren.
Hinweis: Geben Sie den Dateinamen ein, jedoch ohne das Suffix ".udb".
Geben Sie zum Beispiel Erweitern ein, um auf die Datei "Erweitern.udb"
zu verweisen.
Ticketvorlage
Gibt das Ticketformat an, das verwendet wird, um den Job in Ihrem
Posteingang zu verfolgen. Wählen Sie "FlowTicketforImport_V0.8." aus.
Name des Workflow-Prozesses
Gibt den Workpoint-Geschäftsprozess an, den CA RCM verwendet, um
den Connectorjob zu implementieren. Wählen Sie die "Konfiguration
importieren" aus.
Maximale Dauer
Gibt eine geschätzte Verarbeitungszeit für den Job an. Wenn der Job
jenseits dieser Frist weiterhin ausgeführt wird, listet CA RCM den Job in
Ihrem Posteingang als überfällig auf, fährt jedoch mit der Bearbeitung
fort.
212 Portal-Benutzerhandbuch
Import- und Exportconnectors
Priorität
Gibt die Bedeutung des auf andere Aufgaben in Ihrem Posteingang
bezogenen Jobs an.
Schweregrad
Gibt die Bedeutung der Fehler an, die bei der Bearbeitung der Jobs
generiert wurde, und sich auf andere Aufgaben in Ihrem Posteingang
beziehen.
6. Wählen Sie im Abschnitt "Connectorinformationen" den Connectortyp aus
und geben Sie Werte für alle Eigenschaften an, die angezeigt werden.
Neben jeder Eigenschaft werden weitere Informationen im Textformat
angezeigt.
7. Klicken Sie auf "Speichern".
Der Importconnector wurde definiert und wird jetzt in der Tabelle
"Importe" angezeigt.
Erweiterungsbenutzerdatenbank
Beim Import von Daten können Sie über CA RCM Informationen in die leeren
Felder neuer Benutzerdatensätze hinzufügen. Daten zum Personalwesen oder
andere organisatorische Informationen können beispielsweise versendet
werden, um neue Benutzerdatensätze zu erweitern.
Die Erweiterungswerte werden aus einer vorhandenen Benutzerdatenbank
abgerufen. Um die Datenerweiterung zu implementieren, geben Sie die
Datenbank an, wenn Sie den Connectorjob definieren. Die Daten in dieser
Erweiterungsdatenbank überschreiben alle importierten Feldwerte.
Die folgende CA RCM-Systemeigenschaft kontrolliert diese Option.
hr.enrichment.clear_empty
Gibt an, wie sich leere Felder in der Anreicherungsdatenbank auf
importierte Daten auswirken.
Wahr
Werte werden beim Datenimport unterdrückt, wenn das entsprechende
Feld in der Anreicherungsdatenbank leer ist.
Falsch
Importierte Werte werden in die CA RCM-Zielkonfiguration geschrieben,
wenn das entsprechende Feld in der Anreicherungsdatenbank leer ist.
Kapitel 12: Verwenden von Verwaltungsfunktionen 213
Import- und Exportconnectors
hr.enrichment.clear_missing
Gibt an, wie sich fehlende Felder in der Anreicherungsdatenbank auf
importierte Daten auswirken.
Wahr
Werte werden beim Datenimport unterdrückt, wenn das entsprechende
Feld in der Anreicherungsdatenbank fehlt.
Falsch
Importierte Werte werden in die CA RCM-Zielkonfiguration geschrieben,
wenn das entsprechende Feld in der Anreicherungsdatenbank fehlt.
Automatische RACI-Synchronisation
Der CA RCM-Server verwendet untergeordnete RACI-Konfigurationen (siehe
Seite 272), um den Zugriff der Endbenutzer auf die Funktionen des CA RCMPortals zu kontrollieren. Wenn Sie neue Benutzerdatensätze in eine
Konfiguration importieren, können Sie diese neuen Benutzer automatisch in die
RACI-Hierarchie dieser Konfiguration einschreiben.
Wenn ein importierter Benutzer keinen Anmeldenamen hat (Feld "Anmelde-ID"
ist leer), hat er keinen Zugriff auf das CA RCM-Portal. Der automatische RACISynchronisationsprozess markiert diese Benutzer und benachrichtigt den
Portaladministrator.
Definieren von Exportconnectors
CA RCM-Exportconnectors exportieren Daten in die Endpunktsysteme.
Hinweis: Weitere Informationen finden Sie im DNA Data Management User
Guide (DNA-Datenmanagement-Benutzerhandbuch).
So definieren Sie Exportconnectors
1. Melden Sie sich am CA RCM-Portal als Administrator an.
2. Wechseln Sie zu "Verwaltung", "Einstellungen".
Die Liste der verfügbaren Optionen wird angezeigt.
3. Klicken Sie auf "Connectoreinstellungen".
Das Fenster "Connectoreinstellungen" wird geöffnet.
4. Klicken Sie über der Tabelle "Exporte" auf "Neu hinzufügen".
Das Fenster "Neuen Export hinzufügen" wird angezeigt.
214 Portal-Benutzerhandbuch
Import- und Exportconnectors
5. Stellen Sie die folgenden Informationen für den Connector zur Verfügung:
Name des Exportclients
Geben Sie einen Namen für den Exportconnector an.
Beschreibung
Gibt eine Beschreibung des Exportconnectors an, wie die Verwendung,
zeitliche Steuerung usw. des Connectors.
Universum
Gibt das Universum an, das sich mit dem Exportconnector verknüpft ist.
Hinweis: Bevor Sie einen Connectorjob ausführen können, legen Sie
explizit ein Anmeldefeld für das Universum fest und stellen Sie sicher,
dass der Connector die Endpunktdaten diesem Feld zuweist.
Ticketvorlage
Gibt das Ticketformat an, das verwendet wird, um den Job in Ihrem
Posteingang zu verfolgen. Wählen Sie "FlowTicketforExport_V0.4." aus.
Name des Workflow-Prozesses
Gibt den Workpoint-Geschäftsprozess an, den CA RCM verwendet, um
den Connectorjob zu implementieren. Wählen Sie eine der folgenden
Optionen:
■
Master-Modell-Deltas mit Modell-Autokorrektur exportieren –
Erstellt eine Auditkarte, die alle neuen Rollen enthält, die zur
Reparation des Modells erstellt werden müssen. Nur in Verwendung
mit Identity Manager-Connector.
■
Master-Modell-Deltas exportieren
■
Master-Modell-Deltas mit Modell-Korrektur exportieren – Erstellt
ein Fehlerticket mit Links zur Auditkarte, wenn Fehler im Modell
festgestellt werden. Nur in Verwendung mit Identity ManagerConnector.
Maximale Dauer
Gibt eine geschätzte Verarbeitungszeit für den Job an. Wenn der Job
jenseits dieser Frist weiterhin ausgeführt wird, listet CA RCM den Job in
Ihrem Posteingang als überfällig auf, fährt jedoch mit der Bearbeitung
fort.
Kapitel 12: Verwenden von Verwaltungsfunktionen 215
Import- und Exportconnectors
Priorität
Gibt die Bedeutung des auf andere Aufgaben in Ihrem Posteingang
bezogenen Jobs an.
Schweregrad
Gibt die Bedeutung der Fehler an, die bei der Bearbeitung der Jobs
generiert wurde, und sich auf andere Aufgaben in Ihrem Posteingang
beziehen.
6. Wählen Sie den Connectortyp aus und geben Sie Werte für alle
Eigenschaften ein, die unter Connectorinformationen angezeigt werden.
Neben jeder Eigenschaft werden weitere Informationen im Textformat
angezeigt.
7. Klicken Sie auf "Speichern".
Der Exportconnector wurde definiert und wird jetzt in der Tabelle "Exporte"
angezeigt.
Autokorrektur bei Export in Identity Manager
Der Exportprozess für Identity Manager wurde verbessert, um jetzt Fehler in der
Modellkonfiguration automatisch zu beheben. Wenn ein Identity ManagerConnector erstellt wird, können Sie einen der folgenden neuen WorkflowProzesse auswählen
■
Master-Modell-Deltas mit Modell-Autokorrektur exportieren - Erstellt eine
Auditkarte, die alle neuen Rollen enthält, die zur Korrektur des Modells
erstellt werden
■
Master-Modell-Deltas mit Modell-Korrektur exportieren - Wenn im Modell
Fehler festgestellt werden, wird ein Fehlerticket mit Links zur Auditkarte
erstellt.
Wenn Sie einen der beschriebenen Workflow-Prozesse auswählen, wird die
folgende Logik auf CA RCM-Daten vor dem Export in Identity Manager
angewendet:
■
Wenn Sie eine Ressource mit einer Bereitstellungsrolle verbinden, ist die
Ressource mit der Kontovorlage verbunden, die zur gleichen
Bereitstellungsrolle auf dem Endpunkt gehört, auf dem sich die
Kontovorlage befindet. Wenn keine Kontovorlage vorhanden ist, erstellt CA
RCM eine Vorlage.
■
Wenn eine übergeordnete Kontovorlage mit einer untergeordneten
Bereitstellungsrolle verknüpft wird, wird die Linkrichtung umgekehrt.
216 Portal-Benutzerhandbuch
Import- und Exportconnectors
■
Wenn eine CA RCM-Rolle erstellt wird, wird der Typ folgendermaßen
festgelegt:
–
Wenn der Rollentyp "Rolle" oder "Bereitstellungsrolle" ist, wird die Rolle
als Bereitstellungsrolle exportiert.
Der Rollentyp ist auf den Standardwert des Connectors festgelegt.
Wenn die Rolle direkt verknüpfte Ressourcen hat, werden diese, wie
bereits beschrieben, zu den verknüpften Kontovorlagen verschoben.
–
Wenn der Rollentyp "Richtlinie", "Bereitstellungsrichtlinie" oder "KontoVorlage" ist, wird die Rolle als Kontovorlage exportiert.
Der Rollentyp ist auf den Standardwert des Connectors festgelegt.
Wenn die Rolle mit keinem zulässigen Endpunkttyp anfängt, schlägt die
Erstellung fehl und eine detaillierte Meldung wird angezeigt.
Wenn die Rolle direkt verknüpfte Benutzer hat, schlägt die Ergänzung
fehl und eine detaillierte Meldung wird angezeigt.
Wenn die Rolle über Ressourcen verfügt, die nicht zum entsprechenden
Endpunkttyp gehören, schlägt die Ergänzung fehl und eine detaillierte
Meldung wird angezeigt.
–
Wenn eine Rolle keinen Typ hat, wird sie als Bereitstellungsrolle
exportiert. Alle Details für diesen Export wurden weiter oben bereits
beschrieben.
Ausführen und Planen von Connectorjobs
Sie können vordefinierte Connectorjobs ausführen, um Daten mit externen
Systemen auszutauschen.
So planen Sie einen Connectorjob oder führen ihn aus
1. Legen Sie ein Anmeldefeld für das Universum fest (siehe Seite 218), und
überprüfen Sie, ob der Connector diesem Feld Endpunktdaten zuweist.
2. Gehen Sie im CA RCM-Portal auf "Verwaltung", "Einstellungen" und klicken
Sie auf "Connectoreinstellungen".
Das Fenster "Connectoreinstellungen" wird geöffnet.
Kapitel 12: Verwenden von Verwaltungsfunktionen 217
Import- und Exportconnectors
3. Führen Sie einen der folgenden Schritte aus:
■
Klicken Sie neben dem Connectorjob, den sie ausführen möchten, auf
"Ausführen". Der Connectorjob wird sofort gestartet.
■
Planen Sie die zukünftige Ausführungen eines Connectorjobs wie folgt:
a. Klicken Sie auf "Ablaufplan".
Das Fenster "Aufgabe 'Neuer Connector geplant'" wird geöffnet.
b. Füllen Sie die folgenden Felder aus:
–
Erste Ausführung – Gibt Datum und Uhrzeit für die erste Ausführung
des Jobs an.
–
Anzahl der zusätzlichen Wiederholungen – Gibt die Anzahl der
Ausführungen eines Jobs an. Geben Sie den Wert -1 ein, um eine
unendliche Reihe festzulegen.
–
Wiederholungsintervall – Gibt den Zeitraum zwischen den
Ausführungen der Jobs an.
a. Klicken Sie auf "OK".
Der Ablaufplan wird gespeichert und der Connectorjob wird zu den
geplanten Zeitpunkten ausgeführt.
Überprüfen der Zuordnung des Anmeldefeldes
Wenn CA RCM neue auf Endpunktdaten basierte Benutzerdatensätze erstellt,
werden automatisch Konten für diese Benutzer im CA RCM-Portal erstellt. Um
dies zu unterstützen, muss der Connectorjob dem Anmeldefeld des
Zieluniversums einen zulässigen Wert zuordnen.
So überprüfen Sie die Zuordnung des Anmeldefeldes
1. Überprüfen Sie, ob das Zieluniversum ein wie folgt festgelegtes Anmeldefeld
hat:
a. Gehen Sie im CA RCM-Portal auf "Verwaltung", "Einstellungen" und
klicken Sie auf "Einstellungen des Universums".
Das Fenster "Einstellungen des Universums" wird geöffnet.
b. Suchen Sie das Universum, das Sie für den Connectorjob angegeben
haben, und klicken Sie auf "Bearbeiten".
Das Fenster "Bearbeiten" wird angezeigt:
218 Portal-Benutzerhandbuch
Import- und Exportconnectors
c. Überprüfen Sie, ob sich das Anmeldefeld der Konfiguration auf ein
vorhandenes Feld im Universum bezieht. Wenn das Anmeldefeld der
Konfiguration leer ist, wählen Sie ein Feld aus.
d. Geben Sie den Namen des Anmeldefeldes der Konfiguration an.
2. Stellen Sie sicher, dass der Connector dem Anmeldefeld Daten wie folgt
zuordnet:
a. Öffnen Sie eine XML-Zuordnungsdatei, die Sie für den Connectorjob
angegeben haben.
b. Suchen Sie die Zeile, die dem Anmeldefeld zugewiesen ist. Die Zeile
enthält den folgenden Begriff:
host='Anmeldung'
c. Überprüfen Sie, ob Endpunktdaten diesem Feld im guest-Begriff
zugeordnet sind. Wenn diese Zuordnung leer ist, geben Sie ein
Endpunktdatenfeld an.
Importieren und Exportieren von Tickets
Wenn ein Import oder Export fehlschlägt, generiert das CA RCM-Portal ein
Fehlerticket.
Das Exportticket hat die folgenden Funktionen:
Schließen
Schließt das Ticket.
Speichern
Speichert alle Änderungen des Tickets.
Delegieren
Überträgt das Ticket an einen anderen Manager.
Eskalieren
Überträgt das Ticket an einen anderen Manager.
Bestätigen
Deaktiviert, bis der Vorgang abgeschlossen wurde. Klicken Sie auf diese
Schaltfläche, um das Ticket zu vervollständigen und zu archivieren.
Kapitel 12: Verwenden von Verwaltungsfunktionen 219
Import- und Exportconnectors
Verarbeiten
Stellt sichert, dass, auch wenn mehrere Benutzer dieses Fehlerticket
erhalten, nur einer es auch wirklich bearbeitet. Nachdem ein Benutzer auf
diese Schaltfläche geklickt hat, wird die Funktionsschaltfläche in den Tickets
der restlichen Benutzer deaktiviert.
Job beenden
Der zurzeit ausgeführte Job kann manuell beendet werden.
(Nur für CA Identity Manager-Export) Beheben (siehe Seite 216)
Repariert den Job und fährt mit dem Export fort.
Bereinigen
Löscht die temporären Dateien, bevor der Job abgeschlossen wird.
Weitere Informationen:
Formular für Ticketeigenschaften (siehe Seite 201)
So definieren und führen Sie Multi-Import-Jobs aus
Sie können die Funktion "Multi-Import" verwenden, um mehrere Importjobs,
die ein einziges Universum aktualisieren, zu gruppieren. Das Ergebnis ist ein
einziger Job, der Daten aus mehreren Quellen importiert und sie in eine
Konfigurationsdatei zusammenführt.
Ein Multi-Import-Job kann in zwei Schritten implementiert werden:
1. Definieren Sie einen Multi-Import-Job (siehe Seite 221) und alle
entsprechenden Connectors im CA RCM-Portal.
2. Führen (siehe Seite 217) Sie diesen Multi-Import-Job aus oder planen Sie ihn
mithilfe der Tools zur Jobplanung im CA RCM-Portal.
220 Portal-Benutzerhandbuch
Import- und Exportconnectors
Wenn Daten aus mehreren Quellen in einem Multi-Import-Job
zusammengeführt werden, wird die Datenzuordnung der verschiedenen
Quellen angeglichen. Die resultierende Konfigurationsdatei stimmt
möglicherweise nicht mit der Datenstruktur der vorhandenen Konfigurationen
im Universum überein. Beachten Sie Folgendes:
■
Wenn Sie einen Multi-Import-Job verwenden, um ein neues, leeres
Universen aufzufüllen (siehe Seite 223), definiert die zusammengeführte
Konfiguration die Standarddatenstruktur des Universums. Dieses Beispiel ist
die häufigste Verwendung von Multi-Imports.
■
Wenn Sie Multi-Import verwenden, um Daten in ein bereits vorhandenes
Universum zu importieren, stellen Sie sicher, dass die Zuordnung aller
Datenquellen untereinander und mit dem Universum übereinstimmen.
Definieren eines Multi-Import-Jobs
Sie können Multi-Import-Jobs im CA RCM-Portal definieren. Führen Sie diesen
Job aus, um Daten aus mehreren Quellen automatisch zu importieren.
Beachten Sie Folgendes:
■
Wenn mehrere Konfigurationsdateien als Datenquellen benutzt werden,
müssen alle Dateien das gleiche Schema wie das Zieluniversum haben. Zum
Beispiel müssen alle Dateien das gleiche Feld für die Personen-ID, E-Mail
usw. verwenden.
■
Multi-Import korreliert importierte Benutzerinformationen nicht von
mehreren Datenquellen. Weitere Informationen zur Identifizierung
wahrscheinlicher Übereinstimmungen, Überschneidungen und Duplikaten
von mehreren Datenquellen finden Sie in der UUID-Dokumentation des DNA
Data Management User Guide (DNA-DatenmanagementBenutzerhandbuch).
So definieren Sie Multi-Import-Jobs
1. Melden Sie sich am CA RCM-Portal als Administrator an.
2. Gehen Sie zu "Verwaltung", "Einstellungen" und klicken Sie auf "MultiImport".
Das Hauptfenster "Multi-Import" wird angezeigt.
3. Klicken Sie auf "Neue hinzufügen".
Das Fenster "Multi-Import bearbeiten" wird angezeigt.
4. Geben Sie Werte für die Felder "Name" und "Beschreibung" des MultiImport-Jobs ein.
Kapitel 12: Verwenden von Verwaltungsfunktionen 221
Import- und Exportconnectors
5. Wählen Sie aus der Dropdown-Liste "Universum" das Universum aus, das
aktualisiert werden soll.
6. Fügen Sie wie folgt eine Import-Aufgabe zum Multi-Import-Job hinzu:
a. Wählen Sie den gewünschten Typ des Importjobs aus der DropdownListe "Connector auswählen" zur Implementierung aus.
b. Klicken Sie auf "Konfigurieren und zum Zusammenführen hinzufügen".
Ein Konfigurationsfenster wird angezeigt. Es werden Felder für den von
Ihnen ausgewählten Import-Job-Typ aufgelistet.
c. Geben Sie Werte für alle angezeigten Connectoreigenschaften an.
d. Klicken Sie auf "Fertig".
Die neue Import-Aufgabe wird in der Tabelle angezeigt.
7. Wiederholen Sie Schritt 6 und definieren Sie beliebig viele Import-Aufgaben.
8. (Optional) Klicken Sie in der Zeile der Importaufgabe, die Sie entfernen
möchten, auf "Löschen".
9. Legen Sie die Abschlussebene für den Job wie folgt fest:
a. Klicken Sie oben rechts auf der Seite auf den Link "Gruppen verwalten".
Das Fenster "Gruppen verwalten" wird angezeigt.
b. Klicken Sie auf "Bearbeiten", um die Standardgruppe zu bearbeiten.
Das Fenster "Gruppen" wird angezeigt.
c. Bearbeiten Sie das Feld "Abschlussebene".
Hinweis: Dieses Feld gibt den Prozentsatz der Import-Aufgaben an, die
erfolgreich abgeschlossen werden müssen, damit der Multi-Import-Job
als erfolgreich betrachtet wird. Wenn ein Multi-Import-Job zum Beispiel
20 Aufgaben enthält, und seine Abschlussebene auf 75 eingestellt ist,
wird der Multi-Import-Job als erfolgreich betrachtet, wenn 15 dieser
Aufgaben erfolgreich abgeschlossen wurden (15/20=75%). Standard:
100
d. Klicken Sie zweimal auf "Speichern".
Die Abschlussebene wird für den Job festgelegt, und das Multi-ImportFenster wird angezeigt.
10. Klicken Sie im Fenster "Multi-Import bearbeiten" auf "Speichern".
Das Hauptfenster für "Multi-Importe" wird angezeigt. Der neue MultiImport-Job wird in der Multi-Import-Tabelle aufgelistet.
222 Portal-Benutzerhandbuch
Import- und Exportconnectors
Verwenden von Multi-Import-Jobs, um leere Universen aufzufüllen
Ein Multi-Import-Job ermöglicht Ihnen, ein neues Universum mit CA RCM-Daten
zu erstellen. Sie können einen einzelnen Job definieren und ausführen, der die
folgenden Prozesse automatisiert:
■
Datenimport aus mehreren Bereitstellungsknoten oder anderen Quellen
■
Abstimmung von Feldzuordnung über Datenquellen
■
Datenzusammenführungen aus verschiedenen Importconnectors
■
Konfigurationsgenerierung mit einer optimalen Datenstruktur
■
Auffüllen des Universums mit importierten Daten
Für den Multi-Import-Prozess werden Master- und Modellkonfiguration im
Zieluniversum erwartet. Wenn Sie einen Multi-Import-Job basierend auf einem
leeren Universum ausführen, verwenden Sie das Vorgangsticket in Ihrem
Posteingang, um die Dateien für die Master- und Modellkonfiguration zu
erstellen.
So verwenden Sie Multi-Import-Jobs, um leere Universen aufzufüllen
1. Definieren Sie ein neues Universum im CA RCM-Portal. Geben Sie DummyNamen für die Master- und Modellkonfigurationen an. Verwenden Sie keine
Namen von bereits vorhandenen Konfigurationen.
2. Definieren Sie einen Multi-Import-Job (siehe Seite 221) Wählen Sie das in
Schritt 1 angegebene Universum aus.
3. Führen Sie den Job aus (siehe Seite 217).
4. Klicken Sie im Hauptmenü des CA RCM-Portals auf den Posteingang.
Er enthält ein Multi-Import-Ticket und ein Ticket zur Fehlerbehandlung für
den Multi-Import-Job.
5. Klicken Sie zweifach auf das Fehlerbehandlungsticket.
Ein Dialogfeld "Formular für Ticketeigenschaften" wird angezeigt.
6. Öffnen Sie den Abschnitt "Mehr" im Formular. Die folgende Meldung wird
angezeigt:
Ergebnisse der Überprüfung, ob die Datenbank Master- und
Modellkonfigurationen wie im Universum [Universum_Name] definiert, enthält:
Masterkonfiguration [Master_Name] - Nicht in der Datenbank vorhanden,
Modellkonfiguration [Model_Name] - Nicht in der Datenbank vorhanden
Hinweis: Universum_Name, Master_Name, und Modell_Name sind die
Namen, die Sie bei der Definition des neuen Universums angegeben haben.
Kapitel 12: Verwenden von Verwaltungsfunktionen 223
Import- und Exportconnectors
7. Klicken Sie auf "Bearbeiten".
Die Schaltfläche "Universum erstellen" wird angezeigt.
8. Klicken Sie auf "Universum erstellen".
Das Problem ist damit behoben.
9. Kehren Sie zum Posteingang zurück und +klicken Sie auf "Aktualisieren".
In der Warteschlange wird ein neues Fehlerbehandlungsticket aufgelistet.
10. Klicken Sie zweifach auf das Fehlerbehandlungsticket.
Ein Dialogfeld "Formular für Ticketeigenschaften" wird angezeigt.
11. Öffnen Sie den Abschnitt "Mehr" im Formular. Die folgende Meldung wird
angezeigt:
Vergleich der Universum-Masterkonfiguration mit der
Berechtigungskonfiguration fehlgeschlagen. Das Universum [Universum_Name] hat
keine Zuordnung für das Feld "Anmelde-ID", gehen Sie zu Verwaltung >
Einstellungen > Einstellungen des Universums und ordnen Sie das Feld
"Anmelde-ID" zu.
12. Klicken Sie auf "Bearbeiten".
Die Schaltfläche "Synchronisation überspringen" wird angezeigt.
13. Klicken Sie auf "Synchronisation überspringen".
Das Problem ist damit behoben. Der Multi-Import-Job wird fortgesetzt.
Hinweis: Sie können das Multi-Import-Ticket öffnen, um den Fortschritt des
Jobs zu überwachen.
224 Portal-Benutzerhandbuch
Workflow- und Kampagnenverwaltung
Workflow- und Kampagnenverwaltung
Definieren von Tabellenformaten für das Übersichtsfenster "Meine Aufgaben"
Sie können das Tabellen-Layout anpassen, das verwendet wird, um in den
Warteschlangen "Meine Aufgaben" von teilnehmenden Prüfern Gruppen von
Workflow-Aktionen anzuzeigen.
Obligatorische Spalten können nicht aus Tabellenansichten entfernt werden.
Roter Text und ein gesperrtes Schlosssymbol zeigen obligatorische Spalten in
Benutzeranpassungsfenstern und Dialogfeldern an. Einige obligatorische Spalten
sind hartkodierte Standards in CA RCM. Administratoren können zusätzliche
obligatorischen Spalten definieren.
Gehen Sie folgendermaßen vor, um Standard-Tabellen-Layouts für das
Übersichtsfenster "Meine Aufgaben" zu definieren.
Hinweis: Sie gehen anders vor, um Standard-Tabellenlayouts für
Aktionsdetailsfenster in der Warteschlange "Meine Aufgaben" zu definieren.
So definieren Sie Tabellenformate für das Übersichtsfenster "Meine Aufgaben"
1. Gehen Sie im CA RCM-Portal auf "Verwaltung", "Workflow-Einstellungen",
"Einstellungen der Inbox-Anzeige im Workflow".
Das Fenster "Einstellungen der Inbox-Anzeige im Workflow" enthält vier
Tabellenköpfe. Die Köpfe "Allgemeine Aufgaben", "Benutzeraufgaben",
"Rollenaufgaben" und "Ressourcenaufgaben" zeigen die Tabellenlayouts,
die verwendet werden, um im Übersichtsfenster "Meine Aufgaben"
Gruppen von Aktionen anzuzeigen.
2. Passen Sie das Tabellen-Layout folgendermaßen an:
a. Klicken Sie auf dem Tabellenkopf, den Sie ändern wollen, auf
"Anpassen".
Das Dialogfeld "Anpassen" wird angezeigt.
b. Verwenden Sie die Pfeiltasten, um Spalten hinzuzufügen oder zu
entfernen, und um die Spalten anzuordnen.
Kapitel 12: Verwenden von Verwaltungsfunktionen 225
Workflow- und Kampagnenverwaltung
c. Wenn Sie die Spalten angepasst haben, klicken Sie auf OK.
d. Klicken Sie auf das Sperrsymbol neben dem Spaltennamen, um die
Spalte obligatorisch zu machen. Benutzer können eine obligatorische
Spalte verschieben, können sie jedoch nicht entfernen.
Hinweis: Obligatorische Spalten werden in Rot angezeigt.
3. Klicken Sie auf "Änderungen übernehmen".
CA RCM zeigt Gruppen von Benutzeraktionen in den Tabellenformaten an,
die Sie angegeben haben.
Optionen für Standard-Workflow-Aktionen
Sie können die Tools steuern, die für Geschäftsteilnehmer zur Verfügung stehen,
wenn sie Aktionen in ihrer Warteschlange "Meine Aufgaben" bearbeiten, oder
wenn sie Geschäfts-Workflows in ihrer Warteschlange "Meine Anforderungen"
verwalten. Die folgenden Systemeigenschaften aktivieren optionale
Steuerelemente in diesen Fenstern.
Hinweis: Diese Eigenschaften wirken sich auch auf die von CA RCMAdministratoren verwendeten Workflow-Verwaltungs-Fenster aus.
Die folgenden Systemeigenschaftsteuerelemente gruppieren die Bearbeitung
von Aktionen in Aktionsdetailsfenstern:
businessflows.reviewers.default.allowSelectAll
Bestimmt, ob Prüfer alle Aktionen in einer Tabelle als Gruppe verarbeiten
können. Wenn diese Boolesche Eigenschaft wahr ist, haben
Aktionsdetailtabellen Kontrollkästchen in den Kopfzeilen "Genehmigen",
"Ablehnen" und "Neu zuweisen". Prüfer wählen diese Kontrollkästchen an,
um eine Entscheidung für alle Links in der Tabelle zu treffen. Diese
Eigenschaft bestimmt auch das Standard-Verhalten für Kampagnen: wenn
diese Eigenschaft wahr ist, wird die Spalte "Ermöglichen Sie Managern, eine
ganze Spalte auszuwählen" im Assistenten "Kampagne hinzufügen"
standardmäßig ausgewählt.
226 Portal-Benutzerhandbuch
Workflow- und Kampagnenverwaltung
Die folgenden Systemeigenschaften erlauben es Benutzern, Gruppen von
Aktionen vom Übersichtsfenster "Meine Aufgaben" aus zu bearbeiten.
businessflows.inbox.approveRejectAll.enabled
Bestimmt, ob Prüfer Gruppen von Aktionen im Übersichtsfenster "Meine
Aufgaben" genehmigen oder ablehnen können. Wenn diese Boolesche
Eigenschaft wahr ist, zeigt das Übersichtsfenster "Meine Aufgaben" die
Spalten "Zuweisen" und "Ablehnen". Benutzer können im Fenster
aufgelistete Gruppen von Aktionen genehmigen oder ablehnen. Sie können
auch in den Kopfzeilen der Spalten "Genehmigen" und "Ablehnen" die
Kontrollkästchen anwählen, um eine Entscheidung auf alle Inhalte einer
Tabelle anzuwenden.
businessflows.inbox.reassignAll.enabled
Bestimmt, ob Prüfer Gruppen von Aktionen im Übersichtsfenster "Meine
Aufgaben" neu zuweisen können. Wenn diese Boolesche Eigenschaft wahr
ist, zeigt das Übersichtsfenster "Meine Aufgaben" die Spalte "Neu
zuweisen". Benutzer können Gruppen von aufgelisteten Aktionen im
Fenster neuzuweisen. Sie können auch im Spaltenkopf "Neu zuweisen"
Kontrollkästchen aktivieren, um sämtliche Inhalte einer Tabelle
neuzuzuweisen.
Weitere Informationen:
Aktivierung der Gruppenüberprüfung von Aktionen (siehe Seite 82)
Neu zuweisen von Links an andere Prüfer (siehe Seite 53)
So passen Sie das E-Mail-Verhalten an
Standardmäßig sendet der CA RCM-Server E-Mails in verschiedenen Etappen
einer Zertifizierungskampagne sowie für Self-Service-Anforderungen. Diese EMails verwenden eine Reihe von im Server gespeicherten Vorlagen.
Sie können dieses Verhalten auf verschiedene Weisen anpassen:
■
Sie können angepasste Vorlagen erstellen, die zusätzliche Erklärungen oder
für Ihre Organisation spezifische Kommentare enthalten.
■
Sie können E-Mails standardmäßig für bestimmte Ereignisse deaktivieren.
Wenn Sie eine Zertifizierungskampagne erstellen, können Sie E-Mails für jedes
Ereignis der Kampagne aktivieren oder deaktivieren und angeben, welche
Vorlage für jeden Typ von E-Mail verwendet wird.
Kapitel 12: Verwenden von Verwaltungsfunktionen 227
Workflow- und Kampagnenverwaltung
Erstellen einer benutzerdefinierten E-Mail-Vorlage
Sie können Vorlagen anpassen, um zusätzliche Erklärungen oder Kommentare
zu Ihrer Organisation oder zu bestimmtem Geschäftsszenarien einzuschließen.
Zum Beispiel können Sie eine Reihe von E-Mail-Vorlagen für die Zertifizierung
von Benutzerberechtigungen durch direkte Manager erstellen, und eine weitere
Reihe von Vorlagen für die Rezertifizierung durch Manager auf höherer Ebene.
Sie wählen aus, welche Vorlagen zu verwenden sind, wenn Sie eine Kampagne
erstellen.
Vorlagen können zur Einfügung persönlicher Daten Parameterfelder verwenden,
ähnlich einer Seriendruckeinrichtung.
E-Mail-Aggregation konsolidiert mehrere E-Mail-Anfragen des gleichen Typs, die
an ein und dieselbe Person gerichtet sind. Zum Beispiel: In einer Kampagne zur
Benutzerzertifizierung zertifiziert ein Manager die Berechtigungen all seiner
Arbeiter. Die Kampagne generiert mehrere Überprüfungsaktions-E-Mails an den
Manager, eine pro Mitarbeiter. CA RCM konsolidiert diese E-Mail-Anfragen, und
sendet dem Manager eine einzige E-Mail.
Ziehen Sie bei der Erstellung einer E-Mail-Vorlage die Möglichkeit einer
Aggregation in Betracht. Die gleiche Vorlage wird für eine oder mehrere
Aktionen verwendet.
Es wird empfohlen, dass Sie für die erste Vorlage, die Sie für ein E-MailAuslöseereignis anpassen, von der für dieses Ereignis angegebenen Standard-CA
RCM-Vorlage (siehe Seite 232) ausgehen.
So erstellen Sie eine benutzerdefinierte E-Mail-Vorlage
1. Gehen Sie im CA RCM-Portal auf "Verwaltung", "Einstellungen", "E-Mail",
"Vorlagen".
Das E-Mail-Vorlagen-Fenster wird angezeigt.
2. (Empfohlen) Um die neue Vorlage anhand einer vorhandenen Vorlage für
den E-Mail-Auslöser zu erstellen:
a. Klicken Sie auf "Laden".
Das Dialogfeld "Neue Vorlage" wird geöffnet.
b. Wählen Sie eine vorhandene Vorlage aus der Drop-down-Liste
"Auswählen", und klicken Sie auf OK.
Die vorhandene Vorlage wird in einem Bearbeitungsfenster angezeigt.
Die Schaltfläche "Spechern" ist nicht verfügbar.
c. Klicken Sie auf "Speichern als" und benennen die Vorlage um.
228 Portal-Benutzerhandbuch
Workflow- und Kampagnenverwaltung
3. Um mit einer neuen, unbeschriebenen Vorlage zu beginnen:
a. Klicken Sie auf "Neu".
Das Dialogfeld "Neue Vorlage" wird geöffnet.
b. Wählen Sie aus der Drop-down-Liste "E-Mail-Ereignis" das
Auslöseereignis aus, das diese Vorlage verwendet.
c. Geben Sie einen Namen für die Vorlage an.
d. Klicken Sie auf "OK".
Das Vorlagenbearbeitungsfenster öffnet sich.
4. Bearbeiten Sie den Vorlagentext.
5. (Optional) Um ein Parameterfeld hinzuzufügen:
a. Bewegen Sie in den Bereichen "Betreff" oder "Text" den Cursor an die
Stelle, an der Sie das Feld einfügen möchten.
b. Suchen Sie den Parameter in der Parameterliste unter dem
Vorlagenbearbeitungsfenster.
c. Klicken Sie neben dem Feld auf "Dem Betreff hinzufügen" oder "Dem
Text hinzufügen".
Der Parameter wird in die Vorlage eingefügt. Wenn E-Mails versendet
werden, wird der Parameter durch tatsächliche Daten ersetzt.
6. (Optional) Verwenden von HTML-Code im Vorlagentext. (siehe Seite 230)
7. Klicken Sie zum Speichern der Vorlage auf "Speichern".
Kapitel 12: Verwenden von Verwaltungsfunktionen 229
Workflow- und Kampagnenverwaltung
HTML-Elemente in E-Mail-Vorlagen
Sie können HTML-Elemente in E-Mail-Vorlagen einfügen, um Hyperlinks
hinzuzufügen oder Text zu formatieren. Da CA RCM die Vorlage in eine E-Mail
mit HTML-Formatierung konvertiert, müssen Sie HTML-Elemente in <html>-Tags
einschließen. CA RCM fügt Inhalt innerhalb der <html>-Tags direkt in den EMail-Text ein.
E-Mail-Vorlagen unterstützen keine Stylesheets und kein JavaScript.
Hinweis: Wenn Sie einen Lotus Notes-E-Mail-Client verwenden, können in einer
HTML-Vorlage Probleme mit dem <br>-Tag auftreten. Die Probleme treten auf,
weil CA RCM dem <br>-Tag standardmäßig einen Schrägstrich (/) hinzufügt:
<br/>. Um diese Probleme zu vermeiden, fügen Sie unter "Verwaltung",
"Einstellungen", "Eigenschaftseinstellungen", die folgende Systemeigenschaft
hinzu:
html.linebreak
Legen Sie den Wert der Eigenschaft auf <br> fest.
Sobald diese Eigenschaft festgelegt ist, können Sie <br/> in <br> umändern.
Beispiel: Einfügen eines Hyperlinks
Der folgende Code in einer Vorlage erstellt Hyperlinks zu Informationsseiten auf
der CompanyWeb-Website:
Weitere Informationen:
<html>
<A href="http://CompanyWeb.com/Certfication.html">Was ist eine
Zertifizierungskampagne?</a><br>
<A href="http://CompanyWeb.com/RBAC.html">Was ist rollenbasierte
Zugriffskontrolle?</a>
</html>
Der Code generiert die folgenden Hyperlinks in den E-Mails, die an die Benutzer
gesendet werden:
Weitere Informationen:
Was ist eine Zertifizierungskampagne?
Was ist rollenbasierte Zugriffskontrolle?
230 Portal-Benutzerhandbuch
Workflow- und Kampagnenverwaltung
E-Mails aktivieren und eine Vorlage zuweisen
Verschiedene Ereignisse lösen E-Mails aus. Sie können E-Mails für ein Ereignis
deaktivieren oder eine benutzerdefinierte Vorlage für von diesem Ereignis
ausgelöste E-Mails zuweisen.
Sie müssen eine benutzerdefinierte Vorlage (siehe Seite 228) erstellen, bevor
Sie sie einem Ereignis zuweisen können.
Hinweis: Sie benötigen Administrator-Berechtigungen im CA RCM-Portal, um
diesen Vorgang auszuführen.
So aktivieren Sie E-Mails weisen eine Vorlage zu
1. Klicken Sie im CA RCM-Portal auf "Verwaltung", "Einstellungen", "E-Mail",
"Ereignisse".
Das Fenster "E-Mail-Ereignisse" zeigt eine Liste von Ereignissen an, die EMails auslösen.
Hinweis: Dieses Fenster zeigt ältere Ereignise und Vorlagen von
Vorgängerversionen von CA RCM an. Ereignisse von Vorgängerversionen
werden ganz oben in der Tabelle aufgelistet und haben gesonderte
Aggregationsvorlagen. Aktivieren Sie diese Ereignisse nicht.
2. Wählen Sie die Ereignisse aus, für die Sie E-Mails auslösen wollen. Löschen
Sie Ereignisse, für die Sie keine E-Mails auslösen möchten.
3. (Optional) Wählen Sie in der Drop-down-Liste "Vorlage" des Ereignisses eine
alternative Vorlage für das Ereignis aus.
4. Klicken Sie auf "Speichern", um die Einstellungen zu speichern.
Die ausgewählten Ereignisse werden aktiviert und die Vorlagen werden
zugewiesen.
Kapitel 12: Verwenden von Verwaltungsfunktionen 231
Workflow- und Kampagnenverwaltung
Standard-E-Mail-Vorlagen
CA RCM bietet die folgenden Standard-E-Mail-Vorlagen:
Kampagnenaufgaben neu zuweisen
Wird an den Benutzer gesendet, der eine neu zugewiesene
Zertifizierungsaufgabe übernimmt.
Standardvorlagen: CampaignReassignDefault,
Agg.CampaignReassignDefault
Kampagneneskalations-E-Mail
Wird gesendet, wenn der Kampagneneigentümer Eskalations-E-Mails
initiiert.
Standardvorlagen: ApproverDefault, Agg.ApproverDefault,
ManagerDefault, Manager2-Standard, Manager3-Standard
Benutzerkampagne starten
Wird an einen Benutzer gesendet, der eine Kampagne zur
Benutzerzertifizierung erstellt.
Standardvorlagen: UserCampaignNotificationDefault,
Agg.UserCampaignNotificationDefault
Rollenkampagne starten
Wird an einen Benutzer gesendet, der eine Kampagne zur
Rollenzertifizierung erstellt.
Standardvorlagen: RoleCampaignNotificationDefault,
Agg.RoleCampaignNotificationDefault
Ressourcenkampagne starten
Wird an einen Benutzer gesendet, der eine Kampagne zur
Ressourcenzertifizierung erstellt.
Standardvorlagen: ResourceCampaignNotificationDefault,
Agg.ResourceCampaignNotificationDefault
Kampagneneinstellungen erfolgreich abgeschlossen
Wird an den Verantwortlichen einer Kampagne gesendet, wenn die
Kampagnenerstellung erfolgreich war.
Standardvorlage: CampaignSettingsCompletdSuccDefault
232 Portal-Benutzerhandbuch
Workflow- und Kampagnenverwaltung
Kampagneeinstellungenen nicht erfolgreich abgeschlossen
Wird an den Verantwortlichen einer Kampagne gesendet, wenn die
Kampagnenerstellung nicht erfolgreich war.
Standardvorlage: CampaignSettingsCompletdUnsuDefault
Importprozess - Keine Anmeldung für einige Benutzer
Wird gesendet, wenn ein Importprozess neue Benutzerdatensätze
identifiziert, die keinen Wert in dem für das Zieluniversum angegebenen
Benutzeranmeldungsfeld besitzen.
Standardvorlage: ImportUsersNoLoginWarningDefault
Neue Kampagnenzertifizierungsaufgabe
Wird gesendet, wenn eine Kampagne vorbereitende
Zertifizierungsüberprüfungsaufgaben generiert.
Standardvorlage: CertificationOpenCertifyUserActionDefault
Neue Kampagnengenehmigungsaufgabe
Wird gesendet, wenn eine Kampagne
Änderungsgenehmigungsüberprüfungsaufgaben für vorhandene Links
generiert.
Standardvorlage: CertificationOpenApproveUserActionDefault
Neue Kampagnenvorschlagsaufgabe
Wird gesendet, wenn eine Kampagne vorbereitende Zertifizierungsaufgaben
für vorgeschlagene Links generiert.
Standardvorlage: CertificationOpenSuggestUserActionDefault
Neue Kampagnenkonsultierungsaufgabe
Wird gesendet, wenn ein Prüfer sich mit anderen Prüfern in einer Kampagne
berät.
Standardvorlage:CertificationOpenConsultUserActionDefault
Neu zugewiesene Kampagnenzertifizierungsaufgabe
Wird gesendet, wenn ein Prüfer die vorbereitenden
Zertifizierungsüberprüfungsaufgaben in einer Kampagne neu zuweist.
Standardvorlage: CertificationReassignCertifyUserActionDefault
Kapitel 12: Verwenden von Verwaltungsfunktionen 233
Workflow- und Kampagnenverwaltung
Neu zugewiesene Kampagnengenehmigungsaufgabe
Wird gesendet, wenn ein Prüfer die
Genehmigungsänderungsüberprüfungsaufgaben in einer Kampagne neu
zuweist.
Standardvorlage: CertificationReassignApproveUserActionDefault
Neu zugewiesene Kampagnenvorschlagsaufgabe
Wird gesendet, wenn ein Prüfer die vorbereitenden
Zertifizierungsüberprüfungsaufgaben für vorgeschlagene Links in einer
Kampagne neu zuweist.
Standardvorlage: CertificationReassignSuggestUserActionDefault
Neu zugewiesene Kampagnenberatungsaufgabe
Wird gesendet, wenn ein Prüfer die Konsultierungsüberprüfungsaufgaben in
einer Kampagne neu zuweist.
Standardvorlage:CertificationReasssignConsultUserActionDefault
Neue Genehmigungsaufgabe
Wird gesendet, wenn CA RCM Genehmigungsaufgaben für Änderungen an
der Modellkonfiguration generiert.
Standardvorlage: ApprovalOpenApproveUserActionDefault
Neue Genehmigungskonsultierungsaufgabe
Wird gesendet, wenn CA RCM Konsultierungsüberprüfungsaufgaben für
Änderungen an der Modellkonfiguration generiert.
Standardvorlage: ApprovalOpenConsultUserActionDefault
Neu zugewiesene Genehmigungaufgabe
Wird gesendet, wenn ein Prüfer Genehmigungsaufgaben für Änderungen an
der Modellkonfiguration neu zuweist.
Standardvorlage:ApprovalReassignApproveUserActionDefault
Neu zugewiesene Genehmigungskonsultierungsaufgabe
Wird gesendet, wenn ein Prüfer Konsultierungsüberprüfungsaufgaben für
Änderungen an der Modellkonfiguration neu zuweist.
Standardvorlage: ApprovalReassignConsultUserActionDefault
234 Portal-Benutzerhandbuch
Workflow- und Kampagnenverwaltung
Neue Self-Service-Genehmigungsaufgabe
Wird gesendet, wenn CA RCM Genehmigungsaufgaben für Self-ServiceAnfragen generiert.
Standardvorlage: SelfServiceOpenApproveUserActionDefault
Neue Self-Service-Genehmigungskonsultierungsaufgabe
Wird gesendet, wenn CA RCM Genehmigungskonsultierungsaufgaben für
Self-Service-Anfragen generiert.
Standardvorlage: SelfServiceOpenConsultUserActionDefault
Neu zugewiesene Self-Service-Genehmigungsaufgabe
Wird gesendet, wenn ein Prüfer Genehmigungsaufgaben für Self-ServiceAnfragen neu zuweist.
Standardvorlage: SelfServiceReassignApproveUserActionDefault
Neu zugewiesene Self-Service-Genehmigungskonsultierungsaufgabe
Wird gesendet, wenn CA RCM Genehmigungskonsultierungsaufgaben für
Self-Service-Anfragen generiert.
Standardvorlage: SelfServiceReassignConsultUserActionDefault
Fehler beim Versenden von E-Mails
Wird an den CA RCM-Administrator gesendet, wenn ein Versuch, eine EMail zu senden, fehlschlägt.
Standardvorlage: ErrorSendingEMail
email.event.title.noEvent
Für E-Mails an Benutzer, die keinen Zugriff auf das CA RCM-Portal haben.
Standardvorlage: BasicEmail
Kapitel 12: Verwenden von Verwaltungsfunktionen 235
Workflow- und Kampagnenverwaltung
Systemeigenschaften für E-Mails
Verwenden Sie die folgenden Systemeigenschaften, um eine CA RCMVerbindung zu einem SMTP-Server zu konfigurieren und das E-Mail-Verhalten zu
definieren.
Hinweis: Einige dieser Eigenschaften werden während der CA RCM-Installation
automatisch festgelegt.
mail.Server
Definiert die URL des <SMTP>-Servers.
mail.ServerPort
Definiert den für die Kommunikation mit dem SMTP-Server verwendeten
Port.
mail.user
Definiert das CA RCM-Benutzerkonto auf dem SMTP-Server.
mail.password
Definiert das Kennwort des CA RCM-Kontos auf dem SMTP-Server.
mail.from
Definiert die ausgehende E-Mail-Adresse des CA RCM-Servers. Standard:
[email protected]
mail.useSSL
Bestimmt, ob die Kommunikation mit dem SMTP-Server SSLVerschlüsselung verwendet.
mail.max.attempts
Definiert, wie oft CA RCM versucht, eine E-Mail zu senden.
mail.sending interval
Definiert die Zeit, in Sekunden, zwischen zwei Versuchen von CA RCM, EMails zu versenden.
portalExternalLink.inboxUrl
Definiert den Wert des inboxLink-Parameters in E-Mail-Vorlagen. Dies ist
eine allgemeine Ziel-URL auf dem CA RCM-Server, die eines jeden Benutzers
"Meine Aufgaben"-Warteschlange bedient.
236 Portal-Benutzerhandbuch
Workflow- und Kampagnenverwaltung
Systemeigenschaften für Geschäfts-Workflows
Administratoren verwenden CA RCM-DNA und Datenverwaltungs-ClientAnwendungen, um CA RCM-Datendateien zu analysieren und direkt zu
bearbeiten. Wenn die Administratoren eine Konfigurationsdatei ändern, können
sie diese Änderungen an den CA RCM-Server senden. Der Server initiiert den
entsprechenden Workflow, um die Änderungen zu genehmigen und zu
implementieren.
Da kein Geschäftsteilnehmer diese Workflows initiiert, definieren die folgenden
Systemeigenschaften eine Reihe von Standardeigentümern:
approvals.flowOwner
Definiert den Standardeigentümer von Workflows, die von CA RCM-ClientAnwendungen gesendet wurden. Standardmäßig ist der CA RCMSystemadministrator der Eigentümer dieser Workflows. Um diese
Eigenschaft für ein Universum zu implementieren, erstellen Sie eine
Eigenschaft mit dem folgenden Namen:
universe.property.universe_name.approvals.flowOwner
Hinweis: "universe_name" ist der Name des Zieluniversums.
role.defaultOwner.enable
Bestimmt, ob die Systemeigenschaft "approval.role.defaultOwner" den
Standardeigentümer für neue Rollenanforderungen von CA RCM-ClientAnwendungen definiert. Wenn diese Boolesche Eigenschaft falsch ist, ist der
CA RCM-Eigentümer der Eigentümer dieser Rollen, und der Wert von
approval.role.defaultOwner wird ignoriert.
approval.role.defaultOwner
Definiert den Standardeigentümer einer vorgeschlagenen neuen, von CA
RCM-Client-Anwendungen gesendeten Rolle. Dieser Benutzer muss im
Zieluniversum für Rollenerstellung sein. Wenn diese Eigenschaft null ist,
oder wenn der angegebene Benutzer nicht im Zieluniversum ist, erstellt CA
RCM die Rolle ohne einen Eigentümer. In diesem Fall überprüft der von der
"approval.defaultManager"-Systemeigenschaft angegebene Benutzer die
Rollenanforderung.
Kapitel 12: Verwenden von Verwaltungsfunktionen 237
Planen von Jobs
Planen von Jobs
Die Jobplanung ermöglicht es Ihnen, automatische und mehrmalige CA RCMJobs einzurichten. Jeder Job wird einem Universum zugewiesen und ein
entsprechendes Ticket wird an den Posteingang des Administrators gesendet,
wenn der Job abgeschlossen wurde.
Weitere Informationen zur Jobplanung finden Sie unter "Verwaltung" und
"Jobplaner".
Ausführen oder Planen von Jobs im CA RCM-Portal
Sie können vordefinierte Connectorjobs oder andere Prozesse im CA RCM-Portal
ausführen.
So führen Sie Jobs im CA RCM-Portal aus oder planen sie
1. Gehen Sie im CA RCM-Portal zu "Verwaltung" und danach auf "Jobplaner".
2. Suchen Sie den Job oder Prozess, den Sie ausführen möchten.
3. Führen Sie einen der folgenden Schritte aus:
■
Führen Sie den Job sofort aus, indem Sie in der Zeile des Prozesses auf
"Ausführen" klicken.
Der Job wird sofort gestartet.
■
Planen Sie einen oder mehrere zukünftige Jobs wie folgt:
a. Klicken Sie in der Zeile des Prozesses auf "Ablaufplan".
Das Dialogfeld "Aufgabe planen" wird angezeigt.
b. Füllen Sie die folgenden Felder aus:
Erste Ausführung – Gibt Datum und Uhrzeit der Initiierung des Jobs
an.
Zusätzliche Wiederholungen - Gibt die Anzahl der Jobinstanzen an,
die sie generieren möchten. Geben Sie den Wert -1 ein, um eine
unendliche Reihe von Jobs festzulegen.
Wiederholungsintervall – Zeitraum zwischen den Jobs der Reihe.
c. Klicken Sie auf "OK".
Der Ablaufplan wird gespeichert. CA RCM initiiert Jobs automatisch
nach Ablaufplan.
238 Portal-Benutzerhandbuch
CA Enterprise Log Manager-Integration
Die Jobtabelle
Die Jobtabelle führt alle Jobs auf, die in das System eingegeben wurden. Die
Tabelle enthält die folgenden Felder:
Jobname
Gibt den Namen des Jobs an.
Beschreibung
Gibt eine Beschreibung zur Aufgabe des Job an.
Jobklasse
Listet die Java-Klasse des Jobs auf.
Startzeit
Geben Sie das Datum und die Uhrzeit an, zu der der Job startet.
Vorherige Ausführung
Wenn ein Job wiederholt wird, werden das Datum und die Uhrzeit der
vorherigen Ausführung hier aufgeführt.
Nächste Ausführung
Gibt das Datum und die Uhrzeit an, wann der Job wiederholt werden soll.
Löschen
Ermöglicht Ihnen, Job zu löschen.
CA Enterprise Log Manager-Integration
Mit der CA Enterprise Log Manager-Integration können Sie CA Enterprise Log
Manager-Nutzungsdaten in CA RCM importieren. CA RCM zeigt dann während
Zertifizierungsüberprüfungen diese Nutzungsdaten an. Anwendungen in CA
Enterprise Log Manager entsprechen Ressourcen in CA RCM. CA Enterprise Log
Manager zeichnet den Benutzerzugriff auf eine Anwendung auf; CA RCM ruft
diese Nutzungsdaten dann ab und zeigt sie während einer Kampagne an.
Bevor Sie beispielsweise den Benutzerzugriff auf eine Ressource (Anwendung)
zertifizieren, können Sie die Nutzungsdaten daraufhin überprüfen, wie oft der
Benutzer tatsächlich auf die Ressource zugreift.
Sie aktivieren die CA RCM-Integration mit CA Enterprise Log Manager einzeln
pro Universum.
Kapitel 12: Verwenden von Verwaltungsfunktionen 239
CA Enterprise Log Manager-Integration
Führen Sie den folgenden Prozess aus, um die CA Enterprise Log ManagerIntegration zu aktivieren.
1. Überprüfen Sie die Voraussetzungen für die Integration mit CA Enterprise
Log Manager (siehe Seite 241).
2. Konfigurieren Sie die Kommunikation zwischen CA RCM und CA Enterprise
Log Manager folgendermaßen:
a. Importieren Sie CA RCM-Abfragen in CA Enterprise Log Manager.
b. Erstellen Sie ein Sicherheitszertifikat für CA Enterprise Log Manager im
Schlüsselspeicher des CA RCM-Servers.
c. Registrieren Sie CA RCM auf dem CA Enterprise Log Manager-Server.
d. Aktualisieren Sie CA RCM-Eigenschaften.
3. Ordnen Sie Daten zwischen CA RCM und CA Enterprise Log Manager
folgendermaßen zu:
a. Legen Sie das Anwendungsattribut im CA RCM-Universum fest.
b. Ordnen Sie CA Enterprise Log Manager-Anwendungen den
Anwendungen im CA RCM-Universum zu.
c. Aktualisieren Sie Nutzungsdaten von CA Enterprise Log Manager auf CA
RCM.
4. Um die Funktionseinstellungen zu bestätigen, öffnen Sie eine Konfiguration
des Universums im Entitäten-Browser und überprüfen Sie, ob die Symbole
zur Verwendung für Benutzer und Ressourcen angezeigt werden.
240 Portal-Benutzerhandbuch
CA Enterprise Log Manager-Integration
Voraussetzungen für die Integration mit CA Enterprise Log Manager
Bevor Sie CA RCM und CA Enterprise Log Manager für die Zusammenarbeit
konfigurieren, vergewissern Sie sich, dass Folgendes zutrifft:
■
Stellen Sie sicher, dass Sie über ein funktionierendes CA RCM-Universum mit
importierten CA RCM-Entitäten verfügen. Wenn Sie in Ihrer Umgebung
CA Identity Manager verwenden, wird die Kontokonfiguration automatisch
erstellt. Wenn Sie CA Identity Manager nicht verwenden, müssen Sie die
Kontoinformationen manuell in CA RCM importieren (siehe Seite 41).
■
Installieren Sie CA Enterprise Log Manager und erstellen Sie einen Benutzer
mit der Berechtigung, Ereignisse anzuzeigen.
■
Erstellen Sie im Bedarfsfall Ereignisquellen (Anwendungen) in CA Enterprise
Log Manager. Anwendungen entsprechen Ressourcen in CA RCM. CA
Enterprise Log Manager zeichnet den Benutzerzugriff auf eine Anwendung
auf; CA RCM ruft diese Nutzungsdaten dann ab und zeigt sie während einer
Kampagne an.
Hinweis: Weitere Informationen über die Erstellung von CA Enterprise Log
Manager-Ereignisquellen finden Sie in der CA Enterprise Log ManagerDokumentation.
Importieren von CA RCM-Abfragen in CA Enterprise Log Manager
Um CA Enterprise Log Manager-Nutzungsdaten in CA RCM zu importieren, fügen
Sie die CA RCM-Datenabfragen der CA Enterprise Log Manager-Abfrageliste
hinzu.
So importieren Sie CA RCM-Abfragedateien in CA Enterprise Log Manager
1. Melden Sie sich als Administrator bei CA Enterprise Log Manager an.
2. Navigieren Sie zu "Abfragen und Berichte", "Abfragen".
Kapitel 12: Verwenden von Verwaltungsfunktionen 241
CA Enterprise Log Manager-Integration
3. Klicken Sie unter "Abfrageliste" auf "Optionen", "Abfragedefinitition
importieren".
4. Geben Sie die Datei "RCM_Queries.xml" an, die sich in dem folgenden
Verzeichnis auf dem CA RCM-Server befindet:
RCM_install\Server\ELM
Hinweis: RCM_install ist das CA RCM-Installationsverzeichnis.
CA Enterprise Log Manager importiert die Abfragen.
CA RCM führt diese Abfragen aus, um CA Enterprise Log ManagerAbfrageergebnisse anzuzeigen, wenn Benutzer auf überwachte Ressourcen
klicken.
Erstellen eines CA Enterprise Log Manager-Sicherheitszertifikats
Um CA RCM zu erlauben, mit CA Enterprise Log Manager zu kommunizieren,
erstellen Sie ein CA Enterprise Log Manager-Sicherheitszertifikat und
aktualisieren Sie den Schlüsselspeicher mit dem neuen Zertifikat.
Hinweis: Die folgenden Schritte sind speziell für Internet Explorer 8. Falls Sie
einen anderen Browser verwenden, lesen Sie in der Dokumentation des
Browsers, wie ein Sicherheitszertifikat erstellt wird.
Erstellen Sie ein CA Enterprise Log Manager-Sicherheitszertifikat im
Schlüsselspeicher des CA RCM-Servers.
1. Verwenden Sie vom CA RCM-Server aus Internet Explorer, um sich am CA
Enterprise Log Manager-API-Portal anzumelden. Verwenden Sie die
folgende URL, um auf das API-Portal zuzugreifen:
https://calm_hostname:port/spin/calmapi/calmapi.csp
Ein Sicherheitszertifikatfehler wird angezeigt.
2. Klicken Sie auf "Laden dieser Website fortsetzen".
Eine Zertifikatfehlerschaltfläche wird rechts von der Adressleiste des
Browsers angezeigt.
3. Klicken Sie auf "Zertifikatfehler", "Zertifikate anzeigen".
Das Dialogfeld "Zertifikat" zeigt Informationen zum CA Enterprise Log
Manager-Sicherheitszertifikat.
4. Klicken Sie auf die Registerkarte "Details" und anschließend auf "In Datei
kopieren".
Der Assistent zum Zertifikatimport wird angezeigt:
242 Portal-Benutzerhandbuch
CA Enterprise Log Manager-Integration
5. Exportieren Sie das Zertifikat mithilfe des Assistenten folgendermaßen:
a. Im Fenster "Exportformat" wählen Sie "Base-64 encoded X.509 (.CER)".
b. Legen Sie den Dateinamen für das Zertifikat auf "elm_cer.cer" fest.
c. Klicken Sie auf "Fertig stellen".
Das Zertifikat wird auf dem CA RCM-Server gespeichert.
6. Aktualisieren Sie den Schlüsselspeicher mit dem Zertifikat folgendermaßen:
a. Öffnen Sie auf eine Eingabeaufforderung auf dem CA RCM-Server.
b. Navigieren Sie zu dem Verzeichnis, das das exportierte Zertifikat
enthält.
c. Geben Sie folgenden Befehl ein:
"%JAVA_HOME%\bin\keytool.exe" -import -file "Pfadname_Zert"-keystore
"%JAVA_HOME%\jre\lib\security\cacerts" -trustcacerts
Hinweis: Pfadname_Zert ist der Pfadname des exportierten Zertifikats.
Sie werden aufgefordert, ein Kennwort einzugeben.
d. Geben Sie das folgende Kennwort oder das Standard-cacerts-Kennwort
für Ihr System ein:
"changeit"
e. Bei der Frage "Diesem Zertifikat vertrauen?" geben Sie J (Y) ein, und
drücken Sie anschließend die Eingabetaste.
Das CA Enterprise Log Manager-Zertifikat wird im Schlüsselspeicher
installiert.
7. Vergewissern Sie sich, dass das neue Zertifikat folgendermaßen angezeigt
wird:
a. Geben Sie folgenden Befehl ein:
“%JAVA_HOME%\bin\keytool.exe” -list –keystore
"%JAVA_HOME%\jre\lib\security\cacerts"
b. Geben Sie das cacerts-Kennwort ein.
Eine Liste von Zertifikaten wird angezeigt.
c. Stellen Sie sicher, dass ein neues Zertifikat in der Liste angezeigt wird.
8. Starten Sie den Anwendungsserver, auf dem CA RCM gehostet wird.
Kapitel 12: Verwenden von Verwaltungsfunktionen 243
CA Enterprise Log Manager-Integration
Registrieren von CA RCM auf dem CA Enterprise Log Manager-Server
Damit CA Enterprise Log Manager den CA RCM-Server erkennen kann, muss CA
RCM mit dem CA Enterprise Log Manager-Server registriert werden.
So registrieren Sie CA RCM auf dem CA Enterprise Log Manager-Server
1. Melden Sie sich über folgende URL-Adresse als EiamAdmin-Administrator
beim CA Enterprise Log Manager-Server an:
https://ELM_host:5250/spin/calmapi/products.csp
Hinweis: "ELM_host" ist der Hostname des CA Enterprise Log ManagerServers.
2. Klicken Sie unter "Registrierte Produkte" auf "Registrieren".
Das Fenster "Neue Produktregistrierung" wird angezeigt.
3. Geben Sie den Namen und das Kennwort ein, das Sie für das CA Enterprise
Log Manager-Sicherheitszertifikat angegeben haben, und klicken Sie
anschließend auf "Registrieren".
Der CA Enterprise Log Manager-Server erkennt das Zertifikat und genehmigt
Verbindungen zu CA RCM.
Aktualisierung von CA RCM-Eigenschaften
Damit der CA RCM-Server mit CA Enterprise Log Manager kommunizieren kann,
müssen Sie die CA RCM-Systemeigenschaften aktualisieren.
So aktualisieren sie die CA RCM-Eigenschaften
1. Gehen Sie im CA RCM-Portal zu "Verwaltung", "Einstellungen",
"Eigenschaftseinstellungen".
2. Stellen Sie den Filter "Eigenschaftsschlüssel" auf Schlüssel ein, die
"logmanager" enthalten.
3. Klicken Sie auf "Filter anwenden".
244 Portal-Benutzerhandbuch
CA Enterprise Log Manager-Integration
4. Bearbeiten Sie die folgenden CA RCM-Systemeigenschaften:
usage.import.logmanager.odbc.host
Definiert den Hostnamen des Ziel-CA Enterprise Log Manager-Servers.
usage.import.logmanager.odbc.port
Definiert den Standard-CA Enterprise Log Manager-Datenbankport.
Standard: 17002
Hinweis: Um den Datenbankport zu überprüfen, den CA Enterprise Log
Manager überwacht, öffnen Sie die "Verwaltung" in Windows und
wählen Sie "Dienste", "ODBC-Server". Klicken Sie auf den CA Enterprise
Log Manager-Server und überprüfen Sie das Feld "Überwachungsport
für Server".
usage.import.logmanager.odbc.user
Definiert den Benutzernamen des CA Enterprise Log Manager-Kontos,
das CA RCM verwendet, um sich bei CA Enterprise Log Manager
anzumelden. Dies muss ein Administratorkonto in CA Enterprise Log
Manager oder ein Konto sein, das Lesezugriff zu allem hat.
usage.import.logmanager.odbc.password
Definiert das Kennwort des CA Enterprise Log Manager-Kontos, das CA
RCM verwendet, um sich bei CA Enterprise Log Manager anzumelden.
usage.online.logmanager.https.port
Definiert den Hostnamen des Ziel-CA Enterprise Log Manager-Servers.
usage.online.logmanager.https.port
Definiert den Überwachungsort auf dem Ziel-CA Enterprise Log
Manager-Server-Portal.
Standard: 5250
usage.online.logmanager.https.certificate
Gibt den CA Enterprise Log Manager-Sicherheitszertifikatsnamen an,
der festgelegt wurde, als CA RCM auf dem CA Enterprise Log ManagerServer registriert wurde.
5. Gehen Sie zum Fenster "Eigenschaftseinstellungen" zurück und legen Sie
den Filter "Eigenschaftsschlüssel" für Schlüssel fest, die "accounts"
enthalten.
Kapitel 12: Verwenden von Verwaltungsfunktionen 245
CA Enterprise Log Manager-Integration
6. Klicken Sie auf "Filter anwenden".
7. Überprüfen Sie die folgenden CA RCM-Eigenschaften. Üblicherweise werden
die Standardwerte dieser Eigenschaften nicht geändert, aber es nützlich,
etwas über diese Eigenschaften zu wissen:
implicit.accounts.field.name
Definiert das CA RCM-Attribut, das verwendet wird, um CA Enterprise
Log Manager-Konto-IDs abzugleichen. Wenn Sie ein anderes CA RCMAttribut, wie PMF-Key oder UUID abgleichen möchten, geben Sie dieses
Attribut in dieser Eigenschaft an.
implicit.accounts.enabled
Gibt an, ob automatischer impliziter Abgleich von Konten zwischen CA
RCM und CA Enterprise Log Manager geschieht.
Standard: True (Wahr)
Festlegen des Anwendungsattributs im Universum
Um Anwendungen zwischen CA RCM und CA Enterprise Log Manager
zuzuordnen, geben Sie zuerst an, welches ResName-Attribut (siehe Seite 316)
innerhalb des CA RCM-Universums sich mit einer Anwendung verbindet.
ResName2 ist oft das richtige Attribut, aber dieses Attribut hängt davon ab, wie
Daten in CA RCM importiert wurden.
Um dieses Attribut im Universum zu definieren, gehen Sie auf "Verwaltung",
"Einstellungen", "Einstellungen des Universums", und bearbeiten das
Universum. Wählen Sie unter dem Feld der Ressourcen-Anwendung der
Konfiguration das Attribut aus, das die Anwendung definiert.
246 Portal-Benutzerhandbuch
CA Enterprise Log Manager-Integration
Zuordnen von CA Enterprise Log Manager-Endpunkten
Sie müssen CA Enterprise Log Manager-Anwendungen den CA RCM-Ressourcen
zuordnen. Eine Ereignisquelle oder Anwendung in CA Enterprise Log Manager
kann einer individuellen Ressource in CA RCM entsprechen.
Ordnen Sie jeder Ressource im CA RCM-Zieluniversum Anwendungen aus CA
Enterprise Log Manager zu. CA Enterprise Log Manager-Nutzungsdaten sind
dann ordnungsgemäß mit CA RCM-Ressourcen verbunden.
So ordnen Sie CA RCM CA Enterprise Log Manager-Anwendungen zu
1. Gehen Sie im CA RCM-Portal auf "Verwaltung",
"Einstellungen","Einstellungen des Universums".
Das Fenster "Einstellungen des Universums" wird geöffnet.
2. Wählen Sie das Zieluniversum aus und klicken Sie auf "Bearbeiten".
Das Fenster "Bearbeiten" wird angezeigt:
3. Wählen Sie unter der Registerkarte "Tatsächliche Nutzung", "Einstellungen"
das Kontrollkästchen "Importieren Sie und zeigen Sie Nutzungsdaten für
dieses Universum an" aus.
4. Klicken Sie auf "Nutzungsdaten jetzt aktualisieren".
Hinweis: Sie müssen zuerst Daten von CA Enterprise Log Manager
importieren, um eine Liste aller Anwendungen zu erhalten, bevor Sie die
Anwendungen den CA RCM-Ressourcen zuordnen.
5. Klicken Sie auf die Registerkarte "Anwendungszuordnung".
6. Ordnen Sie CA RCM CA Enterprise Log Manager-Anwendungen
folgendermaßen zu:
a. Der linke Fensterbereich enthält eine Liste aller Anwendungen im CA
RCM-Universum. Wählen Sie eine CA RCM-Anwendung aus.
b. Der rechte Fensterbereich enthält eine Liste aller Anwendungen in CA
Enterprise Log Manager. Wählen Sie die CA Enterprise Log ManagerAnwendung aus, die sie der ausgewählten CA RCM-Anwendung
zuordnen wollen.
c. Klicken Sie auf "Hinzufügen".
Zugeordnete Anwendungen werden im mittleren Bereich angezeigt.
d. Wiederholen Sie diese Schritte für alle Anwendungen.
7. Klicken Sie auf "Fertig stellen", um die Einstellungen zu speichern.
Kapitel 12: Verwenden von Verwaltungsfunktionen 247
CA Enterprise Log Manager-Integration
Aktualisieren von Nutzungsdaten
Wenn Sie CA Enterprise Log Manager-Nutzungsdaten für ein Universum
importieren, werden die Nutzungsdaten in allen Zertifizierungs- und
Genehmigungsfenstern für dieses Universum angezeigt. Nutzungsdaten werden
auch angezeigt, wenn Sie eine Konfiguration des Universums im EntitätenBrowser anzeigen.
So aktualisieren Sie Nutzungsdaten
1. Gehen Sie im CA RCM-Portal auf "Verwaltung",
"Einstellungen","Einstellungen des Universums".
Das Fenster "Einstellungen des Universums" wird geöffnet.
2. Klicken Sie bei dem Universum, das Sie bearbeiten möchten, auf
"Bearbeiten".
Das Fenster "Universum bearbeiten" wird angezeigt.
3. Klicken Sie auf die Registerkarte "Tatsächliche Nutzung".
4. Um CA Enterprise Log Manager-Nutzungsdaten zu aktualisieren, wählen Sie
"Importieren" aus und zeigen Sie die Nutzungsdaten für dieses Universum
an.
5. (Optional) Geben Sie Nutzungsgrenzwerte an, die das in Zertifizierungs- und
Entitätsfenstern angezeigte Symbol bestimmen.
Im Hinblick auf diesen Grenzwert werden Ressourcen als "Häufig
verwendet" oder "Selten verwendet" gekennzeichnet und Benutzer als
"Häufige Benutzer" oder "Gelegentliche Benutzer".
6. (Optional) Bearbeiten Sie die Einstellungen des Standardzeitraums. Wenn
Sie den Fensterbereich "Zeitraum" erweitern, können Sie die
Standardeinstellungen für kurze, mittlere und lange Zeiträume bearbeiten.
Das Bearbeiten dieser Werte verändert die verfügbaren Werte in der Dropdown-Liste des Fensterbereichs "Grenzwerte".
7. Klicken Sie auf "Speichern".
8. Klicken Sie auf "Nutzungsdaten jetzt aktualisieren".
248 Portal-Benutzerhandbuch
CA Enterprise Log Manager-Integration
Anzeigen der Nutzungsdaten eines Benutzers während einer Kampagne
Nachdem Sie die Integration mit CA Enterprise Log Manager konfiguriert haben,
können Kampagnenprüfer die Nutzungsinformationen eines Benutzers
anzeigen, bevor sie eine Benutzeraufgabe in ihrem Posteingang genehmigen
oder ablehnen.
So zeigen Sie während einer Kampagne Nutzungsdaten eines Benutzers an
1. Gehen Sie auf "Posteingang", "Meine Aufgaben".
2. Klicken Sie unter "Benutzeraufgaben" auf den Link für den Benutzer, dessen
Nutzungsdaten Sie überprüfen wollen.
Ein neues Fenster mit den Benutzerinformationen öffnet sich.
3. Klicken Sie auf die Registerkarte.
Das Fenster "Ressourcennutzung" wird angezeigt.
4. In der Drop-down-Liste "Anzeigen" wählen Sie "Nutzungsansicht" aus.
Für diesen Benutzer werden die Nutzungsinformationen pro Anwendung
angezeigt.
Aktualisieren der Zuordnung von CA Enterprise Log Manager-Anwendungen
Im Laufe der Zeit werden neue Anwendungen zu CA Enterprise Log Manager
hinzugefügt. Es werden auch neue Ressourcen zur CA RCM-Konfiguration
hinzugefügt, die neue externe Anwendungen darstellen. Aktualisieren Sie die
Anwendungszuordnung im Universum in regelmäßigen Zeitabständen, damit
Benutzerinformationen für diese neuen Ressourcen importiert werden.
Verwenden Sie die standardmäßige Prozedur, um neue CA Enterprise Log
Manager-Anwendungen zuzuordnen (siehe Seite 247).
Kapitel 12: Verwenden von Verwaltungsfunktionen 249
Helpdesk-Integration
Helpdesk-Integration
CA RCM kann so konfiguriert werden, dass es mit anderen Helpdesk-Systemen,
wie CA Service Desk Manager, integriert werden kann. In dieser Version ist die
Helpdesk-Integration auf die Anzeige von Informationen im CA RCM-Ticket
beschränkt. Sobald Sie die Integration konfiguriert haben, können Sie diese
Informationen in einem Helpdesk-Ticket anzeigen.
Hinweis: Keinen benutzerdefinierten CA RCM-Eigenschaften oder Vorgänge
werden derzeit für diese Integration zur Verfügung gestellt.
Um die Helpdesk-Integration für CA RCM zu konfigurieren, führen Sie den
folgenden Prozess aus.
1. Legen Sie Eigenschaften für die Helpdesk-Integration in CA RCM fest.
2. Importieren Sie Helpdesk-Benutzerinformationen in CA RCM.
Festlegen von Eigenschaften für die Helpdesk-Integration
Um die Helpdesk-Integration einzurichten, legen Sie grundlegende sowie
Tickettyp-Zuordnungseigenschaften im CA RCM-Portal fest.
So legen Sie Eigenschaften für die Helpdesk-Integration fest
1. Gehen Sie im CA RCM-Portal auf "Verwaltung", "Einstellungen",
"Eigenschaftseinstellungen".
Das Fenster "Eigenschaften" wird angezeigt:
2. Klicken Sie auf "Neu hinzufügen" (oder "Bearbeiten", wenn die Eigenschaft
bereits existiert) und legen Sie die folgenden Eigenschaften fest:
tmsEvent.create.enable
Definiert, ob Ereignisse der CA RCM-Ticketerstellung, wie eine
Helpdesk-Anwendung, an Kunden delegiert werden sollen.
Werte: True/False (Wahr/Falsch)
integration.unicenter.servicedesk.username
Definiert den Helpdesk-Benutzernamen für den Zugriff auf CA RCM, zum
Beispiel Administrator.
integration.unicenter.servicedesk.password
Definiert das Kennwort für den Helpdesk-Benutzer.
250 Portal-Benutzerhandbuch
Helpdesk-Integration
integration.unicenter.servicedesk.webservice.url
Definiert die Helpdesk-Webservice-URL.
Hinweis: CA Help Desk r12 enthält einen neuen Webservice, CA RCM
unterstützt jedoch nur den r11-Webservice.
integration.unicenter.servicedesk.user.field
Definiert das Feld in der Benutzerdatenbank zur
Berechtigungskonfiguration (eurekify.udb), das die Anmelde-ID des
Benutzers im Helpdesk-System angibt.
Hinweis: Wenn keine Angabe gemacht wird, wird die Personen-ID
verwendet.
integration.unicenter.servicedesk.type.mapping
Definiert die Zuordnung zwischen RCM-Tickettypen und den HelpdeskTickettypen über ein Schlüsselwertepaar.
Beispiel: TMS:TestTicket=ChangeOrder,SAGE:*RoleTicket=Bug,
SAGE:ErrTicket=Issue
Das aufgeführte Beispiel beschreibt Folgendes:
■
Das CA RCM-Testticket wird dem Helpdesk ChangeOrder
zugeordnet.
■
Das CA RCM-Fehlerticket wird dem Helpdesk "Issue" zugeordnet.
■
Alle CA RCM-Tickets mit einem Typ, der in "RoleTicket" endet
werden einem Helpdesk-Ticket des Typs "Bug" zugeordnet.
(SAGE:*RoleTicket=Bug)
Kapitel 12: Verwenden von Verwaltungsfunktionen 251
Helpdesk-Integration
integration.unicenter.servicedesk.object.type.ChangeOrder
Definiert den Helpdesk-Objekttyp des Tickets ChangeOrder.
integration.unicenter.servicedesk.attributes.ChangeOrder
Definiert Attribute des Tickets ChangeOrder. Verwenden Sie die Velocity
Template Language, um Werte für diese Eigenschaft festzulegen.
Vordefinierte Variablen (siehe Seite 252) sind verfügbar, um diese
Werte festzulegen.
Beispiele:
chg_ref_num, RCM_1_${ticket.getTicketId()}_${currentTime},
description, ${ticket.getDescription()},
summary, ${ticket.getTitle()},
affected_contact, ${ticketOwnerHandle},
requestor, ${loginUserHandle} =
Hinweis: Weitere Informationen zur Velocity Template Language finden
Sie unter http://velocity.apache.org/engine/releases/velocity1.6.2/user-guide.html.
Vordefinierte Variablen
Die folgenden Variablen können verwendet werden, um HelpdeskTicketattribute anzugeben. Diese Variablen werden beim Festlegen der
Eigenschaft "integration.unicenter.servicedesk.attributes.ChangeOrder"
verwendet.
■
sid – Ergebnis der Methode "service.login()"
■
ticket – TicketVO-Instanz Weitere Informationen finden Sie in der
Dokumentation zu TicketVO-Klassen in der offenen API.
■
service – Webservice-Instanz, generiert über
http://some_server:8080/axis/services/USD_WebServiceSoap?wsdl
■
ticketOwnerHandle – Von der Methode "service.getHandleForUserid()"
zurückgegebene Bearbeitung des Benutzers, auf den sich das Ticket bezieht
■
loginUserHandle – Von der Methode "service.getHandleForUserid()"
zurückgegebene Bearbeitung des Benutzers, der unter
"integration.unicenter.servicedesk.username" angegeben wurde
■
currentTime – System.currentTimeMillis();
■
currentDateObject – "java.util.Date"-Darstellung von
"System.currentTimeMillis"
■
currentTimeFormatted –
SimpleDateFormat.getTimeInstance().format(currentDateObject)
252 Portal-Benutzerhandbuch
Helpdesk-Integration
■
currentDateFormatted –
SimpleDateFormat.getDateInstance().format(currentDateObject)
■
ticketLinkHtml – Html-Linkelement (Aktion:) mit einer Referenz zum CA
RCM-Ticket
■
ticketQueueUrl – Wert der Eigenschaft "portalExternalLink.ticketQueueUrl"
Zum Beispiel, http://localhost:8080/eurekify/
Importieren von Helpdesk-Benutzerinformationen in "eurekify.udb"
Um die Helpdesk-Integration abzuschließen, legen Sie die
Berechtigungskonfiguration des Helpdeskbenutzers in der CA RCMBenutzerdatenbank (eurekify.udb) fest.
So importieren Sie Helpdesk-Benutzerinformationen
1. Gehen Sie in CA RCM Data Management auf "Datei" und "Von Datenbank
öffnen".
Das Fenster "Datenverwaltungseinstellungen" wird angezeigt.
2. Wählen Sie "Benutzerdatenbankdateien" in der Dropdown-Liste "Dateityp
auswählen".
3. Wählen Sie "Eurekify_Users.udb" aus und klicken Sie auf "Weiter".
4. Gehen Sie auf "Datei", "Datei speichern als" und speichern Sie
"Eurekify_Users.udb" als eine Datei.
5. Bearbeiten Sie die gespeicherte Datei und fügen Sie die Informationen zu
Helpdesk-Kontonamen als zusätzliches Feld hinzu.
6. Gehen Sie in CA RCM Data Management auf "Verwaltung",
"Benutzerdatenbank zusammenführen", und führen Sie die gespeicherte
Datei mit der Datenbank folgendermaßen zusammen:
a. Geben Sie im Feld "Dateien" die folgenden Werte ein:
■
Erste Benutzerdatenbank: Pfad zur gespeicherten Datenbankdatei,
die Sie in Schritt 5 bearbeitet haben
■
Zweite Benutzerdatenbank: Pfad zur ursprünglichen CA RCMDatenbank
■
Ausgabe-Benutzerdatenbank: Pfad zur CA RCM-Ausgabedatenbank
b. Klicken Sie auf "Zusammenführen".
Kapitel 12: Verwenden von Verwaltungsfunktionen 253
Das Transaktionsprotokoll
Das Transaktionsprotokoll
Das CA RCM-Transaktionsprotokoll (TxLog) enthält detaillierte Informationen
über die auf dem CA RCM-Server ausgeführten Aktionen. Das
Transaktionsprotokoll zeichnet auch alle Änderungen an Benutzer-, Rollen- und
Ressourcenentitäten auf.
Hinweis:Das Transaktionsprotokoll zeichnet Entitätsänderungen nur für die von
Ihnen angegebenen Datendateien auf. Weitere Informationen finden Sie im
Datenmanagement-Benutzerhandbuch oder im DNA-Benutzerhandbuch.
Eine Übersicht über die Transaktionsprotokolleinträge finden Sie im Ordner
"Developer Resource" der Datei CA-RCM-rel#-Language-Files.zip des CA RCMInstallationspakets.
Wenn Sie die Seite "Transaktionsprotokoll" zum ersten Mal öffnen, ist die
Tabelle leer und es wird ein Filter angezeigt, den Sie verwenden können, um die
Transaktionen auszuwählen, die Sie anzeigen möchten. Die Einträge sind nach
Datum geordnet aufgelistet.
<Spalte>
Wählen Sie die Spalte aus, die festlegt, welche Transaktionen in der
Transaktionsprotokoll-Tabelle angezeigt werden. Die Kriterien zur Filterung
des Tabelleninhalts basieren auf folgenden Optionen:
■
Quelle: Das Subsystem, aus dem die Transaktion hervorgegangen ist.
■
Besitzer: Besitzer oder Ticket-ID
■
SData1
■
SData2
■
SData3
<Textbox>
Geben Sie beliebige Daten ein, die in der ausgewählten Spalte erscheinen
können, um die Transaktionen weiter zu filtern. Beim Text wird Groß- und
Kleinschreibung beachtet
OK
Aktualisiert die in der Transaktionsprotokoll-Tabelle angezeigten Daten.
Wenn kein Filter angewendet wurde, werden alle bestehenden
Transaktionen aufgelistet.
254 Portal-Benutzerhandbuch
Das Transaktionsprotokoll
Alle löschen
Löscht alle vom CA RCM-System gespeicherten Transaktionen.
Datensätze pro Seite
Wählen Sie die Anzahl an Datensätzen, die in der Tabelle angezeigt werden.
So zeigen Sie Transaktionen in der Transaktionsprotokoll-Tabelle an.
1. Gehen Sie im CA RCM-Portal zu "Verwaltung" und danach auf
"Transaktionsprotokoll".
Das Fenster "Transaktionsprotokoll" wird angezeigt.
2. (Optional) Filtern Sie die Daten, die Sie anzeigen möchten, in der
Transaktionsprotokoll-Tabelle: Wählen Sie ein Feld aus der Dropdown-Box
"Spalte" aus und geben Sie den Inhalt des Feldes ein
3. Klicken Sie auf "OK".
Die angeforderten Transaktionsprotokolle werden in der
Transaktionsprotokoll-Tabelle angezeigt.
4. (Optional) Klicken Sie auf "Alle löschen", um alle Transaktionen, die derzeit
vom System gespeichert werden, zu löschen.
Kapitel 12: Verwenden von Verwaltungsfunktionen 255
Überwachen der Portalnutzung mithilfe des Transaktionsprotokolls
Überwachen der Portalnutzung mithilfe des
Transaktionsprotokolls
Der CA RCM-Server verzeichnet Benutzeraktioinen und Änderungen an
Entitäten in der Transaktionsprotokolldatei. Sie können die Benutzerinteraktion
mit dem CA RCM-Portal im Transaktionsprotokoll überwachen.
Hinweis: Sie benötigen Administrator-Berechtigungen im CA RCM-Portal, um
diesen Vorgang auszuführen.
So überwachen Sie die Portalnutzung mithilfe des Transaktionsprotokolls
1. Gehen Sie im CA RCM-Portal zu "Verwaltung", "Einstellungen",
"Eigenschaftseinstellungen".
Das Fenster "Eigenschaftseinstellungen" wird angezeigt.
2. Ändern Sie die folgenden Systemeigenschaften von CA RCM, um die
Überwachung der Portalnutzung zu konfigurieren und zu aktivieren.
Hinweis: Um alle Systemeigenschaften anzuzeigen, die sich auf die
Überwachung im Transaktionsprotokoll auswirken, filtern Sie in der
Eigenschaftenliste mithilfe der Zeichenfolge "txlog".
txlog.portal.login.enable
Gibt an, ob ein Ereignis im Transaktionsprotokoll festgehalten werden
soll, wenn sich ein Benutzer beim CA RCM-Portal anmeldet.
Werte: Wahr, Falsch
txlog.portal.logout.enable
Gibt an, ob ein Ereignis im Transaktionsprotokoll festgehalten werden
soll, wenn sich ein Benutzer beim CA RCM-Portal abmeldet.
Werte: Wahr, Falsch
txlog.webservice.login.enable
Gibt an, ob ein Ereignis im Transaktionsprotokoll festgehalten werden
soll, wenn sich ein Webservice beim CA RCM-Portal anmeldet.
Werte: Wahr, Falsch
txlog.portal.pageaccess.enable
Gibt an, ob Ereignisse im Transaktionsprotokoll festgehalten werden
sollen, wenn Benutzer im CA RCM-Portal navigieren.
Werte: Wahr, Falsch
256 Portal-Benutzerhandbuch
Überwachen der Portalnutzung mithilfe des Transaktionsprotokolls
txlog.portal.pageaccess.include.pageclasses
Gibt die Portalseiten an, die einbezogen werden sollen, wenn die
Benutzernavigation im CA RCM-Portal überwacht wird. Portalseiten
nach ihren Klassennamen identifizieren und die Werte als Liste mit
kommagetrennten Werten (CSV) ausgeben
Beispiel: Die folgende Zeichenfolge erlaubt die Überwachung der
Benutzernavigation zur Hauptseite des Portals sowie zum Dashboard
und den Seiten des Entitäten-Browsers auf oberster Ebene:
com.eurekify.web.portal.homepage.HomePage,com.eurekify.web.dashboards.Con
figurationDashboardPage,com.eurekify.web.entitybrowser.EurekifyBrowserPag
e
txlog.portal.pageaccess.include.pageclasses
Gibt die Portalseiten an, die ausgeschlossen werden sollen, wenn die
Benutzernavigation im CA RCM-Portal überwacht wird. Portalseiten
nach ihren Klassennamen identifizieren und die Werte als Liste mit
kommagetrennten Werten (CSV) ausgeben
Standard: com.eurekify.web.portal.EmptyPage
3. Speichern Sie die Änderungen in den Systemeigenschaften.
Interaktionen mit dem CA RCM-Portal werden wie festgelegt im
Transaktionsprotokoll aufgezeichnet.
Weitere Informationen:
So bearbeiten Sie einen Eigenschaftsschlüssel (siehe Seite 271)
Kapitel 12: Verwenden von Verwaltungsfunktionen 257
Cache-Bearbeitung
Cache-Bearbeitung
Die Verwendung des Cache des CA RCM-Servers verbessert die Leistung. Dies
wird durch das Hochladen des aktuellen Universums und der aktuellen
Konfigurationsdaten in den Cache erreicht. Der Zugriff auf den Cache des
Servers ist wesentlich schneller als der Zugriff auf Festplatten, so können
Benutzer Informationen schneller erhalten, als wenn Sie Inhalte von den
Festplatten des Servers erhalten müssen.
Dieser Abschnitt umfasst folgende Themen:
■
Laden des Zwischenspeichers
■
Zwischenspeicher leeren
Weitere Informationen:
Laden des Zwischenspeichers (siehe Seite 258)
Leeren des Zwischenspeichers (siehe Seite 259)
Laden des Zwischenspeichers
Dieses Hilfsprogramm wird verwendet, um eine spezifische Konfiguration
schnell in den Zwischenspeicher des CA RCM-Servers zu laden.
So laden Sie eine spezifische Konfiguration in den Zwischenspeicher des CA
RCM-Servers.
1. Klicken Sie im Menü "Verwaltung" auf "Zwischenspeicher" und wählen Sie
anschließend "Zwischenspeicher laden".
Das Fenster "Zwischenspeicher laden" wird angezeigt.
2. Wählen Sie eine Konfiguration aus der Dropdown-Liste, und klicken Sie auf
"OK".
Die Informationsleiste zeigt an, dass die ausgewählte Konfiguration geladen
wird.
258 Portal-Benutzerhandbuch
Reparieren von CA RCM-Konfigurations-, Benutzer- und Ressourcendateien
Leeren des Zwischenspeichers
Verwenden Sie dieses Hilfsprogramm, um den Zwischenspeicher des CA RCMServers zu löschen. Das Hilfsprogramm ist nützlich in dem Fall, dass Sie die
Konfigurationsdaten in DNA, wie z. B. Berechtigungen, aktualisiert haben und
sicher gehen wollen, dass jemand, der das System verwendet, die aktualisierten
Daten verwendet.
So leeren Sie den Zwischenspeicher
1. Klicken Sie im Menü "Verwaltung" auf "Zwischenspeicher leeren".
Das Fenster "Zwischenspeicher leeren" wird angezeigt.
2. Klicken Sie auf "Zwischenspeicher leeren", um den Zwischenspeicher des CA
RCM-Servers zu leeren.
Die Informationsleiste zeigt an, dass die ausgewählte Konfiguration geladen
wird.
Reparieren von CA RCM-Konfigurations-, Benutzer- und
Ressourcendateien
Das Bearbeiten und Anreichern von Daten kann in vereinzelten Fällen zu
inkonsistenten Benutzer-, Ressource- oder Konfigurationsdateien führen. Sie
können Konfigurationen und die in Verbindung stehenden Benutzer- und
Ressourcendatendateien analysieren, und eventuelle Inkonsistenzen beheben.
Wenn Sie Benutzer- (.udb), Ressourcen- (.rdb) oder Konfigurationsdateien (.cfg)
nicht öffnen können, überprüfen Sie sie mit Hilfe dieses Vorgangs auf Fehler.
Hinweis: Sie benötigen Administrator-Berechtigungen im CA RCM-Portal, um
diesen Vorgang auszuführen.
Kapitel 12: Verwenden von Verwaltungsfunktionen 259
Reparieren von CA RCM-Konfigurations-, Benutzer- und Ressourcendateien
So reparieren Sie CA RCM-Konfigurations-, Benutzer- und Ressourcendateien
1. Gehen Sie im CA RCM-Portal zu "Verwaltung", dann auf "Einstellungen",
anschließend auf "Konfiguration reparieren".
Das Fenster "Konfiguration reparieren" wird angezeigt.
2. Wählen Sie eine Konfigurationsdatei aus der Dropdown-Liste, und klicken
Sie auf "Analysieren".
CA RCM analysiert die Konfigurationsdatei und die entsprechenden
Benutzer- und Ressourcendateien. Folgende Fehler können entdeckt
werden:
■
Verwaiste Benutzer oder Ressourcen – Die Konfigurationsdatei listet
Benutzer bzw. Ressourcen auf, die nicht in der Quellbenutzer- (.udb)
oder Ressourcendatei (.rdb) vorhanden sind.
■
Fehlerhafte Links – Ein Link bezieht sich auf Benutzer, Ressourcen oder
Rollen, die in der Konfiguration nicht mehr vorhanden sind.
■
Nicht sequenzielle Benutzer- oder Ressourcendatei – Jedem Datensatz
in Benutzer- oder Ressourcendateien wird eine interne ID zugewiesen.
Wenn es sich dabei nicht um aufeinanderfolgende IDs handelt, kann CA
RCM die Datei nicht öffnen.
3. Führen Sie einen der folgenden Schritte aus:
■
Wenn die Analyse verwaiste Benutzer oder Ressourcen bzw. fehlerhafte
Links in der Konfiguration findet, klicken Sie auf "Konfiguration
reparieren".
Verwaiste Entitäten und die entsprechenden Links werden entfernt.
Fehlerhafte Links werden auch entfernt.
■
Wenn die Analyse eine nicht sequenzielle Benutzerdatei findet, klicken
Sie auf "Benutzerdatenbank reparieren".
Die Benutzerdatei (.udb) erhält eine neue Nummerierung. Zusätzlich
werden in allen Konfigurationen, die auf diese Benutzerdatei verweisen,
die verwaisten Benutzer und fehlerhaften Benutzerlinks gelöscht.
Anschließend werden die Benutzerlisten und die Benutzerlinks dieser
Konfigurationen mit den neuen IDs aktualisiert.
Hinweis: Diese Funktion betrifft neben der von Ihnen analysierten
Konfiguration weitere Konfigurationen. Überprüfen Sie vor der
Ausführung dieser Funktion in Verbindung stehende Konfigurationen
sowie deren Inhalt.
260 Portal-Benutzerhandbuch
Löschen von Daten
■
Wenn die Analyse eine nicht sequenzielle Ressourcendatei findet,
klicken Sie auf "Ressourcendatenbank reparieren".
Die Ressourcendatei (.rdb) erhält eine neue Nummerierung. Zusätzlich
werden in allen Konfigurationen, die auf diese Ressourcendatei
verweisen, die verwaisten Ressourcen und fehlerhaften Ressourcenlinks
gelöscht. Anschließend werden die Ressourcenlisten und die
Ressourcenlinks dieser Konfigurationen mit den neuen IDs aktualisiert.
Hinweis: Diese Funktion betrifft neben der von Ihnen analysierten
Konfiguration weitere Konfigurationen. Überprüfen Sie vor der
Ausführung dieser Funktion in Verbindung stehende Konfigurationen
sowie deren Inhalt.
Löschen von Daten
Ein gutes Management erfordert die regelmäßige Löschung alter, nicht mehr
gebrauchter Datendateien vom CA RCM-Datenbankserver. Das LöschHilfsprogramm vereinfacht diese Wartungsaufgabe.
Wichtig! Ein Löschvorgang entfernt Daten vollständig und anhaltend aus CA
RCM-Datenbanken. Sichern Sie alle Daten, bevor Sie sie löschen, und stellen Sie
sicher, dass die Daten, die Sie löschen, nicht gebraucht werden.
Mit dem Lösch-Hilfsprogramm können Sie Daten auf folgende Weisen
entfernen:
■
Ausgewählte Dokumente und Datendateien löschen
■
Nach Datum löschen - Löschen Sie Einträge, die älter als das von Ihnen
angegebene Datum sind, aus der Datenbank oder den Systemprotokollen.
■
Inaktive Portal-Benutzer löschen - Entfernen Sie CA RCM-Portalbenutzer, die
sich nicht mit mindestens einem Universum assoziiert sind.
Das Lösch-Hilfsprogramm löscht keine Jobs aus der Workpoint-Datenbank. Sie
müssen Workpoint-Jobs manuel auswählen und löschen (siehe Seite 266).
Kapitel 12: Verwenden von Verwaltungsfunktionen 261
Löschen von Daten
Löschen von ausgewählten Dokumenten
Sie können das Lösch-Hilfsprogramm des CA RCM-Portals nutzen, um veraltete
oder nicht mehr gebrauchte Datendateien aus der CA RCM-Datenbank zu
löschen.
Wichtig! Ein Löschvorgang entfernt Daten vollständig und anhaltend aus CA
RCM-Datenbanken. Sichern Sie alle Daten, bevor Sie sie löschen, und stellen Sie
sicher, dass die Daten, die Sie löschen, nicht gebraucht werden.
Wenn Sie eine Universums- oder Konfigurationsdatei löschen, werden folgende
damit verbundenen Dateien auch gelöscht:
■
Verwandte Konfigurationsdateien wie Master-, Modell- und RACIKonfigurationen.
■
Auditkarten
■
Kampagnen
■
Protokolleinträge
Hinweis: Sie benötigen Administrator-Berechtigungen im CA RCM-Portal, um
diesen Vorgang auszuführen.
So löschen Sie ausgewählte Dokumente
1. Gehen Sie im CA RCM-Portal zu "Verwaltung", dann auf "Einstellungen",
anschließend auf "Daten löschen".
Das Fenster "Daten löschen" wird angezeigt.
2. Aktivieren Sie die Option "Nach Dokument" in der Dropdown-Liste "Typ der
Löschung", und klicken Sie anschließend auf "Weiter".
3. Wählen Sie den Dokumenttyp, den Sie löschen möchten, aus der
Dropdown-Liste "Typ der Löschung" aus.
Das Fenster "Werte auswählen" wird angezeigt. Alle vorhandenen
Datendateien des von Ihnen festgelegten Typs werden aufgelistet.
4. Wählen Sie alle Dokumente aus, die Sie löschen möchten.
Hinweis: Drücken Sie die Umschalttaste oder nutzen Sie Ihre Maus, um
einen Bereich der Liste auszuwählen, oder drücken Sie die Strg-Taste und
klicken Sie, um einzelne Dateien aus der Liste auszuwählen.
262 Portal-Benutzerhandbuch
Löschen von Daten
5. Klicken Sie auf "Next".
Das Bestätigungsfenster wird angezeigt:
6. Überprüfen Sie den Datenlöschumfang:
■
Erweitern Sie im Bereich Dokumententypen die Struktur, um zu sehen,
welche Datendateien zum Löschen ausgewählt sind. Diese Liste schließt
Dateien ein, die auf den von Ihnen gewählten Dateien basieren oder
sich von ihnen ableiten.
■
Überprüfen Sie im Zählerbereich den Umfang verwandter Protokoll- und
Ticketdaten, die zum Löschen ausgewählt sind.
Wenn der von Ihnen festgelegte Umfang Daten einschließt, die Sie nicht
löschen möchten, folgen Sie einer der folgenden Optionen:
■
Klicken Sie auf "Zurück", um die Auswahlkriterien neu festzulegen.
■
Klicken Sie auf "Abbrechen", um den Löschvorgang abzubrechen, und
kopieren oder sichern Sie dann die benötigten Daten.
7. Klicken Sie auf "Bereinigen".
Die festgelegten Daten werden dauerhaft aus der CA RCM-Datenbank
gelöscht. Wenn der Löschvorgang abgeschlossen ist, wird eine
Bestätigungsmeldung im Fenster "Daten löschen" angezeigt.
Löschen von Daten nach Datum
Sie können das Lösch-Hilfsprogramm verwenden, um Workflow-Tickets,
Transaktions-(Tx)-Protokolleinträge oder Portalnutzungsinformationen zu
löschen, indem Sie Daten suchen, die älter sind als das von Ihnen festgelegte
Datum.
Wichtig! Ein Löschvorgang entfernt Daten vollständig und anhaltend aus CA
RCM-Datenbanken. Sichern Sie alle Daten, bevor Sie sie löschen, und stellen Sie
sicher, dass die Daten, die Sie löschen, nicht gebraucht werden.
Kapitel 12: Verwenden von Verwaltungsfunktionen 263
Löschen von Daten
Hinweis: Sie benötigen Administrator-Berechtigungen im CA RCM-Portal, um
diesen Vorgang auszuführen.
So löschen Sie Daten nach Datum
1. Klicken Sie im Hauptmenü des CA RCM-Portals auf Verwaltung,
Einstellungen, Daten löschen.
Das Fenster "Daten löschen" wird angezeigt.
2. Aktivieren Sie in der Dropdown-Liste "Löschungstyp" die Option "Nach
Datum", und klicken Sie anschließend auf "Weiter".
Das Fenster "Auswahltyp" wird angezeigt.
3. Wählen Sie den Datentyp, den Sie löschen möchten, aus der DropdownListe "Auswahltyp" aus, und klicken Sie auf "Weiter".
Das Fenster "Werte auswählen" wird angezeigt.
4. Füllen Sie das folgende Feld aus, um den Löschumfang zu definieren.
Älter als
Gibt das Datum des ältesten Eintrags an, der behalten werden soll.
Einträge, die vor diesem Datum liegen, werden gelöscht.
5. (Optional nur für Tx-Protokolllöschung) Filtern Sie unter Verwendung der
folgenden zusätzlichen Felder Transaktionsprotokolleinträge:
Eigentümer
Definiert die Benutzer-ID oder Ticket-ID des initiierenden Benutzers oder
Tickets.
Quelle
Definiert das CA RCM-Teilsystem, das den Protokolleintrag generiert hat.
sdata1, sdata2
Definiert Werte in den Zeichenfolgendatenfeldern der Protokolleinträge.
6. Klicken Sie auf "Next".
Das Bestätigungsfenster wird angezeigt:
7. Überprüfen Sie den Datenlöschumfang.
8. Klicken Sie auf "Bereinigen".
Die festgelegten Daten werden dauerhaft und vollkommen aus der CA RCMDatenbank gelöscht. Wenn der Löschvorgang abgeschlossen ist, wird eine
Bestätigungsmeldung im Fenster "Daten löschen" angezeigt.
264 Portal-Benutzerhandbuch
Löschen von Daten
Löschen von Portalbenutzern aus der Berechtigungskonfiguration
Benutzer verschiedener Ebenen des Unternehmens greifen auf das CA RCMPortal zu, um an Überprüfungs- und Zertifikationskampagnen teilzunehmen und
Self-Service-Rollenmanagement-Tools zu verwenden. Jeder Benutzer muss ein
Portalbenutzerkonto haben. CA RCM kann diese Benutzerkonten automatisch,
basierend auf den abgerufenen Benutzerdaten erstellen. Die Datei für die
Berechtigungskonfiguration speichert die Kontoinformationen der
Portalbenutzer.
Um die Datenintegrität und Sicherheit des CA RCM-Portals zu bewahren, sollten
Sie regelmäßig Benutzer entfernen, die diesen Zugang nicht länger benötigen.
Das Lösch-Hilfsprogramm identifiziert automatisch Portalbenutzer, die nicht mit
einem derzeit bestehenden Universum verbunden sind. Diese Benutzer können
in keinem der CA RCM-Vorgänge teilnehmen und sind Kandidaten für die
nächste Löschung.
Wichtig! Ein Löschvorgang entfernt Daten vollständig und anhaltend aus CA
RCM-Datenbanken. Sichern Sie alle Daten, bevor Sie sie löschen, und stellen Sie
sicher, dass die Daten, die Sie löschen, nicht gebraucht werden.
Hinweis: Sie benötigen Administrator-Berechtigungen im CA RCM-Portal, um
diesen Vorgang auszuführen.
So löschen Sie Portalbenutzer aus der Berechtigungskonfiguration
1. Klicken Sie im Hauptmenü des CA RCM-Portals auf Verwaltung,
Einstellungen, Daten löschen.
Das Fenster "Daten löschen" wird angezeigt.
2. Aktivieren Sie in der Dropdown-Liste "Löschungstyp" die Option "Benutzer
der Berechtigungskonfiguration", und klicken Sie anschließend auf "Weiter".
Der CA RCM-Server vergleicht Portalberechtigungsdaten mit
Universumsdateien in der Datenbank. Alle Portalbenutzer, die mit keinem
Universum verbunden sind, werden als Löschungskandidaten aufgelistet.
Wenn Ihnen Löschungskandidaten angezeigt werden, setzen Sie den
Löschvorgang fort.
3. Wählen Sie die Benutzer aus, die Sie löschen möchten, oder klicken Sie auf
das Kontrollkästchen am Spaltenkopf, um alle Benutzer auszuwählen.
4. Klicken Sie auf "Next".
Das Bestätigungsfenster wird angezeigt:
Kapitel 12: Verwenden von Verwaltungsfunktionen 265
Löschen von Daten
5. Überprüfen Sie den Datenlöschumfang.
Wenn der von Ihnen festgelegte Umfang Daten einschließt, die Sie nicht
löschen möchten, folgen Sie einer der folgenden Optionen:
■
Klicken Sie auf "Zurück", um die Auswahlkriterien neu festzulegen.
■
Klicken Sie auf "Abbrechen", um den Löschvorgang abzubrechen, und
kopieren oder sichern Sie dann die benötigten Daten.
6. Klicken Sie auf "Bereinigen".
Die festgelegten Daten werden dauerhaft aus der CA RCM-Datenbank
gelöscht. Wenn der Löschvorgang abgeschlossen ist, wird eine
Bestätigungsmeldung im Fenster "Daten löschen" angezeigt.
Workpoint-Jobs löschen, die mit einem Workflow assoziiert sind
CA RCM initiiert Workpoint-Jobs, um Überprüfungs- oder Steueraktionen von
Geschäfts-Workflows zu implementieren. So wird zum Beispiel für jeden Link im
Rahmen einer Zertifizierungskampagne ein Workpoint-Job erstellt.
Um die Größe der CA RCM-Workpoint-Datenbank zu reduzieren, können Sie die
Datensätze von Workpoint-Jobs für Workflows löschen, die abgeschlossen sind.
1. Um Workflows zu identifizieren, die inaktiv sind, filtern Sie im WorkflowsFenster des CA RCM-Portals die Workflows so, dass nur solche angezeigt
werden, deren Status "Angehalten", "Archiviert" oder "Abgeschlossen"
lautet. Sie können auch nach Fälligkeitsdatum des Workflows filtern.
Merken Sie sich die Workflow-ID-Nummern dieser inaktiven Workflows.
2. Durchsuchen Sie auf Ihrem Datenbankserver die CA RCM-WorkpointDatenbank nach Jobentitäten mit diesen Workflow-ID-Werten. Löschen Sie
dann die ausgewählten Jobs.
266 Portal-Benutzerhandbuch
Eigenschaftseinstellungen
Beispiel: Job-Bereinigungs-Skript in SQL
Normalerweise implementieren Sie ein Datenbankabfrageskript, um die
Datenbank zu durchsuchen und zu bereinigen. Das folgende Beispiel zeigt SQLBefehle, die Jobs, die mit einem einzelnen Workflow assoziiert sind, auswählen
und löschen. Bevor Sie diese Befehle an den Datenbankserver senden, ersetzen
Sie den Parameter flow_id durch den eigentlichen Workflow-ID-Wert.
update WP_PROCI set LU_ID = 'Delete Job'
where CONVERT(varchar(max), WP_PROCI.PROCI_ID)+':'+WP_PROCI.PROCI_DB in
(select CONVERT(varchar(max),
WP_USER_DATA.PROCI_ID)+':'+WP_USER_DATA.PROCI_DB
from WP_USER_DATA
where WP_USER_DATA.VAR_NAME = 'flow_id'
and WP_USER_DATA.VAR_CVALUE like '?');
execute spWP_DELETE_JOBS;
Eigenschaftseinstellungen
Das Eigenschaftseinstellungs-Hilfsprogramm gewährt Zugriff auf die
Systemeigenschaftdatei "CA RCM.properties", in der Sie neue
Eigenschaftsschlüssel erstellen und auf vorhandene Eigenschaftsschlüsselwerte
zugreifen und sie bearbeiten.
Zur leichteren Handhabung werden Eigenschaften, die als allgemeine
Eigenschaften gelten, wie solche des Typs
"properties.headers.commonProperties", separat unter dem EinstellungsUntermenü als Einstellungen von allgemeinen Eigenschaften aufgelistet. Dieses
Hilfsprogramm funktioniert auf die gleiche Weise wie das allgemeine
Hilfsprogramm zu Eigenschaftseinstellungen.
Die Tabelle "Eigenschaften" enthält folgende Spalten:
Typ
Zugeordneter Eigenschaftsdateiname
Eigenschaftsschlüssel
Name des Eigenschaftsschlüssels
Eigenschaftswert
Zugeordneter Wert für Eigenschaftsschlüssel
Kapitel 12: Verwenden von Verwaltungsfunktionen 267
Eigenschaftseinstellungen
Die Seite "CA RCM-Eigenschaften" stellt folgende Funktionen bereit:
Neue hinzufügen
Zur Erstellung neuer Eigenschaftsschlüssel verwenden.
Bearbeiten
Zur Bearbeitung bestehender Eigenschaftsschlüssel verwenden.
Filter anwenden
Zum Filtern der Eigenschaftsliste verwenden.
Datensätze pro Seite
Die Zahl, die verwendet wird, um Eigenschaften zu bestimmen, die in der
Tabelle angezeigt werden.
Beim Erstellen eines Schlüssels oder beim Bearbeiten einer vorhandenen
Eigenschaft werden die Daten in der CA RCM-Datenbank gespeichert. Beim
Ausführen des CA RCM-Portals überprüft der CA RCM-Server die
Datenbankeigenschaftslisten. Wenn sich der Wert eines Eigenschaftsschlüssels
der Datenbank von einem in der Datei eurekify.properties aufgeführten Wert
unterscheidet, wird das System den in der Datenbank aufgeführten Wert
verwenden.
Hinweis: Die Datenbankwerte verändern sich nicht während
Systemaktualisierungen.
Das CA RCM-Portal stellt Ihnen die folgenden Datenbanken zur Verfügung, in
denen Sie Ihre aktualisierten Schlüsselwerte speichern können:
DB_dynamic_properties
Die Änderung wurde unmittelbar umgesetzt. Sie müssen nicht warten, bis
der Server offline ist, um die Eigenschaftswerte zu aktualisieren.
DB_static_properties
Die Änderung tritt in Kraft, wenn der Server neu gestartet wird.
Hinweis: Server schalten sich für regelmäßige Wartung und Backups in den
Offline-Modus. Änderungen, die an den als "DB_static_properties"
gekennzeichneten Eigenschaftswerten vorgenommen wurden, werden
implementiert, wenn der Server wieder online ist.
268 Portal-Benutzerhandbuch
Eigenschaftseinstellungen
So greifen Sie auf die Seite "Eigenschaften" zu
1. Klicken Sie im Menü "Verwaltung" auf "Einstellungen".
Die Liste der verfügbaren Optionen wird angezeigt.
2. Klicken Sie auf "Eigenschaftseinstellungen".
Das Fenster der Seite "CA RCM-Eigenschaften" öffnet sich.
Weitere Informationen:
Zugriff auf die Seite "Allgemeine Eigenschaftseinstellungen" (siehe Seite 269)
CA RCM-Eigenschaften (siehe Seite 311)
Zugriff auf die Seite "Allgemeine Eigenschaftseinstellungen"
Allgemeine Eigenschaften sind Eigenschaften des Typs
"properties.headers.commonProperties".
Für Anweisungen darüber, wie man einen neuen Eigenschaftsschlüssel erstellt
oder bearbeitet, lesen Sie:
■
"Erstellen eines neuen Eigenschaftsschlüssels"
■
"Bearbeiten eines bestehenden Eigenschaftsschlüssels"
So greifen Sie auf die Seite "Allgemeine Eigenschaftseinstellungen" zu
1. Klicken Sie im Menü "Verwaltung" auf "Einstellungen".
Die Liste der verfügbaren Einstellungsoptionen wird angezeigt.
2. Klicken Sie auf "Allgemeine Eigenschaftseinstellungen".
Das Fenster "Allgemeine Eigenschaftseinstellungen" wird geöffnet.
Weitere Informationen:
"Erstellen eines Eigenschaftsschlüssels" (siehe Seite 270)
So bearbeiten Sie einen Eigenschaftsschlüssel (siehe Seite 271)
Kapitel 12: Verwenden von Verwaltungsfunktionen 269
Eigenschaftseinstellungen
"Erstellen eines Eigenschaftsschlüssels"
Eigenschaftsschlüssel werden definiert und als Teil des standardmäßig von CA
RCM installierten CA RCM-Produkts zur Verfügung gestellt. Das
Eigenschaftseinstellungs-Hilfsprogramm ermöglicht es Ihnen, der CA RCMEigenschaftsdatei neue Eigenschaftsschlüssel hinzuzufügen.
Um einen Eigenschaftsschlüssel zu erstellen, geben Sie den Schlüssel ein, bevor
Sie auf "Neu hinzufügen" klicken.
Nachdem Sie den neuen Eigenschaftsschlüsselnamen eingegeben und auf
"Erstellen" geklickt haben, öffnet sich das Fenster "Eigenschaft bearbeiten".
Die Funktion "Speichern" ist deaktiviert. Der Grund dafür ist, dass, wenn Sie
einen Eigenschaftsschlüssel bearbeiten, diese Änderung aus Sicherheitsgründen
nicht direkt unter der Eigenschaftsdatei gespeichert wird. Stattdessen wird der
aktualisierte Eigenschaftsschlüsselwert in der CA RCM-Datenbank gespeichert.
Das CA RCM-Portal stellt Ihnen zwei Datenbanken zur Verfügung, in denen Sie
Ihre aktualisierten Schlüsselwerte speichern können:
DB_dynamic_properties
Die Änderung wurde unmittelbar umgesetzt. Sie müssen nicht warten, bis
der Server offline ist, um die Eigenschaftswerte zu aktualisieren.
DB_static_properties
Die Änderung wird beim nächsten Neustart des Servers umgesetzt.
So erstellen Sie einen Eigenschaftsschlüssel
1. Geben Sie auf der Seite "CA RCM-Eigenschaften" in das Textfeld unter
"Allgemeine Eigenschaften" den Namen eines Eigenschaftsschlüssels ein.
2. Klicken Sie auf "Neue hinzufügen".
Das Fenster "Eigenschaft bearbeiten" öffnet sich.
3. Geben Sie einen Eigenschaftswert in das Textfeld ein.
4. Wählen Sie aus der Dropdown-Liste einen Datenbanktyp aus.
5. Klicken Sie auf "Speichern". Die neue Eigenschaft wird im Fenster
"Allgemeine Eigenschaftseinstellungen" angezeigt.
270 Portal-Benutzerhandbuch
Eigenschaftseinstellungen
So bearbeiten Sie einen Eigenschaftsschlüssel
Nach Systemänderungen kann es notwendig sein, den Wert eines
Eigenschaftsschlüssels zu aktualisieren. So müssen zum Beispiel, wenn Sie den
Namen des SMTP-Servers (E-Mail) ändern, der von Ihrem Unternehmen zum
Versenden von E-Mails verwendet wird, die entsprechenden
Eigenschaftsschlüssel ebenfalls angepasst werden.
Wenn Sie neben einem bestehenden Eigenschaftsschlüssel auf "Bearbeiten"
klicken, öffnet sich das Fenster "Eigenschaft bearbeiten":
Wenn Sie eine bestehende Eigenschaft bearbeiten, wird die Quelle der
Eigenschaft im Typ "Dropdown" aufgelistet.
"Speichern" wird deaktiviert, weil, wenn Sie einen Eigenschaftsschlüssel
bearbeiten, der aktualisierte Eigenschaftsschlüsselwert in der CA RCMDatenbank gespeichert wird.
Das CA RCM-Portal stellt Ihnen die folgenden Datenbanken zur Verfügung, in
denen Sie Ihre aktualisierten Schlüsselwerte speichern können:
DB_dynamic_properties
Die Änderung wurde unmittelbar umgesetzt. Sie müssen nicht warten, bis
der Server offline ist, um die Eigenschaftswerte zu aktualisieren.
DB_static_properties
Die Änderung wird beim nächsten Neustart des Servers umgesetzt.
So bearbeiten Sie einen Eigenschaftsschlüssel
1.
(Optional) Geben Sie auf der Seite "CA RCM-Eigenschaften" den Namen
eines Eigenschaftsschlüssels oder einen Teil davon in das Feld "Filtern von
Eigenschaftsschlüsseln mit" ein, und klicken sie auf "Filter anwenden".
Die Eigenschaftstabelle zeigt nur Schlüssel an, die mit Ihren Filterkriterien
übereinstimmen.
2. Klicken Sie neben dem Eigenschaftsschlüssel, den Sie ändern möchten, auf
"Bearbeiten".
Das Fenster "Eigenschaft bearbeiten" öffnet sich.
3. Geben Sie einen Eigenschaftswert in das Textfeld ein.
Kapitel 12: Verwenden von Verwaltungsfunktionen 271
RACI-Vorgänge
4. Wählen Sie aus der Dropdown-Liste einen Datenbanktyp aus.
5. Klicken Sie auf "Speichern".
Die aktualisierte Eigenschaft wird in der Tabelle des Fensters
"Eigenschaften" angezeigt.
RACI-Vorgänge
Das RACI-Modell ist ein Tool, das zur Identifizierung von Rollen und
Zuständigkeiten beim Organisationsaudit verwendet werden kann, womit der
Auditprozess einfacher und problemloser ablaufen kann. In diesem Modell wird
beschrieben, wer bei einem Audit oder bei Änderungen im Unternhemen wofür
zuständig ist.
RACI steht für:
R = Responsible. Der Besitzer des Problems/Projekts
A = Accountable. Die Person, für die R zuständig ist, muss Aktionen erst
abzeichnen (Genehmiger), bevor sie akzeptiert werden.
C = Consulted. Die Person, die konsultiert wird und Informationen bzw. die
notwendigen Fähigkeiten besitzt, um die Aktionen abzuschließen.
I = Informed. Die Person, die über die Ergebnisse verständigt werden muss,
jedoch zuvor nicht konsultiert werden muss.
Einer der Hauptzwecke von CA RCM-RACI ist es, Entitätsmanager zu
identifizieren (Genehmiger). Jede Modellkonfiguration, für die Sie ein Audit
durchführen möchten, muss über den RACI-Generator durchgeführt werden, so
dass die Genehmiger richtig aufgelistet werden.
272 Portal-Benutzerhandbuch
RACI-Vorgänge
Das RACI-Hilfsprogramm erhält die von Ihnen bei der Festlegung des
Universums als Managerfelder identifizierten Datenfelder und kennzeichnet sie
als "Accountables" des Systems. Die Daten des Benutzer-Managers werden aus
der Benutzerdatenbank der Konfigurationsdatei (*.udb) entnommen. Jeder
Benutzer kann "Accountable" für mehrere Entitäten sein, Entitäten haben
jedoch nur eine einzige Person als "Accountable" zugewiesen.
Hinweis: Führen Sie das RACI-Hilfsprogramm aus, bevor Sie eine Kampagne
starten, da das System keine Benutzer haben kann, die als "Accountables" für
Entitäten festgelegt wurden. Somit können keine Genehmigertickets an die
korrekten Entitätenmanager gesendet werden. Wenn Sie RACI nicht ausführen,
wird entweder eine Fehlermeldung angezeigt oder alle Entitäten werden zur
Genehmigung mit den Kampagneneingentümern aufgelistet.
Erstellen von RACI-Konfigurationsdateien
Sobald ein Universum erstellt ist, erstellen Sie seine RACI-Konfigurationen. Über
die RACI-Konfigurationen werden die Zuweisungen von Zertifikations-,
Nachweis- oder Genehmigungsaufgaben für den entsprechende "Accountable"
kontrolliert. Es sind vier RACI-Konfigurationen vorhanden, eine pro Person (R, A,
C, I). CA RCM erstellt die A-Konfiguration automatisch und greift dabei auf den
Inhalt der Felder "Eigentümer" oder "Manager" des Universums zurück.
Hinweis: Aktualisieren Sie die CA RCM-Benutzerdatenbank, bevor Sie RACI für
das Universum erstellen.
So erstellen Sie RACI-Konfigurationsdateien
1. Klicken Sie im Menü "Verwaltung" auf "RACI erstellen".
Das Konfigurationsfenster "RACI erstellen" wird geöffnet.
2. Wählen Sie ein Universum in der Dropdown-Liste aus.
3. Klicken Sie auf "RACI erstellen".
Ein entsprechender Hinweis wird angezeigt, wenn der Prozess
abgeschlossen ist.
Hinweis: Wenn die RACI-Konfigurationsdateien beschädigt sind, können Sie
über das CA RCM-DNA-Modul zugreifen. Klicken Sie im Menü "Datei" auf
"Review Database" (Datenbank überprüfen). Danach können die Dateien
angezeigt oder gelöscht werden.
Kapitel 12: Verwenden von Verwaltungsfunktionen 273
RACI-Vorgänge
Synchronisieren von RACI
Sie müssen die RACI-Konfigurationen regelmäßig aktualisieren, sodass sie am
Universum vorgenommene Änderungen widerspiegeln.
Hinweis: Wenn Sie neue Benutzerdatensätze in die Konfigurationsdateien des
Universums importieren, kann sie der Datenconnector automatisch (siehe
Seite 214) zu den RACI-Konfigurations-Dateien des Universums zuordnen.
Standardmäßig fügt die RACI-Synchronisierung neue Entitätsdaten hinzu oder
löscht Entitäten, die nicht mehr im Universum existieren, aber es aktualisiert
vorhandene Verknüpfungen in den RACI-Konfigurationen nicht. Die folgenden
Systemeigenschaften ermöglichen es der RACI-Synchronisierung, vorhandene
Verknüpfungen zu aktualisieren:
raci.sync.override.accountable.roles
Bestimmt, ob vorhandene Rollen in der "Accountable"-Konfiguration
aktualisiert werden. Wenn diese Boolesche Eigenschaft wahr ist, wird die
"Accountable"- Konfiguration aktualisiert, wenn der "Accountable"Benutzer sich für eine Rollenentität ändert. Um diese Eigenschaft für ein
Universum zu implementieren, erstellen Sie eine neue Eigenschaft mit dem
folgenden Namen:
universe.property.universe_name.raci.sync.override.accountable.roles
Hinweis: "universe_name" ist der Name des Zieluniversums.
raci.sync.override.accountable.resources
Bestimmt, ob vorhandene Ressourcen in der "Accountable"-Konfiguration
aktualisiert werden. Wenn diese Boolesche Eigenschaft wahr ist, wird die
"Accountable"- Konfiguration aktualisiert, wenn der "Accountable"Benutzer sich für eine Ressourcenentität ändert. Um diese Eigenschaft für
ein Universum zu implementieren, erstellen Sie eine neue Eigenschaft mit
dem folgenden Namen:
universe.property.universe_name.raci.sync.override.accountable.roles
Hinweis: "universe_name" ist der Name des Zieluniversums.
274 Portal-Benutzerhandbuch
Systemüberprüfung
So synchronisieren Sie RACI-Konfigurationsdateien
1. Gehen Sie im CA RCM-Portal zu "Verwaltung", "Berechtigungen" und
"RACI", "RACI Synchronisieren".
Das Fenster "RACI-Konfigurationen synchronisieren" erscheint.
2. Wählen Sie in der Dropdown-Liste ein Universum aus, und klicken Sie auf
"RACI synchronisieren".
CA RCM aktualisiert die RACI-Konfigurationsdateien des Universums.
Systemüberprüfung
Verwenden Sie CA RCM-Systemüberprüfungs-Tools, um sicherzustellen, dass
Nachrichtenbehandlungsprozesse richtig funktionieren.
Die Systemüberprüfungsoption ermöglicht es Ihnen, die folgenden E-MailSysteme zu überprüfen:
SMTP-Überprüfung
Überprüfen Sie Simple-Mail-Transfer Protocol-Kommunikation mit einem EMail-Server in der Umgebung.
Workpoint-Überprüfung
Überprüfen Sie die Kommunikation mit dem Workpoint-Server.
JMS-Warteschlangenüberprüfung
Überprüfen Sie die Kommunikation via Java Messaging Service.
SMTP-Überprüfung
Für die E-Mail-Verbindungen des TMS wird Simple Mail Transfer Protocol
verwendet.
So überprüfen Sie die SMTP-Kommunikation
1. Gehen Sie im CA RCM-Portal auf "Verwaltung", "Systemüberprüfung",
"SMTP-Überprüfung".
Das Fenster "Überprüfungsoptionen" öffnet sich.
2. Geben Sie eine Ziel-E-Mail-Adresse ein.
Kapitel 12: Verwenden von Verwaltungsfunktionen 275
Systemüberprüfung
3. Klicken Sie auf "Senden".
Eine E-Mail wird von dem in der Systemeigenschaft "mail.from"
angegebenen Sender an die Zieladresse gesendet.
4. Überprüfen Sie, ob die E-Mail eingetroffen ist.
Workpoint-Überprüfung
Die Workpoint-Überprüfung ermöglicht es Ihnen, den TMS-Workpoint-Adapter
zu bearbeiten, die Workpoint-Prozessliste anzuzeigen und ein
Überprüfungsticket zu starten.
Die Schaltfläche "Bearbeiten" erlaubt es Ihnen, den TMS-Workpoint-Adapter,
der die Datenkommunikation mit dem Workpoint-Server verwaltet, zu
bearbeiten Sie können den TMS-Eigenschaftsschlüsselwert bearbeiten und ins
Fenster "Eigenschaft bearbeiten" Text eingeben. Sie können auch den
Eigenschaftsschlüssel aus der Datenbank entfernen.
Die Schaltfläche "Start" ermöglicht es Ihnen, aktive Prozesse mit
Überprüfungstickets zu starten, die in der Liste "Workpoint-Prozesse" angezeigt
werden.
JMS-Warteschlangenüberprüfung
Die Java Message Service-Überprüfung ermöglicht es Ihnen, die JMSKonnektivität zu testen.
Sie können entscheiden, ob Sie die Meldung sofort, mit einer
benutzerdefinierten Verzögerung in Sekunden, oder in manuellem Modus
empfangen möchten.
Datensätze und Meldungen werden angezeigt.
276 Portal-Benutzerhandbuch
Extrahieren von CA RCM-Daten
Extrahieren von CA RCM-Daten
Sie können CA RCM-Daten in die externe Berichtsdatenbank von CA RCM
extrahieren. Anwendungen zur Berichterstattung und Data Mining von Dritten
können auf diese Datenbank zugreifen, um Berichte zu generieren oder
Analysen durchzuführen. Jeder extrahierte Daten-Snapshot stellt eine statische
Kopie von CA RCM-Objekten dar. CA RCM aktualisiert die Daten-Snapshots
nicht, nachdem sie erstellt wurden.
Wenn Sie mit Datenextraktion arbeiten, führen Sie folgende Vorgänge aus:
■
Sie aktivieren Sie die externe Berichtsdatenbank (siehe Seite 278). Sie
erstellen die Datenbank und aktivieren die Funktion auf dem CA RCMServer.
■
Sie erstellen ein Extraktionsprofil (siehe Seite 279), das die Art der
Datendateien definiert, die in die externe Berichtsdatenbank kopiert
werden.
■
Sie generieren einen Datensatz oder Snapshot (siehe Seite 280) auf der
Basis eines Extraktionsprofils. Sie können die automatische Generierung
eines Datensatzes zu einem festen Zeitpunkt oder in wiederkehrenden
Intervallen planen. Jeder Datensatz ist mit dem zu seiner Generierung
verwendeten Profilnamen und einem Zeitstempel gekennzeichnet.
■
Verfolgen Sie Datenextraktionsjobs (siehe Seite 281)-Datenextraktionsjobs
werden im Posteingang des Verwaltungsadministrators angezeigt.
■
Löschen Sie Profil- und Daten-Snapshots (siehe Seite 282), wenn sie nicht
mehr gebraucht werden. Sie können individuelle Datensätze löschen oder
ihre Löschung für einen zukünftigen Zeitpunkt planen.
Extraktionsprofile sind den Datenconnectors ähnlich. Im Tool zur Jobplanung
des Portals können Sie Daten-Snapshots wie Datenconnectorjobs initiieren.
Die Datenstruktur der externen Berichtsdatenbank befindet sich in der Datei
CA-RCM-rel#-Language-Files.zip des CA RCM-Installationspakets.
Kapitel 12: Verwenden von Verwaltungsfunktionen 277
Extrahieren von CA RCM-Daten
Aktivieren von externen Berichtsdatenbanken
Extrahierte Daten werden in einer speziell dafür vorgesehenen Microsoft SQL
Server-Datenbank gespeichert. Führen Sie die folgenden Schritte durch, um die
externe Berichtsdatenbank zu aktivieren:
1. Erstellen Sie die Datenbank auf einem Microsoft SQL Server
folgendermaßen:
■
Wenn ein Microsoft SQL Server CA RCM-Datenbanken hostet, wählen
Sie die Option "Externe Berichtsdatenbank" im CA RCMInstallationsprogramm aus, um diese Datenbank automatisch zu
erstellen.
■
Wenn ein Oracle-Datenbankserver CA RCM-Datenbanken hostet,
erstellen Sie die externe Berichtsdatenbank auf einer Microsoft SQL
Server-Instanz, nachdem Sie CA RCM installiert haben.
Hinweis: Weitere Informationen zur Erstellung von externen
Berichtsdatenbanken finden Sie im Installationshandbuch.
2. Um die Datenextraktion zu aktivieren, setzen Sie den folgenden CA RCMSystemparameter auf "True" (Wahr).
reportdb.enabled
Gibt an, ob CA RCM Datensnapshots in der externen Berichtsdatenbank
speichert.
Gültige Werte: True, False (Wahr, Falsch)
Hinweis: CA RCM setzt diese Eigenschaft wieder auf "False" (Falsch) zurück,
wenn ein geplanter Datensnapshot nicht in die Datenbank exportiert
werden kann. Wenn die Verbindung zum Datenbankserver unterbrochen
wird, wird die Eigenschaft auf "True" (Wahr) zurückgesetzt, wenn die
Verbindung wiederhergestellt wird.
278 Portal-Benutzerhandbuch
Extrahieren von CA RCM-Daten
Erstellen von Datenextraktionsprofils
Erstellen Sie ein Profil, das festlegt, welche CA RCM-Daten in die externe
Berichtsdatenbank kopiert werden.
Hinweis: Sie benötigen Administrator-Berechtigungen im CA RCM-Portal, um
diesen Vorgang auszuführen.
So erstellen Sie ein Datenextraktionsprofil
1. Klicken Sie im Hauptmenü des Portals auf "Verwaltung" und anschließend
auf "Externe Berichtsdatenbank".
Das Hauptfenster "Externe Berichtsdatenbank" wird angezeigt.
2. Klicken Sie auf "Neues Profil".
Hinweis: Um ein bestehendes Exportprofil zu bearbeiten, klicken Sie in der
Profilliste auf seinen Namen.
Das Fenster "Basisinformationen" wird angezeigt.
3. Geben Sie einen Namen und eine kurze Beschreibung des Profils ein und
klicken Sie auf "Weiter".
Das Parameterfenster wird angezeigt. Alle Dateien und Datenobjekte der CA
RCM-Datenbanken werden nach Typ aufgelistet.
4. Klicken Sie auf jede Registerkarte und wählen Sie die Datendateien aus, die
Sie in die extrahierten Daten miteinschließen möchten.
5. (Optional) Klicken Sie auf die Registerkarte "Tickets", und wählen Sie die
Option "Alle Tickets" aus, um die gesamte Ticketdatenbank zu exportieren.
Hinweis: Wenn Sie eine Kampagne auswählen, werden alle verwandten
Tickets in den Daten-Snapshot aufgenommen, selbst wenn Sie die Option
"Alle Tickets" nicht auswählen.
6. Klicken Sie auf "Next".
Das Fenster "Übersicht" wird geöffnet.
7. Überprüfen Sie die Profildefinition.
8. Klicken Sie auf "Fertig stellen".
Das Profil wird erstellt. Das Hauptfenster "Externe Berichtsdatenbank" wird
angezeigt. Das neue Profil wird in der Profilliste angezeigt.
Kapitel 12: Verwenden von Verwaltungsfunktionen 279
Extrahieren von CA RCM-Daten
Ausführen und Planen von Datenextraktionsjobs
Der Datenextraktionsjob speichert die Dateien basierend auf einem
Extraktionsprofil in die externe Berichtsdatenbank. Definieren Sie mindestens
ein Extraktionsprofil, bevor Sie einen Datenextraktionsjob ausführen.
Sie können einen einzelnen Daten-Snapshot generieren oder die Generierung
von Daten-Snapshots in regelmäßigen Zeitabständen planen.
Wenn Sie einen Datenextraktionsjob ausführen, wird ein Verfolgungsticket in
Ihrem Posteingang angezeigt.
Hinweis: Sie benötigen Administrator-Berechtigungen im CA RCM-Portal, um
diesen Vorgang auszuführen.
So führen Sie Datenextraktionsjobs aus oder planen sie.
1. Klicken Sie im Hauptmenü des Portals auf "Verwaltung" und anschließend
auf "Externe Berichtsdatenbank".
Das Hauptfenster "Externe Berichtsdatenbank" wird angezeigt.
2. Wählen Sie eine der folgenden Optionen aus:
■
Klicken Sie in der Profilliste, in der Zeile des Extraktionsprofils, das der
Job verwenden soll, auf "Jetzt ausführen".
Der Job wird sofort gestartet.
■
Um weitere Ausführungen eines Jobs zu planen, klicken Sie in der
Profilliste, in der Zeile des Extraktionsprofils, das der Job verwenden
soll, auf "Ablaufplan".
Das Dialogfeld "Extraktionsaufgabe planen" wird angezeigt.
Füllen Sie die folgenden Felder aus:
–
Erste Ausführung – Gibt Datum und Uhrzeit für die erste
Ausführung des Jobs an.
–
Anzahl der zusätzlichen Wiederholungen - Anzahl der
Ausführungen eines Jobs. Geben Sie den Wert -1 ein, um eine
unendliche Reihe festzulegen.
–
Wiederholungsintervall – Zeitraum zwischen den Ausführungen der
Reihe.
3. Klicken Sie auf "OK".
Der Ablaufplan wird gespeichert. CA RCM initiiert nach Ablaufplan
automatisch Daten-Snapshots.
280 Portal-Benutzerhandbuch
Extrahieren von CA RCM-Daten
Verfolgen von Datenextraktionsjobs
Wenn Sie die Datenextraktion in die externe Berichtsdatenbank in CA RCM
beginnen, wird ein Jobticket für die Berichtsdatenbank-Snapshot-Extraktion in
Ihrem Posteingang angezeigt. Sie können dieses Ticket dazu verwenden, die
Generierung eines Daten-Snapshots zu verfolgen.
Wenn Sie die Datenextraktion sofort starten, wird das Ticket unmittelbar in der
Schlange angezeigt.
Wenn Sie eine Reihe von Daten-Snapshots planen, wird bei Beginn der
Datenextraktion ein neues Ticket für jeden Snapshot angezeigt.
Sie können im Fenster "Jobplanung" auch geplante Datenextraktionsjobs
überprüfen und löschen. Datenextraktionsjobs werden im Fenster "Jobplanung"
mit einem Jobnamen aufgelistet:
EXTRACTION.extractionJobDetail
Die Jobklassenbeschreibung hat den Wert ExtractionJob.
Hinweis: Sie benötigen Administrator-Berechtigungen im CA RCM-Portal, um
diesen Vorgang auszuführen.
So verfolgen Sie Datenextraktionsjobs
1. Führen Sie einen Datenextraktionsjob im CA RCM-Portal aus oder planen Sie
ihn.
2. Klicken Sie im Hauptmenü auf den Posteingang.
Das Fenster "Posteingang" wird angezeigt: Wenn ein Datenextraktionsjob
aktiv ist, wird ein Berichtsdatenbank-Snapshot-Extraktionsticket in der
Warteschlange angezeigt. Der Tickettitel entspricht dem Namen des
Datenexportprofils, auf dem der Job basiert.
3. Klicken Sie auf den Tickettitel
Das Ticket wird geöffnet.
Das Ticket enthält die folgenden Standardabschnitte:
■
Im Standard-Ticket-Header werden Informationen zur Identifikation und
zum Status angezeigt
■
Der Abschnitt "Weitere" enthält Informationen zu Priorität,
Schweregrad und Ticketverlauf.
■
In Abschnitt "Erweitert" können Sie Anhänge und Hinweise hinzufügen.
Kapitel 12: Verwenden von Verwaltungsfunktionen 281
Extrahieren von CA RCM-Daten
4. Überprüfen Sie die Tabelle im Abschnitt "Extraktionskomponenten", um den
Jobfortschritt zu verfolgen.
In jeder Reihe der Tabelle wird ein CA RCM-Datentyp aufgelistet, sowie die
Zeit, die benötigt wird, um alle Dateien des von Ihnen ausgewählten Typs zu
exportieren. Wenn die Extraktion vollständig ist, zeigt das Feld
"Extraktionsstatus" für alle Datentypen den Wert BEENDET an.
5. Öffnen Sie den Abschnitt "Extraktionsparameter für das Profil", um den
Umfang des Extraktionsjobs zu überprüfen.
Die Tabelle listet die Datentypen auf, die im Datenexportprofil enthalten
sind, das für diesen Job verwendet wird, sowie die Anzahl an Datendateien
jedes Typs, die zum Export ausgewählt wurden.
6. Klicken Sie auf "Bestätigen", wenn die Extraktion aller Datentypen
abgeschlossen ist.
Der Ticketstatus wechselt zu "Abgeschlossen" und das Ticket wird von der
aktiven Ticket-Warteschlange entfernt.
Löschen von Datenextraktionsprofilen oder Daten-Snapshots
Regelmäßig geplante Datenextraktionen können ein großes Datenvolumen
generieren. Löschen Sie ältere Datensätze, um die Größe der externen
Berichtsdatenbank CA RCM zu reduzieren. Sie können auch eine automatische
Löschung für einen zukünftigen Tag und Zeitpunkt planen.
Ähnlich dazu können Sie ein Datenexportprofil löschen, wenn der Datensatz,
den es definiert, nicht länger gebrauchen wird.
Hinweis: Sie benötigen Administrator-Berechtigungen im CA RCM-Portal, um
diesen Vorgang auszuführen.
So löschen Sie Datenextraktionsprofile oder Daten-Snapshots
1. Klicken Sie im Hauptmenü des Portals auf "Verwaltung" und anschließend
auf "Externe Berichtsdatenbank".
Das Hauptfenster "Externe Berichtsdatenbank" wird angezeigt.
2. (Optional) Löschen Sie ein Extraktionsprofil:
a. Suchen Sie ein Exportprofil, das Sie aus der Profilliste löschen möchten.
b. Klicken Sie in der Zeile des Exportprofils auf "Löschen".
Das Extraktionsprofil wird gelöscht.
282 Portal-Benutzerhandbuch
Extrahieren von CA RCM-Daten
3. (Optional) Löschen Sie einen Daten-Snapshot:
a. Suchen Sie in der Snapshot-Liste einen Datensatz, den Sie löschen
möchten.
b. Klicken Sie in der Zeile des Datensatzes auf "Löschen".
Der Datensatz wird gelöscht.
4. (Optional) Planen Sie weitere Löschungen von Daten-Snapshots:
a. Suchen Sie in der Snapshot-Liste einen Datensatz, den Sie löschen
möchten.
b. Klicken Sie in der Zeile des Datensatzes auf "Löschen planen".
Das Dialogfeld "Löschen des Snapshots planen" wird angezeigt.
c. Legen Sie das Datum und den Zeitpunkt fest, zu dem der Snapshot
gelöscht werden soll, und klicken Sie auf OK.
Der Snapshot wird zum geplanten Datum und Zeitpunkt gelöscht.
Kapitel 12: Verwenden von Verwaltungsfunktionen 283
Kapitel 13: Sicherheit und Berechtigungen
Die Sicherheit eines Unternehmens hat enorme Auswirkungen, besonders wenn
man die möglichen Schäden in Betracht zieht, die durch Verlust, Änderungen
durch nicht autorisierte Benutzer oder Missbrauch von Daten und Ressourcen
verursacht werden können.
Das CA RCM-Portal ist zugänglich für Senior-Administratoren sowie für
gewöhnliche Benutzer. Diese unterschiedlichen Typen von Benutzern haben
unterschiedliche Bedürfnisse und nutzen CA RCM auf unterschiedliche Weisen.
Unter Verwendung des Portals können Sie rollenbasierte Sicherheit und
Berechtigungen definieren, um entsprechende Sicherheitsebenen
aufrechtzuerhalten.
Dieses Kapitel enthält folgende Themen:
Sicherheit (siehe Seite 285)
Berechtigungen (siehe Seite 288)
Zuweisen einer Ressource zu einer Rolle (siehe Seite 294)
Beispiel: Hinzufügen eines Filters, um einem Benutzer Self-Service-Zugriff zu
gewähren (siehe Seite 294)
Sicherheit
Softwaresicherheit soll sowohl versehentlicher als auch böswilliger
Beschädigung vorbeugen. Es gibt verschiedene Wege, um dieses Ziel zu
erreichen. Dieser Abschnitt enthält die Lösungen des CA RCM-Portals für
bestimmte Sicherheitsprobleme.
Weitere Informationen:
Aktivieren der Sicherheit (siehe Seite 286)
Authentifizierungseinstellungen (siehe Seite 286)
Verschlüsselung (siehe Seite 287)
Kapitel 13: Sicherheit und Berechtigungen 285
Sicherheit
Aktivieren der Sicherheit
Software-Sicherheit kann so konfiguriert werden, dass sie sich auf eine der
folgenden Weisen verhält:
Standard: Verweigern
Unter diesen Bedingungen ist alles unzulässig, das nicht ausdrücklich
genehmigt ist. Während diese Methode die Sicherheit verbessern kann,
kann sie sich negativ auf die Funktionalität auswirken.
Standardgenehmigung
Alles ist genehmigt. Der Vorteil dieser Art von Sicherheitsoperation besteht
darin, dass sie mehr Funktionen ermöglicht. Sie könnte sich für die
Anfangsphasen des Einrichtens und Systemtestens eignen.
Standardmäßig wird Sicherheit im CA RCM-Portal deaktiviert. Wenn ein
Benutzer sich mit einem anerkannten Benutzernamen anmeldet, überprüft das
CA RCM-Portal die Benutzerberechtigungen nicht und es gibt keine Grenzen
dafür, was der Benutzer sehen und ausführen kann.
Sie konfigurieren den Typ von Sicherheit, der in dem CA RCM-Portal verwendet
wird, indem Sie einen Sicherheitsparameter in der "eurekify.properties"-Datei
festlegen.
Der Sicherheitsparameter ähnelt dem Folgenden:
sage.security.disable=true
Wird für diese Eigenschaft "falsch" festgelegt, wechselt CA RCM zur
Sicherheitsmethode "Default Deny". Nur Funktionalitäten, die explizit erlaubt
sind, sind für den Benutzer sichtbar und aktiviert.
Weitere Informationen:
Berechtigungen (siehe Seite 288)
286 Portal-Benutzerhandbuch
Sicherheit
Authentifizierungseinstellungen
Authentifizierung bedeutet, festzustellen, dass ein Benutzer hinreichende
Sicherheitsberechtigungen hat, um auf das CA RCM-Portal zuzugreifen. Der
folgende Sicherheitsparameter, der sich in der "eurekify.properties"-Datei
befindet, entscheidet, ob Benutzer ein Kennwort benötigen, um auf das CA
RCM-Portal zuzugreifen:
sage.security.disable.ADAuthentication=true
Wird für diese Eigenschaft "wahr" festgelegt, muss der Benutzer sein
registriertes Kennwort nicht verwenden, um sich am CA RCM-Portal
anzumelden. Statt dessen erlaubt ihm eine beliebige alphanumerische
Zeichenfolge den Zugang.
Wird für die Eigenschaft "falsch" festgelegt, müssen Benutzer ein registriertes
Kennwort angeben, um auf das CA RCM-Portal zuzugreifen.
Kennwörter werden in einem unternehmenseigenen Active Directory-Server
gespeichert. Wenn ein Benutzer sich anzumelden versucht, werden
Benutzername und Kennwort zur Authentifizierung an den Active DirectoryServer gesendet.
Verschlüsselung
Beim Senden der Benutzeranmelde- und Kennwortdaten wird empfohlen, diese
Daten zu verschlüsseln. Die in der "eurekify.properties"-Datei anzutreffenden
Sicherheitsparameter lauten wie folgt:
sage.security.disable.ssl.ADAuthentication=true
Lautet der Wert für diesen Parameter "wahr", wird die Secure Sockets Layer
(SSL)-Authentifizierung deaktiviert.
Wenn für den Parameter der Wert "falsch" festgelegt und die SSLVerschlüsselung aktiviert wird, müssen Sie die Schlüsselspeicherdatei im
folgenden Sicherheitsparameter liefern:
sage.security.eurekify.keyStore.file=
Die Schlüsselspeicher-Datei ist eine Datenbank, in der die privaten und
öffentlichen Schlüssel gespeichert werden, die für SSL-Verschlüsselung und Entschlüsselung notwendig sind.
Kapitel 13: Sicherheit und Berechtigungen 287
Berechtigungen
Berechtigungen
Wenn die Sicherheit aktiviert ist, wird jede Aktion, die ein Benutzer auszuführen
versucht, mit dessen Berechtigungen abgeglichen.
Um die Sicherheit in CA RCM zu aktivieren, bearbeiten Sie die
Berechtigungskonfigurationsdatei (eurekify.cfg). Jede Rolle in dieser
Konfigurationsdatei repräsentiert eine Reihe von Berechtigungen. Jede
Ressource in der Konfigurationsdatei ist eine Regel oder ein Filter, der den Inhalt
und Umfang des Zugriffs auf Portalfunktionen oder -daten definiert. Um einem
Benutzer Berechtigungen zu geben, verbinden Sie die entsprechenden
Ressourcen mit einer Rolle und stellen Sie sicher, dass der Benutzer ein Mitglied
dieser Rolle ist.
Es gibt keine Berechtigungsfilter für Delegierungs- oder Eskalationsfunktionen.
Hinweis: Ein Genehmiger kann die Inhalte eines Genehmigertickets anzeigen,
auch wenn ein Administrator dem Genehmiger die entsprechenden
Berechtigungen nicht gegeben hat. CA RCM definiert Ressourcen, um dieses
Problem im Hintergrund zu bearbeiten. Diese Berechtigungen sind auf diese
spezifische Kampagnenanforderung beschränkt.
Weitere Informationen:
Die Berechtigungskonfigurationsdatei (siehe Seite 289)
288 Portal-Benutzerhandbuch
Berechtigungen
Die Berechtigungskonfigurationsdatei
Um Berechtigungen für CA RCM zu verwalten, erstellen Sie zuerst mit dem DNA
Client-Tool Ressourcen in der Berechtigungskonfigurationsdatei (eurekify.cfg).
Die folgenden Typen von Ressourcen werden in CA RCM vordefiniert:
■
Ressourcen vom Typ "Link". Sie bestimmen, welche Menüoptionen für
jeden Benutzer sichtbar sind.
■
Ressourcen vom Typ "Doc_Access". Sie entscheiden über den Zugriff auf CA
RCM-Dokumentdateien, wie Konfigurationen, Auditkarten, Universen usw.
■
Ressourcen vom Typ "Filter". Sie entscheiden über den Zugriff auf
spezifische CA RCM-Entitäten.
So erstellen Sie Ressourcen in der Berechtigungskonfigurationsdatei
(eurekify.cfg)
1. Vergewissern Sie sich, dass der Datenbankserver und der CA RCM-Server
ausgeführt werden.
2. Ausführen des DNA Client Tools
3. Klicken Sie auf "Datei", "Datenbank überprüfen".
Der Datenbankassistent öffnet sich.
4. Wählen Sie die "Eurekify.cfg"-Datei aus, entfernen Sie das Häkchen aus dem
Kontrollkästchen "Schreibgeschützt", klicken Sie auf "Öffnen".
Die "Eurekify.cfg"-Datei wird angezeigt. Jede Rolle in dieser
Konfigurationsdatei repräsentiert eine Reihe von Berechtigungen. Jede
Ressource ist eine Regel oder ein Filter, der den Inhalt und Umfang des
Zugriffs auf Portalfunktionen oder -daten definiert.
5. Klicken Sie auf das Symbol "Ressourcen-Datenbank" oder klicken Sie auf
"Anzeigen", "Ressourcen-Datenbank".
Die mit der Konfiguration assoziierte Ressourcendatenbank wird in einem
neuen Fenster angezeigt.
6. Klicken Sie im Ressourcendatenbankfenster mit der rechten Maustaste und
wählen Sie "Ressource hinzufügen" aus.
Das Fenster "Ressourcen-Details" wird angezeigt.
7. Füllen Sie die Felder entsprechend aus, je nach dem Ressourcentyp, den Sie
hinzufügen (Link, Doc_Access, oder Filter.)
8. Klicken Sie auf "OK".
9. Wiederholen Sie die Schritte 6 bis 8 für jede Ressource, die Sie hinzufügen
möchten.
Kapitel 13: Sicherheit und Berechtigungen 289
Berechtigungen
10. Fügen Sie die neuen Ressourcen folgendermaßen zur Konfigurationsdatei
hinzu:
a. Wählen Sie eine neue Ressource aus und ziehen Sie sie zum
Ressourcenabschnitt des "Eurekify.cfg"-Fensters.
Der Cursor ändert sich in ein Symbol "HINZUFÜGEN".
b. Lassen Sie den Cursor los.
Die neuen Ressourcen werden der Konfigurationsdatei hinzugefügt.
11. Speichern Sie die Änderungen in der Datei "Eurekify.cfg".
Ressourcen des Typs "Link"
Ressourcen vom Typ "Link" bestimmen, welche Menüoptionen für jeden
Benutzer sichtbar sind.
Die allgemeine Syntax lautet wie folgt:
[<Menüname>.<Untermenü>]
Geben Sie die Ressourcensyntax in den Res-Namen 1 Feld ein.
Zum Beispiel: [Self-Service.*] erteilt Benutzern, die mit dieser Ressource
verknüpft sind, die Berechtigung dazu, alle verfügbaren Self-ServiceMenüelemente anzuzeigen und zu verwenden.
Durch Hinzufügen von *EX++ nach den eckigen Klammern wird ein bestimmtes
Menü oder Menüelement aus den Menüoptionen des Benutzers
ausgeschlossen.
Um den Menüpunkt "Neue Rolle anfordern" auszuschließen, verwenden Sie
zum Beispiel die folgende Syntax:
[SelfService.requestNewRole][EX]
Ressourcen des Typs Doc_Access
Ressourcen vom Typ "Doc_Access" entscheiden über den Zugriff auf CA RCMDokumentdateien, wie Konfigurationen, Auditkarten, Universen usw.
Die allgemeine Syntax lautet wie folgt:
[<Dokumenttyp>]
Geben Sie die Ressourcensyntax in den Res-Namen 1 Feld ein.
290 Portal-Benutzerhandbuch
Berechtigungen
Zum Beispiel: [AUDITKARTE] erteilt Benutzern, die mit dieser Ressource
verknüpft sind, die Berechtigung, auf diesen Dateityp zuzugreifen.
Durch Hinzufügen des Modifikators Read (*R+) oder Read/Write (*RW+) wird die
Zugangsebene zu den Dateien festgelegt, auf die der Benutzer zugreifen darf.
Der Wert, der in die Spalte "Ressourcenname 2" eingegeben wird, beeinflusst
die Berechtigungsebene. Ein Sternchen (*) zeigt vollständige Berechtigungen für
alle solche Dateien an, oder es kann eine spezifische Entität, wie z. B.
Konfigurationsname, Universumsname usw. aufgelistet werden.
Filtertyp-Ressourcen
Filter-Ressourcen bestimmen den Zugriff auf spezifische CA RCM-Entitäten.
Filter beruhen auf dem standardmäßigen LDAP-Filter-Format.
Wenn Sie CA RCM eine Filter-Ressource hinzufügen, können Sie den folgenden
Filter verwenden:
■
[Filter_Benutzer]
■
[Filter_Rolle]
■
[Filter_Ressource]
Füllen Sie die folgenden zusätzlichen Felder auf, wenn Sie eine Filter-Ressource
verwenden:
Ressourcenname 1
Gibt den zu verwendenden Filter an: Filter_User, Filter_Role, oder
Filter_Resource.
Ressourcenname 2
Gibt den Universumsnamen an.
Ressourcenname 3
Gibt Filternamen oder -nummer an.
Beschreibung
Bietet eine Beschreibung des Filters.
Typ
Definiert den Ressourcentyp: Filter.
Filter1
Definiert den Filter. Zum Beispiel:
(>(type=role)(A(type=user)(sageUser=$$PersonID$$))).
Kapitel 13: Sicherheit und Berechtigungen 291
Berechtigungen
Filterformat
Filter beruhen auf dem LDAP-Präfixfilterformat. Der Filter wurde anhand eines
Ausdrucks erstellt, der wiederum anhand von Unter-Ausdrücken erstellt worden
sein könnte.
Jeder Filterausdruck wird von Klammern ("(",")") umgeben und repräsentiert
eine Reihe von CA RCM-Entitäten.
Die einfachste Form eines Filters ist ein Feld/Wert-Paar, das aus einem CA RCMEntitätsfeldnamen und dem gewünschten Wert, getrennt durch ein
Gleichheitszeichen, besteht. Zum Beispiel: "(Location=Cayman)" oder
"(PersonID=86.*)".
Ein anderer einfacher Filter ist (Name>Schmidt) der Benutzer zurückgibt, deren
Namensfelder in alphabetischer Reihenfolge nach "Schmidt" auftreten. Somit
gibt ein Filter wie der folgende:
(&(UserName>C)(UserName<F))
Benutzer zurück, deren Namensfeld zwischen die Buchstaben C und F fällt,
einschließlich C und F selbst.
Ein weiterer einfacher Filter gibt Entitätsübereinstimmungen zurück. Dieser
Filter fängt mit einer Tilde an (~) und ist ein Entität/Wert-Paar, das aus einem
CA RCM-Entitätstyp besteht (Benutzer/Rolle/Ressource) und einem zugehörigen
Entitätennamen, jeweils getrennt durch ein Gleichheitszeichen. Für Ressourcen
erscheinen drei Klammernsätze mit den drei Paaren nach dem ~. Beispiel:
(~(Rolle=Kaiman)) oder (~(Ressourcenname1=EMail)(Ressourcenname2=Outlook)(Ressourcenname3=WinNT))
Auf den Filter können auch logische Operationen angewendet worden sein. Es
stehen AND, OR und NOT zur Verfügung. Operator-Symbole lauten
folgendermaßen:
& - AND
| - OR
! – NOT
292 Portal-Benutzerhandbuch
Berechtigungen
Operator-Symbole sind Präfixe und sollten vor den/die Ausdru(e)ck(e) gesetzt
werden.
"(&(Location=Cayman)(Organization=Finance))" - Benutzer im Finanzbüro von Kaiman.
"(|(Country=US)(Country=UK))" - Personen in US oder UK.
"(!(Active=false))" - Aktive Benutzer.
Filter können so komplex wie notwendig sein, solange sie den weiter oben
aufgelisteten Regeln entsprechen. Beispiel:
"(&(|(Country=US)(Country=UK))(&(!(Active=false))(Organization=Finance)))"
Dieser Filter gibt alle aktiven Benutzer zurück, die in US oder UK und in der
Finanzabteilung sind.
Filtererweiterung
Diese Filtererweiterungen sind nur für den internen Gebrauch (Kampagnen). Die
folgenden zusätzlichen Filter betreffen das RACI-Modell:
A - genehmigte Entitäten
> - Links zu genehmigten Entitäten
Beispiel:
■
Alle Rollen, deren Genehmiger “AD1\Admin” ist
(A(type=role)(sageUser=AD1\Admin))
■
Alle mit Benutzern verknüpfte Rollen, deren Manager “AD1\Admin” ist
(>(type=role)(A(type=user)(sageUser=AD1\Admin)))
Kapitel 13: Sicherheit und Berechtigungen 293
Zuweisen einer Ressource zu einer Rolle
Zuweisen einer Ressource zu einer Rolle
Weisen Sie einer Rolle Ressourcen zu, um Benutzern dieser Rolle Zugriff zu den
definierten Portalberechtigungen zu gewähren.
So weisen Sie einer Rolle Ressourcen zu:
1. Wählen Sie im Eurekify.cfg-Fenster im DNA-Client-Tool neue Ressourcen aus
und ziehen Sie sie auf eine der unter dem Rollen-Abschnitt des Fensters
aufgelisteten Rollen.
Der Cursor verwandelt sich in ein LINK-Symbol.
2. Lassen Sie den Cursor los.
Die neuen Ressourcen sind mit der in Schritt 1 angegebenen Rolle
verbunden.
3. Klicken Sie mit der rechten Maustaste auf die in Schritt 1 angegebene Rolle
und wählen Sie "Alle verbundenen Entitäten anzeigen".
Die mit der Rolle verbundenen Benutzer- und Ressourcen-Entitäten werden
hervorgehoben.
Hinweis: Wenn Sie einer Rolle Benutzer hinzufügen müssen, wählen Sie den
Benutzer im Benutzer-Abschnitt des Eurekify.cfg-Fensters und ziehen Sie ihn
auf eine der Rollen, die unter dem Rollen-Abschnitt des Fensters aufgelistet
sind.
4. Vergewissern Sie sich, dass die neuen Ressourcen mit der in Schritt 1
angegebenen Rolle verbunden sind.
5. Speichern Sie Änderungen in der Datei "Eurekify.cfg".
Beispiel: Hinzufügen eines Filters, um einem Benutzer SelfService-Zugriff zu gewähren
Um einem Benutzer Zugriff auf alle seine eigenen Entitäten für die Self-ServiceFunktionalität zu gewähren, fügen Sie zu CA RCM die folgenden
Filtertypenressourcen mithilfe des DNA-Client-Tools hinzu.
1. Fügen Sie einen Benutzerfilter hinzu, indem Sie das Fenster
"Ressourcendetails" folgendermaßen ausfüllen:
■
Res Name 1: [FILTER_USER]
■
Res Name 2: *
294 Portal-Benutzerhandbuch
Beispiel: Hinzufügen eines Filters, um einem Benutzer Self-Service-Zugriff zu gewähren
■
Beschreibung: Benutzer können sich in Universen sehen, die das Feld
"Anmelde-ID" verwenden.
■
Typ: Filter
■
Filter1: (user.LoginID=$$PersonID$$)
2. Fügen Sie einen Rollenfilter hinzu, indem Sie das Fenster
"Ressourcendetails" folgendermaßen ausfüllen:
■
Res Name 1: [FILTER_ROLE]
■
Res Name 2: *
■
Beschreibung: Benutzer können ihre eigenen Rollen in Universen sehen,
die das Feld "Anmelde-ID" verwenden.
■
Typ: Filter
■
Filter1: (~(user.LoginID=$$PersonID$$))
3. Fügen Sie einen Ressourcenfilter hinzu, indem Sie das Fenster
"Ressourcendetails" folgendermaßen ausfüllen:
■
Res Name 1: [FILTER_RES]
■
Res Name 2: *
■
Beschreibung: Benutzer können ihre eigenen Ressourcen in Universen
sehen, die das Feld "Anmelde-ID" verwenden.
■
Typ: Filter
■
Filter1: (~(user.LoginID=$$PersonID$$))
Hinweis: Um zu vermeiden, dass die Filterzeichenfolge abgeschnitten wird,
machen Sie die Spalte "Filter1" im Fenster "Ressource bearbeiten" breiter,
bevor Sie die Zeichenfolge eingeben.
4. Geben Sie für jeden neuen Ressourcenfilter in numerischer Folge einen
Wert für die Filter-ID ein (Res Name 3).
5. Verbinden Sie die neuen Ressourcenfilter mit einer Rolle.
6. Speichern Sie die Änderungen in der Datei "Eurekify.cfg".
Wichtig! Wenn Sie das Anmelde-ID-Attribut zu einem anderen als dem
Anmelde-ID im Universum zugeordnet haben, ändern Sie die Anmelde-ID
entsprechend mit dem richtigen Attribut im Filter. Werden die Anmelde-IDs zum
Beispiel im GUUID-Attribut gespeichert, ändern Sie den Filter folgendermaßen:
(user.GUUID=$$PersonID$$)
Kapitel 13: Sicherheit und Berechtigungen 295
Kapitel 14: Fehlerbehebung
Dieses Kapitel stellt eine Liste der Fehlermeldungen des CA RCM-Portals zur
Verfügung.
Dieses Kapitel enthält folgende Themen:
Fehlermeldungen (siehe Seite 297)
Fehlermeldungen
CA RCM enthält ein Nachrichtensystem, das dazu dient, eine Warnung
auszugeben, wenn eine Aktivität nicht wie definiert abgeschlossen werden kann
oder wenn weitere Informationen nötig sind, um die Aktivität abzuschließen:
Die folgende Tabelle stellt typische Nachrichten sowie die auszuführende Aktion
dar:
Feld
Code
Beschreibung
settings.raci.create.missingmanagers.errcode
adm001
Es wird empfohlen, dass alle Felder
des Universum-Managers ausgefüllt
werden, bevor RACI erstellt wird,
damit die Accountable-Links
automatisch hinzugefügt werden
können.
settings.raci.create.alreadyexist.errcode
adm002
RACI-Konfigurationen sind für ,0bereits vorhanden
settings.raci.create.fail.errcode
adm003
RACI-Konfigurationen für ,0} konnten
nicht erstellt werden
required.errcode
app001
Feld ${label} ist erforderlich.
iconverter.errcode
app002
'$,input-' ist kein gültiger $,type-.
numbervalidator.range.errcode
app003
${input} liegt nicht zwischen
${minimum} und ${maximum}.
numbervalidator.minimum.errcode
app004
'${input}' ist kleiner als der
Mindestwert von ${minimum}.
numbervalidator.maximum.errcode
app005
'$,input-' ist größer als der
Maximalwert von ${maximum}.
Kapitel 14: Fehlerbehebung 297
Fehlermeldungen
Feld
Code
Beschreibung
numbervalidator.positive.errcode
app006
'${input}' muss positiv sein.
numbervalidator.negative.errcode
app007
'${input}' muss negativ sein.
stringvalidator.range.errcode
app008
'${input}' ist nicht zwischen
${minimum} und ${maximum} Zeichen
lang.
stringvalidator.minimum.errcode
app009
'$,input-' ist kürzer als der
Mindestwert von ${minimum}
Zeichen.
stringvalidator.maximum.errcode
app010
'$,input-' ist länger als der
Maximalwert von ${maximum}
Zeichen.
stringvalidator.exact.errcode
app011
'${input}' ist nicht genau ${exact}
Zeichen lang.
datevalidator.range.errcode
app012
'${input}' liegt nicht zwischen
${minimum} und ${maximum}.
datevalidator.minimum.errcode
app013
'${input}' ist weniger als der
Mindestwert von ${minimum}.
datevalidator.maximum.errcode
app014
'$,input-' ist größer als der
Maximalwert von ${maximum}.
patternvalidator.errcode
app015
'${input}' entspricht nicht dem Muster
'${pattern}'.
emailaddressvalidator.errcode
app016
'$,input-' ist keine gültige E-MailAdresse.
creditcardvalidator.errcode
app017
Die Kreditkartennummer ist ungültig.
urlvalidator.errcode
app018
'$,input-' ist keine gültige URL.
equalinputvalidator.errcode
app019
'${input0}' von ${label0} und
'$,input1-' von $,label1- müssen gleich
sein.
equalpasswordinputvalidator.errcode
app020
$,label0- und $,label1- müssen gleich
sein.
user.count.roles.alert.description.errcode
apr001
Benutzer hat {0} Rollen
user.count.resources.alert.description.errcode
apr002
Benutzer hat {0} Ressourcen
role.count.users.alert.description.errcode
apr003
Rolle hat {0} Benutzer
298 Portal-Benutzerhandbuch
Fehlermeldungen
Feld
Code
Beschreibung
role.count.children.alert.description.errcode
apr004
Rolle hat {0} untergeordnete Elemente
role.count.resources.alert.description.errcode
apr005
Rolle hat {0} Ressourcen
resource.count.users.alert.description.errcode
apr006
Ressource hat {0} Benutzer
resource.count.roles.alert.description.errcode
apr007
Ressource hat {0} Rollen
campaignchoicesvalidator.errcode
arp001
Wählen Sie mindestens eine Option
für das Feld $,byfield- aus.
configurationname.required.errcode
arp002
Wählen Sie eine Konfiguration aus.
campaignname.required.errcode
arp003
Wählen Sie eine Kampagne aus.
byfield.required.errcode
arp004
Wählen Sie den Parameter 'Nach Feld'.
auditcard.required.errcode
arp005
Wählen Sie eine Auditkarte aus.
sort.required.errcode
arp006
Wählen Sie eine Sortiermethode aus.
campaignfilteroption.required.errcode
arp007
Wählen Sie einen Filtertyp aus.
campaign.sendreminder.error.errcode
cmp001
"Erinnerungen versenden" wurde
abgebrochen, E-Mail-Ereignis ist nicht
aktiv. Mailing-Parameter
[tms.configuration.mail.events] in
eurekify.properties aktualisieren
campaign.text.campagin.errors.found.errcode
cmp002
Gefundene Fehler
campaign.error.nouniversesavilable.errcode
cmp003
Es stehen keine Universen zur
Verfügung.
campaign.error.missingcampaigndescription.errc cmp004
ode
Kampagnenbeschreibung fehlt
campaign.error.missingenddate.errcode
Enddatum fehlt
cmp005
campaign.error.duedatemustbeinthefuture.errco cmp006
de
Fälligkeitsdatum muss in der Zukunft
liegen
campaign.error.configurationmustbeselected.errc cmp007
ode
Konfiguration muss ausgewählt sein
campaign.error.racinotavailablefor.errcode
cmp008
RACI nicht verfügbar für (,0-)
campaign.error.campaignalreadyexists.errcode
cmp009
Kampagne [{0}] ist bereits vorhanden
campaign.error.noaccess.errcode
cmp010
Benutzer {0} hat keinen Zugriff auf
Kampagne {1}
Kapitel 14: Fehlerbehebung 299
Fehlermeldungen
Feld
Code
Beschreibung
settings.strings.ie.errors.missingname.errcode
cst001
Feld 'Name' fehlt.
settings.strings.ie.errors.missingdescription.errco cst002
de
Feld 'Beschreibung' fehlt.
settings.strings.ie.errors.namealreadyexist.errcod cst003
e
doppelter Name, Name wird bereits
verwendet.
settings.strings.ie.errors.missinguniverse.errcode cst004
Feld 'Universum' fehlt.
settings.strings.ie.errors.missingsettings.errcode
cst005
XML-Einstellungsdatei {0} nicht
gefunden.
settings.strings.ie.errors.missingmapping.errcode cst006
XML-Zuordnungsdatei {0} nicht
gefunden.
settings.strings.ie.errors.missingenrichment.errco cst007
de
Anreicherungsdatei {0} nicht
gefunden.
settings.strings.ie.errors.missingpassword.errcod cst008
e
Feld 'Kennwort' fehlt.
settings.strings.ie.errors.missingmaxduration.errc cst009
ode
Feld 'Maximale Dauer' fehlt.
settings.strings.ie.errors.errorparsingmaxduratio
n. Fehlercode
Fehler bei der Analyse des Feldes
'Maximale Dauer', verwenden Sie
ganzzahlige Werte.
cst010
settings.strings.ie.errors.missingconnectorclientcl cst011
ass.errcode
Zu verwendende Klasse des
Connectorclients fehlt.
settings.strings.ie.errors.missingworkflowprocess. cst012
Fehlercode
Workflow-Prozess fehlt.
settings.strings.ie.errors.missingtickettype.errcod cst013
e
Tickettyp fehlt.
dashboard.compliance.error.noname.errcode
dbc001
Geben Sie die Namen aller Auditkarten
ein.
dashboard.compliance.error.multiname.errcode
dbc002
Der Name {0} erscheint mehr als
einmal
dashboard.compliance.error.nocard.errcode
dbc003
Geben Sie alle Auditkarten an
dashboard.compliance.error.multicard.errcode
dbc004
Auditkarte {0} erscheint mehr als
einmal
300 Portal-Benutzerhandbuch
Fehlermeldungen
Feld
Code
Beschreibung
dashboard.compliance.error.nobpralerts.errcode dbc005
Auditkarte {0} hat keine BPRWarnungen
entity.emptylist.errcode
Es wurde keine Übereinstimmung
gefunden
eml001
mail.builder.createticket.sage.errticket.subject.er mal001
rcode
Neues Fehlerticket, Titel:{3}
mail.builder.createticket.sage.errticket.body.errc mal002
ode
Ein Fehlerticket (id
properties.errormsg.propertyalreadyexists.errcod prp001
e
Die Eigenschaft [{0}] ist bereits
vorhanden
properties.errormsg.unencryptedpropertyalready prp002
exists.errcode
Eine nichtverschlüsselte Eigenschaft
[{0}] ist bereits vorhanden, entfernen
Sie sie zunächst.
properties.errormsg.contcreateemptyproperty.er prp003
rcode
es kann keine Eigenschaft mit einem
leeren Schlüssel oder einem Schlüssel
von Null erstellt werden.
loginpage.userauthentication.failed.errcode
prt006
Benutzer konnte nicht authentifiziert
werden, Benutzername/Kennwort
ungültig
loginpage.connecttoauthenticationservice.failed. prt007
Fehlercode
Verbindung zum
Authentifizierungsdienst konnte nicht
hergestellt werden. Wenden Sie sich
an Ihren Systemadministrator.
loginpage.userauthentication.failed.sageadmin.
Fehlercode
falsches Kennwort für den AdminBenutzer.
prt008
loginpage.userauthentication.failed.sagebatch.err prt009
code
falsches Kennwort für den BatchBenutzer.
loginpage.userauthorization.failed.errcode
prt010
Benutzer {0} konnte nicht autorisiert
werden. Der Benutzer ist in der
Konfiguration {1} nicht vorhanden.
internalerrorpage.label.info1.errcode
prt011
Ein Fehler ist aufgetreten Weitere
Informationen finden sie in der
Protokolldatei.
internalerrorpage.label.info2.errcode
prt012
Zum erneuten Anmelden hier klicken
Kapitel 14: Fehlerbehebung 301
Fehlermeldungen
Feld
Code
Beschreibung
sagemaster.headers.foundconflicts.errcode
sgm001
Fehler! Konflikte im Anmeldefeld der
Masterkonfiguration.
sagemaster.headers.countduplicates.errcode
sgm002
{0} doppelte Anmeldungen gefunden.
Bitte Prüfen:
selfservice.error.loading.bpr.errcode
sls001
BPR-Datei [{0}] konnte nicht geladen
werden, fahre ohne sie fort
selfservice.error.finding.bpr.errcode
sls002
Keine BPR-Datei definiert, fahre ohne
sie fort
selfservice.error.finding.universe.errcode
sls003
Es stehen keine Universen zur
Verfügung.
selfservice.error.starting.approval.errcode
sls004
Fehler beim Starten des
Genehmigungsvorgangs
selfservice.validate.descriptionrequired.errcode
sls005
Das Feld 'Beschreibung' ist erforderlich
selfservice.validate.nouserisselected.errcode
sls006
Kein Benutzer ausgewählt
selfservice.validate.norequestsmade.errcode
sls007
Keine Anfragen gestellt.
selfservice.validate.missingraciconfigurations.errc sls008
ode
RACI-Konfigurationen fehlen
selfservice.validate.errorgettingraciconfigurations sls009
. Fehlercode
Fehler beim Abrufen der RACIKonfigurationen
selfservice.validate.missingaccountablefor.errcod sls010
e
'Accountable' für ,0- fehlt
selfservice.validate.racierrorfor.errcode
RACI-Fehler für: ,0-
sls011
settings.headers.editimportexportpage.error.errc ste001
ode
Fehler beim Abrufen des
Connectorobjekts: {0}
settings.headers.edituniversepage.error.errcode
Fehler beim Abrufen des
Connectorobjekts
ste002
changeapproval.child.remove.user.role.info.title.r tkt001
ejected.errcode
Anfrage zum Entfernen der Rolle {1}
von Benutzer {1} abgelehnt.
changeapproval.child.remove.user.role.info.title.f tkt002
ailed.errcode
Anfrage zum Entfernen der Rolle {0}
von Benutzer {1} - fehlgeschlagen.
changeapproval.child.remove.user.role.notificati
on .title.errcode
Die Anfrage zum Entfernen der Rolle
{1} von Benutzer {0} wird bereits
bearbeitet.
302 Portal-Benutzerhandbuch
tkt003
Fehlermeldungen
Feld
Code
Beschreibung
changeapproval.child.add.user.resource.info.title tkt005
.rejected.errcode
Anfrage zum Hinzufügen der
Ressource {1} zum Benutzer {1}
abgelehnt.
changeapproval.child.add.user.resource.info.title tkt006
.failed.errcode
Anfrage zum Hinzufügen der
Ressource {0} zum Benutzer {1}
fehlgeschlagen.
changeapproval.child.add.user.resource.info
.description.rejected.errcode
tkt007
Die Anfrage zum Hinzufügen der
Ressource {1} zum Benutzer {0} wurde
abgelehnt. Die Anfrage wurde von {3}
an Universum {2} gesendet
changeapproval.child.add.user.resource.info
.description.failed.errcode
tkt008
Die Anfrage zum Hinzufügen der
Ressource {1} zum Benutzer {0} ist
fehlgeschlagen. Die Anfrage wurde
von {3} an Universum {2} gesendet
changeapproval.child.remove.user.resource.info
.title.rejected.errcode
tkt009
Anfrage zum Entfernen der Ressource
{1} von Benutzer {0} - abgelehnt.
changeapproval.child.remove.user.resource.info
.title.failed.errcode
tkt010
Anfrage zum Entfernen der Ressource
{1} von Benutzer {0} - fehlgeschlagen.
changeapproval.child.remove.user.resource.info
.description.rejected.errcode
tkt011
Die Anfrage zum Entfernen der
Ressource {1} von Benutzer {0} wurde
abgelehnt. Die Anfrage wurde von {3}
an Universum {2} gesendet.
changeapproval.child.remove.user.resource.info
.description.failed.errcode
tkt012
Die Anfrage zum Entfernen der
Ressource {1} von Benutzer {0} ist
fehlgeschlagen. Die Anfrage wurde
von {3} an Universum {2} gesendet.
changeapproval.child.remove.user.resource
.notification.title.errcode
tkt013
Die Anfrage zum Entfernen der
Ressource {1} von Benutzer {0} wird
bereits bearbeitet.
changeapproval.child.remove.user.resource
.notification.description.errcode
tkt014
Die Anfrage zum Entfernen der
Ressource {1} von Benutzer {0} wird
bereits bearbeitet. Die Anfrage wurde
von {3} an Universum {2} gesendet.
changeapproval.child.add.role.role.info.title.rejec tkt015
ted.errcode
Anfrage zum Hinzufügen der Rolle ,0zur Rolle {1} abgelehnt.
Kapitel 14: Fehlerbehebung 303
Fehlermeldungen
Feld
Code
Beschreibung
changeapproval.child.add.role.role.info.title.faile tkt016
d .errcode
Anfrage zum Hinzufügen der Rolle ,0zur Rolle {1} fehlgeschlagen.
changeapproval.child.add.role.role.info.descriptio tkt017
n .rejected.errcode
Die Anfrage zum Hinzufügen der Rolle
{0} zur Rolle {1} wurde abgelehnt. Die
Anfrage wurde von {3} an Universum
{2} gesendet.
changeapproval.child.add.role.role.info.descriptio tkt018
n .failed.errcode
Die Anfrage zum Hinzufügen der Rolle
{0} zur Rolle {1} ist fehlgeschlagen. Die
Anfrage wurde von {3} an Universum
{2} gesendet.
changeapproval.child.add.role.role.notification.til tkt019
e .errcode
Die Anfrage zum Hinzufügen der Rolle
{0} zur Rolle {1} wird bereits
bearbeitet.
changeapproval.child.add.role.role.notification
.description.errcode
tkt020
Die Anfrage zum Hinzufügen der Rolle
{0} zur Rolle {1} wird bereits
bearbeitet. Die Anfrage wurde von {3}
an Universum {2} gesendet.
changeapproval.child.remove.role.role.info.title
.rejected.errcode
tkt021
Anfrage zum Entfernen der Rolle {0}
von Benutzer {1} abgelehnt.
changeapproval.child.remove.role.role.info.title.f tkt022
ailed.errcode
Anfrage zum Entfernen der Rolle {0}
von Benutzer {1} fehlgeschlagen.
changeapproval.child.remove.role.role.info
.description.rejected.errcode
tkt023
Die Anfrage zum Entfernen der Rolle
{0} aus der Rolle {1} wurde abgelehnt.
Die Anfrage wurde von {3} an
Universum {2} gesendet
changeapproval.child.remove.role.role.info
.description.failed.errcode
tkt024
Die Anfrage zum Entfernen der Rolle
{0} aus der Rolle {1} ist fehlgeschlagen.
Die Anfrage wurde von {3} an
Universum {2} gesendet
changeapproval.child.remove.role.role.notificatio tkt025
n.title.errcode
Die Anfrage zum Entfernen der Rolle
{0} aus der Rolle {1} wird bereits
bearbeitet.
changeapproval.child.remove.role.role.notificatio tkt026
n .description.errcode
Die Anfrage zum Entfernen der Rolle
{0} aus der Rolle {1} wird bereits
bearbeitet. Die Anfrage wurde von {3}
an Universum {2} gesendet.
304 Portal-Benutzerhandbuch
Fehlermeldungen
Feld
Code
Beschreibung
changeapproval.child.add.role.resource.info.title
.rejected.errcode
tkt027
Anfrage zum Hinzufügen der
Ressource {1} zur Rolle {1} abgelehnt.
changeapproval.child.add.role.resource.info.title. tkt028
failed.errcode
Anfrage zum Hinzufügen der
Ressource {0} zur Rolle {1}
fehlgeschlagen.
changeapproval.child.add.role.resource.info
.description.rejected.errcode
Die Anfrage zum Hinzufügen der
Ressource {1} zur Rolle {0} wurde
abgelehnt. Die Anfrage wurde von {3}
an Universum {2} gesendet
tkt029
changeapproval.child.add.role.resource.info.desc tkt030
ription.failed.errcode
Die Anfrage zum Hinzufügen der
Ressource {1} zur Rolle {0} ist
fehlgeschlagen. Die Anfrage wurde
von {3} an Universum {2} gesendet
changeapproval.child.add.role.resource.notificati tkt031
on .title.errcode
Die Anfrage zum Hinzufügen der
Ressource {1} zur Rolle {0} wird bereits
bearbeitet.
changeapproval.child.add.role.resource.notificati tkt032
on .description.errcode
Die Anfrage zum Hinzufügen der
Ressource {1} zur Rolle {0} wird bereits
bearbeitet. Die Anfrage wurde von {3}
an Universum {2} gesendet.
changeapproval.child.remove.role.resource.info.t tkt033
itle .rejected.errcode
Anfrage zum Entfernen der Ressource
{1} aus Rolle {1} - abgelehnt.
changeapproval.child.remove.role.resource.info.t tkt034
itle .failed.errcode
Anfrage zum Entfernen der Ressource
{0} aus Rolle {1} fehlgeschlagen.
changeapproval.child.remove.role.resource.info
.description.rejected.errcode
tkt035
Die Anfrage zum Entfernen der
Ressource {1} aus Rolle {0} wurde
abgelehnt. Die Anfrage wurde von {3}
an Universum {2} gesendet.
changeapproval.child.remove.role.resource.info
.description.failed.errcode
tkt036
Die Anfrage zum Entfernen der
Ressource {1} aus Rolle {0} ist
fehlgeschlagen. Die Anfrage wurde
von {3} an Universum {2} gesendet.
changeapproval.child.remove.role.resource
.notification.title.errcode
tkt037
Die Anfrage zum Entfernen der
Ressource {1} aus Rolle {0} wird bereits
bearbeitet.
Kapitel 14: Fehlerbehebung 305
Fehlermeldungen
Feld
Code
Beschreibung
changeapproval.child.remove.role.resource
.notification.description.errcode
tkt038
Die Anfrage zum Entfernen der
Ressource {1} aus Rolle {0} wird bereits
bearbeitet. Die Anfrage wurde von {3}
an Universum {2} gesendet.
changeapproval.child.role.task.addroletoraci
.description.errcode
tkt039
Um fortzufahren, wählen Sie bitte
einen 'Accountable' für die Rolle ,0aus
changeapproval.child.remove.user.role.notificati
on .description.errcode
tkt094
Die Anfrage zum Entfernen der Rolle
{1} von Benutzer {0} wird bereits
bearbeitet. Die Anfrage wurde von {3}
an Universum {2} gesendet.
login.errors.invalidcredentials.errcode
tms001
Benutzer/Kennwort nicht gefunden.
login.errors.invalidcredentials.errcode
tms001
Versuchen Sie wicket/wicket als
Benutzernamen und Kennwort
page.admin.failuremessage.errcode
tms002
{0} fehlgeschlagen.
error.validate.optionvalue.errcode
tms003
Der Wert ,0- ist in ,1- nicht zulässig.
error.validate.command.notfound.errcode
tms004
Befehls-ID {0} nicht gefunden.
error.validate.command.disabled.errcode
tms005
Befehls-ID {0} ist nicht aktiviert.
error.addattachment.noname.errcode
tms006
Anhang konnte nicht gespeichert
werden, füllen Sie den Namen des
Feldes aus.
error.filter.errcode
tms007
Der Filter '{0}' hat einen Syntaxfehler.
{1}
error.filter.resultempty.errcode
tms008
Der Benutzer existiert nicht.
error.command.revokecmd.errcode
tms009
Ticket konnte nicht widerrufen
werden {0}; Jobtickets {1} fehlen.
error.command.revokecmd.msg2.errcode
tms010
Ticket {0} mit den Jobtickets {1}
konnte nicht widerrufen werden; {2}
Aktivitätstickets befinden sich
außerhalb der Ticketstruktur.
error.command.linkcommands.errcode
tms011
Befehle konnten nicht erstellt werden:
{0}, {1}
306 Portal-Benutzerhandbuch
Fehlermeldungen
Feld
Code
Beschreibung
error.command.startjobcommand.errcode
tms012
Der Job für das Ticket ,0- konnte nicht
gestartet werden; das Ticket hat
bereits eine Referenz für den Job ,1-
error.command.startjobcommand.checkjobticket tms013
exists.errcode
Aktivität *checkjobticketexists] in Job
[{1}] des Tickets {0} konnte nicht
übergeben werden; überprüfen Sie
den TMS-Port im WorkpointWebservice für den WFTMS.
error.workflow.connection.errcode
tms014
Es konnte keine Verbindung zur
Workpoint-URL hergestellt werden:{0},
Info:{1}
error.service.createconsulttickets.errcode
tms015
Kein übergeordnetes Ticket!
error.service.createconsulttickets2.errcode
tms016
Suche nach Konsultierungsbenutzern
fehlgeschlagen, {0}
error.service.createconsulttickets3.errcode
tms017
Konsultierungstickets konnten nicht
erstellt werden. {0}
error.service.validatevalue.errcode
tms018
Das Feld {0} konnte nicht mit dem
Wert {1} im Tickettyp {2} aktualisiert
werden
error.command.saveticket.optimisticlockexceptio tms019
n .errcode
Das Ticket wurde von einem anderen
Benutzer aktualisiert, öffnen Sie das
Ticket erneut.
error.validate.valuelength.errcode
tms020
Validierung fehlgeschlagen für den
Wert: ,0- kann nicht länger als ,1- sein
error.validate.date.errcode
tms021
Datum konnte nicht analysiert
werden: {0}"
error.batchtask.errcode
tms022
[{6}] Batch-Aktionsname konnte nicht
ausgeführt werden
error.batchtask.startjob.errcode
tms023
Aktion {0} des Jobs {2} fehlgeschlagen.
Wiederholungsanzahl: {1}
error.update.ticket.errcode
tms024
Ticket kann nicht aktualisiert werden
[id
error.campaignnamenotfound.errcode
tms025
Kampagne {0} nicht gefunden.
page.recordnotfound.message.errcode
tms026
{0} nicht in {1} gefunden
Kapitel 14: Fehlerbehebung 307
Fehlermeldungen
Feld
Code
Beschreibung
page.internalerror.info1.errcode
tms027
Ein Fehler ist aufgetreten Weitere
Informationen finden sie in der
Protokolldatei.
page.internalerror.info2.errcode
tms028
null
page.expirederror.info1.errcode
tms029
Ihre Sitzung ist abgelaufen, melden Sie
sich erneut an.
page.expirederror.info2.errcode
tms030
null
error.workpoint.dbconnection.errcode
tms031
Verbindung zur Workpoint-Datenbank
getrennt.
text.dialogs.runfailed.errcode
txd001
,0- konnte nicht ausgeführt werden.
Details finden Sie in den
Protokolldateien.
text.dialogs.runfailed.errcode
txs002
,0- konnte nicht ausgeführt werden.
Details finden Sie in den
Protokolldateien.
settings.strings.universe.masterequalmodel.errco ust001
de
Warnung!!! Master- und
Modellkonfigurationen sind gleich.
settings.strings.universes.errors.missingname
.errcode
Feld 'Name' fehlt.
ust002
settings.strings.universes.errors.missingdescriptio ust003
n .errcode
Feld 'Beschreibung' fehlt.
settings.strings.universes.errors.namealreadyexis ust004
t .errcode
doppelter Name, Name wird bereits
verwendet.
settings.strings.universes.errors.missingmaster
.errcode
ust005
Feld mit dem Namen der
Masterkonfiguration fehlt.
settings.strings.universes.errors.missingmodel
.errcode
ust006
Feld mit dem Namen der
Modellkonfiguration fehlt.
settings.strings.universes.errors.missingauditsetti ust007
ngsfile.errcode
Audit-Einstellungsdatei {0} nicht
gefunden.
settings.strings.universes.errors.masterisnotread ust008
only .errcode
die Masterkonfiguration ({0}) ist nicht
schreibgeschützt.
settings.strings.universes.errors.masterhasparent ust009
.errcode
die Masterkonfiguration ({0}) hat eine
übergeordnete Konfiguration.
308 Portal-Benutzerhandbuch
Fehlermeldungen
Feld
Code
Beschreibung
settings.strings.universes.errors.masternotlogged ust010
.errcode
die Modellkonfiguration ({0}) wird
nicht protokolliert.
settings.strings.universes.errors.modelisnotreado ust011
nly .errcode
die Modellkonfiguration ({0}) ist nicht
schreibgeschützt.
settings.strings.universes.errors.modelhasparent. ust012
errcode
die Modellkonfiguration ({0}) hat eine
übergeordnete Konfiguration.
settings.strings.universes.errors.modelnotlogged ust013
.errcode
die Modellkonfiguration ({0}) wird
nicht protokolliert.
settings.strings.universes.errors.errorswasfound
.errcode
Die folgenden Probleme wurden
gefunden:
ust014
settings.strings.universes.errors.wouldliketoautof ust015
ix .errcode
möchten Sie diese automatisch
beheben?
error.workpoint.dbconnection.errcode
Verbindung zur Workpoint-Datenbank
getrennt.
wp001
Kapitel 14: Fehlerbehebung 309
Anhang A: CA RCM-Eigenschaften
Dieses Kapitel enthält folgende Themen:
tms.delegate.filter (siehe Seite 311)
tms.escalate.filter (siehe Seite 312)
tms.campaign.[campaign-type].reassign.filter (siehe Seite 312)
tms.delegate.filter
Wird zur Filterung der Liste verwendet, die mögliche Benutzer zur Delegierung
enthält. Es stehen drei Optionen zur Verfügung:
Beschreibung
Standarddelegierungsfilter
Eigenschaft
tms.delegate.filter
Beispiel
tms.delegate.filter=GFilter=(Organization=$$owner.Organization$$)
Beschreibung
Tickettypfilter
Eigenschaft
tms.delegate.filter.TicketType.SAGE.ChangeApprovalParentTicket
Beispiel
tms.delegate.filter.TicketType.SAGE.ChangeApprovalParentTicket=GFilter=
(Organization=cookingdept)
Beschreibung
Ticketnamensfilter
Eigenschaft
tms.delegate.filter.LinkUser-Role
Beispiel
tms.delegate.filter.LinkUser-Role=GFilter=([email protected])
Die Eigenschaft "Name" (wenn definiert) steht über “Typ” und diese Eigenschaft
wiederum über "Standarddelegierung".
Anhang A: CA RCM-Eigenschaften 311
tms.escalate.filter
tms.escalate.filter
Wird zur Filterung der Liste verwendet, die mögliche Benutzer zur Eskalierung
enthält. Es stehen drei Optionen zur Verfügung:
Beschreibung Standardeskalierungsfilter
Eigenschaft
tms.escalate.filter
Beispiel
tms.escalate.filter=GFilter=(Organization=$$owner.Organization$$)
Beschreibung Tickettypfilter
Eigenschaft
tms.escalate filter.TicketType.SAGE.ChangeApprovalParentTicket
Beispiel
tms.escalate.filter.TicketType.SAGE.ChangeApprovalParentTicket=GFilter=(Organizatio
n= cookingdept)
Beschreibung Ticketnamensfilter
Eigenschaft
tms.escalate.filter.LinkUser-Role
Beispiel
tms.escalate.filter.LinkUser-Role=GFilter=([email protected])
tms.campaign.[campaign-type].reassign.filter
Wird zur Filterung der Liste verwendet, die mögliche Benutzer zur
Neuzuweisung enthält. Es stehen drei Optionen zur Verfügung:
Beschreibung
Neuzuweisungsfilter
Eigenschaft
tms.campaign.[campaign-type].reassign.filter
Beispiel
tms.campaign.userCertification.reassign.filter=GFilter=(Organization=
$$owner.Organization$$)
tms.campaign.roleCertification.reassign.filter=GFilter=(Organization=
$$owner.Organization$$)
tms.campaign.resourceCertification.reassign.filter=GFilter=(Organization=
$$owner.Organization$$)
312 Portal-Benutzerhandbuch
Anhang B: Portalstruktur (XML)
Wenn Sie die CA RCM-Portal-Struktur ändern und zum Beispiel einen Abschnitt
des Portals entfernen möchten, den Sie niemals verwenden, können Sie die
"portal-structure.xml"-Datei nach Bedarf bearbeiten. Die "portal-structure.xml"Datei befindet sich an den folgenden Speicherorten:
■
JBoss: Jboss_install_folder/conf
■
WebSphere: /eurekify.war/WEB-INF/classes/com/eurekify/web/portal/links
Anhang B: Portalstruktur (XML) 313
Anhang C: CA RCM-Datendateien
CA RCM verwendet drei separate aber zueinander verwandte Dateien in
textbasiertem, durch Kommas getrenntem Format, um eine Konfiguration zu
repräsentieren.
Die Benutzer- und Ressourcendatenbankdateien enthalten die Basisfunktionen
von Benutzern und Ressourcen. Die Konfigurationsdatei enthält die
dynamischen Teile einer Konfiguration, das heißt, die Rollen und
Beziehungen/Verbindungen.
Dieses Kapitel enthält folgende Themen:
Beispiel: Benutzerdatenbankdatei (siehe Seite 315)
Ressourcendatenbankdatei (siehe Seite 316)
Konfigurationsdatei (siehe Seite 317)
Beispiel: Benutzerdatenbankdatei
Dateinamen der Benutzerdatenbank enden mit dem Suffix ".udb". Jeder
Benutzer wird in dieser Datei in einer Zeile dargestellt, wobei für die folgenden
Felder (in dieser Reihenfolge) durch Kommas getrennte Werte zu finden sind:
■
Personen-ID (Schlüssel)
■
Benutzername
■
Organisationsname
■
Organisationstyp
■
(Optional) Eine unbegrenzte Anzahl zusätzlicher Felder.
Obwohl die Angabe optional ist, erfordert CA RCM, dass Sie Felder für die
folgenden Benutzerinformationen angeben, wenn Sie ein Universum angeben.
Geben Sie diese Felder in den ".udb"-Dateien an, die die Grundlage für eine
Konfigurationsdatei in einem Universum bilden.
■
Anmelde-ID
■
Benutzer-E-Mail
■
Manager-ID
Anhang C: CA RCM-Datendateien 315
Ressourcendatenbankdatei
Beispiel: Benutzerdatenbankdatei
Die folgende Beispieldatei mit der Endung ".udb" enthält 3 Benutzerdatensätze.
PersonID,UserName,OrgName,OrgType,Country,Location,ManagerID,email,LoginID,
"52656727","Rodman Adam","System
Management","Corporate","US","Pennsylvania","54672910","[email protected]","IB
MR50\\Rodman Adam",
"54672910","Cooper Amos","IT
Security","Corporate","US","Pennsylvania","64646410","[email protected]","IBMR
50\\Cooper Amos",
"64646410","Herman Barbara","Operations","Corporate","US","New
Jersey","64646410","[email protected]","IBMR50\\Herman Barbara",
Ressourcendatenbankdatei
Dateinamen der Ressourcendatenbank enden mit dem Suffix ".rdb". Jede
Ressource wird in dieser Datei in einer Zeile dargestellt, wobei für die folgenden
Felder (in dieser Reihenfolge) durch Kommas getrennte Werte zu finden sind:
■
Ressourcenname 1 (ResName1)
■
Ressourcenname 2 (ResName1)
■
Ressourcenname 3 (ResName1)
■
(Optional) Eine unbegrenzte Anzahl zusätzlicher Felder.
Die Felder "ResName" weisen normalerweise zum Endpunkt oder der
Anwendungsgruppe der Ressource zu.
Obwohl die Angabe optional ist, erfordert CA RCM, dass Sie Felder für die
folgenden Ressourceninformationen angeben, wenn Sie ein Universum
angeben. Geben Sie diese Felder in den ".rdb"-Dateien an, die die Grundlage für
eine Konfigurationsdatei in einem Universum bilden.
■
Anwendung
■
Manager-ID
Beispiel: Ressourcendatenbankdatei
Die folgende Beispieldatei enthält 3 Ressourcendatensätze.
ResName1,ResName2,ResName3,Description,ManagerID-Owner,Location,
"SYS1","RACFPROD","RACF22","Production RACF","77292450","Irvine,CA",
"Domain Users","NT5AVE","WinNT","Active Directory ","91236370","Houson,TX",
"DEVELOP","RACFPROD","RACF22","Production RACF","77292450","Irvine,CA",
316 Portal-Benutzerhandbuch
Konfigurationsdatei
Konfigurationsdatei
Konfigurationsdateinamen haben die Endung ".cfg". Die Konfigurationsdatei
bezieht sich auf eine Benutzerdatenbankdatei und eine
Ressourcendatenbankdatei. Sie enthält Rollendefinitionen und verknüpft
Benutzer, Rollen und Ressourcen.
Hinweis:Mehrere Konfigurationen können die gleichen Benutzer- und
Ressourcendatenbankdateien gemeinsam nutzen.
Die Konfigurationsdatei enthält die folgenden Elemente:
■
Der Kopfabschnitt listet den Eigentümer und den Änderungsverlauf der
Datei auf. Die ersten zwei Zeilen in der Datei geben die Benutzer- und
Ressourcendatenbankdateien an, auf die sich die Konfiguration bezieht.
Diese Zeilen haben folgendes Format:
UsersDB,udb_Pfadname
ResDB,rdb_Pfadname
Hinweis: udb_Pfadname ist der Pfadname der entsprechenden
Benutzerdatenbankdatei und rdb_Pfadname ist der Pfadname der
entsprechenden Ressourcendatenbankdatei.
■
Angaben zur Benutzer-Entität geben eine Teilmenge von Benutzern aus der
entsprechenden Benutzerdatenbankdatei an. Jede Zeile gibt einen
einzelnen Benutzer mit dem folgenden Format an:
User, udb_Datensatz, Personen-ID
Hinweis: udb_Datensatzist der Indexwert eines Datensatzes in der
Benutzerdatenbankdatei. Der erste Benutzerdatensatz in der Datei ".udb"
hat einen Indexwert von Null. Person-ID ist der Wert des Feldes "PersonenID" im entsprechenden Benutzerdatensatz.
■
Angaben zur Ressourcen-Entität geben eine Teilmenge von Ressourcen aus
der entsprechenden Ressourcendatenbankdatei an. Jede Zeile gibt eine
einzelne Ressource mit dem folgenden Format an:
Res, rdb_Datensatz, ResName1, ResName2, ResName3
Hinweis: rdb_Datensatz ist der Indexwert eines Datensatzes in der
Ressourcendatenbankdatei. Der erste Benutzerdatensatz in der Datei ".rdb"
hat einen Indexwert von Null. ResName1, ResName2, ResName3 sind die
Werte der entsprechenden obligatorischen Felder im entsprechenden
Ressourcendatensatz.
Anhang C: CA RCM-Datendateien 317
Konfigurationsdatei
■
Angaben zu Rollen definieren eine Rolle in Bezug auf Benutzer, Ressourcen
oder andere Rollen in der Konfiguration. Jede Angabe definiert eine einzelne
Rolle in einer Zeile mit dem folgenden Format:
Rolle,RollenID,Rollenname,Rollenbeschreibung,Rollenorganisation,Rolleneigentümer
Hinweis: Rollen-ID ist der numerische Bezeichner, den CA RCM einer Rolle
zuweist, Rollenname ist der eindeutige Name der Rolle, Rollenbeschreibung
ist eine Textbeschreibung der Rolle, Rollenorganisation ist die mit der Rolle
verknüpfte Organisation und Rolleneigentümer ist der Benutzer, der die
Rolle besitzt.
■
Angaben für Links definieren Rolleninhalte und Benutzerberechtigungen als
eine Reihe von Links zwischen den angegebenen Benutzer-, Rollen- und
Ressourcen-Entitäten. Jede Zeile gibt einen einzelnen Link mit dem
folgenden Format an:
Linktyp,Entität1,Entität2
Hinweis: Linktyp gibt den Typ der Verknüpfung an. Entität1 und Entität2
geben die verknüpften Entitäten an, unter Verwendung des
Datensatzindexes eines Benutzers oder Ressourcenentität, oder der RollenID einer Rollenentität.
Die Zeichenkette für Linktyp kann die folgenden Werte haben:
■
User-Res: Link zwischen Benutzer und Ressource
■
User-Role: Link zwischen Benutzer und Rolle
■
Role-Res: Link zwischen Rolle und Ressource
■
Role-Role - Link zwischen Rolle und Rolle (Link zwischen
übergeordneten und untergeordneten Elementen in der
Rollenhierarchie)
Entitäten müssen in Reihenfolge aufgelistet werden. Zum Beispiel ist in der
Angabe "User-Res" die erste Entität ein Benutzerdatensatz und die zweite
Entität ein Ressourcendatensatz. In einem Link zwischen zwei Rollen ist die
erste Entität die Rollen-ID der übergeordneten Rolle und die zweite Entität
die Rollen-ID der untergeordneten Rolle.
318 Portal-Benutzerhandbuch
Konfigurationsdatei
Beispiel: Konfigurationsdatei
Konfigurationsdateien sind normalerweise viel länger als dieses Beispiel. In
diesem Beispiel hat Rolle 1001 nur eine Ressource, Rolle 1014 hat zwei
Ressourcen, und Rolle 1015 enthält sowohl Rolle 1001 als auch Rolle 1014 als
untergeordnete Elemente.
UsersDB,.\UsersDB.udb
ResDB,.\ResDB.rdb
CreateDate,03/09/2007 12:27
ModifyDate,03/09/2007 12:27
StatusDate,17/04/2007 15:36
Owner1,Ilan Sharoni
Organization1,Company
Owner2,
Organization2,
Operation1,
Operation2,
Operation3,
Status,
ParentConfigName,SQL://(local).sdb/ConfigWithRoles.cfg
User,0,"45489940"
User,1,"47868650"
User,2,"52656727"
Res,0,"APPLDEV","RACFTEST","RACF22"
Res,1,"BRLIMSYS","RACFPROD","RACF22"
Res,2,"DEVELOP","RACFPROD","RACF22"
Role,1001,"BASIC ROLE","Basic role - for all IT
users","Enterprise","82922230","Org Role","","45489940","Approved","09/05/2007
10:36","No Rule","Enterprise","Corporate",""
Role,1014,"Title - Product Manager","Characteristic Role (50%)","Title - Product
Manager","99883135","Org Role","","45489940","Approved","09/05/2007
10:36","Title=Product Manager;","Title","Corporate",""
Role,1015,"Title - Operator","Characteristic Role (50%)","Title Operator","45489940","Org Role","","45489940","Approved","09/05/2007
10:36","Title=Operator;","Title","Corporate",""
User-Res,0,2
User-Res,0,1
User-Role,1,1001
User-Role,2,1014
Role-Res,1001,0
Role-Res,1014,1
Role-Res,1014,2
Role-Role,1015,1014
Role-Role,1015,1001
Anhang C: CA RCM-Datendateien 319
Terminologieglossar
Auditkarte
Eine Datei mit der Endung .aud. Sie wird durch die DNA generiert. Sie enthält
eine Liste an Verletzungen oder "Out-Of-Pattern"-Situationen. Jeder Eintrag ist
eine Verletzung, die mit einer Entität oder einem Link verbunden ist. Eine
Auditkarte kann im DNA-Modul bearbeitet werden, wenn Anweisungen dazu
hinzugefügt werden, ob eine Verletzung repariert oder genehmigt werden soll.
Weitere Informationen finden Sie im DNA-Benutzerhandbuch.
Connectors
Connectors verwenden die Konverter, um sowohl für Download- als auch
Upload-Vorgänge auf den Produktionscomputer zuzugreifen. Es gibt separate
Connectors für Import- und Exportprozeduren.
defaultSettings.xml
Eine XML-Datei mit Verbindungsdetails ist im CA RCM-Basisverzeichnis des
Konverterunterverzeichnisses zu finden. Verwenden Sie zur Aktualisierung das
CA RCM-DM-Modul
Direkter Link
Eine Verbindung ohne Zwischenschritte zwischen zwei Entitäten. Zum Beispiel:
Link zwischen Benutzer und Ressource.
Dualer Link
In diesem Fall ist sowohl ein direkter als auch ein indirekter Link vorhanden.
Zum Beispiel: Ein Benutzer ist direkt mit einer bestimmten Ressource
verbunden, derselbe Benutzer ist jedoch auch mit einer Rolle verbunden, die
mit derselben Ressource verlinkt ist.
Entität
Bezieht sich auf eine der folgenden Optionen:
■
Benutzer
■
Rolle
■
Ressource
Genehmigte Auditkarte
Eine Auditkarte, bei der alle aufgelisteten Verletzungen genehmigt worden sind.
Sie kann während eines Audits verwendet werden, um zu verhindern, dass
bereits genehmigte Verletzungen erneut gemeldet werden.
Glossary 321
Indirekter Link
Eine über einen Umweg bestehende Verbindung zwischen zwei Entitäten. Zum
Beispiel: Ein Benutzer ist mit einer bestimmten Rolle verbunden und die Rolle ist
mit einer bestimmten Ressource verbunden. Die Verbindung zwischen dem
Benutzer und der Ressource ist ein indirekter Link. Hier einige weitere Beispiele:
Benutzer—Rolle—Ressource: Indirekter 'Benutzer-zu-Ressource'-Link
Benutzer—Rolle—Rolle: Indirekter 'Benutzer-zu-Rolle'-Link (Hierarchie)
Benutzer—Rolle—Rolle—Ressource: Indirekter 'Benutzer-zu-Ressource'-Link
Indirekte Links sind nicht für den Fall 'Benutzer zu Ressource zu Rolle' definiert,
bei dem der Benutzer direkt mit einer Ressource und eine Rolle direkt mit
derselben Ressource verbunden sind. In diesem Fall besteht zwischen dem
Benutzer und besagter Rolle kein Link.
Konfiguration
Eine CA RCM-eigene Datenstruktur, die einen Snapshot mit Definitionen von
Benutzern, Ressourcen und Rollen (falls verfügbar) enthält, sowie die relevanten
Beziehungen (Privilegien) zwischen ihnen.
Link oder Entitätslink
Dies bezieht sich auf eine Verbindung zwischen zwei Entitäten. Die möglichen
Links lauten:
■
Benutzer-Rolle
■
Benutzer-Ressource
■
Rolle-Ressource
■
Rolle-Rolle (Hierarchie)
Links können als direkte, duale oder indirekte Links kategorisiert werden.
Masterkonfiguration
Die originale Konfiguration, heruntergeladen vom Produktionscomputer. Die
Masterkonfiguration präsentiert die tatsächlichen Definitionen.
Modelkonfiguration
Eine Kopie der Masterkonfiguration. Der Auditprozess wird an der
Modellkonfiguration ausgeführt und der daraus resultierende, aktualisierte
Konfigurationsdateiensatz wird durch das Eurekify-Sage-DNA-System mit den
originalen Masterkonfigurations-Dateien verglichen. Die Unterschiede werden
dann auf den Produktionscomputer hochgeladen.
322 Portal-Benutzerhandbuch
RACI
Ein RACI-Diagramm, auch RACI-Matrix genannt, wird verwendet, um die Rollen
und Zuständigkeiten verschiedener Teams oder Benutzer zu beschreiben. Es ist
besonders nützlich, wenn es darum geht, Rollen und Zuständigkeiten in
funktions-/abteilungsübergreifenden Projekten und Prozessen zu spezifizieren.
Innerhalb des Eurekify-Portals ist dies die in diesem Handbuch erwähnte Quelle
der Genehmiger. Sie sind in der 'Accountable'-Konfigurationsdatei aufgelistet.
Das RACI-Diagramm teilt Aufgaben in vier teilnehmende Zuständigkeitstypen,
die dann verschiedenen Rollen des Projekts oder Prozesses zugewiesen werden.
Folgende Zuständigkeitstypen bilden das Acronym RACI:
Responsible (Verantwortlich)
Diejenigen, die arbeiten, um die Aufgabe zu erfüllen. Mehrere Ressourcen
können 'responsible' (verantwortlich) sein.
Accountable
(Auch 'Approver' (Genehmiger)) Die eigentlich ausschlaggebende Ressource
für die korrekte und sorgfältige Fertigstellung der Aufgabe. Für jede Aufgabe
darf nur eine A-Ressource angegeben sein.
Consulted (konsultiert)
Diejenigen, deren Meinung erfragt wird. Zwei-Wege-Kommunikation.
Informed (Informiert)
Diejenigen, die kontinuierlich über den Verlauf informiert werden. Ein-WegKommunikation.
Sehr oft ist die als "accountable" angegebene Rolle auch als "responsible"
festgelegt. Abgesehen von dieser Ausnahme wird allgemein empfohlen, dass
jede Rolle im Projekt oder Prozess für jede Aufgabe höchstens einen der
teilnehmenden Rollentypen erhält. Auch wenn manche Unternehmen oder
Organisationen beispielsweise doppelt teilnehmende Typen zulassen, bedeutet
dies normalerweise, dass die Rollen noch nicht wirklich beschlossen sind,
wodurch der Wert des RACI-Versuchs, jede Rolle auf eine Aufgabe zu
spezifizieren, beeinträchtigt wird. Weitere Informationen zu RACI finden Sie
unter http://www.pmforum.org/library/tips/pdf_files/RACI_R_Web3_1.pdf.
'Rolle-zu-Rolle'-Link
Dieser Linktyp stellt eine hierarchische Beziehung dar. Benutzer, die Mitglieder
einer übergeordneten Rolle sind, sind automatisch Mitglieder der Unterrolle
und verfügen daher über alle Unterrollen-Berechtigungen.
Glossary 323
Ticket
Tickets sind Arbeitselemente, die in der Ticketwarteschlange angezeigt werden.
Sie können Arbeits- oder Informationszwecken und/oder hierarchischen
Zwecken dienen oder eine schlichte Benachrichtigung bezüglich eines Prozesses
liefern.
Universum
Ein Begriff, mit dem ein einziges Master-Konfigurations/Modell-KonfigurationsPaar angegeben wird.
Untergeordnete Elemente
Tickettyp-spezifisch.
Die Anzahl der für ein Kampagnenticket aufgelisteten untergeordneten
Elemente gibt die Anzahl der Genehmiger an, die der Kampagne zugewiesen
sind.
Die Anzahl der für ein Genehmigerticket aufgelisteten untergeordneten
Elemente entspricht der Anzahl der *Entitäten+, die der jeweilige Genehmiger
auditieren muss, wobei sich *Entitäten+ auf den Kampagnentyp beziehen:
Benutzer-, Rollen- oder Ressourcenzertifizierung.
Verletzungen
Eine Verletzung ist ein Verstoß der Richtlinien, Leitlinien, BPRs bzw. Regelungen
im Hinblick auf die Unternehmenssicherheit. CA RCM identifiziert solche
Verstöße und listet sie, wenn sie relevant sind, in Auditkarten auf. Bei der
Verwendung des CA RCM-Portals werden Sie auf mit 'Verletzungen' betitelte
Spalten stoßen, wo sie relevant sind. Die in solchen Spalten aufgelistete Zahl
zeigt die Anzahl der Verletzungen an, die mit der jeweiligen Reihe der Tabelle
assoziiert werden.
Workflow
Kampagnen und Genehmigungsvorgänge werden von einem Workflow
gesteuert, einer Sammlung an Anweisungen, die die Anwendungslogik steuern.
Der Workflow wird von Workpoint™ generiert, einem Entwurfs-Engine für den
Workflow von Geschäftsprozessmanagement (BPM).
Zuordnung.xml
Eine sich im <Eurekify Basisverzeichnis>\<Konverterverzeichnis> befindende
XML-Datei mit Zuordnungsdetails. Verwenden Sie zur Aktualisierung das
Eurekify-DM-Modul.
324 Portal-Benutzerhandbuch
Index
A
I
Accountable - 272
Anpassen - 69
Importconnector - 21, 205, 211
B
K
Berechtigungen - 20, 201, 286
Berichte - 19, 313
Bestätigen - 219
Kampagnenticket - 200, 313
Kampagnenticket - 200
Kampagnenticket - 313
Konverter - 211, 214
C
M
Connector - 22, 205, 211, 214, 313
Master - 21, 25, 199
Modell - 21, 25
D
N
Delegieren - 219, 288
DM-Client-Tool - 205, 211, 214
DNA-Client-Tool - 17, 22, 24, 118, 199, 205, 211,
214, 259, 272, 289
Neu zuweisen - 311
E
S
Eigenschaften - 199, 200, 201, 203, 267, 269,
270, 271, 313
E-Mail - 311
Entitäten-Browser - 14, 313
Eskalieren - 219, 288
Eurekify.cfg - 288, 290, 291
Exportconnector - 25, 205, 211, 214
Scheduler - 254, 313
Schweregrad - 201, 211, 214
Self-Service - 14, 20, 118, 290
Startseite - 18, 19, 211, 214, 313
Status - 201
Suchen - 69
F
Fälligkeitsdatum - 201
Filter - 69, 254, 267, 271, 289, 291
Ticket-Warteschlange - 14, 20, 69, 200, 201,
204, 211, 214, 238
TMS-Verwaltung - 204
Transaktionsprotokoll - 203, 254
G
U
Genehmiger - 20, 200, 203, 272, 288, 313
Genehmigerticket - 200, 313
Genehmigerticket - 200
Genehmigerticket - 313
Genehmigungsvorgang - 203, 254
Genehmigungsvorgangstickets - 203
Gfilter - 291
Universum - 14, 21, 24, 211, 214, 258, 272, 274,
291, 313
R
RACI - 24, 199, 272, 274, 293, 313
T
V
Verwaltung - 14, 20, 199, 211, 254, 258, 259,
267, 269, 272, 274, 275, 313
Z
Zustand - 201
Index 325