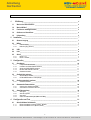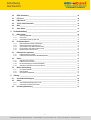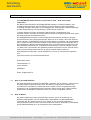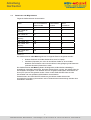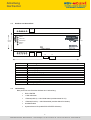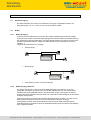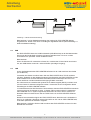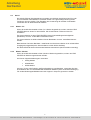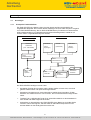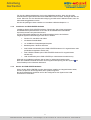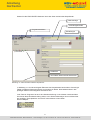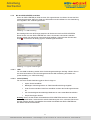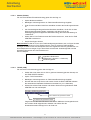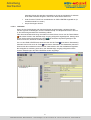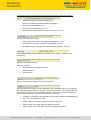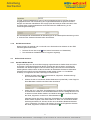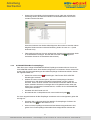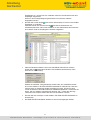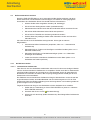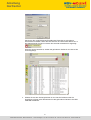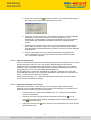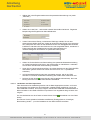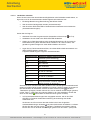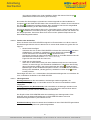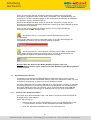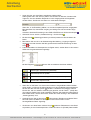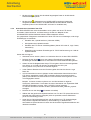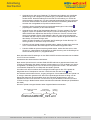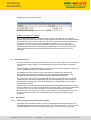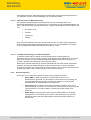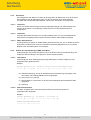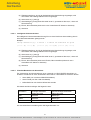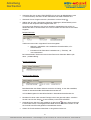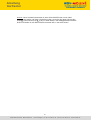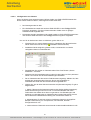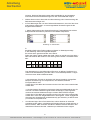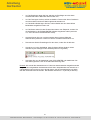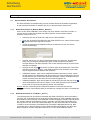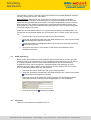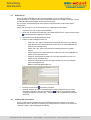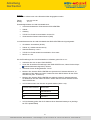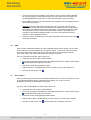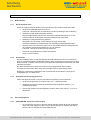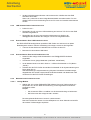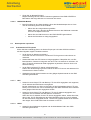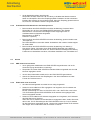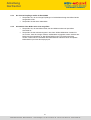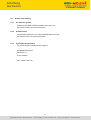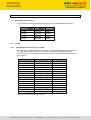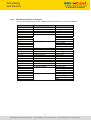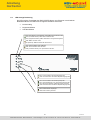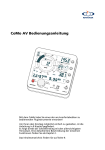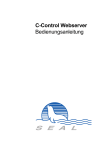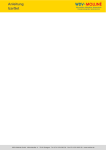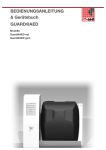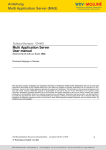Download Anleitung M-Bus-Master/-Repeater (Izar Center)
Transcript
Anleitung IzarCenter IZAR CENTER Benutzerhandbuch 1 WDV / Molliné GmbH · Mönchstraße 11 · 70191 Stuttgart · Tel. 0711 / 35 16 95 - 20 · Fax 0711 / 35 16 95 - 29 · www.molline.de Anleitung IzarCenter Inhaltsverzeichnis 1. 2 Einführung ____________________________________________________________ 4 1.1 Was ist der IZAR CENTER? ___________________________________________________ 4 1.2 Was ist M-Bus? ____________________________________________________________ 4 1.3 Funktionen und Möglichkeiten _________________________________________________ 5 1.4 Gehäuse und Anschlüsse ____________________________________________________ 6 1.5 Lieferumfang ______________________________________________________________ 6 Installation______________________________________________________________ 7 2.1 Stromversorgung___________________________________________________________ 7 2.2 M-Bus ___________________________________________________________________ 7 2.3 USB _____________________________________________________________________ 8 2.4 LAN _____________________________________________________________________ 8 2.5 Seriell____________________________________________________________________ 9 2.2.1 2.2.2 2.5.1 2.5.2 3 RS232 – PC __________________________________________________________________ 9 RS232 – Modem _______________________________________________________________ 9 Konfiguration___________________________________________________________ 10 3.1 3.1.1 3.1.2 3.1.3 3.1.4 3.1.5 3.2 3.2.1 3.2.2 Grundlagen ______________________________________________________________ 10 Prinzipielle Funktion/Aufbau ______________________________________________________ Installieren der IZAR CENTER Software______________________________________________ Starten der IZAR CENTER Software ________________________________________________ Mit dem IZAR CENTER verbinden __________________________________________________ Geräteliste auslesen ____________________________________________________________ 10 11 11 13 17 Geräte direkt auslesen ______________________________________________________ 17 Standard M-Bus Geräte _________________________________________________________ 17 HYDROMETER M-Bus Funkempfänger ______________________________________________ 18 3.3 Geräte automatisch auslesen _________________________________________________ 20 3.4 Gesammelte Daten abholen __________________________________________________ 26 3.5 Alarmüberwachung ________________________________________________________ 30 3.3.1 3.4.1 3.4.2 3.5.1 3.5.2 3.5.3 3.5.4 4 M-Bus Ausgang ________________________________________________________________ 7 M-Bus Eingang (Slave-In) _________________________________________________________ 7 Geräteliste erstellen ____________________________________________________________ 20 Auslesen über Geräteschnittstelle __________________________________________________ 26 Automatisches Hochladen über FTP ________________________________________________ 28 Alarmtypen __________________________________________________________________ Alarmierungsarten _____________________________________________________________ Alarmlisten __________________________________________________________________ Aufbau der Alarmmeldungen (SMS und E-Mail)_________________________________________ 30 31 32 32 Konfiguration und Test ___________________________________________________ 39 4.1 4.1.1 4.1.2 Serielle/ Modem Schnittstelle _________________________________________________ 39 RS232 Schnittstelle an Modem (Modus „Modem“) _______________________________________ 39 RS232 Schnittstelle an PC (Modus „Seriell“) ___________________________________________ 39 2 WDV / Molliné GmbH · Mönchstraße 11 · 70191 Stuttgart · Tel. 0711 / 35 16 95 - 20 · Fax 0711 / 35 16 95 - 29 · www.molline.de Anleitung IzarCenter 5 4.2 GPRS Verbindung _________________________________________________________ 40 4.3 FTP Server _______________________________________________________________ 40 4.4 E-Mail Server _____________________________________________________________ 41 4.5 TCP/IP (LAN) Schnittstelle ___________________________________________________ 41 4.6 SMS ____________________________________________________________________ 43 4.7 Alarm Aktion _____________________________________________________________ 43 Problembehebung _______________________________________________________ 44 5.1 5.1.1 5.1.2 5.1.3 5.2 5.2.1 5.2.2 5.2.3 5.2.4 5.2.5 Gerät antwortet nicht ___________________________________________________________ 44 Kurzschluss __________________________________________________________________ 44 Automatische Auslesung geht nicht _________________________________________________ 44 PC-Kommunikation ________________________________________________________ 44 IZAR CENTER Suche über LAN erfolglos_____________________________________________ LAN-Kommunikation funktioniert nicht _______________________________________________ Kommunikation über USB funktioniert nicht____________________________________________ Kommunikation über Seriell funktioniert nicht __________________________________________ Modemeinwahl funktioniert nicht ___________________________________________________ 44 45 45 45 45 5.3 Datenspeicher exportieren ___________________________________________________ 46 5.4 Alarme __________________________________________________________________ 47 5.3.1 5.3.2 5.4.1 5.4.2 5.4.3 5.4.4 5.5 5.5.1 5.5.2 5.5.3 6 M-Bus Geräte _____________________________________________________________ 44 Probleme beim FTP Upload ______________________________________________________ 46 Probleme beim Direktauslesen des Datenspeichers______________________________________ 47 SMS wird nicht verschickt ________________________________________________________ E-Mail wird nicht verschickt _______________________________________________________ Der falsche Empfänger erhält die Email/SMS __________________________________________ Alarmaktion über M-Bus wird nicht ausgeführt__________________________________________ 47 47 48 48 Weitere Unterstützung ______________________________________________________ 49 PC-Software Updates ___________________________________________________________ 49 Dokumentation________________________________________________________________ 49 Hydrometer Kundendienst________________________________________________________ 49 Anhang _______________________________________________________________ 50 6.1 Verwendbare Modemtypen___________________________________________________ 50 6.2 Alarme __________________________________________________________________ 50 6.3 LED Anzeige Bedeutung ____________________________________________________ 52 6.2.1 6.2.2 Unterstützte Datenlängen/-typen im DIF ______________________________________________ 50 Unterstützte VIF-Werte im Alarmtext ________________________________________________ 51 3 WDV / Molliné GmbH · Mönchstraße 11 · 70191 Stuttgart · Tel. 0711 / 35 16 95 - 20 · Fax 0711 / 35 16 95 - 29 · www.molline.de Anleitung IzarCenter 1 Einführung © HYDROMETER GmbH Ansbach / Deutschland / 2000 – 2006 / Alle Rechte vorbehalten Der Name IZAR CENTER®, die IZAR@CENTER Software und dieses Handbuch sind urheberrechtlich geschützt. Jede Verwertung ist ohne Zustimmung des Herausgebers unzulässig. Das gilt insbesondere für Vervielfältigungen, Übersetzungen, Mikroverfilmungen und die Einspeicherung und Verarbeitung in elektronischen Systemen. In diesem Handbuch werden eingetragene Warenzeichen, Handelsnamen und Gebrauchsnamen verwendet. Auch wenn diese nicht als solche gekennzeichnet sind, gelten die entsprechenden Schutzbestimmungen. Die IZAR@CENTER Software und die vorliegende Dokumentation wurden mit Sorgfalt entwickelt und auf ihre Fehlerfreiheit getestet. Dennoch ist es möglich, dass nicht erkannte Fehler auftreten. HYDROMETER übernimmt keine Haftung für Schäden oder Folgeschäden, die im Zusammenhang mit diesem Produkt, bei der Benutzung dieses Produkts oder durch die Fehlbedienung dieses Produkts entstanden sind. Uneingeschränkt eingeschlossen sind dabei Betriebsunterbrechungen, Produktionsunterbrechungen, Personenschäden, Verlust von Daten oder Informationen oder jedwedem anderen finanziellen Verlust. Generell ist die Haftung auf den Betrag beschränkt, der für dieses Produkt bezahlt worden ist. Dieses Handbuch finden Sie in seiner aktuellsten Form auch im Internet unter folgendem Link: http://www.hydrometer.com/systeme/Downloadcenter.html Hydrometer GmbH Industriestrasse 13 91522 Ansbach GERMANY Email: [email protected] 1.1 Was ist der IZAR CENTER? Der IZAR CENTER ist ein M-Bus Pegelwandler / Repeater, der als „Memory“ Variante, auch als M-Bus Master eingesetzt werden kann. Die Memory Variante kann zusätzlich zum automatischen und autarken Auslesen der M-Bus Geräte auch die ausgelesenen Daten überwachen und auf Alarmbedingungen reagieren. Zudem können die im IZAR CENTER gespeicherten Auslesedaten zyklisch auf einen FTP Server hochgeladen werden. 1.2 Was ist M-Bus? Der M-Bus (Meter-Bus) ist ein preiswertes Bus-System, das für die Auslesung von Ressourcenzählgeräten, wie z.B. Wasserzähler, Wärmezähler und Elektrizitätszähler verwendet wird. Der M-Bus wurde von Prof. Ziegler an der Universität Paderborn in Zusammenarbeit mit den Firmen Texas Instruments und Techem entwickelt. Für alle Zähler außer Elektrizitätszähler ist er als europäische Norm standardisiert. 4 WDV / Molliné GmbH · Mönchstraße 11 · 70191 Stuttgart · Tel. 0711 / 35 16 95 - 20 · Fax 0711 / 35 16 95 - 29 · www.molline.de Anleitung IzarCenter 1.3 Funktionen und Möglichkeiten Folgende Gerätevarianten sind erhältlich: Gerät max. anschließbare M-Bus Geräte Izar Center 25 25 Izar Center 25 Memory 25 Izar Center 60 60 Izar Center 60 Memory 60 Izar Center 120 120 Izar Center 120 Memory 120 Izar Center 250 250 Izar Center 250 Memory 250 M-Bus Master Funktion Alarm Funktionen D D D D D D D D Tabelle 1-1 Die Gerätevarianten ohne Memory können für folgende Zwecke eingesetzt werden: • Direktes Auslesen der M-Bus Geräte über einen PC/Laptop • Verstärker (Repeater) um mehr als 250 M-Bus Geräte an einem M-Bus Netzwerk anzuschließen oder wenn die M-Bus Leitungslängen große Distanzen (mehrere Kilometer) überbrücken sollen Die Gerätevarianten mit Memory bieten die Möglichkeit, M-Bus Geräte selbsttätig in einstellbaren Intervallen auszulesen, die Daten abzuspeichern und ggf. bei Abfrage über die Schnittstellen auszugeben. Des Weiteren können die gesammelten Daten automatisch auf einen (FTP-)Server hochgeladen werden. Hierzu ist der IZAR CENTER über die LAN Schnittstelle oder ein spezielles GPRS Modem anzuschließen. Zusätzlich kann ein IZAR CENTER mit Memory die M-Bus Geräte während der automatischen Auslesung überwachen und im Fehlerfall eine Alarmmeldung und/oder eine Alarmaktion versenden. 5 WDV / Molliné GmbH · Mönchstraße 11 · 70191 Stuttgart · Tel. 0711 / 35 16 95 - 20 · Fax 0711 / 35 16 95 - 29 · www.molline.de Anleitung IzarCenter 1.4 Gehäuse und Anschlüsse 29 30 31 32 33 34 68 M-Bus USB/LAN 59 mm / 42 mm RS232/Rep 86 mm Modem Rx/Tx 67 1 2 3 4 5 6 66 65 16 157,5 mm Nummer 16 5,6 29,31,33 30,32,34 1 2 68 66 67 20 65 1.5 Beschreibung 110..230 V AC Schutzerde M-Bus Ausgang + M-Bus Ausgang M-Bus Repeater Eingang + M-Bus Repeater Eingang Stecker für LAN Anschluss Stecker für USB Anschluss Stecker Mini DIN (8 pol.) für Anschluss PC/ Modem (RS232 Schnittstelle) Aufkleber mit Seriennummer und MAC Adresse der LAN Schnittstelle Sicherungsbügel Lieferumfang Bitte prüfen Sie den Erhalt des Gerätes den Lieferumfang: • IZAR CENTER • 1 USB A/B Kabel • 1 RS232(weiblich) -> Mini DIN8 Kabel (serielles Kabel für PC) • 1 RS232(männlich) -> Mini DIN8 Kabel (serielles Kabel für Modem) • Installationsblatt • Systemsoftware CD (enthält IZAR CENTER Software) 6 WDV / Molliné GmbH · Mönchstraße 11 · 70191 Stuttgart · Tel. 0711 / 35 16 95 - 20 · Fax 0711 / 35 16 95 - 29 · www.molline.de Anleitung IzarCenter 2 Installation 2.1 Stromversorgung Der IZAR CENTER ist mit einer Universalstromversorgung ausgestattet und kann mit Netzspannungen von 110 - 230V AC (50..60 Hz) betrieben werden. 2.2 2.2.1 M-Bus M-Bus Ausgang An diesen Anschlussklemmen können ein oder mehrere Adernpaare mit M-Bus Geräten angeschlossen werden. Als M-Bus Kabel genügt eine Standard-Telekommunikationsleitung. Der Anschluss ist polungsunabhängig. Wie viele M-Bus Geräte Sie maximal an einen IZAR CENTER anschließen können, hängt vom IZAR-CENTER Typ ab. Beachten Sie hierzu Tabelle 1-1. Folgende Anschlussarten sind zulässig: • Sterntopologie IZAR CENTER Memory • Bustopologie IZAR CENTER Memory • 2.2.2 Kombination aus Bus- und Sterntopologie M-Bus Eingang (Slave-In) Der M-Bus Eingang ist nur bei einem IZAR CENTER Gerät ohne Memory sinnvoll zu verwenden. An diesem Anschluss kann eine M-Bus Signalquelle (z.B. ein anderer IZARCENTER oder IZAR CENTER Memory) angeschlossen werden. Alle Signale an diesem Eingang des IZAR CENTERs werden direkt und in derselben Geschwindigkeit an den M-Bus Ausgang durchgereicht. Somit ist es möglich, mehrere IZAR-CENTER hintereinander zu schalten um mehr als 250 M-Bus Geräte auslesen zu können oder wenn das M-Bus Kabelnetz zu lange Leitungslängen enthält. Das Hintereinanderschalten mehrerer IZAR CENTER wird als Kaskadenschaltung bezeichnet. Mit einer Kaskadenschaltung kann ein M-Bus Netz beliebig groß ausgebaut werden. 7 WDV / Molliné GmbH · Mönchstraße 11 · 70191 Stuttgart · Tel. 0711 / 35 16 95 - 20 · Fax 0711 / 35 16 95 - 29 · www.molline.de Anleitung IzarCenter IZAR CENTER Memory IZAR CENTER Abbildung 2-1 M-Bus Kaskadenschaltung Bitte beachten: In einer Kaskadenschaltung darf maximal ein IZAR CENTER Memory eingesetzt sein. Dieser muss dann am Anfang der Signalkette stehen (siehe Abbildung 2-1 M-Bus Kaskadenschaltung). 2.3 USB Der IZAR CENTER bietet eine USB Schnittstelle (USB B-Buchse) an der Geräteunterseite damit man das Gerät direkt mit einem PC/Laptop verbinden kann. Es muss vor dem Anschließen kein spezieller Treiber installiert werden. Bitte beachten: Wenn Sie Windows XP verwenden müssen Sie, nachdem der PC das Gerät neu erkannt hat, den USB-Stecker erneut ab- und anschließen (einmaliger Vorgang). 2.4 LAN An der Geräteoberseite des IZAR CENTER befindet sich der LAN Anschluss des Geräts (RJ-45 Buchse). Verwenden Sie diesen Anschluss wenn Sie den IZAR CENTER über TCP/IP auslesen möchten. Zusätzlich zu der direkten Auslesung/ Konfiguration des IZAR CENTERs und der M-Bus Geräte kann der IZAR CENTER automatisch einen Datenexport auf einen FTP Server ausführen und als Alarmbenachrichtigung E-Mails versenden. Der LAN Anschluss unterstützt die dynamische IP-Adressvergabe (DHCP) und kann auch mit einer festen IP-Adresse konfiguriert werden. Verwenden Sie zur Konfiguration dieser Einstellungen die IZAR CENTER Software. Im Auslieferzustand ist DHCP aktiviert. Dies bedeutet, dass der IZAR CENTER automatisch versucht sich eine IP-Adresse zu holen. In diesem Fall ist unklar welche IP-Adresse der IZAR CENTER vom IT-System zugewiesen bekommen hat. Wenn Sie Ihr Gerät im PC Netzwerk finden möchten können Sie die TCP/IP Suche in der IZAR CENTER Software nutzen. Natürlich ist es ebenfalls möglich den IZAR CENTER auch direkt über ein LAN-Kabel mit dem PC zu verbinden. Allerdings müssen Sie hierfür am PC und am IZAR CENTER feste, zueinander passende IP-Adressen vergeben. Bitte beachten: Schließen Sie den LAN Anschluss des IZAR CENTERs an bevor Sie den Netzstecker einstecken. 8 WDV / Molliné GmbH · Mönchstraße 11 · 70191 Stuttgart · Tel. 0711 / 35 16 95 - 20 · Fax 0711 / 35 16 95 - 29 · www.molline.de Anleitung IzarCenter 2.5 Seriell Die serielle (RS232) Schnittstelle kann entweder zum direkten Anschluss eines PCs oder zum Anschließen eines Modems verwendet werden. Eine gleichzeitige Nutzung beider Funktionen ist nicht möglich. Zum Einstellen der Verwendung der seriellen Schnittstelle verwenden Sie die IZAR CENTER Software. 2.5.1 RS232 – PC Wenn die serielle Schnittstelle auf den „PC“-Modus eingestellt ist, so kann man den IZAR CENTER direkt an einem PC anschließen. Sie müssen keinen Treiber auf dem PC installieren. Zur Kommunikation mit dem IZAR CENTER können Schnittstellengeschwindigkeiten (Baudraten) von 300…57600 Baud verwendet werden. Zur Kommunikation mit M-Bus Geräten können Baudraten von 300…9600 Baud benutzt werden. Bitte beachten: Bei einer Baudrate > 9600 Baud wird die Kommunikation nicht auf die M-Bus Ausgänge durchgeleitet (keine Kommunikation mit den M-Bus Geräten). Der IZAR CENTER erkennt die benutzte Baudrate automatisch (kein Einstellen notwendig). 2.5.2 RS232 – Modem Wenn die serielle Schnittstelle auf den „Modem“-Modus eingestellt ist, so kann am IZAR CENTER ein Modem angeschlossen werden. Sie können folgende Modemtypen verwenden: • Analog Modem • GSM Modem • GPRS Modem Achtung: Um die volle Funktion und Zuverlässigkeit zu gewährleisten, verwenden Sie bitte ausschließlich die von HYDROMETER zertifizierten Modems (siehe Verwendbare Modemtypen) . Für andere Modemtypen/Modelle kann kein Support in Anspruch genommen werden. 9 WDV / Molliné GmbH · Mönchstraße 11 · 70191 Stuttgart · Tel. 0711 / 35 16 95 - 20 · Fax 0711 / 35 16 95 - 29 · www.molline.de Anleitung IzarCenter 3 Konfiguration 3.1 3.1.1 Grundlagen Prinzipielle Funktion/Aufbau Ein IZAR CENTER ohne Memory dient wie oben bereits erwähnt ausschließlich als Pegelwandler /Repeater. Die Funktion dieses Gerätetyps ist somit relativ simpel im Vergleich zum IZAR CENTER Memory. Da ein IZAR CENTER Memory Funktionen wie automatische M-Bus Geräteauslesung und Werteüberwachung/Alarmhandling besitzt, arbeitet er mit internen Listen. Folgendes Bild zeigt den Aufbau: Automatische M-Bus Geräteauslesung Geräteliste/ Grenzwerte (max. 1000 Geräte) Alarmfunktionen Adressliste Textliste Aktionsliste (Alarmempfänger) (Alarmtexte) (M-Bus Befehle) autom. Geräteauslesung Alarmwertüberwachung DatenSpeicher SMS Versenden E-Mail versenden M-Bus Alarmaktion ausführen Abbildung 3-1 Funktionsmodell IZAR CENTER Memory Der IZAR CENTER benötigt 4 interne Listen: • Geräteliste: Enthält die Information welche M-Bus Geräte zu lesen sind, wie oft sie gelesen werden sollen und optional Alarmgrenzwerte • Adressliste: Vergleichbar mit einem Adressbuch enthält diese Liste Name, E-Mail Adressen und Telefonnummern von Personen, die im Alarmfall benachrichtigt werden sollen. • Textliste: Frei zu definierende Texte die im Alarmfall zusätzlich zu den Messdaten in einer E-Mail oder SMS mitgeschickt werden. • Aktionsliste: Im Alarmfall kann der IZAR CENTER einen Befehl an ein M-Bus Gerät schicken. Diese Liste legt fest, welches Gerät im Alarmfall anzusprechen ist und welcher Befehl an das Gerät geschickt werden soll. 10 WDV / Molliné GmbH · Mönchstraße 11 · 70191 Stuttgart · Tel. 0711 / 35 16 95 - 20 · Fax 0711 / 35 16 95 - 29 · www.molline.de Anleitung IzarCenter Für die reine Messwerterfassung wird nur die Geräteliste benötigt. Wenn Sie die vollen Alarmüberwachungsfunktionen des IZAR CENTERs nutzen möchten, benötigen Sie alle vier Listen. Wenn Sie nur eine Alarmbenachrichtigung per SMS oder E-Mail wünschen, kann die Aktionsliste weggelassen werden. Wie Sie die jeweiligen Listen erstellen und verwalten erklärt das Kapitel 3.3.1. 3.1.2 Installieren der IZAR CENTER Software Installieren Sie die IZAR CENTER Software. Diese finden Sie auf der beigelegten HYDROMETER Systemsoftware CD und auf der HYDROMETER Internetseite: http://www.hydrometer.com/systeme/download.html Auf der Internetseite befindet sich die jeweils aktuellste Version der Software. Folgende Systemvoraussetzungen muss der PC erfüllen: • Pentium PC, 500 MHz oder höher • mindestens 256 MB RAM • ca. 50 MB freier Festplattenspeicherplatz • Betriebssystem: Windows XP/Vista • freie RS232 Schnittstelle (wenn IZAR CENTER direkt am PC angeschlossen oder per Modem ausgelesen werden soll) • freie USB Schnittstelle (wenn IZAR CENTER direkt am PC angeschlossen werden soll) • LAN-Schnittstelle (wenn IZAR CENTER per LAN-Netzwerk erreichbar ist) Während der Installation benötigen Sie auf dem PC lokale Administratorrechte. Nach der Installation befindet sich eine neue Programmverknüpfung mit dem Symbol Ihrem Desktop und im Windows Startmenü. 3.1.3 auf Starten der IZAR CENTER Software Wenn Sie den IZAR CENTER wie oben beschrieben installiert und angeschlossen haben, können Sie jetzt mit der Konfiguration Ihres Systems beginnen. Bei der Erstinstallation empfehlen wir für das Konfigurieren des Systems den USB Anschluss zu verwenden. 11 WDV / Molliné GmbH · Mönchstraße 11 · 70191 Stuttgart · Tel. 0711 / 35 16 95 - 20 · Fax 0711 / 35 16 95 - 29 · www.molline.de Anleitung IzarCenter Starten Sie die IZAR CENTER Software. Nach dem Start erscheint das Hauptfenster: Statusanzeige Verbindungsauswahl Programmansichten Einstellungen Geräteliste umschalten Baumansicht/Listenansicht Abbildung 3-2 IZAR CENTER Software Hauptfenster In Abbildung 3-1 sind die wichtigsten Elemente des Hauptfensters beschrieben. Generell gilt: Felder mit gelbem Hintergrund dienen zur Anzeige von Daten. Dies bedeutet dass in den jeweiligen Feldern keine Eingaben erforderlich sind. Jede Taste im Programm hat auch eine Kurzbeschreibung um sich besser zurechtzufinden. Sie können diese Kurzbeschreibung sehen, wenn Sie den Mauszeiger ohne zu klicken über der jeweiligen Taste platzieren und dort für einen Moment ruhen lassen. Hier ein Beispiel: 12 WDV / Molliné GmbH · Mönchstraße 11 · 70191 Stuttgart · Tel. 0711 / 35 16 95 - 20 · Fax 0711 / 35 16 95 - 29 · www.molline.de Anleitung IzarCenter 3.1.4 Mit dem IZAR CENTER verbinden Wenn der IZAR CENTER per USB an Ihrem PC angeschlossen ist, klicken Sie auf das Feld Verbindungsauswahl. Wenn Ihr Gerät per USB erkannt wurde befindet sich eine Verbindung wie Folgende in der Verbindungsauswahl: Abbildung 3-3 USB Verbindung Die 8-stellige Nummer de Eintrags entspricht der Seriennummer Ihres IZAR CENTERs Damit Sie sich mit dem IZAR CENTER auch über LAN, Modem oder Seriell verbinden können müssen Sie zuerst eine neue Verbindung festlegen. Hierzu drücken Sie bitte den Knopf . Es erscheint der Dialog logische Verbindungen bearbeiten. Abbildung 3-4 Logische Verbindungen 3.1.4.1 USB Für eine USB Verbindung werden keine Verbindungseinstellungen benötigt. Wählen Sie nur wie oben beschrieben in der Verbindungsauswahl die USB Verbindung des Geräts aus (siehe Abbildung 3-3 USB Verbindung). 3.1.4.2 Seriell (RS232) Für eine neue serielle Verbindung gehen Sie wie folgt vor: • Option Seriell auswählen • Beliebigen Verbindungsnamen im Feld Name/Beschreibung eingeben • Unter Port den seriellen COM Port auswählen an dem das Gerät angeschlossen ist • Als Geschwindigkeit eine beliebige Baudrate von 300..57600 Baud auswählen. • Knopf Hinzufügen drücken Achtung: Wenn Sie die serielle Schnittstelle des IZAR CENTERs bereits auf den Modem Mode eingestellt haben, funktioniert die serielle Verbindungsart nicht. In diesem Fall können Sie über eine der übrigen Schnittstellen die serielle Schnittstelle des IZAR CENTERs auf den Modus Seriell zurückschalten. 13 WDV / Molliné GmbH · Mönchstraße 11 · 70191 Stuttgart · Tel. 0711 / 35 16 95 - 20 · Fax 0711 / 35 16 95 - 29 · www.molline.de Anleitung IzarCenter 3.1.4.3 Modem (RS232) Für eine neue Modem Einwahlverbindung gehen Sie wie folgt vor: • Option Modem auswählen • Beliebigen Verbindungsnamen im Feld Name/Beschreibung eingeben • Unter Port den seriellen COM Port auswählen an dem das Gerät angeschlossen ist • Als Geschwindigkeit die gewünschte Baudrate auswählen, die Ihr PC mit dem daran angeschlossenen Modem verwenden soll (dies ist nicht die Übertragungsgeschwindigkeit der Wählverbindung). Die Normaleinstellung ist 19200 Baud • Geben Sie im Feld Telefonnummer die Telefonnummer an, unter der Ihr IZAR CENTER erreichbar ist • Knopf Hinzufügen drücken Bitte beachten: Sollte Ihr PC an einer Telefonanlage angeschlossen sein, so fügen Sie bitte die Ziffer zur Amtsholung im Feld Telefonnummer vorne an. Manche Telefonanlagen benötigen zusätzlich noch eine Wahlpause bevor die eigentliche Nummer gewählt wird. Um eine Wahlpause zu erzeugen, fügen Sie einfach zwischen die Amtsholungsziffer und die eigentliche Rufnummer ein Kommazeichen ein. Hier ein Beispiel: Telefonnummer: 0 ,08101 654321 eigentliche Rufnummer Wahlpause (1 Komma = 1 Sekunde) Amtsholungsziffer 3.1.4.4 TCP/IP (LAN) Für eine neue LAN Verbindung gehen Sie wie folgt vor: • Stellen Sie sicher dass sich Ihr PC im gleichen Netzwerk (gleiches Subnet) wie der IZAR CENTER befindet • Option TCP/IP auswählen • Beliebigen Verbindungsnamen im Feld Name/Beschreibung eingeben • Drücken Sie den Knopf Suche und warten Sie bis die IZAR CENTER Software die automatische Netzwerk-Gerätesuche beendet hat (ca. 5 Sekunden) • Klicken Sie auf das Feld Adresse und wählen Sie dort Ihren gefundenen IZAR CENTER aus. Hier ein Beispiel: MAC-Adresse des gefundenen Geräts IP-Adresse des gefundenen Geräts Vergleichen Sie die MAC-Adresse in der rechten Hälfte der Suchergebnisse mit der auf dem Gerät aufgedruckten Adresse und wählen Sie den übereinstimmenden Eintrag hier in der Liste aus. 14 WDV / Molliné GmbH · Mönchstraße 11 · 70191 Stuttgart · Tel. 0711 / 35 16 95 - 20 · Fax 0711 / 35 16 95 - 29 · www.molline.de Anleitung IzarCenter Alternativ können Sie statt der automatischen Suche auch direkt die IP-Adresse Ihres IZAR CENTERs eingeben, falls Ihnen diese bereits bekannt ist. 3.1.4.5 • Unter Port den TCP/IP Port auswählen der im IZAR CENTER eingestellt ist (im Auslieferzustand Port 10001) • Knopf Hinzufügen drücken Verbinden Wenn Sie Ihre Verbindungen wie oben beschrieben angelegt haben, verlassen Sie das Fenster logische Verbindungen mit dem Schließen Knopf. Im Hauptfenster können Sie nun in der Verbindungsauswahl Ihre Verbindung wählen. Falls Sie eine Modemverbindung verwenden möchten klicken Sie nun auf die Taste Wählen und warten Sie bis in der Statusanzeige Vorgang erfolgreich angezeigt wird. Solange eine als animiertes Symbol angezeigt um Sie aktive Telefonverbindung besteht wird auch daran zu erinnern, dass eine Verbindung besteht. Um nun den IZAR CENTER auszulesen drücken Sie die Taste (lese interne Statuswerte). Alternativ können Sie auch die Taste (lese interne Statuswerte und Geräteliste) benutzen. Hierbei wird dann zusätzlich zu den internen Statuswerten auch die Geräteliste ausgelesen. Bei erfolgreicher Auslesung erscheint in der Statusanzeige Vorgang erfolgreich und die internen Einstellungen des IZAR CENTERs werden angezeigt: Abbildung 3-5 Statusauslesung 15 WDV / Molliné GmbH · Mönchstraße 11 · 70191 Stuttgart · Tel. 0711 / 35 16 95 - 20 · Fax 0711 / 35 16 95 - 29 · www.molline.de Anleitung IzarCenter Im folgenden werden die angezeigten Daten aus der Abbildung oben kurz erläutert: • Gerätetyp (Beispiel „IzarCenter 250 Memory“) • Seriennummer/M-Bus Adresse (Beispiel „00000003“) • Firmware-Version (Beispiel „0.8“) • Interne Temperatur (Beispiel „34.5 °C“) • Netzwerk MAC-Adresse (Beispiel „MAC: 00:20:4A:95:C1:33“) Anzeige der M-Bus Spannungen. • Passiv: M-Bus high („Mark“) Sollspannung (Beispiel: „37,17 V“) • Aktiv: M-Bus low („Space“) Sollspannung (Beispiel: 23,73 V) • Ist: Aktueller Spannungspegel am M-Bus Ausgang (Beispiel: „36,96 V“) Eingestellte Baudrate für die M-Bus Schnittstelle bei einer Modem, USB oder LAN – Verbindung. Ergebnis der Statusauslesung. Mögliche Anzeigen: • „Benutzername und Passwort korrekt!“ • „Passwort falsch!“ • „Kein Memory!“ Datum und Uhrzeit der internen Uhr im IZAR CENTER. Aktuell ausgeführte Prozesse im IZAR CENTER. Die Prozessliste zeigt an, ob im Moment eine Geräteauslesung stattfindet, ein Alarm verschickt wird oder ein FTP Upload stattfindet. Die Prozesse können auch in Kombination auftreten. Wenn keiner der Prozesse aktiv ist wird „Untätig“ angezeigt. Folgende Prozesse können aktiv sein: • „GLBearb“: Automatische Geräteauslesung läuft (abk. GeräteListen BEARBeitung) • „FTP“: Ein FTP Upload findet statt • „EMail ALARM“: Eine Alarm-E-Mail wird gerade verschickt • „SMS ALARM“: Eine Alarm SMS wird gerade verschickt • „MBus ALARM“: Eine M-Bus Alarmaktion wird gerade ausgeführt 16 WDV / Molliné GmbH · Mönchstraße 11 · 70191 Stuttgart · Tel. 0711 / 35 16 95 - 20 · Fax 0711 / 35 16 95 - 29 · www.molline.de Anleitung IzarCenter Im Feld „Liegenschaftsadresse“ kann z.B eine Anlagenbezeichnung oder der Einbauort eingegeben werden. Die Verwendung der Liegenschaftsadresse ist optional und dient lediglich zur besseren Identifikation der Anlage (wird das Gerät per USB verbunden, dann erscheint diese Liegenschaftsadresse als Zusatz hinter der USB-Kennung in den Verbindungseinstellungen). Die Ausleseperiode ist Bestandteil der Einstellungen für die Datenspeicherauslesung und ist in Auslesen über Geräteschnittstelle näher beschrieben. 3.1.5 Geräteliste auslesen Dieser Vorgang ist optional und nur sinnvoll wenn Sie bereits eine Geräteliste in den IZAR CENTER geschrieben haben. 3.2 3.2.1 • Drücken Sie auf den Knopf • Die vorhandene Geräteliste wird im Progamm angezeigt (lese interne Statuswerte und Geräteliste) Geräte direkt auslesen Standard M-Bus Geräte Es gibt zwei Wege um die am M-Bus Ausgang angeschlossenen Geräte direkt und sofort auszulesen. Die direkte Eingabe der M-Bus Adresse oder das Auslesen mit Hilfe einer Geräteliste. Die direkte Eingabe ist der schnellere Weg. Falls mehrere unterschiedliche Geräte gelesen werden sollen ist das Verwenden der Geräteliste die bessere Alternative. Allerdings muss hierfür erst eine Geräteliste erstellt werden (siehe 3.3.1 Geräteliste erstellen). Im Folgenden wird der erste Weg kurz beschrieben. • Wählen Sie bitte zuerst die Programmansicht „Allgemein: Geräteauslesung“ durch Drücken der Taste aus. • Wählen Sie die zu benutzende M-Bus Baudrate aus (siehe Bild). In der Regel ist diese Baudrate entweder 300 Baud oder 2400 Baud • Geben Sie nun in das Feld „Sekundäradresse“ die M-Bus Sekundäradresse des auszulesenden Geräts ein. Die Sekundäradresse ist eine 8-stellige Nummer und ist bei den meisten M-Bus Geräten am Gehäuse abzulesen. Drücken Sie dann die Taste „Allgemein: Auslesen mit Sekundäradresse“ . Alternativ können Sie auch in das Feld „Primäradresse“ die Primäradresse des M-Bus Geräts angeben, falls diese bekannt ist. Wenn nur ein einzelnes M-Bus Gerät angeschlossen ist, können Sie hier auch die M-Bus Broadcast Adresse („254“) verwenden. Für diesen Fall drücken Sie nach der Eingabe der Adresse die Taste „Allgemein: Auslesen mit Primäradresse“ 17 WDV / Molliné GmbH · Mönchstraße 11 · 70191 Stuttgart · Tel. 0711 / 35 16 95 - 20 · Fax 0711 / 35 16 95 - 29 · www.molline.de Anleitung IzarCenter • Warten Sie bis das M-Bus Gerät ausgelesen wurde. Nach der erfolgreichen Auslesung stehen die Daten des Geräts im Auslesedatenfeld in der unteren rechten Ecke des Fensters: Wenn das Auslesen des Geräts fehlschlägt kann dies mehrere Ursachen haben. Mögliche Fehlerursachen und deren Behebung finden Sie unter 5.1.1 (Gerät antwortet nicht) • 3.2.2 Falls gewünscht können Sie nach erfolgreicher Auslesung das gefundene Gerät in die Geräteliste hinzufügen. Drücken Sie hierzu die Taste (Allgemein: Gefundene Geräte in die Geräteliste übernehmen) HYDROMETER M-Bus Funkempfänger Falls Sie in Ihrer Anlage HYDROMETER M-Bus Empfänger einsetzen können Sie mit der IZAR CENTER Software auch diese Geräte konfigurieren und auslesen. Hierzu müssen Sie zuerst in den Programmeinstellungen den M-Bus Empfänger-Schlüssel auswählen. Gehen Sie folgendermaßen vor: • Klicken Sie auf den Knopf Einstellungen erscheint. • Wählen Sie unten rechts die Option „868 MHz Funkempfänger Standard Schlüssel“ aus, falls Sie den Standard Funksschlüssel in Ihrem Funknetz benutzen. Wenn Sie einen anderen Funkschlüssel verwenden wählen Sie die Option „868 MHz Schlüssel“ und tragen Sie im Eingabefeld rechts neben der Option Ihren verwendeten Funkschlüssel ein, mit dem Sie Ihr HYDROMETER Funksystem betreiben. • Schließen Sie das Fenster mit OK • Nun befindet sich im Hauptfenster ein neues Ansichten-Symbol „Einstellungen“. Das Fenster IZAR CENTER Um einen angeschlossenen M-Bus Empfänger auszulesen oder zu konfigurieren gehen Sie wie folgt vor: • Wechseln Sie zu der Ansicht M-Bus 868 MHz Funkempfänger. Drücken Sie hierzu den Knopf oder die Tasten ALT+5 • Wenn mehrere Empfänger an diesem M-Bus Netzwerk angeschlossen sind, geben Sie im Funkempfänger Adressfeld die 8-stellige M-Bus Adresse des 18 WDV / Molliné GmbH · Mönchstraße 11 · 70191 Stuttgart · Tel. 0711 / 35 16 95 - 20 · Fax 0711 / 35 16 95 - 29 · www.molline.de Anleitung IzarCenter Empfängers ein, mit dem Sie sich verbinden möchten. Die Adresse ist auf dem Empfänger aufgedruckt. Wenn nur ein Funkempfänger angeschlossen ist muss keine Adresse eingegeben werden. • Drücken Sie auf den Knopf (lese interne Statuswerte) um sich mit dem M-Bus Empfänger zu verbinden. Alternativ können Sie auch den Knopf (lese interne Statuswerte und Geräteliste) benutzen. Dann wird zusätzlich zu den Statuswerten des Receivers auch dessen Liste mit empfangenen Geräten ausgelesen. • Falls Sie Geräte aus dieser Liste in Ihre Geräteliste übernehmen möchten, klicken Sie auf (Gefundene Geräte in die Geräteliste übernehmen). Dann erscheint ein neuer Dialog: Wählen Sie entweder „Alle gefundenen Geräte“ oder „Nur selektierte Geräte“ aus um die Geräte in die IZAR CENTER Geräteliste zu übernehmen. Falls Sie mehrere oder nur bestimmte Geräte hinzufügen möchten, können Sie auch vorher die Geräte in der M-Bus Receiver Geräteliste selektieren. Verwenden Sie hierzu, wie von anderen Anwendungen gewohnt, die ×-Taste oder die Strg – Taste wenn Sie mehrere Geräte aus der Liste auswählen möchten. • Drücken Sie den OK Knopf um die Geräte in die IZAR CENTER Geräteliste zu übernehmen • Die IZAR CENTER Geräteliste enthält nun die neu hinzugefügten Geräte 19 WDV / Molliné GmbH · Mönchstraße 11 · 70191 Stuttgart · Tel. 0711 / 35 16 95 - 20 · Fax 0711 / 35 16 95 - 29 · www.molline.de Anleitung IzarCenter 3.3 Geräte automatisch auslesen Damit Ihr IZAR CENTER Memory auch automatisch M-Bus Geräte auslesen und deren Daten aufzeichnen und überwachen kann benötigt er, wie bereits im Vorangegangenen beschrieben eine Geräteliste. Diese Liste enthält mehrere Informationen: • Welche Geräte sollen ausgelesen werden (z.B. Gerätetyp)? • Wie oft soll das Gerät gelesen werden (Ausleseintervall)? • Klartextname des Geräts. Damit Sie das Gerät selbst besser zuordnen können. • Mit welcher M-Bus Baudrate ist das Gerät anzusprechen? • Wie oft soll im Fehlerfall eine Auslesung wiederholt werden? • Welche Werte des jeweiligen Geräts sollen überwacht werden und was ist im Alarmfall zu tun? Als erster Schritt muss die Geräteliste erzeugt werden. Hierzu gibt es mehrere Möglichkeiten: 3.3.1 3.3.1.1 • Automatische M-Bus Gerätesuche (empfohlen, siehe 3.3.1.1 Automatische Gerätesuche) • Manuelles Suchen, Finden und Hinzufügen vom M-Bus Geräten (siehe 3.3.1.2 Manuelle Gerätesuche) • Manuelles Hinzufügen von Gerätelisteneinträgen (siehe 3.3.1.3 Manuelles Hinzufügen eines Geräts) • Laden einer bereits vorhandenen Geräteliste aus einer Datei (siehe 3.3.1.4 Geräteliste aus Datei importieren) Geräteliste erstellen Automatische Gerätesuche Falls Sie noch nie eine Geräteliste erstellt haben oder wenn Sie eine neue Anlage in Betrieb nehmen ist die automatische Gerätesuche zu empfehlen. Hierbei sucht die PC Software alle möglichen M-Bus Adressen ab und zeigt Ihnen nach beendeter Suche die gefundenen MBus Geräte an. Beachten Sie hierbei, dass es (einige wenige) M-Bus Geräte gibt die eine Gerätesuche nicht unterstützen. Die Zeitdauer einer automatischen Gerätesuche hängt im Wesentlichen von der Anzahl der angeschlossenen Geräte, der M-Bus Baudrate und der Verbindungsart zum PC ab. Eine Gerätesuche über eine Modemverbindung kann sehr lange dauern und ist daher gerade bei großen Anlagen nicht zu empfehlen. Folgende Schritte sind nötig um eine Geräteliste mit einer Gerätesuche zu erstellen: 1. Stellen Sie eine Verbindung zu Ihrem IZAR CENTER her (siehe 3.1.4 Mit dem IZAR CENTER verbinden). 2. Wechseln Sie die zur Ansicht (Geräteauslesung). 3. Klicken Sie auf den Knopf (M-Bus Gerätesuche). Der Dialog M-Bus Gerätesuche erscheint: 20 WDV / Molliné GmbH · Mönchstraße 11 · 70191 Stuttgart · Tel. 0711 / 35 16 95 - 20 · Fax 0711 / 35 16 95 - 29 · www.molline.de Anleitung IzarCenter Sie können die vorgeschlagenen Einstellungen übernehmen oder eigene Suchkriterien einstellen. Nach dem Drücken der OK-Taste startet die Suche. In der Statusanzeige wird der momentan durchsuchte Adressbereich angezeigt: Wenn die Suche beendet ist, werden die gefundenen Geräte in der Liste rechts unten angezeigt: 4. Wählen Sie aus den Suchergebnissen in der Liste die Geräte aus die Sie hinzufügen möchten oder übernehmen Sie alle gefundenen Geräte in die IZAR CENTER Geräteliste. 21 WDV / Molliné GmbH · Mönchstraße 11 · 70191 Stuttgart · Tel. 0711 / 35 16 95 - 20 · Fax 0711 / 35 16 95 - 29 · www.molline.de Anleitung IzarCenter 5. Klicken Sie auf den Knopf (gefundene Geräte in die Geräteliste übernehmen). Der Dialog „Gefundene Geräte übernehmen“ erscheint: 6. Klicken Sie auf den OK Knopf um alle gefundenen Geräte in die IZAR CENTER Geräteliste zu übernehmen. Wenn Sie in diesem Dialog keine FilterEinstellungen geändert haben, werden keine Duplikate erzeugt. Das bedeutet dass bereits in der Geräteliste vorhandene Geräte nicht doppelt angelegt werden. 7. Wiederholen Sie optional Schritt 1 bis 6 um z.B. auch Geräte mit 300 Baud zu finden. Dies ist meist dann nötig wenn einige angeschlossene M-Bus Geräte keine automatische Baudratenerkennung besitzen und auf eine andere Baudrate eingestellt sind. 8. Wenn Sie alle Geräte Ihrer IZAR CENTER Geräteliste hinzugefügt haben, müssen Sie diese Liste in den IZAR CENTER schreiben. Sehen Sie hierzu 3.3.1.5 Geräteliste schreiben. 3.3.1.2 Manuelle Gerätesuche Wenn im IZAR CENTER bereits eine Geräteliste angelegt ist und zum Beispiel nur ein neues Gerät hinzugefügt werden soll, kann man statt der zeitaufwändigen automatischen Gerätesuche auch ein M-Bus Gerät manuell suchen. Hierzu benötigt man nur die M-Bus Sekundär- oder Primäradresse des M-Bus Geräts. Die M-Bus Sekundäradresse ist eine 8stellige Nummer und meist auf dem M-Bus Gerät aufgedruckt. Um das Gerät einer vorhandenen Geräteliste hinzuzufügen, verbinden Sie sich mit dem IZAR CENTER und lesen sie die vorhandene Geräteliste in die Software ein. Beachten Sie hierzu 3.1.4 Mit dem IZAR CENTER verbinden. Danach können Sie wie in 3.2.1 Standard M-Bus Geräte beschrieben ein Gerät manuell suchen und der Geräteliste hinzufügen. 3.3.1.3 Manuelles Hinzufügen eines Geräts Diese Option sollten Sie nur dann benutzen wenn Sie genau wissen welcher M-Bus Gerätetyp in Ihrer Anlage eingebaut ist und mit welchen Einstellungen er anzusprechen ist. Daher ist dieses Vorgehen nur Experten empfohlen. • Verbinden Sie sich mit dem IZAR CENTER wie in 3.1.4 (Mit dem IZAR CENTER verbinden) beschrieben. • Wechseln Sie zu der Programmansicht Geräteliste mit dem Knopf • Lesen Sie eine eventuell vorhandene Geräteliste aus dem IZAR CENTER mit dem Knopf (Geräteliste lesen). • Fügen Sie mit dem Knopf der Geräteliste hinzu. (ALT+2). (neues Gerät zur Liste hinzufügen) einen neuen Eintrag 22 WDV / Molliné GmbH · Mönchstraße 11 · 70191 Stuttgart · Tel. 0711 / 35 16 95 - 20 · Fax 0711 / 35 16 95 - 29 · www.molline.de Anleitung IzarCenter 3.3.1.4 • Wählen Sie in der Eingabemaske zuerst die passende Adressierung aus (meist „sekundär“). • Geben Sie in das Feld …adresse die Adresse Ihres M-Bus Geräts ein. Folgendes Beispiel zeigt die Eingabe einer Sekundäradresse. • In dem Feld mit dem Eintrag <unbekannter Zählertyp> wählen Sie nun das entsprechende M-Bus Gerät aus. Sollte der entsprechende Eintrag nicht vorhanden sein, überprüfen Sie zuerst ob die aktuellste Version der IZAR@CENTER Software installiert ist. Nachdem Sie das Gerät aus der Liste ausgewählt haben, werden die 3 Felder unterhalb der Geräteauswahl und die Felder Baudrate und Selektionstelegramm automatisch mit passenden Daten gefüllt: • Geben Sie für das Gerät unter Beschreibung eine passende Klartextbeschreibung ein. Diese Beschreibung hilft Ihnen, das Gerät leichter zu identifizieren. Außerdem wird sie beim Senden einer Alarmmeldung verwendet. • Legen Sie im Feld Ausleseintervall fest, wie oft das Gerät durch den IZAR CENTER automatisch gelesen werden soll. Sehen Sie hierzu auch 3.3.1.5 (Geräteliste schreiben). • Im Feld Auslesewiederholungen kann angegeben werden, wie oft der IZAR CENTER im Fall einer fehlerhaften Auslesung des Geräts diese wiederholen soll. • Drücken Sie den Knopf (neues Gerät in die Geräteliste übernehmen). Der neue Eintrag erscheint nun in der IZAR CENTER Geräteliste. Geräteliste aus Datei importieren Falls Sie bereits eine Geräteliste generiert und als Datei abgespeichert haben, so können Sie auch diese Liste wieder aus der Datei laden, gegebenenfalls modifizieren und in den IZAR CENTER schreiben. Es ist auch möglich, eine HYDRO CENTER Gerätelistendatei zu laden und diese in den IZAR CENTER zu importieren. Der umgekehrte Weg ist leider nicht möglich. Um eine Geräteliste aus einer Datei zu laden klicken Sie auf laden). (Geräteliste aus einer Datei Nun können Sie die geladene Geräteliste modifizieren (Einträge löschen, hinzufügen, Beschreibung ändern…) und die Geräteliste in den IZAR CENTER schreiben 23 WDV / Molliné GmbH · Mönchstraße 11 · 70191 Stuttgart · Tel. 0711 / 35 16 95 - 20 · Fax 0711 / 35 16 95 - 29 · www.molline.de Anleitung IzarCenter 3.3.1.5 Geräteliste schreiben Wenn Sie wie in den oben beschriebenen Möglichkeiten eine Geräteliste erstellt haben, so legen Sie noch für die auszulesenden Geräte folgende Informationen fest: • Eindeutige Bezeichnung (Beschreibung) des M-Bus Geräts. • Wie oft soll das Gerät gelesen werden (Ausleseintervall)? • Wie oft soll der IZAR CENTER im Fehlerfall einen Ausleseversuch wiederholen (Auslesewiederholungen)? Gehen Sie wie folgt vor: • Wechseln Sie zu der Programmansicht Geräteliste mit dem Knopf • Selektieren Sie ein Gerät in der IZAR CENTER Geräteliste. • Geben Sie im Feld Beschreibung eine eindeutige Bezeichnung für Ihr Gerät ein. Diese Bezeichnung dient dazu das Gerät schneller in der Liste zu finden, was gerade bei großen Anlagen mit vielen M-Bus Geräten sinnvoll ist. • Legen Sie im Feld Ausleseintervall fest, wie oft das M-Bus Gerät automatisch vom IZAR CENTER gelesen werden soll. Folgende Tabelle zeigt die möglichen Ausleseintervalle: Ausleseintervall Bedeutung (M-Bus Gerät auslesen) -------- Deaktiviert (Keine Auslesung) 1m jede Minute 5m alle 5 Minuten 15 m alle 15 Minuten 1h ein mal pro Stunde 3h ein mal in 3 Stunden 6h ein mal in 6 Stunden 12 h ein mal in 12 Stunden 1d ein mal pro Tag 1.x. + 15.x. nur je ein mal am 1. und 15. Tag des Monats (jeweils um 00:00 Uhr) (ALT+2). Sie können auch mehreren oder allen Geräten in der Liste das gleiche Ausleseintervall geben ohne jedes Gerät einzeln auswählen zu müssen. Hierfür schalten Sie zuerst auf (Geräte in die Listenansicht der Geräteliste. Klicken Sie dazu auf das Symbol Tabellenform anzeigen). Danach können Sie, wie von anderen Anwendungen gewohnt, mit der Taste × (Shift) oder Strg mehrere Geräte in der Liste auswählen. Klicken Sie dann auf den Knopf (Übernehme Ausleseintervall für ganze Auswahl). • Im Feld Auslesewiederholungen kann angegeben werden, wie oft der IZAR CENTER im Fall einer fehlerhaften Auslesung die Auslesung des Geräts wiederholen soll. Sie können auch für mehrere oder alle Geräte in der Liste die gleichen Auslesewiederholungen einstellen ohne jedes Gerät einzeln auswählen zu müssen. (Geräte in Tabellenform anzeigen). Danach Klicken Sie dazu auf das Symbol können Sie wie von anderen Anwendungen gewohnt mit der Taste × (Shift) oder 24 WDV / Molliné GmbH · Mönchstraße 11 · 70191 Stuttgart · Tel. 0711 / 35 16 95 - 20 · Fax 0711 / 35 16 95 - 29 · www.molline.de Anleitung IzarCenter Strg mehrere Geräte in der Liste auswählen. Klicken Sie dann auf den Knopf (Übernehme Ausleseversuche für ganze Auswahl). Nun haben Sie alle benötigten Informationen zusammengestellt und die Geräteliste ist komplett. Damit der IZAR CENTER diese Liste verwenden kann, müssen Sie zum Abschluss den Knopf (Geräteliste schreiben) drücken. Dann wird diese Liste über die ausgewählte Schnittstellenverbindung in den IZAR CENTER geschrieben. Sie können danach optional diese Liste noch in einer Datei sichern. Hierzu drücken Sie den Knopf (Geräteliste in eine Datei speichern), legen einen Dateinamen fest und drücken Sie den Knopf Speichern. Somit kann diese Liste auch zu einem späteren Zeitpunkt aus der Datei wiederhergestellt werden. 3.3.1.6 Ändern einer Geräteliste Wenn Sie bereits Ihren IZAR CENTER erfolgreich im Einsatz haben und z.B.ein neues MBus Gerät angeschlossen oder ein altes durch ein neues Gerät ersetzt wird, gehen Sie wie folgt vor: • Neues Gerät hinzufügen Verbinden Sie sich mit dem IZAR CENTER und lesen Sie zunächst die vorhandene Geräteliste ein, um diese zu modifizieren. Hierzu drücken Sie entweder (lese interne Statuswerte und Geräteliste) oder (Geräteliste lesen) Verwenden Sie eine der oben beschriebenen Wege um Ihr M-Bus Gerät auf dem MBus Netzwerk zu finden (siehe 3.3.1.1, 3.3.1.2, 3.3.1.3). Fügen Sie das neue Gerät der Liste hinzu. • Gerät aus der Liste löschen Wenn Sie ein altes M-Bus Gerät (z.B. beim Gerätewechsel) aus der Liste löschen möchten, so lesen Sie ggf. die vorhandene Geräteliste ein, selektieren den Eintrag des zu löschenden Geräts in der Liste und drücken den Knopf (Gerät löschen). Beabsichtigen Sie die Geräteliste komplett zu löschen, so können Sie den obersten Eintrag in der Geräteliste „Geräte (gesamt:)“ selektieren und den Knopf (Gerät löschen) drücken. Zuletzt legen Sie wie in 3.3.1.5 beschrieben die Ausleseeinstellungen fest und schreiben die neue, modifizierte Geräteliste in den IZAR CENTER. 3.3.1.7 Wartungsmodus Wartungsmodus ein: Alle automatischen Auslesungen werden angehalten, die Alarmüberwachung gestoppt und der M-Bus wird für die externen Schnittstellen exklusiv freigegeben. Wartungsmodus aus (Normalbetrieb): Alle automatischen Auslesungen werden normal durchgeführt, die Alarmüberwachung ist aktiv und der M-Bus kann während einer aktiven Geräteauslesung für die externen Schnittstellen blockiert sein. Der Zugriff auf den IZAR CENTER selbst ist unabhängig vom Wartungsmodus. Dies bedeutet, dass Sie jederzeit Einstellungen am IZAR CENTER ändern oder eine Datenauslesung des Memory durchführen können. Detailbeschreibung: Wenn Sie bereits eine Geräteliste in Ihren IZAR CENTER geschrieben haben, wird diese wie gewünscht zyklisch abgearbeitet. 25 WDV / Molliné GmbH · Mönchstraße 11 · 70191 Stuttgart · Tel. 0711 / 35 16 95 - 20 · Fax 0711 / 35 16 95 - 29 · www.molline.de Anleitung IzarCenter Wenn Sie versuchen während der aktiven Abarbeitung (M-Bus Gerät wird gerade automatisch ausgelesen) selbst auf den M-Bus zuzugreifen (z.B. Geräteauslesung oder Gerätesuche), so kann dies fehlschlagen da die automatische Abarbeitung der Geräteliste den absoluten Vorrang auf dem M-Bus hat. Damit Sie die Möglichkeit haben selbst auf den M-Bus zuzugreifen, müssen Sie die automatische Abarbeitung (temporär) deaktivieren. Hierfür ist der IZAR CENTER mit einem Wartungsmodus ausgestattet. Wenn Sie den Knopf (Wartungsmodus) drücken, wird am IZAR CENTER der Wartungsmodus ein- bzw. ausgeschaltet. -> Wartungsmodus ein = Vollzugriff auf M-Bus (automatisches Auslesen ausgeschaltet) Wenn Sie den Wartungsmodus eingeschaltet haben, so wird die Statusanzeige der IZAR@CENTER Software mit roter Hintergrundfarbe angezeigt: -> Wartungsmodus aus = Normalbetrieb (automatisches Auslesen eingeschaltet) Wenn Sie den Wartungsmodus ausgeschaltet haben, so wird die Statusanzeige der IZAR@CENTER Software mit gelber Hintergrundfarbe angezeigt: Wichtig: Wenn Sie direkt auf das M-Bus Netzwerk zugreifen oder eine Alarm/Geräteliste ändern wollen, sollte während der Bearbeitung der Wartungsmodus aktiviert werden! 3.4 Gesammelte Daten abholen Ausgelesene und gespeicherte Zählertelegramme können aus dem internen Speicher sowohl direkt über eine der Schnittstellen (Seriell, USB, LAN) ausgelesen werden, als auch automatisch zeitgesteuert zu einem FTP Server übertragen werden. Der interne Datenspeicher des IZAR CENTER ist ein „Ringspeicher“ und kann ca. 500.000 Auslesungen speichern. Der Datenspeicher kann nicht überlaufen und alle Daten bleiben permanent gespeichert. Wenn der Speicher voll ist, so überschreibt der IZAR CENTER automatisch die ältesten Auslesungen im Datenspeicher mit den neuen Auslesedaten. 3.4.1 Auslesen über Geräteschnittstelle Sie können über alle Schnittstellen (USB, LAN, Modem, RS232) des IZAR CENTERs die abgespeicherten Daten abholen. Gehen Sie wie folgt vor: • Verbinden Sie sich mit dem IZAR CENTER (wie in einer der Möglichkeiten unter 3.1.4 beschrieben) und lesen Sie die Statuswerte des IZAR CENTERs aus. • Lesen Sie optional die Geräteliste wie in 3.1.5 beschrieben aus. 26 WDV / Molliné GmbH · Mönchstraße 11 · 70191 Stuttgart · Tel. 0711 / 35 16 95 - 20 · Fax 0711 / 35 16 95 - 29 · www.molline.de Anleitung IzarCenter • Legen Sie fest, wie viele Daten ausgelesen werden sollen. Hierzu geben Sie in der Ansicht „Status“ eine Anzahl von Minuten, Stunden oder Tagen an, die vom aktuellen Zeitpunkt an in die Vergangenheit zurückgelesen werden sollen. Sie können hier Werte von 0 bis 65535 eintragen. Wenn Sie „0“ als Einstellung wählen, so wird der komplette Speicher ausgegeben. Bitte beachten Sie, dass dieser Vorgang nur bedingt sinnvoll ist und sehr lange dauert Schreiben Sie diese Einstellung in den IZAR CENTER durch drücken des Knopfs • Wechseln Sie zur Ansicht „Geräteauslesung“ mit dem Knopf • Mit dem Knopf Daten. • Bitte warten Sie nun bis in der Statusanzeige die Meldung „Vorgang erfolgreich“ angezeigt wird oder brechen Sie falls gewünscht die laufende Auslesung mit dem Knopf ab. • Falls Auslesedaten im Datenspeicher verfügbar waren, werden diese in der rechten Hälfte des Programmfensters angezeigt: (Datenlogger Memory auslesen) starten Sie das Auslesen der Mit den Registern können Sie verschiedene Ansichten wählen: Auslesungen untereinander (Standard) Auslesezeitpunkte in Spalten M-Bus Geräteadressierung + Auslesezeitpunkte in Spalten HYDRO-NET Import Format • Wenn Sie nur die Daten von einem oder mehreren ausgewählten M-Bus Geräten sehen wollen, so können Sie diese Geräte nun in der Geräteliste (links) selektieren. (Geräte in Tabellenform anzeigen). Danach Klicken Sie dazu auf das Symbol können Sie, wie von anderen Anwendungen gewohnt, mit der Taste × (Shift) oder Strg mehrere Geräte in der Liste auswählen. Möchten Sie wieder die Daten aller MBus Geräte sehen, wählen Sie einfach wieder den ersten Eintrag in der Geräteliste „Geräte (gesamt):“ aus. • Optional können Sie mit dem Knopf (Filteroptionen) Zeiträume und Daten filtern. Der Filter löscht die Daten im Hintergrund nicht und es werden nur die herausgefilterten Daten angezeigt • Sie können nun diese Daten mit dem Knopf (gelesene Zählerwerte in eine Datei exportieren) in einer Datei abspeichern. Dabei wird eine .xls (Excel®) Datei erstellt. 27 WDV / Molliné GmbH · Mönchstraße 11 · 70191 Stuttgart · Tel. 0711 / 35 16 95 - 20 · Fax 0711 / 35 16 95 - 29 · www.molline.de Anleitung IzarCenter 3.4.2 • Mit dem Knopf können Sie die aktuell angezeigten Daten in die Windows® Zwischenablage kopieren • Mit dem Knopf (Zählerwerte nach HYDRO-NET exportieren) werden die ausgelesenen Daten direkt in die HYDROMETER HYDRO-NET® Software exportiert (hierzu muss HYDRO-NET auf Ihrem PC installiert sein). Automatisches Hochladen über FTP Der IZAR CENTER kann seine Auslesedaten auch zyklisch auf einen FTP Server hochladen. Hierbei wird eine .xml Datei erzeugt, die Sie zum Beispiel mit der HYDROMETER HYDRO-RADIO© Software weiterverarbeiten können. Um gespeicherte Telegramme automatisch auf einen FTP Server zu übertragen, sind einige Einstellungen vorzunehmen. • Einstellen des „Upload-Interface“ (LAN oder GPRS) • Konfiguration des Upload-Intervalls • Einstellen der FTP Server Verbindungsdaten (Server URL oder IP, Login Daten, Verzeichnis) • Überprüfung der korrekten Einstellungen für TCP/IP bei Benutzung von LAN als Upload-Interface Gehen Sie wie folgt vor: • Wechseln Sie zur Ansicht „Status“ und verbinden Sie sich mit dem IZAR CENTER. • Drücken Sie den Knopf um zu den weiteren Einstellungen zu gelangen. Die Einstellungen werden hierbei schon automatisch aus dem IZAR CENTER gelesen. • Gehen Sie auf die Registerkarte Haupt FTP und geben Sie Ihre Verbindungsdaten zum Server an. Im Feld URL können Sie wahlweise eine URL (z.B. www.myServer.com) oder eine IP-Adresse angeben. • In den Feldern Benutzername und Passwort geben Sie bitte Ihre Server- Login Daten ein • Im Feld Verzeichnis muss ein gültiges, bereits existierendes Verzeichnis auf dem FTP Server angegeben werden. Bitte verwenden Sie bei Unterverzeichnissen / (Slash) zwischen den Verzeichnisnamen. Einen führendes oder folgendes / muss nicht eingegeben werden. Beispiel: Ihr Server ist www.myServer.com und Sie besitzen ein eigenes Verzeichnis „MeinOrdner“. Dort haben Sie einen Unterordner zum Upload der IZAR CENTER Exportdaten namens „IZAR_CENTER_Upload“ angelegt In das Feld Verzeichnis würden Sie dann „MeinOrdner/IZAR_CENTER_Upload“ eintragen. • Drücken Sie nun den Knopf • Wählen Sie das gewünschte Upload-Interface aus. Für den FTP Upload können Sie entweder das LAN Interface (integriert) oder ein spezielles, externes GPRS Modem (nicht im Lieferumfang) nutzen. • Legen Sie im Feld Uploadintervall fest, wie oft (zyklisch) ein FTP Upload erfolgen soll (0..65535 Tage/Stunden/Minuten). Die Einstellung „0“ deaktiviert den automatischen Upload ebenso wie wenn Sie die Auswahl Tage/Stunden/Minuten auf deaktiviert einstellen. (Parameter schreiben) 28 WDV / Molliné GmbH · Mönchstraße 11 · 70191 Stuttgart · Tel. 0711 / 35 16 95 - 20 · Fax 0711 / 35 16 95 - 29 · www.molline.de Anleitung IzarCenter • Optional können Sie unter Erweiterte FTP Einstellungen festlegen wie viele Bytes (Datenmenge) oder Telegramme (Auslesungen)“ pro Upload maximal gemacht werden dürfen. Diese Einstellungen können bei der Verwendung von GPRS als Upload-Interface nützlich sein, um das maximale Datentransfervolumen begrenzen zu können. Bitte beachten Sie hierbei, dass bei falscher Einstellung Datenlücken zwischen den hochgeladenen Exporten entstehen können. • Schreiben Sie die Uploadintervall und Interfaceeinstellungen mit dem Knopf (Uploadzyklus schreiben) in den IZAR CENTER. • Optional können Sie auf der Registerkarte Backup FTP einen zweiten FTP Server angeben. Wenn der Upload auf den Haupt FTP Server fehlschlägt, versucht der IZAR CENTER den Upload auf den Backup FTP Server. Es kann nicht auf beide Server hochgeladen werden. Dies bedeutet, dass z.B. nach einem erfolgreichen Hochladen auf den Haupt FTP Server kein weiterer Upload der gleichen Daten auf den Backup FTP Server erfolgen wird. Gehen Sie beim Einstellen und Schreiben der Einstellungen für den Backup FTP Server genauso vor wie beim Haupt FTP Server. • Falls Sie LAN als Upload-Interface gewählt haben, stellen Sie bitte sicher, dass Sie wie in 4.5 beschrieben die Einstellungen der LAN Schnittstelle angepasst haben. • Falls Sie GPRS als Upload-Interface gewählt haben, stellen Sie bitte sicher, dass Sie wie in 4.2 beschrieben die Einstellungen der GPRS Verbindung und die Einstellungen der seriellen Schnittstelle (siehe 4.1) angepasst haben. Nach Schreiben aller Einstellungen in den IZAR CENTER wird das automatische Hochladen zum FTP Server initialisiert. Arbeitsweise des automatischen Hochladens: Beim ersten Upload-Versuch wird der IZAR CENTER alle bisher gespeicherten Daten zum FTP Server übertragen. Bei jedem weiteren Upload werden nur noch die Daten zum Server hochgeladen, die bislang noch nicht auf dem Server gespeichert wurden - also alle Daten vom aktuellen Zeitpunkt bis zum Zeitpunkt des letzten Uploads. Sie haben nach dem Schreiben aller benötigten Einstellungen für den FTP Upload die Möglichkeit einen Testupload zu machen. Hierfür drücken Sie den Knopf (Test). Die Software meldet hierauf sofort „Vorgang erfolgreich“. Dies bedeutet dass der Upload nun in wenigen Sekunden gestartet wird. Wann der Upload abgeschlossen ist hängt von der Menge der Daten ab, die hochzuladen sind. Der Upload ist abgeschlossen, wenn im Zielordner auf dem FTP Server die .xml und eine. rdy mit derselben Endnummer auf dem FTP Server liegen. Beide Dateien haben ebenfalls einen aktuellen Zeitstempel (Erstelldatum der Datei). Die beim Upload erzeugten Dateien haben folgende Dateinamenstruktur: MAC Adresse des IZAR CENTERs fortlaufende Nummer(3-stellig) Dateityp (Endung) 00204AA9BD3E_023.xml 29 WDV / Molliné GmbH · Mönchstraße 11 · 70191 Stuttgart · Tel. 0711 / 35 16 95 - 20 · Fax 0711 / 35 16 95 - 29 · www.molline.de Anleitung IzarCenter Beispiel nach erfolgreichem Upload: Abbildung 3-6 Hochgeladene Daten auf dem FTP Server Hinweis zum zeitlichen Verhalten: Das Upload Intervall legt fest, in welchen zeitlichen Abständen die Uploads nach dem Speichern der Einstellungen auszuführen sind. Beispiel: Die interne Uhr des IZAR CENTERs hat die aktuelle Uhrzeit 12:37 Uhr und Sie speichern in diesem Moment einen FTP-Upload Intervall von 60 Minuten. Nun werden die weiteren Uploads um 13:37, 14:37 usw. ausgeführt. Wenn Sie mehrere IZAR CENTER auf einen FTP Server hochladen lassen, verhindert dieser Mechanismus Überlastungsprobleme beim FTP Server da die Uploads zeitlich verteilt werden und nicht alle IZAR CENTER auf einmal auf den FTP Server hochladen. 3.5 Alarmüberwachung Der IZAR CENTER ermöglicht eine Werteüberwachung für jeden M-Bus konformen Zähler in der Geräteliste. Jedem Zähler in der Geräteliste können bis zu zwei Alarme zugeordnet werden. Für die ‚intelligente Verbrauchserfassung’ stehen maximal 20 Alarmeinträge zur Verfügung (siehe Intelligente Ermittlung von Verbrauchswerten). Die Werteüberprüfung erfolgt bei jedem automatischen Auslesen des Zählers. Die Alarmreaktionszeit ist demnach abhängig vom des Ausleseintervall des Zählers. Bei Eintreten der Alarmbedingung wird die konfigurierte Alarmaktion ausgeführt. Eine Alarmaktion (SMS, Email oder M-Bus Befehl) wird nur ausgeführt, wenn zum letzten Auslesezeitpunkt kein Alarm festgestellt wurde, die Alarmbedingung also nicht erfüllt war. Eine Alarmierung erfolgt also immer beim Übergang von „Alarmbedingung nicht erfüllt“ → „Alarmbedingung erfüllt“. Werden mehr als 20 Alarme während der Abarbeitung der Geräteliste/Auslesen der Zähler erkannt, werden der 21. und alle folgenden Alarme nicht in diesem Auslesezyklus bearbeitet und führen auch nicht zu einer Alarmaktion. Ist die Alarmbedingung beim nächsten Ausleseintervall noch erfüllt, wird erneut ein Alarm erkannt und (vorausgesetzt es sind zur der Zeit weniger als 20 Alarme in der Bearbeitung) die konfigurierte Alarmierungsart ausgeführt. 3.5.1 3.5.1.1 Alarmtypen Überwachung der Statusinformation (Maske) Alle M-Bus konformen Zähler liefern in ihrem Antworttelegramm Statusinformationen, die zählerabhängig Zustände anzeigen (Fühlerbruch, Luft in der Messstrecke,…). Diese werden im Antworttelegramm in einem ‚Statusbyte’ übertragen und können zur Überwachung 30 WDV / Molliné GmbH · Mönchstraße 11 · 70191 Stuttgart · Tel. 0711 / 35 16 95 - 20 · Fax 0711 / 35 16 95 - 29 · www.molline.de Anleitung IzarCenter herangezogen werden. Die Bedeutung der einzelnen Bits oder eines Statusbytewertes ist nur teilweise normiert und somit abhängig vom verwendeten Zähler. 3.5.1.2 Überwachung von Momentanwerten Der häufigste Anwendungsfall der Werteüberwachung ist die Konfiguration einer Momentanwertüberwachung. Hier können bis zu zwei Werte aus einem Zählertelegramm auf Unter- oder Überschreitung überwacht werden. Typische Momentanwerte eines Zählers sind z.B.: • Durchfluss (m3/h) • Volumen • Temperatur • Energie • … Eine Verbrauchsüberwachung kann üblicherweise mit den von vielen Zählern gelieferten Verbrauchsmomentanwerten realisiert werden. Daher ist nur in Spezialfällen ein Umweg über die intelligente Verbrauchsermittlung notwendig (s. unten). 3.5.1.3 Intelligente Ermittlung von Verbrauchswerten In seltenen Fällen liefert ein Zähler nicht den gewünschten Verbrauchswert als Momentanwert (wie z.B. Durchfluss), sondern ausschließlich einen Zählerstand. Für solche Fälle ist es möglich, aus zwei aufeinanderfolgenden Zählerständen einen Verbrauch zu ermitteln, der dann als Schwelle für eine Alarmierung dient. Basis für die Verbrauchsermittlung ist das Ausleseintervall. Die Werte zweier aufeinander folgender Auslesungen werden bezogen auf das Ausleseintervall zu einem Verbrauch errechnet und gegen eine konfigurierte Schwelle verglichen. Der Vergleich resultiert je nach Konfiguration (Über- oder Unterschreitung) in einer Alarmierungsart. 3.5.2 Alarmierungsarten Es können bis zu 3 Alarmierungsarten zu einem Alarm konfiguriert werden. • Alarm SMS: Im Falle eines Alarms wird eine SMS an eine von 10 Zielrufnummern geschickt. Um eine SMS zu verschicken ist es notwendig, ein passendes GSM-Modem am seriellen Anschluss zu betreiben und die serielle Schnittstelle für den Modembetrieb zu konfigurieren. • Alarm Email: Beim Auftreten eines Alarms wird eine E-Mail an einen von 10 Email-Empfänger verschickt. Zum Verschicken einer Email ist es notwendig, das „Upload-Interface“ auf LAN zu stellen. E- Mails über GPRS werden nicht verschickt. • M-Bus Aktion: Aufgrund eines Alarms wird ein M-Bus Befehl an ein M-Bus Gerät geschickt. Vorraussetzung für diese Art der Alarmierung ist, dass das adressierte Gerät über den M-Bus Master Ausgang des IZAR CENTER zu erreichen ist. 31 WDV / Molliné GmbH · Mönchstraße 11 · 70191 Stuttgart · Tel. 0711 / 35 16 95 - 20 · Fax 0711 / 35 16 95 - 29 · www.molline.de Anleitung IzarCenter 3.5.3 Alarmlisten Zur Konfiguration der Alarme ist neben der Konfiguration der Messwerte auch die Auswahl der Empfänger und der Alarmtexte nötig. Für das Verschicken eines M-Bus Befehls zusätzlich die Auswahl des M-Bus Befehls. Hierfür sind Alarmlisten zu konfigurieren. 3.5.3.1 Alarmziele Diese Liste enthält zehn Einträge für Alarmmeldungsempfänger. Für jeden Eintrag ist es möglich einen Namen, die zugehörige Telefonnummer und eine Email-Adresse zu konfigurieren. 3.5.3.2 Alarmtexte Zu jedem definierten Alarm kann für die Alarmmeldung einer von 10 benutzerdefinierten Alarmtexten hinzugefügt werden. Dieser Alarmtext wird der Alarmmeldung angefügt. 3.5.3.3 MBus Alarmaktionen Soll aufgrund eines Alarms ein M-Bus Befehl gesendet werden (z.B. um ein Relais mit einem Hydrometer HYDRO-PORT Control zu schalten) besteht die Möglichkeit bis zu 100 dieser Befehle in der Alarmaktionsliste zu hinterlegen. 3.5.4 Aufbau der Alarmmeldungen (SMS und E-Mail) Alarmmeldungen sind sowohl als SMS wie auch als Email maximal 160 Zeichen lang. Der Aufbau der Alarmmeldungen wird jeweils an einem Beispiel erläutert. 3.5.4.1 Statusalarm Alarme aufgrund eines Statusbyteüberprüfung (Statusbyte im M-Bus Telegramm) sind folgendermaßen gekennzeichnet. Beispiel: Sharky 504566711 [2]: Alarm in meter state(30)Statuswertalarm |----- (a) -----|(b) |---------- (c) -------||--- (d) -----| (a) Zählerbeschreibung; wird in der Geräteliste keine Beschreibung eingetragen, wird automatisch die 8-stellige Zählernummer eingetragen. (b) Alarmnummer; [1] oder [2] (c) Alarmindikation; in Klammern ist der Wert des Statusbytes als hexadezimale Zahl angegeben (d) Alarmtext 3.5.4.2 Momentanwertalarm Ein Alarm ausgelöst durch eine Momentanwertüber/-unterschreitung wird z.B. folgendermaßen dargestellt: Beispiel: Sharky 34548085 [1]: 23.400000 > 20.000000 oC |----- (a) ---| (b) |---------- (c) ----| (d) Temperaturueberschreitung |--------- (e) ---------| 32 WDV / Molliné GmbH · Mönchstraße 11 · 70191 Stuttgart · Tel. 0711 / 35 16 95 - 20 · Fax 0711 / 35 16 95 - 29 · www.molline.de Anleitung IzarCenter (a) Zählerbeschreibung; wird in der Geräteliste keine Beschreibung eingetragen, wird automatisch die 8-stellige Zählernummer eingetragen. (b) Alarmnummer; [1] oder [2] (c) Alarmbedingung; konfigurierte Schwelle ist 20°C, gemessener Wert 23,4°, Alarm auf Überschreitung (d) Einheit, falls unterstützt (siehe auch 6.2.2 Unterstützte VIF-Werte im Alarmtext) (e) Alarmtext 3.5.4.3 Intelligenter Verbrauchsalarm Die intelligente Verbrauchswertalarmierung führt zu einer ähnlichen Alarmmeldung wie sie beim Momentanwertalarm gezeigt wurde. Beispiel: Sharky 504566711 [1]: 0.300000 > 0.240000 m3 Verbrauch zu gross |----- (a) ----| (b) |------- (c) -----|(d) |------ (e) -----| (a) Zählerbeschreibung; wird in der Geräteliste keine Beschreibung eingetragen, wird automatisch die 8-stellige Zählernummer eingetragen. (b) Alarmnummer; [1] oder [2] (c) Alarmbedingung; konfigurierte Schwelle ist 20°C, gemessener Wert 23,4°, Alarm auf Überschreitung (d) Einheit, falls unterstützt (siehe auch Einheit, falls unterstützt (siehe auch 6.2.2 Unterstützte VIF-Werte im Alarmtext) (e) Alarmtext 3.5.4.4 Erstellen/Bearbeiten der Alarmlisten Zur Verwendung der Alarmfunktionen ist es notwendig, im IZAR CENTER Alarmlisten zu erstellen. Sie können für einen eintretenden Alarm bis zu 3 Alarmaktionen ausführen lassen: • Alarm SMS (nur mit einem GSM/GPRS Modem) • Alarm E-Mail (nur über LAN Schnittstelle) • M-Bus Befehl an ein Gerät im M-Bus Netz senden Wie bereits erwähnt benötigen Sie folgende Listen: Alarmaktion benötigte Alarmlisten (Name der Liste) optional benötigte Alarmlisten (Name der Liste) SMS Adressen Meldungen E-Mail Adressen Meldungen M-Bus Befehl M-Bus Befehle Um eine Alarmliste zu erstellen gehen Sie folgendermaßen vor: 33 WDV / Molliné GmbH · Mönchstraße 11 · 70191 Stuttgart · Tel. 0711 / 35 16 95 - 20 · Fax 0711 / 35 16 95 - 29 · www.molline.de Anleitung IzarCenter • Verbinden Sie sich mit dem IZAR CENTER (wie in einer der Möglichkeiten unter 3.1.4 beschrieben) und lesen Sie die Statuswerte des IZAR CENTERs aus. • Wechseln Sie zur Programmansicht „Alarmlisten“ mit dem Knopf • Wählen Sie eine der 3 Alarmlisten (Adressen, Meldungen, M-Bus Befehle) durch klicken auf den entsprechenden Registerreiter aus. Um einen neuen Eintrag in der Liste zu erstellen, doppelklicken Sie auf die zu editierende Zelle in der Alarmliste. Ein Cursor erscheint und Sie können Ihre Daten eingeben. Beispiel Adressen: Telefonnummern sind in folgendem Format einzugeben: • National: Landesüblich ohne zusätzliche führende Nullen, z.B.: 016012345678 • International: Mit führendem Landeskenner (‚+’-Zeichen), z.B.: +4917212345678 Bei internationalen Telefonnummern ist das Format mit führenden Nullen (z.B. 0049…) nicht zulässig! Beispiel Meldungen: Beispiel M-Bus Befehle: Beim Bearbeiten des Feldes Adresse erscheint ein Dialog, in dem Sie auswählen, wie das zu steuernde M-Bus Gerät adressiert werden soll. Im Feld Befehl geben Sie den M-Bus Befehl in Hexadezimalschreibweise ein. • Nachdem Sie einen oder mehrere Einträge in der Liste gemacht haben, schreiben Sie die Liste mit dem Knopf (Liste schreiben) in den IZAR CENTER. • Optional können Sie eine Liste zusätzlich mit dem Knopf (Liste in Datei speichern) in einer Datei sichern. Die abgespeicherte Datei ist eine .csv-Datei und kann so z.B. auch mit Microsoft Excel© geöffnet und bearbeitet werden. • Gehen Sie für alle weiteren Alarmlisten in der gleichen Weise vor. 34 WDV / Molliné GmbH · Mönchstraße 11 · 70191 Stuttgart · Tel. 0711 / 35 16 95 - 20 · Fax 0711 / 35 16 95 - 29 · www.molline.de Anleitung IzarCenter Hinweis: Wenn Sie bereits Alarmlisten in ihrem IZAR CENTER oder in einer Datei abgespeichert haben und diese Liste ändern wollen, so können Sie diese Liste mit dem Knopf (Liste einlesen) bzw. (Liste von Datei laden) in der IZAR@CENTER Software ändern und wieder in den IZAR CENTER schreiben bzw. in der Datei sichern. 35 WDV / Molliné GmbH · Mönchstraße 11 · 70191 Stuttgart · Tel. 0711 / 35 16 95 - 20 · Fax 0711 / 35 16 95 - 29 · www.molline.de Anleitung IzarCenter 3.5.4.5 Konfiguration von Alarmen Wenn Sie Werte eines angeschlossenen M-Bus Geräts vom IZAR CENTER überwachen lassen wollen stellen Sie sicher, dass folgende Punkte erfüllt sind: • Der Wartungsmodus ist aktiv • Eine Geräteliste ist erstellt und aus dem IZAR CENTER in das IZAR@CENTER Programm eingelesen. Für die zu überwachenden Geräte muss ein gültiges Ausleseintervall eingestellt sein. • Die entsprechenden Alarmlisten sind erstellt, bereits im IZAR CENTER gespeichert und aus dem IZAR CENTER in das IZAR@CENTER Programm eingelesen Um nun für ein Gerät einen Alarm zu definieren, gehen Sie so vor: • Wechseln Sie zur Ansicht Geräteauslesung, selektieren Sie das gewünschte Gerät und drücken Sie den Knopf (Gewähltes Gerät auslesen). • Sobald das Gerät erfolgreich gelesen wurde, erscheinen die vom Gerät verfügbaren Daten im Auslesefenster: • Doppelklicken Sie auf den zu überwachenden Wert. Das Fenster „Alarme bearbeiten..“ erscheint. • Aktivieren Sie die Alarmüberwachung indem Sie den Haken im Feld „aktivieren“ setzen. Nun können Sie die Alarmeinstellungen bearbeiten. • Der zu überwachende Wert wird im Feld Messwert angezeigt. Wählen Sie, falls benötigt den entsprechenden Wert aus. Durch den Doppelklick im Auslesefenster sollte dies aber bereits korrekt eingestellt sein. • Wählen Sie, wie der Wert überwacht werden soll (Überwachungsart). Es gibt 3 Möglichkeiten: 1. Maske: Überwacht die Statusinformationen des Geräts (M-Bus Statusbyte). Diese Überwachung ist sinnvoll um z.B. im Fall eines Defekts oder einer Fehlfunktion des Geräts einen Alarm zu generieren. Die Einstellungen sind abhängig vom Gerätetyp des zu überwachenden Geräts. Bitte sehen Sie sich hierzu die Kommunikationsbeschreibung des verwendeten Geräts an. 2. Momentanwert: Es wird ein einfacher Soll/Istwert Vergleich durchgeführt. Beispiel: Überwachung von Temperaturen, Durchflüssen, aktueller Energieverbrauch usw. 3. Verbrauchswert: Überwacht summierende Verbrauchszählerstände wie z.B. 36 WDV / Molliné GmbH · Mönchstraße 11 · 70191 Stuttgart · Tel. 0711 / 35 16 95 - 20 · Fax 0711 / 35 16 95 - 29 · www.molline.de Anleitung IzarCenter Volumen. Da diese Überwachungsart relativ aufwändig ist, sind insgesamt maximal 20 Verbrauchsüberwachungen mit dem IZAR CENTER möglich • Wählen Sie aus ob ein Alarm bei der Überschreitung oder Unterschreitung des Referenzwertes erfolgen soll. • Im Feld Wert tragen Sie nun Ihren Referenz/Grenzwert ein, der nicht über- bzw. unterschritten werden darf. Je nach ausgewählter Überwachungsart ist die Eingabe unterschiedlich: 1. Maske (Überwachung der Statusinformationen): Doppelklicken Sie auf das entsprechende Kästchen für jedes Bit um die Maske anzupassen: Abbildung 3-7 Alarmmaske D das M-Bus Gerät einen Fehler meldet und diesen im Statusbyte anzeigt. In der Abbildung sehen Sie folgendes Beispiel: Es soll ein Alarm generiert werden wenn das MFehler hat. Diesen Fehler meldet das Gerät, indem es sein Bit 3 auf den Wert 1 stellt. Alle anderen Bits sollen für den Alarm ignoriert werden. Die Maske lautet also: Wert Das Statusbyte ist in der M-Bus Norm (EN13757-3) definiert. Die Bits 0 bis 4 haben eine feste Bedeutung, die Bits 5 bis 7 sind herstellerspezifisch. Fragen Sie hierzu Ihrem M-Bus Gerätehersteller. 2. Momentanwert: Es wird ein einfacher Soll/ Istwert Vergleich durchgeführt. Beispiel: Überwachung von Temperaturen, Durchflüssen, aktueller Energieverbrauch usw. Tragen Sie im Feld Wert den Grenzwert ein der nicht über- oder unterschritten werden darf. 3. Verbrauchswert: Überwacht summierende Verbrauchszählerstände wie z.B. Volumen. Da diese Überwachungsart relativ aufwändig ist, sind insgesamt maximal 20 Verbrauchsüberwachungen mit dem IZAR CENTER möglich. Tragen Sie im Feld Wert den Grenzwert ein der nicht über- oder unterschritten werden darf. Unter dem Eingabefeld können Sie angeben, ob der angegebene Grenzwert pro Abtastintervall (Ausleseintervall), pro Sekunde, pro Minute oder pro Stunde zu interpretieren ist. • Als nächstes legen Sie im Feld Aktion fest, welche Aktionen im Alarmfall ausgelöst werden sollen. In beliebiger Kombination können Sie die Aktionen eMail versenden, SMS versenden und M-Bus Befehl ausführen aktivieren oder deaktivieren. Maximal sind alle 3 Aktionen pro definierten Alarm möglich. 37 WDV / Molliné GmbH · Mönchstraße 11 · 70191 Stuttgart · Tel. 0711 / 35 16 95 - 20 · Fax 0711 / 35 16 95 - 29 · www.molline.de Anleitung IzarCenter • Im Feld Empfänger legen Sie fest, welcher der Empfänger aus der AlarmAdressenliste eine E-Mail oder SMS erhalten soll. • Im Feld Text legen Sie fest, welcher zusätzliche Text aus der Alarm-Textliste in der Alarm SMS und Alarm E-Mail mitgesendet warden soll • Im Feld M-Bus Befehl legen Sie fest, welcher Befehl aus der Alarm M-Bus Befehlsliste ausgeführt werden soll. • Im Feld Status sehen Sie den Zustand des Alarms zum Zeitpunkt, an dem Sie die Geräteliste in die IZAR@CENTER Software eingelesen haben (erscheint nur, wenn der Alarm bereits definiert wurde). • Optional können Sie nun noch den zweiten Alarm (rechte Hälfte des Alarmfensters) definieren. Gehen Sie hierzu wie bereits beschrieben vor. • Übernehmen Sie die Einstellungen für den Alarm, indem Sie OK drücken. • Sie sehen nun in der Geräteliste, dass für dieses M-Bus Gerät ein Alarm definiert ist (der Hintergrund des Gerätesymbols ist rot gefärbt): • Schreiben Sie nun die Geräteliste in den IZAR CENTER und deaktivieren Sie den Wartungsmodus. Nun ist die Alarmüberwachung aktiv. Hinweis: Wie schnell die Alarmaktionen im Fall eines Alarmzustandes ausgeführt werden hängt von dem eingestellten Ausleseintervall ab. Wenn beispielsweise ein Intervall von 1 h eingestellt ist, kann es bis zu einer Stunde dauern, bis Sie (beispielsweise per SMS) über den Alarmfall informiert werden. Das kleinste Intervall ist 1 m (einmal pro Minute). 38 WDV / Molliné GmbH · Mönchstraße 11 · 70191 Stuttgart · Tel. 0711 / 35 16 95 - 20 · Fax 0711 / 35 16 95 - 29 · www.molline.de Anleitung IzarCenter 4 Konfiguration und Test 4.1 Serielle/ Modem Schnittstelle Der IZAR CENTER ist standardmäßig mit einer seriellen RS232 Schnittstelle ausgestattet, an die wahlweise entweder ein Modem oder ein PC angeschlossen werden kann. 4.1.1 RS232 Schnittstelle an Modem (Modus „Modem“) Wenn Sie den IZAR CENTER in einer Anlage mit einem Modem verwenden möchten, so müssen Sie die serielle Schnittstelle des IZAR CENTERs auf den „Modem Modus“ einstellen. Gehen Sie so vor: • Verbinden Sie sich per USB oder LAN mit dem IZAR CENTER • Lesen Sie die weiteren Einstellungen des IZAR CENTERs aus, indem Sie den Knopf (Netzwerkdienstekonfiguration) drücken. • Auf der Registerkarte Seriell/Modem wählen Sie Modem aus. Nun erscheinen weitere Einstellungen: • Optional: Sie können nun die Schnittstelleneinstellungen anpassen. Die Baudrate, Parity Flag und Stopbits Einstellungen gelten für die serielle Kommunikation zwischen Modem und IZAR CENTER, also auf der Kabelverbindung zwischen IZAR CENTER und Modem • Drücken Sie den Knopf Parameter schreiben damit die Einstellungen in den IZAR CENTER geschrieben werden Æ der IZAR CENTER macht daraufhin einen Reset und ein angeschlossenes Modem wird initialisiert. • GSM/GPRS Modem: Falls Sie ein GSM/GPRS Modem benutzen möchten, setzen Sie den Haken bei GSM-Modem PIN. Es erscheint ein neues Eingabefeld in das Sie die PIN Nummer der verwendeten SIM Karte eintragen müssen (4-stellige Nummer). Achten Sie darauf, dass die PIN Nummer korrekt eingegeben ist. • GSM/GPRS Modem: Nach der Eingabe der PIN Nummer drücken Sie den Knopf (Neue GSM Modem PIN Nummer setzen) Æ Der IZAR CENTER macht daraufhin einen Reset und ein angeschlossenes Modem wird initialisiert. Hinweis: Bei der Verwendung eines GSM/GPRS Modems muss eine PIN Nummer eingegeben werden. Dies bedeutet dass die PIN Nummer Abfrage der Karte nicht deaktiviert sein darf. 4.1.2 RS232 Schnittstelle an PC (Modus „Seriell“) Im Auslieferzustand ist die serielle Schnittstelle des IZAR CENTER für die Kommunikation mit einem PC voreingestellt. Es ist hierfür keine Konfiguration am IZAR CENTER notwendig. Dies bedeutet, Sie können den IZAR CENTER mit dem beigelegten seriellen Kabel direkt mit der seriellen (RS232) Schnittstelle Ihres PCs verbinden. Oft wird diese Schnittstelle auch dazu genutzt um z.B. SPS- oder Leittechnikanlagen mit dem IZAR CENTER zu verbinden. Im Modus „seriell“ besitzt die Schnittstelle eine automatische Baudratenerkennung. Bitte verwenden Sie zur Kommunikation mit dem IZAR CENTER die Baudraten 300 bis 57600 Baud. Empfohlen werden 57600 Baud falls Sie nur mit dem IZAR CENTER selbst 39 WDV / Molliné GmbH · Mönchstraße 11 · 70191 Stuttgart · Tel. 0711 / 35 16 95 - 20 · Fax 0711 / 35 16 95 - 29 · www.molline.de Anleitung IzarCenter kommunizieren möchten. Falls Sie auch auf die Geräte auf dem M-Bus Netzwerk zugreifen möchten, verwenden Sie 300…9600 Baud. Bitte beachten: Abhängig von der verwendeten PC Hardware und der eingestellten Baudrate kann es nötig sein, die Einstellungen der seriellen Schnittstelle in der Windows Systemsteuerung anzupassen (FIFO-Puffer). Bei langsamen Baudraten wie 300 und 2400 Baud sollte der FIFO (senden und empfangen) auf der kleinsten Einstellung stehen bzw. abgeschaltet sein. Bei großen Baudraten wie 57600 sollte der FIFO auf maximal eingestellt sein (beide Regler nach rechts). Sollten Sie die Schnittstelle bisher für ein angeschlossenes Modem verwendet haben und möchten Sie die Schnittstelle wieder zum Anschluss an den PC nutzen, gehen Sie wie folgt vor: 4.2 • Verbinden Sie sich per USB oder LAN mit dem IZAR CENTER. • Lesen Sie die weiteren Einstellungen des IZAR CENTERs aus, indem Sie den Knopf (Netzwerkdienstekonfiguration) drücken. • Auf der Registerkarte Seriell/Modem wählen Sie seriell aus und drücken den Knopf Parameter schreiben. • Nun können Sie Ihren PC auch wieder mit der RS232 Schnittstelle am IZAR CENTER anschließen. GPRS Verbindung Wenn Sie ein GPRS Modem am IZAR CENTER angeschlossen haben, so kann der IZAR CENTER zyklisch die gesammelten Verbrauchsdaten als XML Datei auf einen FTP Server im Internet hochladen. Hierfür müssen Verbindungsdaten für die GPRS Verbindung eingegeben werden. Die einzutragenden Verbindungsdaten sind abhängig von Ihrem Mobilfunk-Provider. Welche Daten Sie hier eingeben müssen, erfahren Sie vom Provider oder die Verbindungsdaten liegen der SIM Karte bei. 4.3 • Verbinden Sie sich per USB oder LAN mit dem IZAR CENTER. • Lesen Sie die weiteren Einstellungen des IZAR CENTERs aus, indem Sie den Knopf (Netzwerkdienstekonfiguration) drücken. • Wechseln Sie auf die Registerkarte GPRS und tragen Sie die Verbindungsdaten (URL, Benutzername, Passwort) in die Eingabefelder ein. Hier ein Beispiel: • Drücken Sie den Knopf Parameter schreiben. FTP Server siehe 3.4.2 Automatisches Hochladen über FTP 40 WDV / Molliné GmbH · Mönchstraße 11 · 70191 Stuttgart · Tel. 0711 / 35 16 95 - 20 · Fax 0711 / 35 16 95 - 29 · www.molline.de Anleitung IzarCenter 4.4 E-Mail Server Wenn der IZAR CENTER über die LAN-Schnittstelle an einem TCP/IP Netzwerk angeschlossen ist, so kann er bei einem auftretenden Alarm eine E-Mail verschicken. Hierfür werden die Daten eines gültigen E-Mail Servers benötigt. Der von Ihnen verwendete Email Server sollte unverschlüsseltes „POP before SMTP“ unterstützen. Gehen Sie wie folgt vor um die Verbindung zum E-Mail Server einzustellen: 4.5 • Verbinden Sie sich mit dem IZAR CENTER. • Lesen Sie die weiteren Einstellungen des IZAR CENTERs aus, indem Sie den Knopf (Netzwerkdienstekonfiguration) drücken. • Wechseln Sie auf die Registerkarte eMail. • Geben Sie alle benötigten Daten ein: o POP-URL: URL oder IP-Adresse des Posteingangsservers (POP-Server) o POP-Benutzername: Benutzername mit dem sich der IZAR CENTER am POP Server anmelden kann o SMTP-URL: URL oder IP-Adresse des Postausgangsservers (SMTPServer) o SMTP-Benutzername: Benutzername mit dem sich der IZAR CENTER am SMTP Server anmelden kann o Passwort: Das Passwort mit dem sich der IZAR CENTER am POP und SMTP Server anmelden kann o Absender: Absendername den der IZAR CENTER in der zu sendenden Alarmmail angeben soll. Beispiel: [email protected] • Drücken Sie den Knopf • Optional: Wählen Sie einen Testempfänger und eine Testnachricht aus (vorher Alarmlisten auslesen). Drücken Sie den Knopf (Test) Æ Die Software meldet „Vorgang erfolgreich“ und eine Test – Email wird an den eingestellten Empfänger verschickt. Parameter schreiben TCP/IP (LAN) Schnittstelle Wenn Sie die LAN Schnittstelle des IZAR CENTERs benutzen möchten Sie eventuell Einstellungen ändern. Bei der Verwendung von E-Mail Alarmen und/oder FTP Upload per LAN sind in jedem Fall Einstellungen notwendig. 41 WDV / Molliné GmbH · Mönchstraße 11 · 70191 Stuttgart · Tel. 0711 / 35 16 95 - 20 · Fax 0711 / 35 16 95 - 29 · www.molline.de Anleitung IzarCenter Hinweis: IP Adressen sollten immer ohne führende Nullen eingegeben werden: Falsch: Richtig: 010.001.001.001 10.1.1.1 Einstellmöglichkeiten der LAN Schnittstelle sind: • Automatische/statische IP Adresse des IZAR CENTERs • Subnet • Gateway • TCP/IP Port für die Kommunikation mit dem PC • IP Adresse des Domain Name Servers (DNS) Im Auslieferzustand ist die LAN Schnittstelle des IZAR CENTERs wie folgt eingestellt: • IP-Adresse: Automatisch (DHCP) • Subnet: 8 (= Maske 255.255.255.0) • Standard Gateway: 0.0.0.0 • TCP/IP Port für die serielle Kommunikation: Port 10001 • DNS IP: 0.0.0.0 Um die Einstellungen der LAN Schnittstelle zu verändern gehen Sie so vor: • Verbinden Sie sich mit dem IZAR CENTER. • Lesen Sie die weiteren Einstellungen des IZAR CENTERs aus, indem Sie den Knopf (Netzwerkdienstekonfiguration) drücken. • Wechseln Sie auf die Registerkarte TCP/IP. • Möchten Sie, dass der IZAR CENTER eine dynamische IP Adresse bekommt, so aktivieren Sie den Haken bei DHCP. Geben Sie einen DHCP Namen für den IZAR CENTER ein (max. 16 Zeichen). • Möchten Sie, dass der IZAR CENTER eine statische (feste) IP Adresse bekommt, so deaktivieren Sie den Haken bei DHCP. Geben Sie eine freie IP-Adresse für den IZAR CENTER ein. • Im Feld Subnet kann das Subnetz eingestellt werden (Wert 0..30): • Subnet IZAR CENTER Netzmaske 8 255.255.255.0 16 255.255.0.0 24 255.0.0.0 Im Feld Gateway geben Sie die IP-Adresse Ihres Standard Gateways an (benötigt bei FTP Upload/ EMail) 42 WDV / Molliné GmbH · Mönchstraße 11 · 70191 Stuttgart · Tel. 0711 / 35 16 95 - 20 · Fax 0711 / 35 16 95 - 29 · www.molline.de Anleitung IzarCenter • Im Feld Port können Sie einstellen, über welchen TCP-IP Port der IZAR CENTER für die Konfiguration/ Auslesung erreichbar sein soll. Diesen Port verwendet auch die IZAR@CENTER Software um mit dem IZAR CENTER zu kommunizieren. • Im Feld DNS-IP können Sie die IP-Adresse eines gültigen und erreichbaren Domain Name Servers eingeben. Wichtig: Bitte geben Sie stets in allen Feldern der FTP Server und Mail Server Konfigurationen entweder überall IP Adressen oder überall URLs an. Es sind keine Mischungen aus beidem möglich! Wenn Sie URLs in die Felder eingegeben haben, so müssen Sie im Feld DNS-IP einen DNS Server angeben. Wenn Sie nur IPAdressen in die Felder eingegeben haben, so muss in das Feld DNS-IP die IPAdresse 0.0.0.0 eingegeben werden. • 4.6 Speichern Sie die Einstellungen in den IZAR CENTER durch Drücken des Knopfs Parameter schreiben. SMS Wenn Sie ein GSM/GPRS Modem am IZAR CENTER angeschlossen haben und die Listen Alarm-Adressen und Alarm-Meldungen eingegeben haben, so können Sie das Versenden einer Alarm SMS auch testen. Dies ist sinnvoll wenn Sie eine neue Anlage in Betrieb genommen haben oder eine Fehlerdiagnose durchführen möchten. Um eine Test-SMS zu senden, gehen Sie so vor: 4.7 • Verbinden Sie sich mit dem IZAR CENTER • Lesen Sie die weiteren Einstellungen des IZAR CENTERs aus, indem Sie den Knopf (Netzwerkdienstekonfiguration) drücken. • Wechseln Sie auf die Registerkarte SMS • Wählen Sie einen Testempfänger und eine Testnachricht aus den Listen aus • Drücken Sie den Knopf Test Alarm Aktion Wenn Sie bereits eine Alarm M-Bus Aktionsliste erstellt haben, so können Sie testen, ob das angeschlossene M-Bus Gerät im Alarmfall richtig reagiert und ob die von Ihnen eingegebenen Daten der Alarmaktion richtig sind. Um einen Alarm M-Bus Befehl zu testen gehen Sie so vor: • Verbinden Sie sich mit dem IZAR CENTER. • Lesen Sie die weiteren Einstellungen des IZAR CENTERs aus, indem Sie den Knopf (Netzwerkdienstekonfiguration) drücken. • Wechseln Sie auf die Registerkarte MBus Aktion. • Wählen Sie die Aktion (M-Bus Befehl) aus der Liste aus, die Sie testen möchten. • Drücken Sie den Knopf Test Æ Der Befehl wird unmittelbar verschickt. 43 WDV / Molliné GmbH · Mönchstraße 11 · 70191 Stuttgart · Tel. 0711 / 35 16 95 - 20 · Fax 0711 / 35 16 95 - 29 · www.molline.de Anleitung IzarCenter 5 Problembehebung 5.1 5.1.1 M-Bus Geräte Gerät antwortet nicht Wenn ein angeschlossenes M-Bus nicht antwortet kann dies mehrere Ursachen haben. 5.1.2 • Ist der IZAR CENTER selbst erreichbar? Falls nicht, überprüfen Sie die Verbindung und die Einstellungen der Verbindung. • Wurde die richtige M-Bus Baudrate gewählt? Manche M-Bus Geräte haben keine automatische Baudratenerkennung. In den meisten Fällen ist die Baudrate entweder 300 Baud oder 2400 Baud. • Wurde die richtige Adressierung gewählt? Überprüfen Sie, ob Sie die richtige Adresse und ggf. die richtigen Adressierungsdaten wie Gerätemodell und Adressierungsart eingestellt haben. • Nehmen Sie ein DC Voltmeter, gehen Sie zu dem M-Bus Gerät und überprüfen Sie, ob am M-Bus Anschluss des Geräts 30..40 Volt anliegen. Falls nicht, Leitung auf Unterbrechung überprüfen. • Keines der angeschlossenen Geräte ist auslesbar! siehe 5.1.2 Kurzschluss. Kurzschluss Bei der Installation oder im täglichem Betrieb des M-Bus Netzwerks kann es vorkommen, dass ein Verdrahtungsfehler, fehlerhafte Isolation oder Feuchtigkeit ein Kurzschluss auf dem M-Bus entsteht. In diesem Fall ist keines der angeschlossenen M-Bus Geräte über den IZAR CENTER erreichbar. Der IZAR CENTER ist mit einem Kurzschluss Schutz ausgestattet. Einen M-Bus Kurzschluss erkennt man daran, dass die rote M-Bus LED im Sekundentakt blinkt. Behebung: Lokalisieren und Beheben des Kurzschlusses auf der M-Bus Leitung durch zweigweises An- und Abklemmen 5.1.3 Automatische Auslesung geht nicht Prüfen Sie folgende Punkte, wenn die automatische Auslesung nicht funktioniert: 5.2 5.2.1 • Ist der Wartungsmodus noch aktiv? Siehe 3.3.1.7 Wartungsmodus • Wurden für die M-Bus Geräte die Ausleseintervalle eingestellt? Siehe 3.3.1.5 Geräteliste schreiben • Können die Geräte manuell ausgelesen werden? Wenn nein, bitte 5.1.1 und 5.1.2 überprüfen. PC-Kommunikation IZAR CENTER Suche über LAN erfolglos • Ihr PC/Laptop muss sich im gleichen Subnet befinden, damit die Suche funktioniert. Wenn dies nicht möglich ist, lesen Sie die aktuell benutzte IP-Adresse/ den DHCP Namen z.B. per USB aus dem IZAR CENTER aus 44 WDV / Molliné GmbH · Mönchstraße 11 · 70191 Stuttgart · Tel. 0711 / 35 16 95 - 20 · Fax 0711 / 35 16 95 - 29 · www.molline.de Anleitung IzarCenter • 5.2.2 5.2.3 Ist das LAN-Kabel angeschlossen und leuchtet an der LAN Buchse des IZAR CENTERs eine LED? Wenn nein, prüfen Sie ob das richtige Netzwerkkabel verwendet wurde. Für eine direkte Punkt zu Punkt Verbindung mit einem PC muss ein Crosslink Kabel benutzt werden. LAN-Kommunikation funktioniert nicht • Prüfen Sie 5.2.1 • Überprüfen Sie z.B. mit einer USB Verbindung auf welchen TCP-IP Port der IZAR CENTER eingestellt ist. • Überprüfen Sie, ob Sie in der logischen Verbindung zum Gerät in der IZAR@CENTER Software den richtigen TCP/IP Port eingestellt haben. Kommunikation über USB funktioniert nicht Der IZAR CENTER benötigt keinen speziellen USB Treiber und wird somit von jedem Betriebssystem erkannt. Falls die Verbindung nicht klappt, versuchen Sie folgendes: 5.2.4 5.2.5 5.2.5.1 • Trennen Sie das Gerät und verbinden Sie es erneut mit dem PC • Benutzen Sie ein anderes USB Kabel Kommunikation über Seriell funktioniert nicht • Haben Sie die richtige COM Schnittstelle in der IZAR@CENTER Software eingestellt? • Verwenden Sie nur gültige Baudraten (300 Baud..57600 Baud) • Ist der Modem Mode noch aktiv? Siehe 4.1.2 RS232 Schnittstelle an PC (Modus „Seriell“) • Schalten Sie den FIFO Puffer der seriellen Schnittstelle in der Systemsteuerung aus. Dazu gehen Sie zu StartÆEinstellungenÆSystemsteuerungÆSystemÆHardwareÆGerätemanager, doppelklicken Sie auf die entsprechende COM Schnittstelle und deaktivieren oder minimieren Sie die FIFO-Puffer Einstellungen. Modemeinwahl funktioniert nicht Analog-Modem • Wählen Sie sich mit der IZAR@CENTER Software über eine Telefonanlage ein? Überprüfen Sie, ob eine Ziffer zur Amtsholung vor der eigentlichen Rufnummer eingegeben wurde. Beispiel: o Sie müssen die Ziffer 0 vorwählen um die Amtsverbindung zu bekommen. o Die Rufnummer der Anlage ist 0981 1234567 Die einzugebende Rufnummer ist somit: 0,09811234567 Das Komma hinter der ersten 0 ist eine Wählpause von einer Sekunde und wird für die meisten Telefonanlagen empfohlen. 45 WDV / Molliné GmbH · Mönchstraße 11 · 70191 Stuttgart · Tel. 0711 / 35 16 95 - 20 · Fax 0711 / 35 16 95 - 29 · www.molline.de Anleitung IzarCenter • 5.2.5.2 GSM/GPRS-Modem • 5.3 Hören Sie ein Besetzt-Zeichen? Möglicherweise greift ein anderer Teilnehmer gerade auf den IZAR CENTER zu. Bitte warten Sie einige Minuten und versuchen Sie erneut. Beim Einwählen ist eine Sprachmeldung über dem Modemlautsprecher zu hören und die Verbindung kommt nicht zustande. o Haben Sie die richtige Nummer gewählt? Stellen Sie sicher, dass Sie die Datenrufnummer der SIM Karte verwenden und nicht die Sprachrufnummer o Haben Sie eine PIN Nummer in den IZAR CENTER geschrieben? o Wurde die PIN Nummer richtig eingegeben? Datenspeicher exportieren 5.3.1 Probleme beim FTP Upload Prüfen Sie bitte unabhängig davon ob Sie den Export per LAN oder GPRS durchführen möchten folgende mögliche Problemursachen: 5.3.1.1 5.3.1.2 • Ist der Server im Moment erreichbar? Versuchen Sie sich mit Ihrem PC und einem FTP Programm mit dem Server zu verbinden. • Wurden die Daten des FTP Servers richtig angegeben? Überprüfen Sie, ob URL, Benutzername, Passwort richtig sind und ob im Feld Verzeichnis ein korrekter, auf dem FTP Server existierender Pfad angegeben ist (beachten Sie auch Groß- und Kleinschreibung) • Ist der Zielort auf dem FTP Server schreibgeschützt? Ändern Sie die Berechtigung für den Ordner auf dem FTP Server und aktivieren Sie Schreibrechte in diesem Ordner • Wurde das richtige Upload Interface und ein gültiges Upload Intervall in den IZAR CENTER geschrieben? LAN • Haben Sie unter Haupt FTP oder Backup FTP eine URL angegeben und vergessen, die IP Adresse des DNS Servers anzugeben? Bei der Verwendung von URLs im Feld URL auf der Registerkarte Haupt FTP oder Backup FTP muss in den TCP-IP Einstellungen des IZAR CENTERs die IP-Adresse eines gültigen DNS Servers angegeben werden. • Haben Sie unter Haupt FTP oder Backup FTP eine IP-Adresse angegeben und vergessen, die IP Adresse des DNS Servers zu löschen? Wenn Sie eine IP-Adresse für den FTP Server angegeben haben, stellen Sie sicher, dass in den TCP-IP Einstellungen des IZAR CENTERs keine (0.0.0.0) IP-Adresse für den DNS Server angegeben wurde. Löschen Sie gegebenenfalls die IP-Adresse oder tragen Sie im Feld DNS-IP die IP-Adresse 0.0.0.0 ein. GPRS • Haben Sie eine SIM Karte eingesetzt und die GSM-Modem PIN in den IZAR CENTER geschrieben? 46 WDV / Molliné GmbH · Mönchstraße 11 · 70191 Stuttgart · Tel. 0711 / 35 16 95 - 20 · Fax 0711 / 35 16 95 - 29 · www.molline.de Anleitung IzarCenter • 5.3.2 5.4 5.4.1 5.4.2 Ist der Mobilfunkempfang ausreichend? Überprüfen Sie dies, indem Sie z.B. ein Handy in die Nähe der Modem Antenne halten und überprüfen Sie so die Empfangsqualität. Platzieren Sie bei schwachem Empfang die Antenne an einer anderen Stelle. Wenn der Empfang generell schlecht ist, kann evtl. eine stärkere Antenne eingesetzt werden. Probleme beim Direktauslesen des Datenspeichers • Beim Auslesen des IZAR CENTERs erscheint die Meldung „Passwort falsch“ Überprüfen Sie, ob Sie in der IZAR@CENTER Software in den Feldern Benutzername und Passwort die richtigen Daten eingetragen sind. Im Auslieferzustand ist folgendes eingestellt: Benutzername: 0 (Ziffer 0) Passwort: 0 (Ziffer 0) • Beim Auslesen des IZAR CENTERs erscheint die Meldung „Speicher defekt“ oder „kein Speicher“ Der IZAR CENTER ist vermutlich defekt. Kontaktieren Sie unseren Kundensupport für weitere Hilfe • Beim Auslesen des IZAR CENTERs erscheint die Meldung „kein Memory!“ Dies ist kein Fehler. Sie haben einen IZAR CENTER Repeater (ohne Memory) ausgelesen. Die Software teilt Ihnen mit, dass bei diesem Gerätetyp keine Memory Funktionen wie Geräteliste schreiben, Alarmlisten bearbeiten usw. einstellbar sind. Alarme SMS wird nicht verschickt • Ist ein geeignetes GSM Modem am IZAR CENTER angeschlossen und ist die Stromversorgung des Modems in Ordnung? • Überprüfen Sie ob der IZAR CENTER auf Modem Modus eingestellt und eine PIN Nummer angegeben wurde • Ist eine Alarm-Adressliste erstellt und in den IZAR CENTER geschrieben? • Stimmt die Telefonnummer des Empfängers in der Alarm-Adressliste und das Format der Telefonnummer? E-Mail wird nicht verschickt • Sind die Verbindungsdaten zum Mail Server richtig eingestellt? • Haben Sie unter eMail eine URL angegeben und vergessen, die IP Adresse des DNS Servers anzugeben? Bei der Verwendung von URLs im Feld POP-URL oder SMTP-URL muss in den TCP-IP Einstellungen des IZAR CENTERs die IP-Adresse eines gültigen DNS Servers angegeben werden. • Haben Sie unter eMail eine IP-Adresse angegeben und vergessen, die IP Adresse des DNS Servers zu löschen? Wenn Sie eine IP-Adresse für den Mail Server angegeben haben, stellen Sie sicher, dass in den TCP-IP Einstellungen des IZAR CENTERs keine (0.0.0.0) IP-Adresse für den DNS Server angegeben wurde. Löschen Sie gegebenenfalls die IP-Adresse oder tragen Sie im Feld DNS-IP die IP-Adresse 0.0.0.0 ein 47 WDV / Molliné GmbH · Mönchstraße 11 · 70191 Stuttgart · Tel. 0711 / 35 16 95 - 20 · Fax 0711 / 35 16 95 - 29 · www.molline.de Anleitung IzarCenter 5.4.3 5.4.4 Der falsche Empfänger erhält die Email/SMS • Überprüfen Sie, ob der richtige Empfänger im Gerätelisteneintrag des M-Bus Geräts ausgewählt wurde • Überprüfen Sie die Alarm-Adressliste Alarmaktion über M-Bus wird nicht ausgeführt • Überprüfen Sie, ob das M-Bus Gerät, das den Befehl erhalten soll per M-Bus erreichbar ist. • Überprüfen Sie die Adressierungsart in der Alarm M-Bus Befehlsliste. Stellen Sie auch sicher, dass die richtige Adresse und Baudrate angegeben wurde und dass der Befehl korrekt eingegeben ist. Der M-Bus Befehl muss vom Gerät unterstützt werden. Geben Sie im Feld Befehl der M-Bus Befehle Alarmliste einen kompletten M-Bus Befehl (von Start bis Stopbyte) ein. 48 WDV / Molliné GmbH · Mönchstraße 11 · 70191 Stuttgart · Tel. 0711 / 35 16 95 - 20 · Fax 0711 / 35 16 95 - 29 · www.molline.de Anleitung IzarCenter 5.5 5.5.1 Weitere Unterstützung PC-Software Updates Updates für die IZAR CENTER Software finden Sie unter: http://www.hydrometer.com/systeme/download.html 5.5.2 Dokumentation Weitere Dokumentationen zum IZAR CENTER finden Sie unter: http://www.hydrometer.com/systeme/download.html 5.5.3 Hydrometer Kundendienst Für weitere Fragen und persönlichen Support: HYDROMETER GmbH Industriestr. 13 91522 Ansbach Fon: +49981-1806-100 49 WDV / Molliné GmbH · Mönchstraße 11 · 70191 Stuttgart · Tel. 0711 / 35 16 95 - 20 · Fax 0711 / 35 16 95 - 29 · www.molline.de Anleitung IzarCenter 6 Anhang 6.1 Verwendbare Modemtypen Für den IZAR CENTER sind folgende Modemtypen von HYDROMETER spezifiziert: 6.2 6.2.1 Hersteller Modell Modemtyp xmodus XM1210S GPRS xmodus XM1220S Analog xmodus XM1510S GPRS xmodus XM1520S Analog Alarme Unterstützte Datenlängen/-typen im DIF Nicht alle von einem M-Busgerät im Telegramm zur Verfügung gestellten Wertetypen sind zur Alarmüberprüfung zulässig. Die vom IZAR CENTER unterstützten DIFs (keine ‚extended’ DIFs) sind in folgender Tabelle dargestellt, nicht unterstützte Datentypen sind grau markiert. Code 0000 0001 0010 0011 0100 0101 0110 0111 1000 1001 1010 1011 1100 1101 1110 1111 Bedeutung No data 8 bit integer/binary 16 bit integer/binary 24 bit integer/binary 32 bit integer/binary 32 bit real 48 bit integer/binary 64 bit integer/binary Selection for readout 2 digit BCD 4 digit BCD 6 digit BCD 8 digit BCD Variable length 12 digit BCD Special Function Länge (Bytes) 0 1 2 3 4 4 6 8 1 2 3 4 6 Tabelle 6-1 Unterstützte Datenlängen im DIF 50 WDV / Molliné GmbH · Mönchstraße 11 · 70191 Stuttgart · Tel. 0711 / 35 16 95 - 20 · Fax 0711 / 35 16 95 - 29 · www.molline.de Anleitung IzarCenter 6.2.2 Unterstützte VIF-Werte im Alarmtext Bei der Alarmtexterstellung werden folgende VIF-Werte (Einheiten) im Alarmtext dekodiert: VIF (value in hex) 00 .. 07 08 .. 0F 10 .. 17 18 .. 1F 20 21 22 23 24 25 26 27 28 .. 2F 30 .. 37 38 .. 3F 40 .. 47 48 .. 4F 50 .. 57 58 .. 5B 5C .. 5F 60 .. 63 64 ..6F 68 .. 6B 70 71 72 73 74 75 76 77 Description Energy Energy Volume Mass On Time Operating Time Power Power Volume Flow Volume Flow ext. Volume Flow ext. Mass Flow Flow Temperature Return Temperature Temperature Difference External Temperature Pressure Averaging duration Actuality duration Printed Unit Wh J m3 (m3) kg sec (seconds) min (minutes) hours days sec (seconds) min (minutes) hours days W J/h m3/h (m3/h) m3/min (m3/min) m3/s (m3/s) kg/h oC (°C) oC (°C) K oC (°C) mbar sec (seconds) min (minutes) hours days sec (seconds) min (minutes) hours days Tabelle 6-2 Unterstützte VIF-Werte 51 WDV / Molliné GmbH · Mönchstraße 11 · 70191 Stuttgart · Tel. 0711 / 35 16 95 - 20 · Fax 0711 / 35 16 95 - 29 · www.molline.de Anleitung IzarCenter 6.3 LED Anzeige Bedeutung Die LEDs auf der Frontplatte des IZAR CENTER dienen zum Erkennen verschiedener Betriebszustände. Die LEDs können folgende Zustände annehmen: • leuchtet stetig • langsames Blinken • schnelles Blinken Grün (kein Blinken): Normalbetrieb, keine MBus-Kommunikation aktiv Grün (schnelles blinken): MBus Kommunikation aktiv Grün (langsames blinken): MBus Alarmaktion wird gerade ausgeführt Gelb: MBus Last über 100% Rot (blinkend): MBus Überlast oder Kurzschluss Grün: Kommunikation über USB aktiv Gelb: Kommunikation über LAN aktiv Gelb (schnelles blinken): FTP Upload über LAN aktiv Grün: Kommunikation über RS232(seriell) aktiv Gelb: Kommunikation über M-Bus Repeatereingang aktiv Grün: Kommunikation über RS232(seriell) aktiv Grün (schnelles Blinken): FTP Upload über Modem aktiv Grün (langsames Blinken): SMS wird gerade gesendet Gelb: Kommunikation über M-Bus Repeatereingang aktiv Grün: Daten werden empfangen Gelb: Daten werden gesendet 52 2012/05/15 WDV / Molliné GmbH · Mönchstraße 11 · 70191 Stuttgart · Tel. 0711 / 35 16 95 - 20 · Fax 0711 / 35 16 95 - 29 · www.molline.de