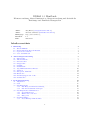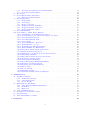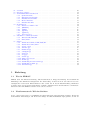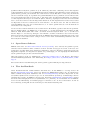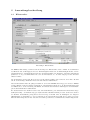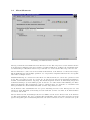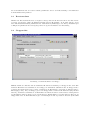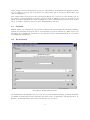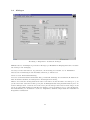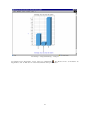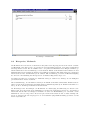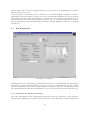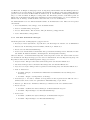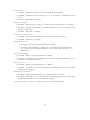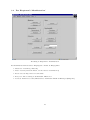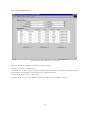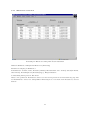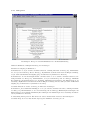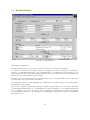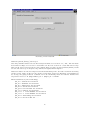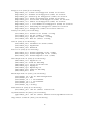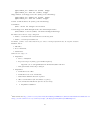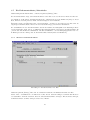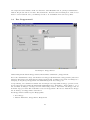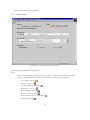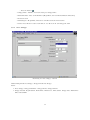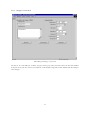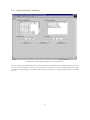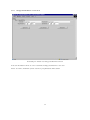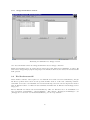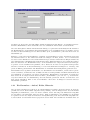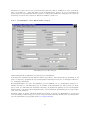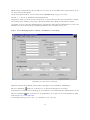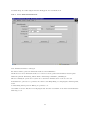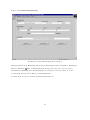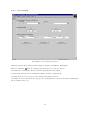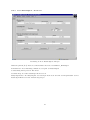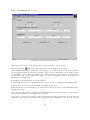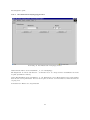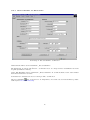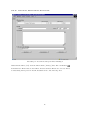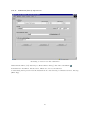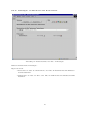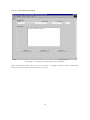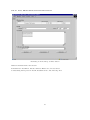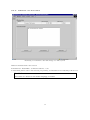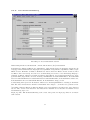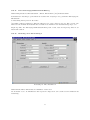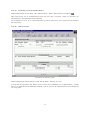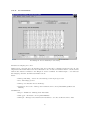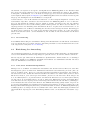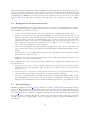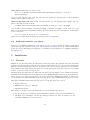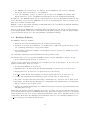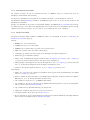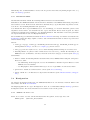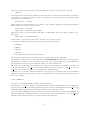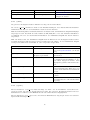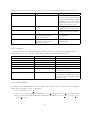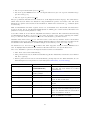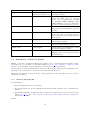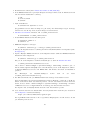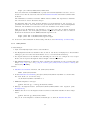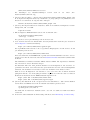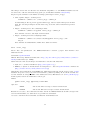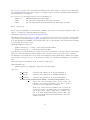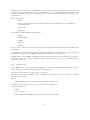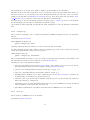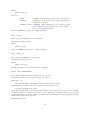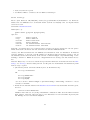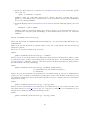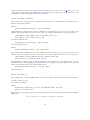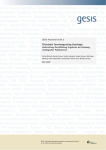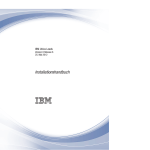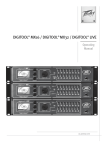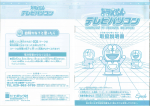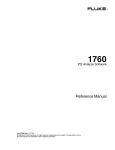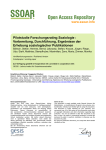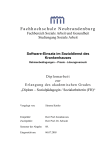Download EBKuS 3.3 Handbuch
Transcript
EBKuS 3.3 Handbuch Klientenverwaltung, Aktendokumentation, Gruppenverwaltung und Statistik f¨ ur Erziehungs- und Familienberatungsstellen Autor: Autor: Homepage: Revision: Date: J¨ urg Huber ([email protected]) Albrecht Schmiedel ([email protected]) http://www.ebkus.org 1.4 2007-01-12 Inhaltsverzeichnis 1 Einleitung 1.1 Was ist EBKuS? . . . . . . . . . . 1.2 Plattformneutrale Web-Architektur 1.3 Open-Source-Software . . . . . . . ¨ 1.4 Uber das Handbuch . . . . . . . . . . . . . . . . . . . . . . . . . . . . . . . . . . . . . . . . . . . . . . . . . . . . . . . . . . . . . . . . . . . . . . . . . . . . . . . . . . . . . . . . . . . . . . . . . . . . . . . . . . . . . . . . . . . . . . . . . . . . . . . . 3 3 3 4 4 2 Anwendungsbeschreibung 2.1 Klientenakte . . . . . . . . . . 2.2 Aktendokumente . . . . . . . . 2.3 Beraternotizen . . . . . . . . . 2.4 Gruppenakte . . . . . . . . . . 2.5 Statistik . . . . . . . . . . . . . 2.6 Fachstatistik . . . . . . . . . . 2.7 Jugendhilfestatistik des Bundes 2.8 Abfragen . . . . . . . . . . . . 2.9 Kategorien, Merkmale . . . . . 2.10 Mitarbeiter . . . . . . . . . . . 2.11 Benutzergruppen und -rechte . 2.12 Dienststellen . . . . . . . . . . . . . . . . . . . . . . . . . . . . . . . . . . . . . . . . . . . . . . . . . . . . . . . . . . . . . . . . . . . . . . . . . . . . . . . . . . . . . . . . . . . . . . . . . . . . . . . . . . . . . . . . . . . . . . . . . . . . . . . . . . . . . . . . . . . . . . . . . . . . . . . . . . . . . . . . . . . . . . . . . . . . . . . . . . . . . . . . . . . . . . . . . . . . . . . . . . . . . . . . . . . . . . . . . . . . . . . . . . . . . . . . . . . . . . . . . . . . . . . . . . . . . . . . . . . . . . . . . . . . . . . . . . . . . . . . . . . . . . . . . . . . . . . . . . . . . . . . . . . . . . . . . . . . . . . . . . . . . . . . . . . . . . . . . . . . . . . . . . . . . . . . . . . . . . . . . . . . . . . . . . 5 5 7 8 8 9 9 10 11 13 14 14 15 3 Bedienungsanleitung 3.1 Allgemeines . . . . . . . . . . . . . . . . . 3.2 Start . . . . . . . . . . . . . . . . . . . . . 3.3 Das Hauptmen¨ u . . . . . . . . . . . . . . 3.3.1 Das Men¨ u der Klientenverwaltung 3.3.2 Das Feld ’Statistische Abfragen’ . 3.4 Das Hauptmen¨ u ’Administration’ . . . . . 3.4.1 Neuen Mitarbeiter . . . . . . . . . 3.4.2 Mitarbeiter bearbeiten . . . . . . . 3.4.3 Kategorien . . . . . . . . . . . . . 3.5 Die Klientenkarte . . . . . . . . . . . . . . 3.5.1 Neuer Eintrag in Klientenakte . . . . . . . . . . . . . . . . . . . . . . . . . . . . . . . . . . . . . . . . . . . . . . . . . . . . . . . . . . . . . . . . . . . . . . . . . . . . . . . . . . . . . . . . . . . . . . . . . . . . . . . . . . . . . . . . . . . . . . . . . . . . . . . . . . . . . . . . . . . . . . . . . . . . . . . . . . . . . . . . . . . . . . . . . . . . . . . . . . . . . . . . . . . . . . . . . . . . . . . . . . . . . . . . . . . . . . . . . . . . . . . . . . . . . . . . . . . . . . . . . . . . . . . . . . . . . . . . . . . . . . . . . . . . . . . . . . . . . . . . . . . . . . . . 15 15 15 16 16 17 19 20 21 22 23 24 . . . . . . . . . . . . . . . . . . . . . . . . 1 3.5.2 Korrektur eines Eintrages in der Klientenkarte . . . . . 3.5.3 Notizen in der Klientenkarte . . . . . . . . . . . . . . . 3.6 Wordexport . . . . . . . . . . . . . . . . . . . . . . . . . . . . . 3.7 Die Dokumentenkarte/Aktenindex . . . . . . . . . . . . . . . . 3.7.1 Men¨ u der Dokumentenkarte . . . . . . . . . . . . . . . . 3.8 Das Gruppenmen¨ u . . . . . . . . . . . . . . . . . . . . . . . . . 3.8.1 Gruppenkarte . . . . . . . . . . . . . . . . . . . . . . . . 3.8.2 Neue Gruppe . . . . . . . . . . . . . . . . . . . . . . . . 3.8.3 Gruppe bearbeiten . . . . . . . . . . . . . . . . . . . . . 3.8.4 Gruppenteilnehmer hinzuf¨ ugen . . . . . . . . . . . . . . 3.8.5 Gruppenteilnehmer bearbeiten . . . . . . . . . . . . . . 3.8.6 Gruppenteilnehmer l¨ oschen . . . . . . . . . . . . . . . . 3.9 Die Straßenauswahl . . . . . . . . . . . . . . . . . . . . . . . . . 3.10 Die Formulare - Aufruf, Felder, Hinweise . . . . . . . . . . . . . 3.10.1 Neuaufnahme - Neue Klientenakte anlegen . . . . . . . 3.10.2 Neue Bezugspersonen - Eltern, Geschwister, Verwandte 3.10.3 Neue Anmeldeinformation . . . . . . . . . . . . . . . . . 3.10.4 Neuer Einrichtungskontakt . . . . . . . . . . . . . . . . 3.10.5 Neue Leistung . . . . . . . . . . . . . . . . . . . . . . . 3.10.6 Neue Zust¨ andigkeit - Bearbeiter . . . . . . . . . . . . . 3.10.7 Abschlussdatum - z. d. A. . . . . . . . . . . . . . . . . . 3.10.8 Abschlussdatum R¨ uckg¨ angigmachen . . . . . . . . . . . 3.10.9 Wiederaufnahme der Klientenakte . . . . . . . . . . . . 3.10.10 Neuer Text, Aktenvermerk, Beraternotiz . . . . . . . . . 3.10.11 Dokument (Datei) importieren . . . . . . . . . . . . . . 3.10.12 Printausgabe von Aktentexten bzw. Beraternotizen . . . 3.10.13 Texteintrag ausw¨ ahlen . . . . . . . . . . . . . . . . . . . 3.10.14 Text, Aktenvermerk, Beraternotizen ¨andern . . . . . . . 3.10.15 Dokument oder Text l¨ oschen . . . . . . . . . . . . . . . 3.10.16 Neuer Fachstatistik-Eintrag . . . . . . . . . . . . . . . . 3.10.17 Neuer Bundesjugendhilfestatistik-Eintrag . . . . . . . . ¨ 3.10.18 Anderung eines Akteneintrages . . . . . . . . . . . . . . ¨ 3.10.19 Anderung eines Statistikeintrages . . . . . . . . . . . . . 3.10.20 Aktenvorblatt . . . . . . . . . . . . . . . . . . . . . . . . 3.10.21 Protokollansicht . . . . . . . . . . . . . . . . . . . . . . 3.10.22 Formulargestaltung . . . . . . . . . . . . . . . . . . . . . 3.10.23 Formularbedienung: Maus- und Tastatur . . . . . . . . . 4 Administration 4.1 Zugriffsberechtigung . . . . . . . . . . . . . . 4.1.1 Benutzerautorisierung . . . . . . . . . 4.1.2 Sessionmanagement . . . . . . . . . . 4.1.3 Protokollierung . . . . . . . . . . . . . 4.2 Einrichtung der Anwendung . . . . . . . . . . 4.2.1 Land, Kreis und Einrichtungsnummer 4.2.2 Dienststelle . . . . . . . . . . . . . . . 4.2.3 Mitarbeiter . . . . . . . . . . . . . . . 4.3 Start des EBKuS-Servers . . . . . . . . . . . 4.4 Konfiguration des Internetbrowsers . . . . . . 4.5 Datensicherung . . . . . . . . . . . . . . . . . 4.6 Aufbewahrungsfrist von Akten . . . . . . . . 5 Installation . . . . . . . . . . . . . . . . . . . . . . . . . . . . . . . . . . . . . . . . . . . . . . . . . . . . . . . . . . . . . . . . . . . . . . . . . . . . . . . . . . . . . . . . . . . . . . . . . . . . . . . . . . . . . . . . . . . . . . . . . . . . . . . . . . . . . . . . . . . . . . . . . . . . . . . . . . . . . . . . . . . . . . . . . . . . . . . . . . . . . . . . . . . . . . . . . . . . . . . . . . . . . . . . . . . . . . . . . . . . . . . . . . . . . . . . . . . . . . . . . . . . . . . . . . . . . . . . . . . . . . . . . . . . . . . . . . . . . . . . . . . . . . . . . . . . . . . . . . . . . . . . . . . . . . . . . . . . . . . . . . . . . . . . . . . . . . . . . . . . . . . . . . . . . . . . . . . . . . . . . . . . . . . . . . . . . . . . . . . . . . . . . . . . . . . . . . . . . . . . . . . . . . . . . . . . . . . . . . . . . . . . . . . . . . . . . . . . . . . . . . . . . . . . . . . . . . . . . . . . . . . . . . . . . . . . . . . . . . . . . . . . . . . . . . . . . . . . . . . . . . . . . . . . . . . . . . . . . . . . . . . . . . . . . . . . . . . . . . . . . . . . . . . . . . . . . . . . . . . . . . . . . . . . . . . . . . . . . . . . . . . . . . . . . . . . . . . . . . . . . . . . . . . . . . . . . . . . . . . . . . . . . . . . . . . . . . . . . . 24 24 24 28 28 29 30 31 32 33 34 35 35 36 37 38 39 40 41 42 43 44 45 46 47 48 49 50 51 52 53 53 54 54 55 56 56 . . . . . . . . . . . . . . . . . . . . . . . . . . . . . . . . . . . . . . . . . . . . . . . . . . . . . . . . . . . . . . . . . . . . . . . . . . . . . . . . . . . . . . . . . . . . . . . . . . . . . . . . . . . . . . . . . . . . . . . . . . . . . . . . . . . . . . . . . . . . . . . . . . . . . . . . . . . . . . . . . . . . . . . . 56 56 56 56 57 57 57 58 58 58 59 59 60 60 2 5.1 5.2 5.3 5.4 5.5 5.6 1 1.1 ¨ Ubersicht . . . . . . . . . . . . . . . . . . . Ben¨ otigte Software . . . . . . . . . . . . . . Verzeichnisstruktur und Dateien . . . . . . 5.3.1 Quellverzeichnis . . . . . . . . . . . 5.3.2 Distributionsverzeichnis . . . . . . . 5.3.3 Installationsverzeichnis . . . . . . . . 5.3.4 Homeverzeichnis . . . . . . . . . . . 5.3.5 Instanzverzeichnis . . . . . . . . . . Konfiguration . . . . . . . . . . . . . . . . . 5.4.1 Aufbau von ebkus.conf . . . . . . . 5.4.2 [DEFAULT] . . . . . . . . . . . . . . 5.4.3 [ebkus] . . . . . . . . . . . . . . . . 5.4.4 [apache] . . . . . . . . . . . . . . . 5.4.5 [openssl] . . . . . . . . . . . . . . 5.4.6 [Instanzname] . . . . . . . . . . . . Installation - Schritt f¨ ur Schritt . . . . . . . 5.5.1 Windows NT/2000/XP . . . . . . . 5.5.2 GNU/Linux . . . . . . . . . . . . . . Skripte . . . . . . . . . . . . . . . . . . . . . 5.6.1 Aufruf unter Windows NT/2000/XP 5.6.2 Aufruf unter GNU/Linux . . . . . . 5.6.3 create_cd.py . . . . . . . . . . . . 5.6.4 install.py . . . . . . . . . . . . . . 5.6.5 uninstall.py . . . . . . . . . . . . 5.6.6 configure.py . . . . . . . . . . . . 5.6.7 start.py . . . . . . . . . . . . . . . 5.6.8 stop.py . . . . . . . . . . . . . . . . 5.6.9 status.py . . . . . . . . . . . . . . 5.6.10 ebkus_Instanzname . . . . . . . . . 5.6.11 dienst.py . . . . . . . . . . . . . . 5.6.12 datenbank_initialisieren.py . . 5.6.13 datenbank_sichern.py . . . . . . . 5.6.14 interaktiv.py . . . . . . . . . . . . . . . . . . . . . . . . . . . . . . . . . . . . . . . . . . . . . . . . . . . . . . . . . . . . . . . . . . . . . . . . . . . . . . . . . . . . . . . . . . . . . . . . . . . . . . . . . . . . . . . . . . . . . . . . . . . . . . . . . . . . . . . . . . . . . . . . . . . . . . . . . . . . . . . . . . . . . . . . . . . . . . . . . . . . . . . . . . . . . . . . . . . . . . . . . . . . . . . . . . . . . . . . . . . . . . . . . . . . . . . . . . . . . . . . . . . . . . . . . . . . . . . . . . . . . . . . . . . . . . . . . . . . . . . . . . . . . . . . . . . . . . . . . . . . . . . . . . . . . . . . . . . . . . . . . . . . . . . . . . . . . . . . . . . . . . . . . . . . . . . . . . . . . . . . . . . . . . . . . . . . . . . . . . . . . . . . . . . . . . . . . . . . . . . . . . . . . . . . . . . . . . . . . . . . . . . . . . . . . . . . . . . . . . . . . . . . . . . . . . . . . . . . . . . . . . . . . . . . . . . . . . . . . . . . . . . . . . . . . . . . . . . . . . . . . . . . . . . . . . . . . . . . . . . . . . . . . . . . . . . . . . . . . . . . . . . . . . . . . . . . . . . . . . . . . . . . . . . . . . . . . . . . . . . . . . . . . . . . . . . . . . . . . . . . . . . . . . . . . . . . . . . . . . . . . . . . . . . . . . . . . . . . . . . . . . . . . . . . . . . . . . . . . . . . . . . . . . . . . . . . . . . . . . . . . . . . . . . . . . . . . . . . . . . . . . . . . . . . . . . . . . . . . . . . . . . . . . . . . . . . . . . . . . . . . . . . . . . . . . . . . . . . . . . . . . . . . . . . . . . . . . . . . . . . . . . . . . . . . . . . . . . . . . . . . . . . . . . . . . . . . . . . . . . . . . . . . . . . . . . . . . . . . 60 61 62 62 62 63 63 64 64 64 65 66 66 67 67 69 69 71 73 73 73 74 75 76 77 77 78 78 78 79 80 81 81 Einleitung Was ist EBKuS? EBKuS steht f¨ ur Klientenverwaltung, Aktendokumentation, Gruppenverwaltung und Statistik f¨ ur Erziehungs- und Familienberatungsstellen. Die Anwendung orientiert sich an den bisher in den Beratungsstellen verwendeten Klientenkarteien und vereint alle in diesem Zusammenhang anfallenden Vorg¨ ange unter einer komfortablen Benutzeroberfl¨ache. S¨amtliche Daten und Dokumente von Klientenkarteien k¨ onnen mit EBKuS verwaltet und bearbeitet werden. 1.2 Plattformneutrale Web-Architektur In der vorliegenden Version 3.3 ist EBKuS als plattformneutrale Webanwendung realisiert. Anders als herk¨ ommliche Anwendungen, z.B. Textverarbeitungs- und Tabellenkalkulationsprogramme, die f¨ ur ein 3 spezifisches Betriebssystem geschrieben (z. B. Windows) und meist vollst¨andig auf den Arbeitsplatzrechnern installiert werden, ben¨ otigt EBKuS zudem keine umfangreichen Installationen auf den Arbeitsur diese auch nicht die neueste Hardware voraus, um performant zu platzrechnern ( Clients“) und setzt f¨ ” arbeiten. Vielmehr erfolgt die eigentliche Programm-Installation auf sogenannten Servern. Hierbei handelt es sich um Rechner mit großer Prozessor-, Arbeitsspeicher- und Festplattenkapazit¨at, die Anfragen von Arbeitsplatzrechnern u ¨ber ein Netzwerk (Intra-, Internet) empfangen, Daten aus einer Datenbank lesen oder in diese schreiben und die Ergebnisse zur¨ uck an die Arbeitsplatzrechner senden. Diese stellen ur den Anwender die Ergebnisse in Form von Webseiten in einem Internet- oder Webbrowser dar. F¨ erscheint EBKuS dabei wie eine normale Webseite, d. h. das Programm wird u ber eine Netzadresse in ¨ einem Webbrowser aufgerufen. Der Vorteil dieser Webarchitektur ist die deutlich h¨ohere Flexibilit¨at gegen¨ uber u ¨blichen Programmen. F¨ ur die Funktionalit¨ at von EBKuS ist es unerheblich, ob ein Arbeitsplatzrechner mit Windows NT, Windows 2000, WindowsXP, Mac OSX oder Linux als Betriebssystem l¨auft oder ob der Microsoft Internet Explorer oder Netscape Navigator bzw. Mozilla oder Firefox als Webbrowser verwendet wird. Zudem besteht auf den Arbeitsplatzrechnern f¨ ur die EBKuS-Anwendung kein Installationsbedarf, sofern sie bereits u ugen. Diese werden meist standardm¨aßig zusammen mit dem ¨ber einen Webbrowser verf¨ Betriebssystem installiert. 1.3 Open-Source-Software EBKuS steht unter der GNU General Public License (deutsch). Jeder darf das Programm kopieren, anwenden und modifizieren. Eine ver¨ anderte Version darf nur weitergegeben werden, wenn diese wiederum unter der GNU GPL steht. Damit ist gew¨ahrleistet, dass jeder Anwender das Recht hat (und die oglichkeit aufgrund des mitgelieferten Quellcodes), unabh¨angig von den urspr¨ unglichen Entwicklern M¨ das Programm zu pflegen und weiterzuentwickeln. Allen Interessierten steht die Mailing-Liste [email protected] f¨ ur Fragen, Anregungen und zum Erfahrungsaustausch offen. Anmeldung u ¨ber https://lists.berlios.de/mailman/listinfo/ebkussupport. ahrleistung f¨ ur das Programm; jegliche Haftung ist ausgeschlossen. Es besteht keinerlei Gew¨ 1.4 ¨ Uber das Handbuch Dieses Benutzerhandbuch enth¨ alt s¨ amtliche Informationen, die f¨ ur EBKuS 3.3 ben¨otigt werden. Im Kapitel Anwendungsbeschreibung werden der Aufbau der EBKuS-Anwendung sowie die einzelnen Benutzeroberfl¨ achen dargestellt. Zusammen mit der Bedienungsanleitung sind diese Kapitel f¨ ur die AnwenderInnen (Fallbearbeiter, Bearbeiter) sowie die Sekret¨arInnen (Verwalter) der Erziehungs- und Beratungsstellen gedacht, die EBKuS bedienen sollen. Die Kapitel Administration und Installation richten sich an die Anwendungssystembetreuer (Administratoren, Admins“), die die Installationen der EBKuS” ur die Server und die Einrichtung der Benutzergruppen vornehmen, sowie die Protokollbenutzer, die f¨ Protokollierung der Zugriffe und die Sicherung der Datens¨atze zust¨andig sind. 4 2 2.1 Anwendungsbeschreibung Klientenakte Abbildung 1: Klientenkarte Die EBKuS-Anwendung orientiert sich am Konzept der Klientenakte. Diese enth¨alt die Stammdaten des Klienten und der Bezugspersonen, die Anmeldungsinformationen, die Einrichtungskontakte, die Beandigen Bearbeiter, Beginn und Ende der Beratung, den Bearbeitungsstand ratungsleistungen, den zust¨ (laufend, z. d. A.), Notizinformationen sowie die Dienststelle, wo die Akte angelegt wurde und sich aktuell befindet. Die Stammdaten werden f¨ ur alle Personen jeweils einzeln gef¨ uhrt, zugeordnet zu einer Akte. Es sind alle in der Beratung befindlichen Personen und Adressen aufnehmbar. Das Geburtsdatum muss als g¨ ultiges Datum in der Form TT.MM.JJJJ eingegeben werden. EBKuS erwartet Eingaben f¨ ur den Namen des Klienten, den zust¨andigen Bearbeiter, die Beratungsleistung und den Mitarbeiter, der die Beratung durchf¨ uhrt, und macht auf erkennbare Fehleingaben bei Datumsangaben und Pflichtfeldern aufmerksam. Die Straße kann in der Berliner Version aus dem Straßenkatalog des Statistischen Landesamtes ausgew¨ ahlt (in Berlin) oder manuell eingegeben (f¨ ur Straßen außerhalb Berlins) werden, da f¨ ur diese Version der Berliner Straßenkatalog mitgeliefert wird. Bei Lage in Berlin wird die Richtigkeit der Angaben (Hausnummer, Postleitzahl) vor der Speicherung in die Datenbank u uft und es wird gegebenen¨berpr¨ falls auf Fehler hingewiesen. Des weiteren wird beim Speichern der Sozialraum automatisch zugewiesen. 5 Die Pr¨ ufung der Straßendaten erfolgt auch beim Aufrufen der Klientenakte, sofern die Straße in Berlin ¨ liegt (es kann Anderungen im Straßenkatalog geben). In der Standardversion wird die Anschrift und ur die Statistik der Jugendhilfe manuell eingetragen. der Planungsraum f¨ Alle zu Beginn erhobenen klientenbezogenen Merkmale wie Familienstatus und Zugangsmodus enthalten auch das Merkmal ’keine Angabe’. Diese Daten werden sp¨ater beim Ausf¨ ullen des Statistikformulars ¨ zur Ubernahme in die Statistiktabellen angeboten. Die Akte kann geschlossen (’zu den Akten-Vermerk’) und mehrfach wieder neu aufgenommen werden. Bei einer Wiederaufnahme legt EBKuS einen neuen ’Beratungsfall’ in der Akte f¨ ur den Klienten an (nach Ablauf von einem Monat zur vorherigen Beratung). Jeder ’Beratungsfall’ erh¨alt neben der intern vergebenen Klienten-Id eine eindeutige Fallnummer, die sich aus dem Jahr, dem Stellenzeichen und der fortlaufenden Nummer pro Jahr (jedes Jahr beginnt bei 1) zusammensetzt und so als ’Beratungsfallzeichen’ f¨ ur die Akte verwendbar ist. Die Zuordnung von Leistungen und Beratern zum Klienten, unabh¨angig vom hauptverantwortlichen Bearbeiter, erm¨ oglicht es, Beratungen/Therapien, bei denen mehr als ein Mitarbeiter pro Klient beteiligt ist, einzutragen. Dies wird bei einem aufgeteilten Therapiesetting - Elternberatung durch Mitarbeiter A und Kindertherapie durch Mitarbeiter B - in der Praxis gebraucht. Alle zentralen Informationen eines Beratungsfalles sind in einer u ¨bersichtlichen Klientenkarte am Bildund (Bearbeiten und Ansicht eines Eintrages) schirm zusammengefasst. Durch die Schaltfl¨achen und Schaltfl¨ achen mit Beschriftung (Hinzuf¨ ugen, Bearbeiten) gelangt der Anwender zu den entspreerm¨oglicht die Anzeige der Gruppenakte, wenn der chenden Eingabeformularen. Die Schaltfl¨ache Klient Teilnehmer einer Gruppe ist. 6 2.2 Aktendokumente Abbildung 2: Dokumentenindex der Akte Beliebige Dokumente und Grafiken k¨ onnen als Dateien in eine Akte importiert werden. Damit k¨onnen z. B. die Therapiebewilligung eines anderen Amtes, die Mail des Klienten, der Erst- bzw. Abschlussbericht, die Testunterlagen, Gutachten und Korrespondenz usw. der elektronischen Akte zugeordnet werden. F¨ ur den Anwender bedeutet das ein hohes Maß an Flexibilit¨at, da Dokumente von Textverarbeitungs-, Tabellenkalkulations- und Grafikprogrammen oder eingescannte Originaldokumenten mit einer spezifischen Akte verkn¨ upft werden. Zus¨ atzlich zum Import von Dateien k¨ onnen Texte wie Aktenvermerke, Protokolle usw. geschrieben und in der Akte gespeichert werden. Sie werden wie die importierten Dateien im einheitlichen Inhaltsverzeichnis, dem Dokumentenindex, angezeigt. Das Modul entspricht einem in die Anwendung integrierten Dokumentenmanager (Content Manager) f¨ ur die Zwecke der elektronischen Aktenf¨ uhrung der Erziehungsberatungsstelle. Eine Printausgabe fasst die einzelnen Texte wie Vermerke etc. zusammen und kann gemeinsam mit einem Inhaltsverzeichnis der Akte ausgedruckt werden. Die Dokumente sind ausschließlich f¨ ur den gerade zust¨andigen Berater bzw. Therapeuten les- und schreibbar. Nach Abschluss der Beratung und dem Schließen der Akte bekommt die Dokumentenkarte den Lesemodus f¨ ur ihn. F¨ ur den Anwender mit Verwaltungsrechten in der EFB sowie f¨ ur andere Berater sind die Dokumente der Akte nicht aufrufbar. Bei einer eventuellen Wiederaufnahme durch einen anderen Berater zu einem ˆ sp¨ ateren Zeitpunkt gehen die Zust¨ andigkeitsrechte auf den neuen Bearbeiter u ¨ber. Somit sind eine gr¨oA- 7 ßere Vertraulichkeit und ein besserer Schutz gew¨ahrleistet als bei der Aufbewahrung von Dokumenten in herk¨ ommlichen Papierakten. 2.3 Beraternotizen ¨ Ahnlich den Aktendokumenten ist es m¨ oglich, beliebige Dateien als Beraternotiz in eine Akte zu importieren. Der Berater erh¨ alt ein Inhaltsverzeichnis und die M¨oglichkeit, die Notizen einzeln oder in einer Aktenzusammenfassung aufzurufen bzw. auszudrucken (Printausgabe der Texte). Zus¨atzlich gibt oglichkeiten f¨ ur beliebig lange Texte in eigenen Formularen der Anwendung. es Eingabem¨ 2.4 Gruppenakte Abbildung 3: Dokumentenindex der Gruppe EBKuS enth¨ alt ein einfaches und u ¨bersichtliches Modul zur Verwaltung von Gruppen und deren Teilnehmern. Man kann die Stammdaten einer Gruppe in Formularen aufnehmen und die Gruppen kategorisieren und nach Sachworten geordnet verwalten (z. B. Elterngruppe, Supervision, Therapiegruppe, Kindergruppe usw.). Zu jeder Gruppe geh¨ort eine Gruppenakte, welche aus Dokumenten (importierten Dateien), Vermerken, Stammdaten der Teilnehmer und Beraternotizen besteht. F¨ ur die Leitung sind in ur die Texte in der den Formularen mehrere Berater sowie der Wechsel der Zust¨andigkeit vorgesehen. F¨ Gruppenakte und die Teilnehmerlisten gibt es Printausgaben und exportierbare Dateien (Verzeichnis 8 Daten/Gruppen) zur Verwendung f¨ ur Serienbriefe. Sind Klienten der Familienberatungsstelle Teilnehmer von Gruppen, verweist das Programm in der Gruppenakte auf die zugeh¨orige Klientenkarte und -akte und umgekehrt. Diese Gruppenakten k¨ onnen auch als Vertretung f¨ ur Mitarbeiter verwendet werden. Hierzu legen Sie eine Gruppe Vertretung Mitarbeiter Name“ an und w¨ahlen die Mitarbeiter aus, die als Vertreter des ” Mitarbeiters zur Verf¨ ugung stehen. Falls der Mitarbeiter Name“ nun zum Beispiel abwesend ist, k¨onnen ” alle in der Gruppe angelegten Vertreter dieses Fall zus¨atzlich bearbeiten. 2.5 Statistik EBKuS enth¨ alt eine umfangreiche und flexibel konfigurierbare Fachstatistik und Bundesjugendhilfesonnen f¨ ur alle in der Datenbank gespeicherten Klienten gef¨ uhrt werden. Die tatistik. Die Statistiken k¨ Zuordnung der Statistiken zu den Klienten, z. B. zum Zweck einer Vollst¨andigkeitskontrolle, wird durch die Fallnummer gew¨ ahrleistet. 2.6 Fachstatistik Abbildung 4: Fachstatistikergebnisse Die Fachstatistik soll Ausk¨ unfte u ¨ber die soziale und regionale Zusammensetzung der Klientenstruktur, die Anzahl der nachgefragten und behandelten Problembereiche, die Beratungs- und Therapiearten, die Termine, die Zusammenarbeit mit anderen Stellen usw. geben k¨onnen. 9 Die Statistiken erf¨ ullen folgende Ziele: • die Bundesjugendhilfestatistik erg¨ anzen • Bedarfsanfragen der Jugendhilfeplanung und Politik beantworten helfen anderungen in Zahlen abbilden und belegen • aktuelle Trends und Ver¨ • Informationen u ¨ber die nachgefragten Angebote (Leistungen) geben • f¨ ur alle Berufsgruppen in einer Erziehungsberatungsstelle verwendbar sein • verst¨ andliche und leicht zuzuordnende Merkmale verwenden In die EBKuS-Anwendung sind Kategorien und Merkmale der Fachstatistik integriert. Zusammengestellt sind ca. 250 Erhebungsmerkmale, die in der Praxis von der Jugendhilfeplanung h¨aufig gebraucht werden. Neu eingetragene Merkmale werden in das Eingabeformular und in die Auswertung u ¨bernommen, deaktivierte Merkmale werden dem Benutzer in der Eingabe nicht mehr angezeigt, sie stehen jedoch f¨ ur die Auswertung zur Verf¨ ugung. Problembereiche f¨ ur Eltern und Kinder k¨onnen z. B. getrennt erhoben werden. Es lassen sich alle Beratungsanl¨asse und alle Beratungen/Therapien usw. ur die Anzahl der Kontakte und Termine. eintragen. Es gibt eine differenzierte Erfassungsm¨oglichkeit f¨ Grunds¨ atzlich besteht die M¨ oglichkeit, nach der Datenbankgenerierung fast alle Erhebungsmerkmale der Fachstatistik frei zu w¨ ahlen. Bei der Installation der Fachstatistik wird der mitgelieferte umfangreiche ugt. Statistikkatalog in die Datenbank eingef¨ 2.7 Jugendhilfestatistik des Bundes Die Bundesjugendhilfestatistik ist insgesamt nach den Vorgaben des Statistischen Bundesamtes aufgebaut, die Eingabemaske entspricht im Inhalt dem Erhebungsbogen des Bundesamtes. Sollten Ver¨anderungen bei der Bundesstatistik beschlossen werden, kann u. U. der Anwender diese selbst vornehmen, da analog zur Fachstatistik neue Erhebungsmerkmale aufnehmbar und alte deaktivierbar sind. Fehlerhafte und widerspr¨ uchliche Eingaben f¨ uhren zu einer R¨ uckmeldung an den Anwender und erfordern eine Korrektur, um die Eingaben zu speichern. Die Daten eines Jahres lassen sich in zwei Dateien (Datei der abgeschlossene Beratungen, Datei der am Ende des Jahres noch andauernden Beratungen) exportieren, um sie z. B. per Diskette oder Mailanhang an das Statistische Landesamt zu senden. 10 2.8 Abfragen Abbildung 5: Hauptmen¨ u - Statistische Abfragen EBKuS stellt die am h¨ aufigsten gebrauchten Abfragen per Mausklick im Eingangsmen¨ u unter ’Statistische Abfragen’ zur Verf¨ ugung. ur laufende, abgeschlossene, alle Beratungen ab Datum oder ab Fallnummer Beratungen: Listen f¨ Klientenzahl : Neumeldungen und Abschl¨ usse, Klienten pro Mitarbeiter Bundesstatistik : Bundesstatistikabfrage Fachstatistik : Fachstatistik, Itemauswahl, Kategorieauswahl, Planungs- und Sozialraum, Konsultationszahl, Konsultationssumme, Beratungsdauer, Beratungsdauer-Leistung Mittels eines einfachen Abfrageassistenten lassen sich mehrere Items innerhalb einer Kategorie (oder jeweils eines Items aus mehreren Kategorien) f¨ ur die H¨aufigkeitsauswertung zusammenfassen (wie z. B. mehrere Therapiearten, verwandte Problembereiche) und die Mengen aller anderen Items ausgeben, f¨ ur ahlten Kriterien zutreffen. Die Ausgabe erfolgt nach Kategorien geordnet in Tabellen. welche die ausgew¨ Zur Visualisierung der Statistiken besteht die M¨oglichkeit, s¨amtliche Ergebnistabellen zus¨atzlich in Diagrammen darzustellen. 11 Abbildung 6: Diagrammanzeige - Beispiel Der Aufruf dieser Diagramme erfolgt durch die Schaltfl¨ache . Des Weiteren hat der Benutzer die M¨ oglichkeit, sich die Tabellen in einer Druckansicht anzeigen zu lassen. 12 Abbildung 7: Druckansicht 2.9 Kategorien, Merkmale Die Merkmale sind erweiterbar, deaktivierbar und (außer dem eingetragenen und z. T. intern verwandten Merkmals- bzw. Kategoriencode) jederzeit in der Bezeichnung ¨anderbar. Sie k¨onnen dokumentiert ¨ und ausgedruckt werden. Die Ubernahme neuer oder ge¨anderter Merkmale in die Eingabeformulare geschieht unmittelbar nach dem Eintrag bei dem n¨achsten Aufruf des Formulars. Das Deaktivieren eines Merkmals unterbindet lediglich die Anzeige in den Eingabeformularen. Zur Auswertung der vergangenen Datenbest¨ ande bleibt das Merkmal jedoch erhalten. Mit dem Eintrag, ab wann ein Merkmal ung¨ ultig ist, wird eine Unterst¨ utzung zur Interpretation der fr¨ uheren Ergebnisse angeboten. Der Anwender kann die Sortierung der Merkmale festlegen, damit in der Anzeige die am h¨aufigsten gebrauchten Werte zuerst erscheinen. age, die auf Zahlen beruhen (z. B. Anzahl der Termine, Kinderzahl, Anzahl der KonAlle Statistikeintr¨ takte) werden f¨ ur die Auswertung in Default-Gruppen zusammengefasst (z. B. Anzahl der Termine: 1-5 usw.), die u u frei ¨ anderbar sind. ¨ber das Kategorienmen¨ ¨ Da Anderungen bzw. Neueinf¨ ugen von Merkmalen die Auswertung und Erhebung der Daten beein¨ flussen, sind diese nur durch einen Administrator m¨oglich. Die Anderungen werden pro eingerichteter Datenbank f¨ ur alle Ein- und Ausgaben wirksam, in denen die Merkmalskategorie vorkommt. Jedem Merkmal ist ein Code zugeordnet. Dieser ist sp¨ater nicht mehr ¨anderbar und er muss einmalig sein. Der Code wird z.B. f¨ ur den festgelegten Code der Statistiken (Jugendhilfestatistik) gebraucht oder f¨ ur interne Systemzwecke. 13 2.10 Mitarbeiter Es ist ein eindeutiger Benutzername f¨ ur jeden Mitarbeiter erforderlich. Mit diesem Benutzernamen ˆ erfolgt die Anmeldung bei jedem Programmstart. Der Passwort ist standardm¨aAßig beim ersten Einloggen des Benutzers identisch mit dem Benutzernamen. Das Passwort sollte bei der ersten Anmeldung ¨ ge¨ andert werden. Geschieht dies nicht, wird der Benutzer bei jeder Anmeldung erneut zum Andern des Passwortes aufgefordert. Ein L¨ oschen von Benutzernamen ist nicht vorgesehen, solange diesem Benutzer Akten zugeordnet sind. Mit der Charakterisierung ’im Dienst’ wird die Mitarbeiteranzeige auf die gegenw¨ artigen Benutzer eingestellt und die Anzeige ausgeschiedener bzw. beurlaubter Besch¨aftigter unterbleibt. Die Mitarbeiter sind einer Benutzergruppe und einer Hauptdienststelle zugeordnet. Es besteht im bereitgestellten Datenbankschema die M¨oglichkeit, zuk¨ unftig zus¨atzlich Nebendienststellen f¨ ur den einzelnen Mitarbeiter zu unterst¨ utzen. Dies ist erforderlich, wenn er beispielsweise an zwei Dienststellen arbeitet. 2.11 Benutzergruppen und -rechte Folgende Benutzergruppen werden nach der Erstinstallation unterst¨ utzt: • Verwaltung (entspricht Sekret¨ arInnen) • Berater (entspricht AnwenderInnen) • Administration (ein Administrator, entspricht AnwendungssystembetreuerIn) • Protokoll (entspricht ProtokollbenutzerIn) Berater : Ein Mitglied der Gruppe ’Berater’ besitzt Lese- und Schreibrecht allein f¨ ur Klientenakten und Statistikeintr¨ age seiner Zust¨ andigkeit sowie ein Leserecht f¨ ur die Abfragen bez¨ uglich seiner Klientenakten. Verwaltung: Ein Mitglied der Gruppe Verwaltung hat, wenn diese die Akten neu eintr¨agt und f¨ uhrt, in der Voreinstellung das Lese- und Schreibrecht f¨ ur alle Klienteneintr¨age, f¨ ur die Statistikeintr¨age und die Abfragen zur Klientenkartei und Statistik. F¨ ur die Aktendokumente und Beraternotizen ist in der Voreinstellung kein Lese- und Schreibrecht eingerichtet. Differenzierungen anhand einzelner Anwendungsteile sind m¨ oglich. Administrator : Der Administrator besitzt Lese- und Schreibrecht f¨ ur die im Datenbankschema verwandten Kategorien und Merkmale, die Mitarbeitereintr¨age, den Datenaustausch zwischen Datenbanken mehrerer Dienststellen und den Export der Bundesjugendhilfestatistik. In der Voreinstellung hat der Administrator kein Lese- und Schreibrecht auf die Klientenakten. Es k¨onnen vom Administrator ugt u weitere Benutzergruppen eingerichtet werden. EBKuS verf¨ ¨ber die M¨oglichkeit, dass der Zugriff auf einzelne Programmteile in Abh¨ angigkeit von den Rechten der Benutzergruppe auf diese Programmteile gestattet oder verhindert werden kann. Protokoll : Ein Mitglied der Gruppe ’Protokoll’ hat das Lese- und Schreibrecht auf die Protokolldateien. Der Zugriff kann nur mit einem zweiten Mitglied der Gruppe Protokoll erfolgen. Diese beiden Benutzer ussen sich u m¨ ¨ber eine Maske gleichzeitig einloggen. Bearbeitervertretung: Vertreterfunktionalit¨aten werden ben¨otigt, wenn ein Bearbeiter f¨ ur einen Zeitraum abwesend ist (z. B. Urlaub, Krankheit), der Fall w¨ahrend dieser Zeit aber weiter bearbeitet werden muss. Es ist in EBKuS 3.3 keine explizite Vertreterfunktionalit¨at vorgesehen. Man kann jedoch u ¨ber die Gruppenakte eine Vertretungsgruppe f¨ ur diesen Fall oder diese F¨alle anlegen. Legen Sie dazu einfach wie in Punkt 1.4 Gruppenakte“ beschrieben eine neue Gruppe an und weisen Sie als Bearbeiter nun den ” 14 ¨ Hauptbearbeiter und einen oder mehrere weitere Bearbeiter als Vertretung hinzu. Uber dieses Verfahren haben auch die Vertreter Zugriff auf einen bestimmten Fall und k¨onnen ihn bei Bedarf bearbeiten. 2.12 Dienststellen Man kann in der Datenbank im Administrationsmen¨ u mehrere Dienststellen anlegen. Die Dienststellen sollten nach der Installation vom Administrator bzw. dem Anwendungsbetreuer im Administrationsmen¨ u eingetragen werden. Die MitarbeiterInnen sind immer einer Dienststelle fest zugeordnet. Arbeitet eine Mitarbeiterin an mehreren Stellen, sollte bei jeder Dienststelle ein Benutzer f¨ ur die Mitarbeiterin eingetragen werden. Bei der Klientenfallnummer wird f¨ ur die jeweilige Dienststelle immer ein eindeutiger Buchstabe, beginnend mit A, an die Fallnummer angef¨ ugt. Die statistischen Abfragen beziehen die Dienststellen mit ein und der Anwender kann zwischen allen, einer oder mehreren Stellen w¨ ahlen. Die Aufnahme mehrerer Dienststellen in eine gemeinsame Datenbank ist fachlich sinnvoll, wenn diese zu einer gr¨ osseren, gemeinsamen Organisation geh¨oren und eine gemeinsame, einheitliche anonymisierte Datenauswertung f¨ ur die Statistik w¨ unschen sowie den Administrationsaufwand reduzieren wollen. Den in einer Datenbank eingetragenen Stellen werden f¨ ur die Statistik jeweils die gleichen Merkmale zur ugung gestellt. Ansonsten kann f¨ ur jede Dienststelle durch den Adminstrator separat eine eigene Verf¨ Datenbank auf dem Server installiert werden (vgl. dazu die Ausf¨ uhrungen bei der Installation). 3 Bedienungsanleitung 3.1 Allgemeines Die Eingabebest¨ atigung erscheint einheitlich in einer der folgenden Formen: • Ok : Die Anwendereingaben werden an das Programm zur Bearbeitung und Beantwortung gesandt • Speichern: Eingaben speichern in der EBKuS-Datenbank • Zur¨ ucksetzen: Setzt das Formular in den Ursprungszustand zur¨ uck • Abbrechen: Abbruch der Eingabe und Zur¨ uckleiten zum vorherigem Dokument Bei Fehleingaben erh¨ alt der Anwender in der Regel eine spezifische, differenzierte R¨ uckmeldung von EBKuS. 3.2 Start Die Programmanwender starten auf ihrem Arbeitsplatzrechner einen Internet-Browser (z. B. Internet Browser, Mozilla, Netscape) und rufen die URL (Internet-Adresse): https://ihr-www-server/ebkus/ihre-dienststelle/cgi/do/login auf. Die Namen f¨ ur ihr-www-server“ und ihre-dienststelle“ werden bei der Installation festgelegt (siehe ” ” Konfiguration, server name, instance name) Wichtig: Die Anwendung kann nur u ¨ber https“, nicht u ¨ber http“ aufgerufen werden. S¨amtliche Sicher” ” heitszertifikate sind vom Anwender anzunehmen. 15 F¨ ur die t¨ agliche Arbeit sollte diese URL als Startseite in den Internetoptionen/Einstellung des InternetBrowsers eingetragen werden. Nach dem Start der Anwendung wird der Anwender mit der Anmelde-Maske zur Eingabe seines Benutzernamens und seines Passworts aufgefordert. Sollte die Anmeldung fehlschlagen, wird der Benutzer alt die M¨ oglichkeit der Neueingabe. Bei erstmaliger Anmeldung eines Bedarauf hingewiesen und erh¨ nutzers wird ein Fenster zur Passwort¨ anderung angezeigt. Dies ist aus Sicherheitsgr¨ unden notwendig, ˆ weil nach Neuanlegen einer Benutzerkennung das Passwort standardm¨aAßig identisch mit dem Benutzernamen ist. 3.3 Das Hauptmenu ¨ Abbildung 8: Hauptmen¨ u Das Hauptmen¨ u bietet dem Benutzer die Auswahl seiner Klienten sowie Men¨ upunkte f¨ ur Akteneintr¨age und h¨ aufig gebrauchte Datenbankabfragen an. Des weiteren hat der Benutzer zu jeder Zeit die M¨ oglichkeit, sein Passwort zu a ndern. In der Klientenkarte bekommt der Anwender alle Informationen auf ¨ oglichkeiten der weiteren Bearbeitung einzelner Informationen. einen Blick zusammengefasst und hat M¨ 3.3.1 Das Menu ¨ der Klientenverwaltung Das rechte Auswahlfenster zeigt dem Benutzer alle Klienten (Bearbeiter, Klientenvor- und -nachname, Geburtsdatum, Fallnummer) aus seinen laufenden Beratungen. Die Auswahl eines Klientennamens mit 16 der Maus und die Eingabebest¨ atigung fordern die zugeh¨orige Klientenkarte mit allen Eintr¨agen f¨ ur diesen Klienten an. Soll gleichzeitig ein bestimmtes Formular f¨ ur eine Eingabe zum ausgew¨ahlten Klienten geladen werden, ist dieses im Men¨ u links zu markieren (z. B. ’Fachstatistik’, ’Bundesjugendhilfestatistik’), bevor mit der Maus die Eingabe best¨atigt wird. Die Anwendung erwartet, dass immer genau ein Klient und ein Formular ausgew¨ ahlt sind. Ausnahmen bilden die Klientenkarte, bei der die Auswahl des Klienten f¨ ur die Anzeige der Klientenkarte ausreichend ist, sowie die Suchfunktion. Die Men¨ uauswahl neben der Klientenauswahl enth¨alt die Formularseiten bzw. Aktionen in folgenden Untermen¨ us: • Neu: Neuaufnahme, Neue Gruppe, Neue Statistikformulare ¨ • Andern: Statistikeintr¨ age korrigieren • Ansicht: Klientenkarte, Aktenvorblatt, Akte (Dokumente), Gruppenmen¨ u • Suche: Klientenkarte, Gruppenkarte 3.3.2 Das Feld ’Statistische Abfragen’ Das Abfragenfeld auf der Eingangsseite gruppiert sich in: • Beratungen: Listen f¨ ur laufende, abgeschlossene, alle Beratungen ab Datum oder ab Fallnummer • Klientenzahl : Neumeldungen und Abschl¨ usse, Klienten pro Mitarbeiter • Bundesstatistik : Bundesstatistikabfrage • Fachstatistik : Fachstatistik, Itemauswahl, Kategorieauswahl, Planungs- und Sozialraum, Konsultationszahl, Konsultationssumme, Beratungsdauer, Beratungsdauer-Leistung Wird die Bundes- oder Fachstatistik aufgerufen, muss eingestellt werden, f¨ ur welches Jahr und welche Dienststelle das Ergebnis ausgegeben werden soll. Anschließend wird das Ergebnis angezeigt. Die onnen auch als Balkendiagramme ausgegeben werden. Ergebnisse k¨ • Laufende F¨ alle: Anzeigen aller laufenden Beratungen f¨ ur den aktuellen Mitarbeiter • Alle F¨ alle: Anzeigen aller vorhandenen Beratungen f¨ ur den aktuellen Mitarbeiter • Abgeschlossene F¨ alle: Anzeigen aller abgeschlossenen Beratungen f¨ ur den aktuellen Mitarbeiter • F¨ alle ab Fallnummer : 1. Formular - Eingabe der Suchkriterien hinsichtlich der Fallnummer f¨ ur das Anzeigen der Beratungen 2. Formular - Ausgabe des Ergebnisses der Abfrage • Neumeldungen u. Abschl¨ usse: Anzahl der neugemeldeten und abgeschlossenen F¨alle f¨ ur ein bestimmtes Jahr, hierbei wird eine quartalsweise Aufschl¨ usselung vorgenommen • Klienten pro Mitarbeiter : Anzahl der Klienten pro Mitarbeiter f¨ ur ein bestimmtes Jahr • Bundesstatistik : 1. Formular - Suchkriterien f¨ ur das Anzeigen der Bundesstatistik eingeben 2. Formular - Ergebnisausgabe der Bundesstatistikabfrage • Fachstatistik : 1. Formular - Suchkriterien f¨ ur das Anzeigen der Fachstatistik eingeben 2. Formular - Ergebnisausgabe der Bundesstatistikabfrage 17 • Itemauswahl : 1. Formular - Auswahl einer Kategorie f¨ ur das Anzeigen der Statistik 2. Formular - Auswahl der Items der Kategorie, die in der Abfrage ber¨ ucksichtigt werden sollen 3. Formular - Ergebnisse der Abfrage • Kategorieauswahl : 1. Formular - Auswahl mehrerer Kategorien gleichzeitig f¨ ur das Anzeigen der Statistik 2. Formular - Auswahl der Items f¨ ur die gew¨ahlten Kategorien, die in der Abfrage ber¨ ucksichtigt werden sollen 3. Formular - Ergebnisse der Abfrage • Planungs- und Sozialraum: 1. Formular - Auswahl der Planungsr¨aume und des Zeitraumes der Abfrage 2. Formular - Ergebnisse der Abfrage • Konsultationszahl : 1. Formular - Festlegen des Zeitraumes f¨ ur die Abfrage 2. Formular - Ergebnisausgabe Anzahl der abgeschlossenen Beratungsf¨alle mit den verschiedenen Konsultationszahlen bei den verschiedenen Personen oder Institutionen • Konsultationssumme: 1. Formular - Festlegen des Zeitraumes f¨ ur die Abfrage ¨ 2. Formular - Ubersicht u ¨ber die Anzahl der abgeschlossenen Beratungsf¨alle mit den verschiedenen Konsultationssummen • Beratungsdauer : 1. Formular - Festlegen des Zeitraumes f¨ ur die Abfrage ¨ 2. Formular - Ubersicht u ¨ber die abgeschlossenen Beratungsf¨alle mit den verschiedenen Laufzeiten (in Monaten) • Beratungsdauer-Leistung: 1. Formular - Festlegen des Zeitraumes und der Leistung f¨ ur die Abfrage ¨ 2. Formular - Ubersicht u ¨ber die abgeschlossenen Beratungsf¨alle mit den verschiedenen Laufzeiten (in Monaten) zu einer bestimmten Leistung ¨ • Gruppen¨ uberblick : Uberblick von Gruppen f¨ ur einen bestimmten Zeitraum 18 3.4 Das Hauptmenu ¨ ’Administration’ Abbildung 9: Hauptmen¨ u - Administration Das Administrationsmen¨ u auf der Eingangsseite enth¨alt die Hauptpunkte: ¨ • Mitarbeiter : Neueintrag, Anderung • Akten: L¨ oschen (l¨ oscht alle Akten, die ¨alter als die L¨oschfrist sind) • Bundesstatistik : Exportieren, Downloadliste • Kategorien: Alle, Leistungen, Fachstatistik, Mitarbeiter • Protokoll : Archivieren, Setzen/Einstellen der maximalen Anzahl an Eintr¨agen (F¨ ullgrenze) 19 3.4.1 Neuen Mitarbeiter Abbildung 10: Neuen Mitarbeiter eintragen Aufruf: Administrator-Hauptmen¨ u Mitarbeiter (Neueintrag) Benutzerberechtigung: Administrator Formularfelder: Vorname, Name, Benutzer (einmaliger Benutzername bzw. -zeichen) Status (im Dienst, außer Dienst), Benutzungsrecht (Benutzergruppe), Hauptdienststelle Voraussetzung zum Speichern: Alle Felder Seitenfuß: Zeigt die in der Datenbank eingetragenen Mitarbeiter an (Mitarbeiterliste) 20 3.4.2 Mitarbeiter bearbeiten ¨ Abbildung 11: Mitarbeitereintrag zum Andern ausw¨ahlen ¨ Aufruf: Administrator-Hauptmen¨ u Mitarbeiter (Anderung) Benutzerberechtigung: Administrator Formularfelder: Vorname, Name, Benutzer (einmaliger Benutzername bzw. -zeichen) Status (im Dienst, außer Dienst), Benutzungsrecht (Benutzergruppe), Hauptdienststelle Voraussetzung zum Speichern: Alle Felder Hinweis: Die ge¨ anderten Attributwerte sind sofort nach dem Speichern in der Datenbank abgelegt. F¨ ur ¨ den Administrator werden die durchgef¨ uhrten Anderungen aber erst nach einem Neustart des Servers sichtbar. 21 3.4.3 Kategorien Abbildung 12: Kategorie- und Merkmalslisten zu: ’Fachstatistikleistung’ Aufruf: Administrator-Hauptmen¨ u Kategorien Leistungen Benutzerberechtigung: Administrator Formularfelder: Code (Codename, maximal 8 Zeichen, einmalig innerhalb der Kategorie), Merkmalsnaur die Anzeige), off (Merkmal erscheint nicht mehr im Eingabeformular), me, Sort (Sortierreihenfolge f¨ ab (ab wann das Merkmal als ung¨ ultig gilt), Dokumentation (maximal 255 Zeichen) ¨ Formularfelder, die im Anderungsformular vorhanden sind: Code Codename, maximal 8 Zeichen, einmalig innerhalb der Kategorie), Merkmalsname, Sort (Sortierreihenfolge f¨ ur die Anzeige), Minimum Bereichsangabe f¨ ur Zahleneingaben der Statistik), Maximum Bereichsangabe f¨ ur Zahleneingaben der Statistik), off (Merkmal erscheint nicht mehr im Eingabeformular), Monat, Jahr (ab wann ein Merkmal ung¨ ultig ist), Dokumentation (maximal 255 Zeichen) Seitenfuß: Aktuelle Codeliste der Kategorie Erbrachte Leistungen Formularfeld Neues Merkmal hinzuf¨ ugen“: Code (Codename, maximal 8 Zeichen, einmalig innerhalb ” der Kategorie), Merkmalsname, Sort Sortierreihenfolge f¨ ur die Anzeige), Minimum (Bereichsangabe f¨ ur Zahleneingaben der Statistik), Maximum (Bereichsangabe f¨ ur Zahleneingaben der Statistik), Dokumentation (maximal 255 Zeichen) Voraussetzung zum Speichern: Alle Felder bis auf die Dokumentation und die Bereichsangaben Seitenfuß: Zeigt die in der Datenbank eingetragenen Merkmale der Kategorie an. 22 3.5 Die Klientenkarte Abbildung 13: Klientenkarte Aufruf: Hauptmen¨ u Klient Die Klientenkarte fasst alle eingetragenen Informationen zu einem Klienten zusammen. Sie enth¨ alt die Stammdaten des Klienten und der Bezugspersonen aus der Beratung, die Anmeldeinformation, die Einrichtungskontakte, die Beratungsleistungen, -datumsangaben und -mitarbeiter, den zust¨ andigen Bearbeiter, den Beratungsstand (laufend, z. d. A.) sowie das Vorliegen der Statistikeintr¨age, Notizen und evtl. Zugeh¨ origkeit zu einer Gruppe. ¨ ¨ Anderung: Nach jeder Anderung bzw. jedem Neueintrag wird die angezeigte Klientenkarte mit den in der Datenbank eingegebenen Daten aktualisiert. Die Schaltfl¨ache Bearbeiten bzw. Hinzuf¨ ugen von Eintr¨agen“ in der Klientenkarte steht nur f¨ ur laufende ” Beratungsf¨ alle zur Verf¨ ugung. Nach dem z. d. A-Eintrag (Beratungsabschluss) erscheint die Klientenkarte im Lesemodus“, mit inakti” ven Schaltfl¨ achen zum Bearbeiten oder Hinzuf¨ ugen. Die Wiederaufnahme oder das R¨ uckg¨angigmachen des z. d. A-Eintrages revidiert die Anzeige f¨ ur den aktuellen Beratungsfall“ wieder auf eine mit akti” ven Schaltfl¨achen, w¨ ahrend die abgeschlossenen Beratungsf¨alle“ dauerhaft mit inaktiven Schaltfl¨achen ” dargestellt werden. 23 3.5.1 Neuer Eintrag in Klientenakte Aufruf: Schaltfl¨ ache Hinzuf¨ ugen“ ” ache fordert ein Formular f¨ ur den gew¨ unschten Neueintrag an (wie z. B. Ein Mausklick auf die Schaltfl¨ Bezugspersonen, Leistung, Stand, Bearbeiter usw.). 3.5.2 Korrektur eines Eintrages in der Klientenkarte Aufruf: Klientendaten u ache Bearbeiten“, ansonsten u ¨ber Schaltfl¨ ¨ber diese ” che. oder diese Schaltfl¨ a- Ein Mausklick auf die Schaltfl¨ ache fordert ein Korrekturformular f¨ ur den ausgew¨ahlten Eintrag an. Diese Formulare entsprechen den Formularen beim Neueintrag des jeweiligen Bereiches. 3.5.3 Notizen in der Klientenkarte Vorhandene Notizen werden gesammelt im unteren Teil der Seite angezeigt. 3.6 Wordexport Datens¨ atze aus der Datenbank wie z.B. Name und Adresse k¨onnen damit auf Windowssystemen in die Textverarbeitung Word u ¨bernommen werden. Es lassen sich damit z.B. eigene Aktenvorbl¨atter gestalten oder Adressdaten in Briefe u ¨bernehmen. 24 Abbildung 14: Wordauswahl Aufruf: Kopfmen¨ u [Anzeige] Wordexport at setzt das Betriebssystem Windows ab Version 9.x / NT / XP mit instalDiese Exportfunktionalit¨ liertem Internet Explorer ab Version 5.0 und Microsoft Word ab Version 97 voraus. Eine Wordvorlage muss erstellt werden. In dieser Wordvorlage m¨ ussen Textboxen mit folgender Struktur (Inhalt) erstellt werden: siehe Wordexport Beispielvorlage ebkus/vorlagen/klkarteexp2.doc Außerdem m¨ ussen die Internet Explorer-Sicherheitseinstellungen f¨ ur das lokale Netzwerk auf niedrig gestellt werden, damit ein Wordobjekt erstellt werden kann, welches die Ersetzung der Platzhalter in der Vorlage mit g¨ ultigen Werten vornimmt. Bei 1 zu n-Beziehung muss eine laufende Nummer mit eingebunden werden, z. B. %bzp(lfdnr)s_vn -> %bzp1s_vn = Vorname Klientenstammdaten (1 zu 1 Beziehung): %kl_vn = Vorname des Klienten %kl_na = Nachname des Klienten %kl_gb = Geburtstag des Klienten %kl_str = Straße des Klienten %kl_plz = Postleitzahl des Klienten %kl_ort = Wohnort des Klienten %kl_tl1 = 1. Telefonnummer des Klienten %kl_tl2 = 2. Telefonnummer des Klienten %kl_ber = Ausbildung des Klienten %kl_bei = Klient wohnt bei ... 25 Bezugsperson Nr. (lfdnr) (1 zu n Beziehung): %bzp(lfdnr)s_vn = Vorname der Bezugsperson (lfdnr) des Klienten %bzp(lfdnr)s_na = Nachname der Bezugsperson (lfdnr) des Klienten %bzp(lfdnr)s_gb = Geburtstag der Bezugsperson (lfdnr) des Klienten %bzp(lfdnr)s_str = Straße der Bezugsperson (lfdnr) des Klienten %bzp(lfdnr)s_plz = Postleitzahl der Bezugsperson (lfdnr) des Klienten %bzp(lfdnr)s_ort = Wohnort der Bezugsperson (lfdnr) des Klienten %bzp(lfdnr)s_tl1 = 1. Telefonnummer der Bezugsperson (lfdnr) des Klienten %bzp(lfdnr)s_tl2 = 2. Telefonnummer der Bezugsperson (lfdnr) des Klienten %bzp(lfdnr)s_ber = Ausbildung der Bezugsperson (lfdnr) des Klienten %bzp(lfdnr)s_bei = Bezugsperson (lfdnr) des Klienten wohnt bei ... Leistungen Nr. (lfdnr) (1 zu n Beziehung): %lst(lfdnr)s_bea %lst(lfdnr)s_lst %lst(lfdnr)s_beg %lst(lfdnr)s_end = = = = Bearbeiter der (lfdnr). Leistung Art der (lfdnr). Leistung Beginn der (lfdnr). Leistung Ende der (lfdnr). Leistung Stand Nr. (lfdnr) (1 zu n Beziehung): %std(lfdnr)s_fnr = Fallnummer des Stands (lfdnr) %std(lfdnr)s_beg = Beginndatum %std(lfdnr)s_end = Endedatum Bearbeiter Nr. (lfdnr) (1 zu n Beziehung): %brb(lfdnr)s_bea = Bearbeiterkennung von Nr. (lfdnr) %brb(lfdnr)s_beg = Bearbeitungsbeginn von Nr. (lfdnr) %brb(lfdnr)s_end = Bearbeitungsende von Nr. (lfdnr) Anmeldungskontakte Nr. (lfdnr) (1 zu n-Beziehung): %amd(lfdnr)s_von = Angemeldet von %amd(lfdnr)s_am = Datum der Anmeldung %amd(lfdnr)s_tel = Telefon des Bearbeiters %amd(lfdnr)s_zgs = Zugangsart %amd(lfdnr)s_epf = Empfehlung von %amd(lfdnr)s_grd = Grund der Anmeldung %amd(lfdnr)s_ntz = Notiz Einrichtungskontakte Nr. (lfdnr) (1 zu n Beziehung): %einr(lfdnr)s_art = Art des Einrichtungskontakt %einr(lfdnr)s_na = Name %einr(lfdnr)s_tl1 = 1. Telefonnummer %einr(lfdnr)s_tl2 = 2. Telefonnummer %einr(lfdnr)s_ntz = Notiz %einr(lfdnr)s_wtg = Wichtig? Fachstatistiken Nr. (lfdnr) (1 zu n Beziehung): %fst(lfdnr)s_jhr = Jahr der (lfdnr). Fachstatistik Jugendhilfestatistiken Nr. (lfdnr) (1 zu n Beziehung): %jgh(lfdnr)s_jhr = Jahr der (lfdnr). Bundesstatistik/Jugendhilfestatistik Gruppenkarten des Falls Nr. (lfdnr) (1 zu n Beziehung): 26 %gkf(lfdnr)s_nr = Nummer der (lfdnr). Gruppe %gkf(lfdnr)s_na = Name der (lfdnr). Gruppe Gruppenkarten der Bezugspersonen Nr. (lfdnr) (1 zu n Beziehung): %gkb(lfdnr)s_nr = Nummer der (lfdnr). Gruppe %gkb(lfdnr)s_na = Name der (lfdnr). Gruppe Notizen der Klientenkarte Nr. (lfdnr) (1 zu n Beziehung): Notiz Klient: %ntz0 = Notiz bei Anlegen des Klienten Notiz Bezugsperson, Einrichtungskontakte und Anmeldungskontakte: %ntz(lfdnr)s = Notiz (lfdnr). Nach Erstellungsreihenfolge Bei Fehler bitten wir wie folgt vorzugehen: • Pr¨ ufen, ob Sicherheit f¨ ur lokales Intranet auf niedrig steht. ufen, ob Javascript installiert ist. • Pr¨ Der Fehler Cannot create Automation Object“ tritt bei wenigen Systemen auf, die folgende Software ” installiert haben: • MS Office, • Norton Antivirus, • Visual Basic. Gehen Sie wie folgt vor1: 1. M¨ oglichkeit: a. Start -> Ausf¨ uhren b. Folgendes eingeben (Pfad gegebenenfalls anpassen): regsvr32 /U "C:\Programme\Norton AntiVirus\OfficeAV.dll ¨ c. Dialogfeld m¨ usste Anderung best¨atigen. 2. M¨ oglichkeit: a. Deinstallieren Sie Office b. Deinstallieren Sie Norton Antivirus 2 c. Visual Basic Runtime-Dateien updaten d. Office neu installieren (Ab hier m¨ usste es gehen) e. Norton Antivirus installieren (Ab hier wieder nicht) f. 1. M¨ oglichkeit ausf¨ uhren. 1 Entnommen aus: http://www.notes.net/46dom.nsf/ShowMyTopicsAllFlatweb/4b92eb9b89ba4d0985256b1700538bb3?O 2 http://download.microsoft.com/download/vb60pro/Redist/sp4/win98/EN-US/VBRun60sp4.exe 27 3.7 Die Dokumentenkarte/Aktenindex Aufruf: Hauptmen¨ u Ansicht Akte + Klient, Kopfmen¨ u [Anzeige] Akte Die Dokumentenkarte zeigt den Dokumentenindex einer Akte sowie den Index der Beraternotizen an. Sie enth¨ alt in der Kopfzeile das Hauptmen¨ u f¨ ur die dokumentenbezogenen Funktionen (Import, Neuer ¨ Text, Andern, L¨ oschen) und die Print- und Viewausgaben der Dokumente. ¨ ¨ Anderung: Nach jeder Anderung bzw. jedem Neueintrag oder Import einer Datei in die Akte wird die angezeigte Dokumentenkarte mit den in der Datenbank eingegebenen Daten aktualisiert. Die Schaltfl¨achen in der Dokumentenkarte stehen f¨ ur laufende Beratungsf¨alle dem zust¨andigen Berater zur Verf¨ ugung. Nach dem z. d. A-Eintrag (Beratungsabschluss) erscheint die Dokumentenkarte im Lesemodus“ mit inaktiven Schaltfl¨ achen. Die Wiederaufnahme oder das R¨ uckg¨angigmachen des z. d. ” A Eintrages setzt die Anzeige f¨ ur die Dokumentenliste zur¨ uck (aktive Schaltfl¨achen). 3.7.1 Menu ¨ der Dokumentenkarte Abbildung 15: Dokumentenindex der Akte Aufruf: Kopfmen¨ u [Anzeige] Akte; f¨ ur die einzelnen Dokumente im Inhaltsverzeichnis der Akte Felder: Akte - Schaltfl¨ achen von links nach rechts: Neuen Vermerk anf¨ ugen, Vermerk zum Bearbeiten ausw¨ ahlen, Vermerk entfernen, Datei hochladen Klientenkarte anzeigen, Aktenvorblatt anzeigen, Dokumentenindex der Akte anzeigen, Suche in der Kartei 28 Die entsprechenden Formulare erh¨ alt der Anwender durch Mausklick auf die jeweiligen Schaltfl¨achen. Aufbau: Es gliedert sich in vier Teile: Aktendokumente, Beraternotizen, Printausgaben, Suche in den Texten. Jedes Dokument bzw. jeder Eintrag wird u ¨ber die Schaltfl¨ache im Lesemodus ge¨offnet. 3.8 Das Gruppenmenu ¨ Abbildung 16: Gruppenkartei Aufruf: Hauptmen¨ u Ansicht Gruppenmen¨ u, Klientenkarte Schaltfl¨ache Gruppenmen¨ u“ ” Das rechte Auswahlfenster zeigt dem Benutzer die Gruppen (Benutzername, Gruppenname) aus seinen laufenden Beratungen. Die Auswahl eines Gruppennamens mit der Maus fordert nach einer Eingabebest¨ atigung die zugeh¨ orige Gruppenkarte mit allen Eintr¨agen f¨ ur diese Gruppe an. ur eine Eingabe zur ausgew¨ahlten Gruppe geladen werden, Soll gleichzeitig ein bestimmtes Formular f¨ ist das entsprechende Formular im Men¨ u links auszuw¨ahlen (z. B. ’Teilnehmer’, ’Gruppenkarte’), bevor mit der Maus die Eingabe best¨ atigt wird. Die Anwendung erwartet, dass immer eine Gruppe und ein Formular angegeben sind. Eine Ausnahme bildet die Gruppenkarte. Hier ist die Auswahl der Gruppe f¨ ur die Anzeige der Gruppenkarte ausreichend. Das Gruppenmen¨ u enth¨ alt folgende Hauptpunkte: • Neu: Gruppe • Ansicht: Teilnehmer, Gruppenkarte, Hauptmen¨ u 29 • Suche: Klientenkarte, Gruppenkarte 3.8.1 Gruppenkarte Abbildung 17: Dokumentenindex der Gruppe Aufruf: Gruppenmen¨ u Ansicht Gruppenkarte Felder: • Steuerung: Schaltfl¨ achen Hauptmen¨ u“ und Gruppenmen¨ u“ (Wechsel zu diesen Men¨ us) ” ” • Gruppe: die Schaltfl¨ achen fordern beim Klicken das dazugeh¨orige Formular an. – neue Gruppe anlegen – Gruppe bearbeiten – neuen Teilnehmer hinzuf¨ ugen – Teilnehmer bearbeiten – Teilnehmerliste anzeigen – Neuen Vermerk anf¨ ugen – Vermerk zum Bearbeiten ausw¨ahlen – Vermerk entfernen 30 – Datei hochladen • Gruppenakte: Ansicht oder Bearbeitung der Gruppenakte • Teilnehmerliste: Liste der Teilnehmer (M¨oglichkeit, sich die Klientenkarten anzusehen) • Beraternotizen • Printausgabe: M¨ oglichkeit, Aktentexte und Beraternotizen zu drucken • Suche in den Texten: Suche nach Texten oder W¨ortern in den Gruppennotizen 3.8.2 Neue Gruppe Abbildung 18: Neue Gruppe erstellen Aufruf: Hauptmen¨ u Neu Gruppe, Gruppenmen¨ u Neu Gruppe Felder: • Neue Gruppe ’GruppenNummer’: Gruppenname, Gruppenthema • Gruppendetails: Beginndatum, Teilnehmer, Mitarbeiter, Endedatum, Gruppenart, Teilnehmerzahl, Stundenzahl 31 3.8.3 Gruppe bearbeiten Abbildung 19: Gruppe bearbeiten Die Daten, die beim Anlegen der Akte eingegeben und gespeichert wurden, k¨onnen in diesem Formular korrigiert und bearbeitet werden. Der Aufbau des Formulars entspricht dem Formular zum Neuanlegen einer Gruppe. 32 3.8.4 Gruppenteilnehmer hinzufu ¨ gen Abbildung 20: Teilnehmerauswahl aus der Klientenkartei In den beiden großen Auswahlfeldern werden die Klienten auf der linken und die Familienangeh¨origen auf der rechten Seite aufgelistet. Aus beiden Feldern k¨onnen beliebig viele Personen ausgew¨ahlt werden. Mit den Feldern Beginndatum“ und Endedatum“ kann der Zeitraum der Gruppenzugeh¨origkeit bestimmt ” ” werden. 33 3.8.5 Gruppenteilnehmer bearbeiten Abbildung 21: Datum des Gruppenteilnehmers ¨andern In diesem Formular k¨ onnen Sie einen bestimmten Gruppenteilnehmer bearbeiten. Felder: Vorname, Nachname (nicht editierbar), Beginndatum, Endedatum 34 3.8.6 Gruppenteilnehmer l¨ oschen Abbildung 22: Teilnehmer der Gruppe l¨oschen ¨ Uber dieses Formular k¨ onnen Sie Gruppenteilnehmer aus der Gruppe entfernen. oschen markieren Sie die entsprechende/n Person(en) und dr¨ ucken die Schaltfl¨ache L¨oschen“. Es Zum L¨ ” wird nur die Gruppenzugeh¨ origkeit ausgetragen. Die Klienten und Personen werden in der Datenbank oscht. nicht gel¨ 3.9 Die Straßenauswahl Dieser Punkt beschreibt das Vorgehen bei der Auswahl einer Straße aus dem Straßenkatalog. Er gilt nur f¨ ur die spezielle Demoversion und die spezielle Berliner Version, da hier das vollst¨andige Straßenverzeichnis der Stadt bei der Installation in die Datenbank importiert wird. In der allgemeinen Version wird die Klientenadresse von Hand in das Stammdatenformular f¨ ur die Klienten und Bezugspersonen eingegeben. F¨ ur die Auswahl der Adresse aus dem Straßenkatalog ¨offnet der Anwender u ¨ber die Schaltfl¨ache von einer der Karten Neuaufnahme“, Wiederaufnahme“, Akte ¨andern“, Bezugsperson hinzuf¨ ugen“ oder ” ” ” ” Bezugsperson bearbeiten“ den Straßenauswahldialog, der wie folgt aussieht: ” 35 Abbildung 23: EBKuS - Straßenauswahl Der Dialog ist zweigeteilt. Die linke H¨ alfte enth¨alt Formularfelder zur Eingabe der Suchkriterien Straßenname, Hausnummer, und Postleitzahl sowie eine Schaltfl¨ache zum Starten der Straßensuche. Die rechte Dialogfl¨ ache enth¨ alt ein Listenfeld zur Anzeige von gefundenen Straßennamen in Kombination ¨ mit Hausnummern, Postleitzahlen und Planungsr¨aumen sowie Schaltfl¨achen zur Ubernahme eines in der Liste selektierten Eintrages in die ¨ offnende Karte (z.B. Neuaufnahme“) bzw. zum Abbrechen des ” Auswahldialoges. Es findet vorerst keine Datenbankabfrage bez¨ uglich des Straßenkataloges statt, alle Eingabefelder und das Listenfeld sind leer. Der Anwender macht eine Eingabe im Feld Straße“, wobei er mindestens ” die ersten beiden Buchstaben eines Straßennamens angeben muss. Unzureichende Eingaben f¨ uhren zu atzlich zum Straßennamen (zwei Anfangsbuchstaben bis vollst¨andiger Name) einer Fehlermeldung. Zus¨ kann der Anwender eine Hausnummer und/oder Postleitzahl in die entsprechenden Felder eintragen. Je genauer er seine Suchkriterien spezifiziert, um so kleiner ist die Liste der m¨oglichen Suchergebnisse und um so schneller ist die Datenbankabfrage beendet. Bestenfalls sind die Eingaben so eindeutig, dass genau ein Eintrag (Straßenname mit Hausnummer, Postleitzahl und Planungsraum) gefunden wird. Im Anschluss an die eigentliche Straßensuche, die durch Klicken der Schaltfl¨ache Straße suchen“ gestar” tet wird, selektiert der Anwender mit der Maus eine Zeile in der Ergebnisliste und klickt anschließend auf ¨ die Schaltfl¨ache Ubernehmen“. Die Werte (Straßenname, Hausnummer, Postleitzahl) der selektierten ” Zeile werden in die entsprechenden Felder der Karte Neuaufnahme“ (oder eine der o. g. anderen Kar” ten) u ¨bernommen und der Auswahldialog wird automatisch geschlossen. M¨ochte der Anwender doch keine Straße ausw¨ ahlen, kann er mit der Schaltfl¨ache Abbrechen“ die Eingaben verwerfen und den ” Auswahldialog schließen. 3.10 Die Formulare - Aufruf, Felder, Hinweise Die folgenden Unterkapitel beschreiben die einzelnen Eingabeformulare. Es werden zuerst die Verweise genannt, mit denen das Formular aufgerufen wird (’Aufruf’), dann die Eingabefelder dieses Formulars aufgez¨ ahlt (’Formularfelder’) sowie die Felder erw¨ahnt, welche unbedingt als Pflichtfelder ausgef¨ ullt werden m¨ ussen (’Voraussetzung zum Speichern’). Falls ein Pflichtfeld beim Ausf¨ ullen des Formulars leer gelassen worden ist, erh¨ alt der Anwender eine R¨ uckmeldung, dass dieses Feld nicht ausgef¨ ullt wurde und deshalb der Datensatz nicht abgespeichert werden kann. Im Seitenfuß des Formulars sieht der 36 Benutzer in der Regel die schon in der Datenbank vorhandenen Daten des Klienten. Unter der Bezeich¨ in ...“ wird aufgef¨ uhrt, welche Formulareintr¨age sp¨ater z. B. in die Statistiktabelle nung Ubernahme ” u atzlich werden auch die vorausgesetzte Benutzerberechtigung sowie die f¨ ur die ¨bernommen werden. Zus¨ Bedienung relevanten Besonderheiten einzelner Formulare beschrieben. 3.10.1 Neuaufnahme - Neue Klientenakte anlegen Abbildung 24: Neue Akte anlegen Aufruf: Hauptmen¨ u Neuaufnahme, Kopfmen¨ u [neu] Neuaufnahme Formularfelder: Stammdaten zum Klienten (Kind, Jugendlicher, junger Erwachsener), Anschrift, Notiz (max. 255 Zeichen), Beginndatum des Beratungsfalles, zust¨andiger Bearbeiter, Leistungsart, Mitarbeiter, Leistungsbeginndatum. Beratungsfallnummer: Bei einer Neuaufnahme generiert EBKuS eine sog. Fallnummer (Beispiel: 581998A). Die Zahl vor dem Bindestrich gibt die Anzahl der Beratungsf¨alle seit Jahresbeginn, die Buchstaben nach der Jahreszahl das (maximal achtstellige) Stellenzeichen (K¨ urzel) an. Die Beratungsfallallen und bei der Statistik zur Abstimmung mit der Papier-Akte nummer dient bei anonymen Beratungsf¨ bzw. anderen Formularen. ussen die Straße, die Hausnummer, der Ort und Anschrift: Wenn die Straße außerhalb Berlins liegt m¨ die Postleitzahl per Hand eingegeben werden. Liegt die Straße innerhalb Berlins, wird der Straßenname aus dem Straßenkatalog ausgew¨ ahlt (siehe Die Straßenauswahl). 37 Pflichteintr¨ age: Pflichteintr¨ age f¨ ur das Anlegen einer Akte und eines Falles sind: Namenseintrag (z. B. ’anonym’) und Geburtsdatum. Das Geburtsdatum muss in einer korrekten Form (TT.MM.JJJJ) eingegeben werden. Im Feld ’ bei ’ stehen die Merkmale zum Familienstatus . Dienststelle: Beim Speichern wird die Dienststelle der Datenbank zur Akte (in Stellenzeichen ’Beginn’ und Stellenzeichen ’aktuell’) eingetragen, falls das Formular keine Wahl der Dienststelle anzeigt. ¨ Ubernahme in andere Tabellen: Familienstatus, Leistungsart, Fallbeginn und Fallnummer werden beim ¨ Ausf¨ ullen der Fach- und Bundesjugendhilfestatistikkarte zur Ubernahme angeboten. 3.10.2 Neue Bezugspersonen - Eltern, Geschwister, Verwandte Abbildung 25: Neue Person eintragen Aufruf: Kopfmen¨ u [Neu] Familie, Klientenkarte Bezugspersonen Schaltfl¨ache Hinzuf¨ ugen“ ” kann sich der Bearbeiter die Daten zur Bezugsperson ansehen. Mit der Schaltfl¨ ache Formularfelder: Stammdaten zur Bezugsperson des Klienten, Verwandtschaftsart, Familienstatus, Notiz Mit der Schaltfl¨ ache hat der Bearbeiter die M¨oglichkeit, eine Straße aus dem Straßenkatalog auszuw¨ ahlen (siehe Die Straßenauswahl). Voraussetzung zum Speichern: ’Vor- oder Nachname’ bzw. ’anonym’ 38 Seitenfuß: Zeigt die bisher aufgenommenen Bezugspersonen des Klienten an 3.10.3 Neue Anmeldeinformation Neue Anmeldeinformation eintragen Es existiert immer genau ein Anmeldekontakt zu einer Fallnummer. Das Bearbeiten eines Anmeldekontaktes von einem bereits abgeschlossenem Fall ist nicht m¨oglich. Aufruf: Kopfmen¨ u Anmeldung, Klientenkarte Anmeldung Schaltfl¨ache Hinzuf¨ ugen“ ” ache Bearbeiten“ k¨ onnen die bestehenden Anmeldedaten bearbeitet werden. Mit der Schaltfl¨ ” Formularfelder: gemeldet von, gemeldet am, Telefon, auf Empfehlung von, Zugangsart, Anmeldegrund, Notiz Voraussetzung zum Speichern: Eintrag in ’gemeldet von’ ¨ ¨ Ubernahme in andere Tabellen: Der Zugangsmodus wird zur Ubernahme in die Fach- und Bundesstatistik angeboten. 39 3.10.4 Neuer Einrichtungskontakt Abbildung 26: Neuen Einrichtungskontakt eintragen Aufruf: Kopfmen¨ u [Neu] Einrichtung, Klientenkarte Einrichtungskontakte Schaltfl¨ache Hinzuf¨ ugen“ ” kann der Einrichtungskontakt angesehen und evtl. bearbeitet werden. Mit der Schaltfl¨ ache Formularfelder: Einrichtungsart, Einrichtungsname, Kontaktperson, Telefon1, Telefon2, Notiz Voraussetzung zum Speichern: Eintrag in ’Einrichtungsname’ Seitenfuß: Zeigt die schon vorhandenen Einrichtungskontakte an. 40 3.10.5 Neue Leistung Abbildung 27: Neue Leistung eintragen Aufruf: Kopfmen¨ u [Neu] Leistung, Klientenkarte Leistungen Schaltfl¨ache Hinzuf¨ ugen“ ” kann die Leistung angesehen und evtl. bearbeitet werden. Mit der Schaltfl¨ ache Formularfelder: Leistungsart, Mitarbeitername, Beginndatum, Endedatum Voraussetzung zum Speichern: Leistungsart, Mitarbeitername, Beginndatum Seitenfuß: Zeigt die schon eingegebenen Leistungen und Mitarbeiter an ¨ Ubernahme in andere Tabellen: Die eingegebenen Leistungsarten werden im Formular ’Fachstatistik’ ¨ zur Ubernahme angeboten 41 3.10.6 Neue Zust¨ andigkeit - Bearbeiter Abbildung 28: Neue Zust¨andigkeit eintragen Aufruf: Kopfmen¨ u [Neu] Bearbeiter, Klientenkarte Bearbeiter Schaltfl¨ache Hinzuf¨ ugen“ ” andiger Mitarbeiter, Beginn der Zust¨andigkeit Formularfelder: Neuer zust¨ Voraussetzung zum Speichern: Alle Felder Seitenfuß: Zeigt die bisher zust¨ andigen Bearbeiter an Zust¨ andigkeitsende: Die Zust¨ andigkeit des bisherigen Bearbeiters wird mit dem Beginndatum des neu zust¨ andigen Mitarbeiters automatisch ausgetragen. 42 3.10.7 Abschlussdatum - z. d. A. Abbildung 29: Abschlussdatum eintragen Aufruf: Kopfmen¨ u [Neu] z. d. A., Klientenkarte Stand Schaltfl¨ache Zu den Akten“ ” erh¨ alt man das Formular, um das Beginndatum zu ver¨andern. Mit der Schaltfl¨ ache Stand: Ein Mausklick auf die Schaltfl¨ ache Zu den Akten“ in der Klientenkarte liefert das Formular f¨ ur ” den Beratungsabschluss. Ist ein Fall zu den Akten gelegt, wird die Schaltfl¨ache Zu den Akten“ durch ” die Schaltfl¨ ache Zu den Akten r¨ uckg¨ angig“ ersetzt, falls seit Datum des Abschlusses noch kein Monat ” vergangen ist. Liegt der Abschluss bereits l¨anger als einen Monat zur¨ uck, tr¨agt die Schaltfl¨ache die Aufschrift Wiederaufnehmen“. ” Formularfelder: Abschlussdatum des ’Beratungsfalles’ Voraussetzung zum Speichern: Abschlussdatum, Vorliegen der Fach- und Bundesjugendhilfestatistik Seitenfuß: Zeigt die bisherigen Beratungsf¨alle und Zust¨andigkeiten an. Zust¨ andigkeitsende: Die Zust¨ andigkeit des bisherigen Bearbeiters wird mit dem Abschlussdatum automatisch ausgetragen. Lesemodus: Die Akte ist nach dem Eintrag des Abschlussdatums nicht mehr beschreibbar. Eine Anzeige im Klientenauswahlfenster des Hauptmen¨ us unterbleibt. uckg¨angig gemacht (bis einen Monat nach Um sie wieder beschreibbar zu machen, muss der Abschluss r¨ Abschluss) oder die Akte wiederaufgenommen (ein Monat nach Abschluss) werden, wenn ein erneuter 43 Beratungsfall beginnt. 3.10.8 Abschlussdatum Ru angigmachen ¨ ckg¨ Abbildung 30: Abschlussdatum r¨ uckg¨angig machen Aufruf: Klientenkarte Stand Schaltfl¨ ache z. d. A. R¨ uckg¨angig“ ” ¨ Ein Zugriff auf die Daten zum Andern oder Ansehen u ¨ber die entsprechenden Schaltfl¨achen ist nicht m¨ oglich (Schaltfl¨ ache inaktiv). ache z. d. A. R¨ uckg¨angig“ in der Klientenkarte liefert das Formular Stand: Ein Mausklick auf die Schaltfl¨ ” ¨ zum Andern des Beginndatums. Dies ist nur m¨oglich, wenn seit dem Abschluss des Falles kein Monat vergangen ist. Formularfelder: Mitarbeiter, Beginndatum 44 3.10.9 Wiederaufnahme der Klientenakte Abbildung 31: Wiederaufnahme des Klienten Aufruf: Klientenkarte Stand Schaltfl¨ ache Wiederaufnahme“ ” ¨ Ein Zugriff auf die Daten zum Andern oder Ansehen u ¨ber die entsprechenden Schaltfl¨achen ist nicht m¨ oglich (Schaltfl¨ ache inaktiv). ache Wiederaufnahme“ in der Klientenkarte liefert das Formular Stand: Ein Mausklick auf die Schaltfl¨ ” zum Wiederaufnehmen der Akte. Formularfelder: Stammdaten aus der bisherigen Akte des Klienten hat der Bearbeiter die M¨oglichkeit, eine Straße aus dem Straßenkatalog auszuMit der Schaltfl¨ ache w¨ ahlen (siehe Die Straßenauswahl). 45 3.10.10 Neuer Text, Aktenvermerk, Beraternotiz ugen Abbildung 32: Neuen Texteintrag zur Akte hinzuf¨ Aufruf: Klientenkarte [Neu] Vermerk, Klientenkarte [Anzeige] Akte Akte Schaltfl¨ache Formularfelder: Klientendaten, Betreffzeile, Datum, Textfeld, Mitarbeiter, Art des Textes Voraussetzung zum Speichern: Betreff, Datumskontrolle, Autorisierung, Text 46 3.10.11 Dokument (Datei) importieren Abbildung 33: Datei in die Akte aufnehmen Aufruf: Klientenkarte [Neu] Dateiimport, Klientenkartei Anzeige] Akte Akte Schaltfl¨ache Formularfelder: Betreffzeile, Datum, Datei, Mitarbeiter, Art des Dokumentes Voraussetzung zum Speichern: Betreff, Datumskontrolle, Autorisierung, hochzuladende Datei, Dateityp (Mime Typ). 47 3.10.12 Printausgabe von Aktentexten bzw. Beraternotizen Abbildung 34: Dokumentenindex der Akte - Printausgabe Aufruf: Dokumentenkarte Printausgabe Hypertextreferenz: • Textformat: Sie fasst die einzelnen Texte einer Akte im ASCII-Format mit Inhaltsverzeichnis zusammen. • PDF-Format: Sie fasst die Texte einer Akte im PDF-Format mit Inhaltsverzeichnis zusammen. 48 3.10.13 Texteintrag ausw¨ ahlen ¨ Abbildung 35: Texteintrag der Akte zum Andern ausw¨ahlen Dieses Formular dient dazu, einen von den in einer Akte oder Gruppe enthaltenen Texte auszuw¨ahlen, um diesen in einem Bearbeitungsformular zu bearbeiten. 49 3.10.14 Text, Aktenvermerk, Beraternotizen ¨ andern Abbildung 36: Texteintrag der Akte ¨andern Aufruf: Dokumentenkarte Text ¨ andern Formularfelder: Betreffzeile, Datum, Textfeld, Mitarbeiter, Art des Textes Voraussetzung zum Speichern: Betreff, Datumskontrolle, Autorisierung, Text 50 3.10.15 Dokument oder Text l¨ oschen Abbildung 37: Dokumente und Texteintr¨age der Akte l¨oschen Aufruf: Dokumentenkarte Text l¨ oschen Formularfelder: Auswahlliste der Aktendokumente, -texte Voraussetzung zum L¨ oschen: Autorisierung, Begrenzung der Auswahl auf den zust¨andigen Bearbeiter Vorsicht! Das L¨ oschen von Texten ist nicht wieder r¨ uckg¨angig zu machen! 51 3.10.16 Neuer Fachstatistik-Eintrag Abbildung 38: Neue Fachstatistik erstellen Aufruf: Hauptmen¨ u Neu Fachstatistik + Klient, Klientenkarte [Neu] Fachstatistik Formularfelder: Falldaten (Mitarbeiter, Fallnummer, Jahr), Klientendaten (Sozialraum, Geschlecht, Altersgruppe Kind, Familienstatus, Zugangsmodus, Qualifikation Jugendlicher, Qualifikation Mutter, Qualifikation Vater, Herkunft der Mutter, Herkunft des Vaters, Beruf der Mutter, Beruf des Vaters, Alter der Mutter, Alter des Vaters), Problem 1 bei der Anmeldung, Problem 2 bei der Anmeldung, Hauptproblematik der Eltern, Hauptproblematik des Kindes/Jugendlichen, Problemspektrum Eltern, Problemspektrum Kind/Jugendliche, erbrachte Leistung, Terminsumme Kontaktanzahl Mutter, Kontaktanzahl Vater, Kontaktanzahl Kind, Kontaktanzahl Paar, Kontaktanzahl Familie, Kontaktanzahl Sozialarbeiter, Kontaktanzahl Lehrer, Kontaktanzahl Erzieher, Kontaktanzahl Sonstige), Notiz Voraussetzung zum Speichern: Dienststelle, Mitarbeiter, Beratungsfallnummer, Leistungen, Terminanzahl. Alle anderen Listenfelder enthalten ein Merkmal ’keine Angabe’ oder k¨onnen leer gelassen werden. ¨ Ubernahme bisheriger Eingaben: Bisherige Eingaben wie die Statistik des Vorjahres bzw. einige Angaben ¨ aus der Akte werden dem Anwender automatisch zur Auswahl und eventuellen Ubernahme in den Statistikeintrag angeboten. Zugeh¨ orige Akte: Ein Fachstatistikeintrag setzt voraus, dass genau eine zugeh¨orige Akte in der Datenbank existiert. 52 3.10.17 Neuer Bundesjugendhilfestatistik-Eintrag Aufruf: Hauptmen¨ u Neu Bundesstatistik + Klient, Klientenkarte [Neu] Bundesstatistik Formularfelder: Das Fragebogenformular ist identisch mit demjenigen der gesetzlichen Bundesjugendhilfestatistik. Voraussetzung zum Speichern: alle Felder ¨ Ubernahme bisheriger Eingaben: Bisherige Eingaben wie einige Angaben aus der Akte werden dem ¨ Anwender automatisch zur Auswahl und eventuellen Ubernahme in den Statistikeintrag angeboten. orige Akte: Der Bundesjugendhilfestatistikeintrag setzt voraus, dass eine zugeh¨orige Akte in der Zugeh¨ Datenbank existiert. 3.10.18 ¨ Anderung eines Akteneintrages Abbildung 39: Akte aktualisieren Aufruf: Klientenkarte Klientendaten Schaltfl¨ache Bearbeiten“ ” ur Die Formular- sowie die Pflichtfelder zum Speichern entsprechen den beschriebenen Formularen f¨ Neueintr¨ age. 53 3.10.19 ¨ Anderung eines Statistikeintrages ¨ Aufruf: Hauptmen¨ u Andern Fach- bzw. JGH-Statistik + Klient, Klientenkarte Schaltfl¨ache Ohne Aktenbezug: Ist ein Statistikeintrag nicht mit einer Akte verbunden, erh¨alt der Anwender ein Auswahlfenster mit Fallnummern zur Auswahl. Die Formularfelder sowie die Voraussetzung zum Speichern entsprechen den beschriebenen Formularen f¨ ur Neueintr¨ age. 3.10.20 Aktenvorblatt Abbildung 40: Aktenvorblatt Aufruf: Hauptmen¨ u Ansicht Aktenvorblatt, Klientenkarte [Anzeige] Vorblatt Vorblatt f¨ ur die Papierakte: Das Aktenvorblatt besteht aus den Eintr¨agen in der Klientenkarte, erg¨anzt um leere Formularzeilen f¨ ur zuk¨ unftige Eintr¨age und ist gedacht als zusammenfassendes Formular f¨ ur eine Papierakte. 54 3.10.21 Protokollansicht Abbildung 41: Protokollansicht/-bearbeitung Benutzerberechtigung: Protokoll Aufruf erfolgt, nachdem sich ein Benutzer (mit Protokollrecht) bei EbkuS angemeldet hat. In dem aufgerufenen Formular m¨ ussen sich dieser Benutzer sowie ein weiterer Benutzer mit Protokollrecht mit Namen und Passwort anmelden. Die Eingaben werden verifiziert. Bei Falscheingabe oder fehlender Berechtigung erscheint das Anmeldeformular erneut. Felder: • Anzeigeeinstellung - welche Protokolleintr¨age sollen angezeigt werden • Protokollierungsoptionen • Anzeige der aktuellen Protokolleintr¨age • Archivierte Protokolle - Anzeige aller archivierten Protokolle (Auswahlm¨oglichkeit zur Ansicht) Schaltfl¨ achen: • Zeigen - Anzahl der anzuzeigenden Datens¨atze • Ausloggen - Abmelden vom Programm EBKuS • Anzeigen - Anzeigen eines markierten Datensatzes oder eines archivierten Protokolls 55 • Zur¨ ucksetzen - Auswahl zur Anzeige eines archivierten Protokolls zur¨ ucksetzen 3.10.22 Formulargestaltung Alle Formularseiten sind einem Styleguide entsprechend einheitlich gestaltet. Sie enthalten die Kopfzeile, die Eingabefelder, den Speichern- bzw. Zur¨ ucksetzen-Knopf, erweiterte Hilfsinformationen bzw. zugeh¨ orige Listen. Die Formulare bestehen aus Text- und Zahleneingabefeldern, einfachen und mehrfachen Auswahlboxen und aus Check- sowie Radiobuttons. Die Anordnung der Bedienelemente erfolgt in Tabellen. 3.10.23 Formularbedienung: Maus- und Tastatur Mit der Maus wird zuerst das Eingabefeld des Formulars ausgew¨ahlt oder man bewegt den Cursor mit der Tabulatortaste von Feld zu Feld. Bei Listenboxen kann man, alternativ zur Markierung mit dem Mauszeiger, mit den Cursortasten das Listenfenster Aufklappen und anschließend mit den Pfeiltasten vertikal bzw. horizontal scrollen. Mit der Best¨atigungstaste wird ein Eintrag markiert. Bei Mehrfachauswahllistenboxen muss u. U. die Steuerungstaste in Verbindung mit der Maus bet¨atigt age zu selektieren oder Markierungen zu entfernen. Die Bedienung weicht je werden, um mehrere Eintr¨ nach verwendetem Browser und Betriebssystem u. U. in wenigen Punkten von dieser Beschreibung ab. 4 4.1 Administration Zugriffsberechtigung Zum Schutz der in der Anwendung verwendeten pers¨onlichen Daten existieren verschiedene Kontrollund Sicherungsmechanismen. F¨ ur die korrekte Einrichtung der verschiedenen Kontrollebenen ist der Systemadministrator verantwortlich. 4.1.1 Benutzerautorisierung Jeder EBKuS-Anwender besitzt einen individuellen Benutzernamen und ein geheimes Benutzerpasswort. Durch den Benutzernamen wird der Anwender identifiziert und durch das Benutzerpasswort verifiziert. uft Benutzername und Passwort auf G¨ ultigkeit. Das Programm EBKuS pr¨ Jeder Benutzer geh¨ ort einer Benutzergruppe an, aus der sich die Benutzerrechte ergeben (siehe Benutuft Benutzer und Benutzergruppe, Berechtigung f¨ ur einzelne zergruppen und -rechte). Das Programm pr¨ Programmteile wie Klientenkarte, Dokumentenkarte, Administration und Statistik bei jeder Datenanforderung. 4.1.2 Sessionmanagement Die EBKuS-Applikation besitzt ein Session-Management-System (SMS). Meldet sich ein Benutzer mit einem g¨ ultigen Benutzernamen und Benutzerpasswort am EBKuS System an (Benutzerautorisierung), so beginnt eine Sitzung. Das SMS speichert zu jeder begonnen Sitzung die aktuelle Zeit. Das SMS registriert jede Aktivit¨ at des Benutzers in der EBKuS-Applikation und aktualisiert die Zeit der Sitzung mit der Zeit des Zugriffs. Es ist dadurch m¨oglich, die vergangene Zeit zwischen zwei Aktivit¨aten in der EBKuS-Applikation zu bestimmen. Das SMS stellt sicher, dass die Zeitdifferenz zwischen zwei Aktivit¨ aten eine festgelegte Zeitspanne nicht u ¨berschreitet. Ist das der Fall, meldet das SMS den Benutzer 56 automatisch vom System ab und sperrt den Zugriff auf die EBKuS-Applikation. Der Benutzer muss sich erneut am System anmelden, um wieder Zugriff auf die Anwendung zu erlangen. Die maximale Zeitspanne der Inaktivit¨ at, bevor ein Bearbeiter ausgeloggt wird, wird vom Systemadministrator in der Konfigurationsdatei (siehe Konfiguration) der EBKuS-Applikation mit der Variablen session_time festgelegt. Die Sitzungszeit ist auf 120 Minuten voreingestellt. Sicherheitshinweis: Um ein H¨ ochstmaß an Sicherheit vor unberechtigtem Zugriff zu erreichen, wird dem Benutzer empfohlen, den Webbrowser nach Beenden der EBKuS-Applikation oder bei Abwesenur den schnellen heit vom Arbeitsplatz zu schließen. Dies ist deshalb notwendig, weil Webbrowser f¨ Zugriff im Internet bereits besuchte Inhalte puffern. Dazu speichert der Webbrowser die Historie der angezeigten Daten des zur¨ uckliegenden Zeitrahmens. Es ist so m¨oglich, nach dem Abmelden von der EBKuS-Applikation in der Historie zur¨ uckzugehen und diese Daten anzeigen zu lassen. Wird hingegen ur andere Benutzer nicht mehr m¨oglich, die vorher angezeigten der Webbrowser geschlossen, ist es f¨ Daten zu ¨ andern, zu l¨ oschen oder zu aktualisieren, weil die Historie mit dem Schließen des Browsers gel¨ oscht wird. 4.1.3 Protokollierung In der EBKuS-Anwendung werden s¨ amtliche Anfragen mit Benutzername und IP-Adress des Benutzers sowie die aktuelle Zeit protokolliert. Das Protokoll kann gemeinsam von zwei Benutzern mit Protokollrecht eingesehen werden (siehe Protokollansicht). 4.2 Einrichtung der Anwendung Um die Klientenverwaltung in den laufenden Betrieb zu nehmen, m¨ ussen zun¨achst vom Anwendungsbetreuer im Administrationsmen¨ u einige Eingaben gemacht werden, die wir hier einzeln beschreiben. ur das folgende gilt: Anmelden als Administrator (Benutzername: Admin, Passwort bei erstmaliger F¨ Anmeldung: Admin) in der EBKuS-Login-Maske und Aufrufen des Administrationsmen¨ us. Als erstes sollte der Administrator sein Passwort ¨ andern. 4.2.1 Land, Kreis und Einrichtungsnummer Eintragen der Code-Zahlen des statistischen Landesamtes f¨ ur das Land und den Kreis, zu denen Ihre Beratungsstelle geh¨ ort. Sie klicken im Administrationsmen¨ u im Untermen¨ u Kategorien auf Alle“, su” chen in der linken Spalte Kategorie“ nach Land und Kreis und klicken nacheinander diese Links an, ” ur Land und Kreis zu erhalten. Sie w¨ahlen dann jeweils bei diesen um auf derselben Seite die Tabellen f¨ Tabellen den Button Neu“ und tragen im Formular Neuen Code f¨ ur Land bzw. Kreis anlegen“ als ” ” Code die Ziffern (Feld: Code) und als Namen den Namen f¨ ur Ihr Land sowie den Kreis (Feld: Namen) ein und setzen die Sortierziffer (Feld: sort) auf 1, damit diese Eintragungen sp¨ater als Default-Werte dem Anwender als erste angezeigt werden. Zum Abspeichern klicken Sie auf den Button hinzuf¨ ugen“. ” Sofern Dienststellen aus verschiedenen Kreisen diese EBKuS-Anwendung (URL) nutzen, tragen sie alle ben¨ otigten Kreis-Ziffern des Statistischen Landesamtes nacheinander ein. Analog verfahren Sie beim Eintragen Ihrer Einrichtungs-Nr (Feld 10-15) der Bundesstatistik, indem sie die Einrichtungsnummer(n) der EFB(en) als Code eintragen und die Sortierziffer auf 1 setzen, damit diese Eintragung dem Anwender als Default-Wert angezeigt wird. Die Einrichtungs-Nummer wird vom Statistischen Landesamt vergeben. 57 4.2.2 Dienststelle ¨ Andern Sie den Namen der Dienststelle im Administrationsmen¨ u auf den Namen Ihrer Stelle ab, indem u im Untermen¨ u Kategorien“ auf MitarbeiSie sich als Admin anmelden und im Administrationsmen¨ ” ” ter“ und dann bei der Tabelle Dienststelle“ in der Spalte Code auf A“ klicken. Im aufgerufenen Formular ” ” l¨ oschen Sie im Feld Dienststelle den vorgegebenen Eintrag und tragen den Namen Ihrer Dienststelle ein. Zum Abspeichern klicken Sie auf Aktualisieren“. Sollen mehrere Dienststellen (EFBen) die Anwendung ” nutzen, tragen Sie diese ebenfalls ein. Dazu klicken Sie im Administrationsmen¨ u im Untermen¨ u Ka” tegorien“ auf Mitarbeiter“ und dann bei der Tabelle Dienststelle“ auf den Button Neu“. Tragen Sie ” ” ” den Namen der aufzunehmenden Stelle ein und vergeben als Code einen Buchstaben in der Reihenfolge B,C,D .....Z f¨ ur die jeweilige Dienststelle. Zum Abspeichern klicken Sie auf den Button Hinzuf¨ ugen“. ” 4.2.3 Mitarbeiter Anschliessend tragen Sie die MitarbeiterInnen f¨ ur alle Dienststellen ein, indem Sie im Administrationsmen¨ u, Rubrik Mitarbeiter“ auf Neueintrag“ klicken und im aufgerufenen Formular die ” ” Felder Vorname“, Name“, Benutzername“ (sollte immer einmalig sein), Status“ (i=im Dienst, ” ” ” ” a=ausser Dienst), Rechte (Gruppenzugeh¨origkeit: bearb=Fallbearbeiter, verw=Verwaltung, Sekret¨ arin, admin=Administrator, prot=Protokoll - Berechtigung zum Einsehen der Logprotokolle -) und die zugeh¨ orige Stelle“ (A, B, C, ....) ausf¨ ullen. Zum Abspeichern klicken Sie auf den Button Speichern“. ” ” Der Benutzernamen muss immer einmalig sein; man kann aber dieselbe Mitarbeiterin auch unter jeweils anderem Benutzernamen in verschiedenen Nutzergruppen mehrfach eintragen (z.B. einmal als Administrator, einmal als Fachkraft oder als Berechtigte f¨ ur das Protokoll oder als Vertretung der Sekret¨arin). 4.3 Start des EBKuS-Servers Nach einer korrekten und vollst¨ andigen Installation wird der EBKuS-Server automatisch beim Hochfahren des Rechners gestartet (ebenso wie der Apache-Webserver und der MySQL-Datenbankserver). Windows NT/2000/XP: F¨ ur jede installierte EBKuS-Instanz gibt es einen Windows-Dienst mit dem Namen EBKuS-Instanzname. Außerdem gibt es gemeinsam f¨ ur alle Instanzen den Dienst Apache und den Dienst MySQL. Alle Dienste m¨ ussen im Zustand Gestartet sein, damit EBKuS verwendet werden kann. Das Starten bzw. Beenden eines Dienstes kann auf verschiedene Arten erfolgen: • automatisch beim Neustart bzw. Herunterfahren des Rechners • u ¨ber Start > Einstellungen > Systemsteuerung > Verwaltung > Dienste, • u ¨ber das mitgelieferte Skript dienst.py • u ¨ber die Kommandozeile, z.B.: net start EBKuS-demo net stop EBKuS-demo Anmerkung: Alle Dienste m¨ ussen den ’Starttyp: Automatisch’ haben, damit sie beim Neustart des Rechners automatisch vom System gestartet werden (siehe Windows NT/2000/XP Schritt 9 und dienst.py). GNU/Linux: F¨ ur jede installierte EBKuS-Instanz gibt es ein Skript ebkus_Instanzname (siehe ebkus Instanzname) in /etc/init.d (kann f¨ ur verschieden Linux-Distributionen unterschiedlich sein). ¨ Damit kann der EBKuS-Server einer Instanz gestartet bzw. beendet werden. Ahnlich Skripte gibt es ur Apache und MySQL (apache, mysql). Alle drei Server-Programme m¨ ussen gestartet sein, auch f¨ damit eine EBKuS-Instanz verwendet werden kann. 58 Zu Testzwecken und zur Fehlersuche kann der EBKuS-Server einer Instanz auch direkt mit dem start.pybzw. stop.py-Skript gestartet und beendet werden (sowohl unter GNU/Linux als auch unter Windows NT/2000/XP). F¨ ur die Fehlersuche kann es hilfreich sein, mit der --console Option zu starten, damit die Meldungen des EBKuS-Server direkt auf die Konsole geschrieben werden, anstatt in die Log-Datei (siehe Konfiguration). [Wer sehr viel Output sehen will, starte mit ./start.py --console --debug :-)] 4.4 Konfiguration des Internetbrowsers Die Anwendung EBKuS 3.3 haben wir gepr¨ uft mit den Open Source Browsern Mozilla, Netscape, Firefox und mit dem Internet-Explorer von Microsoft. Der Interbrowser sollte folgende Einstellungen aufweisen, um mit EBKuS problemlos zu arbeiten: • Cookies: Cookies m¨ ussen aktiviert bzw. f¨ ur die Webadresse von EBKuS zugelassen werden. are Internetdateien: Die aufgerufenen HTML-Seiten werden meistens tempor¨ar auf der • Tempor¨ Festplatte gespeichert. Als Anwender kann man einstellen, wie der Internetbrowser mit diesen tempor¨ aren Dateien umgeht. Um auszuschliessen, dass er veraltete Dateien aus dem lokalen Zwiur die tempor¨aren Dateien bzw. den schenspeicher aufruft, sollte man bei den Einstellungen f¨ Cache den Knopf automatisch“ im Internetbrowser von Microsoft oder den Knopf Wenn die ” ” Seite veraltet ist“ im Mozilla, Netscape aktivieren. • SSL: Um die verschl¨ usselte Daten¨ ubertragung zu gew¨ahrleisten, sollte SSL 2.0 verwenden“ und ” SSL 3.0 verwenden“ aktiviert sein. Beides ist standardm¨assig beim MS Internet-Explorer ange” kreuzt. • Verschl¨ usselter Seiten: Im MS Internet-Explorer sollte Verschl¨ usselte Seiten nicht auf der Fest” platte speichern“ deaktiviert sein. • HTTP 1.1. u ¨ber Proxy verwenden: Dieses Feature sollte im MS Internet-Explorer deaktiviert und HTTP 1.1 verwenden“ angekreuzt sein. ” Weiter empfehlen wir, aus Sicherheitsgr¨ unden folgende Hinweise bei der Arbeit mit dem Internetbrowser zu ber¨ ucksichtigen: • Tempor¨ are Internetdateien: Arbeiten mehrere Anwender auf einem PC unter dem gleichen Benutzernamen, sollte man ankreuzen, dass beim Beenden des Browsers alle tempor¨aren Dateien oscht werden. gel¨ • Passwortmanager : Sofern mehrere Anwender auf dem PC unter der gleichen Kennung arbeiten, sollte man auf die Speicherung der Passw¨orter im Passwortmanager verzichten. • Warnungen: In Abh¨ angigkeit des gew¨ahlten Grades der Sicherheitseinstellungen erh¨alt der Anwender Warnhinweise vom Browser, z.B. beim Verlassen verschl¨ usselter Verbindungen etc. Die onnen im Eigenschaftendialog aktiviert oder deaktiviert werden. Anzeigen solcher Warnhinweise k¨ 4.5 Datensicherung Mit Hilfe des Skripts datenbank sichern.py l¨asst sich der Inhalt der Datenbank einer Instanz als Datei sichern. Die Backup-Datei ist ein ZIP-Archiv, das sowohl eine Kopie der Datenbank als SQL-Datei als auch die vom Anwender hochgeladenen Dokumente (siehe Aktendokumente) enth¨alt. Mit dem Skripts datenbank initialisieren.py l¨ asst sich der Zustand einer Instanz aus einem ZIP-Archiv wiederherstellen. Es empfiehlt sich, regelm¨ aßige Backups zu erstellen, um einem Datenverlust vorzubeugen. Dies l¨asst sich mit einem Cron-Job (GNU/Linux) oder mit ’Geplanten Vorg¨angen’ (Windows NT/2000/XP) automatisieren. 59 GNU/Linux: Wenn man eine Zeile wie z.B. 25 2 * * * /home/user/ebinst/ebkus/demo/datenbank_sichern.py --zip /home/user/backups agt, wird jeden Tag um 2:25h ein Backup der Instanz demo in das Verzeichnis in den crontab eintr¨ /home/user/backups geschrieben. Windows NT/2000/XP: Man erstellt eine Batch-Datei, die den Backup-Befehl enth¨alt, z.B. eine Datei C:\backup.bat mit der Zeile: C:\ebkus_installation\ebkus\demo\datenbank_sichern.py --zip C:\Backups ¨ Uber Start > Einstellungen > Systemsteuerung > Geplante Vorg¨ ange erstellt man eine neue Task, die die Batch-Datei regelm¨ aßig ausf¨ uhrt. Alternativ kann man den at-Befehl auf der Kommandozeile verwenden: at 2:25 /every:di,mi,do,fr,sa C:\backup.bat Damit wird die Batch-Datei Dienstags bis Samstags um 2:25 ausgef¨ uhrt. 4.6 Aufbewahrungsfrist von Akten Es k¨ onnen vom EBKuS-Administrator alle Akten, welche vor einer bestimmten Anzahl von Monaten u ’Administration’). Die Aufbewahrungsfrist geschlossen wurden, gel¨ oscht werden (siehe Das Hauptmen¨ ist f¨ ur die jeweilige Erziehungsberatungsstelle (= Instanz) in der Konfiguration von EBKuS einzutragen (Konfiguration). 5 Installation 5.1 ¨ Ubersicht EBKuS ist eine Webanwendung. Der Benutzer braucht auf seinem Arbeitsplatzrechner zur Bedienung lediglich einen u ¨blichen Webbrowser und eine Netzverbindung zum Server, wo die eigentliche Anwendung l¨ auft. Die Netzverbindung kann entweder das Internet sein oder ein lokales Netzwerk, also ein Intranet. onnen Anwendung und Webbrowser auch auf demselben Rechner laufen; in diesem Fall Im Grenzfall k¨ braucht der Rechner nicht vernetzt zu sein. Installationsarbeiten fallen also nur einmal auf dem Server an, unabh¨angig von der Anzahl der Benutzer. Im Rahmen einer Installation k¨ onnen außerdem mehrere EBKuS-Instanzen angelegt und gemeinsam verwaltet werden. Jede Instanz repr¨ asentiert eine v¨ollig unabh¨angige EBKuS-Anwendung. So kann neben der eigentlichen ’Produktionsinstanz’ leicht auch eine ’Demo- bzw. Schulungsinstanz’ angelegt werden. Eine laufende EBKuS-Anwendung auf dem Server besteht aus drei Komponenten: • Apache-Webserver • EBKuS-Server (einer pro Instanz) • MySQL-Datenbank Eine Anfrage vom Webbrowser des Benutzers wird folgendermaßen abgearbeitet: 1. Der Apache-Webserver nimmt die SSL-verschl¨ usselte Anfrage entgegen und entschl¨ usselt sie. 2. Mit Hilfe eines CGI-Skript, das f¨ ur alle Anfragen dasselbe ist, wird die Anfrage an den eigentlichen EBKuS-Server weitergeleitet. 60 3. Der EBKuS-Server interpretiert die Anfrage und kommuniziert dabei mit der MySQLDatenbank, um Daten abzulegen oder abzufragen. ¨ 4. Uber das CGI-Skript gelangt die Antwort (in der Regel eine HTML-Seite) zur¨ uck zum Apache-Webserver, der sie verschl¨ usselt und zum Webbrowser des Benutzers zur¨ uckschickt. Es muss also u ¨ber EBKuS hinaus auch der Apache-Webserver und die MySQL-Datenbank auf dem Server installiert werden. Da der EBKuS-Server in der Programmiersprache Python geschrieben ist, muss diese ebenfalls vorhanden sein. EBKuS 3.3 wurde unter Linux und Windows NT/2000/XP getestet. Bei Windows NT muss zumindest das Service-Pack 6 installiert sein. Es sollte m¨ oglich sein, EBKuS auf jedem Betriebssystem zu installieren, auf dem die ben¨otigten Komponenten laufen. Darunter fallen andere Unix-Varianten (z.B. BSD, Solaris) sowie Mac OS/X. Dies m¨ usste aber z.T. manuell erfolgen, d.h. ohne Unterst¨ utzung der Installationsskripte. 5.2 Ben¨ otigte Software Die EBKuS-Software ist erh¨ altlich • direkt aus der Versionsverwaltung Subversion (siehe Quellverzeichnis), • als Quellcode in Form einer ZIP-Datei oder als Tarball (ca. 5MB, siehe Quellverzeichnis), woraus eine vollst¨ andige Distribution erzeugt werden kann, • als vollst¨ andige Distribution inklusive der zus¨atzlich ben¨otigten Software (ca. 70MB, siehe Distributionsverzeichnis). Die vollst¨ andige Distribution kann als Installations-CD gebrannt werden. Im einzelnen wird neben der eigentlichen EBKuS-Software folgende zus¨atzliche Software ben¨otigt: • die Programmiersprache Python, ab Version 2.3 Achtung: Python muss auf jeden Fall als erstes installiert werden, da alle Skripte, die die weitere Installation unterst¨ utzen, Python ben¨ otigen. • die Datenbank MySQL, ab Version 4.0 • MySQL-Python, eine Bibliothek zum Zugriff auf MySQL von Python aus, ab Version 0.9.2 • Apache-Webserver, ab Version 1.3.31 (nicht Version 2.0 und h¨oher!) • mod ssl, ein Modul zur Unterst¨ utzung von SSL im Apache-Webserver, ab Version 2.8.18 • openssl, das ebenfalls zur Unterst¨ utzung von SSL ben¨otigt wird, ab Version 0.9.7d • Reportlab, eine Bibliothek zur Verarbeitung von PDF-Dateien von Python aus, ab Version 1.19 • Pygdchart, eine Bibliothek zur Erzeugung von Diagrammen zur Visualisierung von statistischen Daten von Python aus, ab Version 0.6.1 • srvstart, Programme zur Installation von Windows Diensten ab Version 1.1 (wird nur f¨ ur Windows NT/2000/XP ben¨ otigt) Es handelt sich durchweg um frei erh¨ altliche Open-Source-Software. Die genauen Adressen zum Download befinden sich in der Datei lib/ebkus/download.py. Die Software muss in der Regel nicht manuell heruntergeladen werden, da sie in der vollst¨andigen Distribution bzw. auf der Installations-CD bereits vorhanden ist. Wenn man ohne Installations-CD installiert, wird sie von den Installationsskripten (create cd.py, install.py) automatisch heruntergeladen. 61 F¨ ur Windows NT/2000/XP sind alle ben¨otigten Komponenten auf der Installations-CD enthalten. Python wird direkt von der CD installiert; alle u ¨brigen Komponenten sowie EBKuS selbst werden durch das mitgelieferte Installationsskript automatisch installiert und konfiguriert. F¨ ur Linux sind ebenfalls alle Komponenten auf der Installations-CD enthalten. Jedoch setzt das Installationsskript unter Linux voraus, dass Python, MySQL-Python, ein SSL-f¨ahiger Apache-Webserver ahig installiert sind. Wir empfehlen, die genannten Komponenten mit und MySQL bereits funktionsf¨ Hilfe der entsprechenden Pakete der verwendeten Linux-Distribution zu installieren und zu konfigurieren. Wer es sich zutraut, kann alternativ dazu aber auch die auf der CD mitgelieferten Komponenten manuell installieren und konfigurieren. 5.3 5.3.1 Verzeichnisstruktur und Dateien Quellverzeichnis Das Quellverzeichnis enth¨ alt die EBKuS-Quellen, die Basis f¨ ur die EBKuS-Entwicklung. Der EBKuS-Quellcode wird mit Hilfe des Versionskontrollsystems Subversion im Rahmen des OpenSource-Portals BerliOS verwaltet. Die neuesten Quellen k¨onnen direkt von dort bezogen werden (von einer Linux-Konsole aus): svn checkout http://svn.berlios.de/svnroot/repos/ebkus/ebkus-3/tags/EBKuS3.3 Die Quellen der Version 3.3 k¨ onnen auch als ZIP-Datei (http://ebkus.berlios.de/ebkus/ebkus3.3-src.zip, ftp://ftp.efb-berlin.de/pub/ebkus/ebkus-3.3/ebkus-3.3-src.zip) oder als Tarball (http://ebkus.berlios.de/ebkus/ebkus-3.3-src.tar.gz) heruntergeladen werden. Wenn man die Quellen aus Subversion bezieht oder wenn man die heruntergeladene Archivdatei entalt man als oberstes Verzeichnis EBKuS-3.3, das Quellverzeichnis. packt, erh¨ EBKuS kann direkt aus diesem Verzeichnis mit dem install.py-Skript installiert werden, es wird aber empfohlen, zun¨ achst mit Hilfe des create cd.py-Skripts eine Distribution zu erzeugen und von dort aus alt neben EBKuS die zus¨atzlich ben¨otigte Software. Eine fertige zu installieren. Die Distribution enth¨ Distribution l¨ asst sich von ftp://ftp.efb-berlin.de/pub/ebkus/ebkus-3.3/ebkus-3.3-dist.zip herunterladen (ca. 70MB). 5.3.2 Distributionsverzeichnis Eine Distribution enth¨ alt s¨ amtliche f¨ ur die Installation von EBKuS ben¨otigte Software. F¨ ur den laufenden Betrieb ist sie nicht erforderlich. Eine Distribution kann automatisch mit dem Skript create cd.py aus dem Quellverzeichnis erstellt werden. Alternativ kann eine fertige Distribution von ftp://ftp.efb-berlin.de/pub/ebkus/ebkus-3.3/ebkus3.3-dist.zip heruntergeladen werden (ca. 70MB). In einer Distribution bzw. auf der Installations-CD finden sich drei Verzeichnisse: • ebkus-3.3, das eigentliche EBKuS-Distributionsverzeichnis mit der EBKuS-Software alt die f¨ ur Linux zus¨ atzlich ben¨otigte Software • linux, enth¨ • win32, enth¨ alt die f¨ ur Windows NT/2000/XP zus¨atzlich ben¨otigte Software Im Distributionsverzeichnis ebkus-3.3 befindet sich insbesondere das install.py-Skript, mit dem eine EBKuS-Installation vorgenommen werden kann. 62 5.3.3 Installationsverzeichnis Die gesamte Software, die f¨ ur den laufenden Betrieb von EBKuS n¨otig ist, befindet sich nach der Installation im Installationsverzeichnis. Der Name des Installationsverzeichnis ist frei w¨ahlbar. Es muss vor der Installation existieren. Das Installationsskript install.py installiert die EBKuS-Software sowie evt. weitere Komponenten in das Installationsverzeichnis. Im Zuge der Installation wird darin vom Installationsskript das EBKuS-Homeverzeichnis mit dem Name ebkus angelegt. Unter Windows NT/2000/XP werden außerdem die Verzeichnisse apache, mysql, openssl und srvstart erzeugt, die die Software der jeweiligen Komponente enthalten. 5.3.4 Homeverzeichnis Das Homeverzeichnis ebkus enth¨ alt die EBKuS-Software einer Installation. Es wird von install.py im Installationsverzeichnis angelegt. Dateien: • README.txt: erste Orientierung • LICENSE.txt: Kopie der GNU GPL • CHANGES.txt: Ver¨ anderungen gegen¨ uber der letzten Version ¨ • TODO.txt: geplante bzw. angedachte Anderungen • configure.py: Skript zur Generierung neuer Instanzen und zur Konfiguration • uninstall.py: Deinstallationsskript • ebkus.conf: die EBKuS-Konfigurationsdatei (siehe Konfiguration). install.py bzw. configure.py ben¨ otigen die darin definierten Werte f¨ ur eine korrekte Installation. • ebkus_httpd.conf: Fragment der Apache-Konfiguration, das von configure.py generiert wird und das von der Apache-Konfigurationsdatei httpd.conf inkludiert wird. • openssl.cnf: SSL-Konfigurationsdatei, die von configure.py generiert wird. Verzeichnisse: • ebkus_ssl_certificates: enth¨ alt die Zertifikate f¨ ur die Apache-SSL-Verschl¨ usselung. Der Inhalt wird von configure.py generiert. • htdocs: enth¨ alt die statischen Dateien der EBKuS-Anwendung f¨ ur den Apache-Webserver (Bilder, Hilfedateien, etc.), die f¨ ur alle Instanzen identisch sind • lib: enth¨ alt den Python-Code der EBKuS-Anwendung • log: enth¨ alt die Apache-Log-Dateien f¨ ur die EBKuS-Anwendung (nicht jedoch die instanzspezifische Log-Datei, siehe Instanzverzeichnis) • sql: enth¨ alt Dateien zur Initialisierung der Datenbank • templates: enth¨ alt Vorlagen f¨ ur zu generierende Dateien • vorlagen: enth¨ alt eine Vorlage f¨ ur den Wordexport • f¨ ur jede Instanz ein eigenes Verzeichnis mit dem Namen der Instanz. Enh¨alt die instanzspezifischen Dateien und Verzeichnissen (siehe Instanzverzeichnis). 63 Anmerkung: Bei der Erstinstallation werden alle zu generierenden Dateien (ebkus_httpd.conf, etc.) auch von install.py generiert. 5.3.5 Instanzverzeichnis Das Instanzverzeichnis enth¨ alt alle instanzspezifischen Dateien und Verzeichnisse. Im Rahmen einer EBKuS-Installation k¨ onnen mehrere Instanzen einer EBKuS-Anwendung eingerichtet onnen also f¨ ur mehrere Dienststellen je eigene Instanzen eingerichtet werden, und verwaltet werden. Es k¨ sowie Demo- und Schulungsinstanzen mit Spieldaten. Jede Instanz hat ihren eigenen EBKuS-Server, der unabh¨angig von anderen Instanzen gestartet und angehalten werden kann. Jede Instanz hat ihre eigene Datenbank. Es ist nicht m¨oglich, die Daten verschiedener Instanzen zu verkn¨ upfen oder zusammenzufassen. Alle Instanzen verwenden gemeinsam eine Apache-Installation und eine MySQL-Installation. Im Normalfall liegt das Instanzverzeichnis im Homeverzeichnis und tr¨agt den Namen der Instanz. Die Konfiguration kann allerdings explizit vorsehen, dass ein Instanzverzeichnis woanders liegt und einen agt. anderen Namen tr¨ Dateien: • start.py, stop.py, status.py, datenbank_initialisieren.py, datenbank_sichern.py: instanzspezifischen Skripte, die alle von configure.py generiert werden • init.py: generierter Python-Code, der von allen instanzspezifischen Skripten verwendet wird • instanzspezifische Log-Datei: heißt normalerweise Instanzname.log, enth¨alt alle Meldungen des EBKuS-Servers der Instanz, sofern diese nicht auf der Konsole ausgegeben werden (siehe start.py) Verzeichnisse: • htdocs: enth¨ alt die instanzspezfischen statischen Dateien der EBKuS-Anwendung f¨ ur den ApacheWebserver, darin: – das CGI-Skript htdocs/cgi/do, das die Kommunikation zwischen Apache-Webserver und EBKuS-Server u ¨bernimmt – die Eingangsseite htdocs/index.html, u ¨ber die die Login-Maske erreicht werden kann • protokolle: enth¨ alt die archivierten Protokolle (siehe Protokollierung) • daten: enth¨ alt die vom Anwender hochgeladenen Dokumente (siehe Aktendokumente, Gruppenakte) 5.4 Konfiguration Die zentrale Konfigurationsdatei f¨ ur eine EBKuS-Installation ist eine Textdatei namens ebkus.conf und befindet sich im Homeverzeichnis. Als Ausgangspunkt f¨ ur die eigene Konfiguration dient die vom Installationsskript install.py generierte Konfigurationsdatei. Die meisten Parameter sind darin bereits korrekt gesetzt. 5.4.1 Aufbau von ebkus.conf Zeilen, die leer sind oder mit dem Kommentarzeichen # beginnen, werden ignoriert, z.B.: #ebkus_home: %(install_dir)s\ebkus 64 Zeilen, die nur aus einem Namen in eckigen Klammern bestehen, leiten eine Sektion ein, z.B.: [apache] Die u ¨brigen Zeilen weisen einem Parameter einen Wert zu. Sie beginnen mit dem Namen des Parameters, gefolgt von einem Doppelpunkt, gefolgt von dem Wert. Vor oder nach dem Doppelpunkt k¨onnen Leerzeichen stehen. Beispiel: install_dir: C:\ebinst onnen eine Syntax enthalten, die es erlaubt, vorher definierte Parameter in einen aktuellen Wert Werte k¨ einzubeziehen (Parametersubstitution), z.B.: install_dir: C:\ebinst ebkus_home: %(install_dir)s\ebkus Hier wird der Wert von install_dir in den Wert von ebkus_home einbezogen. Das ist genauso, als ob man gleich ebkus_home: C:\ebinst\ebkus atte. %(parameter )s wird durch den Wert von parameter ersetzt. definiert h¨ Jede g¨ ultige Konfigurationsdatei muss die folgenden Sektionen aufweisen: • [DEFAULT] • [ebkus] • [apache] • [openssl] • eine Sektion f¨ ur jede Instanz: [Instanzname] Die m¨ oglichen Parameter f¨ ur jede Sektion sind in den folgenden Tabellen aufgef¨ uhrt. Alle Parameter außer denen, die in den Tabellen als NOTWENDIG gekennzeichnet sind, haben einen Standardwert (’default’), der in der Tabelle in der Spalte Standardwert angegeben ist. Ein Parameter hat diesen Wert, wenn er in der Konfiguration fehlt oder auskommentiert ist. onnen Parametersubstitutionen auch bei Standardwerten stattfinden. Der Wert des Wie man sieht, k¨ notwendige Parameter install dir findet dadurch Eingang in weitere Parameter (ebkus home, instance home), ohne dass diese explizit in der Konfiguration aufgef¨ uhrt sind. allen ist der angegebene Standardwert aus layout-technischen Anmerkung zu den Tabellen: In einigen F¨ Gr¨ unden auf mehrere Zeilen verteilt, obwohl er eigentlich ohne Leerzeichen hintereinanderweg in einer Zeile stehen m¨ usste. 5.4.2 [DEFAULT] Die generierte Konfigurationsdatei enth¨ alt die korrekten Werte. Der Parameter install dir bezeichnet das Installationsverzeichnis und muss immer in der Konfiguration ur alle weiteren Pfade. Standardm¨aßig ist ebkus home das definiert werden. Es bildet den Bezugspunkt f¨ Verzeichnis ebkus im Installationsverzeichnis; das sollte nicht ver¨andert werden. Die in der Sektion [DEFAULT] definierten Parameter k¨onnen in allen anderen Sektionen im Rahmen der Parametersubstitution als Teil eine Wertes verwendet werden (z.B. in der Definition von instance home). Ansonsten stehen nur die Parameter derselben Sektion zur Verf¨ ugung. 65 Parameter install_dir ebkus_home 5.4.3 Standardwert NOTWENDIG %(install_dir)s/ebkus Bedeutung Installationsverzeichnis Homeverzeichnis. Sollte nie explizit angegeben werden. [ebkus] Die generierte Konfigurationsdatei enth¨ alt in der Regel die korrekten Werte. ur Instanzen Die database admin * -Parameter erlauben den Installationsskripten, neue Datenbanken f¨ einzurichten und diese bei der Deinstallation auch wieder zu entfernen. Falls aus Sicherheitsgr¨ unden erw¨ unscht, kann hier ein Passwort f¨ ur den Administratorzugriff auf MySQL eingetragen werden. Geschieht dies unter Windows NT/2000/XP vor der automatischen Installation von MySQL, wird bei der automatischen Installation der Administratorzugriff mit diesem Passwort eingerichtet. Falls das Passwort f¨ ur den Administratorzugriff nicht im Klartext in der Konfigurationsdatei stehen soll, kann stattdessen ASK eingetragen werden. Dann fragen alle Skripte, die den Administratorzugriff ben¨ otigen, interaktiv nach dem Passwort, ohne es irgendwo zu speichern. Parameter download_dir Standardwert %(install_dir)s python_executable wird vom aktuellen PythonInterpreter genommen mysql_dir database_admin_host localhost database_admin_user root database_admin_password 5.4.4 Bedeutung Download-Verzeichnis, nur bei Installation vom Quellverzeichnis von Bedeutung Vollst¨andiger Pfad des PythonExecutables Verzeichnis, in dem die MySQLProgramme mysql, mysqldump, etc. stehen. Muss angegeben werden, wenn MySQL-Programme nicht im Pfad stehen. Name oder IP-Nummer des Rechners, auf dem MySQL l¨auft. Muss angegeben werden, wenn das nicht der lokale Rechner ist. MySQL-Benutzer mit Administratorrechten Dessen Passwort. Wenn hier ASK steht, wird das Passwort bei Bedarf interaktiv abgefragt. [apache] F¨ ur den Parameter server name muss unbedingt der Name oder die IP-Nummer des Rechners eingetragen werden, auf dem der Apache-Webserver l¨auft. Die generierte Konfigurationsdatei setzt den Standardwert localhost, womit EBKuS nur auf dem lokalen Rechner zug¨anglich ist. F¨ ur den Parameter server admin sollte eine sinnvolle Email-Adresse eingetragen werden. Sie taucht in Apache-Fehlermeldungen auf. 66 Alle u onnen in der Regel von der generierten Konfigurationsdatei u ¨brigen Werte k¨ ¨bernommen werden. Parameter server_name Standardwert localhost server_admin admin@localhost apache_log_dir %(ebkus_home)s/log ssl_certificate_file %(ebkus_home)s/ kus_ssl_certificates/ ebkusserver.cert %(ebkus_home)s/ kus_ssl_certificates/ ebkusserver.key ssl_certificate_key_file 5.4.5 eb- eb- Bedeutung Name oder IP-Nummer des Rechners, auf dem der ApacheWebserver l¨auft. Muss explizit eingetragen werden, sonst kann EBKuS nur auf dem lokalen Rechner verwendet werden! Email-Adresse des Administrators f¨ ur den Apache-Webserver Verzeichnis, in dem der ApacheWebserver Log-Dateien anlegt Vollst¨andiger Pfad der SSLZertifikat-Datei Vollst¨andiger Pfad der SSLSchl¨ ussel-Datei [openssl] Die Anwendung ist voll funktionsf¨ ahig mit den Werten aus der generierten Konfigurationsdatei; es empfiehlt sich jedoch, die organisatorischen Angaben f¨ ur das SSL-Zertifikat anzupassen. Parameter staat land ort organisation organisationseinheit output_password Standardwert DE Berlin Berlin EFB EFB polo openssl_executable openssl 5.4.6 Bedeutung Erscheint im SSL-Zertifikat Erscheint im SSL-Zertifikat Erscheint im SSL-Zertifikat Erscheint im SSL-Zertifikat Erscheint im SSL-Zertifikat Wird zur automatischen Zertifikatgenerierung ben¨otigt Aufruf des openssl-Executable. Vollst¨andiger Pfad kann hier eingetragen werden, falls openssl nicht im Pfad steht. [Instanzname] Im Rahmen einer EBKuS-Installation auf einem Server k¨onnen mehrere Instanzen einer EBKuSAnwendung eingerichtet werden. Jede Instanz • hat einen Namen (instance name) • ist u ¨ber eine eigene URL ansprechbar (https://server name/ebkus/instance name/index.html) • hat eine eigene Datenbank im Rahmen einer MySQL-Installation (database name, database user, database password ) 67 • hat ein eigenes Verzeichnis (instance home) • hat einen eigenen EBKuS-Server, der vom Apache-Webserver u ¨ber eine eigene Portnummer angesprochen wird (port) • hat eine eigene Log-Datei (log file) F¨ ur jede gew¨ unschte Instanz wird eine Sektion in der Konfigurationsdatei angelegt. Die Sektions¨ uberschrift wird aus dem Namen der Instanz in eckigen Klammern gebildet. Der Name sollte mit einem Buchstaben beginnen und ansonsten nur Buchstaben, Ziffern und Unterstriche (_) enthalten (keine Leerzeichen!). Falls der Instanzname mit demo beginnt, werden bei der Installation der Datenbank automatisch Demodaten erzeugt. Neben dem Benutzer Admin (Passwort: Admin) gibt es dann auch den Benutzer test (Passwort: test) und verw (Passwort: verw). uhrten Parameter definieren. Erforderlich ist Wiederholung Jede Sektion kann die in der Tabelle aufgef¨ des Instanznamen als Wert von instance name, ferner die Angabe einer eigenen, eindeutigen Portnummer, port. F¨ ur alle anderen Parameter k¨ onnen die Standardwerte genommen werden. urlich muss man berliner version auf true setzen, wenn man die Berliner Version mit Berliner Nat¨ Straßenkatalog haben m¨ ochte; EBKuS-spezifische Fehlermeldungen sollten außerdem eine sinnvolle Telefonnummer bzw. Email-Adresse des Anwendungsbetreuers haben (admin tel, admin email ). ussen nur dann angepasst werden, wenn der EBKuS-Server Die Parameter host und database host m¨ bzw. die MySQL-Datenbank nicht auf demselben Rechner laufen wie der Apache-Webserver. Die bei der Installation generierte Konfigurationsdatei definiert drei Instanzen: • demo: Demodaten, kein Straßenkatalog • demo_berlin: Demodaten, Berliner Straßenkatalog (kleiner Ausschnitt, nur Straßen, deren Namen mit ’Aa’ beginnen) • muster_efb: keine Demodaten, kein Straßenkatalog. Beispiel f¨ ur eine Produktionsinstanz, die vom Anwendungsbetreuer eingerichtet werden muss (siehe Einrichtung der Anwendung). Parameter instance_name Standardwert Instanzname (NOTWENDIG) instance_home database_name database_host %(ebkus_home)s/ %(instance_name)s %(instance_name)s localhost database_user %(instance_name)s database_password port %(instance_name)s NOTWENDIG host localhost 68 Bedeutung Name der Instanz. Muss angegeben werden und mit dem Namen der Sektion identisch sein. Instanzverzeichnis Name der Instanz-Datenbank Name oder IP-Nummer des Rechners, auf dem die Datenbank l¨auft. Name des Datenbankbenutzers der Instanz Datenbankpasswort der Instanz Portnummer u ¨ber die der EBKuS-Server angesprochen wird. Muss angegeben werden. Jede Instanz muss eine unterschiedliche Portnummer erhalten. Name oder IP-Nummer des Rechners, auf dem der EBKuS-Server l¨auft Parameter log_file log_level Standardwert %(instance_home)s/ %(instance_name)s.log INFO loeschfrist 36 session_time 120 admin_name Keine Angabe admin_tel Keine Angabe admin_email Keine Angabe berliner_version false 5.5 Bedeutung Name der Datei, in die der EBKuS-Server Meldungen schreibt Legt fest, wie geschw¨atzig“ der EBKuS” Server ist. Muss einer der folgenden Werte sein, in aufsteigender Wortf¨ ulle: CRITICAL, ERROR, WARNING, INFO, ur die Fehlersuche DEBUG (DEBUG ist nur f¨ geeignet, da sehr viel ausgegeben wird.) L¨oschfrist in Monaten. Akten, die a¨lter sind, k¨onnen vom Administrator gel¨oscht werden. L¨ange einer Session in Minuten. Nach dieser Zeit wird ein Benutzer automatisch abgemeldet, wenn er keine Eingaben mehr macht. Name des Administrators. Wird in Fehlermeldungen genannt. Telefonnummer des Administrators. Wird in Fehlermeldungen genannt. Email-Adresse des Administrators. Wird in Fehlermeldungen genannt. Wenn hier true steht, wird die Berliner EBKuS-Version verwendet (mit Berliner Straßenkatalog). Installation - Schritt fu ¨ r Schritt EBKuS 3.3 hat keine graphische Installationsoberfl¨ache wie bei vielen Windows-Programmen u ¨blich. Stattdessen gibt es eine Reihe von Installationsskripten (create cd.py, install.py, configure.py, uninstall.py), die die Installation und Konfiguration automatisieren bzw. unterst¨ utzen. Da diese Skripte in der Programmiersprache Python geschrieben sind, muss als erstes gew¨ahrleistet sein, oher auf dem Rechner installiert ist. dass Python in der Version 2.3 oder h¨ Alle Skripte k¨ onnen mit der Option -h bzw. --help aufgerufen werden, um N¨aheres u ¨ber die Verwendungsweise zu erfahren. 5.5.1 Windows NT/2000/XP Voraussetzungen: • Es sind Administratorrechte erforderlich. • Der Apache-Webserver und die MySQL-Datenbank sind nicht installiert bzw. vollst¨andig deinstalliert. • Eine EBKuS-Distribution. Falls diese nicht vorhanden ist, kann man sie selber erstellen mit dem Skript create cd.py oder von ftp://ftp.efb-berlin.de/pub/ebkus/ebkus-3.3/ebkus-3.3-dist.zip herunterladen (ca. 70MB). Schritte: 69 1. Kommandozeile ¨ offnen (siehe Aufruf unter Windows NT/2000/XP). 2. In die EBKuS-Distribution gehen (im Beispiel wird angenommen, dass die Distribution sich auf einer CD im Laufwerk E: befindet): C:\>E: E:\>cd E:\win32 E:\win32> 3. Python installieren: E:\win32>start Python-2.3.4.exe (Doppelklicken auf die Datei im Explorer geht auch.) Den Anweisungen folgen. Ben¨otigt wird nur die erste Komponente, Python-Interpreter und libraries. 4. Installationsverzeichnis einrichten, z.B. C:\ebkus_installation: E:\win32>mkdir C:\ebkus_installation 5. In das EBKuS-Distributionsverzeichnis gehen: E:\win32>cd \ebkus-3.3 E:\ebkus-3.3> 6. EBKuS-Konfiguration erzeugen: E:\ebkus-3.3>install.py --config C:\ebkus_installation 7. Erzeugte Konfigurationsdatei C:\ebkus_installation\ebkus\ebkus.conf anpassen (siehe Konfiguration). 8. Apache, MySQL, EBKuS und alle in der Konfigurationsdatei definierten EBKuS-Instanzen installieren und konfigurieren: E:\ebkus-3.3>install.py C:\ebkus_installation ur jede in der Konfiguration definierten Instanz gibt es dann ein Instanzverzeichnis: F¨ C:\ebkus_installation\ebkus\Instanzname Unter Start > Einstellungen > Systemsteuerung > Verwaltung > Dienste gibt es nun die Dienste Apache und MySQL sowie einen Dienst f¨ ur jede in der Konfiguration definierte Instanz, EBKuS-Instanzname, z.B. EBKuS-demo. Alle Dienste sind nach der Installation gestartet. Die Meldungen des Installationsskriptes C:\ebkus_installation\install.log. stehen auch in der Datei 9. Die Windows-Dienste f¨ ur jede EBKuS-Instanz auf ’Starttyp: Automatisch’ setzen. Nach der Installation ist der Dienst im Zustand ’Starttyp: Manuell’, er wird also beim Hochfahren des Rechners nicht automatisch gestartet. Um ein automatisches Starten sicher zu stellen, ist u ¨ber Start > Einstellungen > Systemsteuerung > Verwaltung > Dienste > EBKuS-Instanzname > Eigenschaften der Starttyp auf ’Automatisch’ zu setzen. Der Apache- und der MySQL-Dienst sind schon auf ’Automatisch’ gesetzt. ¨ 10. Uber einen Browser mit der Instanz demo arbeiten (anstatt demo auch mit jeder anderen in der Konfiguration definierten Instanz): https://localhost/ebkus/demo/cgi/do/login Die Login-Maske kann auch u ur ¨ber eine vorgeschaltete Eingangsseite erreicht werden, die f¨ jede Instanz generiert wird: 70 https://localhost/ebkus/demo/index.html urfnissen erweitert oder verDiese Seite kann mit einem HTML-Editor gem¨aß den lokalen Bed¨ andert werden. Die zu editierende Datei ist im Instanzverzeichnis unter htdocs\index.html ¨ zu finden. Als Administrator anmelden: Benutzer Admin, Passwort Admin. Als angemeldeter Administrator k¨ onnen Sie weitere Benutzer anlegen. Die Instanzen demo bzw. demo_berlin enthalten bereits Beispieldaten, mit denen Sie experimentieren k¨ onnen. Sie k¨ onnen sich also gleich als Bearbeiter bzw. als Verwaltungskraft anmelden, z.B. Benutzer test, Passwort test bzw. Benutzer verw, Passwort verw. Falls Sie in der Konfiguration den Parameter server name mit einer in Ihrem Netzwerk g¨ ultigen IP-Adresse oder einem g¨ ultigen Namen belegt haben, k¨onnen Sie auch von anderen Rechnern im Netzwerk auf eine EBKuS-Instanz zugreifen, z.B.: https://192.168.1.92/ebkus/demo/index.html https://192.168.1.92/ebkus/demo/cgi/do/login 11. In einer Produktionsinstanz die Anwendung einrichten, siehe Einrichtung der Anwendung. 5.5.2 GNU/Linux Voraussetzungen: • Python und MySQL-Python sind bereits installiert. • Die MySQL-Datenbank ist installiert und Sie haben das Recht, in MySQL neue Datenbanken anzulegen (d.h. Sie k¨ onnen sich als Benutzer root bei der Datenbank anmelden). • Der Apache-Webserver ist installiert und SSL-f¨ahig u ugen u ¨ber mod ssl. Sie verf¨ ¨ber die n¨otigen Rechte, um die Apache-Konfigurationsdatei httpd.conf zu modifizieren. • Eine EBKuS-Distribution. Falls diese nicht vorhanden ist, kann man sie selber erstellen mit dem Skript create cd.py oder von ftp://ftp.efb-berlin.de/pub/ebkus/ebkus-3.3/ebkus-3.3-dist.zip herunterladen (ca. 70MB). Schritte: 1. Installationsverzeichnis einrichten, z.B. /home/user/ebinst: mkdir /home/user/ebinst 2. In das Distributionsverzeichnis gehen (z.B. /home/user/ebkus-cd/ebkus-3.3; man k¨onnte hier auch direkt von der CD arbeiten): cd /home/user/ebkus-cd/ebkus-3.3 3. EBKuS-Konfiguration erzeugen: python install.py --config /home/user/ebinst 4. Erzeugte Konfigurationsdatei /home/user/ebinst/ebkus/ebkus.conf anpassen (siehe Konfiguration). 5. EBKuS und alle in der Konfigurationsdatei definierten Instanzen installieren und konfigurieren: python install.py /home/user/ebinst ur jede in der Konfiguration definierten Instanz gibt es dann ein Instanzverzeichnis: F¨ 71 /home/user/ebinst/ebkus/Instanzname Die Meldungen des Installationsskriptes me/user/ebinst/install.log. stehen auch in der Datei /ho- 6. (als root) Die in Schritt 5. erzeugte Datei /home/user/ebinst/ebkus/ebkus_httpd.conf in die Apache-Konfigurationsdatei (bei SuSE z.B. /etc/httpd/httpd.conf) inkludieren, z.B. indem Sie dort am Ende die folgende Zeile eintragen: Include /home/user/ebinst/ebkus/ebkus_httpd.conf 7. (als root) Den Apache-Webserver neustarten, damit die modifizierte Konfiguration ber¨ ucksichtigt wird, z.B. bei SuSE: rcapache restart 8. Eine konfigurierte EBKuS-Instanz testen, z.B. die Instanz demo: cd /home/user/ebinst/ebkus/demo ./start.py --console Der gestartete Server gibt Meldungen auf die Konsole aus. ¨ einen Browser mit der Instanz demo arbeiten (anstatt demo auch mit jeder anderen in 9. Uber der Konfiguration definierten Instanz): https://localhost/ebkus/demo/cgi/do/login Die Login-Maske kann auch u ur ¨ber eine vorgeschaltete Eingangsseite erreicht werden, die f¨ jede Instanz generiert wird: https://localhost/ebkus/demo/index.html urfnissen erweitert oder verDiese Seite kann mit einem HTML-Editor gem¨aß den lokalen Bed¨ andert werden. Die zu editierende Datei ist im Instanzverzeichnis unter htdocs/index.html ¨ zu finden. Als Administrator anmelden: Benutzer Admin, Passwort Admin. Als angemeldeter Administrator k¨ onnen Sie weitere Benutzer anlegen. Die Instanzen demo bzw. demo_berlin enthalten bereits Beispieldaten, mit denen Sie experimentieren k¨ onnen. Sie k¨ onnen sich also gleich als Bearbeiter bzw. als Verwaltungskraft anmelden, z.B. Benutzer test, Passwort test bzw. Benutzer verw, Passwort verw. Falls Sie in der Konfiguration den Parameter server name mit einer in Ihrem Netzwerk g¨ ultigen IP-Adresse oder einem g¨ ultigen Namen belegt haben, k¨onnen Sie auch von anderen Rechnern im Netzwerk auf eine EBKuS-Instanz zugreifen, z.B.: https://192.168.1.92/ebkus/demo/index.html https://192.168.1.92/ebkus/demo/cgi/do/login 10. (als root) Die Instanz in die Bootsequenz des Servers aufnehmen, so dass beim Hochfahren des Rechners der EBKuS-Server f¨ ur die Instanz automatisch gestartet wird: cd /home/user/ebinst/ebkus/demo cp ebkus_demo /etc/init.d Die Links f¨ ur die Run-Level manuell setzen oder, z.B. bei SuSE, den Run-Level-Editor verwenden. 11. In einer Produktionsinstanz die Anwendung einrichten, siehe Einrichtung der Anwendung. 72 5.6 Skripte Alle Skripte setzen voraus, dass Python 2.3 oder h¨oher auf dem System installiert ist. Es ist besonders darauf zu achten, dass bei mehrfacher Installation von Python immer derselbe Interpreter verwendet wird. Die Skripte create_cd.py, install.py und interaktiv.py sind Bestandteil der Distribution; alle anderen werden im Zuge der Installation generiert und sind abh¨angig von der gegebenen Konfiguration. Die Skripte sollten nur aus dem jeweiligen Verzeichnis heraus aufgerufen werden, in dem sie sich befinden. Es ist also zuerst mit Hilfe des cd-Befehls dorthin zu navigieren. onnen mit der Option -h oder --help aufgerufen werden. Es wird dann ein kurzer Hilfetext Alle Skripte k¨ auf der Konsole ausgegeben. 5.6.1 Aufruf unter Windows NT/2000/XP Alle Skripte werden von der Kommandozeile ( Eingabeaufforderung“, Konsole“, fr¨ uher DOS-Fenster“) ” ” ” aus aufgerufen. Man erh¨ alt ein Fenster mit Kommandozeile u uhren > "cmd" ein¨ber Start > Ausf¨ tragen. Die Skripte ben¨ otigen im Allgemeinen unter Windows Administratorrechte. (Wenn man WindowsSystemdateien l¨ oschen/modifizieren/erg¨ anzen kann, hat man die :-) Es gibt folgende Varianten beim Aufruf der Skripte (am Beispiel create_cd.py): 1. Ohne explizite Angabe des Interpreters: E:\ebkus-3.3>create_cd.py C:\ebkus_cd Voraussetzung ist, dass es einen registrierten Dateityp PY gibt, so dass solche Dateien mit dem Python-Interpreter ge¨ offnet werden. Standardm¨aßig wird der bei der PythonInstallation eingerichtet, so dass dies in der Regel funktionieren sollte. Manuell kann upfung u die Verkn¨ ¨ber Start > Einstellungen > Systemsteuerung > Orderoptionen > Dateitypen vorgenommen werden. 2. Angabe des Interpreters ohne vollst¨ andigen Pfad: E:\ebkus-3.3>python create_cd.py C:\ebkus_cd Diese Variante ist nicht auf die Verkn¨ upfung mit dem Dateityp angewiesen, erfordert jedoch, dass Python im Pfad steht.Bei der Standard-Windows-Installation wird Python nicht in den Pfad eingetragen. Manuell erfolgt der Eintrag u ¨ber Start > Einstellungen > Systemsteuerung > System > Erweitert > Umgebungsvariablen > Systemvariablen oder Benutzervariablen > path. Dort wird das Verzeichnis, in dem sich python.exe befindet, mit ;“ getrennt hinzugef¨ ugt. ” 3. Angabe des Interpreters mit vollst¨ andigen Pfad: E:\ebkus-3.3>C:\Programme\Python23\python.exe create_cd.py C:\ebkus_cd Diese Variante ist umst¨ andlicher, funktioniert daf¨ ur aber immer. 5.6.2 Aufruf unter GNU/Linux Alle Skripte werden von einer Shell (Terminal, Konsole) aus aufgerufen. 73 Alle Skripte werden mit den Rechten des Benutzers ausgef¨ uhrt, bei dem EBKuS installiert ist bzw. werden soll. Root-Rechte sind nicht n¨ otig (siehe jedoch Installationsschritte GNU/Linux). Es gibt folgende Varianten beim Aufruf der Skripte (am Beispiel create_cd.py): 1. Ohne explizite Angabe des Interpreters: user@host:~/ebkus-3.3> ./create_cd.py ~/ebkus_cd Voraussetzung ist f¨ ur cd_create.py und install.py, dass der Python-Interpreter im Pfad brigen Skripten ist das nicht n¨otig, da sie mit dem korrekten Pfad generiert steht. Bei den u ¨ werden. 2. Angabe des Interpreters ohne vollst¨ andigen Pfad: user@host:~/ebkus-3.3> python create_cd.py ~/ebkus_cd Diese Variante erfordert, dass Python im Pfad steht. 3. Angabe des Interpreters mit vollst¨ andigen Pfad: user@host:~/ebkus-3.3> /usr/local/bin/python create_cd.py ~/ebkus_cd Diese Variante ist umst¨ andlicher, funktioniert daf¨ ur aber immer. 5.6.3 create_cd.py Zweck: Aus den Quelldateien eine EBKuS-Distribution erstellen, geeignet zum Brennen einer Distributions-CD. Verzeichnis: Quellverzeichnis Hinweis: Eine fertige Distribution l¨ asst sich von ftp://ftp.efb-berlin.de/pub/ebkus/ebkus-3.3/ebkus-3.3dist.zip herunterladen (ca. 70MB). Wenn man selber mit diesem Skript eine Distribution erstellen will, muss man • Python 2.3 oder h¨ oher installieren (http://www.python.org/) • EBKuS 3.3 Quellcode herunterladen und auspacken, so dass ein Quellverzeichnis vorhanden ist (http://ebkus.berlios.de/ebkus/ebkus-3.3-src.tar.gz) Anmerkung: Die Dokumentation im HTML bzw. PDF-Fomat kann nur erstellt werden, wenn docutils installiert ist (sowie tetex/te latex mit dem Kommano pdflatex f¨ ur PDF). Ist dies nicht der Fall, werden automatisch die fertigen HTML- bzw. PDF-Versionen des Handbuchs von der Projekt-Homepage heruntergeladen und in die Distribution einbezogen. Aufruf: python create_cd.py [Optionen] verzeichnis Optionen: --linux Nur die f¨ ur Linux ben¨otigte Software herunterladen --win32 Nur die f¨ ur Windows ben¨otigte Software herunterladen Erstellt in verzeichnis, das vorhanden sein muss, alle f¨ ur die EBKuS-Distributions-CD ben¨otigten Dateien und Verzeichnisse, die dann nur noch gebrannt werden m¨ ussen. verzeichnis darf kein Unterverzeichnis des aktuellen Verzeichnisses sein. 74 Die ben¨ otigte Software wird automatisch heruntergeladen. Dazu muss eine Internetverbindung aktiv sein. Das Herunterladen der Software dauert ca. ein halbe Stunde, wenn eine DSL-Anbindung vorhanden ist (Gesamtmenge etwa 70Mb). In verzeichnis legt das Skript folgende Unterverzeichnisse an: ebkus-3.3 linux win32 5.6.4 - EBKuS-Distributions-Vezeichnis die f¨ ur Linux zus¨ atzlich ben¨ otigte Software die f¨ ur Windows NT/2000/XP zus¨ atzlich ben¨ otigte Software install.py Zweck: Auf der Grundlage einer Distribution EBKuS auf einem Server-System installieren. Mit der Option --config eine default-Konfiguration anlegen. Verzeichnis: Distributionsverzeichnis, (Quellverzeichnis) Anmerkung: install.py sollte bevorzugt vom Distributionsverzeichnis aus verwendet werden, kann aber auch direkt aus dem Quellverzeichnis aus aufgerufen werden, also ohne Umweg u ¨ber die Distribution. Das Handbuch im HTML- bzw. PDF-Format sollte in diesem Fall vorher manuell durch Aufruf von doc/make.py erstellt werden. Aufruf (Konfiguration anlegen): python install.py --config installationsverzeichnis python install.py -c installationsverzeichnis Legt das Homeverzeichnis ebkus in installationsverzeichnis an, falls es noch nicht existiert, und erstellt darin eine default-Konfigurationsdatei ebkus.conf. installationsverzeichnis muss bereits existieren. Die Installation wird nicht weiter fortgesetzt. Die Konfigurationsdatei kann nun modifiziert und erg¨anzt werden (siehe Konfiguration), bevor im n¨achsten Schritt eine vollst¨andige Installation vorgenommen wird. Ausserdem wird die Konfiguration auf der Konsole ausgegeben. Aufruf (installieren): python install.py [Option] installationsverzeichnis Optionen: --no apache verhindert unter Windows die Apache-Installation --no mysql verhindert unter Windows die MySQL-Installation --no srvstart verhindert unter Windows die srvstart-Installation --download dir downloadverzeichnis, -d downloadverzeichnis Diese Option wird im Normalfall nicht ben¨otigt, wenn vom Distributionsverzeichnis installiert wird. Alle ben¨otigte Software ist in der Distribution enthalten. Wenn vom Quellverzeichnis installiert wird, werden im downloadverzeichnis die ZIP-Archive der zu installierenden Komponenten erwartet. Falls nicht vorhanden, werden sie in dieses Verzeichnis heruntergeladen. Ohne diese Option wird das Installationsverzeichnis als Downloadverzeichnis verwendet. 75 Installiert alle f¨ ur den Betrieb von EBKuS ben¨otigten Komponenten im Installationsverzeichnis, das bereits existieren muss. Gesteuert wird die Installation von von der Konfigurationsdatei ebkus.conf im Homeverzeichnis. Falls diese noch nicht existiert, wird eine default-Konfiguration angelegt (siehe Konfiguration). Komponenten sind • ebkus • alle in der Konfigurationsdatei definierten Instanzen (defaultm¨assig gibt es zumindest eine Instanz demo) • reportlab • pygdchart Unter Windows NT/2000/XP dar¨ uberhinaus • mysql • mysql_python • apache • openssl • srvstart Diese werden bei Bedarf vom Internet heruntergeladen und im Installationsverzeichnis installiert und konfiguriert. Unter Linux sollten mysql, mysql_python, apache und openssl bereits installiert sein und die n¨otigen Konfigurationsdaten bereits in ebkus.conf eingetragen sein (siehe Konfiguration). Das Ergebnis ist eine lauff¨ ahige Installation, falls keine Fehler aufgetreten sind. install.py beinhaltet die Funktionalit¨ at des configure.py-Skripts; letzteres wird nur ben¨otigt, wenn weitere Instanzen eingerichtet werden sollen. 5.6.5 uninstall.py Zweck: EBKuS bzw. einzelne Instanzen deinstallieren. Unter Windows NT/2000/XP auch die Komponenten mysql, apache, srvstart und openssl deinstallieren. Verzeichnis: Distributionsverzeichnis, Homeverzeichnis Anmerkung: uninstall.py kann sowohl vom Distributionsverzeichnis als auch vom Homeverzeichnis aus aufgerufen werden. Aufruf: python uninstall.py installationsverzeichnis komponente ... Deinstalliert aus installationsverzeichnis die aufgef¨ uhrten komponenten. komponente kann sein: • ebkus • ein instanzname • (unter Windows NT/2000/XP) mysql, apache, srvstart, openssl 76 Die Deinstallation der Komponente ebkus beinhaltet die Deinstallation aller Instanzen. onnen nur dann deinstalliert werden, wenn keine Daten im Verzeichnis daten mehr vorInstanzen k¨ handen sind. Bevor die zur Instanz geh¨orenden MySQL-Datenbank gel¨oscht wird, wird eine Datenbankkopie als SQL-Datei im Installationsverzeichnis abgelegt. Diese Kopie kann mit dem Skript datenbank initialisieren.py verwendet werden, um eine Instanz wiederherzustellen. Die beim Anlegen einer neuen Instanz genannten Vorg¨ange (siehe configure.py) werden beim Deinstallieren r¨ uckg¨ angig gemacht, falls die Deinstallation fehlerfrei gelingt. asst sich mysql und apache nur dann deinstallieren, wenn alle Instanzen deinstalliert Unter Windows l¨ sind. 5.6.6 configure.py Zweck: Auf der Grundlage einer vorhandenen Installation EBKuS konfigurieren und neue Instanzen anlegen. Verzeichnis: Homeverzeichnis Aufruf (EBKuS konfigurieren): python configure.py ebkus [Achtung: ebkus ist hier kein Parameter sondern w¨ortlicher Teil des Befehls.] Die Dateien ebkus_httpd.conf, openssl.cnf und configure.py selbst werden entsprechend der aktuellen Konfigurationsdatei ebkus.conf neu generiert. Aufruf (Instanz anlegen): python configure.py instanzname Eine neue Instanz mit dem Name instanzname anlegen. Dies funktioniert nur dann, wenn in ebkus.conf eine Instanz mit demselben Namen definiert ist (siehe Konfiguration). Das Anlegen einer neuen Instanz beinhaltet: • ein neues Verzeichnis angelegen im Homeverzeichnis, dessen Name instanzname ist und das alle instanzspezifischen Dateien und Verzeichnisse enth¨alt (Instanzverzeichnis) • generieren der instanzspezifischen Skripte (start.py, stop.py, etc.) • anlegen der instanzspezifischen Verzeichnisse (htdocs, daten, etc.) • instanzspezifische Eintr¨ age in die Datei ebkus_httpd.conf im Homeverzeichnis vornehmen f¨ ur die Einbindung der Instanz in den Apache-Webserver • einrichten einer neuen Datenbank in MySQL, falls nicht schon eine Datenbank mit demselben Namen und Passwort vorhanden ist • (nur Linux) generieren eines Shell-Skripts zum starten/stoppen des EBKuS-Servers f¨ ur die Instanz beim Hochfahren des Rechners (f¨ ur /etc/init.d) ur den EBKuS-Server der Instanz • (nur Windows) Einrichten eines Windows-Dienstes f¨ 5.6.7 start.py Zweck: Starten des EBKuS-Servers der Instanz. Verzeichnis: Instanzverzeichnis 77 Aufruf: python start.py Optionen: --show atzlich die Konfiguration auf der Konsole ausgegeben zus¨ --console Meldungen werden auf die Konsole ausgegeben statt in die konfigurierte Log-Datei --critical, --error, --warning, --info, --debug Log-Level (siehe Konfiguration). Ein hier angegebener Log-Level hat Vorrang vor dem in der Konfigurationsdatei. Startet den EBKuS-Server f¨ ur die betreffende Instanz. 5.6.8 stop.py Zweck: Stoppen des EBKuS-Servers der Instanz. Verzeichnis: Instanzverzeichnis Aufruf: python stop.py Stoppt den EBKuS-Server f¨ ur die betreffende Instanz. 5.6.9 status.py Zweck: Status des EBKuS-Servers anzeigen. Verzeichnis: Instanzverzeichnis Aufruf: python status.py Gibt Ok aus wenn der Server l¨ auft, sonst Not running. 5.6.10 ebkus_Instanzname Zweck: (Nur Linux) Shell-Skript zur Kontrolle des Servers. Verzeichnis: Instanzverzeichnis, kopieren nach /etc/init.d Aufruf (als root): /etc/init.d/ebkus_<Instanzname> start|stop|restart|status <Instanzname> ist durch den Namen der Instanz zu ersetzen, also z.B.: /etc/init.d/ebkus_demo start Dieses Shell-Skript kann in einem Linux-System zum Starten/Stoppen des Servers beim Hochfahren/Herunterfahren des Rechners verwendet werden. Installation gem¨aß den Vorgaben der jeweiligen Linux-Distribution. Getestet nur unter SuSE 8.2! Eventuell muss dieses Skript f¨ ur andere LinuxDistributionen umgeschrieben werden. F¨ ur SuSE 8.2 gilt z.B.: 78 • nach /etc/init.d kopieren • den Runlevel-Editor verwenden, um den Runlevel festzulegen 5.6.11 dienst.py Zweck: (Nur Windows NT/2000/XP) Starten/Stoppen/Installieren/Deinstallieren des WindowsDienstes f¨ ur den EBKuS-Server der Instanz. Kann auch f¨ ur den MySQL bzw. den Apache-Dienst verwendet werden. Verzeichnis: Instanzverzeichnis Aufruf (als root): python dienst.py Option [mysql|apache] Optionen: --start --stop --restart --status --install --remove Dienst starten Dienst anhalten Dienst neustarten Status abfragen als Windows-Dienst installieren als Windows-Dienst entfernen Ist mysql oder apache angegeben, beziehen sich die Operationen auf den mysql- bzw. auf den apacheDienst. Ansonsten beziehen sie sich auf den Dienst der aktuellen EBKuS-Instanz. Achtung: Der Windows-Dienst f¨ ur eine EBKuS-Server-Instanz ist nach der Installation im Zustand ’Starttyp: Manuell’, er wird also beim Hochfahren des Rechners nicht automatisch gestartet. Um ein automatisches Starten sicher zu stellen, ist u ¨ber Start > Einstellungen > Systemsteuerung > Verwaltung > Dienste > EBKuS-Instanzname > Eigenschaften der Starttyp auf ’Automatisch’ zu setzen. Manuelle Entfernung von Diensten: Wenn aus irgendwelchen Gr¨ unden ein Dienst sich nicht mit uninstall.py oder dienst.py entfernen l¨ asst (um z.B. den Weg f¨ ur eine Neuinstallation freizumachen), kann man wie folgt vorgehen: • (alle Dienste) zuerst den Dienst anhalten (¨ uber die Kommandozeile): net stop <Dienstname> z.B.: net stop EBKuS-demo net stop Apache net stop MySQL oder u ¨ber Start > Einstellungen > Systemsteuerung > Verwaltung > Dienste > Dienst ahlen > Beenden ausw¨ • Dienst f¨ ur eine Instanz entfernen: Im Installationsverzeichnis in das Verzeichnis srvstart gehen, und dort: srvstart remove EBKuS-demo uhren. F¨ ur demo ist der jeweilige Instanzname einzusetzen. Falls das Verzeichnis srvstart ausf¨ nicht existiert, srvstart_run.v110.zip von der Distribution in ein Verzeichnis entpacken (z.B. mit WinZip) und dort den Befehl ausf¨ uhren. 79 • Dienst f¨ ur Apache-Webserver entfernen: Im Installationsverzeichnis in das Verzeichnis apache gehen, und dort: apache -k uninstall -n Apache uhren. Falls das Verzeichnis apache nicht existiert, Apache_1.3.31-Mod_SSL_2.8.17ausf¨ Openssl_0.9.7d-Win32.zip von der Distribution in ein Verzeichnis entpacken (z.B. mit WinZip) und dort den Befehl ausf¨ uhren. • Dienst f¨ ur MySQL entfernen: Im Installationsverzeichnis in das Verzeichnis mysql\bin gehen, und dort: mysqld-nt --remove MySQL ausf¨ uhren. Falls das Verzeichnis mysql nicht existiert, mysql-4.0.18-win-noinstall.zip von der Distribution entpacken (z.B. mit WinZip), in das bin-Verzeichnis gehen und dort den Befehl uhren. ausf¨ 5.6.12 datenbank_initialisieren.py Zweck: Die Datenbank einer EBKuS-Instanz zu initialisieren oder aus einem Backup-ZIP-Archiv wiederherzustellen. Falls bereits eine Datenbank f¨ ur die Instanz existiert, wird diese in das aktuelle Arbeitsverzeichnis als SQL-Datei gesichert. Es ist eine der folgenden Varianten zu verwenden. Aufruf: python datenbank_initialisieren.py --standard Richtet ein neue leere Datenbank fuer diese Instanz ein entsprechend der Konfiguration. Falls der Name der Instanz mit demo beginnt, werden Beispieldaten erzeugt (f¨ ur Demo- und Schulungszwecke). Falls in der Konfiguration berliner_version: true steht, wird der Berliner Straßenkatalog dazugenommen (im demo-Fall nur ein kleiner Ausschnitt). Aufruf: python datenbank_initialisieren.py --merkmale merkmalsdatei [--strassenkatalog strassenkatalogdatei] [--demodaten] Richtet eine neue Datenbank fuer diese Instanz ein, deren Inhalt durch die angegebene Merkmalsdatei definiert ist. Optional kann ein Straßenkatalog dazugeladen werden. (Der Berliner Straßenkatalog und ein Ausschnitt daraus finden sich im Verzeichnis sql.) Mit der Option --demodaten werden automatisch Beispieldaten erzeugt. Aufruf: python datenbank_initialisieren.py --sql sql_datei Richtet eine neue Datenbank fuer diese Instanz ein, deren Inhalt durch sql datei definiert ist. Eine solche Datei l¨ asst sich mit datenbank sichern.py mit der --sql-Option erzeugen. Vor der Deinstallation einer Instanz wird ebenfalls ein SQL-Dump als Backup erstellt. Aufruf: python datenbank_initialisieren.py --zip zip_archiv 80 Wiederherstellen der Daten einer Instanz aus einer ZIP-Datei, die mit datenbank sichern.py mit der --zip-Option erzeugt wurde. Das ZIP-Archiv enthaelt neben der SQL-Datei auch die Dokumente aus daten/akten und daten/gruppen im Instanzverzeichnis. 5.6.13 datenbank_sichern.py Zweck: Sicherung der Datenbank der Instanz als SQL-Datei oder als ZIP-Datei zusammen mit den Klienten- und Gruppenakten. Aufruf: python datenbank_sichern.py --sql verzeichnis Datenbank-Kopie als SQL-Datei erzeugen. Falls kein Verzeichnis angegeben ist, wird die Datei in das aktuelle Arbeitsverzeichnis geschrieben. Der Name der erzeugten SQL-Datei ist wie folgt aufgebaut: <Instanzname>_dump_<EBKuS-Version>_<Datum>_<Zeit>.sql demo_dump_v3.3_004-09-22_14-49-11.sql Die Datenbank kann mit datenbank_initialisieren.py --sql sql-datei wiederhergestellt werden. Aufruf: python datenbank_sichern --zip verzeichnis Datenbank-Archiv als ZIP-Datei erzeugen. Falls kein Verzeichnis angegeben ist, wird die Datei in das aktuelle Arbeitsverzeichnis geschrieben. Der Name des erzeugten ZIP-Archivs ist wie folgt aufgebaut: <Instanzname>_backup_<EBKuS-Version>_<Datum>_<Zeit>.zip demo_backup_v3.3_004-09-22_14-49-11.zip Das ZIP-Archiv enth¨ alt sowohl die Datenbank-Kopie als SQL-Datei als auch alle Dateien, die unter daten/akten bzw. daten/gruppen im Instanzverzeichnis abgespeichert sind. Damit lassen sich alle Daten einer Instanz sichern. Die Instanz l¨asst sich mit datenbank_initialisieren.py --zip zip_archiv wiederherstellen. 5.6.14 interaktiv.py Zweck: Zugriff auf die interne EBKuS-API u ur Python-Entwickler. ¨ber eine interaktive Python-Shell f¨ Nur unter Linux getestet! Verzeichnis: lib/ebkus Aufruf: # Zunaechst interaktiv.py in ein Instanzverzeichnis kopieren python -i interaktiv.py alt eine interaktive Python-Shell. Im Namensraum e hat man direkten Zugriff auf alle EBKuSMan erh¨ Funktionen. View document source. Generated on: 2007-01-16 14:24 UTC. 81