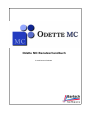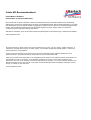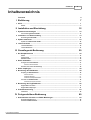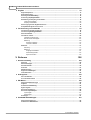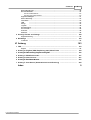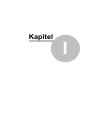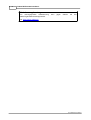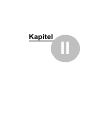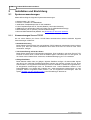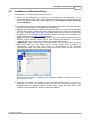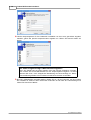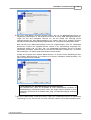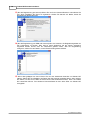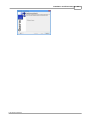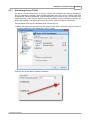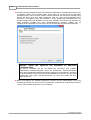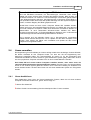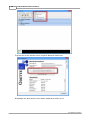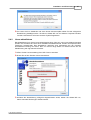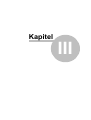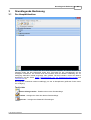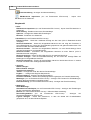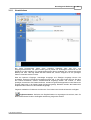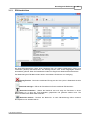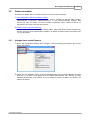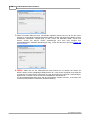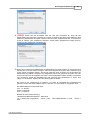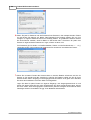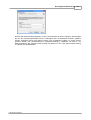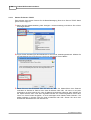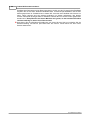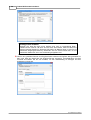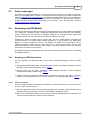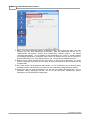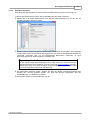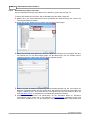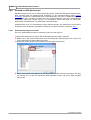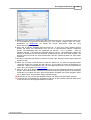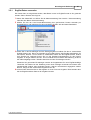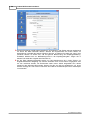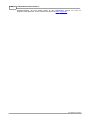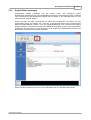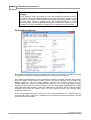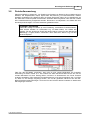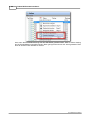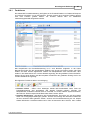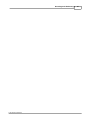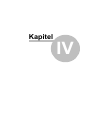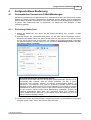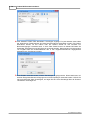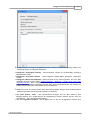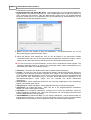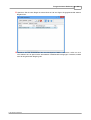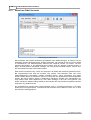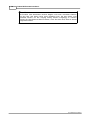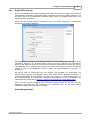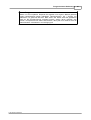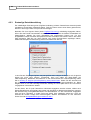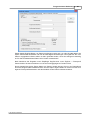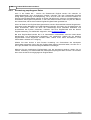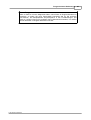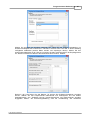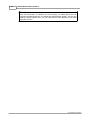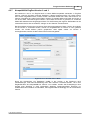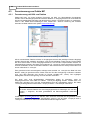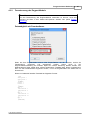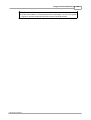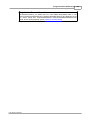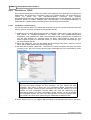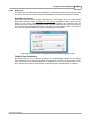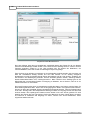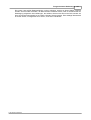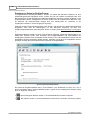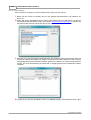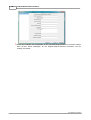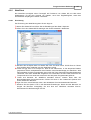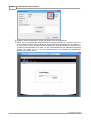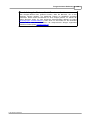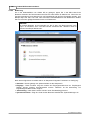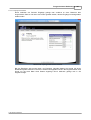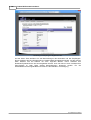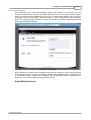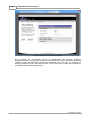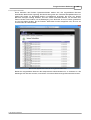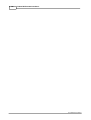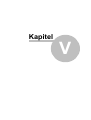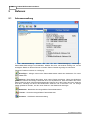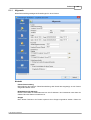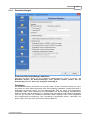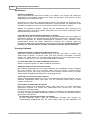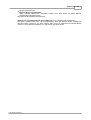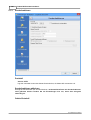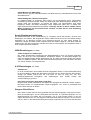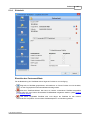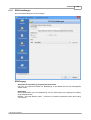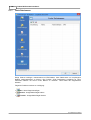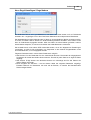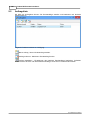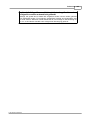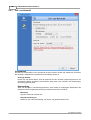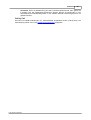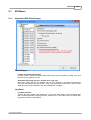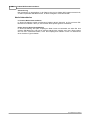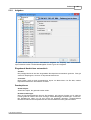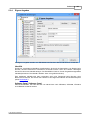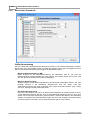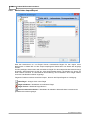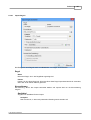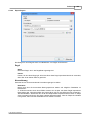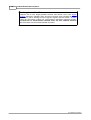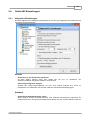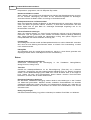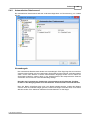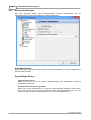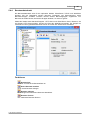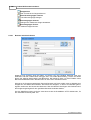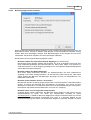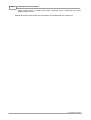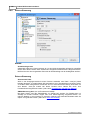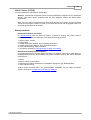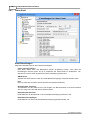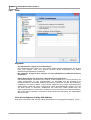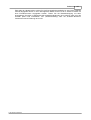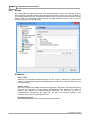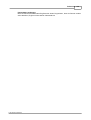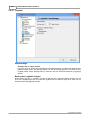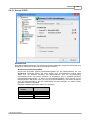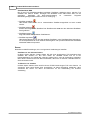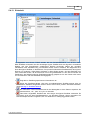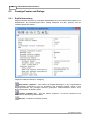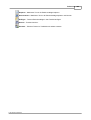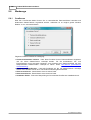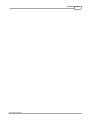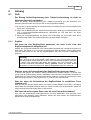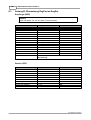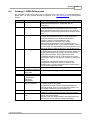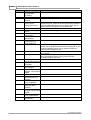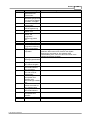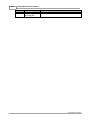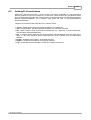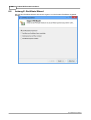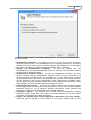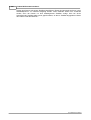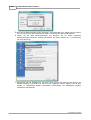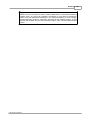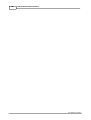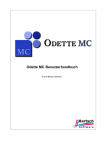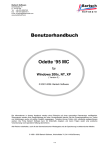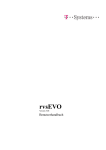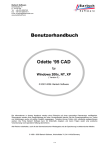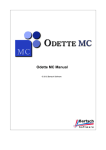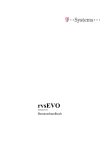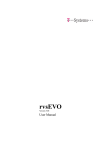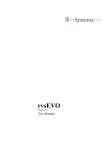Download Odette MC Benutzerhandbuch - Bartsch Software OFTP Odette
Transcript
Odette MC Benutzerhandbuch © 2015 Bartsch Software Odette MC Benutzerhandbuch © 2015 Bartsch Software Kirchhofallee 74, 24114 Kiel/Germany Die Informationen in diesem Handbuch werden ohne Rücksicht auf einen eventuellen Patentschutz veröffentlicht. Warennamen werden ohne Gewährleistung der freien Verwendbarkeit benutzt. Bei der Zusammenstellung von Texten und Abbildungen wurde mit größter Sorgfalt vorgegangen. Trotzdem können Fehler nicht vollständig ausgeschlossen werden. Die Firma Bartsch Software kann für fehlerhafte Angaben und deren Folgen weder eine juristische Verantwortung noch irgendeine Haftung übernehmen. Alle Rechte vorbehalten, auch die der fotomechanischen Wiedergabe und der Speicherung in elektronischen Medien. Stand September 2015 All rights reserved. No parts of this work may be reproduced in any form or by any means - graphic, electronic, or mechanical, including photocopying, recording, taping, or information storage and retrieval systems - without the written permission of the publisher. Products that are referred to in this document may be either trademarks and/or registered trademarks of the respective owners. The publisher and the author make no claim to these trademarks. While every precaution has been taken in the preparation of this document, the publisher and the author assume no responsibility for errors or omissions, or for damages resulting from the use of information contained in this document or from the use of programs and source code that may accompany it. In no event shall the publisher and the author be liable for any loss of profit or any other commercial damage caused or alleged to have been caused directly or indirectly by this document. Printed: September 2015 Contents 3 Inhaltsverzeichnis Foreword 0 I Einführung 7 1 OFTP ................................................................................................................................... 7 Kanäle ......................................................................................................................................................... 9 II Installation und Einrichtung 1 Systemvoraussetzungen ................................................................................................................................... 12 12 Voraussetzungen ......................................................................................................................................................... Secure TCP/IP 12 2 Installation ................................................................................................................................... und Ersteinrichtung 13 Einrichtung Secure ......................................................................................................................................................... TCP/IP 21 3 Update ................................................................................................................................... installieren 23 Update von Odette ......................................................................................................................................................... 95 / 2K / 95 MC 24 4 Lizenz................................................................................................................................... verwalten 25 Lizenz deaktivieren ......................................................................................................................................................... 25 Lizenz aktualisieren ......................................................................................................................................................... 27 III Grundlegende Bedienung 1 Der Hauptbildschirm ................................................................................................................................... Status 29 29 ......................................................................................................................................................... 32 Verzeichnisse ......................................................................................................................................................... 33 EDI-Nachrichten ......................................................................................................................................................... 35 2 Daten................................................................................................................................... versenden 37 Anlegen eines neuen ......................................................................................................................................................... Partners 37 Partner für Secure .................................................................................................................................................. TCP/IP 42 Erstellen eines......................................................................................................................................................... neuen Sendeauftrags 45 3 Daten................................................................................................................................... empfangen 49 4 Benutzung ................................................................................................................................... des EDI-Moduls 49 Empfang von EDI-Nachrichten ......................................................................................................................................................... 49 Partner einrichten .................................................................................................................................................. 49 Aufgaben definieren .................................................................................................................................................. 51 Automatischen.................................................................................................................................................. Export einrichten 52 Versand von EDI-Nachrichten ......................................................................................................................................................... 54 Automatischen.................................................................................................................................................. Import einrichten 54 5 Benutzung ................................................................................................................................... des EngDat-Moduls 56 EngDat-Daten versenden ......................................................................................................................................................... 57 EngDat-Daten empfangen ......................................................................................................................................................... 61 6 Protokollauswertung ................................................................................................................................... Funktionen 63 ......................................................................................................................................................... 65 IV Fortgeschrittene Bedienung 1 Automatischer ................................................................................................................................... Versand von E-Mail Mitteilungen 69 69 Einrichtung E-Mail-Client ......................................................................................................................................................... 69 Ablauf des E-Mail-Versands ......................................................................................................................................................... 74 © 2015 Bartsch Software 4 Odette MC Benutzerhandbuch 2 EngPart ................................................................................................................................... 75 EngPart Hauptmenü ......................................................................................................................................................... 76 EngPart Einrichtung ......................................................................................................................................................... 79 Erstmalige Datenübermittlung ......................................................................................................................................................... 82 Auswertung empfangener ......................................................................................................................................................... Daten 84 Übermittlung und ......................................................................................................................................................... Empfang von Nutzdaten 86 Versand von Nutzdaten .................................................................................................................................................. 86 Empfang von Nutzdaten .................................................................................................................................................. 89 Sortierung eingehender ......................................................................................................................................................... EngDat-Nachrichten 90 Kompatibilität EngPart ......................................................................................................................................................... Version 2 und 3 93 3 Fernsteuerung ................................................................................................................................... von Odette MC 94 Fernsteuerung......................................................................................................................................................... mit Hilfe von Dateien 94 Fernsteuerung......................................................................................................................................................... des Engpart-Moduls 97 Swan-Schnittstelle ......................................................................................................................................................... 100 Client/Server TCP/IP ......................................................................................................................................................... 104 Installation und .................................................................................................................................................. Einrichtung 104 Benutzerrechte .................................................................................................................................................. und Gruppen 107 Bedienung .................................................................................................................................................. 109 Empfang von Dateien ........................................................................................................................................... 112 Versand von Dateien ........................................................................................................................................... 114 WebClient ......................................................................................................................................................... 117 Einrichtung .................................................................................................................................................. 117 Bedienung .................................................................................................................................................. 120 Eingänge herunterladen ........................................................................................................................................... 121 Sendeauftrag ........................................................................................................................................... erstellen 123 Systemnachrichten ........................................................................................................................................... 125 128 V Referenz 1 Adressverwaltung ................................................................................................................................... Allgemein 128 ......................................................................................................................................................... 129 Dateieinstellungen ......................................................................................................................................................... 131 Sonderfunktionen ......................................................................................................................................................... 134 Sicherheit ......................................................................................................................................................... 137 EDI-Einstellungen ......................................................................................................................................................... 139 EngDat Voreinstellungen ......................................................................................................................................................... 141 Feste Dateinamen ......................................................................................................................................................... 142 2 Auftragsliste ................................................................................................................................... 144 Zeit- und Netzwahl ......................................................................................................................................................... 146 Zu versendende ......................................................................................................................................................... Dateien 148 3 EDI Modul ................................................................................................................................... 149 Allgemeine EDI-Einstellungen ......................................................................................................................................................... 149 Aufgaben ......................................................................................................................................................... 151 Automatische......................................................................................................................................................... Bearbeitung 152 Eigene Angaben ......................................................................................................................................................... 153 Nachrichten-Datenbank ......................................................................................................................................................... 154 Nachrichten Import/Export ......................................................................................................................................................... 156 Import-Regeln.................................................................................................................................................. 157 Export-Regeln.................................................................................................................................................. 159 Druckregeln ......................................................................................................................................................... 161 4 Odette ................................................................................................................................... MC Einstellungen 163 Allgemeine Einstellungen ......................................................................................................................................................... 163 Automatischer ......................................................................................................................................................... Dateiversand 165 © 2015 Bartsch Software Contents 5 Backup-Einstellungen ......................................................................................................................................................... 166 Benutzerdatenbank ......................................................................................................................................................... 167 Benutzer erstellen/editieren .................................................................................................................................................. 168 Benutzergruppe .................................................................................................................................................. erstellen/editieren 169 EngDat-Einstellungen ......................................................................................................................................................... 171 Externe Steuerung ......................................................................................................................................................... 172 Fehler-Email ......................................................................................................................................................... 174 ISDN ......................................................................................................................................................... 176 Klänge ......................................................................................................................................................... 178 Logdatei ......................................................................................................................................................... 180 Nachbearbeitung ......................................................................................................................................................... 181 Secure TCP/IP......................................................................................................................................................... 183 Sicherheit ......................................................................................................................................................... 185 WebClient ......................................................................................................................................................... 186 5 Sonstige ................................................................................................................................... Fenster und Dialoge 188 EngDat-Auswertung ......................................................................................................................................................... 188 6 Werkzeuge ................................................................................................................................... 190 ComSecure ......................................................................................................................................................... 190 193 VI Anhang 1 FAQ................................................................................................................................... EngPart 193 ......................................................................................................................................................... 193 2 Anhang ................................................................................................................................... A: EngPart (VDA-Empfehlung 4951) Muss-Felder 195 3 Anhang ................................................................................................................................... B: Übersetzung EngPart zu EngDat 196 4 Anhang ................................................................................................................................... C: ISDN-Fehlercodes 197 5 Anhang ................................................................................................................................... D: Verzeichnisse 201 6 Anhang ................................................................................................................................... E: Zertifikats-Wizard 202 7 Anhang ................................................................................................................................... F: Com-Secure (Automatische Verschlüsselung) 205 Index © 2015 Bartsch Software 0 Kapitel I Einführung 1 Einführung 1.1 OFTP 7 OFTP (Odette File Transfer Protocol) ist ein durch ein internationales Gremium festgelegter Standard zur Datenübertragung. Für Deutschland wurde dieser Standard durch den Verband der Automobilindustrie in der VDA-Empfehlung 4914/2 spezifiziert. Dieser wird durch die Produktfamilie Odette MC realisiert. Das Odette File Transfer Protocol per ISDN basiert auf dem durch die CCITT spezifizierten Standard X.25. Dieses Protokoll wird durch die CAPI-Schnittstelle der ISDN-Karte zur Verfügung gestellt. Ebenfalls steht das Odette File Transfer Protocol für den TCP/IP-Übertragungsweg zur Verfügung. Durch die hohe Verbreitung von TCP/IP-Netzwerken (Intranet und Internet) findet diese Form der Übertragung vermehrt Anwendung. Es können sowohl normale TCP/IP-Kanäle, als auch sichere TCP/IP-Kanäle mit Odette MC verwendet werden. Jeder Odettenutzer besitzt eine eindeutige Odettekennung. Diese wird von der Odette-Organisation mit Sitz in London vergeben. Um mit einem Partner eine Datenübertragung via Odette aufzubauen, werden diese Kennungen ausgetauscht. Zusätzlich wird für jeden Partner ein frei wählbares Kennwort festgelegt. © 2015 Bartsch Software 8 Odette MC Benutzerhandbuch Odettekennung beantragen Eine ordnungsgemäße Odettekennung Odette-Organisation beantragt werden. kann gegen Gebühr bei der Link: https://oscar.odette.org © 2015 Bartsch Software Einführung 1.1.1 9 Kanäle Odette MC unterstützt bis zu drei verschiedene Verbindungsarten für den Datenaustausch per OFTP. Welche Kanäle Sie verwenden können hängt von Ihrer jeweiligen Lizenz und den registrierten Modulen ab. Zur Verfügung stehen folgende Kanäle: ISDN ISDN-Kanäle ermöglichen, wie der Name schon sagt, die Datenübertragung per ISDN. Das O dette File Transfer Protocol (OFTP) per ISDN basiert auf dem durch die CCITT spezifizierten Standard X.25. Dieses Protokoll wird durch die CAPI-Schnittstelle der ISDN-Karte zur Verfügung gestellt. TCP/IP Datenübertragung über das TCP/IP-Protokoll. Zur (abhör-)sicheren Übertragung von Daten muss die Verbindung über ein sicheres Netzwerk erfolgen. Dies kann entweder ein spezielles, geschlossenes Netzwerk sein (z.B. ENX, das Internet gehört nicht dazu), oder die Netzwerkverbindung muss mittels spezieller extra Soft- oder Hardware abgesichert sein (z.B. VPN über das Internet). Secure TCP/IP Secure TCP/IP Kanäle bieten die Möglichkeit Daten abhörsicher über ein beliebiges TCP/IPNetz, also auch über das Internet, zu übertragen. Spezielle Hard- oder Software ist dazu nicht erforderlich. Hierzu wird das TLS-Protokoll (Transport Layer Security) verwendet, das zum einen sicher stellt, dass sich auf beiden Seiten der Verbindung auch wirklich der gewünschte Partner befindet und zum anderen sämtlichen Datenverkehr verschlüsselt. TLS ist eine Weiterentwicklung des bekannteren SSL-Protokolls. Für Verschlüsselung und Identitätssicherung werden digitale Zertifikate verwendet. Zertifikate enthalten unter anderem Informationen über den Eigentümer des Zertifikats sowie Schlüssel die für die Ver- und Entschlüsselung der Daten benötigt werden. Nur der Eigentümer des Zertifikats besitzt den privaten Schlüssel, der zur Entschlüsselung verwendet wird. Geben Sie niemals den privaten Schlüssel eines Ihrer Zertifikate weiter! Zur Weitergabe ist lediglich der öffentliche Schlüssel gedacht, der zur Verschlüsselung von Daten verwendet werden kann. Odette MC wird grundsätzlich nur Ihr öffentliches Zertifikat, d.h. Ihr Zertifikat ohne den privaten Schlüssel, an dritte übertragen. Damit ein Zertifikat gültig ist, muss es signiert sein. Hierbei wird zwischen selbst signierten und durch eine Zertifizierungsinstanz signierten Zertifikaten unterschieden. Ein selbst signiertes Zertifikat ist immer nur so vertrauenswürdig, wie die Quelle aus der es stammt. Ein durch eine Zertifizierungsinstanz signiertes Zertifikat ist so vertrauenswürdig, wie die Organisation, die es ausgestellt hat. Welche Art von Zertifikat Sie benötigen hängt ganz davon ab, was Ihre Partner akzeptieren. Empfohlen ist die Verwendung von Zertifikaten mit RSA-Verschlüsselung. © 2015 Bartsch Software 10 Odette MC Benutzerhandbuch © 2015 Bartsch Software Kapitel II 12 Odette MC Benutzerhandbuch 2 Installation und Einrichtung 2.1 Systemvoraussetzungen Odette MC benötigt die folgenden Systemvoraussetzungen: · · · · · · · 2.1.1 Windows 200x / XP / Vista Pentium II 233 MHz mit 128MB RAM 10MB freien Festplattenspeicher für die Installation. Freier Festplattenspeicher für Transfer-Dateien (Lokal oder Netzwerk) ISDN-Karte mit passendem CAPI 2.0 Treiber (nur für ISDN-Kanäle benötigt) Netzwerkkarte (nur für (Secure) TCP/IP-Kanäle benötigt) Microsoft XML Basisdienste (MSXML 6.0) Download von Microsoft Webseite Voraussetzungen Secure TCP/IP Um mit einem Partner per Secure TCP/IP Daten auszutauschen müssen zusätzlich folgende Voraussetzungen erfüllt sein: · Netzwerkverbindung Beide Odette-Clients müssen über ein beliebiges TCP/IP-Netzwerk miteinander kommunizieren können (z.B. über das Internet). Mindestens eine Seite muss über eine feste IP oder einen Hostnamen verfügen. · TLS-Unterstützung auf beiden Seiten Beide Seiten müssen das TLS-Protokoll unterstützen. Eine Verbindung mit einem Secure TCP/ IP Kanal zu einem reinen TCP/IP-Client ist nicht möglich! Informieren Sie sich also genau, ob Ihr Partner einen Odette-Client verwendet, der Datenübertragung per TLS unterstützt. · Gültige Zertifikate Beide Parteien sollten über ein gültiges, digitales Zertifikat verfügen. Ob diese selbst signiert oder durch eine (offizielle) Zertifizierungsinstanz signiert sein müssen, müssen Sie mit Ihrem Partner klären. Für eingehende Verbindungen muss ein Zertifikat in Odette MC eingestellt sein, für ausgehende Verbindungen kann es erforderlich sein. Partner-Zertifikate müssen in der Partnerdatenbank von Odette MC hinterlegt sein, damit ausgehende Verbindungen zu dem jeweiligen Partner hergestellt werden können, und für eingehende Verbindungen, falls die Option Zertifikat von den Clienten fordern in den Einstellungen aktiviert ist. © 2015 Bartsch Software Installation und Einrichtung 2.2 13 Installation und Ersteinrichtung Zur Installation von Odette MC gehen Sie wie folgt vor: 1 Starten Sie die Setup-Datei und folgen Sie den Anweisungen des Assistenten. Ist die Installation abgeschlossen, starten Sie die Odette MC Ersteinrichtung und Registrierung über Start / Programme / Odette MC / Online Registrierung. Ohne Registrierung ist Odette MC nicht einsatzfähig! 2 Die Ersteinrichtung beginnt mit der Auswahl der Registrierungsmethode. Odette MC unterstützt drei verschiedene Varianten der Registrierung/Lizenzprüfung: · Internet: Die Registrierung und Lizenzprüfung über das Internet ist die empfohlene Methode und auf jedem System verfügbar, dass über Zugriff auf das Internet verfügt. Hierfür benötigen Sie einen Lizenzschlüssel (nicht nötig für die Demo-Registrierung). Dieser wird durch die Registrierung an das aktuelle System gebunden. Weitere Information zur Verwaltung Ihrer Lizenz können sie unter Lizenz verwalten nachlesen. · ISDN: Die Registrierung per ISDN ist nur verfügbar, wenn eine funktionierende CAPI auf dem aktuellen System gefunden werden konnte, also entweder ISDN-Hardware im Computer verbaut ist, oder z.B. per LAN-CAPI Zugriff auf einen ISDN-Router besteht. · (USB-)Dongle: Diese Variante muss verwendet werden, wenn der verwendete Computer weder über ISDN noch über Zugriff auf das Internet verfügt. Wird ein Dongle zur Lizenzprüfung verwendet, dann muss dieser vor Programmstart an den Computer angeschlossen werden. Wird beim Start der Ersteinrichtung ein Dongle erkannt, dann steht keine andere Registrierungsmethode zur Auswahl. Wenn Sie einen Dongle zur Lizensierung Ihrer Odette MC Installation verwenden, dann fahren Sie mit Schritt 11 fort. 3 Geben Sie jetzt Namen und Adresse der Firma beziehungsweise Person an, auf die Ihre Installation von Odette MC registriert werden soll. Falls Sie bereits eine Angebots- oder Auftragsnummer von Bartsch Software erhalten haben, tragen Sie diese bitte in das entsprechende Eingabefeld ein. Klicken Sie danach auf Weiter. © 2015 Bartsch Software 14 Odette MC Benutzerhandbuch 4 Falls der Ansprechpartner für Ihre Odette MC Installation von den zuvor gemachten Angaben abweicht, geben Sie jetzt die entsprechenden Angaben ein. Klicken Sie danach wieder auf Weiter. Bei Demo-Registrierung E-Mail-Adresse angeben! Wenn Sie Odette MC als Demo-Version über das Internet registrieren möchten, dann müssen Sie eine E-Mail-Adresse für den Ansprechpartner angeben. An diese Adresse wird Ihnen, nach erfolgreicher Bearbeitung der Demo-Anfrage, Ihr DemoLizenzschlüssel gesendet. Nur mit diesem ist die Demo-Version verwendbar. 5 (Nur wenn ISDN-Kanäle verwendet werden) Geben Sie an, ob der Computer, auf dem Odette MC installiert ist, direkt mit dem Telefonnetz verbunden ist oder über eine Telefonanlage und klicken Sie danach auf Weiter. © 2015 Bartsch Software Installation und Einrichtung 15 6 (Nur wenn ISDN-Kanäle verwendet werden) Geben Sie nun die MSN/Apparatenummer für eingehende Verbindungen an. Bei direktem Anschluss an einen ISDN–Mehrgeräteanschluss, tragen Sie hier eine verfügbare Nummer ein, auf der Odette MC zukünftig Anrufe entgegennehmen soll. Eine Mehrfachbelegung mit Telefon oder Fax ist zulässig, hingegen darf keine andere ISDN-Datenübertragungssoftware (z.B. Fritz!Data) die selbe MSN nutzen. Beim Einsatz einer ISDN-Telefonanlage muss hier möglicherweise nicht die vollständige Rufnummer, sondern eine Apparatenummer, welche in der Telefonanlage festgelegt wird, eingetragen werden (z.B. „22“ oder „124“). Im Zweifelsfalle konsultieren Sie die zur Anlage gehörenden Unterlagen. Sollte bereits eine andere DFÜ-Software in Betrieb sein, so können die Einstellungen von dieser entsprechend übernommen werden. Verfügt der Computer über mehrere ISDN-Controller, so müssen Sie die Einstellungen über den Schalter ISDN-Controller (nur sichtbar bei mehreren installierten ISDN-Controllern) für jeden Controller einzeln einstellen. Telefonanlage für Datenübertragung konfigurieren Bitte beachten Sie, dass ein Anschluss in einer Telefonanlage zunächst für Datenübertragung konfiguriert werden muss. Bei einigen älteren Anlagen ist unter Umständen der Einbau eines Zusatzmoduls nötig, um Datenübertragung ausführen zu können. 7 (Nur wenn ISDN-Kanäle verwendet werden) Tragen die Vollständige Nummer für abgehende Verbindungen so ein, wie man sie mit einem normalen Telefon mit Vorwahl anwählen würde, © 2015 Bartsch Software 16 Odette MC Benutzerhandbuch d.h. z.B. keine internationale Vorwahl wie „+49”. Richtig wäre z.B. „04317209328”. Diese Nummer wird zur Übermittlung an den Partner in den höheren Protokollebenen benötigt. Bei einem ISDN-Mehrgeräteanschluss ist diese üblicherweise identisch mit der zuerst eingegebenen Nummer. Wichtige Hinweise zu den Rufnummern Nutzen Sie nicht die ISDN-Funktion Rufnummernunterdrückung! Einige Großrechensysteme weisen eingehende Anrufe mit ihnen unbekannter Rufnummer sofort ab! Dieses geschieht möglicherweise auch, falls die Telefonanlage nur die Sammelrufnummer übermittelt. Bei jeder Veränderung bezüglich der Rufnummern, z.B. Verbindung des PCs mit einem anderen ISDN-Anschluss, muss dies in der Onlineregistrierung eingetragen und abgesendet werden. Ein störungsfreier Betrieb der Software ist nur dann gewährleistet wenn die eingetragene Rufnummer am benutzten Anschluss auch tatsächlich zur Verfügung steht. 8 (Nur wenn ISDN-Kanäle verwendet werden) Sollte Ihr PC über mehrere ISDN-Controller verfügen, Ihre Odette MC Lizenz aber nur die Verwendung eines Controllers erlauben, dann wählen Sie im Feld Zu verwendender ISDN-Controller (nur sichtbar bei mehreren installierten ISDN-Controllern) aus, welcher Controller von Odette MC verwendet werden soll. 9 (Nur wenn ISDN-Kanäle verwendet werden) Tragen Sie zuletzt gegebenenfalls die für die Amtsholung notwendigen Ziffern in das Feld Amtzkennziffer für Telefonanlage ein (nur sichtbar bei Verbindung über eine Telefonanlage), und setzten Sie dann den Assistenten mit einem Klick auf Weiter fort. 10 (Nur bei Registrierung per ISDN) Wählen Sie jetzt den Standort (Land) Ihrer Odette MC-Installation aus. Dies ist notwendig, damit der Lizenzserver korrekt angewählt werden kann. Befindet sich Ihr Standort nicht in der Auswahlliste, wählen Sie den Punkt anderer aus und geben Sie dann die Landesvorwahl für Deutschland ein, so wie man diese mit einem normalen Telefon wählen würde. 11 Geben Sie jetzt Ihre Odettekennung ein und klicken Sie danach auf Weiter. Die Odettekennung besteht aus 4 Teilen: „O“ werden ICD Das 1. Zeichen ist stets ein „O” (steht für Odette) und kann nicht verändert Organisationscode, z.B. VDA hat die Nr. 0013 © 2015 Bartsch Software Installation und Einrichtung Code CSA 17 Eigene Odettekennung, muss eindeutig sein Computer-Unteradresse, beliebig Bitte beachten Sie Erlaubt sind nur Großschrift (keine Umlaute), Zahlen und folgende Sonderzeichen: /-.&() Leerzeichen sind nur am Ende eines Feldes, und nicht innerhalb eines Textes erlaubt Falls Sie Odette nur zu Testzwecken installieren, so können Sie hier eine beliebige, jedoch möglichst eindeutige Kennung eintragen. Bitte vermeiden Sie Eingaben, wie „11111111111“ oder ähnliches, da dies erfahrungsgemäß bei einem Testpartner zu Fehleingaben führen wird. Geben Sie stattdessen eine „übliche“ Kennung ein, z.B.: ICD: 0815, Code: 004711TEST, CSA bleibt leer ICD: 0013, Code: 005555BARTSCH Bitte verwenden Sie nicht genau diese Beispiele, sondern tragen Sie eine eigene Firmen-Kurzbezeichnung ein! 12 (Nur bei Verwendung eines USB-Dongles) Wenn Sie eine neue Lizenzdatei erhalten haben, dann können Sie diese jetzt auf den Dongle laden. Klicken Sie auf Weiter, um die Einrichtung abzuschließen und fahren Sie mit Schritt 15 fort. © 2015 Bartsch Software 18 Odette MC Benutzerhandbuch 13 (Nur bei Registrierung per Internet) Geben Sie nun Ihren Lizenzschlüssel ein oder wählen Sie aus, diese Installation als Demo zu registrieren. Klicken Sie danach auf Weiter, damit die Registrierung abgesendet wird. 14 (Nur bei Registrierung per ISDN oder Internet) Nun wird versucht, die Registrierungsdaten an den Lizenzserver zu senden. Dies wird so lange wiederholt, bis der Server erfolgreich angewählt werden konnte oder auf Abbrechen geklickt wurde. War die Registrierung erfolgreich, klicken Sie auf Weiter, um die Ersteinrichtung abzuschließen. 15 Wenn alles geklappt hat, dann können Sie nun den Assistenten beenden und Odette MC starten. Sollten Sie die Installation als Demo über das Internet registriert haben, dann müssen Sie warten, bis Sie eine E-Mail mit Ihrem Demo-Lizenzschlüssel erhalten, bevor Sie Odette MC verwenden können. Der erhaltene Lizenzschlüssel ist dann beim Start von Odette MC anzugeben. © 2015 Bartsch Software Installation und Einrichtung © 2015 Bartsch Software 19 20 Odette MC Benutzerhandbuch Secure TCP/IP konfigurieren Sollten Sie zusätzlich zu den ISDN-Kanälen auch Secure TCP/IP-Kanäle verwenden, müssen diese nach der Installation eingerichtet werden. Lesen Sie dazu den Abschnitt Einrichtung Secure TCP/IP. © 2015 Bartsch Software Installation und Einrichtung 2.2.1 21 Einrichtung Secure TCP/IP Um Secure TCP/IP Kanäle nutzen zu können, müssen Sie mindestens ein eigenes Zertifikat für die TLS-Verbindung einstellen. Beim Verbindungsaufbau über einen Secure TCP/IP Kanal wird ausgehandelt, welcher Zertifikatstyp verwendet werden soll (um genau zu sein, ob RSA oder DSA Verschlüsselung). Dabei müssen beide Partner den gewählten Typen unterstützen. Welche der beiden Sie benötigen, hängt also ganz davon ab, welche Typen Ihre Partner unterstützen. Zum Einstellen eines eigenen Zertifikats gehen Sie wie folgt vor: 1 Starten Sie Odette MC und öffnen Sie die Optionen über Datei / Optionen und dort die Secure TCP/IP-Einstellungen unter Odette MC / Secure TCP/IP. 2 Klicken Sie auf den Button Zertifikat auswählen. © 2015 Bartsch Software 22 Odette MC Benutzerhandbuch 3 Sie haben jetzt die Auswahl zwischen verschiedenen Methoden ein Zertifikat auszuwählen oder zu erstellen. Welche Sie zu wählen haben, hängt davon ab, ob Sie bereits ein passendes Zertifikat besitzen oder erst eines erstellen müssen. Besitzen Sie bereits ein Zertifikat, dann können Sie dieses aus einer Datei importieren oder aus dem Windows-Zertifikats-Store auswählen. Für letzteres muss das Zertifikat in Ihrem persönlichen Zertifikats-Store von Windows gespeichert sein! Besitzen Sie noch kein Zertifikat, dann können Sie entweder ein selbst signiertes Zertifikat oder einen Zertifikats-Request erstellen. Wählen Sie die entsprechende Import-Methode und folgen Sie den Anweisungen des Auswahl-Assistenten. Hinweis: Odette MC speichert alle Zertifikate im WindowsZertifikats-Store Alle eigenen Zertifikate die Sie mit Odette MC importieren oder erstellen, ausgenommen Zertifikat-Requests, werden im persönlichen Windows-ZertifikatsStore des angemeldeten Windows-Benutzers gespeichert. Das bedeutet, dass auch nur dieser Benutzer wieder Zugriff auf diese Zertifikate hat. Nehmen Sie also diese Einstellungen unter genau dem Benutzerkonto vor, unter dem Odette MC auch später laufen soll. 4 Haben Sie erfolgreich ein Zertifikat ausgewählt, schließen Sie den Optionsdialog mit OK. Die Einstellungen werden nun übernommen und Odette MC ist jetzt bereit, Verbindungen über den Secure TCP/IP Kanal anzunehmen und aufzubauen. © 2015 Bartsch Software Installation und Einrichtung 2.3 23 Update installieren Vor dem Update Daten sichern Vor jedem Update sollten Sie eine Datensicherung vornehmen, damit keine Daten, wie z.B. Adressen und Einstellungen, bei einer nicht erfolgreichen Aktualisierung verloren gehen. Hierzu können Sie die Funktion Sofortiges Backup in den Backup-Einstellungen von Odette MC verwenden. Die neuesten Updates finden Sie im Internet auf der Bartsch Software Webseite unter Support / Downloads Odette MC / Produkt Updates (http://www.bartschsoft.de/de/odettemc/mcdownde.htm ). Zum Installieren eines Updates, beenden Sie Odette MC und starten Sie das heruntergeladene Update (typischerweise OdetteMCUp_d.exe). Nach erfolgreicher Beendigung des Setups können Sie wie gewohnt Odette MC aufrufen. Ein Update wird weder Daten überschreiben oder Ihre Registrierung ändern, noch neue Icons auf dem Desktop erzeugen oder im Startmenü erzeugen. © 2015 Bartsch Software 24 2.3.1 Odette MC Benutzerhandbuch Update von Odette 95 / 2K / 95 MC Update ohne Umzug auf neuen Computer Für ein Update von Odette 95 / 2K / 95 MC (Version 2.x bzw. 3.x) auf Odette MC (Version 4.x) ohne Rechnerwechsel genügt es, das Odette MC-Setup auszuführen (das vollständige Setup ( OdetteMCMulti_d.exe), kein Update (OdetteMCMultiUp_d.exe) - letzteres ist nur zum Aktualisieren bestehender Odette MC-Versionen). Das Setup installiert die neue Odette MCVersion und bietet im Anschluss daran die Möglichkeit, vorhandene Daten aus einer alten Odette 95-Version zu importieren. Daten aus 3.x Versionen werden automatisch übernommen. Alle Einstellungen und Kontakte (soweit möglich) werden vom Import95-Tool in die neue Installation übernommen. Die alten Daten werden dabei nicht gelöscht oder verändert. Den Import der Daten können Sie jederzeit nachträglich ausführen oder wiederholen, indem Sie das Programm Import95.exe im Installationsverzeichnis von Odette MC ausführen. In der neuen Installation bereits vorhandene Einstellungen und Kontakte werden bei einem erneuten Import nicht überschrieben. Update mit Umzug auf neuen Computer Soll zusammen mit dem Update auf Odette MC auch der Computer gewechselt werden, dann sollten Sie vor dem Update die alte Odette-Installation auf den neuen Rechner kopieren: Kopieren Sie dazu einfach das komplette Installationsverzeichnis von Odette 95 / 2K / 95 MC auf den neuen Computer um (üblicherweise ist Odette im Verzeichnis "C:\Programme\Odette95" (Version 2.x) oder "C:\Programme\OdetteMC" (Version 3.x) installiert). Danach können Sie dann, wie oben beschrieben, das Update auf Odette MC mit anschließendem Import der Daten aus dem alten Odette 95 ausführen. © 2015 Bartsch Software Installation und Einrichtung 25 Besonderheiten bei Verwendung des EDI-Moduls Wird das EDI-Modul zusammen mit Konvertierungen verwendet, dann sollten Update und Import auf dem alten Computer durchgeführt werden. Nötig ist dies, da die Odette-Versionen vor Version 4.x in Konvertierungen verwendete, globale Zähler in der Windows-Registry speichern. Alle Versionen ab 4.0 speichern diese Zähler in einer speziellen Datei. Dazu muss das Update allerdings auf dem System ausgeführt werden, in dessen Registry die Zähler gespeichert sind. Parallel kann bereits auf dem neuen Computer Odette MC installiert werden. Danach genügt es, das komplette Daten-Verzeichnis von Odette MC vom alten auf den neuen Computer zu kopieren. Dabei sind alle bereits vorhandenen Dateien zu überschreiben. Je nach verwendeter Windows-Version befindet sich DatenVerzeichnis entweder unter "C:\ProgramData\Bartsch Software" oder "C:\Dokumente und Einstellungen\All Users\Anwendungsdaten\Bartsch Software". Nur so werden auch die aktuellen Werte von in Konvertierungen verwendeter globaler Zähler korrekt übernommen. Ist ein Update auf dem alten Computer nicht möglich, dann müssen die Zähler nach Installation und Update auf dem neuen Computer neu eingestellt werden. 2.4 Lizenz verwalten Die Registrierung Ihres Produktes per Internet erfolgt mittels Ihres eindeutigen Lizenzschlüssels, die diesen Schlüssel an den Computer bindet, von dem aus Sie die Registrierung bzw. Aktivierung ausgeführt haben. Ein Lizenzschlüssel ist immer nur für die Verwendung des lizensierten Produktes auf einem einzelnen, ganz bestimmten System gültig. Dabei kann es sich um einen physischen Computer oder aber auch um eine virtuelle Maschine handeln. Soll Odette MC auf einem anderen Computer installiert werden, dann muss zuvor die Lizenz auf dem bestehenden System deaktiviert werden. Erst dann kann der Lizenzschlüssel erneut an ein anderes System gebunden werden. Eine Lizenz kann beliebig oft deaktiviert und erneut aktiviert werden. Sie kann aber immer nur auf einem bestimmten System zur Zeit genutzt werden. 2.4.1 Lizenz deaktivieren Zum Deaktivieren Ihrer Lizenz auf einem bestehenden System, damit sie auf einem anderen Computer verwendet werden kann, gehen Sie wie folgt vor: 1 Starten Sie Odette MC 2 Öffnen Sie die Lizenzverwaltung über den Menüpunkt Über / Lizenz verwalten. © 2015 Bartsch Software 26 Odette MC Benutzerhandbuch 3 Klicken Sie auf den Schalter Lizenz auf dieser Maschine deaktivieren. 4 Bestätigen Sie, dass Sie die Lizenz wirklich deaktivieren wollen mit Ja. © 2015 Bartsch Software Installation und Einrichtung 27 5 Die Lizenz wird nun deaktiviert und einen kurzen Moment später sollten Sie die erfolgreiche Deaktivierung bestätigt werden. Sie können Odette MC nun auf diesem Computer beenden und die Lizenz danach auf einem anderen System Registrieren. 2.4.2 Lizenz aktualisieren Das Aktualisieren ihrer Lizenz kann beispielsweise dann nötig sein, wenn neue Module lizensiert wurden. Erst nachdem die Lizenz ihrer Installation aktualisiert wurde, werden die entsprechenden Funktionen freigeschaltet. Das Aktualisieren geschieht zwar automatisch bei der nächsten automatischen Prüfung der Lizenz, aber um nicht so lange warten zu müssen können sie die Aktualisierung wie folgt manuell anstoßen: 1 Öffnen Sie die Lizenzverwaltung über Hilfe / Lizenz verwalten. 2 Klicken Sie auf den Schalter Lizenz aktualisieren. 3 Nachdem die Aktualisierung erfolgreich abgeschlossen wurde, starten Sie Odette MC neu, damit eventuelle Änderungen aktiviert werden. © 2015 Bartsch Software Kapitel III Grundlegende Bedienung 3 Grundlegende Bedienung 3.1 Der Hauptbildschirm 29 Der Hauptbildschirm von Odette MC ist in drei Bereiche unterteilt: Im Oberen Bereich des Fensters finden Sie das Hauptmenü sowie eine Tool-Leiste für den Schnellzugriff auf die wichtigsten Funktionen. Am unteren Ende des Fensters wird die aktuelle Auslastung der zur Verfügung stehenden Kanäle angezeigt. Den größten Teil des Fensters nimmt der Bereich dazwischen mit den Seiten Status, EDI-Nachrichten (nur mit Zusatzmodul EDI-Convert) und Verzeichnisse ein. Die folgenden Funktionen stehen unabhängig von der im Hauptfenster geöffneten Seite immer zur Verfügung: Tool-Leiste Neuen Auftrag erstellen - Erstellen eines neuen Sendeauftrags. Jobliste - Anzeigen der Liste aller aktiven Sendeaufträge. Optionen - Anzeigen der Odette MC Einstellungen. © 2015 Bartsch Software 30 Odette MC Benutzerhandbuch Adressverwaltung - Anzeigen der Adressverwaltung. EDI-Nachricht importieren (nur mit Zusatzmodul EDI-Convert) EDI-Nachricht in Odette MC. Import einer Hauptmenü · Datei EDI-Nachricht importieren (nur mit Zusatzmodul EDI-Convert) - Import einer EDI-Nachricht in Odette MC Neuer Auftrag - Erstellen eines neuen Sendeauftrags. Optionen - Anzeigen der Odette MC Einstellungen. Beenden - Schließen von Odette MC. · Bearbeiten (nur mit Zusatzmodul EDI-Convert) Eintrag löschen - Löscht den markierten Eintrag aus der Liste (nicht in Datenbank-Ansicht verfügbar). Nachricht bearbeiten - Wertet die ausgewählte Nachricht aus und zeigt den Drucktext in einem Editorfenster an, in dem der Text bearbeitet, gespeichert und gedruckt werden kann. Die Nachricht selbst wird dabei nicht verändert. Nachricht drucken - Drucken der ausgewählten Nachricht. Je nach Nachrichtentyp könne mehrere Druckoptionen zur Auswahl stehen. Nachricht senden - Verschicken der ausgewählten Nachricht an einen Partner (nicht in Datenbank-Ansicht verfügbar). Nachricht anzeigen - Öffnet die Schnellansicht für die markierte Nachricht. Protokoll anzeigen - Ruft die Protokollauswertung auf und setzt den Anzeige-Filtert auf Meldungen zur ausgewählten Nachricht. Nachricht exportieren - Export der ausgewählten Nachricht. Nachrichten können in andere Formate konvertiert oder direkt gespeichert werden. · Anzeigen Status anzeigen EDI-In/-Outbox anzeigen Verzeichnisse anzeigen Jobliste - Anzeigen der Liste aller aktiven Sendeaufträge. EngPart ... - Anzeigen des EngPart Hauptmenüs. Adressverwaltung - Anzeigen der Adressverwaltung. Protokoll auswerten - Starten des Zusatzprogramms LogAnalyzer zur Protokoll-Auswertung. Meldungen (nur mit Zusatzmodul EDI-Convert) - Anzeigen des Fensters für EDI-Meldungen, die durch Benutzerinteraktion ausgelöst wurden. Email-Verwaltung (nur mit Zusatzmodul Email-Client) - Anzeigen der Email-Verwaltung. · Werkzeuge Datei-Werkzeuge Automatischer Dateiimport (nur mit Zusatzmodul EDI-Convert) - Anzeigen der Einstellungen für den automatischen Dateiimport. Batches (nur mit Zusatzmodul EDI-Convert) - Öffnet die Batchverwaltung. Übersetzungstabellen (nur mit Zusatzmodul EDI-Convert) Anzeigen der Übersetzungstabellen für EDI-Convert. Logfiles anzeigen - Öffnet das Verzeichnis, in dem die Odette MC Protokolldateien gespeichert sind, mit dem Windows-Explorer. © 2015 Bartsch Software Grundlegende Bedienung 31 ComSecure (nur mit Zusatzmodul ComSecure) - Anzeigen der ComSecure-Einstellungen. · Hilfe Hilfe - Anzeigen der Hilfedatei. Über - Anzeigen von Informationen über die verwendete Odette MC Version. Online-Registrierung - Aufrufen der Online-Registrierung / Ersteinrichtung. Odette MC muss hierfür beendet werden. Lizenz verwalten - Öffnet die Anzeige zu Lizenzdetails und, wenn Odette MC per Internet registriert wurde, bietet die Möglichkeit zur Deaktivierung der Lizenz © 2015 Bartsch Software 32 3.1.1 Odette MC Benutzerhandbuch Status Die Seite Status im Hauptfenster zeigt sowohl den aktuellen Status von Odette MC an, als auch ein Protokoll der Meldungen letzten Tage (über wie viele Tage, kann in den Odette MC Einstellungen unter Logdatei eingestellt werden. Die Voreinstellung ist 14 Tage). Die Statusanzeige ist Unterteilt in folgende Abschnitte: · Laufende Übertragungen Dieser Zweig zeigt den Status aller gerade oder erst kürzlich beendeten Übertragungen an. · Partner Hier finden Sie Informationen für alle Datenübertragungen, sortiert nach den Partnern, mit denen sie stattgefunden haben. · Zeit Zeigt ebenfalls Informationen über alle Datenübertragungen, allerdings sortiert nach dem Zeitpunkt, zu dem sie gestartet wurden. · Allgemeine Meldungen Enthält allgemeine Status-Meldungen sowie Informationen zu Datenübertragungen, die keinem Partner zugeordnet werden konnten. · EDI-Modul (nur mit Zusatzmodul EDI-Convert) Zeigt Meldungen der Automatik des Zusatzmoduls EDI-Convert an. © 2015 Bartsch Software Grundlegende Bedienung 3.1.2 33 Verzeichnisse Die Seite Verzeichnisse bietet einen schnellen Überblick über alle Ein- und Ausgangsverzeichnisse. Für jeden Partner gibt es jeweils ein eindeutiges Verzeichnis für die Eingänge und die Ausgänge. Im Ausgangsverzeichnis gibt es zusätzlich die Unterverzeichnisse Backup und Sent. Hier legt Odette MC alle Dateien ab, welche erfolgreich an den jeweiligen Partner versendet werden konnten. Über die Optionen Eingänge, Unerledigte Ausgänge und Erledigte Ausgänge können Sie auswählen, welche Art Verzeichnis angezeigt werden soll. In der Liste Partner können Sie dann den Partner auswählen, dessen Verzeichnisinhalt angezeigt werden soll. Partner, in deren jeweiligen Verzeichnis sich Dateien befinden, werden fett gedruckt dargestellt und das Datum der jüngsten Datei wird in der Spalte Letzter Eingang angezeigt. Daraufhin werden alle Dateien des entsprechenden Ordners in der Dateiliste angezeigt. Folgende zusätzliche Funktionen sind über die Tool-Leiste in der Verzeichnisansicht verfügbar: EngDat auswerten - Befinden sich EngDat-Dateien im angezeigten Verzeichnis, kann für diese mittels dieser Funktion die EngDat-Auswertung aufgerufen werden. © 2015 Bartsch Software 34 Odette MC Benutzerhandbuch Filter - Über den Pfeil neben dieser Schaltfläche öffnen Sie eine Kontextmenü, um die angezeigten Verzeichnisse zu filtern. Folgende Optionen stehen zur Auswahl: Nur Verzeichnisse mit Dateien anzeigen - ist diese Option aktiviert, werden nur Partner aufgelistet, deren Verzeichnisse Dateien enthalten. © 2015 Bartsch Software Grundlegende Bedienung 3.1.3 35 EDI-Nachrichten Die Seite EDI-Nachrichten bietet einen Überblick über die zuletzt empfangenen (Inbox) und versandten (Outbox) EDI-Nachrichten. Die Einträge werden nach einem festgelegten Zeitraum automatisch gelöscht. Über die Datenbanken haben Sie Zugriff auf sämtliche EDI-Nachrichten. Zur Bearbeitung der EDI-Nachrichten stehen verschiedene Funktionen zur Verfügung: Eintrag löschen - löscht den markierten Eintrag aus der Liste (nicht in Datenbank-Ansicht verfügbar). Nachricht anzeigen - Öffnet die Schnellansicht für die markierte EDI-Nachricht. Nachricht bearbeiten - Wertet die Nachricht aus und zeigt den Drucktext in einem Editorfenster an, in dem der Text bearbeitet, gespeichert und gedruckt werden kann. Die Nachricht selbst wird dabei nicht verändert. Nachricht drucken - Drucken der Nachricht. Je nach Nachrichtentyp könne mehrere Druckoptionen zur Auswahl stehen. © 2015 Bartsch Software 36 Odette MC Benutzerhandbuch Nachricht senden - Verschicken der Nachricht an einen Partner (nicht in DatenbankAnsicht verfügbar). Nachricht exportieren - Export der markierten Nachricht. Nachrichten können dabei in andere Formate konvertiert oder direkt gespeichert werden. Über die Datenbank-Ansicht können für alle Nachrichten wieder Einträge in In- oder Outbox angelegt werden. Klicken Sie dazu mit der rechten Maustaste auf die entsprechende Nachricht und wählen Sie aus dem Kontextmenü den Punkt Eintrag in Inbox verschieben bzw. Eintrag in Outbox verschieben. © 2015 Bartsch Software Grundlegende Bedienung 3.2 37 Daten versenden Um Daten per Odette MC zu versenden sind bis zu zwei Schritte notwendig: 1 Partnerdatensatz in Adressverwaltung anlegen Bevor Sie Dateien zu einem Partner senden können, müssen Sie dessen Daten (Name, ISDN-Nummer, IP-Nummer, Odette-Kennung,..) in der Adressverwaltung anlegen. Das gleiche gilt, wenn Sie Daten von einem Partner empfangen wollen. Dieser Schritt ist im Allgemeinen je Partner einmalig vorzunehmen. 2 Erstellen eines neuen Sendeauftrags Nachdem Sie den Partnerdatensatz angelegt haben (oder falls dieser bereits angelegt ist), können Sie einen neuen Sendeauftrag erstellen, um Daten an diesen Partner zu senden oder von ihm abzuholen. 3.2.1 Anlegen eines neuen Partners 1 Öffnen Sie die Adressverwaltung über Anzeigen / Adressverwaltung und klicken Sie auf den Button Hinzufügen. 2 Geben Sie eine beliebige, jedoch möglichst aussagekräftige und eindeutige Bezeichnung des Partners an. Es kann, muss jedoch nicht der Name des Partners sein. Wichtig ist, dass dieselbe Bezeichnung nicht bereits für einen anderen Partner vergeben ist. Klicken Sie danach auf Weiter. © 2015 Bartsch Software 38 Odette MC Benutzerhandbuch 3 Haben Sie sowohl ISDN, als auch TCP-Kanäle registriert müssen Sie nun die für den neuen Partner zu verwendende Verbindungsmethode wählen. Klicken Sie danach auf Weiter um den Assistenten fortzusetzen. Möglich sind, je nach Lizenz, die Methoden ISDN, TCP/IP und Secure TCP/IP. Für Secure TCP/IP Verbindungen sind nach dem Anlegen des Partnerdatensatzes zusätzlich Einstellungen nötig. Lesen Sie dazu den Abschnitt Partner für Secure TCP/IP. 4 (ISDN) Geben Sie nun die ISDN-Nummer Ihres Partners an und klicken Sie wieder auf Weiter. Geben Sie die vollständige ISDN-Nummer an, unter der der Computer Ihres Partners zu erreichen ist: Ortsvorwahl, Rufnummer und ggf. Durchwahl (im Falle einer Telefonanlage). Erlaubt sind nur Ziffern, keine Leerzeichen, Bindestriche oder ähnliches. Für eine Auslandsverbindung fügen Sie die internationale Vorwahl vorne an, nicht jedoch die Vorwahl für Deutschland im Fall einer Inlandsverbindung. © 2015 Bartsch Software Grundlegende Bedienung 39 4 (TCP/IP) Geben Sie die IP-Adresse oder die URL des Computers an, unter der der Odette-Client Ihres Partners erreichbar ist. Verfügt Ihr Partner über keine feste Adresse, dann wählen Sie statt dessen die Option Partner kann nicht aktiv angewählt werden. In diesem Fall muss Ihr Partner eine Verbindung aufbauen, damit Daten ausgetauscht werden können. Setzen Sie den Assistenten mit Weiter fort. 5 Geben Sie im nächsten Eingabefenster die Odette-Kennung Ihres Partners an. Diese Kennung müssen Sie von Ihrem Partner erfragen. Ohne die richtige Kennung kann keine Verbindung zu Ihrem Partner aufgebaut werden. Sie können zwischen zwei Ansichten für die Eingabe der Odette-Kennung wählen: Zwischen der dreigeteilte Ansicht mit getrennter Eingabe von ICD, Code und CSA, und der Eingabe "am Stück". Nicht angegebene Stellen werden automatisch mit Leerzeichen gefüllt. Die Odettekennung hat, inklusive des einleitendem O, immer eine Länge von 25 Zeichen. Klicken Sie nach der Eingabe auf Weiter. Die SFID ist die „Zielkennung für Dateien“; sie sollte im Normalfall der Odettekennung gleichen. Ändern Sie diese Zielkennung nur, falls dies von Ihrem Partner vorgegeben wird. Die Maximallängen für die Felder sind: ICD = 4 Zeichen, Code =14 Zeichen, CSA = 6 Zeichen. Beispiel für eine Odette-Kennung: "O0815004712BARTSCHRTEST", dabei sind: "O" = Odette (fest vorgegeben), “0815" = ICD, CSA © 2015 Bartsch Software "004712BARTSCHR" = Code, "TEST" = 40 Odette MC Benutzerhandbuch 6 Geben Sie jetzt ihr Passwort und das Passwort ihres Partners in den entsprechenden Feldern an und klicken Sie danach auf Weiter. Das Passwort ihres Partners müssen Sie von ihm erfragen, ihr eigenes Passwort können Sie beliebig wählen. Ihr gewähltes Passwort müssen Sie ihrem Partner mitteilen, damit er Daten an Sie senden kann. Sie können für jeden Ihrer Partner ein eigenes Sende-Passwort an legen, müssen es aber nicht. Für Passworte gilt: Es dürfen nur Großbuchstaben, Zahlen und die Sonderzeichen / - . & ( ) verwendet werden. Nicht erlaubt sind Umlaute sowie Leerzeichen innerhalb eines Textes. 7 Geben Sie im letzten Fenster das Verzeichnisse an, das die Dateien aufnehmen soll, die Ihr Partner an Sie sendet und das Verzeichnis, welches die Dateien enthält, die Sie an Ihren Partner senden wollen. Eingangs- und Ausgangsverzeichnis dürfen nicht gleich sein. Beenden Sie dann den Assistenten mit einem Klick auf Fertigstellen. Legen Sie bitte für jeden Partner ein eigenes Eingangs- und Ausgangsverzeichnis an und achten Sie darauf, dass Sie die vollen Zugriffsrechte auf diese Verzeichnisse haben. Achten Sie auch darauf, dass die angegeben Verzeichnisse jederzeit verfügbar sind während Daten übertragen werden. Konsultieren Sie ggf. Ihren Netzwerk-Administrator. © 2015 Bartsch Software Grundlegende Bedienung 41 Wurden alle Daten korrekt angegeben, ist der neue Datensatz ab sofort verfügbar. Alle Angaben bis auf die Verbindungsmethode können nachträglich über die Bearbeiten-Funktion geändert werden. Zusätzlich können über diese Funktion noch zusätzliche Angaben zu einem Partner gemacht werden (z.B. Sonderfunktionen, EngDat-Einstellungen). Markieren Sie dazu in der Adressverwaltung den entsprechenden Eintrag des Partners in der Liste Partner-Beschreibung und klicken Sie auf Bearbeiten. © 2015 Bartsch Software 42 3.2.1.1 Odette MC Benutzerhandbuch Partner für Secure TCP/IP Zum Anlegen eines neuen Partners für die Datenübertragung über einen Secure TCP/IP Kanal gehen Sie wie folgt vor: 1 Starten Sie die Adressverwaltung über Anzeigen / Adressverwaltung und klicken Sie auf den Hinzufügen-Button. 2 Folgen Sie den Anweisungen des Assistenten bis zum Punkt Verbindungsmethode. Wählen Sie dort als Methode den Punkt Secure TCP/IP aus und klicken Sie auf Weiter. 3 Geben Sie nun die IP-Adresse oder die URL ein, über der Odette-Client Ihres Partners erreichbar ist. Besitzt Ihr Partner keine feste IP-Adresse oder URL, z.B. wenn er bei jeder Verbindung mit dem Internet eine neue IP-Adresse zugewiesen bekommt, dann wählen Sie die Option Partner kann nicht aktiv angewählt werden. Ein Verbindungsaufbau muss dann immer von Ihrem Partner ausgehen, er muss sozusagen seine Dateien selbst "abholen". Sie selbst benötigen in diesem Fall eine feste IP-Adresse oder URL. Setzen Sie nach Ihrer Auswahl den Assistenten bis zum Schluss fort. © 2015 Bartsch Software Grundlegende Bedienung 43 4 Nach Abschluss des Assistenten, wählen Sie den neu erstellten Partner in der Adressverwaltung aus und klicken Sie auf den Button Bearbeiten und öffnen Sie die Seite Sicherheit. 5 Fügen Sie nun die entsprechenden Zertifikate für den Partner über den jeweiligen Button Zertifikat hinzufügen ein. Ein Zertifikat muss für einen Partner hinterlegt sein, damit ausgehende Verbindungen zu diesem akzeptiert werden und für eingehende Verbindungen, falls die Option Zertifikat von den Clienten fordern aktiviert ist. Zum Hinzufügen eines Zertifikats stehen verschiedene Möglichkeiten zur Auswahl. Sie können das öffentliche © 2015 Bartsch Software 44 Odette MC Benutzerhandbuch Zertifikat Ihres Partners aus einer Datei importieren, einfach nur den Fingerprint des Zertifikats angeben oder es aus dem Windows-Zertifikats-Store Trusted People auswählen, falls es dort bereits gespeichert ist. Zusätzlich kann Odette MC versuchen das Zertifikat des Partners zu holen, indem versucht wird eine direkte Verbindung zu diesem aufzubauen. Bei diesem Versuch übermittelt die Gegenstelle ihr Zertifikat, welches dann für diesen Partner gespeichert werden kann. Überprüfen Sie bei dieser Methode sehr genau, ob das erhaltene Zertifikat vertrauenswürdig ist, bevor Sie es übernehmen! 6 Übernehmen Sie die geänderten Einstellungen mit einem Klick auf OK und schließen Sie die Adressverwaltung. Sie können jetzt Daten über den Secure TCP/IP Kanal mit dem neuen Partner austauschen. © 2015 Bartsch Software Grundlegende Bedienung 3.2.2 45 Erstellen eines neuen Sendeauftrags 1 Starten Sie den Assistenten zur Auftragserstellung über den Button Neuen Auftrag erstellen im Hauptfenster von Odette MC. Neuen Auftrag per Drag&Drop erstellen Sie können die Erstellung eines neuen Sendeauftrags auch anstoßen indem Sie die Dateien, die Sie versenden wollen per Drag&Drop auf das Hauptfenster von Odette MC ziehen. Dann müssen Sie zunächst einen Partner auswählen, an den die Dateien gesendet werden sollen. Handelt es sich um einen EngDat- oder EngPart-Partner, wird der Assistent zur Auftragserstellung gestartet, ansonsten wird der Auftrag ohne weitere Nachfragen erstellt und sofort gestartet. Die Dateien, die Sie auf Odette MC gezogen haben, werden automatisch in das Ausgangsverzeichnis des gewählten Partners kopiert. 2 Wählen Sie den Partner, für den der Auftrag erstellt werden soll und klicken Sie auf Weiter. Sie können den Partner-Eintrag auch doppelklicken, um den Assistenten direkt fortzusetzen. 3 Bestimmen Sie nun im Kasten Versendezeit, wann eine Anwahl versucht werden soll und klicken Sie auf Weiter. Voreingestellt ist der Zeitpunkt, an dem der Assistent gestartet wurde. Es macht nichts, wenn es ein paar Minuten dauert bis die Auftragserstellung abgeschlossen ist. Odette MC verschickt alle Aufträge, deren Versendezeit abgelaufen ist. Wenn Sie die Option Dauerauftrag aktivieren, dann werden zu festgelegten Zeitpunkten alle Dateien aus dem Ausgangsverzeichnis des Partners an diesen verschickt. Über die Drop-Down-Liste Wiederhlg. können Sie das Versende-Intervall einstellen. Das Feld Start Dauerauftrag um bestimmt, wann der Dauerauftrag zum ersten mal gestartet werden soll. Ausnahme: Wenn als Wiederholung der Wert individuell gewählt wurde, dann geben Sie in diesem Feld das Wiederholungsintervall in Stunde, Minuten und Sekunden an. Der Startzeitpunkt des Dauerauftrags kann in den Feldern Nächster Verbindungsversuch um geändert werden. Im Kasten Call by Call kann für ISDN-Verbindungen ein Telefonanbieter ausgewählt werden (Call-by-Call). Die Voreinstellung hierfür kann in den Odette MC Einstellungen angegeben werden. © 2015 Bartsch Software 46 Odette MC Benutzerhandbuch Geschwindigkeit über ISDN-Verbindungen Falls Sie die Dauer einer ISDN-Übertragung im Voraus abschätzen wollen, so gilt folgende Faustregel: Die Übertragung eines Megabyte an Daten dauert etwas weniger als 2,5 Minuten. Sie können folglich pro Stunde ca. 24 Megabyte übertragen. Die Übertragungszeit richtet sich stets nach dem langsameren Partner. Falls beispielsweise die Daten auf der Gegenseite erst durch ein Netzwerk geleitet werden müssen, ist eine erhebliche Geschwindigkeitsverminderung möglich. ISDN-Datenübertragungen in die U.S.A. sind ebenfalls langsamer, da das dortige ISDN-Netzwerk nur mit 56 KBit betrieben wird. 4 Falls für den gewählten Partner EngDat aktiv geschaltet ist, dann erscheint jetzt das Formular zum Ausfüllen der allgemeinen EngDat-Informationen. Ergänzen und Überprüfen Sie die Vorgaben und klicken Sie dann auf Weiter. Informationen, welche sich auf die einzelnen Dateien beziehen, können in der nachfolgenden Dateianzeige für jede Datei eingegeben werden. Das Eingabefenster öffnet sich, wenn eine Datei in der Liste per Doppelklick angewählt wird. © 2015 Bartsch Software Grundlegende Bedienung 47 5 Falls EngDat für den gewählten Partner nicht aktiviert ist dann erscheint nun die Liste der an den Partner zu sendenden Dateien. Dies sind die Dateien, die im Ausgangsverzeichnis des Partners liegen. Alle Dateien in diesem Verzeichnis werden innerhalb der nächsten Verbindung versendet. Weitere Dateien können entweder per Drag&Drop oder über den Button Dateien hinzufügen hinzugefügt werden. Über das Kontextmenü eines Datei-Eintrags (Rechstklick auf die Datei) können Sie der zugeordneten Datei für die Übertragung einen anderen Namen zuweisen. Das bedeutet, dass der Name dieser Datei auf Ihrer Festplatte unverändert bleibt, der Empfänger jedoch die Datei benannt mit diesem neuen Namen erhält. Markieren Sie mehrere Dateien gleichzeitig, können diese über den Button Dateien zu .tar zusammenfassen zu einem Tar-Archiv zusammengefasst werden. Klicken Sie auf Job erstellen, um den Sendeauftrag zu erzeugen und den Assistenten zu beenden. Der erstellte Auftrag wird zum angegeben Zeitpunkt gestartet. Nach erfolgreicher Übertragung werden die versandten Dateien in das Unterverzeichnis backup des jeweiligen Ausgangsverzeichnisses verschoben, damit sie bei dem nächsten Auftrag nicht erneut in der Dateiliste erscheinen. © 2015 Bartsch Software 48 Odette MC Benutzerhandbuch Aufträge ohne Dateien Beachten Sie, dass Sie auch einen Auftrag ohne eine zu versendende Datei erstellen können. Dies ist z.B. dann sinnvoll, wenn Sie erwarten, dass ihr Partner auf seinem Computer Dateien für Sie bereit hält (heißt: die Dateien liegen in dem für sie bestimmten Ausgangsverzeichnis). Odette MC holt von Ihrem Partner alle für Sie bestimmten Dateien ab, wenn eine Verbindung aufgebaut wird. 6 Falls für den gewählten Partner eine EngPart Datei existiert und EngPart aktiv geschaltet ist, dann wird statt der Datei-Liste das EngPart-Fenster angezeigt. Vervollständigen Sie das Formular und klicken Sie auf Job erstellen, um den Sendeauftrag zu erzeugen und den Assistenten zu beenden. © 2015 Bartsch Software Grundlegende Bedienung 3.3 49 Daten empfangen Um Daten mit Odette MC Daten von einem Partner zu empfangen ist es lediglich notwendig, dass ein Partnerdatensatz für diesen in der Adressverwaltung angelegt ist (Lesen Sie dazu den Abschnitt Anlegen eines neuen Partners). Ist Odette MC empfangsbereit kann sich Ihr Partner bei Ihnen einwählen und Ihnen Daten senden. Sie können auch Daten von Ihrem Partner "abholen". Starten Sie dazu einfach einen Sendeauftrag ohne Dateien. Lesen Sie dazu den Abschnitt Erstellen eines neuen Sendeauftrags. 3.4 Benutzung des EDI-Moduls Mit Hilfe des Zusatzmoduls EDI-Convert können EDI-Nachrichten nach verschiedenen Standards von Odette MC verarbeitet werden. Empfangene Nachrichten können gedruckt und exportiert werden. Weiterhin können Nachrichten importiert, gedruckt und versendet werden. Odette MC unterstützt Nachrichten nach den Standards ASCX12, EDIFACT und VDA. Zusätzlich zu diesen Formaten können sowohl XML, als auch Flatfile Dateien importiert und exportiert werden. Als Flatfile werden Dateien bezeichnet, in denen Daten nach bestimmten Regeln in Textform gespeichert werden. Ein Beispiel für Flatfiles sind CSV-Dateien (durch Kommata getrennte Werte), wie sie unter anderem von Excel erzeugt werden können. Der Aufbau der Flatfiles ist frei definierbar. Diese Import- und Exportfunktionen bieten eine einfache Schnittstelle zu jedem Inhouse-System. Die Abläufe Empfang-Verarbeitung-Export oder Import-Verarbeitung-Versand können vollständig automatisiert werden. 3.4.1 Empfang von EDI-Nachrichten Für den Empfang von EDI-Nachrichten sind je nach Automatisierungsgrad mehrere Schritte nötig: 1. Damit überhaupt EDI-Nachrichten verarbeitet werden können, muss diese Verarbeitung für den jeweiligen Partner zunächst aktiviert werden. mehr... 2. Danach können Sie für jeden registrierten Nachrichtentyp definieren, welche Aufgaben automatisch ausgeführt werden sollen. mehr... 3. Zusätzlich können empfangene Nachrichten automatisch exportiert und dabei konvertiert werden, und so beispielsweise Ihrem Inhouse-System zur Verfügung gestellt werden. mehr... 3.4.1.1 Partner einrichten Um den Empfang und die automatische Verarbeitung von EDI-Nachrichten von einem Partner zu aktiveren, gehen Sie wie folgt vor: 1 Staren Sie Odette MC, öffnen Sie die Adressverwaltung über Anzeigen / Adressverwaltung und doppelklicken Sie den Partner, von dem Sie EDI-Dateien empfangen wollen. 2 Öffnen Sie im Bearbeiten-Dialog des Partners die Seite EDI-Einstellungen und aktivieren Sie dort die Option EDI-Modul für diesen Partner aktivieren. © 2015 Bartsch Software 50 Odette MC Benutzerhandbuch 3 Sollen nicht alle eingehenden Dateien verarbeitet werden, dann können Sie dies unter EDIEingang über das Feld Dateimaske einschränken. Über die Dateimaske können die zu verarbeitenden Nachrichten anhand ihres Dateinamens gefiltert werden. * als Maske verarbeitet alle Dateien, *.txt nur Dateien mit der Dateiendung txt, mit ab??.* werden Dateien mit beliebiger Dateiendung verarbeitet, deren Name vier Zeichen lang ist und mit ab beginnt. Erlaubte Platzhalter sind * für beliebige Zeichen und ? für jeweils ein beliebiges Zeichen. 4 Wählen Sie im Kasten Zeichensatz das Format aus, in dem Sie die Nachrichten von Ihrem Partner empfangen. Sind Sie sich nicht sicher, welches Format dies ist, dann behalten Sie die Vorgabe ANSI. 5 Über Filter können Sie eingehende Nachrichten vor der Verarbeitung durch das EDI-Modul bearbeitet werden oder anhand ihres Inhalts von der Verarbeitung ausgeschlossen werden. 6 Übernehmen Sie die neuen Einstellungen mit OK. Ab jetzt werden alle Nachrichten, die von gewählten Partner empfangen wurden und die auf die gemachten Einstellungen passen automatisch an das EDI-Modul weitergeleitet. © 2015 Bartsch Software Grundlegende Bedienung 3.4.1.2 51 Aufgaben definieren Zum Definieren der Aufgaben für einen bestimmten Nachrichtentyp gehen Sie wie folgt vor: 1 Starten Sie Odette MC und öffnen Sie die Einstellungen über Datei / Optionen. 2 Wählen Sie in der linken Baumansicht unter EDI den Nachrichtentyp aus, für den Sie die Standard-Aufgaben definieren wollen. 3 Aktivieren Sie im Kasten Eingehende Nachrichten automatisch die Aufgaben, die ausgeführt werden sollen. Drucken wird sowohl bei eingehenden, als auch bei ausgehenden Nachrichten verwendet, versenden wird nur bei ausgehenden Nachrichten verwendet. Je nach Nachrichtentyp können weitere Optionen verfügbar sein. Eigene Angaben für Druck einstellen Für den Druck einiger Nachrichtentypen ist es nötig, dass Sie in den Einstellungen Adresse und ähnliche Informationen zu Ihrer Firma unter Eigene Angaben eingeben. Dies ist dann nötig, wenn diese Angaben auf dem Ausdruck verwendet werden, aber nicht in der eigentlichen Nachricht enthalten sind. 4 Soll automatisch gedruckt werden, Wählen Sie über den Button Druckereinstellungen den Drucker aus, auf den gedruckt werden soll. Wird kein Drucker ausgewählt, wird der Standarddrucker von Windows verwendet. 5 Übernehmen Sie die neuen Einstellungen mit OK. © 2015 Bartsch Software 52 Odette MC Benutzerhandbuch 3.4.1.3 Automatischen Export einrichten Um den automatische Export einer Nachricht zu aktivieren, gehen Sie wie folgt vor: 1 Starten Sie Odette MC und öffnen Sie die Einstellungen über Datei / Optionen. 2 Wählen Sie in der linken Baumansicht unter Automatik den Nachrichtentyp aus, für den Sie einen Export definieren wollen. 3 Klicken Sie auf den Reiter Export und dann auf den Button Neue Regel. 4 Geben Sie zunächst einen Namen für die neue Regel im Feld Name ein und wählen Sie dann den Partner aus, für den diese Regel gelten soll. Nur Nachrichten, die von diesem Partner empfangen werden, werden über die neue Regel exportiert werden. 5 Wählen Sie jetzt im Kasten Konvertierung die Konvertierungsregel aus, die zum Export der Nachricht verwendet werden soll. Ein Export ohne Konvertierung ist über die Automatik nicht möglich. Allerdings kann eine Nachricht per Hand direkt und ohne Konvertierung über die Seite EDI-Nachrichten im Hauptfenster von Odette MC gespeichert werden. 6 Geben Sie nun Speicherort und Dateinamen für die exportierte Datei an. Genauere Informationen hierzu finden Sie in der Referenz zu Export-Regeln. Weiterhin können Sie einen Filter auswählen, der vor dem Speichern auf die konvertierte Datei angewendet wird © 2015 Bartsch Software Grundlegende Bedienung 53 sowie über Datei in EbcDic-Format speichern die Datei automatisch ins EbcDic-Format konvertieren lassen. 7 Klicken Sie auf OK, um die neue Regel anzulegen. Die neue Regel wird automatisch aktiviert. 8 Schließen Sie die Einstellungen ebenfalls mit OK und ab jetzt werden die nächsten passenden Nachrichten automatisch exportiert. © 2015 Bartsch Software 54 3.4.2 Odette MC Benutzerhandbuch Versand von EDI-Nachrichten EDI-Nachrichten können nur an Partner gesendet werden, für die das EDI-Modul aktiviert wurde. Dies geschieht über die entsprechende Einstellung in der Adressverwaltung (siehe Partner einrichten). Es können nur EDI-Nachrichten versendet werden, die zuvor in Odette MC importiert wurden. Dies kann entweder manuell über den Import-Assistenten oder den Automatischen Dateiimport geschehen. Danach können die vorhandenen Nachrichten über die Seite EDINachrichten im Hauptfenster von Odette MC versendet werden. Zusätzlich kann auch ein automatischer Import definiert werden, der bestimmte Verzeichnissen überwacht und neue Dateien automatisch importiert, konvertiert und dann versendet. mehr... 3.4.2.1 Automatischen Import einrichten Um einen automatischen Import zu definieren, gehen Sie wie folgt vor: 1 Starten Sie Odette MC und öffnen Sie die Einstellungen über Datei / Optionen. 2 Wählen Sie in der linken Baumansicht unter Automatik den Nachrichtentyp aus, für den Sie einen automatischen Import definieren wollen. 3 Klicken Sie auf den Reiter Import und dann auf den Button Neue Regel. 4 Geben Sie zunächst einen Namen für die neue Regel im Feld Name an und wählen Sie dann den Partner aus, an den die importierte Datei gesendet werden soll (wenn diese Aufgabe aktiviert ist). © 2015 Bartsch Software Grundlegende Bedienung 55 5 Wählen Sie jetzt unter Konvertierung die Konvertierungsregel aus, die verwendet werden soll. Ein automatischer Import ohne Konvertierung ist nicht möglich. Lediglich über den ImportAssistenten im Hauptfenster von Odette MC können Nachrichten direkt und ohne Konvertierung importiert werden. 6 Geben Sie im Kasten Quelldatei das Verzeichnis an, in dem nach neuen Dateien gesucht werden soll sowie eine Dateimaske, über die die zu importierenden Dateien identifiziert werden. Die Dateimaske kann als Platzhalter die Zeichen * und ? enthalten. * steht für beliebige Zeichen, ? für jeweils ein beliebiges Zeichen. Mit nur * als Dateimaske werden alle Dateien im gewählten Verzeichnis importiert. Zusätzlich können Sie einen Filter angeben, der Dateien über ihren Inhalt vom Import ausschließt, oder den Inhalt einer Datei vor dem Import bearbeitet. 7 Sind die zu importierenden Dateien im EbcDic-Format, dann aktivieren Sie die Option Datei hat EbcDic-Format. 8 Geben Sie im Kasten Versandname für Datei den Namen an, mit dem die importierte Datei verschickt werden soll. Lassen Sie das Feld leer, um die Datei mit ihrem Originalnamen zu versenden. Weitere Informationen über die Formatierungsoptionen für den Versandnamen finden Sie in der Referenz zu Import-Regeln. 9 Sollen für über diese Regel importierte Nachrichten nicht die Standard-Aufgaben verwendet werden, dann aktivieren Sie im Kasten Automatische Bearbeitung die Option Voreinstellungen deaktivieren und wählen Sie dann die anzuwendenden Aufgaben aus. Diese Angaben gelten nur für Nachrichten, die über diese Regel importiert wurden. 10 Klicken Sie auf OK, um die neue Regel anzulegen. Die Regel wird automatisch aktiviert. 11 Schließen Sie die Einstellungen ebenfalls mit OK und ab jetzt werden passende Nachrichten im Suchverzeichnis der Regel automatisch importiert. © 2015 Bartsch Software 56 3.5 Odette MC Benutzerhandbuch Benutzung des EngDat-Moduls EngDat ist die Abkürzung von Engineering Data und wird häufig zur Übertragung technischer Daten wie CAD-Dateien benutzt. Für kaufmännische Daten wie Lieferscheine spielt EngDat keine Rolle. Derzeit gibt es drei Versionen des EngDat-Standards, welche nicht zueinander kompatibel sind. Alle drei werden von Odette MC unterstützt, jedoch muss die zu verwendende Version bilateral zwischen den Partnern vereinbart werden. Die Version 1 ist derzeit die am weitesten verbreitete Version. Sie können mit Odette MC sowohl Daten im EngDat-Format empfangen (bzw. empfangene Dateien auswerten), als auch Daten in diesem Format versenden. Das EngDat-Format Durch EngDat werden die zu übertragenden Dateien umverpackt, sie erhalten zusätzliche Informationen über den Absender und für den Empfänger wie z.B. eine bestimmte Fachabteilung der die Dateien innerhalb der Ziel-Firma zuzustellen sind. Außerdem erhalten die Dateien auch einen neuen Namen, der ebenfalls Informationen enthält. Zu jedem Satz von Dateien, die an einen bestimmten Empfänger gehen sollen, wird eine zusätzliche EngDat erzeugt (sog. EngDat-Abstraktdatei) und ebenfalls versandt, welche Informationen über die einzelnen Dateien enthält. Beispiel ENG04081216355400000003001 ENG04081216355400000003002 ENG04081216355400000003003 In diesem Beispiel werden zwei Datendateien (...002 und ..003) mittels EngDat versendet. Die erste Datei (ENG04081216355400000003001) enthält nur Informationen zu den beiden Datendateien. Anhand des Dateinamens ist erkennbar, dass es sich um eine EngDat-Datei handelt, deren Inhalt wieder ausgepackt werden muss. Der Name enthält auch Datum und Uhrzeit des Versandzeitpunktes, in diesem Beispiel 12. August 2004, 16:35:54 Uhr (... 040821163554...). Einige Firmen verlangen, dass bestimmte Daten grundsätzlich im EngDat-Format versandt werden. © 2015 Bartsch Software Grundlegende Bedienung 3.5.1 57 EngDat-Daten versenden Ein Partner kann so eingerichtet werden, dass Daten immer im EngDat-Format an ihn gesendet werden. Gehen Sie dazu wie folgt vor: 1 Starten Sie Odette MC und öffnen Sie die Adressverwaltung über Ansicht / Adressverwaltung oder über den Button Adressverwaltung. 2 Wählen Sie aus der Liste Partner-Beschreibung den gewünschten Partner entweder per Doppelklick aus, oder markieren Sie ihn und klicken Sie dann auf den Button Bearbeiten. 3 Klicken Sie in den Einstellungen auf den Eintrag EngDat und wählen Sie die zu verwendende EngDat-Version aus. Durch die Auswahl einer EngDat-Version wird EngDat automatisch für den Partner aktiviert. Um es wieder zu deaktivieren wählen Sie als EngDat-Version einfach kein EngDat aus. Optional können Sie nun die EngDat-Voreinstellungen für den Partner angeben. In einigen Feldern wird ein Text in kodierter Form erwartet. Die Kodierung ist durch den VDA festgelegt worden. Tabellen dazu können beim VDA bezogen werden. Sämtliche hier gemachten Einstellungen werden als Vorgabewerte für neue EngDat-Aufträge verwendet. Sie werden bei der Erstellung eines neuen Auftrags verwendet und müssen dort gegebenenfalls ergänzt oder bearbeitet werden. Welche Informationen angegeben werden können, hängt von der verwendeten EngDat-Version ab. 4 Auf dem Seite Absender können Sie Angaben zu Ihrer Firma ein eingeben. Diese werden dann bei der Eingabe weiterer Partner als Vorgaben benutzt. © 2015 Bartsch Software 58 Odette MC Benutzerhandbuch 5 Die Seite Empfänger enthält partnerspezifische Informationen. Die Felder stimmen weitgehend mit denen der Seite Absender überein. Werden die EngDat-Daten bei Ihrem Partner zur Weiterleitung innerhalb des Hauses (Routing) benutzt, so erfragen Sie bitte dort, was in den einzelnen Feldern zu stehen hat, z.B. die genaue Bezeichnung der Empfängerabteilung. Zusätzlich befindet sich ein Weiterleitungscode in der Empfängereingabe. Tragen Sie in diesem Feld exakt die Vorgabe Ihres Partners ein. 6 Auf der Seite Übertragungsdetails werden im Feld Dateikennung die 5 freien Zeichen im EngDat-Dateinamen festgelegt. Sie müssen entweder durch Ihren Partner vorgegeben oder mit ihm vereinbart werden. Als Zeichensatz sollte immer UNOC ausgewählt sein; dieses entspricht dem Windows-Zeichensatz. Ändern Sie dies nur falls es ausdrücklich von Ihrem Partner verlangt wird. Für Partner im Bereich des VDA ist als Dateistempel immer Zeitstempel zu verwenden. © 2015 Bartsch Software Grundlegende Bedienung 59 7 Auf der Seite Dateien können Sie Vorgabewerte für die Datei-Informationen angeben. Datenformat kann z.B. IGES (Code = IGS) oder Text sein, Datencode z.B. 7-Bit ASCII (Code = 646), Name des Systems z.B. CATIA RS 6000, Verwendungszweck z.B. Angebot (Code = TOD) und so weiter. Das Feld Abteilung gibt an, in welcher Abteilung Ihrer Firma die Datei erzeugt wurde; zusätzlich können beliebige beschreibende Angaben zu jeder Datei gemacht werden. 8 Übernehmen Sie die neuen Einstellungen mit einem Klick auf OK und schließen Sie die © 2015 Bartsch Software 60 Odette MC Benutzerhandbuch Adressverwaltung. Ab jetzt werden Daten an den bearbeiteten Partner nur noch im EngDat-Format gesendet. Lesen Sie dazu den Abschnitt Daten versenden. © 2015 Bartsch Software Grundlegende Bedienung 3.5.2 61 EngDat-Daten empfangen EngDat-Daten werden empfangen, wie alle anderen Daten auch. Allerdings können EngDat-Daten ausgewertet (die in der Abstraktdatei enthaltenen Informationen werden in lesbarer Form angezeigt) und die empfangenen Dateien können wieder in den Originalzustand vor dem Versand zurück versetzt werden. Öffnen Sie dazu die Seite Verzeichnisse im Odette MC Hauptfenster und wählen Sie den gewünschten Ordner und Partner aus. Falls sich im Eingangsverzeichnis des entsprechenden Partners EngDat-Dateien befinden, kann die EngDat-Auswertung durch Anklicken des Buttons EngDat auswerten. Ist dabei keine Datei in der Dateiliste ausgewählt, wird die erste EngDat-Datei ausgewertet, die gefunden wird. Zum Auswerten einer bestimmten EngDat-Datei markieren Sie diese bevor Sie den Auswerten-Button anklicken. Sie können die Auswertung auch durch einen Doppelklick auf eine EngDat-Datei aufrufen. © 2015 Bartsch Software 62 Odette MC Benutzerhandbuch Eine Auswertung kann nur bei vorhandener EngDat-Abstraktdatei erfolgen Es gibt Software, welche die Dateien nur nach den EngDat-Konventionen benennt, nicht jedoch eine EngDat-Abstraktdatei generiert. Eine Auswertung erfolgt nur, falls die erste von mehreren Dateien gemäß den EngDat-Vorschriften generiert wurde! Die erste Datei enthält in EngDat immer die Zusatzinformationen in einem EDIFACT-Format; sie wird EngDat-Abstrakt genannt. Sendet ein Partner z.B. eine CAD-Datei, so werden zwei Dateien empfangen, die CAD-Datei und das Abstrakt. Die EngDat-Auswertung Die Funktionen der EngDat-Auswertung entsprechen denen eines normalen Text-Editors, so dass die EngDat-Informationen sowohl gespeichert als auch gedruckt werden können. Da in dem EngDat-Abstrakt auch die ursprünglichen Namen der Dateien enthalten sind, können diese hier wieder zurück benannt werden. Klicken Sie hierzu entweder auf den Button alle Dateien entpacken oder den Button Dateien entpacken als. Ersterer benennt und die EngDat-Dateien um, entpackt Sie gegebenenfalls (falls es sich um mit GZip gepackte Daten handelt) und speichert sie im selben Verzeichnis wie die empfangenen EngDat-Dateien. Sollten dabei Namenskonflikte auftreten, werden die Dateien durch nummeriert. Mit der Funktion Dateien entpacken als können Sie wählen wohin und unter welchem Namen jede einzelne Datei gespeichert werden soll. Durch die Zurückbenennung der Dateien und der EngDat-Informationen im Klartext sollte es nunmehr sehr einfach möglich sein, die Daten Ihrem vorgesehenen Verwendungszweck innerhalb der eigenen Firma zuzuführen. © 2015 Bartsch Software Grundlegende Bedienung 3.6 63 Protokollauswertung Sämtliche Abläufe in Odette MC, von Empfang und Versand von Daten bis hin zu Meldungen aus Modulen, wie beispielsweise Import, Export oder Konvertierung von EDI-Nachrichten, werden detailliert protokolliert. Eine Übersicht über die letzten Ereignisse finden Sie im Hauptfenster auf der Seite Staus. Das komplette Protokoll kann entweder direkt eingesehen oder über den Odette MC Protokollauswertung ausgewertet werden. Diese kann im Hauptmenü von Odette MC über den Menüpunkt Anzeigen / Protokoll auswerten gestartet werden. Sonstige Log-Dateien Odette MC erzeugt im Betrieb je nach Einstellung verschiedene Protokoll-Dateien. Diese werden sämtlich im Unterordner Log im Daten-Ordner von Odette MC abgelegt. Für den einfacheren Zugriff auf diesen Ordner, können Sie den Menüpunkt Werkzeuge / Logfile ansehen verwenden. Dies öffnet den Ordner Log mit dem Windows-Explorer. Falls Sie das EDI-Modul verwenden, dann gibt es eine zweite Möglichkeit die ProtokollAuswertung zu starten: Direkt in In- bzw Outbox der Seite EDI-Nachrichten können Sie mit der rechten Maustaste auf einen Eintrag klicken und dann im Kontextmenü den Punkt Protokoll anzeigen auswählen. Dies startet die Protokollauswertung und setzt automatisch den Log-Filter so, dass nur die Einträge angezeigt werden, die mit der gewählten Nachricht aus der EDINachrichtenliste zusammenhängen. So können Sie auf einfache Weise Protokolle zu bestimmten EDI-Vorgängen einsehen. © 2015 Bartsch Software 64 Odette MC Benutzerhandbuch Auch wenn die Protokollauswertung über das EDI-Modul gestartet wurde, kann in vollem Umfang auf die Protokolldaten zugegriffen werden. Dazu genügt es den durch den Aufruf gesetzten Filter über die Funktion Filter löschen zu löschen. © 2015 Bartsch Software Grundlegende Bedienung 3.6.1 65 Funktionen Die Odette MC Protokollauswertung ermöglicht es die Protokoll-Dateien von Odette MC bequem und einfach anzusehen und zu durchsuchen. Es kann gezielt nach einzelnen Dateien gesucht oder nach Partnern gefiltert werden. Für einzelne Abläufe kann ein detailliertes Verarbeitungsprotokoll ausgedruckt werden. Das Hauptfenster der Protokollauswertung ist in zwei Bereiche aufgeteilt: In der linken Baumansicht finden Sie alle protokollierten Abläufe nach Uhrzeit und Datum sortiert. Alle Filter werden auf diese Ansicht angewendet. Wählen Sie beispielsweise einen Partner-Filter, dann werden in der Baumansicht nur noch die Abläufe angezeigt, die den gewählten Partner betreffen. Klicken Sie auf einen Knoten und das komplette Protokoll für den gewählten Eintrag wird in der rechten Detailansicht angezeigt. Die folgenden Funktionen stehen zur Verfügung: · Protokoll öffnen - Öffnen einer beliebigen Odette MC-Protokolldatei. Beim Start der Protokollauswertung wird automatisch das aktuelle Protokoll geladen. Möchten Sie beispielsweise ein älteres Protokoll oder ein Protokoll von einem anderen System auswerten, dann können Sie die entsprechende Datei über diese Funktion öffnen. · Protokoll aktualisieren - Aktualisieren der Protokollanzeige. Es werden nur seit dem letzten Laden neu hinzugefügte Meldungen geladen. So kann die Anzeige bei laufendem Odette MC auf den neuesten Stand gebracht werden, wodurch die Protokollauswertung als ein simpler Odette MC-Monitor verwendet werden kann. Dies ist besonders dann hilfreich, wenn Odette © 2015 Bartsch Software 66 Odette MC Benutzerhandbuch · · · · · MC als Dienst läuft. Protokoll neu laden - Lädt das Protokoll komplett neu. Details drucken - Druck die in der Detailansicht angezeigten Information. Über diese Funktion können Sie Detail-Protokolle zu einzelnen Abläufen in Odette MC ausdrucken. Details speichern - Speichert die in der Detailansicht angezeigten Informationen als Text in eine beliebige Datei. Partner-Filter - Filtert die Baumansicht nach Einträgen zu bestimmten Partnern. Über die Drop-Down-Liste können Sie im Protokoll vorhandene Partner auswählen. Der Eintrag <Alle anzeigen> setzt den Partner-Filter zurück, so dass wieder alle Protokolleinträge angezeigt werden. Datei-/ID-Filter - Über den Datei- bzw. ID-Filter können gezielt Protokolle zu bestimmten Dateien oder Protokoll-IDs gefiltert werden. Geben Sie beispielsweise den Dateinamen einer Datei in das Eingabefeld für den Filterwert ein und drücken Sie die Eingabetaste. Aus der Anzeige werden daraufhin alle Werte ausgeblendet, die nicht mit einer Datei des angegebenen Namens zu tun haben. - Filterwert - Eingabefeld für den Filterwert, beispielsweise ein Dateiname oder eine ProtokollID. - Anzeige filtern - Filtert die Anzeige nach dem angegebenen Filterwert. - Filter löschen - Hebt eine zuvor vorgenommene Filterung nach Dateiname oder ID wieder auf. © 2015 Bartsch Software Grundlegende Bedienung © 2015 Bartsch Software 67 Kapitel IV Fortgeschrittene Bedienung 4 Fortgeschrittene Bedienung 4.1 Automatischer Versand von E-Mail Mitteilungen 69 Mit Hilfe des Zusatzmoduls E-Mail-Client können automatisiert E-Mail versendet werden, sobald Dateien per Odette erfolgreich versendet oder empfangen wurden. Dadurch wird die Möglichkeit geboten Daten hausintern weiterzuleiten oder einem externen Partner Bestätigungen zukommen zu lassen. Das Zusatzmodul wird im Hauptmenü von Odette MC über Anzeigen / E-Mail Verwaltung geöffnet. 4.1.1 Einrichtung E-Mail-Client 1 Starten Sie Odette MC und öffnen Sie die E-Mail Verwaltung über Anzeigen / E-Mail Verwaltung. 2 Zunächst müssen die verwendeten Mail-Server auf der Seite Server eingetragen werden: Öffnen Sie den Reiter Server und geben Sie die Daten für den internen und externen Server an. Der interne Server wird zum Versand von E-Mails an hausinterne Adressen verwendet. Für externe Adressen wird der externe Server verwendet. Dateianhänge werden nur über den internen Server versendet! Unterschied interner und externer Server Als interner Server sollte immer nur ein Rechner verwendet werden, welcher sich im hausinternen Netz befindet. Wird ein Server verwendet, der sich in einem öffentlichen Netz (Internet) befindet, so könnten möglicherweise Dateien mit vertraulichen Informationen ohne jegliche Sicherheit innerhalb dieses Netzes übertragen werden. Dadurch würde die sichere Übertragung per Odette unwirksam! Deshalb darf ein solcher Server immer nur als externer Server eingetragen werden. Auf dem externen Server werden keine Dateianhänge übertragen, so dass die Sicherheit gewährleistet bleibt. Kann der hausinterne Server auch E-Mails an externe E-Mail Adressen versenden, so kann dieser sowohl als interner, als auch als externer Server eingetragen werden. 3 Als nächstes müssen die E-Mail-Adressen eingerichtet werden, zu denen Benachrichtigungen gesendet werden sollen. Öffnen Sie dazu die Seite Adressen. © 2015 Bartsch Software 70 Odette MC Benutzerhandbuch 4 Neue Adressen werden über Bearbeiten / Hinzufügen angelegt. Für jede Adresse muss nebst der eigentlichen E-Mail-Adresse der Name des Empfängers angegeben werden. Die Option Mail-Server steuert, ob der interne oder der externe Server für den Versand von Benachrichtigungen verwendet wird. In dem Feld E-Mail können ab Odette MC Base die Platzhalter %EngSend% und %EngRecv% verwendet werden. Diese werden bei Verwendung von EngDat durch die E-Mail-Adressen des in den EngDat-Informationen angegebenen Absenders bzw. Empfängers ersetzt. 5 Damit E-Mails versendet werden, müssen Senderegeln angelegt werden. Diese bestimmen, bei welchen Ereignissen Benachrichtigungen an welche Empfänger versendet werden. Öffnen Sie hierzu zunächst die Seite Senderegeln, und legen Sie eine neue Senderegel über die Funktion Bearbeiten / Hinzufügen an. © 2015 Bartsch Software Fortgeschrittene Bedienung 71 6 Zunächst muss das Ereignis ausgewählt werden, welches die Benachrichtigung auslöst. Zur Verfügung stehen die folgenden Ereignisse: · Erfolgreich empfangene Dateien - Wird ausgelöst, sobald ein Sendeauftrag erfolgreich abgeschlossen wurde. · Erfolgreich versendete Dateien - Wird ausgelöst, sobald Daten erfolgreich empfangen wurden. · Erfolgreich Dateien bereitgestellt - Dieses Ereignis ist für Partner gedacht, die nicht aktiv angewählt werden können (siehe Adressverwaltung / Allgemein / Partner kann nicht aktiv angewählt werden). Nach erfolgreicher Erstellung eines Sendeauftrags für einen solchen Partner wird dieses Ereignis ausgelöst. Es kann dann dazu verwendet werden, den Partner per E-Mail zu benachrichtigen, dass Dateien für ihn bereitstehen. 7 Wählen Sie jetzt, für welche Partner bzw. Daten das gewählte Ereignis einen E-Mail-Versand auslösen soll. Dazu stehen folgende Optionen zur Auswahl: · von allen Partner, außer - Das entsprechende Ereignis löst bei allen Partnern eine Benachrichtigung aus, ausgenommen die angegebenen Partner (Partner können über die Schaltfläche ... zur Liste hinzugefügt werden). · nur von folgenden Partnern - Das Ereignis löst nur bei den angegebenen Partner eine © 2015 Bartsch Software 72 Odette MC Benutzerhandbuch E-Mail-Benachrichtigung aus. · EngDat-Dateiname (ab Odette MC Base) - Das Ereignis löst nur beim Empfang bestimmter EngDat-Dateien eine Benachrichtigung aus. Jeder EngDat-Dateiname enthält fünf Stellen zur freien Verfügung (alle anderen Teile des Dateinamens werden durch den EngDat-Standard bestimmt). Diese können im Eingabefeld unter der Auswahlliste als Auswahlkriterium für die E-Mail-Benachrichtigung angegeben werden. 8 Wählen Sie jetzt unter melden an über die Schaltfläche ... die E-Mail-Adressen aus, an die Benachrichtigungen gesendet werden sollen. 9 Geben Sie danach unter Betreff den Text an, der als Betreff in den generierten E-Mails verwendet werden soll. Hier ist die Verwendung des Platzhalters %Partner% möglich. Dieser wird durch den Name des Partners ersetzt, durch den das Ereignis ausgelöst wurde. 10 Im Feld Text können Sie einen beliebigen Text für die zu versendende E-Mail angeben. Die folgenden Platzhalter können in diesem Text verwendet werden (Klein-/Großschreibung der Platzhalter kann dabei vernachlässigt werden). · %Partner% - Der Name des DFÜ-Partners aus der Odette-Adressverwaltung · %Link% - Es wird eine Liste mit den empfangenen Dateien inklusive Pfad erzeugt. Damit der Empfänger der E-Mail auf die Dateien zugreifen kann, sollten in der Odette-Adressverwaltung nur UNC-Pfade verwendet werden. Liegen die Ein- und Ausgänge auf einem Netzwerklaufwerk (nicht lokal auf dem Odette-Rechner), so übersetzt das E-Mail Modul automatisch in die UNC-Namenskonvention. Diese Option wird nur innerhalb des lokalen Netzwerkes funktionieren. · %Filenames% - Dieser Platzhalter wird durch eine Liste der empfangenen oder versendeten Dateien ohne Pfadangabe ersetzt. · %EngText% (ab Odette MC Base) - Das EngDat-Abstract wird im Klartext dargestellt. · %EngFiles% (ab Odette MC Base) - Eine Liste der in der EngDat-Nachricht enthaltenen Dateien mit ihrem ursprünglichen Namen. · %HTTPIN% (nur mit Add-On WebClient) - Erzeugt einen Link für den WebClient. Clickt der E-Mail Empfänger auf diesen Link, öffnet sich der Browser und das Eingangsverzeichnis des Kommunikationspartners wird angezeigt. · %HTTPENGIN% (ab Odette MC Base, nur mit Add-On WebClient) - Hat der Partner Daten im EngDat-Format geschickt, so wird ein Link für den Broser erzeugt. Es wird die entschlüsselte EngDat-Nachricht angezeigt und die enthaltenen Daten zum Herunterladen angeboten. © 2015 Bartsch Software Fortgeschrittene Bedienung 73 11 Speichern Sie die neue Regel mit einem Klick auf OK und fügen Sie gegebenenfalls weitere Regeln hinzu. 12 Aktivieren Sie das E-Mail-Modul über den Menüpunkt E-Mails / versenden, sofern es noch nicht aktiviert ist. Ab jetzt werden automatisch E-Mail-Benachrichtigungen versendet, sobald eine der eingerichteten Regeln greift. © 2015 Bartsch Software 74 Odette MC Benutzerhandbuch 4.1.2 Ablauf des E-Mail-Versands Statusanzeige des E-Mail-Clients. Das Versenden der E-Mails funktioniert grundsätzlich ohne Bedienereingriff. Im oberen Teil der Statusseite werden alle anstehenden Aufträge aufgelistet. Der oberste Eintrag ist immer aktuell zu bearbeitende. Die Statusausgaben während des Versands werden im unteren Teil des Fensters ausgegeben. In der Statusleiste des Fensters wird der aktuelle Fortschritt sowohl in Bytes, als auch grafisch dargestellt. Aufträge, die nicht gerade bearbeitet werden, können über die Löschfunktion aus der Liste entfernt werden. Über die drei Funktionen Play, Pause und Stop kann der Ablauf des Versands gesteuert werden. Bei Programmstart wird stets die Funktion Play gesetzt. Dies bedeutet, dass nach einer Odette-Übertragung automatisch E-Mails versendet werden, soweit mindestens eine Regel hierfür existiert. Durch die Funktionen Pause und Stop kann der automatische Ablauf angehalten werden. Bei Pause werden aktuell in Bearbeitung befindliche Aufträge noch abgearbeitet, bei Stop werden diese sofort abgebrochen, aber deren Einträge in der Liste nicht gelöscht. Die beiden Funktionen bleiben solange bestehen bis entweder die Play-Funktion angewählt oder das Programm neu gestartet wurde. Die Protokollierung inklusive aller Fehlermeldungen wird im Programmverzeichnis in die Datei E-Mail Protocol.txt geschrieben. Tritt während des Versands einer E-Mail ein Fehler auf, so wird der betroffene Auftrag gelöscht. © 2015 Bartsch Software Fortgeschrittene Bedienung 4.2 75 EngPart Die EngPart-Datei (gemäß VDA-Empfehlung 4951) stellt ein wesentliches Ergebnis der Bemühungen dar, Inhalt und Format zu definieren, mit dem Informationen automatisiert übertragen werden können. Das Zusatzmodul EngPart für Odette MC ermöglicht es Ihnen, den Daten austausch von EngDat erheblich zu vereinfachen. Grundlegend ist die Idee, das Ausfüllen beispielsweise des umfangreichen EngDat-Formulars zu erleichtern und Fehler beim Ausfüllen zu vermeiden, indem man von Partner eine Datei erhält, die eine Liste passender Schlüsselwörter für das Ausfüllen enthält. So braucht der Absender nur noch für jedes auszufüllende EngDat-Feld den passenden Begriff aus einer Liste innerhalb der EngPart-Datei herauszusuchen und zu übernehmen. Diese Datei ermöglicht es Ihnen, bei der Neueinrichtung oder Veränderung von Partner-Beziehungen weitgehend auf mündlichen oder schriftlichen Informationsaustausch zu verzichten. Telefon oder Fax benötigen Sie im Normalfall nur noch vor Einrichtung einer ersten Datenübertragung. In einer EngPart-Datei informieren Sie jeweils einen anderen Partner über § alle am Datenaustausch beteiligten Abteilungen oder Personen Ihrer Firma, § die für die Datenübertragung relevanten Parameter sowie § Endempfänger, die für die betreffende Partnerfirma als Ansprechpartner oder für die Bearbeitung eingehender Daten zur Verfügung stehen. Die EngPart-Datei hat gemäß oben genannter Empfehlung die Form einer lesbaren Text-Datei, so dass sie mit jedem gängigen Text-Editor kontrolliert werden kann. Das Zusatzmodul EngPart erstellt nach Ihren Vorgaben selbsttätig eine versandfertige EngPart-Datei, deren Format der VDA-Empfehlung entspricht. Auf Wunsch übermittelt das Zusatzmodul EngPart diese Datei an einen ausgewählten Partner. Gleichzeitig verwaltet es die Informationen, die Sie von Ihren Geschäftspartnern in Form von EngPart-Dateien erhalten haben, und zusätzliche Informationen, die von Ihnen direkt eingegeben werden können. Sowohl eigene als auch Partnerinformationen können jederzeit abgerufen, verändert und aktualisiert werden. Damit vereinfacht sich für Sie auch die Übermittlung von Daten im EngDat-Format erheblich. Die Grundlage hierfür ist geschaffen, sobald Sie Ihrem Partner eine EngPart-Datei gesendet und von ihm eine entsprechende Datei empfangen haben. Das Zusatzmodul EngPart ist dann in der Lage empfangene EngDat- und EngPart-Dateien zu identifizieren, zu sortieren und auszuwerten. Odette MC unterstützt EngPart in den Versionen 2 und 3. © 2015 Bartsch Software 76 4.2.1 Odette MC Benutzerhandbuch EngPart Hauptmenü Wenn Sie sich im Hauptfenster von Odette MC befinden, können Sie das EngPart-Zusatzmodul aufrufen, indem Sie im Menü den Punkt Anzeigen / EngPart auswählen. Hierdurch wird das EngPart-Hauptmenüs geöffnet. Im EngPart-Hauptmenü werden alle empfangenen EngDat–Dateien aufgelistet, wobei das Programm jeweils die von Ihnen verwendete Bezeichnung der Partnerfirma verwendet. Bei Übermittlungen, die das Zusatzmodul EngPart als EngPart-Dateien erkannt hat, wird der Begriff EngPart ausdrücklich vorangestellt. Hinweis Wenn Ihnen per Datenübertragung EngDat- oder EngPart-Dateien übermittelt werden, öffnet sich das EngPart-Hauptmenü-Fenster automatisch. In den Optionen von Odette MC muss die Funktion Empfangene EngPart-Dateien suchen aktiviert sein, ansonsten wird die Liste in diesem Fenster nicht gefüllt (siehe EngDat-Einstellungen). Funktionen Die folgenden Funktionen stehen im EngPart-Hauptmenü zur Verfügung: Stammdaten bearbeiten - Verwalten Sie die Informationen über Ihre eigene Firma, die auf Wunsch per EngPart-Datei an eine Partnerfirma übermittelt werden. Partnerdaten verwalten - Nachdem Sie die Form der Bearbeitung ausgewählt haben, können Sie sich die Daten Ihres Partners anzeigen lassen und diese gegebenenfalls ändern. Eintrag löschen - Die in der angewählten Listenzeile aufgeführte Datei wird aus der Liste entfernt. Dabei wird die betreffende Datei selbst nicht gelöscht; sie wird allerdings in dieser Liste dauerhaft nicht mehr aufgeführt. Soll sie dennoch zu einem späteren Zeitpunkt ausgewertet werden, muss dies unter Partnerdaten verwalten geschehen. Eintrag auswerten - Die in der angewählten Listenzeile aufgeführte Datei wird ausgewertet. © 2015 Bartsch Software Fortgeschrittene Bedienung 77 Je nach Format der Datei geschieht das auf unterschiedliche Weise: Bei einer EngDat-Datei wird die übliche EngDat-Auswertung von Odette MC aufgerufen. Bei einer EngPart-Datei werden die in ihr übermittelten Informationen vom EngPart-Modul ausgelesen und gespeichert. Diese Informationen stehen von nun an unter Partnerdaten bearbeiten zur Verfügung. Neben diesen vier Menüpunkten steht Ihnen unter Datei – nebst der Möglichkeit, das EngPart-Hauptmenü-Fenster wieder zu schließen – noch die Funktion Liste aktualisieren zur Verfügung. Diese Funktion aufzurufen ist dann zu empfehlen, wenn Sie sich Gewissheit verschaffen wollen, ob die in der Liste aufgeführten Dateien tatsächlich noch auf der Festplatte zur Verfügung stehen. Wenn die zu einem Listeneintrag gehörende Datei mittlerweile gelöscht wurde, wird dieser Eintrag aus der Liste entfernt. © 2015 Bartsch Software 78 Odette MC Benutzerhandbuch Hinweis Die Funktion Liste aktualisieren entfernt lediglich nicht mehr vorhandene Dateien aus der Liste, fügt jedoch keine neuen Einträge hinzu. Sie kann daher nicht verwendet werden, um den Vorgang Eintrag löschen rückgängig zu machen! Löschen Sie Listenelemente daher erst dann, wenn Sie sicher sind, dass sie bereits ausgewertet wurden. © 2015 Bartsch Software Fortgeschrittene Bedienung 4.2.2 79 EngPart Einrichtung Durch die Installation des EngPart-Zusatzmoduls haben Sie zunächst lediglich die technische Voraussetzung geschaffen, um EngPart-Dateien versenden zu können. Es fehlen zu Beginn noch die Daten, die an eine Partnerfirma übermittelt werden sollen. Zur Eingabe dieser Daten sind folgende Schritte erforderlich: Öffnen Sie das Fenster eigenes Firmenprofil über die Funktion Bearbeiten / Stammdaten bearbeiten im EngPart-Hauptmenü. Die Eingabeseite Anschrift und die folgenden Seiten sind für Angaben über Ihre eigene Firma vorgesehen. Zwischen den einzelnen Seiten können Sie durch Anklicken des gewünschten Reiters in der Kopfleiste wechseln. Zwischen den einzelnen Eingabefeldern können Sie mit der Tab-Taste oder durch Anklicken des gewünschten Feldes mit der Maus wechseln. Ab EngPart Version 3 gibt es die Möglichkeit mehrere Werke mit unterschiedlichen Anschriften zu hinterlegen. Sie können über die Reihenfolge und den Umfang Ihrer Eingaben frei entscheiden und vorhandene Eintragungen nach Belieben ändern oder wieder löschen. Beachten Sie jedoch: In einigen Eingabefeldern ist eine Eintragung vor dem ersten Versand von Daten unumgänglich, um der VDA-Empfehlung zu entsprechen. Detaillierte Informationen zu den Muss-Feldern der VDA-Empfehlung finden Sie im Anhang A: EngPart (VDA-Empfehlung 4951) Muss-Felder Wenn Sie keine weiteren Eingaben mehr vornehmen wollen, klicken Sie auf OK, um zum Hauptmenü zurückzukehren. Bei Verwendung von Abbrechen, bzw. der Esc-Taste werden sämtliche Eingaben und Änderungen verworfen! Anwendungsbeispiel © 2015 Bartsch Software 80 Odette MC Benutzerhandbuch © 2015 Bartsch Software Fortgeschrittene Bedienung Anmerkung : Müssen zu einem späteren Zeitpunkt die Angaben zum eigenen Betrieb geändert werden, beispielsweise wegen geänderter Telefonnummern, Ab- / Zugang von Mitarbeitern, so geschieht dies hier. Bitte achten Sie darauf, dass die geänderten Daten an alle EngPart-Partner gesendet werden, welche davon betroffen sein könnten. Prinzipiell sind Sie dafür verantwortlich, dass jeder Ihrer Partner stets die aktuell korrekten Informationen zur Verfügung hat. © 2015 Bartsch Software 81 82 4.2.3 Odette MC Benutzerhandbuch Erstmalige Datenübermittlung Zur vollständigen Einrichtung einer „EngPart-Verbindung“ müssen Partnerfirmen einander jeweils mindestens einmal Daten übermittelt haben. Falls Ihr Partner schon seine Daten gesendet hat, brauchen Sie einige Felder nicht per Hand einzutragen. Nachdem Sie Ihre eigenen Daten (siehe EngPart Einrichtung) vollständig eingegeben haben, öffnen Sie das Fenster Partnerdaten verwalten. Zunächst erscheint die übliche Auswahlliste der Odette-Partner. Wählen Sie durch Doppelklick den gewünschten Partner aus. Für den ausgewählten Partner erscheint das Optionen-Fenster. Der Name des Partners wird in der ersten Zeile angezeigt. Falls Sie von Ihrem Partner noch keine EngPart-Daten empfangen haben, wählen Sie die Option Ersteinrichtung Partner und klicken Sie auf OK. In dem Fenster Empfänger EngPart, das jetzt geöffnet wird, erfolgen die Eingaben auf die gleiche Weise wie zuvor beim eigenen Firmenprofil. Auch hier gelten die Muss-Felder der VDA-Empfehlung. Detaillierte Informationen zu den Muss-Feldern der VDA-Empfehlung finden Sie im Anhang A: EngPart (VDA-Empfehlung 4951) Muss-Felder. Geben Sie die Anschrift und den Namen Ihres dortigen Ansprechpartners entsprechend Ihres Kenntnisstandes ein. Diese Eingabe wird nur für das erstmalige Versenden benötigt und wird später durch die vom Partner vorgegebenen Informationen ersetzt. Zu den Daten, die für jede Partnerfirma individuell eingegeben werden müssen, zählen auch Eigene Einstellungen und EngDat. Hier werden z.B. Angaben zur Datenverschlüsselung gemacht. Die freie Kennung im EngDat-Dateinamen wird üblicherweise von der Partnerfirma vorgegeben oder mit Ihnen vereinbart. In jedem Fall muss dieses Feld vollständig gefüllt sein. Auch die Auswahl der Version erfolgt nach Partnervorgabe. Weitere Informationen zu den Versionen finden Sie unter Kompatibilität EngPart Version 2 und 3 © 2015 Bartsch Software Fortgeschrittene Bedienung 83 Sollten bereits EngPart-Daten vom Partner empfangen worden sein, so rufen Sie statt dessen die Option Partnerdaten bearbeiten und dort die Seite Eigene Einstellungen und EngDat auf. Die vom Partner vorgegebenen Daten sollten nur dann geändert werden, wenn dies zwingend notwendig ist. Für die Korrektheit dieser Daten ist Ihr Partner verantwortlich. Nach Abschluss der Eingaben unter Empfänger EngPart bzw. unter EngPart – Firmenprofil Partner kehren Sie durch Anklicken von OK zum vorangegangenen Fenster zurück. Durch Auswahl der Option Eigene Daten zum Partner senden können Sie nun der Partnerfirma eine erste EngPart-Datei übermitteln bzw. über die Option Eigene Daten für Partner drucken Ihre eigenes Firmenprofil ausdrucken und den Ausdruck Ihrem Partner zukommen lassen. © 2015 Bartsch Software 84 4.2.4 Odette MC Benutzerhandbuch Auswertung empfangener Daten Auch in der Odette MC - Version mit Zusatzmodul EngPart werden Sie weiterhin im Odette-Hauptfenster über eingegangene Dateien informiert. Mit dem Zusatzmodul EngPart erfolgt dabei gleichzeitig eine Überprüfung, ob es sich bei einer oder mehreren Dateien um EngPart- oder EngDat-Dateien handelt. In diesem Fall öffnet sich, sofern es nicht bereits aktiv ist, automatisch das EngPart-Hauptfenster. In der Liste dieses Fensters finden Sie jetzt den Namen der Partnerfirma, welche Ihnen soeben EngDat-/EngPart-Daten gesendet hat. Wenn der Partner eine EngPart-Datei gesendet hat, werden Sie ausdrücklich darauf hingewiesen. Ansonsten wurden Nutzdaten im EngDat-Standard gesendet. Sie haben nun die Möglichkeit, die Daten auszuwerten, indem Sie einen der Listeneinträge durch Mausklick auswählen und anschließend das Symbol „Auswerten“ anklicken. Bei einer EngDat-Datei wird die übliche EngDat-Auswertung von Odette MC aufgerufen, siehe EngDat-Auswertung Bei einer EngPart-Datei werden die in ihr übermittelten Informationen sofort bei Wahl dieses Menüpunktes vom EngPart-Modul ausgelesen und gespeichert. Sobald Sie die Meldung EngPart-Datei wurde eingelesen erhalten haben, stehen Ihnen diese Informationen unter Partnerdaten verwalten zur Verfügung. Wählen Sie dazu einfach in dem Fenster Verwaltung von Partnerdaten den Menüpunkt Partnerdaten bearbeiten. Wenn Sie Ihre EngPart-Daten bereits versendet haben, sind Sie nun in der Lage, Nutzdaten mit Hilfe des EngPart-Moduls zu übertragen. Möchten Sie eine empfangene EngPart-Datei nach der Auswertung ansehen, wählen Sie im Fenster Verwaltung von Partnerdaten den Menüpunkt Empfangene Daten drucken. Sie erhalten dann einen Ausdruck der eingegangenen EngPart-Datei. © 2015 Bartsch Software Fortgeschrittene Bedienung Anmerkung: Sollte Ihr Partner nicht die Möglichkeit haben, seine Daten im EngPart-Standard zu versenden, so geben Sie unter Partnerdaten bearbeiten alle für Sie wichtigen Informationen, wie beispielsweise Ansprechpartner in den Fachabteilungen, per Hand ein. Dadurch können Sie trotzdem das EngPart-Modul einsetzen, um diesem Partner Nutzdaten im EngDat-Standard zu senden. © 2015 Bartsch Software 85 86 4.2.5 Odette MC Benutzerhandbuch Übermittlung und Empfang von Nutzdaten Der Austausch von Firmeninformationen über EngPart dient nur dem Zweck später einfach Konstruktionsdaten per EngDat austauschen zu können. Durch die Vorgabe des eigenen Firmenprofils werden effektiv Fehleingaben im EngDat unterbunden. Eingaben per Hand sind auf freiwillige Zusatzinformationen zu den Nutzdaten beschränkt. 4.2.5.1 Versand von Nutzdaten Die im EngPart-Modul erfassten eigenen und fremden Daten können nun dazu verwendet werden, EngDat-Versandaufträge weitgehend automatisch zu erstellen. Hierzu muss zunächst in der Partnerverwaltung (EngPart) die entsprechende Option einmalig aktiviert werden. Setzen Sie unten im Menü Verwaltung von Partnerdaten einfach den Haken im Kästchen Nutzdaten mit EngPart versenden und verlassen Sie das Menü mit Schließen. Rufen Sie dann in der Auftragsliste die Funktion Neuer Auftrag auf und wählen den entsprechenden Partner aus. Hierauf erscheint dann folgendes Fenster: © 2015 Bartsch Software Fortgeschrittene Bedienung 87 Wählen Sie zunächst den korrekten Absender aus, indem Sie die richtige Fachabteilung im obersten Ausklappfenster heraussuchen. Daraufhin erscheint eine Liste aller in dieser Abteilung verfügbaren Mitarbeiter (welche Daten senden und empfangen dürfen). Klicken Sie den gewünschten Mitarbeiter in der Liste an und gehen Sie dann entsprechend für die Empfängerseite vor. Danach wechseln Sie bitte auf die zweite Seite des Fensters, Dateien. Rechts in der Liste finden Sie alle Dateien, für welche Sie EngDat-Informationen eingeben können. Wählen Sie das entsprechende Datenformat und CAD-System aus den beiden Ausklappfenstern aus. Zusätzlich können Verwendungszweck und beschreibende Angaben angegeben werden. Als Entwicklungsabteilung wird die Fachabteilung des Absenders © 2015 Bartsch Software 88 Odette MC Benutzerhandbuch vorgegeben. Diese kann bei Bedarf geändert werden. Im unteren Teil der Eingabe (nicht sichtbar in obiger Grafik) kann zusätzlich eine Zeichnungsbeschreibung angefügt werden. Wenn Sie die Eingaben für eine Datei beendet haben, können Sie die getätigten Eingaben für alle anderen Dateien übernehmen. Anschließend brauchen Sie lediglich die Felder bearbeiten, welche von Datei zu Datei unterschiedlich sind. Schließen Sie das Fenster mit OK und fahren Sie, wie gewohnt, mit der Erstellung des Versandauftrages fort. © 2015 Bartsch Software Fortgeschrittene Bedienung 4.2.5.2 89 Empfang von Nutzdaten Bei jedem Eintrag, der in der Liste des EngPart-Hauptfensters ohne Zusatz EngPart aufgeführt ist, handelt es sich um EngDat-Dateien mit Nutzdaten. Die Auswertung wird wie bei EngPart-Dateien durch Aufruf von Eintrag auswerten gestartet. Dadurch werden die Auswerteroutinen von Odette MC gestartet, und es öffnet sich das Fenster Auswertung EngDat. Nähere Informationen hierzu finden Sie unter EngDat-Auswertung. Sollte die automatisch Suche von EngPart-Dateien deaktiviert sein, so kann die EngDat-Auswertung auch im Hauptfenster von Odette MC in der Ansicht der Verzeichnisse vorgenommen werden, siehe Kapitel Verzeichnisse. Zusätzlich unterstützen die Module Client/Server und WebClient die Auswertung von EngDat-Dateien. Die Verarbeitung der administrativen EngPart-Datei kann allerdings nur vom EngPart-Hauptfenster aus erfolgen, siehe Auswertung empfangener Daten. © 2015 Bartsch Software 90 4.2.6 Odette MC Benutzerhandbuch Sortierung eingehender EngDat-Nachrichten Das EngPart-Modul bietet die Möglichkeit eingehende EngDat-Nachrichten automatisch in verschiedene Verzeichnisse zu sortieren. Es stehen derzeit fünf Kriterien zur Auswahl, nach denen sortiert werden kann. Die Sortierfunktion kann über EngPart-Hauptmenü mittels Datei / Sortieren aufgerufen werden. · Sortierung aktivieren - Um die Sortierfunktion zu aktivieren muss diese Funktion gesetzt sein. · Entpacken / Umbenennen - Bei Verwendung dieser Option werden die Dateien nicht unter dem EngDat-Dateinamen, sondern unter Ihrem ursprünglichen Dateinamen gespeichert. Sind die Dateien mit GZIP gepackt, so werden sie auch automatisch entpackt. Ist diese Option deaktiviert, werden die Dateien, unter Beibehaltung des EngDat-Dateinamens, nur verschoben. · Sortieren nach - Das Sortieren der Dateien kann nach einem der 5 folgenden Kriterien erfolgen: Weiterleitung (UNB) In die Spalte „Namen“ werden die möglichen Weiterleitungsadressen aus dem EDIFACT-Kopf (UNB) der EngDat-Nachricht eingetragen. Diese sind maximal 14 Stellen lang. Rücksendeadresse (UNB) Die Rücksendeadresse kann auch als Weiterleitungsadresse des Empfängers bezeichnet werden. Es ist also auch eine Sortierung nach Absender möglich. Abteilung Absender (SDE) Neben der Anschrift des Partners enthält der SDE auch ein Feld für die Abteilungsbezeichnung. Auf eine exakte Übereinstimmung inkl. Groß-/Kleinschreibung ist zu achten. Abteilung Empfänger (RDE) Es wird nach den vom Absender eingegebenen Abteilungen des eigenen Hauses sortiert. EngDat-Dateiname Laut VDA4951 stehen im EngDat-Dateinamen 5 Stellen zur Verfügung. Diese müssen allerdings zwingend gefüllt werden. Ist eine bilaterale Vereinbarung über die Nutzung dieser 5 Stellen © 2015 Bartsch Software Fortgeschrittene Bedienung 91 getroffen worden, so kann auch hiernach sortiert werden. · Hinzufügen - Die in die beiden oberen Eingabefelder eingetragenen Daten werden in die Tabelle übernommen. Damit in jedem Fall eine Sortierung stattfindet, kann als Name auch der * verwendet werden. Alle Dateien, für die sich kein Eintrag in der Tabelle finden lässt, werden in dieses Verzeichnis verschoben. · Ändern - Die in den beiden oberen Eingabefelder eingetragenen Daten werden als Änderung eines unten ausgewählten Eintrags übernommen. · Löschen - Der in der Tabelle ausgewählte Eintrag wird gelöscht. © 2015 Bartsch Software 92 Odette MC Benutzerhandbuch Hinweis: Durch das Verschieben von Dateien aus dem Eingang von Odette MC können die integrierten EngDat-Funktionen von Odette MC beeinträchtigt werden. Auf aus dem Eingang entfernte Dateien kann z.B. per Client/Server oder WebClient nicht mehr zugegriffen werden. © 2015 Bartsch Software Fortgeschrittene Bedienung 4.2.7 93 Kompatibilität EngPart Version 2 und 3 Die Versionen 2 und 3 von EngPart sind in hohem Maße kompatibel zueinander. In EngPart Version 3 können die Daten mehrerer Standorte / Werke hinterlegt werden. Für jeden Partner kann einzeln eingestellt werden, welche Version verwendet werden soll. Wenn die Version 2 zur Version 3 überführt wird, gehen keine Daten verloren. Es entsteht dabei eine Datei der Version 3 mit einem Werk. Wird aus EngPart Version 3 eine Datei der Version 2 generiert, so verwendet Odette MC stets das erste eingetragene Werk. Für die Erfassung der eigenen Stammdaten ist die verwendete Version also unerheblich, solange nur ein Standort verwendet wird. Das Umschalten zwischen den Versionen löscht keine eingegebenen Daten. Felder, die exklusiv für die Version 3 verwendet werden, können im Eingabemodus für Version 2 nicht geändert werden, die Inhalte bleiben jedoch gespeichert. Wird später wieder zur Version 3 zurückgeschaltet, werden die alten Daten somit wieder hergestellt. EngPart Version 3 unterstützt mehrere Werke. Durch die Verwendung von Standorten entfällt in der Version 3 die Sortierung nach Fachabteilungen. Das Feld Fachabteilung kann aber weiterhin verwendet werden. Um in den Eingabefenstern die Kompatibilität zur Version 2 zu erhalten, werden alle Endempfänger ohne Angabe einer Abteilung in einer namenlosen Abteilung zusammengefasst. Hierdurch ist, insbesondere beim Versand von Nutzdaten, die Eingabemaske unabhängig von der verwendeten Version. © 2015 Bartsch Software 94 Odette MC Benutzerhandbuch 4.3 Fernsteuerung von Odette MC 4.3.1 Fernsteuerung mit Hilfe von Dateien Odette MC kann von einem anderen Programm mit Hilfe von Steuerdateien ferngesteuert werden. Durch das Ablegen passend benannter Dateien im Ausgangsverzeichnis eines Partners können Versandaufträge generiert oder abgebrochen werden. Um diese Funktion zu verwenden, muss in den Odette MC Einstellungen unter Odette MC / Externe Steuerung der Schalter Autostart mit Datei aktiviert sein (siehe Externe Steuerung). Die Option Autostart mit Datei aktiviert die Verwendung von Steuerdateien. Alle zu versendenden Dateien müssen im Ausgangsverzeichnis des jeweiligen Partners abgelegt werden. Danach wird zusätzlich eine Datei ~start.job mit beliebigen Inhalt erzeugt. Findet Odette MC eine solche Datei in einem Ausgangsverzeichnis, wird für den entsprechenden Partner ein Versandauftrag generiert. Die Datei wird umbenannt in ~accept.job. Nach erfolgreichem Versand wird sie zusammen mit den versendeten Dateien in das Unterverzeichnis backup verschoben und erneut umbenannt in ~done.job. Zum generieren eines zeitverzögerten Auftrags muss anstelle von ~start.job eine Datei mit dem Namen ~delay.job generiert werden. Diese muss als Text die Verzögerung in Minuten enthalten (z.B. „60“) oder alternativ eine Uhrzeit im Format HH:MM (z.B. „15:30“). Bei ungültigen Zeitangaben wird eine Verzögerung von einer Stunde verwendet. Um einen noch nicht abgearbeiteten Sendeauftrag wieder zu stornieren, muss im Ausgangsverzeichnis eine Datei mit Namen ~cancel.job abgelegt werden. Sobald diese von Odette MC gefunden wird, wird der Versandauftrag aus der Auftragsliste entfernt. Die Datei ~cancel.job wird gelöscht und die Datei ~accept.job wird in ~canceled.job umbenannt. Hinweis: Es werden keinerlei Dateien aus dem Ausgangsverzeichnis übertragen, die mit dem Symbol „~“ beginnen, da diese grundsätzlich als Steuerungsdateien betrachtet werden. Ist die Option Anwahlen begrenzen aktiviert, dann wird nach Erreichen der eingestellten Anzahl erfolgloser Verbindungsversuche der Sendeauftrag gelöscht, und die Datei ~accept.job wird in ~abort.job umbenannt, so dass eine Fremdsoftware hierauf reagieren kann. © 2015 Bartsch Software Fortgeschrittene Bedienung 95 Erweitertes Protokoll - mehrere Dateien Hinweis Die erweiterten Protokolle können auch dann verwendet werden, wenn der Autostart mit Datei nicht aktiviert ist. Über die Option Erweitertes Protokoll / mehrere Dateien wird zu jeder Datei im Ausgangsverzeichnis zusätzlich eine eigene Statusdatei erzeugt. Diese Zusatzprotokolle werden im Ausgangsverzeichnis des jeweiligen Partners im Unterverzeichnis log abgelegt. Dieses Verzeichnis wird von Odette MC automatisch erstellt und kann nach Gebrauch durch die Steuerungssoftware wieder gelöscht werden. Zur Kollisionsvermeidung wird vor einem Verbindungsaufbau im Unterverzeichnis log eine leere Datei mit Namen ~locked erzeugt. So lange diese Datei vorhanden ist, müssen andere Programme ihre Zugriffe auf dieses Verzeichnis innerhalb von maximal 3 sec. beenden. Vor jedem Zugriff auf das log-Verzeichnis muss daher immer auf die Datei ~locked geprüft werden. Die Protokolldateien sind stets 4 Zeilen lang und beinhalten folgende Informationen: · 1. Zeile: Status. Mögliche Statusmeldungen sind: WAIT - Der letzte Anwahlversuch ist gescheitert; die Begründung findet sich in Zeile 4. Ein neuer Versuch wird ca. 3 Min. nach der in Zeile 2 ausgegebenen Uhrzeit gestartet. Häufige Ursachen für diesen Status sind: Alle Leitungen belegt, besetzt, Teilnehmer antwortet nicht, etc. SENT - Die Datei wurde versendet, es fehlt aber noch die Empfangsbestätigung der Gegenseite. Diese kann bei einigen Großrechensystemen durch einen extra Rückruf übermittelt werden. Die Datei wird erst in das Unterverzeichnis backup verschoben, wenn eine Empfangsbestätigung vorliegt. Bei einer weiteren Anwahl würde sie erneut versendet werden! EERP (End-To-End-Response) - Die Datei wurde erfolgreich versendet, und die Gegenseite hat eine Empfangsbestätigung übermittelt. ERROR - Der Partnerrechner wurde erfolgreich angewählt, diese Datei wurde jedoch nicht übertragen; der Grund findet sich in Zeile 4. Ein neuer Anwahlversuch findet nicht statt. RESTART (nur bei eingeschalteter Option "Restart nach Abbruch nutzen") - Während der Übertragung der Datei ist ein Fehler aufgetreten (Leitungsunterbrechung, Systemabsturz); eine weitere automatische Anwahl findet zunächst nicht statt. Bei erneuter Anwahl wird versucht, die Datei ab der Unterbrechung weiter zu übertragen. · 2. Zeile: Datum, Partnerbezeichnung gem. Adressverwaltung · 3. Zeile: Name der Datei unter Odette, Name der Datei unter Windows, Dateiattribute · 4. Zeile: Letzte Fehlermeldung (leer, wenn kein Fehler aufgetreten ist) Die Protokolldateien können nach dem Auslesen gelöscht durch die Steuerungssoftware werden. Werden mehrere Dateien mit gleichen Namen versendet, so wird Odette MC die Protokolldatei stets neu überschreiben. © 2015 Bartsch Software 96 Odette MC Benutzerhandbuch Hinweis Die Datei ~start.job wird nur abgefragt, wenn das System empfangsbereit ist; die Protokolle werden erst mit dem ersten Anwahlversuch erzeugt. Es existiert stets ein Zeitraum zwischen der Generierung der Datei ~start.job und dem ersten Anwahlversuch in dem noch keine Protokolle existieren. Erweitertes Protokoll - eine Datei Die Option Erweitertes Protokoll / eine Datei ist eine etwas vereinfachte Form der oben beschriebenen Protokollierung. Im Gegensatz zu mehrere Dateien wird nur eine Datei Protokoll.txt direkt im Log-Verzeichnis von Odette MC erzeugt. Ein Eintrag in dieser Datei ist stets wie folgt aufgebaut: · 1. Zeile: Status, Datum, Uhrzeit · (als Status ist zusätzlich zu den oben beschriebenen Möglichkeiten RECEIVED möglich. Dies bedeutet, dass eine oder mehrere Dateien zwar fehlerfrei empfangen wurden, es jedoch keine Möglichkeit gab, dem Partner eine End-to-End-Response zu senden.) · 2. Zeile: Partnerbezeichnung gem. Adressverwaltung · 3. Zeile: Anzahl versendeter Dateien; dazu empfangene EERPs · 4. Zeile: Anzahl empfangener Dateien; dazu versendete EERPs · 5. Zeile: Letzte Fehlermeldung (leer, wenn kein Fehler aufgetreten ist) · 6. Zeile: Trennstrich © 2015 Bartsch Software Fortgeschrittene Bedienung 4.3.2 97 Fernsteuerung des Engpart-Moduls Hinweis: Um die Fernsteuerung des EngPart-Moduls verwenden zu können, muss der Autostart mit Datei in den Odette MC-Optionen aktiviert sein (siehe Externe Steuerung). Datenabgleich mit Fremdsoftware Daten aus dem EngPart-Modul können über Export-Dateien mit der Software, welche die Fernsteuerung vornehmen soll, abgeglichen werden. Hierzu muss in der EngPart-Partnerverwaltung die Funktion Export für externe Steuerung aktiviert werden. Der Datenaustausch findet mittels einer einfach strukturierten Textdatei statt. Diese Textdatei kann dann von der Fremdsoftware eingelesen werden, um so die EngPart-Daten aus Odette MC zu übernehmen. Diese von Odette MC erstellte Textdatei hat folgendes Format: [CAD] CAD-System 1 CAD-System 2 ... [FORMAT] Format 1 Format 2 ... [SENDER] Abt. 1 :Mitarbeiter :Mitarbeiter :... Abt. 2 :Mitarbeiter :Mitarbeiter :... Abt. 3 ... [RECEIVER] © 2015 Bartsch Software 1 2 11 12 98 Odette MC Benutzerhandbuch Abt.1 :Mitarbeiter 1 ... [END] Die einzelnen Abschnitte enthalten folgende Informationen: · CAD - Die im Haus vorhandenen CAD-Systeme. · FORMAT - Eine Liste aller Formate, die im Haus verarbeitet werden können. · SENDER - Alle Fachabteilungen und deren Mitarbeiter, die Daten empfangen und / oder versenden. Zunächst kommt der Name der Abteilung, danach, jeweils geführt von einem Doppelpunkt, die Namen der Mitarbeiter der Abteilung. Weitere Abteilungen werden ohne führenden Doppelpunkt angefügt. · RECEIVER - Abteilungen und Mitarbeiter der Partnerfirma, Format wie SENDER. · END - Ende der Datei. Versenden von Dateien Um Dateien zu versenden, müssen diese zunächst in das Ausgangsverzeichnis des gewünschten Partners kopiert werden. Danach muss eine zusätzliche Datei mit Namen ~Engpart.job und folgendem Inhalt erzeugt werden: · 1. Zeile - Name der Abteilung und des Mitarbeiters, welcher die Daten versendet, getrennt durch einen Doppelpunkt. Die Schreibweise muss der in EngPart gleichen. · 2. Zeile - Abteilung und Name des Mitarbeiters in der Partnerfirma, der die Daten erhalten soll. Ebenfalls getrennt durch einen Doppelpunkt und mit gleicher Schreibweise wie in EngPart. · 3. Zeile - Name des CAD-Systems, mit welchem die Daten erstellt wurden. · 4. Zeile - Name des Formats, in dem die Daten gespeichert sind. Beispiel: Entwicklung:Mustermann Produktion:Mueller DAS-CAD-Programm CAD-Format Odette MC wird die Datei ~Engpart.job in ~Accept.job umbenennen, sobald ein Sendeauftrag generiert wurde. Konnte kein Sendeauftrag erzeugt werden, so wird die Datei in ~Denied.job umbenannt. Dies geschieht auch, falls sich keine Dateien im Ausgangsverzeichnis befinden. © 2015 Bartsch Software Fortgeschrittene Bedienung Hinweis: Es werden keine Dateien im Ausgangsverzeichnis übertragen, die mit dem Symbol „~“ beginnen, da diese als Steuerungsmechanismen betrachtet werden. © 2015 Bartsch Software 99 100 4.3.3 Odette MC Benutzerhandbuch Swan-Schnittstelle Die in Odette MC integrierte Swan-Schnittstelle kann zur Fernsteuerung von Odette MC durch Fremdprogramme verwendet werden. Die Kommunikation der Softwarepakete untereinander erfolgt dabei über Aufrufe von Zusatzprogrammen. Diese müssen sich im Suchpfad von Windows befinden. Für die Erstellung bzw. das Löschen von Aufträgen stellt Odette MC die Programme SwanEV und SwanCancel zur Verfügung. Swan stellt das Programm start_dfu_status zur Verfügung, mit welchem die Statusmeldungen von Odette MC an Swan weitergereicht werden. Zusatzprogramme Odette MC Syntax swanev <Empfänger> <Dateiname> <virtueller Dateiname> <Auftragsnummer> swancancel <Empfänger> <Dateiname> <virtueller Dateiname> <Auftragsnummer> · Empfänger - Dateiempfänger; dieser Bezeichner muss exakt mit dem Namen in der Adressverwaltung von Odette MC übereinstimmen. · Dateiname - vollständiger Dateiname inklusive Pfad auf der Festplatte oder im Netzwerk · Virtueller Dateiname - Name der Datei im Odette (Großschrift; max. 26 Zeichen) · Auftragsnummer - vom Swan vergebene Nummer Die Datei wird durch SwanEV in das Ausgangsverzeichnis von Odette MC umkopiert und von dort aus versendet; d.h. es sind keine Schreibrechte für die Originaldatei nötig. Bei Aufruf von SwanCancel wird die Kopie wieder gelöscht. In Odette MC werden die Dateien mit einer einstellbaren Verzögerung versendet. Laufen während dieser Wartezeit weitere Dateien mit der gleichen Auftragsnummer auf, werden sie gesammelt und innerhalb einer Verbindung versendet. Beispiele: SwanEV „Bartsch Software“ x:\SwanVerzeichnis\Test.dat ENG000830103014BAR04001005 99114ab SwanCancel „Bartsch Software“ x:\SwanVerzeichnis\Test.dat ENG000830103014BAR04001005 99114ab Zusatzprogramm Swan Syntax start_dfu_status <Statusmeldung> Die Statusmeldung ist wie folgt aufgebaut: auftragsnr; <Auftragsnummer> # firma; <Empfänger> # file; <Dateiname> # odettefile; <virtueller Dateiname> # fehler; <Fehlermeldung> # zeit; <JJ:MM:TT hh:mm> # status; <Statusmeldung> [weitere Informationen] } Bisher sind folgende Statusmeldungen an Swan implementiert Statusmeldung Beginn Senden Odette SFPA remote Benutzte Parameter auftragsnr, firma, file, odettefile, © 2015 Bartsch Software Fortgeschrittene Bedienung Beginn Empfangen Ende Senden SFPA local EFPA remote Ende Empfangen Wiederholung EFPA local SFNA Y, EFNA Abbruch SFNA N Abbruch Verbindung Abbruch Sitzung Lokaler Fehler Ausgehender Ruf Abbruch der ISDN-Verbindung ESID mit Fehler Fehler im OFTP-System Anwahlversuch Eingehender Ruf Beginn Sitzung Ende Sitzung EERP empfangen Eingehender Ruf SSID remote ESID 0 EERP remote Ende Verbindung Ende der ISDN-Verbindung 101 fehler, zeit firma, file, odettefile, fehler, zeit auftragsnr, firma, file, odettefile, fehler, zeit firma, file, odettefile, fehler, zeit (auftragsnr), firma, file, odettefile, fehler, zeit (auftragsnr), firma, file, odettefile, fehler, zeit (auftragsnr), firma, fehler, zeit (auftragsnr), firma, fehler, zeit (auftragsnr), firma, fehler, zeit auftragsnr, firma, file, odettefile, fehler, zeit fehler, zeit, nummer (auftragsnr), firma, fehler, zeit (auftragsnr), firma, fehler, zeit (auftragsnr), firma, file, odettefile, fehler, zeit (auftragsnr), (firma), fehler, zeit Beispiele: auftragsnr; 99114ab # firma; Bartsch Software # file; Test.dat # odettefile; ENG000830103014BAR04001005 # fehler; Keine # zeit; 00:08:30 10:30 # status; Beginn Senden } auftragsnr; # firma; Bartsch Software # file; c:\EingangOdette\Bartsch\Test.dat # odettefile; Test.dat.5818 # fehler; Keine # zeit; 00:08:30 10:48 # status; Beginn Empfangen } auftragsnr; 99114ab # firma; Bartsch Software # file; Test.dat # odettefile; ENG000830103014BAR04001005 # fehler; Keine # zeit; 00:08:30 10:35 # status; Ende Senden } auftragsnr; # firma; Bartsch Software # file; c:\EingangOdette\Bartsch\Test.dat # odettefile; Test.dat.5818 # fehler; Keine # zeit; 00:08:30 10:48 # status; Ende Empfangen } auftragsnr; 99114ab # firma; Bartsch Software # file; Test.dat # odettefile; ENG000830103014BAR04001005 # fehler; Ungültiger Dateiname # zeit; 00:08:30 10:35 # status; Wiederholung } auftragsnr; 99114ab # firma; Bartsch Software # file; # odettefile; # fehler; Teilnehmer besetzt # zeit; 00:08:30 09:11 # status; Abbruch Verbindung } auftragsnr; 99114ab # firma; Bartsch Software # file; # odettefile; # fehler; Ungültige Absenderkennung SFID # zeit; 00:08:30 09:11 # status; Abbruch Sitzung } auftragsnr; 99114ab # firma; Bartsch Software # file; # odettefile; # fehler; Datei „Test.dat“ nicht gefunden # zeit; 00:08:30 09:14 # status; Lokaler Fehler } © 2015 Bartsch Software 102 Odette MC Benutzerhandbuch auftragsnr; # firma; Bartsch Software # file; # odettefile; # fehler; Keine # zeit; 00:08:30 09:11 # status; Ausgehender Ruf } auftragsnr; # firma; # file; # odettefile; # fehler; Keine # zeit; 00:08:30 09:11 # status; Eingehender Ruf # nummer; 4317209328 } auftragsnr; # firma; Bartsch Software # file; # odettefile; # fehler; Keine # zeit; 00:08:30 10:40 # status; Beginn Sitzung } auftragsnr; # firma; Bartsch Software # file; # odettefile; # fehler; Keine # zeit; 00:08:30 10:30 # status; Ende Sitzung } auftragsnr; # firma; Bartsch Software # file; # odettefile; ENG000830103014BAR04001005 # fehler; Keine # zeit; 00:08:30 10:40 # status; EERP empfangen } Bemerkungen 1. Bei empfangenen Dateien, deren Namen nicht dem EngDat-Standard entsprechen, wird im virtuellen Dateinamen ein Punkt und eine fortlaufende Nummer an den Namen angebunden. Der Name wird hierbei so gekürzt, dass er nie länger als 26 Zeichen ist. Der lokale Dateiname bleibt jedoch, wie vom Partner vorgeben, erhalten. 2. Der Parameter file enthält beim Empfang stets den vollständigen Pfad. Da vor dem Versenden die Dateien umkopiert werden, wird bei allen Statusausgaben, die das Versenden einer Datei betreffen, der Pfad weggelassen. 3. Der Parameter von start_dfu_status wird ohne umschließende Anführungszeichen ausgegeben. © 2015 Bartsch Software Fortgeschrittene Bedienung 103 Abgleich der Partner-Informationen Die Adressverwaltung von Odette MC ist in einer dBase-kompatiblen Datei in <All Users>\Anwendungsdaten\Bartsch Software\OdetteMC\Partner.dbf (Windows 9x bis XP, Server 2003) bzw. ProgramData\Bartsch Software\OdetteMC\DB\Partner.dbf (Vista, Server 2008) abgelegt. (siehe Anhang D: Verzeichnisse) © 2015 Bartsch Software 104 4.3.4 Odette MC Benutzerhandbuch Client/Server TCP/IP Das Client/Server-Modul für Odette MC erlaubt das Empfangen und Versenden von Dateien per Odette-Client. Der Client kann auf beliebig vielen PCs installiert werden und kommuniziert per TCP/IP mit Odette MC. Das Client/Server-Modul verwendet unter anderem Weiterleitungsinformationen aus EngDat/EngPart-Übertragungen um den Empfang von Daten an bestimmte Clients zu melden. Weiterhin kann über Benutzer- und Gruppen-Einstellungen in Odette MC der Zugriff auf Daten und Partner durch die Clients gesteuert werden. 4.3.4.1 Installation und Einrichtung Um das Client/Server-Modul von Odette MC verwenden zu können, müssen zunächst sowohl die Clients, als auch der Server entsprechend eingerichtet werden: 1 Installieren Sie auf allen Client-Computern den Odette MC TCP/IP Client. Dazu befinden sich zwei Dateien im Installationsverzeichnis von Odette MC: Das Installationsprogramm SetupClient_d.exe installiert den Client und legt entsprechende Verknüpfungen im Startmenü und auf dem Desktop an. Alternativ kann die Datei ClientTCPIP.exe direkt auf den Client-Computer kopiert und verwendet werden. In diesem Fall müssen Verknüpfungen ggf. per Hand angelegt werden. 2 Starten Sie Odette MC, rufen Sie die Odette MC Einstellungen über Datei / Optionen auf und öffnen Sie die Seite Odette MC / Externe Steuerung. 3 Aktivieren Sie die Option Odette MC - Client/Server (TCP/IP) und stellen Sie unter Port einen TCP/IP-Port ein, der noch nicht auf Ihrem System verwendet wird. Die Voreinstellung hierfür ist Port 10000. Port in Windows-Firewall freigeben Falls Sie eine lokale Firewall auf dem Computer, auf dem Odette MC läuft, verwenden, dann muss in dieser der vom Client/Server-Modul verwendete Port freigegeben werden. Genaueres dazu entnehmen Sie bitte der Anleitung zu Ihrer Firewall. Je nach verwendeter Firewall sollten Sie nach der Aktivierung des Client/Server-Moduls von dieser automatisch gefragt werden, ob der verwendete Port freigegeben werden soll, oder nicht. Wird der Port von einer Firewall blockiert, dann werden die Clients keine Verbindung mit Odette MC herstellen können. 4 Clients können sich nur mit gültigem Benutzernamen und Passwort beim Server anmelden. © 2015 Bartsch Software Fortgeschrittene Bedienung 105 Hierzu müssen entsprechende Benutzer in Odette MC eingerichtet werden. Öffnen Sie dazu nun die Benutzerdatenbank in den Einstellungen unter Odette MC / Benutzer. 5 Klicken Sie auf den Button Neuen Benutzer erstellen, um einen neuen Benutzer anzulegen. 6 Geben Sie mindestens die Nutzer-ID (Benutzername) und das Passwort für den neuen Benutzer an. Diese werden später zur Anmeldung über den Client benötigt. Klicken Sie dann auf den C/S-Button rechts oben im Dialogfenster. Hierdurch wird der Benutzer zur Gruppe der Client-User hinzugefügt. Nur Benuzter, die sich in dieser Benutzergruppe befinden können sich über den TCP/IP-Client anmelden. 7 Übernehmen Sie die Einstellungen für den neuen Benutzer mit OK und schließen Sie danach die Odette MC Einstellungen ebenfalls mit OK. Der Server ist nun aktiviert und Clients können sich mit den angelegten Benutzerkennungen anmelden. © 2015 Bartsch Software 106 Odette MC Benutzerhandbuch Hinweis Es können nie zwei Clients zugleich mit dem gleichen Benutzernamen angemeldet sein. Es sollte also für jeden Client ein eigener Benutzer in der Benutzerdatenbank angelegt werden. Bei Vergabe der Benutzernamen sollte beachtet werden, dass dieser auch als Weiterleitungsadresse für den Empfang von Daten im EngDat-Format dient. Daher darf er nicht länger als 14 Zeichen sein. © 2015 Bartsch Software Fortgeschrittene Bedienung 4.3.4.2 107 Benutzerrechte und Gruppen Welche Benutzer über den Odette-Client Zugriff auf welche Daten erhalten, wird unter anderem über Benutzergruppen gesteuert. Auch beim Versenden von Daten kann über die Gruppen gesteuert werden, an welche Partner ein bestimmter Benutzer sie senden kann (genaueres zu Benutzergruppen siehe Benutzerdatenbank). Hierbei ist folgendes zu beachten: Eingehende Daten Empfangene Daten werden folgendermaßen überprüft und entsprechend den Clients zu Verfügung gestellt. Dies geschieht in der angegebenen Reihenfolge. Es wird dabei immer nur die erste passende Entsprechung zur Weiterleitung verwendet! · (nur EngDat) Weiterleitungsadresse auf Benutzer-ID prüfen - Werden EngDat-Daten empfangen, dann wird zunächst auf das Vorhandensein einer Weiterleitungsadresse in der EngDat-Kopfdatei geprüft (definiert in der VDA-Richtlinie 4900 als Feld S0003-0014 im Block UNB). Ist eine solche vorhanden, dann wird überprüft, ob ein Benutzer existiert, dessen Nutzer-ID dem angegebenen Wert entspricht. Ist dies der Fall, wird der Datei-Eingang an diesen Benutzer weitergeleitet und es werden keine weiteren Überprüfungen und Weiterleitungen mehr vorgenommen. · (nur EngDat) Weiterleitungsadresse auf Gruppen-ID prüfen - Wurde eine Weiterleitungsadresse angegeben, aber kein passender Benutzer gefunden, wird als nächstes überprüft, ob eine Benutzergruppe mit einer entsprechenden Gruppen-ID existiert. Ist dies der Fall, wird der Datei-Eingang an alle Benutzer weitergeleitet, die zu dieser Gruppe gehören. Danach werden keine weiteren Überprüfungen und Weiterleitungen mehr vorgenommen. Hinweis Die Angabe einer Gruppen-ID als Weiterleitungsadresse ist im Allgemeinen der Verwendung einer Benutzer-ID vorzuziehen. So können immer mehrere Benutzer über einen Dateieingang benachrichtigt werden und die Steuerung, welche Benutzer Benachrichtigungen erhalten, kann lokal erfolgen, ohne, dass dafür auf der Partnerseite die Weiterleitungsadresse angepasst werden muss. · Überprüfung auf dem Partner zugewiesene Benutzergruppen - Wurde bisher keine Übereinstimmung gefunden, oder handelt es sich um einen Dateieingang der nicht im EngDat-Format empfangen wurde, wird überprüft, ob für dem entsprechenden Partner in der Adressverwaltung von Odette MC unter Sonderfunktionen Benutzergruppen zugeordnet wurde (siehe Sonderfunktionen). Ist dies der Fall, wird der Datei-Eingang an alle Benutzer weitergeleitet, die zu einer dieser Gruppe gehören. Danach werden keine weiteren Überprüfungen und Weiterleitungen mehr vorgenommen. · Benutzerrecht Benutzer erhalten nicht zugeordnete Eingänge - Alle Eingänge, die an dieser Stelle nicht zugeordnet werden konnten, werden an alle die Benutzer weitergeleitet, die zu einer Gruppe gehören, bei der die Option Benutzer erhalten nicht zugeordnete Eingänge aktiviert ist (siehe Benutzergruppe erstellen/editieren). Wird kein entsprechender Benutzer gefunden, dann wird der Dateieingang an keinen Client gemeldet. Ausgehende Daten In ausgehender Richtung kann für die Clients eingeschränkt werden, welche Partner diese angezeigt bekommen und damit, an welche Partner Daten verschickt werden können. Hierzu müssen die Benutzer einer Gruppe zugeordnet werden, für welche die Option Benutzer sehen nur eine begrenzte Partnerauswahl aktiviert ist (siehe Benutzergruppe erstellen/editieren). Damit sind zunächst alle Partner für diesen Benutzer "unsichtbar". Um einen bestimmten Partner "sichtbar" © 2015 Bartsch Software 108 Odette MC Benutzerhandbuch zu machen, muss diesem nun die entsprechende Gruppe in der Adressverwaltung unter Sonderfunktionen / Gruppen Client/Server zugeordnet werden (siehe Sonderfunktionen). Die Sichtbarkeit bzw. Nicht-Sichtbarkeit eines Partners hat keinen Einfluss auf die Anzeige empfangener Daten, wenn diese über die Weiterleitungsadresse an einen bestimmten Benutzer weitergeleitet wird! © 2015 Bartsch Software Fortgeschrittene Bedienung 4.3.4.3 109 Bedienung Die Bedienung von Odette MC bleibt unverändert. Es sollte jedoch darauf geachtet werden, dass am Server, die durch die Clients erstellten Sendeaufträge nicht verändert oder gelöscht werden. Anmelden am Server Nach dem Start des Clients müssen Benutzername und Passwort eines zur Client-Gruppe gehörenden Benutzers (siehe Installation und Einrichtung) eingegeben werden, damit sich der Client mit dem Server verbinden kann. Weiterhin muss entweder die IP-Adresse oder der Rechnername des Computers angegeben werden, auf dem Odette MC läuft. Falls für den Server der Vorgabeport 10000 beibehalten wurde, muss dieser nicht eingegeben werden. Ansonsten ist der Port in der üblichen Notation einzugeben, beispielsweise Server:5555. Zur Anmeldung am Server müssen ein gültiger Benutzername und Passwort angegeben werden. Odette-Client Funktionen Der Odette-Client hat drei Funktionen: Erzeugen von Sendeaufträgen, Melden des Fortschritts beim Abarbeiten dieser Aufträge und Melden des Empfangs von Daten für die jeweilige Station. Jeder Client erhält nur Fortschrittsmeldungen zu Aufträgen, die durch ihn generiert wurden, es sei denn, der Benutzer gehört zu einer Gruppe mit der Berechtigung, alle Meldungen zu erhalten. © 2015 Bartsch Software 110 Odette MC Benutzerhandbuch Hauptfenster Odette MC TCP/IP-Client Die Liste Aufträge, links oben im Hauptfenster, enthält die Namen der Partner für die von diesem Client aus Sendeaufträge erstellt wurden. Der Fortschritt eines Auftrags wird im unteren Teil des Fensters angezeigt, sobald er in der Liste markiert wird. Es werden der Dateiname, ein Fortschrittsbalken, sowie die Anzahl der übertragenen Bytes angezeigt. Zum Löschen eines Auftrags, muss dieser in der Auftragsliste markiert werden und wird dann mit Hilfe der Schaltfläche Auftrag löschen aus der Liste entfernt. Ist ein Auftrag erfolgreich abgearbeitet, so wird der entsprechende Eintrag automatisch aus der Liste entfernt. Aufträge, die sich bereits in der Übertragung befinden, können ebenfalls gelöscht werden, allerdings werden bereits übermittelte Daten nicht "zurückgenommen". Beim Löschen eines Auftrags gibt es die Möglichkeit die unversendeten Dateien im Ausgang zu belassen, sie zu löschen, oder sie in ein Fehlerverzeichnis zu verschieben. Die Liste Eingänge rechts oben im Hauptfenster enthält die Namen der Partner, welche Daten für diese Station gesendet haben. Wenn sich die eingegangenen Daten im EngDat-Format befinden, können sie über das Schaltfeld Eingang bearbeiten ausgewertet werden. Wird ein Dateneingang nicht mehr benötigt, kann der entsprechende Eintrag mit Hilfe von Eingang löschen aus der Liste entfernt werden. Die empfangenen Dateien werden hierbei nicht vom Server gelöscht. Es wird lediglich der Eintrag aus der Liste entfernt. Sofern der Benutzer mit dem nötigen Recht versehen ist, bekommt er zusätzlich alle Eingänge zu sehen, welche nicht einem bestimmten Client zugeordnet werden konnten. © 2015 Bartsch Software Fortgeschrittene Bedienung 111 Die untere Liste enthält Statusmeldungen zu den Aufträgen, welche an dieser Station generiert wurden. Somit ist stets ersichtlich, ob Daten bereits versendet wurden, oder ob Probleme bei der Übertragung aufgetreten sind. Meldungen, die anfallen, während der Client nicht läuft, werden auf dem Server zwischengespeichert und beim nächsten Start angezeigt. Eine ständige Bereitschaft ist für die Clients, im Gegensatz zum Server, somit nicht erforderlich. © 2015 Bartsch Software 112 Odette MC Benutzerhandbuch 4.3.4.3.1 Empfang von Dateien Empfang von Daten im EngDat-Format Im EngDat-Format empfangene Dateien, werden von Odette MC daraufhin überprüft, ob eine Weiterleitungsadresse angegeben wurde. Ist dies der Fall und existiert ein Benutzer oder eine Benutzergruppe, die der angegebenen Weiterleitungsadresse entspricht, werden die Daten an die entsprechenden Clients weitergeleitet. Da heißt, meldet sich der entsprechende Benutzer oder ein Benutzer der entsprechenden Gruppe über den Odette-Client an, bekommt er die empfangenen Dateien in seinen Eingängen angezeigt. Existieren weder entsprechender Benutzer oder Gruppe, oder wurde keine Weiterleitungsadresse angegeben, dann wird der Dateieingang nur den Benutzern angezeigt, die über ihre Gruppenzugehörigkeit dazu berechtigt sind, diesen zu sehen (siehe Benutzerrechte und Gruppen ). Empfangene Dateien werden im Client unter Eingänge angezeigt, sobald der Datenempfang von Odette MC beendet wurde. Zum Auswerten der EngDat-Kopfdatei und herunterladen der empfangenen Dateien muss der entsprechende Eintrag in der Liste ausgewählt und dann auf die Schaltfläche Eingang bearbeiten geklickt werden. Alternativ genügt auch ein Doppelklick auf den jeweiligen Eintrag. Dies öffnet das Auswertungsfenster für EngDat-Daten. Auswertungsfenster für EngDat-Daten. Der Inhalt der EngDat-Kopfdatei wird in einer lesbaren Form aufbereitet und kann nun, wie in einem Text-Editor üblich, weiterverarbeitet werden. Zugriff auf die empfangenen Dateien erfolgt über die folgenden Funktionen: · - Die empfangenen Dateien werden in ein auszuwählendes Verzeichnis kopiert. · - Die Dateien werden in ein auszuwählendes Verzeichnis verschoben. Bei Erfolg werden © 2015 Bartsch Software Fortgeschrittene Bedienung 113 sie aus dem Eingangsverzeichnis auf dem Server entfernt. Diese Funktion steht nur Verfügung, wenn der Benutzer einer Gruppe angehört, für welche die Option Benutzer können Dateien löschen / verschieben aktiviert ist. Empfang von Nicht-EngDat-Daten Wurden Dateien nicht im EngDat-Format empfangen, so wird über die Funktion Eingang bearbeiten lediglich eine Dateiliste angezeigt. Es stehen wieder die Funktionen zum Kopieren und Verschieben zur Verfügung. Da für Nicht-EngDat-Daten keine Weiterleitungsadresse existiert, werden solche Eingänge nur Benutzern angezeigt, die über ihre Gruppenzugehörigkeit dazu befugt sind (siehe Benutzerrechte und Gruppen). Auswertungsfenster für Nicht-EngDat-Daten. © 2015 Bartsch Software 114 Odette MC Benutzerhandbuch 4.3.4.3.2 Versand von Dateien Zum Versenden von Daten mit einem Odette-Client, gehen Sie wie folgt vor: 1 Starten Sie den Client und melden Sie sich mit gültigem Benutzernamen und Passwort am Server an. 2 Klicken Sie auf die Schaltfläche Neuer Auftrag. Dies öffnet eine Liste aller Partner, an die der angemeldete Benutzer Daten senden kann (siehe Benutzerrechte und Gruppen). Wählen Sie den gewünschten Partner und klicken Sie auf OK. 3 Jetzt wird der Inhalt des Ausgangsverzeichnisses des gewählten Partners angezeigt. Über die Funktionen Dateien hinzufügen und Dateien löschen können weitere Dateien für den Versand hinzugefügt oder bereits vorhandene Dateien gelöscht und damit vom Versand ausgenommen werden. Ein neuer Sendeauftrag wird stets alle im Ausgangsverzeichnis befindlichen Dateien umfassen. 4 Handelt es sich bei dem gewählten Partner um keinen EngDat- oder EngPart-Partner, dann © 2015 Bartsch Software Fortgeschrittene Bedienung 115 klicken Sie auf Start!, um den Sendeauftrag zu starten. Die Auftragserstellung ist damit abgeschlossen und die Daten werden umgehend gesendet. Hinweis: EngDat / EngPart Ob normal, per EngDat oder per EngPart versendet wird, kann nicht im Client eingestellt werden. Es ist stets die Vorgabe in Odette MC für alle Stationen bindend. Vom Partner gegebene Vorgaben über Mindesteintragungen in den einzelnen Feldern sind jedoch von jedem Benutzer beim Erzeugen eines Versandauftrages zu beachten. 5 Handelt es sich bei dem gewählten Partner hingegen um einen EngDat- oder EngPart-Partner, dann wird die Auftragserstellung über die Schaltfläche EngDat fortgesetzt. 6 Nun folgen die Eingabefenster für EngDat- bzw. EngPart-Informationen. Zunächst können allgemeine Informationen angegeben werden, danach Informationen zu den einzelnen Dateien. © 2015 Bartsch Software 116 Odette MC Benutzerhandbuch 7 Klicken Sie schließlich auf Fertigstellen um den Versandauftrag anzustoßen. Die Daten werden dann auf den Server übertragen, für den EngDat-/EngPart-Versand vorbereitet, und der Auftrag wird erstellt. © 2015 Bartsch Software Fortgeschrittene Bedienung 4.3.5 117 WebClient Der WebClient ermöglicht einen Fernzugriff auf Funktionen von Odette MC mit Hilfe eines Webbrowsers. Es wird der Versand von Dateien, auch über EngDat/EngPart, sowie das Herunterladen empfangener Dateien unterstützt. 4.3.5.1 Einrichtung Zur Einrichtung des WebClients gehen Sie wie folgt vor: 1 Starten Sie Odette MC und öffnen Sie die Einstellungen über Datei / Optionen. 2 Öffnen Sie in den Odette MC Einstellungen den Punkt Odette MC / WebClient. 3 Aktivieren Sie die Option Aktiv und stellen Sie unter Port einen freien TCP/IP-Port ein. Dieser Port ist später beim Verbinden mit dem WebClient wichtig. 4 Passen Sie ggf. das HTTP-Tempdir an. Dies ist das Verzeichnis, in das temporäre Dateien gespeichert werden, beispielsweise beim Erstellen eines Sendeauftrags per WebClient. Wird kein spezielles Verzeichnis angegeben, dann wird das Temp-Verzeichnis des Benutzerkontos verwendet, unter dem Odette MC ausgeführt wird. Verwenden Sie kein Datenverzeichnis als Tempverzeichnis. Der Inhalt des Verzeichnis wird bei jedem Programmstart gelöscht. 5 Damit sich Benutzer am WebClient anmelden können, müssen diese über die Benutzerdatenbank eingerichtet werden. Öffnen Sie hierzu in den Odette MC Optionen den Punkt Odette MC / Benutzer. 6 Fügen Sie einen neuen Benutzer hinzu, oder bearbeiten Sie einen bestehenden Benutzer. 7 Aktivieren Sie die Option HTTP in den Benutzer-Einstellungen. Damit wird der Benutzer zur Gruppe der Benutzer hinzugefügt, die sich über den WebClient anmelden können. Übernehmen Sie die Änderungen mit OK. © 2015 Bartsch Software 118 Odette MC Benutzerhandbuch 8 Schließen Sie die Einstellungen mit OK und starten Sie Ihren Webbrowser. 9 Geben Sie in die Adresszeile Ihres Browsers die folgende Adresse ein: http://127.0.0.1:Port. Port ist dabei mit dem in den Einstellungen für den WebClient gewählten Port zu ersetzen, z. B. http://127.0.0.1:8080. Drücken Sie die Eingabetaste, damit die Webseite aufgerufen wird. Ist alles korrekt eingestellt, dann sollte nun der Anmeldebildschirm des WebClients angezeigt werden. Sie sollten sich nun mit dem Benutzernamen und Passwort des bearbeiteten Benutzers anmelden können. © 2015 Bartsch Software Fortgeschrittene Bedienung 119 Einschränkung der Partner, die ein Benutzer sehen kann Über Gruppen-Rechte kann gesteuert werden, dass die Benutzer, die zu der jeweiligen Gruppe gehören, nur bestimmte Partner im WebClient angezeigt bekommen. Hierzu muss der Benutzer zu einer Gruppe gehören, für welche die Option Benutzer sehen nur eine begrenzte Partnerauswahl aktiviert ist (siehe Benutzergruppe erstellen/editieren). Dann sind nur die Partner für den Benutzer sichtbar, die in den Sonderfunktionen die entsprechende Gruppe zugeordnet bekommen haben (siehe Sonderfunktionen). © 2015 Bartsch Software 120 4.3.5.2 Odette MC Benutzerhandbuch Bedienung Um in die Weboberfläche von Odette MC zu gelangen, tippen Sie in der URL-Leiste Ihres Browsers entweder den Rechnernamen des Servers oder dessen IP-Adresse ein. Wird nicht der Port 80 verwendet so muss danach noch ein Doppelpunkt und der Port eingegeben werden, zum Beispiel http://192.168.0.100:1234. Dies öffnet den Anmeldebildschirm des WebClients. Melden Sie sich mit einem gültigen Benutzernamen und Passwort an. Hinweis: Bei einigen Browsern ist es notwendig vor die IP bzw. den Rechnernamen noch "http://" zu schreiben, wenn nicht der Port 80 verwendet wird. Weiterhin muss im Browser Java-Script aktiviert sein. Übersichtsseite des Odette MC WebClients. Nach dem erfolgreichen Anmelden stehen im Hauptmenü folgende Funktionen zur Verfügung: · Startseite - Hiermit gelangt man jederzeit wieder in das Hauptmenü. · Eingänge - Diese Funktion zeigt die Inhalte der Eingangsverzeichnisse an. Empfangene Dateien können hierüber heruntergeladen werden. Weiterhin ist die Auswertung von EngDat/EngPart-Nachrichten möglich. · Joberstellung - Über diese Funktion wird ein neuer Sendeauftrag generiert. · Systemnachrichten - Zeigt eine Liste der den Benutzer betreffenden Systemmeldungen an. © 2015 Bartsch Software Fortgeschrittene Bedienung 121 4.3.5.2.1 Eingänge herunterladen Durch Anklicken der Funktion Eingänge gelangt man zunächst zu einer Übersicht aller eingerichteten Partner. Hier kann der Partner gewählt werden, dessen Eingänge heruntergeladen werden sollen. Übersicht über empfangene Dateien eines Partners. Bei den Eingängen gibt es zwei Arten von Einträgen. Normale Dateien sind rechts mit einem Download-Symbol versehen und können direkt heruntergeladen werden. Bei EngDat-Dateien wird immer nur die erste Datei eines Satzes angezeigt. Durch Anklicken gelangt man in die EngDat-Anzeige. © 2015 Bartsch Software 122 Odette MC Benutzerhandbuch Auswertung eines Empfangenen EngDat-Nachricht. Auf der linken Seite befinden sich die Beschreibungen des Absenders und des Empfängers. Durch Anklicken des Plus-Symbols können jeweils Details eingeblendet werden. Auf der rechten Seite befinden sich die Dateien mit ihren originalen Namen. Durch Anklicken des Download-Symbols können sie heruntergeladen werden. Auch hier können durch Anklicken des Plus-Symbols zu jeder Datei weitere Beschreibungen abgerufen werden. Für die Gesamtübersicht der EngDat-Nachricht steht eine Druckfunktion zur Verfügung. © 2015 Bartsch Software Fortgeschrittene Bedienung 123 4.3.5.2.2 Sendeauftrag erstellen Zum Generieren eines neuen Sendeauftrags klicken Sie zunächst im Hauptmenü auf Job erstellen. Daraufhin muss zunächst der Partner gewählt werden, an den Daten gesendet werden sollen. Im darauf folgenden Bildschirm können die zu versendenden Dateien auf den Server hochgeladen werden. Die Dateien werden zunächst in einem Temporärverzeichnis abgelegt. Bevor der Auftrag endgültig erstellt ist, können die Dateien aus diesem Temporärverzeichnis jederzeit wieder gelöscht werden. Dateiupload für Sendeaufträge. Durch Anklicken von Weiter wird der Auftrag auf dem Server erzeugt. Ist für den Partner EngDat oder EngPart aktiviert, so folgt als nächstes die Eingabe der EngDat-Parameter. Ansonsten wird er Sendeauftrag direkt erstellt. Nach Erstellung des Sendeauftrags können Änderungen an diesem nur noch direkt in Odette MC durchgeführt werden! EngDat/EngPart-Partner © 2015 Bartsch Software 124 Odette MC Benutzerhandbuch Eingabe der EngDat-Parameter über den WebClient. Durch Anklicken der Plus-Symbole können die Eingabefelder der einzelnen Sektionen eingeblendet werden. Das EngDat-Formular wird mit Daten aus der Odette MC Adressverwaltung vorbefüllt. Sobald alle Parameter entsprechend eingestellt sind, kann über Job erstellen der Auftrag angestoßen werden. Die Daten auf dem Server werden dann gemäß der EngDat-Norm gewandelt und der Sendeauftrag erzeugt. © 2015 Bartsch Software Fortgeschrittene Bedienung 125 4.3.5.2.3 Systemnachrichten Durch Anklicken des Punktes Systemnachrichten werden alle, den angemeldeten Benutzer betreffenden Nachrichten angezeigt. Die Nachrichten geben den Inhalt des Hauptbildschirms von Odette MC wieder. Im Normalfall werden nur Meldungen angezeigt, die einen von diesem Benutzer erzeugten Auftrag betreffen. So kann einfach kontrolliert werden, ob die Daten den Partner bereits erreicht haben, ob die Übertragung noch läuft oder ob es zu Fehlern gekommen ist. Die Liste bleibt erhalten, bis die Funktion Nachrichten löschen ausgeführt wird, die sich am unteren Ende der Liste befindet. Übersicht der System-Nachrichten für den angemeldeten Benutzer. Besitzt der angemeldete Benutzer das entsprechende Administratorrecht, so bekommt er alle Meldungen des Servers zu sehen, wenn diese nicht einem Benutzer zugeordnet werden konnten. © 2015 Bartsch Software 126 Odette MC Benutzerhandbuch © 2015 Bartsch Software Kapitel V 128 Odette MC Benutzerhandbuch 5 Referenz 5.1 Adressverwaltung In der Adressverwaltung können Sie die für die Datenübertragung notwendigen Partnerdatensätze anlegen und bearbeiten. Wählen Sie einen vorhandenen Eintrag aus, um die wichtigsten Details zu diesem Partner im Kasten Partner-Details angezeigt zu bekommen. Folgende Funktionen stehen zur Verfügung: Hinzufügen - Anlegen eines neuen Partnerdatensatzes mittels des Assistenten für neuen Partnerdatensatz. Kopieren - Diese Option dient dazu, einen neuen Partner anzulegen, indem eine Kopie des gewählten Partners als Vorlage verwendet wird. Sie empfiehlt sich, wenn die Daten des neuen Partners ähnlich denen eines bereits bestehenden Partners sind. Alle Felder des neuen Partners sind dann vorbelegt mit denen des bestehenden Partners und es brauchen evtl. nur wenige Felder geändert zu werden, um den neuen Partner in der Datenbank anzulegen. Bearbeiten - Bearbeiten des ausgewählten Partnerdatensatzes. Löschen - Löscht den ausgewählten Partnerdatensatz Verlassen - Schließt die Adressverwaltung © 2015 Bartsch Software Referenz 5.1.1 129 Allgemein Diese Seite enthält grundlegende Einstellungen für einen Partner. Kontakt Partner-Beschreibung Beschreibung des Partners. Diese Beschreibung wird überall dort angezeigt, wo ein Partner ausgewählt werden muss. ISDN-Nummer (IP-Adresse) Dieses Feld enthält die ISDN-Nummer bzw. die IP-Adresse / den Hostnamen unter dem der Odette-Client des Partners erreichbar ist. Gruppe Über dieses Feld kann der Partner optional einer Gruppe zugeordnet werden. Dieses ist © 2015 Bartsch Software 130 Odette MC Benutzerhandbuch sinnvoll, wenn für eine Partnerfirma mehrere Einträge in der Adressverwaltung angelegt wurden. Bei eingehenden Empfangsbestätigungen werden die Ausgänge aller Mitglieder der betroffenen Gruppe nach der zugehörigen Datei abgesucht. Codes Odette-Codes des Partners. Passwörter Sende- und Empfangspassworte für diesen Partner. Senden (eigenes Passwort) Das Passwort, das Sie angeben müssen, um Dateien an diesen Partner zu senden. Empfang (Passwort Partner) Das Passwort, das der Partner verwenden muss, um Ihnen Dateien zu senden. Verzeichnisse Verzeichnisse für Ein- und Ausgehende Dateien. Verbindungsverhalten Partner kann nicht aktiv angewählt werden Ist diese Option aktiviert, wird Odette MC keine aktive Anwahl zu diesem Partner versuchen. Statt dessen muss der Partner eine Verbindung aufbauen, damit Dateien ausgetauscht werden können. Diese Option ist für Fälle gedacht, in denen Ihr Partner z.B. keine feste IP-Adresse besitzt über die er erreichbar ist, also keine Angabe im Feld IP-Adresse gemacht werden kann. Priorität (nur ab zwei oder mehr ISDN-Kanälen verfügbar) Mittels dieser Option können Sie einen Kanal für bestimmte Partner reservieren, damit diese möglichst immer sofort eine Verbindung aufbauen können. Einen Kanal freihalten für diesen Partner Es wird ein Kanal exklusiv für alle Partner reserviert, bei denen diese Option aktiviert ist. Falls bei keinem Partner diese Option aktiviert ist, so stehen alle Kanäle zur freien Verfügung. ISDN-Nummer (eingehend) Die ISDN-Nummer, von der aus der Partner Ihren Odette MC Client anwählt. Bei einer eingehenden Verbindung von dieser Nummer wird der reservierte Kanal verwendet. © 2015 Bartsch Software Referenz 5.1.2 131 Dateieinstellungen Erweiterte Dateieinstellungen aktivieren Aktivieren Sie diese Option um die erweiterten Dateieinstellungen nutzen zu können. Im Normalfall müssen die Dateieinstellungen nicht geändert werden. Ändern Sie die Einstellungen hier nur, wenn dies zwingend notwendig ist. Dateitypen Die Standardeinstellung für dieses Feld ist binäre Datei. Ändern Sie diesen Eintrag nur, wenn durch dies von Ihrem Partner gewünscht wird. Die Einstellung Datensätze unterteilt eine Datei in Datensätze mit gleicher Länge. Im Feld Datensatzgröße kann die Länge eines Datensatzes eingestellt werden. Diese Einstellung wird hauptsächlich für die Übertragung kaufmännischer Daten verwendet. Bei der Benutzung von EngDat muss der Datentyp binäre Dateien eingestellt sein. Der Typ Text kann für Textdateien verwendet werden. Hierdurch kann auf der Gegenseite eine entsprechende Konvertierung, bzw. Formatierung durchgeführt werden. Verwenden Sie diesen Typen wenn dies durch den Partner vorgeschrieben ist. © 2015 Bartsch Software 132 Odette MC Benutzerhandbuch Dateinamen Schablone (Empfang) Diese Dateischablone kommt beim Empfang von Dateien zum Einsatz. Sie betrifft den Dateinamen auf der lokalen Festplatte. Der Aufbau der Schablone muss konform mit den Windowsregeln für Dateinamen sein. Ausnahmen: mit * kann der original übertragene Name in den Dateinamen eingefügt werden. Mit dem Zeichen # kann eine fortlaufende Nummer eingefügt werden. Die Anzahl der # legt die Stellen der Nummer fest. Es ist nur ein Nummernblock pro Schablone möglich. Beispiel: Die Schablone AB*### bewirkt, dass die empfangene Datei rechnung.txt als ABrechnung.txt001 auf Ihrer Festplatte gespeichert wird. Die nächste empfangene Datei würde die Endung 002 erhalten. Vollen Windows-Zeichensatz für Dateinamen verwenden Odette MC verwendet in der Standardeinstellung nur Großbuchstaben und keine Umlaute für Dateinamen. Dadurch ist sichergestellt, dass die Dateinamen auch dann verwendbar sind, falls die Gegenstelle ein anderes Betriebssystem verwendet. Durch Aktivieren dieser Sonderfunktion werden die lokalen Dateinamen verwendet. Die maximale Länge der übermittelten Dateinamen bleibt allerdings auf 26 Zeichen beschränkt. Verwenden Sie diese Funktion nur, wenn der Partner ebenfalls ein Windows-basiertes System verwendet. Sonstige Optionen Empfangene Dateien von EBCDIC zu ASCII konvertieren Sollte die Partnerseite Dateien EBCDIC-Format und nicht wie üblich im ASCII- oder ANSI-Format versenden, so können diese nach dem Empfang automatisch konvertiert werden. Der Name dieser neu erzeugten Datei entspricht dem der empfangenen Datei, versehen mit der Endung „.asc“. Die Originaldatei bleibt unverändert. Zu sendende Dateien von ASCII zu EBCDIC konvertieren Dateien vor dem Versenden von ANSI in EBCDIC konvertieren. Empfangene Records mit Zeilenende trennen Beim Dateityp Datensätze wird nach jedem Datensatz ein unsichtbares Trennbit eingefügt. Die erste Funktion fügt an der Position dieses Bits die Zeichen „Carriage Return“ (ASCII-Code 13) und „Line Feed“ (ASCII-Code-10) ein. Dadurch erscheint dann in der Datei auf der lokalen Festplatte jeder Datensatz in einer eigenen Zeile. Zeilenenden vor dem Versenden entfernen Entfernt beim Dateityp Datensätze in einer zu versendenden Datei alle Zeilenenden, die ein Satzende symbolisieren sollen. Falls diese nicht mit versendet werden sollen, ist diese Funktion zu aktivieren. Versendezeit als Zeitstempel für Dateien Über diese Option kann sichergestellt werden, dass jede Datei mit einem eindeutigen Zeitstempel versendet wird. Dieses kann insbesondere dann sinnvoll sein, wenn feste Dateinamen verwendet werden. Für jeden Eintrag in der Adressverwaltung existiert ein Schlüssel in der Windows-Registry. Hier wird der zuletzt gesendete Zeitstempel gespeichert. Zur flexiblen Handhabung gibt es zwei weitere Unteroptionen: 1. Eindeutigkeit innerhalb der Gruppe sicherstellen Es kann festgelegt werden, dass die Eindeutigkeit innerhalb einer Gruppe von Adresseinträgen gewährleistet sein soll. Diese Option muss bei allen Mitgliedern der © 2015 Bartsch Software Referenz 133 Gruppe gesetzt werden. 2. Eigener Zähler pro Dateiname Wenn mehrere Dateinamen verwendet werden, kann das Datum für jeden Namen eigenständig festgelegt werden. Die Optionen sind beliebig kombinierbar. Dateien ver- und entschlüsseln mit ComSecure (nur mit Zusatzmodul ComSecure) Mit dieser Sonderfunktion kann die Verschlüsselung über das externe Modul ComSecure aktiviert werden. Dieses ist nur dann möglich, wenn zuvor ein öffentlicher Schlüssel dieses Partner in die Schlüsselverwaltung von ComSecure importiert wurde. © 2015 Bartsch Software 134 5.1.3 Odette MC Benutzerhandbuch Sonderfunktionen Protokoll Version OFTP Legt die maximale Version des Odette Protokolls fest, die Odette MC verwenden soll. Sonderfunktionen aktivieren Ermöglicht das bearbeiten der Sonderfunktionen. Im Normalfall müssen die Sonderfunktionen nicht geändert werden. Ändern Sie die Einstellungen hier nur, wenn dies zwingend notwendig ist. Odette-Protokoll © 2015 Bartsch Software Referenz 135 Odette-Bezeichner (SSID;SFID) Ändern Sie hier ggf, den ersten Buchstaben der Odette-Kennung. Normalerweise ist der erste Buchstabe das O. Odette-Paketgröße, Odette-Fenstergröße Im Odette-Protokoll ist festgelegt, dass Paket- und Fenstergrößen durch gegenseitige Vereinbarung bestimmt werden. Sollte die Gegenseite feste Größenangaben verlangen, so werden diese hier eingetragen. Je geringer die Paket- und Fenstergrößen sind, desto langsamer werden die Daten übertragen. Nach Möglichkeit sollten der in Odette MC implementierte Automatismus benutzt werden. Achtung: werden in diesen Feldern höhere Werte eingetragen als der Partnerrechner erwartet, so führt dies zu einer Verletzung des Odette-Protokolls. Sende-/Empfangseinstellungen Der Standard-Account ist die Voreinstellung. Er ermöglicht sowohl das Senden, als auch das Empfangen von Dateien. Bei eingehenden Rufen werden Sende-Accounts nicht berücksichtigt. Umgekehrt ist es allerdings möglich einen Empfangs-Account für eine aktive Anwahl zu verwenden. Hierbei wird dem Partner mitgeteilt, dass nur Dateien abgeholt, nicht aber gesendet werden sollen. Bei der Verwendung mehrerer Accounts für einen Partner wird empfohlen diese in einer Gruppe zusammenzufassen. ISDN-Einstellungen (nur ISDN) v42bis Kompression deaktivieren Die v42bis Kompression beschleunigt die Datenübertragung auch bei bereits gepackten Daten, da auch die X.25 Kontrollblöcke komprimiert werden. Im Normalfall handeln die CAPI-Schnittstellen beider Seiten automatisch aus, ob v42bis verwendet werden soll. Dieses sollte nur deaktiviert werden, falls der Partner diese Kompression nicht unterstützt, dies aber von seinem System nicht mitgeteilt wird. X-25 Einstellungen (nur ISDN) X-25 Adresse Im X.25 Protokoll kann eine weitere Nummer eingegeben werden. Für die ISDN-Verbindung ist sie ohne Belang. Odette MC füllt dieses Feld stets mit der Telefonnummer des Partners. Verfügt der Partner jedoch über ein X.25 Netz, so kann es nötig sein, hier eine Weiterleitungsadresse einzugeben. Bei Verbindungen über TCP/IP werden alle X.25-Einstellungen ignoriert. User Data Level1 (Hex), User Data Level2 (Hex) Einige wenige Odette-Installationen benötigen fest vorgegebene Schlüssel in diesen Feldern. Die Daten werden im hexadezimalen Format eingegeben, z.B. 3FA0. Im Normalfall sind diese Felder stets leer zu lassen. Gruppen Client/Server Über diese Funktion Können dem gewählten Partner Benutzergruppen zugeordnet werden. Dies hat Auswirkungen auf die Sichtbarkeit des Partners im Client/Server-Modul und im WebClient-Modul von Odette MC. Ein Benutzer, der zu einer Gruppe gehört, in der die Option Benutzer sehen nur eine begrenze Partnerauswahl aktiviert ist, kann nur die Partner "sehen", denen in der Adressverwaltung eine Gruppe zugeordnet ist, zu welcher der Benutzer © 2015 Bartsch Software 136 Odette MC Benutzerhandbuch gehört. Im Client/Server-Modul betrifft dies nur die Partnerauswahl beim Versenden von Daten, allerdings kann hier die Gruppenzugehörigkeit die Weiterleitung beeinflussen (siehe Benutzerrechte und Gruppen). Im WebClient-Modul betrifft dies sowohl die sichtbaren Eingänge, als auch die Partner, an die versendet werden kann. Beispiel: Benutzer A gehört zu den Gruppen G1, G2, G3. In Gruppe G1 ist die Option Benutzer sehen nur eine begrenzte Partnerauswahl aktiviert. Es existieren folgende Partner mit zugeordneten Gruppen: Partner P1 P2 P3 P4 zugeordnete Gruppen (keine) G1, G3, G4 G4 G2 Benutzer A kann folgende Partner "sehen": P1 (da A zu den Gruppen G1 und G3 gehört) und P4 (da A zu G2 gehört). P1 und P3 sind für A "unsichtbar". © 2015 Bartsch Software Referenz 5.1.4 137 Sicherheit Einstellen des Partnerzertifikats Für die Bearbeitung der Zertifikate stehen folgende Funktionen zur Verfügung: · Zeigt alle im Zertifikat gespeicherten Informationen an. Diese Funktion ist nicht sichtbar, wenn nur der Fingerprint des Partnerzertifikats hinterlegt wurde. · Öffnet den Zertifikats-Wizard. Hier kann ein bereits vorhandenes Zertifikat ausgewählt werden oder eine vom Partner übermittelte Zertifikatsdatei eingelesen werden. (siehe Anhang E: Zertifikats-Wizard) · Das bisher eingestellte Zertifikat wird nicht länger als Zertifikat für den Partner verwendet. Es wird jedoch nicht aus dem Zertifikatsspeicher von Windows gelöscht. © 2015 Bartsch Software 138 Odette MC Benutzerhandbuch Secure TCP/IP TLS (RSA), TLS (DSA) Geben Sie hier eines der Zertifikate des Partners an. Üblicherweise wird der Partner entweder ein RSA- oder ein DSA-Zertifikat verwenden. Der Einsatz beider Typen zugleich ist möglich, jedoch unüblich. Die derzeit gängigere Variante ist RSA. OFTP Im oberen Teil dieser Gruppe wird das Zertifikat des Partners dargestellt. Ohne ein gültiges Zertifikat kann keine der Sicherheitsoptionen verwendet werden. Folgende Sicherheitsfeature stehen zur Verfügung: - Authentifizierung per Zertifikat: beide Seiten weisen ihre Identität per Zertifikat nach. Hierdurch wird die Identifikation über Odettekennung und Passwort mit einer zusätzlichen Sicherheit versehen. Die Authentifizierung wird immer von beiden Seiten durchgeführt, unabhängig dvon, welche Seite den Verbindungsaufbau initiiert hat. - Dateien verschlüsselt: Es können wahlweise eingehende oder ausgehende Dateien verschlüsselt werden. Der Verschlüsselungsalgorithmus wird unten im Fenster ausgewählt. Die Datei wird vom Absender mit dem öffentlichen Schlüssel (dem Zertifikat) des Partners verschlüsselt. Nur dieser kann sie mithilfe seines privaten Schlüssels wieder entschlüsseln. Deshalb darf der private Schlüssel nie weitergegeben werden. - Datei signiert: Durch die Signatur kann der Empfänger feststellen, ob die Datei tatsächlich vom erwarteten Absender stammt und ob diese während der Übermittlung verändert wurde. Der Absender erstellt die Signatur mit seinem privaten Schlüssel, der Empfänger überprüft die Echtheit der Signatur mit dem öffentlichen Schlüssel des Absenders. Odette MC führt diese Überprüfung nach Dateiempfang automatisch durch und schreibt das Ergebnis in das Übertragungsprotokoll. - Datei komprimiert (GZIP): Vor dem Verschlüsseln/Signieren werden die Dateien mit GZIP gepackt. Da verschlüsselte Dateien nicht komprimierbar sind, ist die im Odetteprotokoll verankerte Standardkomprimierung wirkungslos. Durch das Packen der Daten wird die Übertragungsdauer verkürzt. - EERP signiert: Dadurch dass der Empfänger die Empfangsbestätigung signiert, kann der Absender sicher sein, dass genau dieser die Datei empfangen hat und dass sie unverändert eingetroffen ist. Alle Sicherheitsfeature benötigen als Protokollvariante mindestens die OFTP-Version 2.0. Sobald eines der Features aktiviert ist, stellt Odette MC automatisch die korrekte Version in den Sonderfunktionen ein. Die Sicherheitsfunktionen müssen auf beiden Seiten gleich eingestellt sein. Ist z.B. verschlüsselter Dateiempfang aktiviert, so wird Odette MC unverschlüsselte Dateien dieses Partners nicht akzeptieren. Soll ausnahmsweise eine unverschlüsselte Datei empfangen werden, so muss vorher die Option deaktiviert werden. © 2015 Bartsch Software Referenz 5.1.5 139 EDI-Einstellungen Nur mit Zusatzmodul EDI-Convert verfügbar. EDI-Eingang Automatische Verarbeitung eingehender Nachrichten Legt fest, ob eingehende Dateien zur Bearbeitung an das Modul EDI-Convert weitergeleitet werden sollen. Dateimaske Mit der Dateimaske kann die Weiterleitung auf eine Untermenge der empfangenen Dateien eingeschränkt werden. Beispiel: * leitet alle Dateien weiter, *.txt würde nur Dateien weiterleiten welche die Endung „txt“ besitzen. © 2015 Bartsch Software 140 Odette MC Benutzerhandbuch Zeichensatz ANSI, EBCDIC, EBCDIC - VDA Der Windows-Zeichensatz ist ANSI; EDIFACT-Nachrichten werden stets in diesem Zeichensatz übertragen. Bei VDA-Nachrichten wird auch der EBCDIC-Standard verwendet. Wenn VDA-Nach richten in diesem Standard empfangen werden sollen, so muss der Zeichensatz auf EBCDIC gestellt werden. Diese Einstellung bezieht sich nur auf vom EDI-Convert-Modul zu verarbeitende Dateien. Die Dateien auf der Festplatte werden dabei nicht konvertiert. Ist diese Option aktiv, darf nicht zusätzlich der EBCDIC-Konverter, welcher sich in den „Sonderfunktionen“ befindet, eingeschaltet sein. Die Option EBCDIC – VDA prüft bei jeder eingehenden Datei explizit, ob es sich um eine VDA-Nachricht im EBCDIC-Zeichensatz handelt. Nur in diesem Fall wird die Konvertierung durchgeführt. Filter Die Vorabfilter von EDI-Convert werden verwendet um empfangene Daten per Script für die Konvertierung vorzubereiten. Die Filter werden in dem Unterverzeichnis Filter im Programmverzeichnis abgelegt. Die Auswahlbox zeigt alle verfügbaren Script-Dateien an. Mit Hilfe der Schaltfläche Test kann eine Syntaxprüfung des Scripts vorgenommen werden. © 2015 Bartsch Software Referenz 5.1.6 141 EngDat Voreinstellungen Als Erstes ist in dem Formular die EngDat-Version zu wählen. Durch die Wahl einer Version wird das EngDat-Modul aktiviert und Odette MC wird alle Dateien, die an diesen Empfänger zu senden sind, vor der Übertragung in das EngDat Format konvertieren - sofern es sich nicht bereits um EngDat-Dateien handelt. Sämtliche EngDat Eingaben sind wahlfrei, d.h. kein EngDat Feld muss belegt werden. Die hier gemachten Vorgaben werden als Vorlage für neue Sendeaufträge verwendet. So müssen gleich bleibende Angaben nur einmal angegeben werden. © 2015 Bartsch Software 142 5.1.7 Odette MC Benutzerhandbuch Feste Dateinamen Einige Partner benötigen, insbesondere bei EDI-Dateien, feste Dateinamen um empfangene Dateien weiterverarbeiten zu können. Die Funktion Feste Dateinamen ermöglicht es, beim Versenden Dateien mit einem neuen Namen zu versehen. Lokal bleibt der Originalname erhalten. Folgende Funktionen stehen zur Verfügung: · Neu - Neue Regel hinzufügen · Ändern - Ausgewählte Regel ändern · Löschen - Ausgewählte Regel löschen © 2015 Bartsch Software Referenz 143 Neue Regel hinzufügen / Regel ändern Der einfachste Fall ist, wenn grundsätzlich nur ein Name verwendet werden soll. Im Feld Maske wird dann ein * eingetragen und in dem Feld Fester Dateiname der entsprechende Dateiname. Soll beispielsweise je Nachrichtenart oder je Werk ein unterschiedlicher Name vergeben werden, so muss im lokalen Namen bereits ein Unterscheidungsmerkmal enthalten sein. Dieses muss dann im Feld Maske eingegeben werden. Wird eine Datei mit einem Namen gefunden, welcher keiner Maske entspricht, so wird zum Versenden der lokale Dateiname verwendet. Soll zusätzlich auch eine andere SFID verwendet werden, als in den allgemeinen Einstellungen vorgegeben, so wird sie hier eingetragen. Im Gegensatz zu den anderen Eingabefeldern muss ein voranstehendes „O“ mit eingegeben werden. Folgende Parameter sind in einem festen Dateinamen möglich: · Das Zeichen # ist ein Platzhalter für eine fortlaufende Nummer. Die Anzahl der eingegebenen # bestimmt die Anzahl der Stellen dieser Nummer. Es wird für jeden Partner ein eigener Zähler angelegt. · Das Zeichen $ fügt ebenso eine laufende Nummer ein. Allerdings wird für alle Partner der gleiche Zähler verwendet. · Durch Eingabe des Zeichens * wird an dessen Stelle der originale Dateiname eingefügt. Entsteht hierdurch ein Dateiname mit mehr als 26 Zeichen, so werden die überstehenden Zeichen abgeschnitten. © 2015 Bartsch Software 144 5.2 Odette MC Benutzerhandbuch Auftragsliste Mit Hilfe der Auftragsliste können Sie Sendeaufträge erstellen und bearbeiten und laufende Aufträge löschen. Folgende Funktionen stehen zur Verfügung: Neuer Auftrag - Neuen Sendeauftrag erstellen. Auftrag entfernen - Markierten Sendeauftrag löschen. Auftrag bearbeiten - Einstellungen des markierte Sendeauftrags bearbeiten. Verändert werden können die Zeit- und Netz-Wahl des Auftrags, sowie die zu versendenden Dateien. © 2015 Bartsch Software Referenz 145 Laufende Aufträge können nicht bearbeitet oder gelöscht werden, erfolgreiche werden automatisch gelöscht Aufträge, die gerade durch Odette MC ausgeführt werden, können weder gelöscht noch bearbeitet werden. Ein erfolgreich ausgeführter Auftrag wird automatisch aus der Liste entfernt. Wählt ein Partner Odette MC an und es liegt ein Sendeauftrag für ihn vor, so wird dieser ebenfalls nach erfolgreicher Übertragung gelöscht. © 2015 Bartsch Software 146 5.2.1 Odette MC Benutzerhandbuch Zeit- und Netzwahl Versendezeit Hier können Sie Einstellen, wann die nächste Anwahl versucht werden soll. Odette MC verschickt alle Aufträge, sobald deren Versendezeit erreicht/überschritten ist. Sofortige Anwahl Klicken Sie auf diesen Button, wird der Zeitpunkt für den nächsten Verbindungsversuch auf die aktuelle Uhrzeit eingestellt. Das bedeutet, dass sofort nach schließen der Einstellungen der Auftrag gestartet wird. Dauerauftrag Wenn Sie die Option Dauerauftrag aktivieren, dann werden zu festgelegten Zeitpunkten alle Dateien aus dem Ausgangsverzeichnis des Partners an diesen verschickt. Wiederhlg Legt das Versende-Intervall fest. Start Dauerauftrag um Bestimmt, wann der Dauerauftrag zum ersten mal gestartet werden soll. © 2015 Bartsch Software Referenz 147 Ausnahme: Wenn als Wiederholung der Wert individuell gewählt wurde, dann geben Sie in diesem Feld das Wiederholungsintervall in Stunde, Minuten und Sekunden an. Der Startzeitpunkt des Dauerauftrags kann in den Feldern Nächster Verbindungsversuch um geändert werden. Call by Call Hier kann bei ISDN-Verbindungen ein Telefonanbieter ausgewählt werden (Call-by-Call). Die Voreinstellung hierfür wird in den Odette MC Einstellungen angegeben. © 2015 Bartsch Software 148 5.2.2 Odette MC Benutzerhandbuch Zu versendende Dateien Diese Seite zeigt an, welche Dateien dem geplanten Sendeauftrag übertragen werden. Ein nachträgliches Entfernen oder Hinzufügen von Dateien ist nicht möglich. © 2015 Bartsch Software Referenz 5.3 EDI Modul 5.3.1 Allgemeine EDI-Einstellungen 149 Einstellungen Fenster bei Dateieingang zeigen Ist diese Option aktiviert, wird das Odette MC-Fenster immer angezeigt, sobald eine neue EDI-Nachricht empfangen wurde. Automatisch Einträge löschen, die älter als x Tage sind Über diese Option können Sie festlegen ob und wann Einträge in der Nachrichtenliste der EDI-Seite automatisch gelöscht werden sollen. Die eigentlichen Nachrichten werden dabei nicht gelöscht und sind weiterhin über die Datenbanken verfügbar. Log-Datei Log-Datei aktiviert Aktiviert die EDI-Logdatei. Alle Meldungen, die auf der Seite Status unter EDI-Meldungen oder im Meldungsfenster angezeigt werden, werden dann in der Datei edi.log im Odette MCProgrammverzeichnis protokolliert. © 2015 Bartsch Software 150 Odette MC Benutzerhandbuch Versende-Log Das Versende-Log protokolliert, in der Datei action.log im Odette MC-Programmverzeichnis, zu allen importierten EDI-Nachrichten, ob diese erfolgreich versendet wurden. Nachrichtendateien in einzelne Nachrichten aufteilen In dieser Einstellung werden empfangene Dateien darauf überprüft, ob Sie mehrere EDINachrichten enthalten. Wenn ja, dann werden diese jeweils getrennt verarbeitet. immer als eine Nachricht bearbeiten In dieser Einstellung wird jede empfangene Datei immer so behandelt, als wäre Sie eine einzelne EDI-Nachricht, egal ob sie mehrere Nachrichten enthält, oder nicht. Diese Option darf nur dann verwendet werden, wenn die Empfangenen Dateien immer nur Nachrichten eines einzelnen Typs enthalten. © 2015 Bartsch Software Referenz 5.3.2 151 Aufgaben Für jeden Nachrichtentyp können automatische Aufgaben für Empfang oder automatischen Import definiert werden. Die Standardaufgaben für alle Typen sind folgende: Eingehende Nachrichten automatisch drucken Die jeweilige Nachricht wird den eingestellten Druckoptionen automatisch gedruckt. Dies gilt sowohl für Empfangene, als auch für Importierte Nachrichten. versenden Diese Option greift nur beim automatischen Import von Nachrichten. Ist Sie aktiv, werden importierte Nachrichten automatisch versandt. Druckoptionen Anzahl Kopien Anzahl der Kopien, die gedruckt werden sollen. Druckereinstellungen Über die Druckereinstellungen können Sie festlegen, auf welchen Drucker und in welchem Format gedruckt werden soll sowie sonstige, druckerabhängige Einstellungen vornehmen. Die Einstellungen gelten nur für den Druck der jeweiligen Nachricht. Unterschiedliche Nachrichten können also beispielsweise auf unterschiedliche Drucker gedruckt werden. © 2015 Bartsch Software 152 5.3.3 Odette MC Benutzerhandbuch Automatische Bearbeitung Einstellungen automatische Konvertierung aktiv Über diese Option können Sie die komplette automatische Konvertierung, also alle Imports und Exports, ein- oder ausschalten. Import-Timer-Intervall (Sekunden) Das Zeitintervall, in dem Odette MC nach neuen, zu importierenden Dateien sucht. In der Standardeinstellung werden alle zehn Sekunden alle Import-Regeln abgearbeitet. UNA im Edifact verwenden Deaktivieren Sie diese Option, wenn das Segment UNA nicht in EDIFACT-Nachrichten verwendet werden soll. Globale Variablen In dieser Liste werden alle global definierten Skript-Variablen angezeigt. Sie können neue Variablen anlegen oder löschen. Um globale Variablen in Skripten zu verwenden, ist es nicht nötig, diese zuvor hier zu definieren. Es genügt, die Variablen-Deklaration mit dem Schlüsselwort registry zu versehen. © 2015 Bartsch Software Referenz 5.3.4 153 Eigene Angaben Die Eigenen Angaben werden vom EDI-Modul beim Drucken diverser Nachrichten verwendet. Identität Es können verschiedene Identitäten erstellt werden, die durch die Verwendung von Regeln beim Drucken diverser Nachrichten automatisch verwendet werden. Über die Funktion Hinzufügen können Sie eine neue Identität anlegen. Die Schaltfläche Löschen, löscht die gerade ausgewählte Identität (Ausnahme: Die Identität <default> kann nicht gelöscht werden). Eine bestimmte Identität wird dann verwendet, wenn eine Druckregel beim Drucken einer Nachricht benutzt wird, bei welcher der Feldwert in der Regel dem Namen der Identität entspricht (siehe Druckregeln). Adresse (lang) / Adresse (kurz) Adressinformationen, die beim Drucken von Nachrichten nach VDA4902, VDA4906, VDA4912 und VDA4922 verwende werden. © 2015 Bartsch Software 154 5.3.5 Odette MC Benutzerhandbuch Nachrichten-Datenbank Größenüberwachung Alle von Odette MC verarbeiteten EDI-Nachrichten werden in der Internen Datenbank verwaltet. Damit diese nicht unkontrolliert wächst und damit das System immer mehr verlangsamt, können Sie hier verschiedene Einstellungen bezüglich der Datenbank machen. Maximale Datenbankgröße (in MB) Erstes Kriterium für die Größenbeschränkung der Datenbank. Gibt an, wie groß die Datenbank-Datei maximal werden darf. Was passiert, wenn diese Größe erreicht wird, wird über die Option Bei Größenüberschreitung festgelegt. Maximale Anzahl Einträge Zweites Kriterium für die Größenbeschränkung der Nachrichten-Datenbank. Gibt an, wie viele Einträge maximal in die Datenbank aufgenommen wird. Die Aktion unter Bei Größenüberschreitung wird dann ausgeführt, wenn eines der beiden Kriterien (max. Größe oder max. Einträge) auf die Datenbank zutrifft. Bei Größenüberschreitung Legt fest, was passieren soll, wenn die Nachrichten-Datenbank die erlaubte Größe erreicht: Ist alte Datenbank löschen aktiviert, wird die alte Datenbank gelöscht und durch eine neue ersetzt. Die archivierten Nachrichten gehen hierdurch verloren! Bei Backup der Datenbank anlegen wird zunächst die alte Datenbank kopiert und eine neue angelegt. Die Kopien lassen sich dann bequem archivieren und die alten Nachrichten gehen nicht verloren. © 2015 Bartsch Software Referenz 155 maximale Anzahl Backups Legt fest, wie viele Backup der alten Datenbanken maximal angelegt werden sollen. Ist die maximale Anzahl erreicht, wird das älteste Backup gelöscht. © 2015 Bartsch Software 156 5.3.6 Odette MC Benutzerhandbuch Nachrichten Import/Export Über den Nachrichten Im- und Export können automatische Regeln für den Import neuer Nachrichten in Odette MC und den Export empfangener Nachrichten aus Odette MC angelegt werden. Auf der jeweiligen Seite werden alle vorhandenen Regeln für den entsprechenden Nachrichtentyp angezeigt. Jede Regel kann einzeln ein- oder ausgeschaltet werden. Sie bezieht sich immer auf einen Partner und eine zu verwendende Konvertierung. Durch Markieren einer Regel werden unter der Liste Details zu dieser angezeigt. Folgende Funktionen stehen sowohl bei Import-, als auch bei Export-Regeln zur Verfügung: Neue Regel - Anlegen einer neuen Regel Regel bearbeiten - Bearbeiten der markierten Regel Regel löschen - Markierte Regel löschen Auto-Increments bearbeiten - Bearbeiten der aktuellen Werte alle Auto-Increments der gewählten Konvertierungsregel. © 2015 Bartsch Software Referenz 5.3.6.1 157 Import-Regeln Die Dialoge für neue Regeln sowie zum Bearbeiten von Regeln sind identisch. Regel Name Name der Regel, der in der Regelliste angezeigt wird. Partner Partner, für den diese Regel gilt. Wird eine über diese Regel importierte Nachricht versendet, dann wird sie an diesen Partner geschickt. Konvertierung Konvertierung, die für den Import verwendet werden soll. Imports sind nur mit Konvertierung möglich. Quelldatei Angaben zur Quelldatei für den Import. Suchpfad Das Verzeichnis, in dem nach passenden Dateien gesucht werden soll. © 2015 Bartsch Software 158 Odette MC Benutzerhandbuch Dateimaske Über die Dateimaske können die zu importierenden Dateien eingeschränkt werden. Mit * wird jede gefundene Datei im Suchpfad importiert. Beispielsweise werden mit *.txt alle Textdateien importiert und ABC?.* importiert Dateien, deren Name vier Zeichen lang ist, mit ABC beginnt und die beliebige Dateiendungen haben. * ist Platzhalter für beliebig viele Zeichen, ? für genau ein beliebiges Zeichen. Datei hat EbcDic-Format Aktivieren Sie diese Option, falls die zu importierende Datei im EbcDic-Format gespeichert ist. Diese Option hat keinerlei Auswirkung darauf, in welchem Format die importierte Nachricht versandt wird! Filter Hier kann ein Filter angegeben werden, der auf jede Datei angewandt wird, bevor Sie importiert wird. Filter können verwendet werden, um den Inhalt einer Datei vor dem Import zu modifizieren, oder um den Import anhand des Dateiinhalts zuzulassen, oder abzubrechen. Versandname für Datei Der Dateiname, mit dem die Importierte Nachricht versendet werden soll. Lassen Sie das Feld leer, dann wird der Name der importierten Datei als Versandname verwendet. Im Versandnamen sind folgende Platzhalter erlaubt: * - Name der Importierten Datei # - #-Zeichen werden durch einen Zähler ersetzt, der mit jeder mit dieser Regel importierten Datei erhöht wird. Wie weit gezählt wird, hängt davon ab, wie viele #-Zeichen Sie verwenden. $SCRIPTNAME$ - Wird durch den Inhalt der Skriptvariable OutputFilename ersetzt. Im Skript einer Konvertierung können Sie diese Variabel jederzeit setzten. Wird im Skript die Variable nicht gesetzt, dann wird der Platzhalter durch default.out ersetzt. Die Kombination aller drei Platzhalter ist möglich. Automatische Bearbeitung Voreinstellung deaktivieren Ist diese Option deaktiviert, dann werden Standardaufgaben für den gewählten Nachrichtentyp nach dem Import ausgeführt. Durch aktivieren der Option können spezielle Einstellungen für diese Import-Regel verwendet werden. Nachricht versenden Nachricht nach Import automatisch an den angegebenen Partner versenden. Nachricht drucken Importierte Nachricht automatisch drucken. © 2015 Bartsch Software Referenz 5.3.6.2 159 Export-Regeln Die Dialoge für neue Regeln sowie zum Bearbeiten von Regeln sind identisch. Regel Name Name der Regel, der in der Regelliste angezeigt wird. Partner Partner, für den diese Regel gilt. Wird eine über diese Regel importierte Nachricht versendet, dann wird sie an diesen Partner geschickt. Konvertierung Zunächst ist hier die anzuwendende Konvertierungsregel zu wählen. Dateiname Name unter dem die konvertierte Datei gespeichert werden soll. Mögliche Platzhalter im Dateinamen: # - #-Zeichen werden durch einen Zähler ersetzt, der mit jeder mit dieser Regel importierten Datei erhöht wird. Wie weit gezählt wird, hängt davon ab, wie viele #-Zeichen Sie verwenden. $SCRIPTNAME$ - Wird durch den Inhalt der Skriptvariable OutputFilename ersetzt. Im Skript einer Konvertierung können Sie diese Variabel jederzeit setzten. Wird im Skript die Variable nicht gesetzt, dann wird der Platzhalter durch default.out ersetzt. © 2015 Bartsch Software 160 Odette MC Benutzerhandbuch Filter Hier kann ein Filter angegeben werden, der auf die Datei angewandt wird, nachdem Sie konvertiert wurde. Filter können verwendet werden, um den Inhalt einer Datei vor dem Import zu modifizieren, oder um den Import anhand des Dateiinhalts zuzulassen, oder abzubrechen. Datei in EbcDic-Format speichern Ist diese Option aktiviert, wird die fertig konvertierte und gefilterte Datei noch in das EbcDicFormat konvertiert, bevor sie gespeichert wird. © 2015 Bartsch Software Referenz 5.3.7 161 Druckregeln Die Druckregeln erlauben es, dass Nachrichten eines bestimmten Typs je nach Nachrichteninhalt auf unterschiedliche Drucker gedruckt werden. So lassen sich zum Beispiel VDA-Nachrichten, die an einen Partner gesendet werden sollen, aber an unterschiedliche Werke gehen, vor dem Versand in verschiedenen Abteilungen drucken. Die Druckregel <default> ist immer vorhanden und kann nicht gelöscht werden. Sie wird immer dann verwendet, wenn keine andere Druckregel greift. Durch markieren einer Druckregel wird unter Drucker angezeigt, welcher Drucker für diese Regel verwendet werden soll. Über Einstellungen können weitere Druckeinstellungen vorgenommen werden. Über die Funktion Neu kann eine neue Regel angelegt werden. In diesem Fall muss zunächst der Feldname angegeben werden, der auf einen bestimmten Wert hin überprüft werden soll. Danach muss der Wert angegeben werden, der in dem gewählten Feld stehen muss, damit die Regel angewendet wird. Feldname und Feldwert können jederzeit über die Funktion Bearbeiten verändert werden. Die Funktion Löschen löscht die in der Liste markierte Druckregel. © 2015 Bartsch Software 162 Odette MC Benutzerhandbuch Druckregeln und Identitäten Entspricht der für eine Regel gewählte Feldwert dem Namen einer unter Eigene Angaben definierten Identität, dann wird beim Drucken diese Identität für Felder verwendet, in denen Einträge aus den Eigenen Angaben benutzt werden. So kann mittels der Druckregeln indirekt mit verschiedenen Identitäten gearbeitet werden. Der Name der zu verwendenden Identität muss mit dem Feldwert identisch sein, ansonsten wird die Default-Identität verwendet. © 2015 Bartsch Software Referenz 5.4 Odette MC Einstellungen 5.4.1 Allgemeine Einstellungen 163 Die Seite Allgemeine Einstellungen enthält Optionen, die sich ganz allgemein auf Odette MC und das Odette-Protokoll beziehen. Ansicht Anwendung in den Infobereich minimieren Ist diese Option aktiviert, dann wird Odette MC als Icon Windows-Taskleiste dargestellt, sobald es minimiert wird. im Infobereich der Verbindungs-Diagramm anzeigen Schaltet das Verbindungs-Diagramm ein bzw. aus. Dieses befindet sich unten im Hauptfenster von Odette MC und zeigt den zeitlichen Verlauf der Kanalbelegung an. Standard Komprimierte Datenübertragung nutzen Wenn aktiviert, werden die Daten während einer laufenden Übertragung komprimiert. Es handelt sich hier um eine genormte Komprimierungsmethode, die nicht die Effizienz externer © 2015 Bartsch Software 164 Odette MC Benutzerhandbuch Kompressions programme, wie z.B. GZip oder Zip, besitzt. Restart nach Abbruch nutzen Wenn aktiviert, wird im Falle einer Unterbrechung während der Datenübertragung versucht, bei der nächsten Übertragung die Daten ab der Unterbrechungsstelle zu übertragen. Ansonsten würden die Daten wieder von Anfang an übermittelt werden. Backupverzeichnisse nie überschreiben Nach dem Versenden werden die Dateien in das Backupverzeichnis verschoben. Sollte hier schon eine Datei mit gleichem Namen existieren, so wird diese überschrieben. Mit Hilfe dieser Option wird an jede Datei ein eindeutiger Zeitstempel angehängt und so ein Überschreiben vermieden. CD nach Dateiende erzwingen Wenn Sie mehrere Dateien von Ihrem Partner empfangen möchten und die Übertragung funktioniert nicht wie gewünscht, dann schalten Sie dieses Kästchen (Change Direction) aktiv. Diese Einstellung ist gemäß der Odette-Norm unnötig, kann jedoch aufgrund von Inkompatibilitäten der Partner-Software notwendig sein. Fenstergröße Als Fenstergröße wird die Anzahl der Datenpakete bezeichnet, welche Odette MC versenden darf, ohne auf eine Quittung des Partners warten zu müssen. Die Voreinstellung 15 sollte nicht verändert werden. Paketgröße Als Paketgröße wird die Anzahl Bytes bezeichnet, welche in einem Block gesendet oder empfangen werden dürfen. 2000 Bytes ist hier die Voreinstellung. Extras Odettekommunikation protokollieren Ausführliche Protokollierung der Übertragung DebugTCPIP.txt, DebugTLS.txt. in die Textdateien DebugISDN.txt, Time-Out Gemäß den Odettespezifikationen ist ein Zeitverzögerung (Time-Out) von 2 Minuten vorgesehen. Ursprünglich war das Odette-Protokoll allerdings auch für Datex-P konzipiert worden, bei der Datenübertragung über ISDN oder TCP/IP ist dieser Wert in der Regel zu hoch. Sollten Sie nach dem Heruntersetzen dieses Wertes vermehrt Time-Out-Fehler bekommen, so setzen Sie ihn wieder etwas herauf. Erweitertes Debugging aktivieren Bei aktiviertem, erweitertem Debugging werden deutlich mehr Meldungen in das Protokoll von Odette MC geschrieben. Weiterhin werden zusätzliche Protokolldateien mit ebenfalls zusätzlichen Meldungen erzeugt. Dies kann zur Problemanalyse hilfreich sein, sollte aber im Normalfall deaktiviert bleiben, da ansonsten die Größe der Protokolldateien sehr schnell anwachsen kann. Debug-Log anzeigen Öffnet das erweiterte Debug-Log (sofern vorhanden) im standard Text-Editor von Windows. © 2015 Bartsch Software Referenz 5.4.2 165 Automatischer Dateiversand Der automatische Dateiversand stellt die einfachste Möglichkeit zur Fernsteuerung von Odette MC dar. Versandregeln Der automatische Dateiversand arbeitet mit Versandregeln. Eine Regel legt fest, aus welchen Verzeichnissen Dateien mit einer bestimmten Suchmaske an einen Partner versendet werden sollen. Immer wenn Dateien in diesen Verzeichnissen abgelegt werden und ihr Name der Suchmaske entspricht, werden diese in den Ausgangsordner des entsprechenden Partners verschoben und es wird ein neuer Sendeauftrag erzeugt. Diese Art der Fernsteuerung funktioniert nicht zusammen mit EngDat bzw. EngPart. Es darf nie das Ausgangsverzeichnis des Partners als Suchordner verwendet werden! Über den Button Hinzufügen kann eine neue Regel angelegt werden, mittels des Buttons Löschen wird die markierte Regel gelöscht. Damit eine Regel verwendet wird, muss diese aktiviert werden. Zum Aktivieren markieren Sie das Kästchen vor der Regel. © 2015 Bartsch Software 166 5.4.3 Odette MC Benutzerhandbuch Backup-Einstellungen Hier kann eingestellt werden wann Sicherungskopien wichtiger Systemdateien wie der Adressdatenbank und der Protokoll-Dateien erstellt werden sollen. Sofortiges Backup Durch einen Klick auf diesen Knopf werden sofort Sicherungskopien im unten angegebenen Ziel-Verzeichnis erstellt. Regelmäßiges Backup Tägliche Sicherung um Geben Sie hier an ob und um welche Tageszeit täglich eine automatische Sicherung durchgeführt werden soll. Ziel-Verzeichnis der Sicherungskopien Geben Sie hier das Verzeichnis an, in dem die Sicherungskopien abgelegt werden sollen. Durch einen Klick auf den Durchsuchen-Button neben dem Eingabefeld öffnet sich eine Verzeichnisliste, aus dem Sie das gewünschte Verzeichnis auswählen können. © 2015 Bartsch Software Referenz 5.4.4 167 Benutzerdatenbank Die Benutzerdatenbank wird für die optionalen Module Client/Server TCP/IP und WebClient benötigt. Mit der Datenbank werden Benutzer, Passworte und Benutzerrechte sowie Benutzer-Gruppen verwaltet. Einzelne Rechte werden Benutzergruppen zugewiesen. Ein Benutzer hat all die Rechte, welche die Gruppen besitzen, zu denen er gehört. Odette MC besitzt zwei Standard-Gruppen: HTTP-Users und Client/Server-Users. Benutzer, die zur Gruppe HTTP-Users gehören, können sich über den WebClient anmelden. Zur Gruppe der Client/Server-Users gehörende Benutzer können sich über den Odette-Client anmelden. Funktionen Benutzerliste Schaltet zur Ansicht der Benutzerliste um. Neuen Benutzer erstellen Einen neuen Benutzer anlegen. Benutzer editieren Einstellungen des markierten Benutzers bearbeiten. Benutzer löschen Den markierten Benutzer löschen. © 2015 Bartsch Software 168 Odette MC Benutzerhandbuch Gruppenliste Schaltet zur Ansicht der Gruppenliste um. Neue Benutzergruppe erstellen Eine neue Benutzergruppe anlegen. Benutzergruppe editieren Einstellungen der markierten Gruppe bearbeiten. Benutzergruppe löschen Die markierte Gruppe löschen. 5.4.4.1 Benutzer erstellen/editieren Nutzer-ID und Passwort sind die Daten, mit denen sich der jeweilige Benutzer über den WebClient oder den Odette-Client einloggen kann. Die Felder Beschreibung, Telefon und Email dienen der weiteren Beschreibung des Benutzers. Die Nutzer-ID kann nur beim Erstellen eines Benutzers bearbeitet werden. Danach kann sie nicht mehr verändert werden! Wichtig ist die Gruppenzugehörigkeit: Damit ein Benutzer ein Recht erhält, muss er Mitglied einer Gruppe sein, die dieses Recht besitzt. Alle Rechte der Gruppen, zu denen ein Benutzer gehört, ergeben zusammen die Rechte des Benutzers. Über die Buttons Hinzufügen und Entfernen kann die Gruppenzugehörigkeit für den gewählten Benutzer bearbeitet werden. Um den WebClient nutzen zu können muss oben rechts die Schaltfläche HTTP aktiviert sein, für den Client/Server das Symbol C/S. © 2015 Bartsch Software Referenz 5.4.4.2 169 Benutzergruppe erstellen/editieren Damit ein Benutzer bestimmte Rechte bekommt, muss er Mitglied einer Benutzergruppe sein, die diese Rechte besitzt. Es können beliebig viele Gruppen mit unterschiedlichen Rechten erzeugt werden. Nach dem erstmaligen Anlegen einer Benutzergruppe ist die Gruppen-ID nicht mehr veränderbar. Alle anderen Angaben sind auch nachträglich editierbar. Den Gruppen können folgende Rechte gegeben werden: Benutzer erhalten alle nicht zuzuordnende Eingänge (nur Client/Server) Die Benutzer dieser Gruppe erhalten alle Eingänge, die nicht im EngDat Format sind oder deren Weiterleitungsadresse kein Benutzername ist. Wenn diese Option nicht gesetzt ist, erhält der Benutzer nur einen Eingang gemeldet, wenn im EngDat die Weiterleitungsadresse seinem Benutzernamen entspricht. Benutzer erhalten alle Statusmeldungen Ohne diese Option bekommen Benutzer nur Statusmeldungen aus dem Odette-Server angezeigt, wenn diese Aufträge betreffen, die der Benutzer selbst erzeugt hat. Über diese Option werden dem Benutzer alle Meldungen angezeigt, die auch im Hauptbildschirm von Odette MC sichtbar sind. Benutzer können Dateien löschen / verschieben Die Benutzer können auf die Eingangsverzeichnisse nur lesend zugreifen. Wird diese Option gesetzt, so können die Benutzer des Client/Server die Eingänge vom Server auf den Clientrechner verschieben. Im WebClient erscheint hinter dem Dateieintrag ein Löschsymbol. Damit stehen die Dateien anderen Benutzern nicht mehr zur Verfügung. Benutzer sehen nur eine begrenzte Partnerauswahl Ist dieses Recht gesetzt, bekommen alle Benutzer dieser Gruppe nur die Partner aus der Adressverwaltung zu sehen, bei denen der Gruppenname hinterlegt ist (siehe Sonderfunktionen ). Sobald ein Benutzer Mitglied einer Gruppe mit diesem Recht ist, wird die eingeschränkte Gruppenauswahl angewendet, auch wenn er in Gruppen Mitglied ist, die diese Einschränkung nicht haben. Ist der Benutzer Mitglied in mehreren Gruppen, die diese © 2015 Bartsch Software 170 Odette MC Benutzerhandbuch Option gesetzt haben, so werden alle Partner angezeigt, denen mindestens eine dieser Gruppen zugeordnet ist. Geänderte Gruppenrechte wirken sich automatisch auf alle Mitglieder der Gruppe aus. © 2015 Bartsch Software Referenz 5.4.5 171 EngDat-Einstellungen Empfangene EngDat-Dateien immer mit GZip entpacken Der VDA empfiehlt alle Dateien im EngDat mit GZip zu packen. Hierbei werden die gepackten Dateien in dem EngDat-Abstrakt als solche markiert. Durch Aktivieren dieser Option wird immer versucht empfangene Dateien zu entpacken. Empfangene EngPart-Dateien suchen (nur mit Zusatzmodul EngPart) EngPart-Dateien werden ebenfalls im EngDat-Format versendet. Durch Aktivieren dieser Option werden alle empfangenen Dateien an das EngPart-Modul gemeldet. Dieses sucht dann nach EngPart-Informationen und zeigt diese im EngPart-Hauptfenster an. © 2015 Bartsch Software 172 5.4.6 Odette MC Benutzerhandbuch Externe Steuerung Anwahl Anwahlen begrenzen Odette MC wählt einen Partner solange an, bis ein Verbindungsaufbau erfolgreich ausgeführt wurde. Über diese Funktion kann die Zahl der erfolglosen Anwahlversuche begrenzt werden. Bei Erreichen der hier eingestellten Zahl wird der Sendeauftrag aus der Auftragsliste entfernt. Externe Steuerung Autostart mit Datei Wird in das Ausgangsverzeichnis eines Partners zusätzlich eine Datei ~start.job (Inhalt beliebig) abgelegt, so erstellt Odette MC automatisch einen Sendeauftrag und beginnt sofort zu senden. Nach erfolgreichem Versenden wird im Unterverzeichnis backup eine Datei mit dem Namen ~done.job erstellt. Mit dieser Funktion kann Odette MC durch eine Fremdsoftware ferngesteuert werden. (siehe auch Fernsteuerung mit Hilfe von Dateien) SWAN-Steuerung aktiv (nur mit Zusatzmodul SWAN) Mit dieser Option wird das SWAN-Modul von Odette MC aktiviert. Da SWAN stets nur Aufträge für einzelne Dateien vergibt, kann eine Zeitverzögerung eingestellt werden, um mehrere Dateien in einem Auftrag zu sammeln. Während des laufenden Betriebs sollte die Option nicht geändert werden. (siehe auch Swan-Schnittstelle) © 2015 Bartsch Software Referenz 173 Client / Server (TCP/IP) (nur mit Zusatzmodul Client/Server Odette MC) Aktiviert - Aktiviert den integrierten Server für das Zusatzmodul Client/Server von Odette MC aktiviert. Wird diese Option deaktiviert oder der Port verändert, werden alle Clients sofort abgemeldet. Port - Der vom Server verwendete Port. Das Modul benötigt zum Betrieb zwei benachbarte TCP/IP-Ports (Vorgabe: 10000 und 10001). Es werden also immer hier angegebene Port und der direkt darauf folgende verwendet. Statusprotokolle Erweitertes Protokoll (eine Datei) Im Log-Verzeichnis wird eine Datei mit Namen Protokoll.txt erzeugt. Bei jedem Versuch Dateien zu senden oder zu empfangen wird folgender Eintrag generiert: 1. Status, Datum, Uhrzeit, 2. Partnername, 3. Anzahl versendeter Dateien; dazu empfangene EERPs, 4. Anzahl empfangener Dateien; dazu versendete EERPs, 5. Letzte Fehlermeldung (falls vorhanden), 6. Trennstrich. (siehe auch Fernsteuerung mit Hilfe von Dateien) Erweitertes Protokoll (mehrere Dateien) Im Ausgangsverzeichnis wird ein Unterverzeichnis Log angelegt. Dort wird zu jeder Datei im Ausgangsverzeichnis eine Protokolldatei mit gleichem Namen erzeugt. Sie enthält folgende Informationen: 1. Status, 2. Datum, Uhrzeit, Partnername, 3. Dateiname im Odette, Dateiname auf Festplatte, Dateigröße, ggf. Restartposition, 4. Letzte Fehlermeldung. Anhand dieser Protokolle kann eine Fremdsoftware feststellen, ob ihre Daten versendet wurden. (siehe auch Fernsteuerung mit Hilfe von Dateien) © 2015 Bartsch Software 174 5.4.7 Odette MC Benutzerhandbuch Fehler-Email Email-Einstellungen Allgemeine Einstellungen für das Fehler-Email-System. Fehler per Email melden Über diese Option kann das Mailsystem schnell de-/aktiviert werden, ohne dass die Einstellungen verloren gehen. Es ist zu empfehlen die Fehler-Email zu deaktivieren, z.B. während ein neuer Partner eingerichtet und die Verbindung getestet wird. SMTP-Server Adresse des SMTP-Servers, über den Email-Benachrichtigungen versendet werden sollen. Port Der Port, über den der SMTP-Server erreichbar ist (üblicherweise 25). Benutzername, Passwort Anmeldedaten für den SMTP-Server. Die Eingabe von Benutzernamen und eines Passwort sind nur nötig, wenn der Mail-Server dieses erwartet. Email-Adresse Absender Email-Adresse, die als Absender in der Email-Benachrichtigung erscheinen soll. Email-Adresse Empfänger Email-Adresse, an welche die Email-Benachrichtigung gesendet werden soll. © 2015 Bartsch Software Referenz 175 Folgende Fehlerklassen melden Hier können Sie auswählen, bei welchen Fehlern eine Email-Benachrichtigung versendet werden soll. Die möglichen Übertragungsfehler sind in Fehlerklassen aufgeteilt. Hierdurch können häufig auftretende Fehler von der Verarbeitung ausgeschlossen werden. Ein Beispiel für einen häufig auftretende Fehlerklasse ist die ISDN-Fehlerklasse $349x, welche u.a. „Teilnehmer besetzt“ und „Teilnehmer antwortet nicht“ beinhaltet. Diese Fehler sind jederzeit möglich, stellen jedoch keine Störung des Ablaufs dar, sondern gehören mit zum normalen Verhalten. © 2015 Bartsch Software 176 5.4.8 Odette MC Benutzerhandbuch ISDN Allgemein Auf alle Nummern reagieren (nicht empfohlen) Die Verwendung dieser Option ist in den meisten Fällen äußerst problematisch. Es ist dann nicht mehr möglich, unter einer anderen Nummer dieses Anschlusses eine weitere Datenübertragungssoftware zu betreiben. Wir empfehlen dringend, diese Funktion nur nach Rücksprache mit Bartsch Software einzusetzen. V42bis Kompression für X.75 Layer 2 abschalten (nicht empfohlen) Das Odette-Protokoll verwendet in der Schicht 2 das Protokoll X.75. Die Verwendung der v42bis Kompression ist nicht vorgeschrieben. Im Normalfall wird die Einstellung der Protokolle zwischen den beiden Stationen automatisch verhandelt, so dass die Verbindung, unabhängig von dieser Funktion, immer korrekt aufgebaut wird. Einige Implementationen setzen jedoch v42bis fest voraus, so dass ohne v42bis keine Übertragung möglich ist. Falls Sie diese Option zu aktivieren, deaktivieren Sie damit das v42bis. Dieses kann bei CAPI-Implementationen sinnvoll sein, die dieses Format nicht oder nicht korrekt unterstützen. Bei einigen älteren Systemen muss das Protokoll direkt über das Setup der Gerätetreiber aktiviert werden. Liste der verfügbaren Call-by-Call-Anbieter Über diese Liste können Sie optional Call-By-Call-Anbieter für Ferngespräche angeben. In der 1. © 2015 Bartsch Software Referenz 177 Zeile steht der Hauptprovider, welcher für Ihre Ferngespräche zuständig ist, wenn keine separate Vorwahl angegeben wurde. In den nachfolgenden Zeilen können bis zu 4 weitere Provider mit ihren Einwahlnummern eingegeben werden. Testen Sie die Datenübertragung mit allen eingegebenen Providern. Insbesondere bei Auslandsverbindungen ist es möglich, dass nicht alle Provider jedes Land unterstützen. Die „Weitervermittlung“ über die „01900xx“-Nummern funktioniert unserer Erfahrung nach nicht. © 2015 Bartsch Software 178 5.4.9 Odette MC Benutzerhandbuch Klänge Die verschiedenen Ereignisse während einer Datenübertragung können mit Klängen (Format: WAV) akustisch untermalt werden. Dieses ist insbesondere dann sinnvoll, wenn z.B. der DFÜ-PC nicht ständig beobachtet wird, einkommende Daten jedoch sofort durch einen Bediener bemerkt werden sollen. Das Klangmodul kann entweder komplett deaktiviert werden, oder es können einzelne Ereignisse ohne Klang bleiben. Ereignisse Netz – Fehler Während einer laufenden Datenübertragung wird die Leitung unterbrochen. Dieses deutet zumeist auf ein schwerwiegendes Hardwareproblem hin oder eine eventuelle Störung in der Vermittlungsstelle. Odette – Fehler Ein Fehler innerhalb des Odette-Protokolls ist aufgetreten. Bei Beginn der Datenübertragung weist dies im Allgemeinen auf eine falsche Odettekennung oder Passwort hin. Sollte ein solcher Fehler während der Datenübertragung geschehen, so weist dies auf eine so schwerwiegende Verfälschung der Daten hin, die durch die darunter liegenden X.25 Protokolle nicht mehr korrigiert werden konnte. Übertragung beendet Eine Datenübertragung wurde ordnungsgemäß abgeschlossen. © 2015 Bartsch Software Referenz 179 Partnerdaten empfangen Beim Einsatz des Zusatzmoduls EngPart wird darauf hingewiesen, dass ein Partner soeben seine aktuellen „EngPart“-Informationen übermittelt hat. © 2015 Bartsch Software 180 Odette MC Benutzerhandbuch 5.4.10 Logdatei Statusanzeige Einträge nach x Tagen löschen Legt fest, nach wie vielen Tagen Einträge aus der Statusanzeige im Odette MC Hauptfenster gelöscht werden sollen. Die Einträge werden nur aus der Anzeige gelöscht, nicht aber aus der Logdatei selbst. Ältere Einträge können weiterhin über die Protokoll-Auswertung angezeigt werden. Backup der Logdatei anlegen Diese Option legt fest, in welchem Intervall ein Backup der Logdatei angelegt werden soll und eine neue Logdatei begonnen wird. Wird die Logdatei sehr schnell sehr groß, dann sollte hier ein kürzeres Intervall angegeben werden. © 2015 Bartsch Software Referenz 181 5.4.11 Nachbearbeitung Die Nachbearbeitung erlaubt es, nach dem Empfang von Dateien bestimmte Kommandos bzw. Programme auszuführen. Empfangene Dateien per Batch weiterverarbeiten Wenn aktiviert, kann in dem oberen Feld (Programm) der aufzurufende Befehl und im unteren Feld (Parameter) die Parameterliste eingegeben werden. Programm Hier muss der aufzurufende Befehl (das aufzurufende Programm) angegeben werden. Es können folgende Variablen verwendet werden: · %p = Eingangsverzeichnis, in dem die empfangene Datei liegt · %d = Partnerbeschreibung aus Adressverwaltung Parameter Hier können Optionale Parameter für den Befehlsaufruf angegeben werden. Es können folgende Variablen verwendet werden: · · · · %p = Eingangsverzeichnis, in dem die empfangene Datei liegt %d = Partnerbeschreibung aus Adressverwaltung %n = Dateiname der empfangenen Datei auf der Festplatte %f = Dateiname inklusive Pfad © 2015 Bartsch Software 182 Odette MC Benutzerhandbuch Aus Sicherheitsgründen können die Dateinamen nur im Parameterblock verwendet werden. Ein direkter Aufruf stellt ein potentielles Sicherheitsrisiko dar und wird deshalb nicht unterstützt. Beispiel Kommando: Parameter: %p\cmd\Verarbeitung.bat %d %f Im Unterverzeichnis cmd des Eingangsverzeichnisses des jeweiligen Partners wird die Stapelverarbeitungsdatei Verarbeitung.bat aufgerufen. Verarbeitung.bat erhält die beiden Parameter Partner und Dateiname. Wenn die Datei nicht gefunden wird, wird ohne Programmabbruch fortgefahren. Innerhalb der Stapelverarbeitungsdatei werden die o.g. Parameter in der üblichen Form ( z.B. %1, %2 ) angesprochen. © 2015 Bartsch Software Referenz 183 5.4.12 Secure TCP/IP Server/Client Diese Box enthält Einstellungen, die sowohl eingehende (Odette MC fungiert als Server) als auch ausgehende (Odette MC ist der Client) Verbindungen betreffen. Minimale Verschlüsselungsstärke Hiermit wird eingestellt, welche Verschlüsselungsstärke für den Datenaustausch per TLS mindestens verwendet werden soll. Beim Aufbau einer TLS-Verbindung handeln beide Seiten aus, mit welchem Verfahren der Datenaustausch über die TLS-Verbindung verschlüsselt werden soll. Dieses Verfahren ist unabhängig vom im Zertifikat gewählten Verschlüsselungsalgorithmus. Je höher die Verschlüsselungsstärke, desto sicherer ist der Datenaustausch, aber desto höher ist auch die Prozessorbelastung, also desto langsamer auch die Datenübertragung. Bei der Aushandlung wird das niedrigste von beiden Seiten geforderte Verfahren verwendet. Folgende Auswahlmöglichkeiten stehen zur Verfügung: Verschlüsselung sstärke Hoch Mittel Niedrig Export © 2015 Bartsch Software Schlüssellänge größer als 128 Bit 128 Bit 56 oder 64 Bit 40 oder 56 Bit 184 Odette MC Benutzerhandbuch Zertifikat RSA / DSA Die für den TLS-Verbindungsaufbau benötigten Zertifikate. Abhängig davon, welchen Typ Zertifikat Ihre Partner fordern, benötigen Sie Zertifikate eines oder beider Arten. Es ist empfohlen, Zertifikate mit RSA-Verschlüsselung zu verwenden. Folgende Bearbeitungsmöglichkeiten stehen Ihnen zur Verfügung: · Zertifikat auswählen Über diesen Button kann ein zu verwendendes Zertifikat ausgewählt und auch erstellt werden. · Zertifikat entfernen Entfernt das ausgewählte Zertifikat. Das Zertifikat wird nicht aus dem Windows-ZertifikatsStore gelöscht! · Zertifikat anzeigen Zeigt alle Details des gewählten Zertifikats an. · Zertifikat exportieren Über diesen Button können Sie das gewählte Zertifikat in eine Zertifikats-Datei exportieren, um es beispielsweise an Ihren Partner weiterzugeben. Der private Schlüssel des Zertifikats wird dabei nicht mit exportiert. Server Diese Box enthält Einstellungen, die nur eingehende Verbindungen betreffen. Zertifikat von den Clienten fordern Ist diese Option aktiviert, fordert Odette MC bei einer eingehenden TLS-Verbindung das Zertifikat des Clienten an. Nur wenn dieser ein Zertifikat sendet und es in der Partnerdatenbank von Odette MC gefunden werden kann, wird die Verbindung aufgebaut. Über diese Funktion können Sie also sicherstellen, dass sich nur Clienten verbinden können, die Ihnen bekannt sind. TLS Version 1.2 erlauben Ist diese Option aktiviert, dann wird für Secure-TCP/IP-Verbindungen TLS in der Version 1.2 verwendet, wenn beide Seiten dies unterstützen. Ist diese Einstellung deaktiviert, dann verwendet der Server nur ältere TLS-Versionen für die Aushandlung der sicheren Verbindung. © 2015 Bartsch Software Referenz 185 5.4.13 Sicherheit Im Gegensatz zum Secure TCP/IP werden bei den Sicherheitsfeatures von OFTP2 immer RSA-Zertifikate verwendet. Das hier hinterlegte eigene Zertifikat wird zum Signieren versendeter Dateien und zum Entschlüsseln empfangener Dateien verwendet. Neben der normalen Identifikation über Odettekennung und Passwort bietet OFTP2 zusätzlich die Möglichkeit sich über das eigene Zertifikat zu identifizieren. Der private Schlüssel des Zertifikats darf den eigenen Rechner nie verlassen. Sollte dieser Schlüssel in dritte Hände geraten, darf das Zertifikat nicht mehr verwendet werden, da die Sicherheit nicht mehr gewährleistet ist. Zum Schutz werden die Zertifikate in der Windows eigenen Zertifikatsverwaltung gespeichert. An den Partner wird immer nur der öffentliche Teil des Zertifikats herausgegeben. · Zeigt alle im Zertifikat gespeicherten Informationen an. · Öffnet den Zertifikats-Wizard. Hier kann ein selbstsigniertes Zertifikat erzeugt oder ein vorhandenes Zertifikat ausgewählt werden. Dieses muss einen privaten Schlüssel enthalten. (siehe Anhang E: Zertifikats-Wizard) · Der öffentliche Teil des Zertifikats wird für die Weitergabe an einen Partner exportiert. Als Dateiformate stehen „cer“, „pem“ und „pfx“ zur Auswahl. · Das bisher eingestellte Zertifikat wird nicht länger als eigenes Zertifikat verwendet. Es wird jedoch nicht aus dem Zertifikatsspeicher von Windows gelöscht. Hierzu verwenden Sie bitte die entsprechenden Programme, die von Windows zur Verfügung gestellt werden. © 2015 Bartsch Software 186 Odette MC Benutzerhandbuch 5.4.14 WebClient Der WebClient erlaubt es, einzelne Funktionen von Odette MC per Webbrowser zu nutzen. Damit der WebClient genutzt werden kann, müssen zuvor Benutzer in der Benutzerdatenbank angelegt sein, welche Mitglied der Benutzergruppe HTTP sind. Server-Einstellungen Aktiv Aktiviert den WebClient. Port Der Port, über den der WebClient erreichbar ist. Der Standard-Port ist 8080. Falls dieser bereits durch eine andere Software belegt sein sollte, so muss er hier geändert werden. HTTP-Tempdir Das Verzeichnis, in das temporäre Dateien vom WebClient gespeichert werden. Dabei handelt es sich beispielsweise um Datei-Uploads für Sendeaufträge. Für das angegebene Verzeichnis muss Odette MC Schreibrechte besitzen! Wird kein explizites Verzeichnis angegeben, dann wird das Standard-Verzeichnis für Temporäre Dateien des angemeldeten Benutzers verwendet, z.B. C:\Users\User\AppData\Local\Temp. Verwenden Sie nie ein Verzeichnis, in dem auch andere Daten liegen könnten. Bei jedem Programmstart wird das Verzeichnis komplett gelöscht, da es sich bei den Daten nur um abgelaufene HTTP-Sitzungen handeln kann. © 2015 Bartsch Software Referenz Server-Einstellungen angemeldet sind! nur ändern, wenn keine 187 Benutzer Die Änderung des Ports oder das deaktivieren des Servers bewirkt, dass alle angemeldeten Benutzer die Verbindung zum Server verlieren. Eventuell gemachte Eingaben, die noch nicht zum Server gesendet wurden, gehen dabei verloren. Deshalb sollten diese Optionen nur verändert werden, wenn gerade keine Benutzer angemeldet sind. Neben der Option Aktiv wird angezeigt, wie viele Benutzer gerade am WebClient angemeldet sind. Ändern Sie die genannten Einstellungen also nur, wenn hier Derzeit aktive Verbindungen: 0 angezeigt wird. EngDat-GZip immer auf dem Server dekomprimieren - Wird diese Option aktiviert, dann werden beim Download von empfangenen ENGDAT-Daten über den Webbrowser diese auf dem Server entpackt, bevor sie an den Client gesendet werden. Ist die Option deaktiviert, dann werden die Daten beim Download durch den Browser entpackt, was nicht immer unterstützt wird oder mit der verwendeten Kompression kompatibel ist. Dateiendung .tar anhängen, wenn EngDat-Datei ein Tar-Archiv enthält - Durch diese Option wird beim Download über den Webbrowser automatisch die Dateiendung .tar an den Dateinamen angehängt, wenn es sich bei der ENGDAT-Datei um ein Tar-Archiv handelt. Mail-Erweiterung (nur mit Zusatzmodul Email-Client) Ist die Mail-Erweiterung aktiv, werden Datei-Links Zusatzmoduls Email-Client auf den WebClient umgeleitet. in Email-Benachrichtigungen des Aktiv Aktiviert die Mail-Erweiterung Hostname Legt fest, wie die Links gesetzt werden sollen. Die Option Interface-URL dynamisch ermitteln erzeugt Links auf die IP-Adresse des Computers, auf dem Odette MC läuft (z.B. http://192.168.0.1:8080...). Sollte das nicht gewünscht sein, beispielsweise weil der Computer beim Email-Empfänger nicht direkt über seine IP-Adresse erreichbar ist, können Sie über die Option Feste Interface-URL eine feste Adresse für den WebClient angeben. © 2015 Bartsch Software 188 Odette MC Benutzerhandbuch 5.5 Sonstige Fenster und Dialoge 5.5.1 EngDat-Auswertung Zeigt eine Klartext-Auswertung von EngDat-Abstrakdateien an und ermöglicht das Entpacken von EngDat-Daten. Der Auswertungstext kann beliebig bearbeitet und dann gedruckt oder als Textdatei gespeichert werden. Folgende Funktionen stehen zu Verfügung: Alle Dateien entpacken - Alle Dateien der EngDat-Übertragung in den Originalzustand zurückversetzen (umbenennen und ggf. entpacken). Die entpackten Dateien werden in das Eingangsverzeichnis des jeweiligen Partners gespeichert. Namenskonflikte werden durch Durchnummerieren der Dateien gelöst. Dateien entpacken als - Wie Alle Dateien entpacken, nur können Speicherort und Dateiname für jede Datei gewählt werden. Drucken - Inhalte des Textfeldes drucken. © 2015 Bartsch Software Referenz Kopieren - Markierten Text in die Zwischenablage kopieren. Ausschneiden - Markierten Text in die Zwischenablage kopieren und löschen. Einfügen - Text aus Zwischenablage in das Textfeld einfügen. Suchen - Text durchsuchen. Ersetzen - Teile des Textes im Textfeld durch andere ersetzen. © 2015 Bartsch Software 189 190 Odette MC Benutzerhandbuch 5.6 Werkzeuge 5.6.1 ComSecure Über den Com-Secure-Admin können die zu verwendenden Partnerschlüssel verwaltet und bestimmten Odette-Partnern zugeordnet werden. Außerdem ist es möglich gezielt einzelne Dateien zu ver- oder entschlüsseln. Folgende Funktionen stehen zur Verfügung: · Partnerschlüsseldatei einlesen - Über diese Funktion können Partnerschlüssel eingelesen und mit einem Odette-Partner verknüpft werden. Für die automatische Ver- und Entschlüsselung ist es zwingend notwendig, zuvor hierüber einen Partnerschlüssel mit dem entsprechenden Odette-Partner verknüpft zu haben. Siehe Com-Secure (Automatische Verschlüsselung). · Schlüssel auflisten/löschen - Listet alle Schlüssel auf, die mit Odette-Partnern verknüpft worden sind. Hierüber können auch vorhandene Schlüssel gelöscht werden. · Datei verschlüsseln - Verschlüsseln einer einzelnen Datei. · Datei entschlüsseln - Entschlüsseln einer einzelnen Datei. · Installation Prüfen - Führt eine Überprüfung auf eine korrekte ComSecure-Installation durch. © 2015 Bartsch Software Referenz © 2015 Bartsch Software 191 Kapitel VI Anhang 6 Anhang 6.1 FAQ 193 Der Eintrag Online-Registrierung bzw. Odette-Voreinstellung ist nicht im Windows-Startmenü vorhanden. Sollte der Eintrag Online-Registrierung bzw. Odette-Voreinstellung aus dem Startmenü von Windows gelöscht worden sein, können Sie ihn wie folgt wiederherstellen: 1 Klicken Sie auf Ihrem Desktop die rechte Maustaste und wählen Sie aus dem Kontextmenü die Option Neu / Verknüpfung. 2 Tragen Sie als Befehlszeile bzw. Speicherort des Elements, abhängig vom Betriebsystem, den Text C:\Programme\OdetteMC\Odette2K.exe REGISTER ein. Der Pfad kann auf Ihrem System anders sein. 3 Geben Sie Online-Registrierung als Namen der Verknüpfung ein und lassen diese durch Windows fertig stellen. Die Online-Registrierung ist somit wieder verfügbar. 6.1.1 EngPart Wie kann ich eine EngPart-Datei auswerten, die nicht in der Liste des EngPart-Hauptmenüs aufgeführt ist? Wählen Sie im EngPart-Hauptmenü unter Partnerdaten bearbeiten den Unterpunkt EngPart aus Datei laden. Sie können nun im Fenster die gewünschte Datei auswählen. Das EngPart-Modul wird aus dieser Datei nun wie aus den EngPart-Dateien der Liste versuchen, Partnerdaten zu gewinnen. Achtung Wenn es sich bei der ausgewählten Datei nicht um eine EngPart-Datei handelt, kann das EngPart-Zusatzmodul aus ihr auch keine verwertbaren Angaben gewinnen. In diesem Fall interpretiert das Modul alle Angaben als nicht vorhanden, d.h. eventuell vorhandene Partnerdaten werden gelöscht. Nutzen Sie daher diesen Menüpunkt nur, wenn Sie sicher sind, dass die ausgewählte Datei die richtige ist. Was tun, wenn die Partnerfirma keine EngPart-Datei generieren kann? In diesem Fall müssen Sie sämtliche Partner-Informationen manuell erfassen. In diesem Fall genügt nicht die Ersteinrichtung Partner. Stattdessen rufen Sie Punkt Partnerdaten bearbeiten im selben Menü auf. Dort müssen Sie alle Informationen ergänzen, welche die Partnerfirma zu den Bereichen Ansprechpartner, CAD-Systeme etc. in anderer Form übermittelt hat. Was tun, wenn die Partnerfirma die EngPart-Daten in schriftlicher Form erhalten soll? Statt des üblichen Weges Eigene Daten zum Partner senden wählen Sie im Menü Verwaltung Partnerdaten den Menüpunkt Eigene Daten für Partner drucken. Das EngPart-Modul erstellt die fertige EngPart-Datei und sendet diese an den Drucker. Wie kann ich meine eignen Daten oder die einer Partnerfirma ändern? Auch nach der vollständigen Ersteingabe können Sie Ihre Stammdaten oder die Daten einer Partnerfirma nach Belieben weiter bearbeiten. Wählen Sie dazu einfach den entsprechenden Menüpunkt im EngPart-Hauptfenster. © 2015 Bartsch Software 194 Odette MC Benutzerhandbuch Hinweis Generell können Daten hier auch nach Belieben gelöscht werden. Beachten Sie jedoch bitte, dass unter CAD-Systeme, Datenformate, Fachabteilungen und Endempfänger immer jeweils eine Eintragung vorhanden sein muss, da die VDA-Empfehlung in diesen Bereichen jeweils eine Angabe enthält. Sie können eine einzige dort vorhandene Eintragung daher nicht unmittelbar löschen, sondern nur ändern oder zuerst eine zweite Eintragung vornehmen, woraufhin die erste gelöscht werden kann. © 2015 Bartsch Software Anhang 6.2 195 Anhang A: EngPart (VDA-Empfehlung 4951) Muss-Felder Eingabeseite Anschrift Eingabefelder Firmenkurzbezeichnung Firmenname Straße Ort Ansprechpartner DFÜ Ansprechpartner 1 Aufgabenbereiche 2 / 3 Abteilung Telefonnummer Faxnummer CAD-Systeme Eingesetzte CAD-Systeme 1 / 3 VDA-Kennung 3.1.1 3.2.1 3.2.3 3.2.5 3.3.x.1 3.3.x.2 3.3.x.3 3.3.x.4 3.3.x.5 5.2.x.1 Datenformate 5.1.x.1 5.1.x.2 5.1.x.4 5.1.x.8 6.x.2.y 6.x.3.y 6.x.4.y 6.x.8.y.z 4.5.1.9 (1-3) Fachabteilungen Verfügbarkeit DFÜ Austauschformat 1 / 3 Version Austauschformat Betriebssystem bei Datenerzeugung Zeichensatz Name Endempfänger 1 Telefonnummer Faxnummer Ref. zu Nutzdatenformaten (muss nicht geändert werden, da erstes Intervall als 0-24 Uhr vorgegeben) Hinweise zu den Eingabefeldern: 1) Mindestens eine Eintragung notwendig. Bei Fachabteilungen: Es muss mindestens eine Abteilung geben (Abteilungsnamen können weggelassen werden) und in jeder Abteilung mindestens einen Endempfänger. 2) Mindestens ein Ansprechpartner muss hier die Eintragung Partnerdaten haben 3) Wenn Sie mit der rechten Maustaste auf eines dieser Eingabefelder klicken, können Sie aus einer Liste von empfohlenen Begriffen auswählen. Ihre Verwendung ist jedoch nicht zwingend vorgeschrieben (abgesehen von der Einschränkung unter 2) und bleibt Ihnen überlassen. Sobald Sie den Mauszeiger über ein Eingabefeld bewegen, wird ebenfalls die offizielle VDA-Kennung für das betreffende Feld eingeblendet. Muss-Felder sind in der Einblendung zusätzlich mit M bezeichnet. © 2015 Bartsch Software 196 6.3 Odette MC Benutzerhandbuch Anhang B: Übersetzung EngPart zu EngDat Empfänger (RDE) Hinweis: Falls vorhanden, Nr. 3.4.xxx statt 3.2.xxx benutzen Klartext Empfänger, kodiert Empfänger, Klartext Adresse Kunden- / Lieferantennr. Ländercode Ansprechpartner Abteilung Telefon Fax Email Nr. EngPart 3.1.1. 3.2.1. 3.2.2. bis 3.2.8. 3.1.2. 3.2.10. 6.x.1. (3.5.x.1) 6.x.2.x. (3.5.x.3) 6.x.3.x. (3.5.x.4.) 6.x.4.x. (3.5.x.5.) (3.5.x.6.a) Nr. EngDat 3039 3036 3124 3296 3207 3412 3412 3928, 3929 3926 3896 Odette-Kennung Odette-SFID Adress-Code 4.3.x.7. 4.3.x.8. 6.x.6.x UNB 0010 UNB 0010 UNB 0014 Der Adress-Code Weiterleitung! ist entscheidend für richtige Dateien (EFC) Klartext Dateiname Datenformat, kodiert Datenformat, Klartext Version des Formats Datencode, kodiert Datencode, Klartext Erstellungssystem Version des Systems Kompression Nr. EngPart 5.1.x.3 5.1.x.1 5.1.x.2 5.1.x.9 5.1.x.8 5.2.x.1 5.2.x.2 5.3.1 Nr. EngDat 1896 6913 6912 9906 1939 1938 4882 4880 4891 © 2015 Bartsch Software Anhang 6.4 197 Anhang C: ISDN-Fehlercodes Die folgenden ISDN-Fehler-Codes sind im Standard ETS 300 102-01 im Detail beschrieben. Dieser kann für den privaten Gebrauch kostenlos unter http://www.etsi.org heruntergeladen werden. Fehlercode Beschreibung Mögliche Ursache 3301 Protokollfehler Ebene 1 Die Verbindung zwischen ISDN-Karte/Router und dem ISDN-Netz ist unterbrochen. Überprüfen Sie die Verbindung. 3302 Protokollfehler Ebene 2 Fehler bei der Kommunikation im D-Kanal. Das eingestellte D-Kanal Protokoll ist inkompatibel mit dem Anschluss. Möglicherweise ist die Verbindung gestört. Dies kann an einer falschen Terminierung oder an einem anderen Gerät liegen. 3303 Protokollfehler Ebene 3 Das verwendete Protokoll im B-Kanal stimmt nicht mit dem Protokoll der Gegenseite überein. Auf der Gegenseite nimmt ein Gerät oder eine Software den Datenruf entgegen, welches nicht kompatibel zu den Odette-Standards ist. Dies kann eine andere Datenübertragungssoftware (z.B. Fritz!Data) oder ein Fernwartungszugang sein. In ganz seltenen Fällen versucht die TK-Anlage der Gegenseite den Ruf anzunehmen, wenn das Gerät auf der gerufenen Nummer nicht erreichbar ist. 3481 Unbekannte Nummer Die gewählte oder die eigene Rufnummer ist der Vermittlungsstelle oder der eigenen TK-Anlage unbekannt. Bei der Onlineregistrierung: Prüfen Sie die in dem Feld “ISDN-Nummer Odette” eingetragene Rufnummer. TK-Anlagen erwarten hier oft nur die interne Durchwahl. Die Nummer sollte an dem internen S0-Bus zur Verfügung stehen. In Odette MC: Überprüfen Sie die für den Partner eingegebene Rufnummer. Sollte kein Partner mehr erreichbar sein, so ist der Anschluss bzw. Einstellungen in der TK-Anlage verändert worden. 3482 Keine Verbindung zum angegebenen Netzwerk 3483 Keine Verbindung zur Überprüfen Sie die eingegebene Rufnummer Gegenstelle 3486 Kanal nicht annehmbar 3487 Ruf angenommen und an bestehende Verbindung weitergeleitet 3490 Normaler Kein Fehler: Einer der Teilnehmer hat den Verbindungsabbau Verbindungsabbau eingeleitet. In Odette MC wird der normale Verbindungsabbau als Fehler angezeigt, wenn er in einer Situation auftritt, in er vom Odette-Protokoll her nicht erwartet wird. 3491 Teilnehmer besetzt Dieser Fehler entspricht dem Besetztzeichen beim Telefon. Odette MC versucht alle drei Minuten eine neue Anwahl. 3492 Teilnehmer antwortet Beim Telefon wäre in diesem Fall ein Freizeichen zu hören, nicht. jedoch nimmt niemand ab. Entweder läuft die Odette-Software der Gegenseite nicht, oder sie ist auf einer anderen Leitung beschäftigt. © 2015 Bartsch Software 198 Odette MC Benutzerhandbuch Fehlercode Beschreibung 3493 Teilnehmer antwortet nicht (hat aber signalisiert). 3495 Ruf zurückgewiesen 3496 Nummer hat sich geändert 349A Ruf wurde von einem anderen Gerät entgegengenommen 349B 349C 349D 349E 349F 34A2 34A6 34A9 34AA 34AB 34AC 34AF 34B1 34B2 34B9 34BA 34BF 34C1 34C2 Mögliche Ursache Nur eingehende Verbindungen. Stellen Sie sicher, dass kein anderes Gerät oder Software, welches ISDN-Datendienste zur Verfügung stellt, auf die gleiche Nummer konfiguriert ist wie Odette MC. Gegenstelle defekt Nummer hat ungültiges Überprüfen Sie die eingegebene Rufnummer des Partners. Format Übermittlungseigenscha ft abgewiesen Antwort auf Statusabfrage Keine ISDN-Verbindung, Grund unbekannt Kein Kanal verfügbar Ein aktiver Verbindungsversuch kann nicht durchgeführt werden, da am lokalen Anschluss keine Leitung frei ist. Der Verbindungsaufbau wird zu einem späteren Zeitpunkt wahrscheinlich erfolgreich sein. Netzwerk defekt Die eigene TK-Anlage oder die Vermittlungsstelle meldet einen Defekt. Vorübergehender Fehler Die eigene TK-Anlage oder die Vermittlungsstelle meldet einen kurzfristigen Defekt, welcher wahrscheinlich kurzfristig behoben sein wird. Überlastung der Kommt heute nicht mehr vor. Vermittlungseinrichtung Zugriffsdaten abgewiesen Angeforderter Kanal nicht verfügbar Ressourcen nicht verfügbar, keine nähere Angabe Dienst nicht verfügbar Angefordertes Dienstmerkmal nicht verfügbar Übermittlungseigenscha ft nicht zugelassen Übermittlungseigenscha ft zeitweise nicht verfügbar Dienst oder Option nicht verfügbar, keine nähere Angabe Übermittlungseigenscha ft nicht implementiert Kanaltyp nicht implementiert © 2015 Bartsch Software Anhang 199 Fehlercode Beschreibung Mögliche Ursache 34C5 Angeforderte Eigenschaft nicht implementiert 34C6 Nur Übermittlungseigenscha ft für begrenzte digitale Information verfügbar 34CF Dienst oder Option nicht implementiert 34D1 Ungültiger Wert der Verbindungskennung 34D2 Angegebener Kanal existiert nicht 34D3 Ein unterbrochener Ruf existiert, die angegebene Rufkennung jedoch nicht 34D4 Rufkennung vergaben 34D5 Kein Ruf beendet 34D6 Ruf mit der angegebenen Kennung wurde zurückgesetzt 34D8 Gegenstelle nicht Wird von einigen TK-Anlagen ausgegeben, wenn unter der kompatibel gewählten Rufnummer kein Gerät für die digitale Übertragung erreichbar ist. Sie erhalten diese Fehlermeldung auch, wenn Sie als Rufnummer einen analogen Anschluss eingeben. 34DB Ungültige Auswahl des Übertragungsnetzwerke s 34DF Ungültige Nachricht, keine nähere Angabe 34E0 Erforderliches Nachrichtenelement nicht vorhanden 34E1 Nachrichtentyp existiert nicht oder ist nicht implementiert 34E2 Nachrichtentyp ist inkompatibel zum Rufstatus oder Nachrichtentyp existiert nicht 34E3 Nachrichtenelement existiert nicht oder ist nicht implementiert 34E4 Ungültiger Inhalt im Nachrichtenelement 34E5 Nachrichtentyp inkompatibel zum Rufstatus 34E6 Abbruch nach Time-Out 34EF Protokollfehler, keine © 2015 Bartsch Software 200 Odette MC Benutzerhandbuch Fehlercode 34FF Beschreibung nähere Angabe Netzbenutzung, keine nähere Angabe Mögliche Ursache © 2015 Bartsch Software Anhang 6.5 201 Anhang D: Verzeichnisse Odette MC speichert alle Daten in einem Ordner mit Namen OdetteMC im Unterverzeichnis Bartsch Software im All-Users-Verzeichnis von Windows. Unter Windows XP und Windows lautet der komplette Pfad typischerweise C:\Dokumente und Einstellungen\All Users\Anwendungsdaten\ Bartsch Software\OdetteMC, unter Windows Vista lautet der Pfad C:\ProgramData\Bartsch Software\OdetteMC. Folgende Unterverzeichnisse befinden sich in diesem Ordner: · Config - Enthält verschiedene Konfigurationsdateien von Odette MC. · CS2 - Enthält Dateien, die das Client/Server-Modul von Odette MC betreffen. · DB - Dieser Ordern enthält verschiedene Datenbanken von Odette MC und des EDI-Moduls, unter anderem die Adressdatenbank. · Edi - In diesem Ordner befinden sich diverse Dateien des EDI-Moduls sowie der Unterordner Msgs, in dem sich sämtliche Nachrichtendefinitionen (auch Flatfiles) und Konvertierungen befinden. · Engdat - Enthält diverse Dateien, die EngDat betreffen. · Engpart - Enthält diverse Dateien, die EngPart betreffen. · Log - Odette MC speichert sämtliche Protokolle in dieses Verzeichnis. © 2015 Bartsch Software 202 6.6 Odette MC Benutzerhandbuch Anhang E: Zertifikats-Wizard Mit Hilfe des Zertifikats-Wizards können die eigenen und die fremden Zertifikate eingestellt werden. © 2015 Bartsch Software Anhang 203 Folgende Funktionen stehen zur Verfügung (abhängig davon, von wo aus der Zertifikats-Wizard aufgerufen wurde): · Zertifikatsdatei importieren - Eine Datei im Format cer, pem oder pfx wird eingelesen, dargestellt und kann dann in den Zertifikatsspeicher von Windows geschrieben. Ein eigenes Zertifikat muss immer einen privaten Schlüssel enthalten. Das Zertifikat wird nur als eigenes oder fremdes Zertifikat für die Datenübertragung akzeptiert, wenn es gültig ist. · Zertifikat aus Zertifikats-Store auswählen - Es kann ein Zertifikat aus dem Zertifikatsspeicher von Windows ausgewählt werden. Es existieren unterschiedliche Speicher für eigene und für fremde Zertifikate. · Selbstsigniertes Zertifikat erstellen - Es wird ein selbstsigniertes Zertifikat mit einem privaten Schlüssel erzeugt. Selbstsignierte Zertifikate können für das Verschlüsseln und Signieren genauso verwendet werden, wie Zertifikate, die von dritte Stelle signiert und damit für gültig erklärt wurden. Eine Lücke in der Sicherheit kann durch die Art und Weise entstehen, wie das Zertifikat an den Partner weitergegeben wurde. Selbstsignierte Zertifikate sollten, soweit möglich, persönlich überreicht werden. Bei einer Übermittlung auf elektronischem Weg, sollte zusätzlich, z.B. der Fingerprint telefonisch abgeglichen werden. · Zertifikats-Request erstellen - Es werden ein privater Schlüssel und eine Request-Datei (eine Anfrage) erstellt. Der Request wird auf elektronischem Weg an eine Zertifizierungsstelle übermittelt, welche ein von ihr signiertes Zertifikat zurücksendet. Dieses Zertifikat wird zusammen mit dem privaten Schlüssel als eignes Zertifikat eingelesen. · Fingerprint eingeben - Ein Zertifikat kann anhand seines Fingerabdrucks eindeutig identifiziert werden. Wurde durch den Partner nur die Zahl entweder per Fax oder Telefon vorgegeben, so ist diese hier per Hand einzutragen. · Versuch, das Zertifikat durch direkte Verbindung zu bekommen (nur Secure TCP/IP) Odette MC wählt die gegebene IP des Partners an. Unter dieser Adresse sollte sich das © 2015 Bartsch Software 204 Odette MC Benutzerhandbuch System des Partners mit seinem Zertifikat identifizieren. Dieses wird angezeigt und kann in den Zertifikatsspeicher von Windows abgelegt werden. Diese Methode sollte nicht verwendet werden, wenn der Partner nur über selbstsigniertes Zertifikat verfügt. Auch bei einem fremdsignierten Zertifikat sollte genau geprüft werden, ob die im Zertifikat angegebenen Daten den Partner exakt identifizieren. © 2015 Bartsch Software Anhang 6.7 205 Anhang F: Com-Secure (Automatische Verschlüsselung) Com-Secure ist eine spezielle Verschlüsselung zur Übertragung von Konstruktionsdaten mit VW und Audi. Da der Konzern derzeit auf OFTP2 umstellt, wird diese Verschlüsselung (Stand: September 2015) zukünftig keine Rolle mehr spielen. Mit Abschluss dieser Umstellung wird auch die Unterstützung dieser Verschlüsselung aus Odette MC entfernt werden. Das Com-Secure-Modul von Odette MC erlaubt das automatische Ver- und Entschlüsseln von Dateien mit Com-Secure. Zu versendende Dateien werden vor dem Versand automatisch verschlüsselt. Die möglicherweise im Protokoll auftauchenden Fehlermeldungen werden direkt aus dem ComSecure Programmpaket übernommen und sind meistens selbsterklärend. Im Zweifelsfall bitte mit T-Systems Verbindung aufnehmen. Nach dem Versand befindet sich, wie gewohnt, die übertragene, verschlüsselte Datei im Backup-Verzeichnis des Ausgangsverzeichnisses, das zu dem angewählten Kunden gehört. Die originale, unverschlüsselte Datei befindet sich im Original-Verzeichnis. Beim Empfang liegt die verschlüsselte Datei im Unterordner Backup und die unverschlüsselte Datei direkt im Eingangsordner. Voraussetzungen Damit Com-Secure verwendet werden kann sind folgende Voraussetzungen zu beachten: Zunächsteinmal muss das Softwarepaket Com-Secure installiert sein. Weiterhin muss ein Schlüsselpaar (eigener privater und eigener öffentlicher Schlüssel) erzeugt worden sein und . Bevor die eigenen Schlüssel verwendet werden können, müssen das Zertifikatsrequest und der Antrag auf Serverzertifizierung an den Partner gesendet werden. Details hierzu entnehmen Sie bitte Com-Secure Benutzerhandbuch. Einrichtung ComSecure Sind die Voraussetzungen erfüllt, dann kann Com-Secure für einen Partner wie folgt eingerichtet werden: 1 Starten Sie Odette MC und Öffnen Sie die Com-Secure-Einstellungen über Werkzeuge / Com-Secure. 2 Wählen Sie den Punkt Schlüsseldatei einlesen und klicken Sie auf Weiter. 3 Nun müssen Sie zunächst den Partner wählen, für den Sie die Schlüsseldatei einlesen wollen, und dann die entsprechende Schlüsseldatei (der öffentliche Schlüssel des Partners). Klicken Sie auf Weiter, um den Schlüssel einzulesen. 4 Odette MC sollte jetzt das erfolgreiche Einlesen des Schlüssels melden. Bestätigen Sie die Meldung mit einem Klick auf OK und schließen Sie dann die Com-Secure-Einstellungen über Beenden. © 2015 Bartsch Software 206 Odette MC Benutzerhandbuch 5 Rufen Sie die Adressverwaltung über Anzeigen / Adressverwaltung auf, wählen Sie den Partner aus, für den Sie Com-Secure verwenden wollen und klicken Sie dann auf Bearbeiten. 6 Öffnen Sie die Seite Dateieinstellungen und aktivieren Sie die Option Erweiterte Dateieinstellungen aktivieren. Schalten Sie danach die Option Dateien ver- u. entschlüsseln per Com-Secure ein. 7 Übernehmen Sie die Einstellungen mit einem Klick auf OK und schließen Sie danach die Adressverwaltung. Com-Secure ist damit für den gewählten Partner aktiviert und ab jetzt werden zu versendende Dateien automatisch Verschlüsselt und empfangene Dateien automatisch entschlüsselt. © 2015 Bartsch Software Anhang 207 Tipp Werden für einen Com-Secure Partner mehrere Datensätze in der Adressverwaltung angelegt, kann nur einem der öffentliche Schlüssel im Com-Secure zugewiesen werden. Sind die Datensätze allerdings in der Adressverwaltung zu einer Gruppe zusammengefasst, genügt ein öffentlicher Schlüssel für die gesamte Gruppe. An alle Adressen der Gruppe, die Com-Secure aktiviert haben, kann verschlüsselt gesendet werden. © 2015 Bartsch Software 208 Odette MC Benutzerhandbuch © 2015 Bartsch Software