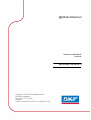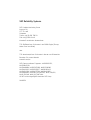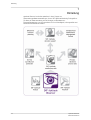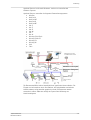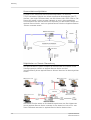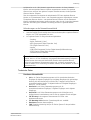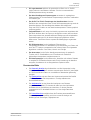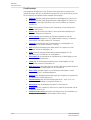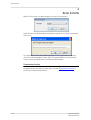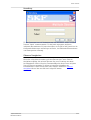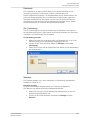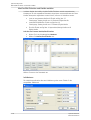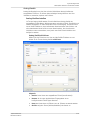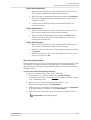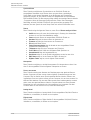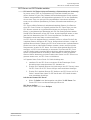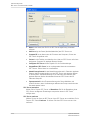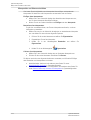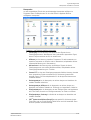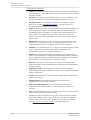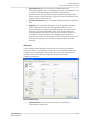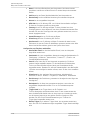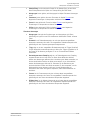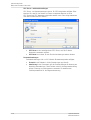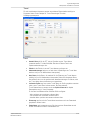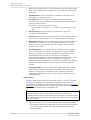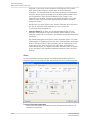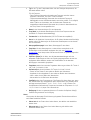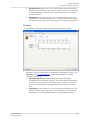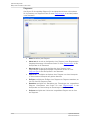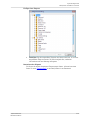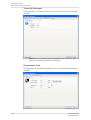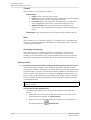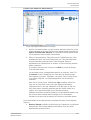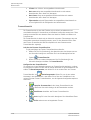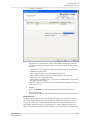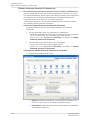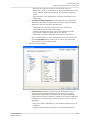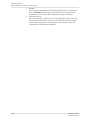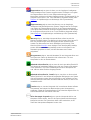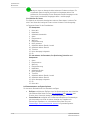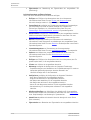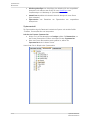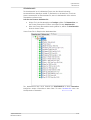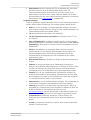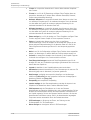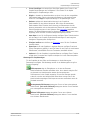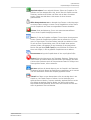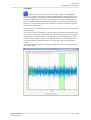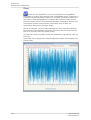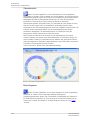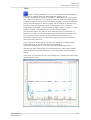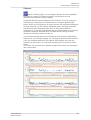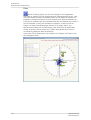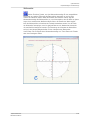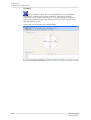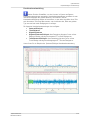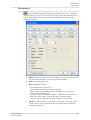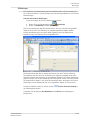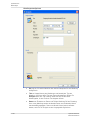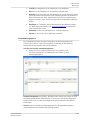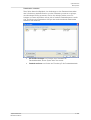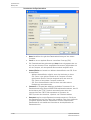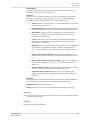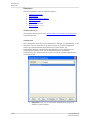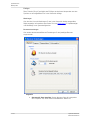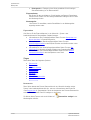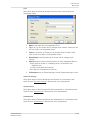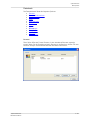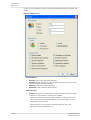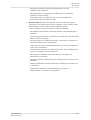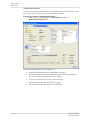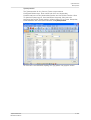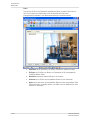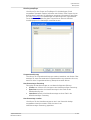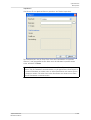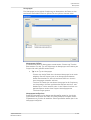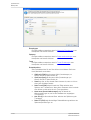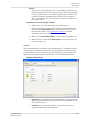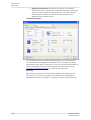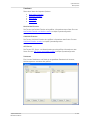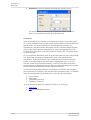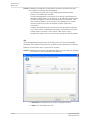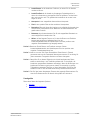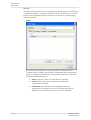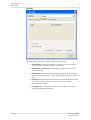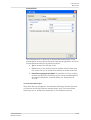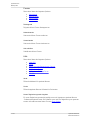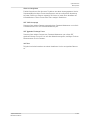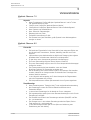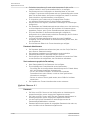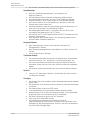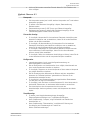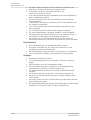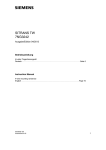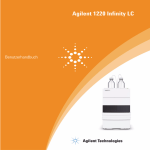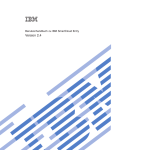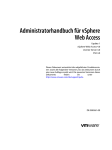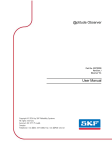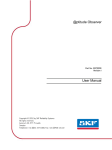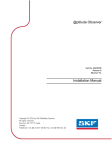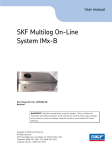Download @ptitude Observer
Transcript
@ptitude Observer Teilenummer 32087200-DE Revision B Benutzerhandbuch Copyright © 2010 by SKF Reliability Systems Alle Rechte vorbehalten. Aurorum 30, 977 75 Luleå Schweden Telefon: +46 (0) 920 758 50, Fax: +46 (0) 920 134 40 SKF Reliability Systems SKF Condition Monitoring Center Aurorum 30 977 75 Luleå Schweden Telefon +46 (0) 920 758 50 FAX +46 (0) 920 134 40 Kontakt für technischen Kundendienst: [email protected] für Kunden in der EMEA-Region (Europa, Naher Osten und Afrika) oder [email protected] für Kunden in Norden und Südamerika. Besuchen Sie unsere Website! www.skf.com/cm SKF-Patente umfassen Folgendes: #US05854553, #US05845230, #US06489884, #US05679900, #US04768380, #US06199422, #US05992237, #US06202491, #US06513386, #US06275781, #US06633822, #US06006164, #US2003_0178515A1, #US6,789,025, #US6,789,360, #WO_03_048714A1 ® SKF ist eine eingetragene Marke der SKF Group 011807kf Inhalt Einleitung 1-4 ....................................................................................................1 -7 Technische Daten Erste Schritte 2 - 12 Systemkonfiguration 3 - 14 ....................................................................................................3 - 14 Hierarchie-Anzeigen erstellen ....................................................................................................3 - 18 MasCon/IMx-Einheiten und Kanäle erstellen ....................................................................................................3 - 29 CMU/LMU-Einheiten erstellen ....................................................................................................3 - 31 OPC-Server und OPC-Kanäle erstellen ....................................................................................................3 - 34 Messpunkte und Alarme einrichten ....................................................................................................3 - 56 Maschinenteile ....................................................................................................3 - 58 Prozessübersicht ....................................................................................................3 - 60 Maschinenkopier-Assistent - 64 Globaler....................................................................................................3 Änderungs-Assistent für Messpunkte Systembetrieb 4 - 67 ....................................................................................................4 - 67 Startbildschirm ....................................................................................................4 - 67 Baumansicht ....................................................................................................4 - 76 Graphikanzeigen und Werkzeuge ....................................................................................................4 - 99 Datenauswahl ....................................................................................................4 - 101 Mitteilungen ....................................................................................................4 - 103 Instandhaltungsplaner ....................................................................................................4 - 104 Messdaten ....................................................................................................4 - 104 Menüpunkte Versionshistorie 5 - 148 ....................................................................................................5 - 148 @ptitude Observer 7.0 ....................................................................................................5 - 148 @ptitude Observer 8.0 ....................................................................................................5 - 150 @ptitude Observer 8.1 ....................................................................................................5 - 151 @ptitude Observer 8.2 ....................................................................................................5 - 153 @ptitude Observer 8.3 @ptitude Observer Benutzerhandbuch Inhaltsverzeichnis-3 Einleitung 1 Einleitung @ptitude Observer ist eine Kernplattform in einer Gruppe von Überwachungssoftwareanwendungen, die zur SKF @ptitude Monitoring Suite gehören. Sie dient der Datenverwaltung und der Analyse von Messdaten zur Zustandsüberwachung und ist international für ihre Vielseitigkeit, Leistungsstärke und Benutzerfreundlichkeit anerkannt 1-4 @ptitude Observer Benutzerhandbuch Einleitung @ptitude Observer ist Microsoft Windows® -basiert und unterstützt alle Windows-Systeme. @ptitude Observer unterstützt die folgenden Datenerfassungssysteme: · · · · · · · · · · · · · · · · · WindCon MasCon16 MasCon16R MasCon48 MasCon48P IMx-S IMx-P IMx-R IMx-W IMx-T IMx-M Microlog CMVA Serie Microlog CMVA 50 Microlog GX Microlog AX LMU CMU Die Benutzeroberfläche basiert hauptsächlich auf graphischer Kommunikation. Die Eingabe von Informationen durch den Bediener, wie beispielsweise mechanische Maschinendaten, erfolgt ebenfalls graphisch und alle Störfrequenzen werden automatisch erfasst. Außerdem verfügt das System über Werkzeuge zur Maschinendiagnose. @ptitude Observer Benutzerhandbuch 1-5 Einleitung Kommunikationsmöglichkeiten Es bestehen fast unbegrenzte Kommunikationsmöglichkeiten. Die Standard TCP/IP-Schnittstelle ermöglicht eine einfach anzupassende Kommunikation über TP-, Glasfaser- oder Kupfer-Zweidraht-Kabel, oder über Wireless LAN, GPRS, ISDN etc. Das System läuft sowohl in einem separaten Netzwerk, als auch in einem bestehenden Firmennetzwerk. Auch das Internet kann als Verbindung von MasCon/IMx-Einheiten und @ptitude Observer Monitor, sowie von @ptitude Observer Monitor und @ptitude Observer -Klienten verwendet werden. Möglichkeiten zur Remote-Überwachung Das @ptitude Observer-System ermöglicht die räumliche Nähe zum Experten für die Schwingungsanalyse. Mithilfe von @ptitude Observer Monitor und einer Internetverbindung können @ptitude Observer-Klienten überall auf der Welt eingerichtet werden. MasCon/IMx-Einheiten werden an ein Netzwerk angeschlossen, das über Modem oder LAN mit @ptitude Observer Monitor verbunden ist, der wiederum mit einer SQL- oder Oracle-Datenbank verbunden ist. @ptitude Observer Monitor wiederum kann 1-6 @ptitude Observer Benutzerhandbuch Einleitung beispielsweise an ein LAN-Netzwerk angeschlossen werden. An dieses Netzwerk können mehrere @ptitude Observer-Klienten angeschlossen werden. Der @ptitude Observer kann auch auf dem gleichen Computer installiert werden, wie die @ptitude Observer Monitor-Software. Über eine allgemeine Schnittstelle wie beispielsweise OPC kann @ptitude Observer Monitor an ein bestehendes Steuer- oder Verarbeitungssystem angeschlossen werden. Die @ptitude Observer Monitor- und @ptitude Observer-Klienten und die Datenbank können physikalisch voneinander getrennt werden, sofern sie sich im gleichen Netzwerk befinden und ODBC (Open Database Connectivity)-Aufrufe frei gesendet werden können. Anforderungen an die Netzwerkkonnektivität · Jede MasCon/IMx-Einheit benötigt einen Kommunikationspfad zu @ptitude Observer Monitor, der TCP/IP-kompatibel sein muss. · Im Folgenden finden Sie einige Anschlussmöglichkeiten: - Glasfaser - Kupfer-Zweidraht (<1 km) - ADSL (Asymmetric Digital Subscriber Line) - DSL (Digital Subscriber Line) - Internet - 128K ISDN (Intergrated Services Digital Network) Wählverbindung - GPRS (General Pocket Radio Services) - Standard Ethernet-Netzwerk Hinweis: Ein Online-System zur Zustandsüberwachung, wie MasCon oder @ptitude Observer, kann nur in einer installierten und getesteten Netzwerkumgebung erfolgreich betrieben werden. Auch wenn die MasCon/IMx-Einheiten sowie @ptitude Observer Monitor mit verschiedenen Fehlertoleranzroutinen und -verfahren ausgestattet sind, können sie letztlich nur so zuverlässig und effektiv arbeiten, wie das Netzwerk, an das sie angeschlossen sind. Technische Daten Hardware-Konnektivität · · · · · · · @ptitude Observer Benutzerhandbuch IMx ist ein Online-Überwachungssystem mit 16 dynamischen/statischen Eingängen, 8 digitalen Eingängen und 4 digitalen Ausgängen mit gleichzeitiger Messung auf allen Kanälen bis zu 40 kHz. IMx-T dagegen verfügt über 64 dynamische/statische Kanäle, 32 digitale Kanäle und 16 digitale Ausgänge in einem 19” x 6 HE Gehäuse. MasCon16 ist ein Online-Überwachungssystem mit 16 dynamischen/statischen Eingängen, 2 digitalen Eingängen und 4 digitalen Ausgängen. MasCon48 ist ein Online-Überwachungssystem mit 48 Kanälen und 4 konfigurierbaren Interfacekarten und ist auch als tragbare Einheit verfügbar. SKF Microlog ist ein tragbarer Datensammler für Einzel- oder Mehrkanalmessungen. PCI Watchdog-Karte dient der Systemintegrität und -stabilität. Relaiskarte dient der Alarmverteilung. CMU (Condition Monitoring Unit) ist ein Online-System für die periodische Datenerfassung. 1-7 Einleitung Technische Daten · LMU (Local Monitoring Unit) ist ein Online-System für die periodische Datenerfassung. Datenverarbeitung · · Online-Datenerfassung von MasCon/IMx (Ethernet, TCP/IP). Online-Datenverarbeitung durch OPC (Object Linking and Embedding for Process Control). Konfigurationsmöglichkeiten · Die Einstellungen für die Hardwareschnittstellen für jede MasCon/IMx -Einheit werden mithilfe von Alarm-Hysterese und Schnittstellenkartentypen konfiguriert. Jeder Hardwarekanal wird durch den Signaltyp, die Verstärkung, BIAS-Spannungsgrenzen und durch Korrekturfaktoren für Auslauf und Linearität konfiguriert. · Messpunkte Im Folgenden finden Sie die konfigurierbaren Messpunkttypen. Spektrums- und zeitsignalbasierte Messpunkte - Schwingung - Hüllkurve - Harmonische - Prozess-FFT (Fast-Fourier-Transformation) - Ordnungsanalyse - Ordnungsanalyse, Hüllkurve - Zeitsignalanalyse - Zeitsignalanalyse, Ordnung Trend-basierte Messpunkte - Prozess - Drehzahl - Betriebsstunden - Digital - Wellenmitte - Luftspalt - Zählimpulse - Zählimpulsrate - Abgeleitet - Torsion - Zeitdifferenz - HFB (Hochfrequenzbereich) - SEE® (spektral emittitierte Energie) - OPC (Object Linking and Embedding for Process Control) - Datenmarkierung - Drehzahl vom Spektrum Analysefunktionen 1-8 · Die FFT (Fast-Fourier-Transformation)-Analyse ist die klassische Art der Analyse von Schwingungsdaten, wobei das Schwingungssignal in Abhängigkeit der Frequenz dargestellt wird. Es können Frequenzbereiche von 0-10 Hz bis 0-40 kHz und Auflösungen von 100 bis 6.400 Linien verwendet werden. · Die DPE (Digital Peak Enveloping)-Analyse ist eine hervorragende Methode zur Erfassung kleiner Impulse wie Lagerdefekte in lauter Umgebung. @ptitude Observer Benutzerhandbuch Einleitung Technische Daten · Die Lagerdatenbank speichert die geometrischen Daten von ca. 20.000 Lagern mehrerer verschiedener Hersteller. Sie wird zur automatischen Defektfrequenzberechnung verwendet. · Das Maschinendiagnose-Expertensystem verwendet ein regelbasiertes Diagnosesystem für die automatische Frequenzanalyse, das klare Texthinweise zur Fehlerart gibt. · Das Grafik-Tool für die Einstellungen der Maschinendaten dient der Definition aller mechanischen Daten für die Störfrequenzberechnung sowie die Maschinendiagnose. Die vollständige Antriebskette wird mithilfe der Drag-and-Drop-Funktion von der Maschinenkomponenten-Toolbox graphisch zusammengestellt. · Steigend/fallend tritt auf, wenn eine Maschine gestartet oder angehalten wird. Bei diesen Anlässen kann das System so konfiguriert werden, dass transiente Daten entsprechend den benutzerdefinierten Bedingungen wie beispielsweise Drehzahlschwankungen für die aktuelle Messgruppe gespeichert werden. Während der Transienten können separate Alarmbedingungen angewendet werden. · Die Zeitsignalanalyse ist eine intelligente Erfassung eines Zeitsignalsignaturmusters zur Identifizierung und Vermeidung von Fehlern, die durch die FFT-Analyse normalerweise nicht erfasst würden. Die eingesetzten Algorithmen umfassen Crest-Faktor, Kurtosis und Schräge. · Das Auswuchten ist eine Online-Maschinenauswuchtung, die speziell für Turbinen mit 15 Schaufelblättern und 5 Zuständen mit maximal 40 gleichzeitigen Messpunkten entwickelt worden ist. · Die Ordnungsanalyse ist eine effiziente Art, Maschinen mit variabler Drehzahl zu analysieren. Die Rotationsfrequenz wird für die Umdrehung der Maschine analysiert, die wiederum ein ordnungsbasiertes Spektrum liefert. Benutzeroberfläche @ptitude Observer Benutzerhandbuch · Die Hierarchie-Anzeige zeigt die Maschinen und ihre Messpunkte in einer Hierarchie mit Baumstruktur und dem entsprechenden Status für jedes Objekt an. Die Hierarchie kann Daten von verschiedenen Datenbanken gleichzeitig anzeigen. · Die Systemansicht zeigt den Status der Hardware anhand der MasCon/IMx -Einheiten, Sensoren und Messpunkte an. Sie zeigt außerdem den Kommunikationsstatus. · Der Arbeitsbereich ist eine Hierarchie-Anzeige der vom Benutzer ausgewählten Maschine(n). Es handelt sich dabei um einen individuellen Arbeitsbereich zur Überwachung der Maschinen, für die der Benutzer verantwortlich ist. Ein Arbeitsbereich kann nur eine einzige Datenbank abdecken. · Die Prozessübersicht ermöglicht Ihnen die Erstellung benutzerdefinierter Schaltanzeigen mit Messpunkten und Links zu anderen Anzeigen auf Abbildungen wie Zeichnungen, Digitalphotos etc. 1-9 Einleitung Technische Daten Graphikanzeige Jede graphische Anzeige kann in den Echtzeit-Modus geschaltet und wann immer möglich aktualisiert werden. Die Aktualisierungsrate wird durch die Einstellung und die für die Erfassung der aktuellen Daten benötigte Zeit festgelegt. 1-10 · Spektrum zeigt die Schwingungsamplitude in Abhängigkeit der Frequenz an. · Zeitsignal zeigt die Schwingungsmagnitude in Abhängigkeit der Zeit an und ermöglicht es, das Signal anzuhören, wenn eine Soundkarte im Computer installiert ist. · Phase zeigt die binäre Darstellung der Phasendaten für das Zeitsignal von -180 bis 180 Grad an. · Historie zeigt die historischen Daten in einer Kombinationsdarstellung für Spektrum, Zeitsignal und Phase an. · 3D Darstellung veranschaulicht das Schwingungsspektrum oder die Hüllkurven in Abhängigkeit von Zeit, Wellendrehzahl, Leistung, Temperatur, Drehmoment oder jedem anderen DC-Parameter. · Topologie veranschaulicht das Frequenzspektrum in Abhängigkeit von Drehzahl oder Zeit mithilfe farblicher Trennung. · Orbit zeigt die Kreisbewegung der Welle mithilfe von Signalen von zwei senkrecht montierten Messgebern an. · Profil verwendet ausgelöste Beschleunigungszeitsignaldaten für die Darstellung von Unrundheiten von Kreisobjekten. · Zahnradansicht veranschaulicht die Kontaktenergie in Abhängigkeit von den Wellen-/Zahnradumdrehungen. · Trend zeigt die Schwingungsamplitude/-phase in Abhängigkeit von Zeit, Drehzahl oder anderen Prozessdaten an. · Bode-Diagramm zeigt Daten jeder Art wie die Schwingungsamplitude/-phase oder Prozessdaten in Abhängigkeit von der Drehzahl an. · Multi-Trend überlagert Daten von verschiedenen Messquellen in einem kombinierten Trend- und Balkendiagramm. · Diagnose zeigt die Algorithmusberechnungen der integrierten prognostischen und historischen Fehlererkennung an. · Polardarstellung zeigt das Schwingungssignal bei ein-, zwei-, drei- und vierfacher Wellendrehzahl im komplexen Bereich an. · Wellenmitte zeigt die Bewegung der Welle in einem Lager an. · Luftspalt zeigt den Luftspalt für jeden Sensor, sowie die Exzentrizität und die Ovalität der Maschine an. · Kombinationsdarstellung vereinfacht die Analyse durch die Kombination von Anzeigen in einer Graphik, die die benötigten Daten anzeigt. @ptitude Observer Benutzerhandbuch Einleitung Technische Daten Alarm Das System verfügt über verschiedene Alarmfunktionen wie Pegelalarm, Trendalarm, Vektoralarm, Diagnosealarm und Kreisalarm. Bei einem Alarm können automatisch Benachrichtigungen per E-Mail oder SMS an ausgewählte Benutzer gesendet werden. · Drehzahlabhängige Alarmbedingungen können bis zu 5 Primäralarme für jeden Messpunkt sein. Diese Alarme können bei einer festen Frequenz, einem festen Frequenzbereich, einer drehzahlabhängigen Frequenz oder einem drehzahlabhängigen Frequenzbereich ausgelöst werden. · Drehzahl- oder leistungsabhängiger Alarmpegel können fest oder in Abhängigkeit von der Wellendrehzahl oder jedem beliebigen DC-Messpunkt für jeden Alarmpegel eingestellt werden. Für jede Alarmbedingung gibt es zwei Alarmpegel für Schwingungsmesspunkte und vier Alarmpegel für DC-Messpunkte. · Alarmgruppen können erstellt werden, wenn der Benutzer Daten von anderen Messpunkten sammeln möchte. Wenn ein Alarm ausgelöst wird, werden die Messdaten an dem entsprechenden Messpunkt in der Datenbank gespeichert. Wenn einer der Messpunkte in der Alarmgruppe einen Alarm auslöst, werden die Daten aller Messpunkte in dieser Alarmgruppe gespeichert. · Relaiskarten können im @ptitude Observer Monitor Computer installiert werden und enthalten 16 Relais für Zustandsüberwachungsalarme und Systemintegritätsalarme. Bericht erstellen Mithilfe des Berichtassistenten können PDF-basierte und Word-Berichte mit Alarmlisten, Mitteilungen, manuellen Schlussfolgerungen, Trend-Daten, Diagnoseberichten und Zustandsüberwachungsstatistiken erstellt werden. Systemintegrität @ptitude Observer Benutzerhandbuch · Watchdog-Kartenschnittstelle mit Alarm und Neustart des Computers bei einer Störung. · Systemalarme per E-Mail, Relaiskarte oder SMS-Nachricht. · Benutzerfreundliches Tool für die Datensicherung von Datenbanken. · Benutzerdefinierte Systemprivilegien für jeden einzelnen Benutzer. · Standalone-Kopiersoftware. 1-11 Erste Schritte 2 Erste Schritte Wählen Sie zum Start von @ptitude Observer zuerst eine Sprache aus. Geben Sie dann den @ptitude Observer-Registrierungscode für Ihre Kopie von @ptitude Observer ein. Die Sprachauswahl sowie der Registrierungscode sind nun gespeichert und müssen nicht noch einmal eingegeben werden. Wenn Sie @ptitude Observer das nächste Mal starten, werden Sie aufgefordert, eine Datenbank auszuwählen. Datenbankverbindung Um @ptitude Observer auszuführen muss eine Verbindung zu einer Datenbank hergestellt werden. Informationen dazu finden Sie unter Datenbanken verwalten im Menü Datei im Kapitel Systembetrieb. 2-12 @ptitude Observer Benutzerhandbuch Erste Schritte Anmeldung Für den Systemstart kann ein Standardbenutzer mit dem Namen "admin" und dem Passwort "admin" verwendet werden. Es wird jedoch strengstens empfohlen, individuelle Benutzerkonten für jeden einzurichten, der Zugriff auf das System hat. Um Konfigurationsänderungen nachverfolgen zu können, sind individuelle Benutzerkonten und Nutzungsrechte notwendig. Observer Neuigkeiten Nach einer erfolgreichen Anmeldung wird dem Benutzer das Fenster Observer Neuigkeiten angezeigt. Hier wird der Benutzer über neue Funktionen der aktuell herausgegebenen Version informiert. Standardmäßig wird dieses Fenster bei jedem Start von Observer angezeigt. Sie können es jedoch durch Abwählen des Kontrollkästchens "Dieses Fenster beim Start anzeigen" deaktivieren. Observer Neuigkeiten können über das Hilfe-Menü aufgerufen werden. @ptitude Observer Benutzerhandbuch 2-13 Systemkonfiguration 3 Systemkonfiguration In diesem Kapitel wird die Konfiguration von @ptitude Observer beschrieben und erklärt, wie Sie schnell mit der Analysearbeit beginnen können und wie @ptitude Observer als Überwachungssystem funktioniert. Die Konfiguration von @ptitude Observer wird in der Regel bei der Installation des Systems durchgeführt, kann jedoch auch später einfach geändert werden. Vor der Analyse von Messdaten muss @ptitude Observer entsprechend dem Werk und den Anlagen konfiguriert werden. Es ist wichtig, dass alle Maschinenteile und Messpunkte sich an der korrekten Position befinden. Notwendige Systemkonfigurationen Um ein System einzurichten und zu verwenden müssen die folgenden Systemeinstellungen vorgenommen werden: · Hierarchie-Anzeigen erstellen durch das Erstellen der notwendigen Werke, Anlagen und Maschinen zur Zustandsüberwachung. · Festlegen von Maschinenteilen durch die Festlegung der Antriebskette für jede Maschine. Alle Wellen, Lager, Zahnräder, Antriebsriemen und Laufräder werden mit anderen Maschinenteilen zu einer Antriebskette zusammengefasst. Auf Grundlage dieser Informationen kann das System alle Störfrequenzen innerhalb der ganzen Maschine berechnen. · Messpunkte und Alarme einrichten zur Übernahme der Daten in das System. Für Online-Systeme wie MasCon können bei Bedarf pro Kanal mehrere Punkte festgelegt werden. · Schalt- und Prozessübersichten erstellen für Online-Überwachungssysteme, mit denen Sie eingehende Daten in Echtzeit einsehen können. MasCon/IMx -Einheiten ermöglichen eine schnellere Messung und Übertragung von Daten als andere Online-Datenerfassungsgeräte. @ptitude Observer ermöglicht die Erstellung benutzerdefinierter Schaltanzeigen mit Messpunkten und Links zu anderen Anzeigen auf Abbildungen wie Zeichnungen, Digitalphotos etc. · Hardware festlegen wie beispielsweise Eingangsboards, Sensoren, Signaleigenschaften etc. für jede Einheit und jeden Kanal. Hierarchie-Anzeigen erstellen Die Idee hinter der Hierarchie-Anzeige ist die logische Gruppierung aller Messpunkte und ihrer Positionen in Abhängigkeit voneinander. Die Hierarchie-Anzeige enthält die folgenden Attribute: · · · · · 3-14 Datenbank Set (Verbindung) Maschine Komponente Punkte @ptitude Observer Benutzerhandbuch Systemkonfiguration Hierarchie-Anzeigen erstellen Datenbank Eine Datenbank ist die logisch höchste Ebene in der Hierarchie-Anzeige mit Set (Verbindung), Maschinen, Komponenten, Punkten, Maschinenteilen und Maschineneigenschaften darunter. Die Hauptdatenbank wird als höchste Ebene in die Hierarchie-Anzeige eingefügt, wenn eine Datenbank aus der Liste der registrierten Datenbankverbindungen auf dem lokalen Computer über die Option Verbindungen ausgewählt wird. Über die Option Externe Datenbanken hinzufügen können weitere externe Datenbanken zur Hierarchie-Anzeige hinzugefügt werden. Set (Verbindung) Eine Set (Verbindung) ist eine logische Gruppierung von Maschinen. Diese können in der Hauptverknüpfung oder in jeder anderen Verknüpfung positioniert sein. Die Anzahl und Ebenen von Verknüpfungen sind unbegrenzt. Set (Verbindung) erstellen · · · Wählen Sie zuerst eine Verknüpfung oder eine Datenbank aus, zu der in der Hierarchie-Anzeige eine Verknüpfung hinzugefügt werden soll. Drücken Sie die rechte Maustaste, wählen Sie Einfügen und dann Set (Verbindung). Geben Sie im Fenster mit den Eigenschaften den Namen und die Beschreibung der Verbindung ein. Maschine Eine Maschine befindet sich in einer bestimmten Set (Verbindung), beispielsweise Ventilator 2, Pumpe 3a, etc. Maschinen erstellen Es gibt drei verschiedene Vorgehensweisen zur Erstellung von Maschinen: Roh-Maschine, Von Maschinenvorlage und Bestehende Maschine. · · @ptitude Observer Benutzerhandbuch Wählen Sie zuerst eine Set (Verbindung) oder Datenbank aus, zu der eine Maschine hinzugefügt werden soll. Drücken Sie die rechte Maustaste und wählen Sie Einfügen und dann Maschine. 3-15 Systemkonfiguration Hierarchie-Anzeigen erstellen 1. Erstellen einer Roh-Maschine - Klicken Sie auf Roh-Maschine und dann Ok. - Geben Sie in den Fenstern Allgemein und Weitere Informationen die Maschineneigenschaften ein. Informationen dazu finden Sie unter Maschineneigenschaften in MasCon/IMx-Einheiten und Kanäle erstellen unter Systemkonfiguration. 2. Erstellen einer Maschine von einer Vorlage - Klicken Sie auf von Maschinenvorlage. - Wählen Sie aus der Drop-Down-Liste eine Vorlage aus. - Klicken Sie Ok, um den Maschinenkopier-Assistent zu öffnen, der Sie durch das Kopieren einer Maschine an einen neuen Ort führt. Informationen dazu finden Sie unter Maschinenkopier-Assistent unter Systemkonfiguration. 3. Erstellen einer Maschine durch Kopieren einer bestehenden Maschine - Klicken Sie auf Bestehende Maschine und wählen Sie aus der angezeigten Hierarchie-Anzeige eine Maschine aus. - Folgen Sie den Anweisungen unter Maschinenkopier-Assistent im Kapitel Systemkonfiguration. 3-16 @ptitude Observer Benutzerhandbuch Systemkonfiguration Hierarchie-Anzeigen erstellen Komponente Eine Komponente ist ein Teil einer Maschine. Komponenten erstellen · · · Wählen Sie zuerst in der Hierarchie-Anzeige eine Maschine aus, der eine Komponente hinzugefügt werden soll. Drücken Sie die rechte Maustaste und wählen Sie Einfügen und dann Komponente. Geben Sie im Fenster Eigenschaften den Namen und die Beschreibung der Komponente ein. Punkte Punkte sind Messungen, die an einer Maschine durchgeführt werden sollen. Hier werden Sensortyp, Sensorposition, Auflösung, Frequenzbereich etc. festgelegt. Messpunkte erstellen Informationen dazu finden Sie unter Messpunkte und Alarme einrichten in Systemkonfiguration. @ptitude Observer Benutzerhandbuch 3-17 Systemkonfiguration MasCon/IMx-Einheiten und Kanäle erstellen MasCon/IMx-Einheiten und Kanäle erstellen In diesem Kapitel wird erklärt, wie MasCon/IMx-Einheiten und die entsprechenden Kanallayouts für die ausgewählte Datenbank eingerichtet und bearbeitet werden. Bevor Kanälen Messpunkte zugewiesen werden können, müssen sie initialisiert werden. · Jede voll ausgestattete MasCon48-Einheit verfügt über 32 Schwingungs-/Analog-Kanäle und 16 Drehzahl-/Digital-Kanäle. · Jede MasCon16/WindCon-Einheit verfügt über 16 Schwingungs-/Analog-Kanäle und 2 Drehzahl-/Digital-Kanäle. · Eine IMx-Einheit verfügt über 16 dynamische/Analog-Kanäle und 8 Digital-Kanäle. Aufrufen des Fensters MasCon/IMx-Einheiten: · · Klicken Sie in der Werkzeugleiste Hardware. Wählen Sie MasCon/Imx-Einheiten aus. Wählen Sie zuerst eine Datenbank aus. Initialisieren Die Initialisierungsfunktion dient der Initialisierung einer neuen Einheit für die ausgewählte Datenbank. 3-18 @ptitude Observer Benutzerhandbuch Systemkonfiguration MasCon/IMx-Einheiten und Kanäle erstellen Zur Initialisierung einer Einheit sind die folgenden Eigenschaften verfügbar: Bitte beachten Sie, dass je nach ausgewähltem Einheitentyp verschiedene Eigenschaften verfügbar sind. · Nummer ist eine der Einheit eigene Nummer. · Modell ist das Modell der IMx-Einheit, die Sie konfigurieren. · Name ist ein frei wählbarer Name zur Identifizierung der Einheit. · Aktiviert zeigt den Status (aktiviert/deaktiviert) der Einheit an. · Referenzzeit ist ein Parameter, der durch das Einstellen der Ausführungszeit täglicher Aufgaben zur Verteilung der Arbeitsbelastung in der @ptitude Observer-Umgebung dient. · Timeout Kommunikation ist ein vom System generierter Alarm. Er zeigt an, dass zwischen der Einheit und @ptitude Observer Monitor innerhalb der vorgegebenen Zeit (in Minuten) keine Kommunikation zustande gekommen ist. · Verbindungsintervall ist ein Zeitintervall in Stunden, das festlegt, wann eine Verbindung zwischen einer MasCon16/IMx-Einheit und @ptitude Observer Monitor hergestellt werden soll. Es wird beispielsweise bei der Nutzung eines ISDN (Integrated Services Digital Network)-Routers verwendet. · Externe Kommunikationsart ist nur für MasCon16/IMx verfügbar. · Interfacekarte ist eine Karte zur Hardwarekonfiguration, die nur für MasCon48 verfügbar ist. Es können vier verschiedene Karten mit je 8 Kanälen ausgewählt werden. - Wechselstrom/Gleichstrom 25 V: für analoge Eingänge, beispielsweise wenn eine Einheit über Bentley-Sensoren verfügt. - Wechselstrom/Gleichstrom 15 V: für analoge Eingänge, beispielsweise wenn eine Einheit über Schwingungssensoren verfügt. - Gleichstrom: für eine Einheit mit Temperatur- und Drucksensoren. - Gleichstrom isoliert: für eine Einheit mit einem externen Signal, beispielsweise der Motorleistung, als Eingang. · Systemprotokoll ist eine Zusammenfassung aller bisher an der Einheit vorgenommenen Konfigurationsänderungen. Bearbeiten Die Bearbeitungsfunktion ermöglicht das Ändern der Einstellungen einer bestehenden Einheit der ausgewählten Datenbank. Die Definitionen der Eigenschaften entsprechen denen unter Initialisieren in MasCon/IMx-Einheiten und Kanäle erstellen (s. oben). Sie können alle Einstellungen außer dem Feld Nummer bearbeiten. Entfernen Diese Funktion ermöglicht das Entfernen einer bestehenden Einheit der ausgewählten Datenbank. Bevor eine Einheit entfernt werden kann, müssen jedoch zuerst alle für diese Einheit festgelegten Messpunkte gelöscht werden. @ptitude Observer Benutzerhandbuch 3-19 Systemkonfiguration MasCon/IMx-Einheiten und Kanäle erstellen Kopieren Die Kopierfunktion ermöglicht das Kopieren aller Einstellungen einer bestehenden auf eine neue Einheit. Sie müssen jedoch aus der Liste der systemgenerierten Nummern eine eindeutige Nummer für die neue Einheit auswählen. Synchronisieren Die Synchronisierungsfunktion ermöglicht das Synchronisieren der MasCon/IMx-Einheit der ausgewählten Datenbank durch Senden einer neu generierten, vollständigen Setup-Datei von der lokalen Datenbank, in der Änderungen der Einstellungen gespeichert werden, an eine Remote-Einheit, wie beispielsweise eine fernbediente MasCon16/IMx-Einheit. Die Übertragung erfolgt mithilfe des @ptitude Observer Monitor -Programms. Wenn die Übertragung aufgrund eines Fehlers oder Zeitmangels fehlschlägt, wird die MasCon/IMx als nicht synchronisiert angezeigt. Dies bedeutet, dass das System die neue Setup-Datei noch auf die Einheit laden muss. Neustart Diese Funktion erzwingt einen Selbstdiagnosestatus der Einheit und die Reinitialisierung aller Kanäle und Setup-Informationen. Zeit setzen Diese Funktion ermöglicht das Einstellen einer Zeit auf einer MasCon16/IMx-Einheit der ausgewählten Datenbank und das Korrigieren von Datum und Uhrzeit. Da die MasCon16/IMx-Einheiten keine lokale Computerzeit verwenden, kann mithilfe dieser Funktion die Zeit der Einheit mit der des Computers synchronisiert werden, auf dem die Funktion ausgeführt wird. Verbindungen Diese Funktion erstellt ein Protokoll der bisherigen Verbindungen der Einheit. Dieses kann zur sofortigen Lösung von Verbindungsproblemen einer MasCon/IMx-Einheit verwendet werden. Es gibt vier verschiedene Meldungen: - Komm.-Fehler: zeigt an, dass ein Kommunikationsfehler besteht. Die Kommunikation zwischen der Einheit und @ptitude Observer Monitor ist möglicherweise instabil oder nicht zuverlässig. - Unbekannt: zeigt an, dass die @ptitude Observer Monitor-Software unerwartet heruntergefahren wurde, beispielsweise bei unzureichender Stromversorgung von @ptitude Observer Monitor. - Neustart @ptitude Observer Monitor: zeigt an, dass die @ptitude Observer Monitor -Software ordnungsgemäß heruntergefahren wurde. - Neustart MasCon: zeigt an, dass die MasCon/IMx-Einheit ordnungsgemäß neu gestartet wurde. 3-20 @ptitude Observer Benutzerhandbuch Systemkonfiguration MasCon/IMx-Einheiten und Kanäle erstellen Messpunkte Diese Funktion ermöglicht es, den Aktivierungsstatus für Messpunkte aus einer Liste aller für die ausgewählte Einheit verfügbaren Messpunkte zu ändern. Sie ist nützlich, um im MasCon48 Portable-System den Status von Messpunkten zu ändern, die gleiche Kanäle verwenden. Sie können einzelne Messpunkte deaktivieren oder aktivieren, indem Sie die entsprechenden Kontrollkästchen aus- oder abwählen. Sie können auch mithilfe der Schaltflächen Alle aktivieren oder Alle deaktivieren den Status aller Messpunkte auf einmal ändern. Man. Verbinden Diese Funktion kann verwendet werden, um eine MasCon16/IMx-Einheit innerhalb der zugewiesenen Zeit in Minuten mit @ptitude Observer Monitor zu verbinden. Dies ist nützlich, wenn Sie die Konfiguration ändern möchten oder Schwingungsdaten der Einheit vor der nächsten geplanten Verbindungszeit überprüfen möchten. @ptitude Observer Benutzerhandbuch 3-21 Systemkonfiguration MasCon/IMx-Einheiten und Kanäle erstellen IP-Konfiguration Diese Funktion ermöglicht es, eine Netzwerk-Konfigurationsdatei an die ausgewählte MasCon16/IMx-Einheit zu senden. Die Konfigurationsdatei wird von @ptitude Observer MasCon16/IMx Configurator erstellt. Um eine IP-Konfiguration zu erstellen, die an ein DAD (Data Acquisition Device - Datenerfassungsgerät) gesendet werden kann, sollte die Funktion On-line Device Configurator verwendet werden. Diese ist im Observer Installationspaket enthalten und kann vom Start-Menü aus gestartet werden, wenn sie installiert ist. Weitere Informationen finden Sie im Benutzerhandbuch des On-line Device Configurator. 4-20 mA Ausgang Für IMx-M und IMx-T kann ein 4-20 mA Ausgang konfiguriert werden. Kanäle können mit den entsprechenden Werten von 4 mA und 20 mA und einem bestehenden Messpunkt initialisiert oder bearbeitet werden. Firmware Diese Funktion öffnet das Fenster Firmware für die Datenbank, in dem Firmware für die verschiedenen Arten der Datenerfassungsgeräte hinzugefügt und aktualisiert werden kann, die für @ptitude Observer verfügbar sind, wie beispielsweise IMx, MasCon16M und MasCon48. Die Firmware wird automatisch an das DAD gesendet, wenn dieses das nächste Mal mit der @ptitude Observer Monitor-Software verbunden wird. Eine manuelle Aktualisierung jedes einzelnen DAD ist daher nicht notwendig. Wenn Sie die sofortige Aktualisierung der Firmware auf allen DAD erzwingen möchten, starten Sie einfach die @ptitude Observer Monitor-Software neu und erzwingen Sie einen Neustart des DAD, indem Sie auf Neustart klicken, wie unter Neustart in MasCon/IMx-Einheiten und Kanäle erstellen beschrieben. Server neu starten Diese Funktion erzwingt den Neustart des Betriebssystems des @ptitude Observer Monitor-Computers und das erneute Laden möglicher Systemänderungen auf dem Computer. Dies ist nützlich, wenn Sie die @ptitude Observer Monitor-Software aus irgendeinem Grund neu starten müssen und der Computer sich an einem anderen Ort befindet. Bitte beachten Sie, dass das Risiko besteht, dass Arbeitsergebnisse verloren gehen, wenn der @ptitude Observer Monitor-Computer aktuell von einem Benutzer verwendet wird, der seine Arbeit noch nicht gespeichert hat. Verwenden Sie diese Funktion daher nur mit Vorsicht und nur, wenn dies notwendig ist. 3-22 @ptitude Observer Benutzerhandbuch Systemkonfiguration MasCon/IMx-Einheiten und Kanäle erstellen Analog-Kanäle Analog-Kanäle zeigt Ihnen eine Liste mit allen initialisierten Analog-Kanälen der ausgewählten Einheit an. Sie können jeden beliebigen Analog-Kanal aus der Liste initialisieren, bearbeiten, kopieren oder löschen. Analog-Kanäle einstellen Im Fenster Analog-Kanäle werden für alle initialisierten Analog-Kanäle der ausgewählten Einheit Name, Aktivierungsstatus, technische Einheit, Sensitivität und Nulllevel angegeben. Ein Kanal entspricht einem Sensoreingang. Sie können einen neuen Kanal initialisieren, einen bestehenden Kanal bearbeiten oder löschen, und einen bestehenden Kanal auf einen neuen Kanal kopieren. Um einen Kanal zu initialisieren oder zu bearbeiten, muss jedoch zuerst die Einheit initialisiert und konfiguriert werden. Analog-Kanäle initialisieren Wählen Sie eine Einheit aus der Liste der MasCon/IMx-Einheiten aus und klicken Sie im Fenster Analog-Kanäle Initialisieren. Allgemein: @ptitude Observer Benutzerhandbuch · MasCon ist der Name der ausgewählten Einheit (unveränderbar). · Nummer ist eine dem physikalischen Eingangskanal der zu konfigurierenden Einheit eigene Nummer. · Name des Kanals kann als Referenz von der Software verwendet werden. · Aktiviert zeigt den Status (aktiviert/deaktiviert) des Kanals an. 3-23 Systemkonfiguration MasCon/IMx-Einheiten und Kanäle erstellen · Isoliert wird für externe Signale wie beispielsweise Messpunktparameter für die Kanäle 15 und 16 der MasCon16-Einheit verwendet. Um diese Funktion zu verwenden, deaktivieren Sie Spannungsversorgung ICP und wählen Sie dann Isoliert aus. · Spannungsversorgung IPC zeigt an, ob Sie möchten, dass die MasCon16 -Einheit den Test durchführt oder nicht (in der Regel nur bei Schwingungssensoren). Für MasCon48-Einheiten wird dies über DIP-Schalter an jedem Kanal der Schwingungs-/Analogkarte gesteuert. · Sensortyp ist der Typ des Sensorsignals, der aus der Drop-Down-Liste ausgewählt werden kann. · TE - Technische Einheit ist eine Maßeinheit, die nur eingestellt werden kann, wenn für das Sensorsignal Andere, beispielsweise Drucksensor, ausgewählt ist. · Sensorwinkel ist der Winkel des an einer Einheit montierten Sensors zu 12.00 Uhr. · Stromeingang ist für die Kanäle 15 und 16 der IMx-W-Einheit, sowie für IMx-T, IMx-S und IMx-M verfügbar. Wenn ein Widerstand mit 220 Ohm am Kanaleingang hinzugefügt wird, aktivieren Sie dieses Feld, um die korrekte Eingangseinheit eines bestimmten Kanals anzuzeigen. · Kabelprüfung löst bei einem Kabelfehler einen Systemalarm aus, wenn das Signal außerhalb des Bereichs liegt. - Aktiviert: Aktivieren Sie dieses Kontrollkästchen, um eine Kabelprüfung am Kanal durchzuführen, bevor eine Messung durchgeführt wird. - Min: Minimaler Ausgangsbereich des Sensors. - Max: Maximaler Ausgangsbereich des Sensors. - Zeit: Dauer der Kabelprüfungsmessung. · Empfindlichkeit und Nulllevel sind Eigenschaften des Sensors, die auch berechnet werden können, indem Sie den unteren Teil des Bildschirms ausfüllen und auf die Schaltfläche Berechnen klicken. - Empfindlichkeit: Legt das Volt- oder Ampereverhältnis für die Maßeinheit fest. - Nulllevel: Wert in Volt oder Amper, der in der Messeinheit Null entsprechen soll. Korrektur: Sie haben die Möglichkeit, Sensorfehler mit vier verschiedenen Frequenzen unter Transaktionskorrektur auszugleichen. Diese Funktion wird hauptsächlich für die Turbinenüberwachung mit MasCon48 verwendet. - Frequenz: Vier für die Korrektur benötigte Frequenzen. - Phase: Phasenwert für jede Frequenz. - Amplitude: Amplitude für jede Frequenz. 3-24 @ptitude Observer Benutzerhandbuch Systemkonfiguration MasCon/IMx-Einheiten und Kanäle erstellen Analog-Kanäle bearbeiten · Wählen Sie eine Einheit aus der Liste der MasCon/IMx-Einheiten aus, um eine Liste aller entsprechenden Analog-Kanäle anzuzeigen. · Wählen Sie den zu bearbeitenden Kanal aus und klicken Sie Bearbeiten. · Alle Felder im Bearbeitungsmodus entsprechen denen bei Analog-Kanäle initialisieren (s. oben). · Sie können alle Einstellungen außer den Eigenschaften MasCon, Nummer, Sensortyp und TE bearbeiten. Analog-Kanäle löschen · Wählen Sie eine Einheit aus der Liste der MasCon/IMx-Einheiten aus, um eine Liste aller entsprechenden Analog-Kanäle anzuzeigen. · Wählen Sie einen zu löschenden Kanal und klicken Sie Löschen. Bitte beachten Sie, dass ein Kanal nicht gelöscht werden kann, wenn er von Messpunkten verwendet wird. Analog-Kanäle kopieren @ptitude Observer Benutzerhandbuch · Wählen Sie eine Einheit aus der Liste der MasCon/IMx-Einheiten aus, um eine Liste aller entsprechenden Analog-Kanäle anzuzeigen. · Wählen Sie einen auf einen neuen Kanal zu kopierenden Kanal und klicken Sie Kopieren. · Wählen Sie aus der Drop-Down-Liste eine Kanalnummer für den neuen Kanal aus und klicken Sie Ok. 3-25 Systemkonfiguration MasCon/IMx-Einheiten und Kanäle erstellen Digital-Kanäle Digital-Kanäle zeigt eine Liste mit allen für die ausgewählte Einheit konfigurierten Digital-Kanälen an. Sie können jeden beliebigen Digital-Kanal aus der Liste initialisieren, bearbeiten, kopieren oder löschen. Digital-Kanäle einstellen Im Fenster Digital-Kanäle werden für alle initialisierten Digital-Kanäle der ausgewählten Einheit Name und Aktivierungsstatus angegeben. Sie können einen neuen Kanal initialisieren, einen bestehenden Kanal bearbeiten oder löschen, und einen bestehenden Kanal auf einen neuen Kanal kopieren. Digital-Kanäle initialisieren Wählen Sie eine Einheit aus der Liste der MasCon/IMx-Einheiten aus und klicken Sie im Fenster Digital-Kanäle Initialisieren. 3-26 · MasCon ist der Name der ausgewählten MasCon/IMx-Einheit (unveränderbar). · Nummer ist eine dem physikalischen Eingangskanal der zu konfigurierenden Einheit eigene Nummer. · Name ist der Name des Kanals, den die Software als Referenz verwenden kann. · Aktiviert zeigt den Status (aktiviert/deaktiviert) des Kanals an. Der Status "Aktiviert" aktiviert den Kanal für Messpunkte. · Pulse/Umdr. ist die Anzahl der Impulse, die die WindCon/MasCon/IMx -Einheit pro Wellenumdrehung empfängt. · Sensorwinkel ist der Winkel des montierten Sensors zu 12.00 Uhr. · Spannungsversorgung des Sensors zeigt an, ob für den Sensor eine Stromversorgung hergestellt werden muss oder nicht. @ptitude Observer Benutzerhandbuch Systemkonfiguration MasCon/IMx-Einheiten und Kanäle erstellen Digital-Kanäle bearbeiten · Wählen Sie eine Einheit aus der Liste der MasCon/IMx-Einheiten aus, um eine Liste aller entsprechenden Digital-Kanäle anzuzeigen. · Wählen Sie einen zu bearbeitenden Kanal aus und klicken Sie Bearbeiten. · Alle Felder im Bearbeitungsmodus entsprechen denen in Digital-Kanäle initialisieren (s. oben). · Sie können alle Einstellungen außer den Eigenschaften MasCon und Nummer bearbeiten. Digital-Kanäle löschen · Wählen Sie eine Einheit aus der Liste der MasCon/IMx-Einheiten aus, um eine Liste aller entsprechenden Digital-Kanäle anzuzeigen. · Wählen Sie einen zu löschenden Kanal und klicken Sie Löschen. Bitte beachten Sie, dass ein Kanal nicht gelöscht werden kann, wenn er von Messpunkten verwendet wird. Digital-Kanäle kopieren · Wählen Sie eine Einheit aus der Liste der MasCon/IMx-Einheiten aus, um eine Liste aller entsprechenden Digital-Kanäle anzuzeigen. · Wählen Sie einen auf einen neuen Kanal zu kopierenden Kanal und klicken Sie Kopieren. Wählen Sie aus der Drop-Down-Liste eine Kanalnummer für den neuen Kanal aus und klicken Sie Ok. · Maschineneigenschaften Maschinendaten können im Fenster Maschineneigenschaften eingegeben werden. Diese Informationen sind lediglich textbasiert und werden nicht von Analysewerkzeugen in @ptitude Observer verwendet. Sie können jedoch in Berichten und anderen Ausdrucken angegeben werden. Aufrufen des Fensters Maschineneigenschaften: Es gibt vier verschiedene Wege, dieses Fenster aufzurufen: 1. Durch Erstellen einer Maschine mithilfe der Option Roh-Maschine. Informationen dazu finden Sie unter Maschine in Hierarchie-Anzeigen erstellen unter Systemkonfiguration. 2. Klicken Sie mit der rechten Maustaste auf eine Maschine in der Hierarchie-Anzeige und wählen Sie Eigenschaften. 3. Wählen Sie zuerst eine Maschine in der Hierarchie aus, klicken Sie Bearbeiten in der Werkzeugleiste und wählen Sie dann Eigenschaften. 4. Wählen Sie zuerst eine Maschine in der Hierarchie aus und klicken Sei dann Eigenschaften in der Werkzeugleiste. @ptitude Observer Benutzerhandbuch 3-27 Systemkonfiguration MasCon/IMx-Einheiten und Kanäle erstellen Allgemein · · Geben Sie Name, Beschreibung, Maschinencode und ISO-Klasse ein. Die ISO-Klassen beruhen auf SS-ISO 2372 (grundlegende Schwingungs- und Aufprallregeln für Schwingungsmessungen). Weitere Informationen · · · · 3-28 Geben Sie die Herstellerdaten, den Typ und die Seriennummer für jede Anlage, jedes Getriebe und jeden Motor / Generator ein. Geben Sie die Verkopplungsinformationen für jede Anlage und jedes Getriebe ein. Geben Sie die Spannungsdaten der Anlage ein. Geben Sie die Getriebeinformationen ein. @ptitude Observer Benutzerhandbuch Systemkonfiguration CMU/LMU-Einheiten erstellen CMU/LMU-Einheiten erstellen In diesem Kapitel wird erklärt, wie CMU/LMU-Einheiten und ihre entsprechenden Kanallayouts eingerichtet und bearbeitet werden. Bevor Kanälen Messpunkte zugewiesen werden können, müssen sie initialisiert werden. Aufrufen des Fensters CMU/LMU-Einheiten: · · Klicken Sie in der Werkzeugleiste Online. Wählen Sie CMU/LMU-Einheiten. Wählen Sie zuerst eine Datenbank, in der die CMU/LMU-Einheit erstellt werden soll, oder in der sich die bestehende CMU/LMU-Einheit befindet. Initialisieren Diese Funktion ermöglicht die Erstellung einer neuen CMU/LMU-Einheit. · · · · Typ ist der eingegebene Einheitentyp (CMU oder LMU). Name ist ein frei wählbarer Name zur Identifizierung der Einheit. Aktiviert zeigt den Status (aktiviert/deaktiviert) der Einheit an. Systemprotokoll ist eine Zusammenfassung aller bisher an der Einheit vorgenommenen Konfigurationsänderungen. Bearbeiten Diese Funktion ermöglicht die Änderung des Namens oder des Symbols für den Aktivierungsstatus einer bestehenden Einheit. Löschen Diese Funktion ermöglicht das Löschen einer bestehenden Einheit. Bevor eine Einheit gelöscht werden kann, müssen jedoch zuerst alle für diese Einheit festgelegten Messpunkte gelöscht werden. Kopieren Die Kopierfunktion ermöglicht das Kopieren aller Einstellungen einer bestehenden auf eine neue Einheit. Sie müssen jedoch aus der Liste der systemgenerierten Nummern eine eindeutige Nummer für die neue Einheit auswählen. @ptitude Observer Benutzerhandbuch 3-29 Systemkonfiguration CMU/LMU-Einheiten erstellen Synchronisieren Diese Funktion ermöglicht das Synchronisieren der CMU/LMU-Einheit der ausgewählten Datenbank durch Senden einer neu generierten, vollständigen Setup-Datei von der lokalen Datenbank, in der Änderungen der Einstellungen gespeichert werden, an eine Remote-Einheit, wie beispielsweise eine fernbediente MasCon16/IMx-Einheit. Die Übertragung erfolgt mithilfe des @ptitude Observer Monitor -Programms. Wenn die Übertragung aufgrund eines Fehlers oder Zeitmangels fehlschlägt, wird die CMU/LMU-Einheit als nicht synchronisiert angezeigt. Dies bedeutet, dass das System die neue Setup-Datei noch auf die Einheit laden muss. Status Diese Funktion zeigt die folgenden Status an, wenn Sie auf Status anzeigen klicken. · · · · · · · · · · · · Kanäle leuchten grün, wenn die Verbindungen in Ordnung sind. Andernfalls leuchten sie rot, was einen Kabelfehler anzeigt. Status zeigt den Status der ausgewählten CMU/LMU-Einheit an. Hardware zeigt die Versionsnummer der Hardware an. Firmware zeigt die Versionsnummer der Firmware an. Zeit zeigt die lokale Zeit an. Punkte heruntergeladen zeigt die Anzahl der der ausgewählten Einheit zugewiesenen Messpunkte an. Temperatur zeigt die innere Temperatur der Einheit an. Freier RAM zeigt die Größe des verfügbaren RAM-Speichers an. Auswahlmodus zeigt den Auswahlmodus an. Hochfahren zeigt an, ob die Einheit hochgefahren worden ist oder nicht. DAD Status zeigt an, ob der Status des DAD in Ordnung ist. Digitaler Fehler zeigt an, ob ein digitaler Fehler besteht. Messpunkte Diese Funktion ermöglicht es, den Aktivierungsstatus für Messpunkte aus einer Liste aller für die ausgewählte Einheit verfügbaren Messpunkte zu ändern. Server neu starten Diese Funktion erzwingt den Neustart des Betriebssystems des @ptitude Observer Monitor-Computers und das erneute Laden möglicher Systemänderungen auf dem Computer. Dies ist nützlich, wenn Sie die @ptitude Observer Monitor-Software aus irgendeinem Grund neu starten müssen und der Computer sich an einem anderen Ort befindet. Bitte beachten Sie, dass das Risiko besteht, dass Arbeitsergebnisse verloren gehen, wenn der @ptitude Observer Monitor-Computer aktuell von einem Benutzer verwendet wird, der seine Arbeit noch nicht gespeichert hat. Verwenden Sie diese Funktion daher nur mit Vorsicht und nur, wenn dies notwendig ist. Analog-Kanal Diese Funktion ermöglicht es, Analog-Kanäle für die ausgewählte CMU/LMU-Einheit zu initialisieren, zu bearbeiten, zu löschen und zu kopieren. Digital-Kanal Diese Funktion ermöglicht es, Digital-Kanäle für die ausgewählte CMU/LMU-Einheit zu initialisieren, zu bearbeiten, zu löschen und zu kopieren. 3-30 @ptitude Observer Benutzerhandbuch Systemkonfiguration OPC-Server und OPC-Kanäle erstellen OPC-Server und OPC-Kanäle erstellen OPC steht für "OLE (Object Linking and Embedding - Objektverlinkung und -einbettung) for process control" (OLE zur Prozesssteuerung). Es handelt sich dabei um einen offenen, flexiblen Plug-and-Play-Software-Kommunikationsstandard für die modulare Software-Interoperabilität in der Automatisierungsindustrie. OPC ist eine Spezifikation, die von einem Team von mehr als 120 unterschiedlichen Unternehmen entwickelt wurde, um eine effiziente Spezifizierung für Daten-/Informationsstandardisierung zu schaffen. OPC-Server befähigt Software wie beispielsweise @ptitude Observer, ihre Daten an einen OPC-Server zu leiten. Im Gegenzug speichert der OPC-Server Daten von allen OPC-Klienten und stellt sie zur gemeinsamen Nutzung zur Verfügung. Die Daten können in verschiedenartigen Datenbanken wie SQL oder Oracle gespeichert werden. Gemäß DCOM-Dokumenten müssen OPC-Server korrekt eingerichtet werden, so dass jedes Gerät im Netzwerk auf den OPC-Server zugreifen kann und Daten an seine Datenbanken senden oder Daten von diesen lesen kann. Um OPC-Server mit @ptitude Observer verwenden zu können, müssen Sie die für die in @ptitude Observer verfügbaren OPC-Server Konfigurationen einrichten, so dass die @ptitude Observer Monitor-Software die OPC-Server erkennen kann. @ptitude Observer Monitor kann nicht nur MasCon/IMx-Einheiten verwalten, sondern auch als logischer Datensammler/-verteiler für OPC dienen. Sie müssen daher @ptitude Observer nicht ausführen, um OPC in Ihrer Anwendung zu verwenden. Sie müssen die OPC-Server und OPC-Kanäle jedoch in @ptitude Observer einrichten, während @ptitude Observer Monitor mit @ptitude Observer verbunden ist. Bitte beachten Sie, dass die @ptitude Observer Monitor-Anwendung nach dem Erstellen oder Löschen von OPC-Servern neu gestartet werden muss, um OPC-Server zu initialisieren. Im Folgenden finden Sie eine Schritt-für-Schritt-Anleitung dazu: 1. Installieren Sie den OPC-Server und nehmen Sie die Einstellungen für die Kennzeichnungen entsprechend dem OPC-Handbuch vor. 2. Erstellen Sie in @ptitude Observer eine Verbindung zu den OPC-Servern, indem Sie OPC-Server wie in OPC-Server einfügen unten beschrieben hinzufügen. 3. Erstellen Sie in @ptitude Observer OPC-Kanäle zu den OPC-Servern, die Sie in Schritt 2 erstellt haben, indem Sie OPC-Kanäle wie in OPC-Kanäle erstellen unten beschrieben hinzufügen. Aufrufen des Fensters OPC-Server: · Klicken Sie Online in der Werkzeugleiste und wählen Sie OPC-Server. Das Fenster OPC-Server und Kanaleinstellungen öffnet sich. OPC-Server einfügen Klicken Sie im Fenster OPC-Server Einfügen. @ptitude Observer Benutzerhandbuch 3-31 Systemkonfiguration OPC-Server und OPC-Kanäle erstellen · Name ist der Name, den Sie für die OPC-Serverregistrierung verwenden möchten. · Aktiviert zeigt den Status (aktiviert/deaktiviert) des OPC-Servers an. · Computer/IP ist der Name oder die IP-Adresse des Computers, für den der OPC-Server eingerichtet wird. · Suchen ist eine Funktion zum Abrufen einer Liste von OPC-Servern auf einem bestimmten Computer für @ptitude Observer Monitor. · Verfügbare OPC-Server ist das Ergebnis für die Sucheinstellungen. · Ausgewählter OPC-Server ist der voreingestellte Name des verwendeten OPC-Servers. Dieser Name ist unveränderbar. · Aktualisierungsintervall ist das Aktualisierungsintervall in Sekunden. @ptitude Observer Monitor verwendet dies, um den OPC-Server nach aktuellen Werten zu durchsuchen. Standardeinstellung ist 10 Sekunden, was bedeutet, dass @ptitude Observer Monitor die aktuellen Werte des OPC-Servers alle 10 Sekunden überprüft. · Systemprotokoll ist eine Zusammenfassung aller Setup-Aktivitäten, die nützlich sein kann, wenn Veränderungen während des Setups untersucht oder überwacht werden sollen. OPC-Server bearbeiten Klicken Sie im Fenster OPC-Server auf Bearbeiten. Die für die Bearbeitung eines OPC-Servers verfügbaren Einstellungen entsprechen denen in OPC-Server einfügen oben. OPC-Server entfernen Wählen Sie aus der Liste der OPC-Server einen OPC-Server aus und klicken Sie im Fenster OPC-Server Entfernen. So können Sie einen OPC-Server aus der Liste entfernen. 3-32 @ptitude Observer Benutzerhandbuch Systemkonfiguration OPC-Server und OPC-Kanäle erstellen OPC-Kanäle erstellen Wählen Sie aus der Liste der OPC-Server den zu verwendenden OPC-Server aus und klicken Sie im Fenster OPC-Kanäle Einfügen. · OPC Server (OPC-Server) ist der Name des OPC-Servers, den Sie im vorhergehenden Fenster ausgewählt haben. Dieser Wert ist unveränderbar. · Kanalname ist der von Ihnen gewünschte Name für diesen OPC-Kanal. · Aktiviert zeigt den Status (aktiviert/deaktiviert) des Kanals an. · Typ - Eingang: Kanal, der Daten von einem OPC-Server an @ptitude Observer sendet. - Ausgang: Kanal, der Daten von @ptitude Observer an einen OPC-Server und anschließend an ein anderes System sendet. · Quelle legt fest, welche Messpunkte verwendet werden sollen, um Daten von @ptitude Observer zu erfassen und an den OPC-Server zu senden. Dieser Punkt ist nur verfügbar, wenn als Typ Ausgang ausgewählt ist. · Datentyp ist nur verfügbar, wenn als Typ Ausgang ausgewählt ist - Gesamt: sendet den Gesamtwert an den OPC-Tag oder den OPC-Server. - Status: (erweitert) sendet den bitweisen internen Status des Messpunktes an den OPC-Tag oder den OPC-Server. · Kennzeichnung ist ein individueller Name, der vom Serviceanbieter des OPC-Servers festgelegt wird, den Sie verwenden möchten. Beachten Sie, dass Kennzeichnungen im OPC-Server selbst erstellt werden müssen. Weitere Informationen zur Erstellung von Kennzeichnungen im OPC-Server finden Sie im Handbuch des OPC-Servers. Der nächste Schritt nach der Erstellung der OPC-Eingangskanäle ist die Erstellung der dazugehörigen OPC-Messpunkte. Informationen dazu finden Sie in Messpunkte und Alarme einrichten in Systemkonfiguration. Das häufigste Problem bei der Behebung von Verbindungsfehlern mit OPC-Servern ist die Sicherheit. OPC verwendet DCOM, das schwer zu konfigurieren ist, wenn man sich nicht auskennt. Wenden Sie sich bei der OPC-Konfiguration an Ihre IT-Mitarbeiter. Warnung: Bei der Verwendung von DBCS (double byte character set)-Betriebssystemen müssen sowohl der OPC-Server, als auch der @ptitude Observer Monitor-Computer DBCS verwenden. DBCS ist der für koreanische, chinesische, japanische und andere Windows-Betriebssysteme verwendete Zeichensatz. @ptitude Observer Benutzerhandbuch 3-33 Systemkonfiguration Messpunkte und Alarme einrichten Messpunkte und Alarme einrichten Hier haben Sie die Möglichkeit, neue Messpunkte hinzuzufügen und bestehende Messpunkte für Maschinen und Komponenten zu bearbeiten oder zu löschen. Einfügen eines Messpunktes: · · Wählen Sie in der Hierarchie-Anzeige eine Maschine oder Komponente aus, der Sie einen Messpunkt hinzufügen möchten. Klicken Sie mit der rechten Maustaste auf Einfügen und dann Masspunkt. Bearbeiten eines Messpunktes: Es gibt vier verschiedene Arten, das Fenster Messpunkte aufzurufen, um einen Messpunkt zu bearbeiten: · Wählen Sie zuerst in der Hierarchie-Anzeige den zu bearbeitenden Messpunkt aus und wählen Sie dann eine der folgenden Optionen: 1. Drücken Sie die rechte Maustaste und wählen Sie Eigenschaften. 2. Doppelklicken Sie auf den Messpunkt. 3. Klicken Sie in der Eigenschaften. 4. Klicken Sie in der Werkzeugleiste Werkzeugleiste Bearbeiten und wählen Sie Eigenschaften. Löschen eines Messpunktes: · · Wählen Sie in der Hierarchie-Anzeige den zu löschenden Messpunkt aus. Drücken Sie die rechte Maustaste und wählen Sie Löschen. Sie können auch einen der folgenden Assistenten verwenden, um Hilfe beim Einfügen oder Bearbeiten von Messpunkten zu erhalten: · · 3-34 Maschinenkopier-Assistent. Informationen dazu finden Sie unter Maschinenkopier-Assistent in Systemkonfiguration. Globaler Änderungs-Assistent für Messpunkte. Informationen dazu finden Sie unter Globaler Änderungs-Assistent für Messpunkte in Systemkonfiguration. @ptitude Observer Benutzerhandbuch Systemkonfiguration Messpunkte und Alarme einrichten Messpunkte Je nach ausgewählter Einheit sind verschiedenartige Messpunkte verfügbar. Im Folgenden finden Sie Beispiele der für eine IMx-Einheit in @ptitude Observer verfügbaren Messpunkte. Spektrum- und Zeitsignal-basierte Messpunkte @ptitude Observer Benutzerhandbuch · Schwingung ist eine Messung eines dynamischen Signals wie von Schwingungssensoren, Wechselstrom oder jedes andere dynamische Signal, dessen Frequenz schneller als 0,1 Hz werden kann. · Hüllkurve ist eine Messung repetitiver Frequenzen. Sie wird verwendet, um repetitive Frequenzen zu erfassen und zu überwachen, beispielsweise bei der Lagerausfallerfassung und -überwachung. · Harmonische ist die Messung eines dynamischen Signals mit einem Schwingungssensor oder einem Wirbelstromfühler, beispielsweise bei der Schwingungsüberwachung von Turbinen. · Prozess FFT ist eine dem Schwingungsmesspunkt ähnliche Messung. Anstelle eines dynamischen Signals verwendet sie für die Messung jedoch einen analogen Sensor. Sie kann beispielsweise für die Analyse des Motorstroms verwendet werden. · Ordnungsanalyse ist ein Messpunkt, der bei der Analyse von Maschinen mit variabler Drehzahl nützlich ist. · Ordnungsanalyse, Hüllkurve ist ein Messpunkt, der bei der Analyse von Maschinen mit variabler Drehzahl zur Erfassung von Lagerfehlern nützlich ist. · Zeitsignalanalyse ist ein Messpunkt, der das Zeitsignal misst und Algorithmen wie Crest-Faktor, Kurtosis und Schräge verwendet, um Fehler zu erfassen. · Zeitsignalanalyse, Ordnung ist nützlich bei der Analyse von Maschinen mit variabler Drehzahl. · SEE® (spektral emittitierte Energie) wurde speziell für die Messung hoher Frequenzen und nur für die Microlog CMVA-Serien und LMU entwickelt. Dazu wird ein spezielles Sensorkit benötigt. 3-35 Systemkonfiguration Messpunkte und Alarme einrichten Trend-basierter Messpunkt 3-36 · Prozess ist die Messung eines statischen /Prozess-Signals wie beispielsweise von Lastsensoren, Temperatursensoren, Druck, Durchfluss oder eines anderen statischen Signals. · Drehzahl ist die Messung der Drehzahl der Welle. Sie wird verwendet, um die Drehzahl einer Welle mit einem Geschwindigkeitsabnehmer zu messen. · Betriebsstunden ist ein Messpunkt für IMx/MasCon-Einheiten. Sie ist vor Allem für die Funktion Instandhaltungsplaner in Observer nützlich. Sie überwacht die Betriebsstunden einer Maschine. · Digital ist die Messung eines Eingangssignals für MasCon48/IMx-Einheiten, das wie ein Digitalsignal reagiert. Dies bedeutet, dass das Eingangssignal zwei grundlegende Status hat: digital 1 und digital 0 oder Relais geschlossen und Relais geöffnet. Ein digitaler Messpunkt kann zur Steuerung verwendet werden, wann Trend-Schwingungsdaten und wann Spektrumsdaten erfasst werden sollen. · Wellenmitte ist eine Messung in IMx -Einheiten, die Informationen von zwei Sensoren zur Erfassung von radialem Versatz verwendet, die sich 60-120 Grad voneinander entfernt in der gleichen axialen Position befinden. · Luftspalt ist ein Messpunkt, der für 4, 6, 8 oder 10 Kanäle konfiguriert werden kann. Er zeigt die Exzentrizität und die Ovalität von Maschinen wie beispielsweise Generatoren in Wasserkraftwerken an. · Anzahl ist eine Messung, die digitale Impulsveränderungen zählt und einen Wert mit der Gesamtzahl der digitalen Impulsänderungen ermittelt. Die Anzahl kann zurückgesetzt werden und die Zählung beginnt wieder bei null. Zurzeit ist diese Funktion nur für MasCon16/IMx -Einheiten verfügbar. · Zählrate erstellt eine neue Messung, die die Impulse pro Stunde für einen Digital-Kanal zählt. Dieser Messpunkt kann zur Messung eines Partikelzählers verwendet werden. · Abgeleiteter Punkt ist ein Messpunkt, der keine Sensoren verwendet ( MasCon16/IMx-Einheiten). Stattdessen berechnet er den Ergebnistrend anhand anderer Messpunkte. · Torsion ist die Messung der Torsion der Welle mithilfe zweier Digital-Kanäle ( MasCon48-Einheiten). · Zeitunterschied ist die Messung der Zeitdifferenz zwischen zwei Digitalimpulsen von MasCon48-Einheiten. · HFB - Hochfrequenzbereich ist eine Schwingungsmessung, die der Hüllkurvenmessung ähnelt, jedoch nur einen Gesamtwert ermittelt (nur Microlog). · OPC ist die verwendete Messung, wenn das System Daten von einem externen System mithilfe eines OPC-Servers benötigt. · Beachten Sie, dass Sie das Setup für den OPC-Server und die OPC-Kanäle abgeschlossen haben müssen, bevor Sie den OPC-Messpunkt konfigurieren können. Ist dies nicht der Fall finden Sie die entsprechenden Informationen unter OPC-Server und Kanäle erstellen in Systemkonfiguration. @ptitude Observer Benutzerhandbuch Systemkonfiguration Messpunkte und Alarme einrichten · Datenmarkierung dient der Verfolgung materialbezogener oder eigenschaftsbezogener Daten. Es ermöglicht, Messungen mit bestimmten Tags zu markieren, wie beispielsweise Papierqualität, Motorhersteller, Revisionsnummer oder jede beliebige andere Maschineneigenschaft. Daten können manuell mit einem Software-Tagging-Punkt oder automatisch mit OPC Tagging-Punkten markiert werden. · Drehzahl vom Spektrum ist ein manueller Drehzahlmesspunkt mit statischem Wert. · Abgeleitet ist ein allgemeiner Messpunkt, der auch abgeleiteter @ptitude Observer Messpunkt genannt wird. Ein abgeleiteter Messpunkt ist ein Berechnungspunkt, der andere Messpunkte verwendet, um einen Trend zu berechnen. Sie können beispielsweise einen Trend für die Summe aller Schwingungswerte einer Maschine oder die durchschnittliche Effizienz vier verschiedener Turbinen berechnen. Der abgeleitete @ptitude Observer Messpunkt kann Daten von MasCon/IMx- und OPC-Messpunkten erfassen. Der Messwert wird innerhalb von 10 Sekunden in @ptitude Observer Monitor berechnet. Allgemein In diesem Kapitel werden allgemeine Eigenschaften zur Erstellung verschiedener Messpunkte erklärt. Für verschiedene Einheiten sind unterschiedliche Einstellungen verfügbar, sowie unterschiedliche Eigenschaften für verschiedene Messpunkte. Im Folgenden finden Sie ein Beispiel für allgemeine Einstellungen für einen Schwingungsmesspunkt. Name und Bemerkung · @ptitude Observer Benutzerhandbuch Systemprotokoll ist eine Zusammenfassung aller am Messpunkt vorgenommenen Änderungen. 3-37 Systemkonfiguration Messpunkte und Alarme einrichten · Name ist eine kurze Beschreibung des Messpunktes. Alle Namen werden gespeichert und können auf Wunsch auch für andere Messpunkt verwendet werden. · Aktiviert zeigt den Status (aktiviert/deaktiviert) des Messpunktes an. · Beschreibung ist eine zusätzliche Anmerkung zum aktuellen Messpunkt. · Messart ist der ausgewählte Messpunkt. · MPA Code ist nur für Microlog USB- und 1-Kanal-Kommunikation verfügbar. Er dient zur Gruppierung mehrerer Messpunkte. · Sensortyp ist nur für Microlog verfügbar. Es kann sich dabei um einen Schwingungssensor, einen Wegsensor oder einen Drehzahlsensorhandeln. Bitte beachten Sie, dass der Sensortyp nicht mehr geändert werden kann, wenn er einmal eingegeben wurde. · Anzahl Richtungen ist nur für Microlog verfügbar. · Orientierung dient der Orientierung des Sensors. · Messintervall ist nur für Microlog verfügbar. Es handelt sich dabei um das Zeitintervall, in dem der Punkt von Mitarbeitern gemessen werden sollte. Wird dieses Intervall überschritten, generiert das System einen Alarm. Konfiguration von Einheiten und Kanälen 3-38 · MasCon/IMx-Einheit ist eine MasCon/IMx-Einheit, in der der Messpunkt eingerichtet werden kann. · Kanalanzahl wird vom ausgewählten Messpunkt verwendet (beispielsweise für Schwingungs-, Hüllkurven-, Harmonischen-, Prozess FFT-, Prozess- und Geschwindigkeitsmesspunkte). · Kanal X ist der Kanal, der für den Messpunkt vorgesehen ist. Es können mehrere Kanäle ausgewählt werden. Für die Messpunkte für Wellenmitte, Torsion und Zeitunterschied müssen jedoch zwei verschiedene Kanäle ausgewählt werden. Beachten Sie, dass die Drehzahlkanäle in den MasCon/IMx -Einheiten zuerst konfiguriert werden müssen, bevor Sie hier einen auswählen können. · Orientierung ist eine geeignete Sensorausrichtung, beispielsweise 1. Horizontal, 2. Axial, 3. Vertikal, 4. Tangential, 5. Radial oder 6. Axial/Vertikal. · Drehrichtung ist die Drehrichtung, entweder Im Uhrzeigersinn oder Gegen den Uhrzeigersinn. · Backupkanal ist ein Kanal, der verwendet werden kann, wenn einer der ausgewählten Hauptkanäle ausfällt. Er ist nur für Drehzahlmesspunkte verfügbar. · Trigger-Kanal ist der Trigger-Kanal, der für Drehzahl- und Torsions-Messpunkte verwendet werden kann. Er kann verwendet werden, wenn die MasCon/IMx-Kanäle mehr als einen Impuls pro Umdrehung senden, um die Messung jedes Mal an der gleichen Position zu beginnen. Bitte beachten Sie, dass für die Zustandsüberwachung von Turbinen ein Trigger-Kanal ausgewählt werden muss. · Backup-Trigger ist ein weiterer Trigger-Kanal, der verwendet werden kann, wenn der erste für Drehzahlmessungen ausgewählte Trigger-Kanal beschädigt wird. @ptitude Observer Benutzerhandbuch Systemkonfiguration Messpunkte und Alarme einrichten · Kabelprüfung ist eine alternative Quelle für die Kabelprüfung, da der Kanal dieses Messpunktes keine Option zur Statusprüfung der Bias bietet. · Messgruppe ist das gleiche, wie Messgruppe im Kapitel Simultane Messungen unten. · Parameter ist das gleiche wie unter Parameter im Kapitel Formel unter Allgemeine Einstellungen in Messpunkte und Alarme einrichten. · Formel ist das gleiche wie Formel im Kapitel Formel unter Allgemeine Einstellungen in Messpunkte und Alarme einrichten. · Prüfen ist das gleiche wie Prüfen im Kapitel Formel unter Allgemeine Einstellungen in Messpunkte und Alarme einrichten. Simultane Messungen @ptitude Observer Benutzerhandbuch · Messgruppe sind logische Gruppierungen von Messpunkten, die Daten gleichzeitig und synchron auf einer bestimmten MasCon/IMx-Einheit erfassen sollen. · Drehzahl ist ein Drehzahlmesspunkt, der mit dem aktuelle ausgewählten Messpunkt verbunden sein sollte. Der ausgewählte Drehzahlmesspunkt wird gleichzeitig mit dem Spannungsmesspunkt abgenommen. · Trigg. zeigt an, ob der ausgewählte Drehzahlmesspunkt als Trigger (Auslöser) für den Messpunkt verwendet werden soll. Wenn der Trigger eingestellt ist, ist die Phase für die Messung verfügbar. Er ist nur für bestimmte Einheiten anwendbar. · Drehzahlgesteuertes Sampling zeigt an, ob Drehzahlgesteuertes Sampling angewendet werden soll oder nicht. Ist dieses Kontrollkästchen aktiviert, werden alle Abtastungen während einer Umdrehung der Welle verwendet, um die durchschnittliche Position der Welle zu berechnen. Ist es nicht aktiviert, werden die Abtastungen während 0,1 Sekunden für die Berechnung der durchschnittlichen Position der Welle verwendet. Es wird verwendet, um die Wellenposition besser ablesen zu können. Um die Wellenposition zu bestimmen wird daher strengstens empfohlen, dieses Kontrollkästchen zu aktivieren. · Prozess ist ein Prozessmesspunkt, der mit dem aktuell ausgewählten Messpunkt verbunden sein sollte. Der ausgewählte Prozessmesspunkt wird gleichzeitig mit den Daten des aktuellen Messpunktes abgelesen. · Digitale Mess. ist ein digitaler Messpunkt, der mit dem aktuell ausgewählten Messpunkt verbunden sein sollte. Der ausgewählte Digitalmesspunkt wird gleichzeitig mit den Daten des aktuellen Messpunktes abgelesen. 3-39 Systemkonfiguration Messpunkte und Alarme einrichten OPC-Server- und Kanaleinstellungen OPC-Server- und Kanaleinstellungen sind nur für OPC-Messpunkte verfügbar. Bitte beachten Sie, dass für das Senden von Daten von @ptitude Observer an einen OPC-Server kein OPC-Messpunkt eingerichtet werden muss. Dies erfolgt stattdessen über das Einrichten des OPC-Kanals. · OPC-Server ist ein vorkonfigurierter OPC-Server, den Sie für diesen Messpunkt verwenden möchten. · OPC-Kanal ist ein Kanal, für den Sie eine Verbindung herstellen möchten. Drehzahleinstellungen Drehzahleinstellungen sind nur für Software-Drehzahlmesspunkte verfügbar. 3-40 · Drehzahl ist die Drehzahl in U/min (Umdrehungen pro Minute). · Abweichung ist der Prozentsatz, den die Drehzahl während der Messung der Maschine schwanken kann. Diese Funktion wird für die Diagnoseberechnung bei der Erfassung von Störfrequenzen verwendet. Sie bestimmt den Suchfrequenzbereich für die Diagnoseberechnung. @ptitude Observer Benutzerhandbuch Systemkonfiguration Messpunkte und Alarme einrichten Formel Diese Funktion ist nur für abgeleitete MasCon/IMx Messpunkte und Software-abgeleitete Messpunkte verfügbar. · Parameter werden von der Formel für abgeleitete Messpunkte verwendet. Es gibt zwei Arten von Parametern: Konstante und Trend. - Konstante: dieser Wert ändert sich nie. Er kann vom Benutzer durch Zuweisen eines Parameternamens, Einstellen von Konstante als Parametertyp und die Zuweisung eines beliebigen numerischen Wertes erstellt werden. - Trend: ein weiterer Messpunktwert im System. Auch er kann vom Benutzer durch Zuweisen eines Parameternamens, Einstellen von Trend als Parametertyp und die Auswahl eines Messpunktes aus dem System als Quelle erstellt werden. Die hier ausgewählte Quelle muss die gleiche MasCon/IMx-Einheit sein. @ptitude Observer Benutzerhandbuch · Formel ist die Berechnungsformel, die die zugewiesenen Parameter von oben für die Messung an den abgeleiteten Punkten verwendet. Zur Erstellung der Formel stehen die normalen Rechenmethoden (+ , - ,* ,/ ,^ ,( , ) ) und mathematische Funktionen zur Verfügung. · Prüfen überprüft, ob @ptitude Observer und @ptitude Observer Monitor die eingegebene Formel verstehen können. Dies wird auch automatisch überprüft, wenn Sie Ok klicken. 3-41 Systemkonfiguration Messpunkte und Alarme einrichten Quelle Quelle ist nur für Datenmarkierungs-Messpunkte verfügbar. · · DAD wird für den OPC-Server benötigt. Gruppenkennzeichnung ermöglicht die Auswahl einer Gruppenkennzeichnung aus der Drop-Down-Liste. Eine Gruppenkennzeichnung wird unter Gruppenkennzeichnung unter dem Menüpunkt Datenbank/Bibliothek erstellt. Spektrum Spektrumseinstellungen sind nur für Schwingungs-, Hüllkurven-, Harmonischen- und Prozess FFT-Messpunkte verfügbar. Für verschiedene Messpunkte werden verschiedene Eigenschaften benötigt. Im Folgenden finden Sie ein Beispiel für Spektrumseinstellungen für einen Schwingungsmesspunkt. In diesem Kapitel werden auch die Registerkarte Einstellungen der Zeitsignalanalyse und der Zeitsignalanalyse- und Ordnungs-Messpunkte beschrieben. FFT-Einstellungen/Zeitsignal 3-42 · Anzahl Linien ist die Anzahl der für die Erstellung der FFT benötigten Linien. · Anzahl Abtastungen ist die Anzahl der für die Erstellung des Zeitsignals benötigten Abtastungen. · Messzeit ist die für die zeitsynchrone Durchschnittsberechnung ausgewählte Messzeit. Diese Messmethode dient dem Ausschluss von Schwingungen, die nicht mit der Drehzahl der Welle, an der Schwingungsdaten erfasst werden, synchron sind. Bitte beachten Sie, dass dazu die Angabe der Trigger-Drehzahlmessungen in den allgemeinen Einstellungen eingestellt sein muss. · Frequenzbereich ist die maximale Frequenz für die FFT oder das Zeitsignal. · Auflösung beschreibt die aktuelle Auflösung, berechnet mit dem aktuell ausgewählten Frequenzbereich und der Anzahl der Linien. @ptitude Observer Benutzerhandbuch Systemkonfiguration Messpunkte und Alarme einrichten · Hüllkurvenfilter ist der nur für Hüllkurvenmesspunkte verfügbare Filter. · Fenster ist der Fenstertyp für die FFT. · Hochpassfilter ist die untere Frequenzgrenze, die als Filter verwendet werden kann, um ungewollte Spitzen oder "Slalom" beim Start der FFT einzuschränken. Der Wert 5 beispielsweise setzt alle Werte in der FFT zwischen 0 und 5 Hz gleich Null. · Mittelwert ist eine Art der Durchschnittsberechnung, die das System durchführen muss, bevor es die Daten in der Datenbank speichert. · Wenn Sie beispielsweise für eine FFT Frequenz für die Durchschnittsberechnung und 4 als Anzahl auswählen, ermittelt die MasCon/WinCon-Einheit den Mittelwert von 4 FFTs und speichert diesen in der Datenbank. Wenn Sie für die Durchschnittsberechnung Zeitsynchron auswählen, filtert die Einheit alle Schwingungen aus, die nicht mit der Drehzahl der Welle, an der die Schwingungsdaten erfasst werden, synchron sind. Bitte beachten Sie, dass die Angabe der Trigger-Drehzahlmessung, Trigg., unter Simultane Messungen in den Allgemeinen Einstellungen eingestellt werden muss. · Anzahl ist die Anzahl der Mittelwerte, die für den oben ausgewählten Mittelwerttyp erfasst werden soll. · Drehzahlmesspunkt ist nicht für Harmonischen-Messpunkte verfügbar. · Drehrichtung zeigt die Drehrichtung für die Schwingungsmesspunkte, im Uhrzeigersinn, gegen den Uhrzeigersinn oder beides, an. Aktiver Bereich Die Messung Aktiver Bereich erfolgt mithilfe der Messpunkte, die unter Simultane Messungen in den Allgemeinen Einstellungen festgelegt wurden. Wenn Sie beispielsweise Drehzahl als aktiven Bereich wählen, muss unter Simultane Messungen ebenfalls ein Drehzahlmesspunkt ausgewählt sein. Hinweis: Die folgenden Zuweisungen müssen eingehalten werden, damit die Messpunkte Daten sammeln und in der Datenbank speichern können. Die zugewiesene Bedingung muss erfüllt werden, bevor das System einen Alarm auslöst. Wenn zwei Bedingungen festgelegt sind, müssen beide erfüllt sein, bevor das System einen Alarm auslöst. · Typ ist die Taktart, für die einer der folgenden Werte eingestellt werden kann: - Alle: bedeutet, dass das Kontrollkästchen für den aktiven Bereich deaktiviert ist. In anderen Worten umfasst der aktive Bereich, den der Messpunkt abliest, alle Werte. - Drehzahl: bedeutet, dass die Prüfung des aktiven Bereiches von den Drehzahlmesspunkten bestimmt wird, die unter Simultane Messungen in den Allgemeinen Einstellungen unter Messpunkte und Alarme einrichten ausgewählt sind. - Prozess: bedeutet, dass die Prüfung des aktiven Bereiches durch die Prozessmesspunkte festgelegt wird, die unter Simultane Messungen in den Allgemeinen Einstellungen unter Messpunkte und Alarme einrichten ausgewählt sind. - Digital: bedeutet, dass die Prüfung des aktiven Bereiches durch die Digitalmesspunkte festgelegt wird, die unter Simultane Messungen in den Allgemeinen Einstellungen unter Messpunkte und Alarme einrichten ausgewählt sind. @ptitude Observer Benutzerhandbuch 3-43 Systemkonfiguration Messpunkte und Alarme einrichten - Wie Trend: konfiguriert den aktiven Bereich so, dass er dem aktiven Bereich für den Trend entspricht. Dieser Typ ist nur für Spektrumseinstellungen verfügbar. · Zustand ist der Taktparameterbereich mit Minimal- und Maximalwerten. · Max. erlaubtes Delta ist die maximal erlaubte Abweichung der Taktparameter während der Messung. Verwenden Sie diese Einstellung, um das Erfassen von Daten durch das System zu erzwingen, wenn der Betriebsmodus der Maschine stabil ist. Dies ist möglicherweise der einzige Weg, genaue und zuverlässige Daten zu erhalten. Dies ist eine wichtige Einstellung bei der Durchführung von Prozessmessungen an Maschinen mit variabler Drehzahl. Für Drehzahlmessungen ist die Einstellung nicht wichtig. Abhängig von Ihrer Anwendung kann diese Funktion beispielsweise bei der Messung der Lagertemperatur auf 0 gestellt und somit deaktiviert werden. Spike-Filter Der Spike-Filter ist nützlich, um die Auslösung eines Alarms bei Spitzenwerten zu verhindern, die die Sensoren möglicherweise von anderen Quellen als von der Maschine selbst erfassen könnten. Diese Messwerte sollten keine Alarme auslösen und nicht in 2 der Datenbank gespeichert werden. Die Einstellung dieses Wertes auf 20 m/s beispielsweise würde dazu führen, dass alle Messwerte oberhalb dieses Grenzwertes vom System ignoriert werden. Wenn das System jedoch einen hohen Wert erfasst, wird die Meldung "Außerhalb Messbereich" angezeigt, was bedeutet,dass dieses Messpunktes außerhalb des zulässigen Bereiches liegen. die Werte Datenspeicherung · Intervall ist das für die Datenerfassung gewünschte Intervall. Dieses hängt von der Anwendung ab. · Speichern ermöglicht es zu entscheiden, in welchem Format die erfassten Daten im System gespeichert werden sollen. Einstellungen für die Zeitsignalanalyse Die Einstellungen für die Zeitsignalanalyse werden unter Spektrum im Kapitel Messpunkte und Alarme einrichten beschrieben. 3-44 @ptitude Observer Benutzerhandbuch Systemkonfiguration Messpunkte und Alarme einrichten Trend Für die verschiedenen Messarten werden verschiedene Eigenschaften benötigt. Im Folgenden finden Sie ein Beispiel für Trend-Einstellungen für einen Schwingungsmesspunkt. Trend · Anzahl Linien gilt für die FFT, die zur Extrahierung der Trend-Werte verwendet wurde. Für MasCon16/IMx-Einheiten ist dieses Feld in den Spektrumseinstellungen fest. · Einheit ist die Einheit, in der die Trend-Messung erfolgen soll. · Abtastumdrehungen zeigt an, auf wie vielen Umdrehungen der Trend-Wert basieren soll (nur für Wellenmitten-Messpunkte). · Max. Dauer ist die Dauer, die maximal für die Erfassung von Trend-Werten zulässig ist (nur für Wellenmitten-Messpunkte). Wenn die festgelegte Dauer überschritten wird, um die gewünschten Abtastumdrehungen zu messen, wird der Trend-Wert dennoch berechnet und gespeichert. · Laufender Puffer legt fest, welche Trend-Werte im Puffer gespeichert werden sollen, wenn Trend-Daten erfasst werden. Die Zeitpunkte der Trend-Datenerfassung werden durch das Speicherintervall im Kapitel Datenspeicherung (s. unten) festgelegt. Es sind drei verschiedene Arten laufende Puffer verfügbar: - Max: speichert den maximalen erfassten Wert. - Min: speichert den minimalen erfassten Wert. - Aktueller Wert: speichert den letzten erfassten Wert. @ptitude Observer Benutzerhandbuch · Erkennung legt fest, wie die Trend-Werte berechnet und in der Datenbank gespeichert werden sollen. · Skalenfaktor wird verwendet, wenn Sie einen anderen Skalenfaktor als die Einheit Grad haben möchten. Standardwert ist 1. 3-45 Systemkonfiguration Messpunkte und Alarme einrichten · E.U. ist die technische Einheit, in der die Messwerte angezeigt werden sollen. Wenn für den Skalenfaktor 1 eingestellt ist, wird als technische Einheit Grad verwendet. · Dezimalstellen wird bei der Anzeige von Messwerten verwendet, um die Genauigkeit der Angabe zu steuern. · Exp. Mittelung ist eine Einstellung für die automatische Glättung der Trendkurve oder um zu verhindern, dass das System bei zwischenzeitlichen Störungen Alarme auslöst. Die Funktion verwendet die folgende Formel: neu berechnet = gemessen * (1 - exp Wert) + zuletzt berechnet * exp Wert · Drehrichtung zeigt die Drehrichtung (im Uhrzeigersinn, gegen den Uhrzeigersinn oder beides) an. · Rücksetzbar stellt ein, ob der Messwertpunkt auf null zurückgesetzt werden kann oder nicht. Diese Funktion ist nur für Anzahlmesspunkte verfügbar. · Abweichende Zeit gibt die Toleranzdauer bei der Berechnung eines Werts in Abhängigkeit von Parametern an. Eine abweichende Zeit von 5 Minuten bedeutet, dass die von MasCon/IMx oder OPC erfassten Wert höchstens 5 Minuten alt sein dürfen. · Drehzahlausgleich ist nur für Messpunkte für Betriebsstunden verfügbar. Diese Funktion gleicht die Drehzahl einer Maschine aus, indem die aktive Drehzahl der Maschine mit einer Nominaldrehzahl verglichen wird. Die Nominaldrehzahl der Maschine wird vom Benutzer eingegeben. Wenn die aktive Drehzahl der Maschine beispielsweise 1.000 CPM ist und für die Nominalgeschwindigkeit 2.000 CPM eingestellt ist, beträgt der Betriebsstundenwert der Maschine nach zwei Stunden aufgrund der Differenz zwischen der aktiven und der Nominaldrehzahl eine Stunde anstatt zwei Stunden. · Leistungsausgleich ist nur für Messpunkte für Betriebsstunden verfügbar. Diese Funktion ermöglicht den Ausgleich der aktiven Leistung oder eines anderen Prozesssignals im Vergleich zu einem nominalen, vom Nutzer eingegebenen Leistungswert. Der Leistungsausgleich funktioniert wie der Drehzahlausgleich. Aktiver Bereich Der aktive Bereich wird mithilfe der Messpunkte berechnet, die unter Simultane Messungen in den Allgemeinen Einstellungen festgelegt wurden. Wenn Sie beispielsweise die Drehzahl als aktiven Bereichstyp wählen, muss unter Simultane Messungen in den Allgemeinen Einstellungen unter Messpunkte und Alarme einrichten ein Drehzahlmesspunkt ausgewählt sein. Hinweis: Die folgenden Zuweisungen müssen eingehalten werden, damit die Messpunkte Daten sammeln und in der Datenbank speichern können. Die zugewiesene Bedingung muss erfüllt werden, bevor das System einen Alarm auslöst. Wenn zwei Bedingungen festgelegt sind, müssen beide erfüllt sein, bevor das System einen Alarm auslöst. · Typ ist die Taktart, für die einer der folgenden Werte eingestellt werden kann: - Alle: bedeutet, dass das Kontrollkästchen für den aktiven Bereich deaktiviert ist. In anderen Worten umfasst der aktive Bereich, den der Messpunkt abliest, alle Werte. 3-46 @ptitude Observer Benutzerhandbuch Systemkonfiguration Messpunkte und Alarme einrichten - Drehzahl: bedeutet, dass die Prüfung des aktiven Bereiches von den Drehzahlmesspunkten bestimmt wird, die unter Simultane Messungen in den Allgemeinen Einstellungen unter Messpunkte und Alarme einrichten ausgewählt sind. - Prozess: bedeutet, dass die Prüfung des aktiven Bereichs durch die Prozessmesspunkte festgelegt wird, die unter Simultane Messungen in den Allgemeinen Einstellungen unter Messpunkte und Alarme einrichten ausgewählt sind. - Digital: bedeutet, dass die Prüfung des aktiven Bereichs durch die Digitalmesspunkte festgelegt wird, die unter Simultane Messungen in den Allgemeinen Einstellungen unter Messpunkte und Alarme einrichten ausgewählt sind. - Eigene Werte: bedeutet, dass die Prüfung des aktiven Bereichs durch die Werte festgelegt wird, die der aktuelle Messpunkt erfasst. · Zustand ist der Taktparameterbereich mit Minimal- und Maximalwerten. · Max. erlaubtes Delta ist die maximal erlaubte Abweichung der Taktparameter während der Messung. Verwenden Sie diese Einstellung, um das Erfassen von Daten durch das System zu erzwingen, wenn der Betriebsmodus der Maschine stabil ist. Dies ist möglicherweise der einzige Weg, genaue und zuverlässige Daten zu erhalten. Dies ist eine wichtige Einstellung bei der Durchführung von Prozessmessungen an Maschinen mit variabler Drehzahl. Dies ist jedoch für Geschwindigkeitsmesspunkte nicht wichtig. Abhängig von Ihrer Anwendung kann diese Funktion beispielsweise bei der Messung der Lagertemperatur auf 0 gestellt und somit deaktiviert werden. Messbereich Sie können das System so einstellen, dass es nur Daten erfasst, wenn die Amplitudenwerte einen gewissen Wert haben, indem Sie einen Minimal- und einen Maximalwert für den Messbereich einstellen. Liegt ein gemessener Wert außerhalb dieses Bereiches, wird anstelle des Alarms am Messpunkt ein Systemalarm ausgelöst. Systemalarme werden im Fenster Systemansicht oder Systemalarm in der Symbolleiste anstelle in der Alarmliste angezeigt. Ist beispielsweise ein Bereich von 0–300 °C eingestellt und der Temperatursensor misst einen Temperaturwert von über 300 °C, wird dieser Wert als unrealistischer Wert behandelt und das MasCon/IMx-System generiert einen Systemalarm in der Systemalarm-Liste anstatt in der Alarmliste. Grund für diesen Alarm könnte eine mangelhafte Erdung oder Interferenzen in der Umgebung sein, die das Ausgangssignal des Sensors stören. · Aktiviert gibt den Status dieses Messbereiches (aktiviert/deaktiviert) an. · Min. gibt den Minimalwert des Messbereiches an. · Max. gibt den Maximalwert des Messbereiches an. Datenspeicherung · Speicherintervall ist das gewünschte Intervall für die Trend-Datenerfassung, das von Ihrer Anwendung abhängt. Die hier getroffene Auswahl beeinflusst, wie schnell Daten aus den Kurzzeitpuffern in die Langzeitpuffer der Datenbank verschoben werden. Es gibt vier verschiedene Puffer in der @ptitude Observer-Datenbank, einen Minutenpuffer, einen Stundenpuffer, einen Tagespuffer und einen Wochenpuffer. In jedem Puffer können standardmäßig 3.000 Werte gespeichert werden. Wird beispielsweise für das Messintervall 1 Minute @ptitude Observer Benutzerhandbuch 3-47 Systemkonfiguration Messpunkte und Alarme einrichten eingestellt, ist die Länge des Minutenpuffers 3.000 Minuten (50 Stunden). Wenn weitere Daten eingehen, werden Werte in den Stundenpuffer verschoben. Für eine bestimmte Stunde werden alle Werte im Minutenpuffer analysiert und das System verschiebt einen der Werte während dieser Zeit in den Stundenpuffer. Diese Logik wird ebenfalls für den Stunden- zum Tagespuffer und so weiter angewendet. Die Standardeinstellung von 3.000 Werten für jeden Puffer kann in der @ptitude Observer Monitor -Software konfiguriert werden. Welcher Wert von einem Puffer in den nächsten verschoben wird, wird durch den Typ des laufenden Puffers bestimmt, der unter Trend in den Trend-Einstellungen eingestellt ist. · Speichern (Delta) ist ein Wert, der die Messwertabweichungen auf eine akzeptable Größe begrenzt. Wenn der Messwert stärker abweicht, als hier eingestellt, werden alle Trend-Werte in der aktuellen Alarmgruppe automatisch gespeichert. Bei Drehzahlmesspunkten kann diese Funktion verwendet werden, um starke Schwingungen von Papiermaschinen beim Hoch-/Herunterfahren festzustellen. Wird für Speichern (Delta) 5 U/Min eingestellt, wird der Schwingungs-Trend immer dann erfasst, wenn der Wert um 5 U/Min steigt, bei maximal 32 Papiermaschinenrollen. Für digitale Messpunkte dient dieser Wert als Hinweis, ob der neue Wert in der Datenbank gespeichert werden soll, wenn der Wert abweicht. Alarm Für die verschiedenen Messarten werden verschiedene Eigenschaften benötigt. Im Folgenden finden Sie ein Beispiel für Alarmeinstellungen für einen Schwingungspunkt. Frequenz-/Zeitsignal-Komponente Hier werden individuelle Frequenzbereiche oder Zeitsignal-Komponenten für die Messpunkte eingerichtet. 3-48 @ptitude Observer Benutzerhandbuch Systemkonfiguration Messpunkte und Alarme einrichten · Typ ist der Typ des Frequenzbereiches oder der Zeitsignal-Komponente, die überwacht werden sollen. Für die Frequenz - Feste Frequenz: überwacht eine bestimmte Frequenz und einen darum liegenden Suchbereich, um einen Trend zu erstellen. - Frequenz drehzahlabhängig: überwacht eine bestimmte Frequenz in Abhängigkeit von der Maschinendrehzahl, wenn diese variiert. Es ist möglich, diese Funktion so einzustellen, dass ein bestimmtes Zahnrad des ausgewählten Maschinenteils überwacht wird, indem ein Maschinenteil aus der Drop-Down-Liste ausgewählt wird. · Name ist der Name des Alarms für den Messpunkt. · Freq./Mult. ist die aktuelle Bandfrequenz für die Feste Frequenz oder das Verhältnis für Frequenz drehzahlabhängig. · Suchbereich ist die Bandfilterbreite (10-20 CPM werden empfohlen). · Harm. ist die Anzahl der Harmonischen, die für dieses Messband berücksichtigt werden sollen. Die Messung ist die Summe der Bandfrequenz und der Anzahl der Harmonischen. · Warnpegel/Alarmpegel ist der Warn-/Alarmpegel für den Alarm. · Pegel Anp. löst den Alarmpegel aus, so dass dieser automatisch an die Einstellungen und Kurvendaten angepasst wird, die unter Erweiterte Einstellungen unter Messpunkte und Alarme einrichten in Systemkonfiguration angegeben sind. · Speichern (Delta) ist ein Wert, der die Messwertabweichungen auf eine akzeptable Größe begrenzt. Wenn der Schwingungspegel stärker als der hier angegebene Wert abweicht, werden alle Protokollwerte in der aktuellen Alarmgruppe automatisch gespeichert. · Pegelalarm stellt einen normalen Pegelalarm Warnung und Alarm für Trends 1 x N, 2 x N, 3 x N und 4 x N ein. · Kreisalarm)stellt einen Kreisalarm für Trends 1 x N und 2 x N ein. - Phase: ist eine Phase für den mittleren Bereich des Kreisalarms. - Amplitude: ist eine Amplitude für den mittleren Bereich des Kreisalarms. - Warn. radius: ist der Radius des Warnkreises. - Alarmradius: ist ein Radius des Alarmkreises. · Verhältnis zeigt einen Prozentsatz an. Das System löst einen Alarm aus, wenn das Verhältnis den hier eingegebenen Wert überschreitet. Das Verhältnis wird wie folgt berechnet:(Gesamt - 1 x N - 2 x N - 3 x N - 4 x N) / Gesamt. Der Verhältnisalarm überwacht die Frequenzen innerhalb der Frequenzen: 1 ´ N, 2 ´ N, 3 ´ N und 4 ´ N, bspw. Sub-Harmonische. · Bedingung löst den zu gebenden Alarm aus. Es stehen die Optionen Kein(e), Geöffnet und geschlossen zur Verfügung. Alarm Hier werden die Alarmpegel für die Messung eingestellt. Einzelne Alarme können nach Bedarf deaktiviert werden. @ptitude Observer Benutzerhandbuch · Alarm hoch ist der Status eines hohen Alarms, der aktiviert oder deaktiviert werden kann. · Warnung hoch ist der Status einer hohen Warnung, die aktiviert oder deaktiviert werden kann. 3-49 Systemkonfiguration Messpunkte und Alarme einrichten · Warnung tief ist der Status einer tiefen Warnung, die aktiviert oder deaktiviert werden kann. · Alarm tief ist der Status eines tiefen Alarms, der aktiviert oder deaktiviert werden kann. · Pegel ist ein individueller Pegel, der eingestellt wird, um einen Hohen Alarm, eine Hohe Warnung oder eine Tiefe Warnung und/oder einen Tiefen Alarm auszulösen. · Exzentrizität legt Warn- und Alarmpegel für Luftspaltmesspunkte fest. · Ovalität legt Warn- und Alarmpegel für Luftspaltmesspunkte fest. Gesamt Hier wird eine Gesamtmessung durchgeführt, indem das System für die Anzeige/Berechnung der Werte eingerichtet wird. · Typ ist der Typ der zu überwachenden Frequenz oder Zeitsignal-Komponente. · Name ist der Name des Alarms für den Messpunkt. · Start ist die Startfrequenz des zu überwachenden Frequenzbereiches. · Stopp ist die Endfrequenz des zu überwachenden Frequenzbereiches. · Warnpegel/Alarmpegel ist der Warn-/Alarmpegel für den Alarm. · Pegel Anp. löst den Alarmpegel aus, so dass dieser automatisch an die Einstellungen und Kurvendaten angepasst wird, die unter Erweiterte Einstellungen unter Messpunkte und Alarme einrichten in der Systemkonfiguration angegeben sind. MasCon/Imx interne Relais · Warnrelais an der WindCon/MasCon/IMx-Einheit wird verwendet, wenn ein Warnpegel erreicht wird. Es kann dazu verwendet werden, die Maschine bei einer Warnung auszuschalten. · Alarmrelais an der WindCon/MasCon/IMx-Einheit wird verwendet, wenn ein Alarmpegel erreicht wird. Es kann dazu verwendet werden, die Maschine bei einem Alarm auszuschalten. Observer Monitor Relaiskarte Beachten Sie, dass Sie für den @ptitude Observer-Server eine separate Relaiskarte benötigen. · Warnrelais von @ptitude Observer Monitor werden verwendet, wenn ein Warnpegel erreicht wird. · Alarmrelais von @ptitude Observer Monitor werden verwendet, wenn ein Alarmpegel erreicht wird. Alarmhysterese Hier wird gesteuert, wie oft ein Wert über und unter den Alarmgrenzen liegen darf, bevor @ptitude Observer in den Alarmstatus versetzt wird oder diesen beendet. 3-50 · Alarmüberschreitungen ist die Anzahl der aufeinanderfolgenden Messungen, die über dem Alarmpegel liegen müssen, bevor ein Alarm gemeldet wird. Die Standardeinstellung ist 2. · Verlasse Alarm ist die Anzahl der aufeinanderfolgenden Messungen, die unter dem Alarmpegel liegen müssen, bevor @ptitude Observer den Alarmstatus beendet. Die Standardeinstellung ist 5. @ptitude Observer Benutzerhandbuch Systemkonfiguration Messpunkte und Alarme einrichten · Alarmblockierung zeigt an, ob ein von diesem Messpunkt generierter Alarm blockiert werden soll. Dies ist eine nützliche Funktion, wenn Sie, beispielsweise für Wartungsarbeiten an der Maschine, temporär das Auslösen von Alarmen vermeiden möchten. · Alarmgruppe ist eine Alarmgruppe, zu der ein Messpunkt gehört. Wenn ein Messpunkt einer Alarmgruppe einen Warn- oder Alarmpegel erreicht, werden die Daten aller Messpunkte dieser Alarmgruppe in der Datenbank gespeichert. Erweitert Für verschiedene Messpunkte werden verschiedene Eigenschaften benötigt. Beachten Sie, dass zur Aktivierung von erweiterten Einstellungen für jeden Trend Pegel Anp. unter Alarmeinstellungen in Messpunkte und Alarme einrichten eingestellt werden muss. @ptitude Observer Benutzerhandbuch · Alarmpegel-Anpassung ermöglicht die Anpassung der Alarmpegel, beispielsweise für die Drehzahl oder einen Prozesswert wie die Motorleistung. Verwenden Sie die Graphik und ihre Einstellungen um die Kurve zu erstellen, die für die Veränderung der Alarmpegel während einer Messung verwendet wird. · Start/Stopp legt den Bereich fest, in dem die Anpassung stattfinden soll. Die Kästchen über der Graphik dienen dazu, die Alarmwerte in % der Alarmpegel festzulegen, die in den Alarmeinstellungen (s. oben) angegeben wurden. 3-51 Systemkonfiguration Messpunkte und Alarme einrichten Diagnosen Hier können Sie eine beliebige Diagnose für den Messpunkt einrichten. Informationen für die Erstellung von Diagnosen finden Sie unter Diagnoseregeln in den Menüpunkten in der Datenbank. 3-52 · Name identifiziert jede Diagnose. · Alarm hoch ist der bei der Konfiguration einer Diagnose in den Diagnoseregeln festgelegte Alarmpegel. Informationen finden Sie unter Diagnoseregeln in den Menüpunkten in der Datenbank. · Warnung hoch ist der bei der Konfiguration einer Diagnose in den Diagnoseregeln festgelegte Warnpegel. Informationen finden Sie unter Diagnoseregeln in den Menüpunkten in der Datenbank. · Kopiere von... ermöglicht das Kopieren einer Diagnose von einem Messpunkt zu einem anderen Messpunkt der gleichen Maschine. · Einfügen ermöglicht das Einfügen einer Diagnose aus Diagnose bearbeiten, wo sich eine Liste mit Diagnosen findet. · Bearbeiten ermöglicht die Bearbeitung der Einstellungen der ausgewählten Diagnose. Informationen dazu finden Sie unter Diagnoseregeln in den Menüpunkten zur Beschreibung der Einstellungen in der Datenbank. · Entfernen ermöglicht das Löschen der ausgewählten Diagnose aus der Liste der Diagnosen. @ptitude Observer Benutzerhandbuch Systemkonfiguration Messpunkte und Alarme einrichten Einfügen einer Diagnose · Verknüpfen fügt die ausgewählte Diagnose dem Messpunkt hinzu. Je nach der ausgewählten Diagnose werden Sie jedoch aufgefordert, zusätzliche Informationen wie den Wellentyp anzugeben. Bearbeiten einer Diagnose Sie können die bereits festgelegten Diagnoseregeln ändern. Informationen dazu finden Sie unter Diagnoseregeln in den Menüpunkten in der Datenbank. @ptitude Observer Benutzerhandbuch 3-53 Systemkonfiguration Messpunkte und Alarme einrichten Transiente Messungen Die Einstellungen für transiente Messungen sind nur für Messpunkte für Harmonische verfügbar. · Alarm zeigt an, ob Alarme in jedem Frequenzbereich wie 1 x N, 2 x N und Gesamt in der Messgruppe aktiviert werden sollen. Eigenschaften Welle Die Einstellungen für die Welleneigenschaften sind nur für Wellenmitten-Messpunkte verfügbar. 3-54 @ptitude Observer Benutzerhandbuch Systemkonfiguration Messpunkte und Alarme einrichten · Kanal X/Y Luftspalt ist der Luftspalt zwischen Welle und Lager für die Sensoren. Dieser Wert sollte mit einem Werkzeug gemessen und hier eingegeben werden. · Spalt im kalten Zustand (Luftspalt erfassen) ermöglicht dem System, den Luftspalt automatisch zu messen, anstatt dies manuell mit einem Werkzeug zu tun. Wenn Sie die Taste Luftspalt im kalten Zustand erfassen drücken, erfragt das System die aktuellen Werte der beiden Sensoren bei der @ptitude Observer Monitor-Software und berechnet den Luftspalt für jeden Kanal. Bitte beachten Sie, dass dazu eine Verbindung mit der Monitor-Software notwendig ist. · Wellenposition ist die Position der Welle: Oben, Unten, Links, Rechts oder Mitte. · Spiel ist das maximale Spiel des Lagers. Einstellungen für Microlog Diese Einstellungen sind nur für Microlog verfügbar. · · · · · · · · · · · · · · · · @ptitude Observer Benutzerhandbuch E.U. ist die technische Einheit, in der die Messwerte angezeigt werden sollen. Skalieren ermöglicht das Ändern der Anzeigeart der Messwertskala(-erfassung) Volle Skala dient der Skalierung der Werte in Microlog Empfindlichkeit legt die Empfindlichkeit des Sensors fest. Spannungsversorgung ICP zeigt an, ob der Sensor mit Strom versorgt wird oder nicht. Frequenztyp kann Freq.bereich fest oder Ordnungsanalyse sein. Anzahl Linien dient der Extrahierung der Trend-Werte für die erfasste FFT. Speichern legt fest, welche Daten gesammelt und gespeichert werden sollen. Wählen Sie zwischen FFT, Zeitsignal oder beidem. Für die Ordnungsanalyse sind auch FFT und Phase genannte Daten verfügbar. Fenster kann Uniform, Hanning oder Flattop sein. Drehzahl stellt einen statischen Drehzahlwert ein, der mit dem Messwert gespeichert wird. Schlussfreq. ist die höchste Frequenz, die gemessen werden soll. Hochpassfilter ist die niedrigste Frequenz, die gemessen werden soll. Anzahl Mittelungen ist die Anzahl der Messwerte, die Microlog messen soll, um einen Durchschnittswert durch Kombination aller Messungen zu erhalten. Wenn die Durchschnittsberechnung Aus ist, wird diese Anzahl jedoch ignoriert. Durchschnittsberechnung ist eine Art zur Durchschnittswertermittlung, die das System für die Daten durchführen muss, bevor sie in der Datenbank gespeichert werden. Drehzahlmesspunkt ermöglicht die Auswahl eines Drehzahlmesspunktes, der gemessen wird und dessen Wert als Drehzahl für diesen Messpunkt gespeichert wird. Die Einstellung für die statische Drehzahl wird dadurch überschrieben. Drehzahlmesspunkt ist der Messpunkt an der Maschine, die für die Ordnungs-Analyse im Spektrum, der Historie und der 3D Darstellung verwendet werden soll. 3-55 Systemkonfiguration Messpunkte und Alarme einrichten Gesamt Diese Funktion ist nur für Microlog verfügbar. Eigenschaften · Kein(e) zeigt an, dass kein Alarm vorliegt. · Pegel zeigt an, dass Messwerte, die die in Einstellungen unten festgelegten Werte überschreiten, zu einer Alarmbedingung führen. · Im Fenster zeigt an, dass Messwerte, die innerhalb der in Einstellungen unten angegebenen Werte liegen, zu einer Alarmbedingung führen. · Außerhalb Fenster zeigt an, dass Messwerte, die außerhalb der in Einstellungen unten angegebenen Werte liegen, zu einer Alarmbedingung führen. Einstellungen legen die Alarmpegel für die festgelegten Alarmeinstellungen fest. Band Diese Funktion ist nur für Microlog verfügbar. Sie ermöglicht Ihnen, Frequenzbereiche mit Start- und Schlussfrequenzen, Spitzenalarme und Warnungen, sowie Trendalarmund Warnpegel einzurichten. Alarmpegel-Anpassung Diese Funktion ist nur für Microlog verfügbar. Sie ermöglicht die Anpassung der Alarmpegel. Verwenden Sie die Graphik und ihre Einstellungen, um die Kurve zu erstellen, die für die Veränderung der Alarmpegel während einer Messung verwendet wird. Die Einstellungen legen den Bereich fest, in dem die Anpassung stattfinden soll. Maschinenteile Verschiedene Maschinenteile bilden eine Maschine oder Komponente. Mit der Funktion Maschinenteile können Modelle von den Maschinen mit Wellen, Getrieben, Motoren, Lüftergehäusen, Blättern, Generatoren etc. erstellt werden. Die Funktion Maschinenteile dient der Berechnung der für eine bestimmte Maschine spezifischen Störfrequenz, wie die von Getriebe- und Lagerfehlern etc. anhand der festgelegten Maschinendaten. So wird die Suche, welches Maschinenteil eine bestimmte Anomalie im Frequenzspektrum erzeugt, erleichtert. Die Maschinenteile können jederzeit bei Bedarf wieder aufgerufen und bearbeitet werden. Hinweis: Bevor Sie die Drehzahl verwenden können, muss zuerst der Drehzahlmesspunkt konfiguriert werden. Aufrufen des Fensters Maschinenteile: Das Fenster Maschinenteile kann auf zwei unterschiedliche Arten aufgerufen werden. 1. Wählen Sie aus der Hierarchie-Anzeige eine Maschine aus, drücken Sie die rechte Maustaste und wählen Sie Maschinenteile. 2. Wählen Sie aus der Hierarchie-Anzeige eine Maschine aus und klicken Sie in der Werkzeugleiste auf 3-56 Maschinenteile. @ptitude Observer Benutzerhandbuch Systemkonfiguration Maschinenteile Erstellen eines Modells mit Maschinenteilen Es gibt zwei Wege, Maschinenteile zu erstellen. 1. Kopieren von Maschinenteilen von einer anderen Maschine. Klicken Sie mit der rechten Maustaste in das leere Feld im Fenster Maschinenteile und wählen Sie Kopiere von bestehender Maschine. Die vorhandenen Maschinenteile werden mit den kopierten Maschinenteilen überschrieben. 2. Ziehen Sie die gewünschten Teile einfach aus der Teileübersicht links in den Arbeitsbereich rechts. Durch die Positionierung von Teilen nahe beieinander wird eine Verbindung zwischen diesen Teilen hergestellt. Ziehen sie beispielsweise ein Getrieberad auf ein anderes, um eine Verbindung zwischen beiden herzustellen. Es ist wichtig, dass das erste Teil immer eine Welle ist, mit der die übrigen Teile verbunden werden. Um das Modell mit der vorausgewählten Maschine zu verbinden, "holen" Sie die Drehzahl aus der Teileübersicht links. Diese dient der Berechnung der Störfrequenzen von Lagern, Zahnrädern und anderen Teilen. Darüber hinaus ist es möglich, Diagnose- und Schwingungsspektren mit dem Modell zu verbinden. Wenn Sie im Fenster mit der Teileübersicht Lager auswählen, können Sie Lager aus der Drop-Down-Liste in der Lager-Datenbank auswählen. Insgesamt können in der Lager-Datenbank ca. 20.000 Lager von SKF und einer Reihe anderer Hersteller gespeichert werden. Darüber hinaus ist es möglich, neue Lager hinzuzufügen, wenn Teilkreisdurchmesser, Rollkörperdurchmesser, Anzahl der Rollkörper und Kontaktwinkel bekannt sind. Das auf diese Weise erstellte Maschinenmodell ist eine schematische Darstellung und sollte nicht als skalierte CAD-Zeichnung verstanden werden. Durch Rechtsklicken auf ein Maschinenteil im Arbeitsbereich haben Sie die folgenden Optionen: · @ptitude Observer Benutzerhandbuch Berechne Zahnrad ermöglicht die Berechnung der Drehzahl der verschiedenen Maschinenteile. Diese erfolgt außerdem automatisch, wenn das Fenster Maschinenteile geschlossen wird. 3-57 Systemkonfiguration Maschinenteile · Löschen zum Löschen des ausgewählten Maschinenteils. · Nach vorne bringt das ausgewählte Maschinenteil vor die anderen Maschinenteile, wenn diese sich überlappen. · Nach hinten bringt das ausgewählte Maschinenteil hinter die anderen Maschinenteile, wenn diese sich überlappen. · Eigenschaften zeigt die Eigenschaften des ausgewählten Maschinenteils an und ermöglicht Ihnen die Konfiguration des Maschinenteils. Prozessübersicht Die Prozessübersicht ist eine HMI-Funktion, die als einfach zu bedienende und verständliche Anzeige für Kontrollräume und Bediener konfiguriert werden kann. Diese Anzeige veranschaulicht den aktuellen Status der Maschine mithilfe von Balken und Prozesswerten. Die Prozessübersicht ist direkt mit der Hierarchie verbunden. Dies bedeutet, dass alle Messpunkte automatisch hinzugefügt werden, wenn Sie eine Maschine öffnen. Über dem Fenster Prozessübersicht wird eine Kopfzeile mit dem Gesamtstaus der Prozessübersicht angezeigt. Aufrufen des Fensters Prozessübersicht: Es gibt zwei Wege, das Fenster Prozessübersicht aufzurufen. 1. 2. Wählen Sie eine Set (Verbindung), eine Maschine oder eine Komponente aus der Hierarchie-Anzeige aus und klicken Sie in der Werkzeugleiste auf das Symbol Prozessübersicht. Klicken Sie mit der rechten Maustaste auf eine Set (Verbindung) in der Hierarchie-Anzeige und wählen Sie Prozessübersicht. Konfiguration der Prozessübersicht Sie müssen erst in den Bearbeitungsmodus der Prozessübersicht wechseln, um diese zu konfigurieren. Klicken Sie dazu mit der rechten Maustaste in den Arbeitsbereich und wählen Sie Bearbeitungsmodus, oder klicken Sie in der rechten Ecke des Fensters Prozessübersicht auf Bearbeitungsmodus. Klicken Sie nun mit der rechten Maustaste in den Arbeitsbereich, oder klicken Sie auf eine der Schaltflächen in der rechten Ecke des Fensters Prozessübersicht, um die folgenden Konfigurationsoptionen aufzurufen. 3-58 · Enterprise Prozessansicht ist die Haupt-Prozessübersicht der obersten Ebene der Hierarchie-Anzeige, die alle Datenbanken umfasst. · Aktualisieren aktualisiert das Fenster Prozessübersicht. · Hoch bringt Sie in der Hierarchie-Anzeige auf die nächsthöhere Ebene. · Zurück wechselt zum vorhergehenden Fenster. @ptitude Observer Benutzerhandbuch Systemkonfiguration Prozessübersicht · Horizontal/Vertikal teilen teilt den Arbeitsbereich horizontal oder vertikal. Der Arbeitsbereich kann in mehrere Bereiche unterteilt werden. Dies kann hilfreich sein, wenn Sie unter einer bestimmten Set (Verbindung) mehrere Maschinen haben, mit denen Sie gleichzeitig arbeiten möchten. Jedes Mal, wenn der Arbeitsbereich geteilt wird, erscheinen die Unterpunkte des ersten Punktes in dem Fenster, in dem der Teilungsbefehl gegeben wurde, im neu geöffneten Fenster. · Aufteilung entfernen hebt die Teilung des/der Fenster auf. · Layout laden ermöglicht das Laden eines Layouts aus der Layout-Liste. · Layout speichern ermöglicht das Speichern, Löschen oder Umbenennen eines Layouts aus der Layout-Liste. · Bild ermöglicht den Export von einem oder mehreren Bildern aus der Bilder-Liste. · Bearbeitungsmodus wechselt zwischen Bearbeitungsmodus und Ansichtsmodus hin und her. · Vollbildschirm zum Hin- und Herschalten zwischen Vollbild- und Teilbildmodus. · Verlassen schließt die Prozessansicht. · Raster ermöglicht das Rastern von Objekten durch Ziehen dieser in ein verstecktes Gitter. · Sichtbare Objekte zur Auswahl, welche Punkte angezeigt werden sollen. Bearbeiten eines Punktes im Arbeitsbereich Sie können die Objekte im Arbeitsbereich der Prozessübersicht auch im Bearbeitungsmodus ändern, indem Sie mit der rechten Maustaste auf das Objekt klicken. · Diagramm zur Auswahl eines zugehörigen Diagramms für die Darstellung. · Löschen zum Arbeitsbereich. · Eigenschaften zur Konfiguration der Anzeige des Punktes durch die Bearbeitung der folgenden Felder. Löschen des gewählten Objektes aus dem aktuellen - Name: Name des ausgewählten Messpunktes, der angezeigt wird, wenn Name als Text ausgewählt wird. - Kurzbezeichnung: benutzerdefinierter Name, der angezeigt wird, wenn Kurzbezeichnung als Text ausgewählt wird. - Typ: ist der Anzeigetyp, der festlegt, wie die Daten angezeigt werden sollen. Die Optionen variieren je nach Messpunkt. - Text: legt fest, wie der Text des Objektes in der Prozessübersicht angezeigt wird. Name: zeigt den vollen Namen des Messpunktes an. Kurzbezeichnung: zeigt den benutzerdefinierten Kurznamen des Messpunktes an. Kein(e): zeigt keinen Namen, sondern ein Symbol an. @ptitude Observer Benutzerhandbuch 3-59 Systemkonfiguration Prozessübersicht - Breite: zur manuellen Eingabe der Breite anstatt diese mithilfe der Maus zu ändern. - Höhe: zur manuellen Eingabe der Höhe anstatt diese mithilfe der Maus zu ändern. - Werte zeigen: zur Festlegung, welche Komponenten des Messpunktes in der Graphik angezeigt werden sollen. - Sichtbar: zur Festlegung, ob der ausgewählte Punkt angezeigt werden soll. Maschinenkopier-Assistent Der Maschinenkopier-Assistent führt Sie durch das Kopieren einer Maschine mit allen Maschinendaten von einer bestehenden Maschine auf eine neue Maschine. Bitte beachten Sie, dass der Assistent keine bereits bestehenden Kanaleinstellungen an einer bestehenden Einheit überschreiben kann. Er kann aber eine neue MasCon/IMx -Einheit für Sie erstellen. Sie müssen daher keine MasCon/IMx-Einheit erstellen, bevor Sie den Assistenten starten. Die folgenden Daten können kopiert werden: · · · · · · · · Spezifische Maschinendaten Maschinenteile MasCon/IMx-Einheiten Kanalkonfiguration Online-Messpunkte Offline-Messpunkte Diagnosen Prozessübersichtsdaten Aufrufen des Maschinenkopier-Assistenten: Es gibt drei Wege, den Maschinenkopier-Assistenten aufzurufen. 1. Klicken Sie mit der rechten Maustaste auf eine Set (Verbindung) in der Hierarchie-Anzeige und wählen Sie Einfügen, Maschine und dann Von Maschinenvorlage. 2. Klicken Sie mit der rechten Maustaste auf eine Set (Verbindung) in der Hierarchie-Anzeige und wählen Sie Einfügen, Maschine und dann Bestehende Maschine. 3. Wählen Sie eine Maschine aus der Hierarchie-Anzeige aus und klicken Sie in der Werkzeugleiste Bearbeiten und dann Kopiere Verknüpfung. 3-60 @ptitude Observer Benutzerhandbuch Systemkonfiguration Maschinenkopier-Assistent Verwendung des Maschinenkopier-Assistenten 1. @ptitude Observer Benutzerhandbuch Auswahl der zu kopierenden Daten · Bestehende Maschine - Maschinename: Name der ausgewählten Maschine in der Hierarchie-Anzeige. - Ort der Maschine: Position der ausgewählten Maschine in der Hierarchie-Anzeige. · Ziel - neuer Maschinenname: notwendiger Name für die neue Maschine. - Neuer Maschinencode: geben Sie einen spezifischen Maschinencode ein, wenn Sie in Ihrem Maschinenpark mehrere Maschinen mit bestimmten Kennzeichnungen oder ID-Nummern überwachen (optional). - Neuer Maschinenort: kann aus der Verknüpfungsliste in der Hierarchie-Anzeige ausgewählt werden. · Daten - Maschinenteile: aktivieren, um alle Maschinenteile zu kopieren. - Messpunkte: aktivieren, um alle Messpunkte zu kopieren. - Prozessansicht: aktivieren, um alle Daten aus der Prozessübersicht zu kopieren. - Einheiten- und Kanalkonfiguration: aktivieren, um alle Einheiten- und Kanalkonfigurationsdaten zu kopieren. 3-61 Systemkonfiguration Maschinenkopier-Assistent 2. Messpunkte Das Fenster Messpunkte zeigt eine Liste aller Messpunkte der ursprünglichen Maschine. Wählen Sie die Punkte aus, die Sie auf die neue Maschine kopieren möchten. Wenn ein Messpunkt aktiviert ist, wird er auf die neue Maschine kopiert. Andernfalls wird der Punkt nicht kopiert. - Name: zeigt den Namen und die individuelle ID der Messpunkte an. - Typ: zeigt den Typ der Messpunkte an. - Alle auswählen: wählt alle Messpunkte in der Liste aus. - Alle abwählen: hebt die Auswahl aller Messpunkte in der Liste auf. 3-62 @ptitude Observer Benutzerhandbuch Systemkonfiguration Maschinenkopier-Assistent 3. Einheiten und Kanäle Anhand der im vorangehenden Fenster ausgewählten Messpunkte sammelt der Assistent alle entsprechenden Daten von der MasCon/IMx-Einheit und den Kanälen. - Nummer der Einheit: zeigt die individuelle Gerätenummer der ausgewählten bestehenden Maschine an. - Name: zeigt den Namen der ausgewählten Maschine an. - Neue Einheitennummer: Nummer, die im Feld Neue Gerätenummer auswählen unten eingegeben wurde. - neuen Namen auswählen: neuer, vom System generierter Name. Dieser kann bei Bedarf geändert werden. - Wählen sie eine neue Einheitennummer: wählen Sie ein individuelle Nummer aus der Liste aus. 4. Beenden Klicken Sie Beenden, um die vorgenommenen Änderungen zu speichern. 5. Zusammenfassung Diese zeigt die Details an und ermöglicht den Ausdruck der Zusammenfassung. Beispielszenario Sie haben eine Windturbine mit einem MasCon/IMx-System mit Messdaten. Wenn Sie eine zweite Windturbine zu Ihrer @ptitude Observer-Datenbank hinzufügen möchten, können Sie mithilfe des Maschinenkopier-Assistenten alle Setup-Informationen Ihrer bestehenden Windturbine auf die neue kopieren. Sie müssen lediglich Nummer und Name für die neue MasCon/IMx-Einheit auswählen, die vom Assistenten erfragt werden. @ptitude Observer Benutzerhandbuch 3-63 Systemkonfiguration Globaler Änderungs-Assistent für Messpunkte Globaler Änderungs-Assistent für Messpunkte Der Globale Änderungs-Assistent für Messpunkte ist eine Funktion zur Aktualisierung mehrerer Messpunkte mit einer oder mehreren Eigenschaften. Dabei kann es sich um eine einfache Bearbeitung, wie die Änderung des Aktivierungsstatus einiger Messpunkte einer Maschine, oder um komplexere Bearbeitungen wie die Aktualisierung eines Frequenzbereiches und der Anzahl der Linien aller MasCon/IMx -Schwingungsmesspunkte in der gesamten Datenbank handeln. Sie können anhand Ihrer Auswahl spezielle Messarten herausfiltern. Aufrufen des Globalen Änderungs-Assistenten für Messpunkte: Es gibt zwei Wege zum Aufrufen des Globalen Änderungs-Assistenten für Messpunkte. 1. Um eine bestimmte Gruppe von Messpunkten zu aktualisieren: - Wählen Sie Datenbank, Set (Verbindung) und die Maschine oder Komponente aus, in der diese Punkte sich in der Hierarchie-Anzeige befinden. - Klicken Sie in der Werkzeugleiste Bearbeiten und wählen Sie Globaler Änderungs-Assistent für Messpunkte. 2. Zur Aktualisierung aller Messpunkte in allen Datenbanken: - Es muss keine Set (Verbindung) ausgewählt werden. - Klicken Sie in der Werkzeugleiste Bearbeiten und wählen Sie Globaler Änderungs-Assistent für Messpunkte. Verwendung des Globalen Änderungs-Assistenten für Messpunkte 1. 3-64 Auswahl der zu modifizierenden Daten · Messart ermöglicht die Auswahl der zu aktualisierenden Hardware- und Messart. Es kann immer nur eine Messart aktualisiert werden. · Datenquelle ermöglicht die Auswahl eines Messpunktes in der Datenbank, der aktualisiert werden soll. @ptitude Observer Benutzerhandbuch Systemkonfiguration Globaler Änderungs-Assistent für Messpunkte - Beruht auf der aktuellen Auswahl in der Hierarchie: Liste der Messpunkte, die Sie in der Hierarchie-Anzeige ausgewählt haben, bevor Sie den Globalen Änderungs-Assistenten für Messpunkte aufgerufen haben. - Alle Messpunkte in allen Datenbanken: Liste aller Messpunkte in allen Datenbanken. · Zu aktualisierende Messpunkte sind alle Messpunkte, die mithilfe des Assistenten aktualisiert werden können. Sie können einige Messpunkte deaktivieren, die nicht aktualisiert werden sollen. - Zusätzlicher Filter nach Name: Option zum Filtern der Liste der Messpunkte nach einem bestimmten Namen. - Anwenden: ermöglicht das Filtern nach dem eingegebenen Namen. - Alle auswählen: wählt alle Messpunkte in der Liste aus. - Alle abwählen: hebt die Auswahl aller Messpunkte in der Liste auf. Wenn Sie beispielsweise in das Feld Zusätzlicher Filter nach Name "NDE" eingeben Anwenden klicken, erhalten Sie eine Liste aller Messpunkte, deren Namen den Text "NDE" enthalten. 2. Auswahl von Eigenschaften · Eigenschaften ermöglicht die Erweiterung der Baumansicht und die Änderung einer Eigenschaft durch Klicken auf diese. Eine Liste aller ausgewählten Messpunkte mit dem aktuellen Wert der eingegebenen Eigenschaft wird rechts im Bildschirm angezeigt. Sie können die Werte der Eigenschaften nun jederzeit einzeln direkt in der Liste ändern, oder alle gleichzeitig. - One by one (Einzeln): aktualisiert nur den aktuellen Messpunkt, den Sie bearbeiten. - All (Alle): aktualisiert alle Messpunkte mit den bearbeiteten Werten. @ptitude Observer Benutzerhandbuch 3-65 Systemkonfiguration Globaler Änderungs-Assistent für Messpunkte 3-66 3. Beenden Dies ist die finale Bestätigung für die weitere Aktualisierung der Messpunkte. Wenn Sie Beenden klicken, beginnt der Assistent mit der Speicherung der Konfiguration und Sie können keine weiteren Änderungen vornehmen. 4. Zusammenfassung Die Zusammenfassung erstellt eine Liste, die Informationen dazu enthält, wie viele Messpunkte aktualisiert wurden und wie viele nicht aktualisiert werden konnten. Wenn Messpunkte nicht aktualisiert werden konnten, werden die Gründe dafür im Bereich Details aufgeführt. @ptitude Observer Benutzerhandbuch Systembetrieb Startbildschirm 4 Systembetrieb Startbildschirm @ptitude Observer speichert die letzte Ansicht jedes Benutzers und ruft diese wieder auf, wenn der Nutzer sich erneut anmeldet. Wenn Sie jedoch ein neuer Nutzer sind, startet @ptitude Observer nach der erfolgreichen Anmeldung automatisch die Hierarchie-Anzeige in der Baumansicht als Standard-Ansicht. Baumansicht Das Fenster Baumansicht besteht aus drei verschiedenen Benutzeroberflächen. · Hierarchie-Anzeige zeigt Maschinen und ihre Messpunkte in einer Hierarchie mit Baumstruktur mit dem entsprechenden Status für jedes Objekt an. Die Hierarchie kann Daten von verschiedenen Datenbanken gleichzeitig anzeigen. · Systemansicht zeigt den Status der Hardware, der auf den MasCon/IMx -Einheiten, Sensoren und Messpunkten beruht. Sie zeigt außerdem den Kommunikationsstatus an. · Arbeitsbereich ist die Hierarchie-Anzeige der vom Nutzer ausgewählten Maschine(n). Es handelt sich dabei um einen individuellen Arbeitsbereich zur Überwachung der Maschinen, für die der Benutzer verantwortlich ist. Ein Arbeitsbereich kann nur eine einzige Datenbank abdecken. Hierarchie-Anzeige Aufrufen des Fensters Hierarchie-Anzeige · · Klicken Sie in der Werkzeugleiste auf Anzeigen, wählen Sie Baumansicht, um das Fenster Baumansicht zu öffnen und wählen Sie dann Hierarchie-Anzeige. Wenn das Fenster Baumansicht bereits geöffnet ist, wählen Sie direkt hier Hierarchie-Anzeige aus. Die Hierarchie und ihr Status Die Hierarchie-Anzeige zeigt den Status jedes Objekts mit kleinen Symbolen an. Die Statusanzeige/-ebene wird in der Hierarchie-Anzeige aufwärts vererbt. Wenn ein Messpunkt einer Maschine sich beispielsweise im Alarmstatus befindet, werden alle Ebenen über diesem Messpunkt ebenfalls in den Alarmstatus versetzt. Der Status in der Hierarchie-Anzeige wird jedes Mal aktualisiert, wenn von der @ptitude Observer Monitor-Software ein Trend in der Datenbank gespeichert wird. @ptitude Observer Benutzerhandbuch 4-67 Systembetrieb Baumansicht Status in der Hierarchie-Anzeige Nicht aktiv zeigt an, ob der Messpunkt deaktiviert wurde oder sich in der Warteschleife befindet. Für diesen Messpunkt werden keine Daten gesammelt. Kabelfehler zeigt an, dass die MasCon/IMx-Einheit einen Kabelfehler in dem Kanal erfasst hat, den der Messpunkt verwendet. Die Erfassung erfolgt durch Bias-Bereiche, die im Feld Kabelprüfung in den Einstellungen für die Analog-Kanäle für die MasCon/IMx-Einheiten eingestellt wurden. Außerhalb Messbereich zeigt an, dass die von diesem Messpunkt erhaltenen Werte außerhalb des Akzeptanzbereiches liegen. Die Bias dieses Kanals ist in Ordnung, die erzeugten Werte sind jedoch zu hoch oder zu niedrig. Der Messbereich wird im aktiven Bereich im Feld Bedingung mit Minimal- und Maximalwerten der Trend-Einstellungen für den Messpunkt eingestellt. Alarm zeigt an, dass dieser Messpunkt Werte erfasst hat, die einen Alarm ausgelöst haben. Diese Werte können einen Alarm hoch, Alarm tief, Beziehungsalarm oder Kreisalarm auslösen. Der Alarmstatus kann durch Bestätigung des Alarms von der Alarmliste (siehe Alarmliste unter Anzeigen in den Menüpunkten) bestätigt werden. Nachdem der Alarm bestätigt wurde und neue Daten in der Datenbank gespeichert wurden, wird der Alarmstatus des Punktes aufgehoben. 4-68 @ptitude Observer Benutzerhandbuch Systembetrieb Baumansicht Diagnosealarm zeigt an, dass ein Alarm von der integrierten intelligenten Maschinendiagnose des Systems ausgelöst wurde. Die Regeln und Logiken des Diagnosealarms können in den Diagnoseeinstellungen unter Messpunkte und Alarme einrichten festgelegt werden. Die Alarmpegel für die Diagnose können leicht in der Trend-Darstellung eingestellt werden (siehe Diagnose in Graphikanzeigen und Werkzeuge unter Systembetrieb). Diagnosewarnung zeigt an, dass eine Warnung von der integrierten intelligenten Maschinendiagnose des Systems ausgelöst wurde. Die Regeln und Logiken der Diagnosewarnung können in den Diagnoseeinstellungen unter Messpunkte und Alarme einrichten festgelegt werden. Die Warnpegel für die Diagnose können leicht in der Trend-Darstellung eingestellt werden (siehe Diagnose in Graphikanzeigen und Werkzeuge unter Systembetrieb). Warnung zeigt an, dass dieser Messpunkt Werte erfasst hat, die eine Warnung ausgelöst haben. Eine Warnung ist ein Vorstatus eines Alarms. Es kann sich um Warnungen hoch, Warnungen tief oder Kreiswarnungen handeln. Der Warnstatus kann durch Bestätigung der Warnung in der Warnliste (siehe Alarmliste unter Anzeigen in den Menüpunkten) bestätigt werden. Nachdem die Warnung bestätigt wurde und neue Daten in der Datenbank gespeichert wurden, wird der Warnstatus des Punktes aufgehoben. Nicht gemessen zeigt an, dass die Messdaten für den Messpunkt fehlen und das System den Status der Maschine nicht erfassen kann. Für neue Messpunkte ist dies der Standardstatus. Außerhalb aktivem Bereich zeigt an, dass die durch den aktiven Bereich für den Messpunkt festgelegten Bedingungen nicht vom System erfüllt werden. In den Spektrums- und Trend-Einstellungen können für Messpunkte ein oder mehrere aktive Bereiche festgelegt werden. Außerhalb aktivem Bereich, instabil zeigt an, dass nicht nur die durch die aktiven Bereiche für den Messpunkt festgelegten Bedingungen vom System nicht erfüllt werden, sondern dass die Messung zu stark schwankt und den maximal zulässigen Delta-Wert des aktiven Bereichs auslöst, so dass es zur Instabilität kommt. Transient zeigt an, dass der Messpunkt sich im transienten Modus befindet. Dies bedeutet, dass aktuell eine Beschleunigung oder Verlangsamung stattfindet. Sobald die Drehzahlveränderung der Maschine abgeschlossen ist, hebt die Maschine den transienten Status auf. Keine Alarmpegel eingestellt zeigt an, dass der Messpunkt aktiv ist und Messdaten erfasst werden, dass für das System jedoch keine Alarmpegel konfiguriert wurden. Das System kann daher nicht entscheiden, ob der Status des Messpunktes akzeptabel ist oder nicht. @ptitude Observer Benutzerhandbuch 4-69 Systembetrieb Baumansicht Ok zeigt an, dass am Messpunkt keine bekannten Probleme vorliegen. Die eingehenden Daten sind gültig und liegen im festgelegten aktiven und Messbereich. Die Alarmpegel für den Messpunkt wurden festgelegt und die Daten liegen innerhalb der festgelegten Alarm- und Warnpegel. Prioritätsliste der Status Ein Objekt in der Hierarchie-Anzeige kann mehrere Status haben. In diesem Fall wird in der Hierarchie-Anzeige der Status mit der höchsten Priorität angezeigt. Im Folgenden finden Sie die Prioritätslisten: Für Messpunkte: 1. 2. 3. 4. 5. 6. 7. 8. 9. 10. 11. 12. 13. Nicht aktiv Kabelfehler Außerhalb Messbereich Alarm Diagnosealarm Warnung Diagnosewarnung Nicht gemessen Außerhalb aktivem Bereich, instabil Außerhalb aktivem Bereich Transient Keine Alarmpegel eingestellt Ok Für alle anderen, wie Datenbank, Set (Verbindung), Maschine und Komponente: 1. 2. 3. 4. 5. 6. 7. 8. 9. 10. 11. 12. 13. Alarm Diagnosealarm Warnung Diagnosewarnung Kabelfehler Außerhalb Bereich Nicht gemessen Transient Außerhalb aktivem Bereich, instabil Außerhalb aktivem Bereich Keine Alarmpegel eingestellt Ok Nicht aktiv Auf Datenbankebene verfügbare Optionen Sie sind durch Rechtsklick auf eine Datenbank verfügbar. 4-70 · Einfügen ermöglicht das Einfügen einer Set (Verbindung) oder einer Maschine. Informationen dazu finden Sie unter Set (Verbindung) oder Maschine unter Erstellen einer Hierarchie-Anzeige in Systemkonfiguration. · Prozessübersicht ermöglicht das Erstellen benutzerdefinierte Schaltanzeigen mit Messpunkten und Links zu anderen Anzeigen auf Graphiken wie Zeichnungen, Digitalfotos, etc. Informationen dazu finden Sie unter Schaltanzeigen und Prozessübersicht erstellen in Systemkonfiguration. @ptitude Observer Benutzerhandbuch Systembetrieb Baumansicht · Bericht ermöglicht die Erstellung von Dokumenten mit textbasierten Informationen, sowie Diagrammen und Abbildungen der ausgewählten Daten. Informationen dazu finden Sie unter Bericht in den Menüpunkten Datei in Systemkonfiguration. · Konfigurieren ermöglicht die Konfiguration der folgenden Funktionen. - Auto-Alarm (Diagnose) für die ausgewählten Datenbanken. - Diagnose neu berechnen für die ausgewählte Datenbank. - Alle Messpunkte deaktivieren für die ausgewählte Datenbank. - Alle Messpunkte aktivieren für die ausgewählte Datenbank. - Alarm für alle Messpunkte blockieren für die ausgewählte Datenbank. - Alarmblockierung für alle Messpunkte aufheben für die ausgewählte Datenbank. · Werkzeuge ermöglicht die Konfiguration der folgenden Einstellungen. - Graphikeinstellungen aktualisieren zur Aktualisierung der Graphikeinstellungen für mehrere Messpunkte gleichzeitig für die Datenbank. · Aktualisieren aktualisiert die aktuelle Hierarchie-Anzeige mit neuen Status (falls vorhanden). · Eigenschaften Datenbank. zur Bearbeitung der Eigenschaften der ausgewählten Auf Verknüpfungsebene verfügbare Optionen Diese sind durch Rechtsklick auf eine Set (Verbindung) verfügbar. @ptitude Observer Benutzerhandbuch · Einfügen ermöglicht das Einfügen einer Set (Verbindung) oder einer Maschine. Informationen dazu finden Sie unter Set (Verbindung) oder Maschine unter Hierarchie-Anzeige erstellen in Systemkonfiguration. · Prozessübersicht ermöglicht das Erstellen benutzerdefinierte Schaltanzeigen mit Messpunkten und Links zu anderen Anzeigen auf Graphiken wie Zeichnungen, Digitalfotos, etc. Informationen dazu finden Sie unter Schaltanzeigen und Prozessübersicht erstellen in Systemkonfiguration. · Bericht ermöglicht die Erstellung von Dokumenten mit textbasierten Informationen, sowie Diagrammen und Abbildungen der ausgewählten Daten. Informationen dazu finden Sie unter Bericht in den Menüpunkten unter Datei in Systemkonfiguration. · Löschen zum Löschen der ausgewählten Set (Verbindung). · Konfigurieren zur Konfiguration der folgenden Funktionen. - Auto-Alarm (Diagnose) für die ausgewählte Set (Verbindung). - Diagnose neu berechnen für die ausgewählte Set (Verbindung). - Alle Messpunkte deaktivieren für die ausgewählte Set (Verbindung). - Alle Messpunkte aktivieren für die ausgewählte Set (Verbindung). - Alarm für alle Messpunkte blockieren für die ausgewählte Set (Verbindung). - Alarmblockierung für alle Messpunkte aufheben für die ausgewählte Set (Verbindung). · Werkzeuge ermöglicht die Konfiguration der folgenden Einstellungen. - Graphikeinstellungen aktualisieren zur Aktualisierung der Graphikeinstellungen mehrerer Messpunkte gleichzeitig anhand der aktuellen Auswahl in der Hierarchie-Anzeige oder für die Datenbank. · Aktualisieren aktualisiert die aktuelle Hierarchie-Anzeige mit neuen Status (falls vorhanden). 4-71 Systembetrieb Baumansicht · Eigenschaften zur Bearbeitung der Eigenschaften der ausgewählten Set (Verbindung). Auf Maschinenebene verfügbare Optionen Diese sind durch Rechtsklick auf eine Maschine verfügbar. 4-72 · Einfügen zum Einfügen eines Messpunktes oder einer Komponente. Informationen dazu finden Sie unter Punkte oder Komponenteunter Hierarchie-Anzeige erstellen in Systemkonfiguration. · Prozessübersicht ermöglicht das Erstellen benutzerdefinierte Schaltanzeigen mit Messpunkten und Links zu anderen Anzeigen auf Graphiken wie Zeichnungen, Digitalfotos, etc. Informationen dazu finden Sie unter Schaltanzeigen und Prozessübersicht erstellen in Systemkonfiguration. · Maschinenteile ermöglicht die Zusammenstellung der ausgewählten Maschine mithilfe verschiedener Maschinenteile. Informationen dazu finden Sie unter Maschinenteile festlegen in Systemkonfiguration. · Bericht ermöglicht die Erstellung von Dokumenten mit textbasierten Informationen, sowie Diagrammen und Abbildungen der ausgewählten Daten. Informationen dazu finden Sie unter Bericht in den Menüpunkten unter Datei in Systemkonfiguration. · Instandhaltungsplaner zur Überwachung der Wartungsarbeiten. Informationen dazu finden Sie unter Instandhaltungsplaner in Systembetrieb. · Kopieren zum Kopieren der ausgewählten Maschine an einen neuen Ort. Informationen dazu finden Sie unter Maschinenkopier-Assistent in Systemkonfiguration. · Einfügen zum Einfügen einer Komponente oder eines Messpunktes, den Sie gerade kopiert haben, in die ausgewählte Maschine. · Löschen zum Löschen der ausgewählten Maschine. · Werkzeuge ermöglicht die Konfiguration der folgenden Einstellungen. - Graphikeinstellungen zum Aktualisieren der Graphikeinstellungen für mehrere Messpunkte gleichzeitig anhand der aktuellen Auswahl in der Hierarchie-Anzeige oder für die Datenbank. · Konfigurieren ermöglicht die Konfiguration der folgenden Funktionen. - Auto-Alarm (Diagnose) für die ausgewählte Maschine. - Diagnose neu berechnen für die ausgewählte Maschine. - Alle Messpunkte deaktivieren für die ausgewählte Maschine. - Alle Messpunkte aktivieren für die ausgewählte Maschine. - Alarme für alle Messpunkte blockieren für die ausgewählte Maschine. - Alarmblockierung für alle Messpunkte aufheben für die ausgewählte Maschine. · Mitteilung hinzufügen zum Hinzufügen einer Mitteilung für die ausgewählte Maschine oder Komponente. Informationen dazu finden Sie unter Mitteilungen unter Graphikanzeigen und Werkzeuge in Systembetrieb. · Aktualisieren aktualisiert die aktuelle Hierarchie-Anzeige mit neuen Status (falls vorhanden). · Eigenschaften zum Bearbeiten der Eigenschaften der ausgewählten Maschine. @ptitude Observer Benutzerhandbuch Systembetrieb Baumansicht Auf der Komponentenebene Set (Verbindung) Optionen Diese sind durch Rechtsklick auf eine Komponente verfügbar. · Einfügen zum Einfügen eines Messpunktes. Informationen dazu finden Sie unter Punkte oder Komponente unter Hierarchie-Anzeige erstellen in Systemkonfiguration. · Prozessübersicht ermöglicht das Erstellen benutzerdefinierte Schaltanzeigen mit Messpunkten und Links zu anderen Anzeigen auf Graphiken wie Zeichnungen, Digitalfotos, etc. Informationen dazu finden Sie unter Schaltanzeigen und Prozessübersicht erstellen in Systemkonfiguration. · Bericht ermöglicht die Erstellung von Dokumenten mit textbasierten Informationen, sowie Diagrammen und Abbildungen der ausgewählten Daten. Informationen dazu finden Sie unter Bericht in den Menüpunkten unter Datei in Systemkonfiguration. · Kopieren zum direkten Kopieren der ausgewählten Komponente an einen neuen Ort. · Einfügen zum Einfügen des Messpunktes, den Sie gerade ausgewählt haben, in die ausgewählte Komponente. · Löschen zum Löschen der ausgewählten Komponente. · Auto-Alarm (Diagnose) für die ausgewählte Komponente. · Diagnose neu berechnen für die ausgewählte Komponente. · Graphikeinstellungen aktualisieren für die ausgewählte Komponente. · Mitteilung hinzufügen zum Hinzufügen einer Mitteilung für die ausgewählte Maschine oder Komponente. Informationen dazu finden Sie unter Mitteilungen unter Graphikanzeigen und Werkzeuge in Systembetrieb. · Aktualisieren aktualisiert die aktuelle Hierarchie-Anzeige mit neuen Status (falls vorhanden). · Eigenschaften Komponente. zum Bearbeiten der Eigenschaften der ausgewählten Auf Punktebene verfügbare Optionen Diese sind durch Rechtsklick auf einen Messpunkt verfügbar. @ptitude Observer Benutzerhandbuch · Diagramm zur Auswahl und Anzeige einer Graphikanzeige des Messpunktes. · Bericht ermöglicht die Erstellung von Dokumenten mit textbasierten Informationen, sowie Diagrammen und Abbildungen der ausgewählten Daten. Informationen dazu finden Sie unter Bericht in den Menüpunkten unter Datei in Systemkonfiguration. · Kopieren zum Kopieren des ausgewählten Messpunktes. · Einfügen zum Einfügen des kopierten Messpunktes an einen neuen Ort. · Löschen zum Löschen des ausgewählten Messpunktes. · Auto-Alarm (Diagnose) zum automatischen Einstellen von Alarmpegeln für den ausgewählten Messpunkt. · Diagnose neu berechnen zur neuen Berechnung der Diagnose für den ausgewählten Messpunkt. 4-73 Systembetrieb Baumansicht · Mitteilung hinzufügen zum Hinzufügen einer Mitteilung für den ausgewählten Messpunkt. Informationen dazu finden Sie unter Mitteilungen unter Graphikanzeigen und Werkzeuge in Systembetrieb. · Aktualisieren aktualisiert die aktuelle Hierarchie-Anzeige mit neuen Status (falls vorhanden). · Eigenschaften Messpunktes. zum Bearbeiten der Eigenschaften des ausgewählten Systemansicht Die Systemansicht zeigt die Datenbank innerhalb des Systems mit den MasCon/IMx -Einheiten, Sensoren/Kanälen und Messpunkten. Aufrufen des Fensters Systemansicht: · · Klicken Sie in der Werkzeugleiste auf Anzeigen, wählen Sie Baumansicht, um das Fenster Baumansicht zu öffnen und wählen Sie dann Systemansicht. Wenn das Fenster Baumansicht bereits geöffnet ist, wählen Sie Systemansicht direkt in diesem Fenster. Unten finden Sie ein Beispiel einer Systemansicht. 4-74 @ptitude Observer Benutzerhandbuch Systembetrieb Baumansicht Arbeitsbereich Der Arbeitsbereich ist ein individuelles Fenster, das die Hierarchie-Anzeige benutzerdefinierter Maschinen enthält. Er überwacht nur die Maschinen, für die der Nutzer verantwortlich ist. Bitte beachten Sie, dass ein Arbeitsbereich nicht mehrere Datenbanken umfassen kann. Aufrufen des Fensters Arbeitsbereich: · · Klicken Sie in der Werkzeugleiste auf Anzeigen, wählen Sie Baumansicht, um das Fenster Baumansicht zu öffnen und wählen Sie dann Arbeitsbereich. Wenn das Fenster Baumansicht bereits geöffnet ist, wählen Sie Arbeitsbereich direkt in diesem Fenster. Unten finden Sie ein Beispiel eines Arbeitsbereiches. Der Arbeitsbereich kann durch Auswahl von Arbeitsbereich im Menü Bearbeiten konfiguriert werden. Informationen dazu finden Sie unter Arbeitsbereich unter den Menüpunkten zu Bearbeiten. @ptitude Observer Benutzerhandbuch 4-75 Systembetrieb Graphikanzeigen und Werkzeuge Graphikanzeigen und Werkzeuge Im @ptitude Observer ist eine Reihe von Graphikanzeigen verfügbar, um die Datenanalyse zu vereinfachen. Die Verfügbarkeit der Graphikanzeigen hängt von den ausgewählten Objekten ab. Aufrufen des Fensters Graphikanzeige: · · Wählen Sie einen Messpunkt, eine Komponente oder eine Maschine in der Hierarchie-Anzeige, der Systemansicht oder im Arbeitsbereich aus. Wählen Sie eines der folgenden Graphikanzeigen-Symbole aus der Werkzeugleiste aus. Spektrum Zeitsignal Phase Historie 3D Darstellung Topologie Orbit Profil Zahnradansicht Trend Bode-Diagram m Multi-Trend Diagnose Polar Wellenmitte Luftspalt Kombinationsdarstellung Aufrufen der Graphikfunktionen: · · Klicken Sie mit der rechten Maustaste auf das Fenster Graphikanzeige und wählen Sie dann aus dem Popup-Menü eine Option aus. Es ist auch möglich, die Graphikeinstellungen mehrerer Messpunkte gleichzeitig zu aktualisieren, indem Sie mit der rechten Maustaste auf eine Set (Verbindung) oder eine Maschine in der Hierarchie-Anzeige klicken und dann Werkzeuge und Graphikeinstellungen aktualisieren auswählen. Graphikfunktionen 4-76 · Multi-Punkt-Analyse ist für die meisten Anzeigen möglich, indem mehrere Messpunkte mithilfe der Maus in die gleiche Graphik "gezogen" werden. Halten Sie [ctrl (Strg)] gedrückt, während Sie einen Messpunkt in der Graphik "loslassen", um diesen hinzuzufügen und die Daten einzublenden, sofern die Graphik dies unterstützt. · Legende ist in allen Graphiken enthalten und gibt Informationen über ausgewählte Werte, die Cursor-Positionen, den Datentyp usw. Die Legende kann in allen Graphiken verschoben und aktiviert werden. Sie wird durch Aktivieren des Kontrollfeldes Sichtbar aktiviert. Sie kann außerdem Oberhalb, Unterhalb, Links oder Rechts einer Graphik angezeigt werden. @ptitude Observer Benutzerhandbuch Systembetrieb Graphikanzeigen und Werkzeuge · Datenauswahl dient der Einstellung der Tiefe und Bedingungen, unter denen die Daten erfasst und in der Graphik angezeigt werden sollen. Die Puffereinstellungen können durch Klicken auf das Puffer-Symbol in der Werkzeugleiste nach Öffnen einer Graphik aufgerufen werden. Die Graphik wird automatisch mit den neuen Puffereinstellungen aktualisiert. Informationen dazu finden Sie unter Datenauswahl in Systembetrieb. Graphikeinstellungen Einige der geänderten Graphikeinstellungen können für den Messpunkt gespeichert werden, während andere Einstellungen nur temporär geändert werden können. @ptitude Observer Benutzerhandbuch · Modus ist nur für die Anzeige von Historiengraphiken verfügbar. Der Modus kann temporär zwischen Spektrum, Zeitsignal, Phase, Spektrum/Zeitsignal und Spektrum/Zeitsignal/Phase ausgewählt werden. · Typ zur Auswahl eines bestimmten Orbit-Graphiktyps. · Von der Diagnoseberechnung ausschließen zum Ausschluss einer FFT von der Diagnose. · Gehe zu [Doppelklick] für die Diagnose-Anzeige zum Hin- und Herwechseln zwischen dem Diagnose-Hauptfenster und der ausgewählten Graphik. Gehe zu [Doppelklick] für die Anzeige von Historien öffnet die ausgewählte Historie im Vollbildmodus. · Einheit ist die Maßeinheit der angezeigten Daten. Diese kann temporär geändert werden. Es kann zwischen Geschwindigkeit, Beschleunigung und Versatz ausgewählt werden. Die Einheit des Messpunktes wird auf die Originaleinstellung zurückgesetzt, wenn Sie die Bearbeitung der Graphik abgeschlossen haben. · Rauschunterdrückung zum Einstellen der Stärke der Rauschunterdrückung in Prozent. · Skalieren zur temporären Änderung der Skalaanzeige(-erfassung) der Messung. Die verfügbaren Skalierungsoptionen sind Spitze, PtP (Peak to Peak) und Rms. Die Skalierung des Messpunktes wird auf die Originaleinstellung zurückgesetzt, wenn Sie die Bearbeitung der Graphik abgeschlossen haben. · Sektoren ist nur für die Graphikanzeige der Zahnradansicht verfügbar. Die Anzahl der Zahnradsektoren wird angezeigt. Standardwert ist 360, was heißt, dass 360 Sektoren mit jeweils 1 Grad vorhanden sind. Wenn 180 ausgewählt ist, sind 180 Sektoren mit jeweils 2 Grad vorhanden. · Palettenstufen ist nur für die Zahnradansicht verfügbar. Die Gesamtanzahl der für die Anzeige verwendeten unterschiedlichen Farben wird angezeigt. · Skalentyp zur Auswahl von Lin (linear) oder Log (logarithmisch) . Wenn Log ausgewählt wird, verwendet das System die Anzahl der Dekaden als Skala. Die Anzahl der Dekaden für die logarithmische Skala wird unter Benutzereinstellungen unter den Menüpunkten zu Bearbeiten eingestellt. Die Änderungen des Skalentyps können für den Messpunkt gespeichert werden. · Frequenzeinheit zum Wechseln zwischen Hz, CPM und Ordnung. Die Änderungen der Frequenzeinheit können für den Messpunkt gespeichert werden. · X-Achse zur temporären Auswahl des X-Achsen-Werts zwischen Datum/Zeit, Drehzahl, Prozess oder Werte. 4-77 Systembetrieb Graphikanzeigen und Werkzeuge 4-78 · Y-Achse zur temporären Auswahl des Y-Achsen-Werts zwischen Amplitude oder Prozent. · Z-Achse ist nur für die 3D Darstellung verfügbar. Diese Funktion dient der temporären Auswahl des Z-Achsen-Werts zwischen Datum/Zeit, Drehzahl, Prozess oder gleichmäßige Verteilung. · Maximale Messskala zur temporären Auswahl eines Wertes aus einer Liste vor-definierter Einstellungen für die maximale Messskala. Durch die Auswahl von Auto wählt das System die am besten geeignete Einstellung für die maximale Messskala für die aktuellen Daten aus. · Minimale Messskala zur temporären Auswahl eines Wertes aus einer Liste vor-definierter Einstellungen für die minimale Messskala. Durch die Auswahl von Auto wählt das System die am besten geeignete Einstellung für die minimale Messskala für die aktuellen Daten aus. · Phase anzeigen ist nur für die Anzeige von Trend-Graphiken verfügbar. Diese Funktion zeigt die Phasen-Graphik in einem separaten Fenster an. · Skala zur Auswahl eines Wertes aus einer Liste vor-definierter Skaleneinstellungen. Durch die Auswahl von Auto wählt das System die am besten geeignete Skaleneinstellung für die aktuellen Daten aus. Die für die Skala vorgenommen Änderungen können für den Messpunkt gespeichert werden. · Welle ist nur für die Profilanzeige verfügbar. Diese Funktion kann ausgewählt werden, um festzulegen, für welche Welle das Profil berechnet werden soll. · Linienstil zur temporären Auswahl eines Linienstils für die Graphik. Folgende Linienstile sind verfügbar: Linie, Punkt und Linie und Punkt. · Start/Stopp Markierungen blenden die Start/Stopp Markierungen für die Anzeigen ein oder aus. Die Markierungen zeigen typischerweise den ersten und letzten Wert der Graphik an. · Legende ist detailliert in den Graphikfunktionen oben beschrieben. · Alarmkreise blendet die Alarmkreise für Polar-Darstellungen ein oder aus. Ein Warnkreis (gelb) und ein Warnkreis (rot) werden gezeichnet. · Markierungen ermöglicht das temporäre Hinzufügen von Markierungen mithilfe von [shift+click] oder das temporäre Löschen der nächstgelegenen Markierung mithilfe von [Strg+click]. · Zeropadding zum temporären Zeropadding. · Impulse anzeigen ist eine Standardeinstellung und zeigt die Impulse in der Graphik an. Bei Bedarf kann diese Funktion deaktiviert werden. · Störfrequenzen zeigt ein Dialogfenster an, in dem der Benutzer Maschinenteile der Maschine auswählen kann, die er aktuell analysiert. Bei der Auswahl von Maschinenteilen werden die entsprechenden Störfrequenzen in der Graphik angezeigt. So kann der Benutzer deutlich erkennen, ob eines der Maschinenteile hohe Werte erzeugt. Die für die Maschinenteile angezeigten Frequenzen werden automatisch durch die Drehzahl berechnet. · 3D Einstellungen zur Änderung des Zooms, der Drehung und der Erhöhungsskalen für 3D Darstellungen. · Werte anzeigen zur Anzeige der Werte in 3D Darstellungen. @ptitude Observer Benutzerhandbuch Systembetrieb Graphikanzeigen und Werkzeuge · Cursor hinzufügen zum temporären Hinzufügen jeweils eines Cursors in der Graphik. Beschreibungen der verfügbaren Cursor finden Sie im Kapitel Werkzeuge für Graphikanzeigen unten. · DiagX zur Auswahl von Maschinenteilen aus einer Liste, die eine ausgewählte Störfrequenz haben. Dies ist eine temporäre Änderung. Informationen dazu finden Sie unter DiagX im Kapitel Werkzeuge für Graphikanzeigen unten. · Referenz speichert die aktuell aktive Messung in der Graphik als Referenzdaten für den aktiven Messpunkt. Oder löscht die bestehenden Referenzdaten. Beim Einstellen einer Messung als Referenzwert wird die Messung automatisch mit der Kennzeichnung Dauerhaft speichern versehen. Diese Kennzeichnung kann in den Optionen unter Messdaten bearbeitet werden. Die Referenzdaten werden im Hintergrund dieser Graphik immer dann angezeigt, wenn die Daten für diesen Messpunkt angezeigt werden. · Auto-Alarm ist nur für die Diagnose-Anzeige verfügbar. Diese Funktion basiert auf den Daten in der Graphik, die die Alarmeinstellungen für das integrierte intelligente Diagnosesystem konfigurieren. · Zeitsignal anhören zum Anhören des Zeitsignals, wenn Sie eine Soundkarte installiert haben. · Exportieren ist für alle Graphiken in @ptitude Observer verfügbar Es wird ein Export-Dialogfenster geöffnet, in dem Sie Daten für den Export in verschiedene Dateiformate, einschließlich Excel und Textdateien, auswählen können. · Kopieren ist für alle Graphiken in @ptitude Observer verfügbar. Diese Funktion erstellt einen Screenshot der Graphik und kopiert ihn in den Zwischenspeicher. Werkzeuge für Graphikanzeigen Für die Graphiken ist eine Reihe von Werkzeugen zur Vereinfachung der Datenanalyse verfügbar. Die Werkzeuge werden in der Werkzeugleiste als grüne Symbole angezeigt. Störfrequenzen zeigt ein Dialogfenster an, in dem der Benutzer Maschinenteile der Maschine auswählen kann, die er aktuell analysiert. Bei der Auswahl von Maschinenteilen werden die entsprechenden Störfrequenzen in der Graphik angezeigt. So kann der Benutzer deutlich erkennen, ob eines der Maschinenteile hohe Werte erzeugt. Die für die Maschinenteile angezeigten Störfrequenzen werden automatisch durch die Drehzahl berechnet. Vorhergehende Störfrequenz bewegt den Cursor auf das vorhergehende Maschinenteil. [ctrl+rechte Pfeiltaste] bewegt den aktiven Cursor ebenfalls zum vorhergehenden Maschinenteil. Nächste Störfrequenz bewegt den aktiven Cursor zum nächsten Maschinenteil. [ctrl+linke Pfeiltaste] bewegt den aktiven Cursor ebenfalls zum nächsten Maschinenteil. @ptitude Observer Benutzerhandbuch 4-79 Systembetrieb Graphikanzeigen und Werkzeuge DiagX ist ein intelligenter Teil des integrierten Diagnosesystems. Wählen Sie zur Verwendung dieser Funktion eine Frequenz aus der Graphik aus, die interessant erscheint, und klicken Sie die Schaltfläche DiagX. Es erscheint ein Dialogfenster, in dem alle Maschinenteile angezeigt werden und die Wahrscheinlichkeit, dass die ausgewählte Frequenz einschließlich der Harmonischen zu einem bestimmten Maschinenteil gehört. So kann einfach herausgefunden werden, welches Maschinenteil bei einer bestimmten Frequenz hohe Spitzen erzeugt. Die Funktion DiagX funktioniert auch für Seitenband- und Band-Cursor. Einzelner Cursor fügt einen einzelnen Cursor zur Graphik hinzu. Sobald ein einzelner Cursor hinzugefügt wurde, können Sie zwischen den Cursorn hinund herschalten, indem Sie sie durch Klicken aktivieren. Ein einzelner Cursor kann mit der [linken Pfeiltaste] oder der [rechten Pfeiltaste] bewegt werden. [shift+linke Pfeiltaste] oder [shift+rechte Pfeiltaste] bewegt den Cursor in größeren Schritten. Band-Cursor fügt der Graphik einen Band-Cursor hinzu. Durch Ziehen der Handles des Band-Cursors kann dieser frei positioniert und in der Größe verändert werden. Ein einzelner Band-Cursor kann mit der [linken Pfeiltaste] oder der [rechten Pfeiltaste] bewegt werden. [shift+linke Pfeiltaste] oder [shift+rechte Pfeiltaste] bewegt den Cursor in größeren Schritten. Ein Band-Cursor verfügt oben am Band über drei Handles. - Erster Handle: vergrößert oder verkleinert den Band-Cursor durch Klicken und Ziehen. - Dritter Handle: vergrößert oder verkleinert den Band-Cursor durch Klicken und Ziehen. - Mittlerer Handle: positioniert den Band-Cursor durch Klicken und Ziehen neu. Harmonische erzeugt einen Harmonische-Cursor der aktuell ausgewählten Frequenz. Dieser Cursor kann auch mit der [Shift-Taste] oder der [Strg-Taste] in Kombination mit der [linken Pfeiltaste] und der [rechten Pfeiltaste] oder durch Klicken und Ziehen mit der Maus bewegt werden. Harmonische-Cursor können zwischen 20 und 200 liegen und in Benutzereinstellungen im Menü Bearbeiten festgelegt werden. Seitenbänder zum Einfügen einer Seitenbandmarkierung, die 5 Seitenbänder unter und 5 Seitenbänder über der X-Markierung markiert. Es gibt zwei Modi für Seitenband-Cursor. - Erster Modus: Standard-Modus. X wird ausgewählt. Mithilfe der Pfeiltasten können Sie den Seitenband-Cursor bewegen, ohne die Größe zu verändern. - Zweiter Modus: Wird durch Auswahl von -1 bis -5 oder 1 bis 5 ausgewählt. Mithilfe der Pfeiltasten können Sie die Größe des Seitenband-Cursors verändern. 4-80 @ptitude Observer Benutzerhandbuch Systembetrieb Graphikanzeigen und Werkzeuge Amplitudenspitzen Cursor zeigt die höchsten Spitzen der Graphik an. Sie bestehen aus einer waagerechten Linie, die sich über die Graphik erstreckt. Diese kann vertikal durch Klicken und Ziehen mit der Maus verschoben werden. Spitzen oberhalb dieser Linie werden mit einer Nummer gekennzeichnet. Wähle Messpunktdatum aus zur Auswahl eines Datums um die Messungen von diesem Datum anzeigen zu lassen. Durch Doppelklicken auf das Datum wird die Graphik mit den Daten des ausgewählten Datums aktualisiert. Löschen löscht alle Werkzeuge, Cursor und andere benutzerdefinierte Cursor, die der Graphik hinzugefügt worden sind. Zoom ist für fast alle Graphiken verfügbar. Es kann immer einmal gezoomt werden. Sobald die Graphik heran gezoomt wurde, befindet sie sich nicht mehr im Zoom-Modus. Sie müssen diesen jedes Mal neu aktivieren, indem Sie auf das Zoom-Symbol klicken, wenn Sie die Graphik heran zoomen möchten. Klicken und bewegen Sie den Mauszeiger in den gewünschten Bereich. Bei gedrückter [Shift-Taste] ist es durch Klicken und Ziehen der Maus auch möglich, in der vergrößerten Graphik herunter zu blättern. Herauszoomen bringt eine Graphik wieder in ihre ursprüngliche Größe. Löschen löscht eine Messung aus der Datenbank. Spektrum, Zeitsignal und Phase werden als einzelne Messungen betrachtet. Dies bedeutet, dass beim Löschen eines Spektrums auch die entsprechenden Daten für Zeitsignal und Phase gelöscht werden, sofern vorhanden. Speichern speichert die aktuelle Messung von der Graphik in der Datenbank. Die Messung wird mit Manuell als Speichergrund gespeichert, da sie manuell und nicht automatisch anhand des Zeitplans gespeichert wurde. Echtzeit liest Daten von den Messpunkten sofort ab und zeigt diese in der Graphik an. Um Echtzeit-Daten zu erfassen, ist eine Verbindung zum @ptitude Observer Monitor-Computer notwendig. @ptitude Observer sendet eine Anfrage an @ptitude Observer Monitor, der diese an die korrekte MasCon/IMx-Einheit weiterleitet, die die Daten dann sammelt und über den dafür vorgesehenen Pfad zurücksendet. @ptitude Observer Benutzerhandbuch 4-81 Systembetrieb Graphikanzeigen und Werkzeuge Spektrum Klicken Sie diese Schaltfläche, um eine Spektrumsanzeige des ausgewählten Messpunktes zu erstellen. In der Spektrumsanzeige wird die Schwingungsamplitude in Abhängigkeit der Frequenz dargestellt. Unabhängig vom Eingangssignaltyp kann die 2 Amplitude in den Einheiten Beschleunigung (m/s oder g), Geschwindigkeit (mm/s oder ZpS) oder Versatz (µm oder mils) mit einer linearen oder logarithmischen Amplitudenskala angezeigt werden. Alle Störfrequenzen für die gesamte Maschine werden automatisch berechnet und können einfach als vertikale Balken in der Graphik angezeigt werden. Harmonische entsprechend den Störfrequenzen oder jeder anderen Frequenz können durch eine automatische Fitting-Funktion angezeigt werden. Das Spektrum kann leicht auf jeden Frequenzbereich innerhalb des ursprünglichen Spektrums gezoomt werden. Es können sowohl automatische Skalierung als auch feste Skalierung angewendet werden und die Frequenzskala kann in Hz, CPM oder Ordnung angezeigt werden. Darüber hinaus unterstützt die Spektrumsanzeige Zeropadding, was zur einfacheren Identifizierung spezifischer Spitzen in der FFT verwendet werden kann. Mit einem einfachen Rechtsklick können die aktuell in der Graphik angezeigten Daten als Referenzdaten für die Zukunft eingestellt werden. Unten finden Sie ein Beispiel für eine Spektrumsanzeige binärer Daten mit überlagernden und Echtzeit-Daten. 4-82 @ptitude Observer Benutzerhandbuch Systembetrieb Graphikanzeigen und Werkzeuge Zeitsignal Klicken Sie diese Schaltfläche, um eine Zeitsignalanzeige der ausgewählten Messung zu erstellen. Diese zeigt die Schwingungsmagnitude in Abhängigkeit von der Zeit an. Unabhängig vom Signaltyp kann die Amplitude als Beschleunigung (m/s2 oder g), Geschwindigkeit (mm/s oder ZpS) oder Versatz (µm oder mils) angezeigt werden. Wenn die angezeigte Messung mithilfe eines digitalen Eingangssignals ausgelöst wird, werden die Tacho-Impulse automatisch angezeigt, so dass jede Umdrehung einfacher nachvollzogen werden kann. Das Zeitsignal kann leicht vergrößert werden und die Skalierung kann automatisch oder manuell erfolgen. Durch einen einfachen Rechtsklick mit der Maus kann der Benutzer das Zeitsignal über die Computer-Lautsprecher anhören und kann durch Anhören der Maschinengeräusche ungewöhnliche Geräusche erkennen. Die Anhörfunktion des Zeitsignals wird in einem externen Fenster geöffnet. Während dem Abspielen können hier Geschwindigkeit und Länge des Zeitsignals modifiziert werden. Das Signal kann auch erneut abgespielt werden. Unten finden Sie ein Beispiel einer Zeitsignalanzeige binärer Daten mit überlagernden und Echtzeit-Daten. @ptitude Observer Benutzerhandbuch 4-83 Systembetrieb Graphikanzeigen und Werkzeuge Phase Klicken Sie diese Schaltfläche, um eine Phasenanzeige eines ausgewählten Messpunktes zu erstellen. Diese zeigt die Phase in Abhängigkeit von der Frequenz an. In Kombination mit dem Amplituden-Spektrum ist es einfach, die Phasenverschiebung für jede Spitze im Schwingungsspektrum zu ermitteln. Wenn mehrere Punkte synchron gemessen werden, kann die Phasenbeziehung beliebiger Phasenspitzen zwischen zwei verschiedenen Punkten ermittelt werden, insbesondere, wenn die Daten von verschiedenen Messpunkten überlagert werden. Wie bei der Zeitsignal- und der Spektrumsanzeige kann ohne Vorbereitung zwischen Beschleunigung, Geschwindigkeit und Versatz umgerechnet werden und die Frequenz kann in Hz, CPM oder Ordnung angezeigt werden. Die Phase kann einfach vergrößert werden, der Skalenbereich liegt zwischen -180 und 180 Grad. Unten finden Sie ein Beispiel einer Phasenanzeige binärer Daten mit überlagerten und Echtzeit-Daten. 4-84 @ptitude Observer Benutzerhandbuch Systembetrieb Graphikanzeigen und Werkzeuge Historie Klicken Sie diese Schaltfläche, um eine Historienanzeige eines ausgewählten Messpunktes zu erstellen. Diese wird zur Visualisierung der Schwankungen der Maschinenbedingungen im Laufe der Zeit verwendet, um störende Maschinenfehler zu ermitteln. Die Historienanzeige unterstützt Amplitudenspektrum, Phasenspektrum und Zeitsignal oder jede beliebige Kombination dieser. Durch Rechtsklick mit der Maus können der Datentyp oder die anzuzeigenden Modusparameter einfach geändert werden. Wenn der einzelne Cursor durch den Benutzer zu einer der Anzeigen bewegt wird, werden alle anderen Anzeigen des gleichen Datentyps ebenfalls aktualisiert, so dass die Positionsmarkierung spezifischer Frequenzen über der Zeit einfacher überwacht werden kann. Der zur Anzeige ausgewählte Datentyp mit den Modusparametern wird für diesen Messpunkt für das nächste Mal, wenn die Historienanzeige geöffnet wird, gespeichert. Durch die Vergrößerung einer Anzeige wird die Vergrößerung aller anderen Anzeigen des gleichen Datentyps ebenfalls ausgelöst. Durch Doppelklicken auf eine Anzeige öffnet sich diese im Vollbildmodus. Unten finden Sie ein Beispiel einer Historienanzeige binärer Daten ohne überlagerte und Echtzeit-Daten. @ptitude Observer Benutzerhandbuch 4-85 Systembetrieb Graphikanzeigen und Werkzeuge 3D Darstellung Klicken Sie diese Schaltfläche, um eine 3D/Wasserfallanzeige eines ausgewählten Messpunktes oder mehrerer ausgewählter Messpunkte zu erstellen (wenn verfügbar). Diese veranschaulicht das Schwingungsspektrum oder die Hüllkurven in Abhängigkeit von Zeit, Wellendrehzahl, Leistung, Temperatur, Drehmoment oder anderen DC-Parametern. Sie wird in der Regel während dem Hoch-/Nachlauf der Maschine verwendet, kann jedoch auch für alle anderen im System gespeicherten Daten verwendet werden. Eine 3D Darstellung kann vom Benutzer frei gedreht und angehoben werden, um die Sichtbarkeit zu erhöhen. Darüber hinaus kann der Benutzer in den Benutzereinstellungen wählen, ob die 3D Darstellung transparent oder gefüllt angezeigt werden soll. Wie bei der Zeitsignalanzeige und der Spektrumsanzeige kann die Einheit zwischen Beschleunigung, Geschwindigkeit und Versatz gewechselt werden. Eine 3D Darstellung kann auch eine Z-Achse (Tiefenachse) haben, eine Einstellung, die eine Anzeige als Tiefenfunktion von Datum/Zeit, Drehzahl oder Prozess ermöglicht. Die Option "gleichmäßige Verteilung" zur Anzeige der FFT-Daten mit einer gleichmäßigen Verteilung auf der Z-Achse ist ebenfalls verfügbar. Unten finden Sie ein Beispiel einer 3D Darstellung binärer Daten mit überlagerten und Echtzeit-Daten. 4-86 @ptitude Observer Benutzerhandbuch Systembetrieb Graphikanzeigen und Werkzeuge Topologie Klicken Sie diese Schaltfläche, um eine Typologie-Anzeige eines ausgewählten Messpunktes zu erstellen. Diese zeigt die Frequenz im Vergleich zu Zeit oder Drehzahl und die Amplitude mit verschiedenen Farben an. Sie ermöglicht die einfache Untersuchung transienter Daten beim Hoch-/Nachlauf. Eine Topologie-Anzeige ähnelt einer 3D Darstellung, der Benutzer sieht jedoch von oben auf die Daten. Durch die Farbkodierung ist es einfacher für das Auge, Muster in den Daten zu erkennen. Wie bei anderen Anzeigen können die Daten ohne Vorbereitung in Beschleunigung, Geschwindigkeit oder Versatz und in der Tiefe als Datum/Zeit, Geschwindigkeit oder Prozess angezeigt werden. Wie bei der 3D Darstellung ist sogar die gleichmäßige Verteilung von Datum/Zeit auf der Z-Achse möglich. Unten finden Sie ein Beispiel für eine Topologie-Anzeige binärer Daten ohne überlagerte oder Echtzeit-Daten. @ptitude Observer Benutzerhandbuch 4-87 Systembetrieb Graphikanzeigen und Werkzeuge Orbit Klicken Sie diese Schaltfläche, um eine Orbit-Anzeige für einen ausgewählten Messpunkt oder mehrere ausgewählte Messpunkte zu erstellen (wenn verfügbar). Diese ist einer der besten Wege zur Analysierung der Wellenbewegung. Durch die Kombination von Phasen- und Amplitudendaten von zwei Sensoren und die gemeinsame Anzeige dieser ist es möglich, Unwuchten und Ausrichtungsfehler zu ermitteln. @ptitude Observer verwendet zwei Messpunkte, um eine Orbit-Anzeige zu erstellen. Um beste Ergebnisse zu erzielen, müssen die Messpunkte gleichzeitig oder mithilfe eines Auslöseimpulses gemessen werden. Es ist außerdem wichtig, dass die Sensoren ungefähr in einem Winkel von 90 Grad zueinander montiert sind. Im Orbit-Fenster werden Auslöseimpulse angezeigt, wenn der Orbit mithilfe von Zeitsignalen erstellt wird, für die Auslöseimpulse gespeichert wurden. Die Auslöseimpulse werden durch kleine Kreise dargestellt. Unten finden Sie ein Beispiel für eine Orbit-Anzeige binärer Daten mit Echtzeit- aber ohne überlagerte Daten. 4-88 @ptitude Observer Benutzerhandbuch Systembetrieb Graphikanzeigen und Werkzeuge Profil Klicken Sie diese Schaltfläche, um eine Profilanzeige eines ausgewählten Messpunktes zu erstellen. Diese ist ein nützliches Werkzeug, das ausgelöste Beschleunigungszeitsignale verwendet, um Unrundheiten runder Objekte darzustellen. Diese Funktion kann beispielsweise für Papiermaschinenrollen und Zugräder verwendet werden. Die Profilanzeige verwendet Versatz, Beschleunigung, Geschwindigkeit oder Hüllkurve als Maßeinheit und die Daten werden vom Beschleunigungszeitsignal und der Rundheit über dem runden Objekts abgeleitet. Um eine genaue Profilanzeige zu erstellen ist es nötig, sicherzustellen, dass die Mindestanzahl von Umdrehungen, die das Zeitsignal umfasst, mindestens 20 Abtastungen pro Umdrehung umfasst. Um verlässliche Werte zu erhalten, wird jedoch empfohlen, mindestens 180 Abtastungen pro Umdrehung zu messen. Unten finden Sie ein Beispiel einer Profilanzeige mit zwei Wellen. @ptitude Observer Benutzerhandbuch 4-89 Systembetrieb Graphikanzeigen und Werkzeuge Zahnradansicht Klicken Sie diese Schaltfläche, um eine Zahnradansicht eines ausgewählten Messpunktes zu erstellen. Diese ist sowohl eine neue Anzeigeart, als auch eine intuitive Datenerfassungstechnik, die bei der Erfassung und Visualisierung der Kontaktenergie in Abhängigkeit der Wellen-/Zahnradumdrehungen hilft. Sie nutzt die bestmögliche Methode zur Erfassung dieser Energie, indem alle Kanäle im simultanen Datenerfassungsmodus verwendet werden. Für jede Welle wird eine Anzeige in einem eigenem Fenster erstellt, wofür die verarbeiteten, gleichzeitig erfassten Daten verwendet werden. Die Kontaktenergie wird durch eine Farbpalette veranschaulicht. Die Anzeigen werden automatisch skaliert und die Drehzahlabweichungen werden automatisch ausgeglichen. Die Messkanäle können frei mithilfe des Setup der Messgruppen und der Komponenten konfiguriert werden. Diese Funktion ist hilfreich bei der Analyse von Getriebeproblemen bei konstant variabler Drehzahl und Leistung sowie bei Anwendungen mit stationärem Status. Sie erkennt effektiv Probleme in Zusammenhang mit defekten oder gebrochenen Zähnen, losen oder abgenutzten Zahnrädern, Wellenproblemen, ovalen Zahnrädern und anderen Problemen in Zusammenhang mit der Rundheit. Unten finden Sie ein Beispiel einer Zahnradansichtsanzeige. Bode-Diagramm Klicken Sie diese Schaltfläche, um ein Bode-Diagramm für einen ausgewählten Messpunkt zu erstellen. Dieses zeigt jeden beliebigen Datentyp wie Schwingungsamplituden/-phasen oder Prozessdaten in Abhängigkeit der Drehzahl an. Ein Bode-Diagramm entspricht der Trend-Anzeige mit X-Achse als Drehzahl und der Phase immer sichtbar. Ein Beispiel für ein Bode-Diagramm finden Sie unter Trend -Anzeige. 4-90 @ptitude Observer Benutzerhandbuch Systembetrieb Graphikanzeigen und Werkzeuge Trend Klicken Sie diese Schaltfläche, um eine Trend-Anzeige für einen ausgewählten Messpunkt zu erstellen. Diese zeigt jeden beliebigen Datentyp an, wie Schwingungsamplitude/-phase oder Prozessdaten in Abhängigkeit von Zeit, Drehzahl oder anderen Prozessdaten. Es ist außerdem möglich, die Daten ohne Abhängigkeiten anzuzeigen, indem Sie einfach X-Achse und Werte auswählen, wodurch die Anzeige die Daten in der Reihenfolge ihrer Messung anzeigt. Bei der Anzeige von Echtzeit-Daten wird die X-Achsen-Einstellung bevorzugt. Die Anzeige kann nicht nur Daten in Abhängigkeit von Drehzahl- und Prozessdaten anzeigen, sondern auch Bias-, Prozess-, Phasen-, Drehzahl- und Digitaldaten auf separaten Achsen anzeigen. Darüber hinaus zeigt es das Spektrum und Kennzeichnungen für Mitteilungen als Diamanten und Kreise an. Diese Kennzeichnungen können eingestellt werden, indem Sie mit der Maus klicken, wodurch die entsprechenden Spektrumsdaten und Mitteilungen angezeigt werden und die Rückverfolgung des maschinenspezifischen Wartungsverlaufs erleichtern. In der Legende der Anzeige gibt es eine Option zur Anzeige des Systemprotokolls. Dieses zeigt alle durch den Benutzer bereits vorgenommenen Konfigurationsänderungen an. Es wird mit roten Quadraten gekennzeichnet. Während dem Hoch-/Nachlauf kann eine Referenzmessung in der gleichen Anzeige angezeigt werden, die aktuelle Werte oder in % des Alarmpegels berechnete Werte enthält. Unten finden Sie ein Beispiel für eine Trend-Anzeige von Trenddaten mit Echtzeit, aber ohne überlagerte Daten. @ptitude Observer Benutzerhandbuch 4-91 Systembetrieb Graphikanzeigen und Werkzeuge Multi-Trend Klicken Sie diese Schaltfläche, um eine Multi-Trend-Anzeige für einen ausgewählten Messpunkt oder jeden anderen beliebigen Verknüpfungstyp in der Hierarchie-Anzeige zu erstellen. Diese bietet erweiterte Funktionen im Vergleich zur normalen Trend-Anzeige, da es möglich ist, Daten von verschiedenen Messpunkten oder Quellen zu überlagern, um so Daten einfacher vergleichen zu können und ermitteln zu können, ob einige Maschinen sich anders verhalten als andere. Die Anzeige besteht aus zwei Teilen: eine Trend-Anzeige und eine Balken-Anzeige. Die Trend-Anzeige zeigt die historischen Daten in der Einheit der Messungen, in Prozent des Warnpegels oder einfach ohne Einheit an. Die Balken-Anzeige zeigt den aktuellen Cursor-Wert in der Trend-Anzeige an, wo es einfacher ist, Werte gegen andere für die Daten ausgewählten Werte zu vergleichen. Die Legende hier unterscheidet sich von der in anderen Anzeigen, da sie nach verschiedenen, für alle angezeigten Messungen verfügbaren Maßeinheiten gruppiert ist. Durch die Deaktivierung einer beliebigen Einheit werden alle Messpunkte, die diese Maßeinheit verwenden, ausgeblendet. Wenn nur eine Maßeinheit ausgewählt wird, wird diese auf der Y-Achse angezeigt. Andernfalls wird keine Einheit angezeigt. Unten finden Sie ein Beispiel einer Multi-Trend-Anzeige von Trenddaten mit überlagerten und Echtzeit-Daten. 4-92 @ptitude Observer Benutzerhandbuch Systembetrieb Graphikanzeigen und Werkzeuge Diagnose Klicken Sie dieses Symbol, um eine Diagnose-Anzeige für einen ausgewählten Messpunkt zu erstellen. Die Diagnose-Anzeige für den Messpunkt und alle dazugehörenden Diagnosen werden angezeigt. Die @ptitude Observer Maschinendiagnose ist ein nützliches Tool für die Anzeige und Überwachung der Entwicklung von Maschinenfehlern. Intelligente Diagnoseregeln können mithilfe von Störfrequenzen der ganzen Maschine mit individuellen Alarmpegeln für jeden Messpunkt und jede Fehlerart angewendet werden. Die Diagnose-Anzeige zeigt die berechneten Diagnoseparameter über der Zeit in Abhängigkeit des Alarmpegels an. Es gibt eine große Anzahl integrierter Diagnosesysteme zur Erfassung spezifischer allgemeiner Maschinenfehler wie fehlerhafte Ausrichtung, Kavitation, mechanische Lockerheit, elektrische Fehler etc. In der Diagnose-Anzeige werden alle verschiedenen einem Messpunkt zugewiesenen Diagnosen als Trend-Anzeige angezeigt, auf Grundlage der Spektrumsdaten berechnet und in der Datenbank gespeichert. Dies bedeutet, dass Diagnosen auch nach dem Speichern der Messungen in der Datenbank hinzugefügt und neu berechnet werden können. Unten finden Sie ein Beispiel einer Diagnose-Anzeige binärer Daten ohne überlagerte oder Echtzeit-Daten. @ptitude Observer Benutzerhandbuch 4-93 Systembetrieb Graphikanzeigen und Werkzeuge Polar Klicken Sie dieses Symbol, um eine Polar-Anzeige für den ausgewählten Messpunkt zu erstellen. Die Polar-Anzeige zeigt das Schwingungssignal bei ein-, zwei-, drei und vierfacher Drehzahl im komplexen Bereich an. Der Vektor wird mithilfe von Amplitude und Phase beschrieben. Die Polar-Anzeige ist ein nützliches Werkzeug zur Erfassung von Veränderungen des Phasenbereiches oder der Amplitude oder Phase. Es wird oft verwendet, um den Hoch-/Nachlauf zu analysieren, ist aber auch bei der Analyse von Steady-State-Bedingungen hilfreich. Es ist möglich, Alarm- und Warnkreise einzustellen, die die Sicherstellung, dass das System die stabile Phase verfolgt, erleichtern. Darüber hinaus ist es möglich, benutzerdefinierte Cursor zur Hervorhebung spezifischer Werte hinzuzufügen. Unten finden Sie ein Beispiel einer Polar-Anzeige von Trenddaten mit Echtzeit-, aber ohne überlagerte Daten. 4-94 @ptitude Observer Benutzerhandbuch Systembetrieb Graphikanzeigen und Werkzeuge Wellenmitte Klicken Sie dieses Symbol, um eine Wellenmittenanzeige für den ausgewählten Messpunkt zu erstellen. Diese zeigt die Rotorposition dynamisch an und ist beim Starten der Maschine nützlich. Bevor die Rotation der Maschine startet, zeigt die Wellenmittenanzeige die Wellenposition an, um sicherzustellen, dass die Welle an jedem Lager einen ausreichenden Abstand aufweist. Wenn die Rotation der Welle beginnt, kann die Wellenposition mit wachsender Drehzahl beobachtet werden. Um die Daten der Wellenmitte anzuzeigen, muss im @ptitude Observer ein Wellenmitte-Messpunkt mit zwei Kanälen konfiguriert werden. Die Einstellung des Luftspalts der Wellenmitte erfolgt in den Messpunkteigenschaften für den Messpunkt der Wellenmitte. Unten finden Sie ein Beispiel einer Wellenmittenanzeige von Trend-Daten mit Echtzeitaber ohne überlagerte Daten. @ptitude Observer Benutzerhandbuch 4-95 Systembetrieb Graphikanzeigen und Werkzeuge Luftspalt Klicken Sie dieses Symbol, um eine Luftspaltanzeige für den ausgewählten Messpunkt zu erstellen. Diese zeigt den Luftspalt für jeden Sensor, sowie die Exzentrizität und die Ovalität der Maschine an. Sie wird beispielsweise anhand der Messung des Luftspalts zwischen dem Stator und dem Rotor beim Generator eines Wasserkraftwerkes erstellt. Unten finden Sie ein Beispiel einer Luftspaltanzeige. 4-96 @ptitude Observer Benutzerhandbuch Systembetrieb Graphikanzeigen und Werkzeuge Kombinationsdarstellung Klicken Sie diese Schaltfläche, um eine Liste der im System verfügbaren Kombinationsdarstellungen anzuzeigen. Kombinationsdarstellungen enthalten ein oder mehrere Anzeigetypen der gleichen Messung. Die einzelnen Teile der Kombinationsdarstellung arbeiten oft zusammen, so dass beim Vergrößern eines Teils auch die anderen Teile vergrößert werden, und es einfacher wird, Daten des gleichen Typs von zwei oder mehr Anzeigetypen zu verfolgen. Die folgenden Kombinationsdarstellungen sind verfügbar: · · · · · Spektrum/Zeitsignal Trend/Spektrum Diagnose/Spektrum Diagnose/Spektrum/Zeitsignal: diese Darstellung folgt dem Cursor auf der Diagnose-Anzeige und zeigt die simultane FFT und das Zeitsignal an. Trend/Spektrum/Zeitsignal: diese Darstellung folgt dem Cursor auf der Trend-Anzeige und zeigt die nächstgelegene FFT und das Zeitsignal an. Unten finden Sie ein Beispiel einer Spektrum/Zeitsignal-Kombinationsdarstellung. @ptitude Observer Benutzerhandbuch 4-97 Systembetrieb Graphikanzeigen und Werkzeuge Unten finden Sie ein Beispiel für eine Trend/Spektrum-Kombinationsdarstellung. 4-98 @ptitude Observer Benutzerhandbuch Systembetrieb Datenauswahl Datenauswahl Dies ist das Werkzeugleisten-Symbol für die Datenauswahl und -einstellungen. Der Puffer dient der Steuerung und Filterung der Daten, die aus der Datenbank für die Analyse gesammelt werden sollen. Sie können Zeitspannen, Filterparameter und Puffertypen festlegen. · Datum zur Auswahl einer Zeit oder eines Datums aus der vor-definierten Liste mit dem Rückwärts-Wert für das Ende des Datumsbereiches. · Vom legt Startdatum/-zeit fest. · Bis legt Enddatum/-zeit fest. - Zeit: spezifische Zeit für das Ende. - Jetzt: aktuelles Datum/ aktuelle Zeit für das Ende. - Werte: erfasst eine vorgegebene Anzahl von Werten von der Startzeit, sortiert nach dem neusten Wert. - Rückwärts: legt eine Zeitspanne rückwärts im Bezug zur Startzeit fest. Für diese Option können die vor-definierten Daten verwendet werden. - Vorwärts: legt eine Zeitspanne vorwärts im Bezug zur Startzeit fest. · @ptitude Observer Benutzerhandbuch Prozess zur Filterung der Prozesswerte wie Temperatur und Leistung. Diese Funktion gilt nur, wenn für den Messpunkt ein zugewiesener Prozesspunkt konfiguriert worden ist. 4-99 Systembetrieb Datenauswahl · Drehzahl zur Filterung der Geschwindigkeitsmesswerte. Diese Funktion gilt nur, wenn für den Messpunkt ein zugewiesener Drehzahlmesspunkt konfiguriert worden ist. · Digital zur Filterung des digitalen Eingangs (Ein oder Aus). Diese Funktion gilt nur, wenn für den Messpunkt ein zugewiesener Digitalmesspunkt konfiguriert worden ist. · Datenmarkierung zur Filterung von material- oder eigenschaftsbezogenen Daten, die mit einer bestimmten Markierung gekennzeichnet worden sind. Daten können manuell mit einem Software-Datenmarkierungspunkt oder automatisch mit OPC Datenmarkierungspunkten markiert werden. · Datenauswahl legt fest, von welchem Puffer die Daten gesammelt werden sollen. - Normal: bezieht sich auf die im Laufenden Puffer (Minuten-, Stunden-, Tages- oder Wochen-Puffer) gespeicherten Daten. Der Datentyp sowie das Speicherintervall werden bei der Erstellung des Messpunktes in den Trend-Einstellungen festgelegt. - Archiv: bezieht sich auf die in einem speziellen, Archiv genannten Puffer gespeicherten Daten. Dieser Puffer speichert alle 10 Minuten einen Messwert. Er kann bis zu 80.000 Messwerte enthalten. Dies entspricht der in 11/2 Jahren gesammelten Datenmenge. Der Datentyp sowie das Speicherintervall werden bei der Erstellung des Messpunktes in den Trend-Einstellungen festgelegt. - Transiente Messung: bezieht sich auf die während transienter Messungen gesammelten Daten. Daher muss für diesen Puffertyp eine bestimmte Transiente Messung einer Messgruppe ausgewählt werden. · 4-100 Als Standard verwenden stellt die aktuellen Einstellungen als Standardeinstellung beim Öffnen neuer Fenster ein. @ptitude Observer Benutzerhandbuch Systembetrieb Mitteilungen Mitteilungen Eine Mitteilung ist als Beobachtung oder durchgeführte Aktion in Zusammenhang mit einer Maschine definiert. Typische Mitteilungen sind Wartungsmaßnahmen oder visuelle Beobachtungen. Aufrufen des Fensters Mitteilungen: Es gibt zwei Wege, das Fenster Mitteilungen aufzurufen: 1. 2. Klicken Sie in der Werkzeugleiste auf Mitteilungen. Klicken Sie Bearbeiten und dann Mitteilungen. Das Fenster Mitteilungen zeigt die Mitteilungen für das in der Hierarchie ausgewählte Objekt an. Auch wenn eine Mitteilung ein maschinenspezifisches Objekt darstellt, werden alle Mitteilungen unter einem Objekt angezeigt, wenn ein Objekt auf der Maschinen- oder einer höheren Ebene ausgewählt wird. Bestimmte Mitteilungen können anhand des Datums oder dem Titel der Mitteilung herausgefiltert werden. Wenn für die Mitteilung ein Hyperlink festgelegt wurde, kann diese durch Klicken des Hyperlinks der ausgewählten Mitteilung im Fenster Mitteilungen geöffnet werden. Das Fenster Mitteilungen wird automatisch mit der Hierarchie verlinkt. Die Auswahl eines Objekts in der Hierarchie aktualisiert daher automatisch das Fenster Mitteilungen mit den Mitteilungen des neu ausgewählten Objekts. Sie können diese Verlinkung aufheben, indem Sie auf das Symbol der Werkzeugleiste klicken. Link zur Hierarchie-Anzeige in Verwenden Sie die Optionen Neu, Bearbeiten oder Löschen, um Mitteilungen zu konfigurieren. @ptitude Observer Benutzerhandbuch 4-101 Systembetrieb Mitteilungen Mitteilungen konfigurieren 4-102 · Ort zeigt an, für welche Maschine oder welchen Messpunkt Sie eine Mitteilung konfigurieren. · Titel zur Kategorisierung der Mitteilungen und Auswahl des Typs der Mitteilung. Um einen neuen Titel zum System hinzuzufügen, klicken Sie Einfügen neben dem Titel. Dadurch öffnet sich das Fenster Neuer Mitteilungstitel, in dem Sie einen Titel eingeben können. · Datum zum Einstellen von Datum und Zeit der Mitteilung. Bei der Erstellung einer neuen Mitteilung werden das aktuelle Datum und die aktuelle Uhrzeit standardmäßig angegeben. Datum und Uhrzeit können jedoch verändert werden, wenn Sie ein Ereignis aus der Vergangenheit registrieren. @ptitude Observer Benutzerhandbuch Systembetrieb Mitteilungen · Priorität zur Kategorisierung der Mitteilungen nach Wichtigkeit. · Bild ist ein in der Datenbank mit der Mitteilung verlinktes Bild. · Hyperlink ist ein Dokument oder eine Webseite, die mit der Mitteilung verlinkt ist, und wo weitere Informationen zu der Mitteilung gefunden werden können. Dieses Dokument oder dieser Hyperlink können im Fenster Mitteilungsliste aufgerufen werden, indem Sie auf den Hyperlink der ausgewählten Mitteilung klicken. · Empfänger zur Festlegung, welche Benutzergruppe die Mitteilung erhalten soll. Benutzergruppen werden unter Mitteilungsempfänger in Bibliotheken unter Datenbanken erstellt. · Kommentar ist der Informationstext oder -inhalt der Mitteilung. · Signatur ist die Person, die die Mitteilung erstellt hat. Instandhaltungsplaner Der Instandhaltungsplaner dient der Konfiguration von Wartungsaufgaben wie Schmierung, Ersatz von Teilen, Wartungspläne, etc. anhand der Überwachung Betriebsstunden der Maschine oder der Kalenderzeit. Aufrufen des Fensters Instandhaltungsplaner: · Klicken Sie mit der rechten Maustaste auf eine Maschine in der Hierarchie-Anzeige oder im Arbeitsbereich und wählen Sie dann Instandhaltungsplaner. Anlagen-Management zum Einfügen, Bearbeiten oder Löschen von Anlagen im Zuge von Wartungsmaßnahmen. Bitte beachten Sie, dass zuerst eine Anlage zugewiesen werden muss, bevor eine Wartungsaufgabe hinzugefügt, bearbeitet oder gelöscht werden kann. Historie zeigt die ausgeführten Wartungsarbeiten für die ausgewählte Anlage an. Historiendaten können bearbeitet oder gelöscht werden. @ptitude Observer Benutzerhandbuch 4-103 Systembetrieb Messdaten Messdaten Dieses Fenster listet die Messdaten des ausgewählten Messpunktes auf. Es dient der Konfiguration der Speicherinformationen der in der Liste ausgewählten Messdaten. · Messungen-Liste zeigt die Dateninformationen an. Dauerhaft speichern bedeutet, dass die ausgewählte Messung als Referenz eingestellt wird, bis sie anderweitig bearbeitet wird. · Bearbeiten zur Änderung von Datum und Zeit, mit der Option Dauerhaft speichern oder nicht, und um Daten von den Diagnose-, Drehzahl- und Prozessdaten auszuschließen. · Löschen zum Löschen der ausgewählten Messdaten aus der Datenbank. · Einfügen zum Einfügen spezifischer Datenmarkierungs-Informationen (nur für Software-Datenmarkierungspunkte). · ODS-Daten exportieren zum exportieren eines ausgewählten Messereignisses in das universale Dateiformat (UFF), dass dann in eine Software importiert werden kann, die eine Bewegungsanimation der Maschine erstellen kann, wie beispielsweise ME' Scope. Menüpunkte In @ptitude Observer sind die folgenden Menüpunkte verfügbar: · · · · · · · · Datei Bearbeiten Zeigen Datenbank Hardware Handgeräte Fenster Hilfe Datei Das Menü Datei bietet die folgenden Optionen: · · · · · · 4-104 Datenbanken verwalten Externe Datenbank hinzufügen Externe Datenbank entfernen Bericht erstellen Abmelden Beenden @ptitude Observer Benutzerhandbuch Systembetrieb Menüpunkte Datenbanken verwalten Diese Option bietet die Möglichkeit, eine Verbindung zu einer Datenbank herzustellen oder innerhalb von @ptitude Observer von einer Datenbank zur anderen zu springen, ohne die aktuelle Sitzung zu beenden. Dies ist eine wichtige Funktion, wenn Sie Analysen von Daten durchführen müssen, die auf mehrere Datenbankenserver verteilt sind. Sie können neue Datenbanken einfügen oder bereits bestehende Datenbanken bearbeiten oder entfernen. @ptitude Observer Benutzerhandbuch · Als Standard festlegen zum Festlegen einer Datenbank als Standarddatenbank, die das System beim Start startet. · Standard entfernen zum Löschen der Einstellung für die Standarddatenbank. 4-105 Systembetrieb Menüpunkte Datenbanken einfügen/bearbeiten · Name identifiziert die registrierte Datenbankverbindung auf dem lokalen Computer. · Server ist der von @ptitude Observer unterstützte Servertyp (SQL). · Die Datenbankverbindungseinstellungen Name ist der eingegebene oder aus der Liste der erkannten Server ausgewählte Servername. (lokal) bezieht sich auf den Computer, auf dem @ptitude Observer aktuell ausgeführt wird. · Authentifikation zur Auswahl von Windows Authentifikation oder SQL Server Authentifikation. - Windows Authentifikation: möglich, wenn eine Verbindung zu einem SQL-Server in der gleichen Domain wie Ihr Computer mit einem gemeinsamen Domain-Controller hergestellt wird, oder wenn der SQL-Server auf dem lokalen Computer installiert ist. - SQL Server Authentifikation: sollte und kann unter allen anderen Bedingungen verwendet werden. 4-106 · Parameter zur Eingabe jedes beliebigen zusätzlichen Parameters für die Datenbankverbindung. Network=DBMSSOCN beispielsweise bedeutet, dass für die Verbindung das TCP/IP-Protokoll verwendet werden sollte. Auto translate=false kann DBCS-Zeichenprobleme auf Systemen mit DBCS-Sprachen wie Koreanisch, Japanisch und Chinesisch beheben. · Datenbank legt fest, welche Datenbank verwendet werden soll. Sie können eine Datenbank aus der Drop-Down-Liste auswählen. Diese Liste enthält alle verfügbaren @ptitude Observer-Datenbanken auf dem entsprechenden Datenbankserver mit detaillierten Informationen wie beispielsweise der Datenbankversion. @ptitude Observer Benutzerhandbuch Systembetrieb Menüpunkte · Observer Monitor-Einstellungen sind IP-Adresse und Port von @ptitude Observer Monitor, mit dem die Datenbank, die Sie auswählen möchten, verbunden ist (wenn vorhanden). Die Einstellung für Port sollte dem TCP PortClient-Parameter entsprechen, die in der .ini-Datei von @ptitude Observer Monitor festgelegt ist. · Die Einstellungen für Observer Monitor CMU/LMU sind die IP-Adresse und der Port der CMU/LMU Monitor-Anwendung. Externe Datenbank hinzufügen Dieser Menüpunkt ermöglicht das Hinzufügen einer externen Datenbank zur Hierarchie. Bei einer Unternehmenslösung, bei der häufig mehrere Datenbanken verwendet werden, ist es empfehlenswert, Datenbanken als externe Datenbanken hinzuzufügen, da dann alle Datenbanken von der gleichen Hierarchie aufgerufen werden können. Die externe Datenbank kann sich auf dem gleichen Datenbankserver oder auf einem anderen Server befinden. @ptitude Observer Benutzerhandbuch · Eigenschaften Name ist der Name, den Sie der externen Datenbank geben möchten. · Eigenschaften Beschreibung ist ein vom Benutzer eingegebene Text über die externe Datenbank. 4-107 Systembetrieb Menüpunkte · Die Zuordnungen der Datenbankverbindungs-Einstellungen entsprechen denen unter Verbindung in Datenbanken hinzufügen/bearbeiten unter Datenbanken verwalten. Externe Datenbank entfernen Zum Löschen der ausgewählten externen Datenbank aus der Hierarchie-Anzeige. Bitte beachten Sie, dass es nicht möglich ist, die Hauptdatenbank zu entfernen. Bericht erstellen Dieser Menüpunkt dient der Erstellung eines Dokuments, das textbasierte Informationen sowie Diagramme und Bilder der ausgewählten Daten enthält. Datenbank ist die Datenbank, von der der Bericht erstellt wird. 4-108 @ptitude Observer Benutzerhandbuch Systembetrieb Menüpunkte Datenauswahl Unter diesem Menüpunkt können Sie genau festlegen, welche Maschinen und Messpunkte im Bericht enthalten sein sollen. Allgemein Hier können Sie Formatierungsregeln für den Bericht festlegen und auswählen, welche Arten von Maschinendaten enthalten sein sollen. Es können außerdem verschiedene Listen, wie beispielsweise Alarmlisten, enthalten sein. · Inhalt druckt das "Inhaltsverzeichnis" am Anfang des Berichts, wenn dieses Kontrollkästchen aktiviert ist. · Maschinendaten druckt die erweiterten Maschineninformationen für jede im Bericht enthaltene Maschine, wenn dieses Kontrollkästchen aktiviert ist. · Mitteilungen fügt dem Bericht alle Mitteilungen zu den ausgewählten Maschinen im eingegebenen Datums-/Zeitraum hinzu, wenn dieses Kontrollkästchen aktiviert ist. · Trend fügt dem Bericht eine Gesamtliste aller Werte der ausgewählten Messpunkte im angegebenen Datums-/Zeitraum hinzu, wenn dieses Kontrollkästchen aktiviert ist. · Alarmliste fügt dem Bericht alle Alarminformationen zu den ausgewählten Messpunkten im eingegebenen Datums-/Zeitraum entsprechend der Filter- und Statusoptionen hinzu, wenn dieses Kontrollkästchen aktiviert ist. · Seitenwechsel zwischen Maschinen fügt zwischen den Maschinen im Ausdruck einen Seitenumbruch ein, wenn dieses Kontrollkästchen aktiviert ist. · Bericht bei Erstellung automatisch anzeigen zeigt den Bericht nach der Erstellung im ausgewählten Format an, wenn dieses Kontrollkästchen aktiviert ist. · Bericht an Drucker senden sendet den Bericht sofort nach der Erstellung an einen Drucker, wenn dieses Kontrollkästchen aktiviert ist. · Temporäre Dateien speichern speichert alle für die Erstellung des Berichts benötigten temporären Dateien, wenn dieses Kontrollkästchen aktiviert ist. Diagramm Dieser Menüpunkt ermöglicht die Auswahl der gewünschten Graphikeinstellungen, die mit Zeitspanne oder Wertebereich im Bericht enthalten sein sollen. Vorlage laden lädt Berichtseinstellungen. Vorlage speichert die von Ihnen erstellten Berichtseinstellungen als Vorlage. Abmelden Dieser Menüpunkt meldet den aktuellen Benutzer ab, so dass sich ein anderer Benutzer im System anmelden kann. Beenden Beendet die aktuelle Systemsitzung. @ptitude Observer Benutzerhandbuch 4-109 Systembetrieb Menüpunkte Bearbeiten Das Menü Bearbeiten bietet die folgenden Optionen: · · · · · · · Globalen Änderungen Arbeitsbereich Verknüpfung kopieren (Strg+C) Einfügen (Strg+V) Mitteilungen Benutzereinstellungen Eigenschaften Globale Änderungen Informationen dazu finden Sie unter Globaler Änderungs-Assistent für Messpunkte in Systemkonfiguration. Arbeitsbereich Dieser Menüpunkt öffnet das Fenster Arbeitsbereich-Manager. Ein Arbeitsbereich ist ein bestimmter Teil der Hierarchie, der gruppiert werden soll. Er kann beispielsweise anhand der Verantwortlichkeit eines Benutzers gruppiert werden. Der Arbeitsbereich-Manager überwacht alle Arbeitsbereiche in einer Datenbank und ermöglicht die Erstellung neuer oder die Bearbeitung bereits bestehender Arbeitsbereiche. Ein Arbeitsbereich kann auch als Route für portable Datensammler verwendet werden. · 4-110 Datenbank ist der Ort, an dem sich der Arbeitsbereich, mit dem Sie arbeiten möchten, befindet. @ptitude Observer Benutzerhandbuch Systembetrieb Menüpunkte · Öffnen zeigt den im Arbeitsbereich-Manager ausgewählten Arbeitsbereich in der Arbeitsbereichsansicht im Fenster Baumansicht an. · Neu zur Erstellung eines neuen Arbeitsbereiches. · Bearbeiten zur Änderung des aktuell ausgewählten Arbeitsbereiche. · Entfernen zum Löschen des Arbeitsbereiches aus der Datenbank. · Abbrechen schließt das Fenster Arbeitsbereich-Manager. Bearbeiten eines Arbeitsbereiches Um die Inhalte des Arbeitsbereiches zu konfigurieren, ziehen Sie ein Element aus der Hierarchie-Anzeige in den Arbeitsbereich an den Ort, an dem die Verknüpfung positioniert werden soll und lassen Sie es dann "los". Verfügbare Optionen auf verschiedenen Verknüpfungsebenen entsprechen denen in der Hierarchie-Anzeige. Verknüpfung kopieren Diese Funktion (Strg+C) ermöglicht das Kopieren einer in der Hierarchie ausgewählten Verknüpfung in den Speicher. Wenn eine Maschine oder Komponente ausgewählt ist, startet der Maschinenkopier-Assistent den Kopiervorgang und führt Sie durch diesen. Informationen dazu finden Sie unter Maschinenkopier-Assistent in Systemkonfiguration. @ptitude Observer Benutzerhandbuch 4-111 Systembetrieb Menüpunkte Einfügen Diese Funktion (Strg+V) ermöglicht das Einfügen des kopierten Messpunktes aus dem Speicher an den ausgewählten Ort in der Hierarchie-Anzeige. Mitteilungen Hier wird eine Liste mit Mitteilungen für das in der Hierarchie-Anzeige ausgewählte Objekt angezeigt. Informationen dazu finden Sie unter Mitteilungen in Graphikanzeigen und Werkzeuge unter Systemkonfiguration. Benutzereinstellungen Hier werden alle benutzerdefinierten Einstellungen für den jeweiligen Benutzer vorgenommen. Allgemein · 4-112 Alarmton bei Alarm abspielen löst den Alarmton über die Lautsprecher des Computers aus, wenn dieses Kontrollkästchen aktiviert ist. @ptitude Observer Benutzerhandbuch Systembetrieb Menüpunkte · Aktualisierungsrate Prozessübersicht legt fest, wie oft die Prozessübersichtsanzeige beim @ptitude Observer Monitor-Computer neue Werte erfragen soll, um diese in der Prozessübersicht anzuzeigen. Bitte beachten Sie, dass ein zu niedriger Wert hier eine extreme Beanspruchung des @ptitude Observer Monitor-Computers und des DAD verursachen kann. · Zeitzone zur Auswahl einer Datenanzeige unter Berücksichtigung jeder beliebigen Zeitzone Ihrer Wahl. Sie können zwischen der Anzeige aller Daten entsprechend der Zeit und Zeitzone, in der diese erfasst wurden, und der Anzeige der Daten in Ihrer eigenen Zeitzone auswählen, wenn diese von der Zeitzone, in der die Daten erfasst wurden, abweicht. Diagramm @ptitude Observer Benutzerhandbuch · Position Diagrammlegende legt die bevorzugte Position der für die meisten Anzeigen verfügbaren Legende fest. Bitte beachten Sie, dass für verschiedene Anzeigen verschiedene Legendenpositionen verfügbar sind. Wenn die festgelegte Position für eine bestimmte Anzeige nicht verfügbar ist, wählt die Software automatisch eine geeignete Position aus. · Anzahl der Dekaden log. Skalierung zur Änderung der Funktionsweise der logarithmischen Skala für die Graphiken. Sie können zwischen 2 und 5 Dekaden wählen. · Beschriftungen zur Auswahl der Anzeige der Beschriftungen in der Anzeige. Beschriftungen können auch transparent angezeigt werden. · Cursor-Punktgröße stellt die Größe des Cursor-Punktes für einzelne Cursor und andere Werkzeuge, hauptsächlich in der Phasen-Spektrumsund Zeitsignalanzeige, ein. · Anti-Aliasing zur Festlegung, ob die Anzeigen mit Weichzeichnung (Anti-Aliasing) Ein oder Aus angezeigt werden sollen. Einige Benutzer ziehen es vor, Anzeigen in allen Anwendungen mit Weichzeichnung anzuzeigen. Um Daten zu analysieren ist es jedoch manchmal einfacher, ein Problem zu erkennen, wenn die Anti-Aliasing-Funktion deaktiviert ist. · Harmonische zur Einstellung einer Anzahl von Harmonischen für den Harmonische-Cursor. Die Anzahl kann zwischen 20 und 200 liegen. · Füllung in 3D Darstellung - Ja: Der Spektrumsbereich wird wie in der 3D Darstellung angezeigt gefüllt. - Nein: Die Bereiche werden transparent angezeigt. · Gefüllte Markierungen zeigt die Punktmarkierungen in einigen Anzeigen gefüllt oder transparent an. - Ja: zeigt die Punktmarkierungen in einigen Graphikanzeigen gefüllt an. - Nein: zeigt die Punktmarkierungen in einigen Graphikanzeigen transparent an. · Neue Symbole verwenden zeigt die neuen Symbole an, wenn Ja angeklickt ist. Andernfalls werden ältere Versionen der Symbole angezeigt. - Ja: zeigt die neuen Symbole an. - Nein: zeigt eine ältere Version der Symbole an. · Große Symbole verwenden zeigt größere Symbole an, wenn Ja angeklickt ist. Andernfalls zeigt das System kleine Symbole an. 4-113 Systembetrieb Menüpunkte · Hintergrund zur Festlegung eines Hintergrundbildes für die Anzeigen. Standardeinstellung ist ein Wasserzeichen. Diagrammfarben Hier finden Sie alle verschiedenen, für die Anzeige verfügbaren Farboptionen. Sie können alle Farben von der Hintergrundfarbe der Anzeige bis hin zu Farbe der Werkzeuge ändern. Werkzeugleiste Hier können Sie auswählen, welche Schaltflächen in der Werkzeugleiste angezeigt werden sollen. Eigenschaften Hier können Sie die Eigenschaften der in der Hierarchie-, System- oder Arbeitsbereichsansicht ausgewählten Objekte festlegen. · · · · Informationen zu den Punkteigenschaften finden Sie unter Messpunkte und Alarme einrichten in Systemkonfiguration. Informationen zu den Maschineneigenschaften finden Sie unter Maschineneigenschaften in MasCon/IMx-Einheiten und Kanäle erstellen unter Systemkonfiguration. Informationen zu den Verknüpfungseigenschaften finden Sie unter Set (Verbindung) in Hierarchie-Anzeige erstellen unter Systemkonfiguration. Informationen zu den Datenbankeigenschaften finden Sie unter Externe Datenbank hinzufügen in den Menüpunkten unter Datei. Zeigen Dieses Menü bietet die folgenden Optionen: · · · · · · · · · Baumansicht Filter Hierarchie-Anzeige Systemansicht Arbeitsbereich Alarmliste Systemalarm Instandhaltungsübersicht Aktualisieren Baumansicht Diese Option blendet das Fenster Baumansicht mit der Hierarchie-Anzeige und der System- oder Arbeitsbereichsansicht ein- oder aus. Informationen dazu finden Sie unter Baumansicht in Systembetrieb. Durch das Ausblenden des Fensters Baumansicht steht im Bildschirm mehr Platz für Anzeigen zur Verfügung. Sie können dieses Fenster auch durch Klicken auf Werkzeugliste aufrufen. 4-114 Baumansicht anzeigen in der @ptitude Observer Benutzerhandbuch Systembetrieb Menüpunkte Filter Diese Option filtert die Hierarchie-Anzeige entsprechend der durch den Benutzer festgelegten Regeln. · Name ist der Name des zu verwendenden Filters. · Typ ist der Typ der Punkte, den Sie anzeigen lassen möchten. Dieser kann aus der Drop-Down-Liste ausgewählt werden. · Status ist der Status der Punkte, die Sie anzeigen lassen möchten. Dieser kann aus der Drop-Down-Liste ausgewählt werden. · Beschreibung ist die Beschreibung der Punkte, die Sie anzeigen lassen möchten. · Aktiviert zeigt die Punkte entsprechend dem von Ihnen festgelegten Wert an. - Kein(e): zeigt alle Punkte an, unabhängig davon, ob sie aktiviert oder deaktiviert sind. - Ja: zeigt nur die aktivierten Punkte an. - Nein: zeigt nur die deaktivierten Punkte an. · Zurücksetzen setzt die Filtereinstellungen auf die Systemeinstellungen zurück. Hierarchie-Anzeige Diese Option zeigt im Fenster Baumansicht die Hierarchie an. Informationen dazu finden Sie unter Hierarchie-Anzeige in Baumansicht unter Systembetrieb. Systemansicht Diese Option zeigt im Fenster Baumansicht die Systemansicht an. Informationen dazu finden Sie unter Systemansicht in Baumansicht unter Systembetrieb. Arbeitsbereich Diese Option zeigt im Fenster Baumansicht den Arbeitsbereich an. Informationen dazu finden Sie unter Arbeitsbereich in Baumansicht unter Systembetrieb. @ptitude Observer Benutzerhandbuch 4-115 Systembetrieb Menüpunkte Alarmliste Diese Option zeigt die Alarmliste für die in der Hierarchie-Anzeige ausgewählten Objekte und alle zu diesem Objekt und Unter-Objekten gehörenden Alarme in der Alarmliste an. Die Alarmliste kann auch durch Klicken auf das Symbol Alarmliste in der Werkzeugliste geöffnet werden. Standardmäßig ist die Alarmliste mit der Hierarchie-Anzeige verlinkt. Die Alarmliste wird daher jedes Mal aktualisiert, wenn in der Hierarchie-Anzeige eine neue Verknüpfung ausgewählt wird. Der Verlinkungsstatus wird durch [Alarmliste(Verlinkt)] oben im Bildschirm angezeigt. Die Verlinkung kann durch Klicken auf das Symbol Link zur Hierarchie-Anzeige in der Werkzeugleiste deaktiviert werden. · Filter - Unbestätigt: Alarme, die noch nicht von einem Benutzer bestätigt und analysiert worden sind. - Bestätigt: Alarme, die bereits von einem Benutzer bestätigt worden sind. - Kein(e): Alle Alarme, unabhängig von Ihrem Bestätigungsstatus. · Alle bestätigen bestätigt alle Alarme. · Bestätigen bestätigt nur den/die ausgewählten Alarm(e). · Drucken druckt die Alarmliste. Die Alarmliste kann anhand jeder Spalte sortiert werden. Systemalarm Hier werden die außerhalb des Messbereiches liegenden Messungen und Systemalarme wie defekte Sensoren, Kabel etc. angezeigt. Darüber hinaus werden auch die @ptitude Observer Monitor Startvorgänge sowie die MasCon/LMU-Einheiten, die den Kontakt zu @ptitude Observer Monitor verlieren, registriert. Dies ist ein guter Ausgangspunkt für die Behebung von Hardwareproblemen. Die Systemalarmliste kann anhand jeder Spalte sortiert werden. Die Eigenschaften der Systemalarmeinstellungen entsprechenden denen in Alarmliste (s. oben). Instandhaltungsübersicht Der Instandhaltungsübersicht ermöglicht die Prüfung der für die Zukunft geplanten Wartungsaufgaben. Sie können diese prüfen, unabhängig davon, ob sie gemeldet, aber noch nicht ausgeführt worden, oder ob sie überfällig sind. Die Einstellungen für den Instandhaltungsplaner finden Sie unter Instandhaltungsplaner im Kapitel Systembetrieb. Aktualisieren Diese Option aktualisiert die Hierarchie-Anzeige oder die System- oder Arbeitsbereichsansicht. Sie kann auch durch klicken auf das Symbol in der Werkzeugleiste aufgerufen werden. 4-116 Aktualisieren @ptitude Observer Benutzerhandbuch Systembetrieb Menüpunkte Datenbank Das Datenbankmenü bietet die folgenden Optionen: · Benutzer · Datenbankinformationen · Systemprotokoll · Bilder · Diagnoseregeln · Bibliotheken · Export · Import · Alarmgruppe · Messgruppen · Optionen · Daten löschen Benutzer Diese Option öffnet das Fenster Benutzer, in dem bestehende Benutzer angezeigt werden. Wenn Sie die Berechtigung haben, Benutzer zu konfigurieren, können Sie neue Benutzer einfügen und bestehende Benutzer bearbeiten oder löschen. @ptitude Observer Benutzerhandbuch 4-117 Systembetrieb Menüpunkte Sie können neue Benutzer einfügen und bereits bestehende Benutzer bearbeiten oder löschen. Benutzer konfigurieren Benutzerdetails · · · · Benutzer ist der Login-Name des Benutzers. Passwort legt das Passwort fest. Bei Benutzerpasswörtern muss die Großund Kleinschreibung beachtet werden. Vorname ist der Vorname des Benutzers. Nachname ist der Nachname des Benutzers. Benutzerrechte · Funktion entspricht vor-konfigurierten Gruppierungen von Benutzerrechten. Es stehen vier verschiedene Funktionen zur Auswahl. - Bediener wurde für den typischen Systembediener entworfen, der keine Daten analysiert, aber eingehende Alarme prüft und bestätigt und neue Mitteilungen verfassen kann. - Analyst wurde für einen typischen Analysten entworfen, der mehr Benutzerrechte als ein Benutzer hat. 4-118 @ptitude Observer Benutzerhandbuch Systembetrieb Menüpunkte - Administrator hat vollen Zugriff auf @ptitude Observer und alle dazugehörenden Funktionen. - Benutzerdefiniert zur Konfiguration eines Benutzers mit individuellen, spezifischen Benutzerrechten. - Prozessübersicht für einen Bediener, der nur die Prozessübersicht überwachen und/oder konfigurieren kann. · Benutzerrechte sind Rechte der Benutzer. Sie werden durch das System entsprechend der Funktion des Benutzers zugewiesen. Ist die Funktion jedoch Benutzerdefiniert können Rechte manuell ausgewählt werden. - Alarm bestätigen erlaubt dem Benutzer, Alarme zu bestätigen. - Alarmbedingungen bearbeiten erlaubt dem Benutzer, Alarmbedingungen zu bearbeiten. - System konfigurieren erlaubt dem Benutzer, zu konfigurieren, wie das System Daten sammelt und speichert. - Benutzer konfigurieren erlaubt dem Benutzer, neue Nutzer zu erstellen und bestehende Benutzerrechte zu bearbeiten. - Prozessübersicht ansehen erlaubt dem Benutzer nur, die Prozessübersicht zu prüfen und zu überwachen. - Prozessübersicht konfigurieren erlaubt dem Benutzer, die Prozessübersicht zu prüfen, zu überwachen und zu konfigurieren. - Übertragung von Messdaten erlaubt dem Benutzer, Messdaten und Routenlisten zu übertragen. - Bearbeite Routenliste erlaubt dem Benutzer, Routenlisten zu erstellen und zu bearbeiten. - Mitteilungen bearbeiten erlaubt dem Benutzer, Mitteilungen zu erstellen und zu bearbeiten. - Diagrammbox bearbeiten erlaubt dem Benutzer, den Inhalt von Diagrammboxen zu erstellen und zu bearbeiten. @ptitude Observer Benutzerhandbuch 4-119 Systembetrieb Menüpunkte Datenbankinformationen Hier finden Sie detaillierte Informationen zum Datenbankstatus des SQL-Servers. Diese sind SQL-spezifisch und nicht für Oracle-Datenbanken verfügbar. Aufrufen des Fensters Datenbankinformationen: · Klicken Sie in der Werkzeugleiste auf Datenbank und wählen Sie Datenbankinformationen aus Die Datenbankinformationen zeigen folgendes an: 4-120 · Aktuelle Datenbanksituation der ausgewählten Datenbank. · Historischer Wachstumstrend der Datenbank mit Vorschau bei Verwendung von Online-Systemen mit @ptitude Observer Monitor. · Genaue Informationen über die SQL-Server-Vorgänge. · Speicherinformationen über den lokalen Computer. · Die Gesamtanzahl der Messpunkte in der Datenbank. @ptitude Observer Benutzerhandbuch Systembetrieb Menüpunkte Systemprotokoll Das Systemprotokoll ist eine Liste am System vorgenommener Konfigurationsänderungen. Diese umfasst alle Arten von Messpunkten, Kanalinformationen und die Hardwarekonfiguration der MasCon/IMx-Einheiten. Wenn Sie jedoch die Änderungen für einen bestimmten Messpunkt, Kanal oder eine bestimmte MasCon/IMx-Einheit ansehen möchten, klicken Sie im Fenster Messpunkte, Kanal bearbeiten oder MasCon/IMx bearbeiten auf Systemprotokoll. Die Liste kann nach Datenbank, Objekttyp und Typ gefiltert und gruppiert werden. @ptitude Observer Benutzerhandbuch 4-121 Systembetrieb Menüpunkte Bilder Hier können Sie die in der Datenbank gespeicherten Bilder verwalten. Diese können dann zum Erstellen von Mitteilungen, einer Prozessübersicht oder eines Anzeigenhintergrundbildes in den Benutzereinstellungen verwendet werden. 4-122 · Datenbank ist der Speicherort des Bildes, mit dem Sie arbeiten möchten. · Einfügen zum Einfügen von Bildern zur Datenbank, die für Anzeigezwecke verwendet werden sollen. · Bearbeiten ersetzt das aktuelle Bild durch ein anderes. · Entfernen zum Löschen des ausgewählten Bildes aus der Datenbank. · Export zum Exportieren des ausgewählten Bildes an einen ausgewählten Pfad. Diese Option kann verwendet werden, um Bilder von einer Datenbank zu einer anderen zu übertragen. @ptitude Observer Benutzerhandbuch Systembetrieb Menüpunkte Diagnoseregeln Bei der Ansicht eines Frequenzspektrums kann es schwierig sein, herauszufinden, welcher Maschinenteil eine bestimmte Frequenz erzeugt. Um diese Analyse zu vereinfachen, gibt es fertige Formeln, die Frequenzen und Harmonische mit den korrekten Maschinenteilen und Fehlerursachen in Zusammenhang bringen. Diese Formeln werden in @ptitude Observer Diagnose genannt und sind für die Anpassung von Alarmgrenzen für bestimmte Maschinenteile sehr wichtig. Die Diagnosen für Messpunkte werden in den Diagnose-Einstellungen des jeweiligen Messpunktes konfiguriert. Informationen dazu finden Sie unter Diagnoseeinstellungen in Messpunkte und Alarme einrichten unter Systemkonfiguration. · @ptitude Observer Benutzerhandbuch Einfügen zur Erstellung und Konfiguration einer Diagnose mit benutzerdefinierten Regeln. 4-123 Systembetrieb Menüpunkte Diagnosen konfigurieren 4-124 · Diagnosetyp ist die Kategorie dieser Regel. · Name ist ein benutzerdefinierter Name für diese Regel. · Titel wird für alle Messpunkte angezeigt, die diese Diagnose verwenden. · Einheit legt die Einheiten fest, in denen der Trend für diese Diagnose erstellt werden soll. · Berechnung - U/Min: berechnet den U/Min-Wert für die ausgewählten Frequenzen. - Summe: berechnet die Summe der ausgewählten Frequenzen. - % vom Gesamten: berechnet die U/Min der ausgewählten Frequenzen und teilt diese durch den Gesamtwert. - Spitzen: zählt die Anzahl der Spitzen in den ausgewählten Frequenzen. · Rauschunterdrückung aktiviert einen Filter, der das Rauschen vom Spektrum entfernt, bevor die Berechnung startet. @ptitude Observer Benutzerhandbuch Systembetrieb Menüpunkte · Beschreibung ist eine Kurzbeschreibung der Diagnose. Diese wird für die Erstellung benutzerdefinierter Diagnoseregeln empfohlen, ist aber nicht notwendig. · Alarm/Warnung legt die Standardalarm-/Warnpegel fest. Die Einstellung des Alarm-/Warnpegels auf null bedeutet automatische Alarm-/Warneinstellungen und @ptitude Observer passt die Alarm-/Warnpegel an, wenn neue Daten eingehen. Nach der Durchführung von 5 Messungen speichert @ptitude Observer die Alarm-/Warnpegel. · Blöcke sind verschiedene bei der Berechnung verwendete Frequenzen. Verwenden Sie die Pfeiltasten links, um die Anordnung der Blöcke zu ändern. Ein Block kann durch hinzufügen, Bearbeiten oder Löschen konfiguriert werden. - Name ist der Name des Blocks. - Eingabe ist die Frage, die dem Benutzer beim Hinzufügen einer Diagnose gestellt wird. Wenn die Eingabe die gleiche wie für die anderen Blöcke ist, wird der Benutzer nur einmal gefragt. - Berechnung kann Frequenzen zur Berechnung addieren und von dieser subtrahieren, oder auf null bringen, indem die Amplitude für die ausgewählte Frequenz auf null gesetzt wird. - Typ ist der Typ der zu verwendenden Frequenz. Je nach Ihrer Auswahl für Typ erscheinen verschiedene Parameter. - Richtung legt fest, in welche Richtung die Daten berechnet werden sollen. @ptitude Observer Benutzerhandbuch 4-125 Systembetrieb Menüpunkte - Harmonische legt die Anzahl der Harmonischen fest, die in die Berechnung eingeschlossen werden sollen. - Multiplikator zur Eingabe einer Zahl, mit der die Frequenz multipliziert werden soll. Standardeinstellung ist 1. - Frequenz legt die Frequenz in CPM fest, die überwacht werden soll. - Seitenband-Typ fügt dem ausgewählten Typ Seitenbänder hinzu. Bibliotheken Hier stehen die folgenden Funktionen zur Verfügung: · · · · · Lagerdatenbank Mitteilungsempfänger Gruppenkennzeichnung Maschinenvorlagen-Sammlung Maschinenvorlage erstellen Lagerdatenbank Mit dieser Option können Sie die Lagerdatenbank von @ptitude Observer bearbeiten und Informationen über jedes der aufgelisteten Lager finden. Bei der Erstellung von Maschinenteilen lässt das System nur die Auswahl in dieser Datenbank enthaltener Lager zu. Sie können dem System jedoch benutzerdefinierte Lager einfügen. Die Lagerdatenbank enthält Daten für die Lager, die für die Diagnose- und Frequenzberechnungen in @ptitude Observer verwendet werden. Dies erleichtert die Identifizierung und Erfassung von Lagerfehlern und -schäden. 4-126 @ptitude Observer Benutzerhandbuch Systembetrieb Menüpunkte Mitteilungsempfänger Hier können Sie eine Gruppe von Empfängern für die Mitteilungen für die ausgewählte Datenbank erstellen, bearbeiten oder löschen. Diese Gruppe wird zur Auswahl eines Empfängers für Mitteilungen verwendet. Informationen dazu finden Sie unter Mitteilungen in Graphikanzeigen und Werkzeuge unter Systembetrieb. Durch die sinnvolle Bezeichnung jeder Gruppe können diese als hilfreiches Verteilungssystem für Mitteilungen verwendet werden. Gruppenkennzeichnung Hier können Sie Gruppenkennzeichnungen erstellen, bearbeiten oder löschen. Bitte beachten Sie, dass eine bestehende Gruppenkennzeichnung vorhanden sein muss, damit Sie einen Gruppenkennzeichnung-Messpunkt erstellen können. Maschinenvorlagen-Sammlung Diese zeigt die Maschinenvorlagen an und bietet die folgenden Optionen: · Löschen zum Löschen einer Vorlage aus der Maschinenvorlagen-Sammlung. · Exportieren exportiert eine Maschinenvorlage in eine Datei mit der Dateierweiterung .omt. · Importieren importiert eine Maschinenvorlage aus einer Datei in die Maschinenvorlagen-Sammlung. Maschinenvorlage erstellen Hier können Sie eine Maschinenvorlage von der in der Hierarchie-Anzeige ausgewählten Maschine erstellen. Diese wird dann in der Maschinenvorlagen-Sammlung gespeichert. @ptitude Observer Benutzerhandbuch 4-127 Systembetrieb Menüpunkte Bitte beachten Sie, dass die Maschine zuerst mit allen Eigenschaften und Messpunkten konfiguriert werden muss, bevor Sie eine eigene Maschinenvorlage erstellen können. Exportieren Hier können Strukturen/Daten aus der Datenbank exportiert werden. Exportierte Daten werden als .xml-Dateien gespeichert. 4-128 · Datenbank ist der Ort, an dem die Strukturen/Daten, die Sie exportieren möchten, gespeichert sind. · Datenquelle ist min. eine Verknüpfung, die in den Exportvorgang eingeschlossen werden sollte. · Beschreibung ist eine benutzerdefinierte Beschreibung der Exportdatei, die beim Import der Daten angezeigt wird. · Inhalt ist der exportierte Inhalt. Dies kann nur die Struktur der Hierarchie-Anzeige oder die Struktur der Hierarchie-Anzeige zusammen mit Messdaten des festgelegten Datums und der festgelegten Zeit sein. @ptitude Observer Benutzerhandbuch Systembetrieb Menüpunkte Importieren Hier können Sie von @ptitude Observer generierte .xml-Dateien importieren. Der Dateiname kann aus der Drop-Down-Liste aller Exportdateien von @ptitude Observer (*.xml) ausgewählt werden. Wenn auch die Messdaten importiert werden sollen, aktivieren Sie Daten. Hinweis: Die Export- und Importfunktionen sollten nur für den Export und Import kleinerer Teile der Datenbank verwendet werden, um die gleiche Mess-Hierarchie wie in der anderen Datenbank zu erhalten, oder um kleine Datensätze an eine externe Person zur Analyse zu senden. Sie sollten unter keinen Umständen zum Austausch von Daten zwischen Datenbanken verwendet werden. @ptitude Observer Benutzerhandbuch 4-129 Systembetrieb Menüpunkte Alarmgruppe Die Alarmgruppe dient als Identifikator für Messungen, die eine starke Beziehung zueinander haben. Wenn Sie beispielsweise eine Alarmgruppe mit sechs Messpunkten erstellt haben, kann ein Alarm an jedem dieser sechs Messpunkte die Speicherung der Daten aller sechs Messpunkte in der Alarmgruppe erzwingen. Im Folgenden finden Sie eine erstellte Alarmgruppe und die zu dieser Gruppe gehörenden Messpunkte. Sie können eine neue Alarmgruppe erstellen und eine bereits bestehende Alarmgruppe bearbeiten oder löschen. Sie können auch einen neuen Messpunkt zu der ausgewählten Alarmgruppe einfügen oder einen bereits enthaltenen Messpunkt aus der Gruppe löschen. 4-130 @ptitude Observer Benutzerhandbuch Systembetrieb Menüpunkte Messgruppen Eine Messgruppe ist eine logische Gruppierung von Messpunkten, die Daten an einer bestimmten MasCon/IMx-Einheit zur gleichen Zeit und synchron sammeln sollen. Messgruppen einfügen Es können zwei Arten von Messgruppen erstellt werden: Simultan und Transient. Bitte beachten Sie, dass Typ und Frequenztyp der Messgruppe nach Erstellung der Gruppe nicht mehr geändert werden können. · Typ ist der Typ der Messgruppe. - Simultan: der einzige Zweck einer simultanen Messgruppe ist der exakt zeitgleiche Start der Messung aller in der Messgruppe enthaltenen Kanäle. Bitte beachten Sie, dass ein bestimmter Kanal nur einmal in einer Messgruppe vorhanden sein kann. - Transient: Der Zweck einer transienten Messgruppe ist die Gruppierung von Messpunkten, die Daten typischerweise während dem Hoch- oder Nachlauf einer Turbine sammeln sollen. In den früheren Versionen von @ptitude Observer wurden diese Gruppen Hochlaufgruppe oder Transiente Gruppe genannt. Messgruppen konfigurieren Sobald ein Messpunkt zu einer Messgruppe hinzugefügt worden ist, sind einige Eigenschaften des Punktes nicht mehr im Fenster Messpunkt verfügbar und die Eingabesteuerung für diese ist deaktiviert. Diese Eigenschaften werden jetzt in der Messgruppe konfiguriert. @ptitude Observer Benutzerhandbuch 4-131 Systembetrieb Menüpunkte Einstellungen Die Eigenschaften entsprechen denen in Allgemeine Einstellungen unter Messpunkte und Alarme einrichten. Spektrum Die Eigenschaften entsprechen denen in Spektrumseinstellungen unter Messpunkte und Alarme einrichten. Trend Die Eigenschaften entsprechen denen in Trend-Einstellungen unter Messpunkte und Alarme einrichten. Drehzahlbereiche Zehn Drehzahlbereiche für den Start können verschiedene Stufen des Hoch-/Nachlaufs beschreiben. · · · · · · · 4-132 U/Min min (CPM) gibt die untere U/Min (Umdrehungen pro Minute)-Grenze für jeden Bereich an. U/min max (cpm) gibt die obere U/Min (Umdrehungen pro Minute)-Grenze für jeden Bereich an. Status legt fest, ob der aktuelle Status konstant ist, oder es sich um einen Hoch-/Nachlauf handelt. Delta Trend (CPM) zeigt die Anzahl der Zähler zwischen dem Speichern der Trendwerte an. Wenn dieser Parameter nicht innerhalb einer Minute erreicht wird, wird ein Trend gespeichert. Mean harm. (Anzahl Umdrehungen) zeigt die Anzahl der Wellenumdrehungen an, auf der der Mittelwert des angezeigten Trends basiert. Max. Zeit (s) ist die maximale Dauer zwischen der Speicherung der Trendwerte. Delta FFT (CPM) zeigt die benötigte Drehzahländerung zwischen den Spektrumsspeicherungen an. @ptitude Observer Benutzerhandbuch Systembetrieb Menüpunkte Historie Dies ist eine Liste der bisherigen Hoch- und Nachläufe, die aktuell in der Datenbank gespeichert sind. Hier können Sie alle transienten Messungen für diese Gruppe ansehen, die bearbeitet, gelöscht oder als Referenz für transiente Messungen eingestellt werden können. Die Liste zeigt das Start- und Enddatum, den Typ, den Status für Dauerhaft speichern und den Kommentar an. Messpunkte zu einer Messgruppe einfügen: · Wählen Sie in der Hierarchie-Anzeige einen Messpunkt aus. · Öffnen Sie das Fenster Allgemeine Einstellungen des Messpunktes über die Schaltfläche Eigenschaften. Wenn Sie beim Aufrufen des Fensters Hilfe brauchen, lesen Sie bitte Messpunkte bearbeiten im Kapitel Messpunkte und Alarme einrichten. · Wählen Sie die MasCon/IMx-Einheit, der der Messpunkt zugewiesen ist. · Wählen Sie die zu verwendende Messgruppe aus der Drop-Down-Liste der Messgruppen aus. Optionen Dieser Menüpunkt bietet verschiedene Systemeinstellungen für die @ptitude Observer -Anwendung und -Datenbank. Dazu gehören alle Einstellungen von Einstellungen für neue Messpunkte bis hin zu Datensicherungs-Einstellungen. Die Einstellungen unter Optionen werden typischerweise für alle Benutzer in der Datenbank angewendet. Allgemeine Einstellungen @ptitude Observer Benutzerhandbuch · Datenbank ist die Datenbank, für die die allgemeinen Einstellungen unter Optionen angewendet werden sollen. Wählen Sie eine Datenbank aus der Drop-Down-Liste aus. · Kunden-Nr. ist ein optionales Textfeld, in das eine Kundennummer eingegeben werden kann, falls gewünscht. 4-133 Systembetrieb Menüpunkte · Aufbewahrungszeitraum ermöglicht die Festlegung einer zeitlichen Beschränkung für die Speicherung verschiedener Datentypen. Wird dieser Zeitraum erreicht, werden die Daten jedoch nicht automatisch gelöscht. Alte Daten können mithilfe der Funktion Datenbankverwaltung von @ptitude Observer gelöscht werden. Standardeinstellungen Die Standardeinstellungen ermöglichen die Konfiguration von Einstellungen für neue Messpunkte der ausgewählten Datenbank. Bei der Erstellung eines neuen Messpunktes werden diese Einstellungen für den neuen Messpunkt automatisch im Fenster Messpunkt ausgewählt. Weitere Informationen dazu finden Sie unter Messpunkte und Alarme einrichten im Kapitel Systemkonfiguration. Sicherung Diese Funktion ermöglicht die Automatisierung täglicher Datensicherungen für SQL-Server (nicht für Oracle verfügbar). Die Datensicherung erfolgt über die @ptitude Observer Monitor-Software im festgelegten Intervall. @ptitude Observer 4-134 @ptitude Observer Benutzerhandbuch Systembetrieb Menüpunkte Monitor muss daher gestartet werden, um Datensicherungen zu erstellen. @ptitude Observer Benutzerhandbuch · Datenbank ist die Datenbank, für die die Datensicherungsoptionen angewendet werden sollen. · Aktiviert aktiviert die tägliche Sicherung der Datenbank. · Zeit zeigt an, wann die Datensicherung erfolgen soll. · Pfad für Sicherungsdatei vom Monitor-PC (nur für Oracle-Datenbanken) legt den Ort fest, an dem die Sicherungsdateien auf dem Monitor-PC gespeichert werden sollen. · Datensicherung jetzt durchführen startet die sofortige Datensicherung. Die Sicherungsdaten werden durch @ptitude Observer SQL-Server Datenbank-Administrator gespeichert. Bitte beachten Sie, dass dies mit SQL Server Express der einzige Weg zur Automatisierung von Datensicherungen für @ptitude Observer-Datenbanken ist. Mit der Vollversion von Microsoft SQL Server 2005 ist es immer noch möglich, die Datensicherung mit @ptitude Observer SQL-Server Datenbank-Administrator zu konfigurieren. 4-135 Systembetrieb Menüpunkte Alarme und Relais · Datenbank ist die Datenbank, für die Alarm- und Relais-Optionen angewendet werden sollen. · Auto Alarm-Wert ist die Einstellung für den automatischen Diagnosealarm. Er legt fest, ob das System einen konservativen oder einen aggressiven Alarmpegel verwenden soll, wenn die Schaltfläche Auto Alarm in der Diagnose-Anzeige geklickt wird. - Konservativ: stellt hohe Alarmpegel ein. - Aggressiv: stellt Alarmpegel nahe den vorangegangenen Messungen ein. · Relais-Konfigurationen sind möglich, wenn der @ptitude Observer Monitor -Computer mit einer Relaisschnittstellenkarte ausgestattet ist. Diese ermöglicht die Konfiguration des Systems so, dass es die Relais in einem Alarm- oder Warnstatus öffnet. Dies ist der Fall wenn eine Warnung oder ein Alarm in der gesamten Datenbank generiert worden ist. Daten löschen Hier können Sie Messdaten anhand bestimmter Kriterien oder Filtereinstellungen für die ausgewählte Datenbank löschen. 4-136 @ptitude Observer Benutzerhandbuch Systembetrieb Menüpunkte Hardware Dieses Menü bietet die folgenden Optionen: · · · · · MasCon/IMx-Einheiten CMU/LMU-Einheiten OPC-Server Relaiskarte Auswuchten MasCon/IMx-Einheiten Das Fenster MasCon/IMx-Einheiten wird geöffnet. Informationen dazu finden Sie unter MasCon/IMx-Einheiten und Kanäle erstellen im Kapitel Systemkonfiguration. CMU/LMU-Einheiten Das Fenster CMU/LMU-Einheiten wird geöffnet. Informationen dazu finden Sie unter CMU/LMU-Einheiten erstellen im Kapitel Systemkonfiguration. OPC-Server Das Fenster OPC-Server- und Kanaleinstellungen wird geöffnet. Informationen dazu finden Sie unter OPC-Server und Kanäle erstellen im Kapitel Systemkonfiguration. Relaiskarte Eine Liste der Relaiskarten und Relais der ausgewählten Datenbank mit Nummer, Aktivierungsstatus und Name wird geöffnet. @ptitude Observer Benutzerhandbuch 4-137 Systembetrieb Menüpunkte · Relaiskarten können hinzugefügt, bearbeitet oder gelöscht werden. Um eine Relaiskarte zu erstellen oder zu bearbeiten, geben Sie Nummer, Name, Typ und Aktivierungsstatus für die Relaiskarte ein. Auswuchten Online-Auswuchten ist eine Funktion zur Auswuchtung mehrerer Ebenen, die speziell für Turbinen entwickelt wurde. Sie kann jedoch genauso effektiv für kleinere Maschinen genutzt werden. Das Online-Auswuchten in @ptitude Observer verwendet zur Datenerfassung die Harmonischen-Messpunkte der IMx- und MasCon16/48-Einheiten aufgrund ihrer hervorragenden Möglichkeiten zur simultanen Datensammlung. Die Funktion Online-Auswuchten unterstützt maximal 15 Ebenen, über 5 Zustände und bis zu 40 Messpunkte. Für ein erfolgreiches Auswuchten muss die erste Phase stabil sein und es sollte möglich sein, Änderungen am aktuellen Drehzahlbereich unter Hoch-/Nachlaufanalyse vorzunehmen. Ob die Phase stabil ist, kann mithilfe der Polar-Darstellung ermittelt werden. Ist sie nicht stabil, besteht das Problem möglicherweise nicht nur in einer Unwucht, sondern hat noch andere Ursachen. In diesem Fall ist daher eine weitere normale Analyse der Maschine erforderlich. Bei einer Horizontalmaschine mit liegenden Wellen ist die beste Auswuchtrichtung die schwächste Richtung. Um eine genaue Auswuchtungsanalyse einer Maschine zu erhalten, sollte feststehen, dass die Ursache des Problems in der unzureichenden Auswuchtung liegt. Im Folgenden finden Sie einige Beispiele für Merkmale einer unzureichenden Auswuchtung. · · · · Lagerprobleme Lagerschlupf Fehlerhafte Ausrichtung Schwaches Fundament Im Menü Auswuchten stehen die folgenden Funktionen zur Verfügung: · · 4-138 Auswuchten ICM (Einflusskoeffizientenmatrix) @ptitude Observer Benutzerhandbuch Systembetrieb Menüpunkte Auswuchten Befolgen Sie die unten beschriebenen Schritte, um eine genaue Auswuchtungsanalyse der Maschine zu erhalten. Schritt 1: Wählen Sie eine ICM der ausgewählten Datenbank, die Sie verwenden möchten. ICMs werden im ICM-Menü erstellt. Die Liste der ICMs wird mit Namen und Erstellungsdatum angezeigt. Die ICM enthält die notwendigen Informationen über das Maschinenverhalten, die zur Korrektur einer Unwucht benötigt und in der Datenbank für spätere Online-Auswuchtungen gespeichert werden. Schritt 2: Wählen Sie die Punkte, Ebenen und Zustände, die die Auswuchtung verwenden soll. Bei großen Maschinen wie Turbinen ist es möglich, mehrere Ebenen auszuwuchten. Es ist nicht notwendig, jedes Mal alle Ebenen auszuwuchten. Schritt 3: Wählen Sie einen Messpunkt zur Steigerung des Faktors in der Berechnung. Eine höhere Zahl steht für einen höheren Faktor in der Berechnung. Schritt 4: Wählen Sie zu verwendende Daten aus, um eine Unwucht zu korrigieren. Echtzeit-Daten zeigen alle Messpunkte mit Amplitude, Phase und Anzahl der gesammelten Mittelwerte an. Eine Phase in % ist die Differenz zwischen dem höchsten und dem niedrigsten Wert und wird über 360 Grad berechnet. Zwischen 0 und 5% ist ein normaler Bereich, während 5-10% eine instabile und mehr als 10% eine fehlerhafte Phase darstellen. Wenn die Phase fehlerhaft ist, wird die Auswuchtung sehr wahrscheinlich fehlschlagen. Gehen Sie in diesem Fall zurück und führen Sie eine normale Analyse der Maschine durch, um das Problem zuerst zu identifizieren und zu beheben. Ein großes Testgewicht kann ebenfalls zu einer fehlerhaften Phase führen. @ptitude Observer Benutzerhandbuch 4-139 Systembetrieb Menüpunkte Schritt 5: Nachdem alle möglichen Kombinationen berechnet und optimiert worden sind, erhalten Sie jetzt das Auswuchtergebnis. Die Verbesserung zeigt, wie viel der Schwingungen behoben werden konnten. Der höchste Wert ist 100%. Um das Montagegewicht zu minimieren kann eine der Kombinationen ein geringeres Gewicht haben, als die anderen. Es ist außerdem möglich, eigene Gewichte einzugeben, um die erwartete Abweichung zu berechnen. Dies kann verwendet werden, wenn eine Ebene aus irgendeinem Grund nicht montiert werden konnte oder die Gewichte nicht den Ergebnissen entsprechen. Nachdem die Gewichte montiert worden sind, wird strengstens empfohlen, zum Fenster mit der Fehlerbehebung (Schritt 4) zurückzukehren und neue Echtzeit-Daten zu erfassen. In den meisten Fällen kann so lange ausgewuchtet werden, bis nur noch eine sehr geringe Unwucht übrig bleibt. ICM ICM (Einfluffkoeffizientenmatrix) dient der Erstellung einer ICM für die ausgewählte Datenbank. Die erstellten ICMs werden für das spätere Online-Auswuchten verwendet. Befolgen Sie die Schritte unten, um eine ICM zu erstellen. Schritt 1: Wählen Sie die Sensoren, die Anzahl der Ebenen und die Anzahl der Zustände der Maschine in der ausgewählten Datenbank aus. 4-140 · Datenbank ist die Datenbank, für die die ICM angewendet wird. · Name ist die Textreferenz der ICM. @ptitude Observer Benutzerhandbuch Systembetrieb Menüpunkte · Anzahl Ebenen ist die Anzahl der Positionen, an denen Sie ein Gewicht montieren können. · Anzahl Zustände ist die Anzahl der festgelegten Drehzahlbereiche, in denen eine Auswuchtung durchgeführt wird. Bei größeren Turbinen kann dies mehr als einer sein. Für gewöhnliche Ventilatoren ist es aber in der Regel nur einer. · Messpunkt ist der ausgewählte Harmonischen-Messpunkt. · Pfad ist der spezielle Pfad des Harmonischen-Messpunktes. · Bearbeiten öffnet die Hierarchie-Anzeige und ermöglicht die Auswahl eines Harmonischen-Messpunktes durch Aktivieren des Kontrollkästchens des gewünschten Punktes. · Bekomme zeigt die bestehenden ICMs für die ausgewählte Datenbank an und ermöglicht die Auswahl einer ICM. · Weiter ruft das folgende Fenster auf, in dem die Ebenen und Zustände benannt werden können. Außerdem kann hier der Auswuchtdrehzahlbereich der Mittelfrequenz mit einer positiven oder negativen Drehzahlabweichung festgelegt werden. Schritt 2: Benennen Sie die Ebenen und Zustände und legen Sie den Auswuchtdrehzahlbereich der Mittelfrequenz mit einer positiven oder negativen Drehzahlabweichung fest. Schritt 3: Jetzt ist es an der Zeit, Daten auszuwählen. Diese können in Echtzeit gesammelt oder aus der Datenbank übernommen werden. Es ist wichtig, für jedes verwendete Testgewicht Gewicht und Phase einzugeben. Schritt 4: Überprüfen Sie zu diesem Zeitpunkt, ob sich die Amplitude oder Phase zwischen den Anfangs- und Testläufen geändert hat. Es ist möglich, die Anzahl der gesammelten Mittelwerte anzuzeigen. Wenn die Änderungen von Amplitude und Phase zu gering waren, haben Sie vermutlich zu geringe Testgewichte verwendet. Dies kann zu einer fehlerhaften ICM führen, die wiederum nicht für eine korrekte Auswuchtung verwendet werden kann. Schritt 5: Die ICM über jedem festgelegten Zustand wird angezeigt. Bitte beachten Sie, dass die Zustandsnummer der Matrix nicht größer sein sollte als 4. Handgeräte Dieses Menü bietet die folgenden Optionen: · · @ptitude Observer Benutzerhandbuch Microlog Verschlüsselte Mitteilungen 4-141 Systembetrieb Menüpunkte Microlog Die Option Microlog besteht aus vier unterschiedlichen Einstellungen, in denen Benutzer unterschiedliche Aktionen für Microlog durchführen können. Beim Öffnen des Fensters Microlog versucht @ptitude Observer automatisch, den Status des angeschlossenen Microlog zu erfragen. Status Die Statuseinstellung zeigt die von Microlog erhaltenen Informationen, wie Firmware-Version, aktuelles Datum/Uhrzeit, Gesamtanzahl aktuell gespeicherter Punkte, zur Verfügung stehender freier Speicherplatz, Temperatur innerhalb der Einheit und Batteriespannung, an. 4-142 · Status erfragt den Status vom angeschlossenen Microlog. · Löschen entfernt alle Routen und Daten vom Speicher des angeschlossenen Microlog. · Zurücksetzen löscht alle Daten von bestehenden Routen des angeschlossenen Microlog. Nur bei einer USB-Verbindung wird die Microlog-Uhr entsprechend der internen Uhr des PC eingestellt. @ptitude Observer Benutzerhandbuch Systembetrieb Menüpunkte Download Die Download-Einstellung wird für die Downloadrouten an Microlog verwendet. Es ist möglich, einen Bereich der Hierarchie oder einen Arbeitsbereich als Route herunterzuladen. @ptitude Observer Benutzerhandbuch · Hierarchiename legt einen benutzerdefinierten Namen für die Route fest, der zugewiesen wird, wenn der ausgewählte Bereich der Hierarchie auf Microlog heruntergeladen wird. Diese Funktion ist nur für die Hierarchie-Einstellung verfügbar. · Download startet den Download von Microlog. 4-143 Systembetrieb Menüpunkte Hochladen Die Upload-Einstellung dient der Übertragung von mit Microlog gesammelten Daten und dem Speichern dieser in der @ptitude Observer-Datenbank 4-144 · Keine Route ermöglicht den Upload von Daten, die nicht routen-basiert sind. Keine Route ist auch als Brute-Force bekannt. · Messhistorie hochladen lädt den Verlauf der Messpunkte hoch (nur bei USB-Verbindung). · Zurücksetzen löscht alle Daten der bestimmten Route. Die Routendaten werden jedoch nicht gelöscht, so dass die Route erneut gemessen werden kann. · Entfernen löscht die entsprechende Route und alle entsprechenden Daten. Um die Route erneut zu messen, muss sie erneut auf Microlog heruntergeladen werden. · Hochladen lädt die ausgewählte Route hoch und speichert die Daten in der @ptitude Observer-Datenbank. @ptitude Observer Benutzerhandbuch Systembetrieb Menüpunkte Kommunikation Diese Einstellung wird zur Änderung der Kommunikationseinstellungen für die Kommunikation mit dem Microlog verwendet. Diese werden gespeichert, bis Sie die Kommunikationseinstellungen das nächste Mal öffnen. · Typ zur Auswahl von USB oder Seriell. · Port wird nur für den seriellen Anschluss benötigt. Diese Einstellung legt fest, welcher Port für die serielle Kommunikation verwendet werden soll. · Datenübertragungsgeschwindigkeit wird ebenfalls nur für den seriellen Anschluss benötigt. Diese Einstellung legt fest, welche Geschwindigkeit für die serielle Kommunikation verwendet werden soll. Standardwert ist 115.200. Verschlüsselte Mitteilungen Dieses Menü dient der Konfiguration verschlüsselter Mitteilungen, die beim Download von Routen an die Microlog-Einheiten gesendet werden sollen. Eine verschlüsselte Mitteilung ist ein vor-konfigurierter Kommentar für eine bestimmte Messung. @ptitude Observer Benutzerhandbuch 4-145 Systembetrieb Menüpunkte Fenster Dieses Menü bietet die folgenden Optionen: · · · · Überlappend Nebeneinander Untereinander Alle schließen Überlappend Zeigt alle offenen Fenster überlappend an. Nebeneinander Ordnet alle offenen Fenster vertikal an. Untereinander Ordnet alle offenen Fenster horizontal an. Alle schließen Schließt alle offenen Fenster. Hilfe Dieses Menü bietet die folgenden Optionen: · · · · · · · Inhalt (F1) Suche Geben Sie neuen Registrierungs Code ein Observer Neuigkeiten SKF CMC Homepage SKF @ptitude Exchange Forum Info über Inhalt Öffnet die Hilfedatei für @ptitude Observer. Suche Öffnet die @ptitude Observer Hilfedatei im Suchmodus. Neuen Registrierungscode eingeben Ein neuer Registrierungscode wird benötigt, wenn ein Upgrade zur @ptitude Observer -Softwaresuite gekauft wurde. Die Software muss nach der Registrierung neu gestartet werden. Informationen dazu finden Sie unter Erste Schritte. 4-146 @ptitude Observer Benutzerhandbuch Systembetrieb Menüpunkte Observer Neuigkeiten Enthält Informationen über die neuen Funktionen der aktuell herausgegebenen Version. Standardmäßig wird dieses Fenster dem Benutzer nach der erfolgreichen Anmeldung bei jedem Starten von Observer angezeigt. Sie können es jedoch durch Abwählen des Kontrollkästchens "Dieses Fenster beim Start anzeigen" deaktivieren. SKF CMC Homepage Startet auf dem lokalen Computer automatisch den Standard-Webbrowser und ruft die Produktinformation zur SKF Zustandsüberwachung auf. SKF @ptitude Exchange Forum Startet auf dem lokalen Computer den Standard-Webbrowser und ruft das SKF @ptitude Exchange Forum auf. Um auf diese Webseite zuzugreifen, benötigen Sie einen Benutzernamen und ein Passwort. Info Über Zeigt die Versionsinformationen der aktuell installierten Version von @ptitude Observer an. @ptitude Observer Benutzerhandbuch 4-147 Versionshistorie @ptitude Observer 7.0 5 Versionshistorie @ptitude Observer 7.0 Allgemein · Neuer Produktname: ProCon heißt jetzt "@ptitude Observer" und ist Teil der SKF @ptitude Monitoring Suite. · "MasCon server" heißt jetzt "@ptitude Observer Monitor" · "MasCon16 tool" heißt jetzt "@ptitude Observer Online Gerätekonfigurator" · Neue Symbole und Startbildschirme · Neue Hierarchie-Statusanzeigen · Behebung kleinerer Fehler · Zusätzliche Unterstützung für IMx. · Der Benutzer kann jetzt auswählen, große Symbole in den Werkzeugleisten anzeigen zu lassen. @ptitude Observer 8.0 Hierarchie · · · · · · · · · Die Anzahl der Eigenschaften in der Hierarchie ist jetzt unbegrenzt. Bisher war die Hierarchie auf Unternehmen, Standort, Abteilung, Maschine und Punkt begrenzt. Implementierung des Arbeitsbereiches ermöglicht die Festlegung Ihres eigenen Arbeitsbereiches mit bestimmten Maschinen und Messpunkten. Es gibt einen neuen, Komponente genannten Verknüpfungstyp. Eine neue Statusanzeige zeigt den Status Gesperrt instabil an. Eine neue Statusanzeige zeigt an, wenn für einen Messpunkt keine Alarmpegel konfiguriert wurden. Das Systemprotokoll wird jetzt aktualisiert, wenn der Globale Änderungs-Assistent für Messpunkte verwendet wird. Bei der Erstellung einer neuen Maschine gibt es drei Optionen: Roh-Maschine erstellen, Maschine von Vorlage erstellen und Maschine auf Grundlage einer anderen Maschine erstellen. In der Hierarchie wird angezeigt, ob für einen Messpunkt ein Diagnosealarm oder eine Diagnosewarnung vorliegt. Die Messpunktnummern werden jetzt automatisch vom System zugewiesen. Graphikanzeige · · · · · · · 5-148 Neue Darstellungsarten: Topologie, Multi-Trend und Kombinationsdarstellung. Alle Darstellungen nutzen den Platz im Bildschirm effizienter durch Rechtsklick-Befehle. In den meisten Darstellungen ist die Anzahl der Cursor unbegrenzt. Die Legendenposition gehört jetzt zu den Benutzereinstellungen und ist für alle Darstellungen verfügbar. Der Benutzer kann direkt in den Darstellungen zwischen Spitze/PtP und Rms hin- und herwechseln. Der Benutzer kann in den meisten Darstellungen zwischen Spitze, Peak to Peak und Rms hin- und herwechseln. In den Benutzereigenschaften gibt es eine Option zur Aktivierung oder Deaktivierung des Anti-Aliasing. @ptitude Observer Benutzerhandbuch Versionshistorie @ptitude Observer 8.0 · · · · · · · Beim Anschauen einer FFT kann der Benutzer diese durch einen einfachen Rechtsklick als Referenzspektrum verwenden. Orbit - Die neue Orbit-Darstellung, Echter Orbit, verwendet exakt simultane Messungen. - In der Orbit-Darstellung wird die Drehrichtung der Welle durch ein Symbol angezeigt. Wellenmitte - Verwendung von zwei Kanalpunkten. - Der Luftspalt an der Wellenmitte wird am Messpunkt konfiguriert. Polar - Anzeige des Start- und Endortes. - In der Polar-Darstellung können jetzt Markierungen gesetzt werden. - In der Polar-Darstellung wird die Drehrichtung der Welle durch ein Symbol angezeigt. Historie - Anzeige der Alarmbänder. - Unterstützung von Zeropadding. - Unterstützung der Kombination von Spektrum, Phase und Zeitsignal. Diagnose - Zusätzlich zum Doppelklick in der Diagnose-Darstellung ist die Menüoption "Gehe zu" verfügbar. Zeitsignal - Der Benutzer kann Impulse im Zeitsignal ein- oder ausblenden. Berichte · · · Berichte können zusätzlich zum .PDF-Format in Word oder als .RTF ausgedruckt werden. Zusätzliche Berichte für Wellenmitte-, Orbit- und Profilanzeigen. Berichte und Mitteilungen sind jetzt in einer Mitteilungen genannte Funktion zusammengefasst. Konfiguration · · · · · · · · · · · · · @ptitude Observer Benutzerhandbuch Zusätzliche Messgruppen, wodurch der Benutzer synchrone Messungen für IMx -Einheiten leichter konfigurieren können. Ordnungsanalyse und Ordnungsanalyse-Hüllkurven-Messpunkte wurden ergänzt. Ein Spike-Filter wurde hinzugefügt, mit dem der Benutzer unerwünschte Messungen mit hohem Alarmpegel herausfiltern kann. Die FFT-Standardeinstellungen und die Standard-Trend-Einstellungen für neue Messpunkte können jetzt im Bereich Optionen konfiguriert werden. “LEISTUNG” in der Formel für abgeleitete Punkte wurde durch “^” ersetzt. Es wurde eine Maschinenvorlagen-Sammlung ergänzt, die Maschinenvorlagen im- und exportieren kann. Durch die Erstellung einer neuen Systemkonfiguration für MasCon16/IMx wird das Fenster nach dem Klicken von OK nicht mehr geschlossen. BOV wurde durch Bias ersetzt. Die Unterstützung digitaler Messpunkte für IMx wurde vereinfacht. Die Passwortverschlüsselung der SQL-Serveranmeldung in Verbindungsdateien wurde implementiert. Die interne Sammlung von Bildern kann jetzt in Kategorien unterteilt werden. Für die Einrichtung von Messpunkten sind im Bereich Optionen mehr Standardoptionen verfügbar. Echte Peak-to-Peak-Analyse wurde ergänzt. 5-149 Versionshistorie @ptitude Observer 8.0 · · · · · · · · Zusätzliche Unterstützung für multi-axiale Messpunkte für IMx, wo Sie mehrere Kanäle für einen Punkt auswählen können, ist verfügbar. Das Benutzerrecht zur Konfiguration von Maschinendaten ist nicht mehr verfügbar. Es wurde durch das Benutzerrecht zur Systemkonfiguration ersetzt. Wenn Sie das Recht haben, das System zu konfigurieren, haben Sie auch das Recht, Maschinen und Maschinendaten zu konfigurieren. Es ist einfacher, eine Funktion mit auf Grundlage dieser Funktion vor-definierten Benutzerrechten für einen Benutzer auszuwählen. Benutzer können Ihre eigenen, individuellen Einstellungen für Darstellungen konfigurieren. Der Skalenfaktor am Drehzahlmesspunkt wurde entfernt, da er viel Verwirrung und Unzufriedenheit verursacht hat. Wir empfehlen die Verwendung eines abgeleiteten Punktes, wenn Sie den Drehzahlmesspunkt skalieren möchten. Eine neue Oberfläche für die Benutzereinstellungen ermöglicht die Konfiguration einer großen Anzahl persönlicher Einstellungen, die für einzelne Benutzer gespeichert werden können. Im Fenster Verbindungskonfiguration wurde eine neue Schaltfläche hinzugefügt, mit der der Benutzer die Standardverbindung löschen kann, falls eine eingestellt ist. Eine Vorschau des Bildes ist im Fenster Anmerkungen verfügbar. Datenbank-Administrator · · · · Die Datenbank-Administratorsoftware kann jetzt von einer Script-Datei eine leere Observer-Datenbank erstellen. Die intelligente Handhabung von Datenbanken wurde vereinfacht. Datenbank-Administrator unterstützt mehrere Sprachen. Das Hinzufügen einer schreibgeschützten Datenbank verursacht einen Fehler und der Benutzer wird aufgefordert, den Schreibschutz aufzuheben. Stark verbesserte graphische Darstellung · · · Neue Statussymbole für alle Statusarten sind verfügbar. Eine vollständig neue Prozessübersicht wurde implementiert. - Sie verfügt über eine konfigurierbare Aktualisierungsrate für Echtzeit-Werte, die in den Benutzereinstellungen eingestellt wird. - Sie ist in die Hierarchie integriert. Sie müssen keine speziellen Prozessübersichten mehr erstellen, um die von Ihnen gewünschten Informationen anzuzeigen. - Sie kann in mehrere Fenster geteilt werden, deren Größe frei verändert werden kann. Die Graphiken des Fensters Maschinenteile wurden verbessert. @ptitude Observer 8.1 Datenbank · · · · 5-150 Die Suche nach SQL-Servern bei der Konfiguration von Verbindungen ist benutzerfreundlicher und der Vorgang kann abgebrochen werden. Die Suche nach SQL-Servern beim Start des Datenbank-Administrators ist benutzerfreundlicher und der Vorgang kann abgebrochen werden. Um den Zugriff auf die Datenbanken zu beschleunigen wurden die Datenbankzugriffsbibliotheken verbessert. Database-Administrator blendet die ausgewählte Datenbank nicht mehr aus, wenn eine Aktion mit der Datenbank ausgeführt wird. @ptitude Observer Benutzerhandbuch Versionshistorie @ptitude Observer 8.1 · SQL Server 2008 Unterstützung. Observer 8.1 ist jetzt im Lieferumfang von SQL Server Express 2008 enthalten. Graphikanzeige · · · · · · · · Orbit - Eine gefilterte Orbit-Darstellung kann jetzt vom Zeitsignal und von Spektrums-/Phasendaten berechnet werden. - Orbit zeigt über dem Zeitsignal nicht nur die Richtung des Zeitsignals an, sondern auch, welcher Sensor (X oder Y) die Daten erfasst hat. - Orbit-Fehler wurden behoben. - Orbit zeigt jetzt für das Zeitsignal auch Flash Blank an. Profil - Neue Berechnungsmethode für die Profil-Darstellung. - Die Profil-Darstellung kann jetzt nicht nur Versatz, sondern auch Beschleunigung, Geschwindigkeit und Hüllkurven anzeigen. - Die Profil-Darstellung ist genauer und der Cursor präziser. Die Cursor in FFT- und Zeitsignal-Darstellungen werden jetzt auch in der Legende angezeigt. Bias (BOV) in Trend wird jetzt in dunkelblau angezeigt. Das Format der Cursor in den Diagnosen und in Trend wurde angepasst, so dass die Werte in den Diagnosen jetzt als Diamanten (vorher Kreise) angezeigt werden. Jetzt werden die Werte wie in der Trend-Darstellung angezeigt. Mitteilungen werden jetzt in der Trend-Darstellung korrekt angezeigt. Die Kennzeichnungen für Seitenbänder und Harmonische sind leichter zu erkennen. Der aktive Cursor im Spektrum markiert jetzt andere Teile des Cursors, um Sub-Komponenten des Cursors einfach hervorzuheben, wenn die Maus über den Cursor bewegt wird. Sonstiges · · · · · · · · Alarmton ist im Installationspaket enthalten. Observer 8.1 wird jetzt auf DVD anstatt auf CD geliefert. Volle Unterstützung von Betriebssystemen in DBCS-Sprachen wie beispielsweise Chinesisch und Koreanisch. Verschiedene Fehlerbehebungen und Verbesserungen. Eine neue Benachrichtigungsart wurde eingeführt, um den Benutzer über bestimmte Systemereignisse zu informieren. Die Ordnungsanalyse wurde verbessert. Die Konfigurierung transienter Messgruppen wurde vereinfacht. Das Fenster Observer Neuigkeiten informiert den Benutzer über die neuen Funktionen der gerade aktualisierten Version. @ptitude Observer 8.2 Datenbank · · · · @ptitude Observer Benutzerhandbuch Unterstützung von mehreren Datenbanken gleichzeitig in der Hierarchie. Unterstützung von Oracle-Datenbanken. Die Observer-DVD wird jetzt mit SQL Server 2008 Express einschließlich Service Pack 1 geliefert. Die Standardeinstellungen für die Längen der laufenden Puffer wurden von 800 auf 3.000 Werte erhöht. 3.000 Werte stellen 2 Tage minutengenaue Trends zur Verfügung. Die Trendlänge gilt jetzt für alle Puffer in den laufenden Puffern, nicht nur für den Minutenpuffer. 5-151 Versionshistorie @ptitude Observer 8.2 · Der Benutzer wird benachrichtigt, wenn eine transiente Messung beginnt. Graphikanzeige · · · · · · · · · Zwei neue Kombinationsdarstellungen: Trend-Spektrum und Diagnose-Spektrum. Die Darstellungen können direkt über die Alarmliste geöffnet werden. Der Maschinenname wird jetzt in der Multi-Trend-Darstellung angezeigt. Einige der Standard-Cursor-Farben wurden für neue Benutzer geändert. Die X-Achsen-Skala in der Trend-Darstellung ist jetzt besser, wenn nach Drehzahl oder Prozess sortiert wird. Das Bode-Diagramm ist jetzt eine eigenständige generische Darstellung, und nicht mehr in die normale Trend-Darstellung integriert. Die Mitteilungskennzeichnungen in Trend zeigen auch den Titel und die Informationen der Mitteilung als Tool Tip-Text an. Durch Klicken auf FFT in der Diagnose öffnet sich die FFT-Darstellung mit den korrekten Störfrequenzen. Wenn Messarten keine Echtzeit-Daten in der Darstellung anzeigen können, wird die Echtzeit-Schaltfläche deaktiviert. Analysefunktionen · · · Neue Zeitsignalanalyse mit zwei neuen Messarten: Zeitsignal und Zeitsignalanalyse, Ordnung. Neue Zeitsignalanalysealgorithmen, einschließlich Crest-Faktor, Kurtosis und Schräge. Online-Auswuchtung ist verfügbar. Transiente Analyse · · · Die Messgruppenoberfläche listet jetzt bei der Auswahl der zu analysierenden transienten Messung "Typ", "Kommentar" und "Dauerhaft speichern" auf. Die Art der auftretenden transienten Messung (Hoch-/Nachlauf) wird jetzt automatisch erfasst und muss nicht mehr manuell vom Benutzer eingegeben werden. Die Benutzer werden benachrichtigt, wenn eine transiente Messung beginnt. Sprache · Jetzt auch in Traditionellem Chinesisch, Vereinfachtem Chinesisch, Russisch und Bulgarisch verfügbar. Sonstiges · · · · · · · · 5-152 Der Benutzer kann jetzt auswählen, welche Werkzeugleistensymbole angezeigt werden sollen. Die Auswahl der neuen Symbole wurde von Optionen zu Benutzereinstellungen verschoben. Die Hüllkurvenfilter wurden durch DPE ersetzt. In der Messdatenliste kann jetzt Multiple Auswahl verwendet werden. Multiple Auswahl ist in der Hierarchie-Anzeige verfügbar, um die gleichzeitige Analyse der Daten von verschiedenen Orten zu vereinfachen. Die Spike-Filtereinstellung gilt auch für die Trendwerte. Filter wurde durch Messartfilter ersetzt. Die Alarmhysterese verwendet jetzt die Daten, die durch die Spike-Filtereinstellung erfasst wurden. Die Daten werden gespeichert, wenn die Bedingung "Alarmeingangshysterese" erfüllt ist, auch wenn die Messwerte über dem Spike-Filterpegel liegen. @ptitude Observer Benutzerhandbuch Versionshistorie @ptitude Observer 8.2 · LMU und CMU werden unterstützt. Echtzeit-Werte für CMU-Einheiten sind nicht verfügbar. @ptitude Observer 8.3 Messpunkt · · · · Die Messpunkte werden jetzt in binär-basierte Messpunkte und Trend-basierte Messpunkte gruppiert. Es wurden neue Messarten hinzugefügt: Luftspalt, Datenmarkierung, Betriebsstunden. Datenmarkierung wurde für OPC-Server und Software hinzugefügt. Betriebsstunden wurden für MasCon/IMx-Einheiten hinzugefügt, um den Instandhaltungsplaner effektiv nutzen zu können. Hierarchie-Anzeige · · · · Es ist möglich, Messpunkte für eine bestimmte Datenbank, Verknüpfung oder Maschine zu aktivieren oder zu deaktivieren, indem Sie die rechte Maustaste klicken und die Option auswählen. Es ist möglich, die Alarmblockierung für Messpunkte für eine bestimmte Datenbank, Verknüpfung oder Maschine zu aktivieren oder zu deaktivieren, indem Sie die rechte Maustaste klicken und die Option auswählen. Es ist möglich, Mitteilungen für eine bestimmte Maschine, Komponente oder einen bestimmten Punkt hinzuzufügen, indem Sie die rechte Maustaste drücken und die Option auswählen. Es ist möglich, Daten einer bestimmten Verknüpfung zu löschen, indem Sie die rechte Maustaste drücken und die entsprechende Option auswählen. Konfiguration · · · · · · · Instandhaltungsplaner ist ein neues Konfigurationswerkzeug, um Wartungsaufgaben zu überwachen. Bei der Konfiguration von Maschinenteilen ist es möglich, Maschinenteile von einer bereits bestehenden Maschine zu kopieren. Es ist möglich, Diagnosen von einem Messpunkt auf einen anderen Messpunkt der gleichen Maschine zu kopieren. Bei der Einstellung eines Messwertes als Referenz wird der ausgewählte Messwert mit "Dauerhaft speichern" gekennzeichnet. Dies kann in der Messdatenliste bearbeitet werden. Es ist möglich, in den Benutzereinstellungen logarithmische Skalandekaden von zwei, drei, vier oder fünf einzustellen. Es ist möglich, beim Einrichten von Alarmfrequenzen für einen Messpunkt ein bestimmtes Zahnrad oder ein bestimmtes Maschinenteil zu durchsuchen. Durch das Kopieren einer Komponente wird nicht mehr der Maschinenkopier-Assistent gestartet, sondern die Komponente wird direkt kopiert. Graphikanzeige · · · @ptitude Observer Benutzerhandbuch Es wurden neue Kombinationsdarstellungen hinzugefügt: Diagnose/Spektrum/Zeitsignal und Trend/Spektrum/Zeitsignal. Neue Graphikanzeige, "Luftspalt", zeigt Exzentrizität und Ovalität eines Maschinenteils an. Neue Graphikanzeige, "Zahnradansicht", ermöglicht die Erfassung und Visualisierung der Kontaktenergie als Funktion der Wellen-/Zahnradumdrehungen. 5-153 Versionshistorie @ptitude Observer 8.3 · · · · · · · · · · · Die DiagX-Funktion funktioniert auch für Seitenband- und Band-Cursor. DiagX kann in Zeitsignal-Darstellungen verwendet werden. Es ist möglich, das aktuell referenzierte Spektrum in der Spektrums-Darstellung zu löschen. In der Historienanzeige wird durch Doppelklick auf eine Historiendarstellung diese im Vollbildmodus geöffnet. Die Profil-Darstellung wurde mit neuen Funktionen und einer besseren Anzeige aktualisiert. In der Diagnose-Darstellung ist es möglich, eine FFT mittels Rechtsklick von der Diagnose auszuschließen. In der Trend-Darstellung werden Systemprotokoll-Änderungen mit roten Kästen angezeigt. Zur 3D Darstellung wurde die Option Werte anzeigen hinzugefügt. Ein neues Anzeigewerkzeug, "Messdaten auswählen", wurde hinzugefügt. Die Anhörfunktion des Zeitsignals öffnet sich in einem separaten Fenster, in dem Optionen zur Bearbeitung und Wiedergabe verfügbar sind. Der Benutzer kann in den Benutzereinstellungen jetzt eine Anzahl von Harmonischen zwischen 20 und 200 für den Harmonische-Cursor auswählen. Prozessübersicht · · · · Die Prozessübersicht kann im Vollbildmodus geöffnet werden. Eine Haupt-Prozessübersicht, die "Enterprise Prozessansicht", wurde hinzugefügt und enthält alle Datenbanken. Die Prozessübersicht verfügt jetzt über eine "Eine Ebene hoch"-Schaltfläche. "Nur Prozessübersicht anzeigen" wurde als Benutzerrecht hinzugefügt. Sonstiges · · · · · · · · · 5-154 Zusätzliche Unterstützung für IMx-M. 4-20 mA Ausgänge können für IMx-M und IMx-T-Einheiten konfiguriert werden. ODS-Datenexport ist aus der Messdatenliste möglich. Die Messdatenliste zeigt mehr Informationen wie Drehzahlabweichung, Prozessabweichung, Datentyp und Referenzmessung an. Für die Werkzeugleiste sind jetzt kleine Symbole als Benutzereinstellung verfügbar. Die Alarmliste zeigt jetzt den Maschinen- oder Komponentennamen an. Alarmliste und Systemalarmliste können jetzt nach jeder beliebigen Spalte sortiert werden. Das System wartet nicht mehr auf die Verbindung zur Nachrichten-Webseite, bevor die Anwendung startet. Die Überwachungsanwendung zeigt jetzt die Verbindungsports und die aktuelle Datenbank in der Statusleiste unten im Observer-Bildschirm an. @ptitude Observer Benutzerhandbuch