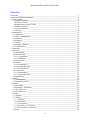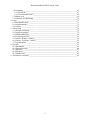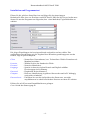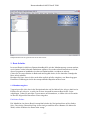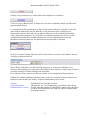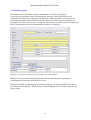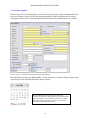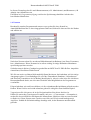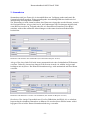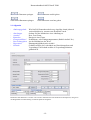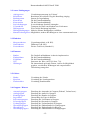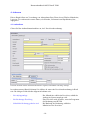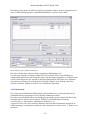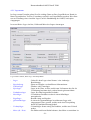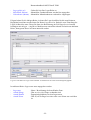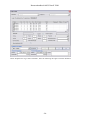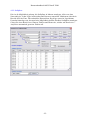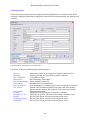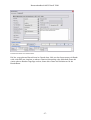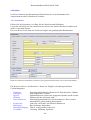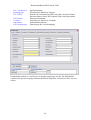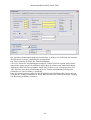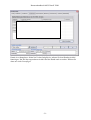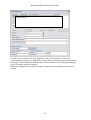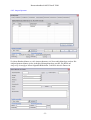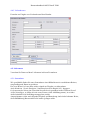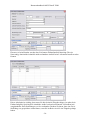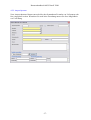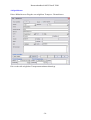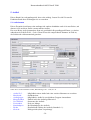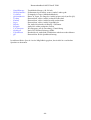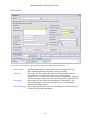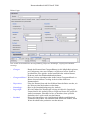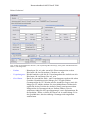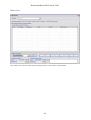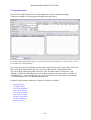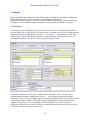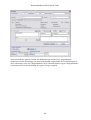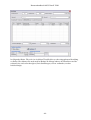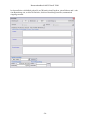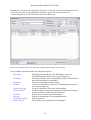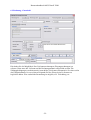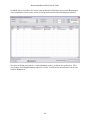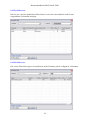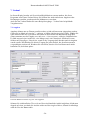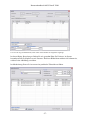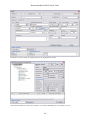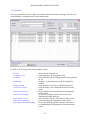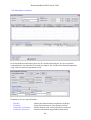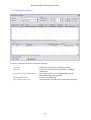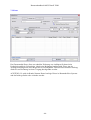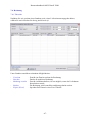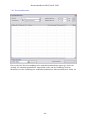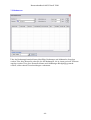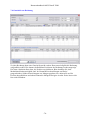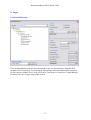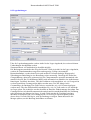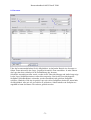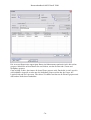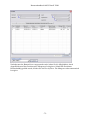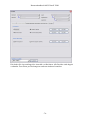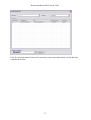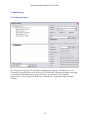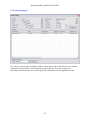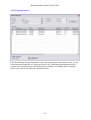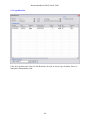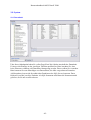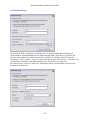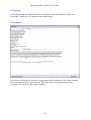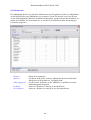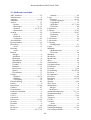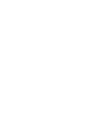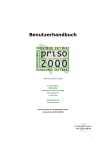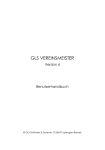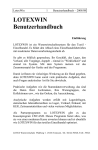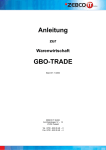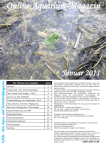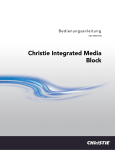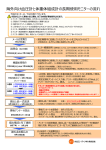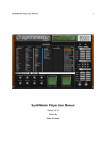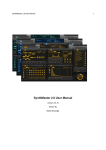Download load - MG Software Entwicklung
Transcript
MGS XenoX Professional Edition Benutzerhandbuch MGS XenoX .PRO Übersicht Übersicht __________________________________________________________________ 2 Installation und Programmstart _________________________________________________ 4 1. Erste Schritte _____________________________________________________________ 5 1.1 Mandant angeben ______________________________________________________ 5 Ein kleiner Exkurs _______________________________________________________ 5 Besonderheiten einiger Felder ______________________________________________ 7 1.2 Standort angeben _______________________________________________________ 8 1.3 Personal angeben _______________________________________________________ 9 1.4 Neustart _____________________________________________________________ 10 2. Stammdaten _____________________________________________________________ 11 2.1 Allgemein ___________________________________________________________ 12 2.2 Arten / Bedingungen ___________________________________________________ 15 2.3 Einheiten ____________________________________________________________ 15 2.4 Finanzen ____________________________________________________________ 15 2.5 Gebiete______________________________________________________________ 15 2.6 Gruppen / Klassen _____________________________________________________ 15 2.7 Textbausteine_________________________________________________________ 16 3. Sicherheit _______________________________________________________________ 16 4. Adressen _______________________________________________________________ 18 4.1 Außendienst __________________________________________________________ 18 4.2 Firmenstamm _________________________________________________________ 19 4.2.1 Lagerstamm ______________________________________________________ 21 4.2.2 Stellplätze ________________________________________________________ 25 4.3 Interessenten _________________________________________________________ 26 4.4 Kunden _____________________________________________________________ 28 4.4.1 Stammdaten ______________________________________________________ 28 4.4.2 Ansprechpartner ___________________________________________________ 33 4.4.3 Lieferadressen ____________________________________________________ 35 4.5. Lieferanten __________________________________________________________ 35 4.5.1 Stammdaten ______________________________________________________ 35 4.5.2 Ansprechpartner ___________________________________________________ 37 4.6 Speditionen __________________________________________________________ 38 5. Artikel _________________________________________________________________ 39 5.1 Artikelstamm _________________________________________________________ 39 5.2 Dispositionslisten _____________________________________________________ 46 6. Einkauf ________________________________________________________________ 47 6.1 Bestellung ___________________________________________________________ 47 6.2 Rechnung / Gutschrift __________________________________________________ 52 6.3 Wer liefert was _______________________________________________________ 55 6.4 Was liefert wer _______________________________________________________ 55 7. Verkauf ________________________________________________________________ 56 7.1 Angebot _____________________________________________________________ 56 7.2 Auftrag______________________________________________________________ 58 7.2.1 Anlegen _________________________________________________________ 58 7.2.2 Kontrolle _________________________________________________________ 61 7.2.3 Verarbeiten _______________________________________________________ 63 7.2.4 Packschein verarbeiten ______________________________________________ 64 7.2.5 Lieferschein verarbeiten _____________________________________________ 65 7.3 Kasse _______________________________________________________________ 66 -2- Benutzerhandbuch MGS XenoX .PRO 7.4. Rechnung ___________________________________________________________ 67 7.4.1 Übersicht ________________________________________________________ 67 7.4.3 Provisionsübersicht ________________________________________________ 68 7.5 Mahnwesen __________________________________________________________ 69 7.6 Gutschrift aus Rechnung ________________________________________________ 70 8. Lager __________________________________________________________________ 71 8.1 Bestandsübersicht _____________________________________________________ 71 8.2 Lagerbuchungen ______________________________________________________ 72 8.3 Inventur _____________________________________________________________ 73 9. Auswertung _____________________________________________________________ 78 9.1 Chargenverfolgung ____________________________________________________ 78 9.2 Lagerbewegungen _____________________________________________________ 79 9.3 Stellplatzübersicht _____________________________________________________ 80 9.4 Transportprotokoll _____________________________________________________ 81 9.5 Umsatz / Kunde / Artikel________________________________________________ 82 9.6 Umsatz / Lieferant / Artikel______________________________________________ 83 9.7 Lagerübersicht ________________________________________________________ 84 10. System ________________________________________________________________ 85 10.1 Datenbank __________________________________________________________ 85 10.2 Datensicherung ______________________________________________________ 86 10.3 Sprache ____________________________________________________________ 87 10.4 Setup.ini____________________________________________________________ 87 10.5 Menürechte _________________________________________________________ 88 11. Stichwortverzeichnis _____________________________________________________ 89 -3- Benutzerhandbuch MGS XenoX .PRO Installation und Programmstart Führen Sie die gelieferte Setup Datei aus und folgen Sie den Anweisungen. Bedenken Sie bitte, dass vor dem Start von MGS XenoX .PRO Ihr SQL Server laufen muss. Starten Sie nun das Programm um folgenden (bzw. einen ähnlichen) Login Bildschirm zu erhalten: Die obigen Einstellungen sind voreingestellt und werden hier nur kurz erklärt. Eine ausführlichere Beschreibung wie die Angaben Ihren Wünschen gemäß angepasst werden können, folgt in späteren Kapiteln. Client Location Personal Language Password Computer Password save : Namen Ihres Unternehmens, bzw. Tochterfirma. Wird in Formularen als Mandant bezeichnet. : Wählen Sie hier den Standort der Filiale. : Name des Mitarbeiters. : Sprache ist derzeit zwischen Deutsch und Englisch wählbar. Erweiterungen sind in Planung. : Eingabefeld für das Kennwort. : Dient zur Identifizierung in größeren Netzwerken und ist PC abhängig, somit nicht veränderbar. : Ein Haken hier erwirkt ein Speichern des Passwortes, was nicht empfehlenswert ist sobald verschiedene Personen an einem PC arbeiten. Klicken Sie auf OK um zum Hauptbildschirm zu gelangen. Cancel bricht den Startvorgang ab. -4- Benutzerhandbuch MGS XenoX .PRO Hauptbildschirm mit Navigationsleiste auf der linken Seite. 1. Erste Schritte Im ersten Kapitel wird dieses Benutzerhandbuch Sie mit der Menüsteuerung vertraut machen, sowie immer wieder kehrende Funktionen erklären. Sie werden schnell bemerken wie leicht dieses Programm zu handhaben ist ohne auf Funktionalität verzichten zu müssen. Gehen Sie die ersten Schritte in Ruhe und mit Sorgfalt durch, da Sie damit das Grundgerüst Ihrer Arbeit schaffen. Beachten Sie bitte, dass wir hier noch nicht explizit auf alles eingehen, was Ihnen begegnet. Detaillierte Erklärungen sind in den entsprechenden Kapiteln nach zu lesen. 1.1 Mandant angeben Vergewissern Sie sich, dass in der Navigationsleiste auf der linken Seite Anlegen aktiviert ist. Klicken Sie auf Adressen, es wird eine weitere Auswahl im unteren Bereich der Leiste aufgeklappt. Gehen Sie nun über Firmenstamm auf Stammdaten, es öffnet sich ein Formular in dem Sie folgend die Daten Ihrer Firma eingeben. Ein kleiner Exkurs Die Menüleiste im oberen Bereich entspricht beinahe der Navigationsleiste auf der linken Seite. Der einzige Unterschied liegt in den Anlegen und Bearbeiten Buttons. Sie haben die Wahl, welche Arbeitsweise Ihnen mehr zusagt. -5- Benutzerhandbuch MGS XenoX .PRO Solange Anlegen aktiviert ist, werden Daten als komplett neu verarbeitet. Ist der Bearbeiten Button aktiv, so können Sie auf schon vorhandene Daten zugreifen und gegebenenfalls ändern. Es ist möglich die Navigationsleiste in ihrer Größe nach belieben zu verändern. Gehen Sie dazu mit dem Mauszeiger auf den Rand der Leiste (horizontal oder vertikal) bis ein Doppelpfeil erscheint und ziehen bei gedrückter Maustaste in die gewünschte Richtung. Vielen Anwendern mag diese Art ein Fenster zu verändern bekannt sein, doch sei es der Vollständigkeit halber hier erwähnt. Möchten Sie z.B. aus Platzgründen nur mit der Menüleiste arbeiten könnte die Navigationsleiste entsprechend so aussehen: Im Firmenstamm Formular sehen Sie im Bereich Funktion auswählen einen Button, der mit Ausführen gekennzeichnet ist. Dieser Knopf wird Ihnen in jedem Formular begegnen, er ist mit dem OK Button von Windows Anwendungen zu vergleichen. Mit bedienen dieses Buttons wird die unter Funktion auswählen markierte Aktion bestätigt und ausgeführt. Hier endet der Exkurs und wir wenden uns wieder der Gestaltung Ihres Programms zu. Schauen Sie sich die wählbaren Aktionen unter Funktion auswählen im unteren Bereich an, klicken Sie dazu auf die drei Punkte. Folgende Menüpunkte sind zu sehen: Anlegen : Speichert das neu erstellte Formular. Zeige Pflichtfelder : Unterlegt die zur Vervollständigung geforderten Felder farbig. Dokumentation erstellen : Erstellt einen Screenshot des aktuellen Formulars und gibt diesen in einem Word Dokument aus, damit Sie eigene Arbeitsschritte beschreiben können. -6- Benutzerhandbuch MGS XenoX .PRO Wählen Sie nun Zeige Pflichtfelder und drücken auf Ausführen um folgendes Bild zu erhalten: Firmenstamm Bildschirm mit unterlegten Pflichtfeldern. Besonderheiten einiger Felder Das Feld Mandant wird leer gelassen, da dies vom Programm automatisch mit einer fortlaufenden Nummer ausgefüllt wird. Mit Hilfe der Sperren Auswahl wird der aktuelle Datensatz für weitere Arbeiten nicht mehr zur Verfügung stehen. Die Daten werden dabei nicht gelöscht und tauchen in der Statistik weiterhin auf. Bei Aktivierung der Sperre, wird das dazugehörige Datum Sperre Feld mit dem Systemdatum Ihres PCs versehen. Klicken Sie erneut auf ein aktiviertes Sperren Feld so wird der Datensatz wieder freigegeben. Einige Felder sind mit drei Punkten (...) gekennzeichnet. Klicken Sie darauf um sich eine Auswahl anzeigen zu lassen. Es wird später darauf eingegangen wie diese individuell von Ihnen eingerichtet werden kann. Möchten Sie jetzt schon Änderungen vornehmen, schlagen Sie im Kapitel 2. Stammdaten nach, wie dies zu handhaben ist. Geben Sie nun im Reiter Mandant mindestens die geforderten Daten ein und bestätigen Ihre Eingabe mit Anlegen + Ausführen. In den Feldern Stammdatenanlage (wer hat wann diesen Datensatz erstellt) und Stammdatenänderung (wer hat wann etwas verändert) werden automatisch das Systemdatum und der aktuelle Anwender eingefügt, damit immer nachvollziehbar ist, wer zuletzt am Formular gearbeitet hat. Wichtig: Es muss in jeder Reiter für sich gespeichert werden. -7- Benutzerhandbuch MGS XenoX .PRO 1.2 Standort angeben Wechseln Sie nun zum Reiter Standorte und klicken auf Standort hinzufügen. Lassen Sie sich auch hier wieder die Pflichtfelder anzeigen. Das Feld Mandant wird automatisch mit dem zuvor eingegebenen Namen der Firma ausgefüllt, so dass dort keine Fehleingaben möglich sind. Geben Sie die Daten Ihrer Firma bzw. Ihres Zentralsitzes an. Bestätigt wird wieder mit Anlegen + Ausführen. Sie können zwar schon jetzt die Zweigstellen Ihrer Firma angeben, doch wird empfohlen dies später zu erledigen. Bildschirm zur Eingabe von Standorten (hier als Beispiel die Firma „Muster“). Markieren Sie mit einem einfachen Klick den eben erstellten Standort (dunkelgraue Unterlegung) und wechseln zum Reiter Personal. Wichtig: Mit Hilfe der Markierung erkennt das Programm, welchem Standort Sie folgend Personal zuordnen möchten. Was zu tun ist, wenn ein Mitarbeiter die Filiale wechselt, wird später erklärt. -8- Benutzerhandbuch MGS XenoX .PRO 1.3 Personal angeben Klicken Sie auf Personal hinzufügen, damit sich ein neues Fenster öffnet. Nachdem Sie auch hier unter Funktion Zeige Pflichtfelder angegeben haben, füllen Sie mindestens die farbig unterlegten Felder aus. Es wird empfohlen an dieser Stelle einen Administrator zu erstellen. Personalstamm – Bildschirm mit farbig unterlegten Pflichtfeldern. Besonderheiten sind hier die Datumsfelder, da Sie entweder ein Datum einfach eingeben oder bequem einen sich öffnenden Kalender nutzen können. Mit den Pfeiltasten links und rechts wechselt man zwischen den Monaten. Klickt man im grauen Feld auf das Jahr so erscheinen weitere Pfeiltasten um auch zwischen den Jahren wählen zu können. Nun muss nur noch der gewünschte Tag angeklickt werden. -9- Benutzerhandbuch MGS XenoX .PRO In diesem Formular geben Sie auch Benutzernamen (z.B. Administrator) und Kennwort (z.B. Admin) eines Mitarbeiters an. Ein Haken bei Programmverfolgung erwirkt eine Speicherung sämtlicher Arbeiten des betreffenden Mitarbeiters. 1.4 Neustart Beenden Sie nun das Programm und starten es neu, geben Sie aber diesmal im Anmeldebildschirm Ihre so eben eingegebenen Daten an, klicken Sie dazu auf die drei Punkte und wählen aus. Nach dem Neustart sehen Sie am oberen Bildschirmrand (im Rahmen) jetzt Ihren Usernamen, bzw. Administrator. Dieser Neustart ist in sofern wichtig, da einige Datensätze Mandanten spezifisch gespeichert werden. Sie haben nun ein kleines Grundgerüst geschaffen um MGS XenoX .PRO für Ihre Ansprüche einzurichten, Herzlichen Glückwunsch. Wie Sie nun weiter verfahren bleibt natürlich Ihnen überlassen, doch möchten wie hier einige Anregungen geben. Vervollständigen Sie z.B. Ihre Firmendaten (Standorte, Lieferadressen und Personal), konsultieren sie bei Bedarf dazu Kapitel 4. Adressen oder lesen Sie sich dieses Benutzerhandbuch durch, um sich einen Überblick aller Möglichkeiten des Programms zu verschaffen. Folgend möchten wir noch kurz erklären wie die vorhandenen Beispieldaten gelöscht werden können. Wenn Sie dies noch nicht wünschen gehen Sie ruhig über zum nächsten Kapitel. Vergewissern Sie sich zuerst, ob in der Navigationsleiste Bearbeiten aktiviert ist. Öffnen Sie erneut das Firmenstamm Formular (Adressen -> Firmenstamm -> Stammdaten), suchen Sie dort mit Hilfe der Pfeiltasten die Musterfirma, falls diese nicht an erster Position zu finden ist. Gehen Sie nun unter Funktion auswählen auf Löschen und bestätigen mit Ausführen. Sobald die Sicherheitsabfrage bestätigt wird, ist der Datensatz unwiderruflich gelöscht. - 10 - Benutzerhandbuch MGS XenoX .PRO 2. Stammdaten Stammdaten sind jene Daten, die in Auswahlfeldern zur Verfügung stehen und somit Ihr System individuell gestalten. Einige grundlegende Auswahlmöglichkeiten sind bereits bei Auslieferung des Programms vorhanden. Zur Erinnerung sei noch einmal erwähnt, dass Daten neu eingegeben werden können, wenn in der Navigationsleiste Anlegen aktiviert ist, und Änderungen oder Löschungen möglich sind, wenn Bearbeiten aktiv ist. Folgend sehen Sie wie Stammdaten Formulare in der Regel aussehen, nicht selbst erklärende Abweichungen werden unter dem betreffenden Punkt beschrieben. Bildschirm zum Erstellen neuer Stammdaten (hier anhand des Beispiels Anreden). Anlegen: Das obere linke Feld wird immer automatisch mit einer fortlaufenden ID-Nummer versehen. Geben Sie im zweiten (langen) Feld die neue Anrede ein, wählen Anlegen und bestätigen mit Ausführen. Der Kasten Stammdatenanlage wird automatisch mit Ihren Daten versehen. Bildschirm zum Bearbeiten / Löschen von Stammdaten (hier anhand des Beispiels Anreden). Bearbeiten: Der einzige Unterschied zum Erstellen Bildschirm sind Pfeile, die es erlauben, bequem durch vorhandene Datensätze zu blättern. Sie werden diesen Pfeilen immer wieder begegnen. Hier wird der Kasten Stammdatenänderung verwendet. - 11 - Benutzerhandbuch MGS XenoX .PRO Zum ersten Datensatz springen Einen Datensatz zurück gehen Zum letzten Datensatz springen Einen Datensatz vorwärts gehen 2.1 Allgemein - Änderungsgründe - Abteilungen Anreden Branchen Chargenschlüssel Darreichungsform Disposition Gebinde Wird im Feld Stammdatenänderung eingefügt, damit jederzeit nachvollziehbar ist, warum etwas bearbeitet wurde. Ordnen Sie Ihre Mitarbeiter einer Abteilung zu. Herr, Frau Firma… Kategorie einer Firma. Produktions- oder Einlagerungsnummer (ähnlich Artikel–Nr.). Art des Behältnisses der Ware. Planungsmöglichkeiten der Artikel. Gebinde steht für die Ladeeinheit aus Darreichungsform und Verpackung. Ein Produkt welches in Verpackungseinheiten gebündelt ist. Bildschirm zum Bearbeiten / Löschen von Gebinden. Beachten Sie auch den Reiter Fremdsprachen, dort gibt es die Möglichkeit eine Bezeichnung in anderen Sprachen anzugeben. - 12 - Benutzerhandbuch MGS XenoX .PRO - Kontrakte Kontrakte sind Vereinbarungen zwischen Kunden bzw. Lieferanten und Ihnen. Dabei wird bestimmt, wie viel Ware in einem angedachten Zeitraum zum Kunden bzw. wie viel Ware Sie von Ihrem Lieferanten, zum vereinbarten Preis, geliefert werden. Diese Kontraktauswahl finden Sie in den Auftrags-, und Bestellpositionen. Kontrakte werden hier neu eingegeben. - Mahnstufen - Packmittel Preislisten Sperrgründe Verbände Geben Sie die von Ihrer Firma benutzen Mahnstufen, inkl. Mahntage, Nachfrist und evtl. Mahngebühr, an. Förderhilfsmittel für Güter, z.B. Paletten, Container, Gitterboxen… Definieren Sie Preislisten für verschiedene Situationen. Wird benötigt in der Lagerbuchungsmaske und Buchungsarten. Firmenzusammeschluss. - 13 - Benutzerhandbuch MGS XenoX .PRO Hier werden die Preislisten mit einem Gültigkeitsdatum, einem Namen und einer Beschreibung versehen. Das Kennzeichen Naturalrabatt wird für Artikel verwendet, die im Artikelstamm-Verkauf das Kennzeichen Naturalrabatt besitzen. In den Positionen werden die Verkaufsartikel ab-bis Menge, der Preis und der mögliche Rabatt eingetragen. - 14 - Benutzerhandbuch MGS XenoX .PRO 2.2 Arten / Bedingungen - Auftragsarten Verarbeitungssteuerung im Verkauf. Bestellarten Bezeichnet auf welchem Weg die Bestellung einging. Buchungsarten Steuert die Lagerhaltung. Kostenarten Für die Finanzbuchhaltung. Kostenstellen Für die Finanzbuchhaltung. Lieferbedingungen In verschiedenen Sprachen eintragbar. Versandarten Transport der Ware zum Kunden/vom Lieferanten. Zahlungsarten Wie wird die Rechnung beglichen. Zahlungsbedingungen Inklusive Skonto Bedingungen, staffelbar. Sammelrechnungsarten Möglichkeit, mehrere Rechnungen zu einer zusammenzufassen. 2.3 Einheiten - Mengeneinheiten Nenneinheiten Preiseinheiten Verpackungseinheit (z.B. KG). Füllmenge (z.B. ML). Divisor vom Preis (Standard 1). 2.4 Finanzen - Banken Einkaufskonto Erlöskonto UST Währungen Ein Großteil an Bankdaten ist bereits implementiert. Für die Finanzbuchhaltung. Für die Finanzbuchhaltung. Steuersatz der Ware (in D 19% bzw. 7%). Für international agierende Firmen, ist hier die Möglichkeit gegeben, verschiedene Währungen mit entsprechender Umrechnung anzugeben. 2.5 Gebiete - Länder Sprachen Postleitzahlen Verwaltung der Länder. Verwaltung der Landessprachen. Verwaltung Postleitzahlen. 2.6 Gruppen / Klassen - Anwendergruppen Artikelgruppen Kundengruppen Lagerklasse Lieferantengruppen Personalgruppen Verkaufsgruppen Warenuntergruppen Warenklassen Warenhauptgruppen Einteilung der Anwender in Gruppen (Einkauf, Verkauf usw.). Einteilung der Artikel in Gruppen. Einteilung der Kunden in Gruppen. Unterteilung der Läger in Klassen. Einteilung der Lieferanten in Gruppen. Einteilung des Personals in Gruppen. Einteilung der Verkaufsartikel in Gruppen. Einteilung der Einkaufsartikel in Untergruppen. Einteilung der Einkaufsartikel in Klassen. Einteilung der Einkaufsartikel in Hauptgruppen. - 15 - Benutzerhandbuch MGS XenoX .PRO 2.7 Textbausteine Geben Sie vorgefertigte Texte unterteilt in folgende Gruppen ein: - Sondertexte - Liefertermintexte - Kopf und Fußtexte Verfassung von Textbausteinen die im Auftrag, Angebot oder in der Bestellung aufgenommen werden. Verfassung von Liefertermintexten die als Zusatzinformation im Auftrag oder in der Bestellung angewandt werden. Verfassung von Texten zum Einsatz in allen Berichten. 3. Sicherheit In diesem Menü geben Sie alle für Ihre Firma relevanten GGVS Daten ein. Sofern entsprechende Symbole auf dem Server gespeichert sind, ist es möglich diese hier anzeigen zu lassen. Bildschirm zur Eingabe Ihrer Gefahrgutkennzeichen. Unter Dateiname geben Sie den Pfad auf Ihrem Server an, auf dem das entsprechende Zeichen gespeichert ist. Dies wird im Fenster Symbol nach dem Speichern ausgegeben. Im Menüpunkt GGVS Klassifizierung werden folgende relevanten Daten angegeben: - Beschreibung UN-Nr. Kategorie Gefahrgutklasse : : : : - Verpackungsart GGVS-Verpackung Verpackungsgruppe Sondervorschrift : : : : Name / Bezeichnung des Gefahrguts. 4-stellige internationale Stoffbezeichnung. ? 2-3stellige Ziffer, bestehend aus 1. Ziffer für Hauptgefahr und 2. bis 3. Ziffer für zusätzliche Gefahren. Verpackungsart des Gefahrenstoffes (Innenverpackung). Gesamtverpackung des Gefahrenstoffes (Außenverpackung). Einteilung der Verpackungen in Gruppen. Beim Transport zu beachtende Vorschriften. - 16 - Benutzerhandbuch MGS XenoX .PRO - Papiere Information : Zusatzinformationen welche auf den mitzuführenden Papieren vorhanden sein müssen. Formular zur Eingabe der GGVS Klassifizierung. Im Untermenü GGVS-Verpackungen werden mögliche Arten zur Verpackung der Ware eingetragen, dies wird wie Stammdaten behandelt. Das Menü Sondervorschrift dient zur Eingabe von internationalen Vorschriften. - 17 - Benutzerhandbuch MGS XenoX .PRO 4. Adressen Dieses Kapitel dient zur Verwaltung von Adressdaten Ihrer Firma, deren Filialen, Mitarbeiter, Lager etc. Es werden auch externe Daten, wie Kunden, Lieferanten und Speditionen, hier angegeben. 4.1 Außendienst Geben Sie Ihre Außendienstmitarbeiter an, incl. Provisionsberechnung. In diesem Formular werden Außendienstmitarbeiter eingeben, Pflichtfelder sind farbig unterlegt. Im rechten unteren Bereich können Sie wählen, ab wann eine Provisionsberechnung in Kraft tritt. Die übrigen Felder dürften allgemein bekannt sein. - Bei Auftragsanlage - Bei Rechnungs-Erstellung - Sobald die Rechnung gebucht wird : Der Mitarbeiter erhält eine Provision, sobald der Auftrag im System angelegt wird. : Eine Provision wird gegeben, wenn im Programm die Rechnung erstellt wird. : Bei Buchung der Rechnung, erhält der Mitarbeiter eine Provision. - 18 - Benutzerhandbuch MGS XenoX .PRO Beachtung sollte ebenso dem Reiter Staffelung geschenkt werden, da hier eingegeben wird unter welchen Bedingungen der Außendienstmitarbeiter eine Provision erhält. Reiter Staffelung des Formulars Außendienst. Der obere Tabellenbereich listet bisher eingegebene Bedingungen auf. Um eine neue Eingabe zu tätigen, wählen Sie im Feld Detail zuerst einen Kunden aus. Anschließend gibt man an, ab welchem Umsatz eine Beteiligung gegeben ist. Fehlt nur noch ein Provisionssatz sowie die Angabe ob die Beteiligung Brutto oder Netto (des Umsatzes) berechnet wird. Klicken Sie nun noch auf Hinzufügen und der neue Eintrag wird in der Tabelle erscheinen. Markieren und Löschen entfernt den Datensatz. 4.2 Firmenstamm Der Firmenstamm Bildschirm dürften Ihnen schon bekannt sein. In diesem Kapitel wird ausführlich darauf eingegangen sowie restlichen Funktionen erklärt. Da in den ersten Schritten schon ein Grundgerüst geschaffen wurde, können Sie nun in der Navigationsleiste auf Bearbeiten klicken. Öffnen Sie anschließend das Formular (Firmenstamm -> Stammdaten, Abbildung siehe Kapitel 1.1). Vergewissern Sie sich, dass im Reiter Mandant alles nach Ihren Wünschen angegeben ist. Sind Änderungen vorzunehmen, denken Sie bitte daran diese mit Bearbeiten + Ausführen zu speichern. - 19 - Benutzerhandbuch MGS XenoX .PRO Nicht vergessen: Jeder Reiter muss für sich gespeichert werden, eine allumfassende Sicherung ist nicht hier möglich! Schauen Sie sich den Reiter Standorte an, mindestens Einer ist bereits in Kapitel 1 eingegeben worden. Möchten Sie nun die Eingabe von Standorten weiter führen klicken Sie erneut auf Standort hinzufügen, damit sich das Standorte Formular öffnet. Wünschen Sie eine Überprüfung der bisher angegeben Daten, führen Sie einen Doppelklick auf den betreffenden Standort aus. Markieren Sie den Standort, dem Sie eine oder mehrere Lieferadressen zuordnen möchten und wechseln zum Reiter Lieferadressen. Dieser Reiter hat den gleichen Aufbau wie Standorte (Abbildung siehe Kapitel 1.2 Standort angeben) und bedarf daher keiner näheren Erklärung. Verfahren Sie ebenso mit dem Reiter Personal. Für alle drei Reiter gilt Standort / Lieferadressen / Personal hinzufügen erstellt einen neuen Datensatz, Doppelklick auf eine Auswahl öffnet selbige. Denken Sie an die Markierung (dunkelgraue Unterlegung), um eine eindeutige Zuordnung zu tätigen. Unter den Reiter Bemerkungen finden Sie ein großes Feld für einen Freitext, in welches zusätzliche Information eingegeben werden können. Und schließlich haben Sie unter Logo eine Möglichkeit Ihr Firmenlogo zu hinterlegen. In den Untermenüs Standorte, Lieferadressen und Personal finden Sie die mittlerweile bekannten Formulare. Haben Sie Bearbeiten in der Navigationsleiste aktiviert, so findet man in den Bildschirmen praktische Pfeiltasten, welche eine Suche nach bestimmten Daten erleichtern. Allerdings haben Sie hier auch die Möglichkeit Zuweisungen zu ändern. Nutzen Sie für eine neue Zuweisung die Felder Mandant (Firmenwechsel), Standort (Filialenwechsel) und/oder Abteilung (beim Wechsel in eine andere Abteilung / Beförderung). Änderungen werden wie gewohnt mit Bearbeiten + Ausführen gespeichert. - 20 - Benutzerhandbuch MGS XenoX .PRO 4.2.1 Lagerstamm Im Lagerstamm Formular geben Sie alle wichtige Daten zu Ihrer Lagerfläche an. Damit ist Ihnen ein praktisches Tool zur Verwaltung von Stell- und Lagerflächen gegeben. Dies dient nur zur Erstellung eines virtuellen Lagers, auf die Handhabung des Selben, wird später eingegangen. Im ersten Reiter Lager sind Art, Größe und Miete des Lagers einzutragen. Lagerstamm Formular, Reiter Lager mit Beispieldaten. - Lager - Beschreibung Flächenlager Sperrlager - Produktionslager Mischlager - Regallager Quarantänelager - Verkaufslager - Miete (Ja / Nein) : Geben Sie dem Lager einen Namen / eine eindeutige Bezeichnung. : Dient zur Eingabe von detaillierten Informationen. : Flächen- oder Chaoslager. : Lager in der Ware, welche zurück zum Lieferanten oder für die Vernichtung bestimmt sind, werden hiermit gekennzeichnet. : Lager für selbst hergestellte Produkte. : Verschiedene Produkte werden in einem Mischlager untergebracht. : Besteht einzig aus Regalen. : In einem als Quarantänelager bezeichnetem Lager wird eingegangene Ware gestellt, welche noch einer Überprüfung durch die Qualitätssicherung bedarf. : Verkaufslager dienen einzig für Produkte, welche zum Verkauf stehen. : Ein Haken an diesem Punkt bedeutet, dass Miete zu entrichten ist. - 21 - Benutzerhandbuch MGS XenoX .PRO - Lagergröße (m²) : Geben Sie hier Ihre Lagerfläche an. Mietkosten (Monat) : Monatliche Grundmietkosten werden hier angegeben. Nebenkosten (Monat) : Monatliche Mietnebenkosten werden hier eingetragen. Folgend sehen Sie die übrigen Reiter, in denen Ihr Lager detailliert bis hin zum kleinsten Regalplatz bezeichnet werden kann. Im Reiter Lagerbereiche findet die erste Einteilung des Lagers in Bereiche statt. Geben Sie dazu eine Bezeichnung im Feld Lagerbereich an und bestätigen mit Anlegen + Ausführen. Markiert man einen Bereich und wechselt zum nächsten Reiter, kann genau dieser in Zonen unterteilt werden. Lagerbereiche Reiter im Lagerstamm Formular. Es werden hier die ersten Unterteilungen angegeben. Im nächsten Reiter Lagerzonen muss angegeben werden: - Lagerzone Anzahl Gänge Anzahl Kanäle Anzahl Seiten : : : : Name / Bezeichnung der betreffenden Zone. Gibt an, wie viele Gänge vorhanden sind. Zugangsmöglichkeiten zu den Lagerzonen. Gibt an, ob ein Regal von einer oder zwei Seiten aus erreichbar ist. - 22 - Benutzerhandbuch MGS XenoX .PRO Bildschirm zur Einteilung Ihres Lagers in Zonen. Im letzten Reiter Stellplätze werden nun konkrete Orte zur Lagerung Ihrer Ware eingetragen. Füllen Sie dazu diese Felder aus: - Gang Fach Ebene Länge Höhe Breite Gewicht (frei) Gewicht (belegt) Packart Mengeneinheit Gewicht (max) : : : : : : : : : : : Gangnummer. Regalfach. Regalebene. Länge des Stellplatzes in cm. Höhe des Stellplatzes in cm. Breite des Stellplatzes in cm. Aktuell noch zu Verfügung stehendes Gewicht. Aktuell belegtes Gewicht. Zulässige Verpackungen für den Stellplatz. Stück, Gramm, Kilogramm, Liter… Maximale Last, die der betreffende Stellplatz entgegen nehmen kann. - 23 - Benutzerhandbuch MGS XenoX .PRO Reiter Stellplätze des Lagerstamm Formulars., dient zur Einteilung des Lagers in kleinste Einheiten. - 24 - Benutzerhandbuch MGS XenoX .PRO 4.2.2 Stellplätze Hier ist die Möglichkeit geboten, die Stellplätze in Massen anzulegen. Alles was dazu Notwendig ist, ist das Lager in Bereichen und Zonen zu unterteilen. Mindestens jedoch ein Bereich und eine Zone. Das zusätzliche Kennzeichen Regallager muss im Lagerstamm Formular hinterlegt sein, da sonst keine Möglichkeit besteht, hierüber Stellplätze anzulegen. Geben Sie einen Bereich von Gängen, Fächern und Ebenen an, welcher mit Bearbeiten + Ausführen automatisch generiert werden soll. - 25 - Benutzerhandbuch MGS XenoX .PRO 4.3 Interessenten Geben Sie Interessenten mitsamt der abgesprochenen Konditionen ein. In dem ersten Reiter werden die üblichen Adressdaten eingegeben. Interessenten werden benötigt, um Angebote zu erstellen. Eingabemaske für Adressdaten eines Interessenten. Der Reiter Konditionen hält folgenden Informationen: - Sprache Währung Tour / Spedition Zahlungsart Zahlungsbedingung Aussendienst Lieferbedingung USt.-Pflicht : : : : : : : : - USt-Nummer Verband Übergabe (J / N) Debitor Rechnungs-Debitor Erlöskonto : : : : : : Dokumente sollen in der angegeben Sprache erstellt werden. Währung mit der der Interessent zu zahlen wünscht. Versandart der Ware. Bar, Rechnung, Nachnahme… Wann gezahlt werden soll. Kontaktperson im Außendienst. Vereinbarung der Versandkosten in einem festgelegtem Zeitraum. Besteht eine Umsatzsteuerpflicht, muss dies mit einem Haken gekennzeichnet werden. Das folgende Feld wird frei geschaltet. Umsatzsteuernummer. Möglichkeit Interessenten in Verbände zu gliedern. Übergabe an die Fibu (Wenn aus Interessent ein Kunde wird). Für die Fibu (Wenn aus Interessent ein Kunde wird). Für die Fibu (Wenn aus Interessent ein Kunde wird). Für die Fibu (Wenn aus Interessent ein Kunde wird). - 26 - Benutzerhandbuch MGS XenoX .PRO Konditionen Reiter eines Interessenten. Die hier vorgegebenen Daten dienen im Grunde dazu, falls aus dem Interessenten ein Kunde wird, nicht alles neu eingeben zu müssen. Damit nicht unnötige oder fehlerhafte Daten bei einem späteren Kunden eingefügt werden, dienen diese Daten als Defaultwerte für die Kundendaten. - 27 - Benutzerhandbuch MGS XenoX .PRO 4.4 Kunden In diesem Abschnitt werden kundenspezifische Daten wie seine Stammdaten, Ihr Ansprechpartner und Lieferadressen verwaltet. 4.4.1 Stammdaten Klicken Sie auf Stammdaten so öffnet sich der Kundenstamm Bildschirm. Lassen Sie sich nicht von den vielen Reitern verwirren, die meisten dürften Sie mittlerweile intuitiv verwenden können. Der erste Reiter Kunde dient wie üblich zur Eingabe der grundlegenden Kundendaten. Bekannter Aufbau um Kundendaten einzugeben. Farbig gekennzeichnete Felder sind wie immer Pflichtfelder. Die Reiter Kondition 1 und Kondition 2 dienen zur Eingabe von kundenspezifischen Lieferbedingungen. - Kundenart Auftragsart Sprache Währung Liefertermintexte : : : : : - Kredit-Limit Zahlungsart Zahlungsbedingung Versandart : : : : Einteilungsmöglichkeit der Kunden z.B. Endverbraucher, Händler Steuerungsart des Verkaufs Dokumentsprache sollen in der angegeben Sprache erstellt werden. Währung mit der der Kunde zahlt. Hinterlegungsmöglichkeit der Liefertermintexte. Diese werden automatisch in jedem Auftrag übernommen. Geben Sie ein Kredit Limit für Ihren Kunden an. Bar, Rechnung, Nachnahme. Gibt an, wann gezahlt werden soll. Lieferung, Abholung, Spedition… - 28 - Benutzerhandbuch MGS XenoX .PRO - Tour / Speditionen Kundengruppe USt.-Pflicht : Speditionspartner. : Einteilung der Kunden in Gruppen : Besteht eine Umsatzsteuerpflicht, muss dies mit einem Haken gekennzeichnet werden. Das folgende Feld wird freigeschaltet USt-Nummer : Umsatzsteuernummer. Verband : Einteilung der Kunden in Verbände Außendienst : Außendienstmitarbeiter. Lieferbedingungen : Hinterlegung der Lieferbedingung. Grundsätzlich sollten so viele Daten wie möglich eingetragen werden. Die Pflichtfelder werden beim Speichervorgang automatisch farblich dargestellt, wenn diese Felder leer sein sollten. - 29 - Benutzerhandbuch MGS XenoX .PRO Die Anzahl der Dokumentenausdrucke dienen dazu, so häufig, wie der Kunde das wünscht, die Dokumente in seiner Landessprache auszudrucken. Die Fibu beschreibt die Daten der Finanzbuchhaltung. VK-Preise dienen der Preisfindungssteuerung im Verkauf. Wird die Option aus Preisliste angewandt, werden nur die dem Kunden zugeordnete Preislisten nach Artikel und Menge durchsucht. Wird kein Preis gefunden, bleibt das Feld Preis (siehe Auftragsposition) leer. ABC-Schlüssel dient dazu, den Kunden nach Art, Umsatz und Mahnung in Kategorien einzuteilen (A=Gut, B=Mittel, C=Schlecht). Über die Sammelrechnung haben Sie die Möglichkeit eine Rechnung über einen gewissen Zeitraum der Aufträge zusammen zu fassen. Bitte beachten Sie, dass trotzdem pro Vorgang eine Rechnung vorhanden sein muss. - 30 - Benutzerhandbuch MGS XenoX .PRO Artikel-Daten Damit ein reibungsloser Ablauf im Verkauf möglich ist, müssen Sie dem Kunden Artikel hinterlegen. Nur die ihm zugeordneten Artikel darf der Kunde auch erwerben. Klicken Sie dazu auf Artikel hinzufügen. - 31 - Benutzerhandbuch MGS XenoX .PRO Artikel-Daten Es öffnet sich ein Fenster wie oben dargestellt. In der Liste Artikel-Nr werden nur Verkaufsartikel angezeigt. Sie können dem Artikel noch eine kundeneigene Artikelnummer hinterlegen. Diese zusätzliche Artikelnummer sieht der Kunde in der Auftragsbestätigung, dem Lieferschein und der Rechnung. Durch einen Doppelklick auf den jeweiligen Artikel kann dieser geändert oder gesperrt werden. - 32 - Benutzerhandbuch MGS XenoX .PRO 4.4.2 Ansprechpartner Zu jedem Kunden können so viele Ansprechpartner wie Notwendig hinterlegt werden. Die Ansprechpartner können in der Auftragserfassung hinterlegt werden. Ein Klick auf Ansprechp. hinzufügen öffnet folgenden Bildschirm. Geben Sie hier die Daten ein. - 33 - Benutzerhandbuch MGS XenoX .PRO Die nächsten zwei Reiter Bemerkung und Lieferadressen sind Ihnen bereits aus Kapitel 1 bekannt, Bemerkung dient zur Eingabe eines beliebigen Freitextes und Lieferadressen ist selbst erklärend. Die folgenden beiden Reiter sind gleich aufgebaut, wir schauen uns Preislisten als Beispiel an. Zur linken Seite sehen Sie alle im System gespeicherten Preislisten, die gültig und nicht gesperrt sind. Zur rechten Seite sehen Sie dem Kunden zugeordnete Preislisten, in der Prioritätsreihenfolge. Mit Hilfe der Pfeiltasten in der Mitte können Zuweisungen verschoben werden. - 34 - Benutzerhandbuch MGS XenoX .PRO 4.4.3 Lieferadressen Formular zur Eingabe von Liederadressen Ihrer Kunden. 4.5. Lieferanten Verwalten Sie Daten zu Ihren Lieferanten in diesen Formularen. 4.5.1 Stammdaten Wie gewöhnlich finden Sie unter Stammdaten einen Bildschirm mit verschiedenen Reitern, um grundlegende Daten zu speichern. Der erste Reiter Lieferant dient wieder einmal zur Eingabe von Adressdaten. Auch Kondition 1 sowie Kondition 2 sind Ihnen bereits in Kapitel 4.2.1 begegnet. Lieferantenartikel bietet eine Übersicht über alle bereit gestellten Artikel. Klicken Sie auf Artikel hinzufügen, so öffnet sich ein neues Fenster (siehe Abbildung unten), in welches Artikel mitsamt Preis Staffelungen angegeben werden. Ansprechpartner (siehe auch folgendes Kapitel) und Bemerkung sind wieder bekannte Reiter, deren Handhabung Ihnen mittlerweile intuitiv gelingen sollte. - 35 - Benutzerhandbuch MGS XenoX .PRO Ebenso wie beim Kunden werden dem Lieferanten Einkaufsartikel hinterlegt. Dies ist Notwendig, damit nicht irrtümlich nicht vorhandene Artikel beim Lieferanten bestellt werden können. Dieser Abschnitt ist wichtig, denn wenn Sie hier keinerlei Eingabe tätigen, ist später kein Einkauf möglich. Speichern Sie sämtliche Artikel zu dem bezeichneten Lieferanten incl. ausgehandelter Preis-Staffelungen, so fern vorhanden. Denken Sie daran, dass eine PreisStaffelung erst gespeichert werden kann, wenn Sie im Reiter Artikel eine Eingabe getätigt haben. - 36 - Benutzerhandbuch MGS XenoX .PRO 4.5.2 Ansprechpartner Neue Ansprechpartner können entweder über das Stammdaten Formular von Lieferanten oder hier eingegeben werden. Wünschen Sie noch keine Zuordnung nutzen Sie diese Möglichkeit zur Verwaltung. - 37 - Benutzerhandbuch MGS XenoX .PRO 4.6 Speditionen Dieser Bildschirm zur Eingabe von möglichen Transport - Dienstleistern. Hier werden alle möglichen Transportunternehmen hinterlegt. - 38 - Benutzerhandbuch MGS XenoX .PRO 5. Artikel Dieses Kapitel ist recht umfangreich, aber recht wichtig. Lassen Sie sich Zeit um die Funktionen und deren Wirkungsweise zu verstehen. 5.1 Artikelstamm Dieses Formular ist nicht nur sehr umfangreich, sondern beinhaltet auch viele neue Reiter, mit denen wir Sie an dieser Stelle vertraut machen wollen. Der erste Reiter Artikelstammdaten dient wie gewöhnlich für grundlegende Daten, es existiert außerdem ein Feld für EAN – Code. Geben Sie nur die entsprechende Nummer im Feld an, der Strichcode wird automatisch generiert. Geben Sie in Artikelstammdaten Name, Bezeichnung, EAN – Code, etc. an. - Artikel-Nr 2 Matchcode Artikelgruppe Mengeneinheit Ust-Schlüssel Preiseinheit Standardpreis Dichte Gewicht : Möglichkeit einen Artikel mit einer zweiten Nummern zu versehen. : Suchkriterium. : Möglichkeit, Artikel in verschiedene Gruppen einzuordnen. : Einheit in der der Artikel geführt wird. : Steuersatz des Artikels. : Preis pro Menge. : Ihr Standardpreis des Artikels. : Physikalische Dichte des Artikels (Standard = 1). : Nettogewicht (ohne Verpackung). - 39 - Benutzerhandbuch MGS XenoX .PRO - Nennfüllmenge Zolltarifnummer Verfallzeit Quarantänezeit Verkauf Einkauf Lager Display Rezeptur F+E Rezeptur Gefahrgut Frachtkosten QS : Tatsächliche Menge (z.B. 500 ml). : Zollnummer des Artikels, wenn er außer Landes geht. : Zeitangabe in Tagen (Mindesthaltbarkeit). : Dauer in Tagen, wie lange der Artikel gesperrt wird (nur für QS). : Kennzeichen, ob der Artikel verkauft werden darf. : Kennzeichen, ob der Artikel bestellt werden kann. : Kennzeichen, ob der Artikel Lagerfähig ist. : Ein Artikel beschreibt ein Display / Sortiment. : Artikel die selbst produziert werden. : Wie Rezeptur, nur als Forschung + Entwicklung. : Nach GGVS-Klassifizierung (ADR). : Beschreibt, ob zusätzliche Frachtkosten erhoben werden können. : Kennzeichen für die Qualitätssicherung. Im nächsten Reiter Sprache ist eine Möglichkeit gegeben, den Artikel in verschiedene Sprachen zu benennen. - 40 - Benutzerhandbuch MGS XenoX .PRO Reiter Einkauf. Hier werden die Grunddaten für die Finanzbuchhaltung, Warenlogik und Läger hinterlegt. - - - Einkaufskonto : Die Kontodaten die hier eingetragen werden, entnehmen Sie aus Ihrer Finanzbuchhaltungs-Software, sofern vorhanden. Ank..Ware : Das Lager was hier ausgewählt wird, wird als Grundlager für die Lagerbuchung verwendet. Die Unter-, bzw. Überlieferung beschreibt, zu wie viel Prozent der Lieferant, unterhalb bzw. oberhalb der Bestellmenge bleiben darf, bevor die Warenzufuhr abgelehnt wird. Warenlogik : Hier können Sie die Artikel in Warenklassen, Warenhaupt-, und Warenuntergruppen unterteilen. Sehr hilfreich, wenn zusätzliche Statistiken benötigt werden. Letzte. Bestellung : Hier werden automatisch, mit jeder Bestellung, der letzte Bestellwert und das Nettogewicht eingetragen. - 41 - Benutzerhandbuch MGS XenoX .PRO Reiter Verkauf Hier werden die Grunddaten für die Finanzbuchhaltung, Verkaufsgruppen, sowie Preis hinterlegt. - - - Finanzbuchhaltung : Auch hier entnehmen Sie die notwenigen Daten aus der Finanzbuchhaltungs-Software. Verkaufsgruppe : Unterteilt die Artikel in Gruppen. Verpackung : VE = Menge pro Verpackungseinheit (Standard = 1). Gebinde : Verkaufsgebinde (z.B. Faß, Container etc.). Kennzeichen : Statistik (Statistikführung) Muster (Musterartikel) Provisionsfähig (Grundlage zur Berechnung der Außendienstprovision). Naturalrabatt (Erhält der Kunde einen Zusatzartikel, ohne Berechnung, ab einer bestimmten Verkaufsmenge. Verkaufspreise : Sechs Möglichkeiten, Preise zu definieren. Die Preisfindung der Artikel richtet sich nach der Preisfindung, die beim Kunden und im Auftrag hinterlegt ist. Naturalrabattartikel : Wird eine bestimmte Menge des Artikels verkauft, erhält der Kunde eine zusätzliche Menge des Naturalrabattsartikel. Letzter Auftrag : Wie im Einkauf auch, wird hier die letzte Auftragsnummer, Wert und Gewicht gespeichert. - 42 - Benutzerhandbuch MGS XenoX .PRO Reiter Lager Hier werden die Grunddaten für die Chargenführung, Disposition. Stammlager, Lagerlogik und Bestände hinterlegt. - - - - Chargen : Durch das Kennzeichen Chargenführung ist die Möglichkeit geboten, pro Einlagerung eine neue Nummer vergeben zu lassen. Somit ist gewährleistet, dass gleiche Artikel unterschieden werden können, nicht nur nach dem Mindesthaltbarkeitsdatum. Chargenschlüssel : Weisen Sie dem einzulagernden Artikel einen Chargenschlüssel zu. Hinter diesem Schlüssel verbirgt sich ein selbst definierter Nummernkreis. Disposition : Über das Kennzeichen und den Schlüssel kann definiert werden, wie der Warenverlauf beobachtet werden kann. Stammlager : Dies ist die Standardeinlagerung des Artikels. Lagerlogik : Wie im Einkauf die Warenlogik verbirgt sich hier die Lagerlogik. Unterteilen Sie die Artikel in dieser Logik und fassen Sie gezielt die Artikel zusammen. Ebenfalls ist hier zu beachten, dass spezielle Statistiken der Logik erstellt werden können. Bestände : Hier wird eingetragen, wie viele Bestände Mindest und Maximal vorhanden sein sollten. Der Meldebestand informiert darüber, wann Waren beschafft oder produziert werden müssen. - 43 - Benutzerhandbuch MGS XenoX .PRO Reiter Packmittel Hier werden die Grunddaten für die Pack-, und Verpackungsdaten hinterlegt, sowie geben Aufschluß über das Brutto-, und Nettgewicht.. - Packart : Hinterlegen Sie, wie oder worauf die Waren transportiert werden. Dies kann z.B. eine Europalette, Gitterbox etc. sein. Verpackungsart : Hierbei handelt es sich um die Verpackungsdaten des Artikels an sich. Dies kann z.B. ein Karton, Box etc. sein. Gew. Brutto : Durch die Auswahl der Pack-, und Verpackungsart ergeben sich schon Gewichte. Kombiniert mit der Menge pro VE ergibt sich das Gesamtgewicht der VE. Werden nun die Anzahl der Lagen, sowie die Menge pro VE erhöht, erhalten Sie einen Multiplikator. Rechnerisch ergibt sich als das Gewicht des Artikels (Netto) gemeinsam mit dem Packgewicht ein Gesamtgewicht pro Packart (Brutto). Dies ist wiederum wichtig für die Lagerungsstrategie, sowie Informationen für die Spedition / Kurier, welches die Waren von A nach B bringt. Es ist also gewährleistet, dass das zulässige Gesamtgewicht eingehalten werden kann. - 44 - Benutzerhandbuch MGS XenoX .PRO Reiter Preise Hier sehen Sie eine Übersicht über die Preislistenpositionen, worin sich der Artikel befindet. - 45 - Benutzerhandbuch MGS XenoX .PRO 5.2 Dispositionslisten In dieser Übersicht können Sie sich nach Standorten sortiert Einkaufsvorschläge, Verkaufsvorschläge oder Fertigungsvorschläge anzeigen lassen. In der obigen Beispielabbildung sehen Sie einen Artikel, welcher mit einer Menge von zwei im Lager zu finden ist und zehn in der neuen Bestellung . Das rechte obere Feld zeigt Ihnen den aktuellen Lagerbestand an. Das untere linke Feld listet Ihre derzeitigen Einkaufsaktivitäten auf, das untere Rechte ihre Verkaufsaktivitäten. Über diese Dispositionsmöglichkeit sehen Sie alle Aktivitäten über die Warenzu-, und Abgänge. Sobald eine Bestellung oder ein Auftrag im System eingeben würde, wird das in den Einkauf bzw. Verkauf angezeigt. Die Listen verkleinern sich, sobald die Liefermengen >= Bestellmengen und = den Rechnungsmengen ist. Folgende Arbeitsschritte sind unter Funktion auswählen zu finden: - Einkauf (Excel) Verkauf (Excel) Vorschau (Einkauf) Drucken (Einkauf) Vorschau (Verkauf) Drucken (Verkauf) Gesamt (Vorschau) Gesamt (Drucken) Gesamt (Excel) - 46 - Benutzerhandbuch MGS XenoX .PRO 6. Einkauf Mit dem Modul Einkauf haben Sie alles Notwendige zur Hand, um den täglichen Bedarf an Rohstoffen und anderen Materialien Ihres Unternehmens abzudecken. Im Kapitel Beispielvorgänge – Einkauf werden wir Ihnen anhand eines konkreten Beispiels aufzeigen, wie ein Einkauf getätigt wird und wo welche Daten vorhanden sein müssen. 6.1 Bestellung Legen Sie eine neue Bestellung an, indem Sie auf Anlegen in der Navigationsleiste klicken. Im ersten Reiter Bestellkopf geben Sie einfach einen Lieferanten an, so werden unten stehende Felder automatisch (ausgelesen aus Adressen -> Lieferanten -> Stammdaten) gefüllt. Nun fehlt noch eine Ihrer Lieferadressen und Sie können den Reiter wechseln. Dies ist eine zu beachtende Ausnahme, der Reiter wird nicht gesondert gespeichert. Wenn nun im Reiter Positionen eine Artikelnummer gewählt wird, so werden weitere Informationen aus Ihrem Artikelstamm (Artikel -> Artikelstamm) ausgelesen und hier eingefügt. Geben Sie die gewünschte Menge im entsprechenden Feld ein. Überprüfen Sie nun ob der Liefertermin (Standart: ein Monat nach Bestelleingang) sowie das Ziellager Ihren Angaben entsprechen. Es ist noch möglich einen beliebigen Text unter Positionstext anzugeben. Schauen Sie sich noch einmal die gesamten Daten an und wenn alles korrekt ist, so drücken Sie auf Hinzufügen / Bearbeiten. - 47 - Benutzerhandbuch MGS XenoX .PRO Nach Auswahl des Artikels werden die Mindestmenge und der Preis vorgeschlagen. Weiterhin wird das Warenlager aus dem Artikelstamm vorgeblendet. Zu berücksichtigen ist der Liefertermin, sowie die Chargennummer des Lieferanten und die eigene Chargennummer. Sie können schon in der Bestellung die eigene Charge vorgeben. - 48 - Benutzerhandbuch MGS XenoX .PRO Im folgenden Reiter Übersicht ist ein kleiner Überblick der so eben eingegebenen Bestellung zu finden. Hier können Sie auch noch bei Bedarf die Menge ändern, der Bestellwert auf der rechten Seite wird sofort korrigiert (Preis-Staffelungen, so fern vorhanden, werden berücksichtigt). - 49 - Benutzerhandbuch MGS XenoX .PRO Im letzten Reiter schließlich geben Sie auf Wunsch einen Kopftext, einen Fußtext und / oder eine Bemerkung ein, welche bei Briefen, die diese Bestellung betreffen, automatisch eingefügt werden. - 50 - Benutzerhandbuch MGS XenoX .PRO Möchten Sie sich nun einen Überblick verschaffen, so nutzen Sie den Menüeintrag Kontrolle. Geben Sie dazu den zu kontrollierenden Standort, einen Lieferzeitraum und einen Verarbeitungsstatus an. Die Übersicht wird sofort aktualisiert. Beispiel einer Bestellkontrolle in der alle bisher getätigten Bestellungen angezeigt werden. Unter Funktion auswählen haben Sie folgende Optionen: - Bearbeiten - Bestätigen - Stornieren Löschen - Position anzeigen Nicht Lieferbar - Vorschau Drucken Rechnung erstellen Export (Excel) Ermöglicht das Bearbeiten einer Bestellung, sofern der Verarbeitungsstatus nicht zu weit fortgeschritten ist. Über diesen Punkt wird die Bestellung bestätigt. Ein Bearbeiten nach dem Bestätigen ist unmöglich. Hiermit wird eine Bestellung storniert. Löscht eine Bestellung, sofern der Verarbeitungsstatus nicht zu weit fortgeschritten ist. Zeigt eine detaillierte Übersicht der Bestellung. Die Bestellung ist damit abgeschlossen und muss neu angelegt werden, wenn der Artikel wieder lieferbar ist. Erstellt eine Vorschau des Bestellscheins. Druckt die Bestellung auf dem Standarddrucker. Siehe Kapitel 6.2. Die gesamte Liste wird nach Excel übertragen. - 51 - Benutzerhandbuch MGS XenoX .PRO 6.2 Rechnung / Gutschrift Hier haben Sie die Möglichkeit Ihre Lieferantenrechnungen (Eingangsrechnungen) zu erfassen. Dazu muss der Lieferant und die Rechnungsnummer ausgewählt werden. Die Zahlungsbedingungen erscheinen nach Auswahl des Lieferanten automatisch. Sie sehen sofort das Fälligkeitsdatum, bis zu welchem Zeitpunkt Sie Ihre Waren beim Lieferanten zu begleichen haben. Eine zusätzliche Bemerkung ist möglich, z.B. Teilzahlung, etc. - 52 - Benutzerhandbuch MGS XenoX .PRO Auf diesem Reiter sehen Sie alle offenen Bestellungen zum Lieferanten, deren Bestellmenge >= Liefermenge, jedoch < Rechnungsmenge ist. Die Liste aktualisiert sich automatisch mit jeder Rechnungserfassung. Sie können selbstverständlich zu einer Rechnung mehrere Bestellungen auswählen. Um eine Rechnungsposition zu erfassen, müssen Sie lediglich die Position auswählen. Rechnungsmenge und Preis wird automatisch übernommen. Sind keine Abweichungen vorhanden, reicht ein Klick auf den Button Bearbeiten. - 53 - Benutzerhandbuch MGS XenoX .PRO Im Menü Übersicht finden Sie wieder einen praktischen Überblick sortiert nach Rechnungen oder Gutschriften. Unten rechts sehen Sie die gesamte Summe Ihrer Rechnungen (Brutto). Sie sehen an Hand der Symbole, welche Rechnung erfasst, gedruckt oder gebucht ist. Über das Symbol des Fälligkeitsdatums sehen Sie, ob der Termin bereits überschritten wurde oder noch im Rahmen ist. - 54 - Benutzerhandbuch MGS XenoX .PRO 6.3 Wer liefert was Dies ist eine von zwei praktischen Übersichten. Lassen Sie sich sämtliche Artikel eines ausgewählten Lieferanten anzeigen. 6.4 Was liefert wer Die zweite Übersicht zeigt zu der markierten Artikel Nummer jeden verfügbaren Lieferanten. - 55 - Benutzerhandbuch MGS XenoX .PRO 7. Verkauf In diesem Kapitel werden wir Sie mit den Möglichkeiten vertraut machen, die dieses Programm zum Thema Verkauf bietet. Sie können hier nicht einfach nur Angebote oder Rechnungen erstellen, sondern auch Ihr Mahnwesen verwalten. Auch für den Verkauf finden Sie unter Beispielvorgänge – Verkauf eine beispielhafte Vorgehensweise. 7.1 Angebot Angebote können nur an Firmen gestellt werden, welche als Interessent eingegeben wurden. Gehen Sie im Menü auf Angebot -> Anlegen, so öffnet sich das Angebot Fenster. Wählen Sie einen Interessenten aus. Es werden alle Felder im oberen Bereich automatisch ausgefüllt (Daten stammen aus der Eingabe von Adressen -> Interessenten), exklusive Sachbearbeiter. Es fehlt nun noch eine Artikel-Nr., eine Menge sowie ein Gebotspreis. Klicken Sie zum Schluss auf Hinzufügen / Bearbeiten, somit ist der Vorgang schon beendet und ein Angebot wurde erstellt. Wiederholen Sie diesen Vorgang für jeden Artikel, der dem Interessenten vorgeschlagen werden soll. Wundern Sie sich nicht, dass der Löschen Button noch nicht benutzbar ist, doch dazu später. In diesem Bildschirm werden Angebote neu angegeben. Schauen Sie sich den Reiter Übersicht an. Dort sind sämtliche Artikel aufgelistet, klickt man doppelt auf einen, wechselt die Ansicht wieder auf den Angebot Reiter, diesmal ist allerdings auch der Löschen Button aktiv. - 56 - Benutzerhandbuch MGS XenoX .PRO Übersicht im Angebot Bildschirm, unten rechts ist die Summe des Angebotes angezeigt. Im letzen Reiter Bemerkungen finden Sie wie gewohnt Platz für Freitexte, in diesem besonderen Fall für Kopftext sowie Fusstext. Da dieser Bildschirm mittlerweile bekannt ist, wird auf eine Abbildung verzichtet. Im Menüeintrag Kontrolle ist erneut eine praktische Übersicht zu finden. - 57 - Benutzerhandbuch MGS XenoX .PRO 7.2 Auftrag Lernen Sie in diesem Abschnitt des Kapitels wie Aufträge verwaltet werden. Aufträge werden von Kunden (Daten stammen aus Adressen -> Kunden, mitsamt seiner Untermenüs), nicht aber Interessenten, erteilt. 7.2.1 Anlegen Geben Sie im Reiter Auftragskopf zuerst einen Kunden und seine Lieferadresse an. Die meisten Daten werden ausgelesen aus den Adressdaten, prüfen Sie dennoch, ob alles dem Auftrag entspricht. Beachten Sie unbedingt die Preisfindung um unteren rechten Bereich, denn dort wird angegeben welche Preise dem Kunden angeboten werden. So fern vorhanden, geben Sie eine Kunden-Bestell-Nummer an. Auftragskopf Reiter eines Auftrages, dient zur Angabe von Kundendaten. Wechseln Sie zum Reiter Positionen ohne zu speichern. Bestimmen Sie zuerst den vom Kunden gewünschten Artikel. Wenn nun eine Menge angegeben wird, liest das Programm den korrekten Preis aus, abhängig von der beim Kunden hinterlegten Preisliste (Adressen -> Kunden -> Stammdaten, Reiter Preislisten) bzw. der bei Preisfindung (Artikel -> Artikelstamm, Reiter Verkauf) angegeben Liste. Wählen Sie ein Versandlager, die aktuell dort vorhandene Menge des gewünschten Artikels wird angezeigt. Mit dem Reservieren Button existiert eine wunderbare Möglichkeit dem Lager mitzuteilen, dass der Artikel angefordert wurden und nur für diesen Auftrag zum Verkauf steht. - 58 - Benutzerhandbuch MGS XenoX .PRO Der Reiter Positionen dient der Angabe des oder der angeforderten Artikel.. Dieses Fenster öffnet sich, wenn man auf Reservieren klickt. Bestätigen Sie erneut mit Reservieren. - 59 - Benutzerhandbuch MGS XenoX .PRO Nun bedienen Sie nur noch den Hinzufügen / Bearbeiten Button und der Auftrag ist angelegt. Wiederholen Sie diesen Vorgang für jeden bestellten Artikel des Kunden. Um einen Artikel aus der Bestellung zu löschen, wählen Sie im Reiter Übersicht selbigen mit Doppelklick aus, die Ansicht springt auf den Reiter Positionen. Sollte eine Reservierung im Lager dafür vorliegen, lassen Sie sich erneut das Fenster für Manuelle Reservierungen der Auftragsposition mit Klick auf Reservierung anzeigen. Im unteren Bereich ist der Artikel angezeigt, wenn Sie nun einen Haken im Kontrollkästchen machen sowie unter Funktion auswählen auf Reservierung löschen + Ausführen klicken, wird die Reservierung freigegeben. Nachdem die Reservierung gelöscht wurde, kann nun der Artikel selbst mit betätigen des Löschen Buttons aus dem Auftrag entfernt werden. - 60 - Benutzerhandbuch MGS XenoX .PRO 7.2.2 Kontrolle Die Auftragskontrolle bietet wieder eine schöne Übersicht all Ihrer Aufträge. Sortiert wird nach Standort, Lieferdatum und Verarbeitungsstatus. Im Feld Verarbeitungsstatus kann gewählt werden: - Erstellt Freigabe erteilt Gedruckt - Teilauftrag - In Bearbeitung Packschein erstellt - Packschein drucken - Packschein Freigabe - Lieferschein erstellt Lieferschein gedruckt Lieferschein Versandbestätigt : Zeigt erstellte Aufträge an. : Listet Aufträge, die freigegeben sind. : Zeigt Aufträge, deren Auftragschein bereits gedruckt ist, an. : Aufträge, welche bisher nur zum Teil bearbeitet wurden. : Zeigt Aufträge, die derzeit in Bearbeitung sind. : Listet Aufträge, deren Packschein bereits erstellt wurde. : Zeigt Aufträge, deren Packschein noch gedruckt werden muss. : Es werden Aufträge gefiltert, die bereits eine Packscheinfreigabe besitzen. : Zeigt Aufträge, deren Lieferschein erstellt wurde. : Listet Aufträge mit gedrucktem Lieferschein. : Es werden Aufträge gefiltert, deren Lieferschein versandbestätigt (Abbuchung der Warenbestände) wurde. - 61 - Benutzerhandbuch MGS XenoX .PRO - Rechnung erstellt - Rechnung teilgebucht - Rechnung gebucht Auftrag Storno Packschein Storno - Lieferschein Storno Rechnung Storno Alle : Aufträge, deren Rechnung erstellt wurde, erscheinen hier. : Listet Aufträge, die bisher nur zum Teil berechnet wurden und demnach noch offen sind. : Zeigt Aufträge, die komplett gebucht sind. : Stornierte Aufträge werden hier angezeigt. : Aufträge, deren Packschein storniert wurde, werden hier aufgelistet. : Zeigt Aufträge, deren Lieferschein storniert wurde. : Aufträge, deren Rechnung storniert wurde. : Listet alle Aufträge, unabhängig vom Status, auf. Im Feld Funktionen auswählen sind folgende Möglichkeiten gegeben: - Bearbeiten - Position anzeigen : So fern die Bearbeitung des Auftrages noch nicht zu weit fortgeschritten ist, wird hiermit das markierte Auftragsformular geöffnet. : Öffnet einen neuen Bildschirm, Auftrags- und Reservierungspositionen, welcher Ihnen einen Überblick über Aufträge und deren Reservierungen verschafft, gestaffelt nach Artikeln. Lassen Sie sich für den gewählten Auftrag in diesem Bildschirm über Artikel und deren Reservierungen informieren. - 62 - Benutzerhandbuch MGS XenoX .PRO - Freigeben Vorschau - Drucken - Stornieren - Export (Excel) : Zeigt Aufträge deren Freigabe bereits erfolgte. : Zeigt Ihnen die Druckvorschau der Auftragsbestätigung. : Druckt die unter Vorschau angezeigte Auftragsbestätigung. : Storniert den markierten Auftrag. Reservierungen, Auftragsschein, Packschein sowie Lieferschein müssen vorher storniert werden. : Exportiert die gesamten Daten in eine Excel Tabelle. 7.2.3 Verarbeiten Wählen Sie wie gewohnt zuerst einen Standort sowie einen Lieferzeitraum. Des weiteren kann bestimmt werden, ob im oberen Tabellenbereich Nach Status oder Alles Anzeigen gewünscht ist. Sobald Sie einen Auftrag anklicken, werden im unteren Tabellenbereich Positionen alle dazu gehörigen Artikel aufgelistet. Hier sehen Sie Aufträge, deren Freigabe erfolgte, die Verarbeitet werden können. Die darunter befindlichen Positionen werden pro Auftrag angezeigt. Im ersten Feld sehen Sie dazu eine Grafik, die wiederum Aufschluss drüber gibt, ob eine Reservierung im Auftrag erfolgte. In diesem Fall wurde keine Reservierung durchgeführt. Das heißt, das Programm wird nach dem FiFo Prinzip die Waren automatisch reservieren. - 63 - Benutzerhandbuch MGS XenoX .PRO 7.2.4 Packschein verarbeiten In der Packscheinverarbeitung sehen Sie die erstellten Packscheine, die nun verarbeitet werden können, aus denen der Lieferschein resultiert. Die Grafik in der Packscheinnummer zeigt, ob dieser bereits ausgedruckt wurde. Funktionen, die zur Auswahl stehen: - Drucken Vorschau Packschein verarbeiten Packschein stornieren : : : : Druckt den Packschein des markierten Auftrages. Zeigt den Packschein in einer Druckvorschau. Der Packschein wird zum Lieferschein verarbeitet. Storniert den aktuell ausgewählten Packschein. - 64 - Benutzerhandbuch MGS XenoX .PRO 7.2.5 Lieferschein verarbeiten Funktion auswählen bietet hier folgende Optionen: - Vorschau Drucken - Lieferschein versandbestätigen - Rechnung Erstellen Lieferschein stornieren : Zeigt den Lieferschein als Druckvorschau. : Lässt den Lieferschein des gewählten Auftrages ausdrucken. : Der Lieferschein wird versandbestätigt und die Bestandkorrektur durchgeführt. : Erstellt eine Rechnung. : Storniert den Lieferschein des markierten Auftrages. - 65 - Benutzerhandbuch MGS XenoX .PRO 7.3 Kasse Das Zusatzmodul Kasse dient zur schnellen Erfassung von Aufträgen für denen kein Packschein und kein Lieferschein, jedoch eine Rechnung benötigt wird. Diese Art der Auftragserfassung dient in der Regel nur für Privatkunden. Über die Kasse kann der Auftrag direkt bis zur Rechnung in einem Vorgang durchgeführt werden. ACHTUNG: Es wird ein Kunde Namens Kasse benötigt. Dieser ist Bestandteil des Systems und darf nicht gelöscht oder verändert werden. - 66 - Benutzerhandbuch MGS XenoX .PRO 7.4. Rechnung 7.4.1 Übersicht Nachdem Sie wie gewohnt einen Standort sowie einen Lieferzeitraum angegeben haben, wählen Sie noch zwischen Rechnung und Gutschrift. Unter Funktion auswählen vorhandene Möglichkeiten: - Vorschau Drucken Mahnung erstellen - Buchen Export (Excel) : Erstellt eine Druckvorschau der Rechnung. : Druckt die markierte Rechnung. : Erstellt ein Mahnschreiben, ist nur möglich, wenn das Lieferdatum überschritten wurde. : Die Rechnung wird kontrolliert und kann gebucht werden. : Speichert Ihre Daten in einer Excel Tabelle. - 67 - Benutzerhandbuch MGS XenoX .PRO 7.4.3 Provisionsübersicht Hier werden die Provisionszahlungen der Außendienstmitarbeiter angezeigt. Sofern im Auftrag ein Außendienstmitarbeiter ausgewählt wurde und der Endbetrag mit dem Mindestwert in der Staffelung des Außendienstmitarbeiters übereinstimmt, bzw. höher ist. - 68 - Benutzerhandbuch MGS XenoX .PRO 7.5 Mahnwesen Über das Rechnungsformular können überfällige Rechnungen mit Mahnstufen festgelegt werden. Über diese Kontrolle sehen Sie die alle Mahnungen, die in einem gewissen Zeitraum angelegt wurden. Über diese Kontrolle können auch Mahnungen Rückgängig gemacht werden, sollten einmal Überschneidungen vorkommen. - 69 - Benutzerhandbuch MGS XenoX .PRO 7.6 Gutschrift aus Rechnung Zu jeder Rechnung kann eine Gutschrift erstellt werden. Dazu muss lediglich die Rechnung ausgewählt werden. Die darunter befindlichen Positionen der Rechnung werden angezeigt. Der letzte Abschnitt dient dazu, die Position zu selektieren. Bitte beachten Sie, dass Mehrfachselektionen möglich sind. Im Normalfall werden Mengen und Preise gutgeschrieben. Sollten Abweichungen von Mengen gegeben sein, müssen Sie auf die Position doppelklicken und schon können die Mengen korrigiert werden. Preise lassen sich hier nicht verändern. - 70 - Benutzerhandbuch MGS XenoX .PRO 8. Lager 8.1 Bestandsübersicht Über die Bestandsübersicht aus dem Menüpunkt Lager werden detaillierte Angaben über Mengen, Reserviermengen, Vormerkungen, Sperrmengen und Quarantänemengen gemacht. In den Optionen wählen Sie die tiefe der Ebenen. Unterliegt ein Artikel der Chargenführung, können gezielt die Chargen ausgewählt werden - 71 - Benutzerhandbuch MGS XenoX .PRO 8.2 Lagerbuchungen Über die Lagerbuchungsmaske werden Artikel in das Lager eingebucht, des weiteren können Umbuchungen durchgeführt werden. Zusammenfassen von Anbrüchen ist ebenfalls möglich. Die Buchungsart entscheidet den Weg der Routine. Wird ein Artikel in das Lager eingebucht, werden die Grundstammdaten ausgelesen und angezeigt. Erfolgt eine manuelle Bestandsaufnahme, werden keine Preise und auch kein Lieferant benötigt. Hingegen bei Zubuchung aus Bestellung ist eine Bestellung vorher notwendig. Unterliegt der Artikel der Chargenführung, müssen Sie spätestens hier die Chargennummer entweder automatisch oder manuell erfassen. Das Verfallsdatum (MHD) wird automatisch an Hand der im Artikelstamm hinterlegten Verfallzeit berechnet. Über die Packdaten wird entschieden, wie viel Leergewicht zu dem eigentlichen Gesamtgewicht addiert werden muss. Die WE Menge ist die Gesamtmenge der Buchung. Das Feld Einheiten entscheidet, wie viel Gesamt eingelagert werden muss. Über das Einheitenfeld entscheiden Sie, wie viel Volle und wie viel Anbrüche ins Lager gehen. Die Anbrüche werden ebenfalls an Hand der Einheitenmenge berechnet. Das Gesamtgewicht wird ebenfalls automatisch ermittelt und ist entscheidend über die Zuführung oder Abweisung der Mengen ins Lager. Je nach Größe werden die Gewichte berechnet. Möchten Sie beispielsweise ein Gesamtgewicht von 2500 kg in einen Stellplatz buchen, dessen freies Gewicht 2200 kg ist, wird die Buchung verweigert. Dann müssen Sie die Mengen splitten, um die Buchung durchführen zu können. - 72 - Benutzerhandbuch MGS XenoX .PRO 8.3 Inventur Über das Inventurmodul haben Sie die Möglichkeit, im laufenden Betrieb eine Inventur zu fahren. Dazu müssen Sie das Lager, Lagerbereich und die Zone auswählen. Je mehr Ebenen das Lager hat desto einfacher ist die Durchführung der Inventur. Sobald die Auswahl getroffen wurde, werden in der Übersicht Mengen und Artikel angezeigt. Ist das Lager Stellplatzorientiert werden diese angezeigt. Sind in der Übersicht doppelte Stellplätze (Mischstellplatz) vorhanden, werden automatisch alle gleichen Stellplätze selektiert. Handelt es sich um ein großes Lager mit vielen Stellplätzen, haben Sie unten links die Möglichkeit, alles mit Alle Auswählen zu selektieren. Sobald mindest ein Stellplatz etc. angehakt ist kann der Button Übernehmen geklickt werden. - 73 - Benutzerhandbuch MGS XenoX .PRO Die im ersten Karteireiter angezeigten Daten sind übernommen und noch ist bis hier nichts gesperrt. Sobald Sie auf den Button Starten klicken, werden die Bereiche, Zonen und Stellplätze gesperrt. Ganz wichtig ist hier, dass immer die letzte Ebene gesperrt wird. Das heißt, ist ein Lager bis auf Stellplätze eingeteilt, werden nur die Stellplätze gesperrt, nicht aber das Lager, der Lagerbereich und die Lagerzone. Über dieses Verfahren werden nur die Ebenen gesperrt und alles andere bleibt davon unberührt. - 74 - Benutzerhandbuch MGS XenoX .PRO Nachdem nun der Button Starten angewandt wurde, haben Sie die Möglichkeit, durch doppelklicken auf den Positionen die Mengen zu korrigieren. Sobald alle Positionen Bestandsmäßig gezählt wurde, klicken Sie auf Durchführen. Die Mengen werden automatisch korrigiert. - 75 - Benutzerhandbuch MGS XenoX .PRO Hier haben Sie eine umfangreiche Auswahl von Berichten. Alle Berichte sind doppelt vorhanden. Zum Einen pro Buchungssatz und zum Anderen kumuliert. - 76 - Benutzerhandbuch MGS XenoX .PRO Über die Inventurkontrolle können alle Inventuren noch einmal kontrolliert und alle Berichte ausgedruckt werden. - 77 - Benutzerhandbuch MGS XenoX .PRO 9. Auswertung 9.1 Chargenverfolgung Die Chargenverfolgung ist ein wichtiger Bestandteil des Systems. Da mittlerweile vom Gesetzgeber vorgeschrieben wird, dass eine LÜCKENLOSE Chargenverfolgung notwendig ist, um spätere Rückholaktionen zu gewährleisten, ist auch dieses im Programm implementiert. Dieses Programm hilft beim Auffinden der eingekauften und verkauften Chargen. - 78 - Benutzerhandbuch MGS XenoX .PRO 9.2 Lagerbewegungen Die Lagerbewegung gibt Aufschluss darüber, wann und wohin welche Waren von welchem Anwender bewegt wurden. Jede Buchung wird protokolliert. Es lassen sich gezielt Buchungen nachvollziehen die in einem gewissen Datumsbereich durchgeführt wurden. - 79 - Benutzerhandbuch MGS XenoX .PRO 9.3 Stellplatzübersicht Die Stellplatzübersicht gibt Ihnen genauen Aufschluss darüber, welche Waren und Mengen sich auf den jeweiligen Stellplätzen befinden. Voraussetzung für diese Art der Ansicht ist, dass das Lager auch ein Regallager ist. Gezielt lassen sich auch Artikel auf den jeweiligen Stellplätzen lokalisieren. - 80 - Benutzerhandbuch MGS XenoX .PRO 9.4 Transportprotokoll Über die Buchungsart kann zusätzlich zu den Lagerbewegungen entschieden werden, ob eine Protokollierung stattfinden soll. Ist beispielsweise eine Umbuchung durchgeführt worden, werden somit automatisch zwei Buchungssätze geschrieben. Ein Abgang und ein Zugang. Diese lassen sich in einem Bericht zusammen fassen. - 81 - Benutzerhandbuch MGS XenoX .PRO 9.5 Umsatz / Kunde / Artikel Hier sehen Sie eine Statistik die über Umsatz / Umsatz Kunde / Umsatz Artikel und Umsatz / Kunde und Artikel bilanziert. Kumuliert sehen Sie eine Monatsübersicht über Werte und Mengen. Eine Grafik über den ausgewählten Bereichen, die wahlweise Brutto und Netto sein können. Eine Übergabe der Daten ist in Excel möglich. - 82 - Benutzerhandbuch MGS XenoX .PRO 9.6 Umsatz / Lieferant / Artikel Wie in der Kundenstatistik haben auch Sie hier die Möglichkeit, die Umsätze mit den jeweiligen Lieferanten zu ermitteln. Innerhalb der Verarbeitung ist die Vorgehensweise identisch mit der Kundenstatistik. - 83 - Benutzerhandbuch MGS XenoX .PRO 9.7 Lagerübersicht Über die Lagerübersicht sehen Sie alle Bestände, die sich in einem Lager befindet. Diese ist ähnlich der Bestandsübersicht. - 84 - Benutzerhandbuch MGS XenoX .PRO 10. System 10.1 Datenbank Über diesen Menüpunkt haben Sie vollen Zugriff auf alle Objekte innerhalb der Datenbank. Es lassen sich Einträge in den jeweiligen Tabellen modifizieren. Bitte beachten Sie, dass keine Elemente verändert oder Datensätze hinzugefügt werden. Dieses sollten Sie vermeiden. Bitte benutzen Sie zum Hinzufügen von Datensätzen, die dafür vorgesehenen Formulare. Als Besonderes lassen sich die zahlreichen Funktionen des SQL-Servers benutzen. Dazu klicken Sie auf die jeweilige Funktion. Als SQL-Statement wird Ihnen die Parameteranzahl geliefert, die Sie nur ersetzen müssen. - 85 - Benutzerhandbuch MGS XenoX .PRO 10.2 Datensicherung MGS XenoX .PRO verfügt über ein Modul, dass es möglich macht Datensicherungen durchzuführen. Standardmäßig wird der Sicherungspfad Ihres SQL-Servers geliefert. Die Daten werden täglich mit einem neuen Namen versehen. Als Namen wird der Name der Datenbank + Jahr + Monat + Tag, jeweils getrennt durch einen Unterstrich (_) verwendet. Um gewährleisten zu können, daß täglich mindest eine frische Datei erzeugt wird. Der Karteireiter Verkleinern dient dazu, übermäßige Daten und Protokolle wieder aus der Datenbank zu entfernen. - 86 - Benutzerhandbuch MGS XenoX .PRO 10.3 Sprache Im Menüpunkt Sprache können Sie derzeit zwischen Deutsch und Englisch wählen. Das Programm verfügt über 15 Landessprachen-Einstellungen. 10.4 Setup.ini In der Setup.ini stehen alle relevanten Zugangsdaten und Einstellungen. Diese Datei befindet sich im Installationspfad \ Initialisierung. Diese Datei wird vom Programm zu starten verwendet. Sie sollten die Datei nicht verändert. - 87 - Benutzerhandbuch MGS XenoX .PRO 10.5 Menürechte Der Menüpunkt Menürechte gibt dem Administrator des Programms hiermit eine Möglichkeit an die Hand, Rechte jedes Mitarbeiters zu verwalten. Geben Sie dazu als erstes eine Person an. Im Feld Hauptmenü finden Sie sämtliche Menüpunkte, welche auch auf der Menüleiste zu finden sind. Wählen Sie einen Punkt aus, so werden im Tabellenbereich die dazugehörigen Formulare aufgelistet. - Element Aktiviert - Änderungsgrund - Im Menü In Navigation : Name des Untermenüs. : Ein Kreuz stellt sicher, ob dieser Menüpunkt für den betreffenden Mitarbeiter im Programm zur Verfügung steht. : Ein Kreuz hier bestimmt, ob der Mitarbeiter verpflichtet ist einen Änderungsgrund anzugeben. : Aktiviert / Deaktiviert Anzeige in der Menüleiste. : Aktiviert / Deaktiviert Anzeige in der Navigationsleiste. - 88 - Benutzerhandbuch MGS XenoX .PRO 11. Stichwortverzeichnis - Statistik ............................................82 Lager ............................................... 73, 80 - Bestand ...................................... 46, 71 - Lagerbewegungen ............................79 - Lagerfläche ......................................21 - Stellplätze ............................ 25, 73, 80 - Übersicht ......................................... 84 Lagerklasse ............................................ 15 Lieferant .......................................... 35, 47 - Lieferadresse .............................. 20, 47 - Rechnung .........................................52 - Statistik ............................................83 Lieferschein ........................................... 64 Liefertermin ........................................... 47 Lieferung - Bedingungen .................................... 15 Login ................................................. 4, 10 Mahnung - Mahnschreiben................................. 67 - Übersicht ......................................... 69 Mandant ...................................................4 Menüleiste ...............................................5 Menürechte ............................................ 88 Miete ..................................................... 22 Naturalrabatt .......................................... 14 Navigationsleiste ......................................5 Packschein .............................................64 Personal ............................................. 9, 20 Preisfindung ............................... 30, 42, 58 Preisliste ................................................ 34 Privatkunden ..........................................66 Provision.......................................... 18, 68 Rechnung ......................................... 66, 70 Sperren ....................................................7 Sprache .............................................. 4, 26 SQL Server ..............................................4 Stammdaten .............................................5 Anlegen.............................................. 11 Bearbeiten .......................................... 11 Stammdatenänderung ................... 7, 11, 12 Stammdatenanlage ............................. 7, 11 Standort ............................................. 8, 20 Transport ............................................... 38 UN-Nr.................................................... 16 Versand - Arten................................................ 15 Zahlungsart ............................................ 26 Zahlungsbedingung .......................... 15, 26 Zuweisungen ändern .............................. 20 ABC-Schlüssel ...................................... 30 Administrator .......................................... 9 Angebot ........................................... 26, 56 Anwender ................................................ 7 Artikel ................................................... 35 - buchen............................................. 72 - hinterlegen ................................ 31, 36 - Nummer ............................... 39, 47, 56 - Stammdaten..................................... 39 Auftrag .................................................. 58 - Arten ............................................... 15 - Kontrolle ......................................... 61 - verarbeiten ...................................... 63 Auswahlfelder ................................... 7, 11 Benutzernamen ...................................... 10 Bestellung ............................................. 72 - Arten ............................................... 15 Buchung - Arten ............................................... 15 Buttons Anlegen ............................................... 6 Ausführen ............................................ 6 Bearbeiten ........................................... 6 Durchführen ...................................... 75 Hinzufügen ........................................ 19 Löschen ....................................... 19, 60 Pfeiltaste ............................................ 11 Reservieren........................................ 58 Starten ............................................... 74 Übernehmen ...................................... 73 Charge ................................................... 71 - Nummer .................................... 48, 72 - Schlüssel ......................................... 12 - Verfolgung ...................................... 78 Datensicherung ...................................... 86 Datum ..................................................... 9 Disposition ...................................... 12, 46 Einkauf .................................................. 47 Firmenstamm ........................................ 19 Funktion auswählen ................................. 6 Gebinde ................................................. 12 GGVS ................................................... 16 Gutschrift .............................................. 70 Interessent ....................................... 26, 56 Inventur ................................................. 73 Kalender .................................................. 9 Kasse ..................................................... 66 Kennwort .......................................... 4, 10 Kunde......................................... 19, 27, 58 - 89 -