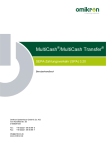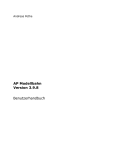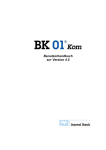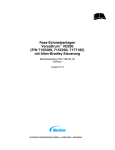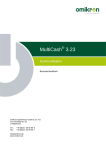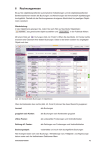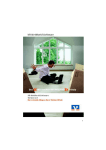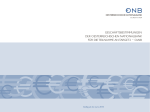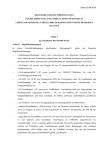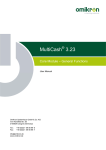Download MultiCash - IQ SERVIS, as
Transcript
MultiCash Slowakische Inlandszahlungen (SKI) Version 3.2 Benutzerhandbuch Omikron Systemhaus Von-Hünefeld-Str. 55 D-50829 Köln E-Mail: Internet: [email protected] http://www.omikron.de Hinweise zur Dokumentation Die vorliegende Dokumentation folgt in seiner Struktur der empfohlenen Vorgehensweise bei der Arbeit mit dem vorliegenden Modul. Nach Installation und Programmstart (Kapitel 1), grundlegenden Parametereinstellungen (Kapitel 2) und nach Aufbau und Pflege von sogenannten Hilfsdatenbanken (Kapitel 3), die die Erstellung von Zahlungsaufträgen (Kapitel 4) wesentlich erleichtern, führt der Weg über eventuell vorzunehmende Freigaben (Kapitel 5) zur Erstellung der Zahlungsauftragsdateien im (Kapitel 6). Weitere Funktionen zur Bearbeitung der Zahlungsaufträge bzw. der Auftragsdateien werden in Kapitel 7 beschrieben. Weitergehende Informationen wie die vom Programm erzeugten Dateiformate finden Sie im Anhang. Folgende Symbole werden im Verlauf der Lektüre Ihre Aufmerksamkeit auf wichtige Informationen lenken: Dieses Symbol gibt Ihnen einen wichtigen Hinweis, den Sie beachten müssen, um Fehler zu vermeiden, die möglicherweise zu Datenverlust oder zu vermeidbarer Mehrarbeit führen. Dieses Symbol gibt Ihnen einen nützlichen Hinweis, der Ihnen Arbeit ersparen kann Beachten Sie oder Sie über weitere Befehlsmöglichkeiten informiert. bitte: Übrigens: Hier erfahren Sie weitere interessante Hintergrundinformationen, die jedoch im jeweiligen Kontext für den Bearbeitungsablauf nicht unbedingt notwendig sind. Dieses Symbol weist Sie auf die Euro-Funktionalität des Programms hin. 05.2009 SKI 3.2 1-2 Auf einen Blick: Wesentliche Änderungen in Version 3.2 Allgemein: Dialoge und Übersichtslisten Variable Dialoggrößen Viele Dialoge und Übersichten sind ab. der Version 3.2 frei skalierbar. Setzen Sie den Mauszeigen an die untere Kante des Dialogs und ziehen Sie das Fenster mit gedrückter linker Maustaste größer oder kleiner. Zusätzliche Sortierungsoptionen in Datenbankübersichten Die Übersichtslisten der Datenbanken sind nun mit einer zusätzlichen Sortierungsmöglichkeit ausgestattet, die es ermöglicht, die Datenbankeneinträge nach einem der in der Tabelle verfügbaren Kriterien zu ordnen. Klicken Sie auf den Header der entsprechenden Spalte (z.B. "Name", "Betrag", "Fälligkeit"), um die Einträge der Tabelle nach diesem Kriterium zu ordnen. Neue Parameter Vorlauftage für die Einstellung von Terminaufträgen als Einzelaufträge Mit diesem Parameter legen Sie die höchste zulässige Anzahl an Vorlauftagen für das Einstellen von Terminaufträgen als Einzelaufträge fest. Daueraufträge als Einzelaufträge einstellen Aus den im System verfügbaren Daueraufträgen können nun direkt Einzelaufträge generiert werden. Fälligkeit an Wochenenden nicht zulassen Dieser Parameter schliesst das Setzen von Fälligkeiten für Wochenendtage aus. Änderungen in der Dateiverwaltung und Dateierstellung Auswahloptionen in Übersichtslisten Die Auswahlliste "Angezeigte Auftragsarten" enthält nun die Einträge Einzelaufträge, Daueraufträge, Terminaufträge, Standardaufträge und alle Auträge. Unvollständige Aufträge speichern Die Version 3.2. ermöglicht es, auch unvollständige Aufträge für eine spätere Bearbeitung zu speichern. Bestimmte Prüfungsalgorhythmen, wie Prüfung der Bankleitzahl und und Gültigkeit des Kontos, werden auch bei unvollständigen Aufträgen durchgeführt. (?) Ordnungsbegriffe als zusätzlichen Auswahlkriterien Alle Module der 3.2-Generation sind in der Zahlungserfassung um das Feld "Ordnungsbegriff" ergänzt worden,das als zusätzliches frei wählbares Selektionskriterium fungieren kann. Außerplanmäßige Ausführung von Daueraufträgen Es kann unter bestimmten Umständen, z.B. vor Feiertagen, nützlich sein, einen Dauerauftrag auch vor seinem eigentlichen Fälligkeitsdatum ausführen zu können. Für diesen Zweck wurde das Kontextmenü der Übersichtsliste für Daueraufträge um den Eintrag "Außerplanmässige Ausführung als Einzelauftrag" ergänzt. Wählen Sie diesen Menüpunkt öffnet sich ein Fenster, in dem Sie das gewünschte Ausführungsdatum eingeben und bestätigen. Es wird nun ein Einzelauftrag generiert und der Datenbank hinzugefügt. 05.2009 SKI 3.2 1-3 Inhalt Inhalt 1. Einführung 1-6 1.1. Das Modul Slowakischer Inlandszahlungsverkehr (SKI) 1.2. Installation 1.3. Programmstart / -ende 1.4. Programmoberfläche 1.4.1. Menüleiste im SKI 1.4.2. Symbolleiste im SKI 1.4.3. Datenbankübersicht 1.4.4. Eingabemaske / Datensatzfenster (Detailansicht) 1.5. Standardfunktionen 1.5.1. Selektion von Daten über [Selektion] 1.5.2. Ausgabe von Daten über [Druck] 1.5.3. Datenbankgestützte Eingabe über [?] 1-6 1-6 1-7 1-8 1-8 1-9 1-10 1-12 1-14 1-14 1-16 1-19 2. 2-21 Verwaltung 2.1. SKI-Parameter 2.1.1. Registerkarte Allgemein 2.1.2. Registerkarte Zahlungsverkehr 2.1.3. Registerkarte Dateierstellung 2.2. Import- / Exportfunktionen 2.2.1. Allgemeine Informationen 2.2.2. Steuerdateien für Ausgabe- bzw. Einlesedateien definieren 2.2.2.1. Registerkarte Allgemein 2.2.2.2. Registerkarte Felder 2.2.3. Export (Ausgabedatei erzeugen) 2.2.4. Import von Hilfsdatenbanken 2.2.5. Löschen von Hilfsdatenbanken 2.3. Beliebige Textdatei anzeigen 2.4. Stammdatenprotokoll 2-21 2-22 2-24 2-27 2-29 2-29 2-30 2-31 2-34 2-35 2-36 2-37 2-38 2-39 3. 3-40 Hilfsdatenbanken 3.1. Hilfsdatenbank Banken 3.2. Hilfsdatenbank Auftraggeber 3.3. 3.3 Hilfsdatenbank Konten 3.4. Hilfsdatenbank Partner 3.5. Hilfsdatenbank Konstantes Symbol 3.6. Hilfsdatenbank Verwendungszwecke 3-41 3-42 3-42 3-44 3-45 3-45 4. 4-46 Zahlungsaufträge 4.1. Zahlungsaufträge bearbeiten 4.1.1. Registerkarte Zahlungen 4.1.2. Registerkarte Begünstiger 4.1.3. Registerkarte Interne Felder 4.1.4. Registerkarte Zeiten 4.1.5. Standardaufträge verwenden 4-46 4-47 4-50 4-51 4-52 4-54 5. Fehler! Textmar Approval 5.1. Einzelfreigabe 5.2. Kontenweise Freigabe 5.3. Sammelfreigabe 5-56 5-58 5-60 6. Zahlungsauftragsdateien erstellen 6-61 6.1. Einzelbankorientierte Dateierstellung 6.2. Multi-Bank-Dateierstellung 6.3. Anzeigen von Zahlungsauftragsdateien 6.4. Erstellen der SKIFIBU.TXT 6-62 6-67 6-69 6-70 05.2009 SKI 3.2 1-4 Inhalt 7. Weitere Funktionen für Zahlungsaufträge / Zahlungsauftragsdateien 7-71 7.1. Anzeige fälliger Zahlungsaufträge 7.2. Suchen / Ersetzen von Daten in Zahlungsaufträgen 7.3. Zahlungsaufträge löschen 7.4. Zahlungshistorie 7.5. Übernahme Zahlungsauftragsdateien 7-71 7-72 7-73 7-74 7-75 8. 8-77 Formatbeschreibungen 8.1. Hilfsdatenbanken 8.2. SKIFIBU.TXT 8.3. Struktur der Inlandszahlungsdatei SKI/SKU für MC / MCT 3.20 8-77 8-79 8-81 9. 9-90 Index 05.2009 SKI 3.2 1-5 Einführung 1. Einführung Der Slowakische Inlandszahlungsverkehr ist ein Zusatzmodul Programmsystem und wird unter das sogenannte Basismodul installiert. zum Electronic-Banking- Hauptfunktionen: Mit dem Modul Slowakischer Inlandszahlungsverkehr können Sie Zahlungsaufträge erfassen, bearbeiten und verwalten. Das Modul bereitet außerdem die Datenfernübertragung Ihrer Zahlungsaufträge an eine oder mehrere Banken vor. Zusatznutzen: Import- und Exportfunktionen erlauben das Einlesen bzw. das Ausgeben von Daten zur Weiterverarbeitung in anderen Systemen. 1.1. Das Modul Slowakischer Inlandszahlungsverkehr (SKI) Das Modul " Slowakischer Inlandszahlungsverkehr" - oder einfach: SKI - wird unter ein sogenanntes Basismodul installiert. Mit dem Modul SKI erstellen und verwalten Sie Inlandszahlungsaufträge Ihrer Konten. Sie erzeugen mit dem Programm Zahlungsverkehrsdateien (ZV-Dateien), die Sie per DFÜ an Ihre Bank verschicken können. Die Kommunikation erfolgt über das Basismodul. Darüber hinaus haben Sie selbstverständlich auch die Möglichkeit, die erstellten ZV-Dateien per Diskette an Ihre Bank zu übermitteln. Es bestehen weitere, vielfältige Verbindungen zwischen dem Basismodul und dem Inlandszahlungsverkehr, z. B. in Form von sogenannten Planungsdaten für Konten von Auftraggebern und innerbetrieblichen Begünstigten. Die im Inlandszahlungsverkehr zur Erfassung von Zahlungsaufträgen benötigten Datenbanken können manuell gepflegt oder über Textdateien auf elektronischem Wege gefüllt werden. Das Modul "Slowakischer Inlandszahlungsverkehr" ist in der Lage, auch Exportdateien zu erstellen, die in externen Programmen zur Auswertung/Analyse genutzt werden können. Eine solche extern zu nutzende Textdatei ist die SKIFIBU.TXT. Die Beschreibung zum Aufbau der SKIFIBU.TXT finden Sie im Anhang. 1.2. Installation Die Installation erfolgt durch Ausführen des Setup-Programms von der Installations-CD-ROM. Dies kann unter Windows 95/98/2000/NT/XP/VISTA auf zweierlei Weise geschehen: 1. Markieren Sie bei der Installation des Electronic-Banking-Programmsystems den Namen des Zusatzmoduls. Es wird dann bei der Installation des Basismoduls gleich mit installiert (s. Dokumentation zum Basismodul). 2. Wenn Sie das Zusatzmodul nachträglich installieren möchten, wählen Sie im im Startmenü von Windows 95/98/2000/NT/XP/VISTA den Befehl "Ausführen", wählen Sie von der Installations-CDROM aus dem Unterverzeichnis des Zusatzmoduls die Datei setup.exe und starten Sie den Installationsvorgang mit [OK]. Folgen Sie anschließend den weiteren Anweisungen des Installationsprogramms. 05.2009 SKI 3.2 1-6 Einführung 1.3. Programmstart / -ende Voraussetzung für den Programmstart ist das bereits gestartete Basismodul und die erfolgreich durchgeführte Installation des SKI-Moduls. In den Symbolleiste des Basismoduls befindet sich nach der erfolgreich durchgeführten SKI-Installation das Symbol "SKI": oder der Icon wenn Sie die Option "große Icons" aktiviert haben. Erscheint das Symbol nicht, ist der Benutzer noch nicht für den Zugriff auf das Modul autorisiert. Stellen Sie dies zunächst über die Erteilung der Zugriffsrechte auf das SKI-Modul unter -Benutzer- / -Benutzer pflegen- auf der Registerkarte Funktionsprofil im Basismodul sicher. Sie klicken dieses Symbol an; das Basismodul wird verlassen und der SKI aufgerufen. Es wird anschließend der SKI-Automat aufgerufen, der Parametereinstellungen, Fälligkeiten von Einzel-/Termin-/Daueraufträgen usw. prüft. Wurden fällige Terminaufträge gefunden, wird in einem Informationsfenster angezeigt, mit welcher Auftragsnummer diese als Einzelaufträge in die Datenbank eingestellt wurden. Die neuen Einzelaufträge müssen von Ihnen in der Auftragsdatenbank ausgewählt, mit einem Betrag versehen und - in Abhängigkeit von den Einstellungen in den SKI-Parametern - ggf. noch freigegeben werden, bevor sie in eine Zahlungsauftragsdatei übernommen werden können. Sie beenden den Inlandszahlungsverkehr über den Menüpunkt -Datei- / -SKI beenden-. Alternativ dazu können Sie auch den Fensterschließer oder die Tastenkombination <Alt><F4> betätigen und kehren so zum Basismodul zurück. 05.2009 SKI 3.2 1-7 Einführung 1.4. Programmoberfläche Nach dem Start des Moduls SKI finden Sie folgende Oberfläche vor: Die Titelleiste enthält den Programmnamen und Schalter zur Steuerung des Programmfensters. Die Menüleiste enthält mehrere Menüs, in denen die Funktionen des Moduls nach Themen sortiert sind (s. Kapitel 1.4.1). Im Bereich des Programmfensters unterhalb der Menüleiste werden weitere Oberflächenelemente wie die Symbolleiste, die Statusleiste und die Leiste mit dem angemeldeten Benutzer angezeigt. Diese Leisten können Sie über das Menü -Ansicht- ein- bzw. ausblenden. Die Symbolleiste bietet Ihnen einen schnellen Zugriff auf häufig genutzte Funktionen (s. Kapitel 1.4.2). Der angemeldete Benutzer wird Ihnen in einer separaten Leiste unterhalb der Symbolleiste angezeigt. Am unteren Rand des Programmfensters finden Sie die Statusleiste, die Ihnen eine Kurzbeschreibung der gerade ausgewählten Funktion liefert. 1.4.1. Menüleiste im SKI Datei Dieser Menüpunkt enthält den Befehl -SKI beenden-, mit dem Sie das Modul schließen und zurück ins Basismodul gelangen. Zahlungen Die Befehle des Menüs -Zahlungen- dienen u.a. zur Erstellung und Verwaltung von Zahlungsaufträgen. Eine detaillierte Beschreibung finden Sie in Kapitel 4: Zahlungsaufträge. Hilfsdatenbanken Dieses Menü ermöglicht das Aufbauen und Pflegen von Datenbeständen, die das Programm für die Ausführung der Zahlungsaufträge benötigt. Hier können Sie u.a. verschiedene Konten einpflegen sowie die Banken, die die Aufträge bearbeiten, festlegen. Bei der Erstellung eines neuen Auftrags können Sie dann auf diese Informationen zurückgreifen. Eine detaillierte Beschreibung finden Sie in Kapitel 3: Hilfsdatenbanken. Verwaltung Über die Befehle dieses Menüs können Sie u.a. Parameter für die Arbeit des Programms einrichten oder Weiterverarbeitungsdateien pflegen. Eine detaillierte Beschreibung finden Sie in Kapitel 2: Verwaltung. Ansicht Über dieses Menü können Sie die Symbolleiste, die Statusleiste sowie die Anzeige des aktuell angemeldeten Benutzers ein- bzw. ausblenden. Hilfe Über dieses Menü gelangen Sie in die Online-Hilfe zum SKI. 05.2009 SKI 3.2 1-8 Einführung 1.4.2. Symbolleiste im SKI Eine Anzahl der für die tägliche Arbeit mit dem SKI am häufigsten benötigten Programmfunktionen aus den Menüs stehen Ihnen in der Symbolleiste zur Verfügung. Dies gewährleistet eine schnelle und bequeme Erstellung und Bearbeitung Ihrer Zahlungsaufträge. Die Bedeutung der Symbole im einzelnen: Kleine Icons Große Icons Beschreibung Über das Symbol "Zahlungsaufträge" (entspricht dem Befehl "Zahlungsaufträge" im Menü -Zahlungsaufträge-) können neue Zahlungsaufträge erfasst und bestehende eingesehen und bearbeitet werden (s. Kapitel 4). Über das Symbol "Einzelfreigabe" (entspricht dem Befehl "Einzelfreigabe" im Menü -Zahlungsaufträge- / -Freigaben-) können Sie Zahlungsaufträge einzeln freigeben (s. Kapitel 5.1). Über das Symbol "Kontenweise Freigabe" (entspricht dem Befehl "Kontenweise Freigabe" im Menü -Zahlungsaufträge- / -Freigaben-) können Sie mehrere Zahlungsaufträge, jeweils getrennt pro Konto, freigeben (s. Kapitel 5.2). Über das Symbol " Zahlungsauftragsdateien erstellen" (entspricht dem Befehl "Zahlungsauftragsdateien erstellen" im Menü Zahlungsaufträge-) erstellen Sie eine Zahlungsauftragsdatei (s. Kapitel 6). Über das Symbol "Übernahme Zahlungsauftragsdateien" (entspricht dem Befehl "Übernahme Zahlungsauftragsdateien" im Menü Zahlungsaufträge-) übernehmen Sie Zahlungsverkehrs-Dateien in die Auftragsdatenbank des Moduls (s. Kapitel 7.5). Über das Symbol "Anzeigen Zahlungsauftragsdateien" (entspricht dem Befehl "Anzeigen Zahlungsauftragsdateien" im Menü -Zahlungsaufträge-) können Sie Zahlungsauftragsdateien anzeigen und ausdrucken lassen (s. Kapitel 6.3). Über das Symbol "Anzeige fälliger Zahlungsaufträge" (entspricht dem Befehl "Anzeige fälliger Zahlungsaufträge" im Menü Zahlungsaufträge-) können Sie die fälligen Zahlungsaufträge anzeigen und ausdrucken lassen (s. Kapitel 7.1). Über das Symbol "Zahlungshistorie" (entspricht dem gleichlautenden Befehl im Menü -Zahlungsaufträge-) können Sie Daten zum Verlauf der Bearbeitung von Zahlungsaufträgen abrufen (s. Kapitel 7.4). Über das Symbol "Export" (entspricht dem Befehl "Export" im Menü Verwaltung-/ -Import / Export-) lassen sich Exportdateien für den Austausch mit externen Datenbanken erstellen (s. Kapitel 2.2.3). Über das Symbol " Beliebige Textdatei anzeigen" können Sie den Inhalt beliebiger Textdateien anzeigen lassen (s. Kapitel 2.3). (Das Symbol hat seine Entsprechung in dem Befehl "Beliebige Textdatei anzeigen" des Menüs -Verwaltung-.) 05.2009 SKI 3.2 1-9 Einführung Über das Symbol "Info" (entspricht dem Befehl "Info" im Menü -Hilfe-) erhalten Sie Informationen zur Programmversion sowie zu den verwendeten DLLs. 1.4.3. Datenbankübersicht Nach Aufruf einer Funktion (z. B. Zahlungsaufträge) gelangen Sie zunächst in eine sogenannte Datenbankübersicht, in der alle im System gespeicherten Daten (in diesem Fall die Zahlungsaufträge) angezeigt werden. Eine Datenbankübersicht lässt sich in drei Bereiche gliedern: – – – den Anzeigebereich, der übergeordnete Informationen zu den aufgelisteten Datensätzen enthält und um detaillierte Informationen zu einzelnen Datensätzen erweitert werden kann, die eigentliche Datensatzliste, die die Auflistung der Datensätze enthält, den Funktionsbereich, der die Funktionsschaltflächen (buttons) enthält. Im Anzeigebereich einer Datenbankübersicht finden sich in der Regel Listenfelder (list boxes), mit denen Sie Einfluss auf die Anzeige der Datensätze in der Datensatzliste nehmen. Die Listenfelder erkennen Sie an einem Pfeil ( ) am rechten Ende des Feldes. Nach Anklicken des Pfeils werden alle zur Verfügung stehenden Auswahlalternativen angezeigt. Durch Anklicken mit der Maus bzw. Cursorpositionierung und bestätigendes <Return> können Sie die gewünschte Alternative auswählen. In der Datensatzliste werden dann die entsprechenden Datensätze (z. B. für ein bestimmtes Konto, ein bestimmtes Datum) angezeigt. Außerdem können Sie über sogenannte Kontrollkästchen (check boxes) Einfluss auf die Anzeige der Datensätze nehmen. Durch Markieren des Kontrollkästchens ( ) schalten Sie ein Kriterium ein, das auf die Anzeige der Daten Einfluss hat, bzw. durch Entfernen der Markierung schalten Sie den Einfluss des Kriteriums aus (z. B. bewirkt das Markieren des Kontrollkästchens "Anzeige in EURO" die zusätzliche Angabe der Betragswerte in Euro). Sind mehrere Kontrollkästchen vorhanden, können diese meist in beliebiger Kombination markiert werden. Die Datensatzliste zeigt eine Auflistung der Datensätze. Die Anzeige erfolgt in Form einer Tabelle, wobei jeweils im Kopfbereich derselben die Spaltenbezeichnungen angezeigt werden (im sogenannten Spaltenheader). Die angezeigten Datensätze können durch Anklicken der Spaltenheader nach der Reihenfolge der gewählten Spalte aufsteigend oder absteigend sortiert werden. Da das Einlesen von u. U. einigen tausend Datensätzen eine gewisse Zeit in Anspruch nimmt, erfolgt der Aufbau der Datensatzliste so, dass mit den bereits angezeigten Informationen sofort gearbeitet werden kann, während im Hintergrund weitere Sätze in die Datenbankübersicht eingefügt werden (Hinweis in der Titelleiste: [Suche aktiv]). Eine gewählte Sortierung wird automatisch an die Druckfunktion übergeben. Für große Datenmengen ist eine Sortierung von untergeordneter Bedeutung. In diesem Fall ist die Verwendung der Selektionsfunktion sinnvoller. Um das Arbeiten mit großen Datenmengen zu erleichtern, kann die Zahl der angezeigten Datensätze im Basismodul über den Parameter "Datenbankübersichten komplett anzeigen bis wieviel Datensätze" begrenzt werden (vgl. Basismodul-Kap. 6.1.1: Registerkarte Systemparameter Allgemein). Sie können die Breite der Spalten Ihren Bedürfnissen anpassen, indem Sie den Trennstrich zwischen den Spaltenbezeichnungen mit der linken Maustaste anklicken und diese gedrückt halten, während Sie den Trennstrich (der Cursor verändert sich dabei) in die gewünschte Richtung nach rechts oder links ziehen. Die Informationen über die Spaltenbreiten werden gespeichert, d. h. die Listen haben nach erneutem Aufruf immer das von Ihnen gewählte Aussehen. 05.2009 SKI 3.2 1-10 Einführung Beachten Sie bitte: Sie können die Spalten auch soweit zusammenschieben, dass diese nicht mehr zu sehen sind, d. h. eine Auswahl der angezeigten Spalten treffen. Wenn Sie den ursprünglichen Zustand mit optimaler Sichtbarkeit aller Spalten wiederherstellen möchten, müssen Sie die Datenbankübersicht zunächst über den Schalter minimieren und anschließend über den schließen. Nach erneutem Aufruf der Funktion wird die Datenbankübersicht Fensterschließer wieder in ihrem ursprünglichen Zustand angezeigt. Zur besseren Unterscheidung der einzelnen Datensätze erfolgt eine abwechselnde farbige Unterlegung der Datensatz-Zeilen, deren Anpassung Sie im Basismodul unter -Verwaltung- / Systemparameter-über die Registerkarte Farbeinstellungen vornehmen (s. Kapitel 6.1.6 im Basismodul). Sollten mehr Datensätze vorhanden sein, als auf eine Seite der Auflistung passen, so können Sie mit Hilfe der Bildlauf-Leiste (scroll bar), die sich an der rechten Seite der Liste befindet, oder mit den Bild- bzw. Richtungstasten -nach oben oder unten- weiterblättern. Verfügen Sie über eine sogenannte Wheel Mouse, können Sie mittels des Scrollrädchens in der Datenbankübericht navigieren. Die Funktionen der Datenbankübersicht können über die Schaltflächen im Funktionsbereich bzw. mit der rechten Maustaste aktiviert werden. Wenn Sie innerhalb der Datensatzliste einen Datensatz mit der rechten Maustaste anklicken, öffnet sich ein Kontextmenü mit -in der Regel- mindestens den Einträgen -Detailanzeige- und -Satz löschen. Durch einen Klick mit der linken Maustaste oder Cursorpositionierung und bestätigendes <Return> wählen Sie einen dieser Einträge aus. Durch die Auswahl von -Detailanzeige- gelangen Sie in das Datensatzfenster, d. h. die Detailansicht der Auftragsdatenbank, in der alle Daten des ausgewählten Datensatzes angezeigt werden und - in der Regel- geändert werden können. Erläuterungen zu den Funktionen des Datensatzfensters finden Sie im Kapitel 1.4.4. Wählen Sie den Eintrag -Satz löschen- aus, wird der jeweilige Datensatz aus der Datenbank gelöscht, wenn Sie die nachfolgende Abfrage: "Soll der Eintrag tatsächlich gelöscht werden ?" mit [Ja] beantworten. Schnellselektion von Datensätzen Unterhalb der Datensatzlisten (innerhalb von Datenbankübersichten und Selektionslisten) können Sie über entsprechende Felder eine sogenannte Schnellselektion "per Mausklick" durchführen, wodurch Sie die Zahl der angebotenen Datensätze eingrenzen. Jedes Feld ist der darüberliegenden Spalte der Datensatzliste zugeordnet und kann mit einem Selektionskriterium für die betreffende Spalte gefüllt werden. Das Selektionskriterium wird entweder als "Text" frei eingegeben (es reicht z. B. ein Anfangsbuchstabe) oder als vorgegebener Wert über ein Listenfeld oder bei Datumsfeldern über die Kalenderfunktion ausgewählt. 05.2009 SKI 3.2 1-11 Einführung Nach einem bestätigenden Datensatzliste. <Return> erscheint die entsprechende Selektionsansicht der Über die Möglichkeiten der Schnellselektion hinausgehend bietet die Schaltfläche [Selektion] eine größere Anzahl von Selektionskriterien und ermöglicht eine differenziertere Vorgehensweise. Im Funktionsbereich der Datenbankübersicht befinden sich Schaltflächen, die entweder zusätzliche Informationen zum markierten Datensatz innerhalb des Anzeigebereiches einblenden (z. B. über [Zusatzinformationen], [Verwendungszweck] etc.) oder die weitere Funktionen (in einem oder mehreren weiteren Fenstern) aufrufen (z. B. die Neuaufnahme von Daten über [Neue... ]. Bei jeder Datenbankübersicht sind außerdem die Standardfunktionen [Selektion], [Druck] und [Hilfe] vorhanden. 1.4.4. Eingabemaske / Datensatzfenster (Detailansicht) Eingabemaske: Eingabemasken dienen der Erfassung von Daten. Mit der TAB-Taste wechseln Sie vorwärts von einem Eingabefeld zum anderen bzw. von einer Schaltfläche zur nächsten. Mit <Shift><TAB> gehen Sie ein Feld bzw. eine Schaltfläche zurück. Alternativ dazu können Sie das entsprechende Feld bzw. die entsprechende Schaltfläche auch mit der Maus anklicken. Bei der Auswahl eines Eingabefeldes über <TAB> bzw. <Shift><TAB> markiert der Cursor den Beginn eines Eingabefeldes, so dass sofort an der richtigen Stelle Ihre Eintragungen vornehmen können. Bei der Auswahl über die Maus ist diejenige Stelle markiert, an der Sie den Mausklick ausgeführt haben. Zur Unterstützung der Eingabe durch Auswahl bereits vorhandener Daten steht Ihnen oftmals die Schaltfläche [?] zur Verfügung (s. Kapitel 1.5.3: Datenbankgestützte Eingabe über [?]). Pflichtfelder und sogenannte weiche Pflichtfelder sind zur Unterstützung der Eingabe entsprechend Ihren Angaben unter -Verwaltung- / -Systemparameter-auf der Registerkarte Pflichtfelder / Schriftauswahl farblich markiert (s. Kapitel 6.1.7 im Basismodul). Manchmal befindet sich rechts neben dem Namen eines Eingabefeldes ein Schalter mit einem nach unten weisenden Pfeil ( ). Dann handelt es sich um ein sogenanntes Listenfeld. Wenn Sie diesen Pfeil mit der Maus anklicken, öffnet sich ein Pulldown-Menü zur Belegung des Feldes mit verschiedenen Werten/Angaben. Sie klicken innerhalb des Menüs den Text an, den das Feld aufnehmen soll. Damit schließen Sie gleichzeitig das Pulldown-Menü; der ausgewählte Eintrag befindet sich im Eingabefeld. Bei Datumsfeldern ( ) können Sie entweder das voreingestellte Systemdatum durch Markieren des Kontrollkästchens bestätigen bzw. Sie öffnen durch Anklicken des Pfeils einen Kalender. Durch Anklicken des gewünschten Datums in der Übersicht können Sie ein anderes Datum einstellen. Über die Schalter und können Sie im Kalender monatsweise vor- oder zurückblättern. Das Systemdatum ist im Kalender rot umrandet, das gewählte Datum erhält eine vollflächige Markierung. Für Eingaben in Datumsfelder über die Tastatur aktivieren Sie das Feld über die Leertaste. Mit der Pfeiltaste rechts wechseln Sie zwischen den Subfeldern Tag, Monat, Jahr und können jeweils die entsprechenden Werte über die Tastatur eingeben. Die Werte können jeweils auch mittels der Pfeiltasten oben bzw. unten erhöht oder erniedrigt werden. Markierungen in Kontrollkästchen ( ) setzen und löschen Sie durch Betätigen der Leertaste bzw. durch Anklicken mit der Maus. 05.2009 SKI 3.2 1-12 Einführung Der untere Bereich einer Eingabemaske ist mit einer zusätzlichen Schaltflächenleiste (Buttonleiste) belegt. Die Schaltflächenbezeichnung, auf der aktuell der Cursor steht, ist mit einer gestrichelten Linie umgeben. Diese kann direkt über <Return> aktiviert werden. Es gibt Schaltflächen, die in jedem Fenster vorkommen, und solche, die nur bei bestimmten Menüpunkten sinnvoll sind. Einige Schaltflächen sind nachfolgend im Zusammenhang mit dem Datensatzfenster beschrieben. Datensatzfenster: Im Datensatzfenster (Detailansicht) können Sie einen bereits erfassten Datenbankeintrag ändern bzw. löschen. Wenn Sie sich in der Datenbankübersicht befinden, wählen Sie dazu den entsprechenden Eintrag durch Cursorpositionierung und bestätigendes <Return>, einen Doppelklick oder mit der rechten Maustaste und einem Klick auf -Detailanzeige- aus. Der Funktionsbereich der Detailansicht enthält neben den Standardfunktionen [Druck] und [Hilfe] in der Regel folgende Funktionen: [<] Zurückblättern Indem Sie diesen Schalter mit der Maus anklicken (einmal bzw. mehrfach) blättern Sie jeweils einen Eintrag in der Datenbank zurück. [>] Vorblättern Durch einfaches bzw. mehrfaches Betätigen mit der Maustaste blättern Sie hier jeweils einen Eintrag in der Datenbank vorwärts. [Gehe zu] dient zur Anzeige eines bestimmten Datensatzes, wenn er nicht über die Funktionen [<], [>] zur Anzeige gebracht werden soll. Nachdem Sie auf [Gehe zu] geklickt haben, tragen Sie in das erste Eingabefeld der Maske den jeweiligen Code (Konten-Code, Auftraggeber-Code usw.) ein. Anschließend betätigen Sie die TAB-Taste. Enthält die Datenbank einen Eintrag mit dem angegebenen Code, so wird dieser sofort angezeigt. Darüber hinaus ist die Funktion [Gehe zu] bei einem Programmbetrieb im Netz von Bedeutung. Durch Anklicken dieser Funktion veranlassen Sie das Programm, auf den aktuellen Stand der Datenbank zuzugreifen. [Löschen] entfernt einen Eintrag aus der Auftragsdatenbank. Sie müssen explizit über [Ja] bestätigen, dass der Eintrag gelöscht werden soll. Über [Nein] kehren Sie zur Detailansicht zurück, ohne dass der Eintrag gelöscht wird. [OK] bzw. bestätigt geänderte Eingaben im Datensatzfenster und [Speichern] aktualisiert den bestehenden Eintrag in der Datenbank. 05.2009 SKI 3.2 1-13 Einführung 1.5. Standardfunktionen Als Standardfunktionen werden im Programm besonders häufig vorkommende Funktionen bezeichnet, die in nahezu jedem Dialog zur Verfügung stehen. Dazu gehören so grundlegende Funktionen zur Informationsbeschaffung wie die bereits erwähnte Schaltfläche [Hilfe] zum Aufruf der kontextbezogenen Online-Hilfe, die Selektion von Daten aus Datenbankübersichten heraus über die Schaltfläche [Selektion] (Kapitel 1.5.1), die Ausgabe von Daten am Bildschirm oder auf den Drucker, sei es aus Datenbankübersichten oder Datensatzfenstern heraus über die Schaltfläche [Druck] (Kapitel 1.5.2), sowie die Unterstützung bei der Dateneingabe durch Aufruf von Hilfsdatenbanken mittels der Schaltfläche [?](Kapitel 1.5.3). 1.5.1. Selektion von Daten über [Selektion] Mit der Funktion [Selektion] bzw. parametergesteuert ("Selektion vor ... ") rufen Sie eine Maske auf, in der Sie Selektionsbedingungen vorgeben können. Diese Selektionsmaske findet sich überall da, wo die Ausgabe von Datenmengen eingeschränkt werden soll. Sofern in einem früheren Arbeitsgang noch keine Selektionsbedingungen eingetragen wurden, sind die Felder der drei Spalten "leer". (Der Dialog "Auswahlbedingungen" kann parametergesteuert auf sechs Spalten "erweitert" sein!) Bestehende Einträge in den Spalten können entweder einzeln "überschrieben" oder durch Anklicken von [Bedingungen löschen] komplett entfernt werden. In der ersten der drei Spalten geben Sie die Feldnamen an, auf die sich die Selektion beziehen soll. Die erste Spalte bildet demnach die Selektionsbasis. Sie klicken den Abwärtspfeil am rechten Feldrand an. Es werden alle zur Auswahl zur Verfügung stehenden Feldnamen angezeigt. Durch Anklicken einer der Feldbezeichnungen legen Sie den ersten zur Auswahl heranzuziehenden Feldnamen fest. In der mittleren (= 2. Spalte) befinden sich Zuordnungszeichen (Operatoren). Sie rufen die Liste der auswählbaren Operatoren durch Anklicken des Abwärtspfeils am rechten Feldrand auf. Die dritte (rechte) Spalte enthält die Selektionsbegrenzungen, d. h. Werte, die von Ihnen eingegeben werden. 05.2009 SKI 3.2 1-14 Einführung Die Operatoren haben folgende Bedeutung: kleiner als Es sollen alle Werte, die kleiner als die in der 3. Spalte eingetragene Selektionsbegrenzung sind, in die Auswahl mit einbezogen werden. größer als Es sollen alle Werte, die größer als die Selektionsbegrenzung sind, mit in die Auswahl einbezogen werden. gleich Die Selektion erstreckt sich nur auf Werte, die gleich der Selektionsbegrenzung sind. Dabei werden Datensätze auch dann herausgesucht, wenn der Selektionswert nur einen Teilbereich der selektierten Werte ausmacht. Inhaber gleich Meier Durch diese Auswahl werden sowohl alle Inhaber mit Namen Meier in die Selektion einbezogen, als auch Inhaber mit den Namen: Federmeier, Schmitz-Meier etc. Beispiel: ungleich Es sollen nur Werte, die NICHT der Begrenzung entsprechen, in die Auswahl aufgenommen werden. kleiner gleich Es sollen alle Werte, die kleiner oder gleich der Selektionsbegrenzung sind, mit in die Auswahl einbezogen werden. größer gleich Es sollen alle Werte, die größer oder gleich der Selektionsbegrenzung sind, mit in die Auswahl einbezogen werden. genau gleich Beispiel: Die Selektion ist nur dann erfolgreich, wenn die Selektionsbegrenzung die auszuwählenden Werte exakt und vollständig wiedergibt. Darüber hinausgehende Werte werden nicht einbezogen. Inhaber genau gleich Meier Durch diese Auswahl werden nur die Inhaber mit dem Namen "Meier" in die Selektion einbezogen, nicht jedoch mit dem Namen Federmeier. Beachten Sie bitte: Alle Felder der 1. Spalte sind durch eine UND-Verbindung miteinander verknüpft. Das bedeutet: je mehr Eintragungen in die Selektionsmaske aufgenommen werden, um so eindeutiger ist die Selektionsbestimmung und um so weniger Datensätze werden zur Ansicht gebracht. Bei der Eingabe von Datumsangaben müssen Sie das Datum mit dem Trennzeichen eingeben, das Sie in den Ländereinstellungen der Windows-Systemsteuerung als Trennzeichen ausgewählt haben. Darüberhinaus wird immer der Punkt (.) als Trennzeichen akzeptiert. Abspeichern von Selektionen: Selektionen können unter einem Namen abgespeichert werden. Klicken Sie dazu auf die Schaltfläche [Bedingung speichern]. Anschließend öffnet sich ein Fenster, in dem Sie einen sprechenden Namen für die erstellte Selektion vergeben. Sichern Sie die Selektion unter dem angegebenen Namen durch abschließendes Drücken der Schaltfläche [Speichern]. Laden von Selektionen: Selektionen können, sofern gespeichert, zu einm späteren Zeitpunkt wieder werden. Klicken Sie dazu auf die Schaltfläche [Gespeicherte Bedingung laden] speichern. Anschließend öffnet sich ein Fenster, in dem die gespeicherten Selektionen angezeigt werden. Zum Übernehmen einer gespeicherten Selektion in die Maske der Auswahlbedingungen wählen Sie die gewünschte Selektion aus der Liste der gespeicherten Selektionen aus und klicken anschließend auf die Schaltfläche [Selektion übernehmen]. Möchten Sie eine gespeicherte Selektion löschen, markieren Sie diese und wählen dann die Schaltfläche [Selektion löschen]. Sie beenden die Eintragungen in die Selektionsmaske mit der Bestätigung über [OK]. 05.2009 SKI 3.2 1-15 Einführung Eine durch Selektionsbedingungen eingeschränkte Datenbankübersicht wird durch ein nachgestelltes [Selektion] in der Titelleiste der aktuellen Datenbankübersicht gekennzeichnet. Die festgelegten Selektionskriterien werden - bis zur Löschung derselben über die Funktion [Bedingungen löschen] oder durch Ändern der Einträge - beim Aufruf von Funktionen (z. B. [Druck]) berücksichtigt. Erweiterung der Selektionsmaske: Beachten Sie bitte: Wenn Sie im Basismodul auf der Registerkarte Systemparameter Allgemein den Parameter "Erweiterte Selektionsbox” markiert haben, wird die normale Selektionsmaske um die Möglichkeiten zum Setzen von Klammern und zur Auswahl des Boolschen Operators ODER erweitert. Durch das Setzen von Klammerausdrücken und der Bildung von UND und/oder ODER-Verknüpfungen ist die Darstellung komplexer Selektionsbedingungen möglich. Beispiel: (Bedingung 1 ODER Bedingung 2) UND (Bedingung 3 ODER Bedingung 4) Sie beenden die Eintragungen in die Selektionsmaske ebenfalls mit der Bestätigung über [OK]. Die festgelegten Selektionskriterien werden - bis zur Löschung derselben über die Funktion [Bedingungen löschen] oder durch Ändern der Einträge - beim Aufruf von Funktionen der Buttonleiste (z. B. [Druck]) berücksichtigt. Ausgabe von Daten über [Druck] 1.5.2. Die Funktion [Druck] dient zur Ausgabe von Daten (z. B. Auftragsdaten, Protokolle, Parameter) wahlweise in einer Bildschirmliste oder über einen Drucker. Die Vorbereitung der Ausgabe erfolgt in folgenden Arbeitsschritten: Beachten Sie bitte: Wenn die Datenmenge, aus der heraus Sie Daten ausgeben möchten, sehr groß ist, können Sie, um die auszugebenden Datensätze einzugrenzen, vor Betätigen von [Druck] über die Funktion [Selektion] in einer Maske Selektionsbedingungen vorgeben. - evtl. Festlegung einer Sortierung (z. B. beim Aufruf der Funktion [Druck] aus einer Datenbankübersicht heraus): s. Kapitel Sortierung Festlegen der Ausgabeeinheit: s. Kapitel Ausgabeeinheit) Festlegen des Listbildes: s. Kapitel Listbild). Weitere Funktionen können -wenn vorhanden- über die Schaltflächen – – – – – [Löschen] [Drucker] [Speichern] [Hilfe] [Ausgabe] aufgerufen werden. Mit der Funktion [Löschen] verwerfen Sie die eventuell aus einem früheren Arbeitsgang bestehenden Sortierkriterien. Die Schaltfläche [Drucker] wird nur bei Wahl der Ausgabeeinheit "Drucker” aktiviert. Zur Funktion der Schaltfläche s. Kapitel Ausgabeeinheit. 05.2009 SKI 3.2 1-16 Einführung Über die Funktion [Speichern] können Sie Druckaufträge speichern, die dann mit den von Ihnen festgelegten Einstellungen (Selektionsbedingungen, Sortierung, Ausgabeeinheit) automatisch vom Basismodul verarbeitet werden (vgl. Basismodul-Kapitel 6.8.2: Ausgabeaufträge definieren). [Hilfe] ruft den zum aktuellen Menüpunkt hinterlegten Hilfetext auf. [Ausgabe] startet die Ausgabe der Daten auf die von Ihnen angegebene Ausgabeeinheit in der gewünschten Ausgabeart. Sortierung Bevor Sie die Daten in einer bestimmten Form auf eine der Ausgabeeinheiten übertragen, lässtt sich eine maximal 4fache Sortierung festlegen. Sie klicken das erste Sortierfeld an und wählen aus der Liste diejenige Feldbezeichnung, die als erstes Sortierkriterium herangezogen werden soll. Soll die Sortierung zu diesem Kriterium in absteigender Folge ( 9 - 0; Z - A) durchgeführt werden, "kreuzen" Sie zusätzlich das Merkmal "Absteigend" an. Standardmäßig erfolgt eine aufsteigende Sortierung (0 - 9; A - Z). Auf diese Weise füllen Sie nacheinander die Sortierfelder 2 bis 4 aus, wenn weitere Sortierkriterien gewünscht werden. Lassen Sie alle Sortierfelder unausgefüllt, erfolgt eine Ausgabe der Datensätze in der Reihenfolge, wie sie in der jeweiligen Datenbank enthalten sind. Ausgabeeinheit Die Ausgabeeinheit legen Sie über das in der rechten Maskenhälfte befindliche Listenfeld fest. Die Ausgabe der Daten erfolgt wahlweise auf • Bildschirm Die Ausgabe erfolgt in Form einer Bildschirmliste. Die Kopfzeile der Liste enthält die Bezeichnung der Datenbank, das Datum und die Uhrzeit der Erstellung sowie die Seitenzahl. Die Datensätze werden mit ihren wichtigsten Angaben in Spalten angezeigt, die durch Spaltenüberschriften erläutert werden. Wie Sie sich in der In der Bildschirmliste bewegen erfahren Sie im Kapitel Navigation in Bildschirmlisten. • Drucker Die Ausgabe auf einen Drucker entspricht in ihrem Aufbau der Bildschirmliste. Nach Auswahl der Ausgabeeinheit "Drucker" wird der Button [Drucker] aktiv. Nach Drücken dieses Buttons erreichen Sie die Druckerauswahl. Durch Anklicken des Pfeils an der rechten Seite öffnen Sie die Auswahlliste mit den eingerichteten Druckern. Wählen Sie den gewünschten Drucker durch Anklicken mit der Maus bzw. mit den Cursortasten aus und bestätigen Sie mit [OK]. 05.2009 SKI 3.2 1-17 Einführung • PDF Die Druckausgabe entspricht in ihrem Aufbau der Bildschirmliste, erfolgt jedoch in Form einer PDF-Datei (Portable Document Format), die im Verzeichnis ..\MCCWIN\DAT abgespeichert wird (z. B. das Stammdatenprotokoll in der Form SD[Tagesdatum][laufende Nr.].PDF). Zum Ansehen und Drucken der PDF-Dateien benötigen Sie den kostenlosen Acrobat Reader der Firma Adobe. Ist der Acrobat Reader bereits auf Ihrem System installiert, öffnet er sich automatisch und zeigt die PDF-Liste an. Navigation in Bildschirmlisten In Bildschirmlisten bewegen Sie sich mit den Richtungstasten "unten" bzw. "oben" sowie <Bild ab> / <Bild auf>. Alternativ dazu können Sie auch die Bildlaufleiste am rechten Fensterrand betätigen. Erstreckt sich die Liste über mehrere Seiten, können Sie mit den Buttons bzw. aus der Symbolleiste vor- und zurückblättern. Wenn Sie die Funktion "Bildschirm-Zoom" im Basismodul aktiviert haben (vgl. Basismodul-Kapitel 4.5: Druckparameter), können Sie => die Bildschirmliste auf den Drucker ausgeben, indem Sie auf das Icon klicken. Dies bewirkt die Ausgabe der angezeigten Seite auf den Drucker, wobei die Grafikauflösung des Bildschirmes für die Ausgabe zugrundegelegt wird. => die Anzeige der Bildschirmliste vergrößern oder von einer vergrößerten Ansicht wieder auf eine kleinere Darstellung zurückgehen, indem Sie das Zoom-Icon betätigen. Auch die jeweils aktuelle Seite und die Gesamtzahl der Seiten werden in der Symbolleiste angezeigt. Bei mehrseitigen Ausgaben können Sie hinter "Gehe zu Seite:" die gewünschte Seite eintragen und nach Bestätigen mit <Return> bzw. <TAB> dorthin "springen". Sie schließen die Bildschirmliste über den Fensterschließer oder <ESC>. Bei Protokollen erfolgt nach dem Schließen der Bildschirmliste die Abfrage, ob die zugrundeliegende Protokolldatei gelöscht werden soll. Klicken Sie je nach Wunsch den entsprechenden Button an: [Ja] oder [Nein]. Listbild (Zahlungsaufträge) Die Ausgabeart legen Sie über das in der rechten Maskenhälfte befindliche Listenfeld "Listbild" fest. Für die Ausgabe sind feste Listenformate vorgesehen, die von Ihnen nicht geändert werden können. Die Zahl und die Art der möglichen ListBilder variiert etwas, jenachdem, von wo Sie die Funktion [Druck] aufgerufen haben 05.2009 SKI 3.2 1-18 Einführung Sie wählen z. B. zwischen • Überblick Datenbankeinträge werden mit den wesentlichen Daten in tabellarischer Form aufgelistet. • Komplett Datenbankeinträge werden mit allen Daten in tabellarischer Form aufgelistet. • nach Fälligkeit Datenbankeinträge mit gleicher Fälligkeit werden in tabellarischer Form aufgelistet. Die Bedeutung der einzelnen Spalten können Sie der Kopfzeile der Tabelle entnehmen. Das gemeinsame Fälligkeitsdatum, die Anzahl der Zahlungsaufträge und der Gesamtbetrag in der Basiswährung werden im unteren Teil der Tabelle ausgegeben. Den Abschluss der Bildschirmliste bilden die "Salden der aufgelisteten Einzelposten" sowie die Anzahl der angezeigten Zahlungsaufträge und der Gesamtsaldo in der Basiswährung. • nach Konten Zahlungsaufträge mit gleichem Auftraggeberkonto werden in tabel-larischer Form aufgelistet. Die Bedeutung der einzelnen Spalten können Sie der Kopfzeile der Tabelle entnehmen. Im unteren Teil der Tabelle finden sich Angaben zum Konto des Auftraggebers, die Kontowährung, die Anzahl der Zahlungsaufträge und der Gesamtbetrag in der Basiswährung. Den Abschluss der Bildschirmliste bilden die "Salden der aufgelisteten Einzelposten" sowie die Anzahl der angezeigten Zahlungsaufträge und der Gesamtsaldo in der Basiswährung. • Einzelausdruck Jeder Zahlungsauftrag wird mit allen Daten auf einer eigenen Seite angezeigt bzw. ausgedruckt. 1.5.3. Datenbankgestützte Eingabe über [?] Die sogenannte Selektionsliste wird immer dann angezeigt, wenn Sie bei der Eingabe eines neuen Datensatzes auf die Informationen anderer Datenbanken zurückgreifen. Der Aufruf erfolgt über das [?]. Sobald Sie das [?] angeklickt haben, öffnet sich die Selektionsliste mit allen in der Datenbank eingetragenen Datensätzen. Durch Cursorpositionierung und bestätigendes <Return> bzw. durch einen Maus-Doppelklick wählen Sie einen Datensatz aus. Unterhalb der Selektionsliste können Sie über entsprechende Felder die sogenannte Schnellselektion "per Mausklick" durchführen wodurch Sie die Zahl der angebotenen Datensätze eingrenzen. Jedes Feld ist der darüberliegenden Spalte der Datensatzliste zugeordnet und kann mit einem Selektionskriterium für die betreffende Spalte gefüllt werden. Das Selektionskriterium wird entweder als "Text" frei eingegeben (eventuell genügt ein Buchstabe oder eine Ziffer, für eine genauere Selektion empfiehlt sich die Eingabe einer Folge von mehreren Zeichen) oder als vorgegebener Wert über ein Listenfeld oder bei Datumsfeldern über die Kalenderfunktion ausgewählt. Nach der Bestätigung mit <Return> bzw. <TAB> werden nur noch die Datensätze angezeigt, die in der jeweiligen Spalte das Selektionskriterium aufweisen. Die Selektion wird aufgehoben, indem Sie in das für die Selektion genutzte Feld klicken, das Selektionskriterium löschen und mit <Return> bzw. <TAB> bestätigen. 05.2009 SKI 3.2 1-19 Einführung Übrigens: Statt einen Datensatz über das [?] auszuwählen, können Sie, wenn Ihnen der Code (Index), unter der der Datensatz in der Hilfsdatenbank gespeichert wurde, bekannt ist, diesen auch direkt in das jeweilige Feld eintragen. Oberhalb der Selektionsliste haben Sie jeweils über die Schaltfläche die Möglichkeit, Daten in die zugehörige Hilfsdatenbank neu aufzunehmen. Nach Anklicken der Schaltfläche öffnet sich der Eingabedialog der betroffenen Hilfsdatenbank. Durch Anklicken der Funktion [Speichern] nehmen Sie die Daten in die Datenbank auf. Sie stehen Ihnen dann bei weiteren Erfassungsvorgängen ebenfalls über das [?] zur Auswahl zur Verfügung. 05.2009 SKI 3.2 1-20 Verwaltung 2. Verwaltung Über den Menüpunkt -Verwaltung- werden wichtige Programmparameter gesetzt, gelöscht oder geändert. Weiterhin erfolgt hierüber der Aufruf von Protokollfunktionen und Protokollausdrucken, die Steuerung der Textdateien für die Weiterverarbeitung usw. Es stehen die folgenden Menüpunkte zur Verfügung: - SKI-Parameter Import / Export Beliebige Textdatei anzeigen Stammdatenprotokoll 2.1. SKI-Parameter Über den Menüpunkt -SKI-Parameter- geben Sie Programmeinstellungen vor, die nur den SKI betreffen. Wegen der Vielzahl der einzustellenden Parameter sind diese auf drei Registerkarten verteilt. Die Funktionen der Parameter auf den folgenden Registerkarten 2.1.1 2.1.2 2.1.3 Registerkarte Allgemein Registerkarte Zahlungen Registerkarte Dateierstellung sind in den nachfolgenden Kapiteln beschrieben. Klicken Sie zur Anwahl der entsprechenden Registerkarte auf den Reiter am oberen Rand der Karte. Die Parameter werden bestimmten Kategorien zugeordnet, die z. T. durch Symbole vor den einzelnen Parametern gekennzeichnet sind und für die unterschiedliche Personenkreise zur Pflege berechtigt sind. So unterscheidet man: Symbol Parametertyp kein Systemadministrator Global (sicherheitsrelevante Administratorparameter, die für das Gesamtsystem gelten sollen) Benutzer Benutzerbezogen (persönliche Präferenzen im Ablauf, wie z. B. Farben und Dialogeinstellungen) Benutzer Rechnerbezogen (Einstellungen, die an eine bestimmte Maschine gebunden sind, z. B. DFÜParameter) 05.2009 Pflege durch ... SKI 3.2 2-21 Verwaltung 2.1.1. Registerkarte Allgemein Default bei kontenweiser Freigabe auf Nein Wenn Sie diesen Parameter aktivieren, werden die im Rahmen der kontenweisen Freigabe angezeigten Zahlungsaufträge standardmäßig nicht markiert. Da bei dieser Freigabeart nur die mit einem Haken versehenen Zahlungsaufträge freigegeben werden, bedeutet dies, dass jeder freizugebende Zahlungsauftrag einzeln durch Anklicken des entsprechenden Kästchens markiert werden muss. Markieren Sie diesen Parameter nicht, werden die bei der kontenweisen Freigabe angezeigten Zahlungsaufträge standardmäßig mit einem Haken versehen. Dieser Haken muss dann bei nicht freizugebenden Zahlungsaufträgen entfernt werden. Default beim Löschen auf Nein Wenn Sie diesen Parameter aktivieren, werden die im Rahmen der Autragslöschung angezeigten Zahlungsaufträge standardmäßig nicht markiert. Da bei der Löschung nur die mit einem Haken versehenen Zahlungsaufträge gelöscht werden, bedeutet dies, dass jeder zu löschende Zahlungsauftrag einzeln durch Anklicken des entsprechenden Kästchens markiert werden muss. Markieren Sie diesen Parameter nicht, werden die beim Löschen angezeigten Zahlungsaufträge standardmäßig mit einem Haken versehen. Dieser Haken muss dann bei nicht zu löschenden Zahlungsaufträgen entfernt werden. Weitere Informationen zum Löschen von Zahlungsaufträgen finden Sie im Kapitel 7.3: Zahlungsaufträge löschen. Selektion vor Löschen? Wenn Sie diesen Parameter markiert haben, wird Ihnen bei der Aufruf der Löschfunkiton die Möglichkeit angeboten, die Zahl der anzuzeigenden Sätze durch Eingabe eines Selektionskriteriums einzugrenzen. Geben Sie kein Kriterium ein, erfolgt keine Selektion. 05.2009 SKI 3.2 2-22 Verwaltung Fällige Einzelaufträge bei Programmstart melden Wird diese Voreinstellung markiert und sind fällige Einzelaufträge vorhanden, dann werden Sie bei jedem Programmstart von SKI durch ein Hinweisfenster darauf hingewiesen, dass fällige Einzelaufträge vorhanden sind. Selektion vor Sammel / Kontenfreigabe ? Wenn sie diesen Parameter markieren, wird nach jedem Aufruf des Menüpunktes -Zahlungsaufträge- / -Freigabe- / -Kontenweise Freigabe- sowie des Menüpunktes -Zahlungsaufträge- / -Zahlungsaufträge löschen- eine Selektionsmaske angezeigt. In dieser Maske können Sie Auswahlbedingungen für die freizugebenden bzw. zu löschenden Zahlungsaufträge vorgeben. Konten und Auftraggeber beim Einlesen von Dateien automatisch übernehmen Wird dieser Parameter markiert, werden Konten und/oder Auftraggeber, die noch nicht in den entsprechenden Hilfsdatenbanken vorhanden sind, bei der Übernahme von SKI-Dateien automatisch in diese Hilfsdatenbanken übernommen. Andernfalls öffnet das Programm beim Einlesen von SKIDateien eine Dialogbox, die Angaben zu den noch nicht in den Hilfsdatenbanken gespeicherten Konten und Auftraggebern enthält. Diese Angaben können von Ihnen ergänzt und geändert werden. Wenn Sie mit [OK] bestätigen, werden die Eintragungen in der Dialogbox in die jeweilige Hilfsdatenbank übernommen. Erläuterungen zum Einlesen von SKI-Dateien finden Sie im Kapitel 7.5: Übernahme Zahlungsauftragsdatei. Selektion vor Anzeige der Standardsätze Wenn Sie diesen Parameter markiert haben, wird Ihnen bei der Zahlungserfassung vor Auswahl eines Standardauftrages die Möglichkeit angeboten, die Zahl der Standardsätze durch Eingabe eines Selektionskriteriums einzugrenzen. Geben Sie kein Kriterium ein, erfolgt keine Selektion. Sie haben die Möglichkeit, innerhalb von Code (Standardsatz-, Absender-, Konten-), Bankleitzahl, Kontonummer und Namen des Empfängers sowie innerhalb der Verwendungszwecke zu selektieren. Dabei können Sie maximal 27 Zeichen eingeben. Selektion vor Stammdatenprotokoll Wenn sie diesen Parameter markieren, wird vor der Ausgabe des Standardprotokolls eine Selektionsmaske angeboten. In dieser Maske können Sie Auswahlbedingungen für die darzustellenden Datensätze vorgeben, um die Zahl der Datensätze evtl. einzugrenzen. Manuelle Vergabe von Standardsatzindizes Wird dieser Parameter markiert, erscheint nach Abspeichern eines Zahlungsauftrages als Standardauftrag über den Button [Speichern und Standardsatz aufnehmen] ein kleiner Dialog, in dem Sie den vorgeschlagenen Standardsatzindex, falls gewüscht, ändern können (max. fünfstellig). Bestätigen Sie Ihre Angaben mit [OK]. Ist der Parameter nicht markiert, erfolgt die automatische Vergabe von Standardsatzindizes jeweils mit der nächsthöheren, noch nicht belegten Standardsatznummer. Vorlauftage für Bereitstellung von Terminaufträgen als Einzelaufträge Hier wählen Sie die Zahl an Tagen vor, um die Terminaufträge früher als üblich als Einzelaufträge bereitgestellt werden sollen. Wählen Sie "0", werden die Terminaufträge zum angegebenen Termin als Einzelaufträge eingestellt. Automatisch Planungsdaten pflegen Dieser Parameter kommt nur dann zum Tragen, wenn Sie über ein Cashmanagement-Programm verfügen und der ZV als Modul zu diesem Programm installiert wurde. Die erstellten Zahlungsaufträge werden in die Datenbank der kundeneigenen Planungsdaten mit einem entsprechenden Ordnungsbegriff übernommen und stehen dann dort für weitere Auswertungen zur Verfügung. Änderung Partnerdatenbank ohne Auswirkung auf bestehende Aufträge Wenn sie diesen Parameter markieren, wird bei jedem Abspeichern eines Zahlungsauftrages der Begünstigtenindex gelöscht, so dass Änderungen in der Hilfsdatenbank Begünstigte ohne Auswirkungen auf den Zahlungssatz bleiben, d. h. freigegebene Sätze werden bei der Dateierstellung ohne diese Änderungen in die SKI-Datei übernommen. Lassen Sie diesen Parameter unmarkiert, werden nachträgliche Änderungen in der Hilfsdatenbank Begünstigte bei der Dateierstellung entsprechend berücksichtigt. 05.2009 SKI 3.2 2-23 Verwaltung Daueraufträge als Einzelaufträge einstellen Dieser Parameter bewirkt, dass Daueraufträge bei Fälligkeit nicht direkt in eine SKI-Datei eingestellt werden, sondern dass aus dem freigegebenen Dauerauftrag zunächst ein Einzelauftrag generiert wird. Falls durch einen entsprechenden Eintrag auf der Registerkarte Zahlungsverkehr (eine) Freigabe (n) vorgesehen ist (sind), muss dieser Einzelauftrag freigegeben werden, bevor er in eine SKI-Datei eingestellt werden kann. Dieses Verfahren entspricht dem in Kapitel 4.1.7 beschriebenen Vorgehen bei Terminaufträgen. Automatisch SKIFIBU.TXT erstellen Indem Sie diesen Parameter unmarkiert lassen, unterdrücken Sie die Erstellung/Fortschreibung der Weiterverarbeitungsdatei SKIFIBU.TXT im Anschluss an die Erstellung einer SKI-Datei (vgl. 6.4: Erstellen der SKIFIBU.TXT). Die SKIFIBU.TXT ist eine Datei, die für jeden Auftrag, der in die SKI-Datei eingestellt wurde, eine Zeile im ASCII-Format aufnimmt; sie kann z.B. in Ihre Finanzbuchhaltung zur weiteren Verarbeitung eingelesen werden. Welche Felder aus einem Auftrag in die SKIFIBU.TXT eingestellt werden, bestimmen Sie über den Menüpunkt -Verwaltung- / -Import/Export- / -Steuerdatei definieren-. Stammdatenprotokoll pflegen Durch Markieren dieses Parameters legen Sie fest, ob für das Modul ein Stammdatenprotokoll geführt werden soll. In einem Stammdatenprotokoll werden alle Aktionen aufgeführt, die die Stammdatenverwaltung (z. B. Neuaufnahmen, Löschungen, Änderungen in den Hilfsdatenbanken sowie in der Auftragsdatenbank) betreffen. Der Ausdruck des Stammdatenprotokolls erfolgt über den Menüpunkt -Stammdatenprotokoll-. Das Stammdatenprotokoll kann nur über diesen Menüpunkt ausgegeben werden; ein Ausdruck auf Systemebene mit dem Befehl PRINT ist nicht möglich. Denken Sie bitte daran ... das Stammdatenprotokoll in regelmäßigen Abständen auszudrucken und anschließend über Beantwortung der entsprechenden Abfrage zu löschen. Das Stammdatenprotokoll kann sehr schnell einen sehr großen Umfang annehmen und unnötig Platz auf Ihrer Festplatte belegen. Kontenklasse des Benutzers beim Einlesen von Daten übernehmen Mittels dieses Parameters entscheiden Sie, ob beim Einlesen von Zahlungsaufträgen (vgl. Kapitel 7.5: Übernahme Zahlungsauftragsdatei) die Kontenklasse des Benutzers übernommen werden soll oder nicht. Ist der Parameter nicht gesetzt, bleibt die zusammen mit der Datei gespeicherte Kontenklasse erhalten und die eingelesenen Zahlungsaufträge sind entsprechend der Kontenklasse nur für Mitarbeiter mit dieser Kontenklasse sichtbar. Fälligkeit am Wochenende nicht zulassen In der Regel ist die Verarbeitung von Zahlungsaufträgen am Wochenende (Sa/So) nicht vorgesehen. Lässt man eine völlig freie Wahl der Fälligkeit zu, fällt diese natürlich immer mal wieder auf ein Wochenende. Soll die Fälligkeit an Wochenenden ausgeschlossen werden, kann das durch Setzen dieses Parameters explizit erfolgen. Wird dann ein Ausführungstermin gewählt, der auf ein Wochenende fällt, setzt das Programm die Fälligkeit automatisch auf den nächsten auf das Wochenende folgenden Werktag. Konto mit Bank löschen Wenn dieser Parameter markiert ist, werden die Konten, die einer Bankverbindung zugewiesen sind, automatisch zusammen mit der Bank gelöscht. Ist der Parameter nicht aktiviert, bleiben die Konten bestehen und müssen manuell editiert oder gelöscht werden. Variables Symbol des Absenders nutzen Über diesen Parameter legen Sie fest, ob Sie in der Zahlungserfassung die Möglichkeit haben wollen, neben dem Partner auch dem Auftraggeber / Absender ein variables Symbol zuzuordnen. Ist der Parameter aktiviert, ersscheint ein Feld "Auftraggeber variables Symbol" im Zahlungserfassungsdialog. Anderenfalls ist dieses Feld ausgeblendet. 05.2009 SKI 3.2 2-24 Verwaltung 2.1.2. Registerkarte Zahlungsverkehr Die Registerkarte Zahlungen enthält drei Segmente, Freigaben, Neuaufnahme Zahlungsaufträge und Zahlungshistorie. Freigaben Anzahl Freigaben Über diesen Parameter teilen Sie dem Programm mit, ob keine, eine oder zwei Freigabebestätigungen erforderlich sind. Standardeinstellung des Moduls ist Eine. Die Anzahl der Freigaben legen sie fest, indem sie den rechts neben dem Feld befindlichen Abwärtspfeil anklicken und einen der aufgelisteten Einträge mit Mausklick auswählen. Wählen Sie -Keine- aus, ist jeder Zahlungsauftrag zum zugehörigen Zahlungstyp sofort nach seiner Eingabe freigegeben und steht zur Einstellung in eine SKI-Datei zur Verfügung. Bei -Eine- braucht jeder Zahlungsauftrag nur einmal zur Einstellung in eine SKI-Datei freigegeben zu werden. Bei Angabe einer -Zwei- muss zusätzlich in einer zweiten Zeile vermerkt werden, ab welchem Betrag eine zweimalige Freigabe erforderlich ist. Ändern Sie den Vorschlag von 0,00 nicht, so muss jeder Zahlungsauftrag des Zahlungstyps unabhängig von der Höhe des eingegebenen Betrages zweimal freigegeben werden. Die zweite Freigabe kann NICHT von demselben Benutzer erteilt werden, der den Zahlungsauftrag eingegeben bzw. die erste Freigabe erteilt hat. Mehr zur Freigabe von Zahlungsaufträgen erfahren Sie im Kapitel 5: Freigabe. Ersteller darf nicht freigeben Wenn Sie diesen Parameter markieren, hat derjenige Benutzer, der einen Zahlungsauftrag erfasst hat, nicht die Möglichkeit, einen nach Veränderung ggf. gesperrten Datensatz einer Hilfsdatenbank wieder freizugeben. Die Freigabe kann dann nur durch einen anderen freigabeberechtigten Benutzer erfolgen (vgl. dazu den Abschnitt zum Prüf- und Freigabe-Mechanismus für Datensatzänderungen in Kapitel 3: Hilfsdatenbanken). 05.2009 SKI 3.2 2-25 Verwaltung Neuaufnahme Zahlungsaufträge Die Einstellungen auf dieser Parameterseite gelten nur für die Funktion [Neuer Auftrag] bei der Erfassung von Auslandszahlungsaufträgen. Hier bestimmen Sie, ob bestimmte Felder bereits vorbelegt werden sollen. Das Programm schlägt die Eingaben in der zuletzt vorgenommenen Neuaufnahme vor. Diese Option steht zur Verfügung für die Felder – – – – – Auftraggeber Konto des Auftraggebers Verwendungszweck Ordnungsbegriff Zugriffsklasse Auftragsform immer abfragen Auftragsformen sind Einzelaufträge, Dauer- und Terminaufträge. Bevor Sie einen Auslandszahlungsauftrag erfassen können, fragt das Programm ab, welcher Auftragsform dieser Auftrag zugeordnet werden soll. Wenn Sie das Feld "Auftragsform immer abfragen" markieren, erfolgt die Abfrage nach der Auftragsform vor JEDER Neuaufnahme. Lassen Sie es unmarkiert, erfolgt die Abfrage nur dann, wenn Sie den Menüpunkt -Zahlungen- / Zahlungseingabe- bzw. das entsprechende Icon anwählen und dann zum ersten Mal die Funktion [Neuer Auftrag] aufrufen. Alle folgenden Neuaufnahmen werden dann automatisch der bei der ersten Neuaufnahme in diesem Zyklus festgelegten Auftragsform zugeordnet. Die Auftragsform kann verändert werden, indem Sie die Erfassung über Doppelklick auf den Fensterschließer verlassen und über den Menüpunkt -Zahlungen- / -Zahlungseingabe- bzw. das entsprechende Icon erneut aufrufen. Als ein Voreinstellung sind alle Optionen für die "Vorgaben bei Neuaufnahme.." aktiv. Die Eintragungen zu den Vorschlägen bestätigen Sie mit [OK]. Mit dieser Bestätigung schließt sich das Fenster, und Sie befinden sich in der übergeordneten Dialogbox. Ordnungsbegriffe bei Erfassung mit Benutzernamen vorbelegen Ist dieser Parameter markiert, trägt das Programm per Standard den Namen des aktiven Benutzers in das Ordnungsbegriffsfeld ein. Übernahme von Zahlungen in die Historie Durch Markieren dieses Parameters legen Sie fest, ob die Zahlungshistorie für das Modul erfasst werden soll. In der Zahlungshistorie (s. Kapitel 7.4) werden alle Informationen zur Bearbeitung der Zahlungsaufträge gespeichert. Den Zeitraum, in dem diese Informationen aufbewahrt werden sollen, geben Sie als Zahl von Tagen hinter dem Feld "Zahlungshistorie löschen nach wieviel Tagen" an. Voreingestellt sind 30 Tage. Beachten Sie bitte: Wenn Sie einen Zeitraum von 0 Tagen angeben, bedeutet das, dass die zahlungshistorischen Informationen nicht gelöscht werden. Die Aufbewahrungsfrist für Einträge in die Historie darf die für den Dateimanager festgelegte Verwahrdauer (vgl. Basismodul-Kapitel 6.4.1: Registerkarte Auftragsarten) nicht überschreiten. 05.2009 SKI 3.2 2-26 Verwaltung 2.1.3. Registerkarte Dateierstellung Diese Registerkarte verfügt über die Segmente – Art der Dateierstellung und Ausdrucke bei Dateierstellung, bei ausgeschalteter Multipler Dateierstellung (s.u.) werden die Segmente Datei zur DFÜ vorbereiten und Sicherheitsdateien im Verzeichnis DTASAVE bei Erstellung auf Diskette aktiv. Art der Dateierstellung Multiple Dateierstellung ausschalten Aktivieren Sie diesen Parameter, wenn Sie Dateien für eine einzelne Bank, z.B. auf Diskette, erstellen wollen. Beim "Akreuzen" dieses Parameters wird die Sektion DFÜ-Vorbereitung der Zahlungsauftragsdatei aktiv. Der Parameter bewirkt ausserdem, daß im Dialog zur Dateierstellung zwei weitere Parameter aktiv werden. Mit Vorausschau Mit dieser Option wird mit dem Fenster "Aufträge die nicht in die Datei eingestellt werden sollen" eine Auftragsliste angezeigt, mit der einzelne, markierte Aufträge von der Einstellung ausgeschlossen werden können. Einen von Ihnen markierten Auftrag können Sie über den Button "Detailanzeige" ansehen. Mit Anzeige der Dateien nach der Erstellung Wenn dieser Parameter aktiviert ist, erscheint der Dialog "Anzeige zu versendender Dateien" in dem alle erstellten Dateien angezeigt werden. 05.2009 SKI 3.2 2-27 Verwaltung Ausdrucke bei Dateierstellung Ausgabeeinheit Als Ausgabeeinheit für den Druck der verschiedenen Dokumente haben Sie die Wahl zwischen: - Drucker und PDF Über diesen Parameter kann die Auswahl der Ausgabeeinheit bei der Dateierstellung vorbelegt werden (s. Kapitel 6.1). Diese Voreinstellung kann dort selbstverständlich verändert werden. Kurzliste bei Dateierstellung Die Kurzliste dokumentiert die wesentlichen Daten zum Inhalt der erstellten SKI-Datei einschließlich Ausgabe der Endsumme, Satzanzahl und Kontrollsumme. Über diese Voreinstellung legen Sie fest, ob und wie bei der Erstellung einer SKI-Datei der Ausdruck der Kurzliste durchgeführt werden soll.Ihre Auswahl, die Sie mittels Mausklick aus der über den Pfeil zu öffnenden Listboxtreffen, wird in die Dialogbox zur Erstellung von SKI-Dateien übernommen. Sie haben die Wahl zwischen: – – – – Keine Einzeilig Zweizeilig Komplett Diese Voreinstellung kann in der Dialogbox zur Dateierstellung jederzeit geändert werden. Anzahl Begleitzettel bei Dateierstellung auf Festplatte / Diskette Über diesen Parameter legen Sie fest, ob das Programm bei der Erstellung einer SKI-Datei auf Festplatte bzw. Diskette die Ausgabe von keinem, einem oder zwei Begleitzetteln vorschlagen soll. Die gewünschte Anzahl von Begleitzetteln wählen sie aus, indem sie zunächst den rechts neben dem Feld befindlichen Abwärtspfeil und dann einen der aufgelisteteten Einträge anklicken. Diese Voreinstellung kann in der Dialogbox zur Erstellung von SKI-Dateien jederzeit geändert werden (s. Kapitel 6.1). Datei zur DFÜ vorbereiten DFÜ-Vorbereitung ist obligatorisch When dieser Parameter aktiviert ist, werden DFÜ-Dateien direkt für die DFÜ vorbereitet, d.h. in die DAD eingestellt. Die Abfrage, ob die Datei eingestellt werden soll, erscheint in diesem Fall nicht. 4 Sicherungsdateien im Verzeichnis DTASAVE Löschen Sicherungsdateien nach wieviel Tagen? Der Standardwert beträgt 20 Tage. Bei der Erstellung einer SKI-Datei auf Diskette wird gleichzeitig eine Sicherungskopie der SKI-Datei in das Unterverzeichnis DTASAVE geschrieben (vgl. Erstellen SKI-Datei auf Diskette). Die Sicherungskopien werden nach 20 Tagen automatisch gelöscht. Tragen Sie einen anderen Wert als "20" ein, werden die Sicherungskopien nach der Anzahl der eingetragenen Tage automatisch gelöscht. Tragen Sie den Wert "0" (Null) ein, werden die Sicherungskopien nicht automatisch gelöscht und können nur auf Betriebssystemebene gelöscht werden. Vorgeschlagen wird, daß die gesicherten SKI-Dateien nach 20 Tagen gelöscht werden (Standardeinstellung). Soll dieser Wert bestehen bleiben, brauchen Sie keine Änderung des Parameters vorzunehmen. Sicherungskopien von SKI-Dateien sollten 10 Tage (ab Eingang bei der den Auftrag ausführenden Bank) aufbewahrt bleiben. Wir empfehlen Ihnen deshalb, den Parameter auf 20 Tagen stehen zu lassen, damit auch bei evtl. Verzögerungen im Postversand die Mindestaufbewahrungszeit eingehalten wird. 05.2009 SKI 3.2 2-28 Verwaltung 2.2. Import- / Exportfunktionen Über die Import- / Exportfunktionen des Programms haben Sie die Möglichkeit, Textdateien mit Daten der Hilfsdatenbanken als Grundlage für die Finanzbuchhaltung (vgl. Kapitel 6.4: Erstellen der SKIFIBU.TXT) zu exportieren und Daten über extern bereitgestellte Textdateien in die Hilfsdatenbanken zu importieren. Über die Menüpunkte - Verwaltung- / -Import/Export- Steuerdatei definieren Export Import von Hilfsdatenbanken Löschen von Hilfsdatenbanken rufen Sie die verschiedenen Bearbeitungsfunktionen auf. Allgemeine Informationen zu den Import- / Exportfunktionen finden Sie im Kapitel - 2.2.1: Allgemeine Informationen. Bevor "eigene" Ausgabedateien zu den Hilfsdatenbanken und zur SKIFIBU.TXT erstellt werden können bzw. Textdateien eingelesen werden können, müssen Sie Steuerdateien definieren, die die zur Ausgabe bzw. zum Einlesen der Dateien erforderlichen Angaben enthalten. Steuerdateien können immer wieder modifiziert und somit geänderten Anforderungen angepasst werden. Was bei der Definition einer Steuerdatei zu beachten ist, erfahren Sie in den Kapiteln - 2.2.2.1: Registerkarte Allgemein 2.2.2.2: Registerkarte Felder 2.2.1. Allgemeine Informationen Ausgabe- bzw. Einlesedateien sind Textdateien, die von Ihnen festgelegte Daten aus den Hilfsdatenbanken und der Auftragsdatenbank enthalten. Eine solche Textdatei kann ohne Probleme von anderen Programmen eingelesen und verarbeitet werden. Diese Textdateien werden durch Anwahl des Menüpunktes -Verwaltung- / -Import/Export- / -Exportoder durch Anklicken des Symbols bzw. erstellt. Textdateien für die Weiterverarbeitung enthalten nur ASCII-Zeichen; jede Zeile wird mit <CR><LF> abgeschlossen. Die Spalten werden durch Trennzeichen voneinander abgetrennt. Die einzelnen Spalten der Textdateien weisen variable Längen auf. Sollten Hilfsdatenbanken in einigen Feldern keinen Eintrag enthalten, so werden die "Leereinträge" in den Textdateien durch aufeinanderfolgende Trennzeichen dargestellt. Die Trennzeichen folgen solange aufeinander, bis wieder ein ausgefülltes Datenfeld in der Hilfsdatenbank vorhanden ist. Textdateien für die Weiterverarbeitung werden fortgeschrieben, d. h. die Daten werden an die bereits in einer solchen Datei enthaltenen Datensätze angehängt. Sollen nur jeweils die "neuesten" Datensätze in der Textdatei gespeichert werden, müssen Sie den Parameter "Bestehende Textdatei überschreiben" setzen (s. Kapitel 2.2.2.1: Registerkarte Allgemein). 05.2009 SKI 3.2 2-29 Verwaltung 2.2.2. Steuerdateien für Ausgabe- bzw. Einlesedateien definieren Über den Menüpunkt -Steuerdatei definieren- definieren Sie sogenannte "eigene" Textdateien für die Weiterverarbeitung. Zur Erstellung einer Ausgabedatei bzw. zum Einlesen wird eine Steuerdatei benötigt, die die zur Ausgabe bzw. zum Einlesen der Daten erforderlichen Angaben enthält. Sie bestimmen darin, welche Felder in die jeweilige Ausgabedatei aufgenommen bzw. aus der Einlesedatei übernommen werden sollen. Eine Steuerdatei kann immer wieder modifiziert und somit geänderten Anforderungen angepasst werden. Nach Aufruf des Menüpunktes -Steuerdatei definieren- wird ein Fenster zur Aufnahme bzw. Auswahl des Namens der Steuerdatei angezeigt. Bitte beachten Sie ... Standardmäßig befinden sich die Steuerdateien im Unterverzeichnis ..\DAT des Zahlungsverkehrsmoduls, und dieses Verzeichnis wird auch zunächst vom Programm nach Steuerdateien durchsucht. Sollten Sie die Steuerdateien in ein anderes Verzeichnis bzw. auf ein anderes Laufwerk kopiert haben, müssen Sie das entsprechende Laufwerk/Verzeichnis anklicken. • Öffnen einer neuen Steuerdatei Der Cursor markiert das erste Feld im Eingabefenster: Dateiname. Dort tragen Sie die Bezeichnung ein, die die neu anzulegende Steuerdatei tragen soll. Der Dateiname darf maximal 8 Zeichen lang sein; die Extension ".WVD" wird vom Programm vergeben. Sie bestätigen die Eingabe durch Anklicken von [Öffnen]. Anschließend öffnet sich ein Fenster zur Auswahl der Datenbank, deren Daten weiterverarbeitet werden sollen. Sie wählen aus folgenden Datenbanken aus: – – – – – – – – Banken Historie Konstantes Symbol Zahlungsaufträge (LGDR) Partner Auftraggeber Verwendungszwecke Konten Ihre Auswahl bestätigen Sie mit [OK] oder Sie doppelklicken auf die gewünschte Datenbank. • Öffnen einer bereits vorhandenen Steuerdatei Sind bereits eine oder mehrere Steuerdateien vorhanden und Sie möchten eine bestehende WVD-Datei ändern, klicken Sie im Auswahlfenster die Bezeichnung der zu modifizierenden Datei an und drücken anschließend auf [Öffnen] bzw. doppelklicken Sie auf den Namen der gewünschten Datei. In beiden Fällen öffnet sich jetzt die erste Registerkarte zur Pflege der Steuerdatei (vgl. Kapitel 2.2.2.1: Registerkarte Allgemein). Anschließend wählen Sie die Felder aus, die in die Ausgabedatei bzw. aus der Einlesedatei übernommen werden sollen (vgl. Kapitel 2.2.2.2: Registerkarte Felder). Schließlich speichern Sie mit [Speichern] Ihre Definition der Steuerdatei ab und kehren zum Grundbildschirm zurück. 05.2009 SKI 3.2 2-30 Verwaltung 2.2.2.1. Registerkarte Allgemein Auf dieser Registerkarte legen Sie z. B. fest, welches Format und welches Trennzeichen in der Ausgabedatei vorhanden sein soll bzw. in der Einlesedatei vorhanden ist. Angezeigt wird hinter "Dateiname" der Name der Steuerdatei und hinter "für" die zugrundeliegende Datenbank. Die Felder, die von Ihnen gepflegt werden können, haben folgende Bedeutung: Bezeichnung Zur Erläuterung des zu Beginn vergebenen Namens der Steuerdatei, für den maximal nur 8 Zeichen zur Verfügung stehen, können Sie in dieser Zeile einen erläuternden Text einfügen. Unter dieser Bezeichnung wird die Steuerdatei dann in weiteren Auswahllisten angezeigt. Trennzeichen Mit dem in diesem Pflichfeld eingetragenen Zeichen werden die einzelnen Felder der Textdatei voneinander abgetrennt. Als Trennzeichen können , ; . : usw. eingetragen werden. Bei Eingabe einer 0 (Null) als Trennzeichen wird diese in Hexadezimal 0 umgesetzt; ein T (oder t) wird umgesetzt in Hexadezimal 9, also in den Tabulator. Weiterhin können die nicht druckbaren Zeichen B (oder b) [=Blank] bzw. N (oder n) [=ohne Trennzeichen] verwendet werden. Beachten Sie bitte: Ein Komma ( , ) als Trennzeichen sollten Sie dann nicht verwenden, wenn in den Daten Euro- oder andere Beträge mit Komma als Dezimaltrennzeichen enthalten sind. Die Verwendung von B (oder b) ist nur dann sinnvoll, wenn nicht gleichzeitig der Parameter "Felder komprimieren" gewählt wurde. [Ausgabeautomat] Mittels dieser Schaltfläche können Sie die Ausgabedateien automatisiert ausgeben lassen. Über die Schaltfläche [Ausgabeautomat] erreichen Sie den Dialog "Ausgabe speichern", in dem Sie einen Ausgabeauftrag definieren und abspeichern können, um ihn später im Basismodul über den Menüpunkt -Verwaltung- /-Vorbereitete Ausgabeaufträge - zu bearbeiten oder auszuführen. Die Felder entsprechen im wesentlichen den im Basismodul-Kapitel 6.8.2: Ausgabeaufträge definieren beschriebenen, sie sind nur etwas anders angeordnet: Textfeld In das Textfeld geben Sie eine Beschreibung des Ausgabeauftrages ein, der Ihnen die Orientierung beim Ausführen und Verwalten der Ausgabeaufträge im Basismodul erleichtert. Ausgabe im Automat Über diese Funktion können Sie festlegen, in welchen Intervallen die automatische Ausgaberoutine beim Programmstart ausgeführt werden soll. Sie haben die Wahl zwischen "nach DFÜ" (Ausgabe erfolgt nach jeder Datenfernübertragung), "täglich", "wöchentlich" und "monatlich". Durch Wahl der Option "nie" unterbinden Sie die automatische Ausgaberoutine, mit "aktuelle Daten" beschränken Sie die auszudruckenden Daten auf im Laufe der aktuellen Sitzung neu hinzugekommenen. Datensätze, die bereits ausgedruckt wurden, werden nicht berücksichtigt. Speicherung mit Selektion? Aktivieren Sie diese Option, wird der Dialog um 7 Selektionsfelder mit jeweils 3 Spalten ergänzt, in denen Sie die Auswahlbedingungen vorgeben. In der ersten Spalte wählen Sie aus einer Auswahl aller für die ausgewählte Datenbank verfügbaren Felder eines aus. Wollen Sie zum Beispiel eine WVDDatei auf Grundlage der "Länder"-Datenbank erstellen, werden Sie hier lediglich "Code" und "Bezeichnung" zur Auswahl finden. In der dritten Spalte legen Sie einen absoluten Wert fest, z. B. eine Zahl, in der zweiten Spalte einen Operator, der die Relation zwischen Feld und Wert definiert. 05.2009 SKI 3.2 2-31 Verwaltung Ausgabedatei Wenn Sie bei der Pflege der Steuerdatei auf der Registerkarte Allgemein den Parameter "Name der Ausgabe- bzw. Einlesedatei abfragen" markiert haben, wird an dieser Stelle zusätzlich Laufwerk und Verzeichnispfad der Ausgabedatei angezeigt bzw. kann über [?] ein Auswahlfenster eingeblendet werden, in dem Sie explizit die Ausgabedatei (*.TXT) auswählen bzw. eine neue anlegen können. Privater Auftrag Durch Markieren des Feldes "Privater Auftrag" können Sie einen Ausgabeauftrag als für Sie persönlich bestimmt kennzeichnen, der auch nur von Ihnen persönlich ausgegeben werden kann. Dieser Ausgabeauftrag wird dann im Rahmen des Ausgabeautomaten, wenn das Programm nicht von Ihnen gestartet wurde, nicht mit ausgegeben. Sortierung Über die vier hier zur Verfügung stehenden Auswahllisten können Sie Inhalt und Reihenfolge der ersten vier Felder der Ausgabedatei festlegen. In den Auswahllisten finden Sie in Abhängigkeit von der gewählten Ausgangsdatenbank die verschiedenen Feldnamen vor, von denen Sie einen auswählen. Vorgegeben ist eine aufsteigende (A-Z, 1-100) Sortierung, durch Aktivierung der Kontrollkästchen "Absteigend" können Sie jedoch auch eine absteigende Sortierung (Z-A, 100-1) definieren. Datumsformat Über die Auswahlliste bestimmen Sie das Format von Datumsangaben innerhalb der Textdatei. Sie haben die Wahl zwischen – – – – Windows-Standard (Standardeinstellung) MM.TT.JJ TT.MM.JJ JJ.MM.TT Wählen Sie die Option "Windows-Standard", wird das Feld entsprechend den innerhalb der WindowsSystemsteuerung unter Ländereinstellungen gemachten Angaben gefüllt. Trennzeichen Datum In diesem Feld geben Sie das Trennzeichen ein, das für Datumsangaben verwendet wird, z. B. "." im deutschsprachigen Raum oder "/" im englischen Sprachraum. Das Feld wird entsprechend den innerhalb der Windows-Systemsteuerung unter Ländereinstellungen gemachten Angaben vorbelegt. Dezimaltrennzeichen Dieses Feld nimmt das Dezimaltrennzeichen auf, das für Zahlen- und Währungsangaben verwendet wird, z. B. "," im deutschsprachigen Raum oder "." im englischen Sprachraum. Das Feld wird entsprechend den innerhalb der Windows-Systemsteuerung unter Ländereinstellungen gemachten Angaben vorbelegt. Textfelder in Hochkommata Sie legen fest, ob Textfelder in der zu erstellenden Weiterverarbeitungsdatei in Hochkommata " " eingeschlossen werden sollen. Soll dies so sein, markieren Sie das Feld. Felder komprimieren Komprimieren bedeutet in diesem Zusammenhang, dass bei Textfeldern Leerzeichen und bei numerischen Werten führende Nullen "abgeschnitten" werden. Die einzelnen Zeilen der Ausgabedatei sind dann unterschiedlich lang. Sollen die Felder komprimiert werden, markieren Sie das Feld. Ausgabe im Windows-Zeichensatz Die Einstellung in diesem Feld ist abhängig davon, ob Sie für die Aufbereitung der Weiterverarbeitungsdatei ein Windows- oder ein DOS-Programm verwenden wollen. Die Differenzierung ist insbesondere dort von Bedeutung, wo Sonderzeichen verwendet werden, da für Windows- bzw- DOS-Programme eine unterschiedliche Kodierung benutzt wird. Bei der Ausgabe im Windows-Zeichensatz wird bei Nichtbelegung eines Datumsfeldes "__.__.__" in die Weiterverarbeitungsdateien eingestellt. 05.2009 SKI 3.2 2-32 Verwaltung Feldnamen in 1. Zeile In den Ausgabedateien sind standardmäßig keine Feldbezeichnungen enthalten. Sollen die Feldnamen entsprechend der Reihenfolge der Felder in die 1. Zeile der Ausgabedatei eingestellt werden, markieren Sie das Feld. Die Aufnahme der Feldnamen ist allerdings nur dann möglich, wenn die zu erstellende Ausgabedatei (Extension: .TXT) noch nicht im Unterverzeichnis ..\DAT des Zahlungsverkehrsmoduls vorhanden ist. Diese Funktion dient zur Unterstützung für die Weiterverarbeitung in Tabellenkalkulationsprogrammen, wie z. B. Microsoft Excel, da dann die Feldbezeichnung sofort als Zeilen- oder Spaltenüberschrift genutzt werden kann. Einlese bzw. Ausgabedatei im Benutzer-Verzeichnis suchen bzw. schreiben Wird dieser Parameter markiert, wird die Einlesedatei im Benutzer-Verzeichnis gesucht bzw. die Ausgabedatei wird in das Benutzer-Verzeichnis geschrieben (unter ..\MCCWIN\USERS). Empfohlen wird allerdings die Ablage im Rechner-Verzeichnis des Basismoduls (unter ..\MCCWIN\DAT). Dazu lassen Sie den Parameter unmarkiert. Name der Ausgabe- bzw. Einlesedatei abfragen Wenn Sie den Parameter "Name der Ausgabe- bzw. Einlesedatei abfragen" markiert haben, wird z. B. bei der Erstellung der Ausgabedatei zwischen dem Auswählen der Steuerdatei und dem Festlegen der Auswahlbedingungen, beim Speichern eines Druckauftrages für den Druckautomat bzw. beim Einlesen einer Textdatei zwischen der Auswahl der WVD-Datei und der Sicherheitsabfrage vor dem endgültigen Einlesen, jeweils ein Auswahlfenster eingeblendet, in dem Sie explizit die Ausgabe- bzw. Einlesedatei (*.TXT) auswählen bzw. eine neue anlegen können. Das Default-Verzeichnis ist das Rechner-Verzeichnis des Basismoduls (unter ..\MCCWIN\DAT) oder, falls der Parameter oberhalb markiert wurde, das Benutzer-Verzeichnis des Basismoduls (unter ..\MCCWIN\USERS). Sollten sich die Ausgabe- bzw. Einlesedateien in einem anderen Verzeichnis bzw. auf einem anderen Laufwerk befinden, müssen Sie das gewünschte Laufwerk/Verzeichnis entsprechend auswählen. Bestehende Textdatei überschreiben Wenn Sie den Parameter "Bestehende Textdatei überschreiben" markiert haben, werden bereits vorhandene Textdateien für die Weiterverarbeitung nicht fortgeschrieben, sondern überschrieben. Batchaufruf nach Erstellung der Exportdatei Soll nach der Erstellung der Exportdatei eine Batchdatei aufgerufen werden, markieren Sie dieses Kontrollkästchen. Über die dann eingeblendete Schaltfläche [Programmauswahl] wählen Sie die gewünschte Batch-Datei aus. In der Batchdatei kann der Name der erzeugten Textdatei abgefragt werden. Die Abfrage erfolgt mit folgendem Parameter: %1 = Name der erzeugten Textdatei. 05.2009 SKI 3.2 2-33 Verwaltung 2.2.2.2. Registerkarte Felder Auf dieser Registerkarte geben Sie die Felder an, die in die Ausgabedatei aufgenommen werden sollen. Übrigens: Zugrunde liegen sogenannte Weiterverarbeitungsdateivorlagen (Abkürzung "WVV"). In diesen Vorlagen sind die Feldbezeichnungen enthalten, auf die bei der Erstellung einer Steuerdatei zurückgegriffen wird. Die Maske ist dreigeteilt. Das linke Auswahlfenster enthält die Auflistung aller Datenfelder, die in der ausgewählten WVV-Datei abgespeichert sind. Das rechte Auswahlfenster ist (bei der Erstellung einer neuen Steuerdatei) noch "leer"; es nimmt später die Feldbezeichnungen auf, die in die Ausgabedatei (= Textdatei zur Weiterverarbeitung) übernommen werden sollen. Der mittlere Teil enthält Schaltflächen mit den Funktionen [Hinzufügen >>>] bzw. [Alle hinzufügen >>>] und [<<< Entfernen] bzw. [<<< Alle entfernen]. Aus der Auflistung der Datenfelder in der linken Maskenhälfte wählen Sie die Feldbezeichnung aus, die als erstes in der Ausgabedatei stehen soll. Dann klicken Sie [Hinzufügen >>>] an. Die Feldbezeichnung wird aus der Auflistung "gelöscht" und steht an erster Stelle in der rechten Maskenhälfte. Auf diese Weise fügen Sie nacheinander alle Felder in die Ausgabedatei ein, die auch in der entsprechenden Weiterverarbeitungsdatei stehen sollen. Klicken Sie in der Feldauflistung zur Ausgabedatei eine Bezeichnung an und wählen anschließend [<<< Entfernen] aus, wird die markierte Bezeichnung aus der Liste entfernt und steht wieder im linken Auswahlfenster. Zum Verschieben einer Feldbezeichnung innerhalb der Feldauflistung zur Ausgabedatei markieren Sie zunächst die zu verschiebende Bezeichnung und klicken anschließend [<<< Entfernen] an. Dann bewegen Sie den Cursor zu der Feldbezeichnung, hinter der die gerade entfernte eingefügt werden soll und klicken [Hinzufügen >>>] an. Über die Schaltflächen [Alle hinzufügen >>>] und [<<< Alle entfernen] können Sie jeweils alle Felder mit einer Aktion hinzufügen bzw. entfernen. Mit [Speichern] sichern Sie die auf den Registerkarten gemachten Einträge und kehren zum Grundbildschirm zurück. 05.2009 SKI 3.2 2-34 Verwaltung 2.2.3. Export (Ausgabedatei erzeugen) Der Menüpunkt -Verwaltung- / -Import/Export- / -Export- betrifft die Steuerdateien, die über Steuerdatei definieren- von Ihnen definiert wurden. Sie erstellen eine Ausgabedatei (= *.TXT-Datei) auf der Basis einer Steuerdatei, indem Sie die Funktion -Export- aus dem Verwaltungsmenü auswählen oder das entsprechende Symbol anklicken: oder Bitte beachten Sie ... Haben Sie im Basismodul über den Menüpunkt -Verwaltung- / -Systemparameter- auf der Registerkarte Allgemein den Parameter "Funktionsmenu" aktiviert, ist der Menüpunkt -Exportnicht mehr im Verwaltungsmenü enthalten. Zum Aufruf über die Tastatur steht er dann im Menü -Funktionen- unter -Export- zur Verfügung. In einem Fenster werden alle im Verzeichnis ..\SKIWIN\DAT vorhandenen Steuerdateien zur Auswahl angeboten. Durch Cursorpositionierung und bestätigendes <Return> oder Anklicken und Drücken des [OK]-Buttons wählen Sie diejenige Steuerdatei aus, auf deren Basis eine Ausgabedatei ausgeführt (erstellt, fortgeschrieben) werden soll. Die Ausgabedatei wird unter demselben Namen wie die Steuerdatei, jedoch mit der Extension ".TXT" im Verzeichnis ..\MCCWIN\DAT erstellt und steht dort zum Einlesen in andere Programme zur Verfügung. Wenn Sie bei der Pflege der Steuerdatei auf der Registerkarte Allgemein den Parameter "Name der Ausgabe- bzw. Einlesedatei abfragen" (s. Kapitel 2.2.2.1) markiert haben, wird an dieser Stelle zusätzlich ein Auswahlfenster eingeblendet, in dem Sie explizit die Ausgabedatei (*.TXT) auswählen bzw. eine neue anlegen können (sie befindet sich standardmäßig im Rechner-Verzeichnis des Basismoduls). Danach wird eine Selektionsmaske geöffnet, in der Sie Auswahlbedingungen (Selektionskriterien) festlegen können, um die für die Einstellung in die Ausgabedatei zur Verfügung stehende Datenmenge einzuschränken. Anschließend haben Sie die Gelegenheit, eine Export-Sortierung für die in die Ausgabedatei einzustellenden Datensätze festzulegen. Insgesamt ist eine vierfache Sortierung möglich. Sie öffnen die Auswahlmaske für das erste Sortierkriterium durch Anklicken des rechts neben dem Feld befindlichen, nach unten weisenden Pfeils. Durch Cursorpositionierung und bestätigendes <Return> bzw. mit einem Mausklick wählen Sie diejenige Feldbezeichnung aus, nach der die Ausgabe zuerst sortiert werden soll. Standard ist eine aufsteigende (alphabetische oder numerische) Sortierung. Soll eine absteigende Sortierung gewählt werden, markieren Sie das Kästchen hinter "Absteigend" mit einem Haken. Nach demselben Verfahren können - soweit erforderlich - weitere Sortierkriterien eingegeben werden. Sobald Sie die Schaltfläche [OK] anklicken, erfolgt die Erstellung der Ausgabedatei. Die Erstellung einer Ausgabedatei (Export) erfolgt für Sie unsichtbar; in einem Informationsfenster wird nur die Anzahl der ausgegebenen Datensätze "hochgezählt". Sobald die Erstellung (Fortschreibung) der Ausgabedatei abgeschlossen ist, kehrt das Programm zum Grundbildschirm zurück. 05.2009 SKI 3.2 2-35 Verwaltung 2.2.4. Import von Hilfsdatenbanken Die im System verwendeten Hilfsdatenbanken können über das Einlesen von ASCII-(Text-)Dateien gefüllt werden. Voraussetzung dafür ist, dass - eine entsprechende Steuerdatei mit der Extension ".WVD" im Verzeichnis ..\SKIWIN\DAT (vgl. Kapitel 2.2.2: Steuerdateien für Ausgabe bzw. Einlesedateien definieren) und - eine Einlesedatei=Textdatei (ASCII-Datei) gleichen Namens mit der Extension ".TXT" und einem der Steuerdatei entsprechenden Aufbau im Verzeichnis ..\MCCWIN\DAT vorliegen. Beachten Sie bitte: Beim Einlesen werden nur die Felder in den Datensätzen der Datenbank überschrieben, die in der einzulesenden Textdatei tatsächlich vorhanden sind, d. h. es wird immer nur ein Teilupdate durchgeführt. In einem ersten Arbeitsschritt sucht das Programm im Verzeichnis ..\SKIWIN\DAT nach Dateien mit der Extension ".WVD", in denen der Aufbau der einzulesenden Textdateien festgehalten ist. Die gefundenen Dateien werden in einem Auswahlfenster angezeigt. Mit Cursorpositionierung und bestätigendem <Return>, durch Anklicken und Drücken von [OK] bzw. durch Doppelklick wählen Sie diejenige WVD aus, auf die beim Einlesevorgang zugegriffen werden soll. Wenn Sie bei der Pflege der Steuerdatei auf der Registerkarte Allgemein den Parameter "Name der Ausgabe- bzw. Einlesedatei abfragen" (s. Kapitel 2.2.2.1) markiert haben, wird an dieser Stelle zusätzlich ein Auswahlfenster eingeblendet, in dem Sie explizit die Einlesedatei (*.TXT) auswählen können (sie befindet sich standardmäßig im Rechner-Verzeichnis des Basismoduls). Sie wählen diejenige Einlesedatei aus, die z. B. in die Hilfsdatenbank Partner eingelesen werden soll und klicken auf die Schaltfläche [Öffnen]. Erst dann greift das Programm auf die im Verzeichnis ..\MCCWIN\DAT liegende TXT-Datei gleichen Namens zu. Sie müssen selbst darauf achten, dass die von Ihnen ausgewählte Textdatei (ASCII-Datei) zum Einlesen in die Hilfsdatenbank geeignet ist. Die Textdatei darf keine Steuerzeichen enthalten; jede Zeile muss mit <CR><LF> abgeschlossen sein. Das Programm weist Sie darauf hin, dass beim Einlesen der ausgewählten Datei alle in der Datenbank vorhandenen Einträge, deren Index (Code, Identifizierung) mit dem in der einzulesenden Datei identisch ist, mit den Wert aus der Textdatei überschrieben werden. Sie müssen ausdrücklich mit [Ja] bestätigen, dass Sie den Einlesevorgang durchführen wollen. Der Einlesevorgang erfolgt für Sie unsichtbar. In einem Informationsfenster wird nur die Anzahl der eingelesenen Datensätze "hochgezählt". Sobald der Einlesevorgang beendet ist, kehrt das Programm zum Grundbildschirm zurück. Den Aufbau der Textdateien für die einzelnen Hilfsdatenbanken entnehmen Sie bitte dem Anhang. 05.2009 SKI 3.2 2-36 Verwaltung 2.2.5. Löschen von Hilfsdatenbanken Datensätze aus den im System verwendeten Hilfsdatenbanken können über das Einlesen von ASCII(Text-) Dateien gelöscht werden. Voraussetzung dafür ist, dass – eine entsprechende Steuerdatei mit der Extension ".WVD" im Verzeichnis ..\SKIWIN\DAT (vgl. Kapitel 2.2.2: Steuerdateien für Ausgabe bzw. Einlesedateien definieren) und – eine Einlesedatei=Textdatei (ASCII-Datei) gleichen Namens mit der Extension ".TXT" und einem der Steuerdatei entsprechenden Aufbau im Verzeichnis ..\MCCWIN\DAT vorliegen. In einem ersten Arbeitsschritt sucht das Programm im Verzeichnis ..\SKIWIN\DAT nach Dateien mit der Extension ".WVD", in denen der Aufbau der einzulesenden Textdateien festgehalten ist. Die gefundenen Dateien werden in einem Auswahlfenster angezeigt. Mit Cursorpositionierung und bestätigendem <Return> bzw. durch Anklicken des [OK]-Buttons wählen Sie diejenige WVD aus, auf die beim Einlesevorgang zugegriffen werden soll. Wenn Sie bei der Pflege der Steuerdatei auf der Registerkarte Allgemein den Parameter "Name der Ausgabe- bzw. Einlesedatei abfragen" (s. Kapitel 2.2.2.1) markiert haben, wird an dieser Stelle zusätzlich ein Auswahlfenster eingeblendet, in dem Sie explizit die Einlesedatei (*.TXT) auswählen können (sie befindet sich standardmäßig im Rechner-Verzeichnis des Basismoduls). Sie wählen diejenige Einlesedatei aus, die z. B. in die Hilfsdatenbank Partner eingelesen werden soll und klicken auf die Schaltfläche [Öffnen]. Erst dann greift das Programm auf die im Verzeichnis ..\MCCWIN\DAT liegende TXT-Datei gleichen Namens zu. Sie müssen selbst darauf achten, dass die von Ihnen ausgewählte Textdatei (ASCII-Datei) zum Einlesen in die Hilfsdatenbank geeignet ist. Die Textdatei darf keine Steuerzeichen enthalten; jede Zeile muss mit <CR><LF> abgeschlossen sein. Das Programm weist Sie darauf hin, dass beim Einlesen der ausgewählten Datei alle in der Datenbank vorhandenen Einträge, deren Index (Code, Identifizierung) mit dem in der einzulesenden Datei identisch ist, gelöscht werden. Sie müssen ausdrücklich mit [Ja] bestätigen, dass Sie den Einlesevorgang zur Löschung durchführen wollen. Der Einlesevorgang erfolgt für Sie unsichtbar. In einem Informationsfenster wird nur die Anzahl der eingelesenen Datensätze "hochgezählt". Sobald der Einlesevorgang beendet ist, kehrt das Programm zum Grundbildschirm zurück. Den Aufbau der Textdateien für die einzelnen Hilfsdatenbanken entnehmen Sie bitte dem Anhang. 05.2009 SKI 3.2 2-37 Verwaltung 2.3. Beliebige Textdatei anzeigen Über den Menüpunkt -Beliebige Textdatei anzeigen- bzw. über das Icon oder können Sie Dateien aus bestehenden Unterverzeichnissen auswählen und am Bildschirm zur Ansicht bringen. Bitte beachten Sie ... Haben Sie im Basismodul über den Menüpunkt -Verwaltung- / -Systemparameter- auf der Registerkarte Allgemein den Parameter "Funktionsmenu" aktiviert, ist der Menüpunkt Beliebige Textdatei anzeigen- nicht mehr im Verwaltungsmenü enthalten. Zum Aufruf über die Tastatur steht er dann im Menüpunkt -Funktionen- unter -Beliebige Textdatei anzeigen- zur Verfügung. Es öffnet sich ein Auswahlfenster, das in mehrere Bereiche unterteilt ist. Das Fenster zeigt die Bezeichnungen der Dateien, die sich im aktuellen Ordner befinden. Wenn Sie eine Datei in einem anderen Ordner öffnen möchten, klicken Sie erst auf den Pfeil neben dem Feld "Suchen in:" und dann auf den Datenträger, auf dem der Ordner gespeichert ist. Möglicherweise müssen Sie einen Bildlauf durchführen, um weitere Ordner anzuzeigen. Klicken Sie doppelt auf den Ordner mit der zu öffnenden Datei, und wählen Sie dann diejenige Datei aus, die Sie öffnen wollen, durch Maus-Doppelklick, Anklicken mit der Maus und Drücken von [Öffnen] oder Cursorpositionierung und ein bestätigendes <Return>. Der Dateiinhalt wird in einem Fenster angezeigt. Mit den Tasten <Bild-oben> / <Bild-unten>, den Richtungstasten und / oder den Bildlaufleisten bewegen Sie sich in diesem Fenster. Über das Symbol (Fontwechsel) wechseln Sie ggf. zwischen Windows- und DOS-Zeichensatz. Diese Funktion dient der korrekten Anzeige von Dateien, die mit DOS-Programmen erzeugt wurden. Je nach Betriebssystem stehen Ihnen auch weitergehende Möglichkeiten zur Schriftartgestaltung innerhalb der Dateianzeige zur Verfügung. Einen Ausdruck der Datei erhalten Sie, wenn Sie die Schaltfläche (Text drucken) anklicken. Über die Schaltfläche (PDF-Datei) erhalten Sie einen Ausdruck als PDF-Datei. Sie können den Inhalt der Datei sogar durchsuchen lassen, wenn Sie das Symbol (Im Text suchen) anklicken. 05.2009 SKI 3.2 2-38 Verwaltung Daraufhin öffnet sich ein Suchen-Dialog, in dem Sie den zu suchende Text hinter "Suchen nach:" eingeben. Sie starten die Suche durch Betätigen der Schaltfläche [Weitersuchen] oder der ReturnTaste. Über die Kontrollkästchen "Nur ganzes Wort suchen" bzw. "Groß-/Kleinschreibung" können Sie die Suche noch genauer spezifizieren. Hat das Programm den Text gefunden, wird dieser im Dateifenster durch eine Markierung hervorgehoben. Durch erneutes "Anklicken" von [Weitersuchen] setzen Sie die Suche fort. Die Schaltfläche [Weitersuchen] kann solange betätigt werden, bis das Ende des Dateitextes erreicht ist. Ein Hinweisfenster teilt Ihnen mit, wenn das Ende des Textes erreicht ist und die Datei komplett durchsucht wurde. Beantworten Sie die Frage "Wollen Sie die Suche fortsetzen?" entsprechend mit [Ja] oder [Nein]. Wählen Sie [Ja], beginnt nach erneutem Drücken der Schaltfläche [Weitersuchen] ein neuer Suchlauf am Anfang der Datei. Bei [Nein] wird die Suche abgebrochen. Während der Suche können Sie diese jederzeit über die Schaltfläche [Abbrechen] beenden. 2.4. Stammdatenprotokoll Ein Stammdatenprotokoll wird nur dann geführt, wenn auf der Registerkarte Allgemein der Parameter "Stammdatenprotokoll pflegen" markiert ist. In einem Stammdatenprotokoll werden alle Bewegungen festgehalten, die z. B. bei einer Neuaufnahme, Löschung, Änderung in den Hilfsdatenbanken bzw. in der Auftragsdatenbank erfolgen. Nach Anwahl des Menüpunktes öffnet sich eine Maske, in der Sie angeben, ob die Ausgabe des Stammdatenprotokolls auf den Bildschirm (= Standardvorgabe) oder über einen Drucker erfolgen soll. Sie wechseln die Ausgabeeinheit, indem Sie den Abwärtspfeil neben dem Feld anklicken und den entsprechenden Eintrag durch Mausklick auswählen. Als Ausgabeart ist im Feld Listbild zur Zeit nur der Überblick vorgesehen. Die Ausgabe starten Sie durch Anklicken der Schaltfläche [Ausgabe]. Das Stammdatenprotokoll enthält einen Kopfbereich, in dem Erläuterungen zu Funktionsschlüsseln und Erfassungstypen gegeben werden, da einige Aktionen aus Gründen der Übersichtlichkeit nur mit Schlüsselziffern gekennzeichnet sind. Im Stammdatenprotokoll bewegen Sie sich wie in allen Bildschirmlisten mit den Richtungstasten "unten" bzw. "oben" sowie <Bild unten> / <Bild oben>. Alternativ dazu können Sie auch die Bildlaufleiste am rechten Fensterrand betätigen. Erstreckt sich die Liste über mehrere Seiten, können Sie mit den Buttons [<<], [>>] aus der Symbolleiste vor- und zurückblättern. Auch die jeweils aktuelle Seite und die Gesamtzahl der Seiten werden in der Symbolleiste angezeigt. Bei mehrseitigen Ausgaben können Sie hinter "Gehe zu Seite:" die gewünschte Seite eintragen und nach Bestätigen mit TAB dorthin "springen". Sie schließen die Bildschirmliste über den Fensterschließer, oder <ESC>. Im Anschluss an die Ausgabe erfolgt die Abfrage, ob die Protokolldatei gelöscht werden soll. Je nach Bedarf klicken Sie die entsprechende Schaltfläche [Ja] oder [Nein] an. Denken Sie bitte daran ... das Stammdatenprotokoll in regelmäßigen Abständen auszudrucken und anschließend über Beantwortung der entsprechenden Abfrage zu löschen. Das Stammdatenprotokoll kann sehr schnell einen beträchtlichen Umfang annehmen und unnötig Platz auf Ihrer Festplatte belegen. 05.2009 SKI 3.2 2-39 Hilfsdatenbanken 3. Hilfsdatenbanken Hilfsdatenbanken erleichtern die Erfassung der Zahlungsaufträge, indem Daten für wiederkehrende Eingaben (Auftraggeber, Banken, Konten, Partner etc.) dauerhaft gespeichert werden können. Zur Auswahl der Funktion -Hilfsdatenbanken- ist kein Icon vorhanden. Stattdessen wählen Sie aus der Menüzeile den Eintrag -Hilfsdatenbanken- aus. In den Hilfsdatenbanken sind Angaben hinterlegt, auf die Sie während der Erfassung eines Zahlungsauftrages zurückgreifen können. Die Daten der Hilfsdatenbanken stehen Ihnen in den Eingabefeldern zur Verfügung, bei denen Sie durch Anklicken des [?] eine Selektionsliste öffnen können. Der SKI verwendet die Hilfsdatenbanken: – – – – – – Banken Auftraggeber Konten Partner Konstantes Symbol Hilfsdatenbank Verwendungszweck Die Hilfsdatenbanken können Sie auf zwei verschiedene Arten füllen: – durch manuelle Eingabe der Daten – durch Einlesen von Textdateien. Mehr zur manuellen Eingabe der Dateien erfahren Sie in den Erläuterungen zu den einzelnen Hilfsdatenbanken. Der Import von Hilfsdatenbanken ist in Kapitel 2.2.4 beschrieben. Erläuterung zum benötigten Dateiaufbau finden Sie im Anhang. Zur Aufnahme von Einträgen in die Datenbank bestätigen Sie in der Eingabemaske mit [Speichern]. In der Datenbankübersicht steht für die Hilfsdatenbanken Konten und Partner zusätzlich die Schaltfläche - [Zusatzinformationen] zur Verfügung. Die Schaltfläche [Zusatzinformationen] bringt weitere Informationen für den jeweils ausgewählten (= invers dargestellten) Datensatz im Anzeigebereich zur Ansicht. Freigabe von Datensatzänderungen für freigegebene Aufträge Ein spezieller Prüf- und Freigabe-Mechanismus verhindert, daß unberechtigte Benutzer durch Änderung oder Löschen bestimmter Datensätze der Hilfsdatenbanken bereits freigegebene Zahlungsaufträge verändern können, die noch in der Zahlungsverkehrs-Datenbank existieren. Betroffen sind die Hilfsdatenbanken Konten, Auftraggeber und Partner. Dieser Schutz erstreckt sich nur auf Datenfelder, die in die Zahlungsauftragsdatei überstellt werden. So werden bei einer Veränderung bzw. beim Löschen von Sätzen der besagten Hilfsdatenbanken durch einen nicht zur Freigabe von Zahlungsaufträgen berechtigten Benutzer, diese Sätze gesperrt und müssen vor einer erneuten Benutzung durch einen zur Freigabe von Zahlungsaufträgen berechtigten Benutzer freigegeben werden. In der Datenbankübersicht bzw. in der Detailansicht erscheint ein entsprechender Hinweis, daß der Datensatz eine Freigabe benötigt. Der Satz kann dann durch einen berechtigten Benutzer in der Datenbankübersicht über den Kontextmenü-Eintrag -Freigabe- bzw. in der Detailanzeige über die Schaltfläche [Freigabe] freigegeben werden. Zahlungsaufträge mit nicht freigegebenen Konten, Auftraggebern bzw. Begünstigten können nicht ausgeführt werden. 05.2009 SKI 3.2 3-40 Hilfsdatenbanken Ist der Benutzer, der eine oben genannte Änderungen durchführt, zur Freigabe berechtigt, erfolgt nur eine Kontrollabfrage, ob der Datensatz trotz der Auswirkung auf freigegebene Aufträge verändert werden soll. Ist dagegen der modulweite Parameter "Ersteller darf nicht freigeben" aktiviert worden, muß eine oben genannte Änderung immer von einem anderen, zur Freigabe berechtigten Benutzer erfolgen. Ist eine zweifache Freigabe festgelegt, müssen auch Datenänderungen zweifach bestätigt werden. Beachten Sie bitte: Änderungen in der Hilfsdatenbank Partner bleiben ohne Einfluß auf einen bereits erstellten Zahlungssatz, wenn Sie den Parameter "Änderung Partnerdatenbank ohne Auswirkung auf bestehende Aufträge?" markiert haben, da der Partnerindex jeweils nach Abspeichern des Zahlungssatzes gelöscht wird. Nur wenn Sie den Parameter nicht aktiviert haben, werden Ihre geänderten Inhalte wirksam und bei der Dateierstellung berücksichtigt. 3.1. Hilfsdatenbank Banken Die Hilfsdatenbank Banken nimmt die Bankverbindungen (ohne Kontonummer) des Auftraggebers auf. Auf die hier eingetragenen Daten wird bei Eingaben in der Hilfsdatenbank Konten zugegriffen. Zur Neuaufnahme eines Eintrages wählen Sie in der Datenbankübersicht die Funktion [Neue Bank] an. Das Programm fordert Sie auf, die Bank-ID der neu aufzunehmenden Bank einzutragen. Anschließend geben Sie den Banknamen ein. Optional können Sie die SWIFT-Adresse der Bank eintragen. Zur Auswahl der Bankparameterdatei (BPD) wählen Sie das [?]. In dem anschließenden Auswahlfenster werden alle im Standardverzeichnis ..\DAT gespeicherten BPDs angezeigt. Durch Mausklick bzw. durch Cursorpositionierung und [OK] wählen Sie diejenige BPD aus, auf die während der DFÜ zurückgegriffen werden soll. Beachten Sie bitte: Die BPD-Datei muß entweder pauschal für die Bank oder für ein einzelnes Konto ausgewählt werden, da Aufträge mit einer Bankverbindung, an die keine BPD-Datei verknüpft wurde, bei der Erstellung der Zahlungsauftragsdateien nicht berücksichtigt werden. 05.2009 SKI 3.2 3-41 Hilfsdatenbanken Das Kontrollkästchen "Kontoführend" markieren Sie, wenn Sie ein Konto bei der Bank führen. Beachten Sie bitte: Nur Aufträge mit einer als kontoführend markierten Auftraggeber-Bank werden bei der Erstellung einer SKI-Datei berücksichtigt. Vorlauftage für Dateierstellung IZV / AZV Hier geben Sie getrennt für Überweisungen, Lastschriften (und bei installierten Modul SKI auch für Auslandszahlungsaufträge) durch Eingabe einer Zahl von Vorlauftagen einen Zeitraum vor, in dem die Aufträge als fällig gelten und versandt werden können. Aufträge mit darüber hinaus in der Zukunft liegenden Ausführungsterminen werden erst dann in der Anzeige der fälligen Aufträge erscheinen, wenn der Ausführungstermin in das gewählte "Zeitfenster" fällt. Erst dann ist deren Übertragung möglich. Wählen Sie "0", werden nur die zum Systemdatum und früher erfaßten Aufträge als fällig gekennzeichnet. 3.2. Hilfsdatenbank Auftraggeber Die Hilfsdatenbank Auftraggeber nimmt die Adresse des Auftraggebers auf. Zur Neuaufnahme eines Eintrages wählen Sie in der Datenbankübersicht die Funktion [Neuer Auftraggeber] an. Das Programm fordert Sie auf, einen maximal 4stelligen numerischen Auftraggebercode zur Identifizierung des Datenbankeintrages einzugeben. Zur Aufnahme des Auftraggebernamens stehen 2 Zeilen zur Verfügung; für Straße und Ort (einschließlich Postleitzahl) jeweils 1. Allgemeine Hinweise zur Arbeit mit den Hilfsdatenbanken finden Sie im Kapitel 3: Hilfsdatenbanken. 3.3. Hilfsdatenbank Konten Die Hilfsdatenbank Konten nimmt die Bankverbindung einschließlich der Kontonummer des Auftraggebers auf. Bei den Angaben zur Bankbezeichnung können Sie auf die Daten der Hilfsdatenbank Banken zurückgreifen. Zur Neuaufnahme eines Eintrages wählen Sie in der Datenbankübersicht die Funktion [Neues Konto] an. 05.2009 SKI 3.2 3-42 Hilfsdatenbanken Das Programm fordert Sie auf, einen maximal 4stelligen numerischen Kontencode zur Identifizierung des Datenbankeintrages einzugeben. Zur Erläuterung des Kontencodes bzw. als Bezeichnung des Kontos steht Ihnen eine Zeile zur Verfügung. Die Daten zur Bank wie Bank-ID und den Banknamen übernehmen Sie durch Anklicken des [?] aus der Hilfsdatenbank Banken, sofern Sie dort bereits Datensätze aufgenommem haben. Sie haben aber auch die Möglichkeit, die Bank-ID manuell einzugeben sowie eine neue Bank durch Eingabe der BankID, Bestätigen mit <TAB> und Ausfüllen der Eingabemaske zu erfassen. Die Felder "Bank-ID" und Bankname sind entsprechend Ihrer Auswahl belegt. Beachten Sie bitte: Geben Sie manuell eine Bank-ID ein, die nicht in der Hilfsdatenbank Banken gespeichert ist und bestätigen mit der TAB-Taste bzw. drücken erneut auf [?], dann öffnet sich die Eingabemaske zur Aufnahme der Bankdaten. Durch Anklicken der Funktion [Speichern] nehmen Sie die Daten in die Banken-Hilfsdatenbank auf. Sie stehen Ihnen dann bei weiteren Erfassungsvorgängen über [?] zur Auswahl zur Verfügung. Die Kontonummer setzt sich aus einer maximal sechsstelligen Vorkontonummer und einer maximal 10stelligen Kontonummer zusammen. Die Kontonummer wird vom Programm geprüft. Zur Auswahl der Bankparameterdatei (BPD) wählen Sie das [?]. In dem anschließenden Auswahlfenster werden alle im Standardverzeichnis ..\DAT gespeicherten BPDs angezeigt. Durch Mausklick bzw. durch Cursorpositionierung und [OK] wählen Sie diejenige BPD aus, auf die während der DFÜ zurückgegriffen werden soll. Die Auswahl einer BPD-Datei für ein Konto muß nur erfolgen, wenn dem Konto eine andere BPD-Datei zugeordnet werden soll, als pauschal für die Bank ausgewählt wurde. Beachten Sie bitte: Die BPD-Datei muß entweder pauschal für die Bank oder für ein einzelnes Konto ausgewählt werden, da Aufträge mit einer Bankverbindung, an die keine BPD-Datei verknüpft wurde, bei der Erstellung der Zahlungsauftragsdateien nicht berücksichtigt werden. Das Feld Währung ist vorbelegt mit EUR und nicht editierbar. Die Auftraggeberdaten übernehmen Sie durch Anklicken des [?] aus der Hilfsdatenbank Auftraggeber, sofern Sie dort bereits Datensätze aufgenommem haben. Sie haben aber auch die Möglichkeit, den Auftraggeber manuell einzugeben sowie einrn neuen Auftraggeber durch Eingabe des Code, Bestätigen mit <TAB> und Ausfülln der Eingabemaske zu erfassen. Die Felder "Auftraggebercode" und "Auftraggebername" sind entsprechend Ihrer Auswahl belegt. Durch die Vergabe einer Kontenklasse können Sie den Konto-Zugriff auf bestimmte Benutzer beschränken. Das Feld "Kontenklasse" nimmt ein zweistelliges numerisches Kontokennzeichen auf, dessen zulässiger Wert von der Klasse abhängt, die dem aktuellen Benutzer im Basismodul zugeordnet ist (vgl. Kapitel 5.4.1: Registerkarte Benutzer). Wenn diesem eine Kontenklasse ungleich "0" zugeordnet ist, kann er nur Konten anlegen mit dieser Kontenklasse oder der Kontenklasse "0". Standardmäßig ist das Feld "Kontenklasse" mit "0" belegt. Damit haben alle Benutzer uneingeschränkten Zugriff auf dieses Konto. Ändern Sie die Vorbelegung von "0" auf einen anderen Wert zwischen "1" und "99", kann nur ein Benutzer mit entsprechender Kontoklasse Aktionen zu Konten durchführen (Konten bzw. Zahlungsaufträge von diesen Konten ansehen und bearbeiten), die mit dieser "Kontoklasse" versehen sind oder die der Kontenklasse "0" zugeordnet wurden. Über die Schaltfläche [CashManagement-Konto] können Sie ein im Basismodul bereits angelegtes in EUR geführtes Konto mit dem aktuellen verbinden. Die Felder mit der Swiftadresse und der Kontonummer werden entsprechend Ihrer Auswahl belegt. Mit der Schaltfläche [_] können Sie die Verknüpfung mit dem Cashmanagement-Konto wieder rückgängig machen. 05.2009 SKI 3.2 3-43 Hilfsdatenbanken Das Feld "CashManagement-Konto" dient dazu, Zahlungen des aktuellen Kontos einem bestimmten Cashmanagement-Konto (=CM-Konto) zuzuordnen, für das z. B. im Basismodul Kontoauszüge abgeholt werden. Möchten Sie für dieses CM-Konto Planungsdaten erzeugen (dazu muß auf der Registerkarte Parameter Inlandszahlungsverkehr Allgemein der Parameter "Automatisch Planungsdaten pflegen" gesetzt sein), die automatisch mit den erhaltenen Auszugsdaten abgeglichen werden sollen, müssen Sie eine Zuordnung über das Feld "CashManagementkonto" nur dann durchführen, wenn Bankkennung oder Kontonummer von denen des CM-Kontos abweichen (z. B. wenn im SKI als Bankkennung ein numerischer Code verwendet wird, im Basismodul jedoch der SWIFT-Code). Sollten die manuell eingegebenen Kontodaten in Bezug auf Bankkennung / Kontonummer mit denen eines bereits vorhandenen CM-Kontos identisch sein, muß diese Zuordnung nicht explizit vorgenommen werden. Die dann zu dem Zahlungsverkehrskonto erzeugten Planungsdaten werden aufgrund der Übereinstimmung von Bankkennung und Kontonummer automatisch mit den Auszugsdaten des CM-Kontos abgeglichen. Informationen über die Kriterien für den Planungsdatenabgleich finden Sie im Cashmanagement-Kapitel 6.1: Planungsdatenabgleich. Allgemeine Hinweise zur Arbeit mit den Hilfsdatenbanken finden Sie im Kapitel 3: Hilfsdatenbanken. 3.4. Hilfsdatenbank Partner Die Hilfsdatenbank Partner nimmt Name, Adresse, und Bankverbindung des Partners auf. Zur Neuaufnahme eines Eintrages wählen Sie in der Datenbankübersicht die Funktion [Neuer Partner] an. Das Programm fordert Sie auf, einen maximal 10stelligen alphanumerischen Partnercode zur Identifizierung des Datenbankeintrages einzugeben. Bei der Adresse des Partners stehen zwei Zeilen zur Aufnahme des Namens zur Verfügung; für Straße und Ort (einschließlich Postleitzahl) jeweils eine Zeile. Im Dialogsegment Bankdaten können Sie bei der Belegung der Felder "Bank-ID" und "Bankname" über das [?] auf die Eintragungen in der Hilfsdatenbank Banken zugreifen können, sofern Sie dort bereits Datensätze aufgenommem haben. Sie haben aber auch die Möglichkeit, die Bank-ID manuell einzugeben sowie eine neue Bank durch Eingabe der Bank-ID, Bestätigen mit <TAB> und Ausfüllen der Eingabemaske zu erfassen. Die Felder "Bank-ID" und "Bankname" sind entsprechend Ihrer Auswahl belegt. Die Kontonummer muß manuell eingegeben werden. Sie setzt sich aus einer maximal sechsstelligen Vorkontonummer und einer maximal 10stelligen Kontonummer zusammen. Die Kontonummer wird vom Programm geprüft. Zur Bezeichnung des Kontos steht Ihnen eine Zeile zur Verfügung. Als "Spezifisches Symbol" können Sie eine maximal 10stellige numerische Kennung eingeben. Unter "Vorgaben Verwendungszwecke" stehen Ihnen vier Zeilen zur Verfügung. Über das [?] können Sie auf die Eintragungen in der Hilfsdatenbank Verwendungszwecke zugreifen. Sie können dort auch einen neuen Datenbankeintrag anlegen, wenn Sie einen neuen Code eingeben und bestätigen. Die hier eingetragenen Verwendungszwecke Verwendungszwecke vorbelegt. werden bei der Auftragserfassung als Eine Vorgabe des Verwendungszwecks ist nur dann sinnvoll, wenn bei diesem Partner bei einem Zahlungsauftrage immer derselbe Verwendungszweck stehen soll, z. B. "Steuernummer 201/000/9811", "Miete Haus Emilstraße 5" usw. Bei den Cashmanagement-Daten können Sie durch Markieren des Feldes "Eigenes Konto" einen Partner als innerbetrieblichen Partner kennzeichnen. Für die Konten innerbetrieblicher Partner werden Planungsdaten geschrieben wie für Auftraggeberkonten. Wird die Kennzeichnung "Intracompany" gesetzt, wird die Schaltfläche [CashManagement-Konto] aktiv, die einen Zugriff auf die in der 05.2009 SKI 3.2 3-44 Hilfsdatenbanken Kontostammdatenbank gespeicherten in EUR geführten Konten des Cashmanagement-Moduls erlaubt. Mit der Übernahme einer Kontonummer erfolgt die Zuordnung des Partner-Kontos zu einem bestimmten Cashmanagement-Konto. Mit der Schaltfläche [_] können Sie die Verknüpfung mit dem Cashmanagement-Konto wieder rückgängig machen. Beachten Sie bitte: Bei der Erfassung eines Zahlungsauftrages können Sie einen bestehenden Partnerdatensatz verändern. Diese Änderung kann bei der Auftragserfassung über [Übernahme in Hilfsdatenbank] für die Hilfsdatenbank übernommen werden. Beachten Sie weiterhin: Nachträgliche Änderungen in der Hilfsdatenbank Partner bleiben ohne Einfluß auf den Zahlungssatz, wenn Sie den Parameter "Änderung Partnerdatenbank ohne Auswirkung auf bestehende Aufträge?" markiert haben (vgl. Kapitel 2.1.1: Registerkarte Parameter Allgemeines - Historie), da der Partnerindex jeweils nach Abspeichern des Zahlungssatzes gelöscht wird. Nur wenn Sie den Parameter nicht aktiviert haben, werden Ihre geänderten Inhalte wirksam und bei der Dateierstellung berücksichtigt. Allgemeine Hinweise zur Arbeit mit den Hilfsdatenbanken finden Sie im Kapitel 3: Hilfsdatenbanken. 3.5. Hilfsdatenbank Konstantes Symbol In der Hilfsdatenbank Konstantes Symbol können Sie verschiedene Konstante Symbole hinterlegen. Zur Neuaufnahme wählen Sie in der Datenbankübersicht die Funktion [Neues konst. Symbol] an. Das Programm fordert Sie auf, ein maximal 4stelliges numerisches konstantes Symbol einzugeben. Anschließend tragen Sie einen Text ein. Allgemeine Hinweise zur Arbeit mit den Hilfsdatenbanken finden Sie im Kapitel 3: Hilfsdatenbanken. 3.6. Hilfsdatenbank Verwendungszwecke Nach der Auswahl des Menüpunktes -Hilfsdatenbanken- / -Verwendungszwecke- öffnet sich eine Datenbankübersicht, die alle in der Hilfsdatenbank gespeicherten Verwendungszwecke mit deren Angaben enthält. In dieser Liste bewegen Sie sich mit den Richtungstasten "unten" bzw. "oben" sowie <Bild unten> / <Bild oben>. Alternativ dazu können Sie auch die Bildlaufleiste am rechten Fensterrand betätigen. Zur Neuaufnahme eines Eintrages wählen Sie in der Datenbankübersicht die Funktion [Neuer Verwendungszweck] an. Das Programm fordert Sie auf, den Verwendungszweck-Code einzugeben. Im Folgenden stehen Ihnen 4 Zeilen für Verwendungszwecke zur Verfügung. Allgemeine Hinweise zur Arbeit mit den Hilfsdatenbanken finden Sie im Kapitel 3: Hilfsdatenbanken. . 05.2009 SKI 3.2 3-45 Zahlungsaufträge bearbeiten 4. Zahlungsaufträge Die Funktion -Inlandszahlungen- wird über das Symbol oder bzw. über den Menüpunkt -Zahlungen- / -Zahlungseingabe- aufgerufen. Über die Funktion bearbeiten (ändern, löschen, anzeigen, drucken) Sie Inlandszahlungsaufträge. Auch deren Neuaufnahme erfolgt in diesem Programmteil. Alle angesprochenen Tätigkeiten werden über die Auswahlmöglichkeiten der Schaltflächenleiste ausgeführt. Die Neuaufnahme von Zahlungsaufträgen ist ausführlich beschrieben in den Kapiteln 4.1 Zahlungsaufträge bearbeiten 4.1.1 Registerkarte Zahlungen 4.1.2 Registerkarte Begünstiger 4.1.3 Registerkarte Interne Felder 4.1.4 Registerkarte Zeiten 4.1.5 Standardaufträge verwenden 4.1. Zahlungsaufträge bearbeiten Die Datenbankübersicht zeigt Zahlungsaufträge in Abhängigkeit von der Auswahl der angezeigten Auftragsform an. Über ein Listenfeld können entweder Einzel-, Dauer-, Termin-, Standardaufträge oder alle Aufträge ausgewählt werden, sofern diese bereits erfaßt sind. In der Übersicht bewegen Sie sich mit den Richtungstasten "unten" bzw. "oben" sowie <Bild unten> / <Bild oben>. Alternativ dazu können Sie auch die Bildlaufleiste am rechten Fensterrand betätigen. Die Schaltflächenleiste der Datenbankübersicht enthält neben der Felderzeile für die Schnellselektion und den Standard-Schaltflächen [Selektion], [Druck] und [Hilfe] folgende Schaltflächen [Neuer Auftrag] ruft die Erfassungsmaske zur Neuaufnahme von Zahlungsaufträgen auf. D. h., wenn die angezeigte Auftragsform "Einzelaufträge" anzeigt, können Sie über diese Schaltfläche Einzelaufträge erfassen, bei "Daueraufträge" entsprechend Daueraufträge eingeben usw. Die Erfassung von Aufträgen wird in folgenden Kapiteln ausführlich beschrieben: 4.1.1: Registerkarte Zahlungen 4.1.2: Registerkarte Begünstiger 4.1.3: Registerkarte Zahlungssatz-Informationen 4.1.4: Registerkarte Zeiten [Neuer Auftrag über Standard] ruft die Datenbank Standardsätze auf. Sie können daraus einen vorhandenen Standardauftrag auswählen. Dies wird im Kapitel 4.1.5: Standardaufträge verwenden beschrieben. 04-09 SKI 3.2 4-46 Zahlungsaufträge bearbeiten [Verwendungszwecke] bringt in der Kopfzeile der Datenbankübersicht die Verwendungszwecke des ausgewählten Datensatzes zur Ansicht. Um einen bereits erfaßten Datensatz zu bearbeiten, wählen Sie zunächst den entsprechenden Eintrag durch Cursorpositionierung und bestätigendes <Return>, mit der rechten Maustaste und einem Klick auf -Detailanzeige- oder einen Doppelklick mit der linken Maustaste aus. Der ausgewählte Datensatz wird in einer Dialogbox angezeigt und kann verändert bzw. gelöscht werden. Mittels der Schaltflächen [<] und [>] können Sie zu weiteren Zahlungsaufträgen blättern. 4.1.1. Registerkarte Zahlungen Auf der Registerkarte Zahlungen können Sie die folgenden Eingaben vornehmen, die Sie selbstverständlich in einer beliebigen Reihenfolge ausführen können: – – – – – – – – – – – – Vergabe der Auftragsnummer Festlegen des ZV-Typs Zuweisen der Zugriffsklasse Eingabe des Partners und seiner Bankverbindung Währung des Zahlbetrages Eingabe des Zahlbetrages Eingabe des Verwendungszweckes Eingabe des Konstanten Symbols Eingabe des Variablen Symbols des Partners Eingabe des Auftraggeberkontos Eingabe des Auftraggebers Festlegen der Fälligkeit Darüber hinaus wird in der Erfassungsmaske angezeigt, wie viele Freigaben für den Zahlungsauftrag notwendig sind und wie viele bereits erteilt wurden (vgl. Anzahl der Freigaben). 04-09 SKI 3.2 4-47 Zahlungsaufträge bearbeiten Wenn Sie in den Systemparametern den entsprechenden Parameter aktiviert haben, werden Ihnen die Pflichtfelder farbig unterlegt angezeigt. Je nach Auswahl der Auftragsform in der Datenbankübersicht ist die Form in der Erfassungsmaske bereits ausgefüllt (Einzel-, Dauer-, Terminauftrag). Nach Ausfüllen der Felder auf den verschiedenen Registerkarten sichern Sie Ihre Eintragungen durch Drücken der Schaltfläche [Speichern]. Sie können die neu erfaßten Auftragsdaten auch als Standardauftrag speichern, indem Sie den Auftrag über die Schaltfläche [Speichern auch als Standard] abspeichern. Sie können einen Auftragsdatensatz jedoch zunächst auch normal abspeichern und können ihn dann jederzeit innerhalb der Auftrags-Datenbankübersicht über den Kontextmenü-Eintrag -Erzeuge Standardauftrag- zum Standardsatz deklarieren. Vergabe der Auftragsnummer Ein Einzelauftrag wird - genau wie auch Dauer- und Terminaufträge - anhand einer Auftragsnummer identifiziert. Das Programm schlägt die niedrigste, noch nicht belegte Auftragsnummer vor. Sie akzeptieren die vorgeschlagene Auftragsnummer über <TAB> bzw. Mausklick in ein anderes Feld, oder überschreiben Sie durch die Eingabe einer Auftragsnummer Ihrer Wahl. Sollte die von Ihnen vergebene Auftragsnummer bereits belegt sein, vergibt das Programm - sobald Sie die Eingaben über [Speichern] bestätigt haben - die nächste, noch nicht belegte Auftragsnummer. Festlegen des ZV-Typs Das Feld für die Aufnahme der Auftragsform ist bereits belegt und kann nicht mehr geändert werden. Über die Auswahlliste zum ZV-Typ, die Sie durch Anklicken des nach unten weisenden Pfeils öffnen, wählen Sie zwischen - Überweisung Lastschrift Eilüberweisung Die Felder für die Auftragsnummer, den Auftragstyp und die Auftragsform sind auch auf allen anderen Registerkarten sichtbar. Nach ihrer ersten Festlegung sind die Auftragsform und die Auftragsnummer nicht mehr editierbar. Der Auftragstyp kann nur auf der Registerkarte Zahlungen geändert werden. Zuordnung einer Zugriffsklasse Benutzen Sie die Cross-Read-Funktion [?], um dem Auftrag eine Zugriffsklasse zuzuordnen. Eingabe der Partnerinformationen Bei der Eingabe des Begünstgten greifen Sie über das [?] auf die Daten der Hilfsdatenbank Partner zu, sofern Sie dort bereits Datensätze aufgenommen haben. Angaben zur Bankverbindung und zur Kontonummer werden bei Übernahme des Eintrages aus der Datenbank automatische in die Erfassung übernommen. Sie können auch für einen einmaligen Zweck einen Partner erfassen, der nicht in der Hilfsdatenbank der Partner gespeichert wird. Geben Sie dazu direkt den Namen des Partners in das Feld " Name" ein und lassen Sie das Indexfeld unbelegt. Die weiteren Partnerdaten erfassen Sie dann über die Registerkarte Begünstiger. Währung des Zahlbetrages Die Währung des Zahlbetrages ist mit "EUR" - automatisch festgelegt. Eingabe des Zahlbetrages Der zu überweisende bzw. zu belastende Zahlbetrag kann 20stellig eingegeben werden. 04-09 SKI 3.2 4-48 Zahlungsaufträge bearbeiten Eingabe des Verwendungszwecks Es stehen Ihnen zwei Zeilen zur Verfügung. Über das [?] können Sie auf die Eintragungen in der Hilfsdatenbank Verwendungszwecke zugreifen. Sie können dort auch einen neuen Datenbankeintrag anlegen, wenn Sie einen neuen Code eingeben und bestätigen. Belegung der Symbole Bei der Eingabe des Symbols greifen Sie über das [?] auf die Daten der Hilfsdatenbank Konstantes Symbol zu, sofern Sie dort bereits Datensätze aufgenommen haben. Variable Symbole Das Variable Symbol des Partners geben Sie in das 10stellige Feld ein. Eingabe der Auftraggeberkontoinformationen / Bankdaten Bei der Eingabe des Auftraggeberkontos greifen Sie über das [?] auf die Daten der Hilfsdatenbank Konten zu. Der Kontocode und die Kontobezeichnung werden in die entsprechenden Felder übernommen. Da ein Konto immer einer Bank zugeordnet ist, werden auch die Bankdaten (BLZ) über diese Zuweisung gefüllt. Ist der Parameter "Konto Auftraggeber vorschlagen" (vgl. Kapitel 2.1.2: Registerkarte Zahlungsverkehr) markiert, so wird als Konto diejenige Bankverbindung vorgeschlagen, die bei der letzten Erfassung als Auftraggeberkonto bestimmt wurde. Eingabe des Auftraggebers Bei der Eingabe des Auftraggebers greifen Sie über das [?] auf die Daten der Hilfsdatenbank Auftraggeber zu, sofern Sie dort bereits Datensätze aufgenommen haben. Ist der Parameter "Auftraggeber vorschlagen" (vgl. Kapitel 2.1.2: Registerkarte Parameter Zahlungsverkehr) markiert, so wird als Auftraggeber derjenige Datensatz vorgeschlagen, der bei der letzten Erfassung als Auftraggeber bestimmt wurde. Die Daten des Auftraggebers werden in die entsprechenden Felder übernommen. Auftraggebercode und Zeile 1 des Auftraggebernamens werden sofort angezeigt. Anzahl der Freigaben Das Feld "Anzahl Freigaben" belegt das Programm erst dann, wenn der Auftrag abgespeichert wurde. Zur Kontrolle wird neben der bereits erfolgten Anzahl von Freigaben (Ist-Anzahl) die Soll-Anzahl der über den Menüpunkt -Verwaltung- / -SKI-Parameter- auf der SKI-Parameter-(Registerkarte Zahlungsverkehr) eingestellten Freigaben angezeigt. Früheste Übertragung / Fälligkeit Die "Früheste Übertragung" (entspricht der Fälligkeit) bezeichnet das Datum, ab dem ein Zahlungsauftrag frühestens in eine Zahlungsauftragsdatei eingestellt werden und an die Auftraggeberbank verschickt werden kann. Der Defaultwert hierfür ist das Systemdatum. Einen anderen, in der Zukunft liegenden, Termin können Sie über den Kalender auswählen. Beachten Sie bitte: Der neuaufgenommene Zahlungsauftrag kann nur gespeichert werden, wenn ein zulässiger Wert für die Früheste Übertragung gewählt worden ist. Außer dem Systemdatum ist für die Früheste Übertragung nur ein Termin möglich, der das Systemdatum um maximal die Anzahl der Vorlauftage überschreitet, also innerhalb der zulässigen Vorlaufzeit liegt (s. Kapitel 3.1: Hilfsdatenbank Banken). Beachten Sie bitte: Nur wenn das Kontrollkästchen markiert bleibt, wird der Auftrag nach Drücken der Schaltfläche [Speichern] mit entsprechendem Fälligkeitsdatum versehen. Wurde es deaktiviert, wird das Systemdatum als Fälligkeit übernommen. 04-09 SKI 3.2 4-49 Zahlungsaufträge bearbeiten 4.1.2. Registerkarte Begünstiger Code, Adresse, Konto, CashManagement-Konto des Partners Sobald Sie auf den Reiter der Registerkarte Begünstiger geklickt haben, öffnet sich eine weitere Eingabemaske mit den sonstigen Daten des Partners wie Name, Adresse, Bankverbindung, und Cashmanagement-Konto. Die Angaben sind hier in der Regel bereits gemäß des Partnerdatensatzes eingetragen, wenn Sie auf der Registerkarte Zahlungen den Partner über das [?] eingegeben haben. Ändern Sie bei der Zahlungserfassung bereits in der Hilfsdatenbank Partner vorhandene Partnerdaten manuell, können Sie die Änderungen über die Schaltfläche [Übernahme in Hilfsdatenbank] für zukünftige Zahlungserfassungen verfügbar machen. Ist der Partner in einem anderen schon freigegebenen Auftrag eingetragen, müssen Sie aber nach der Änderung den Schutzmechanismus für freigegebene Aufträge beachten (vgl. Kapitel 3: Hilfsdatenbanken). Wenn Sie die Änderungen nicht in die Hilfsdatenbank übernehmen möchten, speichern Sie dagegen nur den fertigen Zahlungsauftrag. Dann wird der Partnerindex im Zahlungssatz gelöscht und der Partner als "einmalig" interpretiert. Beachten Sie bitte: Änderungen von Partnerdaten in der Partner Datenbank können auf den Zahlungssatz übertragen werden (vgl. Kapitel 3: Hilfsdatenbanken unter Schutzmechanismus für freigegebene Aufträge). Solche Änderungen bleiben jedoch ohne Einfluß auf den Zahlungssatz, wenn Sie den Parameter "Änderung Partnerdatenbank ohne Auswirkung auf bestehende Aufträge?" markiert haben (vgl. Kapitel 2.1.1: Registerkarte Allgemein). Wollen Sie einen Partner neu erfassen und in die Partner-Datenbank aufnehmen, müssen Sie einen neuen Partner-Code eingeben. Daraufhin öffnet sich eine Auswahlliste für Partner. Über das Neuaufnahme-Icon starten Sie die Eingabe (s. Hilfsdatenbank Partner). Der Partner steht Ihnen dann bei weiteren Erfassungsvorgängen auch über das [?] zur Auswahl zur Verfügung. Wollen Sie dagegen den neu erfaßten Partner nicht in die Hilfsdatenbank übernehmen, lassen Sie das Feld "Code" leer. 04-09 SKI 3.2 4-50 Zahlungsaufträge bearbeiten Auf der Registerkarte Zahlungen ist der Partnername dann entsprechend belegt. Der Partner-Code bleibt frei (s. o. einmaliger Partner). Falls Sie die Bankverbindung des Partners verändern oder neuaufnehmen möchten, steht dafür die Schaltflächen [?] zur Verfügung (siehe Kapitel Hilfsdatenbank Bank). 4.1.3. Registerkarte Interne Felder Intern Zwei als Intern bezeichnete Zeilen nehmen Daten auf, die Sie zur Beschreibung bzw. weiteren Bearbeitung des Auftrages noch benötigen. Die Einträge in den "Internen Feldern" werden auch in die Textdatei SKIFIBU.TXT übernommen (vgl. Kapitel 6.4: Erstellen der SKIFIBU.TXT) Verwendungszwecke Zur Eingabe der Verwendungszwecke stehen Ihnen auf der Registerkarte Verwendungszwecke neben den 2 Zeilen, die bereits unter der Registerkarte Zahlungen zu sehen waren, 2 weitere Zeilen zur Verfügung. Über das [?] können Sie auf die Eintragungen in der Hilfsdatenbank Verwendungszwecke zugreifen. Sie können dort auch einen neuen Datenbankeintrag anlegen, wenn Sie einen neuen Code eingeben und bestätigen. Sind in der Hilfsdatenbank "Partner" im Feld "Vorgabe Verwendungszwecke" Verwendungszwecke (bis zu vier Zeilen) vorgegeben, so werden die ersten beiden in der Erfassungsmaske (Registerkarte Zahlungen) und alle vier in der Registerkarte Verwendungszwecke angezeigt. Jede alphabetische Eingabe wird in GROSSBUCHSTABEN umgesetzt. Jede Vorbelegung kann von Ihnen geändert werden. 04-09 SKI 3.2 4-51 Zahlungsaufträge bearbeiten Ordnungsbegriff / Ordnungsbegriffsergänzungen Hier können Sie der Zahlung einen Ordnungsbegriff zuordnen oder einen noch nicht erfassten manuell eingeben. Der Dialog schliesst mit referentiell Feldern für Auftraggeber, Erfasser und freigebende Benutzer. Diese Felder sind nicht editiertbar. 4.1.4. Registerkarte Zeiten Diese Registerkarte ist nur bei Dauer- bzw. Terminaufträgen aktiv. Das Festlegen der Fälligkeit unterscheidet sich etwas je nach gewählter Auftragsform: I. II. III. Einzelaufträge Daueraufträge* Terminaufträge* (*Zum Fälligkeitszeitpunkt werden aus diesen Auftragsformen Einzelaufträge erzeugt.) Das Modul SKI erlaubt die Einstellung von Zahlungsaufträgen in die SKI-Datei, deren Ausführungstermin bis zu der Anzahl an Tagen über dem Erstellungsdatum der Datei (=Systemdatum) liegt, die als Vorlauftage für jede Bank eingestellt wurde. Die Fälligkeit von Einzelaufträgen wird auf der Registerkarte Zahlungen festgelegt. Daueraufträge sind Aufträge mit einem festgelegten Zahlungsrhythmus. Auf der Registerkarte legen Sie den erstmaligen und den letztmaligen Ausführungstermin des Dauerauftrages fest. Wenn Sie keines der beiden Felder belegen, gilt als erstmaliger Ausführungstermin das Systemdatum; ein letzter Termin ist in diesem Fall nicht vorgesehen. Wird wenn ein letzter Ausführungstermin eingetragen ist - dieser überschritten, ohne daß der Dauerauftrag aus der Datenbank gelöscht wird, wird das Feld auf " " (blank) gesetzt. 04-09 SKI 3.2 4-52 Zahlungsaufträge bearbeiten Das Feld "Letzte Ausführung" wird vom Programm mit dem Datum belegt, an dem der Dauerauftrag das letzte Mal zur Ausführung gekommen ist. Dieses Feld kann nicht manuell geändert werden. Dem Feld "Fälligkeit" entnehmen Sie, wann der Dauerauftrag das nächste Mal zur Ausführung kommen soll. Das Feld "Rhythmus" wird über den rechts neben dem Feld befindlichen, nach unten weisenden Pfeil geöffnet. Sie wählen zwischen den Ausführungsintervallen: – – – – – – – – – Wöchentlich Dekade 2-Wöchentlich Halbmonatlich Monatlich 2-Monatlich Quartalsweise Halbjährlich Jährlich Die Auswahl erfolgt über Cursorpositionierung und Drücken der TAB-Taste bzw. durch Mausklick. Bei Daueraufträgen wird das Feld "Fälligkeit" erst belegt, wenn die Eingaben in der Erfassungsmaske zum Dauerauftrag mit [Speichern] bestätigt werden. Beachten Sie bitte: Ein Dauerauftrag kann erst dann zur Ausführung gelangen, wenn er freigegeben ist. Die Freigabe ist auch dann erforderlich, wenn der Parameter zur Steuerung der Freigaben (vgl. Kapitel 2.1.2: Registerkarte "Zahlungsverkehr" der SKI-Parameter) auf -Keine- steht. Ab Erreichen der Vorlaufzeit (s. Kapitel 3.1) steht der freigegebene Dauerauftrag zur Einstellung in die Zahlungsauftragsdatei bereit. Beim Aufruf der Dateierstellung mit der entsprechenden Bankverbindung wird ein entsprechender Einzelauftrag in die Zahlungsauftragsdatei eingestellt. Der Dauerauftrag bleibt weiter freigegeben unter seiner Auftragsnummer in der Datenbank. Terminaufträge sind Daueraufträge mit wechselnden Beträgen. Bei Terminaufträgen entfällt zunächst die Eingabe eines Betrages, da bei Terminaufträgen die Betragsangabe erst durch Editierung der aus fälligen Terminaufträgen generierten Einzelaufträgen erfolgt. Beachten Sie bitte: Ein Terminauftrag kann erst dann zur Ausführung gelangen, wenn er freigegeben ist. Die Freigabe ist auch dann erforderlich, wenn der Parameter zur Steuerung der Freigaben (vgl. Kapitel 2.1.2: Registerkarte Zahlungsverkehr der SKI-Parameter) auf -Keine- steht. Aus einem freigegebenen Terminauftrag wird ggfs. nach Erreichen einer optional festgelegten Vorlaufzeit zur Fälligkeit oder bei Fälligkeit ein Einzelauftrag generiert. Der Terminauftrag selbst bleibt als freigegebener Datenbankeintrag mit seiner Auftragsnummer bestehen. Nach der Umwandlung in einen Einzelauftrag werden in einem Informationsfenster die aus Terminaufträgen generierten Einzelaufträge angezeigt. Dieser Anzeige entnehmen Sie auch die Auftragsnummern, unter denen diese Einzelaufträge in die Datenbank eingestellt wurden. 04-09 SKI 3.2 4-53 Zahlungsaufträge bearbeiten Zur Eingabe des zu überweisenden Betrages rufen Sie den entsprechenden Einzelauftrag aus der Datenbankübersicht der Inlandszahlungsaufträge auf und tragen den Betrag ein. Sollten Sie in den SKI-Freigabe-Parametern festgelegt haben, daß eine Freigabe für den zum Einzelauftrag gehörenden ZV-Typ erforderlich ist, muß dieser Auftrag auch freigegeben werden. Erst dann wird bei der Erstellung der nächsten SKI-Datei für die betreffende AuftraggeberBankverbindung (einschließlich ZV-Typ) der Auftrag mit in die SKI-Datei eingestellt. 4.1.5. Standardaufträge verwenden Standardaufträge sind mit Ausnahme von Betrag und Fälligkeitsdatum vollständig ausgefüllte Zahlungsaufträge. Standardaufträge erzeugen Sie, indem Sie nach Ausfüllen der Auftragserfassungsmasken den Zahlungsauftrag über die Schaltfläche [Speichern als Standard] sichern. Sie können einen Auftragsdatensatz jedoch zunächst auch normal abspeichern und können ihn dann jederzeit innerhalb der Auftrags-Datenbankübersicht über den Kontextmenü-Eintrag -Als Standardsatz übernehmen- zum Standardsatz deklarieren. Dies ist auch über die Datensatzfenster der Auftrags-Datenbank und der Einzelfreigabe möglich, wenn Sie die Schaltfläche [Erzeuge Standardauftrag] betätigen. Wenn Sie den Parameter "Manuelle Vergabe von Standardsatzindizes" auf der Registerkarte Allgemein der SKI-Parameter markiert haben, erhalten Sie in einem zusätzlichen Dialog die Möglichkeit, einen von Ihnen gewünschten Index einzugeben. Das Programm schlägt jeweils den nächsthöheren noch nicht belegten Index für einen Standardauftrag vor. Überschreiben Sie gegebenenfalls diesen Vorschlag und bestätigen Sie mit [OK]. Ein Hinweisfenster informiert Sie in jedem Fall darüber, daß ein neuer Standardsatz bzw. ein neuer Datensatz in die Auftragsdatenbank aufgenommen wurde. Schließen Sie jeweils das Hinweisfenster durch Anklicken der Schaltfläche [OK]. Auswahl eines bestehenden Standardauftrages Sind bereits Standardaufträge im System abgespeichert, können Sie über die Schaltfläche [Neuer Auftrag über Standard] einen Auftrag aus der Standardsatz-Datenbank auswählen. Wenn sie den Parameter "Selektion vor Anzeige der StandardsätzeSVS" markiert haben (vgl. Kapitel 2.1.1: Registerkarte Parameter Allgemein), wird Ihnen vor der Standardsatzabfrage eine Maske zur Eingabe von Selektionskriterien angeboten, um die Zahl der Standardsätze evtl. einzugrenzen. Sie haben die Möglichkeit, innerhalb von Code (Standardsatz-, Absender-, Konten-), Bankleitzahl, Kontonummer und Namen des Empfängers sowie innerhalb der Verwendungszwecke zu selektieren. Geben Sie kein Kriterium ein, erfolgt keine Selektion. Nach Bestätigen mit [OK] öffnet sich ein Auswahlfenster (Wenn Sie den vierstelligen Standardsatzcode eingeben, versucht das Programm zunächst, diesen Standardsatz zu lesen. Ist dieser Versuch erfolgreich, wird nur dieser eine Standardsatz angezeigt.) Wollen Sie – keinen der gespeicherten Standardsätze verwenden, schließen Sie das Fenster durch Klick auf den Fensterschließer. Es öffnet sich sofort die Eingabemaske für die Aufnahme des Zahlungsauftrages. – auf einen der Standardsätze zurückgreifen, wählen Sie aus der Auflistung wählen Sie den entsprechenden Standardsatz durch Anklicken bzw. Cursorpositionierung und anschließendes Drücken der Scahltfläche [Standardsatz übernehmen]. Im letztgenannten Fall sind alle Felder - mit Ausnahme des Betrages und der Fälligkeit - in der sich anschließenden Erfassungsmaske bereits belegt. 04-09 SKI 3.2 4-54 Zahlungsaufträge bearbeiten 5. Freigabe Zahlungsaufträge (Einzelaufträge, Dauer- und Terminaufträge) müssen vor ihrer Einstellung in eine Zahlungsauftragsdatei (vgl. Kapitel : Zahlungsauftragsdatei erstellen) "freigegeben" werden. Die Erfordernis der Freigabe von Einzelaufträgen (Überweisung, Lastschrift) kann über den Parameter "Freigaben" (vgl. Kapitel 2.1.2: Registerkarte Parameter Zahlungsverkehr) unterbunden werden, indem dort die Anzahl der Freigaben auf -keine- gesetzt wird. Dauer- und Terminaufträge müssen - unabhängig von der eingestellten Anzahl erforderlicher Freigaben - immer freigegeben werden. Die Funktion "Freigabe" rufen Sie - durch Anwahl des Menüpunktes -Zahlungsaufträge- / -Freigabeoder - durch Anklicken des Icons oder für Einzelfreigabe bzw. oder für Kontenweise Freigabe auf. Haben Sie die Funktion "Freigabe" über die Menüleiste aufgerufen, wird Ihnen zur weiteren Auswahl ein Untermenü mit den Einträgen Haben Sie die Funktion "Freigabe" über die Menüleiste aufgerufen, wird Ihnen zur weiteren Auswahl ein Untermenü mit den Einträgen - Einzelfreigabe Kontenweise Freigabe angeboten. Wenn Sie über die -Verwaltung- / -SKI-Parameter- auf der Registerkarte Parameter Allgemein den Parameter "Automatische Pflege der Plandaten (CM) " markiert haben und als Anzahl der Freigaben -Eine- oder -Zwei- eingetragen ist, dann wird jeder Auftrag nach Freigabe in die Planungsdatenbank eingestellt. Informationen zu den Planungsdaten erhalten Sie in den Ausführungen zum Anwendungsmodul Cashmanagement. Wenn die erste Bedingung erfüllt ist und als Anzahl der Freigaben -Keine- eingetragen ist, dann erfolgt der Eintrag in die Planungsdatenbank nach der Erstellung der Zahlungsauftragsdatei (vgl. Kapitel 6: Zahlungsauftragsdatei erstelleni). 04-09 SKI 3.2 5-55 Einzelfreigabe 5.1. Einzelfreigabe Die Funktion "Einzelfreigabe" rufen Sie über - den Menüpunkt -Zahlungen- / -Freigabe- / -Einzelfreigabeoder - das Icon oder auf. Die Maske zur Einzelfreigabe -Detailanzeige- entspricht im wesentlichen der Eingabe zum Zahlungsauftrag. Es sind jedoch keine Änderungen der Daten möglich. Für die Änderung von Daten steht Ihnen das Icon oder zur Verfügung (vgl. Kapitel 4: Zahlungsaufträge). Nach Anwahl des Icons bzw. von -Zahlungsaufträge- / -Freigabe- / -Einzelfreigabe- erscheint zunächst die Datenbankübersicht zu den erfassten Zahlungsaufträgen. Die Zahlungsaufträge sind in der Datenbankübersicht analog zur Auftragsübersicht nur mit ihren wesentlichen Daten aufgeführt: Auftragsnummer, Auftragsform, Zahlungs-Typ, AuftraggeberBankverbindung, Partner-Bankverbindung, Währung, Zahlbetrag, Fälligkeit und die Anzahl der erteilten und der erforderlichen Freigaben. Der Verwendungszweck kann durch Anklicken der Schaltfläche [Verwendungszweck] zur Anzeige gebracht werden. Über die Schaltfläche [Freigegebene nicht anzeigen] können Sie die Anzeige auf die noch freizugebenden Aufträge eingrenzen. Im Anzeigestatus der "noch nicht freigegebenen Aufträge" werden alle Aufträge einer vorher ausgewählten Auftragsform sichtbar, für die eine Freigabe erforderlich ist, einschließlich der Datensätze, die der Benutzer nicht selbst freigeben kann. Nach Betätigen der Schaltfläche ändert sich die Beschriftung in [Alle Aufträge anzeigen]. Durch Anklicken dieser Schaltfläche wechseln Sie wieder in eine Ansicht mit allen Aufträgen. Zusätzlich zu den üblichen Funktionen haben Sie hier über die Schaltfäche [Druck] die Möglichkeit, bei der Auswahl der Ausgabeart (bzw. des Listbildes) zwischen – einem Überblick und – den fälligen Aufträgen zu wählen. 04-09 SKI 3.2 5-56 Einzelfreigabe Während das Listbild -Überblick- sämtliche in der Datenbank vorhandenen Aufträge mit ihren wichtigsten Daten auflistet, zeigt das Listbild -Fällige Aufträge- nur die fälligen Aufträge an und schließt zusätzlich mit einer Saldierung der aufgelisteten Einzelposten ab. Mit Doppelklick oder Anwahl mit der rechten Maustaste und Klick auf -Detailanzeige- bringen Sie denjenigen Zahlungsauftrag in einer Dialogbox zur Ansicht, den Sie freigeben wollen. Dem Feld "Freigaben" entnehmen Sie, wieviele Freigaben zu diesem Auftrag bereits erfolgten und wieviele Freigaben erforderlich sind. Die Freigabe selbst erfolgt durch Anklicken der Schaltfläche [Freigabe] bzw. nach Anwahl in der Datenbankübersicht direkt durch Drücken der rechten Maustaste und Auswahl von -Freigabe-. Ist keine Freigabe erforderlich, sind die Zahlungsaufträge bereits mit ihrer Erfassung freigegeben und können in eine Zahlungsauftragsdatei eingestellt werden. Eine Ausnahme bilden Dauer- und Terminaufträge. Diese müssen - auch wenn durch den Parameter ”Anzahl Freigaben” (s. Kapitel 2.1.2: Registerkarte Zahlungsverkehr) festgelegt wurde, dass keine Freigabe erforderlich ist - explizit durch Anklicken der Schaltfläche [Freigabe] freigegeben werden. - nur eine Freigabe erforderlich, kann die Freigabe von dem Benutzer durchgeführt werden, der den Zahlungsauftrag erfasst hat (sofern nicht der Parameter "Ersteller des Zahlungsauftrags darf diesen nicht freigeben" gesetzt wurde; s. ebenfalls Kapitel 2.1.2: Registerkarte Zahlungsverkehr). Nach Betätigen der Schaltfläche [Freigabe] ändert sich deren Beschriftung in [Freigabe löschen]. Durch Anklicken von [Freigabe löschen] kann eine Freigabe zurückgenommen werden. In der Datenbankübersicht können Sie durch Drücken der rechten Maustaste und Auswahl von -Freigabe- einen Auftrag freigeben bzw. durch Wahl der Option -Freigabe löscheneine Freigabe rückgängig machen. - eine zweifache Freigabe erforderlich, kann die erste Freigabe durch den Benutzer erfolgen, der den Zahlungsauftrag erfasst hat (sofern nicht der Parameter "Ersteller des Zahlungsauftrags darf diesen nicht freigeben" gesetzt wurde; s. oben). Nach Betätigen der Schaltfläche [Freigabe] ändert sich deren Beschriftung in [Freigabe löschen]. Durch Anklicken von [Freigabe löschen] kann diese erste Freigabe zurückgenommen werden. Durch Auswahl der Option -Freigabe löschen- im Kontextmenü können Sie die Freigabe ebenfalls wieder rückgängig machen. Die zweite Freigabe kann nur durch einen anderen Benutzer erfolgen, der sich zuerst über die Funktion -Benutzer-/ -Neuanmeldung- des Basismoduls im System legitimieren muss. Die Freigabe-Schaltfläche trägt wieder die Bezeichnung [Freigabe]. Sobald dieser zweite Benutzer die Freigabe durchgeführt hat, ändert sich die Beschriftung der Schaltfläche in [Freigabe löschen], so dass jetzt auch eine Freigabe zurückgenommen werden kann. Für alle Aktionen kann alternativ das Kontextmenü verwendet werden. Eine erneute Freigabe muss jetzt wieder durch beide Benutzer erfolgen. Da es sich bei der Detailanzeige der Zahlungsfreigabe ansonsten um eine reine Anzeigefunktion handelt, können hier Daten nur angesehen, aber nicht mehr bearbeitet werden. Die entsprechenden Felder erscheinen daher inaktiv. Die Registerkarten und ihre Felder entsprechen den Dialogenmasken der Zahlungserfassung. 04-09 SKI 3.2 5-57 Kontenweise Freigabe 5.2. Kontenweise Freigabe Die Funktion "Kontenweise Freigabe" rufen Sie über den Menüpunkt -Zahlungsaufträge- / -Freigabe- / -Kontenweise Freigabe- oder das Icon oder auf. Die Anzahl der erforderlichen Freigaben wird über den Menüpunkt -Verwaltung- / -SKI-Parameter- auf der Registerkarte Zahlungsverkehr (s. Kapitel 2.1.2) durch den Parameter ”Anzahl Freigaben” gesteuert. Ist dort eine zweimalige Freigabe eingetragen (evtl. mit Angabe darüber, ab welchem Betrag eine zweifache Freigabe erforderlich ist), können beide Freigaben NICHT von demselben Benutzer vorgenommen werden. Sollten Sie zur zweiten Freigabe nicht berechtigt sein und die Datenbank nur noch Aufträge enthalten, die einer zweiten Freigabe bedürfen, teilt Ihnen das Programm mit, dass kein zur Freigabe durch Sie (!) anstehender Auftrag gefunden wurde. Wenn Sie auf der Registerkarte Allgemein die Voreinstellung "Selektion vor kontenweiser Freigabe und Löschen" markiert haben, dann wird vor der Anzeige der freizugebenden Aufträge eine Selektionsmaske geöffnet. In dieser Maske können Sie Auswahlbedingungen zur Eingrenzung der aufzulistenden Zahlungsaufträge vorgeben. Wird versucht, Aufträge aus übernommenen Fremddateien kontenweise freizugeben, so werden unvollständige Aufträge in einer "Liste der fehlerhaften Aufträge" aufgelistet. (Symbol "Aufträge bearbeiten") in die Daraus wechseln Sie über die Schaltfläche Datenbankübersicht der Zahlungsaufträge, wo Sie sich die unvollständigen Aufträge anzeigen lassen können, um diese dann gezielt nachzubearbeiten. Nach Vervollständigung der Aufträge schließen Sie die Datenbankübersicht und die kontenweise Freigabe wird fortgesetzt. Die zur Freigabe anstehenden Aufträge werden - beginnend mit dem Auftrag mit der niedrigsten Auftragsnummer - in Form einer Datenbankübersicht (getrennt für jedes Auftraggeberkonto) zur Anzeige gebracht. Das Konto wählen Sie über den rechts neben dem Feld "Konto / Swiftadresse / IBAN / Kontowährung” befindlichen, nach unten weisenden Pfeil. Im oberen Anzeigebereich finden Sie Angaben wie den Kontosaldo einschließlich freigegebener Sätze, den Saldo nicht freigegebener Sätze sowie den Saldo freigegebener Sätze in der jeweiligen Kontowährung. 04-09 SKI 3.2 5-58 Kontenweise Freigabe Der Kontosaldo wird berechnet aus – den Beträgen der bereits freigegebenen, aber noch nicht in eine Datei eingestellten Zahlungsaufträge, – den Beträgen der in der aktuellen kontenweisen Freigabe markierten, zur Freigabe anstehenden Zahlungsaufträge und – falls dem Konto ein Cashmanagement-Konto zugeordnet wurde, dem Ausgangssaldo des Cashmanagement-Kontos. Ist dem Konto kein Cashmanagement-Konto zugeordnet, geht das Programm davon aus, dass der Ausgangssaldo für das CM-Konto bei 0,00 liegt. Für den Kontosaldo werden nur Aufträge bis zu einem Ausführungsdatum "heute+1" mit dem aktuellen Valutensaldo saldiert. Im Kontosaldo werden Überweisungen mit negativem Vorzeichen (Kontobelastung), Lastschriften mit positivem Vorzeichen (Kontoentlastung) geführt. Der Saldo nicht freigegebener Sätze wird aus den Beträgen der in der aktuellen kontenweisen Freigabe nicht markierten Zahlungsaufträge gebildet. Den Saldo freigegebener Sätze errechnet das Programm aus – den Beträgen der bereits freigegebenen, aber noch nicht in eine Datei eingestellten Zahlungsaufträge und – den Beträgen der in der aktuellen kontenweisen Freigabe markierten, zur Freigabe anstehenden Zahlungsaufträge. Die Zahlungsaufträge sind in der Datenbankübersicht mit ihren wesentlichen Daten wie Auftragsform, Auftragsnummer, Auftragstyp, Name des Auftraggebers, Name des Partners, Betrag, Währung und Fälligkeit aufgeführt. Am Beginn jeder Zeile sind die einzelnen Aufträge mit einem Haken markiert. Dies bedeutet, dass dieser Auftrag im Rahmen der kontenweisen Freigabe freigegeben werden soll. Bitte beachten Sie: Die im Rahmen der Kontenweise Freigabe angezeigten Zahlungsaufträge werden standardmäßig als freizugebende Aufträge gekennzeichnet. Haben Sie jedoch auf der Registerkarte Allgemein die Voreinstellung "Default bei kontenweiser Freigabe auf Nein" markiert, werden die bei der Kontenweise Freigabe aufgelisteten Zahlungsaufträge standardmäßig nicht markiert. Dies bedeutet, dass jeder freizugebende Zahlungsauftrag einzeln markiert werden muss. Soll ein Auftrag in dieser Auflistung nicht freigegeben werden, klicken Sie den entsprechenden Satz an und entfernen damit die Markierung. Über die Schaltfläche [Markierung(en) löschen], können Sie alle Markierungen auf einmal löschen, wenn diese markiert waren. Andererseits können Sie unmarkierte Sätze auf einmal durch Drücken der Schaltfläche [Alle markieren] mit der gewünschten Markierung versehen. Soll die Freigabe für die "abgehakten" Aufträge durchgeführt werden, rufen Sie die Funktion durch Anklicken der Schaltfläche [Aufträge freigeben] auf. 04-09 SKI 3.2 5-59 Sammelfreigabe 5.3. Sammelfreigabe Die Funktion "Sammelfreigabe" kann nur über den Menüpunkt -Zahlungen- / -Freigabe- / Sammelfreigabe- aufgerufen werden. Die zur Freigabe anstehenden Aufträge werden summarisch für jede Bankverbindung in Form einer Bildschirmliste zur Anzeige gebracht. Jede Zeile der Datenbankübersicht ist gegliedert nach Bankleitzahl und Kontonummer des Auftraggebers, der Anzahl der Überweisungen, Eilüberweisungen, Lastschriften und Schecks, der Summe der Gut- bzw. Lastschriften, dem Kontosaldo einschließlich der freigegebenen Sätze und der Kontowährung. Der Kontosaldo wird errechnet wie bei der kontenweisen Freigabe beschrieben. Bitte beachten Sie: Die Auflistung enthält KEINE Termin- und Daueraufträge. Diese können nur über die Funktionen Einzelfreigabe- und -Kontenweise Freigabe- freigegeben werden. Am Beginn jeder Zeile sind die Einträge mit einem Haken markiert. Dies bedeutet, daß dieser Eintrag im Rahmen der Sammelfreigabe freigegeben werden soll. Bitte beachten Sie: Die im Rahmen der Sammelfreigabe angezeigten Einträge werden standardmäßig als freizugebende gekennzeichnet. Haben Sie jedoch auf der Registerkarte Parameter Allgemein die Voreinstellung " Default bei Freigaben auf Nein" markiert, werden die bei der Sammelfreigabe aufgelisteten Einträge standardmäßig nicht markiert. Dies bedeutet, daß jeder freizugebende Eintrag einzeln markiert werden muß. Soll ein Eintrag in dieser Auflistung nicht freigegeben werden, klicken Sie den entsprechenden Satz an und entfernen damit die Markierung. Über den Button [Markierung(en) löschen], können Sie alle Markierungen auf einmal löschen, wenn diese markiert waren. Andererseits können Sie unmarkierte Sätze auf einmal durch Drücken des Buttons [Alle markieren] mit der gewünschten Markierung versehen. Soll die Freigabe für die "abgehakten" Einträge erfolgen, rufen Sie die Funktion durch Anklicken des Buttons [Freigabe] auf. . 04-09 SKI 3.2 5-60 Sammelfreigabe 6. Zahlungsauftragsdateien erstellen In eine Zahlungsauftragsdatei werden die fälligen und freigegebenen Zahlungsaufträge geschrieben. Der Aufbau der Zahlungsauftragsdatei entspricht dem von den Kreditinstituten vorgegebenen Verfahren. Zur Erstellung einer Zahlungsauftragsdatei klicken Sie das Symbol oder an oder wählen den Menüpunkt -Zahlungsaufträge- / -Zahlungsauftragsdateien erstellen-. Beachten Sie bitte: Zahlungsauftragsdateien müssen mit einer geeigneten Bankparameterdatei (BPD) verknüpft sein, um per DFÜ an Ihre Bank versendet werden zu können. Wir empfehlen, diese Verknüpfung schon bei der Erfassung der Bank - bzw. Kontendaten über die entsprechenden Hilfsdatenbanken vorzunehmen. Bearbeiten Sie Aufträge mit Bankverbindungen, die mit keiner BPD verknüpft wurden, hängt das Ergebnis davon ab, mit welchem Verfahren die Zahlungsauftragsdateien erstellt werden (vgl. Kapitel 2.1.3: Registerkarte Dateierstellung). Bei der einzelbankorientierten Dateierstellung können Sie nachträglich eine BPD-Datei zuordnen. Bei der Multi-Bank-Dateierstellung werden solche Aufträge nicht bearbeitet. Solche Aufträge werden in einer Liste protokolliert. Wenn Sie über -Verwaltung- / -SKI-Parameter- auf der Registerkarte Allgemein den Parameter "Automatisch Planungsdaten pflegen" markiert haben,wird für die in einer Zahlungsauftragsdatei eingestellten Aufträge getrennt nach Überweisungen bzw. Lastschriften jeweils ein Eintrag in die Planungsdatenbank eingestellt. Beachten Sie, dass das Auftragskonto dazu mit einem Cashmanagementkonto verbunden sein muss. Informationen zu den Planungsdaten erhalten Sie in den Ausführungen zum Anwendungsmodul Cashmanagement. Die Zahlungssummenbeträge aller in der Zahlungsauftragsdatei enthaltenen Aufträge mit einheitlichen Leitmerkmalen sind zu einem Betrag summiert. Als "Verwendungszweck 1" wird der Name der Zahlungsauftragsdatei und das Erstellungsdatum eingetragen; der "Verwendungszweck 2" wird mit dem Namen des Auftraggebers belegt. Die Valuta ergibt sich aus dem Erstellungsdatum der Zahlungsauftragsdatei. Bei Intra-Company-Zahlungen ("Eigenes Konto") werden komplementäre Sätze mit Verwendungszweck 1 und 2 sowie Valuta, aber mit unterschiedlichem Vorzeichen des Betrages erstellt: Ein Satz wie oben beschrieben für das Cashmanagement-Konto des Auftraggebers. Weitere Sätze werden für das Cashmanagement-Konto des Intracompany-Partners für jeden Auftrag einzeln in die Planungsdaten eingestellt. Im "Verwendungszweck 2" ist dann jeweils der Intra-Company-Partner eingetragen. Den Inhalt der erstellten Zahlungsauftragsdateien können Sie anschließend über den Menüpunkt Zahlungsaufträge- / -Anzeigen Zahlungsauftragsdateienoder über das Icon oder zur Ansicht bringen (s. Kapitel 6.3: Anzeigen von Zahlungsauftragsdateien). 04-09 SKI 3.2 6-61 Einzelbankorientierte Dateierstellung 6.1. Einzelbankorientierte Dateierstellung Wenn Sie auf der Registerkarte Dateierstellung den Parameter "Multiple Dateierstellung ausschalten" angewählt haben, wird nach Aufruf der Funktion "Dateierstellung" eine Eingabemaske angezeigt, in der Sie die Spezifikationen für die zu erstellende Zahlungsauftragsdatei eintragen. Zur Erstellung einer Zahlungsauftragsdatei sind folgende Arbeitsschritte durchzuführen: Festlegen des Ausgabemediums Sie öffnen das Auswahlfenster neben "Erstellen Datei auf" über den an der rechten Seite befindlichen, nach unten weisenden Pfeil. Zur Auswahl stehen – Festplatte – Diskette A: – Diskette B: Durch Mausklick oder Cursorpositionierung wählen Sie das von Ihnen zu nutzende Ausgabemedium aus. Bestimmen des Dateinames Das Programm schlägt einen Namen für die Zahlungsauftragsdatei vor, der jedoch beliebig geändert werden kann. Der Default-Name lautet in allgemeiner Form JJMMTTaa.SKI, mit T für den Tag, M für den Monat, J für das Jahr, a als laufende alphanumerische Kennung und der Extension ".SKI" (falls kein anderer unterstützter Zahlungtyp selektiert wurde). Die Datei wird im Verzeichnis \SKIWIN " abgespeichert. Damit Sie keinen Dateinamen doppelt vergeben, werden im Anzeigefeld unterhalb von "Vorhandene Zahlungsauftragsdateien" zur Kontrolle die Namen der ebenso auf der Festplatte gespeicherten und noch nicht per DFÜ an Ihr Kreditinstitut übertragenen Zahlungsauftragsdateien aufgelistet. 04-09 SKI 3.2 6-62 Einzelbankorientierte Dateierstellung Sobald eine Datenübertragung erfolgt ist, wird die entsprechende Zahlungsauftragsdatei aus dem Verzeichnis \SKIWIN gelöscht. Bestimmen des Einstellungszeitraums Alle Aufträge mit Ausführungsterminen bis zu dem hier ausgewählten Ausführungsdatum können in die Zahlungsauftragsdatei eingestellt werden. Das Programm schlägt im Eingabefeld das Systemdatum vor. Wenn Sie in der Banken-Hilfsdatenbank Vorlauftage eingestellt haben, ist das Systemdatum um die Zahl dieser Tage erhöht. Den Vorschlag können Sie über den Kalender im Rahmen der Vorlaufzeit verändern. Zuordnung eines Ordnungsbegriffs Über die Funktion [?] können Sie hier auf die Ordnungsbegriffsdatenbank zugreifen und einen Eintrag zuordnen, der zu einem späteren Zeitpunkt als Selektionskriterium dienen kann. Festlegen des ZV-Typs Sie können gezielt Zahlungsauftragsdateien für einen bestimmten ZV-Typ erstellen. Sie öffnen das Auswahlfenster über den an der rechten Seite befindlichen, nach unten weisenden Pfeil. Zur Auswahl stehen: – – – – Übweisungen Lastschriften Eilüberweisungen Eillastschriften Mit "Alle" werden sowohl normale Überweisungen und Lastschriften als auch Eilüberweisungen und Eillastschriften zur Einstellung in die Zahlungsauftragsdateien angeboten. Mit "Eil" werden nur Eilüberweisungen und Eillastschriften in die Zahlungsauftragsdateien eingestellt.und mit "Standard" nur normale Überweisungen und Lastschriften. Auswahl des Auftraggebers Zur Eingabe des Auftraggebers tragen Sie entweder – direkt den Auftraggebercode ein oder – wählen den Auftraggeber über das [?] und die anschließende Auflistung aller in der Datenbank gespeicherten Auftraggeber aus. Auswahl der DFÜ-Bank (Bankverbindung des Auftraggebers) Zur Eingabe der Bankverbindung tragen Sie entweder – direkt den entsprechenden Bankcode ein oder – wählen den Bankcode über das [?] und die anschließende Auflistung aller in der Datenbank gespeicherten Auftraggeber-Bankverbindungen aus. Auswählen eines Kurzlistenausdrucks Hier können Sie wählen, ob und Sie eine kurze Datenbankliste ausdrucken wollen. Auswählen der Anzahl von Begleitzetteln Hier wählen Sie die Anzahl eines evtl. auszugebenden Begleitzettel aus. Sie können zwischen: Keinen, Einen oder Zwei Begleitzetteln wählen. Im nicht edierbaren Feld Ausgabeeinheit ist das Ausgabemedium - Drucker oder PDF - ausgewählt, dass in den SKI-Parametern zur Dateierstellung festgelegt wurde. 04-09 SKI 3.2 6-63 Einzelbankorientierte Dateierstellung Sie bestätigen Ihre Angaben mit [OK]. Nun erfolgt die Erstellung der Zahlungsauftragsdatei. Sobald eine Zahlungsauftragsdatei erstellt ist, werden die in die Zahlungsauftragsdatei übernommenen Zahlungsaufträge aus der Auftragsdatenbank gelöscht. Die Schaltfläche [Fällige Aufträge] Über die Schaltfläche [Fällige Aufträge] Zahlungsverkehrsaufträge anzeigen lassen. (links unten) können Sie sich die fälligen Je nach gewähltem Einstellungszeitraum und Ordnungsbegriff/-ergänzung(en) bekommen Sie nach Anklicken der Schaltfläche [Fällige Aufträge] eine Datenbankübersicht mit den jeweils fälligen Aufträgen angezeigt. Die wesentlichen Angaben wie Swiftadresse, Kontonummer, Auftraggebercode, name, Währung, Summe der Beträge, Anzahl der jeweiligen Aufträge, Name der Bankparameterdatei und Zugriffsklasse werden für jede Auftraggeber-Bankverbindung aufgelistet. Durch Anklicken eines einzelnen Satzes können Sie die gewünschte Bankverbindung markieren (Häkchen). Um die(alle) Markierung(en) zu entfernen, drücken Sie die Schaltfläche [Markierungen löschen]. Über [Alle markieren] kennzeichnen sie sämtliche Aufträge auf einmal (bei der einzelbankorientierten Dateierstellung ist natürlich immer nur die Auswahl einer Bankverbindung möglich). Bestätigen Sie die Auswahl der markierten Aufträge, d. h. die fälligen Aufträge, die Sie in die Zahlungsauftragsdatei einstellen wollen, mit [OK] und kehren damit zur übergeordneten Maske zurück. Darin sind dann die Felder zur Auftraggeber-Bankverbindung (Auftraggeber + Auftraggeberbank) bereits gefüllt. Sie starten die Erstellung der Zahlungsauftragsdatei durch Bestätigen der Angaben mit [OK]. Anzeige der Aufträge, die versendet werden können Wenn Sie auf der Registerkarte Dateierstellung die Option "Mit Vorausschau" markiert haben, wird Ihnen nach dem Bestätigen des Fensters "Zahlungsauftragsdatei erstellen" mit [OK] eine Übersicht mit den einzustellenden Aufträgen eingeblendet. Hier werden Ihnen sämtliche zur Einstellung in die Zahlungsauftragsdatei bereitstehenden Aufträge angezeigt, wobei eine Zeile genau einem Auftrag entspricht. Sie können nun bei Bedarf die Einstellung bestimmter Aufträge in die Zahlungsauftragsdatei verhindern, in dem Sie einen Auftrag (oder mehrere) demarkieren. Durch Anklicken der einzelnen Sätze können Sie die Markierung (Häkchen) entfernen oder wieder setzen. Um die(alle) Markierung(en) zu entfernen, drücken Sie die Schaltfläche [Markierungen löschen]. Über [Alle markieren] kennzeichnen sie sämtliche Aufträge auf einmal. Durch Doppelklick auf einen Auftrag können Sie sich die Detailansicht des jeweiligen Auftrages anzeigen lassen. Die Erstellung der Zahlungsauftragsdatei setzen Sie fort, indem Sie die markierten Aufträge über die Schaltfläche [Dateien erstellen] in die Zahlungsauftragsdatei einstellen. Anzeige der Dateien, die versendet werden können Wenn Sie auf der Registerkarte Dateierstellung die Option "Mit Anzeige der Dateien nach der Erstellung" markiert haben, wird Ihnen nach dem Bestätigen des Fensters "Zahlungsauftragsdatei erstellen" mit [OK] bzw. - wenn aktiviert- nach dem Bestätigen des Fensters "Aufträge, die versendet werden können" mit [Dateien erstellen] eine Übersicht mit der erstellten, d. h. zu versendenden, Datei eingeblendet. In der Fenstertitelzeile wird der Ordnungsbegriff angegeben, unter dem der Sendeauftrag für diese Datei im Datei-Manager des Basismoduls geführt wird. Hierbei handelt es sich in der Regel um eine automatisch generierte Kennung bestehend aus dem Kürzel SKI und einer fünfstelligen Ziffer. Haben Sie zuvor im Fenster "Zahlungsauftragsdatei erstellen" einen Ordnungsbegriff bestimmt, wird dieser stattdessen verwendet. 04-09 SKI 3.2 6-64 Einzelbankorientierte Dateierstellung Durch Doppelklick auf den Eintrag können Sie sich den Inhalt der betreffenden Datei anzeigen lassen. Nach Drücken der Schaltfläche [Dateien zum Versand vorbereiten] und weiteren Abfragen zur DFÜ (s. unten) ist die Dateierstellung abgeschlossen. Sollte hierbei ein Fehler aufgetreten sein, wird die entsprechende Datei in einem weiteren Fenster zusammen mit einem Fehlertext angezeigt. Durch Doppelklick auf den Datensatz können Sie den Inhalt der Datei ansehen. Beachten Sie bitte: Die fehlerhaften Dateien werden anschließend gelöscht. Beheben Sie bitte den Fehler entsprechend den Angaben des Fehlertextes und wiederholen Sie die Dateierstellung. Nach den Versandvorbereitungen schließen sich einige weitere Schritte an, die die anschließende DFÜ betreffen. Nach einer erfolgreich durchgeführten DFÜ wird eine Sicherungskopie dieser Datei im Unterverzeichnis ..\SAV des Basismoduls abgelegt. Die speziellen Arbeitsschritte zum Versenden von Zahlungsauftragsdateien im Einzelnen: Auswählen der Bank (nur bei einzelbankorientierter Dateierstellung) Sollten Sie nicht bereits bei der Pflege der Hilfsdatenbank Banken (s. Kap. 3.1) der entsprechenden Bank (bzw. dem Konto) eine Bankparameterdatei zugeordnet haben, erscheint jetzt ein Fenster zur nachträglichen Auswahl der Bank bzw. der zugrundeliegenden BPD. Die Abkürzung BPD steht für Bankparameterdatei. Eine BPD enthält Schlüsseldaten für jeweils einen Bankzugang. BPDs sind erforderlich zur Installation des Übertragungsweges zwischen Basismodul und Kreditinstitut, zu dessen Sperrung sowie zur Übertragung bzw. zum Abholen von Daten. Die zu nutzenden Bankparameterdateien befinden sich entweder auf einer gesonderten Diskette ("Bankdiskette") oder in einem Verzeichnis der Festplatte. Standardmäßig ist dies das Unterverzeichnis ..\DAT des Basismoduls. Für jede Bank, mit der Sie Daten per DFÜ austauschen, benötigen Sie eine eigene Bankparameterdatei. Informationen zu den Bankparameterdateien enthält die Basis-Dokumentation zur Kommunikation. In dem Auswahlfenster werden alle im Standardverzeichnis ..\MCCWIN\DAT gespeicherten Bankparameterdateien und die auf Diskette vorliegenden ZVDFÜ-Bankparameterdateien (sofern Sie im Basismodul auf der Registerkarte Programm den Systemparameter "ZVDFÜBankparameterdateien auch von Diskette abfragen" (vgl. Basismodul-Kapitel 6.1.2) markiert haben und die Diskette eingelegt haben [Laufwerksbuchstabe der Diskette in Klammern hinter dem Namen der BPD]) angezeigt. Drücken Sie [Ja], wenn Sie eine BPD von Diskette auswählen möchten (und die Diskette eingelegt haben). Wählen Sie [Nein], wenn nur die BPDs auf Ihrer Festplatte zur Auswahl zur Verfügung gestellt werden sollen. Über die Schaltfläche [Abbrechen] können Sie die Abfrage beenden. Durch Maus-Doppelklick bzw. durch Anklicken bzw. Cursorpositionierung und anschließendes Drücken der Schaltfläche [OK] wählen Sie die Bankparameterdatei, auf die zur Kommunikation mit der Bank zurückgegriffen werden soll. Anschließend werden in einem weiteren, in Abhängigkeit vom gewählten Übertragungsverfahren unterschiedlich gestalteten, Dialog ("Datei versenden") Einzelheiten zur DFÜ abgefragt. Eingeben des DFÜ-Passwortes Damit die auf der Festplatte abgespeicherte Zahlungsauftragsdatei an Ihr Kreditinstitut übertragen werden kann, muss die Datei zur Absicherung mit einem "DFÜ-Passwort" versehen sein, das Sie an dieser Stelle eingeben müssen, sofern es nicht in der Bankparameterdatei abgespeichert wurde. Dieses DFÜ-Passwort ist nur Ihnen bekannt und wird von Ihnen bei der Installation des Verbindungsweges zwischen Ihrem Rechner und dem Kreditinstitut festgelegt. Falls erforderlich, kann dieses DFÜ-Passwort jederzeit geändert werden. Die Festlegung und Änderung des DFÜ-Passwortes ist nur über das DFÜ-Programm des Basismoduls möglich. Informationen dazu enthält die Dokumentation zur Kommunikation. 04-09 SKI 3.2 6-65 Einzelbankorientierte Dateierstellung Markieren der EU Das Markieren des Feldes "mit (bankfachlicher) elektronischer Unterschrift" kommt nur zum Tragen, wenn Sie zum Basismodul auch das Zusatzmodul EU (= Elektronische Unterschrift) installiert haben und die Daten mit MCFT, EBICS oder dem FTAM-/FTP-Verfahren zur Bank übertragen wollen. Informationen zur Elektronischen Unterschrift finden Sie in der Dokumentation zur Kommunikation. Nur wenn Sie die die Zahlungsauftragsdatei vor der Durchführung der Übertragung mit einer Elektronischen Unterschrift versehen möchten, müssen Sie das Kästchen markieren. EU getrennt verschicken Das Markieren des Feldes "Unterschrift separat verschicken" kommt nur zum Tragen, wenn Sie zum Übertragen der Daten die Verfahren FTAM oder FTP benutzen. Bei diesen Verfahren haben Sie die Möglichkeit, die Unterschriftsdatei getrennt von der Originaldatei bzw. Nutzdatendatei zu versenden (s. dazu die DFÜ-Kapitel 1.2.3: FTAM bzw. 1.2.4: FTP.) Verteilte Unterschrift Das Markieren des Feldes "Verteilte Unterschrift" kommt nur zum Tragen, wenn Sie zum Übertragen der Daten das Verfahren FTP benutzen (s. dazu im Basismodul das DFÜ-Kapitel 1.2.4: FTP) und eine Erstunterschrift leisten. Der Erstunterzeichner initialisiert damit die "Verteilte Unterschrift". Diese Funktion ermöglicht das Unterschreiben einer Zahlungsauftragsdatei von unterschiedlichen Orten aus. Datei direkt unterschreiben Wenn Sie das Feld "Datei direkt unterschreiben" markieren, erfolgt die Abfrage nach Unterzeichnung per EU-Medium direkt im Anschluss an diesen Dialog. Andernfalls erfolgt ein Eintrag in den Datei-Manager, wo Sie die Möglichkeit zur Unterschriftsleistung haben. Die Abfrage zum Einlegen des EU-Mediums bestätigen Sie durch Anklicken der Schaltfläche [OK]. Anschließend werden die Felder "EU-Benutzer" (vorbelegt mit aktuellem Benutzer) und "EUPasswort" eingeblendet, die Sie entsprechend ausfüllen. Aktivieren der Verschlüsselung Das Feld "Datei verschlüsseln" markieren Sie, wenn Sie die Datei verschlüsselt übertragen wollen. Die Datei wird dann entsprechend den im Basismodul vorgenommenen Einstellungen verschlüsselt (s. dazu DFÜ-Kapitel 4.5: Verschlüsselung). Aktivieren der Komprimierung Das Markieren des Feldes "Datei komprimieren" kommt nur zum Tragen, wenn Sie zum Basismodul auch das Zusatzmodul FLAM (= Frankenstein Lidzba Access Method) installiert haben und die Daten mit dem FTAM-Verfahren zur Bank übertragen wollen. Das ZVDFÜ-Verfahren beinhaltet eine automatische Datenkomprimierung. Nur wenn die Zahlungsauftragsdatei vor der Durchführung der Übertragung komprimiert werden soll, markieren Sie das Kästchen. Markieren "DFÜ sofort ausführen" Wird das Feld "DFÜ sofort ausführen" markiert, so wird die Zahlungsauftragsdatei direkt (ggf. nach erfolgreicher Durchführung der weiteren Arbeitsschritte für die EU) per DFÜ an die ausgewählte Bank übertragen. Bei Installation im Netzwerk haben Sie zusätzlich noch die Möglichkeit, den lokalen oder einen anderen Netzwerkrechner zur DFÜ auszuwählen (Feld "Auf Rechner"). Zum Schluss bestätigen Sie Ihre Eingaben mit [OK]. Wenn Sie das Feld "Datei direkt unterschreiben" markiert haben, erfolgt direkt anschließend die Elektronische Unterschrift mit dem gewählten EU-Medium. Das "Versenden" (genauer: die Vorbereitung der Zahlungsauftragsdatei zum Versand per DFÜ) ist damit abgeschlossen (d. h., ein entsprechender DFÜ-Auftrag wurde in den Datei-Manager des Basismoduls eingestellt). Wenn Sie das Feld "DFÜ sofort ausführen" markiert haben, wird der DFÜ-Auftrag anschließend sofort ausgeführt. 04-09 SKI 3.2 6-66 Multi-Bank-Dateierstellung 6.2. Multi-Bank-Dateierstellung Wenn Sie auf der Registerkarte Dateierstellung nicht den Parameter "Multiple Dateierstellung ausschalten" angewählt haben, wird Ihnen zunächst ein etwas verkürzter Dialog angezeigt, in dem Sie die Spezifikationen für die zu erstellende(n) Zahlungsauftragsdatei(en) eintragen. Zur Erstellung einer Zahlungsauftragsdatei im Multi-Bank-Verfahren sind lediglich folgende Arbeitsschritte durchzuführen: Bestimmen des Einstellungszeitraums Alle Aufträge mit Ausführungsterminen bis zu dem hier eingegebenen Ausführungsdatum können in die Zahlungsauftragsdatei eingestellt werden. Das Programm schlägt im Eingabefeld das Systemdatum vor. Wenn Sie in der Banken-Hilfsdatenbank Vorlauftage eingestellt haben, ist das Systemdatum um die Zahl dieser Tage erhöht. Den4 Vorschlag können Sie über den Kalender im Rahmen der Vorlaufzeit verändern. Festlegen des auszuführenden ZV-Typs Sie können gezielt Zahlungsauftragsdateien für einen bestimmten ZV-Typ erstellen. Sie öffnen das Auswahlfenster über den an der rechten Seite befindlichen, nach unten weisenden Pfeil. Zur Auswahl stehen: – – – – Übweisungen Lastschriften Eilüberweisungen Eillastschriften Mit "Alle Aufträge" werden sowohl normale Überweisungen und Lastschriften als auch Eilüberweisungen und Eillastschriften zur Einstellung in die Zahlungsauftragsdateien angeboten. Mit "Eil" werden nur Eilüberweisungen und Eillastschriften in die Zahlungsauftragsdateien eingestellt.und mit "Standard" nur normale Überweisungen und Lastschriften. Auswählen eines Kurzlistenausdrucks Hier können Sie wählen, ob Datenbankliste ausdrucken wollen, und wie detalliert sie sein soll. Wählen Sie aus – Minimal – Kompakt – Komplett Auswählen der Anzahl von Begleitzetteln Hier wählen Sie die Anzahl eines evtl. auszugebenden Begleitzettel aus. Sie können zwischen Keinen, Einen und Zwei Begleitzetteln wählen. Sie starten die Erstellung der Zahlungsauftragsdatei(en) durch Bestätigen der Angaben mit [OK]. Zuordnung eines Ordnungsbegriffs Über die [?] Funktion können Sie der Zahlungsauftragsdatei einen Ordnungsbegriff zuweisen, der später als zusätzliches Such-. oder Selektionskriterium dienen kann. Diese Angaben bestätigen Sie mit [OK]. Anschließend erfolgt die Erstellung der Zahlungsauftragsdatei(en). 04-09 SKI 3.2 6-67 Multi-Bank-Dateierstellung Beachten Sie bitte: Aufträge mit einer Bankverbindung, für die vorher keine BPD ausgewählt wurde, werden bei der Erstellung der Zahlungsauftragsdatei(en) als fehlerhaft zurückgewiesen. Die nachfolgenden Dialoge zur Auftragsansicht bzw. zur Dateiansicht können über die Parameter "Mit Vorausschau” und "Mit Anzeige der Dateien nach der Erstellung" auf der Registerkarte Dateierstellung jeweils auch abgeschaltet werden. Sobald eine Zahlungsauftragsdatei erstellt ist, werden die in die Zahlungsauftragsdatei übernommenen Aufträge aus der Auftragsdatenbank gelöscht. Sie starten die Erstellung der Zahlungsauftragsdatei(en) durch Bestätigen der Angaben mit [OK]. Anzeige der Aufträge, die versendet werden können Wenn Sie auf der Registerkarte Dateierstellung die Option "Mit Vorausschau" markiert haben, wird Ihnen nach dem Bestätigen des Fensters "Zahlungsauftragsdatei(en) erstellen" mit [OK] eine Vorschau mit den in die Zahlungsauftragsdatei(en) einzustellenden Aufträgen eingeblendet. Hier werden Ihnen sämtliche Aufträge angezeigt, die versendet werden können (d. h. eine Bankparameterdatei muss vorher den jeweiligen Banken zugeordnet sein), wobei eine Zeile genau einem Auftrag entspricht. Sie können nun bei Bedarf die Einstellung bestimmter Aufträge in die Zahlungsauftragsdatei(en) verhindern, indem Sie einen Auftrag (oder mehrere) demarkieren. Durch Anklicken der einzelnen Sätze können Sie die Markierung (Häkchen) entfernen oder wieder setzen. Um die(alle) Markierung(en) zu entfernen, drücken Sie die Schaltfläche [Markierung(en) löschen]. Über [Alle markieren] kennzeichnen sie sämtliche Aufträge auf einmal. Durch Doppelklick auf einen Auftrag können Sie sich die Detailansicht des jeweiligen Auftrages anzeigen lassen. Die Erstellung der Zahlungsauftragsdatei(en) setzen Sie fort, in dem Sie die markierten Aufträge über die Schaltfläche [Dateien erstellen] in die Datei(en) einstellen. Anzeige der Dateien, die versendet werden können Wenn Sie auf der Registerkarte Dateierstellung die Option " Mit Anzeige der Dateien nach der Erstellung" markiert haben, werden Ihnen nach dem Bestätigen des Fensters "Zahlungsauftragsdatei(en) erstellen" mit [OK] bzw. - wenn aktiviert- nach dem Bestätigen des Fensters "Aufträge, die versendet werden können" mit [Dateien erstellen] die erstellten Dateien eingeblendet. Bei der Multi-Bank-Dateierstellung wird vom Programm pro Bank eine Zahlungsauftragsdatei versandt. Der Dateiname der im Multi-Bank-Verfahren erzeugten Zahlungsauftragsdatei wird in der Form JJMMTTnn.* gebildet. In der Fenstertitelzeile wird der Ordnungsbegriff angegeben, unter dem der Sendeauftrag für diese Datei im Datei-Manager des Basismoduls geführt wird. Durch Doppelklick auf einen Eintrag können Sie sich den Inhalt der betreffenden Datei anzeigen lassen. Nach Drücken der Schaltfläche [Dateien zum Versand vorbereiten] und anschließendem Ausfüllen des DFÜ-Dialogs (weiteres Vorgehen s. Kapitel 6.1) ist die Multi-Bank-Dateierstellung abgeschlossen. Sollte hierbei ein Fehler aufgetreten sein, wird die entsprechende Datei in einem weiteren Fenster zusammen mit einem Fehlertext angezeigt. Durch Doppelklick auf den Datensatz können Sie den Inhalt der Datei ansehen. Beachten Sie bitte: Die fehlerhaften Dateien werden anschließend gelöscht. Beheben Sie bitte den Fehler entsprechend den Angaben des Fehlertextes und wiederholen Sie die Dateierstellung. 04-09 SKI 3.2 6-68 Anzeigen von Zahlungsauftragsdateien 6.3. Anzeigen von Zahlungsauftragsdateien Über die Funktion -Anzeigen Zahlungsauftragsdateien- können Sie zu den gespeicherten Zahlungsauftragsdateien verschiedene Listbilder (z. B. Übersicht, Begleitzettel) zur Ansicht bringen bzw. ausdrucken. Sie rufen die Funktion über das Icon oder oder den Menüpunkt -Zahlungsaufträge- / -Anzeigen Zahlungsauftragsdateien- auf. Es schließt sich eine Dialogbox zur Auswahl der Ausgabeeinheit und des Listbildes an. Die Ausgabeeinheit legen Sie über die in der rechten Maskenhälfte befindliche Auswahlliste fest. Aus der Bildschirmausgabe heraus haben Sie die Möglichkeit, die angezeigten Listen auszudrucken oder nach bestimmten Textpassagen zu durchsuchen. Wählen Sie die direkte Druckausgabe, wird zudem die Schaltfläche [Drucker] aktiviert, über die Sie die Druckerauswahl vornehmen. Die Ausgabeart legen Sie über das in der rechten Hälfte der Dialogbox befindliche Feld "Listbild" fest. Für die Ausgabe sind feste Formate vorgesehen, die von Ihnen nicht geändert werden können. Zur Verfügung stehen folgende Listbilder: • Überblick Die Liste "Überblick" enthält einen Kopfbereich, der die Zahlungsauftragsdatei beschreibt. Er enthält detallierte Angaben zu Auftraggeber und Partner(banken), zur Währung und Betrag angezeigt. Dabei entspricht jede Zeile einem Auftrag. Den Abschluss bildet ein Bereich, in dem die Anzahl der übertragenen Aufträge und deren Gesamtsumme aufgelistet sind. • Begleitzettel Der Aufbau des Begleitzettels entspricht dem der Druckausgabe, die bei der Dateierstellung erzeugt wird. Sie können somit jederzeit zu einer beliebigen Zahlungsauftragsdatei einen Begleitzettel erzeugen und ausdrucken. • Komplett Das Listbild "Komplett" entspricht weitgehend dem Listbild "Überblick". Lediglich der Verwendungszweck wird für jeden Auftrag in kompletter Form aufgelistet, d. h. mit maximal 140 Zeichen. • Zweizeilig Das Listbild "Zweizeilig" entspricht weitgehend dem Listbild "Überblick". Jedoch werden lediglich die ersten zwei Zeilen des Verwendungszweckes für jeden Auftrag aufgelistet. Im Funktionsbereich der Dialogbox finden Sie neben der erwähnten Schaltfläche zur [Drucker]auswahl und der Standardfunktion [Hilfe] noch eine weitere Schaltfläche. Mit [Ausgabe] initiieren Sie die Ausgabe der Daten auf die von Ihnen angegebene Ausgabeeinheit in dem gewünschten Listbild. Nach Drücken der Schaltfläche [Ausgabe] öffnet sich ein Fenster zur Auswahl der anzuzeigenden bzw. auszudruckenden Zahlungsauftragsdatei. Im Fensterbereich sind alle im aktuellen Ordner (Verzeichnis) ..\SKIWIN enthaltenen Zahlungsauftragsdateien (bei Auswahl des entsprechenden Dateityps) aufgelistet. Den "Dateityp" können Sie über die Auswahlliste auch dahingehend verändern, dass "Alle Dateien" angezeigt werden. 04-09 SKI 3.2 6-69 Erstellen der SKIFIBU.TXT Wenn Sie eine Zahlungsauftragsdatei in einem anderen Ordner öffnen möchten, klicken Sie erst auf den Pfeil neben dem Feld "Suchen in:" und dann auf den Datenträger, auf dem der Ordner gespeichert ist. Möglicherweise müssen Sie einen Bildlauf durchführen, um weitere Ordner anzuzeigen. Klicken Sie doppelt auf den Ordner mit der gewünschten Datei, und wählen Sie dann die Datei, die Sie zur Ansicht oder zur Ausgabe auf Bildschirm bzw. Drucker bringen wollen, durch Maus-Doppelklick, Anklicken mit der Maus und Drücken von [Öffnen] oder Cursorpositionierung und bestätigendes <Return>. Anschließend erfolgt die Ausgabe. Haben Sie die Ausgabe am Bildschirm gewählt, stehen weitere Optionen zur Bearbeitung in der Dateianzeige zur Verfügung. 6.4. Erstellen der SKIFIBU.TXT Sofern Sie über den Menüpunkt -Verwaltung- / -SKI-Parameter- auf der Registerkarte Allgemein den Parameter "Automatisch SKIFIBU.TXT erstellen" markiert haben, wird bei der Erstellung einer Zahlungsauftragsdatei gleichzeitig die SKIFIBU.TXT erstellt bzw. fortgeschrieben. Jeder Auftrag aus der Zahlungsauftragsdatei entspricht dabei einer Zeile in der SKIFIBU.TXT. Welche Informationen aus einem Zahlungsauftrag in die SKIFIBU.TXT übernommen werden, bestimmen Sie über die Einstellungen im Menüpunkt -Verwaltung- / -Import/Export- / -Steuerdatei definieren-. Die SKIFIBU.TXT enthält somit alle zur Weiterverarbeitung erforderlichen Zahlungsverkehrsdaten und kann z. B. in Ihr Finanzbuchhaltungsprogramm eingelesen werden. Informationen zum Aufbau der SKIFIBU.TXT finden Sie im Anhang. 04-09 SKI 3.2 6-70 Anzeige fälliger Zahlungsaufträge 7. Weitere Funktionen für Zahlungsaufträge / Zahlungsauftragsdateien In diesem Kapitel finden Sie die weiteren Funktionen aus dem Menü -Zahlungsaufträge- beschrieben. Sie umfassen Funktionen für die Administration Ihrer Zahlungsaufträge, wie die Anzeige fälliger Zahlungsaufträge, eine Funktion, mit der Sie leicht Daten in bereits erfassten Zahlungsaufträgen ändern können (Suchen / Ersetzen) und eine Löschfunktion für nicht benötigte Zahlungsaufträge (Zahlungsaufträge löschen). Über die Funktion Zahlungshistorie können Sie den Verlauf der Bearbeitung eines Auftrages von der Erfassung bis zum Versand der Zahlungsauftragsdatei jederzeit nachvollziehen. Über die Funktion Übernahme Zahlungsauftragsdateien können Sie bereits fertige Auftragsdateien in die Auftragsdatenbank des Zahlungsverkehrs importieren. Über die Funktion Übernahme Rückgabedateien können Sie Dateien mit Rückgabeinformationen den Zahlungsauftragsdateien in der Historie zuordnen. 7.1. Anzeige fälliger Zahlungsaufträge Alle Zahlungsaufträge, deren Fälligkeiten kleiner als das aktuelle Systemdatum sind, die am Systemdatum oder im Zeitraum zwischen Systemdatum und Systemdatum + einer Anzahl von Tagen (je nach Vorwahl der Vorlauftage) fällig werden, werden hier in Tabellenform ausgegeben. Die Funktion -Anzeige fälliger Zahlungsaufträge- wird durch Anklicken des Icons oder oder über den Menüpunkt -Zahlungsaufträge- / -Anzeige fälliger Zahlungsaufträge- aufgerufen. Es wird sofort eine Sortiermaske angezeigt, die Sie nach den für Ihre Zwecke erforderlichen Kriterien ausfüllen können. Die Ausgabeeinheit legen Sie über die in der rechten Maskenhälfte befindliche Auswahlliste fest. Die Ausgabeart legen Sie über das in der rechten Maskenhälfte befindliche Feld Listbild fest. Sie wählen zwischen - Überblick Die fälligen Zahlungsaufträge werden mit ihren wesentlichen Daten in tabellarischer Form aufgelistet. Die Bildschirmliste bzw. die gedruckte Liste wird mit einer Saldenaufstellung (getrennt nach Überweisungen und Lastschriften) abgeschlossen. - Komprimiert Diese Option liefert eine komprimierte Übersicht aller fälligen Zahlungsaufträge. - Komplett Die fälligen Zahlungsaufträge werden mit allen Daten in tabellarischer Form aufgelistet. Der Start der Anzeige erfolgt über die Schaltfläche [Ausgabe]! In Abhängigkeit von der Anzahl der gespeicherten Datensätze benötigt Ihr Rechner einige Sekunden, bis er die fälligen Zahlungsaufträge aus der Datenbank herausgesucht und in eine Listenform gebracht hat. 04-09 SKI 3.2 7-71 Suchen / Ersetzen von Daten in Zahlungsaufträgen 7.2. Suchen / Ersetzen von Daten in Zahlungsaufträgen Über diese Funktion im Menüpunkt -Zahlungsaufträge- / -Suchen/Ersetzen-können in bestehenden Zahlungsaufträgen Verwendungszwecke, Fälligkeiten usw. durch anderslautende Einträge ersetzt werden. Im oberen Teil der Dialogbox spezifizieren Sie genau, welche Daten zum Suchen von Datensätzen herangezogen werden sollen. Es kann dabei eine dreifache Datensatz-Spezifizierung vorgenommen werden. In der 1. Spalte geben Sie die Feldbezeichnung, in der 2. Spalte den Operator und in der 3. Spalte den neuen Feldinhalt. Beispiel 1: 1. Spalte 1. Feld Fälligkeit 2. Spalte 1. Feld gleich 3. Spalte 1. Feld 23.12.2008 Werden mehrere Bedingungen definiert, so werden diese über eine UND-Beziehung miteinander verknüpft. Der untere Maskenteil nimmt die Angaben über die auszutauschenden Feldinhalte auf. Sie bestimmen hier in der 1. Spalte das Feld, dessen Inhalt ersetzt werden soll, in der 2. Spalte den bisherigen und in der 3. Spalte den neuen Feldinhalt. Beispiel 2: 1. Spalte 1. Feld Verwendungszweck 2. Spalte 1. Feld SKONTO 3. Spalte 1. Feld RABATT Auch hier gilt: Wird mehr als eine Bedingung definiert, so werden diese durch eine UND-Beziehung miteinander verknüpft. Der Austausch kann automatisch oder jeweils nach vorheriger Abfrage (Ersetzen mit Nachfrage) erfolgen. [Automatisch Ersetzen] Das Programm durchsucht die Auftragsdatenbank nach Datensätzen, die den Bedingungen in der oberen Hälfte der Dialogbox entsprechen. In diesen Datensätzen werden die Felder nach der Vorgabe der unteren Hälfte der Dialogbox sofort ersetzt. [Ersetzen mit Nachfrage] Das Programm durchsucht die Auftragsdatenbank nach Datensätzen, die den Bedingungen in der oberen Hälfte der Dialogbox entsprechen. Jeder Datensatz, der diesen Bedingungen entspricht, wird mit seinen wesentlichen Daten in einem weiteren Fenster angezeigt. Erst wenn Sie den Button [Ersetzen] betätigen, werden Felder nach den Vorgaben, die Sie in der unteren Hälfte der Dialogbox eingetragen haben, ausgetauscht. Betätigen Sie dagegen den Button [Weiter], wird der angezeigte Datensatz nicht geändert und der nächste, den Suchbedingungen entsprechende Datensatz angezeigt. Jeder Datensatz, der diesen Bedingungen entspricht, wird mit seinen wesentlichen Daten in einem Fenster angezeigt. Erst wenn Sie den Button [Ersetzen] betätigen, werden Felder nach den Vorgaben, die Sie in der unteren Hälfte der Dialogbox eingetragen haben, ausgetauscht. Betätigen Sie dagegen den Button [Weiter], wird beim zunächst angezeigten Datensatz keine Änderung durchgeführt. Das Programm zeigt den nächsten, den Suchbedingungen entsprechenden Datensatz an. Mit [Beenden] verlassen Sie die Funktion "Suchen / Ersetzen" und kehren zum Grundbildschirm zurück. 04-09 SKI 3.2 7-72 Zahlungsaufträge löschen 7.3. Zahlungsaufträge löschen Über den Menüpunkt -Zahlungsaufträge- / -Zahlungsaufträge löschen- können Zahlungsaufträge gelöscht werden. Diese Funktion ist besonders für das Löschen mehrerer Zahlungsaufträge geeignet. Einzelne Zahlungsaufträge können aus der Auftragsdatenbank entfernt werden, indem Sie in der Datenbankübersicht den Satz anklicken und ihn über das Rechte-Maustasten-Menü und die Option -Satz löschen- entfernen bzw. indem Sie den entsprechenden Datensatz aus der Datenbankübersicht auswählen (Doppelklick oder Option -Detailanzeige-) und in der Dialogbox die Schaltfläche [Löschen] betätigen. Wenn Sie auf der Registerkarte Allgemein den Parameter "Selektion vor kontenweiser Freigabe und Löschen" markiert haben, dann erscheint nach Auswahl des Menüpunktes -Zahlungsaufträge löschen- zunächst eine Selektionsmaske, in der Sie Auswahlbedingungen für die zu berücksichtigenden Zahlungsaufträge festlegen können. Wenn Sie die Angaben in der Selektionsmaske mit [OK] bestätigt haben, öffnet sich eine Bildschirmliste, in der die zu löschenden Zahlungsaufträge mit Auftragsform, Auftragsnummer, Auftragstyp, Auftraggeber, Partner, Währung, Betrag und Fälligkeit angezeigt werden. Die aufgelisteten Zahlungsaufträge sind aufsteigend nach Auftragsnummer sortiert. Die Liste kann sich ggf. über mehrere Seiten erstrecken. Durch Doppelklick auf einen Auftrag können Sie sich die Detailansicht des jeweiligen Auftrages anzeigen lassen. Am Beginn jeder Auftragszeile sind die einzelnen Zahlungsaufträge mit einem Haken markiert. Dies bedeutet, dass dieser Auftrag gelöscht werden soll. Soll ein Auftrag in dieser Auflistung nicht gelöscht werden, klicken Sie den entsprechenden Satz an und entfernen damit die Markierung. Über den Button [Markierung(en) löschen], können Sie alle Markierungen auf einmal löschen, wenn diese markiert waren. Andererseits können Sie unmarkierte Sätze auf einmal durch Drücken des Buttons [Alle markieren] mit der gewünschten Markierung versehen. Bitte beachten Sie: Die im Rahmen der Löschung angezeigten Zahlungsaufträge werden standardmäßig als zu löschende Aufräge gekennzeichnet. Haben Sie jedoch auf der Registerkarte Allgemein die Voreinstellung "Default bei Löschen auf Nein" markiert, werden die bei der Löschung aufgelisteten Zahlungsaufträge standardmäßig nicht markiert. Dies bedeutet, dass jeder zu löschende Zahlungsauftrag einzeln markiert werden muss. Sollen die "abgehakten" Zahlungsaufträge gelöscht werden, bestätigen Sie die Funktion [Aufträge löschen]. Das Programm entfernt die markierten Zahlungsaufträge nach dem Bestätigen einer abschließenden Sicherheitsabfrage mit [Ja] aus der Datenbank. Sie können die Auflistung über den Fensterschließer jederzeit verlassen, ohne dass Zahlungsaufträge gelöscht werden. 04-09 SKI 3.2 7-73 Zahlungshistorie 7.4. Zahlungshistorie Um die Funktion -Zahlungshistorie- zu starten, klicken sie entweder das Icon oder an oder wählen den Menüpunkt -Zahlungsaufträge- / -Zahlungshistorie-. Es öffnet sich die Datenbankübersicht zur Auftragshistorie, in der die Bearbeitungsinformationen aller Zahlungsaufträge gespeichert sind, sofern Sie den Parameter "Zahlungshistorie pflegen" (vgl. Kapitel 2.1.2: Registerkarte Zahlungsverkehr) markiert haben. Die Zeitdauer, wie lange diese Informationen gespeichert bleiben sollen, legen Sie dort durch Angabe einer Zahl von Tagen fest (SKIParameter "Zahlungshistorie löschen nach wieviel Tagen"). Danach werden die entsprechenden Einträge automatisch aus der Zahlungshistorie gelöscht. In der Übersicht wird pro Zahlungsauftrag das Datum der Dateierstellung, der Typ der Zahlungen, der Auftraggeber und der Begünstigte jeweils mit Bankverbindung sowie Betrag, Währung, Fälligkeit und der Status des Auftrags im Datei-Manager angezeigt. Der Funktionsbereich der Datenbankübersicht enthält neben den Standard-Schaltflächen [Selektion], [Druck] und [Hilfe] die Schaltfläche [Dateiinformationen], mit dem Sie zum betreffenden Auftrag zusätzliche Informationen wie Original-Dateiname, Dateiname, Sessiontyp, Bankparameterdatei, Auftragsnummer, DFÜ-Antwort und Bankrechner-Datum anzeigen können. Wird eine erstellte Zahlungsauftragsdatei über die Funktion -Übernahme Zahlungsauftragsdatei- (s. Kapitel 7.5) importiert, werden alle enthaltenen Aufträge in der Zahlungshistorie auf den Status "Gelöscht" gesetzt, sofern das Löschen der eingelesenen Datei nach dem Import veranlasst wurde. Aufträge aus Dateien, die im Datei-Manager selbst gelöscht wurden, erhalten ebenfalls den "Gelöscht" (zu den anderen Stati vgl. Kapitel 5.1.1: Datenbankübersicht Datei-Manager in der Dokumentation zur Kommunikation). Die Informationen auch zu diesen Aufträgen mit "Gelöscht" werden endgültig erst nach Ablauf der Löschfrist automatisch aus der Ansicht Zahlungshistorie entfernt. Status BasisStatus in der Um die Bearbeitungsinformationen eines einzelnen Zahlungsauftrages im Detail anzusehen, wählen Sie zunächst den entsprechenden Datenbankeintrag durch Cursorpositionierung und bestätigendes <Return> oder einen Doppelklick aus. Sie können eine Datensatz auch durch Anklicken mit der rechten Maustaste und anschließender Auswahl des Menüpunktes -Detailanzeige- öffnen. Es öffnet sich eine Dialogbox mit verschiedenen Registerkarten ähnlich denen zur Auftragseingabe. Da es sich bei der Zahlungshistorie um eine reine Anzeigefunktion handelt, können hier Daten nur angesehen, aber nicht mehr bearbeitet werden. Die entsprechenden Felder erscheinen daher inaktiv. Sie können jedoch aus dieser historischen Ansicht heraus vom gewählten Auftrag (also auch von Aufträgen mit Status "Gelöscht") einen neuen Einzelauftrag generieren, indem Sie im Funktionsbereich die Schaltfläche [Einzelzahlung generieren] anklicken. Die gleiche Funktion erreichen Sie in der Datenbankübersicht durch Anklicken mit der rechten Maustaste und Auswahl des Menüpunktes -Einzelzahlung generieren-. Unmittelbar nach dem Anklicken steht eine Kopie des Auftrags unter Zahlungsaufträge- zur Bearbeitung zur Verfügung. Im Titel der Detailansicht erscheint der Name Datei, aus der der gewählte Auftrag stammt. Im Kopfbereich jeder einzelnen Registerkarte finden Sie die Auftragsnummer, das Datum der Dateierstellung, Auftragsform (Einzelauftrag etc.) und ZV-Typ (Überweisung etc.). Die Masken und Felder der Registerkarten gleichen den entsprechenden Erfassungdialogen in der Zahlungserfassung. 04-09 SKI 3.2 7-74 Übernahme Zahlungsauftragsdateien Durch Anklicken des Reiters Datei schließlich erhalten Sie weitergehende Informationen über den Verlauf der Bearbeitung des jeweiligen Auftrages und zum Stand der Datenübertragung. Sie erfahren jeweils mit Angabe des Benutzers, Datum und Uhrzeit der Aktion, wer den Auftrag erfasst hat, wer den Auftrag freigegeben hat (bis zu zwei Freigaben), wer die Dateierstellung durchgeführt hat, wer Unterschriften geleistet hat (bis zu sechs Unterschriften) und wer die DFÜ angestoßen hat. Weitere Angaben zum Status der DFÜ werden angezeigt. Sie entsprechen den Informationen, die in der Datenbankübersicht über die Schaltfläche [Dateiinformationen] zugeschaltet werden können. 7.5. Übernahme Zahlungsauftragsdateien Über den Menüpunkt -Zahlungsaufträge- / -Übernahme Zahlungsauftragsdateien- oder das Icon oder können Sie fertige Zahlungsauftragsdateien, die mit dem SKI-Modul oder externen Programmen erstellt wurden, in die Auftragsdatenbank einlesen. Das Programm geht standardmäßig davon aus, dass sich die zu übernehmenden Dateien im Verzeichnis ..\SKIWIN befinden. Die Auswahl anderer Verzeichnisse ist möglich. Die im entsprechenden Verzeichnis vorhandenen Zahlungsauftragsdateien werden zur Übernahme angeboten. Über die Auswahlliste "Dateityp" haben Sie die Möglichkeit, sich entweder die Zahlungsauftragsdateien oder die Importdatei SKIFIBU.TXT anzeigen zu lassen. Durch Doppelklick wählen Sie die zu übernehmende(n) Datei(en) aus. Im folgenden Dialog legen Sie über das Auswahlmenü "ZV-Form" (Auftragsform) fest, ob die enthaltenen Aufträge als – – – – Einzelauftrag Dauerauftrag Terminauftrag Standardauftrag in die Auftragsdatenbank übernommen werden sollen. Sie markieren das Feld "Zahlungsauftragsdatei(en) nach Übernahme löschen", wenn die ausgewählte Zahlungsauftragsdatei nach ihrer Übernahme in die Auftragsdatenbank gelöscht werden soll. Für die zu importierenden Aufträge kann eine Zugriffsklasse gesetzt werden. Bei der Festlegung der Zugriffsklasse für die Aufträge greifen Sie über das [?] auf die Daten der Hilfsdatenbank Zugriffsklassen aus dem Basismodul zu, sofern dort bereits Datensätze aufgenommen wurden. Durch Cursorpositionierung und bestätigendes <Return> bzw. durch einen Maus-Doppelklick wählen Sie aus den verfügbaren Zugriffsklassen eine aus, die Sie den Zahlungsaufträgen zuordnen möchten, um damit die Datensätze zu "markieren". Ihre Angaben bestätigen Sie mit [OK]. Sollte die einzulesende Zahlungsauftragsdatei Fehler aufweisen, wird die Übernahme mit Einblendung eines Fensters unterbrochen. Anschließend können Sie wählen, ob die Übernahme trotzdem fortgesetzt werden soll ([Ja]) oder ob die Übernahme abgebrochen werden soll ([Nein]). Korrigieren Sie ggf. die festgestellten Fehler in der Ursprungsdatei, und rufen Sie anschließend erneut den Menüpunkt -Übernahme Zahlungsauftragsdatei- auf. 04-09 SKI 3.2 7-75 Übernahme Zahlungsauftragsdateien Die zur Übernahme anstehenden Zahlungsauftragsdateien enthalten Auftraggeber- und Kontodaten. Bei der Übernahme prüft das Programm, ob der eingetragene Auftraggeber und die Kontodaten bereits in den Hilfsdatenbanken vorhanden sind. Ist das nicht der Fall, wird ein Eingabefenster geöffnet, und Sie werden aufgefordert, die fehlenden Angaben zu ergänzen. Durch die Vergabe des Auftraggeber- bzw. Kontencodes werden die jeweiligen (Teil-) Datensätze in die entsprechenden Hilfsdatenbanken übernommen. Haben Sie auf der Registerkarte Allgemein den Parameter "Kontenklasse des Benutzers beim Einlesen übernehmen" gesetzt, wird bei neu anzulegenden Konten die Kontenklasse des aktuellen Benutzers übernommen. Ansonsten erhält das neu angelegte Konto die Kontenklasse "0". Sobald der Einlesevorgang abgeschlossen ist, werden die übernommenen Aufträge in einer Liste dargestellt, die sie über den Fensterschließer verlassen, um damit zum Grundbildschirm zurückzukehren. Bitte beachten Sie: Die Fälligkeit der übernommenen Zahlungsaufträge (Einzel-, Dauer- oder Terminauftrag) entspricht jeweils der Fälligkeit des zugrundeliegenden Auftrages. Änderungen sind in jedem einzelnen Auftrag manuell vorzunehmen. Bei Standardaufträgen ist die Fälligkeit nicht gefüllt. Bei Dauer- und Terminaufträgen wird in dem Feld "Erstmalig" die Fälligkeit eingetragen. Das Feld "Letztmalig" bleibt leer. Als Zahlungsrhythmus ist "Wöchentlich" eingetragen. Die Vorbelegungen müssen von Ihnen ggf. manuell abgeändert werden. Die übernommenen Einzel-, Dauer- oder Terminaufträge sind nicht freigegeben. 04-09 SKI 3.2 7-76 Hilfsdatenbanken 8. Formatbeschreibungen Der Anhang enthält Beschreibungen zu den im SKI verwendeten Formaten. Die Auflistung der Formate wird - sofern dies durch Programmänderungen erforderlich wird - ergänzt. Derzeit enthält der Anhang die Kapitel: 8.1 Hilfsdatenbanken 8.2 SKIFIBU.TXT 8. 3 SKI-Datei 8.4 Beispiele für SKI-Dateien 8.1. Hilfsdatenbanken Zur Erfassung von Zahlungsaufträgen werden im Inlandszahlungsverkehr (SKI) Hilfsdatenbanken benötigt. Die Daten in den Hilfsdatenbanken können manuell erfaßt oder über Textdateien eingelesen werden. Die manuelle Erfassung von Einträgen in den Hilfsdatenbanken ist in Kapitel 3: Hilfsdatenbanken beschrieben; Informationen über das Einlesen von Textdateien finden Sie in Kapitel 2.2.4: Import von Hilfsdatenbanken. Bedeutung der Spalten in den Satzbeschreibungen: Nr. Typ = lfd. Feldnummer = Feldtyp a = alphanumerisch n = numerisch Länge = Feldlänge SKIBANKS.TXT ( = Hilfsdatenbank Banken) Nr. 1. 2. 3. 4. 5. Typ a a a a n Länge 7 28 30 4 2 Bezeichnung Bank-ID Bankname Bankparameterdatei kontoführend "JA", "NEIN" Vorlauftage SKI SKIABS.TXT ( = Hilfsdatenbank Auftraggeber) Nr. 1 Typ n Länge 4 2 3 4 5 a a a a 35 35 35 35 04-09 Bezeichnung Auftraggeber-Nr./ Auftraggeber-Code Name 1 Name 2 Straße Ort SKI 3.2 8-77 Hilfsdatenbanken SKIKONTO.TXT (= Hilfsdatenbank Konten) Nr. 1. 2. 3. 4. 5. 6. 7. 8. 9. 10. 11. 12. 13. 14. Typ n a a a n n a a a n n a n a Länge 4 20 7 28 6 10 3 11 16 2 4 35 10 30 Bezeichnung Konten-Code Bezeichnung Konto Bank-ID Bankname Vorkontonummer Kontonummer ISO-Code der Währung CashManagement SWIFT Kontonr. CashManagement Konto-Klasse Auftraggeber-Code Auftraggeber-Name spezifisches Symbol Bankparameterdatei SKIEMPF.TXT ( = Hilfsdatenbank Partner) Nr. 1. 2. 3. 4. 5. 6. 7. 8. 9. 10. 11. 12. 13. 14. 15. 16. 17. Typ a a a a a a n n a a a a a a a a a Länge 10 35 35 35 35 7 6 10 20 35 35 35 35 28 4 4 16 18. a 11 19. n 10 Bezeichnung Partner-Code Name 1 Name 2 Straße Ort Bank-ID Vorkontonummer Kontonummer Kontobezeichnung Vorg.-Verwendungszweck 1 Vorg.-Verwendungszweck 2 Vorg.-Verwendungszweck 3 Vorg.-Verwendungszweck 4 Bankname kontoführend "JA", "NEIN" Innerbetrieblich "JA", "NEIN" Kontonummer Cashmanagement Swift-Adresse Cashmanagement spezifisches Symbol SKITITEL.TXT ( = Hilfsdatenbank Konstantes Symbol) Nr. 1. 2. 04-09 Typ n a Länge 4 48 Bezeichnung Konstantes Symbol Beschreibung SKI 3.2 8-78 SKIFIBU.TXT SKIVZ.TXT ( = Hilfsdatenbank Verwendungszwecke) Nr. Typ 1 2 3 4 5 8.2. Länge n a a a a 4 35 35 35 35 Bezeichnung Verwendungszweck-Code Verwendungszweck 1 Verwendungszweck 2 Verwendungszweck 3 Verwendungszweck 4 SKIFIBU.TXT Sofern Sie über den Menüpunkt -Verwaltung- / -SKI-Parameter- den Parameter "Automatisch SKIFIBU.TXT erstellen" markiert haben, wird bei der Erstellung einer SKI-Datei gleichzeitig die SKIFIBU.TXT erstellt bzw. fortgeschrieben. Jede Zeile in der SKIFIBU.TXT entspricht dabei einem Auftrag. Welche Informationen aus einem Zahlungsauftrag in die SKIFIBU.TXT übernommen werden, bestimmen Sie über die Einstellungen im Menüpunkt -Verwaltung- / -WVD- / -WVD pflegen-. Es steht dort die Vorlagendatei (Extension: .WVV) SKIFIBU.WVV zur Verfügung: Die aufgrund der WVV-Daei erstellte SKIFIBU.TXT enthält alle zur Weiterverarbeitung erforderlichen Inlandzahlungsverkehrsdaten und kann z. B. in Ihr Finanzbuchhaltungsprogramm eingelesen werden. Bedeutung der Spalten in der Satzbeschreibung: Feld Typ = = Länge = lfd. Nummer des Feldes Feldtyp a = alphanumerisch n = numerisch 0 bis 9 x = Datumsfeld im Format TT.MM.JJJJ maximale Feldlänge Die SKIFIBU.TXT weist (mit allen Feldern) den folgenden Aufbau auf Nr. Typ Länge Inhalt 1 2 3 4 5 6 7 8 9 10 11 12 13 14 15 16 17 P P t P t t t t t t x x x x x P t 6 6 3 4 35 35 35 35 35 35 10 10 10 10 10 4 48 Auftragsnummer Code Währung Code Verwendungsweck 1 Verwendungsweck 2 Verwendungsweck 3 Verwendungsweck 4 Internal 1 Internal 2 Früheste ÜBertragung Fälligkeit Erstes Ausführungsdatum Letztes Ausführungsdatum Letzte Ausführung Konstantes symbol Text 04-09 SKI 3.2 8-79 SKIFIBU.TXT 18 19 20 21 22 23 24 25 26 27 28 29 30 31 32 33 34 35 36 37 38 39 40 41 42 43 44 45 46 47 48 49 50 51 52 53 54 55 56 57 58 59 60 61 62 63 64 65 66 67 68 69 70 71 72 73 04-09 t t t P t t t t P t t P P t t t t t P P P t t t t Y P t t t t P t P P t t t P t t T F x b b t t P t x P t t t t 8 8 8 4 35 35 35 35 10 10 7 6 10 35 10 35 35 7 6 10 10 35 35 28 20 0 10 7 28 11 16 4 20 6 10 7 28 3 10 11 16 0 20 10 1 1 2 35 8 30 8 5 0 35 10 30 Eingeben durch (Benutzer) Erste Freigabe durch (user) Zweite Freigabe durch(user) Auftraggeber code Ordering party Auftraggeber - Name Auftraggeber - Adresse - Straße Auftraggeber Adresse - Ort Variables Symbol Partner -Code Partner bank ID Partner Subkontonummer Partner Kontonummer Partner Partner code Partner Partner - Adresse - Stadt Partner bank ID Partner Subkontonummer Partner Kontonummer Specifisches Symbol Partner - Name 2 Partner Adresse - Straße Bank name Beschreibung Konzernzahlung ja / nein Variables Symbol Bank ID Bank - Name SWIFT (CashManagement) Konto (CashManagement) Kontocode Beschreibung Auftraggeber Unterkonto Auftraggeber account Auftraggeber bank ID Auftraggeber bank name Währung Specific symbol Swift CashManagement Account Cash Management Auftragstyp Betrag Fälligkeit Freigaben durch Zugriffsklasse Beschreibung Organisationseinheit Organisationseinheit - Name Ausserordentliches Übertragungsdatum Nummer Ordnungsbegriff (CashManagement) Beschreibung Ordnungsbegriff (Cash Management) Ordnungsbegriffsergänzung SKI 3.2 8-80 Struktur der Formates SKI / SKU für MultiCash 8.3. Struktur der Formates SKI / SKU für MultiCash Die Struktur der SKI-Datei entspricht dem Format des Slowakischen Auslandszahlungssystems. Die Dateinamenserweiterung, die das Programm automatisch generiert, ist "SKI". Beachten Sie bitte: – – – – – – – – – – – Die SKI-Datei beginnt ohne Header. Eine SKI-Datei kann mehrere Zahlungsaufträge enthalten. Ein Auftragssatz beginnt mit den Feldcode "HD:" Die einzelnen Zahlungsaufträge sind durch eine <CR><LF> Sequenz voneinander getrennt. Die Datei enthält ausschließlich Großbuchstaben Die Datei darf über keine Nullreihe verfügen Die Codepage für die Zahlungsauftragsdatei ist CP 852 (Latin2) Ein Feld kann Subfelder enthalten; einige dieser Felder sind optional Subfelder werden durch ein Leerzeichen (ASCII 32) voneinander getrennt. Leere Subfelder am Ende eines Feldes können weggelassen werden; Leere Subfelder innerhalb eines Feldes können über ein Leerzeichen dargestellt werden. Ausnahmen zu dieser Regel bilden die Felder "DI:", "KI:" und "AV:". Optionale Subfelder dieser Felder werden durch eine <CR><LF>-Sequenz getrennt. Export aus MultiCash Classic (MCC) – Dies ist das Dateiformat aus der Anwendung. Dateien in diesem Format können direkt an die Bank gesendet werden. Das Format soll Geschäftskunden BatchVerarbeitungen von mehreren tausend Zahlungsaufträgen ermöglichen. Import nach MultiCash Classic (MCC) – Dieses Format ist für den Import von Dateien nach MultiCash vorgesehen. Das System prüft die Konsistenz des Formates, bevor die Datei weiterverarbeitet und gesendet werden kann. Bedeutung der einzelnen Spalten: Feld W/P = = L/F n = = 04-09 Feldnummer Wertigkeit des Feldes P = Pflichtfeld W = Wahlfreies (optionales) Feld Länge und Format des Feldes numerisch 0 - 9 führende Nullen sind erlaubt, jedoch nicht unbedingt erforderlich a = alphanumerisch; Leerzeichen sind nicht erlaubt x = Format für "DI:", "KI:" und "AV:": alphanumerisch incl. aller Sonderzeichen Leerzeichen sind erlaubt; CR, LF und EOF sind nicht erlaubt d = Datumsfeld im Format JJJJMMTT F = fixe Feldlänge V = variable Feldlänge SKI 3.2 8-81 Struktur der Formates SKI / SKU für MultiCash Überweisung: – Das Feld „UD:” enthält Informationen über das Auftraggeberkonto, Feld „DI:" enthält Name und Adresse des Auftraggebers. – Das Feld „UK:" enthält Informationen über das Partnerkonto, Feld „KI: " enthält Name und Adresse des Partners. Lastschrift: – Das Feld „UD:” enthält Informationen über das Konto des Partners „DI:" enthält seinen Name und seine Adresse. – Das Feld „UK:" enthält Informationen über das Auftraggeberkonto, Feld „KI: " enthält Name und Adresse des Auftraggebers. Im Falle einer Überweisung wird der Auftraggeber als "Zahlungspflichtiger" , der Partner / Begünstigte als "Zahlungsempfänger" bezeichnet. Bei Lastschriften wird dies umgekehrt gehandhabt. Bitte beachten: – Für eine eventuelle Weiterverarbeitung in Buchhaltungssystemen muss die Formatvorgabe strikt eingehalten werden. Eine Auftragsdatei kann sowohl Lastschriften als auch Überweisungen enthalten. – Legende der Spalten- und Feldbezeichnungen: Feld = Fortlaufende Nummer des Datenfeldes P/W = Wertigkeit des Feldes (Obligatorisch ja / nein) L/F = P = Pflichtfeld W = Wahlfeld Länge und Format des Datenfeldes n = numerisch (0 - 9) Nullen als Anfangszeichen sind erlaubt, aber nicht verpflichtend a = alphanumerisch 04-09 f = fixe Feldlänge v = Variable Feldlänge SKI 3.2 8-82 L/F Struktur der Datei: Export aus MCC Inhalt W/P <CR><LF>HD: Subfeld 1 : Zahlungstyp 11: Überweisung (*.skí) 32: Lastschrift (*.ski) 19: Eilüberweisung (*.sku) 42 : Eillastschrift (*.ski / *.sku) Subfeld 2 : Auftragsdatum Format : JJMMTT Subfeld 3 : Auftraggeber Bankleitzahl /Bankcode Subfeld 4 : Serielle Nummer (0 – 999999) (vom Programm generiert) Subfeld 5 : Partner Bankleitzahl /Bankcode <CR><LF>KC: Subfeld 1 : Betrag ( mit 2 Nachkommastellen, die nicht getrennt werden) Subfeld 2 : Nullfeld (000000) Subfeld 3 : Währung (EUR) <CR><LF>UD: Subfeld 1 : Vorkontonummer des Zahlungspflichtigen Geprüft von modulo-11 Wenn die Vorkontonummer fehlt, enthält dieses Feld ein Leerzeichen. Subfeld 2 : Kontonummer des Zahlungspflichtigen Enthält die Kontonummer weniger 10 Zeichen, von links mit Nullen auffüllen. Subfeld 3 : Kurzbeschreibung der Kontonr. des Zahlungspflichtigen; ggf. mit Leerzeichen von rechts auffüllen. <CR><LF>AD: Spezifisches Symbol des Zahlungspflichtigen. L/F P P 3af 2nf P 6nf P 7av P 6nV P 7av P P 3af 15 n v P 6nf P 3af P P 3af 6nv P 10 n f P 20 a f P P 3af 10 n v P P 3af 35 a f Für Überweisungen: Ist das Feld in der Zahlungsmaske nicht gefüllt worden, wird Feld AK kopiert. Für Lastschriften: Hat der Kunde das Feld nicht ausgefüllt, wird AD=00 in die Datei geschrieben. Siehe Beispiel Nr.1: <CR><LF>DI: Subfeld 1: Beschreibung des Zahlungspflichtigen, Zeile 1 Mit Leerzeichen von rechts auffüllen. <CR><LF> 04-09 SKI 3.2 8-83 L/F Subfeld 2 : (Zeile muss mit 3 Leerzeichen beginnen) Beschreibung des Zahlungspflichtigen, Zeile 2 Mit Leerzeichen von rechts auffüllen. <CR><LF> Subfeld 3 : (Zeile muss mit 3 Leerzeichen beginnen) Beschreibung des Zahlungspflichtigen, Zeile 3 Mit Leerzeichen von rechts auffüllen. <CR><LF> Subfeld 4 : (Zeile muss mit 3 Leerzeichen beginnen) Beschreibung des Zahlungspflichtigen, Zeile 4 Mit Leerzeichen von rechts auffüllen. <CR><LF>UK: Subfeld 1 : Vorkontonummer des Zahlungsempfängers Geprüft von modulo-11 Fehlt die Vorkontonummer, enthält das Feld ein Leerzeichen. Subfeld 2 : Kontonummer des Zahlungsempfängers Subfeld 3 : Kurzbeschreibung des Zahlungsempfängerkontos Mit Leerzeichen von rechts auffüllen. <CR><LF>AK: Spezifisches Symbol für Zahlungsempfänger . W 35 a f W 35 a f W 35 a f P P 3af 6nv P 10 n v P 20 a f P P 3af 10 n v P P 3af 35 a f W 35 a f W 35 a f W 35 a f P P 3af 4nf P 3af Für Überweisungen: Hat der Kunde das Feld nicht ausgefüllt, AK=00 Für Lastschriften: Hat der Kunde das Feld nicht ausgefüllt, Feld AD: kopieren. Siehe Beispiele Nr.1: <CR><LF>KI: Subfeld 1 : Beschreibung des Zahlungsempfängers, Zeile 1 Mit Leerzeichen von rechts auffüllen. <CR><LF> Subfeld 2 : (Zeile muss mit 3 Leerzeichen beginnen) Beschreibung des Zahlungsempfängers, Zeile 2 Mit Leerzeichen von rechts auffüllen. <CR><LF> Subfeld 3 : (Zeile muss mit 3 Leerzeichen beginnen) Beschreibung des Zahlungsempfängers, Zeile 3 Mit Leerzeichen von rechts auffüllen. <CR><LF> Subfeld 4 : (Zeile muss mit 3 Leerzeichen beginnen) Beschreibung des Zahlungsempfängers, Zeile 4 Mit Leerzeichen von rechts auffüllen. <CR><LF>EC: Constant symbol Von links mit Nullen auffüllen. <CR><LF>ZD: 04-09 SKI 3.2 8-84 L/F Variables Symbol des Zahlungspflichtigen Von links mit Nullen auffüllen. P 10 n f P P 3af 10 n f P W 3af 35 a f W 35 a f W 35 a f W 35 a f P P 3af 9nf P 15 n v P P 3af 9nf P 15 n v P P 3af 9nf P 15 n v P P 3af 9nf P 15 n v Für Überweisungen: Hat der Kunde das Feld nicht ausgefüllt, wird der Inhalt von Feld ZK kopiert. Für Lastschriften: Hat der Kunde das Feld nicht ausgefüllt, Siehe Beispiel Nr.1: <CR><LF>ZK: Subfeld 1 : Variables Symbol des Zahlungsempfängers von links mit Nullen auffüllen. ZD=00000000000. Für Überweisungen: Hat der Kunde das Feld nicht ausgefüllt ZK=00000000000 Für Lastschriften: Hat der Kunde das Feld nicht ausgefüllt, kopiert. wird der Inhalt von Feld ZD <CR><LF>AV: Subfeld 1 : Zusatzinfo Zeile 1 <CR><LF> Subfeld 2 : (Zeile muss mit 3 Leerzeichen beginnen) Zusatzinfo Zeile 2 <CR><LF> Subfeld 3 : (Zeile muss mit 3 Leerzeichen beginnen) Zusatzinfo Zeile 3 <CR><LF> Subfeld 4 : (Zeile muss mit 3 Leerzeichen beginnen) Zusatzinfo Zeile 4 <CR><LF>S0: (nur Für Eilüberweisung *.sku) Subfeld 1: Summe der Eilüberweisungen Rechtsbündig nummerieren, von links mit Nullen auffüllen. Subfeld 2: Gesamtbetrag aller Eilüberweisungen. <CR><LF>S1: Subfeld 1: Summe der Überweisungen. Von links mit Nullen auffüllen. Subfeld 2: Gesamtbetrag der Überweisungen. <CR><LF>S3: Subfeld 1 : Summe der Lastschriften. Von links mit Nullen auffüllen. Subfeld 2: Gesamtbetrag Lastschriften. <CR><LF>S4: (nur Für Eillastschrift *.sku) Subfeld 1 : Summe der Eillastschriften. Von links mit Nullen auffüllen. Subfeld 2: Gesamtbetrag Lastschriften. 04-09 SKI 3.2 8-85 L/F Beispiel Nr.1: Beispiel AD: AK: Für Überweisung Erklärung der Symbole aus Perspektive des Benutzerschnittstelle: Felder im Programm (Eingabemaske d. Zahlung): Programm schreibt in Ausgabedatei: WENN spezif. Symbol Auftraggeber = 1 UND spezif. Symbol Partners nicht belegt AD:1 | AK:0 WENN spezif. Symbol des Partners =1 UND spezif. Symbol Auftraggeber nicht belegt AD:1 | AK:1 WENN spezif. Symbol Auftraggeber=2 UND spezif. Symbol Partner =1 AD:2 | AK:1 WENN spezif. Symbol Auftraggeber =1, UND spezif. Symbol Partner =2 AD:1 | AK:2 Beispiel AD: AK: Für Lastschrift Felder im Programm (Eingabemaske d. Zahlung)-> Programm schreibt in Ausgabedatei: WENN spezif. Symbol Auftraggeber =1, UND spezif. Symbol Partner nicht belegt AD:0 | AK:1 WENN spezif. Symbol Partner =1 UND spezif.. Symbol Auftraggeber nicht belegt AD:1 | AK:1 WENN spezif. Symbol Auftraggeber =2 UND spezif.. Symbol Partner =1 AD:1 | AK:2 WENN spezif. Symbol Auftraggeber =1 UND spezif. Symbol Partner =2 AD:2 | AK:1 Beispiel of ZD: ZK: Für Überweisung Erklärung der Symbole aus Perspektive des Benutzerschnittstelle: Felder im Programm (Eingabemaske d. Zahlung) Ausgabedatei: Programm schreibt in WENN Var. Symbol Auftraggeber =1 UND Var. Symbol Partner nicht belegt ZK:0000000000 ZD:0000000001 | WENN Var. Symbol Partner =1 UND Var. Symbol Auftraggeber nicht belegt ZK:0000000001 ZD:0000000001 | WENN Var. Symbol Auftraggeber=2 UND Var. Symbol Partner =1 ZK:0000000001 ZD:0000000002 | WENN Var. Symbol Auftraggeber =1 UND Var. Symbol Partner =2 ZK:0000000002 ZD:0000000001 | Beispiel of ZD: ZK: Für Lastschrift Felder im Programm (Eingabemaske d. Zahlung) Ausgabedatei: Programm schreibt in WENN Var. Symbol Auftraggeber =1 UND Var. Symbol Partner nicht belegt ZD:0000000000 ZK:0000000001 WENN Var. Symbol Partner=1 UND Var. Symbol Auftraggeber nicht belegt ZD:0000000001 ZK:0000000001 WENN Var. Symbol Auftraggeber =2 UND Var. Symbol Partner=1 ZD:0000000001 ZK:0000000002 WENN Var. Symbol Auftraggeber =1 UND Var. Symbol Partner =2 ZD:0000000002 ZK:0000000001 04-09 SKI 3.2 8-86 Beispiele für SKI-Dateien 8.5. Beispiele für SKI-Dateien In den folgenden Beispielen steht "|" für Leerzeichen. Beispiel für Überweisungen: HD:11|070910|0100|1|0100 KC:4005006000|000000|EUR UD:100001|2222222222|KONTO1|||||||||||| AD:4444555577 DI:NAME|DES|AUFTRAGGEBERS||||||||||||| |||NAME|DES|AUFTRAGGEBERS||||||||||||| |||STRASSE||||||||||||||||||||||||||||| |||ORT||||||||||||||||||||||||||||||| UK:|7777777777|KONTO1|||||||||||| AK:4444555577 KI:NAME|DES|PARTNERS|||||||||||||||||||| |||NAME|DES|PARTNERS|||||||||||||||||||| |||STRASSE||||||||||||||||||||||||||||| |||ORT||||||||||||||||||||||||||||||| EC:0068 ZD:1122334455 ZK:1122334455 AV:VERWENDUNGSZWECK||||||||||||||||||||| |||VERWENDUNGSZWECK||||||||||||||||||||| |||VERWENDUNGSZWECK||||||||||||||||||||| |||VERWENDUNGSZWECK||||||||||||||||||||| S1:000000001|4005006000 S3:000000000|000 Beispiel Für Lastschriften: HD:32|070910|0100|1|0100 KC:4005006000|000000|EUR UD:100001|2222222222|KONTO||||||||||||| AD:4444555577 |||NAME|DES|PARTNERS|||||||||||||||||||| |||NAME|DES|PARTNERS|||||||||||||||||||| |||STRASSE||||||||||||||||||||||||||||| |||ORT||||||||||||||||||||||||||||||| UK:|7777777777|KONTO|||||||||||| AK:4444555577 KI:NAME|DES|AUFTRAGGEBERS||||||||||||| |||NAME|DES|AUFTRAGGEBERS||||||||||||| |||STRASSE||||||||||||||||||||||||||||| |||ORT||||||||||||||||||||||||||||||| EC:0008 ZD:1122334455 ZK:1122334455 AV:VERWENDUNGSZWECK||||||||||||||||||||| |||VERWENDUNGSZWECK||||||||||||||||||||| |||VERWENDUNGSZWECK||||||||||||||||||||| |||VERWENDUNGSZWECK||||||||||||||||||||| S1:000000000|000 S3:000000001|4005006000 04-09 SKI 3.2 8-87 Beispiele für SKI-Dateien Mehrere Zahlungen in der Auftragsdatei: HD:32|070910|0100|1|0100 KC:4005006000|000000|EUR UD:100001|2222222222|KONTO||||||||||||| AD:4444555577 |||NAME|DES|PARTNERS|||||||||||||||||||| |||NAME|DES|PARTNERS|||||||||||||||||||| |||STRASSE||||||||||||||||||||||||||||| |||ORT||||||||||||||||||||||||||||||| UK:|7777777777|KONTO|||||||||||| AK:4444555577 KI:NAME|DES|AUFTRAGGEBERS||||||||||||| |||NAME|DES|AUFTRAGGEBERS||||||||||||| |||STRASSE||||||||||||||||||||||||||||| |||ORT||||||||||||||||||||||||||||||| EC:0008 ZD:1122334455 ZK:1122334455 AV:VERWENDUNGSZWECK||||||||||||||||||||| |||VERWENDUNGSZWECK||||||||||||||||||||| |||VERWENDUNGSZWECK||||||||||||||||||||| |||VERWENDUNGSZWECK||||||||||||||||||||| HD:11|950131|0100|1|0100 KC:4005006000|000000|EUR UD:100001|2222222222|KONTO||||||||||||| AD:4444555577 DI:NAME|DES|AUFTRAGGEBERS||||||||||||| |||NAME|DES|AUFTRAGGEBERS||||||||||||| |||STRASSE||||||||||||||||||||||||||||| |||ORT||||||||||||||||||||||||||||||| UK:|7777777777|KONTO|||||||||||| AK:4444555577 KI:NAME|DES|AUFTRAGGEBERS||||||||||||| |||NAME|DES|AUFTRAGGEBERS||||||||||||| |||STRASSE||||||||||||||||||||||||||||| |||ORT||||||||||||||||||||||||||||||| EC:0008 ZD:1122334455 ZK:1122334455 AV:VERWENDUNGSZWECK||||||||||||||||||||| |||VERWENDUNGSZWECK||||||||||||||||||||| |||VERWENDUNGSZWECK||||||||||||||||||||| |||VERWENDUNGSZWECK||||||||||||||||||||| S1:000000002|8010012000 S3:000000000|000 Beispiel für Eilüberweisung: HD:19|070910|0100|1|0100 KC:4005006000|000000|EUR UD:100001|2222222222|KONTO1|||||||||||| AD:4444555577 DI:NAME|DES|AUFTRAGGEBERS||||||||||||| |||NAME|DES|AUFTRAGGEBERS||||||||||||| |||STRASSE||||||||||||||||||||||||||||| |||ORT||||||||||||||||||||||||||||||| UK:|7777777777|KONTO1|||||||||||| AK:4444555577 KI:NAME|DES|PARTNERS|||||||||||||||||||| |||NAME|DES|PARTNERS|||||||||||||||||||| |||STRASSE||||||||||||||||||||||||||||| |||ORT||||||||||||||||||||||||||||||| EC:0068 ZD:1122334455 ZK:1122334455 AV:VERWENDUNGSZWECK||||||||||||||||||||| |||VERWENDUNGSZWECK||||||||||||||||||||| |||VERWENDUNGSZWECK||||||||||||||||||||| |||VERWENDUNGSZWECK||||||||||||||||||||| S0:000000001|4005006000 S4:000000000|000 04-09 SKI 3.2 8-88 Beispiele für SKI-Dateien Beispiel Für Eillastschrift: HD:42|070910|0100|1|0100 KC:4005006000|000000|EUR UD:100001|2222222222|KONTO|||||||||||||| AD:4444555577 |||NAME|DES|PARTNERS|||||||||||||||||||| |||NAME|DES|PARTNERS|||||||||||||||||||| |||STRASSE||||||||||||||||||||||||||||| |||ORT||||||||||||||||||||||||||||||| UK:|7777777777|KONTO1||||||||||||||||| AK:4444555577 KI:NAME|DES|AUFTRAGGEBERS||||||||||||| |||NAME|DES|AUFTRAGGEBERS||||||||||||| |||STRASSE||||||||||||||||||||||||||||| |||ORT||||||||||||||||||||||||||||||| EC:0068 ZD:1122334455 ZK:1122334455 AV:VERWENDUNGSZWECK||||||||||||||||||||| |||VERWENDUNGSZWECK||||||||||||||||||||| |||VERWENDUNGSZWECK||||||||||||||||||||| |||VERWENDUNGSZWECK||||||||||||||||||||| S0:000000000|000 S4:000000001|4005006000 Mehrere Zahlungen in der Auftragsdatei: HD:42|070910|0100|1|0100 KC:4005006000|000000|EUR UD:100001|2222222222|UCET1|||||||||||| AD:4444555577 |||NAME|DES|PARTNERS|||||||||||||||||||| |||NAME|DES|PARTNERS|||||||||||||||||||| |||STRASSE||||||||||||||||||||||||||||| |||ORT||||||||||||||||||||||||||||||| UK:|7777777777|KONTO1|||||||||||| AK:4444555577 KI:NAME|DES|AUFTRAGGEBERS||||||||||||| |||NAME|DES|AUFTRAGGEBERS||||||||||||| |||STRASSE||||||||||||||||||||||||||||| |||ORT||||||||||||||||||||||||||||||| EC:0068 ZD:1122334455 ZK:1122334455 AV:VERWENDUNGSZWECK||||||||||||||||||||| |||VERWENDUNGSZWECK||||||||||||||||||||| |||VERWENDUNGSZWECK||||||||||||||||||||| |||VERWENDUNGSZWECK||||||||||||||||||||| HD:11|070910|0100|2|0100 KC:4005006000|000000|EUR UD:100001|2222222222|KONTO1|||||||||||| AD:4444555577 |||NAME|DES|PARTNERS|||||||||||||||||||| |||NAME|DES|PARTNERS|||||||||||||||||||| |||STRASSE||||||||||||||||||||||||||||| |||ORT||||||||||||||||||||||||||||||| UK:|7777777777|KONTO1|||||||||||| AK:4444555577 KI:NAME|DES|AUFTRAGGEBERS||||||||||||| |||NAME|DES|AUFTRAGGEBERS||||||||||||| |||STRASSE||||||||||||||||||||||||||||| |||ORT||||||||||||||||||||||||||||||| EC:0068 ZD:1122334455 ZK:1122334455 AV:VERWENDUNGSZWECK||||||||||||||||||||| |||VERWENDUNGSZWECK||||||||||||||||||||| |||VERWENDUNGSZWECK||||||||||||||||||||| |||VERWENDUNGSZWECK||||||||||||||||||||| S0:000000002|8010012000 S4:000000000|000 04-09 SKI 3.2 8-89 Index 9. Index SKI-Automat 1-7 SKIFIBU.TXT 6-73 SKIFIBU.TXT Formatbeschreibung 8-82 SKIFIBU.TXT Formatbeschreibung 8-82 SKI-Modul 1-6 SKI-Parameter 2-24 Datei 1-7 Datei direkt unterschreiben 6-68 Datenbank-Auswahl über [?] 1-23 Datenbankgestützte Eingabe über [?] 1-23 Datenbankübersicht 1-11 Datensatzfenster 1-14 Datensatzliste 1-11 Datensatztabelle 1-11 Datumsformat 2-34 Detailansicht 1-14 Dezimaltrennzeichen 2-34 DFÜ sofort ausführen 6-68 DFÜ-Passwort eingeben 6-67 Druck 1-18 Einfache Freigabe 5-59 Einführung 1-6 Eingaben in Datumsfelder über die Tastatur 114 Einlese bzw. Ausgabedatei im BenutzerVerzeichnis suchen bzw. schreiben 2-35 Einlesen von Hilfsdatenbanken 2-38 Einstellung in Zahlungsauftragsdatei (einzelbankorientiert) 6-66 Einstellung in Zahlungsauftragsdatei (MultiBank) 6-70 Einstellungszeitraum 6-64, 6-69 Einzelbankorientierte Dateierstellung 6-64 Einzelfreigabe 5-58 Elektronische Unterschrift 6-67 Elektronische Unterschrift verwenden 6-67 Abspeichern von Selektionen 1-17 Adresse 4-53 Allgemeine Informationen zum Import / Export 2-31 Angemeldeter Benutzer 1-8 Anzahl Freigaben 4-52 Anzeige der Dateien, die versendet werden können 6-70 Anzeige der Zahlungsauftragsdatei, die versendet werden kann (einzelbankorientiert) 6-66 Anzeige fälliger Aufträge 6-65 Anzeige fälliger Zahlungsaufträge 7-74 Anzeigebereich 1-11 Anzeigen von Zahlungsauftragsdateien 6-71 Approval 5-57 Aufträge löschen 7-76 Auftraggeber 4-52, 6-65 Auftraggeber Hilfsdatenbank 3-44 Auftraggeber-Konto 4-52, 6-65 Auftragseinstellung (einzelbankorientiert) 6-66 Auftragseinstellung (Multi-Bank) 6-70 Auftragshistorie 7-77 Auftrags-Nummer 4-51 Ausführungsrhythmus 4-55 Ausführungstermin 4-52, 4-54 Ausgabe im Automat 2-33 Ausgabe im Windows-Zeichensatz 2-34 Ausgabe von Daten über [Druck 1-18 Ausgabeautomat 2-33 Ausgabedatei 2-33 Ausgabedatei erzeugen 2-37 Ausgabeeinheit 1-20 Ausgabemedium 6-64 Auslandszahlungsverkehr 1-6 Auswahl Steuerdatei 2-32 Automat 1-7 Automatisch SKIFIBU.TXT erstellen 6-73 Automatisch Ersetzen 7-75 Automatisch Planungsdaten pflegen 6-63 Automatische Pflege der Plandaten (CM) 5-57 Bank auswählen 6-67 Bankdiskette 6-67 Banken Hilfsdatenbank 3-43 Bankparameterdatei 6-67 Bankparameterdatei nachträglich auswählen 6-67 Batchaufruf nach Erstellung der Exportdatei 235 Begleitzettel für Zahlungsauftragsdatei 6-71 Begleitzettel, Anzahl der 6-69 Begünstigter / Zahlungspflichtiger 4-53 Bestehende Textdatei überschreiben 2-35 Betrag 4-51 Bezeichnung der Steuerdatei 2-32 Bildschirmoberfläche 1-8 Buttonleiste 1-14 Code 4-53 SKI beenden 1-7 SKI starten 1-7 04-09 Ersetzen / Suchen von Daten in Zahlungsaufträgen 7-75 Ersetzen mit Nachfrage 7-75 Erstellen der SKIFIBU.TXT 6-73 Erster Ausführungstermin 4-54 Erweiterte Auswahlmaske 1-17 Erweiterte Selektionsmaske 1-17 EU 6-67 EU getrennt verschicken 6-68 EU markieren 6-67 Example for a direct debit 8-90 Example for transfer 8-90 Export 2-37 Fällige Zahlungsaufträge anzeigen 7-74 Fälligkeit 4-54 Fälligkeit 4-52 Fälligkeitszeitraum 3-44 Felder komprimieren 2-34 Feldnamen in 1. Zeile 2-35 Fertige Zahlungsauftragsdateien übernehmen 7-78 File descriptions 8-80 FLAM 6-68 Format SKIFIBU.TXT 8-82 SKI 3.2 9-90 Index Formatbeschreibungen 8-80 Formate für Ausgabe-/Einlesedateien festlegen 2-32 Formate Hilfsdatenbanken 8-80 Frankenstein Lidzba Access Method 6-68 Freigabe Daueraufträge 5-59 Freigabe kontenweise 5-60 Freigabe Terminaufträge 5-59 Früheste Übertragung 4-52 Funktionsbereich 1-13 Häufig benötigte Programmfunktionen 1-10 Hilfsdatenbank Konstantes Symbol 3-47 Hilfsdatenbanken 3-42 Hilfsdatenbanken Formate 8-80 Hilfsdatenbanken löschen 2-39 Hinweise zur Dokumentation 1-2 Historie 7-77 Iconleiste 1-8, 1-10 Import- / Exportfunktionen 2-30 Import von Hilfsdatenbanken) 2-38 Inlandszahlungsaufträge 4-49 Installation 1-7 Interne Felder 4-54 Komplementäre Planungsdatensätze 6-63 Komplettdarstellung des Verwendungszweckes 6-71 Komprimierung aktivieren 6-68 Konten Hilfsdatenbank 3-45 Kontenklasse 3-45 Kontenweise Freigabe 5-60 Konto 4-53 Kontoinformationen 4-52 Kontonummer Cashmanagement 3-46 Kontowährung in EUR 3-45 Kontrollkästchen im Anzeigebereich von Datenbankübersichten 1-11 Kurzliste 6-65, 6-69 Laden von Selektionen 1-17 Leistungsmerkmale 1-6 Letzte Ausführung 4-54 Letzter Ausführungstermin 4-54 Listbild 1-22 Listenfelder im Anzeigebereich von Datenbankübersichten 1-11 Löschen von Hilfsdatenbanken) 2-39 Programminstallation 1-7 Programmoberfläche 1-8 Programmstart 1-7 Referenz 6-65, 6-69 Registerkarte Allgemein 2-32 Registerkarte Dateierstellung 2-29 Registerkarte Felder 2-36 Registerkarte Partner 4-53 Registerkarte Zahlungen 4-50 Registerkarte Zahlungsverkehr 2-27 Registerkarte Zeiten 4-54 Rhythmus 4-55 Sammelfreigabe 5-62 Schaltflächenleiste 1-14 Schnellselektion von Datensätzen 1-13 Scrollen in Datenbanküberichten 1-12 Selektion abspeichern 1-17 Selektion laden 1-17 Selektion von Daten 1-16 Selektion vor Anzeige der Standardsätze 2-25 Selektionsbasis 1-16 Selektionsbegrenzungen 1-16 Selektionsliste 1-23 Sicherungskopie 6-67 Sortierung 2-34 Sortierung 1-19, 2-37, 7-74 Spaltenbreiten von Datenbankübersichten anpassen 1-12 Speicherung mit Selektion? 2-33 Stammdatenprotokoll 2-41 Standardauftrag 4-56 Standardfunktion Auswahl 1-16 Standardfunktion Druck 1-18 Standardfunktion Selektion 1-16 Standardfunktionen 1-16 Standardsatz 4-56 Standardsätze neu aufnehmen 4-56 Start des Programms 1-7 Statusleiste 1-8 Steuerdatei auswählen 2-32 Steuerdatei neu aufnehmen 2-32 Steuerdateien für Ausgabebzw. Einlesedateien definieren 2-31 Suchen / Ersetzen von Daten in Zahlungsaufträgen 7-75 Symbole 4-51 Symbolleiste 1-8, 1-10 Menüleiste 1-8, 1-9 Teilupdate beim Einlesen 2-38 Menüs und ihre Funktionen 1-9 Terminaufträge 1-7 Multi-Bank-Dateierstellung 6-69 Textdatei anzeigen 2-40 Name der Ausgabe- bzw. Einlesedatei Textfeld 2-33 abfragen 2-35 Textfelder in Hochkommata 2-34 Navigation in Bildschirmlisten 1-21 Titelleiste 1-8 Neuaufnahme Standardsätze 4-56 Trennzeichen 2-32 Neuaufnahme Steuerdatei 2-32 Trennzeichen bei Datumsangaben 1-17 Neuaufnahme Zahlungsaufträge 4-49 Trennzeichen Datum 2-34 Operatoren 1-16 Trennzeichen in Textdateien für die Optimale Spaltenbreiten in Datenbankübersicht Weiterverarbeitung 2-31 wiederherstellen 1-12 Übernahme Zahlungsauftragsdateien 7-78 Partner 4-51 UND-Verbindung 1-17 Partner Hilfsdatenbank 3-46 Valuta in Planungsdaten 6-63 Planungsdaten automatisch pflegen 6-63 Variable Symbole 4-52 Privater Auftrag 2-33 Verschlüsselung aktivieren 6-68 Programmende 1-7 Verteilte Unterschrift 6-68 Programmfenster 1-8 04-09 SKI 3.2 9-91 Löschen von Zahlungsaufträgen 7-76 Index Verwaltung 2-24 Verwendung des Handbuches 1-2 Verwendungszweck 4-54 Verwendungszweck Hilfsdatenbank 3-48 Verwendungszwecks 4-51 Vorgabe Verwendungszweck 3-47 Vorlauftage für Dateierstellung 3-44 Vorlaufzeitraum 3-44 Währung des Zahlbetrages 4-51 Wheel Mouse 1-12 Zahlbetrag in EUR 4-51 Zahlungsaufträge bearbeiten 4-49 Zahlungsauftragsdateianzeige(einzelbankorient iert) 6-66 Zahlungsauftragsdateien anzeigen 6-71 Zahlungsauftragsdateien erstellen 6-63 Zahlungsauftragsdateien übernehmen 7-78 Zahlungsauftragsdatei-Name 6-64 Zahlungshistorie 7-77 Zeitfenster für fällige Aufträge 3-44 Zugriffsklasse, Zuordnung in Zahlungserfassung 4-51 Zugriffsrechte auf das SKI-Modul 1-7 Zuordnungszeichen 1-16 ZV-Typ 4-51, 6-64, 6-65, 6-69 Zweifache Freigabe 5-59 Zweizeilige Darstellung des Verwendungszweckes 6-71 Zahlungsaufträge löschen 7-76 Zahlungsaufträge neu aufnehmen 4-49 Zahlungsauftragsdatei im Überblick 6-71 Zahlungsauftragsdateianzeige (Multi-Bank) 670 04-09 SKI 3.2 9-92