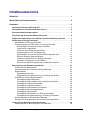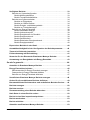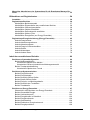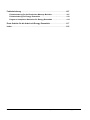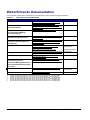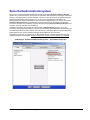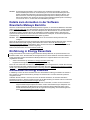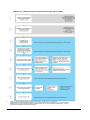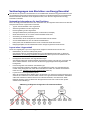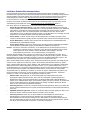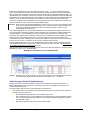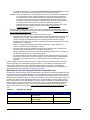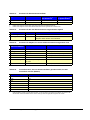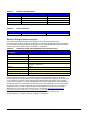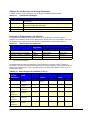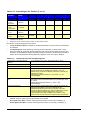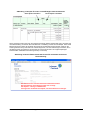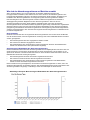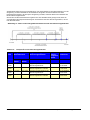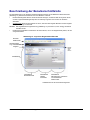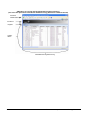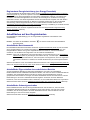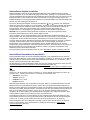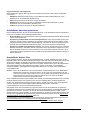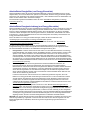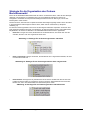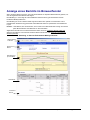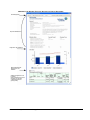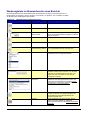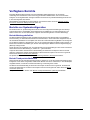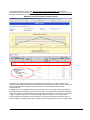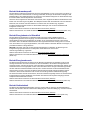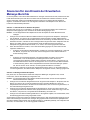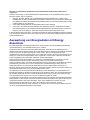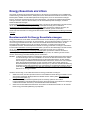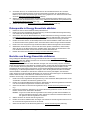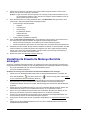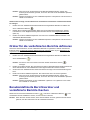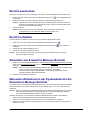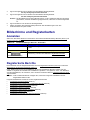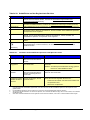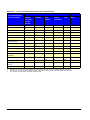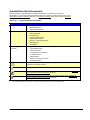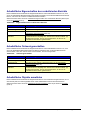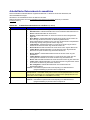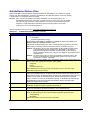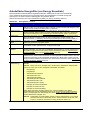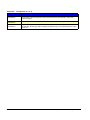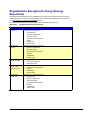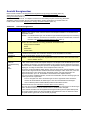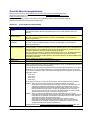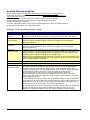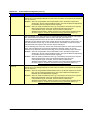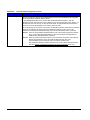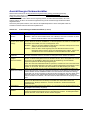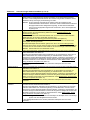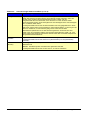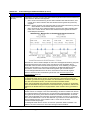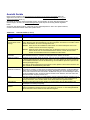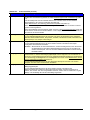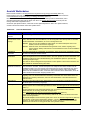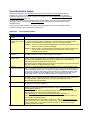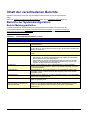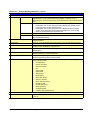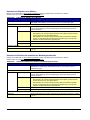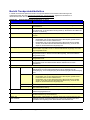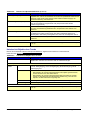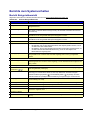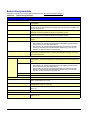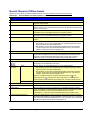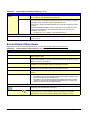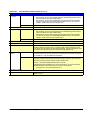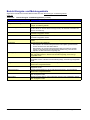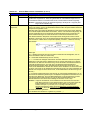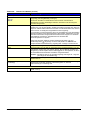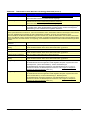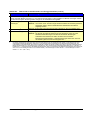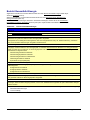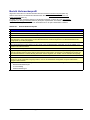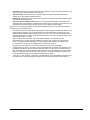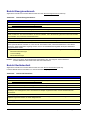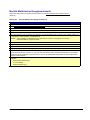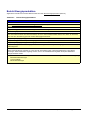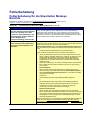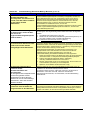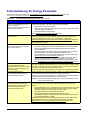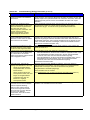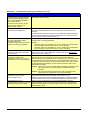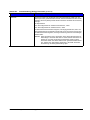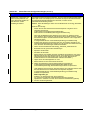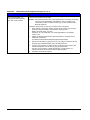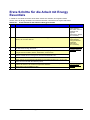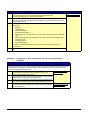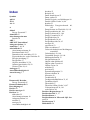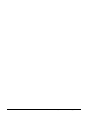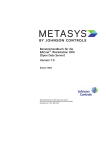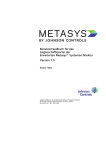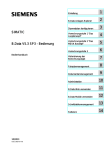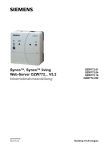Download Erweiterte Metasys Berichte und Energy Essentials
Transcript
Erweiterte Metasys Berichte und
Energy Essentials
(Advanced Reporting System)
Version 6.5
© 06.2014 Johnson Controls Systems & Service GmbH
Bestellzeichen: MET-BHB-BERICHT
Dieses Handbuch und die in ihr beschriebene Software sind durch das Copyright geschützt.
Alle Rechte vorbehalten.
Weder die Software noch die Dokumentation dürfen ohne Einwilligung von Johnson Controls Systems &
Service GmbH in irgendeiner Form kopiert, reproduziert, übersetzt oder unter Verwendung
elektronischer Systeme vervielfältigt werden.
Copyright 12.2008, 06.2013, 06.2014
Johnson Controls
Systems & Service GmbH
Westendhof 8
D-45143 Essen
Obwohl alle Anstrengungen gemacht wurden, um diese Dokumentation fehlerfrei zu gestalten, kann
Johnson Controls Systems & Service nicht für unbeabsichtigte Fehler im Text verantwortlich gemacht
werden. Alle Kommentare oder Verbesserungsvorschläge zu diesem Handbuch sollten an die oben
genannte Adresse geschickt und der Abteilung Produkt-Support, Dokumentation zugeleitet. werden.
METASYS ist ein eingetragenes Warenzeichen der Firma Johnson Controls Inc.
Alle genannten Warenzeichen sind eingetragene Warenzeichen und Eigentum der jeweiligen Firma.
Inhaltsverzeichnis
Überblick. . . . . . . . . . . . . . . . . . . . . . . . . . . . . . . . . . . . . . . . . . . . . . . . . . . . . 1
Weiterführende Dokumentation . . . . . . . . . . . . . . . . . . . . . . . . . . . . . . . . . . 2
Konzepte. . . . . . . . . . . . . . . . . . . . . . . . . . . . . . . . . . . . . . . . . . . . . . . . . . . . . 3
Interaktion zwischen ADX und SCT . . . . . . . . . . . . . . . . . . . . . . . . . . . . . . . . . 3
Berichtsdienste von Microsoft SQL Server™ . . . . . . . . . . . . . . . . . . . . . . . . . 4
Sicherheitsadministratorsystem . . . . . . . . . . . . . . . . . . . . . . . . . . . . . . . . . . . 5
Zugriff auf die Erweiterten Metasys Berichte . . . . . . . . . . . . . . . . . . . . . . . . . 6
Details zum Anmelden in der Software Erweiterte Metasys Berichte. . . . . . 7
Einführung in Energy Essentials . . . . . . . . . . . . . . . . . . . . . . . . . . . . . . . . . . . 7
Arbeitsablauf mit Energy Essentials. . . . . . . . . . . . . . . . . . . . . . . . . . . . . . . . 7
Vorüberlegungen zum Einrichten von Energy Essential . . . . . . . . . . . . . . . . 9
Notwendige Informationen für das Einrichten . . . . . . . . . . . . . . . . . . . . . . 9
Layout einer Liegenschaft . . . . . . . . . . . . . . . . . . . . . . . . . . . . . . . . . . . . . 9
Inhalt des Ordners Benutzeransichten . . . . . . . . . . . . . . . . . . . . . . . . . . 10
Anforderungen für die Trenderfassung . . . . . . . . . . . . . . . . . . . . . . . . . . 11
Maßeinheiten, die mit Energy Essentials kompatibel sind . . . . . . . . . . . 12
Ähnliche Energie-/Verbrauchstypen . . . . . . . . . . . . . . . . . . . . . . . . . . . . 14
Objekte für die Berichte von Energy Essentials . . . . . . . . . . . . . . . . . . . 15
Intervalle in Diagrammen und Tabellen. . . . . . . . . . . . . . . . . . . . . . . . . . 15
Wie sich der Abrechnungszeitraum auf Berichte auswirkt . . . . . . . . . . . 18
Beschreibung der Benutzerschnittstelle . . . . . . . . . . . . . . . . . . . . . . . . . . . .
Funktionen des Webbrowsers . . . . . . . . . . . . . . . . . . . . . . . . . . . . . . . . . . .
Werkzeugleiste der Erweiterten Metasys Berichte. . . . . . . . . . . . . . . . . . . .
Registerkarten . . . . . . . . . . . . . . . . . . . . . . . . . . . . . . . . . . . . . . . . . . . . . . .
Registerkarte Berichte. . . . . . . . . . . . . . . . . . . . . . . . . . . . . . . . . . . . . . .
Registerkarte Energieeinrichtung (nur Energy Essentials) . . . . . . . . . . .
Arbeitflächen auf den Registerkarten. . . . . . . . . . . . . . . . . . . . . . . . . . . . . .
Arbeitsfläche Berichtsauswahl . . . . . . . . . . . . . . . . . . . . . . . . . . . . . . . .
Arbeitsfläche Eigenschaften des vordefinierten Berichts . . . . . . . . . . . .
Arbeitsfläche Ordnereigenschaften . . . . . . . . . . . . . . . . . . . . . . . . . . . . .
Arbeitsfläche Objekte auswählen . . . . . . . . . . . . . . . . . . . . . . . . . . . . . .
Arbeitsfläche Datumsbereich auswählen . . . . . . . . . . . . . . . . . . . . . . . .
Arbeitsfläche Abrechnungszeitraum . . . . . . . . . . . . . . . . . . . . . . . . . . . .
Arbeitsfläche Weitere Filter . . . . . . . . . . . . . . . . . . . . . . . . . . . . . . . . . . .
Arbeitsfläche Energiefilter (nur Energy Essentials) . . . . . . . . . . . . . . . . .
Arbeitsfläche Energieeinrichtung (nur Energy Essentials) . . . . . . . . . . .
Standardberichte und Vordefinierte Berichte . . . . . . . . . . . . . . . . . . . . . . . .
Strategie für die Organisation des Ordners Berichtsauswahl . . . . . . . . . . .
21
23
23
23
23
24
24
24
24
24
25
25
26
26
27
27
28
29
Anzeige eines Berichts im Browserfenster . . . . . . . . . . . . . . . . . . . . . . . . . . 30
Werkzeugleiste im Browserfenster eines Berichts . . . . . . . . . . . . . . . . . . . . 32
Erweiterte Metasys Berichte und Energy Essentials
I
Verfügbare Berichte. . . . . . . . . . . . . . . . . . . . . . . . . . . . . . . . . . . . . . . . . . . . . .33
Berichte zur Systemkonfiguration . . . . . . . . . . . . . . . . . . . . . . . . . . . . . . . . .33
Bericht Meldungsdefinition . . . . . . . . . . . . . . . . . . . . . . . . . . . . . . . . . . . .33
Bericht Trendprotokolldefinition. . . . . . . . . . . . . . . . . . . . . . . . . . . . . . . . .33
Berichte zum Systemverhalten . . . . . . . . . . . . . . . . . . . . . . . . . . . . . . . . . . .34
Berichte zu Ereignissen. . . . . . . . . . . . . . . . . . . . . . . . . . . . . . . . . . . . . . .34
Berichte zu Offline-Geräten. . . . . . . . . . . . . . . . . . . . . . . . . . . . . . . . . . . .34
Bericht Ereignis- und Meldungsdetails . . . . . . . . . . . . . . . . . . . . . . . . . . .36
Berichte zu Trenderfassungen . . . . . . . . . . . . . . . . . . . . . . . . . . . . . . . . .36
Berichte von Energy Essentials . . . . . . . . . . . . . . . . . . . . . . . . . . . . . . . . . . .38
Bericht Gesamtbild Energie. . . . . . . . . . . . . . . . . . . . . . . . . . . . . . . . . . . .38
Bericht Verbraucherprofil. . . . . . . . . . . . . . . . . . . . . . . . . . . . . . . . . . . . . .39
Bericht Energiekosten im Überblick . . . . . . . . . . . . . . . . . . . . . . . . . . . . .39
Bericht Energieverbrauch . . . . . . . . . . . . . . . . . . . . . . . . . . . . . . . . . . . . .39
Bericht Gerätelaufzeit . . . . . . . . . . . . . . . . . . . . . . . . . . . . . . . . . . . . . . . .39
Bericht Elektrischer Energieverbrauch . . . . . . . . . . . . . . . . . . . . . . . . . . .40
Bericht Energieproduktion . . . . . . . . . . . . . . . . . . . . . . . . . . . . . . . . . . . . .40
Export eines Berichts in eine Datei . . . . . . . . . . . . . . . . . . . . . . . . . . . . . . . . .40
Auswahlbeständigkeit bei der Konfiguration der Berichtsparameter . . . . .40
Timeout bei fehlender Interaktion . . . . . . . . . . . . . . . . . . . . . . . . . . . . . . . . . .41
Fehlererkennung mit Rückmeldung. . . . . . . . . . . . . . . . . . . . . . . . . . . . . . . . .41
Szenarien für den Einsatz der Erweiterten Metasys Berichte . . . . . . . . . . . .42
Auswertung von Energiedaten mit Energy Essentials. . . . . . . . . . . . . . . . . .43
So wird´s gemacht... . . . . . . . . . . . . . . . . . . . . . . . . . . . . . . . . . . . . . . . . . . 44
Anmelden in Erweiterte Metasys Berichte . . . . . . . . . . . . . . . . . . . . . . . . . . .44
Energy Essentials einrichten . . . . . . . . . . . . . . . . . . . . . . . . . . . . . . . . . . . . . .45
Benutzeransicht für Energy Essentials erzeugen . . . . . . . . . . . . . . . . . . . . .45
Datenpunkte in Energy Essentials abbilden . . . . . . . . . . . . . . . . . . . . . . . . .47
Berichte von Energy Essentials definieren . . . . . . . . . . . . . . . . . . . . . . . . . .47
Vordefinierte Erweiterte Metasys Berichte erzeugen . . . . . . . . . . . . . . . . . . .48
Ordner für die vordefinierten Berichte definieren . . . . . . . . . . . . . . . . . . . . .49
Benutzerdefinierte Berichtsordner und vordefinierte Berichte löschen . . .49
Berichte erzeugen . . . . . . . . . . . . . . . . . . . . . . . . . . . . . . . . . . . . . . . . . . . . . . .50
Berichte ansehen . . . . . . . . . . . . . . . . . . . . . . . . . . . . . . . . . . . . . . . . . . . . . . . .51
Zusammenstellung eines Berichts abbrechen . . . . . . . . . . . . . . . . . . . . . . . .52
Nach Daten in einem Bericht suchen. . . . . . . . . . . . . . . . . . . . . . . . . . . . . . . .52
Bericht in eine Datei exportieren/speichern . . . . . . . . . . . . . . . . . . . . . . . . . .52
Bericht ausdrucken . . . . . . . . . . . . . . . . . . . . . . . . . . . . . . . . . . . . . . . . . . . . . .53
Bericht schließen . . . . . . . . . . . . . . . . . . . . . . . . . . . . . . . . . . . . . . . . . . . . . . . .53
Abmelden aus Erweiterte Metasys Berichte . . . . . . . . . . . . . . . . . . . . . . . . . .53
II
Metasys Erweiterte Berichte und Energy Essentials
Manuelles Aktualisieren der Systemdaten für die Erweiterten Metasys Berichte . . . . . . . . . . . . . . . . . . . . . . . . . . . . . . . . . . . . . . . . . . . . . . . . . . . . . . . . . 53
Bildschirme und Registerkarten. . . . . . . . . . . . . . . . . . . . . . . . . . . . . . . . . 54
Anmelden . . . . . . . . . . . . . . . . . . . . . . . . . . . . . . . . . . . . . . . . . . . . . . . . . . . . . 54
Registerkarte Berichte. . . . . . . . . . . . . . . . . . . . . . . . . . . . . . . . . . . . . . . . . . .
Arbeitsfläche Berichtsauswahl . . . . . . . . . . . . . . . . . . . . . . . . . . . . . . . . . . .
Arbeitsfläche Eigenschaften des vordefinierten Berichts . . . . . . . . . . . . . . .
Arbeitsfläche Ordnereigenschaften . . . . . . . . . . . . . . . . . . . . . . . . . . . . . . .
Arbeitsfläche Objekte auswählen. . . . . . . . . . . . . . . . . . . . . . . . . . . . . . . . .
Arbeitsfläche Datumsbereich auswählen . . . . . . . . . . . . . . . . . . . . . . . . . . .
Arbeitsfläche Weitere Filter . . . . . . . . . . . . . . . . . . . . . . . . . . . . . . . . . . . . .
Arbeitsfläche Energiefilter (nur Energy Essentials) . . . . . . . . . . . . . . . . . . .
54
57
58
58
58
59
61
63
Registerkarte Energieeinrichtung (Energy Essentials) . . . . . . . . . . . . . . . .
Ansicht Energieordner . . . . . . . . . . . . . . . . . . . . . . . . . . . . . . . . . . . . . . . . .
Ansicht Abrechnungszeitraum . . . . . . . . . . . . . . . . . . . . . . . . . . . . . . . . . . .
Ansicht Abrechnungsrate . . . . . . . . . . . . . . . . . . . . . . . . . . . . . . . . . . . . . . .
Ansicht Energie-/Verbrauchszähler . . . . . . . . . . . . . . . . . . . . . . . . . . . . . . .
Ansicht Geräte . . . . . . . . . . . . . . . . . . . . . . . . . . . . . . . . . . . . . . . . . . . . . . .
Ansicht Wetterdaten. . . . . . . . . . . . . . . . . . . . . . . . . . . . . . . . . . . . . . . . . . .
Ansicht Andere Daten . . . . . . . . . . . . . . . . . . . . . . . . . . . . . . . . . . . . . . . . .
65
66
67
68
71
76
78
79
Inhalt der verschiedenen Berichte . . . . . . . . . . . . . . . . . . . . . . . . . . . . . . . 80
Berichte zur Systemkonfiguration . . . . . . . . . . . . . . . . . . . . . . . . . . . . . . . . .
Bericht Meldungsdefinition . . . . . . . . . . . . . . . . . . . . . . . . . . . . . . . . . . . . . .
Unterbericht Objekte ohne Melden . . . . . . . . . . . . . . . . . . . . . . . . . . . . .
Unterbericht Geräte mit deaktivierter Meldungsautomatik . . . . . . . . . . .
Bericht Trendprotokolldefinition . . . . . . . . . . . . . . . . . . . . . . . . . . . . . . . . . .
Unterbericht Objekte ohne Trends . . . . . . . . . . . . . . . . . . . . . . . . . . . . .
80
80
82
82
83
84
Berichte zum Systemverhalten. . . . . . . . . . . . . . . . . . . . . . . . . . . . . . . . . . . .
Bericht Ereignisübersicht . . . . . . . . . . . . . . . . . . . . . . . . . . . . . . . . . . . . . . .
Bericht Ereignisdetails . . . . . . . . . . . . . . . . . . . . . . . . . . . . . . . . . . . . . . . . .
Bericht Übersicht Offline-Geräte . . . . . . . . . . . . . . . . . . . . . . . . . . . . . . . . .
Bericht Details Offline-Geräte . . . . . . . . . . . . . . . . . . . . . . . . . . . . . . . . . . .
Bericht Ereignis- und Meldungsdetails. . . . . . . . . . . . . . . . . . . . . . . . . . . . .
Bericht Übersicht der Trenddaten . . . . . . . . . . . . . . . . . . . . . . . . . . . . . . . .
Bericht Trenddetails . . . . . . . . . . . . . . . . . . . . . . . . . . . . . . . . . . . . . . . . . . .
85
85
86
87
88
90
92
95
Berichte von Energy Essentials . . . . . . . . . . . . . . . . . . . . . . . . . . . . . . . . . . . 97
Überschrift in den Berichten von Energy Essentials . . . . . . . . . . . . . . . . . . 97
Bericht Gesamtbild Energie . . . . . . . . . . . . . . . . . . . . . . . . . . . . . . . . . . . . 100
Bericht Verbraucherprofil . . . . . . . . . . . . . . . . . . . . . . . . . . . . . . . . . . . . . . 101
Bericht Energiekosten im Überblick . . . . . . . . . . . . . . . . . . . . . . . . . . . . . . 102
Bericht Energieverbrauch. . . . . . . . . . . . . . . . . . . . . . . . . . . . . . . . . . . . . . 104
Bericht Gerätelaufzeit. . . . . . . . . . . . . . . . . . . . . . . . . . . . . . . . . . . . . . . . . 104
Bericht Elektrischer Energieverbrauch. . . . . . . . . . . . . . . . . . . . . . . . . . . . 105
Bericht Energieproduktion . . . . . . . . . . . . . . . . . . . . . . . . . . . . . . . . . . . . . 106
Erweiterte Metasys Berichte und Energy Essentials
III
Fehlerbehebung . . . . . . . . . . . . . . . . . . . . . . . . . . . . . . . . . . . . . . . . . . . . 107
Fehlerbehebung für die Erweiterten Metasys Berichte . . . . . . . . . . . . . . . .107
Fehlerbehebung für Energy Essentials . . . . . . . . . . . . . . . . . . . . . . . . . . . . .110
Fragen zu komplexen Szenarien für Energy Essentials . . . . . . . . . . . . . . .114
Erste Schritte für die Arbeit mit Energy Essentials . . . . . . . . . . . . . . . . 117
Index . . . . . . . . . . . . . . . . . . . . . . . . . . . . . . . . . . . . . . . . . . . . . . . . . . . . . . 119
IV
Metasys Erweiterte Berichte und Energy Essentials
Erweiterte Metasys Berichte und
Energy Essentials
Überblick
Die Funktion Erweiterte Metasys® Berichte bietet die Möglichkeit historische und Konfigurationsdaten
aus dem Metasys System in Berichte zusammenzufassen. Sie ermöglicht den Gebäudemanagern,
Nutzern von Gebäudeautomationsystemen, Mitarbeitern bei der Gebäudewartung sowie anderen
Personen, Berichte zu erzeugen, um die Konfiguration und die Leistung ihres Metasys Systems zu
überprüfen.
Autorisierte Benutzer können mit der Funktion Erweiterte Metasys Berichte ausführliche Berichte
erzeugen und anzeigen. Benutzer mit Standardzugriffsrechten können die Option Erweiterte Metasys
Berichte im Sicherheitsadministratorsystem benutzen. Detaillierte Informationen hierzu erhalten Sie
unter Sicherheitsadministratorsystem (Seite 5).
Über die Beschreibung der Benutzerschnittstelle (Seite 21) der Erweiterten Metasys Berichte können Sie
auf einfache Weise Berichte erzeugen und sofort in einem Webbrowser anzeigen. Erweiterte Metasys
Berichte bietet zwei unterschiedliche Berichtskategorien: Konfigurationsbewertung und Systemverhalten.
Wenn Sie zusätzlich Energy Essentials installieren, dann ist noch eine dritte Kategorie von
Energieberichten verfügbar. Informationen zu diesen Berichtskategorien finden Sie in den Abschnitten
Berichte zur Systemkonfiguration (Seite 33) und Berichte zum Systemverhalten (Seite 34). Informationen
zu Energy Essential finden Sie unter Einführung in Energy Essentials (Seite 7)
Sie können einen Bericht exportieren und in einer ganzen Reihe von Formaten speichern, beispielsweise
in Microsoft® Excel oder Adobe® PDF, um später auf sie zuzugreifen und sie entsprechend weiter zu
verarbeiten. Sie können Microsoft Windows® Explorer und andere Programme benutzen, um einen
gespeicherten Bericht zu suchen und zu öffnen. Detaillierte Informationen zu dieser und zu anderen
Berichtsfunktionen finden Sie im Abschnitt Werkzeugleiste im Browserfenster eines Berichts (Seite 32).
Erweiterte Metasys Berichte und Energy Essentials
1
Weiterführende Dokumentation
In der folgenden Tabelle finden Sie Hinweise auf weiterführende, meist englischsprachige Handbücher.
Tabelle 1:
Weiterführende Dokumentation
Informationen zu
Siehe Dokument
Bestellnummer
Metasys verstehen
Englischsprachiges Konfigurationshandbuch
Metasys System Configuration Guide
LIT-12011832
Erweiterte Metasys
Systemarchitektur
Englischsprachiges Technisches Handbuch:
Metasys System Extended Architecture Overview
Technical Bulletin
LIT-1201527
Liegenschaftsmanagementporta
l der Erweiterten Metasys
Systemarchitektur
Deutschsprachige Metasys Online-Hilfe
MET-BHB-MEA1
Konfigurationsprogramm SCT
(System Configuration Tool)
Englischsprachiges Technisches Handbuch: SCT
Technical Bulletin
LIT-1201534
Erweiterte Metasys Berichte
installieren und konfigurieren,
aktualisieren
Englischsprachiges Handbuch zum Assistenten:
ADS, ADX, and SCT Installation and Upgrade
Instructions Wizard2
LIT-12011521
Sprache installieren
Deutschsprachige Online-Hilfe für das LIP
(Language Installation Program)
MET-BHB-LIP3
Online-Hilfe für die Installation von LIP
MET-BHB-LIPINST4
Energy Essentials installieren
Englischsprachiges Installationshandbuch Energy
Essentials Installation Instructions
LI-12011539
Timeout-Zeit ändern
Englischsprachiges Handbuch: ADS/ADX
Commissioning Guide
LIT-1201645
Benutzerkonten und
Autorisierung für die
Erweiterten Metasys Berichte im
Sicherheitsadministratorsystem
einrichten
Englischsprachiges Technisches Handbuch:
Security Administrator System Technical Bulletin
LIT-1201528
Launcher installieren
Deutsches Installationshandbuch für Launcher
MET-BHBLauncherInst5
Launcher verwenden
Online-Hilfe für den Launcher
MET-BHB-Launcher6
1.
2.
3.
4.
5.
6.
2
Die PDF des Benutzerhandbuchs finden Sie auf der deutschen Sprach-CD LL-ADSNAE-DEU.
Arbeiten Sie mit dem Assistenten, um Anweisungen für Ihr spezifisches System zu erhalten.
Die PDF des Benutzerhandbuchs finden Sie auf der deutschen Sprach-CD LL-ADSNAE-DEU.
Die PDF des Benutzerhandbuchs finden Sie auf der deutschen Sprach-CD LL-ADSNAE-DEU.
Die PDF des Benutzerhandbuchs finden Sie auf der deutschen Sprach-CD LL-ADSNAE-DEU.
Die PDF des Benutzerhandbuchs finden Sie auf der deutschen Sprach-CD LL-ADSNAE-DEU.
Erweiterte Metasys Berichte und Energy Essentials
Konzepte
Interaktion zwischen ADX und SCT
Erweiterte Metasys Berichte läuft auf dem Erweiterten Anwendungs- und Datenserver ADX (Extended
Application and Data Server). Sollte der ADX auf zwei Rechnern installiert sein (Split-Konfiguration), so
muss die Software Erweiterte Metasys Berichte auf dem Rechner (Server) mit der Webanwendung
installiert sein. Sie können auf einem ADX nur eine Instanz dieser Software installieren.
Der ADX, auf dem die Erweiterten Metasys Berichte installiert sind, kann ein Site Director
(Liegenschaftsleiter) sein. Es kann aber auch ein anderer ADX diese Funktion übernommen haben. Die
Software der Erweiterten Metasys Berichte ermittelt die Benutzerberechtigungen aus dem Site Director
(Liegenschaftsleiter) ADX.
Hinweis: Die Erweiterten Metasys Berichte laufen nicht auf einem Anwendungs- und Datenserver ADS
oder ADS-Lite. SCT muss als Datenbank mindestens Microsoft SQL Server 2008 Express
verwenden. Es wird empfohlen dringend, dieselbe Version der SQL Serversoftware auf dem
Rechner von SCT und ADX einzusetzen, aber Sie können unterschiedliche Editionen
einsetzen (z. B. SQL Server 2008 Express auf dem SCT und SQL Server 2008 Standard auf
dem ADX).
Die historischen Daten werden vom ADX abgerufen und die Konfigurationsdaten aus der
Archivdatenbasis des SCT (System Configuration Tool) zusammengestellt (s. Abbildung 1).
Die Datenbank JCIHistorianDB im ADX stellt die Trenddaten für die Berichte Trendübersicht,
Trenddetails und Energy Essentials zur Verfügung. Die Datenbank JCIEvents liefert die Daten für die
Berichte Ereignisübersicht, Ereignisdetails und Offline-Geräte. Die Datenbanken JCIEvents und
JCIAuditTrails liefern die Informationen für den Bericht Ereignis- und Meldungsdetails. Wenn Sie diese
Datenbanken löschen oder bereinigen, dann entfernen Sie alle Daten oder Teile der Daten, die in den
Berichten eingefügt werden.
Die SCT-Datenbasis stellt für die Erweiterten Metasys Berichte die Navigationsbäume Alle Objekte und
Benutzeransichten sowie die Daten für die Konfigurationsberichte über Meldungen und Trends bereit.
Die ADX- und SCT-Datenbasen werden während des Installationsvorgangs spezifiziert. Informationen
zur Installation finden Sie im englischsprachigem Handbuch ADS, ADX, and SCT Installation Instructions
Wizard (LIT-12011521).
Die Software Erweiterte Metasys Berichte ist nicht direkt mit Geräten verbunden, die historische Daten
aufzeichnen. Obwohl zusätzliche ADX-Server in derselben Liegenschaft in Betrieb sein können, werden
in den Berichten keine Informationen aus mehreren ADX-Servern angezeigt. Die Berichte enthalten auch
keine Ereignisse, die aus einer anderen Liegenschaft weitergeleitet wurden.
Da die erzeugten Berichte auf der SCT-Datenbasis basieren, muss der Rechner, auf dem sich die SCTDatenbasis befindet, online und für den ADX verfügbar sein, wenn Sie die Erweiterten Metasys Berichte
installieren. Die Erweiterten Metasys Berichte unterstützen nur eine SCT-Archivdatenbasis und die
Datenbasis darf nur eine Liegenschaft enthalten.
Da die Konfigurationsdaten nicht aus dem Online-System gelesen werden, kann es vorkommen, dass
die Daten der beiden Datenbasen nicht übereinstimmen. Um das zu verhindern, sollten Sie sicherstellen,
dass die SCT-Datenbasis mit der Online-Datenbasis synchronisiert wird. Beispielsweise können Sie
jedes Mal, wenn Sie ein Gerät oder einen Datenpunkt online hinzufügen, auch die Online-Datenbasis in
den SCT heraufladen. Starten Sie die Erweiterten Metasys Berichte nicht, wenn im SCT gerade ein
Lade- oder Synchronisierungsvorgang läuft.
Erweiterte Metasys Berichte und Energy Essentials
3
WICHTIG: Wenn Sie Änderungen an der SCT-Archivdatenbasis vornehmen, werden die Daten
erst dann mit den Daten in der Arbeitsfläche Objekte auswählen (Erweiterte Metasys Berichte)
synchronisiert, wenn eine Aktualisierung der Daten zur vorgegebenen Standardzeit (morgens um
3:15 h) stattfindet oder wenn der ADX-Administrator für die Erweiterten Metasys Berichte die
Daten manuell aktualisiert. Weitere Informationen zu dieser Aktualisierung finden Sie unter
Manuelles Aktualisieren der Systemdaten für die Erweiterten Metasys Berichte (Seite 53).
WICHTIG: Wenn Sie Energy Essentials einsetzen, dann müssen Sie einen zusätzlichen Schritt
ausführen, um sicher zu stellen, dass die Änderungen in der Energiekonfiguration auch in Ihren
Energieberichten erscheinen. Änderungen in der Energiekonfiguration umfassen das Hinzufügen
zusätzlicher neuer Verbrauchszähler und Geräte oder unterstützender Objekte (Wetter,
Energieverbrauch, etc.) in die Benutzeransicht Energy Essentials. Nach einer
Standardaktualisierung oder einer manuellen Aktualisierung durch den Administrator, müssen Sie
in den Erweiterten Metasys Berichten auf der Registerkarte Energieeinrichtung in der Ansicht der
Energieordner auf die Schaltfläche Füllen klicken. Denken Sie daran, dass diese Datenpunkte
möglicherweise erst manuell dafür eingerichtet werden müssen, damit Sie in den Berichten
angezeigt werden können. Weitere Informationen dazu finden Sie unter Berichte von Energy
Essentials definieren (Seite 47)
Wenn ein BACnet Fremdgerät angeschlossen ist, das Zustandstexte verwendet, die nicht zu den
Standardaufzählungssätzen von Johnson Controls passen, und somit ein neuer benutzerdefinierter
Aufzählungssatz benutzt wird, dann synchronisiert sich die Benutzeroberfläche der Erweiterten Metasys
Berichte erst mit aktuellen Daten, wenn eine Datenaktualisierung gemacht wird (zur Standardzeit oder
durch den Administrator).
WICHTIG: Für eine optimales Verhalten empfehlen wir, dass eine Liegenschaft mit Erweiterte
Metasys Berichte maximal 750.000 Objekte enthält.
Abbildung 1: Datenfluss in den Erweiterten Metasys Berichten und Energy Essentials
Berichtsdienste von Microsoft SQL Server™
Die Software Erweiterte Metasys Berichte benutzt die Berichtsdienste von Microsoft SQL Server™ 2008
oder Microsoft SQL Server™ 2012 zum Erzeugen und Anzeigen von Berichten. Informationen zu den
Berichtsdiensten in SQL Server™ und zu deren Konfiguration für eine Arbeit mit den Erweiterten
Metasys Berichten finden Sie in der englischsprachigen Dokumentation ADS, ADX, and SCT Installation
Instructions Wizard (LIT-12011521).
4
Erweiterte Metasys Berichte und Energy Essentials
Sicherheitsadministratorsystem
Wenn Ihnen im Sicherheitsadministratorsystem Zugriff auf die Option Erweiterte Metasys Berichte
gewährt wird, sind Sie autorisiert, Berichte aus der gesamten ADX-Datenbasis zu erzeugen. Sie können
sich dann auch beim Metasys System anmelden. Es gelten jedoch alle anderen, im Sicherheitsadministratorsystem definierten Berechtigungen (z. B. ist es Ihnen möglicherweise nicht erlaubt, die
Meldungshistorie zu löschen oder Werte für nicht autorisierte Objektkategorien zu ändern). Die Option
Erweiterte Metasys Berichte ist im Bildschirm Systemberechtigungen des Sicherheitsadministratorsystems verfügbar, wie in Abbildung 2 gezeigt. Die Berechtigung Erweiterte Metasys Berichte ist nur
verfügbar, wenn die Software auch installiert ist.
Außerdem müssen Sie als Benutzer über den Zugriffstyp Standardzugriff verfügen, um mit den
Erweiterten Metasys Berichten arbeiten zu können. Der Zugriffstyp wird im Bildschirm Eigenschaften des
Sicherheitsadministratorsystems definiert, wie in Abbildung 3 gezeigt. Ein Benutzer mit dem Zugriffstyp
Basiszugriff kann sich bei der Software Erweiterte Metasys Berichte nicht anmelden.
Detaillierte Informationen zur Einrichtung von Benutzerkonten und Autorisierungen finden Sie in der
englischsprachigen Dokumentation Security Administrator System Technical Bulletin (LIT-1201528).
Abbildung 2: Sicherheitsadministratorsystem – Systemberechtigungen
Erweiterte Metasys Berichte und Energy Essentials
5
Abbildung 3: Sicherheitsadministratorsystem – Eigenschaften
Zugriff auf die Erweiterten Metasys Berichte
Klicken Sie in der Menüleiste des Liegenschaftsmanagementportals von Metasys auf: Werkzeuge >
Erweiterte Metasys Berichte. Sie können auch den URL (Uniform Resource Locator) des Berichtsystems
(http://<<MetasysServer>>/MetasysReports) in einem Webbrowser eingeben, um zum Bildschirm
Anmelden in Erweiterte Metasys Berichte (Seite 44) zu gelangen. Die Erweiterten Metasys Berichte
unterstützen den Webbrowser Microsoft Internet Explorer.
Hinweis: Wenn Sie mit dem hier beschriebenen URL nicht auf die Erweiterten Metasys Berichte
zugreifen können, finden Sie unter dem entsprechenden Eintrag im Abschnitt
Fehlerbehebung (Seite 107) weitere Informationen.
Mit Metasys Version 6.0 benutzen Sie das Programm Launcher anstelle eines Webbrowsers, um den
Anmeldebildschirm des Liegenschaftsmanagementportals von Metasys zu erreichen. Falls Launcher
noch nicht auf Ihrem Rechner installiert sein sollte, werden Sie beim Versuch sich mit einem Webbrowser
in Metasys anzumelden, darauf hingewiesen. Informationen zur Installation von Launcher finden Sie im
deutschsprachigem Handbuch MET-BHB-LauncherInst (s. deutsche Sprach-CD
LL-ADSNAE-DEU).
Launcher wird auf jedem Client-Rechner installiert und ermöglicht den Zugriff auf alle Metasys
Automationsstationen oder Datenserver im Netzwerk, egal welche Softwareversion sie haben. Dadurch
entfällt die Abhängigkeit von der Version des öffentlichen Java Runtime Environment (JRE) für das
Liegenschaftsmanagementportal mit Version 6.0 und später, da jetzt eine private interne Ausgabe von
JRE auf dem Client-Rechner installiert und verwendet wird. Weitere Informationen finden Sie im
deutschsprachigem Handbuch MET-BHB-Launcher (s. deutsche Sprach-CD LL-ADSNAE-DEU).
6
Erweiterte Metasys Berichte und Energy Essentials
Hinweis: Es wird dringend empfohlen, nicht mit einem PC auf Metasys zuzugreifen, auf dem ein
Server-Betriebssystem läuft. Per Voreinstellung ist auf einem Server-Betriebssystem eine
erhöhte Sicherheitskonfiguration beim Microsoft Windows Internet Explorer aktiviert, was
dazu führen kann, dass das Liegenschaftsmanagementportal von Metasys nicht korrekt
startet oder geladen wird. Greifen Sie auf das Liegenschaftsmanagementportal von Metasys
von einem PC aus zu, auf dem kein Server-Betriebssystem läuft.
Details zum Anmelden in der Software
Erweiterte Metasys Berichte
Wenn Sie auf die Software Erweiterte Metasys Berichte zugreifen, so erscheint der Bildschirm Anmelden
(siehe Anmelden (Seite 54)). Für diese Software wird kein separater Benutzernamen und kein separates
Passwort verwendet. Der Bildschirm Anmelden akzeptiert Ihren Benutzernamen und Ihr Passwort für
das Metasys System. Nachdem Sie auf die Schaltfläche Anmelden geklickt haben, übernimmt das
System Ihren Benutzernamen und Ihr Passwort automatisch und überprüft, ob Sie die entsprechende
Autorisierung (s. Sicherheitsadministratorsystem (Seite 5)) haben.
Hinweis: Der Dienst Microsoft® Active Directory ist mit den Erweiterten Metasys Berichte nicht
verfügbar.
Wenn Sie die Autorisierung für den Zugriff auf die Software Erweiterte Metasys Berichte haben, wird der
Bildschirm Berichtsauswahl angezeigt. Dieser Bildschirm wird im Abschnitt Beschreibung der
Benutzerschnittstelle (Seite 21) beschrieben. Wenn Sie nicht autorisiert sind, wird die entsprechende
Meldung Ungültiger Name oder Passwort angezeigt.
Weitere Hinweise finden Sie unter Anmelden (Seite 54).
Einführung in Energy Essentials
Energy Essentials ist eine Erweiterung der Erweiterten Metasys Berichte, die optional erworben und
installiert werden muss. Sie betrachtet den Energieverbrauch in Ihrem Gebäude. Nach der Intallation von
Energy Essentials werden die Erweiterten Metasys Berichte um folgende Berichte und einer neuen
Registerkarte erweitert:
•
sieben neue Berichte (s. Berichte von Energy Essentials (Seite 38))
•
Registerkarte Energieeinrichtung (s. Registerkarten (Seite 23)
Bevor Sie zum ersten Mal einen Bericht von Energy Essentials erzeugen können, müssen Sie zunächst
Energy Essentials einrichten. Weitere Informationen finden Sie unter Arbeitsablauf mit Energy Essentials
(Seite 7) und Vorüberlegungen zum Einrichten von Energy Essential (Seite 9).
Arbeitsablauf mit Energy Essentials
In Abbildung 4 sehen Sie einen Überblick über den Arbeitsablauf mit Energy Essentials. Die Schritte 1
bis 8 werden nur bei der Ersteinrichtung benötigt. Der Schritt 9 kann nach dem Einrichten jederzeit
ausgeführt werden.
Schließen Sie die Schritte 1 und 2 ab, bevor Sie die Schritte ausführen, die in diesem Handbuch
beschrieben werden. In diesem Handbuch finden Sie die Beschreibung der Schritte 3 bis 9 im Abschnitt
Benutzeransicht für Energy Essentials erzeugen (Seite 45).
Hinweis: Um sich in den Erweiterten Metasys Berichten anzumelden, müssen Sie sich zunächst im
Liegenschaftsmanagementportal anmelden und die Lizenzbestimmungen akzeptieren. Sie
müssen außerdem die Berechtigung für die Erweiterten Metasys Berichte haben und im
Sicherheitsadministratorsystem muss Ihr zugeordneter Zugriffstyp der Standardzugriff sein
(siehe Sicherheitsadministratorsystem (Seite 5)).
Erweiterte Metasys Berichte und Energy Essentials
7
Abbildung 4: Überblick über den Arbeitsablauf mit Energy Essentials
(*)
8
Um sich in den Erweiterten Metasys Berichte anzumelden, müssen Sie sich zunächst im
Liegenschaftsmanagementportal anmelden und die Lizenzbestimmungen akzeptieren. Sie müssen außerdem
die Berechtigung für die Erweiterten Metasys Berichte haben und im Sicherheitsadministratorsystem muss Ihr
zugeordneter Zugriffstyp der Standardzugriff sein.
Erweiterte Metasys Berichte und Energy Essentials
Vorüberlegungen zum Einrichten von Energy Essential
Beim Einsatz der optional zu erwerbenden und zu installierenden Software Energy Essentials kann eine
gut ausgelegte Liegenschaft die Einrichtungszeit verkürzen und die Brauchbarkeit und Genauigkeit der
Berichte verbessern. Beachten Sie die folgenden Punkte, wenn Sie eine Liegenschaft für Energy
Essentials vorbereiten.
Notwendige Informationen für das Einrichten
Bevor Sie Energy Essentials einrichten, kann es hilfreich sein, die folgenden Informationen mit Hilfe des
Fachpersonals aus der Liegenschaft zu sammeln:
•
Typ der Verbrauchszähler in der Liegenschaft
•
Abrechnungszeiträume für die Liegenschaft
•
Rechnungstellung für die Liegenschaft
•
Verfügbare Wetterdaten (Außentemperatur, Außenfeuchte, Enthalpie)
•
Größe des Bereichs, der von einem Verbrauchszähler erfasst wird
•
Verwendung der Verbrauchszähler
•
Trendintervalle, die für die Objekte der Verbrauchszähler benutzt werden
•
Art des Gebäudedienstes, den der Verbrauchszähler leistet
•
Datenpunkte, die den Betriebszustand und die Laufzeit der Geräte überwachen
•
Belegungszeitpläne, die den betriebstechnischen Anlagen zugeordnet werden können
Layout einer Liegenschaft
Prüfen Sie sorgfältig das Layout Ihrer Liegenschaft. Mögliche Problembereiche könnten sein:
•
Maßeinheiten, die nicht zum Datenpunkt passen
Zum Beispiel sollte ein Außentemperatursensor nicht die Maßeinheit kW haben. In Abschnitt
Maßeinheiten, die mit Energy Essentials kompatibel sind (Seite 12) finden Sie Tabellen mit den
Maßeinheiten für bestimmte Datenpunkte.
•
Überlappende Messbereiche oder doppelte Messungen
Zum Beispiel sollte jeder Verbrauchszähler einen Bereich messen und nicht auch noch einen Teil
eines anderen Bereichs. Ansonsten wird die Berechnungsgenauigkeit der Energieintensität
herabgesetzt.
•
Falsch konfigurierte oder fehlende Trenderfassungen
Energy Essentials verwendet Trenddaten, um seine Berichte zu füllen. Die Trenderfassungen
mussen richtig konfiguriert sein, damit Sie für die Berichte nutzbar sind. Weitere Informationen
finden Sie unter Anforderungen für die Trenderfassung (Seite 11).
•
Layouts die zu einer Doppelzählung führen
Wenn Sie zum Beispiel einen Zähler haben, der die Daten von mehreren Frequenzumrichtern (FU)
sammelt, dann sollten Sie nicht den Zähler und die FUs im gleichen Bericht darstellen. Stattdessen
sollten Sie entweder den Zähler oder die FUs im Bericht darstellen, nicht aber beide. Diese
Methode verhindert, dass ein Bericht den Energieverbrauch oder die -kosten für das System
aufbläht. Siehe Abbildung 5.
Abbildung 5: Mögliche Konfiguration für Verbrauchszähler
Erweiterte Metasys Berichte und Energy Essentials
9
Inhalt des Ordners Benutzeransichten
Energy Essentials erzeugt seine Energieberichte basierend auf den Metasys Objekten, die einer
Benutzeransicht zugeordnet sind. Wenn Sie keine Benutzeransicht haben, die Energie-Datenpunkte für
Verbrauchszähler und Geräte enthält, dann muss dies im ersten Schritt beim Einrichten von Energy
Essentials gemacht werden. Siehe Benutzeransicht für Energy Essentials erzeugen (Seite 45).
Es wird empfohlen in der Benutzeransicht Energie die Datenpunkte für vier spezifische Ordner und
Gruppen zu erzeugen. Die Datenpunkte sollten alle die Funktionserweiterung Trend haben und die
Trenderfassung sachgemäß sein. Siehe Anforderungen für die Trenderfassung (Seite 11).
Hier einige Tipps wie die Datenpunkte in die verschiedenen Ordner einsortiert werden können:
•
Ordner Energie-/Verbrauchszähler: Fügen Sie in diesem Ordner alle Objekte für Energie und
Verbrauchszähler ein. Sechs der sieben Berichte von Energy Essentials erlauben Ihnen, detaillierte
Informationen zu elektrischen Verbrauchszählern einzufügen, die benutzt werden, um diesen
Bericht zu erzeugen. Wenn die Verbrauchszähler nicht elektrisch sind, dann können diese
Informationen noch in vier Berichten eingefügt werden. Für die Berichte ist es notwendig, dass Sie
mindestens einen Verbrauchszähler auf Energy Essentials abbilden.
•
Ordner Geräte: In diesen Ordner müssen Sie die Datenpunkte von Geräten eintragen, deren
Laufzeit in den Berichten angezeigt werden soll. Dieser Ordner füllt die Ansicht Energieeinrichtung.
•
Ordner Wetterdaten: In diesen Ordner müssen Sie die Datenpunkte für Außenlufttemperatur,
Außenluftfeuchte und Enthalpie eintragen.
•
Ordner Andere Daten: Tragen Sie in diesen Ordner die Datenpunkte für die Belegungszeitpläne,
Leistungsfaktoren (elektrische Energie) und Blindleistung (elektrische Energie) ein.
Hinweis: Sie können Unterordner verwenden, um die Datenpunkte in den Hauptordnern besser zu
organisieren. Erzeugen Sie auch Unterordner, wenn die Anzahl der Datenpunkte in einem
Ordner größer als 100 ist. Dadurch werden alle Datenpunkte verfügbar, wenn Sie
Analyseübersichten benutzen, um Trenderfassungen zu konfigurieren.
Benutzen Sie die Globale Suche oder eine manuelle Suche, um die Datenpunkte zu finden, die zu
Verbrauchszählern, Geräten, Wetterbedingungen und anderen wichtigen Punkten gehören. Für diese
Datenpunkte muss es eine Trenderfassung geben. Ändern Sie die Datenpunktbezeichnungen in der
Benutzeransicht, damit klar wird, welcher Datenpunkt in einer Ansicht benutzt wird.
Wenn Sie die Globale Suche einsetzen, dann werden Datenpunktnamen gefunden, die häufig benutzt
werden und den folgenden Konventionen folgen: *ZUVN-ZUST* (Zuluftventilator Zustand), *ABVNZUST* (Abluftventilator Zustand), *ZÄHL* (Zähler), *KM* (Kältemaschine) und *KESSEL* (Heizkessel).
Wetterdaten können vielleicht folgende Konventionen nutzen: *AU-T* (Außenluftemperatur), *AU-F*
(Außenluftfeuchte) und *AU-ENTH (Außenluftenthalpie). Sie können aus dem Ergebnis einer Globalen
Suche die gewünschten Objekte in eine Benutzeransicht ziehen und die Ansicht so schnell füllen.
Analyseübersichten (s. Abbildung 6 auf Seite 11) machen es möglich, Datenpunktkonfigurationen für
Energy Essentials zu überprüfen. Es wird empfohlen den Dialog Trendkonfiguration - Übersichtsdefinition zu nutzen, um vier Attribute der angezeigten Objekte zu prüfen:
•
Aktueller Wert: Überprüfen Sie, ob die Aufzählungssätze und Maßeinheiten bei jedem
angezeigten Objekt unterstützt werden. Eine Liste der unterstützten Aufzählungssätze und
Maßeinheiten finden Sie im Benutzerhandbuch der Metasys Bedienstation MET-BHB-MEA (s.
Sprach-CD LL-ADSNAE-DEU). Wenn eine Definition ungültig oder nicht vorhanden ist, müssen Sie
mit der rechten Maustaste auf das Objekt klicken und Anzeige auswählen. Bearbeiten Sie die
Daten in der Lupenansicht (Registerkarte Weiteres).
•
Erfassung aktivieren: Prüfen Sie, ob dieses Attribut auf Wahr gesetzt ist. Wenn nicht, klicken Sie
mit der rechten Maustaste darauf und geben Sie den Befehl Aktivieren für die Funktionserweiterung
Trend aus.
•
ADS/ADX Speicherung aktiviert: Prüfen Sie, ob dieses Attribut auf Wahr gesetzt ist. Wenn nicht,
klicken Sie mit der rechten Maustaste darauf und ändern Sie es auf Wahr.
•
Erfassungsintervall: Prüfen Sie, ob dieses Attribut für Geräteobjekte den Wert 0 hat (nur
Wertänderungen werden aufgezeichnet). Beachten Sie, dass fehlende Erfassungen für
Werteänderungen nicht berechnet werden können. Bei Objekten für Verbrauchszähler sollte für
eine gute Genauigkeit der Wert auf maximal 900 Sekunden (15 Minuten) gesetzt werden. Klicken
Sie mit der rechten Maustaste auf das Feld, um den Wert anzupassen.
10
Erweiterte Metasys Berichte und Energy Essentials
Beachten Sie in Abbildung 6, dass bei keinem Attribut eine Linie (----) in einem Feld angezeigt wird.
Wenn diese Markierung erscheint, dann fehlt entweder die Funktionserweiterung Trend für das Objekt,
oder der Name der Trenderweiterung stimmt nicht mit dem Namen der Übersichtsdefinition überein. Um
diese Markierungen aufzulösen, müssen Sie entweder mit der rechten Maustaste in die erste Spalte des
Objektes klicken, Funktionserweiterung Trend auswählen und den Assistenten der Funktionserweiterung
benutzen, um einen Trend hinzuzufügen. Oder klicken Sie mit der rechten Maustaste, wählen Sie
Ansicht aus und klicken Sie anschließend auf das Registerkarte Trend und ändern Sie den Namen der
Funktionserweiterung Trend, indem Sie das Wort Trend einfügen.
Hinweis: Wenn Sie eine Liegenschaft aktualisieren, die eine Version vor 5.0 hat, dann müssen Sie das
Wort Trend an alle Funktionserweiterungen vom Typ Trend anfügen, damit die Objekte auch
in der Übersichtsdefinition erscheinen. Sie können diese Änderung von Hand auf der
Registerkarte Trend ausführen.
Eine andere Möglichkeit ist, in der Übersichtsdefinition für das Untergeordnete Objekt einen Filter vom
Typ *Aktueller Wert* einzufügen. Dadurch werden die Namen der vorhandene Funktionserweiterungen
Trend kompatibel, wenn der Standardname des Aktuellen Wertes benutzt wurde. Außerdem wird
empfohlen, eine Globale Suche auszuführen, während man Trendattribute für einen Objekttyp auswählt.
Führen Sie dann ein Globales Ändern durch, um bei den Ergebnissen der Suche den Namen des
Trendattributs auf Trend - Aktueller Wert umzubenennen. Dieses Tun bringt eine Konsistenz mit anderen
Trends, die nach Version 5.0 definiert wurden und den Standardnamen benutzen.
Das Dialogfeld Konfiguration Trend - Übersichtsdefinition hilft auch dabei, die den analogen Objekten
zugeordneten Maßeinheiten zu überprüfen. Weitere Informationen dazu finden Sie unter Maßeinheiten,
die mit Energy Essentials kompatibel sind (Seite 12).
Weitere Informationen über die Analyseübersichten finden Sie im Benutzerhandbuch von Metasys METBHB-MEA (s. Sprach-CD LL-ADSNAE-DEU).
Abbildung 6: Beispiel für eine Analyseübersicht
Hinweis: Überprüfen Sie, ob alle Attribute (z. B. Erfassung aktivieren, ADS/ADX Speicherung aktiviert
und Erfassungsintervall) definierte Attribute sind und keines mit ---- markiert ist.
Anforderungen für die Trenderfassung
Energy Essentials verwendet Trenddaten als Basis für seine Berichte. Im Benutzerhandbuch von
Metasys MET-BHB-MEA (s. Sprach-CD LL-ADSNAE-DEU) finden Sie detaillierte Informationen zur
Funktionserweiterung Trend.
Folgende Kriterien gibt es für eine ordnungsgemäße Trenderfassung:
•
Dem Datenpunkt muss mindestens eine Funktionserweiterung vom Typ Trend mit den folgenden
Einstellungen zugeordnet sein:
•
Das Attribut Erfassung aktivieren muss auf Wahr gesetzt sein.
•
Die Trenderfassung muss so eingestellt sein, dass die Daten zum ADX weitergeleitet werden,
wenn der Trendspeicher gefüllt ist. Dafür muss das Attribut ADS/ADX Speicherung aktiviert
den Wert Wahr haben.
•
Das Attribut Aktueller Wert muss im Trend erfasst werden.
Erweiterte Metasys Berichte und Energy Essentials
11
•
Um später die Berechnung des Wertes Erwartetes Erfassungsintervall (Minuten) in Energy
Essentials zu vereinfachen, wird empfohlen, nur einen Trend zu verwenden.
Hinweis: Wenn dem Objekt eines Verbrauchszählers mehr als eine Trenderfassung zugeordnet
ist, dann müssen Sie beim Verbrauchszähler den Wert des Erwarteten Erfassungsintervalls basierend auf dem Aufzeichnungsintervall einer jeden Trendaufzeichnung
berechnen. Der Wert muss dann auf der Registerkarte Energieeinrichtung in dem
Dialogfeld Energie-/Verbrauchszähler Details der Ansicht Energie-/Vergrauchszähler
eingetragen werden. Beachten Sie auch die nachfolgenden Hinweise zum
Erfassungsintervall in diesem Abschnitt und auch die Berechnungshinweise zu dem
Erwarteten Erfassungsintervall (Minuten) im Abschnitt Ansicht Energie-/
Verbrauchszähler (Seite 71).
•
Die Maßeinheiten für die Datenpunkte müssen mit den Maßeinheiten übereinstimmen, die für
Energy Essentials verfügbar sind. Weitere Informationen finden Sie unter Maßeinheiten, die mit
Energy Essentials kompatibel sind (Seite 12).
•
Hinweise zum Erfassungsintervall einer Funktionserweiterung Trend
•
Objekte vom Typ Zeitprogramm und Gerät brauchen eine Trendaufzeichnung vom Typ COV
(Werteänderung). Um dies sicherzustellen, muss das Erfassungsintervall auf 0 gesetzt
werden. Alle anderen Objekte benötigen eine erfassungsbasierte (Aufzeichnungstyp
Abgefragt) Trendaufzeichnung, mit einem empfohlenen Aufzeichnungsintervall von maximal
900 Sekunden (= 15 Minuten).
•
Damit ein möglicher Spitzenbedarf auch erkannt werden kann, wird empfohlen, das
Aufzeichnungsintervall auf 60 Sekunden zu setzen.
•
Wenn die Werte der Verbrauchszähler periodisch zurück gesetzt werden, sollten Sie das
empfohlene Aufzeichnungsintervall von 900 Sekunden benutzen.
•
Energy Essentials ignoriert jeden aufgezeichneten Energieverbrauchswert, der niedriger ist
als der vorhergehende Wert und alle negativen Werte.
•
Um später die Berechnung des Wertes Erwartetes Erfassungsintervall (Minuten) in Energy
Essentials zu vereinfachen, wird nicht empfohlen, eine Trenderfassung in unregelmäßigen
Intervallen (z. B. Trendaufzeichnung von Datenpunkten, die im Zustand Alarm sind) zu
definieren.
Metasys Objekte, die nicht richtig erfasst werden, zeigen ein Warnsymbol (gelbes Dreieck mit einem
Ausrufungszeichen) in der Arbeitsfläche Energieeinrichtung. Um die richtige Trendaufzeichnung zu
prüfen, können Sie sich auch in den Erweiterten Metasys Berichten anmelden und den Bericht
Trenddefinition mit den Punkten aus der Benutzeransicht starten. Dadurch können Sie feststellen, ob
Datenpunkte überhaupt erfasst oder auch richtig erfasst werden.
Maßeinheiten, die mit Energy Essentials kompatibel sind
Die Tabellen in diesem Abschnitt zeigen die Maßeinheiten, die mit Energy Essentials verträglich sind. Die
Einheiten in Fettdruck sind Standardeinheiten. Die Standardeinheiten werden verwendet, wenn mehrere
Datenpunkte mit unterschiedlichen Maßeinheiten in einem Bericht ausgewählt wurden. Wenn Sie zum
Beispiel einen Energiebericht erzeugen wollen mit dem Zähler 1 (W) und dem Zähler 2 (kW), dann zeigt
der Bericht die Werte mit der Standardeinheit kW, wenn die beiden Zähler zusammengefasst werden.
Wenn Sie im Metasys System die Objekte für Geräte und Verbrauchszähler mit anderen Maßeinheiten
definiert haben, wie sie hier im Abschnitt gezeigt werden, dann wird der Inhalt der Energy Essentials
Berichte unvorhersagbar. Sie können auch die für die Einheiten definierten Standardwerte ändern.
Weitere Informationen finden Sie unter Fragen zu komplexen Szenarien für Energy Essentials (Seite
114).
Tabelle 2:
Einheiten für Energie
Energie
Metrische Einheiten
Imperiale Einheiten
Energiequelle
J(oule), kal (Kalorien), kJ, MJ,
GJ, kcal, kWh
Btu, kBtu, MBtu
Energieintensität - Energiequelle
J(oule), kal (Kalorien), kJ, MJ,
GJ, kcal, kWh
Btu, kBtu, MBtu
Energieintensität - Bereich
m2
sq ft
12
Erweiterte Metasys Berichte und Energy Essentials
Tabelle 3:
Einheiten für Stromverbrauchszähler
Typ des Zählers
Einheiten
Zusammengefasst
als Verbrauch1
Zusammengefasst
als Spitzenbedarf2
Elektrischer Bedarf
W, kW, MW, GW
Wh, kWH, MWh, GWh
..
Elektrischer Verbrauch
Wh, kWh, MWh, GWh
---
W, kW, MW, GW
1.
2.
Dieser Wert zeigt den berechneten Verbrauch basierend auf der Bedarfsrate an.
Dieser Wert zeigt den berechneten Bedarf basierend auf dem gemessenen Verbrauch an.
Tabelle 4:
Einheiten für die dem Stromverbrauch zugeordneten Objekte
Typ des Zählers
Einheiten
Hinweis
Blindleistung
VAR, kVAR
---
Leistungsfaktor
PF, %
Gradphase wird nicht unterstützt
Negative Werte werden nicht unterstützt
Tabelle 5:
Einheiten für Objekte, die einem Verbrauchsmedium zugeordnet sind
Typ des
Verbrauchszählers
Metrische Einheiten
Imperiale Einheiten
Erdgasverbrauch
Nm3
thrm, dekatherm, cu ft, ccf
Flüssiggasverbrauch
Nm3, kg, t
Gal, imp Gal, tons
Dampfverbrauch
kg
lbm, klb, Mlb, thrm (therms)
Ölverbrauch
l, m3
Gal, imp Gal
Kohleverbrauch
t
tons
Wasserverteilung
J(oule), kal (Kalorien), kJ, MJ,
GJ, kcal
Btu, kBtu, MBtu
Wasserverbrauch
l, m3
Gal, imp Gal, cu ft, ccf
Tabelle 6:
Durchflussraten, die von Verbrauchszähler genutzt werden, die den
Durchfluss messen (Bedarf)1
Bedarf oder Rate
Bis zu diesem Wert als Verbrauchswert
m3/min
Nm3
m3/h
m3
kg/h
kg
l/h
l
l/s
l
l/min
l
lbm/h
lbm
1.
Diese Einheiten werden typischerweise genutzt, um den Verbrauch von Dampf und Wasser zu messen. Die
Werte dieser Verbrauchszähler können nicht in Energie oder Energiequelle umgerechnet werden.
Erweiterte Metasys Berichte und Energy Essentials
13
Tabelle 7:
Einheiten für Wetterdaten
Wetterdaten
Metrische Einheiten
Imperiale Einheiten
Temperatur
Grad C, K
deg F
Feuchte
% r.F., %
%RH, %
Enthalpie
J/kg, kJ/kg, kJ/kg trockene Luft
Btu/lb, Btu/lb dry air
Gradtage
Gradtage C
Degree days F
Tabelle 8:
Andere Einheiten
Messung
Metrische Einheiten
Imperiale Einheiten
Bereich
m2
sq meter
Ähnliche Energie-/Verbrauchstypen
In der Abbildung 9 finden Sie allgemeine Energietypen und Verbrauchsgruppen und die
Verbrauchstypen, die in den Ansichten und Berichten von Energy Essentials auftauchen. Zum Beispiel
wird in dem Bericht Gesamtbild Energie die Energie normiert, indem Multiplikatoren basierend auf den
Verbrauchstyp benutzt werden. Siehe auch Tabelle 17 auf Seite 38.
Tabelle 9:
Abbildung Verbrauchsgruppe/Energie auf Verbrauchstyp
Verbrauchsgruppe/
Energietyp
Verbrauchsmedium in Energy Essentials
Wasserversorgung
Warmwasser, Kaltwasser
Wasserverbrauch
Wasser
Kohle/Steinkohlekoks
Fettkohle, Esskohle, Anthrazitkohle, Koks
Flüssiggas
Flüssiggas/Propan
Erdöl
Diesel, Benzin, Kerosin, Heizöl Nr 1, Heizöl Nr 2, Heizöl Nr 3,
Heizöl Nr 4, Heizöl Nr 5
Dampf
Dampf
Elektrizität
Elektrizität
Erdgas
Erdgas
Sonstiges
Sonstiges
Berichte und Diagramme, die ein oder mehrere Verbrauchstypen enthalten, zeigen die Werte als
Energiequelle an. Die Energiequelle ist eine Darstellung der Gesamtbrennstoffmenge, die benötigt wird,
um ein Gebäude zu betreiben. Die Energiequelle berücksichtigt dabei alle Verluste durch Transport,
Lieferung und Produktion, um so eine vollständige Bewertung der Energieeffizienz eines Gebäudes zur
Verfügung zu stellen. Um weitere Hintergrundinformationen zur Energiequelle und zu den Kennzahlen,
die benutzt werden, um einen Verbrauchstyp in die Energiequelle umzurechnen (z. B. Kennzahl für
Elektrizität ist 3,34) zu erhalten, sollten Sie das Dokument ENERGY STAR Performance Ratings:
Methodology for Incorporation Source Energy Use auf der Webseite http://www.energystar.gov/
index.cfm?c=evaluate_performance.bus_benchmark_comm_bldgs hinunterladen.
Weitere Informationen zu den Multiplikatoren die Energy Essentials verwendet, um den
Energieverbrauch zu normieren, finden Sie in Tabelle 17 auf Seite 38.
14
Erweiterte Metasys Berichte und Energy Essentials
Objekte für die Berichte von Energy Essentials
In Tabelle 10 finden Sie die Objekttypen, die von Energy Essentials verarbeitet werden.
Tabelle 10:
Unterstützte Objekttypen
Datentyp
Unterstützte Objekttypen
Verbrauchszähler
Analogeingang (AI), Analogausgang (AO?), Analoge Größe (AV), Zähler,
Impulszähler
Gerät
Binäreingang (BI), Binärausgang (BO), Binäre Größe (BV), MS-Eingang (MI),
MS-Ausgang (MO), MS-Größe (MV)
Wetter
AI, AO, AV
Sonstiges
AI, AO, AV, BI, BO, BV, MI, MO, MV, Programm und Zeitprogramm
Intervalle in Diagrammen und Tabellen
Die Diagrammintervallregeln, die Energy Essentials in seinen Berichten verwendet, werden in
Abbildung 11 beschrieben. Wenn Sie zum Beispiel einen Bericht über einen Tag auswählen, dann zeigt
das Diagramm einen Datenpunkt für jede Stunde und benutzt dabei ein kurzes Datumsformat.
Tabelle 11:
Intervallregeln für Diagramme
Länge des Berichts (Dauer)
Intervall für
Diagramme
Anzeigeformat
Format
Beispiel1
Bericht <= 1 Tag
1 Stunde
kurzes Datum mit Uhrzeit
16.05.2013 20:01
1 Tag(e) < Bericht <= 2 Monate
1 Tag
kurzes Datum
16.05.2013
2 Monate < Bericht <= 24 Monate
1 Monat
Monat/Jahr
Mai 2013
24 Monate < Bericht
Jahre
Jahr
2013
1.
In einem Bericht wird das durch die Ländereinstellung für den angemeldeten Benutzer vorgegebene Datumund Uhrzeitformat angezeigt.
Die Tabellenintervalle, die Energy Essentials in seinen Berichten verwendet, werden in Tabelle 12
beschrieben. Wenn Sie zum Beispiel einen Bericht über 3 Monate auswählen, dann zeigt die Tabelle im
Bericht einen Datenpunkt pro Tag und zeigt Monat/Jahr in der ersten Wann-Spalte und den Tag in der
zweiten Wann-Spalte.
Tabelle 12: Intervallregeln für Tabellen (1 von 2)
Länge des
Berichts
Test Spaltengrenze
Intervall
(DA=Dauer)
Erste Wann-Spalte
Zweite Wann-Spalte
Format
Bsp1
Format
Bsp1
DA < 1 Monat
#Obj * #Std
< Grenze
1 Std
kurzes
Datum
16.05.2013
Kurze Zeit
20:03
DA < 1 Monat
#Obj * #Tg
< Grenze
1 Tag
Monat/Jahr
Mai 2013
Tag
11
DA < 1 Monat
#Obj * #Tg
>= Grenze
FEHLER2
----
----
----
----
1 Monat
<= DA <
12 Monate
#Obj * #Tg
< Grenze
1 Tag
Monat/Jahr
Mai 2013
Tag
11
1 Monat
<= DA <
12 Monate
#Obj * #Tg
>= Grenze
FEHLER2
----
----
----
----
12 Monate
<=DA <
36 Monate
#Obj * #Mo
< Grenze
1 Monat
Jahr
2013
Monatsna
me
Mai
Erweiterte Metasys Berichte und Energy Essentials
15
Tabelle 12: Intervallregeln für Tabellen (2 von 2)
Länge des
Berichts
Test Spaltengrenze
Intervall
(DA=Dauer)
Erste Wann-Spalte
Zweite Wann-Spalte
Format
Bsp1
Format
Bsp1
12 Monate
<= DA <
36 Monate
#Obj * #Jahre
< Grenze
1 Jahr
Jahr
2013
Jahr
2013
12 Monate
<= DA
< 36 Monate
#Obj * #Jahre
>= Grenze
FEHLER2
----
----
----
----
36 Monate
#Obj * #Jahre
< Grenze
1 Jahr
Jahr
2013
Jahr
2013
<= DA
36 Monate
<= DA
#Obj * #Jahre
>= Grenze
FEHLER2
----
----
----
----
1.
2.
In einem Bericht wird das durch die Ländereinstellung für den angemeldeten Benutzer vorgegebene Datum- und
Uhrzeitformat angezeigt.
Der Bericht hat die maximal mögliche Anzahl von Datensätzen erreicht.
Die Tabelle 12 zeigt die folgenden Informationen:
•
Länge des Berichts (Dauer): Zeitspanne des Berichts basierend auf der Auswahl von Startdatum
und Startzeit
•
Test Spaltengrenze: Diese Gleichung verwendet Energy Essentials, um festzustellen, ob der
Bericht innerhalb der maximalen Anzahl Datensätze liegt. Die Anzahl der Objekte wird durch Ihre
Auswahl in der Arbeitsfläche Objekte auswählen bestimmt. Die Grenze ist die maximale Anzahl an
Reihen, die für die Erweiterten Metasys Berichte konfiguriert worde sind. Hier ein Beispiel:
Tabelle 13:
Beispiel für den Test der Spaltengrenze
Ausgewählte Länge des Berichts
(Dauer)
01.01.2009 bis 30.11.2012 (35 Monate oder 3 Jahre)
Anzahl der ausgewählten Objekte
285 Verbrauchszähler
Konfigurierte max. Anzahl Reihen
10.000
Bericht wählt ein Intervall aus
Energy Essentials versucht das kleinst mögliche Intervall zu
nutzen. Da die Dauer des Berichts zwischen 12 und 36
Monaten liegt, versucht der Bericht zunächst ein Intervall von
Monaten zu nutzen:
286 Objekte (Verbrauchszähler) * 35 Monate = 10.010
Gesamtobjekte
Bericht wählt ein anderes Intervall
aus
Diese Gesamtsummer überschreitet die Grenze für die Anzahl
der Reihen. Also versucht der Bericht ein Intervall über Jahre
zu nutzen:
286 Objekte (Verbrauchszähler) * 3 Jahre = 858
Gesamtobjekte
Letzte Berechnungen
Die Anzahl der Gesamtobjekte liegt innerhalb der Grenze für
die Anzahl der Reihen. Also wird im Bericht für das
Tabellenintervall die Einheit Jahre verwenden. Wenn die
Anzahl der Gesamtobjekte auch jetzt noch die Grenze für die
Anzahl der Reihen überschreiten würde, würde eine
Fehlermeldung angezeigt. Abbildung 8 auf Seite 17 zeigt
einen Bericht, der die Grenze der Reihenanzahl überschreitet.
•
Intervall: Unterste Auflösungsstufe (Granularität) in der Tabelle.
•
Erste Spalte unter Wann: Höchste Auflösungsstufe für Datum und Uhrzeit (s. Abbildung 7)
•
Zweite Spalte unter Wann: Unterste Auflösungsstufe für Datum und Uhrzeit (s. Abbildung 7)
16
Erweiterte Metasys Berichte und Energy Essentials
Abbildung 7: Beispiel für einen unvollständigen Verbrauchsbericht
Erste Spalte unter Wann
Zweite Spalte unter Wann
Wenn ein Bericht erzeugt wird, der die maximale Anzahl der Reihen überschreitet, dann erscheint eine
rote Fehlermeldung am unteren Rand des Berichts. In Abbildung 8 sehen Sie ein Beispiel. Wenn diese
Meldung erscheint, sollten Sie entweder die Anzahl der unterstützen Reihen erhöhen (wodurch die
Leistung reduziert wird), oder Filter und Auswahl begrenzen, um eine Datenmenge zu erhalten, die in
den Bericht passt. Informationen zum Erhöhen der Grenze finden Sie in der englischsprachigen
Dokumentation ADS/ADX Commisioning Guide (LIT-1201645).
Abbildung 8: Bericht überschreitet die Grenze für die Anzahl der Reihen:
Fehlermeldung
Der Bericht hat die maximale Zeilenzahl 10000 überschritten
Die Zeilenzahl für diesen Bericht ergibt sich wie folgt:
294 Objekte * 122 Tage = 35868 Reihen.
Verringern Sie die Anzahl der Objekte, um diesen Bericht zu erzeugen.
Erweiterte Metasys Berichte und Energy Essentials
17
Wie sich der Abrechnungszeitraum auf Berichte auswirkt
Wenn Sie einen Bericht vom Typ Energiekosten im Überblick, Elektrische Energie oder
Energieproduktion auswählen, dann wählen Sie aus einer Liste auch den Abrechnungzeitraum aus.
Folgende drei Möglichkeiten gibt es für den Abrechnungszeitraum: Nicht enthalten, Gruppierung auf
Endedatum des Abrechnungszeitraums und Gruppierung über Abrechnungszeitraum verteilen.
Das Grundentgelt für eine Abrechnungsrate erscheint im Bericht Energiekosten im Überblick in
Abhängigkeit der gewählten Möglichkeit für den Abrechnungszeitraum. Wenn Sie für den
Abrechnungszeitraum die Option Nicht enthalten ausgewählt haben, dann wird das gesamte
Grundentgelt einmal auf den Verbrauchszähler angewendet, gleichmäßig verteilt über den angeforderten
Zeitraum im Bericht. Wenn Sie einen der beiden anderen Möglichkeiten für den Abrechnungszeitraum
(Gruppierung auf Endedatum des Abrechnungszeitraums und Gruppierung über Abrechnungszeitraum
verteilen) ausgewählt haben, dann erscheint das Entgelt im Bericht Energiekosten im Überblick einmal
pro Abrechnungszeitraum.
Nicht enthalten
Bei dieser Auswahl wirkt sich der zugeordnete Abrechnungszeitraum nicht auf den Inhalt des Berichts
aus. Mit anderen Worten, Abrechnungszeiträume werden ignoriert. Wenn die Betriebskosten berechnet
werden, gilt folgendes:
•
Das Grundentgelt wird über den angegebenen Zeitraum verteilt.
•
Der Verbrauch ist aktuell im angegebenen Zeitraum
•
Der Spitzenbedarf ist der maximale Wert in einem angegebenen Zeitraum. Die Bedarfskosten
werden zum aktuellen Datum des Spitzenbedarfs angezeigt.
Gruppierung auf Endedatum des Abrechnungszeitraums
Diese Auswahl fasst Werte über einen Abrechnungszeitraum eines Objektzyklusses oder einer Serie von
Zyklen zusammen und zeigt dann den Gesamtwert am Ende des Zyklusses oder der Zyklen an. Ein
Zyklus ist ein Zeitraum von einem bestimmten Datum zu einem anderen bestimmten Datum. Wenn die
Betriebskosten berechnet werden gilt folgendes:
•
Das Grundentgelt wird am Ende des Abrechnungszeitraums berechnet.
•
Der Verbrauch wird am Ende des Abrechnungszeitraums berechnet.
•
Der Spitzenbedarf ist der maximale Wert in einem Abrechnungszeitraum. Die Bedarfskosten
werden am Ende des Abrechnungszeitraums berechnet.
Diese Auswahl ist eine gute Möglichkeit, verschiedene monatliche Energiekosten zu sehen, wenn Sie
den Bericht Energiekosten im Überblick erzeugen. Die Gesamtbetriebskosten werden am Enddatum des
Abrechnungszeitraums angezeigt. In Abbildung 9 sehen Sie ein Beispiel für diesen Bericht.
Abbildung 9: Beispiel: Berechnung auf Endedatum des Abrechnungszeitraums
18
Erweiterte Metasys Berichte und Energy Essentials
Gruppierung über Abrechnungszeitraum verteilen
Diese Auswahl fasst Werte über ein festgelegtes Abrechnungsintervall eines Objektzyklusses oder einer
Serie von Zyklen zusammen und zeigt dann den Gesamtwert basierend auf dieses Intervall an. Wenn die
Betriebskosten berechnet werden gilt folgendes:
•
Das Grundentgelt wird über den Abrechnungszeitraum verteilt.
•
Der Verbrauchswert ist aktuell über den Datumsbereich, der im Bericht angezeigt wird.
•
Der Spitzenbedarf ist der maximale Wert in einem Abrechnungszeitraum. Die Bedarfskosten
werden am aktuellen Datum des Spitzenbedarfs angezeigt.
Um eine korrekte Verteilung über den gesamten Abrechnungszeitraum anzuzeigen, erweitert der Bericht,
wenn notwendig, die Zeitspanne im Bericht. Mehrere Verbrauchszähler werden in den Diagrammen
zusammengefasst. In Abbildung 10 sehen Sie ein Beispiel für diesen Bericht.
Abbildung 10: Beispiel: Berechnung über Abrechnungszeitraum verteilen
Beispiel für die Berechnung eines Abrechnungszeitraums
Damit man einfacher verstehen kann, wie Energy Essentials den Abrechnungszeitraum berechnet, soll
an dieser Stelle ein Beispiel näher betrachtet werden. In diesem Beispiel können Sie entweder die
Option Gruppierung auf Endedatum des Abrechungszeitraums oder die Option Gruppierung über
Abrechnungszeitraum verteilen beim Filter Datumsbereich auswählen. Energy Essentials verwendet den
gesamten Abrechnungszeitraum und nicht einen Teil des Abrechnungszeitraums, und der Zeitbereich im
Bericht wird basierend auf dem Beispiel, das in Abbildung 11 und in Tabelle 14 angezeigt wird,
berechnet. Als erstes stellt Energy Essentials fest, wie oft das Endedatum eines Abrechnungszeitraums
in das ausgewählte Filterkriterium Datumsbereich auswählen passt. In diesem Beispiel wird der Bericht
am 15.09.2009 erzeugt und für den Zeitraum wurde im Filter die Option Dieser Monat ausgewählt. Drei
mal wurde ein Endedatum eines Abrechnungszeitraums gefunden (wie durch die blauen Punkte
dargestellt).
Als nächstes berechnet Energy Essentials das Startdatum für den Zeitraum im Bericht. Wenn Sie die
Option Gruppierung auf Endedatum des Abrechnungszeitraums ausgewählt haben, benutzt Energy
Essentials das Startdatum 01.09.2009, da der Bereicht nur Informationen am Endedatum anzeigen
muss. Wenn Sie die Option Gruppierung über Abrechnungszeitraum verteilen ausgewählt haben, dann
bestimmt Energy Essetials das Startdatum durch das Startdatum des frühesten Abrechnungszeitraums,
der gefunden werden konnte. In diesem Beispiel ist das Startdatum der Firma Water Company am
04.06.2009 das früheste Datum und so verwendet Energy Essentials das Datum 04.06.2009 als
Startdatum des Berichtszeitraums.
Erweiterte Metasys Berichte und Energy Essentials
19
Abschließend berechnet Energy Essentials auch noch das Enddatum für den Berichtszeitraum. Für die
Gruppierung auf das Endedatum ist das Endedatum das gleiche wie das Endedaum beim Filter
Datumsbereich eingeben. Bei der Option Gruppierung verteilen, endet der Bericht am Endedatum des
letzten Abrechnungszeitraums.
Obwohl also im Filter Datumsbereich eingeben nach dem aktuellen Monat gefragt wurde, liefert der
erzeugte Bericht die entsprechende Menge an Informationen über den Abrechnungszeitraum, der auf
Ihrer Auswahl basiert.
Abbildung 11: Filtern eines Energieberichts basierend auf den Abrechnungszeitraum
Tabelle 14:
Zeitraum
Beispiel für einen Abrechnungszeitraum
Ausgewählter
Datumsbereich
Ausgewählter Typ für den
Abrechnungszeitraum
Gefundene
Abrechnungszeiträume
Zeitraum
im Bericht
Startdatum
Endedatum
Letzten
Monat
1.8.2009
31.8.2009
Gruppierung auf Endedatum des
Abrechnungszeitraums
1
01.08.2009 bis
31.08.2009
Letzten
Monat
1.8.2009
31.8.2009
Gruppierung über
Abrechnungszeitraum verteilen
1
15.07.2009 bis
15.08.2009
Diesen
Monat
1.9.2009
30.9.2009
Gruppierung auf Endedatum des
Abrechnungszeitraums
3
01.09.2009 bis
30.09.2009
Diesen
Monat
1.9.2009
30.9.2009
Gruppierung über
Abrechnungszeitraum verteilen
3
04.06.2009 bis
26.09.2009
20
Erweiterte Metasys Berichte und Energy Essentials
Beschreibung der Benutzerschnittstelle
Der Hauptbildschirm in der Software Erweiterte Metasys Berichte ist der Bildschirm Berichtsauswahl
(Abbildung 12). Dieses Browserfenster ist in drei Bereiche unterteilt:
•
Mit der Werkzeugleiste können Sie einen Bericht erzeugen, die Online-Hilfe des Systems öffnen,
auf das Liegenschaftsmanagementportal von Metasys zugreifen und sich aus der Software
abmelden.
•
Registerkarten (Seite 23) ermöglichen es Ihnen, zwischen dem Register Berichte und dem Register
Energieeinrichtung zu wechseln.
Hinweis: Die Registerkarte Energieeinrichtung (Abbildung 13) erscheint nur, wenn Energy Essentials
installiert wurde.
•
Der Bereich Arbeitsfläche enthält dann die Informationen, die zu der Registerkarte passen, die Sie
ausgewählt haben.
Abbildung 12: Layout der Registerkarte Berichte
Standard
Webbrowser
Werkzeugleiste:
Logo, Schaltflächen
Register
Schaltfläche
Ausführen
Arbeitsfläche
Arbeitsfläche
Berichtsauswahl
Arbeitsfläche
Objekte
auswählen
Arbeitsfläche
Datumsbereich auswählen
und Arbeitsfläche
Weitere Filter
Arbeitsflächen für die Parameterkonfiguration
Erweiterte Metasys Berichte und Energy Essentials
21
Abbildung 13: Layout der Registerkarte Energieeinrichtung
(nur wenn die optional zu erwerbende Software Energy Essentials installiert wurde)
Standard
Webbrowser
Schaltfläche
Register
Arbeitsfläche
Arbeitsfläche Energieeinrichtung
22
Erweiterte Metasys Berichte und Energy Essentials
Funktionen des Webbrowsers
Die Software Erweiterte Metasys Berichte wird im Webbrowser Microsoft Internet Explorer ausgeführt.
Wenn Sie die Software starten, haben Sie Zugriff auf alle Browserfunktionen, wie die Menüleiste, die
Symbolleisten, die Adressleiste und vieles mehr. Sie bleiben in der Software Erweiterte Metasys Berichte
angemeldet, bis Sie das Fenster schließen, in der Benutzerschnittstelle auf die Schaltfläche Abmelden
klicken oder bei Ihrer Sitzung ein Timeout eintritt.
Wenn Sie zu einer anderen Website navigieren und zur Benutzerschnittstelle für die Erweiterten Metasys
Berichte zurückkehren, zeigt die Seite an, dass sie abgelaufen ist. Sie können die Benutzerschnittstelle
neu laden, indem Sie im Browser auf die Schaltfläche Aktualisieren klicken. In diesem Fall müssen Sie
sich lediglich erneut für die Erweiterten Metasys Berichte anmelden, wenn in der Zwischenzeit ein
Timeout eingetreten ist.
Ein Klicken auf die Browserschaltfläche Abbrechen bricht die laufende Erstellung eines Berichts nicht ab.
Wenn Sie einen Bericht nicht ansehen möchten, können Sie jederzeit das Berichtsfenster schließen.
Wenn Sie das Fenster schließen, bevor der Bericht angezeigt wurde, wird das Erzeugen des Berichts im
Hintergrund zwar nicht abgebrochen, aber er wird nicht mehr angezeigt.
Werkzeugleiste der Erweiterten Metasys Berichte
Die Werkzeugleiste Berichte besteht aus den Elementen, die in Tabelle 15 angezeigt werden.
Tabelle 15:
Element
Werkzeugleiste in der Software Erweiterte Metasys Berichte
Name
Beschreibung
Schaltfläche Metasys
Öffnet das Liegenschaftsmanagementportal
Metasys in einem separaten Webbrowserfenster.
Dieser Hyperlink verweist auf
http://<<MetasysServer>>/Metasys.
Schaltfläche Hilfe
Öffnet die Online-Hilfe in einem separaten
Webbrowserfenster.
Schaltfläche Abmelden
Meldet den Benutzer aus der Software Erweiterte
Metasys Berichte ab. Der Bildschirm Anmelden
(Seite 54) wird erneut angezeigt.
Registerkarten
Die Registerkarte erscheint in den Erweiterten Metasys Berichten, während die Registerkarte
Energieeinrichtung nur erscheint, wenn die optional zu erwerbende Software Energy Essentials installiert
wurde. Die Arbeitsfläche ist auf jeder Registerkarte unterschiedlich.
Registerkarte Berichte
Die Registerkarte Berichte enthält die Arbeitsfläche Berichtsauswahl (Seite 24) für die Auswahl eines
Berichts. Mit Hilfe der anderen Arbeitsflächen können Sie Berichte konfigurieren.
Am oberen rechten Rand der Arbeitsfläche Berichtsauswahl finden Sie die Schaltfläche Ausführen
Die Schaltfläche ist abgeblendet, wenn Sie einen benutzerdefinierten Ordner in der Arbeitsfläche
Berichtsauswahl auswählen.
.
Weitere Hinweise zu allen Arbeitsflächen auf dieser Registerkarte finden Sie unter Arbeitflächen auf den
Registerkarten (Seite 24). In Abbildung 12 auf Seite 21 finden Sie ein Beispiel für einen tabellarischen
Bericht. Weitere Hinweise zum Inhalt der Registerkarte Berichte finden Sie unter Registerkarte Berichte
(Seite 54).
Erweiterte Metasys Berichte und Energy Essentials
23
Registerkarte Energieeinrichtung (nur Energy Essentials)
Auf der Registerkarte Energieeinrichtung finden Sie die Arbeitsfläche Energieeinrichtung (nur Energy
Essentials) (Seite 27), die mit der optional zu erwerbenden Software Energy Essentials benutzt werden
kann. Benutzen Sie diese Registerkarte und ihre sieben auswählbaren Ansichten, um Datenpunkte
abzubilden und weitere Konfigurationen zu machen, die notwendig sind, um Berichte von Energy
Essentials zu starten. Auf dieser Registerkarte können Sie Informationen eingeben, die nicht direkt in
das Liegenschaftsmanagementportal von Metasys eingegeben werden können, wie zum Beispiel
Verbrauchstyp, Abrechnungsinformationen und so weiter. Weitere Hinweise finden Sie unter
Arbeitsfläche Energieeinrichtung (nur Energy Essentials) (Seite 27). In Abbildung 13 auf Seite 22 finden
Sie ein Beispiel für die Registerkarte Energieeinrichtung.
Weitere Hinweise zum Inhalt der Registerkarte finden Sie unter Registerkarte Energieeinrichtung
(Energy Essentials) (Seite 65).
Arbeitflächen auf den Registerkarten
Die Arbeitsfläche enthält abhängig von der ausgewählten Registerkarte verschiedene UnterArbeitsflächen.
Hinweis: Sie finden die Schaltfläche Ausführen
Berichtsauswahl.
am oberen rechten Rand der Arbeitsfläche
Arbeitsfläche Berichtsauswahl
Die Arbeitsfläche Berichtsauswahl finden Sie auf der Registerkarte Berichte (Seite 23) und sie enthält
einen Navigationsbaum zur Auswahl eines Berichts. Sie können einen einzelnen Bericht aus dem
Navigationsbaum wählen. Der Typ des ausgewählten Berichts bestimmt, welche Arbeitsflächen
erscheinen, um den Bericht zu konfigurieren und den Inhalt der Arbeitsflächen.
Hinweis: Wenn sich Ihr Bildschirm nicht richtig aktualisiert, um die Filteroptionen in der Arbeitsfläche
Weitere Filter (Seite 61) anzuzeigen, dann sollten Sie http - und nicht https - in der URL
verwenden. Https funktioniert nur, wenn Sie System so konfiguriert ist, wie es im englischen
Technischen Handbuch IT Guidance for the BAS Professional (LIT-12011279) beschrieben
ist.
Weitere Informationen zu den verschiedenen Berichten finden Sie unter Verfügbare Berichte (Seite 33).
Siehe auch Registerkarte Berichte (Seite 54) im Abschnitt Bildschirme und Registerkarten (Seite 54).
Arbeitsfläche Eigenschaften des vordefinierten Berichts
Auf der Registerkarte Berichte erscheint diese Arbeitsfläche, wenn Sie in der Arbeitsfläche
Berichtsauswahl auf die Schaltfläche Neuer Bericht klicken, oder wenn Sie einen vordefinierten Bericht
auswählen. Ein vordefinierter Bericht ermöglicht es, Kopien eines Standardberichts mit einer
gespeicherten Filterauswahl zu erzeugen. Auf dieser Arbeitsfläche können Sie einen Namen und eine
Beschreibung für den neuen vordefinierten Bericht eingeben. Sie können auch den Zielordner
bestimmen, wenn Sie verschiedene Ordner verwenden, um die vordefinierten Berichte zu organisieren.
Weitere Hinweise finden Sie unter Arbeitsfläche Eigenschaften des vordefinierten Berichts (Seite 58).
Arbeitsfläche Ordnereigenschaften
Diese Arbeitsfläche finden Sie auf der Registerkarte Berichte. Sie erscheint nur, wenn Sie in der
Arbeitsfläche Berichtsauswahl auf die Schaltfläche Neuer Ordner klicken, oder Sie einen Ordner
auswählen, den Sie erzeugt haben. Auf dieser Arbeitsfläche können Sie einen Namen und eine
Beschreibung für einen neuen Ordner eingeben.
Weitere Hinweise finden Sie unter Arbeitsfläche Ordnereigenschaften (Seite 58).
24
Erweiterte Metasys Berichte und Energy Essentials
Arbeitsfläche Objekte auswählen
Diese Arbeitsfläche finden Sie auf der Registerkarte Berichte. In der Arbeitsfläche können Sie die
Objekte auswählen, die in einen Bericht eingefügt werden sollen. Abhängig vom ausgewählten Bericht,
zeigt die Arbeitsfläche den Navigationsbaum Alle Objekte, Benutzeransichten oder eine Untermenge der
Benutzeransichten in Ihrer Liegenschaft. Nach dem Einrichten von Energy Essentials zeigen zum
Beispiel die Berichte von Energy Essentials entweder einen Navigationsbaum mit Verbrauchszähler oder
Geräten, der nach Gerätetypen strukturiert ist.
Sie können die Navigationsbäume mit Hilfe der Schaltflächen
und
erweitern oder einklappen.
Klicken Sie einmal auf ein Objekt, um es auszuwählen. Sie können auch mehrere Objekte gleichzeitig in
einem Navigationsbaum auswählen, indem Sie die Taste Strg oder die Hochstelltaste während der
Auswahl klicken. Wenn Sie nichts auswählen, dann enthält der Bericht alle Objekte des
Navigationsbaums, in Abhängigkeit vom gewählten Bericht und den gewählten Filteroptionen.
WICHTIG: Für ein optimales Leistungsverhalten empfehlen wir, dass eine Liegenschaft mit den
Erweiterten Metasys Berichten maximal 750.000 Objekte enthält.
Wenn der Bericht, den Sie ausgewählt haben, einen Navigationsbaum mit Benutzeransichten zur
Verfügung stellt, dann erscheinen alle Benutzeransichten, die im Site Director (Liegenschaftsleiter) ADX
verfügbar sind. Sie können Benutzeransichten ausschließlich zum Zweck der Berichtsausgabe
erzeugen. Wenn Sie planen, Berichte mit bestimmten Datenpunkten häufiger zu erzeugen, gruppieren
Sie diese wichtigen Datenpunkte in einer Benutzeransicht, um das Erzeugen des Berichts zu
beschleunigen und zu vereinfachen. Beispielsweise können Sie Benutzeransichten für kritische
Temperaturen, Raumtemperaturen oder Lüftungsanlagen definieren. Außerdem können Sie mithilfe von
Benutzeransichten eine Liegenschaft nach räumlichen Aspekten gruppieren, beispielsweise nach
Gebäuden, Etagen oder anderen Bereichen.
Eine Beschreibung dieser Arbeitsfläche finden Sie unter Arbeitsfläche Objekte auswählen (Seite 58).
Arbeitsfläche Datumsbereich auswählen
Diese Arbeitsfläche finden Sie auf der Registerkarte Berichte. In der Arbeitsfläche können Sie einen
bestimmten Datumsbereich und eine bestimmte Zeitspanne auswählen, für den bzw. für die ein Bericht
erzeugt werden soll. Sie können auch eine relative Zeitspanne auswählen, wie z. B. Gestern, Letzte
Woche, Letzten Monat, Dieses Jahr oder anderes.
Die Einstellungen in dieser Arbeitsfläche werden sich gemerkt. Weitere Hinweise dazu finden Sie unter
Auswahlbeständigkeit bei der Konfiguration der Berichtsparameter (Seite 40).
Eine Beschreibung dieser Arbeitsfläche finden Sie unter Arbeitsfläche Datumsbereich auswählen (Seite
59).
Beispiel
Sie können z. B. die folgende Auswahl vornehmen, um in einen Bericht die Ereignisse zu sehen, die
zwischen dem 1. Oktober 2012 und dem 1. November 2012 eingetreten sind:
•
Startdatum: 01.10.2012
•
Startzeit: 00:00:00
•
Enddatum: 01.11.2012
•
Endzeit: 23:59:59
Alle Zeitangaben beziehen sich auf die Zeitzone des ADX. Datums- und Zeitformat basieren auf dem
Gebietsschema des angemeldeten Benutzers. (Klicken Sie im Liegenschaftsmanagementportal von
Metasys im Menü Werkzeuge auf Administrator. Klicken Sie anschließend mit der rechten Maustaste auf
einen Benutzer, wählen Sie Eigenschaften, und bestimmen Sie dann das Gebietsschema des Benutzers
über die Option Benutzerprofil, Sprache.) Wenn Sie zu der Software Erweiterte Metasys Berichte
navigieren, die auf einem ADX in einer anderen Zeitzone ausgeführt wird, sollten Sie beachten, dass
sich dort Datum und Zeit von der Zeitzone an Ihrem Ort unterscheiden.
Das Zeitformat (00:00:00 bis 23:59:59) basiert auf dem Gebietsschema (Regionseinstellungen) des
angemeldeten Benutzers. Für Energy Essentials müssen alle Startzeiten als volle Stunde eingegeben
werden (z. B. 11:00:00) und die Endzeit muss am Ende einer Stunde liegen (z. B. 12:59:59).
Diese Arbeitsfläche wird nicht in Berichten angezeigt, in denen Daten gesucht werden, die nicht auf
Datum und Zeit basieren, wie in den Berichten zur Konfigurationsbewertung (s. Berichte zur
Systemkonfiguration (Seite 33)).
Erweiterte Metasys Berichte und Energy Essentials
25
Regeln für Datums- und Zeitbereiche
Alle Intervalle sind optional. Wenn Sie die hier aufgeführten Felder leer lassen, gelten die folgenden
Konventionen:
•
Startdatum: Die Startzeit wird ignoriert, und der Bericht bezieht alle Datensätze ein, deren
Zeitstempel vor der Endzeit/dem Enddatum liegt.
•
Startzeit: Die Startzeit ist 00:00:00 am Tag des Startdatums.
•
Enddatum: Die Endzeit wird ignoriert, und der Bericht bezieht alle Datensätze ein, deren
Zeitstempel nach der Startzeit/dem Startdatum liegt.
•
Endzeit: Die Endzeit ist 23:59:59 am Tag des Enddatums.
Arbeitsfläche Abrechnungszeitraum
Diese Arbeitsfläche finden Sie auf der Registerkarte Berichte. In der Arbeitsfläche Abrechungszeitraum
können Sie nach diesen drei Auswahlmöglichkeiten filtern:
•
Nicht enthalten: Durch diese Auswahl hat der zugeordnete Abrechnungszeitraum keinen Einfluss
auf den Inhalt des Berichts.
•
Gruppierung auf Endedatum des Abrechnungszeitraums: Durch diese Auswahl werden jeder
Verbrauch und alle Kosten innerhalb des angeforderten Berichtzeitraums an dem letzten Tag des
Abrechnungszeitraums eines jeden Objekts angezeigt. Die Daten für Abrechnungszeiträume, die
innerhalb des ausgewählten Berichtzeitraums enden, werden auch im Bericht berücksichtigt.
•
Gruppierung auf Abrechnungszeitraum verteilen: Durch diese Auswahl kann sich der Start des
Berichts verschieben, damit jeder Abrechnungszeitraum eines zugeordneten Objekts noch in den
Bericht eingefügt werden kann. Die Auswahl kann auch das Ende des Berichts verkürzen, da nur
vollständige Abrechnungszeiträume, die innerhalb des ausgewählten Berichtszeitraums enden, im
Bericht erscheinen.
Arbeitsfläche Weitere Filter
Diese Arbeitsfläche finden Sie auf der Registerkarte Berichte. In dieser Arbeitsfläche können Sie die
Datensätze filtern, die in den Bericht einbezogen werden sollen. Durch die Auswahl der Filter können Sie
das Zusammenstellen des Berichts auf bestimmte Datensätze beschränken. Sie können nach
Objektname, Objekttyp, Objektattribut, Benutzer und anderen Kriterien filtern. Wenn Sie beispielsweise
beim Filter Objekttyp den Wert Feldgeräte auswählen, werden nur die Daten von Feldgeräten
zusammengestellt. In Abhängigkeit vom ausgewählten Bericht kann der Inhalt dieser Arbeitsfläche
unterschiedlich sein.
Hinweis: Wenn sich Ihr Bildschirm nicht richtig aktualisiert, um die Filteroptionen in der Arbeitsfläche
Weitere Filter anzuzeigen, müssen Sie prüfen, ob Sie in der URL die Einstellung http und
nicht https verwenden. Https funktioniert nur, wenn Ihr System entsprechend der Angaben im
englischsprachigem Technischen Handbuch Network and IT Guidance for the BAS
Professional (LIT-12011279) eingerichtet wurde.
Diese Arbeitsfläche erscheint nicht für Berichte der optional zu erwerbenden Software Energy Essentials.
Veraltete Objekte werden nicht angezeigt, wenn Sie nach Objekttyp filtern. Veraltete Objekte sind
Objekte, die möglicherweise Ereignisse ausgelöst haben, die aber nicht mehr in der Archivdatenbasis
von SCT vorhanden sind. Diese Objekte haben vollständige Referenzen, die mit dem
Liegenschaftsnamen der SCT-Archivdatenbasis beginnen.
Alle Objekte, denen eine Trenderfassung zugeordnet wurde und die für die Berichte der optional zu
erwerbenden Software Energy Essentials definiert wurden, bleiben weiterhin als auswählbare Objekte in
den Berichten vorhanden, auch wenn Sie aus der SCT-Archivdatenbasis gelöscht wurden. Diese
Objekte werden als gelöscht markiert. Sie zeigen außerdem ein schwarzes X neben ihrem Namen in den
Ansichten der Registerkarte Energieeinrichtung. Weitere Informationen finden Sie unter Registerkarte
Energieeinrichtung (nur Energy Essentials) (Seite 24).
Die Einstellungen in dieser Arbeitsfläche werden sich gemerkt. Weitere Informationen finden Sie unter
Auswahlbeständigkeit bei der Konfiguration der Berichtsparameter (Seite 40).
Eine Beschreibung dieser Arbeitsfläche finden Sie unter Arbeitsfläche Weitere Filter (Seite 61).
26
Erweiterte Metasys Berichte und Energy Essentials
Arbeitsfläche Energiefilter (nur Energy Essentials)
Diese Arbeitsfläche finden Sie auf der Registerkarte Berichte. In dieser Arbeitsfläche können Sie die
Objekte filtern, die zu einem Bericht der optional zu erwerbenden Software Energy Essentials gehören.
Sie können nach Energietyp und anderen Kriterien filtern, oder zusätzliche Daten wie Wetterdaten und
Daten aus dem letzten Jahr in den Bericht einfügen.
Eine Beschreibung dieser Arbeitsfläche finden Sie unter Arbeitsfläche Energiefilter (nur Energy
Essentials) (Seite 63).
Arbeitsfläche Energieeinrichtung (nur Energy Essentials)
Diese Arbeitsfläche finden Sie auf der Registerkarte Energieeinrichtung, die nur vorhanden ist, wenn Sie
die optional zu erwerbenden Software Energy Essentials installiert haben. Mit ihren sieben Ansichten
können in dieser Arbeitsfläche Details definiert werden, die in den Berichten von Energy Essentials
verwendet werden. Beispiele sind: Abrechungsinformationen, Gerätedaten, Wetterdaten und weitere
Informationen. In dieser Arbeitsfläche können Sie auch Datenpunkte aus Metasys in die Berichte von
Energy Essentials übernehmen.
Bevor Sie Berichte von Energy Essentials erzeugen, sollten Sie die Informationen unter
Vorüberlegungen zum Einrichten von Energy Essential (Seite 9) lesen.
Weitere Informationen zu jeder Ansicht in dieser Arbeitsfläche finden Sie unter Registerkarte
Energieeinrichtung (Energy Essentials) (Seite 65).
Ein Warnsymbol (gelbes Dreieck mit einem Ausrufungszeichen) erscheint in der Arbeitsfläche
Energieeinrichtung, wenn einem Datenpunkt keine Funktionserweiterung Trend zugeordnet wurde.
Die unterschiedlichen Ansichten in der Arbeitsfläche Energieeinrichtung sind:
•
Energieordner: In dieser Ansicht können Sie Ordner von Ihren Benutzeransichten nach Energy
Essentials abbilden. Die Objekte aus den abgebildeten Ordnern und Unterordnern werden zu den
Spalten in vier anderen Ansichten: Die Verbrauchszähler erscheinen in der Ansicht Energie-/
Verbrauchszähler, die Geräte in der Ansicht Geräte, die Wetterdaten in der Ansicht Wetterdaten
und Datenpunkte in der Ansicht Andere Daten. Weiterhin erhält die Ansicht die Schaltfläche Füllen,
die notwenig ist, um neu hinzugefügte Datenpunkte in die vorhandenen Order Benutzeransichten
abzubilden. Weitere detaillierte Hinweise zu dieser Ansicht finden Sie unter Anzeige eines Berichts
im Browserfenster (Seite 30).
•
Abrechnungszeitraum: Abrechnungszeiträume sind benutzedefinierte Zeiträume, die
typischerweise mit den Abrechnungszeiträumen Ihrer Energieversorgungsunternehmen
übereinstimmen. Sobald Sie einen Abrechnungszeitraum definieren, wird eine Historie der Daten
aufgezeichnet und kann in den Berichten von Energy Essentials verwendet werden. Wenn Sie
einen Abrechnungszeitraum in einen Bericht hinzufügen und den Abtrechnungszeitraum nicht
einem Verbrauchszähler zuordnen, dann verwendet der Verbrauchszähler diesen Zeitraum vom
ersten bis zum letzten Tag des Monats.
In dieser Ansicht können Sie Informationen zum Abrechnungszeitraum eingeben, die in die
Berichte von Energy Essentials mit einbezogen werden können. Zu den Informationen in dieser
Ansicht gehören der Name des Abrechnungszeitraums und ein Startdatum. Diese Ansicht ist
nützlich, wenn der Abrechnungszeitraum Ihres Energieversorgungsunternehmen nicht einen
vollständigen Monat beträgt. Weitere detaillierte Informationen zu dieser Ansicht finden Sie unter
Ansicht Abrechnungszeitraum (Seite 67).
•
Abrechnungsrate: Abrechnungsraten werden nur in dem Bericht Bericht Energiekosten im
Überblick (Seite 102) verwendet. Diese Berichte geben Ihnen einen allgemeinen Überblick über die
Energiekosten in Ihrer Metasys Liegenschaft. Energieversorgungsunternehmen haben meistens
eine sehr komplexe Abrechnungsratenstruktur, so dass es für Sie notwendig ist, die verfügbaren
Abrechnungsraten entsprechend zu konfigurieren, um einen zufriedenstellenden Genauigkeitsgrad
zu erlangen. Energy Essentials vereinfacht die Dateneingabe, da nur drei konfigurierbare Raten
abgefragt werden, die dann im Bericht Einergiekosten im Überblick verarbeitet werden.
WICHTIG: Die Ansicht Abrechnungsrate und der Bericht Energiekosten im Überblick sind nicht für eine
Abrechnungsvalidierung vorgesehen. Versuchen Sie also nicht mit den Abrechnungsraten und dem
Bericht Energiekosten im Überblick, die Rechnung Ihres Energieversorgungsunternehmens zu
überprüfen.
Erweiterte Metasys Berichte und Energy Essentials
27
In dieser Ansicht können Sie Daten zur Abrechnungsrate eingeben, wie einen Namen und einen
Startwert/Startdatum für die Basisrate, Verbrauchsrate und Bedarfsrate. Nachdem Sie die
Abrechnungsrate definiert haben, können Sie die Rate einem Verbrauchszähler zuordnen. Weitere
detaillierte Informationen zu dieser Ansicht finden Sie unter Ansicht Abrechnungsrate (Seite 68).
•
Energie-/Verbrauchszähler: Diese Ansicht enthält die Verbrauchszähler, die benutzt werden um
den Energieverbrauch und die Energieerzeugung zu messen. Zu den verfügbaren Informationen in
dieser Ansicht gehören der Montageort, Informationen zur Außenluft und der Umgebung. Die
Verbrauchszähler, die in dieser Ansicht erscheinen, müssen alle in dem Ordner oder Unterordner
liegen, den Sie der Kategorie Energie-/Verbrauchzähler in der Ansicht Energieordner zuordnen.
Weitere detaillierte Hinweise zu dieser Ansicht finden Sie unter Ansicht Energie-/Verbrauchszähler
(Seite 71).
•
Geräte: In dieser Ansicht stehen die Geräte, die im Bericht Gerätelaufzeit benötigt werden. Zu den
Informationen in dieser Ansicht gehören der Montageort und Informationen über die Auslastung.
Die Geräte, die in dieser Ansicht erscheinen, müssen alle in dem Ordner oder Unterordner liegen,
den Sie der Kategorie Geräte in der Ansicht Energieordner zuordnen.
Bei Geräten, die mehr als die Zustände Ein und Aus als mögliche Nutzungszustände haben,
werden alle Zustände ungleich Aus als Ein-Zustand angesehen. Weitere Informationen zu dieser
Ansicht finden Sie unter Ansicht Geräte (Seite 76).
•
Wetterdaten: Diese Ansicht enthält die Wetterdaten für die Berichte von Energy Essentials. Dazu
gehören benutzerkonfigurierbare Beschreibungen von Daten und Quellinformationen aus dem
Metasys System. Die Wetterdaten, die in dieser Ansicht erscheinen, müssen alle in dem Ordner
liegen, den Sie der Kategorie Wetterdaten in der Ansicht Energieordner zuordnen. Für die
Wetterdaten sind keine zusätzlichen Konfigurationen notwendig und Sie können diese
Informationen in den Berichten weglassen, wenn Sie es wollen. Weitere Informationen zu dieser
Ansicht finden Sie unter Ansicht Wetterdaten (Seite 78).
•
Andere Daten: In dieser Ansicht finden Sie Objekte vom Typ Zeitprogramm (optional für den
Bericht Gerätelaufzeit) und Leistungsfaktor/Blindleistung (optional für den Bericht Elektrische
Energie). Diese Ansicht enthält auch benutzerkonfigurierbare Beschreibungen von Daten und
Quellinformationen aus dem Metasys System. Die Daten, die in dieser Ansicht erscheinen, müssen
alle in dem Ordner liegen, den Sie der Kategorie Andere Daten in der Ansicht Energieordner
zuordnen. Für die Anderen Daten sind keine zusätzlichen Konfigurationen notwendig und Sie
können diese Informationen in den Berichten weglassen, wenn Sie es wollen. Weitere
Informationen zu dieser Ansicht finden Sie unter Ansicht Andere Daten (Seite 79).
Standardberichte und Vordefinierte Berichte
In den Erweiterten Metasys Berichten sind sowohl Standardberichte, wie auch Vordefinierte Berichte
verfügbar:
•
Standardberichte erscheinen per Voreinstellung, wenn Sie sich im System anmelden. Wenn
Sie diese Berichte konfigurieren, bleibt Ihre Auswahl erhalten und erscheint jedes Mal, wenn Sie zu
diesem Bericht zurückkehren. Um eine andere Version eines Standardberichts mit spezifischen
Auswählmöglichkeiten zu erzeugen, müssen Sie einen vordefinierten Bericht benutzen.
•
Vordefinierte Berichte erlauben Ihnen mehrere Versionen eines Standardberichts zu
erzeugen und zu speichern. Vordefinierte Berichte müssen unter dem Standardbericht liegen, auf
dem sie basieren. Siehe Vordefinierte Erweiterte Metasys Berichte erzeugen (Seite 48).
Hinweis: Wenn Sie auf die Schaltfläche Ausführen klicken, um einen Standardbericht oder einen
vordefinierten Bericht anzufordern, oder wenn Sie zu einem anderen Bericht wechseln,
werden die aktuellen Einstellungen im Bericht geprüft und automatisch gespeichert, so dass,
wenn Sie das nächste Mal den Bericht ausführen, die vorherigen Einstellungen noch
verfügbar sind.
28
Erweiterte Metasys Berichte und Energy Essentials
Strategie für die Organisation des Ordners
Berichtsauswahl
Bevor Sie die Arbeitsfläche Berichtsauswahl mit Ordnern und Berichten füllen, sollen Sie eine Strategie
definieren, wie die Ordner zu organisieren sind, um einen effizienten Gebrauch im System zu
ermöglichen. Entwickeln Sie eine passende Strategie basierend auf Ihren Planungen, wie Sie das
Berichtsystem nutzen werden.
Denken Sie daran, dass die Order in alphanumerischer Reihenfolge angezeigt werden. Wenn die Ordner
in einer bestimmten Reihenfolge erscheinen sollen, sollten Sie sie nummerieren (s. Beispiel in
Abbildung 14).
Es wird eine Ordnerorganisation nach einem der drei folgenen Methoden empfohlen. Sie können aber
jede gewünschte Strategie einsetzen. Die Strategien, die hier beschrieben werden, sind gebräuchliche
Möglichkeiten, die Ordner und Berichte in der Arbeitsfläche Berichtsauswahl zu organisieren.
•
Nach Zeit: Erzeugen Sie Ordner, die Berichte für die aktuelle Woche, den Monat oder das Jahr
enthalten, die dann nach der Liegenschaft sortiert sind.
Abbildung 14: Strategie für die Ordnerorganisation: Nach Zeit
•
Nach Liegenschaft: Erzeugen Sie Ordner, die die Berichte einer Liegenschaft enthalten, die dann
nach der Zeit sortiert sind.
Abbildung 15: Strategie für die Ordnerorganisation: Nach Liegenschaft
•
Nach Benutzer: Erzeugen Sie für jeden Benutzer einen Ordner. Die Benutzer können dann den
Inhalt ihres Ordners selbst so organisieren wie sie es möchten. Diese Methode kann besonders
hilfreich sein, wenn verschiedene Benutzer das Berichtsystem nutzen.
Abbildung 16: Strategie für die Ordnerorganisation: Nach Benutzer
Erweiterte Metasys Berichte und Energy Essentials
29
Anzeige eines Berichts im Browserfenster
Wenn Sie einen Bericht erzeugen, dann wird anschließend ein separates Browserfenster geöffnet, um
dort die Ergebnisse des Berichts anzuzeigen.
Die Abbildung 17 unten zeigt die unterschiedlichen Elemente eines typischen Berichts aus den
Erweiterten Metasys Berichten.
Die Abbildung 18 auf der nächsten Seite zeigt einen Bericht der optional zu erwerbenden und zu
installierenden Software Energy Essentials. Diese Berichte haben ein spezifisches und einheitliches
Layout.
Hinweis: Jeder Bericht, den Sie ausführen, wird in einen neuen Browserfenster erzeugt. Sie müssen
jedes Browserfenster eines Berichts von Hand schließen.
Allgemeine Informationen zu einzelnen Berichten finden Sie unter Verfügbare Berichte (Seite 33).
Weitere Informationen zum Inhalt der einzelnen Berichte finden Sie unter Inhalt der verschiedenen
Berichte (Seite 80).
Abbildung 17: Bericht für Erweiterte Metasys Berichte
Werkzeugleiste
im Bericht
Überschrift im
Bericht
Datendiagramm
(wo zutreffend)
Datentabelle
Fußzeile im
Bericht
30
Erweiterte Metasys Berichte und Energy Essentials
Abbildung 18: Beispiel für einen Bericht von Energy Essentials
Werkzeugleiste
Kopf des Berichts
Diagramm als Überblick
Berichtsspezifische
Diagramme und
Tabellen
Weitere Diagramme und
Fußzeile
(Die Fußzeile ist hier nicht
sichtbar, da nicht der
vollständige Bericht
gezeigt wird.)
Erweiterte Metasys Berichte und Energy Essentials
31
Werkzeugleiste im Browserfenster eines Berichts
Die Werkzeugleiste wird im oberen Bereich des Browserfensters angezeigt und ermöglicht Ihnen, zu
Berichtsseiten zu navigieren, diese zu drucken, zu exportieren, zu speichern usw. In Tabelle 16 werden
die Elemente der Werkzeugleiste beschreiben.
Tabelle 16:
Element
32
Werkzeugleiste im Browserfenster
Name
Beschreibung
Erste Seite
Zeigt die erste Seite des Berichts an.
Vorige Seite
Zeigt die vorhergehende Seite des Berichts an.
Aktuelle Seite/
Gehe zu Seite
Gibt die aktuell angezeigte Seite an und ermöglicht
Ihnen, eine bestimmte Seite einzugeben, zu der Sie
springen möchten.
Nächste Seite
Geht zur nächsten Seite des Berichts.
Letzte Seite
Zeigt die letzte Seite des Berichts an.
Zurück zum
übergeordneten Bericht
Kehrt zum übergeordneten Bericht zurück, wenn
ein untergeordneter Bericht angezeigt wird
Zoomstufe
Ermöglicht das Auswählen oder Eingeben einer
Zoomstufe für die Anzeige des Berichts.
Suchen
Ermöglicht das Suchen nach einer Textzeichenfolge
im Bericht. Klicken Sie auf Suchen, um das erste
Auftreten der Textzeichenfolge zu suchen, und
klicken Sie dann auf Weiter, um das nächste
Vorkommen zu finden.
Bericht exportieren/
speichern
Ermöglicht das Exportieren/Speichern des Berichts.
Wählen Sie dazu das gewünschte Format, und
klicken Sie auf Exportieren. Im Abschnitt Export
eines Berichts in eine Datei (Seite 40) werden die
unterstützten Formate beschrieben.
Aktualisieren
Aktualisiert die Daten im Bericht, indem im selben
Fenster der Bericht unter Berücksichtigung der
ausgewählten Konfigurationsparameter neu
zusammengestellt wird.
Drucken
Druckt den Bericht auf einem Drucker, der am
Client-Computer installiert ist. Detaillierte
Informationen finden Sie unter Bericht ausdrucken
(Seite 53).
Erweiterte Metasys Berichte und Energy Essentials
Verfügbare Berichte
Erweiterte Metasys Berichte bietet zwei unterschiedliche Berichtskategorien, die in weiteren
Unterkategorien unterteilt sind. Wenn Sie Energy Essentials installiert haben, wird noch eine dritte
Kategorie von Energieberichten verfügbar. Weitere Informationen zu jeder Berichtskategorie finden Sie
in den nachfolgenden Abschnitten.
Arbeitsabläufe und Richtlinien für das Ausführen von Berichten finden Sie unter Szenarien für den
Einsatz der Erweiterten Metasys Berichte (Seite 42).
Berichte zur Systemkonfiguration
Mit den Berichten zur Systemkonfiguration können Sie die Konfigurationseinstellungen des Metasys
Systems überprüfen, einschließlich der Konfigurationen für Meldungen und Trenderfassungen. Die
Daten kommen aus der SCT-Datenbasis. Folgende zwei Berichte gehören zu diesem Berichtstyp:
Bericht Meldungsdefinition
Der Bericht Meldungsdefinition zeigt die Meldungsparameter für die Datenpunkte im ausgewählten
Zusammenhang an. Dieser Bericht enthält auch Unterberichte, in denen die Geräte aufgeführt sind, für
die das Melden deaktiviert ist und Objekte, bei denen die Funktionserweiterung Melden nicht konfiguriert
ist. Der Bericht enthält nur die Meldungen, die von der Funktionserweiterung Melden erzeugt wurden. Im
Bericht nicht enthalten sind Meldungen, die über das Objekteigene Melden und die Ereigniseintragung
(BACnet) erzeugt wurden.
Felder, die hier nicht zutreffend sind, wie Normalzustand bei Analogmeldungen oder Unterer Grenzwert/
Oberer Grenzwert bei MS-Meldungen, werden mit -- gekennzeichnet.
Aufgrund seiner Breite wird der Bericht standardmäßig im Querformat auf Papier im DIN A3-Format
gedruckt. Unterberichte werden standardmäßig im Querformat auf Papier im Din A4-Format gedruckt.
Siehe Abschnitt Bericht ausdrucken (Seite 53).
Die Spalten des Berichts werden unter Bericht Meldungsdefinition (Seite 80) beschrieben.
Bericht Trendprotokolldefinition
Dieser Bericht zeigt die Trendkonfigurationswerte für Objekte an, für die die FunktionserweiterungTrend
konfiguriert wurde. Wenn ausgewählt, enthält dieser Bericht auch einen Unterbericht, in dem die Objekte
aufgelistet werden, für die keine Funktionserweiterung Trend konfiguriert wurden.
Der Bericht wird standardmäßig im Querformat auf Papier im DIN A4-Format gedruckt. Unterberichte
werden standardmäßig im Hochformat auf Papier im DIN A4-Format gedruckt. Siehe Abschnitt Bericht
ausdrucken (Seite 53).
Die Spalten des Berichts werden unter Bericht Trendprotokolldefinition (Seite 83) beschrieben.
Erweiterte Metasys Berichte und Energy Essentials
33
Berichte zum Systemverhalten
Mit diesen Berichten können Sie das Verhalten des Metasys Systems während einer bestimmten
Zeitspanne überwachen. Die Informationen zum Verhalten, zur Leistung und zur Diagnose kommen aus
den historischen Daten, die im ADX gespeichert sind. Beispiele und Richtlinien für das Ausführen von
Berichten finden Sie im Abschnitt Szenarien für den Einsatz der Erweiterten Metasys Berichte (Seite 42).
Folgende Berichte gehören zu diesem Berichtstyp.
Berichte zu Ereignissen
Zu den Ereignisberichten gehören der Bericht Ereignisübersicht, in dem die Gesamtzahl der Ereignisse
gruppiert nach Ereignistyp angezeigt wird, und der Bericht Ereignisdetails, in dem die Ereignisse und die
Zeit stehen, zu der diese Ereignisse aufgetreten sind.
Bericht Ereignisübersicht
Der Bericht Ereignisübersicht gibt einen schnellen Überblick über das System. Es wird empfohlen,
diesen Bericht vor dem Bericht Ereignisdetails auszuführen. Der Bericht besteht aus einer Überschrift
und einer Fußzeile, dem Ereignisdiagramm und der Tabelle mit den Ereignisdaten. In Abbildung 17 wird
ein Beispiel für diesen Bericht gezeigt.
Der Bericht wird standardmäßig im Querformat auf Papier im DIN A4-Format gedruckt. Siehe Abschnitt
Bericht ausdrucken (Seite 53).
Die Spalten des Berichts werden unter Bericht Ereignisübersicht (Seite 85) beschrieben.
Außerdem finden Sie im Abschnitt Szenarien für den Einsatz der Erweiterten Metasys Berichte (Seite 42)
Beispiele und Richtlinien für das Ausführen von Berichten.
Bericht Ereignisdetails
Der Bericht Ereignisdetails gibt eine Detailansicht des Systems wieder. Es wird empfohlen, diesen
Bericht nach dem Bericht Ereignisübersicht auszuführen. Mit dem Bericht Ereignisübersicht können Sie
eine bestimmte Menge an Objekten, einen Ereignistyp und Zeitintervalle bestimmen, die Sie näher
betrachten möchten. Anschließend erzeugen Sie dann den Bericht Ereignisdetails, um das potenzielle
Problem anzuzeigen oder näher zu betrachten. Der Bericht besteht aus einer Überschrift, einer Fußzeile
und der Tabelle mit den Ereignisdaten.
Der Bericht wird standardmäßig im Querformat auf Papier im DIN A4-Format gedruckt. Siehe Abschnitt
Bericht ausdrucken (Seite 53).
Die Spalten des Berichts werden unter Bericht Ereignisdetails (Seite 86) beschrieben.
Außerdem finden Sie im Abschnitt Szenarien für den Einsatz der Erweiterten Metasys Berichte (Seite 42)
Beispiele und Richtlinien für das Ausführen von Berichten.
Berichte zu Offline-Geräten
Die Berichte zu Offline-Geräten umfassen den Bericht Übersicht Offline-Geräte, in dem die OfflineGeräte pro Bus aufgelistet werden, sowie den Bericht Details Offline-Geräte, in dem die Offline-Geräte
nach Gerätetyp aufgelistet werden.
Die Berichte zu den Offline-Geräten bieten Vergleichsstatistiken, anhand derer bestimmt werden kann,
ob eine Liegenschaft problemlos läuft oder ob Verbesserungen erforderlich sind. Sie können Vergleichsstatistiken über die Prozentspalte zusammenstellen, da in dieser prozentual angegeben wird, wie lange
die Geräte in einer ausgewählten Zeitspanne offline waren.
Geräte, bei denen die Meldungsautomatik deaktiviert ist, werden in den Berichten zu den Offline-Geräten
nicht berücksichtigt. Diese Situation kann selbst dann eintreten, wenn sich die Geräte im Offlinezustand
befinden, da das Metasys System keinen Datensatz für die Geräte in der Ereignisdatenbank erzeugt.
Bericht Übersicht Offline-Geräte
Der Bericht Übersicht Offline-Geräte ermöglicht eine schnelle und aussagekräftige Einschätzung von
Netzwerkproblemen. Es wird empfohlen, diesen Bericht vor dem Bericht Details Offline-Geräte
auszuführen. Der Bericht besteht aus einer Überschrift, einer Fußzeile, einem Diagramm Offline-Geräte
nach Bus und der Tabelle mit den Daten. In Abbildung 19 wird ein Beispiel für diesen Bericht gezeigt.
Der Bericht wird standardmäßig im Querformat auf Papier im DIN A4-Format gedruckt. Siehe Abschnitt
Bericht ausdrucken (Seite 53).
34
Erweiterte Metasys Berichte und Energy Essentials
Die Spalten des Berichts werden unter Bericht Übersicht Offline-Geräte (Seite 87) beschrieben.
Außerdem finden Sie im Abschnitt Szenarien für den Einsatz der Erweiterten Metasys Berichte (Seite 42)
Beispiele und Richtlinien für das Ausführen von Berichten.
Abbildung 19: Bericht Übersicht Offline-Geräte
Hierarchie für OfflineGesamtzahlen:
1. Gerät
2. Bus/Integration
3. Monat
4. Woche
5. Tag
Jede Zeile in der Tabelle des Berichts zeigt die Offline-Gesamtzahlen an. Die Daten werden in der
folgenden Reihenfolge aufgeschlüsselt: Automationsstation, Bus/Integration, Monat, Woche und Tag. Sie
können diese Hierarchie analysieren, um festzustellen, ob es potenzielle Probleme mit Ihrer
Liegenschaft gibt.
In Abbildung 19 waren beispielsweise Geräte auf dem N2-1-Bus der Automationsstaton 507NAE4502B1F5 offline. Zehn der insgesamt 64 Geräten auf dem Bus waren während der ausgewählten Zeitspanne
offline. Das System hat 10 Online-Offline-Wechsel gemeldet. Die Geräte auf dem Bus waren insgesamt
4 Tage, 4 Stunden, 54 Minuten und 5 Sekunden offline. Die Geräte waren 0,11 % der Zeit offline.
In dieser bestimmten Zeitspanne waren die Geräte nur im Februar 2005 offline. Drei Geräte waren in
Woche 2 offline, und sieben Geräte waren in Woche 4 offline. Insgesamt waren also zehn Geräte offline.
Erweiterte Metasys Berichte und Energy Essentials
35
Bericht Details Offline-Geräte
Der Bericht Details Offline-Geräte bietet eine Detailansicht der Offline-Geräte. Es wird empfohlen, diesen
Bericht nach dem Bericht Übersicht Offline-Geräte auszuführen. Anhand dieser Übersicht können Sie
den Fokus auf eine bestimmte Anzahl an Geräten und ein überschaubares Zeitintervall festlegen.
Anschließend können Sie einen Bericht Details Offline-Geräte erzeugen, um das potenzielle Problem
anzuzeigen oder einzukreisen. Der Bericht besteht aus einer Überschrift, einer Fußzeile und einer
Tabelle mit den Daten.
Der Bericht wird standardmäßig im Querformat auf Papier im DIN A4-Format gedruckt. Siehe Abschnitt
Bericht ausdrucken (Seite 53).
Die Spalten des Berichts werden unter Bericht Details Offline-Geräte (Seite 88) beschreiben.
Außerdem finden Sie im Abschnitt Szenarien für den Einsatz der Erweiterten Metasys Berichte (Seite 42)
Beispiele und Richtlinien für das Ausführen von Berichten.
Bericht Ereignis- und Meldungsdetails
Der Bericht Ereignis- und Meldungsdetails ist als Diagnosebericht gedacht, der die Wechselbeziehung
von Zeiten und Ereignissen zum Verhalten einer Anlage darstellt. Der Bericht zeigt eine Liste von
Systemereignissen und Benutzeraktionen an, anhand derer Sie die Aktionsfolge bestimmen können, die
zu einem bestimmten Ereignis geführt hat (beispielsweise kann das Ändern eines Sollwerts dazu führen,
dass ein Alarmzustand ausgeschaltet wird).
Der Bericht enthält hauptsächlich Ereignisse und Meldungen. Wo es angebracht ist, enthält der Bericht
auch Anmerkungen und Signaturen. Anmerkungen und Signaturen werden im Bericht nach dem
zugehörigen Ereignis oder der zugehörigen Anmerkung angezeigt. In den Tabellenzellen wird -angezeigt, wenn in den Zellen keine Daten übernommen oder erwartet werden. Nicht spezifiziert wird in
den Tabellenzellen angezeigt, in denen Daten erwartet wurden, aber nicht verfügbar waren. Der Bericht
besteht aus einer Überschrift, einer Fußzeile und einer Tabelle mit den Daten.
Der Bericht wird standardmäßig im Querformat auf Papier im DIN A3-Format gedruckt. Siehe Bericht
ausdrucken (Seite 53).
Die Spalten des Berichts werden unter Bericht Ereignis- und Meldungsdetails (Seite 90) beschrieben.
Außerdem finden Sie im Abschnitt Szenarien für den Einsatz der Erweiterten Metasys Berichte (Seite 42)
Beispiele und Richtlinien für das Ausführen von Berichten.
Berichte zu Trenderfassungen
Zu den Trendberichten gehören der Bericht Trendübersicht und der Bericht Trenddetails. Im Gegensatz
zu anderen Berichten gibt es in Trendberichten in der Arbeitsfläche Objekte auswählen keinen
Navigationsbaum Alle Objekte. Stattdessen ist es mit den Benutzeransichten möglich, Berichte
basierend auf Gruppen ähnlicher Trendobjekte zu erzeugen, beispielsweise auf von allen
Raumtemperaturen im System. Der Begriff Punkt bezieht sich auf einen Trenderfassungspunkt, wie
beispielsweise die Raumtemperatur oder den Zustand eines Feldgeräts.
Trendpunkte, die aus der SCT-Archivdatenbasis gelöscht wurden, werden als veraltete Objekte
angesehen und im Bericht nicht angezeigt. Umbenannte Punkte werden im Bericht mit ihrem aktuellen
Namen angezeigt (der alte Punktname geht also verloren).
Bericht Trendübersicht
Im Bericht Trendübersicht werden Trends nach Zeitintervallen (Stunden, Tagen, Wochen und so weiter)
zusammengefasst; es werden das Minimum, Maximum und der Mittelwert der erfassten Werte während
der einzelnen Intervalle berechnet; außerdem wird die mittlere kinetische Temperatur (MKT) berechnet,
wenn es sich bei den Werten um Temperaturen handelt.
Der Bericht Trendübersicht gibt einen schnellen Überblick über das System. Es wird empfohlen, diesen
Bericht vor dem Bericht Trenddetails auszuführen. Bei den Berechnungen im Rahmen dieses Berichts
werden nur zuverlässige Datenerfassungswerte berücksichtigt. Unzuverlässige Punkte (beispielsweise
Punkte mit einem unzulässigen Zustand oder doppelten Zeitstempeln) werden bei den Berechnungen
nicht berücksichtigt. Der Bericht Trendübersicht enthält nur analoge Daten. Anhand des Berichts
Trenddetails können Sie unzuverlässige Punkte sowie binäre und mehrstufige Daten finden (siehe
Bericht Trenddetails (Seite 37)).
36
Erweiterte Metasys Berichte und Energy Essentials
Der Bericht besteht aus einer Berichtsüberschrift, einer Fußzeile und der Tabelle mit den Trenddaten. Sie
können die Daten in diesem Bericht nicht sortieren. Der Bericht ist alphabetisch nach der vollständigen
Referenz des Punkts und chronologisch nach der Zeit geordnet.
Der Bericht wird standardmäßig im Querformat auf Papier im DIN A3-Format gedruckt. Siehe Bericht
ausdrucken (Seite 53).
Die Spalten des Berichts werden unter Bericht Übersicht der Trenddaten (Seite 92) beschrieben.
Außerdem finden Sie im Abschnitt Szenarien für den Einsatz der Erweiterten Metasys Berichte (Seite 42)
Beispiele und Richtlinien für das Ausführen von Berichten.
Bericht Trenddetails
Im Bericht Trenddetails werden alle erfassten Trenddaten der ausgewählten Objekte zusammengefasst,
jedoch ohne Summierung und ohne Berechnungen. Es wird empfohlen, diesen Bericht nach dem Bericht
Trendübersicht auszuführen. Anhand des Berichts Trendübersicht können Sie einen bestimmten
Trendpunkt sowie Zeitintervalle bestimmen. Danach können Sie einen Bericht Trenddetails erzeugen,
um ein mögliches Problem anzuzeigen oder zu beheben (wenn beispielsweise der im Bericht
Trendübersicht angezeigte MKT-Wert nicht der erwartete Wert ist).
Der Bericht besteht aus einer Überschrift und Fußzeile, einer Grafik Detaillierte Trendaufzeichnung und
der Tabelle mit den Trenddaten. Die Datentabelle ist auf maximal 10.000 Zeilen begrenzt. Diese Zahl
kann nur vom ADX-Administrator eingestellt werden. Informationen zum Ändern dieser Zahl finden Sie in
der englischsprachigen Dokumentation ADS Commissioning Guide (LIT-1201645). Es wird empfohlen,
einen Bericht mit nur maximal 10 Trendpunkten zu erzeugen.
Sie können die Daten in diesem Bericht nicht sortieren. Der Bericht ist alphabetisch nach der
vollständigen Referenz des Punktes und chronologisch nach der Zeit geordnet.
Hinweis: Aufgrund eines Fehlers in der SQL-Wiedergabe (Rendering Engine), kann es sein, dass in
einem langen Bericht die Seitenumbrüche im Browser nicht angezeigt werden. Der Bericht
wird aber richtig paginiert, wenn Sie ihn drucken oder in eine Datei exportieren.
Der Bericht wird standardmäßig auf Papier im DIN A4-Format im Querformat gedruckt. Siehe Abschnitt
Bericht ausdrucken (Seite 53).
Die Spalten des Berichts werden unter Bericht Trenddetails (Seite 95) beschrieben.
Außerdem finden Sie im Abschnitt Szenarien für den Einsatz der Erweiterten Metasys Berichte (Seite 42)
Beispiele und Richtlinien für das Ausführen von Berichten.
Erweiterte Metasys Berichte und Energy Essentials
37
Berichte von Energy Essentials
Hinweis: Die Berichte von Energy Essentials sind nur verfügbar, wenn die optional zu erwerbende
Softare Energy Essentials auch installiert wurde.
Bericht Gesamtbild Energie
Der Bericht Gesamtbild Energie zeigt den Energieverbrauch in einer Metasys Liegenschaft für alle Arten
von Energie. Der Bericht konvertiert alle Energiewerte nach kBTU und normiert alle Energie zu einer
Energiequelle. Diese Normierung beachtet Energiegewinnung, -umwandlung und -verteilungsverluste.
Durch die Normierung der Energieinformation haben Sie die Möglichkeit über Energietypen hinweg
effektive Vergleiche zu ziehen.
Für den Bericht Gesamtbild Energie können Sie sowohl Verbrauchszähler als auch Energieproduktionszähler verwenden. Wenn Sie Energieproduktionszähler in den Bericht einfügen, dann wird der Wert
des Verbrauchszählers von allen Gesamtwerten abgezogen. Wenn irgendein Gesamtwert negativ ist,
dann erscheint der Wert nur in den Tabellen, nicht aber in den Diagrammen.
Energy Essentials verwendet die Multiplikatoren aus Tabelle 17, um den Energieverbrauch zu normieren.
In Tabelle 18 können Sie sehen, wie Energy Essentials Energiegruppen/Energietypen in einen
Verbrauchstyp umrechnet.
Tabelle 17:
Multiplikatioren für die Normierung von Energie
Verbrauchstyp
Multiplikator
Andere
1
Strom
3,34
Erdgas
1,047
Dampf
1,45
Heißwasser
1,35
Kaltwasser
1,05
Kohle
1
Propangas
1,01
Gas
1,01
Erdöl
1,01
Diesel
1,01
Beispiel wie Energy Essentials einen Multiplikator für Strom einsetzt:
Zählerstand
2082 kWh
Zählerstand
Umrechnung
kWh nach kBTU
*
4,41214163
Multiplikator
für
Normierung
*
3,34
Gesamt kBtu, der im
Bericht Gesamtbild
Energie erscheint
=
23.727,623
Jeder Verbrauchszähler, der mit einer Einheit konfiguriert ist, die nicht gültig ist für die Energie, bleibt bei
jedem Energiegesamtwert unberücksichtigt. Dieser Ausschluss gilt auch für alle Verbrauchszähler, die
mit dem Standardenergietyp Andere definiert wurden. Auch der Wasserverbrauch kann nicht in Energie
umgerechnet werden. Die Wasserzähler bleiben unberücksichtigt in jeder Gesamtberechnung und jedem
Tortendiagramm das die Energiequelle darstellt.
Mindestvoraussetzung, um einen Bericht vom Typ Gesamtbild Energie zu erzeugen: Im Ordner
Energie/Verbrauchszähler muss ein Verbrauchszähler definiert sein und dieser Verbrauchszähler muss
ordnungsgemäß Trenddaten erfassen.
Weitere Informationen finden Sie im Abschnitt Bericht ausdrucken (Seite 53).
Weitere Informationen zum Inhalt des Berichts finden Sie unter Bericht Gesamtbild Energie (Seite 100).
38
Erweiterte Metasys Berichte und Energy Essentials
Bericht Verbraucherprofil
Mit dem Bericht Verbraucherprofil können Sie Ihren Energiebedarf von Tag zu Tag (nicht von Datum zu
Datum) untersuchen. Dieser Bericht von Energy Essentials, als einziger im Querformat verfügbar, stellt
Bedarfsprofile in einer Kalenderansicht zur Verfügung. Das Übersichtsdiagramm in diesem Bericht zeigt
Ihnen das mittlere Verbrauchsprofil über einer Woche.
Wenn Sie einen Vergleich mit dem letzten Jahr machen, dann vergleicht der Bericht den Bedarf aus dem
letzten Jahr auf einer Tag-für-Tag-Basis. Zum Beispiel wird der Wert eines Mittwochs mit dem Wert des
Mittwochs, der im letzten Jahr dem Mittwoch von diesem Jahr am nächsten lag, verglichen.
Im Bericht Verbraucherprofil werden nur Stromzähler einbezogen, die mit einem Bedarfsintervall
konfiguriert worden sind.
Weitere Informationen finden Sie im Abschnitt Bericht ausdrucken (Seite 53).
Weitere Informati2onen zum Inhalt des Berichts finden Sie unter Bericht Verbraucherprofil (Seite 101).
Bericht Energiekosten im Überblick
Mit dem Bericht Energiekosten im Überblick erhalten Sie einen groben Überblick über Ihre
Energiekosten geordnet nach Energietyp und Verbrauchszähler. Der Bericht ist nützlich um ein
Gesamteindruck über Ihre Energiekosten zu erhalten, da er ungewöhnliche Trends in den Kosten
hervorhebt. Wenn der Bericht Problembereiche oder ungewöhnliche Daten aufzeigt, kann es sinnvoll
sein, einen Bericht vom Typ Energieverbrauch, oder einen anderen relevanten Bericht zu erzeugen, um
potentielle Probleme zu diagnostizieren.
WICHTIG: Versuchen Sie nicht mit dem Bericht Energiekosten im Überblick, die Rechnung Ihres
Energieversorgungsunternehmens zu überprüfen. Dieser Bericht ist nicht für eine
Abrechnungsvalidierung vorgesehen.
Weitere Informationen finden Sie im Abschnitt Bericht ausdrucken (Seite 53).
Weitere Informationen zum Inhalt des Berichts finden Sie unter Bericht Energiekosten im Überblick
(Seite 102).
Bericht Energieverbrauch
Der Bericht Energieverbrauch ist ähnlich wie der Bericht Energiekosten im Überblick, hat aber zwei
wichtige Ausnahmen. Die erste Ausnahme ist, dass die Einheiten, die im Bericht Energieverbrauch
angezeigt werden, normiert sein können. Wenn der Bericht verschiedene Verbrauchstypen enthält, dann
werden die Daten zur Energiequelle normiert. Wenn der Bericht einen einzigen Verbrauchstyp enthält,
der aber mehrere Verbrauchseinheiten benutzt, dann werden die Daten auf die Standardeinheit des
Verbrauchstyp normiert. Und wenn der Bericht Verbrauchstypen enthält, die alle die gleiche Einheit
verwenden, dann werden die Daten nicht normiert und mit der gewohnten Maßeinheit angezeigt.
Die zweite Ausnahme sind die Informationen, die unten im Bericht angezeigt werden. Sie sind im Bericht
Energieverbrauch weitaus detaillierter und erlauben den Verbrauch eines jeden Energietyps mit der
entsprechenden Maßeinheit zu sehen.
Weitere Informationen finden Sie im Abschnitt Bericht ausdrucken (Seite 53).
Weitere Informationen zum Inhalt des Berichts finden Sie unter Bericht Energieverbrauch (Seite 104).
Bericht Gerätelaufzeit
Der Bericht zeigt Gerätegesamtlaufzeiten aus Ihrer Liegenschaft an, inklusive der Gesamtlaufzeit in
Stunden, die Laufzeit in Stunden während einer Belegung bzw. einer Nicht-Belegung, und die Anzahl der
Gerätestarts.
Weitere Informationen finden Sie im Abschnitt Bericht ausdrucken (Seite 53).
Weitere Informationen zum Inhalt des Berichts finden Sie unter Bericht Gerätelaufzeit (Seite 104).
Erweiterte Metasys Berichte und Energy Essentials
39
Bericht Elektrischer Energieverbrauch
Der Bericht Elektrischer Energieverbrauch berechnet den Verbrauch und den Bedarf an elektrischer
Energie und fügt Bedarfsspitzen und weitere relevante Information ein. In diesem Bericht werden nur
Stromzähler berücksichtigt. Wenn Sie auch Leistungsfaktor und Blindleistung einfügen, können Sie
weitere elektrische Informationen sehen, die manchmal von den Energieversorgungsunternehmen in
ihren Abrechnungsschemata verwendet werden.
Weitere Informationen finden Sie im Abschnitt Bericht ausdrucken (Seite 53).
Weitere Informationen zum Inhalt des Berichts finden Sie unter Bericht Elektrischer Energieverbrauch
(Seite 105).
Bericht Energieproduktion
Im Bericht Energieproduktion wird die Energie, sortiert nach Energietyp, angezeigt, die Ihre Liegenschaft
produziert. Der Bericht ähnelt dem Bericht Energieverbrauch, zeigt aber auch Details zu den Geräten in
Ihrer Liegenschaft, wie z. B. zu Generatoren. Wenn Sie zum Beispiel einen Generator für Erdgas
benutzen, um elektrische Energie zu erzeugen, dann können Sie mit diesem Bericht die Effizienz dieses
Prozesses überwachen.
Weitere Informationen finden Sie im Abschnitt Bericht ausdrucken (Seite 53).
Weitere Informationen zum Inhalt des Berichts finden Sie unter Bericht Energieproduktion (Seite 106).
Export eines Berichts in eine Datei
Sie können einen erzeugten Bericht in eine Datei mit einem der Formate, aus Tabelle 18 speichern
(exportieren). Die Exportfunktion wird nach dem Erzeugen des Berichts in dem Browserfenster
verfügbar, in dem auch der Bericht angezeigt wird.
Tabelle 18:
Format
Formatoptionen für den Export
Erweiterung
Beschreibung
TIFF-Datei
.tif
Speichert den Bericht als TIFF-Bilddatei.
PDF-Datei
.pdf
Speichert den Bericht als eine Adobe Acrobat PDF-Datei.
Excel
.xls
Speichert den Bericht als Microsoft Excel-Arbeitsblatt. Bei dieser
Option werden die Daten mit der erweiterten
Gruppierungsfunktion von Excel formatiert.
Auswahlbeständigkeit bei der Konfiguration der
Berichtsparameter
Die Funktion Erweiterte Metasys Berichte merkt sich die ausgewählte Konfiguration, die während der
aktuellen Arbeitssitzung in den Arbeitsflächen für die Konfiguration der Parameter einzelner Berichte
festgelegt wurde. Wenn Sie beispielsweise erneut eine Benutzeransicht oder die Arbeitsflächen zur
Konfiguration der Parameter für einen Bericht aktivieren, werden die vorher ausgewählten Werte
angezeigt. Das System behält diese Voreinstellungen für jeden Bericht separat bei (wenn Sie
beispielsweise einen Objektfilter für einen Ereignisbericht und einen anderen für einen Bericht zu OfflineGeräten konfiguriert haben). Die Auswahlbeständigkeit gilt sowohl für Standardberichte als auch für
vordefinierte Berichte.
Wenn Sie in der Arbeitsfläche Objekte auswählen einen Knoten erweitern, aber keinen untergeordneten
Knoten wählen, wird die Knotenerweiterung ausgeblendet, wenn Sie diesen Bericht das nächste Mal
öffnen. Wenn Sie jedoch einen untergeordneten Knoten öffnen, erinnert sich das System an die
Knotenerweiterung.
40
Erweiterte Metasys Berichte und Energy Essentials
Timeout bei fehlender Interaktion
Wenn Sie die Software Erweiterte Metasys Berichte geöffnet lassen, aber eine definierte Zeit lang keine
Interaktion stattfindet, wird ein Timeout ausgelöst. Die standardmäßige Timeout-Zeit beträgt 20 Minuten,
und diese Einstellung kann nur vom Systemadministrator konfiguriert werden. Weitere Informationen
zum Ändern der Timeout-Zeit finden Sie in der englischsprachigen Dokumentation ADS/ADX
Commissioning Guide (LIT-1201645). Wenn ein Timeout ausgelöst wird, werden Sie beim System
abgemeldet, und eine Timeout-Meldung wird angezeigt. Sie müssen sich erneut beim System anmelden,
um Berichte erzeugen und anzeigen zu können.
Hinweis: Das System schließt keine geöffneten Berichtsfenster. Wenn Sie versuchen, einen Bericht zu
verwenden, wird der Anmeldebildschirm angezeigt. Nachdem Sie sich beim Berichtsystem
angemeldet haben, können Sie den Bericht erneut erzeugen.
Fehlererkennung mit Rückmeldung
Die Software Erweiterte Metasys Berichte gibt im Falle eines Fehlers eine Rückmeldung, wenn möglich
einschließlich möglicher Lösungen. Beispielsweise wird im Anmeldebildschirm die Meldung Keine
Berechtigung zum Anzeigen von Berichten angezeigt, wenn ein Benutzer ohne entsprechende
Berechtigung versucht, sich bei Erweiterte Metasys Berichte anzumelden.
Um Fehler bei der Dateneingabe zu begrenzen, werden Kurzinfos, Dropdown-Listen, Listenfelder,
Kontrollkästchen und deaktiviert Elemente (grau dargestellt) angezeigt, die für den aktuellen Kontext
irrelevant sind. Außerdem wird oben in der Arbeitsfläche Berichtsauswahl eine rote Textzeile angezeigt,
wenn ein Datum ungültig ist. Dort wird dann Startdatum oder -zeit ungültig, Startdatum liegt nach
Enddatum oder ist gleich Enddatum oder eine ähnliche Meldung angezeigt. Wenn Sie versuchen
ungültige Daten zu speichern, wie z. B. ein doppeltes Startdatum oder einen doppelten Namen, erscheint
ein rotes X mit einem Kreis drumherum.
Wenn die Kombination aus Datum und Filter für den Bericht und die Objekte, die Sie gewählt haben,
keine Ergebnisse bringt, wird die folgende Meldung direkt unter der Berichtüberschrift im Berichtsfenster
in roter Schrift angezeigt: Es wurden keine Datensätze gefunden, die Ihren Kriterien entsprechen.
Ändern Sie Ihre Parameter, und wiederholen Sie den Vorgang. In einen Bericht von Energy
Essentials erscheint eine ähnliche Fehlermeldung mit dem Hinweis, dass die maximale Zeilenanzahl
überschritten wurde, siehe Abbildung 8 auf Seite 17.
Erweiterte Metasys Berichte zeigt an, wenn der Bericht, der gerade erzeugt wird, mehr Zeilen als die
Standardeinstellung (10.000) hat. Diese Zahl kann nur vom ADX-Administrator eingestellt werden.
Informationen zum Ändern dieser Zahl finden Sie in der englischsprachigen Dokumentation ADS/ADX
Commissioning Guide (LIT-1201645). Dieser Fall tritt typischerweise bei einem detaillierten Bericht auf,
bei dem eine große Anzahl von Objekten und ein großer Zeitraum ausgewählt wurden. Sie können die
Anzahl der ausgegebenen Datensätze verkleinern, indem Sie weniger Objekte auswählen oder die
Zeitspanne verkürzen.
Erweiterte Metasys Berichte und Energy Essentials
41
Szenarien für den Einsatz der Erweiterten
Metasys Berichte
Es wird empfohlen, zuerst einen Übersichtsbericht zu erzeugen. Danach können Sie, basierend auf dem
Inhalt dieses Berichts (wenn Sie also ein Problem oder ein bestimmtes Verhalten bemerken, das Sie
genauer betrachten wollen) einen detaillierten Bericht erzeugen und dabei exakt die Zeitspanne
angeben, die betrachtet werden muss. Die folgenden Szenarien sind Beispiele für den Einsatz der
Funktion Erweiterte Metasys Berichte.
Szenario 1: Offlinezustand von Geräten überprüfen
Verfahren Sie wie folgt, um zu überprüfen, ob Geräte Ihrer Liegenschaft während einer bestimmten
Zeitspanne offline gegangen sind, und warum die Geräte offline gegangen sind:
Hinweis: Auf der Registerkarte Alle Objekte können Sie die Objekte für dieses Berichtsszenario
festlegen.
1.
2.
3.
Erzeugen Sie einen Bericht Übersicht Offline-Geräte für die gewünschte Zeitspanne. Überprüfen
Sie den Bericht, und suchen Sie nach bestimmten Datumsangaben mit vielen Offline-Geräten.
Erzeugen Sie einen Bericht Details Offline-Geräte unter Verwendung des Datumsbereichs, den Sie
bestimmen konnten, nachdem Sie den vorherigen Bericht angeschaut haben. Überprüfen Sie den
Bericht, und stellen Sie fest, ob ein bestimmtes Gerät den Offlinezustand verursacht hat.
Überprüfen Sie gegebenenfalls das Gerät, um zu sehen, ob es ordnungsgemäß funktioniert.
Wenn Sie herausfinden möchten, warum das Gerät offline gegangen ist, führen Sie einen der
folgenden Schritte durch:
•
Erzeugen Sie einen Bericht Ereignisdetails, und filtern Sie nach dem Gerätenamen. Lesen Sie
den Bericht, und prüfen Sie, ob ein oder mehrere Ereignisse mit den Offlinezuständen in
Zusammenhang stehen.
oder
•
Erzeugen Sie einen Bericht Ereignis- und Meldungsdetails, und filtern Sie nach dem
Gerätenamen, nach der Zeitspanne und beliebigen anderen Daten, die Sie aus
vorangegangenen Berichten erhalten haben. Bewerten Sie den Bericht, und prüfen Sie, ob
ein bestimmter Benutzer etwas mit den Ereignissen zu tun hat, die mit den Offlinezuständen
in Zusammenhang stehen. Wenn beispielsweise Hans Meier die Alarmmeldungen quittiert
hat, können Sie sich an ihn wenden, um Hintergrundinformationen zu erhalten.
Anhand dieser Untersuchung finden Sie möglicherweise heraus, dass z. B. die Geräte aufgrund
von Wartungsarbeiten, die während dieser Zeitspanne durchgeführt wurden, offline gegangen sind.
Szenario 2: Meldungszustände überprüfen
Hier prüfen Sie, ob während einer bestimmten Zeitspanne Meldungen aufgetreten sind, und Sie
untersuchen, warum diese Meldungen aufgetreten sind:
Hinweis: Auf den Registerkarten Alle Objekte oder Benutzeransichten können Sie die Objekte für
dieses Berichtsszenario festlegen.
1.
2.
3.
Erzeugen Sie einen Bericht Ereignisübersicht für die gewünschte Zeitspanne. Überprüfen Sie den
Bericht, und suchen Sie nach einem bestimmten Datum mit vielen Meldungen. Wenn Sie
beispielsweise den Bericht für die letzte Woche erstellt haben, können Sie den Tag bestimmen, an
dem viele Meldungen aufgetreten sind.
Erzeugen Sie einen Bericht Ereignisdetails für die Zeitspanne, die Sie nach dem Erzeugen des
vorangegangenen Berichts bestimmt haben (beispielsweise für einen bestimmten Tag). Lesen Sie
den Bericht, und prüfen Sie, ob irgendein Gerät die Meldung verursacht hat.
Erzeugen Sie einen Bericht Meldungsdefinition für die fraglichen Objekte, um sicherzustellen, dass
die Meldungsgrenzwerte richtig eingerichtet wurden.
Anhand dieser Untersuchung finden Sie möglicherweise heraus, dass das Gerät offline gegangen ist und
dadurch die Meldungen verursacht hat. Erzeugen Sie gegebenenfalls weitere Berichte (beispielsweise
den Bericht Details Offline-Geräte oder den Bericht Ereignis- und Meldungsdetails), oder überprüfen Sie
das Gerät, um festzustellen, ob es ordnungsgemäß funktioniert.
42
Erweiterte Metasys Berichte und Energy Essentials
Szenario 3: Gerätelaufzeit des Monats mit der Gerätelaufzeit im Monat des letzten Jahres
vergleichen
Verfahren Sie wie folgt, um die Gerätelaufzeit aus diesem Monat mit der Gerätelaufzeit des gleichen
Monats im letzten Jahr zu vergleichen:
1.
2.
3.
Erzeugen Sie einen Bericht vom Typ Gerätelaufzeit mit dem Datumsbereich Letzten Monat.
Markieren Sie die Option Vorjahresdaten einschließen. Markieren Sie auch die Option Wetterdaten
einschließen und wählen Sie entweder Außenlufttemperatur hoch oder Außenlufttemperatur niedrig
in Abhängigkeit von der Jahreszeit.
Prüfen Sie im Balkendiagramm die Gesamtlaufzeit für jeden Gerätetyp.
Prüfen Sie in der Tabelle die Gesamtlaufzeit nach Gerätetyp, Standort, Gerätename und Datum.
Die Tabelle enthält auch die Gesamtanzahl der Gerätestarts und die Gesamtlaufzeit zu Zeiten mit
Belegung oder ohne Belegung, wenn dem Gerät ein Zeitprogramm zugeordnet wurde.
In diesem Bericht können Sie sehen, ob Geräte unnötigerweise während Nichtbelegungszeiten gelaufen
sind, wie lange die Geräte im letzten Jahr gelaufen sind und wie das Wetter möglicherweise eine höhere
Laufzeit beeinflusst hat.
Auswertung von Energiedaten mit Energy
Essentials
Die Leistungsfähigkeit eines Berichtsystems kann wichtig werden, wenn die Komplexität der Berichte
und die Datenmenge, die verarbeitet werden muss, wachsen.
Energy Essentials verwendet einen Konsolidierungsprozess, basierend auf der Maßeinheit eines
Datenpunktes und dem Erfassungsintervall, um die Datenmenge zu reduzieren, die jedesmal verarbeitet
werden muss, wenn ein Bericht erzeugt wird. Jeder Punkt in den zusammengefassten Daten
repräsentiert ein bestimmtes Zeitintervall in einem Zeitbereich. Werden die Daten zum Beispiel in einem
Raster von 15 Minuten zusammengefasst, dann ergeben die 15 Werte eines 1-Minuten-Intervalls den
zusammengefassten Wert, der dieses 15-Minuten-Intervall repräsentiert.
Energy Essentials fasst die Rohdaten (von Verbrauchs- und Bedarfszählern) zusammen, wenn ein
Bericht erzeugt wird. Beim Erzeugen des Berichts prüft Energy Essential ob bereits Daten
zusammengefasst wurden, und startet die Zusammenfassung für einen fehlenden Zeitbereich, falls das
erforderlich ist. Das ist der Grund, warum das Erzeugen eines Berichts länger dauert, wenn ein
bestimmter Zeitraum zum ersten Mal in diesem Bericht erscheint. Beim späteren Erzeugen von
Berichten, die den gleichen Zeitraum abdecken, sollte dann signifikant weniger Zeit benötigt werden, da
das Zusammenfassen nicht noch einmal ausgeführt werden muss.
Der Algorithmus für das Zusammenfassen ist abhängig von der Kombination von Maßeinheiten und
Erfassungsintervallen der Objekte und Datenpunkte in einem Bericht. Wenn sich eine Maßeinheit ändert,
löscht Energy Essentials alle zuvor zusammengefassten Daten und es werden neue Daten generiert,
wenn die Rohdaten der Punkte noch nicht aus der Datenbank gelöscht wurden.
Im Wesentlichen repräsentieren die zusammengefassen Daten die Rohdaten aus einem kontinuierlichen
Datumsbereich. In dem Bereich, über dem die Zusammenfassung berechnet wird, gibt es keine Lücken.
Kontinuierlich bedeutet, dass jedes Rohdatum, das in einem Zeitbereich vorhanden ist in die
Zusammenfassung übernommen wird. Wenn die Rohdaten Lücken aufweisen, kann die
Zusammenfassung ebenfalls Lücken aufweisen, aber sie wird immer noch als kontinuierlich betrachtet,
da sie die zugrundliegende Datenlücke widerspiegelt.
Erweiterte Metasys Berichte und Energy Essentials
43
So wird´s gemacht...
Anmelden in Erweiterte Metasys Berichte
Hinweis: Es wird dringend empfohlen, nicht mit einem PC, auf dem ein Server-Betriebssystem läuft, auf
das Liegenschaftsmanagementportal von Metasys zuzugreifen. Per Voreinstellung ist auf
einem Server-Betriebssystem eine erhöhte Sicherheitskonfiguration beim Microsoft Windows
Internet Explorer aktiviert, was dazu führen kann, dass die Webseite geblockt wird, von der
aus Sie das Programm Launcher hinunterladen und installieren können, um auf das
Liegenschaftsmanagementportal von Metasys zugreifen zu können. Greifen Sie auf das
Metasys Systems von einem PC aus zu, auf dem kein Server-Betriebssystem läuft
So melden Sie sich bei Erweiterte Metasys Berichte an:
1.
2.
Wenn Sie sich zum ersten Mal in der Funktion Erweiterte Metasys Berichte anmelden wollen,
müssen Sie sich zunächst beim ADX des Metasys Systems anmelden und die Lizenzvereinbarung
akzeptieren. Wenn Sie eine Anmeldung versuchen, ohne zuvor diesen Schritt durchzuführen,
schlägt die Anmeldung fehl, und es wird eine Meldung angezeigt, in der Sie aufgefordert werden,
sich beim ADX anzumelden und die Lizenzvereinbarung zu akzeptieren.
Hinweis: Damit Sie auf die Erweiterten Metasys Berichte zugreifen können, muss im Metasys Tool
zur Passwort- und Sicherheitsadministration die Berichtigung Erweiterte Berichte
gesetzt und Sie müssen ein Benutzer mit einem Standardzugriffrecht sein (s. Abschnitt
Sicherheitsadministratorsystem (Seite 5).
Zum Aufrufen des Anmeldebildschirms haben Sie folgende Möglichkeiten:
-
Klicken Sie im Liegenschaftsmanagementportal von Metasys in der Menüleiste auf
Werkzeuge > Erweiterte Metasys Berichte.
-
Geben Sie den URL für die Software Erweiterte Metasys Berichte in einem Webbrowser ein:
http://<<MetasysServer>>/MetasysReports
Hinweis: Ab Metasys 6.0 benutzen Sie das Programm Launcher anstelle eines Webbrowsers, um
das Liegenschaftsmanagementportal von Metasys zu erreichen.
Der Bildschirm Anmelden (Seite 54) wird angezeigt.
Hinweis: Wenn Sie mit der hier beschriebenen Methode nicht auf das Berichtsystem zugreifen
können, finden Sie weitere Informationen unter dem entsprechenden Eintrag im
Abschnitt Fehlerbehebung (Seite 107).
3.
Geben Sie Ihren Benutzernamen und das Passwort für das Metasys System ein.
4.
Klicken Sie auf die Schaltfläche Anmelden. Das System authentifiziert Ihren Benutzernamen und
Ihr Passwort automatisch und überprüft, ob Sie die entsprechende Autorisierung haben. Wenn Sie
über die nötige Autorisierung verfügen, wird der Bildschirm Berichtsauswahl angezeigt (s.
Registerkarte Berichte (Seite 54)).
Hinweis: Wenn Sie nicht autorisiert sind, wird im Webbrowser eine entsprechende Meldung
angezeigt.
Hinweis: Wenn Sie mit der Software Erweiterte Metasys Berichte gearbeitet haben und eine
Timeout-Meldung angezeigt wird, müssen Sie sich erneut anmelden, um Berichte
erzeugen und anzeigen zu können.
44
Erweiterte Metasys Berichte und Energy Essentials
Energy Essentials einrichten
Sie müssen in Metasys einige Benutzeransichten für die optional zu erwerbende und zu installierende
Software Energy Essentials einrichten, Datenpunkte, die in diesen Benutzeransichten erscheinen, in das
Berichtsystem abbilden und die Berichtsparameter konfigurieren, bevor Sie einen Bericht erzeugen
können. Sie können all diese Schritte auf einmal durchführen, oder Sie können die Benutzeransichten
erzeugen und dann, wenn es die Zeit zulässt, nur die Ordner/Datenpunkte hinzufügen, die Sie für
bestimmte Berichte benötigen.
Im Abschnitt Arbeitsablauf mit Energy Essentials (Seite 7) finden Sie die vollständige Liste aller Schritte,
die für die Installation und Einrichtung von Energy Essentials notwendig sind. Im Abschnitt
Vorüberlegungen zum Einrichten von Energy Essential (Seite 9) finden Sie nützliche Hinweise, die
vielleicht gemacht werden müssen, damit Energy Essentials effektiv genutzt werden kann.
Starten Sie beim Einrichten von Energy Essentials mit dem Punkt Benutzeransicht für Energy Essentials
erzeugen.
Benutzeransicht für Energy Essentials erzeugen
Energy Essentials ist auf die Daten einer Benutzeransicht aus dem Metasys System angewiesen, um
den Inhalt eines Berichts zu erzeugen. Es wird empfohlen, eine neue Benutzeransicht zu erzeugen, die
nur für Energy Essentials benutzt wird; aber wenn Sie bereits Benutzeransichten haben, die die
benötigten Daten enthalten, können Sie auch diese verwenden. In diesem Abschnitt wird die
empfohlende Prozedur, eine Benutzeransicht exklusiv für Energy Essentials zu erzeugen, beschrieben.
Im Abschnitt Arbeitsablauf mit Energy Essentials (Seite 7) finden Sie die vollständige Liste aller Schritte,
die für die Installation und Einrichtung von Energy Essentials notwendig sind. Im Abschnitt
Vorüberlegungen zum Einrichten von Energy Essential (Seite 9) finden Sie nützliche Hinweise zu
Änderungen der Konfiguration der Liegenschaften oder Datenpunkte, die vielleicht gemacht werden
müssen, damit Energy Essentials effektiv genutzt werden kann.
Hinweis: In dieser Prozedur wird davon ausgegangen, dass Sie die Benutzeransichten online erzeugen
und die Änderungen zum SCT heraufladen. Sie können die Benutzeransichten auch offline
mit SCT erzeugen, aber die Globale Suche und die Analyseübersichten, die sehr nützlich
beim Erzeugen und Arbeiten mit Benutzeransichten sein können, sind im SCT nicht verfügbar.
Wenn Sie eine Benutzerübersicht mit SCT erzeugen wollen, dann müssen Sie auf die
Standardaktualisierung des Berichtsystem warten (3:15 h), oder eine manuelle Aktualisierung
erzwingen (s. Manuelles Aktualisieren der Systemdaten für die Erweiterten Metasys Berichte
(Seite 53)). Ein Hinunterladen in den ADX wird empfohlen, ist aber nicht notwendig für den
Gebrauch von Energy Essentials.
Verfahren Sie wie folgt, um eine Benutzeransicht für Energy Essentials zu erzeugen:
1.
2.
3.
Stellen Sie sicher, dass die optional erworbene und installierte Software Energy Essentials und der
ADX mit den Erweiterten Metasys Berichten dieselbe Version haben. (Siehe Arbeitsablauf mit
Energy Essentials (Seite 7).)
Klicken Sie im Liegenschaftsmanagementportal von Metasys (ADX mit der Funktion
Liegenschaftsleiter) in der Menüleiste auf Einfügen > Benutzeransicht. Der Assistent zum Erzeugen
von Benutzeransichten erscheint (s. Benutzerhandbuch MET-BHB-MEA).
Geben Sie auf dem Bildschirm Bezeichner einen Namen für die Benutzeransicht ein. Es wird der
Name Energy Essentials (Abbildung 20) empfohlen.
Erweiterte Metasys Berichte und Energy Essentials
45
Abbildung 20: Benutzeransicht Energy Essentials
4.
Klicken Sie auf Letzte und anschließend auf Beenden, um die leere Benutzeransicht Energy
Essentials zu speichern.
5.
Ziehen Sie die Benutzeransicht Energy Essentials in eine leere Arbeitsfläche. Jetzt können Sie die
Benutzerübersicht bearbeiten.
6.
Fügen Sie 4 Ordner in die Benutzeransicht ein (Abbildung 20). Es werden folgende Ordnernamen
empfohlen: Energie/Verbrauchszähler, Geräte, Andere Daten und Wetterdaten. Diese vier Ordner
repräsentieren die vier Typen von Systemdatenpunkten, die in Energy Essentials benutzt werden.
7.
Fügen Sie energierelevante Datenpunkte aus Ihrer Liegenschaft in die entsprechenden Ordner ein.
Beachten Sie die Hinweise unter Vorüberlegungen zum Einrichten von Energy Essential (Seite 9)
zu den Datenpunkten, die eingefügt werden sollen. Benutzen Sie die Funktion Globale Suche, um
jede Benutzeransicht schnell zu füllen.
Hinweis: Es wird dringend empfohlen, den Inhalt der Benutzeransichten und Ordner nur auf die
Datenpunkte zu beschränken, die für Energy Essentials wichtig sind. Wenn andere
Datenpunkte hinzugefügt werden, kann dies die Konfiguration von Energy Essentials auf
der Registerkarte Energieeinrichtung verwirren.
Hinweis: Wenn Sie wollen, können Sie zunächst einige Datenpunkte und später noch weitere
hinzufügen. Aber Sie müssen in den wichtigen Ordner alle relevanten Datenpunkte für
die Berichte sofort einfügen und anschließend auf die standardmäßige Aktualisierung
des Berichtsystems (um 3:15 h) warten, oder eine manuelle Aktualisierung anfordern (s.
Abschnitt Manuelles Aktualisieren der Systemdaten für die Erweiterten Metasys Berichte
(Seite 53))
Hinweis: Da empfohlen wird, Analyseübersichten für das schnelle Einrichten von
Trenderfassungen zu verwenden, sollten Sie die Datenpunkte auf 100 pro Ordner
begrenzen. Erzeugen Sie Unterordner in den Ordnern, wenn dies notwendig ist.
8.
Fügen Sie das Objekt vom Typ Übersichtsdefinition in jeden Ordner ein, das dabei hilft, dass
Energy Essentials die Datenpunkte, die eine Trenderfassung haben, erkennt und ändern kann. Sie
können das Objekt später dafür benutzen zu prüfen, ob alle Datenpunkte die Anforderungen der
Trenderfassung erfüllen.
Hinweis: Das Objekt Übersichtsdefinitionist bereits definiert und Sie finden es im Johnson
Controls Branch Purchase Package (BPP) von Metasys. Weitere Hinweise zum Objekt
Übersichtsdefinition finden Sie im Benutzerhandbuch vom Metasys (MET-BHB-MEA).
9.
Speichern Sie die Benutzerübersicht.
Hinweis: Wenn Sie später Datenpunkte hinzufügen oder löschen wollen, dann müssen Sie die
Benutzeransicht anzeigen und auf Bearbeiten klicken. Nachdem Sie Änderungen an
einer Benutzerübersicht von Energy Essentials gemacht haben, müssen Sie
sicherstellen, dass Sie die Änderungen in das SCT laden, eine manuelle Aktualisierung
der Erweiterten Metasys Berichte ausführen und in Energy Essentials auf die
Schaltfläche Füllen klicken. Denken Sie daran, dass die Datenpunkte vielleicht manuell
eingerichtet werden müssen, damit Sie von Energy Essentials verwendet werden
können (s. Berichte von Energy Essentials definieren (Seite 47)).
10.
46
Verwenden Sie Analyseübersichten, um die Trenderfassungen zu definieren. Bei jedem Objekt in
Energy Essentials muss für das Attribut Aktueller Wert eine Trenderfassung definiert werden.
Erweiterte Metasys Berichte und Energy Essentials
11.
Verwenden Sie SCT, um die Datenbasis des ADX in die Archivdatenbasis des SCT zu laden.
Die Erweitereten Metasys Berichte und Energy Essentials verwenden SCT als Quelle für ihre
Berichte, also müssen diese Änderungen auch im SCT gespeichert sein. Weitere Hinweise finden
Sie unter Interaktion zwischen ADX und SCT (Seite 3).
12.
Warten Sie auf die standardmäßige Aktualisierung der Erweitertem Metasys Berichte (um 3:15 h)
oder führen Sie die Aktualisierung von Hand aus (s. Manuelles Aktualisieren der Systemdaten für
die Erweiterten Metasys Berichte (Seite 53)).
13.
Machen Sie weiter unter Datenpunkte in Energy Essentials abbilden (Seite 47).
Datenpunkte in Energy Essentials abbilden
1.
2.
Melden Sie sich bei den Erweiterten Metasys Berichten an.
Klicken Sie auf der Registerkarte Energieeinrichtung auf die Auswahlliste bei Energieeinrichtung
und wählen Sie die Ansicht Energieordner aus.
3.
Öffnen Sie in der Liste der Benutzeransichten, die Benutzeransicht für Energy Essentials, die Sie
unter Benutzeransicht für Energy Essentials erzeugen (Seite 45) definiert haben. Wenn Sie sich an
die Namenskonvention gehalten haben, dann heißt diese Benutzeransicht Energy Essentials.
4.
Klicken Sie auf den Ordner, der die Datenpunkte für die Verbrauchszähler enthält. Wenn Sie sich
an die Namenskonvention gehalten haben, dann heißt dieser Ordner Energie-/Verbrauchszähler.
5.
Klicken Sie in der Kategorie Energie-/Verbrauchszähler im Bereich Energieordner auf Einstellen.
6.
Wiederholen Sie die Schritte 4 und 5 für alle drei Ordner (Geräte, Wetterdaten, Andere Daten).
Wenn Sie sich an die Namenskonvention gehalten haben, dann sollten die Ordnernamen in der
Liste der Benutzeransichten mit den Namen des Ordners übereinstimmen.
7.
Machen Sie weiter unter Berichte von Energy Essentials definieren (Seite 47).
Berichte von Energy Essentials definieren
Das grundlegende Berichtslayout für Energy Essentials finden Sie im Anzeige eines Berichts im
Browserfenster (Seite 30). Weitere Hinweise zum Inhalt dieses Bildschirms finden Sie unter Inhalt der
verschiedenen Berichte (Seite 80).
Energy Essentials kann Daten in seinen Berichten anzeigen, die nicht im Metasys System existieren.
Damit diese Informationen in den Berichten verfügbar werden, müssen Sie diese unterstützenden Daten
in den Ansichten Abrechnungszeitraum, Abrechnungsrate und Energie-/Verbrauchszähler auf der
Registerkarte Energieeinrichtung konfigurieren. Eine besondere Bearbeitungsfunktion (Multi-Edit) steht
zur Verfügung, um die Konfigurationszeit zu verringern, wenn Sie die gleiche Information für mehrere
Verbrauchszähler und Geräte zu übernehmen. Markieren Sie einfach jedes Objekt, das sie ändern
wollen, klicken Sie auf die Schaltfläche Bearbeiten und machen Sie Ihre Änderungen in der Arbeitsfläche
Datails. Geben Sie einen neuen Wert ein und klicken Sie auf Senden.
Verfahren Sie wie folgt, um die unterstützenden Informationen zu definieren:
1.
2.
Klicken Sie auf der Registerkarte Energieeinrichtung in den Erweiterten Metasys Berichten auf die
Auswahliste und wählen Sie Abrechnungszeitraum aus.
Klicken Sie auf die Schaltfläche Neu hinzufügen. Die Details zum Abrechnungszeitraum erscheinen
und der neue Abrechnungszeitraum erscheint in der Ansicht.
3.
Geben Sie die Daten für den Abrechnungszeitraum ein (s. Ansicht Abrechnungszeitraum (Seite
67)).
4.
Klicken Sie auf Speichern. Die Daten in der Ansicht Abrechnungszeitraum werden mit dem neuen
Namen und den neuen Parametern aktualisiert.
Hinweis: Fügen Sie soviele Abrechnungszeiträume wie notwenig für alle Verbrauchszähler ein,
die Sie in die Berichte einfügen wollen. Sie können mehreren Verbrauchszählern auch
den gleichen Abrechnungszeitraum zuordnen.
5.
Wählen Sie dann die Ansicht Abrechnungsrate aus.
6.
Klicken Sie auf die Schaltfläche Neu hinzufügen. Die Details zur Abrechnungsrate erscheinen und
die neue Abrechnungsrate erscheint in der Ansicht.
7.
Geben Sie die Daten für die Abrechnungsrate ein (s. Ansicht Abrechnungsrate (Seite 68)).
Erweiterte Metasys Berichte und Energy Essentials
47
8.
Klicken Sie auf Speichern. Die Daten in der Ansicht Abrechnungsrate werden mit dem neuen
Namen und den neuen Parametern aktualisiert.
Hinweis: Fügen Sie soviele Abrechnungsraten wie notwenig, für alle Verbrauchszähler ein, die
Sie in die Berichte einfügen wollen. Sie können mehreren Verbrauchszählern auch die
gleiche Abrechnungsrate zuordnen.
9.
Wenn Sie die Berichte von Energy Essentials filtern, oder Wetterdaten eintragen wollen, dann
müssen Sie in folgenden Spalten Daten eingetragen haben:
•
•
10.
Ansicht Energie-/Verbrauchszähler
•
Kategorie
•
Unterkategorie
•
Verbrauchstyp
•
Physikalischer Standort
•
Außenluftfeuchte
•
Außenlufttemperatur
Ansicht Geräte: Physikalischer Standort
Wenn Sie Abrechnungsinformationen in Ihren Berichten einfügen wollen, dann müssen Sie in
der Ansicht Energie-/Verbrauchszähler die folgenden Werte konfiguriert haben:
•
Abrechnungsrate (verwenden Sie die Rate aus der Ansicht Abrechnungsrate)
•
Abrechnungszeitraum (verwenden Sie den Zeitraum aus der Ansicht Abrechnungszeitraum)
11.
Überprüfen Sie die Ansichten Energie-/Verbrauchszähler und Geräte, um sicherzustellen, dass alle
Verbrauchszähler und Geräte wie gewünscht konfiguriert sind. Wenn gelbe Dreiecke angezeigt
werden, dann wurde dem Verbrauchszähler oder dem Gerät nicht die richtige Trenderfassung
zugeordnet. Lösen Sie alle vorhandenen Fehler.
12.
Machen Sie weiter unter Berichte erzeugen (Seite 50).
Vordefinierte Erweiterte Metasys Berichte
erzeugen
Sie können vordefinierte Berichte speichern, die spezifische und Ihren Anforderungen entsprechende
Konfigurationsparameter enthalten. Es gibt zwei Möglichkeiten die vordefinierten Berichte zu erzeugen:
•
aus einem Standardbericht oder einem benutzerdefinierten Ordner
•
aus einem vordefinierten Bericht
Verfahren Sie wie folgt, um einen Bericht aus deinem Standardbericht zu erzeugen:
1.
Klicken Sie in der Arbeitsfläche Berichtsauswahl auf die Registerkarte Berichte und wählen Sie
2.
einen Standardbericht (
) oder einen Ordner aus (
), den Sie erzeugt haben. Siehe Ordner
für die vordefinierten Berichte definieren (Seite 49).
Klicken Sie auf Neuer Bericht. Der neue vordefinierte Bericht erscheint im Navigationsbaum
Berichtsauswahl mit einem Standardnamen. Die Arbeitsfläche mit den Eigenschaften des
vordefinierten Berichts erscheint. Es werden standardmäßig die Parameter des Standardberichts
angezeigt.
3.
Klicken Sie auf die Schaltfläche Speichern. Der neue vordefinierte Bericht erhält den Namen des
Standardberichts gefolgt von einer fortlaufenden Nummer (z. B. Elektrische Energie 1).
4.
Geben Sie in der Arbeitsfläche Eigenschaften des vordefinierten Berichts einen Namen für den
Bericht ein (erforderlich). Sie können beliebige Zeichen für den Namen verwenden.
5.
Es kann noch eine Beschreibung hinzugefügt oder ein alternatives Ziel ausgewählt werden. Sie
können beliebige Zeichen für den Beschreibungstext eingeben.
6.
Konfigurieren Sie den Bericht mit den angezeigten Arbeitsflächen (s. Registerkarte Berichte (Seite
23)).
7.
Klicken Sie auf die Schaltfläche Speichern unter. Der neue vordefinierte Bericht erscheint in der
Arbeitsfläche Berichtsauswahl.
48
Erweiterte Metasys Berichte und Energy Essentials
Hinweis: Wenn Sie auf ein anderes Element der Benutzeroberfläche klicken, werden Ihre
Änderungen automatisch gesichert, auch wenn Sie nicht auf die Schaltfläche Speichern
geklickt haben.
Hinweis: Weitere Informationen zu den Schaltfläche Speichern und Speichern unter finden Sie in
Tabelle 21 auf Seite 55.
Verfahren Sie wie folgt, um einen Bericht aus einem bereits vorhandenen vordefinierten Bericht
zu erzeugen:
1.
Klicken Sie in der Arbeitsfläche Berichtsauswahl auf die Registerkarte Berichte und wählen Sie
einen vordefinierten Bericht (
).
2.
Machen Sie Ihre Änderungen bezüglich Name, Ziel und Konfigurationseinstellungen. Weitere
Informationen zu den Möglichkeiten bei jedem Bericht finden Sie unter Registerkarte Berichte
(Seite 23).
3.
Klicken Sie auf die Schaltfläche Speichern unter. Der neue vordefinierte Bericht erscheint in der
Arbeitsfläche Berichtsauswahl.
Hinweis: Weitere Informationen zu den Schaltfläche Speichern und Speichern unter finden Sie in
Tabelle 21 auf Seite 55.
Ordner für die vordefinierten Berichte definieren
Sie können Ordner definieren, um die vordefinierten Berichte zu organisieren. Weitere Informationen
finden Sie unter Vordefinierte Erweiterte Metasys Berichte erzeugen (Seite 48) und Strategie für die
Organisation des Ordners Berichtsauswahl (Seite 29).
Verfahren Sie wie folgt:
1.
Klicken Sie in der Arbeitsfläche Berichtsauswahl auf die Registerkarte Berichte und wählen Sie
einen Standardbericht (
).
Hinweis: Sie können auch neue Ordner unter einen bereits vorhandenen Ordner (
erzeugen.
)
2.
Klicken Sie auf Neuer Ordner. Der neue Ordner erscheint im Navigationsbaum Berichtsauswahl mit
einem Standardnamen. Die Arbeitsfläche mit den Eigenschaften des Ordners erscheint.
3.
Ändern Sie in der Arbeitsfläche den Namen des Ordners und fügen Sie einen Beschreibungstext
hinzu.
4.
Klicken Sie auf die Schaltfläche Speichern. Der Ordnername wird in der Ansicht geändert.
Hinweis: Wenn Sie auf ein anderes Element der Benutzeroberfläche klicken, werden Ihre
Änderungen automatisch gesichert, auch wenn Sie nicht auf die Schaltfläche Speichern
geklickt haben.
Hinweis: Weitere Informationen zu den Schaltflächen „Speichern“ und „Speichern unter“ finden
Sie in Tabelle 21 auf Seite 55.
Benutzerdefinierte Berichtsordner und
vordefinierte Berichte löschen
Klicken Sie auf einen benutzerdefinierten Ordner (
) oder einen vordefinierten Bericht (
anschließend auf die Schaltfläche Löschen, um das Element zu löschen.
) und
Hinweis: Wenn Sie einen Ordner löschen, dann wird automatisch auch der gesamte Inhalt im Ordner
gelöscht, also alle Unterordner und alle vordefinierten Berichte.
Erweiterte Metasys Berichte und Energy Essentials
49
Berichte erzeugen
Hinweis: Bevor Sie einen Bericht mit der optional erworbenen und installierten Software Energy
Essentials zum ersten Mal erzeugen, müssen Sie die Angaben ausführen, die Sie im
Abschnitt Energy Essentials einrichten (Seite 45) finden.
Hinweis: Stellen Sie sicher, dass der Popup-Blocker in Ihrem Browser ausgeschaltet ist, bevor Sie
einen Bericht erzeugen.
Verfahren Sie wie folgt:
1.
Klicken Sie auf der Registerkarte Berichte im Navigationsbaum Berichtsauswahl auf den Bericht,
den Sie erzeugen wollen. Weitere Informationen zum Erzeugen eines neuen Berichts finden Sie
unter Vordefinierte Erweiterte Metasys Berichte erzeugen (Seite 48). Weitere Hinweise zu
Registerkarte, Arbeitsfläche und den Berichten finden Sie unter: Registerkarten (Seite 23),
Arbeitflächen auf den Registerkarten (Seite 24) und Standardberichte und Vordefinierte Berichte
(Seite 28).
Abhängig vom gewählten Bericht erscheinen verschiedene Arbeitsflächen für seine Konfiguration
(s. Tabelle 22 auf Seite 56).
Hinweis: Wenn sich Ihre Arbeitsfläche nicht richtig aktualisiert, um die Filteroptionen in der
Arbeitsfläche Weitere Filter (s. Arbeitsfläche Weitere Filter (Seite 61)) anzuzeigen,
müssen Sie prüfen, ob Sie in der URL die Zeichen http und nicht https verwenden. Https
funktioniert nur, wenn Ihr System entsprechend der Angaben im englischsprachigem
Handbuch Network and ID Guidance for the BAS Professional (LIT-12011279)
konfiguriert ist.
2.
Wählen Sie in der Arbeitsfläche Objekte auswählen Objekte über die Registerkarte Alle Objekte
oder die Registerkarte Benutzeransichten aus.
WICHTIG: Für eine optimale Leistung wird empfohlen, dass eine Liegenschaft mit Erweiterte Metasys
Berichte maximal 750.000 Objekte enthält.
Hinweis: In der Arbeitsfläche Parameterkonfiguration der Trendberichte wird der
Navigationsbaum Alle Objekte nicht angezeigt. Benutzen Sie Benutzeransichten, um
Berichte basierend auf Gruppen ähnlicher Trendobjekte zu erzeugen. Pro Objekt kann
nicht mehr als ein Attribut im Trend erfasst werden. Wenn Sie einen Bericht Trenddetails
ausführen, begrenzen Sie die Anzahl der Trendpunkte auf maximal 10 Punkte.
Hinweis: Die Berichte von Energy Essentials verwenden einen anderen Bereich in der
Arbeitsfläche Objekt auswählen. Abhängig vom Bericht, den Sie auswählen, erscheint
ein Navigationsbaum mit Verbrauchszählern oder Geräten, der Informationen in Ordnern
anzeigen, organisiert nach dem Typ der Verbrauchszähler bzw. Geräte.
3.
Klicken Sie auf ein oder mehrere Objekte im Navigationsbaum.
Hinweis: Wenn Sie auf einen Knoten im Navigationsbaum Alle Objekte klicken, dann werden
auch alle untergeordneten Objekte ausgewählt.
Hinweis: Unter Auswahlbeständigkeit bei der Konfiguration der Berichtsparameter (Seite 40)
finden Sie Informationen darüber, wie sich das System an Eingaben erinnert, die
während der aktuellen Arbeitssitzung gemacht wurden.
4.
Wählen Sie in der Arbeitsfläche Datumsbereich eine Zeitspanne, ein Startdatum und eine Startzeit
sowie ein Enddatum und eine Endzeit (s. Arbeitsfläche Datumsbereich auswählen (Seite 59))
5.
Konfigurieren Sie wenn gewünscht die Filteroptionen in der Arbeitsfläche Weitere Filter. (s.
Arbeitsfläche Weitere Filter (Seite 61)).
6.
Klicken Sie auf der rechten Seite der Registerkarte Berichte auf die Schaltfläche Ausführen (
).
Der Bildschirm Berichte erscheint in einem neuen Webbrowserfenster, der Bericht wird erzeugt,
und die Ergebnisse angezeigt.
Hinweis: Wenn Sie einen Standardbericht erzeugen, dann werden durch das Klicken auf die
Schaltfläche Ausführen alle Änderungen, die sie in den Arbeitsflächen gemacht haben,
gespeichert. Das automatische Speichern geschieht aber nicht, wenn Sie einen
vordefinierten Bericht erzeugen.
Hinweis: Wenn die von Ihnen gewählte Datenmenge zu groß ist, kann der Bericht sehr viele
Seiten umfassen, und es kann lange dauern, bis der Bericht erzeugt und angezeigt wird
(das gilt insbesondere für detaillierte Berichte).
50
Erweiterte Metasys Berichte und Energy Essentials
Hinweis: Sie können auf Ihrem Bildschirm mehrere Berichtsfenster nebeneinander anzeigen, Sie
können jedoch immer nur einen Bericht nach dem anderen erzeugen.
Hinweis: Wenn Sie zum ersten Mal einen Bericht von Energy Essentials erzeugen, dann kann es
einige Minuten dauern, bis der Bericht fertig ist. Nachfolgende Berichte werden dann
schneller erzeugt, da einige Informationen im Cache-Speicher eingetragen werden.
7.
Weitere Informationen zur Arbeit mit einem Bericht im Bildschirm Bericht finden Sie im Abschnitt
Berichte ansehen (Seite 51).
Berichte ansehen
1.
2.
Erzeugen Sie einen Bericht (s. Berichte erzeugen (Seite 50)).
Wenn das Ergebnis des Berichts erscheint (s. Anzeige eines Berichts im Browserfenster (Seite
30)), können Sie den Inhalt ansehen und Problembereiche identifizieren oder Ihr System auf
Konsistenz zu prüfen (z. B. hinsichtlich Benennung und Beschreibungen).
Sie können auch die folgenden Aktionen im Bildschirm Berichte durchführen:
•
Die Seiten des Berichts über die Werkzeugleiste durchsuchen. Siehe Werkzeugleiste im
Browserfenster eines Berichts (Seite 32).
•
Die Zoomstufe des Berichts über die Werkzeugleiste einstellen.
•
Die Berichtsdaten über die Werkzeugleiste aktualisieren.
•
Den Bericht über die Werkzeugleiste drucken.
•
Nach Objekten im Bericht suchen. Siehe Nach Daten in einem Bericht suchen (Seite 52).
•
Den Bericht in ein gängiges Format exportieren (.tif, .pdf oder .xls), um den Bericht zu speichern
und andere Aktionen in dem entsprechenden Programm durchzuführen. Siehe Bericht in eine Datei
exportieren/speichern (Seite 52).
•
Das Diagramm anzeigen, falls möglich.
•
Die Daten in der Tabelle erweitern (
verbergen.
•
Die Daten in den Tabellenspalten über die Sortierpfeile nach oben bzw. nach unten,
) oder ausblenden (
), um Details sichtbar zu machen/zu
sortieren.
Sie können die Daten der Berichte zu Trenderfassungen (Seite 36) nicht sortieren. Diese Berichte
sind alphabetisch nach der vollständigen Referenz des Punkts und chronologisch nach der Zeit
geordnet. Auch die Spalten in den Berichten von Energy Essentials können nicht sortiert werden.
•
In Arbeit befindlichen Bericht abbrechen. Siehe Zusammenstellung eines Berichts abbrechen
(Seite 52).
•
Bericht verlassen Siehe Bericht schließen (Seite 53).
Weitere Informationen über die Inhalte der einzelnen Berichte finden Sie in den Abschnitten
•
Bildschirme und Registerkarten (Seite 54):
•
Bericht Meldungsdefinition (Seite 80)
•
Bericht Trendprotokolldefinition (Seite 83)
•
Bericht Ereignisübersicht (Seite 85)
•
Bericht Ereignisdetails (Seite 86)
•
Bericht Übersicht Offline-Geräte (Seite 87)
•
Bericht Details Offline-Geräte (Seite 88)
•
Bericht Ereignis- und Meldungsdetails (Seite 90)
•
Bericht Trendübersicht (Seite 36)
•
Bericht Trenddetails (Seite 37)
•
Bericht Gesamtbild Energie (Seite 100)
•
Bericht Verbraucherprofil (Seite 101)
•
Bericht Energiekosten im Überblick (Seite 102)
Erweiterte Metasys Berichte und Energy Essentials
51
•
Bericht Energieverbrauch (Seite 104)
•
Bericht Gerätelaufzeit (Seite 104)
•
Bericht Elektrischer Energieverbrauch (Seite 105)
•
Bericht Energieproduktion (Seite 106)
Zusammenstellung eines Berichts abbrechen
Wenn Sie das Zusammenstellen eines Berichts abbrechen möchten, müssen Sie den Bildschirm Bericht
im Webbrowser schließen. Die Bearbeitung des Berichts wird sofort gestoppt. Siehe Abschnitt Bericht
schließen (Seite 53).
Nach Daten in einem Bericht suchen
Gehen Sie wie folgt vor, um nach Daten im aktiven Bericht zu suchen: Sie können gleichzeitig die Tasten
Strg+F drücken, um ausschließlich auf der aktuellen Seite nach einer Zeichenfolge zu suchen. Alternativ
können im Bericht das Feld Suchen benutzen.
So suchen Sie nach Daten im gesamten Bericht:
1.
2.
Geben Sie im Bildschirm Bericht eine Suchzeichenfolge in das Feld Suchen ein. Weitere
Informationen finden Sie unter Werkzeugleiste im Browserfenster eines Berichts (Seite 32). Der
Link Suchen wird aktiv.
Klicken Sie auf Suchen. Die Einträge des Bildschirms werden durchsucht und das erste Ergebnis
hervorgehoben.
Hinweis: Wenn die von Ihnen im Feld Suchen eingegebene Zeichenfolge im Bericht nicht
vorhanden ist, wird ein Dialogfeld eine entsprechende Meldung angezeigt.
3.
Klicken Sie auf Weiter, um das nächste Auftreten der Zeichenfolge im Bericht zu suchen.
Hinweis: Wenn Sie den gesamten Bericht durchsucht haben, wird ein Dialogfeld mit der
folgenden Meldung angezeigt: Der gesamte Bericht wurde durchsucht.
Bericht in eine Datei exportieren/speichern
Verfahren Sie wie folgt:
1.
Klicken Sie im Bildschirm Bericht auf das Symbol für Exportieren/Speichern. Weitere Informationen
finden Sie unter Werkzeugleiste im Browserfenster eines Berichts (Seite 32) und Export eines
Berichts in eine Datei (Seite 40).
Hinweis: Erweitern Sie den Inhalt des Berichts, so dass der zu exportierende Inhalt sichtbar wird.
2.
Wählen Sie das Exportformat aus der Drop-Down-Liste aus. Ein neues Dialogfeld wird angezeigt,
und Sie werden gefragt, ob Sie die Datei öffnen oder speichern möchten.
3.
52
Führen Sie eine der folgenden Aktionen durch:
•
Klicken Sie auf Öffnen, um den Bericht in einem Programm zu öffnen, das das angegebene
Format unterstützt. Arbeiten Sie dann mit der Datei entsprechend weiter, und verwenden Sie
das entsprechende Programm, um die Datei zu speichern.
•
Klicken Sie auf Speichern, um die Datei zu speichern. Das Dialogfeld Speichern unter wird
angezeigt. Geben Sie den Speicherort, den Namen und den Typ des Berichts an. Klicken Sie
auf Speichern. Das Dialogfeld Herunterladen fertig wird angezeigt. Jetzt können Sie die Datei
öffnen, den Ordner öffnen oder das Dialogfeld schließen.
Erweiterte Metasys Berichte und Energy Essentials
Bericht ausdrucken
Sie können einen Bericht auf einem beliebigen, am Client-Computer installierten Drucker ausdrucken.
1.
2.
Klicken Sie in der rechten oberen Ecke des Bildschirms Bericht auf
. Das Dialogfeld Drucken
wird geöffnet.
Bestimmen Sie den gewünschten Drucker sowie die entsprechenden Druckoptionen.
Hinweis: Jeder Bericht hat eine Standardeinstellung für die Seitengröße, damit die Inhalte des
Berichts im bestmöglichen Format gedruckt werden. Sie können diese Einstellung bei
Bedarf auf eine andere Größe ändern.
3.
Klicken Sie auf OK.
Hinweis: Wenn das Ausdrucken nicht funktioniert, finden Sie weitere Hinweise unter
Fehlerbehebung für die Erweiterten Metasys Berichte (Seite 107)
Bericht schließen
Um einen Bericht zu schließen, können Sie eine der folgenden Möglichkeiten nutzen:
1.
Klicken Sie in der rechten oberen Ecke des Bildschirmfensters Bericht auf
2.
Klicken Sie in der linken oberen Ecke des Bildschirmfensters Bericht auf
Schließen.
3.
Drücken Sie die Tastenkombination Alt+F4.
4.
Drücken Sie die Tastenkombination Strg+W.
.
, und wählen Sie
Hinweis: Wenn ein Bericht geschlossen wird, wird gleichzeitig die Ausführung eines in Arbeit
befindlichen Berichts beendet.
Abmelden aus Erweiterte Metasys Berichte
1.
Klicken Sie auf die Schaltfläche Abmelden in der Werkzeugleiste der Erweiterten Metasys Berichte
(Seite 23) der Registerkarte Berichte (Seite 54). Das Dialogfeld Anmelden (Seite 54) wird erneut
angezeigt.
Hinweis: Wenn Sie sich aus Erweitere Metasys Berichte abmelden, werden Sie nicht gleichzeitig
aus dem Liegenschaftsmanagementportal von Metasys abgemeldet.
Wenn Sie aus der Liegenschaft abmelden, werden Sie nicht gleichzeitig aus den
Erweiterten Metasys Berichten abgemeldet.
2.
Schließen Sie das Webbrowserfenster.
Manuelles Aktualisieren der Systemdaten für die
Erweiterten Metasys Berichte
Wenn Sie in der SCT-Archivdatenbasis Änderungen machen, die sich auch auf die Erweiterten Metasys
Berichte auswirken, dann werden diese Daten erst am folgenden Tag um 3:15 Uhr im Berichtsystem
aktualisiert.
Hinweis: Wenn zum Zeitpunkt der Aktualisierung Benutzer im Berichtsystem angemeldet sind, werden
Sie automatisch abgemeldet. Sie sollten deshalb eine manuelle Aktualisierung ausführen,
wenn die Erweiterten Metasys Berichte nicht benutzt werden.
Verfahren Sie wie folgt, um die Daten der Erweiterten Metasys Berichte manuell zu aktualisieren:
1.
2.
Verlassen Sie die Benutzeroberfläche der Erweiterten Metasys Berichte.
Klicken Sie auf dem Desktop auf das Start-Symbol und anschließend auf Ausführen.
3.
Geben Sie in das Feld cmd ein und klicken Sie auf OK. Ein MS-DOS-Fenster für die Eingabe von
Befehlen erscheint.
Erweiterte Metasys Berichte und Energy Essentials
53
4.
Tippen Sie folgendes ein und drücken Sie abschließend die Eingabetaste:
net stop metasysreportcacherefreshand
5.
Tippen Sie folgendes ein und drücken Sie abschließend die Eingabetaste:
net start metasysreportcacherefreshand
Hinweis: Die Aktualisierung kann einige Minuten dauern. In die Logdatei des ADX wird ein Eintrag
geschrieben, wenn die Aktualisierung abgeschlossen, oder wenn ein Fehler aufgetreten
ist.
6.
Tippen Sie exit ein und drücken Sie die Eingabetaste.
7.
Starten Sie wieder die Erweiterten Metasys Berichte. Die Aktualisierungen in der SCTArchivdatenbasis sind jetzt sichtbar.
Bildschirme und Registerkarten
Anmelden
Siehe auch Abschnitte Details zum Anmelden in der Software Erweiterte Metasys Berichte (Seite 7) und
Berichte erzeugen (Seite 50).
Tabelle 19:
Feld
Erweiterte Metasys Berichte - Anmelden
Beschreibung
Benutzername
Ermöglicht die Eingabe Ihres Benutzernamens für das Metasys
System.
Passwort
Eingabe Ihres Passworts für das Metasys System.
Authentifiziert den Benutzernamen und das Passwort, überprüft die
Autorisierung und öffnet den Bildschirm Registerkarte Berichte.
(Schaltfläche Anmelden)
Registerkarte Berichte
Einen Überblick über die Registerkarte finden Sie unter Registerkarte Berichte (Seite 23) im Abschnitt
Beschreibung der Benutzerschnittstelle (Seite 21).
In der Tabelle 20 finden Sie die Schaltflächen, die auf der Registerkarte Berichte sichtbar sind. Die
Tabelle 21 vergleicht das Verhalten der Schaltflächen „Speichern“ und „Speichern unter“. Die Tabelle 22
zeigt die Arbeitsflächen, die erscheinen, wenn Sie einen bestimmten Bericht (Verfügbare Berichte (Seite
33)) auswählen.
Hinweis: Falls vordefinierte Berichte verfügbar sind, erscheinen einige der Schaltflächen auf der
Registerkarte Berichte nicht.
Folgende Arbeitsflächen erscheinen auf der Registerkarte Berichte:
•
Arbeitsfläche Berichtsauswahl (Seite 57)
•
Arbeitsfläche Eigenschaften des vordefinierten Berichts (Seite 58)
•
Arbeitsfläche Ordnereigenschaften (Seite 58)
•
Arbeitsfläche Objekte auswählen (Seite 58)
•
Arbeitsfläche Datumsbereich auswählen (Seite 59)
•
Arbeitsfläche Weitere Filter (Seite 61)
•
Arbeitsfläche Energiefilter (nur Energy Essentials) (Seite 63)
54
Erweiterte Metasys Berichte und Energy Essentials
Tabelle 20: Schaltflächen auf der Registerkarte Berichte
Schaltfläche
Beschreibung
Neuer Bericht
Erzeugt einen neuen vordefinierten Bericht entsprechend des ausgewählten Berichts. Wenn
Sie auf diese Schaltfläche klicken, erscheint die Arbeitsfläche Eigenschaften des
vordefinierten Berichts (Seite 58)
Neuer Ordner
Erzeugt unter dem ausgewählten Objekt im Navigationsbaum einen neuen Ordner. Wenn Sie
auf diese Schaltfläche klicken, erscheint die Arbeitsfläche Ordnereigenschaften (Seite 58).
Zurücksetzen
Alle Arbeitsflächen auf der Registerkarte zeigen wieder ihre zuletzt gespeicherten Werte an.
Speichern
Speichert den neuen Bericht/Order mit dem Namen und den Konfigurationsdaten, die Sie
angegeben haben. Beachten Sie Tabelle 21, die das Verhalten der Schaltflächen Speichern
und Speichern unter vergleicht.
Speichern unter
Erzeugt einen neuen zusätzlichen vordefinierten Bericht, basierend auf den vordefinierten
Bericht, den Sie ausgewählt haben. Beachten Sie Tabelle 21, die das Verhalten der
Schaltflächen Speichern und Speichern unter vergleicht.
Löschen
Löscht den vordefinierten Bericht oder den benutzerdefinierten Ordner, die Sie ausgewählt
haben.
Startet das Erzeugen des Berichts, den Sie in der Arbeitsfläche Berichtsauswahl (Seite 57)
ausgewählt haben, mit den Parametern, die von Ihnen in den anderen Arbeitsflächen
bestimmt wurden.
(Ausführen)
Tabelle 21:
Verhalten der Schaltflächen Speichern und Speichern unter
Aktion1
Speichern
Speichern unter2
Namen geändert
Ersetzt den Bericht/Ordner mit
dem neu benannten Bericht/
Ordner.
Erzeugt einen neuen Bericht mit dem neuen Namen.
Neues Ziel
eingegeben3
Bewegt den Bericht/Ordner
zum neuen Ziel.
Erzeugt einen neuen Bericht mit dem neuen Namen am
neuen Ziel.
Hinweis: Sie haben jetzt zwei Berichte mit dem gleichen
Namen an unterschiedlichen Zielen.4
Name und Ziel
geändert
Ersetzt den Bericht/Ordner mit
dem neu benannten Bericht/
Ordner und bewegt ihn zum
neuen Ziel.
Erzeugt einen neuen zusätzlichen Bericht mit einem neuen
Namen an dem neuen Ziel.
Andere
Konfigurationsdaten
geändert als Name
oder Ziel
Aktualisiert den Bericht/Ordner
mit den Änderungen, die Sie
gemacht haben.
Erzeugt eine Fehlermeldung oben auf der Registerkarte.
Führen Sie eine der folgenden Aktionen aus:
1.
2.
3.
4.
•
Ändern Sie den Namen oder das Ziel und klicken Sie
auf Speichern unter.
•
Klicken Sie auf Speichern.
Wenn Sie einen neuen Bericht/Ordner erzeugen und auf ein anderes Objekt in der Benutzeroberfläche klicken, dann wird der
neue Bericht/Ordner automatisch gespeichert, auch wenn Sie nicht auf die Schaltfläche Speichern oder Speichern unter
geklickt haben.
Die Schaltfläche Speichern unter erscheint nicht, wenn Sie mit benutzerdefinierten Ordnern arbeiten.
Sie müssen den Bericht/Ordner an einem Ort speichern, der unterhalb des Berichts liegt, oder in einem Ordner, der unterhalb
des Berichts liegt.
Zwei oder mehr Berichte/Ordner mit dem gleichen Namen können existieren, wenn Sie in unterschiedlichen Zielen liegen.
Erweiterte Metasys Berichte und Energy Essentials
55
Tabelle 22:
Die verschiedenen Berichte mit ihren Arbeitsflächen
Bericht, ausgewählt
in der Arbeits-fläche
Berichts-auswahl
Arbeitsfläche
Eigenschaften
des vordefinierten
Berichts
Ordereigenschaften
Objekte
auswählen
Datumsbereich
auswählen
Andere
Filter
Energiefilter
Meldungsdefinition
Ja1
Ja2
Ja
Nein
Ja
Nein
Trendprotokolldefinition
Ja1
Ja2
Ja
Nein
Ja
Nein
Übersicht Ereignisse
Ja1
Ja2
Ja
Ja
Ja
Nein
Details Ereignisse
Ja1
Ja2
Ja
Ja
Ja
Nein
Übersicht Offline-Geräte
Ja1
Ja2
Ja
Ja
Ja
Nein
Details Offline-Geräte
Ja1
Ja2
Ja
Ja
Ja
Nein
Ereignis- und
Meldungsdetails
Ja1
Ja2
Ja
Ja
Ja
Nein
Übersicht Trends
Ja1
Ja2
Ja
Ja
Ja
Nein
Details Trends
Ja1
Ja2
Ja
Ja
Nein
Nein
Gesamtbild Energie3
Ja1
Ja2
Ja
Ja
Nein
Ja
Verbraucherprofil3
Ja1
Ja2
Ja
Ja
Nein
Ja
Energiekosten im
Überblick3
Ja1
Ja2
Ja
Ja
Nein
Ja
Energieverbrauch3
Ja1
Ja2
Ja
Ja
Nein
Ja
Gerätelaufzeit3
Ja1
Ja2
Ja
Ja
Nein
Ja
Elektrischer Energieverbrauch3
Ja1
Ja2
Ja
Ja
Nein
Ja
Energieproduktion3
Ja1
Ja2
Ja
Ja
Nein
Ja
1.
2.
3.
56
Erscheint nur, wenn Sie auf die Schaltfläche Neuer Bericht klicken oder mit einem vordefinierten Bericht arbeiten.
Erscheint nur, wenn Sie auf die Schaltfläche Neuer Ordner klicken oder in einem benutzerdefinierten Ordner arbeiten.
Nur verfügbar nachdem Energy Essentials installiert wurde.
Erweiterte Metasys Berichte und Energy Essentials
Arbeitsfläche Berichtsauswahl
Diese Arbeitsfläche ist Bestandteil der Registerkarte Berichte. In Tabelle 22 finden Sie alle
Arbeitsflächen, die bei einem bestimmten Bericht erscheinen. Weitere Hinweise finden Sie auch unter
Arbeitsfläche Objekte auswählen (Seite 25) und Verfügbare Berichte (Seite 33) im Abschnitt Konzepte
(Seite 3).
Tabelle 23:
Arbeitsfläche Berichtsauswahl
Symbol/Feld
Beschreibung
Konfigurationsüberblick
Die folgenden Berichte erscheinen unter Konfigurationsüberblick:
•
•
Systemverhalten
Die folgenden Berichte erscheinen unter Systemverhalten:
•
•
•
•
•
•
•
Bericht Energy
Essentials1
Meldungsdefinition
Trendprotokolldefinition
Ereignisübersicht
Ereignisdetails
Übersicht Offline-Geräte
Details Offline-Geräte
Ereignis- und Meldungsdetails
Trendübersicht
Trenddetails
Die folgenden Berichte erscheinen unter Energy Essentials:
•
Gesamtbild Energie
•
Verbraucherprofil
•
Energiekosten im Überblick
•
Energieverbrauch
•
Gerätelaufzeit
•
Elektrischer Energieverbrauch
•
Energieproduktion
Standardordner, der vom Berichtsystem erzeugt wird. Der Standardordner kann nicht
geändert oder gelöscht werden.
Standardbericht, der vom Berichtsystem erzeugt wird.
Benutzerdefinierter Ordner, der von einem Benutzer erzeugt wurde. Siehe Ordner für
die vordefinierten Berichte definieren (Seite 49).
Vordefinierter Bericht, der von einem Benutzer erzeugt wurde. Siehe Vordefinierte
Erweiterte Metasys Berichte erzeugen (Seite 48).
1.
Nur verfügbar nachdem die optional zu erwerbende Software Energy Essentials installiert wurde.
Erweiterte Metasys Berichte und Energy Essentials
57
Arbeitsfläche Eigenschaften des vordefinierten Berichts
Diese Arbeitsfläche ist Bestandteil der Registerkarte Berichte. Diese Arbeitsfläche erscheint nur, wenn
Sie in der Arbeitsfläche Berichtsauswahl einen Bericht auswählen und auf die Schaltfläche Neuer Bericht
klicken, oder wenn Sie mit einem vordefinierten Bericht arbeiten.
Weitere Hinweise finden Sie unter Arbeitsfläche Eigenschaften des vordefinierten Berichts (Seite 24) im
Abschnitt Konzepte (Seite 3).
Tabelle 24:
Eigenschaften des vordefinierten Berichts
Feld
Beschreibung
Name
Name des vordefinierten Berichts
Beschreibung
Kurze Beschreibung des vordefinierten Berichts
Standardbericht
Zeigt den Ort des vordefinierten Berichts in Navigationsbaum in der
Arbeitsfläche Berichtsauswahl (Seite 24)
Wählen Sie einen
Zielordner
Zeigt den Ordner oder einen Standardbericht, unter dem der
vordefinierte Bericht abgelegt wird. Aktuell wird in diesem Feld der Typ
des Berichts angezeigt, den Sie ausgewählt hatten, als Sie auf die
Schaltfläche Neuer Bericht geklickt haben.
Arbeitsfläche Ordnereigenschaften
Diese Arbeitsfläche ist Bestandteil der Registerkarte Berichte. Diese Arbeitsfläche erscheint nur, wenn
Sie in der Arbeitsfläche Berichtsauswahl einen Bericht auswählen oder auf die Schaltfläche Neuer
Ordner klicken, oder wenn Sie mit einem Ordner arbeiten, den Sie erzeugt haben.
Tabelle 25:
Ordnereigenschaften
Feld
Beschreibung
Name
Name des Ordners
Beschreibung
Kurze Beschreibung des Ordners
Standardbericht
Zeigt den Ort des Ordners in Navigationsbaum in der Arbeitsfläche
Berichtsauswahl (Seite 24)
Wählen Sie einen
Zielordner
Zeigt den Ordner oder einen Standardbericht, unter dem der
vordefinierte Bericht abgelegt wird. Aktuell wird in diesem Feld der Typ
des Berichts angezeigt, den Sie ausgewählt hatten, als Sie auf die
Schaltfläche Neuer Ordner geklickt haben.
Arbeitsfläche Objekte auswählen
Diese Arbeitsfläche ist Bestandteil der Registerkarte Berichte. Sie enthält den Navigationsbaum, der zu
dem Bericht passt, den Sie ausgewählt haben. Diese Arbeitsfläche erscheint bei allen Berichten.
Weitere Hinweise finden Sie unter Arbeitsfläche Objekte auswählen (Seite 58) im Abschnitt Konzepte
(Seite 3).
58
Erweiterte Metasys Berichte und Energy Essentials
Arbeitsfläche Datumsbereich auswählen
Diese Arbeitsfläche ist Bestandteil der Registerkarte Berichte. In Tabelle 22 finden Sie die Berichte, die
diese Arbeitsfläche anzeigen.
Alle Zeiten in der Arbeitsfläche nutzen die Zeitzone des ADX.
Weitere Hinweise finden Sie unter Arbeitsfläche Datumsbereich auswählen (Seite 25) im Abschnitt
Konzepte (Seite 3).
Tabelle 26: Arbeitsfläche Datumsbereich auswählen (1 von 2)
Feld/Schaltfläche
Beschreibung
Zeitbereich1, 2
Ermöglicht die Auswahl einer der folgenden Datumsoptionen:
•
•
•
Datumsbereich: Schließt Datensätze aus einem bestimmten Datumsbereich ein.
Heute: Schließt Datensätze ab 00:00:00 ein.
Gestern: Schließt Datensätze von 00:00:0 bis 23:59:59 des vorhergehenden
Tages ein.
•
Diese Woche3: Schließt Datensätze ab 00:00:00 am ersten Tag der Woche ein.
Der erste Tag der Woche wird durch Ihr Benutzergebietsschema
(Regionseinstellungen) bestimmt. (Der erste Tag der Woche kann beispielsweise
ein Sonntag, Montag oder irgendein anderer Tag sein).
•
Letzte Woche3: Schließt Datensätze von 00:00:00 am ersten Tag der letzten
Woche bis 23:59:59 am letzten Tag der letzten Woche ein.
Dieser Monat: Schließt Datensätze ab 00:00:00 am ersten Tag des Monats ein.
Letzter Monat: Schließt Datensätze von 00:00:00 am ersten Tag des letzten
Monats bis 23:59:59 am letzten Tag des letzten Monats ein.
•
•
•
Dieses Quartal4: Schließt Datensätze ab 00:00:00 ab dem ersten Tag des
Quartals ein.
Letztes Quartal4: Schließt Datensätze von 00:00:00 ab dem ersten Tag des
vorhergehenden Quartals bis 23:59:59 am letzten Tag des Quartals ein.
•
Dieses Jahr: Schließt Datensätze ab 00:00:00 ab dem ersten Tag des Jahres ein.
•
Letztes Jahr: Schließt Datensätze von 00:00:00 am ersten Tag des letzten Jahres
bis 23:59:59 am letzten Tag des letzten Jahres ein.
•
Alle verfügbaren: Schließt alle Datensätze ohne weiteren Filter ein
(Standardeinstellung).
Hinweis: Das Zeitformat (00:00:00 bis 23:59:59) hängt vom Gebietsschema
(Regionseinstellungen) auf dem Client-Computer ab.
•
Startdatum/Enddatum
Ermöglicht die direkte Eingabe des Start- und Enddatums entweder im langen
(beispielsweise 1. Dezember 2006) oder im kurzen Format (beispielsweise 01.12.06).
Das Format ist abhängig vom voreingestellten Gebietsschema (Beispielsweise kann
das kurze Format TT.MM.JJJJ oder MM/TT/JJJJ sein).
Zeit (Start/Ende)
Ermöglicht die Eingabe der Start- und Endzeit im 24-Stunden- Format.
Hinweis: Das Zeitformat (00:00:00 bis 23:59:59) hängt vom Gebietsschema
(Regionseinstellungen) auf dem Client-Computer ab.
Erweiterte Metasys Berichte und Energy Essentials
59
Tabelle 26: Arbeitsfläche Datumsbereich auswählen (2 von 2)
Feld/Schaltfläche
Beschreibung
(Kalendersteuerelement)
Abrechnungszeiträume
(nur Energy Essentials)
Öffnet das Kalendersteuerelement Datum wählen, in dem das Start- oder Enddatum
gewählt werden kann. Benutzen Sie den Rückwärts- und Vorwärtspfeil, um zum
gewünschten Monat und Jahr zu navigieren. Wenn Sie auf einen Tageslink klicken,
wird der Kalender geschlossen, und im Feld Startdatum/Enddatum wird das gewählte
Datum im kurzen Format angezeigt.
Erscheint nur in den Berichten Energiekosten im Überblick, Energieverbrauch,
Elektrischer Energieverbrauch und Energieproduktion. Aus diesem Listenfeld können
Sie folgendes auswählen:
•
•
•
1.
Nicht enthalten:
In diesem Fall hat der ausgewählte Abrechnungszeitraum keine Auswirkung auf
den Inhalt des Berichts.
Gruppierung auf Endedatum des Abrechnungszeitraum:
Diese Auswahl zeigt den Energieverbrauch und die -kosten innerhalb des
angeforderten Berichtzeitraums am letzten Tag des Abrechnungszeitraums eines
jeden Objekts, das im Bericht erscheint.
Daten über die Abrechnungszeiträume, die noch innerhalb des Berichtzeitraums
enden, werden auch in den Bericht eingefügt.
Gruppierung über Abrechnungszeitraum verteilen:
Diese Auswahl kann den Start des Berichtszeitraums verschieben, damit der Start
aller Abrechnungszeiträume der im Bericht eingefügten Objekte noch im Bericht
erscheinen können. Außerdem kann das Ende des Berichtszeitraums verkürzt
werden, da nur vollständige Abrechnungszeiträume im Bericht angezeigt werden,
die innerhalb des Berichtszeitraums enden.
Wochenzählung: Die erste Woche eines Monats ist die Woche, die am ersten Tag des Monats beginnt und am letzten Tag
derselben Woche endet. Die letzte Woche des Monats ist die Woche, die am ersten Wochentag unmittelbar vor Ende des
Monats beginnt und am letzten Tag des Monats endet. So kann Konsistenz für die Wochen- und Monatszählung erreicht
werden. Allerdings sind hierbei Wochen nicht immer 7 Tage lang.
Die folgende Abbildung beispielsweise veranschaulicht, dass der Monat Dezember des Jahres 2012 insgesamt 6 Wochen hat.
Der erste Tag des Monats fällt auf einen Samstag und bildet gleichzeitig die erste Woche des Monats. Die darauf folgenden
4 Wochen (die Wochen 2, 3, 4 und 5) sind volle Wochen, die jeweils sonntags beginnen und samstags enden. Der 31. ist der
letzte Tag des Monats. Er fällt auf einen Montag und bildet damit die letzte Woche des Monats. Das hat zur Folge, dass ein
Bericht, der diesen Monat umfasst, Daten für 6 Wochen hat.
Erster Tag und erste
Woche des Monats
Woche 1
Woche 2
Woche 3
Woche 4
Woche 5
Woche 6
Letzter Tag und letzte Woche des Monats
2.
3.
4.
60
Sommerzeit (SZ): Bei den Berichten werden der Tag und die Zeitverschiebung aufgrund der Sommer-/Winterzeitumschaltung
berücksichtigt. Während der Übergänge zwischen Standardzeit und Sommerzeit variieren die Intervalle (Tage, Wochen usw.).
Das Datum und die Uhrzeit in Datensätzen, die solche Übergänge umfassen, werden entsprechend der Sommerzeitfestlegung
zum Zeitpunkt der Ausführung des Berichts angezeigt. Die Daten werden auf dem ADX im UTC-Format (Universal Time
Coordinated) gespeichert. Dieses ist unabhängig von Gebietsschemata. Die Software Erweiterte Metasys Berichte überlässt
die Umwandlung der UTC-Zeit in die lokale Zeit dem Betriebssystem. Bei Berichten, die zu unterschiedlichen Zeiten erzeugt
wurden, kann es zu Unstimmigkeiten im Datum/Uhrzeit kommen, da bei den Betriebssystemen von Microsoft Windows die
Algorithmen der vergangenen Jahre nicht gespeichert werden und der gleiche, aktuelle Algorithmus auf die alten Datums- und
Zeitangaben angewendet wird.
Der erste Tag der Woche wird durch das ADX-Gebietsschema bestimmt. So kann der erste Tag der Woche Sonntag, Montag
oder irgendein anderer bestimmter Tag sein. Dieselbe Vorgehensweise gilt für den letzten Tag der Woche.
Quartale sind Januar-März, April-Juni, Juli-September und Oktober-Dezember.
Erweiterte Metasys Berichte und Energy Essentials
Arbeitsfläche Weitere Filter
Diese Arbeitsfläche ist Bestandteil der Registerkarte Berichte. Die Abbildung 22 auf Seite 56 zeigt alle
Berichte, die diese Arbeitsfläche verwenden. Die Tabelle 27 zeigt alle Filteroptionen. Die Felder werden
in Abhängigkeit vom gewählten Bericht angezeigt.
Hinweis: Wenn sich Ihre Arbeitsfläche nicht richtig aktualisiert, um die Filteroptionen in der
Arbeitsfläche Weitere Filter anzuzeigen, müssen Sie prüfen, ob Sie in der URL die Zeichen
http und nicht https verwenden. Https funktioniert nur, wenn Ihr System entsprechend der
Angaben im englischsprachigem Handbuch Network and ID Guidance for the BAS
Professional (LIT-12011279) konfiguriert ist.
Weitere Informationen finden Sie unter Arbeitsfläche Weitere Filter (Seite 26).
Tabelle 27:
Feld
Arbeitsfläche Weitere Filter (1 von 2)
Beschreibung
Objektname
Ermöglicht das Filtern der im Bericht angezeigten Objekte mit folgenden Platzhaltern:
? – ein Zeichen
* – Zeichenfolge beliebiger Länge
Beispielsweise steht Raum 1? für Raum 1 und Raum 12, wohingegen Raum 1* für
Raum 1, Raum 12 und Raum 123 stehen kann.
Dieses Feld ist standardmäßig leer. Groß- und Kleinschreibung spielen für den Filter
keine Rolle. Der Eintrag in diesem Feld darf höchstens 100 Zeichen lang sein.
Hinweis: Bei Objekten, die aus dem Navigationsbaum Alle Objekte gewählt wurden,
kommt der Name aus dem Attribut Name. Bei Objekten, die aus dem
Navigationsbaum Benutzeransichten gewählt wurden, ist der Name die
benutzerdefinierte Bezeichnung, unter der das Objekt in der Benutzeransicht
angezeigt wird.
Hinweis: Pro Filtervorgang kann nur immer ein Platzhalter verwendet werden. Sie
können zum Beispiel keine zwei Platzhalter getrennt durch ein Komma
kombinieren, wie *MA*, *NIEDRIG*.
Objekttyp(en)
Beschränkt die Typen der Objekte, die in den Bereich aufgenommen werden sollen. Sie
können einen oder mehrere der folgenden Typen wählen:
•
Feldgeräte
•
Punkte
•
Automationsstationen
Standardmäßig ist kein Eintrag gewählt. Das bedeutet, dass in den Bericht alle
Datensätze aufgenommen werden.
Attribut(e)
Beschränkt die Objekte, die in den Bericht aufgenommen werden sollen, auf eines oder
mehrere ausgewählte Attribute. In diesem Feld werden die Namen der Attribute in der
Datenbasis angezeigt, die Einträge haben und die für den ausgewählten Bericht benutzt
werden können. Wenn Sie beispielsweise den Bericht Meldungsdefinition gewählt
haben, werden in der Liste nur die Attribute angezeigt, für die Meldungen definiert sind.
Standardmäßig ist kein Eintrag gewählt. Das bedeutet, dass in den Bericht alle
Datensätze aufgenommen werden.
Nur deaktiviertes Melden
Wenn dieses Feld gewählt ist, werden die Datensätze der Objekte eingeschlossen, für
die Melden (Funktionserweiterung Melden) deaktiviert ist.
Nur deaktivierte Trends
Wenn dieses Feld gewählt ist, werden die Datensätze der Objekte eingeschlossen, für
die eine Trenderfassung (Funktionserweiterung Trend) deaktiviert sind.
Meldungstypen
Wenn dieses Feld gewählt ist, werden die Datensätze der Objekte eingeschlossen, für
die einer oder beide Typen der Funktionserweiterung Melden konfiguriert sind:
•
Analogmeldung
•
MS-Melden
Diese beiden Felder sind standardmäßig ausgewählt.
Erweiterte Metasys Berichte und Energy Essentials
61
Tabelle 27:
Feld
Arbeitsfläche Weitere Filter (2 von 2)
Beschreibung
Mit einschließen
Wenn dieses Feld gewählt ist, werden Datensätze von Objekten mit der spezifizierten
Konfiguration eingeschlossen.
Für den Bericht Meldungsdefinition sind die folgenden Felder verfügbar:
•
Objekte ohne Melden: Schließt alle Objekte ein, bei denen kein einziges Attribut
mit der Funktionserweiterung Melden verknüpft ist. Diese Objekte werden im
Unterbericht Objekte ohne Melden angezeigt, auf den über einen Link im Bericht
Meldungsdefinition zugegriffen werden kann. Sie können dieses Feld nicht
auswählen, wenn als Objekttypen nur Feldgeräte und/oder Automationsstationen
ausgewählt sind.
•
Geräte mit deaktivierter Meldungsautomatik: Schließt alle Geräte ein, bei denen
das Attribut Autom. Melden deaktivieren auf Wahr gesetzt ist. Diese Geräte werden
im Unterbericht Geräte mit deaktivierter Meldungsautomatik angezeigt, auf den über
einen Link im Bericht Meldungsdefinition zugegriffen werden kann. Sie können
dieses Feld nicht auswählen, wenn als Objekttyp Punkte ausgewählt ist.
Hinweis: Das Attribut Autom. Melden deaktivieren gibt an, ob das automatische Melden
des Zustandswechsels Online/Offline für das Gerät selbst deaktiviert
(Attributwert = Wahr) oder aktiviert (Attributwert = Falsch) ist. Dieses Attribut
gilt nicht für die Objekte im Gerät, sondern für das Gerät selbst. Geräte, bei
denen das Attribut Autom. Melden deaktivieren auf Wahr festgelegt ist, geben
keine Meldung aus, und im Navigationsbaum des
Liegenschaftsmanagementportals von Metasys wird nicht angezeigt, dass sie
offline sind. Die Funktionserweiterung Melden wird durch dieses Attribut nicht
beeinflusst.
Für den Bericht Trendprotokolldefinition ist das folgende Feld verfügbar:
•
Objekte ohne Trends: Schließt alle Objekte ein, bei denen kein Attribut mit der
Funktionserweiterung Trend verknüpft ist. Diese Objekte werden im Unterbericht
Objekte ohne Trends angezeigt, auf den über einen Link im Bericht Trenddefinition
zugegriffen werden kann. Sie können dieses Feld nicht auswählen, wenn als
Objekttypen nur Feldgeräte und/oder Automationsstationen ausgewählt sind.
Benutzer
Beschränkt die Datensätze in einem Bericht auf diejenigen, die mit einem bestimmten
Benutzer verknüpft sind.
In Bericht enthalten
Beschränkt den Inhalt des Berichts auf eine der folgenden Optionen:
•
Ereignisse und Meldungen
•
Nur Ereignisse
•
Nur Meldungen
Anmerkungen werden in den Bericht eingeschlossen.
Ereignisfilter
Filtert die Ereignisdatensätze wie folgt:
•
•
Meldungsfilter
Ereigniszustand: Beschränkt die Inhalte des Berichts auf Ereignisse mit dem
ausgewählten Zustand.
Priorität: Beschränkt die Inhalte des Berichts auf Ereignisse mit der angegebenen
Priorität (Bereich = 0 - 255).
Filtert die Meldungsdatensätze wie folgt:
•
Meldungszustand: Beschränkt die Inhalte des Berichts auf Meldungen mit dem
ausgewählten Zustand.
•
Wert vorher: Beschränkt die Datensätze im Bericht auf Meldungen mit dem
angegebenen vorherigen Wert.
•
Wert nachher: Beschränkt die Datensätze im Bericht auf Meldungen mit dem
angegebenen Wert.
Hinweis: Die Felder Wert vorher und Wert nachher unterstützen Platzhalter; Groß- und
Kleinschreibung wird nicht berücksichtigt.
Berechnung der
mittleren kinetischen
Temperatur
62
Berechnet und berücksichtigt die mittlere kinetische Temperatur (MKT) für
Temperaturpunkte (wenn ausgewählt).
Erweiterte Metasys Berichte und Energy Essentials
Arbeitsfläche Energiefilter (nur Energy Essentials)
Diese Arbeitsfläche ist Bestandteil der Registerkarte Berichte. Alle Berichte der optional zu erwerbenden
und zu installierenden Software Energy Essentials zeigen diese Arbeitsfläche. Die Tabelle 28 zeigt alle
Filteroptionen. Die Felder variieren in Abhängigkeit vom gewählten Bericht.
Weitere Hinweise finden Sie unter Arbeitsfläche Energiefilter (nur Energy Essentials) (Seite 27).
Tabelle 28:
Energiefilter (1 von 2)
Feld
Beschreibung
Kategorien
Ermöglicht das Filtern basierend auf der Kategorie, die für die Energie-/Verbrauchszähler
definiert wurde. Um nach Kategorie filtern zu können, müssen Sie das Feld Kategorie in der
Ansicht Energie-/Verbrauchszähler (Seite 71) definieren.
Unterkategorien
Ermöglicht das Filtern basierend auf der Unterkategorie, die für die Energie-/
Verbrauchszähler definiert wurde. Um nach Unterkategorie filtern zu können, müssen Sie
das Feld Unterkategorie in der Ansicht Energie-/Verbrauchszähler (Seite 71) definieren.
Energietypen
Ermöglicht das Filtern nach den verfügbaren Energietypen der Energie-/Verbrauchszähler,
die in den Bericht eingefügt wurden. Zu der Auswahl gehören Erdgas, Dampf und
Wasserverbrauch. (s. Abbildung Verbrauchsgruppe/Energie auf Verbrauchstyp (Seite 14)
Abrechnungszeiträume
Ermöglicht das Filtern basierend auf den Abrechnungszeiträumen, die Sie in der Ansicht
Abrechnungszeitraum eingegeben haben.
Gerätetypen
Gibt den Gerätetyp an. Im Bereich Gerätedetails gibt es folgende Möglichkeiten in der
Auswahlliste: Kessel, Kältemaschine, Sonstiges und Pumpe.
Physikalischer
Standort
Ermöglicht das Filtern basierend auf dem physikalischen Standort des Energie-/
Verbrauchszählers. Um nach dem physikalischen Standort filtern zu können, müssen Sie in
die Spalte Physikalischer Standort einen Standort eingetragen haben (s. Ansicht Energie-/
Verbrauchszähler (Seite 71) oder Ansicht Geräte (Seite 76)).
Wetterdaten
Falls ausgewählt, werden Wetterdaten in den Bericht eingefügt. Damit Wetterdaten eingefügt
werden können, müssen Sie einen Ordner mit wetterspezifischen Objekten haben, der in der
Ansicht Energieordner auf die Wetterdaten abgebildet wird. Diese Daten müssen dann den
Energie-/Verbrauchszählern zugeordnet sein, die im Bericht erscheinen. Siehe Datenpunkte
in Energy Essentials abbilden (Seite 47).
Diagramm
Wetterdatentyp
Ermöglicht das Einfügen von Wetterdaten in den Kopfbereich und den Diagrammen des
Berichts.
Hinweis: Diese Liste ist nur verfügbar, wenn Sie die Option Wetterdaten markiert haben.
Sie können einen Typ aus den verfügbaren Wetterdaten auswählen:
•
Kühlgradtage
•
Heizgradtage
•
Außenluftfeuchte Mittelwert
•
Außenluftfeuchte Hoch
•
Außenluftfeuchte Niedrig
•
Außenlufttemperatur Mittelwert
•
Außenlufttemperatur Hoch
•
Außenlufttemperatur Niedrig
•
Enthalpie der Außenluft Mittelwert
•
Enthalpie der Außenluft Hoch
•
Enthalpie der Außenluft Niedrig
Damit diese Information eingefügt werden kann, müssen Objekte in den Spalten
Außenluftfeuchte und die Außenlufttemperatur in der Ansicht Energie-/Verbrauchszähler
(Seite 71) eingetragen sein. Die Einträge aus diesen Spalten sind die Objekte, die in der
Ansicht Wetterdaten verfügbar sind.
Hinweis: Kühlgradtage und Heizgradtage werden mit einem Standardwert von 18,3 Grad
berechnet. Sie können diesen Wert ändern. Weitere Hinweise finden Sie unter
Fragen zu komplexen Szenarien für Energy Essentials (Seite 114).
Erweiterte Metasys Berichte und Energy Essentials
63
Tabelle 28:
Energiefilter (2 von 2)
Feld
Beschreibung
Vorjahresdaten
einschließen
Falls ausgewählt werden Informationen über den entsprechenden Zeitraum des
vergangenden Jahres zusammen mit den Informationen aus dem aktuellen Jahr in den
Bericht eingefügt.
Zählerdaten
einschließen
Fügt die Objektliste der Energie-/Verbrauchszähler in den Bericht ein (Fußzeilenbereich).
Erfassungsdaten
einschließen
Fügt Informationen über die Anzahl der Erfassungen, der unzuverlässigen Erfassungen und
der fehlenden Erfassungen (falls verfügbar) als Teil des Kopf- und Fußzeilenbereichs in den
Bericht ein.
64
Erweiterte Metasys Berichte und Energy Essentials
Registerkarte Energieeinrichtung (Energy
Essentials)
Diese Registerkarte/Arbeitsfläche ist für alle Berichte der optional zu erwerbenden Software Energy
Essentials verfügbar, nachdem Sie Energy Essentials installiert haben. Weitere Hinweise finden Sie
unter Beschreibung der Benutzerschnittstelle (Seite 21).
Die Registerkarte Energieeinrichtung enthält die Arbeitsfläche Energieeinrichtung.
Tabelle 29:
Arbeitsfläche Energieeinrichtung
Inhalt
Beschreibung
Listenfeld
Ansicht
Ermöglicht Ihnen aus den folgenden Ansichten, die in der Arbeitsfläche
erscheinen, auszuwählen:
•
•
•
•
•
•
•
Energieordner
Abrechnungszeitraum
Abrechnungsrate
Verbrauchs-/Energiezähler
Geräte
Wetterdaten
Andere Daten
Schaltfläche
Löschen
Erscheint in folgenden Ansichten:
Schaltfläche
Neu hinzufügen
Erscheint in folgenden Ansichten:
•
•
Abrechnungszeitraum
Abrechnungsrate
Schaltfläche
Löschen eines
neuen Eintrags
•
•
•
•
•
Erscheint in folgenden Ansichten:
Verbrauchs-/Energiezähler
Geräte
Wetterdaten
Andere Daten
Schaltfläche
Bearbeiten
Erscheint in folgenden Ansichten:
•
•
•
•
•
•
•
•
•
•
•
•
•
Abrechnungszeitraum
Abrechnungsrate
Verbrauchs-/Energiezähler
Geräte
Wetterdaten
Andere Daten
Energieordner
Abrechnungszeitraum
Abrechnungsrate
Verbrauchs-/Energiezähler
Geräte
Wetterdaten
Andere Daten
Erweiterte Metasys Berichte und Energy Essentials
65
Ansicht Energieordner
Diese Ansicht erscheint in der Registerkarte Energieeinrichtung (Energy Essentials) (Seite 65).
Allgemeine Informationen zu dieser Ansicht finden Sie unter Arbeitsfläche Energieeinrichtung (nur
Energy Essentials) (Seite 27).
Diese Ansicht wird gebraucht, um Objekte und Ordner aus dem Metasys System nach Energy Essentials
abzubilden und die Ansichten Energie-/Verbrauchszähler, Geräte, Wetterdaten und Andere Daten mit
Inhalt zu füllen. Siehe auch Datenpunkte in Energy Essentials abbilden (Seite 47).
Tabelle 30:
Ansicht Energieordner
Inhalt
Beschreibung
Benutzeransichten
Zeigt alle Benutzeransichten, die in Ihrer Liegenschaft vorhanden sind. Sie können Ordner und
Objekte in den Ordnern sehen, aber Sie können keine Objekte auswählen. Nur Ordner können
ausgewählt werden.
Hinweis: Für aktuelle Änderungen, die das aktive Liegenschaftsmanagementportal von Metasys
oder SCT betreffen, und die nicht so erscheinen, wie Sie es erwartet haben, finden Sie
Hinweise unter Interaktion zwischen ADX und SCT (Seite 3).
Energieordner
Definiert die Ordner mit den Benutzeransichten, die auf die folgenden Ansichten abgebildet
werden, die in den Berichten von Energy Essentials verwendet werden:
•
•
•
•
Energie-/Verbrauchszähler
Geräte
Wetterdaten
Andere Daten
Schaltfläche
Einstellen
Ermöglicht, einen neuen Ordner in eine Kategorie abzubilden. Wählen Sie zunächst einen Ordner
in den Benutzeransichten aus und klicken Sie dann auf die Schaltflächen Einstellen.
Schaltfläche
Löschen
Löscht die abgebildeten Ordner für eine Kategorie.
Schaltflächen
Ansichten
Energieeinrichtung
füllen
und
Füllen
Fordert eine Aktualisierung aus dem SCT-Datenbasisarchiv an. In den vorhandenen Ordnern und
in allen Unterordnern werden die Objekte überprüft. Zum Beispiel sucht das Berichtsystem nach
den Objekten der Energie- und Verbrauchszähler in den Ordnern mit den Ansichten für Energie-/
Verbrauchszähler. Das Berichtsystem prüft auch die abgebildeten Ordner gegen die unterstützten
Objekttypen und trägt sie letztendlich in die entsprechenden Listen ein.
Hinweis: Es ist nicht notwendig einen abgebildeten Ordner zu löschen, bevor Sie einen neuen
Ordner abbilden können.
Sie müssen auf die Schaltfläche Füllen klicken, wenn Sie einen neuen Verbrauchszähler in eine
Ansicht für die Liegenschaft oder eine Benutzeransicht hinzufügen wollen. Oder auch, wenn Sie
andere Änderungen in der Ansicht Energy Essentials machen, oder die Konfiguration der
Liegenschaft ändern (wie z. B. die Einheiten oder Zustände eines Objekts ändern).
Bevor Sie auf diese Schaltfläche klicken, müssen Sie sicherstellen, dass die Hinzufügungen und
Änderungen in Ihrer Liegenschaft
•
im SCT verfügbar sind. Wenn Sie Änderungen an Ihrer Liegenschaft online ausführen,
müssen Sie anschließend die Änderungen in das SCT-Datenbasisarchiv übertragen.
•
auch im Berichtsystem Erweiterte Metasys Berichte aktualisiert wurden.
Hinweise finden Sie unter Interaktion zwischen ADX und SCT (Seite 3).
Wenn Sie diese Schaltfläche nicht klicken, dann erscheinen Ihre Hinzufügungen und Änderungen
nicht in anderen Ansichten und sie sind damit nicht in den Berichten verfügbar.
In den anderen Ansichten auf der Registerkarte Energieeinrichtung wird bei jedem Datenpunkt,
der seit dem letzten Klicken auf diese Schaltfläche hinzugekommen sind, ein Sternchen neben
der Spalte Zustand (ganz links in jeder Ansicht) angezeigt.
66
Erweiterte Metasys Berichte und Energy Essentials
Ansicht Abrechnungszeitraum
Diese Ansicht erscheint in der Registerkarte Energieeinrichtung (Energy Essentials) (Seite 65).
Allgemeine Informationen zu dieser Ansicht finden Sie unter Arbeitsfläche Energieeinrichtung (nur
Energy Essentials) (Seite 27).
Sie können jede Spalte sortieren, indem Sie auf den Spaltenkopf klicken. Wenn eine Spalte sortiert ist,
erscheint ein kleines Dreieck neben dem Spaltennamen.
Tabelle 31:
Ansicht Abrechnungszeitraum
Inhalt
Beschreibung
Schaltfläche
Löschen
Löscht den ausgewählten Abrechnungszeitraum aus der Ansicht.
Schaltfläche
Neu hinzufügen
Erzeugt einen neuen Abrechnungszeitraum.
Schaltfläche
Bearbeiten
Ermöglicht die Details der ausgewählten Zeiträume zu bearbeiten.
Details zum
Abrechnungszeitraum
Erscheint auf der rechten Seite der Ansicht, wenn Sie auf die Schaltfläche Löschen oder Neu
hinzufügen klicken. In diesem Dialogfeld können Sie die Daten ändern, die in den Spalten der
Ansicht erscheinen. Die Schaltfläche Abbrechen löscht die Bearbeitung des Zeitraums. Die
Schaltfläche Speichern speichert alle Änderungen/Ergänzungen.
Typischerweise werden Abrechnungszeiträume im Laufe der Zeit geändert, aber nicht
gelöscht.
Wenn Sie auf diese Schaltfläche klicken, erscheint ein Dialogfeld mit den Details des
Abrechnungszeitraums.
Wenn Sie auf diese Schaltfläche klicken, erscheint ein Dialogfeld mit den Details des
Abrechnungszeitraums.
Wenn Sie versuchen Details zu speichern, die fehlerhaft sind, wie z. B. doppeltes Startdatum
oder doppelter Name, so erscheint ein rotes X mit einem Kreis. Die Felder in diesem
Dialogfeld korrespondieren mit den Spalten in der Ansicht. Benutzen Sie diese Tabelle für die
Beschreibung der Felder.
Name
Zeigt den Namen des Abrechnungszeitraums
Beschreibung
Zeigt eine kurze Beschreibung des Abrechnungszeitraums
Startdatum
Gibt das Datum an, an dem der Abrechnungszeitraum startet. Klicken Sie im Dialogfeld
Details auf das Plus-Zeichen neben dem Datumsangaben, um ein neues Startdatum für jeden
Abrechnungszeitraum im Bericht auszuwählen.
Wenn zum Beispiel der Abrechnungszeitraum Ihres Versorgungsunternehmens vom 20. eines
Monats bis zu 19. des nächsten Monats läuft, und Sie einen Bericht für den 20.01.2013 bis
zum 20.04.2013 erzeugen wollen, dann müssen die folgenden Datumsangaben in dieses Feld
eingegeben werden:
•
20.01.2013
•
19.02.2013
•
20.03.2013
•
19.04.2013
Um ein Datum zu löschen, müssen Sie auf das Minus-Zeichen neben dem Datum klicken.
Hinweis: Wenn ein Abrechnungszeitraum eines Verbrauchszählers nicht in dem
angeforderten Abrechnungszeitraum endet, dann werden nur die Daten aus den
vollständigen Abrechnungszeiträumen im Bericht verwendet. Wenn Sie zum
Beispiel einen Bericht für das erste Quartal des Jahres mit den oben genannten
Datumsangaben erzeugen wollen, werden nur die Zeiträume 20.01.2013 bis
18.2.2013 und 19.02.2013 bis 19.03.2013 verwendet. Zeiträume, die außerhalb
des Berichtszeitraums starten oder enden werden ignoriert.
Hinweis: Wenn ein Verbrauchszähler einen Abrechnungszeitraum hat, der vor dem
angeforderten Abrechnungszeitraum startet, dann zeigt die Tabelle Rate im Bericht
Energiekosten im Überblick das Startdatum des Berichts als den ersten Tag des
angeforderten Berichts-Abrechnungszeitraums.
Wenn aber der Abrechnungszeitraum des Verbrauchszählers mit dem
angeforderten Berichts-Abrechnungszeitraum startet, dann zeigt der Bericht
Energiekosten im Überblick das hier genannte Startdatum als ersten Tag des
anageforderten Berichts-Abrechnungszeitraums.
Weitere Hinweise unter Fragen zu komplexen Szenarien für Energy Essentials (Seite 114)
Erweiterte Metasys Berichte und Energy Essentials
67
Ansicht Abrechnungsrate
Diese Ansicht erscheint in der Registerkarte Energieeinrichtung (Energy Essentials) (Seite 65).
Allgemeine Informationen zu dieser Ansicht finden Sie unter Arbeitsfläche Energieeinrichtung (nur
Energy Essentials) (Seite 27).
WICHTIG: Versuchen Sie nicht mit dem Bericht Abrechnungsrate die Rechnung Ihres
Energieversorgungsunternehmens zu überprüfen. Dieser Bericht ist nicht für eine
Abrechnungsvalidierung vorgesehen
Sie können jede Spalte sortieren, indem Sie auf den Spaltenkopf klicken. Wenn eine Spalte sortiert ist,
erscheint ein kleines Dreieck neben dem Spaltennamen.
Tabelle 32:
Ansicht Abrechnungsrate (1 von 3)
Inhalt
Beschreibung
Schaltfläche
Löschen
Löscht die ausgewählte Abrechnungsrate aus der Ansicht.
Schaltfläche
Neu hinzufügen
Erzeugt eine neue Abrechnungsrate.
Schaltfläche
Bearbeiten
Ermöglicht die Details der ausgewählten Rate oder Raten zu bearbeiten.
Details zur
Abrechnungsrate
Erscheint auf der rechten Seite der Ansicht, wenn Sie auf die Schaltfläche Löschen oder Neu
hinzufügen klicken. In diesem Dialogfeld können Sie die Daten ändern, die in den Spalten der
Ansicht erscheinen. Die Schaltfläche Abbrechen löscht die Bearbeitung des Zeitraums. Die
Schaltfläche Speichern speichert alle Änderungen/Ergänzungen.
Typischerweise werden Abrechnungsraten im Laufe der Zeit geändert, aber nicht gelöscht.
Wenn Sie auf diese Schaltfläche klicken, erscheint ein Dialogfeld mit den Details des
Abrechnungszeitraums.
Wenn Sie auf diese Schaltfläche klicken, erscheint ein Dialogfeld mit den Details des
Abrechnungszeitraums.
Wenn Sie versuchen fehlerhafte Details zu speichern, erscheint ein rotes X mit einem Kreis. Die
Felder in diesem Dialogfeld korrespondieren mit den Spalten in der Ansicht. Benutzen Sie diese
Tabelle für die Beschreibung der Felder.
Name
Zeigt den Namen der Abrechnungsrate
Beschreibung
Zeigt eine kurze Beschreibung der Abrechnungsrate
Basisrate (Feste
monatliche Kosten)1
Enthält die festen Kosten, die sich nicht durch den Verbrauch ändern (manchmal als
Überlassungsentgelt oder Anschlussgebühren bezeichnet). Die Angabe der Basisrate ist
erforderlich. Wenn es keine Rate gibt, geben Sie 0 ein. Da es variierende und komplexe
Abrechnungsstrukturen gibt, kann die Spalte Basisrate (Feste monatliche Kosten) auch dazu
verwendet werden, Raten zu berechnen, die keinen bestimmten Eintrag für eine
Abrechnungsrate haben. Z. B. rechnet ein Versorgungsunternehmen nach einer
Bedarfsverteilung ab, die basierend auf der Bedarfsspitze über den letzten 12 Monaten
berechnet wird. Sie können dann die Kosten aus Ihrer Abrechnung übernehmen und in dieses
Feld als Basisrate eintragen.
In dem Dialogfeld Details können Sie den Wert der Basisrate bearbeiten, oder das Startdatum
für den Wert der Rate setzen. Klicken Sie auf das Plus-Zeichen neben Kosten (€/Zeitraum), um
den Wert der Rate und den Tag, an dem die Rate startet, auszuwählen. Geben Sie für jede
verschiedene Rate einen eigenen Wert und einen eigenen Starttag an.
Um ein Wert/Tag-Paar zu löschen, müssen Sie auf das Minus-Zeichen neben der Rate klicken.
Wenn Sie einen Bericht für einen Abrechnungszeitraum erzeugen wollen, der vor den
Zeiträumen mit definierten Basisraten liegt, dann werden die ältesten Raten verwendet.
68
Erweiterte Metasys Berichte und Energy Essentials
Tabelle 32:
Ansicht Abrechnungsrate (2 von 3)
Inhalt
Beschreibung
Verbrauchseinheiten
Enthält die Einheiten, die für die Verbrauchsinformationen verwendet wird.
Klicken Sie in dem Dialogfeld Details auf dieses Feld und wählen Sie die passenden Einheiten
aus der Liste aus.
Hinweis: Wenn die ausgewählten Verbrauchseinheiten nicht in die Einheit umgerechnet
werden kann, die der Verbrauchszähler braucht, dann wird im Bericht Energiekosten
im Überblick eine leere Verbrauchsrate angezeigt.
Hinweis: Wenn der Inhalt eines Berichts einen Typ von Einheiten verwendet, dann zeigt der
Bericht diese Einheiten. Wenn der Inhalt des Berichts zwei oder mehr
unterschiedliche Typen verwendet, dann erscheinen im Bericht die
Standardsystemeinheiten. Weitere Hinweise zum Ändern dieses Standards finden
Sie unter Fragen zu komplexen Szenarien für Energy Essentials (Seite 114).
Verbrauchsrate1
Enthält den Wert für die Verbrauchsrate. Diese Rate wird pro Energieeinheit verwendet. Geben
Sie zum Beispiel 3,5 an, wenn Sie 3,5 € pro verbrauchter kWh Energie bezahlen. Die Angabe
der Verbrauchsrate ist erforderlich. Wenn es keine Rate gibt, geben Sie 0 ein.
In dem Dialogfeld Details können Sie den Wert der Verbrauchsrate bearbeiten, oder das
Startdatum für den Wert der Rate setzen. Klicken Sie auf das Plus-Zeichen neben Kosten, um
den Wert der Rate und den Tag, an dem die Rate startet, auszuwählen. Geben Sie für jede
wirksame Rate einen eigenen Wert und einen eigenen Starttag an.
Um ein Wert/Tag-Paar zu löschen, müssen Sie auf das Minus-Zeichen neben dem Paar klicken.
Wenn Sie einen Bericht für einen Abrechnungszeitraum erzeugen wollen, der vor den
Zeiträumen mit definierten Verbrauchsraten liegt, dann werden die ältesten Raten verwendet.
Hinweis: Wenn die ausgewählten Verbrauchseinheiten nicht in die Einheit umgerechnet
werden kann, die der Verbrauchszähler braucht, dann wird im Bericht Energiekosten
im Überblick eine leere Verbrauchsrate angezeigt.
Hinweis: Wenn der Inhalt eines Berichts einen Typ von Einheiten verwendet, dann zeigt der
Bericht diese Einheiten. Wenn der Inhalt des Berichts zwei oder mehr
unterschiedliche Typen verwendet, dann erscheinen im Bericht die
Standardsystemeinheiten. Weitere Hinweise zum Ändern dieses Standards finden
Sie unter Fragen zu komplexen Szenarien für Energy Essentials (Seite 114).
Bedarfseinheiten
(optional)
Enthält die Einheiten, die für die Bedarfsinformationen verwendet wird.
Klicken Sie in dem Dialogfeld Details auf dieses Feld und wählen Sie die passenden Einheiten
aus der Liste aus.
Hinweis: Wenn die ausgewählten Bedarfseinheiten nicht in die Einheit umgerechnet werden
kann, die der Verbrauchszähler braucht, dann wird im Bericht Energiekosten im
Überblick eine leere Bedarfsrate angezeigt.
Hinweis: Wenn der Inhalt eines Berichts einen Typ von Einheiten verwendet, dann zeigt der
Bericht diese Einheiten. Wenn der Inhalt des Berichts zwei oder mehr
unterschiedliche Typen verwendet, dann erscheinen im Bericht die
Standardsystemeinheiten. Weitere Hinweise zum Ändern dieses Standards finden
Sie unter Fragen zu komplexen Szenarien für Energy Essentials (Seite 114).
Erweiterte Metasys Berichte und Energy Essentials
69
Tabelle 32:
Ansicht Abrechnungsrate (3 von 3)
Inhalt
Beschreibung
Bedarfsrate (optional)
Enthält den Wert für die Bedarfsrate, die typischerweise auf der Bedarfsspitze in einem
Abrechnungszeitraum basiert. Diese Bedarfsspitze wird aus dem Bedarfsintervall hergeleitet,
das für den Verbrauchszähler definiert wurde.
In dem Dialogfeld Details können Sie den Wert der Bedarfssrate bearbeiten, oder das
Startdatum für den Wert der Rate setzen. Klicken Sie auf das Plus-Zeichen neben Kosten, um
den Wert der Rate und den Tag, an dem die Rate startet, für jede Bedarfsrate auszuwählen.
Wenn Sie eine leere Bedarfsrate nutzen wollen, geben Sie 0 ein.
Um ein Wert/Tag-Paar zu löschen, müssen Sie auf das Minus-Zeichen neben dem Paar klicken.
Wenn Sie einen Bericht für einen Abrechnungszeitraum erzeugen wollen, der vor den
Zeiträumen mit definierten Bedarfsraten liegt, dann werden die ältesten Raten verwendet.
Hinweis: Wenn die ausgewählten Bedarfseinheiten nicht in die Einheit umgerechnet werden
kann, die der Verbrauchszähler braucht, dann wird im Bericht Energiekosten im
Überblick eine leere Bedarfsrate angezeigt.
Hinweis: Wenn der Inhalt eines Berichts einen Typ von Einheiten verwendet, dann zeigt der
Bericht diese Einheiten. Wenn der Inhalt des Berichts zwei oder mehr
unterschiedliche Typen verwendet, dann erscheinen im Bericht die
Standardsystemeinheiten. Weitere Hinweise zum Ändern dieses Standards finden
Sie unter Fragen zu komplexen Szenarien für Energy Essentials (Seite 114).
1.
70
Für jede Abrechnungsrate erforderlich.
Erweiterte Metasys Berichte und Energy Essentials
Ansicht Energie-/Verbrauchszähler
Diese Ansicht erscheint in der Registerkarte Energieeinrichtung (Energy Essentials) (Seite 65).
Allgemeine Informationen zu dieser Ansicht finden Sie unter Arbeitsfläche Energieeinrichtung (nur
Energy Essentials) (Seite 27).
Die Verbrauchszähler, die in dieser Ansicht angezeigt werden, sind die Verbrauchszähler, die in den
Ordnern stehen, die Sie in der Ansicht Energieeinrichtung auf die Ansicht Energie-/Verbrauchszähler
abgebildet haben.
Sie können jede Spalte sortieren, indem Sie auf den Spaltenkopf klicken. Wenn eine Spalte sortiert ist,
erscheint ein kleines Dreieck neben dem Spaltennamen.
Tabelle 33:
Ansicht Energie-/Verbrauchszähler (1 von 5)
Inhalt
Beschreibung
Schaltfläche
Löschen
Löscht den ausgewählten Zähler aus der Ansicht.
Schaltfläche
Löschen eines neuen
Eintrags
Löscht den blauen Stern in der Spalte Zustand, der anzeigt, dass dieser Zähler neu ist (s.
unten). Benutzen Sie diese Schaltfläche, um die Konfiguration der Zähler zu verwalten und
die Zähler nachzuhalten, die noch zu konfigurieren sind.
Hinweis: Wenn Sie einen Zähler löschen, der in Metasys nicht mehr vorhanden ist, dann
können Sie diesen Zähler auch nicht wiederherstellen.
Hinweis: Wenn Sie auf die Schaltfläche Füllen klicken und dieser Datenpunkt nicht mehr
existiert, wird ein schwarzes X angezeigt.
Hinweis: Damit der Stern wieder angezeigt wird, der fälschlicherweise für einen
Datenpunkt entfernt wurde, der im SCT-Datenbasisarchiv existiert, müssen Sie
den Zähler löschen und anschließend auf die Schaltfläche Füllen klicken.
Schaltfläche
Bearbeiten
Ermöglicht die Details des ausgewählten Zählers oder der Zähler zu bearbeiten. Wenn Sie
auf diese Schaltfläche klicken, erscheint ein Dialogfeld mit den Details des Zählers.
Details zu den
Energie-/
Verbrauchszählern
Erscheint auf der rechten Seite der Ansicht, wenn Sie auf die Schaltfläche Bearbeiten
klicken. In diesem Dialogfeld können Sie die Daten ändern, die in den Spalten der Ansicht
erscheinen. Die Schaltfläche Abbrechen löscht die Bearbeitung. Die Schaltfläche
Speichern speichert alle Änderungen/Ergänzungen.
Wenn Sie versuchen fehlerhafte Details zu speichern, erscheint ein rotes X mit einem Kreis
neben der fehlerhaften Definition. Die Felder in diesem Dialogfeld korrespondieren mit den
Spalten in der Ansicht. Benutzen Sie diese Tabelle für die Beschreibung der Felder.
Zustand
(Spalte ohne Namen)
Zeigt an, ob ein Zähler neu ist seit dem letzten Klicken auf die Schaltfläche Füllen in der
Ansicht Energieordner. Wenn ein schwarzes X erscheint, hat der Zähler zum Zeitpunkt des
letzten Klickens auf die Schaltfläche Füllen noch nicht existiert. Der Zähler ist in Energy
Essentials noch immer verfügbar und Sie können die Informationen über den Zähler in die
Berichte einfügen. Nach mehrmaligem Klicken auf die Schaltfläche Füllen, erscheinen
Sterne bei allen neuen Zählern, die in die Ordner der Benutzeransichten eingefügt worden
sind.
Name
Zeigt den Namen des Zählers. Per Voreinstellung wird der Name des Zählers angezeigt,
wie er in der Benutzeransicht in Metasys verwendet wird. Dieser Name kann vom
Objektnamen in Metasys abweichen, wenn Sie den Zähler in der Benutzerübersicht
geändert haben.
Beschreibung
Zeigt eine kurze Beschreibung des Zählers. Per Voreinstellung wird die Beschreibung des
Quellobjekts aus Metasys angezeigt.
Physikalischer
Standort
Zeigt den Standort des Zählers an. Es wird empfohlen einen Gebäudenamen einzugeben.
Andere physikalische Standorte können in den Berichten verwirren. Im Dialogfeld Details
können Sie einen neuen Namen für den Standort eingeben.
Erweiterte Metasys Berichte und Energy Essentials
71
Tabelle 33:
Ansicht Energie-/Verbrauchszähler (2 von 5)
Inhalt
Beschreibung
Verbrauchsmedium
Zeigt das Verbrauchsmedium des Zählers an. Der Wert Verbrauchsmedium bestimmt auch,
ob der Zähler im Navigationsbaum Objekte auswählen auf der Registerkarte Berichte
erscheint. In dem Dialogfeld Details können Sie zwischen Folgendem auswählen: Diesel,
Elektrizität, Dampf, Sonstiges (Voreinstellung) und mehr.
Hinweis: Es wird dringend empfohlen einen anderen Wert als Sonstiges für das
Verbrauchsmedium auszuwählen. Ansonsten werden wahrscheinlich im Bericht
Energieproduktion keine Diagramme angezeigt, da das Verbrauchsmedium
nicht in eine Energiequelle umgerechnet werden kann, die in den Diagrammen
angezeigt wird.
Quellobjekt
Zeigt mit einem Häkchen an, ob für den Datenpunkt, der den Zähler repräsentiert, im
Metasys System, eine Trenderfassung definiert ist. Siehe Anforderungen für die
Trenderfassung (Seite 11).
Für den Datenpunkt muss eine Einheit definiert sein und diese muss mit den Einheiten
übereinstimmen, die in Energy Essentials verfügbar sind.
Siehe Maßeinheiten, die mit Energy Essentials kompatibel sind (Seite 12).
Wenn für den Datenpunkt keine Trenderfassung definiert ist, erscheint ein Dreieck mit
einem gelben Ausrufungszeichen.
Das Feld Quellobjekt wird automatisch gefüllt, wenn Sie in der Ansicht Energieordner
(Seite 66) einen Ordner auf die Ansicht Energie-/Verbrauchszähler abbilden. Jedes Objekt
im Ordner wird zu einer Quelle für einen Zähler in der Ansicht Energie-/Verbrauchszähler.
Hinweis: Dieses Feld kann nicht bearbeitet werden.
Außenlufttemperatur
Ordnet einen bestimmten Außenlufttemperatur-Datenpunkt aus dem Energy Essentials
Ordner Wetterdaten dem Zähler zu.
Obwohl eine Außenlufttemperatur nicht erforderlich ist, um einen Bericht zu erzeugen, ist
dieses Wetterdatum eine natürliche Ergänzung in vielen Berichten und kann dort in
Diagrammen und den Berichtskopfzeilen eingefügt werden. In Metasys Liegenschaften, die
an einem geographischen Gebiet liegen, können Sie die gleiche Außenlufttemperatur für
alle Zähler verwenden und sie damit nur einmal definieren. Siehe Maßeinheiten, die mit
Energy Essentials kompatibel sind (Seite 12).
In dem Dialogfeld Details können Sie den passenden Datenpunkt aus einer Liste
auswählen.
Außenluftfeuchte
Ordnet einen bestimmten Außenluftfeuchte-Datenpunkt aus dem Energy Essentials Ordner
Wetterdaten dem Zähler zu.
Obwohl eine Außenluftfeuchte nicht erforderlich ist, um einen Bericht zu erzeugen, ist
dieses Wetterdatum eine natürliche Ergänzung in vielen Berichten, und kann dort in
Diagrammen und den Berichtskopfzeilen eingefügt werden. In Metasys Liegenschaften, die
aus einem einzigen Gebäude bestehen, können Sie die gleiche Außenluftfeuchte für alle
Zähler verwenden und sie damit nur einmal definieren. Siehe Maßeinheiten, die mit Energy
Essentials kompatibel sind (Seite 12).
In dem Dialogfeld Details können Sie den passenden Datenpunkt aus einer Liste
auswählen.
Enthalpie der
Außenluft
Ordnet einen bestimmten Datenpunkt für die Enthalpie der Außenluft aus dem Energy
Essentials Ordner Wetterdaten dem Zähler zu.
Obwohl eine Enthalpie der Außenluft nicht erforderlich ist, um einen Bericht zu erzeugen,
ist dieses Wetterdatum eine natürliche Ergänzung in vielen Berichten, und kann dort in
Diagrammen und den Berichtskopfzeilen eingefügt werden. In Metasys Liegenschaften, die
aus einem einzigen Gebäude bestehen, können Sie die gleiche Enthalpie der Außenluft für
alle Zähler verwenden und sie damit nur einmal definieren. Siehe Maßeinheiten, die mit
Energy Essentials kompatibel sind (Seite 12).
Hinweis: Energy Essentials berechnet keine Enthalpie. Die Enthalpie muss vom Metasys
System oder dem Endgerät berechnet werden.
In dem Dialogfeld Details können Sie den passenden Datenpunkt aus einer Liste
auswählen.
72
Erweiterte Metasys Berichte und Energy Essentials
Tabelle 33:
Ansicht Energie-/Verbrauchszähler (3 von 5)
Inhalt
Beschreibung
Abrechnungsrate
Ordnet eine bestimmte Abrechnungsrate dem Zähler zu. Typischerweise wird einem Zähler
nur eine Abrechnungsrate zugeordnet, und Änderungen für die Abrechnungsrate würden in
der Ansicht Abrechnungsrate gemacht. Sie können aber auch mehrere Abrechnungsraten
zuordnen.
Wenn Sie zum Beispiel das Versorgungsunternehmen wechseln, dann haben Sie vielleicht
Versorgung_1_Rate mit einem Startdatum vom 01.01.20013 und Versorgung_2_Rate mit
einem Startdatum vom 15.05.2013, entsprechend des Datums, an dem Sie das
Versorgungsunternehmen gewechselt haben. Abhängig vom Datumsbereich, den Sie im
Bericht ausgewählt haben, wählt nun der Bericht die richtige Abrechnungsrate für den
Zeitraum aus.
Hinweis: Eine Abrechnungsrate wird nur für den Bericht Energiekosten im Überblick
gebraucht.
Im Dialogfeld Details können Sie den Wert und das Startdatum für diesen Wert bearbeiten.
Klicken Sie auf das Plus-Zeichen neben dem Namen, um die Rate und das Startdatum für
eine neue Abrechnungsrate auszuwählen.
Siehe Ansicht Abrechnungsrate (Seite 68) und Fragen zu komplexen Szenarien für Energy
Essentials (Seite 114).
Abrechnungszeitraum
Ordnet einen bestimmten Abrechnungszeitraum dem Zähler zu. Ähnlich wie bei der
Abrechnungsrate wird einem Zähler typischerweise nur ein Abrechnungszeitraum
zugeordnet, und Änderungen für den Abrechnungszeitraum würden in der Ansicht
Abrechnungszeitraum gemacht. Sie können aber auch mehrere Abrechnungszeiträume
zuordnen.
Wenn zum Beispiel Ihr Versorgungsunternehmen den Abrechnungszeitraum von
vierteljährlich auf monatlich ändert, und Sie jetzt eine Vierteljahresabrechnung mit dem
Startdatum 01.01.2013 und eine Monatsabbrechnung mit dem Startdatum 15.04.2013
haben, weil an dem Datum der monatliche Abrechnungszyklus beginnt. Abhängig vom
Datumsbereich, den Sie im Bericht ausgewählt haben, wählt der Bericht den richtigen
Abrechnungszeitraum für den Zeitraum aus.
Im Dialogfeld Details können Sie den Wert und das Startdatum für diesen Wert bearbeiten.
Klicken Sie auf das Plus-Zeichen neben dem Namen, um den Zeitraum und das Startdatum
für einen neuen Abrechnungszeitraum auszuwählen.
Siehe Ansicht Abrechnungszeitraum (Seite 67) und Fragen zu komplexen Szenarien für
Energy Essentials (Seite 114).
Leistungsfaktor
Ordnet einen bestimmten Leistungsfaktor aus dem Ordner Sonstiges dem Zähler zu.
Obwohl ein Leistungsfaktor nicht erforderlich ist, um einen Bericht zu erzeugen, ist dieser
Wert eine natürliche Ergänzung im Bericht Elektrischer Energieverbrauch und kann dort
zusammen mit den Verbrauchs- und Bedarfsdaten angezeigt werden. Siehe Maßeinheiten,
die mit Energy Essentials kompatibel sind (Seite 12).
In dem Dialogfeld Details können Sie den passenden Datenpunkt aus einer Liste
auswählen.
Blindleistung
Ordnet eine bestimmten Blindleistung aus dem Ordner Sonstiges dem Zähler zu.
Obwohl eine Blindleistung nicht erforderlich ist, um einen Bericht zu erzeugen, ist dieser
Wert eine natürliche Ergänzung im Bericht Elektrischer Energieverbrauch und kann dort
zusammen mit den Verbrauchs- und Bedarfsdaten angezeigt werden. Siehe Maßeinheiten,
die mit Energy Essentials kompatibel sind (Seite 12).
In dem Dialogfeld Details können Sie den passenden Datenpunkt aus einer Liste
auswählen.
Kategorie
Zeigt die Kategorie für den Zähler an.
Im Dialogfeld Details können Sie zum Beispiel aus Energieverbrauch Gebäude
(Standardauswahl), Gleichzeitige Erzeugung, Energieverbrauch Außenbereich auswählen.
Unterkategorie
Zeigt die Unterkategorie für den Zähler an, so dass Sie die Zähler noch weiter
kategorisieren können.
Im Dialogfeld Details können Sie zum Beispiel aus Geothermie, Solar, Wind und
Photovoltaik auswählen.
Erweiterte Metasys Berichte und Energy Essentials
73
Tabelle 33:
Ansicht Energie-/Verbrauchszähler (4 von 5)
Inhalt
Beschreibung
Einzugsbereich
Zeigt die Größe des Bereichs an, der vom Zähler abgedeckt wird.
Dieser Wert wird nicht für das Erzeugen eines Berichts benötigt, aber dann, wenn Sie
möchten, dass im Bericht die Energieintensität berechnet werden soll. Die
Energieintensität wird nicht berechnet, wenn die Daten von mehr als einem Zähler
zusammengefasst werden, da der Einzugsbereich dann überlappen kann. Das Überlappen
kann zu falschen Daten führen.
Im Dialogfeld Details können Sie den Wert bearbeiten oder das gültige Datum für diesen
Wert setzen. Klicken Sie auf das Plus-Zeichen neben Gültiges Datum, um den Tag und die
Uhrzeit zu bestimmen, an dem die Rate gültig wird und den Wert der Rate.
Üblicherweise repräsentiert nur ein Wert den Einzugsbereich. Sie können den Wert
ändern, wenn ein vorhandener Zähler einen größeren Einzugsbereich erhält, z. B. nach
einem Umbau. Beim Erzeugen der Berichte wird der Wert dann verwendet entsprechend
des gewählten Berichtszeitraums.
Einzugsbereich
Einheiten
Zeigt die Einheiten für den Bereich an, der vom Zähler abgedeckt wird.
Bedarfsintervall
(Minuten)
Notwendig, um eine Bedarfsspitze zu bestimmen. Der Wert basiert auf ein festes
Bedarfsintervall.
Im Dialogfeld Details können Sie zwischen m2 (Quadratmeter) und ft2 (Quadratfüße)
auswählen.
Hinweis: Das Berichtsystem unterstützt keine gleitenden Intervalle.
Im Dialogfeld Details können Sie aus der Liste 15, 30 oder 60 auswählen.
74
Erweiterte Metasys Berichte und Energy Essentials
Tabelle 33:
Ansicht Energie-/Verbrauchszähler (5 von 5)
Inhalt
Beschreibung
Erwartetes
Erfassungsintervall
(Minuten)
Enthält das erwartete Erfassungsintervall des Zählers in Minuten für die Erfassung von
Trenddaten. Der Wert muss auf dem Attribut Erfassungsintervall der Funktionserweiterung
Trend basieren. Beachten Sie folgendes:
•
Wenn Sie eine Trenderfassung für das Attribut Aktueller Wert definiert haben, dann
müssen Sie in dieses Feld den Wert des Attributs Erfassungsintervall (in Minuten)
eingeben.
Hinweis: Denken Sie daran, den Sekunden-Wert aus der Funktionserweiterung Trend für
dieses Attribut in einen Minuten-Wert umzurechnen.
•
Wenn Sie mehr als eine Funktionserweiterung Trend für das Attribut Aktueller Wert
haben, dann müssen Sie den Wert für das Erwartete Erfassungsintervall anhand
dieses Beispiels berechnen:
Abbildung 21: Beispiel für ein Erwartetes Erfassungsintervall
Beachten Sie, dass in diesem Beispiel der Trend eine überlappende Erfassung hat (nicht
überlappende Erfassungen werden durch einen blauen Punkt dargestellt). Energy
Essentials errechnet das erwartete Erfassungsintervall, wie in Abbildung 21 angezeigt.
Dieser Wert ermöglicht es, dass Energy Essentials in den Berichten Berechnungen
anzustellen, wenn es einen Filter für die Erfassungsdaten gibt und Daten fehlen.
In dem Dialogfeld Details können Sie einen neuen Wert für das Intervall eingeben.
Weitere Hinweise für die Trenderfassung finden Sie unter Anforderungen für die
Trenderfassung (Seite 11).
Zählertyp
Zeigt an, ob der Zähler die Produktion oder den Verbrauch von Energie misst.
Im Dialogfeld Details können Sie aus der Liste Verbrauch (verbrauchte Energie) oder
Produktion (produzierte Energie) auswählen. Der Standardwert ist Verbrauch. Wenn Sie
den Wert auf Produktion ändern, wird das Feld Verbrauchszähler aktiviert.
Wenn Sie zum Beispiel einen Generator mit Erdgas betreiben, um Strom zu produzieren,
misst der Gaszähler den Ergasverbrauch und hat damit den Typ Verbrauch, während der
Zähler auf der Elektrik-Seite die Energieproduktion misst und daher den Typ Produktion
hat.
Verbrauchszähler
Zeigt an, ob der Zähler einer Energieproduktion zugeordnet wurde.
Dieses Feld ist nur verfügbar, wenn das Feld Zählertyp den Wert Produktion hat. Obwohl
ein Verbrauchszähler nicht benötigt wird, um den Bericht Energieproduktion zu erzeugen,
ermöglicht die Zuordnung eines Verbrauchszählers eine Effizienzkalkulation im Bericht.
Wenn Sie zum Beispiel einen Generator mit Erdgas betreiben, um Strom zu produzieren,
dann hat der Zähler ZAEL-1 auf der Gas-Seite den Typ Verbrauch und der Zähler ZAEL-2
auf der Elektrik-Seite den Typ Produktion. ZAEL-1 würde dann in das Feld
Verbrauchszähler eingetragen.
Im Dialogfeld Details können Sie aus der Liste den passenden Zähler auswählen. Die
Zähler in der Liste stammen aus der Ansicht Energie-/Verbrauchszähler.
Erweiterte Metasys Berichte und Energy Essentials
75
Ansicht Geräte
Diese Ansicht erscheint in der Registerkarte Energieeinrichtung (Energy Essentials) (Seite 65).
Allgemeine Informationen zu dieser Ansicht finden Sie unter Arbeitsfläche Energieeinrichtung (nur
Energy Essentials) (Seite 27).
Die Geräte die in dieser Ansicht angezeigt werden, sind die Geräte, die in den Benutzeransichten des
Ordners liegen, den Sie in der Ansicht Energieordner (Seite 66) auf den Eintrag Geräte abgebildet
haben.
Sie können jede Spalte sortieren, indem Sie auf den Spaltenkopf klicken. Wenn eine Spalte sortiert ist,
erscheint ein kleines Dreieck neben dem Spaltennamen.
Tabelle 34:
Ansicht Geräte (1 von 2)
Inhalt
Beschreibung
Schaltfläche
Löschen
Löscht das ausgewählten Gerät aus der Ansicht.
Schaltfläche
Löschen eines neuen
Eintrags
Löscht den blauen Stern in der Spalte Zustand, der anzeigt, dass dieses Gerät neu ist (s.
unten). Benutzen Sie diese Schaltfläche, um die Konfiguration der Geräte zu verwalten und die
Geräte nachzuhalten, die noch zu konfigurieren sind.
Hinweis: Wenn Sie auf die Schaltfläche Füllen klicken und dieser Datenpunkt nicht mehr
existiert, wird ein schwarzes X angezeigt.
Hinweis: Damit der Stern wieder angezeigt wird, der fälschlicherweise für einen Datenpunkt
entfernt wurde, der im SCT-Datenbasisarchiv existiert, müssen Sie das Gerät
löschen und anschließend auf die Schaltfläche Füllen klicken.
Schaltfläche
Bearbeiten
Ermöglicht die Details des ausgewählten Geräts oder der Geräte zu bearbeiten. Wenn Sie auf
diese Schaltfläche klicken, erscheint ein Dialogfeld mit den Details des Geräts.
Details zu Geräten
Erscheint auf der rechten Seite der Ansicht, wenn Sie auf die Schaltfläche Bearbeiten klicken.
In diesem Dialogfeld können Sie die Daten ändern, die in den Spalten der Ansicht erscheinen.
Die Schaltfläche Abbrechen löscht die Bearbeitung. Die Schaltfläche Speichern speichert alle
Änderungen/Ergänzungen.
Die Felder in diesem Dialogfeld korrespondieren mit den Spalten in der Ansicht. Benutzen Sie
diese Tabelle für die Beschreibung der Felder.
Zustand
(Spalte ohne Namen)
Zeigt an, ob ein Gerät neu ist seit dem letzten Klicken auf die Schaltfläche Füllen. Wenn ein
schwarzes X erscheint, hat das Gerät zum Zeitpunkt des letzten Klickens auf die Schaltfläche
Füllen noch nicht existiert. Das Gerät ist in Energy Essentials noch immer verfügbar und Sie
können die Informationen über das Gerät in die Berichte einfügen. Nach mehrmaligem Klicken
auf die Schaltfläche Füllen, erscheinen Sterne bei allen neuen Geräten, die in die Ordner der
Benutzeransichten eingefügt worden sind.
Name
Zeigt den Namen des Geräts. Per Voreinstellung wird der Name des Zählers angezeigt, wie er
in der Benutzeransicht in Metasys verwendet wird. Dieser Name kann vom Objektnamen in
Metasys abweichen, wenn Sie den Zähler in der Benutzerübersicht geändert haben.
Beschreibung
Zeigt eine kurze Beschreibung des Geräts. Per Voreinstellung wird die Beschreibung des
Quellobjekts aus Metasys angezeigt.
Physikalischer
Standort
Zeigt den Standort des Geräts an. Es wird empfohlen einen Gebäudenamen einzugeben.
76
Andere physikalische Standorte können in den Berichten verwirren. In dem Dialogfeld Details
können Sie einen neuen Namen für den Standort eingeben.
Erweiterte Metasys Berichte und Energy Essentials
Tabelle 34:
Ansicht Geräte (2 von 2)
Inhalt
Beschreibung
Quellobjekt
Zeigt mit einem Häkchen an, ob für den Datenpunkt, der das Gerät repräsentiert, im Metasys
System eine Trenderfassung definiert ist. Siehe Anforderungen für die Trenderfassung (Seite
11).
Für den Datenpunkt muss eine Einheit definiert sein und diese muss mit den Einheiten
übereinstimmen, die in Energy Essentials verfügbar sind.
Siehe Maßeinheiten, die mit Energy Essentials kompatibel sind (Seite 12).
Wenn für den Datenpunkt keine Trenderfassung definiert ist, erscheint ein Dreieck mit einem
gelben Ausrufungszeichen.
Das Feld Quellobjekt wird automatisch gefüllt, wenn Sie in der Ansicht Energieordner (Seite 66)
einen Ordner auf die Ansicht Geräte abbilden. Jedes Objekt im Ordner wird zu einer Quelle für
ein Gerät in der Ansicht Geräte.
Gerätetyp
Zeigt den Typ des Geräts an.
In dem Dialogfeld Details können Sie aus einer Liste einen der folgenden Typen auswählen:
Netzteil, Kessel, Kältemaschine, Kompressor, Ventilator, Ventilator-Konvektor, Generator/USV,
Wärmepumpe, Licht, Pumpe und Sonstiges.
Gerätezustand Aus
Zeigt den Zustand des Geräts basierend auf dem Objekt im Feld Quellobjekt.
In dem Dialogfeld Details können Sie einen Zustand aus der Liste aller für das Objekt
verfügbaren Aus-Zustände auswählen.
Hinweis: Alle Zustände, die nicht AUS bedeuten, werden als EIN gewertet, wenn die Anzahl
der Gerätestarts für den Bericht Gerätelaufzeit berechnet wird. Der korrekte AUSZustand wird überprüft, wenn Sie auf die Schaltfläche Einstellen im Fenster Energy
Essentials klicken.
Belegungsplanobjekt
Ordnet dem Gerät einen bestimmten Belegungsplan aus den Benutzeransichten im Ordner
Andere Daten zu. Obwohl das Belegungsplanobjekt nicht benötigt wird, um einen Bericht zu
erzeugen, ist diese Belegungsinformation ein nützlicher Bestandteil des Berichts Gerätelaufzeit
und wird benötigt, um Belegtzeiten von Unbelegtzeiten zu trennen. Siehe Maßeinheiten, die mit
Energy Essentials kompatibel sind (Seite 12).
In dem Dialogfeld Details können Sie den passenden Datenpunkt aus einer Liste mit den
Objekten aus dem Ordner Andere Daten auswählen.
Belegungszustand
Bestimmt welcher Zustand das Gerät als belegt kennzeichnet, basierend auf dem
Belegungsplanobjekt.
In dem Dialogfeld Details können Sie einen Zustand aus der Liste aller für das
Belegungsplanobjekt verfügbaren Belegt-Zustände auswählen. Mögliche Zustände sind:
Halten, Aus und Ein. Alle nicht ausgewählten Zustände, werden dann für die Berechnung der
Belegt- und Nichtbelegt-Stunden als Nicht Belegt angesehen.
Erweiterte Metasys Berichte und Energy Essentials
77
Ansicht Wetterdaten
Diese Ansicht erscheint in der Registerkarte Energieeinrichtung (Energy Essentials) (Seite 65).
Dateneingaben sind nicht unbedingt notwendig. Allgemeine Informationen zu dieser Ansicht finden Sie
unter Arbeitsfläche Energieeinrichtung (nur Energy Essentials) (Seite 27).
Die Wetterdaten die in dieser Ansicht angezeigt werden, sind die Datenpunkte für Wetterdaten, die in
den Benutzeransichten des Ordners liegen, den Sie in der Ansicht Energieordner (Seite 66) auf den
Eintrag Wetterdaten abgebildet haben.
Sie können jede Spalte sortieren, indem Sie auf den Spaltenkopf klicken. Wenn eine Spalte sortiert ist,
erscheint ein kleines Dreieck neben dem Spaltennamen.
Tabelle 35:
Ansicht Wetterdaten
Inhalt
Beschreibung
Schaltfläche
Löschen
Löscht die ausgewählten Wetterdaten aus der Ansicht.
Schaltfläche
Löschen eines neuen
Eintrags
Löscht den blauen Stern in der Spalte Zustand, der anzeigt, dass dieser Datenpunkt neu ist (s.
unten). Benutzen Sie diese Schaltfläche, um die Konfiguration der Datenpunkte zu verwalten
und die Wetterdaten nachzuhalten, die noch zu konfigurieren sind.
Hinweis: Wenn Sie auf die Schaltfläche Füllen klicken und dieser Datenpunkt nicht mehr
existiert, wird ein schwarzes X angezeigt.
Hinweis: Damit der Stern, der fälschlicherweise gelöscht wurde, wieder angezeigt wird,
müssen Sie den Datenpunkte löschen und anschließend erneut auf die Schaltfläche
Füllen klicken.
Schaltfläche
Bearbeiten
Ermöglicht die Details der Wetterdaten zu bearbeiten. Wenn Sie auf diese Schaltfläche klicken,
erscheint ein Dialogfeld mit den Details .
Details zu
Wetterdaten
Erscheint auf der rechten Seite der Ansicht, wenn Sie auf die Schaltfläche Bearbeiten klicken. In
diesem Dialogfeld können Sie die Daten ändern, die in den Spalten der Ansicht erscheinen. Die
Schaltfläche Abbrechen löscht die Bearbeitung. Die Schaltfläche Speichern speichert alle
Änderungen/Ergänzungen.
Die Felder in diesem Dialogfeld korrespondieren mit den Spalten in der Ansicht. Benutzen Sie
diese Tabelle für die Beschreibung der Felder.
Zustand
(Spalte ohne Namen)
Zeigt an, ob der Datenpunkt neu ist seit dem letzten Klicken auf die Schaltfläche Füllen. Wenn
ein schwarzes X erscheint, hat der Datenpunkt zum Zeitpunkt des letzten Klickens auf die
Schaltfläche Füllen noch nicht existiert. Der Datenpunkt ist in Energy Essentials noch immer
verfügbar und Sie können die Informationen in die Berichte einfügen. Nach mehrmaligem
Klicken auf die Schaltfläche Füllen, erscheinen Sterne bei allen neuen Wetterdaten, die in die
Ordner der Benutzeransichten eingefügt worden sind.
Name
Zeigt den Namen des Wetterdatums. Per Voreinstellung wird der Name des Datenpunkts
angezeigt, wie er in der Benutzeransicht in Metasys verwendet wird. Dieser Name kann vom
Objektnamen in Metasys abweichen, wenn Sie das Wetterdatum in der Benutzerübersicht
geändert haben.
Beschreibung
Zeigt eine kurze Beschreibung des Wetterdatums. Per Voreinstellung wird die Beschreibung
des Quellobjekts aus Metasys angezeigt.
Quellobjekt
Zeigt mit einem Häkchen an, ob für den Datenpunkt, der das Wetterdatum repräsentiert, im
Metasys System eine Trenderfassung definiert ist. Siehe Anforderungen für die Trenderfassung
(Seite 11).
Für den Datenpunkt muss eine Einheit definiert sein und diese muss mit den Einheiten
übereinstimmen, die in Energy Essentials verfügbar sind.
Siehe Maßeinheiten, die mit Energy Essentials kompatibel sind (Seite 12).
Wenn für den Datenpunkt keine Trenderfassung definiert ist, erscheint ein Dreieck mit einem
gelben Ausrufungszeichen.
Das Feld Quellobjekt wird automatisch gefüllt, wenn Sie in der Ansicht Energieordner (Seite 66)
einen Ordner auf die Ansicht Wetterdaten abbilden, und kann nicht bearbeitet werden. Die
Einheiten, die jedem Datenpunkt zugeordnet sind, werden aus dem SCT-Datenbasisarchiv
übernommen und können in Energy Essentials nicht geändert werden.
78
Erweiterte Metasys Berichte und Energy Essentials
Ansicht Andere Daten
Diese Ansicht erscheint in der Registerkarte Energieeinrichtung (Energy Essentials) (Seite 65), die
verfügbar ist, nachdem Sie Energy Essentials installiert haben. Dateneingaben sind nicht unbedingt
notwendig. Allgemeine Informationen zu dieser Ansicht finden Sie unter Arbeitsfläche Energieeinrichtung
(nur Energy Essentials) (Seite 27).
Die Daten die in dieser Ansicht angezeigt werden, sind die Datenpunkte, die in den Benutzeransichten
des Ordners liegen, den Sie in der Ansicht Energieordner (Seite 66) auf den Eintrag Andere Ordner
abgebildet haben.
Sie können jede Spalte sortieren, indem Sie auf den Spaltenkopf klicken. Wenn eine Spalte sortiert ist,
erscheint ein kleines Dreieck neben dem Spaltennamen.
Tabelle 36:
Ansicht Andere Daten
Inhalt
Beschreibung
Schaltfläche
Löschen
Löscht das ausgewählte Datum aus der Ansicht.
Schaltfläche
Löschen eines neuen
Eintrags
Löscht den blauen Stern in der Spalte Zustand, der anzeigt, dass dieser Datenpunkt neu ist
(s. unten). Benutzen Sie diese Schaltfläche, um die Konfiguration der Datenpunkte zu
verwalten und die Datenpunkte nachzuhalten, die noch zu konfigurieren sind.
Hinweis: Wenn Sie auf die Schaltfläche Füllen klicken und dieser Datenpunkt nicht mehr
existiert, wird ein schwarzes X angezeigt.
Hinweis: Damit der Stern, der fälschlicherweise gelöscht wurde, wieder angezeigt wird,
müssen Sie den Datenpunkt löschen und anschließend erneut auf die
Schaltfläche Füllen klicken.
Schaltfläche
Bearbeiten
Ermöglicht die Details des ausgewählten Datums zu bearbeiten. Wenn Sie auf diese
Schaltfläche klicken, erscheint ein Dialogfeld mit den Details .
Details zu den
Anderen Daten
Erscheint auf der rechten Seite der Ansicht, wenn Sie auf die Schaltfläche Bearbeiten
klicken. In diesem Dialogfeld können Sie die Daten ändern, die in den Spalten der Ansicht
erscheinen. Die Schaltfläche Abbrechen löscht die Bearbeitung. Die Schaltfläche
Speichern speichert alle Änderungen/Ergänzungen.
Die Felder in diesem Dialogfeld korrespondieren mit den Spalten in der Ansicht. Benutzen
Sie diese Tabelle für die Beschreibung der Felder.
Zustand
(Spalte ohne Namen)
Zeigt an, ob der Datenpunkt neu ist seit dem letzten Klicken auf die Schaltfläche Füllen.
Wenn ein schwarzes X erscheint, hat der Datenpunkt zum Zeitpunkt des letzten Klickens
auf die Schaltfläche Füllen noch nicht existiert. Der Datenpunkt ist in Energy Essentials
noch immer verfügbar und Sie können die Informationen in die Berichte einfügen. Nach
mehrmaligem Klicken auf die Schaltfläche Füllen, erscheinen Sterne bei allen neuen
Wetterdaten, die in die Ordner der Benutzeransichten eingefügt worden sind.
Name
Zeigt den Namen des Datums. Per Voreinstellung wird der Name des Datenpunkts
angezeigt, wie er in der Benutzeransicht in Metasys verwendet wird. Dieser Name kann
vom Objektnamen in Metasys abweichen, wenn Sie das Wetterdatum in der
Benutzerübersicht geändert haben.
Beschreibung
Zeigt eine kurze Beschreibung des Datums. Per Voreinstellung wird die Beschreibung des
Quellobjekts aus Metasys angezeigt.
Quellobjekt
Zeigt mit einem Häkchen an, ob für den Datenpunkt, der das Datum repräsentiert, im
Metasys System eine Trenderfassung definiert ist. Siehe Anforderungen für die
Trenderfassung (Seite 11).
Für den Datenpunkt muss eine Einheit definiert sein und diese muss mit den Einheiten
übereinstimmen, die in Energy Essentials verfügbar sind.
Siehe Maßeinheiten, die mit Energy Essentials kompatibel sind (Seite 12).
Wenn für den Datenpunkt keine Trenderfassung definiert ist, erscheint ein Dreieck mit
einem gelben Ausrufungszeichen.
Das Feld Quellobjekt wird automatisch gefüllt, wenn Sie in der Ansicht Energieordner
(Seite 66) einen Ordner auf die Ansicht Andere Daten abbilden. Alle Datenpunkte in dem
Ordner werden dann zu einer Datenquelle für die Daten in den Ansichten Energie-/
Verbrauchszähler oder Geräte.
Erweiterte Metasys Berichte und Energy Essentials
79
Inhalt der verschiedenen Berichte
Detaillierte Informationen zum Inhalt der verschiedenen Berichte finden Sie auf den nachfolgenden
Seiten.
Siehe auch Anzeige eines Berichts im Browserfenster (Seite 30) und Verfügbare Berichte (Seite 33).
Berichte zur Systemkonfiguration
Bericht Meldungsdefinition
In Tabelle 37 werden die Spalten des Berichts Meldungsdefinition beschrieben. Beschreibungen der
Unterberichte finden Sie unter Unterbericht Objekte ohne Melden (Seite 82) und Unterbericht Geräte mit
deaktivierter Meldungsautomatik (Seite 82). Allgemeine Informationen zu diesem Bericht finden Sie unter
Bericht Meldungsdefinition (Seite 33).
Tabelle 37:
Spalte
Bericht Meldungsdefinition (1 von 2)
Beschreibung
Überschrift im Bericht
Meldungsdefinition
Gibt den Bericht an, der in der Arbeitsfläche Berichtsauswahl ausgewählt wurde:
Meldungsdefinition.
Bericht erzeugt von
Gibt den Namen des Benutzers an, der den Bericht erzeugt hat, sowie das Datum
und die Uhrzeit, zu der der Bericht erzeugt wurde (z. B. Benutzer Hans Meier am
29.05.07 um 09:36:51).
Objekte
Zeigt die Objekte an, die in der Arbeitsfläche Objekte auswählen ausgewählt
wurden.
Objektname
Gibt den Namen des Objekts an:
•
•
Bei Objekten, die aus dem Navigationsbaum Alle Objekte gewählt wurden,
kommt der Name aus dem Attribut Name.
Bei Objekten, die aus dem Navigationsbaum Benutzeransichten gewählt
wurden, ist der Name die benutzerdefinierte Bezeichnung, unter der das
Objekt in der Benutzeransicht angezeigt wird.
Objekttyp(en)
Gibt den Typ der Objekte an, die im Feld Objekttyp(en) in der Arbeitsfläche
Weitere Filter ausgewählt wurde. In diesem Feld wird Alle angezeigt, wenn kein
Typ ausgewählt wurde.
Objektattribut(e)
Gibt die Attribute an, die im Feld Attribut(e) in der Arbeitsfläche Weitere Filter
ausgewählt wurden. In diesem Feld wird Alle angezeigt, wenn keine Attribute
ausgewählt wurden.
Meldungstyp(en)
Gibt die Typen von Meldungen an, die im Feld Meldungstypen in der Arbeitsfläche
Weitere Filter ausgewählt wurden.
Nur deaktiviertes Melden
Zeigt an, dass in der Arbeitsfläche Weitere Filter das Feld Nur deaktiviertes
Melden ausgewählt wurde.
Links für Objekte ohne Melden
und/oder Geräte mit deaktivierter
Meldungsautomatik
Zeigt an, dass in der Arbeitsfläche Weitere Filter die Optionen Objekte ohne
Melden und/oder Geräte mit deaktivierter Meldungsautomatik ausgewählt
wurden. Die Berichtsüberschrift enthält einen Link zu den ausgewählten
Unterberichten.
80
Erweiterte Metasys Berichte und Energy Essentials
Tabelle 37:
Spalte
Bericht Meldungsdefinition (2 von 2)
Beschreibung
Tabellenspalten
Objekt
Typ
Gibt den Typ des Objekts an, das in dieser Zeile des Berichts erscheint. Dieses
Objekt gehört zu einer Funktionserweiterung Melden. Objekttyp ist AI für
Analogeingang, AO für Analogausgang, BI für Binäreingang, BO für Binärausgang
usw.
Name
Gibt den Namen des Objekts an:
•
•
Bei Objekten, die aus dem Navigationsbaum Alle Objekte gewählt wurden,
kommt der Name aus dem Attribut Name.
Bei Objekten, die aus dem Navigationsbaum Benutzeransichten gewählt
wurden, ist der Name die benutzerdefinierte Bezeichnung, unter der das
Objekt in der Benutzeransicht angezeigt wird.
Vollst. Referenz
Vollständige Referenz des Objekts entsprechend dem Attribut Objektreferenz
Beschreibung
Beschreibung des Objekts mit einer Funktionserweiterung Melden entsprechend
dem Attribut Beschreibung
Attribut
Objektattribut, das mit der Meldung verknüpft ist, entsprechend dem Attribut
Eingangsreferenz
Meldungstyp
Zeigt an, ob für das Objekt eine Analogmeldung oder eine MS-Meldung vorliegt.
Infotext
Zeigt den Text an, der entsprechend dem Attribut Infotext des Meldungsobjekts
erscheint, wenn die Meldung ausgelöst wird.
Meldungsbeschreibung
Beschreibung der Funktionserweiterung Melden entsprechend dem Attribut
Beschreibung
Meldung aktiviert
Zeigt an, ob die Meldung entsprechend dem Attribut Aktiviert der
Funktionserweiterung Melden aktiviert ist.
Ereignis aktivieren
Zeigt an, ob die Meldung entsprechend dem Attribut Ereignis aktivieren der
Funktionserweiterung Melden aktiviert wurde.
Andere Attributspalten
Zeigt die Werte anderer Attribute an, denen die Funktionserweiterung zugeordnet
wurde. Beispielsweise:
•
•
•
•
•
•
•
•
•
•
•
•
•
•
•
•
Normalzustand
Unterer Grenzwert
Oberer Grenzwert
Diff
Offset UGW
Offset OGW
Warnungsref
Meldungsprio
Alarm Quitt Erford.
Warnung: Priorität
Warn. Quitt erforderlich
Normal Priorität
Normal Quitt Erford.
Meldungsverzög
Verzögerungszeit
Sollwert- oder Befehlsreferenz
Fußzeile im Bericht
Seitenzahl
Gibt die Seitenzahl in der rechten unteren Ecke im folgenden Format an: 1/2 (Seite
1 von 2).
Erweiterte Metasys Berichte und Energy Essentials
81
Unterbericht Objekte ohne Melden
Dies ist ein Unterbericht zu Bericht Meldungsdefinition (Seite 80). Allgemeine Informationen zu diesem
Bericht finden Sie unter Bericht Meldungsdefinition (Seite 33).
Tabelle 38:
Spalte
Unterbericht Objekte ohne Melden
Beschreibung
Überschrift im Bericht
Zeigt die gleichen Informationen wie beim Bericht Tabelle 37 an, außer, dass der
Titel Objekte ohne Melden ist und es keine Links zu Unterberichten gibt.
Tabellenspalten
Objekt
Typ
Gibt den Typ des Objekts an, das in dieser Zeile des Berichts erscheint. Objekttyp
ist AI für Analogeingang, AO für Analogausgang, BI für Binäreingang, BO für
Binärausgang usw.
Name
Gibt den Namen des Objekts an:
•
•
Bei Objekten, die aus dem Navigationsbaum Alle Objekte gewählt wurden,
kommt der Name aus dem Attribut Name.
Bei Objekten, die aus dem Navigationsbaum Benutzeransichten gewählt
wurden, ist der Name die benutzerdefinierte Bezeichnung, unter der das
Objekt in der Benutzeransicht angezeigt wird.
Vollst. Referenz
Vollständige Referenz des Objekts entsprechend dem Attribut Objektreferenz
Beschreibung
Beschreibung des Objekts entsprechend dem Attribut Beschreibung
Fußzeile im Bericht
Seitenzahl
Gibt die Seitenzahl in der rechten unteren Ecke im folgenden Format an: 1/2 (Seite
1 von 2).
Unterbericht Geräte mit deaktivierter Meldungsautomatik
Dies ist ein Unterbericht zu Bericht Meldungsdefinition (Seite 80). Allgemeine Informationen zu diesem
Bericht finden Sie unter Bericht Meldungsdefinition (Seite 33).
Tabelle 39:
Spalte
Unterbericht Geräte mit deaktivierter Meldungsautomatik
Beschreibung
Überschrift im Bericht
Zeigt die gleichen Informationen wie beim Bericht Tabelle 37 an, außer, dass der
Titel Geräte mit deaktivierter Meldungsautomatik ist und es keine Links zu
Unterberichten gibt.
Tabellenspalten
Objekt
Typ
Gibt den Typ des Objekts an, das in dieser Zeile des Berichts erscheint. Objekttyp
ist AI für Analogeingang, AO für Analogausgang, BI für Binäreingang, BO für
Binärausgang usw.
Name
Gibt den Namen des Objekts an:
•
•
Bei Objekten, die aus dem Navigationsbaum Alle Objekte gewählt wurden,
kommt der Name aus dem Attribut Name.
Bei Objekten, die aus dem Navigationsbaum Benutzeransichten gewählt
wurden, ist der Name die benutzerdefinierte Bezeichnung, unter der das
Objekt in der Benutzeransicht angezeigt wird.
Vollst. Referenz
Vollständige Referenz des Objekts entsprechend dem Attribut Objektreferenz
Beschreibung
Beschreibung des Objekts entsprechend dem Attribut Beschreibung
Fußzeile im Bericht
Seitenzahl
82
Gibt die Seitenzahl in der rechten unteren Ecke im folgenden Format an: 1/2 (Seite
1 von 2).
Erweiterte Metasys Berichte und Energy Essentials
Bericht Trendprotokolldefinition
In Tabelle 40 werden die Spalten des Berichts Trendprotokolldefinition beschrieben. Beschreibungen des
Unterberichts finden Sie unter Unterbericht Objekte ohne Trends (Seite 84). Allgemeine Informationen zu
diesem Bericht finden Sie unter Bericht Trendprotokolldefinition (Seite 33).
Tabelle 40:
Spalte
Bericht Trendprotokolldefinition (1 von 2)
Beschreibung
Überschrift im Bericht
Trenddefinition
Gibt den Bericht an, der in der Arbeitsfläche Berichtsauswahl ausgewählt wurde:
Trenddefinition.
Bericht erzeugt von
Gibt den Namen des Benutzers an, der den Bericht erzeugt hat, sowie das Datum
und die Uhrzeit, zu der der Bericht erzeugt wurde (z. B. Benutzer Hans Meier am
29.05.07 um 09:36:51).
Objekte
Zeigt die Objekte an, die in der Arbeitsfläche Objekte auswählen ausgewählt
wurden.
Objektname
Gibt den Namen des Objekts an:
•
•
Bei Objekten, die aus dem Navigationsbaum Alle Objekte gewählt wurden,
kommt der Name aus dem Attribut Name.
Bei Objekten, die aus dem Navigationsbaum Benutzeransichten gewählt
wurden, ist der Name die benutzerdefinierte Bezeichnung, unter der das
Objekt in der Benutzeransicht angezeigt wird.
Objekttyp(en)
Gibt den Typ der Objekte an, die im Feld Objekttyp(en) in der Arbeitsfläche
Weitere Filter ausgewählt wurde. In diesem Feld wird Alle angezeigt, wenn kein
Typ ausgewählt wurde.
Objektattribut(e)
Gibt die Attribute an, die im Feld Attribut(e) in der Arbeitsfläche Weitere Filter
ausgewählt wurden. In diesem Feld wird Alle angezeigt, wenn keine Attribute
ausgewählt wurden.
Nur deaktivierte Trends
Zeigt an, dass in der Arbeitsfläche Weitere Filter das Feld Nur deaktivierte Trends
ausgewählt wurde.
Link für Punkte ohne Trends
Zeigt an, dass in der Arbeitsfläche Weitere Filter die Option Punkte ohne Trend
ausgewählt wurde. Die Überschrift des Berichts enthält einen Link zum
Unterbericht.
Tabellenspalten
Objekt
Typ
Gibt den Typ des Objekts an, das in dieser Zeile des Berichts erscheint. Dieses
Objekt gehört zu einer Funktionserweiterung Trend. Objekttyp ist AI für
Analogeingang, AO für Analogausgang, BI für Binäreingang, BO für Binärausgang
usw.
Name
Gibt den Namen des Objekts an:
•
•
Bei Objekten, die aus dem Navigationsbaum Alle Objekte gewählt wurden,
kommt der Name aus dem Attribut Name.
Bei Objekten, die aus dem Navigationsbaum Benutzeransichten gewählt
wurden, ist der Name die benutzerdefinierte Bezeichnung, unter der das
Objekt in der Benutzeransicht angezeigt wird.
Vollst. Referenz
Vollständige Referenz des Objekts entsprechend dem Attribut Objektreferenz
Beschreibung
Beschreibung des Objekts mit einer Funktionserweiterung Trend entsprechend
dem Attribut Beschreibung.
Attribut
Gibt das Attribut des mit dem Trend verknüpften Objekts entsprechend dem
Attribut Eingangsreferenz an.
Aktiviert
Zeigt an, ob der Trend entsprechend dem Attribut Aktiviert der
Funktionserweiterung Trend aktiviert ist.
Datum Zeit
Gibt die Start- und Endzeiten an, zwischen denen der Trend entsprechend den
Attributen Startzeit und Endzeit aktiviert ist, sofern diese definiert sind. Nicht
spezifiziert wird angezeigt, wenn diese Attribute nicht definiert sind.
Start und Ende
Erweiterte Metasys Berichte und Energy Essentials
83
Tabelle 40:
Spalte
Bericht Trendprotokolldefinition (2 von 2)
Beschreibung
Änderung o. Abgefragt
Zeigt an, ob die Trenderfassung durch eine Zustandsänderung des Trendattributs
ausgelöst wird, oder ob der Trendwert am Ende eines spezifizierten Zeitintervalls
abgefragt wurde. Dieser Wert wird durch das Attribut Aufzeichnungstyp der
Funktionserweiterung Trend bestimmt.
Aufzeichnungsintervall (Sek.)
Gibt für abgefragte Trenderfassungen das Intervall in Sekunden an, mit dem der
Wert des Trendattributs aufgezeichnet wird (entsprechend dem Attribut
Aufzeichnungsintervall).
COV Inkrement
Gibt die Zustandsänderung (COV, Change of Value) für das Trendattribut an,
damit eine Trenderfassung stattfinden kann, entsprechend dem Attribut COV
Inkrement.
An ADS weitergeleitet
Zeigt an, ob der Trend so konfiguriert ist, dass sein Inhalt an den Anwendungsund Datenserver (ADS) entsprechend dem Attribut ADS/ADX Speicherung
aktiviert (Wahr oder Falsch) weitergeleitet wird, wenn der Trendspeicher voll ist.
An ADS senden, wenn % voll
Leitet den Inhalt des Trendspeichers an den ADS weiter, wenn dieser Wert
erreicht ist.
Fußzeile im Bericht
Seitenzahl
Gibt die Seitenzahl in der rechten unteren Ecke im folgenden Format an: 1/2 (Seite
1 von 2).
Unterbericht Objekte ohne Trends
Dies ist der Unterbericht zu Bericht Trendprotokolldefinition. Allgemeine Informationen zu diesem Bericht
finden Sie unter Bericht Trendprotokolldefinition (Seite 33).
Tabelle 41:
Spalte
Unterbericht Objekte ohne Trends
Beschreibung
Überschrift im Bericht
Zeigt die gleichen Informationen wie bei Tabelle 37 an, außer, dass der Titel
Objekte ohne Trends ist und es keine Links zu Unterberichten gibt.
Tabellenspalten
Objekte ohne
Trends
Typ
Gibt den Typ des Objekts an, das in dieser Zeile des Berichts erscheint. Objekttyp
ist AI für Analogeingang, AO für Analogausgang, BI für Binäreingang, BO für
Binärausgang usw.
Name
Gibt den Namen des Objekts an:
•
•
Bei Objekten, die aus dem Navigationsbaum Alle Objekte gewählt wurden,
kommt der Name aus dem Attribut Name.
Bei Objekten, die aus dem Navigationsbaum Benutzeransichten gewählt
wurden, ist der Name die benutzerdefinierte Bezeichnung, unter der das
Objekt in der Benutzeransicht angezeigt wird.
Vollst. Referenz
Vollständige Referenz des Objekts entsprechend dem Attribut Objektreferenz
Beschreibung
Beschreibung des Objekts entsprechend dem Attribut Beschreibung
Fußzeile im Bericht
Seitenzahl
84
Gibt die Seitenzahl in der rechten unteren Ecke im folgenden Format an: 1/2 (Seite
1 von 2).
Erweiterte Metasys Berichte und Energy Essentials
Berichte zum Systemverhalten
Bericht Ereignisübersicht
Allgemeine Informationen zu diesem Bericht finden Sie unter Bericht Ereignisübersicht (Seite 34).
Tabelle 42:
Feld
Bericht Ereignisübersicht
Beschreibung
Überschrift im Bericht
Ereignisübersicht
Gibt den Bericht an, der in der Arbeitsfläche Berichtsauswahl ausgewählt wurde:
Ereignisübersicht.
Bericht erzeugt von
Gibt den Namen des Benutzers an, der den Bericht erzeugt hat, sowie das Datum und
die Uhrzeit, zu der der Bericht erzeugt wurde (z. B. Benutzer Hans Meier am 29.05.07
um 09:36:51).
Startdatum
Zeigt das Startdatum und die Startzeit an, die in der Arbeitsfläche Datumsbereich
auswählen für die ausgewählte Zeitspanne eingegeben wurden.
Enddatum
Zeigt das Enddatum und die Endzeit an, die in der Arbeitsfläche Datumsbereich
auswählen für die ausgewählte Zeitspanne eingegeben wurden.
Objekte
Zeigt die Objekte an, die in der Arbeitsfläche Objekte auswählen ausgewählt wurden.
Objektname
Gibt den Namen des Objekts an:
•
•
Objekttyp(en)
Bei Objekten, die aus dem Navigationsbaum Alle Objekte gewählt wurden, kommt
der Name aus dem Attribut Name.
Bei Objekten, die aus dem Navigationsbaum Benutzeransichten gewählt wurden, ist
der Name die benutzerdefinierte Bezeichnung, unter der das Objekt in der
Benutzeransicht angezeigt wird.
Gibt den Typ der Objekte an, die im Feld Objekttyp(en) in der Arbeitsfläche Weitere Filter
ausgewählt wurde. In diesem Feld wird Alle angezeigt, wenn kein Typ ausgewählt
wurde.
Diagramm
Summe Ereignisse
Zeigt eine Übersicht der Ereignisse im Diagrammformat an, gruppiert nach Tag. Der Tag
des Ereignisses wird auf der x-Achse angezeigt, und die Gesamtzahl der Ereignisse auf
der y-Achse.
Tabellenspalten
Alles einblenden/Alles
ausblenden ( / )
Alle Knotenerweiterungen der Datensätze in der Tabelle werden erweitert (angezeigt)
oder ausgeblendet (verborgen).
Wann
Zeigt an, wann ein Ereignis eingetreten ist, entsprechend dem Monat, der Woche und
dem Tag (z. B. Januar 2005, Woche 5, 23.01.05). Neben den einzelnen Gruppen
werden Erweiterungssymbole ( ) und Ausblendsymbole ( ) angezeigt, mit deren
Hilfe die Details der jeweiligen Knotenerweiterung anzeigt/verborgen werden können.
Ereignistyp
Gibt den Typ eines Ereignisses an (z. B. Oberer Grenzwert, Unterer Grenzwert, Offline,
Unzuverlässig und mehr).
Anz. Ereignisse
Gibt die Anzahl der Ereignisse sortiert nach Ereignistyp, Monat, Woche und Tag an.
Quittiert
Gibt die Anzahl der Ereignisse an, die quittiert wurden.
Verworfen
Gibt die Anzahl der Ereignisse an, die verworfen wurden.
Gesamtsumme
Gibt die Gesamtzahl der Ereignisse an, die in den Spalten Anz. Ereignisse, Quittiert und
Verworfen aufgeführt sind.
Fußzeile im Bericht
Seitenzahl
Gibt die Seitenzahl in der rechten unteren Ecke im folgenden Format an: 1/2 (Seite 1
von 2).
Erweiterte Metasys Berichte und Energy Essentials
85
Bericht Ereignisdetails
Allgemeine Informationen zu diesem Bericht finden Sie unter Bericht Ereignisdetails (Seite 34).
Tabelle 43:
Feld
Bericht Ereignisdetails
Beschreibung
Überschrift im Bericht
Ereignisdetail
Gibt den Bericht an, der in der Arbeitsfläche Berichtsauswahl ausgewählt wurde:
Ereignisdetail.
Bericht erzeugt von
Gibt den Namen des Benutzers an, der den Bericht erzeugt hat, sowie das Datum
und die Uhrzeit, zu der der Bericht erzeugt wurde (z. B. Benutzer Hans Meier am
29.05.07 um 09:36:51).
Startdatum
Zeigt das Startdatum und die Startzeit an, die in der Arbeitsfläche Datumsbereich
auswählen für die ausgewählte Zeitspanne eingegeben wurden.
Enddatum
Zeigt das Enddatum und die Endzeit an, die in der Arbeitsfläche Datumsbereich
auswählen für die ausgewählte Zeitspanne eingegeben wurden.
Objekte
Zeigt die Objekte an, die in der Arbeitsfläche Objekte auswählen ausgewählt
wurden.
Objektname
Gibt den Namen des Objekts an:
•
•
Objekttyp(en)
Bei Objekten, die aus dem Navigationsbaum Alle Objekte gewählt wurden,
kommt der Name aus dem Attribut Name.
Bei Objekten, die aus dem Navigationsbaum Benutzeransichten gewählt
wurden, ist der Name die benutzerdefinierte Bezeichnung, unter der das
Objekt in der Benutzeransicht angezeigt wird.
Gibt den Typ der Objekte an, die im Feld Objekttyp(en) in der Arbeitsfläche
Weitere Filter ausgewählt wurde. In diesem Feld wird Alle angezeigt, wenn kein
Typ ausgewählt wurde.
Tabellenspalten
Objekt
Typ
Gibt den Typ des Objekts an, das das Ereignis erzeugt hat. Objekttyp ist AI für
Analogeingang, AO für Analogausgang, BI für Binäreingang, BO für Binärausgang
usw.
Name
Gibt den Namen des Objekts an:
•
•
Bei Objekten, die aus dem Navigationsbaum Alle Objekte gewählt wurden,
kommt der Name aus dem Attribut Name.
Bei Objekten, die aus dem Navigationsbaum Benutzeransichten gewählt
wurden, ist der Name die benutzerdefinierte Bezeichnung, unter der das
Objekt in der Benutzeransicht angezeigt wird.
Vollst. Referenz
Vollständige Referenz des Objekts entsprechend dem Attribut Objektreferenz
Beschreibung
Beschreibung des Objekts entsprechend dem Attribut Beschreibung
Nachricht
Bietet eine Nachricht, in der die Ursache des Ereignisses genannt wird.
Ereignistyp
Gibt den Typ eines Ereignisses an (z. B. Oberer Grenzwert, Unterer Grenzwert,
Offline, Unzuverlässig und mehr).
Wann
Gibt im Format Tag und Uhrzeit an, wann das Ereignis eingetreten ist
(beispielsweise, 19.01.05 12:00:11).
Wert
Gibt den Wert des Attributs beim Eintreten des Ereignisses an (beispielsweise Ein
oder 0 °C).
Priorität
Gibt die Priorität des Ereignisses an.
Fußzeile im Bericht
Seitenzahl
86
Gibt die Seitenzahl in der rechten unteren Ecke im folgenden Format an: 1/2
(Seite 1 von 2).
Erweiterte Metasys Berichte und Energy Essentials
Bericht Übersicht Offline-Geräte
Allgemeine Informationen zu diesem Bericht finden Sie unter Bericht Übersicht Offline-Geräte (Seite 34).
Tabelle 44:
Feld
Bericht Übersicht Offline-Geräte (1 von 2)
Beschreibung
Überschrift im Bericht
Gerät offline
Gibt den Bericht an, der in der Arbeitsfläche Berichtsauswahl ausgewählt wurde:
Übersicht Offline-Geräte.
Bericht erstellt von
Gibt den Namen des Benutzers an, der den Bericht erzeugt hat, sowie das Datum
und die Uhrzeit, zu der der Bericht erzeugt wurde (z. B. Benutzer Hans Meier am
29.05.07 um 09:36:51).
Startdatum
Zeigt das Startdatum und die Startzeit an, die in der Arbeitsfläche Datumsbereich
auswählen für die ausgewählte Zeitspanne eingegeben wurden.
Enddatum
Zeigt das Enddatum und die Endzeit an, die in der Arbeitsfläche Datumsbereich
auswählen für die ausgewählte Zeitspanne eingegeben wurden.
Objekte
Zeigt die Objekte an, die in der Arbeitsfläche Objekte auswählen ausgewählt
wurden.
Objektname
Gibt den Namen des Objekts an:
•
•
Bei Objekten, die aus dem Navigationsbaum Alle Objekte gewählt wurden,
kommt der Name aus dem Attribut Name.
Bei Objekten, die aus dem Navigationsbaum Benutzeransichten gewählt
wurden, ist der Name die benutzerdefinierte Bezeichnung, unter der das
Objekt in der Benutzeransicht angezeigt wird.
Diagramm
Offline-Geräte nach Bus
Übersicht der prozentualen Zeit, die ein Gerät am Bus offline war, gruppiert nach
Tag und Bus in Diagrammform. Der Tag des Ereignisses wird auf der x-Achse
angezeigt, und die prozentuale Offlinezeit auf der y-Achse. Eine Legende
definiert die Farben, mit denen die einzelnen Busse dargestellt werden.
Tabellenspalten
Alles einblenden/Alles ausblenden
( / )
Alle Knotenerweiterungen der Datensätze in der Tabelle werden erweitert
(angezeigt) oder ausgeblendet (verborgen).
Netzwerkprozessor
Gibt den Namen de Automationsstation an, zu der der Bus gehört.
Name
•
•
Bei Objekten, die aus dem Navigationsbaum Alle Objekte gewählt wurden,
kommt der Name aus dem Attribut Name.
Bei Objekten, die aus dem Navigationsbaum Benutzeransichten gewählt
wurden, ist der Name die benutzerdefinierte Bezeichnung, unter der das
Objekt in der Benutzeransicht angezeigt wird.
Neben den einzelnen Objekten werden Erweiterungssymbole ( ) und
Ausblendsymbole ( ) angezeigt, mit deren Hilfe jeweils nur die Details der
entsprechenden Knotenerweiterung angezeigt bzw. verborgen werden können.
Vollst. Referenz
Gibt die vollständige Referenz des Geräts an.
Bus oder Integration
Gibt den Namen des Busses oder der Integration an.
Tag
Gibt den Tag an, an dem die Geräte am Bus offline waren.
Anzahl Offline
Gibt die Anzahl der Geräte, die während der ausgewählten Zeitspanne offline
waren, im Vergleich zur Gesamtzahl der Geräte am Bus an. Die Zahl der OfflineGeräte wird benutzt, um die prozentuale Offline-Zeit zu berechnen.
Anzahl Offline = Anzahl der Offline-Geräte/Gesamtzahl der Geräte pro Bus
Gesamtzahl Offline-Berichte
Anzahl aller Offline-Berichte. Dazu werden alle Online-Offline-Wechsel gezählt,
die während der Zeitspanne am Bus gemeldet wurden. Ein Wert von 1 oder höher
zeigt aufeinander folgende Offline-Berichte an, und 0 bedeutet, dass es während
der Zeitspanne keinen Zustandswechsel gegeben hat.
Erweiterte Metasys Berichte und Energy Essentials
87
Tabelle 44:
Feld
Bericht Übersicht Offline-Geräte (2 von 2)
Beschreibung
Gesamtzeit
Offline
TT HH:MM:SS
Gesamtzeit, während der Geräte am Bus offline waren.
TT HH:MM:SS = Tag Stunde:Minuten:Sekunden
Prozent
Pozentuale Zeit, während der Geräte am Bus offline waren. Die Prozentzahl wird
berechnet, indem die Gesamtzeit Offline durch das Produkt aus der Länge des
Intervalls und der Anzahl der Geräte am Bus dividiert wird.
Prozentzahl = Gesamtzeit Offline/(Gesamtzeit im Intervall x Anzahl der Geräte
am Bus)
Beispielsweise sieht die Berechnung für einen Bus mit 10 Geräten und einem
Intervall von 24 Stunden mit einer Gesamtzeit Offline von 2 Stunden und
13 Minuten wie folgt aus:
(2:13)/(24:00 x 10) = 0,00923 - dies entspricht 0,923 %
Fußzeile im Bericht
Seitenzahl
Gibt die Seitenzahl in der rechten unteren Ecke im folgenden Format an: 1/2
(Seite 1 von 2).
Bericht Details Offline-Geräte
Allgemeine Informationen zu diesem Bericht finden Sie unter Bericht Details Offline-Geräte (Seite 36).
Tabelle 45:
Feld
Bericht Details Offline-Geräte (1 von 2)
Beschreibung
Überschrift im Bericht
Detail Offline-Geräte
Gibt den Bericht an, der in der Arbeitsfläche Berichtsauswahl ausgewählt wurde:
Details Offline-Geräte.
Bericht erzeugt von
Gibt den Namen des Benutzers an, der den Bericht erzeugt hat, sowie das
Datum und die Uhrzeit, zu der der Bericht erzeugt wurde (z. B. Benutzer Hans
Meier am 29.05.07 um 09:36:51).
Startdatum
Zeigt das Startdatum und die Startzeit an, die in der Arbeitsfläche Datumsbereich
auswählen der ausgewählten Zeitspanne eingegeben wurden.
Enddatum
Zeigt das Enddatum und die Endzeit an, die in der Arbeitsfläche Datumsbereich
auswählen der ausgewählten Zeitspanne eingegeben wurden.
Objekte
Zeigt die Objekte an, die in der Arbeitsfläche Objekte auswählen ausgewählt
wurden.
Objektname
Gibt den Namen des Objekts an:
•
•
Bei Objekten, die aus dem Navigationsbaum Alle Objekte gewählt wurden,
kommt der Name aus dem Attribut Name.
Bei Objekten, die aus dem Navigationsbaum Benutzeransichten gewählt
wurden, ist der Name die benutzerdefinierte Bezeichnung, unter der das
Objekt in der Benutzeransicht angezeigt wird.
Tabellenspalten
Alles einblenden/Alles ausblenden
( / )
Alle Knotenerweiterungen der Datensätze in der Tabelle werden erweitert
(angezeigt) oder ausgeblendet (verborgen).
Erweitern/Ausblenden (
Nur die Objekte dieses Knotens werden erweitert (angezeigt) oder ausgeblendet
(verborgen). Diese Symbole werden neben den Objekten in der Tabelle
angezeigt. Mit ihnen können Details angezeigt bzw. verborgen werden.
88
/
)
Erweiterte Metasys Berichte und Energy Essentials
Tabelle 45:
Feld
Netzwerkprozessor
Bericht Details Offline-Geräte (2 von 2)
Beschreibung
Name
Gibt den Namen der Automationsstation an, zu der der Bus gehört.
•
•
Vollst. Referenz
Bei Objekten, die aus dem Navigationsbaum Alle Objekte gewählt wurden,
kommt der Name aus dem Attribut Name.
Bei Objekten, die aus dem Navigationsbaum Benutzeransichten gewählt
wurden, ist der Name die benutzerdefinierte Bezeichnung, unter der das
Objekt in der Benutzeransicht angezeigt wird.
Gibt die vollständige Referenz des Geräts an.
Bus oder Integration
Gibt die vollständige Referenz des Busses oder der Integration an.
Feldgerät
Gibt den Namen des Offline-Feldgeräts an:
Name
•
•
Vollst. Referenz
Bei Objekten, die aus dem Navigationsbaum Alle Objekte gewählt wurden,
kommt der Name aus dem Attribut Name.
Bei Objekten, die aus dem Navigationsbaum Benutzeransichten gewählt
wurden, ist der Name die benutzerdefinierte Bezeichnung, unter der das
Objekt in der Benutzeransicht angezeigt wird.
Gibt die vollständige Referenz des Feldgeräts an.
Beschreibung
Beschreibung des Geräts entsprechend dem Attribut Beschreibung.
Tag
Gibt den Tag an, an dem das Gerät offline war.
Gesamtzahl Offline-Berichte
Anzahl aller Offline-Berichte und Online-Offline-Wechsel, die während des Tages
zu diesem Gerät gemeldet wurden. In dieser Spalte werden die Daten für den
Tag, die Woche, den Monat und das Gerät angezeigt. Der Wert 0 bedeutet, dass
es während der Zeitspanne keinen Zustandswechsel gegeben hat.
Gesamtzeit
Offline
Gesamtzeit, während der das Gerät am aktuellen Tag offline war. In dieser Spalte
werden die Daten für den Tag, die Woche, den Monat und das Gerät angezeigt.
TT HH:MM:SS
TT HH:MM:SS = Tag Stunde:Minuten:Sekunden
Prozent
Pozentuale Zeit, während der Geräte am Bus offline waren. Die Prozentzahl wird
berechnet, indem die Gesamtzeit Offline durch das Produkt aus der Länge des
Intervalls und der Anzahl der Geräte am Bus dividiert wird.
Prozent = Gesamtzeit Offline/Gesamtzeit im Intervall
Beispielsweise sieht die Berechnung für ein Intervall von 24 Stunden mit einer
Gesamtzeit Offline von 8 Stunden und 15 Minuten wie folgt aus:
(8:15)/(24:00) = 0,34; dies entspricht 34 %
Fußzeile im Bericht
Seitenzahl
Gibt die Seitenzahl in der rechten unteren Ecke im folgenden Format an: 1/2
(Seite 1 von 2).
Erweiterte Metasys Berichte und Energy Essentials
89
Bericht Ereignis- und Meldungsdetails
Allgemeine Informationen zu diesem Bericht finden Sie unter Bericht Ereignis- und Meldungsdetails
(Seite 36).
Tabelle 46:
Feld
Bericht Ereignis- und Meldungsdetails (1 von 2)
Beschreibung
Überschrift im Bericht
Ereignis- und Meldungsdetails
Gibt den Bericht an, der in der Arbeitsfläche Berichtsauswahl ausgewählt wurde:
Ereignis- und Meldungsdetails.
Bericht erzeugt von
Gibt den Namen des Benutzers an, der den Bericht erzeugt hat, sowie das Datum
und die Uhrzeit, zu der der Bericht erzeugt wurde (z. B. Benutzer Hans Meier am
29.05.07 um 09:36:51).
Startdatum
Zeigt das Startdatum und die Startzeit an, die in der Arbeitsfläche Datumsbereich
auswählen eingegeben wurden.
Enddatum
Zeigt das Enddatum und die Endzeit an, die in der Arbeitsfläche Datumsbereich
auswählen eingegeben wurden.
Objekte
Zeigt die Objekte an, die in der Arbeitsfläche Objekte auswählen ausgewählt
wurden.
Objektname
Gibt den Namen des Objekts an:
•
•
Bei Objekten, die aus dem Navigationsbaum Alle Objekte gewählt wurden,
kommt der Name aus dem Attribut Name.
Bei Objekten, die aus dem Navigationsbaum Benutzeransichten gewählt
wurden, ist der Name die benutzerdefinierte Bezeichnung, unter der das
Objekt in der Benutzeransicht angezeigt wird.
Objekttyp(en)
Gibt den Typ der Objekte an, die im Feld Objekttyp(en) in der Arbeitsfläche Weitere
Filter ausgewählt wurde. In diesem Feld wird Alle angezeigt, wenn kein Typ
ausgewählt wurde.
Benutzer
Gibt die Benutzer an, die im Feld Benutzer in der Arbeitsfläche Weitere Filter
ausgewählt wurden. In diesem Feld wird Alle angezeigt, wenn kein Typ ausgewählt
wurde.
Ereigniszustand
Gibt die Objektzustände an, die im Feld Ereigniszustand in der Arbeitsfläche
Weitere Filter ausgewählt wurden.
Priorität
Gibt die Priorität an, die im Feld Priorität in der Arbeitsfläche Weitere Filter
eingegeben wurde.
Meldungszustand
Gibt die Objektzustände an, die im Feld Meldungszustand in der Arbeitsfläche
Weitere Filter ausgewählt wurden.
Wert vorher
Gibt den vorherigen Wert an, der im Feld Wert vorher in der Arbeitsfläche Weitere
Filter eingegeben wurde.
Wert nachher
Gibt den nächsten Wert an, der im Feld Wert nachher in der Arbeitsfläche Weitere
Filter eingegeben wurde.
90
Erweiterte Metasys Berichte und Energy Essentials
Tabelle 46:
Feld
Bericht Ereignis- und Meldungsdetails (2 von 2)
Beschreibung
Tabellenspalten
Objekt
Name
Gibt den Namen des Objekts an:
•
•
Vollst. Referenz
Datensatztyp
Bei Objekten, die aus dem Navigationsbaum Alle Objekte gewählt wurden,
kommt der Name aus dem Attribut Name.
Bei Objekten, die aus dem Navigationsbaum Benutzeransichten gewählt
wurden, ist der Name die benutzerdefinierte Bezeichnung, unter der das
Objekt in der Benutzeransicht angezeigt wird.
Vollständige Referenz des Objekts, das die Ereignismeldung erzeugt hat.
Typ des Datensatzes:
•
•
•
•
Meldung
Anmerkung zu Meldung
Ereignis
Anmerkung zu Ereignis
Meldungsklasse
Gibt die Meldungsklassifizierung an. Dieses Feld gilt nur für Meldungen.
Ursprungsanwendung
Gibt die Anwendung an, die die Meldung erzeugt hat. Dieses Feld gilt nur für
Meldungen.
Datum/Uhrzeit von Ereignis,
Meldung bzw. Anmerkung
Gibt das Datum und die Uhrzeit der Meldung oder des Ereignisses an,
einschließlich des Datums und der Uhrzeit eventuell verknüpfter Anmerkungen.
Benutzer
Gibt die Person an, deren Aktion die Meldung erzeugt, oder die die Anmerkung
eingegeben hat. Dieses Feld gilt nur für Meldungen.
Ereignis-, Meldungs- bzw.
Kommentartext
Zeigt Textdetails des Ereignis- oder Meldungsdatensatzes an, oder zeigt den
Anmerkungstext an. Nicht spezifiziert wird angezeigt, wenn kein Text verfügbar ist.
Meldungsaktionstyp oder
Ereigniswert und Einheiten
Gibt den Typ der Meldungsaktion (beispielsweise Befehl oder Schreiben) oder die
Wertänderung an, die das Ereignis ausgelöst hat (z. B. 499/500, um zu melden,
dass der Meldungsspeicher fast voll ist). Dieses Feld gilt nicht für Anmerkungen.
Wert vorher
Gibt den Wert des Objekts vor dem Eintreten des Ereignisses (d. h. den Zustand
vor der Zustandsänderung) oder der Aktion an, das/die die Meldung ausgelöst hat.
Dieses Feld gilt nicht für Anmerkungen.
Wert nachher
Gibt den Wert des Objekts nach dem Ereignis (d.h. den Zustand nach der
Zustandsänderung) oder der Aktion an, die die eingetretene Meldung ausgelöst
haben. Dieses Feld gilt nicht für Anmerkungen.
Zustand
Gibt das Ergebnis der Aktion an, das die Meldung ausgelöst hat (z. B. OK,
Passwort zu kurz oder andere Fehlerdetails). Dieses Feld gilt nur für Meldungen.
Priorität
Gibt die Priorität des Ereignisses an. Dieses Feld gilt nur für Ereignisse.
Signatur
Name
Gibt den Namen des Benutzers an, der den Datensatz signiert hat.
Grund
Gibt den Grund der Signatur an.
Fußzeile im Bericht
Seitenzahl
Gibt die Seitenzahl in der rechten unteren Ecke im folgenden Format an: 1/2 (Seite
1 von 2).
Erweiterte Metasys Berichte und Energy Essentials
91
Bericht Übersicht der Trenddaten
Allgemeine Informationen zu diesem Bericht finden Sie unter Bericht Trendübersicht (Seite 36).
Tabelle 47:
Feld
Bericht Übersicht der Trenddaten (1 von 3)
Beschreibung
Überschrift im Bericht
Trendübersicht
Zeigt den Bericht an, der in der Arbeitsfläche Berichtsauswahl ausgewählt wurde:
Trendübersicht.
Bericht erzeugt von
Zeigt den Namen des Benutzers an, der den Bericht erzeugt hat, sowie das Datum und
die Uhrzeit, zu der der Bericht erzeugt wurde (z. B. Benutzer Hans Meier am 29.02.08
um 09:36:51).
Startdatum
Zeigt das Startdatum und die Startzeit an, die in der Arbeitsfläche Datumsbereich
auswählen eingegeben wurden.
Enddatum
Zeigt das Enddatum und die Endzeit an, die in der Arbeitsfläche Datumsbereich
auswählen eingegeben wurden.
Objekte
Zeigt die Objekte an, die in der Arbeitsfläche Objekte auswählen ausgewählt wurden.
Mittlere kinetische
Temperatur
Zeigt an, ob in der Arbeitsfläche Weitere Filter die Option Mittlere kinetische Temperatur
ausgewählt wurde.
Diese Option ist standardmäßig ausgewählt. Informationen zum Ändern der
Standardeinstellung finden Sie im englischsprachigen Handbuch ADS/ADX
Commissioning Guide (LIT-1201645).
Tabellenspalten
Alles einblenden/
Alles ausblenden
( / )
Alle Knotenerweiterungen der Datensätze in der Tabelle werden erweitert (angezeigt)
oder ausgeblendet (verborgen).
Objektname
Zeigt den Namen des Objekts an. Der Name ist eine benutzerdefinierte Bezeichnung,
unter der das Objekt in der Benutzeransicht angezeigt wird. Wenn ein Objekt in
unterschiedlichen Benutzeransichten verschiedene Namen hat, wird der Name aus der
am häufigsten ausgewählten Ansicht angezeigt.
Sie können die Daten in diesem Bericht nicht sortieren. Der Bericht ist alphabetisch nach
der vollständigen Referenz des Punkts und chronologisch nach der Zeit geordnet.
Im Gegensatz zu anderen Berichten gibt es in Trendberichten in der Arbeitsfläche
Objekte auswählen keinen Navigationsbaum Alle Objekte. Stattdessen ist es bei den
Benutzeransichten möglich, Berichte basierend auf Gruppen von ähnlichen
Trendobjekten auszuführen, beispielsweise auf der Basis aller Zonentemperaturen im
System.
Neben den einzelnen Objekten werden Erweiterungssymbole ( ) und
Ausblendsymbole ( ) angezeigt, mit deren Hilfe jeweils nur die Details der
entsprechenden Knotenerweiterung angezeigt bzw. verborgen werden können.
Vollständige Referenz
Zeigt die vollständige Referenz des Trenddatenpunkts sowie den Attributnamen an.
Wann
Zeigt das aktuell in der Arbeitsfläche Datumsbereich auswählen ausgewählte
Zeitintervall an. Die Trendpunkte werden nach Jahr, Monat, Woche, Tag und Stunde
gruppiert. Diese Spalten variieren in Abhängigkeit von den Optionen, die in der
Arbeitsfläche Datumsbereich auswählen ausgewählt wurden.
Jahr
Monat
Woche
Tag
Std
Mittelwert
Minimum
Hinweis: Das Datum wird nur für Intervalle angezeigt, die länger als 1 Tag sind (also
länger als der aktuelle Tag).
Zeigt den Mittelwert des Trendpunkts während des aktuellen Zeitintervalls an.
Wert
Zeigt den kleinsten Wert des Trendpunkts während des aktuellen Zeitintervalls an.
Wann
Zeigt das Datum und die Zeit in dem aktuellen Zeitintervall an, an dem bzw. zu der der
kleinste Wert aufgetreten ist. Wenn der gleiche Wert an verschiedenen Tagen bzw. zu
verschiedenen Zeiten im Intervall erfasst wurde, wird das letzte Auftreten angezeigt.
Hinweis: Das Datum wird nur für Intervalle angezeigt, die länger als 1 Tag sind (also
länger als der aktuelle Tag).
92
Erweiterte Metasys Berichte und Energy Essentials
Tabelle 47:
Feld
Maximum
Bericht Übersicht der Trenddaten (2 von 3)
Beschreibung
Wert
Zeigt den gößten Wert des Trendpunkts während des aktuellen Zeitintervalls an.
Wann
Zeigt das Datum und die Zeit in dem aktuellen Zeitintervall an, an dem bzw. zu der der
größte Wert aufgetreten ist. Wenn der gleiche Wert an verschiedenen Tagen bzw. zu
verschiedenen Zeiten im Intervall erfasst wurde, wird das letzte Auftreten angezeigt.
Hinweis: Das Datum wird nur für Intervalle angezeigt, die länger als 1 Tag sind (also
länger als der aktuelle Tag).
Mittlere kinetische
Temperatur
Zeigt die mittlere kinetische Temperatur (MKT) für Temperaturpunkte an. Diese Spalte
wird nur angezeigt, wenn in der Arbeitsfläche Weitere Filter die Option Mittlere kinetische
Temperatur ausgewählt wurde.
Die MKT-Option ermöglicht die Darstellung einer Übersicht über einen langen Zeitraum,
und in dieser Spalte werden Daten auf Monats-, Jahres- und Punktebene angezeigt. Sie
können diese Berechnung für stationäre, klimatisierte Einrichtungen verwenden, bei
denen Datenerfassungen von einer Stunde bis zu einer Woche ausreichend sind.
Die mittlere kinetische Temperatur wird entsprechend der folgenden Formel und der
Methode C berechnet, wie in der englischsprachigen Dokumentation Considerations on
the Calculation of Mean Kinetic Temperature (Bailey, Leonard C., Medwick, Thomas)
beschrieben:
Dabei gilt:
H = Aktivierungsenergie (83,14472 kJ/mol für Feststoffe und Flüssigkeiten, was zu
einem konstanten H/R von 10.000 führt)
R = universelle Gaskonstante (8,314472 J/mol-K)
T1…n = höchste und niedrigste während der einzelnen Zeiträume erfasste Temperatur
(Methode C). Die MKT wird im Allgemeinen für ein ganzes Jahr berechnet. In diesem
Fall ist dann ein Zeitraum eine Woche lang. Da Sie im Bericht Trendübersicht kleinere
Intervalle angeben können, wird auch der in der Gleichung benutzte Zeitraum
entsprechend angepasst. (Wenn beispielsweise ein Bericht über mehr als ein Jahr
reicht, ist die Zeiteinheit für die MKT eine Woche. Wenn der Bericht von einem Monat bis
zu einem Jahr reicht, ist die Zeiteinheit für die Berechnung ein Tag. Wenn schließlich der
Bericht über weniger als einen Monat reicht, ist die Zeiteinheit für die Berechnung eine
Stunde.)
n = Anzahl der Datenerfassungen (der Wert für ein Jahr beträgt beispielsweise 104, da
die Anzahl der Zeiträume [Wochen] mit 2 multipliziert wird [einmal für das Minimum und
einmal für das Maximum]. Für einen Berichtszeitraum von einem Monat bis zu einem
Jahr beträgt diese Anzahl zwischen 60 und 730 [Durchschnittszahlen] und für
Berichtszeiträume unter einem Monat beträgt sie zwischen 2 und 1.440).
Hinweis: Aufgrund der Methode, die zur Definition einer Woche benutzt wird, kann
jeder Monat zwischen 4 und 6 Wochen haben. Das hat zur Folge, dass der
Erfassungsbereich für einen Bericht mit einer Dauer von einem Jahr
zwischen 104 (52 x 2) und 144 (12 x 2 x 6) liegt. Informationen zur
Wochennummerierung finden Sie unter Bildschirme und Registerkarten
(Seite 54) im Abschnitt Arbeitsfläche Datumsbereich auswählen (Seite 25).
ln ist der natürliche Logarithmus.
e ist die Basis des natürlichen Logarithmus (2,718281…).
Erweiterte Metasys Berichte und Energy Essentials
93
Tabelle 47:
Feld
Bericht Übersicht der Trenddaten (3 von 3)
Beschreibung
Mittlere kinetische
Temperatur (Weitere
Einzelheiten)
Bei der Berechnung der MKT werden die Werte basierend auf den folgenden Regeln in
Werte in Grad K umgerechnet:
•
Kelvin = Grad Celsius + 273,15
•
Grad Celsius = Kelvin - 273,15
•
Grad F = Grad C x 1,8 + 32 = Kelvin x 1,8 - 459,67
•
Grad C = (Grad F - 32) / 1,8.
Hinweis: Nach der Berechnung wird die resultierende MKT wieder in die Maßeinheit
zurückgerechnet, die entsprechend dem Gebietsschema zur Darstellung von
Temperaturen vorgesehen ist.
Bei der MKT-Berechnung werden die folgenden Regeln für den ausgewählten Punkt und
das Datumsintervall benutzt:
GesamtMin = GesamtMax = 0;
AnzahlMin = AnzahlMax = 0;
Für jedes auflaufende Intervall:
GesamtMin += exp(-10.000/IntervallMinWert);
GesamtMax += exp(-10.000/IntervallMaxWert);
AnzahlMin += IntervallMinAnzahl;
AnzahlMax += IntervallMaxAnzahl;
Weiter
MKT = -10.000 / {LOG[(GesamtMin + GesamtMax) / (AnzahlMin + AnzahlMax)]}
exp ist die Exponentialfunktion zur Basis e, und LOG ist der natürliche Logarithmus.
IntervallMinWert, IntervallMaxWert, IntervallMinAnzahl, IntervallMaxAnzahl sind die
niedrigsten bzw. die höchsten Werte sowie ihre jeweiligen Anzahlen während des
gegebenen Intervalls.
Anz.
Abtastungen
Summe
Zeigt die Anzahl der Datenerfassungen an, die in dem aktuellen Zeitintervall
aufgezeichnet wurden, einschließlich zuverlässiger und nicht zuverlässiger
Datenerfassungen.
%
unzuverlässig
(leer falls 0)
Zeigt den Anteil der nicht zuverlässigen Datenerfassungen in Prozent an. Leerstellen
geben an, dass die Datenerfassungen zuverlässig sind.
Fußzeile im Bericht
Seitenzahl
94
Zeigt die Seitenzahl in der rechten unteren Ecke im folgenden Format an: 1/2 (Seite 1
von 2).
Erweiterte Metasys Berichte und Energy Essentials
Bericht Trenddetails
Allgemeine Informationen zu diesem Bericht finden Sie unter Bericht Trenddetails (Seite 37).
Tabelle 48:
Feld
Bericht Trenddetails (1 von 2)
Beschreibung
Überschrift im Bericht
Trenddetails
Zeigt den Bericht an, der in der Arbeitsfläche Berichtsauswahl ausgewählt wurde:
Trenddetails.
Bericht erzeugt von
Zeigt den Namen des Benutzers an, der den Bericht erzeugt hat, sowie das
Datum und die Uhrzeit, zu der der Bericht erzeugt wurde (z. B. Benutzer Hans
Meier am 29.02.08 um 09:36:51).
Startdatum
Zeigt das Startdatum und die Startzeit an, die in der Arbeitsfläche Datumsbereich
auswählen eingegeben wurden.
Enddatum
Zeigt das Enddatum und die Endzeit an, die in der Arbeitsfläche Datumsbereich
auswählen eingegeben wurden.
Objekte
Zeigt die Objekte an, die in der Arbeitsfläche Objekte auswählen ausgewählt
wurden.
Diagramm
Trendaufzeichnung detailliert
Zeigt ein Liniendiagramm der Trendpunkte für den ausgewählten Zeitraum an.
Auf der x-Achse werden Datum/Zeit (Stunden, Tage, Wochen, Monate oder
Jahre) angezeigt, und auf der y-Achse wird die Prozentzahl des Werts der
Trenderfassung aufgetragen. In einer Legende werden die Farben beschrieben,
die die einzelnen Punkte repräsentieren. Außerdem werden die vollständige
Referenz des Punkts, Maßeinheiten und der Anzeigebereich angegeben.
Der Anzeigebereich gibt die Skalierung der Werte an, die im Diagramm angezeigt
werden. Die Werte der x-Achse werden als Prozentzahlen angezeigt, damit
mehrere Trenderfassungen mit einem anderen Anzeigebereich im gleichen
Diagramm angezeigt und verglichen werden können. Beispielsweise können die
erfassten Werte eines Punkts von 30 bis 500 reichen, wohingegen die Werte
eines anderen Punkts von -1.000 bis 1.000 reichen können. Das Diagramm wird
so skaliert, dass beide Trenderfassungen unter Verwendung von Prozentzahlen
im gleichen Diagramm dargestellt werden können. Bewerten Sie die Werte der
Trenderfassungen mithilfe der Angaben in der Legendenspalte Anzeigebereich.
Die tatsächlichen Werte der Punkte werden in der Tabelle angezeigt, die auf das
Diagramm folgt.
Im Diagramm werden nur zuverlässige Datenerfassungen dargestellt. Die Tabelle
mit den Daten enthält auch nicht zuverlässige Punkte, mit Angaben zum Zustand
des Punktes (beispielsweise Schlechter Zustand).
Es ist am besten, wenn Sie einen Bericht mit maximal 10 Trendpunkten zu
erzeugen.
Informationen zur Definition einer Höchstgrenze für die Anzahl von Trends, die
Sie in diesem Bericht auswählen können, finden Sie im englischsprachigen
Handbuch ADS Commissioning Guide (LIT-1201645).
Erweiterte Metasys Berichte und Energy Essentials
95
Tabelle 48:
Feld
Bericht Trenddetails (2 von 2)
Beschreibung
Tabellenspalten
Alles einblenden/Alles ausblenden
( / )
Alle Knotenerweiterungen der Datensätze in der Tabelle werden erweitert
(angezeigt) oder ausgeblendet (verborgen).
Sie können die Daten in diesem Bericht nicht sortieren. Der Bericht ist
alphabetisch nach der vollständigen Referenz des Punkts und chronologisch
nach der Zeit geordnet.
Objektname
Zeigt den Namen des Objekts an. Der Name ist eine benutzerdefinierte
Bezeichnung, mit der das Objekt in der Benutzeransicht angezeigt wird. Wenn ein
Objekt in unterschiedlichen Benutzeransichten verschiedene Namen hat, wird der
Name aus der am häufigsten ausgewählten Ansicht angezeigt.
Im Gegensatz zu anderen Berichten gibt es in Trendberichten in der Arbeitsfläche
Objekte auswählen keinen Navigationsbaum Alle Objekte. Stattdessen ist es bei
den Benutzeransichten möglich, Berichte basierend auf Gruppen von ähnlichen
Trendobjekten auszuführen, beispielsweise auf der Basis aller
Zonentemperaturen im System.
Neben den einzelnen Objekten werden Erweiterungssymbole ( ) und
Ausblendsymbole ( ) angezeigt, mit deren Hilfe jeweils nur die Details der
entsprechenden Knotenerweiterung angezeigt bzw. verborgen werden können.
Vollst Referenz
Zeigt die vollständige Referenz des Geräts an.
Wann
Zeigt das Datum und die Zeit der aufgezeichneten Trenddatenerfassung an. Die
Trendpunkte werden nach Jahr, Monat, Woche, Tag und Stunde gruppiert. Die
Gruppierung in dieser Spalte variiert in Abhängigkeit von den Optionen, die Sie in
der Arbeitsfläche Datumsbereich auswählen ausgewählt haben.
Hinweis: Das Datum wird nur für Intervalle angezeigt, die länger als 1 Tag sind
(also länger als der aktuelle Tag).
Wert
Zeigt den Wert des aufgezeichneten Trendpunkts während des aktuellen
Zeitintervalls an.
Zuverlässigkeit (leer falls
zuverlässig)
Zeigt den Zustand der Datenerfassung an (beispielsweise ein nicht zuverlässiger
Zustand oder schlechter Zustand). Leerzeichen geben an, dass die
Datenerfassungen zuverlässig sind.
Fußzeile im Bericht
Seitenzahl
96
Zeigt die Seitenzahl in der rechten unteren Ecke im folgenden Format an: 1/2
(Seite 1 von 2).
Erweiterte Metasys Berichte und Energy Essentials
Berichte von Energy Essentials
Überschrift in den Berichten von Energy Essentials
Zusätzlich zu den spezifischen Inhalten der einzelnen Berichte von Energy Essentials enthält jeder
Bericht eine Überschrift, die immer die gleichen Informationen zeigt (s. Tabelle 49).
Um Daten aus einem vorherigen Zeitraum in den Bericht einzufügen, müssen Sie in der Arbeitsfläche
Energiefilter (nur Energy Essentials) (Seite 63) die Option Vorjahresdaten einschließen auswählen. Um
Wetterdaten einzufügen, müssen Sie in der Arbeitsfläche auch die Option Wetterdaten markieren.
Hinweis: Wenn Detailinformationen für eine Standardkategorie des Berichts fehlt oder nicht definiert
wurde, dann erscheint die Kategorie nicht in im Bericht.
Weitere Hinweise finden Sie unter cbrinkr.
Tabelle 49:
Überschrift in allen Berichten von Energy Essentials (1 von 3)
Feld
Beschreibung
Liegenschaftsname
Zeigt den Namen der Metasys Liegenschaft, für die der Bericht erzeugt wurde. Der
Name erscheint so, wie er im SCT hinterlegt wurde.
Berichtsname
Zeigt den Namen des Berichts. Bei einem vordefinierten Bericht ist das der
benutzerdefinierte Name für den Bericht.
Logo
Zeigt das Logo, das im Bericht erscheint. Standardmäßig ist es das Logo von Johnson
Controls. Hinweise zum Ändern des Logos finden Sie in Tabelle 61 auf Seite 117.
Allgemeines
Bericht erzeugt von
Zeigt den Metasys Benutzernamen der Person, die den Bericht erzeugt hat.
Berichtspfad
Zeigt den Verzeichnispfad an, in dem der Bericht gespeichert wird:
Standard Reports\Energy Essentials Reports\
Bericht erzeugt am
(Datum/Uhrzeit)
Zeigt das Datum und die Uhrzeit, an dem der Bericht erzeugt wurde.
Zeitzone
Zeigt die Zeitzone der Metasys Liegenschaft.
Hinweis: Dies ist die Uhrzeit des ADX, auf dem die Erweiterten Metasys Berichte und
Energy Essentials installiert sind, nicht die Uhrzeit des Rechners, mit dem Sie
in Energy Essentials arbeiten.
Hinweis: Dies ist die Zeitzone des ADX, auf dem die Erweiterten Metasys Berichte und
Energy Essentials installiert sind, nicht die Zeitzone des Rechners, mit dem
Sie in Energy Essentials arbeiten.
Berichtspfad
Zeigt den Ort an, an dem der Bericht im Navigationsbaum Berichtsauswahl gespeichert
ist.
Energietypen
Zeigt die Energietypen an, die im Bereich Energiefilter ausgewählt wurden. Siehe
Ansicht Energie-/Verbrauchszähler (Seite 71) und Verfügbare Berichte (Seite 33). Diese
Information wird nicht in jedem Bericht angezeigt.
Kategorien
Zeigt die Auswahl an, die im Bereich Kategorien bei den Energiefiltern gemacht wurde.
Der Wert ist leer, wenn Sie nicht nach einer Kategorie filtern.
Diese Information wird nicht in jedem Bericht angezeigt.
Unterkategorien
Zeigt die Auswahl an, die im Bereich Unterkategorien bei den Energiefiltern gemacht
wurde. Der Wert ist leer, wenn Sie nicht nach einer Unterkategorie filtern.
Diese Information wird nicht in jedem Bericht angezeigt.
Dauer
Zeigt den Zeitraum an, der von diesem Bericht abgedeckt wird, basierend auf den
Einträgen in der Arbeitsfläche Datumsbereich auswählen (Seite 59). In den Diagrammen
wird die Dauer als der Aktuelle Zeitraum angezeigt.
Funktionsbereich
Zeigt die Größe des Bereichs an, der von den Verbrauchszählern, die hier im Bericht
erscheinen, abgedeckt wird. Der Wert wird in m2 (Quadratmetern) angezeigt, aber nur,
wenn alle Verbrauchszähler und Geräte die gleiche Einheit verwenden.
Standort
Zeigt die Auswahl an, die im Bereich Physikalischer Standort bei den Energiefiltern
gemacht wurde. Der Wert ist leer, wenn Sie nicht nach einem Standort filtern.
Objekte
Zeigt die Objekte an, die im Bereich Objekt auswählen ausgewählt wurden.
Erweiterte Metasys Berichte und Energy Essentials
97
Tabelle 49:
Überschrift in allen Berichten von Energy Essentials (2 von 3)
Feld
Beschreibung
Nach Abrechnungszeitraum
Zeigt die Auswahl aus der Arbeitsfläche Datumsbereich auswählen (Seite 59).
Diese Information wird nicht in jedem Bericht angezeigt.
Abrechnungszeiträume
Zeigt den Filter für den Abrechnungszeitraum an, der in diesem Bericht verwendet wird,
basierend auf der Ansicht Abrechnungszeitraum (Seite 67).
Diagramm Wetterdatentyp
Erscheint, wenn Sie Wetterdaten in den Bericht aufgenommen und einen Diagrammtyp
ausgewählt haben. Damit die Wetterdaten eingefügt werden, müssen Sie Diagramm
Wetterdatentyp in der Arbeitsfläche Energiefilter auswählen.
Diese Information wird nicht in jedem Bericht angezeigt.
Wetterdaten
Dieser optionale Bereich erscheint nur, wenn Sie entschieden haben, Wetterdaten im Bericht anzuzeigen. Dafür müssen
Sie in der Arbeitsfläche Energiefilter die Option Wetterdaten auswählen. Es muss dann mindestens einem
Verbrauchszähler des Berichts Wetterdaten zugeordnet worden sein, damit die Wetterdaten auch im Bericht erscheinen.
Wenn es im Bericht mehrere Verbrauchszähler mit mehren zugeordneten Wetterdaten gibt, dann fasst der Bericht diese
Daten zusammen. Die Daten werden nur angezeigt, wenn Wetterdaten mindestens einem Verbrauchszähler zugeordnet
wurden.
Außenlufttemperatur
Mittelwert
Zeigt die mittlere Außenlufttemperatur in Berichtszeitraum.
Außenlufttemperatur Hoch |
Niedrig
Zeigt die höchste und niedrigste Außenlufttemperatur, die im Berichtszeitraum erreicht
wurde. Die Werte werden durch einen senkrechten Strich (|) getrennt.
Enthalpie Mittelwert
Zeigt den mittleren Enthalpiewert im Berichtszeitraum.
Enthalpie Hoch | Niedrig
Zeigt den höchste nund niedrigsten Enthalpiewert, die im Berichtszeitraum erreicht
wurde. Die Werte werden durch einen senkrechten Strich (|) getrennt.
Außenluftfeuchte Mittelwert
Zeigt die mittlere Außenluftfeuchte in Berichtszeitraum.
Außenluftfeuchte Hoch |
Niedrig
Zeigt die höchste und niedrigste Außenluftfeuchte, die im Berichtszeitraum erreicht
wurde. Die Werte werden durch einen senkrechten Strich (|) getrennt.
Heizgradtage
Zeigt die Gesamtanzahl der Heizgradtage.
Die Gesamtanzahl wird mit folgender Formel abgeleitet, die jeden Tag berechnet wird:
Basistemperatur - (Obere Außenlufttemp - Untere Außenlufttemp)/2
Die Basistemperatur erscheint in Klammern. Der Standardwert ist 18,3 °C (65 °F).
Hinweise zum ändern der Basistemperatur finden Sie unter Fragen zu komplexen
Szenarien für Energy Essentials (Seite 114).
Kühlgradtage
Zeigt die Gesamtanzahl der Kühlgradtage.
Die Gesamtanzahl wird mit folgender Formel abgeleitet, die jeden Tag berechnet wird:
(Obere Außenlufttemp - Untere Außenlufttemp)/2 - Basistemperatur
Die Basistemperatur erscheint in Klammern. Der Standardwert ist 18,3 °C (65 °F).
Hinweise zum ändern der Basistemperatur finden Sie unter Fragen zu komplexen
Szenarien für Energy Essentials (Seite 114).
98
Erweiterte Metasys Berichte und Energy Essentials
Tabelle 49:
Überschrift in allen Berichten von Energy Essentials (3 von 3)
Feld
Beschreibung
Qualität der Erfassungen
Dieser optionaler Bereich erscheint nur, wenn Sie entschieden haben, Erfassungsdaten im Bericht anzuzeigen. Klicken
Sie dafür auf die Option Erfassungsdaten einfügen in der Arbeitsfläche Energiefilter.
Gesamtanzahl
Erfassungen1
Zeigt die Gesamtzahl der Datenpunkte an, die im Bericht erscheinen.
% Unzuverlässig1
Zeigt den prozentualen Anteil der Datenpunkte im Bericht an, die unzuverlässig sind.
Fehlende Erfassungen
Zeigt eine geschätzte Anzahl der Erfassungen an, die im Berichtszeitraum fehlt.
Hinweis: Sie müssen in der Ansicht Energie-/Verbrauchszähler ein Erfassungsintervall
eingegeben haben, damit in diesem Bereich verlässliche Informationen
angezeigt werden.
Hinweis: Die Anzahl der fehlenden Erfassungen wird berechnet, indem der Wert
Gesamtanzahl Erfassungen vom Wert der erwarteten Erfassungen
subtrahiert wird. Beachten Sie dafür den Wert unter Erwartetes
Erfassungsintervall (Minuten). Fehlende Erfassungen wirken sich nicht auf
das Erfassungsintervall oder Trendergebnis aus.
1.
Im Bericht Gerätelaufzeit zeigt der Eintrag Gesamtanzahl Erfassungen die Gesamtzahl der Geräte und die Erfassungen ihrer
zugeordneten Belegungsplanobjekte. Der Wert % Unzuverlässig ist der Prozentsatz an der Gesamtanzahl Erfassungen, der
unzuverlässig ist für jedes Gerät. Wenn Sie zum Beispiel 2 Geräte mit jeweils 2 Erfassungen haben und jedem Gerät das gleiche
Belegungsplanobjekt mit 2 Trenderfassungen zugeordnet ist, dann ist der Wert der Gesamtanzahl Erfassungen 8 (2 Geräte + 4
Erfassungen + 2 Trenderfassungen des Belegungsplanobjekts). Wenn eine Erfassung des Belegungsplanobjekts unzuverlässig ist,
denn hat % Unzuverlässig den Wert 25 % für beide Geräte (1 unzuverlässiger Punkt für Gerät1 + 1 unzuverlässiger Punkt für
Gerät2 = 2. 2/8 = 0,25 = 25 %).
Erweiterte Metasys Berichte und Energy Essentials
99
Bericht Gesamtbild Energie
Allgemeine Informationen zu diesem Bericht finden Sie unter Bericht Gesamtbild Energie (Seite 38) im
Abschnitt Konzepte (Seite 3).
Weitere Informationen zur Überschrift im Bericht finden Sie unter Überschrift in den Berichten von
Energy Essentials (Seite 97).
Um Daten aus einem vorherigen Zeitraum in den Bericht einzufügen, müssen Sie in der Arbeitsfläche
Energiefilter (nur Energy Essentials) (Seite 63) die Option Vorjahresdaten einschließen auswählen. Der
Bericht enthält keine Wetterdaten.
Tabelle 50:
Bericht Gesamtbild Energie
Feld
Überschrift
Siehe Überschrift in den Berichten von Energy Essentials (Seite 97).
Diagramm Überblick
Zeigt den normalisierten Energieverbrauch für den aktuellen Zeitraum in einem Tortendiagramm. Die Information wird
prozentual zum gesamten Verbrauch aller Energiequellen dargestellt.
Datenpunkte die zur Kategorie Andere gehören oder nicht energierelevant sind (z. B. Wasserverbrauch), erscheinen
nicht, da für sie keine Berechnungen ausgeführt werden können.
Tabelle Energieverbrauch
Summiert den Energieverbrauch in dem aktuellen Zeitraum unter Verwendung von Kategorien, Unterkategorien,
Energietyp und dem Verbrauch einer Energiequelle. Im Abschnitt Überschrift in den Berichten von Energy Essentials
(Seite 97) finden Sie Informationen zu den Energiequellen und wie sie normalisiert werden. Der Bericht organisiert die
Informationen in folgende Werte:
•
•
•
•
•
Gesamt-Energieverbrauch Gebäude
Gesamt-Energieproduktion Gebäude
Gesamt-Energieverbrauch Außenbereich
Nettoenergieverbrauch Gebäude
Equivalente Energiequelle (kBtu)
Diagramm Verbrauch nach Kategorie
Zeigt den Verbrauch der Energiequelle (kBtu) nach den folgenden Kategorien für den aktuellen Zeitraum in einem
Balkendiagramm:
•
•
•
Energieverbrauch Gebäude
Energieproduktion Gebäude
Energieverbrauch Außenbereich
Diagramm Gesamtverbrauch nach Unterkategorie
Zeigt den Verbrauch der Energiequelle nach Unterkategorie in einem Tortendiagramm. Die Information wird prozentual
zum gesamten Verbrauch aller Energiequellen dargestellt.
Tabelle Verbrauchszähler
Dieser optionale Bereich erscheint nur, wenn Sie sich entschieden haben, Verbrauchszählerdaten in den Bericht
einzufügen. Damit die Daten eingefügt werden, muss in der Arbeitsfläche Energiefilter die Option Zählerdaten einfügen
markiert werden.
Zeigt die Verbrauchzähler einer Liegenschaft nach ihrem Standort. Zusätzlich werden folgende Informationen angezeigt:
•
•
100
Gesamtanzahl Erfassungen
% Unzuverlässig
Erweiterte Metasys Berichte und Energy Essentials
Bericht Verbraucherprofil
Allgemeine Informationen zu diesem Bericht finden Sie unter Bericht Verbraucherprofil (Seite 39).
Weitere Informationen zur Überschrift im Bericht finden Sie unter Überschrift in den Berichten von
Energy Essentials (Seite 97).
Um Daten aus einem vorherigen Zeitraum in den Bericht einzufügen, müssen Sie in der Arbeitsfläche
Energiefilter (nur Energy Essentials) (Seite 63) die Option Vorjahresdaten einschließen auswählen. Um
Wetterdaten einzufügen, müssen Sie in der Arbeitsfläche auch die Option Wetterdaten markieren.
Tabelle 51:
Bericht Verbrauchsprofil
Feld
Überschrift
Siehe Überschrift in den Berichten von Energy Essentials (Seite 97).
Diagramm Durchschnittlicher wöchentlicher Verbrauch
Fasst den aktuellen Zeitraum zusammen und zeigt den durchschnittlichen Energieverbrauch einer Woche in einem
Liniendiagramm. Dieser Wert basiert auf dem Berichtszeitraum und die Energie wird in der Standardeinheit für die
Energiequelle (z. B. kBtu) angegeben.
Tabelle Bedarfsspitze
Zeigt die Bedarfspitze mit dem Datum und die Uhrzeit, wann die Bedarfsspitze aufgetreten ist in einer Tablelle, nach
Standort und Verbrauchszähler.
Kalender Verbrauchsprofile
Zeigt den täglichen Energiebedarf über den Zeitraum. Wenn Sie Daten aus dem vorherigen Jahr eingefügt haben, dann
findet ein Verglich zwischen Tagen statt und nicht zwischen einem Datum. Es wird dann zum Beispiel ein Montag aus
dem aktuellen Zeitraum mit einem Montag des letzten Jahres verglichen, der ziemlich nah am aktuellen Montag liegt.
Tabelle Verbrauchszähler
Dieser optionale Bereich erscheint nur, wenn Sie sich entschieden haben, Verbrauchszählerdaten in den Bericht
einzufügen. Damit Zählerdaten eingefügt werden, muss in der Arbeitsfläche Energiefilter die Option Zählerdaten
einfügen markiert werden.
Zeigt die Verbrauchzähler einer Liegenschaft nach ihrem Standort. Zusätzlich werden folgende Informationen angezeigt:
•
•
•
Gesamtanzahl Erfassungen
% Unzuverlässig
Fehlende Erfassungen
Erweiterte Metasys Berichte und Energy Essentials
101
Bericht Energiekosten im Überblick
Allgemeine Informationen zu diesem Bericht finden Sie unter Bericht Energiekosten im Überblick (Seite
39). Die Kosten erscheinen entsprechend der Lokalisierungseinstellungen im Rechner, der die
Benutzerschnittstelle der Erweiterten Metasys Berichte aufruft.
WICHTIG: Der Bericht Energiekosten im Überblick ist nicht für eine Abrechnungsvalidierung
vorgesehen. Verwenden Sie ihn nicht, um die Rechnung Ihres Energieversorgungsunternehmens zu
überprüfen.
Tabelle 52:
Bericht Energiekosten im Überblick
Feld
Überschrift
Siehe Überschrift in den Berichten von Energy Essentials (Seite 97).
Diagramm Kosten nach Energietyp (Ct)
Zeigt die Gesamtkosten pro Energietyp in einem Tortendiagramm. Die Standardeinheit für die Kosten, die bei der
Installation von Energy Essentials definiert wird, sind Cent.
Tabelle Energiekosten im Überblick
Zeigt Informationen über feste monatliche Kosten, Verbrauch und Bedarf nach Standort und Verbrauchszähler in
einer Tabelle.
Tabelle Rate(n)
Zeigt die individuellen Werte für jede in den Bericht aufgenommene Abrechnungsrate und die Zeitrahmen, an denen
sich Abrechnungsraten geändert haben können. Weitere Informationen finden Sie in Tabelle 53 auf Seite 102.
Diagramm Kosten nach Energietyp
Zeigt die Energiekosten nach Energietyp in einem Balkendiagramm.
Energiezähler
Dieser optionale Bereich erscheint nur, wenn Sie sich entschieden haben, Verbrauchszählerdaten in den Bericht
einzufügen. Damit Zählerdaten eingefügt werden, muss in der Arbeitsfläche Energiefilter die Option Zählerdaten
einfügen markiert werden.
Zeigt die Verbrauchzähler einer Liegenschaft nach ihrem Standort. Zusätzlich werden folgende Informationen
angezeigt:
•
•
•
Gesamtanzahl Erfassungen
% Unzuverlässig
Fehlende Erfassungen
Tabelle 53:
Beispiel für eine Liste mit Abrechnungsraten
Ratenbezeichner
Datum
Basisrate
(€)
Verbrauch
Bedarf
Rate (€)
Einheit
Rate (€)
Elektrik
01.11.2008
1.00
1.50000
€/kWh
1.50000
€/kWh
Erdgas
01.11.2008
55.42
0.0436
€/Btu
5.02
€/kWh
Elektrik
12.04.2009
1.15
1.50000
€/kWh
1.55000
€/kWh
Elektrik
01.11.2009
1.20
1.50000
€/kWh
1.55000
€/kWh
Elektrik
25.11.2009
1.20
1.60000
€/kWh
1.65000
€/kWh
•
Ratenbezeichner: Name der Abrechnungsrate, wie sie in der Ansicht Abrechnungsrate in der
Arbeitsfläche Energieeinrichtung definiert wurde.
•
Datum: Das Datum, an dem ein Ratensatz innerhalb des Berichts startet. Dieses Datum liegt
zeitlich später als das konfigurierte effektive Startdatum der Abrechnungsrate, sobald das
Startdatum des Berichts später liegt, als die Abrechnungsrate wirksam wird.
102
Erweiterte Metasys Berichte und Energy Essentials
•
Basisrate: Eine festes Grundentgelt pro Abrechnungszeitraum. Dieses Entgelt wird erhoben, auch
wenn es in einem Zeitraum keinen Verbrauch gibt.
•
Verbrauchsrate: Verbrauchsrate, die am Datum startet. Der Wert in der letzten Zeile dieser
Tabelle, gilt für den restlichen Berichtszeitraum.
•
Bedarfsrate: Bedarfsrate, die am Datum startet. Der Wert in der letzten Zeile dieser Tabelle, gilt für
den restlichen Berichtszeitraum
•
Verbrauchseinheit /Bedarfseinheit: Einheit, die der entsprechenden Rate zugeordnet ist. Die
Einheiten haben kein Startdatum; deshalb werden Änderungen an der Rate, die irgendwann in der
Arbeitsfläche Energieeinrichtung gemacht werden, für die gesamte Tabelle gelten.
Wenn die Liste der Abrechnungsraten für jeden Bericht definiert ist, können verschiedene Szenarien
Auswirkungen auf das Datum haben.
•
Das früheste Datum in der Tabelle Abrechnungsrate ist das Startdatum des Berichts. Wenn Sie ein
früheres Datum einfügen, dann ist das Startdatum gleich dem Startdatum im letzten Jahr. Zum
Beispiel umfasst der Bericht einen Zeitraum vom 01.11.2010 bis 01.12.2010. Das früheste Datum in
der Datumsspalte ist 01.11.2009. Wenn Sie das letzte Jahr in den Bericht eingefügt haben, ist das
früheste Datum der 01.11.2009.
•
Wenn Sie Daten aus dem letzten Jahr in den Bericht einfügen, dann erhalten Sie alle
Ratenänderungen, die zwischen dem Startdatum im letzten Jahr und dem Ende des Berichts
liegen. Im vorherigen Beispiel bedeutet das, dass alle jede Ratenänderung im Zeitraum vom
01.11.2009 bis 01.12.2010 in der Tabelle Abrechnungsraten erscheinen.
•
Das Datum im Feld Startet am in der Ansicht Abrechnungsrate in der Arbeitsfläche
Energieeinrichtung wird nur verwendet, wenn eine Ratenänderung zwischen dem Startdatum und
Endedatum des Berichts auftritt. Wenn der Berichtszeitraum vor oder nach einer Ratenänderung
liegt, dann zeigt und verwendet der Bericht die erste bzw. die letzte Ratenänderung. Mit anderen
Worten, die Abrechnungsrate wird nach vorne gezogen, um mit dem Startdatum zu starten, oder
die letzte Ratenänderung wird bis zum Ende des Berichts verlängert.
•
Es ist egal, ob sich die Basis-, Verbrauchs- oder Bedarfsrate, oder eine beliebige Kombination der
drei Raten ändert. Die Tabelle Abrechnungsrate zeigt immer alle drei Werte in jeder Reihe an.
Erweiterte Metasys Berichte und Energy Essentials
103
Bericht Energieverbrauch
Allgemeine Informationen zu diesem Bericht finden Sie unter Bericht Energieverbrauch (Seite 39).
Tabelle 54:
Bericht Energieverbrauch
Feld
Überschrift
Siehe Überschrift in den Berichten von Energy Essentials (Seite 97).
Diagramm Energiequelle
Zeigt den Gesamtverbrauch nach Energiequelle in einem Tortendiagramm.
Tabelle Verbrauch
Zeigt den Energieverbrauch in der Liegenschaft nach Energiequelle, Standort, Verbrauchszähler(name) und Datum. Die
Werte erscheinen in den nativen Einheiten der Verbrauchszähler, wenn alle Einheiten gleich sind. Wenn die Einheiten
unterschiedlich sind, erscheinen Standardeinheiten.
Diagramm [Energietyp] Verbrauch
Zeigt für jeden Energietyp ein Balkendiagramm, das den Verbrauch über den ausgewählten Zeitraum nachzeichnet.
Tabelle Verbrauchszähler
Dieser optionale Bereich erscheint nur, wenn Sie sich entschieden haben, Verbrauchszählerdaten in den Bericht
einzufügen. Damit Zählerdaten eingefügt werden, muss in der Arbeitsfläche Energiefilter die Option Zählerdaten
einfügen markiert werden.
Zeigt die Verbrauchzähler einer Liegenschaft nach ihrem Standort. Zusätzlich werden folgende Informationen angezeigt:
•
•
•
Gesamtanzahl Erfassungen
% Unzuverlässig
Fehlende Erfassungen
Hinweis: Wenn es für einen Tag fehlende Daten (Datenlücken) gibt, dann zeigt der Verbrauchsbericht
für diese Zeiträume einen leeren Wert oder einen Wert Null an.
Bericht Gerätelaufzeit
Allgemeine Informationen zu diesem Bericht finden Sie unter Bericht Gerätelaufzeit (Seite 39).
In diesem Bericht können keine Daten von Verbrauchszählern eingefügt werden.
Tabelle 55:
Bericht Gerätelaufzeit
Feld
Überschrift
Siehe Überschrift in den Berichten von Energy Essentials (Seite 97).
Diagramm Gerätelaufzeit
Zeigt die Gesamtlaufzeit für jeden Gerätetyp in einem Balkendiagramm.
Tabelle Gerätelaufzeit
Zeigt die Laufzeit nach Gerätetyp, Standort, Gerätename und Datum. Die Tabelle enthält auch die Laufzeiten während
der Belegt- und Unbelegtzeiten, wenn den Geräten ein Zeitplan zugeordnet wurde, und die Gesamtanzahl der
Gerätestarts.
[Gerätetyp] Diagramm
Zeigt für jedes Gerät die Laufzeiten während der Belegt- und Unbelegtzeiten in einem Balkendiagramm. Wenn keine
Zeitpläne zugeordnet wurden, ist dieses Diagramm leer.
[Gerätetyp] Tabelle
Zeigt die Gesamtlaufzeit für die Geräte im Laufe der Zeit.
104
Erweiterte Metasys Berichte und Energy Essentials
Bericht Elektrischer Energieverbrauch
Allgemeine Informationen zu diesem Bericht finden Sie unter Bericht Elektrischer Energieverbrauch
(Seite 40).
Tabelle 56:
Bericht Elektrischer Energieverbrauch
Feld
Überschrift
Siehe Überschrift in den Berichten von Energy Essentials (Seite 97).
Diagramm Überblick
Zeigt den Gesamtverbrauch und den Gesamtbedarf an Strom in Ihrer Liegenschaft in einem Balkendiagramm an.
Tabelle Verbrauch und Bedarf
Zeigt den Verbrauch und den Bedarf nach Standort, Verbrauchszähler(name) und Datum. Die Tabelle enthält auch
Bedarfsspitzen, Leistungsfaktor und Blindleistung.
Hinweis: Leistungsfaktor und Blindleistung sind optional und werden nur angezeigt, wenn sie den
Verbrauchszählern zugeordnet wurde.
Diagramm Ist-Verbrauch nach Standort
Zeigt den Stromverbrauch für jeden ausgewählten Standort in einem Balkendiagramm.
Diagramm Soll-Bedarf nach Standort
Zeigt den Strombedarf für jeden ausgewählten Standort in einem Liniendiagramm.
Tabelle Verbrauchszähler
Dieser optionale Bereich erscheint nur, wenn Sie sich entschieden haben, Verbrauchszählerdaten in den Bericht
einzufügen. Damit Zählerdaten eingefügt werden, muss in der Arbeitsfläche Energiefilter die Option Zählerdaten
einfügen markiert werden.
Zeigt die Verbrauchzähler einer Liegenschaft nach ihrem Standort. Zusätzlich werden folgende Informationen
angezeigt:
•
•
•
Gesamtanzahl Erfassungen
% Unzuverlässig
Fehlende Erfassungen
Erweiterte Metasys Berichte und Energy Essentials
105
Bericht Energieproduktion
Allgemeine Informationen zu diesem Bericht finden Sie unter Bericht Energieproduktion (Seite 40).
Tabelle 57:
Bericht Energieproduktion
Feld
Überschrift
Siehe Überschrift in den Berichten von Energy Essentials (Seite 97).
Diagramm Energieproduktion nach Unterkategorie
Zeigt die Energieproduktion nach Unterkategorie in einem Tortendiagramm.
Tabelle Energieproduktion und -verbrauch
Zeigt die Energie die produziert und verbraucht wird nach Energietyp, Standort, Verbrauchszähler(name) und Datum.
Den Verbrauchswert liefert der Verbrauchszähler, der durch den Produktionszähler definiert wird. Wenn so vereinbart,
wird auch eine Assoziierung gemacht und der Wirkungsgrad berechnet.
Diagramm [Energietyp] Energieproduktion
Zeigt die Energieproduktion für jeden Energietyp in einem Balkendiagramm.
Diagramm [Energietyp] Energieproduktion gegen -verbrauch
Zeigt einen Vergleich zwischen Energieproduktion und Energieverbrauch für jeden Energietyp in einem
Balkendiagramm.
Tabelle Verbrauchszähler
Dieser optionale Bereich erscheint nur, wenn Sie sich entschieden haben, Verbrauchszählerdaten in den Bericht
einzufügen. Damit Zählerdaten eingefügt werden, muss in der Arbeitsfläche Energiefilter die Option Zählerdaten
einfügen markiert werden.
Zeigt die Verbrauchzähler einer Liegenschaft nach ihrem Standort. Zusätzlich werden folgende Informationen angezeigt:
•
•
•
106
Gesamtanzahl Erfassungen
% Unzuverlässig
Fehlende Erfassungen
Erweiterte Metasys Berichte und Energy Essentials
Fehlerbehebung
Fehlerbehebung für die Erweiterten Metasys
Berichte
Beachten Sie auch die Hinweise unter Fehlerbehebung für Energy Essentials (Seite 110) und
Fragen zu komplexen Szenarien für Energy Essentials (Seite 114).
Tabelle 58:
Problem
Fehlerbehebung (Erweiterte Metasys Berichte) (1 von 3)
Beschreibung
Wenn die Erweiterten Metasys
Berichte mit dem Internet Explorer
Version 8.0 genutzt wird, dann
erscheinen die Schaltflächen des
Berichtsystems und die Tabellen
auf der Registerkarte
Energieeinrichtung nicht korrekt.
Dieses Problem taucht auf, wenn Sie den Cache des Internet Explorers 8.0
leeren und die Seite neu laden, während Sie noch im Berichtsystem
angemeldet sind. Vermeiden Sie wenn möglich das Leeren des CacheSpeichers, während Sie mit dem Berichtsystem arbeiten. Wenn Sie den
Cache leeren müssen, oder Sie bereits dieses Problem bemerken, sollten
Sie alle Webbrowser-Fenster schließen und neu öffnen.
Erweiterte Metasys Berichte läuft
nicht, wenn Sie eine Verbindung
von einem Client-Computer aus
herstellen.
Der ADX mit Erweiterten Metasys Berichten benutzt den ADXComputernamen zum Konfigurieren des URLs, mit dem das Berichtsystem
geöffnet wird. Dieser URL wird durch die Einstellung
advanceReportingURL in der Datei frameworkproperties.properties auf
dem ADX definiert. Die Datei frameworkproperties.properties befindet sich
unter:
C:\INETPUB\wwwroot\MetasysIII\UI\com\jci\framework\
Bevor Sie diese Konfiguration ändern, beachten Sie Folgendes:
1.
2.
Wenn das Netzwerk so eingerichtet ist, dass dieser Name nicht vom
Client-Computer aufgelöst werden kann, sollte die IT-Abteilung in der
Liegenschaft das Problem in ihrem DHCP-Server (Dynamic Host
Configuration Protocol) oder DNS-Server (Domain Name Server)
beheben. Dieses Problem verschwindet, nachdem der ADX-Name
aufgelöst wurde.
Wenn die IT-Abteilung in der Liegenschaft das Problem nicht beheben
kann, wählen Sie eine Option entsprechend Ihrem IP-Typ (Internet
Protocol) aus:
Feste IP-Adresse
Wenn der ADX eine eigenständige feste IP-Adresse hat (die sich
niemals ändert), ändern Sie die Einstellung advanceReportingURL in
der Datei frameworkproperties.properties so, dass dieses Problem
umgangen werden kann.
Ändern Sie
advancedReportingURL=http://ADXName/MetasysReports
in
advancedReportingURL=http://ADXIP-Adresse/MetasysReports
Schließen Sie das Liegenschaftsmanagementportal von Metasys,
wenn diese momentan geöffnet ist, und öffnen Sie dann die
Anwendung, um die neue IP-Adresse anzuzeigen.
Dynamische IP-Adresse
Wenn der ADX eine dynamische IP-Adresse hat (die sich ändern
kann), funktioniert die aktuelle Konfiguration nur so lange, bis der ADX
eine neue IP-Adresse vom Netzwerk empfängt. Diese Option kann in
Abhängigkeit von der Häufigkeit der IP-Adressänderungen auf dem
Netzwerk akzeptierbar sein.
Weitere Informationen für den Zugriff auf die Erweiterten Metasys Berichte
finden Sie unter Zugriff auf die Erweiterten Metasys Berichte (Seite 6),
Anmelden in Erweiterte Metasys Berichte (Seite 44) und Berichte erzeugen
(Seite 50).
Erweiterte Metasys Berichte und Energy Essentials
107
Tabelle 58:
Problem
Fehlerbehebung (Erweiterte Metasys Berichte) (2 von 3)
Beschreibung
Sie können einen Bericht nicht
ausdrucken.
In einigen Systemen funktioniert das Ausdrucken nicht korrekt.
Um das Problem zu lösen, sollten Sie einen der folgenden Punkte
ausprobieren:
•
Exportieren Sie den Bericht in eine Datei und drucken Sie dann die
Datei aus.
•
Wenn Sie SQL Server 2008 oder SQL Server 2008 R2 nutzen, müssen
Sie das Report Viewer 2010 Redistributable Package installieren,
starten Sie den Rechner neu und drucken Sie direkt aus dem Bericht.
Report Viewer 2010 finden Sie auf der Produkt-CD Energy Essentials
und auf Microsoft.Com unter der folgenden Adresse:
www.mircosoft.com/downloads
•
Wenn Sie SQL Server 2012 nutzen, müssen Sie das Report Viewer
2012 Redistributable Package installieren, starten Sie den Rechner
neu und drucken Sie direkt aus dem Bericht. Report Viewer 2012
finden Sie auf der Produkt-CD Energy Essentials und auf
Microsoft.Com unter der folgenden Adresse:
www.mircosoft.com/downloads
Report Viewer 2010 löst das Problem für ein System, das SQL Server 2008
oder SQL Server 2008 R2 Software benutzt, und Report Viewer 2012 löst
dieses Problem für Systeme, die SQL Server 2012 nutzen.
Siehe Bericht ausdrucken (Seite 53).
Der Bericht erscheint nicht,
nachdem Sie auf die Schaltläche
Ausführen geklickt haben
Um dieses Problem anzugehen, sollten Sie prüfen, ob der Popup-Blocker
Ihrer Webbrowsersoftware deaktiviert ist.
Wenn Sie einen Bericht zum ersten
Mal ausführen dauert es länger als
bei den nachfolgenden
Ausführungen.
Dieses Verhalten ist normal. Wenn Sie einen Bericht zum ersten Mal
ausführen erzeugt das Berichtsystem einen Cache-Speicher mit den
vorhandenen historischen Daten. Auf diesen Speicher kann dann, wenn er
nicht geändert wurde, in späteren Berichten schnell zugegriffen werden.
Sie können den Navigationsbaum
Alle Objekte in der
Benutzeroberfläche der
Erweiterten Metasys Berichte
sehen, aber in im
Liegenschaftsmanagementportal
von Metasys
Die Erweiterten Metasys Berichte benötigen die Berechtigungen, die im
Abschnitt Sicherheitsadministratorsystem (Seite 5) aufgelistet sind. Alle
anderen Berechtigungen werden ignoriert. Sie können deshalb vielleicht
Berichte für einen Navigationsbaum erzeugen, den Sie im
Liegenschaftsmanagementportal nicht sehen können.
Wenn Sie versuchen einen Bericht
zu exportieren, erscheint folgende
Fehlermeldung:
--- kann nicht geladen werden.
Verfahren Sie wie folgt, um dieses Problem anzugehen:
Die Internetsite konnte nicht geöffnet
werden. Sie ist entweder nicht
verfügbar oder konnte nicht gefunden
werden. Versuchen Sie es später
erneut.
108
1.
2.
3.
4.
5.
6.
Öffnen Sie den Webbrowser Internet Explorer auf dem Rechner, mit
dem Sie die Benutzeroberfläche der Erweiterten Metasys Berichte
öffnen.
Klicken Sie in der Menüleiste auf Extras und dann auf Internetoptionen.
Blättern Sie auf der Registerkarte Erweitert im Listenfeld Einstellungen
bis zu der Option Sicherheit.
Löschen Sie die Markierung bei der Option Verschlüsselte Daten nicht
auf dem Datenträger speichern.
Klicken Sie auf OK und schließen Sie alle Webbrowser-Fenster.
Versuchen Sie noch einmal, den Bericht zu exportieren.
Erweiterte Metasys Berichte und Energy Essentials
Tabelle 58:
Problem
Fehlerbehebung (Erweiterte Metasys Berichte) (3 von 3)
Beschreibung
Die Informationen in der
Benutzeroberfläche des
Berichtsystems erscheinen nicht
korrekt, oder Sie haben Probleme
bei der Arbeit mit dem
Webbrowser.
Es wird dringend empfohlen, nicht mit einem PC auf das
Liegenschaftsmanagementportal von Metasys zuzugreifen, auf dem ein
Server-Betriebssystem läuft. Per Voreinstellung ist auf einem ServerBetriebssystem eine erhöhte Sicherheitskonfiguration beim Microsoft
Windows Internet Explorer aktiviert, was dazu führen kann, dass die
Webseite geblockt wird, von der aus Sie das Programm Launcher
hinunterladen und installieren können, um auf das
Liegenschaftsmanagementportal von Metasys zugreifen zu können. Öffnen
Sie das Liegenschaftsmanagementportal von einem PC, auf dem kein
Server-Betriebssystem läuft.
Der Inhalt der Berichte zeigt nicht
die Änderungen, die Sie im SCT
oder online im
Liegenschaftsmanagementportal
gemacht haben.
Die aktualisierten Informationen könnten nicht erscheinen, weil Sie nur die
Änderungen in der Liegenschaft gemacht haben nicht aber die folgenden
Schritte:
Der Navigationsbaum wurde nie
mit neuem Inhalt aktualisiert oder
wurde nicht mit den zuletzt
hinzugefügen Inhalt aktualisiert.
Die aktualisierten Einträge im Navigationsbaum werden vielleicht nicht
angezeigt, weil der ADX mit anderen Prozessen überlastet ist. Überprüfen
Sie dieses Problem, indem Sie die Windows Ereignisanzeige auf dem ADXRechner öffnen (Start > Systemsteuerung > Verwaltung > Ereignisanzeige).
Suchen Sie den letzten Eintrag von der Quelle
MetasysReportCacheRefresh und dem Bereich Anwendungs- und
Dienstprotokolle. Der Fehler berichtet von einem Service-Timeout.
Vielleicht können Sie dieses Problem lösen, wenn Sie die
Parametereinstellung bei WebServiceDBITimeout wie folgt ändern:
1.
2.
Heraufladen der Änderungen in den SCT
Warten auf die automatische Aktualisierung des Berichtsystems (3:15
Uhr) oder Ausführen einer manuellen Aktualisierung.
Siehe Interaktion zwischen ADX und SCT (Seite 3).
1.
2.
3.
4.
Öffnen Sie auf dem ADX-PC die Datei web.config, die Sie in folgendem
Verzeichnis finden: C:\inetpub\wwwroot\MetasysIII\MetsysReports
Suchen Sie folgenden Parameter (Wert in Sekunden):
<add key=“WebServiceDBTimeout“ value“„900“/>
Erhöhen Sie die Zahl auf einen viel höheren Wert. Auch ein Wert von
7.200 Sekunden (2 Stunden) ist noch akzeptabel.
Speichern und schließen Sie die Datei web.config.
Die folgende Fehlermeldung
erscheint auf der
Benutzeroberfläche des
Berichtsystem:
Der Navigationsbaum Objektauswahl
konnte nicht geladen werden.
Aktualisieren Sie Ihren Browser.
Wenden Sie sich an einen Metasys
Administrator, wenn das Problem
weiterhin besteht.
Dieses Problem tritt auf, wenn eine Aktualisierung nicht direkt nach der
Installation der Erweiterten Metasys Berichte auftritt.
Zurückgestellte Meldungen
erscheinen nicht im Viewer für
Ereignisse aber in den Berichten.
Dieses Verhalten ist normal.
Um dieses Problem zu lösen, sollten Sie versuchen, den Browser zu
aktualisieren. Wenn dies nicht hilft, sollten Sie das Windows
Ereignisprotokoll verwenden, um festzustellen, was die Aktualiserung
verhindert hat.
Der Viewer für Ereignisse zeigt diese Meldungen nicht. In den Erweiterten
Metasys Berichten erscheinen die zurückgestellten Meldungen mit leeren
Feldern und Feldern, die den Hinweis Nicht spezifiziert enthalten.
Erweiterte Metasys Berichte und Energy Essentials
109
Fehlerbehebung für Energy Essentials
Beachten Sie auch die Hinweise unter Fehlerbehebung für die Erweiterten Metasys Berichte (Seite 107)
und Fragen zu komplexen Szenarien für Energy Essentials (Seite 114).
Tabelle 59:
Fehlerbehebung (Energy Essentials) (1 von 4)
Problem
Beschreibung
Die Daten von Energy Essentials
zeigen nicht die Änderungen, die in
SCT oder online im
Liegenschaftsmanagementportal von
Metasys gemacht haben.
Die Informationen erscheinen nicht, weil Sie nur die Konfiguration der
Liegenschaft geändert, aber nicht folgendes gemacht haben:
Ausgewählt Datenpunkte erscheinen
nicht im Bericht.
Prüfen Sie, ob die angewendete Filteroption die Datenpunkte davon abhält in
den Bericht eingefügt zu werden. Blättern Sie durch alle Filteroptionen für
Liegenschaft/Standort, Kategorie und Unterkategorie. Im Abschnitt
Auswahlbeständigkeit bei der Konfiguration der Berichtsparameter (Seite 40)
finden Sie Hinweise dazu, wie sich das Berichtsystem die Eingaben während
einer Arbeitssitzung merkt.
Die Berichte von Energy Essentials
scheinen korrekt erzeugt zu werden,
aber es fehlen Daten.
Für dieses Problem kann es folgende Gründe geben:
•
•
Änderungen in den SCT hochladen
Warten auf die automatische Aktualisierung des Berichtssytems/Ausführen
einer manuellen Aktualisierung
•
Auf die Schaltfläche Füllen klicken
Siehe Interaktion zwischen ADX und SCT (Seite 3)
•
•
•
•
Bericht Energieverbrauch:
Der Gesamtverbrauch eines
Verbrauchszählers hat in der Tabelle
den Wert 1, obwohl alle Reihen den
Wert 0 anzeigen.
Bericht Energieverbrauch:
Die angezeigten Werte scheinen
nicht völlig korrekt zu sein.
Sie haben die Datenbank JCIHistoranDB gelöscht oder benötigte Daten
aus der Datenbank bereinigt. Diese Datenbank enthält die Daten für
Energy Essentials.
Sie haben für den Bericht einen Zeitraum ausgewählt, der aufgrund der
Filtereinstellungen und Datenpunktauswahl keine Daten hat.
Die Trenderfassung für Ihre Energie-Datenpunkte ist nicht korrekt. Siehe
Anforderungen für die Trenderfassung (Seite 11).
Die Maßeinheiten, die für die Datenpunkte konfiguriert wurden, passen
nicht zu den Maßeinheiten von Energy Essentials, so dass keine
Umrechnung zwischen den unpassenden Maßeinheiten stattfinden kann.
Siehe Maßeinheiten, die mit Energy Essentials kompatibel sind (Seite 12).
Dieses Verhalten ist normal. Ihr Verbrauchszähler misst den Verbrauch in Watt
(W), aber der Bericht zeigt Kilowatt (kW) an. Wenn der Bericht die kleinen Wert
auf 0 kW rundet, dann zeigt die Reihe Gesamtverbrauch diese kleinen Werte,
die in den anderen Reihen nicht angezeigt werden.
Das Problem ist ein Rundungsproblem und sollte auch so interpretiert werden.
Dieses Verhalten ist normal aufgrund der Rundung von Werten während der
Konvertierung der Maßeinheit und dem Erzeugen des Berichts.
Das Problem ist ein Rundungsproblem und sollte auch so interpretiert werden.
Die Werte werden sich um nicht mehr als 1 unterscheiden.
Hinweis: Sie können die exakten Werte sehen, wenn Sie den Bericht in das
Excel-Format exportieren.
Sie sind unsicher bezüglich der
Trendanforderungen von Energy
Essentials oder es sieht so aus, als
wäre die Trenderfassung Ihrer
Datenpunkte nicht korrekt.
110
Für eine korrekte Trenderfassung muss dem Datenpunkt mindestens eine
Funktionserweiterung Trend mit den folgenden Einstellungen zugeordnet
werden:
•
Die Trenderfassung muss so definiert sein, dass die Trenddaten zum ADX
übertragen werden, wenn der Speicher voll ist. Dafür muss das Attribut
ADS/ADX Speicherung aktiviert den Wert Wahr haben.
•
Das Attribut Aktiviert muss den Wert Wahr haben.
•
Für die größt mögliche Genauigkeit wird empfohlen, dass
Erfassungsintervall auf maximal 900 Sekunden (15 Minunten) oder auf 0
für binäre Datenpunkte zu setzen.
Die Maßeinheiten müssen für die Datenpunkte definiert werden und zu den
Maßeinheiten passen, die in Energy Essentials verfügbar sind. Siehe
Maßeinheiten, die mit Energy Essentials kompatibel sind (Seite 12).
Erweiterte Metasys Berichte und Energy Essentials
Tabelle 59:
Fehlerbehebung (Energy Essentials) (2 von 4)
Problem
Beschreibung
Die Diagramme und Tabellen in Ihrem
Bericht verwenden nicht dieselben
Zeiteinheiten.
Dieses Verhalten ist normal. Wenn Sie zum Beispiel die Daten aus dem letzten
Monat anfragen, dann zeigt das Diagramm die Daten der letzten 30 Tage. Die
Tabellen zeigen mehr granulare Daten und verwenden oft Stunden. Wenn die
Datenmenge sehr groß ist, können auch Tabellen die Daten nach Tagen
darstellen.
Sie haben für den Bericht einen
Zeitraum ausgewählt, der über zwei
oder mehr Abrechnungszeiträume
geht oder zwei oder mehr
Abrechnungsraten verwendet. Jetzt
sind Sie unsicher, welcher
Abrechnungszeitraum, welche
Abrechnungsrate benutzt wird.
Energy Essentials betrachtet jeden Tag gesondert und verwendet dann auch
den Abrechnungszeitraum und die Abrechnungsrate, die für diesen
betreffenden Tag gilt - und das über den gesamten Berichtszeitraum.
Wenn Sie das Liniendiagramm im
Bericht Gerätelaufzeit betrachten,
sehen Sie nur eine Linie. Sie haben
aber mehrere Linien erwartet.
Wenn Sie mehrere Datenpunkte vergleichen, im Diagramm aber nur eine Linie
angezeigt wird, dann sieht es so aus, als ob die Datenpunkte über den im
Diagramm angezeigten Zeitraum denselben Wert haben. Diese Situation kann
zum Beispiel auftauchen, wenn mehrere Ventilatoren für 24 Stunden am Tag
laufen. Um dieses Szenario zu bestätigen, sollten Sie die Tabelle benutzen.
Siehe Bericht Gerätelaufzeit (Seite 104).
Sie erzeugen einen Bericht, in dem
die Werte zwischen 0 und 1 liegen
und die Y-Achse zeigt keinen Wert.
Dieses Verhalten ist normal, wenn die Werte zwischen 0 und 1 liegen. Die
Spitze der Achse ist 1.
In Ihrem Bericht sind die Werte für die
Verbrauchsrate und die Bedarfsrate
leer, obwohl Sie in der Ansicht
Abrechnungszeitraum entsprechende
Raten eingegeben haben.
Dieses Problem taucht unter folgenden Umständen auf:
Sind nicht sicher, wie groß der
Umfang eines Berichts ist, wenn Sie
Wenn Sie versuchen einen Bericht zu erzeugen, ohne zuvor etwas im
Navigationsbaum auszuwählen, oder einen Bericht für ungültige/fehlende
Datenpunkte zu erzeugen, dann wird für den Bericht der gesamte
Navigationsbaum verarbeitet (abgefragt).
•
•
Nichts im Navigationsbaum
ausgewählt haben und einen
Bericht starten
Wenn Sie einen Bericht mit
Datenpunkten starten, die nicht
länger im Navigationsbaum
vorhanden sind, oder der
Bericht nur ungültige
Datenpunkte enthält.
Während Sie Ordner in die Energy
Essentials Ansicht Ordner abbilden
erscheint folgende Meldung:
•
Wenn die Maßeinheit, die Sie für den Verbrauch ausgewählt haben, nicht
in die Maßeinheit konvertiert werden kann, die der Verbrauchszähler
verwendet, dann wird eine leere Verbrauchsrate angezeigt.
•
Wenn die Maßeinheit, die Sie für den Bedarf ausgewählt haben, nicht in
die Maßeinheit konvertiert werden kann, die der Verbrauchszähler
verwendet, dann wird eine leere Bedarfsrate angezeigt.
Die Basisrate erscheint korrekt.
Dieses Verhalten wird so erwartet.
Siehe Maßeinheiten, die mit Energy Essentials kompatibel sind (Seite 12).
Um dieses Problem zu lösen, sollten Sie sich aus dem Berichtsystem
abmelden und anschließend erneut anmelden.
Daten aus dem Ordner Energie
können nicht aufgerufen werden.
Versuchen Sie es erneut. Wenden
Sie sich an den Metasys
Administrator, wenn das Problem
weiterhin besteht.
Erweiterte Metasys Berichte und Energy Essentials
111
Tabelle 59:
Fehlerbehebung (Energy Essentials) (3 von 4)
Problem
Beschreibung
Während Sie Ordner in die Energy
Essentials Ansicht Ordner abbilden
erscheint folgende Meldung, wenn
Sie auf die Schaltfläche Einstellen
oder Löschen klicken:
Um dieses Problem zu löschen, sollten Sie versuchen, diesen Ordner erneut
einzustellen oder zu löschen.
Die Arbeit mit dem Ordner konnte
aufgrund eines Fehlers nicht
abgeschlossen werden.
In Ihrem Bericht Energieproduktion
erscheinen keine Diagramme.
Dieses Problem taucht auf, wenn Sie in der Ansicht Energie-/Verbrauchszähler
für einen Verbrauchszähler den Wert Sonstiges beim Verbrauchsmedium
eintragen.
Um dieses Problem zu lösen, müssen Sie ein passendes Verbrauchsmedium
für den Verbrauchszähler auswählen und den Bericht neu ausführen. Siehe
Ansicht Energie-/Verbrauchszähler (Seite 71).
Nachdem Sie die Trenderfassungen
zum ADX weitergeleitet haben,
erscheinen die neuen
Trenderfassungen nicht sofort in den
Berichten von Energy Essentials.
Die neuen Trendwerte erscheinen erst nach dem Beginn einer neuen Stunde in
den Berichten von Energy Essentials.
Beispiel:
•
•
Wenn der ADX neue Trenddaten um 15:55 h erhält, dann sind die Daten
für die Anzeige in einem Bericht erst ab 16:00 h verfügbar.
Wenn der ADX neue Trenddaten um 15:01 h erhält, dann sind die Daten
für den Anzeige in einem Bericht erst ab 16:00 h verfügbar.
Sie können einen Bericht nicht
exportieren, oder Felder vergrößern
bzw. verkleinern.
Vielleicht ist Ihre Arbeitssitzung durch einen Timeout abgelaufen, obwohl der
Bericht immer noch auf dem Bildschirm angezeigt wird. Siehe Timeout bei
fehlender Interaktion (Seite 41).
Sie ändern die Maßeinheit für einen
Datenpunkt, aber die neue
Maßeinheit erscheint nicht sofort in
den Berichten von Energy Essentials.
Das Ändern der Maßeinheiten erfordert zusätzliche Schritte, damit diese
Änderungen auch in den Berichten von Energy Essentials auftauchen.
Wenn die Änderungen der Maßeinheiten sofort sichtbar sein soll, dann müssen
die eintreffenden Trendinformationen diese neuen Maßeinheiten verwenden.
Um dies zu erreichen, müssen Sie die Trendinformation 3 bis 4 mal von Hand
zur ADX Datenbank weiterleiten, bis alle Trendinformationen diese neuen
Maßeinheiten anzeigen.
Hinweis: Wenn Sie nicht den manuellen Befehl Weiterleiten ausführen, dann
können Sie auch 3 bis 4 automatische Trendaktualisierungen
abwarten.
Hinweis: Die neuen Trendwerte erscheinen erst nach dem Beginn einer
neuen Stunde in den Berichten von Energy Essentials.
In dem Bericht Energiekosten im
Überblick erscheinen einige
Verbrauchszähler nicht.
Sie können die Verbrauchszähler auswählen. Vielleicht werden die Werte
einiger Verbrauchszähler nicht angezeigt, weil der Filter für die
Abrechnungsrate diese Verbrauchszähler ausschließt. Die Verbrauchszähler
erscheinen aber immer noch in der Übersichtstabelle der Verbrauchszähler.
Große Berichte vom Typ
Energieproduktion können nicht nach
Microsoft Excel exportiert werden.
Wenn Sie einen großen Bericht vom Typ Energieproduktion, der alle
Verbrauchszähler enthält, nach Microsoft Excel exportieren, erscheint eine
Website-Fehlermeldung. Der Grund für diesen Fehler ist die Limitierung der
Reihenanzahl in Excel.
112
Erweiterte Metasys Berichte und Energy Essentials
Tabelle 59:
Fehlerbehebung (Energy Essentials) (4 von 4)
Problem
Beschreibung
Es gibt Probleme beim Exportieren
nach PDF.
Eine Website-Fehlermeldung erscheint, wenn Sie einen Bericht nach PDF
exportieren wollen und der Bericht eine große Datenmenge enthält. Für den
PDF-Export solch großer Berichte muss ein Timeout des Dienstes SQL Server
Reporting Services (SSRS) erhöht werden. Benutzen Sie dafür das Tool Query
wie folgt:
use ReportServer
exec SetConfigurationInfo ’SessionAccessTimeout’, ’3600’
exec SetConfigurationInfo ’SessionTimeout’, ’3600’
Der Wert SessionAccessTimeout legt fest, wie lange gewartet wird, wenn auf
Sitzungsinformationen zugegriffen werden soll, bevor ein Timeout erzeugt wird.
Der Wert SessionTimout gibt an, wie lang eine Sitzung zwischen zwei Anfragen
erhalten bleibt.
Hinweis: Wenn Sie diese Lösung verwenden, dann dauern die Sitzungen im
SSRS länger. Auf Dauer führt das zu einem höheren Verbrauch von
Resourcen, da mehr Informationen aufbewahrt werden müssen.
Außerdem wirken sich diese Werte für den gesamten SSRS-Dienst
aus, sodass auch jede andere Anwendung, die SSRS verwendet,
die Änderung der Sitzungsbehandlung spürt.
Erweiterte Metasys Berichte und Energy Essentials
113
Fragen zu komplexen Szenarien für Energy
Essentials
Tabelle 60:
Weiterführende Konfigurationsfragen (1 von 3)
Frage
Antwort
Ich habe einen Verbrauchszähler
mit einem veränderlichen Wert
für den Parameter
Bereichsbasierte Größe.
In diesem Szenario erscheint in der Überschrift (Funktionsbereich) und im Bereich
Verbrauchszähler der letzte gemeldete Wert für diesen Verbrauchszähler. Für die
Berechnung der Energieintensität verwendet das System einen gewichteten
Mittelwert über die verschiedenen Bereichswerte.
Wie erscheinen veränderliche
Bereichswerte in den Berichten
und wie wirken Sie sich in den
Berechnungen aus?
Ein Beispiel:
Der Zeitraum meines Berichts
startet, bevor dem
Verbrauchszähler eine
Abrechnungsrate zugeordnet
wurde, und der Zeitraum endet
zu einem späteren Zeitpunkt.
Welche Abrechnungsrate wird
für den Zeitraum verwendet?
Das Startdatum für die
Abrechnungsrate eines
Verbrauchszählers liegt später
als das Startdatum, das bei der
Abrechnungsrate definiert
wurde. Außerdem erfasste der
Verbrauchszähler bereits für den
früheren Zeitraum Daten.
In 2009 deckte Zähler1 im Januar einen Bereich von 500, im Februar von 100 und im
März von 600 m2 ab. In einem Bericht über diesen Verbrauchszähler mit einem
Zeitraum vom 01.01.2009 bis zu 31.03.2009, wird in der Überschrift und im Bereich
Verbrauchszähler ein Bereichswert von 600 angezeigt (der letzte gemeldete Wert).
Für die Berechnung der Energieintensität wird ein gewichteter Mittelwert aller drei
Werte (410) verwendet.
In diesem Szenario verwendet der Bericht die gleiche erste Verbrauchsrate für den
gesamten Zeitraum.
Ein Beispiel:
Einem Verbrauchszähler wurde am 15. März eine Rate von 1.0 zugeordnet. Für den
Bericht wird ein Zeitraum vom 01.03.2009 bis zum 31.03.2009 gewählt. Der Bericht
nutzt die Rate von 1.0 für den gesamten Zeitraum, inklusive der Zeit vom 01.01.2009
bis zum 14.03.2009, als dem Verbrauchszähler noch keine Rate zugeordnet war.
Hinweis: Im Bericht Eneriekosten im Überblick wird in der Tabelle Rate(n) für jede
Änderung der Abrechnungsrate eine Reihe angezeigt. Zu den
Änderungen zählen die Zuordnung zu einem Zähler, Änderung der
Basisrate, Änderung der Verbrauchsrate und Änderung der Bedarfsrate.
Im oben genannten Bespiel erscheinen zwei Zeilen mit der Rate von 1.0.
Die erste Reihe zeigt die Rate, die zum Startzeitpunkt des Berichts
verwendet wurde. Die zweite Reihe zeigt die Zuordnung zwischen dem
Verbrauchszähler und der Rate von 1.0.
In diesem Szenario verwendet der Bericht die Abrechnungsrate des früheren
Zeitrahmens und ignoriert die Einstellung des Verbrauchszählers für das Startdatum
der Abrechnungsrate.
Wie verarbeitet das der Bericht?
114
Erweiterte Metasys Berichte und Energy Essentials
Tabelle 60:
Weiterführende Konfigurationsfragen (2 von 3)
Frage
Antwort
Die Standardeinstellungen für
Maßeinheiten, Temperatur und
andere Systemparameter von
Energy Essentials gefallen mir
nicht. Wie kann ich die
Einstellungen ändern?
Das Ändern von Standardeinstellungen kann in vielen Fällen nützlich sein. Wenn Sie
zum Beispiel Verbrauchsmedien einsetzen, die zwei unterschiedliche Maßeinheiten
haben (kW und W zum Bespiel), dann verwendet das System die Standardeinheit
kW. Damit beide dieselbe Maßeinheit W benutzen, müssen Sie die
Systemstandardeinstellung ändern.
Hinweis: Diese Einstellungen wirken sich auf alle Berichte von Energy Essentials
aus.
Verfahren Sie wie folgt:
1.
Starten Sie auf dem ADX-Rechner Windows Explorer und gehen Sie zu
folgendem Verzeichnis:
C:\Documents and Settings\All Users\Application
Data\JohnsonControls\MetasysIII\Energy Essentials\Config
Wenn Sie das Betriebssystem Windows Server 2012 R2, Windows Server
2012, Windows Server 2008 R2 oder Windows Server 2008 einsetzen, müssen
Sie Windows Explorer mit Administrator-Rechten auführen und zu folgendem
Verzeichnis gehen:
C:\ProgramData\Johnson Controls\MetasysIII\Energy Essentials\Config
2. Kopieren Sie die Datei und speichern Sie sie in ein anderes Verzeichnis. So
sind die Standardeinstellungen gesichert und Sie können Sie wieder benutzen,
wenn Sie durch die Änderungen Probleme feststellen.
3. Öffnen Sie mit WordPad die Datei Energy_Essentials_Parameters.bat.
4. Bearbeiten Sie die gewünschten Einstellungen.
5. Speichern Sie die Datei.
6. Schließen Sie die Datei.
7. Klicken Sie auf dem Desktop auf Start und wählen Sie Ausführen aus. (Unter
Windows Server 2012 R2, Windows Server 2012, Windows Server 2008 R2
oder Windows Server 2008 müssen Sie mit der rechten Maustaste auf
Ausführen klicken und Als Administrator ausführen auswählen.)
8. Tippen Sie in das Feld folgendes ein: cmd.
9. Klicken Sie auf OK. Ein DOS-Fenster erscheint.
10. Geben Sie folgendes an der Eingabeanforderung folgendes ein:
C:\Dokuments and Settings\All Users\Application Data\Johnson
Controls\MetasysIII\Energy Essentials\Config localhost sa sapassword
Unter Windows Server 2012 R2, Windows Server 2012, Windows Server 2008
R2 oder Windows Server 2008 müssen Sie folgendes eingaben:
C:\ProgramData\Johnson Controls\MetasysIII\Energy Essentials\Config
localhost sa sapassword
Wobei folgendes gilt:
localhost = IP-Adresse der SQL Server-Software
sa = SQL Server-Software Administratorbenutzername (optional)
sapassword = Passwort von SQL Server-Software Administrator (optional)
11. Drücken Sie die Eingabetaste.
Erweiterte Metasys Berichte und Energy Essentials
115
Tabelle 60:
Weiterführende Konfigurationsfragen (3 von 3)
Frage
Antwort
Ich möchte das Logo ändern,
dass in den Berichten von
Energy Essentials angezeigt
wird. Wie mache ich das?
Per Voreinstellung erscheint in jedem Bericht von Energy Essentials das Logo von
Johnson Controls oben auf der Seite.
Hinweis: Diese Schritte ändern das Logo in jedem Bericht von Energy Essentials.
Wenn Sie zum Standardlogo zurückkehren oder ein anderes Logo
verwenden möchten, müssen Sie das Logo vor dem Ausführen des
Berichts anpassen.
Verfahren Sie wie folgt, um das Logo zu ändern oder zu entfernen:
1.
2.
116
Wenn Sie das Logo ändern wollen, müssen Sie ein neues Logo wie folgt
erzeugen, damit es korrekt in den Berichten angezeigt wird:
Breite: 354 Pixel, Höhe: 174 Pixel
Auflösung: 96 x 96 (empfohlen, um Leistungsprobleme zu vermeiden)
Format: .GIF
Starten Sie auf dem ADX-Rechner Windows Explorer und gehen Sie zu
folgendem Verzeichnis:
C:\Inetpub\wwwroot\MetasysReports\graphics\reportimages
3.
Nennen Sie die Datei jci_logo.gif um in jci_logo_old.gif. So können Sie das
Original-Logo wiederverwenden, wenn Sie das wünschen.
4.
Um das Logo zu ändern, müssen Sie eine Kopie des neuen Logos in das
Verzeichnis kopieren und es nach jci_logo.gif umbenennen.
Um das Logo zu löschen, müssen Sie Datei jci_logo.gif löschen. Im
Verzeichnis darf es keine Datei mit diesem Namen geben.
5.
Schließen Sie Windows Explorer.
Erweiterte Metasys Berichte und Energy Essentials
Erste Schritte für die Arbeit mit Energy
Essentials
In Tabelle 61 und Tabelle 62 werden die einzelnen Schritte kurz erläutert, die ausgeführt werden
müssen, wenn Sie Energy Essentials zum ersten Mal benutzen, oder Daten Ihrer Liegenschaft ändern.
Tabelle 61:
Erste Schritte für die Arbeit mit Energy Essentials
Schritt
Referenz
Installieren Sie einen ADX mit dem Leistungsmerkmal Erweiterten Metasys Berichte.
Englischsprachige
Dokumentation
ADS, ADX, and SCT
Installatin and
Upgrade
Instaructions Wizard
(LIT-12011521)
Installieren Sie die optional erworbene Software Energy Essentials mit derselben
Version, die auch der ADX hat.
Englischsprachige
Dokumentation
Energy Essentials
Installation
Instructions
(LIT-12011539)
Erzeugen Sie im Liegenschaftsmanagementportal von Metasys eine Benutzeransicht
mit dem Namen Energy Essentials.
Benutzeransicht für
Energy Essentials
erzeugen (Seite 45)
In diese Benutzeransicht müssen folgende Ordner eingefügt werden:
Energie-/Verbrauchszähler, Geräte, Wetterdaten, Andere Daten
Fügen Sie energierelevante Datenpunkte in die Benutzeransicht ein. Nutzen Sie die
Funktion Globale Suche und fügen Sie eine Übersichtsdefinition ein.
Laden Sie die Datenbank in SCT.
Warten Sie auf die automatische Aktualisierung des Berichtsystems um 3:15 Uhr oder
führen Sie eine manuelle Aktualisierung durch.
In der Benutzeroberfläche des Berichtsystem, auf der Registerkarte Energieeinrichtung
müssen Sie Ordner in die Ansicht Energieordner abbilden.
Klicken Sie auf die Schaltfläche Füllen.
Erweiterte Metasys Berichte und Energy Essentials
Datenpunkte in
Energy Essentials
abbilden (Seite 47)
117
Schritt
Referenz
In der Benutzeroberfläche des Berichtsystem müssen Sie in der Ansicht
Abrechnungszeitraum auf der Registerkarte Energieeinrichtung die
Abrechnungszeiträume der Liegenschaft definieren.
Berichte von Energy
Essentials definieren
(Seite 47)
In der Benutzeroberfläche des Berichtsystem müssen Sie in der Ansicht
Abrechnungsrate auf der Registerkarte Energieeinrichtung die Abrechnungsraten der
Liegenschaft definieren.
Stellen Sie sicher, dass in der Ansicht Energie-/Verbrauchszähler folgende Felder einen
Wert haben:
•
•
•
•
•
Kategorie
Unterkategorie
Verbrauchsmedium
Physikalischer Standort
Abrechnungsrate (mit den Werten, die in der Ansicht Abrechnungsrate konfiguriert
sind)
•
Abrechnungszeitraum (mit den Werten, die in der Ansicht Abrechnungszeitraum
konfiguriert sind)
•
Außenluftfeuchte
•
Außenlufttemperatur
Verwenden Sie die Bearbeitungsfunktion Multi-Edit, um die benötigten Werte zu
konfigurieren.
Stellen Sie sicher, dass die Ansicht Geräte einen Wert im Feld Physikalischer Standort
hat.
Tabelle 62:
Änderungen in einer Liegenschaft, die sich in Energy Essentials
auswirken
Schritt
Referenz
Änderungen, die Sie in der Liegenschaft machen, betreffen das Erweitern von Gebäuden und das
Hinzufügen neuer Energie- und Verbrauchszähler. Wenn Sie solche Änderungen machen, können Sie
diese Checkliste verwenden, um sicherzustellen, dass die Änderungen auch in den Berichten von
Energy Essentials nachgeführt werden.
Beenden Sie Ihre Konfigurationsänderungen online im
Liegenschaftsmanagementportal von Metasys oder im SCT.
Interaktion zwischen
ADX und SCT (Seite 3)
Wenn Sie Ihre Änderungen online im
Liegenschaftsmanagementportal gemacht haben, müssen Sie die
Änderungen in die SCT-Archivdatenbasis laden.
Warten Sie auf die automatische Aktualisierung des Berichtsystem
um 3:15 Uhr, oder führen Sie eine manuelle Aktualisierung durch.
Klicken Sie auf die Schaltfläche Füllen in der Ansicht Energieorder
auf der Registerkarte Energieeinrichtungin der Benutzeroberfläche
des Berichtsystems.
118
Anzeige eines Berichts
im Browserfenster (Seite
30)
Erweiterte Metasys Berichte und Energy Essentials
Index
Symbole
.pdf 40
.tif 40
.xls 40
A
Ablauf
Energy Essentials 7
Abmelden 53
Abrechnungszeitraum
Bericht 18
ADX 3
ADX/SCT-Interaktion 3
Anlagenverhalten 34
Anmelden 7, 44, 54
Arbeitsfläche 24
Abrechnungszeitraum 26
Berichtsauswahl 24, 57
Datumsbereich auswählen 25, 59
Eigenschaften des vordef. Berichts 58
Energieeinrichtung 27
Energiefilter 27
Objekte auswählen 25, 58
Ordnereigenschaften 24, 58
Weitere Filter 26, 61
Ausloggen 53
Auswahlbeständigkeit 40
Autorisierung 5, 7
B
Benutzerdef. Berichte
Energy Essentials 45
Benutzerschnittstelle 21
Berechtigungen 5
Bericht 30
Bericht anzeigen 30
Berichte 28
abbrechen 52
Abrechnungszeitraum 18
Anlagenverhalten 34
ansehen 51
anzeigen 50
Auswahlbeständigkeit 40
beenden 53
Beispiele 42
Daten aktualisieren 53
Daten suchen 52
Details Ereignis- und Meldungen 90
Details Offline-Geräte 36, 88
drucken 53
Elektrischer Energieverbrauch 40,
105
Energiekosten im Überblick 39, 102
Energieproduktion 40, 106
Energieverbrauch 39, 104
Energy Essentials 38, 97
Ereignisberichte 34
Ereignisdetails 34, 86
Ereignisübersicht 34, 85
erzeugen 50
exportieren 52
Fehler erscheinen 17
Geräte mit deaktivierter Meldungsautomatik 82
Gerätelaufzeit 39, 104
Gesamtbild Energie 38, 100
Meldungsdefinition 33
Navigationsbaum 24
Objekte ohne Melden 82
Objekte ohne Trends 84
Offline-Geräte 34
schließen 53
speichern 52
Systemkonfiguration 33
Systemverhalten 34
Szenarien 42
Trenddetails 95
Trendprotokolldefinition 33, 83
Trendübersicht 92
Überschrift 97
Übersicht Offline-Geräte 34, 87
Verbraucherprofil 39, 101
vordefinierte 48
Berichte (Registerkarte) 54
Berichtsauswahl 21, 57
Berichtsdienste 4
Berichtsdienste in Microsoft SQL Server™ 4
Berichtstypen 33
Bildschirme 54
Erweiterte Metasys Berichte und Energy Essentials
119
D
s. a. Berichte 1
Exportformate 40
Exportieren 40
Daten aktualisieren 53
Datumsbereich auswählen 59
Detaillierte Vorgehensweisen 44
Details Ereignis- und Meldungen 90
Details Offline-Geräte 36, 88
Drucken 53
F
E
Eigenschaften des vordef. Berichts 58
Einheiten
Energy Essentials 12
Einloggen 7, 44
Elektrischer Energieverbrauch 40, 105
Energiedaten 43
Energiedaten zusammenfassen 43
Energiekosten im Überblick 39, 102
Energieproduktion 40, 106
Energieverbrauch 39, 40, 104
Energy Essentials
Arbeitsablauf 7
Benutzerdef. Berichte 45
Berichte 38
Berichte definieren 47
Daten-Konsolidierung 43
Datenpunkte abbilden 47
Einführung 7
Einrichten 9, 45
Fehler im Bericht 17
Fehlerbehebung 110
Inhalt der Berichte 97
Intervallregeln 15
Objekte 15
Ordner definieren 49
Tabellenregeln 15
Trendanforderungen 11
Überschrift 97
Vordefinierte Berichte 48
Vorüberlegungen 9
Ereignis- und Meldungsdetails 36
Ereignisberichte 34
Ereignisdetails 34
Ereignisübersicht 34
Ereignisdetails 34, 86
Ereignisübersicht 34, 85
Erweiterte Metasys Berichte 1
120
Fehlerbehebung 41, 107
Energy Essentials 110
Fehlermeldungen 41
Fenster 54
Bericht 30
Filter 61
G
Geräte mit deaktivierter Meldungsautomatik 82
Gerätelaufzeit 39, 104
Gesamtbild Energie 38, 100
H
Hauptbildschirm 21
I
Intervallregeln 15
K
Konfigurationsbewertung 33
Konzepte 3
M
Manuell aktualisieren 53
Maßeinheiten
Energy Essentials 12
Meldungs- und Ereignisdetails 36
Meldungsdefinition 33
Microsoft 4
N
Navigationsbäume
Berichte 24
O
Objekte
Erweiterte Metasys Berichte und Energy Essentials
Energy Essentials 15
Objekte auswählen 58
Objekte ohne Melden 82
Objekte ohne Trends 84
Offine-Geräte
Übersicht 34
Offline-Geräte 34
Details 36
Übersicht 34
Ordner
definieren 49
löschen 49
Ordnereigenschaften 58
R
Register 54
Registerkarte 23
Berichte 23, 54
Energieeinrichtung 24
S
SCT 3
Sicherheit 5
Sicherheitsadministratorsystem 5
So wird´s gemacht... 44
SQL Server™ 4
Standardberichte 28
Standardzugriff 5
Systemkonfiguration 33
Systemverhalten 34
T
Tabellenregeln 15
Timeout-Zeit 41
Trend
Energy Essentials 11
Trendberichte 36
Trenddetails 95
Trenderfassungen
Berichte 36
Trenddetails 37
Trendübersicht 36
Trendprotokolldefinition 33, 83
Trendübersicht 92
U
Überblick
Erweiterte Metasys Berichte 1
Überschrift-Infos 97
Übersicht Offline-Geräte 34, 87
V
Verbraucherprofil 39, 101
Vordefinierte Berichte 28, 48
löschen 49
Vorgehensweisen 44
W
Webbrowser 23
Weitere Filter 61
Weiterführende Dokumentation 2
Werkzeugleiste 23, 32
Z
Zugriff auf Berichte 6
Zugriffstyp 5
Erweiterte Metasys Berichte und Energy Essentials
121
122
Erweiterte Metasys Berichte und Energy Essentials