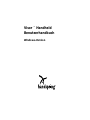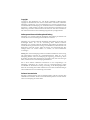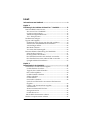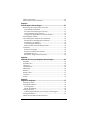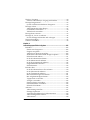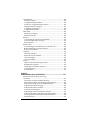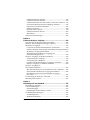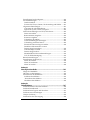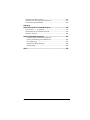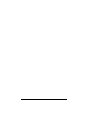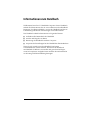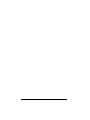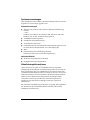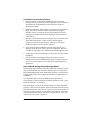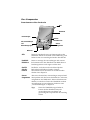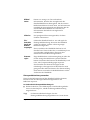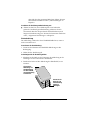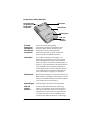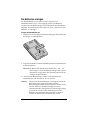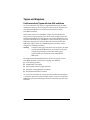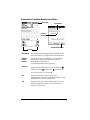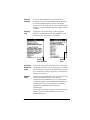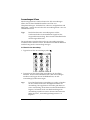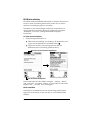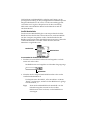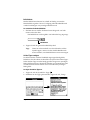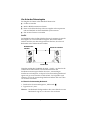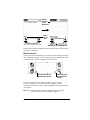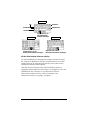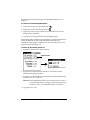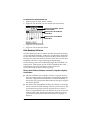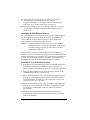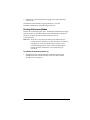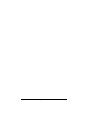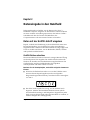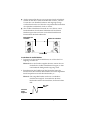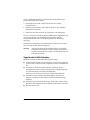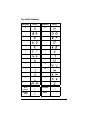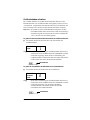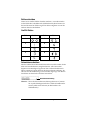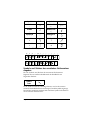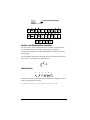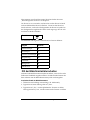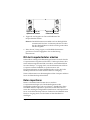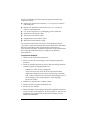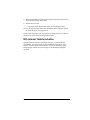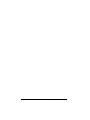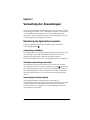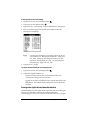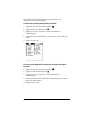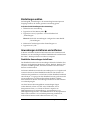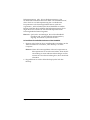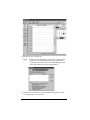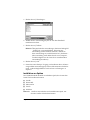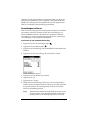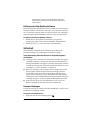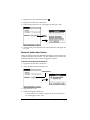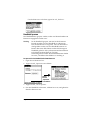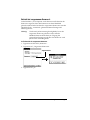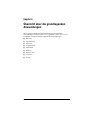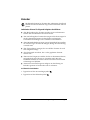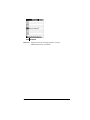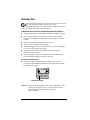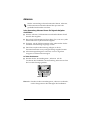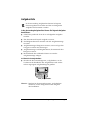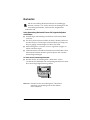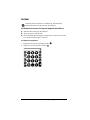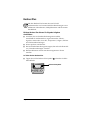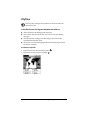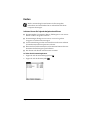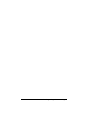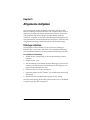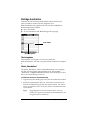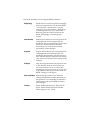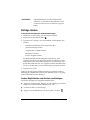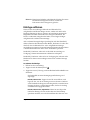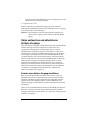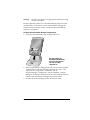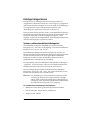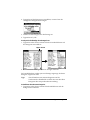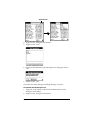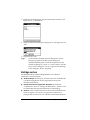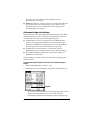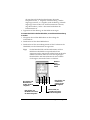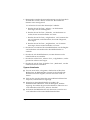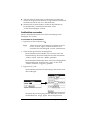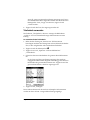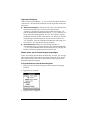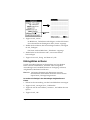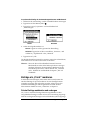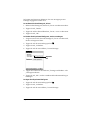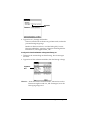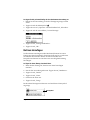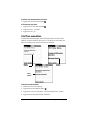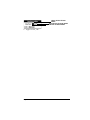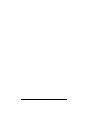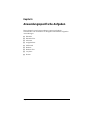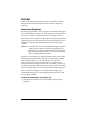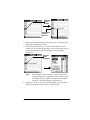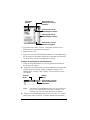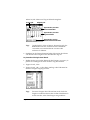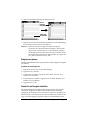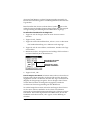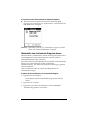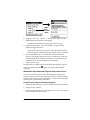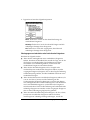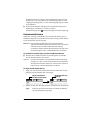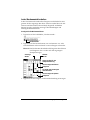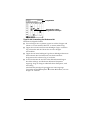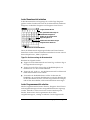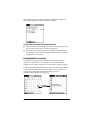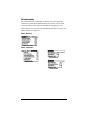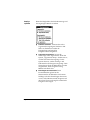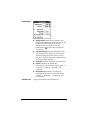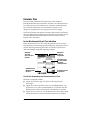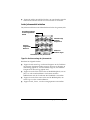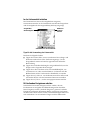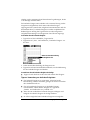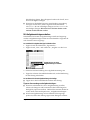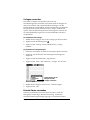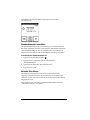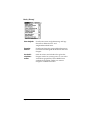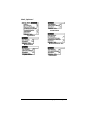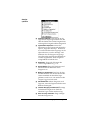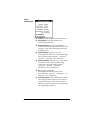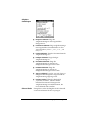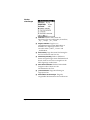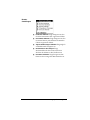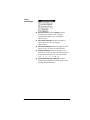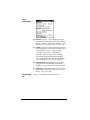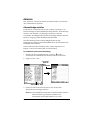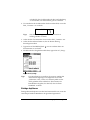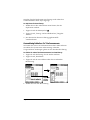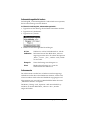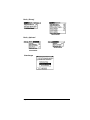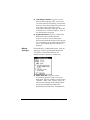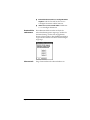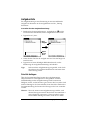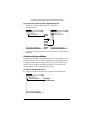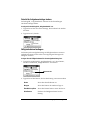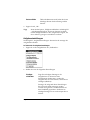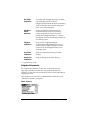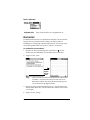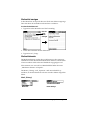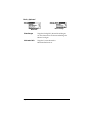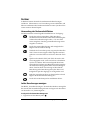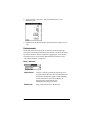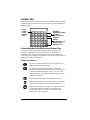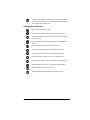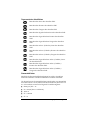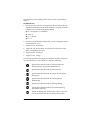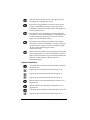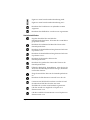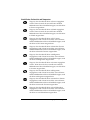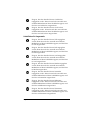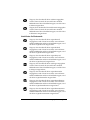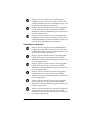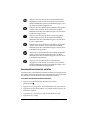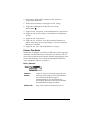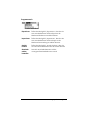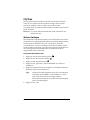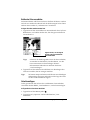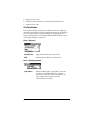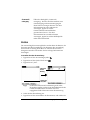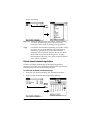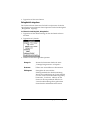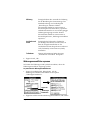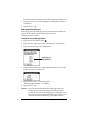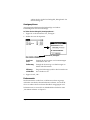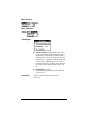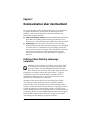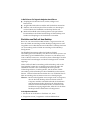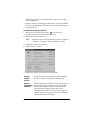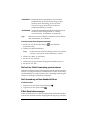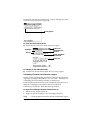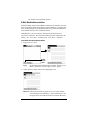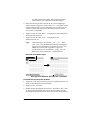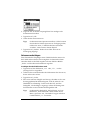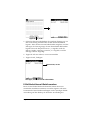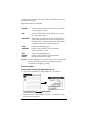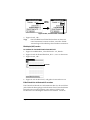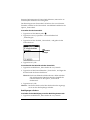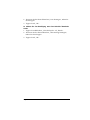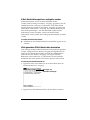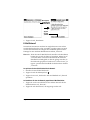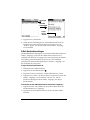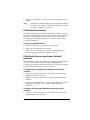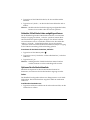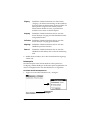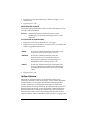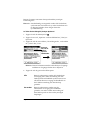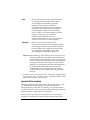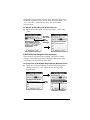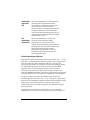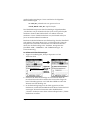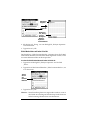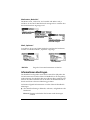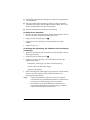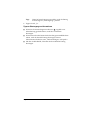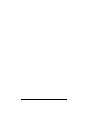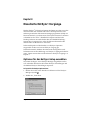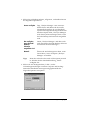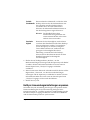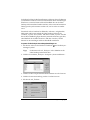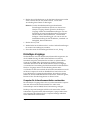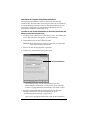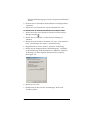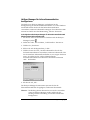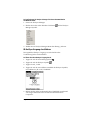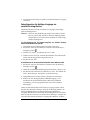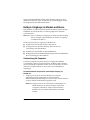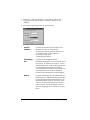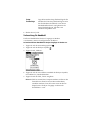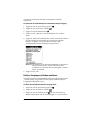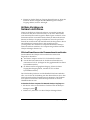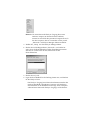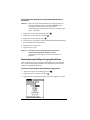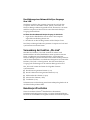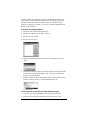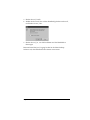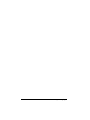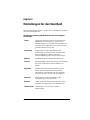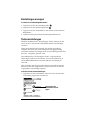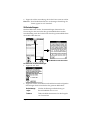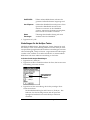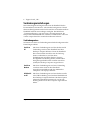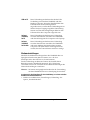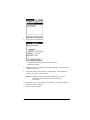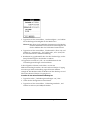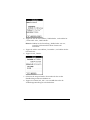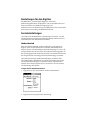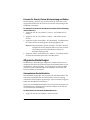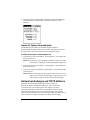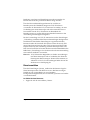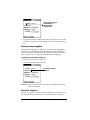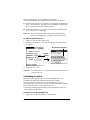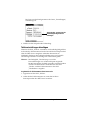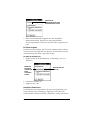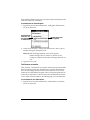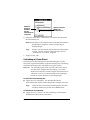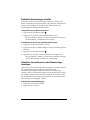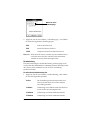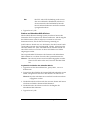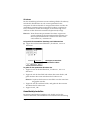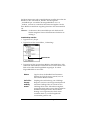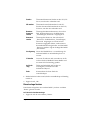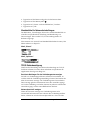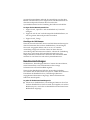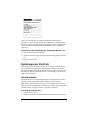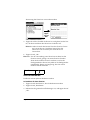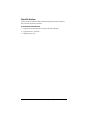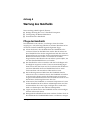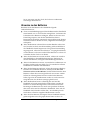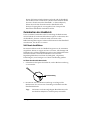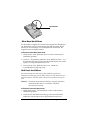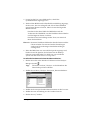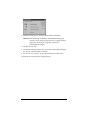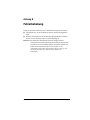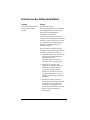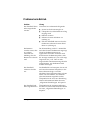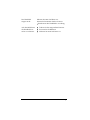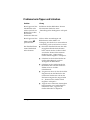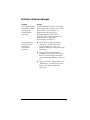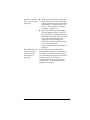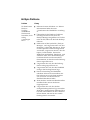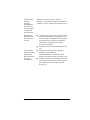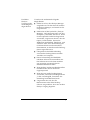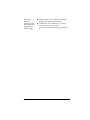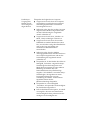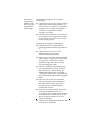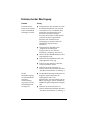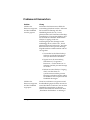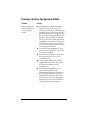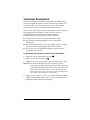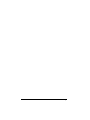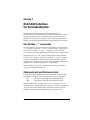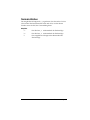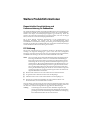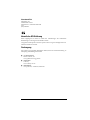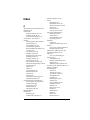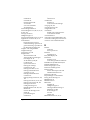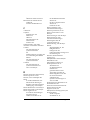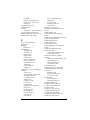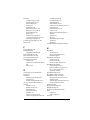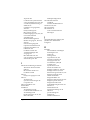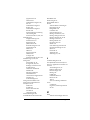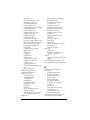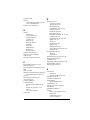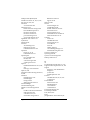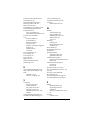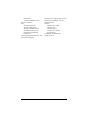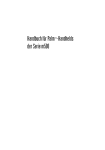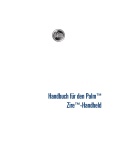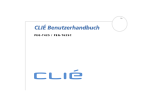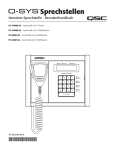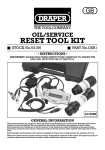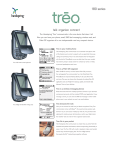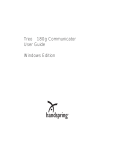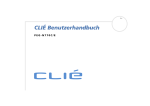Download Visor ™ Handheld Benutzerhandbuch
Transcript
Visor ™ Handheld
Benutzerhandbuch
Windows-Version
Copyright
Copyright © 2001 Handspring, Inc. Alle Rechte vorbehalten. TeilkomponentenCopyright © 1998-2001 Palm, Inc. oder ihre Tochterfirmen. Alle Rechte vorbehalten.
Handspring, Springboard, Visor, das Handspring-Logo und das Springboard-Logo
sind Warenzeichen von Handspring, Inc. und sind als solche in verschiedenen Ländern
eingetragen. Graffiti, HotSync und Palm OS sind eingetragene Warenzeichen, das
HotSync-Logo und Palm sind Warenzeichen der Palm, Inc. oder ihrer Tochterfirmen.
Alle anderen Warenzeichen sind rechtmäßiges Eigentum der jeweiligen Inhaber.
Haftungsausschluss und Haftungsbeschränkung
Handspring, Inc. und ihre Lieferanten übernehmen keine Haftung für Schäden oder
Verluste, die aus der Verwendung dieses Handbuchs resultieren.
Handspring, Inc. und ihre Lieferanten übernehmen keine Haftung für Verluste oder
Forderungen Dritter, die von der Verwendung dieser Software herrühren.
Handspring, Inc. und ihre Lieferanten übernehmen keine Haftung für Schäden oder
Verluste, die durch gelöschte Daten in Folge von Fehlfunktionen, leeren Batterien oder
Reparaturen verursacht werden. Achten Sie darauf, stets Sicherungskopien aller
wichtigen Daten auf anderen Medien zu erstellen, um einem Datenverlust
vorzubeugen.
Wichtig: Den auf Ihr Handspring-Produkt anwendbaren Endbenutzer-Lizenzvertrag
und Informationen bezüglich der Garantiebestimmungen finden Sie auf der
Handspring-Website unter www.handspring.de/support/ug_warranties.asp. Wenn
Sie möchten, dass Ihnen diese Informationen zugesandt werden, oder wenn Sie Fragen
haben, wenden Sie sich an den Handspring-Kundendienst.
Die in dieser Website enthaltenen Informationen zu den Verplichtungen von
Handspring hinsichtlich der Garantie und der Softwarelizenzierung finden
ausschließlich im beschriebenen Umfang Anwendung auf Ihr Handspring-Produkt.
Durch die Verwendung des Produkts erklären Sie sich mit den Garantiebestimmungen
und der Endbenutzer-Lizenzvereinbarung einverstanden.
Software herunterladen
Die Palm™ Desktop-Software wird als CD-ROM geliefert. Sollte Ihr Computer kein
CD-ROM-Laufwerk haben, können Sie die Palm Desktop-Software aus dem Internet
unter www.handspring.de herunterladen.
Seite 2
Visor™ Handheld-Benutzerhandbuch
Inhalt
Informationen zum Handbuch ...............................................................9
Kapitel 1:
Einführung in das Arbeiten mit dem Visor™ Handheld ....................11
Den Handheld kennen lernen ...........................................................11
Was ist ein Visor Handheld? .........................................................11
Systemvoraussetzungen..................................................................12
Aktualisierungsinformationen .......................................................12
Visor Komponenten ........................................................................14
Die Batterien einlegen.........................................................................18
Tippen und Eingeben .........................................................................19
Funktionen durch Tippen mit dem Stift ausführen ....................19
Elemente der Handheld-Benutzeroberfläche...............................20
Anwendungen öffnen .....................................................................22
Mit Menüs arbeiten ..........................................................................23
Vier Arten der Dateneingabe .........................................................26
Benutzerdefinierte Einstellung des Handhelds ..............................29
Palm Desktop-Software...................................................................31
Docking-Station anschließen ..........................................................33
Den Handheld mit Microsoft Outlook verwenden.....................34
Den Handheld mit einem anderen PIM verwenden ..................34
Springboard-Modul installieren ....................................................35
Kapitel 2:
Dateneingabe in den Handheld ...........................................................37
Daten mit der Graffiti-Schrift eingeben ...........................................37
Graffiti-Zeichen schreiben ..............................................................37
Tipps für das Graffiti-Schreiben ....................................................39
Das Graffiti-Alphabet ......................................................................40
Großbuchstaben schreiben .............................................................41
Zahlen schreiben ..............................................................................42
Graffiti-Zahlen ..................................................................................42
Satzzeichen schreiben ......................................................................42
Symbole und Zeichen des erweiterten Zeichensatzes
eingeben.............................................................................................43
Umlaut- und Akzentzeichen eingeben .........................................44
Akzentstriche ....................................................................................44
Weitere internationale Zeichen ......................................................45
Navigationsstriche ...........................................................................45
Graffiti-ShortCuts.............................................................................45
Mit der Bildschirmtastatur arbeiten ................................................46
Mit der Computertastatur arbeiten ..................................................47
Inhalt
Seite 3
Daten importieren............................................................................... 47
Mit externer Tastatur arbeiten .......................................................... 49
Kapitel 3:
Verwaltung der Anwendungen............................................................51
Benutzung des Applications Launcher ........................................... 51
Anwendung auswählen ................................................................. 51
Zwischen Anwendungen wechseln.............................................. 51
Anwendungen kategorisieren ....................................................... 51
Anzeige des Applications Launcher ändern ............................... 52
Einstellungen wählen......................................................................... 54
Anwendungen installieren und entfernen...................................... 54
Zusätzliche Anwendungen installieren ....................................... 54
Installation von Spielen .................................................................. 57
Anwendungen entfernen ............................................................... 58
Entfernen der Palm Desktop-Software......................................... 59
Sicherheit.............................................................................................. 59
Kennwort festlegen ......................................................................... 59
Kennwort ändern oder löschen ..................................................... 60
Handheld sperren............................................................................ 61
Betrieb bei vergessenem Kennwort .............................................. 62
Kapitel 4:
Übersicht über die grundlegenden Anwendungen ............................63
Kalender ............................................................................................... 64
Kalender Plus ...................................................................................... 66
Adressen............................................................................................... 67
Aufgabenliste....................................................................................... 68
Merkzettel ............................................................................................ 69
Rechner................................................................................................. 70
Rechner Plus ........................................................................................ 71
CityTime............................................................................................... 72
Kosten ................................................................................................... 73
Kapitel 5:
Allgemeine Aufgaben ...........................................................................75
Einträge erstellen ................................................................................ 75
Einträge bearbeiten ............................................................................. 76
Text eingeben ................................................................................... 76
Menü „Bearbeiten“.......................................................................... 76
Einträge löschen .................................................................................. 78
Andere Möglichkeiten zum Löschen von Einträgen.................. 78
Einträge entfernen .............................................................................. 79
Daten austauschen und aktualisieren:
Seite 4
Visor™ Handheld-Benutzerhandbuch
HotSync-Vorgänge ..............................................................................80
Erstmals einen HotSync-Vorgang durchführen ..........................80
Einträge kategorisieren.......................................................................83
System- und benutzerdefinierte Kategorien ................................83
Einträge suchen ...................................................................................86
Adresseneinträge nachschlagen.....................................................87
Suchfunktion verwenden................................................................90
Telefonbuch verwenden..................................................................91
Eintragslisten sortieren .......................................................................93
Einträge als „Privat“ markieren ........................................................94
Private Einträge ausblenden und verbergen ...............................94
Notizen hinzufügen ............................................................................97
Schriften auswählen ............................................................................98
Kapitel 6:
Anwendungsspezifische Aufgaben ................................................... 101
Kalender..............................................................................................102
Planen eines Ereignisses................................................................102
Ereignis neu planen .......................................................................106
Alarm für ein Ereignis einstellen .................................................106
Wiederholte oder fortlaufende Ereignisse planen ....................108
Kalenderansicht ändern ................................................................111
In der Wochenansicht arbeiten ....................................................112
In der Monatsansicht arbeiten......................................................114
In der Programmansicht arbeiten ................................................114
Ereigniskonflikte erkennen...........................................................115
Kalendermenüs ..............................................................................116
Kalender Plus .....................................................................................119
In der Wochenansicht mit Text arbeiten.....................................119
In der Jahresansicht arbeiten ........................................................120
In der Listenansicht arbeiten ........................................................121
Mit laufenden Ereignissen arbeiten.............................................121
Mit Aufgabeneinträgen arbeiten..................................................123
Tagesjournal verwenden...............................................................124
Vorlagen verwenden .....................................................................125
Erneute Alarme verwenden .........................................................125
Standardkalender auswählen.......................................................126
Kalender Plus-Menüs ....................................................................126
Adressen .............................................................................................137
Adresseinträge erstellen................................................................137
Einträge duplizieren ......................................................................138
Auswahlmöglichkeiten für Telefonnummern ...........................139
Adresseintragsdetails ändern.......................................................140
Adressmenüs ..................................................................................140
Inhalt
Seite 5
Aufgabenliste..................................................................................... 144
Priorität festlegen........................................................................... 144
Aufgabeneinträge abhaken .......................................................... 145
Details für Aufgabeneinträge ändern ......................................... 146
Fälligkeitsdatum festlegen ........................................................... 146
Aufgabeneinstellungen................................................................. 147
Aufgabenlistenmenüs ................................................................... 148
Merkzettel .......................................................................................... 149
Merkzettel anzeigen ...................................................................... 150
Merkzettelmenüs ........................................................................... 150
Rechner............................................................................................... 152
Verwendung der Rechnerschaltflächen ..................................... 152
Letzte Berechnungen anzeigen.................................................... 152
Rechnermenüs................................................................................ 153
Rechner Plus ...................................................................................... 154
Verwendung der Schaltflächen von Rechner Plus ................... 154
Benutzerdefinierte Ansicht erstellen .......................................... 164
Rechner Plus-Menüs ..................................................................... 165
CityTime............................................................................................. 167
Wohnort festlegen ......................................................................... 167
Entfernte Orte auswählen............................................................. 168
Orte hinzufügen............................................................................. 168
CityTime-Menüs ............................................................................ 169
Kosten ................................................................................................. 170
Datum eines Kosteneintrags ändern........................................... 171
Belegdetails eingeben.................................................................... 172
Währungsauswahlliste anpassen ................................................ 173
Anzeigeoptionen............................................................................ 175
Kostenmenüs.................................................................................. 175
Kapitel 7:
Kommunikation über den Handheld .................................................177
E-Mail auf dem Desktop unterwegs
verwalten............................................................................................ 177
Einrichten von Mail auf dem Desktop ....................................... 178
Mail mit der E-Mail-Anwendung synchronisieren .................. 180
Mail-Anwendung auf dem Handheld öffnen ........................... 180
E-Mail-Nachrichten anzeigen ...................................................... 180
E-Mail-Nachrichten erstellen ....................................................... 182
Adressen nachschlagen................................................................. 184
E-Mail-Nachrichten mit Details versehen.................................. 185
E-Mail-Nachrichten speichern und später senden ................... 190
Nicht gesendete E-Mail-Nachrichten bearbeiten ...................... 190
E-Mail-Entwurf .............................................................................. 191
Seite 6
Visor™ Handheld-Benutzerhandbuch
E-Mail-Nachrichten ablegen .........................................................192
E-Mail-Nachrichten löschen .........................................................193
E-Mail-Nachrichten aus dem Ordner „Gelöscht“ entfernen ...193
Gelöschte E-Mail-Nachrichten endgültig entfernen .................194
Optionen für die Nachrichtenliste ...............................................194
HotSync-Optionen .........................................................................196
Spezielle Filter erstellen.................................................................198
E-Mail-Nachrichten kürzen ..........................................................203
Mail-Menüs .....................................................................................203
Informationen übertragen ................................................................204
Kapitel 8:
Erweiterte HotSync®-Vorgänge........................................................ 209
Optionen für das HotSync-Setup auswählen................................209
HotSync-Anwendungseinstellungen anpassen ............................211
IR-HotSync-Vorgänge.......................................................................213
Computer für Infrarotkommunikation vorbereiten..................213
HotSync-Manager für Infrarotkommunikation konfigurieren216
IR-HotSync-Vorgang durchführen..............................................217
Rekonfiguration für HotSync-Vorgänge via
serieller Docking-Station...............................................................218
HotSync-Vorgänge via Modem ausführen....................................219
Vorbereitung für Computer .........................................................219
Vorbereitung für Handheld..........................................................221
Conduits für Modem-HotSync-Vorgänge auswählen..............222
HotSync-Vorgänge via Modem ausführen ................................223
HotSync-Vorgänge via
Netzwerk durchführen .....................................................................224
Mit dem Einwahlserver des Firmennetzwerks verbinden ......224
Netzwerkeinwahl-HotSync-Vorgang durchführen ..................226
Durchführung eines Netzwerk-HotSync-Vorgangs
über LAN.........................................................................................227
Verwendung der Funktion „File Link“..........................................227
Benutzerprofil erstellen ....................................................................227
Kapitel 9:
Einstellungen für den Handheld ........................................................ 231
Einstellungen anzeigen.....................................................................232
Tasteneinstellungen ..........................................................................232
Stifteinstellungen............................................................................233
Einstellungen für die HotSync-Tasten ........................................234
Verbindungseinstellungen...............................................................235
Verbindungsarten ..........................................................................235
Modemeinstellungen .....................................................................236
Inhalt
Seite 7
Einstellungen für den Digitizer ...................................................... 240
Formateinstellungen......................................................................... 240
Länderstandard.............................................................................. 240
Formate für Uhrzeit, Datum, Wochenanfang und Zahlen ...... 241
Allgemeine Einstellungen................................................................ 241
Automatische Abschaltfunktion.................................................. 241
Signale für System, Alarm und Spiele........................................ 242
Netzwerkeinstellungen und TCP/IP-Software............................ 242
Dienst auswählen .......................................................................... 243
Benutzernamen eingeben ............................................................. 244
Kennwort eingeben ....................................................................... 244
Verbindung auswählen ................................................................ 245
Telefoneinstellungen hinzufügen................................................ 246
Verbindung mit Ihrem Dienst ..................................................... 249
Zusätzliche Dienstvorlagen erstellen.......................................... 250
Detaillierte Informationen zu einer
Dienstvorlage hinzufügen............................................................ 250
Anmeldeskript erstellen ............................................................... 253
Dienstvorlage löschen ................................................................... 255
Menübefehle für Netzwerkeinstellungen .................................. 256
TCP/IP-Fehlerbeseitigung ........................................................... 256
Benutzereinstellungen...................................................................... 257
Einstellungen der ShortCuts ........................................................... 258
ShortCut erstellen .......................................................................... 258
ShortCut bearbeiten....................................................................... 259
ShortCut löschen............................................................................ 260
Anhang A:
Wartung des Handhelds......................................................................261
Pflege des Handhelds....................................................................... 261
Hinweise zu den Batterien .............................................................. 262
Zurücksetzen des Handhelds ......................................................... 263
Soft Reset durchführen ................................................................. 263
Warm Reset durchführen ............................................................ 264
Hard Reset durchführen............................................................... 264
Anhang B:
Fehlerbehebung ..................................................................................267
Probleme bei der Softwareinstallation........................................... 268
Probleme beim Betrieb ..................................................................... 269
Probleme beim Tippen und Schreiben .......................................... 271
Probleme mit Anwendungen.......................................................... 272
HotSync-Probleme............................................................................ 274
Probleme bei der Übertragung ....................................................... 280
Seite 8
Visor™ Handheld-Benutzerhandbuch
Probleme mit Kennwörtern .............................................................281
Probleme mit dem Springboard-Modul. .......................................282
Technischer Kundendienst ..............................................................283
Anhang C:
Nicht-ASCII-Zeichen für Anmeldeskripten........................................ 285
Das Zeichen „^“ verwenden............................................................285
Zeilenumbruch und Zeilenvorschub..............................................285
Normale Zeichen ...............................................................................286
Weitere Produktinformationen ......................................................... 287
Eingeschränkte Garantieleistung und
Lizenzvereinbarung für Endbenutzer.........................................287
FCC-Erklärung ...............................................................................287
Kanadische RFI-Erklärung............................................................288
Danksagung ....................................................................................288
Index..................................................................................................... 289
Inhalt
Seite 9
Seite 10
Visor™ Handheld-Benutzerhandbuch
Informationen zum Handbuch
Willkommen beim Visor™ Handheld-Computer. Dieses Handbuch
enthält alle Informationen, die Sie zum Arbeiten mit dem Handheld
benötigen. Es erklärt ausführlich, wie Sie das Handheld und die im
Lieferumfang enthaltenen Anwendungen verwenden können.
Das Handbuch enthält Informationen zu folgenden Themen:
■
Auffinden aller Bestandteile des Handheld
■
Ansicht und Eingabe von Daten
■
Benutzung des Handhelds mit dem Computer
■
Anpassen der Einstellungen für das Handheld an Ihre Bedürfnisse
Wenn Sie sich zunächst mit dem Handheld und seinen
Grundfunktionen vertraut machen, können Sie das Handbuch
anschließend als Referenz verwenden und gezielt nachschlagen,
wenn Sie komplexere Aufgaben lösen möchten oder Informationen
zur Wartung und Fehlerbehebung benötigen.
Seite 9
Seite 10
Kapitel 1
Einführung in das Arbeiten mit dem
Visor™ Handheld
In diesem Kapitel werden die Tasten und Steuerelemente des Visor™
Handheld-Computers beschrieben. Es wird erklärt, wie Sie den
Handheld zum ersten Mal in Betrieb nehmen und mit Hilfe der
HotSync®-Technologie den Handheld und die Palm™ DesktopSoftware synchronisieren.
Den Handheld kennen lernen
Was ist ein Visor Handheld?
Der Visor Handheld hilft Ihnen beispielsweise dabei, pünktlich zu
Besprechungen und Terminen zu erscheinen oder Namen und
persönliche Einzelheiten zu Kontaktpersonen festzuhalten. Mit Hilfe
der Aufgabenliste können Sie alle Elemente auf einfache Art und
Weise im Auge behalten. Der Handheld erleichtert Ihnen die
Koordination aller geschäftlichen und privaten Termine.
In Kalender Plus können Sie alle Termine präzise eintragen und
sortiert nach Tag, Woche, Monat und Jahr oder in Form einer Liste
anzeigen. An wichtige Termine können Sie sich durch die
Weckfunktion erinnern lassen. Namen, Adressen und
Telefonnummern können Sie unter Adressen speichern und jederzeit
abrufen, wenn Sie sie benötigen. Sie können eine Aufgabenliste führen
und den einzelnen Aufgaben verschiedene Prioritäten und
Fälligkeitstermine zuweisen.
Alle Informationen werden doppelt gesichert, wenn Sie die Daten mit
der Palm Desktop-Software auf dem Computer synchronisieren und
somit stets über eine Sicherungskopie verfügen. Verschiedene
Sicherheitsebenen für den Handheld schützen die Daten vor
unerlaubtem Zugriff.
Auch außerhalb des Büros können Sie die Kostenentwicklung stets im
Blick behalten. Wenn Sie Daten ausdrucken möchten, brauchen Sie sie
lediglich an den Computer zu übertragen. E-Mail-Nachrichten
können Sie sofort verfassen, bearbeiten und anzeigen und später im
Büro mit der E-Mail-Anwendung auf dem Desktop synchronisieren.
Kapitel 1
Seite 11
Systemvoraussetzungen
Zum Installieren und Ausführen der Palm Desktop-Software müssen
folgende Voraussetzungen gegeben sein:
Mindestanforderungen
■
Windows 98, Windows ME, Windows 2000 (für USB DockingStation)
– oder –
Windows 95, Windows 98, Windows ME, Windows 2000 oder
Windows NT 4.0 (für serielle Docking-Station)
■
16 MB RAM (Arbeitsspeicher)
■
25 MB freier Festplattenspeicher
■
VGA-Monitor oder besser
■
CD-ROM-Laufwerk (Sie können die Palm Desktop-Software auch
aus dem Internet herunterladen: www.handspring.de)
Maus
■
■
USB-Anschluss (für USB Docking-Station)
Serieller Anschluss (für serielle Docking-Station)
Optionales Zubehör
■
Modem (z.B. Springboard™-Modem)
■
Springboard-Erweiterungsmodule
Aktualisierungsinformationen
Wenn Sie bereits ein Palm OS®-Handheld besitzen, empfiehlt
Handspring die Installation der Palm Desktop-Software-Version aus
dem Lieferumfang des Visor Handhelds im Verzeichnis der bereits
vorhandenen Palm Desktop-Software. Wenn Sie die neue Version im
Ordner der früheren Version installieren, bleiben alle Daten erhalten.
Wenn Sie einen anderen Personal Information Manager (PIM)
verwenden, müssen Sie trotzdem die Palm Desktop-Software
installieren, um den HotSync-Manager auf dem Computer zu
aktualisieren.
Da sich an der Durchführung der HotSync-Vorgänge nichts geändert
hat, können Sie die vorhandenen Daten einfach mit dem neuen
Handheld synchronisieren.
Seite 12
Einführung in das Arbeiten mit dem Visor™ Handheld
So aktualisieren Sie die Desktop-Software:
1. Synchronisieren Sie den alten Handheld mit der alten Palm
Desktop-Software. Dadurch wird sichergestellt, dass die neuesten
Informationen des Handhelds auf den Desktop-Computer
übertragen werden.
2. (Optional) Um einem Datenverlust vorzubeugen, können Sie eine
Kopie des Ordners mit Ihrem Benutzernamen (das Original
befindet sich im Verzeichnis mit der Palm Desktop-Software)
anfertigen und außerhalb des Palm Desktop-Software-Ordners
aufbewahren.
3. Befolgen Sie die Installationsanweisungen unter „Installieren der
Palm Desktop-Software“ weiter unten in diesem Kapitel.
Vergewissern Sie sich, dass die neue Software in demselben
Ordner installiert wird wie die alte Software.
4. Legen Sie den neuen Handheld in die Docking-Station, und
drücken Sie die HotSync-Taste. Wenn das Dialogfeld „Benutzer
auswählen“ angezeigt wird, wählen Sie Ihren Benutzernamen aus.
5. Vergleichen Sie die Anwendungen auf dem alten und dem neuen
Handheld.
6. Falls nicht alle Anwendungen anderer Hersteller vom alten
Handheld zum neuen Handheld übertragen wurden, müssen Sie
diese erneut übertragen oder mit Hilfe der Originaldateien neu
installieren.
Jeder Handheld benötigt einen eindeutigen Namen
Nach Abschluss der oben beschriebenen Installation verfügen Sie jetzt
über zwei Handhelds mit demselben Namen. Dies ist unvorteilhaft.
Jeder Handheld benötigt einen eindeutigen Namen, um unerwartete
Ergebnisse bei HotSync-Vorgängen und andere Komplikationen zu
vermeiden.
Wir empfehlen daher, am alten Handheld einen Hard Reset
durchzuführen. Weitere Informationen dazu finden Sie unter „Hard
Reset durchführen“ in Anhang A.
Beim Hard Reset werden nicht nur alle Daten vom alten Handheld
gelöscht, sondern auch der Name. Nach einem Hard Reset können Sie
dem Handheld einen neuen Namen zuweisen. Wenn Sie den nächsten
HotSync-Vorgang mit dem alten Handheld durchführen, müssen Sie
dem Handheld einen Namen zuweisen. Vergewissern Sie sich, dass
dieser Name noch nicht vergeben ist.
Kapitel 1
Seite 13
Visor Komponenten
Steuerelemente auf der Vorderseite
Stift
Bildschirm
Kontrastregler
Graffiti®Schreibbereich
Ein-/Ausschaltknopf
und
Beleuchtungsregler
Anwendungstasten
Bildlauftasten
Mikrofon
Stift
Dient als Schreibwerkzeug zur Dateneingabe in den
Handheld. Ziehen Sie den Stift aus der Halterung, und
halten Sie ihn wie einen Kugelschreiber oder Bleistift.
HandheldBildschirm
Dient zur Anzeige der Anwendungen und weiterer
Informationen auf dem Handheld. Der Bildschirm ist
berührungssensitiv und reagiert auf den Stift.
GraffitiSchreibbereich
Die Fläche, in die Sie mit dem Graffiti-Alphabet
Buchstaben und Zahlen schreiben. Weitere
Informationen zum Schreiben von Graffiti-Zeichen
erhalten Sie in Kapitel 2.
Anwendungstasten
Aktivieren die einzelnen Anwendungen entsprechend
den Symbolen auf den Tasten: Kalender Plus, Adressen,
Aufgabenliste und Merkzettel. Weitere Informationen
darüber, wie Sie diese Tasten des Handhelds anderen
Anwendungen zuweisen können, finden Sie unter
„Tasteneinstellungen“ in Kapitel 9.
Tipp:
Seite 14
Wenn der Handheld ausgeschaltet ist,
können Sie den Handheld mit jeder
Anwendungstaste einschalten und
gleichzeitig die entsprechende Anwendung
öffnen.
Einführung in das Arbeiten mit dem Visor™ Handheld
Bildlauftasten
Dienen zur Anzeige von Text und anderen
Informationen, die über den Anzeigebereich des
Handheld-Bildschirms hinausgehen. Mit der unteren
Bildlauftaste blättern Sie nach unten, um Informationen
unterhalb des Anzeigebereichs einzublenden. Mit der
oberen Bildlauftaste blättern Sie nach oben, um
Informationen oberhalb des Anzeigebereichs
einzublenden.
Mikrofon
Für Springboard-Erweiterungsmodule, die diese
Funktion unterstützen.
Ein-/
Ausschaltknopf und
Beleuchtungsregler
Schaltet den Handheld ein bzw. aus und regelt die
Hintergrundbeleuchtung. Wenn Sie den Handheld
wieder einschalten, wird der zuletzt angezeigte
Bildschirm aufgerufen.
Kontrastregler
Zeigt den Bildschirm zur Kontrastregelung an, über den
Sie die Anzeige des Bildschirms optimal einstellen
können. Sie können den Kontrast des Handhelds je nach
Licht- oder Temperaturbedingungen anpassen.
Zum Ausschalten des Handhelds drücken Sie auf
dieselbe Taste. Wenn Sie den Ein-/Ausschaltknopf circa
zwei Sekunden gedrückt halten, aktivieren bzw.
deaktivieren Sie die Beleuchtungsfunktion.
Zum Einstellen des Kontrasts bewegen Sie den
Schieberegler, oder tippen Sie auf die Pfeile für einen
geringeren oder stärkeren Kontrast. Zur Feineinstellung
des Kontrasts verwenden Sie die Bildlauftasten auf der
Vorderseite des Handhelds.
Hintergrundbeleuchtung verwenden
Wenn Sie die Informationen auf dem Handheld schlecht erkennen,
können Sie mit der Hintergrundbeleuchtungsfunktion den
Bildschirm anpassen.
So schalten Sie die Hintergrundbeleuchtung ein:
■
Halten Sie den Ein-/Ausschaltknopf für zwei Sekunden gedrückt.
Lassen Sie den Knopf los, sobald die Hintergrundbeleuchtung
eingeschaltet ist.
Tipp:
Kapitel 1
Sie können außerdem festlegen, dass die
Hintergrundbeleuchtung eingeschaltet wird, wenn Sie mit
Seite 15
dem Stift über den gesamten Bildschirm fahren. Weitere
Informationen finden Sie unter „Stifteinstellungen“ in
Kapitel 9.
So schalten Sie die Hintergrundbeleuchtung aus:
■
Halten Sie den Ein-/Ausschaltknopf für zwei Sekunden
gedrückt.. Die Hintergrundbeleuchtung schaltet sich auch
automatisch über die entsprechende Abschaltfunktion (nach
längerer Nichtbenutzung) aus. Weitere Informationen finden Sie
unter: „Allgemeine Einstellungen“ in Kapitel 9.
Schutzabdeckung
Die Abdeckung schützt den Visor Handheld-Bildschirm, wenn er
nicht verwendet wird.
So entfernen Sie die Abdeckung:
1. Lösen Sie die Oberseite der Handheld-Abdeckung aus der
Befestigung.
2. Heben Sie die Abdeckung ab.
So befestigen Sie die Abdeckung wieder:
1. Schieben Sie die Stifte an der Unterseite der Abdeckung in die
Öffnungen an der Unterseite des Handhelds.
2. Drücken Sie leicht auf die Abdeckung des Handhelds, bis sie
einrastet.
Lösen Sie die
Abdeckung aus
der Befestigung
am oberen Rand,
um die Abdeckung
zu entfernen.
Setzen Sie die
Stifte ein, um
die Abdeckung
wieder zu
befestigen.
Seite 16
Einführung in das Arbeiten mit dem Visor™ Handheld
Komponenten auf der Rückseite
Schutzabdeckung
des SpringboardErweiterungssteckplatzes
IR-Anschluss
Rücksetztaste
Batterieklappe
USB- und
serieller
Anschluss
Schutzabdeckung des
SpringboardErweiterungssteckplatzes
Lässt sich auf den SpringboardErweiterungssteckplatz aufschieben und
abziehen. Wenn Sie die Abdeckung des
Steckplatzes durch ein SpringboardErweiterungsmodul ersetzen, werden die
Funktionen des Handhelds erweitert.
IR-Anschluss
Verwendet die Infrarot-Technologie zur
Übertragung von Daten von und zu anderen
Palm OS-Handhelds. Weitere Informationen
finden Sie unter „Informationen übertragen“ in
Kapitel 7. Zum Aktualisieren der Informationen
vom Handheld zum Computer mit HotSyncTechnologie können Sie auch den IR-Anschluss
verwenden. Weitere Informationen finden Sie
unter „IR-HotSync-Vorgänge“ in Kapitel 8.
Rücksetztaste
Bei normalem Betrieb ist es nicht erforderlich, die
Rücksetztaste zu betätigen. Informationen, wann
und warum die Rücksetztaste verwendet werden
sollte, finden Sie unter Anhang A.
Batterieklappe
Abdeckung für die Batterie des Handhelds.
USB- und
serieller
Anschluss
Verbindet den Handheld mit der DockingStation, die wiederum an den USB-Anschluss
oder den seriellen Anschluss des Computers
angeschlossen wird. Dient zum Aktualisieren
von Informationen zwischen Handheld und
Computer mit Hilfe der HotSync-Technologie.
Kapitel 1
Seite 17
Die Batterien einlegen
Um Ihr Handheld zu verwenden, müssen zunächst zwei
Alkalibatterien des Typs AAA eingelegt werden. Die Batterien
werden unter der Batterieklappe auf der Rückseite Ihres Handhelds
eingelegt. Weitere Informationen finden Sie unter „Hinweise zu den
Batterien“ in Anhang A.
So legen Sie die Batterien ein:
1. Drücken Sie auf den Riegel an der Batterieklappe und nehmen Sie
die Klappe vom Handheld ab.
2. Legen Sie die beiden mit dem Handheld gelieferten Alkalibatterien
in das Batteriefach.
Hinweis: Im Batteriefach befinden Sie Zeichen für + und - , die
Ihnen zeigen, wie Sie die Batterien einlegen. Die Clips im
Batteriefach sorgen dafür, dass die Batterien fest an der
richtigen Position bleiben.
3. Setzen Sie die Batterieklappe wieder an der Rückseite des
Handhelds ein, und drücken Sie, bis sie einrastet.
Wichtig:
Seite 18
Drücken Sie die Batterieklappe vorsichtig ein. Wenn die
Batterien korrekt eingelegt wurden, kann die
Batterieklappe mühelos wieder aufgesetzt werden. Wenn
Sie beim Einsetzen der Batterieklappe auf einen
Widerstand stoßen, überprüfen Sie, ob die Klappe richtig
ausgerichtet ist und mit den Einkerbungen auf der
Rückseite des Handhelds übereinstimmt. Außerdem
müssen die Batterien fest im Batteriefach sitzen.
Einführung in das Arbeiten mit dem Visor™ Handheld
Tippen und Eingeben
Funktionen durch Tippen mit dem Stift ausführen
So wie Sie Elemente auf einem Computerbildschirm mit der Maus
anklicken, können Sie durch Tippen mit dem Stift auf Elemente auf
dem Handheld-Bildschirm wesentliche Funktionen auf dem
Handheld ausführen.
Beim ersten Starten des Handhelds werden auf dem Bildschirm
Setup-Anweisungen angezeigt. Zu diesen Anweisungen gehört ein
Kalibrierungsbildschirm oder Digitizer. Durch das Kalibrieren wird
der interne Schaltkreis des Handhelds auf den berührungssensitiven
Bildschirm abgestimmt. Wenn Sie dann auf ein Element auf dem
Bildschirm tippen, kann der Handheld genau feststellen, welche
Aufgabe Sie ausführen möchten.
Wichtig:
Schreiben oder tippen Sie immer mit der Spitze des Stifts
auf den Handheld-Bildschirm. Verwenden Sie niemals
richtige Kugelschreiber, Stifte oder andere spitze
Gegenstände zum Schreiben auf dem HandheldBildschirm.
Bei eingeschaltetem Handheld können Sie durch Tippen auf den
Handheld-Bildschirm zahlreiche Vorgänge durchführen:
■
Anwendungen öffnen
■
Menübefehle auswählen
■
Einen globalen Suchvorgang einleiten
■
Optionen in Dialogfeldern auswählen
■
Die Bildschirmtastaturen öffnen
So wie Sie mit der Maus am Computer Text markieren und Objekte
verschieben, können Sie auch den Stift ziehen, um Text zu markieren.
Bildlaufleisten und Schieberegler können Sie ebenfalls mit dem Stift
bedienen.
Kapitel 1
Seite 19
Elemente der Handheld-Benutzeroberfläche
Menüleiste
Auswahlliste
Kontrollkästchen
Befehlsschaltflächen
Symbole
Menüleiste
Eine Reihe anwendungsspezifischer Befehle. Nicht
alle Anwendungen verfügen über eine Menüleiste.
Befehlsschaltflächen
Tippen Sie auf eine Schaltfläche, um einen Befehl
auszuführen. Befehlsschaltflächen werden in
Dialogfeldern und unten in
Anwendungsbildschirmen angezeigt.
Symbole
Tippen Sie auf die Symbole, um Anwendungen
Menüs oder den
Rechner Plus
Text in den Daten zu suchen.
,
zu öffnen oder
.
abc
Tippen Sie auf den Punkt, wenn sich die
Einfügemarke in einem Eingabefeld befindet, um die
alphabetische Tastatur zu aktivieren.
123
Tippen Sie auf den Punkt, wenn sich der Cursor in
einem Eingabefeld befindet, um die numerische
Tastatur zu aktivieren.
Seite 20
Einführung in das Arbeiten mit dem Visor™ Handheld
Kontrollkästchen
Wenn ein Kontrollkästchen mit einem Haken
markiert ist, ist die entsprechende Option aktiviert.
Ist ein Kontrollkästchen leer, können Sie darauf
tippen, um es zu markieren. Ist ein Kontrollkästchen
markiert, wird die Markierung durch Tippen darauf
entfernt.
Auswahlliste
Tippen Sie erst auf den Pfeil, um die möglichen
Optionen einzublenden, und anschließend auf ein
Element in der Liste, um es auszuwählen.
Vorwärts-/
Rückwärtspfeile
Bildlaufleiste
Vorwärts-/
Rückwärtspfeile
Tippen Sie auf den Pfeil nach oben bzw. nach unten,
um die Informationen auf der vorigen bzw. nächsten
Seite anzuzeigen. Tippen Sie auf den Pfeil nach rechts
bzw. nach links, um den vorigen bzw. den nächsten
Eintrag anzuzeigen.
Bildlaufleiste
Ziehen Sie den Schieberegler, oder tippen Sie auf den
oberen oder unteren Pfeil, um die Anzeige
zeilenweise durchzublättern. Um zur vorigen Seite
zu blättern, tippen Sie in die Bildlaufleiste über dem
Schieberegler. Um zur nächsten Seite zu blättern,
tippen Sie in die Bildlaufleiste unter dem
Schieberegler.
Sie können auch zu den vorigen und nächsten Seiten
blättern, indem Sie die Bildlauftasten vorne am
Handheld drücken.
Kapitel 1
Seite 21
Anwendungen öffnen
Mit dem Applications Launcher können Sie alle Anwendungen
öffnen, die auf dem Handheld installiert sind. Die vier
Hauptanwendungen – Kalender Plus, Adressen, Aufgabenliste und
Merkzettel – können Sie auch über die Anwendungstasten vorne am
Handheld aufrufen.
Tipp:
Durch Drücken einer Anwendungstaste auf der
Vorderseite haben Sie unmittelbaren Zugriff auf die
ausgewählte Anwendung. Dazu muss der Handheld nicht
einmal eingeschaltet sein.
Der Applications Launcher kann nicht nur Anwendungen öffnen,
sondern auch die aktuelle Uhrzeit, den Betriebszustand der Batterien
und die Kategorie der Anwendung anzeigen.
So öffnen Sie eine Anwendung:
1. Tippen Sie auf das Anwendungssymbol
.
2. Tippen Sie auf das Symbol der Anwendung, die Sie öffnen
möchten. Wenn auf dem Handheld sehr viele Anwendungen
installiert sind, tippen Sie auf die Bildlaufleiste, um alle
Anwendungssymbole anzuzeigen.
Tipp:
Seite 22
Um schnell nach einer Anwendung zu suchen, schreiben
Sie das Graffiti-Zeichen des Anfangsbuchstabens der
Anwendung. Der Applications Launcher geht dann zur
ersten Anwendung, deren Name mit diesem Buchstaben
beginnt. Sie können auch verschiedenen Kategorien
Anwendungssymbole zuweisen. Weitere Informationen
finden Sie unter „Anwendungen kategorisieren“ in
Kapitel 3.
Einführung in das Arbeiten mit dem Visor™ Handheld
Mit Menüs arbeiten
Die Menüs auf dem Handheld sind einfach zu bedienen. Wenn Sie sie
bereits in einer Anwendung beherrschen, können Sie sie in allen
anderen Anwendungen genauso verwenden.
Die Menüs zu den Anwendungen sind jeweils im Abschnitt zur
entsprechenden Anwendung in Kapitel 4 abgebildet. Das Menü
„Bearbeiten“ wird unter „Einträge bearbeiten“in Kapitel 4
beschrieben.
So öffnen Sie die Menüleiste:
1. Gehen Sie folgendermaßen vor:
■ Öffnen Sie eine beliebige Anwendung (z. B. Merkzettel), und
■
tippen Sie anschließend auf das Menüsymbol .
Tippen Sie auf die invertierte Registerkarte oben am
Bildschirm jeder Anwendung (außer Rechner).
Tippen Sie auf die invertierte Registerkarte
Tippen Sie auf das Menüsymbol
In diesem Beispiel sind drei Menüs verfügbar: „Eintrag“, „Bearb.“
und „Optionen“. Das Menü „Eintrag“ ist ausgewählt; es enthält die
Befehle „Neu“, „Löschen“ und „Übertragen“.
Menü auswählen
Nachdem Sie die Menüleiste für eine Anwendung geöffnet haben,
tippen Sie auf das Menü, in dem sich der zu verwendende Befehl
befindet.
Kapitel 1
Seite 23
Welche Menüs und Menübefehle verfügbar sind, hängt von der
jeweiligen Anwendung ab. Die jeweiligen Menüs und Menüoptionen
hängen außerdem davon ab, welcher Teil der Anwendung gerade
verwendet wird. So gibt es beispielsweise für die Anwendung
Merkzettel unterschiedliche Menüs für die Memoliste und die
einzelnen Memos.
Graffiti-Menübefehle
Für die meisten Menübefehle gibt es ein entsprechendes GraffitiBefehlszeichen, ähnlich den Tastatur-ShortCuts, mit denen Befehle
auf dem Computer ausgeführt werden. Die Buchstaben für die
Befehle werden rechts neben den Befehlsnamen angezeigt. Damit die
Graffiti-Menübefehle verwendet werden können, muss die
Menüleiste ausgeblendet sein.
Menübefehle
Befehlszeichen
So verwenden Sie die Graffiti-Menübefehle:
1. Zeichnen Sie im Graffiti-Textbereich eine Diagonale von links
unten nach rechts oben.
Die Befehlsleiste wird ungefähr vier Sekunden lang angezeigt.
Befehlsleiste
2. Schreiben Sie das entsprechende Befehlszeichen sofort in den
Graffiti-Buchstabenbereich.
Um beispielsweise den Befehl „Alles auswählen“ im Menü
„Bearb.“ zu aktivieren, zeichnen Sie den Befehlsstrich, gefolgt
vom Buchstaben „s“.
Tipp:
Seite 24
Wenn Sie den Menübefehl nicht innerhalb von drei
Sekunden eingeben, müssen Sie den GraffitiBefehlsstrich erneut zeichnen, um die Befehlsleiste
anzuzeigen.
Einführung in das Arbeiten mit dem Visor™ Handheld
Befehlsleiste
Mit der Befehlsleiste können Sie schnell auf häufig verwendete
Menübefehle zugreifen. Die zur Verfügung stehenden Befehle sind
variabel und hängen vom jeweiligen Bildschirm ab.
So verwenden Sie die Befehlsleiste:
1. Zeichnen Sie im Graffiti-Textbereich eine Diagonale von links
unten nach rechts oben.
Die Befehlsleiste wird ungefähr vier Sekunden lang angezeigt.
Befehlsleiste
2. Tippen Sie auf das gewünschte Befehlssymbol.
Tipp:
Wenn Sie nicht innerhalb von drei Sekunden auf das
Symbol tippen, müssen Sie den Graffiti-Befehlsstrich
erneut zeichnen, um die Befehlsleiste erneut anzuzeigen.
Online-Tipps anzeigen
In zahlreichen der auf dem Handheld angezeigten Dialogfelder
befindet sich in der oberen rechten Ecke ein Symbol für Online-Tipps.
In den Online-Tipps werden häufig gestellte Fragen zum jeweiligen
Dialogfeld beantwortet. Zusätzlich enthalten sie Tastaturkürzel und
weitere nützliche Informationen zum Verwenden des jeweiligen
Dialogfelds.
So zeigen Sie Online-Tipps an:
1. Tippen Sie auf das Symbol für Tipps
.
2. Nachdem Sie die Tipps gelesen haben, tippen Sie auf „Fertig“.
Kapitel 1
Seite 25
Vier Arten der Dateneingabe
Zur Eingabe der Daten in den Handheld können Sie:
■
Graffiti verwenden
■
Mit der Bildschirmtastatur arbeiten
■
Daten in die Palm Desktop-Software eingeben oder importieren
und anschließend mit dem Handheld synchronisieren.
■
Eine externe Tastatur verwenden
Graffiti
Im Handheld ist die Graffiti-Schreibsoftware als primäres System für
die Eingabe von Text und Zahlen integriert. Die Graffiti-Schrift
umfasst einfache, mit dem Stift gezeichnete Zeichen, die sofort als
Buchstaben oder Zahlen erkannt werden.
Buchstaben hier
schreiben
Zahlen hier schreiben
Trennzeichen
Weiterhin enthält der Handheld das Spiel „Giraffe“, mit dem Sie die
Graffiti-Schrift üben können. Weitere Informationen und
Installationsanweisungen erhalten Sie unter „Anwendungen
installieren und entfernen“ in Kapitel 3. Die Anwendung Merkzettel
eignet sich gut zum Üben der Graffiti-Schrift. Im Folgenden wird
erläutert, wie Sie die Anwendung Merkzettel öffnen und zum Üben
von Graffiti verwenden.
So öffnen Sie die Anwendung Merkzettel:
1. Drücken Sie die Anwendungstaste „Merkzettel“
.
2. Tippen Sie auf „Neu“.
Hinweis: Die blinkende Einfügemarke in der ersten Zeile des neuen
Merkzettels zeigt an, wo der neue Text erscheint.
Seite 26
Einführung in das Arbeiten mit dem Visor™ Handheld
Einfügemarke im
neuen
Merkzettel
Tippen
Sie auf
„Neu“
Schreiben Sie im Graffiti-Bereich
Weitere Informationen finden Sie unter „Daten mit der Graffiti-Schrift
eingeben“ in Kapitel 2.
Bildschirmtastatur
Wenn Sie in einer Anwendung (z. B. Adressen) einen Eintrag erstellen
oder bearbeiten, können Sie zur Dateneingabe die alphabetische und
die numerische Tastatur am Bildschirm verwenden.
Tippen Sie hier für die
alphabetische Tastatur
Tippen Sie hier für
die nummerische
Tastatur
Ist eine Tastatur geöffnet, können Sie durch Tippen weitere
Tastaturen öffnen, z. B. die internationale Tastatur. Weitere
Informationen finden Sie unter: „Mit der Bildschirmtastatur arbeiten“
in Kapitel 2.
Hinweis: Solange Sie die Tastatur am Bildschirm verwenden,
können Sie keine Graffiti-Zeichen eingeben.
Kapitel 1
Seite 27
Alpha
Tab
Rücktaste
Feststelltaste
Eingabetaste
Umschalttaste
Numerisch
Tippen Sie hier, um
die alphabetische
Tastatur anzuzeigen
Tippen Sie hier, um die
nummerische Tastatur anzuzeigen
International
Tippen Sie hier, um die
internationale Tastatur anzuzeigen
Mit der Palm Desktop-Software arbeiten
Um dem Handheld neue Einträge hinzuzufügen, können Sie außer
der Tastatur am Bildschirm auch die Computertastatur verwenden
und die Daten in die Palm Desktop-Software oder in den für den
Handheld installierten PIM eingeben.
Nachdem Sie die Informationen in die Palm Desktop-Software
eingegeben haben, führen Sie einen HotSync-Vorgang durch, um den
Handheld mit dem Computer zu synchronisieren. Weitere
Informationen finden Sie unter „Daten austauschen und
aktualisieren: HotSync-Vorgänge“ in Kapitel 5.
Seite 28
Einführung in das Arbeiten mit dem Visor™ Handheld
HotSync-Taste
Daten importieren
Daten aus einer Datenbank auf dem Computer können Sie direkt in
die Palm Desktop-Software importieren. Sie können Daten
importieren, die in Computeranwendungen wie
Tabellenkalkulationen und Datenbanken gespeichert sind. Daten von
einem anderen Palm OS-Handheld können Sie ebenso importieren.
Durch Datenimport können Sie Einträge auf den Handheld
übertragen, ohne sie manuell eingeben zu müssen. Weitere
Informationen erhalten Sie unter „Daten importieren“ in Kapitel 2.
Mit externer Tastatur arbeiten
Optional können Sie eine zusätzliche Tastatur an den Handheld
anschließen, um Daten direkt in den Handheld einzugeben. Eine
externe Tastatur eignet sich besonders, wenn Sie unterwegs große
Datenmengen schnell und zuverlässig in den Handheld eingeben
möchten. Weitere Informationen über externe Tastaturen und
Zubehör erhalten Sie im Internet unter: www.handspring.de.
Benutzerdefinierte Einstellung des Handhelds
Mit der Anwendung „Einstellen“ können Sie den Handheld
individuell anpassen. Sie können private Informationen wie Name
und Adresse eingeben, Datum und Uhrzeit ändern und auf Reisen
durch verschiedene Zeitzonen anzeigen, Signaltöne ein- und
ausschalten und den Handheld zum Einsatz mit einem Modem oder
Netzwerk konfigurieren. Weitere Informationen zu den
Kapitel 1
Seite 29
benutzerdefinierten Einstellungen des Handhelds erhalten Sie in
Kapitel 9.
So öffnen Sie die Einstellungsbildschirme:
1. Tippen Sie auf das Anwendungssymbol
2. Tippen Sie auf das Einstellungssymbol
.
.
3. Tippen Sie in der oberen rechten Ecke des Bildschirms auf die
Kategorie-Auswahlliste.
4. Tippen Sie auf die gewünschte Einstellungskategorie.
Die nachfolgenden Verfahren zum Einstellen von Datum und Uhrzeit
dienen als Beispiel für das benutzerdefinierte Einstellen des
Handhelds. Änderungen an Datum und Uhrzeit nehmen Sie in den
allgemeinen Einstellungen vor.
So stellen Sie die aktuelle Uhrzeit ein:
1. Tippen Sie auf das Feld „Zeit einstellen“.
Tippen Sie hier
2. Tippen Sie auf den Pfeil nach oben bzw. nach unten, um die
Stundeneinstellung zu ändern.
3. Tippen Sie auf die einzelnen Minutenziffern und anschließend auf
die Pfeile, um sie zu ändern.
Hinweis: Der Handheld kann die Uhrzeit wahlweise im 12- oder
im 24-Stunden-Format anzeigen. Weitere Informationen
finden Sie unter „Formateinstellungen“ in Kapitel 9.
4. Tippen Sie auf „OK“.
Seite 30
Einführung in das Arbeiten mit dem Visor™ Handheld
So stellen Sie das aktuelle Datum ein:
1. Tippen Sie auf das Feld „Datum wählen“ .
2. Tippen Sie auf die Pfeile, um das aktuelle Jahr einzustellen.
Tippen Sie auf die Pfeile, um das
Jahr auszuwählen
Tippen Sie hier, um den Monat
auszuwählen
Tippen Sie hier, um das Datum
auszuwählen
3. Tippen Sie auf einen Monat.
4. Tippen Sie auf das aktuelle Datum.
Palm Desktop-Software
Die Palm Desktop-Software umfasst dieselben Hauptanwendungen
wie der Handheld: Kalender, Addressen, Aufgabenliste, Merkzettel,
Kosten und E-Mail-Verbindung mit dem Desktop. Mit der HotSyncFunktion der Software können Sie Daten sichern und zwischen dem
Handheld und dem Computer übertragen. Regelmäßige
Datensicherung schützt Sie bei Beschädigungen des Handhelds vor
Datenverlust. Änderungen, die Sie auf dem Handheld oder in der
Palm Desktop-Software vornehmen, werden nach einer
Synchronisierung auf beiden Seiten angezeigt.
Mit der Palm Desktop-Software können Sie folgende Aufgaben
durchführen:
■
Mit den Handheld-Anwendungen auf dem Computer arbeiten.
Die Palm Desktop-Software kopiert die Anwendungen Kalender,
Adressen, Aufgabenliste und Merkzettel auf dem Handheld, so
dass Sie die dort gespeicherten Daten jederzeit anzeigen, eingeben
und ändern können.
■
Die Daten auf dem Handheld mit Hilfe der HotSync-Technologie
sichern und mit der Palm Desktop-Software synchronisieren. Die
Synchronisierung erfolgt in einem einzigen Schritt. Auf diese
Weise wird gewährleistet, dass die Daten stets auf dem neuesten
Stand gesichert sind. Weitere Informationen erhalten Sie unter
„Daten austauschen und aktualisieren: HotSync-Vorgänge“ in
Kapitel 5.
Kapitel 1
Seite 31
■
Daten importieren und exportieren, um sie aus anderen
Anwendungen auf dem Desktop in eine der vier
Hauptanwendungen zu übertragen. Weitere Informationen
finden Sie unter „Daten importieren“ in Kapitel 2.
■
Die Informationen in den Anwendungen Kalender, Adressen,
Aufgabenliste und Merkzettel auf einem beliebigen Drucker
ausdrucken.
Installieren der Palm Desktop-Software
Die nachfolgenden Anweisungen begleiten Sie durch die Installation
der Palm Desktop-Software. Lesen Sie nach der Installation die
Online-Hilfe in der Palm Desktop-Software. Dort erhalten Sie
Informationen zum Arbeiten mit der Software.
Hinweis: Sie müssen die im Lieferumfang des Visor Handhelds
enthaltene Software auch dann installieren, wenn bereits
die Palm Desktop-Software für ein früheres Palm OSHandheld installiert ist.
Sie müssen eine sichere und vollständige Installation der Palm
Desktop-Software durchführen. Es genügt nicht, die Dateien der Palm
Desktop-Software auf die Festplatte des Computers zu kopieren. Sie
müssen das Installationsprogramm ausführen, damit die Dateien
dekomprimiert und an der richtigen Stelle platziert werden.
So installieren Sie die Palm Desktop-Software:
1. Beenden Sie alle geöffneten Programme, einschließlich der beim
Systemstart automatisch ausgeführten Anwendungen (z. B.
Microsoft Office), und deaktivieren Sie alle Virensuchprogramme.
2. Legen Sie die CD-ROM mit der Palm Desktop-Software in das
CD-ROM-Laufwerk des Computers ein.
3. Wenn der Bildschirm zur Auswahl der Sprache angezeigt wird,
klicken Sie auf die Sprache, die Sie bereits auf dem Handheld
ausgewählt haben. Die Wahl einer unterschiedlichen Sprache kann
einen Datenverlust zur Folge haben.
4. Wenn der Bildschirm zur Auswahl des Modells angezeigt wird,
klicken Sie auf den Namen Ihres Modells, und befolgen Sie die
Anweisungen auf dem Bildschirm, um mit der Installation
fortzufahren.
5. Wenn Sie die Aufforderung erhalten, die Docking-Station
anzuschließen, befolgen Sie die Anweisungen unter „DockingStation anschließen“.
Seite 32
Einführung in das Arbeiten mit dem Visor™ Handheld
6. Schließen Sie den Installationsvorgang für die Palm DesktopSoftware ab.
Nachdem der Installationsvorgang beendet ist, wird der
Installationsbildschirm automatisch geschlossen.
Docking-Station anschließen
Mit der im Lieferumfang des Visor Handhelds enthaltenen DockingStation können Sie die Informationen des Handhelds mit Hilfe der
HotSync-Technologie mit der Palm Desktop-Software
synchronisieren.
Hinweis: Wenn Ihr Computer nicht über einen USB-Anschluss
verfügt oder mit Windows 95 oder Windows NT arbeitet,
benötigen Sie zum Anschließen des Computers eine
serielle Docking-Station. Eine serielle Docking-Station
können Sie über die Website www.handspring.de
erwerben.
So schließen Sie die Docking-Station an:
1. Verbinden Sie das Anschlusskabel der Docking-Station des
Handhelds mit dem USB-Anschluss oder mit dem seriellen
Anschluss des Computers.
Kapitel 1
Seite 33
Mit USBAnschluss
Mit seriellem
Anschluss
Hinweis: Wenn Sie sich nicht sicher sind, wo sich der USBAnschluss und der serielle Anschluss des Computers
befinden, beachten Sie die Informationen im Handbuch
zum Computer.
Den Handheld mit Microsoft Outlook verwenden
Mit der im Lieferumfang des Visor Handhelds enthaltenen Software
können Sie den Handheld mit Microsoft Outlook synchronisieren.
Wenn Microsoft Outlook bereits auf dem Computer installiert ist,
werden Sie im Lauf des Installationsvorgangs automatisch
aufgefordert, die Option zum Synchronisieren mit Microsoft Outlook
auszuwählen.
Den Handheld mit einem anderen PIM verwenden
Wenn Sie einen anderen PIM (Personal Information Manager),
beispielsweise Lotus Notes, verwenden möchten, benötigen Sie dafür
Seite 34
Einführung in das Arbeiten mit dem Visor™ Handheld
die entsprechende Verbindungssoftware (auch Conduit genannt)
eines Drittherstellers. Sie müssen die im Lieferumfang des Visor
Handhelds enthaltene Software zusammen mit dem Conduit für den
PIM installieren, um die Daten zwischen dem Handheld und dem
PIM zu synchronisieren. Weitere Informationen zu Conduit-Software
erhalten Sie im Internet unter: www.handspring.de.
Springboard-Modul installieren
Mit Springboard-Erweiterungsmodulen können Sie den
Funktionsumfang des Handhelds erweitern. Zum Installieren eines
Springboard-Moduls entfernen Sie einfach die Abdeckung des
Steckplatzes und stecken das Modul in den SpringboardErweiterungssteckplatz, so dass die Stecker fest sitzen.
Kapitel 1
Seite 35
Seite 36
Einführung in das Arbeiten mit dem Visor™ Handheld
Kapitel 2
Dateneingabe in den Handheld
In diesem Kapitel wird erklärt, wie Sie Daten in den Visor™
Handheld-Computer, eingeben. Sie können dazu wahlweise Daten
aus einer anderen Anwendung importieren, den Stift im Graffiti®Schreibbereich oder die Tastatur am Bildschirm, die
Computertastatur oder eine externe Tastatur verwenden.
Daten mit der Graffiti-Schrift eingeben
Kapitel 1 enthielt eine Einführung in die Graffiti-Schrift samt einer
kurzen Beschreibung, wie Sie damit Text in die Anwendungen
eingeben können. In diesem Abschnitt erhalten Sie einige Tipps und
Tricks zu Graffiti und lernen, wie Sie Buchstaben, Zahlen, Zeichen
und Symbole erstellen können.
Graffiti-Zeichen schreiben
Die meisten Benutzer können schon nach wenigen Minuten Übung
rasch und präzise Text eingeben. Die Graffiti-Schrift umfasst alle
Zeichen, die Sie über eine Standardtastatur eingeben können. Die
Graffiti-Striche sind den Großbuchstaben des Alphabets
nachempfunden und daher einfach zu lernen.
Beachten Sie vier Grundprinzipien, um Graffiti erfolgreich einsetzen zu
können:
■
Wenn Sie die Zeichenform exakt so wie in den Tabellen weiter
unten in diesem Kapitel eingeben (wie die im folgenden
Diagramm dargestellten Formen), erreichen Sie eine Genauigkeit
von 100 %.
■
Der dicke Punkt in jeder Form zeigt, wo Sie mit dem Strich
beginnen. Manche Zeichen haben ähnliche Formen, jedoch
unterschiedliche Anfangs- und Endpunkte. Beginnen Sie jeden
Strich stets am dicken Punkt (ohne ihn tatsächlich zu zeichnen; er
markiert lediglich den Anfangspunkt).
Kapitel 2
Seite 37
■
Für die meisten Zeichen ist nur ein einziger Strich erforderlich.
Sobald der Stift den Graffiti-Schreibbereich verlässt, wird das
Textzeichen vom Handheld erkannt und angezeigt. Einige
Graffiti-Einzelstriche sind Teile der entsprechenden Buchstaben
des Alphabets und dadurch leicht zu lernen.
■
Der Graffiti-Schreibbereich besteht aus zwei Teilen: einem
Buchstabenbereich und einem Zahlenbereich. Die kleinen
Markierungen oben und unten im Graffiti-Schreibbereich
kennzeichnen die beiden Bereiche.
Buchstaben hier
schreiben
Zahlen hier schreiben
Trennzeichen
So schreiben Sie Graffiti-Zeichen:
1. Tippen Sie auf die Stelle am Bildschirm, an welcher der Text
angezeigt werden soll.
Hinweis: Bevor Sie Zeichen eingeben können, müssen Sie erst
oberhalb des Graffiti-Schreibbereichs tippen, so dass
eine blinkende Einfügemarke angezeigt wird.
2. Entnehmen Sie den Tabellen auf den folgenden Seiten die
Strichform für die einzelnen Buchstaben. Der unten abgebildete
Strich beispielsweise erstellt den Buchstaben „n“.
Hinweis: Für einige Buchstaben sind zwei verschiedene
Strichformen möglich. Verwenden Sie für diese
Buchstaben einfach die Strichform, die Ihnen leichter
fällt.
Hier Stift
heben
Strich am
Punkt
beginnen
Seite 38
Dateneingabe in den Handheld
Groß- und Kleinbuchstaben werden jeweils mit derselben Form
geschrieben (mehr dazu später).
3. Platzieren Sie den Stift auf der linken Seite des GraffitiSchreibbereichs.
4. Beginnen Sie am Punkt, und zeichnen Sie die in den Tabellen
dargestellte Strichform.
5. Heben Sie den Stift am Ende der Strichform vom Bildschirm.
Das war schon alles! Sobald der Stift vom Bildschirm abgehoben wird,
wird die Strichform vom Handheld sofort erkannt und der
entsprechende Buchstabe an der Einfügemarke am Bildschirm
angezeigt.
Nachdem Sie den Stift kurz angehoben haben, können Sie mit dem
Strich für das nächste Zeichen beginnen.
Wichtig:
Alle Strichformen für Buchstaben müssen im GraffitiSchreibbereich beginnen. Graffiti-Striche außerhalb des
Graffiti-Schreibbereichs werden vom Handheld nicht als
Textzeichen erkannt.
Tipps für das Graffiti-Schreiben
Beachten Sie beim Graffiti-Schreiben folgende Tipps:
■
Große Zeichen erhöhen die Genauigkeit. Zeichnen Sie möglichst
große Striche. Nutzen Sie den kompletten Graffiti-Schreibbereich
aus.
■
Wenn Sie ein Zeichen löschen möchten, platzieren Sie die
Einfügemarke einfach rechts neben dem zu löschenden Zeichen,
und zeichnen Sie den Strich für die Rücktaste
(eine Linie von rechts nach links) im Graffiti-Schreibbereich.
■
Schreiben Sie mit normaler Geschwindigkeit. Wenn Sie zu
langsam schreiben, können Fehler bei der Zeichenerkennung
auftreten.
■
Zeichnen Sie die Striche nicht schräg. Senkrechte Striche sollten
parallel zu den Seitenlinien des Graffiti-Schreibbereichs verlaufen.
■
Drücken Sie fest auf.
Kapitel 2
Seite 39
Das Graffiti-Alphabet
Buchstabe
Striche
Buchstabe
A
N
B
O
C
P
D
Q
E
R
F
S
G
T
H
U
I
V
J
W
K
X
L
Y
M
Z
Leerzeichen
Rücktaste
Eingabetaste
Punkt
Seite 40
Striche
zweimal tippen
Dateneingabe in den Handheld
Großbuchstaben schreiben
Für Großbuchstaben verwenden Sie dieselbe Strichform wie für
Kleinbuchstaben. Um Großbuchstaben einzugeben, müssen Sie erst
„umschalten“ (vergleichbar mit dem Drücken der Umschalttaste auf
einer Tastatur), bevor Sie die entsprechende Strichform zeichnen.
Hinweis: In Graffiti ist eine Umschaltfunktion integriert, die den
ersten Buchstaben eines neuen Satzes oder neuen Eintrags
automatisch groß schreibt (wenn Sie auf die Schaltfläche
„Neu“ oder in eine leere Zeile tippen).
So geben Sie den ersten Buchstaben eines Worts als Großbuchstaben ein:
■
Verwenden Sie dieses Strichzeichen zum Umschalten für
Großbuchstaben:
Umschalttaste
Tipp:
Wenn die Umschaltung für Großbuchstaben aktiviert ist,
wird unten rechts am Bildschirm des Handhelds ein Pfeil
nach oben angezeigt. Wenn Sie die Umschaltung für
Großbuchstaben versehentlich aktiviert haben, können Sie
sie durch den Strich für die Rücktaste aufheben.
Umschalttaste
So geben Sie ausschließlich Großbuchstaben ein (Feststelltaste):
■
Verwenden Sie dieses Zeichen für die Feststelltaste:
UmschaltFeststelltaste
Tipp:
Wenn die Umschaltung für Großbuchstaben aktiviert ist,
wird unten rechts am Bildschirm des Handhelds ein Pfeil
nach oben angezeigt. Um zur Kleinschreibung
zurückzukehren, verwenden Sie den Strich zum
Umschalten für Großbuchstaben.
Feststelltaste
Kapitel 2
Seite 41
Zahlen schreiben
Wenn Sie in Graffiti Zahlen schreiben möchten, verwenden Sie die
rechte Hälfte des Schreibbereichs (Zahlenbereich). Dort können Sie
die Strichformen für Zahlen in gleicher Weise eingeben wie auf der
anderen Seite für Buchstaben.
Graffiti-Zahlen
Zahl
Striche
Zahl
0
5
1
6
2
7
3
8
4
9
Striche
Satzzeichen schreiben
Mit der Graffiti-Schrift können alle Satzzeichen erstellt werden, die Sie
über eine Standardtastatur eingeben können. Alle Satzzeichen
beginnen mit einmaligem Tippen auf den Graffiti-Schreibbereich.
Dieses einmalige Tippen aktiviert die Satzzeichenumschaltung. Als
Hinweis auf die Aktivierung wird ein Punkt angezeigt. Die nächste
Strichform mit dem Stift erstellt ein Satzzeichen.
Satzzeichenumschaltung
Hinweis: Wenn die Satzzeichenumschaltung aktiviert ist, können
Sie an jeder beliebigen Stelle des Graffiti-Schreibbereichs
einen Symbolstrich zeichnen (im Buchstaben- oder
Zahlenbereich).
Seite 42
Dateneingabe in den Handheld
Symbol
Strich
Symbol
Strich
Punkt
.
Bindestrich
—
Komma
,
Klammer auf
(
Apostroph
'
Klammer zu
)
Fragezeichen
?
Schrägstrich
/
Ausrufezeichen
!
Dollarzeichen
$
Weitere Graffiti-Zeichen
@
#
%
^
& *
<
\
{
}
[
]
`
~
>
;
–
+
=
:
"
tab
|
Symbole und Zeichen des erweiterten Zeichensatzes
eingeben
Für alle Symbole und Zeichen des erweiterten Zeichensatzes
beginnen Sie im Graffiti-Schreibbereich des Handhelds mit
folgendem Zeichen:
Symboltaste
Ist die Sonderzeichenumschaltung aktiviert, wird in der unteren
rechten Ecke des Bildschirms ein schräges Umschaltsymbol angezeigt.
Die nächste Strichform mit dem Stift erstellt ein Symbol oder Zeichen
des erweiterten Zeichensatzes.
Kapitel 2
Seite 43
Sonderzeichenumschaltung
Umlaut- und Akzentzeichen eingeben
Um ein Akzent- oder Umlautzeichen zu erstellen, zeichnen Sie die
normale Strichform für den Buchstaben gefolgt von einem
Akzentstrich. Dadurch wird dem Buchstaben in Graffiti ein Akzent
hinzugefügt.
Aus folgendem Diagramm sind beispielsweise die Striche ersichtlich,
die für ein „e“ mit Akzent erforderlich sind:
=e
Akzentstriche
a
a
a
a
a
a
Mit diesen Umlaut- und Akzentstrichen können Sie folgende Umlautoder Akzentzeichen schreiben:
à á â ã ä å è é ê ì í î ï ò ó ô õ ö ù ú û ü ÿ ý ñ
Seite 44
Dateneingabe in den Handheld
Weitere internationale Zeichen
Die folgenden Zeichen können Sie im Kleinschreibungsmodus ohne
spezielle Zeichensetzung oder Großschreibung eingeben:
c
ae
Hinweis: Diese internationalen Zeichen müssen Sie auf der linken
Seite des Graffiti-Schreibbereichs zeichnen.
Navigationsstriche
Neben Zeichensymbolen umfasst Graffiti auch noch spezielle Striche,
die Sie zur Navigation in Text oder Feldern in den Anwendungen
verwenden können.
Befehl
Strich
Cursor nach rechts bewegen
Cursor nach links bewegen
Voriges Feld
(nur in Adressen)
Nächstes Feld
(nur in Adressen)
Adresseneintrag öffnen
(nur in Adressen)
Graffiti-ShortCuts
Die Graffiti-ShortCuts vereinfachen und beschleunigen die Eingabe
häufig verwendeter Wörter oder Wortkombinationen. ShortCuts
ähneln den Glossar- oder Autotext-Funktionen einiger
Textverarbeitungsprogramme.
In Graffiti sind einige ShortCuts bereits definiert. Zusätzlich können
Sie auch eigene ShortCuts erstellen. ShortCuts können bis zu 45
Zeichen lang sein. Sie können beispielsweise ShortCuts für Ihren
Namen oder für die Titelzeile eines Memos erstellen. Weitere
Kapitel 2
Seite 45
Informationen zum Erstellen eigener ShortCuts finden Sie unter
„Einstellungen der ShortCuts“ in Kapitel 9.
Um ShortCuts zu verwenden, zeichnen Sie erst den ShortCut-Strich
und anschließend die ShortCut-Zeichen. Wenn Sie den ShortCutStrich zeichnen, wird an der Einfügemarke das ShortCut-Symbol an
der Einfügemarke eingeblendet. Damit wird angezeigt, dass Sie sich
im ShortCut-Modus befinden.
ShortCut
Im Handheld sind folgende Graffiti-ShortCuts bereits definiert:
Eingabe
ShortCut
Datumsstempel
ds
Zeitstempel
ts
Datums-/Zeitstempel
dts
Besprechung
me
Frühstück
br
Mittagessen
lu
Abendessen
di
Mit der Bildschirmtastatur arbeiten
Sie können die Bildschirmtastatur jederzeit öffnen, wenn Sie Text oder
Zahlen am Handheld eingeben möchten. Graffiti-Zeichen können Sie
beim Arbeiten mit der Bildschirmtastatur jedoch nicht eingeben.
So arbeiten Sie mit der Bildschirmtastatur:
1. Öffnen Sie eine beliebige Anwendung (z. B. Merkzettel).
2. Tippen Sie auf einen Eintrag oder auf „Neu“.
3. Tippen Sie auf „abc“, um die alphabetische Tastatur zu öffnen,
oder tippen Sie auf „123“, um die nummerische Tastatur zu öffnen.
Seite 46
Dateneingabe in den Handheld
Tippen Sie hier für die
alphabetische Tastatur
Tippen Sie hier für die
nummerische Tastatur
4. Tippen Sie zur Eingabe von Text und Zahlen auf die
entsprechenden Zeichen.
Hinweis: Die Bildschirmtastatur enthält auch ein Dialogfeld für
internationale Zeichen. Sie können jederzeit zwischen
den drei Dialogfeldern wechseln und die gewünschten
Zeichen eingeben.
5. Wenn Sie auf „Fertig“ tippen, wird die Bildschirmtastatur
geschlossen und der eingegebene Text in den Eintrag
übernommen.
Mit der Computertastatur arbeiten
Insbesondere umfangreiche Datenmengen können Sie auch über die
Computertastatur eingeben und die Palm™ Desktop-Software oder
einen anderen unterstützten PIM verwenden. Anschließend führen
Sie einen HotSync®-Vorgang durch, um die Informationen auf dem
Computer mit dem Handheld zu synchronisieren. Alle
Hauptanwendungen auf dem Handheld stehen auch in der Palm
Desktop-Software und vielen anderen PIM zur Verfügung.
Weitere Informationen zur Dateneingabe auf dem Computer erhalten
Sie in der Palm Desktop-Online-Hilfe.
Daten importieren
Bereits vorhandene Daten können Sie aus anderen
Computeranwendungen (z.B. Tabellenkalkulationen oder
Datenbanken) übertragen oder von Palm OS® Handhelds in Ihren
Handheld mühelos importieren. Speichern Sie die Daten dazu in
einem der nachfolgend aufgeführten Dateiformate, und importieren
Sie sie in die Palm Desktop-Software. Führen Sie anschließend einen
HotSync-Vorgang durch, um die Daten auf den Handheld zu
übertragen.
Kapitel 2
Seite 47
Mit der Palm Desktop-Software können folgende Dateiformate
importiert werden:
■
Dateien mit Komma-Trennzeichen (.csv, .txt): Nur in Adressen
und Merkzettel
■
Dateien mit Tabulator-Trennzeichen (.tab, .tsv, .txt): Nur in
Adressen und Merkzettel
■
CSV (Lotus Organizer 2.x/97 Mapping): Nur in Adressen
■
Kalender-Archivdateien (.dba)
■
Adressen-Archivdateien (.aba)
■
Aufgabenliste-Archivdateien (.tda)
■
Merkzettel-Archivdateien (.mpa)
Die Archivformate können nur mit der Palm Desktop-Software
verwendet werden. Mit Archivdateiformaten können Sie und andere
Benutzer kompatibler Palm OS-Handhelds gemeinsam auf
Informationen zugreifen. Außerdem eignen sich Archivdateiformate
hervorragend zur Datensicherung wichtiger Palm DesktopInformationen.
So importieren Sie Daten:
1. Öffnen Sie die Palm Desktop-Software.
2. Klicken Sie auf die Anwendung, in die Sie Daten importieren
möchten.
3. Wenn Sie Einträge importieren, die ein Feld mit Kategorienamen
enthalten, gehen Sie folgendermaßen vor:
Wählen Sie „Alle“ im Feld „Kategorie“.
Vergewissern Sie sich, dass die in der importierten Datei
angezeigten Kategorien auch in der Anwendung vorhanden
sind. Ist dies nicht der Fall, erstellen Sie diese Kategorien jetzt,
da die Einträge sonst in die Kategorie „Nicht abgelegt“
importiert werden.
4. Wählen Sie „Importieren“ im Menü „Datei“.
5. Wählen Sie die zu importierende Datei aus.
6. Klicken Sie auf „Öffnen“.
7. Damit die Daten in die richtigen Palm Desktop-Felder importiert
werden, ziehen Sie die Felder in der linken Spalte so, dass sie sich
gegenüber den entsprechenden importierten Feldern auf der
rechten Seite befinden.
Seite 48
Dateneingabe in den Handheld
8. Wenn Sie ein Feld nicht importieren möchten, deaktivieren Sie das
Kontrollkästchen für dieses Feld.
9. Klicken Sie auf „OK“.
Die importierten Daten sind in der Anwendung markiert.
10. Um die importierten Daten dem Handheld hinzuzufügen, führen
Sie einen HotSync-Vorgang durch.
Weitere Informationen zum Importieren und Exportieren von Daten
erhalten Sie in der Palm Desktop-Online-Hilfe.
Mit externer Tastatur arbeiten
Optional können Sie eine zusätzliche Tastatur an den Handheld
anschließen, um Daten direkt in den Handheld einzugeben. Eine
externe Tastatur eignet sich besonders, wenn Sie unterwegs große
Datenmengen schnell und zuverlässig in das Handheld eingeben
möchten.
Kapitel 2
Seite 49
Seite 50
Dateneingabe in den Handheld
Kapitel 3
Verwaltung der Anwendungen
In diesem Kapitel finden Sie Informationen zum Wechseln zwischen
Anwendungen auf dem Visor™ Handheld-Computer, zum Ändern
von Anwendungseinstellungen, um sie Ihren Arbeitsmethoden
anzupassen, und zur Kategorisierung von Anwendungen, um sie in
zusammengehörigen Gruppen anzusehen.
Benutzung des Applications Launcher
Um den Applications Launcher zu öffnen, tippen Sie auf das
Anwendungssymbol
.
Anwendung auswählen
Der Handheld ist mit verschiedenen Anwendungen ausgestattet. Alle
Anwendungen, die auf dem Handheld installiert sind, werden
detailliert im Applications Launcher aufgeführt. Weitere
Informationen finden Sie unter „Anwendungen öffnen“ in Kapitel 1.
Zwischen Anwendungen wechseln
Beim Arbeiten in einer Anwendung: Sie wechseln in eine andere
Anwendung, indem Sie auf das Anwendungssymbol
tippen oder
eine Anwendungstaste an der Vorderseite des Handhelds drücken.
Der Handheld speichert dabei automatisch die Daten der aktuellen
Anwendung und zeigt sie an, wenn Sie diese Anwendung erneut
öffnen.
Anwendungen kategorisieren
Die Kategoriefunktion ermöglicht die Verwaltung der
Anwendungssymbole, die in der Anzeige des Applications Launcher
erscheinen. Eine Anwendung kann einer Kategorie zugeordnet
werden. Danach ist es möglich, eine einzelne Kategorie oder alle
Anwendungen anzuzeigen.
Kapitel 3
Seite 51
So kategorisieren eine Anwendung:
1. Tippen Sie auf das Anwendungssymbol
2. Tippen Sie auf das Menüsymbol
.
.
3. Tippen Sie auf „Anwendung“ und anschließend auf „Kategorie“.
4. Zum Auswählen tippen Sie auf die Auswahlliste neben der
jeweiligen Anwendung.
Tipp:
Um eine neue Kategorie zu erstellen, tippen Sie in der
Auswahlliste auf „Kategorien bearbeiten“. Tippen Sie
auf „Neu“, geben Sie den Kategorienamen ein, und
tippen Sie anschließend auf „OK“, um die Kategorie
hinzuzufügen. Tippen Sie auf „OK“.
5. Tippen Sie auf „Fertig“.
So zeigen Sie Anwendungen nach Kategorien an:
1. Tippen Sie auf das Anwendungssymbol
.
2. Gehen Sie folgendermaßen vor:
Tippen Sie mehrmals auf das Anwendungssymbol, um
zwischen den Kategorien zu wechseln.
Tippen Sie auf die Auswahlliste in der rechten oberen Ecke des
Bildschirms, und wählen Sie die Kategorie, die Sie darstellen
möchten.
Anzeige des Applications Launcher ändern
Standardmäßig zeigt der Applications Launcher jede Anwendung als
Symbol. Als Alternative können Sie die Darstellung der
Anwendungen in einer Liste wählen. Sie können auch das Anzeigen
Seite 52
Verwaltung der Anwendungen
der gleichen Anwendungskategorie bei jedem Öffnen von
Applications Launcher auswählen.
So ändern Sie die Anzeige des Applications Launcher:
1. Tippen Sie auf das Anwendungssymbol
2. Tippen Sie auf das Menüsymbol
.
.
3. Tippen Sie erst auf „Optionen“ und anschließend auf
„Einstellungen“.
4. Tippen Sie auf die Auswahlliste „Ansicht nach“, und wählen Sie
„Liste“.
5. Tippen Sie auf „OK“.
So öffnen Sie den Applications Launcher mit der zuletzt angezeigten
Kategorie:
1. Tippen Sie auf das Anwendungssymbol
2. Tippen Sie auf das Menüsymbol
.
.
3. Tippen Sie erst auf „Optionen“ und anschließend auf
„Einstellungen“.
4. Aktivieren Sie das Kontrollkästchen „Letzte Kategorie speichern“,
indem Sie darauf tippen.
5. Tippen Sie auf „OK“.
Kapitel 3
Seite 53
Einstellungen wählen
Im Dialogfeld „Einstellungen“ der Anwendung können Optionen
festgelegt werden, die für die gesamte Anwendung gelten.
So ändern Sie die Einstellungen einer Anwendung:
1. Öffnen Sie eine Anwendung.
2. Tippen Sie auf das Menüsymbol
.
3. Tippen Sie erst auf „Optionen“ und anschließend auf
„Einstellungen“.
Hinweis: Nicht alle Anwendungen verfügen über einen Befehl
„Einstellungen“.
4. Nehmen Sie Änderungen an den Einstellungen vor.
5. Tippen Sie auf „OK“.
Anwendungen installieren und entfernen
In diesem Abschnitt finden Sie Informationen zum Installieren und
Entfernen von Anwendungen auf dem Handheld und zum Entfernen
der Palm™ Desktop-Software von Ihrem Computer.
Zusätzliche Anwendungen installieren
Der Handheld wird mit den Anwendungen Kalender, Kalender Plus,
Adressen, Aufgabenliste, Merkzettel, Kosten, Rechner, Rechner Plus,
CityTime und Mail geliefert, die bereits installiert sind und sofort
benutzt werden können.
Sie können außerdem zusätzliche Anwendungen wie z. B. Spiele und
weitere Software auf dem Handheld installieren. Das Install Tool
erleichtert die Installation von Software auf dem Handheld während
eines HotSync®-Vorgangs. Für den Handheld ist eine große Auswahl
an Anwendungen von anderen Herstellern erhältlich. Nähere
Informationen zu diesen Anwendungen finden Sie auf der Webseite:
www.handspring.de.
Aus dem Internet heruntergeladene Anwendungen liegen
wahrscheinlich in Form von ZIP- oder SIT-Dateien, also in
komprimierter Form, vor. Wenn auf Ihrem Computer ein
Dekomprimierungs-Tool installiert ist, verwenden Sie es zur
Dekomprimierung der PRC- und PDB-Dateien in der komprimierten
Datei. Falls noch kein Tool zur Dekomprimierung installiert ist,
suchen Sie im Internet nach Schlüsselwörtern wie „ZipSeite 54
Verwaltung der Anwendungen
Dekomprimierung“ oder „Was ist Dekomprimierung“. Die
Suchmaschine listet Ihnen dann eine Reihe von Drittanbietern auf,
deren Tools Sie zur Dekomprimierung der verschiedensten
komprimierten oder heruntergeladeten Dateien (nicht nur
sogenannter „Add-on-Dateien) für Ihren Handheld verwenden
können. Nachdem die Installation des Dekomprimierungs-Tools
abgeschlossen ist, können Sie mit dem Dekomprimieren der
heruntergeladenen Dateien beginnen.
Hinweis: Spiele oder Anwendungen, die auf dem Handheld
installiert sind, werden im RAM (Arbeitsspeicher)
abgelegt. Sie können sie jederzeit löschen.
So installieren Sie zusätzliche Software auf dem Handheld:
1. Kopieren oder laden Sie die zu installierende Anwendung in den
Add-on-Ordner im Verzeichnis „Palm Desktop“ auf dem
Computer.
Hinweis: Wenn die heruntergeladene Software komprimiert ist,
dekomprimieren Sie sie in diesem Ordner. Wenn Sie die
Anwendung in einem anderen Ordner ablegen wollen,
müssen Sie erst in diesen Ordner gehen, bevor Sie Schritt
5 beenden.
2. Doppelklicken Sie auf das Palm Desktop-Symbol auf dem
Desktop.
Kapitel 3
Seite 55
3. Klicken Sie auf „Installieren“.
Tipp:
Öffnen Sie das Dialogfeld „Install Tool“, indem Sie das
Install Tool aus dem Handspring-Programmordner
auswählen oder indem Sie auf eine beliebige Datei mit
einer PRC-Dateierweiterung doppelklicken.
4. Wählen Sie den Namen, der dem Handheld entspricht, aus der
Auswahlliste der Anwender aus.
Seite 56
Verwaltung der Anwendungen
5. Klicken Sie auf „Hinzufügen“.
6. Wählen Sie die Anwendung(en), die Sie auf dem Handheld
installieren möchten.
7. Klicken Sie auf „Öffnen“.
Hinweis: Überprüfen Sie die Anwendungen, die Sie im Dialogfeld
„Install Tool“ ausgewählt haben. Wenn Sie eine
Anwendung nicht installieren möchten, wählen Sie
diese Anwendung aus, und klicken Sie auf „Entfernen“.
(Die Anwendung wird dadurch nicht vom Computer,
sondern lediglich aus der Liste der zu installierenden
Anwendungen entfernt.)
8. Klicken Sie auf „OK“.
9. Starten Sie einen HotSync-Vorgang zur Installation der in Schritt 6
ausgewählten Anwendung(en). Weitere Informationen finden Sie
unter „Andere Möglichkeiten zum Löschen von Einträgen“ in
Kapitel 5.
Installation von Spielen
Die CD-ROM enthält ebenfalls verschiedene Spiele, die Sie mit dem
Install Tool installieren können:
■
Giraffe
■
Harter Ball
■
Minensuche
■
Puzzle
■
SubHunt
Hinweis:
Kapitel 3
Giraffe ist ein einfaches und unterhaltsames Spiel, mit
dem Sie Graffiti®-Schrift üben können.
Seite 57
Nachdem Sie ein Spiel installiert und gestartet haben, erscheint die
Anleitung im Spielemenü. Je nach Spiel kann das Spielemenü auch
Befehle zum Anzeigen der Höchstpunktzahl, für den Spielneustart
oder für verschiedene Spieleinstellungen enthalten.
Anwendungen entfernen
Falls Sie über zuwenig Speicher verfügen oder eine bereits installierte
Anwendung entfernen möchten, können Sie Anwendungen von
Ihrem Handheld entfernen. Sie können nur zusätzlich installierte
Anwendungen, Patches und Erweiterungen entfernen, nicht jedoch
Anwendungen aus dem ROM des Handhelds.
So entfernen Sie eine zusätzliche Anwendung:
1. Tippen Sie auf das Anwendungssymbol
2. Tippen Sie auf das Menüsymbol
.
.
3. Tippen Sie auf Anwendung und anschließend auf den Befehl zum
Löschen.
4. Tippen Sie auf die Anwendung, die Sie entfernen wollen.
5. Tippen Sie auf den Befehl zum Löschen.
6. Tippen Sie auf „Ja“.
7. Tippen Sie auf „Fertig“.
8. Überprüfen Sie den Backup-Ordner, der sich im Palm DesktopOrdner auf dem Computer befindet. Wenn Sie eine PRC-Datei für
die gerade entfernte Anwendung finden, löschen Sie die PRCDatei aus dem Backup-Ordner.
Tipp:
Seite 58
Bei der Erstinstallation der Palm Desktop-Software nach
dem Erwerb des Visor Handhelds finden Sie die Palm
Desktop-Software im Handspring-Ordner. Wenn Sie
Verwaltung der Anwendungen
eine frühere Version der Palm Desktop-Software
aktualisieren möchten, finden Sie diese Dateien im
Palm-Ordner.
Entfernen der Palm Desktop-Software
Beim Entfernen der Palm Desktop-Software wird auch auch HotSyncManager entfernt. Falls Sie diese Software vom Computer entfernen,
ist es nicht mehr möglich, Daten zu synchronisieren. Wir empfehlen
daher dringend, die Palm Desktop-Software nicht zu deinstallieren.
So entfernen Sie die Palm Desktop-Software:
1. Wählen Sie aus dem Windows Startmenü „Programme“,
„Handspring (oder Palm)“ und anschließend „Deinstallieren“.
2. Klicken Sie auf „Ja“, um die Software zu deinstallieren.
Sicherheit
Der Handheld verfügt über eine Sicherheitsanwendung, die
geschützte Einträge vor unbefugten Anwendern verbirgt.
In der Anwendung Sicherheit können Sie folgende Aufgaben
durchführen:
■
Verbergen oder verstecken Sie vertrauliche Einträge. Die Option
„Einträge maskieren“ verbirgt die vertraulichen Einträge hinter
einem grauen Balken. Die Option „Einträge ausblenden“ blendet
vertrauliche Einträge aus. Weitere Informationen finden Sie unter
„Einträge als „Privat“ markieren“ in Kapitel 5.
■
Kennwort festlegen. Um ein Kennwort festzulegen, müssen Sie
eines eingeben. Sollten Sie kein Kennwort festlegen, können
vertrauliche (verborgene oder ausgeblendete) Einträge durch
Tippen darauf angezeigt werden. Sie können alle vertraulichen
(verborgenen oder ausgeblendeten) Einträge einsehen, indem Sie
„Einträge anzeigen“ aus dem Sicherheits-Dialogfeld auswählen.
■
Schützen und sperren Sie den Handheld so, dass er nur mit
Kennworteingabe in Betrieb genommen werden kann.
Kennwort festlegen
Um private Einträge zu schützen und den Handheld zu sperren, kann
ein Kennwort festgelegt werden.
So legen Sie ein Kennwort fest:
1. Tippen Sie auf das Anwendungssymbol
Kapitel 3
.
Seite 59
2. Tippen Sie auf das Sicherheitssymbol
.
3. Tippen Sie auf das Feld „Kennwort“.
4. Geben Sie ein Kennwort ein, und tippen Sie dann auf „OK“.
Tippen
Sie hier
5. Geben Sie das gleiche Kennwort ein zweites Mal ein, und tippen Sie
auf „OK“.
Kennwort ändern oder löschen
Wenn ein Kennwort für den Handheld festgelegt wurde, können Sie
es jederzeit ändern oder löschen. Vor dem Ändern oder Löschen des
aktuellen Kennwortes muss dieses eingegeben werden.
So ändern oder löschen Sie ein Kennwort:
1. Tippen Sie auf das Feld „Kennwort“.
2. Geben Sie das aktuelle Kennwort ein.
Tippen Sie hier
3. Tippen Sie auf „OK“.
4. Gehen Sie folgendermaßen vor:
Um das Kennwort zu ändern, geben Sie das neue Kennwort
ein, und tippen Sie auf „OK“.
Seite 60
Verwaltung der Anwendungen
Um das Kennwort zu löschen, tippen Sie auf „Löschen“.
Handheld sperren
Der Handheld kann gesperrt werden, indem zur Inbetriebnahme ein
Kennwort eingegeben werden muss.
Wichtig:
Ist der Handheld gesperrt, müssen Sie das Kennwort
korrekt eingeben, um den Handheld zu reaktivieren.
Falls Sie das Kennwort vergessen, muss ein Hard Reset
durchgeführt werden, um den Handheld benutzen zu
können. Bei einem Hard Reset werden alle Einträge im
Handheld gelöscht. Alle synchronisierten Daten können
jedoch beim nächsten HotSync-Vorgang
wiederhergestellt werden. Weitere Informationen finden
Sie unter „Hard Reset durchführen“ in Anhang A.
So sperren Sie den Handheld mit einem Kennwort:
1. Legen Sie ein Kennwort fest.
2. Tippen Sie auf „Sperren & Ausschalten“.
Tippen
Sie auf
„Sperren &
Ausschalten“
3. Tippen Sie auf „Aus & sperren“.
4. Um den Handheld zu benutzen, schalten Sie es ein, und geben Sie
dann das Kennwort ein.
Kapitel 3
Seite 61
Betrieb bei vergessenem Kennwort
Ist die Funktion „Aus & Sperren“ nicht aktiviert und haben Sie das
Kennwort vergessen, kann das Kennwort aus dem Handheld
gelöscht werden. Beim Löschen des vergessenen Kennwortes werden
ebenfalls alle als „vertraulich“ gekennzeichneten Einträge und
Dateien gelöscht.
Wichtig:
Wird eine Synchronisierung durchgeführt, bevor das
vergessene Kennwort gelöscht wurde, stellt der
Handheld beim nächsten HotSync-Vorgang die
vertraulichen Einträge wieder her. Das Kennwort wird
jedoch nicht wiederhergestellt.
So löschen Sie ein vergessenes Kennwort:
1. Tippen Sie auf das Feld „Kennwort“.
2. Tippen Sie auf „Vergessenes Kennwort“.
Tippen Sie hier
3. Tippen Sie auf „Ja“.
Seite 62
Verwaltung der Anwendungen
Kapitel 4
Übersicht über die grundlegenden
Anwendungen
Dieses Kapitel enthält eine Kurzbeschreibung der einzelnen
Anwendungen und beschreibt, wie sie geöffnet werden. Der Visor™
Handheld-Computer enthält folgende Basisanwendungen:
■
Kalender
■
Kalender Plus
■
Adressen
■
Aufgabenliste
■
Merkzettel
■
Rechner
■
Rechner Plus
■
CityTime
■
Kosten
Kapitel 4
Seite 63
Kalender
Mit Kalender können Sie Termine oder Aktivitäten schnell und
einfach für einen bestimmten Tag und eine bestimmte Uhrzeit
planen.
Im Kalender können Sie folgende Aufgaben durchführen:
■
Eine Beschreibung des Termins eingeben sowie ein bestimmtes
Datum und eine bestimmte Uhrzeit zuweisen.
■
Eine Aufstellung Ihrer Termine für eine ganze Woche anzeigen. In
der Wochenansicht können Sie freie Zeiten und mögliche
Terminüberschneidungen oder -konflikte leicht feststellen.
■
Einen Monatskalender anzeigen, um auf einen Blick festzustellen,
an welchen Tagen Termine am Morgen, Mittag oder Nachmittag
vermerkt sind.
■
Eine Tagesordnung anzeigen, die sowohl Ihre Termine als auch
Ihre Aufgaben anzeigt.
■
Ein Alarmsignal einrichten, das vor der geplanten Aktivität
ertönen soll.
■
Hinweise für Ereignisse erstellen, die für ein bestimmtes Datum,
nicht jedoch für eine Uhrzeit zu vermerken sind. Mit dem
Handheld behalten Sie auf diese Weise leicht die Übersicht über
Geburtstage und Jubiläen.
■
Notizen für einzelne Ereignisse anfügen, um den Eintrag im
Kalender genauer zu beschreiben oder zu erläutern.
So öffnen Sie den Kalender:
1. Tippen Sie auf das Anwendungssymbol
2. Tippen Sie auf das Kalendersymbol
Seite 64
.
.
Übersicht über die grundlegenden Anwendungen
Ansichtssymbole
Hinweis: Tippen Sie auf die Anzeigesymbole, um eine
Kalenderübersicht zu erhalten.
Kapitel 4
Seite 65
Kalender Plus
Bei Kalender Plus handelt es sich um eine erweiterte Version
der Anwendung Kalender. Zusätzlich zu allen
Standardfunktionen von Kalender bietet Kalender Plus eine
Reihe erweiterter Ansichten und Funktionen.
In Kalender Plus können Sie folgende Aufgaben durchführen:
■
Aufgabeneinträge in ausgewählten Kalenderansichten anzeigen.
■
Eine Aufstellung Ihrer Termine für eine oder zwei Wochen
anzeigen, einschließlich individueller Anmerkungen zu jedem
Termin.
■
Einen vollständigen Jahreskalender anzeigen.
■
Termine in der Listenansicht anzeigen.
■
Zeitunabhängige Termine erstellen, die bis zu ihrer Erledigung
von Tag zu Tag übertragen werden.
■
Tagesjournale erstellen, die Termine mit automatischen
Zeitmarken überwachen.
■
Terminvorlagen speichern, um ähnliche, sich wiederholende
Termineinträge schneller erstellen zu können.
So öffnen Sie Kalender Plus:
■
Drücken Sie die Anwendungstaste Kalender Plus auf der
Vorderseite des Handhelds. Kalender Plus öffnet den aktuellen
Terminplan des Tages.
Kalender Plus-Taste
Hinweis: Drücken Sie die Kalender Plus-Taste wiederholt, um die
jeweiligen Anzeigen für Tag, Woche, Woche mit Text,
Monat und Jahr sowie die Listenanzeigen
durchzublättern.
Seite 66
Übersicht über die grundlegenden Anwendungen
Adressen
Mit der Anwendung Adressen können Sie Namen, Adressen,
Telefonnummern und andere Daten Ihrer privaten oder
geschäftlichen Kontakte verwalten.
In der Anwendung Adressen können Sie folgende Aufgaben
durchführen:
■
Namen, Adressen, Telefonnummern und andere Daten schnell
abrufen oder eingeben.
■
Bis zu fünf Telefonnummern (Privat, Büro, Fax, Auto usw.) oder
E-Mail-Adressen zu jedem Namen eingeben.
■
Festlegen, welche Telefonnummern in der Adressenliste für die
einzelnen Adresseinträge angezeigt werden.
■
Eine Notiz an jeden Adresseintrag anfügen, in die Sie
Zusatzinformationen zum jeweiligen Eintrag eingeben können.
■
Adresseinträgen Kategorien zuweisen, um sie in logischen
Gruppen zu ordnen und anzuzeigen.
So öffnen Sie Adressen:
■
Drücken Sie die Anwendungstaste „Adressen“ auf der
Vorderseite des Handhelds. Die Anwendung Adressen wird mit
der Liste aller Einträge geöffnet.
Taste „Adressen“
Hinweis: Drücken Sie die Anwendungstaste „Adressen“ mehrmals,
um die Kategorien mit den Einträgen durchzublättern.
Kapitel 4
Seite 67
Aufgabenliste
In der Anwendung Aufgabenliste können Sie bequem
Erinnerungshinweise erstellen und die zu erledigenden
Aufgaben mit Prioritäten versehen.
In der Anwendung Aufgabenliste können Sie folgende Aufgaben
durchführen:
■
Schnell eine praktische Liste der zu erledigenden Aufgaben
erstellen.
■
Eine Prioritätsstufe für jede Aufgabe zuweisen.
■
Ein Fälligkeitsdatum für einzelne oder alle Aufgabeneinträge
zuweisen.
■
Aufgabeneinträgen Kategorien zuweisen, um sie in logischen
Gruppen zu ordnen und anzuzeigen.
■
Aufgabeneinträge nach Fälligkeitsdatum, Prioritätsstufe oder
Kategorie sortieren.
■
Beschreibende oder erklärende Notizen an einzelne
Aufgabeneinträge anfügen.
So öffnen Sie die Aufgabenliste:
■
Drücken Sie die Anwendungstaste „Aufgabenliste“ an der
Vorderseite des Handhelds. Die Aufgabenliste wird mit der
zuletzt angezeigten Aufgabenkategorie geöffnet.
Taste „Aufgabenliste“
Hinweis: Drücken Sie die Anwendungstaste „Aufgabenliste“
mehrmals, um die Kategorien mit den Aufgaben
durchzublättern.
Seite 68
Übersicht über die grundlegenden Anwendungen
Merkzettel
Mit der Anwendung Merkzettel können Sie unabhängige
Notizen verfassen, d. h. solche, die nicht mit Einträgen in den
Anwendungen Kalender, Adressen oder Aufgabenliste
verbunden sind.
In der Anwendung Merkzettel können Sie folgende Aufgaben
durchführen:
■
Anmerkungen oder beliebige Nachrichten auf dem Handheld
verfassen.
■
Für das Synchronisieren mit Hilfe der Palm™ Desktop-Software
und der HotSync®-Technologie ziehen Sie Memos per Drag und
Drop in gängige Anwendungen wie Microsoft Word.
■
Memos Kategorien zuweisen, um sie in logischen Gruppen zu
ordnen und anzuzeigen.
■
Telefonnummern und andere Informationen aufschreiben. Diese
Informationen können Sie dann später kopieren und in andere
Anwendungen einfügen.
So öffnen Sie die Anwendung Merkzettel:
■
Drücken Sie die Anwendungstaste „Merkzettel“ auf der
Vorderseite des Handhelds. Die Anwendung Merkzettel wird mit
dem zuletzt angezeigten Fenster geöffnet.
Merkzettel-Taste
Hinweis: Drücken Sie die Anwendungstaste „Merkzettel“
mehrmals, um die Kategorien mit den Memos
durchzublättern.
Kapitel 4
Seite 69
Rechner
Mit dem Rechner können Sie Additionen, Subtraktionen,
Multiplikationen und Divisionen durchführen.
Mit dem Rechner können Sie folgende Aufgaben durchführen:
■
Einfache Berechnungen durchführen.
■
Werte speichern und abrufen.
■
Die letzte Reihe Berechnungen anzeigen; dies ist bei der Kontrolle
von „Kettenberechnungen“ nützlich.
So öffnen Sie den Rechner:
1. Tippen Sie auf das Anwendungssymbol
2. Tippen Sie auf das Rechner-Symbol
Seite 70
.
.
Übersicht über die grundlegenden Anwendungen
Rechner Plus
Mit dem Rechner Plus können Sie eine Vielzahl
mathematischer und wissenschaftlicher Berechnungen sowie
Additionen, Subtraktionen, Multiplikationen und Divisionen
durchführen.
Mit dem Rechner Plus können Sie folgende Aufgaben
durchführen:
■
Ansichten für verschiedene Rechnungsarten wählen,
einschließlich mathematischer, trigonometrischer, Finanz-,
logischer, statistischer, Gewichts-, Temperatur-, Längen-, Flächenund Volumenberechnungen.
■
Werte speichern und abrufen.
■
Die letzte Reihe Berechnungen anzeigen; dies ist bei der Kontrolle
von „Kettenberechnungen“ nützlich.
■
Benutzerdefinierte Ansicht mit den meistgenutzten Tasten
erstellen.
So öffnen Sie den Rechner Plus:
■
Tippen Sie auf das Rechner Plus-Symbol
Schreibfläche.
neben der Graffiti®-
Rechner Plus-Symbol
Kapitel 4
Seite 71
CityTime
Mit CityTime verfügen Sie an jedem Ort der Welt über die
aktuelle Uhrzeit.
In CityTime können Sie folgende Aufgaben durchführen:
■
Einen Heimatort als Bezugspunkt festlegen.
■
Das Datum und die Uhrzeit für vier weitere Orte gleichzeitig
anzeigen.
■
Definitionen für beliebige Orte hinzufügen, die nicht in der
Standardliste enthalten sind.
■
Die Zeiten von Sonnenaufgang und Sonnenuntergang für Ihren
Heimatort anzeigen.
So öffnen Sie CityTime:
1. Tippen Sie auf das Anwendungssymbol
2. Tippen Sie auf das CityTime-Symbol
Seite 72
.
.
Übersicht über die grundlegenden Anwendungen
Kosten
Mit der Anwendung Kosten können Sie Ihre Ausgaben
aufzeichnen und anschließend in ein Arbeitsblatt auf Ihrem
Computer übertragen.
In Kosten können Sie folgende Aufgaben durchführen:
■
Datumsangaben, Kostenarten, Betrag, Zahlungsart sowie weitere
Details zu Ihren Ausgaben erfassen.
■
Kosteneinträgen Kategorien zuweisen, um sie in logischen
Gruppen zu ordnen und anzuzeigen.
■
Im Zusammenhang mit den einzelnen Kosten relevante Anbieter
(Unternehmen) und Einzelpersonen erfassen.
■
Reisestrecken (in Kilometern) für ein bestimmtes Datum oder eine
bestimmte Kostenkategorie protokollieren.
■
Die Kosten nach Datum oder Kostenart sortieren.
So öffnen Sie die Anwendung Kosten:
1. Tippen Sie auf das Anwendungssymbol
2. Tippen Sie auf das Kostensymbol
Kapitel 4
.
.
Seite 73
Seite 74
Übersicht über die grundlegenden Anwendungen
Kapitel 5
Allgemeine Aufgaben
In diesem Kapitel werden Aufgaben beschrieben, die Sie in allen
Basisanwendungen ausführen können. Die Vorgehensweise kann in
anderen Anwendungen einfach übernommen werden, da Struktur
und Verhalten aller Anwendungen einander ähnlich sind. Der
Ausdruck „Einträge“ bezeichnet in allen Basisanwendungen jeweils
einzelne Elemente: einzelne Kalender Plus-Ereignisse, Adressen- oder
Aufgabenlisteneinträge, Merkzettelnotizen oder Kosteneinträge.
Einträge erstellen
Nachfolgend wird beschrieben, wie Sie einen neuen Eintrag in
Kalender Plus, einen neuen Adressen- oder Aufgabenlisteneintrag,
eine neue Merkzettelnotiz oder einen neuen Kosteneintrag erstellen.
So erstellen Sie einen Eintrag:
1. Wählen Sie die Anwendung, in der Sie einen Eintrag erstellen
möchten.
2. Tippen Sie auf „Neu“.
3. Nur für Kalender Plus: Wählen Sie einen Eintragstyp aus der Liste,
markieren Sie die Anfangs- und Endzeiten für das Ereignis, und
tippen Sie anschließend auf „OK“.
4. Geben Sie den Text für den Eintrag ein.
5. (Optional) Tippen Sie auf „Details“, um Attribute für den Eintrag
festzulegen.
6. Nur für Adresse und Merkzettel: Tippen Sie auf „Fertig“.
Sie müssen den Eintrag nicht selbst speichern. Der Visor™ HandheldComputer speichert ihn automatisch.
Kapitel 5
Seite 75
Einträge bearbeiten
Nachdem Sie einen Eintrag erstellt haben, können Sie den Text
jederzeit ändern, löschen oder neu eingeben. Zwei
Bildschirmfunktionen signalisieren, dass sich der Handheld im
Bearbeitungsmodus befindet:
■
Der Cursor blinkt
■
Es wird mindestens eine Bearbeitungszeile angezeigt
Cursor blinkt
Bearbeitungszeile
Text eingeben
Informationen zur Eingabe von Text mit Graffiti, der
Bildschirmtastatur oder der Computertastatur erhalten Sie in Kapitel
2.
Menü „Bearbeiten“
Das Menü „Bearbeiten“ steht auf jedem Bildschirm zur Verfügung,
auf dem Text eingegeben oder bearbeitet wird. Die im Menü
„Bearbeiten“ verfügbaren Befehle beziehen sich in der Regel auf Text,
der in einer Anwendung markiert ist.
So markieren Sie Text in einer Anwendung:
1. Tippen Sie auf den Anfang des Textes, den Sie markieren möchten.
2. Ziehen Sie den Stift über den Text, um diesen zu markieren. Sie
können die Markierung über den Text hinaus ziehen, um weitere
Worte zu markieren, bzw. nach unten ziehen, um mehrere Zeilen
zu markieren.
Tipp:
Seite 76
Doppeltippen Sie auf ein einzelnes Wort, um es zu
markieren. Tippen Sie dreimal kurz hintereinander, um
die ganze Zeile zu markieren.
Allgemeine Aufgaben
Das Menü „Bearbeiten“ kann folgende Befehle enthalten:
Rückgängig
Macht den letzten Bearbeitungsbefehl rückgängig.
Wenn Sie beispielsweise Text mit dem Befehl
„Ausschneiden“ entfernt haben, wird der
entfernte Text mit der Funktion „Rückgängig"
wiederhergestellt. Auch Text, der mit der
Rücktaste gelöscht wurde, kann durch den
Befehl „Rückgängig“ wiederhergestellt
werden.
Ausschneiden
Entfernt den markierten Text und speichert ihn
vorübergehend im Zwischenspeicher des
Handhelds. Den ausgeschnittenen Text können
Sie an einer anderen Stelle der aktuellen
Anwendung oder auch in einer anderen
Anwendung wieder einfügen.
Kopieren
Kopiert den markierten Text und speichert ihn
vorübergehend im Zwischenspeicher des
Handhelds. Den kopierten Text können Sie an
einer anderen Stelle der aktuellen Anwendung
oder auch in einer anderen Anwendung wieder
einfügen.
Einfügen
Fügt den ausgeschnittenen oder kopierten Text
an der aktuellen Stelle in einen Eintrag ein.
Eventuell markierter Text wird durch den
eingefügten Text ersetzt. Wenn zuvor kein Text
ausgeschnitten oder kopiert wurde, bleibt der
Befehl „Einfügen“ wirkungslos.
Alles auswählen Markiert den gesamten Text im aktuellen
Eintrag oder Bildschirm. Dadurch können Sie
den gesamten Text vollständig ausschneiden
oder kopieren und anschließend an anderer
Stelle einfügen.
Tastatur
Kapitel 5
Öffnet die Bildschirmtastatur. Wenn Sie die
Arbeit mit der Bildschirmtastatur beendet
haben, tippen Sie auf „Fertig“.
Seite 77
Graffiti-Hilfe
Öffnet Bildschirme, die alle Graffitizeichen
enthalten. Verwenden Sie diesen Befehl, wenn
Sie die Schreibweise für ein Zeichen vergessen
haben.
Einträge löschen
So löschen Sie einen Eintrag in den Basisanwendungen:
1. Markieren Sie den Eintrag, den Sie löschen möchten.
2. Tippen Sie auf das Menüsymbol
.
3. Tippen Sie auf „Eintrag“ und anschließend auf den Befehl zum
Löschen:
Kalender und Kalender Plus: Ereignis löschen
Adressen: Eintrag löschen
Aufgabenliste: Aufgabe löschen
Merkzettel: Löschen
Kosten: Aufgabe löschen
Ein Dialogfeld mit einer Bestätigungsaufforderung wird
angezeigt. Wenn Sie eine Kopie des gelöschten Eintrags in einer
Archivdatei in der Palm Desktop-Software speichern, muss das
Kontrollkästchen aktiviert sein. Tippen auf das Kontrollkästchen,
um es zu deaktivieren, wenn Sie keine Kopie speichern möchten.
4. Tippen Sie auf „OK“.
Wenn Sie eine Kopie des markierten Eintrags speichern möchten,
überträgt der Handheld die Daten beim nächsten HotSync-Vorgang
in die Archivdatei auf dem Desktop.
Andere Möglichkeiten zum Löschen von Einträgen
Sie können Einträge auch folgendermaßen löschen:
■
Tippen Sie im Dialogfeld „Details“ der Anwendung erst auf den
Befehl zum Löschen und anschließend auf „OK“.
■
Löschen Sie den Text des Eintrags.
■
Tippen Sie in der Befehlszeile auf das Symbol „Löschen“
Seite 78
.
Allgemeine Aufgaben
Hinweis: Wenn Sie im Kalender oder Kalender Plus den Text eines
wiederholten Ereignisses löschen, werden alle
Vorkommen dieses Ereignisses gelöscht.
Einträge entfernen
Wenn Sie die Anwendungen Kalender und Kalender Plus,
Aufgabenliste und Kosten länger nutzen, werden sich nicht mehr
benötigte Einträge in diesen in diesen Anwendungen ansammeln.
Möglicherweise sind im Kalender Plus Ereignisse enthalten, die
bereits vor Monaten stattgefunden haben, sowie längst erledigte
Aufgaben und veraltete Kosteneinträge.
Alle veralteten Einträge belegen Speicherplatz auf dem Handheld,
daher sollten Sie diese Daten mit dem Befehl „Entfernen“ löschen. Für
den Fall, dass Sie Kalender Plus- oder Aufgabenlisteneinträge
möglicherweise später noch einmal benötigen, können Sie diese Daten
vom Handheld entfernen und in einer Archivdatei speichern.
Der Befehl „Entfernen“ steht auch in der Mail-Anwendung zur
Verfügung. Weitere Informationen erhalten Sie in Kapitel 7.
Der Befehl „Entfernen“ steht nicht zur Verfügung für Adressen oder
Merkzettel. In diesen Anwendungen müssen Sie veraltete Einträge
löschen.
So entfernen Sie Einträge:
1. Öffnen Sie die Anwendung.
2. Tippen Sie auf das Menüsymbol
.
3. Tippen Sie erst auf „Eintrag“ und anschließend auf den Befehl zum
Entfernen.
Ein Dialogfeld mit einer Bestätigungsaufforderung wird
angezeigt.
Kalender, Kalender Plus: Tippen Sie auf die Auswahlliste, und
legen Sie fest, wie alt ein Eintrag sein muss, damit er entfernt
wird. Wiederholte Ereignisse werden gelöscht, wenn das letzte
Ereignis der Serie vor dem Datum endet, das Sie als Stichtag
zum Entfernen eingegeben haben.
Kalender, Kalender Plus, Aufgabenliste: Wenn Sie eine Kopie des
entfernten Eintrags in einer Archivdatei auf dem Desktop
speichern möchten, muss das Kontrollkästchen aktiviert sein.
Kapitel 5
Seite 79
Tippen auf das Kontrollkästchen, um es zu deaktivieren, wenn
Sie keine Kopie speichern möchten.
4. Tippen Sie auf „OK“.
Wenn Sie Kopien der entfernten Einträge speichern möchten,
überträgt der Handheld die Daten beim nächsten HotSync-Vorgang
in die Archivdatei auf dem Desktop.
Hinweis: Das Entfernen wird nicht automatisch ausgeführt. Sie
müssen den Vorgang starten, indem Sie auf den Befehl
tippen.
Daten austauschen und aktualisieren:
HotSync-Vorgänge
Über den HotSync-Vorgang werden Daten zwischen dem Handheld
und der Desktop-Software automatisch synchronisiert, d.h.
ausgetauscht und aktualisiert. Änderungen, die Sie auf dem
Handheld oder der Desktop-Software vornehmen, werden nach
einem HotSync-Vorgang auf beiden Seiten angezeigt. Die HotSyncTechnologie synchronisiert nur die erforderlichen Dateiteile und
verringert dadurch die Synchronisationsdauer. Sie können Daten
direkt synchronisieren, indem Sie den Handheld über die DockingStation an den Computer anschließen oder die Daten vom IRAnschluss des Handhelds an den IR-Anschluss des Computers
übertragen. Sie können Daten auch indirekt synchronisieren über
Modem oder Netzwerk. Weitere Informationen zum Durchführen
von HotSync-Vorgängen mittels IR-Anschluss, Modem oder
Netzwerk erhalten Sie in Kapitel 8.
Erstmals einen HotSync-Vorgang durchführen
Beim ersten Synchronisieren der Daten müssen Sie sowohl am
Handheld als auch in der Palm Desktop-Software Benutzerdaten
eingeben. Nachdem Sie diese Informationen eingegeben und die
Synchronisation durchgeführt haben, wird der Handheld vom
HotSync-Manager wiedererkannt, ohne diese Informationen erneut
abzufragen.
Wenn Sie als Systemadministrator mehrere Handhelds für mehrere
Benutzer vorbereiten, können Sie auch Benutzerprofile erstellen.
Entsprechende Informationen finden Sie vorab unter „Benutzerprofil
erstellen“ in Kapitel 8.
Seite 80
Allgemeine Aufgaben
Wichtig:
Für den ersten HotSync-Vorgang müssen Sie die DockingStation verwenden.
Für die folgenden Schritte muss die Palm Desktop-Software bereits
installiert sein. Ist die Software noch nicht installiert, befolgen Sie
zunächst die Anweisungen unter „Installieren der Palm DesktopSoftware“ in Kapitel 1.
So führen Sie einen lokalen HotSync-Vorgang durch:
1. Setzen Sie den Handheld in die Docking-Station ein.
Die untere Kante des
Handhelds schließt bündig
mit der Docking-Station
ab, wenn er richtig
eingesetzt ist.
2. Rufen Sie den HotSync-Manager auf, falls er noch nicht ausgeführt
wird: Klicken Sie auf dem Windows-Desktop auf „Start“, und
zeigen Sie auf „Programme“. Wählen Sie erst die
Programmgruppe „Handspring“ und anschließend „HotSyncManager“. Sie können alternativ auch die Palm Desktop-Software
aufrufen, die den HotSync-Manager automatisch öffnet.
3. Drücken Sie an der Docking-Station die HotSync-Taste.
Kapitel 5
Seite 81
HotSyncTaste
Wichtig:
Wenn Sie erstmals einen HotSync-Vorgang durchführen,
müssen Sie im Dialogfeld „Neuer Benutzer“ einen
Benutzernamen eingeben und auf „OK“ klicken. Jeder
Handheld sollte einen eigenen Namen haben. Versuchen
Sie niemals, mehr als einen Handheld mit demselben
Benutzernamen zu synchronisieren. Dies könnte zum
Verlust von Benutzereinträgen führen.
4. Wählen Sie im Dialogfeld „Benutzer auswählen“ den dem
Handheld zugewiesenen Benutzernamen aus.
Das Dialogfeld „HotSync-Vorgang“ wird angezeigt, und die
Synchronisation beginnt.
5. Warten Sie, bis eine Meldung auf dem Handheld das Ende des
Vorgangs anzeigt.
Nach Beendigung des HotSync-Vorgangs können Sie den Handheld
aus der Docking-Station herausnehmen.
Seite 82
Allgemeine Aufgaben
Einträge kategorisieren
Kategorisieren Sie Einträge in den Anwendungen Adressen,
Aufgabenliste, Merkzettel und Kosten, um sie logisch zu gruppieren
und schnell aufrufen zu können. (Es ist auch möglich, Anwendungen
zu kategorisieren. Weitere Informationen finden Sie unter
„Benutzung des Applications Launcher“ in Kapitel 3 .)
Wenn Sie einen Eintrag erstellen, wird er vom Handheld automatisch
der aktuell angezeigten Kategorie zugewiesen. Werden aktuell „Alle“
Kategorien angezeigt, wird der Eintrag der Kategorie „Nicht
abgelegt“ zugewiesen. Einträge können „Nicht abgelegt“ bleiben oder
jederzeit einer Kategorie zugewiesen werden.
System- und benutzerdefinierte Kategorien
Standardmäßig verfügt der Handheld über systemdefinierte
Kategorien wie „Alle“ und „Nicht abgelegt“ sowie benutzerdefinierte
Kategorien wie „Firma“ und „Privat“.
Systemdefinierte Kategorien können nicht gelöscht werden, Sie
können jedoch die benutzerdefinierten Kategorien umbenennen oder
löschen. Zusätzlich können Sie auch eigene benutzerdefinierte
Kategorien erstellen. In jeder Anwendung stehen maximal 15
benutzerdefinierte Kategorien zur Verfügung.
Die Anwendung Adressen enthält die benutzerdefinierte Kategorie
„QuickList“, in der Sie Namen, Adressen und Telefonnummern für
Notfälle speichern können (Arzt, Feuerwehr, Anwalt usw.).
Die Anwendung Kosten enthält die beiden benutzerdefinierten
Kategorien „New York“ und „Paris“, die veranschaulichen, wie Sie
Kosten nach Geschäftsreisen sortieren können.
Hinweis: Die Abbildungen in diesem Abschnitt stammen aus der
Anwendung Adressen, die entsprechenden Vorgänge
jedoch stehen in allen Anwendungen mit Kategorien zur
Verfügung. In den Anwendungen Kalender und Kalender
Plus stehen keine Kategorien zur Verfügung.
So verschieben Sie einen Eintrag in eine Kategorie:
1. Markieren Sie den Eintrag, den Sie kategorisieren möchten.
2. Nur für Adressen: Tippen Sie auf „Bearbeiten“.
3. Tippen Sie auf „Details“.
Kapitel 5
Seite 83
4. Tippen Sie auf die Kategorie-Auswahlliste, um eine Liste der
verfügbaren Kategorien anzuzeigen.
5. Wählen Sie die Kategorie für den Eintrag aus.
6. Tippen Sie auf „OK“.
So zeigen Sie die Einträge einer Kategorie an:
1. Tippen Sie in der oberen rechten Ecke des Listenbildschirms auf
die Kategorie-Auswahlliste.
Tippen Sie hier
2. Markieren Sie die Kategorie, die Sie anzeigen möchten.
Im Listenbildschirm werden jetzt nur Einträge angezeigt, die dieser
Kategorie zugewiesen sind.
Tipp:
Durch Drücken einer Anwendungstaste auf der
Vorderseite des Handhelds wechseln Sie zwischen allen
Kategorien der entsprechenden Anwendung.
So definieren Sie eine neue Kategorie:
1. Tippen Sie in der oberen rechten Ecke des Bildschirms auf die
Kategorie-Auswahlliste.
Seite 84
Allgemeine Aufgaben
Tippen Sie hier
2. Tippen Sie auf „Kategorien bearbeiten“.
3. Tippen Sie auf „Neu“.
4. Geben Sie den Namen der neuen Kategorie ein, und tippen Sie auf
„OK“.
5. Tippen Sie auf „OK“.
Sie können der neuen Kategorie beliebige Einträge zuweisen.
So benennen Sie eine Kategorie um:
1. Tippen Sie in der oberen rechten Ecke des Bildschirms auf die
Kategorie-Auswahlliste.
2. Tippen Sie auf „Kategorien bearbeiten“.
Kapitel 5
Seite 85
3. Markieren Sie die Kategorie, die Sie umbenennen möchten, und
tippen Sie auf „Umbenennen“.
4. Geben Sie den neuen Namen der Kategorie ein, und tippen Sie auf
„OK“.
5. Tippen Sie auf „OK“.
Tipp:
Sie können die Einträge mehrerer Kategorien in einer
Kategorie gruppieren, indem Sie den Kategorien
denselben Namen geben. Wenn Sie beispielsweise den
Namen der Kategorie „Privat“ in „Firma“ ändern, werden
alle zuvor der Kategorie „Privat“ zugewiesenen Einträge
in der Kategorie „Firma“ angezeigt.
Einträge suchen
Der Handheld bietet mehrere Möglichkeiten zum schnellen
Auffinden von Informationen:
■
Alle Anwendungen: Die Funktion „Suchen“ dient zum Auffinden des
von Ihnen eingegebenen Textes, beginnend in der jeweils
aktuellen Anwendung.
■
Kalender, Kalender Plus, Aufgabenliste, Merkzettel: Die Funktion
„Telefonbuch“ dient zur Anzeige des Bildschirms „Adresse“ und
zur Übernahme dortiger Informationen in einen Eintrag.
■
Adressen: In der Suchzeile können Sie die ersten Buchstaben eines
Namens eingeben, um direkt zum gewünschten Namen zu
gelangen. Bei der Funktion zum schnellen Auffinden können Sie
Seite 86
Allgemeine Aufgaben
die Tasten auf der Vorderseite des Handhelds für die
Namenssuche verwenden.
■
Kosten: Die Funktion „Suchen“ dient zur Anzeige aller Namen in
der Adressenliste mit einem Eintrag im Feld „Firma“. Diese
Namen können Sie einer Teilnehmerliste mit zugewiesenen
Kosteneinträgen hinzufügen.
Adresseneinträge nachschlagen
Beim Arbeiten mit der Anwendung Adressen können Sie mit Hilfe
der Bildlauftasten auf der Vorderseite des Handhelds problemlos
zwischen den einzelnen Adresseneinträgen wechseln.
■
Im Bildschirm „Adresse“ blättern Sie mit den Bildlauftasten
jeweils um einen gesamten Bildschirm nach oben oder unten.
Wenn Sie eine Bildlauftaste gedrückt halten, wird der Bildlauf
beschleunigt und nur jeder dritte Bildschirm angezeigt.
■
Im Bildschirm „Adressenansicht“ wechseln Sie mit den
Bildlauftasten zum vorherigen oder nächsten Adresseneintrag.
■
Die obere Bildlauftaste oben in der Adressenliste öffnet den
Bildschirm „Schnellsuche“.
Mit der Funktion „Suche“ können Sie einen Adresseneintrag auch
direkt aufrufen.
So verwenden Sie die Suchzeile, um nach einem Adresseneintrag zu
suchen:
1. Rufen Sie den Bildschirm „Adresse“ auf.
2. Geben Sie den ersten Buchstaben des gewünschten Namens ein.
Suchzeile
In der Liste wird daraufhin der erste Eintrag angezeigt, der mit
diesem Buchstaben beginnt. Wenn Sie einen weiteren
Buchstaben eingeben, wird der Eintrag in der Liste angezeigt,
Kapitel 5
Seite 87
der mit diesen beiden Buchstaben beginnt. Wenn Sie
beispielsweise ein „s“ eingeben, wird der Eintrag „Sander“
angezeigt, wenn Sie „sc“ eingeben, wird der Eintrag „Schmidt“
angezeigt. Wenn Sie die Liste nach Firmennamen sortieren,
zeigt die Funktion „Suche“ den ersten Buchstaben des
Firmennamens an.
3. Tippen Sie auf den Eintrag, um den Inhalt anzuzeigen.
So verwenden Sie die Schnellsuchfunktion, um nach einem Adresseintrag
zu suchen:
1. Navigieren Sie auf dem Bildschirm an den Anfang der
Adressenliste.
2. Drücken Sie auf die obere Bildlauftaste.
3. Drücken Sie auf die Anwendungstasten auf der Vorderseite des
Handhelds, um die Namensliste einzugrenzen.
Tipp:
Da die Bereichsfelder und Steuerelemente auf dem
Bildschirm oberhalb der entsprechenden Taste
angezeigt werden, müssen Sie sich die Tasten nicht mehr
merken. Sie können daher auch auf die angezeigten
Bereichsfelder und Steuerelemente für eine schnelle
Suche tippen, anstatt die Tasten zu drücken.
Namen in
dieser
Kategorie
suchen
Hier drücken, um
Nachnamen zu
suchen, die mit AL beginnen
Hier drücken, um
Nachnamen zu suchen,
die mit M-Z beginnen
Seite 88
Hier drücken, um
Vornamen zu
suchen, die mit
M-Z beginnen
Hier drücken, um
Vornamen zu suchen,
die mit A-L beginnen
Allgemeine Aufgaben
4. Betätigen Sie weiterhin die Anwendungstasten, um die Liste durch
Auswahl des zweiten, dritten, vierten usw. Buchstaben des
Namens weiter einzugrenzen.
So suchen Sie z.B. nach dem Namen Jan Vanderlin:
a. Drücken Sie auf die Taste „Adresse“, um Nachnamen
anzuzeigen, die mit M-Z beginnen.
b. Drücken Sie auf die Taste „Kalender“, um Nachnamen zu
suchen, deren zweiter Buchstabe A-L lautet.
c. Drücken Sie auf die Taste „Aufgabenliste“, um Vornamen, die
mit A-L beginnen, und Nachnamen, die mit M-Z beginnen,
anzuzeigen.
d. Drücken Sie auf die Taste „Aufgabenliste“, um Vornamen
anzuzeigen, deren zweiter Buchstabe A-L lautet.
5. Drücken Sie zwei Mal auf die untere Bildlauftaste, um die Eingabe
von Buchstaben zu beenden und in den Bildlaufmodus zu
wechseln.
6. Drücken Sie auf die Bildlauftasten, um einen Namen aus der
Schnellsuchliste auszuwählen.
7. Drücken Sie auf die Taste „Adresse“ bzw. „Aufgabenliste“, um die
gewünschte Adresse anzuzeigen.
8. Drücken Sie auf die Taste „Kalender“ bzw. „Merkzettel“, um den
Schnellsuchmodus zu beenden.
Tipps zur Schnellsuche
■
Um eine neue Suche zu beginnen, drücken Sie auf die obere
Bildlauftaste. Im Bildlaufmodus müssen Sie die Schnellsuche
beenden und erneut eingeben, um eine neue neue Suche zu
starten.
■
Falls nur der gesuchte Name den ausgewählten Suchbereichen
entspricht, wird die Adresse angezeigt.
■
Wenn Sie ein Springboard-Modul verwenden, das
Wählfunktionen unterstützt, wird das Dialogfeld „Wählen“
angezeigt. Sie wählen die gewünschte Nummer, indem Sie circa
zwei Sekunden auf die Taste „Adresse“ drücken.
■
Sie können den Bildlaufmodus auch aktivieren, wenn Sie circa
zwei Sekunden auf die untere Bildlauftaste drücken.
Kapitel 5
Seite 89
■
Falls die Adressen nach Firma und Nachname geordnet sind,
suchen Sie die gewünschte Adresse vorzugsweise nach Firma und
Nachname und nicht nach Vor- und Nachname.
■
Deaktivieren Sie diese Funktion, indem Sie das Häkchen im
Kontrollkästchen „Schnellsuche aktivieren“ unter
„Adresseneinstellungen“ löschen.
Suchfunktion verwenden
Mit der Suchfunktion können Sie in allen Anwendungen nach
beliebigem Text suchen.
So verwenden Sie die Suchfunktion:
1. Tippen Sie auf das Suchsymbol
Tipp:
.
Wenn Sie in einer Anwendung Text markieren, bevor
Sie auf „Suchen“ tippen, wird der markierte Text
automatisch in das Dialogfeld „Suchen“ übernommen.
2. Geben Sie den gewünschten Suchbegriff ein.
Die Suchfunktion unterscheidet nicht zwischen Groß- und
Kleinschreibung. Wenn Sie beispielsweise nach dem Namen
„müller“ suchen, wird auch „Müller“ gefunden.
Die Suchfunktion findet jedes Wort, das mit dem eingegebenen
Suchbegriff beginnt. Wenn Sie nach „Plan“ suchen, wird
„Planet“, nicht aber „Lageplan“ gefunden.
3. Tippen Sie auf „OK“.
Die Suchfunktion durchsucht alle Einträge und Notizen nach
dem Suchbegriff.
Sie können den Suchvorgang jederzeit abbrechen, indem Sie
am Handheld auf „Stopp“ tippen. Das ist beispielsweise
Seite 90
Allgemeine Aufgaben
sinnvoll, wenn ein gewünschter Eintrag angezeigt wird, bevor
der Handheld die Suche abgeschlossen hat. Um die Suche nach
Betätigen der Taste „Stopp“ fortzusetzen, tippen Sie auf
„Weitersuchen“.
4. Tippen Sie auf den Text, der angezeigt werden soll.
Telefonbuch verwenden
Die Funktion „Telefonbuch“ dient zur Anzeige des Bildschirms
„Adresse“ und zur Übernahme dortiger Informationen in einen
Eintrag.
So verwenden Sie das Telefonbuch:
1. Rufen Sie den Eintrag auf, dem Sie eine Telefonnummer
hinzufügen möchten. Der Eintrag kann sich im Kalender, Kalender
Plus, in der Aufgabenliste oder im Merkzettel befinden.
2. Tippen Sie auf das Menüsymbol
.
3. Tippen Sie erst auf „Optionen“ und anschließend auf
„Telefonbuch“.
4. Geben Sie den ersten Buchstaben des gewünschten Nachnamens
ein.
In der Liste wird der erste Eintrag angezeigt, der mit dem
eingegebenen Buchstaben beginnt. Geben Sie ggf. die nächsten
Buchstaben des gewünschten Namens ein. Tippen Sie auf den
gewünschten Namen, sobald er angezeigt wird.
5. Tippen Sie auf „Einfügen“.
Der markierte Name und die mit ihm verknüpften Informationen
werden in den in Schritt 1 ausgewählten Eintrag eingefügt.
Kapitel 5
Seite 91
Tipps zum Telefonbuch
Geben Sie den Graffiti-Befehl „/L“ ein, um die Telefonbuch-Funktion
zu aktivieren. Sie können die Funktion auch in folgenden Situationen
aktivieren:
■
Während der Texteingabe: Um beispielsweise den vollen Namen und
die Telefonnummer einer Person mit dem Nachnamen
„Thomsen“ einzufügen, geben Sie die Graffiti-Zeichen für „Th“
und anschließend den Telefonbuch-Befehl „/L“ ein. Wenn Sie nur
einen Adressbucheintrag haben, der mit “Th” beginnt, fügt der
Handheld automatisch den vollen Namen „Jan Thomsen“ und die
dazugehörigen Informationen ein. Wenn mehrere Namen mit
„Th“ beginnen, wird der Telefonbuch-Bildschirm angezeigt und
der erste mit „Th“ beginnende Eintrag markiert.
■
Bei markiertem Text: Ziehen Sie mit dem Stift über den zu
markierenden Text, und geben Sie dann den Telefonbuch-Befehl
„/L“ ein. Das Handheld ersetzt den markierten Text und fügt den
Namen und die dazugehörigen Informationen ein.
Namen suchen, um sie Kosteneinträgen hinzuzufügen
In der Anwendung Kosten dient die Funktion „Suchen“ zur Anzeige
aller Namen in der Adressenliste mit einem Eintrag im Feld „Firma“.
Diese Namen können Sie einer Teilnehmerliste mit zugewiesenen
Kosteneinträgen hinzufügen.
So fügen Sie Namen zu einem Kosteneintrag hinzu:
1. Tippen Sie auf den Kosteneintrag, dem Sie Namen hinzufügen
möchten.
2. Tippen Sie auf „Details“.
3. Tippen Sie auf „Eingeben“.
Seite 92
Allgemeine Aufgaben
Tippen Sie
hier
4. Tippen Sie auf „Suche“.
Im Bildschirm „Teilnehmer nachschlagen“ werden alle Namen
der Adressenliste mit Einträgen im Feld „Firma“ angezeigt.
5. Wählen Sie den Namen, den Sie hinzufügen möchten, und tippen
Sie auf „Einfügen“.
Der Name wird im Bildschirm „Teilnehmer“ angezeigt.
6. Wiederholen Sie die Schritte 4 und 5, um weitere Namen
hinzuzufügen.
7. Tippen Sie erst auf „Fertig“ und dann auf „OK“.
Eintragslisten sortieren
Je nach Anwendung können Sie Eintragslisten auf verschiedene
Weise sortieren. Die Funktion „Sortieren“ steht in folgenden
Anwendungen mit Listenbildschirmen zur Verfügung: Adressen,
Aufgabenliste, Merkzettel und Kosten.
Hinweis:
Sie können Einträgen auch Kategorien zuweisen.
Informationen dazu erhalten Sie weiter oben in diesem
Kapitel unter „Einträge kategorisieren“ .
So sortieren Sie Einträge in den Anwendungen Aufgabenliste und
Kosten:
1. Öffnen Sie die Anwendung, um den Listenbildschirm anzuzeigen.
2. Tippen Sie auf „Anzeigen" bzw. „Einblenden“.
3. Tippen Sie auf die Auswahlliste „Sortieren“, und wählen Sie eine
Option.
4. Tippen Sie auf „OK“.
Kapitel 5
Seite 93
So sortieren Sie Einträge in den Anwendungen Adressen und Merkzettel:
1. Öffnen Sie die Anwendung, um den Listenbildschirm anzuzeigen.
2. Tippen Sie auf das Menüsymbol
.
3. Tippen Sie erst auf „Optionen“ und anschließend auf
„Einstellungen“.
Adresse
Merkzettel
4. Gehen Sie folgendermaßen vor:
Adresse: Tippen Sie auf die gewünschte Einstellung.
Merkzettel: Tippen Sie auf die Auswahlliste „Sortieren“, und
wählen Sie „Alphabetisch“ oder „Manuell“.
5. Tippen Sie auf „OK“.
Um die Merkzettelliste manuell zu sortieren, tippen Sie auf ein Memo,
und ziehen Sie es an eine neue Position in der Liste.
Hinweis: Wenn Sie die auf dem Handheld manuell sortierte
Merkzettelliste in der Palm Desktop-Software anzeigen
möchten, öffnen Sie die Anwendung Merkzettel in der
Palm Desktop-Software, und klicken Sie auf „Auflisten
nach“. Wählen Sie anschließend die Option „Wie auf
Handheld“.
Einträge als „Privat“ markieren
In allen Basisanwendungen (außer Mail und Kosten) können Sie
einzelne Einträge als privat markieren. Private Einträge können
weiterhin angezeigt und aufgerufen werden, solange sie in den
Sicherheitseinstellungen nicht ausgeblendet werden. Weitere
Informationen finden Sie unter „Sicherheit“ in Kapitel 3.
Private Einträge ausblenden und verbergen
Als „Privat“ markierte Einträge können ausgeblendet werden.
Ausgeblendete Einträge werden nicht in der Anwendung angezeigt.
Statt der verborgenen Einträge wird ein Platzhaltersymbol angezeigt.
Seite 94
Allgemeine Aufgaben
Sie können ein Kennwort definieren, das zum Anzeigen privater
Einträge eingegeben werden muss.
So markieren Sie einen Eintrag als „Privat“:
1. Rufen Sie den Eintrag auf, den Sie als „Privat“ markieren möchten.
2. Tippen Sie auf „Details“.
3. Tippen Sie auf das Kontrollkästchen „Privat“, um es zu aktivieren.
4. Tippen Sie auf „OK“.
So blenden Sie alle privaten Einträge aus, um sie zu verbergen:
1. Vergewissern Sie sich, dass alle Einträge als „Privat“ markiert sind,
die Sie verbergen möchten.
2. Tippen Sie auf das Anwendungssymbol
.
3. Tippen Sie auf „Sicherheit“.
4. Tippen Sie auf die Auswahlliste „Private Einträge“.
Tippen Sie
hier
5. Tippen Sie wahlweise entweder auf „Einträge ausblenden“ oder
„Einträge maskieren“.
6. Tippen Sie auf „OK“, um die veränderte Sicherheitseinstellung zu
bestätigen.
So zeigen Sie alle privaten Einträge an:
1. Tippen Sie auf das Anwendungssymbol
.
2. Tippen Sie auf „Sicherheit“.
3. Tippen Sie auf die Auswahlliste „Private Einträge“.
Kapitel 5
Seite 95
Tippen Sie
hier
4. Tippen Sie auf „Einträge einblenden“.
Wenn sie nicht durch ein Kennwort geschützt sind, werden die
privaten Einträge angezeigt.
Besteht ein Kennwortschutz, wird das Dialogfeld „Private
Einträge einblenden“ angezeigt. Geben Sie im Dialogfeld das
Kennwort ein, und tippen Sie auf „OK“.
So zeigen Sie einen bestimmten verborgenen Eintrag an:
1. Öffnen Sie die Anwendung mit dem Eintrag, den Sie anzeigen
möchten.
2. Tippen Sie auf den schattierten Balken, der den Eintrag verbirgt.
Tippen Sie
hier
Hinweis:
Seite 96
Wenn ein Kennwortschutz besteht, müssen Sie erst das
Kennwort eingeben und mit „OK“ bestätigen, bevor der
Eintrag angezeigt wird.
Allgemeine Aufgaben
So zeigen Sie alle privaten Einträge in einer bestimmten Anwendung an:
1. Öffnen Sie die Anwendung, in der die Einträge angezeigt werden
sollen.
2. Tippen Sie auf das Menüsymbol
.
3. Tippen Sie erst auf „Optionen“ und anschließend auf „Sicherheit“.
4. Tippen Sie auf die Auswahlliste „Private Einträge“.
5. Tippen Sie auf „Einträge einblenden“.
6. Tippen Sie auf „OK“.
Notizen hinzufügen
In allen Basisanwendungen (außer Merkzettel) können Sie einem
Eintrag eine Notiz hinzufügen. Eine Notiz kann aus bis zu mehreren
tausend Zeichen bestehen. Einem Termin in Kalender Plus
beispielsweise können Sie eine Notiz mit einer Wegbeschreibung
hinzufügen.
So fügen Sie einem Eintrag eine Notiz hinzu:
1. Rufen Sie den Eintrag auf, dem Sie eine Notiz hinzufügen
möchten.
2. Nur für die Anwendung Adressen: Tippen Sie auf „Bearbeiten“.
3. Tippen Sie auf „Details“.
4. Tippen Sie auf „Notiz“.
5. Geben Sie die Notiz ein.
6. Tippen Sie auf „Fertig“.
Rechts neben Einträgen mit Notizen wird ein kleines Notizsymbol
angezeigt.
Notizsymbol
Kapitel 5
Seite 97
So prüfen oder bearbeiten Sie eine Notiz:
1. Tippen Sie auf das Notizsymbol
.
So löschen Sie eine Notiz:
1. Tippen Sie auf das Notizsymbol
.
2. Tippen Sie auf „Löschen“.
3. Tippen Sie auf „Ja“.
Schriften auswählen
In allen Basisanwendungen (außer Kosten) können Sie die Schrift
ändern, um die Lesbarkeit des Textes zu verbessern. Sie können für
jede Anwendung eine andere Schriftart auswählen.
Große
Schrift
Kleine
Schrift
Fette
Schrift
So ändern Sie die Schriftart:
1. Öffnen Sie eine Anwendung.
2. Tippen Sie auf das Menüsymbol
.
3. Tippen Sie erst auf „Optionen“ und anschließend auf „Schrift“.
4. Tippen Sie auf die gewünschte Schriftart.
Seite 98
Allgemeine Aufgaben
Tippen Sie hier für fette
Schrift
Tippen Sie hier für große Schrift
Tippen Sie hier für kleine Schrift
5. Tippen Sie auf „OK“.
Kapitel 5
Seite 99
Seite 100
Allgemeine Aufgaben
Kapitel 6
Anwendungsspezifische Aufgaben
Dieses Kapitel ist nach Anwendungen sortiert und enthält
Instruktionen zum Ausführen von Aufgaben innerhalb der folgenden
Anwendungen:
■
Kalender
■
Kalender Plus
■
Adressen
■
Aufgabenliste
■
Merkzettel
■
Rechner
■
Rechner Plus
■
CityTime
■
Kosten
Kapitel 6
Seite 101
Kalender
Wenn Sie die Anwendung Kalender öffnen, werden das aktuelle
Datum und eine Liste mit Zeiten für einen normalen Arbeitstag
angezeigt.
Planen eines Ereignisses
Ein Eintrag im Kalender wird als „Ereignis“ bezeichnet. Ein Ereignis
kann eine beliebige Aktivität sein, die an einem Tag auszuführen ist.
Sie können auf jeder verfügbaren Zeitzeile ein Ereignis erfassen.
Beim Planen eines Ereignisses wird die Beschreibung in der Zeitzeile
angezeigt, die Dauer wird automatisch auf eine Stunde gesetzt. Die
Anfangszeit und die Dauer können jedoch problemlos geändert
werden.
Hinweis: Es können auch sich überschneidende Ereignisse geplant
werden, jedoch werden solche Überschneidungen mit
Hilfe der Anwendung Kalender schnell erkannt. Nähere
Informationen finden Sie weiter unten in diesem Kapitel
unter „Ereigniskonflikte erkennen”.
Sie können auch Ereignisse in Ihrem Kalender planen, die an einem
bestimmten Datum stattfinden, jedoch keine bestimmten Anfangsoder Endzeiten haben, wie z. B. Geburtstage, Feiertage und
Jahrestage. Diese Ereignisse werden auch als „Ereignisse ohne
Uhrzeit“ bezeichnet. Ereignisse ohne Uhrzeit werden ganz oben in
der Zeitliste angezeigt und sind mit einer Raute markiert. Es können
mehrere Ereignisse ohne Uhrzeit an einem Datum eingetragen sein.
Auch wiederholte Ereignisse wie wöchentliche Sitzungen oder
fortlaufende Ereignisse, wie mehrtägige Konferenzen oder Urlaub,
können geplant werden.
So planen Sie ein Ereignis für den aktuellen Tag:
1. Tippen Sie auf die Zeitzeile, die dem Beginn des Ereignisses
entspricht.
Seite 102
Anwendungsspezifische Aufgaben
Tippen Sie
auf eine
Zeitzeile
Die Zeitleiste
zeigt die
Dauer an
Geben Sie das Ereignis ein
2. Geben Sie eine Beschreibung des Ereignisses ein. Es können bis zu
255 Zeichen eingegeben werden.
3. Hat das Ereignis eine Dauer von einer Stunde, fahren Sie mit
Schritt 7 fort. Weicht die Ereignisdauer von einer Stunde ab, tippen
Sie auf die Ereigniszeit, um das Dialogfeld „Zeit einstellen“
aufzurufen.
Tippen Sie
auf die
Ereigniszeit
Tipp:
Das Dialogfeld „Zeit einstellen“ (zum Auswählen der
Anfangszeit) kann auch geöffnet werden, indem Sie auf
der Zahlenseite des Graffiti-Schreibbereichs eine Zahl
eingeben, sofern kein Ereignis ausgewählt ist.
4. Tippen Sie auf der rechten Seite des Dialogfelds „Zeit einstellen“
auf die Zeitspalten, um die Anfangszeit festzulegen.
Kapitel 6
Seite 103
Anfangszeit
markiert
Tippen Sie hier, um
stundenweise vorwärts
zu blättern
Tippen Sie hier, um die
Stundenangabe zu ändern
Tippen Sie hier, um die
Minutenangabe zu ändern
Tippen Sie hier, um eine
Stunde zurückzugehen
5. Tippen Sie in das Feld „Endzeit“, und tippen Sie dann in die
Zeitspalten, um die Endzeit festzulegen.
6. Tippen Sie auf „OK“.
7. Tippen Sie auf einen leeren Bildschirmbereich, um die Markierung
für ein Ereignis aufzuheben. Neben der Zeitangabe erscheint eine
vertikale Linie, welche die Ereignisdauer anzeigt.
So planen Sie ein Ereignis für einen anderen Tag:
1. Gehen Sie folgendermaßen vor, um das gewünschte Datum für
das Ereignis zu wählen:
■
Tippen Sie in der Datumsleiste am oberen Bildschirmrand auf den
gewünschten Wochentag. Tippen Sie gegebenenfalls auf die
Bildlaufpfeile „Zurück“ oder „Weiter“, um eine andere Woche
aufzurufen.
Vorherige
Woche
Nächste
Woche
Tippen Sie hier, um einen
Tag der aktuellen Woche
auszuwählen
Tipp:
■
Sie können auch die Bildlauftasten auf der Vorderseite
Ihres Visor™ Handheld-Computers verwenden, um
einzelne Tage vorwärts oder rückwärts zu blättern.
Tippen Sie im unteren Bildschirmbereich auf „Gehe zu“, um das
Dialogfeld „Gehe zu Datum“ zu öffnen. Wählen Sie ein Datum,
Seite 104
Anwendungsspezifische Aufgaben
indem Sie Jahr, Monat und Tag im Kalender eingeben.
Voriges Jahr
Nächstes Jahr
Tippen Sie hier, um einen
Monat auszuwählen
Tippen Sie hier, um einen
Tag auszuwählen
Tippen Sie hier, um das
aktuelle Datum auszuwählen
Tipp:
Im Dialogfeld „Gehe zu Datum“ können Sie auch die
Bildlauftasten auf der Vorderseite Ihres Handhelds
verwenden, um einzelne Monate vorwärts oder
rückwärts zu blättern.
2. Nachdem Sie das Datum bestimmt haben, führen Sie die Schritte
zum Planen eines Ereignisses für den aktuellen Tag aus.
So planen Sie ein Ereignis ohne Uhrzeit:
1. Wählen Sie das gewünschte Datum für das Ereignis, wie unter „So
planen Sie ein Ereignis für einen anderen Tag“ beschrieben.
2. Tippen Sie auf „Neu“.
3. Tippen Sie auf „OK“, so dass keine Anfangs- oder Endzeiten für
das neue Ereignis festgelegt werden.
Tipp:
Kapitel 6
Ein neues Ereignis ohne Uhrzeit kann auch durch das
Eingeben von Buchstaben in den Graffiti-Schreibbereich
erstellt werden, sofern kein Ereignis ausgewählt ist.
Seite 105
4. Geben Sie eine Beschreibung des Ereignisses ein.
Neues
Ereignis
ohne Uhrzeit
Keine Zeit
ausgewählt
5. Tippen Sie auf einen leeren Bildschirmbereich, um die Markierung
für ein Ereignis ohne Uhrzeit aufzuheben.
Hinweis: Wenn Sie ein neues Ereignis erstellen und später
feststellen, dass keine bestimmte Anfangs- oder Endzeit
zugewiesen werden kann, ist es ohne Weiteres möglich,
das Ereignis in ein Ereignis ohne Uhrzeit zu ändern. Geben
Sie die Zeit des Ereignisses in den Kalender ein, tippen Sie
auf „Keine Uhrzeit“ und auf „OK“.
Ereignis neu planen
Mit Ihrem Handheld können Sie problemlos Änderungen im Zeitplan
vornehmen.
So planen Sie ein Ereignis neu:
1. Tippen Sie auf das neu zu planende Ereignis.
2. Tippen Sie auf „Details“.
3. Um die Zeit zu ändern, tippen Sie in das Feld „Uhrzeit“ und
wählen eine neue Zeit.
4. Um das Datum zu ändern, tippen Sie in das Feld „Datum“ und
wählen ein neues Datum.
5. Tippen Sie auf „OK“.
Alarm für ein Ereignis einstellen
Die Alarmeinstellung ermöglicht das Festlegen eines akustischen
Alarms für Ereignisse in Ihrem Kalender.Die Alarmeinstellung
ermöglicht das Festlegen eines akustischen Alarms für Ereignisse in
Ihrem Kalender. Der Alarm kann wahlweise Minuten, Stunden oder
Tage vor einem Ereignis ausgelöst werden. Standardmäßig ist der
Seite 106
Anwendungsspezifische Aufgaben
Alarm auf fünf Minuten vor dem Ereigniszeitpunkt eingestellt. Sie
können diese Einstellung jedoch auf beliebige Minuten, Stunden oder
Tage ändern.
Beim Einstellen des Alarms erscheint dieses Symbol
ganz rechts
neben dem entsprechenden Ereignis. Beim Ertönen des Alarmsignals
wird gleichzeitig eine Meldung auf dem Bildschirm angezeigt.
So stellen Sie einen Alarm für ein Ereignis ein:
1. Tippen Sie auf das Ereignis, dem Sie einen Alarm zuweisen
möchten.
2. Tippen Sie auf „Details“.
3. Tippen Sie auf das Kontrollkästchen „Alarm“, um es zu aktivieren.
Die Standardeinstellung von 5 Minuten wird angezeigt.
4. Tippen Sie auf die Auswahlliste, um Minuten, Stunden oder Tage
auszuwählen.
5. Markieren Sie die 5, und geben Sie eine beliebige Zahl zwischen 0
und (einschließlich) 99 als Zeiteinheit ein.
Geben Sie hier die Anzahl
der Zeiteinheiten ein
Tippen Sie hier, um die
Zeiteinheit auszuwählen
6. Tippen Sie auf „OK“.
Alarm für Ereignisse ohne Uhrzeit: Sie können einen tonlosen Alarm für ein
Ereignis ohne Uhrzeit einstellen. In diesem Fall wird der Alarm die
angegebene Anzahl von Minuten, Stunden oder Tage vor Mitternacht
(Beginn) des Ereignistages ausgelöst. Für ein Ereignis ohne Uhrzeit
werden keine hörbaren Alarmsignale ausgegeben; stattdessen
erscheint eine Erinnerungsmeldung auf dem Bildschirm.
Sie stellen beispielsweise einen Alarm für ein Ereignis ohne Uhrzeit
ein, das am 4. Februar stattfindet. Ist der Alarm auf 5 Minuten
eingestellt, erscheint die Erinnerungsmeldung am 3. Februar um 23:55
Uhr abends. Die Erinnerung bleibt auf dem Bildschirm, bis Sie den
Handheld einschalten und auf „OK“ tippen, um die Meldung zu
schließen.
Kapitel 6
Seite 107
So verzögern Sie den Alarm mit Hilfe der Schlummerfunktion:
■
Wenn ein Alarm ausgelöst wird und das Alarmdialogfeld
angezeigt wird, tippen Sie auf „Schlummern“, um den Alarm um
fünf Minuten zu verzögern.
Hinweis: Jedes Mal, wenn Sie auf „Schlummern“ tippen, wird der
Alarm um weitere fünf Minuten verzögert.
Wiederholte oder fortlaufende Ereignisse planen
Mit der Funktion „Wiederholen“ können Sie Ereignisse planen, die in
regelmäßigen Intervallen stattfinden oder sich über mehrere
aufeinanderfolgende Tage erstrecken.
Ein Geburtstag ist ein gutes Beispiel für ein jährlich wiederkehrendes
Ereignis. Ein weiteres Beispiel ist der wöchentliche
Gitarrenunterricht, der immer am gleichen Wochentag zur gleichen
Uhrzeit stattfindet.
Eine Geschäftsreise oder ein Urlaub sind Beispiele für ein
fortlaufendes Ereignis.
So planen Sie ein wiederholtes oder fortlaufendes Ereignis:
1. Tippen Sie auf das Ereignis.
In der Regel wird ein fortlaufendes Ereignis ohne Uhrzeit
erfasst.
2. Tippen Sie auf „Details“.
3. Tippen Sie in das Feld „Wiederholen“, um das Dialogfeld
„Wiederholung ändern“ aufzurufen.
Seite 108
Anwendungsspezifische Aufgaben
Tippen
Sie in
das Feld
„Wdh.“
4. Tippen Sie auf „Tag“, „Woche“, „Monat“ oder „Jahr“, um das
Wiederholen des Ereignisses festzulegen.
Bei einem fortlaufenden Ereignis tippen Sie auf „Tag“.
5. Geben Sie in der Zeile „Alle“ eine Zahl für das gewünschte
Wiederholungsintervall ein.
Wenn Sie beispielsweise „Monat“ ausgewählt haben und die
Zahl 2 eingeben, wiederholt sich das Ereignis alle zwei Monate.
6. Um das Enddatum für ein wiederholtes oder fortlaufendes
Ereignis festzulegen, tippen Sie auf die Auswahlliste „Endet am“
und anschließend auf „Datum auswählen“. Verwenden Sie die
Datumsauswahl, um ein Enddatum auszuwählen.
7. Tippen Sie auf „OK“.
Nachdem Sie ein wiederholtes oder fortlaufendes Ereignis geplant
haben, wird dieses Symbol
ganz rechts neben dem Ereignis
angezeigt.
Wiederholte und fortlaufende Ereignisse ändern oder löschen
Wenn Sie wiederholte oder fortlaufende Ereignisse ändern oder
löschen, können Sie den Löschvorgang nur auf das aktuelle Ereignis,
auf alle Vorkommnisse des Ereignisses bzw. auf das aktuelle Ereignis
und folgende Vorkommnisse anwenden.
So ändern oder löschen Sie wiederholte Ereignisse:
1. Wählen Sie den Eintrag aus, den Sie ändern oder löschen möchten.
2. Tippen Sie auf „Details“.
3. Geben Sie die Änderung ein, und tippen Sie auf „OK“ oder tippen
Sie auf den Befehl zum Löschen.
Kapitel 6
Seite 109
4. Tippen Sie auf eine der folgenden Optionen:
Dieses. Ändert bzw. löscht nur den aktuellen Eintrag des
wiederholten Ereignisses.
Zukünftige. Ändert bzw. löscht das aktuelle Ereignis und alle
zukünftigen Einträge dieses Ereignisses.
Alle. Ändert bzw. löscht alle vergangenen, aktuellen und
zukünftigen Einträge dieses Ereignisses.
Überlegungen zu wiederholten oder fortlaufenden Ereignissen
Beachten Sie folgende Punkte:
■
Wenn Sie das Anfangsdatum eines wiederholten Ereignisses
ändern, berechnet der Handheld die Anzahl der Tage, um die Sie
das Ereignis verschoben haben. Das Enddatum wird dann
automatisch vom Handheld geändert, um die Dauer des
wiederholten Ereignisses aufrechtzuerhalten.
■
Wenn Sie das Wiederholungsintervall (z. B. täglich oder
wöchentlich) eines wiederholten Ereignisses ändern, werden
vergangene Ereignisse (Ereignisse, die vor dem Tag der Änderung
stattfanden) nicht geändert, und der Handheld erstellt ein neues
wiederholtes Ereignis.
■
Wenn Sie das Datum eines wiederholten Ereignisses ändern (z. B.
vom 14. auf den 15. Januar) und die Änderung auf alle
Vorkommen des Ereignisses übertragen, wird das neue Datum
zum Anfangsdatum des wiederholten Ereignisses. Das Enddatum
wird vom Handheld angepasst, um die Dauer des Ereignisses
aufrechtzuerhalten. Wenn Sie die Änderung auf fortlaufende oder
zukünftige Ereignisse anwenden, werden vergangene Ereignisse
(die vor dem Änderungstag liegen) nicht geändert.
■
Wenn Sie andere Wiederholungseinstellungen (z. B. Zeit, Alarm,
Privat) eines wiederholten Ereignisses ändern und diese
Änderungen auf zukünftige Einträge übertragen, erstellt der
Seite 110
Anwendungsspezifische Aufgaben
Handheld ein neues Ereignis. Das Anfangsdatum dieses neuen
Ereignisses ist der Tag, an dem die Einstellung geändert wurde.
Vergangene Einträge (die vor dem Änderungstag liegen) werden
nicht geändert.
■
Wenn Sie für einzelne Einträge eines wiederholten Ereignisses
Änderungen vornehmen (z. B. Zeit), wird das
Wiederholungssymbol für diese Einträge nicht mehr angezeigt.
Kalenderansicht ändern
Neben der Anzeige des Kalenders für einen bestimmten Tag ist es
außerdem möglich, eine gesamte Woche oder einen gesamten Monat
sowie die aktuelle Zeit anzuzeigen.
Hinweis: Die Anwendung Kalender Plus bietet zusätzliche
Kalenderansichten und erweiterte Funktionen. Sie können
Kalender Plus als Standard-Kalenderanwendung
auswählen. Nähere Informationen finden Sie weiter unten
in diesem Kapitel unter „Standardkalender auswählen“.
So wechseln Sie zwischen Tages-, Wochen- und Monatsansichten:
■
Drücken Sie wiederholt auf die Anwendungstaste „Kalender“,
um die nächste Ansicht aufzurufen.
Hinweis: Sie müssen Kalender als Standard-Kalenderanwendung
festlegen, um die Ansicht des Kalenders durchzublättern.
Weitere Informationen finden Sie weiter unten in diesem
Kapitel unter „Standardkalender auswählen“.
So zeigen Sie die aktuelle Zeit an:
1. Tippen Sie mit dem Stift auf die Datumsleiste und halten sie ihn
gedrückt, um die aktuelle Zeit anzuzeigen.
Tippen und halten Sie
den Stift auf das Datum
Die aktuelle Zeit wird
angezeigt
2. Ziehen Sie den Stift unter die Zeitleiste, und heben Sie ihn dann ab.
Tipp:
Kapitel 6
Wenn Sie den Stift bereits über der Zeitleiste abheben,
wird die Menüleiste angezeigt.
Seite 111
In der Wochenansicht arbeiten
In der Wochenansicht werden Ihre Ereignisse im Kalender für eine
gesamte Woche angezeigt. Mit dieser Ansicht werden Ihnen Sie alle
Termine und freien Zeiten übersichtlich dargestellt. Außerdem
können Sie in der grafischen Anzeige Überschneidungen und
Planungskonflikte erkennen.
So zeigen Sie die Wochenansicht an:
1. Tippen Sie auf die Schaltfläche „Wochenansicht“.
Wochenansicht
2. Tippen Sie auf die Steuerelemente, um wochenweise vor- oder
zurückzublättern oder um Details zu einem Ereignis aufzurufen.
Hinweis: Die Wochenansicht enthält auch Ereignisse ohne Uhrzeit
und Ereignisse, die vor oder nach der angezeigten
Zeitspanne liegen.
Vorherige
Woche
Nächste
Woche
Tippen Sie hier für den
entsprechenden Tag
Die Linie zeigt ein früheres
Ereignis an
Der Punkt zeigt ein Ereignis
ohne Uhrzeit an
Die Linie zeigt ein späteres
Ereignis an
3. Tippen Sie auf ein Ereignis, um dessen Beschreibung anzuzeigen.
Seite 112
Anwendungsspezifische Aufgaben
Ereignisdetails
Tippen Sie hier, um die
Ereignisdetails anzuzeigen
Tipps für die Verwendung der Wochenansicht
Beachten Sie folgende Punkte:
■
Um ein Ereignis neu zu planen, tippen Sie auf das Ereignis und
ziehen es zu einer anderen Zeit bzw. zu einem anderen Tag.
■
Tippen Sie auf eine leere Zeit eines beliebigen Tages, um diesen
Tag aufzurufen und die Uhrzeit für ein neues Ereignis
auszuwählen.
■
Tippen Sie auf einen beliebigen Tag oder ein beliebiges Datum im
oberen Bereich der Wochenansicht, um direkt und ohne
Ereignisauswahl zu diesem Tag zu wechseln.
■
In der Wochenansicht wird die in den Kalendereinstellungen
durch die Anfangs- und Endzeiten definierte Zeitspanne
angezeigt. Liegt ein Ereignis außerhalb dieser Zeitspanne, wird
am Anfang
oder Ende der jeweiligen Tagesspalte eine Linie angezeigt.
Verwenden Sie die Bildlaufpfeile auf dem Bildschirm, um zum
Ereignis zu wechseln.
Kapitel 6
Seite 113
In der Monatsansicht arbeiten
In der Monatsansicht wird angezeigt, für welche Tage Ereignisse
geplant wurden. Punkte und Linien in der Monatsansicht markieren
Ereignisse, wiederholte Ereignisse und Ereignisse ohne Uhrzeit.
Voriger/nächster Monat
Eine gestrichelte Linie zeigt ein
fortlaufendes Ereignis an
Punkte auf der rechten Seite
zeigen Ereignisse an
Punkte unter dem Datum zeigen
Ereignisse ohne Uhrzeit an
Schaltfläche für die Monatsansicht
Die in der Monatsansicht angezeigten Punkte und Linien können
beeinflusst werden. Weitere Informationen finden Sie weiter unten in
diesem Kapitel unter „Menü „Optionen““.
Tipps für die Verwendung der Monatsansicht
Beachten Sie folgende Punkte:
■
Tippen Sie in der Monatsansicht auf einen Tag, um diesen Tag in
der Tagesansicht anzuzeigen.
■
Tippen Sie in der Ecke oben rechts auf die Bildlaufpfeile, um
monatsweise vor- oder zurückzublättern.
■
Tippen Sie auf „Gehe zu“, um die Datumsauswahl zu öffnen und
einen anderen Monat auszuwählen.
■
Verwenden Sie die Bildlauftasten auf der Vorderseite des
Handhelds, um zwischen den Monaten zu wechseln. Drücken Sie
auf die obere Hälfte der Taste, um den vorigen Monat anzuzeigen,
und auf die untere Hälfte, um den nächsten Monat anzuzeigen.
In der Programmansicht arbeiten
Mit der Programmansicht können Termine, Ereignisse ohne Uhrzeit
und Aufgabeneinträge auf einer einzigen Bildschirmseite angezeigt
werden. Obwohl es sich in erster Linie um eine Ansichtsoption
handelt, können Sie in der Programmansicht auch alte
Aufgabeneinträge als „erledigt“ markieren. Um die Tagesansicht
Seite 114
Anwendungsspezifische Aufgaben
eines beliebigen in der Programmansicht angezeigten Ereignisses
anzuzeigen, tippen Sie einfach auf dieses Ereignis.
Tipps für das Verwenden der Programmansicht
■
Tippen Sie auf einen beliebigen Termin in der Programmansicht,
um die Tagesansicht dieses Termins anzuzeigen.
■
Haken Sie in der Programmansicht erledigte Aufgabeneinträge
ab, oder klicken Sie auf eine Eintragsbeschreibung, um direkt zur
Aufgabenliste zu wechseln.
Ereigniskonflikte erkennen
Da bestimmte Anfangs- und Endzeiten für beliebige Ereignisse
definiert werden können, ist es möglich, sich überschneidende
Ereignisse (ein Ereignis beginnt, bevor ein anderes endet) zu planen.
Ein Ereigniskonflikt (Zeitüberschneidung) wird in der Wochenansicht
mit sich überschneidenden Linien angezeigt. In der Tagesansicht
werden links neben den betreffenden Zeiten zwei sich
überschneidende Klammern angezeigt.
Ereigniskonflikte
Kapitel 6
Seite 115
Kalendermenüs
Die Kalendermenüs werden hier zu Referenzzwecken angezeigt.
Außerdem werden die Kalenderfunktionen erläutert, auf die nicht
schon an anderer Stelle in diesem Handbuch eingegangen wird.
Informationen zur Auswahl von Menübefehlen finden Sie unter „Mit
Menüs arbeiten“ in Kapitel 1 .
Menü „Eintrag“
Menü „Optionen“
Wochenansicht
Tagesansicht
Monatsansicht
Seite 116
Anwendungsspezifische Aufgaben
Anzeigeoptionen
Kapitel 6
Bietet die Möglichkeit, die Kalenderanzeige und
die angezeigten Menüs zu ändern
■
Zeitleisten einblenden. Aktiviert die in der
Tagesansicht angezeigten Zeitleisten. Mit
Hilfe von Zeitleisten werden die
Ereignisdauer und mögliche
Ereigniskonflikte dargestellt.
■
Tagesansicht komprimieren. Steuert die
Zeitanzeige in der Tagesansicht. Wenn die
Option „Tagesansicht komp.“ deaktiviert ist,
werden alle Zeitzeilen angezeigt. Ist die
Option aktiviert, werden Anfangs- und
Endzeiten für alle Ereignisse angezeigt. Leere
Zeitzeilen am Ende des Bildschirms werden
ausgeblendet, damit möglichst wenig
Bildlauf erforderlich ist.
■
Einstellungen der Monatsansicht. Diese
Kontrollkästchen gelten für die
Monatsansicht des Kalenders. Sie können
beliebige oder alle Einstellungen aktivieren,
um nur in der Monatsansicht Ereignisse mit
oder ohne Uhrzeit oder täglich wiederholte
Ereignisse anzuzeigen.
Seite 117
Einstellungen
Kalender-Info
Seite 118
■
Anfangs-/Endzeit. Definiert die Anfangs- und
Endzeiten für Kalenderbildschirme. Wenn die
ausgewählten Zeitzeilen nicht auf den
Bildschirm passen, tippen Sie auf die
Bildlaufpfeile , um aufwärts und abwärts
zu blättern.
■
Alarmeinstellungen. Stellt automatisch für jedes
neue Ereignis einen Alarm ein. Der stumme
Alarm für Ereignisse ohne Uhrzeit wird in
Minuten, Tagen oder Stunden vor Mitternacht
des Ereignistages definiert.
■
Alarmsignal. Legt den Signalton des Alarms fest.
■
Erinnern. Definiert die Anzahl der
Alarmsignale. Zur Auswahl stehen „Einmal“,
„Zweimal“, „Dreimal“, „Fünfmal“ und
„Zehnmal“.
■
Wiedergeben alle. Definiert, wie lange die
Alarmsignale ertönen. Zur Auswahl stehen
„Minute“, „5 Minuten“, „10 Minuten“ und
„30 Minuten“.
Zeigt Versionsdaten zum Kalender an.
Anwendungsspezifische Aufgaben
Kalender Plus
Die Anwendung Kalender Plus bietet neben den StandardKalenderfunktionen drei zusätzliche Ansichten: Wochenansicht mit
Text, Jahresansicht und Listenansicht. Außerdem enthält Kalender
Plus nützliche Funktionen wie fortlaufende Ereignisse, eine
integrierte Aufgabenliste, das Tagesjournal sowie Vorlagen.
In diesem Abschnitt werden die Ansichten und Funktionen erläutert,
die nur in Kalender Plus enthalten sind. Weitere Informationen zu den
Standard-Kalenderfunktionen finden Sie weiter oben in diesem
Kapitel unter „Kalender“.
In der Wochenansicht mit Text arbeiten
In der Wochenansicht mit Text wird die gesamte Woche mit einer
Beschreibung der einzelnen geplanten Ereignisse angezeigt. In dieser
Ansicht können gleichzeitig eine oder zwei Wochen sowie die in
dieser Zeit fälligen Aufgaben angezeigt werden.
Wechseln
zwischen
einer und zwei
Wochen
Bildlauf zu
weiteren
Ereignissen
Ein Punkt zeigt
an, dass weitere
Ereignisse
vorhanden sind
Schaltfläche für
Wochenansicht
mit Text
Ein Feld zeigt eine
Aufgabe an
Tips für die Verwendung der Wochenansicht mit Text
Beachten Sie folgende Punkte:
■
Tippen Sie auf einen Tag, um diesen in der Tagesansicht
anzuzeigen.
■
Tippen Sie in der Ecke oben rechts auf einen Bildlaufpfeil, um
wochenweise vor- oder zurückzublättern. Sie können auch die
Bildlauftasten auf der Vorderseite des Handhelds verwenden.
■
Tippen Sie auf „Gehe zu“, um die Datumsauswahl zu öffnen und
eine andere Woche oder ein bestimmtes Datum auszuwählen.
Kapitel 6
Seite 119
■
Tippen Sie auf die Anzahl der Wochen, um zwischen der Ansicht
einer Woche und der Ansicht von zwei Wochen zu wechseln.
In der Jahresansicht arbeiten
Die Jahresansicht bietet eine Kalenderübersicht für das gesamte Jahr.
Ereignisbeschreibung
für das ausgewählte
Datum
Ein Punkt zeigt
geplante
Ereignisse an
Zeigt das
ausgewählte
Datum an
Bildlauf zu
weiteren Tagen
Schaltfläche für die Jahresansicht
Tipps für die Verwendung der Jahresansicht
Beachten Sie folgende Punkte:
■
Tippen Sie auf einen Tag, um dessen Ereignisse in der Titelleiste
anzuzeigen. Ein Minuszeichen zeigt an, dass nur ein Ereignis an
diesem Tag geplant ist. Ein Pluszeichen zeigt an, dass mehrere
Ereignisse an diesem Tag geplant sind.
■
Tippen Sie in der Ecke oben rechts auf die Bildlaufpfeile, um ein
Jahr vor- oder zurückzublättern. Sie können auch die
Bildlauftasten auf der Vorderseite des Handhelds verwenden.
■
Tippen Sie in der Ecke unten rechts auf die Bildlaufpfeile, um
einen Tag vor- oder zurückzublättern.
■
Tippen Sie auf „Einst.“, um die Anzeigeoptionen einzustellen.
Seite 120
Anwendungsspezifische Aufgaben
In der Listenansicht arbeiten
Die Listenansicht ist eine in die Aufgabenliste integrierte,
textorientierte Ansicht. In der Listenansicht werden eine Ereignisliste
und die Aufgaben für die ausgewählte(n) Woche(n) angezeigt.
Ausgewählte
Wochenangaben
Bildlauf zu
weiteren
Wochen
Schaltfläche für die Listenansicht
Tipps für die Verwendung der Listenansicht
Beachten Sie folgende Punkte:
■
Tippen Sie auf eine Zeile, um sie zu markieren. Die Anfangs- und
Endzeiten werden kurz in der Titelleiste angezeigt. Um die
Ereignisdetails erneut aufzurufen, tippen Sie links neben die
Beschreibung.
■
Tippen Sie auf die Beschreibung der ausgewählten Zeile, um das
Ereignis in der Tagesansicht anzuzeigen.
■
Tippen Sie in der Ecke oben rechts auf einen Bildlaufpfeil, um
wochenweise vor- oder zurückzublättern. Sie können auch die
Bildlauftasten auf der Vorderseite des Handhelds verwenden.
■
Tippen Sie auf „Gehe zu“, um die Datumsauswahl zu öffnen und
eine andere Woche oder ein bestimmtes Datum auszuwählen.
■
Tippen Sie auf „Einst.“, um die Anzeigeoptionen einzustellen.
Mit laufenden Ereignissen arbeiten
In Kalender Plus können Ereignisse erfasst werden, die eine
Kombination aus Aufgaben und Kalenderereignissen darstellen.
Diese Ereignisse werden „laufende Ereignisse“ genannt. Laufende
Ereignisse sind keinem bestimmten Datum zugewiesen. Sie können
mit oder ohne Uhrzeit erfasst werden, Alarmeinstellungen haben und
sich wiederholen. Ist ein laufendes Ereignis nicht bis Mitternacht
Kapitel 6
Seite 121
erledigt, wird es automatisch auf den nächsten Tag übertragen, bis Sie
es als erledigt markiert haben.
Ein laufendes Ereignis unterscheidet sich von einem Eintrag aus der
integrierten Aufgabenliste durch einen neben dem Ereignis
angezeigten Kreis (anstelle der Aufgaben-Prioritätsnummer und des
Kontrollkästchens). Laufende Ereignisse werden in alphabetischer
Reihenfolge am Anfang der Tagesansicht zwischen integrierten
Aufgabenlisteneinträgen und Ereignissen ohne Uhrzeit angezeigt.
So erstellen Sie ein laufendes Ereignis:
1. Tippen Sie auf die Schaltfläche „Tagesansicht“.
2. Tippen Sie auf „Neu“, und wählen Sie „Laufendes Ereignis“ aus
der Liste.
Geben Sie eine Beschreibung
des Ereignisses ein.
3. Geben Sie eine Beschreibung des Ereignisses ein.
4. Tippen Sie auf einen leeren Bildschirmbereich, um die Markierung
für das laufende Ereignis aufzuheben.
So markieren Sie ein laufendes Ereignis als erledigt:
■
Tippen Sie auf den Kreis rechts oder links neben dem Ereignis.
Tipps zur Verwendung von laufenden Ereignissen:
■
Um laufende Ereignisse zu priorisieren, geben Sie bei der
Beschreibung zunächst eine Zahl, gefolgt von einem Leerzeichen
oder Gedankenstrich ein.
■
Um ein bestehendes Ereignis in ein laufendes Ereignis
umzuwandeln, wählen Sie das Ereignis aus, tippen auf
„Details“ und wählen die Art „Laufend“ aus.
■
Wenn Sie ein wiederholtes laufendes Ereignis erledigen, wird
lediglich das aktuelle Ereignis als erledigt markiert.
■
Sie sollten möglichst keine laufenden Ereignisse mit täglicher
Seite 122
Anwendungsspezifische Aufgaben
Wiederholung planen. Diese Ereignisse häufen sich schnell, wenn
Sie sie nicht täglich erledigen.
■
Wenn Sie ein laufendes Ereignis in einer Desktop-Anwendung
anzeigen, sind im Feld „Notiz“ folgende Zeichen enthalten:
##f@@@@@@ für ein unerledigtes Ereignis und ##c@@@@@@ für
ein erledigtes Ereignis. Hinweis: Diese Zeichen dürfen weder
entfernt noch bearbeitet werden.
Mit Aufgabeneinträgen arbeiten
In Kalender Plus können Aufgabeneinträge erstellt und angezeigt
werden. Aufgabeneinträge werden am oberen Rand der Tagesansicht
nach Priorität sortiert angezeigt.
So erstellen Sie Aufgabeneinträge in Kalender Plus:
1. Tippen Sie auf die Schaltfläche „Tagesansicht“.
2. Tippen Sie auf „Neu“, und wählen Sie „Aufgabe“ aus der Liste.
Tippen Sie hier, um einen
Aufgabeneintrag zu erstellen
3. Geben Sie eine Beschreibung des Aufgabenlisteneintrags ein.
4. Tippen Sie auf einen leeren Bildschirmbereich, um die Markierung
für den Eintrag aufzuheben.
So markieren Sie einen Aufgabeneintrag als erledigt:
■
Tippen Sie in das Kontrollkästchen neben dem Eintrag.
Tipps zur Verwendung von Aufgabeneinträgen:
■
Wenn Sie in Kalender Plus einen Aufgabeneintrag erstellen,
richten sich Kategorie und Priorität nach den Einstellungen im
Dialogfeld „Optionen erstellen“. Nähere Informationen finden Sie
weiter unten in diesem Kapitel unter „Aufgabeneinstellungen“.
■
Wird ein Aufgabeneintrag nicht in Kalender Plus angezeigt,
prüfen Sie, ob die dem Eintrag zugewiesene Kategorie markiert
Kapitel 6
Seite 123
ist. Weitere Informationen finden Sie weiter unten in diesem
Kapitel unter „Aufgabeneinstellungen“.
■
Wenn Sie einen Aufgabeneintrag nicht bis zum Fälligkeitstermin
erledigen, wird ein ! (Ausrufungszeichen) neben dem Eintrag als
Erinnerung an die Fälligkeit angezeigt.
Tagesjournal verwenden
Sie können die Funktion „Tagesjournal“ verwenden, um neue
Ereignisse aufzunehmen. Ereignisse werden mit automatischem
Zeitstempel als Kalender Plus-Notizen erfasst, so dass sie Ihren Planer
nicht unnötig füllen. Das Tagesjournal eignet sich besonders, um
Aktivitäten wie Verkaufsgespräche, Anfangs- und Endzeiten für
Beratungsgespräche oder andere Arbeiten zu erfassen oder um die
Tätigkeiten eines Bürotages aufzuzeichnen.
So erstellen Sie einen Eintrag im Tagesjournal:
1. Tippen Sie auf die Schaltfläche „Tagesansicht“.
2. Tippen Sie auf „Neu“, und wählen Sie „Tagesjournal“ aus der
Liste.
Kalender Plus erstellt ein Ereignis ohne Uhrzeit, öffnet für
dieses Ereignis eine Notiz mit der aktuellen Zeit. Wenn Sie für
den aktuellen Tag bereits ein Journal erstellt haben, öffnet
Kalender Plus das bestehende Journal und fügt einen neuen
Eintrag hinzu.
Tippen Sie hier, um ein
Tagesjournal zu erstellen
3. Geben Sie eine Beschreibung für den Journaleintrag ein.
4. Tippen Sie auf „Fertig“.
Seite 124
Anwendungsspezifische Aufgaben
Vorlagen verwenden
Sie können Vorlagen zum Erstellen einer Liste mit
Standardereignissen verwenden. Sie können dann ein Ereignis aus
dieser Liste wählen und es dem Kalender hinzufügen. Da alle
Ereignisattribute (einschließlich Alarme und Notizen) von Kalender
Plus gespeichert werden, können Sie mit Vorlagen wirklich Zeit
sparen, wenn Sie Erinnerungsnotizen oder Ereignisse erfassen, die
an unterschiedlichen Tagen und zu unterschiedlichen Uhrzeiten
wiederkehren.
So erstellen Sie eine Vorlage:
1. Wählen Sie das Ereignis, das Sie als Vorlage speichern möchten.
2. Tippen Sie auf das Menüsymbol
.
3. Tippen Sie auf „Eintrag“ und anschließend auf „Vorlage
erstellen“.
So planen Sie ein Vorlagenereignis:
1. Gehen Sie zum Datum, an dem Sie das Ereignis planen möchten.
2. Tippen Sie auf die Zeitzeile, die dem Beginn des Ereignisses
entspricht.
3. Tippen Sie auf die Schaltfläche „Tagesansicht“.
4. Tippen Sie auf „Neu“, und wählen Sie „Vorlage“ aus der Liste.
Tippen Sie hier, um ein
Ereignis mit einer
Vorlage zu erstellen
5. Wählen Sie das Ereignis aus der Liste „Terminvorlagen“.
6. Tippen Sie auf „OK“.
Erneute Alarme verwenden
Wenn Sie in Kalender Plus einen Alarm einrichten, wird das
Dialogfeld „Erinnerung & Erneute Erinnerung“ anstelle der
Standard-Erinnerungsmeldung angezeigt. Verwenden Sie dieses
Kapitel 6
Seite 125
Dialogfeld, um eine bestimmte Zeitspanne für den Alarm
zurückzusetzen.
Standardkalender auswählen
Der Standardkalender ist die Anwendung, die nach dem Drücken
der Taste „Kalender“ auf der Vorderseite des Handhelds aufgerufen
wird. Standardmäßig ist dies die Kalender Plus-Anwendung. Sie
können jedoch auch Kalender als Standardanwendung auswählen.
So wählen Sie den Standardkalender aus:
1. Tippen Sie auf das Menüsymbol
.
2. Tippen Sie auf „Optionen“ und anschließend auf
„Standardkalender“.
3. Tippen Sie auf Kalender oder Kalender Plus.
4. Tippen Sie auf „OK“.
Kalender Plus-Menüs
Die Kalender Plus-Menüs werden hier zu Referenzzwecken
angezeigt. Außerdem werden die Funktionen von Kalender Plus
erläutert, auf die nicht schon an anderer Stelle in diesem Handbuch
eingegangen wird.
Informationen zur Auswahl von Menübefehlen finden Sie unter
„Mit Menüs arbeiten“ in Kapitel 1 .
Seite 126
Anwendungsspezifische Aufgaben
Menü „Eintrag“
Neue Aufgabe
Erstellt einen neuen Aufgabeneintrag und fügt
diesen Ihrer Kalender Plus- und
Aufgabendatenbank hinzu.
Doppelte
Adresse
Erstellt eine Kopie des ausgewählten Ereignisses
und öffnet das Dialogfeld mit Details für das neue
Ereignis.
Aus Archiv
wiederherstellen
Stellt das zuletzt aus Kalender Plus gelöschte
Ereignis wieder her (vorausgesetzt, es war in der
Archivdatei gespeichert). Dieser Befehl kann
wiederholt ausgeführt werden, um weitere
Ereignisse wiederherzustellen.
Kapitel 6
Seite 127
Menü „Optionen“
Monatsansicht
Tagesansicht
Wochenansicht
Wochenansicht mit Text
Jahresansicht
Listenansicht
Seite 128
Anwendungsspezifische Aufgaben
Einstellungen
Kapitel 6
■
Anfangs-/Endzeit. Definiert die Start-/Endzeit für
Kalender Plus-Bildschirme. Wenn die
ausgewählten Zeitzeilen nicht auf den
Bildschirm passen, tippen Sie auf die
Bildlaufpfeile , um aufwärts und abwärts
zu blättern.
■
Ereignisdauer. Legt die Standarddauer für neue
Ereignisse fest.
■
Wochenanfang. Legt den ersten Wochentag fest.
Diese Einstellung überschreibt die
Systemeinstellungen für alle Kalender
Plus-Ansichten.
■
Erste Ansicht. Definiert die Ansicht, die beim
Start von Kalender Plus aufgerufen wird.
■
Tastenansichten. Legt fest, welche Ansichten
beim wiederholten Drücken der Taste
„Kalender“ aufgerufen werden.
Standardmäßig werden alle Ansichten
angezeigt.
■
Anzeigeoptionen. Öffnet das Dialogfeld
„Anzeigeoptionen“, über das Sie folgende
Optionen einstellen können:
Seite 129
Anzeigeoptionen
■
■
■
Zeitleisten einblenden. Aktiviert die in der
Tagesansicht angezeigten Zeitleisten. Mit
Hilfe der Zeitleisten werden Ereignisdauer
und mögliche Ereigniskonflikte dargestellt
Tagesansicht komprimieren. Steuert die
Zeitanzeige in der Tagesansicht Wenn die
Option „Tagesansicht komp.“ deaktiviert
ist, werden alle Zeitzeilen angezeigt. Ist die
Option aktiviert, werden Anfangs- und
Endzeiten für alle Ereignisse angezeigt.
Leere Zeitzeilen am Ende des Bildschirms
werden ausgeblendet, damit möglichst
wenig Bildlauf erforderlich ist.
PM-Anzeige. Zeigt nach Uhrzeiten der
zweiten Tageshälfte ein „p“ an.
■
Ende einblenden. Zeigt alle Zeitleisten und
Zeitabschnitte für Endzeiten eines
Ereignisses an.
■
Bildlauf vor Tageswechsel. Legt fest, ob über
die Bildlauftasten auf der Vorderseite des
Geräts innerhalb des aktuellen Tages
geblättert wird, bevor zum nächsten oder
vorigen Tag gewechselt wird.
■
Auto-Bildlauf Zeit. Ordnet Ereignisse nach
Tageszeit, wenn die Tagesansicht über eine
Bildseite hinausgeht.
■
Laufender Übergang um Mitternacht Überträgt
fortlaufende Ereignisse am Ende des
aktuellen Tages auf den nächsten Tag.
■
Erled. lfd. Ereign. einblenden. Zeigt erledigte
laufende Ereignisse an.
Seite 130
Anwendungsspezifische Aufgaben
Alarmeinstellungen
Kapitel 6
■
Alarmton. Legt den Signalton des Alarms fest.
■
Erinnerungston. Legt den Signalton des
Erinnerungsalarms fest.
■
Erneute Erinnerung. Legt den Signalton des
erneuten Alarms fest. Der erneute Alarm wird
ausgelöst, wenn der Erinnerungsalarm nicht
bestätigt wurde.
■
Tonwiederholung. Legt fest, wie viele
Alarmsignale ertönen, bevor der Alarm stoppt.
Zur Auswahl stehen „Einmal“, „Zweimal“,
„Dreimal“, „Fünfmal“ und „Zehnmal“.
■
Alarmwiederholung. Legt fest, wie oft der Alarm
wiederholt wird, wenn er nicht bestätigt
wurde. Zur Auswahl stehen „Einmal“,
„Zweimal“, „Dreimal“, „Fünfmal“,
„Zehnmal“ und „Hundertmal“.
■
Alle. Legt die Anzahl der
Alarmsignalwiederholungen fest. Zur
Auswahl stehen „Minute“, „5 Minuten“, „10
Minuten“ und „30 Minuten“.
■
Alarmeinstellungen. Stellt automatisch für jedes
neue Ereignis einen Alarm ein. Der stumme
Alarm für Ereignisse ohne Uhrzeit wird in
Minuten, Tagen oder Stunden vor Mitternacht
des Ereignistages definiert.
Seite 131
Aufgabeneinstellungen
Gehe zu Woche
Seite 132
■
Kategorien einblenden. Zeigt die
Aufgabeneinträge in den ausgewählten
Kategorien an.
■
Prioritäts-Nr. einblenden. Zeigt Aufgabeneinträge
mit ausgewählten Prioritätsebenen an. Zur
Auswahl stehen „Nur 1“, „1-2“, „1-3“, „1-4“
und „1-5“.
■
Priorität einblenden. Zeigt die Prioritätsebene für
Aufgabeneinträge an.
■
Erledigtes einblenden. Zeigt erledigte
Aufgabeneinträge an.
■
Ohne Datum einblenden. Zeigt alle
Aufgabeneinträge an, denen kein
Fälligkeitsdatum zugewiesen wurde.
■
Mit Datum einblenden. Zeigt alle
Aufgabeneinträge an, denen ein
Fälligkeitsdatum zugewiesen wurde.
■
Tag(e) vor Fälligkeit. Legt fest, wie viele Tage vor
Fälligkeit ein Eintrag in der Tagesansicht als
Aufgabeneintrag angezeigt wird.
■
Optionen erstellen. Öffnet das Dialogfeld
„Optionen erstellen“, über das Sie die
Standard-Priorität und -Kategorie für
Aufgabeneinträge auswählen können, die
Sie in Kalender Plus erstellen.
Ermöglicht es, über die Eingabe der Wochenzahl
zu einer bestimmten Woche zu springen.
Anwendungsspezifische Aufgaben
Wocheneinstellungen
■
Zeitformat. Definiert das Format der
Zeitanzeige. Zur Auswahl stehen „Keine Zeit“,
„11p“, „11:30p“, „23“, „23:30“.
■
Aufgabe einblenden. Legt fest, wo
Aufgabeneinträge auf dem Bildschirm in
Kalender Plus angezeigt werden. Zur
Auswahl stehen „Oben“, „Unten“ und
„Ausblenden“.
■
Wochenanfang. Legt den ersten Wochentag für
die Wochenansicht mit Text fest.
■
Einzeleintrag mehrzeilig. Führt in Zellen mit
einem einzigen Ereignis einen Zeilenumbruch
durch, damit soviel Text wie möglich in der
Zelle angezeigt werden kann.
■
Ohne Uhrzeit ausblenden. Entfernt fortlaufende
Ereignisse ohne Uhrzeit aus der
Wochenansicht mit Text.
■
Journal einblenden. Zeigt einen Eintrag im
Tagesjournal an.
■
Kapitel 6
Wochenzahlen im Titel anzeigen. Zeigt die
ausgewählte Wochenzahl in der Titelleiste an.
Seite 133
Monatseinstellungen
■
Mit Uhrzeit einblenden. Zeigt Ereignisse an, die
Sie einer bestimmten Zeit zugewiesen haben.
■
Ohne Uhrzeit einblenden. Zeigt Ereignisse an, die
Sie einem Datum, jedoch keiner bestimmten
Uhrzeit zugewiesen haben.
■
Tägliche Wiederholungen einblenden. Zeigt täglich
wiederkehrende Ereignisse an.
Seite 134
■
Wochenzahlen im Titel anzeigen. Zeigt
Wochenzahlen für die ersten und letzen
Wochen des Monats in der Titelleiste an.
■
Ohne Dauer einblenden. Zeigt Ereignisse ohne
Dauer in der Anzeige der Monatsansicht an.
Anwendungsspezifische Aufgaben
Jahreseinstellungen
Kapitel 6
■
Laufendes und Erledigtes ausblenden. Entfernt
fortlaufende Ereignisse und erledigte
Aufgabeneinträge aus der Anzeige der
Jahresansicht.
■
Ohne Uhrzeit ausblenden. Entfernt Ereignisse
ohne Uhrzeit aus der Anzeige der
Jahresansicht.
■
Ohne Dauer ausblenden. Entfernt Ereignisse ohne
Dauer aus der Anzeige der Jahresansicht.
■
Ereignisse ausblenden. Entfernt Ereignisse, die
eine kürzere Dauer als die in der Jahresansicht
bestimmte Zeit haben. Zur Auswahl stehen
„0,5“, „1“, „2“, „4“, „8“ und „12“.
■
Tägliche Wiederholungen ausblenden. Entfernt
Ereignisse mit täglicher Wiederholung aus der
Anzeige der Jahresansicht.
Seite 135
Listeneinstellungen
Kalender PlusInfo
Seite 136
■
Kalender. Legt fest, welche Ereignisse in der
Listenansicht angezeigt werden. Zur Auswahl
stehen: „Termin“, „Laufend“, „Erledigt“, „Nur
Alarme“ oder „Ereigniswdhl. ersch. nur 1x“.
■
Aufgabe. Legt fest, welche Aufgabeneinträge in
der Anzeige der Listenansicht erscheinen. Zur
Auswahl stehen „Alle“, „Nicht erledigt“,
„Erledigt“ und „Keine“. Wenn Sie die
Optionen „Nicht erledigt“ oder „Erledigt“
auswählen, haben Sie außerdem folgende
Auswahlmöglichkeiten: „Mit & ohne Datum“,
„Nur mit Datum“ und „Nur ohne Datum“.
■
Nach Text filtern. Zeigt Ereignisse an, die den
eingegebenen Text enthalten und blendet
Ereignisse aus, die diesen Text nicht enthalten.
■
Einblenden. Legt die Informationsart fest, die für
jedes Ereignis angezeigt wird. Zur Auswahl
stehen „Tag“ und „Zeit“.
Zeigt Versionsdaten zu Kalender Plus an.
Anwendungsspezifische Aufgaben
Adressen
Mit „Adressen“ können Sie Namen und Adressdaten von Personen
oder Unternehmen speichern.
Adresseinträge erstellen
Ein Datensatz im Adressbuch wird als „Eintrag“ bezeichnet. Sie
können Einträge auf dem Handheld erstellen oder die Palm DesktopSoftware zum Erstellen von Einträgen auf Ihrem Computer
verwenden. Anschließend können Sie die Einträge mit dem nächsten
HotSync-Vorgang auf den Handheld herunterladen.
Die Palm Desktop-Software bietet Möglichkeiten für den
Datenimport, mit denen Sie Datenbankdateien in das Adressbuch des
Handhelds laden können.
Weitere Informationen finden Sie unter „Daten importieren“ in
Kapitel 2 und in der Online-Hilfe zu Palm Desktop.
So erstellen Sie einen neuen Adresseintrag:
1. Drücken Sie die Anwendungstaste „Adresse“
auf der
Vorderseite des Handhelds, um die Adressenliste aufzurufen.
2. Tippen Sie auf „Neu“.
Der Cursor
steht auf
dem
Nachnamen
Tippen Sie auf „Neu“
3. Geben Sie den Nachnamen der Person ein, die Sie Ihrer
Adressenliste hinzufügen möchten.
Hinweis: Der Handheld schreibt den ersten Buchstaben in jedem
Feld automatisch groß (außer in Feldern mit
numerischen oder E-Mail-Daten). Es ist nicht
Kapitel 6
Seite 137
erforderlich, das Graffitizeichen für die Großschreibung
zu verwenden, um einen Namen groß zu schreiben.
4. Verwenden Sie das Graffitizeichen für das nächste Feld, um in das
Feld „Vorname“ zu wechseln.
Nächstes Feld
Tipp:
Durch direktes Tippen in ein Feld können Sie in
beliebige Felder wechseln.
5. Geben Sie den Vornamen der Person in das Feld „Vorname“ ein.
6. Geben Sie die anderen Daten ein, die Sie diesem Eintrag
hinzufügen möchten.
7. Tippen Sie auf die Bildlaufpfeile
Informationen zu wechseln.
, um zur nächsten Seite mit
8. Nachdem Sie die Eingabe beendet haben, tippen Sie auf „Fertig“.
Tippen Sie auf „Fertig“
Tipp:
Um einen Eintrag zu erstellen, der stets am Anfang der
Adressenliste angezeigt wird, beginnen Sie im Feld
„Nachname“ oder „Firma“ mit einem Symbol wie bei
*Falls gefunden, bitte melden bei*. Hier können Sie
Kontaktdaten eingeben, für den Fall, dass Sie Ihren
Handheld verlieren.
Einträge duplizieren
Einträge können dupliziert werden. Dies kann nützlich sein, wenn Sie
zum Beispiel mehrere Mitarbeiter der gleichen Organisation
Seite 138
Anwendungsspezifische Aufgaben
eingeben. Für das Duplizieren eines Eintrags wird neben dem
Vornamenfeld das Wort Kopie angezeigt.
So duplizieren Sie einen Eintrag:
1. Wählen Sie aus der Adressenliste einen Namen, den Sie
duplizieren möchten.
1. Tippen Sie auf das Menüsymbol
.
2. Tippen Sie auf „Eintrag“ und anschließend auf „Doppelte
Adresse“.
3. Jetzt können Sie den neuen Eintrag gegebenenfalls
weiterbearbeiten.
Auswahlmöglichkeiten für Telefonnummern
Sie können die Arten von Telefonnummern oder E-Mail-Adressen
auswählen, die Sie mit einem Adresseintrag verbinden.
Vorgenommene Änderungen gelten nur für den aktuellen Eintrag.
So wählen Sie andere Telefonnummernarten in einem Eintrag:
1. Tippen Sie auf den Eintrag, den Sie ändern möchten.
2. Tippen Sie auf „Bearbeiten“.
3. Tippen Sie auf die Auswahlliste neben der zu ändernden
Bezeichnung.
Tippen Sie
auf das
Dreieck
4. Wählen Sie eine neue Bezeichnung.
Kapitel 6
Seite 139
Adresseintragsdetails ändern
Im Dialogfeld „Adresseintragsdetails“ finden Sie diverse Optionen,
die Sie einem Eintrag zuweisen können.
So öffnen Sie das Dialogfeld „Adresseneintragsdetails“:
1. Tippen Sie auf den Eintrag, dessen Details Sie ändern möchten.
2. Tippen Sie auf „Bearbeiten“.
3. Tippen Sie auf „Details“.
4. Wählen Sie eine der folgenden Einstellungen:
In Liste
einblenden
Wählen Sie, welche Telefondaten bzw. welche
Informationen auf dem Bildschirm „Adresse“
angezeigt werden sollen. Es stehen die Optionen
„Büro“, „Privat“, „Fax“, „Andere“ und „E-Mail“
zur Auswahl.
Kategorie
Weist den Eintrag einer Kategorie zu.
Privat
Blendet diesen Eintrag aus, wenn der
Sicherheitsmodus aktiviert ist.
Adressmenüs
Die Adressmenüs werden hier zu Referenzzwecken angezeigt.
Außerdem werden die Adressfunktionen erläutert, auf die nicht
schon an anderer Stelle in diesem Handbuch eingegangen wird.
Informationen zur Auswahl von Menübefehlen finden Sie unter
„Mit Menüs arbeiten“ in Kapitel 1.
Die Menüs „Eintrag“ und „Optionen“ sind unterschiedlich, je
nachdem, ob Sie den Bildschirm „Adresse“ oder „Ansicht“
aufgerufen haben.
Seite 140
Anwendungsspezifische Aufgaben
Menü „Eintrag“
Adressenliste
Adressansicht
Menü „Optionen“
Adressansicht
Adressenliste
Einstellungen
Kapitel 6
Seite 141
Wähleinstellungen
■
Letzte Kategorie speichern. Legt fest, wie die
Adressenliste angezeigt wird, wenn Sie sie
von einer anderen Anwendung aus aufrufen.
Wenn Sie dieses Kontrollkästchen aktivieren,
wird in der Adressenliste die zuletzt
ausgewählte Kategorie angezeigt. Wenn Sie
es deaktivieren, wird die Kategorie „Alle“ in
der Adressenliste angezeigt.
■
Schnellsuche aktivieren. Legt fest, ob die obere
Bildlauftaste den Schnellsuchmodus
aktiviert, wenn sie sich am Anfang der
Adressenliste befindet. Weitere Anweisungen
zur Verwendung der Schnellsuche finden Sie
unter „Adresseneinträge nachschlagen“ in
Kapitel 5.
Die Menüoption „Wähleinstellungen“ wird nur
angezeigt, wenn ein Springboard-Modul (ein
VisorPhone- oder Modem-Modul), das
Wählfunktionen unterstützt, installiert ist.
■
Seite 142
Wählen, Email, SMS. Legt fest, welche
Anwendung gestartet wird, wenn Sie im
Dialogfeld „Adresse/Wählen“ auf die Tasten
„Wählen“, „SMS“ oder „E-Mail“ tippen. Sie
können eine beliebige Anwendung wählen,
die mit dem Springboard-Modul, das
Wählfunktionen unterstützt, kompatibel ist.
Anwendungsspezifische Aufgaben
■
Beim Wählen diese Vorwahl vor 7-stelligen Nummern
eingeben. Gibt die Vorwahl an, die Sie vor
7-stelligen Nummern wählen müssen.
■
Immer eine 1 vor der Vorwahl wählen. Wählt eine
1 vor 10-stelligen Nummern.
Benutzerfelder
umbenennen
Diese Benutzerfelder werden am Ende der
Adressbearbeitungsseite angezeigt. Ändern Sie
die Bezeichnung, um die dort eingegebenen
Daten zu kennzeichnen. Die den Benutzerfeldern
zugewiesenen Namen werden in allen Einträgen
angezeigt.
Adressen-Info
Zeigt Versionsdaten der Adressfunktion an.
Kapitel 6
Seite 143
Aufgabenliste
Ein Aufgabeneintrag ist eine Erinnerung an eine auszuführende
Aufgabe. Ein Datensatz in der Aufgabenliste wird als „Eintrag“
bezeichnet.
So erstellen Sie einen Aufgabenlisteneintrag:
1. Drücken Sie die Anwendungstaste „Aufgabenliste“
auf der
Vorderseite des Handhelds, um die Aufgabenliste aufzurufen.
2. Tippen Sie auf „Neu“.
Neue
Aufgabe
Tippen
Sie auf
„Neu“
3. Geben Sie den Text für die Aufgabe ein. Der Text darf länger als
eine Zeile sein.
4. Tippen Sie auf einen beliebigen Bildschirmbereich, um die
Markierung des Aufgabenlisteneintrags aufzuheben.
Tipp:
Ist derzeit kein Aufgabeneintrag ausgewählt, wird durch
Schreiben in den Graffiti-Schreibbereich automatisch ein
neuer Eintrag erstellt.
Priorität festlegen
Über die Prioritätseinstellung können Sie Aufgabeneinträge
entsprechend ihrer Wichtigkeit bzw. Dringlichkeit sortieren.
Standardmäßig werden Aufgabeneinträge nach Priorität und
Fälligkeit sortiert, wobei Priorität 1 ganz oben in der Liste steht. Sind
mehrere Einträge in der Liste enthalten, kann durch das Ändern der
Prioritätseinstellung die Position des Eintrags in der Liste verändert
werden.
Hinweis: Wenn Sie einen neuen Aufgabeneintrag erstellen, wird
diesem Eintrag automatisch die höchste Prioritätsebene 1
(am wichtigsten) zugewiesen. Wenn Sie jedoch zuerst
einen anderen Eintrag auswählen, wird der von Ihnen
Seite 144
Anwendungsspezifische Aufgaben
erstellte Eintrag unter dem ausgewählten Eintrag
angezeigt und erhält die gleiche Priorität wie dieser.
So legen Sie die Priorität für einen Aufgabeneintrag fest:
1. Tippen Sie auf die Prioritätszahl links neben dem
Aufgabeneintrag.
Tippen
Sie hier
Tippen
Sie hier,
um die
Priorität
auszuw
ählen
2. Tippen Sie auf die gewünschte Prioritätsnummer (1 ist die höchste
Priorität).
Aufgabeneinträge abhaken
Sie können Aufgabenlisteneinträge abhaken, um anzuzeigen, dass sie
erledigt sind. Sie können in den Einstellungen für die Aufgabenliste
festlegen, dass das Datum aufgezeichnet wird, an dem ein Eintrag
erledigt wurde. Weitere Informationen finden Sie weiter unten in
diesem Kapitel unter „Aufgabeneinstellungen“.
So haken Sie Aufgabeneinträge ab:
■
Tippen Sie links neben dem Eintrag in das Kontrollkästchen.
Erledigter
Aufgabeneintrag
Kapitel 6
Seite 145
Details für Aufgabeneinträge ändern
Im Dialogfeld „Aufgabendetails“ können Sie die Einstellungen
einzelner Einträge ändern.
So zeigen Sie das Dialogfeld „Aufgabendetails“ an:
1. Tippen Sie auf den Text eines Eintrags, dessen Details Sie ändern
möchten.
2. Tippen Sie auf „Details“.
Fälligkeitsdatum festlegen
Sie können jedem Aufgabeneintrag ein Fälligkeitsdatum zuweisen.
Außerdem können Sie die in der Liste angezeigten Einträge nach
Fälligkeit sortieren.
So legen Sie ein Fälligkeitsdatum für einen Aufgabeneintrag fest:
1. Tippen Sie im Dialogfeld „Aufgabendetails“ auf „Kein Datum“,
um die Auswahlliste „Fälligkeitsdatum“ aufzurufen.
Tippen Sie hier
2. Tippen Sie auf das Datum, das Sie dem Eintrag zuweisen möchten:
Heute
Weist das aktuelle Datum zu.
Morgen
Weist das Datum des nächsten Tags zu.
Eine Woche später
Weist das Datum heute in einer Woche zu.
Kein Datum
Entfernt das Fälligkeitsdatum für den
Eintrag.
Seite 146
Anwendungsspezifische Aufgaben
Datum wählen
Öffnet die Datumsauswahl, über die Sie ein
beliebiges Datum für den Eintrag wählen
können.
3. Tippen Sie auf „OK“.
Tipp:
Wenn Sie die Option „Fälligkeit einblenden“ im Dialogfeld
„Aufgabeneinstellungen“ aktivieren, können Sie direkt
auf das Fälligkeitsdatum in der Aufgabenliste tippen, um
die in Schritt 2 gezeigte Auswahlliste zu öffnen.
Aufgabeneinstellungen
Im Dialogfeld „Aufgabeneinstellungen“ können Sie die Anzeige der
Aufgabenliste ändern.
So ändern Sie die Aufgabeneinstellungen:
1. Tippen Sie in der Aufgabenliste auf „Einblenden“.
2. Wählen Sie eine der folgenden Einstellungen:
Erledigte
einblenden
Zeigt Ihre erledigten Einträge in der
Aufgabenliste an. Wenn Sie diese
Einstellungen deaktivieren, werden die
Aufgaben aus der Liste entfernt, sobald Sie sie
erledigen (abhaken).
Einträge, die aufgrund dieser Einstellung in
der Liste nicht mehr angezeigt werden,
werden nicht gelöscht, sondern bleiben auf
dem Handheld gespeichert. Entfernen Sie
erledigte Einträge, um sie aus dem Speicher zu
löschen.
Kapitel 6
Seite 147
Nur fällige
einblenden
Es werden nur Einträge angezeigt, die fällig
oder überfällig sind bzw. keinen
Fälligkeitstermin haben. Bei dieser Einstellung
werden Einträge, die noch nicht fällig sind,
nicht in der Liste aufgeführt.
Abschlussdatum
markieren
Ersetzt das Fälligkeitsdatum mit dem
aktuellen Datum, wenn Sie den Eintrag
erledigen (abhaken). Weisen Sie einem
Eintrag kein Fälligkeitsdatum zu, wird bei
Erledigung dennoch das Abschlussdatum für
den Eintrag erfasst.
Fälligkeit
einblenden
Zeigt die den Aufgabeneinträgen
zugewiesenen Fälligkeitsdaten sowie ein
Ausrufezeichen neben Einträgen, die nach
Verstreichen des Fälligkeitstermins noch
unerledigt sind.
Prioritäten
einblenden
Zeigt die Prioritätseinstellung zu jedem
Eintrag.
Kategorien
einblenden
Zeigt die Kategorie für jeden Eintrag.
3. Tippen Sie auf „OK“.
Aufgabenlistenmenüs
Die Aufgabenlistenmenüs werden hier zu Referenzzwecken
angezeigt. Außerdem werden die Aufgabenlistenfunktionen
erläutert, auf die nicht schon an anderer Stelle in diesem Handbuch
eingegangen wird.
Informationen zur Auswahl von Menübefehlen finden Sie unter
„Mit Menüs arbeiten“ in Kapitel 1 .
Menü „Eintrag“
Seite 148
Anwendungsspezifische Aufgaben
Menü „Optionen“
Aufgaben-Info
Zeigt Versionsdaten zur Aufgabenliste an.
Merkzettel
Ein Merkzettel kann bis zu 4.000 Zeichen enthalten. Die Anzahl der
Memos, die Sie speichern können, hängt von dem auf Ihrem
Handheld zur Verfügung stehenden Speicher ab. Ein Eintrag in der
Anwendung Merkzettel wird auch als „Memo“ bezeichnet.
So erstellen Sie ein neues Memo:
1. Drücken Sie die Anwendungstaste „Merkzettel“
auf der
Vorderseite des Handhelds, um die Memoliste aufzurufen.
2. Tippen Sie auf „Neu“.
Tippen
Sie auf
„Neu“
Tipp:
Wenn Sie in den Graffiti-Schreibbereich der Memoliste
schreiben, wird ein neues Memo erstellt. Der erste
Buchstabe eröffnet den neuen Merkzetteleintrag und
wird automatisch großgeschrieben.
3. Geben Sie den gewünschten Memotext ein. Verwenden Sie das
Zeilenumbruchszeichen, um innerhalb eines Memos neue Zeilen
zu erzeugen.
4. Tippen Sie auf „Fertig“.
Kapitel 6
Seite 149
Merkzettel anzeigen
In der Memoliste wird jeweils die erste Zeile eines Memos angezeigt.
Dies erleichtert das Auffinden und Ansehen von Memos.
So rufen Sie ein Memo auf:
1. Tippen Sie in der Memoliste auf den Textanfang.
Hier das
ganze
Memo
anzeigen
2. Lesen oder bearbeiten Sie den Memotext.
3. Tippen Sie auf „Fertig“.
Merkzettelmenüs
Die Merkzettelmenüs werden hier zu Referenzzwecken angezeigt.
Außerdem werden die Merkzettelfunktionen erläutert, auf die nicht
schon an anderer Stelle in diesem Handbuch eingegangen wird.
Informationen zur Auswahl von Menübefehlen finden Sie unter
„Mit Menüs arbeiten“ in Kapitel 1.
Die Menüs „Eintrag“ und „Optionen“ sind unterschiedlich, je
nachdem, ob Sie die Memoliste oder ein einzelnes Memo aufgerufen
haben.
Menü „Eintrag“
Memoliste
Seite 150
Memo-Anzeige
Anwendungsspezifische Aufgaben
Menü „Optionen“
Memoliste
Memo-Anzeige
Einstellungen
Zeigt das Dialogfeld „Memo-Einstellungen“
an. Hier können Sie die Sortierreihenfolge für
Memos festlegen.
Merkzettel-Info
Zeigt die Versionsdaten der
Merkzettelfunktion an.
Kapitel 6
Seite 151
Rechner
In Rechner können Sie einfache mathematische Berechnungen
ausführen. Informationen zur Verwendung wissenschaftlicher und
höherer mathematischer Funktionen finden Sie unter „Rechner Plus”
weiter unten in diesem Kapitel.
Verwendung der Rechnerschaltflächen
Im Rechnermodus stehen folgende Schaltflächen zur Verfügung:
Löscht die zuletzt eingegebene Zahl. Mit dieser
Schaltfläche können Sie eine fehlerhafte Zahleneingabe
während einer Berechnung löschen, d. h. eine Zahl
erneut eingeben, ohne die gesamte Berechnung erneut
eingeben zu müssen.
Löscht die gesamte Berechnung und ermöglicht den
Beginn einer neuen Berechnung.
Wechselt das Vorzeichen (positiv, negativ) der aktuellen
Zahl. Wenn Sie eine negative Zahl eingeben möchten,
geben Sie zuerst die Zahl ein und drücken dann die Taste
+/-.
Speichert die aktuelle Zahl. Jede Zahl, die mit der M+Taste eingegeben wird, wird zum bereits vorhandenen
Speicherwert addiert. Der hinzuzufügende Wert kann
entweder das Ergebnis einer Berechnung oder eine über
die Zahlentasten eingegebene Zahl sein. Das Betätigen
dieser Taste hat keine Auswirkung auf die aktuelle
Berechnung (oder Berechnungsserie); der Wert wird
lediglich im Speicher abgelegt, bis er abgerufen wird.
Ruft den gespeicherten Wert aus dem Speicher ab und
fügt ihn in die aktuelle Berechnung ein.
Löscht alle im Rechnerspeicher enthaltenen Werte.
Letzte Berechnungen anzeigen
Der Befehl „Letzte Berechnungen“ des einfachen Rechners ermöglicht
die Ansicht der letzten Rechnungsschritte und eignet sich besonders
zur Kontrolle von „Kettenaufgaben“.
So zeigen Sie die letzten Berechnungen an:
1. Tippen Sie auf das Menüsymbol
Seite 152
.
Anwendungsspezifische Aufgaben
2. Tippen Sie auf „Optionen“ und anschließend auf „Letzte
Berechnungen“.
3. Nachdem Sie die Berechnungen überprüft haben, tippen Sie auf
„OK“.
Rechnermenüs
Die Rechnermenüs werden hier zu Referenzzwecken angezeigt.
Außerdem werden Rechnerfunktionen erläutert, auf die nicht schon
an anderer Stelle in diesem Handbuch eingegangen wird. Weitere
Informationen zur Auswahl der Menübefehle erhalten Sie unter
„Mit Menüs arbeiten“ in Kapitel 1.
Menü „Optionen“
Modus ändern
Legt fest, welche Anwendung angezeigt wird,
wenn Sie auf das Rechner Plus-Symbol neben der
Graffiti®-Schreibfläche tippen. Standardmäßig
ist dies die Rechner Plus-Anwendung. Sie
können jedoch auch Rechner als
Standardanwendung auswählen.
Rechner-Info
Zeigt Versionsdaten zum Rechner an.
Kapitel 6
Seite 153
Rechner Plus
Rechner Plus besteht aus drei Bereichen. Jeder Bereich hat eine andere
Funktion und unterstützt Sie bei der Ausführung unterschiedlicher
Berechnungen.
Tippen
Sie hier,
um die
Ansicht zu
ändern
Bestimmte
Schaltflächen ändern
sich in den
unterschiedlichen
Ansichten
Primäre
Schaltflächen, die in
allen Ansichten
verfügbar sind
Verwendung der Schaltflächen von Rechner Plus
Neben den meisten Schaltflächen des Rechners sind auch die
primären Schaltflächen in allen Ansichten von Rechner Plus
vorhanden. Die übrigen Schaltflächen stehen nur in bestimmten
Ansichten zur Verfügung. Im Folgenden werden die Funktionen von
Rechner Plus näher beschrieben.
Primäre Schaltflächen
Löscht die gesamte Berechnung und ermöglicht den
Beginn einer neuen Berechnung.
Löscht die zuletzt eingegebene Ziffer. Mit dieser
Schaltfläche können Sie eine fehlerhafte Zahleneingabe
während einer Berechnung löschen, d. h. eine Zahl
erneut eingeben, ohne die gesamte Berechnung erneut
eingeben zu müssen.
Fügt ein Exponentensymbol in die Berechnung ein.
Öffnet das Dialogfeld „Konstanten“, über das Sie eine
Konstante für die Berechnung auswählen können.
Öffnet das Dialogfeld „Speichern in“, über das Sie den
gewünschten Speicherort für den aktuellen Wert
auswählen können. Im Rechner Plus stehen zehn
Speicherorte zur Verfügung.
Seite 154
Anwendungsspezifische Aufgaben
Öffnet das Dialogfeld „Abrufen aus“, über das Sie den
gewünschten Speicherort auswählen können, aus der ein
Wert abgerufen werden soll.
Arithmetische Schaltflächen
Quadriert den aktuellen Wert.
Berechnet den in die Potenz y erhobenen Wert von x.
Berechnet den Wert eines allgemeinen Antilogarithmus
(Basiszahl 10).
Berechnet den Wert eines natürlichen Antilogarithmus
(Basis e).
Berechnet den Kehrwert der aktuellen Zahl.
Zeigt den Ganzzahlanteil eines Dezimalwertes an.
Berechnet die Quadratwurzel der aktuellen Zahl.
Berechnet den Umkehrwert von x potenziert mit y.
Berechnet den allgemeinen Logarithmus (Basiszahl 10).
Berechnet den natürlichen Logarithmus (Basiszahl e).
Zeigt den Rest der Division x/y an.
Zeigt den Dezimalanteil eines Dezimalwertes an.
Kapitel 6
Seite 155
Trigonometrische Schaltflächen
Berechnet den Sinus der aktuellen Zahl.
Berechnet den Kosinus der aktuellen Zahl.
Berechnet den Tangens der aktuellen Zahl.
Berechnet den hyperbolischen Sinus der aktuellen Zahl.
Berechnet den hyperbolischen Kosinus der aktuellen
Zahl.
Berechnet den hyperbolischen Tangens der aktuellen
Zahl.
Berechnet den Arkus- (Umkehr-) Sinus der aktuellen
Zahl.
Berechnet den Arkus- (Umkehr-) Kosinus der aktuellen
Zahl.
Berechnet den Arkus- (Umkehr-) Tangens der aktuellen
Zahl.
Berechnet den hyperbolischen Arkus- (Umkehr-) Sinus
der aktuellen Zahl.
Berechnet den hyperbolischen Arkus- (Umkehr-)
Kosinus der aktuellen Zahl.
Berechnet den hyperbolischen Arkus- (Umkehr-)
Tangens der aktuellen Zahl.
Finanzschaltflächen
Mit Hilfe der Finanzschaltflächen können Sie auf der Grundlage
mehrerer bekannter Variablen unbekannte Variablen ermitteln.
Um beispielsweise die monatliche Rate eines Kredits von 100.000 DM
mit einer Laufzeit von 30 Jahren und einem effektiven Jahreszins von
8 % zu berechnen, müssten Sie folgende Variablen eingeben:
■
Raten pro Jahr = 12
■
N = 360 (30 Jahre x 12 Monate)
■
APR = 8
■
PV = 100.000
■
FV = 0
Seite 156
Anwendungsspezifische Aufgaben
Das Ergebnis bei Verwendung dieser Werte lautet -733,76 DM pro
Monat.
So gehen Sie vor:
1. Geben Sie einen Wert ein, und tippen Sie auf die entsprechende
Variablenschaltfläche. Wiederholen Sie diesen Vorgang, bis Sie die
folgenden vier Variablen eingegeben haben:
■
N = 360 (30 Jahre x 12 Monate)
■
APR = 8
■
PV = 100.000
■
FV = 0
2. Geben Sie für die Zahl der Jahresraten „12“ ein, und tippen Sie auf
die Schaltfläche „P/Yr“.
3. Tippen Sie auf „Bearbeiten“.
4. Tippen Sie auf die Pmt-Zeile, und löschen Sie alle Werte in der
Zeile, einschließlich der Null.
5. Tippen Sie auf „Ermitteln“.
6. Tippen Sie auf „Fertig“.
Um analoge Finanzberechnungen durchzuführen, geben Sie jeweils
vier der Variablen ein und erhalten im Ergebnis die fünfte.
Speichert die aktuelle Zahl als Gesamtanzahl der
Zahlungen über die gesamte Kreditlaufzeit.
Speichert die aktuelle Zahl als Jahreszinssatz.
Speichert die aktuelle Zahl als Anzahl der jährlichen
Zahlungen.
Speichert die aktuelle Zahl als ursprünglichen
Kreditbetrag.
Speichert die aktuelle Zahl als Zahlungsbetrag.
Speichert die aktuelle Zahl als Gesamtkreditbetrag
einschließlich Zinsen.
Öffnet das Dialogfeld „Zeitwert des Geldes“, über das
Sie Werte ändern und die Gleichung lösen können.
Kapitel 6
Seite 157
Speichert den Restsaldo, Zinsen und Tilgung auf der
Grundlage der eingegebenen Werte.
Berechnet einen gegebenen Prozentsatz eines Wertes.
Um diese Schaltfläche zu nutzen, tippen Sie auf die
Schaltfläche, geben den Prozentsatz ein und tippen auf
das Gleichheitszeichen.
Berechnet die Wertveränderung um einen gegebenen
Prozentsatz. Um diese Schaltfläche zu nutzen, tippen Sie
auf die Schaltfläche, geben den Prozentsatz ein und
tippen auf das Gleichheitszeichen.
Berechnet das prozentuale Verhältnis zweier Zahlen
zueinander. Um diese Schaltfläche zu nutzen, geben Sie
die erste Zahl ein, tippen auf diese Schaltfläche, geben
die zweite Zahl ein und tippen auf das
Gleichheitszeichen.
Berechnet den Prozentsatz zwischen einem Zielwert und
einem Ausgangswert. Um diese Schaltfläche zu nutzen,
geben Sie die erste Zahl ein, tippen auf diese Schaltfläche,
geben die zweite Zahl ein und tippen auf das
Gleichheitszeichen.
Logische Schaltflächen
Verschiebt den Wert nach links und füllt die Leerstellen
mit Nullen aus.
Ergänzt in einer hexadezimalen Berechnung ein D.
Ergänzt in einer hexadezimalen Berechnung ein E.
Ergänzt in einer hexadezimalen Berechnung ein F.
Berechnet Bit für Bit Gemeinsamkeiten zwischen zwei
Argumenten.
Berechnet Bit für Bit einmalige Vorkommen in zwei
Argumenten.
Verschiebt das Zeichenbit im Zeichenmodus nach rechts.
Ergänzt in einer hexadezimalen Berechnung ein A.
Seite 158
Anwendungsspezifische Aufgaben
Ergänzt in einer hexadezimalen Berechnung ein B.
Ergänzt in einer hexadezimalen Berechnung ein C.
Berechnet den Umkehrwert von jedem Bit in einem
Argument.
Berechnet den ODER-Wert zwischen zwei Argumenten.
Statistikschaltflächen
Fügt den aktuellen Wert am Ende der
Statistikspeicherliste hinzu. Es können bis zu 200 Werte
gespeichert werden.
Berechnet das arithmetische Mittel der Werte in der
Statistikspeicherliste.
Berechnet die Standardabweichung basierend auf einer
Population von n.
Berechnet die Standardabweichung basierend auf einer
Population von n-1.
Berechnet die Summe der Werte in der
Statistikspeicherliste.
Berechnet das Quadrat der Summe der Werte in der
Statistikspeicherliste.
Öffnet das Dialogfeld „Statistikdaten“, über das Sie die
Werte aus der Statistikspeicherliste anzeigen, bearbeiten
und löschen können.
Zeigt die Anzahl der Werte in der Statistikspeicherliste
an.
Berechnet die Fakultät einer Ganzzahl von 0 bis 170.
Generiert eine Zufallszahl zwischen 0 und 32.767 und
dividiert diese Zahl durch 32.768, um einen
Zufallsbruch zwischen 0 und 0,99997 zu generieren.
Gibt die Anzahl von möglichen m-Tupeln aus n
Elementen mit m an.
Gibt die Anzahl der Permutationen von m-Tupeln aus n
Elementen mit m an.
Kapitel 6
Seite 159
Schaltflächen für Gewicht und Temperatur
Zeigt an, dass der aktuelle Wert in Unzen eingegeben
wurde. Wenn Sie nach der Auswahl einer anderen
Maßeinheit auf diese Schaltfläche tippen, wird der Wert
in Unzen umgerechnet.
Zeigt an, dass der aktuelle Wert in Pfund eingegeben
wurde. Wenn Sie nach der Auswahl einer anderen
Maßeinheit auf diese Schaltfläche tippen, wird der Wert
in Pfund umgerechnet.
Zeigt an, dass der aktuelle Wert in US-Tonnen
eingegeben wurde. Wenn Sie nach der Auswahl einer
anderen Maßeinheit auf diese Schaltfläche tippen, wird
der Wert in US-Tonnen umgerechnet.
Zeigt an, dass der aktuelle Wert in britischen Tonnen
eingegeben wurde. Wenn Sie nach der Auswahl einer
anderen Maßeinheit auf diese Schaltfläche tippen, wird
der Wert in britische Tonnen umgerechnet.
Zeigt an, dass der aktuelle Wert in Milligramm
eingegeben wurde. Wenn Sie nach der Auswahl einer
anderen Maßeinheit auf diese Schaltfläche tippen, wird
der Wert in Milligramm umgerechnet.
Zeigt an, dass der aktuelle Wert in Gramm eingegeben
wurde. Wenn Sie nach der Auswahl einer anderen
Maßeinheit auf diese Schaltfläche tippen, wird der Wert
in Gramm umgerechnet.
Zeigt an, dass der aktuelle Wert in Kilogramm
eingegeben wurde. Wenn Sie nach der Auswahl einer
anderen Maßeinheit auf diese Schaltfläche tippen, wird
der Wert in Kilogramm umgerechnet.
Zeigt an, dass der aktuelle Wert in metrischen Tonnen
eingegeben wurde. Wenn Sie nach der Auswahl einer
anderen Maßeinheit auf diese Schaltfläche tippen, wird
der Wert in metrische Tonnen umgerechnet.
Zeigt an, dass der aktuelle Wert in Grad Fahrenheit
eingegeben wurde. Wenn Sie nach der Auswahl einer
anderen Maßeinheit auf diese Schaltfläche tippen, wird
der Wert in Grad Fahrenheit umgerechnet.
Seite 160
Anwendungsspezifische Aufgaben
Zeigt an, dass der aktuelle Wert in Grad Kelvin
eingegeben wurde. Wenn Sie nach der Auswahl einer
anderen Maßeinheit auf diese Schaltfläche tippen, wird
der Wert in Grad Kelvin umgerechnet.
Zeigt an, dass der aktuelle Wert in Grad Celsius
eingegeben wurde. Wenn Sie nach der Auswahl einer
anderen Maßeinheit auf diese Schaltfläche tippen, wird
der Wert in Grad Celsius umgerechnet.
Schaltflächen für Längenmaße
Zeigt an, dass der aktuelle Wert in Zoll eingegeben
wurde. Wenn Sie nach der Auswahl einer anderen
Maßeinheit auf diese Schaltfläche tippen, wird der Wert
in Zoll umgerechnet.
Zeigt an, dass der aktuelle Wert in Fuß eingegeben
wurde. Wenn Sie nach der Auswahl einer anderen
Maßeinheit auf diese Schaltfläche tippen, wird der Wert
in Fuß umgerechnet.
Zeigt an, dass der aktuelle Wert in Yard eingegeben
wurde. Wenn Sie nach der Auswahl einer anderen
Maßeinheit auf diese Schaltfläche tippen, wird der Wert
in Yard umgerechnet.
Zeigt an, dass der aktuelle Wert in Meilen eingegeben
wurde. Wenn Sie nach der Auswahl einer anderen
Maßeinheit auf diese Schaltfläche tippen, wird der Wert
in Meilen umgerechnet.
Zeigt an, dass der aktuelle Wert in Seemeilen
eingegeben wurde. Wenn Sie nach der Auswahl einer
anderen Maßeinheit auf diese Schaltfläche tippen, wird
der Wert in Seemeilen umgerechnet.
Zeigt an, dass der aktuelle Wert in Millimeter
eingegeben wurde. Wenn Sie nach der Auswahl einer
anderen Maßeinheit auf diese Schaltfläche tippen, wird
der Wert in Millimeter umgerechnet.
Zeigt an, dass der aktuelle Wert in Zentimeter
eingegeben wurde. Wenn Sie nach der Auswahl einer
anderen Maßeinheit auf diese Schaltfläche tippen, wird
der Wert in Zentimeter umgerechnet.
Kapitel 6
Seite 161
Zeigt an, dass der aktuelle Wert in Meter eingegeben
wurde. Wenn Sie nach der Auswahl einer anderen
Maßeinheit auf diese Schaltfläche tippen, wird der Wert
in Meter umgerechnet.
Zeigt an, dass der aktuelle Wert in Kilometer eingegeben
wurde. Wenn Sie nach der Auswahl einer anderen
Maßeinheit auf diese Schaltfläche tippen, wird der Wert
in Kilometer umgerechnet.
Schaltflächen für Flächenmaße
Zeigt an, dass der aktuelle Wert in Quadratzoll
eingegeben wurde. Wenn Sie nach der Auswahl einer
anderen Maßeinheit auf diese Schaltfläche tippen, wird
der Wert in Quadratzoll umgerechnet.
Zeigt an, dass der aktuelle Wert in Quadratfuß
eingegeben wurde. Wenn Sie nach der Auswahl einer
anderen Maßeinheit auf diese Schaltfläche tippen, wird
der Wert in Quadratfuß umgerechnet.
Zeigt an, dass der aktuelle Wert in Quadratyard
eingegeben wurde. Wenn Sie nach der Auswahl einer
anderen Maßeinheit auf diese Schaltfläche tippen, wird
der Wert in Quadratyard umgerechnet.
Zeigt an, dass der aktuelle Wert in Morgen eingegeben
wurde. Wenn Sie nach der Auswahl einer anderen
Maßeinheit auf diese Schaltfläche tippen, wird der Wert
in Morgen umgerechnet.
Zeigt an, dass der aktuelle Wert in Quadratmeilen
eingegeben wurde. Wenn Sie nach der Auswahl einer
anderen Maßeinheit auf diese Schaltfläche tippen, wird
der Wert in Quadratmeilen umgerechnet.
Zeigt an, dass der aktuelle Wert in Quadratmillimeter
eingegeben wurde. Wenn Sie nach der Auswahl einer
anderen Maßeinheit auf diese Schaltfläche tippen, wird
der Wert in Quadratmillimeter umgerechnet.
Zeigt an, dass der aktuelle Wert in Quadratzentimeter
eingegeben wurde. Wenn Sie nach der Auswahl einer
anderen Maßeinheit auf diese Schaltfläche tippen, wird
der Wert in Quadratzentimeter umgerechnet.
Seite 162
Anwendungsspezifische Aufgaben
Zeigt an, dass der aktuelle Wert in Quadratmeter
eingegeben wurde. Wenn Sie nach der Auswahl einer
anderen Maßeinheit auf diese Schaltfläche tippen, wird
der Wert in Quadratmeter umgerechnet.
Zeigt an, dass der aktuelle Wert in Hektar eingegeben
wurde. Wenn Sie nach der Auswahl einer anderen
Maßeinheit auf diese Schaltfläche tippen, wird der Wert
in Hektar umgerechnet.
Zeigt an, dass der aktuelle Wert in Quadratkilometer
eingegeben wurde. Wenn Sie nach der Auswahl einer
anderen Maßeinheit auf diese Schaltfläche tippen, wird
der Wert in Quadratkilometer umgerechnet.
Schaltflächen für Raummaße
Zeigt an, dass der aktuelle Wert in Teelöffeleinheiten
eingegeben wurde. Wenn Sie nach der Auswahl einer
anderen Maßeinheit auf diese Schaltfläche tippen, wird
der Wert in Teelöffel umgerechnet.
Zeigt an, dass der aktuelle Wert in Unzen eingegeben
wurde. Wenn Sie nach der Auswahl einer anderen
Maßeinheit auf diese Schaltfläche tippen, wird der Wert
in Unzen umgerechnet.
Zeigt an, dass der aktuelle Wert in Tassen eingegeben
wurde. Wenn Sie nach der Auswahl einer anderen
Maßeinheit auf diese Schaltfläche tippen, wird der Wert
in Tassen umgerechnet.
Zeigt an, dass der aktuelle Wert in Pints eingegeben
wurde. Wenn Sie nach der Auswahl einer anderen
Maßeinheit auf diese Schaltfläche tippen, wird der Wert
in Pints umgerechnet.
Zeigt an, dass der aktuelle Wert in Quart eingegeben
wurde. Wenn Sie nach der Auswahl einer anderen
Maßeinheit auf diese Schaltfläche tippen, wird der Wert
in Quart umgerechnet.
Zeigt an, dass der aktuelle Wert in Gallonen eingegeben
wurde. Wenn Sie nach der Auswahl einer anderen
Maßeinheit auf diese Schaltfläche tippen, wird der Wert
in Gallonen umgerechnet.
Kapitel 6
Seite 163
Zeigt an, dass der aktuelle Wert in Esslöffeleinheiten
eingegeben wurde. Wenn Sie nach der Auswahl einer
anderen Maßeinheit auf diese Schaltfläche tippen, wird
der Wert in Esslöffel umgerechnet.
Zeigt an, dass der aktuelle Wert in Milliliter eingegeben
wurde. Wenn Sie nach der Auswahl einer anderen
Maßeinheit auf diese Schaltfläche tippen, wird der Wert
in Milliliter umgerechnet.
Zeigt an, dass der aktuelle Wert in Liter eingegeben
wurde. Wenn Sie nach der Auswahl einer anderen
Maßeinheit auf diese Schaltfläche tippen, wird der Wert
in Liter umgerechnet.
Zeigt an, dass der aktuelle Wert in Kubikzoll eingegeben
wurde. Wenn Sie nach der Auswahl einer anderen
Maßeinheit auf diese Schaltfläche tippen, wird der Wert
in Kubikzoll umgerechnet.
Zeigt an, dass der aktuelle Wert in Kubikfuß eingegeben
wurde. Wenn Sie nach der Auswahl einer anderen
Maßeinheit auf diese Schaltfläche tippen, wird der Wert
in Kubikfuß umgerechnet.
Zeigt an, dass der aktuelle Wert in Kubikmeter
eingegeben wurde. Wenn Sie nach der Auswahl einer
anderen Maßeinheit auf diese Schaltfläche tippen, wird
der Wert in Kubikmeter umgerechnet.
Benutzerdefinierte Ansicht erstellen
Sie können alle vorhandenen Ansichten im Rechner Plus ändern und
Ihre eigene Ansicht erstellen. Bei der Anpassung der Ansicht können
Sie die Namen und Definitionen der Schaltflächen ändern.
So erstellen Sie eine benutzerdefinierte Ansicht:
1. Tippen Sie im Bildschirm des Rechner Plus auf das
Menüsymbol
.
2. Tippen Sie auf „Programm“ und anschließend auf „Exportieren“.
3. Tippen Sie auf die Auswahlliste, und wählen Sie die Ansicht, die
Sie ändern möchten.
4. Tippen Sie auf „Exportieren“ und anschließend auf „OK“.
5. Tippen Sie auf „Fertig“.
Seite 164
Anwendungsspezifische Aufgaben
6. Öffnen Sie im Merkzettel das Memo mit der in Schritt 3
ausgewählten Definition.
7. Ändern Sie die Definition, und tippen Sie auf „Fertig“.
8. Tippen Sie im Bildschirm des Rechner Plus auf das
Menüsymbol
.
9. Tippen Sie auf „Programm“ und anschließend auf „Importieren“.
10. Tippen Sie auf die Auswahlliste, und wählen Sie die geänderte
Ansicht.
11. Tippen Sie auf „Importieren“.
12. Tippen Sie auf „Ersetzen“, um eine bestehende Definition zu
ändern, oder tippen Sie auf „Hinzufügen“, um eine zusätzliche
Definition zu erstellen.
13. Tippen Sie auf „OK“ und anschließend auf „Fertig“.
Rechner Plus-Menüs
Die Rechner Plus-Menüs werden hier zu Referenzzwecken angezeigt.
Außerdem werden Funktionen von Rechner Plus erläutert, auf die
nicht schon an anderer Stelle in diesem Handbuch eingegangen wird.
Weitere Informationen zur Auswahl der Menübefehle finden Sie
unter „Mit Menüs arbeiten“ in Kapitel 1.
Menü „Optionen“
StandardRechner
Legt fest, welche Anwendung angezeigt wird,
wenn Sie auf das Rechner Plus-Symbol neben
der Graffiti®-Schreibfläche tippen.
Standardmäßig ist dies die Rechner PlusAnwendung. Sie können jedoch auch Rechner
als Standardanwendung auswählen.
Rechner-Info
Zeigt Versionsdaten zum Rechner Plus an.
Kapitel 6
Seite 165
Programmmenü
Exportieren
Öffnet das Dialogfeld „Exportieren“, über das Sie
eine Ansichtsdefinition für den Export in die
Merkzettel-Funktion auswählen können.
Importieren
Öffnet das Dialogfeld „Importieren“, über das Sie
eine Ansichtsdefinition für den Import in die
Merkzettel-Anwendung auswählen können.
Ansicht
löschen
Öffnet das Dialogfeld „Ansicht löschen“, über das
Sie eine benutzerdefinierte Ansicht löschen können.
Standards
wiederherstellen
Setzt alle Ansichtsdefinitionen auf die
voreingestellten Standardwerte zurück.
Seite 166
Anwendungsspezifische Aufgaben
CityTime
Mit CityTime können Sie Datum und Uhrzeit für Ihren Wohnort
sowie für vier andere Orte auf der Welt anzeigen. Mit CityTime
wissen Sie auf Reisen oder zu Hause stets, wann Sie Ihre
Geschäftspartner, Freunde oder Ihre Familie in anderen Zeitzonen am
besten erreichen.
Hinweis: City Time stellt die aktuelle Zeit nicht automatisch auf
Sommerzeit um.
Wohnort festlegen
Der Wohnort dient als Referenz bei der Auswahl anderer Orte. Die für
die anderen Orte angezeigten Daten basieren auf dem Datum und der
Uhrzeit in Ihrem Wohnort. Wenn Sie CityTime das erste Mal
verwenden (bzw. wenn Sie auf Reisen sind oder umziehen), sollten
Sie Ihren Wohnort festlegen. Nur durch das Festlegen des Wohnortes
wird sichergestellt, dass die Daten für die anderen von Ihnen
ausgewählten Orte korrekt sind.
So legen Sie Ihren Wohnort fest:
1. Tippen Sie auf das Anwendungssymbol
2. Tippen Sie auf das CityTime-Symbol
3. Tippen Sie auf das Menüsymbol
.
.
.
4. Tippen Sie auf „Optionen“ und anschließend auf „Wohnort
auswählen“.
5. Tippen Sie auf die Wohnort-Auswahlliste, und wählen Sie den Ort,
der Ihrem Wohnort am nächsten ist.
Tipp:
Ist kein in der Nähe liegender Ort in der Liste enthalten,
verwenden Sie den Befehl „Orte bearbeiten“, um der
Liste einen neuen Ort hinzuzufügen. Nähere
Informationen finden Sie weiter unten in diesem Kapitel
unter „Orte hinzufügen”.
6. Tippen Sie auf „OK“.
Kapitel 6
Seite 167
Entfernte Orte auswählen
Sie können Datum und Uhrzeit nicht nur für Ihren Wohnort, sondern
auch für vier andere Orte überall auf der Welt anzeigen lassen. Diese
anderen Orte werden als „entfernte Orte“ bezeichnet.
So legen Sie einen entfernten Ort fest:
1. Tippen Sie auf die Auswahlliste im unteren Bereich des CityTimeBildschirms, und wählen Sie den Ort, der dem gewünschten Ort
am nächsten ist.
Tippen Sie hier, um das Tippen
Sie hier, um einen entfernten
Ort auszuwählen
Tipp:
Ist kein in der Nähe liegender Ort in der Liste enthalten,
verwenden Sie den Befehl „Orte bearbeiten“, um der
Liste einen neuen Ort hinzuzufügen. Weitere
Informationen finden Sie im nächsten Abschnitt:
„Orte hinzufügen”.
2. Tippen Sie auf die anderen Auswahllisten, um die übrigen drei
Orte auszuwählen, die Sie anzeigen möchten.
Tipp:
Sie können temporär Datum und Uhrzeit eines beliebigen
anderen Ortes anzeigen, indem Sie auf die Lage des Ortes
auf der Landkartenansicht tippen.
Orte hinzufügen
Ist der gewünschte Ort nicht in der vordefinierten Liste enthalten,
verwenden Sie den Befehl „Orte bearbeiten“, um ihn hinzuzufügen.
So fügen Sie der Liste einen Ort hinzu:
1. Tippen Sie auf das Menüsymbol
.
2. Tippen Sie auf „Optionen“ und anschließend auf „Orte
bearbeiten“.
Seite 168
Anwendungsspezifische Aufgaben
3. Tippen Sie auf „Neu“.
4. Geben Sie den Ortsnamen sowie andere Informationen ein.
5. Tippen Sie auf „OK“.
CityTime-Menüs
Die CityTime-Menüs werden hier zu Referenzzwecken angezeigt.
Außerdem werden die CityTime-Funktionen erläutert, auf die nicht
schon an anderer Stelle in diesem Handbuch eingegangen wird.
Weitere Informationen zur Wahl der Menübefehle finden Sie unter
„Mit Menüs arbeiten“ in Kapitel 1.
Menü „Optionen“
CityTime-Info
Zeigt Versionsdaten zu CityTime an.
Hilfe
Ruft die Online-Hilfe für CityTime auf.
Menü „Dienstprogramme“
Lage ändern
Kapitel 6
Öffnet das Dialogfeld „Lage ändern“, über das
Sie den Ort auswählen können, in den Sie
reisen bzw. umziehen. Durch das Ändern der
Lage werden die Systemzeit und das
Systemdatum aktualisiert.
Seite 169
Sonnenauf-/
untergang
Öffnet das Dialogfeld „Sonnenauf-/
untergang“, über das Sie Informationen zum
Sonnenaufgang und Sonnenuntergang für
Ihren Wohnort anzeigen können. Um diese
Informationen für einen anderen Ort
anzuzeigen, tippen Sie auf die
Ortsauswahlliste und wählen den
gewünschten Ort aus. Um diese
Informationen für ein anderes Datum
anzuzeigen, tippen Sie auf die Bildlaufpfeile
neben dem Datumsfeld.
Kosten
Die Anwendung Kosten ermöglicht das Aufzeichnen des Datums, der
Kostenart und des Kostenbetrags. Ein Datensatz der Anwendung
Kosten wird als Eintrag bezeichnet. Sie können Ihre Kosten in
Kategorien einteilen oder andere für Sie wichtige Informationen
hinzufügen.
So erstellen Sie einen Kosteneintrag:
1. Tippen Sie auf das Anwendungssymbol
2. Tippen Sie auf das Symbol für Kosten
.
.
3. Tippen Sie auf „Neu“.
Cursor für
neuen
Eintrag
Tippen Sie
auf „Neu“
Tipp:
Sie können einen neuen Kosteneintrag auch in der
Kostenliste erstellen, indem Sie in den Zahlenbereich des
Graffiti-Schreibbereichs schreiben. Die erste
eingegebene Zahl öffnet einen neuen Kosteneintrag.
4. Geben Sie den Kostenbetrag ein.
5. Tippen Sie auf die Auswahlliste der Kostenarten, und wählen Sie
Seite 170
Anwendungsspezifische Aufgaben
einen Listeneintrag.
Tippen
Sie hier
Hinweis:
Sobald Sie eine Kostenart auswählen, wird der Eintrag
von Ihrem Handheld gespeichert. Wenn Sie keine
Kostenart wählen, wird der Eintrag nicht gespeichert.
Tipp:
Um schnell einen neuen Kosteneintrag zu erstellen, stellen
Sie sicher, dass in der Kostenliste kein Kosteneintrag
markiert ist, geben den/die ersten Buchstaben der
Kostenart ein und erfassen dann den Betrag. Auf diese
Weise wird die Autofüll-Funktion genutzt. Weitere
Informationen finden Sie weiter unten in diesem Kapitel
unter „Menü „Optionen“.
Datum eines Kosteneintrags ändern
Zunächst werden Kosteneinträge mit dem Erfassungsdatum
angezeigt. Sie können das zugewiesene Datum jedoch mit Hilfe der
Funktion Kosten für alle Kosteneinträge ändern.
So ändern Sie das Datum eines Kosteneintrags:
1. Tippen Sie auf den Kosteneintrag, den Sie ändern möchten.
2. Tippen Sie auf das Datum des ausgewählten Eintrags.
Tippen
Sie auf
das
Datum
Kapitel 6
Seite 171
3. Tippen Sie auf das neue Datum.
Belegdetails eingeben
Die Funktion Kosten bietet eine Vielzahl von Optionen, die Sie für
einen Eintrag nutzen können. Diese Optionen werden im Dialogfeld
„Belegdetails“ angezeigt.
So öffnen Sie das Dialogfeld „Belegdetails“:
1. Tippen Sie auf den Kosteneintrag, für den Sie Details erfassen
möchten.
2. Tippen Sie auf „Details“.
3. Wählen Sie eine der folgenden Optionen:
Kategorie
Weitere Informationen finden Sie unter
„Einträge kategorisieren“ in Kapitel 5.
Kostenart
Öffnet eine Auswahlliste mit Kostenarten.
Zahlungsart
Ermöglicht die Auswahl der
Zahlungsmethode für den Kosteneintrag.
Wurde der Artikel bereits im Voraus bezahlt
(z.B. ein von der Firma bezahltes Flugticket),
können Sie „Vorschuss“ wählen, um die
Kosten in die entsprechende Zelle für im
Voraus bezahlte Beträge Ihres gedruckten
Kostenbericht-Arbeitsblatts einzusetzen.
Seite 172
Anwendungsspezifische Aufgaben
Währung
Ermöglicht Ihnen die Auswahl der Währung
für die Bezahlung des Kosteneintrags. Die
Standardwährung wird im Dialogfeld
„Einstellungen“ definiert. Nähere
Informationen finden Sie weiter unten in
diesem Kapitel unter dem Menü „Optionen“.
Außerdem können bis zu vier andere gängige
Währungen angezeigt werden. Weitere
Informationen finden Sie weiter unten in
diesem Kapitel unter „Währungsauswahlliste
anpassen“.
Verkäufer und
Stadt
Ermöglicht das Erfassen des Verkäufers
(in der Regel eine Firma) und des Ortes, an
dem die Ausgabe entstanden ist. Ein
Geschäftsessen kann beispielsweise in Rosie's
Café (Verkäufer) in San Francisco (Stadt)
stattfinden.
Teilnehmer
Weitere Informationen finden Sie unter
„Telefonbuch verwenden“ in Kapitel 5.
4. Tippen Sie auf „OK“.
Währungsauswahlliste anpassen
Sie können die Währungen und Symbole auswählen, die in der
Währungsauswahlliste angezeigt werden.
So passen Sie die Währungsauswahlliste an:
1. Tippen Sie im Dialogfeld „Belegdetails“ auf die
Währungsauswahlliste, und wählen Sie die Option
„Währungen bearbeiten“.
Tippen Sie
auf
„Währungen
bearbeiten“
2. Tippen Sie auf die einzelnen Währungsauswahllisten, und wählen
Kapitel 6
Seite 173
Sie das Land, dessen Währung in der Zeile angezeigt werden soll.
3. Tippen Sie auf „OK“, um das Dialogfeld „Währungen auswählen“
zu schließen.
4. Tippen Sie auf „OK“.
Währungssymbol definieren
Wenn die gewünschte Währung nicht in der Länderliste enthalten ist,
können Sie Ihr eigenes benutzerdefiniertes Land und
Währungssymbol erstellen.
So definieren Sie ein Währungssymbol:
1. Tippen Sie auf das Menüsymbol
.
2. Tippen Sie auf „Optionen“ und anschließend auf „Währungen“.
3. Tippen Sie auf eines der vier Länderfelder.
Tippen Sie auf
ein Länderfeld
4. Geben Sie den Namen eines Landes und das Symbol ein, das in der
Funktion Kosten erscheinen soll.
5. Tippen Sie auf „OK“, um das Dialogfeld
„Währungseigenschaften“ zu schließen.
6. Tippen Sie auf „OK“.
Hinweis: Wenn Sie das benutzerdefinierte Währungssymbol als
Standard für alle Kosteneinträge verwenden möchten,
wählen Sie das Symbol im Dialogfeld „Einstellungen“ aus.
Wenn Sie das benutzerdefinierte Währungssymbol nur für
einen bestimmten Kosteneintrag verwenden möchten,
Seite 174
Anwendungsspezifische Aufgaben
wählen Sie das Symbol im Dialogfeld „Belegdetails“ für
diesen Eintrag aus.
Anzeigeoptionen
Anzeigeoptionen definieren die Reihenfolge und andere
Einstellungen für Ihre Kosteneinträge.
So öffnen Sie das Dialogfeld „Anzeigeoptionen“:
1. Tippen Sie in der Kostenliste auf „Anzeigen“.
2. Wählen Sie eine der Optionen.
Tippen Sie auf „Anzeigen“
Sortieren
nach
Ermöglicht das Sortieren von Kosteneinträgen
nach Datum oder Art.
Entfernung
Ermöglicht die Anzeige von Entfernungen in
Meilen oder Kilometern.
Währung
einblenden
Zeigt das Währungssymbol in der Kostenliste an
bzw. blendet es aus.
3. Tippen Sie auf „OK“.
Kostenmenüs
Die Kostenmenüs werden hier zu Referenzzwecken angezeigt.
Außerdem werden die Kostenfunktionen erläutert, auf die nicht
schon an anderer Stelle in diesem Handbuch eingegangen wird.
Informationen zur Auswahl von Menübefehlen finden Sie unter
„Mit Menüs arbeiten“ in Kapitel 1 .
Kapitel 6
Seite 175
Menü „Eintrag“
Menü „Optionen“
Einstellungen
Kosten-Info
Seite 176
■
Autofüll verwenden. Ermöglicht die Auswahl
einer Kostenart durch die Eingabe des ersten
Buchstaben einer Kostenart in den GraffitiSchreibbereich. Wenn Sie beispielsweise den
Buchstaben „T“ eingeben, wird die Kostenart
„Taxi“ erfasst. Die Eingabe von „T“ und „E“
erfasst die Kostenart „Telefon“, da es die erste
Kostenart mit den Anfangsbuchstaben „TE“
ist.
■
Grundwährung. Legt das
Standardwährungssymbol für die Funktion
„Kosten“ fest.
Zeigt die Versionsdaten der Funktion
Kosten an.
Anwendungsspezifische Aufgaben
Kapitel 7
Kommunikation über den Handheld
Im vorigen Kapitel wurden die Funktionen des Visor™ HandheldComputers beschrieben, die Ihnen bei der Datenorganisation
behilflich sind. In diesem Kapitel werden die Funktionen der
Datenverbindung beschrieben.
■
E-Mail auf dem Desktop verwalten: Mit dem Handheld können Sie über
die E-Mail-Anwendung auf dem Desktop Nachrichten lesen,
beantworten, verfassen und löschen, während Sie unterwegs sind.
■
IR-Übertragung: Über den Infrarot-Anschluss an der Seite des
Handhelds können Sie Daten und Anwendungen vom Handheld
an andere Palm OS® Handhelds in der Umgebung senden, die
über einen IR-Anschluss verfügen.. Über den Infrarot-Anschluss
können Sie auch HotSync-Vorgänge durchführen. Weitere
Informationen erhalten Sie unter „IR-HotSync-Vorgänge“ in
Kapitel 8.
E-Mail auf dem Desktop unterwegs
verwalten
Mail dient zum Verwalten von E-Mails, die mit der E-MailAnwendung auf dem Desktop-Computer empfangen und
gesendet werden. Auf dem Handheld können Sie E-Mails
lesen, beantworten, verfassen und löschen. Zum Senden oder
Empfangen von E-Mails müssen Sie einen HotSync®-Vorgang
durchführen. Dies kann entweder direkt geschehen mit der
Handheld Docking-Station bzw. dem Infrarot-Anschluss oder
indirekt, über ein Modem bzw. Netzwerk.
Mit Mail werden die Nachrichten im Posteingang der E-MailAnwendung auf dem Desktop mit denen auf dem Handheld
synchronisiert. Wenn Sie beispielsweise E-Mail-Einträge in Mail
löschen, werden diese beim nächsten HotSync-Vorgang auch in der
E-Mail-Anwendung auf dem Desktop gelöscht. Auf diese Weise
müssen Einträge nicht zweimal gelöscht werden. Entsprechend wird
ein Eintrag, den Sie auf dem Handheld gelesen und im Posteingang
belassen haben, beim nächsten HotSync-Vorgang in der E-MailAnwendung auf dem Desktop als gelesen markiert.
Kapitel 7
Seite 177
In Mail können Sie folgende Aufgaben durchführen:
■
Empfangene Nachrichten lesen, löschen, ablegen und
beantworten.
■
Ausgehende Nachrichten erstellen und Nachrichten entwerfen.
■
Einfache oder auch komplexe Filter erstellen, um festzulegen,
welche E-Mails der Handheld vom Desktop abrufen soll.
■
Mit dem Handheld in der Docking-Station oder per InfrarotKommunikation die E-Mail-Anwendung auf dem Desktop zum
Senden und Empfangen von Nachrichten verwenden.
Einrichten von Mail auf dem Desktop
Bevor Sie zum ersten Mal mit Mail arbeiten, vergewissern Sie sich,
dass die E-Mail-Anwendung auf dem Desktop konfiguriert ist und
ausgeführt wird. Außerdem müssen Sie die Palm™ Desktop-Software
zur Verwendung mit der E-Mail-Anwendung auf dem Desktop
konfigurieren.
Der Handheld unterstützt zahlreiche Windows E-MailAnwendungen auf dem Desktop wie Microsoft Outlook (Version 4.0
oder höher), QUALCOMM Eudora (Version 3.0.3 oder höher) und
Lotus cc:Mail (Versionen 2.5, 6.0 und 7.0). Eine vollständige Liste aller
unterstützten Anwendungen wird bei der Konfiguration von Mail
angezeigt.
Wenn sich Ihre E-Mail-Anwendung auf dem Desktop nicht in der
Liste befindet, können Sie sie möglicherweise dennoch über den
Handheld verwalten. Dies wird ermöglicht durch spezielle
Verbindungssoftware, Conduit genannt, mit der Sie die E-MailAnwendung auf dem Desktop mit dem Handheld synchronisieren
können. Weitere Informationen erhalten Sie vom Verkäufer Ihrer EMail-Anwendung oder im Internet unter www.handspring.de.
Hinweis: Bei den nachfolgenden Anweisungen wird vorausgesetzt,
dass Sie die Palm Desktop-Software bereits auf dem
Computer installiert und Mail während der Installation
nicht konfiguriert haben. Wenn Sie die Palm DesktopSoftware noch nicht installiert haben, werden Sie beim
Installationsvorgang aufgefordert, Mail als Teil der Palm
Desktop-Software-Installation zu konfigurieren.
So konfigurieren Sie Mail:
1. Klicken Sie in der Windows-Taskleiste auf „Start“.
2. Zeigen Sie erst auf „Programme“ und anschließend auf
Seite 178
Kommunikation über den Handheld
Handspring. Klicken Sie anschließend auf „Mail“, um mit dem
Setup zu beginnen.
3. Befolgen Sie die Anweisungen am Bildschirm, um den Handheld
für die Verwendung mit der E-Mail-Anwendung auf dem Desktop
zu konfigurieren.
So wählen Sie die HotSync-Optionen:
1. Klicken Sie auf das HotSync-Symbol im WindowsSystembereich (unten rechts in der Taskleiste).
2. Wählen Sie „Benutzerdefiniert“.
Tipp:
Sie können auch in der Palm Desktop-Software im Menü
„HotSync“ die Option „Benutzerdefiniert“ wählen.
3. Wählen Sie „Mail“ im Listenfeld.
4. Klicken Sie auf „Ändern“.
5. Klicken Sie auf eine der folgenden Einstellungen:
Dateien
synchronisieren
Synchronisiert die Nachrichten auf dem Handheld
und der E-Mail-Anwendung auf dem Desktop.
Überschreibt die Nachrichten auf dem Handheld mit
Desktop
überschreibt den Nachrichten der E-Mail-Anwendung auf dem
Desktop. Diese Option sollten Sie nur verwenden,
Handheld
wenn die beiden Eingangsordner nicht mehr
übereinstimmen sollten. Diese Einstellung gilt nur
für einen HotSync-Vorgang. Danach wird wieder die
Standardeinstellung verwendet.
Kapitel 7
Seite 179
Keine Aktion Deaktiviert die Kommunikation zwischen dem
Handheld und der E-Mail-Anwendung auf dem
Desktop. Diese Einstellung gilt nur für einen
HotSync-Vorgang. Danach wird wieder die
Standardeinstellung verwendet.
Als Standard Ändert die Standardeinstellungen dauerhaft. (Wenn
Sie Mail erstmals konfigurieren, ist „Dateien
synchronisieren“ als Standard voreingestellt.)
Tipp:
Wählen Sie zum Ausschalten von Mail erst „Keine Aktion“
und anschließend „Als Standard“.
So ändern Sie die Mail-Konfigurationsoptionen:
1. Klicken Sie auf das Symbol HotSync
Systemsteuerung.
in der Windows
2. Wählen Sie „Benutzerdefiniert“.
Tipp:
Sie können auch in der Palm Desktop-Software im Menü
„HotSync“ die Option „Benutzerdefiniert“ wählen.
3. Wählen Sie „Mail“ im Listenfeld.
4. Klicken Sie auf „Ändern“.
5. Nehmen Sie die gewünschten Konfigurationsänderungen vor.
6. Klicken Sie auf „OK“.
Mail mit der E-Mail-Anwendung synchronisieren
Nachdem Sie Mail aktiviert und konfiguriert haben, müssen Sie einen
HotSync-Vorgang durchführen, um Mail mit der E-Mail-Anwendung
auf dem Desktop zu synchronisieren. Eine vollständige Erklärung der
HotSync-Technologie erhalten Sie in Kapitel 8.
Mail-Anwendung auf dem Handheld öffnen
So öffnen Sie Mail:
1. Tippen Sie auf das Symbol Anwendungen
2. Tippen Sie auf das Symbol Mail
.
.
E-Mail-Nachrichten anzeigen
In der Nachrichtenliste werden die eingehenden E-Mail-Nachrichten
sowie deren Absender und das Empfangsdatum angezeigt. Gelesene
Seite 180
Kommunikation über den Handheld
Nachrichten sind mit einer Markierung versehen. Einträge mit hoher
Priorität werden in Fettdruck angezeigt.
Bereits gelesen
So öffnen Sie eine E-Mail-Nachricht:
■
Öffnen Sie eine Nachricht, indem Sie darauf tippen.
Empfänger
Betreff
Symbole für
Titelzeilenmodus
Absender
Datum und Uhrzeit
der Nachricht
E-Mail-Text
So schließen Sie eine E-Mail-Nachricht:
■
Schließen Sie die Nachricht, indem Sie auf „Fertig“ tippen.
Vollständige Titelzeilen-Informationen anzeigen
In Mail werden standardmäßig abgekürzte Titelzeilen-Informationen
angezeigt, die lediglich die Felder „Von:“ und „Betr.:“ enthalten. Die
vollständige Titelzeile enthält zusätzlich zu Betreff und
Erstellungsdatum der Nachricht auch ausführliche Informationen zu
Absender, Empfänger und Verteiler. Mail verwendet den
Titelzeilentyp, den Sie für alle E-Mail-Einträge wählen.
So zeigen Sie vollständige Titelzeilen-Informationen an:
1. Öffnen Sie eine E-Mail-Nachricht.
2. Tippen Sie auf das Symbol für die vollständige Titelzeile.
Tipp:
Kapitel 7
Um die abgekürzte Titelzeile wieder einzublenden, tippen
Seite 181
Sie auf das entsprechende Symbol.
E-Mail-Nachrichten erstellen
E-Mail-Einträge auf dem Handheld erstellen Sie auf dieselbe Art und
Weise wie mit der Mail-Anwendung auf dem Desktop: Sie legen den
bzw. die Empfänger der E-Mail-Nachricht fest, geben einen Betreff an
und erstellen den Text der E-Mail-Nachricht.
Im Bildschirm „Neue Nachricht“ können Sie Nachrichten und
Antworten verfassen. Bei allen Nachrichten müssen mindestens die
Felder „An:“ und „Betr.:“ enthalten sein. und „Betr.:“ enthalten.
So erstellen Sie eine E-Mail-Nachricht:
1. Tippen Sie auf „Neu“.
Tippen
Sie auf
„Neu“
Tipp:
Sie können eine Nachricht auch erstellen, indem Sie im
Menü „Nachricht“ auf die Option „Neu“ tippen.
2. Geben Sie die E-Mail-Adresse des Empfängers ein.
Hinweis: Geben Sie die Adresse genauso ein wie in der E-MailAnwendung auf dem Desktop. Netzwerkbenutzer, die
beispielsweise eine E-Mail-Nachricht an einen Benutzer
Seite 182
Kommunikation über den Handheld
im selben Netzwerk senden, müssen keine InternetInformationen wie @MeineFirma.de hinzufügen.
3. Wenn Sie eine Kopie dieser Nachricht an weitere Empfänger
senden möchten, tippen Sie auf das Feld „CC:“, und geben Sie die
E-Mail-Adressen der weiteren Empfänger ein. Trennen Sie die
weiteren E-Mail-Adressen jeweils durch ein Komma und ein
Leerzeichen voneinander.
4. Tippen Sie auf das Feld „Betr.:“, und geben Sie einen Betreff für
die E-Mail-Nachricht ein.
5. Tippen Sie auf das Feld „Text:“, und geben Sie den
Nachrichtentext ein.
Tipp:
Wenn Einträge in den Feldern „An:“, „CC:“, „Betr.:“
oder „Text:“ über die Bildschirmanzeige hinausgehen,
tippen Sie auf den Namen des Feldes (z. B. auf „An:“).
Dadurch wird das Feld vergrößert. Tippen Sie
anschließend auf die Schaltfläche „Fertig“, um zum
Bildschirm „Neue Nachricht“ zurückzukehren.
Zum Öffnen auf Feldnamen tippen
Durch Tippen zum Bildschirm „Neue Nachricht“ zurückkehren
So beantworten Sie eine E-Mail-Nachricht:
1. Tippen Sie in der Nachrichtenliste auf eine E-Mail-Nachricht, um
diese auf dem Bildschirm einzublenden.
2. Tippen Sie auf „Antwort“.
3. Wählen Sie den Empfänger der Antwort: „Absender“ oder „Alle“.
Sie können die Nachricht auch an eine Person senden, die die
ursprüngliche E-Mail-Nachricht nicht gesehen hat (Weiterleiten).
Kapitel 7
Seite 183
4. Legen Sie fest, ob Sie den ursprünglichen Text einfügen oder
kommentieren möchten.
5. Tippen Sie auf „OK“.
6. Geben Sie den Antworttext ein.
Tipp:
Sie können weitere Optionen einstellen, z. B. die Priorität
der Nachricht. Welche Optionen zur Verfügung stehen,
erfahren Sie unter „E-Mail-Nachrichten mit Details
versehen“ weiter unten in diesem Kapitel.
7. Tippen Sie auf „Senden“. Dadurch wird Ihre Antwort im
Postausgang abgelegt.
Adressen nachschlagen
Zum Ermitteln des Empfängers einer E-Mail-Nachricht müssen Sie
die E-Mail-Adresse dieser Person eingeben. Sie können die Daten
entweder direkt in das Feld eingeben oder mit Hilfe des Befehls
„Suche:“ auf die Adressinformationen zugreifen.
So schlagen Sie eine E-Mail-Adresse nach:
1. Tippen Sie auf den Feldnamen „An:“ oder „CC:“, um das
jeweilige Feld zu vergrößern.
2. Geben Sie die ersten Buchstaben des Nachnamens der Person ein,
deren Adresse Sie suchen.
3. Tippen Sie auf „Suche“.
4. Falls unter Adressen lediglich ein Eintrag vorhanden ist, der mit
den eingegebenen Buchstaben beginnt, wird die Adresse vom
Handheld vervollständigt. Ist dies nicht der Fall, wird das
Dialogfeld „Nachschlagen“ angezeigt, in dem alle Einträge mit
Informationen in einem E-Mail-Feld aufgeführt sind.
Tipp:
Seite 184
Sie können das Dialogfeld „Nachschlagen“ auch im
Bildschirm „Neue Nachricht“ öffnen, indem Sie im
Menü „Optionen“ auf „Telefonbuch“ tippen oder den
Graffiti®-Befehl „/L“ verwenden.
Kommunikation über den Handheld
Tippen Sie auf „Suche“.
5. Geben Sie den ersten Buchstaben des gesuchten Eintrags ein, um
den ersten Eintrag einzublenden, der mit diesem Buchstaben
beginnt. Wenn Sie einen weiteren Buchstaben eingeben, wird der
Eintrag in der Liste angezeigt, der mit diesen beiden Buchstaben
beginnt. Wenn Sie beispielsweise ein „s“ eingeben, wird der
Eintrag „Sander“ angezeigt, wenn Sie „sc“ eingeben, wird der
Eintrag „Schmidt“ angezeigt.
6. Tippen Sie auf eine Adresse, um sie auszuwählen.
7. Tippen Sie auf „Einfügen“.
Tippen Sie hier, um das
Hier tippen, um Adresse in Feld zu übernehmen
E-Mail-Nachrichten mit Details versehen
Bevor Sie eine E-Mail-Nachricht absenden, können Sie sie mit
zusätzlichen Attributen ausstatten, etwa einer Signatur oder einer
Prioritätsstufe. Diese Funktionen hängen von der jeweiligen E-MailAnwendung auf dem Desktop ab. Wenn die Anwendung das
Kapitel 7
Seite 185
gewählte Attribut nicht unterstützt, kann der Handheld es nicht an
die Nachricht anfügen.
Folgende Details sind verfügbar:
Priorität
Versieht eine Nachricht mit einer hohen, normalen
oder geringen Priorität.
BCC
Erstellt im Bildschirm „Neue Nachricht“ ein Feld
für verborgene Kopien.
Unterschrift
Hängt den zuvor definierten Text als Abschluss an
eine E-Mail-Nachricht an. Weitere Informationen
finden Sie unter „E-Mail-Nachricht mit Unterschrift
versehen“weiter unten in diesem Kapitel.
Lesen
bestätigen
Fordert eine Bestätigung an.
Daraus wird ersichtlich, wann die E-MailNachricht gelesen wurde.
Übermittlung
bestät.
Fordert eine Bestätigung an.
Daraus wird ersichtlich, wann die E-MailNachricht übermittelt wurde.
Hinweis: Die Einstellungen zu „Priorität“ und „BCC“ gelten nur für
die aktuelle E-Mail-Nachricht und müssen für jede
Nachricht neu festgelegt werden.
Priorität festlegen
So legen Sie die Priorität einer E-Mail-Nachricht fest:
1. Tippen Sie im Bildschirm „Neue Nachricht“ auf „Details“.
Tippen Sie hier
2. Tippen Sie auf die Auswahlliste „Priorität“, und wählen Sie die
gewünschte Priorität aus.
Seite 186
Kommunikation über den Handheld
Tippen
Sie hier
Tippen Sie hier, um die Priorität auszuwählen
3. Tippen Sie auf „OK“.
Tipp:
Der Handheld kann E-Mail-Nachrichten nur dann mit
einer bestimmten Priorität versehen, wenn Ihre E-MailAnwendung auf dem Desktop diese Funktion unterstützt.
Blindkopie (BCC) senden
So versehen Sie eine Nachricht mit einem BCC-Feld:
1. Tippen Sie im Bildschirm „Neue Nachricht“ auf „Details“.
2. Tippen Sie auf das Kontrollkästchen „BCC“, um es zu aktivieren.
3. Tippen Sie auf „OK“.
BCC-Feld
4. Tippen Sie auf das BCC-Feld, und geben Sie eine Adresse ein.
E-Mail-Nachricht mit Unterschrift versehen
Eine Unterschrift besteht aus Informationen über Sie, die am Schluss
jeder Nachricht hinzugefügt werden können. Eine Unterschrift kann
beispielsweise aus einem Namen, einer Adresse, Telefon- und
Faxnummer sowie beliebigem anderen Text bestehen. Wenn Sie
Kapitel 7
Seite 187
derartige Informationen als Unterschrift definieren, müssen Sie sie
nicht bei jeder Nachricht erneut eingeben.
Das Hinzufügen einer Unterschrift vollzieht sich in zwei Schritten.
Zunächst erstellen Sie die Unterschrift. Anschließend wählen Sie die
Option „Unterschrift“.
So erstellen Sie eine Unterschrift:
1. Tippen Sie auf das Menüsymbol
.
2. Tippen Sie erst auf „Optionen“ und anschließend auf
„Einstellungen“.
3. Tippen Sie auf das Textfeld „Unterschrift“, und geben Sie die
Unterschrift ein.
Hier
Unterschrift
einfügen
4. Tippen Sie auf „OK“.
So versehen Sie eine Nachricht mit einer Unterschrift:
1. Tippen Sie im Bildschirm „Neue Nachricht“ auf „Details“.
2. Tippen Sie auf das Kontrollkästchen „Unterschrift“, und fügen Sie
der Nachricht die Unterschrift hinzu.
Hinweis: Das Kontrollkästchen bleibt aktiviert, daher enthalten
alle nachfolgenden E-Mail-Nachrichten ebenfalls die
Unterschrift, bis Sie die Option „Unterschrift“
deaktivieren.
3. Tippen Sie auf „OK“.
Hinweis: Die Unterschrift wird in Ihrer Nachricht nicht angezeigt;
sie ist nur für den Empfänger sichtbar.
Bestätigungen anfordern
So erhalten Sie eine Bestätigung, wenn Ihre Nachricht gelesen wurde:
1. Tippen Sie im Bildschirm „Neue Nachricht“ auf „Details“.
Seite 188
Kommunikation über den Handheld
2. Aktivieren Sie das Kontrollkästchen „Lesen bestätigen“, indem Sie
darauf tippen.
3. Tippen Sie auf „OK“.
So erhalten Sie eine Bestätigung, wenn Ihre Nachricht übermittelt
wurde:
1. Tippen Sie im Bildschirm „Neue Nachricht“ auf „Details“.
2. Aktivieren Sie das Kontrollkästchen „Übermittlung bestätigen“,
indem Sie darauf tippen.
3. Tippen Sie auf „OK“.
Kapitel 7
Seite 189
E-Mail-Nachrichten speichern und später senden
E-Mail-Nachrichten, die Sie mit dem Handheld senden,
werden zunächst solange im Ordner „Ausgang“ gespeichert, bis der
Handheld mit dem Computer synchronisiert wird. Während der
Synchronisierung werden alle im Ordner „Ausgang“ gespeicherten
Nachrichten in den Ordner „Ausgang“ der E-Mail-Anwendung auf
dem Desktop übertragen. Auf dem Handheld erstellte E-MailNachrichten werden versendet, sobald zum nächsten Mal
Nachrichten von der E-Mail-Anwendung auf dem Desktop versendet
werden.
So senden Sie E-Mail-Nachrichten:
■
Nachdem Sie eine E-Mail-Nachricht erstellt haben, tippen Sie auf
„Senden“.
Nicht gesendete E-Mail-Nachrichten bearbeiten
Noch nicht gesendete E-Mail-Nachrichten können jederzeit geändert
werden, solange noch kein HotSync-Vorgang durchgeführt wurde.
Wenn Sie eine Nachricht bearbeiten, entfernt der Handheld diese
Nachricht aus dem Ordner „Ausgang“ und zeigt wieder den
Bildschirm „Neue Nachricht“ an. Dort können Sie die Nachricht
bearbeiten und erneut senden, als Entwurf speichern oder löschen.
So rufen Sie eine E-Mail-Nachricht ab:
1. Tippen Sie in der Auswahlliste in der rechten oberen Ecke der
Nachrichtenliste auf „Ausgang“.
Hier tippen, um
Ordnerliste anzuzeigen
2. Tippen Sie auf die E-Mail-Nachricht, die Sie abrufen möchten.
Seite 190
Kommunikation über den Handheld
Hier tippen,
um Nachricht
auszuwählen
Tippen
Sie auf
„Bearb.“
3. Tippen Sie auf „Bearbeiten“.
E-Mail-Entwurf
In manchen Situationen möchten Sie möglicherweise eine soeben
erstellte Nachricht nicht sofort versenden, sondern später erst noch
weitere Informationen hinzufügen. Der Handheld speichert diese
Einträge bis zum nächsten Bearbeiten im Ordner „Entwurf“.
Hinweis: Wenn Sie eine E-Mail-Nachricht erstellen oder bearbeiten,
können Sie sie auch als Entwurf speichern, indem Sie sie
verwerfen. Beim Verwerfen einer Nachricht öffnet der
Handheld ein Dialogfeld, in dem Sie gefragt werden, ob
die Nachricht gespeichert werden soll. Wenn Sie auf „Ja“
tippen, speichert der Handheld die Nachricht im Ordner
„Entwurf“.
So speichern Sie eine E-Mail-Nachricht als Entwurf:
1. Erstellen Sie eine E-Mail-Nachricht.
2. Tippen Sie auf das Menüsymbol.
.
3. Tippen Sie erst auf „Nachricht“ und anschließend auf „Entwurf
speichern“.
So bearbeiten Sie eine als Entwurf gespeicherte E-Mail-Nachricht:
1. Tippen Sie in der Auswahlliste in der rechten oberen Ecke der
Nachrichtenliste auf „Entwurf“.
2. Tippen Sie auf den Entwurf, der angezeigt werden soll.
Kapitel 7
Seite 191
Hier tippen,
um
Nachricht
auszuwählen
Tippen
Sie auf
„Bearb.“
3. Tippen Sie auf „Bearbeiten“.
4. Geben Sie Ihre Änderungen ein. Anschließend können Sie die
Nachricht entweder erneut als Entwurf speichern oder auf
„Senden“ tippen, um die Nachricht in den Ordner „Ausgang“
zu verschieben.
E-Mail-Nachrichten ablegen
Der Handheld kann empfangene und erstellte E-Mail-Nachrichten im
Ordner „Abgelegt“ speichern. Der Inhalt dieses Ordners wird
während eines HotSync-Vorgangs nicht automatisch mit der E-MailAnwendung auf dem Desktop synchronisiert. Der Handheld
speichert jedoch eine Sicherungskopie des Ordners „Abgelegt“ auf
der Festplatte des Computers.
So legen Sie E-Mail-Nachrichten ab:
1. Öffnen Sie eine E-Mail-Nachricht.
2. Tippen Sie auf das Menüsymbol
.
3. Tippen Sie erst auf „Nachricht“ und anschließend auf „Datei“.
4. Tippen Sie auf „Nein“, um die Nachricht zu speichern und in den
Ordner „Abgelegt“ zu verschieben, oder auf „Ja“, um die
Nachricht abzulegen und im Ordner „Eingang“ eine Kopie
beizubehalten.
So entfernen Sie eine E-Mail-Nachricht aus dem Ordner „Abgelegt“:
1. Tippen Sie in der Auswahlliste in der rechten oberen Ecke der
Nachrichtenliste auf „Abgelegt“.
2. Tippen Sie auf die E-Mail-Nachricht, die Sie wiederherstellen
möchten.
Seite 192
Kommunikation über den Handheld
3. Tippen Sie auf „Bearb.“, um die Nachricht einzublenden und zu
ändern.
Tipp:
Nachdem Sie die Nachricht angezeigt und geändert haben,
können Sie sie senden, als Entwurf speichern oder wieder
im Ordner „Abgelegt“ speichern.
E-Mail-Nachrichten löschen
Der Handheld speichert gelöschte Nachrichten im Ordner „Gelöscht“,
bis Sie den nächsten HotSync-Vorgang durchführen. Wenn Sie eine
Nachricht vom Handheld löschen, wird sie auch aus der E-MailAnwendung auf dem Desktop gelöscht, sobald Sie einen HotSyncVorgang durchführen.
So löschen Sie E-Mail-Nachrichten:
1. Öffnen Sie die Nachricht, die gelöscht werden soll.
2. Tippen Sie auf den Befehl zum Löschen.
3. Wenn Sie in „Einstellungen“ die Option zur Bestätigung des
Löschvorgangs gewählt haben, tippen Sie auf „Ja“.
E-Mail-Nachrichten aus dem Ordner „Gelöscht“
entfernen
Sie können das Löschen einer Nachricht rückgängig machen (indem
Sie sie aus dem Ordner „Gelöscht“ wieder herausnehmen),
vorausgesetzt, Sie haben weder einen HotSync-Vorgang durchgeführt
noch den Inhalt des Ordners „Gelöscht“ entfernt.
So entfernen Sie eine erhaltene E-Mail-Nachricht aus dem Ordner
„Gelöscht“:
1. Tippen Sie in der Auswahlliste in der rechten oberen Ecke der
Nachrichtenliste auf „Gelöscht“.
2. Tippen Sie auf die E-Mail-Nachricht, die Sie wiederherstellen
möchten.
3. Tippen Sie auf „Wiederherst.“, um die ausgewählte Nachricht in
den Ordner „Eingang“ zu verschieben und als gelesen zu
markieren.
So entfernen Sie eine erstellte E-Mail-Nachricht aus dem Ordner
„Gelöscht“:
1. Tippen Sie in der Auswahlliste in der rechten oberen Ecke der
Nachrichtenliste auf „Gelöscht“.
Kapitel 7
Seite 193
2. Tippen Sie auf die E-Mail-Nachricht, die Sie wiederherstellen
möchten.
3. Tippen Sie auf „Bearb.“, um die Nachricht einzublenden und zu
ändern.
Hinweis: Nachdem Sie die Nachricht angezeigt und geändert haben,
können Sie sie senden oder als Entwurf speichern.
Gelöschte E-Mail-Nachrichten endgültig entfernen
Da der Handheld gelöschte E-Mail-Nachrichten bis zum nächsten
HotSync-Vorgang im Ordner „Gelöscht“ speichert, können diese
einen Großteil des Speicherplatzes belegen. Um diesem Problem
zuvorzukommen oder es zu beheben, entfernen Sie den Inhalt des
Ordners „Gelöscht“. E-Mail-Nachrichten, die aus dem Ordner
„Gelöscht“ entfernt werden, bleiben beim nächsten HotSync-Vorgang
in der E-Mail-Anwendung auf dem Desktop gelöscht.
So entfernen Sie den Inhalt des Ordners „Gelöscht“:
1. Tippen Sie auf das Menüsymbol
.
2. Tippen Sie erst auf „Nachricht“ und anschließend auf „Gelöschte
entfernen“.
3. Tippen Sie auf „Ja“.
Hinweis: Sobald gelöschte E-Mail-Nachrichten einmal entfernt
wurden, können sie nicht wiederhergestellt werden.
Optionen für die Nachrichtenliste
Mit Hilfe der Optionen für die Nachrichtenliste können Sie
bestimmen, wie Daten in der Nachrichtenliste angezeigt werden.
Ordner
Der Handheld verfügt über Ordner zum Kategorisieren von E-MailNachrichten. Die Nachrichtenliste zeigt die E-Mails im markierten
Ordner an.
So wählen Sie einen Ordner aus:
1. Tippen Sie auf die Auswahlliste in der rechten oberen Ecke, um die
Ordnerliste zu öffnen.
Seite 194
Kommunikation über den Handheld
Eingang
Enthält die E-Mail-Nachrichten aus dem Ordner
„Eingang“ der E-Mail-Anwendung auf dem Desktop
(mit Ausnahme der Nachrichten, die Sie mit Hilfe von
Filteroptionen ausgeschlossen haben). Weitere
Informationen finden Sie unter „Spezielle Filter
erstellen“weiter unten in diesem Kapitel.
Ausgang
Enthält die E-Mail-Nachrichten, die Sie seit dem
letzten HotSync-Vorgang auf dem Handheld erstellt
und gesendet haben.
Gelöschte Enthält die E-Mail-Nachrichten, die Sie seit dem
letzten HotSync-Vorgang gelöscht haben.
Abgelegt
Enthält die E-Mail-Nachrichten, die Sie auf dem
Handheld speichern möchten.
Entwurf
Enthält die E-Mail-Nachrichten, die Sie mit dem
Handheld erstellt haben, aber noch nicht sendefertig
sind.
2. Wählen Sie den Ordner, der in der Nachrichtenliste angezeigt
werden soll.
Datumsspalte
Die Datumsspalte in der Nachrichtenliste steht optional zur
Verfügung. Standardmäßig ist die Datumsspalte ausgeblendet, um
den frei verfügbaren Platz auf dem Bildschirm zu vergrößern.
So blenden Sie die Datumsspalte ein:
1. Tippen Sie in der Nachrichtenliste auf „Anzeigen“.
Tippen Sie auf
„Anzeigen“
Kapitel 7
Seite 195
2. Tippen Sie auf das Kontrollkästchen „Datum anzeigen“, um es
zu aktivieren.
3. Tippen Sie auf „OK“.
Nachrichtenliste sortieren
Sie können E-Mail-Nachrichten sortieren nach Absendedatum, nach
Absender oder nach Betreff.
Hinweis: E-Mail-Nachrichten mit hoher Priorität werden
unabhängig von der Sortierreihenfolge immer zuerst
angezeigt.
So sortieren Sie die Nachrichtenliste:
1. Tippen Sie in der Nachrichtenliste auf „Anzeigen“.
2. Tippen Sie auf die Auswahlliste „Sortieren nach“, und wählen Sie
eine der folgenden Optionen aus:
Datum
Sortiert die E-Mail-Nachrichten nach Datum und
zeigt die neueste Nachricht ganz oben an.
Absender
Sortiert die E-Mail-Nachrichten nach den
Benutzernamen der Absender und zeigt sie
aufsteigend in alphabetischer Reihenfolge an.
Maßgeblichist daserste Wort imFeld„Von:“
Betreff
Sortiert die E-Mail-Nachrichten nach Betreff und
zeigt sie aufsteigend in alphabetischer Reihenfolge
an. Maßgeblich ist hierbei das erste Wort im Feld
„Betr.:“
3. Tippen Sie auf „OK“.
HotSync-Optionen
Mit HotSync-Optionen können Sie E-Mail-Nachrichten noch
effizienter verwalten, indem Sie festlegen, welche Nachrichten beim
Synchronisieren von Computer und Handheld heruntergeladen
werden. Sie können verschiedene Einstellungen für lokale und
Remote-Synchronisierung definieren. Beispielsweise können Sie bei
Remote-Synchronisierung nur die dringenden E-Mail-Nachrichten
herunterladen und bei lokaler Synchronisierung alle Nachrichten
herunterladen. Wenn Sie die unterschiedlichen Optionen einmal
eingestellt haben, führt der Handheld lokale HotSync-Vorgänge und
Seite 196
Kommunikation über den Handheld
Remote-Vorgänge automatisch entsprechend der jeweiligen
Einstellung aus.
Hinweis: Standardmäßig voreingestellt werden alle Nachrichten
synchronisiert. Das heißt auch, je mehr Nachrichten sich
im Eingang befinden, desto länger dauert die
Synchronisierung.
So öffnen Sie das Dialogfeld „HotSync-Optionen“:
1. Tippen Sie auf das Menüsymbol
.
2. Tippen Sie erst auf „Optionen“ und anschließend auf „HotSyncOptionen“.
3. Tippen Sie auf die Auswahlliste „Einstellungen für“, und wählen
Sie „Lokal“ oder „Fern“.
Tippen Sie
hier, um die
HotSyncOptionen
einzublenden.
Hinweis: Weitere Informationen über lokale HotSync-Vorgänge
und Remote-Vorgänge erhalten Sie in Kapitel 8.
4. Tippen Sie auf die gewünschte Filteroption:
Alle
Beim Synchronisieren werden alle Nachrichten
im Eingang der E-Mail-Anwendung auf dem
Desktop mit dem Handheld synchronisiert sowie
alle Nachrichten im Ausgang des Handhelds an
die E-Mail-Anwendung auf dem Desktop
gesendet.
Nur senden
Beim Synchronisieren werden nur die
Nachrichten im Ausgang des Handhelds
gesendet, erst an die E-Mail-Anwendung auf
dem Desktop und von dort an die jeweiligen
Empfänger.
Kapitel 7
Seite 197
Filter
Beim Synchronisieren werden alle Nachrichten
im Ausgang des Handhelds an die E-MailAnwendung auf dem Desktop gesendet,
allerdings nur bestimmte Nachrichten
entsprechend der Filterkriterien vom Eingang
der E-Mail-Anwendung auf den Handheld
heruntergeladen. Wenn Sie die Einstellung
„Filter“ wählen, wird das Dialogfeld „HotSyncOptionen“ angezeigt, das zusätzliche
Filtereinstellungen enthält. Weitere
Informationen finden Sie unter „Spezielle Filter
erstellen“ weiter unten in diesem Kapitel.
Ungelesen
Beim Synchronisieren werden nur die
ungelesenen Nachrichten im Eingang der E-MailAnwendung auf dem Desktop auf den Handheld
heruntergeladen, aber dennoch alle Nachrichten
im Ausgang des Handhelds an die E-MailAnwendung auf dem Desktop gesendet.
Hinweis: Die Einstellung „Alle“ bedeutet nicht, dass alle in den
einzelnen Nachrichten enthaltenen Informationen auf
den Handheld heruntergeladen werden. Die (in einem
späteren Abschnitt erläuterten) Kürzungseinstellungen
für lange E-Mail-Nachrichten gelten auch weiterhin.
Anhänge werden ohnehin niemals auf den Handheld
heruntergeladen. Die E-Mail-Nachricht und alle
Textinformationen werden angezeigt; der Anhang
verbleibt jedoch in der E-Mail-Anwendung auf dem
Desktop.
5. Wenn Sie „Alle“, „Nur senden“ oder „Ungelesen“ gewählt haben,
tippen Sie auf „OK“. Wenn Sie „Filter“ ausgewählt haben, fahren
Sie mit dem nächsten Abschnitt fort.
Spezielle Filter erstellen
Mit Hilfe speziell erstellter Filter können Sie steuern, welche Arten
von Nachrichten beim Synchronisieren auf den Handheld
heruntergeladen werden. Bei Verwendung von speziellen Filtern
werden Nachrichten, die bestimmte Informationen in den TitelzeilenFeldern enthalten, übergangen bzw. abgerufen.
Wenn Sie einen speziellen Filter erstellen, müssen Sie zunächst
festlegen, ob die dem Filter entsprechenden E-Mail-Nachrichten
Seite 198
Kommunikation über den Handheld
übergangen oder abgerufen werden sollen. Danach können Sie im
Handheld eingeben, welcher Text in den Titelzeilen-Feldern „An“,
„Von“ und „Betr.“ enthalten sein muss, um diese E-Mails
auszusortieren.
So rufen Sie die Einstellungen für spezielle Filter auf:
■
Tippen Sie im Dialogfeld „HotSync-Optionen“ auf das Feld
„Filter“.
Tippen Sie
hier, um die
Filteroptionen
anzuzeigen
E-Mail-Nachrichten übergehen oder empfangen
Wenn Sie einen speziellen Filter erstellen, müssen Sie zunächst
festlegen, ob die dem Filter entsprechenden E-Mail-Nachrichten
übergangen oder abgerufen werden sollen.
So legen Sie fest, ob Nachrichten übergangen oder abgerufen werden:
■
Tippen Sie auf die Auswahlliste in der Mitte des Dialogfelds
„HotSync-Optionen“, und wählen Sie eine der folgenden
Einstellungen:
Tippen
Sie hier
Filteroption auswählen
Kapitel 7
Seite 199
Nachrichten
ignorieren
mit
Weist den Handheld an, die den Kriterien
entsprechenden E-Mail-Nachrichten
auszuschließen und beim Synchronisieren
nur alle anderen E-Mail-Nachrichten
herunterzuladen. Im Allgemeinen werden
mit diesem Filter beim Synchronisieren
viele Nachrichten heruntergeladen, da nur
eine bestimmte Teilmenge der Nachrichten
ausgeschlossen wird.
Nur
Nachrichten
abrufen mit
Weist den Handheld an, nur die den
Kriterien entsprechenden E-MailNachrichten einzuschließen und alle
anderen Nachrichten beim Synchronisieren
zu übergehen. Mit diesem Filter können Sie
beim Synchronisieren viele E-MailNachrichten ausschließen, da nur eine
bestimmte Teilmenge der Nachrichten
heruntergeladen wird.
Filter-Zeichenfolgen definieren
E-Mail-Nachrichten werden anhand der in den Feldern „An:“, „Von:“
und „Betr.:“ enthaltenen Informationen gefiltert. Der entsprechende
Text, der in diesen Feldern enthalten sein muss, wird als FilterZeichenfolge bezeichnet. Sie erstellen eine Filter-Zeichenfolge, indem
Sie die betreffenden Worte als Suchkriterien in den Handheld
eingeben und als Trennzeichen Kommata oder Leerzeichen
verwenden. Alle Wörter der Filter-Zeichenfolge sind durch ein
implizites ODER miteinander verbunden. Aus diesem Grund müssen
Sie Verbindungswörter wie UND bzw. ODER nicht selbst eingeben.
Um einen komplexeren Filter zu erstellen, können Sie FilterZeichenfolgen für die Felder „An:“, „Von:“ und „Betr.:“ gleichzeitig
definieren. Der Handheld verbindet die Filter-Zeichenfolgen für diese
Felder durch ein implizites UND. Auch hier müssen Sie die
Verbindungswörter nicht selbst eingeben. Der Handheld erledigt
dies automatisch.
Angenommen, Sie möchten nur Nachrichten von Jan Schmidt
([email protected]) oder Jens Jonas ([email protected]) bezüglich des
Seite 200
Kommunikation über den Handheld
Apollo-Projekts empfangen. Dazu erstellen Sie die folgenden
Filter-Zeichenfolgen:
Im Feld „An:“ [email protected], [email protected]
Im Feld „Betreff:“ Feld „An:“ Apollo-Projekt
Der Handheld interpretiert diese Zeichenfolgen folgendermaßen:
„Nachrichten von Jan Schmidt oder Jens Jonas zum Apollo-Projekt
annehmen. Keine E-Mail-Nachrichten von anderen Personen
annehmen. Keine E-Mail-Nachrichten von Jan Schmidt oder Jens
Jonas mit anderem Betreff annehmen“.
Beachten Sie bei der Definition einer Zeichenfolge, dass der Handheld
nach jedem Vorkommen dieser Folge von Zeichen sucht. Wenn Sie
beispielsweise einen Filter erstellen, der nur E-Mail-Nachrichten
abruft, die die Zeichenfolge“acht” enthalten, interpretiert der
Handheld “acht”, “Nachtfalter” and “Fachterminologie” als
Übereinstimmung.
So definieren Sie Filter-Zeichenfolgen:
1. Tippen Sie im Dialogfeld „HotSync-Optionen“ auf ein
Titelzeilen-Feld.
Tippen Sie
hier, um die
Einfügemarke zu
platzieren
2. Geben Sie die Filter-Zeichenfolge ein. Trennen Sie dabei die
einzelnen Wörter durch Kommata oder Leerzeichen. Fügen Sie
keine Verbindungswörter wie UND oder ODER zwischen den
Wörtern einer Zeichenfolge ein.
3. Ist die Zeichenfolge länger als das Feld, tippen Sie auf den
Feldnamen, um den Notizen-Bildschirm für dieses Titelzeilen-Feld
anzuzeigen. Weitere Informationen über den Bildschirm
„Notizen“ finden Sie weiter oben in diesem Kapitel unter „E-MailNachrichten erstellen“.
Kapitel 7
Seite 201
Filterdaten
eingeben
Tippen Sie
hier
Klicken Sie
auf „Fertig“,
um zum
Dialogfeld
„HotSyncOptionen“
zurückzukehren
4. Klicken Sie auf „Fertig“, um zum Dialogfeld „HotSync-Optionen“
zurückzukehren.
5. Tippen Sie auf „OK“.
E-Mail-Nachrichten mit hoher Priorität
Die Einstellung „Hohe Priorität abrufen“ garantiert, dass alle E-MailNachrichten mit hoher Priorität selbst dann abgerufen werden, wenn
sie einem definierten Filter nicht entsprechen.
So rufen Sie E-Mail-Nachrichten mit hoher Priorität ab:
1. Tippen Sie im Dialogfeld „HotSync-Optionen“ auf das Feld
„Filter“.
2. Tippen Sie auf das Kontrollkästchen „Hohe Priorität abrufen“, um
es zu aktivieren.
Tippen
Sie auf
das
Kontrollkästchen
3. Tippen Sie auf „OK“.
Hinweis: Diese Einstellung kann nur angewendet werden, wenn in
der E-Mail-Anwendung auf dem Desktop Nachrichten mit
hoher Priorität gekennzeichnet werden können.
Seite 202
Kommunikation über den Handheld
E-Mail-Nachrichten kürzen
Mit der Kürzungsfunktion können Sie einen Punkt festlegen, ab dem
längere Nachrichten beim Herunterladen auf den Handheld
abgeschnitten werden. Standardmäßig ist der Kürzungswert bei 4.000
Zeichen voreingestellt. Das Kürzen langer Nachrichten reduziert die
Synchronisierungsdauer und den Speicherbedarf der Nachrichten auf
dem Handheld.
Hinweis: Das Kürzen ist eine eigene, vom Filtervorgang
unabhängige Funktion.
So kürzen Sie E-Mail-Nachrichten:
1. Tippen Sie im Dialogfeld „HotSync-Optionen“ auf „Kürzen“.
Durch
Tippen
maximale
Länge
auswählen
Tippen Sie
auf Kürzen
2. Tippen Sie auf die gewünschte Kürzungseinstellung.
Tipp:
Die maximale Länge beträgt 8.000 Zeichen; längere
Nachrichten werden gekürzt. Wenn Sie einen niedrigen
Kürzungswert wählen, können Sie auf dem Handheld
mehr Nachrichten speichern.
3. Tippen Sie auf „OK“.
Mail-Menüs
Nachfolgend werden die Mail-Menüs als Referenz aufgeführt. Hier
werden die Mail-Funktionen beschrieben, die nicht schon an anderer
Stelle dieses Handbuchs erklärt wurden.
Weitere Informationen zur Auswahl von Menübefehlen finden Sie
unter „Mit Menüs arbeiten“ in Kapitel 1 .
Kapitel 7
Seite 203
Menüs unter „Nachricht“
Die Menüs unter „Nachricht“ sind variabel und ändern sich je
nachdem, ob Sie eine E-Mail-Nachricht anzeigen bzw. erstellen oder
die Nachrichtenliste angezeigt wird.
Nachrichtenliste
Neue Nachricht
Nachricht anzeigen
Menü „Optionen“
Je nachdem, ob Sie eine E-Mail-Nachricht erstellen oder bearbeiten,
werden verschiedene Menüs „Optionen“ angezeigt.
Nachrichtenliste
Mail-Info
Neue Nachricht
Zeigt die Versionsinformationen zu Mail an.
Informationen übertragen
Der Handheld verfügt über einen Infrarot-Anschluss (IR), über den
Sie Informationen an andere Palm OS-Handhelds in der Umgebung
senden können, die ebenfalls über einen IR-Anschluss verfügen. Der
Infrarot-Anschluss befindet sich an der Seite des Handhelds und ist
durch eine kleine schwarze Abdeckung geschützt.
Sie können folgende Informationen zwischen Palm OS-Handhelds
übertragen:
■
Den aktuellen Eintrag in Kalender, Adressen, Aufgabenliste oder
Merkzettel
Hinweis: Einträge in Kalender Plus können nicht übertragen
werden.
Seite 204
Kommunikation über den Handheld
■
Alle Einträge der aktuellen Kategorie in Adressen, Aufgabenliste
oder Merkzettel
■
Einen speziellen Adresseneintrag, den Sie als Ihre persönliche
Visitenkarte festlegen und der Informationen enthält, die Sie mit
Ihren Geschäftspartnern austauschen können
■
Eine im RAM-Speicher installierte Anwendung
So wählen Sie eine Visitenkarte:
1. Erstellen Sie einen Adresseneintrag mit den Informationen, die auf
Ihrer persönlichen Visitenkarte erscheinen sollen.
2. Tippen Sie auf das Menüsymbol
.
3. Tippen Sie erst auf „Eintrag“ und anschließend auf „Karte
wählen“.
4. Tippen Sie auf „Ja“.
So übertragen Sie einen Eintrag, eine Visitenkarte oder eine Kategorie
von Einträgen:
1. Wählen Sie den Eintrag, die Visitenkarte oder die Kategorie, die Sie
übertragen möchten.
2. Tippen Sie auf das Menüsymbol
.
3. Tippen Sie erst auf „Eintrag“ und anschließend auf eines der
folgenden Elemente:
Den Befehl „Übertragen“ für einen einzelnen Eintrag
Nur für Adressen: Karte übertragen
Kategorie übertragen
4. Wenn das Dialogfeld „Übertragen“ angezeigt wird, richten Sie den
Infrarot-Anschluss direkt auf den Infrarot-Anschluss des
empfangenden Handhelds.
Tipp:
Kapitel 7
Optimale Ergebnisse erzielen Sie, wenn der Abstand
zwischen den Visor Handhelds mindestens 10 Zentimeter
und maximal 1 Meter beträgt und sich zwischen
den beiden Geräten keine Hindernisse befinden. Der
erforderliche Abstand bei der Übertragung zu anderen
Palm OS-Handhelds kann abweichen.
Seite 205
5. Warten Sie, bis im Dialogfeld „Übertragen“ angezeigt wird, dass
die Übertragung abgeschlossen ist, bevor Sie mit dem Handheld
weiterarbeiten.
So übertragen Sie eine Anwendung:
1. Öffnen Sie den Applications Launcher.
2. Tippen Sie auf das Menüsymbol
.
3. Tippen Sie erst auf „Anwendung“ und anschließend auf
„Übertragen“.
4. Tippen Sie auf die Anwendung, die Sie übertragen möchten.
Hinweis: Einige Anwendungen sind mit einem Kopierschutz
versehen und können nicht übertragen werden. Sie sind
mit einem Sperrsymbol gekennzeichnet.
5. Tippen Sie auf „Übertragen“.
6. Wenn das Dialogfeld „Übertragen“ angezeigt wird, richten Sie den
Infrarot-Anschluss direkt auf den Infrarot-Anschluss des
empfangenden Handhelds.
7. Warten Sie, bis im Dialogfeld „Übertragen“ angezeigt wird, dass
die Übertragung abgeschlossen ist, bevor Sie mit dem Handheld
weiterarbeiten.
So empfangen Sie übertragene Informationen:
1. Schalten Sie den Handheld an.
2. Richten Sie den Infrarot-Anschluss direkt auf den InfrarotAnschluss des übertragenden Handhelds, um das Dialogfeld
„Übertragen“ anzuzeigen.
3. Wählen Sie im Dialogfeld „Übertragen“ eine Kategorie für den
Eintrag.
Seite 206
Kommunikation über den Handheld
Tipp:
Wenn Sie keine Kategorie auswählen, wird der Eintrag
in der Kategorie „Nicht abgelegt“ platziert.
4. Tippen Sie auf „Ja“.
Tipps zur Übertragung von Informationen
■
Wenn Sie die Anwendungstaste Adressen
ungefähr zwei
Sekunden lang gedrückt halten, wird Ihre Visitenkarte
übertragen.
■
Wenn Sie mit dem Stift einen Strich über den gesamten Bildschirm
ziehen, wird der aktuelle Eintrag übertragen. Weitere
Informationen finden Sie unter „Stifteinstellungen“ in Kapitel 9.
■
Mit dem Graffiti-Befehl /B können Sie den aktuellen Eintrag
übertragen.
Kapitel 7
Seite 207
Seite 208
Kommunikation über den Handheld
Kapitel 8
Erweiterte HotSync®-Vorgänge
Mit der HotSync®-Technologie können Sie Daten zwischen zwei oder
mehreren Palm OS®-Geräten und Palm™ Desktop-Software oder
anderen persönlichen Informationsmanagerprogrammen (PIM), wie
Microsoft Outlook, synchronisieren. Zum Synchronisieren von Daten
verbinden Sie den Visor™ Handheld-Computer und die Palm
Desktop-Software entweder direkt über die Handheld DockingStation Ihres Computers bzw. über die Infrarotschnittstelle oder
indirekt über ein Modem bzw. Netzwerk..
In diesem Kapitel wird beschrieben, wie HotSync-Optionen
ausgewählt werden und wie ein HotSync-Vorgang per
Infrarotschnittstelle, Modem oder Netzwerk durchgeführt wird.
Informationen zur Durchführung von HotSync-Vorgängen finden Sie
unter „Daten austauschen und aktualisieren: HotSync-Vorgänge“ in
Kapitel 5.
Optionen für das HotSync-Setup auswählen
Sie können festlegen, wann HotSync-Manager ausgeführt werden
soll. Außerdem können Sie die lokalen HotSync-Einstellungen und
die Modem-HotSync-Einstellungen anpassen.
So legen Sie die HotSync-Optionen fest:
1. Klicken Sie rechts in der Windows-Taskleiste auf das HotSyncManager-Symbol
.
2. Wählen Sie „Einrichten“.
Kapitel 8
Seite 209
3. Klicken Sie auf die Registerkarte „Allgemein“, und wählen Sie eine
der folgenden Optionen aus:
Immer verfügbar
Fügt „HotSync-Manager“ zum AutostartOrdner hinzu und überwacht die serielle
Schnittstelle daraufhin, ob vom Handheld
Synchronisierungsanforderungen ankommen.
Mit dieser Option führt „Hot-Sync Manager“
auch dann Synchronisierungen durch, wenn
die Palm Desktop-Software nicht ausgeführt
wird.
Nur verfügbar,
wenn die Palm
DesktopSoftware
ausgeführt wird
Startet „HotSync-Manager“ und überwacht
nach dem Starten der Palm Desktop-Software
automatisch alle Anforderungen.
Manuell
Überwacht Anforderungen nur dann, wenn
Sie im Menü „Start“ die Option „HotSyncManager“ auswählen.
Tipp:
Wenn Sie sich nicht sicher sind, welche Option passend
ist, behalten Sie die Standardeinstellung „Immer
verfügbar“ bei.
4. Klicken Sie auf die Registerkarte „Lokal“, um die
Verbindungseinstellungen zwischen Computer und DockingStation des Handhelds anzuzeigen und gegebenenfalls die
folgenden Optionen anzupassen.
Seite 210
Erweiterte HotSync®-Vorgänge
Serielle
Schnittstelle
Kennzeichnet die Schnittstelle, welche die Palm
Desktop-Software für die Kommunikation mit
der optionalen seriellen Docking-Station
verwendet. Diese Auswahl sollte mit der
Nummer der Schnittstelle übereinstimmen, an
die die Docking-Station angeschlossen ist.
Hinweis: Der Handheld kann diese
Schnittstelle nicht gemeinsam mit
einem internen Modem oder einem
anderen Gerät verwenden.
Geschwindigkeit
Bestimmt die Geschwindigkeit, mit der Daten
zwischen dem Handheld und der Palm DesktopSoftware übertragen werden. Verwenden Sie
zuerst die Option „So schnell wie möglich“.
Treten dabei Probleme auf, wählen Sie eine
geringere Geschwindigkeit. Bei dieser
Einstellung verwendet die Palm DesktopSoftware die für den Datenaustausch mit dem
Handheld ermittelte höchstmögliche
Geschwindigkeit.
5. Klicken Sie auf die Registerkarte „Modem“, um die
Modemeinstellungen anzuzeigen und die Optionen je nach Bedarf
zu ändern. Weitere Informationen finden Sie weiter unten in
diesem Kapitel unter „HotSync-Vorgänge via Modem
ausführen.“.
6. Wenn Sie mit einem Netzwerk verbunden sind, klicken Sie auf die
Registerkarte „Netzwerk“, um die Netzwerkeinstellungen
anzuzeigen und die Optionen je nach Bedarf zu ändern. Weitere
Informationen finden Sie weiter unten in diesem Kapitel unter
„HotSync-Vorgänge via Netzwerk durchführen“.
7. Klicken Sie auf „OK“.
HotSync-Anwendungseinstellungen anpassen
Sie können für jede Anwendung eine Gruppe von Optionen für die
Datenverarbeitung bei der Synchronisierung festlegen. Diese
Optionen werden als „Conduit“ bezeichnet. Standardmäßig werden
bei einem HotSync-Vorgang alle Dateien zwischen dem Handheld
und der Palm Desktop-Software synchronisiert.
Kapitel 8
Seite 211
In der Regel sollten Sie die Einstellungen so belassen, dass alle Dateien
synchronisiert werden. Ein Grund zum Ändern dieser Einstellungen
besteht nur, wenn Sie Daten auf dem Handheld oder in der Palm
Desktop-Software überschreiben möchten, oder wenn ein bestimmter
Dateityp nicht synchronisiert werden soll, weil er nicht verwendet
wird.
Zusätzlich zu den Conduits für Kalender, Adressen, Aufgabenliste,
Merkzettel und Kosten enthält die Palm Desktop-Software die
Conduits „System“ und „Install“. Mit dem Conduit „System“ werden
die auf dem Handheld gespeicherten Systeminformationen gesichert,
einschließlich der Graffiti®-ShortCuts. Mit dem Conduit „Install“
können Sie Anwendungen auf dem Handheld installieren.
So passen Sie die HotSync-Anwendungseinstellungen an:
1. Klicken Sie rechts in der Windows-Taskleiste
Manager-Symbol.
Tipp:
auf das HotSync-
Sie können auch auf „HotSync“ in der Menüleiste der
Palm Desktop-Software klicken.
2. Wählen Sie im Menü „HotSync“ die Option „Benutzerdefiniert“.
3. Wählen Sie den entsprechenden Benutzernamen aus der Liste aus.
4. Wählen Sie eine Anwendung aus der Conduit-Liste aus.
5. Klicken Sie auf „Ändern“.
Seite 212
Erweiterte HotSync®-Vorgänge
6. Klicken Sie auf die Richtung, in der die Daten übertragen werden
sollen, oder klicken Sie auf „Keine Aktion“, um für eine
Anwendung keine Daten zu übertragen.
Hinweis: Von den Standardeinstellungen abweichende
Einstellungen beeinflussen jeweils nur den nächsten
HotSync-Vorgang. Danach gelten für die HotSyncVorgänge wieder die Standardeinstellungen. Um eine
Einstellung als neue Standardeinstellung festzulegen,
aktivieren Sie das Kontrollkästchen „Als Standard
festlegen“. Diese Einstellung gilt von nun an auch als
Standardeinstellung für die Schaltfläche „Standard“ im
Dialogfeld „Benutzerdefiniert“.
7. Klicken Sie auf „OK“.
8. Wiederholen Sie die Schritte 4 bis 7, um die Conduit-Einstellungen
für weitere Anwendungen zu ändern.
9. Zum Aktivieren der Einstellungen klicken Sie auf „Fertig“.
IR-HotSync-Vorgänge
Ihr Handheld ist mit einer IR (Infrarot)-Schnittstelle ausgerüstet, die
der IrCOMM-Fassung der IrDA (Infrared Data Association)Standards entspricht. Damit können Sie Daten zu jedem anderen
Gerät mit IrCOMM/IrDA-Unterstützung drahtlos übertragen.
Außerdem können Sie die IR-Schnittstelle für HotSync-Vorgänge
verwenden. Bei Verwendung der IR-Schnittstelle Ihres Handhelds für
HotSync-Vorgänge müssen Sie Ihre Docking-Station nicht
verwenden. Sie aktivieren einfach die Infrarotkommunikation sowohl
an Ihrem Computer als auch am Handheld und sind sofort in der
Lage, IR-HotSync-Vorgänge durchzuführen. Wenn Sie mit einem
Notebook, das Infrarotkommunikation unterstützt, auf Reisen gehen,
können Sie also Ihre Docking-Station zu Hause lassen.
Computer für Infrarotkommunikation vorbereiten
Für IR-HotSync-Vorgänge muss der zu synchronisierende Computer
über eine aktivierte Infrarotschnittstelle bzw. über einen
Infrarotadapter mit IrCOMM/IrDA-Unterstützung verfügen.
Desktop-Computer benötigen vielfach noch einen an die serielle
Schnittstelle angeschlossenen Infrarotadapter. Laptops haben meist
eine integrierte IR-Schnittstelle. Ihr Computer benötigt außerdem
einen installierten Infrarottreiber.
Kapitel 8
Seite 213
Unterstützt Ihr Computer Infrarotkommunikation?
Die Infrarotkommunikation wird von Microsoft Windows 98,
Windows ME, Windows 2000 sowie einigen Versionen von Windows
95 standardmäßig unterstützt. Falls Sie ein anderes Betriebssystem
verwenden, schlagen Sie im mitgelieferten Handbuch nach, ob
Infrarotkommunikation unterstützt wird.
So stellen Sie fest, welche Schnittstellen für Infrarotkommunikation mit
Windows 98 und ME vorbereitet sind:
1. Klicken Sie in der Windows-Taskleiste auf „Start“, und wählen Sie
unter „Einstellungen“ die Option „Systemsteuerung“.
2. Doppelklicken Sie auf das Infrarot-Symbol.
Hinweis: Wenn kein Infrarot-Symbol vorhanden ist, müssen Sie
einen Infrarottreiber installieren.
3. Klicken Sie auf die Registerkarte „Optionen“.
4. Wählen Sie „Infrarotübertragung aktivieren“.
Infrarotschnittstellen
Die im Bild gezeigte serielle Schnittstelle ist mit dem
Infrarotadapter verbunden. Sie sollte nicht die für DockingStation-Vorgänge definierte Schnittstelle verwendet werden.
5. Für die anschließende Infrarot-Konfiguration von HotSyncManager notieren Sie sich die Schnittstelle, die unter
„Anwendungsunterstützung“ aufgelistet ist.
Dies ist eine simulierte Schnittstelle, über die die eigentliche
Seite 214
Erweiterte HotSync®-Vorgänge
Infrarot-Datenübertragung zwischen Computer und Handheld
abläuft.
6. Deaktivieren Sie alle anderen Kontrollkästchen der Registerkarte
„Optionen“.
7. Klicken Sie auf „Übernehmen“ und anschließend auf „OK“.
So aktivieren Sie die Infrarotkommunikation unter Windows 2000:
1. Klicken Sie rechts in der Windows-Taskleiste auf das HotSyncManager-Symbol .
2. Klicken Sie auf „Beenden“, um den HotSync-Manager zu
schließen.
3. Klicken Sie in der Windows-Taskleiste auf „Start“, und wählen Sie
unter „Einstellungen“ die Option „Systemsteuerung“.
4. Doppelklicken Sie auf das Symbol „Drahtlose Verbindung“.
5. Klicken Sie auf die Registerkarte „Bildübertragung“, und heben
Sie die Markierung des Kontrollkästchens „Bilder mit 'Drahtlose
Verbindung' von einer digitalen Kamera auf den Computer
übertragen“ auf.
6. Klicken Sie auf „OK“.
7. Deaktivieren Sie alle weiteren Anwendungen, die den IRAnschluss öffnen.
Kapitel 8
Seite 215
HotSync-Manager für Infrarotkommunikation
konfigurieren
Wechseln Sie zu HotSync-Manager, und nehmen Sie die
Konfigurierung für die Infrarotkommunikation vor. Unter Windows
98 und ME müssen Sie die für die Infrarotkommunikation
verwendete, simulierte Schnittstelle eintragen. Unter Windows 2000
müssen Sie einfach nur den Menüeintrag „Infrarot“ aktivieren.
So konfigurieren Sie HotSync-Manager für Infrarotkommunikation mit
Windows 98 und ME vorbereitet sind:
1. Klicken Sie rechts in der Windows-Taskleiste auf das HotSyncManager-Symbol
.
2. Stellen Sie sicher, dass im Menü „Lokal Serieller“ aktiviert ist.
3. Wählen Sie „Einrichten“.
4. Klicken Sie auf die Registerkarte „Lokal“.
5. Wählen Sie aus der Liste „Serielle Schnittstellen“ die für die
Infrarotkommunikation verwendete, simulierte Schnittstelle. Wie
Sie die simulierte Schnittstelle auffinden, ist im vorigen Abschnitt
unter “So stellen Sie fest, welche Schnittstellen für
Infrarotkommunikation mit Windows 98 und ME vorbereitet
sind:” beschrieben.
6. Klicken Sie auf „OK“.
Der HotSync-Manager kommuniziert jetzt mit der für die
Infrarotkommunikation festgelegten, simulierten Schnittstelle.
Hinweis: Die Docking-Station können Sie erst wieder verwenden,
wenn Sie HotSync-Manager wieder auf die für die
Docking-Station-Verbindung verwendete Schnittstelle
konfigurieren.
Seite 216
Erweiterte HotSync®-Vorgänge
So konfigurieren Sie HotSync-Manager für Infrarotkommunikation
mit Windows 2000:
1. Starten Sie HotSync-Manager.
2. Klicken Sie rechts in der Windows-Taskleiste
Manager-Symbol.
auf das HotSync-
3. Wählen Sie im HotSync-Manager-Menü den Eintrag „Infrarot“.
IR-HotSync-Vorgang durchführen
Der eigentliche HotSync-Vorgang ist nach Abschluss der
Vorbereitung leicht durchzuführen.
So führen Sie einen HotSync-Vorgang durch:
1. Tippen Sie auf das Anwendungssymbol
2. Tippen Sie auf das HotSync-Symbol
.
.
3. Tippen Sie auf „Lokal“.
4. Tippen Sie auf die Auswahlliste unterhalb des HotSync-Symbols,
und wählen Sie „IR zu PC/Handheld“.
5. Richten Sie die Infrarotschnittstelle Ihres Handhelds im Abstand
von einigen Zentimetern auf die Infrarotschnittstelle Ihres
Computers.
Kapitel 8
Seite 217
6. Tippen Sie auf das HotSync-Symbol, um den IR-HotSync-Vorgang
zu starten.
Rekonfiguration für HotSync-Vorgänge via
serieller Docking-Station.
Sie können Ihr System leicht für HotSync-Vorgänge via DockingStation rekonfigurieren.
Hinweis: Wenn Sie eine USB Docking-Station verwenden und die
Option „Lokal USB“ bereits im HotSync-Manager-Menü
ausgewählt ist, wird Ihr System automatisch via DockingStation rekonfiguriert.
So rekonfigurieren Sie für HotSync-Vorgänge via serieller DockingStation unter Windows 98 und ME:
1. Verbinden Sie die Docking-Station mit dem Computer.
2. Klicken Sie rechts in der Windows-Taskleiste auf das HotSyncManager-Symbol
.
3. Wählen Sie „Setup“, und klicken Sie auf „Lokal“.
4. Wählen Sie aus der Liste „Serielle Schnittstellen“ die Schnittstelle,
an die Ihre Docking-Station angeschlossen ist.
5. Klicken Sie auf „OK“.
So deaktivieren Sie die Infrarotkommunikation unter Windows 2000:
1. Klicken Sie rechts in der Windows-Taskleiste auf das HotSyncManager-Symbol .
2. Heben Sie im Menü die Markierung für den Eintrag „Infrarot“ auf.
3. Klicken Sie in der Windows-Taskleiste auf „Start“, und wählen Sie
unter „Einstellungen“ die Option „Systemsteuerung“.
4. Doppelklicken Sie auf das Symbol „Drahtlose Verbindung“.
5. Klicken Sie auf die Registerkarte „Bildübertragung“, und
markieren Sie das Kontrollkästchen „Bilder mit 'Drahtlose
Verbindung' von einer digitalen Kamera auf den Computer
übertragen“.
Wenn Sie das nächste Mal einen HotSync-Vorgang starten wollen,
drücken Sie einfach die HotSync-Taste an der Docking-Station. An
Ihrem Handheld können Sie die Einstellung für IR-HotSyncVorgänge beibehalten und trotzdem die Docking-Station verwenden.
Dies ist sinnvoll, wenn Sie sowohl über Ihren Desktop-Computer als
auch über Ihr Notebook HotSync-Vorgänge durchführen. Im Büro
Seite 218
Erweiterte HotSync®-Vorgänge
legen Sie Ihren Handheld einfach in die Docking-Station ein und
drücken die HotSync-Taste. Auf Reisen müssen Sie dagegen weder
Docking-Station noch Kabel mitnehmen.
HotSync-Vorgänge via Modem ausführen.
Falls Sie Ihren Computer nicht in Reichweite haben, können Sie den
Handheld mit einem Modem, z.B. dem Springboard™-Modem
synchronisieren.
Hinweis: Der erste HotSync-Vorgang muss lokal über die DockingStation erfolgen. Danach können Sie HotSync-Vorgänge
via Modem ausführen.
So führen Sie HotSync-Vorgänge via Modem aus:
■
Schließen Sie ein Modem an den Computer an.
■
Konfigurieren Sie die Palm Desktop-Software für die
Verwendung mit dem Modem.
■
Schließen Sie ein Modem an den Handheld an.
■
Konfigurieren Sie die Modemeinstellungen auf dem Handheld für
die Verwendung mit dem Modem.
Vorbereitung für Computer
Um Ihren Computer für einen HotSync-Vorgang über Modem
vorzubereiten, müssen Sie einige Schritte ausführen. Diese Schritte
müssen unbedingt ausgeführt werden, bevor Sie Ihr Büro verlassen,
damit der Computer bereit ist, einen Anruf vom Handheld zu
empfangen.
So bereiten Sie Ihren Computer für einen HotSync-Vorgang via
Modem vor:
1. Vergewissern Sie sich, dass das Modem am Computer
angeschlossen und eingeschaltet ist und dass keine
Kommunikationsanwendung wie etwa Fax- oder Telefonsoftware
an einer seriellen Schnittstelle ausgeführt wird.
Hinweis: Vergewissern Sie sich, dass keine Verbindungen zu
Online-Diensten wie America Online (AOL) und
CompuServe bestehen. Auf diese Weise können
Konflikte an der seriellen Schnittstelle vermieden
werden.
Kapitel 8
Seite 219
2. Starten Sie „HotSync-Manager“, sofern dieser nicht bereits
ausgeführt wird, und klicken Sie im Menü „HotSync“ auf
„Modem“.
3. Passen Sie folgende Optionen je nach Bedarf an.
Serieller
Anschluss
Gibt die Schnittstelle (den Anschluss) des
Modems an. Falls Sie sich über die
Anschlusszuweisung nicht im Klaren sind,
so finden Sie diese in der WindowsSystemsteuerung unter
„Modemeigenschaften“.
Geschwindigkeit
Legt die Geschwindigkeit für die
Datenübertragung fest. Verwenden Sie zuerst
die Option „So schnell wie möglich“. Treten
dabei Probleme auf, wählen Sie eine geringere
Geschwindigkeit. Bei dieser Einstellung
verwendet die Palm Desktop-Software die für
den Datenaustausch mit dem Handheld
ermittelte höchstmögliche Geschwindigkeit.
Modem
Legt den Modemtyp oder den Hersteller fest.
Modemtyp bzw. Modemeinstellungen finden
Sie auf der Frontplatte des Modems bzw. im
Modemhandbuch. Falls Sie sich nicht sicher
sind, mit welchem Modemtyp Sie arbeiten,
oder wenn der Typ Ihres Modems nicht in
der Liste angezeigt wird, wählen Sie „Hayes
Basic“.
Seite 220
Erweiterte HotSync®-Vorgänge
SetupZeichenfolge
Legt die besondere Setup-Zeichenfolge für Ihr
Modem fest. Eine Setup-Zeichenfolge ist nicht
für alle Modems erforderlich. Lesen Sie im
Modemhandbuch nach, und geben Sie die
Setup-Zeichenfolge ein, falls dies vom
Hersteller empfohlen wird.
4. Klicken Sie auf „OK“.
Vorbereitung für Handheld
Um Ihren Handheld für HotSync-Vorgänge via Modem
vorzubereiten, müssen Sie einige Schritte ausführen.
So bereiten Sie Ihren Handheld für HotSync-Vorgänge via Modem vor:
1. Tippen Sie auf das Anwendungssymbol
2. Tippen Sie auf das HotSync-Symbol
.
.
3. Tippen Sie auf „Modem“.
4. Tippen Sie auf die Auswahlliste unterhalb des HotSync-Symbols,
und wählen Sie „Standard-Modem“.
5. Tippen Sie auf das Feld „Tel-Nr. eingeben“.
Hinweis: Falls Sie anstatt Ihres Computermodems zu Hause den
Einwahlserver Ihrer Firma (ein Netzwerkmodem)
anwählen möchten, lesen Sie weiter unten in diesem
Kapitel unter “HotSync-Vorgänge via Netzwerk
durchführen” nach.
Kapitel 8
Seite 221
6. Geben Sie die Telefonnummer ein, über die Sie auf das an Ihren
Computer angeschlossene Modem zugreifen können.
7. Geben Sie gegebenenfalls die Nummer für eine Amtsleitung ein
(zum Beispiel „0“), und tippen Sie dann auf das Kontrollkästchen
„Amtsleitung“.
Tipp:
Um eine „Pause“ in der Wählfolge einzufügen, können
Sie ein Komma in das Feld eingeben. Jedes Komma
entspricht einer Pause von zwei Sekunden.
8. Wenn die Telefonleitung, die Sie für den Handheld verwenden,
über eine Anklopffunktion verfügt, aktivieren Sie das
Kontrollkästchen „Anklopfton deaktivieren“, um eine
Unterbrechung während des Modem-HotSync-Vorgangs zu
verhindern.
9. Falls Sie für den Anruf eine Telefonkarte verwenden möchten,
aktivieren Sie das entsprechende Kontrollkästchen und geben die
Nummer der Telefonkarte ein.
10. Tippen Sie auf „OK“.
11. Tippen Sie auf das Menüsymbol
.
12. Tippen Sie auf „Optionen“ und anschließend auf „Modem-Setup“.
13. Geben Sie die Einstellungen ein. Weitere Informationen finden
Sie unter „Netzwerkeinstellungen und TCP/IP-Software“ in
Kapitel 9.
Conduits für Modem-HotSync-Vorgänge auswählen
Mit Hilfe des Dialogfelds „Conduit-Setup“ auf Ihrem Handheld
können Sie festlegen, welche Dateien und/oder Anwendungen
während eines Modem-HotSync-Vorgangs synchronisiert werden
sollen. Mit diesen Einstellungen können Sie die zum Synchronisieren
Seite 222
Erweiterte HotSync®-Vorgänge
von Daten erforderliche Zeit über ein Springboard modem
minimieren.
So ändern Sie das Conduit-Setup für einen Modem-HotSync-Vorgang:
1. Tippen Sie auf das Anwendungssymbol
2. Tippen Sie auf das HotSync-Symbol
3. Tippen Sie auf das Menüsymbol
.
.
.
4. Tippen Sie auf „Optionen“ und anschließend auf „ConduitSetup“.
5. Tippen Sie auf die Kontrollkästchen, um die Auswahl der Dateien
und Anwendungen aufzuheben, die während des ModemHotSync-Vorgangs nicht synchronisiert werden sollen.
Standardmäßig werden alle Dateien synchronisiert.
Hinweis: Anwendungen, für die keine Datenbank vorhanden ist
(beispielsweise Spiele), werden selbst dann nicht
synchronisiert, wenn Sie diese im Dialogfeld „ConduitSetup“ auswählen.
6. Tippen Sie auf „OK“.
HotSync-Vorgänge via Modem ausführen
Nachdem Computer und Handheld vorbereitet und die Optionen für
„Conduit-Setup“ ausgewählt wurden, können Modem-HotSyncVorgänge durchgeführt werden.
So führen Sie einen Modem-HotSync-Vorgang durch:
1. Tippen Sie auf das Anwendungssymbol
2. Tippen Sie auf das HotSync-Symbol
.
.
3. Tippen Sie auf das Modemsymbol , um das Palm DesktopModem anzuwählen und die Anwendungen zu synchronisieren.
Kapitel 8
Seite 223
4. Warten Sie, bis der HotSync-Vorgang abgeschlossen ist. Wenn Sie
Probleme bei der erfolgreichen Durchführung eines HotSyncVorgangs haben, lesen Sie Anhang B.
HotSync-Vorgänge via
Netzwerk durchführen
Wenn Sie die HotSync-Netzwerksoftware verwenden, können Sie
sowohl auf LAN (Local Area Network)- als auch auf WAN (Wide
Area Network)-Netzwerke zugreifen. Beide Typen werden in vielen
Firmennetzwerken verwendet. Mit der HotSync-Netzwerksoftware
können Sie HotSync-Vorgänge durchführen, entweder per WANEinwahl in ein Netzwerk oder mit Hilfe einer Docking-Station, die an
einen beliebigen Computer Ihres LAN angeschlossen ist
(vorausgesetzt, dass auf diesem Computer ebenfalls die HotSyncNetzwerksoftware installiert, der Computer eingeschaltet und der
HotSync-Manager aktiviert ist).
Mit dem Einwahlserver des Firmennetzwerks verbinden
Für den Betrieb der HotSync-Netzwerksoftware müssen Sie
Folgendes sicherstellen:
■
Auf Ihrem Computer ist das TCP/IP-Protokoll installiert.
■
Sowohl das Firmennetzwerk als auch dessen Einwahlserver
unterstützen TCP/IP. (Erfragen Sie dies gegebenenfalls bei Ihrem
Systemadministrator.)
■
Sie haben eine Fernzugangsberechtigung. (Wenn Sie keine
Zugangsberechtigung haben, wenden Sie sich an Ihren
Systemadministrator.)
Die Palm Desktop-Software und die Handheld-Software enthalten
alles, was Sie für die Verbindung mit dem Einwahlserver (bzw. dem
Netzwerkmodem) Ihres Firmennetzwerks benötigen. Die Funktion
muss jedoch sowohl in der Palm Desktop-Software als auch im
Handheld aktiviert sein.
So bereiten Sie Ihren Computer für Netzwerk-HotSync-Vorgänge vor:
1. Klicken Sie rechts in der Windows-Taskleiste auf das HotSyncManager-Symbol
.
2. Wählen Sie „Netzwerk“ aus dem HotSync-Manager-Menü.
Seite 224
Erweiterte HotSync®-Vorgänge
Hinweis: Um einen Netzwerk-HotSync-Vorgang über einen
anderen Computer im Netzwerk durchzuführen,
müssen Sie sowohl für den primären Computer als auch
für den Computer, den Sie verwenden wollen, jeweils
„Netzwerk“ im HotSync-Manager-Menü auswählen.
3. Wählen Sie „Setup“ aus dem HotSync-Manager-Menü.
4. Klicken Sie auf die Registerkarte „Netzwerk“, und stellen Sie
sicher, dass das Kontrollkästchen neben Ihrem Benutzernamen
aktiviert ist. Ist dies nicht der Fall, klicken Sie auf das
Kontrollkästchen.
5. Klicken Sie auf „OK“.
6. Legen Sie den Handheld in die Docking-Station ein, und drücken
Sie die HotSync-Taste.
Der HotSync-Vorgang listet Netzwerkinformationen über den
mit dem Handheld verbundenen Computer auf. Mit diesen
Informationen ist der Handheld in der Lage, Ihren Computer
während eines Netzwerk-HotSync-Vorgangs zu lokalisieren.
Kapitel 8
Seite 225
So bereiten Sie den Handheld auf einen Netzwerkeinwahl-HotSyncVorgang vor:
Hinweis: Wenn Sie einen Netzwerk-HotSync-Vorgang über ein
LAN durchführen, müssen Sie den Handheld nicht
vorbereiten und können mit dem Abschnitt
“Durchführung eines Netzwerk-HotSync-Vorgangs über
LAN” fortfahren.
1. Tippen Sie auf das Anwendungssymbol
2. Tippen Sie auf das HotSync-Symbol
3. Tippen Sie auf das Menüsymbol
.
.
.
4. Tippen Sie auf „Optionen“ und anschließend auf die Einstellungen
für die Modemsynchronisierung.
5. Tippen Sie auf „Netzwerk“.
6. Tippen Sie auf „OK“.
Hinweis: Informationen zur Konfiguration der HotSyncNetzwerkeinstellungen finden Sie unter
„Netzwerkeinstellungen und TCP/IP-Software“ in
Kapitel 9.
Netzwerkeinwahl-HotSync-Vorgang durchführen
Nach Vorbereitung von Computer und Handheld sowie Auswahl
der Conduit-Setup-Optionen können Sie einen NetzwerkeinwahlHotSync-Vorgang durchführen.
So führen Sie einen Netzwerkeinwahl-HotSync-Vorgang durch:
1. Tippen Sie auf das Anwendungssymbol
2. Tippen Sie auf das HotSync-Symbol
.
.
3. Tippen Sie auf das Modem-Symbol, um den Vorgang zu starten.
Seite 226
Erweiterte HotSync®-Vorgänge
Durchführung eines Netzwerk-HotSync-Vorgangs
über LAN
Nachdem sowohl für den primären Computer als auch für den
Computer, den Sie verwenden wollen, jeweils „Netzwerk“ im
HotSync-Manager-Menü ausgewählt wurde, können Sie von einem
anderen Computer im Netzwerk aus einen Netzwerk-HotSyncVorgang durchzuführen.
So führen Sie einen Netzwerk-HotSync-Vorgang via LAN durch:
1. Legen Sie das Handheld in eine an einen LAN-Computer
angeschlossene Docking-Station ein.
2. Drücken Sie an der Docking-Station auf die HotSync-Taste.
Der HotSync-Manager findet den primären Computer im LAN und
synchronisiert mit dessen Daten.
Verwendung der Funktion „File Link“
Mit Hilfe der Funktion „File Link“ können Sie Adress- und
Merkzetteldaten auf dem Handheld mit einer separaten externen
Datei, zum Beispiel einer Firmentelefonliste, synchronisieren.
HotSync-Manager speichert die Daten in der Palm Desktop-Software
und auf dem Handheld in verschiedenen Kategorien. Sie können die
Funktion „File Link“ so konfigurieren, dass bei einem HotSyncVorgang nach Änderungen in der externen Datei gesucht wird.
Mit „File Link“ können Sie Daten der folgenden Formate
synchronisieren:
■
Durch Komma getrennte Dateien (*.csv)
■
Durch Tabulatorzeichen getrennte Dateien (*.tsv)
■
Merkzettelarchiv-Dateien (*.mpa)
■
Adressarchiv-Dateien (*.aba)
■
Textdateien (*.txt)
Informationen zur Einrichtung einer Dateiverknüpfung finden Sie in
der Palm Desktop-Online-Hilfe.
Benutzerprofil erstellen
Wenn Sie mehrere Palm OS®-Handhelds mit bestimmten
Informationen konfigurieren wollen (z. B. einer Firmentelefonliste),
bevor Sie sie an ihre Benutzer ausgeben, können Sie ein Benutzerprofil
Kapitel 8
Seite 227
erstellen, damit Sie die Daten in ein Handheld laden können, ohne
diese Daten mit einem Benutzernamen in Verbindung zu bringen.
Die Benutzerprofil-Funktion sollten Sie aber nur für den ersten
HotSync-Vorgang verwenden, d. h. bevor Sie jedem Handheld eine
Benutzer-ID zuweisen.
So erstellen Sie ein Benutzerprofil:
1. Öffnen Sie die Palm Desktop-Software.
2. Wählen Sie „Benutzer“ im Menü „Extras“.
3. Klicken Sie auf „Profil“.
4. Klicken Sie auf „Neu“.
5. Geben Sie einen Namen für das Profil ein, und klicken Sie auf
„OK“.
6. Wiederholen Sie die Schritte 3 und 4 für jedes zu erstellende Profil,
und klicken Sie anschließend auf „OK“, um zur Palm DesktopSoftware zurückzukehren.
7. Wählen Sie das Profil aus der Benutzerliste, und erstellen Sie die
Daten zu diesem Profil (z. B. Firmentelefonliste usw.).
So verwenden Sie ein Profil für den ersten HotSync-Vorgang:
1. Legen Sie den neuen Handheld in die Docking-Station ein.
2. Drücken Sie an der Docking-Station auf die HotSync-Taste.
Seite 228
Erweiterte HotSync®-Vorgänge
3. Klicken Sie auf „Profil“.
4. Wählen Sie das Profil, das auf den Handheld geladen werden soll,
und klicken Sie auf „OK“.
5. Klicken Sie auf „Ja“, um alle Profildaten auf den Handheld zu
übertragen.
Beim nächsten HotSync-Vorgang fordert Sie die Palm DesktopSoftware auf, dem Handheld einen Namen zuzuweisen.
Kapitel 8
Seite 229
Seite 230
Erweiterte HotSync®-Vorgänge
Kapitel 9
Einstellungen für den Handheld
Mit den Einstellungen können Sie den Visor™ Handheld-Computer
individuell konfigurieren.
Mit Hilfe der Einstellungsbildschirme können Sie Folgendes
durchführen:
Tasten
Weisen Sie den Tasten auf der Vorderseite des
Handhelds und der HotSync®-Taste an der
Docking-Station verschiedene Anwendungen zu,
und legen Sie den Befehl für den Strich über den
gesamten Bildschirm neu fest.
Verbindung
Konfigurieren Sie den Handheld für die
Verbindung mit einem Modem, beispielsweise
dem Springboard™-Modem, über eine
Infrarotverbindung oder eine Docking-Station.
Digitizer
Den Bildschirm des Handhelds kalibrieren.
Formate
Standardmäßige Ländereinstellung und Festlegen
der Formate für Datum, Zeit, Kalender und
Zahlen.
Allgemein
Stellen Sie aktuelles Datum und Uhrzeit ein,
ebenso das Intervall für die automatische
Abschaltung, Einstellungen für den Empfang,
sowie die System-, Alarm- und Spielsignale.
Netzwerk
Konfigurieren Sie das Handheld für die
Verwendung in einem Netzwerk.
Benutzer
Geben Sie Name, Telefonnummer und weitere
Angaben zum Eigentümer des Handhelds an.
Tastaturkürzel Definieren Sie eine Liste der Graffiti®Abkürzungen.
Kapitel 9
Seite 231
Einstellungen anzeigen
So öffnen Sie die Einstellungsbildschirme:
1. Tippen Sie auf das Anwendungssymbol
2. Tippen Sie auf das Einstellungssymbol
.
.
3. Tippen Sie auf die Auswahlliste in der oberen rechten Ecke des
Bildschirms.
4. Wählen Sie den gewünschten Einstellungsbildschirm aus.
Tasteneinstellungen
Mit Hilfe des Bildschirms „Einstellungen/Tasten“ können Sie den
Tasten an der Vorderseite des Handhelds andere Anwendungen
zuweisen.
Wenn Sie beispielsweise feststellen, dass Sie die Anwendung
Aufgaben nur selten, die Anwendung Kosten hingegen häufig
verwenden, können Sie festlegen, dass die Anwendung Kosten über
die Taste „Aufgaben“ gestartet wird.
Alle im Bildschirm „Einstellungen/Tasten“ vorgenommenen
Änderungen werden sofort wirksam. Es ist nicht erforderlich, zu
einem anderen Bildschirm oder einer anderen Anwendung zu
wechseln.
Auch wenn Sie eine Taste mit einer anderen Anwendung belegen,
können Sie über den Applications Launcher nach wie vor auf die
ursprüngliche Anwendung zugreifen.
So ändern Sie die Tasteneinstellungen:
1. Tippen Sie auf die Auswahlliste neben der Taste, der eine neue
Anwendung zugewiesen werden soll.
Zum Anzeigen der
Auswahlliste auf Pfeil
tippen.
Seite 232
Einstellungen für den Handheld
2. Tippen Sie auf die Anwendung, die Sie der Taste zuweisen wollen.
Hinweis: Zum Wiederherstellen der werksseitigen Einstellung der
Tasten, tippen Sie auf "Standard".
Stifteinstellungen
Mit dem Bildschirm für die Tasteneinstellungen können Sie die
Zuweisung für den Strich über den gesamten Bildschirm ändern.
Standardmäßig wird durch den Strich über den gesamten Bildschirm
die Graffiti-Hilfe aktiviert.
Auf dem Bildschirm nach oben ziehen
So ändern Sie die Stifteinstellungen:
1. Tippen Sie auf "Stift".
2. Tippen Sie auf die Auswahlliste und wählen Sie eine der folgenden
Einstellungen für den Strich über den gesamten Bildschirm:
Beleuchtungsregler
Schaltet die Hintergrundbeleuchtung an
Ihrem Handheld ein bzw. aus.
Tastatur
Öffnet die Bildschirmtastatur für die Eingabe
von Textzeichen.
Kapitel 9
Seite 233
Graffiti-Hilfe
Öffnet mehrere Bildschirme, in denen der
gesamte Graffiti-Zeichensatz angezeigt wird.
Aus & Sperren
Schaltet den Handheld aus und sperrt es. Zum
Sperren des Handhelds müssen Sie ein
Kennwort zuweisen. Ist der Handheld
gesperrt, müssen Sie das Kennwort eingeben,
um es wieder verwenden zu können.
Daten
übertragen
Überträgt den aktuellen Eintrag auf einen
anderen Palm OS®-Handheld.
3. Tippen Sie auf „OK“.
Einstellungen für die HotSync-Tasten
Mit Hilfe des Bildschirms „Einstellungen/Tasten“ können Sie auch
der HotSync-Taste an der Docking-Station sowie der HotSync-Taste
am optionalen Springboard modem andere Anwendungen zuweisen.
Alle im Dialogfeld „HotSync-Tasten“ vorgenommenen Änderungen
werden sofort wirksam. Es ist nicht erforderlich, zu einem anderen
Bildschirm oder einer anderen Anwendung zu wechseln.
So ändern Sie die HotSync-Einstellungen:
1. Tippen Sie auf „HotSync“.
2. Tippen Sie auf die Auswahlliste neben der Taste, der Sie eine neue
Anwendung zuweisen möchten.
Zum Anzeigen der
Auswahlliste auf
Pfeil tippen.
3. Tippen Sie auf die Anwendung, die Sie der jeweiligen Taste
zuweisen möchten.
Die Standardeinstellung für alle Tasten ist „HotSync“. Das
bedeutet, dass die Docking-Station und das optionale
Springboard modem ihre normale HotSync-Funktion
ausführen.
Seite 234
Einstellungen für den Handheld
4. Tippen Sie auf „OK“.
Verbindungseinstellungen
Mit Verbindungseinstellungen können Sie das Handheld für die
Kommunikation mit einem PC oder Modem konfigurieren. Einmal
aktivierte Konfigurationen oder Profile sind für verschiedene auf dem
Handheld laufende Anwendungen verfügbar. Der Bildschirm
„Tasteneinstellungen“ zeigt eine Liste von Konfigurationen, die
entsprechend den Bedürfnissen verändert werden können. Die Liste
variiert entsprechend der zusätzlich installierten Software.
Verbindungsarten
Sie können zwischen vier Verbindungsarten für die Konfiguration der
Einstellungen wählen:
Seriell an
PC
Mit dieser Verbindungsart wird die direkte serielle
Verbindung zwischen dem Handheld und dem
Desktop-Computer definiert. Wenn der Handheld
über einen seriellen Anschluss mit der DockingStation verbunden ist, wird bei dieser
Verbindungsart ein lokaler HotSync-Vorgang
durchgeführt. Die Docking-Station wird mit dem
dazugehörigen Kabel an den seriellen Anschluss
(COM) des Desktop-Computers angeschlossen.
Seriell an
Modem
Mit dieser Verbindungsart wird eine Verbindung
zwischen einem seriell an den Handheld
angeschlossenen Modem und dem Modem des
Computers oder Laptops definiert.
USB/Seriell
an PC
Mit dieser Verbindungsart wird eine direkte serielle
oder USB-Verbindung zwischen dem Handheld und
dem Desktop-Computer definiert. Mit dieser Option
erkennt der Handheld automatisch, was für eine
Docking-Station Sie an den Computer angeschlossen
haben.
Kapitel 9
Seite 235
USB an PC
Diese Verbindungsart definiert die direkte USBVerbindung zwischen dem Handheld und dem
Desktop-Computer. Wenn der Handheld über den
USB-Anschluss an die Docking-Station
angeschlossen ist, wird bei dieser Verbindungsart ein
lokaler HotSync-Vorgang ausgeführt. Die DockingStation wird mit dem dazugehörigen Kabel an den
USB-Anschluss des Computers angeschlossen.
Infrarot
(IrCOMM)
an PC
Diese Verbindungsart definiert eine Verbindung
zwischen dem Infrarot-Anschluss des Handhelds
und dem Infrarotgerät des Computers oder Laptops.
Infrarot
(IrCOMM)
an Modem
Diese Verbindungsart definiert eine Verbindung
zwischen dem Infrarot-Anschluss des Handhelds
und einem Modem. Das Modem kann an einen
Computer oder jedes andere Gerät angeschlossen
werden, das über einen Infrarot-Anschluss verfügt.
Modemeinstellungen
Mit Hilfe der Modemeinstellungen kann der Handheld über ein
Springboard modem mit Remote-Geräten, wie z. B. dem
Internetprovider oder DFÜ-Server, kommunizieren.
Für die Verbindung mit Remote-Geräten, die ebenfalls die im
Betriebssystem des Handhelds integrierte TCP/IP-Software
verwenden, müssen Sie zusätzlich zu den Modemeinstellungen die
Netzwerkeinstellungen vornehmen.
Hinweis: Sie können ein Springboard modem für die Verwendung
mit dem Handheld unter www.handspring.de erwerben.
So nehmen Sie die Einstellung für eine Verbindung von einem seriellen
Anschluss mit einem Modem vor:
1. Wählen Sie im Bildschirm „Einstellungen/Verbindung“ die
Option „Standard-Modem“.
Seite 236
Einstellungen für den Handheld
2. Tippen Sie auf „Bearbeiten“.
Die aktuelle Konfiguration erscheint oben im
Bildschirmfenster.
3. Tippen Sie auf „Auswahlliste der Verbindungsart“ und wählen Sie
„Seriell an Modem“.
4. Tippen Sie auf die Auswahlliste „Wählscheibe“, und wählen Sie
„Tastenwahl“ oder „Wählscheibe“.
Hinweis: Wählen Sie die Einstellung „Wählscheibe“ nur aus,
wenn Ihr Telefonanschluss keine Tastenwahl
unterstützt.
5. Tippen Sie auf die Auswahlliste „Lautstärke“, und wählen Sie die
Lautstärke für das Modem.
6. Tippen Sie auf „Details“.
Kapitel 9
Seite 237
7. Tippen Sie auf die Auswahlliste „Geschwindigkeit“, und wählen
Sie die Höchstgeschwindigkeit für das Modem aus.
Hinweis: Mit dieser Geschwindigkeit kommuniziert das Modem
mit dem Handheld. Es ist nicht die Geschwindigkeit, mit
der das Modem über das Telefonnetz kommuniziert.
8. Tippen Sie auf die Auswahlliste „Flusskontrolle“ (Flow Ctl), und
wählen Sie „Automatisch“, „Ein“ (XEin) oder „Aus“ (XAus) für
die Flusskontrolle der Modemverbindung.
9. Bearbeiten Sie gegebenenfalls den Text der Zeichenfolge, um die
Setup-Zeichenfolge für das Modem zu ändern.
10. Tippen Sie zweimal auf „OK“, um zum Bildschirm für die
Verbindungseinstellungen zurückzukehren.
In den folgenden Schritten wird erklärt, wie Sie eine
Modemverbindung herstellen, die einen Infrarot-HotSync-Vorgang
mit einem per Infrarotverbindung angeschlossenen Modem
ermöglicht. Das Modem wählt ein Modem auf dem Desktop an und
führt einen Remote-HotSync-Vorgang durch.
So stellen Sie eine Infrarot-Modemverbindung her:
1. Tippen Sie in den „Verbindungseinstellungen“ auf „Neu“.
2. Geben Sie der Konfiguration einen Namen.
3. Tippen Sie auf die Auswahlliste „Verbindungsmethode“, und
wählen Sie Infrarot (IrCOMM) an Modem.
Seite 238
Einstellungen für den Handheld
4. Tippen Sie auf die Auswahlliste „Wählscheibe“, und wählen Sie
„Tastenwahl“ oder „Wählscheibe“.
Hinweis: Wählen Sie die Einstellung „Wählscheibe“ nur aus,
wenn Ihr Telefonanschluss keine Tastenwahl
unterstützt.
5. Tippen Sie auf die Auswahlliste „Lautstärke“, und wählen Sie die
Lautstärke aus.
6. Tippen Sie auf „Details“.
7. Geben Sie die entsprechenden Textzeichen für das an den
Handheld angeschlossene Modem ein.
8. Tippen Sie zweimal auf „OK“, um zum Bildschirm für die
Verbindungseinstellungen zurückzukehren.
Kapitel 9
Seite 239
Einstellungen für den Digitizer
Der Bildschirm „Einstellungen/Digitizer“ öffnet den
Kalibrierungsbildschirm des Digitizers. Das ist der Bildschirm, der
beim ersten Start des Handhelds angezeigt wird.
Führen Sie eine neue Kalibrierung des Bildschirms nach einem Hard
Reset oder bei Verstellung des Bildschirms durch.
Formateinstellungen
Verwenden Sie den Bildschirm „Einstellungen/Formate“, um den
Länderstandard sowie das Darstellungsformat für Datum, Uhrzeit
und Zahlen auf dem Handheld einzustellen.
Länderstandard
Über den Länderstandard werden anhand der geographischen
Region, in der Sie den Handheld verwenden, Konventionen für
Datum, Uhrzeit, Wochenanfang und Zahlen festgelegt. So wird z. B.
in Deutschland die Uhrzeit oft im 24-Stunden-Format angegeben. In
den USA dagegen wird für die Uhrzeit oft das 12-Stunden-Format mit
den Angaben AM (Vormittag) oder PM (Nachmittag) verwendet.
Die landesspezifischen Standardeinstellungen werden in allen
Anwendungen des Handhelds verwendet. Sie können jedoch Ihre
persönlichen Einstellungen vornehmen. Weitere Informationen
erhalten Sie in diesem Kapitel unter „Formate für Uhrzeit, Datum,
Wochenanfang und Zahlen“.
So legen Sie den Länderstandard fest:
1. Tippen Sie auf die Auswahlliste mit den Ländernamen.
2. Tippen Sie auf die gewünschte Einstellung.
Seite 240
Einstellungen für den Handheld
Formate für Uhrzeit, Datum, Wochenanfang und Zahlen
Die Einstellung „Uhrzeit“ legt das Format für die Uhrzeit fest. Das
ausgewählte Format für die Uhrzeit wird in allen Anwendungen des
Handhelds verwendet.
So wählen Sie das Format für die Uhrzeit, das Datum, den Wochenanfang
und die Zahlen aus:
1. Tippen Sie auf die Auswahlliste „Uhrzeit“, und wählen Sie ein
Format.
2. Tippen Sie auf die Auswahlliste „Datum“, und wählen Sie ein
Format.
3. Tippen Sie auf die Auswahlliste „Wochenanfang“, und bestimmen
Sie, ob die Woche mit Montag oder Sonntag beginnen soll.
Hinweis: Diese Einstellung steuert die Tages-, Wochen-, Monatsund Jahresansicht in Kalender Plus sowie aller weiteren
Anwendungen auf dem Handheld, in denen ein
Kalender angezeigt wird.
4. Tippen Sie auf die Auswahlliste der „Zahlen“, und wählen Sie die
Formate für Dezimalkomma und Tausenderpunkt.
Allgemeine Einstellungen
Im Bildschirm „Einstellungen/Allgemein“ können Sie die Uhrzeit,
das Datum, das Intervall für die automatische Abschaltfunktion sowie
die Funktion „Infrarotempfang“ und Tonsignale für den Handheld
einstellen. Weitere Informationen zum Einstellen von Datum und
Uhrzeit erhalten Sie in Kapitel 1.
Automatische Abschaltfunktion
Der Handheld verfügt über eine automatische Abschaltfunktion, die
nach einer bestimmten Zeit der Inaktivität die Stromversorgung
unterbricht. Diese Funktion spart Energie, wenn Sie einmal vergessen
haben, den Handheld auszuschalten.
Wenn sich der Handheld abschaltet, bevor Sie die Informationen auf
dem Bildschirm vollständig lesen konnten, erhöhen Sie die Zeit bis
zur automatischen Abschaltung.
So stellen Sie die automatische Abschaltfunktion ein:
1. Tippen Sie auf die Auswahlliste „Auto-Aus nach“.
Kapitel 9
Seite 241
2. Tippen Sie auf die gewünschte Einstellung für die automatische
Abschaltfunktion: 30 Sekunden, 1 Minute, 2 Minuten oder 3
Minuten.
Signale für System, Alarm und Spiele
Der Handheld verwendet verschiedene Signale. Mit den
Einstellungen der Signale für System, Alarm und Spiele können Sie
die Signale ein- oder ausschalten und die Lautstärke regeln.
So stellen Sie die System- und Alarmsignale ein:
1. Tippen Sie auf die Auswahlliste „Systemsignale“, und wählen Sie
die Lautstärke aus.
Hinweis: Wenn Sie die Systemsignale abstellen, werden auch die
mit HotSync-Vorgängen verknüpften Signale abgestellt.
2. Tippen Sie auf die Auswahlliste „Alarmsignale“, und wählen Sie
die Lautstärke aus.
3. Tippen Sie auf die Auswahlliste „Spielsignale“, und wählen Sie die
Lautstärke aus.
Hinweis: Die Einstellungen für die Signale funktionieren nur bei
Spielen, die für diese Einstellungen programmiert sind.
Ältere Spiele reagieren nicht auf diese Einstellungen.
Netzwerkeinstellungen und TCP/IP-Software
Mit Hilfe der Netzwerkeinstellungen können Sie die im
Betriebssystem des Handhelds integrierte TCP/IP-Software
verwenden. Zur Verwendung eines VisorPhone oder eines
Springboard-Modemmoduls mit dem Handheld müssen Sie die
Netzwerkeinstellungen und TCP/IP-Einstellungen anpassen Sie
können die Einstellungen für den Internetprovider oder DFÜ-Server
über eine Dienstvorlage vornehmen und diese Einstellungen
Seite 242
Einstellungen für den Handheld
bearbeiten, speichern und Einstellungen wiederverwenden. Sie
können aber auch Ihre persönliche Dienstvorlage erstellen.
Über die Netzwerkeinstellungen können Sie auch die im
Betriebssystem des Handhelds integrierte TCP/IP-Software
verwenden. Sie können die TCP/IP-Software verwenden, um eine
Verbindung mit einem Internetprovider oder einem DFÜ-Server
herzustellen. Da die TCP/IP-Software ein Bestandteil des
Betriebssystems ist, werden alle entsprechenden Parameter in der
Anwendung Einstellungen konfiguriert.
Für die Verwendung von TCP/IP müssen Sie erst die Einstellungen
„Verbindung“ und danach die Netzwerkeinstellungen konfigurieren.
Nachdem Sie diese beiden Einstellungen vorgenommen haben,
können Sie über die Protokolle PPP (Point-to-Point Protocol), SLIP
(Serial Line Internet Protocol) oder CSLIP (Compressed Serial Line
Internet Protocol) eine Verbindung mit dem Internetprovider oder
DFÜ-Server herstellen. Sie können hierfür entweder Menübefehle des
Bildschirms „Einstellungen“ für das Netzwerk oder eine Anwendung
eines anderen Anbieters verwenden.
Hinweis: TCP/IP bietet die Möglichkeit, sich über Anwendungen
mit Ihrem Internetprovider zu verbinden, die Ihnen die
übertragenen Daten anzeigen. Weitere Informationen zu
Anbietern von TCP/IP-Anwendungen finden Sie auf der
Webseite www.handspring.de.
Dienst auswählen
Über die Einstellungen „Dienst“ wählen Sie die Dienstvorlage für
Ihren Internetprovider oder DFÜ-Server aus. Bei Dienstvorlagen
handelt es sich um eine Reihe von verschiedenen
Konfigurationsmöglichkeiten, die Sie erstellen, speichern und wieder
verwenden können.
So wählen Sie einen Dienst aus:
1. Tippen Sie auf die Auswahlliste „Dienst“.
Kapitel 9
Seite 243
Tippen Sie hier, um die
Auswahlliste der
Dienstvorlagen
einzublenden
2. Tippen Sie auf die vordefinierte Dienstvorlage, die Sie verwenden
möchten, oder geben Sie den Namen für eine neue Dienstvorlage
ein.
Benutzernamen eingeben
Unter den Einstellungen zu „Benutzer“ wird der Name angegeben,
den Sie bei der Anmeldung bei Ihrem Internetprovider oder DFÜServer verwenden. Obwohl dieses Feld mehrere Textzeilen enthalten
kann, werden nur zwei Zeilen auf dem Bildschirm angezeigt.
So geben Sie einen Benutzernamen ein:
1. Tippen Sie auf das Feld „Benutzer“.
2. Geben Sie den Benutzernamen ein.
Hier Benutzernamen
eingeben
Hinweis: Die meisten DFÜ-Server akzeptieren bei Benutzernamen
keine Leerzeichen.
Kennwort eingeben
Im Feld „Kennwort“ wird das Kennwort festgelegt, mit dem Sie sich
bei Ihrem Internetprovider oder Server einwählen. Der Eintrag in
Seite 244
Einstellungen für den Handheld
diesem Feld legt fest, ob der Handheld Sie bei jeder
Netzwerkanmeldung zur Eingabe eines Kennwortes auffordert:
■
Wenn Sie kein Kennwort eingeben, wird auf dem Handheld das
Wort „Aufforderung“ angezeigt. Sie werden damit aufgefordert,
beim Anmelden ein Kennwort einzugeben.
■
Wenn Sie ein Kennwort eingeben, wird auf dem Handheld das
Wort „Zugewiesen“ angezeigt.
Hinweis: Wenn Sie Sicherheitsbedenken haben, wählen Sie die
Option „Aufforderung“ und geben kein Kennwort ein.
So geben Sie ein Kennwort ein:
1. Tippen Sie auf das Feld „Kennwort“.
2. Geben Sie das Kennwort ein, mit dem Sie sich bei Ihrem Server
einwählen.
Hier Kennwort eingeben
Tippen
Sie hier
3. Tippen Sie auf „OK“.
Hinweis: Das Feld „Kennwort“ wird aktualisiert und zeigt das Wort
„Zugewiesen“ an.
Verbindung auswählen
Über die Einstellungsoptionen für die Verbindung kann der
Handheld mit Hilfe eines Modems mit Remote-Geräten
kommunizieren. Sie können z. B. eine Verbindung zu einem
Internetprovider oder von unterwegs zu Ihrem Computer herstellen.
Weitere Informationen zur Konfiguration von
Verbindungseinstellungen finden Sie in diesem Kapitel unter See
“Verbindungseinstellungen” .
So wählen Sie eine Verbindungsart aus:
1. Tippen Sie auf die Auswahlliste „Verbindung“.
Kapitel 9
Seite 245
Die Liste zeigt die Konfigurationen der Leiste „Einstellungen/
Verbindung“ an.
Tippen Sie hier, um eine Liste der
Verbindungskonfigurationen
anzuzeigen
2. Wählen Sie die entsprechende Verbindung.
Telefoneinstellungen hinzufügen
Wenn Sie das Feld „Telefon“ auswählen, wird ein Dialogfeld geöffnet,
in dem Sie die Telefonnummer für die Anwahl des Internetproviders
oder des DFÜ-Servers eingeben. Außerdem können Sie ein
Wählpräfix festlegen, den Anklopfton deaktivieren und spezielle
Anweisungen für die Verwendung einer Telefonkarte geben.
Hinweis: Das Dialogfeld „Telefon-Setup“ ist auf die
Fernverbindungen von AT&T und Sprint eingestellt.
Da MCI eine andere Technik verwendet, müssen Kunden
von MCI die Nummer der Telefonkarte in das Feld
„Telefon“ und die Telefonnummer in das Feld
„Telefonkarte“ eingeben.
So geben Sie die Telefonnummer Ihres Servers ein:
1. Tippen Sie auf das Feld „Telefon“.
2. Geben Sie die Telefonnummer ein, unter der Sie Ihren
Internetprovider oder DFÜ-Server erreichen.
Seite 246
Einstellungen für den Handheld
Geben Sie die
Telefonnummer für Ihren
Internetprovider hier ein
3. Wenn Sie ein Wählpräfix eingeben oder den Anklopfton
deaktivieren müssen, gehen Sie zu den entsprechenden
Anweisungsschritten. Wenn das nicht der Fall ist, tippen Sie auf
„OK“.
Ein Präfix eingeben
Ein Präfix ist eine Nummer, die Sie vor der Telefonnummer wählen,
um ein externes Gespräch führen zu können. In vielen Büros muss für
die Amtsleitung eine Ziffer vorgewählt werden.
So geben Sie ein Präfix ein:
1. Tippen Sie auf das Kontrollkästchen „Amtsleitung“, um es zu
aktivieren.
Wählen Sie
dieses Feld,
wenn Sie ein
Präfix
verwenden
müssen
Geben Sie hier das
Präfix ein
2. Geben Sie das Präfix ein.
3. Tippen Sie auf „OK“.
Anklopfton deaktivieren
Ein Anklopfton kann dazu führen, dass eine Sitzung beendet wird,
wenn während einer Verbindung „angeklopft“ wird. Wenn Ihr
Telefonanschluss über die Funktion „Anklopfen“ verfügt, müssen Sie
Kapitel 9
Seite 247
diese Funktion deaktivieren, bevor Sie sich bei Ihrem Internetprovider
oder DFÜ-Netzwerk einwählen.
So deaktivieren Sie den Anklopfton:
1. Tippen Sie auf das Kontrollkästchen „Anklopfton deaktivieren“,
um es zu aktivieren.
Dieses Kästchen
markieren, um
den Anklopfton
zu deaktivieren
Deaktivierungscode
hier eingeben
2. Geben Sie in die Zeile „Anklopfton deaktivieren“ den Code zur
Deaktivierung des Anklopftons ein.
Hinweis: Jede Telefongesellschaft weist einen eigenen
Deaktivierungscode zu. Welcher Code für Sie der
richtige ist, erfahren Sie bei Ihrer Telefongesellschaft vor
Ort.
3. Tippen Sie auf „OK“.
Telefonkarte verwenden
Über das Feld „Telefonkarte verwenden“ können Sie beim Anwählen
Ihres Internetproviders Ihre Telefonkarte verwenden. Beachten Sie,
dass Sie in der Regel eine kurze Zeit warten müssen, bevor Sie die
Nummer der Telefonkarte eingeben. Diese Verzögerung können Sie
minimieren, indem Sie vor die Nummer der Telefonkarte Kommata
setzen. Jedes Komma verkürzt die Übertragung um zwei Sekunden.
So verwenden Sie eine Telefonkarte:
1. Tippen Sie auf das Kontrollkästchen „Telefonkarte verwenden“,
um es zu aktivieren.
Seite 248
Einstellungen für den Handheld
Aktivieren
Sie dieses
Kästchen,
um eine
Telefonkarte zu
verwenden
Geben Sie hier Ihre
Nummer der
Telefonkarte ein
2. Geben Sie in der Zeile „Telefonkarte verwenden“ Ihre Nummer
der Telefonkarte ein.
Hinweis: Sie sollten vor der Nummer der Telefonkarte mindestens
drei Kommata eingeben, um die Verzögerung zu
berücksichtigen.
Tipp:
Kunden von MCI müssen die Nummer der Telefonkarte
im Feld „Telefon“ und die Telefonnummer im Feld
„Telefonkarte verwenden“ eingeben.
3. Tippen Sie auf „OK“.
Verbindung mit Ihrem Dienst
Nachdem Sie die Einstellungen für die Verbindungsart und das
Netzwerk vorgenommen haben, ist die Herstellung einer Verbindung
mit Ihrem Internetprovider oder DFÜ-Server ganz einfach.
Hinweis:
Die Verbindung mit einem Provider oder Server ist nur
mit Hilfe einer zusätzlichen Anwendung, z. B. einem
Webbrowser oder Newsreader, möglich. Informationen zu
Anbietern von TCP/IP unterstützenden Anwendungen
finden Sie auf der Website www.handspring.de.
So stellen Sie eine Verbindung her:
■
Tippen Sie auf „Verbinden“, um den aktuellen Dienst
anzuwählen und sich den Verbindungsstatus anzeigen zu lassen.
Tipp:
Wenn Sie den erweiterten Verbindungsstatus ansehen
möchten, drücken Sie auf die untere Bildlauftaste.
So beenden Sie die Verbindung:
■
Tippen Sie auf „Trennen“, um die Verbindung zwischen dem
Handheld und dem Dienst zu beenden.
Kapitel 9
Seite 249
Zusätzliche Dienstvorlagen erstellen
Sie können zusätzliche Dienstvorlagen völlig neu erstellen oder
bereits vorhandene Vorlagen kopieren und bearbeiten. Nachdem Sie
eine neue oder duplizierte Vorlage erstellt haben, können Sie
Einstellungen hinzufügen oder bearbeiten.
So fügen Sie eine neue Dienstvorlage hinzu:
1. Tippen Sie auf das Menüsymbol
.
2. Tippen Sie auf „Dienst“ und anschließend auf „Neu“.
Der Auswahlliste „Dienst“ wird eine neue Dienstvorlage (mit
der Bezeichnung „Unbekannt“) hinzugefügt.
So duplizieren Sie eine bereits vorhandene Dienstvorlage:
1. Tippen Sie auf die Auswahlliste „Dienst“.
2. Tippen Sie auf die vordefinierte Dienstvorlage, die Sie duplizieren
möchten.
3. Tippen Sie auf das Menüsymbol
.
4. Tippen Sie auf „Dienst“ und anschließend auf „Duplizieren“.
Der Auswahlliste „Dienst“ wird eine Kopie der Dienstvorlage
(mit der Bezeichnung „Unbekannt“) hinzugefügt.
Detaillierte Informationen zu einer Dienstvorlage
hinzufügen
Wenn Sie eine der vordefinierten Dienstvorlagen verwenden, müssen
Sie wahrscheinlich nur Ihren Benutzernamen und Ihre
Telefonnummer eingeben. Wenn Sie eine neue Dienstvorlage
erstellen, müssen Sie Ihrem Internetprovider oder DFÜ-Server unter
Umständen zusätzliche Informationen angeben. Verwenden Sie für
die Angabe dieser zusätzlichen Informationen für eine ausgewählte
Dienstvorlage das Dialogfeld „Details“.
So wählen Sie einen Verbindungstyp:
1. Tippen Sie auf das Feld „Dienst“.
2. Tippen Sie auf „Details“.
Seite 250
Einstellungen für den Handheld
Wählen Sie einen
Verbindungstyp.
3. Tippen Sie auf die Auswahlliste „Verbindungstyp“, und wählen
Sie einen der folgenden Verbindungstypen:
PPP
Point-to-Point Protocol
SLIP
Serial Line Internet Protocol
CSLIP
Compressed Serial Line Internet Protocol
Hinweis: Wenn Sie nicht wissen, welchen Typ Sie wählen müssen,
versuchen Sie es mit PPP. Falls das nicht funktioniert,
wenden Sie sich an Ihren Internetprovider.
Zeitabschaltung
Über die Einstellung für die Zeitabschaltung wird festgelegt, nach
welcher Zeit der Handheld die Verbindung mit dem Internetprovider
oder Server trennt, nachdem Sie eine TCP/IP-Anwendung
geschlossen haben.
So stellen Sie die Zeitabschaltung ein:
1. Tippen Sie auf die Auswahlliste „Zeitabschaltung“, und wählen
Sie eine der folgenden Optionen:
Sofort
Die Verbindung zum Internetprovider wird
sofort nach dem Wechsel zu einer anderen
Anwendung beendet.
1 Minute
Verbindung wird 1 Minute nach dem Wechsel
in eine andere Anwendung beendet.
2 Minuten
Verbindung wird nach 2 Minuten beendet.
3 Minuten
Verbindung wird nach 3 Minuten beendet.
Kapitel 9
Seite 251
Aus
Die PPP- oder SLIP-Verbindung wird erst mit
dem Ausschalten des Handhelds (oder durch
die automatische Abschaltfunktion) beendet.
Diese Funktion funktioniert am besten mit dem
Springboard modem.
2. Tippen Sie auf „OK“.
Primäres und Sekundäres DNS definieren
Mit dem DNS (Domain Naming System) werden im Internet die
Namen der Host-Computer in IP-Adressen übersetzt. Mit der Angabe
der DNS-Nummer (oder IP-Adresse) verweisen Sie auf einen
bestimmten Server, der für die Übersetzung zuständig ist.
Jede IP-Adresse besteht aus vier Abschnitten, die durch einen Punkt
voneinander getrennt sind. Im Dialogfeld „Details“ geben Sie jeden
Abschnitt einzeln ein. Jeder Abschnitt einer IP-Adresse besteht aus
einer Zahl zwischen 0 und 255. In dieses Feld dürfen nur Zahlen
eingetragen werden.
Die entsprechenden IP-Nummern des Primären oder Sekundären
DNS erfahren Sie von Ihrem Provider oder Systemadministrator.
Hinweis: Bei vielen Systemen muss kein DNS eingegeben werden.
Wenn Sie sich nicht sicher sind, lassen Sie das DNS-Feld
frei.
So geben Sie das Primäre oder Sekundäre DNS ein:
1. Tippen Sie auf das Kontrollkästchen „Query DNS“, um es zu
deaktivieren.
2. Tippen Sie in dem Feld für die Primäre DNS links neben den ersten
Punkt, und geben Sie den ersten Abschnitt der IP-Adresse ein.
Hinweis: In jedem Abschnitt muss eine Zahl zwischen 0 und 255
eingegeben werden.
3. Wiederholen Sie den Schritt 2 für den zweiten, dritten und letzten
Abschnitt im Feld der Primären DNS-Nummer.
4. Wiederholen Sie die Schritte 2 und 3 für die Eingabe der
Sekundären DNS-Nummer.
5. Tippen Sie auf „OK“.
Seite 252
Einstellungen für den Handheld
IP-Adresse
Für die Anmeldung im Internet ist eine eindeutige ID (die IP-Adresse)
erforderlich. Hierbei kann es sich um eine permanente oder
temporäre IP-Adresse handeln. In einigen Netzwerken wird bei der
Anmeldung automatisch eine temporäre IP-Adresse vergeben. Im
Feld „IP-Adresse“ können Sie festlegen, ob die Zulassung von IPAdressen in dem Netzwerk automatisch (dynamisch) erfolgt.
Hinweis: Wenn Ihnen eine permanente IP-Adresse zugewiesen
wurde, erhalten Sie die notwendigen Informationen von
Ihrem Systemadministrator. Wenn Sie sich nicht sicher
sind, wählen Sie „Automatisch“.
So legen Sie die automatische Zuweisung von IP-Adressen fest:
■
Tippen Sie auf das Kontrollkästchen „IP-Adresse“, um es zu
aktivieren.
Hier tippen, um IP-Adresse
automatisch zu wählen
So geben Sie eine permanente IP-Adresse ein:
1. Tippen Sie auf das Kontrollkästchen „IP-Adresse“, um es zu
aktivieren.
2. Tippen Sie auf das freie Feld links neben dem ersten Punkt, und
geben Sie dann den ersten Abschnitt der IP-Adresse ein.
Hinweis: In jedem Abschnitt muss eine Zahl zwischen 0 und 255
eingegeben werden.
3. Tippen Sie auf die restlichen Felder, und geben Sie die weiteren
Abschnitte der IP-Adresse ein.
4. Tippen Sie auf „OK“.
Anmeldeskript erstellen
Bei einem Anmeldeskript handelt es sich, ähnlich wie bei der
Autoexec.bat-Datei, um einen Befehl zur automatischen Anmeldung
Kapitel 9
Seite 253
bei Ihrem Internetprovider. Anmeldeskripten erstellen Sie, indem Sie
Befehle aus der Auswahlliste „Befehle“ des Dialogfeldes
„Anmeldeskript“ auswählen. Bei einigen Befehlen, wie z. B.
„Senden“, müssen Sie zusätzliche Informationen angeben. Die für
diese Befehle zusätzlichen Angaben geben Sie in das Parameterfeld
ein.
Hinweis:
Sie können in dem Anmeldeskript auch Nicht-ASCIIZeichen eingeben. Weitere Informationen finden Sie im
Anhang C.
Anmeldeskript erstellen
1. Tippen Sie auf „Skript“.
2. Tippen Sie auf die Auswahlliste „Verbindung“.
Tippen Sie hier
3. Tippen Sie auf den gewünschten Befehl in der Befehlsliste. Falls
zusätzliche Informationen erforderlich sind, werden diese in das
Feld rechts neben dem Eingabefeld eingetragen. Es stehen
folgende Befehle zur Auswahl:
Warten
Legt fest, dass der Handheld auf bestimmte
Zeichen des TCP/IP-Servers wartet, bevor es
den nächsten Befehl ausführt.
Auf Aufforderungsmeldung
warten
Empfängt die Aufforderung zum ChallengeResponse vom Server und zeigt einen dynamisch
erstellten Challenge-Wert an. Wenn Sie den
Challenge-Wert in die Token-Karte eingeben,
erzeugt dies einen Antwortwert, den Sie auf dem
Handheld eintragen können. Dieser Befehl
benötigt zwei Argumente, die durch einen
vertikalen Strich (|) auf der Eingabezeile
voneinander getrennt sind.
Seite 254
Einstellungen für den Handheld
Senden
Übermittelt bestimmte Zeichen an den TCP/IPServer, mit dem Sie verbunden sind.
WR senden
Übermittelt einen Zeilenumbruch oder LFZeichen für einen Zeilenumbruch an den TCP/
IP-Server, mit dem Sie verbunden sind.
Benutzerkennwort
senden
Überträgt das Benutzerkennwort, das in dem
Feld „Benutzerkennwort“ des Bildschirms
„Einstellungen/Netzwerk“ eingetragen ist.
Kennwort
senden
Überträgt das Kennwort, das in dem Feld
„Kennwort“ des Bildschirms „Einstellungen/
Netzwerk“ eingetragen ist. Wenn Sie kein
Kennwort eingegeben haben, werden Sie mit
diesem Befehl dazu aufgefordert. Auf den Befehl
„Kennwort senden“ folgt in der Regel der Befehl
„WR senden“.
Verzögerung
Weist den Handheld an, vor Ausführung des
nächsten Befehls im Anmeldeskript kurz zu
warten.
IP abrufen
Liest eine IP-Adresse und verwendet sie als IPAdresse für den Handheld. Dieser Befehl wird
mit einer SLIP-Verbindung gewählt.
Aufforderung
Öffnet ein Dialogfeld und fordert zur
Texteingabe (z. B. Kennwort oder
Sicherheitscode) auf.
Ende
Kennzeichnet die letzte Zeile des
Anmeldeskripts.
4. Wiederholen Sie Schritt 2 und 3, bis das Anmeldeskript vollständig
erstellt ist.
5. Tippen Sie auf „OK“.
Dienstvorlage löschen
Eine Dienstvorlage kann nur mit dem Befehl „Löschen“ im Menü
"Dienst" gelöscht werden.
So löschen Sie eine Dienstvorlage:
1. Tippen Sie auf die Auswahlliste „Dienst“.
Kapitel 9
Seite 255
2. Tippen Sie auf die Dienstvorlage, die Sie löschen möchten.
3. Tippen Sie auf das Menüsymbol
.
4. Tippen Sie auf „Dienst“ und anschließend auf „Löschen“.
5. Tippen Sie auf „OK“.
Menübefehle für Netzwerkeinstellungen
Der Bildschirm „Einstellungen/Netzwerk“ enthält Menübefehle zur
schnellen und problemlosen Erstellung und Bearbeitung von
Dienstvorlagen. Hier werden TCP/IP-Anwendungsmenüs als
Referenz angezeigt.
Informationen zur Auswahl von Menübefehlen finden Sie unter „Mit
Menüs arbeiten“ in Kapitel 1.
Menü „Dienst“
Menü „Optionen“
TCP/IP-Fehlerbeseitigung
Wenn bei der Herstellung einer Netzwerkverbindung mit TCP/IP
Probleme auftreten, lesen Sie diesen Abschnitt und probieren die
angebotenen Lösungsvorschläge aus.
Erweiterte Meldungen für den Verbindungsstatus anzeigen
Im Falle von Verbindungsproblemen sollten Sie herausfinden, an
welcher Stelle die Verbindungsanmeldung scheitert. Dies können Sie
über die erweiterte Anzeige zum Verbindungsstatus herausfinden.
Diese Anzeige gibt den momentanen Status des Anmeldevorgangs
an. Um diese Meldung zu erhalten, können Sie jederzeit während des
Anmeldevorgangs auf die untere Bildlauftaste drücken.
Netzwerkprotokoll anzeigen
Wenn die erweiterte Anzeige zum Verbindungsstatus nicht
ausreichend Informationen zum Scheitern des Verbindungsaufbaus
liefert, schauen Sie sich das Netzwerkprotokoll an. Dort wird die
Seite 256
Einstellungen für den Handheld
gesamte Kommunikation während der Anmeldung zwischen dem
Modem und dem DFÜ-Server aufgezeichnet. Die Informationen aus
dem Netzwerkprotokoll können dem Provider oder
Systemadministrator bei der Ermittlung der Fehlerursache helfen.
So zeigen Sie das Netzwerkprotokoll an:
1. Tippen Sie auf „Optionen“ und anschließend auf „Protokoll
anzeigen“.
2. Tippen Sie auf die Auf- und Abwärtspfeile der Bildlaufleiste, um
sich das gesamte Netzwerkprotokoll anzusehen.
3. Tippen Sie auf „Fertig“.
Hinzufügen der DNS-Nummer
Wenn Ihr Provider oder DFÜ-Server eine DNS-Nummer benötigt, Sie
diese Informationen aber nicht in den Bildschirm „Einstellungen/
Netzwerk“ eingegeben haben, sieht es so aus, als wäre die
Anmeldung erfolgreich verlaufen. Wenn Sie dann aber eine
Anwendung oder Informationen aufrufen, scheitert die Verbindung.
Fügen Sie in solch einem Fall eine DNS-Nummer hinzu. Die
entsprechenden IP-Nummern des Primären oder Sekundären DNS
erfahren Sie von Ihrem Provider oder Systemadministrator.
Benutzereinstellungen
Im Bildschirm „Einstellungen/Benutzer“ können Sie einen Namen,
einen Firmennamen, eine Telefonnummer oder sonstige
Informationen zu Ihrem Handheld angeben.
Wenn Sie den Handheld mit Hilfe der Anwendung Sicherheit
ausschalten und mit einem Kennwort sperren, werden beim nächsten
Einschalten des Handhelds die in „Einstellungen/Benutzer“
eingegebenen Informationen angezeigt. Weitere Informationen
finden Sie unter Kapitel 1.
So geben Sie die Benutzereinstellungen ein:
■
Geben Sie in den Bildschirm „Einstellungen/Benutzer“ den Text
für Ihren Handheld ein. Wenn Sie mehr Text eingeben, als auf den
Bildschirm passt, wird rechts in dem Bildschirm automatisch eine
Bildlaufleiste angezeigt.
Kapitel 9
Seite 257
Wenn Sie mit Hilfe der Anwendung Sicherheit ein Kennwort
zuweisen, werden die Informationen im Bildschirm „Einstellungen/
Benutzer“ gesperrt und können nicht geändert werden. In diesem Fall
wird unten in dem Bildschirm die Schaltfläche „Sperre aufheben“
angezeigt.
So heben Sie die Sperre des Bildschirms „Einstellungen/Benutzer“ auf:
1. Tippen Sie auf „Sperre aufheben“.
2. Geben Sie das in der Anwendung Sicherheit festgelegte Kennwort
ein.
3. Tippen Sie auf „OK“.
Einstellungen der ShortCuts
Im Bildschirm „Einstellungen-ShortCuts“ können Sie Abkürzungen
für Texteingabe mit Hilfe von Graffitistrichen festlegen. In diesem
Abschnitt wird das Erstellen, Bearbeiten und Löschen eines ShortCuts
beschrieben. Weitere Informationen zur Verwendung von ShortCuts
finden Sie im Kapitel 2.
ShortCut erstellen
Sie können ShortCuts für beliebige Wörter, Buchstaben oder Zahlen
erstellen. Die erstellten ShortCuts erscheinen in der Liste des
Bildschirms „Einstellungen/ShortCuts“. Die festgelegten ShortCuts
sind in allen Anwendungen des Handhelds verfügbar und werden bei
einem HotSync-Vorgang auf dem Computer gespeichert.
So erstellen Sie einen ShortCut:
1. Tippen Sie auf „Neu“.
2. Geben Sie in der ShortCut-Zeile die Buchstaben ein, die Sie für eine
Seite 258
Einstellungen für den Handheld
Aktivierung des ShortCuts verwenden möchten.
Tippen
Sie auf
„Neu“
3. Tippen Sie auf das Textfeld des ShortCuts, und geben Sie den Text
ein, der beim Ausführen des ShortCuts erscheinen soll.
Hinweis: Geben Sie nach dem letzten Wort des ShortCut-Textes
ein Leerzeichen ein. Nach dem letzten Wort des
ShortCut-Textes erscheint jetzt automatisch ein
Leerzeichen.
4. Tippen Sie auf „OK“.
Hinweis: Für die Verwendung eines ShortCuts zeichnen Sie den
ShortCut-Strich, gefolgt von einem ShortCut-Zeichen.
Wenn Sie den ShortCut-Strich zeichnen, wird an der
Einfügemarke das ShortCut-Symbol an der Einfügemarke
eingeblendet. Damit wird angezeigt, dass Sie sich im
ShortCut-Modus befinden.
ShortCut
ShortCut bearbeiten
Ein ShortCut kann jederzeit bearbeitet werden.
So bearbeiten Sie einen ShortCut:
1. Tippen Sie auf den ShortCut, den Sie bearbeiten möchten.
2. Tippen Sie auf „Bearbeiten“.
3. Nehmen Sie die gewünschten Änderungen vor, und tippen Sie auf
„OK“.
Kapitel 9
Seite 259
ShortCut löschen
Wenn Sie einen ShortCut nicht mehr benötigen, können Sie ihn aus
der Liste der ShortCuts löschen.
So löschen Sie einen ShortCut:
1. Tippen Sie auf den ShortCut, den Sie löschen möchten.
2. Tippen Sie auf „Löschen“.
3. Tippen Sie auf „Ja“.
Seite 260
Einstellungen für den Handheld
Anhang A
Wartung des Handhelds
Dieser Anhang enthält folgende Themen:
■
Richtige Wartung des Visor™ Handheld-Computers
■
Verlängerung der Batterielebensdauer
■
Zurücksetzen des Handhelds
Pflege des Handhelds
Der Handheld ist ein robustes, zuverlässiges Gerät, das dafür
ausgelegt ist, viele Jahre lang fehlerfrei zu arbeiten. Beachten Sie bei
der Arbeit mit dem Handheld folgende allgemeine Tipps:
■
Achten Sie darauf, dass der Bildschirm des Handhelds nicht
verkratzt. Halten Sie den Bildschirm sauber. Bei der Arbeit mit
dem Handheld sollten Sie den mitgelieferten Stift oder Stifte mit
Kunststoffspitzen verwenden, die für einen berührungssensitiven
Bildschirm entwickelt wurden. Verwenden Sie nie einen
Kugelschreiber oder Bleistift oder ein anderes spitzes Objekt, um
auf dem Handheld-Bildschirm zu schreiben.
■
Der Handheld ist nicht wasserdicht und darf weder Regen noch
Feuchtigkeit ausgesetzt werden. Unter extremen Bedingungen
kann Wasser über die Tasten auf der Vorderseite die Schaltkreise
erreichen. Behandeln Sie Ihren Handheld einfach wie einen
Taschenrechner oder ein anderes elektronisches Gerät.
■
Der berührungssensitive Bildschirm des Handhelds besteht
teilweise aus Glas. Achten Sie darauf, den Handheld nicht fallen
zu lassen und es keinen starken Erschütterungen auszusetzen.
Tragen Sie den Handheld nicht in der Hosentasche: Wenn Sie sich
daraufsetzen, bricht möglicherweise das Glas.
■
Schützen Sie den Handheld vor extremen Temperaturen. Lassen
Sie den Handheld nicht bei hohen Außentemperaturen auf dem
Armaturenbrett des Autos liegen, und legen Sie es nicht in die
Nähe von Heizkörpern oder anderen Wärmequellen.
■
Lagern und benutzen Sie den Handheld nicht an sehr staubigen,
feuchten oder nassen Orten.
■
Reinigen Sie den Handheld mit einem weichen, feuchten Tuch. Ist
die Oberfläche des Handheld-Bildschirms verschmutzt, reinigen
Anhang A
Seite 261
Sie sie mit einem weichen Tuch, das leicht mit verdünntem
Glasreiniger befeuchtet ist.
Hinweise zu den Batterien
Beachten Sie für die Batterien des Handhelds folgende
Gebrauchshinweise:
■
Unter normalen Bedingungen sollten die Batterien des Handhelds
einen Betrieb von ca. sechs Wochen ermöglichen.. Sie können die
Lebensdauer der Batterien verlängern, indem Sie die Auto-AusEinstellung anpassen, mit der der Handheld nach einer
bestimmten Leerlaufzeit automatisch ausgeschaltet wird. Weitere
Informationen dazu finden Sie unter „Allgemeine Einstellungen“
in Kapitel 9.
■
Wenn die Batterien während des normalen Betriebs nahezu leer
sind, werden Sie durch eine Warnmeldung auf dem Bildschirm
des Handhelds darauf hingewiesen. Wenn diese Warnmeldung
angezeigt wird, sollten Sie einen HotSync®-Vorgang durchführen,
um Ihre Daten vor dem Auswechseln der Batterien zu sichern. So
vermeiden Sie den Verlust von Daten.
■
Wenn Sie die Batterien ersetzen möchten, schalten Sie zunächst
den Handheld aus (keine Bildschirmanzeige). Entfernen Sie
niemals die Batterien, solange der Handheld eingeschaltet ist.
■
Wenn Sie die Batterien ersetzen, verwenden Sie nur Batterien von
höchster Qualität und vom selben Typ. Verwenden Sie in Ihrem
Handheld ausschließlich Alkalibatterien.
■
Wenn Sie die Batterien entfernen, sichert die integrierte BackupFunktion des Handhelds Daten im Arbeitsspeicher für einen
Zeitraum von bis zu einer Minute. Nach dem Entfernen der alten
Batterien sollten diese unverzüglich durch neue ersetzt werden.
Sollten Sie Schwierigkeiten beim Auswechseln der Batterien
haben, legen Sie die alten Batterien wieder ein, und warten Sie
einige Minuten, bis die Reserveenergie geladen wird.
■
Wenn die Batterien bereits vollständig leer sind und der
Handheld nicht mehr eingeschaltet werden kann, werden die
Daten bis zu einem Monat gesichert. In diesem Fall reicht die
Restenergie der Batterien zwar noch zum Speichern der Daten,
aber nicht mehr zum Einschalten des Handhelds. Lässt sich der
Handheld durch Drücken auf den Ein-/Ausschaltknopf nicht
einschalten, sollten Sie umgehend die Batterien ersetzen.
■
Wenn Sie leere Batterien für längere Zeit im Handheld belassen,
gehen möglicherweise alle gespeicherten Daten verloren. In
Seite 262
Wartung des Handhelds
diesem Fall müssen Sie die Batterie wechseln und der Handheld
mit der Reset-Taste zurücksetzen. (Weitere Informationen finden
Sie unter “Zurücksetzen des Handhelds” in diesem Kapitel.)
Führen Sie nach dem Zurücksetzen des Handhelds einen
HotSync-Vorgang durch, um ausgehend vom Computer die
Daten Ihres Handhelds wiederherzustellen.
Zurücksetzen des Handhelds
Unter normalen Umständen ist die Verwendung der Rücksetztaste
nicht erforderlich. In seltenen Fällen kann es jedoch vorkommen, dass
der Handheld „abstürzt“ und nicht mehr auf Tasten- oder
Bildschirmeingaben reagiert. In diesem Fall müssen Sie den Handheld
zurücksetzen, um ihn neu zu starten.
Soft Reset durchführen
Bei einem Soft Reset wird der Handheld angewiesen, die momentan
ausgeführte Aktion zu stoppen und neu zu starten. Alle Einträge und
Datensätze, die auf dem Handheld gespeichert sind, bleiben bei einem
Soft Reset erhalten. Nach einem Soft Reset wird zuerst der
Begrüßungsbildschirm und dann das Dialogfeld „Allgemeine
Einstellungen“ (zum Festlegen von Uhrzeit und Datum) geöffnet.
So führen Sie einen Soft Reset durch:
1. Schrauben Sie die Spitze des Stiftes ab, um das Rücksetzwerkzeug
zu verwenden.
Rücksetzwerkzeug
2. Drücken Sie mit dem Rücksetzwerkzeug vorsichtig auf die
Rücksetztaste, die sich in einer Vertiefung auf der Rückseite des
Handhelds befindet.
Tipp:
Anhang A
Sie können auch eine aufgebogene Büroklammer (oder
ein ähnliches Objek ohne scharfe Spitze) verwenden.
Seite 263
Rücksetztaste
Warm Reset durchführen
Ein Warm Reset umgeht die Systemerweiterungen Ihres Handhelds,
wie HackMaster oder Systemroutinen. Mit Hilfe des Warm Resets
können Sie Anwendungen von Drittanbietern deinstallieren, die
möglicherweise Probleme bereiten.
So führen Sie einen Warm Reset durch:
1. Halten Sie die Taste „Bild-nach-oben“ auf der Vorderseite des
Handhelds gedrückt.
2. Lösen Sie – bei gedrückt gehaltener Taste „Bild-nach-oben“ – mit
dem Rücksetzwerkzeug (oder einem ähnlichen Objekt ohne scharfe
Spitze) vorsichtig die Rücksetztaste aus.
3. Lassen Sie die Taste „Bild-nach-oben“ los, sobald der
Systembildschirm angezeigt wird.
Hard Reset durchführen
Bei einem Hard Reset werden alle auf dem Handheld gespeicherten
Datensätze und Einträge gelöscht. Daher sollten Sie einen Hard Reset nur
dann durchführen, wenn das Problem durch einen Soft Reset nicht gelöst
wird.
Hinweis: Sie können beim nächsten HotSync-Vorgang alle Daten
wiederherstellen, die zuvor mit dem Computer
synchronisiert wurden.
So führen Sie einen Hard Reset durch:
1. Halten Sie den Ein-/Ausschaltknopf auf der Vorderseite des
Handhelds gedrückt.
2. Lösen Sie mit dem Rücksetzwerkzeug (oder einem ähnlichen
Objekt ohne scharfe Spitze) vorsichtig die Rücksetztaste aus.
Seite 264
Wartung des Handhelds
3. Lassen Sie den Ein-/Ausschaltknopf los, sobald der
Systembildschirm angezeigt wird.
4. Wird auf dem Bildschirm des Handhelds eine Meldung angezeigt,
die Sie warnt, dass Sie im Begriff sind, alle auf dem Handheld
gespeicherten Daten zu löschen, führen Sie eine der folgenden
Aktionen durch:
Drücken Sie die obere Hälfte der Bildlauftaste auf der
Vorderseite des Handhelds, um den Hard Reset abzuschließen
und das Digitizer-Fenster zu öffnen.
Drücken Sie auf eine beliebige andere Taste, um einen Soft
Reset durchzuführen.
Hinweis: Bei einem Hard Reset bleiben das aktuelle Datum und die
Uhrzeit erhalten. Formate und andere Einstellungen
werden auf die werkseitigen Standardeinstellungen
zurückgesetzt.
5. Wenn der Bildschirm zur Auswahl der Sprache angezeigt wird,
klicken Sie auf die Sprache, die Sie bereits für die DesktopSoftware ausgewählt haben. Die Wahl einer unterschiedlichen
Sprache kann einen Datenverlust zur Folge haben.
So stellen Sie Ihre Daten nach einem Hard Reset wieder her:
1. Klicken Sie rechts in der Windows-Taskleiste auf das HotSyncManager-Symbol
Tipp:
.
Sie können auch auf „HotSync“ in der Menüleiste der
Palm Desktop-Software klicken.
2. Wählen Sie im Menü „HotSync“ die Option „Benutzerdefiniert“.
3. Wählen Sie den entsprechenden Benutzernamen aus der Liste aus.
4. Wählen Sie eine Anwendung aus der Conduit-Liste aus.
5. Klicken Sie auf „Ändern“.
Anhang A
Seite 265
6. Wählen Sie die Option „Desktop überschreibt Handheld“.
Hinweis: Die Änderung der HotSync-Standardeinstellung gilt
jeweils nur für den folgenden HotSync-Vorgang. Danach
gelten für die HotSync-Vorgänge wieder die
Standardeinstellungen.
7. Klicken Sie auf „OK“.
8. Wiederholen Sie die Schritte 4 bis 7, um die Conduit-Einstellungen
für weitere Anwendungen zu ändern.
9. Klicken Sie auf „Fertig“, um Ihre Einstellungen zu aktivieren.
10. Führen Sie einen HotSync-Vorgang durch.
Seite 266
Wartung des Handhelds
Anhang B
Fehlerbehebung
Sollte ein Problem mit dem Visor™ Handheld-Computer auftreten:
■
Überprüfen Sie, ob Ihr Problem in diesem Abschnitt aufgeführt
wird.
■
Neueste Informationen des technischen Kundendienstes finden
Sie auf unserer Website unter www.handspring.de.
Hinweis: Für Palm OS®-Handhelds existieren einige tausend
zusätzliche Anwendungen anderer Hersteller. Diese große
Anzahl von Anwendungen anderer Hersteller können wir
leider nicht unterstützen. Wenn ein Problem mit der
Anwendung eines anderen Herstellers auftritt, setzen Sie sich
mit dem Entwickler oder Anbieter dieser Software in
Verbindung.
Anhang B
Seite 267
Probleme bei der Softwareinstallation
Problem
Lösung
Palm™ Desktop-Software
kann nicht installiert
werden.
Deaktivieren Sie alle
Antivirenprogramme, und schließen
Sie alle geöffneten Anwendungen.
Führen Sie anschließend die
Installation erneut durch.
Wenn Sie die Software auf einem
Computer am Arbeitsplatz installieren
möchten, vergewissern Sie sich, dass
Sie von Ihrem Systemadministrator
die Rechte zum Installieren von
Software erhalten.
Wenn weiterhin Probleme bei der
Installation der Handspring-Software
auftreten, gehen Sie wie folgt vor:
1. Laden Sie die neueste Version der
Software aus den Bereichen für
Kundendienst oder
Produktsupport der Website
herunter. www.handspring.de.
2. Wenn Ihr Computer unter
Windows 95, 98, 98SE, ME oder
2000 arbeitet, starten Sie den
Computer im abgesicherten
Modus neu, indem Sie auf der
Computertastatur die Taste „F8“
drücken, während der Computer
hochfährt.
3. Installieren Sie die in Schritt 1
heruntergeladene Datei. Wenn die
Installation fertig gestellt wird,
starten Sie den Computer im
normalen Betriebsmodus neu. Sie
können nun Palm Desktop
verwenden.
Seite 268
Fehlerbehebung
Probleme beim Betrieb
Problem
Lösung
Der Handheld kann
nicht eingeschaltet
werden.
Versuchen Sie nacheinander Folgendes:
■
Passen Sie den Kontrastregler an.
■
Überprüfen Sie, ob die Batterien richtig
eingelegt sind.
■
Batterien ersetzen
■
Nehmen Sie einen Soft Reset vor
(Anhang A).
■
Falls der Handheld immer noch nicht
funktioniert, nehmen Sie einen Hard
Reset vor (Anhang A).
Die Batterien
wurden ersetzt, aber
es erscheint
weiterhin eine
Meldung, dass die
Batterien zu schwach
sind.
Die Warnmeldung wird u.U. unmittelbar
nach dem Ersetzen der Batterien angezeigt.
Wenn Sie die Batterieanzeige im
Applications Launcher unmittelbar nach
dem Ersetzen der Batterien prüfen, steht
die Anzeige zunächst auf „leer“ und steigt
langsam an auf „voll“. Dies ist nicht
ungewöhnlich. Die Batterieanzeige braucht
einige Minuten, um den Batteriestand
korrekt anzuzeigen.
Der Handheld
schaltet sich selbst
aus.
Der Handheld ist so konzipiert, dass er sich
nach einer bestimmten Zeitspanne, in der
keine Aktivität erfolgt, von selbst
abschaltet. Diese Zeitspanne kann auf eine
Dauer von einer Minute, zwei Minuten
oder drei Minuten eingestellt werden.
Überprüfen Sie die Auto-Aus-Einstellung.
Weitere Informationen finden Sie unter
„Allgemeine Einstellungen“ in Kapitel 9.
Der Handheld gibt
keine Signaltöne aus.
Überprüfen Sie die Systemeinstellungen
für den Ton. Weitere Informationen finden
Sie unter „Allgemeine Einstellungen“ in
Kapitel 9.
Anhang B
Seite 269
Der Handheld
reagiert nicht.
Nehmen Sie einen Soft Reset vor.
Weitere Informationen finden Sie unter
„Zurücksetzen des Handhelds“ in Anhang
A.
Auf dem Bildschirm
des Handhelds ist
nichts zu erkennen.
■
Seite 270
■
■
Ändern Sie den eingestellten Kontrast.
Ersetzen Sie die Batterien.
Nehmen Sie einen Soft Reset vor.
Fehlerbehebung
Probleme beim Tippen und Schreiben
Problem
Lösung
Beim Tippen auf die
Schaltflächen oder
auf die Symbole am
Bildschirm werden
die falschen
Funktionen aktiviert.
Kalibrieren Sie den Bildschirm. Weitere
Informationen finden Sie unter
„Einstellungen für den Digitizer“ in Kapitel
9.
Beim Tippen auf das
Nicht in allen Anwendungen und
Bildschirmen stehen Menüs zur
Verfügung. Wechseln Sie zu einer anderen
Anwendung, und versuchen Sie es erneut.
Menüsymbol
passiert nichts.
Der Handheld kann
meine Handschrift
nicht erkennen.
Anhang B
■
Damit der Handheld die mit dem Stift
eingegebene Handschrift erkennen
kann, müssen Sie die Graffiti®-Schrift
verwenden. Weitere Informationen
finden Sie unter „Daten mit der
Graffiti-Schrift eingeben“ in Kapitel 2.
■
Schreiben Sie die Graffiti-Zeichen im
Graffiti-Schreibbereich, nicht im
Anzeigeteil des Bildschirms.
■
Schreiben Sie die Graffiti-Striche für
Buchstaben links und die Striche für
Zahlen rechts im GraffitiSchreibbereich.
■
Vergewissern Sie sich, dass die GraffitiEingabe nicht in den Modus für den
erweiterten Zeichensatz oder in den
Zeichensetzungsmodus umgeschaltet
ist. „Daten mit der Graffiti-Schrift
eingeben“ in Kapitel 2.
■
Tipps für eine verbesserte Genauigkeit
beim Schreiben von Graffiti-Zeichen
erhalten Sie unter „Tipps für das
Graffiti-Schreiben“ in Kapitel 2.
Seite 271
Probleme mit Anwendungen
Problem
Lösung
Beim Tippen auf die
Schaltfläche „Heute“
wird nicht das
richtige Datum
angezeigt.
Auf dem Handheld ist nicht das aktuelle
Datum eingestellt. Vergewissern Sie sich,
dass im Feld „Datum wählen“ im
Bildschirm für die allgemeinen
Einstellungen das aktuelle Datum
angezeigt wird. Weitere Informationen
finden Sie unter „Allgemeine
Einstellungen“ in Kapitel 9.
Die eingegebenen
Einträge werden
nicht in der
Anwendung
angezeigt.
■
Überprüfen Sie die Auswahlliste
„Kategorie“ (im Bildschirm oben
rechts). Wählen Sie „Alle“, um
sämtliche Einträge für die Anwendung
anzuzeigen.
■
Überprüfen Sie die Anwendung
Sicherheit, und vergewissern Sie sich,
dass für private Einträge die Option
„Private Einträge einblenden“ aktiviert
ist.
■
Tippen Sie in der „Aufgabenliste“ auf
„Einblenden“, und prüfen Sie, ob die
Option „Nur fällige einblenden“
aktiviert ist.
Seite 272
Fehlerbehebung
Die Memos werden
nicht wie gewünscht
aufgelistet.
Ein in Kalender Plus
erstelltes Ereignis
wird nicht in der
Wochenansicht
angezeigt.
Anhang B
■
Wenn Sie die Reihenfolge der Memos
im Listenfenster nicht manuell ändern
können, überprüfen Sie die MerkzettelEinstellungen. Vergewissern Sie sich,
dass für „Sortieren nach“ die Option
„Manuell“ eingestellt ist.
■
Die Sortierreihenfolge der Einträge in
der Palm Desktop-Software wird bei
einem HotSync®-Vorgang nicht für den
Handheld übernommen. Dort gilt nach
wie vor die in den Einstellungen
festgelegte Sortierreihenfolge. Sie
können in der Palm Desktop-Software
und auf dem Handheld
unterschiedliche Sortierreihenfolgen
festlegen.
In der Wochenansicht können keine
überlappenden Ereignisse mit derselben
Anfangszeit ausgewählt werden. Wenn es
zwei oder mehrere Ereignisse mit derselben
Anfangszeit gibt, müssen Sie zur
„Tagesansicht“ für den entsprechenden
Tag wechseln, um die überlappenden
Ereignisse anzuzeigen.
Seite 273
HotSync-Probleme
Problem
Lösung
Ich kann keinen
HotSyncVorgang
durchführen:
Wie kann ich
feststellen, ob ich
richtig
vorgegangen
bin?
■
■
■
■
■
■
■
■
Seite 274
Nehmen Sie einen Soft Reset vor. Weitere
Informationen finden Sie unter
„Zurücksetzen des Handhelds“ in Anhang
A.
Überprüfen Sie die Windows-Taskleiste,
und vergewissern Sie sich, dass der
HotSync-Manager ausgeführt wird. Ist dies
nicht der Fall, öffnen Sie die Palm DesktopSoftware.
Klicken Sie auf das Symbol für „HotSyncManager“, und vergewissern Sie sich, dass
die Option „Lokal USB“ aktiviert ist. Wenn
Sie eine optionale serielle Docking-Station
verwenden, vergewissern Sie sich, dass die
Option „Lokal Serieller“ aktiviert ist.
Wählen Sie anschließend „Einrichten“, und
stellen Sie sicher, dass die Einstellung des
COM-Anschlusses mit dem Anschluss
übereinstimmt, an den die serielle DockingStation angeschlossen ist.
Vergewissern Sie sich, dass die DockingStation richtig angeschlossen ist.
Vergewissern Sie sich, dass der Handheld
richtig in der Docking-Station liegt.
Die im Lieferumfang des Handhelds
enthaltene Software muss installiert sein.
Die Software muss auch dann installiert
sein, wenn Sie von einem Palm OSHandheld aktualisiert haben
Wenn Sie den Conduit eines Drittherstellers
installiert haben, nutzen Sie dessen
Supportoptionen.
Vergewissern Sie sich, dass Sie den
richtigen Docking-Stations-Typ verwenden.
Wenn der Computer keinen USB-Anschluss
hat oder unter Windows 95 bzw. Windows
NT 4.0 arbeitet, müssen Sie eine serielle
Docking-Station verwenden.
Fehlerbehebung
Ich habe einen
HotSyncVorgang
durchgeführt,
doch eine der
Anwendungen
wurde nicht
synchronisiert.
Klicken Sie auf das Symbol „HotSyncManager“, und wählen Sie „Benutzerdefiniert“.
Prüfen Sie, ob der richtige Conduit aktiviert ist.
Der HotSyncManager kann
nicht gestartet
werden.
■
■
Ich verwende
Outlook als PIM,
kann jedoch
keinen HotSyncVorgang
durchführen.
Anhang B
Vergewissern Sie sich, dass nicht gerade ein
anderes Kommunikationsprogramm, z. B.
America Online, CompuServe oder WinFax
ausgeführt wird, das den im Dialogfeld
„Einrichten“ ausgewählten seriellen
Anschluss verwendet.
Installieren Sie die Palm Desktop-Software
neu.
■
Klicken Sie auf das Symbol „HotSyncManager“, und wählen Sie
„Benutzerdefiniert“. Prüfen Sie, ob die
Outlook-Conduits installiert und aktiv sind.
■
Installieren Sie die Palm Desktop-Software
und vergewissern Sie sich, dass die Option
zum Synchronisieren mit MS Outlook
aktiviert ist.
Seite 275
Ein lokaler
HotSyncVorgang wurde
nicht erfolgreich
abgeschlossen.
Seite 276
Versuchen Sie nacheinander folgende
Möglichkeiten:
■
Stellen Sie sicher, dass HotSync-Manager
ausgeführt wird. Ist dies der Fall, beenden
Sie HotSync-Manager, und starten Sie das
Programm neu.
■
Klicken Sie auf das Symbol für „HotSyncManager“, und vergewissern Sie sich, dass
die Option „Lokal USB“ aktiviert ist. Wenn
Sie eine optionale serielle Docking-Station
verwenden, vergewissern Sie sich, dass die
Option „Lokal Serieller“ aktiviert ist.
Wählen Sie anschließend „Einrichten“, und
stellen Sie sicher, dass die Einstellung des
COM-Anschlusses mit dem Anschluss
übereinstimmt, an den die serielle DockingStation angeschlossen ist.
■
Überprüfen Sie die Kabelverbindung
zwischen der Docking-Station und dem
Anschluss am Computer.
■
Die im Lieferumfang des Handhelds
enthaltene Software muss installiert sein.
Die Software muss auch dann installiert
sein, wenn Sie von einem Palm OSHandheld aktualisiert haben
■
Wenn Sie den Conduit eines Drittherstellers
installiert haben, nutzen Sie dessen
Supportoptionen.
■
Wenn Sie eine serielle Docking-Station
verwenden, setzen Sie auf der Registerkarte
„Lokal“ im Dialogfeld „Einrichten“ die
Einstellung für die Baudrate herab.
■
Vergewissern Sie sich, dass Ihr
Benutzername in der Palm DesktopSoftware ausgewählt ist, bevor Sie mit dem
HotSync-Vorgang beginnen.
Fehlerbehebung
Ein lokaler
HotSyncVorgang wurde
nicht erfolgreich
abgeschlossen.
(Fortsetzung)
Anhang B
■
Vergewissern Sie sich, dass der Handheld
richtig in der Docking-Station liegt.
■
Nehmen Sie einen Soft Reset vor. Weitere
Informationen finden Sie unter
„Zurücksetzen des Handhelds“ in Anhang
A.
Seite 277
Ein HotSyncVorgang über
Modem wurde
nicht erfolgreich
abgeschlossen.
Überprüfen Sie Folgendes am Computer:
■
Vergewissern Sie sich, dass der Computer
eingeschaltet ist und nicht etwa aufgrund
einer Energiesparfunktion automatisch
heruntergefahren wird.
■
Stellen Sie sicher, dass das an den Computer
angeschlossene Modem eingeschaltet und
mit der Telefonleitung für ausgehende
Anrufe verbunden ist.
Vergewissern Sie sich, dass „Modem“ im
Menü „HotSync-Manager“ aktiviert ist.
■
Seite 278
■
Vergewissern Sie sich, dass das mit dem
Handheld verwendete Modem über einen
Ein-/Aus-Schalter verfügt. Der Handheld ist
nicht in der Lage, ein Modem mit
automatischer Abschaltfunktion
einzuschalten.
■
Stellen Sie sicher, dass das Modem
ordnungsgemäß an einen seriellen Anschluss
am Computer angeschlossen und mit der
Telefonleitung für eingehende Anrufe
verbunden ist.
■
Überprüfen Sie, ob das Modem durch die im
Dialogfeld „Einrichten“ eingestellte SetupZeichenfolge korrekt konfiguriert wird.
Möglicherweise müssen Sie einen anderen
Modemtyp auswählen oder eine
benutzerdefinierte Setup-Zeichenfolge
eingeben. Viele Modems verwenden SetupZeichenfolgen, die Signaltöne an einen
Lautsprecher übertragen, um eine
Verbindung einzuleiten. Anhand dieser
Signaltöne können Sie die
Modemverbindung überprüfen.
■
Überprüfen Sie, ob im Dialogfeld
„Einrichten“ eine passende Geschwindigkeit
für das Modem eingestellt ist.
■
Falls Sie Probleme mit der Option „So schnell
wie möglich“ oder mit einer bestimmten
Geschwindigkeit haben, probieren Sie eine
niedrigere Geschwindigkeit aus.
Fehlerbehebung
Ein HotSyncVorgang über
Modem wurde
nicht erfolgreich
abgeschlossen.
(Fortsetzung)
Überprüfen Sie Folgendes am Computer:
(Fortsetzung)
■
Vergewissern Sie sich, dass nicht gerade ein
anderes Kommunikationsprogramm, z. B.
America Online, CompuServe oder WinFax
ausgeführt wird, das den im Dialogfeld
„Einrichten“ ausgewählten seriellen
Anschluss verwendet.
■
Schalten Sie das Modem aus, und lassen Sie
es eine Minute lang ausgeschaltet. Schalten
Sie das Modem wieder ein, und versuchen
Sie den Vorgang erneut.
Überprüfen Sie Folgendes am Handheld:
Anhang B
■
Überprüfen Sie, ob das Telefonkabel
ordnungsgemäß am Modem angeschlossen
ist.
■
Vergewissern Sie sich, dass in den
Wähleinstellungen die richtige
Telefonnummer eingetragen ist.
■
Falls Sie eine Vorwahl für eine Amtsleitung
wählen müssen, vergewissern Sie sich, dass
Sie die Option „Amtsleitung“ auf dem
Handheld ausgewählt und die richtige
Vorwahl eingegeben haben.
■
Falls die verwendete Telefonleitung über
eine Anklopffunktion verfügt, stellen Sie
sicher, dass Sie im „Telefon-Setup“ des
Handhelds für Modem-Sync die Option
„Anklopfton deaktivieren“ ausgewählt und
das korrekte Kommando hierfür eingegeben
haben.
■
Stellen Sie sicher, dass die verwendete
Telefonleitung geräuschfrei funktioniert.
Durch Rauschen und atmosphärische
Störungen kann die Kommunikation
unterbrochen werden.
■
Wenn Sie ein externes Modem verwenden,
setzen Sie das Modem zurück, und
versuchen Sie den Vorgang erneut. (Schalten
Sie das Modem aus, und lassen Sie es eine
Minute lang ausgeschaltet, bevor Sie es
wieder einschalten.)
■
Überprüfen Sie die Batterien im Modem, und
ersetzen Sie sie bei Bedarf.
Seite 279
Probleme bei der Übertragung
Problem
Lösung
Es können keine
Daten an ein anderes
Palm OS-Handheld
übertragen werden.
■
Überprüfen Sie den Abstand zwischen
den beiden Handhelds. Der Abstand
zum anderen Visor Handheld sollte
mindestens zehn Zentimeter und
maximal einen Meter betragen.
Zwischen den beiden Geräten dürfen
sich keine anderen Gegenstände
befinden. Der Abstand bei der
Übertragung zu anderen Palm OSHandheld-Computern kann
abweichen.
■
Überprüfen Sie den Bildschirm
„Allgemeine Einstellungen“.
Vergewissern Sie sich, dass die
Einstellung „Empfang“ aktiviert ist.
■
Halten Sie den Handheld näher an das
empfangende Gerät.
■
Halten Sie den Handheld weiter vom
empfangenden Gerät weg.
■
Ändern Sie den Winkel, in dem die
Geräte zueinander stehen.
■
Nehmen Sie einen Soft Reset vor.
Weitere Informationen finden Sie unter
„Soft Reset durchführen“ in Anhang A.
■
Der Handheld benötigt mindestens die
doppelte Speicherkapazität der
empfangenen Daten. Um
beispielsweise eine Anwendung mit 30
KB zu empfangen, müssen mindestens
60 KB freie Speicherkapazität verfügbar
sein.
■
Nehmen Sie einen Soft Reset vor.
Weitere Informationen finden Sie unter
„Soft Reset durchführen“ in Anhang A.
Bei der
Datenübertragung
auf den Handheld
wird eine
Fehlermeldung
angezeigt, dass die
Speicherkapazität
erschöpft ist.
Seite 280
Fehlerbehebung
Probleme mit Kennwörtern
Problem
Lösung
Ich habe das
Kennwort vergessen,
und der Handheld
ist nicht gesperrt.
Sie können das Kennwort mit Hilfe der
Anwendung Sicherheit löschen. In diesem
Fall werden alle Einträge auf dem
Handheld gelöscht, die als „Privat“
gekennzeichnet sind. Sie können allerdings
einen HotSync-Vorgang durchführen, bevor
Sie das Kennwort löschen: Während des
HotSync-Vorgangs wird eine
Sicherungskopie aller Einträge erstellt,
unabhängig davon, ob diese als „Privat“
gekennzeichnet sind oder nicht. Auf diese
Weise können Sie Ihre privaten Einträge
folgendermaßen wiederherstellen und auf
sie zugreifen:
1. Verwenden Sie die Palm DesktopSoftware und die Docking-Station
zum Synchronisieren der Daten.
2. Tippen Sie in der Anwendung
Sicherheit auf „Vergessenes
Kennwort“, um das Kennwort zu
entfernen und alle privaten Einträge
zu löschen.
3. Führen Sie einen HotSync-Vorgang
durch, um Ihre Daten zu
synchronisieren und die privaten
Einträge wiederherzustellen, indem
Sie die Daten vom Computer auf den
Handheld übertragen.
Ich habe das
Kennwort vergessen,
und der Handheld
ist gesperrt.
Anhang B
Wenn Sie ein Kennwort zugewiesen und
den Handheld gesperrt haben, müssen Sie
einen Hard Reset vornehmen, um mit dem
Handheld weiterarbeiten zu können.
Weitere Informationen erhalten Sie unter
„Hard Reset durchführen“ in Anhang A.
Seite 281
Probleme mit dem Springboard-Modul.
Problem
Lösung
Mein SpringboardModul funktioniert
nicht ordnungsgemäß.
■
Einige Module (z.B GPS-Einheiten)
arbeiten einfach etwas langsamer.
Wenn keine eindeutige Fehlermeldung
angezeigt wird, warten Sie ab, bis die
Modemsoftware den Vorgang beendet
hat. Wenn der Vorgang länger als eine
Minute in Anspruch nimmt, drücken
Sie eine Taste an der Vorderseite Ihres
Handhelds (z.B die Adressbuch-Taste),
verwenden Sie kurz die Anwendung,
und wechseln Sie dann zurück zu der
Anwendung des Moduls.
■
Schalten Sie den Handheld aus, und
warten Sie einige Sekunden, bevor Sie
es wieder einschalten.
■
Entfernen Sie das Modul, und warten
Sie einige Sekunden, bevor Sie es
wieder einsetzen.
■
Löschen oder deaktivieren Sie alle
ungewöhnlichen System Hacks und
komplexe Anwendungen von
Drittanbietern.
■
Wenn das Modul Dateien in den
internen Arbeitsspeicher des
Handhelds installiert hat, löschen Sie
die Anwendungsdateien (nicht die
Datenbanken), laden Sie die neueste
Softwareversion von der Website des
Herstellers herunter, und installieren
Sie die Anwendungsdateien neu.
Seite 282
Fehlerbehebung
Technischer Kundendienst
Wenn das Problem nach dem Konsultieren der am Anfang dieses
Anhangs aufgeführten Quellen immer noch besteht, besuchen Sie
unsere Website unter www.handspring.de. Dort finden Sie die
neuesten Informationen des technischen Kundendienstes.
Bevor Sie sich an den technischen Kundendienst wenden, sollten Sie
nach Möglichkeit herausfinden, wann und unter welchen
Bedingungen das Problem auftritt. Halten Sie bei der
Kontaktaufnahme bitte folgende Informationen bereit:
■
Name und Version des verwendeten Betriebssystems
■
Die angezeigte Fehlermeldung bzw. den vorliegenden
Fehlerstatus
■
Die erforderlichen Schritte, die zum Problem führen, d.h. wann
und unter welchen Bedingungen das Problem auftritt
■
Die Version der verwendeten Handheld-Software und der
verfügbare Speicherplatz
So erhalten Sie Informationen zur Version und zum Speicherplatz:
1. Tippen Sie auf das Anwendungssymbol
2. Tippen Sie auf das Menüsymbol
.
.
3. Tippen Sie erst auf „Anwendung“ und anschließend auf „Info“.
Hinweis: Für Palm OS-Handhelds existieren einige tausend
Anwendungen anderer Hersteller. Diese große Anzahl von
Anwendungen anderer Hersteller können wir leider nicht
unterstützen. Wenn ein Problem mit der Anwendung eines
anderen Herstellers auftritt, setzen Sie sich mit dem Entwickler
oder Anbieter dieser Software in Verbindung.
4. Tippen Sie auf „Version“, um die Versionsnummern anzuzeigen.
Tippen Sie anschließend auf „Größe“, um die vorhandene freie
Speicherkapazität in Kilobyte anzuzeigen.
Anhang B
Seite 283
Seite 284
Fehlerbehebung
Anhang C
Nicht-ASCII-Zeichen
für Anmeldeskripten
Mit Hilfe der nachfolgenden Informationen können Sie
benutzerdefinierte Anmeldeskripten erstellen, für die Nicht-ASCIIZeichen erforderlich sind. Sie sind für fortgeschrittene Benutzer
gedacht, die mit der Verwendung und den Anforderungen dieser
Zeichen in einem benutzerdefinierten Anmeldeskript vertraut sind.
Das Zeichen „^“ verwenden
Zur Übermittlung von ASCII-Steuerzeichen können Sie das Zeichen
„^“ verwenden. Wenn Sie „^Zeichen“ senden und für Zeichen einen
ASCII-Wert zwischen „@“ und „_“ eingeben, wird das Zeichen
automatisch in einen Ein-Byte-Wert zwischen 0 und 31 umgewandelt.
Beispielsweise wird „^M“ in einen Zeilenumbruch umgewandelt.
Wenn Sie für „Zeichen“ einen Wert zwischen „a“ und „z“ eingeben,
wird die Zeichenfolge in einen Ein-Byte-Wert zwischen 1 und 26
umgewandelt. Wenn Sie für „Zeichen“ einen beliebigen anderen Wert
eingeben, wird die Zeichenfolge nicht umgewandelt.
Die Zeichenfolge „Jörg^M“ beispielsweise wird umgewandelt in
„Jörg“ plus einen Zeilenumbruch.
Zeilenumbruch und Zeilenvorschub
Um im Anmeldeskript Befehle für Zeilenumbruch oder -vorschub
einzubinden, müssen Sie diese in folgendem Format eingegeben:
<cr>
Sendet oder empfängt einen Zeilenumbruch
<lf>
Sendet oder empfängt einen Zeilenvorschub
Bei der Zeichenfolge „waitfor Jörg<cr><lf>” beispielsweise wird
darauf gewartet, dass der Remote-Computer sowohl die Zeichenfolge
„Jörg“ als auch einen Zeilenumbruch und einen Zeilenvorschub
sendet, bevor der nächste Befehl im Skript ausgeführt wird.
Anhang C
Seite 285
Normale Zeichen
Der umgekehrte Schrägstrich ( \ ) signalisiert, dass das nächste Zeichen
als normales Zeichen übermittelt wird und nicht, wie bei diesem
Zeichen sonst der Fall, der Umwandlung dient.
Beispiele:
\^
Das Zeichen „^“ ist Bestandteil der Zeichenfolge
\<
Das Zeichen „<“ ist Bestandteil der Zeichenfolge
\\
Der umgekehrte Schrägstrich ist Bestandteil der
Zeichenfolge
Seite 286
Nicht-ASCII-Zeichen für Anmeldeskripten
Weitere Produktinformationen
Eingeschränkte Garantieleistung und
Lizenzvereinbarung für Endbenutzer
Die auf Ihr Handspring-Produkt anwendbaren Endbenutzer-Lizenzvereinbarung und
Informationen bezüglich der Garantiebestimmungen finden Sie auf der HandspringWebsite unter http://www.handspring.de/support/ug_warranties.asp. Wenn Sie
möchten, dass Ihnen diese Informationen zugesandt werden, oder wenn Sie Fragen
haben, wenden Sie sich an den Handspring-Kundendienst.
Die in dieser Website enthaltenen Informationen zu den Verpflichtungen von
Handspring hinsichtlich der Garantie und der Softwarelizenzierung finden
ausschließlich im beschriebenen Umfang Anwendung auf Ihr Handspring-Produkt.
Durch die Verwendung des Produkts erklären Sie sich mit den Garantiebestimmungen
und der Endbenutzer-Lizenzvereinbarung einverstanden.
FCC-Erklärung
Dieses Gerät entspricht den FCC-Vorschriften, Abschnitt 15. Der Betrieb des Gerätes
unterliegt den folgenden Bedingungen: (1) Das Gerät darf keine schädigenden
Störungen verursachen und (2) das Gerät muss jede empfangene Störung hinnehmen,
einschließlich der Störungen, die einen unerwünschten Betrieb verursachen.
Note: Das Gerät wurde getestet und erfüllt die Bestimmungen für Digitalgeräte der
Klasse B gemäß Abschnitt 15 der FCC-Vorschriften. Diese Bestimmungen
bieten einen angemessenen Schutz gegen Störungen bei Installation in einer
Wohnanlage. Das Gerät erzeugt und verwendet Hochfrequenzenergie und
strahlt solche aus. Bei unsachgemäßer Installation oder Benutzung kann es zu
Störungen beim Rundfunkempfang kommen. Es gibt jedoch keine Garantie,
dass es im Einzelfall nicht auch zu Störungen kommen kann. Im Falle einer
Störung des Rundfunkempfangs (die durch An- und Ausschalten festgestellt
werden kann) sollten Sie versuchen, die Störung durch eine oder mehrere der
folgenden Maßnahmen zu beheben:
■
Richten Sie die Antenne neu aus oder wählen Sie einen anderen Standort.
■
Vergrößern Sie den Abstand zwischen Gerät und Empfänger.
■
Schließen Sie das Gerät an eine andere Steckdose als den Empfänger an.
■
Wenden Sie sich an Ihren Fachhändler oder einen erfahrenen Radio- oder
Fernsehtechniker, um zusätzliche Hilfe zu erhalten.
Wenn Sie dieses Gerät mit einem oder allen optionalen Peripheriegeräten oder einem
Computer verbinden wollen, benötigen Sie ein abgeschirmtes E/A-Kabel. Sollten Sie
dies nicht tun, verstoßen Sie möglicherweise gegen die FCC-Bestimmungen.
Achtung:
Veränderungen, die nicht durch dieses Handbuch abgedeckt sind,
müssen durch das Regulatory Engineering Department des Herstellers
genehmigt werden. Bei Veränderungen ohne schriftliche Genehmigung
kann die Betriebserlaubnis für das Gerät erlöschen.
Seite 287
Verantwortlich:
Handspring, Inc.
189 Bernardo Avenue
Mountain View, California 94043-5203
USA
(650) 230-5000
Kanadische RFI-Erklärung
Dieses Digitalgerät der Klasse B erfüllt alle Anforderungen der kanadischen
Bestimmungen zu störungsverursachenden Geräten.
Cet appareil numérique de la classe B respecte toutes les exigences du Réglement sur le
matériel brouilleur du Canada.
Danksagung
Wir möchten gern folgenden Entwicklern danken, die einen wesentlichen Beitrag zu
Handspring's Handheld geleistet haben:
■
C.E. Steuart Dewar
Pimlico Software, Inc.
www.gorilla-haven.org/pimlico
■
Darren Beck
Code City
www.codecity.com.au
■
Rick Huebner
www.probe.net/~rhuebner/index.html
Seite 288
Index
A
ABA (Adressen-Archivdateien) 48
Abdeckung 16
Adressbuch
Einträge erstellen 137–138
Einträge suchen 87–88
Notizen für Einträge 97–98
Adressdaten. Siehe Adresse
Adresse
*Falls gefunden, bitte melden
bei* (Eintrag) 138
Anzeigekategorie 142
Archivdateien (.aba) 48
Benutzerfelder hinzufügen 143
Conduits zum
Synchronisieren 212
Einträge erstellen 75
Einträge kategorisieren 83
Einträge löschen 78
Einträge sortieren 94
Informationen in der
Adressenliste anzeigen 140
Informationen übertragen durch
Tastendruck 207
Menüs 140
öffnen 67
private Einträge 95
Schnellsuche 88–90
Schriften 98
Übersicht 67
Visitenkarte übertragen 205
Wähleinstellungen 142
Adresseneinträge nachschlagen
Adressenliste durchsuchen 87
anderen Einträgen
hinzufügen 91–92
E-Mail-Adressen
hinzufügen 184–185
Aktuelle Zeit 22
aktuelle Zeit
Einstellung 30
im Kalender anzeigen 111
Aktuelles Datum 31, 272
Alarm
Einstellung 106
Einstellungen 118, 131
Alarm für Ereignisse ohne
Uhrzeit 107
Erinnerung 131
Ton 118, 131, 242, 269
Allgemeine Einstellungen
Alarmsignale 242
Automatische
Abschaltfunktion 241
Systemsignale 242
Alphabet
Graffiti 40
Tastatur am Bildschirm 20, 27
Ändern
den Cursor (Graffiti-Schrift) 45
Kalenderereignisse 106
Anklopfton, deaktiviert 222, 247
Anmeldeskripten 254, 285
Anpassen
Siehe auch Einstellungen
Anpassen von
Adressfeldern 143
HotSync-Einstellungen 212
Kategorien 85
Währungen und Symbole 174
Anschlüsse Siehe USB, Anschluss und
Serieller Anschluss
Anwendungen
Adresse 67
Ansicht als Liste 52
Ansicht als Symbol 52
Aufgabenliste 68
CityTime 72
Einstellungen für 54
entfernen 58
Größe in Kilobyte 283
Installation 54–58
Kalender 64
Kategorien 51–52
Kosten 73
Merkzettel 69
öffnen 22
Rechner 70
Rechner Plus 71
Page 289
Schriftart 98
Sicherheit 59
übertragen 204–206
Version 283
siehe auchzusätzliche
Anwendungen
Anwendungen öffnen 22
Anwendungstasten 14, 22, 66, 67, 68,
69, 207, 232
Anzeige, Kontrast-/
Helligkeitsregler 15
Anzeigen durchblättern 66, 67, 68, 69
Applications Launcher 22, 51–53
Archivdateien
Daten importieren aus 47
entfernte Einträge speichern 79
gelöschte Einträge speichern 78
für Hauptanwendungen 48
Aufgabe. Siehe Aufgabenliste
Aufgabeneinträge
priorisieren 144, 148
Aufgabenliste
Abschlussdatum 148
Adressendaten zu Einträgen
hinzufügen 91–92
Archivdateien (.tda) 48
Conduits zum
Synchronisieren 212
Einträge als erledigt
markieren 123, 145
Einträge erstellen 75, 144
Einträge in Kalender Plus
anzeigen 119, 121
Einträge in Kalender Plus
erstellen 123
Einträge kategorisieren 83, 132,
148
Einträge löschen 78, 79–80, 147
Einträge priorisieren 144, 148
Einträge sortieren 93
erledigte Einträge 147
Fälligkeitsdatum 146–147, 148
Menüs 148
Notizen für Einträge 97–98
öffnen 68
private Einträge 95
Schriften 98
Page 290
Übersicht 68
Ausblenden
Einträge 95
Siehe auch Private Einträge
Ausgang 190, 195
Ausrufezeichen in der
Aufgabenliste 148
Auswählen
E-Mail zum Synchronisieren.
Siehe Filter für E-Mail
Auswahllisten 21
Automatische Abschaltfunktion 241
Automatische Eingabe, in Kosten 176
Autotext. Siehe Graffiti-ShortCuts
B
Batterie
prüfen 22
Strom sparen 241
Batterien
Installation 18
BCC (Blindkopie) 187
Bearbeiten
Einträge 76–78
noch nicht gesendete E-Mail 190
Befehlskürzel (Graffiti-Zeichen) 24
Befehlsschaltflächen 20
Beleuchtungsregler 15, 233
Benutzereinstellungen 257
Benutzername
für den Internetprovider 244
Handheld erkennen 257
Benutzerprofile 228
Besprechungen. Siehe Kalender
Betrag, Kosteneintrag 172
Bildlaufleiste 21
Bildlauftasten 15
Bildschirm
berühren 14
Helligkeitsregler 15
Hintergrundbeleuchtung 15
kalibrieren 19, 240
Kontrastregler 15
leer 270
pflegen 261
Bildschirmtastatur 27, 46, 77
Öffnen mit einem Strich 233
Buchstaben mit Akzentzeichen
Graffiti 44
Tastatur am Bildschirm 47
C
cc:Mail 178
CityTime
entfernte Orte 168
Menüs 169
öffnen 72
Orte hinzufügen 168
Übersicht 167
Wohnort 167
COM-Anschluss. Siehe USB,
Anschluss und Serieller Anschluss
Conduit
um Anwendungen zu
synchronisieren 266
für
Modem-HotSync-Vorgänge 222
zur Verbindung mit anderen
PIM 35
um Anwendungen zu
synchronisieren 275
Conduits
um Anwendungen zu
synchronisieren 212–213
Siehe auch HotSync
D
Dateien mit Komma-Trennzeichen,
Daten importieren aus 48
Dateien, extern verknüpfen 227
Daten
an andere Handhelds. Siehe
Informationen übertragen
Eingabe. Siehe Daten eingeben
Übertragung. Siehe HotSync
Daten aktualisieren. Siehe HotSync
Daten austauschen. Siehe HotSync
Daten eingeben 26–29
aus anderen Anwendungen
importieren 47–49
Graffiti verwenden 37–46
mit der Bildschirmtastatur
arbeiten 46
mit der Computertastatur
arbeiten 47
Probleme mit 271
Daten empfangen. Siehe
Informationen übertragen
Daten importieren 29, 47–49
Daten synchronisieren. Siehe
HotSync
Daten übertragen. Siehe HotSync
Daten übertragen. Siehe
Informationen übertragen
Dateneingabe über die
Computertastatur 28
Datensicherung. Siehe HotSync
Datum
aktuell einstellen 31, 272
Fälligkeitsdatum
festlegen 146–147
in Nachrichtenliste anzeigen 195
Kosteneintrag 171
Datum in Nachrichtenliste
anzeigen 195
DBA (Kalender-Archivdatei) 48
Deinstallieren der
Palm-Desktop-Software 59
Desktop-Software 31–33
aktualisieren 12
zur Dateneingabe 28
entfernen 59
gelöschte Daten in einer
Archivdatei speichern 78
Mail konfigurieren 178–180
mit externen Dateien
verknüpfen 227
Systemvoraussetzungen 12
Siehe auch PIM
Desktop-Software aktualisieren 12
Dezimalkomma 241
Dienst für Netzwerkauswahl 243
Dienstvorlagen 250, 255
Digitizer 19, 240, 271
DNS (Domain Naming System) 252
Docking-Station
an den Computer
anschließen 17, 33
Page 291
für lokale
HotSync-Vorgänge 80, 81
seriell 12, 33, 211, 274, 276
USB 12, 33
Docking-Station. Siehe
Docking-Station
Drucken
Einträge aus Anwendungen 32
Durch Tabulatoren begrenzte
Dateien, Daten importieren aus 48
Durchsuchen. Siehe Suchen
E
Ein-/Ausschaltknopf 15
Eingang 195
Einlegen
Batterien 18
Einstellungen
Allgemein 241
auswählen 54
Benutzer 257
Digitizer 240
Formate 240
HotSync-Tasten 234
Netzwerk 245–257
Tastaturkürzel 258
Tasten 232
Verbindung 235
wählen 142
Einstellungen. Siehe Einstellungen
Einträge
Adresse 137
anzeigen einer Kategorie 84
Aufgabenliste 144
bearbeiten 76–78
definierte 75
entfernen 79–80
erstellen 75
Kalender 102
Kategorien auswählen 83
Kosten 170
Löschen 78, 109
Merkzettel 149
Notizen für 97–98
Nummer 283
Privat 94–95
Page 292
Privat ausblenden 59, 95
Schriften 98
sortieren 93–94
übertragen 204–206
verloren 272
Einträge. Siehe Adresse
Elemente. Siehe Aufgabenliste oder
Kosten
E-Mail ablegen 192
E-Mail abrufen. Siehe Filter für
E-Mail
E-Mail auf dem Handheld lesen 180
E-Mail beantworten 183
E-Mail bestätigen 188
E-Mail kürzen 203
E-Mail speichern 192
E-Mail übergehen. Siehe Filter für
E-Mail
E-Mail übermitteln 186, 188
E-Mail-Adressen
in der Adressenliste 139, 140
nachschlagen 184–185
E-Mail-Anwendung auf dem
Desktop
unterstützte Anwendungen 178
Unterstützung von
Mail-Funktionen 185
verwalten 177–204
E-Mail-Entwurf 191
E-Mail-Filter hohe Priorität 202
E-Mail-Nachrichten. Siehe Mail
Entfernen
Einträge 79–80
gelöschte E-Mail 194
Siehe auch Löschen
Entfernen der
Anwendungen 58
Desktop-Software 59
Ereigniskonflikte 115
Ereignisse aufzeichnen 124
Ereignisse neu planen 106
Ereignisse ohne
Uhrzeit 102, 105, 106, 107
Ereignisse planen 102–106
Ereignisse. Siehe Kalender
Ereignisüberschneidungen 115
Erinnerung. Siehe Alarm
Erstellen
Aufgabeneinträge 144
Benutzerfelder in der
Adressenliste 143
Einträge 75
E-Mail 182–184
Kalenderereignisse 102
Kategorien 51–52, 84–85
Kosteneinträge 170
Memos 149
Notizen für Einträge 97
von Adresseinträgen 137–138
Währungssymbole 174
Erweiterungssteckplatz 35, 282
Eudora 178
F
FCC-Erklärung: 287
Fehlerbehebung
Springboard-Modul 282
Fette Schrift für Text 98
Filter für E-Mail 198–202
Formateinstellungen: 240
fortlaufende Ereignisse
Ändern 109
Entfernen aus dem Kalender 79,
109
Planen 108
G
Geburtstage Siehe Wiederholte
Ereignisse
Gelöschte
Daten in einer Archivdatei
speichern 78
E-Mail wiederherstellen 193
Glossar. Siehe Graffiti-ShortCuts
Graffiti
Alphabet 37, 40
Befehlsstrich 24, 25
Buchstaben mit
Akzentzeichen 44
definierte 26
den Cursor bewegen 45
Giraffe, ein Spiel zum Üben 57
Großbuchstaben 41
Grundprinzipien 37
Menübefehle 24
Online-Hilfe 78, 233
Probleme beim Arbeiten mit 271
Satzzeichen 42
Schreibbereich 14, 38
Schrift 37–46
ShortCut für Dateneingabe 45,
258–260
Symbole 43
Tipps 39
wie Zeichen geschrieben
werden 38
Zahlen 42
Großbuchstaben (Graffiti-Schrift) 41
H
Handheld
Abdeckung 16
Einlegen der Batterien 18
Kontrastregler 15
Handheld ausschalten
automatisch 241
Probleme mit 269
Strich mit dem Stift für 234
Handheld einschalten
Anwendungstasten 14
Benutzernamen anzeigen 257
Ein-/Ausschaltknopf 15
Probleme mit 269
Handheld pflegen 261
Handheld reagiert nicht 270
Handheld wieder einrichten
Rücksetztaste Position 17, 263
Soft Reset 263
Vollständiges Zurücksetzen 264
warm zurücksetzen 264
Hard Reset 264
Hauptanwendungen 22
Helligkeitsregler 15
Heute. Siehe Aktuelles Datum
Hilfe
Graffiti 78
Online-Tipps 25
HotSync
Page 293
Anpassen 212
Conduits zum Synchronisieren
von Anwendungen 212–213, 266
zur Datensynchronisierung 31
definierte 80
erstmaliger Vorgang 80–82,
228–229
HotSync-Manager 80
IR-Vorgänge 213–219
lokaler Vorgang 81, 210, 276, 277
mit externen Dateien
verknüpfen 227
Modemeinstellungen 220
Modem-Vorgang 211, 219–224,
278–279
Netzwerk-Vorgänge 224
Optionen einstellen 209–211
Optionen zum Filtern von
E-Mail 196–202
Probleme mit 274–279
Tasteneinstellungen 234
Vorgänge via
IR-Schnittstelle 213–219
zum Verwalten von E-Mail auf
dem Desktop 179–180
I
Informationen übertragen 204–207
Aktivieren durch Strich mit
Stift 234
IR-Anschluss Position 17
Probleme mit 280
Infrarot
HotSync-Vorgänge 213–219
InfrarotAnschluss 213
Systemvoraussetzungen des
Computers 213
Infrarot-Anschluss Siehe
IR-Anschluss
Installieren
Anwendungen 54–58
Conduits zum Installieren von
Anwendungen 212
Desktop-Software 32–33, 268
Mail. Siehe Mail,
Page 294
Desktop-Konfiguration
Internationale Zeichen
Graffiti 44
Tastatur am Bildschirm 47
IP-Adresse 250, 253
IR. Siehe Infrarot
IR-Anschluss 17
Siehe auch Informationen
übertragen
J
Jahr (Kalender Plus-Ansicht) 120
Jubiläen Siehe Wiederholte
Ereignisse
K
Kalender
Adressendaten zu Einträgen
hinzufügen 91–92
Alarm 106
Anfangszeit in
Tagesansicht 118, 129
Ansichten wechseln 111
Anzeigeoptionen 117
Archivdateien (.dba) 48
Conduits zum
Synchronisieren 212
Datum auswählen 104
Einträge erstellen 75, 102–106
Einträge löschen 78, 79–80
Endzeit in Tagesansicht 118, 129
Ereignis in Ereignis ohne
Uhrzeit ändern 106
Ereigniskonflikte 115
Ereignisse ohne Uhrzeit 102, 105
Ereignisse planen 102–106
Ereigniszeit ändern 106
fortlaufende Ereignisse 108–111
Menüs 116
Monatsansicht 114
Notizen für Einträge 97–98
öffnen 64
private Einträge 95
Schriften 98
Standard wählen 126
Tagesansicht 111
Übersicht 64
wiederholte Ereignisse 79,
108–111
wiederholte Ereignisse
ändern 109
wiederholte Ereignisse
löschen 109
Wochenanfang mit Sonntag
oder Montag 241
Wochenansicht 112, 241, 273
Kalender Plus
Aufgabeneinträge 123
Aufzeichnen von
Ereignissen 124
Jahresansicht 120
laufende Ereignisse 121
Listenansicht 121
Menüs 126
öffnen 66
Tagesjournal 124
Übersicht 66
Vorlagen 125
Wochenansicht mit Text 119
Kalibrierung 19, 240, 271
Kategorien
Anwendung 51–52
anzeigen 84, 142, 272
Einträge zuweisen 83–84
erstellen 84–85
Ordner für E-Mail 194
Standard 83
übertragen 204–206
umbenennen 85
verwenden im Applications
Launcher 52
zusammenfügen 86
Kategorien kombinieren 86
Kategorien umbenennen 85
Kennwort 59–62
Ändern 60
erstellen 59
für das Netzwerk 245
Löschen 60
vergessen 62, 281
Kettenrechnungen 152
Kontaktadresse bei Verlust des
Handhelds 138
Kontrastregler 15
Kontrollkästchen 21
Kosten
Adressendaten zu Einträgen
hinzufügen 92–93
Belegdetails 172
Conduits zum
Synchronisieren 212
Einträge erstellen 75, 170
Einträge kategorisieren 83
Einträge löschen 78, 79–80
Einträge sortieren 93
Eintragsdatum 171
Kostenart 172, 176
Menüs 175
neue Währung erstellen 174
Notizen für Einträge 97–98
öffnen 73
Übersicht 73
Verkäufer 173
Währung 173, 176
L
Laufende Ereignisse 121
Liste (Kalender Plus-Ansicht) 121
Liste, im Applications Launcher 52
Löschen
Anwendungen 55, 58
Desktop-Software 59
Dienstvorlagen 255
Einträge 78
E-Mail 193
Graffiti-Zeichen 39
Kennwort 60
Text 77
Siehe auch Einträge entfernen
Lotus
cc:Mail 178
Organizer, Daten importieren
aus 48
M
Mail
Adresse nachschlagen 184–185
Page 295
Anhänge 198
BCC (Blindkopie) 185, 187
Bearbeiten noch nicht
gesendeter E-Mail 190
Datum anzeigen 195
Desktop-Konfiguration 178–180
E-Mail ablegen 192
E-Mail anzeigen 180
E-Mail beantworten 183
E-Mail löschen 193
E-Mail-Entwurf 191
erstellen 182–184
Filteroptionen 196–202
gelöschte E-Mail entfernen 194
gelöschte wiederherstellen 193
HotSync-Optionen 179–180
Konfiguration ändern 180
kürzen 203
Lesebestätigung 185, 188
Menüs 203
öffnen 180
Ordner 194
schließen 181
senden 190
Sendepriorität 185, 186
Signatur 185, 187–188
sortieren 196
synchronisieren 180
Übermittlungsbestätigung 185,
189
Übersicht 177–178
Mehrfachereignisse Siehe
Wiederholte Ereignisse
Menüs 23–24, 271
Adressbuch 140
Aufgabenliste 148
auswählen 23
Befehlskürzel
(Graffiti-Zeichen) 24
Kalender 116, 126
Kosten 175
Mail 203
Menü „Bearbeiten“ 76–78
Menüleiste 20, 23
Merkzettel 150, 153, 165, 169
Netzwerkeinstellungen 256
Merkzettel
Page 296
Adressendaten zu Einträgen
hinzufügen 91–92
Archivdateien (.mpa) 48
Conduits zum
Synchronisieren 212
Einträge erstellen 75, 149
Einträge kategorisieren 83
Einträge löschen 78
Einträge sortieren 94, 273
Menüs 150
Merkzettel anzeigen 150
öffnen 69
private Einträge 95
Schriften 98
Übersicht 69
Ziehen von Memos in andere
Kategorien 69
Siehe auch Notizen
Microsoft
Outlook 178
Outlook, verbinden mit 275
Windows 95, 98 214
Modem
HotSync-Vorgang über 219–224,
278–279
Monat (Kalenderansicht) 114, 117
MPA (Merkzettel-Archivdateien) 48
N
Nachschlagen. Siehe Suchen
Netzwerk
Anmeldeskripten 254
Benutzername 244
Einstellungen 245–257
Kennwort 245
primäres DNS 252
sekundäres DNS 252
So wählen Sie den Dienst
aus: 243
TCP/IP 243
Telefoneinstellungen 246
Verbinden 249
Verbindungstyp 251
Zeitabschaltung 251
Netzwerk-HotSync-Vorgänge 224
Noch nicht gesendete E-Mail
bearbeiten 190
Notizen
zu Einträgen hinzufügen 97–98
Siehe auch Merkzettel
Notizen. Siehe Merkzettel
O
Öffnen
Adresse 67
Anwendungen 22
Aufgabenliste 68
CityTime 72
Kalender 64
Kalender Plus 66
Kosten 73
Mail 180
Merkzettel 69
Rechner 70
Rechner Plus 71
Ordner für E-Mail 194
Organizer (Lotus PIM) 48
Outlook 178
Outlook, verbinden mit 275
P
Palm Desktop-Software. Siehe
Desktop-Software
Personal Information Manager. Siehe
PIM
Pfeil siehe Stift
PIM (Personal Information Manager)
mit Handheld verwenden 35
PPP 250
PRC (Dateierweiterung der
Anwendung) 56
Primäres DNS 252
Private Einträge
anzeigen und erstellen 94–95,
272
Kennwort vergessen – was
nun? 62
Siehe auch Sicherheit
Profile 227
R
Rechner 152–153
Ansicht Gewichte/
Temperaturen 160
Beschreibung der
Schaltflächen 152, 154–164
Finanzansicht 156
Flächenansicht 162
Längenansicht 161
letzte Berechnungen 70, 71, 152
Logikansicht 158
mathematische Ansicht 155
Menüs 153, 165
öffnen 70
Raumansicht 163
Speicher 152
Statistikansicht 159
trigonometrische Ansicht 156
Übersicht 70
Rechner Plus 154–166
öffnen 71
Übersicht 71
Rechnereinträge löschen 152, 154
Rechnungen, in Kosten
aufnehmen 172
Regelmäßige Besprechungen. Siehe
Wiederholte Ereignisse
Rückgängig machen 77
S
Satzzeichen
Graffiti 42
Tastatur am Bildschirm 46
Schnellsuche 88–90
Schnellsuchfunktion 88
Schnittstellen
IR am Handheld 213
Schreibbereich 14
Schrift. Siehe Daten eingeben
Schriften 98
Sekundäres DNS 252
Senden
Daten. Siehe Informationen
übertragen
E-Mail 182–184, 190
Siehe auch Infrarot
Page 297
Sendepriorität (E-Mail) 186
Serieller Anschluss 12, 17, 211, 219,
220, 274, 276, 278, 279
ShortCuts
verwalten 258–260
Sicherheit 59–62
Benutzernamen anzeigen 257
Das Handheld sperren 61
Kennwort ändern 60
Kennwort löschen 60
private Einträge 94–95
vergessenes Kennwort 62
Signaltöne. Siehe Alarm und
Systemtöne
Soft Reset 263
Sortieren
Anwendungen 52
Einträge 93–94, 273
E-Mail-Nachrichten 196
Speichern
Daten 51, 75, 78
E-Mail-Entwurf 191
Speicherplatz
frei vorhanden 283
Rechner 152
zum Übertragen 280
wiedergewinnen 79
Sperren
Handheld mit Kennwort 61, 234,
257
Einträge. Siehe Sicherheit
Spiele 57, 242
Springboard-Erweiterungsmodul 17,
35, 282
Standard
Einstellungen. Siehe
Einstellungen
Kategorien 83
Währung in Kosten 176
standardmäßige
Ländereinstellung 240
Ständer. Siehe Docking-Station
Stift
Funktion durch Strich mit dem
Stift aktivieren 233
schreiben mit 14, 37
Strich über den gesamten
Page 298
Bildschirm 233–234
tippen mit 19
Stift siehe Stift
Suchen
Anwendungen mit
Graffiti-Zeichen 22
E-Mail-Adressen 184–185
Informationen in
Anwendungen 86–93
Suchfunktion verwenden 90
Telefonnummern 91–92
Symbole
Alarm 107
am Bildschirm 271
Anwendung 20, 52
in Graffiti 43
Notiz 97
Online-Tipps 25
zur Währungsanzeige 173
Wiederholte Ereignisse 109
System-Conduit 212
Systemsignale 242
Systemvoraussetzungen für
Desktop-Software 12
T
Tag (Kalenderansicht) 102, 117, 130
Tagesansicht komprimieren 117, 130
Täglich
Ereignisse. Siehe Wiederholte
Ereignisse
Journal 124
Stundenplan 102–106
Tastatur
am Bildschirm 20, 46, 47, 233
Computer 47
Tastaturkürzel
Daten sichern 212
Menübefehle 24
verwenden 45
vordefiniert 46
Tasteneinstellungen 232
Tausenderpunkt 241
TCP/IP 243, 256
TDA
(Aufgabenliste-Archivdateien) 48
Technischer Kundendienst 283
Telefonbuch 91–92
Telefoneinstellungen für den
Internetprovider oder den
DFÜ-Server 246–249
Telefonkarte, Verwendung in den
Telefoneinstellungen 222, 248
Telefonnummern
Arten auswählen 139
Auswahl für Adressenliste 140
Termine. Siehe Kalender
Text
alles auswählen 77
ausschneiden 77
Daten aus Dateien
importieren 48
Eingabe. Siehe Daten eingeben
kopieren 77
Schriften für 98
suchen 86
Text ausschneiden 77
Text einfügen 77
Text kopieren 77
Tippen 19, 271
Tipps online 25
Titelzeilen-Informationen
(E-Mail) 181, 183
U
überschneidende Ereignisse 115
Unterschrift für E-Mail 187–188
USB
Anschluss 17, 34
HotSync-Vorgänge 274
V
Verbinden
Dienstvorlagen 250
externe Datei 227
mit einem Server oder
Internetprovider 249
mit Desktop-Software. Siehe
HotSync
Verbindungseinstellungen 235
Verkäufer für Kosteneintrag 173
Verlorene Einträge 272
Visitenkarte übertragen 205
Vorlagen
für Kalender Plus 125
W
Wählen
Anwendungen 142
Ereignisdatum 104
Telefonnummern in der
Adressenliste 139
Text 76, 77
Währung
festlegen 174
für Kosteneinträge 173
Standard 176
Warm Reset 264
Wartungshinweise 261
Websites 35
Wiederherstellen
abgelegte E-Mail 192
gelöschte E-Mail 193
wiederholte Ereignisse
Entfernen aus dem Kalender 79
Planen 108
wiederkehrende Ereignisse
Löschen 79
Planen 108
Windows 95, NT 12, 33, 274
Woche (Kalenderansicht) 112–113,
241, 273
Woche mit Text (Kalender
Plus-Ansicht) 119
Wochenanfang mit Montag 241
Wochenbeginn mit Sonntag 241
Z
Zahlen
Dezimalkomma und
Tausenderpunkt 241
Graffiti 42
Tastatur am Bildschirm 20, 27,
46
Zeichen
Graffiti 37, 40
Page 299
Schriftart 98
Tastatur am Bildschirm 46
Zeichen, Graffiti 37
Zeit
aktuell einstellen 30
Alarmeinstellung 106
Anfangs- und Endzeit für
Kalenderansicht 118, 129
Ereignisse einstellen 102
Format 241
Zeitabschaltung einer Internet- oder
Serververbindung 251
Page 300
Zeitbereiche in Tagesansicht 118, 129
Zeitleisten im Kalender 117, 130
Zeitstempel 124
Ziehen
Funktionen mit Stift
aktivieren 233
mit dem Stift 19
von Memos in andere
Kategorien 69
Zusätzliche Anwendungen
(Add-on) 54–58