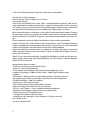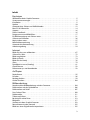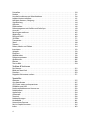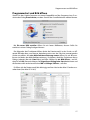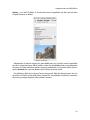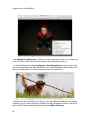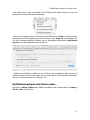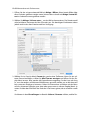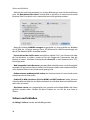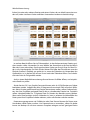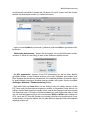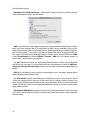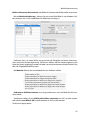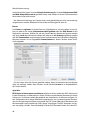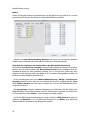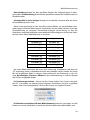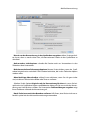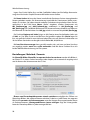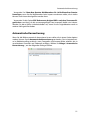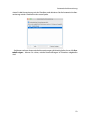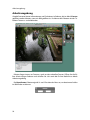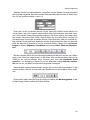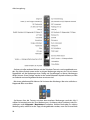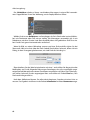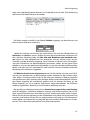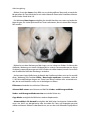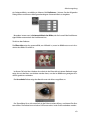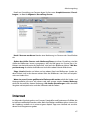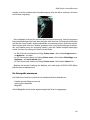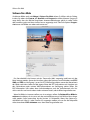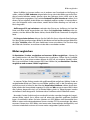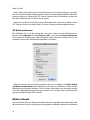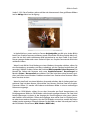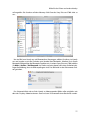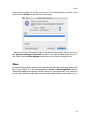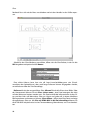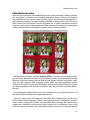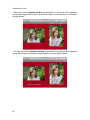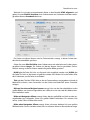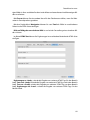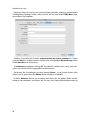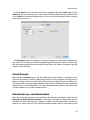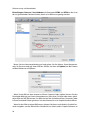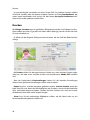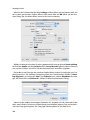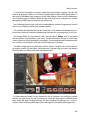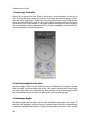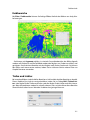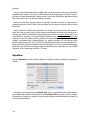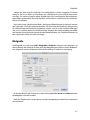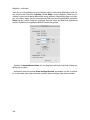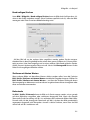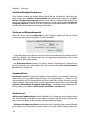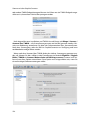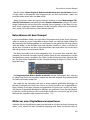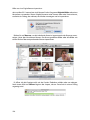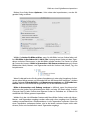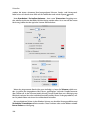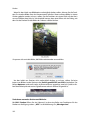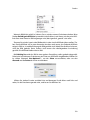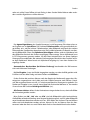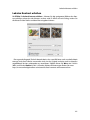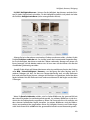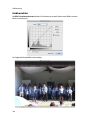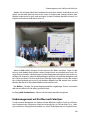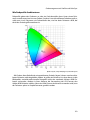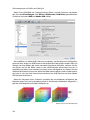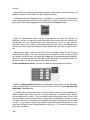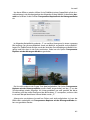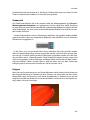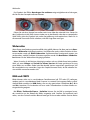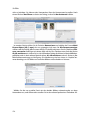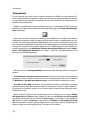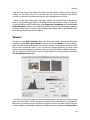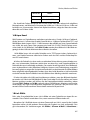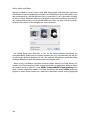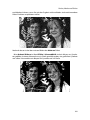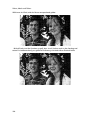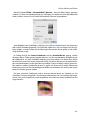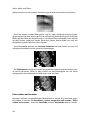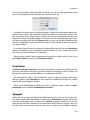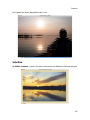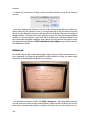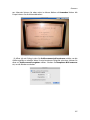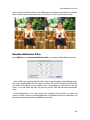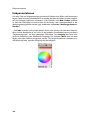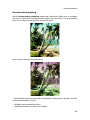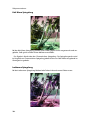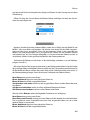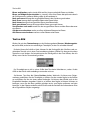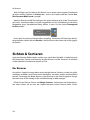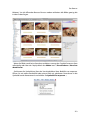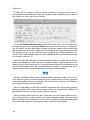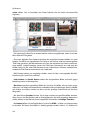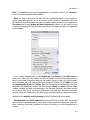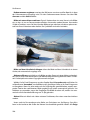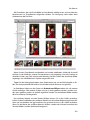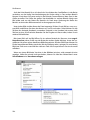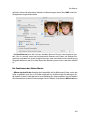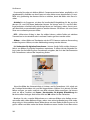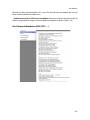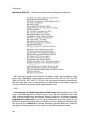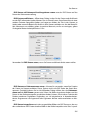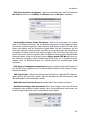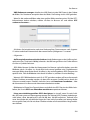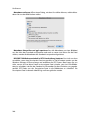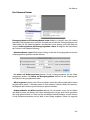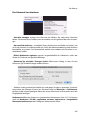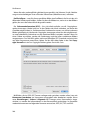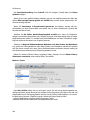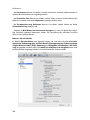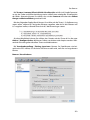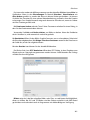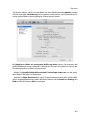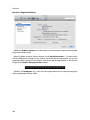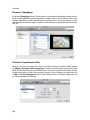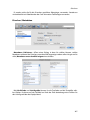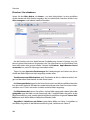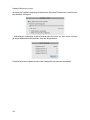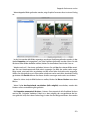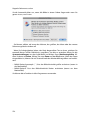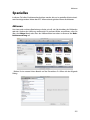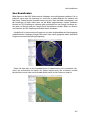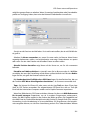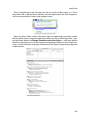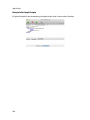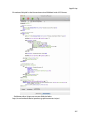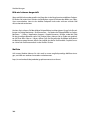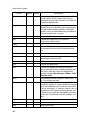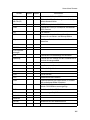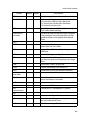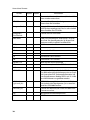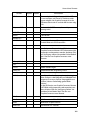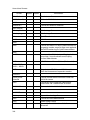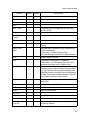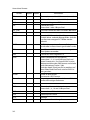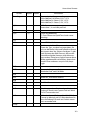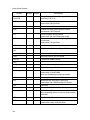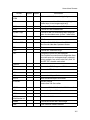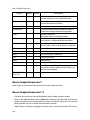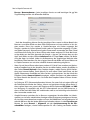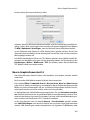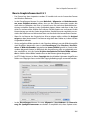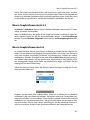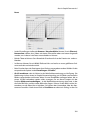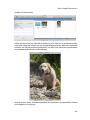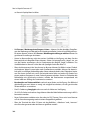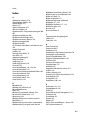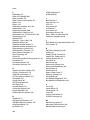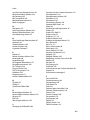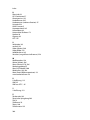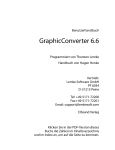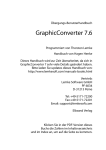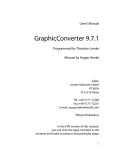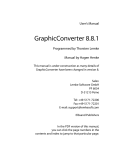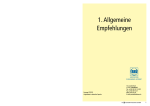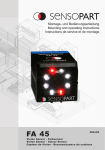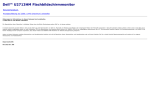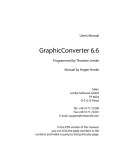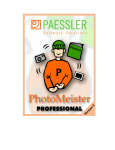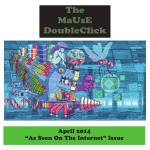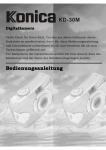Download beim GraphicConverter
Transcript
Benutzerhandbuch GraphicConverter 9.7.1 Programmiert von Thorsten Lemke Handbuch von Hagen Henke Vertrieb: Lemke Software GmbH PF 6034 D-31215 Peine Tel: +49-5171-72200 Fax:+49-5171-72201 Email: [email protected] Elbsand Verlag Klicken Sie in der PDF-Version dieses Buchs die Zahlen im Inhaltsverzeichnis und im Index an, um auf die Seite zu kommen. 1 © 2001-2015 Elbsand Verlag, Hagen Henke. Alle Rechte vorbehalten. Vertrieb des GraphicConverters: Lemke Software GmbH, PF 6034, D-31215 Peine www.lemkesoft.com Dieses Buch einschließlich aller seiner Teile ist urheberrechtlich geschützt. Jede Verwertung außerhalb des Urheberrechtsgesetzes ist ohne Zustimmung des Autors unzulässig und strafbar. Dies gilt insbesondere für Vervielfältigungen, Übersetzungen, Mikroverfilmungen und die Einspeicherung und Verarbeitung in elekronischen Systemen. Bei der Herstellung dieses Produktes ist mit großer Sorgfalt gearbeitet worden. Dennoch können Fehler nie ganz ausgeschlossen werden. Autor und Vertrieb übernehmen daher keinerlei Haftung für eventuelle Programm- und Dokumentationsfehler und deren Folgen. Dieses Handbuch wurde mit Adobe FrameMaker 8 auf einem Mac geschrieben. Nahezu sämtliche Soft- und Hardware und sonstige Waren- oder Firmenbezeichnungen in diesem Handbuch sind eingetragene Warenzeichen und müssen als solche betrachtet werden. Die folgende Liste erhebt keinen Anspruch auf Vollständigkeit. Apple, the Apple logo, and Macintosh are trademarks of Apple, registered in the United States and other countries. Mac and the Mac OS logo are trademarks of Apple. Lumix is a trademark of Panasonic. Photo CD mark licensed from Kodak. Copyright für alle Bilder im Inhalt und auf dem Umschlag: Hagen Henke außer Seite 99 Beispielbilder von Tayfun Bayram und den Beifspielbildern für ECW und mrSID. Komponenten dritter Hersteller: • ExifTool used with permission of Phil Harvey • Photo CD mark licensed by Kodak • ECW Compression/Decompression Earth Resource Mapping Pty Ltd.; LuraWave-Technology © 2000 LuraTech GmbH © 2000 Images compressed by LuraWave • XMP toolkit © Adobe Systems Incorporated and others. All rights reserved. The original version of this source code may be found at http://adobe.com • RCWebColorPicker © 2006 Carl Lindberg • NeuQuant © 1994 Anthony Dekker • DDS and ACE import with the help of Martin Wright • BioFormats library licensed from Glencoe Software • JPEG 6 © 1998 Thomas G. Lane, updated to 6c by Bruce Barthon • Remote Control Wrapper, a library of classes by Martin Kahr • Sparkle framework by Andy Matuschak • Crashreporter framework by Uli Kusterer • webp format sdk Copyright © 2010, Google Inc. All rights reserved. Satz: Hagen Henke Version 4.6, Meißen 2015 2 Inhalt Einsteigen Willkommen beim GraphicConverter . . . . . . . . . . . . . . . . . . . . . . . . . . . . . . . . . . . . . . . . . . . . . . . . . .5 Systemvoraussetzungen . . . . . . . . . . . . . . . . . . . . . . . . . . . . . . . . . . . . . . . . . . . . . . . . . . . . . . . . . . . . . .5 Installation . . . . . . . . . . . . . . . . . . . . . . . . . . . . . . . . . . . . . . . . . . . . . . . . . . . . . . . . . . . . . . . . . . . . . . . . . . .5 Update . . . . . . . . . . . . . . . . . . . . . . . . . . . . . . . . . . . . . . . . . . . . . . . . . . . . . . . . . . . . . . . . . . . . . . . . . . . . . 10 Automatisches Sichern und Vollbildmodus . . . . . . . . . . . . . . . . . . . . . . . . . . . . . . . . . . . . . . . . . . 12 Mac OS 10.9 Mavericks . . . . . . . . . . . . . . . . . . . . . . . . . . . . . . . . . . . . . . . . . . . . . . . . . . . . . . . . . . . . . . 14 Support . . . . . . . . . . . . . . . . . . . . . . . . . . . . . . . . . . . . . . . . . . . . . . . . . . . . . . . . . . . . . . . . . . . . . . . . . . . . 16 Dieses Handbuch . . . . . . . . . . . . . . . . . . . . . . . . . . . . . . . . . . . . . . . . . . . . . . . . . . . . . . . . . . . . . . . . . . . 16 Programmstart und Bild öffnen . . . . . . . . . . . . . . . . . . . . . . . . . . . . . . . . . . . . . . . . . . . . . . . . . . . . . 17 Ein Bild konvertieren mit Sichern unter... . . . . . . . . . . . . . . . . . . . . . . . . . . . . . . . . . . . . . . . . . . . . . 21 Sichern und Schließen . . . . . . . . . . . . . . . . . . . . . . . . . . . . . . . . . . . . . . . . . . . . . . . . . . . . . . . . . . . . . . 26 Kopie sichern unter... . . . . . . . . . . . . . . . . . . . . . . . . . . . . . . . . . . . . . . . . . . . . . . . . . . . . . . . . . . . . . . . 27 Mehrfachkonvertierung . . . . . . . . . . . . . . . . . . . . . . . . . . . . . . . . . . . . . . . . . . . . . . . . . . . . . . . . . . . . 27 Automatische Konvertierung . . . . . . . . . . . . . . . . . . . . . . . . . . . . . . . . . . . . . . . . . . . . . . . . . . . . . . . . 51 Arbeitsumgebung . . . . . . . . . . . . . . . . . . . . . . . . . . . . . . . . . . . . . . . . . . . . . . . . . . . . . . . . . . . . . . . . . . 54 Internet Bilder für das www aufbereiten . . . . . . . . . . . . . . . . . . . . . . . . . . . . . . . . . . . . . . . . . . . . . . . . . . . . . Sichern fürs Web . . . . . . . . . . . . . . . . . . . . . . . . . . . . . . . . . . . . . . . . . . . . . . . . . . . . . . . . . . . . . . . . . . . . Bilder vergleichen . . . . . . . . . . . . . . . . . . . . . . . . . . . . . . . . . . . . . . . . . . . . . . . . . . . . . . . . . . . . . . . . . . Bilder in Emails . . . . . . . . . . . . . . . . . . . . . . . . . . . . . . . . . . . . . . . . . . . . . . . . . . . . . . . . . . . . . . . . . . . . . Bilder für das Handy. . . . . . . . . . . . . . . . . . . . . . . . . . . . . . . . . . . . . . . . . . . . . . . . . . . . . . . . . . . . . . . . . Slices . . . . . . . . . . . . . . . . . . . . . . . . . . . . . . . . . . . . . . . . . . . . . . . . . . . . . . . . . . . . . . . . . . . . . . . . . . . . . . . Fotoalbum im www (Katalog) . . . . . . . . . . . . . . . . . . . . . . . . . . . . . . . . . . . . . . . . . . . . . . . . . . . . . . . Cloud-Dienste . . . . . . . . . . . . . . . . . . . . . . . . . . . . . . . . . . . . . . . . . . . . . . . . . . . . . . . . . . . . . . . . . . . . . . Dokumente up- und downloaden . . . . . . . . . . . . . . . . . . . . . . . . . . . . . . . . . . . . . . . . . . . . . . . . . . . 67 72 73 74 76 79 81 93 93 Auf Papier Papierformat . . . . . . . . . . . . . . . . . . . . . . . . . . . . . . . . . . . . . . . . . . . . . . . . . . . . . . . . . . . . . . . . . . . . . . . 95 Drucken . . . . . . . . . . . . . . . . . . . . . . . . . . . . . . . . . . . . . . . . . . . . . . . . . . . . . . . . . . . . . . . . . . . . . . . . . . . . 96 Katalog drucken . . . . . . . . . . . . . . . . . . . . . . . . . . . . . . . . . . . . . . . . . . . . . . . . . . . . . . . . . . . . . . . . . . . . 99 Ordner Drucken. . . . . . . . . . . . . . . . . . . . . . . . . . . . . . . . . . . . . . . . . . . . . . . . . . . . . . . . . . . . . . . . . . . . 104 Bildbearbeitung Nondestruktive Bildbearbeitung mit dem Cocooner. . . . . . . . . . . . . . . . . . . . . . . . . . . . . . . . . 104 Farbkorrektur mit der Farbballance . . . . . . . . . . . . . . . . . . . . . . . . . . . . . . . . . . . . . . . . . . . . . . . . . 106 Farbkorrektur mit Xe847 . . . . . . . . . . . . . . . . . . . . . . . . . . . . . . . . . . . . . . . . . . . . . . . . . . . . . . . . . . . 107 Pure Carbon Filter . . . . . . . . . . . . . . . . . . . . . . . . . . . . . . . . . . . . . . . . . . . . . . . . . . . . . . . . . . . . . . . . . . 109 Farbbereiche. . . . . . . . . . . . . . . . . . . . . . . . . . . . . . . . . . . . . . . . . . . . . . . . . . . . . . . . . . . . . . . . . . . . . . . 111 Tiefen und Lichter. . . . . . . . . . . . . . . . . . . . . . . . . . . . . . . . . . . . . . . . . . . . . . . . . . . . . . . . . . . . . . . . . . 111 Beschnitt für echte Fotos . . . . . . . . . . . . . . . . . . . . . . . . . . . . . . . . . . . . . . . . . . . . . . . . . . . . . . . . . . 113 Bildgröße . . . . . . . . . . . . . . . . . . . . . . . . . . . . . . . . . . . . . . . . . . . . . . . . . . . . . . . . . . . . . . . . . . . . . . . . . 117 Scannen mit dem GraphicConverter . . . . . . . . . . . . . . . . . . . . . . . . . . . . . . . . . . . . . . . . . . . . . . . 123 Retuschieren mit dem Stempel . . . . . . . . . . . . . . . . . . . . . . . . . . . . . . . . . . . . . . . . . . . . . . . . . . . . . 125 Bilder aus einer Digitalkamera importieren . . . . . . . . . . . . . . . . . . . . . . . . . . . . . . . . . . . . . . . . . 125 3 Freistellen . . . . . . . . . . . . . . . . . . . . . . . . . . . . . . . . . . . . . . . . . . . . . . . . . . . . . . . . . . . . . . . . . . . . . . . . . 129 Drehen . . . . . . . . . . . . . . . . . . . . . . . . . . . . . . . . . . . . . . . . . . . . . . . . . . . . . . . . . . . . . . . . . . . . . . . . . . . . 131 Unscharf maskieren und Scharfzeichnen . . . . . . . . . . . . . . . . . . . . . . . . . . . . . . . . . . . . . . . . . . . 138 Lokalen Kontrast erhöhen . . . . . . . . . . . . . . . . . . . . . . . . . . . . . . . . . . . . . . . . . . . . . . . . . . . . . . . . . . 141 Helligkeit, Kontrast, Sättigung . . . . . . . . . . . . . . . . . . . . . . . . . . . . . . . . . . . . . . . . . . . . . . . . . . . . . . 142 Vignettierung . . . . . . . . . . . . . . . . . . . . . . . . . . . . . . . . . . . . . . . . . . . . . . . . . . . . . . . . . . . . . . . . . . . . . . 144 Operator. . . . . . . . . . . . . . . . . . . . . . . . . . . . . . . . . . . . . . . . . . . . . . . . . . . . . . . . . . . . . . . . . . . . . . . . . . . 144 Farbkorrektur . . . . . . . . . . . . . . . . . . . . . . . . . . . . . . . . . . . . . . . . . . . . . . . . . . . . . . . . . . . . . . . . . . . . . . 148 Farbmanagement mit Profilen und ColorSync . . . . . . . . . . . . . . . . . . . . . . . . . . . . . . . . . . . . . . . 149 Auswahl . . . . . . . . . . . . . . . . . . . . . . . . . . . . . . . . . . . . . . . . . . . . . . . . . . . . . . . . . . . . . . . . . . . . . . . . . . . 158 Rote Augen entfernen . . . . . . . . . . . . . . . . . . . . . . . . . . . . . . . . . . . . . . . . . . . . . . . . . . . . . . . . . . . . . 165 Widerrufen . . . . . . . . . . . . . . . . . . . . . . . . . . . . . . . . . . . . . . . . . . . . . . . . . . . . . . . . . . . . . . . . . . . . . . . . 168 RGB und CMYK . . . . . . . . . . . . . . . . . . . . . . . . . . . . . . . . . . . . . . . . . . . . . . . . . . . . . . . . . . . . . . . . . . . . 168 3D Effekt. . . . . . . . . . . . . . . . . . . . . . . . . . . . . . . . . . . . . . . . . . . . . . . . . . . . . . . . . . . . . . . . . . . . . . . . . . . 171 Transparenz . . . . . . . . . . . . . . . . . . . . . . . . . . . . . . . . . . . . . . . . . . . . . . . . . . . . . . . . . . . . . . . . . . . . . . . 176 Zoom . . . . . . . . . . . . . . . . . . . . . . . . . . . . . . . . . . . . . . . . . . . . . . . . . . . . . . . . . . . . . . . . . . . . . . . . . . . . . 180 Tonwert . . . . . . . . . . . . . . . . . . . . . . . . . . . . . . . . . . . . . . . . . . . . . . . . . . . . . . . . . . . . . . . . . . . . . . . . . . . 183 Farben, Modus und Färben . . . . . . . . . . . . . . . . . . . . . . . . . . . . . . . . . . . . . . . . . . . . . . . . . . . . . . . . . 184 Invertieren . . . . . . . . . . . . . . . . . . . . . . . . . . . . . . . . . . . . . . . . . . . . . . . . . . . . . . . . . . . . . . . . . . . . . . . . 193 Spiegeln . . . . . . . . . . . . . . . . . . . . . . . . . . . . . . . . . . . . . . . . . . . . . . . . . . . . . . . . . . . . . . . . . . . . . . . . . . 193 Entzerren . . . . . . . . . . . . . . . . . . . . . . . . . . . . . . . . . . . . . . . . . . . . . . . . . . . . . . . . . . . . . . . . . . . . . . . . . . 196 Weißkorrektur . . . . . . . . . . . . . . . . . . . . . . . . . . . . . . . . . . . . . . . . . . . . . . . . . . . . . . . . . . . . . . . . . . . . . 198 Farbpermutationen . . . . . . . . . . . . . . . . . . . . . . . . . . . . . . . . . . . . . . . . . . . . . . . . . . . . . . . . . . . . . . . . 200 Alphakanäle . . . . . . . . . . . . . . . . . . . . . . . . . . . . . . . . . . . . . . . . . . . . . . . . . . . . . . . . . . . . . . . . . . . . . . . 205 Ebenen . . . . . . . . . . . . . . . . . . . . . . . . . . . . . . . . . . . . . . . . . . . . . . . . . . . . . . . . . . . . . . . . . . . . . . . . . . . . 208 Text im Bild . . . . . . . . . . . . . . . . . . . . . . . . . . . . . . . . . . . . . . . . . . . . . . . . . . . . . . . . . . . . . . . . . . . . . . . . 210 Sichten & Sortieren Der Browser . . . . . . . . . . . . . . . . . . . . . . . . . . . . . . . . . . . . . . . . . . . . . . . . . . . . . . . . . . . . . . . . . . . . . . . 212 Bilder auf dem iPod . . . . . . . . . . . . . . . . . . . . . . . . . . . . . . . . . . . . . . . . . . . . . . . . . . . . . . . . . . . . . . . . 258 Diaschau . . . . . . . . . . . . . . . . . . . . . . . . . . . . . . . . . . . . . . . . . . . . . . . . . . . . . . . . . . . . . . . . . . . . . . . . . . 259 Doppelte Dokumente suchen . . . . . . . . . . . . . . . . . . . . . . . . . . . . . . . . . . . . . . . . . . . . . . . . . . . . . . 271 Spezielles Aktionen. . . . . . . . . . . . . . . . . . . . . . . . . . . . . . . . . . . . . . . . . . . . . . . . . . . . . . . . . . . . . . . . . . . . . . . . . . . 275 Geo-Koordinaten . . . . . . . . . . . . . . . . . . . . . . . . . . . . . . . . . . . . . . . . . . . . . . . . . . . . . . . . . . . . . . . . . . 287 GPS-Daten setzen und exportieren . . . . . . . . . . . . . . . . . . . . . . . . . . . . . . . . . . . . . . . . . . . . . . . . . 289 DRIMaker statt HDR . . . . . . . . . . . . . . . . . . . . . . . . . . . . . . . . . . . . . . . . . . . . . . . . . . . . . . . . . . . . . . . . 292 Punkte aufzeichnen zum Vermessen . . . . . . . . . . . . . . . . . . . . . . . . . . . . . . . . . . . . . . . . . . . . . . . . 293 Farbblindheit . . . . . . . . . . . . . . . . . . . . . . . . . . . . . . . . . . . . . . . . . . . . . . . . . . . . . . . . . . . . . . . . . . . . . . 293 AppleScript . . . . . . . . . . . . . . . . . . . . . . . . . . . . . . . . . . . . . . . . . . . . . . . . . . . . . . . . . . . . . . . . . . . . . . . . 294 Automator . . . . . . . . . . . . . . . . . . . . . . . . . . . . . . . . . . . . . . . . . . . . . . . . . . . . . . . . . . . . . . . . . . . . . . . . . 298 Terminal . . . . . . . . . . . . . . . . . . . . . . . . . . . . . . . . . . . . . . . . . . . . . . . . . . . . . . . . . . . . . . . . . . . . . . . . . . . 298 Problemlösungen . . . . . . . . . . . . . . . . . . . . . . . . . . . . . . . . . . . . . . . . . . . . . . . . . . . . . . . . . . . . . . . . . 299 Kurzbefehle . . . . . . . . . . . . . . . . . . . . . . . . . . . . . . . . . . . . . . . . . . . . . . . . . . . . . . . . . . . . . . . . . . . . . . . 301 Unterstützte Formate . . . . . . . . . . . . . . . . . . . . . . . . . . . . . . . . . . . . . . . . . . . . . . . . . . . . . . . . . . . . . . 303 Neu in GraphicConverter . . . . . . . . . . . . . . . . . . . . . . . . . . . . . . . . . . . . . . . . . . . . . . . . . . . . . . . . . . . 316 Index . . . . . . . . . . . . . . . . . . . . . . . . . . . . . . . . . . . . . . . . . . . . . . . . . . . . . . . . . . . . . . . . . . . . . . . . . . . . . . 363 4 Willkommen beim GraphicConverter Einsteigen Im ersten Abschnitt dieses Handbuchs werden nach den Hinweisen zur Installation die wichtigsten Funktionen für den täglichen Einsatz beschrieben. Willkommen beim GraphicConverter Der GraphicConverter konvertiert Bilder in andere Bildformate, um beispielsweise Bilddateien aus anderen Rechnerwelten für Sie nutzbar zu machen. Die wichtigsten Funktionen sind: – Konvertieren der häufigsten Atari-, Amiga-, UNIX-, Organizer- und IBM-Bildformate in Macintosh-Formate und umgekehrt. Dabei können formatabhängig vielfältige Parameter eingestellt werden (Seite 21). – Bildbearbeitung – Mehrfachkonvertierung (Seite 27) – Bilder aus einer Digitalkamera importieren (Seite 125). – Schnelles Anzeigen aller Bilder eines Ordners in einem Browser (Seite 212) – Diaschau (Seite 259) – Automatisches Erzeugen von Internetseiten mit Bildkatalogen zum Downloaden (Seite 81) – Bildbearbeitung einschließlich Dithern (z.B. ab Seite 184) – Rote Augen entfernen (Seite 165) – Einfache Textkonvertierung (Seite 30) – Bildkataloge drucken (Seite 99) Wir wünschen bei der Arbeit mit dem GraphicConverter viel Spaß und viel Erfolg. Systemvoraussetzungen GraphicConverter benötigt ab der Version 9.7 Mac OS X 10.8 oder neuer. Klicken Sie hier, um ältere Versionen für quasi jedes ältere Mac OS zu laden. Installation Kurz gefasst: Kopieren Sie GraphicConverter auf Ihre Festplatte und starten Sie das Programm. GraphicConverter ist ein Multi-Language Programm, das in der Sprache startet, die in den Landeseinstellungen der Systemeinstellungen gewählt ist. Verfügbar sind die Sprachen: deutsch, englisch, französisch, dänisch, schwedisch, italienisch, spanisch, japanisch, chinesisch (vereinfacht), chinesisch (traditionell), tschechisch, russisch, niederländisch und katalanisch. Dieses Handbuch liegt als PDF-Datei innerhalb der Programmdatei von GraphicConverter, die ein sogenanntes Paket ist. Pakete können über das Kontextmenü im Finder mit 5 Installation Paketinhalt anzeigen geöffnet werden und verhalten sich dann wie Ordner. Im Pfad Contents / Resources liegen alle Dokumentationen für GraphicConverter. Wenn Sie eine neuere Version einer Dokumentation installieren wollen, überschreiben Sie die alte Datei mit der neuen. Die Namen dürfen nicht geändert werden. Unter Mac OS X werden Plug-Ins in den Ordner Library / Application Support / GraphicConverter / Plug-ins kopiert. Benutzer-Plug-Ins werden in den Ordner Users / ˜ / Library / Application Support / GraphicConverter / Plug-ins kopiert, wobei die Tilde für den Namen des jeweiligen Benutzers steht. Benutzer-Plug-Ins stehen immer nur dem entsprechenden Benutzer zur Verfügung. Sie können Plug-Ins besonders einfach installieren, indem Sie sie auf das Programmicon von GraphicConverter ziehen. Nach einer Abfrage werden sie automatisch in den richtigen Ordner kopiert. Mac OS X unterstützt viele USB-Scanner direkt. Schließen Sie Ihren Scanner über USB an (nicht über FireWire) und wählen Sie Ablage / Scannen / Scannen über Digitale Bilder. Wenn Sie die Funktionen der mitgelieferten Scanner-Software nutzen wollen, befolgen Sie bitte die Hinweise der Scanner-Dokumentation. Weitere Informationen finden Sie ab Seite 123. Installation Schritt für Schritt Sie können den GraphicConverter aus dem Internet heruntergeladen haben, auf einer CD erhalten haben oder in Mac App Store eine Lizenz erworben haben. Bitte beachten Sie nur den für Sie zutreffenden der folgenden Absätze. 1. Möglichkeit: Sie haben den GraphicConverter aus dem Internet heruntergeladen: Doppelklicken Sie die geladene Datei, wenn sich nicht automatisch ein Fenster mit einem Volume-Image öffnet. Ein Volume-Image ist ein Volume, das wie ein normales Volume benutzt werden kann, obwohl es nur im Arbeitsspeicher vorhanden ist. Auf dem Schreibtisch erscheint das folgende Volume-Image: 6 Installation Öffnen Sie das Volume-Image mit einem Doppelklick. Ziehen Sie den GraphicConverter-Ordner unter Mac OS X auf Ihre Festplatte in den Ordner Programme (Applications). Die Installation ist damit beendet. Löschen Sie das Volume-Image aus dem Arbeitsspeicher, indem Sie es anklicken und mit Befehlstaste-E „auswerfen“ (Eject). Öffnen Sie den Programme-Ordner auf Ihrer Festplatte und starten Sie den GraphicConverter mit einem Doppelklick. Um GraphicConverter bequem starten zu können, empfiehlt es sich, die Programmdatei ins Dock zu ziehen. Alternativ können Sie die Datei mit gedrückter Befehls- und Wahltaste auf den Desktop ziehen, um einen Alias zu erzeugen, über den Sie das Programm starten können. 2. Möglichkeit: Sie haben GraphicConverter über den Mac App Store gekauft. In diesem Fall wird GraphicConverter automatisch installiert. 7 Installation Der Mac App Store ist keine Website, sondern ein Programm, das auf Ihrem Rechner ab Mac OS 10.6.8 vorinstalliert ist. Sobald ein Update verfügbar ist, wird Ihnen dies im Mac App Store Programm gemeldet. Mit einem Klick wird das Update automatisch installiert. Sie können GraphicConverter auf allen Macs installieren, auf denen Ihr iTunes-Account aktiv ist. Über den Mac App Store erhalten Sie eine Version, die das Sandboxing unterstützt. Diese Technologie erhöht die Sicherheit vor Schadsoftware, bringt aber einige Einschränkungen mit sich: • Der Ordner für Appleskripte muss von Hand angelegt werden. • Der mrSID-Import ist nicht möglich. • Der ecw-Import ist nicht möglich. • Verzeichnisse müssen zur Anzeige im Browser zum Teil über den Befehl Ablage/Browser öffnen gewählt werden oder via Drag und Drop in die Favoriten bewegt werden. • Der Export der iPhoto-Bibliothek in die normaler Ordnerstruktur ist nicht möglich. Eine weitere Einschränkung der Version aus dem Mac App Store besteht darin, dass neuere Versionen aufgrund des Prüfprozesses von Apple deutlich später verfügbar sind. 8 Installation Wenn Sie diese Einschränkungen umgehen wollen, können Sie von uns kostenlos eine normale Seriennummer für die normale Version von GraphicConverter erhalten, die Sie über unsere Website www.lemkesoft.com laden. Senden Sie uns Ihren Beleg, den Sie von Apple per Email erhalten haben, per Email an: [email protected]. Wir senden Ihnen dann eine Seriennummer per Email. Wenn Sie zunächst die normale Version von GraphicConverter installiert hatten, müssen Sie diese für die Installation der Sandboxing-Version aus dem Mac App Store in den Papierkorb ziehen. Nach der Installation der Sandboxing-Version können Sie die normale Version wieder aus dem Papierkorb heraus z.B. in einen Unterordner des Programmeordners ziehen. Sie können beide Versionen parallel verwenden und auch gleichzeitig starten. Sollten Sie beispielsweise als Journalist einen Promocode für GraphicConverter erhalten haben, klicken Sie auf der Startseite des Mac App Stores im rechten Bereich unter Alles auf einen Klick auf Einlösen. Direkt nach der Eingabe des Promocodes startet der Download von GraphicConverter, da der Code die Information enthält, welches Programm geladen werden soll. Die GraphicConverter Dienste Im Finder können Sie einige Funktionen von GraphicConverter über ein Submenü des Kontextmenüs verwenden. Beim Starten Ihres Computers liest der Finder aus allen installierten Programmen eventuell vorhandene Dienste aus und zeigt diese im Kontextmenü an. Plug-Ins installieren Kopieren Sie Plug-Ins in den Ordner Library / Application Support / GraphicConverter / Plug-Ins und starten den GraphicConverter neu, falls er bereits gestartet war. Die PlugIns müssen carbonisiert, also für Mac OS X angepasst sein. Momentan sind nur für einige Scanner carbonisierte Plug-Ins verfügbar. Plug-Ins, die nur für einen Nutzer zur Verfügung stehen sollen, werden in den Ordner Users / ˜ / Library / Application Support / GraphicConverter / Plug-Ins kopiert, wobei die Tilde für den Namen des jeweiligen Be- 9 Update nutzers steht. Ihren Benutzernamen können sie in den Systemeinstellungen im Bereich Anmeldung im Reiter Anmeldefenster nachschlagen. Er steht im Feld Name. BenutzerPlug-Ins stehen immer nur dem entsprechenden Benutzer zur Verfügung. Beachten Sie die weiteren Informationen im Kapitel Scannen mit dem GraphicConverter ab Seite 123. TWAIN installieren Der TWAIN-Treiber ist in den GraphicConverter integriert. Installieren Sie einfach nur das TWAIN-Modul Ihrer Scannersoftware (siehe Seite 123), das Sie im GraphicConverter über Ablage / Scannen / Datenquelle wählen... aufrufen. Dieses Modul muss 64-Bit-kompatibel sein. Wenn es kein TWAIN-Modul zu Ihrem Scanner gibt, können Sie versuchen, das TWAIN SANE Interface for MacOS X zu verwenden, das Sie unter: http://www.ellert.se/ twain-sane/ laden können. Update Der GraphicConverter wird ständig überarbeitet. Updates werden Ihnen bei bestehender Internetverbindung automatisch gemeldet und mit einem Klick automatisch installiert. Wenn Sie eine Weile wenig online waren, können Sie mit GraphicConverter / Nach Updates suchen... oder auf der Seite: www.lemkesoft.com nach Updates suchen. Wir empfehlen, immer mit der aktuellen Version zu arbeiten. Mit wenigen Ausnahmen sind alle Updates kostenlos. Ihre Registrierung und Ihre Einstellungen bleiben erhalten. Wenn Sie GraphicConverter über Apples Mac App Store gekauft haben, werden Sie über diesen Store benachrichtigt, sobald ein Update zur automatischen Installation bereit steht. Automatisches Sichern und Vollbildmodus Unter Mac OS 10.7 Lion sind als neue Funktionen unter anderem Automatisches Sichern und der Vollbildmodus hinzugekommen. Das Automatische Sichern lässt sich in den Einstellungen von GraphicConverter unter Sichere / Allgemein ausschalten. Wenn Sie unter Lion ihren Computer ausschalten und zu diesem Zeitpunkt noch Programme geöffnet haben, werden diese nach erneutem Einschalten Ihres Computers automatisch gestartet und es werden alle Fenster geöffnet, die zum Zeitpunkt des Ausschaltens geöffnet waren. Auch nach dem Beenden und erneutem Starten eines Programmes werden die Fenster neu geöffnet. Diese Option können Sie in den Systemeinstellungen / Allgemein des Mac OS 10.7 ausschalten. Wenn Sie diese Option eingeschaltet lassen, können Sie GraphicConverter ausnehmen, indem Sie in den Einstellungen von GraphicConverter im Bereich Allgemein / Verschiedenes die Option Beim Programmstart: Fenster wiederherstellen ausschalten. 10 Automatisches Sichern und Vollbildmodus Automatisches Sichern Beim automatischen Sichern werden Änderungen an einem geöffneten Bild immer sofort im Hintergrund automatisch gesichert. Auch nach einem Absturz steht daher immer der letzte Bearbeitungsstand zur Verfügung. Der Hauptvorteil besteht aber darin, dass man sich um das Sichern keine Gedanken mehr machen muss, da automatisch gesichert wird. Man kann daher seinen Computer jederzeit ausschalten, ohne dass Warnmeldungen für ungesicherte Dokumente erscheinen. In GraphicConverter ist das automatische Sichern deaktiviert. Sie können es in den Einstellungen unter Sichern / Allgemein / Betriebssystemfunktionen: Automatisches Sichern und Versionen erlauben aktivieren. Wie das automatische Sichern genau aussieht, hängt von der Version des Mac OS ab, die Sie verwenden. Hinweise zu den Änderungen in neueren Versionen von Mac OS X finden Sie am Ende dieses Abschnitts. Im Menü Ablage wird aus Sichern... der Befehl Eine Version sichern. Der Unterschied zwischen den Befehlen besteht darin, dass beim Sichern die geöffnete Datei überschrieben wird, sodass nur die geänderte Version zur Verfügung steht. Mit Eine Version sichern wird der aktuelle Bearbeitungsstand gesichert. Die zuvor gesicherten Versionen werden jedoch automatisch archiviert und können jederzeit wieder geöffnet werden. Klicken Sie hierzu auf den Dateinamen im Fenstertitel und wählen Sie aus dem sich öffnenden PopUp-Menü Alle Versionen durchsuchen.... Alternativ können Sie Ablage / Zurück zur letzten Version wählen. 11 Automatisches Sichern und Vollbildmodus Ähnlich der TimeMachine-Anzeige werden jetzt alle älteren Versionen der Datei rechts neben der aktuellen Version angezeigt. Am rechten Bildschirmrand können Sie wählen, welche der älteren Versionen sie angezeigt bekommen wollen. Klicken Sie den gewünschten Zeitbalken an oder streichen Sie zum Durchblättern mit gedrückter Maustaste über die Zeitbalken. Klicken Sie auf Wiederherstellen, um die gewählte Version zum aktuellen Dokument zu machen. Wenn Sie dabei nicht die richtige Version gewählt haben, können Sie den Vorgang wiederholen, um die richtige Version zu finden, da alle Versionen behalten werden. In der Praxis unterstützt Sie das Automatische Sichern mit dem Hinweis Bearbeitet hinter dem Dateinamen im Fenstertitel, der erscheint, sobald Sie am Bild eine Änderung vornehmen. Wenn weitere Änderungen verhindert werden sollen, wählen Sie aus dem PopUp-Menü des Fenstertitels Schützen. Statt Bearbeitet erscheint Geschützt. Geschützte Dateien können ebenfalls über das PopUp-Menü des Fenstertitels mit Freigeben wieder freigegeben werden. Es empfiehlt sich, eine geschützte Version zu erstellen, wenn ein Bearbeitungsstand erreicht ist, der erhalten bleiben soll. Wenn Sie eine Datei zwei Wochen nicht bearbeiten, wird sie von Lion automatisch auf den Status Geschützt geändert. Wählen Sie Freigeben, wenn Sie die Datei wieder bearbeiten wollen. Alternativ können Sie jederzeit mit Duplizieren eine neue Version der Datei erstellen, die nicht geschützt ist und wie eine neue Datei unter einem neuen Namen gesichert werden muss. Daher wird im Ablagemenü für diese Datei wieder der Sichern-Befehl angeboten. Mit Ablage / Exportieren... können Sie eine Datei unter einem neuen Namen sichern wie zuvor mit Ablage / Sichern als.... 12 Automatisches Sichern und Vollbildmodus Da das automatische Sichern bei größeren Dateien ungewollt viel Festplattenplatz belegen kann und das Weiterarbeiten verzögern kann, lässt es sich in den Einstellungen unter Sichere / Allgemein ausschalten. Im Menü Ablage erscheinen dann wieder die gewohnten Befehle Sichern, Sichern als... etc. Verwenden Sie bei Bedarf ein weiteres Laufwerk und TimeMachine, um Versionen Ihrer Dateien behalten zu können. Änderungen in Mac OS 10.9 Mavericks: Die Funktionen Ablage / Sichern und Sichern als... sind wieder verfügbar. Die Funktion Ablage / Eine Version sichern gibt es nicht mehr. Ablage / Sichern sichert nun eine Version. Zur ursprünglichen oder einer neueren Version gelangen Sie mit Ablage / Zurücksetzen auf / Zuletzt geöffnet (Datum) oder Alle Versionen durchsuchen.... Das Duplizieren ist über das Ablagemenü erreichbar. Das Schützen ist zu einer Checkbox im Namensmenü geworden, in dem der Dateiname geändert werden kann und in dem nun auch Tags vergeben werden können. Mit Ort: können Sie die Datei an einen anderen Ort bewegen, was besonders für das Verschieben in die iCloud oder von dort zurück auf einen lokalen Speicher praktisch ist. Vollbildmodus Mit einem Klick auf den grünen Kreis in der oberen linken Ecke des Fensters aktivieren Sie den Vollbildmodus, in dem GraphicConverter den gesamten Bildschirm belegt, um Ihnen die Konzentration auf das aktuelle Dokument zu erleichtern. 13 Mac OS 10.9 Mavericks Auch die Menüzeile wird ausgeblendet. Gehen Sie mit der Maus ganz an den oberen Bildschirmrand, um die Menüzeile wieder einzublenden. Beenden Sie den Vollbildmodus, indem Sie erneut auf den grünen Kreis klicken oder mit der Escapetaste. Wenn Sie beispielsweise einen Browser und ein Bild öffnen und das Bild im Vollbildmodus betrachten, können Sie mit seitlichem Wischen auf dem Trackpad nach rechts bzw. links mit vier Fingern zwischen dem Bild und dem Browser hin und her wechseln. Die Option Mit Streichen Vollbild-Apps wechseln darf dabei in den Systemeinstellungen / Trackpad nicht ausgeschaltet sein. Mac OS 10.9 Mavericks GraphicConverter unterstützt die neuen Funktionen von Mavericks. Mit der Technologie App Nap spart das Mac OS viel Energie, weil im Hintergrund laufende Programme eingefroren werden. Davon profitieren insbesondere MacBooks, deren Akkulaufzeit dadurch etwa um eine Stunde steigt. Eine weitere interessante neue Funktion sind die Tags, die im Finder definiert und Dateien zugeordnet werden können. Bei den Tags handelt es sich sozusagen um die weiterentwickelten Labels, die feste Farben hatten. Bei den Tags kann die Farbe beliebig gewählt und auch nachträglich geändert werden. Zudem haben Tags Namen, die beliebig geändert werden können. Aus dem Tag „Rot“ kann uns sollte man also beispielsweise „Projekte“ oder „Familie“ machen. Diese Tags werden im Browser von GraphicConverter angezeigt wie zuvor die Lables. Über das Kontextmenü können Sie die Tags in die Metadaten von Bildern übernehmen. 14 Große Bilddateien Große Bilddateien Neu seit der Version 8 von GraphicConverter ist die Unterstützung von 64 Bit, die es erlaubt, sehr große Bilddateien wie beispielsweise Panoramen zu öffnen und zu bearbeiten. Bitte beachten Sie, dass hierfür soviel Arbeitsspeicher zur Verfügung stehen sollte, wie das Bild benötigt, da sonst das Mac OS Teile der Daten auf die Festplatte auslagert. Durch das Auslagern wird die Bearbeitung erheblich verlangsamt. Durch die Unterstützung von 64 Bit wird die Bildbearbeitung nicht grundsätzlich beschleunigt. Man geht bei Standardbearbeitungen von einem Geschwindigkeitszuwachs von ca. 5% aus. Die 64-Bit-Technik kann ihre Vorteile jedoch ausspielen, wenn Bilder mit Dateigrößen von einem oder mehreren Gigabyte geöffnet, mit Filtern bearbeitet und gesichert werden. Dies liegt darin begründet, dass alte 32-Bit-Systeme nur vier Gigabyte Arbeitsspeicher verwenden konnten, während moderne 64-Bit-Systeme bis zu 16 Millionen Terabyte RAM adressieren können. Sandbox und Gatekeeper Um Ihre Daten vor Schadprogrammen und Datendiebstahl zu schützen, hat Apple mit Mac OS 10.7 Lion die Sandbox-Technologie eingeführt. Programme, die den SandboxSchutz eingebaut haben, können auf Ihrem Computer und in Ihrem Netzwerk nicht auf Dienste zugreifen, die sie eigentlich nicht benötigen. Die Sandbox-Version von GraphicConverter kann beispielsweise nicht die Daten in Ihrem Adressbuch lesen und auch selber keine Emails Versenden. Sie werden daher von der Sandbox-Technologie nichts bemerken. Ihre Daten werden aber deutlich besser geschützt, weshalb wir empfehlen, möglichst nur Sandbox-Versionen Ihrer Programme zu verwenden. Über den Mac App Store von Apple erhalten Sie ausschließlich Sandbox-Versionen der jeweiligen Anwendungen. Programme ohne Sandbox-Technologie bleiben unter Mac OS ohne Einschränkungen lauffähig. Wenn Sie GraphicConverter über den Mac App Store erworben haben und lieber eine Version ohne Sandbox-Technologie verwenden wollen, wenden Sie sich bitte mit Ihrem Kaufbeleg per Email an unseren Support. Sie erhalten dann kostenfrei eine Lizenznummer für die Version ohne Sandbox-Technologie, die Sie von unserer Website www.lemkesoft.com laden können. Wir empfehlen, die SandboxVersion zu verwenden, die Sie ebenfalls auf unserer Website laden können. Gatekeeper ist Apples Technologie, die ab Mac OS 10.8 Mountain Lion dafür sorgt, dass nur signierte Programme installiert und gestartet werden können. Die Signatur erhalten alle Programme ohne Prüfung durch Apple, wenn sie von einem Entwickler stammen, der bei Apple registriert ist. GraphicConverter ist für Gatekeeper signiert. Unter Mac OS 10.8 Mountain Lion können Sie Gatekeeper in den Systemeinstellungen / Sicherheit einschalten, um den Schutz vor Schadsoftware zu erhöhen. Gatekeeper und Sandbox haben nichts miteinander zu tun, kümmer sich aber beide um die Sicherheit Ihres Systems. 15 Support Support Bei Fragen zum GraphicConverter oder bei Problemen (siehe auch Seite 299) wenden Sie sich am besten per Email an uns: [email protected] Wenn in Ihrem Land ein Support in Ihrer Landessprache durch einen Vertriebspartner angeboten wird, erscheint ein entsprechender Eintrag im Hilfe-Menü, über den Sie eine Email abschicken können. Die meisten Probleme können Sie beheben, indem Sie die Preference-Datei löschen (siehe S. 299). Bitte beschränken Sie Anlagen auf maximal 100 kB, da wir sehr viele Emails erhalten. Wenn Sie eine größere Beispieldatei anhängen wollen, bitten wir um vorherige Anfrage. Bedenken Sie bitte, dass ein Problem oft auch mit einem winzigen Bildausschnitt demonstriert werden kann. Für Hinweise zu Problemen und neuen Formaten sind wir jederzeit offen. Wir danken allen Benutzern, die uns durch Unterlagen und Bug-Reports bei der Weiterentwicklung des GraphicConverters geholfen haben. Wir bevorzugen als Medium für den Support Emails wegen der höheren Zeiteffektivität. Thorsten Lemke und Lemke Software GmbH übernehmen keine Haftung für Schäden und Folgeschäden (Hardware, Datenverlust etc.), die durch die Benutzung des Programms GraphicConverter entstehen. Dieses Handbuch Am besten können Sie mit der PDF-Version dieses Handbuchs arbeiten, wenn Sie unter Mac OS X die Datei mit Apples Programm „Vorschau“ anzeigen, da Sie hier in der Schublade am rechten Fensterrand ein Suchfeld zur Verfügung haben, mit dem Sie schnell nach Begriffen suchen können, die im Index nicht vorkommen. Klicken Sie einen der Treffer an, um zur entsprechenden Seite zu gelangen. Das Suchstichwort erscheint auf dieser Seite farblich unterlegt. Das Programm „Vorschau“ finden Sie im Programme-Ordner. Sie können in der PDF-Version dieses Handbuchs auf alle Seitenzahlen im Index und im Inhaltsverzeichnis sowie auf alle Querverweise klicken, um zu der entsprechenden Seite zu springen. Wir haben dieses Handbuch so aufgebaut, dass Sie es von vorne bis hinten lesen können, um den GraphicConverter und seine Möglichkeiten kennenzulernen. An den Anfang haben wir nach Installation und Support das Konvertieren und wichtige Themen wie das Internet gestellt. Es folgen Kapitel zu den Funktionen, die am häufigsten benötigt werden: Ein Bild scannen, Schärfen, Helligkeit und Kontrast optimieren etc. Verwenden Sie zum Auffinden eines bestimmten Abschnitts den ausführlichen Index auf den letzen Seiten. 16 Programmstart und Bild öffnen Programmstart und Bild öffnen Starten Sie den GraphicConverter mit einem Doppelklick auf das Programm-Icon. Es erscheint der Dialog Erste Schritte, mit dem Sie eine der Grundfunktionen wählen können. Mit Ein neues Bild erstellen öffnen Sie ein leeres Bildfenster, dessen Größe Sie zunächst in einem Dialog festlegen können. Die folgenden drei Funktionen öffnen direkt die Dateiauswahl, in der Sie das zu öffnende Bild oder den vom Browser beziehungsweise von der Diaschau anzuzeigenden Ordner auswählen. Mit eine Mehrfachkonvertierung starten öffnen Sie ein Browserfenster im Modus der Mehrfachkonvertierung. Sie können sämtliche Funktionen dieses Dialogs jederzeit über das Datei-Menü aufrufen. Wählen Sie ein Bild öffnen... und klicken Sie auf OK. Alternativ können Sie Zeige diesen Dialog beim Start deaktivieren und die Dateiauswahl nach einem Klick auf OK mit Ablage / Öffnen... aufrufen. Es öffnet sich die Dateiauswahl, die abhängig von Ihrer Version des Mac OS anders aussehen kann (hier Mac OS X 10.5). 17 Programmstart und Bild öffnen Wenn Ihnen die kleinen Vorschau-Icons in der Liste der Dateiauswahl zu klein sind, können Sie zum Öffnen alternativ die Browser-Funktion verwenden. Wählen Sie mit Ablage / Browser öffnen... den Ordner, aus dem Sie ein Bild öffnen wollen. Es öffnet sich ein Browser-Fenster, in dem Sie von allen Bildern eine größere Vorschau angezeigt bekommen. Ein Doppelklick auf eines der Vorschaubilder öffnet das Bild im GraphicConverter. Weitere Informationen finden Sie im Kapitel zum Browser auf Seite 212. Eine prakitsche Ergänzung zur Dateiauswahl ist das Programm Default Folder von www.stclairsoft.com, da es in allen Programmen unter der Dateiauswahl eine vergrößerte Vorschau zeigt. Mit dem Filter Alles erkennen werden alle Dateien und Ordner angezeigt. Wenn Sie aus dem Pop-Up-Menü Filter ein Format auswählen, werden nur die Bilder angezeigt, die dieses Format haben. Unter dem Vorschaubild werden die technischen Dokumentinformationen zum ausgewählten Bild angezeigt. Die Dokumentinformationen werden gemeinsam mit dem Vorschau-Bild ein- und ausgeblendet. Wenn ein Bild keine Vorschau beinhaltet, kann diese mit Vorschau erzeugen erstellt werden. Die Funktionen im oberen Teil der Dateiauswahl dienen dem schnellen Navigieren und werden vom Mac OS zur Verfügung gestellt. Eine Anleitung finden Sie in der Dokumentation Ihres Computers bzw. Ihres Mac OS Paketes. Wenn Sie Bilder eines bestimmten Formats wie z.B. alle TIFF-Bilder im Finder mit einem Doppelklick in GraphicConverter öffnen wollen, auch wenn die Bilder mit einem anderen Programm erstellt wurden, können Sie dies über den Informationsdialog im Finder einstellen. Klicken Sie ein TIFF-Bild an und wählen Sie Befehl-I, um den Informationsdialog zu öffnen. Klicken Sie auf das Dreieck neben Öffnen mit.Wählen Sie aus dem PopUpMenü die aktuelle Version des GraphicConverters. Klicken Sie auf den Button Alle 18 Programmstart und Bild öffnen ändern..., um alle TIFF-Bilder in Zukunft bei einem Doppelklick auf die Datei mit dem GraphicConverter zu öffnen. Wiederholen Sie diesen Vorgang für jedes Bildformat, das Sie durch einen Doppelklick mit dem GraphicConverter öffnen wollen, indem Sie eine Bilddatei des entsprechenden Formates im Finder anklicken und den Vorgang wiederholen. Sie ersetzen damit das Programm Preview, das sonst bei Bildern ohne Creator gestartet würde. Ein geöffnetes Bild wird in einem Fenster dargestellt. Über das Kontextmenü, das Sie mit einem Ctrl-Klick auf das Bild öffnen, können Sie verschiedene Funktionen erreichen, die in den jeweiligen Kapiteln näher erläutert werden. 19 Programmstart und Bild öffnen Mit Dokument umbenennen... können Sie den Dateinamen ändern. Die Änderung wirkt sich sofort auf die Datei auf der Festplatte und im Arbeitsspeicher aus. In den Einstellungen im Bereich Allgemein / Darstellung Fenster und mit dem LinealIcon in der Iconleiste unter dem Bild können Sie Lineale einblenden, deren Einheit sich mit einem PopUp-Menü von Pixel auf beispielsweise cm ändern lässt. Beachten Sie, dass die Werte in cm, mm etc. von der Auflösung abhängig sind. Ändern Sie daher ggf. zuvor die Auflösung auf 300 dpi für den Offsetdruck oder auf 180 dpi für den Druck auf Tintenstrahldruckern über den Dialog Bild / Auflösung... 20 Ein Bild konvertieren mit Sichern unter... Mit einem Rechts- oder Controlklick in die Titelleiste des Bildes können Sie über das Kontextmenü eine Symbolleiste einblenden. Über die Symbolleiste können Sie direkt auf die Etiketten, die Teilen-Funktion für Webdienste oder auf die Navigation und die Funktionen zum Anpassen von Helligkeit etc. mit ihren Optionen zugreifen. Wählen Sie aus demselben Kontextmenü Symbolleiste anpassen, um den folgenden Dialog zu öffnen. Ziehen Sie zusätzliche Symbole aus dem Dialog in die Symbolleiste oder löschen Sie Symbole, indem Sie diese nach unten aus der Leiste ziehen. Die Symbolleiste des Browsers lässt sich ebenso anpassen, siehe ab S. 213. Ein Bild konvertieren mit Sichern unter... Kurz gefasst: Ablage / Öffnen dann Zielformat wählen in der Dateiauswahl von Ablage / Sichern unter... und sichern. 21 Ein Bild konvertieren mit Sichern unter... 1. Öffnen Sie das zu konvertierende Bild mit Ablage / Öffnen. Wenn bereits Bilder über diese Funktion geöffnet worden waren, können diese schnell mit Ablage / Letzte öffnen im Submenü erneut geöffnet werden. 2. Wählen Sie Ablage / Sichern unter..., um das Bild zu konvertieren. Die Dateiauswahl sieht bei älteren Versionen des Mac OS anders aus. Die benötigten Funktionen stehen jedoch auch in der alten Dateiauswahl zur Verfügung. 3. Wählen Sie im Pop-Up Menü Format das gewünschte Zielformat. Wenn Sie ein seltenes Format benötigen, wählen Sie Alle Formate anzeigen und öffnen Sie das PopUp-Menü erneut. Jetzt werden alle Exportformate angezeigt. Da die Liste sehr lang ist, muss besonders auf kleineren Bildschirmen gescrollt werden, um an die obersten bzw. untersten Einträge zu kommen. Gehen Sie hierzu ohne zu klicken mit der Maus auf die schwarzen Dreiecke ganz oben oder ganz unten in diesem PopUp-Menü. Je weiter Sie über den Pfeil über das Ende der Liste hinaus gehen, desto schneller scrollt sie. Sie können in den Einstellungen im Bereich Sichern / Formate wählen, welche For- 22 Ein Bild konvertieren mit Sichern unter... mate in diesem PopUp erscheinen sollen. Sie können mit Großschreibung und Kleinschreibung wählen, ob die Endung in Großoder Kleinbuchstaben eingefügt werden soll. Profi-Tipp: Sie können in der Dateiauswahl die Funktion Format anhand des Suffix setzen einschalten und beim Schreiben des Dateinamens einfach die Format-Endung anhängen, z.B. .tif. Denken Sie an den trennenden Punkt vor der Formatendung. Der GraphicConverter sichert dann im gewünschten Format, ohne dass das Format über das Pop-Up-Menü gewählt werden muss. 4. Sichern Sie das Bild unter dem gewünschten Namen. Die Konvertierung wird dabei gemäß des gewählten Formats durchgeführt. In der Dateiauswahl beim Sichern unter... stehen noch weitere Funktionen zur Verfügung. Besonders mächtig ist der Optionen... Button, da mit dieser Funktion zum gewählten Format die entsprechenden Parameter gewählt werden können. Abhängig vom Format erscheint ein völlig anderer Dialog. 23 Ein Bild konvertieren mit Sichern unter... Mit diesem Optionen... Button kann die Kompressionsrate bei JPEG-Bildern und anderen Bildern mit frei wählbarer Kompression gewählt werden. Das Splitten... (aufteilen) macht aus einem Bild mehrere Bilder, die jeweils einen Teil des Bildes enthalten. Aktivieren Sie die Funktion mit der Checkbox vor dem Button. Mit einem Klick auf den Splitten-Button in der Dateiauswahl erhalten Sie einen Dialog, in dem Sie die Segmente nach Größe oder Anzahl festlegen können. Wenn Sie ein Bild mit einer Breite von 960 Punkten in der Breite in drei Teile splitten wollen, geben Sie z.B. 320 Punkte als Breite für die Segmente an. 24 Ein Bild konvertieren mit Sichern unter... Wählen Sie die Funktion Segmente festlegen nach Anzahl, können Sie die Anzahl der Segmente für die lange Seite und die kurze Seite eingeben. Die einzelnen Dateien erhalten automatisch nummerierte Namen. Hinter Name wird das Schema für die automatisch erzeugten Namen gezeigt. Das „n“ steht für den Dateinamen der Quelldatei und darf nicht verändert werden. Der Buchstabe „c“ steht für column (Spalte), „r“ steht für row (Zeile). Anhand der Dateinamen können Sie später sehen, an welche Stelle jedes einzelne Bild gehört. Das „x“ am Ende des Namens wird automatisch gegen die jeweilige Formatendung ersetzt. Mit der Dateiauswahl kann auch bestimmt werden, ob nur eine aktuelle Auswahl gesichert werden soll. Nur wenn eine Auswahl besteht, werden die zwei zusätzlichen Funktionen Nur Auswahl sichern und Komplettes Bild sichern in der Dateiauswahl angezeigt. Bei Nur Auswahl sichern wird ein Bild gesichert, das nur den Inhalt der Auswahl enthält. 25 Sichern und Schließen Wenn die Auswahl nicht rechteckig ist, wird ein Bild erzeugt, in das die Auswahl hinein passt. Mit Komplettes Bild sichern wird das Bild so gesichert, als wenn keine Auswahl bestünde. Eine Auswahl als Umriss ohne Inhalt kann nicht gesichert werden. Wenn die Funktion LOWSRC erzeugen eingeschaltet ist, wird zusätzlich zur Bilddatei ein GIF-Bild mit 16 Farben erzeugt. Dieses GIF-Bild kann für WWW-Anwendungen mit dem HTML Befehl LOWSRC verwendet werden. Format anhand des Suffix setzen ermöglicht es ab Mac OS 8.5, das Format nicht über das Pop-Up-Menü zu wählen, sondern es bei der Eingabe des Dateinamens über die Endung zu setzen. Schreiben Sie beispielsweise Rose.tiff, so wird automatisch im TIFFFormat gesichert. Web-kompatibel (ohne Resource) speichert Bilder ohne Resource, um die Dateigröße besonders für das Internet klein zu halten. Die Resource enthält unter anderem die Übersicht, die beim Öffnen in der Dateiauswahl gezeigt wird. Dokumentname webkompatibel ändern löst Umlaute wie das ä in ae auf und ersetzt Leerzeichen durch Unterstriche. Farbprofil in Bild einrechnen (für das WWW) und EXIF entfernen sollten Sie beim Sichern profilierter Bilder für das Web einschalten, da viele Web-Browser Profilinformationen nicht auswerten. Alle Seiten sichern muss eingeschaltet sein, wenn bei mehrseitigen Bildern alle Seiten gesichert werden sollen. Schalten Sie diese Funktion aus, um nur die erste Seite zu sichern. Sichern und Schließen Mit Ablage / Sichern wird das aktuelle Bild gesichert. 26 Kopie sichern unter... Mit Ablage / Schließen wird das aktuelle Fenster geschlossen. Mit einem Alt-Klick auf die rote Kugel oben links im Fenster werden alle offenen Fenster von GraphicConverter geschlossen. Diese Funktion gehört zum Mac OS und ist in allen Programmen verfügbar. Alle sichern sichert alle Fenster. Alle sichern (automatisch) sichert alle Fenster mit den Einstellungen, die Sie für das erste Bild wählen. Diese Funktion ist praktisch, wenn Sie beispielsweise viele Bilder einzeln gescannt haben und sichern wollen. Unter Mac OS X kann auch auf UFS-Partitionen gesichert werden. Kopie sichern unter... Mit Kopie sichern unter... kann während der Bearbeitung eines Bildes eine Kopie des Bildes gesichert werden, die z.B. ein anderes Format hat. Das geöffnete Bild wird dabei nicht im Format geändert, lediglich die gesicherte Datei hat das andere Format. Mehrfachkonvertierung Kurz gefasst: Mit Ablage / Mehrfachkonvertierung... können mehrere Bilder auf einmal konvertiert und verändert werden. Oben links im Browser befindet sich ein Icon, mit dem Sie den Browser in ein Browserfenster zur Mehrfachkonvertierung verwandeln können. Auch einfache Textkonvertierungen (Mac <-> PC) sind möglich. Über Mehrfachkonvertierung... können mit Aktionen auch Aktionen wie das Ändern der Auflösung auf 72 dpi definiert werden, die dann an allen Bildern eines Verzeichnisses ausgeführt werden. Häufig muss eine Vielzahl von Bildern konvertiert werden. Damit Sie nicht jedes Bild einzeln öffnen und sichern müssen, gibt es im Menü Ablage die wesentlich schnellere Funktion Mehrfachkonvertierung.... In der Mehrfachkonvertierung wählen Sie in der 27 Mehrfachkonvertierung linken Liste eine oder mehrere Dateien oder einen Ordner, dessen Inhalt konvertiert werden soll, indem sie diesen Ordner anklicken. Unterordner werden mit berücksichtigt. Im rechten Bereich öffnen Sie ein Zielverzeichnis, in das die konvertierten Dateien gesichert werden sollen. Verwenden Sie zum Wählen der Verzeichnisse die Pop-Up-Menüs über den Listen oder ziehen Sie die gewünschten Ordner per Drag & Drop aus dem Finder in die Listenbereiche. Ein Klick auf den blauen Pfeil über den Vorschauen setzt den Pfad der Quelle als Zielpfad, was praktisch ist, wenn der Zielordner ein Unterordner des Quellordners ist. In diesem Fall müssen Sie nur noch den Zielordner öffnen. Der Schreibtisch darf nicht als Ziel gewählt werden. Auch in einem Mehrfachkonvertierungsfenster können Sie Bilder öffnen, um beispielsweise Details zu prüfen. Ab der Version 5.9.2 von GraphicConverter können mehr als 32766 Dateien pro Ordner bearbeitet werden. Lediglich das Mac OS begrenzt die maximale Zahl auf etwa 4 Millionen. Wenn Sie eine große Anzahl von Dateien konvertieren wollen, sollten Sie darauf achten, dass Ihre Festplatte genügend Platz für die zu schreibenden Dateien hat. Zusätzlich sollten sicherheitshalber ca. 3 Gigabyte Platz für Dateien des Betriebssystems bleiben. Wenn mehr Platz benötigt wird als vorhanden ist, kann in seltenen Ausnahmefällen das Dateisystem Ihrer Festplatte Schaden nehmen, sodass alle Dateien unlesbar werden. Datenrettungsprogramme wie DiskWarrior oder Data Rescue können die Daten unter Umständen wieder lesbar machen. Um Datenverluste zu vermeiden, sollten Sie daher immer ein Backup z.B. auf einer externen Festplatte anlegen und auf genügend freien 28 Mehrfachkonvertierung Festplattenplatz achten. Für Backups empfehlen wir FoldersSynchronizer, TimeMachine, das ab der Version 10.5 zum Mac OS gehört und als professionelle Lösung Retrospect von www.emcinsignia.com (früher Danz). Es empfiehlt sich auch, große Bildbestände auf externen Platten zu verwalten. Wenn Sie bei einer Konvertierung den Zielordner auf einer anderen Platte als der Quellplatte definieren, steigt die Geschwindigkeit, da die SchreibLeseköpfe nicht ständig die Position wechseln müssen. Wenn als Quelle ein Ordner gewählt wurde, legt der GraphicConverter im Zielverzeichnis einen Ordner mit dem Namen des Quellordners an und sichert darin ggf. in Unterordnern die konvertierten Dateien. Wenn eine oder mehrere Dateien als Quelle gewählt wurden, wird kein neuer Ordner im Zielverzeichnis angelegt. Die konvertierten Dateien werden in diesem Fall direkt im Zielverzeichis gesichert. Wählen Sie unter Zielformat das von Ihnen gewünschte Format, in das konvertiert werden soll. Mit einem Klickunten links auf Ausführen starten Sie die Mehrfachkonvertierung. Mit WWW Ready werden die Dateien bei Formatkonvertierungen ohne Resource gesichert, was für die Veröffentlichung im Web sinnvoll ist. Wenn Sie im PopUp-Menü Zeige ein Dateiformat wählen, werden nur die Dateien angezeigt, die dieses Format haben. Alle Dateien werden nur angezeigt, wenn Sie Alles zeigen wählen. Mit Einstellungen... können zum jeweiligen Zielformat verschiedene Einstellungen z.B. zur Kompression vorgenommen werden. Im PopUp-Menü Funktion können Sie noch weitere Funktionen wählen: CRW in 48 Bit PSD konvertieren... wandelt CRW-Bilder in das Photoshop-Format mit 48 Bit. Das CRW-Format ist das RAW-Format mancher Canon Kameras. Kopie kopiert die Quelldaten unverändert ins Zielverzeichnis. Nutzen Sie diese Funktion, um z.B. Backups anzulegen, bevor Sie eine Mehrfachkonvertierung starten. Die Funktion Katalog (HTML-Format für WWW Benutzung)... wird ausführlich im Kapitel Fotoalbum im www ab Seite 81 beschrieben. Mit der Katalog-Funktion können Sie Bilder mit wenigen Mausklicks als Download-Album ins Internet bringen. Kataloge können alternativ mit Ablage / Katalog / Drucken... erzeugt und gedruckt werden (siehe Seite 99). Mit Katalog (im ausgewählten Zielformat)... erzeugen Sie Übersichtsbilder, d.h. Sie erhalten ggf. mehrere Katalogbilder auf denen sich kleine Vorschaubilder und die Namen der in der linken Auswahlliste selektierten Bilder befinden. Als Format wird das unten rechts im Dialog gewählte Format verwendet. Nach dem Anklicken erhalten Sie zunächst 29 Mehrfachkonvertierung einen weiteren Dialog, um Einstellungen wie Größe, Farbtiefe, Farbe, Schrift etc. für den Katalog wählen zu können. Mit Bilder aneinanderfügen... können mehrere Bilddateien zu einer großen Bilddatei zusammengefügt werden. Wählen Sie im linken Auswahlbereich die zusammenzufügenden Dateien aus, und klicken Sie auf Start. Es öffnet sich ein Dialog, in dem Sie angeben können, wie viele Bilder nebeneinander in der ersten „Zeile“ des neuen Bildes zusammengefügt werden sollen, und wie viele Zeilen das neue Bild haben soll. Zeilen zuerst legt fest, dass zunächst die erste Zeile gefüllt wird und dann in der nächsten Zeile darunter wieder links begonnen wird. Wenn Sie die Option ausschalten, werden zuerst von links nach rechts die Spalten von oben nach unten gefüllt. Bei sechs Quellbildern können Sie beispielsweise zwei Bilder in jede Zeile setzen, woraus sich dann drei Spalten ergeben. Das erste Bild ist das Master-Bild und legt die Größe der Zellen fest. Am besten lassen sich Bilder gleicher Größe zusammenfügen. Wenn eine nicht belegte Restfläche bleibt, wird diese weiß gesetzt. Die Eingaben müssen zur Anzahl der gewählten Bilder passen, da beispielsweise bei nur sechs Bildern die Eingabe von 10 Bildern pro Zeile und 5 Bildern pro Spalte zu einem riesigen Bild führen würde, in dem der größte Teil nur eine weiße Fläche wäre. Nur horizontal fügt die Bilder nur horizontal zusammen, also nebeneinander. Nur vertikal fügt die Bilder nur vertikal zusammen, also untereinander. GraphicConverter kann keine Virtual-Reality-Panoramen im QuickTime-Format erzeugen. Verwenden Sie hierzu Programme wie DoubleTake von www.http://echoone.com, oder das professionellere PTMac von www.kekus.com. Splitten teilt große Bilder in mehrere kleine Bilder auf, siehe S. 24. Text konvertieren startet die Textkonvertierung, die nur bei ASCII-Texten und nicht z.B. bei Word-Texten funktioniert. Alle selektierten Textdateien im Quellverzeichnis werden entsprechend dem unter GraphicConverter / Einstellungen im Bereich Mehrfach / Textkonvertierung ausgewählten Konverter textkonvertiert, d.h. also z.B. bei Wandlung 30 Mehrfachkonvertierung von Macintosh nach MSDOS werden alle CRs durch CR und LF ersetzt. Auch die Sonderzeichen wie die Umlaute und das „ß“ werden konvertiert. Legen Sie unter Quelle das Format des Quelltextes und unter Ziel das gewünschte Zielformat fest. Zeilenenden konvertieren... können Sie verwenden, um nur die Zeilenenden zu konvertieren. Es öffnet sich ein Dialog, in dem Sie das Zielformat wählen können. Mit IPTC exportieren... können Sie die IPTC-Information aus den im linken Bereich gewählten Bildern in eine Textdatei auslesen, die in den Zielordner geschrieben wird. Diese Textdatei hat den Namen metadata.txt. Die Quellbilder bleiben unverändert. Wenn für jede Bilddatei eine eigene Textdatei erzeugt werden soll, können Sie dies unter Einstellungen / Mehrfach / Textkonvertierung wählen. Nach einem Klick auf Start öffnet sich ein Dialog in dem Sie wählen können, ob die IPTC-Daten oder die Kommentare exportiert werden. Im folgenden Dialog können Sie wählen, welche Felder exportiert werden sollen, und ob die erzeugte Datei eine normale Text-Datei oder eine CSV-Datei zur Weiterverarbeitung in einer Datenbank oder in Excel sein soll. Auch die Kodierung lässt sich vom normalen ASCII auf UTF8 ändern. Wählen Sie UTF8, wenn die IPTC-Einträge Zeichen aus fremden Schriften wie beispielsweise Chinesisch enthalten. Sie können wählen, dass für jedes Bild eine separate Datei mit Metadaten angelegt werden soll. 31 Mehrfachkonvertierung Metadaten aus JPEGs entfernen... öffnet einen Dialog, im dem Sie wählen können, welche Metadaten entfernt werden sollen. XMP ist ein Bereich, in den andere Programme wie beispielsweise Photoshop CS Metadaten wie unter anderem die IPTC-Information im XML-Format schreiben. Diese zusätzlichen Informationen können Störungen bei der Weiterverarbeitung in anderen Programmen wie Photoshop 7 verursachen und können daher über diesen Dialog gelöscht werden. Wenn Sie Probleme mit Metadaten haben, schalten Sie am besten die Funktion XMP in den Einstellungen im Bereich Öffnen / Formate / XMP aus. Die Dateien werden in den Ordner in der rechten Liste gesichert. Der XMP-Bereich kann auch ein zusätzliches Bild beinhalten. Öffnen Sie das Basisbild und öffnen Sie mit einem Ctrl- oder Rechtsklick das Kontextmenü, in dem Sie XMP-Vorschau(en) in neuem Fenster zeigen wählen, um ein oder mehrere beinhaltete Bilder zu öffnen. APP14 ist ein Marker, in den manche Anwendungen etwas schreiben, obwohl dieser Marker eigentlich leer bleiben sollte. Der JFIF Header enthält Informationen zur Auflösung und evtl. eine Vorschau. Wenn Sie diesen Header löschen, können Sie die Datei um ca. 10 Bytes kleiner machen. Dies kann sich bei großen Datenmengen lohnen, wenn die Bilder für das Internet aufbereitet werden. Prüfen Sie zunächst mit einigen Beispielbildern, ob diese im Internet noch angezeigt werden können. Alle anderen APP-Marker werden normalerweise nicht geschrieben, da sie nicht nötig sind. Auch in diese Marker schreiben manche Programme ihren Namen oder CopyrightInformationen. 32 Mehrfachkonvertierung Dokumente überlagern öffnet einen Dialog, sobald Sie auf Start klicken, in dem Sie wählen können, aus jeweils wie vielen Bildern ein neues durch Überlagerung erzeugt werden soll. Sie können alternativ mit der Funktion Ablage / Bilder eines Ordner überlagern... alle Bilder eines Ordners übereinander blenden. Mittelwerte berechnen erzeugt eine Textdatei, in der für die ausgewählten Bilder die Mittelwerte für die Farbkanäle RGB stehen. Diese Funktion wird benötigt, wenn große Bildermengen in Agenturen gesichtet werden müssen, um zu helle oder zu dunkle Bilder aussortieren zu können. TIFFs reparieren... erlaubt Ihnen ein, defektes Directory durch ein intaktes zu ersetzen. Dies ist praktisch, wenn man Bilder von einer Digitalkamera hat, die ein identisches Directory haben. Wenn eines der Bilder noch geöffnet werden kann, verwenden Sie dieses Bild als Master. Wählen Sie im linken Bereich der Mehrfachkonvertierung die defekten Bilder aus und wählen Sie TIFFs reparieren... als Funktion. Klicken Sie auf Starten und wählen Sie in der sich öffnenden Dateiauswahl die Masterdatei aus. Nach einem Klick auf OK wird das Directory aus der Masterdatei in die defekten Bilder geschrieben, die sich darauf wieder öffnen lassen müssten. Verwenden Sie als Master nur eine Bilddatei, die identisch mit den defekten Dateien ist. Legen Sie im Zweifelsfall vorher ein Backup der Bilddateien an. JPEG-Stream aufteilen... erzeugt aus jedem Bild einer JPEG-Stream-Datei ein Einzelbild. Die einzelnen Bilder werden in den Ordner gesichert, der in der rechten Liste gewählt ist. Wenn Sie als Quelldatei eine Word-Datei wählen, werden alle enthaltenen Bilder als Dateien in den Zielordner geschrieben. EXIF-JPEG-Vorschauen extrahieren ermöglicht es, die EXIF-Vorschau aus Dateien zu extrahieren und als Bilder zu sichern. Dies ist sinnvoll, wenn Sie bei defekten Bilddateien wenigstens noch sehen wollen, welche Bilder Sie verloren haben. Bevor Sie die Daten auf der Speicherkarte löschen, sollten Sie aber unbedingt versuchen, diese mit einem kostenlosen Rettungsprogramm wie „Exif Untrasher“ zu retten, das Sie unter: http:// www.bluem.net/downloads/ laden können. In unseren Tests konnten wir ca. 90% der verlorenen Bilder retten. IPTC-Records übertragen können Sie verwenden, wenn sie beispielsweise niedrig aufgelöste Bilder mit IPTC-Informationen haben und diese Informationen in die hoch aufgelösten Varianten der Bilder übertragen wollen. Die Dateien müssen in unterschiedlichen Ordnern liegen und dieselben Namen haben. Wählen Sie in der linken Liste die Bilder, die 33 Mehrfachkonvertierung die IPTC-Informationen enthalten und in der rechten Liste den Ordner mit den Bildern, auf die die IPTC-Informationen übertragen werden sollen. Windows IPTC in Mac IPTC konvertieren wandelt alle Sonderzeichen im IPTC-Bereich wie beispielsweise das ä so, dass sie auf dem Mac korrekt dargestellt werden. Verwenden Sie diese Funktion, um die IPTC-Information in Bildern aus der Windows-Welt optimal lesbar zu machen. Mac IPTC in Windows IPTC konvertieren wandelt alle Sonderzeichen im IPTC-Bereich wie beispielsweise das ä so, dass sie unter Windows korrekt dargestellt werden. Verwenden Sie diese Funktion, um die IPTC-Information in Bildern für die Windows-Welt optimal lesbar zu machen. Mac IPTC in UTF8 IPTC konvertieren wandelt alle Sonderzeichen im IPTC-Bereich wie beispielsweise das ä so, dass sie von Programmen korrekt gelesen werden, die Unicode unterstützen. Nach EXIF Kameramodell sortieren sortiert die Bilder abhängig vom Kameramodell in Unterordner, die den Namen des Kameramodells erhalten. EXIF als Text exportieren können Sie verwenden, wenn Sie die EXIF-Informationen beispielsweise in eine FileMaker-Datenbank übernehmen wollen. Es wird für jede Bilddatei eine gleichnamige Textdatei mit der Endung .txt geschrieben, in der Feldname und Wert tabulatorgetrennt aufgelistet sind. Verlustloses Beschneiden von JPEGs... gibt Ihnen die Möglichkeit, aus Bildern einen Teil auszuschneiden, ohne dass die Qualität reduziert wird, weil GraphicConverter die Bilder nicht neu komprimieren muss, wenn die Werte für die obere linke Ecke des Auswahlrechtecks sowie Breite und Höhe durch 16 teilbar sind. Bei manchen JPEGs reicht es, wenn die Werte durch 8 teilbar sind. Wir empfehlen aber, Werte zu wählen, die durch 16 teilbar sind, da das verlustloses Beschneiden so immer funktioniert. Sie können als Wert auch null eingeben. Verwenden Sie diese Funktion, wenn Sie beispielsweise bei einer Reihe von Bildern einen Rand abschneiden wollen. (Vektor-) PICT in (Vektor-) PDF konvertiert PICT-Bilder mit Vektor-Inhalten in VektorPDFs ohne sie zu rastern. Falls die PICT-Datei zusätlich Rasterdaten enthält, bleiben diese als Rasterdaten erhalten. Mit PhotoRAW in 16 Bit TIFF konvertieren bzw. PhotoRAW in OpenEXR konvertieren können Sie RAW-Dateien von Canon Kameras im CR2-Format in 16 Bit TIFFs bzw. Open EXR Dateien konvertieren, die in der Filmindustrie verwendet werden, um high dynamic range (HDR) Effekte zu erzielen. Die konvertierten Dateien enthalten die unveränderten RAW-Daten ohne Gammakorrektur und ohne gesetzen Weißpunkt, wie sie vom Sensor der Kamera aufgenommen wurden. Bilddateien im Photo-Raw-Format können zusätzlich eine JPEG-Version des Bildes beinhalten, die Sie mit JPEGs aus Photo Raw extrahieren exportieren können. 34 Mehrfachkonvertierung Bilder in Photostrip konvertieren setzt Bilder als horizontalen Bilderstreifen zusammen. Mit der Mehrfachskalierung... können Sie mit einem Klick Bilder in verschiedene Größen skalieren, wie es bei Produktfotos für Webshops oft nötig ist. Definieren Sie in so vielen Zeilen wie gewünscht die Zielgröße und einen Schärfungswert sowie eine Namensergänzung. Sie können wählen, ob die Namensergänzung am Ende des Names angehängt werden soll oder vor einem bestimmten letzten Zeichen, das über das Eingabefeld definiert wird. Mit Methode können Sie eine Methode für das Skalieren wählen. Farbraum in sRGB konvertieren muss eingeschaltet sein, wenn Sie Bilder für das Internet erstellen. Sie können wählen, ob mit JPG für alle Größen verwenden nur JPGs erstellt werden, oder ob das erste Bild als GIF und alle anderen als JPGs erstellt werden. Zurück zum PopUp-Menü: 35 Mehrfachkonvertierung Bilder aus PDF extrahieren sichert die in einer PDF-Datei enthaltenen Bilder einzeln. Ändern Die folgenden Funktionen der Mehrfachkonvertierung verändern die ausgewählten Dateien, ohne neue Dateien zu erzeugen, die in den Zielordner gesichert werden. Den rechten Teil des Fensters können Sie sich daher wegdenken. Das gewählte Zielformat ist nicht gültig. Als Zielordner darf nicht der Quellordner gewählt sein. Wählen Sie einen anderen Ordner. Der Inhalt dieses Ordners wird nicht verändert. Die Funktion IPTC einfügen... fügt in alle gewählten Bilder unterschiedliche oder gleiche IPTC-Informationen aus einer Textdatei ein, die Sie aus einer Datenbank exportieren oder mit einem Editor wie BBEdit Light erstellen können. Sie können nur in JPG- und TIFFBilder eine IPTC einfügen. Verwenden Sie nicht den ASCII-Export von Textverarbeitungen. Sie können diese Textdatei auch erzeugen, indem Sie die IPTC-Information aus einem oder mehreren Bildern exportieren (siehe S. 31). Bei überschaubaren Bildermengen ist es einfacher, die betreffenden Bilder im Browser auszuwählen und die IPTC-Info über den IPTC-Dialog zu ändern, den Sie mit Befehl-I aufrufen können. Sie können alternativ mit Bearbeiten / Kopieren / IPTC kopieren die gesamte IPTC-Information kopieren und mit Bearbeiten / Einfügen / IPTC einfügen einem oder mehreren anderen Bildern einfügen. Über die Mehrfachkonvertierung ist es dagegen möglich, sehr schnell unterschiedliche Informationen in größere Bildbestände einzutragen. Wenn immer derselbe Text eingetragen werden soll, gestalten Sie die Textdatei entsprechend mit mehreren Zeilen gleichen Inhalts. Die Textdatei muss folgenden Aufbau haben. Dateiname<tab>Caption<tab>Caption Writer<tab>Headline<tab> Special Instructions<tab>By Line<tab>By Line Titel<tab>Credit<tab> Source<tab>Object Name<tab>Date Created<tab>City<tab>State<tab> Country<tab>Reference<tab>Category<tab>Sub Category<tab> Urgency<tab>Keywords<tab>Copyright<return> Das Feld Date Created muss das folgende Format haben: yyyymmdd (Jahr Monat Tag). Die Felder Sub Category und Keywords dürfen mehrere Wörter enthalten, die mit Leerzeichen zu trennen sind. Wenn ein anderes Trennzeichen benötigt wird, kann dies im Eingabefeld hinter Trennzeichen für IPTC-Stichwörter im Dialog Einstellungen / Mehrfach / Textkonvertierungen eingegeben werden. Im Feld Urgency muss eine Zahl stehen. Alle Einträge in der Textdatei müssen sich tab-separiert in einer Zeile befinden. Zeilenumbrüche sind nicht erlaubt. Alle Quellbilder und die Textdatei müssen sich im gleichen Verzeichnis befinden. Wählen Sie die Textdatei aus und klicken Sie auf Start. 36 Mehrfachkonvertierung Umbenennen Mit Umbenennen... können Dateien systematisch umbenannt werden. Diese Funktion ist sinnvoll, um z.B. Bilder, die von einer Video-Software einzeln gesichert wurden, für ein anderes Programm nutzbar zu machen. Dateinamen wie „DSCN5120.jpg“ bestehen aus drei Teilen. Die Nummerierung wird Index genannt. Der vordere Teil heißt Name und alles nach dem Punkt heißt Endung. Wählen Sie in der linken Liste die Dateien aus, die umbenannt werden sollen und klicken Sie auf Start. Es öffnet sich ein Dialog, in dem der OK-Button zunächst nicht anwählbar ist, denn es muss erst eine der Funktionen eingeschaltet werden. Rechts im Dialog wird angezeigt, wie sich die Dateinamen bei den aktuellen Einstellungen verändern. Wenn identische Dateinamen entstehen, werden diese rot angezeigt, um Sie zu warnen. Mit dem Button Alle löschen können Sie alle Checkboxen in allen Reitern ausschalten, wenn Sie beispielsweise ganz neu anfangen wollen. Ganz unten im Dialog finden Sie ein PopUp-Menü, über das Sie die aktuellen Einstellungen des Dialogs sichern und später wählen können. Wählen Sie Einstellungen sichern unter... und geben Sie im sich öffnenden Dialog einen passenden Namen ein. Nach einem Klick auf OK erscheint der Satz in dem PopUp-Menü und kann ausgewählt werden. Mit Aktuelle Einstellungen sichern können Sie die aktuellen Einstellungen in einen bereits gewählten aber veränderten eigenen Einstellungssatz sichern. Mit Aktuelle Einstellungen löschen... können Sie einen Einstellungssatz löschen. Name & Erweiterung Die Funktion Dateinamen ändern tauscht den Namensteil aller Dateien gegen einen neuen Text aus. Vergessen Sie nicht, die Funktion mit dem Schalter davor einzuschalten. Es reicht nicht aus, etwas in das Feld zu schreiben. Mit Text einfügen vor beziehungswei- 37 Mehrfachkonvertierung se nach können Sie Text vor oder nach dem Namen einfügen. Im abgebildetenDialog sehen Sie, wie Sie das Wort Einweihung_ vor dem Namen einfügen. Wenn Sie den Namen des übergeordneten Ordners in die Dateinamen einfügen wollen, geben Sie in das gewünschte Feld „&parent;“ ohne die Anführungsstriche ein. Mit Suchen und ersetzen können Sie wie in einer Textverarbeitung beispielsweise nach Leerzeichen suchen und diese durch Unterstriche ersetzen, um die Dateinamen webkompatibel zu machen. Mit Schreibweise wandeln Sie alle Buchstaben in Großbuchstaben oder in Kleinbuchstaben. Wortweise und Satzweise wandelt den ersten Buchstaben jedes Wortes beziehungsweise jedes Satzes in einen Großbuchstaben. Dateinamen UNIX- und Webkompatibel machen, Name Mac OS 8/9- oder Windows-kompatibel ändern ändert die Dateinamen so, dass sie problemlos unter UNIX und im Internet, unter Mac OS 8/9 oder Windows verwendet werden können. Sie können bei UNIX und Web zwischen Kleinbuchstaben und Groß- und Kleinbuchstaben wählen. Mit Endung ändern können Sie die Endung beispielsweise von .jpg in .tif ändern, wenn die Endung falsch gesetzt ist. Wählen Sie In Abhängigkeit des Formates, wenn Endungen falsch sind und korrekt gesetzt werden sollen. 38 Mehrfachkonvertierung Index Wählen Sie Vorhandenen ändern im Reiter Index, um einen vorhandenen Index zu ändern. In unserem Beispiel wollen wir den Index um 1 erhöhen, sodass 0114 zu 0115 wird und so weiter. Geben Sie als Offset den Wert 1 ein und als Anzahl der Stellen eine 4. Ein weiteres Beispiel: Wenn Ihre Dateien noch keinen Index haben, und Sie einen hinzufügen möchten, wählen Sie Hinzufügen. Wenn das erste Bild die Nummer 0001 tragen soll, geben Sie als Offset 0 ein und hinter Anzahl der Stellen eine 4. Wählen Sie, ob der Index vor oder hinter dem Namensteil des Dateinamens stehen soll, oder ob er als Endung angehängt werden soll. Die Schrittweite muss 1 betragen. Mit Index vom Offset abziehen wird der Index vom eingegebenen Offset abgezogen. Zurücksetzen bei Datumswechsel / Zeitwechsel / Ordnerwechsel lässt einen Index bei einem Datums- bzw. Zeitwechsel in den Bilddateien wieder von vorne beginnen. Vorhandenen entfernen löscht den Index an der angegebenen Stelle im Dateinamen. Mit Vor Name legen Sie fest, dass der Index vor den Namen gesetzt wird, wenn er vorher hinter dem Namen oder in der Endung stand. Nach Name setzt den Index hinter den Namen. Als Erweiterung verschiebt den Index in die Endung hinter dem Punkt. Überzählige Stellen abschneiden löscht alle Stellen im Index von links beginnend, die über die unter Stellen angegebene Anzahl hinaus gehen. Verwenden Sie diese Funktion, um übermäßig lange Indexe wie beispielsweise 00001234 zu kürzen. Mit Globaler Index können Sie für alle Ihre Bilder einen fortlaufenden Index erzeugen. Mit Trennzeichen Einfügen können Sie ein oder mehrere Trennzeichen vor oder nach dem Index einfügen, die Sie in dem Eingabefeld selbst wählen können. Sonderzeichen 39 Mehrfachkonvertierung sind nicht erlaubt, wenn Sie unter Name & Erweiterung die Funktion Dateinamen UNIX und Web kompatibel machen gewählt haben, und werden in diesem Fall automatisch durch einen Unterstrich ersetzt. Die Indexnummerierung von Dateien kann auch gleichzeitig bei einer Konvertierung vorgenommen werden. Beachten Sie hierzu die Ausführungen ab Seite 49. Datum Das Datum zu ergänzen ist oft bei Fotos aus Digitalkameras sinnvoll. Geben Sie ein Datum vor, oder lassen Sie das Dokumenterstellungsdatum oder das EXIF-Datum in den Dateinamen einsetzen. Wählen Sie, ob das Datum vor den Namensteil gesetzt werden soll, ob es nach dem Namensteil stehen soll, oder ob es als Endung angehängt werden soll. Mit Trennzeichen wird zwischen Datum und Namensteil ein Leerzeichen eingefügt. Alternativ können Sie im Eingabefeld Datumsformat als letztes Zeichen einen Unterstrich eingeben. Für das Datum kann das Format gewählt werden. Wenn Sie beispielsweise die Uhrzeit nicht mit einfügen wollen, dann löschen Sie die Zeichen hh.mm.ss im Eingabefeld für das Datumsformat. Spezielles EXIF-Daten in Dateinamen transferieren erlaubt es Ihnen, Inhalte der EXIF-Information in den Dateinamen zu übernehmen. Geben Sie den entsprechenden Hexcode mit einem & davor ein. Sie können weitere Bestandteile des Dateinamens als Klartext einfügen. Geben Sie beispielsweise „Berge &A001&name.&extension“ ein, um den originalen Dateinamen mit Erweiterung zu erhalten und gemäß des EXIF-Codes A001 davor den Namen des Kameramodells und zusätzlich das Wort „Berge“ einzufügen. Die EXIF-Hexcodes sind immer vierstellig, z.B. A001. Eine vollständige Liste der EXIF-Hexcodes finden Sie in der PDF- 40 Mehrfachkonvertierung Datei „Exif2-2.pdf“ ab Seite 60, die Sie hier laden können: http://www.exif.org/specifications.html. Bei den dreistelligen GPS-Codes muss eine führende Null ergänzt werden. Mit Objekte können Sie wählen, ob die EXIF-Daten nur in Dateinamen, nur in Ordnernamen oder in beide übernommen werden sollen. Entferne Folgenden Text löscht den Text in den ausgewählten Dateinamen, der in das Eingabefeld eingegeben ist. In unserem Beispiel wird ein Leerzeichen nach dem Unterstrich entfernt. Zeichenbereich beginnend von X nach Y löscht beispielsweise das fünfte bis siebte Zeichen eines Dateinamens, wenn Sie für X eine 5 und für Y eine 7 eingeben. Zeichenbereich endend von Pos. X nach Y löscht beispielsweise das letzte und vorletzte Zeichen eines Dateinamens, wenn Sie für X eine 0 und für Y eine 1 eingeben. Die Dateiendung zählt nicht zum Namen. Timecode nach dem Namen von DPX ergänzen liest aus DPX-Bildern aus professionellen Videos den Timecode aus und fügt ihn an den Dateinamen an. Die DPX-Metadaten werden in der Information-Palette im Reiter Kommentar angezeigt. RegExLite ist ein Standard zum Umbenennen von Dateien mit regulären Ausdrücken. Eine Einführung in die Programmierung von regulären Ausdrücken finden Sie unter: http://www.regenechsen.de/phpwcms/index.php?regex_allg Auch in der Funktion Diaschau mit Suche... steht RegEx nun zur Verfügung, um Dateien finden zu können, deren Namen einem bestimmten Muster entspricht. 41 Mehrfachkonvertierung Etikett Geben Sie die gewünschten Dateiendungen wie beispielsweise jpg und tif ein, um den entsprechenden Dateien das dahinter ausgewählte Etikett zuzuweisen. Schalten Sie Groß-/Kleinschreibung beachten ein, wenn nur die Dateien geändert werden sollen, bei denen die Endung der Schreibung im Dialog entspricht. Zurück zu den Funktionen des PopUp-Menüs der Mehrfachkonvertierung: Die Funktion Icon/Vorschau erzeugen erzeugt für alle selektierten Dateien im Quellverzeichnis ein Icon und eine Übersicht. Resourcefork löschen löscht umgekehrt eine vorhandene Resource bei allen gewählten Dateien. Das ist sinnvoll zum sparen von Speicherplatz für das Internet oder wenn Bilder an PC-Anwender weitergegeben werden, da die Resource dort Probleme bereiten kann. In den Einstellungen kann unter Mehrfachkonvertierung / Ablage / Icon/Vorschau erzeugen gewählt werden, dass ein Icon und eine Vorschau nur angelegt werden, wenn diese nicht vorhanden sind. Mit dieser Funktion lässt sich bei der Mehrfachkonvertierung viel Zeit sparen. Mit Superpalette wird eine optimale Farbpalette mit 256 Farben für alle selektierten Bilder berechnet. Diese Palette wird als Datei im Zielverzeichnis gesichert und kann dann zur Farbreduktion mittels Aktion... oder manuell verwendet werden. Um für ein Bild eine gesicherte Palette zu setzen, wählen Sie Bild / Farbe und gehen im Submenü auf Optionen.... Im sich öffnenden Dialog kann mit Öffnen eine gesicherte Palette geöffnet und damit für das Bild gesetzt werden. 42 Mehrfachkonvertierung Kleinschreibung ändert bei den gewählten Dateien alle Großbuchstaben in Kleinbuchstaben. Großschreibung ändert bei den gewählten Dateien alle Großbuchstaben in Kleinbuchstaben. Schwarzes Bild in Serie einfügen erzeugt ein zusätzliches schwarzes Bild, das hinter die Quellbilder gesichert wird. Wenn Sie beispielsweise in einer Diaschau mehrere Blöcke von verschiedenen Fotografen zeigen und diese Blöcke optisch voneinander trennen wollen, können Sie mit der Serienerkennung ein schwarzes Zwischenbild erzeugen. Voraussetzung ist, dass die Dateinamen innerhalb der Blöcke unterschiedliche Zeichenfolgen am Anfang des Dateinamens haben. Wenn die Blöcke etwa so aussehen: Quelle Ergebnis IMG00001.jpg IMG00001.jpg IMG00002.jpg IMG00002.jpg IMG00003.jpg IMG00003.jpg IMGZZ.jpg und und DMA00001.jpg DMA00001.jpg DMA00002.jpg DMA00002.jpg DMA00003.jpg DMA00003.jpg DMAZZ.jpg Die neuen Bilder bekommen die ersten drei Zeichen der Quelldateien und dann ein „ZZ“ angehängt, damit sie alphabetisch hinter die Quellbilder sortiert werden. Der Inhalt der neu eingefügten Bilder ist schwarz. Voraussetzung für die Erkennung ist, dass Sie unter Einstellungen / Diaschau / Effekte für die Serienerkennung in unserem Beispiel drei Zeichen eingegeben haben. Mit Dateierzeuger ändern... können Sie den Creator ändern. Der Creator wird unter Mac OS 9 verwendet, um Dateien einem Programm zuzuordnen, mit dem sie geöffnet werden, wenn man sie doppelklickt. GKON ist der Creator von GraphicConverter. In Zielordner verschieben, falls kein Bild-Dokument können Sie verwenden, um alle Dateien aus einem Quellordner zu entfernen, die keine Bilder oder defekte Bilder sind. 43 Mehrfachkonvertierung TIFF-Vorschau an EPSF-Dokumente ergänzen ermöglicht es, EPFS-Dokumenten eine Vorschau im TIFF-Format anzuhängen. Manche Programme können nur so eine Vorschau einer EPSF-Datei anzeigen. TIFF-Offset ändern... kann manche defekte TIFF-Dateien reparieren, die sich nicht mehr öffnen lassen. Separate XMP-Datei in ANPA-Resource konvertieren schreibt die IPTC-Daten aus einer separaten XMP-Datei in die ANPA-Resource der passenden Bilddatei. Separate XMPDateien werden von Photoshop CS2 geschrieben, wenn ein Bild in einem Format wie DNG oder RAW gesichert wird, das keine Metadaten unterstützt. Die XMP-Dateien haben den selben Namen wie die Bilddatei, enden aber auf .xmp. Durch die Aufspaltung in zwei Dateien wird die Bilddatei leichter lesbar unter anderen Betriebssystemen, unter denen es keine ANPA-Resource gibt. Viele Programme insbesondere im Macintosh-Bereich können jedoch die IPTC-Daten nicht aus einer separaten XMP-Datei lesen, weshalb GraphicConverter die IPTC-Daten aus der separaten Datei in die ANPA-Resource schreiben kann. Wählen Sie in der linken Liste der Mehrfachkonvertierung alle Bilder und XMP-Dateien aus und konvertieren Sie diese in ein Format, das IPTC-Daten unterstützt wie beispielsweise TIFF und JPEG. Ein Vorteil der XMP-Daten besteht darin, dass alle Inhalte immer Unicode codiert sind, was für Sprachen wie beispielsweise Japanisch günstig ist. GraphicConverter kann die XMP-Daten aus der Resourcefork von PNG-Dateien lesen, die von Photoshop CS 3 oder neuer geschrieben wurden. 44 Mehrfachkonvertierung Die folgende Grafik zeigt, wie Bilddateien auf dem Mac aufgebaut sind: Wenn Sie Bilddateien von einem Macintosh nach Windows kopieren, erscheint der Resourcefork als eigene Datei, die mit ._ beginnt. Quell-RAW-Bild löschen, falls im Zielverzeichnis kein JPG existiert. Im professionellen Workflow werden oft RAW-Bilder von der Kamera importiert und nach JPG konvertiert. Dabei werden unbrauchbare JPG-Bilder gleich gelöscht. Mit dieser Funktion können Sie automatisch alle RAW-Dateien löschen, für die keine namensgleiche JPG-Datei mehr existiert. Wählen Sie in der linken Liste den Ordner mit den RAW-Bildern und in der rechten Liste den Ordner mit den verbliebenen JPG-Bildern. XMP aus IPTC/NAA-Record erzeugen, falls vorhanden schreibt die IPTC-Daten zusätzlich in den XMP-Bereich. Diese Funktion ist sinnvoll, wenn Sie Ihre Bilder bereits verschlagwortet haben und die IPTC-Daten zusätzlich im XMP-Bereich benötigen, weil ein Empfänger der Bilder mit seiner Software nur den XMP-Bereich lesen kann. XMP-Etikett aus Finder-Etikett setzen können Sie verwenden, wenn das Etikett nur als Finder-Etikett gesetzt ist und auch unter anderen Betriebssystemen erkannt werden soll. Voraussetzung ist, dass die unter anderen Betriebssystemen eingesetzte Software die XMP-Daten auswertet. GraphicConverter setzt das Etikett automatisch auch in den XMPBereich. Wenn Sie für mehrere Dateien gleichzeitig das Etikett setzen, dauert dies einen Moment, da jede Datei intern geöffnet werden muss. Um schneller arbeiten zu können, lässt sich diese Funktion in den Einstellungen im Bereich Browser / Funktionen ausschalten. Es wird dann nur das Finder-Etikett gesetzt. Verwenden Sie XMP-Etikett aus 45 Mehrfachkonvertierung Finder-Etikett setzen, um Bilder mit einem XMP-Etikett zu versehen, die nur ein FinderEtikett aufweisen. Die Funktion Datum aus RAW in JPEG transferieren ist für Bilder aus Digitalkameras gedacht, die gleichzeitig eine RAW- und eine JPEG-Datei sichern. Falls die JPEG-Dateien keine EXIF-Daten enthalten, können Sie mit dieser Funktion das Datum aus den RAW-Dateien in die JPEG-Datei übernehmen. Mit EXIF aus RAW in JPEG transferieren können Sie die gesamten EXIF-Daten übernehmen. Ordnerinhalt in ein PDF kombinieren können Sie verwenden, um mehrere Bilddateien in eine PDF-Datei zu konvertieren. Die Quelldateien dürfen unterschiedliche Formate haben und werden beim Erstellen der PDF-Datei gelöscht. Alle anderen Dateitypen wie beispielsweise die von Filmen oder Internetseiten werden nicht verändert und nicht aufgenommen. Als Dateiname für die PDF-Datei wird der Ordnername mit der Endung .PDF verwendet. Die Einstellungen für das Zielformat und den Zielordner werden von dieser Funktion ignoriert. Diese Funktion ist praktisch, wenn Bilddateien beispielsweise Patientennummern zugewiesen werden müssen, da so nur einmal der PDF-Datei eine Patientennummer zugewiesen werden muss. TIFs der Lumix FZ20 2GB TIFs korrigieren repariert TIFF-Bilddateien, die vom Panasonic Kameramodell Lumix FZ20 fehlerhaft geschrieben wurden. Weitere Einstellungen zur Mehrfachkonvertierung Im Bereich Mehrfach / Allgemein der Einstellungen können Sie wählen, wie viele von maximal 10 Unterordnern bei einer Mehrfachkonvertierung berücksichtigt werden sollen. Im Zielverzeichnis wird nicht nur der Quellordner neu angelegt, sondern auch die enthaltenen Unterordner werden neu erzeugt. 46 Mehrfachkonvertierung Hinweis vor der Konvertierung in den Quellordner ausgeben sollten Sie eingeschaltet lassen, denn es macht selten Sinn, die konvertierten Dateien in den Quellordner zu schreiben. Ordnerstrukur nicht kopieren schreibt alle Dateien auch aus Unterordnern in den Zielordner ohne Unterordner. Nicht konvertierbare Dokumente kopieren können Sie einschalten, wenn der Quellordner beispielsweise zusätzlich HTML-Dateien beinhaltet, die in den Zielordner kopiert werden sollen. Ohne Nachfrage überschreiben sollten Sie nur aktivieren, wenn Sie sich ganz sicher sind, mit dieser Funktion keine Bilder oder Texte zu verlieren. Schalten Sie die Option Original nach der Konvertierung löschen ein, wenn Sie beispielsweise im Quellordner Kopien von Bilddateien haben, die Sie sonst nach der Konvertierung von Hand löschen würden. Die Unteroption Fehlermeldungen ausgeben zeigt Ihnen Probleme während der Konvertierung an. Batch-Funktionen nach dem Beenden entfernen hilft Ihnen, eine Aktion nicht versehentlich später bei der nächsten Konvertierung anzuwenden. 47 Mehrfachkonvertierung Wählen Sie mit Schnellkonvertierung Unterordner Name einen Namen, der für die automatisch erzeugen Unterordner bei Konvertierungen verwendet wird, die über das PopUp-Menü im Browser oder den Operator gestartet werden können. Treten während der Mehrfachkonvertierung Fehler auf, wird eine Protokolldatei auf dem Schreibtisch erzeugt, in die alle Fehlermeldungen geschrieben werden, wenn Sie die Option Falls ein Fehler auftritt einschalten. Mit Vollständige Protokolldatei erzeugen werden alle Einzelschritte der Mehrfachkonvertierung protokolliert. 48 Mehrfachkonvertierung Einstellungen / Mehrfach / Ablage Erweiterung Verwende neue Endung ersetzt in den Dateinamen der neu erzeugten Dateien eine alte eventuell vorhandene Formatendung wie beispielsweise .tiff gegen die des neuen Formats. Die Quelldateien werden nicht verändert. Erstellt am: Original nach der Konvertierung erhalten belässt das ursprüngliche Dateidatum bei der Konvertierung. Mit den Index-Funktionen lassen sich die Dateinamen bei der Mehrfachkonvertierung oder beim Kopieren generell beeinflussen. Sie könnten hierfür auch die Funktion Umbenennen... verwenden. Wenn Sie den Index in Dateinamen über die Indexfunktion in den Einstellungen ändern, können Sie einfacher gleichzeitig Dateien konvertieren. Dies ist sinnvoll, wenn als Quellmaterial Bilder aus einer Grabber-Software vorliegen, die z.B. Einzelbilder aus einem Video gesichert hat. Diese Bilder haben eventuell für die Weiterverarbeitung unpassende Dateinamen wie z.B. Name_001.jpg oder ähnlich. Name steht für einen beliebigen Teil des Dateinamens. Bei den Folgebildern ist die Zahl jeweils um eins erhöht, also Name_002.jpg etc. Wenn diese Bilder z.B. mit Adobe Premiere zu einem Film zusammengesetzt werden sollen, muss die Nummerierung am Anfang des Dateinamens stehen. Schalten Sie die Index-Konvertierung ein, um die Nummerierung automatisch an den Anfang des Dateinamens zu verschieben. Mit Minimale Stellenanzahl können Sie festlegen, wie viele Stellen die Nummerierung haben soll. Wenn Sie fünf Stellen festlegen, hat das erste Bild die Nummer 00001. 49 Mehrfachkonvertierung Legen Sie z.B. drei Stellen fest, und die Quellbilder haben eine fünfstellige Nummerierung, dann löscht der GraphicConverter die beiden ersten Stellen. Mit Name ändern in kann der Name innerhalb der Dateien auf einen einzugebenden Namen geändert werden. Die Nummerierung innerhalb des Dateinamens bleibt unverändert, es sei denn, Sie haben eine der anderen Funktionen eingeschaltet. Wenn Sie beispielsweise in das Feld hinter Name: „Berlin“ eingeben, werden Dateinamen wie 001_Funkturm.jpg und 002_Funkturm.jpg umbenannt in 001_Berlin.jpg und 002_Berlin.jpg. Die Quellbilder dürfen auch im Namensteil unterschiedlich sein oder nur eine Nummer als Namen haben. Aus 001.jpg würde in unserem Beispiel 001_Berlin.jpg. Die Funktion Beginne mit Index hängt an alle Dateien einen fortlaufenden Index wie z.B. 001 an. Der Wert für das erste Bild kann frei gewählt werden. Mit Schritt legen Sie fest, wie groß der Schritt bis zum nächsten Index-Wert sein soll. Bei einer Schrittweite von 10 und einem Startindex von 0 ergibt sich die Reihe 000, 010, 020 etc. Mit Icon/Vorschau erzeugen kann gewählt werden, dass ein Icon und eine Vorschau nur angelegt werden, wenn diese nicht vorhanden sind. Mit dieser Funktion lässt sich bei der Mehrfachkonvertierung viel Zeit sparen. Einstellungen / Mehrfach / Formate Mit PhotoCD-Bilder: PhotoCDs in separate Ordner konvertieren werden alle Bilder einer Photo CD in einen Ordner konvertiert oder kopiert, der automatisch angelegt wird und als Namen die Seriennummer der CD hat. Ebenen von Photoshopdokumenten einzeln speichern ermöglicht das Öffnen von Photoshop Bildern, die mehrere Ebenen enthalten, wobei aus jeder Ebene ein separates Bild wird. Layername als Dokumentname setzt den Namen der entsprechenden Ebene als Dokumentnamen. Hintergrund-Ebenen immer einfügen fügt die Hintergrundebene des Photoshop-Bildes in jedes erzeugte Bild ein. 50 Automatische Konvertierung Verwenden Sie Photo Raw Dateien: Weißkorrektur für 16 Bit Photo Raw Dateien hinzufügen, wenn Sie die Weißkorrektur beim Import vornehmen wollen, die in vielen Kameras auch intern durchgeführt werden kann. Verwenden Sie die Option PDF-Dokumente. Original-PDFs nach dem Zusammenfügenlöschen vorsichtig, da die zusammengefügte Datei eventuell defekt sein könnte. Wenden Sie diese Option sicherheitshalber nur, wenn Sie die Originaldateien noch an anderer Stelle gesichert haben. Automatische Konvertierung Wenn Sie alle Bilder automatisch konvertieren lassen wollen, die in einen Ordner kopiert werden, können Sie die Automatische Konvertierung verwenden. Dies ist beispielsweise im Redaktionsalltag praktisch, wenn Fotografen und Autoren Bilder anliefern, die in verschiedenen Formaten und Farbmodi vorliegen. Wählen Sie Ablage / Automatische Konvertierung..., um den folgenden Dialog zu öffnen. 51 Automatische Konvertierung Klicken Sie unten links auf das Pluszeichen, um eine Konvertierung anzulegen. Es öffnet sich ein Dialog, in dem Sie die Einstellungen für Ihre Konvertierung vornehmen. Geben Sie der Konvertierung einen Namen, der die Einstellungen wiedergibt. Wählen Sie den Quell- und den Zielordner sowie das Zielformat. Zusätzlich können sie eine Aktion definieren sowie Aktionen sichern und öffnen. Klicken Sie auf den Sichern-Button unten rechts. Ihre Konvertierung erscheint nun im darunter liegenden Dialog. Akti- 52 Automatische Konvertierung vieren Sie die Konvertierung mit der Checkbox und aktivieren Sie die Automatische Konvertierung mit der Checkbox in der ersten Spalte. Sie können mehrere Automatische Konvertierungen gleichzeitig laufen lassen. Mit Protokoll zeigen... können Sie sehen, welche Konvertierungen im Einzelnen abgelaufen sind. 53 Arbeitsumgebung Arbeitsumgebung GraphicConverter bietet Informationen und Funktionen in Paletten, die im Menü Fenster geöffnet werden können, wenn ein Bild geöffnet ist. Sie können die Paletten mit der Tabulator-Taste aus- und einblenden. Paletten liegen immer vor Fenstern, auch vor dem aktuellen Fenster. Öffnen Sie die für Ihre Arbeit nötigen Paletten und schaffen Sie sich somit die für Ihre Bedürfnisse ideale Arbeitsumgebung. Die Koordinaten-Palette zeigt die X- und Y-Position der Maus an, um bestimmte Stellen im Bild finden zu können. 54 Arbeitsumgebung Während Sie eine Auswahl aufziehen, vergrößert sich die Palette und zeigt zusätzlich die Länge der Diagonale, die Fläche und das Seitenverhältnis der Auswahl an. Dabei steht die 1 für ein Quadrat und 0,66 ist etwa 2:3. Unten links in der Fensterecke können Sie die Zoomstufe wählen. Rechts können Sie mit der Minus- bzw. Plus-Lupe zur nächsttieferen oder nächsthöheren Zoomstufe wechseln. Links wird die Zoomstufe angezeigt und kann mit einem anderen Wert überschrieben werden. Mit einem Klick auf das Dreieck öffnen Sie ein PopUp-Menü, mit dem Sie eine bestimmte Zommstufe auswählen können. Wenn Ihre Maus über ein Scrollrad verfügt, können Sie bei gedrückter Wahltaste mit dem Scrollrad zoomen. Wenn Sie die Stelle unter der Maus beim Zoomen im Fenster zentrieren wollen, wählen Sie in den Einstellungen im Bereich Allgemein / Bearbeiten die Funktion Fokus: Zoom aus Mausposition. Mit dem i-Button öffnen Sie die Informationspalette und der Kreis mit den vier Feldern zeigt an, ob ColorSync eingeschaltet ist. Mit einem Klick auf diesen Button können Sie ColorSync ein- und ausschalten. Diese Funktion steht auch über Bearbeiten Profil zuweisen... zur Verfügung. Schalten Sie im sich öffnenden Dialog ColorSync verwenden ein und aus, um Bilder mit oder ohne Farbprofile anzuzeigen. Wenn ein Bild mehrere Seiten enthält, können Sie mit dem Seite-PopUp-Menü in der unteren rechten Ecke des Fensters oder den Pfeil-Buttons zu den anderen Seiten wechseln. Direkt rechts neben dem Bild liegt die wichtigste Palette, die Werkzeugpalette, in der Sie Werkzeuge, Farben und Muster wählen können. 55 Arbeitsumgebung Sie kann mit allen anderen Paletten mit der Tabulator-Taste ein- und ausgeblendet werden. Das kleine Dreieck unten rechts in einigen Werkzeugen zeigt an, dass Sie mit einem Doppelklick auf die Werkzeuge einen Dialog mit Einstellungen zu diesen Werkzeugen öffnen können. Diese Dialoge werden in den weiterführenden Kapiteln erläutert, auf die am Ende der meisten folgenden Absätze verwiesen wird. Mit einem gehaltenen Klick können Sie Varianten des Werkzeugs über eine seitlich ausklappende Blase auswählen. Sie können über die Tastatur zwischen den einzelnen Werkzeugen wechseln. Mit V wählen Sie beispielsweise das Text-Werkzeug aus. Sie können diese Funktion in den Einstellungen unter Allgemein / Bearbeiten ausschalten. Welcher Buchstabe für welches Werkzeug steht, sehen Sie in den Tipps, die eingeblendet werden, wenn Sie für eine Weile 56 Arbeitsumgebung mit der Maus über einem Werkzeug verharren. Damit Sie die Tastenkürzel auch dann verwenden können, wenn die Werkzeugpalette ausgeblendet ist, sind diese in einem Submenü im Fenster-Menü aufgelistet. Der Zeiger dient zum Zeigen von Bildteilen bei Präsentationen und zum Verschieben von Ebeneninhalten. Wählen Sie das Hand-Werkzeug, um den Bildausschnitt verschieben zu können, wenn das Bild nicht vollständig in das Fenster passt. Sie können alternativ während der Arbeit mit einem anderen Werkzeug die Leerzeichen-Taste gedrückt halten, um zum HandWerkzeug zu wechseln. Mit dem Lasso kann eine Auswahl um ein unregelmäßiges Objekt wie beispielsweise eine Blüte gezogen werden. Sobald Sie die Maustaste loslassen, wird von der aktuellen Position zur Anfangsposition eine Gerade gezogen, die die Auswahl schließt. Detaillierte Informationen ab Seite 162. Polygon Auswahl ermöglicht Ihnen, mit einer Reihe von Mausklicks, eine Kontur nachzuzeichnen, um eine Auswahl zu erstellen. Schließen Sie die Auswahl unabhängig von der Mausposition mit Return. Detaillierte Informationen ab Seite 163. Die Auswahl ermöglicht es, eine rechteckige Auswahl zu definieren. Wenn ein bestimmtes Seitenverhältnis gewünscht wird, kann dies ganz unten in der Werkzeugpalette mit dem PopUp-Menü Keines gewählt werden. Detaillierte Informationen ab Seite 158. Mit der Elliptischen Auswahl können Sie eine elliptische Auswahl beispielsweise über einer Pupille aufziehen, wenn Sie die Funktion Effekt / Rote Augen entfernen anwenden wollen. Mit gleichzeitig gedrückter Shift-Taste entsteht eine kreisrunde Auswahl. Detaillierte Informationen ab Seite 158. Der Zauberstab erzeugt eine Auswahl, die alle angrenzenden Bildteile umschließt, die dieselbe Farbe wie der angeklickte Bildpunkt haben. Hierbei muss die Toleranz meist auf einen Wert um die 60 gesetzt werden, da in Fotos auch scheinbar gleichmäßige Farbfläche unterschiedliche Farbwerte haben. Doppelklicken Sie den Zauberstab, um die Toleranz ändern zu können. Detaillierte Informationen ab Seite 163. Klicken Sie mit dem Transparenz-Werkzeug auf ein Bild, um die Farbe des angeklickten Bildpunktes transparent zu setzen. Benachbarte Bildpunkte gleicher Farbe werden ebenfalls transparent gesetzt. Detaillierte Informationen ab Seite 176. Der Stift bzw. der Pinsel ermöglichen es, im Bild eine Linie, einen Pfeil oder einen Pinselstrich zu zeichnen, deren Stärke sich in der Einstellungspalette einstellen lässt, die Sie mit einem Doppelklick auf das Werkzeug öffnen können. Als Farbe wird die aktuelle Vordergrundfarbe verwendet. Mit dem Radiergummi können Sie Bildteile löschen. Gesetzt wird dabei immer die aktuelle Hintergrundfarbe. 57 Arbeitsumgebung Mit dem Textwerkzeug können Sie Text in ein Bild einfügen. Klicken Sie auf das Bild. Es wird ein Textrahmen eingefügt, in dem Sie sofort Text eingeben können. Detaillierte Informationen ab Seite 210. Mit Linie können Sie Linien zeichnen. Die Farbe wählen Sie über die Vordergrundfarbe. Die Linienstärke können Sie weiter unten in der Werkzeugpalette mit Linienstärke wählen. Bei gedrückter Shift-Taste können Sie ausschließlich senkrechte oder waagerechte Linien ziehen. Mit einem Doppelklick auf das Linienwerkzeug können Sie den Linienstil wählen und auch Pfeile erzeugen. Mit einem gehaltenen Klick auf das Linienwerkzeug können Sie das Fadenkreuzwerkzeug wählen, mit dem Sie in Bildern Punkte markieren können, wie es beispielsweise in der Astro-Fotographie häufig benötigt wird, um einen Stern zu kennzeichnen. Mit einem Doppelklick auf das Werkzeug können Sie die Anzahl der Linien, den Winkel und zusätzliche Kreise wählen. Mit den Werkzeugen Gefülltes Rechteck, Gefülltes abgerundetes Rechteck und gefüllter Kreis können Sie entsprechende Flächen ins Bild zeichnen, deren Farbe durch die Vordergrundfarbe bestimmt wird. Mit Rechteck, Abgerundetes Rechteck und Kreis können Sie entsprechende Rahmen ins Bild zeichnen. Die Linienstärke lässt sich weiter unten in der Werkzeugpalette wählen. Die Farbe wird durch die Vordergrundfarbe bestimmt. Das Füllen-Werkzeug setzt die aktuelle Farbe für den angeklickten Bildpunkt und alle benachbarten Bildpunkte gleicher Farbe. Um einen größeren Bereich zu füllen, muss meist die Toleranz auf einen Wert um die 60 gesetzt werden. Der Stempel kopiert nach einem Alternate-Klick auf eine Quellstelle den Inhalt der Quellstelle an eine beliebige Position im Bild. Diese Funktion kann beim Retuschieren beispielsweise zum Entfernen von Kratzern verwendet werden. Mit einem Doppelklick auf das Werkzeug können Sie die Größe und den Kantenverlauf wählen. Die Kante kann schärfer oder weicher gewählt werden. Das Werkzeug Unschärfe zeichnet das Bild im überstrichenen Bereich weich während das Werkzeug Schärfe die bearbeiteten Bildteile scharf zeichnet. Mit dem Werkzeug Verwischen können Sie Bildteile verwischen, um beispielsweise bei Kollagen Kanten zu verwischen. Mit einem Doppelklick auf das Werkzeug können Sie die 58 Arbeitsumgebung Größe festlegen. Streichen Sie mit geklickter Maustaste über das Bild, um beispielsweise Linien von Falten in gescannten Fotos oder Dokumenten zu verwischen. Ein weiteres Anwendungsbeispiel wären Nummernschilder von Autos, deren Kennzeichen vor der Veröffentlichung unkenntlich gemacht werden soll. Das Verwischen mit dem Wassertropfen wirkt weniger auffällig als das Vergröbern zu großen Pixeln, das Ihnen unter Filter / Core Image Filter... / Stilisierungsfilter / Verpixeln zur Verfügung steht (siehe ab S. 200). Der Schwamm sättigt oder entsättigt die Farben des Bildes, sodass Teile eines Bildes beispielsweise schwarz/weiß gesetzt werden können. Abwedeln und Nachbelichten hellen Teile eines Bildes auf oder dunkeln sie ab. Diese Technik wird oft in der professionellen Porträtfotografie verwendet, um Gesichter oder Körper noch attraktiver zu machen. Mit der Pipette können Sie die aktuelle Vordergrundfarbe ändern, indem Sie auf ein Bild klicken. Es wird sozusagen die Farbe von der angeklickten Stelle aufgesogen. Halten Sie die Alt-Taste gedrückt, um während der Arbeit mit einem anderen Werkzeug zur Pipette zu wechseln. Mit einem Doppelklick auf das Werkzeug öffnet sich seitlich ein Regler, mit dem Sie die Größe der Pipette wählen können. Bei höheren Werten als 1 wird der Durchschnitt der Farbwerte angezeigt. Mit einem Alt-Klick mit der Pipette können Sie messen, wie oft die Farbe des angeklickten Pixels im Bild vorkommt. Es öffnet sich ein Dialog, in dem die Anzahl der Pixel und der entsprechende prozentuale Wert angezeigt werden. Mit Effekt / Mittelwert kann das gesamte Bild auf die Farbe gesetzt werden, die dem Mittelwert aller Farben entspricht. Diese Funktion steht auch als Aktion zur Verfügung. Mit dem Werkzeug Weißpunkt können Sie den Weißpunkt eines Bildes neu setzen, wenn das Bild einen Farbstich hat. Klicken Sie mit dem Weißpunkt-Werkzeug den hellsten Bereich im Bild an, der eigentlich weiß sein müsste. Die Farben werden hierauf korrigiert. Wenn es keinen Bereich im Bild gibt, der eigentlich weiß sein müsste, wird die Korrektur in den meisten Fällen nicht gelingen. In kritischen Situationen empfiehlt es sich daher, unauffällig ein weißes Stück Papier mitzufotografieren. Den Umgang mit diesem Werkzeug zeigen wir Ihnen im Internet in einem kurzen Video unter http://www.lemkesoft.de/content/212/filme.html Mit dem Slice-Werkzeug können für ein Bild mehrere Bereiche definiert werden, für die im Internet unterschiedliche Links gelten. Detaillierte Informationen ab Seite 79. 59 Arbeitsumgebung Die Schieblehre erlaubt es Ihnen, verschiedene Messungen in einem Bild vorzunehmen. Doppelklicken Sie auf das Werkzeug, um ein PopUp-Menü zu öffnen. Wählen Sie als erstes Kalibrieren, um festzulegen, ob Sie in Pixeln oder in einer Maßeinheit wie Zentimeter oder Zoll messen wollen. Der Mauszeiger verwandelt sich in ein Fadenkreuz, mit dem Sie eine Linie über dem Bild ziehen. Mit gedrückter Shift-Taste ziehen Sie die Linie genau horizontal oder vertikal auf. Wenn Ihr Bild aus einem Mikroskop stammt und eine Skala enthält, ziehen Sie bei Zoomstufe 100% eine Linie über die Skala. Sobald Sie die Maus loslassen, öffnet sich ein Dialog, in dem Sie angezeigt bekommen, wie viele Pixel die Linie lang ist. Überschreiben Sie den Wert beispielsweise mit einer 1 und wählen Sie die gewünschte Maßeinheit, um für die folgenden Messungen festzulegen, dass die ursprünglich angezeigte Pixelzahl beispielsweise einem Zentimeter entsprechen soll. Wenn Sie in Pixel messen wollen, belassen Sie den angezeigten Wert und wählen als Einheit Pixel aus, falls Pixel noch nicht gewählt ist. Nach dem Kalibrieren können Sie sofort damit beginnen, Strecken mit einer Linie zu messen. Das Ergebnis wird Ihnen in der Palette Information im Reiter Kommentar ange- 60 Arbeitsumgebung zeigt, wo Sie die Werte kopieren können, um Sie beispielsweise in einer Textverarbeitung oder einer Excel-Tabelle weiterzuverwenden. Die Werte werden zusätzlich in der Palette Position angezeigt, was beim Messen und beim erneuten Kalibrieren nützlich ist. Neben der Funktion zum Messen von Linien können Sie auch den Flächeninhalt von Rechtecken und Kreisen messen. Wählen Sie dazu die entsprechenden Funktionen aus dem seitlichen Optionen-Dialog. Mit Min, Max und Mittelwert eines Rechtecks messen können Sie den Helligkeitswert des dunkelsten und des hellsten Pixels messen. Zusätzlich wird der Mittelwert angezeigt. Diese Funktion ist hilfreich, wenn Sie beispielsweise bei Aufnahmen von Bakterienkulturen bestimmen wollen, ob die ganze Fläche befallen ist, wie stark die dunkelste Stelle befallen ist, und wie hoch der durchschnittliche Befall ist. Der Messwert 255 steht dabei für weiß und 0 für Schwarz. Zusätzlich werden die Koordinaten des Rechtecks angegeben. Mit Winkel mit zwei Linien bestimmen können Sie den Winkel zwischen zwei Hilfslinien messen, die oben links im Bild eingefügt werden, nachdem Sie die Funktion aufgerufen haben. Sie können beide Linien an den Anfassern beliebig im Bild positionieren und erhalten nach jeder Änderung den aktuellen Winkel im Kommentarfeld der Information-Palette angezeigt, die automatisch geöffnet wird. Sie können die Werte aus der Palette kopieren, um sie in anderen Programmen weiterzuverarbeiten. Die Hilfslinien werden ausgeblendet, sobald Sie zu einem anderen Werkzeug wechseln. Mit dem Messen-Werkzeug können Sie mit Kontrastmessung zwischen zwei Punkten auch die Helligkeits- und Kontrastdifferenz zwischen zwei Farben ermitteln. Dies ist hilfreich, wenn Sie beispielsweise eine Website auf W3C-Konformität prüfen wollen. Doppelklicken Sie das Messen-Werkzeug mit der Schiebelehre und wählen Sie Kontrastmessung zwischen zwei Punkten. Klicken Sie nun nacheinander zwei Punkte an. Die Informationspalette öffnet sich automatisch und zeigt die Messwerte und die Differenzen an. Sie können den Text in der Informationspalette auswählen und kopieren. 61 Arbeitsumgebung Klicken Sie mit der Lupe auf ein Bild, um zur nächstgrößeren Zoomstufe zu wechseln. Bei gerückter Alt-Taste wechseln Sie zur nächst kleineren Zoomstufe. Detaillierte Informationen finden Sie ab Seite 182. Das Werkzeug Rote Augen ermöglicht die schnelle Korrektur von roten und andersfarbigen Augen, wie sie beispielsweise bei Tieren vorkommen, die mit einem Blitz fotografiert wurden. Klicken Sie mit dem Werkzeug auf die Augen, um sie schwarz zu färben. Sie können die Größe des Werkzeugs mit einem Schieberegler im unteren Fensterrand anpassen. Wenn Sie keine Systemerweiterungen wie USB-Overdrive installiert haben, können Sie mit Shift und Scrollrad die Größe des Werkzeugs verändern. Um bei roten Augen Reflexionen im Bereich der Pupille zu erhalten, müssen Sie anstelle dieses Werkzeugs die Funktion Effekt / Rote Augen entfernen verwenden, siehe ab S. 165. Bei andersfarbigen Augen von Tieren kann diese Funktion nicht verwendet werden, da sie nach Rottönen sucht, um sie dunkelgrau zu färben. Füllmuster erlaubt die Auswahl eines Füllmusters. Schwarz-Weiß setzen setzt Schwarz und Weiß als Vorder- und Hintergrundfarbe. Vorder- und Hintergrundfarbe tauschen tauscht die Farben aus. Copy-Modus ermöglich die Wahl eines anderen Kopiermodus. Seitenverhältnis für Auswahl ermöglicht die Wahl eines bestimmten Seitenverhältnisses wie 10x15 um beispielsweise den Ausschnitt für Fotos auf Fotopapier passend wählen zu können. Klicken Sie den Bereich an, um aus dem sich öffnenden PopUp-Menü 62 Arbeitsumgebung ein Seitenverhältnis auswählen zu können. Mit Definieren... können Sie den folgenden Dialog öffnen und Ihre am häufigsten benötigten Seitenverhältnisse eingeben. Besonders interessant ist Seitenverhältnis des Bildes, da die Auswahl bei hochformatigen Bildern automatisch das Hochformat hat. Zurück zu den Paletten: Die Übersicht zeigt das gesamte Bild, was hilfreich ist, wenn im Bildfenster nur ein Ausschnitt des Bildes zu sehen ist. In diesem Fall wird der sichtbare Ausschnitt in der Übersicht mit einem Rechteck angezeigt, das mit der Maus verschoben werden kann, um den im Bildfenster gezeigten Ausschnitt gezielt zu verändern. Die Ausschnitt-Palette zeigt den Bereich unter der Maus vergrößert an. Der Zoomfaktor lässt sich unten links in der Ecke mit einem Minus- und einem Plus-Button wählen. Die Palette kann mit dem Griff unten rechts in der Größe verändert werden. 63 Arbeitsumgebung Schlüsselwörter Der GraphicConverter unterstützt im Informationfenster im Reiter Kommentar einige Schlüsselwörter. Manche Programme unterstützen diese Schlüsselwörter, um Bilder zu sortieren oder um in Bildbeständen suchen zu können. Die Schlüsselwörter müssen im Kommentarfeld wie im folgenden Beispiel eingegeben werden: OWNER: Thorsten Lemke COPYRIGHT: 1998 DESCRIPTION: Häuserzeile am Ufer Die folgende Tabelle zeigt die Schlüsselwörter, wie sie im Kommentarfeld des GraphicConverters einzugeben sind und ihre Entsprechungen in den Formaten TIFF und VPB. GraphicConverter Schlüsselwort TIFF VPB TITLE nicht verfügbar Title OWNER Artist (315) Owner CATEGORY nicht verfügbar Category DATE Date (306) Date TIME nicht verfügbar Time DESCRIPTION Description (270) Description COPYRIGHT Copyright (0x8298) nicht verfügbar HOST Host (316) nicht verfügbar SCANNER Scanner (272) nicht verfügbar SCANNERMAKER Scanner Make (271) nicht verfügbar SOFTWARE Software (305) nicht verfügbar Die Zahlen sind die Tag-IDs im TIFF-Format. In den Formaten GIF, JPEG und TGA wird immer ein kompletter Kommentar gesichert. In den Formatoptionen, die in der Dateiauswahl beim Sichern unter geöffnet werden können, dürfen die Metadaten nicht ausgeschaltet sein. Zusätzlich wird der Inhalt des Kommentarfensters in den Textteil der Resource der Datei gesichert, falls das Erzeugen des Resourceforks in den Einstellungen aktiv ist. Weitere Kommentare können in der IPTC Dokumentinformation... enthalten sein, die Sie im Ablage-Menü öffnen können. Die Information-Palette zeigt alle technischen Daten des Bildes an, um schnell einen Überblick über Ausgabegröße, Auflösung, Farbtiefe, Anzahl enthaltener Bilder (bei Animationen), Speicherbedarf im RAM, Format, Dokumentlänge auf der Festplatte, Kom64 Arbeitsumgebung pressionsgrad, Zeit zum Öffnen und Kommentare wie Informationen zur Kompression (z.B. LZW) zu geben. Die EXIF-Informationen von digital fotografierten Bildern finden Sie im Reiter EXIF. Die EXIF-Information hält neben dem Aufnahmedatum und der Aufnahmezeit die Verschlusszeit fest und verrät neben vielen weiteren Details, ob ein Blitz eingeschaltet war. Wenn ein Hersteller sich nicht an den Standard für die EXIF-Information hält, zeigt der GraphicConverter alle auffindbaren Informationen im Reiter Kommentar an. Die EXIF-Information kann unter Bearbeiten / Kopieren im Submenü mit EXIF zum Einfügen kopieren in die Zwischenablage kopiert werden. Im Reiter EXIFTool werden die EXIF-Daten so angezeigt, wie sie das EXIFTool von Phil Harvey ausliest. Dabei werden auch Felder angezeigt, die nicht zum offiziellen EXIF-Standard gehören und nur vom jeweiligen Kamerahersteller verwendet werden. Dazu kann ein Feld mit der Anzahl der Auslösungen der Kamera gehören. Weitere Informationen zum EXIFTool gibt es hier: http://www.sno.phy.queensu.ca/~phil/exiftool/ 65 Arbeitsumgebung Im Reiter XMP können weitere Metadaten angezeigt werden. Photoshop CS schreibt diese Daten, die jedoch nur für Anwender interessant sind, die Metadaten im XML-Format benötigen. Die XMP-Daten können nur in den Bildformaten JPG, JP2 (JPEG 2000), PNG und TIFF gesichert werden. Bei den Formaten JP2 und PNG werden die wichtigsten EXIFInformationen in den XMP-Bereich geschrieben, falls eine EXIF-Information in der Datei enthalten ist. Beim Öffnen von Bildern verwertet GraphicConverter die XMP-Daten, falls die IPTCInformationen nicht lesbar sind, da die XMP-Daten unter anderem auch die IPTC-Informationen enthalten. Beim Sichern von Bildern werden ebenfalls die XMP-Daten verwendet, um korrekte IPTC-Informationen schreiben zu können, falls diese beim Öffnen nicht gelesen werden konnten. Sie können diese Funktion in den Einstellungen unter Öffnen / Formate / XMP ausschalten. Im Reiter Kommentar werden die im Bild enthaltenen Kommentare angezeigt. Hierzu gehört z.B. das Programm und die Versionsnummer des Programms, mit dem das Bild gesichert wurde. Der Kommentar kann verändert werden, indem Sie in das Textfeld der Palette klicken und den Text ändern wie in einer Textverarbeitung. Befehl-A zum Selektieren des gesamten Textes ist jedoch nicht möglich. Im Reiter GPS wird eine Weltkarte angezeigt. Wenn das aktuelle Bild Geodaten enthält, wird die Position mit einem kleinen roten Kreuz angezeigt. Klicken Sie die Karte an einer beliebigen Stelle an, um die genaue Position in Google Earth angezeigt zu bekommen. In der Palette GIF-Animation können Einstellungen zu den einzelnen Bildern (Frames) z.B. einer Animation vorgenommen werden. 66 Arbeitsumgebung Details zur Darstellung von Fenstern legen Sie fest unter: GraphicConverter / Einstellungen... im Bereich Allgemein / Darstellung Fenster. Detail: Zentrum markieren blendet eine Markierung im Zentrum der Detail-Palette ein. Ändern der Größe: Fenster nach Skalierung/Zoom mit dieser Einstellung wird die Größe des Bildfensters immer so angepasst, dass das Bild genau ins Fenster passt. Verkleinert man beispielsweise die Zoomstufe, wird auch das Bildfenster kleiner. Mit Neupositionierung verschiebt das Bildfenster in die linke obere Ecke des Bildschirms. Zeige: Lineale blendet am linken und am oberen Rand von Bildfenstern Lineale ein, deren Einheit sich in der oberen rechten Ecke des Bildfensters von Pixel auf beispielsweise cm ändern lässt. Wenn ein neues Fenster geöffnet wird Farbauswahl merken erhält die Vorder- und Hintergrundfarbe, die sonst auf schwarz und weiß gesetzt werden. Letztes Werkzeug erhält die Auswahl des letzten Werkzeugs. Alle letzten Einstellungen erhält sämtliche Vorgaben wie beispielsweise auch die Stiftbreite und die Farben. Internet Im folgenden Abschnitt geht es um Formate, Dateigrößen und Dateinamen für Bilder, die im Internet veröffentlicht werden sollen. Beim Verschicken von Bildern gibt es immer wieder Probleme, weshalb wir in einem eigenen Kapitel Tipps zum Versand mit verschiedenen Email-Programmen geben. 67 Bilder für das www aufbereiten Bilder für das www aufbereiten Wenn Bilder für das World Wide Web, aufbereitet werden, sollte man das Bildformat passend wählen, die Dateigröße minimieren und den Dateinamen optimieren. Das Bildformat passend wählen Im World Wide Web, gibt es Bilder nur im PNG-, GIF- und im JPEG-Format (sprich: Dschäipeg). Alle vier Formate sind stark komprimierend, damit die Webseiten dem Betrachter schnell angezeigt werden. Bilder im JPEG-Format können entweder 16,7 Millionen Farben oder 256 Graustufen haben. Das JPEG-Format ist daher besonders für Fotos geeignet. Das GIF-Format kann nur 2 bis 256 Farben darstellen und erreicht als Spezialist für diese Bilder höhere Kompressionsraten z.B. bei Piktogrammen, Symbolen und allen Bildern mit scharfkantigen Farbflächen wie z.B. Comics. Beim Aufbereiten von Bildern für das Internet können Sie ColorSync eingeschaltet lassen, wenn Sie beim Sichern in der Dateiauswahl die Funktion Farbprofil in das Bild einrechnen (für das WWW) und EXIF entfernen einschalten. Die meisten Internet-Browser stellen Bilder ohne Profil dar, weshalb Sie die Korrekturen des Profils in das Bild einrechnen müssen. Bilddarstellung nach unten wachsend Vom JPEG-Format wie vom GIF- und PNG-Format gibt es verschiedene Varianten, die Sie jeweils im Dialog Sichern unter... mit Optionen... wählen können. Alle drei Formate bieten die Möglichkeit, dass Bilder im Browser in endgültiger Auflösung von oben nach unten fortschreitend aufgebaut werden. Alternativ kann die Darstellung von unscharf nach scharf gewählt werden, bei der gleich das gesamte Bild angezeigt wird. Beim GIF-Format ist für die nach unten wachsende Darstellungsweise unabhängig von den Formatvarianten 87a und 89a die Zeilenfolge auf normal zu setzen. Beim JPEG-Format muss in diesem Fall die Funktion Progressive ausgeschaltet sein. Für PNG-Bilder muss die Funktion Zeilenreihenfolge Nein gewählt werden. Bilddarstellung von grob nach fein Meistens wirkt es angenehmer, wenn Bilder im Browser für den Betracher gleich vollständig und dafür stark vergröbert angezeigt werden, sobald genügend Daten übertragen 68 Bilder für das www aufbereiten worden sind. Mit zunehmender Datenübertragung wird das Bild in mehreren Schritten immer feiner angezeigt. Diese Methode wird von den meisten Web-Designern bevorzugt, weil bei langsamen Internetverbindungen bald nach dem Aufrufen einer Seite ein Gesamteindruck entsteht und die sich immer wieder verfeinernden Bilder ansatzweise wie eine Animation wirken. Wenn auf der Web-Seite mit Tabellen gearbeitet wird, sind Einschränkungen zu beachten, weil Tabellen meist erst angezeigt werden, wenn die Tabelle komplett übertragen wurde. Für diese Darstellungsart sichern Sie ihre Bilder – im JPEG-Format und schalten im Dialog Sichern unter... die Funktion Progressive unter Optionen... ein, oder – im GIF-Format und schalten im Dialog Sichern unter... die Funktion Zeilenfolge unter Optionen... auf Verschachtelt, oder – im PNG-Format und schalten im Dialog Sichern unter... die Funktion Adam 7 ein. Beachten Sie bei der Erstellung von Websites, dass nicht jeder WYSIWYG-HTML-Editor jede Variante verarbeiten kann. Die Dateigröße minimieren Die Größe einer Datei lässt sich durch verschiedene Faktoren beeinflussen. – Dateiformat und Kompressionsrate – Umfang der Farbpalette – Bildgröße Auf die Bildgröße wird in einem eigenen Kapitel auf Seite 81 eingegangen. 69 Bilder für das www aufbereiten Dateiformat und Kompressionsrate Verwenden Sie für das Internet die Formate JPEG, GIF oder PNG, und wählen Sie in der Dateiauswahl die Funktion Web-kompatibel (ohne Resource). Die Resource enthält z.B. das Vorschaubild, das vom Mac OS angezeigt wird, im Internet aber funktionslos ist. Dateien ohne Resource sind ca. 40 kB kleiner als dieselbe Datei mit Resource. Bei kleinen Bildern von beispielsweise 40 kB kann das Sichern mit Resource die Dateigröße verdoppeln. Wenn Sie die Dateigröße im Finder kontrollieren, kommt es häufig vor, dass der veraltete Wert von vor der Bearbeitung angezeigt wird, weil der Finder auch auf den schnellsten Rechnern sehr langsam ist. Sie können die Aktualisierung eines Finderfensters erzwingen, indem Sie zwischen der Listen- und der Icon-Darstellung hin und her schalten. Vergessen Sie nicht, das Sichern ohne Resource beim nächsten Sichern wieder auszuschalten, wenn Sie Bilder für andere Bereiche bearbeiten. Dokumentname WWW-Ready ändern ändert den aktuellen Dateinamen beim Sichern so, dass er auf Internetservern keine Probleme verursacht: Leerzeichen werden in den Unterstrich gewandelt, Sonderzeichen werden aufgelöst und alle Buchstaben werden klein geschrieben. Aus „Nächstes Feld.jpg“ wird beispielsweise „naechstes_feld.jpg“. Die Änderungen sind in der Dateiauswahl nicht sichtbar, weil der Text im Eingabefeld nicht verändert werden kann. Die gesicherte Datei weist aber den geänderten Namen auf. JPEG-Bilder minimieren Für Bilder im JPEG-Format kann beim Sichern eine Qualitätsstufe eingestellt werden: Ablage / Sichern unter... in der Dateiauswahl wählen Sie als Format JPEG/JFIF und klicken auf Optionen.... Je geringer die Qualitätsstufe, desto kleiner wird die Datei. Besonders bei den geringen Qualitätsstufen wird neben der Datenkompression auch eine Datenreduktion angewendet. Nach einem Klick auf Sichern wird der Dialog zur Auswahl der Qualität automatisch geöffnet, es sei denn, Sie haben diese Option ausgeschaltet. Die Kompressionsrate des JPEG-Formats ist auch bei der höchsten Qualitätsstufe sehr groß, weshalb sich diese Stufe oder ein Wert über 80 empfiehlt. Wenn Sie kleine Dateien 70 Bilder für das www aufbereiten benötigen, sollten Sie die niedrigeren Qualitätsstufen ausprobieren. Unterhalb der Stufe Mittel (50) werden die Qualitätsverluste deutlicher erkennbar. Eine Orientierung bezüglich des Qualitätsverlusts ermöglicht Ihnen die Vorschau. Der Ausschnitt lässt sich mit der Maus verschieben. Auf langsamen Rechnern kann das Erstellen der Vorschau und das Berechnen der Dateigröße länger dauern. Verlustlos sollten Sie als Codec nur wählen, wenn Sie sicher sind, dass eventuelle Empfänger des Bildes diese Variante des JPEG-Formats öffnen können, denn die meisten Programme können Bilder im verlustlosen JPEG-Format nicht öffnen. Sichern Sie Ihre Bilder im TIFF-Format, wenn Sie verlustlos sichern wollen, da quasi alle Programme das TIFFFormat öffnen können. Wählen Sie als Codec im Normalfall Baseline. Progressive lässt das Bild sofort grob in seiner vollen Fläche auf Webseiten erscheinen. Die Darstellung wird dann immer feiner je mehr Daten empfangen werden. Dies war sinnvoll, als die Internetanschlüsse noch sehr langsam waren, spielt heute aber keine Rolle mehr. Im PopUp-Menü Subsampling sollten Sie 4:4:4 wählen, wenn Sie Bildstörungen (Artefakte) verhindern wollen, die durch die Kompression entstehen. Die hohe Kompressionsrate wird bei JPEG-Bildern dadurch erreicht, dass bei Blöcken aus vier Pixeln nicht vier YWerte, sondern nur einer gesichert wird. Verwenden Sie diese Option, wenn Sie ein Bild mit scharfkantigen Motiven wie beispielsweise Schrift im JPG-Format ohne deutliche Bildstörungen sichern wollen. Die Dateigröße steigt dabei allerdings. Die Einstellungen 4:2:0 und 4:1:1 stellen Mittelwerte dar. Nach dem Sichern wird das Bild in seinem Fenster nicht in der aktuellen Qualitätsstufe angezeigt. Um die Auswirkungen der Kompression am ganzen Bild zu sehen, muss das Bild geschlossen und neu geöffnet werden. 71 Sichern fürs Web Sichern fürs Web Sie können Bilder auch mit Ablage / Sichern fürs Web sichern. Es öffnet sich ein Dialog, in dem Sie oben das Format, die Qualität und Progressiv wählen können. Progressiv sorgt dafür, dass das Bild bei langsamen Internetverbindungen gleich in voller Größe aber zunächst grob und dann immer besser angezeigt wird. Ohne die Option Progressive bauen sich Bilder von oben nach unten auf. Das Vorschaubild wird immer mit der Zoomstufe 100% angezeigt und kann mit der Maus bewegt werden. Unter der Vorschau stehen die Optionen zum Einbinden von IPTC/ XMP und EXIF zur Verfügung. Lassen Sie IPTC/XMP eingeschaltet, wenn den Betrachtern des Bildes nach dem Laden auf die eigene Platte die IPTC-Information mit Angaben wie den Stichwörtern oder weitere XMP-Informationen zur Verfügung stehen sollen. Die EXIF-Information hält neben dem Aufnahmedatum und der Aufnahmezeit die Verschlusszeit fest und verrät neben vielen weiteren Details, ob ein Blitz eingeschaltet war. Wenn Sie Bilder ins Internet stellen, um sie zu zeigen, sollten Sie Farbprofil ins Bild einrechnen einschalten, da sie sonst von den meisten Browsern zu hell und zu blass dargestellt werden. Safari unterstützt ab der Version 3.1 Farbprofile. Wenn Ihre Seiten ausschließlich mit Safari 3.1 oder FirreFox 3.5 angezeigt werden, müssen Sie die Farbprofile nicht einrechnen. EXIF einbetten muss dann aber eingeschaltet sein. 72 Bilder vergleichen Wenn Sie Bilder ins Internet stellen, um sie anderen zum Download zur Verfügung zu stellen, sollten Sie EXIF einbetten eingeschaltet lassen, damit die Bilder von einem Fotodienst korrekt belichtet werden können, denn der Farbraum (meist sRGB) wird in der EXIF-Information angegeben. Die Funktion Farbprofil ins Bild einrechnen sollten Sie in diesem Fall ausschalten, da die Bilder sonst doppelt profiliert werden. In Internet-Browsern, die Farbprofile nicht unterstützen, werden diese Bilder allerdings zu hell und zu blass dargestellt. Auflösung auf 72 ppi reduzieren verändert den Eintrag zur Auflösung im Head der Datei und sollte immer eingeschaltet sein. Wenn Sie Längste Seite skalieren nicht verwenden, wird das Bild auf die Breite skaliert, die das Bild bei der Zoomstufe Druckgröße hatte. Mit Längste Seite skalieren können Sie die Größe für die zu sichernde Datei festlegen. Der Wert gilt bei querformatigen Bilder für die Breite und bei hochformatigen Bildern für die Höhe. Schärfen sollten Sie beim Verkleinern immer einschalten. Die Vorschau zeigt den Effekt des Schärfens an und kann mit der Maus verschoben werden. Bilder vergleichen Mit Bearbeiten / Suchen, vergleichen und ersetzen / Bilder vergleichen... können Sie den Qualitätsverlust z.B. einer JPEG-Kompression visualisieren. Öffnen Sie ein Quellbild, speichern Sie es unter einem anderen Namen als JPEG z.B. mit mittlerer Qualität, schließen sie es und öffnen Sie die erzeugte JPEG-Datei. Wählen Sie jetzt Bearbeiten / Suchen, vergleichen und ersetzen / Bilder vergleichen... Im unteren Teil des Dialogs werden alle geöffneten Bilder aufgelistet. Wählen Sie die zu vergleichenden Bilder aus. Wenn nur zwei Bilder geöffnet sind, ist die Einstellung automatisch passend. Je höher Sie den Wert bei Unterschied skalieren wählen, desto deutlicher werden die Unterschiede angezeigt. Ein Klick auf OK erzeugt ein neues Bild, in dem alles Schwarz dargestellt wird, was in beiden Bildern gleich ist. Abweichungen werden mit helleren Farben dargestellt. Sie können diese Funktion auch als Effektfilter nutzen. Beurteilen Sie den Qualitätsverlust vornehmlich mit der normalen Anzeige des komprimierten Bildes, indem Sie es öffnen und z.B. neben das ebenfalls geöffnete Quellbild legen. Grundsätzlich sollten Sie beim Arbeiten mit JPEG-Bildern eine Masterdatei Ihres Bildes in einem nicht datenreduzierten Format wie dem TIFF-Format anlegen. Bei jedem erneuten Sichern eines JPEG-Bildes wird erneut eine Datenreduktion durchgeführt, und es kommt wiederholt zu einem sich immer weiter steigernden Qualitätsverlust. 73 Bilder in Emails Daher sollten alle Änderungen wie beispielsweise die Grundeinstellungen zur Helligkeit nur in der Masterdatei vorgenommen werden. Diese Masterdatei bleibt in allen Bearbeitungsstufen und -Varianten im TIFF-Format, während Sie für Ihre Websites immer wieder neue „Abkömmlinge“ im JPEG-Format sichern. Wenn man ein Bild im JPEG-Format zugeschickt bekommt, sollte man es öffnen und im TIFF-Format sichern. Eine solche Datei ist in dieser Situation der bestmögliche Master. GIF-Bilder minimieren Bei GIF-Bildern lässt sich die Dateigröße verringern, indem man die Farbpalette verkleinert. Unter Optionen Im Dialog Sichern unter... kann man die Farben optimieren. Dann wird ohne Qualitätsverlust die Farbpalette auf das Minimum reduziert. Bei 91 verwendeten Farben wäre die optimale Farbpalette 128 Farben. Wenn man etwas mehr auf Qualität verzichten kann, ist es möglich, unter Bild / Farben / Farbtiefe variabel ändern die Farbpalette noch weiter zu verkleinern. Dabei wird die Bildqualität grundsätzlich reduziert. Diese Funktion sollte daher nur verwendet werden, wenn die Dateigröße dringend verringert werden muss. Erwägen Sie als Alternative eine geringe Qualitätsstufe des JPEG-Formats. Bilder in Emails Aus einem Browserfenster können Sie Bilder über den entsprechenden Button oder über das Kontextmenü an ein Email-Programm übergeben und dabei automatisch verkleinern 74 Bilder in Emails (siehe S. 219). Diese Funktion steht auch über das Kontextmenü über geöffneten Bildern und im Ablage-Menü zur Verfügung. In Apple Mail muss unten rechts im Fenster Originalgröße gewählt sein, da das Bild ja bereits von GraphicConverter verkleinert wurde. Verwenden Sie dieses PopUp-Menü nur, wenn Sie ein noch nicht verkleinertes Bild beispielsweise aus dem Finder in ein EmailFenster gezogen haben oder wenn Sie beim Export aus GraphicConverter das Bild nicht verkleinert haben. Wenn Sie ein Bild als Email-Anhang an einen Windows-Anwender schicken, sollten Sie eine Dateiendung verwenden und diese unbedingt auf drei Zeichen beschränken (z.B. name.jpg). Wählen Sie beim Sichern die Funktion Web-kompatibel (ohne Resource). Sie können das Sichern der Resource auch unter GraphicConverter / Einstellungen im Bereich Sichern / Resourcefork ausschalten. Die Datei wird dann ohne Resource gesichert, weil diese unter Windows Probleme machen kann. Dateien ohne Resource haben keine Vorschau im Icon. Wenn Sie eine Email von einem Windows-Anwender erhalten, die als Anhang eine komprimierte Datei mit dem Namen „Winmail.dat“ hat, können Sie diese Datei mit GraphicConverter öffnen. Es werden alle lesbaren enthaltenen Bilder in einem mehrseitigen Dokument angezeigt. Bilder im CMYK-Modus sollten Sie vor dem Versenden per Email komprimieren, da Emailprogramme Bilder im CMYK-Modus nicht korrekt anzeigen können. Die Datei wird korrekt übertragen, erscheint in der Anzeige des Email-Programms aber ganz schwarz oder farblich stark verfälscht. Öffnet der Empfänger eine solche Datei in GraphicConverter oder einem anderen Programm, das den CMYK-Modus unterstützt, werden die Farben wieder korrekt angezeigt. Alternativ können Sie die Bilder vor dem Versandt per Email in den RGB-Modus konvertieren (Bild / Modus / RGB Farbe). 75 Bilder für das iPhone und andere Handys Beim Versenden von Bildern als Anhang von Emails müssen die Bilddaten codiert werden, weil in Emails nur die „normalen“ Buchstaben und Zahlen vorkommen dürfen (7 Bit). Für alle anderen Zeichen muss eine Reihe von normalen Buchstaben und Zahlen verwendet werden. Bei dieser Umsetzung haben sich verschiedene Standards etabliert, die untereinander nicht kompatibel sind. Glücklicherweise muss man sich bei modernen Email-Programmen um diesen Punkt meist nicht mehr kümmern, da das Problem von den Email-Programmen gelöst wird. Ziehen Sie Ihre Bilddateien in das Fenster der Email oder verwenden Sie die Funktion zum Anfügen von Anhängen. Wenn Ihr Email Programm ein empfangenes Bild nicht automatisch decodiert, kann GraphicConverter es dennoch öffnen, vorausgesetzt es ist mit einer der folgenden Standards codiert: Mac Binary, Mime, UUencode, yEND oder Binhex (HQX). Wenn eine MimeDatei mehrere Bilder enthält, sichert GraphicConverter diese Dateien in einem temporären Ordner und zeigt sie in einem neuen Browserfenster an. Verschieben oder kopieren Sie die Dateien in einen normalen Ordner, wenn Sie die Bilder dauerhaft sichern wollen. Bilder für das iPhone und andere Handys Um Bilder auf Ihr iPhone zu kopieren, verwenden Sie iTunes. Eine einfache Möglichkeit besteht darin, in iTunes einen Ordner zu wählen, dessen Inhalt automatisch synchronisiert wird. Diesen Ordner definieren Sie in GraphicConverter im linken unteren Bereich des Browserfensters über das Kontextmenü als Favoriten. Kopieren Sie neue Bilder in diesen Ordner, indem Sie die Dateien mit gehaltener Alt-Taste in diesen Ordner ziehen. Wenn Sie in diesem Ordner Unterordner anlegen, erscheinen die Unterordner auf Ihrem iPhone als Alben. Andere Handys Wenn Sie Bilder auf Ihr Handy kopieren wollen, um sie jederzeit betrachten und zeigen zu können, sollten Sie diese auf die Größe der Bilder verkleinern, die die Kamera in Ihrem Handy erzeugt. Die Größe der Bilder können Sie der Dokumentation entnehmen oder Sie machen mit dem Handy ein Bild und importieren es in den Computer, um dort mit Bild / Bildgröße die Größe in Pixeln zu ermitteln. Um eine Bilddatei vom Handy in den Computer zu übertragen, gibt es zwei Möglichkeiten. Sie können das Bild per Bluetooth übertragen oder, falls vorhanden, die Speicherkarte aus dem Handy entnehmen und über ein Kartenlesegerät mit dem Computer dar- 76 Bilder für das iPhone und andere Handys auf zugreifen. Die Struktur auf dem Memory Stick Duo des Sony Ericsson S700i sieht so aus: Um ein Bild vom Handy aus mit Bluetooth zu übertragen, wählen Sie dieses im Handy aus und senden es mit der Funktion zum Senden über Bluetooth. Schalten Sie in Ihrem bluetooth-fähigen Mac die Bluetooth-Funktion ein. In einem Sony Ericsson S700i wählen Sie Mehr / Senden / Via Bluetooth. Im Finder erscheint darauf nach einer Sicherheitsabfrage die Meldung, dass ein Bild empfangen wird. Das Bild wird in den Dokumente-Ordner gesichert. Das Seitenverhältnis der auf das Handy zu übertragenden Bilder sollte möglichst mit dem des Displays übereinstimmen. Dazu müssen Sie eventuell einen Beschnitt vorneh- 77 Bilder für das iPhone und andere Handys men. Geben Sie hierzu im Dialog für das Seitenverhältnis der Auswahl die Größe des Handybildes ein. Beim S700i ist dies 1280 x 960. Öffnen Sie ein Bild von Ihrer Festplatte, das Sie beispielsweise mit einer digitalen Spiegelreflexkamera aufgenommen haben. Wählen Sie mit dem Auswahlwerkzeug einen Ausschnitt und stellen Sie diesen mit einem Doppelklick in das Rechteck oder mit Return frei. Verkleinern Sie das Bild nun mit Bild / Bildgröße auf 1280 x 960, indem Sie einen der Werte eingeben. Der andere Wert wird darauf automatisch berechnet, wenn Proportionen erhalten eingeschaltet ist. Ist dieser Wert aufgrund von Rundungen kleiner als gewünscht, geben Sie den anderen Wert vor. Ist der andere Wert geringfügig größer, können Sie die überzähligen Pixel im nächsten Arbeitsschritt mit Bild / Bildgröße / Rand anfügen/löschen abschneiden. Wenn Sie die Bilder auf die Größe des Displays verkleinern, werden diagonale Linien zu stufig und das Bild insgesamt zu unscharf. Das Display des S700i hat eine Größe von 320 x 240 Pixeln. Bilder mit einer so geringen Größe können meist nicht sinnvoll nachgeschärft werden. Verwenden Sie daher lieber die Größe der Kamerabilder Ihres Handys. Wenn ein Bild mit der großen Größe auf dem Handy zu scharf erscheint, können Sie eine kleine Version verwenden. Beim S700i haben die kleinen Versionen den Vorteil, dass eine Mini-Vorschau in der Übersicht angezeigt wird. Drehen Sie querformatige Bilder mit Bild / Drehen / 90° gegen UZS, um das Display optimal auszunutzen. Sichern Sie das Bild im JPEG-Format beispielsweise in einen Unterordner. In der Dateiauswahl schalten Sie die Funktionen Web-kompatibel (ohne Resource) und Farprofil in Bild einrechnen (für das WWW) ein. In den Optionen schalten Sie IPTC, ICC Profil und EXIF aus. Übertragen Sie das Bild auf Ihr Handy, indem Sie es über den Finder auf Ihre Speicherkarte kopieren oder mit Bluetooth senden. Wählen Sie aus dem BluetoothMenü im Finder Datei senden.... Es öffnet sich die Dateiauswahl, mit der Sie die gewünschte Bilddatei wählen. Sie können auch mehrere Dateien auswählen. Nach der 78 Slices Dateiauswahl erscheint ein Dialog, mit dem Sie das Empfangsgerät auswählen. Nach einem Klick auf Senden werden die Daten übertragen. Wenn bei Ihnen kein Bluetooth-Symbol in der Menüleiste erscheint, können Sie dies in den Systemeinstellungen / Bluetooth einstellen. Sie finden die Bilder beim Sony Ericsson S700i im Bereich Datei-Manager und können sie von hieraus anzeigen lassen. Slices Im Internet können Bilder mehrere Links enthalten. Mit dem Slice-Werkzeug (sprich: Sleiß bzw. Plural Sleißeß) aus der Werkzeugpalette (Fenster / Werkzeugpalette) können rechteckige Bildbereiche definiert werden, denen ein Link zugeordnet wird. Ziehen Sie mit dem Slice-Werkzeug über den entsprechenden Bildbereichen ein Rechteck auf. Das 79 Slices Rechteck lässt sich mit der Maus verschieben und mit den Handles in der Größe anpassen. Sobald Sie das Slice-Werkzeug auswählen, öffnet sich die Slice-Palette, in der Sie die URL eingeben und optional einen Namen. Eine solche Adresse kann kurz wie z.B. http://www.heidelberg.com sein (Druckmaschinen der Spitzenklasse), aber auch lange Adressen können eingegeben werden; am einfachsten über die Zwischenablage. Entfernen löscht den ausgewählten Slice. Alle entf. löscht alle Slices eines Bildes. Über das Kontextmenü können Sie mit Slices sichern unter... eine Datei erzeugen, die nicht auf den Webserver kopiert werden muss. Die Datei enthält die Informationen zu den Slices und den Links und dient dazu, Slices zu sichern und später z.B. in einem ähnlichen Bild importieren und nutzen zu können. Slices öffnen... öffnet eine Slice-Datei und zeigt die enthaltenen Slices an. Mit Slice als HTML-MAP in die Zwischenablage können Sie die HTML-MAP beispielsweise in eine Textverarbeitung übernehmen, um sie zu bearbeiten. 80 Fotoalbum im www Fotoalbum im www Wenn Sie sich nicht gerne mit Nachbestellungen von Fotos rumquälen, sollten Sie überlegen, Ihre Bilder im Internet zum Download anzubieten. Wenn Sie keinen Onlinedienst wie www.flickr.com verwenden wollen, können Sie mit GraphicConverter Kataloge für eigene Websites erzeugen. Sammeln Sie alle Quellbilder in einem Ordner, die Sie im Internet als kleine Vorschau zeigen und zum Download z.B. in größer druckbaren Varianten anbieten wollen. Einmal heruntergeladene Bilder können an Dienstleister weitergeleitet werden, die Ihre Bilder auf Fotopapier ausgeben und sie Ihnen zuschicken. Mit dem Browser und der Funktion Katalog / HTML... können Sie Internetseiten erzeugen, auf denen die Bilder als kleine Vorschau gezeigt werden. Unter jedem Bild steht der Bildname. Klickt man darauf, wird das Bild in einer großen Variante mit höherer Auflösung auf einer eigenen Seite angezeigt. Dieses Bild kann heruntergeladen werden, indem man mit einem Ctrl-Klick auf das Bild das Kontextmenü öffnet in dem das Sichern des Bildes angeboten wird. Windows-Anwender lösen diese Funktion mit einem Rechtsklick aus. Heruntergeladene Bilder können über die Druckfunktion des GraphicConverters und mit vielen anderen Programmen ausgedruckt werden. Achten Sie darauf, dass die Dateinamen der Bilder keine Sonderzeichen wie etwa ein Komma oder Umlaute enthalten. Erlaubt sind in den Namen der Quelldateien nur Buchstaben, Zahlen, Leerzeichen, Punkt und Unterstrich. Beim Erzeugen der Internetseiten werden alle Quellbilder in einen neuen Ordner kopiert und so umbenannt, dass sie auf UNIX-Internet-Servern lesbar sind. Leerzeichen werden durch einen Unterstrich ersetzt. 81 Fotoalbum im www Großbuchstaben werden in Kleinbuchstaben gewandelt. Sonderzeichen führen zu Fehlermeldungen, weshalb sie vorher ersetzt werden sollten. Im ersten Schritt müssen Sie die Bilder für das Fotoalbum im Web auswählen. Wenn Sie die Bilder bereits in einem Ordner versammelt haben, überspringen Sie bitte den nächsten Absatz. Wenn Sie Bilder aus verschiedenen Ordnern in Ihr Album aufnehmen wollen, müssen Sie diese zunächst in einen neuen Ordner kopieren. Hierbei empfiehlt es sich, den Browser des GraphicConverters zu verwenden. Legen Sie über das Kontextmenü im linken Bereich des Browsers einen neuen Ordner an. Ziehen Sie nun aus beliebigen anderen Ordnern die gewünschten Bilder mit gedrückter Alt-Taste in den neuen Ordner, um sie dorthin zu kopieren. Zeigen Sie den Inhalt Ihres Bilder-Ordners im Browser an und klicken Sie ein Bild an. Wählen Sie alle Bilder mit Befehl-A aus. Wenn nur einige der Bilder in Ihr Album aufgenommen werden sollen, klicken Sie diese mit gedrückter Befehlstaste an. Alternativ können Sie die Auswahl auch in der Mehrfachkonvertierung im linken Bereich vornehmen. Im rechten Bereich wäre in diesem Fall der Zielordner für die Internet-Daten anzulegen und zu öffnen. Das automaische Erstellen der Internet-Daten starten Sie bei dieser Alternative mit der Funktion Katalog (HTML-Format für WWW-Benutzung)... aus dem PopUp-Menü und einem Klick auf Ausführen. Hinweise zu den weiteren Einstellungen können Sie den folgenden Absätzen entnehmen. Zurück zur einfacheren Auswahl im Browser: Nachdem Sie die Bilder ausgewählt haben, klicken Sie auf das Katalog-Icon im Browser und wählen im PopUp-Menü HTML.... Gleich welchen Weg Sie wählen, es öffnet sich der folgende Dialog: 82 Fotoalbum im www Geben Sie einen Dateinamen mit der Endung .html oder .htm ein. Für Fotos empfiehlt sich unter Format der Vorschau die Einstellung Immer JPEG. Wenn Sie Comics gemischt mit Fotos haben, wählen Sie GIF und JPEG in Abhängigkeit der Farben. Immer PNG ist nur sinnvoll, wenn Sie mit den größeren PNG-Dateien arbeiten wollen. Mit JPEG-Qualität setzen... legen Sie fest, wie hoch die Qualität der Vorschau-Bilder sein soll. Je höher die Qualität, desto größer ist die Datei. Mit PNG-Qualität setzen... legen Sie die Einstellungen für die Bilder im PNG-Format fest. Mit Format des Bildes können Sie das Format der verlinkten großen Bilder festlegen. JPG, GIF, PNG oder TIF (abhängig von der Quelle) können Sie eingeschaltet lassen, wenn beispielsweise die Quellbilder im TIF-Format vorliegen und wenn Sie die großen Bilder im TIF-Format online stellen wollen. Wählen Sie Immer JPG, wenn die Quellbilder in einem anderen Format als dem JPG-Format vorliegen und wenn die großen Bilder im JPG-Format erzeugt werden sollen. Es können auch QuickTime-Filme in einem Katalog eingebunden werden. Diese Filme können auf der Website abgespielt werden. Bei Filmen wird das Format nicht geändert. Mit Erzeuger können Sie wählen, welcher Erzeuger (Creator) für die HTML-Datei eingetragen werden soll. Wenn Sie beispielsweise den Creator von Adobe Dreamweaver wählen, werden die erzeugten Dateien mit einem Doppelklick z.B. zur Nachbearbeitung direkt im Dreamweaver geöffnet. Mit einem Klick auf Programm wählen... können Sie über die Dateiauswahl eine Programmdatei wie z.B. die von Dreamweaver wählen. Der GraphicConverter liest den Creator aus und setzt ihn für die zu erzeugende HTML-Datei. Wenn nicht alle Bilder auf eine Seite passen, werden mehrere Internetseiten erzeugt. Die Dateinamen werden daher außer der ersten grundsätzlich nummeriert: Daenemark.html, Daenemark2.html etc. Die erste Datei enthält keine Nummerierung, damit Sie auch eine Standard-Indexdatei „index.html“ erzeugen können. 83 Fotoalbum im www Klicken Sie auf den Reiter Allgemeines. Wählen Sie mit bilder pro Zeile und Bilder pro Spalte, wie viele Bilder in jeder Zeile bzw. in jeder Spalte der Web-Seite erscheinen sollten. Mit Farbe wählen Sie die Hintergrundfarbe der zu erzeugenden Internetseiten. Klicken Sie auf das Farbbeispiel, um die Farbe zu ändern. Zellenabstand ermöglicht es, einen Wert für den Abstand der Bilder und Texte von der sie umgebenden Tabellenlinie zu definieren. Profil in Vorschau einrechnen sollten Sie einschalten, wenn Sie profilierte Bilder in einem Web-Katalog zeigen wollen, da so das Profil in das Bild eingerechnet wird. Das Bild enthält dann nicht mehr die Information, dass es z.B. mit dem sRGB-Profil angezeigt werden muss. Stattdessen sind die Farben bereits korrigiert. Da die großen Versionen der Bilder zum Herunterladen gedacht sind, sollten Sie die Funktion Profil in Bild einrechnen nur dann einschalten, wenn die großen Versionen nur zum Ansehen im Web gedacht sind. Bei herunterzuladenden Bildern ist es sinnvoll, die Profilinformation zu erhalten und das Profil nicht einzurechnen, weil Bilddateien so am besten zum Beispiel von einem Entwicklungsservice weiterverarbeitet werden können. Im linken Bereich können Sie mit Breite und Höhe die Größe der Vorschaubilder und der verlinkten Bilder einstellen. Bei einer Breite von 150 Pixeln werden alle querformatigen Vorschaubilder mit dieser Breite berechnet. Der Wert für die Höhe wird dabei nicht berücksichtigt, denn er gibt die Höhe für die hochformatigen Bilder an. Alle hochformatigen Bilder werden auf diese Höhe skaliert. Wir empfehlen daher, die beiden Werte immer gleich groß zu wählen. Wenn die Werte unterschiedlich sind, haben die Bilder nicht dieselbe Größe. 84 Fotoalbum im www Mit der Relativen Breite können Sie über einen Prozentwert vorgeben, wie breit das verlinkte Bild vom Browser skaliert werden soll. Bei 100% wird es auf die Breite des Browserfensters skaliert. Die Datei bleibt dabei gleich groß. Wählen Sie Absolute Breite, um die verlinkten Bilder immer in ihrer tatsächlichen Größe anzeigen zu lassen. Bei großen Bildern kann es dann allerdings sein, dass ein großer Teil über den sichtbaren Bereich des Browserfensters hinausragt. Probieren Sie zunächst mit wenigen Testdateien aus, wie groß die Vorschaubilder sein müssen, damit sich gut erkennen lässt, was auf dem Bild zu sehen ist. Um einen Eindruck zu erhalten, ziehen Sie einfach die erzeugte HTML-Datei auf Ihren Web-Browser. Die Schriftfarbe muss so gewählt werden, dass sie vor dem Hintergrund sichtbar ist. Vor einem schwarzen Hintergrund ist schwarze Schrift unsichtbar. Name ausgeben kann ausgeschaltet werden. In diesem Fall ist nur noch das Bild selber ein Link. Zusätzlich kann gewählt werden, ob mit Endung, mit Pfad, mit IPTC, mit Bildmaßen und Dokumentgröße ausgegeben werden soll. Wählen Sie Unterstriche entfernen, wenn Sie in den angezeigten Dateinamen statt der Unterstriche Leerzeichen wünschen. Die Dateinamen der Bild-Dateien behalten die Unterstriche, lediglich im HTMLText werden Leerzeichen statt der Unterstriche verwendet. Mit Text unter / über Bild ausgeben können Sie wählen, wo der Text erscheinen soll. Mit Hintergrundbild können Sie ein Hintergrundbild für die erzeugte Webseite wählen. Klicken Sie auf Auswählen..., um ein Bild als Hintergrundbild auszuwählen. Im linken Bereich des Dialogs kann mit Quadratisch gewählt werden, ob die Bilder wie gerahmte Dias in einem immer gleich großen Quadrat angezeigt werden sollen. Für diesen „Diarahmen“ kann eine Farbe gewählt werden. Klicken Sie auf das Farbbeispiel, um die Farbe zu ändern. Mit Rahmen kann eine Linie um das Bild angelegt werden, dessen Farbe sich mit Farbe wählen lässt. Schärfen sollte immer eingeschaltet sein, damit die Vorschaubilder ausreichend scharf sind. 85 Fotoalbum im www Wenn die Funktion Rahmen wie Dias ausgeschaltet ist, erscheinen die Dateinamen von querformatigen Bildern nicht auf derselben Höhe wie die Dateinamen von hochformatigen Bildern: Nur wenn die Funktion Rahmen wie Dias eingeschaltet ist, erscheinen die Dateinamen von querformatigen und hochformatigen Bildern immer auf gleicher Höhe: 86 Fotoalbum im www Wechseln Sie mit dem entsprechenden Reiter in den Bereich HTML allgemein und geben Sie unter Pfad für Vorschau einen Ordnernamen ein. Sie können auch den voreingestellten Namen thumbnails belassen. Ein Ordner mit diesem Namen wird im Zielverzeichnis erzeugt. In diesen Ordner werden die Vorschaubilder gesichert. Geben Sie unter Pfad für Bilder einen Ordnernamen ein oder belassen Sie den voreingestellten Namen images. Ein Ordner mit diesem Namen wird im gewählten Zielverzeichnis erzeugt. In diesen Ordner werden die großen Bilder gesichert. HLINK gibt die Farbe für Links an, die noch nicht angeklickt worden sind. VLINK gibt die Farbe für Links an, die bereits angeklickt worden sind. Klicken Sie in die Felder unter den Funktionen, um die Farbe zu verändern. Title gibt den Titel der HTML-Seite an, der im Fensterrahmen ausgegeben wird und als Bookmark erscheint, wenn Anwender von der Seite eine Bookmark (einen Favoriten) anlegen. URL von Vorschau auf Original setzen erzeugt Links von den Vorschaubildern zu den großen Bildern, was immer eingeschaltet sein sollte, da es nie stört und Ihre Website intuitiver bedienbar macht. Bilder mit Navigation öffnen erzeugt Seiten, die das große Bild und Links zu den vorangehenden bzw. folgenden Seiten mit großen Bildern beinhalten. Ein weiterer Link names „Index“ führt zur Übersicht zurück. Bilder ohne Navigation öffnen erzeugt Seiten, die einen direkten Link zum großen Bild beinhalten. Dieses wird dann ohne Links zu weiteren Seiten im Browserfenster ange87 Fotoalbum im www zeigt. Zur Übersicht kommt der Betrachter in diesem Fall mit der Zurück-Funktion des Browsers zurück. Bilder in neuem Fenster öffnen erzeugt Links, die das große Bild in einem neuen Browserfenster anzeigen. Belassen Sie hierbei den Eintrag target-“_blank“ im Eingabefeld darunter. Nur HTML-Experten sollten hier andere Befehle eingeben. Fenstergrenzen auf Bildgrenze setzen sorgt dafür, dass die neuen Browserfenster, in denen die großen Bilder angezeigt werden, so groß wie das Bild sind. Mit Rand legen Sie fest, wie dick der Rahmen um die Vorschau-Bilder gezeichnet wird. Dieser Rahmen zeigt an, dass es sich bei dem Bild um einen Link handelt. Normalerweise verzichten Webdesigner auf diesen Rand, zumal die Farbe durch die Browser-Einstellungen des Betrachters geändert werden kann. Tabulatoren einfügen verändert die Erscheinung der HTML-Seite nicht, macht sie aber wie auch die ausgeschaltete Funktion <TD>...</TD> in einer Zeile übersichtlicher für die Nachbearbeitung des Quelltextes in HTML-Editoren. Die Funktionen sind dafür gedacht, HTML-Dateien möglichst klein halten zu können. Schalten Sie Tabulatoren einfügen aus und <TD>...</TD> in einer Zeile ein, um die Dateigröße der erzeugten HTML-Seite zu minimieren. Der Effekt ist allerdings nur geringfügig. Schalten Sie Tabulatoren einfügen an und <TD>...</TD> in einer Zeile aus, um HTML-Dateien zu erzeugen, die übersichtlich formatiert sind, so dass sie im Quelltextmodus komfortabel in HTML-Editoren nachbearbeitet werden können. Wenn Sie die Seiten z.B. mit Dreamweaver nur im Vorschaumodus nachbearbeiten, nützt es Ihnen nichts, den Quelltext übersichtlich zu formatieren. Wählen Sie in diesem Fall die schlankeren Dateien mit Tabulatoren einfügen aus und <TD>...</TD> in einer Zeile ein. Mit „Images“ Ordner anlegen können Sie wählen, ob die großen Bilder in einen neuen Ordner im Zielverzeichnis gesichert werden sollen. Mit In Kleinbuchstaben wandeln werden alle Großbuchstaben in Dateinamen in Kleinbuchstaben gewandelt, was auf UNIX-Servern im Internet nötig sein kann. Die Funktion Endungen korrigieren ändert die Dateiendung auf die korrekte Endung. Wenn ein JPEG-Bild fälschlicherweise die Endung .tif hat, wird diese in .jpg geändert. Macintosh Zeilenende und UNIX Zeilenende setzt die unterschiedlichen Zeichen am Zeilenende. Verwenden Sie UNIX Zeilenende, wenn Sie die erzeugten HTML-Dateien unter UNIX weiterverarbeiten wollen. Web-Browser können beide Varianten korrekt darstellen. Die drei Funktionen Vorschau oben ausrichten, mittig und unten legen fest, wie die Vorschaubilder positioniert werden sollen: Oben, in der Mitte oder Unten. Die Funktion wirkt sich nur bei unterschiedlich großen Vorschaubildern beziehungsweise beim Unterschied zwischen Hoch- und Querformat aus. Wenn in Ihrem Katalog hochformatige und querformatige Bilder sind, empfiehlt sich die Einstellung mittig, damit die querforma88 Fotoalbum im www tigen Bilder in ihrer vertikalen Position in der Mitte von benachtarten hochformatigen Bildern erscheinen. Mit Charset können Sie eine andere Norm für den Zeichensatz wählen, wenn Sie Webseiten in Fremdsprachen gestalten. Mit dem PopUp-Menü Navigation können Sie statt Textlinks Pfeile in verschiedenen Farben in die HTML-Seiten einfügen. Klick auf Bild geht zum nächsten Bild ist nur bei der Darstellung eines einzelnen Bildes wirksam. Im Reiter HTML Text können Sie Ergänzungen in verschiedene Bereiche der HTML-Seite einfügen. Ergänzungen zu <body... erlaubt die Eingabe von weiteren HTML-Tags für den Bereich body. Text nach <body> erlaubt die Eingabe von weiteren HTML-Tags nach dem Bereich body. Text vor </body> erlaubt die Eingabe von weiteren HTML-Tags vor dem Bereich body. Ergänzungen zu <head... erlaubt die Eingabe von weiteren HTML-Tags für den Bereich head. 89 Fotoalbum im www Wenn ihre Seiten im Internet von Suchmaschinen gefunden und bei entsprechenden Suchbegriffen angezeigt werden sollen, können Sie mit dem Reiter HTML Meta sogenannte Meta Tags eingeben. Schalten Sie zunächst die Funktion Suchmaschinen das Suchen erlauben ein. Tragen Sie einen Autor ein und beschreiben Sie Ihre Seite im Eingabefeld Beschreibung. Geben Sie bei Sprache de für Deutsch ein. Als Stichwörter empfehlen sich Begriffe, von denen Sie denken, dass sie als Suchstichwörter von Internet-Surfern eingegeben werden könnten. Sie können Ihre Einstellungen mit dem Button Sichern... in der linken unteren Ecke sichern, um sie später über den Öffnen-Button wieder zu verwenden. Im Reiter Aktionen können Sie zusätzlich eine Aktion für die großen Bilder und die kleineren Vorschaubilder auswählen, die Sie über den Dialog Mehrfachkonvertierung 90 Katalog als Bild erzeugen oder über das PopUp-Menü in der Werkzeugleiste des Browsers definiert haben. Dies ist praktisch, um beispielsweise nur den großen Bildern ein Wasserzeichen einzufügen. Klicken Sie auf OK, um die Internetseiten und Bilder zu erzeugen. Der GraphicConverter erzeugt jetzt eine oder mehrere HTML-Seiten und zwei Ordner für die Vorschau-Bilder und die verlinkten großen Bilder. Wenn mehrere Übersichtsseiten erzeugt werden, fügt der GraphicConverter unten weiterführende Links in die Seiten ein, mit denen zur nächsten bzw. zur vorigen Seite gewechselt werden kann. Kopieren Sie die erzeugten Dateien und Ordner auf Ihren Webserver und setzen Sie z.B. von Ihrer Homepage einen Link auf die erste Katalogseite. Katalog als Bild erzeugen Klicken Sie in der Iconleiste des Browsers auf Katalog und wählen Sie aus dem sich öffnenden PopUp-Menü Bild..., um einen Katalog als Bilddatei zu erzeugen. Die gewählten 91 Katalog als Bild erzeugen Bilder werden ähnlich wie bei einem HTML-Katalog in Reihen und Spalten angeordnet, die sich statt auf einer HTML-Seite auf einem großen Bild befinden. Wählen Sie mit Bild / Breite und Höhe die Größe für das Gesamtbild, auf dem sich die Vorschauen befinden. Falls nötig, werden mehrere dieser großen Bilder erzeugt. Bei Farbfotos sollten Sie als Farbtiefe 16,4 Millionen und als Palette: Systempalette wählen, um die Qualität nicht zu verringern. Mit Farbe legen Sie die Hintergrundfarbe fest. Rand ergänzen ist sinnvoll, wenn Sie einen weißen Rand wünschen oder wenn Ihr drucker nicht bis an den Rand drucken kann. Wählen Sie mit Vorschau die Größe für die einzelnen Bilder. Aus den Werten für die Größe der Bildseite und der Vorschauen ergibt sich die Anzahl von Bildern pro Zeile und pro Spalte. Diese Werte können daher nur über Änderungen an der Größe des Gesamtbilds oder der Vorschauen indirekt beeinflusst werden. Weiter wählen Sie die Schrift für die Detais wie den Dateinamen, die mit Name ausgeben etc. unter den Bildern angezeigt werden. Als Größe für die Schrift ist es sinnvoll, nicht wesentlich über 10 Punkt zu gehen, weil sonst bei längeren Dateinamen zu viel Platz für den Namen benötigt wird. Beachten Sie bei der Farbe für die Schrift, dass diese nicht identisch mit der Hintergrundfarbe sein sollte. Mit Quadratisch und Rahmen können Sie die Vorschaubilder wie Dias rahmen. Schärfen sollten Sie grundsätzlich eingeschaltet lassen, da Bilder beim Verkleinern etwas an Schärfe verlieren. 92 Cloud-Dienste Im Reiter Datei können Sie den Dateinamen eingeben. Mit dem Index legen Sie die Stellen für die Nummerierung fest, wenn mehrere Gesamtbilder erzeugt werden. Geben Sie als Offset den letzten erzeugten Wert ein, wenn Sie einen Katalog in einem weiteren Arbeitsgang erweitern. Mit Erzeuger können Sie festlegen, mit welchem Programm die Dateien geöffnet werden, wenn sie im Finder mit einem Doppelklick geöffnet werden. Wenn im Finder über den Informationsdialog für die jeweilige Dateiendung ein anderes Programm gewählt wurde, hat dies Vorrang. Cloud-Dienste Über das Menü Ablage können Sie die Inhalte des lokalen Ordners von Google Drive, Cloud Drive (amazon), OneDrive (Microsoft, früher Sky Drive), Dropbox und Copy.com im Browser anzeigen. Dazu muss die Client-Software des jeweiligen Dienstes installiert sein, die Sie kostenlos von der jeweiligen Website laden können. GraphicConverter sucht beim Programmstart im Benutzerordner nach den entsprechenden Ordnern, die daher nicht an einen anderen Ort installiert werden dürfen. Dokumente up- und downloaden Über das Aktion-PopUp-Menü in der Iconleiste des Browsers erreichen Sie die Funktion Exportieren / Dokument(e) uploaden..., die es Ihnen ermöglicht, Dateien über das ftpProtokoll auf einen Web-Server zu kopieren. Wählen Sie die gewünschten Dateien im Browser aus. Wenn Sie auch HTML-Dateien uploaden wollen, müssen Sie zunächst unter 93 Dokumente up- und downloaden Einstellungen / Browser / Verschiedenes die Dateitypen HTML und HTM aus der Liste der zu ignorierenden Dateien löschen, damit sie im Browser angezeigt werden. Bauen Sie eine Internetverbindung auf und geben Sie die Adresse, Ihren Benutzernamen, Ihr Passwort und ggf. einen Pfad ein. Klicken Sie dann auf Upload, um die Dateien auf den Webserver zu kopieren. Wenn Sie ein Bild aus dem Internet auf Ihren Computer laden wollen, können Sie den Download abhängig von Ihrem Internetbrowser über einen Ctrl-Klick oder einen gehaltenen Klick auf das Bild starten. Das Bild wird auf den Schreibtisch Ihres Computers oder in Ihren Download-Ordner gesichert. Von dort können Sie es in GraphicConverter öffnen. Wenn Sie den Pfad zu einem Bild kennen, können Sie diesen auch direkt in GraphicConverter eingeben, um das Bild auf den Schreibtisch zu sichern und in GraphicConverter zu 94 Papierformat öffnen. Wählen Sie Ablage / Neu und aus dem Submenü: Bild von URL.... Es öffnet sich der folgende Dialog: Geben Sie die URL ein und klicken Sie auf OK. Das Bild wird automatisch auf den Schreibtisch geladen und in GraphicConverter geöffnet. Den Pfad zu einem Bild können Sie beispielsweise bequem kopieren, indem Sie mit einem Control-Klick auf ein Bild im Internet Explorer das Kontextmenü öffnen und Link in die Zwischenablage kopieren wählen. Auf Papier Digitale Bilder können relativ preiswert auf Farbdruckern ausgegeben werden. Dabei bietet GraphicConverter eine Reihe von Funktionen, die Ihnen beim Drucken helfen. Papierformat Mit Ablage / Papierformat erhalten Sie den Standarddialog des Druckers. Wählen Sie das eingelegte Papierformat, damit der GraphicConverter die korrekten Informationen über die bedruckbare Fläche erhält. Wenn Ihr Drucker bestimmte Formate randlos bedrucken kann, müssen Sie für randloses Drucken ein besonderes Papierformat wählen. 95 Drucken In unserem Beispiel verwenden wir einen Canon i550. Für randloses Drucken wählen Sie DIN A4 (randlos) oder ein anderes randloses Format. Im Dialog Druckoptionen, der weiter unten beschrieben wird, müssen Sie den Button Geringste Druckwerte anklicken, damit randlos gedruckt werden kann. Drucken Mit Ablage / Drucken kann ein geöffnetes Bild gedruckt werden. Die Dialoge zum Drucken werden vom Mac OS gestellt und sehen daher abhängig von der Version des Mac OS unterschiedlich aus. Es öffnet sich der folgende Dialog mit einer Vorschau, die das Profil des Bildes berücksichtigt. Mit Drucker wählen Sie den gewünschten Drucker aus, wenn mehrere Drucker angeschlossen sind oder wenn virtuelle Drucker wie beispielsweise Adobe PDF installiert sind. Über das PopUp-Menü Voreinstellungen können Sie die aktuellen Einstellungen sichern sowie gesicherte Einstellungen wählen und verwalten. Kopien legt fest, wieviele Exemplare gedruckt werden. Sortiert drucken druckt die letzte Seite als erste, damit die Reihenfolge bei den Druckern stimmt, die die bedruckte Seite nach oben zeigend ausgeben. Schalten Sie diese Funktion aus, wenn Ihr Drucker die bedruckte Seite nach unten zeigend ausgibt. Seiten lässt Sie bei mehrseitigen Bilddateien wählen, ob alle Seiten oder nur ein bestimmter Bereich gedruckt werden soll. 96 Drucken Das mittlere PopUp-Menü bietet eine Vielzahl an Einstellungen, die zum Teil vom Drucker abhängen. Wählen Sie zunächst die Seiteneinstellungen, um das Papierformat und die Ausrichtung einzustellen. Mit Papierformat wählen Sie das Papierformat, das verwendet werden soll. Wenn Ihr Drucker randlos drucken kann, wählen Sie aus dem Submenü die randlose Variante des Formats. Wählen Sie als Ausrichtung für querformatige Bilder eher das Querformat und für hochformatige Bilder eher das Hochformat. Wenn Sie im mittleren PopUp-Menü GraphicConverter wählen, stehen Ihnen die folgenden Funktionen zur Verfügung: Die Funktionen Bildgröße und Auf Seite anpassen beeinflussen beide die Größe des gedruckten Bildes. Bildgröße: Original druckt das Bild in der Originalgröße. Für die meisten Digitalfotos heißt dies, dass nur ein Teil des Bildes gedruckt wird. Wenn gleichzeitig weiter unten Auf Seite anpassen: Skalieren gewählt ist, wird das Papierformat jedoch dennoch ganz ausgefüllt. Bildgröße / Passend skalieren skaliert ebenfalls das Bild auf die ganze Seite. Mit Auf Seite anpassen: Überlappen kann ein Bild im Kacheldruck sehr groß auf mehreren Einzelseiten gedruckt werden, die im Anschluss zusammengeklebt werden können. Abschneiden aus dem selben PopUp-Menü dürfte in den wenigsten Fällen interessant sein, da mit dieser Option nur die Bildmitte gedruckt wird. Da GraphicConverter immer einen Rand für den Dateinamen, die Seitennummer und das Datum lässt, kann das Bild nicht bis ganz an den Rand gedruckt werden. In den Einstellungen unter Drucken / Allgemein können Sie festlegen, welche Daten gedruckt werden. Schaltet man alle aus, bleibt jedoch ein weißer Rand erhalten. 97 Drucken Wenn Sie das Bild nicht zentriert drucken wollen, können Sie mit Bildposition andere Positionen wie beispielsweise Unten rechts wählen. Dies wird insbesondere dann sinnvoll, wenn Sie über Bildgröße: Benutzerdefiniert einen Wert wählen, durch den das Bild deutlich kleiner als das Papierformat ausgegeben wird. Bei Bildern mit vielen Megapixeln müssen Sie ggf. einen sehr kleinen Wert von 5 bis 10% wählen. Mit Ablage / Druckvorschau können Sie eine größere Druckvorschau erhalten und mit einem Klick auf Drucken... zum Druckdialog gehen. In den Einstellungen im Bereich Drucken / Allgemein können Sie die Druckerränder und eine Überlappung eingeben, und mit Orientierung: Abhängig vom Bild vorgeben, dass querformatige Bilder um 90 Grad gedreht werden, sodass das Papier vollformatig bedruckt werden kann. Mit Kopfzeile können Sie wählen, ob der Dokumentname, das aktuelle Datum und eine laufende Seitennummer an den Rand gedruckt werden sollen. Mit Zeichensatz und Größe können Sie eine Schrift in einer bestimmten Größe für die Zusatzinformationen wählen. 98 Katalog drucken Mit Endungen ignorieren können Sie die Liste der Dateiendungen ändern, die beim Mehrfachdruck über Ablage / Ordner drucken... ignoriert werden. Die Einstellungen im Druckdialog speichert das Mac OS. Wenn die gewählten Einstellungen beim nächsten Druckvorgang nicht erscheinen, wählen Sie Einstellungen / Drucken / Allgemein / Druckereinstellungen sichern, damit GraphicConverter die Einstellungen sichert. Dies ist nicht bei jedem Druckertreiber möglich. Wenn Sie mit Ablage / Ordner drucken... alle Dateien eines Ordners drucken, sind in dem Ordner möglicherweise auch Dateien, die keine Bilder sind, und nicht gedruckt werden sollen. Diese Dateien werden automatisch ignoriert, wenn ihre Endung in der Liste der zu ignorierenden Endungen steht. Tipp: Wenn für Ihren Drucker vom Hersteller keinen Treiber für Ihre Version des Mac OS zur Verfügung gestellt wird, können Sie versuchen, einen kostenlosen Treiber von Gutenprint zu verwenden: http://gimp-print.sourceforge.net/MacOSX.php Katalog drucken Unter Ablage kann mit Katalog / Drucken... ein Katalog aller Bilder gedruckt werden, die sich in einem Ordner befinden. Sie können die Funktion auch mit dem Icon Katalog / Drucken aus der Iconleiste des Browsers starten. Dies hat den Vorteil, dass Sie leichter Bilder auswählen können, wenn Sie nicht alle Bilder drucken wollen. 99 Katalog drucken Wenn Sie die Funktion über das Menü Ablage wählen, öffnet sich die Dateiauswahl, mit der Sie den gewünschten Ordner öffnen. Nach einem Klick auf OK öffnet sich der Drucken-Dialog, der sich direkt öffnet, wenn Sie das Icon verwenden. Wählen Sie den gewünschten Drucker, gegebenenfalls eine gesicherte Voreinstellung, die Zahl der Kopien und den Seitenbereich. Sortiert drucken gibt die Seiten rückwärts aus, was bei Druckern sinnvoll ist, die die bedruckte Seite nach oben ausgeben. Die beiden ersten Einträge des mittleren PopUp-Menüs bieten Einstellungen von GraphicConverter an. Die weiteren Einträge kommen vom Druckertreiber. Wählen Sie Katalog Allgemein, um Inhalte für Kopf- und Fußzeile sowie weitere Metadaten festzulegen. Mit einem Klick auf Definieren... öffnen Sie den entsprechenden Dialog: Siehen Sie die hellblau hinterlegten Platzhalter für Variablen wie die Seitenzahl in die Kopf- oder Fußzeile. Sie können zusätzlich oder ausschließlich eigenen Text wie beispielsweise ein Copyright eingeben. Das Copyright-Zeichen geben Sie mit Wahl-G ein. 100 Katalog drucken Im Dialog zu den Metadaten fügen Sie die gewünschten Daten mit einem Doppelklick oder mit dem Button Hinzufügen der rechten Liste zu. Wählen Sie für den Text eine Schrift mit Größe und Farbe. Sie können die Bilder mit einer Haarlinie als Rahmen ausgeben, für den Sie wie für den Hintergrund eine Farbe wählen können. Schalten Sie Alle Seiten von mehrseitigen Dokumenten drucken ein, wenn nicht nur die erste Seite gedruckt werden soll. Unterordner berücksichtigen bezieht alle Bilder aus Unterordnern mit ein. 101 Katalog drucken Vor dem Drucken sollten Sie mit dem Vorschau-Button oder der PDF-Funktion eine Vorschau erzeugen, um die Anordnung und weitere Details zu kontrollieren: Wählen Sie im mittleren PopUp-Menü Kataloglayout, um die folgenden Optionen zu erreichen. 102 Katalog drucken Drehen für optimale Ausgabe dreht beispielsweise hochformatige Bilder um 90 Grad, sodass sie sich besser in einen Katalog mit überwiegend querformatigen Bildern einfügen. Wählen Sie Jeden Ordner auf einer neuen Seite drucken, wenn GraphicConverter bei jedem neuen Unterordner den Druck auf einer neuen Seite fortsetzen soll. Mit Buchdruck könen Sie die Seitenränder auf linken und rechten Seiten vertauschen, wie es im Buchdruck üblich ist. Bildauflösung reduzieren ermöglicht es, die Auflösung auf beispielsweise 150 ppi zu reduzieren, wodurch die Datenmenge verringert wird. Mehrfachvorschau für Filme erzeugt ein Vorschaubild, das vier Frames des Films im Quadrat enthält. Bilder entsprechend der Auflösung ausrichten druckt die Bilder so groß, wie es ihrer Auflösung entspricht und ordnet sie passend auf der Seite an. Steht im Head eines querformatigen Digitalfotos mit 12 Megapixeln und einer Breite von 4170 Pixeln beispielsweise ein Wert von 72 dpi, würde dieses Bild ca. 23 cm breit gedruckt (4170 / 72 = 57,9 inch = ca. 23 cm). Ändern Sie den DPI-Wert mit Bild / Auflösung... oder über eine entsprechende Aktion zum Beispiel auf 300 dpi, um die Druckgröße auf ca. 5,5 cm zu verringern. Bilder mit fester Anzahl ausrichten gibt die Möglichkeit, die Anzahl der Bilder pro Zeile (Horizontal) und Spalte (Vertikal) festzulegen. Die Größe der Bilder wird dieser Anzahl entsprechend angepasst. Mit Bilder mit fester Größe ausrichten werden alle querformatigen Bilder gleich groß gedruckt. Hochformatige Bilder werden auf die Höhe der querformatigen Bilder skaliert. Wenn nicht alle Bilder auf eine Seite passen, werden entsprechend mehrere Druckseiten erzeugt. Während der Berechnung der Druckseiten zeigt GraphicConverter an, welche Seite gerade erstellt wird. Für den Druck müssen unter Umständen große Datenmengen auf der Festplatte zwischengespeichert werden. Diese temporären Dateien werden nach dem Druck automatisch gelöscht. Wenn Ihre Festplatte dafür nicht genügend Platz bietet, können Sie in den Einstellungen unter Allgemein / Speicherbedarf einen anderen Pfad für den Temporä- 103 Ordner Drucken ren Ordner auswählen, der möglichst auf einer anderen Festplatte als das Startvolumen liegen sollte. Klicken Sie auf das PopUp-Menü und wählen Sie den Pfad mit Setzen.... Wenn ein Bild nicht geöffnet werden kann, weil es beispielsweise beschädigt ist oder in einem unbekannten Format vorliegt, wird zum Drucken die im Bild gespeicherte kleine Vorschau verwendet. Dadurch kann es zu Qualitätseinbußen kommen. Ordner Drucken Um sämtliche Bilder eines Ordners einzeln zu drucken, wählen Sie Ablage / Ordner drucken.... Jedes Bild wird auf ein Blatt gedruckt. Bildbearbeitung Nondestruktive Bildbearbeitung mit dem Cocooner Neu in GraphicConverter 9 ist die Möglichkeit, Bilder nondestruktiv zu bearbeiten. Dabei bleibt die Bilddatei unverändert. Gespeichert werden nur die Änderungen. Damit die Bilddatei vollständig unverändert bleibt, werden die Änderungen als reine Anweisungen in Textform in den XMP-Bereich von JPG- und TIFF-Dateien geschrieben. Bei Dateien in einem RAW-Format wie beispielsweise CRW, NEF oder DNG werden die Änderungsanweisungen in eine zusätzliche XMP-Datei geschrieben, die den Namen der Bilddatei mit der Endung .xmp trägt. 104 Ordner Drucken Es wird keine Datenbank mit diesen Änderungsanweisungen angelegt, wie dies bei anderen Programmen üblich ist. Die XMP-Dateien werden in den Ordner geschrieben, in dem auch die Bilddatei liegt. Kopieren Sie die XMP-Dateien immer mit den Bilddateien, um die Änderungen zu erhalten. Wenn Sie eine Datei im Browser umbenennen, wird die dazugehörige XMP-Datei automatisch mit umbenannt. Die Änderungsanweisungen sind nicht kompatibel mit anderen Programmen, können also nur von GraphicConverter 9 verwendet werden. Das nondestruktive Bearbeiten hat den Vorteil, dass man jederzeit die Bearbeitung verfeinern kann, ohne bei mehreren Bearbeitungsschritten von vorne beginnen zu müssen. Sie können Bilder aus dem Browser oder über das Menü Ablage auch in normalen Fenstern öffnen und bearbeiten, und wenn Sie die bearbeitete Version als neue Datei sichern, bleibt das Original ebenfalls unverändert. Die entsprechenden Funktionen erklären wir Ihnen in den Kapiteln nach den Ausführungen zum Cocooner. Um Bilder nondestruktiv zu bearbeiten, öffnen Sie den Cocooner, der wie der Browser ein eigenes großes Fenster öffnet. Sie können den Cocooner über ein Icon in der oberen Leiste des Browsers öffnen oder über das Kontextmenü. Im linken Bereich finden Sie die Funktionen, die im Cocooner zur Verfügung stehen. Scrollen Sie nach unten, um alle Funktionen zu sehen. Mit dem kleinen Schiebeschalter oben rechts bei jeder Funktion können Sie die jeweiligen Einstellungen ein- und ausschalten. Der kreisförmige Pfeil setzt die Einstellungen zurück auf die Anfangsposition. 105 Farbkorrektur mit der Fabballance Den größten Bereich nimmt das Bild rechts neben den Funktionen ein. Wählen Sie links darunter eine Zoomstufe. Wenn das Bild nicht vollständig angezeigt wird, können Sie den Ausschnitt mit der Maus verschieben. Ganz unten im Filmstreifen wählen Sie das zu bearbeitende Bild aus. Sie können mit dem Scrollrad der Maus oder vergleichbaren Techniken im Filmstreifen seitlich scrollen. Unten rechts können Sie das Bild mit Sternen bewerten und Labels vergeben, die so auch im Finder angezeigt werden. Links von den Labels können Sie Filter wählen, die beispielsweise nur die Bilder anzeigen, die mit drei oder mehr Sternen bewertet wurden oder denen ein bestimmtes Label zugewiesen wurde. Sobald Sie Ihre Bilder fertig bearbeitet haben, klicken Sie unten rechts auf den Button Export.... Es öffnet sich ein Dialog, in dem Sie den Zielordner, das Format und eine Skalierung wählen können. Die Einstellungen werden daraufhin angewendet und die bearbeiteten Bilder werden in den gewählten Ordner exportiert. Wenn Sie Funktionen verwenden wollen, die noch nicht im Cocooner verfügbar sind, beenden Sie zunächst die Bearbeitung im Cocooner und öffnen das Bild dann mit dem Button Anwenden und als Kopie öffnen. Wenden Sie darauf die weiteren Funktionen in GraphicConverter an und sichern Sie abschließend wie gewohnt ihr Bild. Bilder normal bearbeiten Gleich ob Sie ein Bild einscannen oder unter Mac OS X mit Ablage / Importieren / Alle Bilder von Kamera laden... von einer digitalen Kamera importieren: meist ist eine Nachbearbeitung sinnvoll. In diesem Abschnitt zeigen wir Ihnen, wie Sie Ihr Bild skalieren, scannen, schärfen und vieles mehr. Oft will man dabei eine Folge von Effekten zunächst ausprobieren. Mit Bild / Duplizieren... können Sie eine Kopie des Bildes in einem neuen Fenster anlegen, um damit zu experimentieren. So können Sie sicher sein, dass das Original nicht verändert wird und können Ihr Ergebnis jederzeit mit dem Ausgangszustand vergleichen. Farbkorrektur mit der Fabballance Bei farbstichigen Bildern können Sie mit Bild / Farbballance... den Farbstich entfernen, indem Sie bei einem Blaustich beispielsweise den unteren Regler der Mitteltöne etwasnach links in Richtung gelb ziehen. 106 Farbkorrektur mit Xe847 Wenn der Farbstich nachlässt, ziehen Sie den Regler so weit in Richtung Gelb, bis das Bild zu gelblich wird. Gehen Sie jetzt zurück, um den optimalen Wert zu finden. Probieren Sie im nächsten Schritt die Wirkung der unteren Regler in den Tiefen und Lichtern aus. Wenn ihr Bild hier positiv reagiert, ist es meist nötig, den Regler der Mitten im Wert zu vermindern. Bei manchen Bildern müssen Sie mit einem weiteren Regler wie beispielsweise dem oberen Regler für die Balance zwischen Cyan und Rot arbeiten. Wenn der Farbstich besonders gut in Flächen zu sehen ist, die eigentlich weiß sein müssten, sollten Sie mit dem passenden Regler in den Lichtern beginnen. Bei manchen Bildern lässt sich nicht gleich erkennen, ob sie beispielsweise einen Grünoder einen Blaustich haben. Bleiben Sie daher beim Probieren offen für eine Kurskorrektur. Setzen Sie den mittleren Regler für die Magenta- Grünbalance nur sehr vorsichtig in Richtung Grün ein, denn es kommt schon bei geringen Werten leicht zu einem Grünstich. Farbkorrektur mit Xe847 Am meisten fällt bei Bildern ein starker Farbstich ins Bläuliche oder ins Rötliche auf. Derartige Farbstiche kommen beispielsweise zustande, wenn in der Kamera ein falsches Motivprogramm oder ein falscher manueller Weißabgleich gewählt wurde. Wenn das Bild eine Fläche enthält, die eigentlich weiß sein müsste, können Sie mit dem Weißpunkt-Werkzeug in diese Fläche klicken, um den Weißpunkt zu korrigieren. Bei vielen Bildern kommen Sie damit zu einem guten Ergebnis. Oft wird durch diese Technik jedoch die Stimmung des Bildes zerstört, weil die Farben unnatürlich wirken. Dieses Problem löst meist der Filter Xe847 Automatik, den Sie über das Menü Filter aufrufen können. Sollte das Ergebnis noch nicht optimal sein, wählen Sie aus dem selben Menü den Filter Xe847..., der Ihnen weitere Möglichkeiten zur Feinabstimmung gibt. Im folgenden Bild sehen Sie links das Original und rechts die Vorschau im Dialog von Xe847. 107 Farbkorrektur mit Xe847 1. Fuzzy-Logic-Controller Klicken Sie im oberen Kreis den Punkt in der Mitte an und verschieben Sie ihn frei im Kreis, bis Ihnen die Farben zusagen. Durch das Verschieben des Punkts erzeugen Sie Varianten des Xe847-Algorithmus. Dabei kann man nicht generell sagen, welcher Bereich des Kreises ein eher bläulicheres oder ein eher gelb-rötliches Ergebnis liefert, da die Funktionsweise des Filters sehr komplex ist. Sie legen mit dem roten Punkt nur die Gewichtung der verschiedenen Optimierungstechniken fest. Es geht also nicht um eine einfache Tonwertspreizung oder um eine Farbballance. 2. Farb-Beständigkeits-Korrektur Mit diesem Regler wählen Sie die Stärke der internen Farbkorrektur. Zu Beginn steht der Regler auf 100%. Sie können Werte von 0% bis 120% wählen. Manche Fotos sehen besser aus, wenn Sie den Wert ein wenig anpassen. Bitte beachten Sie, dass dieser Regler bei Bildern mit perfekten Farben nur eine sehr geringe bis gar keine Wirkung zeigt. 3. Belichtungs-Regler Mit diesem Regler überschreiben Sie den Wert der Belichtungskorrektur von Xe847. Er beeinflusst die Helligkeit und den Kontrast, entspricht aber nicht der herkömmlichen Funktion für Helligkeit und Kontrast. Er verhält sich bei jedem Foto anders. Wenn ein Bild 108 Pure Carbon Filter beispielsweise perfekt belichtet ist, ändert diese Funktion nur die Helligkeit. Probieren Sie es einfach aus und fahren Sie mit dem Umgebungslicht-Regler fort. 4. Umgebungslicht-Regler Diese Funktion ändert die Farbe des Lichts, das die Szene beleuchtet, soweit möglich. Sehen Sie in dieser Funktion eine besondere Art der Farbtemperatur-Steuerung. Verwenden Sie diesen Regler, um verschiedene Beleuchtungs-Atmosphären zu erzeugen. 5. Farbton-Verschiebung Klicken Sie oben links auf die Zahnräder, um zum Regler für die Farbton-Verschiebung zu wechseln. Nach dem Wechsel erscheint an derselben Stelle eine Checkbox, mit der sie zu den normalen Steuerungen zurück wechseln können. Der Regler für die Farbton-Verschiebung erlaubt zarte und schrittweise Korrekturen für bestimmte Farbtöne. Wählen Sie zunächst im Bild eine Farbe mit der Pipette und verschieben Sie dann den Farbton hin zu einer benachbarten Farbe oder zu einem dunkleren oder lebhafteren Farbton. Wenn die Wirkung nicht ausreichend stark ist, wählen Sie dieselbe Farbregion noch einmal und fahren Sie mit der Korrektur fort. Weniger kräftige Farbtöne ändern sich weniger. Das heißt, dass grau sich gar nicht ändert, während kräftige Farben wie ein blauer Himmel sich am meisten ändern. Wie bei allen anderen Reglern können Sie immer mit die letzten 20 Änderungen im Dialog rückgängig machen. Mit den beiden Kreisen aus je zwei Pfeilen können Sie Einstellschritte rückgängig machen beziehungsweise wiederholen. Tastaturkürzel: Rückgängig: Pfeiltaste links Wiederholen: Pfeiltaste rechts Vorschau ein- und ausschalten: Pfeiltaste unten Der Filter Xe847... ist eine kostenpflichtige Erweiterungen zu GraphicConverter, die zum Testen vorinstalliert ist. Klicken Sie auf Jetzt bestellen, um eine Lizenz für diese Filter zu erwerben. Geben Sie den Lizenzschlüssel mit Lizenz eingeben ... ein, sodass der OKButton aktiviert wird. Mit dieser Lizenz schalten Sie auch den SW-Filter Pure Carbon frei. Pure Carbon Filter Wählen Sie Filter / Pure Carbon..., um Farbbilder in Graustufenbilder zu konvertieren. Dabei stehen Ihnen wie beim Filter Xe847 mehrere Kreise für die Einstellung von Kontrast, Helligkeit und Färbung zur Verfügung. Mit dem oberen Kreis wählen Sie eine Farbe, 109 Pure Carbon Filter mit der das Bild gefiltert wird, als wäre beim Fotografieren ein entsprechend gefärbter Glasfilter vor dem Objektiv gewesen. In der klassischen Fotografie mit Filmen waren Farbfilter eine beliebte Möglichkeit, bestimmte Farbbereiche im Kontrast zu stärken oder Effekte zu erzielen. In der digitalen Fotografie werden keine Filter verwendet, da sich die Effekte flexibler durch Software-Filter erzielen lassen. Gelbfilter sind geeignet, schwachen Dunst zu unterdrücken und geben Porträts nach der SW-Konvertierung den verlorenen Kontrast zurück. Rotfilter hellen die Haut auf und können Wolken dramatisch hervorheben. Mit Grünfiltern können die Unterschiede verschiedener Grüntöne hervorgehoben werden. Mit dem unteren linken Kreis wählen Sie Helligkeit und Kontrast, während Sie mit dem unteren rechten Kreis das Bild einfärben können. Die beliebten Sepiatöne liegen oben etwas rechts von der Mitte. Probieren Sie aber auch Blautöne aus. Wenn Sie mit einem Klick auf Jetzt bestellen eine Lizenz erwerben, werden Xe847 und Pure Carbon gleichzeitig freigeschaltet. 110 Farbbereiche Farbbereiche Mit Filter / Farbbereiche können Sie farbige Effekte ähnlich den Bildern von Andy Warhol erzeugen. Sie können mit Segmente wählen, in wieviele Graustufenbereiche das Bild aufgeteilt werden soll. Klicken Sie auf die Farbfelder neben den Reglern, um Farben zu wählen, und gewichten Sie die aktiven Bereiche mit den Reglern nach Ihrem Geschmack. Sie können den Effekt noch interessanter machen, indem Sie im nächsten Schritt weitere Filter von GraphicConverter anwenden. Tiefen und Lichter Bei manchen Bildern sind die hellen Bereiche zu hell und die dunklen Bereiche zu dunkel. Dieses Problem lässt sich ein wenig abmildern, indem Sie im Dialog Bild / Tiefen/Lichter... den Regler für die Tiefen nach rechts und den Regler für die Lichter nach links bewegen. Beim Ausprobieren werden Sie schnell erkennen, dass zu hohe Werte diese Bereiche unnatürlich aussehen lassen. Wenden Sie daher eher geringe Werte an. 111 Equalizer Ein gutes Anwendungsbeispiel sind Bilder, die in einem geschlossenen Raum ohne Blitz aufgenommen wurden. Oft sind hier die leicht nach unten geneigten Gesichter zu dunkel, da die Hauptlichtquelle die Lampen an der Decke sind. Auch beim indirekten Blitzen über die Decke kann es zu diesem Problem kommen. Wenn Sie einen Blitz auf der Kamera verwenden, werden Gesichter von Personen im Vordergrund meist zu hell. Ziehen Sie den Regler für die Lichter in diesem Fall ein wenig nach links. Wenn Sie dieses Problem grundsätzlich lösen wollen, können Sie einen oder mehrere Blitze auf Stativen weiter weg von der Kamera positionieren und einen Fernauslöser verwenden. Am besten funktionieren gute Funkauslöser wie der Yongnuo RF-603, den Sie in verschiedenen Varianten für unterschiedliche Kameras bei www.enjoyyourcamera.com erhalten. Lassen Sie sich bei Interesse telefonisch beraten. Mit einem für Ihre Kamera passenden Zusatzkabel vom Funkempfänger zur Kamera können Sie Ihre Kamera auch gleichzeitig fernauslösen. Die TTL-Daten für die Belichtungssteuerung werden beim Auslösen des Blitzes bei diesem Modell nicht mit übertragen. Sie müssen also den Blitz gegebenenfalls von Hand herunterregeln oder die Belichtung manuell anpassen. Das Modell Yongnuo YN-622 überträgt auch die TTL-Daten. Equalizer Mit dem Equalizer können Sie die Helligkeit für dunkle, mittlere und helle Töne getrennt wählen. Verringern Sie beispielsweise die Hellen Töne, wenn Sie glänzende Hautstellen abdunkeln wollen oder erhöhen Sie den Wert für die Dunklen Töne, um mehr Struktur in dunklen Bereichen sichtbar zu machen. Die passenden Regler und Kombinationen finden Sie nur durch Ausprobieren. 112 Beschnitt für echte Fotos Beschnitt für echte Fotos Wenn Sie von Ihren digitalen Fotos Abzüge auf Fotopapier machen lassen wollen, stehen Sie möglicherweise vor dem Problem, dass kleinere Kameras Bilder im Seitenverhältnis 4:3 machen. Fotopapier beispielsweise im Format 10x15 cm hat aber das Seitenverhältnis 3:2. Verkleinert man das digitale Foto so, dass es in der Höhe auf das Papier passt, entstehen links und rechts weiße Ränder wie im folgenden Bild sichtbar. Manche Labore bieten Abzüge mit solchen weißen Rändern als Option an und teilweise kann man bei der Bestellung angeben, dass die Ränder oben und unten abgeschnitten werden sollen. Vergrößert man das digitale Foto, sodass es das Fotopapier in der vollen Breite ausfüllt, wird oben und unten ein Teil des Motivs abgeschnitten. In der folgenden Abbildung sehen Sie an den schwarzen Linien, wo das Motiv im Labor beschnitten würde. Wenn Sie sich für diese Methode entscheiden, werden Sie bei vielen Bildern den Wunsch haben, den Ausschnitt selber festzulegen, um möglichst nur unbedeutende Teile 113 Beschnitt für echte Fotos des Bildes wegzuschneiden. In unserem Beispiel wäre es wünschenswert, die Hand des Jungen ganz im Bild zu haben, während der obere Teil des Bildes weniger wichtig ist. GraphicConverter bietet die perfekte Funktion zum Beschneiden von Bildern auf ein einstellbares Seitenverhältnis. Öffnen Sie den gewünschten Ordner im Browser und wählen Sie alle zu beschneidenden Bilder mit Shift- bzw. Befehl-Klicks aus. Wählen Sie aus dem PopUp-Menü Aktion oben rechts im Browser die Funktion Exportieren / Beschneiden für digitale Entwicklung..., worauf sich ein Dialog öffnet, in dem Sie das Seitenverhältnis Ihres Fotopapiers eingeben. Bei 9x13, 10x15 oder 20x30 ist dies immer 3:2. Sie können aber auch 10x15 eingeben. Beim Format 13x18 sollten Sie 13x18 eingeben, denn hier ergibt sich nicht wie bei den anderen Formaten 1,5 wenn man die größere durch die kleinere Zahl teilt, sondern 1,38461. Autom. Beschneiden gibt Ihnen die Möglichkeit, die Größe des Auswahlrechtecks festzulegen. Geben Sie beispielsweise 2% ein, um einen schmalen Rand abzuschneiden. Wenn Sie 0% eingeben, ist die Funktion quasi ausgeschaltet. Ausgewählt: Bilder von Unterordnern bearbeiten bewirkt, dass auch die Bilder aus Unterordnern für das Beschneiden geöffnet werden. Schalten Sie Dokumente in anderen Formaten kopieren ein, wenn in Ihrem Bilderordner beispielsweise auch Textdateien liegen, die in den Zielordner kopiert werden sollen. 114 Beschnitt für echte Fotos Mit Auflösung: Sichere mit Auflösung kann die Auflösung geändert werden. Dies ist sinnvoll, wenn beispielsweise Satzprogramme wie InDesign das Bild nach dem Import in einer bestimmten Größe anzeigen sollen. Mit Format: Sichern im Originalformat (falls möglich) behalten die Bilder ihr Format. Falls GraphicConverter das Originalformat öffnen, aber nicht sichern kann, wird das JPGFormat verwendet. Wenn Sie solche Bilder beschneiden wollen und ein verlustfreies Format für die Ausgabe wünschen, müssen Sie die Bilder vor dem Beschnitt mit der Mehrfachkonvertierung in ein Format wie beispielsweise das TIFF-Format konvertieren (siehe S. 27). Wählen Sie JPEG als Zielformat, wenn alle Bilder im JPEG-Format gesichert werden sollen. Bei einer JPEG-Qualität von 95% haben die Bilder eine sehr gute Qualität bei akzeptabeler Dateigröße. Die Dateien werden WWW-Ready ohne Vorschau und Resource gesichert, wenn Alle Metadaten entfernen eingeschaltet ist, um die kompatibilität zu maximieren. JPEGs verlustlos beschneiden sollten Sie einschalten, da so trotz des Beschnitts keine neue JPEG-Kompression nötig ist, die zu einem Qualitätsverlust führen würde. Beim Skalieren der Auswahl rastet diese allerdings in Schritten von 8 Pixeln ein, da nur so verlustlos beschnitten werden kann. Wählen Sie In automatisch erzeugten Unterordner sichern, um die Bilder in einen automatisch angelegten Unterordner zu sichern oder Zielordner festlegen, um einen bestimmten Ordner mit Setzen... zu wählen. Nach einem Klick auf OK öffnet sich ein bildschirmfüllender Spezialdialog, in dem die ausgewählten Bilder nacheinander angezeigt werden. Über dem Bild liegt ein Auswahlrechteck, das Sie mit der Maus verschieben können. Klicken Sie hierzu in das Auswahl- 115 Beschnitt für echte Fotos rechteck und verschieben Sie es an die gewünschte Position. Die Ränder werden aufgehellt dargestellt. Klicken Sie auf Anwenden & Weiter, um zum nächsten Bild zu wechseln. Sie können den Beschnitt auch mit einem Doppelklick in die Auswahl auslösen. Das beschnittene Bild wird in einen automatisch angelegten Ordner mit dem Namen „Beschnittene Bilder“ gesichert. Dieser Ordner wird im Ordner der Bilder angelegt. Die Quelldateien werden nicht verändert. Mit OK & Weiter wird der Beschnitt durchgeführt und die neue Datei wird geschrieben. Es bleibt jedoch das Ausgangsbild im Dialog, um weitere Varianten ausschneiden zu können, die mit einer Nummerierung im Dateinamen gesichert werden. Mit Ignorieren können Sie das aktuelle Bild überspringen. Abbrechen beendet die Beschnittfunktion. Wählen Sie OK für alle, wenn Sie den gewählten Beschnitt für alle ausgewählten Bilder anwenden wollten. Rechts neben dem OK für alle-Button wird angezeigt, wie viele Bilder bereits bearbeitet sind und wie viele insgesamt ausgewählt wurden. Auswahl drehen dreht das Auswahlrechteck für hochformatige Bilder. Ändern ermöglicht es Ihnen, das Seitenverhältnis neu zu wählen. Wenn Sie das Bild auch in der Breite beschneiden wollen, können Sie das Auswahlrechteck an einer Ecke anklicken und proportional verkleinern. Das Seitenverhältnis bleibt dabei grundsätzlich erhalten. Sie können bei einem querformatigen Bild das Auswahlrechteck auf Hochformat umstellen, indem Sie beispielsweise die obere rechte Ecke weit nach links verschieben, ohne dabei tiefer zu gehen. 116 Bildgröße Neben der Ecke wird die Größe des Auswahlrechtecks in Pixeln angezeigt. Für einen Abzug in 10x15 cm sollten sie eine Breite von 1200 Pixeln für gute Qualität nicht unterschreiten. Für mittlere Qualität sollten Sie 800 Pixel nicht unterschreiten. Bei hochformatigen Bildern gelten diese Werte für die Höhe. Sie können ein verkleinertes Auswahlrechteck frei verschieben. Die in den Ordner „Beschnittene Bilder“ gesicherten Bilder können Sie über das Internet oder über eine CD an das Labor weiterleiten. Falls Ihnen bei der Bestellung die Optionen für weiße Ränder oder Beschnitt angeboten werden, wird es in den meisten Fällen egal sein, was Sie wählen, denn die Labormaschinen erkennen das Seitenverhältnis der Bilder und werden Ihre Aufnahmen korrekt formatfüllend belichten. Im Zweifelsfall können Sie den Support des Labors anrufen und fragen. Bildgröße Die Bildgröße lässt sich unter Bild / Bildgröße / Skalieren anzeigen und verändern. Im oberen Bereich des Skalieren-Dialogs kann die Bildgröße ganz genau in Pixeln (Bildpunkten) eingestellt werden. Wahlweise steht die Einstellung in Prozent zur Verfügung. Im unteren Bereich des Dialogs kann über die Eingabefelder Breite und Höhe ebenfalls die Bildgröße verändert werden. Nach der Eingabe eines neuen Wertes wird der dazugehörige zweite Wert automatisch neu berechnet. 117 Bildgröße – ein Beispiel Mit der X- und Y-Auflösung kann die Auflösung des Bildes beispielsweise auf 72 dpi geändert werden, siehe S. 118. Beim Vergrößern werden Bildpunkte hinzugefügt. Beim Verkleinern nimmt die Anzahl der Bildpunkte ab. In beiden Fällen wird das Bild so gut wie möglich neu berechnet. Insbesondere bei extremen Veränderungen nimmt die Bildqualität leicht ab. Es empfiehlt sich daher, Bilder möglichst in der benötigten Größe zu scannen. Bei ausgeschalteter Funktion Proportionen erhalten können Bilder durch das Verändern eines einzelnen Wertes für spezielle Effekte verzerrt werden. Mit Bild Skalieren wird das Bild neu berechnet, statt nur die Werte für die Ausgabegröße zu ändern. Bei einer Verkleinerung nimmt die Anzahl der Bildpunkte mit dieser Funktion ab. Schalten Sie Bild skalieren beim Verkleinern aus, wird nur in der Datei vermerkt, dass das Bild entsprechend kleiner ausgegeben werden soll. Kompletten Film skalieren skaliert nicht nur das in der Anzeige befindliche Bild eines Films oder einer Animation, sondern alle Bilder des Films. Wählen Sie als Algorithmus Beste Interpolation, um für normale Anwendungen eine optimale Bildqualität zu erzielen. Für spezielle Aufgaben stehen Ihnen eine Reihe weiterer Algorithmen zur Verfügung. Der Algorythmus Quickdraw/Quartz porduziert jedoch die besten Ergebnisse. Bicubic mit und ohne Dithern erzeugt bei Mustern Moire Bildgröße – ein Beispiel Wenn Sie den Kopf einer Person aus einem Bild ausschneiden und auf den Körper einer anderen Person in einem anderen Bild „kleben“ wollen, kommt es oft vor, dass der Kopf im neuen Bild zu groß oder zu klein ist. Stellen sie beide Bilder mit der Zoomstufe 100% dar und verkleinern Sie das größere Bild mit der Skalieren-Funktion Bild / Bildgröße / Skalieren, indem Sie beispielsweise als Breite 80% eingeben (siehe oben). Wenn die neue Größe nicht passt, kehren Sie mit Befehl-Z zur Ausgangsversion zurück und verkleinern erneut mit einer passenderen Prozentzahl. Sobald die Größe des Kopfes zur Größe des Körpers im anderen Bild passt, wählen Sie den Kopf mit dem Lasso aus und kopieren ihn. Fügen Sie den Kopf nun mit Befehl-V in das andere Bild ein, wo Sie ihn frei positionieren können. Auflösung Jede Bilddatei besteht aus Pixeln (Bildpunkten) und aus Informationen darüber, wie groß das Bild z.B. auf einer gedruckten Seite erscheinen soll. Diese Bildpunkte sind quadratisch (bei Ausnahmeformaten rechteckig). Um den Zusammenhang verstehen zu können, stellen wir uns ein Bild aus 300 Pixeln in der Breite und in der Höhe vor. In der Datei steht zusätzlich die Information, dass das Bild eine Breite und eine Höhe von einem Zoll hat. Ein 118 Bildgröße – ein Beispiel Zoll entspricht 2,54 cm und ist die in England unter dem Namen „Inch” gebräuchliche Längeneinheit. In unserem Bild liegen folglich 300 Punkte horizontal nebeneinander und auch vertikal untereinander. Bei dieser Dichte spricht man von einer Bildauflösung von 300 dpi. Diese Abkürzung steht für dots per inch oder deutsch: Punkte pro Zoll. Häufig findet sich auch die Abkürzung ppi (points per inch), die gleichbedeutend ist. Bilder haben im Normalfall dieselbe horizontale und vertikale Auflösung. Die Möglichkeit, verschiedene Werte für Horizontal & Vertikal einzugeben, kann z.B. verwendet werden, um Bilder mit unterschiedlichen Auflösungen auf eine einheitliche X- und Y-Auflösung umzustellen. Grundsätzlich gilt: je höher die Auflösung, desto besser ist die Bildqualität. Beim Drucken z.B. von Magazinen wie der Macwelt oder der c´t haben alle Bilder standardmäßig gut 300 dpi. Bei Strichzeichnungen empfiehlt sich allerdings eine Auflösung von 1200 oder besser 2400 dpi, da die Linien sonst nicht ausreichend scharf dargestellt werden. Soll unser Beispielbild in doppelter Größe auf einem Drucker ausgegeben werden, werden die Punkte vergrößert. Die Auflösung würde dabei aber auf 150 dpi und damit auf die Hälfte sinken, was sich wegen des Qualitätsverlusts nicht empfiehlt. Umrechnen muss eingeschaltet sein, wenn Sie erreichen wollen, dass das Bild bei einer Erhöhung der Auflösung auch mehr Bildpunkte enthält bzw. bei einer Verminderung der Auflösung weniger Bildpunkte enthalten soll. Layoutprogramme verwenden die Angabe zur Auflösung nur, um beim Import das Bild entsprechend skaliert anzuzeigen. Da man beispielsweise in InDesign mit einem Tastaturkürzel die Skalierung so anpassen kann, dass der Rahmen in voller Breite genutzt wird, macht es eher keinen Sinn, die Auflösung im Head der Bilddatei auf einen Wert wie 300 dpi zu ändern, da der Aufwand zu hoch wäre. Arbeitsfläche Mit Bild / Größe / Arbeitsfläche können Sie das Bild vergrößern, indem Sie Ränder anfügen, die quasi eine Arbeitsfläche sind. Verwenden Sie diese Funktion beispielsweise, 119 Bildgröße – ein Beispiel wenn Sie am rechten Bildrand etwas einfügen wollen, wodurch das Bild breiter wird. Geben Sie die neuen Werte für die Breite und die Höhe in einer wählbaren Einheit ein. An welcher Position das bisherige Bild auf der neuen größeren Arbeitsfläche liegen soll, können Sie wählen, indem Sie das entsprechende Feld unter den Eingabefeldern anklicken. Farbe legt fest, welche Farbe der angefügte Rand hat. Wenn das Bild einen Alphakanal enthält, wird dieser im angefügten Bereich transparent gesetzt. Schalten Sie Letzte Werte merken ein, um diese beim nächsten Aufruf des Dialogs zur Verfügung zu haben. Sie können auch die Funktion Rand anfügen/löschen verwenden, mit der es leichter ist, an zwei oder mehr Seiten einen bestimmten Wert zuzufügen oder abzuschneiden. 120 Bildgröße – ein Beispiel Rand anfügen/löschen Unter Bild / Bildgröße / Rand anfügen/löschen kann ein Bild durch Anfügen bzw. Löschen in der Größe verändert werden. Diese Funktion empfiehlt sich z.B., wenn bei Bildmontagen mehr Platz für weitere Bildteile benötigt wird. Soll das Bild z.B. an der rechten Seite vergrößert werden, geben Sie den entsprechenden Wert in dem Eingabefeld rechts neben dem grauen Quadrat ein. Es kann gleichzeitig an einer Seite Rand angefügt und an einer anderen Seite Rand gelöscht werden. Geben Sie zum Löschen negative Werte wie z.B. -30 ein. Mit Hintergrund können Sie die Farbe für die zugefügten Bereiche wählen. Skalieren mit letzten Werten Wenn mehrere Bilder mit denselben Werten skaliert werden sollen, kann die Funktion Bild / Größe / Skalieren mit letzten Werten wiederholte Eingaben ersparen. Wählen Sie Bild / Größe / Skalieren mit letzten Werten..., um über den Skalieren-Dialog die letzen Werte angezeigt zu bekommen und von diesen ausgehend neue Werte einzugeben oder diese unverändert anzuwenden. Einbrutzeln Mit Bild / Größe / Einbruzeln kann ein Bild so als Datei erzeugt werden, wie es gerade auf dem Bildschirm vergrößert oder verkleinert dargestellt wird. Wenn die aktuelle Zoomstufe für die Darstellung z.B. 50% ist, verkleinert die Funktion das Bild auf die Hälfte. Danach stellt sich die Anzeige der Zoomstufe auf 100%, da dann das Bild grundsätzlich ungezoomt dargestellt wird. Besonders sinnvoll ist diese Funktion, wenn man ein Bild schnell z.B. auf 50% verkleinern will. 121 Bildgröße – ein Beispiel Auf Schreibtischgröße skalieren Diese Funktion skaliert das aktuelle Bild auf die Größe des Schreibtischs. Nach dem Skalieren, sollten Sie mit Effekt / Scharfzeichnen die Schärfe etwas verbessern. Mit Bild / Bild als Schreibtischhintergrund können Sie das Bild als Schreibtischhintergrund setzen. Diese Funktion skaliert das Bild falls nötig auch auf die nötige Größe. Auf Schreibtischgröße skalieren ist daher eher dafür gedacht, entsprechende Bilder für andere Anwender oder für die spätere Verwendung zu erstellen. Skalieren auf Bildpunkteanzahl Wenn Sie wissen, wie viele Bildpunkte Ihr Bild insgesamt haben soll, können Sie die Summe der Pixel in den Dialog dieser Funktion eingeben. Da das Bild proportional skaliert wird, kann nicht jede Anzahl erreicht werden. Rufen Sie nach dem Skalieren den Dialog erneut auf, um angezeigt zu bekommen, auf wie viele Bildpunkte Ihr Bild skaliert wurde. Mit Skalieralgorithmus können Sie wählen, welches Unterprogramm (Algorythmus) für die Skalierung verwendet werden soll. In den meisten Fällen bietet Beste Interpolation die besten Ergebnisse. Seitenverhältnis Beschneiden auf 3:5 wie auch die anderen Seitenverhältnisse beschneidet sofort mittenzentriert auf das gewählte Seitenverhältnis. Das Seitenverhältnis 1 : Wurzel 2 ist das Seitenverhältnis von DIN-Papiergrößen wie DIN A4 oder DIN A5. Wenn Sie den Ausschnitt selber festlegen wollen, können Sie aus dem Aktionmenü des Browsers die Funktion Exportieren / Beschneiden für digitale Entwicklung... verwenden. Eine ausführliche Anleitung finden Sie im Kapitel “Beschnitt für echte Fotos” auf Seite 113. Skalieren auf ... Skalieren auf 1080p mit Rand können Sie Bilder für HD-Videos passend skalieren. Wenn das Seitenverhältnis nicht dem von HD-Videos entspricht, werden rechts und links bzw. oben und unten Balken in der aktuellen Hintergrundfarbe zugefügt. Skalieren auf 1080p ohne Rand schneidet nach der Skalierung überstehende Ränder ab. Das Motiv wird mittig zentriert. Wenn Sie den Ausschnitt selber festlegen wollen, kön122 Scannen mit dem GraphicConverter nen Sie die Bilder zunächst auf die HD-Breite von 1920 Pixeln skalieren und dann mit der Funktion Beschneiden für digitale Entwicklung... beschneiden. Geben Sie als Seitenverhältnis in diesem Fall 1920 : 1080 ein. Mit Skalieren auf 600x600 @ 72 ppi (iTunes Cover) können Sie Cover von Musikalben für iTunes optimieren. Skalieren auf 1024 x 768 sowie die weiteren Auflösungen ermöglichen das passende Skalieren für typische Monitorauflösungen. Scannen mit dem GraphicConverter Kurz gefasst: Unter Ablage / Scannen / Scannen über TWAIN... oder Scannen über Digitale Bilder... kann Scannersoftware aufgerufen werden. Nach dem Scannen wird das Bild direkt im GraphicConverter geöffnet. Alternativ können Sie die professionelle Scansoftware VueScan verwenden, die Sie über http://www.hamrick.com laden und zunächst testen können. TWAIN Mit der TWAIN-Technologie muss die zum Scanner gehörige Scansoftware nur einmal installiert werden und kann dann aus verschiedenen Programmen gestartet werden. Das Wort TWAIN ist keine Abkürzung und hat keine konkrete Bedeutung. „TWAIN ist TWAIN“, sagen die Erfinder. Unter Mac OS X muss keine Basis-TWAIN-Software installiert werden, da der Programmcode in GraphicConverter integriert ist. Sie müssen nur den TWAIN-Treiber für Ihren Scanner installieren. Der TWAIN-Ordner befindet sich im Preferences-Ordner, der im Libraryordner liegt. Die meisten Installationsprogramme von Scannersoftware installieren den TWAIN-Treiber automatisch. Vor dem ersten Scanvorgang muss einmalig mit Ablage / Scannen / Datenquelle wählen... die gewünschte TWAIN-Software ausgewählt werden, wenn verschiedene Scanner 123 Scannen mit dem GraphicConverter oder andere TWAIN-Endgeräte angeschlossen sind. Wenn nur ein TWAIN-Endgerät angeschlossen ist, kann dieser Schritt übersprungen werden. Nach abgeschlossener Installation und TWAIN-Auswahl kann mit Ablage / Scannen / Scannen über TWAIN ... die Scansoftware gestartet und ein Bild gescannt werden. Hinweise zur Bedienung entnehmen Sie bitte der Dokumentation Ihrer Scannersoftware. Nach dem Scanvorgang steht das Bild im GraphicConverter zur Verfügung und kann nachbearbeitet und gesichert werden. Wenn nach dem Scannen über TWAIN direkt der nächste Scanvorgang gestartet werden soll, können Sie dies wählen in den Einstellungen im Bereich Allgemein / Digitale Bilder / TWAIN mit Scanner: Weitere Seite auf Nachfrage scannen. Scanner und Treiber müssen diese Option unterstützen. Diese Option muss eingeschaltet sein, wenn Sie ein mehrseitiges Dokument erzeugen wollen. 124 Retuschieren mit dem Stempel Mit der Option Sichere Ergebnis: Dokumentindex beim Start zurücksetzen können Sie den Index im Dateinamen beim Programmstart auf Null zurücksetzen, sodass das erste Bild wieder einen Index von 0001 erhält. Wenn Sie mehrere Seiten einscannen, können Sie diese in einem Mehrseitigen TIFFoder PDF-Dokument zusammenfügen oder Einzelne Dokumente erzeugen. Für mehrseitige Dokumente wird zunächst eine normale Datei angezeigt, an die dann die weiteren Seiten angehängt werden. Beachten Sie die Navigation unten links im Fensterrahmen, mit der Sie zu den weiteren Seiten blättern können. Retuschieren mit dem Stempel In gescannten Bildern finden sich meist kleine Störungen durch Staub. Diese Störungen sehen Sie am besten, wenn Sie das Bild mit einem Zoom von 100% darstellen. Wählen Sie den Stempel in der Werkzeugpalette aus und klicken Sie mit gedrückter Alt-Taste auf eine Stelle des Bildes, an der dieselbe Farbe oder dieselbe Struktur zu sehen ist. Klicken Sie darauf ohne Zusatztaste auf die zu überstempelnde Stelle und fahren Sie mit der Maus über die gesamte zu retuschierende Fläche. Die Maus verwandelt sich in einen doppelten Kreis. Im inneren Kreis wird alles überstempelt. Der Rand des Stempels hat eine weiche Kante: Bis zum zweiten Kreis wird die Stempelwirkung immer schwächer. Die Größe und den Kantenverlauf des Stempels können Sie durch einen Doppelklick auf das Stempelwerkzeug festlegen. Es öffnet sich der folgende Dialog: Mit Ungestempeltes Bild als Quelle verwenden können Sie festlegen, dass nicht das im selben Zug bereits Gestempelte, sondern das darunter liegende ungestempelte Bild als Quelle verwendet werden soll. Die Quelle für das Stempeln kann auch in einem anderen geöffneten Bild liegen. So können Sie beispielsweise leicht ein Gesicht aus einem Passbild in ein Gruppenbild einfügen. Klicken Sie mit dem Stempel und gedrückter Alt-Taste in das Gesicht und wechseln Sie zum Gruppenbild. Bewegen Sie die Maus mit gedrückter Taste über den Bereich, in dem das Gesicht erscheinen soll. Um die Größe anzupassen, müssen Sie ggf. das Quellbild zunächst vergrößern oder verkleinern (siehe S. 117). Bilder aus einer Digitalkamera importieren Schließen Sie eine Digitalkamera oder einen Kartenleser mit Karte an Ihren Computer an, sodass sie als Volume auf dem Schreibtisch angezeigt wird. Wenn Ihre Kamera nicht di125 Bilder aus einer Digitalkamera importieren rekt von Mac OS X unterstützt wird, können Sie das Programm Digitale Bilder oder einen Kartenleser verwenden. Wenn GraphicConverter eine Kamera oder eine Karte erkennt, erscheint ein Dialog, der anbietet, die Inhalte anzuzeigen und zu importieren. Klicken Sie auf Browsen, um die Inhalte der Karte im Importmodus des Browsers anzuzeigen. Unter den Vorschauen können Sie die ausgewählten Bilder oder alle Bilder mit einem Klick auf den entsprechenden Button importieren. Es öffnet sich die Dateiauswahl, mit der Sie den Zielordner wählen oder neu anlegen. Nach einem Klick auf Öffnen beginnt der Import, dessen Fortschritt in einem Dialog angezeigt wird. 126 Bilder aus einer Digitalkamera importieren Klicken Sie auf den Button Optionen... links neben den Importbuttons, um den folgenden Dialog zu öffnen: Wählen Sie Ordner für Bilder wählen, wenn Sie alle Bilder in einen Ordner laden wollen. Alle Bilder in den Ordner 30.11.2012. Film 1 erzeugt einen Ordner mit dem Tagesdatum und einer Filmnummer, in den die Bilder geladen werden. Das Datum ist immer das Datum des Imports. Bilder in Unterordner nach Datum sortieren erzeugt in Ihrem Bilderordner Jahres, Monats- und Tagesordner nach der Struktur: Jahr, Monat, Tag, also beispielsweise: Wenn Sie beispielsweise für die weitere Verarbeitung in einer php-Umgebung Ordnernamen ohne Monatsnamen und führende Null bei der Monatszahl benötigen, schalten Sie die Optionen Führende Nullen und Monatsnamen ergänzen aus. Führende Leerzeichen sieht für viele Anwender angenehmer aus als die führenden Nullen. Bilder in Unterordner nach Endung sortieren ist hilfreich, wenn Ihre Kamera beispielsweise bei jedem Foto gleichzeitig eine RAW- und eine JPG-Datei anlegt. GraphicConverter legt für jedes Format einen eigenen Ordner im Zielordner an. So können Sie auch Bilder von Filmen getrennt importieren. Wählen Sie in der sich öffnenden Dateiauswahl Ihren Bilder-Ordner, in dem die Jahres-, Monats- und Tagesordner angelegt werden sollen oder schon angelegt sind. Die Bilder werden entsprechend Ihres Aufnahmedatums in die Tagesordner importiert. Wenn Sie einen Tagesordner umbenannt haben, wird er bei einem weiteren Import nicht mehr erkannt, und es wird zusätzlich ein neuer Tagesordner angelegt. 127 Bilder aus einer Digitalkamera importieren Wenn Sie die Bilder von mehreren Tagen in einen Ordner kopieren wollen, empfiehlt sich als Name beispielsweise „03-07 Mayers“. Wählen Sie die gewünschten Bilder aus, schalten Sie die Funktion Alle Bilder in Ordner laden ein und klicken Sie auf Alle importieren oder Auswahl importieren. Es öffnet sich die Dateiauswahl, in der sie mit Neuer Ordner den Zielordner mit dem Namen „03-07 Mayers“ anlegen. Wenn die Bilder in der EXIF-Information eine Lageinformation beinhalten, werden hochformatige Bilder bei eingeschalteter Option JPGs gemäß EXIF drehen gleich beim Import verlustfrei gedreht. Wenn das Dateidatum nicht mit dem Datum in der EXIF-Information übereinstimmt, wird für die Datei im Computer das Datum aus der EXIF-Information gesetzt. Dokumentvorschau ergänzen sollten Sie ausgeschaltet lassen, da eine Vorschau in der Resource heute nicht mehr nötig ist. Moderne Computer sind schnell genug, um die Vorschaubilder mit der CoreImage-Technologie des Mac OS immer bei Bedarf in der gewünschten Größe zu erzeugen. Die Resource wird daher nicht mehr benötigt, was die Kompatibilität mit anderen Betriebssystemen erhöht. Bilder nach dem Laden löschen können Sie wählen, um die Bilder nach dem Import zu löschen. ICC-Profil einbetten können Sie verwenden, wenn Sie mit einem Klick auf Profil wählen... ein Farbprofil ausgewählt haben. Das ausgewählte Profil wird allen Bildern beim Import angehängt, da viele Kameras das Profil den Bildern nicht beifügen, um die Dateien klein zu halten. Es ist nicht nötig, das sRGB-Profil einzubetten, da GraphicConverter bei eingeschaltetem ColorSync (Bearbeiten / Profil zuweisen) automatisch das entsprechende Profil anwendet, wenn es als Farbraum in den EXIF-Informationen der Bilddatei steht. Abgelegtes IPTC verwenden ermöglicht Ihnen, den Bildern beim Import eine zuvor über den IPTC-Dialog eingegebene und gesicherte IPTC-Information zuzufügen. Es empfiehlt sich, diese Funktion immer dann zu verwenden, wenn es für alle Bilder einen Überbegriff wie beispielsweise „Weihnachen 2005“ gibt. Sie können später im Browser weitere Stichwörter vergeben. Betten Sie das Profil nur dann ein, wenn Sie das Bild mit einem Programm verwenden wollen, das die Profilinformation nicht aus der EXIF-Information entnimmt oder wenn Sie sich in diesem Punkt nicht sicher sind. Umbenennen erlaubt Ihnen, die Bilder beim Import umzubenennen. Es stehen Ihnen alle Sets zur Verfügung, die Sie im Dialog zum Umbenennen gesichert haben. Öffnen Sie den Dialog zum Umbenennen im Browser mit einem Control-Klick auf eine Vorschau oder aus dem Dialog Mehrfachkonvertierung. (siehe S. 37) Mit AppleScript nach dem Download aufrufen können Sie die importierten Bilder automatisch mit einem AppleScript bearbeiten. Klicken Sie auf AppleScript wählen..., um ein Script zu setzen. Ein Anwendungsbeispiel wäre eine Situation, in der Sie schnell nach einem Shooting Ihrem Kunden Ihre Bilder mit einem per Script zugefügten Copy128 Freistellen righthinweis online zeigen wollen. Achten Sie darauf, eine unveränderte Variante der Bilder z.B. auf der Speicherkarte zu erhalten. Wenn Sie Bilder per Drag&Drop in einen bereits angelegten Zielordner importieren wollen, müssen Sie statt des Geräts im linken Bereich den entsprechenden Ordner auf der Karte auswählen. Es ist möglich, den Zielordner in einem weiteren Browserfenster anzuzeigen und die zu importierenden Bilder in den Vorschaubereich dieses Browsers zu ziehen. In der Sandbox-Version von GraphicConverter aus dem Mac App Store ist dies nicht möglich. Freistellen Um in GraphicConverter einen Bildteil freizustellen, verwendet man im GraphicConverter das Auswahlwerkzeug, das oben rechts in der Werkzeugpalette ausgewählt werden kann. Sollte die Werkzeugpalette nicht eingeblendet sein, kann sie unter Fenster / Werkzeugpalette einblenden aufgerufen werden. Mit dem Auswahlwerkzeug ziehen Sie ein Rechteck auf, das möglichst genau den Bildteil bedeckt, der nach dem Freistellen verbleiben soll. Die Pixel unter der Linie gehören noch zum ausgewählten Bereich. Zum Nachjustieren des Rechtecks verwenden Sie die Griffe an den Ecken der Auswahl. Besonders genau kann man justieren, wenn man die Griffe verwendet, die in der Mitte zwischen den Ecken liegen, weil diese nur eine Kante bewegen. Die größte Präzision erreicht man, wenn das Bild mindestens mit einem Zoom von 100% dargestellt wird. Schließlich stellt man den ausgewählten Bereich mit Bearbeiten / Auswahl freistellen (Befehl-Y) frei. Die nicht vom Auswahlrechteck umfassten Bildteile werden abgeschnitten. Das Bild wird in einem entsprechend verkleinerten Fenster angezeigt. Eine Auswahl kann mit Escape oder über Bearbeiten / Auswahl aufheben (BefehlShift-A) gelöscht werden. Ebenfalls unter Bearbeiten findet sich der Befehl Vorhandenes auswählen. Mit dem Vorhandenen ist der Bildteil gemeint, der ein Bild enthält, und nicht eine einfarbige Fläche. Wenn also versehentlich ein weißer Rand mitgescannt wurde, kann mit dieser Funktion der mitgescannte Rand bequem abgeschnitten werden, ohne dass ein Auswahlrechteck definiert werden muss. GraphicConverter sucht nach der Farbe als Rand, die als Hintergrundfarbe gesetzt ist. Wenn man einen weißen Rand löschen möchte, muss Weiß als Hintergrundfarbe gesetzt 129 Freistellen werden, bei einem schwarzen Rand entsprechend Schwarz. Vorder- und Hintergrundfarbe lassen sich durch einen Klick auf die Farbflächen und mit der Pipette setzen. Unter Bearbeiten / Freistellen Optionen... kann unter Trimmseiten festgelegt werden, ob alle vier Kanten des Bildes berücksichtigt werden sollen. Lässt man z.B. die untere Kante weg, bleibt dort der typische Scanner-Rand erhalten. Wenn der mitgescannte Rand nicht ganz einfarbig ist, kann die Toleranz erhöht werden. Je größer der eingegebene Wert, desto „großzügiger“ sieht der GraphicConverter über Flecken z.B. in den Scannerrändern hinweg. Der passende Wert muss abhängig vom Bild durch mehrere Versuche individuell ermittelt werden. Bevor Sie lange probieren, sollten Sie jedoch lieber mit einem Auswahlrechteck freistellen. Bei verschiedenen Farben in den Rändern können zur aktuellen Hintergrundfarbe zwei Zusätzliche Trimmfarben definiert werden. Diese Funktion steht nur bei Bildern mit millionen Farben zur Verfügung. 130 Drehen Wenn ein Bild einen Alphakanal enthält, wird dieser beim Freistellen verwendet, wenn die Option Alle nicht vollständig deckenden Teile freistellen gewählt ist. Bleibt danach noch ein einfarbiger Rand übrig, wird dieser ebenfalls weggeschnitten, wenn er der Trimfarbe entspricht. Drehen Digitalkameras können grundsätzlich nur querformatige Bilddateien erzeugen, weshalb hochformatige Bilder im Computer gedreht werden müssen. Verwenden Sie hierzu die Icons zum Links bzw. Rechts drehen oben im Browser. Dabei entstehen keine Qualitätsverluste, weil die Datei nicht geöffnet und neu gesichert werden muss. Ausgenommen sind nur Dateien, die beispielsweise durch einen Beschnitt Pixelmaße haben, die nicht durch 8 teilbar sind. In diesem Fall lässt Ihnen GraphicConverter in einem Dialog die Wahl, ob Sie verlustfrei außer ganz am Rand oder mit erneuter Kompression und leichten Verlusten im ganzen Bild drehen wollen. Da das nachträgliche Drehen mühsam ist, haben moderne Kameras einen Lagesensor eingebaut, der in die EXIF-Daten der Bilder schreibt, ob die Kamera quer oder hochformatig gehalten wurde. Dabei wird auch berücksichtigt, ob die Kamera im Uhrzeigersinn oder gegen den Uhrzeigersinn ins Hochformat gedreht wurde. GraphicConverter und viele moderne Programme lesen diese Information zum Drehen aus und zeigen hochformatige Bilder korrekt im Hochformat an. Die Datei bleibt aber unverändert immer ein Querformat. Gibt man ein solches hochformatiges Bild beispielsweise per Email weiter, kann es sein, dass es querformatig angezeigt wird, weil das Emailprogramm die Lageinformation nicht auswertet. Um dies zu vermeiden, bietet GraphicConverter die Funktion Drehen gemäß EXIF (nur JPGs) zum Drehen des Inhalts der Datei an. Sie finden diese Funktion für einzelne Bilder im Kontextmenü des Browsers Aktionen / Metadaten / Drehen gemäß EXIF (nur JPGs). Wenn Sie Drehen gemäß EXIF anwenden, dreht sich nur der Inhalt der Datei, nicht die Vorschau. Sie drehen den Inhalt der Datei nur, damit das Bild in anderen Programmen sicher korrekt dargestellt wird. GraphicConverter setzt dabei die Orientierungsinformation in den EXIF-Daten auf den Tag 1 zurück, damit das Bild nicht nochmals gedreht wird. Die Tags für die Orientierung lauten: 1 = Horizontal (normal) – Dieser Tag besagt, dass nicht gedreht werden muss und kann auch für hochformatige Bilder verwendet werden. 2 = Spiegeln horizontal 3 = Drehen 180 Grad 4 = Spiegeln vertikal 5 = Spiegeln horizontal und drehen 270 Grad im Uhrzeigersinn 6 = Drehen 90 im Uhrzeigersinn 7 = Spiegeln horizontal und drehen 90 Grad im Uhrzeigersinn 8 = Drehen 270 Grad im Uhrzeigersinn 131 Drehen Wenn Sie den Inhalt von Bilddateien nachträglich drehen wollen, können Sie die Funktion für einzelne Bilder über das Kontextmenü aufrufen. Wenn mehrere Bilder in einem Ordner gedreht werden müssen, sollten Sie die Funktion mit einem Klick auf den Kreis aus zwei Pfeilen oben links im Vorschaubild starten, denn jetzt öffnet sich ein Dialog, mit dem Sie das Drehen für alle Bilder des Ordners wählen können. Sie sparen sich somit die Mühe, alle Bilder nacheinander auszuwählen. Um den Inhalt von Dateien nicht nachträglich drehen zu müssen, sollten Sie beim Import von Bildern in den Optionen das Drehen gemäß EXIF (nur JPGs) einschalten. Der Button Optionen wird unten rechts im Browserfenster angezeigt, wenn als Quelle im linken Bereich beispielsweise eine Digitalkamera oder ein iPhone ausgewält ist. Zurück zum normalen Drehen und Winkeln: Mit Bild / Drehen öffnen Sie ein Submenü, in dem eine Reihe von Funktionen für das Drehen zur Verfügung stehen. „UZS“ ist die Abkürzung für „Uhrzeigersinn“. 132 Drehen Wenn ein Bild leicht schief ist, können Sie es mit den unteren Funktionen drehen. Beim Drehen Beliebig mit Hilfslinie verwandelt sich die Maus in ein Kreuz, mit dem eine Hilfslinie über einer Kante im Bild aufgezogen wird, die eigentlich „gerade“ sein sollte. Zoomen Sie mit der Lupe in den Bildbereich, in dem sie die Hilfslinie ziehen wollen. Ziehen Sie die Hilfslinie z.B. an einer Hausecke von oben nach unten. Am Ende der Hilfslinie zeigt ein Pfeil an, in welche Richtung das Bild gedreht wird. Sobald Sie die Maus loslassen, wird das Bild gedreht. Beim Drehen wird immer die naheliegendere Ausrichtung gewählt. Die Hilfslinie bleibt nicht im Bild. Mit Beliebig live wird das Bild in einer groben Darstellung sofort gedreht dargestellt. Dabei wird zur leichteren Orientierung ein Gitter aus Hilfslinien eingeblendet. Wählen Sie im selben Submenü Live-Optionen..., um das Gitter auszuschalten, oder um den Abstand und die Farbe der Linien zu verändern. Klicken Sie, ziehen Sie eine vertikale Linie und bewegen Sie die Maus nach links und rechts, bis die Hauskante gerade steht, und lassen Sie die Maus los. 133 Drehen Im folgenden Beispiel neigen sich die Häuser nach links. Wählen Sie Beliebig mit Hilfslinie und suchen Sie sich eine lange, senkrechte Häuserkante möglichst in der Bildmitte, da im Randbereich besonders bei einfachen Objektiven und Zoomobjektiven die Linien verzerrt werden. Dieser Effekt verstärkt sich, wenn man nach oben oder unten fotografiert. Die Maus verwandelt sich in ein Fadenkreuz, mit dem Sie an das eine Ende der Hauskante klicken, um dann mit gedrückter Maustaste an das andere Ende zu gehen. Lassen Sie die Maustaste los, um das Bild zu drehen. Alle Winkel der Hilfslinie, die weniger als plus oder minus 45° von der Senkrechten abweichen, bewirken eine Ausrichtung zur Senkrechten. Alle Winkel, die weniger als plus 134 Drehen oder minus 45° von der Waagerechten abweichen, bewirken eine Ausrichtung zur Waagerechten. Sie können also im Bild auch eine Kante wählen, die eigentlich waagerecht sein sollte. Soll das Bild auch nach dem Drehen „gerade“ sein, muss es anschließend an den Kanten beschnitten werden, da die Ecken jetzt sozusagen über den alten Rahmen hinausstehen. Der GraphicConverter vergrößert die Bildfläche automatisch, so dass die weißen Ränder angefügt werden können. Die Farbe für die Ränder können Sie mit der Hintergrundfarbe frei wählen. Wählen Sie mit dem Auswahlrechteck den freizustellenden Bildbereich und stellen Sie mit einem Doppelklick in das Rechteck, mit Return oder Bearbeiten / Auswahl freistellen die Auswahl frei (siehe Freistellen Seite 129). Durch das Beschneiden gehen Teile des Bildes verloren. Dies lässt sich nicht verhindern. Wählen Sie das freizustellende Rechteck so, dass möglichst keine wichtigen Bildinhalte weggeschnitten werden. 135 Drehen Hier unser fertig gedrehtes und beschnittenes Bild. Beachten Sie, dass nur ganz frontal abgebildete waagerechten Kanten auch wirklich waagerecht sein müssen. Meist werden Objekte „schräg“ von der Seite abgebildet. Jetzt sehen Sie z.B. die vordere Giebelkante eines Hauses oder in unserem Beispielbild die Uferlinie in einer Flucht, die nicht waagerecht gerückt werden darf. Orientieren Sie sich daher vornehmlich an senkrechten Kanten. Beim Drehen ist weiterhin zu beachten, dass grundsätzlich bei Winkeln, die nicht 90° der ein Vielfaches von 90° sind, etwas an Bildqualität und besonders an Schärfe verloren geht. Niedrig aufgelöste Bilder sollten Sie möglichst nur um 90° oder 180° drehen. Es empfiehlt sich, nach dem Drehen neu zu schärfen (siehe S. 138) oder besser noch das Bild entsprechend gedreht in den Scanner gelegt neu zu scannen, falls dies möglich ist. Vermeiden Sie mehrfaches Drehen. Kehren Sie nach Fehlversuchen mit Bearbeiten / Widerrufen zur Ursprünglichen Version zurück und unternehmen Sie einen neuen Versuch. Die Funktionen Beliebig mit Hilfslinie... und Beliebig live... öffnen zunächst keinen Dialog. Ziehen Sie die Hilfslinie über einer Linie im Bild auf, die senkrecht oder waage- 136 Drehen recht sein sollte. Darauf öffnet sich ein Dialog, in dem Sie den Winkel ablesen oder verändern und den Algorithmus wählen können. Der eigene Algorithmus des GraphicConverters ist viel langsamer, führt aber zu besseren Ergebnissen als QuickTime. Die Funktion Fehlerkorrektur sollte grundsätzlich eingeschaltet sein, weil bei aktiver Fehlerkorrektur jeder Bildpunkt aufgrund der exakten Farbanteile des Quellpunktes berechnet wird. Dies erhöht besonders im Bereich von Kanten die Bildqualität. Wenn Sie Alphakanal hinzufügen wählen, wird ein Alphakanal mit dem Bild ohne die durch das Drehen zugefügten Ecken erzeugt. Dieser Alphakanal kann in DTP-Programmen genutzt werden, um die Ecken beispielsweise vor einem farbigen Hintergrund auszublenden. Bei weiteren Drehvorgängen aktualisiert der GraphicConverter den Alphakanal. Wenn bereits ein Alphakanal angelegt ist, kann kein weiterer hinzugefügt werden. Automatisches Beschneiden (bei kleiner Drehung) beschneidet das Bild automatisch nach kleineren Drehungen. Mit Per Eingabe... kann ein Winkel eingegeben werden, um den das Bild gedreht wird. Es öffnet sich der selbe Dialog wie beim Drehen mit Hilfslinie.... Da das Drehen bei positiven Werten nach den Regeln der Mathematik gegen den Uhrzeigersinn vorgenommen wird, dreht auch der GraphicConverter nach diesem Grundsatz. Bei negativen Werten wie z.B. -0,7 wird entsprechend im Uhrzeigersinn gedreht. Das Drehen per Eingabe ist nur sinnvoll, wenn Ihnen der Drehwinkel bekannt ist. Verwenden Sie ansonsten die Funktion Beliebig mit Hilfslinie (s.o.). Alle Frames drehen sollten Sie bei Animationen eingeschaltet lassen, damit alle Bilder der Animation gedreht werden. Beim Drehen um 90°, 180° oder um 270° wird die Bildqualität nicht beeinträchtigt. Große Bilder erfordern allerdings eine längere Bearbeitungszeit, weil für jeden Bildpunkt neue Koordinaten berechnet werden müssen. JPEG-Bilder, die in diesem Format bleiben sollen und nicht bearbeitet werden müssen, können Sie nur im Browser über das Kontextmenü oder den Kreis aus zwei Pfeilen oben links im Vorschaubild verlustlos drehen. 137 Unscharf maskieren und Scharfzeichnen Unscharf maskieren und Scharfzeichnen Bei digitalen Bildern ist es oft nötig, die Schärfe ein wenig zu erhöhen. GraphicConverter bietet unter Effekt die Funktion Unscharf maskieren und Scharfzeichnen.... Die Funktion Scharfzeichnen ist schon länger in GraphicConverter verfügbar und bietet etwas härtere Ergebnisse als die neuere Funktion Unscharf maskieren. Wir empfehlen Ihnen, grundsätzlich zunächst die Funktion Unscharf maskieren zu verwenden und nur dann Scharfzeichnen anzuwenden, wenn Sie mit den Ergebnissen von Unscharf maskieren nicht zufrieden sind. Wählen Sie beim Scharfzeichnen grundsätzlich die Zoomstufe 100%, da sich das Ergebnis nur bei 100% beurteilen lässt. Unscharf maskieren Wählen Sie Effekt / Unscharf maskieren... und probieren Sie als Wert zunächst 60. Schalten Sie die Vollbildvorschau ein, um einen besseren Eindruck des Ergebnisses zu erhalten. Dabei ist es praktisch, den Dialog in die untere rechte Ecke des Bildschirms zu verschieben, um mehr vom Bild zu sehen. Wählen Sie als Standardwerte für den Radius 1 und für den Schwellwert 0. Manche Bilder benötigen extreme Schärfungen. Bei einem Wert von 160 treten bei unbearbeiteten eingescannten Bildern meist noch keine Störungen auf. Erhöhen sie den Wert nur so weit, wie keine Störungen erkennbar werden. Das Schärfen funktioniert über die Erhöhung des Kontrastes benachbarter Pixel. Wenn Sie den Radius erhöhen, werden mehr Pixel in den Prozess einbezogen, weshalb das Ergebnis gröber wird. In den meisten Fällen sollten Sie daher den Radius bei 1 belassen. 138 Unscharf maskieren und Scharfzeichnen Wenn Sie die Schwelle erhöhen, vermindert sich die Scharfzeichnung, weil der Kontrast benachbarter Pixel erst dann erhöht wird, wenn diese unterschiedlicher sind, wie dies an Kanten der Fall ist. Belassen Sie daher den Standardwert von 0 für normale Bilder. Beim Finden des optimalen Schärfungswertes hilft Ihnen auch die Darstellung Vorher / Nachher. Im Nachher-Fenster wird der Effekt der aktuellen Einstellung gezeigt. Im Fenster Bild kann mit der Maus der Bildausschnitt verschoben werden, der in den Vorher / Nachher Fenstern gezeigt wird. Die Funktion hat ihren auf den ersten Blick nicht ganz passenden Namen aus der traditionellen Drucktechnik, in der die Schärfe über eine Maske optimiert wurde, die das Unscharfe quasi wegmaskiert hat. Scharfzeichnen Mit Effekt / Scharfzeichnen kann ein prozentualer Wert gewählt werden, um die Stärke der Schärfung festzulegen. Wählen Sie einen Wert, bei dem das Bild für Ihr Empfinden ausreichend scharf ist, ohne dass es zu Störungen im Bild kommt. Bei zu starker Schärfung entstehen z.B. oft Linien an den Kanten von Farbflächen. Probieren Sie zunächst einen höheren Wert wie z.B. 60%, dann einen geringen wie z.B. 15% und nähern Sie sich durch weitere Versuche dem Optimum. Behalten Sie dabei den Charakter des Bildes im Auge, damit das geschärfte Bild nicht vollständig vom Original abweicht. Bei unscharfen Vorlagen gilt diese Regel nicht. Schärfen Sie bei schlechten Vorlagen so stark wie möglich. In seltenen Fällen ist es nötig, um 200% oder noch stärker zu schärfen. Beim Finden des optimalen Schärfungswertes hilft Ihnen die Darstellung Vorher / Nachher. Im Nachher-Fenster wird der Effekt der aktu- 139 Unscharf maskieren und Scharfzeichnen ellen Einstellung gezeigt. Im Fenster Bild kann mit der Maus der Bildausschnitt verschoben werden, der in den Vorher / Nachher Fenstern gezeigt wird. Mit der Funktion Diagonal kann eine alternative Methode zum Schärfen gewählt werden, die nur in seltenen Fällen zu besseren Ergebnissen als die Funktion Normal führt. Bei höheren Werten kann mit dem diagonalen Schärfen oft ein Verfremdungseffekt erreicht werden. Dieser Effekt lässt sich als Stilisierungsfilter verwenden. 140 Lokalen Kontrast erhöhen Lokalen Kontrast erhöhen Mit Effekt / Lokalen Kontrast erhöhen... können Sie bei geeigneten Bildern den Kontrast erhöhen, ohne dass der Kontrast zu hart wird. Es öffnet sich ein Dialog, in dem Sie die Werte für den Radius und den Wert eingeben können. Die zugrunde liegende Technik besteht darin, dass vom Bild eine stark unscharfe Kopie erzeugt wird, die als Maske verwendet wird, um das Original und eine stark im Kontrast angehobene Version miteinander zu verrechnen. Übliche Werte für Wert sind 130 bis 300% und für den Radius 0,5 bis 1,0 Punkte. Weitere Erläuterungen finden Sie unter: http://www.cambridgeincolour.com/tutorials/local-contrast-enhancement.htm 141 Helligkeit, Kontrast, Sättigung Helligkeit, Kontrast, Sättigung Bei fast jedem Bild muss die Helligkeit nachgeregelt werden. Verwenden Sie hierzu aus dem Menü Bild die Funktion Helligkeit mit Kurve. Mit dieser Funktion ist es möglich, beim Aufhellen von Bildern die Tiefen weniger aufzuhellen, damit das Bild nicht von einem Grauschleier überzogen wird. Die Kurve kann im linken Bereich selbst definiert werden und muss im Fall unseres Beispiels im unteren Bereich nah an der geraden Diagonalen bleiben und sich im oberen Bereich nach oben von der Diagonalen entfernen. Eine solche Standardkurve erhalten Sie mit einem Klick auf Reset. 142 Helligkeit, Kontrast, Sättigung Mit Bild / Helligkeit/Kontrast... können Sie die Helligkeit, den Kontrast und den Farbton für jeden Kanal einzeln einstellen. Für die Helligkeit empfiehlt sich jedoch viel eher die Funktion Helligkeit mit Kurve (siehe vorangehenden Absatz). Solange Sie keine Korrekturen an einzelnen Farben vornehmen wollen, schalten Sie die Funktion Schieber verbinden ein. So sind die jeweils drei untereinander liegenden Regler für die Helligkeit, den Kontrast und den Farbton verbunden. Bewegt man einen von ihnen, bewegen sich die beiden anderen mit. So kann man z.B. den Kontast für alle drei Grundfarben gleichzeitig verstellen. Speziell für die Arbeit auf kleinen Monitoren steht eine verkleinerte Version des Dialogs unter Bild / Schnell-Helligkeit / Kontrast... zur Verfügung. Bei allen Reglern auch in anderen Dialogen gilt, dass Sie diese zur Feinpositionierung auch mit den Pfeiltasten links und rechts bewegen können, solange sich die Maus an irgendeiner Stelle über dem Regler befindet. Mit den Pfeiltasten hoch und runter können Sie die Regler um den Wert 5 bewegen. Wenn Sie Detail einblenden wählen, wird im linken Bildfenster das gesamte Bild mit dem darauf liegenden Auswahlrechteck dargestellt. Im mittleren Bildfenster ist der Ausschnitt des Auswahlrechtecks vergrößert zu sehen. Die Zoomstufe lässt sich stufenlos mit dem darunter befindlichen Regler einstellen. Im rechten Bildfenster wird der Bildausschnitt entsprechend der eingestellten Werte für Helligkeit, Kontrast und Farbe dargestellt. Nach einem Klick auf OK wird das gesamte Bild mit den neuen Werten dargestellt. 143 Vignettierung In der Praxis zeigt es sich häufig, dass man die optimalen Werte nur durch wiederholtes Ausprobieren ermitteln kann. Hierbei ist es hilfreich, wenn man nach einer ausgeführten Änderung von Helligkeit, Kontrast oder Farbe diesen Schritt z.B. bei einem anderen Bild wiederholen kann. Ein Klick auf Letzte Werte verwenden stellt daher alle Regler dieses Dialogs auf die Position, auf der sie bei der letzten Anwendung gestanden haben. Wenn Sie während des Einstellens mit eingeschalteter Vollbildvorschau das Original im Auge behalten wollen, können Sie vor dem Öffnen des Dialogs zur Helligkeit mit Bild / Duplizieren... eine Kopie des Bildes in einem weiteren Fenster öffnen. Wenn Sie die beiden Fenster nebeneinander legen, sehen Sie, wie weit Sie sich vom Original entfernen. Mit der Farbsättigung können die Farben verstärkt oder abgeschwächt werden. Wenn man eine Postkarte produzieren will, kann man mit dieser Funktion den Himmel tief blau einstellen. Im Normalfall ist ein Erhöhen der Farbsättigung besonders sinnvoll bei Scannern, die weniger farbkräftige Bilder liefern. Wenn Ihre Scannersoftware über eine Funktion wie Auto Farbkorrektur verfügt, sollten Sie diese einschalten. Es gilt der Grundsatz, dass Ihr Auge der höchste Richter ist. Vollbildvorschau ermöglicht Ihnen eine Vorschau für das ganze Bild. Vignettierung Mit Effekt / Vignettierungskorrektur können Sie die Randabdunklung eines Bildes korrigieren. Nehmen Sie mit demselben Objektiv bei gleicher Belichtung ein Bild von einem weißen Hintergrund auf oder verwenden Sie eine weiße, transparente Objektivkappe. Wählen Sie das Korrekturbild aus und klicken Sie auf OK. Operator Am schnellsten können Sie Bilder mit dem Operator bearbeiten. Klicken Sie bei einem geöffneten Bild auf das Icon Anpassen oben links in der Symbolleiste, um den Operator 144 Operator einzublenden. Darauf wird ein blauer Balken mit Buttons und rechts vom Bild eine Reihe von Reglern eingeblendet. Wenn die Symbolleiste noch nicht eingeblendet ist, klicken Sie mit gedrückter Controltaste in die Titelleiste des Bildes und wählen aus dem sich öffnenden Kontextmenü Symbolleiste ausblenden. Die Funktion heißt nicht Symbolleiste einblenden, weil sie den Zustand angibt. Wenn Sie mehrere Bilder eines Ordners nacheinander bearbeiten wollen, korrigieren Sie das Bild mit den Schiebereglern, klicken auf Anwenden und dann auf Sichern & Weiter. Im Operator können Sie unter den Reglern Schneller Modus wählen, um die Regler schneller bewegen zu können. Die Vorschau kann qualitativ etwas schlechter ausfallen. Mit Letzte Werte können Sie die Werte des letzten Bildes schnell wieder aufrufen, wenn ein Bild eine ähnliche Korrektur wie das letzte Bild benötigt. Das Bild kann auch mit Ablage / Sichern oder Sichern als... gesichert werden. Viele Bilder aus Digitalkameras wirken besser, wenn der Gammawert auf 0,97 oder 0,93 verringert wird. 145 Operator Mit einem Control-Klick in die Symbolleiste können Sie über das Kontextmenü die Symbolleiste anpassen, um beispielsweise das Symbol Löschen & Weiter zuzufügen. Ziehen Sie die gewünschten Symbole in die Symbolleiste oder aus ihr heraus. Löschen & Weiter löscht das aktuelle Bild und geht zum nächsten. Etikett zeigt das aktuelle Etikett an und ermöglicht, ein anderes Etikett zu wählen. Bevor Sie mit dem Operator arbeiten, sollten Sie die Einstellungen mit einem Klick auf Optionen wählen. 146 Operator Schalten Sie Raster während der Drehung zeigen aus, um während des Drehens kein Gitternetz angezeigt zu bekommen. Weiße Ränder automatisch abschneiden beschneidet das Bild vor dem Sichern auf ein mittenzentriertes Rechteck . Die beschnittene Version wird nicht angezeigt. Wenn Sie den Beschnitt lieber von Hand vornehmen wollen, können Sie das Bild mit einer der Drehfunktionen unter Bild / Drehen drehen und danach beschneiden. Bei den Drehfunktionen unter Bild / Drehen können Sie auch weiter als bis 10 Winkelgrad drehen. Schalten Sie Seitenverhältnis erhalten aus, wenn das Seitenverhältnis nicht wichtig ist. Die Automatik kann so oft eine größere Bildfläche erhalten. „Weiter“ / „Zurück“ sichert das Bild falls geändert erlaubt Ihnen das Sichern und Blättern zum nächsten Bild auch wenn Sie sich rückwärts durch einen Ordner bewegen. Für das Sichern und Blättern zum nächsten Bild können Sie auch Sichern & Weiter verwenden. Wählen Sie das Format, und ob sie in den Quellordner oder einen Unterordner sichern wollen. Etikett nach dem Sichern ändern können Sie verwenden, um bearbeitete Bilder leichter erkennen zu können. Wenn das Zielformat dem Quellformat entspricht, wird das Quellbild überschrieben. Mit dem Sichern in einen Unterordner vermeiden Sie, dass Ihre Originale überschrieben werden. Sichern und vorher Original in Unterordner kopieren kopiert zunächst das Original in einen Unterordner mit dem Namen „Originale“ und sichert dann die bearbeitete Version in den Quellordner. Auf den Schreibtisch sichern, sichert die Dateien auf dem Schreibtisch. Um über die linke Spalte des Browsers schnell auf die bearbeiteten Versionen Ihrer Bilder zugreifen zu können, empfiehlt es sich, die Originale vor der Bearbeitung in einen Unterordner zu kopieren und dann die Dateien im übergeordneten Ordner zu überschreiben. Es ist sinnvoll, die Originale zu behalten, da man auch mit viel Erfahrung gelegentlich Kontrast und Sättigung etc. zu stark erhöht. In einem solchen Fall ist es das Beste, wenn man das Original öffnet und neu bearbeitet in den übergeordneten Ordner sichert. Mit der Funktion Löschen und Weiter löscht das Dokument sofort wird das Bild nicht in den Papierkorb verschoben, sondern unwiederbringlich gelöscht. 147 Farbkorrektur Farbkorrektur Mit Bild / Gradationskurven können Sie Korrekturen an den Farben eines Bildes und am Kontrast vornehmen. Das folgende Beispielbild ist blaustichig. 148 Farbmanagement mit Profilen und ColorSync Wählen Sie im PopUp-Menü die Gradationskurve für blau, klicken Sie die Mitte an und ziehen Sie die Mitte minimal nach rechts unten in Richtung der unteren rechten Ecke. Wählen Sie die Kurve für grün und verringern Sie den Grünanteil ebenfalls minimal. Das Ergebnis sieht wärmer und realistischer aus. Wenn Sie Alle wählen, können Sie den Kontrast des Bildes einstellen. Fügen Sie der Kurve je nach Bedarf durch Klicken weitere Punkte hinzu, um beispielsweise eine s-förmige Kurve zu erstellen. Abweichungen von der diagonalen Anfangslinie nach rechts vermindern die Intensität, während Abweichungen nach links die jeweilige Helligkeitsstufe bzw. Farbe verstärken. Die Grauverläufe am Rand des Gitters zeigen an, dass die unteren bzw. linken Bereiche der Kurve für die dunklen Bildteile und die oberen bzw. rechten Bereiche der Kurve für die hellen Bildteile verantwortlich sind. Mit Öffnen... können Sie photoshop-kompatibele vorgefertigte Kurven verwenden oder Kurven öffnen, die Sie selber gesichert haben. Im Dialog Bild / Farbballance... können Sie die Farben ebenfalls korrigieren. Farbmanagement mit Profilen und ColorSync Für die korrekte Wiedergabe von Farben auf dem Bildschirm und im Druck ist auf Macintosh-Computern das Programm ColorSync zuständig, das ein Teil des Mac OS ist. ColorSync rechnet im Hintergrund die Farben um, wenn Sie beispielsweise in GraphicConver149 Farbmanagement mit Profilen und ColorSync ter ein Bild aus dem sRGB-Farbraum in den CMYK-Farbraum konvertieren. Ein Farbmanagement muss alle Komponenten umfassen, um funktionieren zu können: Monitor, Scanner und Drucker. Wenn Sie mit einer Digitalkamera farbverbindliche Fotos aufnehmen wollen, müssen Sie mindestens eine Graukarte mitfotografieren. Bei farbkritischen Arbeiten sollten Sie eine Farbtafel mitfotografieren und die Bilder mit einer Spezialsoftware korrigieren. Farbprofile verändern die Farben so, dass sie korrekt angezeigt und gedruckt werden. Die Daten der Bilddateien werden dabei nicht verändert. Das International Color Consortium (ICC) bietet hierzu herstellerunabhängige Standards. Die meisten Digitalkameras verwenden den sRGB Farbraum. In den EXIF-Daten der Bilder wird dieser Farbraum angegeben. Auch wenn keine Profildatei an das Bild angehängt wird, erkennt GraphicConverter den Farbraum und stellt das Bild automatisch mit dem sRGB-Profil dar. Nur bei Bildern der Formate TIFF, JPEG, PNG und PSD werden die Farbprofile beim Öffnen ausgewertet. Sie müssen dazu unter Bearbeiten / Profil zuweisen... die Funktion ColorSync verwenden einschalten. Sie können ColorSync auch im unteren Rahmen von Bildfenstern mit einem Klick auf den Kreis an- und ausschalten. Wenn ein Bild kein Profil und keine EXIF-Information enthält oder wenn die EXIF-Information Unkalibriert lautet oder einen nicht standardisierten Eintrag aufweist, müssen Sie selbst entscheiden, wie GraphicConverter vorgehen soll. Wählen Sie dazu eine der drei Optionen im großen PopUp-Menü unten im Dialog: 150 Farbmanagement mit Profilen und ColorSync 1. Fragen, falls Bild kein Farbprofil enthält Bei dieser Methode zeigt GraphicConverter beim Öffnen eines Bildes den folgenden Dialog an: Diese Methode empfieht sich, wenn Sie ganz unterschiedliche Bilder öffnen. Wenn Sie wissen, dass es sich um ein Bild aus einer Digitalkamera handelt, das versehentlich ohne EXIF-Information gesichert wurde und bei dem das Profil nicht eingerechnet worden ist, dann wählen Sie als Quelle das sRGB-Profil über das PopUp-Menü. Wenn Sie sicher sind, dass beim Fotografieren in der Digitalkamera der Adobe-RGB-Farbraum verwendet wurde, wählen Sie Adobe RGB. Weitere Informationen zu Adobe RGB finden Sie weiter unten. Wenn Sie wissen, dass das Bild beispielsweise eingescannt wurde und von der Scannersoftware kein Profil erhalten hat, dann klicken Sie auf den Button Kein Profil wählen. Wenn Ihr Scanner kalibriert ist, wählen Sie das individuelle Scannerprofil. Bei Bildern aus dem Internet oder bei Screenshots und anderen unprofilierten Bildern klicken Sie auf den Button Kein Profil wählen. Wenn Sie ein Bild in ein anderes Profil umwandeln wollen, wählen Sie Bearbeiten / In Profil umwandeln.... Verwenden Sie diese Funktion, um beispielsweise RGB-Bilder so verlustarm wie möglich nach CMYK zu konvertieren. Erkundigen Sie sich, auf welches Profil die Druckmaschinen Ihrer Druckerei eingestellt sind und konvertieren Sie entsprechend beispielsweise ins Profil Coated FOGRA39. Sie können Bilder auch mit Bild / Modus / CMYK umwandeln. Es wird das unter Bearbeiten / Profil zuweisen... für CMYK gewählte Profil verwendet. Falls sich die Farben durch das neue Profil erkennbar ändern, sehen Sie diese Änderungen sofort. 2. Standardprofil zuweisen, falls Bild kein Farbprofil enthält Wenn Sie immer gleiche Arbeitssituationen haben, können Sie im PopUp-Menü die Option Standardprofil zuweisen, falls Bild kein Farbprofil enthält wählen. Enthält ein Bild als EXIF-Information Unkalibriert oder einen anderen nicht dem Standard entsprechenden Eintrag wie beispielsweise Adobe RGB, wird das für EXIF unkalibriert definierte Profil verwendet. Wählen Sie Setzen... aus dem PopUp-Menü, um ein anderes Profil zu wählen. 151 Farbmanagement mit Profilen und ColorSync Die Farbprofile befinden sich im Ordner Benutzer / ˜ / Library / Application Support / GraphicConverter / Profiles, wobei die Tilde für den jeweiligen Benutzer steht. Wenn Sie ein Bild mit einem Farbprofil öffnen, das GraphicConverter noch nicht kennt, wird es automatisch in diesen Ordner gesichert. Sie können diese Funktion gezielt nutzen, um ein Profil aus einem Bild zu sichern. Markieren Sie sich vorher möglichst alle bereits vorhandenen Profil-Dateien im Finder mit einem Etikett, um die neue Profil-Datei gleich erkennen zu können. Wenn Ihnen ein Profil nur in einem anderen Programm zur Verfügung steht, können Sie es dort einem Testbild anfügen, dies sichern und in GraphicConverter öffnen. Löschen Sie dann das Testbild, da es durch das Profil wahrscheinlich farblich falsch dargestellt wird. Bei RGB-Bildern ohne Profil und EXIF-Information wird das für RGB definierte Profil gewählt. Bei CMYK-Bildern ohne Profil wird entsprechend das für CMYK definierte Profil gewählt. 3. Nicht fragen, falls Bild kein Farbprofil enthält Wählen Sie diese Option nur, wenn Sie sicher sind, dass allen profillosen Bildern kein Farbprofil zugewiesen werden soll. Bei dieser Option erscheint keine Abfrage und alle unprofilierten Bilder werden ohne Profil dargestellt. Bilder aus einer Digitalkamera mit Adobe RGB werden beispielsweise bei dieser Einstellung farblich falsch dargestellt. Ein Bild erscheint schwarz Wenn ein Bild schwarz dargestellt wird, liegt dies in der Regel an einem defekten Farbprofil. Klicken Sie in den Kreis unten im Rahmen des Bildes, um ColorSync auszuschalten. Jetzt ist das defekte Farbprofil nicht mehr wirksam und das Bild müsste korrekt erscheinen. Löschen Sie in diesem Fall die defekte Farbprofildatei und korrigieren Sie ggf. die Einstellungen im Dialog Bearbeiten / Profil zuweisen.... Sie finden die Farbprofildatei im Ordner: Benutzer / ˜ / Library / Application Support / GraphicConverter / Profiles, wobei die Tilde für den jeweiligen Benutzer steht. Halten Sie im Finder die Alt-Taste gedrückt, um im Menü Gehe zu den Ordner Library angezeigt zu bekommen. Falls Sie die gelöschte Profildatei nicht durch ein Backup ersetzen können, öffnen Sie ein Bild, das dieses Profil enthält. GraphicConverter sichert das Profil automatisch in den Profiles-Ordner. Bilder für das Web Beim Aufbereiten von Bildern für das Internet sollten Sie ColorSync eingeschaltet lassen. Denken Sie aber daran, beim Sichern in der Dateiauswahl die Funktion Farbprofil in das Bild einrechnen (für das WWW) und EXIF entfernen einzuschalten. Viele InternetBrowser stellen Bilder ohne Profil dar, weshalb Sie die Korrekturen des Profils in das Bild einrechnen müssen. Wenn Sie die Funktion Sichern fürs Web... verwenden, ist diese Funktion im sich öffnenden Dialog schon voreingestellt. 152 Farbmanagement mit Profilen und ColorSync Wie Farbprofile funktionieren Farbprofile geben den Farbraum an, den ein Gerät darstellen kann. Unter einem Farbraum versteht man eine Liste von Farben. Da diese Liste viele millionen Farbtöne umfasst, stellt man sie als Diagramm mit Farbverläufen dar, wie hier beim Farbraum sRGB, der durch das Dreieck gekennzeichnet ist: Quelle: Mysid (SVG); PAR (Original) über Wikipedia Alle Farben, die außerhalb des eingezeichneten Dreiecks liegen, können vom beschriebenen Farbraum nicht abgebildet werden. Je größer ein Farbraum ist, desto besser ist die Bildqualität, weshalb professionelle Fotografen nicht den veralteten, kleinen sRGB-Farbraum verwenden, sondern in ihren Kameras bei Verwendung des JPG-Formats den Adobe-RGB-Farbraum wählen. Wenn das RAW-Format der Kamera verwendet wird, kann der Farbraum später in GraphicConverter gewählt werden. 153 Farbmanagement mit Profilen und ColorSync Wenn Sie ein RAW-Bild mit GraphicConverter öffnen, wird der Farbraum verwendet, den Sie in den Einstellungen unter Öffnen / Bildformate / RAW-Photo gewählt haben. Sie können zwischen sRGB und Adobe-RGB wählen. Wir empfehlen, im Adobe-RGB-Farbraum zu arbeiten, weil beispielsweise kräftige Rottöne von roten Jacken im sRGB-Farbraum oft farblich falsch dargestellt werden. Wenn Sie Abzüge von Ihren Bildern bei einem normalen Dienstleister bestellen, verlieren Sie diesen Vorteil, weil Sie die Bilder vorher in den sRGB-Farbraum konvertieren müssen. Es empfiehlt sich daher, einen Anbieter wie http://www.saal-digital.de zu wählen, der den Adobe-RGB-Farbraum unterstützt. Wenn Ihre Bilder keine kräftigen, hellen Farben enthalten, kann es sein, dass kein Unterschied zwischen einer sRGB-Variante und einer AdobeRGB-Variante erkennbar ist. Wenn das Diagramm eines Farbraums zusätzlich die verschiedenen Helligkeiten der Farbtöne zeigen soll, wird es dreidimensional als Würfel oder Wolkenform dargestellt. S gibt den Schwarzpunkt und W den Weißpunkt an. Quelle: Horst Frank über Wikipedia 154 Farbmanagement mit Profilen und ColorSync Der sRGB-Farbraum wurde 1996 für die Arbeit mit Röhrenmonitoren entwickelt und umfasst die Farben, die damals von den meisten Monitoren dargestellt werden konnten. Heutige Monitore sind meist leistungsfähiger und können größere Farbräume darstellen. Die Monitore von manchen Geräten wie insbesondere preiswerten Laptops können jedoch auch heute teilweise nicht einmal alle Farben des sRGB-Farbraums darstellen. Professionelle Monitore wie beispielsweise von Eizo können den Adobe-RGB-Farbraum zu etwa 97% darstellen, den das Dreieck in der folgenden Graphik zeigt: Quelle: Juanjfb über Wikipedia Der obere Eckpunkt ragt wesentlich weiter in den grünen Bereich hinein, aber auch bei den Blau-, Gelb- und Orangetönen erweitert sich der Farbraum gegenüber dem sRGBFarbraum, wodurch leuchtende Farben wie beispielsweise gelbe Blütenblätter wesentlich natürlicher aussehen. Denn wenn ein Farbton in einem Farbraum nicht abgebildet werden kann, wird der nächstliegende mögliche Farbton verwendet. Aus einem leuchtenden Gelb wird dann meist ein stumpfes Gelb. Da nur sehr teure Drucker größere Farbräume als den sRGB-Farbraum darstellen können, lohnt sich die Verwendung des Adobe-RGB-Farbraums nur, wenn die Bilder auf leistungsfähigen Bildschirmen oder auf professionellen Druckern ausgegeben werden, die dem Adobe-RGB-Farbraum möglichst nahe kommen. Fast alle Anbieter für Fotoabzüge verwenden ausschließlich den sRGB-Farbraum. Die Firma Saal ist hierbei eine Ausnahme und stellt ein Profil für ihren Belichter zur Verfügung: http://www.saal-digital.de 155 Farbmanagement mit Profilen und ColorSync Bei einem Standard-Workflow von der Digitalkamera zum Ausdruck oder zur Verwendung auf einer Website dienen die Farbprofile der korrekten Darstellung der Farben und der möglichst verlustarmen Konvertierung in meist kleinere Farbräume wie beispielsweise den CMYK-Farbraum von Offset-Druckmaschinen. Farbprofile dienen aber auch der Korrektur von Schwächen mancher Geräte. Wenn zum Beispiel ein Scanner die Rottöne zu schwach darstellt, lässt sich dies durch das Einscannen einer farbverbindlichen Vorlage mit Farbfeldern messen und durch ein Farbprofil korrigieren. Als Vorlage wird meist das sogenannte IT8 Target verwendet. Die Spezialsoftware ist im Scanprogramm Silverfast Ai Studio 8 bereits enthalten (http:// www.silverfast.com/highlights/autoit8/de.html). Mit einem Scannerprofil werden in unserem Beispiel die Rottöne und alle anderen farblich verschobenen Farbtöne entsprechend verstärkt beziehungsweise verändert dargestellt. Die Farbwerte in der Datei bleiben unverändert. Das Ergebnis ist ein korrigiertes Bild. Das Scannerprofil muss dem gescannten Bild angehängt werden, indem es über das PopUp-Menü Quelle gewählt wird, während das Bild geöffnet ist. Manche Scanprogramme hängen das Profil automatisch an. In diesem Fall muss das Profil nicht von Hand zugewiesen werden. Ebenso zeigen Monitore bei der Farbdarstellung individuelle Abweichungen. Auch hier können nicht korrekt dargestellte Farbtöne durch ein Profil korrigiert werden. Ein einfaches Monitor-Profil können sie unter Mac OS X im Bereich Monitore / Farben der Systemeinstellungen erstellen. Wir raten von dieser Methode dringend ab, weil die Ergebnisse in keiner Weise verbindlich sind. Brauchbar werden Monitor-Profile erst, wenn Sie ein Farbmessgerät auf Ihren Monitor aufsetzen und das Profil über die zugehörige Spezialsoftware erstellen. Neu erstellte Monitorprofile werden meist automatisch installiert und erscheinen bereits ausgewählt in der Liste der Profile in den Systemeinstellungen unter Monitore / Farben. Wenn Sie erstmals ein Monitorprofil verwenden, wird Ihnen die Bildschirmdarstellung falsch vorkommen, weil Sie an die alte Darstellung gewöhnt waren. Oft werden die Farben blasser. Die neuen Farben sind aber die korrekten Farben. Schon nach wenigen Tagen werden Sie sich an die korrekten Farben gewöhnt haben. Sie können es sich leichter machen, indem Sie Ihren Schreibtischhintergrund ändern. Um das Monitor-Profil müssen Sie sich nicht weiter kümmern. Im Dialog zu den Farbprofilen zeigt GraphicConverter es zu Ihrer Orientierung an. Das Monitor-Profil wird nicht 156 Farbmanagement mit Profilen und ColorSync in Verbindung mit der Bilddatei gesichert. Es korrigiert im Hintergrund die Darstellung auf dem Monitor. Wenn Sie professionell arbeiten wollen, sollten Sie für gleichbleibende Lichtverhältnisse in Ihrem Arbeitsraum sorgen. Verdunkeln Sie möglichst die Fenster und verwenden Sie Leuchtstoffröhren mit Normlicht D50. Streichen Sie die Wände weiß oder grau und verlegen Sie einen weißen oder grauen Bodenbelag. Drucker Wählen Sie im Dialog Bearbeiten / Profil zuweisen... im PopUp-Menü Drucker das Profil des Druckers bzw. Ausgabegerätes. Dieses Profil verändert die Farben für den Druck. Wenn Ihr Drucker beispielsweise die Grüntöne zu schwach druckt, werden diese durch das Profil verstärkt. Wenn Sie die Druckersoftware eines Druckers installieren, wird das Profil automatisch mit installiert und steht darauf im PopUp-Menü Drucker zur Verfügung. Häufig ermöglichen die mitgelieferten Standardprofile für Drucker keine farbechten Ausdrucke. Lassen Sie in diesem Fall von einem Dienstleister wie http://www.druckerkalibrieren.com ein individuelles Profil für Ihren Drucker erstellen. Dafür sendet Ihnen der Dienstleister eine Datei mit Farbmustern, die Sie ausdrucken. Berühren Sie nicht die Oberfläche des Ausdrucks und senden Sie diesen staubfrei in einem großen Umschlag an den Dienstleister. Dieser wird den Ausdruck einscannen und daraus ein Profil erstellen. Die Profildatei erhalten Sie dann per Email mit einer Anleitung für die Installation. Erstellen Sie für jede Papiersorte ein eigenes Druckerprofil. Wir raten Ihnen, nur Originaltinten zu verwenden. Wenn Sie Tinten anderer Hersteller verwenden, müssen Sie auch für diese Tinten eigene Profile erstellen. Verwenden Sie kein Papier mit chemischen Aufhellern, da die Farben vom menschlichen Auge dann anders wahrgenommen werden als von einem Scanner. Wählen Sie bei der Aufbereitung von Daten für den Offset-Druck bei CMYK als Standardprofil das Profil Ihrer Druckerei aus, siehe ab S. 168. Dieses Profil definiert den Farbraum, in den das Bild mit Bild / Modus / CMYK color konvertiert wird. Nur so ist es möglich, das Verblassen von hellen und leuchtenden Farben beim Wechsel des Modus nach CMYK zu minimieren. Leider ist es nicht möglich, beispielsweise ein strahlendes Himmelblau im CMYK-Farbraum wiederzugeben. Kräftige und leuchtende Blautöne und andere kräftige Farbtöne werden im Offsetdruck immer deutlich verblassen. Das Profil wird den Bildern beim Sichern automatisch angehängt. Das hier gewählte Profil wird auch für CMYK-Bilder verwendet, die kein Profil haben. Wenn zu dem Bild eigentlich ein anderes Profil gehört, werden die Farben falsch dargestellt. Wir empfehlen daher die Einstellung Fragen, falls Bild kein Profil enthält. Fragen Sie im Zweifelsfalle nach, welches Profil für das Bild gelten soll und wählen Sie dieses im Dialog Farbprofil zuweisen aus. 157 Auswahl Wenn Sie mit den Farben nach einer Konvertierung in ein anderes Profil nicht zufrieden sind, können Sie die Konvertierung mit einer anderen Priorität wiederholen. Sehr häufig wird Perzeptiv verwendet. Auch Relativ farbmetrisch liefert sehr gute Ergebnisse. Letztlich passt für jedes Bild ein anderes Verfahren am besten, sodass Sie bei kritischen Bildern vergleichen sollten. Auswahl Häufig sollen sich Bildmanipulationen nur auf einen Teil des Bildes beziehen. In diesem Fall definiert man eine Auswahl. Eine Auswahl kann mit dem Lasso, einem oder mehreren Auswahlrechtecken, Auswahlellipsen oder mit dem Zauberstab getroffen werden. Mit der Escape-Taste können Sie eine Auswahl aufheben. Mit Bearbeiten / Letzte Auswahl können sie eine aufgehobene Auswahl genau an derselben Stelle wieder wählen. Wenn Sie in die Auswahl klicken, verschieben Sie mit der Maus den Inhalt mit. Klicken Sie genau auf die Begrenzungslinie einer Auswahl, um den Auswahlrahmen ohne Inhalt zu verschieben. Die Maus verwandelt sich in ein Kreuz aus vier Pfeilen. Wenn Sie die Maus ein wenig weiter ins Innere der Auswahl bewegen, verwandelt sich die Maus in einen Doppelpfeil, sodass Sie nur diese eine Seite der Auswahl bewegen können. Sie können auch mit gehaltener Befehls-, Wahl- und Shifttaste an eine beliebige Stelle in die Auswahl klicken, um diese ohne den Inhalt zu verschieben. Mit gedrückter Wahltaste können Sie die rechte beziehugsweise die obere Begrenzung einer Auswahl mit den Pfeiltasten links rechts beziehungsweise hoch und runter bewegen. Verwenden Sie die Befehlstaste, um die linke beziehungsweise die untere Begrenzung zu bewegen. Halten Sie dabei Shift gedrückt, um die Linien um je fünf Pixel zu bewegen. Mehrere Auswahlen können mit gedrückter Shift-Taste definiert werden. Wenn sich Auswahlen überschneiden, vereinen sie sich zu einer großen Auswahl, die dann beispielsweise die Form des Buchstabens „L“ haben kann. Alle Kombinationen auch zwischen regelmäßigen und unregelmäßigen Formen sind möglich. Die Bildpunkte unter der Begrenzungslinie der Auswahl gehören zur Auswahl. Um das gesamte Bild auszuwählen, verwenden Sie Befehl-A oder Ablage / Alles auswählen. Bei Hi- oder True-Color Bildern beziehen sich Bildmanipulationen ausschließlich auf die ausgewählten Bildteile. Bei Bildern mit 256 oder weniger Farben wirken sich Änderungen an der Helligkeit und am Kontrast immer auf das gesamte Bild aus, weil sonst die Anzahl der Farben steigen würde. Wenn Sie einen Teil eines Bildes kopieren und in ein anderes einfügen wollen, wählen Sie den gewünschten Bereich aus und kopieren Sie ihn mit Befehl-C. Wechseln Sie nun zum Zielbild und fügen Sie die Auswahl mit Befehl-V ein. Die Auswahl wird an der Mausposition eingefügt und kann an den Ecken mit gedrückter Befehlstaste in der Größe angepasst werden. Halten Sie dabei die Shift-Taste gedrückt, damit die Proportionen erhalten bleiben. Sie können die Auswahl mit der Maus und den Pfeiltasten an die 158 Auswahl gewünschte Position bewegen. Die Auswahl bewegt sich mit Pfeil- und gedrückter ShiftTaste jeweils um fünf Pixel. Vorhandenes auswählen wählt nur das eigentliche Bild ohne einen eventuell vorhandenen einfarbigen Rand aus. Derartige Ränder entstehen häufig durch ein in der Scannersoftware etwas größer aufgezogenes Rechteck für die zu scannende Fläche. Falls das Bild eine andere Struktur als ein Bild mit einem beispielsweise schwarzen Rand hat, wird eine Fehlermeldung ausgegeben. Als Suchfarbe für den Rand wird die Hintergrundfarbe verwendet. Über das Kontextmenü können Sie sich mit Punkte der Auswahl zählen die Anzahl der Pixel in einer Auswahl anzeigen lassen. Auswahlwerkzeug Rechteckige Auswahlen können mit dem Auswahlwerkzeug definiert werden, das oben rechts in der Werkzeugpalette zur Verfügung steht. Sollte die Werkzeugpalette nicht eingeblendet sein, kann sie unter Fenster / Werkzeugpalette aufgerufen werden. Ziehen Sie über dem Bild mit gedrückter Maustaste ein Rechteck auf. Das Seitenverhältnis wählen Sie vorab mit dem PopUp-Menü unten in der Werkzeugpalette. Wenn Sie kein festes Seitenverhältnis verwenden wollen, wählen Sie Keines. Eine elliptische Auswahl kann mit dem Werkzeug Elliptische Auswahl, aufgezogen werden, das Sie mit einem gehaltenen Klick auf das Werkzeug für die rechteckige Auswahl wählen können. Mit gleichzeitig gedrückter Shift-Taste entsteht eine kreisrunde Auswahl. Eine rechteckige Auswahl kann mit den Handles in der Größe und somit indirekt auch in der Position verändert werden. Wenn Sie die Auswahl im Ganzen verschieben wollen, klicken Sie mit der Maus direkt neben die Auswahllinie außerhalb der Auswahl. Wenn Sie in die Auswahl klicken, bewegen Sie den Inhalt mit. Wenn Sie mit einem Klick in die Auswahl lieber die Auswahl ohne den Inhalt bewegen wollen, können Sie dies in den Einstellungen im Bereich Allgemein / Ausschneiden / Bewegen der Auswahl: Mausklick und Bewegung verschiebt Rahmen wählen. Mit gedrückter Befehlstaste wird der Inhalt der Auswahl skaliert. Sie können den Inhalt der Auswahl mit Funktionen wie z.B. Helligkeit und Scharfzeichnen bearbeiten oder den ausgewählten Bereich ausschneiden, kopieren, löschen oder mit der Maus verschieben. Normalerweise will man einen Bildteil auswählen und beim Verschieben am Zielort den bereits vorhandenen Bildinhalt überschreiben, als würde man einen Aufkleber darauf kleben. Während des Verschiebens wird die Auswahl halbtransparent dargestellt, um Ihnen die Orientierung zu erleichtern. 159 Auswahl Wenn Sie die Auswahl beim Verschieben kopieren wollen, klicken Sie den Inhalt an und drücken Sie dann erst die Wahl-Taste, die Sie gedrückt halten. Insbesondere für die Nachbearbeitung von Bildern aus Digitalkameras ist die Vorwahl eines Seitenverhältnisses für die Auswahl gedacht. Ein solches Seitenverhältnis lässt sich ganz unten in der Werkzeugpalette über das PopUp-Menü Keines wählen. Bilder aus Digitalkameras haben oft ein Seitenverhältnis von etwa 3:4. Abzüge von Belichtern, wie man sie über das Internet bestellen kann, haben aber das Standard Seitenverhältnis 2:3 von Kleinbild-Fotos, also beispielsweise 10x15 cm. Bei manchen Anbietern stellt man Sie daher vor die Wahl, oben und unten etwas vom Bild abschneiden zu lassen oder das gesamte Bild mit weißen Balken links und rechts ausgeben zu lassen. Abhängig vom Motiv sollten Sie von Fall zu Fall entscheiden. Wenn Sie sich für einen Beschnitt entscheiden, ist es meist sinnvoll, selbst festzulegen, wie der Ausschnitt liegen soll. Wählen Sie hierfür über das PopUp-Menü Kein das entsprechende Seitenverhältnis. Ziehen Sie ein Rechteck über dem Bild auf und positionieren Sie es gegebenenfalls mit der Maus, indem Sie die Linie zwischen den Griffen anklicken. Mit Benutzerdefiniert setzen... können Sie selber ein Seitenverhältnis festlegen. Wählen Sie Benutzerdefiniert (a x b). aus demselben PopUp-Menü, um Ihr selbst definiertes Seitenverhältnis zu verwenden. Lesen Sie hierzu auch das Kapitel “Beschnitt für echte Fotos” auf Seite 113. In seltenen Fällen möchte man eine Auswahl am Zielort nicht wie einen Aufkleber aufkleben, sondern eine Farbe, die in der Auswahl vorkommt, transparent setzen. Kopiert man beispielsweise ein rotes „Z“, das vor einem weißen Hintergrund steht, um es in ein Foto einzufügen, kann die weiße Farbe als transparente Farbe definiert werden. Dies hat zur Folge, dass bereits während des Verschiebens der weiße Hintergrund in der Auswahl um das „Z“ transparent wird und das dahinter liegende Bild durchscheinen lässt. Auch nach dem Einfügen an der Zielstelle bleibt nur das rote „Z“. Der weiße Hintergrund ist nicht mehr vorhanden. 160 Auswahl Um diesen Effekt zu erzielen, öffnen Sie im Zielbild mit einem Doppelklick auf das Auswahlwerkzeug in der Werkzeugpalette den folgenden Dialog. Wählen Sie den Reiter Auswahl und schalten Sie die Funkton Transparentes Kopieren mit der Hintergrundfarbe ein. Im folgenden Beispielbild wurde das „Z“ vor weißem Hintergrund in einem separaten Bild angelegt. Der gesamte Bildinhalt wurde mit Befehl-A ausgewählt und mit Befehl-C kopiert. Im Zielbild mit der Brücke wurde der Inhalt der Zwischenablage mit Befehl-V eingefügt und links oben in der Ecke positioniert. Dabei war die Option Transparentes Kopieren mit der Hintergrundfarbe ausgeschaltet. Die Auswahl wurde mit der Escape-Taste (esc) aufgehoben. Die Option Transparentes Kopieren mit der Hintergrundfarbe wurde wieder eingeschaltet und das „Z“ aus der Zwischenablage wieder eingefügt. Als Hintergrundfarbe war weiß gewählt. Bei dieser Einstellung wird der weiße Hintergrund des Buchstabens „Z“ transparent, und man sieht in unserem Beispiel den blauen Himmel direkt um das „Z“. Solange eine verschobene Auswahl am Zielort noch nicht aufgehoben ist, kann der Effekt noch nachträglich mit Transparentes Kopieren mit der Hintergrundfarbe einbzw. ausgeschaltet werden. 161 Auswahl Unabhängig vom transparenten Kopieren steht im selben Dialog die Möglichkeit zur Verfügung, eine Auswahl präziser als mit der Maus definieren zu können. Geben Sie die linke obere Ecke sowie Breite und Höhe der Auswahl ein. Alternativ können Sie statt der Breite und der Höhe mit Rechts und Unten den Abstand der rechten Begrenzung der Auswahl vom linken Rand beziehungsweise den Abstand der unteren Begrenzung der Auswahl vom oberen Rand eingeben. Wenn Sie eine Auswahl mit einer bestimmten Größe mit der Maus platzieren wollen, wählen Sie im Dialog des Auswahlwerkzeugs den Reiter Vordefiniert und geben Sie die gewünschte Größe in Pixeln ein. Klicken Sie im Bild auf die Stelle, an der die linke obere Ecke der Auswahl liegen soll, um die Auswahl einzufügen. Sie können eine Auswahl mit Drag & Drop von einem Bild in ein anderes verschieben. Wenn Sie in den Einstellungen im Bereich Allgemein / Ausschneiden die Funktion Drag und Drop in die linke obere Ecke wählen, wird der ausgewählte Bildteil grundsätzlich in die linke obere Ecke des Zielbildes kopiert, gleich wo Sie die Auswahl über dem Zielbild loslassen. Das kann sinnvoll sein, wenn Sie beispielsweise eine Copyrightangabe wie „ZDF“ in viele Bilder einfügen wollen. Lasso Wenn beispielsweise das Gesicht einer Person nur teilweise von der Sonne beschienen wird, gerät diese Fläche fast grundsätzlich zu hell. Wenn kein anderes Foto zur Verfügung steht, kann man sich behelfen, indem man in der Werkzeugpalette (ggf. Fenster / Werkzeugpalette einblenden) oben links auf das Lasso klickt und den Bereich mit gedrückter Maustaste umfährt. Mit dem Lasso können nur geschlossene Formen definiert werden. lässt man die Maustaste los, bevor man an den Ausgangspunkt zurückgekommen ist, wird von der Mausposition zum Ausgangspunkt eine gerade Linie gezogen. Dieser Effekt lässt sich ausnutzen, wenn genau dies gewünscht ist. Für das Arbeiten mit dem Lasso benötigt man eine ruhige Hand. Kleine Abweichungen in den umliegenden dunkleren Bereich können toleriert werden. Stellen Sie jetzt z.B. den zu hellen Bildbereich mit Bild / Helligkeit/Kontrast dunkler. Deutlich leichter wird das Umfahren, wenn man die Zoomstufe so hoch wie möglich wählt und eine professionelle Maus verwendet, für die sich über ein Kontrollfeld die 162 Auswahl Funktion Klick-Lock einschalten lässt. Mit dieser Funktion klickt man nur einmal, lässt die Taste los und kann dann arbeiten, als wäre die Taste gedrückt. Zauberstab Der Zauberstab befindet sich in der rechten Spalte der Werkzeugpalette (ggf. Fenster / Werkzeugpalette einblenden) an zweitoberster Position. Klickt man dieses Werkzeug an, kann man mit einem Klick auf das Bild alle angrenzenden Bildteile auswählen, die dieselbe Farbe haben. Um auch nicht zusammenhängende Bildteile auszuwählen, verwenden Sie den Shift-Klick. Für den Zauberstab lässt sich ein Toleranzwert definieren. Ausgewählt werden alle Bildpunkte, die nicht weiter vom angeklickten Bildpunkt unterschiedlich sind, als durch den Toleranzwert vorgegeben ist. In der Praxis muss ein passender Wert durch mehrfache Versuche ermittelt werden. Wenn ein gleichmäßig blauer Himmel ausgewählt werden soll, reicht eine geringe Toleranz von ca. 10. Soll ein weißes Hemd mit Faltenwurf ausgewählt werden, muss die Toleranz viel höher auf ca. 70 gestellt werden. Diese Technik hat jedoch Grenzen, und es wird nicht immer gelingen, eine nur halbwegs einfarbige Fläche auch korrekt mit dem Zauberstab auszuwählen. Geben Sie aber nicht zu früh auf. Wenn man mit dem Zauberstab Erfolg hat, kommt man deutlich schneller ans Ziel als mit dem Lasso. Polygon Wenn Sie eine Auswahl genau um ein Objekt definieren wollen, bietet sich die Arbeit mit dem Polygon-Werkzeug an. Blenden Sie den Operator mit einem Klick auf den ovalen Button oben rechts im Fenster aus, falls dieser eingeblendet ist. Zoomen Sie so weit wie möglich in das Bild und klicken Sie in kurzen Abständen auf dem Umriss des Objekts entlang, sodass sich eine Linie ergibt. 163 Auswahl Je geringer die Abstände sind, desto besser wird die Passgenauigkeit der Auswahl. Nach dem ersten Klick ist noch kein Punkt zu sehen. Erst nach dem zweiten Klick wird dieser mit der Linie und dem zweiten Punkt sichtbar. Schließen Sie den Polygon, indem Sie mit der Maus über den ersten Punkt gehen und die Maus so lange leicht bewegen, bis ein kleiner Kreis am Mauscursor erscheint und klicken Sie oder geben Sie über die Tastatur Return ein. Wenn Sie die Return-Taste verwenden, kann die Maus an einer beliebigen Position sein. Sobald der Polygon geschlossen ist, wirkt er wie eine Auswahl, deren Inhalt Sie freistellen, kopieren oder bewegen können. Die einzelnen Punkte lassen sich jetzt noch in ihrer Position mit der Maus verändern. Gehen Sie mit der Maus über den Punkt bis neben dem Mauscursor ein Punkt eingeblendet wird und bewegen Sie dann den Punkt. Sie können einzelne Punkte auch schon verschieben, bevor Sie den Polygon geschlossen haben. Es lassen sich nachträglich keine Punkte hinzufügen oder löschen. Bearbeiten / Auswahl mit Vordergrundfarbe rahmen zieht eine Linie um die Auswahl, was insbesondere für polygone Markierungen verwendet werden kann. Zeichnen Sie mit dem Werkzeug für die polygonale Auswahl die gewünschte Form und wenden Sie die Funktion an. Mit Bearbeiten / Einfügen / In Auswahl einfügen können Sie den Inhalt der Zwischenablage in die aktuelle Auswahl so verzerrt einfügen, dass die Auswahl gefüllt wird. Mit In Auswahl proportional einfügen können Sie die Proportionen erhalten. Die Auswahl wird in diesem Fall nicht vollständig gefüllt, wenn das Seitenverhältnis des Inhalts der Zwischenablage vom Seitenverhältnis der Auswahl abweicht. Auswahl umkehren und mit Vordergrundfarbe füllen Wenn alles außer einem Teilbereich des Bildes ausgewählt werden soll, wählen Sie zunächst mit einer der Auswahlfunktionen den Teilbereich aus und wählen dann Bearbeiten / Auswahl umkehren. Die Auswahl bleibt dann sichtbar, zusätzlich ist jedoch eine weitere Auswahlbegrenzungslinie an den äußeren Bildkanten zu sehen. Ausgewählt ist jetzt alles zwischen der äußeren und der inneren Auswahllinie. Sie können sich dies verdeutlichen, indem Sie mit Bearbeiten / Auswahl mit Vordergrundfarbe füllen die Auswahl deutlich als Fläche sichtbar machen. Auswahl aufheben und wieder aufrufen Eine Auswahl kann mit der Escape-Taste (esc) oder über Bearbeiten / Auswahl aufheben oder durch einen Klick mit einem Auswahlwerkzeug neben die Auswahl gelöscht werden. Mit Bearbeiten / Letzte Auswahl kann eine gelöschte Auswahl wieder aufgerufen werden. 164 Rote Augen entfernen Rote Augen entfernen Bei Schnappschüssen mit Sucherkameras kommt es häufig zum sogenannten Rotaugeneffekt. Dabei sieht man statt einer schwarzen Pupille die rote Netzhaut des Augenhintergrundes, weil der Blitz genau ins Auge leuchtet. Mit Effekt / Automatisch rote Augen können Sie alle roten Augen in einem Bild automatisch erkennen und korrigieren. In manchen Fällen ist der Rotton schwierig zu erkennen, weshalb Sie beim Anwenden der Funktion immer prüfen sollten, ob versehentlich auch andere Stellen im Bild geändert wurden. Mit Effekt / Rote Augen entfernen können Sie innerhalb einer Auswahl die Pupillen auf die normale schwarze Farbe setzen. Meist ist die Pupille wegen der dunklen Umgebung auch sehr groß und passt daher nicht in das durch den Blitz normal helle Bild. Verwenden Sie in diesem Fall die Funktion Effekt / Rote Augen Pro entfernen, die weiter unten erklärt wird. In der UB-Version von GraphicConverter steht zusätzlich ein Werkzeug unten in der Werkzeugpalette zur Verfügung, mit dem Sie rote Augen einfach übermalen können. Allerdings wird bei der Verwendung dieses Werkzeugs eine eventuell vorhandene Reflexion überzeichnet. Dieses Werkzeug ist besonders geeignet, um rote beziehungsweise weiße und andersfarbige Augen von Tieren zu übermalen, da die anderen Funktionen von GraphicConverter nur rote Augen erkennen. Passen Sie die Größe des Werkzeugs mit dem Schieberegler im unteren Rahmen des Bildfensters oder mit Shift und Scrollrad an. Klicken Sie auf das rote oder andersfarbige Auge, um es zu schwärzen. Wenn Sie die Systemerweiterung USB Overdrive installiert haben, können Sie die Größe des Werkzeugs nicht mit Shift und Scrollrad verändern, da diese Funktion von USB Overdrive abgefangen wird. So arbeiten Sie mit der normalen Funktion Rote Augen entfernen: Klicken Sie in der Werkzeugpalette das elliptische Auswahlwerkzeug an, das sich in der linken Spalte an 165 Rote Augen entfernen zweiter Position von oben befindet. Wählen Sie nur die rote Pupille mit den leicht rötlichen Pixeln im Randbereich aus und gehen Sie dann auf Rote Augen entfernen. Der GraphicConverter schwärzt die Pupille mit weichen Kanten und erhält die Reflexion. Den Schwärzungsgrad können Sie mit Effekt / Rote Augen optionen... festlegen. Bei einem hellen Rotton der roten Augen müssen Sie den Wert deutlich höher wählen. Wiederholen Sie die Funktion bei allen weiteren roten Augen. Das Entfernen roter Augen steht nur bei Bildern mit einer Farbtiefe von 32 Bit zur Verfügung. Ändern Sie bei Bildern mit einer geringeren Farbtiefe mit Bild / Farben... die Farbtiefe auf 32 Bit. Sollten die Pupillen hellgrau bleiben, wenden Sie die Funktion erneut an. Bei seitlich fotografierten Personen kann es leichter sein, die Auswahl mit dem Lasso zu definieren. Das Lasso finden Sie oben links in der Werkzeugpalette. Da man meist in dunklen Räumen blitzt, sind die Pupillen der fotographierten Personen weit geöffnet. Nach dem Entfernen des Rotaugeneffektes wirken die Bilder daher möglicherweise immer noch etwas unglücklich. Es empfiehlt sich daher, den Effekt schon beim Fotographieren zu vermeiden. Am einfachsten geht das, indem Sie ein Blitzlicht verwen- 166 Rote Augen entfernen den, das möglichst weit von der Kamera entfernt ist. Der Blitz beleuchtet dann einen anderen Teil der Netzhaut als den von der Kamera abgebildeten. Die schweren Stabblitzgeräte bieten die größte Sicherheit, werden wegen ihres Gewichts aber heute z.B. von Pressefotographen kaum noch verwendet. Ein oben auf die Kamera aufgesteckter Blitz reicht meist aus, um den Rotaugeneffekt zu vermeiden. Da im vergrößernden Tele-Bereich der Rotaugeneffekt häufiger auftritt, empfiehlt es sich, in kritischen Situationen indirekt zu blitzen, indem Sie den vorderen Teil des Blitzlichts nach oben schwenken. Die Funktion Rote Augen Pro entfernen dunkelt die Pupille ab und verkleinert sie gleichzeitig. Wählen Sie die rote Pupille aus und wählen Sie Rote Augen Pro entfernen aus dem Menü Effekt. Zunächst geschieht nichts. GraphicConverter ist jetzt in einem Sondermodus, der wie das Werkzeug für eine elliptische Auswahl ist. Ziehen Sie jetzt eine elliptische Auswahl über dem Auge auf, die die Iris abdeckt. Die Iris ist der Bereich um die Pupille, der blau, braun oder grün ist. Nach dem Aufziehen der Ellipse wird die Pupille dunkel gesetzt und verkleinert. Wie stark die Verkleinerung und die Abdunklung sind, können Sie einstellen. Der Schwellwert entscheidet darüber, ab wann ein Rotton als Pupille erkannt und geschwärzt wird. Bei rotstichigen Bildern kann es hilfreich sein, den Schwellwert höher zu setzen, damit versehentlich mit ausgewählte Teile der Haut nicht abgedunkelt werden. Wählen Sie Effekt / Rote Augen Optionen... und probieren Sie verschiedene Werte aus. Mit der Augenfarbe können Sie eine Farbe definieren, die für die Pupille gesetzt wird. Wenn Ihnen Schwarz zu dunkel ist, können Sie ein dunkles Grau ausprobieren. Klicken Sie auf das Farbfeld und verändern Sie die Farbe im sich öffnenden Fabwähler. Wenn Schwarz die Ausgangsfarbe war und als Farbmodell oben links der Farbkreis ausgewählt ist, müssen Sie den Schieberegler nur nach oben verschieben, um ein dunkles Grau zu erhalten. Mit Reset können Sie die Werte und die Farbe auf die Grundeinstellungen zurücksetzen. 167 Widerrufen Das Ergebnis des Effekts Rote Augen Pro entfernen zeigt möglicherweise Störungen, die Sie mit dem Stempel entfernen können. Fahren Sie mit dem Stempel von außen nach innen über die störende Linie. Setzen Sie den Quellpunkt mit Alt-Klicks immer wieder neu in den Bereich nahe der zu stempelnden Stelle. Meist sieht das Ergebnis bei starker Vergrößerung nicht optimal aus. Wenn Sie in die normale Zoonstufe zurück schalten, wirkt das Auge aber meist gut. Widerrufen Wenn Ihnen eine Änderung an einem Bild nicht gefällt, können Sie diese meist mit Bearbeiten / Widerrufen rückgängig machen. Vor Widerrufen steht, welche Funktion als letzte verwendet wurde, z.B. Malen widerrufen. Sie können diese Anzeige auch nutzen, um nachzusehen, welche Funktion als letzte ausgeführt wurde. Mit Bearbeiten / Wiederholen können Sie das Widerrufen rückgängig machen. Wenn Sie mehr als 40 Schritte rückgängig machen müssen, bleibt Ihnen keine andere Wahl, als unter Ablage mit Zurück zur letzten Version die letzte gesicherte Fassung eines Bildes neu zu laden. Dabei wird die aktuelle Version ungesichert geschlossen. Um Missverständnisse zu vermeiden, fragt der GraphicConverter nach, ob die aktuelle Version wirklich verworfen werden soll. RGB und CMYK Bilder können nicht nur in verschiedenen Dateiformaten (z.B. TIFF oder GIF) vorliegen, sondern auch in verschiedenen Modi. Scanner im unteren Preissegment liefern grundsätzlich Bilder zunächst im RGB-Modus, die aus den gemischten Lichtfarben Rot, Grün und Blau bestehen. Für Ausdrucke auf Laser- oder Tintendruckern ist dieser Modus uneingeschränkt geeignet. Mit Effekt / Farbkanäle/Frames / Aufteilen können Sie ein Bild so anzeigen lassen, dass zunächst nur der Rotteil des Bildes angezeigt wird. Scrollen Sie horizontal nach rechts, um den Grünteil und den Blauteil anzeigen zu lassen oder wählen Sie eine kleine 168 RGB und CMYK Zoomstufe, um alle drei Bereiche gleichzeitig sehen zu können. Effekt / Farbkanäle/Frames / Zusammenfügen kehrt den Effekt um. Mit Effekt / Farbkanäle/Frames / Aufteilen in neue Dokumente können Sie RGBoder CMYK-Bilder in mehrere Bilder aufteilen, die jeweils einen Kanal enthalten. Besonders bei CMYK-Bildern macht das Sinn, wenn die Bilder für den Offset-Druck aufbereitet oder kontrolliert werden sollen. Die einzelnen Kanäle werden in eigenen Bildfenstern geöffnet, die den Inhalt des Kanals als Graustufenbild zeigen. Mit Effekt / Farbkanäle/ Frames / Zusammenfügen können Sie diese Einzelbilder von Farbkanälen wieder zu einem Farbbild zusammenfügen. Effekt / Farbkanäle/Frames / Rot und Grün tauschen setzt für alle roten Pixel grün und für alle grünen Pixel rot, was teilweise im Bereich der Infrarot-Fotografie benötigt wird. Die Funktionen Effekt / Farbkanäle/Frames / Rot und Blau tauschen und Effekt / Farbkanäle/Frames / Blau und Grün tauschen tauschen die Farben entsprechend. Effekt / Farbkanäle/Frames / Blau optimieren kann die Farben bei manchen importierten RAW-Bildern verbessern. Unter Effekt / Farbkanäle/Frames können Sie mit Rot aufteilen den roten Kanal zum Bildinhalt machen. Der Inhalt des Kanals wird als Graustufenbild angezeigt. Die anderen Kanäle werden gelöscht. Blau bzw. Grün aufteilen zeigen den jeweiligen Kanal an. Dies ist sinnvoll, um beispielsweise durch Rot aufteilen eingescannte antike Papyri besser lesbar zu machen. Mit Bild als Graustufen in den roten Kanal verschieben können Sie zu Analysezwecken im wissenschaftlichen Bereich den Bildinhalt als Graustufen in den roten Kanal verschieben. Wenn jedoch Farbbilder von einer Druckerei z.B. im Offset-Verfahren gedruckt werden sollen, müssen diese unbedingt separiert im CMYK-Modus (Cyan, Magenta, Yellow, Key) vorliegen (verkürzte Aussprache: Cyan-Magenta-Modus). Key steht dabei für Black (schwarz). Um Verwechslungen mit Blue zu vermeiden, wurde Key statt Black als Begriff gewählt. In diesem Modus beinhaltet die Bilddatei Informationen, wieviel von jeder der vier Druckfarben an welche Stelle gedruckt wird. Der GraphicConverter kann Bilder im CMYK-Modus öffnen und sichern. 169 RGB und CMYK Wenn Sie ein RGB-Bild separieren wollen, wählen Sie zunächst unter Bearbeiten / Profil zuweisen... aus dem PopUp-Menü CMYK: mit Setzen... das gewünschte Profil aus. Die Profildatei berücksichtigt die in der Druckerei verwendeten Geräte. Sie erhalten die Profildatei von Ihrer Druckerei. Kopieren Sie die Profildatei in den Ordner: Benutzer / ˜ / Library / Application Support / GraphicConverter / Profiles, wobei die Tilde für den jeweiligen Benutzer steht. Separieren Sie die Bilddatei mit Bild / Modus / CMYK (Name des gewählten Profils). Dabei wird der Bilddatei ins Profil separiert und die ausgewählte Profildatei wird angehängt. Ab GraphicConverter 8.7 wird das Bild sofort mit den konvertierten Farben angezeigt. Stark strahlende Farben werden blasser dargestellt, weil sie auf CMYK-Druckmaschinen nicht strahlender gedruckt werden können. Zur besseren Orientierung wird der Modus im Titelbalken des Bildfensters in Klammern angezeigt. Sie können die Datei jetzt sichern und in einem Programm wie QuarkXPress oder InDesign verwenden oder an eine Druckerei weiterleiten. Der CMYK-Modus wird nur von den Formaten JPG, JPEG2000, PNG, TIFF und Photoshop PSD unterstützt. Als Standard wird das TIFF-Format mit der Endung .tif (nur ein f ) ohne LZW-Kompression verwendet. Das Separieren steht auch als Aktion zur Verfügung. Für professionelles Arbeiten ist es nötig, dass Sie Ihren Arbeitsraum verdunkeln und mit einer standardisierten Deckenleuchte beleuchten. Ihr Monitor und Ihr Scanner müssen mit einem Spezialgerät bzw. mit einem speziellen Verfahren kalibriert werden. Wiederholen Sie die Monitorkalibrierung regelmäßig und warten Sie bei Röhrenmonitoren vor der 170 3D Effekt Bearbeitung von Bildern eine halbe Stunde, damit der Monitor warm wird und die Farben verbindlich darstellt. 3D Effekt Viele moderne Fernseher, Beamer und weitere Geräte können 3D-Bilder dreidimensional anzeigen. Für einen echten 3D-Effekt müssen mit speziellen Kameras zwei Bilder aufgenommen werden. Meist haben diese Kameras wie die Panasonic Lumix DMC-3D1 zwei Objektive. Die beiden Einzelbilder werden in schneller Folge abwechselnd oder mit unterschiedlicher Polarisation angezeigt. Eine spezielle Shutter- oder Polarisationsbrille sorgt dafür, dass das rechte Auge nur das eine Bild und das linke Auge nur das andere Bild sieht, wodurch der 3D-Effekt entsteht. GraphicConverter kann die neuen 3D-Formate JPS, PNS und MPO öffnen und sichern. JPS ist eine 3D-Variante des JPEG-Formats und PNS ist eine 3D-Variante des PNG-Formats. MPO steht für Multi Picture Object. MPO-Bilder sind strukturell einer GIF-Animation ähnlich. Es handelt sich bei MPO-Dateien aber um aufgereihte JPEGs mit zusätzlichen Metadaten. Die Formate JPS und PNS verwenden die Cross Eye darstellung, bei der auf Computermonitoren zwei Bilder nebeneinander angezeigt werden. Wenn Sie den 3D-Effekt sehen wollen, können Sie versuchen, die Bilder durch Schielen so anzusehen, dass Ihr rechtes Auge das linke Bild sieht und Ihr linkes Auge das rechte Bild. Über das Submenü unter Effekt / 3D können Sie mit Mehrseitiges Dokument in Rechts/Links- Darstellung konvertieren eine MPO-Datei in die Rechts-Links-Darstellung konvertieren. Diese Konvertierung erfolgt automatisch, wenn Sie eine MPO-Datei öffnen und als JPS-Datei sichern. Mit Bild als 3D markieren setzen Sie nur für GraphicConverter intern eine Marke, wodurch die 3D-Funktionen freigeschaltet werden. Dies ist bei Bildern sinnvoll, die nicht aufgrund ihres Formates als 3D erkannt wurden. Die kleinen Markierungen R und L, die im Bild oben erscheinen, werden nicht im Bild selber gesichert und dienen lediglich der Orientierung. Verwenden Sie die Funktionen zum Tauschen von Rechts und Links, wenn ein Bild auf einem 3D-Fernseher nicht korrekt angezeigt wird. In den Einstellungen im Bereich Diaschau / Verschiedenes können mit der Option Bildschirmmodus: 3D in 1080p Frame Packing wandeln 3D-Bilder, die die Teilbilder 171 3D Effekt beispielsweise nebeneinander enthalten, auf bestimmten 3D-Beamern oder 3D-Fernsehern dreidimensional angezeigt werden. Die beiden enthaltenen Bilder werden dabei übereinander gesetzt. Die Graphikkarte des Macs muss mit dem Programm Switchres (www.madrau.com) in die Auflösung 1920 x 2205 gezwungen werden. Das Format hat mit 1920 Pixeln die Breite von Full-HD und mit 2160 Pixeln die doppelte Höhe plus 45 Pixel für einen Zwischenbalken, weil die beiden Bilder übereinander stehen. Der 3D-Beamer erkennt das Format und produziert daraus ein 3D-Bild. Mit 3D in Interleaved wandeln können Sie die Teilbilder eines 3D-Bildes in ein Interleaved-Bild wandeln. Dabei wird die Auflösung des Monitors abgefragt und verwendet, da nur so sichergestellt ist, dass die beiden Bilder abwechseln in den Zeilen geschrieben werden. Das Format 1080p steht daher nur über Effekt / 3D zur Verfügung. Mit 3D in 1080p HSBS wandeln können Sie die Teilbilder eines 3D-Bildes in ein 1080pHSBS-Bild wandeln. HSBS steht für Half Side By Side (Halb Nebeneinander), wobei sich „Halb“ auf die Auflösung bezieht, denn bei diesem Format wird die horizontale Auflösung halbiert. Für jedes Teilbild steht nur die Hälfte der horizontalen Full-HD-Auflösung von 1920 Pixeln zur Verfügung. Manche Beamer und Fernseher benötigen dieses Format. Wenn im Menü Effekt / 3D die Option Linkes und rechtes Bild während des Wandelns tauschen gewählt ist, gilt sie auch für die Diaschau. Sämtliche Konvertierungen während der Diaschau sind nur temporär. Die Dateien werden nicht geändert. Die Funktionen dieses PopUp-Menüs stehen für die Bearbeitung einzelner Bilder auch über das Menü Effekt / 3D zur Verfügung. Mit Effekt / 3D / Linkes und rechtes Bild tauschen können Sie bei 3D-Bildern die Bilder tauschen. Verwenden Sie diese Funktion, wenn 3D-Bilder nicht ganz korrekt darge172 3D Effekt stellt werden. Mit Linkes und rechtes Bild während des Wandelns tauschen können Sie das Tauschen dauerhaft für die Konvertierungen aktivieren. Mit Effekt / 3D / In Interleaved wandeln können Sie 3D-Bilder in Interleaved wandeln, wobei die Auflösung nicht verändert wird. Mit Effekt / 3D / In Interleaved (1080p) wandeln können Sie 3D-Bilder in Interleaved 1080p wandeln, da manche Beamer und Monitore dies benötigen. Der Zusatz 1080p bedeutet, dass die Bilder proportional so skaliert werden, dass sie der Höhe von Full-HD entsprechen. Falls nötig, werden schwarze Balken an den Rändern zugefügt (Letterbox). Eine weitere Möglichkeit, 3D-Bilder auf einem Computermonitor dreidimensional zu sehen, ist die Konvertierung in Anaglyph / Rot/Cyan oder Rot/Blau über das Menü Effekt / 3D. Die beiden Bilder werden farblich unterschiedlich codiert und in ein Bild kopiert. Zum Betrachten benötigen Sie die entsprechende Brille. Der Nachteil des bereits 1853 von Wilhelm Rollmann in Leipzig entwickelten Verfahrens besteht darin, dass die Farben nicht realistisch aussehen. Eine MPO-Datei aus zwei Einzelbildern erzeugen Wenn Sie zwei Einzelbilder vorliegen haben, die zu einem 3D-Bild verbunden werden sollen, erzeugen Sie aus diesen Dateien mit der Funktion Bilder aneinanderfügen... in der Mehrfachkonvertierung eine Datei, in der das linke Bild links und das rechte Bild rechts liegen. Sie können auch die betreffenden Bilder öffnen und Effekt / Alle Bilder aneinanderfügen / Horizontal wählen. Sichern Sie das Bild in einen Unterordner, um die Über- 173 3D Effekt sicht zu behalten. Sie können den Unterordner über das Kontextmenü erstellen. Nach einem Klick auf Ausführen erscheint ein Dialog, in dem Sie Nur horizontal wählen. Im zweiten Schritt wählen Sie als Funktion Konvertieren und wählen das Format Multi Picture Object (3D) (*.mpo), das nur angezeigt wird, wenn Sie Alle Formate anzeigen wählen und das PopUp-Menü erneut öffnen. Zusätzlich aktivieren Sie die Checkbox Aktionen verwenden und fügen mit einem Klick auf das Plus-Zeichen unten links die Aktion Als 3D markieren ein, indem Sie im sich öffnenden Dialog die Aktion im Bereich 3D doppelklicken oder in den rechten Bereich ziehen. Als 3D markieren steht als Aktion in der Mehrfachkonvertierung zur Verfügung. Die Markierung wird nur intern in GraphicConverter benötigt, um 3D-Bilder von normalen Bildern unterscheiden zu können. Wählen Sie die neu erstellte Datei mit den beiden Bildern nebeneinander aus dem Unterordner aus, und öffnen oder erstellen Sie in der rechten Spalte einen Zielordner. Kli- 174 3D Effekt cken Sie unten links auf Ausführen, um die Konvertierung zu starten. Im Zielordner wird die 3D-Datei erstellt. Öffnen Sie diese Datei zur Kontrolle und klicken Sie im unteren Fensterrahmen auf das nach rechts zeigende Dreieck, um zum zweiten Bild zu wechseln. Wenn das zweite Bild erscheint, war die Konvertierung erfolgreich. Die MPO-Datei wird auf entsprechenden Ausgabegeräten dreidimensional angezeigt. 175 Transparenz Transparenz Für das Internet aber auch in der Druckwelt benötigt man Bilder mit transparenten Flächen, durch die dahinter liegendes hindurchscheint. Die transparenten Bereiche werden in einem Alphakanal markiert. Neuere Browser wie Safari 3 oder FireFox 3 erkennen einen Alphakanal als Transparenz. Wählen Sie zunächst den transparenten Bereich aus. Das Werkzeug für die Transparenz befindet sich in der rechten Spalte der Werkzeugpalette (ggf. mit Fenster / Werkzeugpalette einblenden). Klickt man mit dem Transparenz-Werkzeug einen Bildpunkt an, werden alle anderen Bildpunkte mit gleicher Farbe transparent gesetzt und mit einem Schachbrettmuster dargestellt. Die transparent gesetzten Bildbereiche müssen nicht miteinander verbunden sein. Mit einem Doppelklick auf das Icon in der Werkzeugliste können Einstellungen zur Transparenz vorgenommen werden. Wenn Sie das Schachbrettmuster stört, können Sie in den Einstellungen unter Allgemein / Bilddarstellung beim Öffnen die Option Alphakanal / Mit Alphakanal darstellen ausschalten. Statt des Schachbrettmusters wird dann das normale Bild angezeigt. Mit einem Klick auf Hintergrundfarbe wird die aktuelle Hintergrundfarbe transparent gesetzt. Mit Bearbeiten / Auswahl transparent setzen können Sie auch eine normale Auswahl transparent setzen. Ziehen Sie beispielsweise eine rechteckige Auswahl auf und wählen Sie Bearbeiten / Auswahl transparent setzen, um den Bereich transparent zu setzen. Transparenz fürs Web: Generieren Sie beispielsweise einen ovalen Button in einem normalen rechteckigen Bild vor einem weißen Hintergrund, können Sie den weißen Hintergrund auf transparent setzen, um im Internet den Hintergrund der Webseite durchscheinen zu lassen. Bilder, in denen eine Farbe als transparent gesetzt ist, können nur im Format GIF89a, GIF Image I/O oder PNG gesichert werden. Um das Format GIF89a oder GIF Image I/O zu wählen, verwenden Sie die Funktion Sichern unter... und wählen in der Formatliste GIF. Klicken Sie jetzt auf Optionen... und wählen sie GIF89a oder GIF Image I/O. Image I/O wird vom Mac OS bereit gestellt. I/O steht für in/out. Die weiteren Einstellungen in diesem Dialog sind unabhängig von der Transparenz frei wählbar. 176 Transparenz Image i/O in out erzeugt die GIF-Datei mit Routinen aus dem Mac OS, was einen leichten Geschwindigkeitsvorteil bietet. Die Kompatibilität ist gleich. Auch zum PNG-Format gibt es unter Optionen... einen Dialog mit Parametern, die aber keine Bedeutung für die Transparenz haben. Ein Portät freistellen In unserem Beispielbild soll der Hintergrund transparent gesetzt werden, damit in einem Satzprogramm wie Adobe InDesign ein anderes Bild mit einem Farbverlauf als Hintergrund dahinter gelegt werden kann. Wenn Sie in unserem Beispielbild mit dem Transparenzwerkzeug in den weißen Hintergrund klicken, wird nur ein Teil der weißen Fläche transparent gesetzt, da neben dem 177 Transparenz reinen Weiß auch dunklere Farbtöne im Hintergrund vorkommen. Um den transparenten Bereich zu kennzeichnen, wird ein Schachbrettmuster angezeigt. Für das Transparenz-Werkzeug gibt es keine Toleranzeinstellung, über die man geringfügig abweichende Farbwerte mit erfassen könnte. Wir färben den Hintergrund daher zunächst einheitlich grün und setzen ihn dann im zweiten Schritt transparent. Heben Sie die Transparenz mit Undo (Befehl-Z) auf und wählen Sie einen dunklen Grünton als Vordergrundfarbe. Ein dunkles Grün eignet sich besonders, da in einer dunkelgrünen Fläche weiße Restpunkte leicht erkennbar sind und weil es meist nicht im Bild vorkommt. Öffnen Sie mit einem Doppelklick auf den Eimer in der Werkzeugpalette den Einstellungsdialog für das Füllwerkzeug. Geben Sie als Toleranz einen Wert von ca. 30 bis 60 ein und klicken Sie an verschiedene Stellen in den noch nicht transparenten Teil des Hintergrunds, um den gesamten Bereich transparent zu setzen. Besonders dukele Stellen des Hintergrundes können Sie mit dem Radiergummi weiß färben, wenn sonst Teile der Person mit transparent werden. Wählen Sie hierzu weiß als Hintergrundfarbe. Es empfiehlt sich auch, die Ränder der Person minimal nach innen zu überstreichen, da sich sonst leicht ein heller Rand ergeben kann. Grö- 178 Transparenz ßere Bereich können Sie mit einer Auswahl und Backspace auf die Hintergrundfarbe setzen. Das Ergebnis sieht so aus: Sichern Sie die Datei im PNG-Format, da dieses die transparente Farbe unterstützt. Wenn Sie das TIFF-Format wählen, erscheint beim Sichern ein Dialog, mit dem Sie den transparenten Bereich als Alphakanal sichern können. Dies ist nötig, da das TIFF-Format keine transparente Farbe unterstützt. Klicken Sie also auf Alphakanal erzeugen. Die Datei wird darauf mit Alphakanal als TIFF gesichert. Mit Nein wird die Datei ohne Transparenz als TIFF gesichert. Sie können den Alphakanal auch vor dem Sichern anlegen, sodass der Dialog nicht erscheint. Wählen Sie hierzu Bild / Alphakanal / Alphakanal aus Transparenz erzeugen. 179 Zoom In Layoutprogrammen wie Adobe InDesign können Sie das Bild über ein anderes Bild oder über Text legen. Die Zwischenablage des Mac OS unterstützt die transparente Farbe nicht. Beim Einfügen in ein anderes Bild geht die Transparenz verloren. Wenn eine Transparenz durch einen Alphakanal erzeugt wurde, kann die Zwischenablage oder Drag & Drop zwischen zwei Bildfenstern verwendet werden. Wenn Sie ein Gesicht aus einem Bild in ein anderes kopieren wollen, wählen Sie das Gesicht mit dem Lasso aus und kopieren es in die Zwischenablage, um es in das andere Bild mit Befehl-V einzufügen. Hierbei wird keine Transparenz erzeugt. Wenn Sie drag & drop zwischen den zwei Bildfenstern verwenden, müssen Sie die Shift-Taste gedrückt halten, wenn Sie in den Einstellungen unter Allgemein / Bearbeiten die Option Tastaturkürzel für Inhalt bewegen mit / ohne Inhalt tauschen gewählt haben. Zoom Mit der Zoom-Funktion können Bilder vergrößert oder verkleinert auf dem Bildschirm dargestellt werden. Die Ausgabegröße des Bildes verändert sich dadurch nicht. Die Fenstergröße passt sich dem Bild beim Zoomen soweit wie möglich an, wenn dies in den Ein- 180 Zoom stellungen / Allgemein / Hauptfenster: Ändern der Größe mit Fenster nach Skalierung / Zoom. Die Zoomstufe lässt sich unten links im Bildrahmen wählen. Hierbei haben Sie verschiedene Möglichkeiten. Sie können die Zahl selektieren und mit der gewünschten Zoomstufe überschreiben. Es ist nicht nötig, das Prozent-Zeichen einzugeben. Schließen Sie die Eingabe mit Return ab. Ein Klick auf das schwarze Dreieck neben der Zoomstufe öffnet ein Pop-Up Menü mit einer Auswahl an Zoomstufen. Die Zoomstufen haben teilweise Nachkommastellen, weil bei diesen Werten die Bildqualität auf dem Bildschirm besonders gut ist. Bei den meisten anderen Werten muss gerundet werden, weshalb es zu Unschärfen und besonders an diagonalen Kanten zu Treppen-Effekten kommen kann. Dieses Problem betrifft nur die Bildschirmdarstellung und hat keine Auswirkungen auf das Bild. Die optimale Bilddarstellung erreichen Sie mit der Zoomstufe 100%. Besonders schnell können Sie mit der Tastenkombination Befehlstaste und + (Plus) bzw. Befehlstaste und - (Minus) zoomen. Wenn Sie die rechte Hand an der Maus lassen wollen, können Sie mit gedrückter Befehlstaste und Leerzeichentaste in das Bild klicken, um hinein zu zoomen und mit gedrückter Wahltaste und Leerzeichentaste in das Bild klicken, um heraus zu zoomen. Die Funktion Druckgröße im Zoom-Menü vergrößert oder verkleinert das Bild so, dass es auf dem Bildschirm von kleinen Abweichungen abgesehen genau so groß wie im 181 Zoom Druck erscheint. Voraussetzung ist jedoch, dass für Ihren Bildschirm die jeweilige Standardauflösung eingestellt ist. Bei einem 15 Zoll Monitor wären das 640x480, bei einem 17 Zöller 800x600 und bei einem 20 Zöller 1024x768 Pixel. Um ein Bild auf die gesamte Fläche des Bildschirms zu vergrößern, verwenden Sie die Funktion Bild / Zoom / Bildschirm ganz. Ähnliches lässt sich mit der Funktion Bild / Vollbildschirm erreichen, mit der alles außer dem Bild ausgeblendet wird. Das Bild erscheint in der aktuellen Zoomstufe vor einem schwarzen Hintergrund. Dieser Modus wird durch einen Mausklick oder einen Tastendruck beendet. Der Eintrag Andere... öffnet einen Dialog, in dem die gewünschte Zoomstufe eingegeben werden kann. Mit Unproportional... kann ein Bild verzerrt dargestellt werden, indem Sie z.B. nur einen der beiden Werte verändern. Sie können diese Funktion nutzen, um verzerrungseffekte auszuprobieren. Gesichert wird die Verzerrung nur, wenn Sie unter Bild / Bildgröße die Funktion Einbruzeln wählen und das Bild dann sichern. Die Funktion Auswahl zoomen ist nur verfügbar, wenn eine Auswahl definiert ist und zoomt das Bild so, dass der dargestellte Bildausschnitt etwa so groß ist wie die aktuelle Auswahl. Gezeigt wird nicht der Bereich der Auswahl, sondern der obere, linke Teil. Scrollen Sie bei Bedarf mit den Slidern oder verschieben Sie den Bildausschnitt mit der Maus während Sie die Leertaste gedrückt halten. Rechts neben der Zoomstufe befinden sich im Fensterrahmen zwei Icons, die eine Lupe mit einem Minus bzw. einem Plus zeigen. Mit einem Klick auf die kleinen Berge schaltet man zur nächstkleineren Zoomstufe und entsprechend mit einem Klick auf die großen Berge zur nächstgrößeren Zoomstufe. Mit der Lupe kann man auf zweierlei Weise zoomen. Wählen Sie die Lupe in der Werkzeugpalette durch einen Klick aus (ggf. Fenster / Werkzeugpalette einblenden). Wenn Sie mit der Lupe auf das Bild klicken, wird in die nächsthöhere Zoomstufe gezoomt. Sollte auf dem Bildschirm nicht genügend Platz für das Bild sein, wird der Bildteil, auf den man geklickt hat, im Fenster möglichst zentriert dargestellt. Wenn Sie beispielsweise das Gesicht einer Person vergrößern wollen, klicken Sie so lange auf das Gesicht, bis es groß genug dargestellt wird. Um zu verkleinern klicken Sie mit der Lupe und gedrückter Wahltaste auf das Bild. 182 Tonwert Mit der Lupe können Sie auch ein Rechteck über der Fläche aufziehen, die vergrößert werden soll. Die Zoomstufe wird so gewählt, dass der Inhalt des Rechtecks das Fenster ausfüllt. Das Rechteck hat daher automatisch die Proportionen des Fensters. Wenn Sie sehr hohe Zoomstufen wie 1000% wählen, um einzelne Pixel zu bearbeiten, kann es bei gleichfarbigen Flächen schwierig werden, die einzelnen Pixel zu erkennen. Sie können daher in den Einstellungen unter Allgemein / Bearbeiten die Funktion Pixelränder darstellen wählen, um eine dünne schwarze Linie an den Pixelrändern anzeigen zu lassen. Diese Linien sind nicht Teil des Bildes und werden nicht in die Bilddatei gesichert. Die maximale Zoomstufe ist 5000%. Tonwert Kurz gefasst: Unter Bild / Tonwert... kann der Tonwert für Weiß, Schwarz und die Mitten verändert werden. Bild / Auto-Tonwert wirkt wie ein Klick auf Beide im Tonwert-Dialog. Jedes normale Foto enthält hellere und dunklere Stellen. Die Strecke zwischen der hellsten und der dunkelsten Stelle ist die sogenannte Tonwertspreizung. Je weiter diese Punkte auseinander liegen, desto besser wirkt meist das Bild. Welche Helligkeitsabstufungen wie häufig im Bild auftreten, wird in Diagrammform im Dialog Tonwert unter dem Wort Eingabebereich gezeigt. Am linken Ende des Diagramms liegt der Schwarzpunkt. Der Weißpunkt liegt analog dazu am rechten Ende. Ein rein schwarzes Bild hätte einen maximalen Ausschlag am linken Ende und würde ansonsten ein flaches Diagramm zeigen. Um den Tonwert z.B. eines zu flauen Bildes zu optimieren, können die automatischen Funktionen Autokorrektur: 183 Farben, Modus und Färben Weiß, Beide, Schwarz verwendet werden. Meist führen automatische Tonwertangleichungen jedoch nicht zum gewünschten Ergebnis. Wenn ein Histogramm nicht ganz bis zum linken oder rechten Rand geht, können Sie den Kontrast und die Helligkeit des Bildes meist erheblich verbessern, wenn Sie den linken bzw. rechten Regler an den Anfang der Kurve ziehen. Weitere Verbesserungen sind oft möglich, indem Sie den mittleren Regler ein wenig nach rechts oder links verschieben. Durch eine Anpassung des Toleranzwertes können Sie unerwünschte Rauschfehler unterdrücken. Sollten Versuche in der Vorschau schlechte Ergebnisse zeigen, können Sie sämtliche Einstellungen in diesem Dialog mit einem Klick auf Reset rückgängig machen. Mit dem Auswahlrechteck im Bereich Bild können Sie einen Bildausschnitt für die Bereiche Vorher und Nachher auswählen. Verschieben Sie hierzu das Auswahlrechteck mit der Maus und zoomen Sie mit dem Schieberegeler auf eine angemessene Zoomstufe. Wenn Sie den Dialog wiederholt anwenden, können Sie die jeweils letzten Werte mit der Leerzeichentaste wählen. Wählen Sie Auf alle Frames anwenden, wenn alle Bilder einer GIF-Animation gleichzeitig optimiert werden sollen. Für Laien ist es einfacher, ein flaues Bild mit der Funktion Bild / Helligkeit/Kontrast... zu korrigieren. Erhöhen Sie bei flauen Farben besonders die Farbsättigung und den Kontrast. Farben, Modus und Färben Kurz gefasst: Unter Bild / Farben kann die Farbtiefe eines Bildes verändert werden, um Speicherplatz zu sparen, Farbbilder in S/W-Bilder zu wandeln, oder um Effekte zu erzielen. Wenn Sie ein True Color Bild in ein Graustufenbild wandeln wollen, wählen Sie Farbtiefe ändern auf Graustufen (8 Bit). Alternativ können Sie Bild / Modus / Graustufen wählen. Nur bei Bildern mit Deep Color (16 Bit pro Kanal, 64 Bit) lohnt es sich, Deep Gray (16 Bit) zu wählen, um durch feinere Abstufungen der Grauwerte eine bessere Qualität zu erreichen. Wenn Sie mit einer Digitalkamera ein JPG-Bild erzeugen, handelt es sich dabei quasi immer um ein True Color Bild mit 8 Bit pro Kanal, das eine Gesamtfarbtiefe von 32 184 Farben, Modus und Färben Bit hat. Bilder mit Deep Color werden beispielsweise von den meisten digitalen Spiegelreflexkameras erzeugt, in denen das RAW-Format gewählt wurde. Mit Farben tauschen können Sie zwei Farben gegeneinander tauschen. Diese Funktion ist für bestimmte Dateiformate sinnvoll. Das KISS CEL Format definiert z.B. die Farbe mit dem Index 0 als transparent. Sie können in diesem Fall die Farbe 0 mit ihrer transparenten Farbe tauschen, falls sie nicht in der Farbpalette an der Position 0 ist. Klicken Sie das Farbbeispiel von Farbe 1 oder Farbe 2 an, und wählen Sie die Farbe in der bei Palettenbildern im unteren Bereich des Dialogs dargestellten Palette. Beachten Sie die weiteren Hinweise zum Suchen und Ersetzen von Farben im folgenden Kapitel. Mit Sepia können Sie ein Bild braun einfärben wie es vor Anfang des 20. Jahrhunderts üblich war. Färben... ruft die Farbauswahl auf, in der Sie eine Farbe wählen, mit der das Bild nach einem Klick auf OK gefärbt wird. Wenn Sie nur einen Teil eines Farbbildes in Graustufen wandeln wollen, wählen Sie diesen mit einem der Auswahlwerkzeuge aus und öffnen das Kontextmenü. Wählen Sie Auswahl in Graustufen konvertieren. Wenn Sie nur bestimmte Teile farbig lassen wollen, können Sie diese auswählen und dann über das Bearbeiten-Menü die Auswahl umkehren. Sie erreichen damit einen Effekt wie bei teilweise nachcolorierten Schwarzweiß-Bildern. Sie können mehrere Teile eines Bildes gleichzeitig auswählen, indem Sie die Shift- 185 Farben, Modus und Färben Taste beim Aufziehen der weiteren Auswahlbereiche gedrückt halten. Für weitere Hinweise zum Auswählen siehe ab S. 158. Farbtiefe – Was ist das? Bilder können verschieden hohe Farbtiefen haben. Die geringste Farbtiefe haben Schwarz/Weiß Bilder ohne Graustufen wie z.B. ein Stich. Hier muss für jeden Bildpunkt nur eine Information festgehalten werden: Schwarz oder weiß. Um Schwarz oder Weiß darzustellen, benötigt der Computer zwei Zeichen, nämlich die Eins und die Null. Für jeden Bildpunkt wird daher nur eine einstellige Zahl benötigt, die entweder Eins oder Null ist. Diese eine Stelle nennt man ein Bit. Schwarz/Weiß Bilder ohne Graustufen haben daher eine Datentiefe von einem Bit. Graustufenbilder haben eine Gesamtdatentiefe von 8 Bit oder 16 Bit (Deep Grey), da sie quasi nur einen Kanal haben. RGB-Bilder mit einer Farbtiefe von 8 Bit pro Farbkanal haben eine Gesamtfarbtiefe von 3 x 8 = 24 Bit auf und können insgesamt 16.777.216 Farben darstellen. Unter Bild / Farbe werden diese Bilder als 32-Bit-Bilder angezeigt, da die 32-Bit das Maximum dieses Modus‘ darstellen. Zwischen Farbtiefe und der Anzahl maximal möglicher verschiedener Farben besteht folgender Zusammenhang: Tiefe in Bit 186 Farben 1 2 (S/W) 2 4 4 16 8 256 16 32768 Farben, Modus und Färben Tiefe in Bit Farben 32 16,7 Mill. 64 mehr als 281 Billionen Die Anzahl der Farben entspricht bei 16 und 32 Bit nicht den rechnerisch möglichen Maximalwerten, weil Macintosh-Computer bei 16 Bit nur 15 Bit, bei 32 Bit nur 24 Bit und bei 64 Bit nur 48 verwenden. Kommt ein Alpha-Kanal hinzu, steigt der Wert der verwendeten Bits auf 32 bzw. 64 Bit. 16 Bit pro Kanal RAW-Dateien aus Digitalkameras enthalten typischerweise 12 oder 16 Bit pro Farbkanal. Ab der Version 8.1 unterstützt GraphicConverter bis zu 16 Bit pro Farbkanal bei TIFF- und RAW-Bildern beim Import. Mit 3 x 16 Bit kommen diese Bilder auf eine Gesamtfarbtiefe von 48 Bit, die auch Deep Color genannt wird und 281.474.976.710.656 Farben unterstützt (mehr als 281 Billionen). Unter Bild / Farbe werden diese Bilder als 64-Bit-Bilder angezeigt, da die 64-Bit das Maximum dieses Modus‘ darstellen. 16-Bit-Bilder lassen sich mit voller Farbtiefe nur im TIFF-Format sichern. Spätere Versionen von GraphicConverter sollen beim Sichern auch das PNG und das Photoshop-Format PSD unterstützen. Je höher die Farbtiefe ist, desto mehr verschiedene Farben können unterschieden werden, was insbesondere Strukturen realistischer aussehen lässt und Treppcheneffekte in Farbverläufen quasi vollständig verhindert. Der zweite Vorteil liegt darin, dass Bildkorrekturen insbesondere in den Bereichen Helligkeit, Kontrast und Farbsättigung wesentlich bessere Ergebnisse zeigen. Bei beispielsweise deutlich zu dunklen oder zu hellen Bildern kann aufgehellt oder abgedunkelt werden, ohne dass helle Bereiche zu hell und dunkle zu dunkel werden. Beim Aufhellen kann das Bildrauschen allerdings deutlich zunehmen. Es lohnt sich daher, die 16-Bit pro Kanal dann zu erhalten, wenn das Bild noch bearbeitet werden soll. Wenn ein Bild lediglich für den Druck oder für die Darstellung auf einem Monitor gesichert werden soll, können Sie die Dateigröße erheblich reduzieren, indem Sie unter Bild / Farben auf 32 Bit wechseln, denn Graphikkarten, Monitore und Drucker unterstützen von High-End-Profigeräten abgesehen nur maximal 8 Bit pro Kanal. Auch normale Offset-Druckmaschinen unterstützen maximal 8 Bit pro Kanal. 1 Bit als Effekt Farb- oder Graustufenbilder lassen sich in Bilder mit einer Farbtiefe von einem Bit umwandeln. Diese Technik macht dann Sinn, wenn man einen Effekt erzielen will. Betrachten Sie 1 Bit-Bilder immer mit einer Zoomstufe von 100 %, wenn Sie die Qualität beurteilen wollen, da alle anderen Zoomstufen das Ergebnis zu stark verfremden. Dies gilt insbesondere für Verkleinerungen. Mit Effekt / Schwarz & Weiß / Schwellwert... 187 Farben, Modus und Färben können Sie Bilder in reines Schwarz und Weiß konvertieren und dabei den optimalen Schwellwert mit dem Schieberegler ermitteln. Das Bild bleibt im Graustufen-Modus, wird aber automatisch als 1 Bit Bild gesichert. Dies ist unter Mac OS 10.7 nicht anders möglich, da die QuickDraw-Bibliothek nicht im 64 Bit Modus unterstützt wird. Beim erneuten Öffnen wird das Bild wieder in ein Graustufenbild konvertiert, was aber nicht zu Qualitätsverlusten führt, wenn Sie die Helligkeit etc. nicht verändern. Der Dialog bietet eine Übersicht, in der für die Vorher-Nachher-Darstellung ein Auswahlrechteck gesetzt und verschoben werden kann. Das Zoom bezieht sich auf den Ausschnitt des Beispiels. Beachten Sie, dass der optimale Schwellwert sowohl die hellen wichtigen Bildteile als auch die dunkleren berücksichtigen sollte. Wenn Sie mit 1 Bit Bildern Graustufen imitieren wollen, können Sie Dither-Muster verwenden. Das Floyd-Steinberg-Dither erzeugt besonders ausgeglichene Bilder, in denen die Struktur kaum zu sehen ist. Unter Effekt / Schwarz&Weiß / Floyd-Steinberg kann diese Funktion aufgerufen werden. Die Dither-Funktionen des Menüs Effekt geben das Ergebnis in einem neuen Fenster aus, wodurch Sie besonders schnell zum Ausgangsbild 188 Farben, Modus und Färben zurückkehren können, wenn Sie mit dem Ergebnis nicht zufrieden sind und eine andere Dither-Funktion ausprobieren wollen. Nochmals besser ist bei den meisten Bildern der Atkinson Dither. Beim Ordered-Dithern im Menü Effekt / Schwarz&Weiß wird ein Muster aus Quadraten gebildet. In einem Submenü muss in Pixeln gewählt werden, wie groß diese Quadrate sein sollen. Hier zunächst ein Beispiel für Quadrate mit 2x2 Pixeln. 189 Farben, Modus und Färben Wählt man 4x4 Pixel, wird das Muster entsprechend gröber: Bei 6x6 Pixeln sind die Quadrate so groß, dass sie als Struktur stark in den Vordergrund treten. Erst bei Betrachtung aus größerer Entfernung schwindet dieser Eindruck leicht. 190 Farben, Modus und Färben Mit der Funktion Effekt / Schwarz&Weiß / Rastern... kann ein Bild „richtig“ gerastert werden. Es stehen verschiedene Raster zur Verfügung. Da die Raster-Arten bei jedem Bild anders wirken, müssen Sie im Zweifelsfall mehrere Varianten ausprobieren. Jeder Bildpunkt des Quellbildes wird durch ein Feld aus beispielsweise 4x4 schwarzen oder weißen Punkten dargestellt. Die Größe des Feldes lässt sich im unteren Teil des Dialoges wählen. Je mehr Punkte für die Matrix gewählt werden, desto größer ist die Auflösung des Bildes in dpi. Im Dialog wird für das lineare Schwärzen und das Graukeil-Raster gezeigt, welche Varianten dieses Feldes gesetzt werden können, um die verschiedenen Helligkeitswerte des Bildpunktes aus dem Quellbild möglichst gut darzustellen. Das obere linke kleine Kästchen hat unten links einen schwarzen Punkt. Vier dieser Punkte passen nebeneinander und übereinander, um das Kästchen auszufüllen. Dieses Kästchen wird für einen weißen oder fast weißen Quellpunkt gesetzt. Es ergibt sich also auch für weiße Flächen ein leichtes Rastermuster. Die Kantenlängen des Bildes vervierfachen sich, da für jeden Quellpunkt 4x4 Punkte gesetzt werden. Ein ganz schwarzer Quellpunkt wird in unserem Beispiel durch ein Quadrat aus 4x4 schwarzen Punkten dargestellt. Zwischenwerte bekommen das passendste Feld zugewiesen. Hier zum Vergleich ein stark vergrößerter Ausschnitt aus einem Quellbild, der ein Auge darstellt ... 191 Farben, Modus und Färben gefolgt von einer mit der Funktion Graukeil 8x8 gerasterten Version dieses Ausschnitts: Durch das Rastern werden Bilder größer, weil für jeden Quellpunkt mehrere Punkte gesetzt werden. Bei einer Matrix von 4x4 vervierfacht sich die Kantenlänge. Die Größe der Matrix gibt den Faktor der Vergrößerung an. Um diesen Effekt aufzuheben, kann das Bild vor dem Rastern verkleinert werden. Nach dem Rastern können Bilder nur noch mit erheblichen Qualitätsverlusten skaliert werden. Unser Beispielbild gerastert mit Linearem Schwärzen bei einer Matrix von 4x4 und vorherigem Verkleinern auf ein Viertel der Kantenlängen: Die Zufallsmatrix erzeugt meist relativ ausgeglichene Ergebnisse, deren Struktur nicht so intensiv hervortritt. Daher ist diese Option mit einer Matrixgröße von 4x4 Pixeln voreingestellt. Hier ein Beispiel mit Zufallsmatrix und 4x4 Pixeln: Farbe suchen und ersetzen Besonders in Bildern mit gleichfarbigen Flächen kann es sinnvoll sein, eine Farbe gegen eine andere zu ersetzen. Mit Bearbeiten / Suchen, vergleichen und ersetzen / Farbe suchen und ersetzen... kann eine Suchfarbe und eine Ersatzfarbe definiert werden. 192 Invertieren Ziehen Sie den Dialog neben das Bild und klicken Sie mit der dann pipettenförmigen Maus auf den Bildteil, der die Suchfarbe bzw. die Ersetzfarbe hat. Ein dickerer Rahmen zeigt an, welche der beiden Farben gerade gewählt werden kann. Wechseln Sie zwischen der Suchfarbe und der Ersetzfarbe mit einem Klick auf das Farbfeld. Die Farben lassen sich mit einem weiteren Klick auf das Beispielfeld auch über den Farbwähler wählen. Bei Palettenbildern verwenden Sie die Farbpalette, die dann unten im Dialog angezeigt wird. Mit der Toleranz legen Sie fest, wie weit die gefundene Farbe von der vorgegebenen Suchfarbe abweichen darf. Je höher der Wert, desto mehr Farbtöne werden erkannt. In normalen Fotos können Sie mit dieser Funktion Effekte erzielen, die der Solarisation ähnlich sind. Wählen Sie als Suchbarbe z.B. einen Hautton aus dem Gesicht einer Person und setzen Sie eine Pastellfarbe als Ersetzfarbe. Wenn zwei bestimmte Farben gegeneinander getauscht werden sollen, gehen Sie im Menü Bild / Farben im Submenü auf Farben tauschen. Invertieren Mit Bild / Invertieren / Normal können die Farben oder Graustufen eines Bildes zum Negativ bzw. vom Negativ zum Positiv invertiert werden. Verwenden Sie diese Funktion, um gescannte Negative zu normalen Bildern zu wandeln oder als Effekt. Bei Farbnegativen gibt es drei verschiedene Kurven. GraphicConverter bietet daher über das Submenü drei Varianten für das Invertieren. Probieren Sie einfach aus, welche Variante die besten Ergebnisse liefert. Wenn Sie die Reihenfolge der Bilder eines Films umkehren wollen, wählen Sie Bild / Invertieren und im Submenü Reihenfolge der Frames. Spiegeln Stellen Sie sich vor, dass das Bild auf dem Bildschirm ein Dia wäre, das Sie wenden können. Wenn danach oben noch oben ist, haben Sie es horizontal gespiegelt. Wenn oben nach dem Umklappen unten ist, haben sie es vertikal gespiegelt. Genauso ist es im GraphicConverter bei den Funktionen zum horizontalen und vertikalen Spiegeln. Wenn Sie sich das nicht merken können, macht es auch nichts. Sie können es ja einfach ausprobie193 Spiegeln ren und bei Bedarf rückgängig machen. Hilfreich sind allerdings die kleinen Bilder im Submenü unter Bild / Spiegeln. Das Rechteck mit der durchgehenden Linie ist das Dia vor dem Umdrehen. Die Linie ist die Spiegelachse, die wie ein Scharnier wirkt, und das Rechteck mit der gestrichelten Linie stellt das Dia nach dem Umdrehen dar. Normalerweise müssen Bilder nicht gespiegelt werden, es sei denn, ein Dia oder Negativ wurde versehentlich seitenverkehrt gescannt. Gelegentlich ist es sinnvoll, ein Bild horizontal zu spiegeln, um es für gestalterische Zwecke zu optimieren. Bei Fotos sollte jedoch bedacht werden, dass damit die Wirklichkeit verfälscht wird, was negative Folgen haben kann. Wenn eine Auswahl definiert ist, wird nur die Auswahl gespiegelt. Mit Effekt / Glasblöcke... können Sie ein Bild streifenweise spiegeln, was als Effekt und als einfacher kopierschutz verwendet werden kann. Es öffnet sich der folgende Dialog, in dem sie wählen können, ob die Streifen vertikal oder horizontal angelegt werden sollen. Die Größe der Streifen ist der Schlüssel, mit dem man den Effekt jederzeit umkehren kann, indem man die Funktion erneut anwendet. Wenn Sie diese Funktion als einfachen Kopierschutz für Bilder verwenden, die Sie zu Demonstrationszwecken weitergeben, müssen Sie die Größe der Streifen wie ein Passwort schützen. Durch einfaches Ausmessen kann der Empfänger die Streifengröße allerdings selbst ermitteln. 194 Schatten Das Ergebnis bei einem Beispielbild sieht so aus: Schatten Mit Effekt / Schatten... können Sie rechts und unten an ein Bild einen Schatten anfügen. 195 Entzerren Es öffnet sich zunächst ein Dialog, in dem Sie wählen können, wie groß der Schatten sein soll. Nach dem Anfügen des Schattens müssen Sie das Fenster eventuell etwas größer aufziehen, damit Sie den Schatten sehen. In unserem Beispiel ist der normalerweise graue Bereich um das Bild gelb. Sie können die Farbe für diesen Bereich über das Kontextmenü beliebig wählen. Die Farbe hinter dem Schatten können Sie über die Hintergrundfarbe wählen. In unserem Beispiel ist dies weiß. Wenn Ihr Bild einen Alphakanal enthält, wird der Schatten dort ebenfalls eingefügt, sodass dieser von Programmen wie Safari transparent dargestellt wird. Wählen Sie Bild / Alphakanal / Hinzufügen, wenn Ihr Bild noch keinen Alphakanal enthält. Entzerren Oft werden Häuser oder andere rechteckige Gegenstände auf Fotos perspektivisch verzerrt dargestellt. Das folgende Beispielbild wurde absichtlich schräg von oben aufgenommen, um die Reflektion des Blitzes zu minimieren. Um das Bild zu entzerren wählen Sie Effekt / Entzerren.... Über dem Bild erscheinen vier rote Linien mit Griffen an den Schnittpunkten. Ziehen Sie diese Griffe an die vier Eckpunkte des zu entzerrenden Objekts und geben Sie Return ein, um das Entzerren zu star- 196 Entzerren ten. Alternativ können Sie oben rechts im blauen Balken auf Anwenden klicken. Mit Escape können Sie die Aktion abbrechen. Es öffnet sich ein Dialog, in dem Sie Größe automatisch bestimmen wählen, um die Größe ungefähr zu erhalten. Wenn Sie eine bestimmte Zielgröße wünschen, können Sie diese mit Größe manuell vorgeben wählen. Schalten Sie Komplettes Bild entzerren ein, um die Ränder zu erhalten. 197 Weißkorrektur Die Berechnung des neuen Bildes kann einen Moment dauern. Das Ergebnis ist ein entzerrtes Bild. Beschneiden Sie das Bild nach Wunsch, um eventuell störende Ränder zu entfernen. Nach dem Entzerren empfiehlt es sich, leicht nachzuschärfen. Weißkorrektur Wählen Sie Effekt / Weißkorrektur oder das Weißkorrekturwerkzeug, wenn Sie bei einem Bild einen Farbstich beseitigen wollen. Dabei ist es egal, ob der Farbstich durch einen Fehler der Kamera beim automatischen Weißabgleich zustande gekommen ist, oder ob das Licht beim Fotografieren farbig war. In unserem Beispielbild war das Licht durch ein Sonnensegel gelblich. Im Bild muss es eine Stelle geben, die eigentlich weiß sein 198 Benutzerdefinierter Filter müsste. Klicken Sie diese Stelle an. Der Weißpunkt wird darauf entsprechend verschoben. Wenn sich die Farben nicht verbessern, versuchen Sie es mit einem anderen Punkt. Benutzerdefinierter Filter Unter Effekt kann mit Benutzerdefinierter Filter... ein eigenes Filter definiert werden. Dieser Filter kann weichzeichnend wirken oder je nach Eingaben andere Effekte bewirken. In den Eingabefeldern kann ein Wert zwischen -255 und 255 stehen. Wenn alle äußeren Felder auf 0 stehen und im mittleren eine 1 eingetragen ist, bewirkt das Filter gar nichts. Ist für alle Felder der Wert 255 gesetzt, hat das Filter die maximale Weichzeichnung. Beim Weichzeichnen ist es sehr schwer, den richtigen Grad zwischen zu weich und scharf zu treffen. Nutzen Sie die Möglichkeiten, verschiedene Muster zu definieren, um den gewünschten Weichzeichnungseffekt zu erreichen. 199 Farbpermutationen Farbpermutationen Die sechs Filter zur Farbpermutation verändern die Farben eines Bildes nach bestimmten Regeln. Dabei wird das Farbmodell HSV verwendet, bei dem die Farben im Kreis angeordnet sind. Solange ein Bild mit mindestens 16 Bit Farbtiefe (siehe Bild / Farben) geöffnet ist, kann der Farbwähler mit einem Klick auf die Vorder- oder Hintergrundfarbe in der Werkzeugpalette geöffnet werden (ggf. einblenden mit Fenster / Werkzeugpalette einblenden). Die Farbe verändert sich mit dem Winkel. Denkt man sich eine Uhr über den Farbkreis, dann sind die Rottöne bei 0° auf 3 Uhr. Zu den anderen Grundfarben kommt man durch „Zeigerbewegungen“ auf dem gedachten Ziffernblatt. Die Sättigung der Farbe wird durch die Entfernung vom Mittelpunkt festgelegt. Die Helligkeit (Wert) kann mit dem Regler unter dem Farbkreis eingestellt werden. Die Farbpermutationen verändern ausschließlich die Farbe, nicht die Sättigung und die Helligkeit. 200 Farbpermutationen Chromatische Spiegelung Bei der Chromatischen Spiegelung werden die Farben eines Bildes etwa so verändert, wie man ein Musikstück nach bestimmten Regeln von C-Dur nach F-Dur transponieren kann. Hier zunächst ein malaysischer Strand im Original: Und nach der Chromatischen Spiegelung: Dabei bleiben die Kontrastintervalle und damit die „Farbharmonie“ erhalten. Die Kontrastintervalle beziehen sich auf: – Helligkeitsunterschiede von Farben – Winkelunterschiede von Farben am Farbkreis 201 Farbpermutationen – Sättigungsunterschiede von Farben Die Chromatische Spiegelung ist für Künstler, Kunstwissenschaftler und Wahrnehmungspsychologen von besonderem Interesse. Unter: http://math1.uibk.ac.at/~liedl/ finden Sie weitere Informationen im Internet. Farbrotation um 15 Grad im UZS Alle Farben werden bei dieser Farbpermutation um 15 Grad im Uhrzeigersinn verschoben. 202 Farbpermutationen Die Veränderung gegenüber dem Original ist kaum merklich, steigert sich aber, wenn man den Filter mehrfach anwendet. Nach fünffacher Anwendung ist die Gesamtrotation 75 Grad und zeigt schon deutlichere Veränderungen: Zentrische Spiegelung Bei der Zentrischen Spiegelung werden alle Farben durch ihre Komplementärfarben ersetzt. Da die Werte für S und V nicht verändert werden, handelt es sich jedoch nicht um das Invertieren, wodurch ein Farbnegativ entstehen würde. Das vollständige Invertieren steht im Menü Bild zur Verfügung. Die Zentrische Spiegelung entspricht einer Farbrotation um 180 Grad. 203 Farbpermutationen Kalt-Warm Spiegelung Bei der Kalt-Warm Spiegelung werden kalte Farben gegen warme ausgetauscht und umgekehrt. Gelb-grüne und lila Farben bleiben unverändert. Das Ergebnis ähnelt dem der Chromatischen Spiegelung. Die Spiegelungsachse wird im Vergleich zur Chromatischen Spiegelung jedoch leicht von Gelb-Violett ausgehend im Uhrzeigersinn gedreht. Isotherme Spiegelung Bei der Isothermen Spiegelung bleiben kalte Farben kalt und warme Farben warm. 204 Alphakanäle Orange-rote und türkis-blaue Farben (das Meer) bleiben unverändert. Gelb-grüne Farben werden jedoch mit lila Tönen vertauscht. Spiegelung um Rot-Grün Achse Bei der Spiegelung um die Rot-Grün Achse werden die Farben Gelb und Violett miteinander vertauscht. Rote und türkise Farben werden bei dieser Spiegelung nicht verändert. Mit Farbrotation... können Sie einen eigenen Winkel bestimmen, um den gedreht wird. Alphakanäle Kurz gefasst: Ein Alphakanal kann unter Bild / Alphakanal angezeigt, entfernt, zum aktuellen Bild gemacht und aus einer Transparenz, einem Pfad oder einer Auswahl erzeugt werden. Aus einem Alphakanal kann keine Auswahl erzeugt werden. In Alphakanälen können Informationen zu einem Bild gesichert werden, die nicht zu sehen sein sollen. Ein Alphakanal ist ein zusätzlicher Kanal zu den Kanälen Rot, Grün und Blau, die in RGB-Bildern die Grundfarben enthalten und aus denen und deren Mischungen die Farben des Bildes bestehen. Bilder können auch mehrere Alphakanäle enthalten. GraphicConverter zeigt jedoch immer nur den ersten an und informiert Sie gegebenenfalls, dass weitere Alphakanäle im Bild enthalten sind. Alphakanäle sind nur in Bildern mit einer Farbtiefe von 32 Bit und bei den Formaten PSD, TIFF, PNG, TGA, DDS, BMP und PICT möglich. In manchen Bildbearbeitungsprogrammen lassen sich ausgewählte Bereiche in einem Alphakanal sichern. Diese Bereiche werden auch Maske genannt und dienen z.B. dazu, 205 Alphakanäle einen Bildbereich heller zu stellen oder in Layoutprogrammen transparent erscheinen zu lassen. Alphakanäle werden auch für andere Zwecke verwendet. Um zu sehen, welche Informationen in einem Alphakanal enthalten sind, gehen Sie auf Bild / Alphakanal / In neuem Fenster zeigen. Eine eventuell enthaltene Maske wird als weiße Fläche vor schwarzem Hintergrund angezeigt. Im folgenden Beispiel wurde in Photoshop eine Maske für den Pullover definiert, damit dieser beim Aufhellen des zuvor zu dunklen Bildes ausgenommen werden konnte. Im GraphicConverter können Sie eine entsprechende Auswahl mit dem Lasso definieren, um dann mit Bearbeiten / Auswahl umkehren alles außer dem Pullover auszuwählen und heller zu stellen. Der Inhalt des Alphakanals lässt sich unter Bild / Alphakanal / Entfernen löschen. Wenn ein Bild transparente Bereiche durch eine transparente Farbe oder eine Auswahl enthält, kann mit Bild / Alphakanal / Aus Transparenz erzeugen bzw. Bild / Alphaka- 206 Alphakanäle nal / Aus Auswahl erzeugen ein Alphakanal erstellt werden. Im folgenden Bild wurde mit dem Zauberstab auf den weißen Hintergrund geklickt, um diesen auszuwählen. Wählen Sie darauf Bild / Alphakanal / Aus Auswahl erzeugen. Der zuvor ausgewählte Bereich wird jetzt transparent angezeigt, weil ein Alphakanal erzeugt wurde, der in diesen Bereichen weiß ist. Die Form des Kreises und des Rechtecks sind im Alphakanal schwarz. Wenn ein Bild einen mit Photoshop erzeugten Pfad enthält, können Sie diesen mit Bild / Alphakanal / Aus eingebettetem Pfad erzeugen in einen Alphakanal wandeln. Konvertiere Premultiplied nach Non-Premultiplied und Konvertiere Non-Premultiplied nach Premultiplied vertauschen jeweils den Premultiplied-Modus eines Bildes. Insbesondere im Video-Bereich können Bilder im Premultiplied-Modus Vorteile haben, da sie schneller gemappt werden können. Bild / Alphakanal / In das Bild kopieren überschreibt den Bildinhalt mit dem Inhalt des Alphakanals, um diesen sichtbar zu machen. Dabei gehen die „normalen“ Bildinformationen verloren. Sichern Sie daher das Bild vorher, falls Sie es bearbeitet hatten, und sichern Sie sofort danach das neue Bild unter einem anderen Namen, damit Sie das Quell- 207 Ebenen bild nicht versehentlich überschreiben. Mit dieser Funktion wurde das zweite Beispielbild mit der weißen Fläche für den Pullover erzeugt. Wenn ein Bild beispielsweise eine Flasche vor einem bunten Hintergrund zeigt und im Alphakanal ist die Fläche der Flasche schwarz, dann kann mit Bild / Alphakanal / In Bild einrechnen der Hintergrund auf weiß gesetzt werden. Mit der Funktion Bild / Alphakanal hinzufügen kann ein zusätzlicher Alphakanal erzeugt werden, der zunächst vollständig schwarz ist. Wenn Sie ein Bild erhalten, das einen Alphakanal zugefügt bekommen soll, der in einem anderen Bild angelegt ist, können Sie den Alphakanal über die Zwischenablage in das Zielbild kopieren. Öffnen Sie das Quellbild, wählen Sie alles mit Befehl-A aus, kopieren Sie den Inhalt mit Befehl-C, wechseln Sie zum Zielbild und fügen Sie den Alphakanal mit Bearbeiten / Einfügen / Einfügen in den Alphakanal ein. Wenn Sie ein Bild mit Alphakanal öffnen, den gewünschten Effekt aber nicht erzielen, kann dies daran liegen, dass der Alphakanal zunächst invertiert werden muss. Wählen Sie hierzu Bild / Alphakanal / Invertieren oder Bild / Invertieren / Alphakanal. Wenn Sie Teile des Bildes mit dem Radiergummi-Werkzeug löschen, wird auch im Alphakanal gelöscht. Wenn Sie eine Linie, einen Kreis oder ein Rechteck in ein Bild zeichnen, wird auch im Alphakanal gezeichnet. Schalten Sie die Funktion Alphakanal ebenfalls setzen aus, wenn Sie nicht im Alphakanal zeichnen wollen. Öffnen Sie den Optionen-Dialog mit einem Doppelklick auf eines der entsprechenden Werkzeuge. Die Einstellungen gelten für alle zeichnenden Werkzeuge. Ebenen In GraphicConverter können Ebenen in Bildern verwendet werden. Ebenen verhalten sich wie übereinander liegende transparente Folien. Ein Sichern der Ebenen ist noch nicht möglich. Verwenden Sie Ebenen, um beispielsweise Collagen aus mehreren Bildern zu erstellen. Erzeugen Sie ein neues Bild mit Bild / Neu, das groß genug ist, Ihre Inhalte aufzunehmen und das gewünschte Seitenverhältnis hat. Wählen Sie für den Hintergrund 208 Ebenen eine passende Farbe wie beispielsweise beige und färben Sie den Hintergrund mit dem Füllwerkzeug. Öffnen Sie über das Fenster-Menü die Ebenen-Palette und fügen Sie über das Pluszeichen eine neue Ebene ein. Kopieren Sie den Inhalt eines anderen Bildes, indem Sie es öffnen und mit Befehl-A und Befehl-C alles auswählen und kopieren. Sie können auch einen Teil des Bildes beispielsweise mit dem Lasso auswählen. Fügen Sie den kopierten Inhalt in das neue Bild mit Befehl-V ein und positionieren Sie es, wie gewünscht. Fahren Sie mit weiteren Ebenen und Inhalten fort, bis Ihre Collage vollständig ist. Um die Inhalte der Ebenen erneut zu verschieben, klicken Sie die gewünschte Ebene in der Ebenenpalette an. Sie können die Ebenen mit der Maus in der Reihenfolge verändern, was bei Üblerlappungen sinnvoll ist. Mit einem Klick auf das Augensymbol rechts in der Ebenenpaltte können Sie die Inhalte der jeweiligen Ebene ausblenden. Mit einem Klick auf das Transparenzsymbol können Sie die Deckkraft der Ebene wählen. Mit einem Klick auf das Zahnradsymbol unten rechts in der Ebenenpalette gelangen Sie an die meisten Funktionen des Ebenen-Menüs: Neue Ebene erzeugt eine neue Ebene Ebene duplizieren legt eine neue identische Ebene an. Ebene löschen löscht die ausgewählte Ebene Verschmelzen nach unten macht aus der ausgewählten Ebene und der Ebene darunter eine Ebene. Sichtbare verschmelzen macht aus allen sichtbaren Ebenen eine Ebene. Alle Ebenen verschmelzen macht aus allen Ebenen eine Ebene. Über das Menü Ebenen stehen die folgenden Funktionen zur Verfügung: Neue Ebene erzeugt eine neue Ebene Neue Ebene von Auswahl erzeugt eine neue Ebene, die die aktuelle Auswahl beinhaltet. Dies ist praktisch, wenn Sie beispielsweise eine Vase ausgewählt haben, um sie in einer anderen Ebene zu verwenden. Ebene duplizieren legt eine neue identische Ebene an. Ebene löschen löscht die ausgewählte Ebene 209 Text im Bild Ebene ausblenden macht wie der Klick auf das Augensymbol die Ebene unsichtbar. Ebene auf Bildgröße beschneiden ist sinnvoll, wenn eine Ebene beispielsweise durch das Einfügen eines größeren Bildes größer als alle anderen ist. Nach ganz vorne bewegt die ausgewählte Ebene in der Sortierung nach oben. Nach vorne bewegt die ausgewählte Ebene eine Ebene höher. Nach hinten bewegt die ausgewählte Ebene eine Ebene tiefer. Nach ganz hinten bewegt die ausgewählte Ebene ganz nach hinten. Verschmelzen nach unten macht aus der ausgewählten Ebene und der Ebene darunter eine Ebene. Sichtbare verschmelzen macht aus allen sichtbaren Ebenen eine Ebene. Alle Ebenen verschmelzen macht aus allen Ebenen eine Ebene. Text im Bild Klicken Sie mit dem Textwerkzeug aus der Werkzeugpalette (Fenster / Werkzeugpalette) auf ein Bild, erscheint ein rechteckiges Textobjekt, in dem Sie schreiben können. Erscheint Ihnen die Schrift zu klein, können Sie die Punktgröße, die Schriftart und verschiedene Textstile wie in einer Textverarbeitung ändern. Wählen Sie den gewünschten Textteil aus und ändern Sie beispielsweise die Schriftgröße in der Text-Palette, die sich öffnet, wenn Sie das Textwerkzeug wählen. Das Textobjekt passt sich in seiner Größe dem Text beim Schreiben an, sodass Sie die Griffe an den Ecken nicht unbedingt verwenden müssen. Sie können Text über die Palette Position drehen. Wechseln Sie hierzu zum Zeigerwerkzeug und klicken Sie das Textobjekt an. Klicken Sie den runden Regler in der Palette an und drehen Sie ihn wie einen realen Drehregler. Sie können den Winkel auch in das Eingabefeld daneben eingeben. Dabei ist es leichter, den Regler in kleinen Schritten zu bewegen, wenn Sie die Maus geklickt gehalten etwas vom Regler entfernen und dort bewegen. In der Palette werden auch die Größe und die Position der linken oberen Ecke des ausgewählten Objekts angezeigt. 210 Text im Bild Klicken Sie neben ein Textobjekt, wird ein neues Textobjekt erzeugt. Sie können die verschiedenen Textobjekte bearbeiten, indem Sie diese anklicken und dann den Text doppelklicken, um eine Schreibmarke zu erhalten. Textobjekte können mit der Maus und den Pfeiltasten bewegt werden. Alle Textobjekte werden in der Palette Text Objekte aufgelistet. Als Namen erhalten sie automatisch den Anfang des Textes im Objekt. Klicken Sie ein Textobjekt in der Liste an, wird es im Bild ausgewählt. Mit Entfernen können Sie Textobjekte löschen und mit Abflachen werden die ausgewählten Textobjekte in das Bild eingerechnet, sodass sie nicht mehr bearbeitet werden können. Alle abflachen rechnet alle Textobjekte ins Bild ein. Wenn ein Bild mehrere Ebenen hat, wird der Text immer in die aktive Ebene eingerechnet. Wenn Sie das Bild in einem normalen Dateiformat sichern, werden die Textobjekte in der gesicherten Datei grundsätzlich ins Bild eingerechnet, da GraphicConverter beim Sichern die Ebenen nur in seinem eigenen Format sichern kann. Verwenden Sie daher das Format GraphicConverter Bild-Format (.gcimgd), wenn Sie die Textebenen erhalten wollen. 211 Der Browser Beim Einfügen von Text können die Ebenen nun in einem neuen eigenen Dateiformat gesichert werden. Wählen Sie Sichern als... und in der Dateiauswahl das Format GraphicConverter Bild-Format (.gcimgd). Wenn Sie über einem Bild Text einfügen, das starke Stukturen zeigt, ist der Text oft nicht gut lesbar. Sie können daher mit einem Doppelklick auf das Textwerkzeug in der Werkzeugpalette einen Sprechblasen-Dialog öffnen, in dem Sie die Option Hintergrund löschen wählen. Hinter dem Text wird ein farbiger Balken eingefügt. Sie können die Farbe über die Vordergrundfarbe wählen. Mit der Antialias-Funktion können die Kanten der Schrift geglättet werden. Sichten & Sortieren Auch bei kleineren Bildbeständen verliert man schnell den Überblick. GraphicConverter hilft Ihnen beim Sichten und Sortieren mit dem Browser und der Diaschau. So behalten Sie den Überblick und kommen schnell ans Ziel. Der Browser Kurz gefasst: GraphicConverter bietet eine mächtige Browser-Funktion, mit der Sie größere Mengen an Bildern und Filmen leicht überblicken, verwalten, ordnen und bearbeiten können. Sie können Ihre Bilder direkt aus dem Browser an ein Email-Programm übergeben oder einen HTML-Katalog für die Veröffentlichung im Web erzeugen. Öffnen Sie ein Browser-Fenster mit Ablage / Browser. Sie können auch im Betriebssystem einen Ordner auf das Icon des GraphicConverters ziehen. Browser heißt „Durch- 212 Der Browser blätterer“. Im sich öffnenden Browser-Fenster werden verkleinert alle Bilder gezeigt, die in dem Ordner liegen. Wenn die Bilder noch keine Vorschau enthalten, erzeugt der GraphicConverter diese selbständig oder über das PopUp-Menü des Aktion-Icons / Verschiedenes / Vorschau aktualisieren. Sie können die Symbolleiste über den Vorschaubildern Ihren Bedürfnissen anpassen. Öffnen Sie mit einem Rechtsklick oder einem Klick mit gehaltener Controltaste in die Symbolleiste das Kontextmenü und wählen Sie Symbolleiste anpassen .... 213 Der Browser Es öffnet sich ein Dialog, aus dem Sie weitere Symbole an die gewünschte Position in der Symbolleiste ziehen können. Ziehen Sie Symbole aus der Symbolleiste in den Bereich des Dialogs, um sie aus der Leiste zu löschen. Das Symbol Flexibler Zwischenraum drängt alle Symbole rechts von sich an den rechten Rand, was oft für das Eingabefeld Suchen verwendet wird. Unten links im Dialog können Sie wählen, ob große oder kleine Symbole verwendet werden sollen und ob unter den Symbolen der Name der Funktion als Text erscheinen soll. Sie können auch nur den Text anzeigen lassen, was ein wenig Platz spart und daher auf kleineren MacBooks sinnvoll sein kann. Auch in Bildfenstern kann die Symbolleiste über das Kontextmenü angepasst werden, siehe ab S. 21. Ein Klick auf ein Bild stellt dies im rechten Bereich des Browsers größer dar. Sie können auch mehrere Bilder auswählen. Über dem vergrößerten Bild wird ein Histogramm angezeigt, das nur für Profis interessant ist. Im unteren Bereich können Sie Informationen wie die EXIF-Informationen oder die Geo-Informationen anzeigen. Sie können das Histogramm und die Informationen mit den blauen Icons ein- und ausblenden. Mit Shift- und Befehls-Klicks können mehrere Bilder ausgewählt werden, z.B. um sie in einen anderen Ordner im linken Bereich oder in ein anderes Browser-Fenster und damit in den dargestellten Ordner zu verschieben. Sie können eine Auswahl mit Shift-Pfeiltaste links und Shift-Pfeiltaste rechts erweitern. Wenn Sie viele Bilder in einem Browserfenster betrachten und schnell einen größeren Sprung nach oben oder unten machen wollen, können Sie mit gedrückter Wahltaste in den Rollbalken klicken, um direkt an diese Stelle zu springen. Wenn Sie Dateien oder Ordner aus dem Finder oder aus einem anderen Browser-Fenster in ein Browserfenster ziehen, in dem auch Ordner angezeigt werden, können Sie diese Bilder entweder in den dargestellten Ordner oder in die darin befindlichen Unterordner verschieben oder kopieren. Zum Kopieren halten Sie die Alt-Taste gedrückt. 214 Der Browser Die Funktionen aus dem Menü des Icons Aktion und aus dem Kontextmenü wirken auf alle ausgewählten Bilder. Wenn Sie mit Befehls- und Wahltaste ein Bild aus dem Browser auf den Schreibtisch oder in einen anderen Ordner im linken Bereich des Browsers ziehen, wird ein Alias erzeugt. Wenn Sie ein Bild normal geöffnet haben, können Sie mit Befehl-Pfeiltaste hoch ein Browserfenster öffnen, das den Inhalt des Ordners zeigt, in dem das geöffnete Bild liegt. Nutzen Sie den Browser zum Sortieren großer Bildbestände. Wählen Sie das jeweils nächste Bild mit der Pfeiltaste aus und verwenden Sie Befehl-1 bis Befehl-0, um die Bilder in die Bewegen Ordner zu verschieben oder zu kopieren, die Sie in den Einstellungen unter Ordner / Bewegen Ordner definieren können. In den Einstellungen können Sie auch wählen, ob kopiert oder verschoben wird oder ob ein Alias erzeugt wird. Mit Dokumente verschieben, Wahltaste zum kopieren können Sie verschieben und kopieren ohne die Einstellungen ändern zu müssen, indem Sie zum Kopieren die Wahltaste gedrückt halten. Durch die Kombinationen mit der Control- bzw. Wahltaste stehen 20 weitere Zielordner zur Verfügung. Wenn Sie im Browser Dateien in einen anderen Ordner kopieren oder verschieben, und im Zielordner gibt es schon eine Datei mit gleichem Namen, werden Sie in einem Dialog gefragt, ob das vorhandene Dokument durch das neue ersetzt werden soll. Der Dialog bietet zusätzlich die Optionen Stopp, Nicht ersetzen und Neue Löschen an. Wenn Sie den Namen ändern, können Sie auch Umbenennen wählen. In den Einstellungen können Sie im Bereich Browser / Bearbeiten wählen, dass der Button Stopp mit der Returntaste ausgewählt wird, indem Sie Doppelte Dokumentnamen: Ersetzen ist Standard ausschalten. Mit Nicht fragen, sondern automatisch umbenennen können Sie wählen, dass GraphicConverter automatisch „Kopie“ und bei Wiederholungen zusätzlich eine Nummerierung an den Dateinamen anhängt, wenn ein Dokument in den Zielordner kopiert oder verschoben wird, dessen Name dort schon existiert. Im Vorschaubereich können Sie auch den Namen einer Datei eintippen, um diese schnell zu finden. Während des Tippens dürfen Sie keine Pause machen, weil dann sofort die passende Datei angesprungen wird. Solange nur zwei Bilder ausgewählt sind, werden beide gleichzeitig im rechten Bereich dargestellt, um Ihnen einen schnellen Vergleich ähnlicher Bilder zu ermöglichen. Unter dem Bild werden im rechten Bereich die Details zum Bild wie das Etikett und das Format angezeigt. In den Reitern EXIF, EXIFTool und IPTC können Sie den angezeigten Text auswählen und kopieren, um ihn beispielsweise in einer Textverarbeitung oder Tabellenkalkulation einzufügen. Mit einem Doppelklick auf ein Vorschaubild im mittleren oder rechten Bereich öffnen Sie dieses Bild im GraphicConverter. Wenn mehrere Bilder ausgewählt sind, werden alle geöffnet. 215 Der Browser Ordner, die im gewählten Ordner liegen, werden als Ordner dargestellt. Erst nach einem Doppelklick auf einen solchen Unterordner wird dessen Inhalt im Browser angezeigt. Um den Inhalt eines anderen Ordners im aktuellen Browser-Fenster anzuzeigen, klicken Sie nur einmal im linken Bereich auf den entsprechenden Ordner. Sie können mit Befehl Pfeiltaste links und rechts zu zuvor geöffneten Ordnern wechseln und wieder zurück. Aliasse werden durch einen gebogenen Pfeil in der unteren linken Ecke gekennzeichnet, damit Sie nicht versehentlich bei einem Kopiervorgang das dazugehörige Original mit dem Alias überschreiben. Sie können ausgewählte Dateien im Browser mit Befehl-C kopieren und mit Befehl-V in einen anderen Ordner einfügen. Im Finder kopierte Dateien können nicht eingefügt werden. Aus Sicherheitsgründen ist es nicht möglich, Dateien mit Befehl-X zu kopieren und gleichzeitig zu löschen. Unter dem Dateibaum befindet sich der Favoriten-Bereich, in den Sie häufig benötigte Ordner ziehen können, um sie schneller öffnen zu können. Im oberen Bereich stehen Werkzeug-Buttons für die wichtigsten Funktionen zur Verfügung. Diese und weitere Funktionen finden Sie auch im Menü des Icons Aktion und im Kontextmenü, das sich bei einem Ctrl-Klick auf ein Bild öffnet. Die Werkzeugleiste können Sie mit einem Klick auf den ovalen Button oben rechts im Fensterrahmen ein- und ausblenden. Das Icon Hoch öffnet den übergeordneten Ordner. IPTC bearbeiten öffnet den Dialog zur Dokumentinformation, den Sie auch mit Befehl-I öffnen können. Über die IPTC-Information können Sie den Browser von GraphicConverter ähnlich einer Datenbank zum Verschlagworten und Suchen verwenden. Beschneiden... startet das Beschneiden für digitale Entwicklung mehrerer Bilder in Folge. Sie können diese Funktion auch über das Icon Aktion mit Export / Beschneiden für digitale Entwicklung aufrufen. Neu erzeugen... erzeugt die Vorschau neu. Im Menü des Icons Aktion heißt diese Funktion Verschiedenes / Vorschau aktualisieren. Sie können in den Einstellungen im Bereich Browser / Verschiedenes festlegen, dass ein Doppelklick auf ein Bild das Öffnen in der „Öffnen mit“ Anwendung bewirkt, die Sie im PopUp-Menü „Öffnen mit“ Anwendung festlegen können. Wenn Sie also Photoshop als Standard „Öffnen mit“ Anwendung wählen, öffnen der Doppelklick und das Öffnen-Icon die ausgewählten Bilder direkt in Photoshop. Voreingestellt ist das Öffnen mit GraphicConverter. Wenn Sie nur gelegentlich ein Bild mit Photoshop öffnen wollen, belassen Sie die Einstellung für den Doppelklick auf Bearbeiten und verwenden das Icon Öffnen mit..., wenn Sie Bilder in Photoshop öffnen wollen. Die weiteren Icons erklären sich durch ihren Namen. 216 Der Browser Die Icons für die Diaschau, die Katalogerzeugung und für das Scannen haben ein kleines Dreieck. Klicken und halten Sie die Maustaste gedrückt, um eine Variante der Funktion zu wählen. Wenn Sie das Icon wiederholt anklicken, wird die zuletzt gewählte Einstellung aus dem PopUp-Menü verwendet. Mit dem PopUp-Menü rechts neben den Icons können Sie die ausgewählten Bilder zum Beispiel in einen Unterordner konvertieren. Dabei werden die Bilder in dem Format gesichert, das im selben PopUp-Menü gewählt ist. Klicken Sie auf den Button Start, um die Konvertierung zu starten. In Unterordner konvertieren legt automatisch im Quellverzeichnis einen Unterordner mit dem Namen „Dokumente konvertieren“ an, in den die konvertierten Bilder gesichert werden. In selben Ordner konvertieren überschreibt die Quelldateien, wenn sie die Standardendung haben und wenn als Format das Quellformat gewählt wird. Wenn die Quellbilder im JPG-Format vorliegen und im TIF-Format gesichert werden, bleiben die Quelldateien neben den konvertierten Dateien erhalten. Mit Konvertiere in Ordner... können Sie einen eigenen Zielordner festlegen nachdem Sie die Konvertierung gestartet haben. Mit dem Suchfeld können Sie ab Mac OS X 10.4 Tiger eine Spotlight-Suche starten. Geben Sie ein Suchwort ein, um alle Bilder angezeigt zu bekommen, die das Stichwort enthalten. Der Browser kann auch Filme darstellen und den ausgewählten Film im rechten Bereich abspielen. Im mittleren Bereich des Browsers werden vier Bilder jedes Films in einer Vorschau dargestellt, um Ihnen einen schnellen Überblick über die Inhalte des Films zu geben, wenn Sie in den Einstellungen unter Browser / Vorschaubilder / 4-fach Vor- 217 Der Browser schau wählen. Dies ist besonders bei Filmen hilfreich, die mit einem schwarzen Bild beginnen. Die Steuerung für den Film in rechten Bereich wird nur eingeblendet, wenn Sie mit der Maus über den Film gehen. Filme von digitalen Foto-Kameras bestehen bei manchen Kameramodellen aus zwei Dateien. Zusätzlich zur eigentlichen Film-Datei im AVI-Format wird eine namensgleiche .THM-Datei gesichert, die Informationen zum Film wie beispielsweise Datum und Kameratyp enthält. GraphicConverter wertet die THM-Datei automatisch aus und zeigt die Inhalte. Wenn Sie AVI- oder CRW-Dateien mit der Umbenennen-Funktion umbenennen, werden die THM-Dateien automatisch mit umbenannt. MP2-Dateien können nur angezeigt werden, wenn Sie über www.apple.de die MP2Erweiterung für QuickTime erwerben. Links drehen und Rechts drehen drehen die ausgewählten Bilder verlustfrei gegen beziehungsweise im Uhrzeigersinn. Diaschau zeigt die ausgewählten Bilder als Diaschau. Die Bilder müssen nicht ausgewählt sein. Der Inhalt von Unterordnern wird dabei nicht mit einbezogen. Wenn Sie Bilder und Ordner auswählen, werden nur diese und der jeweilige Ordnerinhalt als Diaschau dargestellt. Mit dem Button Drucken können Sie ein oder mehrere ausgewählte Bilder drucken. Wenn Sie nur ein Bild drucken und im Druckdialog eine Vorschau angezeigt bekommen wollen, öffnen sie das Bild mit einem Doppelklick und wählen Sie Ablage / Drucken.... Mit Katalog öffnen Sie ein PopUp-Menü, in dem Sie HTML... wählen, um Internetseiten zu erstellen, auf denen Ihre Bilder als Katalog gezeigt werden (siehe S. 81). Wählen Sie 218 Der Browser Bild..., um Bilddateien mit den Katalogbildern zu erzeugen (siehe S. 29). Drucken... druckt einen Katalog der gewählten Bilder. Email ruft einen Dialog auf, mit dem Sie die ausgewählten Bilder an ein Email-Programm übergeben können, um sie als Anhang an eine Email zu verschicken. Wenn Sie das Bild über einen Webmailer wie GMX versenden wollen, können Sie im PopUp-Menü Versenden den Eintrag Ordner auf dem Schreibtisch wählen, um die Datei in einen automatisch angelegten Ordner auf dem Schreibtisch zu sichern und dann im Webmailer zu verwenden. Lassen Sie die Eingabefelder für den Empfänger, den Betreff und die Nachricht am besten leer. Füllen Sie diese Felder im nächsten Schritt in Ihrem Email-Programm aus. Wenn Sie das Email-Programm Mailsmith verwenden, kann es nötig sein, einen Empfänger einzugeben, um eine Fehlermeldung zu vermeiden. Wählen Sie als Größe nur dann die Originalgröße, Groß oder Größer, wenn der Empfänger das Bild drucken will. Zum Betrachten am Bildschirm reichen die Einstellungen Mittel und Klein. Kleinere Bilder werden schneller versandt und empfangen. Die kleineren Versionen der Bilder werden nur für kurze Zeit für Sie unsichtbar gespeichert und nach dem Versand automatisch gelöscht. Wenn die Dateiendung .jpg fehlt, ergänzt GraphicConverter diese automatisch. Wählen Sie mit Qualität nach Skalierung eine JPG-Qualitätsstufe für die Bilder. Alle Metadaten aus JPEGs entfernen löscht die Vorschau und die EXIF-Information sowie alle weiteren Metadaten. Da die Vorschau bei manchen Programmen unter Windows Probleme verursacht, empfiehlt sich diese Einstellung, um die Kompatibilität zu steigern. 219 Der Browser Dokumentname ergänzen erweitert das Bild unten um einen weißen Bereich, in dem der Dokumentname eingefügt wird. Für den Dokumentnamen können Sie einen Zeichensatz und die Größe wählen. Bilder mit rotem Kreuz markieren fügt als Kopierschutz ein rotes Kreuz in die Bilder ein, so dass sie nur zu Demonstrationszwecken verwendet werden können. Verwenden Sie diese Funktion, wenn Sie Ihren Kunden Bilder zeigen möchten, die diese später eventuell von Ihnen lizenzieren oder kaufen. Die Quelldatei wird nicht verändert. Bilder auf dem Schreibtisch ablegen sichert die Bilder auf dem Schreibtisch in einem Ordner, der automatisch angelegt wird. Aktion ausführen ermöglicht es, die Bilder vor dem Export mit einer Aktion zu bearbeiten, die Sie zuvor im Browser oder in der Mehrfachkonvertierung definiert haben. So können Sie beispielsweise einen Copyrightvermerk einfügen. Wählen Sie Ihr Email-Programm aus dem PopUp-Menü Versenden mit und klicken Sie auf den Button Versenden, um die Bilder in der gewählten Größe an Ihr Email-Programm zu übergeben. Wenn Sie eine andere als die Originalgröße gewählt haben, werden temporäre Dateien der verkleinerten Bilder angelegt und später automatisch gelöscht. Um Probleme zu vermeiden, wenn der Empfänger die Bilder drucken will, werden sie automatisch auf die Standardauflösung von 72 dpi geändert. Aktion öffnet ein Menü mit vielen weiteren Funktionen, die weiter unten beschrieben werden. Unten steht im Fensterrahmen eine Reihe von Funktionen zur Verfügung. Ganz links kann in der Iconleiste die Größe der kleinen Vorschaubilder gewählt werden. Mit Zeige 220 Der Browser können Sie ein Dateiformat wählen, sodass nur noch Dateien dieses Typs angezeigt werden. Mit Sortieren: kann für den mittleren Teil als Kriterium nach Name, nach Erstellungsdatum, nach Änderungsdatum und Größe, gewählt werden. Wenn Sie Nach Etikett und Name wählen, werden die Bilder nach ihrem Etikett sortiert. Innerhalb des Bereichs der Bilder, die alle dasselbe Etikett haben, wird nach dem Namen sortiert. Ebenso wird bei Nach Endung und Name zunächst nach der Endung und in den Bereichen von Dateien mit gleicher Endung nach dem Namen sortiert. Wählen Sie Nach Bewertung und Name, wenn Sie Ihre Bilder mit 1-5 Sternen bewertet haben und entsprechend sortieren wollen. Nach Bewertung und Erstellungsdatum / Änderungsdatum sortiert Bilder mit gleicher Bewertung nach dem Erstellungsdatum bzw. Änderungsdatum. Im unteren Bereich des PopUp-Menüs können Sie einen Filter wählen. Mit Bewertung 2 oder besser blenden Sie beispielsweise alle Bilder aus, die mit nur einem oder gar keinem Stern bewertet wurden. Wenn Sie nur die Bilder mit 5 Sternen sehen wollen, können Sie ersatzweise als Sortierung auf Nach Bewertung und Name wählen, wordurch die Bilder mit 5 Sternen an den Anfang der Liste sortiert werden. Mit dem Button A..Z rechts daneben kann die Sortierreihenfolge auf den Kopf gestellt werden, indem Sie Z..A wählen. Sollten der linke Bereich mit dem Dateibaum einmal nicht angezeigt werden oder wollen Sie ihn ausblenden, klicken Sie unten links im Fensterrahmen auf das linke ListenIcon. Unter dem Dateibaum ist der Favoriten-Bereich, in den Sie häufig verwendete Ordner ziehen können, um schnell auf sie zugreifen zu können. Um den rechten Bereich mit der großen Vorschau ein- und auszublenden, klicken Sie auf das Icon mit dem gerahmten Rechteck in der Mitte. Sie können mit einem weiteren 221 Der Browser Klick auf dieses Icon die große Vorschau in einem eigenen Fenster anzeigen lassen, das Sie frei positionieren können. Dies ist besonders auf Systemen mit zwei Monitoren praktisch. Das Vorschaufenster kann über die untere rechte Ecke in der Größe angepasst werden und mit einem Klick auf das i im blauen Kreis können die Informationen unter der Vorschau ausgeblendet werden. Die Vorschau-Palette kann somit große Teile Ihres Monitors oder beispielsweise den Zweitmonitor ganz ausfüllen. Mit einem Klick auf das Icon mit den Bergen kann das Histogramm des Bildes eingeblendet werden. Das Icon mit dem Pfeil blendet den Drop-Bereich ein und aus, in den Sie Bilder aus verschiedenen Ordnern ziehen können, um sie über das Kontextmenü beispielsweise als Diaschau zu zeigen oder um sie umzubenennen. Die Bilder werden mit einer Nummer im blauen Kreis gekennzeichnet, damit man leicht sehen kann, welche Bilder man schon gewählt hat. Die Bilder im Drop-Bereich können mit der Maus umsortiert werden. Ausgewählte Bilder können mit Befehl-Backspace aus dem Drop-Bereich entfernt werden. 222 Der Browser Alle Funktionen, die sich für die Bilder im Drop-Bereich wählen lassen, müssen über das Kontextmenü im Drop-Bereich aufgerufen werden. Zur Verfügung steht neben dem Umbenennen die Diaschau. Wenn Sie den Drop-Bereich ausblenden und wieder einblenden, bleibt die Auswahl erhalten. In der Mitte des unteren Fensterrahmens wird angezeigt, wie viele Dateien im aktuellen Ordner sind. Falls eine Auswahl besteht, wird links neben der Anzahl der Bilder angezeigt, wie viele Bilder bzw. Objekte ausgewählt sind. Tippen Sie die Anfangsbuchstaben eines Dateinamens ein, um ein Bild schneller zu finden. Das entsprechende Bild wird im Vorschaubereich des Browsers ausgewählt. Im Dateibaum haben nur die Ordner ein Dreieck zum Öffnen neben sich, die weitere Ordner enthalten. Alle anderen Ordner müssen ja nicht geöffnet werden, sondern werden quasi geöffnet, indem sie einfach angeklickt werden. Die enthaltenen Bilder werden dann im mittleren Teil dargestellt. Den mittleren Bereich mit den kleinen Bildern können Sie in der Größe verändern, indem Sie den Scrollbalken des mittleren Bereichs an der rechten Begrenzungslinie anklicken und verschieben und ggf. zunächst das gesamte Fenster in der Größe verändern. Wenn Sie die Breite des mittleren Bereichs ändern, werden der Abstand zwischen den Vorschaubildern und die Spaltenzahl angepasst. 223 Der Browser Auch der linke Bereich lässt sich durch das Verschieben des Scrollbalkens in der Breite verändern, was bei tiefen Verschachtelungen der Ordner nötig ist. Den rechten Bereich können Sie mit dem Griff unten rechts in der Ecke des Fensterrahmens (dem Sizer) in der Größe verstellen. Die Größe des großen Vorschaubildes im rechten Bereich hängt vom Bild selber und von der Breite des Bereichs ab. Nach einer Änderung der Breite des Bereichs erscheint das Bild automatisch in der angepassten Größe. Unter jedem Bild wird der Name der Datei angezeigt. Klicken Sie ein Bild an, um es auszuwählen und klicken Sie dann den Namen an, um ihn zu ändern. Dabei können Sie alle Zeichen des Unicode-Standards verwenden. Unicode ist ein Standard, der extrem viele Zeichen in einer Schrift erlaubt. Beenden Sie die Eingabe mit Return oder, indem Sie ein anderes Bild anklicken. Mit einem Klick auf ein Bild öffnen Sie im rechten Bereich des Browsers eine vergrößerte Vorschau, deren Größe von der Breite der rechten Spalte abhängt. Unter der vergrößerten Vorschau stehen detaillierte Bildinformationen. Mit den Pfeiltasten können Sie zu den benachbarten Bildern wechseln. Mit der Pfeiltaste rechts springen Sie vom letzten Bild einer Zeile zum ersten Bild der nächsten Zeile. Mit Escape können Sie eine Auswahl aufheben. Wenn von einem Bild keine Vorschau in der Bilddatei existiert, wird automatisch eine angelegt. Sollte dies einmal nicht geschehen, können Sie über das Aktion-Menü unter Verschiedenes eine Vorschau erzeugen. 224 Der Browser Beachten Sie die im Kontextmenü angegebenen Shortcuts wie beispielsweise Befehl-R für das Drehen im Uhrzeigersinn, mit denen Sie gegebenenfalls schneller arbeiten können. Die Funktionen des Kontextmenüs Öffnen Sie das Kontextmenü des Vorschau-Bereichs mit einem Rechtsklick oder einem Control-Klick auf eines der Bilder, um folgende Funktionen zu erreichen: Bearbeiten öffnet die ausgewählten Bilder in GraphicConverter. Cocooner öffnet das Cocooner-Fenster, in dem Bilder nondestruktiv bearbeitet werden können, siehe ab S. 104. Öffnen mit dem Finder öffnet die Bilder so als wären sie im Finder doppelgeklickt worden, also mit dem Programm, das für die jeweilige Dateiendung vorgesehen ist. Sie können das Programm für eine Dateiendung über den Informationsdialog der betreffenden Datei im Finder wählen. Aktionen öffnet ein Submenü mit den folgenden Funktionen: Metadaten, siehe S. 233, Datum, siehe S. 241, Dateien in Unterordner sortieren, siehe S. 243, Drehen/Spiegeln siehe S. 244, Exportieren siehe S. 231, Verschiedenes siehe S. 245 Kopieren kopiert die ausgewählten Dateien in die Zwischenablage. Sie können nun beispielsweise den Ordner wechseln und die Dateien mit Befehl-V einfügen. Sie können 225 Der Browser hierzu auch das Kontextmenü verwenden, indem Sie zwischen den Bildern auf den Hintergrund rechtsklicken. Bei dieser Form des Kopierens wird nicht der Inhalt der Dateien über die Zwischenablage verfügbar, sondern es wird nur der Pfad zu den Dateien gespeichert. Beim Einfügen wird dann das Original in den Zielordner kopiert. Sie dürfen daher die kopierte Datei vor dem Einfügen nicht löschen. Verschieben in den Papierkorb verschiebt die ausgewählten Dateien in den Papierkorb des Mac OS. GraphicConverter hat keinen eigenen Papierkorb wie beispielsweise iPhoto. Duplizieren erzeugt ein Duplikat der ausgewählten Datei mit dem Namenszusatz „Kopieren“. Aliase erzeugen erzeugt einen Alias der Bilddatei im selben Ordner, von wo aus sie den Alias dann beispielsweise an einen anderen Ort verschieben können. Im Finder zeigen zeigt die erste der ausgewählten Dateien im Finder. Name ändern wählt den Dateinamen der ausgewählten Datei aus, sodass Sie ihn ändern können. Sie können den Dateinamen auch anklicken, um ihn editierbar zu machen. Neuen Ordner anlegen legt einen neuen Ordner an. Schnelle Vorschau zeigt das ausgewählte Bild in einem skalierbaren Fenster, das vom Mac OS X zur Verfügung gestellt wird. Als Diashow darstellen startet eine Diashow der ausgewählten Bilder vor schwarzem Hintergrund. Sie beenden die Diashow mit einem Klick auf den Stop-Button mit dem X unten in der Steuerung oder mit Escape. Detailinformationen finden sich im Kapitel zur Diashow auf Seite 259. Ordner in der Mehrfachkonvertierung öffnen öffnet die Mehrfachkonvertierung, in der der Inhalt des aktuellen Ordners in der linken Liste angezeigt wird. 226 Der Browser Bilder hochladen auf öffnet ein Submenü, in dem Sie wählen können, auf welchen Dienst Sie Ihre Bilder hochladen wollen. Zur Auswahl stehen Google+, Flickr, Lockr und dPhoto. Kopieren nach... und Verschieben nach... kopieren bzw. verschieben die ausgewählten Dateien in den Ordner den Sie mit der sich öffnenden Dateiauswahl wählen. Neuer Ordner mit Auswahl... (Befehl-Wahl-M) öffnet einen Dialog, in dem ein Name für den neuen Ordner eingegeben werden kann. Die ausgewählten Dateien werden in den Ordner verschoben. Dokumente aus allen Unterordnern anzeigen zeigt alle Dokumente des gewählten Ordners und seiner Unterordner an. Versionen browsen zeigt Ihnen Mit Etikett kann Bildern ein Etikett zugewiesen werden. Es handelt sich dabei um die Etiketten des Betriebssystems, mit denen Dateien z.B. eines Projekts farblich gekennzeichnet werden können. Das Etikett wird zusätzlich in die XMP-Metadaten geschrieben, damit es unter Mac OS X und anderen Betriebssystemen von Adobe Bridge angezeigt werden kann. Diese Funktion können Sie in den Einstellungen unter Browser / Bearbeiten ausschalten, um schneller arbeiten zu können. Wenn Sie ein Buch gestalten, können Sie beispielsweise allen bereits verwendeten Dateien ein Etikett zuweisen. Die Farbe des Etiketts wird im Browser hinter dem Dateinamen und im rechten Bereich im Reiter Allgemein angezeigt. Hier kann das Etikett auch geändert werden. Sie können unten rechts im Fensterrahmen als Sortierkriterium Nach Etikett und Name wählen, um 227 Der Browser die mit einem Etikett versehenen Bilder gruppiert anzeigen zu lassen. So können Sie schnell überblicken, welche Bilder bereits in Ihrem Buch verwendet wurden. Auch wenn Mac OS X 10.1 und 10.2 die Etiketten im Finder nicht anzeigen und setzen kann, können Sie unter diesen Systemen die Etiketten in GraphicConverter setzen und anzeigen, denn Dateien können auch unter Mac OS X 10.1 und 10.2 Etiketten enthalten. Ab Mac OS X 10.3 Panther können die Etiketten auch wieder im Finder angezeigt und gesetzt werden. Bewertung erlaubt es, bei Bildern im JPG- oder TIF-Format 0-5 Sterne zu vergeben. Diese Information wird in den XMP-Bereich der Dateien geschrieben. Am einfachsten können Sie die Sterne zur Bewertung von Bildern vergeben, indem Sie die Bilder auswählen und die Sterne mit Ctrl.-0-5 setzen oder im rechten Bereich des Browsers anklicken. Um im rechten Bereich des Browsers die Bewertung wieder auf null zu setzen, klicken Sie ein wenig links neben den ersten Stern. Mit diesen Tastaturkürzeln können Sie auch während einer Diaschau die Sterne vergeben. Wenn Sie bei JPG- oder TIFF-Bildern in den Formatoptionen XMP ausschalten, wird eine bereits gesetzte Bewertung bei erneutem Sichern der Datei nicht mitgesichert und somit 228 Der Browser gelöscht. Achten Sie daher beim Arbeiten mit Bewertungen darauf, dass XMP in den Formatoptionen eingeschaltet bleibt. Mit Neu Einlesen kann die Liste des aktuellen Browser-Fensters neu eingelesen werden. Dies ist sinnvoll, wenn man zwischendurch Dateien und Ordner mit anderen Programmen verändert hat, da der GraphicConverter unter Umständen nicht schnell genug mitgeteilt bekommt, ob z.B. auf der Ebene des Betriebssystems etwas verändert worden ist. Die Funktionen des Aktion-Menüs Öffnen mit dem Finder übergibt den Doppelklick auf ein Bild an den Finder, sodass die Datei so geöffnet wird, wie es im Finder eingestellt ist. Sie können die Einstellung im Finder ändern, indem Sie beispielsweise eine beliebige JPG-Datei anklicken und mit Befehl-I die Informationen zu dieser Datei anzeigen lassen. Wählen Sie im Bereich Öffnen mit das 229 Der Browser gewünschte Programm aus dem PopUp-Menü und klicken Sie auf den Button Alle ändern, um die Einstellung für alle Dateien des gewählten Typs zu setzen. Öffnen mit zeigt im Submenü ein Programm wie beispielsweise Photoshop an, das Sie in den Einstellungen im Bereich Browser / Verschiedenes gewählt haben. Mit dieser Funktion können Sie Bilder aus dem Browser direkt mit dem gewählten Programm öffnen. Im Finder zeigen zeigt die gewählten Dateien im Finder an. Name ändern wählt den Dateinamen der ausgewählten Datei aus, sodass Sie ihn ändern können. Sie können den Dateinamen auch anklicken, um ihn editierbar zu machen. Mit In den Papierkorb verschieben haben Sie noch eine Chance, die Datei dort wieder herauszuholen, bis Sie den Papierkorb leeren. Duplizieren erzeugt ein Duplikat der ausgewählten Datei mit dem Namenszusatz „Kopieren“. Alias erzeugen erzeugt einen Alias im selben Ordner mit dem Nameszusatz „Alias“. 230 Der Browser Das Submenü Exportieren Beschneiden für digitale Entwicklung... öffnet einen Dialog, in dem Sie das Seitenverhältnis Ihrer Bilder dem verbreiteten Seitenverhältnis des Fotopapiers von 2:3 anpassen können. Eine ausführliche Anleitung finden Sie im Kapitel “Beschnitt für echte Fotos” auf Seite 113. DCF kompatibles Dateisystem... ermöglicht Ihnen den Export für eine Speicherkarte z.B. einer Digitalkamera, die Sie in DVD-Playern mit einem Schacht für Speicherkarten verwenden können, um Ihre Bilder beispielsweise auf einem Fernseher zu zeigen. Die Exportfunktion wandelt die Bilder automatisch ins JPG-Format und sichert sie in einer kompatiblen Form. Dokumente per Email versenden... übergibt die ausgewählten Bilder an ein EmailProgramm, um sie als Anhang verschicken zu können (siehe S. 219). Mit iDVD beziehungsweise Toast können Sie die im Browser ausgewählten Dateien an iDVD oder Toast übergeben. Toast fügt die exportierten Daten in seine Liste der zu brennenden Dateien ein. Die Dateien werden dabei auf Ihrer Festplatte nicht bewegt. An iDVD übergebene Bilder werden als Diaschau eingefügt. Dabei darf in iDVD nicht der Vorschau-Modus gewählt sein. iDVD wertet leider die Profil-Information aus Bilddateien nicht aus und stellt daher profilierte Bilder wie beispielsweise alle Bilder aus Digitalkameras zu blass dar. Verwenden Sie daher für profilierte Bilder immer die Funktion iDVD mit eingerechneten Profilen (Diaschau). Die Funktion iDVD (Diaschau) ist nur für unprofilierte Bilder geeignet. Unprofilierte Bilder sind beispielsweise eingescannte Bilder, wenn kein Scannerprofil angehängt wurde oder Bilder aus Digitalkameras, die mit der Option Farbprofil in das Bild einrechnen (für das WWW) und EXIF entfernen gesichert wurden. Diese Option steht in der Dateiauswahl zur verfügung, die sich öffnet, wenn Sie Sichern unter... wählen. Wenn Sie iDVD mit eingerechneten Profilen (Diaschau) wählen, werden die Bilder mit eingerechneten Profilen in den Ordner Dokumente / GraphicConverter iDVD Export gesichert, der automatisch im Dokumente-Ordner angelegt wird. Löschen Sie diese Bilder, sobald Sie das aktuelle iDVD-Projekt abgeschlossen haben. 231 Der Browser Da manche Fernseher ein helleres Bild als Computermonitore haben, empfiehlt es sich gegebenenfalls, die Bilder vor dem Export mit einer Aktion etwas abzudunkeln. Es empfiehlt sich, gleichzeitig den Kontrast leicht zu erhöhen, damit die Bilder nicht flau aussehen. disclabel ist ein Programm, mit dem Sie komfortabel Einlegeblätter für die verschiedensten CD- und DVD-Boxen bedrucken können. Sie können auch CD- und DVD-Rohlinge bedrucken. disclabel stellt viele fertige Muster zur Verfügung, sodass Sie mit wenigen Mausklicks ansprechende Ergebnisse erzielen können. Sie können sich eine Demo unter www.smileonmymac.com laden. IPTC... öffnet einen Dialog, in dem Sie wählen können, welche Felder mit welchem Trennzeichen in eine einzelne oder in mehrere Dateien gesichert werden sollen. JAlbum... sichert Bilder und Textdateien mit den IPTC-Daten zur weiteren Verwendung in dem Programm JAlbum, mit dem Webkataloge erzeugt werden können. Mit Vorbereiten für digitalen Fotorahmen... können Sie die Größe und das Seitenverhältnis von Bildern für digitale Fotorahmen optimieren. Es öffnet sich der folgende Dialog, in dem Sie die Auflösung Ihres Fotorahmens eingeben, die Sie in der Dokumentation Ihres Fotorahmens oder auf der Verpackung finden. Wenn Ihre Bilder das Seitenverhältnis 4:3 haben, und Ihr Fotorahmen 16:9, würde mit der Funktion Beschneiden viel vom Bild abgeschnitten. Wählen Sie in diesem Fall eher Balken anfügen, um rechts und links vom Bild schwarze Balken anzufügen. Sie können auch vor dieser Funktion mit Export / Beschneiden für digitale Entwicklung den Beschnitt selber festlegen. Nach einem Klick auf OK wählen Sie den Zielordner. Beachten Sie, dass manche Bilderrahmen aus mehreren Bildern eine Kollage zusammenstellen oder selber Balken anfügen, sodass eine vorherige Bearbeitung nicht unbedingt nötig ist. Wir empfehlen Ihnen, Bilderrahmen mit einer hohen Auflösung von ca. 90 ppi zu wählen und diese vorher bei einem Händler zu testen. Kaufen Sie nur dann einen 232 Der Browser Rahmen mit dem Seitenverhältnis 16:9, wenn Sie eine Kamera verwenden, die sich auf dieses Seitenverhältnis einstellen lässt. Dokumente auf einen FTP-Server hochladen öffnet einen Dialog, über den Sie die im Browser ausgewählten Dateien auf einen Webserver kopieren können (siehe S. 93). Das Submenü Metadaten (EXIF, IPTC, ...) 233 Der Browser Metadaten (EXIF, IPTC, ...) öffnet ein Submenü mit den folgenden Funktionen : Alle Funktionen können für JPG-Dateien verwendet werden. Alle Funktionen, hinter denen nicht „(nur JPGs)“ steht, können für die Formate CR2, CRW, EPS, EPSF, GIF, NEF, NRW, PDF, PNG, PS, PSD, THM, TIF, TIFF, PNG, PDF und weitere Formaten verwendet werden, die unter: http://www.sno.phy.queensu.ca/~phil/exiftool/ in der Tabelle Supported File Types mit R/W in der Spalte Support gekennzeichnet sind. --- EXIF --Mit Erstellungs- und Änderungsdatum aus EXIF setzen überschreiben Sie das Erstellungs- und Änderungsdatum mit dem Datum, das in der EXIF-Information der Datei steht. Manche Digitalkameras erzeugen ein falsches Erstellungs- und Änderungsdatum, legen in den EXIF-Daten aber das korrekte Aufnahmedatum an. Verwenden Sie Erstellungsdatum aus EXIF setzen, wenn nur das Erstellungsdatum gesetzt werden soll, um das bereits korrekte Änderungsdatum unverändert zu lassen. Mit diesen Funktionen können Sie auch z.B. mit Befehl-A für mehrere gleichzeitig gewählte Bilder das Erstellungsund ggf. das Änderungsdatum auf das einzig sinnvolle Aufnahmedatum setzen. 234 Der Browser EXIF-Datum auf Dokument-Erstellungsdatum setzen setzt das EXIF-Datum auf das Datum der Dokumenterstellung. EXIF-Datum modifizieren... öffnet einen Dialog, in dem Sie das Datum und die Uhrzeit aus der EXIF-Information ändern können. Dies ist sinnvoll, wenn Sie auf einer Reise in einer anderen Zeitzone fotografiert haben und vergessen haben, die Zeit in der Kamera zu ändern oder wenn die Batterie für die Uhr in Ihrer Kamera entladen war. Um die Werte für Jahr, Monate etc. zu erhöhen, geben sie positive Werte ein, um ihn zu verringern, geben Sie negative Werte wie beispielsweise -5 ein. Verwenden Sie EXIF-Datum setzen, wenn Sie Datum und Uhrzeit direkt setzen wollen. EXIF-Datum aus Dokumentname setzen... können Sie verwenden, wenn Ihre Dateien das Datum im Namen enthalten. Dieses Datum wird in die EXIF-Daten der Datei übernommen. Zusätzlich können Sie im sich öffnenden Dialog wählen, dass das Dokumentdatum auf das EXIF-Datum gesetzt wird. Wenn Sie Bilder eingescannt haben und das Datum in den Dokumentnamen geschrieben haben, können Sie mit dieser Funktion die Dateien modernen Digitalfotos angleichen, um sie beispielsweise in datenbankorientierten Programmen wie Apperture oder Lightroom leichter weiterverarbeiten zu können. EXIF-Datum interpolieren weist den ausgewählten Bildern ein EXIF-Datum zu, das aus den vorhandenen EXIF-Daten einzelner Bilder in der Reihe interpoliert wird. Dies ist prak235 Der Browser tisch, wenn Sie beispielsweise Dias gescannt haben und bei einzelnen Bildern beispielsweise von einer Geburtstagsfeier ein Datum oder sogar eine Uhrzeit in die EXIF-Daten eingegeben haben. Wenn in unserem Beispiel das erste ausgewählte Bild als Datum den 1. Januar 2011 und das letzte den 31. Dezember 2011 eingetragen haben, und wenn dazwischen 363 Bilder liegen, wird in jedes Bild fortschreitend ein Tag des Kalenderjahres eingetragen. Wenn dazwischen einzelne Bilder ein Datum enthalten, wird jeweils für die Bilder zwischen den beiden Bildern mit Datum interpoliert. Dabei errechnet GraphicConverter die zeitliche Distanz in Sekunden und teilt diesen Wert durch die dazwischen liegenden Bilder. Das Ergebnis wird wieder in Tage, Stunden, Minuten und Sekunden umgerechnet, sodass möglicherweise Bilder, die am Tag aufgenommen wurden, eine Uhrzeit aus der Nacht erhalten. Sie erkennen daran, dass es sich nur um ein Hilfsverfahren handelt. Drehen gemäß EXIF (nur JPGs) dreht die Bilddaten der ausgewählten Bilder so, wie es in der EXIF-Information der Datei steht, wenn diese Daten vorhanden sind. Alle weiteren Informationen zu dieser Funktion finden Sie im Kapitel “Drehen” ab Seite 131. Doppelte Orientierungs-Tags entfernen sollten Sie verwenden, wenn beim Öffnen von Bildern eine Fehlermeldung bezüglich der Orientierungs-Tags erscheint. Bilder sollten nur einen Orientierungs-Tag enthalten. Durch einen Fehler in QuickTime haben manche Bilder aus iPhoto dieses Problem. Durch ein Update von QuickTime kann das Problem für iPhoto behoben werden. Orientierung ändern... ermöglicht es Ihnen, eine beispielsweise von einem Scanprogramm falsch gesetzte Orientierung zu ändern. Wenn Sie ein Bild drehen wollen, das im Browser nicht korrekt angezeigt wird, verwenden Sie die Drehen-Funktion aus dem Kontextmenü. EXIF-Vorschau neu erzeugen erzeugt eine qualitativ hochwertige Vorschau mit 200x200 Pixeln als EXIF-Vorschau. Wenn Sie Daten an PC-Anwender weitergeben, können Sie mit dieser Funktion in alle Bilder eines Browserfensters eine hochwertige Vorschau einfügen und über die Mehrfachkonvertierung die Resource löschen. So sind die Dateien unter Windows oder anderen Betriebssystemen für alle Programme problemlos lesbar. Sie können die Funktion außerdem verwenden, wenn die EXIF-Vorschau zu schlecht ist, oder wenn sie bei hochformatigen Bildern nicht gedreht wurde. EXIF-Vorschau entfernen löscht die EXIF-Vorschau, die nicht mehr benötigt wird, wenn GraphicConverter eine normale Vorschau mit besserer Qualität erzeugt hat. 236 Der Browser EXIF-Daten bearbeiten & ergänzen... gibt Ihnen die Möglichkeit, die EXIF-Daten zum Hersteller der Kamera, zum Modell, der Software oder zum Datum zu verändern. Host&Software löschen, Datum korrigieren... können Sie verwenden, um sinnlose Daten in JPG-Bildern zu löschen, die von anderen Programmen in die Dateien geschrieben wurden. Andere Programme setzen teilweise ihren Namen in die EXIF-Daten. Beim Import von Bildern über das Programm Digitale Bilder wird das Dateidatum auf das Datum des Tages des Imports gesetzt. Sinnvoller ist es aber, das Datum der Aufnahme zu verwenden. Da dieses noch an einer weiteren Stelle in den EXIF-Daten steht, kann GraphicConverter das Datum korrigieren. Wenn Sie Bilder mit dem Programm Digitale Bilder importiert haben, sollten Sie auch die Funktion Drehen gemäß EXIF-Wert aus dem selben Submenü anwenden, damit hochformatige Bilder nicht nur in GraphicConverter, sondern auch im Bildschirmschoner etc. korrekt gedreht als hochformatige Bilder erscheinen. EXIF-Daten in Textdokument exportieren erzeugt im selben Ordner eine Textdatei, in der die EXIF-Daten aufgelistet sind. Sie können diese Dateien für den Import in Datenbanken verwenden. EXIF-Tags löschen... öffnet einen Dialog, in dem Sie den Hex-Code der EXIF-Felder eingeben können, die Sie löschen wollen, wenn Sie beispielsweise die Informationen über den Weißabgleich nicht weitergeben wollen. Maker Note und Comment löschen löscht die Maker Note und den Comment. GPS-Werte hinzufügen bzw. bearbeiten öffnet einen Dialog, in dem die GPS-Werte eingegeben oder geändert werden können, wenn Sie beispielsweise eine Position mit einem Navigationsgerät bestimmt und die Werte notiert haben. 237 Der Browser EXIF nach XMP kopieren kopiert die IPTC-Daten in den XMP-Bereich, ohne das Bild neu zu sichern. Es ist sinnvoll, die EXIF-Daten in den XMP-Bereich zu kopieren, wenn die Bilder zum Beispiel mit einem Programm weiterverarbeitet werden sollen, das die EXIFDaten nur aus dem XMP-Bereich lesen kann. XMP IPTC in andere IPTC-Datensätze kopieren sollten Sie verwenden, wenn Ihre Bilder von anderen Programmen weiterverarbeitet werden sollen, die noch nicht die IPTCDaten aus dem XMP-Bereich lesen können. Die IPTC-Daten können bei JPG-Dateien in vier Bereichen der Bilddateien stehen: • • • • Im XMP-Bereich – dieser Eintrag wird als Master verwendet Adobe Photoshop IPTC-Record Der EXIF-Bereich kann auch IPTC enthalten Im Resourcefork im ANPA Record --- IPTC --Die Funktionen Kommentar in IPTC-Beschreibung kopieren und IPTC-Beschreibung in Kommentar kopieren kopieren den Kommentar bzw. die IPTC-Beschreibung in den jeweils anderen Bereich. Dies ist sinnvoll, wenn die Daten in einem anderen Programm weiterverarbeitet werden sollen, das nur den einen oder den anderen Bereich anzeigen kann. Dokumentname in IPTC-Objektname kopieren empfiehlt sich, wenn Sie Dateien mit sprechenden Dateinamen wie beispielsweise „Wald.jpg“ haben und die Dateinamen in die IPTC-Objektbeschreibung übernehmen wollen. Dabei werden die Dateiendungen weggelassen. Sie können diese Funktion auch für mehrere gleichzeitig ausgewählte Dateien und für ganze Ordner anwenden. Dokumentname in IPTC-Beschreibung kopieren kopiert den Dokumentnamen in die IPTC-Beschreibung. Verwenden Sie Dokumentname ans Ende der Beschreibung kopieren, wenn das Feld Beschreibung bereits Text enthält, der nicht gelöscht werden soll. EXIF-Datum in IPTC kopieren erleichtert Ihnen die Arbeit, wenn Sie das EXIF-Datum in die IPTC-Daten übernehmen wollen. Windows EXIF Tags nach IPTC kopieren können Sie verwenden, wenn Sie Bilder bekommen, die mit dem Windows Explorer von Microsoft verschlagwortet worden sind. Der Windows Explorer trägt die Stichwörter in einen nicht standardisierten EXIF-Bereich ein. GraphicConverter erkennt diese Einträge und verschiebt sie mit dieser Funktion in die entsprechenden Felder des IPTC-Bereichs. Spotlight-Kommentar in IPTC-Beschreibung kopieren kopiert den SpotlightKommentar in die IPTC-Beschreibung. Analog kopiert Spotlight-Kommentar in IPTCStichwörter kopieren den Spotlight-Kommentar in die IPTC-Stichwörter. Es empfiehlt sich, nicht mit Spotlight-Kommentaren zu arbeiten, da diese beispielsweise beim Versenden einer Datei per Email nicht mitgesendet werden. 238 Der Browser XMP-Dokument erzeugen schreibt eine XMP-Datei mit den XMP-Daten in den Ordner des Bildes. Der Dateiname entspricht dem des Bildes. Die Endung wird in .XMP geändert. Wenn Sie bei mehreren Bildern oder einer großen Bildersammlung einen Teil der IPTCInformationen ändern möchten, wählen sie diese im Browser aus und wählen IPTC suchen und ersetzen.... So können Sie beispielsweise nach einer Änderung Ihres Firmennamens nach „Agentur X“ suchen und diesen Namen durch den neuen Namen „Bildagentur Y“ ersetzen. --- Allgemein --Auflösungsinformation verlustlos ändern erlaubt Änderungen an der Auflösung beispielsweise von 72 dpi nach 300 dpi, ohne dass das Bild neu gesichert wird. Daher kommt es nicht zu Qualitätsverlusten. JPEG-Bilder können Sie über das Kontextmenü im Browser verlustfrei drehen, wenn die Bildbreite durch 16 teilbar ist, da das Bild nicht normal geöffnet wird. Digitalkameras erzeugen Bilder, deren Breite durch 16 teilbar ist, da so die eingebaute JPEG-Kompression optimal wirkt. Falls die Bildbreite nicht durch 16 teilbar ist, erhalten Sie eine Meldung. Wenn ein JPEG-Bild bearbeitet und z.B. als TIFF gesichert werden soll, kann die normale Drehen-Funktion verwendet werden, da dann kein erneuter Qualitätsverlust durch das Sichern zustande kommt. Ebenfalls verlustlos kann mit Kommentar bearbeiten... über das Kontextmenü im Browser der Kommentar bearbeitet werden. Bilddateien im Photo-Raw-Format können zusätzlich eine JPEG-Version des Bildes beinhalten, die Sie mit JPEGs aus Photo Raw extrahieren exportieren können. Länge von wiederhergestellten JPEGs korrigieren ist sinnvoll, wenn Sie nach Schäden am Dateisystem mit Rettungsprogrammen wie Techtool JPEG-Dateien wiederhergestellt haben, diese beispielsweise statt 20 MB aber 100 MB aufweisen. Techtool kann unter Umständen die tatsächliche Länge der Datei nicht feststellen und erzeugt daher eine zu große Datei, die Sie mit dieser Funktion wieder auf die tatsächliche Länge verkleinern können. 239 Der Browser Metadaten entfernen öffnet einen Dialog, mit dem Sie wählen können, welche Metadaten Sie aus dem Bild löschen wollen. Metadaten überprüfen und ggf. reparieren liest alle Metadaten aus einer Bilddatei aus, die nicht den Standards entsprechen und noch zu retten sind. Wenn Sie die Datei sichern, werden die Metadaten den Standards entsprechend gesichert. DESCRIPT.ION Dokumentinhalt in IPTC Beschreibung kopieren lässt sich nur dann auswählen, wenn eine Descript.ion-Datei ausgewählt ist. Diese Dateien werden von der Windows-Software ACDsee erzeugt und enthalten die IPTC-Daten. Bitte fragen Sie uns nicht, warum ACDsee diese Daten in eine eigene Datei schreibt, statt sie in die Bilddateien zu schreiben, wie dies der Standard ist. Verwenden Sie diese Funktion, um gegebenenfalls IPTC-Daten aus der Descript.ion-Datei in die Bilddateien zu schreiben. Die Descript.ion-Datei ist danach überflüssig und kann gelöscht werden. 240 Der Browser Das Submenü Datum Erzeugungsdatum auf Änderungsdatum setzen ändern ist sinnvoll, wenn Sie Dateien bearbeiten, die beispielsweise von einer Scansoftware ein falsches Erzeugungsdatum wie 1904 haben, da das Änderungsdatum vom Betriebssystem gesetzt wird und daher oft stimmt. Änderungsdatum auf Erzeugungsdatum setzen ermöglicht die Übernahme des Datums in der anderen Richtung. Dokumentdatum setzen öffnet einen Dialog, in dem das Erzeugungsdatum und das Änderungsdatum geändert werden können. Mit Immer auf Änderungsdatum können Sie das Erzeugungsdatum auf das Änderungsdatum ändern. Mit Immer auf Erzeugungsdatum können Sie das Änderungsdatum auf das Erzeugungsdatum ändern. Offset ergänzen erlaubt, einen Offset zu wählen, durch den alle zu ändernden Dateien beispielsweise jeweils 1 Sekunde später als Zeit erhalten. Dadurch bleibt die Sortierreihenfolge bei der Sortierung nach Datum im Browser erhalten. Dokumentdatum mit Offset versehen können Sie verwenden, wenn Sie eine Reihe von Bildern haben, bei denen das Datum beispielsweise wegen einer falsch gestellten Uhr in der Kamera falsch ist. Wenn Sie das tatsächliche Aufnahmedatum wissen, können Sie die Differenz errechnen und als Wert in den Dialog eingeben. Geben Sie negative 241 Der Browser Werte wie -42 ein, um den Wert zu verringern. Mit Erstellungsdatum ändern und Änderungsdatum ändern können Sie wählen, welches Datum geändert werden soll. Mit Ordnerdatum ändern... können Sie das Erstellungs- und Änderungsdatum von Ordnern ändern. Mit Immer auf Änderungsdatum können Sie das Erzeugungsdatum auf das Änderungsdatum ändern. Mit Immer auf Erzeugungsdatum können Sie das Änderungsdatum auf das Erzeugungsdatum ändern. Offset ergänzen erlaubt, einen Offset zu wählen, durch den alle zu ändernden Dateien beispielsweise jeweils 1 Sekunde später als Zeit erhalten. Dadurch bleibt die Sortierreihenfolge bei der Sortierung nach Datum im Browser erhalten. 242 Der Browser Das Submenü Bewegen Ordner Bewegen Ordner / Verschiebe nach und Kopieren in ermöglicht das Verschieben oder Kopieren von Dateien in Ordner, die in den Einstellungen im Bereich Ordner / Bewegen Ordner gewählt werden können. Mit Alias erzeugen erstellen Sie einen Alias der ausgewählten Dateien im Bewegen-Ordner. Das Submenü Dateien in Unterordner sortieren nach Name, Datum, Endung und QR-Code Dateien in Unterordner sortieren / Name legt einen Unterordner an und sortiert die Dateien entsprechend ihrer Namen in diese Ordner. Wenn Sie beispielsweise fünf Bilder mit dem Namensanfang „Mauer“ auswählen und fünf weitere mit dem Namensanfang „Grill“, werden die ersten Fünf in einen Ordner mit dem Namen „Mauer“ kopiert und die anderen in einen Ordner mit dem Namen „Grill“. Kommt in der Auswahl ein Dateiname nur einmal vor, wird die Datei nicht verschoben und nicht umbenannt. Wählen Sie Datum (Jahr/Monat/Tag) statt Name, werden die ausgewählten Bilder in Unterordner verschoben, die nach dem Datum der jeweiligen Bilddatei benannt sind und in automatisch angelegten Monats- und Jahresordnern liegen. Diese Funktion steht auch direkt beim Import zur Verfügung und ist praktisch, wenn man beim Import von Bildern aus einer Digitalkamera den Finder verwendet hat. Mit Datum (flach) werden Ordner angelegt, die vor dem Tagesdatum auch den Monatsnamen und das Jahr enthalten (2014_11_23), sodass weitere Ordnerebenen entfallen. Mit Datum YYYYMMDD (flach) entfallen die Unterstriche in den Ordnernamen. Diese Option ist besonders geeignet, wenn Sie in zeitlich größeren Abständen fotografieren. Mit Endung werden die Dateien nach ihrer Endung in entsprechende Unterordner sortiert. Ab Mac OS 10.10 kann GraphicConverter in Bildern enthaltene QR-Codes erkennen. Dies ist hilfreich, wenn Sie beispielsweise Kinder in einem Kindergarten fotografieren und die Bilder auf Ihrem Mac in entsprechende Ordner sortieren wollen. Fotografieren Sie vor 243 Der Browser jeder Serie das Kind mit einem groß ausgedruckten QR-Code oder fotografieren Sie nur den QR-Code z.B. auf einem Tisch. Wählen Sie dann alle Bilder in GraphicConverter aus, und starten Sie den Sortiervorgang über das Kontextmenü mit Aktion / Dateien in Unterordner sortieren / Nach dem QR-Code. Wenn Sie Fotos über einen Online-Shop wie www.fotograf.de oder www.prismabox.de verkaufen, müssen Sie die Bilder nicht sortieren, da dies automatisch im System des jeweiligen Anbieters geschieht. Mit Bearbeiten / Suchen, vergleichen und ersetzen / QR-Code finden... können Sie einen im Bild enthaltenen QR-Code als Text anzeigen. Der Text wird in einem Dialog angezeigt und kann hier ausgewählt und kopiert werden. Mit Ablage / Neues Bild / QR-Code erzeugen können Sie einen QR-Code erzeugen. Wählen Sie mit Skalierung eine passende Größe aus. Sichern Sie das Bild, um es beispielsweise in einem Programm wie InDesign in ein Layout einzufügen. Um den QR-Code in GraphicConverter in ein anderes Bild einzufügen, wählen Sie alles mit Befehl-A aus, kopieren das Bild mit Befehl-C und fügen es in ein anderes Bild mit Befehl-V ein. Skalieren Sie den QR-Code proportional, indem Sie mit gedrückter Befehls- und Shift-Taste an einer Ecke ziehen. Das Submenü Drehen / Spiegeln Mit Drehen / Spiegeln öffnen Sie ein Submenü mit den Funktionen zum verlustlosen Drehen und Spiegeln: Drehen um 90° im Uhrzeigersinn, Drehen um 90° gegen den Uhrzeigersinn und Drehen um180°, die das Bild in der angegebenen Weise drehen. Das Drehen gegen den Uhrzeigersinn können Sie mit Befehl-R über die Tastatur auslösen. Befehl-Shift-R dreht um 90° im Uhrzeigersinn. Horizontal spiegeln spiegelt das Bild verlustfrei an einer horizontalen Achse. Vertikal spiegeln spiegelt das Bild verlustfrei an einer vertikalen Achse. Sie können mit Vorschau um 90° im (gegen den) Uhrzeigersinn auch nur die Vorschau drehen, was bei RAW-Dateien sinnvoll ist, da diese von GraphicConverter geöffnet aber nicht gesichert werden können. Das freie Drehen per Eingabe eines Winkels steht nur nach dem normalen Öffnen eines Bildes unter Bild / Drehen in einem Submenü zur Verfügung. 244 Der Browser Das Submenü Verschiedenes Vorschau erzeugen erzeugt eine Übersicht bei Bildern, die noch keine Übersicht haben. Sie können diese Funktion auch verwenden, um eine größere Übersicht zu erzeugen. Resourcefork entfernen... ermöglicht Ihnen, die Resource von Bildern zu löschen, um sie für das Internet zu verkleinern oder um sie für die Weiterverarbeitung unter Windows kompatibler zu machen. Der Resourcefork enthält unter anderem die Vorschau in verschiedenen Größen. Bild als Ordnericon ergänzen setzt das ausgewählte Bild als Ordnericon, sodass der Ordner im Finder das ausgewählte Bild zeigt. Dokument-Typ und/oder -Erzeuger ändern öffnet einen Dialog, in dem Sie den Dokument-Typ und den Erzeuger ändern können. Schalten Sie die gewünschte Funktion ein und geben Sie den zu setzenden Typ beziehungsweise den Erzeuger (Creator) ein. Mit einem Klick auf Werte des 1. Dokumentes können Sie die unten angezeigten Werte des ersten Dokuments im Browserfenster in die Eingabefelder einfügen. Umbenennen öffnet den Dialog zum systematischen Umbenennen (siehe S. 37). Sie können auch mit Bearbeiten / Finden, vergleichen, ersetzen, umbenennen / Ausgewählte Dokumente umbenennen den Dialog zum Umbenennen öffnen. 245 Der Browser Wenn alle oder mehrere Bilder gleichzeitig ausgewählt sind, können Sie die Selektierung mit einer beliebigen Taste außer den Steuertasten (Befehlstaste etc.) aufheben. Profil einfügen... setzt für die ausgewählten Bilder eine Profildatei, die Sie mit der sich öffnenden Dateiauswahl wählen. Setzen Sie diese Profildatei nur, wenn sie zu den Bildern gehört, da sonst die Farben falsch dargestellt werden. Die Dokumentinformation (IPTC)... lässt sich direkt aufrufen, um z.B. Copyrightvermerke einzutragen. Hierbei wird nur in den Feldern der Inhalt verändert, vor denen die Checkbox eingeschaltet ist. Sie können diese Funktion also nutzen, um sich bei mehreren Bildern gleichzeitig als Inhaber des Copyrights einzutragen, ohne dass die möglicherweise unterschiedlichen Stichwörter zu den einzelnen Bildern verändert werden. Wenn Sie einen Ordner auswählen, werden die Änderungen auch bei allen enthaltenen Bildern vorgenommen. Das Feld URL gehört nicht zum offiziellen IPTC-Standard und wird nicht von allen Programmen unterstützt. Geben Sie Ihre URL daher lieber in das Feld Copyright-Vermerk mit ein Das Copyright-Zeichen geben Sie mit Alt-G ein. Bei Bildern, die im JPEG/JFIF-Format vorliegen oder gesichert werden sollen, kann mit Kommentar bearbeiten ein Kommentar eingegeben oder bearbeitet werden. Wenn unter Einstellungen / Sichern / Allgemein das Erzeugen eines Resourceforks eingeschaltet ist, werden die Informationen in den Resourcefork geschrieben. Im Datenfork werden Kommentare von folgenden Formaten unterstützt: JPEG, GIF, TIFF und PNG. 246 Der Browser Wenn Sie Bilder aus HDR-Reihenaufnahmen im Browser zur leichteren Orientierung kennzeichnen wollen, können Sie diesen Bildern über das Kontextmenü mit Aktionen / Verschiedenes / HDR Quellbilder kennzeichnen automatsich das grüne Etikett zuweisen. GraphicConverter erkennt Bilder immer dann als Teil einer HDR-Reihe, wenn die EXIF-Zeit nicht mehr als eine Sekunde auseinander liegt, und wenn die Blende unterschiedlich ist. Es müssen mindestens drei Bilder sein. Die obere Iconleiste des Browsers können Sie unter Mac OS 10.8 bis 10.9 mit dem ovalen Knopf oben rechts ausblenden. Unter Mac OS 10.7 Lion oder ab 10.10 Yosemiti verwenden Sie stattdessen das Kontextmenü über der Iconleiste und zum Einblenden das Kontextmenü über dem Fenstertitel rechts oder links vom Dateinamen. Die Einstellungen zum Browser Browser / Allgemein Mit Standard bzw. Digitaler Leuchttischmodus kann als Hintergrundfarbe des Browsers weiß oder dunkelgrau gewählt werden. Für die Textgröße der Dateinamen etc. unter den Vorschaubildern stehen fünf Abstufungen zur Verfügung. 247 Der Browser Die Vorschaudarstellung kann Schnell und mit weniger Qualität oder mit Hoher Qualität erfolgen. Wenn Sie mit sehr großen Dateien arbeiten, müssen Sie möglicherweise den Wert der Option Überspringe Dateien größer als 30 MB höher setzen, damit automatisch Vorschauen erzeugt werden. Wenn Sie Vorschauen in Resourcefork ignorieren ausschalten, werden die Vorschaubilder aus dem Resourcefork verwendet, was zu einer schlechteren Qualität der Vorschauen führen kann. Schalten Sie Bei Fehler: Nachrichtenprotokoll erstellen ein, wenn Sie Fehlermeldungen und weitere Nachrichten von GraphicConverter in der Konsole des Mac OS angezeigt bekommen wollen. Es werden keine Protokolldateien auf dem Schreibtisch angelegt wie in älteren Versionen von GraphicConverter. Schalten Sie Original Dokumentdatum: Behalten nach dem Ändern der Metadaten aus, wenn das Dokumentdatum auch beim Ändern von Metadaten aktualisiert werden soll. Dies kann sinnvoll sein, wenn Sie am Dokumentdatum erkennen können wollen, ob eine Datei zu einem bestimmten Zeitpunkt geändert wurde. Wenn Sie mehrere iPhoto Librarys angelegt haben, können Sie mit iPhoto Library: Alternative verwenden, eine andere Library auswählen. Browser / Cache Die Cache-Größe sollten Sie nur verringern, wenn Sie sehr wenig Arbeitsspeicher zur Verfügung haben, da das Browsen mit weniger Cache langsamer wird. Wenn Sie sehr viel Arbeitsspeicher zur Verfügung haben, können Sie die Cache-Größe erhöhen, um schneller Browsen zu können. GraphicConverter sichert die Cache-Datei im Pfad: ~/Library/Application Support/GraphicConverter/Cache/ wobei die Tilde für den Namen des jeweiligen Benutzers steht. 248 Der Browser Browser / Ausgabe Wählen Sie Zeige: Versteckte Dokumente und Ordner, um auch unsichtbare Dateien und Ordner angezeigt zu bekommen. Für die Sortierung der Dokumente und die Reihenfolge können Sie wählen, ob in neuen Browserfenstern Nach Name oder nach einem anderen Kriterium sortiert werden soll. Unten links im Browserfenster können Sie das Sortierkriterium jederzeit ändern. Wählen Sie Ordner: Separat, wenn die Ordner vor allen anderen Dateien angezeigt werden sollen. Browser / Vorschau 249 Der Browser Mit Vorschauen können Sie wählen, wieviele Vorschauen maximal nebeneinander im rechten Bereich des Browsers angezeigt werden. Mit Zusätzliche Tabs können Sie wählen, welche Reiter unten im rechten Bereich des Browsers zusätzlich zum Reiter Allgemein angezeigt werden sollen. Mit Zusammenfassung: Definieren können Sie wählen, welche Inhalte der Reiter Zusammenfassung anzeigen soll. Schalten Sie Bild: Kleine Vorschau zuerst anzeigen aus, wenn Sie gleich die endgültige Vorschau angezeigt bekommen wollen. Die Darstellung der normalen Vorschau kann ein wenig länger dauern. Browser / Vorschaubilder Im Bereich Vorschaubilder kann gewählt werden, ob unter dem Vorschaubild Dokumentname, Dokumentgröße / mit Fork-Details, Erzeugunsdatum, Änderungsdatum / Digital Kamera Details (EXIF), Bewertung und Bildgröße in Bildpunkte / mit Auflösung ausgegeben werden sollen. Mit Inhalt von Verzeichnissen ausgeben kann unter Ordnersymbolen angezeigt werden, wie viele Dateien der Ordner enthält. 250 Der Browser RAW-Text für RAWs blendet bei RAW-Bildern „RAW“ unten rechts ein. Farbmodus blendet den Farbmodus unten links ein. Die meisten Bilder sind RGB oder CMYK. Etikett vor und hinter dem Namen macht das Etikett besser sichtbar bei ausgewählten Bildern. Mit Icon: GPS-Position, Blitz, Drehung, IPTC (Beschreibung und Stichwörter), XMP Änderungen, können Sie in den Ecken der Vorschaubilder Icons einblenden, die anzeigen, ob bei dem jeweiligen Bild geblitzt wurde, beziehungsweise, ob das Bild GPS-Daten, Lagedaten zur Drehung, IPTC Beschreibung oder Stichwörter oder XMP-Änderungen enthält. Wählen Sie Icons auf grauem Balken zeigen, um die Icons besser erkennen zu können. Das Icon Drehung wird angezeigt, wenn das Bild mit einer Kamera aufgenommen wurde, die einen Lagesensor hat. Klicken Sie auf das Icon, um das Bild entsprechend der EXIF-Daten zu drehen. Wenn die Kamera weit nach unten oder oben gerichtet war, können die EXIF-Daten zur Orientierung falsch sein, sodass Sie anschließend die Funktion zum Drehen ggf. sogar mehrfach verwenden müssen, bis das Bild korrekt gedreht ist. Filme: 4-fach-Vorschau zeigt statt des ersten Bildes vier Bilder aus dem Film als Vorschau an, was die Übersicht vereinfacht und besonders hilfreich ist, wenn das erste Bild schwarz ist. Das Erstellen der 4-fach-Vorschau kann einen Moment dauern. Mit Filmstreifen Vorschau können Sie Filme leichter als Filme kenntlich machen. Mit Qualität: Kleine Vorschauen vergrößern können Sie kleine Vorschauen vergrößert anzeigen lassen. Dies kann besonders bei sehr kleinen Bildern von beispielsweise 32 x 32 Pixeln hilfreich sein. Schalten Sie JPEG-Vorschauen immer berechnen ein, wenn Sie eventuell im Bild vorhandene Vorschauen nicht verwenden wollen, weil sie zu klein oder fehlerhaft sind. Wenn Sie im Bereich Allgemein / Vorschauerstellung / Schnell gewählt haben, können Sie mit JPEG-Vorschauen immer berechnen für Bilder im JPG-Format eine Ausnahme definieren. 251 Der Browser Browser / Bearbeiten JPEG: Verlustlose JPEG-Komprimierung beim Drehen sollten Sie immer eingeschaltet lassen, damit es beim Drehen in 90-Grad-Schritten nicht zu einer erneuten JPEG-Kompression mit entsprechenden Qualitätsverlusten kommt. EXIF-Daten nicht modifizieren sorgt dafür, dass die kameraspezifischen EXIF-Daten wie beispielsweise der Maker nicht gelöscht werden. Wenn die EXIF-Daten neu geschrieben werden, sind sie aber kompatibler. Nicht warnen unterdrückt alle Warnungen vor Qualitätsverlusten beim Drehen von Bildern, deren Pixelbreite nicht codierungsabhängig durch 8 oder 16 teilbar ist, weil sie beispielsweise zuvor beschnitten worden waren. Etikett: In XMP-Metadaten schreiben sollten Sie ausschalten, wenn die Etiketten nicht kompatibel mit Photoshop CS2 sein müssen, da die Etiketten so wesentlich schneller gesetzt werden können. Schalten Sie IPTC: In NEF-Dateien schreiben ein, wenn Sie die IPTC-Metadaten in Ihre NEF-Dateien schreiben wollen. Dies kann sinnvoll sein, wenn Sie NEF-Dateien weitergeben wollen und wenn der Empfänger die XMP-Datei mit den Metadaten nicht lesen kann. Eine XMP-Datei wird immer erzeugt, wenn Sie IPTC-Daten für eine NEF-Datei eingeben. RAWs: THM erzeugen können Sie verwenden, wenn die THM-Dateien fehlen, weil sie beispielsweise gelöscht oder nicht mit importiert wurden. Die Dateien werden geschrieben, sobald der Ordner im Browser angezeigt wird. 252 Der Browser Mit Tastatur: Leertaste öffnet/schließt Schnellansicht verhält sich GraphicConverter so wie der Finder und öffnet beziehungsweise schließt eine mittelgroße Schnellansicht des Bildes. Alternativ können Sie wählen, dass mit der Leertaste zwischen dem Etikett Orange und keinem Etikett gewechselt wird. Mit dem folgenden PopUp-Menü können Sie wählen, ob die Tasten 1..5 die Bewertung setzen sollen, während 6..9 einige der Etiketten vergeben, oder ob Sie die Etiketten mit 0..7 vergeben wollen, während Control mit 0..5 die Bewertungen setzen. Als dritte Möglichkeit können Sie wählen, dass Dateien mit den Tasten 0-9 in die unter Ordner / Bewegen-Ordner definierten Ordner verschoben oder kopiert werden. Während der Diaschau gelten dieselben Tasten und Kobinationen. Mit Vorschaudarstellung / Endung ignorieren: können Sie Dateiformate wie beispielsweise EPS wählen, für die keine Vorschau erstellt wird, weil dies zu lange dauern könnte. Browser / Verschiedenes 253 Der Browser Beim Programmstart: Browser öffnen öffnet den zuletzt geöffneten Browser. Wenn unteimr Mac OS die Option „Fenster wiederherstellen“ aktiv ist, wird diese Option in GraphicConverter ignoriert. Mit Startverzeichnis können Sie einen Ordner wählen, der immer beim Programmstart geöffnet wird. Doppelklick weiterleiten an: Bearbeiten öffnet das Bild in GraphicConverter. Im Cocooner öffnen öffnet das Bild im Cocooner. Im Finder öffnen bewirkt das selbe, als hätten Sie im Finder doppelt auf das Bild geklickt, „Öffnen mit“ öffnet das Bild mit dem darunter als „Öffnen mit“ Anwendung gewählten Programm. In Diaschau zeigen startet eine Diaschau mit diesem Bild. Doppelklick: Ordner in neuem Browser öffnen öffnet Ordner in einem neuen Browserfenster. Schalten Sie bezogen auf 35 mm ein, wenn Sie unter den Vorschaubildern die Brennweite auf den Wert einer Kamera mit 35 mm Film umgerechnet angezeigt bekommen wollen. Mit Google Earth Geschwindigkeit können Sie wählen, wie schnell die virtuelle Kamera in Google Earth auf das Ziel zufliegt. 254 Der Browser Kontextmenü: Funktion zur Copyright URL zeigen. Wählen Sie diese Option, um die Funktion Copyright URL im Webbrowser öffnen im Kontextmenü anzuzeigen. Wenn ein Bild in den IPTC-Informationen im Feld URL eine gültige Webadresse wie beispielsweise http://www.lemkesoft.com enthält, erscheint im Kontextmenü des geöffneten Bildes die zusätzliche Funktion Copyright URL im Webbrowser öffnen, mit der die entsprechende Internetseite im Internetbrowser angezeigt wird. Im Eingabefeld Endung ignorieren können alle Dateiendungen aufgelistet werden, die ignoriert werden sollen. Dateien mit einer dieser Endungen werden im Browser nicht angezeigt. Dies ist z.B. sinnvoll bei Ordnern, die neben Bildern auch Internetseiten oder Texte beinhalten. Die ausgeschlossenen Dateitypen werden auch bei der Suche nach doppelten Dokumenten ignoriert (Bearbeiten / Suchen, vergleichen und ersetzen / Doppelte Dokumente suchen...). Endungen erlauben (leeres Feld erlaubt alle), ermöglicht es Ihnen beispielsweise, nur JPG JPEG TIF TIFF einzugeben, um nur die Dateien angezeigt zu bekommen, die eine dieser Endungen haben. Verwenden Sie das Leerzeichen als Trenner. Solange Sie hier mindestens eine Endung eingetragen haben, gilt die Ignorieren-Liste nicht, sodass Sie diese unverändert lassen können. Wählen Sie Ordner ebenfalls filtern, um Ordner mit Extension am Namensende wie z.B. „Bilder.jpg“ ebenfalls zu filtern. Suchen im Browserfenster: Mit Befehl-F oder Bearbeiten / Suchen, vergleichen und ersetzen / Suchen... können Sie in den Suchmodus wechseln, der die Suche in den Metadaten von Bildern erlaubt. Durchsucht wird das aktuelle Browserfenster oder mit einem Klick in der obersten Zeile auf Durchsuchen: Diesen Mac. In der zweiten Zeile können Sie wählen, ob Alle der darunter gewählten Kriterien gleichzeitig zutreffen müssen, damit Dateien gefunden werden. Sie können beispielsweise als erste Bedinung wählen: Größe / ist größer oder gleich / 18 MB. Klicken Sie auf das Pluszeichen am Ende der Zeile, um eine weitere Bedingungszeile zuzufügen. Wählen sie über die PopUp-Menüs beispielsweise Erzeugungsdatum wird zu vor 26.1.2012. Wenn als Bedingung Alle gewählt ist, werden nur die Dateien gefunden, die vor dem 26.1.2012 erzeugt wurden und mindestens 18 MB groß sind. Wenn Sie Keines als Bedingung wählen, werden alle anderen Dateien gefunden. Wählen Sie Eines oder mehrere als Bedingung, wenn Sie alle Dateien finden wollen, auf die mindestens eines der Kriterien zutrifft. 255 Der Browser Wenn die Bilder Stichwörter enthalten, können Sie nach diesen Stichwörter suchen. Wählen Sie dazu im PopUp-Menü Stichwörter. Wenn Sie die Stichwörter selber vergeben, empfiehlt es sich, diese immer mit Ablage / Dokumentinformation (IPTC) in den Bereich Stichwörter zu sichern. Sie können auch die Stichwörter-Palette verwenden, die über das Fenster-Menü geöffnet wird. Das Suchergebnis wird im Browserfenster angezeigt. Um wieder zur normalen Darstellung des Ausgangsordners zu kommen, klicken Sie auf Fertig. Das Suchfeld in der Symbolleiste ist identisch mit dem Suchfeld des Suchmodus. Es können aber keine Bedingungen definiert werden, und es wird nur der aktuelle Ordner nach dem Dateinamen durchsucht. Das Kontextmenü über dem linken Bereich des Browsers Mit einem Ctrl-Klick auf einen der Ordner im linken Bereich des Browsers öffnet sich das folgende Kontextmenü: Im Finder zeigen öffnet im Finder ein Fenster, in dem der Ordner liegt. Ordner in neuem Browser öffnen öffnet den in der linken Spalte ausgewählten Ordner in einem neuen Browserfenster. Ordner in der Mehrfachkonvertierung öffnen öffnet den angeklickten Ordner im Modus der Mehrfachkonvertierung. Diashow stellt alle Bilder des angeklickten Ordners als Diashow dar. Neuer Ordner legt einen neuen Ordner an und bietet dabei die Möglichkeit, bereits ausgewählte Bilder und Objekte aus dem mittleren Bereich des Browsers in den neuen Ordner zu verschieben. Wenn Sie mehrere Bilder im Browser auswählen, bei denen der 256 Der Browser Dateiname am Anfang gleich ist, wird dieser identische Teil als Name für den Ordner vorgeschlagen. Umbenennen öffnet einen Dialog, mit dem Sie den im linken Bereich des Browsers angeklickten Ordner umbenennen können. Katalog drucken druckt alle Bilder des angeklickten Ordners samt Unterordnern als Katalog. Ordner drucken druckt alle Bilder des angeklickten Ordners auf einzelne Seiten. Überprüfen aktualisiert die Verzeichnisse und stellt beispielsweise neue Ordner dar, die zwischendurch im Finder angelegt worden sind. Normalerweise werden Änderungen wie neue Ordner oder Namensänderungen aus dem Finder sehr schnell automatisch übernommen. 257 Bilder auf dem iPod Bilder auf dem iPod Sie können Bilder auf einen iPod mit Bilderfunktion wie den iPod Touch nicht direkt aus GraphicConverter exportieren. Wählen Sie hierzu den iPod in iTunes aus und klicken Sie auf den Reiter Fotos. Im PopUp-Menü Fotos synchronisieren von können Sie mit Wählen Sie einen Ordner... einen Ordner auswählen, der synchronisiert wird. Wählen Sie hier Ihren Bilder-Ordner oder einen Ordner mit ausgewählten Bildern. Aliasse können nicht verwendet werden. Mit Alle Fotos und Alben werden alle Bilder aus dem gewählten Ordner auf den iPod kopiert. Unterordner erscheinen dabei als Alben auf dem iPod. Das PopUp-Menü Alle steht nur zur Verfügung, wenn Sie aus iPhoto oder Aperture synchronisieren. Mit Ausgewählte Ordner können Sie wählen, welche Unterordner synchronisiert werden sollen. Wenn Sie im Finder oder in GraphicConverter Ordner zufügen oder umbenennen, können Sie die Liste aktualisieren, indem Sie unten rechts im Fenster von iTunes auf Anwenden klicken oder zu einem anderen Reiter und zurück wechseln. Um einfach neue Bilder auf Ihren iPod zu synchronisieren, empfiehlt es sich, im Browser von GraphicConverter unten links den in iTunes gewählten Bilderordner als Favoriten zuzufügen. Zeigen Sie hierzu den gewünschten Ordner im Browser an und öffnen Sie mit einem Ctrl-Klick auf den Favoriten-Bereich das Kontextmenü. Wählen Sie Aktuellen Ordner zu Favoriten hinzufügen. Ziehen Sie neue Bilder für Ihren iPod mit gedrückter Wahltaste in diesen Ordner, um eine Kopie zu erzeugen. Starten Sie nun in iTunes die Synchronisation. 258 Diaschau Klicken Sie auf Anwenden und Synchroisieren, um die ausgewählten Bilder auf den iPod zu kopieren. Dabei werden die Bilder verkleinert. Wenn Ihr iPod wie der iPod Nano G3 als Volume verwendet werden kann, erscheint zusätzlich die Option, Einschließlich Fotos mit voller Auflösung. Sie können diese Funktion nutzen, um die Bilder auf einen anderen Computer zu kopieren. Die Bilddateien werden in den Pfad: iPodname/Photos/ Full Resolution/Jahr/Monat/Tag kopiert. Wenn die Bilder an vielen verschiedenen Tagen aufgenommen wurden, empfiehlt sich daher eher die Verwendung eines USB-Sticks, auf den Sie die Bilder über den Finder kopieren. Diaschau Wählen Sie Ablage / Diaschau..., um auf dem Bildschirm eine Diaschau zu zeigen. Es öffnet sich die Dateiauswahl, in der Sie einen Ordner auswählen. Die enthaltenen Bilder auch aus Unterordnern werden für eine einstellbare Zeit auf dem Bildschirm vor schwarzem Hintergrund dargestellt. Sie können unten in der Dateiauswahl wählen, mit welchem Bild die Diaschau beginnen soll, und ob die zufällige Reihenfolge verwendet werden soll. Sie können eine Diaschau besonders leicht aus dem Browser heraus starten, indem Sie die gewünschten Bilder auswählen und auf das Icon Diaschau klicken oder Befehl-WahlF eingeben. Um Bilder aus verschiedenen Ordnern in einer Diaschau zusammenzufassen, können Sie die Bilder in den Drop-Bereich unten im Browser ziehen. Blenden Sie den DropBereich mit einem Klick auf das Icon mit dem Pfeil in der Fußleiste des Browsers ein. 259 Diaschau Starten Sie die Diaschau über das Kontextmenü, das Sie mit einem Control-Klick auf den Drop-Bereich öffnen. Weitere Informationen siehe ab S. 222. Sie können die Bilder eines Ordners auch aus dem Finder über das Kontextmenü als Diaschau anzeigen. Klicken Sie hierzu den Ordner an, nicht die Bilder. Bilder, die größer als der Hauptmonitor sind, werden proportional verkleinert dargestellt. Sie können mit Alt-Scrollrad oder ab Mac OS 10.6 mit zwei Fingern hoch und runter auf dem Trackpad oder auf der Apple Magic Mouse in ein Bild zoomen und wieder zurück. Der Bildteil unter der Maus wird soweit wie möglich zentriert. Während der Diaschau werden die Energiesparfunktion und der Bildschirmschoner des Mac OS ausgeschaltet. In der Dateiauswahl oder im Browser mit einem gehaltenen Klick auf das Icon der Diaschau können Sie wählen, ob die Bilder in der normalen Reihenfolge oder in zufälliger Reihenfolge gezeigt werden sollen. Oben links auf dem Bildschirm wird während der Diaschau der Name des Bildes eingeblendet. Das Einblenden des Dateinamens kann in den Einstellungen unter Diaschau / Allgemein ausgeschaltet werden. In den Einstellungen unter Diaschau / Metadaten können Sie wählen, welche Metadaten unter dem Bild während der Diaschau angezeigt werden sollen. Zu den Metadaten gehört auch der Dateiname. Wenn Sie den Dateinamen oben links über dem Bild als störend empfinden, können Sie ihn bei den Metadaten wählen, um ihn unter dem Bild angezeigt zu bekommen. Die Symbole am oberen Rand können Sie in den Einstellungen unter Diaschau / Allgemein Weiteres mit Automatisch ein- / ausblenden ausblenden. Sie werden wieder eingeblendet, wenn Sie den Bildschirmrand im mittleren Bereich mit der Maus berühren. Mit dem ersten Icon oder der Tabulatortaste öffnen Sie eine Dateiliste, in der die Dateinamen der Bilder um das gerade angezeigte Bild aufgelistet werden. Sie können in der Liste scrollen und jedes Bild anklicken, um die Diaschau mit diesem Bild fortzusetzen. Der Papierkorb bewegt die Datei des aktuellen Bildes in den Papierkorb des Mac OS, weshalb die Diaschau zum Aufräumen von Bildbeständen sinnvoll ist, bei denen die Bilder möglichst groß begutachtet werden müssen. 260 Diaschau Das Icon rechts neben der Mülltonne erzeugt von der aktuellen Bilddatei einen Alias im Quellordner. Wenn in den Einstellungen im Bereich Diaschau / Verschiedenes ein Alias-Ordner gewählt ist, werden die Aliasse in diesen Ordner geschrieben. So können Sie leicht Ihre Favoriten für eine spätere Weiterbearbeitung sammeln, ohne die Dateien zu bewegen. Der GraphicConverter zeigt auch dann eine Diaschau an, wenn ein Ordner mit Alias-Dateien gewählt wird. Mit Dateiname ändern oder der Taste E ohne Zusatztaste erhalten Sie einen Dialog, in dem Sie den Dateinamen ändern können. Verwenden Sie Links und Rechts drehen, um Bilder zu drehen. Wenn die Pixelbreite durch 16 teilbar ist, wird automatisch verlustfrei gedreht. Mit Bearbeiten öffnen Sie das Bild in GraphicConverter, um es zu bearbeiten. Dabei wird die Diaschau abgebrochen. Mit Ablage / Diaschau fortsetzen setzen Sie die Diaschau an der Stelle fort, an der Sie aufgehört hatten. Mit dem Drucker-Icon können Sie das aktuelle Bild drucken. Ein Klick auf das Icon IPTC bearbeiten öffnet den IPTC-Dialog, in dem Eingaben zum Objekt und zum Copyright vorgenommen werden können. Nach Beenden des Dialogs wird die Diaschau fortgesetzt. Etikett zeigt das Label des aktuellen Bildes oder Films an und bietet die Möglichkeit, dieses zu ändern. Bei JPG und TIF-Bildern wird das Etikett zusätzlich in die XMP-Daten geschrieben und steht damit auch in Programmen wie Adobe Bridge zur Verfügung. 261 Diaschau Wenn Sie die Maus über den Bildschirm bewegen, blendet GraphicConverter im unteren Bereich die Navigation für die Diaschau ein, wenn in den Einstellungen unter Diaschau / Allgemein Weiteres mit Navigation gewählt ist. Mit den Pfeilen wechseln Sie zum vorigen beziehungsweise nächsten Bild. Sie können auch die Pfeiltasten links und rechts auf der Tastatur verwenden, um in der Diaschau vorwärts und rückwärts zu blättern. Das Symbol für die Pause wandelt sich in das Symbol für das weitere Abspielen, wenn man es anklickt. Mit dem X im Kreis oder der Escape-Taste beenden Sie die Diaschau. Mit den Tasten 0-5 können Sie JPEG- and TIF-Bilder während der Diaschau mit 0–5 Sternen bewerten. Mit den Tasten 6-9 können Sie die Etiketten setzen. Einstellungen zur Diaschau / Allgemein Mit Darstellungszeit: Nach Zeit können Sie wählen, wie lange jedes Bild angezeigt werden soll. Nach Mausklick ist praktisch, wenn Sie jedes Bild unterschiedlich lange zeigen wollen. Wenn die Diaschau nach Erreichen des letzten Bildes wieder vorne beginnen soll, wählen Sie Diaschau wiederholen. Wenn Sie beim letzten Bild einer Diaschau angekommen sind, können Sie die Diaschau mit Alt-Pfeiltaste rechts auch dann erneut starten, wenn das Wiederholen der Diaschau ausgeschaltet ist. 262 Diaschau Sie können wählen, ob die Liste der Bilder vor dem Wiederholen neu geladen werden soll oder nach jeder Veränderung. Diese Optionen sind praktisch, wenn während der Diaschau weitere Bilder in den angezeigten Ordner kopiert werden. Mit Optimieren: Bilder mit verringerter Auflösung laden können Sie besonders bei großen Bilddateien lange Ladezeiten während der Diaschau vermeiden. Ein Verlust der Darstellungsqualität ist dabei nicht erkennbar. Wählen Sie Qualität: Bildqualität mit Xe847-Technologie verbessern, um bei geeigneten Bildern die Farben zu optimieren. Schalten Sie Zeige: Dateiname ein, wenn Sie den Dateinamen oben links auf dem Bildschirm angezeigt bekommen wollen. Wahlweise können Sie die Details die Endung, den Pfad und die Verstrichene Zeit mit anzeigen. 263 Diaschau Diaschau / Allgemein Weiteres Wählen Sie Ordner: Separat, wenn die Inhalte von Unterordnern separat nacheinander dargestellt werden sollen. Wenn Sie Bilder sortieren wollen, können Sie die Verschiebeordner 1-15 unten rechts auf dem Bildschirm anzeigen lassen. Klicken Sie einen der Bewegenordner an, um das angezeigte Bild in diesen zu verschieben. Sie können die Bewegenordner in den Einstellungen unter Ordner / Bewegenordner wählen. Schalten Sie Navigation aus, wenn die Navigationselemente bei Mausbewegungen nicht eingeblendet werden sollen. 264 Diaschau Wenn Sie Monitor: Vollbild ausschalten, wird die Diaschau in einem Fenster mit einer Iconleiste angezeigt. Sie können die Iconleiste mit einem Klick auf den ovalen Lozenge-Button ein- und ausblenden. Unter Mac OS 7 Lion können Sie die Iconleiste über das Kontextmenü ausblenden. Das Fenster der Diaschau lässt sich mit Ziehen an der unteren rechten Ecke skalieren. Nach einer Vergrößerung wird das aktuelle Bild unschärfer dargestellt. Wenn Sie zum nächsten Bild wechseln und wieder zurückgehen, wird das Bild scharf dargestellt. Werkzeugleiste oben Automatisch ein-/ausblenden blendet bei Vollbilddarstellung die Iconleiste nur dann ein, wenn man die Maus an den oberen Rand des Bildschirms bewegt. Dabei muss der Bereich getroffen werden, in dem die Iconleiste erscheint. Alle Bildschirme abdunkeln ist bei Systemen mit mehreren Monitoren sinnvoll, weil während einer Diaschau andere Monitore ablenken und blenden können. Bei Vorträgen kann es hilfreich sein, das nächste Bild auf dem zweiten Bildschirm zu zeigen, um sich besser zu orientieren. Über das PopUp-Menü Hauptbildschirm können Sie auf Systemen mit mehreren Bildschirmen wählen, welcher Bildschirm der Hauptbildschirm sein soll. Zur leichteren Orientierung wird die Auflösung mit angegeben. Mit Tastatur können Sie wählen, mit welchen Ziffertasten Sie die Etiketten beziehungsweise die Bewertungen vergeben wollen 265 Diaschau Diaschau / Übergänge Im Bereich Übergänge können Sie zwischen verschiedenen Übergängen wählen, die anhand von Beispielbildern einmal vorgeführt werden, wenn man sie anklickt. Alle ausgewählten Übergänge werden abwechselnd verwendet. Wenn Sie beispielsweise nur das Überblenden verwenden wollen, schalten Sie alle anderen Übergänge mit den Checkboxen aus. Diaschau / Exportieren in Film Wenn Sie aus Ihrer Diaschau einen Film im QuickTime-Format erstellen wollen, wählen Sie Ablage / Diaschau in Film exportieren. Es öffnet sich die Dateiauswahl, in der Sie die Bilder für die Diaschau oder einen Bilderordner auswählen. Gleich darauf öffnet sich die Dateiauswahl erneut. Geben Sie jetzt einen Namen für die Filmdatei ein und klicken Sie auf OK. In den Einstellungen können Sie die Größe des Films sowie die Kompression und eine Hintergrundmusik festlegen. 266 Diaschau Es werden nicht die für die Diaschau gewählten Übergänge verwendet. Stattdessen wird einheitlich ein Überblenden der Core-Animation-Technologie verwendet. Diaschau / Metadaten Metadaten: Definieren... öffnet einen Dialog, in dem Sie wählen können, welche Metadaten während der Diaschau unter dem Bild angezeigt werden sollen. Vergessen Sie nicht, Metadaten unter dem Bild zeigen einzuschalten. Mit Schriftfarbe und Schriftgröße können Sie die Textfarbe und die Textgröße wählen. Klicken Sie hierzu auf das Farbfeld am Ende der Zeile beziehungsweise wählen Sie den Schriftgrad über das PopUp-Menü. 267 Diaschau Diaschau / Verschiedenes Setzen Sie den Alias-Ordner, mit Setzen... aus dem PopUp-Menü. In dem gewählten Ordner werden die Alias-Dateien angelegt, die Sie während der Diaschau mit dem Icon Alias erzeugen aus der oberen Iconleiste erstellen. Um die Diaschau mit einer Apple Remote Fernbedienung steuern zu können, muss Ihr Mac mit einem Infrarotsensor ausgestattet sein. Der Infrarotsensor am iPod/iPhone Dock kann dafür leider nicht genutzt werden. Schalten Sie Erlauben: Apple Remote Control verwenden aus, wenn Sie Störungen vermeiden wollen. Tragen Sie unter Ignoriere Erweiterungen die Dateiendungen von Dateien ein, die im Ordner der Bilder liegen und nicht angezeigt werden sollen. Tondokument zum Bild abspielen spielt Tondateien ab, die im selben Verzeichnis liegen und denselben Dateinamen vor dem Punkt haben. Mit Hintergrundfarbe legen Sie die Farbe für die nicht vom Bild ausgefüllten Berreiche fest. Bei einem Apple 30-Zoll-Monitor werden beispielsweise bei Fotos mit einem Seitenverhältnis von 2:3 links und rechts vertikale schwarze Balken angezeigt. Mit Bildschimmodus können Sie wählen, wie Ihre Bilder dargestellt werden sollen. Originalgröße zeigt alle Bilder mit der Zoomstufe 100%. Lediglich Bilder, die größer als die Bildschirmauflösung sind, werden bildschirmfüllend verkleinert dargestellt. Immer Vollbild zoomt auch kleine Bilder auf bildschirmfüllende Größe. Vergrößern / Verkleinern um Faktor 2 zeigt kleine Bilder um Faktor 2 vergrößert an und Bilder, die größer als die Bildschirmauflösung sind, verkleinert um Faktor 2. 268 Diaschau Benutzerdefiniert blendet ein Eingabefeld ein, in das Sie den gewünschten Zoomwert eingeben. Strecken auf Vollbild stellt die Bilder verzerrt dar. Bilder im Seitenverhältnis 3:4 werden auf einem Monitor mit dem Seitenverhältnis 16:9 start in die Breite gezogen, wodurch insbesondere Gesichter unnatürlich aussehen. Beschneiden auf Vollbild vergrößert die Bilder so, dass sie den Bildschirm ausfüllen. Stimmen die Seitenverhältnisse von Bild und Bildschirm nicht überein, wird das Bild oben und unten oder links und rechts beschnitten. Mit Nur Querformat auf Vollbild beschneiden schränken Sie die Option auf querformatige Bilder ein. Kacheldarstellung zeigt das Bild mehrfach in Kachelform an. B-Spline-Interpolation für kleine Bilder verwenden verbessert meist die Qualität. Das PopUp-Menü 3D nicht wandeln erlaubt Ihnen, 3D-Bilder während der Diaschau in andere Formate wie 1080p Frame Packing zu wandeln. Mit Unterordnertiefe legen Sie fest, wie viele Unterordnerebenen für die Diaschau einbezogen werden sollen. Mit Filme können Sie festlegen, um wie viele Sekunden mit Befehl-Pfeiltaste links oder rechts im Film gesprungen werden soll. Tastenkürzel für die Diaschau Tastenkombination Ergebnis Pfeiltaste hoch Pausiert die Diaschau. Befehl-Alt-F Zeigt im Browser ausgewählte Bilder als Diaschau. Wenn nichts ausgewählt ist, werden Unterordner mit einbezogen. Pfeiltaste links Bild rückwärts oder vorigen Film starten Page-Up-Taste Bild rückwärts oder vorigen Film starten. Wenn die Diaschau im Zufallsmodus läuft, wechselt die Page-Up-Taste zum vorigen Bild in der normalen Sortierung. Pfeiltaste rechts oder Leerzeichen oder Klick auf das Bild Bild vorwärts oder nächsten Film starten. Page-Down-Taste Bild vorwärts oder nächsten Film starten. Wenn die Diaschau im Zufallsmodus läuft, wechselt die Page-Down-Taste zum nächsten Bild in der normalen Sortierung. 269 Diaschau Tastenkombination Ergebnis Befehl Pfeiltasten links und rechts Schnelles Springen vorwärts bzw. rückwärts um X Sekunden während der Filmwiedergabe. X kann in den Einstellungen gewählt werden. Backspace oder Delete Verschiebt das aktuelle Bild in den Papierkorb. Alt-L oder L ohne Alt-Taste Dauerhaft drehen gegen den Uhrzeigersinn (verlustlos bei JPG-Bildern) Alt-R oder R ohne Alt-Taste Dauerhaft drehen im Uhrzeigersinn (verlustlos bei JPG-Bildern) A Temporär drehen gegen den Uhrzeigersinn (Datei wird nicht verändert) S Temporär drehen im Uhrzeigersinn (Datei wird nicht verändert) V Vertikal spiegeln (verlustlos bei JPG-Bildern) H Horizontal spiegeln (verlustlos bei JPG-Bildern) F Temporär vertikal spiegeln (Datei wird nicht verändert) D Temporär horizontal spiegeln (Datei wird nicht verändert) O Öffnet das aktuelle Bild E Umbenennen C Ein- und Ausblenden der in den Einstellungen unter Diaschau / Metadaten definierten Metadaten, die unter dem Bild angezeigt werden. I Öffnet den IPTC-Dialog Plustaste, Minustaste Ein- und Auszoomen Alt-Scrollrad Ein- und Auszoomen Trackpad mit zwei Fingern hoch und runter (Mac OS 10.7) Ein- und Auszoomen Gehaltener Alt Klick auf das Bild Bild auf 100% zoomen. Der Ausschnitt kann mit der Maus verschoben werden. ESC Beendet die Diaschau Befehl 0...9 (0 steht für 10) Verschiebt Bild in definierte Ordner 1 bis 10 Ctrl. Befehl 0...9 (0 steht für 10) Verschiebt Bilder in definierte Ordner 11 bis 20 Alt Befehl 0...9 (0 steht für 10) Verschiebt Bilder in definierte Ordner 21 bis 30 0-5 Setzt bei JPG- und TIF-Bildern 0-5 Sterne zur Bewertung. 270 Doppelte Dokumente suchen Ergebnis Tastenkombination 6-9 Setzt die verschiedenen Etiketten Sie können diese Tabelle über das Hilfe-Menü von GraphicConverter direkt anzeigen lassen. •Ablage / Diaschau mit Suche... ermöglicht eine Diaschau der Bilder, die Suchkriterien entsprechen, die sie im sich öffnenden Dialog wählen. Ähnlich wie bei einer Diaschau können Sie, solange ein Bild normal geöffnet ist, mit Bearbeiten / Navigation über das Submenü mit Nächstes / Voriges Bild im Ordner zum nächsten bzw. vorigen Bild des Ordners wechseln, in dem das geöffnete Bild gesichert ist. Dabei wird das aktuelle Bild geschlossen und das nächste bzw. vorige Bild wird geöffnet. RegExLite ist ein Standard zum Umbenennen von Dateien mit regulären Ausdrücken. Eine Einführung in die Programmierung von regulären Ausdrücken finden Sie unter: http://www.regenechsen.de/phpwcms/index.php?regex_allg Auch in der Funktion Umbenennen... steht RegEx zur Verfügung. Doppelte Dokumente suchen Wenn ein Browserfenster geöffnet ist, können Sie mit Bearbeiten / Suchen, vergleichen und ersetzen / Doppelte Dateien finden... den aktuell angezeigten Ordner mit allen Unterordnern nach doppelten Dokumenten durchsuchen, um Duplikate zu finden und zu löschen. Es öffnet sich zunächst ein Dialog, in dem Sie wählen können, ob nur vollständig identische Dateien gefunden werden sollen oder ob auch ähnliche Dateien als identisch angezeigt werden sollen. Wenn Sie sich für die Suche nach ähnlichen Dateien entscheiden, können Sie mit dem Schieberegler wählen, wie tolerant GraphicConverter sein soll. Wählen Sie die tolerantere Einstellung, um auch stärker voneinander abweichende 271 Doppelte Dokumente suchen Versionen als Duplikate angezeigt zu bekommen. Bei hoher Toleranz kann sich die Suchzeit erheblich verlängern. Während der Suche zeigt GraphicConverter den Fortschritt an, denn wenn Sie Ihren gesamten Bilderordner durchsuchen, kann das länger dauern. GrarphicConverter vergleicht zunächst die Dateigröße und dann den Dateiinhalt. 272 Doppelte Dokumente suchen Wenn doppelte Bilder gefunden werden, zeigt GraphicConverter diese in einem Dialog an. In der Liste werden alle Bilder angezeigt, von denen Duplikate gefunden wurden. In der Spalte Doppelte wird angegeben, wie viele Duplikate gefunden wurden. Wenn Sie alle Versionen eines Bildes behalten wollen, klicken Sie eine andere Datei in der Liste an. Werden mehr als 2 Versionen gefunden, können Sie mit Vor die weiteren Bilder anzeigen. Das neu hinzukommende wird rechts angezeigt. Das Bild, das vorher rechts angezeigt wurde, wird nach links verschoben und das zuvor linke wird nicht mehr angezeigt. Stellen Sie sich einfach vor, ein Filmstreifen würde von rechts nach links durch den Dialog geschoben. Mit Zurück können Sie diesen Streifen sozusagen nach rechts verschieben. Wenn Sie sicher sind, ein Bild löschen zu wollen, klicken Sie Dieses löschen unter dem Bild an. Wenn Sie In den Papierkorb verschieben (falls möglich) ausschalten, werden die Dateien sofort unwiederbringlich gelöscht. Mit Doppelte automatisch löschen... können Sie automatisch alle Duplikate löschen und nur die „Originale“ behalten. Dabei ist es aber möglich, dass ausgerechnet die Version gelöscht wird, die in dem Ordner liegt, in dem Sie das Bild gerne hätten. Verwenden 273 Doppelte Dokumente suchen Sie die Automatik daher nur, wenn alle Bilder in einem Ordner liegen oder wenn Sie genau wissen, was Sie tun. Sie können wählen, ob immer das kleinere, das größere, das ältere oder das neuere Dokument gelöscht werden soll. Wenn Sie Schwierigkeiten haben, den klein dargestellten Text zu lesen, möchten Sie eventuell diesen Teil des Bildschirms vergrößern. Um dies zu erreichen, öffnen Sie die Systemeinstellungen aus dem Apfel-Menü und klicken Sie auf Bedienungshilfen. Klicken Sie dann auf Sehen. Klicken Sie unter Zoom auf den Ein Button. Wenn der Zoom eingeschaltet ist, können Sie mit Tastaturkürzeln das Monitorbild vergrößern und verkleinern: – Befehl-Option-Apostroph ( ´ ) lässt den Bildschirminhalt größer erscheinen (zoomt in das Monitorbild). – Befehl-Option-ß lässt den Bildschirminhalt kleiner erscheinen (zoomt aus dem Monitorbild). Sie können diese Funktion in allen Programmen verwenden. 274 Aktionen Spezielles In diesem Teil sollen Funktionen beschrieben werden, die nur in speziellen Arbeitssituationen benötigt werden. Neben den IPTC-Informationen gehören hierzu die Aktionen. Aktionen Um einen oder mehrere Bearbeitungsschritte wie z.B. das Beschneiden des Bildrandes oder das Ändern der Auflösung automatisch für mehrere Bilder auszuführen, rufen Sie über das Ablage-Menü oder über das Kaffeemühlen-Icon oben im Browser die Mehrfachkonvertierung auf. Klicken Sie im unteren linken Bereich auf das Pluszeichen. Es öffnet sich der folgende Dialog: 275 Aktionen Ziehen Sie die gewünschte Aktion aus dem linken Bereich in den rechten Bereich. Alternativ können Sie die Aktion auch doppelklicken. Die Aktion erscheint im rechten Bereich, wo sie mit einem Klick auf das X oben rechts wieder gelöscht werden kann. Die Aktionen können im Auswahlfenster verschoben werden, um ihre Reihenfolge zu verändern. Um Aktionen auch später wieder verwenden zu können, lassen sie sich über das Icon mit dem Zahnrad Sichern... und wieder Öffnen.... Mit Öffnen und anfügen... können Sie gesicherte Aktionen der aktuellen Aktionenliste anfügen. Neben Aktionen, die konkret etwas am Bild verändern, gibt es auch Aktionen, mit denen Bedingungen erstellt werden können. Sie können ein Wenn einfügen, mit dem Sie festlegen, dass die folgenden Aktionen nur unter der Bedingung ausgeführt werden, dass ein Bild eine bestimmte Farbtiefe, Breite, Höhe oder Hochformat (Portrait) bzw. Querformat (Landscape) hat. Es können mehrere Aktionen für die Bilder definiert werden, die die Bedingung erfüllen. Nach diesen Aktionen muss immer ein Weiter folgen. Mit Sonst können Sie festlegen, was mit Bildern geschehen soll, die diese Bedingung nicht erfüllen. Abbrechen bricht eine Aktion ab, was sinnvoll ist, wenn für ein Bild eine Bedingung nicht zutrifft. Aktionen bleiben aktiv, bis sie gelöscht werden. Wenn Sie den GraphicConverter beenden und neu starten, ist eine definierte Aktion immer noch aktiv. Die Aktionen im Einzelnen 1080p Frame Packing konvertiert ein 2D- oder 3D-Bild in 1080p Frame Packing, siehe ab S. 171. 276 Aktionen 1080p HSBS konvertiert ein 2D- oder 3D-Bild in 1080p HSBS, siehe ab S. 171 1080p Interlaced konvertiert ein 2D- oder 3D-Bild in 1080p Interlaced, siehe ab S. 171 12-fach reflektierte Kachel erzeugt Muster aus normalen Bildern und gehört zu den CoreImage-Filtern. 3 x 3-Faltung ist ein CoreImage-Stilisierungsfilter. 4-fach gedrehte Kachel erzeugt Muster aus normalen Bildern und gehört zu den CoreImage-Filtern. 4-fach reflektierte Kachel erzeugt Muster aus normalen Bildern und gehört zu den CoreImage-Filtern. 4-fach übersetzte Kachel erzeugt Muster aus normalen Bildern und gehört zu den CoreImage-Filtern. 5 x 5 Faltung ist ein CoreImage-Stilisierungsfilter. 6-fach gedrehte Kachel erzeugt Muster aus normalen Bildern und gehört zu den CoreImage-Filtern. 6-fach reflektierte Kachel erzeugt Muster aus normalen Bildern und gehört zu den CoreImage-Filtern. 7 x 7-Faltung ist ein CoreImage-Stilisierungsfilter. 8-fach reflektierte Kachel erzeugt Muster aus normalen Bildern und gehört zu den CoreImage-Filtern. Addition fügt ein Bild ein, das Sie per Drag & Drop aus einem Finderfenster oder vom Desktop in das weiße Feld ziehen müssen, da es ein CoreImage-Filter ist. Affin kacheln CoreImage-Filter, der das Bild ohne Lücke kachelt. Affin transformieren gehört zu den Geometriekorrekturen der CoreImage Filter. Aktion abbrechen beendet die Aktion, was sinnvoll ist, wenn ein Bild ein mit Wenn definiertes Kriterium nicht erfüllt und die folgenden Aktionen nicht ausgeführt werden sollen. Alphakanal aus Transparenz erzeugen ist sinnvoll, wenn Sie in ein Format konvertieren, das Transparenz nicht unterstützt. Alphakanal aus eingebettetem Pfad erzeugen konvertiert einen eingebetteten Pfad in einen Alphakanal. Verwenden Sie diese Aktion, wenn Sie ein Bild in einem Programm 277 Aktionen verwenden wollen, das Alphakanäle unterstützt, gegebettete Pfade jedoch nicht verarbeiten kann. Alphakanal entfernen löscht den Alphakanal eines Bildes. Alphakanal hinzufügen fügt dem Bild einen Alphakanal hinzu, wobei der Alphakanal entsprechend der gewählten Option gefüllt wird. Alphakanal in Bild umrechnen verrechnet den Alphakanal mit dem Bild bei einer wählbaren Hintergrundfarbe. Legen Sie sich ggf. Kopien der zu bearbeitenden Bilder an, bevor Sie diese Aktion anwenden. Alphakanal invertieren macht transparente Flächen nicht transparent und umgekehrt. Alphakanal setzen fügt einen Alphakanal ein, der vollständig mit dem gewählten Wert gefüllt wird (siehe S. 205). Alphakanal zeigen ersetzt das Bild gegen den Alphakanal. Die Bilddaten gehen verloren. Legen Sie sich ggf. Kopien der zu bearbeitenden Bilder an, bevor Sie diese Aktion anwenden Als 3D markieren markiert die Bilder als 3D-Bilder. Arbeitsfläche erlaubt das Anfügen von zusätzlicher Bildfläche an den Rändern. Auf Wert skalieren und abschneiden beschneidet das Bild auf frei definierbare Werte oder skaliert das Bild in diese Fläche, wobei die Ränder mit einer wählbaren Farbe gefüllt werden. Auflösung ändert die Auflösung des Bildes. Bilddaten umrechnen muss eingeschaltet sein, wenn das Bild dieselbe Ausgabegröße behalten soll (siehe S. 118). Ausfransen lässt das Bild an den Kanten weich auslaufen gegen einen transparenten Hintergrund. Auto-Tonwert optimiert den Tonewert automatisch. Average setzt den Bildinhalt auf den Farbmittelwert aller Bildpunkte. Balken-Swipe-Übergang fügt einen Balken-Übergang ein. Begradigen begradigt das Bild um den eingegebenen Winkel. Belichtung anpassen verändert die Helligkeit des Bildes um den eingegebenen Wert in EV, was für Exposure Value (deutsch: Lichtwert) steht, und technisch quasi gleichbedeutend mit Blendenstufen ist. Genauer gesagt ist ein Lichtwert eine bestimmte Menge Licht, die von einer Vielzahl unterschiedlicher Kombinationen aus Blende und Belich278 Aktionen tungszeit bestimmt wird. Blende 8 und eine 250stel Sekunde ergeben beispielsweise den Lichtwert 14 wie auch Blende 11 bei einer 125stel Sekunde, siehe Wikipedia: http:// de.wikipedia.org/wiki/Lichtwert. Bereich ausschneiden schneidet einen Bereich aus, dessen Ecken Sie definieren können. Beschneiden beschneidet Bilder auf die eingegebene Größe. Beschneiden schneidet einen farbigen Rand mit einer wählbaren Farbe und Toleranz an allen oder an einzelnen Seiten ab. Bewegungsunschärfe fügt dem Bild Bewegungsunschärfe zu. Wählen Sie einen Radius und einen Winkel. Bild einfügen fügt ein Bild in eine Ecke oder in die Mitte mit einem Offset und wahlweise mit Transparenz ein. Blinken fügt einen hellen Punkt mit Strahlen ein. CI erlaubt das Skalieren und das horizontale Stauchen und Zerren des Bildes, was bei perspektivischen Korrekturen sinnvoll ist. CIConvolution9Horizontal ist ein Core-Image-Filter. GraphicConverter enthält alle Core-Image-Filter, um sie zugänglich zu machen. Eine Anwendung für diesen Filter ist uns nicht bekannt. CIConvolution9Vertical ist ein Core-Image-Filter. GraphicConverter enthält alle CoreImage-Filter, um sie zugänglich zu machen. Eine Anwendung für diesen Filter ist uns nicht bekannt. CMYK-Halbton simuliert den Druck im CMYK-Farbraum mit grobem Raster. Color Clamp ist ein Core-Image-Filter. GraphicConverter enthält alle Core-Image-Filter, um sie zugänglich zu machen. Eine Anwendung für diesen Filter ist uns nicht bekannt. Comic-Effekt erzeugt aus Fotos comicartige Bilder. Defekte Pixel entfernen Bei Digitalkameras kann es vorkommen, dass einzelne Pixel des Chips nicht mehr funktionieren. Diese toten Pixel erzeugen meist weiße winzige Pukte im Bild. GraphicConverter kann diese defekten Pixel in Bildern automatisch entfernen, indem es den Mittelwert der umgebenden Pixel berechnet und für den toten Pixel setzt. Nehmen Sie hierzu bei Dunkelheit und mit aufgesetzter Objektivkappe ein Bild mit einer kurzen Belichtungszeit auf. Wählen Sie dieses Bild als Dunkelbild in der Aktion. GraphicConverter kann bis zu 200.000 defekte Pixel lernen. Dokumenterzeuger setzen ermöglicht es, den Creator zu setzen, um Dateien mit einem Doppelklick immer mit einem bestimmten Programm zu öffnen. 279 Aktionen Drehung erlaubt das Drehen in 90-Grad-Schritten oder um einen beliebigen Wert. Dreieckig kacheln erzeugt Muster. Droste erzeugt Muster Düster entfernt Details, macht Gesichter flächig und verfälscht die Farben. Einfarbig reduziert das Bild bei voller Stärke auf nur eine Farbe, die sich wählen lässt. Der Effekt ähnelt dem Sepia-Effekt. Entzerren entzerrt Bilder, die beispielsweise mit einem nach unten gekippten Weitwinkelobjektiv aufgenommen wurden, siehe ab S. 196. Equalizer hellt durch positive Werte den jeweiligen Bereich auf und dunkelt durch negative Werte ab. Exportieren, wenn im Namen enthalten exportiert ein Bild nur dann in den Zielordner, wenn der eingegebene Text im Namen der Datei enthalten ist. Falschfarbendarstellung Farb-Permutationen ermöglicht das Verschieben der Farben, siehe ab S. 200. Farb-Polynom Farbe auflösen Farbe suchen und ersetzen ermöglicht das ändern einer Suchfarbe in eine anere Farbe mit einer wählbaren Toleranz. Farbe umkehren invertiert die Farbe. Als neuen Wert wird 255 minus aktueller Wert gesetzt. Farbkarte erzeugt ein Andy Warhols Stil ähnliches Bild. Sie können die Farben beeinflussen, indem Sie ein Bild mit einem Farbverlauf erzeugen und einfügen. Farbmatrix verändert die Farben stark, sobald Sie Werte in die Eingabefelder eingeben. Farbmodus konvertiert in den gewählten Farbmodus. Wählen Sie RGB (64 Bit) und Graustufen (16 Bit) nur, wenn die Quellbilder diese Farbtiefe aufweisen oder wenn diese Änderung technisch sinnvoll ist im Rahmen Ihrer Anwendung. Farbprofil ändern ist nur sinnvoll, wenn den Bildern ein Profil bzw. die Information zum Farbraum in den EXIF-Daten fehlt, oder wenn das Profil falsch ist. Klicken Sie auf das PopUp-Menü, um ein Profil wählen zu können. Farbsteuerung beinhaltet Sättigung, Helligkeit und Kontrast. 280 Aktionen Farbton anpassen verschiebt die Farben auch schon bei kleinen Werten erheblich. Farbtonkurve verändert die Farben gemäß einer definierbaren Kurve. Farbüberblend-Polynom verändert die Farben stark. Geben Sie in der ersten Zeile jeweils eine 1 in das Eingabefeld ein, um das Bild stark rot zu färben. Benutzerdefinierter Filter ermöglicht das Weichzeichnen und andere Effekte abhängig von den eingegebenen Werten. Format ändern gibt die Möglichkeit, die Dateien in einem anderen Format zu sichern, das Sie über ein PopUp-Menü wählen. Fotoeffekt „Ausblenden“ entsättigt die Farben. Fotoeffekt „Chrom“ erhöht den Kontrast sowie die Farbsättigung und hellt auf. Fotoeffekt „Mono“ wandelt das Bild in ein SW-Bild mit erhöhtem Kontrast. Fotoeffekt „Prozess“ färbt das bild gelbgrünlich. Fotoeffekt „Schwarz“ wandelt das Bild in ein SW-Bild mit sehr stark erhöhtem Kontrast. Fotoeffekt „Sofort“ färbt das Bild gelbgrünlich. Fotoeffekt „Tonal“ wandelt das Bild in ein ausgeglichenes SW-Bild. Fotoeffekt „Transfer“ färbt das Bild gelbrötlich. Freistellen stellt ein definierbares Rechteck frei. Bild einfügen erlaubt Ihnen, beispielsweise ein kleines Bild als Wasserzeichen mit Transparez einzufügen. Dieses Kapitel wird zur Zeit überarbeitet, weshalb diese Liste noch nicht vollständig ist. Im Folgenden finden Sie die alte Liste. Mit Abschneiden können die Ränder von Bildern soweit abgeschnitten werden, dass die einstellbare Bildgröße erreicht wird. Abgeschnitten wird am rechten und am unteren Rand. 281 Aktionen Wenn an allen Rändern oder an anderen Rändern als dem rechten und dem unteren etwas abgeschnitten werden soll, verwenden Sie die Funktion Bereich ausschneiden (s.u.). Arbeitsfläche erlaubt Ihnen, die Arbeitsfläche zu vergrößern (siehe S. 119). Bereich ausschneiden bietet die Möglichkeit, an allen Seiten des Bildes etwas abzuschneiden. Geben Sie in die Eingabefelder ein, wie breit der abzuschneidende Streifen an den jeweiligen Seiten sein soll (positive Werte). Bilder kombinieren erzeugt ein Bild aus zwei Bildern, von denen das Quellbild einen Alphakanal enthalten muss. Das Quellbild kann beispielsweise eine freigestellte Person sein, die einen Farbverlauf aus einem anderen Bild als Hintergrund bekommen soll. Geben Sie den Namen des Hintergrundbildes als Name des Bildes mit vollständigem Pfad ein. Wenn Sie mehrere Quellbilder mit verschiedenen Hintergrundbildern nach dem Muster: Quellbilder/Bild A.jpg mit Hintergrundbilder/Bild A.jpg Quellbilder/Bild B.jpg mit Hintergrundbilder/Bild B.jpg Quellbilder/Bild C.jpg mit Hintergrundbilder/Bild C.jpg kombinieren wollen, können Sie im Pfad für das Hintergrundbild statt des Dateinamens das Zeichen # verwenden. Wenn der Ordner Hintergrundbilder im Ordner Quellbilder liegt, kann statt des Pfades vor dem Ordnernamen Hintergrundbilder als Platzhalter das Zeichen $ verwendet werden. Mit Drehen können Sie Bilder in den drei häufigsten Winkeln oder frei nach Eingabe drehen. Die Fehlerkorrektur sollten Sie einschalten, um optimale Ergebnisse zu erzielen (siehe S. 131). Farbpalette ersetzen gibt Ihnen die Möglichkeit, eine Farbpalette zu laden und für alle Bilder, die von der Aktion verändert werden, zu setzen. Farbtiefe stellt Ihnen umfangreiche Optionen zur Bestimmung der Farbe. Detailinformationen und eine Einführung finden Sie im Kapitel Farbe ab Seite 184. Freistellen schneidet Ränder ab, die eine bestimmte Farbe haben. Sie können wählen, ob dabei alle Ränder oder nur bestimmte berücksichtigt werden sollen. Die als Rand zu erkennende Farbe kann eingestellt werden. Um eine bestimmte Farbe zu treffen, wechseln Sie zum Bild und klicken mit der Pipette auf die entsprechende Bildstelle, um sie zur Vordergrundfarbe zu machen. Klicken Sie auf die Vordergrundfarbe in der Werkzeugpalette und notieren Sie sich die Werte der Farbe, um sie im Dialog der Aktionen ebenfalls mit einem Klick auf das Farbbeispiel einzugeben. 282 Aktionen Wenn auch ähnliche Farbtöne als zur Farbfläche gehörig erkannt werden sollen, geben Sie eine höhere Toleranz wie z.B. 10 oder 20 an. Der genaue Wert muss abhängig vom Bild ermittelt werden (siehe S. 129). Mit der Gamma kann ein Gammawert festgelegt werden. Gefülltes Rechteck fügt ein Rechteck mit einer wählbaren Farbe in das Bild ein, um beispielsweise ein in mehreren Bildern erscheinendes Logo zu überdecken. Mit Links und Oben legen Sie die linke obere Ecke des Rechtecks fest und mit Rechts und Unten die untere rechte Ecke und damit gleichzeitig die Größe des Rechtecks. Klicken Sie in das Farbfeld, um die Farbe zu ändern. Wenn Sie mehrere Bilder unterschiedlicher Pixel-Größe bearbeiten, sollten Sie Relativ wählen und den Abstand in Prozent angeben, damit das Rechteck in allen Bildern an derselben Stelle erscheint. Gerade Seiten ignorieren sichert mehrseitige Bilddokumente ohne die Seiten mit gerader Seitennummer. Mit GIF-Transparent kann eine Farbe definiert werden, die als transparent gesetzt wird (siehe S. 176). Graustufen wandelt ein Bild in den gewählten Graustufen-Modus, wobei gedithert werden kann. Weitere Informationen finden Sie ab Seite 184. Größe anpassen fügt Ränder mit einer wählbaren Farbe an Bilder an, die kleiner als die einzugebende Zielgröße sind, um sie auf eine einheitliche Größe zu bringen. Es kann gewählt werden, wie groß das Bild werden soll. Mit Links, Mitte, Rechts können Sie festlegen, wo sich das ursprüngliche Bild im neuen Bild befinden soll. Wählen Sie Links, wird ein Streifen nur am rechten Rand eingefügt. Wählen Sie Mitte, wird an beiden Seiten ein gleichbreiter Streifen eingefügt. Mit Oben, Mitte, Unten legen Sie fest, wo sich das ursprüngliche Bild nach dem Einfügen befinden soll. Wählen Sie Oben, wird nur unten ein Streifen eingefügt. Wählen Sie Mitte, wird oben und unten ein Streifen angefügt, wenn das ursprüngliche Bild kleiner als die eingegebene Größe ist. Helligkeit/Kontrast verändert die Helligkeit, den Kontrast, den Farbton und die Farbsättigung gemäß der eingegebenen Werte, die Sie anhand eines exemplarischen Bildes mit dem Dialog Bild / Helligkeit/Kontrast ermitteln können. In Quadrad wandeln bietet die Optione Auf kürzeste Seite beschneiden, mit der die Bilder so beschnitten werden, dass die kürzere Seite die Kantenlänge des Quadrates bestimmt, das mittenzentriert aus dem Bild ausgeschnitten wird. Mit Auf längste Seite beschneiden wird dem Bild so viel schwarzer Balken zugefügt, dass es quadratisch wird. Invertieren invertiert die Farben eines Bildes zum Negativ bzw. vom Negativ zum Positiv. Verwenden Sie diese Funktion, um gescannte Negative zu normalen Bildern zu wandeln oder als Effekt. 283 Aktionen Kommentar fügt einen Kommentar in Bilder ein. Die Formate GIF, JPEG, PNG und TIFF unterstützen Kommentare direkt. Bei allen anderen Formaten wird der Kommentar in die Resourcefork geschrieben. Hierzu muss das Anlegen eines Resourceforks in den Einstellungen unter Sichern / Allgemein eingeschaltet sein. Der Kommentar lässt sich bei JPEG-Bildern bearbeiten, ohne dass das Bild durch Öffnen und erneutes Sichern an Qualität verlieren würde, indem man das Bild im Browser anzeigt und im Kontextmenü (Control-Klick auf die Vorschau) Kommentar bearbeiten... wählt. Ebenso wird beim Einfügen eines Kommentars mit einer Aktion die Bildqualität nicht verringert. Maximale Größe verkleinert Bilder auf die eingegebene Größe in Pixeln. Kleinere Bilder werden nicht verändert. Mit Wert(e) erreichen wird das Bild allerdings so skaliert, dass die Zielgröße immer erreicht wird, auch wenn vergrößert werden muss. Schalten Sie die Funktion Proportional nur aus, wenn Sie die Bilder verzerren möchten. Breite und Höhe bei Hochkantbildern tauschen sollte immer eingeschaltet sein. Hochkantbilder erhalten so für die Höhe denselben Wert, der für Querformatbildern für die Breite gesetzt ist. Der eingegebene Wert für die maximale Höhe wird dabei nicht berücksichtigt. Minimiere Palette sollten Sie verwenden, wenn Sie Palettenbilder für das Internet aufbereiten, um die Dateigröße zu minimieren. Nicht exportieren sperrt das Sichern in einem bestimmten Fall, den man mit den Aktionen Wenn, Sonst, (Weiter, Abbrechen) definieren kann. Nicht exportieren wenn Name siehe S. 285. Original löschen löscht die Quelldatei nach dem Sichern der bearbeiteten Datei. Seien Sie vorsichtig mit dieser Aktion. Palette sortieren bietet die Möglichkeit, die Palette normal oder invers zu sortieren. Mit PICT einfügen kann ein PICT-Bild eingefügt werden. Diese Funktion ist sinnvoll, um beispiesweise ein Logo ins Bild zu setzen. Wählen Sie die Position aus der Liste im linken Teil des Dialogs. Zusätzlich zur gewählten Position kann ein Offset eingegeben werden. Wählen Sie beispielsweise Links-Oben, und geben einen Offset von x=100 und y=200 ein, wird das Bild 100 Pixel rechts von der linken Bildkante und 200 Pixel unter der oberen Bildkante eingefügt. Wenn das einzufügende Bild einen Alphakanal für weichere Kanten enthält, wird dieser berücksichtigt. Der Alphakanal enthält ein Graustufenbild, dessen Pixel 256 Helligkeitsabstufungen haben können. Diese Helligkeitswerte werden verwendet, um die Deckung beispielsweise der Randpixel eines Logos mit scharfen Kanten zu vermindern. Es entsteht ein Anti-Alias-Effekt, durch den die Kanten weicher aussehen, was besonders bei niedrigen Auflösungen und diagonalen Kanten sinnvoll ist. 284 Aktionen Mit Transparenz gibt die Möglichkeit, eine Farbe des einzufügenden Bildes zu definieren, die beim Einfügen transparent gesetzt werden soll (siehe S. 159). Die Funktion Mit Deckung lässt einen Prozentwert zu, der die Deckkraft des eingefügten Bildes bestimmt. Bei einer Deckkraft von 50% bleibt der Hintergrund nach dem Einfügen halb zu sehen. Mit einem Klick auf Bild wählen... erhalten Sie die Dateiauswahl, in der sie das einzufügende Bild wählen können. Das gewählte Bild wird hinter Name: angezeigt. Plug-In stellt alle installierten Plug-In-Filter zur Bildbearbeitung in einem Pop-Up-Menü zur Verfügung. Rand anfügen/löschen fügt bei positiven Werten einen Rand mit der gewählten Farbe an. Bei negativen Werten wird ein entsprechender Randstreifen gelöscht (siehe S. 121). Rastern erlaubt das Rastern in ein SW-Bild wie unter Effekt / Schwarz&Weiß / Rastern... (siehe S. 191). Scharfzeichnen schärft das Bild. Weitere Informationen finden Sie ab Seite 138. Schatten fügt dem Bild rechts und unten einen Schatten an den Rändern zu. Die Farbe hinter dem Schatten können Sie mit Farbe wählen. Schwellwert wandelt das Bild in ein schwarz/weißes 1-Bit-Bild mit dem gewählten Schwellwert, siehe S. 187. Mit Skalieren lassen sich Bilder um einen Faktor wie z.B. 2 vergrößern, um die doppelte Größe zu erreichen. Wenn eine bestimmte Größe erreicht werden soll, geben Sie die entsprechende Breite und Höhe ein. Wenn die Proportionen erhalten bleiben sollen, wählen Sie Proportional und geben Sie nur die Zielbreite oder die Zielhöhe ein (siehe S. 117). Skalieren auf Bildpunkteanzahl Wenn Sie wissen, wie viele Pixel Ihr Bild insgesamt haben soll, können Sie die Gesamtzahl an Pixeln eingeben (siehe S. 122). Slice-Dokument zuweisen ermöglicht es, eine Datei mit Slice-Informationen zuzuweisen. Sonst kann als logische Verknüpfung nach den Aktionen einer Wenn-Bedingung verwendet werden (siehe Beispiel weiter oben). Spiegeln spiegelt Bilder an der X-Achse oder an der Y-Achse (siehe S. 193). Text an Dateinamen anhängen ermöglicht es Ihnen, beim Konvertieren die konvertierten Dateien durch eine Namenserweiterung zu kennzeichnen. Das ist praktisch, wenn Sie beispielsweise Bilder für das Internet verkleinern und im selben Ordner sichern wollen. Hängen Sie in diesem Fall beispielsweise die Erweiterung „_thumbnail_1“ an. Mit dem Befehl Nicht exportieren wenn Name kann man dann in einem zweiten Durch285 Aktionen gang alle Quelldateien nochmals bearbeiten um beispielsweise eine noch kleinere Version „_thumbnail_2“ zu erzeugen, ohne die im ersten Durchgang erzeugten Dateien als Quelldateien mit zu bearbeiten, obwohl sie in der linken Liste ausgewählt sind. Verwenden Sie Text einfügen, wenn Sie in eine Ecke des Bildes oder in die Mitte einen Text wie das Erzeugungsdatum oder eine Copyright-Meldung einfügen wollen. Mit dem Offset geben Sie die Entfernung vom Rand an. Anstelle des Dokumentnamens oder Erzeugungsdatums können Sie auch einen eigenen Text eingeben oder Metadaten einfügen. Mit der Relativen Größe für die Schrift können Sie die Schriftgröße der Bildgröße anpassen. Wenn Ihr Bild beispielsweise 1000 Pixel hoch ist, wird die Schrift bei einem Wert von 1% 100 Pixel hoch sein. Verwenden Sie die Absolute Größe, wenn Sie Text mit einer bestimmten Punktgröße einfügen wollen. Mit Hintergrund füllen können Sie ein Rechteck oder ein abgerundetes Rechteck hinter den Text legen und dafür eine Farbe und Transparenz wählen. Der Text wird so besser lesbar. Tonwert prüft den Eingangstonwert und ändert ihn entsprechend der Eingabe unter Ausgang (siehe S. 183). Trimmen entspricht der Funktion Vorhandenes freistellen. Unscharf maskieren bietet eine Alternative zur Funktion Scharfzeichnen. Video bietet die Möglichkeit, aus Video-Bildern nur das gerade oder das ungerade Halbbild im Bild zu lassen oder die Halbbilder (Frames) zu vertauschen (siehe S. 212). Vorhandenes feistellen schneidet einfarbige Ränder ab (siehe S. 129). Weiter kann als logische Verknüpfung verwendet werden und folgt grundsätzlich nach den Aktionen, die nach einem Wenn stehen (siehe Beispiel weiter oben). Mit Weißpunkt können Sie den Weißpunkt neu setzen. Geben Sie hierzu die gewünschten Werte für die Farbkanäle Rot, Grün und Blau ein (RGB). Um diese Werte zu ermitteln, können Sie bei einem repräsentativen Beispielbild den Weißpunkt mit dem Weißpunktwerkzeug setzen, indem Sie einen Bildbereich anklicken, der eigentlich weiß sein müsste. Wenn Sie mit dem Ergebnis zufrieden sind, machen Sie die Korrektur mit Befehl-Z rückgängig und ermitteln Sie den Farbwert an dieser Stelle mit der Pipette. Öffnen Sie die Detail-Palette, um die Werte angezeigt zu bekommen oder doppelklicken Sie die Vordergrundfarbe in der Werkzeugpalette, um im RGB-Reiter der Farbauswahl die Werte für R, G und B angezeigt zu bekommen. Mit Wenn können Sie Bedingungen definieren, die erfüllt sein müssen, damit Bearbeitungsschritte ausgeführt werden. Sie können z.B. zur Bedingung machen, dass ein Quellbild im Hochformat (Porträt) vorliegen muss, damit ein frei wählbarer Bearbeitungsschritt wie z.B. das Drehen um 90 Grad oder das Anfügen eines Randes folgt. Nach den Aktionen, die nach einem Wenn stehen, folgt immer ein Weiter. 286 Geo-Koordinaten Geo-Koordinaten Bilder können in den EXIF-Informationen Geodaten zum Aufnahmeort enthalten. Das ist praktisch, wenn man viel unterwegs ist, und nicht zu jedem Bild den Ort notieren will oder kann. Zudem können Geodaten interessant sein, wenn Sie Bilder weitergeben, weil der Empfänger so leicht sehen kann, wo die Bilder aufgenommen wurden. Geodaten können aus GPS-Empfängern stammen oder nachträglich aus der Google-Landkarte unten rechts im Browser oder aus Google Earth übernommen werden. Bilder aus iPhones und Kameras mit GPS-Empfänger enthalten bereits Geodaten. Google Earth ist ein kostenloses Programm, mit dem Satelitenbilder der Erde angezeigt werden können. Sie können Google Earth unter: http://earth.google.de/ laden. Nach dem Programmstart wird die Erdkugel angezeigt. Geben Sie oben links in das Eingabefeld eine Ortsbezeichnung wie „Lorenzkirch, Germany“ ein und drücken Sie Return. Der Globus beginnt jetzt, sich zu drehen, und die Kamera fährt immer näher an die Erdoberfläche heran, bis der Zielort zu sehen ist. 287 Geo-Koordinaten Sie können den Bildausschitt mit der Maus verschieben oder mit dem Pluszeichen oben rechts im Bild weiter heranzoomen. Unten links werden die GPS-Koordinaten angezeigt, die für die Mausposition gelten. Zurück zu GraphicConverter: Wenn Sie nachträglich die GPS-Koordinaten des Aufnahmeortes in die EXIF-Information von Bildern eintragen wollen, wählen Sie die Bilder im Browser aus, zeigen den entsprechenden Ort in Google Earth an und wählen aus dem Geo-Menü der Menüleiste von GraphicConverter GPS-Daten aus aktueller Position in Google Earth setzen. Sie erkennen dieses Menü an dem Geo-Standardicon . Die GPS-Koordinaten werden in die EXIF-Information übernommen und in der InformationsPalette angezeigt. Gesetzt werden die Koordinaten der Bildmitte aus Google Earth. Wenn Sie die Werte ganz genau festlegen wollen, sollten Sie zunächst in das Bild von Google Earth zoomen und dann mit Hinzufügen / Ortsmarke... eine Ortsmarke setzen. Die Ortsmarke wird darauf etwa in der Mitte des linken Bereichs von Google Earth angezeigt. Führen Sie einen Doppelklick auf die Marke aus und warten Sie, bis sich das Bild in Google Earth nicht mehr bewegt. Übernehmen Sie jetzt die GPS-Daten in GraphicConverter mit GPS-Daten aus aktueller Position in Google Earth setzen. In manchen Versionen von Google Earth erhalten Sie bei dieser Funktion eine Fehlermeldung, weil Google Earth Applescript nicht mehr unterstützt. Verwenden Sie in diesem Fall die Landkarte von Google, die unten rechts im Browser integriert ist. Geben Sie den Ort in das Suchfeld ein und verschieben Sie die Nadel an die gewünschte Position. Bilder mit GPS-Daten werden im Browser oben rechts mit dem Geo-Standardicon dargestellt. Klicken Sie auf das Symbol, um den bezeichneten Ort automatisch in Google Maps angezeigt zu bekommen. Alternativ können Sie über das Geo-Menü Aufnahmeort in Google Earth zeigen verwenden, wenn Sie eine Version von Google Earth verwenden, die AppleScript unterstützt. Die Anfluggeschwindigkeit lässt sich in den Einstellungen unter Browser / Verschiedenes wählen. 288 GPS-Daten setzen und Exportieren Mit GPS-Werte hinzufügen bzw. bearbeiten ... öffnen Sie den folgenden Dialog, in dem Sie die GPS-Werte eingeben und editieren können. GPS-Daten setzen und Exportieren Nur wenige Kameras haben einen GPS-Empfänger eingebaut, sodass die genaue Position beim Fotografieren in die EXIF-Daten der Bilddatei geschrieben werden kann. Für manche Kameras gibt es Zusatzgeräte, die mit der Kamera verbunden werden, um diese Funktion zu ergänzen. Eine gute Alternative bieten GPS-Tracker, die oft nur die Größe eines USB-Sticks haben und die ohne Verbindung mit der Kamera die aktuelle Position in einem wählbaren zeitlichen Intervall in eine Datei schreiben. Am Ende einer Reise überträgt man diese Datei in den Computer und übernimmt die Positionsdaten in die Bilddateien. Wählen Sie hierzu die Bilddateien im Browser aus und öffnen Sie das Geo-Menü in der Menüleiste. Mit GPX/NMEA-Datei öffnen... wählen Sie eine GPX-, CSV- oder NMEA-Datei aus. Mit GPX/NMEA-Daten anzeigen... können Sie die Daten zur Kontrolle als Liste anzeigen. Manche GPS-Tracker schreiben stündlich eine neue Datei in einen Ordner. Öffnen Sie in diesem Fall den Ordner mit Ordner mit GPX/NMEA-Logs öffnen.... Verwenden Sie GPX/NMEA-Daten der Auswahl zuweisen, um die GPS-Daten aus der Datei passend für die ausgewählten Bilder zu setzen. Es öffnet sich ein Dialog, in dem Sie die Zeitzone wählen, in der Sie sich beim Fotografieren befunden haben, wenn Sie die Zeit in Ihrer Kamera der Ortszeit angepasst hatten. 289 GPS-Daten setzen und Exportieren In den GPX/NMEA-Dateien wird immer die UTC-Zeit (Universal Time Coordinated) der Sateliten verwendet, die früher Greenwich Mean Time hieß. Wenn Sie beispielsweise bei einer Reise vergessen hatten, die Zeit in Ihrer Kamera der Ortszeit anzupassen, wählen Sie die Zeitzone, in der Sie normalerweise fotografieren und auf die Ihre Kamera eingestellt war. Wenn an Ihrem Reiseziel die Sommerzeit galt und in der Kamera eingestellt war, müssen Sie dies ausgleichen, indem Sie die Ortszeit minus eine Stunde wählen, also beispielsweise UTC + 6 statt UTC + 7. Beim Setzen der GPS-Daten liest GraphicConverter die Aufnahmezeit aus den EXIFDaten der Bilddatei und sucht den zeitlich am besten übereinstimmenden Eintrag aus der GPX/NMEA-Datei, um die Positionsdaten zu übernehmen. Die ersten Versionen der Software des iPhones 3G hatten einen Fehler bei den GPSDaten von Fotos der eingebauten Kamera. Längen- und Breitengrad waren vertauscht. Verwenden Sie bei solchen Bildern die Funktion GPS-Werte hinzufügen bzw. bearbeiten, um die Werte zu vertauschen. Mit GPS-Informationen in Auswahl löschen können Sie GPS-Daten in Bildern löschen. Im Browser können Sie unten rechts als Filterkriterium Mit und ohne Geodaten, Mit Geodaten oder Ohne Geodaten wählen, um beispielsweise leichter erkennen zu können, welche Bilder noch nicht mit Geodaten versehen sind. Verwenden Sie Aufnahmeort in Google Earth zeigen, um in Google Earth die Position zu zeigen, an der das Bild aufgenommen wurde. Mit GPX-Dokument für Auswahl erzeugen... können Sie aus mehreren Bildern mit Geodaten diese Daten auslesen und in eine GPX-Datei schreiben. Programme wie GoogleEarth können diese Dateien lesen und alle enthaltenen Punkte auf einer Karte anzeigen. Wenn ein Bild Geokoordinaten enthält, können Sie über das Geo-Menü mit Inverse Geokodierung den Namen der nächstgelegenen Stadt und des Landes in die Felder Stadt und Land in den IPTC-Informationen einfügen. Wählen Sie in den Einstellungen unter Allgemein / Landkarte eine der drei Datenbanken aus, die sich nur in der Anzahl der Orte unterscheiden, indem Sie auf Inverse Geokodierung... klicken. Es öffnet sich ein Dialog, in dem Sie die Datenbank wählen. Wählen Sie die größte Datenbank, um 290 GPS-Daten setzen und Exportieren möglichst genaue Daten zu erhalten. Wenn Sie weniger Speicherplatz oder Downloadkapazität zur Verfügung haben, kann eine der kleineren Datenbanken sinnvoll sein. Sie müssen die Datei nur ein Mal laden. Sie ist nicht vorinstalliert, da sie mit 350 MB relativ groß ist. Schalten Sie Karten verwenden aus, wenn Sie unten rechts im Browser keine Karten angezeigt bekommen wollen, um beispielsweise unterwegs Datenvolumen zu sparen oder wenn Sie sehr viele Dateien mit denselben Daten versehen wollen. Aktuelle Position darstellen zeigt Ihnen auf der Karten an, wo Sie sich momentan befinden. Pinnadlen auf 100 beschränken ist sinnvoll, wenn Sie im Browser mehr als 100 Bilder auswählen, da sonst die Darstellung auf der Karte unübersichtlich wird. Mit dem Radius legen Sie fest, wie groß der Kartenausschnitt sein soll. Mit Standardposition für Bilder ohne GPS-Daten legen Sie eine Position fest, die von der Funktion GPS-Werte hinzufügen bzw. bearbeiten... als Startwert verwendet wird. Tipps: Sie können Ihr iPhone 3G oder neuer mit der App Trails aus dem iTunes App Store als GPS-Tracker verwenden. Die aufgezeichnete GPX-Datei lässt sich aus Trails per Email auf den heimischen Computer senden und in GraphicConverter importieren. Wenn Ihre Bilder bereits GPS-Daten enthalten, können Sie diese mit KML-Dokumente für Auswahl erzeugen Exportieren, um sie in anderen Programmen weiterzuverarbeiten. Die KML-Dateien werden in den Ordner der Bilder gesichert. Ein Doppelklick auf eine KML-Datei im Finder öffnet beispielsweise die Position in Google Earth. Eine weitere Anwendung ist die Verarbeitung in wissenschaftlichen GIS-Programmen, die beispielsweise angeben können, wo sich eine Stromleitung und ein Fluss überschneiden. Weitere 291 DRIMaker statt HDR Informationen finden sich über www.wikipedia.com oder en.giswiki.org Links zum Thema GPS und Geo Tagging GPS-Dateien konvertieren können diese Websites: http://gpsvisualizer.com/gpsbabel/ und gpsies.com GPS-Tracks z.B. für Fahrradfahrer und Wanderer oder ferne Länder gibt es teilweise kostenpflichtig bei Adressen wie: www.tracegps.com, magnalox.net, www.gps-tour.info, tracks4africa.com DRIMaker statt HDR Wenn beim Fotografieren ein Bildteil deutlich heller als der Rest des Bildes ist, erscheint dieser Bereich oft ganz weiß oder hell gelblich während dunklere Bereiche zu dunkel erscheinen. Bei Motiven, die sich nicht bewegen, können Sie dieses Problem mit einer Belichtungsreihe lösen. Fotografieren Sie das Motiv von einem Stativ mit drei oder mehr verschiedenen Belichtungen, die jeweils einen Bereich des gesamten Bildes korrekt abbilden. Öffnen Sie die Bilder in GraphicConverter und wählen Sie Effekt / DRIMaker..., um im folgenden Dialog Feineinstellungen vorzunehmen. Es empfiehlt sich, in Spiegelreflexkameras den Spiegel mit der entsprechenden Einstellung lange vor dem Auslösen herunterzuklappen, damit der Spiegelschlag die Aufnahmen nicht minimal verwackeln kann. 292 Punkte aufzeichnen zum Vermessen DRIMaker zielt darauf, die technische Schwäche von Kameras auszugleichen und ist nicht dazu gedacht, künstlerische Effekte zu erzielen, wie dies mit HDR-Programmen teilweise geschieht. Weitere Informationen und Beispiele finden Sie auf der Website des Entwicklers Jasper Grahl: drimaker.com Punkte aufzeichnen zum Vermessen Wenn aus Bildern die genauen Koordinaten von Punkten benötigt werden, können Sie Bearbeiten / Mausklicks aufzeichnen / Starten wählen. Jetzt speichert GraphicConverter die Koordinaten jedes Mausklicks, den Sie beispielsweise auf die Konturen eines Fundstücks einer archäologischen Ausgrabung machen. Wählen Sie Stoppen, um die Aufzeichnung zu beenden wenn Sie beispielsweise das Bild weiter bearbeiten wollen, bevor Sie die aufgezeichneten Punkte weiterverarbeiten. Sie können aber auch gleich Kopieren wählen, um die aufgezeichneten Punkte in die Zwischenablage zu kopieren. In der Zwischenablage befinden sich darauf für jeden Punkt in einer Zeile die X- und die Y-Koordinate mit Nullpunkt oben lins und die Y-Koordinate mit Nullpunkt unten links. Die Koordinaten 962 700 200 bedeuten, dass der Punkt 962 Punkte vom linken Rand und 700 Punkte vom oberen Rand und 200 Punkte vom unteren Rand entfernt liegt. Wenn ein Bild Geo-Daten enthält, werden die entsprechenden Daten den aufgezeichneten Daten zugefügt. Die Punkte aus der Zwischenablage können in einer Textverarbeitung oder in eine Excel-Tabelle eingefügt werden, um weiterverarbeitet zu werden. Mit Löschen können Sie die aufgezeichneten Mausklicks löschen, falls Sie sich korrigieren müssen. Farbblindheit Etwa 10% aller Männer leiden unter Farbbildheit, teilweise ohne es zu wissen. Die Betroffenen können Texte nicht sehen, wenn diese mit bestimmten Farben vor einem farbigen Hintergrund mit bestimmter Farbe geschrieben ist, wie es auf Internetseiten häufig vorkommt. Um sicher zu gehen, dass Ihre Internetseiten oder sonstigen Dokumente auch für Menschen mit Farbblindheit lesbar sind, können Sie diese Seiten mit GraphicConverter testen. Sichern Sie eine Ihrer Seiten beispielsweise mit einem Screenshotprogramm als Bild und öffnen Sie dieses Bild mit GraphicConverter. Auch der Finder des Mac OS bietet eine Snapshot-Funktion über Befehl-Shift-3. Das Bild wird auf dem Schreibtisch gesichert. Wählen Sie Effekt / Farbblindheit und dann aus dem Submenü den Farbblindheitstyp Protan. Das Bild wird jetzt so dargestellt, wie es ein farbblinder Mensch sieht. Wenn der Text noch lesbar ist, können Menschen mit der Farbblindheit Protan den Text lesen. Wählen Sie Bearbeiten / Rückgängig und stellen Sie Ihr Bild mit der Farbblindheit Deutan und dann Tritan aus demselben Submenü dar. Auch jetzt muss der Text noch lesbar sein. 293 AppleScript Das folgende Bild zeigt eine Website normal und wie fabblinde Menschen mit Protan bzw. Deutan sie sehen. In diesem Fall bleibt die weiße Schrift vor rotem Hintergrund gut sichtbar. Sie können Probleme von vornherein vermeiden, wenn Sie möglichst nicht mit gelb auf grünem Hintergrund schreiben oder mit grün auf gelbem Hintergrund. AppleScript Mit AppleScript haben Sie die Möglichkeit, Arbeitsabläufe auf Ihrem Macintosh zu automatisieren, indem Sie ein kleines Programm schreiben, ein sogenanntes AppleScript. GraphicConverter unterstützt AppleScript. Sie können viele Funktionen von GraphicConverters durch ein AppleScript aufrufen. Auf unserer Website können Sie unter folgender URL AppleScripts rund um den GraphicConverter laden: http://www.lemkesoft.de/en/products/graphicconverter/scripts/ Es empfiehlt sich, in den Einstellungen im Bereich Allgemein / Verschiedenes die Option Alle Hinweise abschalten von GraphicConverter zu wählen, damit eventuelle Hinweisdialoge den Ablauf von Scripten nicht unterbrechen. Unter Mac OS X kopieren Sie Ihre Scripte in den Ordner: Library/Application Support/ GraphicConverter/Scripts oder wenn Scripte nur einem Benutzer zur Verfügung stehen sollen in den Ordner Benutzer/˜/Library/Application Support/GraphicConverter/Scripts. Mit (Benutzer) Script-Ordner öffnen aus dem Script-Menü können Sie den Ordner mit den Scripten im Finder öffnen. 294 AppleScript Rufen Sie AppleScripte über das Menü auf, das nur durch ein Blatt Papier in „S“-Form dargestellt wird. In diesem Menü befinden sich alle AppleScripte, die beim Programmstart im entsprechenden Script-Ordner gelegen haben. Wenn Sie sehen wollen, welche Funktionen über ein AppleScript verwendet werden können, öffnen Sie das Programm AppleScript-Editor, das Sie im Pfad Programme / AppleScript finden. Wählen Sie Ablage / Funktionsverzeichnis öffnen.... Nach einer kleinen Wartezeit wird Ihnen eine Liste aller Programme angezeigt. Wählen Sie den GraphicConverter, um alle Funktionen angezeigt zu bekommen, die über ein AppleScript aufgerufen werden können. 295 AppleScript Beispiele für AppleScripte Ein gutes Beispiel für die Anwendung von AppleScript ist das Starten einer Diaschau: 296 AppleScript Ein weiteres Beispiel ist das Konvertieren einer Bilddatei in das JPG-Format: Sie können diese Scripte von unserer Website laden: http://www.lemkesoft.de/en/products/graphicconverter/scripts/ 297 Automator Automator Automator ist ein Programm das ab Mac OS 10.4 im Programme-Ordner vorinstalliert ist. Mit Automator können Sie Arbeitsabläufe automatisieren. Die Programmierung ist einfacher als bei AppleScript. Die Automator-Aktionen von GraphicConverter stehen dem System automatisch zur Verfügung, wenn GraphicConverter im Programme-Ordner installiert ist. Eine ausführliche Dokumentation zu Automator finden Sie über das Hilfe-Menü von Automator. Wenn Sie im Umgang mit Automator noch nicht sicher sind, empfehlen wir Ihnen, von den zu bearbeitenden Daten zuvor eine Sicherungskopie anzulegen. Terminal GraphicConverter unterstützt Kommandozeilenbefehle, die Sie beispielsweise in einem Pearl-Skript verwenden können: GraphicConverter 9.app -slideshow path Zeigt den Inhalt des übergebenen Ordners als Diaschau GraphicConverter 9.app -browser path Öffnet den Inhalt des übergebenen Ordners in einem neuen Browser 298 Beenden Beenden Mit dieser Funktion im Menü Datei verlassen Sie den GraphicConverter. Alle veränderten Einstellungen werden automatisch gespeichert. Falls die Inhalte offener Fenster noch nicht gesichert wurden, erfolgt eine Nachfrage. Problemlösungen Allgemeine Probleme lösen Wenn Sie Mac OS 10.8.x oder älter verwenden: Häufig kommt es zu Problemen, wenn das Einstellungsdokument com.lemkesoft.graphicconverter9.plist defekt ist. Um dies zu überprüfen, ziehen Sie das Einstellungsdokument auf den Schreibtisch, sodass GraphicConverter keinen Zugriff mehr auf das Dokument hat. Wählen Sie im Hilfemenü Einstellungsdokument im Finder zeigen. Im Finder wird darauf der Ordner „Preferences“ gezeigt. Beenden Sie nun GraphicConverter und ziehen Sie das Einstellungsdokument auf den Schreibtisch. Starten Sie GraphicConverter erneut. Prüfen Sie, ob Ihre Probleme weiter bestehen. Wenn das Problem gelöst ist, können Sie das Einstellungsdokument vom Schreibtisch löschen. Sie müssen Ihre Einstellungen in GraphicConverter neu wählen. Wenn das Problem weiter besteht, beenden Sie GraphicConverter und überschreiben Sie das automatisch neu angelegte Einstellungsdokument mit dem alten vom Schreibtisch und wenden Sie sich per Email an unseren Support: [email protected] Alternativ können Sie das Einstellungsdokument mit dem Programm „GraphicConverter First Aid.app“ löschen, das Sie im Downloadbereich unserer Website laden können. Wenn Sie Mac OS 10.9.x oder neuer verwenden Ab Mac OS 10.9 legt das Mac OS einen Cache der Einstellungs-Daten an, weshalb Sie die Einstellungsdatei nicht von Hand löschen sollten. Sie müssten über das Terminal zusätzlich den Cache löschen. Verwenden Sie daher unser Zusatzprogramm „GraphicConverter First Aid.app“, das Sie kostenlos im Downloadbereich unserer Website laden können. Es löscht die Einstellungsdatei und den Cache. 299 Problemlösungen Bild wird schwarz dargestellt Wenn ein Bild schwarz dargestellt wird, liegt dies in der Regel an einem defekten Farbprofil. Klicken Sie in den Kreis mit den vier Bereichen unten im Rahmen des Bildes, um ColorSync auszuschalten. Jetzt ist das defekte Farbprofil nicht mehr wirksam und das Bild müsste korrekt erscheinen. Löschen Sie in diesem Fall die defekte Farbprofildatei und korrigieren Sie ggf. die Einstellungen im Dialog Bearbeiten / Profil zuweisen.... Sie finden die Farbprofildatei im Ordner: Benutzer / ˜ / Library / Application Support / GraphicConverter / Profiles, wobei die Tilde für den jeweiligen Benutzer steht. Den Ordner Library können Sie im Finder mit gedrückter Alt-Taste über Gehe zu / Library öffnen. Falls Sie die gelöschte Profildatei nicht durch ein Backup ersetzen können, öffnen Sie ein Bild, das dieses Profil enthält. GraphicConverter sichert das Profil automatisch in den Profiles-Ordner. Mailliste Auf unserer Website können Sie sich auch in unsere englischsprachige Mailliste eintragen, um Hilfe von anderen Anwendern zu bekommen: http://www.lemkesoft.de/produkte/graphicconverter/user-forum/ 300 Kurzbefehle Kurzbefehle Die Kurzbefehle für die Diaschau befinden sich auf Seite 269. Allgemeine Kurzbefehle Tastenkombination Ergebnis Taste ctrl mit Mausklick Öffnet das Kontextmenü. Der Inhalt ist Abhängig vom jeweiligen Fenster. Wahltaste mit Mausklick in die Mitte der Fenstertitelzeile Es erscheint ein Einblendmenü, in dem die Titel aller geöffneten Fenster aufgeführt sind. Bei Auswahl eines Titels wird das zugehörige Fenster in den Vordergrund geholt. Tabulatortaste Schließt alle geöffneten Paletten und öffnet sie bei nochmaliger Eingabe wieder. Kurzbefehle in Bildfenstern Tastenkombination Ergebnis Taste ctrl und Wahltaste mit Mausklick in die Bildfläche Es erscheint ein Einblendmenü, zur Auswahl der Zoomstufe. Befehlstaste und + bzw. - (Minus) Zoomt auf die nächsthöhere bzw. nächstniedrigere Stufe. Tasten Shift und ctrl in der Bildfläche mit Maus Der sichtbare Fensterinhalt kann mit der Maus im Fenster verschoben werden. Die Datei wird nicht verändert, es wird nur gescrollt. Wahltaste in der Bildfläche Das aktuelle Werkzeug wird bei gedrückter Wahltaste auf die Pipette umgestellt. Pfeiltasten Wenn eine rechteckige Auswahl definiert ist wird diese punktweise verschoben. Wenn keine Auswahl definiert ist, scrollt der Fensterinhalt in die entsprechende Richtung. Shift-Pfeiltasten Wenn eine rechteckige Auswahl definiert ist, wird diese mit den Pfeiltasten links und rechts am rechten Rand verkleinert bzw. vergrößert und mit den Pfeiltasten hoch und runter am unteren Rand verkleinert bzw. vergrößert. 301 Kurzbefehle Tastenkombination Ergebnis Control-Pfeiltasten Wenn eine rechteckige Auswahl definiert ist, wird diese mit den Pfeiltasten links und rechts am linken Rand verkleinert bzw. vergrößert und mit den Pfeiltasten hoch und runter am oberen Rand verkleinert bzw. vergrößert. Shift-Control-Pfeiltasten Bewegt eine Auswahl pixelweise. Befehl-Pfeiltaste hoch Es öffnet sich ein Browser-Fenster, in dem der Ordner angezeigt wird, in dem das aktuelle Bild liegt. Alt-Pfeiltasten Das gesamte Bild wird verschoben. Die über den Rand des Bildes hinausgeschobenen Teile werden am anderen Ende wieder eingefügt. PgUp, PgDown (auf den meisten Tastaturen als schräge Pfeile dargestellt) Der Fensterinhalt scrollt einen Schritt nach oben bzw. nach unten als hätte man über bzw. unter den Griff im Slider geklickt. Home, End (auf vielen Tastaturen als doppelt durchgestrichene Pfeile dargestellt) Der Fensterinhalt scrollt ganz nach oben bzw. ganz nach unten. Taste esc Hebt eine definierte Auswahl auf. Wenn ein Bildteil eingefügt wurde, kann dieser danach nicht mehr bewegt werden. Leertaste mit Maus Erlaubt das Verschieben des Fensterinhalts, wenn nicht das gesamte Bild sichtbar ist. Rückschritt oder Entfernen (auch Backspace bzw. Delete genannt) Der Inhalt einer Auswahl wird gelöscht durch das Überschreiben mit der aktuellen Hintergrundfarbe. Return Löst die Funktion Auswahl freistellen aus, wenn eine Auswahl definiert ist. Hilfe bzw. Info Zeigt die Bildinformationen F1 Widerrufen F2 Ausschneiden F3 Kopieren F4 Einfügen 302 Unterstützte Formate Unterstützte Formate Format Import Export Kommentar .422 • Das Format .422, das von Magic Lantern erzeugt wird, ist ein RAW-Format. Magic Lantern ersetzt die Firmware bestimmter Canon DSLR-Kameras, um zusätzliche Funktionen zur Verfügung zu stellen. Wenn man es über die Speicherkarte in seiner Kamera installiert, kann ein Teil dieser Software nicht wieder aus der Kamera entfernt werden. Das Format .422 wird verwendet, wenn in sehr schneller Folge RAW-Dateien z.B. mit der Videofunktion gesichert werden sollen. Durch das .422-RAW-Format werden die RAW-Dateien aber kleiner, weshalb es Magic Lantern gelingt, hohe Raten pro Sekunde auf entsprechend schnelle Karten zu sichern. Wir übernehmen keinerlei Haftung für Schäden, die eventuell durch die Verwendung von Magic Lantern entstehen (http://www.magiclantern.fm). .D • 320x200 pixel bei 1 bit 8BIM • Altes Photoshop 2.0 Format Unterstützt 1, 8 und 24 bit pro Pixel AAI • abr • Acorn Sprite • Enthält Sprites von Acorn Computern AFP • Variante des TIFF Formats für 1 Bit Bilder ALIAS • Alias Pix Format Unterstützt 256 Graustufen oder 24 Bit AMBER ARR • Wird von Mikroskopen verwendet. Unterstützt 256 Graustufen AMC • Analyze • Format aus der Medizintechnik, dass aus zwei Dateien besteht: .hdr enthält den Header und .img enthält die Bilddaten. ANI • Animationen des Programms NeoChrome animated windows cursor (ANI) • ANPA • Format mit IPTC-Informationen 303 Unterstützte Formate Format APNG Import Export • Apple File Icon Kommentar Animierte PNG-Dateie Ab iOS 8.0 und Mac OS 10.10 wird das APNG-Format unterstützt. Es ermöglicht wie das PNG-Format bis zu 16 Bit pro Kanal und Alphakanäle • Diese Dateien enthalten nur das Datei-Icon. Mit Befehl-I kann es im Betriebssystem angezeigt, im sich öffnenden Dialog angeklickt und kopiert werden, um es auf demselben Weg mit Befehl-V für eine andere Datei zu setzen. Apple Preferred • Format des Bildes Apple IIgs ART • Format des Programms First Publisher Unterstützt 1 Bit pro Pixel ARW • ASCII • b3d • 3D-Format Bio • Bio-Formate von medizinischen Geräten und Mikroskopen (Glencoe SDK) BioRad • BioRad Dateiformat, unterstützt 256 Graustufen BLD • BLP • BMP • BPG • Das Format Better Portable Graphics (BPG) kann importiert werden. Es bietet die Modi verlustlos und verlustbehaftet und wurde aus dem HEVC Format entwickelt. Es erzeugt Dateien, die im Vergleich zu JPG-Dateien bei etwa gleicher Qualität nur ca. ein drittel der Dateigröße aufweisen. Auch BPG Animationen können geöffnet werden. BSB • Format für geographische Karten BSP • BUF • 304 • • Bietet die Möglichkeit, Bilder zu importieren und zu exportieren, die nur ASCII-Zeichen beinhalten. Format von Mega Paint Format von Spielen wie World of Warcraft ©. Wenn nach dem Öffnen vertikal gespiegelt werden muss, kann dies in den Formatoptionen gewählt werden (Einstellungen / Öffnen / Bildformate / BLP). • Standardformat unter Windows, unterstützt 1, 4, 8, 15 und 24 Bit pro Pixel. Unterstützt 32 Bit Unterstützte Formate Format BUM Import Export • • Variante des BMP oder PICT-Formats • Bild wird in C-Quellcode umgesetzt z.B. für Spielekonsolenentwickler Byte-Array Header File (.H) Kommentar CALS • CCITT 4 komprimierte S/W Bilder CAM • Format des Casio QV-10/100, eine Variante des JPEG-Formats CEL • CGM • Chyron • cicn • CEL Format International standardisiertes Dateiformat zum Austausch von Vektor- und Bitmap-Bildern • Die Export-Funktion umfasst nur die Grundelemente. • Icons CINEON • CISCOIpPhoneImages • CLP • Format der Zwischenablage von Windows cpbitmap • Format von iOS-Geräten für den Startbildschirm und das Hintergrundbild cri • CRW • csource • CT • CUR • CVG • Vektorformat von Calamus CWK • Dokumentformat von Apple Works. Es werden alle enthaltenen Bilder importiert. DCS • .C, .M, .Y, .K Dokumente werden in ein komplettes CMYK-Bild zusammengefügt DCX • Enthält mehrfache PCX Dateien DDS • DeltaVision • DESR VFF • DICOM • Direct icns • • Raw Format von Canon-Kameras • Bilder als C-Quellcode Scitex Farbbilder • • Cursor Format Format einiger Graphikkarten Bildformat aus der Medizintechnik • 305 Unterstützte Formate Format Import Export Diskus YUV • • DJ1000 • Format von Kameras DL • Animationsformat mit 320x200 Pixeln bei 8 Bit Enthält normalerweise x-rated Elemente. dm2 / dm3 • Gatan Format von digitalen Mikroskopen DNG • Digitales Negativ Doodle • DPX • Dr. Halo • Format des Programms Dr. Halo mit 256 Farben DrawIt PDB • DrawIt (Palm OS) Duotone PSD • Import als Graustufenbild ECW • • Nur in der Carbon Version von GraphicConverter ElectronicImage • • Electric Image Format, kann Animationen enthalten. EPSF •(*) • Encapsulated Postscript Format. (*) GrahpicConverter benötigt außer bei Photoshop EPSDateien ein Zusatzprogramm, um EPSF-Dateien öffnen zu können. ESM • Facesaver • Favicon ICO • FAX • CCITT 3 codierte Faxdatei FaxSTF • Format des Programms FaxSTF fep • fig • First Publisher art • 306 Kommentar Format aus der Fernsehproduktion ESM Format • Format für die Bilder mit 16x16 Pixeln, die in Browsern in der Adresszeile vor der URL angezeigt werden. Als Dateiformat wird Windows ICONS verwendet. Fügen Sie den folgenden HTML-Code angepasst in Ihre Website ein und kopieren Sie das Bild favicon.ico auf Ihren Server. <link rel="shortcut icon" href="http://www.lemkesoft.de/favicon.ico"> <link rel="icon" href="http://www.lemkesoft.de/ favicon.ico" type="image/ico"> Mit installiertem xfig fink Paket unter X Unterstützte Formate Format Import Export FITS • • FLH/FLI/FLC • Animation des Programms Autodesk Animator FLI unterstützt 8 Bit bei 320 x 200 Pixeln FLC unterstützt 8 Bit bei 640 x 480 Pixeln FLH unterstützt High Color FPX • (*) FlashPix Dateiformat. (*) Zum Öffnen wird QuickTime 4 oder höher benötigt. Freehand 10 Vorschau • Der Browser kann die Vorschau einer FreehandDatei anzeigen. Diese Vorschau kann als Bild geöffnet werden, nicht jedoch die FreehandDatei. FUJI • GATAN • Format eines Mikroskops Unterstützt 256 Graustufen GEM • Vektor-Bilder (GEM-Metafile) des Programms GEMDraw GFX • Format des Programms Xgrabber GIF • GRP • Verwendet 1 oder 4 Bit pro Pixel HAM • Format Interchange File Format (IFF) HCP • Screenshot-Format von Windows-Rechnern HD Photo (wdp oder hdp) • Format von Microsoft HP-GL/2 • HGT • HMR • HTC splashscreens • • IBL • • IBM - PIC • Unterstützt 16 Bit pro Pixel IC - Imagic • Format des Atari Programms Imagic. Unterstützt die drei Farbmodi des Atari. lcd5 • RAW-Format einiger iPod-Spiele • • Kommentar Flexible Image Transport System Format Unterstützt 1 bis 8 Bit pro Pixel Das Format wurde von CompuServe Inc. eingeführt Dieses Format für Vektorbilder wird normalerweise von Plottern verwendet. Variante des TIFF-Formats Format der HTC Smartphones (*.rgb565) 307 Unterstützte Formate Format Import Export ICO/ICN • • Format des Windows Datei-Icons; Windows XP Icons werden unterstützt. IFF/LBM • • Standard Dateiformat des Amigas. Unterstützt alle Farbtiefen • Legt ein Bild in einem Ordner an, indem ein Custom File Icon angelegt wird. Dies ist sehr nützlich beim Erstellen von CD-ROMs. Image -> Finder Kommentar ImageLab / PrintTechnic • Format mit 256 Graustufen IMG/XIMG • IMQ • IPLab • ithmb • ISS • j6i • Variante des JPEG-Formats JBI • Variante des TIFF-Formats JEDMICS C4 • Wird von der NASA verwendet JIF • JNG • JPEG/JFIF • GEM-Draw Dateiformat. Unterstützt 1 bis 8 Bit pro Pixel. Die Spezifikation der 24 Bit pro Pixel Variante wurde nie offiziell veröffentlicht. Bildformat von Satelliten Format des iPod Photo • Neues Format, das auf dem TIFF-Format basiert. • • Unterstützt 24 Bit pro Pixel oder 256 Graustufen. Das Bild verliert durch die Kompression an Qualität. Unterstützt EXIF-Dokumentinformation z.B. von Digitalkameras. Medical JPEGs mit 12/16 Bit pro Kanal können nur geöffnet werden. JPEG2000 (.jp2 und .j2c) • • JPEG 2000 erzeugt kleinere Dateien als JPG, hat sich jedoch nicht durchgesetzt. j2c ist eine Variante des JPEG2000-Formats. JPEG XR (.jxr) • JPF • JPX • 308 Format von Microsoft, das nichts mit dem JPEGFormat zu tun hat. • Wie gif bloß mit zlib Kompression JPEG-Variante Unterstützte Formate Format Import Export Kommentar KDC • (*) Format der Kodak Digitalkamera. (*) Das Öffnen ist nur auf Macs mit Power PC Prozessor oder neuer möglich. Ab GraphicConverter 6 ist das Öffnen auch mit der X- und der UB-Version möglich. Keynote PICT • Variante des PICT-Formats, die von Keynote erzeugt wird. KISS CEL • Koala • Kodak DCS • KONTRON • landsat • LDF • Liberty IM • LIFF • LOGO • Lotus-PIC • Vektorformat des Programms Lotus LuraDocument • Dokomentenmanagement Format LWF (LuraWave) • MacDraw • MacPaint • MAG • MAKIchan Graphik-Format MAYA-IFF • Variante des IFF-Formats • C64 Format Format des Kontron-Mikroskops Enthält Bilder mit 256 Graustufen. • LuraDokument Format. In der UB-Version von GraphicConverter können LDF Dokumente nicht importiert und exportiert werden, da keine SDKs zur Verfügung stehen. Verwenden Sie bei Bedarf die X-Version von GraphicConverter unter Rosetta. • Nokia Telefon-Logos • LuraWave Wavelet Compressions-technologie Beim Sichern ist die Bildgröße auf 800x600 Pixel begrenzt. Erst wenn Sie eine Lizenzgebühr entrichten, können Sie beliebig große Bilder sichern. In der UB-Version von GraphicConverter können LWF-Bilder nicht importiert und exportiert werden, da keine SDKs zur Verfügung stehen. Verwenden Sie bei Bedarf die X-Version von GraphicConverter unter Rosetta. • S/W-Format mit 576 x 720 Pixeln 309 Unterstützte Formate Format Import Export Kommentar MathPad • MBM (Psion 5) • MDC • Meteosat 5 • MHT archive • MonkeyCard • • Telefon-Logo-Format MonkeyLogo • • Telefon-Logo-Format • QuickTime Animation Moov Textbasiertes Format • Bilder der PSION 5 Serie Format des Meteosat Satelliten MOS • RAW-Format MPO • MP2 • MRC • mrSID • Nur unter Mac OS X mit einem Plug-In, das Sie unter http://www.lemkesoft.com/en/plugins.htm laden können. MSP • 1 Bit Bilder von Microsoft Paint (Windows 2.0) MSX - MSX2 MSX+ - MSX2+ • MTF • NAA/IPTC • NASA Raster Metafile • Format mit oder ohne mehrfache Frames der NASA Missionen NEO • Format des Atari Programms NeoChrome. Unterstützt 320 x 200 Pixel bei 16 Farben NGG/NCG • NIF • NIST PCT • Nokia .pict Format von Video-CDs. MP2-Dateien können nur angezeigt werden, wenn Sie über www.apple.de die MP2-Erweiterung für QuickTime erwerben. Eingebettete GIF-Bilder und MP3-Daten können über das Kontextmenü exportiert werden. • Format der Nokia Mobiltelefone • • Export über das .logo Format NOL • • Format der Nokia Mobiltelefone NPO • Nokia Phone Format NV12 • Format für Einzelbilder eines Videoformats von Microsoft 310 Unterstützte Formate Format Import Export Kommentar ODF • Format für mehrseitige Dokumente ONCOR • Unterstützt 256 Graustufen ORF • OTA • PAC - STAD • Palette • S/W-Bilder mit 640 x 400 Pixeln des Atari-Programms STAD • Farbtabelle Palm image stream • Format der Palm Organizer (.stream) PAM • Open Source Format Paperport .max • Format von Scannern mit automatischem Einzug PBM - PGM PPM • PCD • PCX • • Format des Programms PC-Paintbrush Unterstützt 1, 4, und 8 Bit pro Pixel. Die neue Variante unterstützt auch 24 Bit pro Pixel. PDB FireViewer • • Format des Plam Pilot. In der UB-Version von GraphicConverter können PDB FireViewer-Bilder mit Typ 2 Komprimierung nicht importiert und exportiert werden, da keine SDKs zur Verfügung stehen. Verwenden Sie bei Bedarf die X-Version von GraphicConverter unter Rosetta. PDF • • Import und Export nur in der Carbon-Version (Mac OS X) PDS3 • *.IMQ Dateien mit MOC Kompression PEF • RAW-Format von Pentax Kameras PFM • Open Source Format PGC/PGF • PGPF • • Sony Clie Format Photo PDB • • (JPEG) Photoshop Pattern file • • Standard UNIX-Dateiformat zum einfachen Austausch von Bildern. Unterstützt 1, 8 oder 24 Bit pro Pixel Die Datei kann binär oder ASCII codiert werden. Kodak PhotoCD Format Die Inhalte dieser Dateien werden in Photoshop als Muster genutzt. 311 Unterstützte Formate Format Import Export Kommentar Photostudio • Format, das unter Mac OS 9 verwendet wurde PIC • S/W Atari Dateiformat (640x400 Pixel) PIC • Format des Programms PC Paint PIC • PIC (32K) • PICS • • Animation PICT • • Standard Bildformat des Mac OS Enthält Vektor- und oder Bitmap-Bilder. Auch die von Keynote erzeugten PICT-Bilder werden erkannt. PICT resource • • PICT-Bild, das aus einem Resource-Fork gelesen wurde oder in diesen hinein geschrieben wurde. PIX • Modifiziertes BMP-Format; wird von einigen iPod-Spielen verwendet PM • Format des UNIX Programms xv PNG • PORST • Photo on disk Format Variante des JPEG Formats PowerPoint • Angezeigt werden nur die enthaltenen Bilder in einem mehrseitigen Dokument. Ppat • • PSD • • PSF • Kann mehrere JPGs enthalten PSP • PaintShop Pro Format PTG • ArtRage PWP • Format eines Entwicklungsdienstes 312 • Format des Psion Unterstützt 1 oder 2 Bit pro Pixel S/W Pixel-Format des Ataris mit 640 x 400 Pixeln • Neues Dateiformat für das Internet. Unterstützt 1, 2, 4, 8 und 24 Bit pro Pixel und einen Gammawert. Das Format APNG ist eine Weiterentwicklung des PNG formats und erlaubt auch Animationen, siehe S. 304. Auch das Apple Touch Icon für Lesezeichen auf dem iPhone und iPod Touch wird im PNG-Format gesichert. Photoshop-Format ab Version 3.x Unterstützt 1, 8 , 16 und 24 Bit pro Pixel Unterstützte Formate Format Import Export Kommentar Pxx - Degas • Format des Atari Programms Degas 320 x 200 Pixel, 16 Farben (*.PI1, *.PC1) 640 x 200 Pixel, 4 Farben (*.PI2, *.PC2) 640 x 400 Pixel, 2 Farben (*.PI3, *.PC3) QDV • Giffer Format Unterstützt 1, 4 und 8 Bit pro Pixel QNT • QTIF • (*) QTL • RAF • RAW • RGB • RIFF • RLA • RLE • RSB • RTF QuickTime Bildformat (*) Zum Öffnen wird QuickTime 3 oder neuer benötigt. • Kann JPEG beinhalten • Format des Programms Painter Beinhaltet Farb- und S/W-Bilder Bilder des „Utah Raster toolkits“ • • RW2 • SCR • SCR • Scrap • Sie können den Raw-Filter verwenden, um Daten des Typs „raw data“ zu importieren. Sie müssen die Breite, Höhe und Farbtiefe während des Imports bzw. des Sicherns festlegen. Es gibt viele Varianten des RAW-Formats, die von den Herstellern digitaler Kameras nicht dokumentiert werden. Daher kann GrphicConverter diese Bilder gegebenenfalls nicht öffnen. Unterstützt werden unter anderem: sony dsc f828, bayer rggb Rich Text Format Sinclair screenshots. Bitte beachten Sie, dass die Endung SCR auch vom Capture Tool von Word für DOS verwendet wird. • Bilder des Capture Tools von Word für DOS. Das Format ist identisch mit PCX. Bitte beachten Sie, dass die Endung SCR auch von Sinclair screenshots verwendet wird. 313 Unterstützte Formate Format Import Export Kommentar ScreenShot Hack PDB • ScreenShots von Palm OS; support for Handera and Sony CLIE (V1.5) SCX • Format von ColoRIX Unterstützt 8 Bit pro Pixel SFF • Fax-Format von Fritz! SFW • Seattle Flimworks photo on disk Format Variante des JPEG Formats SGI • Silicon Graphics Image Format Unterstützt 256 Graustufen oder 24 Bit SHP • Format des Bildarchivs von Lighting Press oder Printmaster Unterstützt 1 Bit pro Pixel SHS • SIGMA SD10 raw • RAW-Format der Kamera Sigma SD10 Sinclair QL • Format des Sinclair QL SIXEL • Terminal-Format von VAX world. SKETCH • Variante des MBM-Formats smv • snagproj • SNX • Softimage • SPE • Mikroskopformat SPC • Bildformat des Programms Spectrum Unterstützt 320 x 200 Pixel bei 512 Farben SR2 • Sony Raw ST - X - SBIG • Unterstützt 256 Graustufen Startup Screen • STV • Medizinisches Format SUN • SUN Raster file format Unterstützt 8 oder 24 Bit Pro Pixel 314 Eine Variante des JPEG-Formats • • Format von Softimage Unterstützt 32 Bit pro Bild Wird von Videoprogrammen verwendet Bilder dieses Formats werden beim Starten von Macs angezeigt, wenn sie sich im Systemordner befinden. Unterstützte Formate Format Import Export Kommentar Super-Hi-Res 3200 • SVG • • Import nur unter Mac OS X mit ImageMagick als Helfer http://www.imagemagick.org/ SWF • • Über QuickTime (Macromedia Flash) SWS • System 7 clip Bilder mit 32000 Farben der Apple Iigs Format aus dem Videobereich • Format für die Zwischenablage beim Kopieren oder Ausschneiden unter System 7 oder höher TBCPlus • TCL • TealPaint PDB • TEX • TGA • • Format von Truevision Targa TIFF • • Complexes Format für alle Farbtiefen Der GraphicConverter kann die folgenden Kompressionsarten im- und exportieren: unkomprimiert, packpits, lzw, ccitt3, ccitt4, fax3, fax4. 32 bit IEEE TIFFs werden unterstützt. TIM PSX • TN • TRS-80 • VBM • VFF • Verwendet 4 Bit pro Pixel VGS-8 • Wird von Mikroskopen verwendet VITRONIC • Vitronic Format Unterstützt 256 Graustufen VOXEL • Format mit 512 x 512 Pixeln bei 256 Graustufen VPB • VPM • WBIN MacWavelet 2d TCL Format • TealPaint (Palm OS). Sichern über PDB. Auswahl des Formats über den Optionen-Button. Texture Format des ATARI Programms TINY • Format des TRS-80- • Format des Quantel Videosystems • • MacWavelet 2d Format WBMP • • Format der neuen WAP Technologie wbz • Fünf Varianten werden erkannt 315 Neu in GraphicConverter 7 Format Import Export Kommentar wdb •(*) HD-Photo-Format von Microsoft. (*) Import nur mit der UB-Version von GraphicConverter. Webp • WinFax fxm • Winmail.dat • WMF • WPG • X-Face • X11 • Bitmap-Format X3F • Format der Sigma Digitalkamera XBM • XCF • XPM • • Bitmap ASCII XWD • • Dump von X-Windows YUV • Wenn Breite und Höhe nicht automatisch ermittelt werden können, öffnet sich ein Dialog, um die Werte einzugeben. Z04, Z08, Z16, Z24, Z32 • z3d format • Format für das Internet. Neuere Versionen können Metadaten enthalten. Es werden alle lesbaren enthaltenen Bilder in einem mehrseitigen Dokument angezeigt. • Windows Meta File Beinhaltet Vektor- und Bitmap-Bilder Graphikformat von Word Perfect Kann Vektor- und Bitmap-Bilder beinhalten • • Unterstützt 48 x 48 Pixel bei 1 Bit Wird für kleine Fotos in Newsgroups verwendet. S/W-Format, das C codiert ist. Format von Gimp. Neu in GraphicConverter 7 Siehe: http://www.lemkesoft.de/content/29/versionsuebersicht.html Neu in GraphicConverter 7.2 • Die letzte Auswahl kann über das Bearbeiten-Menü wieder gewählt werden. • Wenn in der Mehrfachkonvertierung MooV als Zielformat gewählt wird, erscheint ein Dialog mit Optionen zur Kompressionsrate und zur Größe etc. Hierzu müssen mehrere Bilder gewählt sein, die zu einem Film kombiniert werden. • Webp Import und Export zugefügt (Nur Intel). Dieses Format ähnelt dem JPG-Format, 316 Neu in GraphicConverter 7.2 liefert jedoch schlechtere Bildqualität bei gleicher Dateigröße und kann nur in neueren Versionen Metadaten enthalten. Schreiben Sie im Zweifelsfall ihr Copyright sichtbar ins Bild. • Option, die Farbe unter der Maus und die Koordinaten im unteren Bildrahmen anzuzeigen zugefügt. • Ablage / Bilder eines Ordners überlagern kann über das Submenü auch den Maximalwert berechnen, was beispielsweise für astronomische Bilder sinnvoll sein kann, um Sternenbahnen zu zeigen. • Wenn die Bilder einer Kamera oder einer Speicherkarte in einem Kartenleser im Browser angezeigt werden, können unten rechts im Browser die Importoptionen gewählt werden. • Im Menü Ablage kann mit Letzte Browser über ein Submenü einer der zuletzt verwendeten Browser geöffnet werden. • Wenn Sie einen Klick auf das Dock-Icon halten, erscheint ein Menü mit Funktionen von GraphicConverter. • Für das Apple-Touch-Icon stehen beim Sichern alle Größen zur Verfügung. Wählen Sie als Format: Apple iOS Icon Set und klicken Sie auf Optionen... • Mit Befehl-Wahl-Tab können Sie zum nächsten Fenster wechseln. • Option zugefügt, kleine Vorschauen zu vergrößern. • Option zugefügt, versteckte Dateien im Browser zu zeigen. • Option zugefügt, alle Dateien außer RAWs im Browser anzuzeigen. • Option zugefügt, Antialiassing für Text abzuschalten. • Beim öffnen eines Bildes vom Klemmbrett mit Befehl-J kann gewählt werden, ob das Bild als TIFF oder als PNG geöffnet werden soll. • Option zugefügt, am Ende einer Diaschau die Dateiliste neu zu laden. • copy transparent with background color option added • Transparentes Kopieren mit Option für Hintergrundfarbe zugefügt. • Kontextmenü-Befehl zugefügt, um Bilder aus dem Dropbereich zu löschen. Backspace kann nicht verwendet werden, da es die Bilddatei löscht. • Verbesserte Funktionen • Es erscheint eine Warnmeldung, wenn mehr als 10 Dateien aus dem browser geöffnet würden. • Bei geöffnetem Dialog Farbe suchen und ersetzen kann ins Bild geklickt werden, um die Farben zu wählen. • Der Befehl Bewegen in Ordner hält die Diaschau nicht mehr an. • Speicher- und Farbinfo in der Informationspalette verbessert. • Die Anzeigedetails Anzahl der Dateien und Zoomstufe wurden der Diaschau 317 Neu in GraphicConverter 7.3 zugefügt. • EXIF-Tool upgedated • Backspace und Delete können während der Diaschau verwendet werden. • Das Vorschaubild von Filmen wird nach 10% des Films entnommen. • Druckdialog stark verbessert. • Eine Auswahl wird mit Shift + Pfeiltasten 5 Pixel bewegt. Neu in GraphicConverter 7.3 • Unterstützung für Lion (Automatisches Sichern, Fullscreen-Modus) • Der Ordner GraphicConverter mit Profildateien und gesicherten Aktionen etc. wurde als Vorbereitung für Mac OS X 10.7 Lion verlegt vom Pfad: ~/Library/Application Support/GraphicConverter in den Pfad: ~/Documents/GraphicConverter Bitte beachten Sie: Dieser Ordner wurde in der Version 7.3.1 von GraphicConverter wieder an seinen ursprünglichen Ort zurückverlegt (siehe unten im Absatz zur Version 7.3.1). • XMP-Dateien von RAW-Dateien können in die RAW-Datei kopiert werden. Dies ist sinnvoll für die Weiterverarbeitung in anderen Programmen, die RAW-Dateien verarbeiten können, die XMP-Datenenthalten. • Kopiere als Data URI im Submenü von Bearbeiten / Kopieren kopiert den Bildinhalt in Base 64 Kodierung in die Zwischenablage. Diese Technik ist sinnvoll für kleine Bilder im HTML-Code von Internetseiten oder HTML-Emails, da kein Zugriff auf den Webserver nötig ist, um das Bild anzeigen zu können. • Import und Export des Formats des HTC splashscreens (*.rgb565) zugefügt. • Einstellung zum Anzeigen des Startdialogs zugefügt (falls man diesen ausgeschaltet hatte). • Bitte beachten Sie, dass diese Funktion ab GraphicConverter 8 nicht mehr verfügbar ist, da Farbpalettenbilder unter Cocoa nicht mehr möglich sind. Mit Bild / Farbe / Palette bearbeiten... können Sie bei Graustufen- und Palettenbildern eine Anfangsfarbe und eine Endfarbe definieren und dann mit Gradient erzeugen einen Verlauf zwischen den beiden Farben erzeugen, um das Bild zu färben. Klicken Sie ins hellste Feld und geben sie die Werte für Rot, Grün und Blau ein. Verfahren Sie ebenso mit dem dunkelsten Feld und klicken Sie auf Gradient erzeugen. 318 Neu in GraphicConverter 7.3.1 • AAI Import zugefügt • Die Anzeige der Vorschau im rechten Bereich des Browsers wird normalerweise zunächst unscharf und dann scharf dargestellt. In den Einstellungen Browser / Vorschau kann dies mit Kleine Vorschau zuerst anzeigen ausgeschaltet werden, sodass die Vorschau zwar etwas später aber gleich scharf dargestellt wird. • Weitere Vorgaben im Submenü Bild / Größe für Webdesigner zugefügt. • Tastaturkürzel für Öffnen mit Programm zugefügt (Befehl-Shift-O) • Der Dialog zum Editieren der Farbpalette zeigt jetzt die nicht verwendeten Farben durch ein schwarzes Farbfeld mit einem roten kleinen Quadrat in der oberen linken Ecke an. So können Sie beispielsweise eines dieser Farbfelder anklicken und eine Farbe für einzufügenden Text definieren. • Bilder können an Outlook 2011 übergeben werden. • PDS-Import verbessert • DCM Import aktualisiert • Core Image Filter fügen nun einen Alphakanal hinzu. • Für Farbprofile gibt es jetzt ein Undo. Neu in GraphicConverter 7.3.1 • Option zur Wahl der Einheit zu den Einstellungen ergänzt • Option zum Ignorieren des Resourceforks ergänzt • Option zum Abschalten der automatischen Sicherung unter Lion ergänzt • Der Ordner GraphicConverter mit Profildateien und gesicherten Aktionen etc. wurde wieder in den Library-Ordner im Benutzerordner verlegt. Sie können diesen Ordner mit Ordner mit Einstellungen öffnen direkt über das Hilfsmenü öffnen. Wenn dies nicht möglich ist, verfügen Sie nicht über die nötigen Rechte. Öffnen Sie den Ordner in diesem Fall über das Finder-Menü Gehe zu / Gehe zum Ordner... und geben Sie den Pfad: ~/Library/Application Support/GraphicConverter ein. • Option zur Reduktion der Bilddaten auf die Druckerauflösung beim Katalogdruck ergänzt • Ausgabe der Ortsdaten (falls vorhanden) zur GPS-Anzeige ergänzt • Aktion zum Transfer von Panasonic Ortsdaten in die entsprechenden IPTC/XMP-Felder ergänzt • Option zum Abdunkeln des nicht markierten Bereichs ergänzt • Aktionen-Untermenü zum Browser Kontextmenü ergänzt • Vollbildoption unter Lion ergänzt • Option zum Schreiben der Bewertung in die erweiterten Dateiattribute ergänzt 319 Neu in GraphicConverter 7.4 • Aktualisierte Funktionen • Windows ICON Export verbessert • RAW-Import verbessert • diverse weitere Verbesserungen Neu in GraphicConverter 7.4 • Die neuen 3D-Formate JPS, PNS und MPO können geöffnet und gesichert werden. JPS ist eine 3D-Variante des JPEG-Formats und PNS ist eine 3D-Variante des PNG-Formats. MPO steht für Multi Picture Object. MPO-Bilder sind strukturell einer GIF-Animation ähnlich. Es handelt sich bei MPO-Dateien aber um aufgereite JPEGs mit zusätzlichen Metadaten. Die Formate JPS und PNS verwenden die Cross Eye darstellung, bei der auf Computermonitoren zwei Bilder nebeneinander angezeigt werden. Wenn Sie den 3DEffekt sehen wollen, können Sie versuchen, die Bilder durch Schielen so anzusehen, dass Ihr rechtes Auge das linke Bild sieht und Ihr linkes Auge das rechte Bild. Eine weitere Möglichkeit, 3D-Bilder auf einem Computermonitor dreidimensional zu sehen, ist die Konvertierung in Rot/Magenta oder Rot/Blau Anaglyph über das Menü Effekt / 3D. Die beiden Bilder werden farblich unterschiedlich codiert und in ein Bild kopiert. Zum Betrachten benötigen Sie die entsprechende Brille. Der Nachteil des bereits 1853 von Wilhelm Rollmann in Leipzig entwickelten Verfahrens besteht darin, dass die Farben nicht realistisch aussehen. Auf modernen 3D-fähigen Fernsehgeräten sieht man bei JPS-, PNS- und MPO-Dateien ein farblich akzeptables, dreidimensionales Bild, weil die beiden Einzelbilder beispielsweise in schneller Folge abwechselnd oder mit unterschiedlicher Polarisation gezeigt werden. Eine spezielle Shutter- oder Polarisationsbrille sorgt dafür, dass das rechte Auge nur das eine Bild und das linke Auge nur das andere Bild sieht. Über das Submenü unter Effekt / 3D können Sie mit Mehrseitiges Dokument in Rechts/Links- Darstellung konvertieren eine MPO-Datei in die Rechts-LinksDarstellung konvertieren. Diese Konvertierung erfolgt automatisch, wenn Sie eine MPO-Datei öffnen und als JPS-Datei sichern. Mit Bild als 3D markieren setzen Sie nur für GraphicConverter intern eine Marke, wodurch die 3D-Funktionen freigeschaltet werden. Dies ist bei Bildern sinnvoll, die nicht aufgrund ihres Formates als 3D erkannt wurden. Die kleinen Markierungen R und L, die im Bild oben erscheinen, werden nicht im Bild selber gesichert und dienen lediglich der Orientierung. Verwenden Sie die Funktionen zum Tauschen von Rechts und Links, wenn ein Bild auf einem 3D-Fernseher nicht korrekt angezeigt wird. • Import des Liff-Formats und des STV- Formats zugefügt. 320 Neu in GraphicConverter 7.4 • Um gleichzeitig auch die Bilder aus Unterordnern im Browser anzuzeigen, wählen Sie über das Kontextmenü Dokumente aus allen Unterordnern anzeigen. Diese Funktion steht nur zur Verfügung, wenn Sie im mittleren Bereich des Browsers einen Rechts- oder Ctrl.-Klick auf einen Ordner ausführen. • Animationsdateien, in denen die Farbkanäle R, G und B als drei Bilder hintereinander vorliegen, können mit Effekt / Farbkanäle/Frames / Animation in RGB konvertieren in ein normales Bild gewandelt werden. • Im Browser kann unter den Vorschaubildern optional auch die Pixelzahl für die Breite und die Höhe sowie die Auflösung angezeigt werden (Einstellungen / Browser / Vorschauen). • Mit Befehl-F im Browser können Sie eine Suchmaske einblenden, in der Sie im ersten PopUp-Menü Name / Modell wählen können. • Überprüfung von Farbprofilen zugefügt. • In den Einstellungen im Bereich Allgemein / Bilddarstellung beim Öffnen können Sie einen Farbverlauf für den Bereich zwischen Bild und Fensterrahmen wählen, indem Sie eine Anfangs- und eine Endfarbe wählen, zwischen denen ein Verlauf erzeugt wird. Wenn Sie statt des Verlaufs eine durchgehende Farbe wünschen, wählen Sie mit beiden Farbfeldern dieselbe Farbe. • Über das Kontextmenü im linken Bereich des Browsers können Ordner umbenannt werden und es können neue Ordner angelegt werden. • Über das Kontextmenü im mittleren Bereich des Browsers können Dateien geschützt und freigegeben werden. Dabei wird der Finder-Tag verwendet und nicht die neue Versioning-Technologie aus Lion. • In den Einstellungen kann unter Allgemein / Darstellung Fenster gewählt werden, dass die Werkzeugpalette dem Hauptfenster folgt. • Im linken Bereich des Browsers kann mit den Pfeiltasten Hoch und Runter zum benachbarten Ordner gewechselt werden. Mit den Pfeiltasten Rechts und Links öffnen und schließen Sie die aktuellen Ordner im Dateibaum. Mit der Tabtaste wechseln Sie in den mittleren Bereich des Browsers, um dort beispielsweise mit Return und Enter Dateinamen zur Bearbeitung auszuwählen, oder um Dateien zu öffnen. • Die Bewegen Ordner sind in den Einstellungen nun in einem eigenen Reiter. • In der Mehrfachkonvertierung steht über das PopUp-Menü eine Mehrfachskalierung zur Verfügung, mit der beispielsweise ein Produktbild für Webshops in einem Arbeitsschritt in mehrere Größen konvertiert werden kann. Neu ist die Möglichkeit, nicht nur bis zu acht Zielgrößen definieren zu können, sondern bis zu 20. Wenn eine Zielgröße in einen automatisch erzeugten Unterordner gesichert werden soll, geben Sie den Namen des Ordners in das Feld Zum Namen ein gefolgt von einem 321 Neu in GraphicConverter 7.4 Schrägstrich und dem Format-Suffix. • Tastaturkürzel für links und rechts drehen dem Standard unter Mac OS X angepasst: Rechts drehen - Befehl-R (war Shift-Befehl-R) Links drehen - Befehl-L (war Befehl-R) • Beim Einfügen von Text kann mit Hintergrund löschen ein Balken in der aktuellen Hintergrundfarbe hinter dem Text eingefügt werden, um den Text insbesondere vor gemustertem Hintergrund besser lesbar zu machen. Sie erreichen die Option mit einem doppelklick auf das Textwerkzeug. Wenn Sie eine dunkle, gesättigte Farbe für den Balken wählen, empfiehlt sich weiß als Farbe für die Schrift. • Aus PDF-Dateien werden die XMP-Metadaten ausgelesen. • Die EXIF-Daten werden im Browser optimiert gelesen. • DICOM-Dateien können automatisch umbenannt werden. Diese Option finden Sie im Umbenennen-Dialog, den Sie über das PopUp-Menü Aktion / Verschiedenes in der Iconleiste des Browsers öffnen. Wählen Sie den Reiter Spezielles. Ganz unten finden Sie die Formatabhängigen Einstellungen: Timecode nach dem Namen von DPX ergänzen und Patienten-ID und Datum ergänzen. • Der minimale Abstand zwischen den Vorschauen im Browser wurde verringert. • Der Import von 16 bit DICOM Graustufenbildern mit verlustloser Kompression mit nur 12 verwendeten Bits wurde deutlich verbessert. • Der IPTC Import und Export kann nun private Tags transportieren. Der IPTC-Standard umfasst 255 Felder, von denen nicht alle belegt sind. Die freien Felder werden von manchen Programmen für individuelle Inhalte verwendet. Diese Felder werden nun beim Öffnen und Sichern mit gelesen und geschrieben. • Die Darstellung der IPTC-Informationen im Browser wurde verbessert. • In der Iconleiste des Browsers kann der Optionen-Button für die Einstellungen des jeweiligen Bildformats zugefügt werden. • Kleine Vorschauen werden im Browser schneller angezeigt. • In den Einstellungen kann im Bereich Browser / Vorschaubilder die Darstellung der Bewertung durch Sterne gewählt werden. 322 Neu in GraphicConverter 7.4.1 • Während der Diaschau kann der Dialog zum Umbenennen der aktuellen Datei durch Drücken der Taste E ohne Zusatztaste aufgerufen werden. Neu in GraphicConverter 7.4.1 • Im Kontextmenü des Dropbereichs des Browsers ist der Befehl Bilder kopieren nach... dazu gekommen, mit dem sich die Bilder des Dropbereichs in einen zu wählenden Ordner kopieren lassen. Mit Bilder kopieren nach mit Index... können Sie den Dateinamen einen Index wie beispielsweise 1, 2, 3 etc. voranstellen. • Wenn ein Bild Geokoordinaten enthält, können Sie über das Geo-Menü mit Inverse Geokodierung den Namen der nächstgelegenen Stadt und des Landes in die Felder Stadt und Land in den IPTC-Informationen einfügen. Das Geo-Menü erkennen Sie am roten Icon in der Menüleiste. • Im PopUp-Menü der Mehrfachkonvertierung können Sie mit HPGL in PDF (Vektoren) konvertieren aus HPGL-Dateien PDF-Dateien mit Vektoren erzeugen, wodurch die Dateien klein bleiben. Neu in GraphicConverter 7.5 • Xe847 Filter zur Korrektur von Farben und Helligkeit dem Menü Filter zugefügt. • Wenn ein Bild in den IPTC-Informationen im Feld URL eine gültige Webadresse wie beispielsweise http://www.lemkesoft.com enthält, erscheint im Kontextmenü des geöffneten Bildes die zusätzliche Funktion Copyright URL im Webbrowser öffnen, mit der die entsprechende Internetseite im Internetbrowser angezeigt wird. • Über das Kontextmenü eines geöffneten mehrseitigen TIFF-Bildes können die enthaltenen Bilder mit Mehrseitiges TIFF in separate TIFFs aufteilen... einzeln gesichert werden. • Die Funktion Farbe suchen und ersetzen zeigt bei Palettenbildern nun die Palette an. Neu in GraphicConverter 7.6 • Unter Bild / Tiefen/Lichter ... können die dunklen Bildteile aufgehellt und die hellen Bildteile abgedunkelt werden. Setzen Sie diese Funktion sparsam ein. Gut geeignet sind beispielsweise Innenaufnahmen, bei denen nicht geblitzt wurde oder Bilder mit zu hellen Gesichtern. • Unter Bild / Farbballance ... können Farbkorrekturen vorgenommen werden. Diese Funktion ist besonders geeignet, um einen Farbstich aus einem Bild zu entfernen. • Mit Bild / Histogrammangleichung lassen sich manche Bilder optimieren. Die Funktion glättet das Histogramm und kann den Kontrast und die Farbsättigung sanft erhöhen. 323 Neu in GraphicConverter 7.6 • In den Einstellungen zur Diaschau wurde ein Reiter zu den Metadaten zugefügt. Die Zeichensatzgröße und -farbe für die Anzeige des Dateinamens etc. können jetzt gewählt werden. Zudem kann gewählt werden, welche Metadaten aus den Bereichen Allgemein, IPTC und EXIF angezeigt werden. • Im Dialog Einstellungen gibt es jetzt eine Suchfunktion. • Die Tasten Seite hoch und runter berücksichtigen nun die Systemeinstellung zum natürlichen Scrollen unter Mac OS 10.7 und neuer. • Beim Scannen über das Programm Digitale Bilder werden Netzwerkscanner erkannt. • Mit Bild / Alphakanal / Aus eingebettetem Pfad erzeugen kann aus einem im Bild gespeicherten Pfad ein Alphakanal erstellt werden. Diese Funktion steht auch als Aktion zur Verfügung. • Die Funktion Bild / Farbe / Sepia steht nun auch als Aktion zur Verfügung • Das Einstellungsdokument und der Ordner mit Aktionen etc. können über das Hilfemenü im Finder gezeigt werden, da sie in der Library liegen, die unter Mac OS 10.7 nicht mehr angezeigt wird. • Über das Menü Filter kann das vorinstallierte PlugIn Xe847 für Farbkorrekturen verwendet werden. Der Filter Xe847 Automatik ist kostenlos, bietet aber keinen Dialog für Einstellungen. Für den Filter Xe847 ... mit Dialog müssen Sie eine Lizenz erwerben, die auch für das PlugIn Pure Carbon gilt, mit dem Sie bei S/WKonvertierungen den Kontrast und die Helligkeit verschiedener Graustufen fein steuern können. Ziehen Sie die Steuerungskugel aus der Mitte zu der Farbe am Rand des Kreises, mit der Sie das Bild filtern wollen. Ziehen Sie die Kugel beispielsweise in den gelben Bereich, um den Effekt zu erreichen, den Sie mit einem Gelbfilter vor dem Objektiv erreichen würden. • Die Namen der Funktionen zum Alphakanal wurden verbessert. • Im Dialog zum Drucken von Katalogen wurde die Option zum Drucken aller Bilder von mehrseitigen Bilddateien zugefügt. • Für das Blättern zum vorigen bzw. nächsten Bild wird nun die nummerische Sortierung verwendet. • customized options to set rating and label with the keyboard in the browser and slideshow • In den Einstellungen können Sie im Bereich Diaschau / Allgemein Weiteres mit Tastatur festlegen, mit welchen Ziffertasten Sie die Etiketten beziehungsweise die Bewertungen vergeben wollen. Es ist auch möglich, die Ziffertasten zum Verschieben von Dateien zu verwenden. Bei dieser Einstellung können Sie die Etiketten und Bewertungen über das Kontextmenü vergeben. • BLP-Format. Wenn Sie nach dem Öffnen von BLP-Dateien vertikal spiegeln müssen, können Sie dies in den Einstellungen unter Öffnen / Bildformate / BLP voreinstellen. • Unterstützung für neues französisches Handbuch zugefügt. • Russische Übersetzung zugefügt 324 Neu in GraphicConverter 7.6.1 und 7.6.2 Neu in GraphicConverter 7.6.1 und 7.6.2 • Unter Einstellungen / Browser / Vorschau können Sie wählen, dass ein eventuell vorhandener Alphakanal in der Browser-Vorschau nicht angezeigt wird. • Mit Bild / Equalizer können Sie die Helligkeit für helle, mittlere und dunkle Töne in neun Abstufungen getrennt einstellen. • Im Dialog für die IPTC-Daten können Sie im neuen Reiter Kontakt eine Anschrift mit URL und Email-Adresse eingeben. Sie können diesen Dialog bei einem geöffneten Bild und bei einem oder mehreren ausgewählten Bildern mit Befehl-I oder über das Menü Ablage öffnen. • Unter Mac OS 10.7 kann in den Versionen eines Bildes geblättert werden. • Wenn man ein Bild in Adobe Lightroom bearbeitet, werden die Änderungen zunächst nicht in die Originaldatei eingerechnet, sondern in die Lightroom-Datenbank als Anweisungen wie beispielsweise „Helligkeit +18“ geschrieben. Will man die Änderungen in das Bild einrechnen, muss man es exportieren. In Lightroom können die Anweisungen aber auch in die XMP-Daten des Bildes geschrieben werden (Metadaten / Metadaten in Datei speichern). Bei JPG-Dateien wird die XMP-Info immer in die Bilddatei geschrieben. Da manche RAW-Formate keine XMP-Daten unterstützen, wird die XMP-Info in diesen Fällen in eine namensgleiche Datei mit der Endung .xmp geschrieben. Wenn Sie mit GraphicConverter ein JPG- oder RAW-Bild mit separater XMP-Datei im Browser anzeigen, das Anweisungen in den XMP-Daten enthält, wird dies in der Browser-Vorschau durch ein Symbol angezeigt: Es empfiehlt sich, ein solches Bild zunächst aus Lightroom zu exportieren, es sei denn, Sie wollen eine noch unbearbeitete Datei mit einem anderen Programm als Lightroom bearbeiten oder die Anweisungen ignorieren. • Unter Einstellungen / Diaschau / Verschiedenes können Sie mit Kacheldarstellung beispielsweise kleine Bilder gekachelt anzeigen, um die Wirkung als Hintergrundbild einer Website zu prüfen. • Wenn Sie eine Diaschau mit Ablage / Diaschau ... oder Befehl-D starten, öffnet sich die Dateiauswahl, in der Sie wählen können, mit dem wievielten Bild die Diaschau beginnen soll. Sie können ebenfalls die zufällige Reihenfolge wählen. • Während einer Diaschau können Sie mit dem Trackpad in das Bild und zurück zoomen, indem Sie zwei Finger nach oben beziehungsweise nach unten bewegen. • Im PopUp-Menü für die Schriften des Schreibwerkzeugs werden die Schriften mit ihrer eigenen Schrift dargestellt, um die Auswahl zu erleichtern. Die Textpaletten öffnen sich, wenn das Textwerkzeug gewählt ist. • Beim Entzerren können die Griffe mit Wahl-Delete in die äußersten Ecken des Bildes gesetzt werden. Mit Control-Delete werden die Griffe wieder in die Ausgangsposition gesetzt. • Im Reiter Stichwörter des IPTC-Dialogs wird oben rechts angezeigt, wie viele Stichwörter bereits eingegeben sind. Dies ist hilfreich, wenn man Bilder für Agenturen aufbereitet, die beispielsweise mindestens 40 Stichwörter vorschreiben. 325 Neu in GraphicConverter 8.0 • Über das Kontextmenü können Sie nun die ausgewählten Dateien mit Kopieren nach... und Verschieben nach... in einen Ordner kopieren bzw. verschieben, den Sie mit der sich öffnenden Dateiauswahl wählen. • Beim Druck eines Katalogs können Sie als Option den Buchdruck wählen, um linke und rechte Ränder zu vertauschen. Auf rechten Seiten ist es sinnvoll, den linken Rand kleiner als den rechten Rand zu gestalten. Mit Mehrfachvorschau für Filme können Sie statt der normalen Vorschau eine Vorschau mit vier Bildern aus dem Film drucken. • Das neue Containerformat Windows Themepack kann geöffnet werden. • Für einen Lion-Aufruf bei der Anzeige von Icns-Bildern wurde wegen eines Bugs ein Workaround eingefügt. Neu in GraphicConverter 8.0 • Vollständig neu programmiertes Backend, um 64 Bit zu unterstützen. • Sandbox wird unterstützt, da es für Apples Mac App Store vorgeschrieben ist und die Sicherheit Ihrer Daten erhöht. Eine Version ohne Sandbox-Technologie kann alternativ von www.lemkesoft.com geladen werden. • Es können Bilder geöffnet werden, die größer sind als 16.000 x 16.000 Pixel. • Das cpbitmap Format kann geöffnet werden. • In den Einstellungen kann gewählt werden, dass die verstrichene Zeit seit Beginn einer Diaschau angezeigt wird. • Das Format .cpbitmap kann geöffnet werden. Dieses Format wird von iOS-Geräten wie dem iPhone für den Startbildschirm und das Hintergrundbild verwendet. • Wenn Sie ein JPG-Bild im FLIR-Format öffnen, können Sie mit dem Kontextmenü über dem geöffneten Bild aus den Metadaten ein zusätzlich gespeichertes Graustufenbild anzeigen, das die Wärmeverteilung anzeigt. Diese Dateien werden von Infrarotkameras geschrieben. • Mit der neuen Aktion: Auf Wert skalieren und abschneiden können Sie die Größe des Zielbildes definieren und wählen, ob das Quellbild diese Fläche vollständig ausfüllen soll, wobei eventuelle Überstände abgeschnitten werden, oder ob das Quellbild nur soweit skaliert werden soll, dass es ganz in die Fläche passt, wobei die nicht gefüllten Flächen des Zielbildes mit der gewählten Farbe gefüllt werden. Sie können diese Funktion verwenden, um beispielsweise Bilder mit einem rechteckigen Format in ein Quadrat einzupassen, sodass sie wie gerahmte Dias aussehen. • Beim Öffnen von dds-Dateien können nun auch die sechs cubemaps-Bilder angezeigt werden. • Im Browser können über das PopUp-Menü Sortieren alle Bilder oder nur die mit 2, 3 oder 4 Sternen bewerteten Bilder angezeigt werden. Wenn Sie nur die Bilder mit 5 Sternen sehen wollen, können Sie ersatzweise als Sortierung auf Nach Bewertung 326 Neu in GraphicConverter 8.0 und Name wählen, wordurch die Bilder mit 5 Sternen an den Anfang der Liste sortiert werden. • Im Kontextmenü über den Vorschaubildern des Browsers können Sie mit Aktionen / Metadaten (EXIF, IPTC, ...) / EXIF-Datum interpolieren den ausgewählten Bildern ein EXIF-Datum zuweisen, das aus den vorhandenen EXIF-Daten einzelner Bilder in der Reihe interpoliert wird. Dies ist praktisch, wenn Sie beispielsweise Dias gescannt haben und bei einzelnen Bildern beispielsweise von einer Geburtstagsfeier ein Datum oder sogar eine Uhrzeit in die EXIF-Daten eingegeben haben. Wenn in unserem Beispiel das erste ausgewählte Bild als Datum den 1. Januar 2011 und das letzte den 31. Dezember 2011 eingetragen haben, und wenn dazwischen 363 Bilder liegen, wird in jedes Bild fortschreitend ein Tag des Kalenderjahres eingetragen. Wenn dazwischen einzelne Bilder ein Datum enthalten, wird jeweils für die Bilder zwischen den beiden Bildern mit Datum interpoliert. Dabei errechnet GraphicConverter die zeitliche Distanz in Sekunden und teilt diesen Wert durch die dazwischen liegenden Bilder. Das Ergebnis wird wieder in Tage, Stunden, Minuten und Sekunden umgerechnet, sodass möglicherweise Bilder, die am Tag aufgenommen wurden, eine Uhrzeit aus der Nacht erhalten. Sie erkennen daran, dass es sich nur um ein Hilfsverfahren handelt. • Beim Import von WMF-Bildern kann die Auflösung gewählt werden. • Page-Up- und Page-Down-Taste wechseln während einer Diaschau zum vorangehenden beziehungsweise zum nächsten Bild oder Film. Wenn die Diaschau im ZufallsModus läuft, führen diese Tasten zum nächsten bzw. folgenden Bild gemäß der normalen Sortierung. • Im Dialog der Mehrfachskalierung können Sie die einstellungen sichern und wieder öffnen. Sie finden den Dialog im PopUp-Menü der Mehrfachkonvertierung. Mit diesem Dialog können Sie von einem Bild viele Varianten in unterschiedlicher Größe erzeugen, wie sie beispielsweise für Web-Shops benötigt werden. • Mit gedrückter Wahltaste können Sie die rechte beziehugsweise die obere Begrenzung einer Auswahl mit den Pfeiltasten links rechts beziehungsweise hoch und runter bewegen. Verwenden Sie die Befehlstaste, um die linke beziehungsweise die untere Begrenzung zu bewegen. Halten Sie dabei Shift gedrückt, um die Linien um je fünf Pixel zu bewegen. • Wenn Sie eine Auswahl mit einer bestimmten Größe mit der Maus platzieren wollen, wählen Sie im Dialog des Auswahlwerkzeugs den Reiter Vordefiniert und geben Sie die gewünschte Größe in Pixeln ein. Klicken Sie im Bild auf die Stelle, an der die linke obere Ecke der Auswahl liegen soll, um die Auswahl einzufügen. 327 Neu in GraphicConverter 8.2 Neu in GraphicConverter 8.2 • In den Einstellungen kann unter Allgemein / Landkarte gewählt werden, ob die aktuelle Position, an der sich der Computer befindet, angezeigt werden soll. Mit Pinnadeln auf 100 beschränken können Sie verhindern, dass es zu Geschwindigkeitsproblemen bei der Anzeige kommt. Sie können die Verwendung von Google Maps ausschalten, sodass generische Karten angezeigt werden, für die keine Internetverbindung nötig ist. Dies empfiehlt sich, wenn Sie beispielsweise unterwegs nicht mit dem Internet verbunden sind oder aus Kostengründen keine Daten empfangen wollen. • Mac OS 10.7 Lion unterstützt die Carbon Bibliothek nur noch in 32 Bit, weshalb Bilder mit weniger als 8 Bit Gesamtfarbtiefe beim Öffnen immer in 8 Bit Bilder konvertiert werden. Wenn ein Bild nur die Farben Schwarz und Weiß verwendet, sichert GraphicConverter diese Bilder jedoch automatisch mit einer Farbtiefe von einem Bit. • PICT-Bilder können geöffnet werden. Bei manchen Bildern kann es zu leichten Qualitätsverlusten abhängig vom Bildinhalt kommen. Es empfiehlt sich daher, alle Bilder im PICT-Format ins das PNG-Format zu konvertieren. Starten Sie zum verlustfreien Konvertieren GraphicConverter im 32-Bit-Modus. Klicken Sie dazu im Finder die Programmdatei von GraphicConverter an und rufen Sie mit Befehl-I den Informationsdialog auf, in dem Sie den 32-Bit-Modus wählen, bevor Sie GraphicConverter starten. Vergessen Sie nicht, den Modus nach den Konvertierungen wieder auf 64-Bit zu stellen. • GraphicConverter ist für Gatekeeper signiert. Unter Mac OS 10.8 Mountain Lion können Sie in den Systemeinstellungen / Sicherheit wählen, dass nur Programme mit Gatekeeper Signatur installiert werden können, um den Schutz vor Schadsoftware zu erhöhen. • Photoshop-kompatible Plug-Ins können verwendet werden, wenn Sie nicht auf Photoshop-Funktionen angewiesen sind. Installieren Sie die Plug-Ins in den Pfad ~/Library/ Application Support/GraphicConverter/Plug-ins. • Unter Effekt / Farbkanäle/Frames können Sie mit Rot aufteilen den roten Kanal zum Bildinhalt machen. Der Inhalt des Kanals wird als Graustufenbild angezeigt. Die anderen Kanäle werden gelöscht. Blau bzw. Grün aufteilen zeigen den jeweiligen Kanal an. Dies ist sinnvoll, um beispielsweise durch Rot aufteilen eingescannte antike Papyri besser lesbar zu machen. • In den Einstellungen können Sie unter Allgemein / Verschiedenes für Zahlen in Dialogen den Trenner für Dezimalstellen ausschalten. Die Zahl 1.000,50 erscheint dann als 1000,50. • Text kann bei der Verwendung des Textwerkzeugs aus der Zwischenablage über das Menü oder Befehl-V eingefügt werden. • In den Einstellungen im Bereich Browser / Vorschaubilder kann das Datumsformat länger oder kürzer gewählt werden, damit es unter größere oder kleinere Vorschaubilder passt. • In den Einstellungen im Bereich Allgemein / Bearbeiten kann mit Deaktivieren Doppelklick beschneidet gewählt werden, dass ein Doppelklick in eine Auswahl 328 Neu in GraphicConverter 8.2 nicht das Beschneiden auslöst. Das Beschneiden ist dann nur noch mit Return möglich. • In den Einstellungen im Bereich Diaschau / Verschiedenes können mit der Option Bildschirmmodus: Für 3D in 1080p Frame Packing wandeln 3D-Bilder, die die Teilbilder beispielsweise nebeneinander enthalten, auf bestimmten 3D-Beamern dreidimensional angezeigt werden. Die beiden enthaltenen Bilder werden dabei übereinander gesetzt. Die Graphikkarte des Macs muss mit dem Programm Switchres (www.madrau.com) in die Auflösung 1920 x 2205 gezwungen werden. Das Format hat die Breite von Full-HD und die doppelte Höhe plus 45 Pixel für einen Zwischenbalken, weil die beiden Bilder übereinander stehen. Der 3D-Beamer erkennt das Format und produziert daraus ein 3D-Bild. Mit Effekt / 3D / In 1080p Frame Packing wandeln können Sie 3D-Bilder in das Packing-Format wandeln. • Mit Effekt / 3D / Linkes und rechtes Bild tauschen können Sie bei 3D-Bildern die Bilder tauschen. Verwenden Sie diese Funktion, wenn 3D-Bilder nicht ganz korrekt dargestellt werden. Mit Effekt / 3D / In Interleaved (1080p) wandeln können Sie 3D-Bilder in Interleaved oder Interleaved 1080p wandeln, da manche Beamer und Monitore dies benötigen. • Beim Bilder aneinanderfügen mit der Mehrfachkonvertierung können Sie die Anordnung der Bilder wählen: • In der Diaschau können Sie mit der Plus- und der Minustaste ein- bzw. auszoomen. • Im Drucken-Dialog können Sie wählen, ob das ganze Bild oder nur eine zuvor definierte Auswahl gedruckt werden sollen. • In den Einstellungen unter Allgemein / Bearbeiten können Sie wählen, dass die Pfeiltasten ohne Zusatztaste die Auswahl verschieben. • Wenn beim Umbenennen doppelte Dateinamen entstehen würden, werden die entsprechenden Dateinamen schon vorher in der Liste rot dargestellt. Wenn Sie beispielsweise aus Dateinamen wie DSCN1234.jpg und DSCN1235.jpg die Ziffern löschen würden, bliebe bei beiden Namen nur DSCN.jpg übrig, was zu einem Namenskonflikt führen würde. • Unter Ansicht / Rasteroptionen... können Sie als Abstand für die Rasterlinien maximal 1024 Pixel wählen. Dieses Maximum wurde für große Bilder erhöht. • Im Browser können Bilder angezeigt werden, die Sie auf www.flickr.com, www.locr.com oder www.plus.google.com hochgeladen haben. Melden Sie sich über 329 Neu in GraphicConverter 8.2 Fenster / Benutzerkonten... beim jeweiligen Service an und bestätigen Sie ggf. die Zugriffsanfrage auf der sich öffnenden Website. Nach der Anmeldung können Sie den jeweiligen Dienst unten im linken Bereich des Browsers auswählen. Bilder aus dem Flickr-Photostream müssen zunächst in Sets kopiert werden. Diese Sets werden in GraphicConverter wie Ordner angezeigt. Bei Google+ werden ein Sofort-Upload-Ordner und ein Tagesordner angezeigt. Sie können beide Dienste als Alternative zu Apples Photostream verwenden, der über iCloud und iPhoto läuft. Rufen Sie in Ihrem iPhone oder einem anderen iOS-Gerät die Kamera-App direkt aus der flickr-App oder der Google + App auf. Sie können aber aus den Apps auch Bilder aus dem Album Aufnahmen der iOS-App Fotos wählen. Die Bedienung der Apps ist einfach. Leider ist die Benutzung der zugehörigen Websites eher kompliziert. Bitte beachten Sie, dass zügiges Browsen der Bilder auf einem Webserver in GraphicConverter nur mit einer schnellen Internetverbindung möglich ist. • Wenn Sie mit Ihrem iPhone oder einem anderen iOS-Gerät Fotos machen und die kostenlose DropBox-App in der aktuellen Version installiert haben, werden Ihre Bilder in den Ordner Kamera-Upload in Ihrer Dropbox kopiert, sobald Sie eine WLAN-Verbindung zum Internet haben. Damit können Sie auch ohne iCloud und iPhoto wie bei Apples Photostream ihre Bilder auf allen Geräten synchronisieren. Um den Inhalt des Dropbox-Ordners Kamera-Upload anzuzeigen, wählen Sie diesen wie jeden anderen im linken Bereich des Browsers aus. Sie finden den Dropbox-Ordner in Ihrem Anwender-Ordner. • Im Dialog zur IPTC-Dokumentinformation können Sie unten links mit einem Klick auf die Zahnräder die Inhalte des Dialogs sichern und gesicherte Inhalte öffnen. Beim Sichern stehen Ihnen nun unten in der Dateiauswahl die Optionen IPTC/NAA und XMP zur Verfügung. Es empfiehlt sich, die IPTC-Informationen nur im XMP-Format zu sichern, da dies auch die Felder URL und Kontakt umfasst und zukünftig wahrscheinlich eher verwendet werden wird. • GraphicConverter speichert die im Browser angezeigten Vorschaubilder im Arbeitsspeicher, um sie beim wiederholten Anzeigen ohne Verzögerung anzeigen zu können, da sie nicht erneut berechnet werden müssen. Bei Bilddateien mit beispielsweise 30 oder 80 MB kann dies bei jedem Bild einige Sekunden dauern. In den Einstellungen können Sie unter Browser / Allgemein mit der Speichernutzung für die Vorschaubilder festlegen, wieviel Arbeitsspeicher für das Caching verwendet werden 330 Neu in GraphicConverter 8.3 soll. Dieser Cache wird bei jedem Beenden von GraphicConverter gelöscht. Mit Vorschauen zwischensichern können Sie die gecachten Vorschauen in eine Datenbank sichern, sodass sie auch nach dem nächsten Start von GraphicConverter zur Verfügung stehen. Die Datenbank wird im Pfad Application Support / GraphicConverter / Cache im Anwender-Ordner gesichert. Wenn Sie die Größe der Vorschauen mit dem Schieberegler verändern, müssen die Vorschauen neu erzeugt und gecached werden. Sie können die maximale Größe der Datenbank wählen. Wenn dieser Wert erreicht wird, werden die ältesten Vorschauen gelöscht und müssen bei erneutem Anzeigen der Bilder wieder erstellt werden. • Beim Öffnen von Photoshop-Dateien (PSD) können Ebenen als Frames importiert werden. Neu in GraphicConverter 8.3 • Der Webservice www.locr.com wird unterstützt. Sie können bei locr kostenlos ein Konto eröffnen und sich in GraphicConverter unter Fenster / Benutzerkonten mit ihrem Passwort anmelden, um bei locr hochgeladene Bilder im Browser von GraphicConverter anzuzeigen. • Ab Mac OS 10.7.4 wird oben rechts in Dokumentfenstern und oben im Browser das Shared-Menü angezeigt, über das Bilder direkt zu Onlinediensten wie Flickr, Google+, Lockr oder einen Webserver hochgeladen werden können. • Wenn an Ihren Computer mehrere Monitore angeschlossen sind, können Sie in den Einstellungen unter Allgemein / Darstellung Fenster wählen, auf welchem Monitor der Browser und auf welchem neue Bildfenster geöffnet werden sollen. • Sie können in den Einstellungen unter Browser / Edit mit Pfeiltasten stoppen am Anfang / Ende wählen, ob beim Springen von Vorschau zu Vorschau mit den Pfeiltasten am Anfang und am Ende angehalten werden soll, oder ob vom letzten Bild zum ersten und vom ersten zum letzten gesprungen werden soll. • Der Export von alten Formaten wie PAC, OTA und PBM (meist 1-Bit) wird wieder unterstützt. • Wenn Sie eine Datei in ein Browserfenster ziehen deren Dateiname bereits existiert , öffnet sich ein Dialog zum Umbenennen. • Im Dialog zu den Importoptionen kann für JPG-Bilder das Drehen gemäß EXIF-Information gewählt werden. • Im Optionen-Dialog des Operators kann gewählt werden, dass Bilder mit Löschen & Weiter nicht in den Papierkorb, sondern gleich endgültig gelöscht werden. • Wenn Sie mit Apples Bildbearbeitungsprogramm Apperture arbeiten, können Sie nun auf die Aperture-Bibliothek über den linken Bereich des Browsers zugreifen. • In die Browser-Vorschauen wird der EXIF-Orientierungs-Tag eingeblendet, da GraphicConverter noch nicht gedrehte Bilder gedreht anzeigt. Wenn Sie diese Bilder weiterge- 331 Neu in GraphicConverter 8.3.2 ben, werden Sie beim Empfänger oft ungedreht angezeigt. Wir empfehlen, Bilder mit einem Orientierungs-Tag mit der Funktion Drehen gemäß EXIF (nur JPGs) zu drehen. Wenn Sie Bilder mit GraphicConverter von einer Kamera oder einer Karte importieren, empfehlen wir, die Option JPG gemäß EXIF drehen zu wählen. Klicken Sie in linken Bereich die Kamera oder Karte an. Unten rechts im Browserfenster erscheinen die Buttons für den Import mit dem Optionen-Button. • Ab Mac OS 10.8 werden die Notifications unterstützt. • Wenn Sie die GPS-Daten eines Bildes für andere Bilder übernehmen wollen, können Sie diese mit Bearbeiten / Kopieren / GPS zum Einfügen kopieren in die Zwischenablage kopieren, um sie mit Bearbeiten / Einfügen / GPS einfügen in ein anderes Bild einzufügen. Neu in GraphicConverter 8.3.2 • In der Menüleiste wurde das Aktions-Menü zugefügt, das sich auch über das entsprechende Symbol in der Symbolleiste öffnen lässst. Klicken Sie auf das Zahnrad, um das Menü zu öffnen. Die enthaltenen Funktionen lassen sich mit dem Suchfeld im HilfeMenü finden. • Wenn in der Objektbeschreibung (Caption) und bei den Stichwörtern mindestens ein Begriff eingetragen ist, erscheint im Browser über den Vorschauen der entsprechenden Bilder ein IPTC-Symbol. • In den Einstellungen kann im Bereich Browser / Bearbeiten gewählt werden, dass vor dem Löschen von Bildern mit Backspace oder Delete eine Sicherheitsabfrage erscheint. • Das PCD-Format der Kodak Foto-CDs wird in 32 und 64 Bit unterstützt • Mit Effekt / Farbkanäle/Frames / Film in Animation wandeln können Sie Filme in eine Animation konvertieren, um sie dann im GIF-Format zu sichern. • Beim Sichern von PDF-Dateien kann ein Passwortschutz definiert werden. Wählen Sie Sichern als ... und im PopUp-Menü PDF als Format. Klicken Sie auf den Optionen-Button und wählen Sie ZIP oder JPEG als Kompressionsverfahren, um die SicherheitsOptionen verwenden zu können. Geben Sie das Passwort ein, das beim Öffnen abgefragt werden soll und wählen Sie, ob das Drucken, Bearbeiten und Kopieren mit 332 Neu in GraphicConverter 8.5 einem zweiten Kennwort erlaubt sein sollen. • Schatten: Wenn Ihr Bild einen Alphakanal enthält, wird der Schatten dort ebenfalls eingefügt, sodass dieser von Programmen wie Safari transparent dargestellt wird. Wählen Sie Bild / Alphakanal / Hinzufügen, wenn Ihr Bild noch keinen Alphakanal enthält. • In den Optionen beim Export als HTML-Katalog kann gewählt werden, ob der Text über oder unter den Bildern auf der Katalogseite und auf der Seite mit dem einzelnen Bild angezeigt werden soll. • LAB-Profile werden beim Öffnen von TIFF-Bildern ignoriert, denn defekte Profile führen dazu, dass die Bilder meist ganz schwarz angezeigt werden. Sie können dies in den Einstellungen / Öffnen / Bildformate / TIFF ausschalten, sodass die LAB-Profile bei TIFF-Bildern wieder verwendet werden. Neu in GraphicConverter 8.5 • Die hochauflösenden Retina-Displays von MacBooks und anderen Geräten werden unterstützt. • Bei Graustufen-RAW-Bildern werden 16 Bit pro Kanal unterstützt. • Die Funktion Effekt / Farbkanäle/Frames / Nur Rot (Grün, Blau) im selben Fenster steht auch als Aktion zur Verfügung. Verwenden Sie diese Funktion beispielsweise bei Bildern aus einer Infrarotkamera, die nur im Rotkanal Informationen enthält. Die weiteren Kanäle werden verworfen und Sie sehen ein Graustufenbild. • Im PopUp-Menü der Mehrfachkonvertierung können Sie mit Stichwörter extrahieren sämtliche Stichwörter der ausgewählten Bilder in eine alphabetisch sortierte Textdatei mit dem Namen keywords.txt schreiben. Die Datei wird in den Bilderordner gesichert und kann alle Zeichen des UTF-8-Standards enthalten. • In den Einstellungen kann im Bereich Browser / Vorschaubilder gewählt werden, dass XMP Änderungen nicht durch ein kleines Icon mit einem Auge gekennzeichnet werden. XMP Änderungen werden beispielsweise von Lightroom in Bilddateien oder 333 Neu in GraphicConverter 8.5 in eine Sattelitendatei gleichen Namens mit der Endung XMP geschrieben, wenn Sie die Optimierungen z.B. der Helligkeit mit Befehl-S in Lightroom sichern. • Während der Diaschau kann mit Gesten auf einem Trackpad in das Bild gezoomt werden und wieder zurück. • Ein Klick auf das Drehen-Icon oben über einer Vorschau öffnet einen Dialog, mit dem das Drehen gemäß EXIF ausgeführt werden kann. • Im Operator und in der Symbolleiste der Diaschau kann die Bewertung für ein Bild gewählt werden. • In den Einstellungen kann im Bereich Browser / Verschiedenes ein Ordner gewählt werden, der immer beim Programmstart geöffnet wird. • In den Einstellungen kann im Bereich Browser / Allgemein mit EXIF-Vorschau verwenden, falls vorhanden gewählt werden, dass GraphicConverter die eventuell in Bildern vorhandenen EXIF-Vorschauen für die Darstellung im Browser verwendet. • Alte PictureClippings können in 64-Bit geöffnet werden. Diese Dateien können entstehen, wenn man aus einem Programm eine Graphik auf den Schreibtisch zieht. • Über die Stichwörter-Palette können Sie kommagetrennte Stichwortlisten aus einer Datei importieren. Klicken Sie unten in der Palette auf das Zahnrad und wählen Sie Öffnen.... • Einige alte StartupScreen-Varianten können importiert werden. • In vielen Dialogen wurden Eingabefelder ergänzt, die den jeweiligen Wert des Reglers anzeigen. • Ablage / Diaschau mit Suche... ermöglicht eine Diaschau der Bilder, die Suchkriterien entsprechen, die sie im sich öffnenden Dialog wählen. 334 Neu in GraphicConverter 8.5.1 Neu in GraphicConverter 8.5.1 • Das Format hcp kann importiert werden. Es handelt sich um ein Screenshot-Format von Windows-Rechnern. • In den Einstellungen können Sie unter Mehrfach / Allgemein mit Nicht konvertieren, wenn Zieldatei existiert wählen, dass nur die Dateien konvertiert werden, die noch nicht im Zielordner sind. Dies ist sinnvoll, wenn Sie nach einer Mehrfachkonvertierung zusätzliche Dateien in den Quellordner kopiert haben und diese in der Liste nicht erst suchen wollen. Wählen Sie in diesem Fall alle Dateien aus und starten Sie die Konvertierung neu mit der Option eingeschaltet. GraphicConverter vergleicht nun zunächst die Dateilisten und konvertiert dann nur die noch nicht konvertierten Dateien. • Wenn Sie im Browser das Original eines Aliasses zeigen wollen, wählen Sie Original zeigen aus dem Kontextmenü. Der Browser zeigt dann den Ordner an, in dem sich die Originaldatei befindet. • Gering aufgelöste Bilder werden in der Diaschau abhängig von der Bildschirmgröße stark vergrößert dargestellt, wenn in den Einstellungen unter Diaschau / Verschiedenes als Bildschirmmodus: beispielsweise Immer Vollbild gewält ist. Damit insbesondere diagonale Kanten im Bild durch die Vergrößerung nicht zu grobpixelig werden, empfiehlt es sich, die Option B-Spline-Interpolation für kleine Bilder verwenden zu wählen. Kleine Bilder werden dann an den Kanten glatter dargestellt. • Im IPTC-Dialog können im Reiter Copyright die durch Adobe Lightroom eingeführten Felder zum Copyright-Status und zu den Copyright-Bedingungen verwendet werden. • In den Einstellungen können Sie unter Allgemein / Verschiedenes die Unterstützung für Spotlight-Kommentar ausschalten. Es empfiehlt sich, diese Option auszu- 335 Neu in GraphicConverter 8.5.2 schalten, da so das Browsen von Bildern deutlich beschleunigt wird. Die SpotlightKommentare werden praktisch nicht mehr verwendet. • Im Hilfe-Menü können Sie mit Geschwindigkeitsoptimierung öffnen ein PDF-Dokument öffnen, in dem Sie Tipps erhalten, die zu einer Geschwindigkeitssteigerung beim Browsen führen. • Mit der neuen Aktion Exportieren, wenn im Namen enthalten können Sie nur die Dateien bearbeiten, die im Namen beispielsweise das Wort „Baum“ enthalten oder die die Endung „jpg“ aufweisen. • Der Befehl get / set file iptc via AppleScript unterstützt nun das Feld „contact“. Neu in GraphicConverter 8.5.2 • Im Kontextmenü über den Vorschaubildern des Browsers können Sie unter Aktionen / Metadaten (EXIF, IPTC, ...) mit EXIF-Tags in IPTC-Beschreibung kopieren einzelne EXIF-Inhalte in die IPTC-Beschreibung kopieren. • In den Einstellungen können Sie unter Browser / Verschiedenes mit Doppelklick : Ordner in neuem Browser öffnen wählen, dass im Browser bei einem Doppelklick auf einen Ordner der Inhalt in einem neuen Browserfenster angezeigt wird. • In den Einstellungen können Sie unter Allgemein / Bearbeiten mit Einschalten: Pfeil links / rechts wechselt Bilder ohne Befehlstaste wählen, dass sie bei einem geöffneten Bild zum vorigen bzw. nächsten mit den Pfeiltasten links und rechts ohne gedrückte Befehlstaste wechseln können. Direkt unter dieser Option findet sich die Option Entfernen für Dokument löschen und weiter. Schalten Sie diese Funktion ein, wenn Sie mit der Entfernen-Taste (Delete) Bilder ohne Sicherheitsabfrage in den Papierkorb verschieben wollen. • In den Einstellungen können Sie unter Allgemein / Darstellung Fenster mit Hauptfenster Ändern der Größe: Fenster nach Skalierung / Zoom wählen, dass das Bildfenster nach Skalierungen und nach Änderungen der Zoomstufe der neuen Größe angepasst wird. • In den Einstellungen können Sie unter Allgemein / Verschiedenes mit Letzte Dokumente: Liste beim Beenden löschen wählen, dass die Liste der zuletzt geöffneten Dokumente beim Beenden von GraphicConverter gelöscht wird. • Wenn Sie einen Katalog als Bild erzeugen, können Sie dabei Aktionen anwenden. • Wenn Sie in der Mehrfachkonvertierung als Zielformat MooV - QuickTime Movie (*.MOV) wählen, können Sie aus mehreren ausgewählten Bildern eine Diaschau als Film erstellen. Neu hinzugekommen ist die Option, die Framerate wählen zu können. • Im Reiter Landkarte unten rechts im Browser wurde ein Eingabefeld zugefügt, über das Sie einen Ort suchen können. Der Ort wird darauf in der Mitte der Karte angezeigt und die Geodaten werden in die ausgewählten Bilder übernommen. Zoomen Sie soweit wie nötig in das Bild, wenn Sie die Nadel zur genaueren Positionierung mit der Maus verschieben wollen. Sie können den Kartenausschnitt mit der Maus verschieben, 336 Neu in GraphicConverter 8.5.3 indem Sie in den Kartenbereich klicken und die Karte mit gedrückter Maus verschieben. Wenn Sie den Kartenausschnitt weit verschoben haben, können Sie die Nadel mit einem zwei Sekunden gehaltenen Klick an die Mausposition setzen. Jedes Mal, wenn Sie die Nadel neu positionieren, werden die Geodaten in den Bildern aktualisiert. Neu in GraphicConverter 8.5.3 • Mit Fenster / Stichwörter können Sie eine Palette einblenden, über die Sie IPTC-Stichwörter verwalten und vergeben • Wenn Sie Bilder drucken, die größer als das Papier im Drucker sind druckt GraphicConverter mehrere Seiten aus, die Sie zusammenkleben müssen. In den Einstellungen können Sie unter Drucken / Allgemein einen Wert für die Überlappungsbreite wählen. Neu in GraphicConverter 8.6 • In GraphicConverter können jetzt Ebenen in Bildern verwendet werden. Ebenen verhalten sich wie übereinander liegende transparente Folien. Ein Sichern der Ebenen ist noch nicht möglich. Verwenden Sie Ebenen, um beispielsweise Collagen aus mehreren Bildern zu erstellen. Erzeugen Sie ein neues Bild mit Bild / Neu, das groß genug ist, Ihre Inhalte aufzunehmen und das gewünschte Seitenverhältnis hat. Wählen Sie für den Hintergrund eine passende Farbe wie beispielsweise beige und färben Sie den Hintergrund mit dem Füllwerkzeug. Öffnen Sie über das Fenster-Menü die Ebenen-Palette und fügen Sie über das Pluszeichen eine neue Ebene ein. Kopieren Sie den Inhalt eines anderen Bildes, indem Sie es öffnen und mit Befehl-A und Befehl-C alles auswählen und kopieren. Sie können auch einen Teil des Bildes beispielsweise mit dem Lasso auswählen. Fügen Sie den kopierten Inhalt in das neue Bild mit Befehl-V ein und positionieren Sie es, wie gewünscht. Fahren Sie mit weiteren Ebenen und Inhalten fort, bis Ihre Collage vollständig ist. Um die Inhalte der Ebenen erneut zu verschieben, klicken Sie die gewünschte Ebene in der Ebenenpalette an. 337 Neu in GraphicConverter 8.6 Sie können die Ebenen mit der Maus in der Reihenfolge verändern, was bei Üblerlappungen sinnvoll ist. Mit einem Klick auf das Augensymbol rechts in der Ebenenpaltte können Sie die Inhalte der jeweiligen Ebene ausblenden. Mit einem Klick auf das Zahnradsymbol unten rechts in der Ebenenpalette gelangen Sie an die meisten Funktionen des Ebenen-Menüs: Neue Ebene erzeugt eine neue Ebene Neue Ebene von Auswahl erzeugt eine neue Ebene, die die aktuelle Auswahl beinhaltet. Dies ist praktisch, wenn Sie beispielsweise eine Vase ausgewählt haben, um sie in einer anderen Ebene zu verwenden. Ebene duplizieren legt eine neue identische Ebene an. Ebene löschen löscht die ausgewählte Ebene Ebene ausblenden macht wie der Klick auf das Augensymbol die Ebene unsichtbar. Ebene auf Bildgröße beschneiden ist sinnvoll, wenn eine Ebene beispielsweise durch Skalierung größer als die anderen Ebenen geworden ist. Nach ganz vorne bewegt die ausgewählte Ebene in der Sortierung nach oben. Nach vorne bewegt die ausgewählte Ebene eine Ebene höher. Nach hinten bewegt die ausgewählte Ebene eine Ebene tiefer. Nach ganz hinten bewegt die ausgewählte Ebene ganz nach hinten. Verschmelzen nach unten macht aus der ausgewählten Ebene und der Ebene darunter eine Ebene. Sichtbare verschmelzen macht aus allen sichtbaren Ebenen eine Ebene. Alle Ebenen verschmelzen macht aus allen Ebenen eine Ebene. • Im Menü Bild steht die neue Funktion Helligkeit mit Kurve zur Verfügung. Mit dieser Funktion ist es möglich, beim Aufhellen von Bildern die Tiefen weniger aufzuhellen, damit das Bild nicht von einem Grauschleier überzogen wird. Die Kurve kann im linken Bereich selbst definiert werden und muss im Fall unseres Beispiels im unteren Bereich nah an der geraden Diagonalen bleiben und sich im oberen Bereich nach oben von der Diagonalen entfernen. Eine solche Standardkurve erhalten Sie mit einem Klick auf 338 Neu in GraphicConverter 8.6 Reset. • In den Einstellungen im Bereich Browser / Vorschaubilder können Sie mit Filmstreifenvorschau wählen, dass Videos mit einem Filmstreifen oben und unten dargestellt werden, um sie besser von Fotos unterscheiden zu können. • Mit der Tabtaste können Sie während der Diaschau die Liste der Dateien ein- und ausblenden. • Im Browser können Sie mit Befehl Pfeiltaste links und rechts zu zuvor geöffneten Ordnern wechseln und wieder zurück. • Beim Drucken kann der Dateiname ohne Endung ausgegeben werden. Wählen Sie die entsprechende Option in den Einstellungen / Drucken. • Als 3D markieren steht als Aktion in der Mehrfachkonvertierung zur Verfügung. Die Markierung wird nur intern in GraphicConverter benötigt, um 3D-Bilder von normalen Bildern unterscheiden zu können. Wenn Sie zwei Einzelbilder vorliegen haben, die zu einem 3D-Bild verbunden werden sollen, erzeugen Sie aus diesen Dateien mit der funktion Bilder aneinanderfügen... in der Mehrfachkonvertierung eine Datei, in der das linke Bild links und das rechte Bild rechts liegen. Sichern Sie das Bild in einen Unterordner, um die Übersicht zu behalten. Sie können den Unterordner über das Kontextmenü erstellen. Nach einem Klick auf Ausführen erscheint ein Dialog, in dem Sie 339 Neu in GraphicConverter 8.6 Nur horizontal wählen. Im zweiten Schritt wählen Sie als Funktion Konvertieren und wählen das Format Multi Picture Object (3D) (*.mpo), das nur angezeigt wird, wenn Sie Alle Formate anzeigen wählen und das PopUp-Menü erneut öffnen. Zusätzlich aktivieren Sie die Checkbox Aktionen verwenden und fügen mit einem Klick auf das Plus-Zeichen unten links die Aktion Als 3D markieren ein, indem Sie im sich öffnenden Dialog die Aktion im Bereich 3D doppelklicken oder in den rechten Bereich ziehen. Wählen Sie die neu erstellte Datei mit den beiden Bildern nebeneinander aus dem Unterordner aus, und öffnen oder erstellen Sie in der rechten Spalte einen Zielordner. Klicken Sie unten links auf Ausführen, um die Konvertierung zu starten. Im Zielordner 340 Neu in GraphicConverter 8.6 wird die 3D-Datei erstellt. Öffnen Sie diese Datei zur Kontrolle und klicken Sie im unteren Fensterrahmen auf das nach rechts zeigende Dreieck, um zum zweiten Bild zu wechseln. Wenn das zweite Bild erscheint, war die Konvertierung erfolgreich. Die MPO-Datei wird auf entsprechenden Ausgabegeräten dreidimensional angezeigt. • In der Diaschau stehen Tastenkombinationen für temporäres und dauerhaftes Drehen und Spiegeln zur Verfügung: 341 Neu in GraphicConverter 8.7 A Temporär drehen gegen den Uhrzeigersinn (Datei wird nicht verändert) S Temporär drehen im Uhrzeigersinn (Datei wird nicht verändert) V Vertikal spiegeln (verlustlos bei JPG-Bildern) H Horizontal spiegeln (verlustlos bei JPG-Bildern) F Temporär vertikal spiegeln (Datei wird nicht verändert) D Temporär horizontal spiegeln (Datei wird nicht verändert) • Der Dienst http://www.dphoto.com wird jetzt unterstützt • In den TIFF-Formatoptionen können Sie Premultiplied oder Nicht Premultiplied für den Alphakanal wählen. Einige Versionen von Adobe Lightroom können nur Premultiplied korrekt darstellen. Neu in GraphicConverter 8.7 • Die Core Image Filter stehen auch als Aktion zur Verfügung. • In den Einstellungen können Sie unter Öffnen / Formate / PDF wählen, dass PDF- und EPS-Dateien ohne Antialiassing importiert werden. • Mit Bearbeiten / Einfügen können Sie über die Funktionen des Submenüs wie Oben links einfügen Inhalte aus der Zwischenablage auch in die Ecken eines Bildes einfügen. • Metadaten werden auch in Bilder im WEBp-Format geschrieben. • Der OpenMeta-Standard wird unterstützt. Dabei werden die IPTC-Daten zusätzlich in ein Feld im Bereich der erweiterten Dateiattribute des Mac OS geschrieben. Programme wie Pathfinder können die Daten besonders schnell auslesen. Bei Weitergabe der Datei an einen anderen Computer werden diese gedoppelten IPTCDaten nicht weitergegeben. Die Bilddateien enthalten aber dennoch die IPTC-Daten, da diese immer in den normalen IPTC-Bereich in der Datei geschrieben werden. • Sie können einem Bild im Browser per Drag & Drop Stichworte mit Text Snippets zufügen. • Wenn Sie ein Bild, das nur zwei Farben enthält, als PNG sichern, wird die Datei als SWBild mit einer Datentiefe von 1 Bit gesichert. • Beim Einfügen eines Bildes kann die Einfügung nicht mehr über den Bildrand des Bildes hinausragen, in das eingefügt wird. 342 Neu in GraphicConverter 8.8 • Die Mehrfachskalierung kann auch im PNG-Format sichern. • Beim RAW-Import wird auch die Bayer GBRG-Anordnung unterstützt. • Beim RAW-Import von RAW-Streams aus speziellen Geräten werden 16 Bit pro Kanal unterstützt. • Beim Katalogdruck werden sämtliche Metadaten über mehrere Zeilen gedruckt, wenn Sie nur 1 Bild pro Seite ausdrucken. • Beim TIFF-Export mit 16-Bit bleiben alle Metadaten erhalten, da nicht mehr über CoreImage exportiert wird, sondern mit eigenen Routinen. • Wenn Sie den Farbmodus z.B. von RGB auf CMYK ändern, wird das Ergebnis sofort angezeigt. In älteren Versionen von GraphicConverter mussten Sie das Bild sichern, schließen und neu öffnen, um die Veränderungen der Farben sehen zu können. Es wird immer in das unter Bearbeiten / Profil zuweisen... gewählte Profil konvertiert. Sie können den Dialog auch über das Submenü von Bild / Modus öffnen. • In der Diaschau können Sie mit C die Metadaten unter dem Bild ein- und ausblenden, die in den Einstellungen unter Diaschau / Metadaten definiert wurden. • Wenn Sie mit Bild / Größe / Arbeitsfläche... oder Rand anfügen/löschen... die Bildfläche vergrößern, können Sie wählen, dass die zugefügten Bereiche transparent sind. Neu in GraphicConverter 8.8 • Wenn ein Bild XMP Faces enthält, werden diese angezeigt. Mit der XMP Faces Technologie können Gesichter in Bildern mit einem Rechteck markiert und beispielsweise mit dem Namen der Person versehen werden. In GraphicConverter können Sie diese Markierungen noch nicht vornehmen. In den Einstellungen / Allgemein / Bilddarstellung beim Öffnen können Sie wählen, ob die Rahmen angezeigt werden. • Bei Kopier- und Verschiebevorgängen im Browser wird die zugehörige XMP-Datei automatisch mit verschoben. • Mit Alle sichern (automatisch) in Ordner... können Sie alle geöffneten Bilder in einen Zielordner sichern, auch wenn die Bilder aus unterschiedlichen Ordnern geöffnet wurden. • Unten rechts im Browser können Sie über das Filter-PopUp-Menü wählen, ob Dokumente und Ordner, also alles, oder nur die Dokumente ohne die Ordner angezeigt werden sollen. • Photoshop-PlugIns werden unterstützt, die mehr als ein PlugIn enthalten. • Im Browser, in der Mehrfachkonvertierung und in der Diaschau kann nach dem EXIFDatum sortiert werden. • GPX-Geodaten können Bildern mit GPX/NMEA-Daten der Auswahl ohne Interpolation zufügen zugefügt werden, ohne dass für Lücken im GPS-Log 343 Neu in GraphicConverter 8.8.1 Zwischenwerte errechnet werden. Dies ist nützlich, wenn Ihr GPS-Log nicht durchgehend ist und wenn den Bildern, für die keine exakteren Daten vorliegen, keine GPS-Daten zugefügt werden sollen. • Verwenden Sie Ablage / Neues Bild / Neues Bild mit URL aus der Zwischenablage, wenn Sie beispielsweise auf einer Internetseite die URL eines Bildes über das Kontextmenü kopiert haben. GraphicConverter lädt das Bild aus dem Internet und öffnet es in einem neuen Fenster. • Beim Katalogdruck können Sie den Abstand zwischen Bild und Metadaten wählen. • Beim Sichern im Photoshop-Format werden die EXIF-Daten mitgesichert. • Mit Kopieren in eine Ebene mit Ordnername... können Sie Bilder umbenennen und in einen Zielordner kopieren, wobei dem Dateinamen der Name des übergeordneten Ordners zugefügt wird. Zusätzlich wird in den Dateinamen der Text eingefügt, den Sie im sich öffnenden Dialog eingeben. Mit Stellen können Sie angeben, wie viele Stellen der Index haben soll. Aus 2593 wird beispielsweise 002593. Diese Funktion ist geeignet, um beispielsweise Bilder aus einem Ultraschallgerät einer Datenbank mit geeigneten Dateinamen zuzufügen. • In der Mehrfachkonvertierung wird der Name der zuletzt geöffneten bzw. gesicherten Aktion zur leichteren Orientierung angezeigt. • Während der Diaschau können Sie mit der Taste I (wie Ida) den Dialog zur Bearbeitung der IPTC-Daten öffnen. • GPX-Dateien können direkt aus dem Browser mit einem Doppelklick geöffnet werden. Sie müssen diese Dateien nicht mehr über das Geo-Menü öffnen. • Der Radiergummi lässt sich bis zu einer Größe von 50 Pixeln vergrößern. Neu in GraphicConverter 8.8.1 • In den Einstellungen können Sie unter Öffnen / Bildformate / PhotoRAW wählen, ob Bilder mit Apple CoreImage, mit dcraw oder mit CoreImage und nur dann mit dcraw, wenn das Öffnen mit CoreImage nicht gelingt. Abhängig vom Kameratyp wendet CoreImage beim Öffnen auch die Objektivkorrekturen an, wobei meist die Bilder am Rand beschnitten werden. Wenn Sie vermeiden wollen, dass Ihre Bilder durch die Objektivkorrrekturen automatisch entzerrt und daher am Rand leicht beschnitten werden, wählen Sie Nur dcraw. • Der Dialog Effekt / Gamma-Korrektur wurde aktualisiert, da Farbprofile den Gammawert in Bildformaten wie dem PNG-Format ersetzt haben. Die GammaKorrektur ist daher kaum noch sinnvoll, kann aber als Werkzeug verwendet werden, um ein Bild beispielsweise abzudunkeln und die Farbsättigung gleichzeitig indirekt zu erhöhen. Der geänderte Gammawert wird nicht in der Bilddatei gesichert, sondern der Effekt wird direkt ins Bild eingerechnet. • Im PNG-Format konnte ein Gammawert gespeichert werden, durch den die Bilder gleich hell und gesättigt unter Windows und unter Mac OS angezeigt werden 344 Neu in GraphicConverter 9.0 konnten. Diese Technik ist durch die Farbprofile abgelöst worden, weshalb die Gamma-Optionen im Dialog zu den PNG-Optionen gelöscht wurden. • Wählen Sie in den Einstellungen im Bereich Diaschau / Allgemein die Option Liste neu laden bei Veränderung, wenn neu in den Ordner kopierte Dateien so schnell wie möglich berücksichtigt werden sollen. GraphicConverter erhält mit einer kleinen Verzögerung vom Mac OS eine Änderungsmeldung und lädt dann die Liste neu. Wenn auch noch nicht gemeldete Änderungen berücksichtigt werden sollen, wählen Sie Liste neu laden, auch wenn ungeändert. • Wenn Sie bei DNG- und NEF-Dateien die IPTC-Daten ändern, können diese als XMPDaten in die Datei geschrieben werden, wenn genügend Speicherplatz vorhanden ist. Neu in GraphicConverter 9.0 • Die neuen Funktionen von Mavericks App Nap und Tags werden unterstützt, siehe S. 14 • Über den Cocooner können Bilder verlustlos bearbeitet werden, siehe S. 104. Neu in GraphicConverter 9.0.2 • Im Cocooner können jetzt Filter verwendet werden, um nur die Bilder mit einer bestimmten Anzahl von Sternen oder mit einem bestimmten Label anzuzueigen. • Im Browser können Sie Dateien nach ihrem Datum in Unterordner sortieren. Dabei werden die Dateien verschoben. Die Unterordner werden automatisch erzeugt. Neu ist die Möglichkeit, die Dateien in Unterordner zu sortieren, die als Namen das Datum nach dem Muster YYYYMMDD tragen. Sie finden die Funktion im Kontextmenü des Browsers über den Vorschaubildern: Aktionen / Dateien in Unterordner sortieren / Datum YYYYMMDD (flach), wobei das „flach“ bedeutet, dass keine weiteren überoder untergeordneten Ordner angelegt werden. Die Funktion Datum erzeugt einen Jahresordner, in dem ein Monatsorder angelegt wird, in dem Tagesordner angelegt werden, in die die Bilder verschoben werden. Das Datum wird den EXIF-Daten entnommen. Fehlt das Datum in den EXIF-Daten, wird es in den IPTC-Daten gesucht. Erst wenn es auch dort nicht gefunden wird, wird das Dateidatum verwendet. • In der Mac App Store Version von GraphicConverter können Sie sich nun registrieren, um Upgrade-Angebote von uns zu erhalten. • Dateien mit dem Format snagproj können geöffnet werden. • Im Dialog zu den EXIF-Daten können Sie nun jedes Eingabefeld einzeln mit einer Checkbox aktivieren oder deaktivieren, um nicht bei jeder Änderung alle Felder zu überschreiben. • Wenn Sie Dateien in Microsofts SkyDrive oder in Amazons Cloud Drive haben, können Sie diese direkt im Browser anzeigen, indem Sie Ihr SkyDrive in der linken Spalte auswählen. 345 Neu in GraphicConverter 9.1 • In der Mehrfachkonvertierung können Sie oben links die Funktion Dokumente mit gleichem Index in PDF kombinieren... wählen, um Dateien mit gleich strukturiertem Index in einer PDF-Datei zusammenzufassen. Solche Dateien entstehen beispielsweise in der Medizintechnik bei manchen sonographischen Geräten. Steht am Anfang des Dateinamens beispielsweise die Patientennummer gefolgt von einem Trennzeichen, wird für jeden Patienten eine PDF-Datei erzeugt. • Die Befehle Vor im Browser und Zurück im Browser sind unter Bearbeiten / Navigation jetzt getrennt von den Befehlen zum Blättern um eine Seite. • Für den Befehl Neuer Ordner mit Auswahl steht jetzt die Tastenkombination BefehlWahl-M zur Verfügung. Neu in GraphicConverter 9.1 • Mit Effekt / Mittelwert kann das gesamte Bild auf die Farbe gesetzt werden, die dem Mittelwert aller Farben entspricht. Diese Funktion steht auch als Aktion zur Verfügung. • Das Format .422, das von Magic Lantern erzeugt wird, kann geöffnet werden. Es handelt sich dabei um ein RAW-Format. Magic Lantern ersetzt die Firmware bestimmter DSLR-Kameras, um zusätzliche Funktionen zur Verfügung zu stellen. Wenn man es über die Speicherkarte in seiner Kamera installiert, kann ein Teil dieser Software nicht wieder aus der Kamera entfernt werden. Das Format .422 wird verwendet, wenn in sehr schneller Folge RAW-Dateien z.B. mit der Videofunktion gesichert werden sollen. Durch das .422-RAW-Format werden die RAW-Dateien aber kleiner, weshalb es Magic Lantern gelingt, hohe Raten pro Sekunde auf entsprechend schnelle Karten zu sichern. Wir übernehmen keinerlei Haftung für Schäden, die eventuell durch die Verwendung von Magic Lantern entstehen (http:// www.magiclantern.fm). • Über das Menü Ablage können Sie die Inhalte des lokalen Ordners von Google Drive, Cloud Drive (amazon), Sky Drive (Microsoft), Dropbox und Copy.com im Browser anzeigen. Dazu muss die Client-Software des jeweiligen Dienstes installiert sein, die Sie kostenlos von der jeweiligen Website laden können. GraphicConverter sucht beim Programmstart im Benutzerordner nach den entsprechenden Ordnern, die daher nicht an einen anderen Ort installiert werden dürfen. • Im Ablage-Menü steht nun auch die Funktion Via E-Mail versenden zur Verfügung. • Im Operator können Sie unter den Reglern Schneller Modus wählen, um die Regler schneller bewegen zu können. Die Vorschau kann qualitativ etwas schlechter ausfallen. • Die Antialiasfunktion gilt nun auch für das Stift-Werkzeug. • Die Funktion Vorhandenes auswählen steht nun auch als Aktion zur Verfügung. • RAW-Dateien werden im Browser gekennzeichnet, um sie leicher von anderen Dateien unterscheiden zu können. Sie können dies in den Einstellungen im Bereich Browser / Vorschaubilder ausschalten. 346 Neu in GraphicConverter 9.1 • Wenn Sie die Farbe des gewählten Etiketts im Browser auch bei ausgewählten Bildern besser erkennen können wollen, schalten Sie die Option Etikett vor und hinter dem Namen in den Einstellungen im Bereich Browser / Vorschaubilder ein. • In den Einstellungen können Sie im Bereich Browser / Vorschaubilder mit Farbmodus wählen, dass unten links in den Vorschaubildern der Farbmodus eingeblendet wird, also beispielsweise RGB oder CMYK. • In der Diaschau kann man mit dem Scrollrad der Maus ein- und auszoomen. • Der Leiste über geöffneten Bildern wurden die Funktionen Sichern sowie Widerrufen und Wiederholen zugefügt. • Wenn Sie eine Datei im Browser umbenennen, wird eine dazugehörige XMP-Datei automatisch mit umbenannt. • Wenn Sie aus einer JPG-Datei die Vorschau aus den EXIF-Daten extrahieren, wird diese Vorschau mit dem Datum der Quelldatei gesichert. • Die Vorschau des Filters Xe847 berücksichtigt nun das Farbprofil. • PNG-Bilder können mit 16 Bit pro Kanal geöffnet und gesichert werden. • Eine Auswahl kann mit gedrück gehaltener Shift-Taste nur vertikal und horizontal verschoben werden, nicht diagonal. • In der Mehrfachkonvertierung können Bilder aus PDF-Dateien extrahiert werden. Wählen Sie im Funktion-PopUp-Menü Bilder aus PDF extrahieren. • Mit Bearbeiten / Kopieren / Vordergrundfarbe als HTML kopieren können Sie die Vordergrundfarbe als nummerischen HTML-Wert in die Zwischenablage kopieren. Analog kann auch die Hintergrundfarbe kopiert werden. • Die Einstellungen im Druckdialog speichert das Mac OS. Wenn die gewählten Einstellungen beim nächsten Druckvorgang nicht erscheinen, wählen Sie Einstellungen / Drucken / Allgemein / Druckereinstellungen sichern, damit GraphicConverter die Einstellungen sichert. Dies ist nicht bei jedem Druckertreiber möglich. • Wenn Sie im Browser Dateien in einen anderen Ordner kopieren oder verschieben, und im Zielordner gibt es schon eine Datei mit gleichem Namen, werden Sie in einem Dialog gefragt, ob das vorhandene Dokument durch das neue ersetzt werden soll. Der Dialog bietet zusätzlich die Optionen Stopp, Nicht ersetzen und Neue Löschen an. Wenn Sie den Namen ändern, können Sie auch Umbenennen wählen. In den Einstellungen können Sie im Bereich Browser / Bearbeiten wählen, dass der Button Stopp mit der Returntaste ausgewählt wird, indem Sie Doppelte Dokumentnamen: Ersetzen ist Standard ausschalten. Mit Nicht fragen, sondern automatisch umbenennen können Sie wählen, dass GraphicConverter automatisch „Kopie“ und bei Wiederholungen zusätzlich eine Nummerierung an den Dateinamen anhängt, wenn ein Dokument in den Zielordner kopiert oder verschoben wird, dessen Name dort schon existiert. 347 Neu in GraphicConverter 9.2 und 9.3 Neu in GraphicConverter 9.2 und 9.3 • Im Browser unter der Ordnerauswahl können Sie im Reiter Bildüberprüfung die Bilddateien eines Ordners auf technische Probleme prüfen lassen. Ziehen Sie einen Ordner in diesen Bereich, um die Überprüfung zu starten. Klicken Sie auf den Kreis am Ende der Zeile, um den Stand der Überprüfung und das Ergebnis angezeigt zu bekommen. Falsche Dateiendungen werden nicht als Fehler gemeldet, wenn die Datei keinen Defekt aufweist. Entfernen Sie Ordner aus der Bildüberprüfung über das Kontextmenü. In den Einstellungen im Bereich Browser / Bildüberprüfung können Sie die Bildüberprüfung ein- und ausschalten und ein Intervall wählen, nach dem die Prüfung wiederholt wird. Wenn Sie mit einem älteren Mac arbeiten, sollten Sie die Prozessorauslastung verringern, um flüssig weiterarbeiten zu können. Mit Nächste Überprüfung vorplanen für wählen Sie eine Pausenzeit zwischen der Überprüfung von zwei Dateien. Wählen Sie höhere Werte, wenn Sie sonst nicht flüssig weiterarbeiten können. • Skalieren (Längste Seite) ist als Aktion dazu gekommen. Mit dieser Aktion vermeiden Sie den Aufwand, hochformatige und querformatige Bilder durch eine Folge aus Wenn- und Sonst-Bedingungen gleich groß zu skalieren. Geben Sie den Zielwert für die längere Seite ein, um hochformatige und querformatige Bilder im gleichen Maß zu skalieren. • Im Umbenennen-Dialog steht im Reiter Spezielles RegExLite zur Verfügung. RegExLite ist ein Standard zum Umbenennen von Dateien mit regulären Ausdrücken. Eine Einführung in die Programmierung von regulären Ausdrücken finden Sie unter: http://www.regenechsen.de/phpwcms/index.php?regex_allg Den Umbenennen-Dialog öffnen Sie über das Kontextmenü Aktionen / Verschiedenes des Browsers. Auch in der Funktion Diaschau mit Suche... steht RegEx nun zur Verfügung, um Dateien finden zu können, deren Namen einem bestimmten Muster entspricht. 348 Neu in GraphicConverter 9.2 und 9.3 • Wenn Sie ein Fax als Datei erhalten, wird dies normalerweise verzerrt angezeigt, da die horizontale Auflösung von der vertikalen abweicht. GraphicConverter korrigiert die Darstellung automatisch, sodass ihr Fax so aussieht, wie es von einem Faxgerät gedruckt worden wäre. In den Einstellungen / Öffnen / Korrigieren& Ändern können Sie diese Korrektur ausschalten, wenn ein Fax ohne Korrektur angezeigt werden soll. • Mit einem Alt-Klick mit der Pipette können Sie messen, wie oft die Farbe des angeklickten Pixels im Bild vorkommt. Es öffnet sich ein Dialog, in dem die Anzahl der Pixel und der entsprechende prozentuale Wert angezeigt werden. • In den Einstellungen kann unter Allgemein / Landkarte ein Radius für die Pins gewählt werden, der bestimmt, wie groß der gezeigte Kartenausschnitt ist. • Unter Bild / Farbe kann mit Farben auf 5 Bit pro Kanal beschneiden die Farbtiefe auf 5 Bit pro Kanal verringert werden. Dies ist sinnvoll, wenn Sie Bilder bearbeiten, die auf veralteten Geräten wie beispielsweise alten Geldautomaten angezeigt werden sollen, da Farbverläufe sonst stark stufig wiedergegeben werden können. • Mit Befehl-Wahl-Shift-Tab kann nun rückwärts von Fenster zu Fenster gewechselt werden. Ohne die Shift-Taste kann vorwärts von Fenster zu Fenster gewechselt werden. • EXIF-Datum aus Dokumentname setzen... können Sie verwenden, wenn Ihre Dateien das Datum im Namen enthalten. Dieses Datum wird in die EXIF-Daten der Datei übernommen. Zusätzlich können Sie im sich öffnenden Dialog wählen, dass das Dokumentdatum auf das EXIF-Datum gesetzt wird. Wenn Sie Bilder eingescannt haben und das Datum in den Dokumentnamen geschrieben haben, können Sie mit dieser Funktion die Dateien modernen Digitalfotos angleichen, um sie beispielsweise in datenbankorientierten Programmen wie Apperture oder Lightroom leichter weiterverarbeiten zu können. • Ein Submenü im Menü Fenster ermöglicht den direkten Zugriff auf die Werkzeuge der Werkzeugpalette, um die Tastaturkürzel auch dann verwenden zu können, wenn die Werkzeugpalette nicht geöffnet ist. • Wählen Sie Apple TV... aus dem Kontextmenü des Browsers, um Bilder für Apple TV zu exportieren, wenn Sie die aktuelle Sortierung übernehmen wollen. GraphicConverter setzt das Dokumentdatum und das EXIF-Datum auf das aktuelle Datum und erhöht die Zeit im Datum für jede Datei um eine Sekunde, da dies die Sortierkriterien der Apple TV sind. Zusätzlich wird dem Dokumentnamen ein Index nach dem Muster 0001, 0002 etc. vorangestellt. • Die Konvertierung zwischen premultiplied und non premultiplied steht als Aktion zur Verfügung. • In der Mehrfachkonvertierung kann bei der Funktion Ordnerinhalt in ein PDF konvertieren die Qualität gewählt werden. • Bearbeiten / Auswahl mit Vordergrundfarbe rahmen zieht eine Linie um die Auswahl, was für polygone Markierungen verwendet werden kann. Zeichnen Sie mit dem Werkzeug für die polygonale Auswahl die gewünschte Form und wenden Sie die Funktion an. 349 Neu in GraphicConverter 9.2 und 9.3 • In den Einstellungen im Bereich Browser / Vorschaubilder können Sie wählen, dass der Pfad einer ausgewählten Datei oben im Kontextmenü ausgegeben wird. • GIF-Animationen werden während der Diaschau abgespielt. • In der Mehrfachkonvertierung können Sie als Funktion: Gerade (Ungerade) Seiten aus PDF entfernen wählen, um die geraden oder die Ungeraden Seiten zu löschen. • Die Farbpermutationen stehen als Aktionen zur Verfügung. Eine mögliche Anwendung besteht darin, farbliche Varianten von Buttons zu erzeugen. • Im Umbenennen-Dialog können Sie im Reiter Spezielles IPTC- und EXIF-Metadaten in den Dateinamen einfügen. • Bei den Dateiformaten JPG, TIFF, PNG und WebP werden die zugehörigen SidecarDateien mit Metadaten bei Kopiervorgängen mitkopiert. • Mit Bild / Automatische Farbkorrektur können Sie verblasste Bilder korrigieren. Die Farben werden intensiviert und durch Kurvenspreizungen optimiert. • Die Geschwindigkeit des Browsers wurde optimiert. • In der Mehrfachkonvertierung können Sie im PopUp-Menü Funktion mit Mehrere Teilbilder ausschneiden beispielsweise für Webanwendungen mehrere Teile aus einem Bild ausschneiden. Alphakanäle werden jetzt dabei berücksichtigt. • Beim Öffnen von PDF-Dateien mit der Apple Library kann es zu Problemen kommen, wenn die PDF-Datei ein teilweise ausgefülltes Formular enthält. Wählen Sie in diesem Fall im Importdialog Bibliothek: dynapdf. • Mausklicks können über Bearbeiten / Mausklicks aufzeichnen aufgezeichnet werden. Diese Funktion gab es schon ist älteren Versionen von GraphicConverter über das Kontextmenü. Sie ist sinnvoll, um beispielsweise Karten aus archäologischen Grabungen auszuwerten. Weitere Informationen finden sie ab Seite 293. • In der Palette Stichworte können Sie nun die Liste der Stichworte über das ZahnradMenü als Textdokument exportieren. • Beim Sichern im PNG-Format kann die verlustbehaftete Variante gewählt werden. • Mit Effekt / Farbblindheit / Tritan kann nun auch die Tritan-Farbblindheit (Tritanopie) simuliert werden. • Im Dialog zum Umbenennen sind die Optionen für Groß- und Kleinschreibung leichter erreichbar, da sie nicht mehr in einem PopUp-Menü sind. • Im Dialog Sichern fürs Web kann nun neben dem JPEG-Format auch das PNG-Format gewählt werden, und die gewählten Einstellungen können gesichert werden. • In den Einstellungen kann unter Browser / Verschiedenes die Option Ordner ebenfalls filtern gewählt werden. Ordner mit Extension am Namensende wie z.B. „Bilder.jpg“ können somit ebenfalls gefiltert werden. • Mit Bild / Farbe / Farbanzahl dynamisch anpassen können Sie die Anzahl der Farben eines Bildes auf jeden Wert zwischen 2 und 255 verringern. Interessante Effekte erreichen Sie insbesondere mit Werten unter 12. 350 Neu in GraphicConverter 9.2 und 9.3 • Wenn Sie beim letzten Bild einer Diaschau angekommen sind, können Sie die Diaschau mit Alt-Pfeiltaste rechts erneut starten, wenn in den Einstellungen das Wiederholen der Diaschau ausgeschaltet ist. • Beim Sichern im BMP-Format kann die 1-Bit-Optimierung ausgeschaltet werden. • Mit Effekt / Alle Bilder aneinanderfügen können Sie alle geöffneten Bilder horizontal oder vertikal aneinanderfügen. Dies ist praktisch für Collagen, wie sie oft auf Internetseiten verwendet werden. • Beim Sichern im Format Apple iOS Icon set kann nun auch die Variante mit 512 Pixeln bzw. 512@ x 2 Pixeln erzeugt werden. • Beim Suchen und Ersetzen einer Farbe kann nun auch Transparenz im Alphakanal gesetzt werden (Bearbeiten / Suchen, vergleichen und ersetzen / Farbe suchen und ersetzen). Das Bild muss über einen Alphakanal verfügen. • Im rechten Bereich des Browsers können Sie unten auch die IPTC-Informationen anzeigen (Einstellungen / Browser / Vorschau). Die Liste der IPTC-Informationen wurde erweitert. • Von Vuescan gescannte Farbnegative im DNG-Format werden automatisch invertiert dargestellt. • World Map Daten können nun unten im Bildfenster angezeigt werden. Wenn zu einem Bild in einer Sidecar-Datei World-Map-Daten zur Verfügung stehen, zeigt GraphicConverter diese im unteren Rahmen des Bildfensters an. Hierfür müssen Sie in den Einstellungen im Bereich Allgemein / Fenster die Option Zeige: Position und Farbe in der Fußzeile einschalten. Alle Fenster, die Sie darauf öffnen, zeigen den Xund Y-Wert der aktuellen Mausposition sowie den Farbwert an. Wenn World-MapDaten vorliegen, werden die entsprechenden Werte für die aktuelle Mausposition angezeigt. • Wenn Sie die Komplementärfarbe zur aktuellen Vordergrundfarbe suchen, wählen Sie Bild / Farbe / Vordergrundfarbe durch Komplementärfarbe ersetzen. • Wenn Sie im Bildfenster eine Bewertung oder ein Etikett vergeben, muss das Bild nicht mehr neu gesichert werden. • Mit Effekt / Objektivkorrektur können Sie die Verzerrungen aus Bildern entfernen, die quasi alle Objektive auch bei Zentralperspektive erzeugen. • Im Dialog EXIF-Daten bearbeiten oder ergänzen kann die Blende durch ein zusätzliches Feld auch als f-number bearbeitet werden. Öffnen Sie den Dialog über das Kontextmenü. • Effekt / Gradientenstärke hebt die Konturen eines Bildes als farbige Linien hervor. Flächen werden eher schwarz dargestellt. Der Effekt eignet sich oft, um schwer lesbare Texte besser lesbar zu machen. • Effekt / Kanten hebt die Kanten hervor. Der Effekt eignet sich, um schwer lesbare Texte besser lesbar zu machen 351 Neu in GraphicConverter 9.4 Neu in GraphicConverter 9.4 • Mit Ablage / Automatische Konvertierung ... können Sie einen Dialog öffnen, in dem Sie zunächst unten links auf das Plus-Zeichen klicken und dann einen Ordner wählen, der überwacht wird. Alle Dateien, die in diesen Ordner kopiert werden, werden automatisch in den darunter wählbaren Zielordnerund und ins gewählte Format konvertiert. Die konvertierten Quelldateien können automatisch gelöscht werden. Zusätzlich kann eine Aktion definiert werden. Sie können mehrere Konvertierungen definieren und mit der Checkbox links bei Bedarf aktivieren. • In den Einstellungen unter Browser / Display können Sie wählen, dass im linken Bereich des Browsers hinter den Ordnernamen angezeigt wird, wieviele Dateien und wieviele Unterordner ein Ordner enthält. • JPX-Dateien können Datenströme enthalten, die viele JP2-Dateien enthalten. Sie können diese JP2-Dateien als einzelne Dateien sichern. Wählen Sie hierzu JPX-Stream in einzelne JP2s aufteilen in der Mehrfachkonvertierung im PopUp-Menü Funktion. • Mit Copy Filename to Headline können Sie den Dateinamen in das Feld Headline der IPTC-Daten kopieren. Sie finden die Funktion im Kontextmenü und im Aktion-Menü unter Metadaten (EXIF, IPTC,...) • Beim Exportieren einer Diaschau als Film (Datei / Export Slide Show to Movie...) wurde bislang immer nach dem letzten Bild auf Schwarz übergeblendet. Sie können dies nun in den Einstellungen unter Diaschau / Export to Movie mit der Option End with transition to black frame ausschalten. • Im Dialog Bild / Farbe / Färben... ist die Option Bereich begrenzen dazu gekommen. Schalten Sie die Option ein, um die Helligkeitsunterschiede beim Färben von Bildern zu erhalten. Der Unterschied ist am deutlichsten, wenn Sie eine helle Farbe zum Färben wählen. • In den Einstellungen ist im Bereich Öffnen / Metadaten die Option IPTC: Nur Dokumente mit gültigen Endungen prüfen hinzugekommen. Wenn Sie alte Bilddateien ohne Formatendung wie beispielsweise „.jpg“ im Browser anzeigen, sollten Sie diese Option ausschalten, damit alle Dateien nach IPTC-Daten durchsucht werden. Da dies länger dauert, sollten Sie die Option nur dann einschalten, wenn Sie mit Dateien ohne Formatsuffix arbeiten. • Wenn Sie über den Umbenennen-Dialog im Reiter Datum das EXIF-Datum in den Dateinamen einfügen, kann ein falsches Datum und eine falsche Uhrzeit gesetzt werden. Dies liegt daran, dass man nicht erkennen kann, ob das Datum nach dem UTC-Standard geschrieben wurde, oder ob die lokale Zeit vom Camcorder verwendet wurde. Wenn Sie denken, dass die Zeit falsch gesetzt wurde, können Sie in den Einstellungen unter Browser / Bearbeiten die Option MOV: Aufnahmedatum liegt als liegt als UTC vor wählen. • Die Funktion Tiefen / Lichter aus dem Menü Bild sowie der Equalizer können nun auch auf Graustufenbilder angewendet werden. • Wenn eine Bilddatei im PSD-Format einen Pfad enthält, bleibt dieser nun beim Sichern im TIFF- und im JPG-Format erhalten. 352 Neu in GraphicConverter 9.4 • Viele Kleinigkeiten in GraphicConverter wurden an Mac OS 10.10 Yosemite angepasst. • Im Kontextmenü des Browsers können Sie über die Funktion Verschieben die in den Einstellungen / Ordner / Verschiebeordner definierte Ordner über ein Submenü erreichen. • Mit Befehl-F können Sie im Browser eine Suchfunktion aufrufen. Neu ist die Möglichkeit, nach Etiketten suchen zu können. • Wenn Sie eine Diaschau mit zwei Monitoren oder einem Monitor und einem Beamer zeigen, können Sie in den Einstellungen nun wählen, dass auf dem zweiten Monitor statt des nächsten Bildes das aktuelle Bild gezeigt wird. Wenn Sie mit einem Laptop arbeiten und bei einer Beamer-Präsentation zum Publikum sehen, müssen Sie sich so nicht mehr umdrehen, um das aktuelle Bild zu sehen. Wählen Sie Einstellungen / Diaschau / Allgemein Weiteres / Auf zweitem Bildschirm: Gleiches Bild. • In den Einstellungen zur Diaschau können Sie unter Einstellungen / Diaschau / Allgemein / Löschen: Nächstes Bild in sortierter Reihenfolge bei zufälliger Reihenfolge wählen. Wenn eine Diaschau in zufälliger Reihenfolge angezeigt wird, kehren Sie mit dieser Option nach dem Löschen eines Bildes zur normalen Sortierung zurück und können so leicht an weiteren Bildern von Serien arbeiten. • Mit Effekt / Fischauge können Sie Bildern nachträglich die für Fischaugenobjektive typische Verzerrung zufügen oder die Verzerrung bei echten Fischaugenaufnahmen rückgängig machen. • Mit Filter / Vier Farben... können Sie Bilder ähnlich der Pop-Art bunt färben. Dabei wird das Bild in vier Helligkeitsstufen geteilt. Jeder Stufe können Sie frei eine Farbe zuweisen und die Grenzen zwischen den Stufen verschieben. • Im Bereich Einstellungen / Browser / Verschiedenes können Sie mit QuickLook: Vollbildvorschau wählen, dass statt der kleinen Vorschau eine Vollbildvorschau angezeigt wird wenn Sie ein Leerzeichen eigeben. In dieser Vollbildvorschau können Sie mit der Zoomgeste oder dem Scrollrad ein- und auszoomen und den Ausschnitt mit der Maus verschieben. Mit den Pfeiltasten rechts und links gelangen Sie zum nächsten beziehungsweise vorigen Bild. Beenden Sie die Vollbildvorschau mit der Leerzeichentaste oder Escape. Mit Ein- und Ausblendeffekt verwenden können Sie die Effekte ausschalten. • Schalten Sie Browser / Ausgabe / Zeige: Dokumente und Ordner aus, um nur die Dokumente anzuzeigen. • Bilder können über eine neue Aktion auf HD- oder UHD-Größe skaliert werden. • In der Aktion Text einfügen können nun die Schriftstile Schatten und Umrahmen verwendet werden. • Für Bilder ohne GPS-Daten können in den Einstellungen / Allgemein / Landkarte Werte vorgegeben werden, die mit GPS / GPS-Werte hinzufügen bzw. bearbeiten... gesetzt werden können. 353 Neu in GraphicConverter 9.5 Neu in GraphicConverter 9.5 • Mit Ablage / Neues Bild / QR-Code erzeugen können Sie einen QR-Code erzeugen. Wählen Sie mit Skalierung eine passende Größe aus. Sichern Sie das Bild, um es beispielsweise in einem Programm wie InDesign in ein Layout einzufügen. Um den QR-Code in GraphicConverter in ein anderes Bild einzufügen, wählen Sie alles mit Befehl-A aus, kopieren das Bild mit Befehl-C und fügen es in ein anderes Bild mit Befehl-V ein. Skalieren Sie den QR-Code proportional, indem Sie mit gedrückter Befehls- und Shift-Taste an einer Ecke ziehen. • Ab Mac OS 10.10 kann GraphicConverter in Bildern enthaltene QR-Codes erkennen. Dies ist hilfreich, wenn Sie beispielsweise Kinder in einem Kindergarten fotografieren und die Bilder auf Ihrem Mac in entsprechende Ordner sortieren wollen. Fotografieren Sie vor jeder Serie das Kind mit einem groß ausgedruckten QR-Code oder fotografieren Sie nur den QR-Code z.B. auf einem Tisch. Wählen Sie dann alle Bilder in GraphicConverter aus, und starten Sie den Sortiervorgang über das Kontextmenü mit Aktion / Dateien in Unterordner sortieren / Nach dem QR-Code. Wenn Sie Fotos über einen Online-Shop wie www.fotograf.de oder www.prismabox.de verkaufen, müssen Sie die Bilder nicht sortieren, da dies automatisch im System des jeweiligen Anbieters geschieht. • Mit Bearbeiten / Suchen, vergleichen und ersetzen / QR-Code finden... können Sie einen im Bild enthaltenen QR-Code als Text anzeigen. Der Text wird in einem Dialog angezeigt und kann hier ausgewählt und kopiert werden. • Das MTF-Format (Motorola Theme File) kann importiert werden. Eingebettete GIFBilder und MP3-Daten können über das Kontextmenü exportiert werden. • Mit Bild / Automatische Bildverbesserung können Sie Bilder automatisch verbessern. • Die Einstellungen zum Prüfen auf Updates von GraphicConverter stehen jetzt in den Einstellungen im Bereich Allgemein / Aktualisierung zur Verfügung. • MathPad-Dateien können geöffnet werden. • Wenn Sie im Browser eine Archivdatei im Format tar oder gzip doppelklicken, wird diese nach einer Abfrage entpackt. • Mit gedrückter Alt-Taste erscheint im Ablage-Menü statt Schließen der Befehl Alle gesicherten Dokumente schließen, der praktisch ist, wenn Sie viele Bilder geöffnet haben und nur die noch nicht gesicherten offen halten wollen. • In den Einstellungen kann unter Browser / Ausgabe eine Sortierreihenfolge nur für die Anzeige des Photostreams von Apple gewählt werden, da es hier sinnvoll ist, die neuesten Bilder immer oben anzuzeigen. Wählen Sie als Einstellung Dokumente nach: Erstellungsdatum und Reihenfolge: Absteigend. So werden auch umbenannte Dateien chronologisch korrekt angezeigt. • Mit Bearbeiten / Einfügen / In Auswahl einfügen können Sie den Inhalt der Zwischenablage in die aktuelle Auswahl so verzerrt einfügen, dass die Auswahl gefüllt wird. Mit In Auswahl proportional einfügen können Sie die Proportionen erhalten. Die Auswahl wird in diesem Fall nicht vollständig gefüllt, wenn das Seitenverhältnis 354 Neu in GraphicConverter 9.5 des Inhalts der Zwischenablage vom Seitenverhältnis der Auswahl abweicht. • Wenn Sie Bilder aus HDR-Reihenaufnahmen im Browser zur leichteren Orientierung kennzeichnen wollen, können Sie diesen Bildern über das Kontextmenü mit Aktionen / Verschiedenes / HDR Quellbilder kennzeichnen das grüne Etikett zuweisen. GraphicConverter erkennt Bilder immer dann als Teil einer HDR-Reihe, wenn die EXIFZeit nicht mehr als eine Sekunde auseinander liegt, und wenn die Blende unterschiedlich ist. Es müssen mindestens drei Bilder sein. • Animierte PNG-Dateien im APNG-Format können importiert werden. Ab iOS 8.0 und Mac OS 10.10 wird das APNG-Format unterstützt. Es ermöglicht wie das PNG-Format bis zu 16 Bit pro Kanal und Alphakanäle. • Wenn Sie im Browser ein Bild umbenennen, wird es dem neuen Namen entsprechend an den neuen Ort in der Reihenfolge sortiert, wenn als Sortierkriterium der Name gewählt ist. Dadurch wird es schwierig, das nächste Bild auszuwählen, um es ebenfalls umzubenennen. In den Einstellungen unter Browser / Bearbeiten können Sie daher wählen, ob das umbenannte Bild weiter ausgewählt bleiben soll, oder ob das nächste Bild ausgewählt werden soll. • Mit dem Messen-Werkzeug können Sie nun auch die Helligkeits- und Kontrastdifferenz zwischen zwei Farben ermitteln. Dies ist hilfreich, wenn Sie beispielsweise eine Website auf W3C-Konformität prüfen wollen. Doppelklicken Sie das Messen-Werkzeug mit der Schiebelehre und wählen Sie Kontrastmessung zwischen zwei Punkten. Klicken Sie nun nacheinander zwei Punkte an. Die Informationspalette öffnet sich automatisch und zeigt die Messwerte und die Differenzen an. Sie können den Text in der Informationspalette auswählen und kopieren. • Beim Suchen und Ersetzen von Farben kann nun eine Toleranz gewählt werden (Bearbeiten / Suchen, ersetzen und vergleichen / Farbe suchen und ersetzen...). • Im Dialog zu den IPTC-Informationen kann nun auch die Herkunft eingegeben werden. Wenn die Datei Geoinformationen enthält, kann mit dem Button Inverse 355 Neu in GraphicConverter 9.5 Geokodierung der Ort automatisch eingesetzt werden. • Beim Exportieren als HTML können Sie als Sortierkriterium den Namen oder das EXIFDatum wählen. • Im Operator können Sie nun als Zielformat das Quellformat wählen, wenn das Format nicht geändert werden soll. Klicken Sie im Operator oben links auf Optionen. • Die Inverse Geokodierung wurde in der Genauigkeit verbessert. • Dateien im Format landsat können importiert werden. • Mit Ablage / Druckvorschau... können Sie prüfen, ob der Ausdruck Ihren Vorstellungen entspricht und Anpassungen an den Rändern, der Kopfzeile und der Position vornehmen. • Mit GPX-Dokumente für Auswahl erzeugen... können Sie aus mehreren Bildern mit Geodaten diese Daten auslesen und in eine GPX-Datei schreiben. Programme wie GoogleEarth können diese Dateien lesen und alle enthaltenen Punkte auf einer Karte anzeigen. • Dateien im Format xcf können importiert werden. Bislang war das Hilfsprogramm ImageMagick nötig. • In den Einstellungen / Diaschau / Verschiedenes können Sie die Ausrichtung für Bilder wählen, die kleiner als die Bildschirmauflösung sind. • Mit einem Doppelklick auf das Linienwerkzeug können Sie nun den Linienstil wählen. • Im Dialog Effekt / Kanten und Rahmen können Sie die Option Rahmen entsprechend des Seitenverhältnisses anpassen wählen. Es können aber nur Rahmen mit glatten Kanten angepasst werden, die geometrische Grundformen folgen. Das Herz und alle Rahmen mit gemusterter Kante sind daher ausgeschlossen. • Beim Einfügen von Text können die Ebenen nun in einem neuen eigenen Dateiformat 356 Neu in GraphicConverter 9.6 gesichert werden. Wählen Sie Sichern als... und in der Dateiauswahl das Format GraphicConverter Bild-Format (.gcimgd). • Mit einem gehaltenen Klick auf das Linienwerkzeug können Sie das Fadenkreuzwerkzeug wählen, mit dem Sie in Bildern Punkte markieren können, wie es beispielsweise in der Astro-Fotographie häufig benötigt wird, um einen Stern zu kennzeichnen. Mit einem Doppelklick auf das Werkzeug können Sie die Anzahl der Linien, den Winkel und zusätzliche Kreise wählen. Neu in GraphicConverter 9.6 • Photoshop Pattern-Dateien können importiert werden. • Unten rechts im Browser können Sie mit dem Reiter Landkarte einen Kartenausschnitt anzeigen. Wenn ein Bild Geodaten enthält, wird nun eine Nadel an der entsprechenden Position angezeigt. Sie können die Nadel verschieben, wenn die Position nicht stimmt. Die Geodaten werden nach einer Sicherheitsabfrage aktualisiert. Wenn ein Bild noch keine Geodaten enthält, können Sie den Ort im Suchfeld über der Landkarte eingeben und die Nadel an den genauen Ort ziehen, um die Geodaten zu setzen. • Wenn es bei Kopieraktionen zu einem Namenskonflikt kommt, können Sie nun die Dateien automatisch umbenennen lassen, was praktisch ist, wenn Sie mehr als eine Datei kopieren. Der Dateiname erhält einen Nameszusatz. Sie finden die Option im Überschreiben-Dialog. • Das Pinselwerkzeug unterstützt nun drucksensitive Stifte. • In den Einstellungen unter Diaschau / Verschiedenes können Sie bei den Bildschirmmodi nun Benutzerdefiniert (größere Bilder werden beschnitten) wählen. Wenn Sie als Zoomstufe beispielsweise 500% wählen, werden alle Bilder beschnitten dargestellt, die größer als die Bildschirmauflösung sind. • In den Einstellungen unter Browser / Vorschaubilder können Sie mit HDR-Text für HDRs wählen, dass HDR-Bilder von iOS-Geräten im Browser mit dem Text „HDR“ gekennzeichnet werden. • In der Mehrfachkonvertierung können Sie mit SVG nach PDF (Vektoren) konvertieren die Vektoren aus SVG-Bildern bei der Konvertierung ins PDF-Format erhalten. • Das Format Better Portable Graphics (BPG) kann importiert werden. Es bietet die Modi verlustlos und verlustbehaftet und wurde aus dem HEVC Format entwickelt. Es erzeugt Dateien, die im Vergleich zu JPG-Dateien bei etwa gleicher Qualität nur ca. ein drittel der Dateigröße aufweisen. Auch BPG Animationen können geöffnet werden. • Mit Bearbeiten / Als Füllmuster verwenden können Sie ein geöffnetes Bild oder eine aktuelle Auswahl daraus als Füllmuster wählen. Das neue Füllmuster erscheint darauf im Ausklappmenü der Werkzeugpalette, wenn Sie auf das Feld mit dem Füllmuster klicken. • Mit Effekt / Vignettierungskorrektur können Sie die Randabdunklung eines Bildes korrigieren. Nehmen Sie mit demselben Objektiv bei gleicher Belichtung ein Bild von 357 Neu in GraphicConverter 9.6 einem weißen Hintergrund auf oder verwenden Sie eine weiße, transparente Objektivkappe. Wählen Sie das Korrekturbild aus und klicken Sie auf OK. • Mit Filter / Atmosphäre, Winter und Thermisch stehen drei neue Effektfilter zur Verfügung, die durch Funktionen wie Helligkeit mit Kurve und Kontrast noch verfeinert werden können. • Mit Effekt / Kalt-Warm können Sie Bilder bläulich oder orange färben. • Die neuen Funktionen Bild / Invertieren / Luminanz (ähnlich Farbfilmnegativ) und Farbton können Sie als Effekt nutzen. • Bild / Verschieben / Kanäle nach links und Kanäle nach rechts verschiebt den Inhalt der Farbkanäle in den jeweiligen Nachbarkanal. Sie können diese Funktion als Effekt verwenden. • In den Einstellungen können Sie unter Allgemein / Fenster wählen, dass die Informationspalette dem Hauptfenster folgt. • Im Dialog Bild / Größe / Skalieren... sind die PopUp-Menüs für die Einheit weggefallen. Zusätzlich zur Pixelgröße wird nun immer der entsprechende Prozentwert angezeigt. • Die Informationen zum Farbprofil werden in der Informationspalette jetzt detaillierter angegeben. • In den Einstellungen können Sie im Bereich Öffnen / Bildformate / PSD wählen, ob und wie die Ebenen von Photoshop-Dateien beim Öffnen berücksichtigt werden sollen. • Beim Öffnen von Gimp xcf Dateien werden eventuell enthaltene Ebenen immer berücksichtigt. • Die Microsoft-Formate: Windows Media Photo (.wdp), HD Photo (.hdp) und JPEG XR (.jxr) können geöffnet werden. Das Format JPEG XR hat nichts mit dem JPEG-Format zu tun. • Im Menü Effekt ist die Funktion Automatisch rote Augen dazu gekommen, mit der Sie rote Augen korrigieren können, ohne eine Auswahl zu definieren. • Mit Bild / Farbe / Reduzieren auf Palette können Sie Bilder über das Submenü auf eine vordefinierte Palette reduzieren. Sie können diese Paletten selbst definieren oder im Internet laden. GraphicConverter unterstützt das gpl-Format von Gimp. Öffnen Sie ein Bild und wählen Sie dann Paletten-Ordner im Finder zeigen aus dem Submenü. Kopieren Sie gpl-Dateien in diesen Ordner, um sie nach einem Neustart von GraphicConverter nutzen zu können. Wenn Sie selbst eine Palette definieren wollen, öffnen Sie eine gpl-Datei aus dem Gimp-Bereich und modifizieren Sie diese mir den von Ihnen gewünschten Farbwerten. Die ersten drei Spalten benennen die Werte für Rot, Grün und Blau. • Im Kontextmenü über einem geöffneten Bild steht nun die Funktion Bild als Ordnersymbol setzen... zur Verfügung. • Tiff-Dateien mit unkomprimierten CMYK-Inhalten und Alphakanal können geöffnet werden. PSD-Dateien mit CMYK-Inhalten und Alphakanal können geöffnet werden. 358 Neu in GraphicConverter 9.7 • Bilder mit defekten GPS-Daten werden im Browser nicht mehr mit dem GPS-Zeichen gekennzeichnet. • Beim Import von Deltavision-Dateien werden die Pixeltypen 6 und 16 Bit pro Kanal unterstützt. • Bei den Formaten PSD und webp wird im Browser über der Vorschau das Kamera-Symbol angezeigt, wenn EXIF-Daten vorhanden sind. • Wenn eine Tiff-Datei von einem Adobe-Programm geschrieben wurde, kann es sein, dass der Alphakanal in den Image Resource Block statt an die Standardstelle geschrieben wurde. Diese Dateien können nun korrekt geöffnet werden. • In den Einstellungen / Allgemein / Bearbeiten können Sie wählen, dass das Leerzeichen zusätzlich zum Semikolon als Trennzeichen zwischen den IPTC-Stichwörtern verwendet werden kann. Dies erleichtert die Eingabe. In den Bilddateien bekommt jedes Stichwort ein eigenes Feld, weshalb die Trennzeichen nur bei der Eingabe wichtig sind. • In der Mehrfachkonvertierung werden Dateifilter auch auf Unterordner angewendet. • Bei JPEG-Dateien kann GraphicConverter den ungefähren Wert der beim Sichern gewählten Qualität ermitteln. Dieser Wert wird in der Informationspalette angegeben. In den Formatoptionen des JPEG-Formats können Sie wählen, dass diese ermittelte Qualität beim Sichern wieder verwendet wird. Damit vermeiden Sie, dass JPEG-Dateien nach dem Sichern größer sind als zuvor. Die Formatoptionen öffnen Sie in der Dateiauswahl beim Sichern als... mit einem Klick auf den Optionen-Button. • Die Formate FITS, IPLab, DM3 und SMV mit 16 Bit Graustufen können geöffnet werden. Neu in GraphicConverter 9.7 • In den Einstellungen im Reiter Finder Integration können Sie Elemente wählen, die im Kontextmenü des Finders angezeigt werden. Hierzu gehören Ordner, Aktionen und eine Reihe vorgegebener Funktionen wie das Anzeigen im Browser. • EXIF Editor: Im Kontextmenü über den Vorschauen im Browser können Sie mit Aktionen / Metadaten (EXIF, IPTC,...) / Alle EXIF-Daten editieren... einen Dialog öffnen, in dem Sie alle EXIF-Felder wählen und ändern können. Klicken Sie hierzu die Checkbox am Anfang der Zeile an, und klicken Sie dann den Wert in der rechten Spalte zwei Mal mit einer kleinen Pause dazwischen an, wie Sie es aus dem Finder beim Umbenennen von Dateien kennen. Wenn nur bestimmte Einträge möglich sind, können Sie die- 359 Neu in GraphicConverter 9.7 se über ein PopUp-Menü wählen. • Mit Fenster / Werkzeugeinstellungen sichern... können Sie die aktuellen Einstellungen der Werkzeuge wie beispielsweise Vordergrundfarbe, Linienstil und Pfeilgröße unter einem Namen sichern. Mit Fenster / Werkzeugeinstellungen wählen können Sie gesicherte Einstellungen aktivieren. • Unten im Browserfenster steht ein zweites Suchfeld zur Verfügung, mit dem Sie den Browserinhalt mit Begriffen filtern können. Geben Sie beispielsweise „Vogel“ ein, um nur die Dateien anzuzeigen, die im Dateinamen den Begriff „Vogel“ enthalten. Das Suchfeld oben im Browser sucht über die Spotlight-Suche des Mac OS. • Über das Kontextmenü der Vorschauen im Browser können Sie Bilder in einen Zielordner kopieren. Wenn Sie zwei oder mehr Quellordner auswählen, können Sie deren Inhalt auch in zufälliger Reihenfolge oder immer abwechselnd in den Zielordner kopieren. Dies kann sinnvoll sein, wenn Sie beispielsweise linke und rechte 3D-Dateien aus einem anderen Programm in zwei Ordnern getrennt erhalten. Damit im Zielordner die Reihenfolge wie gewünscht erscheint, werden die Dateinamen entsprechend mit einem Index am Anfang des Dateinamens erweitert. • Beschneiden auf Seitenverhältnis steht als neue Aktion zur Verfügung. Das Bild wird gleichmäßig an zwei Seiten so wenig wie möglich beschnitten, um das gewünschte Seitenverhältnis zu erreichen. • Die 3D-Codierung Anaglyph steht nun auch als Aktion zur Verfügung. • 3D-JPGs für linkes und rechtes Auge können über die Mehrfachkonvertierung in MPOs konvertiert werden. • Pages-Dokumente enthalten eine Vorschau im PDF-Format. Diese wird vom Browser nun als Vorschau angezeigt und mit einem Doppelklick geöffnet. • Über das Terminal des Mac OS kann mit den Befehlen „-slideshow“ and „-browser“ eine Diaschau gestartet oder ein Browser geöffnet werden. 360 Neu in GraphicConverter 9.7 • Die Funktion Automatische Bildverbesserung steht als Aktion zur Verfügung. • Unten rechts im Browser steht im PopUp-Menü Sortieren das Kriterium Index in Name zur Verfügung. Als Index wird jede Zahl erkannt. • Im Kontextmenü über den Vorschauen im Browser können Sie mit Aktionen / Metadaten (EXIF, IPTC,...) / XMP-Datum in EXIF-Datum kopieren das Datum aus den XMP-Daten in die EXIF-Daten kopieren. • Mit der neuen Aktion Scale long edge virtual können Sie die Ausgabegröße einer Datei in einer Längeneinheit ändern. Die Pixelzahl wird nicht verändert. • Mit Ablage / Umbenennen können Sie das aktuelle Bild umbenennen. Mit Ablage / Verschieben können Sie das aktuelle Bild verschieben. Ganz unten im Bewegen-Menü können Sie mit Andere... über die Dateiauswahl einen beliebigen Ordner wählen. • Im Kontextmenü über den Vorschauen im Browser können Sie mit Aktionen / Metadaten (EXIF, IPTC,...) / IPTC Titel in die IPTC Beschreibung kopieren den Inhalt des Feldes Titel in das Feld Beschreibung kopieren. • Mit Bearbeiten / Auswahl hervorheben kann die aktuelle Auswahl mit der Auswahlfarbe des Mac OS gefärbt werden. • Der DICOM Import wurde verbessert. • Die Bilder aus der Datenbank von Apples Programm „Fotos“ können im Browser über die Mediathek angezeigt werden. • Die Zeit bis zur Anzeige der Bilder im Browser wurde verkürzt, wenn langsame Festplatten verwendet werden. • Die Übernahme von Geodaten aus Google Earth für viele Bilder wurde beschleunigt. • Mit Effekt / Entzerren können Sie z.B. stürzende Linien in Bildern entzerren. Die Punkte können Sie nun mit Alt-Klicks einfacher setzen, da sie die Punkte nicht erst anklicken müssen, um sie zu verschieben. Beachten Sie, dass Sie unten links mit Punkt eins beginnen müssen. • Wenn Sie im oberen Suchfeld im Browser einen Suchbegriff eingeben, können Sie in den Zeilen darunter weitere Suchkriterien wählen. Neu ist das Kriterium Nur Bilder, mit dem Sie beispielsweise Textdateien und Ordner ausblenden können. • GPS-Daten können im Format Grad, Minuten und Sekunden eingegeben werden. • Wenn Sie eine polygone Auswahl erstellen, können Sie nun mit Backspace oder Delete die letzten Punkte löschen, falls Sie sich verklickt haben. • In den Einstellungen / Browser / Librarys können Sie die Darstellung der Mediathek sowie der Inhalte von iPhoto und Aperture ausschalten. • In den Einstellungen / Diaschau / Allgemein weiteres können Sie mit Delete: Remove sidecar and RAWs in addition wählen, dass beim Löschen einer JPG-Datei auch die gleichnamige RAW-Datei mit ihrer Sidecar-Datei gelöscht werden. Dies ist sinnvoll, wenn Sie in der Kamera RAWs mit Sidecar-Datei und JPGs erzeugen und bei einer Durchsicht misslungene Aufnahmen löschen. 361 Neu in GraphicConverter 9.7.1 Neu in GraphicConverter 9.7.1 • Die Formate SWS (Videobereich) NPO (Nokia phone format) und SPE (Mikroskop Format) können importiert werden. • Im Dialog des Filters Pure Carbon wurde der Button „Kopieren für Aktion“ eingefügt, mit dem die aktuellen Einstellungen in die entsprechende Aktion eingefügt werden. • Das linke und rechte Bild in 3D-Bildern können jetzt auch in einer Aktion getauscht werden. Andere Programme vertauschen teilweise die Bilder. • Mit Ablage / Bild / Neues Bild... öffnen Sie einen Dialog, in dem Sie die Größe des Bildes wählen können. Neu in diesem Dialog ist die Möglichkeit, unter Vorlage direkt Formate wie DIN A4 auszuwählen. • Mit Ablage / Bilder eines Ordners überlagern können Sie die Bilder eines Ordners zu einem Bild überlagern. Neu sind die Operatoren min, and, or und xor. • Wenn Sie in einer Aktion die Dateigröße von JPG-Bildern fest gewählt hatten, sodass die Qualität automatisch entsprechend verringert wurde, galt diese Qualität auch für das normale Sichern einzeln geöffneter Bilder. Neu ist, dass die Qualität aus der Aktion nicht mehr für einzeln geöffnete Bilder gilt. • In der Mehrfachkonvertierung können Sie mit Funktion: Skaliere PDF... PDF-Dateien verlustlos beispielsweise von DIN A4 auf DIN A5 skalieren. • In der Mehrfachskalierung sind neue Optionen für das Skalieren und der Button für die Formatoptionen hinzu gekommen. • Im IPTC-Dialog können Sie mit Befehl 1-7 die Tabs wählen. • Im Browser können Sie nur Bilder mit Geodaten oder nur Bilder ohne Geodaten anzeigen lassen, um beispielsweise schneller sehen zu können, welche Bilder bereits Geodaten enthalten. Wählen Sie unten im PopUp-Menü Zeige die entsprechende Option. 362 Index Index A Abbrechen (Aktion) 276 Abschneiden (Aktion) 281 Adobe Bridge 227 Aktion 275 Aktion abbrechen 277 Alles auswählen 158 Alphakanal aus Transparenz erzeugen 206, 207 Alphakanal entfernen 206 Alphakanal hinzufügen 208 Alphakanal setzen (Aktion) 278 Alphakanal zeigen 206 Alphakanäle 205 Als Diashow darstellen (vom Browser aus) 226 Amiga-Formate 5 Andere 182 Anhnag (an E-Mails) 75 Anti-Alias 212 Arbeitsumgebung 54 ATARI-Formate 5 Auflösung 118 Auflösung (Aktion) 278 Auswahl 158 Auswahl aufheben 129, 158, 164 Auswahl freistellen 129 Auswahl mit Vordergrundfarbe füllen 164 Auswahl umkehren 164 Auswahlwerkzeug 159 Auto Farbkorrektur 144 Auto-Tonwert 183 B Beenden 299 Beliebig mit Hilfslinie 133 Benutzerdefiniertes Filter 199 Bereich ausschneiden (Aktion) 282 Beschnitt für Echte Fotos 113 Bewertung 228 Bild konvertieren mit Sichern unter 21 Bild öffnen 17 Bilddarstellung nach unten wachsend 68 Bilddarstellung von grob nach fein 68 Bilddaten umrechnen (Aktion) 278 Bilder für das www aufbereiten 68 Bilder in E-Mails 74 Bilder vergleichen 73 Bildformat passend wählen 68 Bildgröße 117, 182 Bildgröße Skalieren 117, 118 Bildschirm ganz 182 Browser 212 Browser öffnen 18 C Chromatische Spiegelung 201 CMYK 168 ColorSync 149 D Date Created 36 Dateiauswahl 17 Dateibaum 221 Dateiformat und Kompressionsrate 70 Dateigröße minimieren 69 Deutan (Farbblindheit) 293 Diagonal (Scharfzeichnen) 140 Diaschau 259 Diaschau fortsetzen 261 Digitalkamera 125 disclabel 233 Doppelte Dokumente suchen 271 Drehen 131 Drehen (Aktion) 282 Dreieck zum Öffnen (bei Ordnern) 223 Drop-Bereich 222 Druckgröße 181 Duplizieren 106, 144 E Einbruzeln 121, 182 Eingabebereich 183 E-Mail 16 Email (Bild an Email übergeben) 219 Entzerren 196 Ersatzfarbe 192 Escape 129 Etikett 227 EXIF-Datum modifizieren / setzen 235 EXIF-Informationen 65 363 Index F Farbbilder 192 Farbe (HSV Modell) 200 Farbe ersetzen 192 Farbe suchen und ersetzen 192 Farben 184 Färben 185 Farbkanäle aufteilen 168, 169 Farbkorrektur 148 Farbpermutationen 200 Farbprofil mit ColorSync 149 Farbrotation um 15 Grad im UZS 202 Farbsättigung 144 Farbtiefe 184 Farbtiefe – Was ist das? 186 Farbtiefe (Aktion) 282 Farbtiefe variabel ändern 74 Farbtiefe variabel verändern 192 Fehlerkorrektur (Aktion) 282 Fehlerkorrektur (Drehen) 137 Filter (Dateien anzeigen) 18 Floyd-Steinberg 188 Format 22 Format anhand der Endung setzen 23, 26 Freistellen 129 Freistellen (Aktion) 282 Freistellen Optionen 130 G Gamma-Korrektur (Aktion) 283 GIF89a (Transparenz) 176 GIF-Bilder minimieren 74 GIF-Transparent (Aktion) 283 Glasblöcke 194 Google Earth 287 GPS-Koordinaten 288 GPX-Datei 289 Graukeil-Raster 191 Graustufen (Aktion) 283 Graustufenbilder 192 Größe anpassen (Aktion) 283 H Handbuch 16 Helligkeit und Kontrast 142 Helligkeit/Kontrast (Aktion) 283 Hintergrundfarbe 176 horizontal 193 364 HTML Allgemein 87 HTML Meta 90 I IBM-Formate 5 Icon/Vorschau 42 iDVD 231 Information 64 Installation 5 Invertieren 193 Invertieren (Aktion) 283 iPod – Bilder auf dem iPod 258 Isotherme Spiegelung 204 J JPEG Bilder verlustlos beschneiden 162 JPEG-Stream 33 K Kalt-Warm Spiegelung 204 Katalog 81 Katalog (HTML-Format) 29 Katalog (im Zielformat) 29 Katalog drucken 96, 99 Keywords 36 Kommentar 66 Kommentar (Aktion) 284 Kommentar bearbeiten 246 konvertieren 21 Koordinaten 54 Kopie sichern unter 27 Kopieren (Dateien) 29 Kurzbefehle 301 Kurzbefehle Allgemeine 301 Kurzbefehle in Bildfenstern 301 L Lasso 162 Letzte öffnen 22 Letzte Werte 144 Lineal 20 lineares Schwärzen 191 LOWSRC erzeugen 26 M Markierung sichern 25 Maximale Größe (Aktion) 284 Mehrfachkonvertierung 27 Index messen (Linie, Rechteck, Kreis) 61 Minimiere Palette (Aktion) 284 Mit Deckung 285 Mit Transparenz 285 Mittelwerte berechnen 33 Multi-Language 5 N Navigation 271 Nicht exportieren (Aktion) 284 Normal (Scharfzeichnen) 140 Nur Markierung sichern 25 O Ohne Nachfrage Überschreiben 47 Optionen 23 Ordered-Dithern 189 Ordner Drucken 104 Organizer-Formate 5 P Palette 42 Palette sortieren (Aktion) 284 Panoramen 30 Papierformat 95 Per Eingabe (Bild drehen) 137 Perspektive entzerren 196 PICT (Aktion) 284 Plug-In (Aktion) 285 PNG (Transparenz) 176 Probleme 299 Programmstart 17 Protan (Farbblindheit) 293 Q Quadrat 85 Quelle 31 QuickTime Effekte 200 R Rand anfügen/löschen 121 Rand anfügen/löschen (Aktion) 285 Rastern 191 RGB 168 Rote Augen entfernen 165 S Sättigung (HSV Modell) 200 Scannen mit dem GraphicConverter 123 Scharfzeichnen 138 Scharfzeichnen (Aktion) 285 Schließen 26, 27 Schwellwert 187 Schwellwert (Aktion) 285 Separate XMP-Datei... 44 Sepia 185 Serialisieren und Registrieren 16 Sichern 26 Sichern fürs Web 72 Sichern unter 22 Skalieren 117, 118 Skalieren (Aktion) 285 Skalieren mit letzten Werten 121 Slice öffnen 80 Slices 74, 79 Slices sichern unter 80 Solarisation 193 Sonst (Aktion) 276, 285 Sortieren (im Browser) 221 Spiegeln 193 Spiegeln (Aktion) 285 Spiegelung um Rot-Grün Achse 205 Splitten 24 Stempel 125 Sub Category 36 Suchfarbe 192 Suchmaschinen das Suchen erlauben 90 Support 16 Systemvoraussetzungen 5 T Text im Bild 210 Textkonvertierung 30 Textwerkzeug 210 THM-Datei 218 Toast 231 Toleranz (beim freistellen) 130 Toleranz (Farbe ersetzen) 193 Tonwert 183 Tonwert (Aktion) 286 Transparenz 176 Trimmseiten 130 TWAIN 123 TWAIN-Ordner 123 TWAIN-Scannen 123 365 Index U Übersicht 63 UFS-Partitionen 27 Uhrzeigersinn 132 Umbenennen 245 Umbenennen (mehrere Dateien) 37 Unicode 224 UNIX-Formate 5 Unproportional 182 Unterordner 46 Unterschied Skalieren 73 Update 10 Urgency 36 UZS 132 V Verbinden 143 vertikal 193 Video (Aktion) 286 Video-Bilder 212 Vollbildschirm 182 Vorschau (vergrößerte im Browser) 224 W Weißkorrektur 198 Weiter (Aktion) 286 Wenn (Aktion) 276, 286 Werkzeugpalette 55 Wert (HSV Modell) 200 Widerrufen 136, 168 Word-Datei (Bilder exportieren) 33 www.lemkesoft.com 10 X X-Auflösung 119 XMP 32 XMP aus IPTC... 45 Y Y-Auflösung 119 Z Zauberstab 163 Zentrische Spiegelung 203 Ziel 31 Zielformat 29 Zoom 180 Zufallsmatrix 192 366