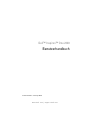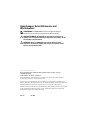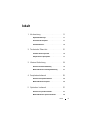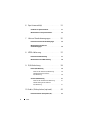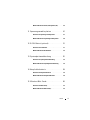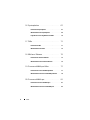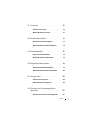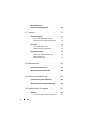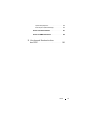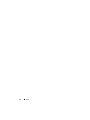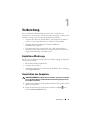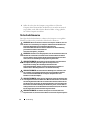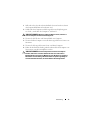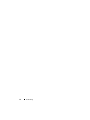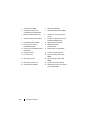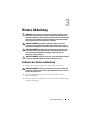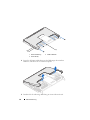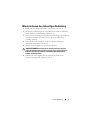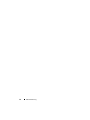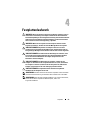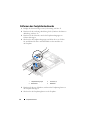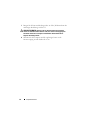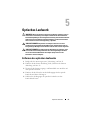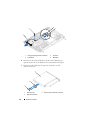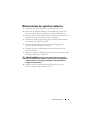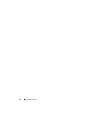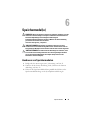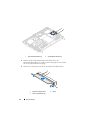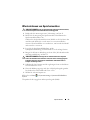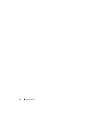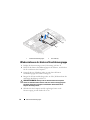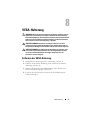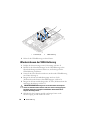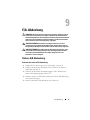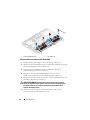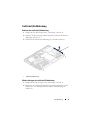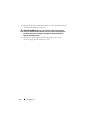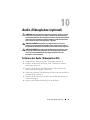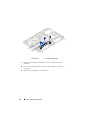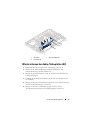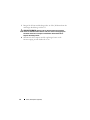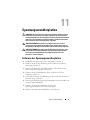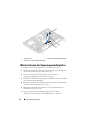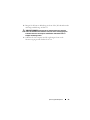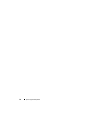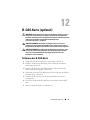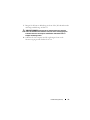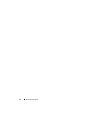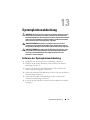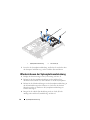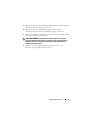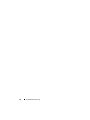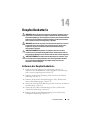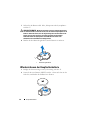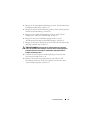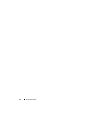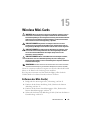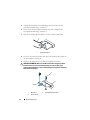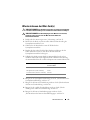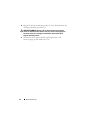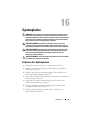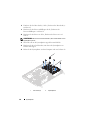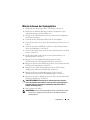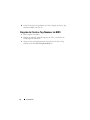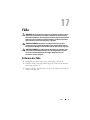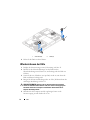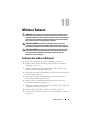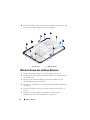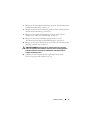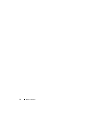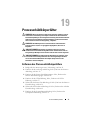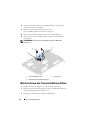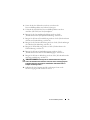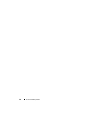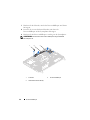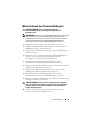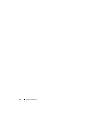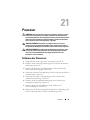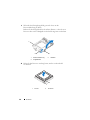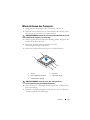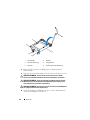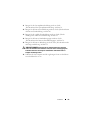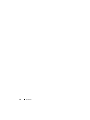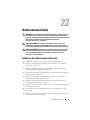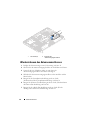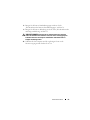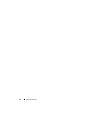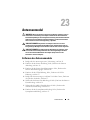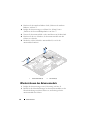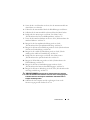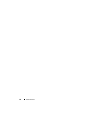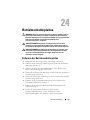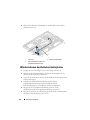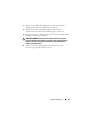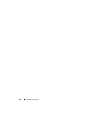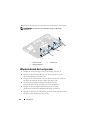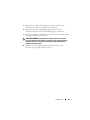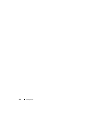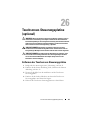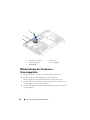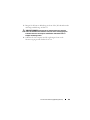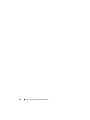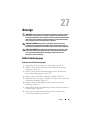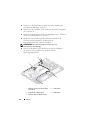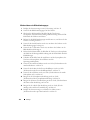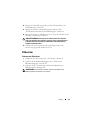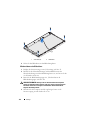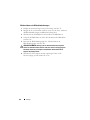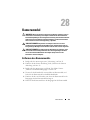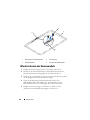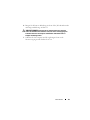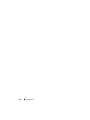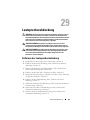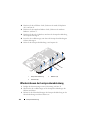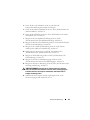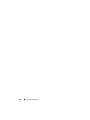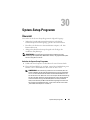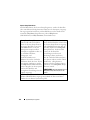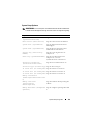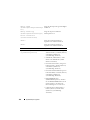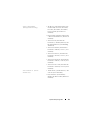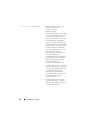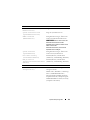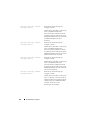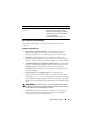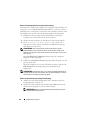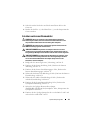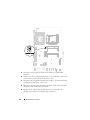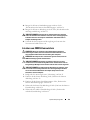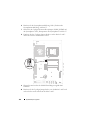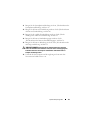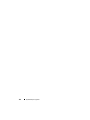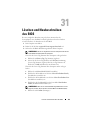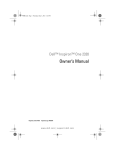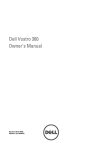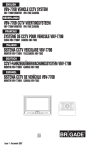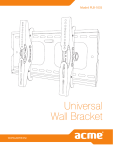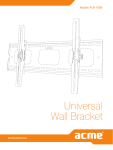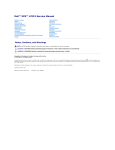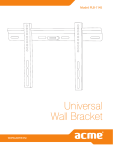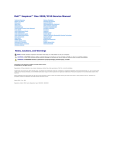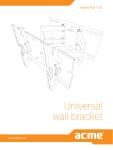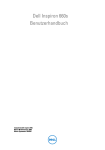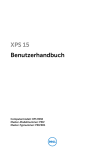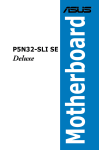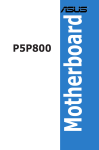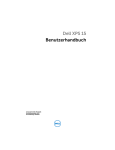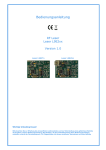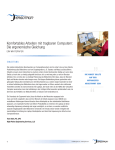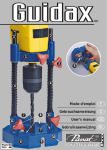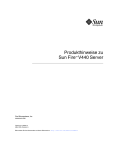Download Benutzerhandbuch
Transcript
Dell™ Inspiron™ One 2320 Benutzerhandbuch Vorschriftenmodell: W03C Vorschriftentyp: W03C001 w w w. d e l l . c o m | s u p p o r t . d e l l . c o m Anmerkungen, Vorsichtshinweise und Warnhinweise ANMERKUNG: Eine ANMERKUNG macht auf wichtige Informationen aufmerksam, mit denen Sie den Computer besser einsetzen können. VORSICHTSHINWEIS: Mit VORSICHT wird auf mögliche Schäden an der Hardware oder auf möglichen Datenverlust hingewiesen und erläutert, wie Sie dieses Problem vermeiden können. WARNUNG: Durch eine WARNUNG werden Sie auf Gefahrenquellen hingewiesen, die materielle Schäden, Verletzungen oder sogar den Tod von Personen zur Folge haben können. ___________________ Die in diesem Dokument enthaltenen Informationen können sich ohne vorherige Ankündigung ändern. © 2011 Dell Inc. Alle Rechte vorbehalten. Die Vervielfältigung oder Wiedergabe dieser Unterlagen in jeglicher Weise ohne schriftliche Genehmigung von Dell Inc. ist strengstens untersagt. In diesem Text verwendete Marken: Dell™, das DELL Logo und Inspiron™ sind Marken von Dell Inc.; Microsoft®, Windows® und das Logo der Windows Startfläche sind entweder Marken oder eingetragene Marken der Microsoft Corporation in den USA und/oder anderen Ländern. Alle anderen in dieser Dokumentation genannten Marken- und Handelsbezeichnungen sind Eigentum der entsprechenden Hersteller und Firmen. Dell Inc. erhebt keinen Anspruch auf Marken und Handelsbezeichnungen mit Ausnahme der eigenen. 2011 - 07 Rev. A00 Inhalt 1 Vorbereitung . . . . . . . . . . . . . . . . . . . . . . Empfohlene Werkzeuge . . . . . . . . . . . . . . . . . 2 11 . . . . . . . . . . . . . . . . . . 12 Technische Übersicht . . . . . . . . . . . . . . . Innenansicht des Inspiron One . . . . . . . . . . . . . Komponenten der Systemplatine 3 Hintere Abdeckung 16 17 . . . . . . . . . . . . . . . . . 19 . . . . . . . . . . . Wiedereinbauen der rückseitigen Abdeckung . Festplattenlaufwerk 21 . . . . . . . . . . . . . . . . 23 . . . . . . . . . . 24 . . . . . . . . . . . . . 25 . . . . . . . . . . . . . . . . 27 Wiedereinbauen der Festplatte Optisches Laufwerk . 19 . . . . Entfernen des Festplattenlaufwerks 5 15 . . . . . . . . . . . . Entfernen der hinteren Abdeckung 4 11 . . . . . . . . . . . . . . Ausschalten des Computers . Sicherheitshinweise. 11 Entfernen des optischen Laufwerks . . . . . . . . . . . Wiedereinbauen des optischen Laufwerks . . . . . . . Inhalt 27 29 3 6 Speichermodul(e) . . . . . . . . . . . . . . . . . Ausbauen von Speichermodulen . . . . . . . . . . . . Wiedereinbauen von Speichermodulen . 7 Hintere Standrahmengruppe . . . . . . . . . . . . . . . . . Entfernen der hinteren Standrahmengruppe Wiedereinbauen der hinteren Standrahmengruppe . . . . . . 8 VESA-Halterung . E/A-Abdeckung 36 . . . . . . . . . . . . . . . . . . . . . . . . . . . . . . . . . . . . . . . Entfernen der hinteren E/A-Abdeckung 38 39 39 . . . . . . . . . . . 40 . . . . . . . . . . . . . . . . 41 Wieder Anbringen der seitlichen E/A-Abdeckung . . . . . . . . . . . . . . . 41 . . . . . . . . . 41 10 Audio-/Videoplatine (optional) Entfernen der Audio-/Videoplatine (AV) . Inhalt 37 39 Entfernen der seitlichen E/A-Abdeckung . 4 37 . . . . . . Wiedereinbauen der hinteren E/A-Abdeckung . . . . . . . . Seitliche E/A-Abdeckung 35 . . . . . . . . . . . . . . . . . . . . . . . . . . . . . . . . Hintere E/A-Abdeckung 33 35 Wiedereinbauen der VESA-Halterung . 9 31 . . . . . . . . . . . . . . . . . . . . . . . . Entfernen der VESA-Halterung. 31 . . . . . . . . . . . . . . . 43 43 Wiedereinbauen der Audio-/Videoplatine (AV) . 11 Spannungswandlerplatine . . . . 45 . . . . . . . . . . . 47 Entfernen der Spannungswandlerplatine . . . . . . . . Wiedereinbauen der Spannungswandlerplatine . . . . 48 . . . . . . . . . . . . . . 51 . . . . . . . . . . . . . . . 51 12 B-CAS-Karte (optional) Entfernen der B-CAS-Karte 47 Wiedereinbauen der B-CAS-Karte . . . . . . . . . . . 52 13 Systemplatinenabdeckung . . . . . . . . . . . 55 Entfernen der Systemplatinenabdeckung . . . . . . . . Wiedereinbauen der Systemplatinenabdeckung . 14 Knopfzellenbatterie . . . . 56 . . . . . . . . . . . . . . . . 59 Entfernen der Knopfzellenbatterie . . . . . . . . . . . Wiedereinbauen der Knopfzellenbatterie . 15 Wireless Mini-Cards 55 59 . . . . . . . 60 . . . . . . . . . . . . . . . . 63 Entfernen der Mini-Card(s) . . . . . . . . . . . . . . . Wiedereinbauen der Mini-Card(s) . . . . . . . . . . . Inhalt 63 65 5 16 Systemplatine . . . . . . . . . . . . . . . . . . . . Entfernen der Systemplatine . . . . . . . . . . . . . . . Wiedereinbauen der Systemplatine . . . . . . . . . . . Eingabe der Service Tag-Nummer im BIOS . 17 Füße . . . . . . . . . . . . . . . . . . . . . . . . . . . . . . . . . . Entfernen der Füße . . . . . . . . . . . . . . . . . . . . Wiedereinbauen der Füße . 18 Mittlerer Rahmen . . . . . . . . . . . . . . . . . . . . . . . . . . . . . . . . . Entfernen des mittleren Rahmens . . . . . . . . . . . . Wiedereinbauen des mittleren Rahmens 19 Prozessorkühlkörperlüfter . . . . . . . . . . . . . . . . . . . Entfernen des Prozessorkühlkörperlüfters . . . . . . . Wiedereinbauen des Prozessorkühlkörperlüfters 20 Prozessorkühlkörper . . . . . . . . . . . . . . . Entfernen des Prozessorkühlkörpers . . . . . . . . . . Wiedereinbauen des Prozessorkühlkörpers 6 Inhalt . . . . . . . . . 67 67 69 70 71 71 72 73 73 74 77 77 78 81 81 83 21 Prozessor . 85 . . . . . . . . . . . . . . . . . . . . . . . . Entfernen des Prozessors . . . . . . . . . . . . 87 . . . . . . . . . . . . . . . . 91 Wiedereinbauen des Prozessors 22 Antennenanschluss . Entfernen des Antennenanschlusses . . . . . . 92 . . . . . . . . . . . . . . . . . . . . 95 Entfernen des Antennenmoduls . 24 Betriebsschalterplatine . . . . . . . . . . 96 . . . . . . . . . . . . . 99 Entfernen der Betriebsschalterplatine 99 . . . . . . . . . Wiedereinbauen der Betriebsschalterplatine 100 . . . . . . . . . . . . . . . . . . . . . . . . . . Entfernen des Lautsprechers 95 . . . . . . . . . . . . Wiedereinbauen des Antennenmoduls 25 Lautsprecher 91 . . . . . . . . . . Wiedereinbauen des Antennenanschlusses 23 Antennenmodul 85 . . . . . . . . . . . . . . . . 103 103 . . . . . . . . . . . . . . Wiedereinbauen der Lautsprecher 104 . . . . . . . . . . . 26 Touchscreen-Steuerungsplatine (optional) . . . . . . . . . . . . . . . . . . . . . . . . Entfernen der Touchscreen-Steuerungsplatine . 107 . . . . Inhalt 107 7 Wiedereinbauen der Touchscreen-Steuerungsplatine 27 Anzeige . . . . . . . . . . . 108 . . . . . . . . . . . . . . . . . . . . . . . . . 111 Bildschirmbaugruppe . . . . . . . . . . . . . . . . . Entfernen der Bildschirmbaugruppe . . . . . . . Wiedereinbauen der Bildschirmbaugruppe Bildschirm 114 . . . . . . . . . . . . . . . . . . . . . . . 115 . . . . . . . . . . . . Wiedereinbauen des Bildschirms Bildschirmhalterungen 116 . . . . . . . . . . . . . . . . 117 . . . . . . 117 . . . . . . . . . . . . . . 118 . . . . . . . . . . . . . . . . . . . . 119 Wiedereinbauen der Bildschirmhalterungen 28 Kameramodul . Entfernen des Kameramoduls . . . . . . . . . . . . . Wiedereinbauen des Kameramoduls 29 Lautsprecherabdeckung 119 . . . . . . . . . 120 . . . . . . . . . . . . 123 Entfernen der Lautsprecherabdeckung . . . . . . . . 123 . . . . 124 . . . . . . . . . . . 127 . . . . . . . . . . . . . . . . . . . . . . . 127 Wiedereinbauen der Lautsprecherabdeckung 30 System-Setup-Programm . Aufrufen des System-Setup-Programms . Inhalt 115 . . . . . . . . Entfernen der Bildschirmhalterungen 8 111 . . . Entfernen des Bildschirms Übersicht . 111 . . . . 127 System-Setup-Optionen 129 . . . . . . . . . . . . . . Boot Sequence (Startreihenfolge) Löschen verlorener Kennwörter. . . . . . . . . . 135 . . . . . . . . . . . . 137 Löschen von CMOS-Kennwörtern . 139 . . . . . . . . . . . 31 Löschen und Neubeschreiben des BIOS . . . . . . . . . . . . . . . . . . . . . . . . 143 Inhalt 9 10 Inhalt Vorbereitung Dieses Handbuch enthält Anleitungen für den Ein- und Ausbau von Komponenten des Computers. Wenn nicht anders angegeben, wird bei jedem Verfahren vorausgesetzt, dass folgende Bedingungen zutreffen: • Sie haben die Schritte in den Abschnitten „Ausschalten des Computers“ auf Seite 11 und „Sicherheitshinweise“ auf Seite 12 durchgeführt. • Sie haben die im Lieferumfang des Computers enthaltenen Sicherheitshinweise gelesen. • Eine Komponente kann ausgewechselt oder – falls separat erworben – installiert werden, indem die Schritte zum Ausbauen der Komponente in umgekehrter Reihenfolge ausgeführt werden. Empfohlene Werkzeuge Für die in diesem Dokument beschriebenen Verfahren sind ggf. die folgenden Werkzeuge erforderlich: • Kleiner Kreuzschlitzschraubenzieher • Sechskant-Steckschlüssel • Ausführbares Programm zur Aktualisierung des BIOS steht zur Verfügung unter support.dell.com Ausschalten des Computers VORSICHTSHINWEIS: Um Datenverlust zu vermeiden, speichern und schließen Sie alle geöffneten Dateien, und beenden Sie alle aktiven Programme, bevor Sie den Computer ausschalten. 1 Speichern und schließen Sie alle geöffneten Dateien und beenden Sie alle geöffneten Programme. 2 Fahren Sie das Betriebssystem herunter, indem Sie auf Start danach auf Herunterfahren klicken. Vorbereitung und 11 3 Stellen Sie sicher, dass der Computer ausgeschaltet ist. Wenn der Computer beim Herunterfahren des Betriebssystems nicht automatisch ausgeschaltet wurde, halten Sie den Betriebsschalter so lange gedrückt, bis sich der Computer ausschaltet. Sicherheitshinweise Die folgenden Sicherheitshinweise schützen den Computer vor möglichen Schäden und dienen der persönlichen Sicherheit des Benutzers. WARNUNG: Bevor Sie Arbeiten im Inneren des Computers ausführen, lesen Sie zunächst die im Lieferumfang des Computers enthaltenen Sicherheitshinweise. Zusätzliche Empfehlungen zur bestmöglichen Umsetzung der Sicherheitsrichtlinien finden Sie auf unserer Website zum Thema Einhaltung gesetzlicher Vorschriften unter der Adresse www.dell.com/regulatory_compliance. WARNUNG: Trennen Sie alle Energiequellen, bevor Sie das Gehäuse öffnen, um Zubehörteile auszutauschen, auszubauen oder einzubauen. Nach dem Einbau muss das Gehäuse wieder angebracht und alle Befestigungsstecker installiert werden, bevor die Verbindung zur Energiequelle hergestellt wird. VORSICHTSHINWEIS: Nur zugelassene Servicetechniker sind zum Entfernen der Computerabdeckung und zum Zugriff auf die Komponenten im Computerinneren befugt. Die vollständigen Informationen über Sicherheitsmaßnahmen, Arbeiten am Inneren des Rechners und Schutz vor elektrostatischer Entladung finden Sie in der Sicherheitsanleitung. VORSICHTSHINWEIS: Um elektrostatische Entladungen zu vermeiden, erden Sie sich mittels eines Erdungsarmbandes oder durch regelmäßiges Berühren einer nicht lackierten Metallfläche am Computer (beispielsweise eines Anschlusses an Ihrem Computer). VORSICHTSHINWEIS: Ziehen Sie beim Trennen des Geräts nur am Stecker oder an der Zuglasche und nicht am Kabel selbst. Manche Kabel besitzen einen Stecker mit Sicherungsklammern. Wenn Sie ein solches Kabel abziehen, drücken Sie vor dem Herausziehen des Steckers die Sicherungsklammern nach innen. Halten Sie beim Trennen von Steckverbindungen die Anschlüsse gerade, um keine Stifte zu verbiegen. Achten Sie vor dem Anschließen eines Kabels darauf, dass die Stecker korrekt ausgerichtet und nicht verkantet aufgesetzt werden. VORSICHTSHINWEIS: Um Schäden am Computer zu vermeiden, führen Sie folgende Schritte aus, bevor Sie mit den Arbeiten im Innern des Computers beginnen. 12 Vorbereitung 1 Stellen Sie sicher, dass die Arbeitsoberfläche eben und sauber ist, damit der Computerbildschirm nicht zerkratzt wird. 2 Schalten Sie den Computer und alle angeschlossenen Peripheriegeräte aus. Siehe „Ausschalten des Computers“ auf Seite 11. VORSICHTSHINWEIS: Wenn Sie ein Netzwerkkabel trennen, ziehen Sie es zuerst am Computer und dann am Netzwerkgerät ab. 3 Trennen Sie alle Telefon- und Netzwerkkabel vom Computer. 4 Trennen Sie Ihren Computer sowie alle daran angeschlossenen Geräte vom Stromnetz. 5 Trennen Sie alle angeschlossenen Geräte von Ihrem Computer. 6 Halten Sie den Betriebsschalter gedrückt, während Sie den Computer vom Netz trennen, um die Systemplatine zu erden. VORSICHTSHINWEIS: Bevor Sie Komponenten im Innern des Computers berühren, müssen Sie sich erden. Berühren Sie dazu eine nicht lackierte Metalloberfläche, beispielsweise Metallteile an der Rückseite des Computers. Wiederholen Sie diese Erdung während der Arbeit am System regelmäßig, um statische Elektrizität abzuleiten, die interne Bauteile beschädigen könnte. Vorbereitung 13 14 Vorbereitung Technische Übersicht WARNUNG: Bevor Sie Arbeiten im Inneren des Computers ausführen, lesen Sie zunächst die im Lieferumfang des Computers enthaltenen Sicherheitshinweise. Zusätzliche Empfehlungen zur bestmöglichen Umsetzung der Sicherheitsrichtlinien finden Sie auf unserer Website zum Thema Einhaltung gesetzlicher Vorschriften unter der Adresse www.dell.com/regulatory_compliance. VORSICHTSHINWEIS: Reparaturen am Computer sollten nur von einem zertifizierten Servicetechniker durchgeführt werden. Schäden durch nicht von Dell genehmigte Wartungsversuche werden nicht durch die Garantie abgedeckt. VORSICHTSHINWEIS: Um elektrostatische Entladungen zu vermeiden, erden Sie sich mittels eines Erdungsarmbandes oder durch regelmäßiges Berühren einer nicht lackierten Metallfläche am Computer (beispielsweise eines Anschlusses an Ihrem Computer). Technische Übersicht 15 Innenansicht des Inspiron One 6 7 4 5 3 2 1 16 1 Festplatte 2 Optisches Laufwerk 3 Touchscreen-Steuerungsplatine (optional) 4 Prozessorkühlkörperlüfter 5 Kameramodul 6 Systemplatinenabdeckung 7 Speichermodulabdeckung Technische Übersicht Komponenten der Systemplatine 16 17 15 14 13 12 11 10 18 9 8 19 7 6 5 4 3 2 1 20 21 24 23 22 Technische Übersicht 17 18 1 SATA-Anschluss (ODD) 2 SATA-Anschluss (HDD) 3 Netzkabelanschluss für das Festplattenlaufwerk (HDD PWR) 4 AV-Platinenkabelanschluss (UMA) 5 Bildschirm-Netzkabelanschluss 6 Anschluss für Touchscreenkabel (Touch) 7 AV-Platinenkabelanschluss (GPU) 8 Anschluss für Betriebsschalter und Festplattenaktivitätsanzeige 9 LVDS-Kabelanschluss (UMA) 10 LVDS-Kabelanschluss (GPU) 11 Kennwort-Reset-Jumber (PASSWORD_CLEAR) 12 CMOS-Reset-Jumper (CMOS_CLEAR) 13 Anschluss für das IR-Blaster-Kabel (CIR Emitter) 14 Kabelanschluss für Systemlüfter 15 IR-Kabelanschluss 16 Anschluss des Kamerakabels 17 Prozessorsockel 18 Speichermodulanschluss (CHADIMM) 19 Mini-Card-Anschluss 20 Speichermodulanschluss (CHBDIMM) 21 Mini-Card-Anschluss (TV) 22 Lautsprecheranschluss (CN 10) 23 Batteriehalterung (CMOS) 24 Netzkabelanschluss für das optische Laufwerk (ODD PWR) Technische Übersicht Hintere Abdeckung WARNUNG: Bevor Sie Arbeiten im Inneren des Computers ausführen, lesen Sie zunächst die im Lieferumfang des Computers enthaltenen Sicherheitshinweise. Zusätzliche Empfehlungen zur bestmöglichen Umsetzung der Sicherheitsrichtlinien finden Sie auf unserer Website zum Thema Einhaltung gesetzlicher Vorschriften unter der Adresse www.dell.com/regulatory_compliance. VORSICHTSHINWEIS: Reparaturen am Computer sollten nur von einem zertifizierten Servicetechniker durchgeführt werden. Schäden durch nicht von Dell genehmigte Wartungsversuche werden nicht durch die Garantie abgedeckt. VORSICHTSHINWEIS: Um elektrostatische Entladungen zu vermeiden, erden Sie sich mittels eines Erdungsarmbandes oder durch regelmäßiges Berühren einer nicht lackierten Metallfläche am Computer (beispielsweise eines Anschlusses an Ihrem Computer). VORSICHTSHINWEIS: Stellen Sie sicher, dass auf der Arbeitsfläche genügend Platz für den geöffneten Computer vorhanden ist (mindestens 30 cm). Entfernen der hinteren Abdeckung 1 Befolgen Sie die Anweisungen unter „Vorbereitung“ auf Seite 11. VORSICHTSHINWEIS: Achten Sie vor dem Öffnen des Computers darauf, dass Sie ihn auf ein weiches Tuch oder eine saubere Arbeitsfläche stellen, damit das Display nicht zerkratzt wird. 2 Legen Sie den Computer mit der Vorderseite nach unten auf eine flache Arbeitsfläche. 3 Entfernen Sie die sechs Schrauben, mit denen die hintere Abdeckung am Computer befestigt ist. Rückseitige Abdeckung 19 1 3 2 1 hintere Abdeckung 2 mittlerer Rahmen 3 Schrauben (6) 4 Lösen Sie die hintere Abdeckung aus den Halterungen des mittleren Rahmens, und heben Sie sie aus dem Computer. 5 Bewahren Sie die rückseitige Abdeckung an einem sicheren Ort auf. 20 Hintere Abdeckung Wiedereinbauen der rückseitigen Abdeckung 1 Befolgen Sie die Anweisungen unter „Vorbereitung“ auf Seite 11. 2 Richten Sie die Halterungen im oberen Bereich der hinteren Abdeckung an den Schlitzen auf dem mittleren Rahmen aus. 3 Richten Sie die Halterungen auf der hinteren Abdeckung an den Schlitzen am mittleren Rahmen aus, und lassen Sie die hintere Abdeckung vorsichtig einrasten. 4 Setzen Sie die sechs Schrauben wieder ein, mit denen die hintere Abdeckung am Computer befestigt ist. 5 Bringen Sie den Computer in eine aufrechte Position. VORSICHTSHINWEIS: Befestigen Sie vor dem Einschalten des Computers wieder alle Schrauben und stellen Sie sicher, dass keine verlorengegangenen Schrauben im Inneren des Computers zurückbleiben. Andernfalls kann der Computer beschädigt werden. 6 Schließen Sie den Computer und die zugehörigen Geräte an die Stromversorgung an und schalten Sie sie ein. Hintere Abdeckung 21 22 Hintere Abdeckung Festplattenlaufwerk WARNUNG: Bevor Sie Arbeiten im Inneren des Computers ausführen, lesen Sie zunächst die im Lieferumfang des Computers enthaltenen Sicherheitshinweise. Zusätzliche Empfehlungen zur bestmöglichen Umsetzung der Sicherheitsrichtlinien finden Sie auf unserer Website zum Thema Einhaltung gesetzlicher Vorschriften unter der Adresse www.dell.com/regulatory_compliance. WARNUNG: Wenn Sie die Festplatte aus dem Computer entfernen und die Festplatte noch heiß ist, berühren Sie nicht das Metallgehäuse der Festplatte. VORSICHTSHINWEIS: Reparaturen am Computer sollten nur von einem zertifizierten Servicetechniker durchgeführt werden. Schäden durch nicht von Dell genehmigte Wartungsversuche werden nicht durch die Garantie abgedeckt. VORSICHTSHINWEIS: Um elektrostatische Entladungen zu vermeiden, erden Sie sich mittels eines Erdungsarmbandes oder durch regelmäßiges Berühren einer nicht lackierten Metallfläche am Computer (beispielsweise eines Anschlusses an Ihrem Computer). VORSICHTSHINWEIS: Um Datenverlust zu vermeiden, schalten Sie den Computer vor dem Entfernen des Festplattenlaufwerks aus (siehe „Ausschalten des Computers“ auf Seite 11). Entfernen Sie die Festplatte nicht, während der Computer eingeschaltet ist oder sich im Energiesparmodus befindet. VORSICHTSHINWEIS: Festplattenlaufwerke sind äußerst empfindlich. Handhaben Sie die Festplatte mit Vorsicht. ANMERKUNG: Dell übernimmt keine Garantie für Festplatten anderer Hersteller und bietet keine Unterstützung bei Problemen mit Produkten anderer Hersteller. ANMERKUNG: Wenn Sie eine Festplatte installieren, das nicht von Dell stammt, müssen Sie auf dieser Festplatte ein Betriebssystem, Treiber und Programme installieren. Festplatte 23 Entfernen des Festplattenlaufwerks 1 Befolgen Sie die Anweisungen unter „Vorbereitung“ auf Seite 11. 2 Entfernen Sie die rückseitige Abdeckung. Siehe „Entfernen der hinteren Abdeckung“ auf Seite 19. 3 Entfernen Sie die Schraube, mit der die Festplattenbaugruppe am Gehäuse befestigt ist. 4 Schieben Sie die Festplattenbaugruppe, und heben Sie sie an. Ziehen Sie anschließend die Netz- und Datenkabel aus dem Anschluss an der Festplatte. 3 4 2 1 1 Festplattenbaugruppe 2 Schraube (1) 3 Datenkabel 4 Netzkabel 5 Entfernen Sie die vier Schrauben, mit denen das Festplattengehäuse an der Festplatte befestigt ist. 6 Schieben Sie das Festplattengehäuse aus der Festplatte. 24 Festplattenlaufwerk 1 2 3 1 Festplatte 3 Schrauben (4) 2 Festplattengehäuse Wiedereinbauen der Festplatte 1 Befolgen Sie die Anweisungen unter „Vorbereitung“ auf Seite 11. 2 Schieben Sie die Festplatte in das Laufwerksgehäuse, und richten Sie die Schraubenbohrungen auf dem Gehäuse an den Schraubenbohrungen auf der Festplatte aus. 3 Befestigen Sie die vier Schrauben wieder, mit denen das Festplattengehäuse an der Festplatte befestigt ist. 4 Verbinden Sie die Netz- und Datenkabel mit dem Anschluss auf der Festplatte. 5 Legen Sie die Festplattenbaugruppe auf das Gehäuse und schieben Sie sie in die richtige Position. 6 Setzen Sie die Schraube wieder ein, mit der die Festplattenbaugruppe am Gehäuse befestigt ist. Festplattenlaufwerk 25 7 Bringen Sie die hintere Abdeckung wieder an. Siehe „Wiedereinbauen der rückseitigen Abdeckung“ auf Seite 21. VORSICHTSHINWEIS: Befestigen Sie vor dem Einschalten des Computers wieder alle Schrauben und stellen Sie sicher, dass keine verlorengegangenen Schrauben im Inneren des Computers zurückbleiben. Andernfalls kann der Computer beschädigt werden. 8 Schließen Sie den Computer und die zugehörigen Geräte an die Stromversorgung an und schalten Sie sie ein. 26 Festplattenlaufwerk Optisches Laufwerk WARNUNG: Bevor Sie Arbeiten im Inneren des Computers ausführen, lesen Sie zunächst die im Lieferumfang des Computers enthaltenen Sicherheitshinweise. Zusätzliche Empfehlungen zur bestmöglichen Umsetzung der Sicherheitsrichtlinien finden Sie auf unserer Website zum Thema Einhaltung gesetzlicher Vorschriften unter der Adresse www.dell.com/regulatory_compliance. VORSICHTSHINWEIS: Reparaturen am Computer sollten nur von einem zertifizierten Servicetechniker durchgeführt werden. Schäden durch nicht von Dell genehmigte Wartungsversuche werden nicht durch die Garantie abgedeckt. VORSICHTSHINWEIS: Um elektrostatische Entladungen zu vermeiden, erden Sie sich mittels eines Erdungsarmbandes oder durch regelmäßiges Berühren einer nicht lackierten Metallfläche am Computer (beispielsweise eines Anschlusses an Ihrem Computer). Entfernen des optischen Laufwerks 1 Befolgen Sie die Anweisungen unter „Vorbereitung“ auf Seite 11. 2 Entfernen Sie die hintere Abdeckung. Siehe „Entfernen der hinteren Abdeckung“ auf Seite 19. 3 Trennen Sie die Stromversorgungs- und Datenkabel vom Anschluss auf dem optischen Laufwerk. 4 Entfernen Sie die Schraube, mit der die Baugruppe für das optische Laufwerk am Gehäuse befestigt ist. 5 Schieben Sie die Baugruppe des optischen Laufwerks aus dem Laufwerksfach heraus. Optisches Laufwerk 27 3 4 2 1 1 Baugruppe des optischen Laufwerks 2 Schraube 3 Datenkabel 4 Netzkabel 6 Entfernen Sie die beiden Schrauben, mit denen die Halterung des optischen Laufwerks an der Rückseite des Laufwerkfachs befestigt ist. 7 Entfernen Sie die Halterung des optischen Laufwerks aus dem optischen Laufwerk. 3 2 1 28 1 Schrauben (2) 3 Optisches Laufwerk Optisches Laufwerk 2 Halterung des optischen Laufwerks Wiedereinbauen des optischen Laufwerks 1 Befolgen Sie die Anweisungen unter „Vorbereitung“ auf Seite 11. 2 Richten Sie die Schraubenöffnungen am der Halterung des optischen Laufwerks mit den Schraubenöffnungen am optischen Laufwerk aus. 3 Befestigen Sie die beiden Schrauben wieder, mit denen die Halterung des optischen Laufwerks am optischen Laufwerk befestigt ist. 4 Schieben Sie die Baugruppe für das optische Laufwerk wieder zurück in den Schacht für das optische Laufwerk. 5 Setzen Sie die Schraube wieder ein, mit der die Baugruppe für das optische Laufwerk am Gehäuse befestigt ist. 6 Verbinden Sie Netz- und Datenkabel mit den Anschlüssen auf dem optischen Laufwerk. 7 Bringen Sie die hintere Abdeckung wieder an. Siehe „Wiedereinbauen der rückseitigen Abdeckung“ auf Seite 21. VORSICHTSHINWEIS: Befestigen Sie vor dem Einschalten des Computers wieder alle Schrauben und stellen Sie sicher, dass keine verlorengegangenen Schrauben im Inneren des Computers zurückbleiben. Andernfalls kann der Computer beschädigt werden. 8 Schließen Sie den Computer und die zugehörigen Geräte an die Stromversorgung an und schalten Sie sie ein. Optisches Laufwerk 29 30 Optisches Laufwerk Speichermodul(e) WARNUNG: Bevor Sie Arbeiten im Inneren des Computers ausführen, lesen Sie zunächst die im Lieferumfang des Computers enthaltenen Sicherheitshinweise. Zusätzliche Empfehlungen zur bestmöglichen Umsetzung der Sicherheitsrichtlinien finden Sie auf unserer Website zum Thema Einhaltung gesetzlicher Vorschriften unter der Adresse www.dell.com/regulatory_compliance. VORSICHTSHINWEIS: Reparaturen am Computer sollten nur von einem zertifizierten Servicetechniker durchgeführt werden. Schäden durch nicht von Dell genehmigte Wartungsversuche werden nicht durch die Garantie abgedeckt. VORSICHTSHINWEIS: Um elektrostatische Entladungen zu vermeiden, erden Sie sich mittels eines Erdungsarmbandes oder durch regelmäßiges Berühren einer nicht lackierten Metallfläche am Computer (beispielsweise eines Anschlusses an Ihrem Computer). Ausbauen von Speichermodulen 1 Befolgen Sie die Anweisungen unter „Vorbereitung“ auf Seite 11. 2 Entfernen Sie die hintere Abdeckung. Siehe „Entfernen der hinteren Abdeckung“ auf Seite 19. 3 Heben Sie die Speichermodulabdeckung mithilfe der Schlitze an der Speichermodulabdeckung von der Systemplatinenabdeckung ab. Speichermodule 31 1 2 1 Speichermodulabdeckung 2 Systemplatinenabdeckung 4 Drücken Sie die Sicherungsklammern auf beiden Seiten des Speichermodulanschlusses vorsichtig mit den Fingerspitzen auseinander, bis das Speichermodul herausspringt. 5 Entfernen Sie das Speichermodul aus dem Speichermodulanschluss. 1 2 3 32 1 Speichermodulanschluss 3 Sicherungsklammern (2) Speichermodule 2 Kerbe Wiedereinbauen von Speichermodulen VORSICHTSHINWEIS: Falls das Speichermodul nicht korrekt installiert wurde, startet der Computer unter Umständen nicht ordnungsgemäß. 1 Befolgen Sie die Anweisungen unter „Vorbereitung“ auf Seite 11. 2 Richten Sie die Aussparung des Speichermoduls an der Klammer des Speichermodulanschlusses aus. Schieben Sie das Speichermodul in einem Winkel von 45 Grad fest in den Anschluss und drücken Sie es nach unten, bis es mit einem Klicken einrastet. Wenn kein Klicken zu vernehmen ist, entfernen Sie das Modul und setzen Sie es erneut ein. 3 Legen Sie die Speichermodulabdeckung auf die Systemplatinenabdeckung, und schieben Sie sie in die richtige Position. 4 Bringen Sie die hintere Abdeckung wieder an. Siehe „Wiedereinbauen der rückseitigen Abdeckung“ auf Seite 21. VORSICHTSHINWEIS: Befestigen Sie vor dem Einschalten des Computers wieder alle Schrauben und stellen Sie sicher, dass keine verlorengegangenen Schrauben im Inneren des Computers zurückbleiben. Andernfalls kann der Computer beschädigt werden. 5 Schließen Sie den Computer und die zugehörigen Geräte an Steckdosen an und schalten Sie sie ein. 6 Wenn die Meldung angezeigt wird, dass sich die Speichergröße geändert hat, drücken Sie zum Fortfahren die Taste <F1>. 7 Melden Sie sich am Computer an. Klicken Sie auf Start System. → Systemsteuerung→ System und Sicherheit→ Überprüfen Sie die angegebene Arbeitsspeichergröße (RAM). Speichermodule 33 34 Speichermodule Hintere Standrahmengruppe WARNUNG: Bevor Sie Arbeiten im Inneren des Computers ausführen, lesen Sie zunächst die im Lieferumfang des Computers enthaltenen Sicherheitshinweise. Zusätzliche Empfehlungen zur bestmöglichen Umsetzung der Sicherheitsrichtlinien finden Sie auf unserer Website zum Thema Einhaltung gesetzlicher Vorschriften unter der Adresse www.dell.com/regulatory_compliance. VORSICHTSHINWEIS: Reparaturen am Computer sollten nur von einem zertifizierten Servicetechniker durchgeführt werden. Schäden durch nicht von Dell genehmigte Wartungsversuche werden nicht durch die Garantie abgedeckt. VORSICHTSHINWEIS: Um elektrostatische Entladungen zu vermeiden, erden Sie sich mittels eines Erdungsarmbandes oder durch regelmäßiges Berühren einer nicht lackierten Metallfläche am Computer (beispielsweise eines Anschlusses an Ihrem Computer). Entfernen der hinteren Standrahmengruppe 1 Befolgen Sie die Anweisungen unter „Vorbereitung“ auf Seite 11. 2 Entfernen Sie die hintere Abdeckung. Siehe „Entfernen der hinteren Abdeckung“ auf Seite 19. 3 Lösen Sie die vier Schrauben, mit denen die hintere Standrahmengruppe am Gehäuse befestigt ist. 4 Schieben Sie die hintere Standrahmengruppe zur Unterseite des Computers, und heben Sie aus dem Gehäuse. Hintere Standrahmengruppe 35 2 1 1 hintere Standrahmengruppe 2 Schrauben (2) Wiedereinbauen der hinteren Standrahmengruppe 1 Befolgen Sie die Anweisungen unter „Vorbereitung“ auf Seite 11. 2 Heben Sie die hintere Standrahmengruppe in das Gehäuse, und schieben Sie Sie zur Oberseite des Computers. 3 Setzen Sie die vier Schrauben wieder ein, mit denen die hintere Standrahmengruppe am Gehäuse befestigt ist. 4 Bringen Sie die hintere Abdeckung wieder an. Siehe „Wiedereinbauen der rückseitigen Abdeckung“ auf Seite 21. VORSICHTSHINWEIS: Befestigen Sie vor dem Einschalten des Computers wieder alle Schrauben und stellen Sie sicher, dass keine verlorengegangenen Schrauben im Inneren des Computers zurückbleiben. Andernfalls kann der Computer beschädigt werden. 5 Schließen Sie den Computer und die zugehörigen Geräte an die Stromversorgung an und schalten Sie sie ein. 36 Hintere Standrahmengruppe VESA-Halterung WARNUNG: Bevor Sie Arbeiten im Inneren des Computers ausführen, lesen Sie zunächst die im Lieferumfang des Computers enthaltenen Sicherheitshinweise. Zusätzliche Empfehlungen zur bestmöglichen Umsetzung der Sicherheitsrichtlinien finden Sie auf unserer Website zum Thema Einhaltung gesetzlicher Vorschriften unter der Adresse www.dell.com/regulatory_compliance. VORSICHTSHINWEIS: Reparaturen am Computer sollten nur von einem zertifizierten Servicetechniker durchgeführt werden. Schäden durch nicht von Dell genehmigte Wartungsversuche werden nicht durch die Garantie abgedeckt. VORSICHTSHINWEIS: Um elektrostatische Entladungen zu vermeiden, erden Sie sich mittels eines Erdungsarmbandes oder durch regelmäßiges Berühren einer nicht lackierten Metallfläche am Computer (beispielsweise eines Anschlusses an Ihrem Computer). Entfernen der VESA-Halterung 1 Befolgen Sie die Anweisungen unter „Vorbereitung“ auf Seite 11. 2 Entfernen Sie die hintere Abdeckung. Siehe „Entfernen der hinteren Abdeckung“ auf Seite 19. 3 Entfernen Sie die hintere Standrahmengruppe. Siehe „Entfernen der hinteren Standrahmengruppe“ auf Seite 35. 4 Lösen Sie die sechs Schrauben, mit denen die VESA-Halterung am Gehäuse befestigt ist. VESA-Halterung 37 1 2 1 Schrauben (6) 2 VESA-Halterung 5 Heben Sie die VESA-Halterung aus dem Gehäuse. Wiedereinbauen der VESA-Halterung 1 Befolgen Sie die Anweisungen unter „Vorbereitung“ auf Seite 11. 2 Richten Sie die Schraubenbohrungen an der VESA-Halterung an den Schraubenbohrungen auf dem Gehäuse aus, und befestigen Sie die VESA-Halterung am Gehäuse. 3 Setzen Sie die sechs Schrauben wieder ein, mit denen die VESA-Halterung am Gehäuse befestigt ist. 4 Bringen Sie die hintere Standrahmengruppe wieder an. Siehe „Wiedereinbauen der hinteren Standrahmengruppe“ auf Seite 36. 5 Bringen Sie die hintere Abdeckung wieder an. Siehe „Wiedereinbauen der rückseitigen Abdeckung“ auf Seite 21. . VORSICHTSHINWEIS: Befestigen Sie vor dem Einschalten des Computers wieder alle Schrauben und stellen Sie sicher, dass keine verlorengegangenen Schrauben im Inneren des Computers zurückbleiben. Andernfalls kann der Computer beschädigt werden. 6 Schließen Sie den Computer und die zugehörigen Geräte an die Stromversorgung an und schalten Sie sie ein. 38 VESA-Halterung E/A-Abdeckung WARNUNG: Bevor Sie Arbeiten im Inneren des Computers ausführen, lesen Sie zunächst die im Lieferumfang des Computers enthaltenen Sicherheitshinweise. Zusätzliche Empfehlungen zur bestmöglichen Umsetzung der Sicherheitsrichtlinien finden Sie auf unserer Website zum Thema Einhaltung gesetzlicher Vorschriften unter der Adresse www.dell.com/regulatory_compliance. VORSICHTSHINWEIS: Reparaturen am Computer sollten nur von einem zertifizierten Servicetechniker durchgeführt werden. Schäden durch nicht von Dell genehmigte Wartungsversuche werden nicht durch die Garantie abgedeckt. VORSICHTSHINWEIS: Um elektrostatische Entladungen zu vermeiden, erden Sie sich mittels eines Erdungsarmbandes oder durch regelmäßiges Berühren einer nicht lackierten Metallfläche am Computer (beispielsweise eines Anschlusses an Ihrem Computer). Hintere E/A-Abdeckung Entfernen der hinteren E/A-Abdeckung 1 Befolgen Sie die Anweisungen unter „Vorbereitung“ auf Seite 11. 2 Entfernen Sie die hintere Abdeckung. Siehe „Entfernen der hinteren Abdeckung“ auf Seite 19. 3 Entfernen Sie die hintere Standrahmengruppe. Siehe „Entfernen der hinteren Standrahmengruppe“ auf Seite 35. 4 Entfernen Sie die vier Schrauben, mit denen die hintere E/A-Abdeckung am Gehäuse befestigt ist. 5 Heben Sie die hintere E/A-Abdeckung vom Gehäuse ab. E/A-Abdeckung 39 2 1 1 Hintere E/A-Abdeckung 2 Schrauben (4) Wiedereinbauen der hinteren E/A-Abdeckung 1 Befolgen Sie die Anweisungen unter „Vorbereitung“ auf Seite 11. 2 Richten Sie die Schraubenbohrungen der hinteren E/A-Abdeckung an den Schraubenbohrungen auf dem Gehäuse aus. 3 Setzen Sie die vier Schrauben wieder ein, mit denen die hintere E/A-Abdeckung am Gehäuse befestigt ist. 4 Bringen Sie die hintere Standrahmengruppe wieder an. Siehe „Wiedereinbauen der hinteren Standrahmengruppe“ auf Seite 36. 5 Bringen Sie die hintere Abdeckung wieder an. Siehe „Wiedereinbauen der rückseitigen Abdeckung“ auf Seite 21. VORSICHTSHINWEIS: Befestigen Sie vor dem Einschalten des Computers wieder alle Schrauben und stellen Sie sicher, dass keine verlorengegangenen Schrauben im Inneren des Computers zurückbleiben. Andernfalls kann der Computer beschädigt werden. 6 Schließen Sie den Computer und die zugehörigen Geräte an die Stromversorgung an und schalten Sie sie ein. 40 E/A-Abdeckung Seitliche E/A-Abdeckung Entfernen der seitlichen E/A-Abdeckung 1 Befolgen Sie die Anweisungen unter „Vorbereitung“ auf Seite 11. 2 Entfernen Sie die rückseitige Abdeckung. Siehe „Entfernen der hinteren Abdeckung“ auf Seite 19. 3 Hebeln Sie die seitliche E/A-Abdeckung aus, und entfernen Sie sie. 1 1 seitliche E/A-Abdeckung Wieder Anbringen der seitlichen E/A-Abdeckung 1 Befolgen Sie die Anweisungen unter „Vorbereitung“ auf Seite 11. 2 Richten Sie die seitliche E/A-Abdeckung an den E/A-Anschlüssen an der Gehäuseseite aus, und bringen Sie die seitliche E/A-Abdeckung am Gehäuse an. E/A-Abdeckung 41 3 Bringen Sie die hintere Abdeckung wieder an. Siehe „Wiedereinbauen der rückseitigen Abdeckung“ auf Seite 21. VORSICHTSHINWEIS: Befestigen Sie vor dem Einschalten des Computers wieder alle Schrauben und stellen Sie sicher, dass keine verlorengegangenen Schrauben im Inneren des Computers zurückbleiben. Andernfalls kann der Computer beschädigt werden. 4 Schließen Sie den Computer und die zugehörigen Geräte an die Stromversorgung an und schalten Sie sie ein. 42 E/A-Abdeckung Audio-/Videoplatine (optional) WARNUNG: Bevor Sie Arbeiten im Inneren des Computers ausführen, lesen Sie zunächst die im Lieferumfang des Computers enthaltenen Sicherheitshinweise. Zusätzliche Empfehlungen zur bestmöglichen Umsetzung der Sicherheitsrichtlinien finden Sie auf unserer Website zum Thema Einhaltung gesetzlicher Vorschriften unter der Adresse www.dell.com/regulatory_compliance. VORSICHTSHINWEIS: Reparaturen am Computer sollten nur von einem zertifizierten Servicetechniker durchgeführt werden. Schäden durch nicht von Dell genehmigte Wartungsversuche werden nicht durch die Garantie abgedeckt. VORSICHTSHINWEIS: Um elektrostatische Entladungen zu vermeiden, erden Sie sich mittels eines Erdungsarmbandes oder durch regelmäßiges Berühren einer nicht lackierten Metallfläche am Computer (beispielsweise eines Anschlusses an Ihrem Computer). Entfernen der Audio-/Videoplatine (AV) 1 Befolgen Sie die Anweisungen unter „Vorbereitung“ auf Seite 11. 2 Entfernen Sie die hintere Abdeckung. Siehe „Entfernen der hinteren Abdeckung“ auf Seite 19. 3 Entfernen Sie die hintere Standrahmengruppe. Siehe „Entfernen der hinteren Standrahmengruppe“ auf Seite 35. 4 Nehmen Sie die hintere E/A-Abdeckung ab. Siehe „Entfernen der hinteren E/A-Abdeckung“ auf Seite 39. 5 Lösen Sie die drei Schrauben, mit denen die AV-Platinenabdeckung am Gehäuse befestigt ist. 6 Heben Sie die AV-Platinenabdeckung von der AV-Platine. Audio-/Videoplatine (optional) 43 1 2 1 Schrauben (3) 2 AV-Platinenabdeckung 7 Trennen Sie die Kabel der AV-Platine von den Anschlüssen auf der AV-Platine. 8 Lösen Sie die fünf Schrauben, mit denen die AV-Platine am Gehäuse befestigt ist. 9 Heben Sie die AV-Platine vom Gehäuse ab. 44 Audio-/Videoplatine (optional) 3 2 1 1 AV-Platine 3 Schrauben (5) 2 AV-Platinenkabel (2) Wiedereinbauen der Audio-/Videoplatine (AV) 1 Befolgen Sie die Anweisungen unter „Vorbereitung“ auf Seite 11. 2 Richten Sie die Schraubenbohrungen auf der AV-Platine an den Schraubenbohrungen auf dem Gehäuse aus. 3 Bringen Sie die fünf Schrauben wieder an, mit denen die AV-Platine am Gehäuse befestigt ist. 4 Verbinden Sie die Kabel der AV-Platine wieder mit den Anschlüssen auf der AV-Platine. 5 Bringen Sie die hintere E/A-Abdeckung wieder an. Siehe „Wiedereinbauen der hinteren E/A-Abdeckung“ auf Seite 40. 6 Bringen Sie die hintere Standrahmengruppe wieder an. Siehe „Wiedereinbauen der hinteren Standrahmengruppe“ auf Seite 36. Audio-/Videoplatine (optional) 45 7 Bringen Sie die hintere Abdeckung wieder an. Siehe „Wiedereinbauen der rückseitigen Abdeckung“ auf Seite 21. VORSICHTSHINWEIS: Befestigen Sie vor dem Einschalten des Computers wieder alle Schrauben und stellen Sie sicher, dass keine verlorengegangenen Schrauben im Inneren des Computers zurückbleiben. Andernfalls kann der Computer beschädigt werden. 8 Schließen Sie den Computer und die zugehörigen Geräte an die Stromversorgung an und schalten Sie sie ein. 46 Audio-/Videoplatine (optional) Spannungswandlerplatine WARNUNG: Bevor Sie Arbeiten im Inneren des Computers ausführen, lesen Sie zunächst die im Lieferumfang des Computers enthaltenen Sicherheitshinweise. Zusätzliche Empfehlungen zur bestmöglichen Umsetzung der Sicherheitsrichtlinien finden Sie auf unserer Website zum Thema Einhaltung gesetzlicher Vorschriften unter der Adresse www.dell.com/regulatory_compliance. VORSICHTSHINWEIS: Reparaturen am Computer sollten nur von einem zertifizierten Servicetechniker durchgeführt werden. Schäden durch nicht von Dell genehmigte Wartungsversuche werden nicht durch die Garantie abgedeckt. VORSICHTSHINWEIS: Um elektrostatische Entladungen zu vermeiden, erden Sie sich mittels eines Erdungsarmbandes oder durch regelmäßiges Berühren einer nicht lackierten Metallfläche am Computer (beispielsweise eines Anschlusses an Ihrem Computer). Entfernen der Spannungswandlerplatine 1 Befolgen Sie die Anweisungen unter „Vorbereitung“ auf Seite 11. 2 Entfernen Sie die hintere Abdeckung. Siehe „Entfernen der hinteren Abdeckung“ auf Seite 19. 3 Entfernen Sie die hintere Standrahmengruppe. Siehe „Entfernen der hinteren Standrahmengruppe“ auf Seite 35. 4 Entfernen Sie die VESA-Halterung. Siehe „Entfernen der VESAHalterung“ auf Seite 37. 5 Nehmen Sie die hintere E/A-Abdeckung ab. Siehe „Entfernen der hinteren E/A-Abdeckung“ auf Seite 39. 6 Ziehen Sie das Kabel der Spannungswandlerplatine aus dem Anschluss auf der Spannungswandlerplatine. 7 Entfernen Sie die beiden Schrauben, mit denen die Spannungswandlerplatine am Gehäuse befestigt ist. 8 Heben Sie die Spannungswandlerplatine vom Gehäuse ab. Spannungswandlerplatine 47 . 1 2 3 1 Schrauben (2) 2 3 Anschluss auf Spannungswandlerplatine Kabel für Spannungswandlerplatine Wiedereinbauen der Spannungswandlerplatine 1 Befolgen Sie die Anweisungen unter „Vorbereitung“ auf Seite 11. 2 Richten Sie die Schraubenbohrungen auf der Spannungswandlerplatine an den Schraubenbohrungen auf dem Gehäuse aus. 3 Setzen Sie die beiden Schrauben wieder ein, mit denen die Spannungswandlerplatine am Gehäuse befestigt ist. 4 Verbinden Sie das Kabel der Spannungswandlerplatine mit dem Anschluss auf der Spannungswandlerplatine. 5 Bringen Sie die hintere E/A-Abdeckung wieder an. Siehe „Wiedereinbauen der hinteren E/A-Abdeckung“ auf Seite 40. 6 Bringen Sie VESA-Halterung wieder an. Siehe „Wiedereinbauen der VESA-Halterung“ auf Seite 38. 7 Bringen Sie die hintere Standrahmengruppe wieder an. Siehe „Wiedereinbauen der hinteren Standrahmengruppe“ auf Seite 36. 48 Spannungswandlerplatine 8 Bringen Sie die hintere Abdeckung wieder an. Siehe „Wiedereinbauen der rückseitigen Abdeckung“ auf Seite 21. VORSICHTSHINWEIS: Befestigen Sie vor dem Einschalten des Computers wieder alle Schrauben und stellen Sie sicher, dass keine verlorengegangenen Schrauben im Inneren des Computers zurückbleiben. Andernfalls kann der Computer beschädigt werden. 9 Schließen Sie den Computer und die zugehörigen Geräte an die Stromversorgung an und schalten Sie sie ein. Spannungswandlerplatine 49 50 Spannungswandlerplatine B-CAS-Karte (optional) WARNUNG: Bevor Sie Arbeiten im Inneren des Computers ausführen, lesen Sie zunächst die im Lieferumfang des Computers enthaltenen Sicherheitshinweise. Zusätzliche Informationen zur bestmöglichen Einhaltung der Sicherheitsrichtlinien finden Sie auf der Website zu den Betriebsbestimmungen unter www.dell.com/regulatory_compliance. VORSICHTSHINWEIS: Reparaturen am Computer sollten nur von einem zertifizierten Servicetechniker durchgeführt werden. Schäden durch nicht von Dell genehmigte Wartungsversuche werden nicht durch die Garantie abgedeckt. VORSICHTSHINWEIS: Um elektrostatische Entladungen zu vermeiden, erden Sie sich mittels eines Erdungsarmbandes oder durch regelmäßiges Berühren einer nicht lackierten Metallfläche am Computer (beispielsweise eines Anschlusses an Ihrem Computer). Entfernen der B-CAS-Karte 1 Befolgen Sie die Anweisungen unter „Vorbereitung“ auf Seite 11. 2 Entfernen Sie die hintere Abdeckung. Siehe „Entfernen der hinteren Abdeckung“ auf Seite 19. 3 Entfernen Sie die hintere Standrahmengruppe. Siehe „Entfernen der hinteren Standrahmengruppe“ auf Seite 35. 4 Nehmen Sie die hintere E/A-Abdeckung ab. Siehe „Entfernen der hinteren E/A-Abdeckung“ auf Seite 39. 5 Entfernen Sie die Schraube, mit der die B-CAS-Karte am Gehäuse befestigt wird. 6 Trennen Sie das Kabel der B-CAS-Karte vom Anschluss an der B-CASKarte. 7 Heben Sie die B-CAS-Karte aus dem Rechner. B-CAS-Karte (optional) 51 3 2 1 1 B-CAS-Karte 3 Schraube 2 Kabel für B-CAS-Karte Wiedereinbauen der B-CAS-Karte 1 Befolgen Sie die Anweisungen unter „Vorbereitung“ auf Seite 11. 2 Verbinden Sie das Kabel der B-CAS-Karte mit dem Anschluss auf der BCAS-Karte. 3 Richten Sie die Schraubenbohrung auf der B-CAS-Karte an der Schraubenbohrung am Gehäuse aus. 4 Setzen Sie die Schraube wieder ein, mit der die B-CAS-Karte am Gehäuse befestigt wird. 5 Bringen Sie die hintere E/A-Abdeckung wieder an. Siehe „Wiedereinbauen der hinteren E/A-Abdeckung“ auf Seite 40. 6 Bringen Sie die hintere Standrahmengruppe wieder an. Siehe „Wiedereinbauen der hinteren Standrahmengruppe“ auf Seite 36. 52 B-CAS-Karte (optional) 7 Bringen Sie die hintere Abdeckung wieder an. Siehe „Wiedereinbauen der rückseitigen Abdeckung“ auf Seite 21. VORSICHTSHINWEIS: Befestigen Sie vor dem Einschalten des Computers wieder alle Schrauben und stellen Sie sicher, dass keine verlorengegangenen Schrauben im Inneren des Computers zurückbleiben. Andernfalls kann der Computer beschädigt werden. 8 Schließen Sie den Computer und die zugehörigen Geräte an die Stromversorgung an und schalten Sie sie ein. B-CAS-Karte (optional) 53 54 B-CAS-Karte (optional) Systemplatinenabdeckung WARNUNG: Bevor Sie Arbeiten im Inneren des Computers ausführen, lesen Sie zunächst die im Lieferumfang des Computers enthaltenen Sicherheitshinweise. Zusätzliche Empfehlungen zur bestmöglichen Umsetzung der Sicherheitsrichtlinien finden Sie auf unserer Website zum Thema Einhaltung gesetzlicher Vorschriften unter der Adresse www.dell.com/regulatory_compliance. VORSICHTSHINWEIS: Reparaturen am Computer sollten nur von einem zertifizierten Servicetechniker durchgeführt werden. Schäden durch nicht von Dell genehmigte Wartungsversuche werden nicht durch die Garantie abgedeckt. VORSICHTSHINWEIS: Um elektrostatische Entladungen zu vermeiden, erden Sie sich mittels eines Erdungsarmbandes oder durch regelmäßiges Berühren einer nicht lackierten Metallfläche am Computer (beispielsweise eines Anschlusses an Ihrem Computer). Entfernen der Systemplatinenabdeckung 1 Befolgen Sie die Anweisungen unter „Vorbereitung“ auf Seite 11. 2 Entfernen Sie die hintere Abdeckung. Siehe „Entfernen der hinteren Abdeckung“ auf Seite 19. 3 Entfernen Sie die hintere Standrahmengruppe. Siehe „Entfernen der hinteren Standrahmengruppe“ auf Seite 35. 4 Nehmen Sie die hintere E/A-Abdeckung ab. Siehe „Entfernen der hinteren E/A-Abdeckung“ auf Seite 39. 5 Nehmen Sie die seitliche E/A-Abdeckung ab. Siehe „Entfernen der seitlichen E/A-Abdeckung“ auf Seite 41. 6 Lösen Sie die fünf Schrauben, mit denen die Systemplatine am Gehäuse befestigt ist. Systemplatinenabdeckung 55 1 2 1 Systemplatinenabdeckung 2 Schrauben (5) 7 Lösen Sie die Systemplatinenabdeckung, und heben Sie nach rechts über den Computer und damit weg von den seitlichen E/A-Anschlüssen. Wiedereinbauen der Systemplatinenabdeckung 1 Befolgen Sie die Anweisungen unter „Vorbereitung“ auf Seite 11. 2 Richten Sie die Systemplatinenabdeckung an den seitlichen E/AAnschlüssen am Gehäuse aus, und senken Sie sie auf die Systemplatine. 3 Richten Sie die Schraubenbohrungen an der Systemplatinenabdeckung an den Schraubenbohrungen des Gehäuses aus, und setzen Sie die fünf Schrauben wieder ein, mit denen die Systemplatinenabdeckung am Gehäuse befestigt ist. 4 Bringen Sie die seitliche E/A-Abdeckung wieder an. Siehe „Wieder Anbringen der seitlichen E/A-Abdeckung“ auf Seite 41. 56 Systemplatinenabdeckung 5 Bringen Sie die hintere E/A-Abdeckung wieder an. Siehe „Wiedereinbauen der hinteren E/A-Abdeckung“ auf Seite 40. 6 Bringen Sie die hintere Standrahmengruppe wieder an. Siehe „Wiedereinbauen der hinteren Standrahmengruppe“ auf Seite 36. 7 Bringen Sie die hintere Abdeckung wieder an. Siehe „Wiedereinbauen der rückseitigen Abdeckung“ auf Seite 21. VORSICHTSHINWEIS: Befestigen Sie vor dem Einschalten des Computers wieder alle Schrauben und stellen Sie sicher, dass keine verlorengegangenen Schrauben im Inneren des Computers zurückbleiben. Andernfalls kann der Computer beschädigt werden. 8 Schließen Sie den Computer und die zugehörigen Geräte an die Stromversorgung an und schalten Sie sie ein. Systemplatinenabdeckung 57 58 Systemplatinenabdeckung Knopfzellenbatterie WARNUNG: Bevor Sie Arbeiten im Inneren des Computers ausführen, lesen Sie zunächst die im Lieferumfang des Computers enthaltenen Sicherheitshinweise. Zusätzliche Empfehlungen zur bestmöglichen Umsetzung der Sicherheitsrichtlinien finden Sie auf unserer Website zum Thema Einhaltung gesetzlicher Vorschriften unter der Adresse www.dell.com/regulatory_compliance. WARNUNG: Eine falsch eingesetzte neue Batterie kann explodieren. Tauschen Sie die Batterie nur gegen dieselbe oder eine gleichwertige, vom Hersteller empfohlenen Typ aus. Leere Batterien sind den Herstelleranweisungen entsprechend zu entsorgen. VORSICHTSHINWEIS: Reparaturen am Computer sollten nur von einem zertifizierten Servicetechniker durchgeführt werden. Schäden durch nicht von Dell genehmigte Wartungsversuche werden nicht durch die Garantie abgedeckt. VORSICHTSHINWEIS: Um elektrostatische Entladungen zu vermeiden, erden Sie sich mittels eines Erdungsarmbandes oder durch regelmäßiges Berühren einer nicht lackierten Metallfläche am Computer (beispielsweise eines Anschlusses an Ihrem Computer). Entfernen der Knopfzellenbatterie 1 Folgen Sie den Anweisungen unter „Vorbereitung“ auf Seite 11, und notieren Sie alle Bildschirme im Dienstprogramm «System-Setup». Siehe „System-Setup-Programm“ auf Seite 127. 2 Entfernen Sie die hintere Abdeckung. Siehe „Entfernen der hinteren Abdeckung“ auf Seite 19. 3 Entfernen Sie die hintere Standrahmengruppe. Siehe „Entfernen der hinteren Standrahmengruppe“ auf Seite 35. 4 Nehmen Sie die hintere E/A-Abdeckung ab. Siehe „Entfernen der hinteren E/A-Abdeckung“ auf Seite 39. 5 Nehmen Sie die seitliche E/A-Abdeckung ab. Siehe „Entfernen der seitlichen E/A-Abdeckung“ auf Seite 41. 6 Entfernen Sie die Systemplatinenabdeckung. Siehe „Entfernen der Systemplatinenabdeckung“ auf Seite 55. Knopfzellenbatterie 59 7 Suchen Sie den Batteriesockel. Siehe „Komponenten der Systemplatine“ auf Seite 17. VORSICHTSHINWEIS: Wenn Sie die Batterie mit einem stumpfen Gegenstand aus dem Sockel heben, achten Sie darauf, dass Sie dabei die Systemplatine nicht berühren. Achten Sie darauf, dass der Gegenstand genau zwischen Batterie und Sockel angesetzt wird, bevor Sie versuchen, die Batterie herauszuheben. Andernfalls könnte die Systemplatine durch Abheben des Sockels oder Unterbrechen der Leiterbahnen beschädigt werden. 8 Drücken Sie den Batteriefreigabehebel, um die Batterie zu entfernen. 1 1 Batteriefreigabehebel Wiedereinbauen der Knopfzellenbatterie 1 Befolgen Sie die Anweisungen unter „Vorbereitung“ auf Seite 11. 2 Setzen Sie die neue Batterie (CR2032) mit der +-Seite nach oben in den Sockel ein, und drücken Sie die Batterie in Position. 60 Knopfzellenbatterie 3 Bringen Sie die Systemplatinenabdeckung wieder an. „Wiedereinbauen der Systemplatinenabdeckung“ auf Seite 56. 4 Bringen Sie die hintere E/A-Abdeckung wieder an. Siehe „Wiedereinbauen der hinteren E/A-Abdeckung“ auf Seite 40. 5 Bringen Sie die seitliche E/A-Abdeckung wieder an. Siehe „Wieder Anbringen der seitlichen E/A-Abdeckung“ auf Seite 41. 6 Bringen Sie die hintere Standrahmengruppe wieder an. Siehe „Wiedereinbauen der hinteren Standrahmengruppe“ auf Seite 36. 7 Bringen Sie die hintere Abdeckung wieder an. Siehe „Wiedereinbauen der rückseitigen Abdeckung“ auf Seite 21. VORSICHTSHINWEIS: Befestigen Sie vor dem Einschalten des Computers wieder alle Schrauben und stellen Sie sicher, dass keine verlorengegangenen Schrauben im Inneren des Computers zurückbleiben. Andernfalls kann der Computer beschädigt werden. 8 Verbinden Sie den Computer und die zugehörigen Geräte mit dem Netzstrom und schalten Sie sie ein. 9 Rufen Sie das System-Setup-Programm auf, und stellen Sie alle Einstellungen wieder her, die Sie unter Schritt 1 notiert haben. Siehe „System-Setup-Programm“ auf Seite 127. Knopfzellenbatterie 61 62 Knopfzellenbatterie Wireless Mini-Cards WARNUNG: Bevor Sie Arbeiten im Inneren des Computers ausführen, lesen Sie zunächst die im Lieferumfang des Computers enthaltenen Sicherheitshinweise. Zusätzliche Empfehlungen zur bestmöglichen Umsetzung der Sicherheitsrichtlinien finden Sie auf unserer Website zum Thema Einhaltung gesetzlicher Vorschriften unter der Adresse www.dell.com/regulatory_compliance. VORSICHTSHINWEIS: Reparaturen am Computer sollten nur von einem zertifizierten Servicetechniker durchgeführt werden. Schäden durch nicht von Dell genehmigte Wartungsversuche werden nicht durch die Garantie abgedeckt. VORSICHTSHINWEIS: Um elektrostatische Entladungen zu vermeiden, erden Sie sich mittels eines Erdungsarmbandes oder durch regelmäßiges Berühren einer nicht lackierten Metallfläche am Computer (beispielsweise eines Anschlusses an Ihrem Computer). VORSICHTSHINWEIS: Wenn sich die Mini-Card nicht im Computer befindet, bewahren Sie sie in einer Antistatikverpackung auf (siehe «Schutz gegen elektrostatische Entladung» in den im Lieferumfang Ihres Computers enthaltenen Sicherheitsanweisungen). ANMERKUNG: Dell übernimmt keine Garantie für Mini-Cards anderer Hersteller und bietet keine Unterstützung bei Problemen mit Mini-Cards anderer Hersteller. Wenn Sie zusammen mit Ihrem Computer eine Wireless-Mini-Card bestellt haben, ist die Karte bei der Lieferung bereits installiert. Ihr Computer unterstützt zwei Mini-Card-Steckplätze voller Größe für WLAN (Wireless Local Area Network) und einen TV-Tuner. Entfernen der Mini-Card(s) 1 Befolgen Sie die Anweisungen unter „Vorbereitung“ auf Seite 11. 2 Entfernen Sie die hintere Abdeckung. Siehe „Entfernen der hinteren Abdeckung“ auf Seite 19. 3 Entfernen Sie die hintere Standrahmengruppe. Siehe „Entfernen der hinteren Standrahmengruppe“ auf Seite 35. 4 Nehmen Sie die hintere E/A-Abdeckung ab. Siehe „Entfernen der hinteren E/A-Abdeckung“ auf Seite 39. Wireless-Mini-Card 63 5 Nehmen Sie die seitliche E/A-Abdeckung ab. Siehe „Entfernen der seitlichen E/A-Abdeckung“ auf Seite 41. 6 Entfernen Sie die Systemplatinenabdeckung. Siehe „Entfernen der Systemplatinenabdeckung“ auf Seite 55. 7 Trennen Sie das/die Antennenkabel von jeder einzelnen Mini-Card. 1 1 Antennenkabel (2) 8 Lösen Sie die beiden Schrauben, mit denen die einzelnen Mini-Cards an der Systemplatine befestigt ist. 9 Heben Sie die Mini-Card(s) aus dem Systemplatinenanschluss. VORSICHTSHINWEIS: Wenn sich die Mini-Card nicht im Computer befindet, bewahren Sie sie in einer Antistatikverpackung auf (siehe «Schutz gegen elektrostatische Entladung» in den im Lieferumfang Ihres Computers enthaltenen Sicherheitsanweisungen). 3 2 1 64 1 Mini-Card 3 Schrauben (2) Wireless-Mini-Card 2 Systemplatinenanschluss Wiedereinbauen der Mini-Card(s) VORSICHTSHINWEIS: Die Anschlüsse sind kodiert, um ein falsches Anschließen zu vermeiden. Die Anwendung von zu viel Kraft kann die Anschlüsse beschädigen. VORSICHTSHINWEIS: Um Beschädigungen an der Mini-Card zu vermeiden, stellen Sie sicher, dass sich unter der Mini-Card keine Kabel oder Antennenkabel befinden. 1 Befolgen Sie die Anweisungen unter „Vorbereitung“ auf Seite 11. 2 Richten Sie die Kerbe an jeder einzelnen Mini-Card mit dem Steg des Systemplatinenanschlusses aus. 3 Schieben Sie die Mini-Card in einem 45°-Winkel in den Systemplatinenanschluss. 4 Drücken Sie das andere Ende der Mini-Card ein und bringen Sie die beiden Schrauben wieder an, mit denen die Mini-Card am Systemplatinenanschluss befestigt ist. 5 Schließen Sie das/die entsprechende(n) Antennenkabel an die soeben installierte Mini-Card an. Die folgende Tabelle enthält die Farbcodierung des Antennenkabels für alle von Ihrem Computer unterstützten Mini-Cards. Anschlüsse auf der Mini-Card Farbcodierung der Antennenkabel WLAN (2 Antennenkabel): Haupt-WLAN (weißes Dreieck) Weiß Zusatz-WLAN (schwarzes Dreieck) Schwarz TV-Tuner (1 Antennenkabel) Schwarz 6 Bringen Sie die Systemplatinenabdeckung wieder an. „Wiedereinbauen der Systemplatinenabdeckung“ auf Seite 56. 7 Bringen Sie die hintere E/A-Abdeckung wieder an. Siehe „Wiedereinbauen der hinteren E/A-Abdeckung“ auf Seite 40. 8 Bringen Sie die seitliche E/A-Abdeckung wieder an. Siehe „Wieder Anbringen der seitlichen E/A-Abdeckung“ auf Seite 41. 9 Bringen Sie die hintere Standrahmengruppe wieder an. Siehe „Wiedereinbauen der hinteren Standrahmengruppe“ auf Seite 36. Wireless-Mini-Card 65 10 Bringen Sie die hintere Abdeckung wieder an. Siehe „Wiedereinbauen der rückseitigen Abdeckung“ auf Seite 21. VORSICHTSHINWEIS: Befestigen Sie vor dem Einschalten des Computers wieder alle Schrauben und stellen Sie sicher, dass keine verlorengegangenen Schrauben im Inneren des Computers zurückbleiben. Andernfalls kann der Computer beschädigt werden. 11 Schließen Sie den Computer und die zugehörigen Geräte an die Stromversorgung an und schalten Sie sie ein. 66 Wireless-Mini-Card Systemplatine WARNUNG: Bevor Sie Arbeiten im Inneren des Computers ausführen, lesen Sie zunächst die im Lieferumfang des Computers enthaltenen Sicherheitshinweise. Zusätzliche Empfehlungen zur bestmöglichen Umsetzung der Sicherheitsrichtlinien finden Sie auf unserer Website zum Thema Einhaltung gesetzlicher Vorschriften unter der Adresse www.dell.com/regulatory_compliance. VORSICHTSHINWEIS: Reparaturen am Computer sollten nur von einem zertifizierten Servicetechniker durchgeführt werden. Schäden durch nicht von Dell genehmigte Wartungsversuche werden nicht durch die Garantie abgedeckt. VORSICHTSHINWEIS: Um elektrostatische Entladungen zu vermeiden, erden Sie sich mittels eines Erdungsarmbandes oder durch regelmäßiges Berühren einer nicht lackierten Metallfläche am Computer (beispielsweise eines Anschlusses an Ihrem Computer). VORSICHTSHINWEIS: Fassen Sie Komponenten und Karten nur an den Kanten an. Berühren Sie keine Stifte oder Kontakte. Entfernen der Systemplatine 1 Befolgen Sie die Anweisungen unter „Vorbereitung“ auf Seite 11. 2 Entfernen Sie die hintere Abdeckung. Siehe „Entfernen der hinteren Abdeckung“ auf Seite 19. 3 Entfernen Sie die hintere Standrahmengruppe. Siehe „Entfernen der hinteren Standrahmengruppe“ auf Seite 35. 4 Nehmen Sie die hintere E/A-Abdeckung ab. Siehe „Entfernen der hinteren E/A-Abdeckung“ auf Seite 39. 5 Nehmen Sie die seitliche E/A-Abdeckung ab. Siehe „Entfernen der seitlichen E/A-Abdeckung“ auf Seite 41. 6 Entfernen Sie die Systemplatinenabdeckung. Siehe „Entfernen der Systemplatinenabdeckung“ auf Seite 55. 7 Entfernen Sie das/die Speichermodul(e). Siehe „Ausbauen von Speichermodulen“ auf Seite 31. Systemplatine 67 8 Entfernen Sie die Mini-Card(s). Siehe „Entfernen der Mini-Card(s)“ auf Seite 63. 9 Entfernen Sie den Prozessorkühlkörper. Siehe „Entfernen des Prozessorkühlkörpers“ auf Seite 81. 10 Entfernen Sie den Prozessor. Siehe „Entfernen des Prozessors“ auf Seite 85. ANMERKUNG: Merken Sie sich den Kabelverlauf, bevor Sie die Kabel von der Systemplatine trennen. 11 Ziehen Sie alle an die Systemplatine angeschlossenen Kabel ab. 12 Entfernen Sie die acht Schrauben, mit denen die Systemplatine am Gehäuse befestigt ist. 13 Heben Sie die Systemplatine aus dem Computer und vom Gehäuse ab. 1 2 1 68 Schrauben (8) Systemplatine 2 Systemplatine Wiedereinbauen der Systemplatine 1 Befolgen Sie die Anweisungen unter „Vorbereitung“ auf Seite 11. 2 Richten Sie die Schraubenbohrungen auf der Systemplatine an den Schraubenbohrungen auf dem Gehäuse aus. 3 Bringen Sie die acht Schrauben wieder an, mit denen die Systemplatine am Gehäuse befestigt ist. 4 Verbinden Sie alle erforderlichen Kabel mit der Systemplatine. 5 Setzen Sie den Prozessor ein. Siehe „Wiedereinbauen des Prozessors“ auf Seite 87. 6 Setzen Sie den Prozessorkühlkörper wieder ein. Siehe „Wiedereinbauen des Prozessorkühlkörpers“ auf Seite 83. 7 Setzen Sie die Mini-Card(s) wieder ein. Siehe „Wiedereinbauen der MiniCard(s)“ auf Seite 65. 8 Die Speichermodule wieder einsetzen. Siehe „Wiedereinbauen von Speichermodulen“ auf Seite 33. 9 Bringen Sie die Systemplatinenabdeckung wieder an. Siehe „Wiedereinbauen der Systemplatinenabdeckung“ auf Seite 56. 10 Bringen Sie die hintere E/A-Abdeckung wieder an. Siehe „Wiedereinbauen der hinteren E/A-Abdeckung“ auf Seite 40. 11 Bringen Sie die seitliche E/A-Abdeckung wieder an. Siehe „Wieder Anbringen der seitlichen E/A-Abdeckung“ auf Seite 41. 12 Bringen Sie die hintere Standrahmengruppe wieder an. Siehe „Wiedereinbauen der hinteren Standrahmengruppe“ auf Seite 36. 13 Bringen Sie die hintere Abdeckung wieder an. Siehe „Wiedereinbauen der rückseitigen Abdeckung“ auf Seite 21. VORSICHTSHINWEIS: Befestigen Sie vor dem Einschalten des Computers wieder alle Schrauben und stellen Sie sicher, dass keine verlorengegangenen Schrauben im Inneren des Computers zurückbleiben. Andernfalls kann der Computer beschädigt werden. 14 Den Computer einschalten. ANMERKUNG: Nachdem Sie die Systemplatine wieder eingesetzt haben, geben Sie die Service-Tag-Nummer des Computers in das BIOS der AustauschSystemplatine ein. Systemplatine 69 15 Geben Sie die Service-Tag-Nummer ein. Siehe „Eingabe der Service TagNummer im BIOS“ auf Seite 70. Eingabe der Service Tag-Nummer im BIOS 1 Den Computer einschalten. 2 Drücken Sie während des POST-Vorgangs auf <F2>, um das SystemSetup-Programm aufzurufen. 3 Navigieren Sie zur Hauptregisterkarte und geben Sie die Service-TagNummer in das Feld Service-Tag-Einstellung ein. 70 Systemplatine Füße WARNUNG: Bevor Sie Arbeiten im Inneren des Computers ausführen, lesen Sie zunächst die im Lieferumfang des Computers enthaltenen Sicherheitshinweise. Zusätzliche Empfehlungen zur bestmöglichen Umsetzung der Sicherheitsrichtlinien finden Sie auf unserer Website zum Thema Einhaltung gesetzlicher Vorschriften unter der Adresse www.dell.com/regulatory_compliance. VORSICHTSHINWEIS: Reparaturen am Computer sollten nur von einem zertifizierten Servicetechniker durchgeführt werden. Schäden durch nicht von Dell genehmigte Wartungsversuche werden nicht durch die Garantie abgedeckt. VORSICHTSHINWEIS: Um elektrostatische Entladungen zu vermeiden, erden Sie sich mittels eines Erdungsarmbandes oder durch regelmäßiges Berühren einer nicht lackierten Metallfläche am Computer (beispielsweise eines Anschlusses an Ihrem Computer). Entfernen der Füße 1 Befolgen Sie die Anweisungen unter „Vorbereitung“ auf Seite 11. 2 Entfernen Sie die rückseitige Abdeckung. Siehe „Entfernen der hinteren Abdeckung“ auf Seite 19. 3 Entfernen Sie die vier Schrauben (zwei pro Fuß), mit denen die Füße am Gehäuse befestigt sind. Füße 71 1 2 1 Schrauben (4) 2 Füße (2) 4 Heben Sie die Füße aus dem Gehäuse. Wiedereinbauen der Füße 1 Befolgen Sie die Anweisungen unter „Vorbereitung“ auf Seite 11. 2 Richten Sie die Schraubenbohrungen an den Füßen an den Schraubenbohrungen am Gehäuse aus, und befestigen Sie die Füße am Gehäuse. 3 Setzen Sie die vier Schrauben (zwei pro Fuß) wieder ein, mit denen die Füße am Gehäuse befestigt sind. 4 Bringen Sie die hintere Abdeckung wieder an. Siehe „Wiedereinbauen der rückseitigen Abdeckung“ auf Seite 21. VORSICHTSHINWEIS: Befestigen Sie vor dem Einschalten des Computers wieder alle Schrauben und stellen Sie sicher, dass keine verlorengegangenen Schrauben im Inneren des Computers zurückbleiben. Andernfalls kann der Computer beschädigt werden. 5 Schließen Sie den Computer und die zugehörigen Geräte an die Stromversorgung an und schalten Sie sie ein. 72 Füße Mittlerer Rahmen WARNUNG: Bevor Sie Arbeiten im Inneren des Computers ausführen, lesen Sie zunächst die im Lieferumfang des Computers enthaltenen Sicherheitshinweise. Zusätzliche Empfehlungen zur bestmöglichen Umsetzung der Sicherheitsrichtlinien finden Sie auf unserer Website zum Thema Einhaltung gesetzlicher Vorschriften unter der Adresse www.dell.com/regulatory_compliance. VORSICHTSHINWEIS: Reparaturen am Computer sollten nur von einem zertifizierten Servicetechniker durchgeführt werden. Schäden durch nicht von Dell genehmigte Wartungsversuche werden nicht durch die Garantie abgedeckt. VORSICHTSHINWEIS: Um elektrostatische Entladungen zu vermeiden, erden Sie sich mittels eines Erdungsarmbandes oder durch regelmäßiges Berühren einer nicht lackierten Metallfläche am Computer (beispielsweise eines Anschlusses an Ihrem Computer). Entfernen des mittleren Rahmens 1 Befolgen Sie die Anweisungen unter „Vorbereitung“ auf Seite 11. 2 Entfernen Sie die hintere Abdeckung. Siehe „Entfernen der hinteren Abdeckung“ auf Seite 19. 3 Entfernen Sie die hintere Standrahmengruppe. Siehe „Entfernen der hinteren Standrahmengruppe“ auf Seite 35. 4 Nehmen Sie die hintere E/A-Abdeckung ab. Siehe „Entfernen der hinteren E/A-Abdeckung“ auf Seite 39. 5 Nehmen Sie die seitliche E/A-Abdeckung ab. Siehe „Entfernen der seitlichen E/A-Abdeckung“ auf Seite 41. 6 Entfernen Sie die Systemplatinenabdeckung. Siehe „Entfernen der Systemplatinenabdeckung“ auf Seite 55. 7 Befolgen Sie die Anweisungen von Schritt 3 bis Schritt 5 unter „Entfernen des optischen Laufwerks“ auf Seite 27. 8 Entfernen Sie die Füße. Siehe „Entfernen der Füße“ auf Seite 71. 9 Lösen Sie die 11 Schrauben, mit denen der mittlere Rahmen am Gehäuse befestigt ist. Mittlerer Rahmen 73 10 Lösen Sie die Halterungen auf dem mittleren Rahmen vom Gehäuse, und heben Sie den mittleren Rahmen aus dem Computer. 2 1 1 Schrauben (11) 2 Mittlerer Rahmen Wiedereinbauen des mittleren Rahmens 1 Befolgen Sie die Anweisungen unter „Vorbereitung“ auf Seite 11. 2 Richten Sie die Halterungen des mittleren Rahmens an den Halterungen des Gehäuses aus. 3 Richten Sie die Schraubenöffnungen am mittleren Rahmen an den Schraubenöffnungen am Gehäuse aus. 4 Lösen Sie die 11 Schrauben, mit denen der mittlere Rahmen am Gehäuse befestigt ist. 5 Setzen Sie die Füße wieder ein. Siehe „Wiedereinbauen der Füße“ auf Seite 72. 6 Befolgen Sie die Anweisungen von Schritt 4 bis Schritt 6 unter „Wiedereinbauen des optischen Laufwerks“ auf Seite 29. 74 Mittlerer Rahmen 7 Bringen Sie die Systemplatinenabdeckung wieder an. „Wiedereinbauen der Systemplatinenabdeckung“ auf Seite 56. 8 Bringen Sie die hintere E/A-Abdeckung wieder an. Siehe „Wiedereinbauen der hinteren E/A-Abdeckung“ auf Seite 40. 9 Bringen Sie die seitliche E/A-Abdeckung wieder an. Siehe „Wieder Anbringen der seitlichen E/A-Abdeckung“ auf Seite 41. 10 Bringen Sie die hintere Standrahmengruppe wieder an. Siehe „Wiedereinbauen der hinteren Standrahmengruppe“ auf Seite 36. 11 Bringen Sie die hintere Abdeckung wieder an. Siehe „Wiedereinbauen der rückseitigen Abdeckung“ auf Seite 21. VORSICHTSHINWEIS: Befestigen Sie vor dem Einschalten des Computers wieder alle Schrauben und stellen Sie sicher, dass keine verlorengegangenen Schrauben im Inneren des Computers zurückbleiben. Andernfalls kann der Computer beschädigt werden. 12 Schließen Sie den Computer und die zugehörigen Geräte an die Stromversorgung an und schalten Sie sie ein. Mittlerer Rahmen 75 76 Mittlerer Rahmen Prozessorkühlkörperlüfter WARNUNG: Bevor Sie Arbeiten im Inneren des Computers ausführen, lesen Sie zunächst die im Lieferumfang des Computers enthaltenen Sicherheitshinweise. Zusätzliche Empfehlungen zur bestmöglichen Umsetzung der Sicherheitsrichtlinien finden Sie auf unserer Website zum Thema Einhaltung gesetzlicher Vorschriften unter der Adresse www.dell.com/regulatory_compliance. WARNUNG: Der Kühlkörper kann im normalen Betrieb sehr heiß werden. Vergewissern Sie sich, dass sie genq/4gend abgekq/4hlt ist, bevor Sie sie berq/4hren. VORSICHTSHINWEIS: Reparaturen am Computer sollten nur von einem zertifizierten Servicetechniker durchgeführt werden. Schäden durch nicht von Dell genehmigte Wartungsversuche werden nicht durch die Garantie abgedeckt. VORSICHTSHINWEIS: Um elektrostatische Entladungen zu vermeiden, erden Sie sich mittels eines Erdungsarmbandes oder durch regelmäßiges Berühren einer nicht lackierten Metallfläche am Computer (beispielsweise eines Anschlusses an Ihrem Computer). Entfernen des Prozessorkühlkörperlüfters 1 Befolgen Sie die Anweisungen unter „Vorbereitung“ auf Seite 11. 2 Entfernen Sie die rückseitige Abdeckung. Siehe „Entfernen der hinteren Abdeckung“ auf Seite 19. 3 Entfernen Sie die hintere Standrahmengruppe. Siehe „Entfernen der hinteren Standrahmengruppe“ auf Seite 35. 4 Entfernen Sie die VESA-Halterung. Siehe „Entfernen der VESAHalterung“ auf Seite 37. 5 Nehmen Sie die hintere E/A-Abdeckung ab. Siehe „Entfernen der hinteren E/A-Abdeckung“ auf Seite 39. 6 Nehmen Sie die E/A-Seitenabdeckung ab. Siehe „Entfernen der seitlichen E/A-Abdeckung“ auf Seite 41. 7 Entfernen Sie die Systemplatinenabdeckung. Siehe „Entfernen der Systemplatinenabdeckung“ auf Seite 55. Prozessorkühlkörperlüfter 77 8 Trennen Sie das Kabel des Prozessorkühlkörperlüfters vom Anschluss (CPU FAN) auf der Systemplatine. 9 Entfernen Sie die drei Schrauben, mit denen der Prozessorkühlkörperlüfter am Gehäuse befestigt ist. 10 Ziehen Sie vorsichtig die Silberfolie vom Prozessorkühlkörper ab. 11 Heben Sie den Prozessorkühlkörperlüfter zusammen mit dem Kabel vom Gehäuse. ANMERKUNG: Das Aussehen der Systemplatine hängt vom Modell des Computers ab. 3 2 1 1 Prozessorkühlkörperlüfter 3 Kabel des Prozessorkühlkörperlüfters 2 Schrauben (3) Wiedereinbauen des Prozessorkühlkörperlüfters 1 Befolgen Sie die Anweisungen unter „Vorbereitung“ auf Seite 11. 2 Richten Sie die Schraubenbohrungen am Prozessor-Kühlkörperlüfter mit den Schraubenbohrungen am Gehäuse aus. 3 Befestigen Sie die Silberfolie am Prozessorkühlkörper. 78 Prozessorkühlkörperlüfter 4 Setzen Sie die drei Schrauben wieder ein, mit denen der Prozessorkühlkörperlüfter am Gehäuse befestigt ist. 5 Verbinden Sie das Kabel des Prozessorkühlkörperlüfters mit dem Anschluss (CPU FAN) auf der Systemplatine. 6 Bringen Sie die Systemplatinenabdeckung wieder an. Siehe „Wiedereinbauen der Systemplatinenabdeckung“ auf Seite 56. 7 Bringen Sie die hintere E/A-Abdeckung wieder an. Siehe „Wiedereinbauen der hinteren E/A-Abdeckung“ auf Seite 40. 8 Bringen Sie die E/A-Seitenabdeckung wieder an. Siehe „Wieder Anbringen der seitlichen E/A-Abdeckung“ auf Seite 41. 9 Bringen Sie VESA-Halterung wieder an. Siehe „Wiedereinbauen der VESA-Halterung“ auf Seite 38. 10 Bringen Sie die hintere Standrahmengruppe wieder an. Siehe „Wiedereinbauen der hinteren Standrahmengruppe“ auf Seite 36. 11 Bringen Sie die hintere Abdeckung wieder an. Siehe „Wiedereinbauen der rückseitigen Abdeckung“ auf Seite 21. VORSICHTSHINWEIS: Befestigen Sie vor dem Einschalten des Computers wieder alle Schrauben und stellen Sie sicher, dass keine verlorengegangenen Schrauben im Inneren des Computers zurückbleiben. Andernfalls kann der Computer beschädigt werden. 12 Schließen Sie den Computer und die zugehörigen Geräte an die Stromversorgung an und schalten Sie sie ein. Prozessorkühlkörperlüfter 79 80 Prozessorkühlkörperlüfter Prozessorkühlkörper WARNUNG: Bevor Sie Arbeiten im Inneren des Computers ausführen, lesen Sie zunächst die im Lieferumfang des Computers enthaltenen Sicherheitshinweise. Zusätzliche Empfehlungen zur bestmöglichen Umsetzung der Sicherheitsrichtlinien finden Sie auf unserer Website zum Thema Einhaltung gesetzlicher Vorschriften unter der Adresse www.dell.com/regulatory_compliance. WARNUNG: Der Kühlkörper kann im normalen Betrieb sehr heiß werden. Vergewissern Sie sich, dass sie genügend abgekühlt ist, bevor Sie sie berühren. VORSICHTSHINWEIS: Reparaturen am Computer sollten nur von einem zertifizierten Servicetechniker durchgeführt werden. Schäden durch nicht von Dell genehmigte Wartungsversuche werden nicht durch die Garantie abgedeckt. VORSICHTSHINWEIS: Um elektrostatische Entladungen zu vermeiden, erden Sie sich mittels eines Erdungsarmbandes oder durch regelmäßiges Berühren einer nicht lackierten Metallfläche am Computer (beispielsweise eines Anschlusses an Ihrem Computer). Entfernen des Prozessorkühlkörpers VORSICHTSHINWEIS: Um eine maximale Kühlleistung für den Prozessor sicherzustellen, vermeiden Sie jede Berührung der Wärmeleitbereiche auf dem Kühlkörper des Prozessors. Durch Hautfette kann die Wärmeleitfähigkeit der Wärmeleitpaste verringert werden. 1 Befolgen Sie die Anweisungen unter „Vorbereitung“ auf Seite 11. 2 Entfernen Sie die rückseitige Abdeckung. Siehe „Entfernen der hinteren Abdeckung“ auf Seite 19. 3 Entfernen Sie die hintere Standrahmengruppe. Siehe „Entfernen der hinteren Standrahmengruppe“ auf Seite 35. 4 Nehmen Sie die hintere E/A-Abdeckung ab. Siehe „Entfernen der hinteren E/A-Abdeckung“ auf Seite 39. 5 Nehmen Sie die E/A-Seitenabdeckung ab. Siehe „Entfernen der seitlichen E/A-Abdeckung“ auf Seite 41. 6 Entfernen Sie die Systemplatinenabdeckung. Siehe „Entfernen der Systemplatinenabdeckung“ auf Seite 55. Prozessorkühlkörper 81 7 Entfernen Sie die Schraube, mit der der Prozessorkühlkörper am Gehäuse befestigt ist. 8 Lösen Sie die vier unverlierbaren Schrauben, mit denen der Prozessorkühlkörper auf der Systemplatine befestigt ist. 9 Entfernen Sie den Prozessorkühlkörper vorsichtig von der Systemplatine. ANMERKUNG: Das Aussehen des Prozessorkühlkörpers hängt vom Modell des Computers ab. 1 82 2 3 1 Schraube 3 Unverlierbare Schrauben (4) Prozessorkühlkörper 2 Prozessorkühlkörper Wiedereinbauen des Prozessorkühlkörpers VORSICHTSHINWEIS: Durch eine falsche Ausrichtung des Prozessorkühlkörpers können die Systemplatine und der Prozessor beschädigt werden. ANMERKUNG: Sie können die ursprüngliche Wärmeleitpaste erneut verwenden, wenn der alte Prozessor und der zugehörige Kühlkörper zusammen wieder eingebaut werden. Falls entweder der Prozessor oder der Prozessorkühlkörper ersetzt wird, verwenden Sie die im Paket enthaltene Wärmeleitpaste, um sicherzustellen, dass die erforderliche Wärmeleitfähigkeit erreicht wird. 1 Befolgen Sie die Anweisungen unter „Vorbereitung“ auf Seite 11. 2 Entfernen Sie Rückstände der Wärmeleitpaste von der Unterseite des Kühlkörpers und tragen Sie neue Paste auf. 3 Setzen Sie die Schraube wieder ein, mit der der Prozessorkühlkörper am Gehäuse befestigt ist. 4 Richten Sie die vier unverlierbaren Schrauben auf dem Kühlkörper des Prozessors an den entsprechenden Schraubenbohrungen der Systemplatine aus, und befestigen Sie die Schrauben. 5 Bringen Sie die Systemplatinenabdeckung wieder an. Siehe „Wiedereinbauen der Systemplatinenabdeckung“ auf Seite 56. 6 Bringen Sie die hintere E/A-Abdeckung wieder an. Siehe „Wiedereinbauen der hinteren E/A-Abdeckung“ auf Seite 40. 7 Bringen Sie die seitliche E/A-Abdeckung wieder an. Siehe „Wieder Anbringen der seitlichen E/A-Abdeckung“ auf Seite 41. 8 Bringen Sie die hintere Standrahmengruppe wieder an. Siehe „Wiedereinbauen der hinteren Standrahmengruppe“ auf Seite 36. 9 Bringen Sie die hintere Abdeckung wieder an. Siehe „Wiedereinbauen der rückseitigen Abdeckung“ auf Seite 21. VORSICHTSHINWEIS: Befestigen Sie vor dem Einschalten des Computers wieder alle Schrauben und stellen Sie sicher, dass keine verlorengegangenen Schrauben im Inneren des Computers zurückbleiben. Andernfalls kann der Computer beschädigt werden. 10 Schließen Sie den Computer und die zugehörigen Geräte an die Stromversorgung an und schalten Sie sie ein. Prozessorkühlkörper 83 84 Prozessorkühlkörper Prozessor WARNUNG: Bevor Sie Arbeiten im Inneren des Computers ausführen, lesen Sie zunächst die im Lieferumfang des Computers enthaltenen Sicherheitshinweise. Zusätzliche Empfehlungen zur bestmöglichen Umsetzung der Sicherheitsrichtlinien finden Sie auf unserer Website zum Thema Einhaltung gesetzlicher Vorschriften unter der Adresse www.dell.com/regulatory_compliance. VORSICHTSHINWEIS: Reparaturen am Computer sollten nur von einem zertifizierten Servicetechniker durchgeführt werden. Schäden durch nicht von Dell genehmigte Wartungsversuche werden nicht durch die Garantie abgedeckt. VORSICHTSHINWEIS: Um elektrostatische Entladungen zu vermeiden, erden Sie sich mittels eines Erdungsarmbandes oder durch regelmäßiges Berühren einer nicht lackierten Metallfläche am Computer (beispielsweise eines Anschlusses an Ihrem Computer). Entfernen des Prozessors 1 Befolgen Sie die Anweisungen unter „Vorbereitung“ auf Seite 11. 2 Entfernen Sie die rückseitige Abdeckung. Siehe „Entfernen der hinteren Abdeckung“ auf Seite 19. 3 Entfernen Sie die hintere Standrahmengruppe. Siehe „Entfernen der hinteren Standrahmengruppe“ auf Seite 35. 4 Nehmen Sie die hintere E/A-Abdeckung ab. Siehe „Entfernen der hinteren E/A-Abdeckung“ auf Seite 39. 5 Nehmen Sie die seitliche E/A-Abdeckung ab. Siehe „Entfernen der seitlichen E/A-Abdeckung“ auf Seite 41. 6 Entfernen Sie die Systemplatinenabdeckung. Siehe „Entfernen der Systemplatinenabdeckung“ auf Seite 55. 7 Entfernen Sie den Prozessorkühlkörper. Siehe „Entfernen des Prozessorkühlkörpers“ auf Seite 81. 8 Drücken Sie auf den Entriegelungshebel auf der Prozessorabdeckung, und ziehen Sie ihn nach außen, um ihn aus der Halterung zu lösen. Prozessor 85 9 Ziehen Sie den Entriegelungshebel ganz nach oben, um die Prozessorabdeckung zu öffnen. Belassen Sie den Freigabehebel in der offenen Position, so dass der neue Prozessor ohne weitere Handgriffe in den Sockel eingesetzt werden kann. 1 3 2 1 Prozessorabdeckung 3 Freigabehebel 2 Klammer 10 Heben Sie den Prozessor vorsichtig heraus, um ihn aus dem Sockel zu entfernen. 2 1 1 86 Prozessor Sockel 2 Prozessor Wiedereinbauen des Prozessors 1 Befolgen Sie die Anweisungen unter „Vorbereitung“ auf Seite 11. 2 Packen Sie den neuen Prozessor aus, und achten Sie dabei darauf, dass Sie die Unterseite des neuen Prozessors nicht berühren. VORSICHTSHINWEIS: Berühren Sie eine unbeschichtete Metallfläche oder den Standrahmen des Computers, um sich zu erden. 3 Ist der Freigabehebel am Sockel nicht vollständig geöffnet, bringen Sie den Hebel in die geöffnete Position. 4 Richten Sie die Führungskerben am Prozessor an den Ausrichtungshalterungen am Sockel aus. 5 Richten Sie die Stift-1-Ecken des Prozessors und den Sockel aus. 4 5 3 2 1 1 Sockel 2 Prozessor 3 Ausrichtungshalterungen (2) 4 Führungskerben (2) 5 Prozessor Stift-1-Anzeige VORSICHTSHINWEIS: Stellen Sie sicher, dass sich die Kerbe der Prozessorabdeckung unter dem Führungsstift befindet. 6 Wenn der Prozessor vollständig im Sockel eingesetzt ist, schließen Sie die Prozessorabdeckung. 7 Drehen Sie den Entriegelungshebel nach unten und setzen Sie ihn unter die Halterung der Prozessorabdeckung. Prozessor 87 4 5 6 3 1 2 1 Führungsstift 2 Klammer 3 Prozessorabdeckung 4 Freigabehebel 5 Prozessor 6 Kerbe der Prozessorabdeckung 8 Befreien Sie die Unterseite des Kühlkörpers von Rückständen der Wärmeleitpaste. 9 Tragen Sie die neue Wärmeleitpaste auf der Oberseite des Prozessors auf. VORSICHTSHINWEIS: Sie müssen den Prozessor korrekt in den Sockel einsetzen, um dauerhafte Schäden am Prozessor und Computer zu vermeiden. VORSICHTSHINWEIS: Tragen Sie unbedingt neue Wärmeleitpaste auf. Neue Wärmeleitpaste ist für den guten thermischen Kontakt extrem wichtig, der für einen optimalen Prozessorbetrieb erforderlich ist. VORSICHTSHINWEIS: Vergewissern Sie sich, dass der Prozessorkühlkörper in der richtigen Position und fest angebracht ist. 10 Setzen Sie den Prozessorkühlkörper wieder ein. Siehe „Wiedereinbauen des Prozessorkühlkörpers“ auf Seite 83. 88 Prozessor 11 Bringen Sie die Systemplatinenabdeckung wieder an. Siehe „Wiedereinbauen der Systemplatinenabdeckung“ auf Seite 56. 12 Bringen Sie die hintere E/A-Abdeckung wieder an. Siehe „Wiedereinbauen der hinteren E/A-Abdeckung“ auf Seite 40. 13 Bringen Sie die seitliche E/A-Abdeckung wieder an. Siehe „Wieder Anbringen der seitlichen E/A-Abdeckung“ auf Seite 41. 14 Bringen Sie die hintere Standrahmengruppe wieder an. Siehe „Wiedereinbauen der hinteren Standrahmengruppe“ auf Seite 36. 15 Bringen Sie die hintere Abdeckung wieder an. Siehe „Wiedereinbauen der rückseitigen Abdeckung“ auf Seite 21. VORSICHTSHINWEIS: Befestigen Sie vor dem Einschalten des Computers wieder alle Schrauben und stellen Sie sicher, dass keine verlorengegangenen Schrauben im Inneren des Computers zurückbleiben. Andernfalls kann der Computer beschädigt werden. 16 Schließen Sie den Computer und die zugehörigen Geräte an Steckdosen an und schalten Sie sie ein. Prozessor 89 90 Prozessor Antennenanschluss WARNUNG: Bevor Sie Arbeiten im Inneren des Computers ausführen, lesen Sie zunächst die im Lieferumfang des Computers enthaltenen Sicherheitshinweise. Zusätzliche Informationen zur bestmöglichen Einhaltung der Sicherheitsrichtlinien finden Sie auf der Website zu den Betriebsbestimmungen unter www.dell.com/regulatory_compliance. VORSICHTSHINWEIS: Reparaturen am Computer sollten nur von einem zertifizierten Servicetechniker durchgeführt werden. Schäden durch nicht von Dell genehmigte Wartungsversuche werden nicht durch die Garantie abgedeckt. VORSICHTSHINWEIS: Um elektrostatische Entladungen zu vermeiden, erden Sie sich mittels eines Erdungsarmbandes oder durch regelmäßiges Berühren einer nicht lackierten Metallfläche am Computer (beispielsweise eines Anschlusses an Ihrem Computer). Entfernen des Antennenanschlusses 1 Befolgen Sie die Anweisungen unter „Vorbereitung“ auf Seite 11. 2 Entfernen Sie die hintere Abdeckung. Siehe „Entfernen der hinteren Abdeckung“ auf Seite 19. 3 Entfernen Sie die hintere Standrahmengruppe. Siehe „Entfernen der hinteren Standrahmengruppe“ auf Seite 35. 4 Nehmen Sie die hintere E/A-Abdeckung ab. Siehe „Entfernen der hinteren E/A-Abdeckung“ auf Seite 39. 5 Nehmen Sie die seitliche E/A-Abdeckung ab. Siehe „Entfernen der seitlichen E/A-Abdeckung“ auf Seite 41. 6 Entfernen Sie die Systemplatinenabdeckung. Siehe „Entfernen der Systemplatinenabdeckung“ auf Seite 55. 7 Lösen Sie die vier Schrauben, mit denen der Antenneneingangsanschluss am Gehäuse befestigt ist. 8 Trennen Sie den Antenneneingangsanschluss vom Anschluss auf der Mini-Card. 9 Heben Sie den Antenneneingangsanschluss zusammen mit dem Kabel von der Abdeckung der Systemplatine. Antennenanschluss 91 1 2 1 Schrauben (2) 2 Kabel für den Antenneneingangsanschluss Wiedereinbauen des Antennenanschlusses 1 Befolgen Sie die Anweisungen unter „Vorbereitung“ auf Seite 11. 2 Schieben Sie den Antenneneingangsanschluss in den Schlitz am Gehäuse. 3 Setzen Sie die vier Schrauben wieder ein, mit denen der Antenneneingangsanschluss am Gehäuse befestigt ist. 4 Schließen Sie den Antenneneingangsanschluss an den Anschluss auf der Mini-Card an. 5 Bringen Sie die Systemplatinenabdeckung wieder an. Siehe „Wiedereinbauen der Systemplatinenabdeckung“ auf Seite 56. 6 Bringen Sie die hintere E/A-Abdeckung wieder an. Siehe „Wiedereinbauen der hinteren E/A-Abdeckung“ auf Seite 40. 7 Bringen Sie die seitliche E/A-Abdeckung wieder an. Siehe „Wieder Anbringen der seitlichen E/A-Abdeckung“ auf Seite 41. 92 Antennenanschluss 8 Bringen Sie die hintere Standrahmengruppe wieder an. Siehe „Wiedereinbauen der hinteren Standrahmengruppe“ auf Seite 36. 9 Bringen Sie die hintere Abdeckung wieder an. Siehe „Wiedereinbauen der rückseitigen Abdeckung“ auf Seite 21. VORSICHTSHINWEIS: Befestigen Sie vor dem Einschalten des Computers wieder alle Schrauben und stellen Sie sicher, dass keine verlorengegangenen Schrauben im Inneren des Computers zurückbleiben. Andernfalls kann der Computer beschädigt werden. 10 Schließen Sie den Computer und die zugehörigen Geräte an die Stromversorgung an und schalten Sie sie ein. Antennenanschluss 93 94 Antennenanschluss Antennenmodul WARNUNG: Bevor Sie Arbeiten im Inneren des Computers ausführen, lesen Sie zunächst die im Lieferumfang des Computers enthaltenen Sicherheitshinweise. Zusätzliche Empfehlungen zur bestmöglichen Umsetzung der Sicherheitsrichtlinien finden Sie auf unserer Website zum Thema Einhaltung gesetzlicher Vorschriften unter der Adresse www.dell.com/regulatory_compliance. VORSICHTSHINWEIS: Reparaturen am Computer sollten nur von einem zertifizierten Servicetechniker durchgeführt werden. Schäden durch nicht von Dell genehmigte Wartungsversuche werden nicht durch die Garantie abgedeckt. VORSICHTSHINWEIS: Um elektrostatische Entladungen zu vermeiden, erden Sie sich mittels eines Erdungsarmbandes oder durch regelmäßiges Berühren einer nicht lackierten Metallfläche am Computer (beispielsweise eines Anschlusses an Ihrem Computer). Entfernen des Antennenmoduls 1 Befolgen Sie die Anweisungen unter „Vorbereitung“ auf Seite 11. 2 Entfernen Sie die hintere Abdeckung. Siehe „Entfernen der hinteren Abdeckung“ auf Seite 19. 3 Entfernen Sie die hintere Standrahmengruppe. Siehe „Entfernen der hinteren Standrahmengruppe“ auf Seite 35. 4 Entfernen Sie die VESA-Halterung. Siehe „Entfernen der VESAHalterung“ auf Seite 37. 5 Befolgen Sie die Anweisungen von Schritt 3 bis Schritt 5 unter „Entfernen des optischen Laufwerks“ auf Seite 27. 6 Nehmen Sie die hintere E/A-Abdeckung ab. Siehe „Entfernen der hinteren E/A-Abdeckung“ auf Seite 39. 7 Nehmen Sie die seitliche E/A-Abdeckung ab. Siehe „Entfernen der seitlichen E/A-Abdeckung“ auf Seite 41. 8 Entfernen Sie die Systemplatinenabdeckung. Siehe „Entfernen der Systemplatinenabdeckung“ auf Seite 55. Antennenmodul 95 9 Entfernen Sie den mittleren Rahmen. Siehe „Entfernen des mittleren Rahmens“ auf Seite 73. 10 Befolgen Sie die Anweisungen von Schritt 8 bis Schritt 11 unter „Entfernen des Prozessorkühlkörperlüfters“ auf Seite 77. 11 Trennen Sie das Antennenkabel von den Anschlüssen auf der Mini-Card. 12 Entfernen Sie die vier Schrauben, die das Antennenmodule mit dem Gehäuse zu verbinden. 13 Merken Sie sich den Verlauf des Antennenkabels, bevor Sie das Antennenkabel entfernen. 2 1 1 Antennenmodule (2) 2 Schrauben (4) Wiedereinbauen des Antennenmoduls 1 Befolgen Sie die Anweisungen unter „Vorbereitung“ auf Seite 11. 2 Richten Sie die Schraubenbohrungen an den Antennenmodulen an den Schraubenbohrungen auf dem Gehäuse aus, und befestigen Sie die Antennenmodule am Gehäuse. 96 Antennenmodul 3 Setzen Sie die vier Schrauben wieder ein, die das Antennenmodule mit dem Gehäuse zu verbinden. 4 Führen Sie die Antennenkabel durch die Kabelführungen am Gehäuse. 5 Schließen Sie die Antennenkabel an die Anschlüsse der Mini-Card an. 6 Befolgen Sie die Anweisungen von Schritt 2 bis Schritt 5 unter „Wiedereinbauen des Prozessorkühlkörperlüfters“ auf Seite 78. 7 Setzen Sie den mittleren Rahmen wieder ein. Siehe „Wiedereinbauen des mittleren Rahmens“ auf Seite 74. 8 Bringen Sie die Systemplatinenabdeckung wieder an. Siehe „Wiedereinbauen der Systemplatinenabdeckung“ auf Seite 56. 9 Bringen Sie die hintere E/A-Abdeckung wieder an. Siehe „Wiedereinbauen der hinteren E/A-Abdeckung“ auf Seite 40. 10 Bringen Sie die seitliche E/A-Abdeckung wieder an. Siehe „Wieder Anbringen der seitlichen E/A-Abdeckung“ auf Seite 41. 11 Befolgen Sie die Anweisungen von Schritt 4 bis Schritt 6 unter „Wiedereinbauen des optischen Laufwerks“ auf Seite 29. 12 Bringen Sie VESA-Halterung wieder an. Siehe „Wiedereinbauen der VESA-Halterung“ auf Seite 38. 13 Bringen Sie die hintere Standrahmengruppe wieder an. Siehe „Wiedereinbauen der hinteren Standrahmengruppe“ auf Seite 36. 14 Bringen Sie die hintere Abdeckung wieder an. Siehe „Wiedereinbauen der rückseitigen Abdeckung“ auf Seite 21. VORSICHTSHINWEIS: Befestigen Sie vor dem Einschalten des Computers wieder alle Schrauben und stellen Sie sicher, dass keine verlorengegangenen Schrauben im Inneren des Computers zurückbleiben. Andernfalls kann der Computer beschädigt werden. 15 Schließen Sie den Computer und die zugehörigen Geräte an die Stromversorgung an und schalten Sie sie ein. Antennenmodul 97 98 Antennenmodul Betriebsschalterplatine WARNUNG: Bevor Sie Arbeiten im Inneren des Computers ausführen, lesen Sie zunächst die im Lieferumfang des Computers enthaltenen Sicherheitshinweise. Zusätzliche Informationen zur bestmöglichen Einhaltung der Sicherheitsrichtlinien finden Sie auf der Website zu den Betriebsbestimmungen unter www.dell.com/regulatory_compliance. VORSICHTSHINWEIS: Reparaturen am Computer sollten nur von einem zertifizierten Servicetechniker durchgeführt werden. Schäden durch nicht von Dell genehmigte Wartungsversuche werden nicht durch die Garantie abgedeckt. VORSICHTSHINWEIS: Um elektrostatische Entladungen zu vermeiden, erden Sie sich mittels eines Erdungsarmbandes oder durch regelmäßiges Berühren einer nicht lackierten Metallfläche am Computer (beispielsweise eines Anschlusses an Ihrem Computer). Entfernen der Betriebsschalterplatine 1 Befolgen Sie die Anweisungen unter „Vorbereitung“ auf Seite 11. 2 Entfernen Sie die rückseitige Abdeckung. Siehe „Entfernen der hinteren Abdeckung“ auf Seite 19. 3 Entfernen Sie die hintere Standrahmengruppe. Siehe „Entfernen der hinteren Standrahmengruppe“ auf Seite 35. 4 Nehmen Sie die hintere E/A-Abdeckung ab. Siehe „Entfernen der hinteren E/A-Abdeckung“ auf Seite 39. 5 Nehmen Sie die E/A-Seitenabdeckung ab. Siehe „Entfernen der seitlichen E/A-Abdeckung“ auf Seite 41. 6 Entfernen Sie die Systemplatinenabdeckung. Siehe „Entfernen der Systemplatinenabdeckung“ auf Seite 55. 7 Entfernen Sie die Schraube, mit der die Betriebsschalterplatine am Gehäuse befestigt ist. 8 Trennen Sie das Kabel für den Betriebsschalter und die Festplattenaktivitätsanzeige von den Anschlüssen auf der Betriebsschalterplatine, der AV-Platine und der Systemplatine. Betriebsschalterplatine 99 9 Schieben Sie die Betriebsschalterplatine mit dem Kabel vom Gehäuse, und heben Sie sie an. 1 2 1 Schraube 3 Kabel für Betriebsschalter und Festplattenaktivitätsanzeige 3 2 Betriebsschalterplatine Wiedereinbauen der Betriebsschalterplatine 1 Befolgen Sie die Anweisungen unter „Vorbereitung“ auf Seite 11. 2 Richten Sie die Schraubenbohrung der Betriebsschalterplatine an der Schraubenbohrung für das Gehäuse aus. 3 Setzen Sie die Schraube wieder ein, mit der die Betriebsschalterplatine am Gehäuse befestigt ist. 4 Verbinden Sie das Kabel für den Betriebsschalter und die Festplattenaktivitätsanzeige mit den Anschlüssen auf der Betriebsschalterplatine, der AV-Platine und der Systemplatine. 5 Bringen Sie die Systemplatinenabdeckung wieder an. Siehe „Wiedereinbauen der Systemplatinenabdeckung“ auf Seite 56. 6 Bringen Sie die hintere E/A-Abdeckung wieder an. Siehe „Wiedereinbauen der hinteren E/A-Abdeckung“ auf Seite 40. 100 Betriebsschalterplatine 7 Bringen Sie die seitliche E/A-Abdeckung wieder an. Siehe „Wieder Anbringen der seitlichen E/A-Abdeckung“ auf Seite 41. 8 Bringen Sie die hintere Standrahmengruppe wieder an. Siehe „Wiedereinbauen der hinteren Standrahmengruppe“ auf Seite 36. 9 Bringen Sie die hintere Abdeckung wieder an. Siehe „Wiedereinbauen der rückseitigen Abdeckung“ auf Seite 21. VORSICHTSHINWEIS: Befestigen Sie vor dem Einschalten des Computers wieder alle Schrauben und stellen Sie sicher, dass keine verlorengegangenen Schrauben im Inneren des Computers zurückbleiben. Andernfalls kann der Computer beschädigt werden. 10 Schließen Sie den Computer und die zugehörigen Geräte an die Stromversorgung an und schalten Sie sie ein. Betriebsschalterplatine 101 102 Betriebsschalterplatine Lautsprecher WARNUNG: Bevor Sie Arbeiten im Inneren des Computers ausführen, lesen Sie zunächst die im Lieferumfang des Computers enthaltenen Sicherheitshinweise. Zusätzliche Empfehlungen zur bestmöglichen Umsetzung der Sicherheitsrichtlinien finden Sie auf unserer Website zum Thema Einhaltung gesetzlicher Vorschriften unter der Adresse www.dell.com/regulatory_compliance. VORSICHTSHINWEIS: Reparaturen am Computer sollten nur von einem zertifizierten Servicetechniker durchgeführt werden. Schäden durch nicht von Dell genehmigte Wartungsversuche werden nicht durch die Garantie abgedeckt. VORSICHTSHINWEIS: Um elektrostatische Entladungen zu vermeiden, erden Sie sich mittels eines Erdungsarmbandes oder durch regelmäßiges Berühren einer nicht lackierten Metallfläche am Computer (beispielsweise eines Anschlusses an Ihrem Computer). Entfernen des Lautsprechers 1 Befolgen Sie die Anweisungen unter „Vorbereitung“ auf Seite 11. 2 Entfernen Sie die hintere Abdeckung. Siehe „Entfernen der hinteren Abdeckung“ auf Seite 19. 3 Entfernen Sie die hintere Standrahmengruppe. Siehe „Entfernen der hinteren Standrahmengruppe“ auf Seite 35. 4 Nehmen Sie die hintere E/A-Abdeckung ab. Siehe „Entfernen der hinteren E/A-Abdeckung“ auf Seite 39. 5 Nehmen Sie die seitliche E/A-Abdeckung ab. Siehe „Entfernen der seitlichen E/A-Abdeckung“ auf Seite 41. 6 Entfernen Sie die Systemplatinenabdeckung. Siehe „Entfernen der Systemplatinenabdeckung“ auf Seite 55. 7 Trennen Sie das Lautsprecherkabel vom Anschluss auf der Systemplatine. 8 Merken Sie sich zunächst den Verlauf der Lautsprecherkabel, und entfernen Sie sie anschließend. 9 Entfernen Sie die vier Schrauben (zwei pro Lautsprecher), mit denen der Lautsprecher am Gehäuse befestigt ist. Lautsprecher 103 10 Heben Sie die Lautsprecher zusammen mit dem Kabel aus dem Gehäuse. ANMERKUNG: Das Aussehen der Systemplatine hängt vom Modell des Computers ab. 3 2 1 1 Lautsprecher (2) 3 Lautsprecherkabel 2 Schrauben (4) Wiedereinbauen der Lautsprecher 1 Befolgen Sie die Anweisungen unter „Vorbereitung“ auf Seite 11. 2 Richten Sie die Schraubenöffnungen an den Lautsprechern an den Schraubenöffnungen am Gehäuse aus. 3 Bringen Sie die vier Schrauben (zwei an jedem Lautsprecher) wieder an, mit denen die Lautsprecher am Gehäuse befestigt werden. 4 Führen Sie das Lautsprecherkabel, und schließen Sie das Lautsprecherkabel an den Anschluss auf der Systemplatine an. 5 Bringen Sie die Systemplatinenabdeckung wieder an. Siehe „Wiedereinbauen der Systemplatinenabdeckung“ auf Seite 56. 6 Bringen Sie die hintere E/A-Abdeckung wieder an. Siehe „Wiedereinbauen der hinteren E/A-Abdeckung“ auf Seite 40. 104 Lautsprecher 7 Bringen Sie die seitliche E/A-Abdeckung wieder an. Siehe „Wieder Anbringen der seitlichen E/A-Abdeckung“ auf Seite 41. 8 Bringen Sie die hintere Standrahmengruppe wieder an. Siehe „Wiedereinbauen der hinteren Standrahmengruppe“ auf Seite 36. 9 Bringen Sie die hintere Abdeckung wieder an. Siehe „Wiedereinbauen der rückseitigen Abdeckung“ auf Seite 21. VORSICHTSHINWEIS: Befestigen Sie vor dem Einschalten des Computers wieder alle Schrauben und stellen Sie sicher, dass keine verlorengegangenen Schrauben im Inneren des Computers zurückbleiben. Andernfalls kann der Computer beschädigt werden. 10 Schließen Sie den Computer und die zugehörigen Geräte an die Stromversorgung an und schalten Sie sie ein. Lautsprecher 105 106 Lautsprecher Touchscreen-Steuerungsplatine (optional) WARNUNG: Bevor Sie Arbeiten im Inneren des Computers ausführen, lesen Sie zunächst die im Lieferumfang des Computers enthaltenen Sicherheitshinweise. Zusätzliche Empfehlungen zur bestmöglichen Umsetzung der Sicherheitsrichtlinien finden Sie auf unserer Website zum Thema Einhaltung gesetzlicher Vorschriften unter der Adresse www.dell.com/regulatory_compliance. VORSICHTSHINWEIS: Reparaturen am Computer sollten nur von einem zertifizierten Servicetechniker durchgeführt werden. Schäden durch nicht von Dell genehmigte Wartungsversuche werden nicht durch die Garantie abgedeckt. VORSICHTSHINWEIS: Um elektrostatische Entladungen zu vermeiden, erden Sie sich mittels eines Erdungsarmbandes oder durch regelmäßiges Berühren einer nicht lackierten Metallfläche am Computer (beispielsweise eines Anschlusses an Ihrem Computer). Entfernen der Touchscreen-Steuerungsplatine 1 Befolgen Sie die Anweisungen unter „Vorbereitung“ auf Seite 11. 2 Entfernen Sie die hintere Abdeckung. Siehe „Entfernen der hinteren Abdeckung“ auf Seite 19. 3 Trennen Sie die Kabel von den Anschlüssen auf der TouchscreenSteuerungsplatine. 4 Entfernen Sie die beiden Schrauben, mit denen die TouchscreenSteuerungsplatine am Gehäuse befestigt ist. 5 Heben Sie die Touchscreen-Steuerungsplatine aus dem Gehäuse. Touchscreen-Steuerungsplatine (optional) 107 3 2 1 1 Kabel für TouchscreenSteuerungsplatine 3 Schrauben (2) 2 TouchscreenSteuerungsplatine Wiedereinbauen der TouchscreenSteuerungsplatine 1 Befolgen Sie die Anweisungen unter „Vorbereitung“ auf Seite 11. 2 Richten Sie die Schraubenbohrungen an der TouchscreenSteuerungsplatine an den Schraubenbohrungen des Gehäuses aus. 3 Setzen Sie die beiden Schrauben wieder ein, mit denen die TouchscreenSteuerungsplatine am Gehäuse befestigt ist. 4 Verbinden Sie die Kabel wieder mit den Anschlüssen auf der TouchscreenSteuerungsplatine. 108 Touchscreen-Steuerungsplatine (optional) 5 Bringen Sie die hintere Abdeckung wieder an. Siehe „Wiedereinbauen der rückseitigen Abdeckung“ auf Seite 21. VORSICHTSHINWEIS: Befestigen Sie vor dem Einschalten des Computers wieder alle Schrauben und stellen Sie sicher, dass keine verlorengegangenen Schrauben im Inneren des Computers zurückbleiben. Andernfalls kann der Computer beschädigt werden. 6 Schließen Sie den Computer und die zugehörigen Geräte an die Stromversorgung an und schalten Sie sie ein. Touchscreen-Steuerungsplatine (optional) 109 110 Touchscreen-Steuerungsplatine (optional) Anzeige WARNUNG: Bevor Sie Arbeiten im Inneren des Computers ausführen, lesen Sie zunächst die im Lieferumfang des Computers enthaltenen Sicherheitshinweise. Zusätzliche Empfehlungen zur bestmöglichen Umsetzung der Sicherheitsrichtlinien finden Sie auf unserer Website zum Thema Einhaltung gesetzlicher Vorschriften unter der Adresse www.dell.com/regulatory_compliance. VORSICHTSHINWEIS: Reparaturen am Computer sollten nur von einem zertifizierten Servicetechniker durchgeführt werden. Schäden durch nicht von Dell genehmigte Wartungsversuche werden nicht durch die Garantie abgedeckt. VORSICHTSHINWEIS: Um elektrostatische Entladungen zu vermeiden, erden Sie sich mittels eines Erdungsarmbandes oder durch regelmäßiges Berühren einer nicht lackierten Metallfläche am Computer (beispielsweise eines Anschlusses an Ihrem Computer). Bildschirmbaugruppe Entfernen der Bildschirmbaugruppe 1 Befolgen Sie die Anweisungen unter „Vorbereitung“ auf Seite 11. 2 Entfernen Sie die hintere Abdeckung. Siehe „Entfernen der hinteren Abdeckung“ auf Seite 19. 3 Entfernen Sie die hintere Standrahmengruppe. Siehe „Entfernen der hinteren Standrahmengruppe“ auf Seite 35. 4 Entfernen Sie die Füße. Siehe „Entfernen der Füße“ auf Seite 71. 5 Befolgen Sie die Anweisungen von Schritt 3 bis Schritt 5 unter „Entfernen des optischen Laufwerks“ auf Seite 27. 6 Entfernen Sie die VESA-Halterung. Siehe „Entfernen der VESAHalterung“ auf Seite 37. 7 Nehmen Sie die hintere E/A-Abdeckung ab. Siehe „Entfernen der hinteren E/A-Abdeckung“ auf Seite 39. 8 Nehmen Sie die seitliche E/A-Abdeckung ab. Siehe „Entfernen der seitlichen E/A-Abdeckung“ auf Seite 41. Anzeige 111 9 Entfernen Sie die Systemplatinenabdeckung. Siehe „Entfernen der Systemplatinenabdeckung“ auf Seite 55. 10 Entfernen Sie die AV-Platine. Siehe „Entfernen der Audio-/Videoplatine (AV)“ auf Seite 43. 11 Entfernen Sie den Lüfter für den Prozessorkühlkörper. Siehe „Entfernen des Prozessorkühlkörperlüfters“ auf Seite 77. 12 Merken Sie sich die Führung der Kamerakabel, der Kabel für die Touchscreen-Steuerungsplatine, des Kabels für die Hintergrundbeleuchtung und des LVDS-Kabels. ANMERKUNG: Die Position des LVDS-Anschlusses ist von der Computerkonfiguration abhängig. 13 Trennen Sie die Kabel von den Anschlüssen auf der Systemplatine, der Touchscreen-Steuerplatine, der AV-Platine und der Spannungswandlerplatine. 3 2 1 4 5 112 1 Kabel für Touchscreen-Steuerplatine (optional) (2) 2 Kamerakabel 3 IR-Empfängerkabel (optional) 4 LVDS-Kabel 5 Kabel für Hintergrundbeleuchtung Anzeige 14 Entfernen Sie den mittleren Rahmen. Siehe „Entfernen des mittleren Rahmens“ auf Seite 73. 15 Entfernen Sie die fünf Schrauben, mit denen das Gehäuse an der Bildschirmbaugruppe befestigt ist. 16 Entfernen Sie die 13 Schrauben, mit denen das Gehäuse an der Bildschirmblende befestigt ist. 1 2 1 Schrauben (5) 2 Schrauben (13) 17 Hebeln Sie mit Ihren Fingerspitzen vorsichtig die innere Kante der Bildschirmbaugruppe auf. 18 Heben Sie das Gehäuse aus der Bildschirmbaugruppe. 19 Lösen Sie die Kamerakabel, die Kabel für die Touchscreen-Steuerplatine, das Kabel für die Hintergrundbeleuchtung und das LVDS-Kabel über die Schlitze am Gehäuse. Anzeige 113 Wiedereinbauen der Bildschirmbaugruppe 1 Befolgen Sie die Anweisungen unter „Vorbereitung“ auf Seite 11. 2 Setzen Sie die Bildschirmbaugruppe auf das Gehäuse. 3 Schieben Sie die Kamerakabel, die Kabel für die TouchscreenSteuerplatine, das Kabel für die Hintergrundbeleuchtung und das LVDSKabel durch die Schlitze am Gehäuse. 4 Richten Sie die Bildschirmbaugruppe am Gehäuse aus, und lassen Sie das Gehäuse vorsichtig einrasten. 5 Setzen Sie die fünf Schrauben wieder ein, mit denen das Gehäuse an der Bildschirmbaugruppe befestigt ist. 6 Setzen Sie die 13 Schrauben wieder ein, mit denen das Gehäuse an der Bildschirmblende befestigt ist. 7 Führen Sie die Kamerakabel, die Kabel für die Touchscreen-Steuerplatine, das Kabel für die Hintergrundbeleuchtung und das LVDS-Kabel durch die Kabelführungen. 8 Verbinden Sie die Kabel mit den Anschlüssen auf der Systemplatine, der Touchscreen-Steuerplatine, der AV-Platine und der Spannungswandlerplatine. 9 Setzen Sie den mittleren Rahmen wieder ein. Siehe „Wiedereinbauen des mittleren Rahmens“ auf Seite 74. 10 Setzen Sie den Lüfter für den Prozessorkühlkörper wieder ein. Siehe „Wiedereinbauen des Prozessorkühlkörperlüfters“ auf Seite 78. 11 Setzen Sie die AV-Platine wieder ein. Siehe „Wiedereinbauen der Audio/Videoplatine (AV)“ auf Seite 45. 12 Bringen Sie die Systemplatinenabdeckung wieder an. Siehe „Wiedereinbauen der Systemplatinenabdeckung“ auf Seite 56. 13 Bringen Sie die hintere E/A-Abdeckung wieder an. Siehe „Wiedereinbauen der hinteren E/A-Abdeckung“ auf Seite 40. 14 Bringen Sie die seitliche E/A-Abdeckung wieder an. Siehe „Wieder Anbringen der seitlichen E/A-Abdeckung“ auf Seite 41. 15 Befolgen Sie die Anweisungen von Schritt 4 bis Schritt 6 unter „Wiedereinbauen des optischen Laufwerks“ auf Seite 29. 114 Anzeige 16 Bringen Sie VESA-Halterung wieder an. Siehe „Wiedereinbauen der VESA-Halterung“ auf Seite 38. 17 Bringen Sie die hintere Standrahmengruppe wieder an. Siehe „Wiedereinbauen der hinteren Standrahmengruppe“ auf Seite 36. 18 Bringen Sie die hintere Abdeckung wieder an. Siehe „Wiedereinbauen der rückseitigen Abdeckung“ auf Seite 21. VORSICHTSHINWEIS: Befestigen Sie vor dem Einschalten des Computers wieder alle Schrauben und stellen Sie sicher, dass keine verlorengegangenen Schrauben im Inneren des Computers zurückbleiben. Andernfalls kann der Computer beschädigt werden. 19 Schließen Sie den Computer und die zugehörigen Geräte an die Stromversorgung an und schalten Sie sie ein. Bildschirm Entfernen des Bildschirms 1 Befolgen Sie die Anweisungen unter „Vorbereitung“ auf Seite 11. 2 Entfernen Sie die Bildschirmbaugruppe. Siehe „Entfernen der Bildschirmbaugruppe“ auf Seite 111. 3 Entfernen Sie die vier Schrauben, mit denen der Bildschirm am Bildschirmgehäuse befestigt sind. ANMERKUNG: Die Anzahl der Schrauben, mit denen der Bildschirm am Bildschirmgehäuse befestigt ist, kann variieren. Anzeige 115 2 1 1 Schrauben (4) 2 Bildschirm 4 Heben Sie den Bildschirm aus dem Bildschirmgehäuse. Wiedereinbauen des Bildschirms 1 Befolgen Sie die Anweisungen unter „Vorbereitung“ auf Seite 11. 2 Richten Sie die Schraubenbohrungen auf dem Bildschirm an den Schraubenbohrungen auf dem Bildschirmgehäuse aus, und setzen Sie die vier Schrauben wieder ein. 3 Bauen Sie die Bildschirmbaugruppe ein. „Wiedereinbauen der Bildschirmbaugruppe“ auf Seite 114. VORSICHTSHINWEIS: Befestigen Sie vor dem Einschalten des Computers wieder alle Schrauben und stellen Sie sicher, dass keine verlorengegangenen Schrauben im Inneren des Computers zurückbleiben. Andernfalls kann der Computer beschädigt werden. 4 Schließen Sie den Computer und die zugehörigen Geräte an die Stromversorgung an und schalten Sie sie ein. 116 Anzeige Bildschirmhalterungen Entfernen der Bildschirmhalterungen 1 Befolgen Sie die Anweisungen unter „Vorbereitung“ auf Seite 11. 2 Entfernen Sie die Bildschirmbaugruppe. Siehe „Entfernen der Bildschirmbaugruppe“ auf Seite 111. 3 Entfernen Sie den Bildschirm. Siehe „Entfernen des Bildschirms“ auf Seite 115. 4 Drehen Sie den Bildschirm um. 5 Drücken Sie auf die Verriegelungsklammern auf dem LVDS-Kabel, um das LVDS-Kabel vom Anschluss am Bildschirm zu lösen. 6 Entfernen Sie die vier Schrauben (zwei an jeder Seite), mit denen die Bildschirmhalterungen am Bildschirm befestigt sind. 2 3 1 1 Bildschirmhalterungen (2) 3 LVDS-Kabel 2 Bildschirm Anzeige 117 Wiedereinbauen der Bildschirmhalterungen 1 Befolgen Sie die Anweisungen unter „Vorbereitung“ auf Seite 11. 2 Bringen Sie die vier Schrauben wieder an (zwei an jeder Seite), mit denen die Bildschirmhalterungen am Bildschirm befestigt sind. 3 Schließen Sie das LVDS-Kabel an den Anschluss am Bildschirm an. 4 Setzen Sie den Bildschirm ein. Siehe „Wiedereinbauen des Bildschirms“ auf Seite 116. 5 Bauen Sie die Bildschirmbaugruppe ein. „Wiedereinbauen der Bildschirmbaugruppe“ auf Seite 114. VORSICHTSHINWEIS: Befestigen Sie vor dem Einschalten des Computers wieder alle Schrauben und stellen Sie sicher, dass keine verlorengegangenen Schrauben im Inneren des Computers zurückbleiben. Andernfalls kann der Computer beschädigt werden. 6 Schließen Sie den Computer und die zugehörigen Geräte an die Stromversorgung an und schalten Sie sie ein. 118 Anzeige Kameramodul WARNUNG: Bevor Sie Arbeiten im Inneren des Computers ausführen, lesen Sie zunächst die im Lieferumfang des Computers enthaltenen Sicherheitshinweise. Zusätzliche Empfehlungen zur bestmöglichen Umsetzung der Sicherheitsrichtlinien finden Sie auf unserer Website zum Thema Einhaltung gesetzlicher Vorschriften unter der Adresse www.dell.com/regulatory_compliance. VORSICHTSHINWEIS: Reparaturen am Computer sollten nur von einem zertifizierten Servicetechniker durchgeführt werden. Schäden durch nicht von Dell genehmigte Wartungsversuche werden nicht durch die Garantie abgedeckt. VORSICHTSHINWEIS: Um elektrostatische Entladungen zu vermeiden, erden Sie sich mittels eines Erdungsarmbandes oder durch regelmäßiges Berühren einer nicht lackierten Metallfläche am Computer (beispielsweise eines Anschlusses an Ihrem Computer). Entfernen des Kameramoduls 1 Befolgen Sie die Anweisungen unter „Vorbereitung“ auf Seite 11. 2 Entfernen Sie die hintere Abdeckung. Siehe „Entfernen der hinteren Abdeckung“ auf Seite 19. 3 Befolgen Sie die Anweisungen von Schritt 3 bis Schritt 18 unter „Entfernen der Bildschirmbaugruppe“ auf Seite 111. 4 Trennen Sie das Kamerakabel vom Anschluss am Kameramodul, und heben Sie das Kameramodul aus der Bildschirmblende. 5 Entfernen Sie die zwei Schrauben, mit denen das Kameramodul an der Baugrupppe für das Kameramodul befestigt ist. 6 Heben Sie das Kameramodul aus der Baugruppe für das Kameramodul. Kameramodul 119 2 3 1 4 1 Baugruppe für das Kameramodul 2 Schrauben (2) 3 Bildschirmblende 4 Anschluss des Kamerakabels Wiedereinbauen des Kameramoduls 1 Befolgen Sie die Anweisungen unter „Vorbereitung“ auf Seite 11. 2 Richten Sie die Schraubenbohrungen auf dem Kameramodul an den Schraubenbohrungen der Baugruppe für das Kameramodul aus. 3 Setzen Sie die zwei Schrauben wieder ein, mit denen das Kameramodul an der Baugrupppe für das Kameramodul befestigt ist. 4 Setzen Sie die Baugruppe für das Kameramodul wieder in die Bildschirmblende ein, und schließen Sie das Kamerakabel an den Kamerakabelanschluss an der Baugruppe für das Kameramodul an. 5 Befolgen Sie die Anweisungen von Schritt 2 bis Schritt 17 unter „Wiedereinbauen der Bildschirmbaugruppe“ auf Seite 114. 120 Kameramodul 6 Bringen Sie die hintere Abdeckung wieder an. Siehe „Wiedereinbauen der rückseitigen Abdeckung“ auf Seite 21. VORSICHTSHINWEIS: Befestigen Sie vor dem Einschalten des Computers wieder alle Schrauben und stellen Sie sicher, dass keine verlorengegangenen Schrauben im Inneren des Computers zurückbleiben. Andernfalls kann der Computer beschädigt werden. 7 Schließen Sie den Computer und die zugehörigen Geräte an die Stromversorgung an und schalten Sie sie ein. Kameramodul 121 122 Kameramodul Lautsprecherabdeckung WARNUNG: Bevor Sie Arbeiten im Inneren des Computers ausführen, lesen Sie zunächst die im Lieferumfang des Computers enthaltenen Sicherheitshinweise. Zusätzliche Empfehlungen zur bestmöglichen Umsetzung der Sicherheitsrichtlinien finden Sie auf unserer Website zum Thema Einhaltung gesetzlicher Vorschriften unter der Adresse www.dell.com/regulatory_compliance. VORSICHTSHINWEIS: Reparaturen am Computer sollten nur von einem zertifizierten Servicetechniker durchgeführt werden. Schäden durch nicht von Dell genehmigte Wartungsversuche werden nicht durch die Garantie abgedeckt. VORSICHTSHINWEIS: Um elektrostatische Entladungen zu vermeiden, erden Sie sich mittels eines Erdungsarmbandes oder durch regelmäßiges Berühren einer nicht lackierten Metallfläche am Computer (beispielsweise eines Anschlusses an Ihrem Computer). Entfernen der Lautsprecherabdeckung 1 Befolgen Sie die Anweisungen unter „Vorbereitung“ auf Seite 11. 2 Entfernen Sie die hintere Abdeckung. Siehe „Entfernen der hinteren Abdeckung“ auf Seite 19. 3 Entfernen Sie die hintere Standrahmengruppe. Siehe „Entfernen der hinteren Standrahmengruppe“ auf Seite 35. 4 Entfernen Sie die Füße. Siehe „Entfernen der Füße“ auf Seite 71. 5 Befolgen Sie die Anweisungen von Schritt 3 bis Schritt 5 unter „Entfernen des optischen Laufwerks“ auf Seite 27. 6 Entfernen Sie die VESA-Halterung. Siehe „Entfernen der VESAHalterung“ auf Seite 37. 7 Nehmen Sie die hintere E/A-Abdeckung ab. Siehe „Entfernen der hinteren E/A-Abdeckung“ auf Seite 39. 8 Nehmen Sie die seitliche E/A-Abdeckung ab. Siehe „Entfernen der seitlichen E/A-Abdeckung“ auf Seite 41. 9 Entfernen Sie die Systemplatinenabdeckung. Siehe „Entfernen der Systemplatinenabdeckung“ auf Seite 55. Lautsprecherabdeckung 123 10 Entfernen Sie die AV-Platine. Siehe „Entfernen der Audio-/Videoplatine (AV)“ auf Seite 43. 11 Entfernen Sie den mittleren Rahmen. Siehe „Entfernen des mittleren Rahmens“ auf Seite 73. 12 Entfernen Sie die sechs Schrauben, mit denen die Lautsprecherabdeckung am Computer befestigt ist. 13 Lösen Sie die vier Halterungen, mit denen die Lautsprecherabdeckung am Gehäuse befestigt ist. 14 Heben Sie die Lautsprecherabdeckung vom Computer ab. 1 2 3 1 Lautsprecherabdeckung 3 Schrauben (6) 2 Klammern (4) Wiedereinbauen der Lautsprecherabdeckung 1 Befolgen Sie die Anweisungen unter „Vorbereitung“ auf Seite 11. 2 Schieben Sie die vier Halterungen an der Lautsprecherabdeckung in die Schlitze im Gehäuse. 3 Richten Sie die Schraubenbohrungen der Lautsprecherabdeckung an den Schraubenbohrungen auf dem Gehäuse aus. 124 Lautsprecherabdeckung 4 Setzen Sie die sechs Schrauben wieder ein, mit denen die Lautsprecherabdeckung am Computer befestigt ist. 5 Setzen Sie den mittleren Rahmen wieder ein. Siehe „Wiedereinbauen des mittleren Rahmens“ auf Seite 74. 6 Setzen Sie die AV-Platine wieder ein. Siehe „Wiedereinbauen der Audio/Videoplatine (AV)“ auf Seite 45. 7 Bringen Sie die Systemplatinenabdeckung wieder an. Siehe „Wiedereinbauen der Systemplatinenabdeckung“ auf Seite 56. 8 Bringen Sie die hintere E/A-Abdeckung wieder an. Siehe „Wiedereinbauen der hinteren E/A-Abdeckung“ auf Seite 40. 9 Bringen Sie die seitliche E/A-Abdeckung wieder an. Siehe „Wieder Anbringen der seitlichen E/A-Abdeckung“ auf Seite 41. 10 Befolgen Sie die Anweisungen von Schritt 4 bis Schritt 6 unter „Wiedereinbauen des optischen Laufwerks“ auf Seite 29. 11 Bringen Sie VESA-Halterung wieder an. Siehe „Wiedereinbauen der VESA-Halterung“ auf Seite 38. 12 Bringen Sie die hintere Standrahmengruppe wieder an. Siehe „Wiedereinbauen der hinteren Standrahmengruppe“ auf Seite 36. 13 Bringen Sie die hintere Abdeckung wieder an. Siehe „Wiedereinbauen der rückseitigen Abdeckung“ auf Seite 21. VORSICHTSHINWEIS: Befestigen Sie vor dem Einschalten des Computers wieder alle Schrauben und stellen Sie sicher, dass keine verlorengegangenen Schrauben im Inneren des Computers zurückbleiben. Andernfalls kann der Computer beschädigt werden. 14 Schließen Sie den Computer und die zugehörigen Geräte an die Stromversorgung an und schalten Sie sie ein. Lautsprecherabdeckung 125 126 Lautsprecherabdeckung System-Setup-Programm Übersicht Verwenden Sie das System-Setup-Programm für folgende Vorgänge: • Ändern der Systemkonfigurationsinformationen, nachdem Sie Hardwarekomponenten hinzugefügt, geändert oder entfernt haben • Einstellen oder Ändern einer benutzerdefinierten Option, z. B. dem Benutzer-Kennwort • Abfragen der aktuellen Arbeitsspeichergröße oder Festlegen des installierten Festplattentyps ANMERKUNG: Vor dem Ändern des System-Setups sollten Sie sich die Einstellungen des System-Setup-Bildschirms notieren, um gegebenenfalls später darauf zurückgreifen zu können. Aufrufen des System-Setup-Programms 1 Schalten Sie den Computer ein oder führen Sie einen Neustart durch. 2 Wenn das blaue DELL Logo erscheint, warten Sie auf Aufforderung zum Drücken von F2 und drücken Sie dann sofort die Taste <F2>. ANMERKUNG: Die Aufforderung zum Drücken von F2 bedeutet, dass die Tastatur initialisiert wurde. Diese Eingabeaufforderung ist unter Umständen nur kurz zu sehen. Beobachten Sie daher aufmerksam den Bildschirm und drücken Sie dann <F2>. Wenn Sie <F2> vor der entsprechenden Aufforderung drücken, hat dieser Tastendruck keine Auswirkung. Falls zu lange gewartet wurde und bereits das Logo des Betriebssystems erscheint, warten Sie weiter, bis der Desktop von Microsoft Windows angezeigt wird. Fahren Sie den Computer anschließend herunter, und versuchen Sie es erneut. Siehe „Ausschalten des Computers“ auf Seite 11. System-Setup-Programm 127 System-Setup-Bildschirme Auf den Bildschirmen des System-Setup-Programms werden die aktuellen oder veränderbaren Konfigurationsinformationen des Computers angezeigt. Die angezeigten Informationen auf dem Bildschirm sind in drei Bereiche unterteilt: Setup Item (Setup-Element), aktiver Help Screen (Hilfebildschirm) und Key Functions (Tastenfunktionen). Setup Item (Setup-Element) – Dieses Feld wird auf der linken Seite des System-Setup-Fensters angezeigt. Das Feld ist eine Liste mit Bildlaufleisten, in der die Konfigurationsoptionen Ihres Computers aufgeführt werden (u. a. installierte Hardware, Energiespar- und Sicherheitsfunktionen). Blättern Sie mit den vertikalen Pfeiltasten durch die Liste. Wenn eine Option markiert ist, werden im Help Screen (Hilfebildschirm) weitere Angaben zu dieser Option und zu den aktuellen und verfügbaren Einstellungen für die Option angezeigt. Help Screen (Hilfebildschirm) – Dieses Feld wird auf der rechten Seite des System-Setup-Fensters angezeigt und enthält Informationen über die einzelnen Optionen im Setup Item (Setup-Element). In diesem Feld können Sie die aktuellen Einstellungen einsehen und Änderungen daran vornehmen. Mit den vertikalen Pfeiltasten kann eine Option markiert werden. Durch Drücken der <Eingabetaste> aktivieren Sie die markierte Option und kehren zum Setup Item (SetupElement) zurück. ANMERKUNG: Nicht alle Einstellungen im Setup Item (Setup-Element) lassen sich ändern. Key Functions (Tastenfunktionen) – Dieses Feld wird unter dem Help Screen (Hilfebildschirm) angezeigt und enthält die Tasten und deren Funktionen im aktiven System-Setup-Feld. 128 System-Setup-Programm System-Setup-Optionen ANMERKUNG: Je nach Computer und installierten Geräten werden die Elemente in diesem Abschnitt möglicherweise gar nicht oder anders als aufgeführt angezeigt. Hauptbildschirm System Information (Systeminformationen) Zeigt den Namen des Systems an BIOS Version (BIOS-Version) Zeigt die Versionsnummer der BIOS an System Date (Systemdatum) Zeigt das aktuelle Datum im Format MM.TT.JJJJ an System Time (Systemuhrzeit) Zeigt die aktuelle Uhrzeit im Format Stunden:Minuten:Sekunden an Service Tag (Service-TagNummer) Zeigt die Service-Tag-Nummer des Computers an. Asset Tag (Systemkennnummer) Zeigt die Systemkennnummer des Computers an, wenn eine Systemkennnummer vorhanden ist Processor Information (Prozessorinformationen) Zeigt die Prozessorinformationen an. Processor Type (Prozessortyp) Zeigt den Prozessortyp an L1 Cache size (L1-Cachegröße) Zeigt die Größe des L1-Cache an. L2 Cache size (L2-Cachegröße) Zeigt die Größe des L2-Caches an L3 Cache size (L3-Cachegröße) Zeigt die Größe des L3-Caches an Memory Information (Arbeitsspeicherinformatione n) Memory Installed (Installierter Arbeitsspeicher) Zeigt die installierte Arbeitsspeichergröße in MB an Memory Available (Verfügbarer Zeigt die verfügbare Speichergröße in MB Speicher) an. System-Setup-Programm 129 Memory Speed (Arbeitsspeichergeschwindigk eit) Zeigt die Arbeitsspeichergeschwindigkeit in MHz an Memory Technology (Arbeitsspeichertechnologie) Zeigt den Typ des installierten Arbeitsspeichers an Device Information (Geräteinformationen) SATA 0 Zeigt das am SATA 0-Anschluss angeschlossene SATA-Laufwerk an SATA 1 Zeigt das am SATA 1-Anschluss angeschlossene SATA-Laufwerk an Erweitert System Configuration (Systemkonfiguration) • Onboard Audio Controller (Integrierter Audio-Controller) – Enabled (aktiviert) oder Disabled (deaktiviert) (standardmäßig «Enabled») • SATA Mode (SATA-Modus) – ATAModus oder AHCI-Modus (AHCIModus ist Standard) • Onboard LAN Controller (Integrierter LAN-Controller) – Enabled (aktiviert) oder Disabled (deaktiviert) (standardmäßig «Enabled») • Onboard LAN Boot ROM (Integriertes LAN-Start-ROM) – Enabled (aktiviert) oder Disabled (deaktiviert) (standardmäßig «Disabled») • DVMT/FIXED Memory (DVMT/FIXED-Speicher) – Wählen Sie den DVMT/FIXED-Modus für die Speichergröße aus, der durch das interne Grafikgerät verwendet wird. • USB Controller (USB-Controller) – Enabled (aktiviert) oder Disabled (deaktiviert) (standardmäßig «Enabled») 130 System-Setup-Programm Power Management (Energieverwaltung) • AC Recovery (Wiederherstellung nach Stromausfall) – Power On; Power Off; Last State (Einschalten, Ausschalten, letzter Zustand) (Ausschalten ist Standard) • Remote Wake up (Remote-Aktivierung) – Aktiviert oder deaktiviert (aktiviert ist Standard) • Auto Power On (Automatisches Einschalten) – Enabled (aktiviert) oder Disabled (deaktiviert) (standardmäßig «Disabled») • Auto Power On Date (Automatisches Einschalten - Datum) – 0 bis 31 (15 ist Standard) • Auto Power On hour (Automatisches Einschalten - Stunde) – 0 bis 23 (12 ist Standard) • Auto Power On minute (Automatisches Einschalten - Minute) – 0 bis 59 (30 ist Standard) • Auto Power On second (Automatisches Einschalten - Sekunde) – 0 bis 59 (30 ist Standard) Post Behavior (POSTVerhalten) • NumLock Key (NumLock-Taste) – Ein oder Aus (Ein ist Standard) • Keyboard Errors (Tastaturfehler) Melden oder Nicht melden (Melden ist Standard) System-Setup-Programm 131 CPU Feature (CPU-Funktion) • Hyper-Threading — Aktiviert oder Deaktiviert (Aktiviert ist die Standardeinstellung) • Multi Core Support (Mehrkernunterstützung) – «All» (Alle), 1, 2, 3, (Standardmäßig «All»): Anzahl der Kerne, die in jedem einzelnen Prozessorpaket aktiviert werden sollen • Limit CPUID Value (CPUID-Wert begrenzen) – Enabled (Aktiviert) oder Disabled (Deaktiviert) (standardmäßig «Disabled»). Dieses Feld begrenzt den maximalen Wert, den die CPUIDProzessorstandardfunktion unterstützt. • CPU XD Support (CPU XDUnterstützung) – Enabled (Aktiviert) oder Disabled (Deaktiviert) (standardmäßig «Enabled»). XD kann bestimmte Klassen mit schadhaften Pufferüberlaufattacken verhindern, wenn es mit unterstützten Betriebssystemen kombiniert wird. • Intel Virtualization Technology (IntelVirtualisierungstechnologie) – Enabled (Aktiviert) oder Disabled (Deaktiviert) (standardmäßig «Enabled»). Bei Aktivierung verwendet VMM die zusätzlichen Hardwarefunktionen, die durch Vanderpool Technology bereitgestellt werden. • Intel(R) SpeedStep Tech (Intel(R) SpeedStep-Technologie) – Enabled (Aktiviert) oder Disabled (Deaktiviert) (standardmäßig «Enabled»). 132 System-Setup-Programm Sicherheit Admin Password Status (Admin- Zeigt das Administratorkennwort an. Kennwortstatus) System Password Status (Systemkennwortstatus) Zeigt das Systemkennwort an. Admin Password (Adminkennwort) Ermöglicht das Festlegen, Ändern oder Löschen des Administratorkennworts ANMERKUNG: Durch das Löschen des Administratorkennworts wird das Systemkennwort gelöscht. Definieren Sie daher zunächst das Administratorkennwort, bevor Sie das Systemkennwort festlegen. System Password (Systemkennwort) Ermöglicht das Festlegen, Ändern oder Löschen des Systemkennworts Boot Menu Security (Startmenüsicherheit) Enabled (aktiviert) oder Disabled (deaktiviert) (standardmäßig «Disabled») HDD protection (Festplattenlaufwerksschutzf unktion) Enabled (aktiviert) oder Disabled (deaktiviert) (standardmäßig «Disabled») Starten 1st Boot Priority (Erste Startpriorität) Bestimmt die Startreihenfolge der verfügbaren Geräte Diskette Drive; Hard Drive; USB Storage Device; CD/DVD/CD-RW Drive; Network; Disabled (Diskettenlaufwerk, Festplattenlaufwerk, USB-Speichergerät, CD/DVD/CD-RW-Laufwerk, Netzwerk), (Festplatte ist Standard) System-Setup-Programm 133 2nd Boot Priority (Zweite Startpriorität) Bestimmt die Startreihenfolge der verfügbaren Geräte Diskette Drive; Hard Drive; USB Storage Device; CD/DVD/CD-RW Drive; Network; Disabled (Diskettenlaufwerk, Festplattenlaufwerk, USB-Speichergerät, CD/DVD/CD-RW-Laufwerk, Netzwerk), (CD/DVD/CD-RW-Laufwerk ist Standard) 3rd Boot Priority (Dritte Startpriorität) Bestimmt die Startreihenfolge der verfügbaren Geräte Diskette Drive; Hard Drive; USB Storage Device; CD/DVD/CD-RW Drive; Network; Disabled (Diskettenlaufwerk, Festplattenlaufwerk, USB-Speichergerät, CD/DVD/CD-RW-Laufwerk, Netzwerk), (Diskettenlaufwerk ist Standard) 4th Boot Priority (Vierte Startpriorität) Bestimmt die Startreihenfolge der verfügbaren Geräte Diskette Drive; Hard Drive; USB Storage Device; CD/DVD/CD-RW Drive; Network; Disabled (Diskettenlaufwerk, Festplattenlaufwerk, USB-Speichergerät, CD/DVD/CD-RW-Laufwerk, Netzwerk), (Netzwerk ist Standard) 5th Boot Priority (Fünfte Startpriorität) Bestimmt die Startreihenfolge der verfügbaren Geräte Diskette Drive; Hard Drive; USB Storage Device; USB Drive; Network; Disabled (Diskettenlaufwerk, Festplattenlaufwerk, USB-Speichergerät, CD/DVD/CD-RWLaufwerk, Netzwerk), (USBSpeichergerät ist Standard) 134 System-Setup-Programm Beenden Exit Options (Optionen zum Beenden) Gibt Optionen für Save Changes and Reset (Änderungen speichern und beenden), Discard Changes and Reset (Änderungen verwerfen und beenden) sowie Load Defaults (Standardeinstellungen laden) an Boot Sequence (Startreihenfolge) Diese Funktion ermöglicht es Ihnen, die Startreihenfolge für Geräte zu ändern. Boot Options (Startoptionen) • Diskette Drive (Diskettenlaufwerk) – Der Computer versucht, vom Diskettenlaufwerk zu starten. Wenn sich auf dem Laufwerk kein Betriebssystem befindet, erzeugt der Computer eine Fehlermeldung. • Hard Drive (Festplattenlaufwerk) – Der Computer versucht, vom primären Festplattenlaufwerk zu starten. Wenn sich auf dem Laufwerk kein Betriebssystem befindet, erzeugt der Computer eine Fehlermeldung. • CD/DVD/CD-RW Drive (CD/DVD/CD-RW-Laufwerk) – Der Computer versucht, vom CD/DVD/CD-RW-Laufwerk zu starten. Wenn sich keine CD/DVD/CD-RW im Laufwerk befindet oder wenn sich auf der CD/DVD/CD-RW kein Betriebssystem befindet, erzeugt der Computer eine Fehlermeldung. • USB Storage Device (USB-Speichergerät) – Verbinden Sie das Speichergerät mit einem USB-Anschluss und starten Sie den Computer neu. Wenn F12 Boot Options (Startoptionen) in der unteren rechten Ecke des Bildschirms angezeigt wird, drücken Sie auf <F12>. Das BIOS erkennt das Gerät und fügt dem Systemstartmenü die USB-Flash-Option hinzu. ANMERKUNG: Ein Systemstart kann nur von einem startfähigen USB-Gerät aus durchgeführt werden. Um sicherzustellen, dass das Gerät startfähig ist, lesen Sie die Informationen in der Dokumentation des Gerätes. • Network (Netzwerk) – Der Computer versucht, über das Netzwerk zu starten. Wenn sich auf dem Netzwerk kein Betriebssystem befindet, erzeugt der Computer eine Fehlermeldung. System-Setup-Programm 135 Ändern der Startreihenfolge für den aktuellen Startvorgang Sie können diese Funktion zum Ändern der festgelegten Startreihenfolge z. B. verwenden, um vom CD-/DVD/CD-RW-Laufwerk aus zu starten, wenn Sie Dell Diagnostics von der Drivers and Utilities-Disc ausführen möchten. Nach dem Diagnosetest wird die vorherige Startreihenfolge wiederhergestellt. 1 Verbinden Sie das Gerät mit einem USB-Anschluss, wenn Sie den Computer von einem USB-Gerät aus starten möchten. 2 Schalten Sie den Computer ein oder führen Sie einen Neustart durch. 3 Wenn F2 Setup, F12 Boot Options (F2 = Setup, F12 = Startoptionen) in der unteren rechten Ecke des Bildschirms angezeigt wird, drücken Sie auf <F12>. ANMERKUNG: Falls zu lange gewartet wurde und bereits das Logo des Betriebssystems erscheint, warten Sie weiter, bis der Desktop von Microsoft Windows angezeigt wird. Fahren Sie den Computer dann herunter und versuchen Sie es erneut. Das Menü Boot Device (Startgerät) wird angezeigt, alle verfügbaren Startgeräte werden aufgeführt. 4 Wählen Sie im Boot Device Menu (Startgerätemenü) das Gerät, von dem gestartet werden soll. Wenn Sie beispielsweise von einem USB-Stick aus starten, markieren Sie USB Storage Device (USB-Speichergerät) und drücken Sie die Eingabetaste. ANMERKUNG: Ein Systemstart kann nur von einem startfähigen USB-Gerät aus durchgeführt werden. Um sicherzustellen, dass das Gerät startfähig ist, lesen Sie die Informationen in der Dokumentation des Geräts. Ändern der Startreihenfolge für künftige Startvorgänge 1 Aufrufen des System-Setup-Programms. Siehe „Aufrufen des SystemSetup-Programms“ auf Seite 127. 2 Markieren Sie mit den Pfeiltasten die Menüoption Boot (Starten) und drücken Sie die Eingabetaste, um das Menü zu öffnen. ANMERKUNG: Notieren Sie die aktuelle Startreihenfolge, falls Sie diese später wiederherstellen möchten. 136 System-Setup-Programm 3 Sehen Sie mit den Nach-oben- und Nach-unten-Tasten die Liste der Geräte ein. 4 Drücken Sie die Plus- (+) oder Minus-Taste (–), um die Startpriorität des Geräts zu ändern. Löschen verlorener Kennwörter WARNUNG: Bevor Sie gemäß den in diesem Abschnitt beschriebenen Anweisungen verfahren, lesen Sie zunächst die Sicherheitshinweise in der entsprechenden Dokumentation im Lieferumfang Ihres Computers. WARNUNG: Der Computer muss vom Stromnetz getrennt werden, damit die CMOS-Einstellungen gelöscht werden können. VORSICHTSHINWEIS: Reparaturen am Computer sollten nur von einem zertifizierten Servicetechniker durchgeführt werden. Schäden durch nicht von Dell genehmigte Wartungsversuche werden nicht durch die Garantie abgedeckt. VORSICHTSHINWEIS: Um elektrostatische Entladungen zu vermeiden, erden Sie sich mittels eines Erdungsarmbandes oder durch regelmäßiges Berühren einer nicht lackierten Metallfläche am Computer (beispielsweise eines Anschlusses an Ihrem Computer). 1 Befolgen Sie die Anweisungen unter „Vorbereitung“ auf Seite 11. 2 Entfernen Sie die hintere Abdeckung. Siehe „Entfernen der hinteren Abdeckung“ auf Seite 19. 3 Entfernen Sie die hintere Standrahmengruppe. Siehe „Entfernen der hinteren Standrahmengruppe“ auf Seite 35. 4 Nehmen Sie die hintere E/A-Abdeckung ab. Siehe „Entfernen der hinteren E/A-Abdeckung“ auf Seite 39. 5 Nehmen Sie die seitliche E/A-Abdeckung ab. Siehe „Entfernen der seitlichen E/A-Abdeckung“ auf Seite 41. 6 Entfernen Sie die Systemplatinenabdeckung. Siehe „Entfernen der Systemplatinenabdeckung“ auf Seite 55. 7 Suchen Sie den 3-poligen Kennwort-Reset-Jumper (PASSWORD_CLEAR) auf der Systemplatine. Siehe „Komponenten der Systemplatine“ auf Seite 17. 8 Entfernen Sie den 2-poligen Jumper-Stecker von den Stiften 2 und 3 und stecken Sie ihn auf die Stifte 1 und 2. System-Setup-Programm 137 9 Warten Sie zum Löschen der Kennworteinstellungen ungefähr fünf Sekunden. 10 Entfernen Sie den 2-poligen Jumper-Stecker von den Stiften 1 und 2 und stecken Sie ihn wieder zurück auf die Stifte 2 und 3. 11 Bringen Sie die Systemplatinenabdeckung wieder an. „Wiedereinbauen der Systemplatinenabdeckung“ auf Seite 56. 12 Bringen Sie die hintere E/A-Abdeckung wieder an. Siehe „Wiedereinbauen der hinteren E/A-Abdeckung“ auf Seite 40. 13 Bringen Sie die seitliche E/A-Abdeckung wieder an. Siehe „Wieder Anbringen der seitlichen E/A-Abdeckung“ auf Seite 41. 138 System-Setup-Programm 14 Bringen Sie die hintere Standrahmengruppe wieder an. Siehe „Wiedereinbauen der hinteren Standrahmengruppe“ auf Seite 36. 15 Bringen Sie die hintere Abdeckung wieder an. Siehe „Wiedereinbauen der rückseitigen Abdeckung“ auf Seite 21. VORSICHTSHINWEIS: Befestigen Sie vor dem Einschalten des Computers wieder alle Schrauben und stellen Sie sicher, dass keine verlorengegangenen Schrauben im Inneren des Computers zurückbleiben. Andernfalls kann der Computer beschädigt werden. 16 Verbinden Sie den Computer und die zugehörigen Geräte mit dem Netzstrom und schalten Sie sie ein. Löschen von CMOS-Kennwörtern WARNUNG: Bevor Sie gemäß den in diesem Abschnitt beschriebenen Anweisungen verfahren, lesen Sie zunächst die Sicherheitshinweise in der entsprechenden Dokumentation im Lieferumfang Ihres Computers. WARNUNG: Der Computer muss vom Stromnetz getrennt werden, damit die CMOS-Einstellungen gelöscht werden können. VORSICHTSHINWEIS: Reparaturen am Computer sollten nur von einem zertifizierten Servicetechniker durchgeführt werden. Schäden durch nicht von Dell genehmigte Wartungsversuche werden nicht durch die Garantie abgedeckt. VORSICHTSHINWEIS: Um elektrostatische Entladungen zu vermeiden, erden Sie sich mittels eines Erdungsarmbandes oder durch regelmäßiges Berühren einer nicht lackierten Metallfläche am Computer (beispielsweise eines Anschlusses an Ihrem Computer). 1 Befolgen Sie die Anweisungen unter „Vorbereitung“ auf Seite 11. 2 Entfernen Sie die hintere Abdeckung. Siehe „Entfernen der hinteren Abdeckung“ auf Seite 19. 3 Entfernen Sie die hintere Standrahmengruppe. Siehe „Entfernen der hinteren Standrahmengruppe“ auf Seite 35. 4 Nehmen Sie die hintere E/A-Abdeckung ab. Siehe „Entfernen der hinteren E/A-Abdeckung“ auf Seite 39. 5 Nehmen Sie die seitliche E/A-Abdeckung ab. Siehe „Entfernen der seitlichen E/A-Abdeckung“ auf Seite 41. System-Setup-Programm 139 6 Entfernen Sie die Systemplatinenabdeckung. Siehe „Entfernen der Systemplatinenabdeckung“ auf Seite 55. 7 Suchen Sie den 3-poligen Kennwort-Reset-Jumper (CMOS_CLEAR) auf der Systemplatine. Siehe „Komponenten der Systemplatine“ auf Seite 17. 8 Entfernen Sie den 2-poligen Jumper-Stecker von den Stiften 2 und 3 und stecken Sie ihn auf die Stifte 1 und 2. 9 Warten Sie zum Löschen der CMOS-Einstellungen ungefähr fünf Sekunden. 10 Entfernen Sie den 2-poligen Jumper-Stecker von den Stiften 1 und 2 und stecken Sie ihn wieder zurück auf die Stifte 2 und 3. 140 System-Setup-Programm 11 Bringen Sie die Systemplatinenabdeckung wieder an. „Wiedereinbauen der Systemplatinenabdeckung“ auf Seite 56. 12 Bringen Sie die hintere E/A-Abdeckung wieder an. Siehe „Wiedereinbauen der hinteren E/A-Abdeckung“ auf Seite 40. 13 Bringen Sie die seitliche E/A-Abdeckung wieder an. Siehe „Wieder Anbringen der seitlichen E/A-Abdeckung“ auf Seite 41. 14 Bringen Sie die hintere Standrahmengruppe wieder an. Siehe „Wiedereinbauen der hinteren Standrahmengruppe“ auf Seite 36. 15 Bringen Sie die hintere Abdeckung wieder an. Siehe „Wiedereinbauen der rückseitigen Abdeckung“ auf Seite 21. VORSICHTSHINWEIS: Befestigen Sie vor dem Einschalten des Computers wieder alle Schrauben und stellen Sie sicher, dass keine verlorengegangenen Schrauben im Inneren des Computers zurückbleiben. Andernfalls kann der Computer beschädigt werden. 16 Verbinden Sie den Computer und die zugehörigen Geräte mit dem Netzstrom und schalten Sie sie ein. System-Setup-Programm 141 142 System-Setup-Programm Löschen und Neubeschreiben des BIOS Bei einer möglichen Aktualisierung oder beim Austauschen der Systemplatine muss das BIOS eventuell gelöscht und neu beschrieben werden (Flashen). So aktualisieren Sie das BIOS: 1 Den Computer einschalten. 2 Rufen Sie die Website support.dell.com/support/downloads auf. 3 Suchen Sie die BIOS-Aktualisierungsdatei für Ihren Computer: ANMERKUNG: Die Service-Tag-Nummer für Ihren Computer finden Sie auf einem Etikett an der Rückseite des Computers. Wenn Sie die Service-Tag-Nummer Ihres Computers vorliegen haben: a Klicken Sie auf Enter a Tag (Tag-Nummer eingeben). b Geben Sie die Service-Tag-Nummer im Feld Enter a service tag (Service-Tag-Nummer eingeben) Ihre Service-Tag-Nummer ein, klicken Sie auf OK und fahren Sie mit Schritt 4 fort. Wenn Sie die Service-Tag-Nummer Ihres Computers nicht vorliegen haben: a Klicken Sie auf Select Model (Modell auswählen). b Wählen Sie die Produktart aus der Liste Select Your Product Family (Produktreihe auswählen) aus. c Wählen Sie die Produktmarke aus der Liste Select Your Product Line (Produktlinie auswählen) aus. d Wählen Sie das Produktmodell aus der Liste Select Your Product Model (Produktmodell auswählen) aus. ANMERKUNG: Wenn Sie ein anderes Modell ausgewählt haben und neu beginnen möchten, klicken Sie oben rechts im Menü auf Start Over (Neu). e Klicken Sie auf Confirm (Bestätigen). Löschen und Neubeschreiben des BIOS 143 4 Eine Liste der Ergebnisse wird auf dem Bildschirm angezeigt. Klicken Sie auf BIOS. 5 Klicken Sie auf Download Now (Jetzt herunterladen), um die neueste BIOS-Datei herunterzuladen. Das Fenster File Download (Dateidownload) wird angezeigt. 6 Klicken Sie auf Save (Speichern), um die Datei auf Ihrem Desktop zu speichern. Die Datei wird auf Ihren Desktop heruntergeladen. 7 Klicken Sie auf Close (Schließen), wenn das Fenster Download Complete (Download beendet) angezeigt wird. Das Dateisymbol wird auf Ihrem Desktop angezeigt und trägt denselben Namen wie die heruntergeladene BIOS-Aktualisierungsdatei. 8 Doppelklicken Sie auf das Dateisymbol auf dem Desktop und folgen Sie den Anweisungen auf dem Bildschirm. 144 Löschen und Neubeschreiben des BIOS