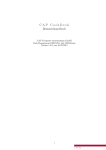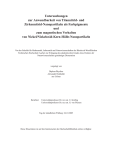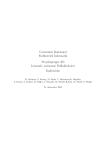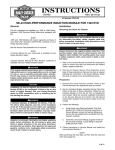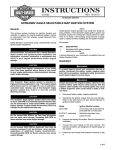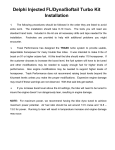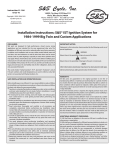Download Scanalyzer Benutzerhandbuch
Transcript
Scanalyzer Benutzerhandbuch Dipl.-Phys. J¨org Vandenhirtz/Ute Tarara1 Aachen, 31. August 2001 1 LemnaTec GmbH, Schumanstraße 18, D-52146 W¨ urselen 2 Inhaltsverzeichnis 1 Inbetriebnahme des Systems 1.1 Bestandteile des Systems . 1.2 Aufbau und Einschalten des 1.3 Ausschalten des Systems . . 1.4 Dateiverwaltung . . . . . . . . . . . . . . . . . . . . . . . . . . . . . . . . . . . . . . . . . . . . . . . . . . . . . . . . . . . . . . 7 8 8 12 13 2 Einrichten der Firmendaten und der Benutzer 2.1 Sprache w¨ahlen . . . . . . . . . . . . . . . . . . 2.2 Firmendaten eingeben . . . . . . . . . . . . . . 2.3 Neue Benutzer hinzuf¨ ugen . . . . . . . . . . . . 2.4 L¨oschen eines Benutzers . . . . . . . . . . . . . ¨ 2.5 Andern des Kennwortes . . . . . . . . . . . . . ¨ 2.6 Andern der Beleuchtungssteuerung . . . . . . . . . . . . . . . . . . . . . . . . . . . . . . . . . . . . . . . . . . . . . . . . . . . . . . . . . . . . . . . . . . . . . . . . . . . . . . . . . . . . . 15 17 18 19 22 23 25 . . . . . Systems . . . . . . . . . . . . . . . . . . . . . . . . . . . . . . 3 Konfigurieren des LemnaTec Scanalyzers 3.1 Hardware-Konfiguration . . . . . . . . . . . . . . . . . . . . . . . . . . 3.1.1 Einstellung der CCD Kamera . . . . . . . . . . . . . . . . . . . 3.1.2 Einrichten von Bechergl¨asern mit klarer L¨osung . . . . . . . . . 3.1.3 Einrichten von Bechergl¨asern mit gef¨arbten L¨osungen oder Sedimenten oder Sedimenten und Auflicht . . . . . . . . . . . . . 3.1.4 Einrichten von Petrischalen mit klaren L¨osungen . . . . . . . . 3.1.5 Einrichten von Petrischalen mit gef¨arbten L¨osungen oder Sedimenten oder mit Sedimenten und Auflicht . . . . . . . . . . . . 3.1.6 Einrichten von Mikrotiterplatten mit klaren L¨osungen . . . . . 3.2 Software-Konfiguration . . . . . . . . . . . . . . . . . . . . . . . . . . . 3.2.1 Bildverarbeitungskonfiguration . . . . . . . . . . . . . . . . . . 3.2.2 Einstellungen zur Farbklassifikation . . . . . . . . . . . . . . . 3.2.2.1 Farbwerte sortieren . . . . . . . . . . . . . . . . . . . 3.2.2.2 Einen Farbwert hinzuf¨ ugen . . . . . . . . . . . . . . . 3.2.2.3 Einen Farbwert l¨oschen . . . . . . . . . . . . . . . . . 3.2.2.4 Die Signalfarbe einer Farbklasse ¨andern . . . . . . . . 3.2.2.5 Eine neue Farbklasse hinzuf¨ ugen . . . . . . . . . . . . 3.2.2.6 Eine Farbklasse l¨oschen . . . . . . . . . . . . . . . . . 3.2.2.7 Ein Farbschema testen . . . . . . . . . . . . . . . . . 3.2.2.8 Das Farbschema speichern . . . . . . . . . . . . . . . 3.2.2.9 Den Farbdialog beenden . . . . . . . . . . . . . . . . . 3.3 Aktivieren des ausgew¨ahlten Farbschemas . . . . . . . . . . . . . . . . 3.4 Einrichten der Gr¨oßenklassen . . . . . . . . . . . . . . . . . . . . . . . 27 27 30 32 36 41 44 48 50 51 54 56 56 57 58 58 58 59 59 60 60 61 4 INHALTSVERZEICHNIS 4 Ansichtsoptionen 4.1 Originalbild . . . . . . . . . . . . 4.2 Kantenbild . . . . . . . . . . . . 4.3 Farbklassifiziertes Bild . . . . . . 4.4 Statistik . . . . . . . . . . . . . . 4.5 Weitere Ansichtsoptionen . . . . 4.5.1 Inhaltsverzeichnis . . . . . 4.5.2 Gesamt-Daten Messreihe 4.5.3 Livebild . . . . . . . . . . 4.5.4 Hardwarekonfiguration . . . . . . . . . . . . . . . . . . . . . . . . . . . . . . . . . . . . . . . . . . . . . . . . . . . . . . . . . . . . . . . . . . . . . . . . . . . . . . . . . . . . . . . . . . . . . . . . . . . . . . . . . . . . . . . . . . . . . . . . . . . . . . . . . . . . . . . . . . . . . . . . . . 63 63 63 64 64 64 65 65 67 67 5 Einzelmessung 5.1 Speichern des Livebildes . . . . . . . . . . . 5.2 Einzelmessung starten . . . . . . . . . . . . 5.3 Einzelmessung aus Aufnahmeeinheit . . . . 5.4 Manuelle Nachbearbeitung . . . . . . . . . . 5.5 Speichern der Ergebnisse . . . . . . . . . . . 5.6 Speichern unter einem anderen Namen . . . 5.7 Einzelmessung einer importierten Bild-Datei 5.8 Der Export von Daten und Bildern . . . . . 5.9 Drucken von Ergebnissen und Bildern . . . . . . . . . . . . . . . . . . . . . . . . . . . . . . . . . . . . . . . . . . . . . . . . . . . . . . . . . . . . . . . . . . . . . . . . . . . . . . . . . . . . . . . . . . . . . . . . . . . . . . . . . . . . . . . . . . . . . . . . . . . . . . . . . . . . . . . . . . 69 70 71 72 74 78 78 79 82 83 6 Messreihen aufnehmen 6.1 Der Messreihenassistent . . . . . . . . . . . . . . . . . . . 6.1.1 Dialogbox Auftrag . . . . . . . . . . . . . . . . . . 6.1.2 Dialogbox Testgut . . . . . . . . . . . . . . . . . . 6.1.3 Dialogbox Testdesign . . . . . . . . . . . . . . . . . 6.1.4 Dialogbox Testkonzeption . . . . . . . . . . . . . . 6.1.5 Dialogbox Verd¨ unnungsstufen . . . . . . . . . . . . 6.1.6 Speichern des Testdesigns . . . . . . . . . . . . . . 6.2 Beschriftung der Proben . . . . . . . . . . . . . . . . . . . 6.3 Erste Aufnahmen der Messreihe . . . . . . . . . . . . . . . 6.4 Hinzuf¨ ugen einer Messung in eine bestehenden Messreihe 6.5 Analyse einer Messreihe . . . . . . . . . . . . . . . . . . . 6.6 Laden einer bereits bestehenden Messreihe . . . . . . . . . 6.7 Schalten zwischen den Proben . . . . . . . . . . . . . . . . 6.8 Manuelle Nachbearbeitung . . . . . . . . . . . . . . . . . . 6.9 Der Export von Daten und Bildern . . . . . . . . . . . . . 6.10 Drucken von Ergebnissen und Bildern . . . . . . . . . . . 6.11 Die Reanalyse . . . . . . . . . . . . . . . . . . . . . . . . . . . . . . . . . . . . . . . . . . . . . . . . . . . . . . . . . . . . . . . . . . . . . . . . . . . . . . . . . . . . . . . . . . . . . . . . . . . . . . . . . . . . . . . . . . . . . . . . . . . . . . . . . . . . . . . . . . . . . . . . 85 85 86 88 90 91 92 93 94 95 98 98 100 101 102 106 106 107 7 Screening 7.1 Screeningassistent . . . . . . . . . . . . . . . . . . 7.1.1 Einrichten des Screenings . . . . . . . . . . 7.1.2 Dialogbox Testgut . . . . . . . . . . . . . . 7.1.3 Dialogbox Testdesign . . . . . . . . . . . . . 7.1.4 Dialogbox Testkonzeption . . . . . . . . . . 7.1.5 Dialogbox Substanzen und Konzentrationen 7.1.6 Dialogbox Zuordnung der Testgef¨aße . . . . 7.1.7 Speichern des Testdesigns . . . . . . . . . . 7.2 Beschriftung der Proben . . . . . . . . . . . . . . . 7.3 Erste Aufnahmen des Screenings . . . . . . . . . . . . . . . . . . . . . . . . . . . . . . . . . . . . . . . . . . . . . . . . . . . . . . . . . . . . . . . . . . . . . . . . . . . . . . . . 109 109 109 112 114 115 116 118 119 119 120 . . . . . . . . . . . . . . . . . . . . . . . . . . . . . . . . . . . . . . . . . . . . . . . . . . . . . . . . . . . . . . . . . . . . . . . . . . . . . . . . . . . . . INHALTSVERZEICHNIS 7.4 7.5 7.6 7.7 7.8 7.9 7.10 7.11 5 Hinzuf¨ ugen einer Messung in ein bestehendes Screening Analyse eines Screenings . . . . . . . . . . . . . . . . . . Laden eines bereits bestehenden Screenings . . . . . . . Schalten zwischen den Proben . . . . . . . . . . . . . . . Manuelle Nachbearbeitung . . . . . . . . . . . . . . . . . Der Export von Daten und Bildern . . . . . . . . . . . . Drucken von Ergebnissen und Bildern . . . . . . . . . . Die Reanalyse . . . . . . . . . . . . . . . . . . . . . . . . . . . . . . . . . . . . . . . . . . . . . . . . . . . . . . . . . . . . . . . . . . . . . . . . . . . . . . . . . . . . . . . . A Die Standard Windows Datei Auswahlbox 123 123 125 126 126 131 131 132 133 B Dateiformat *.ldf B.1 Das Dateiformat LemnaTecDataFormat“’ bei Einzelmessungen ” B.2 Das Dateiformat LemnaTecDataFormat” bei Messreihen . . . ” B.3 Basisdatei . . . . . . . . . . . . . . . . . . . . . . . . . . . . . . B.4 Analysedateien . . . . . . . . . . . . . . . . . . . . . . . . . . . . . . . . . . . . . . . . . . . 137 137 137 137 138 C Hardware C.1 Leuchtmittel . . . . . . . C.2 Lebensdauer . . . . . . . . C.3 Wechsel der Leuchtmittel C.4 Kameraposition . . . . . . C.5 Objektivwechsel . . . . . . . . . . . . . . . . . . . . . . . . . 139 139 139 139 139 140 . . . . . . . . . . . . . . . . . . . . . . . . . . . . . . . . . . . . . . . . . . . . . . . . . . . . . . . . . . . . . . . . . . . . . . . . . . . . . . . . . . . . . . . . . . . . . . . . . . . . . . . . . D Technische Daten 141 D.1 Kamera: Sony XC-003P . . . . . . . . . . . . . . . . . . . . . . . . . . 142 D.2 Frame grabber Eltec PC EYE2 . . . . . . . . . . . . . . . . . . . . . . 143 E Abbildungsverzeichnis 148 6 INHALTSVERZEICHNIS Kapitel 1 Inbetriebnahme des Systems Der LemnaTec Scanalyzer ist ein Komplett-System zur automatischen und digitalen Vermessung des Wasserlinsentests. Dazu nimmt die Bildaufnahmeeinheit ein digitales Farbbild der Wasserlinsen auf und speichert dieses Bild in einem speziellen Datenformat auf der Festplatte des angeschlossenen Computers. Anschließend listet eine eigens programmierte Analysesoftware die gefundenen Fronds auf, ermittelt Frondzahl, Frondgr¨oße, Gr¨oßenverteilung und Gesamtfl¨ache der Fronds sowie die prozentuale H¨aufigkeit spezieller Farbklassen pro Frond und speichert dieses Ergebnis ab. So ermittelt das System krankhafte Ver¨anderungen einzelner Fronds und fasst dann diese Ergebnisse f¨ ur ganze, beliebig große Messreihen, zusammen. Ermittelt werden so die Anzahl der Fronds in jeder Einzelmessung, die Gesamtfl¨ache und die Gr¨oßenverteilung der Fronds. Außerdem liefert die automatische Analyse eine Einteilung der Frondfl¨achen in Farbklassen, die nach Anzahl und nach der Gr¨oßenverteilung aufgeschl¨ usselt ist, kurz: Geleistet wird eine Erfassung aller visuell messbaren Werte. Auf dieser Basis wird mit kleinem Mess(zeit)aufwand biologische Hochstatistik m¨oglich. Alle Schritte der Untersuchung verlaufen dokumentiert und GLP-konform. Wie Sie das System in Betrieb nehmen, beim Messen vorgehen und Messreihen anlegen, sagt Ihnen dieses kurze Handbuch. Bei der Entwicklung von Software und Ger¨at wurde großer Wert auf einfache Handhabbarkeit des Systems gelegt. Zum fehlerfreien Betrieb der Anlage ist es dennoch unvermeidlich, auf einige wichtige Punkte hinzuweisen. ACHTUNG!!! Beim Aufbau sowie beim Ein- und Ausschalten des LemnaTec Scanalyzers ist es ¨außerst wichtig, dass die vorgegebene Reihenfolge unbedingt eingehalten wird, da das sogenannte hotplugging” zu Deutsch: ” Das Verbinden eingeschalteter (heißer) Ger¨ate empfindliche elektronische Komponenten, wie z.B. Video-Kamera oder Frame-Grabber zerst¨oren kann. 8 Inbetriebnahme des Systems Abbildung 1.1 Komponenten des Scanalyzer Systems 1.1 Bestandteile des Systems 1. Aufnahmeeinheit 2. Computer 3. Bildschirm 4. Tastatur 5. Maus 1.2 Aufbau und Einschalten des Systems Verbinden Sie das Bildschirmkabel mit der entsprechend gekennzeichneten MonitorBuchse auf der R¨ uckseite des Computers und schließen Sie sowohl Computer als auch Monitor mit den mitgelieferten Netzkabeln an das Stromnetz an (230/110 Volt). Stecken Sie nun bitte Maus- und Tastaturkabel in die entsprechend gekennzeichneten Buchsen auf der R¨ uckseite des Computers. Verbinden Sie die Aufnahmeeinheit u ¨ber das mitgelieferte Netzkabel mit dem Stromnetz (230/110 Volt) und u ber das mit¨ gelieferte Videokabel mit der entsprechend gekennzeichneten Video-Buchse ebenfalls auf der R¨ uckseite des Computers. Nun schalten Sie die Ger¨ate bitte in der folgenden Reihenfolge ein: (wichtig!) 1.2 Aufbau und Einschalten des Systems 1. Aufnahmeeinheit (Markierte Schalter f¨ ur Kamera und Durchlicht) 2. Bildschirm 3. Computer Daraufhin startet der Computer das bereits installierte Betriebssystem Microsoft Windows NT 4.0. Aufgrund der extrem großen Festplattenkapazit¨at dauert der Bootvorgang etwas l¨anger (ca. 3 Minuten). Nach dem Bootvorgang erscheint die Aufforderung, sich durch gleichzeitiges Herunterdr¨ ucken der Strg - Alt- und Entf- Taste an das System anzumelden. (siehe Abbildung) Abbildung 1.2 Anmeldung Windows NT Wenn Sie dieser Aufforderung nachkommen, erscheint die Windows NT 4.0 Anmeldeinformationsbox. (siehe Abbildung) Abbildung 1.3 Anmeldeinformation Windows NT In dieser Box melden Sie sich unter dem NT Benutzernamen und dem NT Kennwort an, die Ihnen in dem gesondert mitgelieferten Briefumschlag NT Kenn” wort”genannt werden. Die Dom¨ane ist Scanalyzer. Klicken Sie dazu mit der linken Maustaste auf die jeweiligen Felder und geben Sie die entsprechenden Namen u ¨ber die Tastatur ein. (Groß- und Kleinschreibung beachten!) Aus Sicherheitsgr¨ unden erscheint das Kennwort nur als * pro eingetipptem Buchstaben. Diese Anmeldung an das Betriebssystem muss jeder Benutzer mit diesem Namen und Kennwort vornehmen, beide m¨ ussen also allen Benutzern bekannt sein. Klicken Sie nach Beendigung der Eingaben auf OK oder dr¨ ucken Sie die Return-Taste! Sie sind dann als Benutzer des Betriebssystems Microsoft Windows NT 4.0 angemeldet, haben allerdings keine Administrator-Rechte”. Mit dem NT ” 9 10 Inbetriebnahme des Systems Administrator-Kennwort, das Ihnen ebenfalls mitgeliefert wird, kann man die Eigenschaften des Betriebssystems ¨andern. Zum Beispiel wird als Uhrzeit und Datum von Messungen automatisch die aktuelle Systemzeit Ihres Computers u ¨bernommen. Falls diese nicht stimmt, muss nun der NT-Administrator die Systemzeit des Computers ¨andern. Dazu muss sich der Administrator unter seinem NT-Administrator-Kennwort in Ihrem Computer einloggen und mit der linken Maustaste auf die Uhr in der Startzeile (unten rechts auf dem Bildschirm) doppelklicken. In der daraufhin erscheinenden Dialogbox Eigenschaften von Datum /Uhrzeit”k¨onnen diese Daten dann richtig ein” ¨ gestellt werden. Anderungen am Betriebsystem setzen allerdings voraus, dass man ¨ mit dem Betriebssystem vertraut ist, da ungewollt gemachte Anderungen am System sehr schnell zu Funktionsproblemen f¨ uhren k¨onnen. Ca. 20 Sekunden nach der erfolgreichen Anmeldung an das System erscheint die Microsoft Windows NT 4.0 Benutzeroberfl¨ache auf dem Bildschirm. Das LemnaTec Scanalyzer Programm wird durch Doppelklick mit der linken Maustaste auf das entsprechend gekennzeichnete Symbol auf dem Desktop gestartet. (siehe Abbildung) Abbildung 1.4 Scanalyzer Symbol Befindet sich das LemnaTec Scanalyzer Symbol nicht auf Ihrem Desktop, ¨offnen Sie bitte im Startmen¨ u den Windows-Explorer und suchen Sie im Laufwerk C:/den ¨ Ordner Scanalyzer. Offnen Sie diesen Ordner durch klicken. In diesem Ordner befindet sich die Datei Scanalyzer.exe”. Mit einem Doppelklick auf diese Datei starten Sei das ” Scanalyzer-Programm. Sie k¨ onnen das Symbol auf Ihren Desktop legen, indem Sie es anklicken und mit gedr¨ uckter linker Maustaste auf Ihren Desktop ziehen. Das Symbol tr¨agt dann die Unterschrift Verkn¨ upfung mit Scanalyzer.exe.” ” Es erscheint nun die Anmeldebox des LemnaTec Scanalyzers. (siehe Abbildung). Abbildung 1.5 Anmeldung Scanalyzer In dieser Anmeldebox geben Sie Ihren LemnaTec Benutzernamen und Ihr pers¨onliches LemnaTec Benutzerkennwort (nicht den NT Benutzernamen und das NT 1.2 Aufbau und Einschalten des Systems Kennwort!) in die entsprechenden Felder ein (Groß- und Kleinschreibung beachten!) und klicken dann mit der linken Maustaste auf OK” oder dr¨ ucken die Return-Taste. ” Aus Sicherheitsgr¨ unden erscheint das Kennwort nur als * pro eingetipptem Buchstaben. Ihren Benutzernamen und Ihr Kennwort bekommen Sie vom Administrator. Zum Abbrechen des Anmeldevorgangs klicken Sie mit der linken Maustaste auf Abbre” chen”. Falls Sie ein falsches oder ung¨ ultiges Kennwort eingegeben haben sollten, erscheint eine Fehlermeldung. (siehe Abbildung) Abbildung 1.6 Fehlermeldung Anmeldung Klicken Sie in diesem Fall mit der linken Maustaste auf Wiederholen” oder ” dr¨ ucken Sie die Return-Taste zur Best¨atigung der Fehlermeldung und versuchen Sie es in der daraufhin erneut erscheinenden Anmeldebox noch einmal. Zum Abbruch des Anmeldevorgangs klicken Sie bitte mit der linken Maustaste auf Abbrechen”. ” Wenn Sie sich mit einem g¨ ultigen Benutzernamen und Kennwort angemeldet haben, erscheint das LemnaTec Scanalyzer Hauptfenster auf dem Monitor. (siehe Abbildung) Abbildung 1.7 Scanalyzer Hauptfenster Wenn Sie das Ihnen zugeteilte pers¨onliche Kennwort ¨andern wollen, gehen Sie bitte wie in Kapitel 2.4 beschrieben vor. 11 12 Inbetriebnahme des Systems 1.3 Ausschalten des Systems ACHTUNG!!! Schalten Sie den Computer niemals aus, bevor Sie Microsoft Windows NT 4.0 nicht vollst¨andig heruntergefahren haben. Ausschalten des Computers bei laufendem Betriebssystem kann zur vollst¨andigen und irreparablen Zerst¨orung des Betriebssystems f¨ uhren. Zum Herunterfahren des Systems beenden Sie alle laufenden Programme und klicken dann mit der linken Maustaste auf das Start-Symbol (unten links am Bildschirm) und klicken dann in dem hierdurch erscheinenden Start-Men¨ u auf Beenden” ” (unterster Men¨ u-Punkt). (siehe Abbildung) Abbildung 1.8 Windows NT Ausschalten Es erscheint die Dialogbox Windows NT beenden”. (siehe Abbildung) ” Abbildung 1.9 Windows NT Beenden Markieren Sie Computer herunterfahren”(erste Zeile) durch Anklicken mit der ” linken Maustaste und klicken Sie dann auf OK” oder dr¨ ucken Sie die Return-Taste. ” Der Computer wird nun heruntergefahren. 1.4 Dateiverwaltung 13 Falls aber vor Ihrer Anweisung, den Computer herunterzufahren, noch Programme liefen, k¨onnen diese sich hier noch einmal melden, damit sie in jedem Fall ordentlich beendet werden. Zum Abbruch des Vorgangs k¨onnen Sie mit der linken Maustaste auf Abbrechen”klicken. Wenn Sie mit der linken Maustaste auf Hilfe” klicken, be” ” kommen Sie eine Hilfebox geliefert, in der Sie das hier Geschriebene auch noch einmal nachlesen k¨onnen. Falls Sie das System tats¨achlich ausschalten wollen, warten Sie (ca. 1 Minute), bis die Meldung Sie k¨onnen den Computer jetzt abschalten” auf dem Bildschirm ” erscheint. (siehe Abbildung) Abbildung 1.10 Computer herunterfahren Schalten Sie erst danach die Ger¨ate in der folgenden Reihenfolge aus: (wichtig!) 1. Computer 2. Bildschirm 3. Aufnahmeeinheit Durch Klicken mit der linken Maustaste auf Neu starten” oder Dr¨ ucken der ” Return-Taste k¨onnen Sie den Computer neu starten. 1.4 Dateiverwaltung Auf den Festplatten des zum LemnaTec Analysesystem geh¨orenden Computers ist folgende Einteilung vorgenommen: • Laufwerk C:/WinNT /das Windows NT Betriebssystem • Laufwerk C:/Scanalyzer /das LemnaTec Scanalyzer Programm • Laufwerk D:/Scanalyzer /alle Analysedaten, Ergebnisse und Einstellungen Laufwerk D: ist dabei unterteilt in 5 verschiedene Verzeichnisse in denen entsprechenden Dateien gespeichert werden. Im Verzeichnis des Scanalyzer Programms auf Laufwerk C:/Programme/”befindet sich außerdem ” die Datei *.ini” mit den Firmendaten und Benutzerdaten. Das LemnaTec ” 14 Inbetriebnahme des Systems Scanalyzer Programm verwendet weiterhin noch 6 verschiedenen Datenformate, erkennbar an jeweils verschiedenen Erweiterungen des Dateinamens. Verzeichnis Dateityp Funktion D:/Scanalyzer/Methoden *.cfg Verschiedene ConFiGurationen je nach verwendeten Pflanzenarten D:/Scanalyzer/Farbklassen *.cls CoLourclasseS. Verschiedene Schemata einer Einteilung in Farbklassen D:/Scanalyzer/Messdaten *.ldf LemnaTecDataFile”. Alle Messdaten ” der Reihen und Einzelmessungen D:/Scanalyzer/Messdaten *.txt Als TeXT ausgegebene (exportierte) Einstellungen und Ergebnisse D:/Scanalyzer/Testdesign *.tkz Testdesign, Einstellung und TestKonZeption f¨ ur Messreihen D:/Scanalyzer/Bilder *.bmp, *.gif Exportierte (abgespeicherte) *.ppm, *.jpg Bilder im BitMaP-Format Graphics-Interchange-Format Portable-Pixmap-Format JPEG-Format D:/Scanalyzer/Bilder *.hwc HardWare Configuration Einstellung, die zusammen mit exportierten Bildern angelegt werden. Kapitel 2 Einrichten der Firmendaten und der Benutzer ¨ Dieses Kapitel (ausgenommen 2.4 Andern des Kennwortes”) ist nur f¨ ur Benut” zer mit Administrator-Funktion interessant, da f¨ ur s¨amtliche in diesem Kapitel beschriebenen Konfigurationsschritte des LemnaTec Scanalyzers die Eingabe des Administrator- Kennwortes erforderlich ist. Dies dient der Sicherheit des Programms, da nur so ein Schutz gegen Misskonfiguration durch fremde Benutzer gegeben ist. Das Administrator- Kennwort, sollte daher auch nur einem sehr engen Kreis von Benutzern bekannt sein, am besten nur einem. Normale”Benutzer des LemnaTec Scanalyzers ” k¨onnen daher dieses Kapitel u ¨berspringen. Staren Sie den LemnaTec Scanalyzer - wie in Kapitel 1.1 beschrieben- durch Doppelklick auf das entsprechende Symbol auf dem Microsoft Windows NT 4.0 Desktop (siehe Abbildung). Abbildung 2.1 Scanalyzer Desktop-Symbol Nun erscheint die LemnaTec Scanalyzer Anmeldebox. (siehe Abbildung) Abbildung 2.2 Anmeldung Scanalyzer In dieser Anmeldebox geben Sie Administrator” als Benutzernamen und Ihr ” 16 Einrichten der Firmendaten und der Benutzer pers¨onliches LemnaTec Administrator-Kennwort, das in einem separaten Briefumschlag mitgeliefert wird, (nicht den NT Benutzernamen und das NT Kennwort!) in die entsprechenden Felder ein (Groß- und Kleinschreibung beachten!) und klicken dann mit der linken Maustaste auf OK” oder dr¨ ucken die Return-Taste. Aus Sicher” heitsgr¨ unden erscheint das Kennwort nur als * pro eingetipptem Buchstaben. Zum Abbrechen des Anmeldevorgangs klicken Sie mit der linken Maustaste auf Abbrechen”. Falls Sie ein falsches oder ung¨ ultiges Kennwort eingegeben haben soll” ten, erscheint eine Fehlermeldung (siehe Abbildung). Abbildung 2.3 Fehlermeldung Anmeldung Klicken Sie in diesem Fall mit der linken Maustaste auf Wiederholen” oder ” dr¨ ucken Sie die Return-Taste zur Best¨atigung der Fehlermeldung und versuchen Sie es in der daraufhin erneut erscheinenden Anmeldebox noch einmal. Zum Abbruch des Anmeldevorgangs klicken Sie bitte mit der linken Maustaste auf Abbrechen”. ” Wenn Sie sich mit dem g¨ ultigen LemnaTec Administrator-Kennwort angemeldet haben, erscheint das LemnaTec Scanalyzer Hauptfenster auf dem Monitor (siehe Abbildung). Abbildung 2.4 Scanalyzer Hauptfenster Sie k¨onnen nun damit beginnen, Ihre Firmen- bzw. Institutsdaten einzugeben und die berechtigten Benutzer des Systems einzurichten. Die Eingabe der Firmendaten 2.1 Sprache w¨ahlen 17 dient dazu, dass Ihre Firmenadresse in den vom LemnaTec Scanalyzer ausgegebenen Reports erscheint. Das Einrichten der verschiedenen Benutzer dient zum einen der Sicherheit des Systems, da hierdurch nicht beliebige Personen eine Analyse starten k¨onnen, sondern nur diejenigen Personen, die vom Administrator”durch Benennung der entsprechen” den Person und Vergabe eines Kennwortes dazu befugt wurden. Zum anderen dient dieser Schutz aber auch der Nachvollziehbarkeit der verschiedenen Messungen, da der Name des jeweiligen Benutzers zusammen mit dem Analyseprotokoll abgespeichert wird, so dass man sich bei eventuellen sp¨ateren Unklarheiten an die entsprechende Person wenden kann. Diese Anforderungen ergeben sich zwangsl¨aufig aus den GLPVorschriften. ACHTUNG!!! Nur die Personen, die vom LemnaTec Scanalyzer SystemAdministrator als berechtigte Benutzer deklariert wurden, k¨onnen eine Analyse starten und durchf¨ uhren. 2.1 Sprache w¨ ahlen Der Scanalyzer kann sowohl in deutscher als auch in englischer Sprache gestartet werden. Zur Auswahl der Sprache w¨ahlen Sie in der Menuleiste aus dem Menu Werk” zeuge” den Punkt Administration” aus. Daraufhin melden Sie sich als Administrator ” oder unter Ihrer Benutzerkennung an. Es erscheint die Dialogbox ScanalyzerAdmin” ” Abbildung 2.5 Scanalyzer Administration Zur Auswahl der Sprache klicken sie auf den Pfeil in der Liste Language/Sprache” ” unterhalb des LemnaTec-Logos und w¨ahlen Sie gew¨ unschte Sprache (Deutsch oder ¨ Englisch). Damit die Anderung wirksam wird, m¨ ussen Sie die Andwendungen neu starten, worauf Sie eine Dialogbox in der gew¨ahlten Sprache aufmerksam macht. Beachten Sie, daß einige Dialoge (z. B. die Dateiauswahlbox) aus den WindowsBibliotheken stammen und daher immer in der Sprache der zugrundeliegenden Windowsinstallation sind. 18 Einrichten der Firmendaten und der Benutzer 2.2 Firmendaten eingeben Nur der System-Administrator des LemnaTec Scanalyzers kann die Firmendaten eingeben oder a¨ndern. F¨ ur die Eingabe Ihrer Firmendaten, klicken Sie mit der linken Maustaste in der Men¨ uleiste (am oberen Rand des LemnaTec Analyse Fensters) auf den Men¨ upunkt Werkzeuge” und dann im daraufhin herunterklappenden Drop” Down- Men¨ u auf den Men¨ upunkt Administration”. Daraufhin melden Sie sich als ” Administrator an, wie oben beschrieben. ACHTUNG!!! Nur der Programm-Administrator kann die Firmendaten eingeben oder ¨andern. Aus Sicherheitsgr¨ unden sollte das AdministratorKennwort daher nur einer einzigen Person bekannt sein, damit das System vor Missbrauch durch Unbefugte gesch¨ utzt ist. Bei Verlust des Administrator-Kennwortes wenden Sie sich bitte an die LemnaTec GmbH. Wenn Sie sich mit dem g¨ ultigen LemnaTec Administrator-Kennwort angemeldet haben, erscheint die Dialogbox ScanalyzerAdmin” auf dem Monitor (siehe Abbil” dung). Abbildung 2.6 Scanalyzer Administration Firmendaten Zur Eingabe der Firmendaten klicken Sie in dieser Dialogbox mit der linken Maustaste auf Firmen/Labordaten einstellen”. Es erscheint die Dialogbox Firmen” ” daten”. (siehe Abbildung) 2.3 Neue Benutzer hinzuf¨ ugen Abbildung 2.7 Firmendaten eingeben Geben Sie hier bitte die Daten Ihrer Firma bzw. Ihrer Institution, die hinterher im Report erscheinen sollen, in die entsprechenden Feldern ein, indem Sie mit der linken Maustaste in das Feld, das Sie eingeben wollen, klicken und dann die entsprechenden Daten eingeben. Sie k¨onnen auch mit der Tab-Taste von einem Feld zum n¨achsten springen. Wenn Sie alle Firmendaten eingegeben haben, klicken Sie mit der linken Maustaste auf OK” oder dr¨ ucken Sie die Return-Taste. Ihre Firmendaten werden ” dann abgespeichert. Sie brauchen nicht unbedingt alle Felder auszuf¨ ullen. Wenn Ihre Firma bzw. Ihre Institution beispielsweise nicht u ugt, dann lassen Sie die ¨ber eine Internet-Adresse verf¨ entsprechenden Felder (E-Mail und Internet) einfach leer. Zum vorzeitigen Abbruch dieses Vorgangs klicken Sie einfach mit der linken Maustaste auf Abbrechen” und ” gelangen so zur¨ uck ins Hauptfenster des LemnaTec Scanalyzers. Die Daten werden in diesem Fall nicht gespeichert. ¨ Zum Andern der Firmendaten gehen Sie genauso vor, wie am Anfang dieses Unterkapitels 2.1 Firmendaten eingeben”beschrieben. In der Dialogbox Firmen” ” daten”klicken Sie dann mit der linken Maustaste in das zu ¨andernde Feld, l¨oschen den alten Inhalt mit der Entf-Taste, geben dann den neuen Inhalt ein und klicken anschließen mit der linken Maustaste auf OK” oder dr¨ ucken die Return-Taste. Zum ¨ ” Abbruch des Vorgangs oder um die Anderungen zu verwerfen und die alten Daten beizubehalten, klicken Sie mit der linken Maustaste auf Abbrechen”. ” 2.3 Neue Benutzer hinzufu ¨ gen Nur der System-Administrator des LemnaTec Scanalyzers kann neue Benutzer eingeben oder Benutzerdaten ¨andern. F¨ ur die Eingabe neuer Benutzer, klicken Sie mit 19 20 Einrichten der Firmendaten und der Benutzer der linken Maustaste in der Men¨ uleiste (am oberen Rand des LemnaTec Analyse Fensters) auf den Men¨ upunkt Werkzeuge” und dann im daraufhin herunterklappenden ” Drop-Down- Men¨ u auf den Men¨ upunkt Administration”. Daraufhin melden Sie sich ” als Administrator an, wie oben beschrieben. ACHTUNG!!! Nur der Programm-Administrator kann dem System Benutzer hinzuf¨ ugen. Aus Sicherheitsgr¨ unden sollte das Administrator-Kennwort daher nur einer einzigen Person bekannt sein, damit das System vor Missbrauch durch Unbefugte gesch¨ utzt ist. Bei Verlust des AdministratorKennwortes wenden Sie sich bitte an die LemnaTec GmbH. Wenn Sie sich mit dem g¨ ultigen LemnaTec Administrator-Kennwort angemeldet haben, erscheint die Dialogbox ScanalyzerAdmin” auf dem Monitor (siehe Abbil” dung). Abbildung 2.8 Scanalyzer Administration Benutzer hinzuf¨ ugen Zur Eingabe eines neuen Benutzers klicken Sie in dieser Dialogbox mit der linken Maustaste auf neuen Benutzer anmelden”. Es erscheint die Dialogbox Benutzer ” ” hinzuf¨ ugen”(siehe Abbildung). 2.3 Neue Benutzer hinzuf¨ ugen Abbildung 2.9 Benutzer hinzuf¨ ugen In dieser Dialogbox kann der Administrator (und nur dieser!) in die jeweiligen Felder den Benutzernamen, Vornamen, und Nachnamen sowie das entsprechende Benutzerkennwort f¨ ur den neuen Benutzer eingeben. Anschließend wird durch linken Maustasten-Klick auf OK” oder Dr¨ ucken der Return-Taste dem System der neue ” Benutzer hinzuf¨ ugt oder der Vorgang durch linken Maustasten-Klick auf Abbrechen” ” abgebrochen. Der Benutzername ist das K¨ urzel oder Spitzname, unter dem sich der Benutzer zu Beginn einer Analyse an das Programm anmelden muss. Die Eingabe des Benutzerkennwortes muss dabei wiederholt werden, da das Benutzerkennwort genau wie das Administrator-Kennwort aus Sicherheitsgr¨ unden nur als * pro eingetipptem Buchstaben auf dem Bildschirm angezeigt wird, und es daher nicht m¨oglich ist eventuelle Tippfehler zu erkennen. Wenn Sie hier aus irgendwelchen Gr¨ unden (z.B. Tippfehler) zwei verschiedene Kennw¨orter eingeben, akzeptiert das System die Eingabe nicht und fordert zur erneuten Eingabe der Kennw¨orter auf (siehe Abbildung). Abbildung 2.10 Fehlermeldung Kennwortbest¨ atigung Klicken Sie in diesem Fall mit der linken Maustaste auf OK” oder dr¨ ucken Sie ” die Return- Taste, um die Fehlermeldung zu best¨atigen, und versuchen Sie es erneut. (Groß- und Kleinschreibung beachten!). Zum Abbruch des gesamten Vorgangs klicken Sie bitte mit der linken Maustaste auf Abbrechen”. ” 21 22 Einrichten der Firmendaten und der Benutzer Nach erfolgreicherer Eingabe ist der neue Benutzer dem System hinzugef¨ ugt und nun dazu berechtigt, Analysen zu starten. Er muss dazu seinen Benutzernamen und sein Benutzerkennwort in der Anmeldebox zu Beginn jeder Analyse-Sitzung eingeben. Vergessen Sie daher nicht, den entsprechenden Benutzern Ihren jeweiligen Benutzernamen und Ihr Benutzerkennwort mitzuteilen. Es ist zwar m¨oglich, dass sich mehrere Benutzer einen Benutzernamen und ein Benutzerkennwort teilen, jedoch geht dadurch die Transparenz bei der nachtr¨aglichen Bestimmung des Benutzers aus den Daten verloren. Gerade f¨ ur gut dokumentierte Studien unter GLP ist eine Nachvollziehbarkeit aller Vorg¨ange erforderlich. Es ist daher ratsam, jedem potentiellen Benutzer auch einen eigenen Benutzernamen und ein eigenes Benutzerkennwort zu geben. Die Anzahl der m¨oglichen Benutzer ist praktisch unbegrenzt. 2.4 Lo ¨schen eines Benutzers Nur der Programm-Administrator des LemnaTec Scanalyzers kann die Benutzerdaten l¨oschen. Um Benutzerdaten zu l¨oschen, klicken Sie mit der linken Maustaste in der Men¨ uleiste (am oberen Rand des LemnaTec Analyse Fensters) auf den Men¨ upunkt Werkzeuge”, Administration”. Daraufhin melden Sie sich als Administrator an, wie ” ” oben beschrieben. ACHTUNG!!! Nur der Programm-Administrator kann Benutzer aus dem System entfernen. Aus Sicherheitsgr¨ unden sollte das AdministratorKennwort daher nur einer einzigen Person bekannt sein, damit das System vor Missbrauch durch Unbefugte gesch¨ utzt ist. Bei Verlust des Administrator- Kennwortes wenden Sie sich bitte an die LemnaTec GmbH. Wenn Sie sich mit dem g¨ ultigen LemnaTec Administrator-Kennwort angemeldet haben, erscheint die Dialogbox ScanalyzerAdmin” auf dem Monitor (siehe Abbil” dung). Abbildung 2.11 Scanalyzer Administration Benutzer l¨ oschen ¨ 2.5 Andern des Kennwortes Um einen Benutzer zu l¨oschen, klicken Sie in dieser Dialogbox mit der linken Maustaste auf Benutzer entfernen”. Es erscheint die Dialogbox Benutzer entfer” ” nen”(siehe Abbildung). Abbildung 2.12 Benutzer l¨ oschen In dieser Dialogbox kann der Administrator (und nur dieser!) einzelne Benutzer angeben und dann durch Klicken auf OK” (linke Maustaste) oder Dr¨ ucken der ” Return-Taste entfernen, oder den Vorgang durch linken Maustasten-Klick auf Ab” brechen”beenden. 2.5 ¨ Andern des Kennwortes Falls Sie Ihr zugeteiltes LemnaTec Benutzerkennwort a¨ndern wollen, oder als Administrator das Kennwort irgendeines Benutzers ersetzen m¨ochten, klicken Sie mit der linken Maustaste in der Men¨ uleiste (am oberen Rand des LemnaTec Analyse Fensters) auf den Men¨ upunkt Werkzeuge” und dann im daraufhin herunterklappenden Drop” Down-Men¨ u auf den Men¨ upunkt Administration”, daraufhin erscheint die Anmelde” box, in der Sie sich anmelden, wie oben beschrieben. Wenn Sie sich mit Ihrem g¨ ultigen LemnaTec Kennwort angemeldet haben, erscheint die Dialogbox ScanalyzerAdmin” auf dem Monitor. (siehe Abbildung) ” 23 24 Einrichten der Firmendaten und der Benutzer Abbildung 2.13 Scanalyzer Administration Kennwort Haben Sie sich als normaler Benutzer angemeldet, steht Ihnen -anders, als hier ¨ abgebildet- nur das Feld Kennwort ¨andern zur Verf¨ ugung. Zur Anderung Ihres ” pers¨onlichen Kennworts klicken Sie in der Dialogbox mit der linken Maustaste auf dieses Feld. Es erscheint die Dialogbox Kennwort ¨andern” (siehe Abbildung). ” Abbildung 2.14 Kennwort ¨ andern In dieser Anmeldebox geben Sie Ihre altes Kennwort und zweimal Ihr gew¨ unschtes neues Kennwort in die jeweiligen Felder ein (Groß- und Kleinschreibung beachten!) und klicken dann mit der linken Maustaste auf OK” oder dr¨ ucken die Return-Taste. ” Aus Sicherheitsgr¨ unden erscheint das Kennwort nur als * pro eingetipptem Buchstaben. Die Eingabe des Benutzerkennwortes muss dabei wiederholt werden. Wenn Sie hier aus irgendwelchen Gr¨ unden (z.B. Tippfehler) zwei verschiedene Kennw¨orter ein- ¨ 2.6 Andern der Beleuchtungssteuerung geben, akzeptiert das System die Eingabe nicht und fordert zur erneuten Eingabe der Kennw¨orter auf (siehe Abbildung). Abbildung 2.15 Fehlermeldung Kennwortbest¨ atigung Klicken Sie in diesem Fall mit der linken Maustaste auf OK” oder dr¨ ucken Sie ” die Return- Taste, um die Fehlermeldung zu best¨atigen, und versuchen Sie es erneut. (Groß- und Kleinschreibung beachten!). Zum Abbruch des gesamten Vorgangs klicken Sie mit der linken Maustaste auf Abbrechen”. ” Wenn Sie wieder zur Dialogbox ScanalyzerAdmin”gelangen, ist Ihr pers¨onliches ” LemnaTec Kennwort ge¨andert. ACHTUNG!!! Wenn Sie sich als Administrator angemeldet haben, ¨andern Sie mit diesem Schritt auch das Administrator-Kennwort des Programms. M¨ochte der Administrator das Kennwort eines Benutzers, der vielleicht sein pers¨onliches vergessen hat, ¨andern, erscheint eine etwas andere Dialogbox. In dieser muss der Administrator den entsprechenden Benutzernamen angeben und dann nur das neue Kennwort zweimal tippen. 2.6 ¨ Andern der Beleuchtungssteuerung Wenn Sie die Schnittstelle der Beleuchtungssteuerung ¨andern wollen,klicken Sie mit der linken Maustaste in der Men¨ uleiste (am oberen Rand des LemnaTec Analyse Fensters) auf den Men¨ upunkt Werkzeuge” und dann im daraufhin herunterklappenden ” Drop- Down-Men¨ u auf den Men¨ upunkt Administration”, daraufhin erscheint die An” meldebox, in der Sie sich anmelden, wie oben beschrieben. Wenn Sie sich mit Ihrem g¨ ultigen LemnaTec Kennwort angemeldet haben, erscheint die Dialogbox Scanaly” zerAdmin” auf dem Monitor (siehe Abbildung). 25 26 Einrichten der Firmendaten und der Benutzer Abbildung 2.16 Scanalyzer Administration Beleuchtung Unter dem Men¨ upunkt Beleuchtungssteuerung” k¨onnen Sie die zwei Schnittstel” len f¨ ur die Beleuchtung, COM1 und COM2 ¨andern (siehe Abbildung). Abbildung 2.17 Beleuchtungssteuerung Standardm¨aßig wird die COM1 Schnittstelle f¨ ur die Ober- und Unterbeleuchtung benutzt und die COM2 Schnittstelle f¨ ur UV-Licht und die Blauansteuerung. Mit diesem Tool kann man die Belegung der Schnittstellen ¨andern, wenn man eine der Schnittstellen f¨ ur ein anderes Ger¨at ben¨otigt. Geben Sie hier keine der Schnittstellen an, l¨asst sich die Beleuchtung des Scanalyzers nicht mehr u ¨ber den Computer an- und ausschalten. Durch Klicken mit der linken Maustaste auf OK”, best¨atigen Sie die neue Schnitt” stelle und gelangen zur¨ uck in die Scanalyzer Administration Dialogbox. Klicken Sie auf Abbrechen”, gelangen Sie ebenfalls wieder in die vorherige Dialogbox, ohne die ” Schnittstellenbelegung ge¨andert zu haben. Kapitel 3 Konfigurieren des LemnaTec Scanalyzers Bevor Sie mit der eigentlichen Analyse beginnen k¨onnen, ist es wichtig, dass Sie den LemnaTec Scanalyzer auf Ihre pers¨onlichen Bed¨ urfnisse und Anforderungen hin konfigurieren. Bei der Aufnahme von Wasserlinsen in einem Becherglas oder einem ¨ahnlichen Gef¨aß gibt es verschiedene Parameter, die von einer Analyse zur anderen variieren k¨onnen. Daher muss dem System vorher bekannt sein, mit welcher Art von Bechergl¨asern und mit welchen Kamerapositionen gearbeitet wird, damit die Analyse z¨ ugig und optimal durchgef¨ uhrt werden kann. Die Konfigurationseinstellungen umfassen folgende Punkte: 1. Hardware-abh¨angige Einstellungen 2. Konfiguration der Bildverarbeitungssoftware 3. Konfiguration der statistischen Auswertung Der erste Punkt umfasst alle Einstellungen, die vom momentanen Kameraaufbau und dem verwendeten Gef¨aßtyp abh¨angen. Wichtig ist, dass diese Einstellungen vor der Aufnahme eines Bildes vorgenommen werden m¨ ussen. Die Einstellungen werden dann vom System gespeichert, so dass sie auch nach einem Neustart des Systems zur ¨ Verf¨ ugung stehen. Nach jeder Anderung der Kameraeinstellungen (Objektivwechsel, Ver¨anderung der Position der Kamera) oder des Gef¨aßtypes m¨ ussen diese Einstellungen erneut vorgenommen werden. Nach der Bildaufnahme werden diese Konfigurationsdaten in den LDF-Dateien zusammen mit den Bilddaten abgespeichert, so dass f¨ ur die Bildanalyse die Hardware-Konfiguration zum Zeitpunkt der Aufnahme rekonstruiert werden kann. Der zweite Punkt umfasst einige Einstellungen zu der Bildverarbeitungssoftware. Hier kann die Bildverarbeitung f¨ ur bestimmte Problemstellungen optimiert werden. Die Einstellungen k¨onnen in Dateien gespeichert werden, so dass sie bei Bedarf wiederhergestellt werden k¨onnen. Der dritte Punkt beeinflusst die Darstellung der statistischen Auswertung der Messergebnisse. 3.1 Hardware-Konfiguration Die Hardwarekonfiguration besteht aus den folgenden vier Schritten: 28 Konfigurieren des LemnaTec Scanalyzers 1. Einstellung der CCD Kamera 2. Angabe des verwendeten Gef¨aßtyps und der Probeneigenschaften 3. Positionierung des Gef¨aßes 4. Kalibration mm2 /Pixel W¨ahrend Punkt 1. eine rein mechanische Einstellung der Hardware ist, sind die Punkte 2. bis 4. reine Einstellungen der Software. Die Softwareeinstellungen 2. bis 4. werden f¨ ur jede Messung beibehalten, selbst wenn der Rechner heruntergefahren wird, und zwar solange, bis Sie wieder ge¨andert werden, da selbiges ja offensichtlich auch f¨ ur die damit verbundenen Hardwareeinstellungen unter Punkt 1. gilt. Die Punkte 2. und 3. sind allerdings Softwareeinstellungen, die von der verwendeten Hardware abh¨angen. D.h. jedes Mal, wenn sich an der Hardware etwas ¨andert, z.B. eine andere Position der Kamera, ein Objektivwechsel, anderer Gef¨aßtyp, bzw. eine andere Gef¨aßposition oder ein anderer Wasserspiegel vorliegt, m¨ ussen auch diese Softwareeinstellungen 2. und 3. zwangsl¨aufig ge¨andert werden. Bei diesen Einstellungen hilft Ihnen der in den Kapiteln 3.1.2 bis 3.1.6 beschriebene Konfigurationsassistent. Diese Einstellungen werden in einer *.hwc Dateien abgespeichert, damit die Einstellungen f¨ ur Analysen von importierten Bildern zur Verf¨ ugung stehen (siehe Kapitel5.7) Zur Konfiguration des LemnaTec Scanalyzers schalten Sie bitte (falls nicht schon geschehen) Aufnahmeeinheit, Bildschirm und Computer ein, wie in Kapitel 1.2 beschrieben, und melden Sie sich unter dem NT Benutzernamen und Kennwort an das System an. Starten Sie dann das LemnaTec Analyse Programm durch Doppelklicken mit der linken Maustaste auf das entsprechende Symbol auf dem Desktop (siehe Abbildung). Abbildung 3.1 Scanalyzer Desktop Symbol Das LemnaTec Analyse Programm wird nun gestartet, und es erscheint das Hauptfenster und die Anmeldebox des LemnaTec Scanalyzers (siehe Abbildung). Abbildung 3.2 Scanalyzer Anmeldung In dieser Anmeldebox geben Sie Ihren LemnaTec Benutzernamen und Ihr pers¨onliches LemnaTec Benutzerkennwort (nicht den NT Benutzernamen und das 3.1 Hardware-Konfiguration NT Kennwort!) in die entsprechenden Felder ein (Groß- und Kleinschreibung beachten!) und klicken dann mit der linken Maustaste auf Anmelden” oder dr¨ ucken die ” Return-Taste. Aus Sicherheitsgr¨ unden erscheint das Kennwort nur als * pro eingetippten Buchstaben. Ihren Benutzernamen und Ihr Kennwort bekommen Sie vom Administrator. Zum Abbrechen des Anmeldevorgangs klicken Sie mit der linken Maustaste auf Abbre” chen”. Falls Sie ein falsches oder ung¨ ultiges Kennwort eingegeben haben sollten, erscheint eine Fehlermeldung. (siehe Abbildung) Abbildung 3.3 Fehlermeldung Anmeldung Klicken Sie in diesem Fall mit der linken Maustaste auf Wiederholen” oder ” dr¨ ucken Sie die Return-Taste zur Best¨atigung der Fehlermeldung und versuchen Sie es in der daraufhin erneut erscheinenden Anmeldebox noch einmal. Zum Abbruch des Anmeldevorgangs klicken Sie bitte mit der linken Maustaste auf Abbrechen”. ” Wenn Sie sich mit einem g¨ ultigen Benutzernamen und Kennwort angemeldet haben, befinden Sie sich im Hauptfenster LemnaTec Scanalyzers (siehe Abbildung). Abbildung 3.4 Scanalyzer Hauptfenster Falls sich in der Aufnahmeeinheit nichts befindet oder die T¨ ur der Aufnahmeeinheit offen steht, ist der Inhalt dieses Fensters nat¨ urlich leer, da hier das Livebild der in 29 30 Konfigurieren des LemnaTec Scanalyzers der Aufnahmeeinheit befindlichen CCD-Kamera angezeigt wird. Je nach Blendeneinstellung kann es sein, dass das Livebild extrem dunkel oder hell ist und keine Objekte zeigt. 3.1.1 Einstellung der CCD Kamera Am besten beginnen Sie immer damit, das Livebild auf Sch¨arfe und Helligkeit zu u ufen und ggf. scharf zu stellen und die richtige Blende an der Kamera in der ¨berpr¨ Aufnahmeeinheit zu w¨ahlen, da die Ergebnisse der Bildverarbeitung sehr stark von der richtigen Sch¨arfe und Belichtung des Bildmaterials abh¨angen. Zur richtigen Einstellung von Sch¨arfe und Belichtung der CCD-Kamera ¨offnen Sie vorsichtig die obere Abdeckung an der Frontseite der Aufnahmeeinheit, so dass Sie Zugang zur Kamera haben. Dazu m¨ ussen die beiden Haltungen an der Innenseite der oberen Frontplatte gel¨ost werden, und abgenommen werden (siehe Abbildung). Abbildung 3.5 Kamerahalterungen Auf das Leuchtfeld unten legen Sie den mitgelieferten Graukeil ins Blickfeld der Kamera. Drehen Sie nun so lange an den Objektiv-Ringen f¨ ur Sch¨arfe und Belichtung, bis der hellste Abschnitt des Graukeils gerade nicht mehr zu erkennen ist (siehe Abbildung). 3.1 Hardware-Konfiguration 31 Abbildung 3.6 Graukeil Dann stellen Sie die Sch¨arfe der Kamera ein. Dazu verwenden Sie ein Becherglas mit Wasserlinsen und der F¨ ullh¨ohe, wie Sie es auch bei Ihrer Messung verwenden. Die Einstellung der Sch¨arfe sollte vor jeder Messung kontrolliert werden! Sollte das Bild einen gr¨ unlichen oder bl¨aulichen Stich haben, dr¨ ucken Sie den Knopf mit der Bezeichnung AWB”(auto white balance) der sich auf der R¨ uckseite ” der Kamera befindet, und legen Sie gleichzeitig ein weißes Objekt unter die Kamera. Die Kamera f¨ uhrt einen Weiss-Abgleich” durch und der Weiss-Wert” wird so ” ” automatisch in der Kamera gespeichert (siehe Abbildung). 32 Konfigurieren des LemnaTec Scanalyzers Abbildung 3.7 Kamera R¨ uckseite Wenn Sie die Kamera richtig eingestellt haben, k¨onnen Sie mit der Hardwarekonfiguration fortfahren. 3.1.2 Einrichten von Bechergl¨ asern mit klarer Lo ¨sung Stellen Sie dazu eines der Gef¨aße, f¨ ur die Sie den LemnaTec Scanalyzer konfigurieren wollen, in die daf¨ ur vorgesehene Passform in der Aufnahmeeinheit. Da die Konfiguration des LemnaTec Scanalyzers auch von der H¨ohe des Wasserspiegels im Glas abh¨angt, sollten Sie f¨ ur die Konfiguration des Scanalyzers auch die gleiche Wassermenge einf¨ ullen wie hinterher bei der Analyse. Wenn sich das Glas mit dem entsprechenden Wasservolumen, f¨ ur das der LemnaTec Scanalyzer konfiguriert werden soll, in der Aufnahmeeinheit befindet, schließen Sie die T¨ ur der Aufnahmeeinheit und klicken mit der linken Maustaste in der Men¨ uleiste oben im LemnaTec Scanalyzer Hauptfenster auf den Men¨ upunkt Einstellungen” und ” in dem daraufhin herunterklappenden Pull-down-Men¨ u auf den Men¨ upunkt Hard” ware”(siehe Abbildung). 3.1 Hardware-Konfiguration Abbildung 3.8 Hardware Einstellungen Es wird nun ein Assistent mit drei Schritten zur Hardwarekonfiguration gestartet. Als erstes m¨ ussen Sie in der Dialogbox Hardwarekonfiguration: Gef¨aßtyp und ” Probeneigenschaften (1 von 3)” angeben, mit welchem Gef¨aßtyp Sie arbeiten und welches die Probeneigenschaften sind. Der Scanalyzer unterscheidet dabei zwischen Bechergl¨asern, Petrischalen und Mikrotiterplatten sowie zwischen klaren und gef¨arbten bzw. tr¨ uben L¨osungen und Aufnahmen im Auflicht bei Tests mit viel Sediment im Becherglas bzw. lichtundurchl¨assigen L¨osungen. Die Unterscheidung zwischen Bechergl¨asern und Petrischalen ist deshalb wichtig, weil bei Bechergl¨asern ein grauer Rand zusehen ist und bei Petrischalen nicht. In diesem Fall muss sich die Bildanalyse anders orientieren. (siehe Abbildung) Abbildung 3.9 Hardwarekonfiguration: Bechergl¨ aser mit klaren L¨ osungen 33 34 Konfigurieren des LemnaTec Scanalyzers Wenn Sie mit Bechergl¨asern und einer klaren L¨osung arbeiten, dann markieren Sie dies in der Dialogbox. Danach dr¨ ucken Sie bitte auf Weiter>>”. Im Scanalyzer ” Hauptfenster sehen Sie folgende Ansicht: Abbildung 3.10 Hardwarekonfiguration: Gef¨ aßposition Der Scanalyzer zeichnet einen blauen Kreis in das Livebild. Dieser blaue Kreis zeigt dem Programm den Rand des Wasserspiegel im Becherglas an. Alles, was sich außerhalb des blauen Kreises befindet, der den Wasserspiegelrand identifiziert, wird vom System nicht beachtet, da kein Frond neben der Wasserfl¨ache schwimmt. Diese Einstellung dient dazu, automatisch die Reflexionen von Fronds in der Becherglaswand zu eliminieren, da die Bilderkennung nicht immer zwischen Originalfronds und Ihren Spiegelbildern unterscheiden kann. Um den Kreis optimal auszurichten, benutzen Sie die Dialogbox Hardwarekonfi” guration: Gef¨aßposition (2 von 3)” oben rechts. Die oberen schwarzen Pfeile dienen dazu, die Position des blauen Kreises in alle Richtungen zu verschieben. Die Verschiebung erfolgt durch mehrmaliges Anklicken mit der linken Maustaste oder nach dem Anklicken mit der Maus durch Halten der Return-Taste. Dies funktioniert analog bei allen Einstellungen. (siehe Abbildung) Abbildung 3.11 Pfeile zur Verschiebung des Mittelpunktes 3.1 Hardware-Konfiguration Um den Kreis in der vertikalen Richtung vergr¨oßern (verkleinern) zu k¨onnen, dr¨ ucken Sie bitte mit der linken Maustaste auf das folgende Plus (Minus) in der Einstellungsbox am rechten oberen Bildschirmrand.(siehe Abbildung) Abbildung 3.12 Pfeile zur vertikalen Ver¨ anderung - Wasserspiegel Um den Kreis in der horizontalen Richtung vergr¨oßern (verkleinern) zu k¨onnen, dr¨ ucken Sie bitte mit der linken Maustaste auf das folgende Plus (Minus) Symbol in der Einstellungsbox am rechten oberen Bildschirmrand.(siehe Abbildung) Abbildung 3.13 Pfeile zur horizontalen Ver¨ anderung - Wasserspiegel Stellen Sie so den blauen Kreis auf die Wasseroberfl¨ache des Bildes ein. Beachten Sie: Alle Objekte, die außerhalb des blauen Kreises liegen, werden als Spiegelungen betrachtet und nicht analysiert. Je genauer Sie die Einstellung vornehmen, desto besser wird Ihre Analyse. Der Button f¨ ur den Innenbereich ist in diesem Fall nicht aktiv, da bei klaren L¨osungen die Hintergrundfarbe eindeutig weiß ist. Wenn Sie die Einstellungen vorgenommen haben, klicken Sie bitte auf Weiter>>”. ” Als n¨achstes kalibrieren Sie nun die Gr¨oße des Kamerabildes, dazu erscheint die 3. und letzte Dialogbox des Konfigurationsassistenten Hardwarekonfiguration: Kali” bration [3 von 3]”(siehe Abbildung). 35 36 Konfigurieren des LemnaTec Scanalyzers Abbildung 3.14 Hardwarekonfiguration: Kalibration Die Kalibration wird zur Gr¨oßenbestimmung der Wasserlinsen ben¨otigt. Die Kalibration ermittelt den Umrechnungsfaktor zwischen den gemessenen Pixelzahlen der einzelnen Fronds und der Gr¨ oße der Fronds in Quadratmillimeter. Die Gr¨oße, mit der ein Objekt im Bild erscheint, ist jedoch stark vom Abstand des Objektes zum Objektiv abh¨angig. Je weiter das Objekt vom Objektiv entfernt ist, desto kleiner erscheint es. Deshalb sollte sich der mitgelieferte Graukeil in der Aufnahmeeinheit w¨ahrend der Kalibration m¨oglichst auf der gleichen H¨ohe befinden, wie hinterher bei der Analyse die zu vermessenden Wasserlinsen, also auf H¨ohe des Wasserspiegels im Becherglas. Wenn Sie die T¨ ur der Aufnahmeeinheit geschlossen haben, k¨onnen Sie im Hauptfenster des LemnaTec Analyse Programms das Livebild der Videokamera beobachten, um so zu u ufen, ob der Graukeil vollst¨andig im Bild dargestellt wird. Falls die ¨berpr¨ Dialogbox das Bild des Graukeils u ¨berdeckt, k¨onnen Sie diese durch Anklicken mit der linken Maustaste auf den oberen, blauen Titelbalken der Dialogbox und gleichzeitigem Fahren der Maus bei gedr¨ uckter linker Maustaste so verschieben, dass Sie freien Blick auf den Graukeil haben. Sobald Sie mit dem Ausrichten des Graukeils zufrieden sind, klicken Sie in der Dialogbox Hardware konfigurieren: Kalibration”, mit der linken Maustaste auf Ka” ” librieren” oder dr¨ ucken die Return-Taste. Daraufhin wird das aktuelle Bild eingelesen, und das System beginnt mit der Kalibration. Nach ein paar Sekunden erscheint dann in der Textfeld der Dialogbox der f¨ ur diese Kameraeinstellung und f¨ ur das verwendete Objektiv gemessene Kalibrationsfaktor. Das Ergebnis der Kalibration wird in Quadratmillimetern pro Pixel angezeigt. Sie k¨onnen den Kalibrationsfaktor aber manuell eingeben. In diesem Fall klicken Sie mit der linken Maustaste in das Textfeld der Dialogbox. Danach k¨onnen Sie einen neuen Kalibrationsfaktor u ¨ber die Tastatur eingeben. (Hinweis: Die Eingabe des Kalibrationsfaktors 1 f¨ uhrt dazu, dass die Fl¨ache in Pixeln gemessen wird.) Zum Abbruch des Vorgangs klicken Sie bitte mit der linken Maustaste auf <<Zur¨ uck”. ” Falls Sie mit dem Kalibrationswert zufrieden sind, klicken Sie mit der linken Maustaste auf Weiter>>”. ” 3.1.3 Einrichten von Bechergl¨ asern mit gef¨ arbten L¨ osungen oder Sedimenten oder Sedimenten und Auflicht Die Einrichtung von Bechergl¨asern mit gef¨arbten L¨osungen oder Sedimenten unterscheidet sich nicht von der Einrichtung von Bechergl¨asern mit Sedimenten und Auflicht. Trotzdem m¨ ussen Sie in diesem Punkt eine Unterscheidung machen, da die 3.1 Hardware-Konfiguration Bildverarbeitung auf andere Weise arbeitet je nachdem ob Sie mit Durchlicht oder Auflicht arbeiten. Stellen Sie dazu eines der Gef¨aße, f¨ ur die Sie den LemnaTec Scanalyzer konfigurieren wollen, in die daf¨ ur vorgesehene Passform in der Aufnahmeeinheit. Da die Konfiguration des LemnaTec Scanalyzers auch von der H¨ohe des Wasserspiegels im Glas abh¨angt, sollten Sie f¨ ur die Konfiguration des Scanalyzers auch die gleiche Wassermenge einf¨ ullen wie hinterher bei der Analyse. Wenn sich das Glas mit dem entsprechenden Wasservolumen, f¨ ur das der LemnaTec Scanalyzer konfiguriert werden soll, in der Aufnahmeeinheit befindet, schließen Sie die T¨ ur der Aufnahmeeinheit und klicken mit der linken Maustaste in der Men¨ uleiste oben im LemnaTec Scanalyzer Hauptfenster auf den Men¨ upunkt Einstellungen” und ” in dem daraufhin herunterklappenden Pull-down-Men¨ u auf den Men¨ upunkt Hard” ware”(siehe Abbildung). Abbildung 3.15 Einstellungen Hardware Es wird nun ein Assistent mit drei Schritten zur Hardwarekonfiguration gestartet. Als erstes m¨ ussen Sie in der Dialogbox Hardwarekonfiguration: Gef¨aßtyp und ” Probeneigenschaften (1 von 3)” angeben, mit welchem Gef¨aßtyp Sie arbeiten und welches die Probeneigenschaften sind. Der Scanalyzer unterscheidet dabei zwischen Bechergl¨asern, Petrischalen und Mikrotiterplatten sowie zwischen klaren und gef¨arbten bzw. tr¨ uben L¨osungen und Aufnahmen im Auflicht bei Tests mit viel Sediment im Becherglas bzw. lichtundurchl¨assigen L¨osungen (siehe Abbildung). 37 38 Konfigurieren des LemnaTec Scanalyzers Abbildung 3.16 Hardwarekonfiguration: Bechergl¨ aser mit farbigen L¨ osungen oder Sedimenten Wenn Sie mit Bechergl¨asern und einer “farbig/Sedimente” L¨osung oder wenig Sedimenten im Durchlicht arbeiten, markieren Sie dies bitte in der Dialogbox und dr¨ ucken Sie auf Weiter>>”. Im Scanalyzer Hauptbild sehen Sie folgende Ansicht: ” Abbildung 3.17 Hardwarekonfiguration: Gef¨ aßposition Der Scanalyzer zeichnet einen blauen Kreis in das Livebild. Dieser blaue Kreis zeigt dem Programm den Wasserspiegel im Becherglas an. Alles, was sich außerhalb des blauen Kreises befindet, der den Wasserspiegelrand identifiziert, wird vom System nicht beachtet, da nat¨ urlich kein Frond neben der Wasserfl¨ache schwimmt. Diese Einstellung dient dazu, automatisch die Reflexionen von Fronds in der Becherglaswand zu eliminieren, da die Bilderkennung nicht zwischen Originalfronds und Ihren Spiegelbildern unterscheiden kann. 3.1 Hardware-Konfiguration Um den Kreis optimal auszurichten, benutzen Sie die Dialogbox Hardwarekonfi” guration: Gef¨aßposition (2 von 3) oben rechts. Die oberen schwarzen Pfeile dienen dazu, die Position des blauen Kreises in alle Richtungen zu verschieben. Die Verschiebung erfolgt durch mehrmaliges Anklicken mit der linken Maustaste oder nach dem Anklicken mit der Maus durch Halten der Return-Taste. Dies funktioniert analog bei allen Einstellungen. (siehe Abbildung) Abbildung 3.18 Pfeile zur Verschiebung des Mittelpunktes Um den Kreis in der vertikalen Richtung vergr¨oßern (verkleinern) zu k¨onnen dr¨ ucken Sie bitte mit der linken Maustaste auf das folgende blaue Plus (Minus) in der Einstellungsbox am rechten oberen Bildschirmrand.(siehe Abbildung) Abbildung 3.19 Pfeile zur vertikalen Ver¨ anderung - Wasserspiegel Um den Kreis in der horizontalen Richtung vergr¨oßern (verkleinern) zu k¨onnen, dr¨ ucken Sie bitte mit der linken Maustaste auf das folgende blaue Plus (Minus) Symbol in der Einstellungsbox am rechten oberen Bildschirmrand.(siehe Abbildung) Abbildung 3.20 Pfeile zur horizontalen Ver¨ anderung - Wasserspiegel Stellen Sie so den blauen Kreis auf die Wasseroberfl¨ache des Bildes ein. Beachten Sie: Alle Objekte, die außerhalb des blauen Kreises liegen, werden als Spiegelungen betrachtet und nicht analysiert. Je genauer Sie die Einstellung vornehmen, desto besser wird Ihre Analyse. 39 40 Konfigurieren des LemnaTec Scanalyzers Als n¨achstes m¨ ussen Sie nun den roten Kreis ausrichten. Da Sie mit gef¨arbten, tr¨ uben oder verschmutzen L¨ osungen arbeiten, m¨ ussen Sie das System darauf einstellen. Der rote Kreis dient dazu, dem System zu zeigen, wo in diesen Bechergl¨asern der Bodensatz, bzw. der Beugungsrand des Glases ist. Positionieren sie den roten Kreis m¨oglichst so, dass er diese gut markiert, d.h. einen großen Teil der Gef¨aßoberfl¨ache, nicht jedoch den Beugungsrand erfasst wird. Da der rote Kreis sich immer im Zentrum des blauen befindet, brauchen Sie seine Lage nicht mehr zu ver¨andern, passen Sie nur seine Gr¨oße an. Gehen Sie dabei wie folgt vor: Um den Kreis in der vertikalen Richtung vergr¨oßern (verkleinern) zu k¨onnen, dr¨ ucken Sie mit der linken Maustaste auf das folgende rote Plus (Minus) in der Einstellungsbox am rechten oberen Bildschirmrand. (siehe Abbildung) Abbildung 3.21 Pfeile zur vertikalen Ver¨ anderung - Beugungsrand Um den Kreis in der horizontalen Richtung vergr¨oßern (verkleinern) zu k¨onnen, dr¨ ucken Sie mit der linken Maustaste auf das folgende roten Plus (Minus) Symbol in der Einstellungsbox am rechten oberen Bildschirmrand. (siehe Abbildung) Abbildung 3.22 Pfeile zur horizontalen Ver¨ anderung - Beugungsrand Bei allen genannten Einstellungen, k¨onnen Sie auch das entsprechende Feld durch Linksklick markieren und dann mit gedr¨ uckter Return-Taste kontinuierlich in die entsprechende Richtung fahren. Wenn Sie die Einstellungen vorgenommen haben, klicken Sie auf Weiter>>”. ” Als n¨achstes kalibrieren Sie nun die Gr¨oße des Kamerabildes, dazu erscheint die 3. und letzte Dialogbox des Konfigurationsassistenten Hardwarekonfiguration: Kali” bration [3 von 3]” (siehe Abbildung). 3.1 Hardware-Konfiguration Abbildung 3.23 Hardwarekonfiguration: Kalibration Die Kalibration wird zur Gr¨oßenbestimmung der Wasserlinsen ben¨otigt. Die Kalibration ermittelt den Umrechnungsfaktor zwischen den gemessenen Pixelzahlen der einzelnen Fronds und der Gr¨oße der Fronds in Quadratmillimeter. Die Gr¨oße, mit der ein Objekt im Bild erscheint, ist jedoch stark vom Abstand des Objektes zum Objektiv abh¨angig. Je weiter das Objekt vom Objektiv entfernt ist, desto kleiner erscheint es. Deshalb sollte sich der mitgelieferte Graukeil in der Aufnahmeeinheit w¨ahrend der Kalibration m¨oglichst auf der gleichen H¨ohe befinden, wie hinterher bei der Analyse die zu vermessenden Wasserlinsen, also auf H¨ohe des Wasserspiegels im Becherglas. Wenn Sie die T¨ ur der Aufnahmeeinheit geschlossen haben, k¨onnen Sie im Hauptfenster des LemnaTec Analyse Programms das Livebild der Videokamera beobachten, um so zu u ufen, ob der Graukeil vollst¨andig im Bild dargestellt wird. Falls die ¨berpr¨ Dialogbox das Bild des Graukeils u ¨berdeckt, k¨onnen Sie diese durch Anklicken mit der linken Maustaste auf den oberen, blauen Titelbalken der Dialogbox und gleichzeitigem Fahren der Maus bei gedr¨ uckter linker Maustaste so verschieben, dass Sie freien Blick auf den Graukeil haben. Sobald Sie mit dem Ausrichten des Graukeils zufrieden sind, klicken Sie in der Dialogbox Hardware konfigurieren: Kalibration”, mit der linken Maustaste auf Ka” ” librieren” oder dr¨ ucken die Return-Taste. Daraufhin wird das aktuelle Bild eingelesen, und das System beginnt mit der Kalibration. Nach ein paar Sekunden erscheint dann in der Textfeld der Dialogbox der f¨ ur diese Kameraeinstellung und f¨ ur das verwendete Objektiv gemessene Kalibrationsfaktor. Das Ergebnis der Kalibration wird in Quadratmillimetern pro Pixel angezeigt. Sie k¨onnen den Kalibrationsfaktor auch manuell eingeben. In diesem Fall klicken Sie mit der linken Maustaste in das Textfeld der Dialogbox. Danach k¨onnen Sie einen neuen Kalibrationsfaktor u ¨ber die Tastatur eingeben. (Hinweis: Die Eingabe des Kalibrationsfaktors 1 f¨ uhrt dazu, dass die Fl¨ache in Pixeln gemessen wird.) Zum Abbruch des Vorgangs klicken Sie bitte mit der linken Maustaste auf <<Zur¨ uck”. ” Falls Sie mit dem Kalibrationswert zufrieden sind, klicken Sie mit der linken Maustaste auf Weiter>>”. ” 3.1.4 Einrichten von Petrischalen mit klaren L¨ osungen Stellen Sie dazu eins der Gef¨aße, f¨ ur die Sie den LemnaTec Scanalyzer konfigurieren wollen, in die daf¨ ur vorgesehene Passform in der Aufnahmeeinheit. Da die Konfiguration des LemnaTec Scanalyzers auch von der H¨ohe des Wasserspiegels im Glas 41 42 Konfigurieren des LemnaTec Scanalyzers abh¨angt, sollten Sie f¨ ur die Konfiguration des Scanalyzers auch die gleiche Wassermenge einf¨ ullen wie hinterher bei der Analyse. Wenn sich das Glas mit dem entsprechenden Wasservolumen, f¨ ur das der LemnaTec Scanalyzer konfiguriert werden soll, in der Aufnahmeeinheit befindet, schließen Sie die T¨ ur der Aufnahmeeinheit und klicken mit der linken Maustaste in der Men¨ uleiste oben im LemnaTec Scanalyzer Hauptfenster auf den Men¨ upunkt Einstellungen” und ” in dem daraufhin herunterklappenden Pull-down-Men¨ u auf den Men¨ upunkt Hard” ware”(siehe Abbildung). Abbildung 3.24 Einstellungen Hardware Es wird nun ein Assistent mit drei Schritten zur Hardwarekonfiguration gestartet. Als erstes m¨ ussen Sie in der Dialogbox Hardwarekonfiguration: Gef¨aßtyp und ” Probeneigenschaften (1 von 3)” angeben, mit welchem Gef¨aßtyp Sie arbeiten und welches die Probeneigenschaften sind. Der Scanalyzer unterscheidet dabei zwischen Bechergl¨asern, Petrischalen und Mikrotiterplatten sowie zwischen klaren und gef¨arbten bzw. tr¨ uben L¨osungen und Aufnahmen im Auflicht bei Tests mit viel Sediment im Becherglas bzw. lichtundurchl¨assigen L¨osungen (siehe Abbildung). 3.1 Hardware-Konfiguration Abbildung 3.25 Hardwarekonfiguration: Petrischalen mit klaren L¨ osungen Wenn Sie mit Petrischalen und klaren L¨osungen arbeiten, markieren Sie dies bitte in der Dialogbox und dr¨ ucken Sie auf Weiter>>”. Bei Petrischalen mit klarer L¨osung ” m¨ ussen Sie keine Einstellungen f¨ ur den Wasserspiegel und die Glasform vornehmen. Es erscheint daher direkt der Kalibrationsdialog Hardwarekonfiguriation: Kalibration [3 ” von 3]”. Darin kalibrieren Sie nun die Gr¨oße des Kamerabildes. Als n¨achstes kalibrieren Sie nun die Gr¨oße des Kamerabildes, dazu erscheint die 3. und letzte Dialogbox des Konfigurationsassistenten Hardwarekonfiguration: Kali” bration [3 von 3]” (siehe Abbildung). Abbildung 3.26 Hardwarekonfiguration: Kalibration Die Kalibration wird zur Gr¨oßenbestimmung der Wasserlinsen ben¨otigt. Die Kalibration ermittelt den Umrechnungsfaktor zwischen den gemessenen Pixelzahlen der einzelnen Fronds und der Gr¨oße der Fronds in Quadratmillimeter. Die Gr¨oße, mit der ein Objekt im Bild erscheint, ist jedoch stark vom Abstand des Objektes zum Objektiv abh¨angig. Je weiter das Objekt vom Objektiv entfernt ist, desto kleiner erscheint es. Deshalb sollte sich der mitgelieferte Graukeil in der Aufnahmeeinheit w¨ahrend der Kalibration m¨oglichst auf der gleichen H¨ohe befinden, wie hinterher bei der Analyse die zu vermessenden Wasserlinsen, also auf H¨ohe des Wasserspiegels im Becherglas. 43 44 Konfigurieren des LemnaTec Scanalyzers Wenn Sie die T¨ ur der Aufnahmeeinheit geschlossen haben, k¨onnen Sie im Hauptfenster des LemnaTec Analyse Programms das Livebild der Videokamera beobachten, um so zu u ufen, ob der Graukeil vollst¨andig im Bild dargestellt wird. Falls die ¨berpr¨ Dialogbox das Bild des Graukeils u ¨berdeckt, k¨onnen Sie diese durch Anklicken mit der linken Maustaste auf den oberen, blauen Titelbalken der Dialogbox und gleichzeitigem Fahren der Maus bei gedr¨ uckter linker Maustaste so verschieben, dass Sie freien Blick auf den Graukeil haben. Sobald Sie mit dem Ausrichten des Graukeils zufrieden sind, klicken Sie in der Dialogbox Hardware konfigurieren: Kalibration” mit der linken Maustaste auf Ka” ” librieren” oder dr¨ ucken die Return-Taste. Daraufhin wird das aktuelle Bild eingelesen, und das System beginnt mit der Kalibration. Nach ein paar Sekunden erscheint dann in der Textfeld der Dialogbox der f¨ ur diese Kameraeinstellung und f¨ ur das verwendete Objektiv gemessene Kalibrationsfaktor. Das Ergebnis der Kalibration wird in Quadratmillimetern pro Pixel angezeigt. Sie k¨onnen den Kalibrationsfaktor aber auch manuell eingeben. In diesem Fall klicken Sie mit der linken Maustaste in das Textfeld der Dialogbox. Danach k¨onnen Sie einen neuen Kalibrationsfaktor u ¨ber die Tastatur eingeben. (Hinweis: Die Eingabe des Kalibrationsfaktors 1 f¨ uhrt dazu, dass die Fl¨ache in Pixeln gemessen wird.) Zum Abbruch des Vorgangs klicken Sie bitte mit der linken Maustaste auf <<Zur¨ uck”. ” Falls Sie mit dem Kalibrationswert zufrieden sind, klicken Sie mit der linken Maustaste auf Weiter>>”. ” 3.1.5 Einrichten von Petrischalen mit gef¨ arbten L¨ osungen oder Sedimenten oder mit Sedimenten und Auflicht Die Einrichtung von Petrischalen mit gef¨arbten L¨osungen oder Sedimenten unterscheidet sich nicht von der Einrichtung von Petrischalen mit Sedimenten und Auflicht. Trotzdem m¨ ussen Sie in diesem Punkt eine Unterscheidung machen, da die Bildverarbeitung auf andere Weise arbeitet je nachdem ob Sie mit Durchlicht oder Auflicht arbeiten. Stellen Sie dazu eins der Gef¨aße, f¨ ur die Sie den LemnaTec Scanalyzer konfigurieren wollen, in die daf¨ ur vorgesehene Passform in der Aufnahmeeinheit. Da die Konfiguration des LemnaTec Scanalyzers auch von der H¨ohe des Wasserspiegels im Glas abh¨angt, sollten Sie f¨ ur die Konfiguration des Scanalyzers auch die gleiche Wassermenge einf¨ ullen wie hinterher bei der Analyse. Wenn sich das Glas mit dem entsprechenden Wasservolumen, f¨ ur das der LemnaTec Scanalyzer konfiguriert werden soll, in der Aufnahmeeinheit befindet, schließen Sie die T¨ ur der Aufnahmeeinheit und klicken mit der linken Maustaste in der Men¨ uleiste oben im LemnaTec Scanalyzer Hauptfenster auf den Men¨ upunkt Einstellungen” und ” in dem daraufhin herunterklappenden Pull-down-Men¨ u auf den Men¨ upunkt Hard” ware”(siehe Abbildung). 3.1 Hardware-Konfiguration Abbildung 3.27 Einstellungen Hardware Es wird nun ein Assistent mit drei Schritten zur Hardwarekonfiguration gestartet. Als erstes m¨ ussen Sie in der Dialogbox Hardwarekonfiguration: Gef¨aßtyp und ” Probeneigenschaften (1 von 3)” angeben, mit welchem Gef¨aßtyp Sie arbeiten und welches die Probeneigenschaften sind. Der Scanalyzer unterscheidet dabei zwischen Bechergl¨asern, Petrischalen und Mikrotiterplatten sowie zwischen klaren und gef¨arbten bzw. tr¨ uben L¨osungen und Aufnahmen im Auflicht bei Tests mit viel Sediment im Becherglas bzw. lichtundurchl¨assigen L¨osungen (siehe Abbildung). Abbildung 3.28 Petrischalen mit farbigen L¨ osungen oder Sedimenten Wenn Sie mit Petrischalen und farbigen L¨osungen oder Sedimenten arbeiten, markieren Sie dies bitte in der Dialogbox und dr¨ ucken Sie auf Weiter>>”. Im Scanalyzer ” Hauptbild sehen Sie folgende Ansicht: 45 46 Konfigurieren des LemnaTec Scanalyzers Abbildung 3.29 Hardwarekonfiguration: Gef¨ aßposition Der Scanalyzer zeichnet nun einen roten Kreis in das Livebild. Da Sie mit gef¨arbten, tr¨ uben oder verschmutzen L¨osungen arbeiten, m¨ ussen Sie das System darauf einstellen. Der rote Kreis dient dazu, dem System zu zeigen, wo in diesen Petrischalen der Bodensatz, bzw. der Bodenrand des Glases ist. Positionieren sie den roten Kreis m¨oglichst so, dass er gut diese markiert. Um den Kreis optimal auszurichten, benutzen Sie die Dialogbox Hardwarekonfiguration: Gef¨aßposition (2 von 3)” oben ” rechts. Da der rote Kreis sich immer im Zentrum des blauen befindet, brauchen Sie seine Lage nicht mehr zu ver¨andern, passen Sie nur seine Gr¨oße an. Gehen Sie dabei wie folgt vor: Die oberen schwarzen Pfeile dienen dazu, die Position des roten Kreises in alle Richtungen zu verschieben. (siehe Abbildung) Abbildung 3.30 Pfeile zur Ver¨ anderung des Mittelpunktes Um den Kreis in der vertikalen Richtung vergr¨oßern (verkleinern) zu k¨onnen, dr¨ ucken Sie mit der linken Maustaste auf das folgende rote Plus (Minus) in der Einstellungsbox am rechten oberen Bildschirmrand. (siehe Abbildung) 3.1 Hardware-Konfiguration Abbildung 3.31 Pfeile zur vertikalen Ver¨ anderung - Beugungsrand Um den Kreis in der horizontalen Richtung vergr¨oßern (verkleinern) zu k¨onnen, dr¨ ucken Sie mit der linken Maustaste auf das folgende roten Plus (Minus) Symbol in der Einstellungsbox am rechten oberen Bildschirmrand. (siehe Abbildung) Abbildung 3.32 Pfeile zur horizontalen Ver¨ anderung - Beugungsrand Bei allen genannten Einstellungen, k¨onnen Sie auch das entsprechende Feld durch Linksklick markieren und dann mit gedr¨ uckter Return-Taste kontinuierlich in die entsprechende Richtung fahren. Wenn Sie die Einstellungen vorgenommen haben, klicken Sie bitte auf Weiter>>”. Als n¨achstes kalibrieren Sie nun die Gr¨oße des ” Kamerabildes, dazu erscheint die Dialogbox Hardwarekonfiguration: Kalibration [3 ” von 3]”. Als n¨achstes kalibrieren Sie nun die Gr¨oße des Kamerabildes, dazu erscheint die 3. und letzte Dialogbox des Konfigurationsassistenten Hardwarekonfiguration: ” Kalibration [3 von 3]” (siehe Abbildung). Abbildung 3.33 Hardwarekonfiguration: Kalibration Die Kalibration wird zur Gr¨oßenbestimmung der Wasserlinsen ben¨otigt. Die Kalibration ermittelt den Umrechnungsfaktor zwischen den gemessenen Pixelzahlen der 47 48 Konfigurieren des LemnaTec Scanalyzers einzelnen Fronds und der Gr¨oße der Fronds in Quadratmillimeter. Die Gr¨oße, mit der ein Objekt im Bild erscheint, ist jedoch stark vom Abstand des Objektes zum Objektiv abh¨angig. Je weiter das Objekt vom Objektiv entfernt ist, desto kleiner erscheint es. Deshalb sollte sich der mitgelieferte Graukeil in der Aufnahmeeinheit w¨ahrend der Kalibration m¨oglichst auf der gleichen H¨ohe befinden, wie hinterher bei der Analyse die zu vermessenden Wasserlinsen, also auf H¨ohe des Wasserspiegels im Becherglas. Wenn Sie die T¨ ur der Aufnahmeeinheit geschlossen haben, k¨onnen Sie im Hauptfenster des LemnaTec Analyse Programms das Livebild der Videokamera beobachten, um so zu u ufen, ob der Graukeil vollst¨andig im Bild dargestellt wird. Falls die ¨berpr¨ Dialogbox das Bild des Graukeils u ¨berdeckt, k¨onnen Sie diese durch Anklicken mit der linken Maustaste auf den oberen, blauen Titelbalken der Dialogbox und gleichzeitigem Fahren der Maus bei gedr¨ uckter linker Maustaste so verschieben, dass Sie freien Blick auf den Graukeil haben. Sobald Sie mit dem Ausrichten des Graukeils zufrieden sind, klicken Sie in der Dialogbox Hardware konfigurieren: Kalibrationmit der linken Maustaste auf Kali” ” brieren” oder dr¨ ucken die Return-Taste. Daraufhin wird das aktuelle Bild eingelesen, und das System beginnt mit der Kalibration. Nach ein paar Sekunden erscheint dann in der Textfeld der Dialogbox der f¨ ur diese Kameraeinstellung und f¨ ur das verwendete Objektiv gemessene Kalibrationsfaktor. Das Ergebnis der Kalibration wird in Quadratmillimetern pro Pixel angezeigt. Sie k¨onnen den Kalibrationsfaktor aber auch manuell eingeben. In diesem Fall klicken Sie mit der linken Maustaste in das Textfeld der Dialogbox. Danach k¨onnen Sie einen neuen Kalibrationsfaktor u ¨ber die Tastatur eingeben. (Hinweis: Die Eingabe des Kalibrationsfaktors 1 f¨ uhrt dazu, dass die Fl¨ache in Pixeln gemessen wird.) Zum Abbruch des Vorgangs klicken Sie bitte mit der linken Maustaste auf <<Zur¨ uck”. ” Falls Sie mit dem Kalibrationswert zufrieden sind, klicken Sie mit der linken Maustaste auf Weiter>>”. ” 3.1.6 Einrichten von Mikrotiterplatten mit klaren L¨ osungen Abbildung 3.34 Hardwarekonfiguration: Mikrotiterplatten mit klaren L¨ osungen In dem Dialogfenster k¨onnen Sie die Anzahl der Zeilen und Spalten der Mikrotiterplatte mit der Sie arbeiten einstellen. Klicken Sie mit der linken Maustaste auf die unterteilenden Linien und verschieben Sie diese mit gedr¨ uckter linker Maustaste so lange, bis jedes Well vollst¨andig in einem K¨astchen liegt. 3.1 Hardware-Konfiguration Abbildung 3.35 Hardwarekonfiguration. Mikrotiterplatten Als n¨achstes kalibrieren Sie nun die Gr¨oße des Kamerabildes, dazu erscheint die 3. und letzte Dialogbox des Konfigurationsassistenten Hardwarekonfiguration: Kali” bration [3 von 3]”. Klicken Sie dazu mit der linken Maustaste auf Weiter>>” (siehe ” Abbildung). Abbildung 3.36 Hardwarekonfiguration: Kalibration Die Kalibration wird zur Gr¨oßenbestimmung der Wasserlinsen ben¨otigt. Die Kalibration ermittelt den Umrechnungsfaktor zwischen den gemessenen Pixelzahlen der einzelnen Fronds und der Gr¨oße der Fronds in Quadratmillimeter. Die Gr¨oße, mit der ein Objekt im Bild erscheint, ist jedoch stark vom Abstand des Objektes zum Objektiv abh¨angig. Je weiter das Objekt vom Objektiv entfernt ist, desto kleiner erscheint es. Deshalb sollte sich der mitgelieferte Graukeil in der Aufnahmeeinheit w¨ahrend der Kalibration m¨oglichst auf der gleichen H¨ohe befinden, wie hinterher bei der Analyse die zu vermessenden Wasserlinsen, also auf H¨ohe des Wasserspiegels im Becherglas. 49 50 Konfigurieren des LemnaTec Scanalyzers Wenn Sie die T¨ ur der Aufnahmeeinheit geschlossen haben, k¨onnen Sie im Hauptfenster des LemnaTec Analyse Programms das Livebild der Videokamera beobachten, um so zu u ufen, ob der Graukeil vollst¨andig im Bild dargestellt wird. Falls die ¨berpr¨ Dialogbox das Bild des Graukeils u ¨berdeckt, k¨onnen Sie diese durch Anklicken mit der linken Maustaste auf den oberen, blauen Titelbalken der Dialogbox und gleichzeitigem Fahren der Maus bei gedr¨ uckter linker Maustaste so verschieben, dass Sie freien Blick auf den Graukeil haben. Sobald Sie mit dem Ausrichten des Graukeils zufrieden sind, klicken Sie in der Dialogbox Hardware konfigurieren: Kalibrationmit der linken Maustaste auf Kali” ” brieren” oder dr¨ ucken die Return-Taste. Daraufhin wird das aktuelle Bild eingelesen, und das System beginnt mit der Kalibration. Nach ein paar Sekunden erscheint dann in der Textfeld der Dialogbox der f¨ ur diese Kameraeinstellung und f¨ ur das verwendete Objektiv gemessene Kalibrationsfaktor. Das Ergebnis der Kalibration wird in Quadratmillimetern pro Pixel angezeigt. Sie k¨onnen den Kalibrationsfaktor aber auch manuell eingeben. In diesem Fall klicken Sie mit der linken Maustaste in das Textfeld der Dialogbox. Danach k¨onnen Sie einen neuen Kalibrationsfaktor u ¨ber die Tastatur eingeben. (Hinweis: Die Eingabe des Kalibrationsfaktors 1 f¨ uhrt dazu, dass die Fl¨ache in Pixeln gemessen wird.) Zum Abbruch des Vorgangs klicken Sie bitte mit der linken Maustaste auf <<Zur¨ uck”. ” Falls Sie mit dem Kalibrationswert zufrieden sind, klicken Sie mit der linken Maustaste auf Weiter>>”. ” 3.2 Software-Konfiguration Die Konfiguration der Bildverarbeitung umfasst Einstellungen zu den FrondErkennungsalgorithmen und Einstellungen zur Farbklassifikation. Die Konfiguration der Bildverarbeitung ist unter dem Menu Einstellungen” zug¨anglich. W¨ahlen Sie ” dort den Men¨ upunkt Bildverarbeitung” aus (Abbildung). ” Abbildung 3.37 Einstellungen Bildverarbeitung Es erscheint ein Dialogfeld 3.2 Software-Konfiguration 51 Abbildung 3.38 Bildverarbeitung konfigurieren Die obere H¨alfte bezieht sich auf Einstellungen zu den Erkennungsalgorithmen, die untere Einstellungen zur Farbklassifikation. 3.2.1 Frond- Bildverarbeitungskonfiguration Um die Bildverarbeitungskonfiguration zu bearbeiten, w¨ahlen Sie zun¨achst, eine Konfiguration aus. Hier gibt es in beiden F¨allen folgende M¨oglichkeiten: • aktive Konfiguration. Dies ist die Konfiguration, die zuletzt aktiviert wurde. Die aktive Konfiguration ist die, welche bei den bisherigen Bildverarbeitungsschritten verwendet wurde. • aus LDF u ¨ bernehmen. Diese Auswahlm¨oglichkeit ist nur aktiviert, wenn sie schon Analysen vorgenommen haben im zur Zeit geladenen .ldf-file. Bei der Auswahl dieses Punktes wird die Bildverarbeitungskonfiguration, die f¨ ur diese Analyse verwendet wurde, geladen. • aus Datei. Sie haben die M¨oglichkeit, an bestimmte Aufnahmesituationen angepasste Konfigurationen in Dateien zu sichern. W¨ahlen Sie diese Option, um eine fr¨ uher gespeicherte Konfiguration zu laden. Um die Datei auszuw¨ahlen, klicken Sie auf das Feld Durchsuchen...”. Es erscheint eine Dateiauswahlbox, ” aus der sie die Konfiguration ausw¨ahlen k¨onnen (siehe Abbildung). 52 Konfigurieren des LemnaTec Scanalyzers Abbildung 3.39 Konfigurationsschema aus Datei ausw¨ ahlen Die Bildanalyse wurde speziell auf die Anforderungen des Wasserlinsentests ausgelegt. Trotzdem erfordert die Vielzahl der m¨oglichen Bilder in einigen F¨alle besondere Ver¨anderungen. Unter Bearbeiten” k¨onnen Sie die Bildanalyseparameter f¨ ur die ” besonderen Anwendungsf¨alle gegen¨ uber der Grundeinstellung optimiert werden. Die Bildanalyse ist ein komplexes Geflecht von Algorithmen die eine Vielzahl von Parameter enthalten. Deshalb stehen auch bis zu acht Parameter zur Verf¨ ugung. Wenn Optimierungen notwendig sind, k¨onnen Sie eine repr¨asentative Auswahl von Bildern (Rohbild und ausgewertetes Bild) per e-mail an LemnaTec schicken oder selbst eine Optimierung durchf¨ uhren. Dies ist ein komplexer Prozess, der großer Erfahrungen im Bereich der Bildanalyse erfordert. Aus diesem Grund kann die folgende Parameterbeschreibung nur kurze Hinweise auf die Auswirkungen der Ver¨anderungen geben (siehe Abbildung) 3.2 Software-Konfiguration Abbildung 3.40 Bildverarbeitungsparameter • Momentenverh¨ altnis. Ein wichtiger Schritt bei der Bildanalyse ist die Entfernung der Beugungsr¨ander des Becherglases, welche oft l¨angliche Strukturen darstellen. Je gr¨oßer der Formparameter gew¨ahlt wird, desto l¨anglichere Strukturen werden noch erkannt. Im zweiten Schritt ber¨ ucksichtigt der Formparameter auch die L¨anglichkeit, zieht aber auch Farb- und Lageinformation hinzu. Hier kann durch eine Verkleinerung gegen¨ uber dem ersten Schritt noch besser zwischen Wasserlinsen und Beugungsr¨andern unterschieden werden. • Momentenverh¨ altnis 2. Schritt • Minimalfl¨ ache. Je gr¨oßer dieser Wert eingestellt ist, desto gr¨oßere Objekte werden ausgeschlossen. Auch hier werden f¨ ur den immer gr¨oßer eingestellten Wert des 2. Schrittes noch Farb- und Forminformationen hinzugenommen. • Minimalfl¨ ache 2. Schritt • Farbabstand. Durch Erh¨ohung des Wertes k¨onnen Wurzeln eliminiert werden. Zu hohe Werte eliminieren aber auch teilgesch¨adigte Fronds. • Kantenschwelle. Dieser Wert ist wichtig f¨ ur die Trennung der Wasserlinsen voneinander. Zu hoch eingestellt, werden Fronds ignoriert, zu niedrig eingestellt, werden Fronds zu h¨aufig geteilt. • Gru arkung und Gru ¨ nverst¨ ¨ npegel. Diese Parameter spielen bei Auflichtaufnahmen u unkontraste ist direkt ¨ber Sediment eine Rolle. Die Erh¨ohung der Gr¨ am Bildschirm erkennbar. 53 54 Konfigurieren des LemnaTec Scanalyzers 3.2.2 Einstellungen zur Farbklassifikation Die Farbanalyse dient zur reproduzierbaren Klassifizierung und Bonitierung der F¨arbungen der Probe. Daraus lassen sich z.B. die prozentualen Fl¨achenanteile von Chlorosen und Nekrosen ermitteln. Um in die Farbanalyse zu gelangen, klicken Sie mit der linken Maustaste in der Men¨ uzeile am oberen Rand des LemnaTec Scanalyzers auf den Men¨ upunkt Einstellungen” und in dem daraufhin herunterklappenden Pull-down-Men¨ u auf den ” Men¨ upunkt Bildverarbeitung”. Es erscheint dann die Dialogbox Bildverarbeitung ” ” konfigurieren” (siehe Abbildung). Abbildung 3.41 Bildverarbeitung konfigurieren F¨ ur die Konfiguration der Farbklassifizierung ist die untere H¨alfte des Dialogfeldes zust¨andig. W¨ahlen Sie zun¨achst eine der vorhandenen Konfigurationen aus. Dies sind • aktive Konfiguration Dies ist die zuletzt aktivierte Konfiguration. Die aktive Konfiguration ist diejenige, die f¨ ur alle folgenden Farbanalysen verwendet wird. Sie wird vom System gespeichert und steht so auch nach Beendigung und Neustart des Programmes zur Verf¨ ugung. • aus LDF u ¨ bernehmen Diese Option ist nur aktiv, falls Sie in der aktuell geladenen Bilddatei schon Analysen durchgef¨ uhrt haben. Es wird die Konfiguration, die w¨ahrend dieser Analyse aktiv war, verwendet. • aus Datei. Sie haben die M¨oglichkeit, Farbklassifikationskonfigurationen in Dateien zur sp¨ateren Verwendung zu speichern. Hier haben Sie Gelegenheit, diese Dateien wieder zu laden. Haben Sie diese Option gew¨ahlt, dann k¨onnen Sie durch Klicken auf das Feld Durchsuchen” die Datei w¨ahlen (siehe Abbildung). ” 3.2 Software-Konfiguration Abbildung 3.42 Farbschema aus Datei ausw¨ ahlen ¨ Klicken Sie auf Offnen” um die gew¨ahlte Datei zu laden. ” Um das ausgew¨ahlte Farbschema zu bearbeiten, klicken Sie in dem Bildverarbeitungsdialog auf das Feld Bearbeiten”. ” Es erscheint nun der Farbbearbeitungsdialog. In diesem Farbdialog sehen sie repr¨asentative Farbwerte, die in Farbklassen eingeteilt sind. Jeder Klasse ist eine Signalfarbe zugeordnet, die in einem Falschfarbenbild der erkannten Fronds die Zugeh¨origkeit eines Bildpunktes zu einer Farbklasse darstellt. Die Software ordnet also ¨ alle im Bild vorhandenen Farben nach Ahnlichkeit den repr¨asentativen Farbwerten zu. Damit wird jeder Bildpunkt, der Teil einer erkannten Wasserlinse ist, einer Farbklasse zugeordnet. Damit eine verl¨assliche Zuordnung m¨oglich ist sollte jede Farbklasse mindestens f¨ unf repr¨asentative Farbwerte enthalten. Je feiner die Abstufung sein soll (z.B. zwischen verschiedenen Gr¨ unt¨ onen) desto mehr Farbwerte sind sinnvoll. Außerdem wird das Hauptfenster in zwei Teile geteilt. In dem unteren sehen sie das Originalbild. Die obere H¨alfte dient zum Testen der gew¨ahlten Farbkonfiguration. 55 56 Konfigurieren des LemnaTec Scanalyzers Abbildung 3.43 Farbklassifizierung bearbeiten Wenn Sie in dem Farbdialog auf das Feld Analysieren” klicken, dann werden ” die Farben der im Originalbild erkannten Fronds den Farbklassen des Dialoges zugeordnet und durch die Signalfarben im oberen Bild dargestellt. Die Einteilung in Farbklassen kann nun von Ihnen selbst¨andig bearbeitet werden. Außerdem haben Sie die M¨oglichkeit, ¨ahnlich wie bei der Auswahl der Konfiguration im Bildverarbeitungsdialog alternative Farbschemata aus einer Datei zu laden. In dem Farbdialog k¨onnen Sie nun: 3.2.2.1 Farbwerte sortieren Einzelne Farbwerte einer anderen Farbklasse zuordnen, indem Sie den gew¨ unschten Farbwert mit der linken Maustaste anklicken und mit gedr¨ uckter linker Maustaste in die gew¨ unschte Farbklasse verschieben. Farbwerte werden immer am Ende einer Farbklasse (unten) eingef¨ ugt. Auf diese Weise k¨onnen Sie auch einzelne Farbwerte innerhalb einer Farbklasse verschieben und umsortieren. Allerdings hat die Reihenfolge der einzelnen Farbwerte innerhalb einer Klasse keinerlei Auswirkung auf die Analyse ¨ und dient allerh¨ochstens der Ubersicht. 3.2.2.2 Einen Farbwert hinzuf¨ ugen Hier gibt es zwei M¨oglichkeiten. Die bequemste und sicherste besteht darin, eine Farbe aus dem Originalbild auszuw¨ahlen. Klicken Sie mit der linken Maustaste im Hauptfenster mit dem Originalbild einfach auf die Stelle mit der gew¨ unschten Farbe. Es erscheint ein Dialog, der sie fragt, ob Sie diese Farbe u ¨bernehmen wollen (siehe Abbildung). 3.2 Software-Konfiguration 57 Abbildung 3.44 Farbe hinzuf¨ ugen Wenn Sie dies mit OK” best¨atigen, wird die Farbe zun¨achst zur obersten Farb” klasse des Farbdialoges hinzugef¨ ugt und kann dann sp¨ater an die gew¨ unschte Stelle verschoben werden. Die zweite M¨oglichkeit besteht darin, dass Sie mit der rechten(!) Maustaste in dem Farbdialog klicken und aus dem dann erscheinenden Kontextmen¨ u den Punkt Farbe ” hinzuf¨ ugen” w¨ahlen. Es erscheint der Windows-Farbauswahldialog, aus dem Sie eine Farbe ausw¨ahlen k¨onnen. Um dort ein differenzierteres Farbspektrum zu erhalten, klicken Sie auf das Feld Farben definieren” (siehe Abbildung). ” Abbildung 3.45 Farben Klicken Sie auf OK”, um die gew¨ahlte Farbe wieder der ersten Farbklasse hinzu” zuf¨ ugen. 3.2.2.3 Einen Farbwert l¨ oschen Einen Farbwert l¨oschen Sie, indem Sie mit der rechten (!) Maustaste auf den zu l¨oschenden Farbwert klicken, und in dem daraufhin erscheinenden Pop-up-Men¨ u auf “Farbe l¨oschen” klicken. Der entsprechende Farbwert wird dann gel¨oscht. Die Pixel mit diesem Farbwert gehen nicht verloren sondern werden dem n¨achst¨ahnlichen Farbwert zugeschlagen. 58 Konfigurieren des LemnaTec Scanalyzers 3.2.2.4 Die Signalfarbe einer Farbklasse ¨ andern Die Signalfarbe, mit der eine Farbklasse dargestellt wird, entspricht der Farbe des ¨ K¨astchens vor der Farbklasse in der Dialogbox Farbklassifizierung”. Zur Anderung ” dieser Signalfarbe klicken Sie mit der linken Maustaste auf das K¨astchen vor der entsprechenden Farbklasse. In der daraufhin erscheinenden Dialogbox Farben” (sie” he Abbildung zu Punkt 3.4.4.) klicken Sie dann mit der linken Maustaste auf die gew¨ unschte Signalfarbe, mit der die Farbklasse dargestellt werden soll. Achten Sie bitte darauf, dass die Signalfarbe, mit der Sie eine Farbklasse darstellen lassen auch ein guter Repr¨asentant f¨ ur diese Klasse ist, damit Sie die einzelnen Farbklassen hinterher im klassifizierten Bild gut und intuitiv unterscheiden k¨onnen. Sie k¨onnen aber auch z.B. besonders wichtige Farbklassen in Rot darstellen. Auf diese Weise hebt man in den dadurch entstehenden Falschfarbenbildern besonders interessante Teile der Wasserlinsen (z.B. Erkrankungen) sehr deutlich hervor. 3.2.2.5 Eine neue Farbklasse hinzufu ¨ gen Eine neue Farbklassen f¨ ugen Sie hinzu, indem Sie mit der rechten (!) Maustaste auf eine Farbklasse klicken und im daraufhin erscheinenden Pop-up-Men¨ u auf Neue Farb” klasse” klicken. Es erscheint dann die Dialogbox Neue Farbklasse” (siehe Abbildung). ” Abbildung 3.46 Neue Farbklasse hinzuf¨ ugen Hier geben Sie den Namen der neuen Farbklasse ein und durch Linksklick auf Si” gnalfarbe” die Signalfarbe der neuen Farbklasse. Durch Linksklick auf Abbrechen” ” brechen Sie diesen Dialog wie immer ab. Diese neue Farbklasse enth¨alt zun¨achst keine Farbwerte. Diese m¨ ussen Sie, wie in Kapitel 3.2.2.2 beschrieben, einordnen. Auf diese Art und Weise kann man auch eine Farbklasse umbenennen, indem man eine neue Farbklasse mit dem gew¨ unschten Namen erzeugt, dann alle Farbwerte der umzubenennenden Farbklasse einf¨ ugt (3.2.2.2) und anschließend die alte Farbklasse l¨oscht (3.2.2.4). 3.2.2.6 Eine Farbklasse l¨ oschen Einzelne Farbklassen l¨oschen Sie, indem Sie mit der rechten (!) Maustaste auf die zu l¨oschende Farbklasse klicken, und im daraufhin erscheinenden Pop-up-Men¨ u auf Farbklasse l¨oschen” klicken. ” ACHTUNG!!! Alle in der Farbklasse enthaltenen Farbwerte werden damit ebenfalls gel¨oscht. Alle Pixel im Originalbild mit diesen Farbwerten gehen aber nicht verloren sondern werden den n¨achstbenachbarten Farbwerten zugeschlagen. 3.2 Software-Konfiguration 3.2.2.7 Ein Farbschema testen Um das momentane Farbschema zu testen, klicken Sie auf das Feld Analysieren” ” im Farbdialog. Im oberen Teil des Hauptfensters erscheint dann das farbklassifizierte Bild, in dem jeder Bildpunkt der im Original erkannten Fronds einer Farbklasse zugeordnet und durch deren Signalfarbe eingef¨arbt ist. Dieser Test bezieht sich jedoch nur auf das aktuelle Bild. Die statistischen Daten eines Einzelbildes bzw. die Farbklassifizierung einer Messreihe wird erst nach der Aktivierung (siehe Kapitel 3.3) und einer kompletten Reanalyse ge¨andert. 3.2.2.8 Das Farbschema speichern Außerdem k¨onnen Sie das nun fertig erstellte Farbschema f¨ ur sp¨atere Wiederverwendung abspeichern, indem Sie mit der linken Maustaste auf Speichern” klicken. ” Daraufhin erscheint die Standard Windows Dateiauswahlbox Datei speichern unter” ” Abbildung 3.47 Farbschema als Datei speichern Hier geben Sie in dem Feld Dateiname” den Namen der Datei an, unter dem das ” Farbschema abgespeichert werden soll. Sie sollten der Datei einen m¨oglichst plausiblen Dateinamen geben, damit Sie das Farbschema hinterher einfacher unter diesem Namen wiederfinden k¨onnen. Als Dateityp ist f¨ ur die Dateien mit Farbschemata der Typ *.cls” vorgeschrieben. Diese Dateierweiterung wird automatisch dem Namen hinzu” gef¨ ugt. Zum Abbruch des Speichervorgangs klicken Sie mit der linken Maustaste auf Abbrechen”. ” Die allgemeinen Bedienungshinweise der Standard Windows Dateiauswahlbox entnehmen Sie bitte Kapitel 8. Nach Eingabe des Dateinamens klicken Sie mit der linken Maustaste auf Spei” chern” oder dr¨ ucken die Return-Taste, um die Datei unter dem gesetzten Pfad und dem gew¨ahlten Namen anzulegen. Falls Sie einen Dateinamen w¨ahlen, der bereits existiert, erscheint die folgende Warnung: (siehe Abbildung) 59 60 Konfigurieren des LemnaTec Scanalyzers Abbildung 3.48 Warnung - Dateiname existiert bereits Wenn Sie hier mit der linken Maustaste auf Ja”klicken, dann wird das neue ” Farbschema unter dem bereits bestehenden Dateinamen angelegt. Die alte Datei, die unter diesem Dateinamen abgespeichert war, geht dabei nat¨ urlich verloren. Klicken Sie in dieser Box also besser mit der linken Maustaste auf Nein” oder dr¨ ucken die ” Return- Taste, wodurch Sie wieder zur¨ uck in die vorherige Dateiauswahlbox gelangen, in der Sie dann einen anderen, noch nicht vorhandenen Dateinamen f¨ ur Ihr neues Farbschema w¨ahlen k¨onnen. Zum Abbruch des Speichervorgangs klicken Sie mit der linken Maustaste auf Abbrechen”. ” ¨ Beachten Sie bitte wieder, dass beim Uberschreiben bereits vorhandener Dateien, die alten Informationen verloren gehen. Zu Punkt 3.2.2.4 und 3.2.2.7 ist zu bemerken, dass auch gel¨oschte Farbklassen oder gel¨oschte Farbwerte nicht bedeuten, dass einzelne Pixel nicht mehr in der Analyse ber¨ ucksichtigt werden. Sind Farbwerte gel¨oscht worden, werden dennoch weiterhin alle Bildpunkte der Fl¨ache den Lemnafronds zugez¨ahlt und ihr Farbwert dem n¨achstliegenden zugeordnet. L¨oschen von Farbwerten ver¨andert deshalb die Fl¨achenanalyse nicht, macht aber die Farbanalyse ungenauer. ACHTUNG!!! Einziger Grund, Farbwerte zu l¨oschen, ist ein Gewinn an ¨ Ubersichtlichkeit im Bild. 3.2.2.9 Den Farbdialog beenden Um den Farbdialog zu Beenden, klicken Sie auf OK”, wenn Sie neuen Einstellungen ” beibehalten wollen oder auf Abbruch”, um diese zu verwerfen. Nach Beenden des ” Farbdialoges erscheint wieder der Bildverarbeitungsdialog, aus dem Sie den Farbdialog aufgerufen haben. 3.3 Aktivieren des ausgew¨ ahlten Farbschemas Um das zuvor ausgew¨ahlte und evtl. bearbeitete Farbschema zu aktivieren, klicken Sie ¨ in der unteren H¨alfte des Bildverarbeitungsdialoges auf Ubernehmen”. Es erscheint ” ein Dialog, in dem Sie einige Bemerkungen zu diesem Farbschema eingeben k¨onnen (siehe Abbildung). 3.4 Einrichten der Gr¨oßenklassen Abbildung 3.49 Bemerkungen zum Farbschema ¨ Dieses Feld kann z.B. als Anderungsprotokoll f¨ ur Arbeiten unter der Guten Laborpraxis (GLP) verwendet werden. Der Scanalyzer speichert das Farbschema bis zur ¨ n¨achsten Anderung und verwendet ihn nun f¨ ur alle folgenden Analysen. Die Einstellungen bleiben auch u ¨ber die Beendigung des Programmes oder eines Herunterfahren des Betriebssystems erhalten. 3.4 Einrichten der Gr¨ oßenklassen Das Analyseergebnis zeigt Ihnen u.a. eine Gr¨oßenverteilung der gefundenen Lemnafronds. Sollten die angezeigten Gr¨oßenklassen ihre Versuchsergebnisse nicht gut wiedergeben, k¨onnen Sie die Gr¨oßenklassen auch ver¨andern. Gehen Sie dazu auf den Men¨ upunkt Einstellungen” und ¨offnen Sie den Dialog ” Gr¨oßenklassen”. Es erscheint dann die folgenden Dialogbox Gr¨oßenklassen”(siehe ” ” Abbildung). Abbildung 3.50 Gr¨ oßenklassen festlegen In der oben gezeigten Dialogbox k¨onnen Sie nun die Anzahl der Gr¨oßenklassen festlegen (maximal 10), indem Sie mit der linken Maustaste auf die kleinen Pfeile 61 62 Konfigurieren des LemnaTec Scanalyzers klicken. Neben der Anzahl der Gr¨oßenklassen ist aber auch deren Breite relevant f¨ ur eine optimale Darstellung der Ergebnisse. Diese Klassenbreite k¨onnen Sie im zweiten Feld festlegen, indem Sie ebenfalls die entsprechenden Pfeile mit der linken Maustaste anklicken. Beachten Sie bitte, dass die Standardwerte f¨ ur die Generierung des Diagramms 10 Klassen mit der Klassenbreite 2 mm2 /Klasse sind. Diese Standardwerte werden bei jeder Messung automatisch eingestellt. Kapitel 4 Ansichtsoptionen Grunds¨atzlich k¨onnen Sie das Fenster in vier Abschnitte unterteilen, indem Sie mit der linken Maustaste in die untere linke Ecke des Fensters fahren und mit gedr¨ uckter linker Maustaste den Fensterteiler beliebig weit zur Mitte ziehen und so das Fenster in der vertikalen Richtung teilen. Um das Fenster in der Horizontalen zu teilen, klicken Sie mit der linken Maustaste auf den Fensterteiler in der rechten oberen Ecke des Fensters und ziehen den Fensterteiler mit gedr¨ uckter linker Maustaste beliebig weit nach unten. In allen vier Sektionen des Fensters k¨onnen Sie nun verschieden Ansichten w¨ahlen, indem Sie die Sektion durch Anklicken markieren und in der Men¨ uleiste eine Ansichtsicon dr¨ ucken. Wenn Sie die Analyse durchgef¨ uhrt haben, k¨onnen Sie alle Dateien und Bilder im Drop-Down-Men¨ u Ansicht” abrufen und exportieren (siehe Kapitel 4.8, 5.8, 6.8). ” 4.1 Originalbild Das aufgenommene Originalbild k¨onnen Sie unter Original oder dem abgebildeten Icon (siehe Abbildung) Abbildung 4.1 Symbol Originalbild ansehen. Dieses Bild bleibt unabh¨angig von der Bildanalyse erhalten. 4.2 Kantenbild Das Kantenbild, mit den blauen R¨andern aller erkannten Objekte k¨onnen Sie unter Ansicht” und Kantenbild” oder durch Klicken auf das Icon in der Men¨ uleiste ” ” ansehen (siehe Abbildung). Abbildung 4.2 Symbol Kantenbild 64 Ansichtsoptionen Nur die umrandeten Objekte werden f¨ ur die weitere Bildauswertung und das Ergebnis benutzt. Sollte die Auswertung nicht dem visuellen Eindruck entsprechen, k¨onnen Sie entweder die Bildanalyseparameter optimieren (siehe Kapitel 3) oder eine manuelle Nachbearbeitung durchf¨ uhren, indem Sie im Men¨ u den Punkt Bearbeiten” ” anklicken und die Option Fronds nachbearbeiten” w¨ahlen (siehe Kapitel 6.8). ” 4.3 Farbklassifiziertes Bild Dieses Falschfarbenbild basiert auf der Farbklassifizierung, die im Men¨ u unter Ein” stellungen”, Bildverarbeitung” zu finden sind und als aktuelle Methode geladen ist. ” Auch hier k¨onnen Sie das entsprechende Icon in der Men¨ uleiste anklicken, um das Falschfarbenbild aufzurufen (siehe Abbildung). Abbildung 4.3 Symbol farbklassifiziertes Bild Wenn das Ergebnis nicht Ihrem visuellen Eindruck entspricht, k¨onnen Sie das Farbschema dort u ¨berarbeiten. 4.4 Statistik Das Statistik-Bild k¨onnen Sie aufrufen, indem Sie mit der linken Maustaste im Men¨ u auf Ansicht” und Statistik”klicken, oder in der Men¨ uleiste das entsprechende Icon ” ” anklicken (siehe Abbildung). Abbildung 4.4 Symbol Statistik Auf der Basis der analysierten und farbklassifizierten Bilder findet die quantitative Auswertung statt. Die umrandeten Objekte werden als Anzahl der Fronds summiert. Die Gesamtfl¨ache der Fronds wird aus der Summe aller umrandeten Objekte und dem Kalibrationsfaktor berechnet. In Kombination von Fl¨achenanteilen und Falschfarben werden die Fl¨achenanteil der Farbklassen berechnet und als Kreisdiagramm angezeigt. Das Diagramm stellt die Gr¨oßenverteilung der Fronds dar. Die Fronds werden in Gr¨oßenklassen eingeteilt (siehe Kapitel 3.4). Dann werden die Fl¨achen und die Farbklassenanteile jeder Gr¨oßenklasse einzeln aufsummiert. Die tabellarischen Daten zu allen Grafiken sind f¨ ur das Einzelbild exportierbar (siehe Kapitel 5.9, 6.9). Diese Ansichtsoption besteht sowohl f¨ ur jede Einzelaufnahme als auch f¨ ur jedes Bild eines Screenings oder einer Messreihe. 4.5 Weitere Ansichtsoptionen Im Drop-down-Men¨ u, aber nicht als Icon haben Sie folgende weiteren Ansichtsoptionen: 4.5 Weitere Ansichtsoptionen 4.5.1 Inhaltsverzeichnis Bei der Aufnahme einer Messreihe k¨onnen Sie in der ldf-Basisdatei bzw. in den Analysedateien . 00x.ldf ansehen, welche Gl¨aser zu welchem Zeitpunkt aufgenommen Abbildung 4.5 Symbol aufgenommene Bilder , analysiert Abbildung 4.6 Symbol analysierte Bilder , farbklassifiziert Abbildung 4.7 Symbol farbklassifizierte Bilder und begutachtet Abbildung 4.8 Symbol begutachtetes Bild worden sind. Durch Anklicken mit der linken Maustaste k¨onnen Sie direkt jedes Bild aufrufen. Sie k¨onnen als weitere Option zum jeweils n¨achsten Bild springen, indem Sie die schwarzen und roten Pfeile mit der linken Maustaste anklicken. 4.5.2 Gesamt-Daten Messreihe Bei der Aufnahme einer Messreihe f¨allt ein sehr großer Datensatz an, den Sie sich unter Ansicht” und Gesamt-Daten Messreihe” ansehen k¨onnen (siehe Abbildung). ” ” 65 66 Ansichtsoptionen Abbildung 4.9 Gesamt-Daten-Messreihe Hier werden, geordnet nach Messzeitpunkten und der Testspezifikation, folgende Daten tabellarisch dargestellt: 1. Messung 2. Konzentration 3. Kalibration 4. Zeitpunkt 5. Dauer 6. Fronds 7. Farbklassen 8. Gr¨oßenklassen (Gesamtfl¨ache pro Gr¨oßenklasse) 9. Gr¨oßenklassen (Anzahl Fronds pro Gr¨oßenklasse) Gegen¨ uber der Einzelstatistik fehlen hier die Daten f¨ ur die kombinierte Farbklas¨ sifikation und Gr¨oßenverteilung aus Gr¨ unden der Ubersichtlichkeit. Wenn diese Daten aus einer Messreihe ben¨otigt werden, k¨onnen diese unter dem Men¨ upunkt Ansicht”, ” Statistik” angesehen werden. ” 4.5 Weitere Ansichtsoptionen 4.5.3 Livebild Hier k¨onnen Sie durch Anklicken mit der linken Maustaste auf Ansicht” in der ” Men¨ uleiste und dann auf Live-Bild” das aktuelle Kamerabild anzeigen lassen. ” 4.5.4 Hardwarekonfiguration Wird diese aufgerufen, wird der blaue Kreis der Abgrenzung von Wasserfl¨ache und Spiegelung bzw. die Aufteilung der Mikrotiterwells sichtbar. 67 68 Ansichtsoptionen Kapitel 5 Einzelmessung Der LemnaTec Scanalyzer unterscheidet prinzipiell drei verschiedene Formen von Messungen, 1. die Einzelmessung 2. das Screening und 3. die Messreihe W¨ahrend bei der Einzelmessung nur eine einzige Probe analysiert wird, und das Ergebnis der Messung (Frondzahl, Frondfl¨ache, Gr¨oßenverteilung und Gesamtfl¨ache der Fronds sowie die prozentuale H¨aufigkeit spezieller Farbklassen pro Frond) ausgegeben wird, fasst ein Screening mehre Einzelmessungen zu einem einzigen Messzeitpunkt, aber mit mehreren unterschiedlichen Konzentrationen zusammen. Eine Messreihe besteht aus mehreren Einzelmessungen mit unterschiedlichen Konzentrationen u ¨ber einen beliebig langen Messzeitraum. So k¨onnen Sie Hemmwerte und Endwerte sowie EC-, NOEC- und LOEC- Werte GLP- und DIN-konform ermitteln. Die Einzelmessung ist sinnvoll, wenn eine Probe einmalig und nicht als Bestandteil einer ganzen Messreihe ausgewertet werden soll. Auch Reanalysen von Einzelbildern, die mit dem LemnaTec Scanalyzer aufgenommen und abgespeichert wurden, k¨onnen hier durchgef¨ uhrt werden. Außerdem eignet sich die Einzelmessung zur Analyse von Bilddateien, auch solchen, die nicht mit der Aufnahmeeinheit des LemnaTec Scanalyzers aufgenommen wurden. (z.B. eingescannte Fotos von Wasserlinsen.) Die Hauptsache ist, dass die entsprechende Datei im Windows Bitmap-Format *.bmp”vorliegt. Bitte beachten Sie ” dabei, dass die LemnaTec Scanalyzer Software speziell auf die Bilder der LemnaTec Scanalyzer Aufnahmeeinheit zugeschnitten und optimiert wurde, und daher bei der Auswertung von fremden Bildern nicht die gleiche Qualit¨at erwartet werden kann, wie bei systemeigenen Bildern. Insbesondere ist zu beachten, dass in einer Konfigurationsdatei *.cfg” s¨amtliche variablen Parameter der Messung definiert sind. (Vergleiche ” Kapitel 3.2.1 !) Neben der schnellen Auswertung von Einzelbildern und importierten Bildern eignet sich die Einzelmessung auch noch hervorragend zur Einarbeitung in die prinzipielle Funktionsweise des LemnaTec Scanalyzers, da der Einzelmessungsmodus alle grunds¨atzlichen Funktionsprinzipien der Bildanalyse beinhaltet. F¨ ur den Erstbenutzer ist es daher sinnvoll, sich zun¨achst einmal mit der Einzelmessung zu besch¨aftigen, um sich mit dem grunds¨atzlichen Funktionsprinzip des LemnaTec Scanalyzers vertraut zu machen ohne dabei mit den zahlreichen Parametern eines Screenings oder sogar einer ganzen Messreihe konfrontiert zu sein. 70 Einzelmessung Wenn Sie vom LemnaTec Programm Administrator als berechtigter Benutzer registriert wurden (siehe Kapitel 2), dann k¨onnen Sie nun mit einer Analyse beginnen. Schalten Sie dazu, falls nicht schon geschehen, Aufnahmeeinheit, Bildschirm und Computer ein, wie in Kapitel 1.2 beschrieben, und melden Sie sich mit dem NT Benutzernamen und NT Kennwort an das System an. Starten Sie dann das LemnaTec Analyse Programm (wie in Kapitel 1.2 beschrieben) durch Doppelklick mit der linken Maustaste auf das entsprechend gekennzeichnete Symbol auf dem Desktop und melden Sie sich unter Ihrem LemnaTec Scanalyzer Benutzernamen und Kennwort an das System an. Wenn Sie sich mit einem g¨ ultigen Benutzernamen und Kennwort angemeldet haben, befinden Sie sich im Hauptfenster des LemnaTec Scanalyzers (siehe Abbildung). Abbildung 5.1 Scanalyzer Hauptfenster Falls sich in der Aufnahmeeinheit nichts befindet oder die T¨ ur der Aufnahmeeinheit offen steht, ist der Inhalt dieses Fensters nat¨ urlich leer, da hier das Livebild der in der Aufnahmeeinheit befindlichen CCD-Kamera angezeigt wird. Zur Einstellung der Kamera sehen Sie bitte in Kapitel 3.1.1 nach. 5.1 Speichern des Livebildes Das Livebild, das Sie im Hauptfenster sehen, kann jederzeit einfach als Foto zu Dokumentationszwecken oder sp¨aterer Analyse im Windows Bitmap-Format (*.bmp) abgespeichert werden. Dazu klicken Sie mit der linken Maustaste in der Men¨ uleiste oben im LemnaTec Scanalyzer Hauptfenster auf den Men¨ upunkt Datei” und in dem ” daraufhin herunterklappenden Pull-down-Men¨ u auf den Men¨ upunkt Exportieren...”, ” im herausklappenden Men¨ u klicken Sie dann auf Aktuelles Bild”. Daraufhin erscheint ” die Standard Windows Dateiauswahlbox Datei speichern unter” (siehe Abbildung). ” 5.2 Einzelmessung starten Abbildung 5.2 Bilder in Datei speichern Hier geben Sie in dem Feld Dateiname” den Namen der Datei an, unter dem ” Sie das Bild speichern wollen. Die Dateierweiterung .bmp” steht f¨ ur das Windows” Bitmap-Format und wird automatisch hinzugef¨ ugt. Als Standardverzeichnis ist der Pfad D:/Bilder/” vorgesehen. Zum Abbruch des Speichervorgangs klicken Sie mit ” der linken Maustaste auf Abbrechen”. ” Die allgemeinen Bedienungshinweise der Standard Windows Dateiauswahlbox entnehmen Sie bitte Anhang A. 5.2 Einzelmessung starten Um eine neue Einzelmessung zu starten, klicken Sie mit der linken Maustaste in der Symbolleiste (am oberen Rand des LemnaTec Analyse Fensters) auf das Symbol mit dem einzelnen Blatt, das f¨ ur Einzelmessung steht, (siehe Abbildung) Abbildung 5.3 Neue Einzelmessung starten 71 72 Einzelmessung oder in der Men¨ uleiste (ebenfalls am oberen Rand des LemnaTec Analyse Fensters) auf Datei” und in dem daraufhin herausklappenden Men¨ u auf Neu” und dann rechts ” ” davon auf Neue Einzelmessung”. ” Es erscheint dann die Dialogbox Neue Einzelmessung”. (siehe Abbildung) ” Abbildung 5.4 Neue Einzelmessung Hier m¨ ussen Sie sich entscheiden, ob Sie eine Einzelmessung eines neuen Bildes aus der LemnaTec Scanalyzer Aufnahmeeinheit machen m¨ochten (Kapitel 5.3), oder eine Einzelmessung einer importierten Bild-Datei im Windows Bitmap Format *.bmp, z.B. ein abgespeichertes Bild aus einer fr¨ uheren Einzelmessung, oder ein eingescanntes Foto oder ¨ahnliches. (Kapitel 5.7) Falls Sie den Vorgang abbrechen m¨ochten, klicken Sie hier mit der linken Maustaste auf Abbrechen”. ” 5.3 Einzelmessung aus Aufnahmeeinheit Falls Sie eine Einzelmessung eines Bildes aus der LemnaTec Scanalyzer Aufnahmeeinheit machen m¨ochten, klicken Sie in der Dialogbox Neue Einzelmessung” mit der ” linken Maustaste auf Scanalyzer”. Es erscheint dann die Dialogboxbox: Einzelmes” ” sung benennen” (siehe Abbildung). Abbildung 5.5 Einzelmessung benennen Geben Sie Ihrer Einzelmessung hier einen passenden Namen und klicken mit der linken Maustaste auf OK” oder dr¨ ucken Sie die Return-Taste. Der Name des Tests ” 5.3 Einzelmessung aus Aufnahmeeinheit ¨ erscheint als Uberschrift, wenn Sie die Resultate ausdrucken oder als Text exportieren. Der Name wird Ihnen auch als Dateiname vorgeschlagen, wenn Sie die Messung abspeichern wollen. Sie sollten dem Test einen aussagekr¨aftigen Namen geben, damit Sie ihn einfach an diesem Namen erkennen k¨onnen. Wollen Sie sichergehen, dass ein Name nicht schon vorhanden ist oder gezielt eine alte Messung durch eine neue, gleichen Namens ersetzen, gehen Sie auf Durchsuchen” und sehen in einer Standard ” Windows Dateiauswahlbox nach. (siehe AnhangA) Falls Sie einen Dateinamen w¨ahlen, der bereits existiert, erscheint die folgende Warnung: (siehe Abbildung) Abbildung 5.6 Warnung - Datei existiert bereits Wenn Sie hier mit der linken Maustaste auf Ja”klicken, dann wird die neue Ein” zelmessung unter dem bereits bestehenden Dateinamen angelegt. Die alte Datei, die unter diesem Dateinamen abgespeichert war, geht dabei nat¨ urlich verloren. Klicken Sie in dieser Box also besser mit der linken Maustaste auf Nein” oder dr¨ ucken die ” Return- Taste, wodurch Sie wieder zur¨ uck in die vorherige Dateiauswahlbox gelangen, in der Sie dann einen anderen, noch nicht vorhandenen Dateinamen f¨ ur Ihre neue Einzelmessung w¨ahlen k¨onnen. Zum Abbruch des Speichervorgangs klicken Sie mit der linken Maustaste auf Abbrechen”. ” Lassen Sie das Textfeld leer, benennt das Programm Ihre Messung automatisch nach Datum und Uhrzeit der Messung. Zum Abbrechen des gesamten Vorgangs klicken Sie mit der linken Maustaste auf Abbrechen”. Klicken Sie mit der linken Maustaste ” auf OK”, erscheint dann die Dialogbox Einzelmessung einlegen” (siehe Abbildung). ” ” Kommen Sie der Aufforderung nach oder klicken Sie zum Abbruch des Vorgangs mit der linken Maustaste auf Abbrechen”, um zum LemnaTec Scanalyzer Hauptfen” ster zur¨ uck zu gelangen. Achten Sie beim Hineinstellen des Becherglases in die Aufnahmeeinheit bitte darauf, dass das Becherglas genau in der daf¨ ur vorgesehenen Passform in der Aufnahmeeinheit steht, da die Messung sonst verf¨alscht werden k¨ onnte. Wenn Sie die T¨ ur der Aufnahmeeinheit schließen, k¨onnen Sie im Hauptfenster des LemnaTec Analyse Programms das Livebild der Videokamera beobachten. Falls die Dialogbox das Livebild des Becherglases u ¨berdeckt, k¨onnen Sie diese durch Anklicken mit der linken Maustaste auf den oberen, blauen Titelbalken der Dialogbox bei gleichzeitigem Fahren der Maus mit gedr¨ uckter linker Maustaste so verschieben, dass Sie freien Blick auf das Becherglas haben. Bitte warten Sie, bis sich der Wasserspiegel im Becherglas beruhigt hat, da es sonst zu einer unscharfen Aufnahme der Wasserlinsen kommen kann, die die Messung verf¨alschen w¨ urde. Sobald sich die Wasseroberfl¨ache im Becherglas beruhigt hat, klicken Sie in der Dialogbox Einzelmessung einlegen” mit der linken Maustaste auf Fertig” oder ” ” 73 74 Einzelmessung dr¨ ucken die Return-Taste. Daraufhin wird das aktuelle Bild eingelesen, und analysiert. 5.4 Manuelle Nachbearbeitung Die Analysedauer ist abh¨angig von der Anzahl der gefundenen Fronds und der Komplexit¨at der Frondanordnung. Sie betr¨agt normalerweise zwischen 10 und 20 Sekunden. Nach Abschluss der Analyse erscheint das Analyseergebnis mit den gefundenen Fronds im Fenster Nachbearbeiten”. (siehe Abbildung) Abbildung 5.7 Fenster Manuelle Nachbearbeitung Dieses Fenster l¨asst sich auch vom LemnaTec Scanalyzer Hauptfenster aus aufrufen. Dazu klicken Sie mit der linken Maustaste in der Men¨ uleiste oben auf den Men¨ upunkt Bearbeiten” und in dem daraufhin herunterklappenden Pull-down-Men¨ u ” auf den Men¨ upunkt Kantenbild bearbeiten”. ” In Fenster Nachbearbeiten” ist jeder von der Analyse erkannte Frond schwarz ” umrandet. Da jedes automatisierte Bilderkennungssystem seine nat¨ urlichen Grenzen hat, k¨onnen Sie hier Problemf¨alle, die von der automatischen Erkennung nicht richtig erkannt wurden, nachtr¨aglich manuell korrigieren. So k¨onnen Sie hier von der Automatik nicht gefundene Fronds manuell hinzuf¨ ugen, indem Sie die entsprechenden Fronds mit einer Kurve umranden bzw. die von der Automatik zuviel gefundenen Fronds l¨oschen, indem Sie die zuviel gefundenen Fronds einfach anklicken. 5.4 Manuelle Nachbearbeitung Normalerweise sollte der Scanalyzer fast alle Fronds erkennen. Falls deutlich weniger als 95% der Fronds erkannt wurden, u ufen Sie bitte die Einstellungen der ¨berpr¨ Hardwarekonfiguration. (siehe Kapitel 3.1) Die manuelle Nachbearbeitung arbeitet nur auf den Randkurven. Sie ¨andert nicht die Farbinformation im Originalbild. Bei der manuellen Nachbearbeitung gehen also keinerlei Farbinformationen aus dem Originalbild verloren. Jedes Pixel, das w¨ahrend der manuellen Nachbearbeitung von Ihnen eingezeichnet oder entfernt wird, dient ausschließlich der Randkurvenbestimmung. Die Pixel, die unter”den Randkurven ” liegen, geh¨oren mit zu dem von der Kurve umrandeten Objekt und behalten f¨ ur die Farbanalyse (siehe unten!) ihren urspr¨ unglichen Farbwert aus dem Originalbild bei. Helle Pixel am Frondrand oder u ¨ber mehrere Pixel auslaufende, unscharfe Frondr¨ander sind durch die Diskretisierung der Digitalkamera bedingt. Die zus¨atzliche Einbeziehung sehr heller Frondr¨ander f¨ uhrt daher nicht zu einer besseren Ann¨aherung an den wahren” Frondrand, sondern viel mehr zu k¨ unstlichen hellen Frondr¨andern, ” die bei der Farbanalyse als chlorotisch oder nekrotisch eingestuft werden. Um in dem Ausschnittbild an die richtige Stelle in Ihrem Bild zu fahren bewegen Sie die Bildlaufleisten rechts und unter dem Bild bei gedr¨ uckter linker Maustaste in die gew¨ unschte Richtung, ¨ahnlich den Bildlaufleisten im Hauptfenster. Die folgenden sechs manuellen Nachbearbeitungsschritte sind nun m¨oglich: ( Linksklick” bedeutet dabei Klicken mit der linken Maustaste”.) ” ” L¨oschen eines zuviel gefundenen Fronds durch Linksklick auf: Abbildung 5.8 Symbol Objekt l¨ oschen und anschließendem Linksklick auf den zuviel gefunden Frond. Hinzuf¨ ugen eines nicht gefunden Fronds durch Linksklick auf: Abbildung 5.9 Symbol Objekt hinzuf¨ ugen und anschließendem manuellem Umranden der entsprechenden nicht gefundenen Fronds mit gedr¨ uckter linker Maustaste im Ausschnittbild. Die Kurve muss dabei nicht ganz geschlossen sein, da das System die Kurven selbstst¨andig schließt. Teilen eines Fronds in zwei neue durch Linksklick auf: Abbildung 5.10 Symbol Objekt teilen 75 76 Einzelmessung Anschließend klicken Sie im Bild auf zwei Punkte in den zu teilenden Fronds. Die Verbindungslinie dieser beiden Punkte wird dann die Trennlinie zwischen den beiden neuen Fronds. Zusammenf¨ ugen zweier Fronds zu einem durch Linksklick auf: Abbildung 5.11 Symbol Objekt zusammenf¨ ugen und anschließendem Linksklick in die Fl¨ache der beiden zu vereinigenden Fronds. R¨ uckg¨angigmachen aller Aktionen und Wiederherstellen des Ausgangsbildes durch Linksklick auf: Abbildung 5.12 Symbol Aktionen r¨ uckg¨ angig machen Außerdem k¨onnen Sie durch Linksklick auf: Abbildung 5.13 Kommentar eingeben ein Feld ¨offnen, in dem Sie Bemerkungen zu Ihrer manuellen Nachbearbeitungen notieren k¨onnen. Dieser Text wird zusammen mit der Probe abgespeichert, und beim Ausdruck oder Export der Ergebnisse mit ausgegeben. (siehe Abbildung) 5.4 Manuelle Nachbearbeitung Abbildung 5.14 Kommentar zum aktuellen Replikat Sobald Sie alle Fehler Ihrer Einzelmessung mit der manuellen Nachbearbeitung bearbeitet haben, klicken Sie mit der linken Maustaste auf Weiter >>” oder dr¨ ucken ” die Return- Taste. (Wenn Sie bereits mit dem Ergebnis der automatischen Frondfindung zufrieden sind, k¨onnen Sie hier nat¨ urlich auch direkt auf Weiter >>”klicken ” oder die Return- Taste dr¨ ucken, um in der Analyse fortzufahren, ohne vorher eine manuelle Nachbearbeitung zu machen.) Mit der Taste Abbrechen”gelangen Sie ohne ” Bearbeitung zur¨ uck ins Hauptfenster, die Ergebnisse der Analyse bleiben erhalten. ACHTUNG!!! Wenn Sie manuelle Korrekturen im NachbearbeitungsDialog durchf¨ uhren, werden diese nur im jeweiligen Ergebnisfile gespeichert. Be einer Reanalyse z.B. nach dem Hinzuf¨ ugen neuer Bilder, werden die manuellen Korrekturen aus Gr¨ unden der Transparenz und R¨ uckf¨ uhrbarkeit nicht u ¨bernommen. Bilder sollten deshalb erst nach Optimierung der Bildanalysemethode und der Farbanalysemethode und nach Abschluss der Messreihe im abschließenden Ergebnisfile stattfinden (siehe AnhangB) Das manuell nachkorrigierte Bild wird nun u uck ¨bernommen und Sie gelangen zur¨ in das LemnaTec Scanalyzer Hauptfenster. 77 78 Einzelmessung Abbildung 5.15 Scanalyzer Hauptfenster - Ansicht Statistik Die Gr¨oßenklassen k¨onnen frei festgelegt werden, wie im Kapitel 3.3 beschrieben. 5.5 Speichern der Ergebnisse An dieser Stelle ist die Einzelmessung beendet und Sie k¨onnen die Ergebnisse abspeichern. Klicken Sie dazu mit der linken Maustaste in der Men¨ uzeile am oberen Rand des LemnaTec Scanalyzers Hauptfensters auf den Men¨ upunkt Datei´” und in dem ” daraufhin herunterklappenden Pull-down-Men¨ u auf den Men¨ upunkt Speichern”. Die ” Einzelmessung wird daraufhin unter dem zu Beginn der Einzelmessung (Kapitel 5.3) gew¨ahlten Dateinamen abgespeichert. 5.6 Speichern unter einem anderen Namen Um Ihre Einzelmessung unter einem anderen Dateinamen abzuspeichern, als zu Begin der Einzelmessung (Kapitel 5.3) gew¨ahlt, klicken Sie mit der linken Maustaste in der Men¨ uzeile am oberen Rand des LemnaTec Scanalyzers Hauptfensters auf den Men¨ upunkt Datei” und in dem daraufhin herunterklappenden Pull-down-Men¨ u auf ” den Men¨ upunkt Speichern unter...”. ” Es erscheint dann die Standard Windows Datei Auswahlbox, in der Sie den Namen und den Pfad der Datei eingeben k¨onnen, unter der Ihre Einzelmessung abgespeichert werden soll (siehe Abbildung). Hier geben Sie in dem Feld Dateiname” den Namen der Datei an, unter dem ” Ihre Einzelmessung abgespeichert werden soll. Als Dateityp ist f¨ ur die Dateien mit 5.7 Einzelmessung einer importierten Bild-Datei Farbschemata der Typ *.ldf”vorgeschrieben. Diese Dateierweiterung wird automa” tisch dem Namen hinzugef¨ ugt. Als Namen f¨ ur die Datei – den Sie nat¨ urlich ¨andern k¨onnen- wird Ihnen vom Programm der Name des Tests vorgeschlagen, wie Sie Ihn zu Beginn Ihrer Messung eingegeben haben. Zum Abbruch des Speichervorgangs klicken Sie mit der linken Maustaste auf Abbrechen”. Die allgemeinen Bedienungshinweise ” der Standard Windows Dateiauswahlbox entnehmen Sie bitte Anhang A. Nach Eingabe des Dateinamens klicken Sie mit der linken Maustaste auf Spei” chern” oder dr¨ ucken die Return-Taste, um die Datei unter dem gesetzten Pfad und dem gew¨ahlten Namen anzulegen. Falls Sie einen Dateinamen w¨ahlen, der bereits existiert, erscheint eine Warnung! (siehe Abbildung zu 5.6) Wenn Sie hier mit der linken Maustaste auf Ja” klicken, dann wird die alte Datei ” durch die neue ersetzt. Die alte Datei, die unter diesem Dateinamen abgespeichert war, geht dabei verloren. Klicken Sie in dieser Box also besser mit der linken Maustaste auf Nein” oder dr¨ ucken die Return-Taste, wodurch Sie wieder zur¨ uck in die vorherige ” Dateiauswahlbox gelangen, in der Sie dann einen anderen, noch nicht vorhandenen Dateinamen w¨ahlen k¨onnen. Zum Abbruch des Speichervorgangs klicken Sie mit der linken Maustaste auf Abbrechen”. ” ¨ Beachten Sie bitte wieder, dass beim Uberschreiben bereits vorhandener Dateien, die alten Informationen verloren gehen. Sie k¨onnen das Programm nun beenden, indem Sie mit der linken Maustaste in der Men¨ uzeile am oberen Rand des LemnaTec Scanalyzer Hauptfenster auf den Men¨ upunkt Datei”klicken, und in dem daraufhin herunterklappenden Pull-down” Men¨ u auf den Men¨ upunkt Beenden”klicken, oder Sie k¨onnen eine neue Einzelmes” sung oder Messreihe starten. 5.7 Einzelmessung einer importierten Bild-Datei Falls Sie eine Einzelmessung einer Bild-Datei machen m¨ochten, starten Sie eine Einzelmessung, wie in Kapitel 5.2 Einzelmessung starten” erkl¨art, und klicken dann in ” der Dialogbox Neu” und Einzelmessung” bitte mit der linken Maustaste auf Im” ” ” portieren” (siehe Abbildung). Abbildung 5.16 Neue Einzelmessung ¨ Es erscheint die Standard Windows Dateiauswahlbox Offnen”. (siehe Abbildung) ” 79 80 Einzelmessung Abbildung 5.17 Bild-Datei ¨ offnen Hier geben Sie den Pfad und den Dateinamen der Bild-Datei an, die Sie analysieren ¨ lassen wollen und klicken dann mit der linken Maustaste auf Offnen”. Die u ¨brige ” Bedienung dieser Dateiauswahlbox Datei o¨ffnen” entnehmen Sie bitte Anhang A. ” Wenn die gew¨ unschte *.bmp - Datei geladen wurde erscheint das Bild im Hauptfenster des Scanalyzers die folgende Dialogbox Hardware-Konfiguration”(siehe Ab” bildung). Abbildung 5.18 Konfigurationsassistent starten Hier m¨ ussen Sie sich entscheiden, ob Sie die f¨ ur die Analyse zugrunde liegende Hardware Konfiguration aus einer *.hwc Datei entnehmen oder u ¨ber den Konfigurationsassistenten eingeben. 5.7 Einzelmessung einer importierten Bild-Datei F¨ ur den Fall, dass Sie eine Hardwarekonfiguration aus einer *.hwc laden wollen, markieren Sie aus Datei” und klicken dann auf OK”. In der daraufhin erscheinen” ” den Standard Windows Datei Auswahlbox geben Sie den Pfad und den Namen der gew¨ unschten *.hwc Datei an und klicken auf OK” (siehe Anhang A) ” Falls Sie sich f¨ ur den Konfigurationsassistenten entschieden haben, so wird dieser gestartet. (siehe Abbildung) Abbildung 5.19 Hardwarekonfiguration: Petrischalen mit klaren L¨ osungen Hier k¨onnen Sie wie in Kapitel 3.1 beschrieben den Gef¨aßtyp, die Gef¨aßposition und die Kalibration eingeben. Da eine automatische Kalibration und eine Abspeicherung bei der Analyse einer Bild-Datei keinen Sinn macht, k¨onnen Sie in diesem Fall nur einen manuellen Kalibrationsfaktor w¨ahlen (siehe Abbildung). Abbildung 5.20 Kalibrationsfaktor eingeben Nach Beendigung der Hardwarekonfiguration erscheint dann die Dialogbox Ein” zelmessung benennen”(siehe Abbildung). 81 82 Einzelmessung Abbildung 5.21 Einzelmessung benennen Geben Sie Ihrer Einzelmessung hier einen passenden Namen und klicken mit der linken Maustaste auf OK” oder dr¨ ucken Sie die Return-Taste. Zum Abbrechen des ” gesamten Vorgangs klicken Sie mit der linken Maustaste auf Abbrechen”. Nach der ” Eingabe des Namens geht es dann mit den weiteren Analyseschritten (manuelle Nachkorrektur und Farbanalyse) genauso weiter, wie in der Beschreibung f¨ ur die Einzelmessung von Bildern aus der LemnaTec Scanalyzer Aufnahmeeinheit .(Kapitel 5.3) ACHTUNG!!! Bitte beachten Sie, dass der LemnaTec Scanalyzer auf Bilder der systemeigenen Aufnahmeeinheit optimiert ist. Daher kann es beim Import von Fremdbildern zu Schwierigkeiten bei der Analyse kommen. 5.8 Der Export von Daten und Bildern Sie k¨onnen mit dem LemnaTec Scanalyzer Programm ermittelte Daten auch als Text ausdrucken oder in anderen Programmen weiterverarbeiten. Unter dem Men¨ upunkt Datei”, Exportieren” finden Sie die m¨oglichen Export” ” optionen von Daten und Bildern (siehe Abbildung). Sie haben folgende M¨oglichkeiten: • Aktuelles Bild. Hier k¨onnen Sie immer das aktivierte Bild als Bitmap exportiere. Dies ist unabh¨angig davon, ob es das Original-, Kanten- oder Falschfarbenbild ist oder ob es sich um eine Einzelmessung oder eine Messreihe handelt. • Analysedaten (aktuelles Replikat). Sowohl aus Messreihen als auch aus Einzelmessungen exportieren Sie alle Daten, die unter Statistik” angezeigt werden, ” also auch die Tabelle zur Gr¨oßen- und Farbverteilung. • Analysedaten (gesamte Messreihe). Hier werden alle Daten der Tabelle, die Sie unter Ansicht” und Gesamt-Daten Messreihe” finden, als Html-, Excel” ” oder Text-File exportiert. 5.9 Drucken von Ergebnissen und Bildern • Testkonzept. Das aktuelle Testkonzept k¨onnen Sie hier als Text-File exportieren. 5.9 Drucken von Ergebnissen und Bildern Sie m¨ ussen allerdings nicht unbedingt externe Programme benutzen, um einen Ausdruck der Messergebnisse zu erhalten, sondern k¨onnen auch vom Scanalyzer Programm aus drucken, falls Sie einen Drucker angeschlossen und installiert haben. Hierzu klicken Sie mit der linken Maustaste in der Men¨ uleiste des Hauptfensters auf Datei”– ” Drucken”. ” So drucken Sie immer die Daten aus, die gerade im Speicher das Programms aktiv sind, entweder eine Einzelmessung, bei der Einzelbild, analysiertes Kantenbild” und ” Zahlenwerte der Messung auf einem Blatt gedruckt werden oder aber die Zahlenwerte einer Messreihe. Bei einem Screening (siehe Kapitel 7) werden ebenfalls die aktuellen Messwerte ausgedruckt. Wenn Sie sich nun anhand der Einzelmessung mit der prinzipiellen Funktionsweise des LemnaTec Scanalyzers vertraut gemacht haben, k¨onnen Sie nun im n¨achsten Kapitel dazu u ¨bergehen, komplette Messreihen zu erstellen. Hier entfaltet sich das gesamte Potential des LemnaTec Scanalyzers, indem es Ihnen von Anfang an, von der Konzeption der Messreihe bis hin zur GLP- und OECD/DIN/ISO-konformen statistischen Auswertung der Ergebnisse, sowie der Bestimmung der Endwerte hilfreich zur Seite steht. Zeit und Nerven raubende Arbeiten wie Tabellen- und Grafikerstellung und Hemmwertberechnung etc. sind weitestgehend automatisiert und werden Ihnen zeitsparend vom LemnaTec Scanalyzer abgenommen, wenn Sie das Zusatzpaket BioStat einsetzen. 83 84 Einzelmessung Kapitel 6 Messreihen aufnehmen Die Leistung des LemnaTec Scanalyzers bei der Aufnahme von Messreihen besteht darin, 1. einen Assistenten zur Verf¨ ugung zu stellen, der beim Ansetzen und Verwalten der zahlreichen Probengef¨aße hilft, wobei bekannte, standardisierte und interne Normen ber¨ ucksichtigt werden k¨onnen 2. ferner wird die Aufnahme der einzelnen Proben men/Probennummer und exaktem Zeitpunkt festgehalten mit Probennah- 3. wird die Analyse der Probengef¨aße mit Wasserlinsen der Einzelmessung ganz uhrt, nur dass die Parameter der Kon¨ahnlich vom System automatisch durchgef¨ figuration in den *.cfg – Dateien und der Farbklasseneinteilung in den *.cls – Dateien nun immer f¨ ur alle Proben einer Messreihe einheitlich gelten. Wenn Sie also erfolgreich Messreihen mit dem LemnaTec Scanalyzer analysieren wollen, sollten Sie sich am besten vorher mit der Vorgehensweise anhand einer Einzelmessung vertraut machen. Alle zus¨atzlichen Dialoge und Einstellungen, Ergebnisse und Auswertungen werden in den folgenden Kapiteln erkl¨art. Um den schnellen Zugriff zu verbessern werden manche Informationen erneut dargestellt. Sie k¨onnen diese bereits bekannten Abschnitte in diesem Fall u ¨bergehen. 6.1 Der Messreihenassistent Um eine neue Messreihe zu erstellen, starten Sie das System und melden sich an das System an, wie in den vorherigen Kapiteln beschrieben. Dann klicken Sie mit der linken Maustaste in der Symbolleiste (am oberen Rand des LemnaTec Analyse Fensters) auf das Symbol mit den leeren Bl¨attern Abbildung 6.1 Neue Messreihe erstellen 86 Messreihen aufnehmen oder in der Men¨ uleiste (ebenfalls am oberen Rand des LemnaTec Analyse Fensters) auf Datei”, auf Neu” und in dem daraufhin herausklappenden Men¨ u auf ” ” Messreihe”. ” 6.1.1 Dialogbox Auftrag Wenn Sie sich mit einem g¨ ultigen Benutzernamen und Kennwort an das Programm angemeldet haben, dann erscheint die Dialogbox Neue Messreihe erstellen: Auf” trag”(siehe Abbildung), die erste von f¨ unf Boxen des Messreihenassistenten. Abbildung 6.2 Dialogbox: Auftrag Messreihe In dieser ersten Dialogboxen zur Erstellung Ihrer neuen Messreihe werden in den grau unterlegten Feldern automatisch die bereits feststehenden Daten Ihrer Messreihe angezeigt. Diese Felder k¨onnen vom Benutzer nicht mehr ge¨andert werden. Einige Felder mit Ihren Firmen- oder Institutsdaten werden automatisch eingef¨ ugt aus der Datei Scanalyzer.ini”, die Ihr LemnaTec Scanalyzer Programm-Administrator erstel” len kann. In dem Feld Bemerkungen”k¨onnen Sie zu Dokumentationszwecken einige ” generelle Bemerkungen zu Ihrem Test notieren. Auf der rechten Seite dieser Dialogbox k¨onnen Sie die entsprechenden Kundendaten Ihres Auftraggebers f¨ ur diese Messreihe eintragen. Auch hier k¨onnen Sie wieder einzelne oder gar alle Felder leer lassen, falls Sie Ihre Messreihe z.B. gar nicht f¨ ur einen Auftraggeber erstellen. Die Eingabe aller Felder ist zwar nicht zwingend, viele Informationen erleichtern jedoch das Zurechtfinden in alten Daten enorm und sind daher a¨ußerst ratsam. Alle Daten dieser Box werden zusammen mit Ihrer neuen Messreihe abgespeichert. Diese Daten erscheinen dann sp¨ater automatisch an den entsprechenden Stellen im Report. Durch einen linken Maustastenklick auf Abbrechen”, k¨onnen Sie den ganzen Vor” gang wie gewohnt abbrechen und gelangen so wieder in das Hauptfenster des LemnaTec Scanalyzers. Außerdem k¨onnen Sie das Testdesign einer alten, bereits abgespeicherten Messreihe laden, indem Sie mit der linken Maustaste auf Vorlage ¨offnen”klicken. Dies hat ” 6.1 Der Messreihenassistent den Vorteil, dass Sie sich selbst eine Sammlung von h¨aufig benutzten Testdesigns anlegen k¨onnen, die Sie dann am Beginn jeder Messreihe einfach mit einem Mausklick laden, ohne dabei jedes Mal die ganzen Daten wieder neu eingeben zu m¨ ussen. Es empfiehlt sich, viele solcher Dateien anzulegen, damit Sie f¨ ur fast alle in Ihrem Labor vorkommenden Konfigurations-F¨alle eine entsprechende Datei zur Verf¨ ugung haben und sich so eine Menge Zeit sparen. Das Laden der Testdesign-Datei erfolgt u ¨ber die bereits oben beschriebene Stan¨ dard Windows Dateiauswahlbox Datei” und Offnen”. ” ” Abbildung 6.3 Testdesign ¨ offnen Hier geben Sie den Pfad und den Dateinamen der Datei an, die Sie laden wollen, ¨ und klicken dann mit der linken Maustaste auf Offnen”. Der Standardname f¨ ur diese ” Art Dateien ist *.tkz”. Die allgemeinen Bedienungshinweise der Standard Windows ” Dateiauswahlbox entnehmen Sie bitte der Microsoft Windows NT 4.0 Standardliteratur (siehe AnhangA) Abspeichern k¨onnen Sie ein Testdesign erst am Ende der Dialogboxen des Messreihenassistenten, in der 5. und letzten Dialogbox (siehe unten!), da erst dort alle zum Testdesign geh¨orenden Daten eingegeben wurden. Sie k¨onnen nat¨ urlich auch ein Testdesign laden, das dem Gew¨ unschten sehr nahe kommt, und dies dann an den Stellen, an denen es nicht stimmt, korrigieren. Danach m¨ ussen Sie das so entstandene neue Testdesign am Ende der Messreihenkonfiguration in der 5. und letzten Dialogbox Verd¨ unnungsstufen”(siehe unten!) als neue Testde” signdatei abspeichern, nat¨ urlich unter einem neuen Namen. Wenn Sie in dieser Dialogbox alle gew¨ unschten Felder ausgef¨ ullt haben, klicken Sie bitte mit der linken Maustaste auf Weiter >>” und gelangen so in die zweite ” Dialogbox Neue Messreihe erstellen: Testgut (2 von 5)” (siehe Abbildung). ” 87 88 Messreihen aufnehmen 6.1.2 Dialogbox Testgut Abbildung 6.4 Dialogbox: Testgut Messreihe In dieser Dialogbox wird im Feld Name”der Name der Datei festgelegt, unter der ” die Messdaten gespeichert werden. Sie k¨onnen einfach nur einen Namen eingeben, die Dateierweiterung *.ldf”wird dabei vom Programm automatisch hinzugef¨ ugt. Auch ” der Pfad, in dem die Datei gespeichert wird, wird dann vom Programm selbst eingestellt. Um sicherzugehen, das dass file an der gew¨ unschten Stelle abgespeichert wird, sollten Sie deshalb unbedingt vom Schalter Durchsuchen”Gebrauch machen. Wenn Sie ” auf Durchsuchen”klicken, sehen Sie die bereits oben beschriebene Standard Windows ” ¨ Dateiauswahlboxen Datei” und Offnen”(siehe Abbildung). ” ” 6.1 Der Messreihenassistent Abbildung 6.5 Messdaten ¨ offnen Ausschlaggebend f¨ ur den Namen ist dabei der Teil vor dem ersten Punkt. So wird f¨ ur den Test: Lemna” eine Datei Lemna.ldf” angelegt, in der alle Rohdaten, Bil” ” der und Informationen zur Auswertung vorliegen. Zu Beginn der Messreihe angelegt, wird diese Datei immer um die neuen Bilder, die Sie nach einem, zwei, usw. Tagen aufnehmen, erweitert. Wenn Sie zwischendurch mit der noch unabgeschlossenen Messreihe eine Analyse durchf¨ uhren, wird das Ergebnis in einer Datei mit Namen Lemna.001.ldf¨abgelegt. Eine zweite Analyse erzeugt die Datei Lemna.002.ldf”, usw. ” ” Haben Sie einen Namen gew¨ahlt, der bereits vorkommt, erhalten Sie folgende Warnung: Abbildung 6.6 Warnung - Datei existiert bereits Dar¨ uber hinaus geben Sie in dieser Dialogbox s¨amtliche Daten, die sich auf die Probe Ihrer neuen Messreihe beziehen, in die entsprechenden Felder ein. Auch hier besteht wieder die M¨oglichkeit, einzelne oder mehrere Felder leer zu lassen. Sollten Sie in der vorherigen Dialogbox ein Testdesign in Form einer Datei geladen haben, so stehen in den einzelnen Feldern nat¨ urlich die Daten, die in diesem gespeicherten Testdesign enthalten waren. Diese k¨onnen Sie jedoch einfach l¨oschen und ersetzen, indem Sie das gew¨ unschte Feld mit der linken Maustaste anklicken, dann den alten Text mit der Entf- Taste auf Ihrer Tastatur l¨oschen und den neuen Text eingeben. Sie m¨ ussen sich in dieser Dialogbox entscheiden, ob es sich bei Ihrer Probe um eine Umweltprobe oder um einen zu testenden Stoff handelt, indem Sie das runde, weiße Feld vor der entsprechenden Bezeichnung mit der linkem Maustastenklick schwarz markieren. Abh¨angig von dieser Entscheidung k¨onnen Sie dann die Daten der Probe eingeben, die sich nur speziell auf eine Umweltprobe bzw. einen Stoff beziehen. Durch Klicken mit der linken Maustaste auf << Zur¨ uck”gelangen Sie in die ” vorherige Dialogbox Neue Messreihe: Auftrag” (siehe oben!) und durch Klicken auf ” Abbrechen” brechen Sie den ganzen Vorgang ab. ” Wenn Sie in dieser Dialogbox alle Daten Ihrer Probe eingegeben haben klicken Sie mit der linken Maustaste auf Weiter >>” und gelangen so in die dritte Dialogbox ” Neue Messreihe Testdesign”(siehe Abbildung) ” 89 90 Messreihen aufnehmen 6.1.3 Dialogbox Testdesign Abbildung 6.7 Dialogbox: Testdesign Messreihe In dieser Dialogbox geben Sie s¨amtliche Daten, die sich auf das Testmedium und den Testorganismus Ihrer neuen Messreihe beziehen als Information in die entsprechenden Felder ein. Auch hier besteht nat¨ urlich die M¨oglichkeit einzelne oder mehrere Felder leer zu lassen. Klicken Sie auf anderes” und lassen das Feld mit Bemerkungen ” einfach frei. Sollten Sie in der ersten Dialogbox ein Testdesign in Form einer Datei geladen haben, so stehen in den einzelnen Feldern nat¨ urlich diese Daten. Diese k¨onnen Sie jedoch einfach l¨oschen und ersetzen, indem Sie das gew¨ unschte Feld mit der linken Maustaste anklicken, und dann den alten Text mit der Entf”-Taste auf Ihrer ” Tastatur l¨oschen und den neuen Text eingeben. Durch Klicken mit der linken Maustaste auf << Zur¨ uck”gelangen Sie in die vor” herige Dialogbox Testgut”(siehe oben!) und durch Klicken auf Abbrechen”brechen ” ” Sie den ganzen Vorgang ab. Wenn Sie in dieser Dialogbox alle Daten Ihres Testmediums sowie Ihres Testorganismus eingegeben haben klicken Sie mit der linken Maustaste auf Weiter >>” und ” gelangen so in die vierte Dialogbox Testkonzeption”(siehe Abbildung) ” 6.1 Der Messreihenassistent 6.1.4 Dialogbox Testkonzeption Abbildung 6.8 Dialogbox: Testkonzeption Messreihe In dieser Dialogbox k¨onnen Sie s¨amtliche Daten, die sich auf die Testumgebung Ihrer neuen Messreihe beziehen, in die entsprechenden Felder eingeben. Auch hier besteht nat¨ urlich wieder die M¨oglichkeit einzelne oder mehrere Felder leer zu lassen. Zwingend ist aber eine Eingabe von Werten in die Felder Anzahl der Konzen” trationsstufen” und Anzahl der Testans¨atze pro Konzentrationsstufen”. Sofern eine ” L¨osungsmittelkontrolle mitgef¨ uhrt wird, ist dies zus¨atzlich einzugeben.Anhand der Zahlen aus diesen Feldern und – falls Zahlen vorliegen - aus dem Feld Kontrol” lans¨atze” errechnet das Programm die Zahl der notwendigen Bechergl¨aser. Ist die ausgegebene Zahl im Feld Bechergl¨aser” gleich 0, so l¨asst sich diese Seite nicht wei” terbl¨attern und es erscheint folgende Fehlermeldung. (siehe Abbildung) Abbildung 6.9 Warnung - Testumfang Dies ist nicht nur als Hilfe zur Testvorbereitung gedacht – es sollten ja gen¨ ugend Gl¨aser zur Verf¨ ugung stehen - , hinter der Zahl im Feld notwendige Bechergl¨aser” ” verbirgt sich eine wertvolle Kontrollfunktion f¨ ur die sp¨ateren Messungen der Reihe. Das Programm verlangt vom Benutzer immer die vollst¨andige Aufnahme der zum Testdesign geh¨orenden Bechergl¨aser, so dass es nicht m¨oglich ist, Gl¨aser zu u ¨bergehen 91 92 Messreihen aufnehmen und falsch zu bezeichnen oder zu vergessen. (Zur passenden Beschriftung der Gl¨aser, siehe weiter unten!) Die Zahlen in den erw¨ahnten Feldern k¨onnen Sie ¨andern, indem Sie die Pfeile neben den Zahlen mit der linken Maustaste anklicken. Sollten Sie in der ersten Dialogbox ein Testdesign in Form einer Datei geladen haben, so stehen in den einzelnen Feldern nat¨ urlich die Angaben, die in dieser Datei enthalten waren. Diese k¨onnen Sie jedoch einfach l¨oschen oder ersetzen. Durch Klicken mit der linken Maustaste auf << Zur¨ uck” gelangen Sie in die ” vorherige Dialogbox Testdesign” (siehe oben!) und durch Klicken auf Abbrechen” ” ” brechen Sie den gesamten Vorgang ab. Wenn Sie in dieser Dialogbox alle Daten Ihrer Testumgebung eingegeben haben klicken Sie mit der linken Maustaste auf Weiter >>” und gelangen so in die f¨ unfte ” und letzte Dialogbox Verd¨ unnungsstufen” (siehe Abbildung). ” 6.1.5 Dialogbox Verdu ¨ nnungsstufen Abbildung 6.10 Dialogbox: Verd¨ unnungsstufen Messreihe In dieser Dialogbox legen Sie die Konzentrations- und Verd¨ unnungsstufen fest, die Sie in einer Messreihe einsetzten. Zuerst legen Sie die Einheit fest, die Ihre Zahlenangaben haben sollen. Hier k¨onnen Sie zwischen Angaben in Stoffmengen oder Massen pro Liter und Volumenanteilen ausw¨ahlen. Im Bereich der Verd¨ unnungsstufen k¨onnen Sie zwischen Konzentrationsstufen, Verd¨ unnungsstufen und Verd¨ unnungsstufen nach DIN ausw¨ahlen. 1. Konzentrationsstufen. Wenn Sie Substanzen oder Gemische mit definierter Konzentration einsetzten, klicken Sie mit der linken Maustaste auf Konzentra” tionsstufen”. Dann erscheint im Bereich Konzentrationen” genau die Anzahl ” an Konzentrationsstufen weiß zur Eingabe von Zahlen unterlegt, die Sie in der 6.1 Der Messreihenassistent vorherigen Dialogbox angegeben haben. Hier m¨ ussen Sie jetzt die Konzentrationen in aufsteigender Reihenfolge eingeben. Bitte beachten Sie, dass Sie statt Kommata, Punkte verwenden. Sonst erscheint die Fehlermeldung Bitte Zahl ” eingeben” (siehe Abbildung) Abbildung 6.11 Warnung - Zahl eingeben 2. Verdu ¨ nnungsstufen. Wenn Sie eine Probe nach einem selbst gew¨ahlten Verd¨ unnungsschema verwenden, klicken Sie mit der linken Maustaste auf Verd¨ unnungsstufen”. Sie k¨ onnen jetzt die Verd¨ unnungsstufen direkt in ” die freigeschalteten K¨astchen im Bereich Konzentrationen” eingeben. Die ” Verd¨ unnungsstufen werden sofort in Volumenanteile umgerechnet. Aus diesem Grund m¨ ussen Sie die Verd¨ unnungsstufen in absteigender Reihenfolge (gr¨oßte Zahl zuerst) eingeben. Auch hier m¨ ussen statt Kommata, Punkte verwendet werden. 3. Verdu ¨ nnungsstufen nach DIN. Wenn Sie einen Test mit den bei DIN beschriebenen Verd¨ unnungsstufen machen, klicken Sie mit der linken Maustaste auf Verd¨ unnungsstufen nach DIN”. Da Sie die Anzahl der Verd¨ unnungsstufen ” schon festgelegt haben, k¨onnen Sie jetzt in den beiden Zahlenfeldern den Bereich der Verd¨ unnungsstufen den Sie testen wollen, festlegen. 4. Verdu ¨ nnungsassisstent Im Kommentarfeld k¨onnen Sie zus¨atzlich eingeben ob und wie eine eventuelle chemische Analyse durchgef¨ uhrt wurde. Sollten nach Testende statt der vorher eingegebenen nominellen Konzentrationen, Analysewerte verwendet werden, k¨onnen Sie die upunkt Bearbeiten” und cheKonzentrationswerte nach Testende unter dem Men¨ ” ” mische Konzentrationsanalyse” eingeben. Jetzt k¨onnen Sie das Testkonzept separat speichern und/oder mit Fertig” die ” geplante Messreihe vollenden. Die Messreihe ist fertiggestellt zur Aufnahme von Bildern. Durch Klicken mit der linken Maustaste auf << Zur¨ uck”gelangen Sie in die ” vorherige Dialogbox Testkonzeption”(siehe oben!) und durch Klicken auf Abbre” ” chen”brechen Sie den ganzen Vorgang ab. Sollten Ihre Angabe nicht mit gew¨ahlter Norm und gew¨ahltem Testumfang u unnungsstufen ¨bereinstimmen , entscheidet das Programm u ¨ber die n¨otigen Verd¨ und Sie erhalten eine Meldung folgender Art. 6.1.6 Speichern des Testdesigns ¨ Vergessen Sie nicht, hier Anderungen am Testdesign abzuspeichern, indem Sie mit der linken Maustaste auf Datei” und Speichern unter...” klicken. Daraufhin erscheint ” ” die Standard Windows Dateiauswahlbox Datei speichern unter” (siehe Abbildung). ” 93 94 Messreihen aufnehmen Abbildung 6.12 Testkonzept speichern In dieser Box geben Sie in dem Feld Dateiname” den Namen der Datei an, unter ” dem das Testdesign abgespeichert werden soll. Sie sollten der Datei einen m¨oglichst plausiblen Dateinamen geben, damit Sie das Testdesign hinterher einfacher unter diesem Namen wiederfinden k¨onnen. Als Dateityp ist f¨ ur die Testdesign-Dateien der Typ *.tkz”vorgeschrieben. Diese Dateierweiterung wird automatisch dem Namen ” hinzugef¨ ugt. Zum Abbruch des Speichervorgangs klicken Sie mit der linken Maustaste auf Abbrechen”. ” Die allgemeinen Bedienungshinweise der Standard Windows Dateiauswahlbox entnehmen Sie bitte der Microsoft Windows NT 4.0 Standardliteratur. Nach Eingabe des Dateinamens klicken Sie mit der linken Maustaste auf Spei” chern” oder dr¨ ucken die Return-Taste, um die Datei unter dem gesetzten Pfad und dem gew¨ahlten Namen anzulegen. Zum Abbruch des Speichervorgangs klicken Sie mit der linken Maustaste auf Abbrechen”. ” ¨ Beachten Sie bitte wieder, dass beim Uberschreiben bereits vorhandener Dateien, die alten Informationen verloren gehen. 6.2 Beschriftung der Proben Zur eindeutigen Bezeichnung aller Proben im Test ist im LemnaTec Scanalyzer Programm eine bestimmte Nomenklatur der Probenbeschriftung vorgesehen und kann auch nicht ge¨andert werden. Die Kennzeichnung der Proben ergibt sich aus den Angaben, die Sie beim Erstellen Ihres Testdesigns in der Dialogbox Testkonzeption” ” in den Feldern Konzentrationsstufen” und Anzahl der Testans¨atze pro Konzentra” ” tionsstufen”, sowie dem Feld Kontrollans¨atze” gemacht haben. Anhand der Zahlen ” aus diesen Feldern und – falls Zahlen vorliegen - aus dem Feld Kontrollans¨atze” ” errechnet das Programm die Zahl der notwendigen Bechergl¨aser. Damit liegt auch folgende Nomenklatur f¨ ur die Probenbezeichnung fest: 6.3 Erste Aufnahmen der Messreihe Replikat-Nr. 1 2 3 ... Kontrollans¨atze K0a K0b K0c ... 95 Kontrollans¨atze mit Lsg.-Mittel K1a K1b K1c ... und Replikat-Nr. 1 2 3 ... 6.3 Konz. Stufe 1 01a 01b 01c ... Konz. Stufe 2 02a 02b 02c ...... Konz. Stufe 3 03a 03b 03c ... ... ... ... Erste Aufnahmen der Messreihe Nachdem Sie ein geeignetes Testdesign gew¨ahlt haben, starten Sie die Aufnahmen einer Messreihe, indem Sie mit der linken Maustaste in der Men¨ uleiste oben im LemnaTec Scanalyzer Hauptfenster auf den Men¨ upunkt Bearbeiten” und in dem daraufhin ” herunterklappenden Pull-down-Men¨ u auf den Men¨ upunkt Aufnahmen hinzuf¨ ugen” ” klicken. Sie werden vom Programm mit der Dialogbox Bilder aufnehmen” zur Eingabe ” des Namens der ersten Probe aufgefordert. (siehe Abbildung) Abbildung 6.13 Namen der Probe angeben 96 Messreihen aufnehmen Dabei m¨ ussen Sie sich an die oben beschriebene Probenbezeichnung halten. Sie k¨onnen hier, sofern im Lieferumfang vorgesehen, einen Handscanner benutzen. Geben Sie einen nicht konformen Namen ein, erhalten Sie nach dem vergeblichen Versuch einer Messung (!) eine Fehlermeldung. Die Reihenfolge der Gl¨ aser ist beliebig! (siehe Abbildung) Abbildung 6.14 Warnung - Fehler bei Eingabe der Beschriftung Danach erscheint die Dialogbox Messung aufnehmen”. (siehe Abbildung) ” Abbildung 6.15 Bild aufnehmen Kommen Sie der Aufforderung nach und stellen Sie das Becherglas in die Aufnahmeeinheit und schließen Sie die T¨ ur. Achten Sie beim Hineinstellen des Becherglases bitte darauf, dass das Becherglas genau in der daf¨ ur vorgesehenen Passform in der Aufnahmeeinheit steht, da die Messung sonst verf¨alscht werden k¨onnte. Wenn Sie die T¨ ur der Aufnahmeeinheit schließen, k¨onnen Sie im Hauptfenster des LemnaTec Analyse Programms das Livebild der Videokamera beobachten. Falls die Dialogbox das Livebild des Becherglases u ¨berdeckt, k¨onnen Sie diese durch Anklicken mit der linken Maustaste auf den oberen, blauen Titelbalken der Dialogbox und gleichzeitigem Fahren der Maus bei gedr¨ uckter linker Maustaste so verschieben, dass Sie freien Blick auf das Becherglas haben. Bitte warten Sie, bis sich der Wasserspiegel im Becherglas beruhigt hat, da es sonst zu einer unscharfen Aufnahme der Wasserlinsen kommen kann, die Messung verf¨alschen w¨ urde. 6.3 Erste Aufnahmen der Messreihe Sobald sich die Wasseroberfl¨ache im Becherglas beruhigt hat, klicken Sie in der Dialogbox Bild aufnehmen” mit der linken Maustaste auf OK” oder dr¨ ucken die ” ” Return- Taste. Daraufhin wird das aktuelle Bild eingelesen. Es erscheint dann erneut die Dialogbox Messung aufnehmen” (s.o.!) f¨ ur das 2. ” Becherglas Ihrer Messreihe, usw. Dieser Vorgang (Messung aufnehmen) wird nun solange wiederholt, bis Sie alle Bechergl¨aser Ihrer Messreihe aufgenommen haben. Sollten Sie aus Versehen ein Becherglas Ihrer Messreihe aufnehmen, das Sie bereits aufgenommen haben, erscheint die Warnung Messung existiert bereits” (siehe Abbildung). ” Abbildung 6.16 Info - Probe wurde bereits aufgenommen Wenn Sie hier mit der linken Maustaste auf Ja”klicken, dann wird die neue ” Messung unter dem bereits bestehenden Namen u ¨bernommen. Die alte Messung, die unter diesem Namen abgespeichert war, geht dabei nat¨ urlich verloren. Wenn Sie sich nicht sicher sind, dann klicken Sie in dieser Box also besser mit der linken Maustaste auf Nein”wodurch Sie wieder zur¨ uck in die vorherige Dialogbox Bild ” ” u ufen k¨onnen, ob Sie tats¨achlich ein und ¨bernehmen”gelangen, in der Sie dann u ¨berpr¨ dasselbe Becherglas zweimal gemessen haben, oder ob es sich nur um einen Tippfehler bei der Eingabe des Namens handelt. Zum Abbruch des gesamten Vorgangs klicken Sie in der Dialogbox Bild aufneh” men” mit der linken Maustaste auf Abbrechen”. Falls noch nicht alle Messungen der ” Messreihe aufgenommen wurden erscheint die folgende Warnung. Wenn Sie hier erneut auf Abbrechen” klicken, dann wird die Aufnahme von Pro” ben an diesem Messzeitpunkt beendet, obwohl noch nicht alle Proben aufgenommen wurden. Zur Aufnahme der fehlenden Messung klicken Sie auf Wiederholen” und gelangen ” dadurch zur¨ uck zu der Dialogbox Bilder aufnehmen”, in der Sie die fehlende Probe ” eingeben und dann aufnehmen k¨onnen. Der Schalter Ignorieren”dient dazu, einzelne Proben in der Messreihe wegzulas” sen, falls diese aus irgendwelchen Gr¨ unden w¨ahrend der Messung unbrauchbar wurden. ACHTUNG!!! Fehlende Bilder k¨ onnen nach dem endg¨ ultigen Abbruch nicht mehr nachgetragen werden. Nur teilweise aufgenommene Messzeitpunkte machen u.U. eine statistische Analyse der Ergebnisse problematisch Wenn Sie alle Bechergl¨aser Ihrer Messreihe aufgenommen haben, erscheint eine Hinweisbox. 97 98 Messreihen aufnehmen Nun k¨onnen die Originalbilder in der bereits beschriebenen Datei mit dem Format *.ldf”gespeichert werden. Das Programm fordert Sie dazu automatisch auf, wenn Sie ” jetzt eine neue Messreihe anlegen wollen oder das Programm verlassen m¨ochten. Sie k¨onnen auch selbstst¨andig Ihre Originalbilder speichern, indem Sie im Men¨ u Datei” ” auf Speichern unter...” klicken. ” Diese Datei mit Originalbildern ist von allen Analysen unabh¨angig. Zur Durchf¨ uhrung einer Analyse, gehen Sie bitte so vor, wie in Kapitel 5.5 beschrieben. Zun¨achst jedoch ein Kapitel u ¨ber die Vorgehensweise, wenn vor der Analyse weitere Messungen (zu sp¨ateren Messzeitpunkten) durchgef¨ uhrt werden sollen. 6.4 Hinzufu ¨ gen einer Messung in eine bestehenden Messreihe F¨ ur die Aufnahme von Proben zu einem weiteren Messzeitpunkt einer bereits bestehende Messreihe, klicken Sie mit der linken Maustaste in der Men¨ uleiste am oberen Rand des LemnaTec Analyse Fensters auf Datei” und in dem daraufhin herausklap” penden Men¨ u auf Messreihe ¨offnen”. Es erscheint eine Auswahlbox. ” Relevant sind hier f¨ ur Sie die Dateien mit der Erweiterung *.ldf”OHNE Zahlen ” wie *.001.ldf”. Dies sind Dateien mit Analysedaten, die erst sp¨ater erstellt werden. ” W¨ahlen Sie hier die Datei heraus, die Sie um einen Messzeitpunkt erg¨anzen wollen, ¨ indem Sie sie mit der linken Maustaste anklicken und dann auf Offnen”klicken. ” Danach klicken Sie mit der linken Maustaste in der Men¨ uleiste des Hauptfensters auf Bearbeiten”, Aufnahmen hinzuf¨ ugen”. Weiter gehen Sie vor, wie oben beschrie” ” ben. Die Datei *.ldf”, die Sie ge¨offnet hatten, wird dann um die neuen Aufnahmen ” erweitert, was Sie z.B. anhand der Gr¨oße der Datei leicht feststellen k¨onnen. 6.5 Analyse einer Messreihe Um die Originalbilder immer unver¨andert zur Verf¨ ugung zu haben, ist beim LemnaTec Scanalyzer Programm das Aufnehmen der Bilder einer Messung streng getrennt von der Analyse, d.h. dem Auffinden und Klassifizieren der Lemnafronds. Wollen Sie die Bilder einer Messreihe analysieren lassen, sorgen Sie daf¨ ur, dass diese Messreihe sich im Arbeitspeicher des Programms befindet, indem Sie die entsprechende *.ldf”Datei von der Festplatte des Computers ¨offnen. Auch eine gerade ” abgeschlossene Serie von Aufnahmen kann sofort analysiert werden. Klicken Sie zum Starten der Analyse mit der linken Maustaste im Men¨ u Bearbei” ten” auf Analyse starten”. Es erscheint die folgende Dialogbox (siehe Abbildung). ” 6.5 Analyse einer Messreihe 99 Abbildung 6.17 Analyse starten Best¨atigen Sie diese Dialogbox durch Linksklick auf Analyse starten...”. Das Pro” gramm beginnt nun die automatische Suche nach Lemnafronds in den einzelnen Messungen, die Sie zur Messreihe angelegt haben. W¨ahrend die Analyse durchgef¨ uhrt wird, erscheint ein Ablaufbalken, der Ihnen den Fortgang der Berechnung anzeigt. (siehe Abbildung) Abbildung 6.18 Fortgang der Berechnung 100 Messreihen aufnehmen Sie k¨onnen den Prozessor des Computers dabei mit weiteren Programmen, Textverarbeitung, Dateiverwaltung, etc. belasten, die sehr anspruchsvollen Algorithmen des LemnaTec Scanalyzer Programms ben¨otigen aber einige Rechenzeit, die Sie nicht weiter verl¨angern sollten. Nach Abschluss der Analyse ist automatisch eine Datei mit dem Namen Ihr Name.001.ldf”gespeichert worden. Jede neue Analyse erzeugt eine ” Datei mit dem Namen *.002.ldf”, *.003.ldf”, usw. ” ” Nach Beendigung des Analysevorgangs erscheint die folgende Meldung (siehe Abbildung). Abbildung 6.19 Analyse beendet Zur Aufnahme weiterer Messungen, klicken Sie hier auf Nein”, und er¨offnen eine ” neue Messung. Wenn Sie allerdings zur manuellen Nachbearbeitung”der aufgenom” menen Messungen gelangen wollen, dann klicken Sie in dieser Box auf Ja”. In diesem ” Fall ¨offnet sich das Fenster Nachbearbeitung”, identisch in Anlage und Funktions” weise mit dem schon bei der Einzelmessung beschriebenen. (siehe Kapitel 5) Unterschiedlich ist aber, dass Sie, wenn Sie bei der Begutachtung einer Messreihe auf Weiter>>”klicken, zum n¨achsten Bild der Reihe gelangen, bis nach dem letzten eine ” Dialogbox das Ende der Messreihe anzeigt. Best¨atigen Sie mit Klick auf OK”, gelangen Sie sofort zum Hauptfenster, auf dem ” Sie sich die verschiedenen Ergebnisse ansehen k¨onnen. Wollen Sie sp¨ater doch eine Nachbearbeitung durchf¨ uhrten, m¨ ussen Sie einfach ¨ noch einmal die Datei ¨offnen (Men¨ uleiste, Datei”, Offnen”), es erscheint erneut die ” ” oben gezeigte Box, usw. (siehe Kapitel 5) Haben Sie noch keine Farbklassifizierung der Messreihe durchgef¨ uhrt, laden Sie die entsprechende *.xxx.ldf” - Datei mit analysierten Bildern und klicken Sie in der ” Men¨ uleiste auf Bearbeiten” und dann auf Farbanalyse (gesamte Messreihe)”. Es ” ” ¨offnet sich die Dialogbox Farbklassifizierung” in der Sie so vorgehen, wie es bereits bei ” der Einzelmessung (siehe Kapitel 5) beschrieben wurde. Auch die manuelle Einteilung der Farbklassen entspricht exakt der der Einzelmessung, nur, dass die Einstellungen jetzt f¨ ur alle Bilder einer Messreihe gleichermaßen gelten. Dies ist auch sinnvoll, da innerhalb einer vergleichbaren Messreihe keine abweichenden Analyseparameter gelten d¨ urfen. Nach der Farbklassifizierung stehen im Hauptfenster auch Falschfarbenbild und Farbstatistik zur Verf¨ ugung. 6.6 Laden einer bereits bestehenden Messreihe Wollen Sie das Ergebnis betrachten, klicken Sie mit der linken Maus im Men¨ u des ¨ Hauptfensters auf Datei”, Offnen” und w¨ahlen dann in der Auswahlbox eben die ” ” zuletzt erzeugte Datei Ihr Name.00x.ldf” aus. Es erscheint folgende Box: (siehe Ab” bildung) 6.7 Schalten zwischen den Proben Entscheiden Sie sich hier f¨ ur Nein”, schaltet das Programm sofort in den Haupt” bildschirm, indem Sie nun – wie bei der Einzelmessung - die Wahl zwischen Originalbild, Kantenbild und Statistik haben. Falls Sie eine Farbklassifizierung in der Analyse haben durchf¨ uhren lassen, stehen Ihnen auch das Falschfarbenbild und die Farbstatistik zur Verf¨ ugung. Entscheiden Sie sich mit Ja”, ¨offnet sich das Fenster Nachbearbeitung”, identisch ” ” in Anlage und Funktionsweise mit dem schon bei der Einzelmessung beschriebenen. (siehe Kapitel 5) Unterschiedlich ist aber, dass Sie, wenn Sie bei der Begutachtung einer Messreihe auf Weiter>>” klicken, zum n¨achsten Bild der Reihe gelangen, bis ” nach dem letzten eine Dialogbox das Ende der Messreihe anzeigt. Best¨atigen Sie mit Klick auf OK”, gelangen Sie sofort zum Hauptfenster, auf dem ” Sie sich die verschiedenen Ergebnisse ansehen k¨onnen. Wollen Sie sp¨ater doch eine Nachbearbeitung durchf¨ uhrten, m¨ ussen Sie einfach ¨ noch einmal die Datei ¨offnen (Men¨ uleiste, Datei”, Offnen”), es erscheint erneut die ” ” oben gezeigte Box, usw. Haben Sie noch keine Farbklassifizierung der Messreihe durchgef¨ uhrt, laden Sie die entsprechende *.xxx.ldf Datei mit analysierten Bildern und klicken Sie in der ” Men¨ uleiste auf Bearbeiten” und dann auf Farbanalyse (gesamte Messreihe)”. Es ” ” ¨offnet sich die Dialogbox Farbklassifizierung” in der Sie so vorgehen, wie es bereits bei ” der Einzelmessung (siehe Kapitel 5) beschrieben wurde. Auch die manuelle Einteilung der Farbklassen entspricht exakt der der Einzelmessung, nur, dass die Einstellungen jetzt f¨ ur alle Bilder einer Messreihe gleichermaßen gelten. Dies ist auch sinnvoll, da innerhalb einer vergleichbaren Messreihe keine abweichenden Analyseparameter gelten d¨ urfen. Nach der Farbklassifizierung stehen im Hauptfenster auch Falschfarbenbild und Farbstatistik zur Verf¨ ugung. 6.7 Schalten zwischen den Proben Im Unterschied zur Einzelmessung, kann im Hauptfenster bei einer Messreihe mit verschiedenen Proben und Messzeitpunkten neben den Darstellungsformen Originalbild, Kantenbild, Falschfarbenbild und der Statistik noch jeweils zwischen den einzelnen Proben hin- und hergeschaltet werden. Dies geschieht durch Mausklick auf folgende Felder der Men¨ uleiste: (siehe Abbildung) Abbildung 6.20 Schalten zwischen den Proben Die einfachen, roten Pfeile schalten dabei in der chronologischen Reihenfolge der Aufnahme zum ersten (letzten) Bild des n¨achsten (vorhergehenden) Messzeitpunkts. Die Doppelpfeile lassen die Anzeige zum ersten (letzten) Bild der ersten (letzten) Messung springen. Mit einem Klick auf die schwarzen Pfeile springt die Ansicht immer ein Bild vor oder zur¨ uck. Im Fenster oben links ist die Zeit der Messung relativ zum ersten Messzeitpunkt (=0) sowie Konzentrationsstufe und Replikat der Probe angegeben. 101 102 Messreihen aufnehmen 6.8 Manuelle Nachbearbeitung Die Analysedauer ist abh¨angig von der Anzahl der gefundenen Fronds und der Komplexit¨at der Frondanordnung. Sie betr¨agt normalerweise zwischen 10 und 20 Sekunden. Nach Abschluss der Analyse erscheint das Analyseergebnis mit den gefundenen Fronds im Fenster Nachbearbeiten”. (siehe Abbildung) ” Abbildung 6.21 Fenster Manuelle Nachbearbeitung Dieses Fenster l¨asst sich auch vom LemnaTec Scanalyzer Hauptfenster aus aufrufen. Dazu klicken Sie mit der linken Maustaste in der Men¨ uleiste oben auf den Men¨ upunkt Bearbeiten” und in dem daraufhin herunterklappenden Pull-down-Men¨ u ” auf den Men¨ upunkt Kantenbild bearbeiten”. ” In Fenster Manuelle Nachbearbeitung” ist jeder von der Analyse erkannte Frond ” blau umrandet. Da jedes automatisierte Bilderkennungssystem seine nat¨ urlichen Grenzen hat, k¨onnen Sie hier Problemf¨alle, die von der automatischen Erkennung nicht richtig erkannt wurden, nachtr¨aglich manuell korrigieren. So k¨onnen Sie hier von der Automatik nicht gefundene Fronds manuell hinzuf¨ ugen, indem Sie die entsprechenden Fronds mit einer Kurve umranden bzw. die von der Automatik zuviel gefundenen Fronds l¨oschen, indem Sie die zuviel gefundenen Fronds einfach anklicken. Normalerweise sollte der Scanalyzer fast alle Fronds erkennen. Falls deutlich weniger als 95% der Fronds erkannt wurden, u ufen Sie bitte die Einstellungen der ¨berpr¨ Hardwarekonfiguration. (siehe Kapitel 3.1) Die manuelle Nachbearbeitung arbeitet nur auf den Randkurven. Sie ¨andert nicht die Farbinformation im Originalbild. Bei der manuellen Nachbearbeitung gehen also 6.8 Manuelle Nachbearbeitung keinerlei Farbinformationen aus dem Originalbild verloren. Jedes Pixel, das w¨ahrend der manuellen Nachbearbeitung von Ihnen eingezeichnet oder entfernt wird, dient ausschließlich der Randkurvenbestimmung. Die Pixel, die unter”den Randkurven ” liegen, geh¨oren mit zu dem von der Kurve umrandeten Objekt und behalten f¨ ur die Farbanalyse (siehe unten!) ihren urspr¨ unglichen Farbwert aus dem Originalbild bei. Helle Pixel am Frondrand oder u ¨ber mehrere Pixel auslaufende, unscharfe Frondr¨ander sind durch die Diskretisierung der Digitalkamera bedingt. Die zus¨atzliche Einbeziehung sehr heller Frondr¨ander f¨ uhrt daher nicht zu einer besseren Ann¨aherung an den wahren” Frondrand, sondern viel mehr zu k¨ unstlichen hellen Frondr¨andern, ” die bei der Farbanalyse als chlorotisch oder nekrotisch eingestuft werden. Um in dem Ausschnittbild an die richtige Stelle in Ihrem Bild zu fahren bewegen Sie die Bildlaufleisten rechts und unter dem Bild bei gedr¨ uckter linker Maustaste in die gew¨ unschte Richtung, ¨ahnlich den Bildlaufleisten im Hauptfenster. ( Linksklick”bedeutet dabei Klicken mit der linken Maustaste”.) ” ” L¨oschen eines zuviel gefundenen Fronds durch Linksklick auf: Abbildung 6.22 Symbol Objekt l¨ oschen und anschließendem Linksklick auf den zuviel gefunden Frond. Hinzuf¨ ugen eines nicht gefunden Fronds durch Linksklick auf: Abbildung 6.23 Symbol Objekt hinzuf¨ ugen und anschließendem manuellem Umranden der entsprechenden nicht gefundenen Fronds mit gedr¨ uckter linker Maustaste im Ausschnittbild. Die Kurve muss dabei nicht ganz geschlossen sein, da das System die Kurven selbstst¨andig schließt. Teilen eines Fronds in zwei neue durch Linksklick auf: Abbildung 6.24 Symbol Objekt teilen Anschließend klicken Sie im Bild auf zwei Punkte in den zu teilenden Fronds. Die Verbindungslinie dieser beiden Punkte wird dann die Trennlinie zwischen den beiden neuen Fronds. Zusammenf¨ ugen zweier Fronds zu einem durch Linksklick auf: 103 104 Messreihen aufnehmen Abbildung 6.25 Symbol Objekt zusammenf¨ ugen und anschließendem Linksklick in die Fl¨ache der beiden zu vereinigenden Fronds. R¨ uckg¨angigmachen aller Aktionen und Wiederherstellen des Ausgangsbildes durch Linksklick auf: Abbildung 6.26 Symbol alle Aktionen r¨ uckg¨ angig machen Außerdem k¨onnen Sie durch Linksklick auf: Abbildung 6.27 Kommentar ein Feld ¨offnen, in dem Sie Bemerkungen zu Ihrer manuellen Nachbearbeitungen notieren k¨onnen. Dieser Text wird zusammen mit der Probe abgespeichert, und beim Ausdruck oder Export der Ergebnisse mit ausgegeben (siehe Abbildung). 6.8 Manuelle Nachbearbeitung Abbildung 6.28 Kommentar eingeben Sobald Sie alle Fehler Ihrer Einzelmessung mit der manuellen Nachbearbeitung bearbeitet haben, klicken Sie mit der linken Maustaste auf Weiter >>” oder dr¨ ucken ” die Return- Taste. (Wenn Sie bereits mit dem Ergebnis der automatischen Frondfindung zufrieden sind, k¨onnen Sie hier nat¨ urlich auch direkt auf Weiter >>” klicken ” oder die Return- Taste dr¨ ucken, um in der Analyse fortzufahren, ohne vorher eine manuelle Nachbearbeitung zu machen.) Mit der Taste Abbrechen”gelangen Sie ohne ” Bearbeitung zur¨ uck ins Hauptfenster, die Ergebnisse der Analyse bleiben erhalten. ACHTUNG!!! Wenn Sie manuelle Korrekturen im NachbearbeitungsDialog durchf¨ uhren, werden diese nur im jeweiligen Ergebnisfile gespeichert. Be einer Reanalyse z.B. nach dem Hinzuf¨ ugen neuer Bilder, werden die manuellen Korrekturen aus Gr¨ unden der Transparenz und R¨ uckf¨ uhrbarkeit nicht u ¨bernommen. Bilder sollten deshalb erst nach Optimierung der Bildanalysemethode und der Farbanalysemethode und nach Abschluss der Messreihe im abschließenden Ergebnisfile stattfinden (siehe AnhangB) Das manuell nachkorrigierte Bild wird nun u uck ¨bernommen und Sie gelangen zur¨ in das LemnaTec Scanalyzer Hauptfenster. Abbildung 6.29 Scanalyzer Hauptfenster Ansicht Statistik Die Gr¨oßenklassen k¨onnen frei festgelegt werden, wie im Kapitel 3 beschrieben. 105 106 Messreihen aufnehmen 6.9 Der Export von Daten und Bildern Sie k¨onnen mit dem LemnaTec Scanalyzer Programm ermittelte Daten auch als Text ausdrucken oder in anderen Programmen weiterverarbeiten. Unter dem Men¨ upunkt Datei”, Exportieren” finden Sie die m¨oglichen Export” ” optionen von Daten und Bildern (siehe Abbildung). Abbildung 6.30 Daten exportieren Sie haben folgende M¨oglichkeiten: 1. Aktuelles Bild. Hier k¨onnen Sie immer das aktivierte Bild in verschiedene, allgemein verbreitete, Bildformate (MS-Bitmap, GIF, PPM und JPEG) exportieren. Dies ist unabh¨angig davon, ob es das Original-, Kanten- oder Falschfarbenbild ist oder ob es sich um eine Einzelmessung oder eine Messreihe handelt. Beachten Sie, daß beim GIF-Format die Anzahl der Farben auf 256 beschr¨ankt ist und beim JPEG-Format die Daten verlustbehaftet komprimiert werden. Diese Formate f¨ uhren daher zu Qualit¨atsverlusten gegen¨ uber dem Originalbild, allerdings sind die erzeugten Dateien daf¨ ur auch erheblich kleiner als in den anderen Formaten. 2. Analysedaten aktuelles Replikat. Sowohl aus Messreihen als auch aus Einzelmessungen exportieren Sie alle Daten, die unter Statistik” angezeigt werden, ” also auch die Tabelle zur Gr¨oßen- und Farbverteilung. 3. Analysedaten gesamte Messreihe. Hier werden alle Daten der Tabelle, die Sie unter Ansicht” und Gesamt-Daten Messreihe” finden, als Html-, Excel” ” oder Text-File exportiert. 4. Testkonzept. Das aktuelle Testkonzept k¨onnen Sie hier als Text-File exportieren. 6.10 Drucken von Ergebnissen und Bildern Sie m¨ ussen allerdings nicht unbedingt externe Programme benutzen, um einen Ausdruck der Messergebnisse zu erhalten, sondern k¨onnen auch vom Scanalyzer Programm aus drucken, falls Sie einen Drucker angeschlossen und installiert haben. Hierzu klicken Sie mit der linken Maustaste in der Men¨ uleiste des Hauptfensters auf Datei”– ” Drucken”. ” So drucken Sie immer die Daten aus, die gerade im Speicher das Programms aktiv sind, entweder eine Einzelmessung, bei der Einzelbild, analysiertes Kantenbild” und ” 6.11 Die Reanalyse Zahlenwerte der Messung auf einem Blatt gedruckt werden oder aber die Zahlenwerte einer Messreihe. Bei einem Screening (siehe Kapitel 6) werden ebenfalls die aktuellen Messwerte ausgedruckt. Wenn Sie sich nun anhand der Einzelmessung mit der prinzipiellen Funktionsweise des LemnaTec Scanalyzers vertraut gemacht haben, k¨onnen Sie nun im n¨achsten Kapitel dazu u ¨bergehen, komplette Messreihen zu erstellen. Hier entfaltet sich das gesamte Potential des LemnaTec Scanalyzers, indem es Ihnen von Anfang an, von der Konzeption der Messreihe bis hin zur GLP- und OECD/DIN/ISO-konformen statistischen Auswertung der Ergebnisse, sowie der Bestimmung der Endwerte hilfreich zur Seite steht. Zeit und Nerven raubende Arbeiten wie Tabellen- und Grafikerstellung und Hemmwertberechnung etc. sind weitestgehend automatisiert und werden Ihnen zeitsparend vom LemnaTec Scanalyzer abgenommen, wenn Sie das Zusatzpaket BioStat einsetzten. 6.11 Die Reanalyse Eine Reanalyse unter anderen Gesichtspunkten ist -ausgehend von den ¨ Originalbildern- jederzeit m¨oglich. Offnen Sie die Datei der Originalbilder (Men¨ uleiste, ¨ Datei”. Offnen”). Klicken Sie zum Starten der Analyse mit der linken Maustaste im ” ” Men¨ u Bearbeiten¨auf Analyse starten”. Sie k¨onnen jetzt bez¨ uglich Konfiguration, ” ” Farbklassifizierung und vor allem manueller Nachbearbeitung andere Entscheidungen treffen, als Sie es vorher getan haben. Das Programm erzeugt eine Analysedatei mit einer neuen laufenden Nummer. Ergebnisse der verschiedenen Analysen k¨onnen so verglichen und die Methode optimiert werden. 107 108 Messreihen aufnehmen Kapitel 7 Screening Screeningtests dienen vor allem der schnellen Erfassung von Wirkungen. Mit dieser Methode k¨onnen Sie schnelle Einzelmessungen einer großen Anzahl von Proben ohne Konzentrationsreihen vornehmen. Im Unterschied zu einer Messreihe, bei der Sie mit mehreren Messzeitpunkten, aber nur mit einer Substanz oder L¨osungsmittel arbeiten, ist es beim Screening m¨oglich beliebig viele Substanzen und L¨osungsmittel zu bearbeiten. 7.1 Screeningassistent Um ein Screening zu erstellen, starten Sie das System und melden sich an das System an, wie Kapitel 1.2 beschrieben. Dann klicken Sie mit der linken Maustaste in der oberen Men¨ uleiste des LemnaTec Scanalyzer Hauptfensters auf Datei”, Neu” und ” ” w¨ahlen Sie den Men¨ upunkt Screening”. Oder klicken Sie mit der linken Maustaste ” auf das entsprechende Symbol in der Men¨ uleiste des Hauptfensters. 7.1.1 Einrichten des Screenings Wenn Sie sich mit einem g¨ ultigen Benutzernamen und Kennwort an das Programm angemeldet haben, erscheint die Dialogbox Screening erstellen” (siehe Abbildung). ” 110 Screening Abbildung 7.1 Dialogbox Auftrag Screening In dieser ersten Dialogbox zur Erstellung Ihres neuen Screenings werden in den grau unterlegten Felder automatisch die bereits feststehenden Daten ihrer Systemkonfiguration angezeigt. Einige Felder mit Ihren Firmen- oder Institutsdaten werden automatisch eingef¨ ugt aus der Datei Scanalyzer.ini”, die der LemnaTec Scanalyzer ” Programm-Administrator erstellen kann. In dem Feld Bemerkungen” k¨onnen Sie zu ” Dokumentationszwecken einige generelle Bemerkungen zum Test notieren. Auf der rechten Seite der Dialogbox k¨ onnen Sie die Kundendaten Ihres Auftraggebers f¨ ur dieses Screening eintragen. Sie k¨onnen einzelne oder alle Felder leer lassen, falls Sie Ihre Messreihe z.B. gar nicht f¨ ur einen Auftraggeber erstellen. Die Eingabe aller Felder ist zwar nicht zwingend, viele Informationen erleichtern jedoch das Zurechtfinden in ¨alteren Daten und ist daher ¨außerst ratsam. Alle Daten dieser Box werden zusammen mit dem Screening abgespeichert. Diese Daten erscheinen dann sp¨ater automatisch an den entsprechenden Stellen im Report. Außerdem k¨onnen Sie das Testdesign eines bereits bestehenden Screenings ¨offnen, indem Sie mit der linken Maustaste auf Vorlage ¨offnen” klicken. Dies hat den Vorteil, ” das Sie sich selbst eine Sammlung von h¨aufig benutzten Testdesigns anlegen k¨onnen, die Sie dann zu Beginn des Screenings einfach laden, ohne jedes Mal die Daten wieder neu eingeben zu m¨ ussen. Es empfiehlt sich eine Menge solcher Testdesigns anzulegen, damit Sie f¨ ur fast alle in Ihrem Labor vorkommenden Konfigurationsf¨alle eine entsprechende Datei zur Verf¨ ugung haben und so eine Menge Zeit sparen. Das Laden der Testdesign-Datei erfolgt u ¨ber die bereits beschriebene Standard ¨ Windows Dateiauswahlbox Datei” und Offnen” (siehe Abbildung). ” ” 7.1 Screeningassistent 111 Abbildung 7.2 Testdesign-Datei laden Hier geben Sie Pfad und Dateinamen der Datei ein, die Sie laden wollen, und ¨ klicken mit der linken Maustaste auf Offnen”. Der Standardname f¨ ur diese Art Datei” en ist .tkz”. Die allgemeinen Bedienungshinweise entnehmen Sie bitte der Microsoft ” Windows NT 4.0 Standardliteratur. Speichern k¨onnen Sie das Testdesign erst am Ende der Dialogboxen des Screeningassistenten, in der 5. und letzten Dialogbox (siehe unten), da erst dort alle zum Testdesign geh¨orenden Daten eingegeben wurden. Sie k¨onnen nat¨ urlich ebenfalls ein Testdesign laden, das dem gew¨ unschten sehr nahe kommt, und dies an den Stellen, an denen es nicht stimmt, korrigieren. Danach m¨ ussen Sie das so entstandene Testdesign am Ende der Screeningkonfiguration in der 5. Dialogbox Verd¨ unnungsstufen” (Siehe unten) als neue Testdesign-Datei abspei” chern, nat¨ urlich unter einem neuen Namen. Wenn Sie in dieser Dialogbox alle gew¨ unschten Felder ausgef¨ ullt haben, klicken Sie bitte mit der linken Maustaste auf Weiter>>”. So gelangen Sie in die zweite ” Dialogbox Neues Screening erstellen: Testgut (2)” (siehe Abbildung). ” 112 Screening 7.1.2 Dialogbox Testgut Abbildung 7.3 Dialogbox: Testgut Screening In dieser Dialogbox wird im Feld Name” der Name der Datei festgelegt, unter der ” die Messdaten gespeichert werden. Sie k¨onnen einfach nur einen Namen eingeben, die Dateierweiterung .ldf” wird dabei vom Programm automatisch hinzugef¨ ugt. Auch ” der Pfad, in dem die Datei gespeichert wird, wird vom Programm selber eingestellt. Die Eingabe eines Dateinamens ist zwingend. Geben Sie keinen Dateinamen ein und klicken auf Weiter>>” erscheint folgende Warnung. ” Um sicherzugehen, das dass file an der gew¨ unschten Stelle abgespeichert wird, sollten Sie deshalb unbedingt vom Schalter Durchsuchen” Gebrauch machen. Wenn Sie ” auf Durchsuchen klicken, sehen Sie die bereits oben beschriebene Standard Windows ¨ Dateiauswahlbox Datei” und Offnen” (siehe Abbildung). ” ” 7.1 Screeningassistent 113 Abbildung 7.4 Testgut-Datei laden Haben Sie einen Namen gew¨ahlt, der bereits vorkommt, erhalten Sie folgende Warnung: Dar¨ uber hinaus geben Sie in dieser Dialogbox, s¨amtliche Daten, die sich auf die Probe Ihres Screenings beziehen, in die entsprechenden Felder ein. Auch hier besteht die M¨ oglichkeit einzelne Felder leer zu lassen. Sollten Sie in der vorherigen Dialogbox ein Testdesign in Form einer Datei geladen haben, so stehen in den einzelnen Feldern nat¨ urlich Daten, die Sie l¨oschen und ersetzen k¨onnen, indem Sie die Felder mit der linken Maustaste anklicken, dann den alten Text mit der Entf”-Taste l¨oschen und ” den neuen Text eingeben k¨onnen. Sie k¨onnen sich in dieser Dialogbox entscheiden, ob es sich bei Ihrer Probe um eine Umweltprobe oder einen zu testenden Stoff handelt, indem Sie das entsprechende Feld markieren. Abh¨angig von dieser Entscheidung k¨onnen Sie dann die Daten der Probe eingeben, die sich nur speziell auf eine Umweltprobe bzw. einen Stoff beziehen. Durch Klicken mit der linken Maustaste auf << Zur¨ uck” gelangen Sie in die ” vorherige Dialogbox Neues Screening: Auftrag” (siehe oben) und durch Klicken auf ” Abbrechen” brechen Sie den ganzen Vorgang ab. ” Wenn Sie in dieser Dialogbox alle Daten Ihrer Probe eingegeben haben, klicken Sie mit der linken Maustaste auf Weiter>>” und gelangen so in die dritte Dialogbox ” Neues Screening: Testdesign (3)” (siehe Abbildung). ” 114 Screening 7.1.3 Dialogbox Testdesign Abbildung 7.5 Dialogbox: Testdesign Screening In dieser Dialogbox geben Sie s¨amtliche Daten ein, die sich auf das Testmedium und den Testorganismus Ihres Screenings beziehen in die entsprechenden Felder ein. Auch hier besteht nat¨ urlich die M¨oglichkeit einzelne oder mehrere Felder leer zu lassen. Klicken Sie auf andere” und lassen das Feld mit Bemerkungen frei. Haben Sie ” in der ersten Dialogbox ein Testdesign in Form einer Datei geladen haben, so stehen in den einzelnen Feldern Daten, die Sie wie oben beschrieben l¨oschen und ersetzen k¨onnen. Durch Klicken mit der linken Maustaste auf << Zur¨ uck” gelangen Sie in die ” vorherige Dialogbox Neues Screening: Testdesign” (siehe oben) und durch Klicken ” auf Abbrechen” brechen Sie den ganzen Vorgang ab. ” Wenn Sie in dieser Dialogbox alle Daten des Testmediums sowie des Testorganismus eingegeben haben, klicken Sie mit der linken Maustaste auf Weiter>>” und ” gelangen so in die vierte Dialogbox Testkonzeption” (siehe Abbildung). ” 7.1 Screeningassistent 7.1.4 Dialogbox Testkonzeption Abbildung 7.6 Dialogbox: Testkonzeption Screening In dieser Dialogbox geben Sie s¨amtliche, die sich auf die Testumgebung ihrer neuen Messreihe beziehen, in die entsprechenden Felder ein. Auch hier besteht nat¨ urlich die M¨oglichkeit einzelne oder mehrere Felder leer zu lassen. Zwingend ist aber die Eingabe von Werten in die Felder Konzentrationsstufen” ” und Anzahl der Testans¨atze pro Konzentrationsstufe”. Anhand der Zahlen aus diesen ” Felder und - falls Zahlen vorliegen - aus dem Feld Kontrollans¨atze errechnet das Programm die Zahl der notwendigen Bechergl¨aser bzw. Mikrotiterplatten. Arbeiten Sie mit Mikrotiterplatten markieren Sie bitte das entsprechende Feld und geben Sie an wie viele Reihen und Spalten die Mikrotiterplatte umfasst. In diesem Fall umfasst der Screeningassistenten einen Schritt mehr, d.h. besteht aus sechs Dialogboxen. Ist die ausgegebene Zahl im Feld Anzahl der notwendigen Testgef¨aße” gleich 0, ” so l¨asst sich diese Seite nicht weiterbl¨attern und es erscheint folgende Fehlermeldung. (siehe Abbildung) 115 116 Screening Abbildung 7.7 Warnung - Anzahl der notwendigen Testgef¨ aße Dies ist nicht nur als Hilfe zur Testvorbereitung gedacht - es sollten ja gen¨ ugend Testgef¨aße zur Verf¨ ugung stehen -, hinter der Zahl im Feld Anzahl der notwendigen ” Testgef¨aße” verbirgt sich eine wertvolle Kontrollfunktion. Die Zahlen in den erw¨ahnten Feldern k¨onnen Sie ¨andern, indem Sie die Pfeile neben den Zahlen mit der linken Maustaste anklicken. Sollten Sie in der ersten Dialogbox ein Testdesign in Form einer Datei geladen haben, so stehen in den einzelnen Feldern nat¨ urlich Daten, die in dieser Datei enthalten waren. Diese k¨onnen Sie jedoch l¨oschen und ersetzen. Durch Klicken mit der linken Maustaste auf << Zur¨ uck” gelangen Sie in die ” vorherige Dialogbox Testdesign” (siehe oben!) und durch Klicken auf Abbrechen” ” ” brechen Sie den gesamten Vorgang ab. Wenn Sie in dieser Dialogbox alle Daten Ihrer Testumgebung eingegeben haben, klicken Sie mit der linken Maustaste auf Weiter>>” und gelangen so zur f¨ unften ” Dialogbox Konzentrations-/Verd¨ unnungsstufen”. ” 7.1.5 Dialogbox Substanzen und Konzentrationen Abbildung 7.8 Dialogbox: Substanzen und Konzentrationen Screening In dieser Dialogbox geben Sie die Substanzen und die zugeh¨origen Konzentrationen ein. Im oberen Feld der Dialogbox k¨onnen Sie die Maßeinheiten der Konzentrationen einfach w¨ahlen, indem Sie einfach das entsprechende Feld mit der linken Maustaste markieren. 7.1 Screeningassistent Um den LemnaTec-Probennamen einzuf¨ ugen, klicken Sie einfach im darunter liegenden Listenfeld auf die entsprechende Probe und diese erscheint im obersten Feld. Tragen Sie danach die Substanz ein und die entsprechende Konzentration und Klicken mit der linken Maustaste auf einf¨ ugen”. Im darunterliegenden Listenfeld erschei” nen dann alle zusammengeh¨origen Daten einer Probe in einem weiteren Listenfeld. Nat¨ urlich k¨onnen Sie auch Daten aus diesem Listenfeld l¨oschen, indem Sie das zu l¨oschende Element mit der linken Maustaste markieren und auf l¨oschen” klicken. ” Der Probenname erscheint dann wieder im ersten Listenfeld und sie k¨onnen die Probe erneut bearbeiten. Haben Sie nicht alle Proben der Listen hinzugef¨ ugt und klicken auf Weiter>>” ” erscheint folgende Warnung: Abbildung 7.9 Warnung - Proben verwerfen W¨ahlen Sie Nein”, so gelangen Sie zur¨ uck zur Dialogbox und k¨onnen die restlichen ” proben bearbeiten. W¨ahlen Sie Ja” so werden alle noch nicht bearbeiteten Proben ” verworfen und stehen sp¨ater nicht mehr zur Bearbeitung zur Verf¨ ugung. Durch Klicken mit der linken Maustaste auf << Zur¨ uck” gelangen Sie in die vor” herige Dialogbox Testkonzeption” (siehe oben) und durch Klicken auf Abbrechen” ” ” brechen Sie den gesamten Vorgang ab. Wenn Sie allen Probennamen Substanzen und Konzentration zugeordnet haben und diese in das Listenfeld eingef¨ ugt haben, klicken Sie auf Weiter>>” und gelangen ” so zur sechsten Dialogbox des Screeningassistenten Zuordnung der Testgef¨aße” (siehe ” Abbildung). Arbeiten Sie mit Bechergl¨aser, ist der Screeningassistent an dieser Stelle beendet, und Sie haben ein neues Screening erstellt, wenn Sie mit der linken Maustaste auf Fertig” klicken. Zum Speichern des Testdesigns lesen Sie bitte Kapitel 6.1.6(Speichern ” des Testdesigns - siehe unten) 117 118 Screening 7.1.6 Dialogbox Zuordnung der Testgef¨ aße Abbildung 7.10 Dialogbox: Zuordnung der Testgef¨ aße Screening Wenn Sie mit Mikrotiterplatten arbeiten, erscheint in dieser Dialogbox die Matrix der Mikrotiterplatte, wobei immer so viele Wells weiß unterlegt sind, wie sie sich aus ¨ der Reihen- und Spaltenzahl die Sie vorher eingeben haben, ergeben. Uberschreitet die Anzahl der Proben die Anzahl der Wells auf ihren Mikrotiterplatten, so erscheint oben ein Listenfeld, in dem Sie w¨ ahlen k¨onnen mit welcher Mikrotiterplatte Sie arbeiten m¨ochten, indem Sie die gew¨ unschte Mikrotiterplatte (MT1, MT2, usw.) mit der linken Maustaste anklicken. Die gew¨ unschte Mikrotiterplatte wird dann automatisch in das oberste Feld eingetragen. Sie k¨onnen nun die Proben in die Wells eintragen indem Sie diese einfach anklicken. Es wird immer die Probe eingef¨ ugt, die an erster Stelle im Listenfeld rechts steht. Wollen Sie die Proben in einer anderen Reihenfolge in die Wells eintragen, als sie in der Liste stehen, markieren Sie die gew¨ unschte Probe und klicken dann auf das gew¨ unschte Feld. Durch Klicken auf << Zur¨ uck” gelangen Sie in die vorherige Dialogbox Konzen” ” trationen und Substanzen” (siehe oben) und durch Klicken auf Abbrechen” brechen ” Sie den gesamten Vorgang ab. Wenn Sie alle Proben bearbeitet haben, klicken Sie auf Fertig” und das Erstellen ” des neuen Screenings ist abgeschlossen. Haben Sie nicht alle Proben bearbeitet und klicken auf Fertig” erscheint folgende Warnung: ” Klicken Sie auf OK” und bearbeitet die restlichen Proben. ” 7.2 Beschriftung der Proben 7.1.7 Speichern des Testdesigns ¨ Um Anderungen des Screening Testdesigns zu speichern, klicken Sie mit der linken Maustaste auf Speichern”. Daraufhin erscheint die Standard Windows Dateiauswahl” box Datei speichern unter” (siehe Abbildung). ” Abbildung 7.11 Testdesign speichern In dieser Box geben Sie in dem Feld Dateiname” den Namen der Datei an, unter ” dem das Testdesign abgespeichert werden soll. Sie sollten der Datei einen m¨oglichst plausiblen Namen geben, damit Sie das Testdesign hinterher einfacher unter diesem Namen wiederfinden k¨onnen. Als Dateityp ist f¨ ur die Testdesign-Datei der Typ .tkz” ” vorgeschrieben. Diese Dateierweiterung wird automatisch dem Namen hinzugef¨ ugt. Zum Abbruch des Speichervorgangs klicken Sie mit der linken Maustaste auf Abbre” chen”. Die allgemeinen Bedienungshinweise der Standard Windows Dateiauswahlbox entnehmen Sie bitte der Microsoft Windows NT 4.0 Standardliteratur. Nach Eingabe des Dateinamens klicken Sie mit der linken Maustaste auf Spei” chern” oder dr¨ ucken die Return-Taste, um die Datei unter dem gesetzten Pfad und dem gew¨ahlten Namen anzulegen. ¨ Beachten Sie bitte wieder, dass beim Uberschreiben bereits vorhandener Dateien, die alten Informationen verloren gehen. 7.2 Beschriftung der Proben Zur eindeutigen Bezeichnung aller Proben im Test ist im LemnaTec Scanalyzer Programm eine bestimmte Nomenklatur der Probenbeschriftung vorgesehen und kann auch nicht ge¨andert werden. Die Kennzeichnung der Proben ergibt sich aus den Angaben, die Sie beim Erstellen Ihres Testdesigns in der Dialogbox Testkonzeption” ” in den Feldern Konzentrationsstufen” und Anzahl der Testans¨atze pro Konzentra” ” tionsstufen”, sowie dem Feld Kontrollans¨atze” gemacht haben. Anhand der Zahlen ” aus diesen Feldern und – falls Zahlen vorliegen - aus dem Feld Kontrollans¨atze” ” errechnet das Programm die Zahl der notwendigen Bechergl¨aser. Damit liegt auch folgende Nomenklatur f¨ ur die Probenbezeichnung fest: 119 120 Screening Replikat-Nr. 1 2 3 ... Kontrollans¨atze K0a K0b K0c ... Kontrollans¨atze mit Lsg.-Mittel K1a K1b K1c ... und Replikat-Nr. 1 2 3 ... 7.3 Konz. Stufe 1 01a 01b 01c ... Konz. Stufe 2 02a 02b 02c ...... Konz. Stufe 3 03a 03b 03c ... ... ... ... Erste Aufnahmen des Screenings Nachdem Sie ein geeignetes Testdesign gew¨ahlt haben, starten Sie die Aufnahmen eines Screenings, indem Sie mit der linken Maustaste in der Men¨ uleiste oben im LemnaTec Scanalyzer Hauptfenster auf den Men¨ upunkt Bearbeiten” und in dem daraufhin ” herunterklappenden Pull-down-Men¨ u auf den Men¨ upunkt Aufnahmen hinzuf¨ ugen” ” klicken. Sie werden vom Programm mit der Dialogbox Bilder aufnehmen” zur Eingabe ” des Namens der ersten Probe aufgefordert. (siehe Abbildung) Abbildung 7.12 Name der Probe eingeben Dabei m¨ ussen Sie sich an die oben beschriebene Probenbezeichnung halten. Sie k¨onnen hier, sofern im Lieferumfang vorgesehen, einen Handscanner benutzen. Geben Sie einen nicht konformen Namen ein, erhalten Sie nach dem vergeblichen Versuch einer Messung (!) eine Fehlermeldung. Die Reihenfolge der Gl¨ aser ist beliebig! (siehe Abbildung) 7.3 Erste Aufnahmen des Screenings Abbildung 7.13 Warnung - Fehler bei Eingabe der Beschriftung Danach erscheint die Dialogbox Messung aufnehmen” (siehe Abbildung) ” Abbildung 7.14 Messung aufnehmen Kommen Sie der Aufforderung nach und stellen Sie das Becherglas in die Aufnahmeeinheit und schließen Sie die T¨ ur. Achten Sie beim Hineinstellen des Becherglases, der Petrischale oder der Mikrotiterplatte bitte darauf, dass diese genau in der daf¨ ur vorgesehenen Passform in der Aufnahmeeinheit steht, da die Messung sonst verf¨alscht werden k¨onnte. Wenn Sie die T¨ ur der Aufnahmeeinheit schließen, k¨onnen Sie im Hauptfenster des LemnaTec Analyse Programms das Livebild der Videokamera beobachten. Falls die Dialogbox das Livebild des Testgef¨aßes u ¨berdeckt, k¨onnen Sie diese durch Anklicken mit der linken Maustaste auf den oberen, blauen Titelbalken der Dialogbox und gleichzeitigem Fahren der Maus bei gedr¨ uckter linker Maustaste so verschieben, dass Sie freien Blick auf das Testgef¨aß haben. Bitte warten Sie, bis sich der Wasserspiegel im Testgef¨aß beruhigt hat, da es sonst zu einer unscharfen Aufnahme der Wasserlinsen kommen kann, die Messung verf¨alschen w¨ urde. Sobald sich die Wasseroberfl¨ache im Testgef¨aß beruhigt hat, klicken Sie in der Dialogbox Bild aufnehmen” mit der linken Maustaste auf OK” oder dr¨ ucken die ” ” Return- Taste. Daraufhin wird das aktuelle Bild eingelesen. Es erscheint dann erneut die Dialogbox Messung aufnehmen”(s.o.!) f¨ ur das 2. ” Testgef¨aß Ihres Screenings, usw. 121 122 Screening Dieser Vorgang (Messung aufnehmen) wird nun solange wiederholt, bis Sie alle Testgef¨aße Ihres Screenings aufgenommen haben. Sollten Sie aus Versehen ein Testgef¨aß Ihres Screenings aufnehmen, das Sie bereits aufgenommen haben, erscheint die Warnung Messung existiert bereits” (siehe Abbildung). ” Abbildung 7.15 Info - probe wurde bereits aufgenommen Wenn Sie hier mit der linken Maustaste auf Ja” klicken, dann wird die neue ” Messung unter dem bereits bestehenden Namen u ¨bernommen. Die alte Messung, die unter diesem Namen abgespeichert war, geht dabei nat¨ urlich verloren. Wenn Sie sich nicht sicher sind, dann klicken Sie in dieser Box also besser mit der linken Maustaste auf Nein” wodurch Sie wieder zur¨ uck in die vorherige Dialogbox Bild u ¨bernehmen” ” ” gelangen, in der Sie dann u ufen k¨onnen, ob Sie tats¨achlich ein und dasselbe ¨berpr¨ Testgef¨aß zweimal gemessen haben, oder ob es sich nur um einen Tippfehler bei der Eingabe des Namens handelt. Zum Abbruch des gesamten Vorgangs klicken Sie in der Dialogbox Bild aufneh” men” mit der linken Maustaste auf Abbrechen”. Falls noch nicht alle Messungen des ” Screenings aufgenommen wurden erscheint die folgende Warnung (siehe Abbildung). Wenn Sie hier erneut auf Abbrechen” klicken, dann wird die Aufnahme von Pro” ben an diesem Messzeitpunkt beendet, obwohl noch nicht alle Proben aufgenommen wurden. Zur Aufnahme der fehlenden Messung klicken Sie auf Wiederholen” und gelangen ” dadurch zur¨ uck zu der Dialogbox Bilder aufnehmen”, in der Sie die fehlende Probe ” eingeben und dann aufnehmen k¨onnen. Der Schalter Ignorieren” dient dazu, einzelne Proben im Screening wegzulassen, ” falls diese aus irgendwelchen Gr¨ unden w¨ahrend der Messung unbrauchbar wurden. ACHTUNG!!! Fehlende Bilder k¨onnen nach dem endg¨ ultigen Abbruch nicht mehr nachgetragen werden. Nur teilweise aufgenommene Messzeitpunkte machen u.U. eine statistische Analyse der Ergebnisse problematisch Wenn Sie alle Testgef¨aße Ihres Screenings aufgenommen haben, erscheint eine Hinweisbox: Nun k¨onnen die Originalbilder in der bereits beschriebenen Datei mit dem Format *.ldf” gespeichert werden. Das Programm fordert Sie dazu automatisch auf, wenn Sie ” jetzt eine neues Screening anlegen wollen oder das Programm verlassen m¨ochten. Sie k¨onnen auch selbstst¨andig Ihre Originalbilder speichern, indem Sie im Men¨ u Datei” ” auf Speichern unter...” klicken. ” 7.4 Hinzuf¨ ugen einer Messung in ein bestehendes Screening Diese Datei mit Originalbildern ist von allen Analysen unabh¨angig. Zur Durchf¨ uhrung einer Analyse, gehen Sie bitte so vor, wie in Kapitel 5. beschrieben. Zun¨achst jedoch ein Kapitel u ¨ber die Vorgehensweise, wenn vor der Analyse weitere Screeningtests (zu sp¨ateren Messzeitpunkten) durchgef¨ uhrt werden sollen. 7.4 Hinzufu ¨ gen einer Messung in ein bestehendes Screening F¨ ur die Aufnahme von Proben zu einem weiteren Messzeitpunkt einem bereits bestehenden Screenings , klicken Sie mit der linken Maustaste in der Men¨ uleiste am oberen Rand des LemnaTec Analyse Fensters auf Datei” und in dem daraufhin her” ausklappenden Men¨ u auf Screening ¨offnen”. Es erscheint eine Auswahlbox. (siehe ” Abbildung) Relevant sind hier f¨ ur Sie die Dateien mit der Erweiterung *.ldf”OHNE Zahlen ” wie *.001.ldf”. Dies sind Dateien mit Analysedaten, die erst sp¨ater erstellt werden. ” W¨ahlen Sie hier die Datei heraus, die Sie um einen Messzeitpunkt erg¨anzen wollen, ¨ indem Sie sie mit der linken Maustaste anklicken und dann auf Offnen” klicken. ” Danach klicken Sie mit der linken Maustaste in der Men¨ uleiste des Hauptfensters auf Bearbeiten”, Aufnahmen hinzuf¨ ugen”. Weiter gehen Sie vor, wie oben beschrie” ” ben. Die Datei *.ldf”, die Sie ge¨offnet hatten, wird dann um die neuen Aufnahmen ” erweitert, was Sie z.B. anhand der Gr¨oße der Datei leicht feststellen k¨onnen. 7.5 Analyse eines Screenings Um die Originalbilder immer unver¨andert zur Verf¨ ugung zu haben, ist beim LemnaTec Scanalyzer Programm das Aufnehmen der Bilder eines Screenings streng getrennt von der Analyse, d.h. dem Auffinden und Klassifizieren der Lemnafronds. Wollen Sie die Bilder eines Screenings analysieren lassen, sorgen Sie daf¨ ur, dass dieses Screening sich im Arbeitspeicher des Programms befindet, indem Sie die entsprechende *.ldf” Datei von der Festplatte des Computers ¨offnen. Auch eine gerade ” abgeschlossene Serie von Aufnahmen kann sofort analysiert werden. Klicken Sie zum Starten der Analyse mit der linken Maustaste im Men¨ u Bearbei” ten” auf Analyse starten”. Es erscheint die folgende Dialogbox (siehe Abbildung). ” 123 124 Screening Abbildung 7.16 Analyse starten Best¨atigen Sie diese Dialogbox durch Linksklick auf Analyse starten”. Das Pro” gramm beginnt nun die automatische Suche nach Lemnafronds in den einzelnen Messungen, die Sie zum Screening angelegt haben. W¨ahrend die Analyse durchgef¨ uhrt wird, erscheint ein Ablaufbalken, der Ihnen den Fortgang der Berechnung anzeigt. (siehe Abbildung) Abbildung 7.17 Fortgang der Berechnung 7.6 Laden eines bereits bestehenden Screenings Sie k¨onnen den Prozessor des Computers dabei mit weiteren Programmen, Textverarbeitung, Dateiverwaltung, etc. belasten, die sehr anspruchsvollen Algorithmen des LemnaTec Scanalyzer Programms ben¨otigen aber einige Rechenzeit, die Sie nicht weiter verl¨angern sollten. Nach Abschluss der Analyse ist automatisch eine Datei mit dem Namen Ihr Name.001.ldf”gespeichert worden. Jede neue Analyse erzeugt eine ” Datei mit dem Namen *.002.ldf”, *.003.ldf”, usw. ” ” Nach Beendigung des Analysevorgangs erscheint die folgende Meldung (siehe Abbildung). Zur Aufnahme weiterer Messungen, klicken Sie hier auf Nein”, und er¨offnen ei” ne neue Messung. Wenn Sie allerdings zur manuellen Nachbearbeitung” der auf” genommenen Messungen gelangen wollen, dann klicken Sie in dieser Box auf Ja”. ” In diesem Fall ¨offnet sich das Fenster Nachbearbeitung”, identisch in Anlage und ” Funktionsweise mit dem schon bei der Einzelmessung beschriebenen. (siehe Kapitel 5) Unterschiedlich ist aber, dass Sie, wenn Sie bei der Begutachtung eines Screenings auf Weiter>>” klicken, zum n¨achsten Bild der Reihe gelangen, bis nach dem letzten ” eine Dialogbox das Ende des Screenings anzeigt: Best¨atigen Sie mit Klick auf OK”, gelangen Sie sofort zum Hauptfenster, auf dem ” Sie sich die verschiedenen Ergebnisse ansehen k¨onnen. Wollen Sie sp¨ater doch eine Nachbearbeitung durchf¨ uhrten, m¨ ussen Sie einfach ¨ noch einmal die Datei ¨offnen (Men¨ uleiste, Datei”, Offnen”), es erscheint erneut die ” ” oben gezeigte Box, usw. (siehe Kapitel 5) Haben Sie noch keine Farbklassifizierung des Screenings durchgef¨ uhrt, laden Sie die entsprechende *.xxx.ldf” - Datei mit analysierten Bildern und klicken Sie in der ” Men¨ uleiste auf Bearbeiten” und dann auf Farbanalyse (Gesamte Messreihe)”. Es ” ” ¨offnet sich die Dialogbox Farbklassifizierung” in der Sie so vorgehen, wie es bereits bei ” der Einzelmessung (siehe Kapitel 5) beschrieben wurde. Auch die manuelle Einteilung der Farbklassen entspricht exakt der der Einzelmessung, nur, dass die Einstellungen jetzt f¨ ur alle Bilder eines Screenings gleichermaßen gelten. Dies ist auch sinnvoll, da innerhalb einer vergleichbaren Messreihe keine abweichenden Analyseparameter gelten d¨ urfen. Nach der Farbklassifizierung stehen im Hauptfenster auch Falschfarbenbild und Farbstatistik zur Verf¨ ugung. 7.6 Laden eines bereits bestehenden Screenings Wollen Sie das Ergebnis betrachten, klicken Sie mit der linken Maus im Men¨ u des ¨ Hauptfensters auf Datei”, Offnen” und w¨ahlen dann in der Auswahlbox eben die ” ” zuletzt erzeugte Datei Ihr Name.00x.ldf” aus. Es erscheint folgende Box: (siehe Ab” bildung). Entscheiden Sie sich hier f¨ ur Nein”, schaltet das Programm sofort in den Haupt” bildschirm, indem Sie nun – wie bei der Einzelmessung - die Wahl zwischen Originalbild, Kantenbild und Statistik haben. Falls Sie eine Farbklassifizierung in der Analyse haben durchf¨ uhren lassen, stehen Ihnen auch das Falschfarbenbild und die Farbstatistik zur Verf¨ ugung. Entscheiden Sie sich mit Ja”, ¨offnet sich das Fenster Nachbearbeitung”, identisch ” ” in Anlage und Funktionsweise mit dem schon bei der Einzelmessung beschriebenen. (Kapitel 4.4) Unterschiedlich ist aber, dass Sie, wenn Sie bei der Begutachtung einer Messreihe auf Weiter>>”klicken, zum n¨achsten Bild der Reihe gelangen, bis nach ” dem letzten eine Dialogbox das Ende der Messreihe anzeigt: Best¨atigen Sie mit Klick auf OK”, gelangen Sie sofort zum Hauptfenster, auf dem ” Sie sich die verschiedenen Ergebnisse ansehen k¨onnen. Wollen Sie sp¨ater doch eine Nachbearbeitung durchf¨ uhrten, m¨ ussen Sie einfach 125 126 Screening ¨ noch einmal die Datei ¨offnen (Men¨ uleiste, Datei”, Offnen”), es erscheint erneut die ” ” oben gezeigte Box, usw. Haben Sie noch keine Farbklassifizierung der Messreihe durchgef¨ uhrt, laden Sie die entsprechende *.xxx.ldf” - Datei mit analysierten Bildern und klicken Sie in ” der Men¨ uleiste auf Bearbeiten” und dann auf Farbanalyse (gesamte Messreihe)”. ” ” Es ¨offnet sich die Dialogbox Farbklassifizierung” in der Sie so vorgehen, wie es be” reits bei der Einzelmessung (siehe Kapitel 5) beschrieben wurde. Auch die manuelle Einteilung der Farbklassen entspricht exakt der der Einzelmessung, nur, dass die Einstellungen jetzt f¨ ur alle Bilder eines Screenings gleichermaßen gelten. Dies ist auch sinnvoll, da innerhalb einer vergleichbaren Screenings keine abweichenden Analyseparameter gelten d¨ urfen. Nach der Farbklassifizierung stehen im Hauptfenster auch Falschfarbenbild und Farbstatistik zur Verf¨ ugung. 7.7 Schalten zwischen den Proben Im Unterschied zur Einzelmessung, kann im Hauptfenster bei einem Screening mit verschiedenen Proben und Messzeitpunkten neben den Darstellungsformen Originalbild, Kantenbild, Falschfarbenbild und der Statistik noch jeweils zwischen den einzelnen Proben hin- und hergeschaltet werden. Dies geschieht durch Mausklick auf folgende Felder der Men¨ uleiste: (siehe Abbildung). Abbildung 7.18 Schalten zwischen den Proben Die einfachen, roten Pfeile schalten dabei in der chronologischen Reihenfolge der Aufnahme zum ersten (letzten) Bild des n¨achsten (vorhergehenden) Messzeitpunkts. Die Doppelpfeile lassen die Anzeige zum ersten (letzten) Bild der ersten (letzten) Messung springen. Mit einem Klick auf die schwarzen Pfeile springt die Ansicht immer ein Bild vor oder zur¨ uck. Im Fenster oben links ist die Zeit der Messung relativ zum ersten Messzeitpunkt (=0) sowie Konzentrationsstufe und Replikat der Probe angegeben. 7.8 Manuelle Nachbearbeitung Die Analysedauer ist abh¨angig von der Anzahl der gefundenen Fronds und der Komplexit¨at der Frondanordnung. Sie betr¨agt normalerweise zwischen 10 und 20 Sekunden. Nach Abschluss der Analyse erscheint das Analyseergebnis mit den gefundenen Fronds im Fenster Nachbearbeiten” (siehe Abbildung). ” 7.8 Manuelle Nachbearbeitung Abbildung 7.19 Fenster Manuelle Nachbearbeitung Dieses Fenster l¨asst sich auch vom LemnaTec Scanalyzer Hauptfenster aus aufrufen. Dazu klicken Sie mit der linken Maustaste in der Men¨ uleiste oben auf den Men¨ upunkt Bearbeiten” und in dem daraufhin herunterklappenden Pull-down-Men¨ u ” auf den Men¨ upunkt Kantenbild bearbeiten”. ” In Fenster Nachbearbeiten” ist jeder von der Analyse erkannte Frond blau um” randet. Da jedes automatisierte Bilderkennungssystem seine nat¨ urlichen Grenzen hat, k¨onnen Sie hier Problemf¨alle, die von der automatischen Erkennung nicht richtig erkannt wurden, nachtr¨aglich manuell korrigieren. So k¨onnen Sie hier von der Automatik nicht gefundene Fronds manuell hinzuf¨ ugen, indem Sie die entsprechenden Fronds mit einer Kurve umranden bzw. die von der Automatik zuviel gefundenen Fronds l¨oschen, indem Sie die zuviel gefundenen Fronds einfach anklicken. Normalerweise sollte der Scanalyzer fast alle Fronds erkennen. Falls deutlich weniger als 95% der Fronds erkannt wurden, u ufen Sie bitte die Einstellungen der ¨berpr¨ Hardwarekonfiguration. (siehe Kapitel 3.1) Die manuelle Nachbearbeitung arbeitet nur auf den Randkurven. Sie ¨andert nicht die Farbinformation im Originalbild. Bei der manuellen Nachbearbeitung gehen also keinerlei Farbinformationen aus dem Originalbild verloren. Jedes Pixel, das w¨ahrend der manuellen Nachbearbeitung von Ihnen eingezeichnet oder entfernt wird, dient ausschließlich der Randkurvenbestimmung. Die Pixel, die unter” den Randkurven ” liegen, geh¨oren mit zu dem von der Kurve umrandeten Objekt und behalten f¨ ur die Farbanalyse (siehe unten) ihren urspr¨ unglichen Farbwert aus dem Originalbild bei. Helle Pixel am Frondrand oder u ¨ber mehrere Pixel auslaufende, unscharfe Frondr¨ander sind durch die Diskretisierung der Digitalkamera bedingt. Die zus¨atzliche Einbeziehung sehr heller Frondr¨ander f¨ uhrt daher nicht zu einer besseren Ann¨aherung 127 128 Screening an den wahren” Frondrand, sondern viel mehr zu k¨ unstlichen hellen Frondr¨andern, ” die bei der Farbanalyse als chlorotisch oder nekrotisch eingestuft werden. Um in dem Ausschnittbild an die richtige Stelle in Ihrem Bild zu fahren bewegen Sie die Bildlaufleisten rechts und unter dem Bild bei gedr¨ uckter linker Maustaste in die gew¨ unschte Richtung, ¨ahnlich den Bildlaufleisten im Hauptfenster. Die folgenden sechs manuellen Nachbearbeitungsschritte sind nun m¨oglich: ( Linksklick”bedeutet dabei Klicken mit der linken Maustaste”.) ” ” L¨oschen eines zuviel gefundenen Fronds durch Linksklick auf: Abbildung 7.20 Symbol Objekt l¨ oschen und anschließendem Linksklick auf den zuviel gefunden Frond. Hinzuf¨ ugen eines nicht gefunden Fronds durch Linksklick auf: Abbildung 7.21 Symbol Objekt hinzuf¨ ugen und anschließendem manuellem Umranden der entsprechenden nicht gefundenen Fronds mit gedr¨ uckter linker Maustaste im Ausschnittbild. Die Kurve muss dabei nicht ganz geschlossen sein, da das System die Kurven selbstst¨andig schließt. Teilen eines Fronds in zwei neue durch Linksklick auf: Abbildung 7.22 Symbol Objekt teilen Anschließend klicken Sie im Bild auf zwei Punkte in den zu teilenden Fronds. Die Verbindungslinie dieser beiden Punkte wird dann die Trennlinie zwischen den beiden neuen Fronds. Zusammenf¨ ugen zweier Fronds zu einem durch Linksklick auf: Abbildung 7.23 Symbol Objekte zusammenf¨ ugen 7.8 Manuelle Nachbearbeitung und anschließendem Linksklick in die Fl¨ache der beiden zu vereinigenden Fronds. R¨ uckg¨angigmachen aller Aktionen und Wiederherstellen des Ausgangsbildes durch Linksklick auf: Abbildung 7.24 Symbol alle Aktionen r¨ uckg¨ angig Außerdem k¨onnen Sie durch Linksklick auf: Abbildung 7.25 Kommentar ein Feld ¨offnen, in dem Sie Bemerkungen zu Ihrer manuellen Nachbearbeitungen notieren k¨onnen. Dieser Text wird zusammen mit der Probe abgespeichert, und beim Ausdruck oder Export der Ergebnisse mit ausgegeben (siehe Abbildung). Abbildung 7.26 Kommentar eingeben Sobald Sie alle Fehler Ihrer Einzelmessung mit der manuellen Nachbearbeitung bearbeitet haben, klicken Sie mit der linken Maustaste auf Weiter >>” oder dr¨ ucken ” 129 130 Screening die Return- Taste. (Wenn Sie bereits mit dem Ergebnis der automatischen Frondfindung zufrieden sind, k¨onnen Sie hier nat¨ urlich auch direkt auf Weiter >>” klicken ” oder die Return- Taste dr¨ ucken, um in der Analyse fortzufahren, ohne vorher eine manuelle Nachbearbeitung zu machen.) Mit der Taste Abbrechen” gelangen Sie ohne ” Bearbeitung zur¨ uck ins Hauptfenster, die Ergebnisse der Analyse bleiben erhalten. ACHTUNG!!! Wenn Sie manuelle Korrekturen im NachbearbeitungsDialog durchf¨ uhren, werden diese nur im jeweiligen Ergebnisfile gespeichert. Be einer Reanalyse z.B. nach dem Hinzuf¨ ugen neuer Bilder, werden die manuellen Korrekturen aus Gr¨ unden der Transparenz und R¨ uckf¨ uhrbarkeit nicht u ¨bernommen. Bilder sollten deshalb erst nach Optimierung der Bildanalysemethode und der Farbanalysemethode und nach Abschluss der Messreihe im abschließenden Ergebnisfile stattfinden (siehe AnhangB) Das manuell nachkorrigierte Bild wird nun u uck ¨bernommen und Sie gelangen zur¨ in das LemnaTec Scanalyzer Hauptfenster (siehe Abbildung). Abbildung 7.27 Scanalyzer Hauptfenster Ansicht Statistik Die Gr¨oßenklassen k¨onnen frei festgelegt werden, wie im Kapitel 3.4 beschrieben. 7.9 Der Export von Daten und Bildern 7.9 Der Export von Daten und Bildern Sie k¨onnen mit dem LemnaTec Scanalyzer Programm ermittelte Daten auch als Text ausdrucken oder in anderen Programmen weiterverarbeiten. Unter dem Men¨ upunkt Datei”, Exportieren” finden Sie die m¨oglichen Export” ” optionen von Daten und Bildern (siehe Abbildung). Abbildung 7.28 Export von Daten Sie haben folgende M¨oglichkeiten: 1. Aktuelles Bild. Hier k¨onnen Sie immer das aktivierte Bild als Bitmap exportieren. Dies ist unabh¨angig davon, ob es das Original-, Kanten- oder Falschfarbenbild ist oder ob es sich um eine Einzelmessung oder eine Messreihe handelt. 2. Analysedaten aktuelles Replikat. Sowohl aus Messreihen als auch aus Einzelmessungen exportieren Sie alle Daten, die unter Statistik” angezeigt werden, ” also auch die Tabelle zur Gr¨oßen- und Farbverteilung. 3. Analysedaten gesamte Messreihe. Hier werden alle Daten der Tabelle, die Sie unter Ansicht” und Gesamt-Daten Messreihe” finden, als Html-, Excel” ” oder Text-File exportiert. 4. Testkonzept. Das aktuelle Testkonzept k¨onnen Sie hier als Text-File exportieren. 7.10 Drucken von Ergebnissen und Bildern Sie m¨ ussen allerdings nicht unbedingt externe Programme benutzen, um einen Ausdruck der Messergebnisse zu erhalten, sondern k¨onnen auch vom Scanalyzer Programm aus drucken, falls Sie einen Drucker angeschlossen und installiert haben. Hierzu klicken Sie mit der linken Maustaste in der Men¨ uleiste des Hauptfensters auf Datei” ” – Drucken”. ” So drucken Sie immer die Daten aus, die gerade im Speicher das Programms aktiv sind, entweder eine Einzelmessung, bei der Einzelbild, analysiertes Kantenbild” und ” Zahlenwerte der Messung auf einem Blatt gedruckt werden oder aber die Zahlenwerte einer Messreihe. Bei einem Screening (siehe Kapitel 7) werden ebenfalls die aktuellen Messwerte ausgedruckt. Wenn Sie sich nun anhand der Einzelmessung mit der prinzipiellen Funktionsweise des LemnaTec Scanalyzers vertraut gemacht haben, k¨onnen Sie nun im n¨achsten Kapitel dazu u ¨bergehen, komplette Messreihen zu erstellen. Hier entfaltet sich das 131 132 Screening gesamte Potential des LemnaTec Scanalyzers, indem es Ihnen von Anfang an, von der Konzeption der Messreihe bis hin zur GLP- und OECD/DIN/ISO-konformen statistischen Auswertung der Ergebnisse, sowie der Bestimmung der Endwerte hilfreich zur Seite steht. Zeit und Nerven raubende Arbeiten wie Tabellen- und Grafikerstellung und Hemmwertberechnung etc. sind weitestgehend automatisiert und werden Ihnen zeitsparend vom LemnaTec Scanalyzer abgenommen, wenn Sie das Zusatzpaket BioStat einsetzten. 7.11 Die Reanalyse Eine Reanalyse unter anderen Gesichtspunkten ist -ausgehend von den ¨ Originalbildern- jederzeit m¨oglich. Offnen Sie die Datei der Originalbilder (Men¨ uleiste, ¨ Datei”. Offnen”). Klicken Sie zum Starten der Analyse mit der linken Maustaste im ” ” uglich Konfiguration, Men¨ u Bearbeiten” auf Analyse starten”. Sie k¨onnen jetzt bez¨ ” ” Farbklassifizierung und vor allem manueller Nachbearbeitung andere Entscheidungen treffen, als Sie es vorher getan haben. Das Programm erzeugt eine Analysedatei mit einer neuen laufenden Nummer. Ergebnisse der verschiedenen Analysen k¨onnen so verglichen und die Methode optimiert werden. Anhang A Die Standard Windows Datei Auswahlbox Die Standard Windows Datei Auswahlbox erscheint immer dann, wenn es darum geht, bestimmte Dateien zu ¨offnen oder abzuspeichern (siehe Abbildung). Abbildung A.1 Standard Windows Datei Auswahlbox In dieser Box geben Sie in dem Feld Dateiname” den Namen der Datei an, die Sie ” o¨ffnen m¨ochten bzw. unter der die entsprechenden Daten abgespeichert werden sollen. Beim Speichern sollten Sie der Datei einen m¨oglichst plausiblen Dateinamen geben, damit Sie Ihre Daten sp¨ater einfacher unter diesem, von Ihnen selbst gew¨ahlten Namen wiederfinden k¨onnen. Sie k¨onnen allerdings auch den vom Computer vorgeschlagenen (und wenig aussagekr¨aftigen) durchnummerierten Dateinamen nehmen. Nach Eingabe des Dateinamens klicken Sie mit der linken Maustaste auf Speichern” oder dr¨ ucken ” die Return-Taste, um die Datei unter dem gesetzten Pfad und dem gew¨ahlten Namen abzuspeichern. Zum Abbruch des Vorgangs klicken Sie mit der linken Maustaste auf Abbrechen”. ” In der Dateiauswahlbox k¨onnen Sie außerdem den sogenannten Pfad”bestimmen ” unter dem Ihre Messreihen-Datei auf der Festplatte abgelegt wird. Der Standardpfad 134 Die Standard Windows Datei Auswahlbox ist D:/Scanalyzer/. Um in ein tieferes Verzeichnis zu gelangen, doppelklicken Sie mit der linken Maustaste einfach auf das gew¨ unschte Verzeichnis und um in das n¨achst h¨ohere Verzeichnis zu gelangen, klicken Sie mit der linken Maustaste auf (siehe Abbildung). Abbildung A.2 H¨ oheres Verzeichnis Wenn Sie ein neues Verzeichnis (Ordner) anlegen wollen, klicken Sie mit der linken Maustaste in der Dateiauswahlbox auf (siehe Abbildung). Abbildung A.3 Neuen Ordner anlegen und geben dem dadurch entstehenden Neuen Ordner” dann den gew¨ unschten ” ¨ Namen. Ordner dienen der Ubersichtlichkeit Ihrer Dateien, indem Sie beispielsweise in einem Ordner alle Dateien einer Messung ablegen k¨onnen. Falls Sie beim Speichern einen Dateinamen w¨ahlen, der bereits existiert, erscheint die folgende Warnung (siehe Abbildung). Abbildung A.4 Warnung - Dateiname existiert bereits Wenn Sie hier mit der linken Maustaste auf Ja” klicken, dann wird die neue ” Datei unter dem bereits bestehenden Dateinamen angelegt. Die alte Datei, die unter 135 diesem Dateinamen abgespeichert war, geht dabei unwiderruflich verloren. Klicken Sie in dieser Box also besser mit der linken Maustaste auf Nein”, wodurch Sie wieder ” zur¨ uck in die vorherige Dateiauswahlbox gelangen, in der Sie dann einen anderen, noch nicht existenten Dateinamen f¨ ur Ihre neue Datei w¨ahlen k¨onnen. Zum Abbruch des Speichervorgangs klicken Sie mit der linken Maustaste auf Abbrechen”. ” Die u ¨brigen Bedienungshinweise der Standard Windows Dateiauswahlbox entnehmen Sie bitte der Microsoft Windows NT 4.0 Standardliteratur. ACHTUNG!!! Beim Abspeichern einer Datei unter einem bereits existierenden Dateinamen geht die alte Datei endg¨ ultig verloren. 136 Die Standard Windows Datei Auswahlbox Anhang B Dateiformat *.ldf B.1 Das Dateiformat LemnaTecDataFormat“’ bei ” Einzelmessungen Bei Einzelbildern werden sowohl die Rohbilder als auch alle Analyseergebnisse in einem *.ldf-File abgelegt. Findet eine Reanalyse statt und wird unter dem gleichen Namen wieder abgespeichert, so gehen die vorher erstellten Analyseergebnisse verloren. B.2 Das Dateiformat LemnaTecDataFormat” bei ” Messreihen In diese *.ldf-Dateien werden die Originalbilder, die im Rahmen einer Messreihe vom LemnaTec Scanalyzer aufgenommen werden, abgespeichert. Wird die Messreihen um neue Aufnahmen erweitert, vergr¨oßert sich auch die jeweilige *.ldf-Datei. Eine Analyse dieser Bilder, also das Auffinden und Bewerten von Lemnafronds, findet noch nicht statt. So bleiben alle Rohbilder zum Export, zum Druck und vor allem f¨ ur Reanalysen zug¨anglich. Es ist aber nicht m¨oglich (und auch wenig sinnvoll) in diesen *.ldf-Dateien einzelnen Aufnahmen gesondert zug¨anglich zu machen. Ist also ein einzelnes Bild f¨ ur Sie besonders interessant, laden Sie die entsprechende *.ldf-Datei, bl¨attern durch die Aufnahmen und suchen sich das Bild heraus. Alle Daten des Einzelbildes k¨onnen dann wie bei der Einzelmessung abgerufen und exportiert werden. Alle Analysenergebnisse dagegen werden nach jeder Analyse (d.h. Suchen von Lemnafronds, manuelle Nachbearbeitung und Farbanalyse), die sie am Ende oder auch nach einzelnen Messzeitpunkten durchf¨ uhren k¨onnen, in Dateien mit dem Namen *.001.ldf, *.002.ldf, *.003.ldf, usw. chronologisch gespeichert. Um unter GLP arbeiten zu k¨onnen sind die Datenformate gegen manipulierte Eingriffe gesch¨ utzt. Erst nach dem Export k¨onnen die Bilder und Daten editiert und ver¨andert werden. Die folgenden Daten werden in dem *.ldf Dateiformat des LemnaTec Scanalyzers abgespeichert: B.3 Basisdatei • Header. Name der Messreihe Benutzername des Benutzers Voller Vor- und Zuname des Benutzers Datum und Uhrzeit der Aufnahme Bemerkungen Programm- 138 Dateiformat *.ldf version, Kamera- und Framegrabbermodell (bei Reanalyse noch mal dieser Header mit den Daten des Reanalysators) • Die Testspezifikation. S¨amtliche Angaben aus den Eingaben zur Testspezifikation • Originalaufnahmen. Komprimierte Bitmap des Originalbildes zusammen mit der Hardwarekonfiguration w¨ahrend der Aufnahme. B.4 Analysedateien • Softwarekonfiguration. Die f¨ ur die Analyse verwendete Konfiguration der Bildverarbeitung. • Testspezifikation. Wie in der Basisdatei. • Messzeitpunkte. Uhrzeit der Analyse und eine Liste der Konzentrationsstufen und Replikate. Diese enthalten die Bitmaps und die Farbanalyse der gefundenen Objekte. • Bitmaps der Umrandungen der gefundenen Fronds und das Falschfarbenbild Die Aufstellung der Dateiinhalte zeigt, dass Basis- und Analysedatei f¨ ur die Dokumentation immer zusammen geh¨oren. Nur wenn beide Dateien im gleichen Dateiordner vorhanden sind, kann die Messreihe ge¨offnet und die Ergebnisse angesehen werden. Anhang C Hardware Im folgenden Kapitel werden die einzelnen Hardware Komponenten des LemnaTec Scanalyzers genau beschrieben. Hier finden Sie auch die technischen Daten der einzelnen Hardware Komponenten. C.1 Leuchtmittel Bei den benutzten Leuchtmitteln handelt es sich um 8 Watt Leuchtstoffr¨ohren, mit einer Lichtfarbe von 5200 K. Die Lampen werden im HF (Hoch Frequenz) Modus betrieben. C.2 Lebensdauer Um eine optimale Bildqualit¨at zu gew¨ahrleisten, sollten die Leuchtstoffr¨ohren nach einer Betriebszeit von 50 Std. gewechselt werden. C.3 Wechsel der Leuchtmittel 1. L¨osen Sie die in der folgenden Abbildung gekennzeichneten Schrauben 2. Entfernen Sie die Abdeckplatte. 3. Nun k¨onnen Sie den Leuchttisch aus seiner F¨ uhrung nehmen ACHTUNG!!! Der Leuchttisch ist mit dem Ger¨at u ¨ber ein 1,5 m langes Kabel fest verbunden. ¨ 4. Offnen Sie den Leuchttisch und tauschen die Leuchtstofflampen aus. Die Leuchtstofflampen k¨onnen u ¨ber die Firma LemnaTec GmbH bezogen werden. C.4 Kameraposition des Bildausschnitts ge¨andert werden. Dazu m¨ ussen die beiden Halterungen an der Innenseite der oberen Frontplatte gel¨ost, und diese abgenommen werden (siehe Abbildung). 140 Hardware Abbildung C.1 Kamerahalterungen Nach dem Justieren der Kameraposition muss die Kamera erneut scharf gestellt werden (siehe Kapitel 3.1.1). C.5 Objektivwechsel Verfahren Sie zum Wechsel des Objektives so wie in Kapitel C.4 Kameraposition beschrieben. Dazu m¨ ussen die beiden Halterungen an der Innenseite der oberen Frontplatte gel¨ost werden, und diese abgenommen werden. Danach kann das Objektiv durch einfaches Drehen im Uhrzeigersinn herausgenommen und gewechselt werden. Achten Sie dabei darauf, dass das Prisma der Kamera nicht beschmutzt oder ber¨ uhrt wird. Dies kann zu Beeintr¨achtigung der Bildqualit¨at f¨ uhren. Verwenden Sie zur Reinigung der Objektive nur dazu geeignete T¨ ucher. Nach dem Wechsel der Objektive muss das Bild scharf gestellt werden. (siehe Kapitel 3.1.1) ACHTUNG!!! Verwenden Sie ausschließlich Objektive der Firma LemnaTec GmbH. Das Verwenden von anderen Objektiven kann zur Zerst¨orung der Kamera-Chips f¨ uhren. 142 Technische Daten Anhang D Technische Daten D.1 Kamera: Sony XC-003P Dimensions Mass Image device Effective picture elements Sensing area Optical system and functions Lens mount Signal system system Scanning lines mode Synchronization Sync tolerance frequency deviation Jitter Scanning frequency Horizontal resolution Minimum illumination Sensitivity Composite video Y SYNC Video S/N Gain Electronic shutter Charge accumulation White balance Input/output terminals Field index pulse General Power requirements 56 × 50 × 128 mm (w/h/d) (2 14 × 2 × 5 18 in.) excluding projecting parts Apprx. 440 g (31/32 lb) Imaging system Interline-transfer, 1/3-inch CCD 752(H)x582(V) 6.00x4.96 mm C mount PAL colour 625 TV lines Scanning 2:1 interlace/non-interlace switching (internal switch) Internal/external (External sync: VS, HD/VD) 1% (Horizontal sync frequency) Within 50 nsec. (Horiz.) 15.625 kHz (Vertical) 50.00 Hz 570 TV lines Vertical effective lines 575 lines 31 1× (F2.2 GAIN + 18 sB at 100%) 2000 lx (F5.6) Video output 1 Vp-p, 75Ω, RGB: 0.7 Vp-p. 75Ω 1 Vp-p, 75Ω, C: Same as VBS level (75Ω) 2 Vp-p, 75Ω, WEN: 5 Vp-p, 75Ω (negative polarity) 58 dB 0 dB to 18 dB (1dB increments) NORMAL: OFF, FL, 1/125, 1/250, 1/500, 1/1000, 1/2000, 1/4000, 1/10000 sec. (1-frame increments) (FLD mode: 001 to 128 frames, FRM mode: 002 to 129 frames) DONPISHA: 1/1000, 1/2000, 1/3000, 1/4000, 1/6000, 1/8000, 1/10000 sec FLD/FRM (menu) Auto/manual switching (menu) VIDEO, OUT, BNC type, 75Ω, unbalanced DC IN/VBS, 12-pin connector RGB/SYNC S-sub, 9-pin connector External trigger input H: min. 4V, L: max. 0.7V Positive polarity, Hi reception 2µs to 10ms during pulse H: odd, L: even 12 V DC (11.0 V to 16.0 V) D.2 Frame grabber Eltec PC EYE2 D.2 Frame grabber Eltec PC EYE2 Video inputs: 2 multiplexed each for SVHS (Y/C) and RGB, 1 Vpp into 75 Ohm, single SVHS connector, dual 15-pin 3-row female D connector for 2 RGB inputs. Optional 3rd CVBS input. PCI bus: 5V medium-size PCI card, 32-bit bus, DMA master capabilities interrupt INTA used optionally. DMA bandwidth: ? 40 MB/s. ADC: 3 * 8-bit flash, 20 Msamples/s max., programmable bottom and top references, black-level clamp (AC-coupled), input LUT 256 * 8 (RGB). Dual 8-bit flash ADC for Y/C with black-level clamp (AC-coupled) Clock generation: Oscillator restarted at falling edge of /Hsybc, resolution 10ns, External clock input (RGB only). Y/C and CVBS with digital oscillator PLL. Trigger scheme: Opto-coupled trigger input into PC EYE, sampled by PC EYE3-internal sequencer, PC EYE then generates camera reset output. Colour encoding: Look-up table for colour encoding (optional). Assigns 8- or 16-bit value to each of the 2M possible colour values, represented by the 7 MSB each of R, G, and B. 143 144 Technische Daten Abbildungsverzeichnis 1.1 1.2 1.3 1.4 1.5 1.6 1.7 1.8 1.9 1.10 Komponenten des Scanalyzer Systems Anmeldung Windows NT . . . . . . . Anmeldeinformation Windows NT . . Scanalyzer Symbol . . . . . . . . . . . Anmeldung Scanalyzer . . . . . . . . . Fehlermeldung Anmeldung . . . . . . Scanalyzer Hauptfenster . . . . . . . . Windows NT Ausschalten . . . . . . . Windows NT Beenden . . . . . . . . . Computer herunterfahren . . . . . . . . . . . . . . . . . . . . . . . . . . . . . . . . . . . . . . . . . . . . . . . . . . . . . . . . . . . . . . . . . . . . . . . . . . . . . . . . . . . . . . . . . . . . . . . . . . . . . . . . . . . . . . . . . . . . . . . . . . . . . . . . . . . . . . . . . . . . . . . . . . . . . . . . . . . . . . . . . . . . . . . . . . . . . . . . . . . . . . . . . . . 8 9 9 10 10 11 11 12 12 13 2.1 2.2 2.3 2.4 2.5 2.6 2.7 2.8 2.9 2.10 2.11 2.12 2.13 2.14 2.15 2.16 2.17 Scanalyzer Desktop-Symbol . . . . . . . . . . . Anmeldung Scanalyzer . . . . . . . . . . . . . . Fehlermeldung Anmeldung . . . . . . . . . . . Scanalyzer Hauptfenster . . . . . . . . . . . . . Scanalyzer Administration . . . . . . . . . . . . Scanalyzer Administration Firmendaten . . . . Firmendaten eingeben . . . . . . . . . . . . . . Scanalyzer Administration Benutzer hinzuf¨ ugen Benutzer hinzuf¨ ugen . . . . . . . . . . . . . . . Fehlermeldung Kennwortbest¨atigung . . . . . . Scanalyzer Administration Benutzer l¨oschen . . Benutzer l¨oschen . . . . . . . . . . . . . . . . . Scanalyzer Administration Kennwort . . . . . . Kennwort ¨andern . . . . . . . . . . . . . . . . . Fehlermeldung Kennwortbest¨atigung . . . . . . Scanalyzer Administration Beleuchtung . . . . Beleuchtungssteuerung . . . . . . . . . . . . . . . . . . . . . . . . . . . . . . . . . . . . . . . . . . . . . . . . . . . . . . . . . . . . . . . . . . . . . . . . . . . . . . . . . . . . . . . . . . . . . . . . . . . . . . . . . . . . . . . . . . . . . . . . . . . . . . . . . . . . . . . . . . . . . . . . . . . . . . . . . . . . . . . . . . . . . . . . . . . . . . . . . . . . . . . . . . . . . . . . . . . . . . . . . . . . . . . . . . . . . . . . . . . . . . . . . . . . . . . . . . . 15 15 16 16 17 18 19 20 21 21 22 23 24 24 25 26 26 3.1 3.2 3.3 3.4 3.5 3.6 3.7 3.8 3.9 3.10 3.11 3.12 Scanalyzer Desktop Symbol . . . . . . . . . . . . . . . . . Scanalyzer Anmeldung . . . . . . . . . . . . . . . . . . . . Fehlermeldung Anmeldung . . . . . . . . . . . . . . . . . Scanalyzer Hauptfenster . . . . . . . . . . . . . . . . . . . Kamerahalterungen . . . . . . . . . . . . . . . . . . . . . . Graukeil . . . . . . . . . . . . . . . . . . . . . . . . . . . . Kamera R¨ uckseite . . . . . . . . . . . . . . . . . . . . . . Hardware Einstellungen . . . . . . . . . . . . . . . . . . . Hardwarekonfiguration: Bechergl¨aser mit klaren L¨osungen Hardwarekonfiguration: Gef¨aßposition . . . . . . . . . . . Pfeile zur Verschiebung des Mittelpunktes . . . . . . . . . Pfeile zur vertikalen Ver¨anderung - Wasserspiegel . . . . . . . . . . . . . . . . . . . . . . . . . . . . . . . . . . . . . . . . . . . . . . . . . . . . . . . . . . . . . . . . . . . . . . . . . . . . . . . . . . . . . . . . . 28 28 29 29 30 31 32 33 33 34 34 35 146 ABBILDUNGSVERZEICHNIS 3.13 3.14 3.15 3.16 35 36 37 3.17 3.18 3.19 3.20 3.21 3.22 3.23 3.24 3.25 3.26 3.27 3.28 3.29 3.30 3.31 3.32 3.33 3.34 3.35 3.36 3.37 3.38 3.39 3.40 3.41 3.42 3.43 3.44 3.45 3.46 3.47 3.48 3.49 3.50 Pfeile zur horizontalen Ver¨anderung - Wasserspiegel . . . . . . . . . . Hardwarekonfiguration: Kalibration . . . . . . . . . . . . . . . . . . . . Einstellungen Hardware . . . . . . . . . . . . . . . . . . . . . . . . . . Hardwarekonfiguration: Bechergl¨aser mit farbigen L¨osungen oder Sedimenten . . . . . . . . . . . . . . . . . . . . . . . . . . . . . . . . . . Hardwarekonfiguration: Gef¨aßposition . . . . . . . . . . . . . . . . . . Pfeile zur Verschiebung des Mittelpunktes . . . . . . . . . . . . . . . . Pfeile zur vertikalen Ver¨anderung - Wasserspiegel . . . . . . . . . . . . Pfeile zur horizontalen Ver¨anderung - Wasserspiegel . . . . . . . . . . Pfeile zur vertikalen Ver¨anderung - Beugungsrand . . . . . . . . . . . . Pfeile zur horizontalen Ver¨anderung - Beugungsrand . . . . . . . . . . Hardwarekonfiguration: Kalibration . . . . . . . . . . . . . . . . . . . . Einstellungen Hardware . . . . . . . . . . . . . . . . . . . . . . . . . . Hardwarekonfiguration: Petrischalen mit klaren L¨osungen . . . . . . . Hardwarekonfiguration: Kalibration . . . . . . . . . . . . . . . . . . . . Einstellungen Hardware . . . . . . . . . . . . . . . . . . . . . . . . . . Petrischalen mit farbigen L¨osungen oder Sedimenten . . . . . . . . . . Hardwarekonfiguration: Gef¨aßposition . . . . . . . . . . . . . . . . . . Pfeile zur Ver¨anderung des Mittelpunktes . . . . . . . . . . . . . . . . Pfeile zur vertikalen Ver¨anderung - Beugungsrand . . . . . . . . . . . . Pfeile zur horizontalen Ver¨anderung - Beugungsrand . . . . . . . . . . Hardwarekonfiguration: Kalibration . . . . . . . . . . . . . . . . . . . . Hardwarekonfiguration: Mikrotiterplatten mit klaren L¨osungen . . . . Hardwarekonfiguration. Mikrotiterplatten . . . . . . . . . . . . . . . . Hardwarekonfiguration: Kalibration . . . . . . . . . . . . . . . . . . . . Einstellungen Bildverarbeitung . . . . . . . . . . . . . . . . . . . . . . Bildverarbeitung konfigurieren . . . . . . . . . . . . . . . . . . . . . . Konfigurationsschema aus Datei ausw¨ahlen . . . . . . . . . . . . . . . Bildverarbeitungsparameter . . . . . . . . . . . . . . . . . . . . . . . . Bildverarbeitung konfigurieren . . . . . . . . . . . . . . . . . . . . . . Farbschema aus Datei ausw¨ahlen . . . . . . . . . . . . . . . . . . . . . Farbklassifizierung bearbeiten . . . . . . . . . . . . . . . . . . . . . . . Farbe hinzuf¨ ugen . . . . . . . . . . . . . . . . . . . . . . . . . . . . . . Farben . . . . . . . . . . . . . . . . . . . . . . . . . . . . . . . . . . . . Neue Farbklasse hinzuf¨ ugen . . . . . . . . . . . . . . . . . . . . . . . . Farbschema als Datei speichern . . . . . . . . . . . . . . . . . . . . . . Warnung - Dateiname existiert bereits . . . . . . . . . . . . . . . . . . Bemerkungen zum Farbschema . . . . . . . . . . . . . . . . . . . . . . Gr¨oßenklassen festlegen . . . . . . . . . . . . . . . . . . . . . . . . . . 4.1 4.2 4.3 4.4 4.5 4.6 4.7 4.8 4.9 Symbol Originalbild . . . . . . Symbol Kantenbild . . . . . . . Symbol farbklassifiziertes Bild . Symbol Statistik . . . . . . . . Symbol aufgenommene Bilder . Symbol analysierte Bilder . . . Symbol farbklassifizierte Bilder Symbol begutachtetes Bild . . . Gesamt-Daten-Messreihe . . . . . . . . . . . . . 63 63 64 64 65 65 65 65 66 5.1 5.2 Scanalyzer Hauptfenster . . . . . . . . . . . . . . . . . . . . . . . . . . Bilder in Datei speichern . . . . . . . . . . . . . . . . . . . . . . . . . . 70 71 . . . . . . . . . . . . . . . . . . . . . . . . . . . . . . . . . . . . . . . . . . . . . . . . . . . . . . . . . . . . . . . . . . . . . . . . . . . . . . . . . . . . . . . . . . . . . . . . . . . . . . . . . . . . . . . . . . . . . . . . . . . . . . . . . . . . . . . . . . . . . . . . . . . . . . . . . . . . . . . . . . . . . . . . . . . . . . . . . . . . . . . . . . . . . 38 38 39 39 39 40 40 41 42 43 43 45 45 46 46 47 47 47 48 49 49 50 51 52 53 54 55 56 57 57 58 59 60 61 61 ABBILDUNGSVERZEICHNIS 147 5.3 5.4 5.5 5.6 5.7 5.8 5.9 5.10 5.11 5.12 5.13 5.14 5.15 5.16 5.17 5.18 5.19 5.20 5.21 Neue Einzelmessung starten . . . . . . . . . . . . . . . . . Neue Einzelmessung . . . . . . . . . . . . . . . . . . . . . Einzelmessung benennen . . . . . . . . . . . . . . . . . . . Warnung - Datei existiert bereits . . . . . . . . . . . . . . Fenster Manuelle Nachbearbeitung . . . . . . . . . . . . . Symbol Objekt l¨oschen . . . . . . . . . . . . . . . . . . . . Symbol Objekt hinzuf¨ ugen . . . . . . . . . . . . . . . . . . Symbol Objekt teilen . . . . . . . . . . . . . . . . . . . . . Symbol Objekt zusammenf¨ ugen . . . . . . . . . . . . . . . Symbol Aktionen r¨ uckg¨angig machen . . . . . . . . . . . . Kommentar eingeben . . . . . . . . . . . . . . . . . . . . . Kommentar zum aktuellen Replikat . . . . . . . . . . . . Scanalyzer Hauptfenster - Ansicht Statistik . . . . . . . . Neue Einzelmessung . . . . . . . . . . . . . . . . . . . . . Bild-Datei ¨offnen . . . . . . . . . . . . . . . . . . . . . . . Konfigurationsassistent starten . . . . . . . . . . . . . . . Hardwarekonfiguration: Petrischalen mit klaren L¨osungen Kalibrationsfaktor eingeben . . . . . . . . . . . . . . . . . Einzelmessung benennen . . . . . . . . . . . . . . . . . . . . . . . . . . . . . . . . . . . . . . . . . . . . . . . . . . . . . . . . . . . . . . . . . . . . . . . . . . . . . . . . . . . . . . . . . . . . . . . . . . . . . . . . . . . . . . . . . . . . . . . . . . . . . . . . . . . . . . . . . . . . . . . . . . . . . . . . 71 72 72 73 74 75 75 75 76 76 76 77 78 79 80 80 81 81 82 6.1 6.2 6.3 6.4 6.5 6.6 6.7 6.8 6.9 6.10 6.11 6.12 6.13 6.14 6.15 6.16 6.17 6.18 6.19 6.20 6.21 6.22 6.23 6.24 6.25 6.26 6.27 6.28 6.29 6.30 Neue Messreihe erstellen . . . . . . . . . . . . . Dialogbox: Auftrag Messreihe . . . . . . . . . . Testdesign ¨offnen . . . . . . . . . . . . . . . . . Dialogbox: Testgut Messreihe . . . . . . . . . . Messdaten ¨offnen . . . . . . . . . . . . . . . . . Warnung - Datei existiert bereits . . . . . . . . Dialogbox: Testdesign Messreihe . . . . . . . . Dialogbox: Testkonzeption Messreihe . . . . . . Warnung - Testumfang . . . . . . . . . . . . . . Dialogbox: Verd¨ unnungsstufen Messreihe . . . . Warnung - Zahl eingeben . . . . . . . . . . . . Testkonzept speichern . . . . . . . . . . . . . . Namen der Probe angeben . . . . . . . . . . . . Warnung - Fehler bei Eingabe der Beschriftung Bild aufnehmen . . . . . . . . . . . . . . . . . . Info - Probe wurde bereits aufgenommen . . . . Analyse starten . . . . . . . . . . . . . . . . . . Fortgang der Berechnung . . . . . . . . . . . . Analyse beendet . . . . . . . . . . . . . . . . . Schalten zwischen den Proben . . . . . . . . . . Fenster Manuelle Nachbearbeitung . . . . . . . Symbol Objekt l¨oschen . . . . . . . . . . . . . . Symbol Objekt hinzuf¨ ugen . . . . . . . . . . . . Symbol Objekt teilen . . . . . . . . . . . . . . . Symbol Objekt zusammenf¨ ugen . . . . . . . . . Symbol alle Aktionen r¨ uckg¨angig machen . . . Kommentar . . . . . . . . . . . . . . . . . . . . Kommentar eingeben . . . . . . . . . . . . . . . Scanalyzer Hauptfenster Ansicht Statistik . . . Daten exportieren . . . . . . . . . . . . . . . . . . . . . . . . . . . . . . . . . . . . . . . . . . . . . . . . . . . . . . . . . . . . . . . . . . . . . . . . . . . . . . . . . . . . . . . . . . . . . . . . . . . . . . . . . . . . . . . . . . . . . . . . . . . . . . . . . . . . . . . . . . . . . . . . . . . . . . . . . . . . . . . . . . . . . . . . . . . . . . . . . . . . . . . . . . . . . . . . . . . . . . . . . . . . . . . . . . . . . . . . . . . . . . . . . . 85 86 87 88 88 89 90 91 91 92 93 94 95 96 96 97 99 99 100 101 102 103 103 103 104 104 104 104 105 106 7.1 Dialogbox Auftrag Screening . . . . . . . . . . . . . . . . . . . . . . . 110 . . . . . . . . . . . . . . . . . . . . . . . . . . . . . . . . . . . . . . . . . . . . . . . . . . . . . . . . . . . . . . . . . . . . . . . . . . . . . . . . . . . . . . . . . . . . . . . . . . . . . . . . . . . . . . . . . . . . . . . . . . . . . . . . . . . . . . . . . . . . . . . . . . . . . . . . . . . . . . . . . . . . . . . . . . . . . . . . . . . . 148 ABBILDUNGSVERZEICHNIS 7.2 7.3 7.4 7.5 7.6 7.7 7.8 7.9 7.10 7.11 7.12 7.13 7.14 7.15 7.16 7.17 7.18 7.19 7.20 7.21 7.22 7.23 7.24 7.25 7.26 7.27 7.28 Testdesign-Datei laden . . . . . . . . . . . . . . . . . . Dialogbox: Testgut Screening . . . . . . . . . . . . . . Testgut-Datei laden . . . . . . . . . . . . . . . . . . . Dialogbox: Testdesign Screening . . . . . . . . . . . . Dialogbox: Testkonzeption Screening . . . . . . . . . . Warnung - Anzahl der notwendigen Testgef¨aße . . . . Dialogbox: Substanzen und Konzentrationen Screening Warnung - Proben verwerfen . . . . . . . . . . . . . . Dialogbox: Zuordnung der Testgef¨aße Screening . . . . Testdesign speichern . . . . . . . . . . . . . . . . . . . Name der Probe eingeben . . . . . . . . . . . . . . . . Warnung - Fehler bei Eingabe der Beschriftung . . . . Messung aufnehmen . . . . . . . . . . . . . . . . . . . Info - probe wurde bereits aufgenommen . . . . . . . . Analyse starten . . . . . . . . . . . . . . . . . . . . . . Fortgang der Berechnung . . . . . . . . . . . . . . . . Schalten zwischen den Proben . . . . . . . . . . . . . . Fenster Manuelle Nachbearbeitung . . . . . . . . . . . Symbol Objekt l¨oschen . . . . . . . . . . . . . . . . . . Symbol Objekt hinzuf¨ ugen . . . . . . . . . . . . . . . . Symbol Objekt teilen . . . . . . . . . . . . . . . . . . . Symbol Objekte zusammenf¨ ugen . . . . . . . . . . . . Symbol alle Aktionen r¨ uckg¨angig . . . . . . . . . . . . Kommentar . . . . . . . . . . . . . . . . . . . . . . . . Kommentar eingeben . . . . . . . . . . . . . . . . . . . Scanalyzer Hauptfenster Ansicht Statistik . . . . . . . Export von Daten . . . . . . . . . . . . . . . . . . . . . . . . . . . . . . . . . . . . . . . . . . . . . . . . . . . . . . . . . . . . . . . . . . . . . . . . . . . . . . . . . . . . . . . . . . . . . . . . . . . . . . . . . . . . . . . . . . . . . . . . . . . . . . . . . . . . . . . . . . . . . . . . . . . . . . . . . . . . . . . . . . . . . . . . . . . . . . . . . . . . . . . . . . . . . . . . . . . . . . . . . . . . . . . . . . . . . . . . . . . . . . . . . . . . . . . . . . . . . . . . . . . . . . . . . . . . . . . . . . . . . . . 111 112 113 114 115 115 116 117 118 119 120 121 121 122 124 124 126 127 128 128 128 128 129 129 129 130 131 A.1 A.2 A.3 A.4 Standard Windows Datei Auswahlbox H¨oheres Verzeichnis . . . . . . . . . . Neuen Ordner anlegen . . . . . . . . . Warnung - Dateiname existiert bereits . . . . . . . . . . . . . . . . . . . . . . . . . . . . . . . . . . . . 133 134 134 134 . . . . . . . . . . . . . . . . . . . . . . . . . . . . . . . . . . . . C.1 Kamerahalterungen . . . . . . . . . . . . . . . . . . . . . . . . . . . . . 140