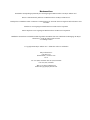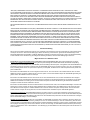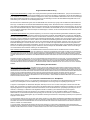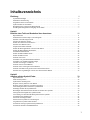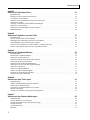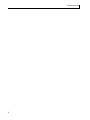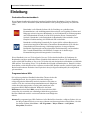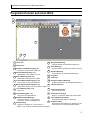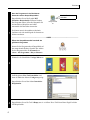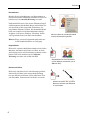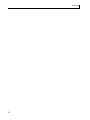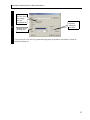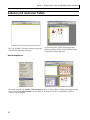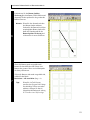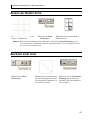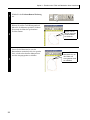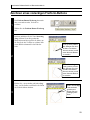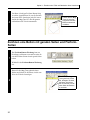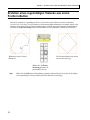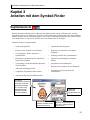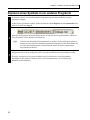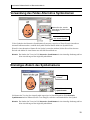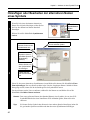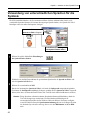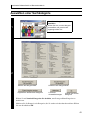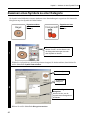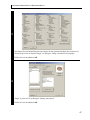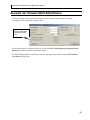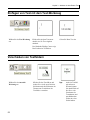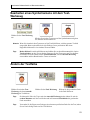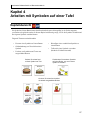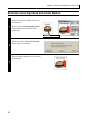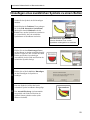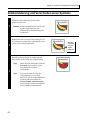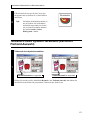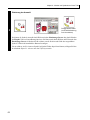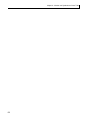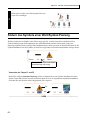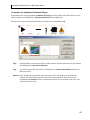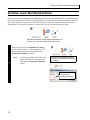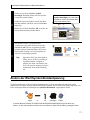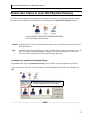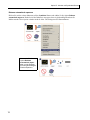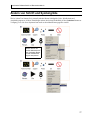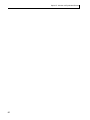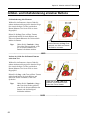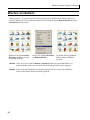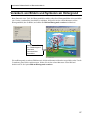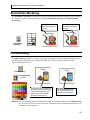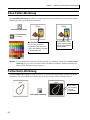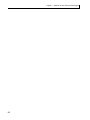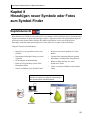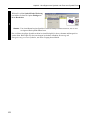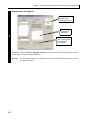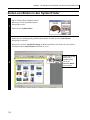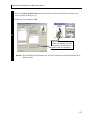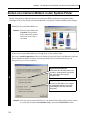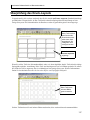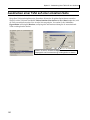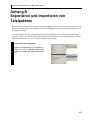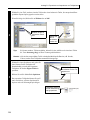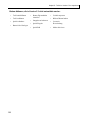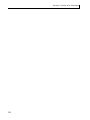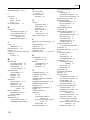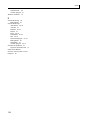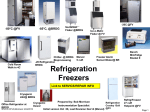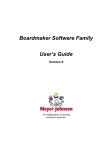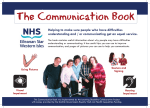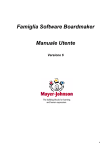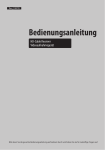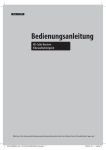Download Gebrauchsanleitung
Transcript
Die Boardmaker-Softwarefamilie Benutzer-Handbuch Version 6 Markenzeichen Boardmaker und Speaking Dynamically Pro sind eingetragene Markenzeichen von Mayer-Johnson LLC. Picture Communication Symbols ist ein Markenzeichen von Mayer-Johnson LLC. RealSpeak ist ein Markenzeichen von Nuance Communications, Inc. und/oder deren Lizenzgebern und wird unter Lizenz verwendet. Windows ist ein eingetragenes Markenzeichen von Microsoft Corporation. Internet Explorer ist ein eingetragenes Markenzeichen von Microsoft Corporation. Handbücher und Software sind urheberrechtlich geschützt und dürfen ohne eine schriftliche Genehmigung der MayerJohnson LLC weder im Ganzen noch in Teilen vervielfältigt werden. © Copyright 2008 Mayer-Johnson LLC. Alle Rechte weltweit vorbehalten Mayer-Johnson LLC P.O. Box 1579 Solana Beach, CA 92075-7579 U.S.A. Tel.: 001 (800) 588-4548 oder 001 (858) 550-0084 Fax: 001 (858) 550-0449 Web: www.mayer-johnson.com E-Mail: [email protected] "DER (DIE) LIZENZGEBER VON MAYER-JOHNSON LLC ÜBERNIMMT KEINE GEWÄHRLEISTUNG, AUSDRÜCKLICH ODER STILLSCHWEIGEND, EINSCHLIESSLICH, OHNE EINSCHRÄNKUNG, DER STILLSCHWEIGENDEN ZUSICHERUNGEN DER VERKEHRSFÄHIGKEIT ODER DER EIGNUNG FÜR EINEN BESTIMMTEN ZWECK, BEZÜGLICH DER SOFTWARE. DER (DIE) LIZENZGEBER VON MAYER-JOHNSON LLC ÜBERNIMMT KEINE GARANTIE ODER GIBT KEINERLEI GEWÄHRLEISTUNG ODER ZUSICHERUNG HINSICHTLICH DER BENUTZUNG ODER DER ERGEBNISSE DER BENUTZUNG DER SOFTWARE IM HINBLICK AUF DIE RICHTIGKEIT, GENAUIGKEIT, ZUVERLÄSSIGKEIT, AKTUALITÄT ODER SONSTIGES. ALLE RISIKEN HINSICHTLICH DER ERGEBNISSE UND LEISTUNG DER SOFTWARE LIEGEN VOLLSTÄNDIG BEI IHNEN. DER AUSSCHLUSS VON STILLSCHWEIGENDEN GEWÄHRLEISTUNGEN IST IN EINIGEN RECHTSORDNUNGEN NICHT GESTATTET. DIE OBENGENANNTEN AUSSCHLÜSSE TREFFEN MÖGLICHERWEISE NICHT AUF SIE ZU." "UNTER KEINEN UMSTÄNDEN IST DER (DIE) LIZENZGEBER VON MAYER-JOHNSON LLC UND DEREN GESCHÄFTSLEITUNGEN, BEAUFTRAGTE, MITARBEITER UND VERTRETER (ZUSAMMENGEFASST LIZENZGEBER VON MAYER-JOHNSON LLC) IHNEN GEGENÜBER FÜR FOLGESCHÄDEN, NEBENSCHÄDEN ODER INDIREKTE SCHÄDEN (EINSCHLIESSLICH SCHÄDEN DURCH ENTGANGENE GESCHÄFTSGEWINNE, UNTERBRECHUNG DER GESCHÄFTSTÄTIGKEIT, VERLUST VON GESCHÄFTLICHEN INFORMATIONEN UND ÄHNLICHEM) HAFTBAR, DIE SICH AUS DER NUTZUNG ODER DER UNMÖGLICHKEIT DER NUTZUNG ERGEBEN, SELBST WENN DER LIZENZGEBER VON MAYER-JOHNSON LLC ÜBER DIE MÖGLICHKEIT SOLCHER SCHÄDEN INFORMIERT WURDE. DA EINIGE RECHTSSPRECHUNGEN DEN AUSSCHLUSS ODER DIE EINSCHRÄNKUNG DER HAFTUNG FÜR FOLGESCHÄDEN ODER NEBENSCHÄDEN NICHT ERLAUBEN, TREFFEN DIE OBENGENANNTEN EINSCHRÄNKUNGEN MÖGLICHERWEISE NICHT AUF SIE ZU. DIE HAFTUNG DER LIZENZGEBER VON MAYER-JOHNSON LLC IHNEN GEGENÜBER FÜR TATSÄCHLICHE SCHÄDEN JEGLICHER ART UND UNGEACHTET DER FORM DER HANDLUNG (OB AUS VERTRAG, UNERLAUBTER HANDLUNG (EINSCHLIESSLICH FAHRLÄSSIGKEIT), PRODUKTHAFTUNG ODER SONSTIGEM), IST AUF US-Dollar 50 ($50,00) BEGRENZT." Lizenzvereinbarung Dies ist eine rechtsgültige Vereinbarung zwischen Ihnen (entweder einer Einzelperson oder einer Organisationen), dem Endverbraucher, und Mayer Johnson LLC. Wenn Sie den Bedingungen dieser Vereinbarung nicht zustimmen, geben Sie bitte alle Datenträger sowie beigepackte Bestandteile (einschließlich schriftlicher Materialien, Einbände und anderer Verpackungen) gegen volle Kaufpreiserstattung an Ihren Händler zurück. Die Benutzung der beiliegenden Datenträger bedeutet, dass Sie diesen Bedingungen zustimmen. Mayer-Johnson LLC Software-Lizenz EINRÄUMUNG VON NUTZUNGSRECHTEN. EINRÄUMUNG VON NUTZUNGSRECHTEN. Diese Lizenzvereinbarung von MayerJohnson LLC ("LIZENZ") berechtigt Sie zur Nutzung einer Kopie der beiliegenden Software Boardmaker, Boardmaker mit Speaking Dynamically Pro oder Boardmaker Plus! ("SOFTWARE") auf einem beliebigen Einzelcomputer, vorausgesetzt, dass die SOFTWARE nicht gleichzeitig auf mehreren Computern verwendet wird. Die SOFTWARE wird auf einem Computer "benutzt", wenn sie in den Arbeitsspeicher (z.B. RAM) geladen oder in den permanenten Speicher (z.B. Festplatte, CD-ROM oder ein anderes Speichermedium) dieses Computers installiert wird. Bei Versionen der SOFTWARE, die nur dann ausgeführt werden können, wenn sich die CD im CD-Laufwerk befindet, kann die SOFTWARE auf mehreren Computern installiert werden, es können jedoch nicht mehrere installierte Kopien der SOFTWARE gleichzeitig ausgeführt werden. Die LIZENZ ist mit der CD verknüpft. Bei Versionen der SOFTWARE, bei denen sich die CD nicht im CD-Laufwerk befinden muss, sondern die stattdessen einen Registrierungscode oder einen internetbasierten Registrierungsvorgang verwenden um die Programmausführung zu ermöglichen, ist die SOFTWARE auf die Installation und Nutzung auf nur einem einzelnen Computer beschränkt. Die Benutzung der Software auf zusätzlichen Computern erfordert den Erwerb zusätzlicher Lizenzen. Bei Versionen der SOFTWARE, die auf einem Netzwerk-Server verwendet werden sollen, kann die SOFTWARE lediglich zum Zweck der Nutzung durch andere Computer auf einem einzigen Netzwerk-Server installiert werden. Die LIZENZ wird durch die Anzahl der erworbenen Benutzer-Lizenzen begrenzt. Jede Benutzerlizenz kann mit einem einzelnen Computer verknüpft werden. Nur der lizenzierten Anzahl einzelner Computer ist der Zugriff auf die, auf einem Netzwerk-Server installierte Kopie der SOFTWARE gestattet." COPYRIGHT (Urheberrecht). Die SOFTWARE ist Eigentum von Mayer-Johnson LLC oder deren Lieferanten und wird durch die Copyright-Gesetze der USA und internationale Urheberrechtsregelungen geschützt. Aus diesem Grund müssen Sie die SOFTWARE wie jedes andere urheberrechtlich geschützte Material (z.B. ein Buch oder eine Musikaufnahme) behandeln. Sie dürfen die schriftlichen Unterlagen, die der SOFTWARE beiliegen, nicht vervielfältigen. ANDERE EINSCHRÄNKUNGEN. Es ist Ihnen nicht gestattet, die SOFTWARE zu vermieten oder zu verleasen; Sie können jedoch Ihre Rechte im Rahmen dieser Lizenzvereinbarung mit Mayer-Johnson LLC dauerhaft übertragen, unter der Voraussetzung, dass Sie diese Lizenzvereinbarung, die SOFTWARE und alle beigelegten schriftlichen Materialien übertragen und keine Kopien zurückbehalten und dass der Empfänger den Bedingungen dieser Lizenz zustimmt. Sie sind nicht berechtigt, die SOFTWARE zurückzuentwickeln (Reverse-Engineering), zu dekompilieren oder zu disassemblieren. Jede Übertragung der SOFTWARE muss das letzte Update sowie alle früheren Versionen umfassen. Eingeschränkte Gewährleistung Eingeschränkte Gewährleistung. Lediglich dem ursprünglichen Käufer garantiert MAYER-JOHNSON LLC. ("MJ") für einen Zeitraum von neunzig (90) Tagen ab Emfpangsdatum der SOFTWARE, wie durch eine Kopie der Quittung nachgewiesen, oder bis die SOFTWARE von Ihnen modifiziert wird, wobei der kürzere Zeitraum maßgeblich ist, dass (1) die SOFTWARE im Wesentlichen die in der von MJ bereitgestellten Dokumentation beschriebenen Funktionen bietet und (2) die Datenträger, auf denen die SOFTWARE bereitgestellt wird, bei normaler Nutzung frei von Material- und Verarbeitungsfehlern sind. MJ übernimmt keine Gewährleistung dafür, dass die SOFTWARE Ihren Anforderungen genügt, dass der Betrieb der SOFTWARE unterbrechungs- und fehlerfrei ist oder dass alle SOFTWARE-Fehler beseitigt werden. MJ übernimmt keine Verantwortung für Probleme, die durch Änderungen der Betriebseigenschaften der Computer-Hardware oder Computer-Betriebssysteme verursacht werden, die nach dem Erscheinen der SOFTWARE erfolgt sind, oder für Probleme in der Interaktion der SOFTWARE mit nicht von MJ hergestellter Software. MJ ist nicht verpflichtet, Datenträger oder den Kaufpreis von Datenträgern zu ersetzen, die durch Unfall, Missbrauch oder fehlerhafte Anwendung beschädigt wurden. ALLEINIGES RECHTSMITTEL. Die gesamte Verpflichtung von MJ und Ihr einziges Rechtsmittel gemäß dieser Gewährleistung besteht darin, dass MJ innerhalb eines angemessenen Zeitraumes die Korrektur gemeldeter "SOFTWARE-Fehler" (Versagen der SOFTWARE, die in der Dokumentation beschriebenen Funktionen im Wesentlichen auszuführen) durchführt, Fehler in der Dokumentation beseitigt und Datenträger, die sich in Material und Verarbeitung als fehlerhaft herausgestellt haben, kostenlos durch einen Umtausch ersetzt. Um einen Gewährleistungsanspruch geltend zu machen, müssen Sie innerhalb des Gewährleistungszeitraums den fehlerhaften Artikel zusammen mit dem Kaufbeleg ausreichend frankiert an MJ oder an einen autorisierten Händler zurücksenden. Wenn MJ nicht in der Lage ist, einen fehlerhaften Datenträger zu ersetzen oder MJ nicht in der Lage ist, innerhalb eines angemessenen Zeitraumes eine korrigierte SOFTWARE oder korrigierte Dokumentation bereitzustellen, wird MJ als einzige und ausschließliche Option die SOFTWARE entweder kostenlos durch ein funktionell gleichwertiges Programm austauschen oder den Kaufpreis der SOFTWARE erstatten. Das sind Ihre alleinigen und ausschließlichen Rechtsmittel bei Verletzungen der Gewährleistung. KEINE ANDEREN GEWÄHRLEISTUNGEN. DIE OBENGENANNTEN GEWÄHRLEISTUNGEN STELLEN DIE EINZIGEN UND ALLEINIGEN GARANTIELEISTUNGEN IN IRGENDEINER FORM DAR, OB AUSDRÜCKLICH ODER STILLSCHWEIGEND, EINSCHLIESSLICH DER STILLSCHWEIGENDEN ZUSICHERUNGEN DER VERKEHRSFÄHIGKEIT UND DER EIGNUNG FÜR EINEN BESTIMMTEN ZWECK. MÜNDLICHE ODER SCHRIFTLICHE INFORMATIONEN ODER RATSCHLÄGE, DIE VON MJ, SEINEN MITARBEITERN, VERTRIEBSSTELLEN, HÄNDLERN ODER BEAUFTRAGTEN GEGEBEN WURDEN, ERWEITERN NICHT DEN UMFANG DER OBENGENANNTEN GEWÄHRLEISTUNGEN UND STELLEN KEINE NEUE GARANTIEERKLÄRUNG DAR. IN EINIGEN STAATEN IST DER AUSSCHLUSS STILLSCHWEIGENDER GEWÄHRLEISTUNGEN NICHT GESTATTET, SO DASS DER OBENGENANNTE AUSSCHLUSS UNTER UMSTÄNDEN NICHT AUF SIE ZUTRIFFT. IN DIESEM FALL SIND ALLE STILLSCHWEIGENDEN GEWÄHRLEISTUNGEN ZEITLICH AUF EINEN ZEITRAUM VON NEUNZIG TAGEN AB EMPFANGSDATUM DER SOFTWARE BESCHRÄNKT. DIESE GARANTIE VERLEIHT IHNEN BESTIMMTE RECHTSGÜLTIGE ANSPRÜCHE. UNTER UMSTÄNDEN HABEN SIE ANDERE RECHTE, DIE VON STAAT ZU STAAT VARIIEREN KÖNNEN. Einschränkung der Rechtsmittel KEINE HAFTUNG FÜR FOLGESCHÄDEN. UNABHÄNGIG DAVON, OB DAS HIER DARGELEGTE RECHTSMITTEL SEINEN EIGENTLICHEN ZWECK ERFÜLLT, HAFTET MJ UNTER KEINEN UMSTÄNDEN FÜR KONKRETE SCHÄDEN, NEBENSCHÄDEN, FOLGESCHÄDEN, INDIREKTE ODER ÄHNLICHE SCHÄDEN, EINSCHLIESSLICH ENTGANGENER GEWINNE ODER DATENVERLUST DURCH DIE VERWENDUNG ODER UNMÖGLICHKEIT DER VERWENDUNG DER SOFTWARE ODER DAMIT GELIEFERTER DATEN, SELBST WENN MJ ODER EIN AUTORISIERTER HÄNDLER ÜBER DIE MÖGLICHKEIT SOLCHER SCHÄDEN INFORMIERT WURDE, ODER FÜR ANSPRÜCHE DRITTER PARTEIEN. IN EINIGEN STAATEN IST DIE EINSCHRÄNKUNG ODER DER AUSSCHLUSS DER HAFTUNG FÜR NEBEN- ODER FOLGESCHÄDEN NICHT GESTATTET, SO DASS DER OBENGENANNTE AUSSCHLUSS UNTER UMSTÄNDEN NICHT AUF SIE ZUTRIFFT. UNTER KEINEN UMSTÄNDEN ÜBERSTEIGT DIE HAFTUNG VON MJ DEN KAUFPREIS DER SOFTWARE. Lizenz für Nuance Communications, Inc. RealSpeak™ 1. Lizenzgewährung Mayer-Johnson LLC. gewährt dem Endverbraucher ein nicht exklusives, nicht übertragbares Recht und eine nicht exklusive, nicht übertragbare Lizenz für die Benutzung von RealSpeak für eine einzige Kopie von Speaking Dynamically Pro. 2. Eigentum von RealSpeak. Der Endbenutzer akzeptiert, dass Mayer-Johnson LLC und deren Lizenzgeber und/oder Lieferanten alle Rechte, Titel und Interessen am Original und den Kopien der Software behält, die in Speaking Dynamically Pro enthalten sind. Ohne die Allgemeingültigkeit der vorhergehenden Abschnitte einzuschränken, stimmt der Endbenutzer zu: (i) Speaking Dynamically Pro nicht zu verändern, zu übertragen, zu übersetzen oder abgeleitete Produkte zu erstellen; (ii) den Quellcode, die zugrunde liegenden Benutzerschnittstellen-Techniken oder Algorithmen von Speaking Dynamically Pro nicht mit beliebigen Mitteln zu dekompilieren, disassemblieren, zurückzuentwickeln (Reverse Engineering) oder zu versuchen, das Vorgenannte zu rekonstruieren, zu identifizieren oder zu entdecken oder es weiterzugeben; (iii) nicht wissentlich Handlungen durchzuführen, die Speaking Dynamically Pro für jedermann zugänglich machen würden. 3. EINSCHRÄNKUNG DER HAFTUNG DIE HAFTUNG VON MAYER-JOHNSON LLC UND DEREN LIZENZGEBERN GEGENÜBER DEM ENDBENUTZER FÜR ANSPRÜCHE AUS DIESER VEREINBARUNG ODER AUS SONSTIGEN HIERING BERÜCKSICHTIGTEN AKTIONEN, UNGEACHTET DER FORM DER HANDLUNG, WIRD DIE GESAMTGEBÜHREN, DIE FÜR DEN ZEITRAUM EINES JAHRES VOR DIESEM ANSPRUCH AN MAYER-JOHNSON LLC GEZAHLT WURDEN, NICHT ÜBERSTEIGEN. 4. FOLGESCHÄDEN. UNTER KEINEN UMSTÄNDEN HAFTEN MAYER-JOHNSON LLC ODER DEREN LIZENZGEBER ODER LIEFERANTEN FÜR KONKRETE SCHÄDEN, INDIREKTE SCHÄDEN ODER FOLGESCHÄDEN, INSBESONDERE NICHT FÜR EINKOMMENSVERLUSTE UND ENTGANGENE GEWINNE, SELBST WENN MAYER-JOHNSON LLC ÜBER DIE MÖGLICHKEIT SOLCHER SCHÄDEN INFORMIERT WURDE. Inhaltsverzeichnis Einleitung 1 Systemanforderungen . . . . . . . . . . . . . . . . . . . . . . . . . . . . . . . . . . . . . . . . . . . . . . . . . . . . . . . . . . . . . . . . . . . . . . 2 Zusätzliche Unterstützung . . . . . . . . . . . . . . . . . . . . . . . . . . . . . . . . . . . . . . . . . . . . . . . . . . . . . . . . . . . . . . . . . . . 2 Programm-Fenster auf einen Blick . . . . . . . . . . . . . . . . . . . . . . . . . . . . . . . . . . . . . . . . . . . . . . . . . . . . . . . . . . . . 3 Symbol-Finder auf einen Blick . . . . . . . . . . . . . . . . . . . . . . . . . . . . . . . . . . . . . . . . . . . . . . . . . . . . . . . . . . . . . . . 4 Durchsuchen der Vorlagen und Beispieltafeln . . . . . . . . . . . . . . . . . . . . . . . . . . . . . . . . . . . . . . . . . . . . . . . . . . . 5 Grundlegende Fähigkeiten im Umgang mit der Maus . . . . . . . . . . . . . . . . . . . . . . . . . . . . . . . . . . . . . . . . . . . . . . 7 Kapitel1 Erstellen einer Tafel und Bearbeiten ihres Aussehens 11 Kapitelübersicht . . . . . . . . . . . . . . . . . . . . . . . . . . . . . . . . . . . . . . . . . . . . . . . . . . . . . . . . . . . . . . . . . . . . . . . . . 11 Einstellen der korrekten Papier- und Tafelgröße . . . . . . . . . . . . . . . . . . . . . . . . . . . . . . . . . . . . . . . . . . . . . . . . . 12 Erstellen von mehrseitigen Tafeln . . . . . . . . . . . . . . . . . . . . . . . . . . . . . . . . . . . . . . . . . . . . . . . . . . . . . . . . . . . . 15 Arbeiten mit mehreren Tafeln . . . . . . . . . . . . . . . . . . . . . . . . . . . . . . . . . . . . . . . . . . . . . . . . . . . . . . . . . . . . . . . 16 Ändern der Größe eines Tafelfensters . . . . . . . . . . . . . . . . . . . . . . . . . . . . . . . . . . . . . . . . . . . . . . . . . . . . . . . . . 18 Erstellen eines Button-Gitters . . . . . . . . . . . . . . . . . . . . . . . . . . . . . . . . . . . . . . . . . . . . . . . . . . . . . . . . . . . . . . . 19 Anpassen der Button-Abstände . . . . . . . . . . . . . . . . . . . . . . . . . . . . . . . . . . . . . . . . . . . . . . . . . . . . . . . . . . . . . . 22 Ändern der Hintergrundfarbe von Tafel oder Button . . . . . . . . . . . . . . . . . . . . . . . . . . . . . . . . . . . . . . . . . . . . . 23 Ändern der Buttonrahmen-Strichstärke . . . . . . . . . . . . . . . . . . . . . . . . . . . . . . . . . . . . . . . . . . . . . . . . . . . . . . . . 23 Unsichtbare Buttonrahmen . . . . . . . . . . . . . . . . . . . . . . . . . . . . . . . . . . . . . . . . . . . . . . . . . . . . . . . . . . . . . . . . . 24 Ändern der Buttonrahmen-Farbe . . . . . . . . . . . . . . . . . . . . . . . . . . . . . . . . . . . . . . . . . . . . . . . . . . . . . . . . . . . . . 24 Ändern der Button-Form . . . . . . . . . . . . . . . . . . . . . . . . . . . . . . . . . . . . . . . . . . . . . . . . . . . . . . . . . . . . . . . . . . 25 Zeichnen einer Linie. . . . . . . . . . . . . . . . . . . . . . . . . . . . . . . . . . . . . . . . . . . . . . . . . . . . . . . . . . . . . . . . . . . . . . 25 Anwenden von gestrichelten Button-Rahmen . . . . . . . . . . . . . . . . . . . . . . . . . . . . . . . . . . . . . . . . . . . . . . . . . . . 26 Anwenden von 3D-Button-Schattierungen . . . . . . . . . . . . . . . . . . . . . . . . . . . . . . . . . . . . . . . . . . . . . . . . . . . . . 26 Löschen einer Gruppe von Buttons . . . . . . . . . . . . . . . . . . . . . . . . . . . . . . . . . . . . . . . . . . . . . . . . . . . . . . . . . . . 27 Zeichnen eines Freiform-Buttons . . . . . . . . . . . . . . . . . . . . . . . . . . . . . . . . . . . . . . . . . . . . . . . . . . . . . . . . . . . . 27 Zeichnen eines vieleckigen Freiform-Buttons . . . . . . . . . . . . . . . . . . . . . . . . . . . . . . . . . . . . . . . . . . . . . . . . . . . 29 Zeichnen eine Button mit geraden Seiten und Freiform-Seiten . . . . . . . . . . . . . . . . . . . . . . . . . . . . . . . . . . . . . 30 Erstellen eines regelmäßigen Vielecks aus einem Freiform-Button . . . . . . . . . . . . . . . . . . . . . . . . . . . . . . . . . . 32 Kapitel2 Arbeiten mit dem Symbol-Finder 33 Kapitelübersicht . . . . . . . . . . . . . . . . . . . . . . . . . . . . . . . . . . . . . . . . . . . . . . . . . . . . . . . . . . . . . . . . . . . . . . . . . 33 Suche nach Symbolen . . . . . . . . . . . . . . . . . . . . . . . . . . . . . . . . . . . . . . . . . . . . . . . . . . . . . . . . . . . . . . . . . . . . . 34 Symbolsuche mit Kategorien . . . . . . . . . . . . . . . . . . . . . . . . . . . . . . . . . . . . . . . . . . . . . . . . . . . . . . . . . . . . . . . . 36 Kopieren eines Symbols in einen Button . . . . . . . . . . . . . . . . . . . . . . . . . . . . . . . . . . . . . . . . . . . . . . . . . . . . . . . 36 Kopieren eines Symbols in ein anderes Programm . . . . . . . . . . . . . . . . . . . . . . . . . . . . . . . . . . . . . . . . . . . . . . . 38 Verwendung des Feldes Alternative Symbolnamen . . . . . . . . . . . . . . . . . . . . . . . . . . . . . . . . . . . . . . . . . . . . . . 39 Einmaliges Ändern des Symbolnamens . . . . . . . . . . . . . . . . . . . . . . . . . . . . . . . . . . . . . . . . . . . . . . . . . . . . . . . 39 Hinzufügen oder Bearbeiten der alternativen Namen eines Symbols . . . . . . . . . . . . . . . . . . . . . . . . . . . . . . . . . 40 Festlegen der Schriftgröße des Symbol-Finders . . . . . . . . . . . . . . . . . . . . . . . . . . . . . . . . . . . . . . . . . . . . . . . . . 41 Verwendung von unterschiedlichen Sprachen für die Symbole . . . . . . . . . . . . . . . . . . . . . . . . . . . . . . . . . . . . . 42 Auswählen einer Suchkategorie . . . . . . . . . . . . . . . . . . . . . . . . . . . . . . . . . . . . . . . . . . . . . . . . . . . . . . . . . . . . . . 43 Arbeit mit der Kategoriesuche . . . . . . . . . . . . . . . . . . . . . . . . . . . . . . . . . . . . . . . . . . . . . . . . . . . . . . . . . . . . . . . 44 Zuweisen eines Symbols zu einer Kategorie . . . . . . . . . . . . . . . . . . . . . . . . . . . . . . . . . . . . . . . . . . . . . . . . . . . . 46 Vergrößern des Symbol-Finder-Fensters . . . . . . . . . . . . . . . . . . . . . . . . . . . . . . . . . . . . . . . . . . . . . . . . . . . . . . . 48 Auswahl der Anzeige-Optionen für Symbolnamen . . . . . . . . . . . . . . . . . . . . . . . . . . . . . . . . . . . . . . . . . . . . . . . 48 Auswahl der Schwarz-Weiß-Bibliotheken . . . . . . . . . . . . . . . . . . . . . . . . . . . . . . . . . . . . . . . . . . . . . . . . . . . . . 49 1 Inhaltsverzeichnis Kapitel3 Arbeiten mit dem Button-Text Kapitelübersicht . . . . . . . . . . . . . . . . . . . . . . . . . . . . . . . . . . . . . . . . . . . . . . . . . . . . . . . . . . . . . . . . . . . . . . . . . Einfügen von Text mit dem Text-Werkzeug . . . . . . . . . . . . . . . . . . . . . . . . . . . . . . . . . . . . . . . . . . . . . . . . . . . Verschieben von Textfeldern . . . . . . . . . . . . . . . . . . . . . . . . . . . . . . . . . . . . . . . . . . . . . . . . . . . . . . . . . . . . . . . Bearbeiten eines Symbolnamens mit dem Text-Werkzeug . . . . . . . . . . . . . . . . . . . . . . . . . . . . . . . . . . . . . . . . Ändern der Textfarbe . . . . . . . . . . . . . . . . . . . . . . . . . . . . . . . . . . . . . . . . . . . . . . . . . . . . . . . . . . . . . . . . . . . . Festlegen von Schriftart, Schriftschnitt und Schriftgrad . . . . . . . . . . . . . . . . . . . . . . . . . . . . . . . . . . . . . . . . . . . Ändern der Textausrichtung . . . . . . . . . . . . . . . . . . . . . . . . . . . . . . . . . . . . . . . . . . . . . . . . . . . . . . . . . . . . . . . . Ändern der Texteinstellungen für mehrere Buttons . . . . . . . . . . . . . . . . . . . . . . . . . . . . . . . . . . . . . . . . . . . . . . Bildschirmtastatur . . . . . . . . . . . . . . . . . . . . . . . . . . . . . . . . . . . . . . . . . . . . . . . . . . . . . . . . . . . . . . . . . . . . . . . Kapitel4 Arbeiten mit Symbolen auf einer Tafel Kapitelübersicht . . . . . . . . . . . . . . . . . . . . . . . . . . . . . . . . . . . . . . . . . . . . . . . . . . . . . . . . . . . . . . . . . . . . . . . . . Ersetzen eines Symbols auf einem Button . . . . . . . . . . . . . . . . . . . . . . . . . . . . . . . . . . . . . . . . . . . . . . . . . . . . . Hinzufügen eines zusätzlichen Symbols zu einem Button . . . . . . . . . . . . . . . . . . . . . . . . . . . . . . . . . . . . . . . . . Größenänderung und Verschieben eines Symbols . . . . . . . . . . . . . . . . . . . . . . . . . . . . . . . . . . . . . . . . . . . . . . . Teilbereich eines Symbols verwenden (Rechteck-/Freihand-Auswahl) . . . . . . . . . . . . . . . . . . . . . . . . . . . . . . . Löschen von Symbolen und Texten aus ausgewählten Buttons . . . . . . . . . . . . . . . . . . . . . . . . . . . . . . . . . . . . . Kapitel5 Arbeiten mit Symbolate-Buttons Kapitelübersicht . . . . . . . . . . . . . . . . . . . . . . . . . . . . . . . . . . . . . . . . . . . . . . . . . . . . . . . . . . . . . . . . . . . . . . . . . Erstellen eines Symbolate-Buttons . . . . . . . . . . . . . . . . . . . . . . . . . . . . . . . . . . . . . . . . . . . . . . . . . . . . . . . . . . . Bearbeiten von Symbolate-Text . . . . . . . . . . . . . . . . . . . . . . . . . . . . . . . . . . . . . . . . . . . . . . . . . . . . . . . . . . . . . Ändern des Symbols einer Wort/Symbol-Paarung . . . . . . . . . . . . . . . . . . . . . . . . . . . . . . . . . . . . . . . . . . . . . . . Erstellen neuer Wort/Symbol-Paare . . . . . . . . . . . . . . . . . . . . . . . . . . . . . . . . . . . . . . . . . . . . . . . . . . . . . . . . . . Ändern der Wort/Symbol-Standardpaarung . . . . . . . . . . . . . . . . . . . . . . . . . . . . . . . . . . . . . . . . . . . . . . . . . . . . Ändern des Textes in einer Wort/Symbol-Paarung . . . . . . . . . . . . . . . . . . . . . . . . . . . . . . . . . . . . . . . . . . . . . . Ändern der Textposition . . . . . . . . . . . . . . . . . . . . . . . . . . . . . . . . . . . . . . . . . . . . . . . . . . . . . . . . . . . . . . . . . . . Anpassen des Button-Rahmens . . . . . . . . . . . . . . . . . . . . . . . . . . . . . . . . . . . . . . . . . . . . . . . . . . . . . . . . . . . . . . Ändern von Schrift und Symbolgröße . . . . . . . . . . . . . . . . . . . . . . . . . . . . . . . . . . . . . . . . . . . . . . . . . . . . . . . . Festlegen der Symbolate-Eigenschaften . . . . . . . . . . . . . . . . . . . . . . . . . . . . . . . . . . . . . . . . . . . . . . . . . . . . . . . Aktion Lesen mit Hervorhebung . . . . . . . . . . . . . . . . . . . . . . . . . . . . . . . . . . . . . . . . . . . . . . . . . . . . . . . . . . . . Kapitel6 Arbeiten mit dem Tafel-Layout Kapitelübersicht . . . . . . . . . . . . . . . . . . . . . . . . . . . . . . . . . . . . . . . . . . . . . . . . . . . . . . . . . . . . . . . . . . . . . . . . . Größen- und Inhaltsänderung einzelner Buttons . . . . . . . . . . . . . . . . . . . . . . . . . . . . . . . . . . . . . . . . . . . . . . . . Größe mehrerer Buttons ändern . . . . . . . . . . . . . . . . . . . . . . . . . . . . . . . . . . . . . . . . . . . . . . . . . . . . . . . . . . . . . Vertauschen von Button-Inhalten und -Aussehen . . . . . . . . . . . . . . . . . . . . . . . . . . . . . . . . . . . . . . . . . . . . . . . Mischen von Buttons . . . . . . . . . . . . . . . . . . . . . . . . . . . . . . . . . . . . . . . . . . . . . . . . . . . . . . . . . . . . . . . . . . . . . Verankern von Bildern und Symbolen am Hintergrund . . . . . . . . . . . . . . . . . . . . . . . . . . . . . . . . . . . . . . . . . . . Kapitel7 Arbeiten mit den Zeichen-Werkzeugen Kapitelübersicht . . . . . . . . . . . . . . . . . . . . . . . . . . . . . . . . . . . . . . . . . . . . . . . . . . . . . . . . . . . . . . . . . . . . . . . . . Zeichen-Werkzeuge auf einen Blick . . . . . . . . . . . . . . . . . . . . . . . . . . . . . . . . . . . . . . . . . . . . . . . . . . . . . . . . . . Wichtige Information zu den Zeichen-Werkzeugen . . . . . . . . . . . . . . . . . . . . . . . . . . . . . . . . . . . . . . . . . . . . . . Transparenz-Farbe . . . . . . . . . . . . . . . . . . . . . . . . . . . . . . . . . . . . . . . . . . . . . . . . . . . . . . . . . . . . . . . . . . . . . . . Auswahl-Werkzeug . . . . . . . . . . . . . . . . . . . . . . . . . . . . . . . . . . . . . . . . . . . . . . . . . . . . . . . . . . . . . . . . . . . . . . . Buntstift . . . . . . . . . . . . . . . . . . . . . . . . . . . . . . . . . . . . . . . . . . . . . . . . . . . . . . . . . . . . . . . . . . . . . . . . . . . . . . . . 2 51 51 52 52 53 53 54 55 55 56 57 57 58 59 60 61 63 65 65 66 67 68 70 71 73 74 75 77 78 79 81 81 82 84 85 86 87 89 89 90 91 92 93 93 Guía del usuario de la familia de software Boardmaker v6 Radiergummi . . . . . . . . . . . . . . . . . . . . . . . . . . . . . . . . . . . . . . . . . . . . . . . . . . . . . . . . . . . . . . . . . . . . . . . . . . . . 94 Farb-Werkzeug . . . . . . . . . . . . . . . . . . . . . . . . . . . . . . . . . . . . . . . . . . . . . . . . . . . . . . . . . . . . . . . . . . . . . . . . . . 94 Strichstärke-Werkzeug . . . . . . . . . . . . . . . . . . . . . . . . . . . . . . . . . . . . . . . . . . . . . . . . . . . . . . . . . . . . . . . . . . . . . 95 Füll-Werkzeug . . . . . . . . . . . . . . . . . . . . . . . . . . . . . . . . . . . . . . . . . . . . . . . . . . . . . . . . . . . . . . . . . . . . . . . . . . . 95 Alles-Füllen-Werkzeug . . . . . . . . . . . . . . . . . . . . . . . . . . . . . . . . . . . . . . . . . . . . . . . . . . . . . . . . . . . . . . . . . . . . 96 Farbumkehr-Werkzeug . . . . . . . . . . . . . . . . . . . . . . . . . . . . . . . . . . . . . . . . . . . . . . . . . . . . . . . . . . . . . . . . . . . . 96 Horizontal Spiegeln und Vertikal Spiegeln . . . . . . . . . . . . . . . . . . . . . . . . . . . . . . . . . . . . . . . . . . . . . . . . . . . . . 97 Drehen . . . . . . . . . . . . . . . . . . . . . . . . . . . . . . . . . . . . . . . . . . . . . . . . . . . . . . . . . . . . . . . . . . . . . . . . . . . . . . . . . 97 Kapitel8 Hinzufügen neuer Symbole oder Fotos zum Symbol-Finder 99 Kapitelübersicht . . . . . . . . . . . . . . . . . . . . . . . . . . . . . . . . . . . . . . . . . . . . . . . . . . . . . . . . . . . . . . . . . . . . . . . . . 99 Importieren von gespeicherten Fotos oder Grafiken . . . . . . . . . . . . . . . . . . . . . . . . . . . . . . . . . . . . . . . . . . . . . 100 Kopieren eines neuen Symbols von einem Button . . . . . . . . . . . . . . . . . . . . . . . . . . . . . . . . . . . . . . . . . . . . . . 101 Benennung und Kategorisierung von neuen Symbolen . . . . . . . . . . . . . . . . . . . . . . . . . . . . . . . . . . . . . . . . . . . 103 Löschen Ihres benutzerdefinierten Symbols . . . . . . . . . . . . . . . . . . . . . . . . . . . . . . . . . . . . . . . . . . . . . . . . . . . 105 Gliederung der Symbolbibliothek . . . . . . . . . . . . . . . . . . . . . . . . . . . . . . . . . . . . . . . . . . . . . . . . . . . . . . . . . . . 106 Hinzufügen von Bildern mit "Drag & Drop" . . . . . . . . . . . . . . . . . . . . . . . . . . . . . . . . . . . . . . . . . . . . . . . . . . . 107 Bilder per Drag und Drop auf den Tafel-Hintergrund ziehen . . . . . . . . . . . . . . . . . . . . . . . . . . . . . . . . . . . . . . 110 Bilder per Drag und Drop aus einem Webbrowser ziehen . . . . . . . . . . . . . . . . . . . . . . . . . . . . . . . . . . . . . . . . 111 Ziehen von Bildern in den Symbol-Finder . . . . . . . . . . . . . . . . . . . . . . . . . . . . . . . . . . . . . . . . . . . . . . . . . . . . 112 Ziehen von mehreren Bildern in den Symbol-Finder . . . . . . . . . . . . . . . . . . . . . . . . . . . . . . . . . . . . . . . . . . . . 114 Kapitel9 Vorbereitung Ihrer Tafeln für den Ausdruck 115 Kapitel Übersicht . . . . . . . . . . . . . . . . . . . . . . . . . . . . . . . . . . . . . . . . . . . . . . . . . . . . . . . . . . . . . . . . . . . . . . . 115 Grundsätzliche Überlegungen zum Drucken von Tafeln . . . . . . . . . . . . . . . . . . . . . . . . . . . . . . . . . . . . . . . . . . 116 Überprüfung des Druck-Layouts . . . . . . . . . . . . . . . . . . . . . . . . . . . . . . . . . . . . . . . . . . . . . . . . . . . . . . . . . . . . 117 Verwendung der Druckansicht . . . . . . . . . . . . . . . . . . . . . . . . . . . . . . . . . . . . . . . . . . . . . . . . . . . . . . . . . . . . . 118 Druckqualität . . . . . . . . . . . . . . . . . . . . . . . . . . . . . . . . . . . . . . . . . . . . . . . . . . . . . . . . . . . . . . . . . . . . . . . . . . . 119 Ausdrucken einer Tafel auf einer einzelnen Seite . . . . . . . . . . . . . . . . . . . . . . . . . . . . . . . . . . . . . . . . . . . . . . . 120 Anhang A Tastatur-Kurzbefehle 121 Anhang B Exportieren und Importieren von Tafelpaketen 123 Anhang C Tafeln in Version 5.3 exportieren 126 Anhang D Erstellen einer Tafelvorlage 129 3 Inhaltsverzeichnis 4 Boardmaker-Softwarefamilie v6 Benutzerhandbuch Einleitung Gedrucktes Benutzerhandbuch Dieses Benutzerhandbuch beschreibt die komplette Produktreihe der Boardmaker Version 6 SoftwareFamilie (BSF) verfasst: Boardmaker (BM) und Boardmaker with Speaking Dynamically Pro (BM with SDP) . Boardmaker ist die führende Software für die Erstellung von symbolbasierten Kommunikations- und Ausbildungsmaterialien und wird von Logopäden, Erziehern und Pädagogen weltweit eingesetzt. Boardmaker ist eine Kombination aus Zeichenprogramm und Grafikdatenbank mit mehr als 4,500 PCS-Symbolen (Picture Communication Symbols). Boardmaker ist das Basiprodukt der Boardmaker-Softwarefamilie, dessen kompletter Funktionsumfang sich in BM with SDP wiederfindet. Boardmaker with Speaking Dynamically Pro eignet sich für erfahrene Benutzer mit einem hohen Anspruch im Bereich der Unterstützten Kommunikation (UK). Mit den Zusatzfunktionen Wortvorhersage, Abkürzungsexpansion, der ausgezeichneten RealSpeak®-Sprachausgabe und dem kompletten Funktionsumfang von Boardmaker Plus verwandelt Boardmaker with SDP Ihren Computer in ein hochwertiges Kommunikationsgerät und leistungsstarkes Lernwerkzeug. Dieses Handbuch ist in zwei Teile aufgeteilt. Der erste Teil beschreibt detailliert die Funktionen des Boardmakers und deren praktischen Einsatz. Sämtliche Informationen in diesem Teil des Handbuches treffen auf alle BSF-Produkte zu. Der zweite Teil befasst sich mit den interaktiven Merkmalen von BM with SDP und ihrer Verwendung. Dieser Teil des Handbuchs trifft nicht auf Boardmaker zu. Damit Sie leichter herausfinden, welche Kapitel auf das von Ihnen erworbene BSF-Produkt zutreffen, sind die Kapitel und bei Bedarf auch bestimmte Abschnitte eines Kapitels mit dem jeweiligen Produktsymbol (oben abgebildet) gekennzeichnet. Programm-interne Hilfe Die in diesem gedruckten Handbuch behandelten Themen decken alle Grundfähigkeiten ab, die ein typischer Anwender benötigt, um erfolgreich gedruckte Materialien und/oder interaktive Aktivitäten zu erstellen. Viele der erweiterten Programmfunktionen und -fähigkeiten werden hier nicht angesprochen, werden jedoch stattdessen in der integrierten Hilfe-Funktion behandelt. Wählen Sie den Punkt Hilfethemen aus dem Menü Hilfe, um auf die browserbasierte Hilfe zuzugreifen, die zusätzlich zum vollständigen Inhalt dieses gedruckten Benutzer-Handbuchs auch die erweiterten Funktionen und Fähigkeiten abdeckt. Hinweis:Die programmeigene Hilfe-Funktion wird bei Bedarf über kostenlos verfügbare Updates, die von der Mayer-Johnson-Website (www.mayer-johnson.com) heruntergeladen werden können, oder über den Online-Updater (Menü Start > Alle Programme > Mayer-Johnson > Auf Updates überprüfen) aktualisiert. 1 Einleitung Systemanforderungen Die Systemanforderungen für die Nutzung der Version 6 unter Windows sind wie folgt: • Windows 2000 oder höher Festplattenspeicher • 512 MB RAM • 400 MB freier Zusätzliche Unterstützung Wenn Sie Zugriff auf das Internet haben, können Sie die Online-Unterstützung nutzen: http://www.mayer-johnson.com E-Mail: [email protected] Antworten auf häufig gestellte Fragen (FAQ) werden unter dem Link Support oben auf der Mayer-JohnsonHomepage angezeigt. Wenn Sie hier keine Antwort auf Ihre Frage finden, können Sie eine E-Mail mit Ihrer Frage an den technischen Support an unser Büro schicken und erhalten dann umgehend eine Antwort. Wenn Sie keinen Internetzugang haben, dann helfen wir Ihnen gerne auch per Telefon: Mayer-Johnson Tel: (800) 588-4548 oder (858) 550-0084 Öffnungszeiten: 8:00 - 4:30 Pacific Time Fax: (858) 550-0449 Für eine schnelle Beantwortung Ihrer Fragen, halten Sie bitte Computer- und Systeminformationen sowie die Programm-Versionsnummer (auf dem Start-Bildschirm zu finden) bereit. Es ist ausgesprochen hilfreich, wenn Sie während des Gesprächs vor Ihrem betriebsbereiten Computer sitzen. 2 Boardmaker-Softwarefamilie v6 Benutzerhandbuch Programm-Fenster auf einen Blick 1 2 3 4 5 6 7 8 9 10 11 12 13 14 15 16 17 19 18 20 21 22 1 Titel-Leiste 2 Menü-Leiste 3 Symbol-Finder-Werkzeug (Strg + B) Blendet das Symbol-Finder-Fenster ein 4 Auswahl-Werkzeug (Strg + F1) Wählt Buttons, Text, Grafiken usw. aus 5 Button-Werkzeug (Strg + F3) Erstellt Buttons für Symbole und Bilder 6 12 Strichstärke-Werkzeug Zeigt eine Palette mit Strichstärke-Optionen an 13 Ecken-Werkzeug Zeigt eine Palette mit Optionen für Button-Ecken an 14 Schatten-Werkzeug Ändert Optionen für 3D-Buttonschattierungen 15 Vergrößern 16 Verkleinern Freiform-Button-Werkzeug (Strg + F7) Erstellt Freiform- oder Vieleck-Buttons 17 Beweglicher-Button-Werkzeug Erstellt Kombinationen aus beweglichen Buttons un 7 Button-Sprüher-Werkzeug (Strg + F2) Sprüht Button-Kopien aus, um ein Gitter zu bilden 18 Tafel-Arbeitsbereich 8 Linien-Werkzeug (Strg + F4) Zieht Linien 19 Symbol-Finder-Fenster Sucht nach Symbolen 9 Text-Werkzeug (Strg + F5) Fügt Text ein und bearbeitet ihn 20 Seitenumbruch-Anzeige Zeigt an, wo gedruckte Seiten umbrochen werden 21 Tafelvergrößerungsindikator Zeigt die aktuelle Anzeigenvergrößerung 10 Symbolate-Button-Werkzeug Erstellt einen Button, in dem Symbole erscheinen, wenn Text eingetippt wird 22 11 Farb-Werkzeug Zeigt eine Farbpalette an, um die Farbe von Buttons, Text, Grafiken und Hintergründen festzulegen Dynamische Hilfe Zeigt hilfreiche Informationen an, abhängig von der Cursor-Position und der durchgeführten Aktion 3 Einleitung Symbol-Finder auf einen Blick 3 4 1 5 7 2 8 6 9 11 10 12 4 1 Aktuelles Symbol 2 Aktuelle Symbol-Nummer Zeigt die Nummer des aktuellen Symbols und die Gesamtzahl der passenden Symbole 9 13 14 Schaltfläche Symbolnamen Fügt alternative Namen oder Kategorie einem Symbol hinzu 10 Feld Alternativer Symbolname Ersetzt einen Symbolnamen durch einen neuen Namen 3 Suchoptionen für Symbolnamen Am Wortanfang, irgendwo, ganzes Wort 4 Minimieren, Maximieren & Schließen von Buttons 11 Liste alternativer Symbolnamen Bietet eine Liste alternativer Namen zur Auswahl an 5 Suchtext-Feld Findet ein Symbol anhand eines vollständigen oder teilweisen Namens 12 Schaltfläche Einstellungen des Symbol-Finders ändern Ändert diverse Symbol-Finder-Einstellungen 6 Zeigt die Miniaturbild-Ansicht an (Strg + T) Zeigt Miniaturbilder passender Symbole an 13 Auswahl-Rechteck Wählt rechteckigen Bereich zum Kopieren aus 7 Pfeile Vorheriges/Nächstes Symbol Geht schrittweise die Symbole oder Miniaturbild-Fenster durch 8 Schaltfläche Kategorien auswählen (Strg + L) Wählt die Symbolkategorien für die Suche aus 14 Freihand-Auswahl Wählt einen Freihand-Bereich zum Kopieren aus Hinweis: Wenn Sie den Cursor über eine Schaltfläche positionieren und kurz verweilen, werden Ihnen knappe Funktionsbeschreibungen angezeigt kurz warten. Boardmaker-Softwarefamilie v6 Benutzerhandbuch Durchsuchen der Vorlagen und Beispieltafeln Druckvorlagen Alle Produkte der Boardmaker-Softwarefamilie werden mit mehr als 325 Druckvorlagen geliefert. Vorlagen für Kalender und Terminpläne sowie für die meisten Kommunikationsgeräte sind im Ordner Vorlagen zu finden. Sie können auf die Vorlagen zugreifen, indem Sie im Startbildschirm des Programms bei den Optionen zum Öffnen auf die Schaltfläche Eine Vorlage öffnen klicken oder die Option Öffnen (Strg + O) im Menü Datei wählen. Hinweis:Die Vorlagen sind “schreibgeschützte” Dateien und werden als “unbenannte” Tafeln geöffnet. So wird ein versehentliches Überschreiben einer Vorlage verhindert. Wählen Sie die gewünschte Vorlage. Klicken Sie hier, um auf alle Vorlagen zuzugreifen. Interaktive Vorlagen (nicht in Boardmaker enthalten) Boardmaker with Speaking Dynamically Pro werden mit über 250 Beispieltafeln ausgeliefert, die Ihnen helfen die Fähigkeiten des Systems auszunutzen und eine Vielzahl von Bereichen abdecken, wie Lehrpläne, Kommunikations- und Sprachunterstützung, Tafeln und Aktivitäten zur Bewältigung des täglichen Lebens, etc. Die mitgelieferten Aktivitäten decken ein breites Spektrum von Bereichen ab und können für Anwender von der frühen Kindheit bis hin zum Erwachsenenalter eingesetzt werden. Bitte nehmen Sie sich etwas Zeit, die Beispieltafeln genauer durchzusehen um so einen Einblick in die vielfältigen Funktionen zu gewinnen, die in diesem Handbuch beschrieben werden. Boardmaker with Speaking Dynamically Pro verfügen beide über die Betriebsarten Anwenden und Design. In der Betriebsart Anwenden können Sie mit Ihren Tafeln interagieren. Die Betriebsart Design dient der Erstellung und Bearbeitung von Tafeln, Buttons und Aktionen. Die Betriebsart Anwenden wählen Sie durch Drücken der Tasten Strg + U, mit der Tastenkombination Strg + D bzw. der Taste Esc kehren Sie in die Betriebsart Design zurück. 5 Einleitung Start des Programms in der Betriebsart Anwenden mit der Haupt-Beispieltafel Doppelklicken Sie auf das Symbol BSF Interaktive Beispieltafeln auf Ihrem Desktop. Das Programm startet, öffnet die Haupttafel mit den interaktiven Beispielen und wählt automatisch die Betreisbart Anwenden. 1 Nicht in Boardmaker enthalten Interaktive Vorlagen-Boards V6 Sie können nun mit dem nächsten Abschnitt fortfahren oder sich nachfolgend die alternativen Schritte anschauen. ---------------------------------------------------------------------- ODER ------------------------------------------------------Öffnen der Haupt-Mustertafel innerhalb des geöffneten Programms Starten Sie das Programm durch Doppelklick auf das entsprechende Desktop-Symbol oder wählen Sie das Programm über das Startmenü aus (Start > Alle Programme > Mayer-Johnson). Wählen Sie die Schaltfläche Vorlage öffnen aus. 2 Im Dialogfenster Eine Tafel auswählen wird dann der Inhalt des Ordners Vorlagen angezeigt. 3 4 6 Doppelklicken Sie auf den Ordner Interaktive Beispieltafeln. Doppelklicken Sie auf die Tafel +Haupt, um sie zu öffnen. Diese Tafel bietet Ihnen Zugriff auf über 250 Beispieltafeln. Boardmaker-Softwarefamilie v6 Benutzerhandbuch Sie müssen das Programm in die Betriesbart Anwenden versetzen, um die Mustertafeln durchsuchen zu können. 5 Wählen Sie die Option Anwenden im Menü Dynamische Tafeln oder drücken Sie die Tasten Strg + U. Klicken Sie auf die Buttons der Mustertafeln, um die vielfältigen Funktionen zu erkunden. Mit der Schaltfläche “Haupt” in der unteren rechten Ecke jeder Tafel gelangen Sie zur Haupttafel zurück. Um die interaktiven Mustertafeln zu benutzen, müssen Sie die Betriebsart Anwenden wählen. Drücken Sie die Taste Esc oder die Tasten Strg + D, um in die Betriebsart Design zurückzukehren. Grundlegende Fähigkeiten im Umgang mit der Maus Alle modernen Computerprogramme erfordern grundlegende Fähigkeiten im Umgang mit der Computermaus. Zeichenprogramm wie Boardmaker nutzen die Computermaus im besonderen Maße. Hier finden Sie einen kurzen Überblick über die grundlegenden Mausfunktionen, die in diesem Benutzerhandbuch immer wieder verwendet werden. Klicken Drücken Sie auf die linke Maustaste, um Buttons, Text, Grafiken und Linien im Programm auszuwählen. Dazu wird normalerweise das Auswahl-Werkzeug verwendet. Mit Klick werden Elemente wie z.B. Symbole ausgewählt. 7 Einleitung Rechtsklicken Drücken Sie die rechte Maustaste, um Kontextmenüs zu öffnen und besondere Funktionen auszuführen. Dazu wird normalerweise das Auswahl-Werkzeug verwendet. Ein Rechtsklick bietet bei den meisten Elementen Zugriff auf Kontextmenüs (Rechtsklick-Menüs) mit Befehlen, die sich spezifisch auf das ausgewählte Element bzw. die ausgewählten Elemente beziehen. Die Rechtsklick-Menüs bieten eine schnelle und einfache Möglichkeit, häufige Aufgaben wie Kopieren, Einfügen, Ausrichten, Ändern von Eigenschaften und viele andere durchzuführen. Mit einem Klick der rechten Maustaste wird das Kontextmenü geöffnet. Hinweis: Einige erweiterte Programmbefehle stehen nur in den Rechtsklick-Menüs zur Verfügung. Doppelklicken Klicken Sie zweimal schnell hintereinander mit der linken Maustaste, um Buttons und Fenster zu öffnen, in denen Aktionen zugewiesen oder Einstellungen geändert werden können. Dazu wird normalerweise das AuswahlWerkzeug verwendet. (nur in BM with SDP) Doppelklicken Sie auf einen Button, um ihm Aktionen zuzuweisen (nur in BM with SDP). Klicken und Ziehen Klicken Sie und halten Sie die linke Maustaste gedrückt, während Sie die Maus in die entsprechende Richtung bewegen. Klicken und Ziehen wird in zahlreichen Tools zum Auswählen, Zeichnen und Verschieben verwendet. Klicken und ziehen Sie, um einen Button zu zeichnen oder Elemente zu verschieben. 8 Boardmaker-Softwarefamilie v6 Benutzerhandbuch Umschalt-Klicken (Klicken mit Umschalttaste) Klicken Sie auf das erste Element, halten Sie dann die Umschalt-Taste gedrückt und klicken Sie auf ein oder mehrere weitere Elemente. Umschalt-Klicken wird dazu verwendet, mehrere Elemente oder Buttons auszuwählen. Jedes Element, das Sie mit gedrückter Umschalttaste anklicken, wird zur Auswahlgruppe hinzugefügt. Durch Umschalt-Klick auf ein Element einer Auswahlgruppe entfernen Sie es aus der Gruppe. Hinweis: Wurde eine Auswahl mit einer Grafik, einer Linie oder mit Text gestarte, können Buttons zu dieser Auswahl nicht mehr hinzugefügt werden. Klicken Sie mit gedrückter Umschalttaste auf Elemente, um sie zur Auswahlgruppe hinzuzufügen. 9 Einleitung 10 Boardmaker-Softwarefamilie v6 Benutzerhandbuch Kapitel 1 Erstellen einer Tafel und Bearbeiten ihres Aussehens Kapitelübersicht Bei der Erstellung einer neuen Kommunikationstafel ist es wichtig zu wissen, wie man die Ausrichtung und Größe einer Tafel für den Druck richtig einstellt, wie man ein Button-Gitter erstellt und wie man Tafeln innerhalb des Zeichenfensters verwaltet. Sie werden außerdem lernen, wie man Farbe, Form und Größe der Buttons auf einer Tafel ändert. Das hilft bei der Organisation der Inhalte und macht sie für den Benutzer verständlicher. Folgende Themen werden behandelt: • Einstellen der korrekten Papier- und Tafelgröße • Erstellen von mehrseitigen Tafeln • Arbeiten mit mehreren Tafeln • Ändern der Größe eines Tafelfensters • Erstellen eines Button-Gitters • Anpassen der Button-Abstände • Ändern der Hintergrundfarbe von Tafel oder Button • Ändern der Buttonrahmen-Strichstärke • Unsichtbare Buttonrahmen • Ändern der Buttonrahmen-Farbe • Ändern der Button-Form • Zeichnen einer Linie. • Anwenden von gestrichelten Button-Rahmen • Anwenden von 3D-Button-Schattierungen • Löschen einer Gruppe von Buttons • Zeichnen eines Freiform-Buttons • Zeichnen eines vieleckigen Freiform-Buttons • • Erstellen eines regelmäßigen Vielecks aus einem Freiform-Button Zeichnen eine Button mit geraden Seiten und Freiform-Seiten Verwenden Sie unterschiedliche Größen bei Buttons und Symbolen. Strukturieren Sie die Tafel mit farbigen Button-Rahmen. Erstellen Sie Tafeln, die sich genau in der erforderlichen Größe ausdrucken lassen. Wählen Sie aus einer Vielzahl von Button-Formen aus. Strukturieren Sie die Tafel mit farbigen Button-Hintergründen. 11 Kapitel 1 - Erstellen einer Tafel und Bearbeiten ihres Aussehens Einstellen der korrekten Papier- und Tafelgröße Der erste Schritt bei der Erstellung einer neuen Tafel ist die Festlegung ihrer Größe. Sie müssen dem Programm mitteilen, wie groß der von Ihnen benötigte Arbeitsbereich ist und welches Format das in Ihrem Drucker verwendete Papier haben wird. Druckereinstellungen Die Druckereinstellungen für Papiergröße und Ausrichtung einer Tafel sollten eingestellt werden, bevor Sie die Abmessungen für eine Tafelgröße eingeben. Das hilft Ihnen dabei, Tafeln zu erstellen, die sich auf ein einziges Blatt Papier drucken lassen. Information über die aktuelle DruckerSeitengröße und Papierausrichtung. 1 Klicken Sie hier, um die Papiergröße oder Ausrichtung zu ändern. Wählen Sie den Punkt Druck einrichten (Größe/Lineal/Gitter/Abstände) im Menü Datei. Überprüfen Sie die aktuellen Druckereinstellungen auf die richtige Papiergröße und Ausrichtung. Wenn die Papiergröße oder Ausrichtung nicht korrekt sind, klicken Sie auf die Schaltfläche Druckereinrichtung. 12 Boardmaker-Softwarefamilie v6 Benutzerhandbuch Vergewissern Sie sich, dass der richtige Drucker ausgewählt ist. 2 Wählen Sie die Papiergröße. Wählen Sie die Druckausrichtung für Ihre Tafel. Vergewissern Sie sich, dass die gewünschte Papiergröße ausgewählt ist und stellen Sie dann die Druckausrichtung ein. 13 Kapitel 1 - Erstellen einer Tafel und Bearbeiten ihres Aussehens Festlegen der Tafelgröße Von Tafel übernehmen Aktuelle Tafelgröße Klicken Sie hier, um die Tafelgröße so einzustellen, dass sie der Anzeigegröße bei der Bildschirmverwendung entspricht. Um eine bestimmte Tafelgröße festzulegen, geben Sie hier die Werte ein. Vom Drucker übernehmen 3 Klicken Sie hier, um die Tafelgröße so einzustellen, dass sie der Größe der Druckerseite entspricht. Klicken Sie hier, um die aktuelle TafelgrößenEinstellung für alle neuen Tafeln zu verwenden. Klicken Sie hier, um die aktuelle DruckerSeitenausrichtung für alle neuen Tafeln zu verwenden. Normalerweise verwenden Sie die Schaltfläche Vom Drucker übernehmen, um die Tafelgröße an den bedruckbaren Bereich der von Ihnen festgelegten Papiergröße und Ausrichtung anzupassen. (Im nächsten Abschnitt lernen Sie, mit mehrseitigen Tafeln zu arbeiten.) Klicken Sie zum Abschluß auf OK. Hinweis: Der bedruckbare Bereich kann von Drucker zu Drucker unterschiedlich sein. Beim Wechsel des Druckers kann eine Anpassung der Tafelgröße notwendig werden. Tipp: Festlegen einer Standard-Tafelgröße und -Drucker-Seiteneinstellung für alle neuen Tafeln Wenn Sie mehrere gleichgroße Tafeln erstellen wollen (z.B. einen Satz von Tafeln für ein bestimmtes Gerät), nutzen Sie die "Übernehmen-Schaltflächen" des oben abgebildeten Dialogs. Sie können eine oder beide "Übernehmen-Schaltflächen" nutzen um die aktuelle Tafelgröße und/oder Druckseiten-Ausrichtung automatisch für jede neue Tafel vorzugeben 14 Boardmaker-Softwarefamilie v6 Benutzerhandbuch Erstellen von mehrseitigen Tafeln Sie haben die Möglichkeit, Tafeln zu erstellen, die sich über mehrere Seiten erstrecken. Die Erstellung von mehrseitigen Tafeln ermöglicht es Ihnen, größere Kommunikationsgeräte zu unterstützen oder Kommunikationstafeln in Postergröße zu erstellen. Geben Sie die gewünschte Tafelgröße ein. 1 Wählen Sie Datei > Druck einrichten (Größe/Lineal/Gitter/Abstände). Überprüfen Sie die aktuellen Druckereinstellungen auf richtige Papiergröße und Ausrichtung. Wenn die Einstellungen nicht korrekt sind, klicken Sie auf die Schaltfläche Druckereinrichtung. In den oben gezeigten Feldern Breite und Höhe können Sie die gewünschten Abmessungen für die Tafel eingeben, bis zu den unter Maximum aufgeführten Werten. Klicken Sie zum Abschluß auf OK. Die verschiedenen Papierseiten werden durch grüne gestrichelte Seitenumbruchlinien gekennzeichnet. 2 Wenn die Tafel in der Ansicht An Fenster anpassen (Standardeinstellung) angezeigt wird, werden die einzelnen Blätter durch Seitenumbruchlinien angezeigt. Die meisten Drucker haben einen notwendigen Mindestrand und können das Papier nicht unmittelbar bis zur Papierkante bedrucken. Deshalb müssen Sie beim Zusammensetzen einer mehrseitigen Tafel die Ränder jeder Seite entsprechend zuschneiden, bevor Sie sie zusammenkleben. 15 Kapitel 1 - Erstellen einer Tafel und Bearbeiten ihres Aussehens Arbeiten mit mehreren Tafeln Die erste geöffnete Tafel wird maximiert angezeigt und füllt den Bildschirm völlig aus. Sie können mehrere Tafeln gleichzeitig öffnen. Mehrere geöffnete Tafeln werden kaskadenförmig in kleineren Fenstern angezeigt. Ansichtsoptionen Durch die Auswahl von Ansicht > Nebeneinander können Sie alle geöffneten Tafeln gleichzeitig anzeigen lassen. Die Ansicht Nebeneinander ist sehr nützlich, um Buttons zwischen verschiedenen Tafeln zu kopieren und einzufügen. 16 Boardmaker-Softwarefamilie v6 Benutzerhandbuch In der Standardeinstellung ist das Fenster einer Tafel auf die Option An Fenster anpassen eingestellt, so dass die gesamte Tafel sichtbar ist. Im Menü Ansicht stehen verschiedene Ansichtsgrößen zur Verfügung, die besonders bei der Bearbeitung eines Symbols nützlich sind. Hinweis: Die auf dem Bildschirm angezeigten Button-Größen entsprechen nicht unbedingt der Größe des Ausdrucks. Verwenden Sie die Lineale im Fenster, um die tatsächlichen Druckgrößen festzustellen. 17 Kapitel 1 - Erstellen einer Tafel und Bearbeiten ihres Aussehens Ändern der Größe eines Tafelfensters Manuell Wenn Sie den Cursor auf eine beliebige Kante des Fensters bewegen, wird er zum Doppelpfeil. Klicken Sie auf die Kante des Fensters und ziehen Sie sie auf eine neue Position. Ziehen Sie die Maus, um die Fenstergröße zu ändern. - - - - - - - - - - - - - - - - - - - - - - - - - - - - - - - - ODER - - - - - - - - - - - - - - - - - - - - - - - - - - - - - - - Verwenden der Schaltflächen Maximieren und Verkleinern Die Tafel wird maximiert angezeigt. Klicken Sie auf die Schaltfläche Maximieren in der oberen rechten Ecke des Fensters einer Tafel, um es auf den gesamten Arbeitsbereich zu vergrößern. 18 Die Tafel wird verkleinert angezeigt. Klicken Sie auf die Schaltfläche Verkleinern in der oberen rechten Ecke des maximierten Fensters einer Tafel, um es auf die verringerte Größe zurückzusetzen. Boardmaker-Softwarefamilie v6 Benutzerhandbuch Erstellen eines Button-Gitters Zunächst müssen Sie den Anfangs-Button für Ihr Gitter erstellen. Wählen Sie dazu das Button-Werkzeug in der Standard-Werkzeugpalette. 1 Tipp: Ändern Sie die Ausrichtung der Standard-Werkzeugpalette, indem Sie die Leiste neben dem SymbolFinder-Werkzeug entweder an die obere oder an die linke Seite des Bildschirms ziehen. Standard-Werkzeugpalette (Vertikale und horizontale Ausrichtungen) Bewegen Sie das Fadenkreuz in den leeren Arbeitsbereich. Tipp: 2 Für die Erstellung eines Buttons in einer bestimmten Größe sind die roten Positionsanzeiger in den Linealen sehr hilfreich. Rote Positionsanzeiger Hinweis: Die Linealanzeige kann auf Zoll oder Zentimeter eingestellt werden. Die Maßeinheit kann im Menü Datei > Druck einrichten (Größe/Lineal/Gitter/Abstände) eingestellt werden. Fadenkreuz 19 Kapitel 1 - Erstellen einer Tafel und Bearbeiten ihres Aussehens Durch Klicken und diagonales Ziehen erstellen Sie einen Button. Lassen Sie die Maustaste los, wenn der neue Button die richtige Größe hat. Tipp: 3 Um einen quadratischen Button zu erstellen, halten Sie die UmschaltTaste gedrückt, während Sie den Button auf die gewünschte Größe ziehen. Hinweis: Der Cursor bewegt sich in Schritten von 1/8 Zoll (0,3 cm) in einem unsichtbaren Gitternetz. Sie können die Gitterabstände ändern, indem Sie das Menü Datei > Druck einrichten (Größe/Lineal/Gitter/Abstände) wählen oder die Option Ansicht > An Gitter ausrichten deaktivieren. 4 Wenn die Größe des Buttons geändert werden muss, bewegen Sie den Cursor auf einen beliebigen Rand oder eine Ecke des ausgewählten Buttons, bis der Doppelpfeil erscheint, wie abgebildet. Durch Klicken und Ziehen des Randes oder der Ecke können Sie die Größe des Buttons wie gewünscht ändern. Hinweis: Eine gestrichelte Linie zeigt an, dass ein Button ausgewählt ist. 5 Nun verteilen Sie mit der Sprüh-Funktion Kopien des von Ihnen erstellten Buttons, um ein Gitter zu bilden. Wählen Sie das Button-Sprüher-Werkzeug aus. 20 Verwenden Sie den Doppelpfeil, um die Größe eines Buttons zu ändern. Boardmaker-Softwarefamilie v6 Benutzerhandbuch Positionieren Sie das Button-SprüherWerkzeug über dem Button. Durch Klicken und diagonales Ziehen sprühen Sie das gewünschte Button-Gitter aus. Hinweis: Wenn Sie den Abstand zwischen den Buttons ändern möchten, löschen Sie alle Buttons bis auf den ursprünglichen Button, ändern Sie dann den Gitterabstand für das Button-Sprüher-Werkzeug und zeichnen Sie ein neues Gitternetz. 6 Wenn alle Buttons noch ausgewählt sind*, können Sie durch Klicken und Ziehen eines Buttons das gesamte Gitter neu im Mittelpunkt der Seite positionieren. *Wenn die Buttons nicht mehr ausgewählt sind, wählen Sie das Menü Bearbeiten > Alle auswählen (Strg + A). 7 Tipp: Wenn Sie ein Tafel-Layout erstellen, das Sie gerne als Vorlage für zukünftige Tafeln verwenden möchten, schlagen Sie bitte in folgendem Abschnitt nach: Anhang D - Erstellen einer Tafelvorlage. 21 Kapitel 1 - Erstellen einer Tafel und Bearbeiten ihres Aussehens Anpassen der Button-Abstände Das Button-Sprüher-Werkzeug wird dazu verwendet, ein Gitter von Buttons zu erstellen. Standardmäßig sind die horizontalen und vertikalen Abstände zwischen den Buttons auf 1/8 (0,125) Zoll (ca. 0,3 cm) eingestellt. Dieser Abstand kann wie erforderlich angepasst werden. Wählen Sie den Punkt Druck einrichten (Größe/Lineal/Gitter/Abstände) im Menü Datei. Wählen Sie den Punkt Tafel einrichten im Menü Datei. Geben Sie den gewünschten Gitterabstand ein. Hinweis: Sie müssen Ihre Änderungen am Gitterabstand vornehmen, bevor Sie das Button-Sprüher- Werkzeug verwenden. 22 Boardmaker-Softwarefamilie v6 Benutzerhandbuch Ändern der Hintergrundfarbe von Tafel oder Button Klicken Sie auf den Hintergrund der Tafel oder wählen Sie einen Button bzw. eine Gruppe von Buttons aus. Wählen Sie das Farb-Werkzeug Klicken Sie auf die gewünschte Farbe in der Farb-Palette. Ändern der Buttonrahmen-Strichstärke Wählen Sie einen Button oder eine Gruppe von Buttons aus. Wählen Sie das StrichstärkeWerkzeug aus. Klicken Sie auf die gewünschte Strichstärke für den Buttonrahmen. 23 Kapitel 1 - Erstellen einer Tafel und Bearbeiten ihres Aussehens Unsichtbare Buttonrahmen Die gestrichelte Linie im Strichstärke-Werkzeug stellt einen “unsichtbaren” Rahmen dar. Bei dieser Option werden die Buttons mit einem hellgrauen strichpunktierten Rahmen angezeigt, der nicht gedruckt wird. Hinweis: Verwechseln Sie die gestrichelte Linie im Strichstärke-Werkzeug nicht mit einem gestrichelten Buttonrahmen, der durch Rechtsklick auf einen Button und Auswahl von Eigenschaften > Gestrichelte Rahmen ausgewählt wird. (Schlagen Sie hierzu im Abschnitt Anwenden von gestrichelten Button-Rahmen nach.) Auswählen des unsichtbaren Rahmens. Durchgehender Rahmen Unsichtbarer Rahmen Gestrichelter Rahmen (Wird nicht gedruckt.) Ändern der Buttonrahmen-Farbe Klicken Sie auf Rand, um die Farbe des ButtonRahmens zu ändern. Wählen Sie einen Button oder eine Gruppe von Buttons aus. Tipp: 24 Wählen Sie das Farb-Werkzeug. Klicken Sie auf Rand, dann wählen Sie die gewünschte Farbe für den Buttonrahmen aus. Verwenden Sie die Pipette, um eine Farbe auszuwählen, die nicht in der Palette erscheint, indem Sie auf jede auf der Tafel gezeigte Farbe klicken. Boardmaker-Softwarefamilie v6 Benutzerhandbuch Ändern der Button-Form Wählen Sie einen Button oder eine Gruppe von Buttons aus. Wählen Sie das EckenWerkzeug aus. Wählen Sie die gewünschte ButtonRahmenecke aus. Hinweis: Wenn ein Freiform-Button ausgewählt wurde, verhält sich das Ecken-Werkzeug wie ein "Vieleck-Werkzeug". Schlagen Sie dazu im Abschnitt Erstellen eines regelmäßigen Vielecks aus einem Freiform-Button nach. Zeichnen einer Linie. Wählen Sie das LinienWerkzeug aus. Klicken Sie auf einen Button oder den Tafel-Hintergrund und ziehen Sie mit gedrückter Maustaste, um eine Linie zu zeichnen. Klicken Sie auf das StrichstärkeWerkzeug und treffen Sie Ihre Auswahl, um die Strichstärke der Linie zu ändern. 25 Kapitel 1 - Erstellen einer Tafel und Bearbeiten ihres Aussehens Anwenden von gestrichelten Button-Rahmen Wählen Sie einen Button oder eine Gruppe von Buttons aus. Klicken Sie mit der rechten Maustaste auf einen Button und wählen Sie Gestrichelte Rahmen im Untermenü Eigenschaften. Deaktivieren Sie diese Option, um wieder durchgehende Rahmenlinien zu erhalten. Die gestrichelten Rahmen eignen sich bestens für AusschneideAktivitäten und Arbeitsblätter. Hinweis: Die Strichelung kann auch auf Linien angewendet werden, die mit dem Linien-Werkzeug erstellt wurden. Tipp: Gestrichelte Rahmen wirken besser mit dickeren Button-Rahmen (Strickstärke-Werkzeug). Anwenden von 3D-Button-Schattierungen Wählen Sie einen Button oder eine Gruppe von Buttons aus. Wählen Sie das SchattenWerkzeug aus. Wählen Sie das schattierte Feld aus, um 3D-ButtonSchattierungen zu erstellen. Hinweis: Mit dem Strichstärke-Werkzeug, dem Ecken-Werkzeug und dem Farb-Werkzeug kann das Aussehen der Button-Schattierung verändert werden. 26 Boardmaker-Softwarefamilie v6 Benutzerhandbuch Löschen einer Gruppe von Buttons Wählen Sie einen Button oder eine Gruppe von Buttons aus. Wählen Sie Löschen im Menü Bearbeiten oder klicken Sie mit der rechten Maustaste auf einen der Buttons und wählen Sie Buttons löschen > Inhalte. Die Symbole und Texte werden von den Buttons gelöscht. Zeichnen eines Freiform-Buttons Mit dem Freiform-Button-Werkzeug können Sie Buttons in jeder beliebigen Form zeichnen. Sie können dieses Werkzeug dazu verwenden, um "Hotspots" um Teile eines Hintergrundbildes zu erstellen, bestimmte Buttons hervorzuheben, indem Sie ihnen ein völlig anderes Aussehen verleihen als den anderen oder einfach nur dazu, interessante neue Formen zu erstellen. Erstellen Sie Buttons in einzigartigen Formen über einem Gegenstand auf einem Foto und machen Sie sie unsichtbar. Wandeln Sie jeden Freiform-Button in ein Standard-Vieleck um. Erstellen Sie Vieleck-Formen und verwenden Sie gestrichelte Rahmen. Hinweis: Ein Freiform-Button verhält sich genauso wie ein Standard-Button, mit zwei Ausnahmen: Er kann keine schattierten Rahmen haben und seine Ecken können nicht abgerundet werden. 27 Kapitel 1 - Erstellen einer Tafel und Bearbeiten ihres Aussehens 1 Wählen Sie das Freiform-Button-Werkzeug aus. Klicken Sie auf den Tafel-Hintergrund und halten Sie die Maustaste gedrückt. Zeichnen Sie nun mit der Maus den gewünschten Freiform-Button. 2 Lassen Sie die Maustaste los, um den Buttonrahmen automatisch mit einer geraden Linie zwischen der aktuellen Mausposition und dem Ausgangspunkt zu schließen. 3 28 Klicken und ziehen Sie, um einen Freiform-Button zu zeichnen. Lassen Sie die Maustaste los, um den Button mit einer geraden Linie zu schließen. Boardmaker-Softwarefamilie v6 Benutzerhandbuch Zeichnen eines vieleckigen Freiform-Buttons 1 Das Freiform-Button-Werkzeug kann auch dazu verwendet werden, Vielecke zu zeichnen. Wählen Sie das Freiform-Button-Werkzeug aus. Drücken und halten Sie die Taste Steuerung (Strg), klicken Sie an die gewünschte Startposition und bewegen Sie die Maus, um die erste Seite des Vielecks zu zeichnen. Mit einem Klick bestimmen Sie das Ende der Seite. Halten Sie die StrgTaste gedrückt, klicken Sie, bewegen Sie dann die Maus und klicken Sie noch einmal, um die erste Seite des Buttons zu erstellen. 2 Halten Sie die StrgTaste gedrückt, klicken Sie, bewegen Sie dann die Maus und klicken Sie noch einmal, um die erste Seite des Buttons zu erstellen. Klicken Sie - mit weiterhin gedrückter StrgTaste - auf die Stellen, an denen Sie die Ecken des Vielecks haben möchten. 3 Halten Sie die StrgTaste weiterhin gedrückt und klicken Sie zum Festlegen jeder Ecke. 29 Kapitel 1 - Erstellen einer Tafel und Bearbeiten ihres Aussehens 4 Um Ihren vieleckigen Freiform-Button fertig zu stellen, doppelklicken Sie, um die Position der letzten Ecke festzulegen (oder Sie lassen einfach die Strg-Taste los). Das Programm schließt dann das Vieleck automatisch. Lassen Sie die StrgTaste los und das Programm wird den Button automatisch schließen. Zeichnen eine Button mit geraden Seiten und FreiformSeiten 1 Das Freiform-Button-Werkzeug kann zur Erstellung von Buttons verwendet werden, die sowohl Freiform-Seiten als auch gerade Seiten haben. Wählen Sie das Freiform-Button-Werkzeug aus. Halten Sie die Strg-Taste gedrückt, dann klicken und ziehen Sie die Maus, um die erste Seite des Vielecks festzulegen. 2 30 Halten Sie die StrgTaste gedrückt, klicken Sie, bewegen Sie dann die Maus und klicken Sie noch einmal, um die erste Seite des Buttons zu erstellen. Boardmaker-Softwarefamilie v6 Benutzerhandbuch Jetzt lassen Sie mit weiterhin gedrückter Maustaste die Strg-Taste los. Zeichnen Sie mit der Maus die gewünschte Freiform-Seite. 3 4 Um wieder eine gerade Seite zu zeichnen, halten Sie die Strg-Taste gedrückt und lassen die Maustaste los. Klicken Sie, um die nächste Ecke festzulegen. Drücken Sie abwechselnd die Strg-Taste und die Maustaste, um zwischen dem Zeichnen gerader Seiten und dem Zeichnen von Freiform-Seiten zu wechseln. Um Ihren Button fertig zu stellen, lassen Sie einfach die Maustaste und die Strg-Taste los. Das Programm schließt das Vieleck dann automatisch. 5 Halten Sie die Maustaste gedrückt und lassen Sie die Strg-Taste los, um eine Freiform-Seite zu zeichnen. Halten Sie die StrgTaste wieder gedrückt und lassen Sie die Maustaste los, um eine weitere gerade Seite festzulegen. Lassen Sie die Strg-Taste oder die Maustaste los, um den Button mit einer geraden Linie zu schließen. 31 Kapitel 1 - Erstellen einer Tafel und Bearbeiten ihres Aussehens Erstellen eines regelmäßigen Vielecks aus einem Freiform-Button Obwohl es möglich ist, regelmäßige Vielecke (wie Dreiecke und Sechsecke) mit den in Abschnitt Zeichnen eines vieleckigen Freiform-Buttons beschriebenen Methoden manuell zu zeichnen, kann es sehr schwierig sein, solche Vielecke richtig hinzubekommen. Deshalb bietet das Programm die Möglichkeit, mit Hilfe des Ecken-Werkzeugs jeden Freiform-Button in ein regelmäßiges Vieleck zu konvertieren. Der Freiform-Button wird mit der neuen Form angezeigt. Wählen Sie einen FreiformButton aus. Wählen Sie das EckenWerkzeug und dann die gewünschte Form aus. Tipp: 32 Halten Sie die Shift-Taste (Umschalttaste) gedrückt, während Sie eine Form für die Erstellung eines regelmäßigen Vielecks wählen (alle Seiten haben dieselbe Länge). Boardmaker-Softwarefamilie v6 Benutzerhandbuch Kapitel 2 Arbeiten mit dem Symbol-Finder Kapitelübersicht Mit dem Symbol-Finder können Sie schnell nach Symbolen suchen und sie in Buttons oder in andere Programme kopieren. Sie können den Text über einem Symbol ganz einfach ändern oder in einer anderen Sprache arbeiten. Dieser Abschnitt zeigt Ihnen, wie Sie die verschiedenen Funktionen des Symbol-Finders verwenden können, so dass Sie die Symbole und Texte erhalten, die Sie benötigen. Folgende Themen werden behandelt: • Suche nach Symbolen • Symbolsuche mit Kategorien • Kopieren eines Symbols in einen Button • • Verwendung des Feldes Alternative Symbolnamen Kopieren eines Symbols in ein anderes Programm • Einmaliges Ändern des Symbolnamens • Hinzufügen oder Bearbeiten der alternativen Namen eines Symbols • Festlegen der Schriftgröße des SymbolFinders • Verwendung von unterschiedlichen Sprachen für die Symbole • Auswählen einer Suchkategorie • Zuweisen eines Symbols zu einer Kategorie • Auswahl der Anzeige-Optionen für Symbolnamen • Arbeit mit der Kategoriesuche • Vergrößern des Symbol-Finder-Fensters • Auswahl der Schwarz-Weiß-Bibliotheken Sie können verschiedene Sprachen verwenden oder zwei gleichzeitig anzeigen. Der Text kann auch ausgeblendet oder unter dem Symbol positioniert werden. Geben Sie alternative Symbolnamen ein. Durchsuchen Sie mehrere Symbole mit der Miniaturbild-Ansicht. Wählen Sie zum Kopieren nur einen Teilbereich des Symbols aus. 33 Kapitel 2 - Arbeiten mit dem Symbol-Finder Suche nach Symbolen Klicken Sie auf die entsprechende Schaltfläche für die Symbolnamen-Suchoption. Damit wird festgelegt, wie der Symbol-Finder passende Symbole für Ihren Suchtext findet. Geben Sie den Namen des Symbols ein, das Sie finden möchten. Suchoptionen Suchtext-Feld Wortanfang Suchtext: “hier” Ergebnisse: “Hier ist ein”, “hier”, “für hier” 1 An beliebiger Position enthalten Suchtext: “hier” Ergebnisse: “für hier”, “marschieren”, “hier” Ganzes Wort Suchtext: “hier” Ergebnisse: “hier” (einziges Ergebnis) Die Ihrem Suchtext entsprechenden Symbole, können entweder einzeln im Fenster des Symbol-Finders oder in einem Pop-Up-Fenster mit bis zu 49 Miniaturbildern angezeigt werden. Symbol einzeln aus dem Suchergebnis auswählen Vorwärts-Pfeil 2 Zurück-Pfeil Zeigt die aktuelle Symbolnummer und die Gesamtanzahl passender Symbole an. Wenn das erste angezeigte Symbol nicht passt, klicken Sie auf die Pfeile Vor/Zurück oder nutzen Sie die rechte und linke Pfeiltaste Ihrer Tastatur, um nacheinander alle passenden Symbole anzuzeigen. 34 Boardmaker-Softwarefamilie v6 Benutzerhandbuch Symbolsuche mit Miniaturbildern Klicken Sie auf das Symbol, das Sie verwenden möchten, oder klicken Sie mit der rechten Maustaste auf das Symbol, um es in den ausgewählten Bereich einzufügen. Feld Alternativer Symbolname Name des ausgewählten Miniaturbildes. Schaltfläche Miniaturbilder 3 Ihnen werden Miniaturbilder der ersten 49 passenden Symbole angezeigt. Klicken Sie auf die Schaltfläche Miniaturbilder anzeigen (Strg + T), um Miniaturansichten der gefundenen Symbole anzuzeigen. Sie können die Pfeile Vor/Zurück oder die Pfeiltasten Ihrer Tastatur verwenden, um die MiniaturbildFenster nacheinander anzeigen zu lassen. Klicken Sie auf das Miniaturbild des Symbols, das Sie verwenden möchten. Hinweis: Während Sie den Cursor über jedes Miniaturbild bewegen, erscheint sein Symbolname im Feld Alternative Symbolnamen. Tipp: Klicken Sie mit der rechten Maustaste auf ein Miniaturbild, um es in den aktuell ausgewählten Button zu kopieren. Die Anzeige der Miniaturbilder bleibt geöffnet und Sie können mit weiteren Rechts-Klicks Symbole in Ihre leeren Buttons einfügen. 35 Kapitel 2 - Arbeiten mit dem Symbol-Finder Symbolsuche mit Kategorien Wenn Sie an einer themenbezogenen Tafel, z.B. zum Thema Frühstück oder Kleidungsstücke arbeiten, stellen Sie vielleicht fest, dass eine Kategoriesuche schneller ist als die Suche nach jedem einzelnen Symbol. Sie können den Symbol-Finder so einstellen, dass nur die Symbole aus einer bestimmten Kategorie gesucht oder angezeigt werden. Kategoriesuchen werden ausführlich in Kapitel 3 - Arbeiten mit Symbolkategorien behandelt. Kopieren eines Symbols in einen Button Automatische Platzierung Der Symbol-Finder wählt den ersten leeren Button auf der Tafel. Durch Drücken der Eingabe-Taste wird das aktuelle Symbol automatisch in den ausgewählten Button platziert. Sobald das Symbol platziert wurde, wird der nächste leere Button ausgewählt. Hinweis: Wenn es keine leeren Buttons gibt, wird der Symbol-Finder versuchen, das Symbol im Tafel-Hintergrund zu platzieren. Ausgewählter Button - - - - - - - - - - - - - - - - - - - - - - - - - - - - - - - - ODER - - - - - - - - - - - - - - - - - - - - - - - - - - - - - - - - 36 Boardmaker-Softwarefamilie v6 Benutzerhandbuch Manuelle Platzierung Sie können das aktuelle Symbol nicht nur auf dem ausgewählten sondern auf jedem beliebigen Button platzieren. Klicken Sie mit dem Platzierungs-Cursor auf die Stelle, wo das Symbol platziert werden soll. Hinweis: Der nächste leere Button, der dem gerade von Ihnen angeklickten Button folgt, wird dann für die automatische Platzierung ausgewählt. Informationen zum Löschen, Ersetzen oder Hinzufügen mehrerer Symbole zu einem Button finden Sie in Kapitel 4 - Arbeiten mit Symbolen auf einer Tafel. Tipp: Platzierungs-Cursor Mit dem Platzierungs-Cursor können Sie durch Klicken und Ziehen ein rechteckiges Auswahlfeld zeichnen, in das das aktuelle Symbol platziert wird. Das ist eine einfache Möglichkeit, um ein Symbol innerhalb eines Buttons oder auf dem Tafel-Hintergrund zu positionieren und dabei seine Größe anzupassen. 37 Kapitel 2 - Arbeiten mit dem Symbol-Finder Kopieren eines Symbols in ein anderes Programm 1 2 Sie können Symbole aus einem Boardmaker-Programm kopieren und nach Bedarf in andere Programme einfügen. suchen Sie das gewünschte Symbol, wählen Sie dann die Option Kopieren im Menü Bearbeiten oder drücken Sie die Tasten Strg+C. Wenn Sie das Programm, in das das Symbol kopiert werden soll, bereits geöffnet haben, wählen Sie dieses Programm von der Windows-Taskleiste aus. Tipp: Wenn Sie das Boardmaker-Programmfenster geschickt in Größe und Position anpassen, können Sie das Fenster Ihres anderen Programms im Hintergrund sehen. Dann können Sie zwischen den Programmen hin- und herwechseln, indem Sie auf das entsprechende Programmfenster klicken. Fügen Sie das Symbol in Ihrem anderen Programm ein. Bitte schlagen Sie im Benutzerhandbuch dieses Programms nach, wenn Sie nicht genau wissen, wie man ein Bild aus der Zwischenablage einfügt. 3 38 Wenn Sie zum Kopieren eines weiteren Bildes bereit sind, klicken Sie auf die BoardmakerSchaltfläche in der Windows-Taskleiste oder auf das Programmfenster, um zum Programm Boardmaker zurückzukehren. Boardmaker-Softwarefamilie v6 Benutzerhandbuch Verwendung des Feldes Alternative Symbolnamen Klicken Sie hier, um alle alternativen Symbolnamen anzuzeigen. Alternative Namen für das aktuelle Symbol. Vielen Symbolen sind alternative Symbolnamen (Synonyme) zugewiesen. Wenn Sie nach einem dieser alternativen Namen suchen, erscheint das Symbol mit dem Namen darüber im Symbol-Finder. Wenn Sie einen alternativen Namen für ein Symbol verwenden möchten, klicken Sie auf das schwarze Dreieck und wählen Sie einen Namen aus dem Pull-Down-Menü aus. Hinweis: Das Ändern des Textes im Feld Alternative Symbolnamen ist eine einmalige Änderung und hat keine Auswirkung auf den Original-Symbolnamen. Einmaliges Ändern des Symbolnamens Ursprünglicher Suchtext Feld Alternative Symbolnamen Sie können den Text, der über einem Symbol angezeigt wird, durch Eingabe im Feld Alternative Symbolnamen ändern. Während Sie den Text eintippen, erscheint er automatisch über dem Symbol. Hinweis: Das Ändern des Textes im Feld Alternative Symbolnamen ist eine einmalige Änderung und hat keine Auswirkung auf den Original-Symbolnamen. 39 Kapitel 2 - Arbeiten mit dem Symbol-Finder Hinzufügen oder Bearbeiten der alternativen Namen eines Symbols 1 Wenn Sie öfter einen bestimmten alternativen Namen für ein Symbol benötigen, sollten Sie ihn der Liste der alternativen Namen dauerhaft hinzufügen. Schaltfläche Symbolnamen ändern Klicken Sie auf die Schaltfläche Symbolnamen ändern . Wählen Sie die Sprache für den neuen Symbolnamen aus. Name der Symbolbibliothek für das aktuelle Symbol Für das aktuelle Symbol in der ausgewählten Sprache festgelegte(r) Name(n). Klicken Sie hier, um den Symbolnamen hinzuzufügen. Geben Sie hier den neuen Namen ein. 2 Geben Sie den neuen alternativen Symbolnamen ein und klicken Sie dann auf die Schaltfläche Einen Namen hinzufügen. Der neue Name erscheint in der Liste der festgelegten Namen. Sobald ein Name hinzugefügt wurde, können Sie ihn als Suchbegriff in der Symbolsuche nutzen. Um einen Namen aus der Liste zu entfernen, wählen Sie den Namen aus und klicken Sie auf die Schaltfläche Gewählten Namen entfernen. Hinweis: Den ersten gelisteten Namen (den Standard-Namen) eines Symbols, der zur einer PCS- Symbolbibliothek oder einem installierten PCS-Addendum gehört, können Sie nicht entfernen. Tipp: 40 Sie können für das Symbol einen Namen in einer anderen Sprache hinzufügen, indem Sie die gewünschte Sprache auswählen und dann den neuen Symbolnamen hinzufügen. Boardmaker-Softwarefamilie v6 Benutzerhandbuch Festlegen der Schriftgröße des Symbol-Finders Wenn Sie ein Symbol aus dem Symbol-Finder auf einen Button platzieren, passt der Symbol-Finder die Symbolgröße an den Button an, die Schriftgröße des Textes bleibt jedoch gleich, unabhängig von der Größe des Buttons. Das ermöglicht Ihnen die Verwendung einer einheitlichen Schriftgröße für die gesamte Tafel. Sie können die Schriftgröße für den Symbol-Finder an Ihre Bedürfnisse anpassen. Schriftgröße 18 Punkt Es wird dieselbe Schriftgröße verwendet, unabhängig von der Button-Größe. Schaltfläche Einstellungen des Symbol-Finders ändern 1 2 Klicken Sie auf die Schaltfläche Einstellungen des Symbol-Finders ändern. Wählen Sie die gewünschte Schriftgröße im Pull-Down-Menü Schriftgröße in Zeile 1. (Wenn Sie zwei Zeilen mit unterschiedlichen Sprachen anzeigen lassen, nehmen Sie die entsprechende Einstellung auch für die Schriftgröße in Zeile 2 vor.) Klicken Sie zum Abschluß auf OK. Hinweis: Wenn Sie bereits einige Symbole auf der Tafel platziert haben und dann feststellen, dass eine andere Schriftgröße passender wäre, können Sie die Schriftgröße für eine Gruppe von ausgewählten Buttons später noch ändern. Bitte schlagen Sie dazu im Abschnitt Ändern der Texteinstellungen auf mehreren Buttons im Kapitel 3 - Arbeiten mit dem Button-Text nach. 41 Kapitel 2 - Arbeiten mit dem Symbol-Finder Verwendung von unterschiedlichen Sprachen für die Symbole Die PCS-Symbolbibliotheken, die Sie zusammen mit Ihrer Software erhalten haben, sind in viele verschiedene Sprachen übersetzt. Sie können die angezeigte Sprache ändern, eine Sprache für Zeile 2 hinzufügen oder eine andere Suchsprache festlegen. Sprache in Zeile 1: deutsch Sprache in Zeile 2: Englisch Schaltfläche Einstellungen des Symbol-Finders ändern 1 Klicken Sie auf die Schaltfläche Einstellungen des Symbol-Finders ändern. Wählen Sie in den Pull-Down-Menüs die gewünschten Sprachen für die Sprache in Zeile 1 und/ oder die Sprache in Zeile 2 aus. 2 Klicken Sie zum Abschluß auf OK. Durch eine Änderung der Sprache in Zeile 1 wird auch die Suchsprache entsprechend geändert. Sie können die Suchsprache unabhängig festlegen, nachdem Sie die Sprache in Zeile 1 eingestellt haben (siehe oben; ein deutscher Betreuer kann eine Tafel für einen türkischen Benutzer erstellen). Hinweis: Einige Sprachen erfordern bestimmte Sonderschriftarten und Schriftsätze, damit der Text korrekt angezeigt werden kann. Die Schriftarten und Schrifttypen für osteuropäische Sprachen sind in Windows 2000 oder höheren Versionen verfügbar, wenn im Windows-Setup die Sprachenunterstützung aktiviert ist. Schlagen Sie dazu im Abschnitt Sprachenunterstützung aktivieren in den Hilfethemen im Menü Hilfe nach. 42 Boardmaker-Softwarefamilie v6 Benutzerhandbuch Auswählen einer Suchkategorie Schaltfläche Kategorien auswählen Klicken Sie hier, um eine Kategorie auszuwählen, die gesucht oder angezeigt werden soll. 1 2 Aktiviert alle Kategoriefelder Zeigt/aktiviert alle Benutzer-Kategorien Deaktiviert alle Kategoriefelder Löscht alle Auswahländerungen Schließt das Fenster Kategorien Klicken Sie auf Standard-Kategorien alle abwählen, um alle ausgewählten Kategorien zu deaktivieren. Markieren Sie die Kategorie oder Kategorien, die Sie suchen oder durchsuchen möchten. Klicken Sie zum Abschluß auf OK. 43 Kapitel 2 - Arbeiten mit dem Symbol-Finder Arbeit mit der Kategoriesuche Symbol-Finder-Informationen Wenn Sie eine Suchkategorie ausgewählt haben, stehen im Symbol-Finder nur noch die Symbole zur Verfügung, die dieser Kategorie zugewiesen wurden. Wenn das Suchfeld leer ist, können Sie sich nacheinander alle Symbole einer ausgewählten Kategorie anzeigen lassen. Ausgewählte Suchkategorie Zeigt nacheinander die passenden Symbole an. Aktuelle Symbol-Nummer Anzahl der passenden Symbole Verwendung der Miniaturbild-Ansicht Suchkategorien werden am besten zusammen mit der Miniaturbild-Ansicht verwendet. Die Ansicht der Miniaturbilder ermöglicht es Ihnen, bis zu 49 Symbole gleichzeitig aus einer ausgewählten Kategorie zu sehen. So können Sie die Symbole, die Sie verwenden möchten, schnell finden. Verwenden Sie den Vorwärts-Pfeil, um die nächsten 49 Symbol-Miniaturbilder zu sehen. Das Suchfeld muss leer sein, um alle Symbole der ausgewählten Kategorie anzeigen zu lassen. Klicken Sie auf das Miniaturbild des gewünschten Symbols. 44 Zeigt den Namen des ausgewählten Symbol-Miniaturbildes. Boardmaker-Softwarefamilie v6 Benutzerhandbuch Schnelles Füllen einer Thementafel Es gibt zwei Methoden, die Sie verwenden können, um eine themenbezogene Tafel schnell mit Symbolen einer bestimmten Kategorie zu füllen. In den nachfolgenden Beispielen wurde die Kategorie "Frühstück" ausgewählt. Methode 1 - Eingabe-Taste und automatische Platzierung Das wiederholte Drücken der Eingabe-Taste füllt die Buttons mit den "Frühstücks"-Symbolen in der Reihenfolge ihres Erscheinens in dieser Kategorie. Verwenden Sie die rechte Pfeiltaste, um nicht gewünschte Symbole zu überspringen. Symbol 8 von 25 Eingabe-Taste drücken Symbol 9 von 25 Eingabe-Taste drücken Symbol 10 von 25 Eingabe-Taste drücken Methode 2 - Rechtsklick auf ein Miniaturbild und automatische Platzierung Klicken Sie mit der rechten Maustaste auf ein Miniaturbild, um es in den aktuell ausgewählten Button zu kopieren. Das Miniaturbild-Fenster bleibt geöffnet, so dass Sie mit wiederholten Rechts-Klicks auf die Miniaturbilder schnell und unkompliziert weitere Symbole in Ihre leeren Buttons einfügen können. 45 Kapitel 2 - Arbeiten mit dem Symbol-Finder Zuweisen eines Symbols zu einer Kategorie Ein Symbol in der Bibliothek ist immer mindestens einer Standardkategorie zugewiesen. Sie können die Kategorisierung eines Symbols bei Bedarf ändern. Zugewiesene Kategorien Zugewiesene Kategorien Frühstück Frühstück Schaltfläche Symbol-namen ändern 1 Klicken Sie hier, um den Namen oder die Kategoriezuweisungen des aktuellen Symbols zu ändern. Wählen Sie ein Symbol aus, dessen Kategoriezuweisung(en) Sie ändern möchten, dann klicken Sie auf die Schaltfläche Symbol-Namen ändern. Aktuelles Symbol Zugewiesene Kategorien 2 Schaltfläche Zugewiesene Kategorien Klicken Sie hier, um die zugewiesenen Kategorien zu bearbeiten. Klicken Sie auf die Schaltfläche Kategorien zuweisen . 46 Boardmaker-Softwarefamilie v6 Benutzerhandbuch 3 Nun können Sie nach Bedarf Kategoriezuweisungen für das Symbol hinzufügen oder bearbeiten. In diesem Beispiel wird das Symbol “Bagel” zur Kategorie “Mittag-/Abendessen” hinzugefügt. Klicken Sie zum Abschluß auf OK. 4 “Bagel” ist jetzt ein Teil der Kategorie “Mittag-/Abendessen”. Klicken Sie zum Abschluß auf OK. 47 Kapitel 2 - Arbeiten mit dem Symbol-Finder Vergrößern des Symbol-Finder-Fensters Schaltfläche Maximieren Schaltfläche Einstellungen des Symbol-Finders ändern Das Symbol-Finder-Fenster kann vergrößert werden und bietet dann eine größere Symbolansicht an. Das ist besonders nützlich, wenn Sie die Rechteck-Auswahl/Freihand-Auswahl (Lasso) verwenden. Um den Symbol-Finder zu vergrößern, klicken Sie auf die Schaltfläche Maximieren. Die Schaltfläche Maximieren wird dann durch die Schaltfläche Verkleinern ersetzt, mit der der Symbol-Finder auf seine normale Größe zurückgesetzt werden kann. Sie können die Größe des vergrößerten Symbol-Finders festlegen, indem Sie auf die Schaltfläche Einstellungen des Symbol-Finders ändern klicken und dann eine Vergrößerung im Pull-Down-Menü Faktor für Fenstervergrößerung auswählen. Auswahl der Anzeige-Optionen für Symbolnamen Der Symbol-Finder kann so eingestellt werden, dass die Symbolnamen über dem Symbol, unter dem Symbol oder gar nicht angezeigt werden. Wählen Sie die Anzeigeoptionen für die Symbolnamen aus. Um die Anzeigeoption für den Symbolnamen zu ändern, klicken Sie auf die Schaltfläche Einstellungen des Symbol-Finders ändern und wählen Sie die gewünschte Einstellung aus. Hinweis: Wenn die Option Kein Label ausgewählt ist, bleiben die Einstellungen für die Sprache in Zeile 1 und Zeile 2 erhalten, erscheinen jedoch ausgegraut und können nicht ausgewählt werden. 48 Boardmaker-Softwarefamilie v6 Benutzerhandbuch Auswahl der Schwarz-Weiß-Bibliotheken Sie können für Ihre Tafel entweder die farbigen oder die schwarzweißen Symbole verwenden (vorausgesetzt, dass beide Sätze installiert sind). Wählen Sie aus, welcher Symbolsatz verwendet werden soll. Um den Symbolsatz zu wechseln, klicken Sie auf die Schaltfläche Einstellungen des Symbol-Finders ändern und wählen Sie dann die gewünschte Option. Die Symbol-Miniaturbilder werden immer in Farbe angezeigt, selbst wenn die Option S/W-Symbole verwenden gewählt wurde. 49 Kapitel 2 - Arbeiten mit dem Symbol-Finder 50 Boardmaker-Softwarefamilie v6 Benutzerhandbuch Kapitel 3 Arbeiten mit dem Button-Text Kapitelübersicht Sie können das Text-Werkzeug und das Text-Menü verwenden, um den Text über einem Symbol zu ändern oder Text direkt in einen Button oder Hintergrund einzufügen. Dieses Kapitel zeigt Ihnen, wie Sie mit dem Text auf Ihren Tafeln arbeiten. Folgende Themen werden behandelt: • Einfügen von Text mit dem Text-Werkzeug • Verschieben von Textfeldern • Bearbeiten von Symbolnamen mit dem TextWerkzeug • Ändern der Textfarbe • Festlegen von Schriftart, Schriftschnitt und Schriftgrad • Ändern der Texteinstellungen für mehrere Buttons • Bildschirmtastatur Verwenden Sie das Text-Werkzeug, um den Namen eines Symbols zu ändern. Erstellen Sie Buttons oder Tafeln nur mit Text. Sie können Schriftart, Schriftgrad, Schriftschnitt und die Farbe des Textes auf allen ausgewählten Buttons in einem Arbeitsschritt ändern. 51 Kapitel 3 - Arbeiten mit dem Button-Text Einfügen von Text mit dem Text-Werkzeug Wählen Sie das Text-Werkzeug aus. Klicken Sie mit dem Textcursor dorthin, wo Sie Text eingeben möchten. Geben Sie Ihren Text ein. Der blinkende Einfüge-Cursor zeigt Ihre Position im Textfeld an. Verschieben von Textfeldern Wählen Sie das AuswahlWerkzeug aus. 52 Klicken Sie das Textfeld an und ziehen Sie es in die neue Position. Sie können auch die Pfeiltasten der Tastatur zum Verschieben des Textfeldes verwenden. Tipp: Auch ein Textfeld mit mehreren Wörtern können Sie durch Klick auf die Ober- oder Unterkante des Textrahmens und anschließendem Ziehen in seiner Größe ändern. Boardmaker-Softwarefamilie v6 Benutzerhandbuch Bearbeiten eines Symbolnamens mit dem TextWerkzeug Wählen Sie das Text-Werkzeug aus. Klicken Sie mit dem Textcursor auf den Symbolnamen und geben Sie dann den neuen Namen ein. Hinweis: Wenn Sie einmal mit dem Textcursor auf ein Textfeld klicken, wird das gesamte Textfeld ausgewählt. Beim zweiten Klick wird der Einfüge-Cursor positioniert. Mit einem Doppelklick können Sie ein einzelnes Wort auswählen. Tipp: Rechts-klicken Sie mit dem Pfeilcursor und wählen Sie aus dem Kontextmenü die Option Text bearbeiten, um den Text zu ändern. Bewegen Sie den Textcursor vom Text herunter und klicken Sie noch einmal mit der rechten Maustaste, um das Auswahl-Werkzeug auszuwählen und das Bearbeiten des Textes zu beenden. Ändern der Textfarbe Wählen Sie mit dem TextWerkzeug oder dem AuswahlWerkzeug das Textfeld aus. Wählen Sie das Farb-Werkzeug. Klicken Sie die gewünschte Farbe in der Farb-Palette an. Tipp: Sie können die Farbe des Textes mit dem Auswahl-Werkzeug ändern, indem Sie mit der rechten Maustaste auf den Text klicken und im Untermenü Schriftfarbe die gewünschte Farbe auswählen. Tipp: Verwenden Sie die Pipette zum Festlegen einer benutzerspezifischen Farbe für den Text, indem Sie auf eine beliebige Farbe auf der Tafel klicken. 53 Kapitel 3 - Arbeiten mit dem Button-Text Festlegen von Schriftart, Schriftschnitt und Schriftgrad Wählen Sie mit dem Text-Werkzeug oder dem AuswahlWerkzeug den zu ändernden Text aus. Der Schriftgrad kann innerhalb des Menüs Text festgelegt werden. Wählen Sie Text > Schriftart, um die Einstellungen für das Text-Werkzeug oder für ein ausgewähltes Textfeld zu ändern. Hinweis: Sie können die Standardeinstellungen, die vom Text-Werkzeug für Schriftart, Schriftschnitt und Schriftgrad verwendet werden ändern, indem Sie auf das Text-Werkzeug klicken, dann Text > Schriftart auswählen und die gewünschten Änderungen vornehmen. Tipp: 54 Sie können den Schriftgrad schnell und einfach mit Tastatur-Kurzbefehlen um einen Punkt vergrößern oder verkleinern. Die Tastenkombination Strg und "+" vergrößert, die Kombination Strg und "-" verleinert den Schriftgrad um jeweils einen Punkt. Boardmaker-Softwarefamilie v6 Benutzerhandbuch Ändern der Textausrichtung Wählen Sie mit dem TextWerkzeug oder dem AuswahlWerkzeug das Textfeld aus. Tipp: Wählen Sie Text > Ausrichten und wählen Sie dann die gewünschte Ausrichtung aus dem Untermenü aus. In diesem Beispiel wurde die Option Zentriert gewählt. Der Beispieltext erscheint jetzt zentriert. Sie können mit dem Auswahl-Werkzeug die Ausrichtung des Textes ändern, indem Sie mit der rechten Maustaste auf den Text klicken und im Untermenü Ausrichten die gewünschte Ausrichtungsoption wählen. Ändern der Texteinstellungen für mehrere Buttons Wählen Sie die Buttons aus, deren Text geändert werden soll. Nehmen Sie im Menü Text die gewünschten Änderungen vor. Die Änderung wird auf alle ausgewählten Buttons angewendet. Hinweis: Wenn Sie den Schriftgrad auf Ihren Buttons erheblich vergrößern, wird möglicherweise ein Teil des Textes durch den oberen Bereich einiger Symbole verdeckt. Es ist unter Umständen erforderlich, einige Symbole innerhalb des Buttons zu verschieben oder ihre Größe zu ändern, um ein Abschneiden des Textes zu verhindern. 55 Kapitel 3 - Arbeiten mit dem Button-Text Bildschirmtastatur Das Programm beinhaltet eine Bildschirmtastatur, die Ihnen die Texteingabe auf Computern ermöglicht, die einen Touchscreen, aber keine Tastatur haben. Wählen Sie die Option Bildschirmtastatur nutzen im Menü Ansicht, um diese Funktion zu aktivieren. 56 Boardmaker-Softwarefamilie v6 Benutzerhandbuch Kapitel 4 Arbeiten mit Symbolen auf einer Tafel Kapitelübersicht Ein Symbol auf einem Button kann schnell und einfach ersetzt, hinzugefügt, in der Größe angepasst, verschoben oder gelöscht werden. In diesem Kapitel wird Ihnen gezeigt, wie Sie die Symbole verändern und Ihre eigenen Symbole erstellen können. Folgende Themen werden behandelt: • Ersetzen eines Symbols auf einem Button • • Größenänderung und Verschieben eines Symbols Hinzufügen eines zusätzlichen Symbols zu einem Button • Teilbereich eines Symbols verwenden (Rechteck-/Freihand-Auswahl) • Löschen von Symbolen und Texten aus ausgewählten Buttons Ändern Sie schnell und einfach Symbol und Text Positionieren Sie mehrere Symbole auf einen Button, um so ein neues Symbol zu erstellen. Löschen Sie schnell und einfach die Inhalte ausgewählter Buttons. 57 Kapitel 4 - Arbeiten mit Symbolen auf einer Tafel Ersetzen eines Symbols auf einem Button Suchen Sie im Symbol-Finder nach einem neuen Symbol. 1 Klicken Sie mit dem Platzierungs-Cursor auf den Button, dessen Symbol ersetzt werden soll. Platzierungs-Cursor 2 Klicken Sie auf die Schaltfläche Ersetzen, um die Aktion zu bestätigen. Das neue Symbol und der neue Text ersetzen die bisherigen. 3 58 Boardmaker-Softwarefamilie v6 Benutzerhandbuch Hinzufügen eines zusätzlichen Symbols zu einem Button \ Suchen Sie das Symbol, das Sie hinzufügen möchten. 1 Durch Drücken der Tabulator-Taste gelangen Sie in das Feld Alternativer Symbolname, drücken Sie dann die Rücktaste oder die Lösch-Taste, um den Symboltext zu entfernen (so vermeiden Sie, dass ein zusätzlicher Symbolname auf dem Button erscheint). Feld Alternativer Symbolname Löschen Sie diesen Text, um den Symboltext vorübergehend zu entfernen. 2 3 Klicken Sie mit dem Platzierungs-Cursor auf den Button, in den das zusätzliche Symbol platziert werden soll, oder zeichnen Sie durch Klicken und Ziehen ein rechteckiges Auswahlfeld, das die Größe und Position des zusätzlichen Symbols festlegt. Klicken Sie auf die Schaltfläche Hinzufügen, um das Hinzufügen des Symbols zu bestätigen. Das neue Symbol wird über das bereits vorhandene Symbol zum Button hinzugefügt. 4 Das Auswahl-Werkzeug wird automatisch ausgewählt, und Größe und Position der Symbole können geändert werden (siehe nächster Abschnitt). 59 Kapitel 4 - Arbeiten mit Symbolen auf einer Tafel Größenänderung und Verschieben eines Symbols Wählen Sie das Symbol aus, dessen Größe geändert werden soll. 1 2 Hinweis: Mit dem ersten Klick wird das oberste Symbol ausgewählt, mit dem nächsten Klick das dahinterliegende Symbol usw. Bewegen Sie den Cursor auf einen beliebigen Teil des gestrichelten rechteckigen Auswahlfeldes. Der Cursor wird zu einem Doppelpfeil. Durch Klicken und Ziehen der rechten unteren Ecke können Sie die Größe des Symbols ändern. 3 60 Tipp: Halten Sie beim Ändern der Größe die Umschalt-Taste gedrückt, um die Proportionen des Symbols beizubehalten. Tipp: Wenn das Symbol als Folge der Größenänderung verzerrt wird, klicken Sie mit der rechten Maustaste auf das Symbol und wählen Sie Seitenverhältnis wiederherstellen, um das Symbol auf das ursprüngliche Seitenverhältnis zurückzusetzen. Mit Doppelpfeilen wird die Größe geändert. Boardmaker-Softwarefamilie v6 Benutzerhandbuch Falls erforderlich, bewegen Sie den Cursor über das Symbol und verschieben Sie es durch Klicken und Ziehen. 4 Tipp: Sie können die Reihenfolge ändern, in der die Symbole auf einem Button aufeinander angeordnet sind, indem Sie ein Symbol auswählen und dann die Option Ansicht > In den Hintergrund... wählen. Teilbereich eines Symbols verwenden (Rechteck-/ Freihand-Auswahl) Teilbereich eines Symbols auswählen 1 Rechteck-Auswahl ist ausgewählt. Freihand-Auswahl ist ausgewählt. Klicken Sie entweder auf die Schaltfläche Rechteck- oder Freihand-Auswahl, dann wählen Sie durch Klicken und Ziehen den gewünschten Teilbereich eines Symbols aus. 61 Kapitel 4 - Arbeiten mit Symbolen auf einer Tafel Platzierung der Auswahl 2 Fertiggestellter Button (nach Größenänderung und Verschieben). Sie können die Symbol-Auswahl durch Klicken mit dem Platzierungs-Cursor oder durch Drücken der Eingabe-Taste auf einem Button platzieren. Sie können auch durch Klicken und Ziehen mit dem Platzierungs-Cursor ein Rechteck-Feld zeichnen, um die Position und Größe des ausgewählten Symbol-Teilbereichs innerhalb des Buttons festzulegen. Um zu erfahren, wie Sie ein neues Symbol im Symbol-Finder abspeichern können, schlagen Sie bitte im Abschnitt Kapitel 6 - Arbeiten mit dem Tafel-Layout nach. 62 Boardmaker-Softwarefamilie v6 Benutzerhandbuch Löschen von Symbolen und Texten aus ausgewählten Buttons Wählen Sie die Buttons aus, deren Symbole und Texte Sie löschen möchten. Wählen Sie Bearbeiten > Inhalt löschen oder klicken Sie mit der rechten Maustaste auf einen der Buttons und wählen Sie die Option Buttoninhalt löschen > Oberfläche aus dem Kontextmenü. Die geleerten Buttons sind nun bereit für die Aufnahme neuer Symbole. 63 Kapitel 4 - Arbeiten mit Symbolen auf einer Tafel 64 Boardmaker-Softwarefamilie v6 Benutzerhandbuch Kapitel 5 Arbeiten mit Symbolate-Buttons Kapitelübersicht Symbolate-Buttons bieten eine schnelle und einfache Möglichkeit zur Erstellung von symbolbezogenen Sätzen, Geschichten, Anweisungs-Bildfolgen und anderen Unterrichts- und Hilfsmaterialien. Während Text in einen Symbolate-Button eingegeben wird, erscheinen die entsprechenden Symbole über Jedes Wort. Symbolate-Buttons sind so konzipiert, dass Text und Symbole nicht verschoben werden können; ansonsten ähneln Symbolate-Buttons in nahezu jeder Hinsicht den Standard-Buttons. Die Einstellungen für Hintergrundfarbe, Rahmenstärke, Ecken, Schriftgrad, Schriftschnitt und Schriftfarbe können auf die übliche Art festgelegt werden. Größe und Position können nach Bedarf geändert werden. In den Programmversionen Boardmaker mit Speaking Dynamically Pro, können Sie diesen Buttons eine Auswahl von Aktionen zuweisen, einschließlich der neuen Aktion Lesen mit Hervorhebung, die speziell für Symbolate-Buttons entwickelt wurde. Folgende Themen werden behandelt: • Erstellen eines Symbolate-Buttons • Bearbeiten von Symbolate-Text • Ändern des Symbols einer Wort/SymbolPaarung • Erstellen neuer Wort/Symbol-Paare • • Ändern der Wort/Symbol-Standardpaarung Ändern des Textes in einer Wort/SymbolPaarung • Ändern der Textposition • Anpassen des Button-Rahmens • Ändern von Schrift und Symbolgröße • Festlegen der Symbolate-Eigenschaften • Aktion Lesen mit Hervorhebung SymbolateButtons SymbolateButton Erstellen Sie mit dem Symbolate-Werkzeug schnell und einfach symbolunterstützte Lernaktivitäten wie diese Nachrichtenseite. Die Symbole erscheinen automatisch, während Sie den Text eingeben. (Viele der oben abgebildeten Symbole stammen aus den optional erhältlichen PCS-Addendum-Bibliotheken.) 65 Kapitel 5 - Arbeiten mit Symbolate-Buttons Erstellen eines Symbolate-Buttons 1 Wählen Sie das Symbolate-Werkzeug in der Werkzeugpalette. Klicken Sie auf die Position des Hintergrunds, an der Sie mit der Eingabe beginnen möchten. 2 Ein neuer Symbolate-Button erstreckt sich dann von dieser Stelle bis zum rechten Rand der Tafel. Sie können die Breite des Buttons später anpassen. Die Höhe eines Symbolate-Buttons wird durch die Einstellungen der Schrift- und Symbolgröße automatisch festgelegt. Tipp: Durch Klicken und horizontales Ziehen mit dem Symbolate-Werkzeug können Sie die anfängliche Breite des Symbolate-Buttons festlegen. Beginnen Sie damit, Text in den neuen SymbolateButton einzutippen. Wenn es eine gültige Wort/Symbol-Paarung gibt, erscheint das passende Symbol nach dem Beenden jedes Wortes. 3 Der Text wird automatisch umbrochen, wenn er den rechten Rand des Buttons erreicht. Mit der EingabeTaste (oder Zeilenschaltung) gelangen Sie jederzeit in eine neue Zeile. Für die Textmenge, die Sie in einen Symbolate-Button eingeben können, gibt es keine Beschränkung. Der sichtbare Bereich wird jedoch durch die Abmessungen Ihrer Tafel begrenzt. Tipp: Um auf Symbole zuzugreifen, die Wendungen mit mehreren Wörtern zugeordnet sind, z.B. “großer Wagen”, müssen Sie “großer_Wagen” eingeben. Der Unterstrich (“_”), der als Leerschritt erscheint, verhindert, dass das Programm versucht, das erste Wort mit einem Symbol darzustellen. Hinweis: Sie können die Standard-Optionen für die optische Gestaltung eines Symbolate-Buttons verwenden, wie etwa die Rahmenstärke und -farbe, Hintergrundfarbe und schattierte Rahmen. 66 Boardmaker-Softwarefamilie v6 Benutzerhandbuch Bearbeiten von Symbolate-Text 1 Wählen Sie das Symbolate-Werkzeug und klicken Sie auf den Text, den Sie bearbeiten möchten. Der Symbolate-Button verhält sich wie ein sehr einfaches Textverarbeitungsprogramm. Tipp: Durch Rechtsklick auf einen SymbolateButton wählen Sie das SymbolateWerkzeug aus um schnell und einfach den Text zu bearbeiten. Benutzen Sie das SymbolateWerkzeug, um Symbolate-Text zu bearbeiten. Sobald der Cursor positioniert ist, kann Text wie in jedem Textverarbeitungsprogramm eingefügt und gelöscht werden. Innerhalb des Textes können Sie sich durch Neupositionieren des Cursors oder mit den Pfeiltasten bewegen. 2 Hinweis: Auch wenn Sie zur Textauswahl die üblichen Windows-Methoden verwenden können (z.B. Klicken und über die auszuwählenden Buchstaben hinwegziehen), ist die Auswahl mehrerer Wort/Symbol-Paare so nicht möglich. Es ist nicht möglich, durch Klicken und Ziehen mehrere Wörter auszuwählen. Bei Textänderungen stellt das Programm automatisch neue Symbole dar. 3 Hinweis: Wenn Sie dieses Verhalten verhindern wollen, halten Sie beim Schreiben die Alt-Taste gedrückt. Weitere Informationen können Sie im Abschnitt Ändern des Textes in einer Wort/SymbolPaarung nachschlagen. 67 Kapitel 5 - Arbeiten mit Symbolate-Buttons Klicken Sie zwischen zwei Wort/Symbol-Paare, um neuen Text einzufügen. 4 Ändern des Symbols einer Wort/Symbol-Paarung Welches Symbol bei der Eingabe eines Wortes angezeigt wird, ist durch einen Satz vordefinierter Wort/ Symbol-Paarungen und den Symbolnamen der Symbolbibliothek bestimmt. Nicht immer ist das erste angezeigte Symbol für den jeweiligen Sinnzusammenhang des Wortes passend. In diesem Fall können Sie die Symbol-Kandidaten (d.h. alle Symbole, die dem Wort zugeordnet sind) manuell nacheinander anzeigen lassen. Das Symbol für “Strom” ist in diesem Zusammenhang nicht richtig. Verwenden der Tasten F1 und F2 Klicken Sie mit dem Symbolate-Werkzeug auf das zu ändernde Wort oder Symbol und blättern Sie dann mit den Tasten F2 (vorwärts) bzw. F1 (rückwärts) durch die Liste der zugeordneten Symbolate Kandidaten. So können Sie auch bei dem zuletzt eingegebenen Wort vorgehen. F1 F2 - - - - - - - - - - - - - - - - - - - - - - - - - - - - - - - - ODER - - - - - - - - - - - - - - - - - - - - - - - - - - - - - - - - 68 Boardmaker-Softwarefamilie v6 Benutzerhandbuch Verwenden des Symbolate Kandidaten-Dialogs Doppelklicken Sie mit ausgewähltem Symbolate-Werkzeug auf das Symbol (nicht auf das Wort), das Sie ändern möchten. Das Dialogfenster Symbolate Kandidaten wird eingeblendet. Klicken Sie den passenden Symbol-Kandidat an und dann auf die Schaltfläche OK. Tipp: Ein Doppelklick auf das entsprechende Symbol wählt das Symbol automatisch aus und schließt das Dialogfenster Symbolate Kandidaten. Tipp: Ist ein Wort ausgewählt, können Sie das Dialogfenster Symbolate Kandidaten auch mit der Esc-Taste öffnen. Hinweis: Diese Zuordnung Symbol/Wort wirkt sich nur auf dieses eine Wortes aus. Wenn Sie das Symbol zum neuen Standardsymbol für das Wort machen möchten, klicken Sie auf die Schaltfläche Als Standard. Weitere Informationen finden Sie im Abschnitt Ändern der Wort/ Symbol-Standardpaarung. 69 Kapitel 5 - Arbeiten mit Symbolate-Buttons Erstellen neuer Wort/Symbol-Paare Durch die mit dem Programm gelieferten Bibliotheken und die optional erhältlichen PCS-Zusatzbibliotheken haben Sie Zugriff auf eine Vielzahl von PCS-Symbolen; es werden jedoch sicherlich auch Wörter auftreten, denen keine Symbole zugeordnet sind. Das trifft besonders auf Namen, Ortsbezeichnungen und andere Eigennamen zu. In diesem Fall können Sie manuell eine neue Wort/Symbol-Paarung erstellen. Dem Wort "Astronom" ist kein Symbol zugeordnet. Sie müssen eine neue Wort/Symbol-Paarung erstellen. Klicken Sie dazu mit dem Symbolate-Werkzeug über das Wort (dorthin, wo sich normalerweise ein Symbol befinden würde), um das Dialogfenster Symbolate Kandidaten zu öffnen. Tipp: 1 Auch durch Auswählen des Wortes und Drücken der Esc-Taste können Sie das Dialogfenster Symbolate Kandidaten öffnen. Doppelklicken Sie über einem Wort, um eine neue Wort/Symbol-Paarung zu erstellen. Für dieses Wort gibt es noch keine Symbol-Kandidaten. 70 Boardmaker-Softwarefamilie v6 Benutzerhandbuch Klicken Sie auf die Schaltfläche Symbol hinzufügen. Daraufhin öffnet sich eine spezielle Version des Symbol-Finders. 2 Suchen Sie nach dem Symbol, das Sie dem Wort zuordnen möchten (das Wort wird im Feld Label angezeigt). Klicken Sie auf die Schaltfläche Symbol hinzufügen, um nach einem Symbol zu suchen, das diesem Wort zugeordnet werden kann. Klicken Sie auf die Schaltfläche OK, wenn Sie das entsprechende Symbol gefunden haben. Das Symbol “Sterne” ist jetzt dem Wort “Astronomen” zugeordnet. Klicken Sie auf die Schaltfläche OK. Das neu zugeordnete Symbol erscheint auf dem Symbolate-Button. Diese neue Wort/Symbol-Paarung wird vom Programm zur weiteren Verwendung gespeichert. 3 Tipp: Importieren Sie Fotos in den SymbolFinder, um sie für die Verwendung in Symbolate-Buttons verfügbar zu machen. Der Name (die Namen), den/ die Sie für das Foto angeben, legt seine automatische Wort/Symbol-Paarung fest. Ändern der Wort/Symbol-Standardpaarung Vielleicht möchten Sie die Wort/Symbol-Standardpaarung zu einem passenderen Symbol oder einem importierten Foto ändern oder die Standardeinstellung so ändern, dass zunächst kein Symbol angezeigt wird. Diese Änderungen können im Dialogfenster Symbolate Kandidaten vorgenommen werden. In diesem Beispiel möchten Sie vielleicht die Wort/Symbol-Standardpaarung für das Wort "ein" ändern, so dass kein Symbol erscheint und ein passenderes Symbol für das Wort "gewaltiger" finden. 71 Kapitel 5 - Arbeiten mit Symbolate-Buttons Doppelklicken Sie dazu mit dem SymbolateWerkzeug auf das Symbol des zu ändernden Wort/ Symbol-Paares. Dadurch öffnet sich das Dialogfenster Symbolate Kandidaten. 1 Symbole, die dem Wort bereits zugeordnet sind. Klicken Sie das Symbol an, das Sie als neues Standardsymbol haben möchten, dann klicken Sie auf die Schaltfläche Als Standard. Wählen Sie den Eintrag Kein Symbol in der Kandidaten-Liste aus, um zu verhindern, dass das Programm ein Symbol für ein Wort anzeigt. 2 Klicken Sie auf die Schaltfläche OK, um die Änderungen zu speichern. Hinweis: Benutzen Sie die Schaltfläche Symbol entfernen, um ein Kandidaten-Symbol aus der Liste zu entfernen und zu verhindern, dass es angezeigt wird, wenn Sie durch Drücken von F1 oder F2 durch die Wort/Symbol-Paare blättern. 72 Boardmaker-Softwarefamilie v6 Benutzerhandbuch Ändern des Textes in einer Wort/Symbol-Paarung Die Wörter und Wendungen in bestehenden Wort/Symbol-Paaren können vorübergehend geändert werden. Das kann mit einem Tastatur-Kurzbefehl oder über das Dialogfenster Symbolate Kandidaten erfolgen. In diesem Beispiel möchten Sie vielleicht das Wort "Mann" durch einen Eigennamen ersetzen. Hinweis: Änderungen des Textes in einem Wort/Symbol-Paar sind nur vorläufig und gelten nur für dieses Wort/Symbol-Paar. Tipp: Importieren Sie für bestimmte Personen, Orte oder Dinge Fotos in den Symbol-Finder, um sie für die Verwendung in Symbolate-Buttons verfügbar zu machen. Alle Namen die Sie dem Foto zuweisen werden automatisch als Wort/Symbol-Paarung hinterlegt. Verwenden des Symbolate Kandidaten-Dialogs Doppelklicken Sie mit dem Symbolate-Werkzeug auf das Symbol, dessen Wort geändert werden soll. Geben Sie das neue Wort oder die neue Wendung in das Feld Label ein. Klicken Sie zum Abschluss auf OK. Bearbeiten Sie das Label, um den Text nur für dieses Wort/Symbol-Paar zu ändern. - - - - - - - - - - - - - - - - - - - - - - - - - - - - - - - ODER - - - - - - - - - - - - - - - - - - - - - - - - - - - - - - - - 73 Kapitel 5 - Arbeiten mit Symbolate-Buttons Verwenden der ALT-Taste Wählen Sie mit dem Symbolate-Werkzeug das Wort aus, das Sie ändern möchten. Geben Sie mit gedrückter Alt-Taste den neuen Text für das Symbol ein. Das Drücken der Alt-Taste verhindert, dass das Programm versucht, den Text neu in Symbolen darzustellen. Halten Sie beim Eingeben des Textes die AltTaste gedrückt, um den Text direkt zu bearbeiten, ohne das Symbol zu ändern. Klicken Sie zum Fertigstellen auf eine beliebige Stelle auf dem Button. Ändern der Textposition Die Texte in einer Symbolate-Button-Fläche können über oder unter den Symbolen angezeigt werden. Klicken Sie mit der rechten Maustaste auf den Symbolate-Button, um die Textposition anzupassen. Hinweis: Diese Änderung wirkt sich nur auf die aktuell bearbeitete Symbolate-Button-Fläche aus. Wenn Sie die Textposition für alle zukünftigen Symbolate-Buttons ändern möchten, vergewissern Sie sich, dass nichts ausgewählt ist, dann ändern Sie die Einstellung, indem Sie die Option Symbolate-Eigenschaften im Menü Bearbeiten auswählen. 74 Boardmaker-Softwarefamilie v6 Benutzerhandbuch Anpassen des Button-Rahmens Es kommt häufig vor, dass zwischen dem rechten Rahmenrand einer Symbolate-Button-Fläche und seinen Inhalten eine Lücke entsteht. Der Rahmen kann entweder manuell oder mit der Option Rahmen automatisch anpassen (Kontextmenü) angepasst werden. Beide Methoden führen zu einem etwas anderen Ergebnis. Nach der Eingabe des Textes gibt es eine Lücke zwischen dem Text und dem rechten Rahmenrand. Passen Sie den rechten Rahmenrand an, um das Aussehen des Buttons zu verbessern. Manuelle Größenänderung Ändern Sie die Größe des Buttons durch Klicken und Ziehen des rechten oder linken Rahmenrandes mit dem Auswahl-Werkzeug. Der Text und die Symbole innerhalb der Symbolate-Button-Fläche ändern sich nicht, wenn Sie die Breite des Buttons ändern. Die Höhe der gesamten Symbolate-Button-Fläche ändert sich, um sich an die Inhalte anzupassen. Ändern Sie die Größe des Buttons durch Klicken und Ziehen des rechten oder linken Rahmenrandes. - - - - - - - - - - - - - - - - - - - - - - - - - - - - - - - - ODER - - - - - - - - - - - - - - - - - - - - - - - - - - - - - - - - 75 Kapitel 5 - Arbeiten mit Symbolate-Buttons Rahmen automatisch anpassen Klicken Sie mit der rechten Maustaste auf den Symbolate-Button und wählen Sie die Option Rahmen automatisch anpassen. Dadurch wird der Rahmen so angepasst, dass ein gleichmäßiger Rand um die Inhalte entsteht. Diese Option verändert nicht die Ober- und Untergrenze des Buttonrahmens. Verwenden Sie die Option Rahmen automatisch anpassen, um den Rahmen an einen gleichmäßigen Rand anzupassen. 76 Boardmaker-Softwarefamilie v6 Benutzerhandbuch Ändern von Schrift und Symbolgröße Wie bei jedem Text können Sie in einem Symbolate-Button Schriftgröße, Farbe, Schriftschnitt und Ausrichtung anpassen. All diese Einstellungen stehen durch einen Rechtsklick auf den Symbolate-Button zur Verfügung. Auf viele dieser Optionen kann auch aus dem Menü Text zugegriffen werden. Klicken Sie mit der rechten Maustaste auf den Symbolate-Button, um die Schrifteinstellungen anzupassen. 77 Kapitel 5 - Arbeiten mit Symbolate-Buttons Festlegen der Symbolate-Eigenschaften Eine schnelle und einfache Methode, die Eigenschaften des Symbolate-Buttons festzulegen, ist die Verwendung des Dialoges Symbolate Eigenschaften. Hinweis: Einige der häufig verwendeten Symbolate-Eigenschaften stehen zwar auch direkt im Kontextmenü zur Verfügung, dieses Dialogfenster jedoch bietet Zugriff auf sämtliche Eigenschaften eines Symbolate-Buttons. Legen Sie die Textposition fest. Legen Sie die Ausrichtung fest. Geben Sie eine festgelegte Symbolgröße an. Legen Sie den Zeilenabstand fest – klein, medium oder groß. Setzt alle Wort/Symbol-Paare auf die gleiche Breite, ausgehend vom Paar mit der größten Breite. Stellt Ihre Standard-Einstellungen wieder her, wenn Sie die Einstellungen geändert haben. Hinweis: Sie können Ihre persönlichen Standard-Eigenschaften für Symbolate-Buttons festlegen, indem Sie die Option Symbolate Eigenschaften im Menü Bearbeiten wählen und die Standardwerte ändern. Sie können Ihre Symbolate-Buttons Standardeinstellungen auf die Werkseinstellungen zurücksetzen, indem Sie die Option Symbolate Eigenschaften im Menü Bearbeiten wählen und auf die Schaltfläche Werkseinstellungen benutzen klicken. 78 Boardmaker-Softwarefamilie v6 Benutzerhandbuch Aktion Lesen mit Hervorhebung In den Versionen Boardmaker mit Speaking Dynamically Pro können Symbolate-Buttons so eingestellt werden, dass sie laut vorgelesen werden und dabei das gerade ausgesprochene Wort/Symbol-Paar hervorgehoben wird. Doppelklicken Sie auf den Button und wählen Sie die Aktion Lesen mit Hervorhebung (Registerkarte Basics). In der Standardeinstellung wird das gesamte Wort/Symbol-Paar beim Vorlesen hervorgehoben. Aktivieren Sie das Kontrollkästchen Nur Text hervorheben, um nur den Text hervorheben zu lassen. Hinweis: Diese Aktion ist nur für Symbolate-Buttons verfügbar. 79 Kapitel 5 - Arbeiten mit Symbolate-Buttons 80 Boardmaker-Softwarefamilie v6 Benutzerhandbuch Kapitel 6 Arbeiten mit dem Tafel-Layout Kapitelübersicht Das Programm enthält eine Vielzahl nützlicher Funktionen, mit denen das Aussehen einer Tafel durch schnelles Ändern der Größe und Position von Button-Inhalten, Ausrichtung und Zentrierung von Symbolen und Text einfach geändert werden kann. Folgende Themen werden behandelt: • Größen- und Inhaltsänderung einzelner Buttons • Größe mehrerer Buttons ändern • Vertauschen von Button-Inhalten und Aussehen • Mischen von Buttons • Verankern von Bildern und Symbolen am Hintergrund . Mischen Sie den Inhalt ausgewählter Buttons. Richten Sie Gruppen von Elementen aus. Ändern Sie Größe- und Inhalte mehrerer Buttons. 81 Kapitel 6 - Arbeiten mit dem Tafel-Layout Größen- und Inhaltsänderung einzelner Buttons Größensänderung aller Elemente Wählen Sie den Button aus, dessen Größe Sie ändern möchten und bewegen Sie dann den Zeiger über einen beliebigen Teil des gestrichelten Button-Rahmens. Der Cursor wird zu einem Doppelpfeil. Halten Sie die Strg-Taste auf Ihrer Tastatur gedrückt und ändern Sie durch Klicken und Ziehen des Button-Rahmens die Größe und alle Inhalte des Buttons. Tipp: Halten Sie die Umschalt- + StrgTaste beim Ziehen gedrückt, wenn Sie die Seitenverhältnisse des Buttons beibehalten möchten. Halten Sie beim Ziehen des Button-Rahmens die Strg-Taste gedrückt, um Größe und Inhalte des Buttons zu ändern. - - - - - - - - - - - - - - - - - - - - - - - - - - - - - - - - ODER - - - - - - - - - - - - - - - - - - - - - - - - - - - - - - - Ändern der Größe für alle Button-Elemente außer dem Text Wählen Sie den Button aus, dessen Größe Sie ändern möchten und bewegen Sie dann den Zeiger über einen beliebigen Teil des gestrichelten Button-Rahmens. Der Cursor wird zu einem Doppelpfeil. Halten Sie die Strg- + Alt-Taste auf Ihrer Tastatur gedrückt und ändern Sie durch Klicken und Ziehen die Größe von Button, Linien und Symbolen. Tipp: Halten Sie die Umschalt- + Strg- + Alt- Taste beim Ziehen gedrückt, wenn Sie die Seitenverhältnisse des Buttons und den Schriftgrad beibehalten möchten. Halten Sie die Strg- + Alt-Taste gedrückt, um die Größe für alles außer dem Text zu ändern. - - - - - - - - - - - - - - - - - - - - - - - - - - - - - - - ODER - - - - - - - - - - - - - - - - - - - - - - - - - - - - - - - - 82 Boardmaker-Softwarefamilie v6 Benutzerhandbuch Nur die Buttongröße ändern Wählen Sie den Button aus, dessen Größe Sie ändern möchten. Bewegen Sie den Mauszeiger über einen beliebigen Teil des gestrichelten Button-Rahmens. Der Cursor wird zu einem Doppelpfeil. Durch Klicken und Ziehen ändern Sie nur die Buttongröße. Ziehen Sie den Rahmen, um nur die Größe des Buttons zu ändern. 83 Kapitel 6 - Arbeiten mit dem Tafel-Layout Größe mehrerer Buttons ändern Mit denselben Methoden, die für einzelne Buttons beschrieben wurden, kann auch die Größe mehrerer Buttons gleichzeitig geändert werden. 1 Wählen Sie die Buttons aus, deren Größe Sie ändern möchten. Wählen Sie die Buttons aus, deren Größe geändert werden soll (Verwenden Sie das Auswahl-Werkzeug und halten Sie dabei die Umschalt-Taste gedrückt oder zeichnen Sie ein rechteckiges Auswahlfeld, das alle Buttons berührt.). Drücken Sie die Strg-Taste. Ein roter, gestrichelter Rahmen erscheint um alle ausgewählten Buttons. Durch Anklicken und Ziehen des roten gestrichelten Rahmens um die ausgewählten Buttons mit gedrückter Strg-Taste können Sie die Größe und alle Inhalte der Buttons ändern. 2 Um die Größe der Buttons, Symbole und Linien zu ändern, den Text jedoch in der Originalgröße beizubehalten, halten Sie beim Klicken und Ziehen die Strg- + Alt- Taste gedrückt. Hinweis: Genau wie bei der Größenänderung für einzelne Buttons wird durch das Drücken der Umschalt- Taste das Seitenverhältnis der Buttons beibehalten. 84 Größe wurde mit gedrückter StrgTaste geändert. Die Textgröße ändert sich. Größe wurde mit gedrückter Strg- + Alt-Taste geändert. Die Textgröße ändert sich nicht. Boardmaker-Softwarefamilie v6 Benutzerhandbuch Vertauschen von Button-Inhalten und -Aussehen Button-Inhalte (Symbole, Text und Linien) und das Aussehen (Farbe, Rahmenfarbe, Rahmenstärke usw.) können schnell und einfach zwischen zwei Buttons getauscht werden. Wenn die Buttons eine unterschiedliche Größe haben, wird der Inhalt größenmäßig an den Button angepasst. Wählen Sie mit dem AuswahlWerkzeug den Button aus, den Sie vertauschen möchten. Ziehen Sie den Button mit gedrückter Alt -Taste auf den Button, gegen den Sie ihn austauschen möchten. Die Buttons wechseln die Position. Jeder Button passt sich in der Größe an die neue Position an, behält jedoch sein Erscheinungsbild bei. Hinweis: Sie können Buttons auch mit der Option Buttons vertauschen im Menü Bearbeiten gegeneinander austauschen. Zunächst müssen beide Buttons ausgewählt werden (halten Sie die Umschalt-Taste gedrückt und klicken Sie auf jeden Button). Hinweis: In den Versionen Boardmaker mit Speaking Dynamically Pro werden alle mit den Buttons verknüpften Aktionen ebenfalls vertauscht. Tipp: Wenn Sie nur das Aussehen (Button- und Rahmenfarbe) von einem Button zu einem anderen verschieben möchten, jedoch nicht den Inhalt des Buttons, können Sie den Button kopieren und die Option Aussehen einfügen verwenden (weitere Informationen finden Sie in den Hilfethemen im Programm). 85 Kapitel 6 - Arbeiten mit dem Tafel-Layout Mischen von Buttons Inhalte (Symbole, Text und Linien) und Aussehen (Button-Farbe, Rahmenfarbe, Rahmenstärke usw.) mehrerer Buttons auf einer Tafel können schnell und einfach mit der Option Buttons mischen im Menü Bearbeiten gemischt werden. Wählen Sie mit dem AuswahlWerkzeug alle Buttons aus, die Sie mischen möchten. Klicken Sie im Menü Bearbeiten auf Buttons mischen. Die Inhalte aller ausgewählten Buttons werden willkürlich gemischt. Hinweis: Genau wie bei der Funktion Buttons vertauschen können die gemischten Buttons von unterschiedlicher Größe sein. Der Inhalt wird an die entsprechende Größe angepasst. Hinweis: In den Versionen Boardmaker mit Speaking Dynamically Pro werden alle den Buttons zugewiesenen Button-Aktionen ebenfalls gemischt. 86 Boardmaker-Softwarefamilie v6 Benutzerhandbuch Verankern von Bildern und Symbolen am Hintergrund Beim Entwerfen einer Tafel, die Hintergrundbilder enthält, sollen diese Hintergrundbilder nicht auswählbar sein. Um das versehentliche Auswählen zu verhindern, klicken Sie mit der rechten Maustaste auf das Hintergrundbild (oder die Bilder) und wählen Sie Bild am Hintergrund verankern im Menü aus. Verankern des Bildes am Tafelhintergrund verhindert versehentliches Auswählen. Ein am Hintergrund verankertes Bild kann mit der linken Maustaste nicht mehr ausgewählt werden. Um die Verankerung eines Bildes zurückzusetzen, klicken Sie mit der rechten Maustaste auf das Bild und deaktivieren Sie die Option Bild am Hintergrund verankern. 87 Kapitel 6 - Arbeiten mit dem Tafel-Layout 88 Boardmaker-Softwarefamilie v6 Benutzerhandbuch Kapitel 7 Arbeiten mit den Zeichen-Werkzeugen Kapitelübersicht Sie können das Text-Werkzeug und das Text-Menü verwenden, um den Text über ein Symbol zu ändern oder Text direkt in einen Button oder Hintergrund einzufügen. Dieses Kapitel zeigt Ihnen, wie Sie mit dem Text auf Ihren Tafeln arbeiten. Folgende Themen werden behandelt: • Zeichen-Werkzeuge auf einen Blick • Transparenz-Farbe • Buntstift • Farb-Werkzeug • Füll-Werkzeug • Farbumkehr-Werkzeug • Drehen Farbe des Symbols ändern • Wichtige Information zu den ZeichenWerkzeugen • Auswahl-Werkzeug • Radiergummi • Strichstärke-WerkzeugAlles-FüllenWerkzeug • Horizontal Spiegeln und Vertikal Spiegeln Zeichen auf einem Symbol 89 Kapitel 7 - Arbeiten mit den Zeichen-Werkzeugen Zeichen-Werkzeuge auf einen Blick 1 2 3 4 5 6 1 Auswahl-Werkzeug 2 Farb-Werkzeug 3 Linien-Werkzeug 7 8 9 9 10 11 10 11 12 13 Drehen Füll-Werkzeug VergrößernWerkzeug 5 VerkleinernWerkzeug 13 Alles-FüllenWerkzeug Horizontal Spiegeln 14 Rechteckauswahl 7 Buntstift 15 Lasso-Werkzeug 8 Vertikal Spiegeln 6 15 Radiergummi 4 12 14 FarbumkehrWerkzeug Hinweis: Die Zeichen-Werkzeuge werden erst dann angezeigt, wenn Sie mit dem Auswahl-Werkzeug ein Symbol ausgewählt haben. 90 Boardmaker-Softwarefamilie v6 Benutzerhandbuch Wichtige Information zu den Zeichen-Werkzeugen Konvertierung in das Bitmap-Format Die PCS-Bibliothek enthält Metafiles (skalierbare Vektorgrafiken), die nicht direkt bearbeitet werden können. Die Symbole müssen zuerst in ein Bitmap-Format konvertiert werden, bevor die ZeichenWerkzeuge verwendet werden können. Hinweis: Wenn ein Symbol einmal in ein Bitmap-Format konvertiert wurde, verringert sich seine Druckqualität. Die geschwungenen Linien im Symbol werden nicht mehr glatt ausgedruckt, sondern erscheinen treppenförmig. Wenn Sie zum ersten Mal ein Zeichen-Werkzeug auf ein ausgewähltes Symbol anwenden, erscheint das oben abgebildete Dialogfeld. Klicken Sie auf die Schaltfläche Ja, um fortzufahren. Begrenzter Zeichenbereich Wenn Sie ein Symbol auswählen, wird es von einem gestrichelten Auswahlrechteck umgeben. Die Wirkung der Zeichenwerkzeuge ist auf dieses Auswahlrechteck beschränkt. Wenn Sie eine Linie ziehen, funktioniert der Buntstift (ebenso wie alle anderen Zeichenwerkzeuge) nicht außerhalb des gestrichelten Bereiches. 91 Kapitel 7 - Arbeiten mit den Zeichen-Werkzeugen Transparenz-Farbe Symbol-Transparenz Wird ein Symbol ins Bitmap-Format konvertiert (durch Verwendung eines Zeichen-Werkzeugs), so ist jeder weiße Bereich des ausgewählten Symbols für die Hintergrundfarbe des Buttons transparent. Wenn Sie das Farb-Werkzeug auswählen, bevor Sie Buntstift, Füll-Werkzeug oder Alles-Füllen-Werkzeug auswählen, können Sie die Transparenzfarbe ändern. Im Normalfall werden Sie Weiß als Transparenzfarbe beibehalten. Mit dem Radiergummi wird ein zusätzlicher weißer Bereich im Symbol erstellt. Der neue weiße Bereich ist für den Hintergrund transparent. Wenn die Transparenzfarbe geändert wird, werden die weißen Bereiche sichtbar. PCS-Symbole haben bei der Auswahl einen weißen Hintergrund. Transparenz importierter Bilder Wenn Sie Bilder in das Programm importieren, ist es unter Umständen erforderlich, die Transparenzfarbe für dieses Bild zu ändern. Weiße Bereiche (Transparenzfarbe) eines importierten Bildes sind transparent, so dass an diesen Stellen der Hintergrund sichtbar wird. Um das zu korrigieren, müssen Sie eine andere Transparenzfarbe auswählen, indem Sie zunächst das Bild auswählen und dann mit dem Farb-Werkzeug eine andere (z.B. dunkle) Transparenzfarbe wählen. Wenn die Transparenzfarbe auf Hellgrün geändert wird, ist der Hintergrund nicht mehr zu sehen. Wenn die Transparentfarbe weiß ist, wird der Hintergrund sichtbar. Tipp: Wenn Sie den Hintergrund eines importierten Bildes nicht sehen möchten, malen Sie die nicht benötigten Teile des Bildes mit der Transparenzfarbe an. Übermalen des unerwünschten Hintergrundes mit der Transparenzfarbe. 92 Dieser Teil des Bildes ist jetzt transparent. Boardmaker-Softwarefamilie v6 Benutzerhandbuch Auswahl-Werkzeug Das Auswahl-Werkzeug wird dazu verwendet, Symbole, Text und Buttons auszuwählen und zu verschieben. Wenn Sie mit dem Auswahl-Werkzeug ein Symbol auswählen, wird anstatt der StandardWerkzeug-Palette die Zeichenwerkzeug-Palette angezeigt. Mit einem Doppelklick auf das Auswahl-Werkzeug (oder einem Einzelklick auf das bereits ausgewählte Auswahl-Werkzeug) können Sie die Standard-Werkzeug-Palette wieder anzeigen lassen. Klicken Sie auf das Symbol, um es auszuwählen. Auswahl-Werkzeug Palette der ZeichenWerkzeuge (in eine vertikale Ausrichtung gezogen) Buntstift Der Buntstift wird zum Zeichnen auf einem ausgewählten Symbol oder Bild verwendet. Benutzen Sie das Farb-Werkzeug und/oder das Strichstärke-Werkzeug, um die Farbe und Strichstärke festzulegen, bevor Sie den Buntstift verwenden. Verwenden Sie den Buntstift zum Zeichnen auf dem ausgewählten Symbol oder Bild. Buntstift 93 Kapitel 7 - Arbeiten mit den Zeichen-Werkzeugen Radiergummi Der Radiergummi wird dazu verwendet, Bereiche eines ausgewählten Symbols oder Bildes auszuradieren. Verwenden Sie das Strichstärke-Werkzeug, um die Breite des Radiergummis zu ändern. Verwenden Sie den Radiergummi um einen Teil des ausgewählten Symbols oder Bildes auszuradieren. Radiergummi Farb-Werkzeug Das Farb-Werkzeug wird dazu verwendet, die Farb-Palette anzeigen zu lassen. Es ändert die Arbeitsfarbe des ausgewählten Zeichen-Werkzeugs. Wenn Sie das Farb-Werkzeug auswählen, bevor Sie Buntstift, Füll-Werkzeug oder Alles-FüllenWerkzeug auswählen, wird die von Ihnen ausgewählte Farbe zur neuen Transparenzfarbe. Weitere Informationen finden Sie im Abschnitt Transparenzfarbe. Legt fest, wo die Farbe angewandt wird. Farb-Werkzeug Wählen Sie die gewünschte Farbe aus. Pipette Tipp: 94 Verwenden Sie die Pipette, um durch Anklicken einer beliebigen Farbe auf der Tafel die Farbe für das ausgewählte Werkzeug festzulegen. Boardmaker-Softwarefamilie v6 Benutzerhandbuch Strichstärke-Werkzeug Das Strichstärke-Werkzeug wird dazu verwendet, die Strichstärken-Palette anzeigen zu lassen. Wenn Sie die Zeichenwerkzeuge verwenden, trifft das nur auf das Buntstift-Werkzeug und das RadiergummiWerkzeug zu. Radiergummi wird mit dickerer Strichstärke gezeigt. Radiergummi wird mit dünnerer Strichstärke gezeigt. StrichstärkeWerkzeug Füll-Werkzeug Das Füll-Werkzeug wird dazu verwendet, den ausgewählten Bereich eines Symbols oder Bildes mit der gewählten Farbe auszufüllen. Die gewählte Farbe füllt diesen Teil des Symbols dann bis zu den angrenzenden Farben hin aus. Füll-Werkzeug Farb-Werkzeug und Palette Positionieren Sie die Spitze der aus dem Farbeimer tropfenden Farbe über dem Bereich des Symbols, den Sie einfärben möchten und klicken Sie. Der ausgewählte Bereich des Symbols wird mit der gewählten Farbe gefüllt. Hinweis: Um versehentliches Ändern der Transparenzfarbe zu verhindern, wählen Sie das Füll-Werkzeug aus, bevor Sie eine Farbe mit der Farb-Palette auswählen. (Weitere Informationen finden Sie im Abschnitt Transparenzfarbe.) 95 Kapitel 7 - Arbeiten mit den Zeichen-Werkzeugen Alles-Füllen-Werkzeug Das Alles-Füllen-Werkzeug wird dazu verwendet, um eine Farbe überall dort, wo sie auf einem Symbol auftaucht, durch die gewählte Farbe zu ersetzen. Alles-Füllen-Werkzeug Farb-Werkzeug und Palette Positionieren Sie die Spitze der aus dem Farbeimer tropfenden Farbe über der Farbe, die überall im Symbol ersetzt werden soll. Alle Bereiche in derselben Farbe werden mit der ausgewählten Farbe gefüllt. Hinweis: Um versehentliches Ändern der Transparenzfarbe zu verhindern, wählen Sie das Farbwechsel- Werkzeug aus, bevor Sie eine Farbe mit der Farb-Palette auswählen. (Weitere Informationen finden Sie im Abschnitt Transparenzfarbe.) Farbumkehr-Werkzeug Das Farbumkehr-Werkzeug wird dazu verwendet, die Farben eines ausgewählten Symbols oder Bildes umzukehren. Die Verwendung dieses Werkzeugs ist nur bei schwarz-weißen Symbolen sinnvoll. Die Farben des Symbols werden umgekehrt. Farbumkehr-Werkzeug 96 Boardmaker-Softwarefamilie v6 Benutzerhandbuch Horizontal Spiegeln und Vertikal Spiegeln Die Werkzeuge Horizontal Spiegeln und Vertikal Spiegeln werden dazu benutzt, ein Symbol entlang einer gewünschten Achse zu spiegeln. Tipp: Sie können außerdem mit der rechten Maustaste auf ein Symbol klicken und aus dem Untermenü Spiegeln eine Option auswählen. Das Symbol wird horizontal gespiegelt. Horizontal Spiegeln Vertikal Spiegeln Drehen Das Werkzeug Drehen wird dazu verwendet, ein ausgewähltes Symbol oder Bild im Uhrzeigersinn um 90 Grad zu drehen. Tipp: Sie können außerdem mit der rechten Maustaste auf ein Symbol klicken und aus dem Untermenü Drehen eine Spiegelungsoption auswählen. Hinweis: Nach dem Drehen muss das Symbol innerhalb der Zelle manuell neu positioniert werden. Erster Klick Zweiter Klick Drehen 97 Kapitel 7 - Arbeiten mit den Zeichen-Werkzeugen 98 Boardmaker-Softwarefamilie v6 Benutzerhandbuch Kapitel 8 Hinzufügen neuer Symbole oder Fotos zum Symbol-Finder Kapitelübersicht Beim Erstellen von Tafeln sind Sie nicht auf die Verwendung von PCS-Symbolen (Picture Communication Symbols) beschränkt. Sie können Zeichnungen, Cliparts, eingescannte Fotos oder digitale Bilder kopieren und direkt in den Symbol-Finder einfügen. Die Bilder und Grafiken, die Sie zum Symbol-Finder hinzufügen, müssen benannt und kategorisiert werden, damit Sie sie später leicht wiederfinden. Folgende Themen werden behandelt: • Importieren von gespeicherten Fotos oder Grafiken • Kopieren eines neuen Symbols von einem Button • Benennung und Kategorisierung von neuen Symbolen • Löschen Ihres benutzerdefinierten Symbols • Hinzufügen von Bildern mit "Drag & Drop" • Bilder per Drag und Drop aus einem Webbrowser ziehen • Ziehen von mehreren Bildern in den SymbolFinder • Gliederung der Symbolbibliothek • Bilder per Drag und Drop auf den TafelHintergrund ziehen • Ziehen von Bildern in den Symbol-Finder Bilder aus den unterschiedlichsten Quellen können schnell und einfach zur späteren Verwendung in den Symbol-Finder importiert werden. Digitale Bilder Clipart Web-Bilder 99 Kapitel 8 - Hinzufügen neuer Symbole oder Fotos zum Symbol-Finder Importieren von gespeicherten Fotos oder Grafiken Wenn Sie beabsichtigen, Fotos oder Cliparts in Ihren Tafeln zu verwenden, sollten Sie sie in den SymbolFinder importieren. Dort können Sie immer wieder schnell und einfach auf sie zugreifen. Wenn Sie ein Foto direkt auf einen Button importieren, müssen Sie es neu importieren oder von diesem Button kopieren, wenn Sie dieses Foto noch einmal verwenden möchten. Wählen Sie mit eingeblendetem SymbolFinder die Option Importieren > Bild im Menü Datei. 1 Hinweis: Das Menü Datei ist aktiv, auch wenn es ausgegraut angezeigt wird. Suchen und öffnen Sie Ihr gespeichertes Foto oder Ihre Clipart-Datei. 2 Sie können Dateien mit folgenden Endungen importieren: .jpg, .gif, .png, .wmf, .emf, .pict oder .bmp. Wählen Sie den zu importierenden Dateityp aus. Die importierte Grafik erscheint in einem Dialogfeld, indem sie benannt und kategorisiert werden kann. Weitere Informationen finden Sie im Abschnitt Benennung und Kategorisierung von neuen Symbolen in diesem Kapitel. 3 Das neu importierte Bild. Das neue Bild muss mit einem Namen versehen und einer Kategorie zugewiesen werden, damit Sie es später wiederfinden. 100 Boardmaker-Softwarefamilie v6 Benutzerhandbuch Kopieren eines neuen Symbols von einem Button Auch wenn sich die folgenden Anweisungen auf das Kopieren eines neuen Symbols aus einem Button in einer Tafel beziehen, sind die beschriebenen Schritte grundätzlich auch dann gültig, wenn Sie ein neues Symbol aus einem anderen Programm kopieren. Symbole, die Sie auf einem Button erstellen oder ändern, können in den Symbol-Finder kopiert und dort für spätere Verwendung gespeichert werden. 1 Wählen Sie das Symbol aus, das Sie speichern möchten. Wenn Sie mehrere Symbole übernehmen wollen, achten Sie darauf, alle auszuwählen. Hinweis: Wählen Sie nicht den Textnamen des Symbols aus. Ein neues, durch die Kombination anderer Symbole entstandenes Symbol. Um mehrere Symbole auszuwählen, halten Sie beim Anklicken jedes Symbols die Umschalt-Taste gedrückt. Wählen Sie die Option Kopieren im Menü Bearbeiten. 2 Sie können auch die gewählten Elemente mit der rechten Maustaste anklicken und im Kontextmenü die Option Elemente kopieren auswählen. 101 Kapitel 8 - Hinzufügen neuer Symbole oder Fotos zum Symbol-Finder Klicken Sie auf das Symbol-Finder-Werkzeug und wählen Sie dann die Option Einfügen im Menü Bearbeiten. 3 Hinweis: Von einem Button kopierte Symbole werden ins Bitmap-Format konvertiert, was zu einer verringerten Druckqualität führen kann. Das von Ihnen eingefügte Symbol erscheint in einem Dialogfeld, in dem es benannt und kategorisiert werden kann. Bitte folgen Sie den Anweisungen im nächsten Abschnitt, Benennung und Kategorisierung von neuen Symbolen, um diesen Vorgang abzuschließen. 102 Boardmaker-Softwarefamilie v6 Benutzerhandbuch Benennung und Kategorisierung von neuen Symbolen Wird ein Symbol in den Symbol-Finder eingefügt, muss es benannt und einer Kategorie zugewiesen werden. Benennen des Symbols Sie können Namen in anderen Sprachen zuweisen. Dem neuen Symbol zugewiesene Namen Klicken Sie hier, um den Namen zur sortierten Liste hinzuzufügen. 1 Geben Sie den Symbolnamen hier ein. Geben Sie einen Namen für Ihr neues Symbol in das entsprechende Feld ein und klicken Sie dann auf die Schaltfläche Einen Namen hinzufügen. Sie können dem Symbol, falls erforderlich, weitere alternative Namen hinzufügen. Tipp: Wenn Sie in mehreren Sprachen arbeiten, können Sie Symbolnamen in jeder Sprache hinzufügen, indem Sie die entsprechenden Sprachen im Menü auswählen. 103 Kapitel 8 - Hinzufügen neuer Symbole oder Fotos zum Symbol-Finder Kategorisieren des Symbols Das neue, in den Symbol-Finder eingefügte Symbol. Dem Symbol zugewiesene Kategorien. 2 Klicken Sie hier, um dem neuen Symbol eine Kategorie zuzuweisen. Klicken Sie auf die Schaltfläche Kategorie zuweisen. Aktivieren Sie im Kategorien-Fenster die für das neue Symbol zutreffenden Kontrollkästchen. Hinweis: 104 Die dem Symbol zugewiesenen Kategorien beziehen sich auf alle Sprachen, nicht nur auf die aktuell gewählte. Boardmaker-Softwarefamilie v6 Benutzerhandbuch Löschen Ihres benutzerdefinierten Symbols Sie können nur die Symbole oder Bilder löschen, die Sie selbst zum Symbol-Finder hinzugefügt haben. Benutzerspezifische Symbole und Bilder werden in der Symbolbibliothek Meine.pc2 im Ordner Eigene Symbole gespeichert. Sie können kein Symbol aus der mitgelieferten PCS-Standardbibliothek löschen bzw. wenn es nicht in einer Symbolbibliothek im Ordner Eigene Symbole gespeichert ist. Um das aktuell angezeigte Symbol oder Bild zu löschen, drücken Sie die Tasten Strg + X oder wählen Sie die Option Ausschneiden im Menü Bearbeiten. Weiter hinten in diesem Kapitel, im Abschnitt Gliederung der Symbolbibliothek finden Sie weitere Informationen über die Datei Meine.pc2. 105 Kapitel 8 - Hinzufügen neuer Symbole oder Fotos zum Symbol-Finder Gliederung der Symbolbibliothek Die Symbolbibliotheken werden im Symbol-Ordner innerhalb des Programm-Ordners gespeichert. Es gibt drei unterschiedliche Ordner für Symbolbibliotheken: MJ Symbole, MJ Symbole - Zusatz und Eigene Symbole. Programme Boardmaker Symbole MJ Symbole MJ Symbole - Zusatz Eigene Symbole Zum Symbol-Finder hinzugefügte Symbole werden in der Symbolbibliothek Meine.pc2 im Ordner Eigene Symbole abgelegt. Um Ihre Symbolbibliotheken anderen Anwendern verfügbar zu machen, kopieren Sie die Datei Meine.pc2 in den Ordner Eigene Symbole eines anderen Computers. Hinweis: Unter Umständen müssen Sie die von Ihnen zur Verfügung gestellte Symbolbibliothek Meine.pc2 umbenennen, damit die eigenen Symbole des andere Anwenders nicht überschrieben werden. Wenn Ihr Computer so eingestellt ist, dass Dateiendendungen wie z.B. “.pc2” nicht angezeigt werden, müssen Sie diese Endung bei der Umbenennung einer Datei nicht hinzufügen. Tipp: 106 Wenn Sie Boardmaker beenden, die Bibliothek Meine.pc2 umbenennen und vorübergehend aus dem Ordner Eigene Symbole verschieben, können Sie eine zusätzliche benutzerspezifische Bibliothek erstellen. Dieses Verfahrensweise vereinfacht die gemeinsame Nutzung einer Symbolsammlung mit anderen Anwendern. Das vorübergehende Verschieben der umbenannten Bibliothek Meine.pc2 aus dem Ordner Eigene Symbole sorgt dafür, dass Boardmaker beim ersten Hinzufügen eines neuen Symbols eine neue Bibliothek Meine.pc2 erstellt. Nachdem die neue Bibliothek Meine.pc2 erstellt wurde, verlassen Sie das Programm und kopieren die umbenannte, ursprüngliche Bibliothek Meine.pc2 in den Ordner Eigene Symbole zurück, und können nun zu jeder dieser benutzerspezifischen Bibliotheken Symbole hinzufügen. Symbole werden vor dem aktuell im Symbol-Finder angezeigten Symbol in eine benutzerspezifische Bibliothek eingefügt. Boardmaker-Softwarefamilie v6 Benutzerhandbuch Hinzufügen von Bildern mit "Drag & Drop" Auf dem Computer gespeicherte oder in anderen Programmen befindliche Bilder können mit der Methode "Drag & Drop" (Ziehen und Loslassen) schnell und einfach in einen Button oder eine Tafel importiert werden. Beispiele für Programme, die diese Funktion unterstützen: Windows Explorer, Internet Explorer, Firefox, Word, Outlook, u.a. Während Boardmaker im Hintergrund geöffnet bleibt, wählen Sie das gewünschte Bild mit dem Windows Explorer aus. 1 107 Kapitel 8 - Hinzufügen neuer Symbole oder Fotos zum Symbol-Finder Klicken Sie das Bild an, ziehen Sie es vom Windows Explorer auf den gewünschten Button und lassen Sie dann die Maustaste los. Der Cursor verwandelt sich in einen Pfeil mit einem “+”-Zeichen, wenn er sich über einem Bereich befindet, in den eingefügt werden kann. 2 Hinweis: Im oben gezeigten Beispiel befindet sich der Windows Explorer über dem Boardmaker- Fenster. Das erleichtert das Herüberziehen von Bildern mit "Drag & Drop". Wenn der Windows Explorer (oder ein anderes Programm das die Bilder bereitstellt) den Bildschirm ausfüllt oder den Zielbutton verdeckt, ziehen Sie das Bild auf die Schaltfläche des Boardmakers in der Windows-Taskleiste (wie unten abgebildet). Nach einer kurzen Verweilzeit wird Boardmaker in den Vordergrund verschoben und das Bild kann auf den gewünschten Button gezogen werden. 108 Boardmaker-Softwarefamilie v6 Benutzerhandbuch Nach dem Loslassen des Bildes wird es auf der Button-Oberfläche angezeigt. Der Dateiname des Bildes erscheint als Button-Label. Die Position des Labels (über oder unter dem Symbol) wird durch die aktuellen Symbol-Finder-Einstellungen bestimmt. Ist der Dateiname des importierten Bildes nicht passend, kann das Label später mit dem TextWerkzeug geändert, oder bereits beim "Drag & Drop"-Vorgang durch gleichzeitiges Drücken der AltTaste beim "Fallenlassen" des Bildes weggelassen werden. Position, Schriftart und Schriftgröße des Labels werden an die aktuell im Symbol-Finder verwendeten Einstellungen angepasst. 3 Fügen Sie per Drag und Drop ein Bild ein und sein Dateiname wird zu seinem Label. Tipp: Halten Sie die Alt-Taste gedrückt, wenn ein Bild losgelassen wird und es kein Label haben soll. Ist im Symbol-Finder-Dialog die Option Kein Label ausgewählt, werden Label während des "Drag & Drop"-Vorgangs automatisch - auch ohne Drücken der Alt-Taste weggelasen. 109 Kapitel 8 - Hinzufügen neuer Symbole oder Fotos zum Symbol-Finder Bilder per Drag und Drop auf den Tafel-Hintergrund ziehen Mit demselben “Drag & Drop”-Vorgang wie im Abschnitt Hinzufügen von Bildern mit "Drag & Drop" beschrieben können Bilder auch in den Hintergrund einer Tafel importiert werden. Wird ein Bild auf den Hintergrund einer Tafel gezogen, versucht Boardmaker das Bild an die Hintergrundgröße anzupassen (wenn der Hintergrund nicht bereits mit einem Bild belegt wird). Das Programm passt das Bild so gut an die Größe des Hintergrundes an, wie es ohne allzu große Verzerrung möglich ist. Andernfalls wird das Seitenverhältnis des Bildes beibehalten. Alle später auf den Tafelhintergund gezogenen Bilder werden in der Größe so angepasst, als würden sie in einen ca. 5 cm großen quadratischen Button positioniert. Der Dateiname erscheint als Label des Bildes. Das erste in den Hintergrund einer Tafel gezogene Bild wird in der Größe an die gesamte Tafel angepasst ohne verzerrt zu werden. Halten Sie beim Loslassen eines Bildes die StrgTaste gedrückt, um es auf eine Größe von ca. 5 cm x 5 cm zu skalieren. Der Dateiname wird als Label verwendet. Tipp: Halten Sie die Taste Strg gedrückt, wenn Sie ein Bild auf den Hintergrund ziehen, um zu verhindern, dass das Bild in der Größe so anpasst wird, dass es den Hintergrund ausfüllt. Tipp: Halten Sie die Strg- + Alt- Taste gedrückt, um das Label wegzulassen. Tipp: Halten Sie beim Loslassen eines Bildes auf den Hintergrund die Umschalt-Taste gedrückt, um seine ursprüngliche Auflösung beizubehalten. Halten Sie die Umschalt- und Alt-Taste gedrückt, um die ursprüngliche Auflösung zu verwenden und das Label wegzulassen. Hinweis: Unabhängig davon, wie ein importiertes Bild skaliert wird, können Sie seine Größe durch Ziehen des Rahmens auch manuell ändern, falls erforderlich. 110 Boardmaker-Softwarefamilie v6 Benutzerhandbuch Bilder per Drag und Drop aus einem Webbrowser ziehen Eine beliebte Methode um die eigene Tafel "aufzupeppen": Bilder aus Webseiten. Mit demselben "Drag & Drop"-Vorgehen wir im Abschnitt Hinzufügen von Bildern mit "Drag & Drop" beschrieben können auch Bilder aus den meisten Webbrowsern erfasst werden. Das nachfolgende Beispiel zeigt ein Bild, das aus einer beliebten Bildersuchmaschine herübergezogen wird. Genau wie bei gespeicherten Bildern wird der Bildname als Label verwendet. Einige Webseiten-Bilder (wie z.B. das Bild im nachfolgenden Beispiel) haben keine Bildnamen. Das Programm wird diese Bilder automatisch mit dem Label "unbekannt" versehen. Ziehen Sie per "Drag & Drop" ein Bild aus einem Webbrowser auf einen Button. Tipp: Halten Sie beim Loslassen eines Bildes die Alt-Taste gedrückt, um das Label wegzulassen. Hinweis: Ein Webbrowser kann Bilder auf unterschiedlichste Art und Weise speichern und darstellen. Nicht alle Browser unterstützen die "Drag & Drop"-Methode. Sie können sich dadurch behelfen, dass das Bild mit der rechten Maustaste anklicken und im Browser die Option Grafik kopieren wählen. Klicken Sie dann in Boardmaker mit der rechten Maustaste auf einen Button oder auf den Tafel-Hintergrund und wählen Sie Einfügen. 111 Kapitel 8 - Hinzufügen neuer Symbole oder Fotos zum Symbol-Finder Ziehen von Bildern in den Symbol-Finder 1 Mit der "Drag & Drop"-Methode können Bilder auch zu den Symbolbibliotheken hinzugefügt werden. Öffnen Sie den Symbol-Finder. Suchen Sie mit im Hintergrund geöffnetem Boardmaker das Bild, das zum Symbol-Finder hinzugefügt werden soll. Bewegen Sie mit dem Auswahl-Werkzeug das Bild durch Klicken und Ziehen über den SymbolAnzeigebereich im Symbol-Finder und lassen Sie es los. 2 112 Ziehen Sie ein Bild direkt in den Symbol-Finder, um es zur Bibliothek Meine hinzuzufügen. Boardmaker-Softwarefamilie v6 Benutzerhandbuch Das Fenster Eigene Symbole\Meine öffnet sich daraufhin. Geben Sie dem Bild einen Namen und weisen Sie ihm eine Kategorie zu. Klicken Sie zum Abschluß auf OK. 3 Geben Sie dem neuen Bild einen Namen und weisen Sie es einer Kategorie zu. Es steht dann im Symbol-Finder zur Verfügung. Hinweis: Wenn das Bild einen Dateinamen hat, wird dieser automatisch als Standard-Name für das Bild verwendet. 113 Kapitel 8 - Hinzufügen neuer Symbole oder Fotos zum Symbol-Finder Ziehen von mehreren Bildern in den Symbol-Finder Mit der "Drag & Drop"-Methode können Sie auch mehrere Bilder gleichzeitig zum Symbol-Finder hinzufügen. Das ist eine schnelle und einfache Methode, einen ganzen Ordner mit Bildern hinzuzufügen. Wählen Sie die gewünschten Bilder aus. Hinweis: Wenn Sie beim Klicken die 1 Umschalt-Taste gedrückt halten, können Sie mehrere Dateien in einem Fenster auswählen. Ziehen Sie die ausgewählten Bilder mit "Drag & Drop" in den Symbol-Finder. Das Fenster Symbole importieren öffnet sich. Wählen Sie passende Namen- und Kategorie-Optionen für die importierten Bilder. (Genauere Anweisungen finden Sie im Abschnitt Benennung und Kategorisierung von neuen Symbolen.) Symbolnamen-Optionen 2 Verwenden Sie den Dateinamen der Grafik als Symbolnamen oder geben Sie jedem Bild einen eigenen Symbolnamen. Symbolkategorie-Optionen Lassen Sie alle Bilder einer einzigen ausgewählten Kategorie zuordnen oder kategorisieren Sie jedes Bild individuell. Hinweis: Einzelne, nicht gewünschte Bilder, die zum Symbol-Finder hinzugefügt werden, können Sie später mit der Option Ausschneiden (Strg + X) im Menü Bearbeiten löschen. 114 Boardmaker-Softwarefamilie v6 Benutzerhandbuch Kapitel 9 Vorbereitung Ihrer Tafeln für den Ausdruck Kapitel Übersicht Sie können sowohl gedruckte Aktivitäten als auch interaktive Bildschirm-Aktivitäten erstellen. Die für den jeweiligen Zweck erstellten Tafeln können unterschiedliche Größen und Ausrichtungen haben. Es ist wichtig zu wissen, wie man die Größe von Tafeln bestimmt, damit man die entsprechenden Schritte für den korrekten Ausdruck der Tafeln durchführen kann. Folgende Themen werden behandelt: • • • Grundsätzliche Überlegungen zum Drucken von Tafeln Verwendung der Druckansicht Ausdrucken einer Tafel auf einer einzelnen Seite • • Überprüfung des Druck-Layouts Druckqualität Diese Tafel ist eine vorgefertigte Vorlage für das Kommunikationsgerät Tech II 32. Sie wurde für den Ausdruck auf Papier der Größe A4 im Querformat entworfen. Die Seitenumbruchlinie zeigt an, dass die Tafel mit den aktuellen Einstellungen nicht auf eine einzelne Druckseite passt. 115 Kapitel 9 - Vorbereitung Ihrer Tafeln für den Ausdruck Grundsätzliche Überlegungen zum Drucken von Tafeln Es gibt sehr viele verschiedene Drucker-Typen und -Modelle. Eine Tafel die auf einer bestimmten PCDrucker-Kombination korrekt ausgedruckt wird, muss unter Umständen angepasst werden, damit sie auch auf einem anderen Drucker richtig gedruckt wird. Hier sind einige Punkte, die für den Ausdruck einer Tafel berücksichtigt werden sollten: • Ein Drucker kann nicht die ganze Blattfläche ausnutzen. An den Blattkanten verbleibt ein ca. 5 bis 10 mm nicht bedruckbarer Bereich. • Da die Größe der nicht bedruckbaren Randbereiche je nach Drucker unterschiedlich sein kann, passen Tafeln, deren Inhalte sich sehr nahe am Rand befinden, möglicherweise nicht bei allen Druckern auf ein einzelnes Blatt Papier. • Sie können Tafeln bis zu einer maximalen Größe von 152cm x 152cm (60" x 60") entwerfen. • Erstellte Tafeln beinhalten häufig viele grafischen Elementen. Der Ausdruck kann deshalb einige Zeit in Anspruch nehmen, besonders auf älteren Computern oder Druckern. • Die meisten Probleme beim Ausdruck werden durch die Treiber-Software des Druckers verursacht. Vergewissern Sie sich deshalb, dass Sie den jeweils aktuellen Treiber verwenden. (Die meisten Hersteller stellen die aktuellen Treiber auf ihrer Website zur Verfügung.) 116 Boardmaker-Softwarefamilie v6 Benutzerhandbuch Überprüfung des Druck-Layouts Vergewissern Sie sich vor dem Ausdruck, dass Sie die Ansicht An Fenster anpassen (Standardeinstellung) gewählt haben. Überprüfen Sie, ob Ihre Tafel mit der aktuellen Papiergröße und Ausrichtung auf eine einzige Seite passt. Die Seitenumbrüche des Druckers werden als gestrichelte grüne Linien angezeigt. Seitenumbruchlinie Diese Tafel umfasst zwei Druckseiten. Es wird eine zusätzliche leere Seite ausgedruckt. Die Tafelgröße muss verringert werden. In der Ansicht An Fenster anpassen angezeigt. Wenn Sie auf der Tafel eine Seitenumbruchlinie sehen, wie oben abgebildet, hat die Tafel nicht die richtige Papiergröße und/oder -Ausrichtung. Diese Tafel wird unnötigerweise auf zwei Blätter gedruckt. Sie sollten die Größe der Tafel so anpassen, dass sie vollständig auf eine einzige Seite passt. Weitere Informationen finden Sie im Abschnitt Einstellen der korrekten Papier- und Tafelgröße in Kapitel 1 Seitenumbruchslinie Diese Tafel muss auf zwei Blätter gedruckt werden. Größere Tafeln müssen Sie auf mehrere Blätter ausdrucken, diese zuschneiden und zusammenkleben. 117 Kapitel 9 - Vorbereitung Ihrer Tafeln für den Ausdruck Verwendung der Druckansicht 1 Sie sollten Ihre Tafeln vor dem Druck immer in der Druckansicht überprüfen. In der Druckansicht erkennen Sie Probleme hinsichtlich Größe und Papierausrichtung schon vor dem tatsächlichen Ausdruck. Wählen Sie die Option Druckansicht im Menü Datei. Druckt die Tafel aus. Druckseiten durchblättern Darstellung umschalten: Eine Seite, Zwei Seiten. 2 Vergrößert oder verkleinert die Ansicht. Schließt das Fenster Druckansicht. In diesem Beispiel sehen Sie, dass Sie nach dem Ausdruck der Tafel die Druckseiten zuschneiden und an den sich überschneidenden Bereichen passgenau zusammenkleben müssen. Tipp: Wenn nur ein sehr kleiner Teil der Tafel auf eine andere Seite gedruckt wird, ist das Zusammenfügen der Tafel schwieriger. Versuchen Sie, die Seitenausrichtung zu ändern oder eine kleinere Papiergröße einzustellen, um die Tafel gleichmäßiger auf die Seiten zu verteilen. Wenn die Tafel in der Druckansicht korrekt aussieht, klicken Sie auf die Schaltfläche Drucken, um die Tafel auszudrucken. Klicken Sie auf die Schaltfläche Schließen, wenn Sie Änderungen an der Tafel vornehmen müssen. 118 Boardmaker-Softwarefamilie v6 Benutzerhandbuch Druckqualität Qualität der Symbolformate Die über den Symbol-Finder verfügbaren PCS-Symbole sind in einem Windows-Metafileformat gespeichert. Dies gewährleistet einen scharfen und glatten Ausdruck in jeder von Ihnen gewählten Größe. Das ist bei Symbolen oder Texten, die aus anderen Programmen oder Quellen importiert oder kopiert wurden, jedoch nicht immer der Fall. Hinweis: Wird ein Metafile-Symbol mit den programmeigenen Zeichenwerkzeugen bearbeitet, wird es in eine Bitmap konvertiert, was die Druckqualität verringern kann. Dieser Effekt kann minimiert werden, wenn Sie eine großformatige Version des Bildes bearbeiten und sie dann manuell auf die Größe Ihres Buttons verkleinern. Drucker-Bildqualität • Standard - Beste Qualität - Diese Option bietet eine gute Qualität mit den schnellsten Druckzeiten. • Hoch - Bessere Textqualität - Diese Option benötigt etwas mehr Zeit für den Ausdruck, der Text wird jedoch stärker geglättet. • Druckerauflösung übernehmen - Diese Option passt die Ausgabe-Auflösung an die Standardeinstellung Ihres Druckers an. Die Druckzeit kann sich erheblich verlängern; sie ist für Drucker mit hoher DPIEinstellung (über 600) nicht empfehlenswert und sollte nur dann gewählt werden, wenn sich mit den beiden anderen Einstellungen keine zufriedenstellenden Resultate ezielen lassen. 119 Kapitel 9 - Vorbereitung Ihrer Tafeln für den Ausdruck Ausdrucken einer Tafel auf einer einzelnen Seite Einige Ihrer Tafeln sind möglicherweise für mehrere Seiten oder für größere Papierformate entworfen. Wenn Sie solche Tafeln mit dem Befehl Tafel auf einzelne Seite drucken im Menü Datei ausdrucken, wird die Tafel passend skaliert und auf eine einzelne Seite ausgedruckt. Verwenden Sie die Schaltfläche Eigenschaften im Dialogfeld Drucken, um Papiergröße und Druckausrichtung für die auszudruckende Tafeln vorübergehend zu ändern. Klicken Sie auf die Schaltfläche Eigenschaften, um die Papiergröße und Druckausrichtung vorübergehend zu ändern. 120 Boardmaker-Familie für Windows Benutzerhandbuch Anhang A Tastatur-Kurzbefehle Die meisten der nachfolgend aufgelisteten Tastatur-Kurzbefehle und Modifikationstasten werden auch in den verschiedenen Programm-Menüs neben den entsprechenden Befehlen aufgeführt. . Zeichenfenster Strg + D In Entwurfs-Modus wechseln oder ESC Strg + U In Anwender-Modus wechseln Strg + N Neue Tafel Strg + O Eine Tafel öffnen Strg + S Eine Tafel speichern Strg + P Eine Tafel drucken Strg + Q Beendet das Programm Strg + Z Rückgängig (widerruft die Resultate der letzten Aktion) Mit ausgewähltem Text Strg + “+” Schriftgrad vergrößern Strg + “-” Schriftgrad verringern Tabulator Gesamten Text auswählen Strg + A Strg + X Strg + C Strg + V Strg + L → ← Strg + H Strg + R Alles auswählen Auswahl ausschneiden Auswahl kopieren Aus der Zwischenablage einfügen Erstellt eine Scan-Gruppe um die ausgewählten Buttons Lineale einblenden Löschen Auswahl löschen Strg + Umschalt + Strg + C Strg + 1 Fensteranzeige in tatsächlicher Größe Fensteranzeige in halber Größe An Anzeige anpassen Fensteranzeige in doppelter Größe Symbol-Finder öffnen Strg + G Strg + 2 Strg + 3 Strg + 4 Strg + B Mit ausgewähltem Symbolate-Text Strg + “+” Symbolgröße vergrößern Strg + “-” Symbolgröße verkleinern Symbole Strg + T Strg + 1 Strg + (2 - 9) Miniaturbild-Ansicht anzeigen Kategorien auswählen Nächstes Bild in der Suche Vorheriges Bild in der Suche Zeile 1 auf “Ausgeblendet” setzen Zeile 1 auf “Englisch” setzen Zeile 1 auf die entsprechende Sprache ändern Aktuelles Symbol als Bitmap anstatt als Metafile kopieren Einfügen von Bildern Strg + Einfügen Größe für 5cm x 5 cmButton 121 Anhang A - Tastatur-Kurzbefehle Strg + F1 Strg + F2 Strg + F3 Strg + F4 Strg + F5 Strg + F7 Strg + → Strg + ← Strg + F6 Auswahl-Werkzeug auswählen Button-Sprüher-Werkzeug auswählen Button-Werkzeug auswählen Linien-Werkzeug auswählen Text-Werkzeug auswählen Freiform-Werkzeug auswählen Nächste Tafel im Ordner öffnen Vorherige Tafel im Ordner öffnen Die nächste geöffnete Tafel anzeigen In Symbolen darstellen Alt + Den Text nicht erneut in eintippen Symbolen darstellen Esc Dialog Symbolate-Kandidaten öffnen Alt + “_” “_” Einfügen eines Unterstrichs anstelle eines Pseudo-Leerzeichens Einfügen eines Leerzeichens ohne Erstellen eines neuen Wort/ SymbolPaares Buttongröße ändern Strg + Größe ändern Umschalt + Größe ändern Strg + Alt + Größe ändern 122 Größe der Inhalte ändern Seitenverhältnis beibehalten Größe der Inhalte ändern (außer für Text) Umschalt + Einfügen Alt + Einfügen Native Auflösung verwenden Label unterdrücken Buttons mischen Strg + Mischen Stellt sicher, dass alle Buttons die Plätze tauschen Buttons vertauschen Alt + Ziehen Buttons vertauschen Freiform-Button-Werkzeug Strg + Klicken Einen Eckpunkt für ein Vieleck setzen Umschalt + Macht das Polygon auswählen regelmäßig eines Vielecks im EckenWerkzeug Auswahl mit dem Auswahl-Werkzeug Umschalt + Button auswählen Klicken (keine Elemente ausgewählt) Umschalt + Auswahl zusätzlicher Klicken Elemente/Buttons (Elemente aktivieren/deaktivieren ausgewählt) Umschalt + Alle aufeinanderliegenden Klicken Elemente auswählen (Stapelelement ausgewählt) Strg + Ziehen Button in einem Schritt auswählen und verschieben Boardmaker-Softwarefamilie v6 Benutzerhandbuch Anhang B Exportieren und Importieren von Tafelpaketen Häufig besteht der Wunsch einen ganzen Satz von Boardmaker-Tafeln anderen zur Verfügung zu stellen. In früheren Versionen gab es keine einfache und effiziente Möglichkeit, die eigenen Tafeln auch anderen zur Verfügung zu stellen. Jetzt können einzelne Tafeln oder ein kompletter Ordner mit Tafeln in eine einzige komprimierte Datei “gepackt” werden, die dann schnell und einfach übertragen werden kann. Nach der Übertragung muss das Paket importiert werden, bevor die Tafeln verwendet werden können. Exportieren eines Tafelpakets 1 Wählen Sie Exportieren im Menü Datei aus. Wählen Sie entweder Einzelne Tafeln in ein Paket oder Ordner mit Tafeln in ein Paket aus. 123 Anhang B - Exportieren und Importieren von Tafelpaketen Wählen Sie eine Tafel, mehrere einzelne Tafeln oder einen Ordner mit Tafeln, die entsprechend Ihrer gewählten Export-Option gepackt werden sollen. Wenn Sie fertig sind, klicken Sie auf Öffnen oder auf OK. Wählen Sie die zu packenden Tafeln aus. 2 Tipp: Wählen Sie den zu packenden Ordner aus. Sie können mehrere Tafeln auswählen, indem Sie beim Anklicken der einzelnen Tafeln die Taste Steuerung (Strg) auf Ihrer Tastatur gedrückt halten. Hinweis: Alle mit den ausgewählten Tafeln verknüpften Multimedia-Dateien (z.B. Sounds, Videos) werden zum Tafelpaket automatisch hinzugefügt. Wählen Sie einen Speicherort und geben Sie einen Namen für das Tafelpaket ein. Standardmäßig versucht das Programm, Tafelpakete im Ordner Eigene Tafeln zu speichern. Wählen Sie Speicherort und Namen für das Tafelpaket aus. Klicken Sie auf die Schaltfläche Speichern. 3 Das exportierte Tafelpaket können Sie per Email verschicken, auf einen Speicherstick kopieren oder als Sicherungskopie ablegen. Tafelpakete werden mit der Dateiendung .zbp gespeichert. 124 Boardmaker-Softwarefamilie v6 Benutzerhandbuch Importieren eines Tafelpakets Bevor die in einem komprimierten Tafelpaket enthaltenen Tafeln genutzt werden können, muss das Tafelpaket importiert werden. 4 Wählen Sie im Menü Datei die Option Tafelpaket im Untermenü Importieren. Hinweis: Den Import von Tafelpaketen beherrscht der Boardmaker ab Version 6 und höher. Wählen Sie die Paketdatei und klicken Sie dann auf Öffnen. 5 Hinweis: Tafelpakete haben die Dateiendung .zbp. Wählen Sie den Speicherort, an dem die importierten Tafeln gespeichert werden sollen. Der Standard-Speicherort ist der Ordner Meine Tafeln, Sie können aber einen beleibigen anderen Speicherort wählen. Wenn Sie fertig sind, klicken Sie auf OK. 6 Wählen Sie Öffnen im Menü Datei, um die importierten Tafeln aus dem Tafelpaket zu öffnen. Hinweis: Existiert am Speicherort eine Tafel bzw. ein Ordner gleichen Namens wie das zu importierende Material, werden Sie gefragt, ob die vorhandene Tafel bzw. der vorhandene Ordner überschrieben werden soll. 125 Kapitel C - Tafeln in Version 5.3.x exportieren Anhang C Tafeln in Version 5.3 exportieren Boardmaker Version 6 bietet viele neue Funktionen, die eine Anpassung des Dateiformats erfordern. Eine direkte Kompatibilität zwischen den Versionen 5 und 6 ist nicht mehr gegeben, dennoch können Sie in Version 6 erstellte Tafeln Benutzern der Version 5.3 zur Verfügung stellen. Wenn Sie eine oder mehrere in Version 6 erstellte Tafeln in Version 5.3 öffnen möchten, müssen Sie sie zunächst mit der entsprechenden Option des Untermenüs Exportieren im Menü Datei “exportieren”. Hinweis: Tafeln die mit Boardmaker V5 erstellt wurden, können mit Version 6 direkt geöffnet werden; eine besonderes Importverfahren ist unnötig. Falls möglich, speichert Boardmaker V6 Tafeln stets im Format der Version 5.3, um die Abwärtskompatibilität zu erhalten. Wenn Sie den Punkt Exportieren im Menü Datei wählen, können Sie eine einzelne Tafel oder einen Ordner mit Tafeln exportieren. Mit der Option Aktuelle Tafel in Tafel Version 5.3... wird nur die aktuell geöffnete Tafel exportiert. Hinweis: Wenn Sie die Tafel noch nicht 1 gespeichert haben, werden Sie zur Eingabe eines Namens und Speicherortes aufgefordert. Mit der Option Tafeln eines Ordners in Version 5.3 Ordner... können Sie einen Ordner mit Tafeln für den Export auswählen. Dadurch wird ein Ordner erstellt, der den Namen des Zielordners mit dem Zusatz "5.3" trägt. Hinweis: Der neue Ordner wird im selben Ordner wie der Zielordner gespeichert. 126 Boardmaker-Softwarefamilie v6 Benutzerhandbuch Die Tafel bzw. der Ordner mit Tafeln kann dann auf einen Computer übertragen werden, auf dem Boardmaker in der Version 5.3 installiert ist, und dort mit der Funktion Eine gespeicherte Tafel oder Erweiterung öffnen direkt geöffnet werden. Der Symbolate-Button wird in einen StandardButton mit mehreren Symbolen umgewandelt. Der FreiformButton wird in einen Standard-Rechteckbutton umgewandelt. 2 Tafel in der Boardmaker-Grundversion vor dem Exportieren. Der gestrichelte Buttonrahmen wird in einen durchgezogenen Standard-Rahmen umgewandelt. Tafel nach dem Exportieren mit Veränderungen. Hinweis: Weist die exportierte Tafel Merkmale auf, die von Version 5 nicht unterstützt werden, werden Sie durch eine Warnmeldung über die fehlende Kompatibilität informiert. Wenn Sie mit dem Export-Vorgang fortfahren, gehen die inkompatiblen Funktionen entweder verloren oder werden durch angemessene Alternativen ersetzt. Boardmaker-Funktionen, die in Version 5.3 nicht unterstützt werden: • Gestrichelte Linien • Freiform-Buttons (durch Rechtecke ersetzt) • Symbolate-Buttons • Verankerungen für Hintergrundbilder SP-Funktionen, die in Version 5.3 nicht unterstützt werden: • Verschiebbare Buttons • Erweiterte Variablen (eingebettet, numerisch, system) • Aktionen für geöffnete Tafeln • Erweiterte Bedingungen • Makros • Verschachtelte, nicht auswählbare, ausgeblendete Buttons und Button-Namen 127 Kapitel C - Tafeln in Version 5.3.x exportieren Button-Aktionen, die in Version 5.3 nicht unterstützt werden: • Tafel zurückblättern • Tafel vorblättern • Quick Aufnahme • Button-Label festlegen 128 • Button-Eigenschaften einstellen • Stoppuhr zurücksetzen • Quick Eingabe • Quick Bild • Variable anpassen • Bild auf Button ändern • Lesen mit Hervorhebung • Makro aktivieren Boardmaker-Softwarefamilie v6 Benutzerhandbuch Anhang D Erstellen einer Tafelvorlage Die leeren Tafelvorlagen, die in das Programm enthalten sind, sind so eingestellt, dass sie von den Benutzern nicht überschrieben werden können. Sie können jede von Ihnen erstellte Tafel in eine geschützte Tafelvorlage umwandeln. 1 Alle Tafelvorlagen werden im Vorlagen-Ordner gespeichert, der sich normalerweise im Ordner Boardmaker with SD Pro befindet (üblicherweise unter C:\Programme). Sie können Ihre eigenen Unterordner im Ordner Vorlagen erstellen, um Ihre Vorlagen übersichtlich zu organisieren. Programme Boardmaker with SD Pro Vorlagen Wenn Sie eine Tafel erstellt haben, die Sie als Vorlage behalten möchten, wählen Sie die Option Als Vorlage speichern im Menü Datei. 2 Das Fenster Speichern unter öffnet sich. Sie können Ihre Tafel im Ordner Vorlagen speichern oder Ihren eigenen Unterordner erstellen. Geben Sie einen Namen für Ihre neue Vorlage ein. 3 Klicken Sie auf die Schaltfläche Speichern. Ihre Vorlage wird nun automatisch gespeichert und mit ”Schreibschutz” versehen. Wenn Ihre Tafelvorlage geöffnet wird, wird sie als unbenannte Tafel angezeigt. Das zwingt den Benutzer dazu, der Tafelvorlage bei jeder Benutzung einen neuen Namen zu geben, so dass das Original beibehalten wird. Die Funktion Als Vorlage speichern weist Ihren Tafelvorlagen automatisch diesen Ordner zu. Geben Sie Ihrer Tafelvorlage hier einen Namen. 129 Anhang D - Erstellen einer Tafelvorlage 130 Boardmaker-Softwarefamilie v6 Benutzerhandbuch Index A Addendum-Bibliotheken 106 Alle auswählen 21 Alles-Füllen-Werkzeug 90, 92, 96 Alternative Symbolnamen 39 Hinzufügen oder Bearbeiten 40 An Gitter ausrichten 20 Ändern der Größe Buttons 20 eines Tafelfensters 18 Text 41, 54 Ändern der Texteinstellung für mehrere Buttons 55 Ansicht Nebeneinander 16 Ansicht Verkleinern auf Anpassen 15, 117 Anzeigerfür das Ändern des Tafels 87 Ausrichtung von Papier und Tafeln 12 Auswählen schwarz-weiß oder FarbBibliotheken 48, 49 Suchkategorien 43 Auswahl-Werkzeug 3 B Bearbeiten eines Symbolnamens 53 Beispieltafeln 5 durchsuchen 5 Benennung eines neuen Symbols 103 Betriebsart Anwenden 5 Bibliotheken (von Symbolen) 106 Gliederung 106 schwarz-weiß oder Farbe auswählen 49 Bildlaufleiste 3 Bildschirmtastatur 56 Bitmap-Format 91, 102, 119 Boardmaker Symbol-Finder auf einen Blick 4 Buntstift 92, 93 Festlegen der Farbe 93 Festlegen der Strichstärke 93 Button Sprüher-Werkzeug 20 Button-Abstand 21 Buttons Scan-Gruppe 121 Buttons (Zellen) 3-D-Schattierungen 26 Abmessungen 14 Abstand Gitterabstand 14 Alle auswählen 21 Ändern der Größe 20, 84 Clipart und Fotos importieren 99 Ersetzen eines Symbols auf 58 Erstellen 19 Erstellen eines Gitters von 20 Form 25 Hintergrundfarbe 23 Hinzufügen eines zusätzlichen Symbols zu 59, 82 Kopieren eines neuen Symbols von 101 Löschen einer Gruppe von 27 Löschen von Symbolen und Texten aus 27 Quadrat erstellen 20 Rahmen-Farbe 23 Rahmen-Strichstärke 23 schnelles Füllen 45 Symbol platzieren 36 Symbolen Kombinieren in 59, 82 Button-Sprüher-Werkzeug 3 Button-Werkzeug 3 D Drehen 97 Druck einrichten 12, 15 Druckansicht 118 Drucken Ausrichtung einstellen 12 Druckansicht 118 Einstellen der DruckPapiergröße 13 Festlegen der Tafelgröße 12 Standardeinstellungen 14 Überprüfung des DruckLayouts 117 Vorbereitung Ihrer Tafeln für 116 Druckereinstellungen 12 Druckqualität 119 Dynamische Hilfe 3 E Ecken-Werkzeug 3 Einmaliges Ändern des Symbolnamens 39 Einstellen Papiergröße 13 Entwurfs-Modus 5 Ersetzen eines Symbols auf einem Button 58 F Faktor für Fenstervergrößerung 48 Farbe Button-Hintergrund 23 Farben in Symbolen ändern 96 Rahmen-Farbe 24 Tafel-Hintergrund 23 Transparenz 92, 94 Farbumkehr-Werkzeug 90, 96 Farb-Werkzeug 3, 23, 24, 53, 94 Feld Alternativer Symbolname 4, 39 Fenster Ändern der Größe 18 Ansicht mehrere 16 Maximieren 18 Fenster auf einen Blick zeichnen 3 Fenstergröße maximieren 18, 48 Fenstergröße zurücksetzen 18, 48 Festlegen Schriftart, Schriftschnitt, und Schriftgröße 54 Schriftgröße des SymbolFinders 41 Tafelgröße 12 Füll-Werkzeug 90, 92, 95 G Gitter Abstand 20 An Gitter ausrichten 20 Gitterabstand 21 Größe in Zeilen 1 und 2 41 Grundsätzliche Überlegungen zum Drucken von Tafeln 116 H Haupttafel ??–7 Hilfe 3 Hintergrundfarbe Button 23 Tafel 23 131 Index Horizontal Spiegeln 90, 97 I Importieren Bilder 99 Clipart 99, 100 Fotos 99 In den Hintergrund ... Namen (Symbol) alternativ 39 Namen (Symbole) Bearbeiten 40 O 61 K Kategorien Auswählen einer Suche 43 eines Symbols ändern 46 Hinzufügen eines neuen Symbols 104 Schaltfläche Kategorien 4 L Lineal 19 Maßeinheiten 19 Linien-Werkzeug 3, 25 Löschen 27 Löschen von Symbolen. Siehe auch Kategorien Löschen 63 M Menü Ansicht An Gitter ausrichten 20 In den Hintergrund ... 61 Nebeneinander 16 An Fenster anpassen 15 Menü Bearbeiten Alles auswählen 21 Einfügen 102 Kopieren 101 Löschen 27, 63 Menü Datei Druck einrichten 12, 15 Druckansicht 118 Importieren 100 Tafel auf einzelne Seite drucken 120 Menü Tafelentwurf Betriebsart Anwenden 5 Entwurfs-Modus 7 Menü-Leiste 3 Miniaturbilder 44 nach Symbolen suchen 35 Schaltfläche Miniaturbilder 4 132 N Öffnen gespeicherte Tafel 6 nächste Tafel 122 neue Tafel 121 Symbol-Finder 121 Tafel 121 vorherige Tafel 122 Ordner Eigene Tafeln 6 P Palette der Zeichen-Werkzeuge 90, 93 Papierausrichtung 15 Papiergröße 15 Platzierung von PCSSymbolen 106 Platzierungs-Cursor 37, 58, 59, 62 R Radiergummi 90, 94 Breite ändern 94 Rahmen 3-D-Schattierung 26 Strichstärke 23 unsichtbar 24 S Schaltfläche Ersetzen 58 Schaltfläche Kategorien auswählen 43 Schaltfläche Rechteck-/FreihandAuswahl 61 Schaltfläche Symbolnamen 4, 40 Schaltfläche Zugewiesene Kategorien 46 Schaltfläche Zwischenablage 4 Schatten 26 Schatten-Werkzeug 3 Schriftarten Art 54 Festlegen der Größe im Symbol 54 Festlegen der Größe in SymbolFinder 41 Schriftschnitt 54 Seitenumbruchlinien 15 siehe Bildschirmtastatur 56 Sprachen Suchsprache 42 Symbolnamen zuwiesen 103 Zeilen 1 und 2 in Symbolen 42 Sprachen in Zeilen 1 und 2 42 Standardeinstellung Druckereinstellungen 14 für Text-Werkzeug 54 Tafelgröße 14 Standard-Kategorien alle verwenden 43 Standard-Werkzeugpalette 19 Auswahl-Werkzeug 53 Button-Sprüher-Werkzeug 20 Button-Werkzeug 19 Linien-Werkzeug 25 Schatten-Werkzeug 26 Text-Werkzeug 53 Start des Programms 6 in der Betriebsart Anwenden 6 Strichstärke 93 Strichstärke-Werkzeug 3, 23, 90, 93, 94 Suche nach Symbolen einzeln 34 mit Kategorien 36 mit Miniaturbildern 35 Suchoptionen 34 an beliebiger Position enthalten 34 ganzes Wort 34 Wortanfang 34 Suchsprache 42 Symbol auf einen Button platzieren 36 Symbole kopieren automatische Platzierung 36 in ein anderes Programm 38 in einen Button 36 manuelle Platzierung 37 Zum Symbol-Finder 101 Symbole. Siehe auch Kategorien alternative Namen 39 Bennenung einer Neuen 103 Bibliotheken von MJ Symbolen 106 Erstelleung einer Neuen 101 Kategorien zuwiesen 104 Konvertierung in das BitmapFormat 102, 119 Kopieren einer Neuen zum Symbol-Finder 101 Mehrere auswählen 101 Boardmaker-Softwarefamilie v6 Benutzerhandbuch MJ Symbole - Zusätzliche Bibliotheken 106 Ordner Eigene Symbole 106 Symbol-Ordner 106 Symbol ändern begrenzter Zeichenbereich 91 Kombinieren 62 Symbol-Farben ändern 95 Zeichnen auf 93 Symbole. Siehe auch Kategorien Ändern der Größe 60 ausgewählte Teilbereiche füllen 95 Ausradieren eines Teilbereiches 94 Auswählen 93 Bearbeiten eines Namens 53 Drehen 97 Ersetzen auf einem Button 58 Farbe ersetzen 95 Farben ändern 96 Farben-Änderungen 96 Hinzufügen zu einem Button 59, 82 Kombinieren 59, 82 Konvertierung in das BitmapFormat 91 Löschen einer Gruppe von 27 Metafiles 91 Platzierung auf einen Button 36 schwarz-weiß umkehren 96 Spiegeln 97 Teilbereich auswählen 61 Teile Löschen von 61 Transparenz-Farbe 92 Verschieben in einem Button 60 Zeichnen auf 93 Zuweisen eines Symbols 46 Symbol-Finder auf einen Blick 4 Feld Alternativer Name 39 Fenster 3 Festlegen der Schriftgröße 41 Hinzufügen eines Symbols 99 Kategoriesuche 43 Löschen eines Symbols 105 Miniaturbild-Ansicht 44 Rechteck-Auswahl/FreihandAuswahl (Lasso) 4 Schaltfläche Einstellungen 4 Schriftgröße in Zeilen 1 und 2 41 schwarz-weiß oder Farb-Symbole auswählen 48, 49 Sprachen in Zeilen 1 und 2 42 Spracheneinstellung 42 Suchoptionen 34 Suchsprache 42 Vergrößern des Fensters 48 Vor-/Zurück-Pfeile 34 Symbol-Finder-Werkzeug 48 Symbolnamen-Suchoption 34 an beliebiger Position enthalten 34 ganzes Wort 34 Wortanfang 34 Symbol-Transparenz 92 Synonyme für Symbolnamen 39 T Tafel auf einzelne Seite drucken 120 Tafelabmessungen 12 Tafel-Arbeitsbereich 3 Tafelgröße 14 Tafeln Ausrichtung 13 Beispiel 5 Erstellen einer Vorlage 129 Festlegen der Größe 14, 117 Festlegen einer StandardTafelgröße 14, 117 Gitterabstand 21 Hintergrundfarbe 23 mehrere, Arbeiten mit 16 mehrseitig 15 mit Symbolen füllen 45 Öffnung 6, 121 Papiergröße 117 Seitenumbruchlinien 15 Ansich mehrere (Nebeneinander) 16 Vorlage 129 Tafelvergrößerungsindikator 3 Tafelvorlagen 129 Erstellen 129 schon gemacht 129 Tastatur (Bildschirm) 56 Technische Unterstützung 2 Teilbereich eines Symbols auswählen 61 Text alternative Symbolnamen 39 Ändern der Farbe 53 Ändern für mehrere Buttons 55 Ausrichtung 55 Bearbeiten eines Symbolnamens 53 einen Namen aus der Alternativenliste zu entfernen 40 einmaliges Ändern des Symbolnamens 39 Hinzufügen oder Bearbeiten con alternativen Namen 40 Schriftart 54 Schriftgröße 41, 54 Verschieben 93 zu Symbol hinzufügen 53 Text-Ausrichtung 55 Text-Vorblick 107, 110, 111, 112, 114 Text-Werkzeug 3, 51, 89 Bearbeiten eines Symbolnamens mit 53 einfügen von Text mit 52 Titel-Leiste 3 Transparenz importierter Bilder 92 Transparenz-Farbe 92 V Vergrößern des Symbol-FinderFensters 48 Verschieben Symbolen 60 Textfelder 52 Vertikal Spiegeln 90, 97 Vor-/Zurück-Pfeile 4, 34, 35, 44 W Werkzeuge Alles Füllen 96 Alles-Füllen 90, 92, 94 Auswahl 90, 93 Buntstift 90, 92 Button 19 Button-Werkzeug 20 Drehen 90, 97 Ecken-Werkzeug 25 Farbumkehr 90, 96 Farb-Werkzeug 23, 24, 53, 90, 93 Füll 90, 92, 94, 95 Horizontal Spiegeln 90, 97 Linie 25 Radiergummi 90 Strichstärke 23, 90 133 Index Symbol-Finder 101 Vertikal Spiegeln 97 Windows-Taskleiste 38 Z Zeichen-Werkzeug 90 Radiergummi 94 Zeichen-Werkzeuge Alles-Füllen 90, 96 Auswahl 93 Buntstift 90, 93 Drehen 97 Farbe 90, 94 Farbumkehr 90, 96 Füll 90, 95 Horizontal Spiegeln 90, 97 Radiergummi 90 Strichstärke 95 Vertikal Spiegeln 90, 97 Zeichnen auf Symbolen 93 begrenzter Zeichenbereich 91 Zellen. Siehe Buttons Zuweisen eines Symbols zu einer Kategorie 46 134