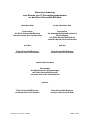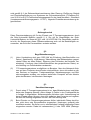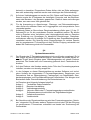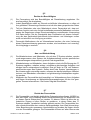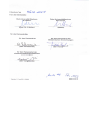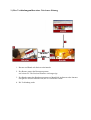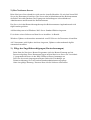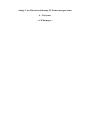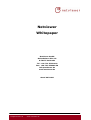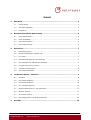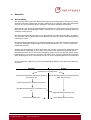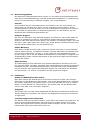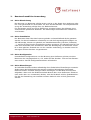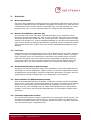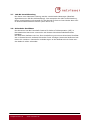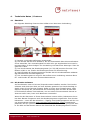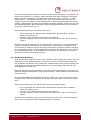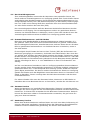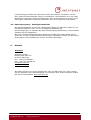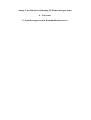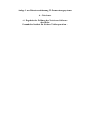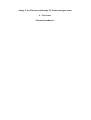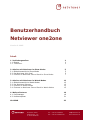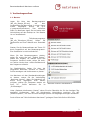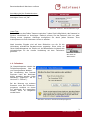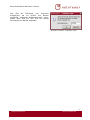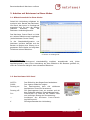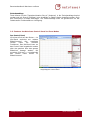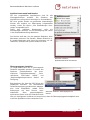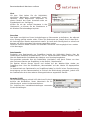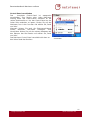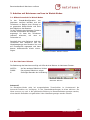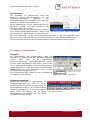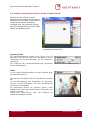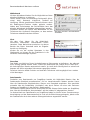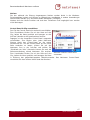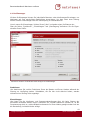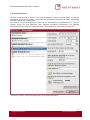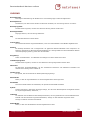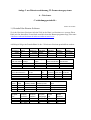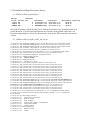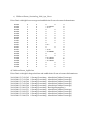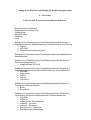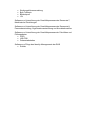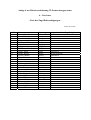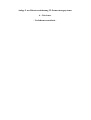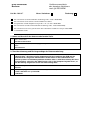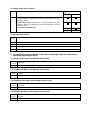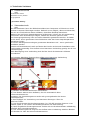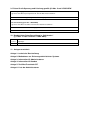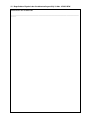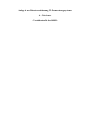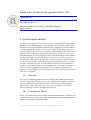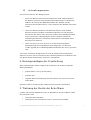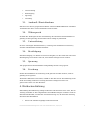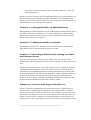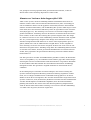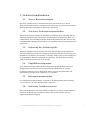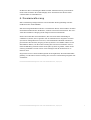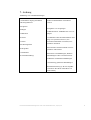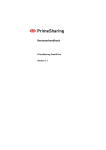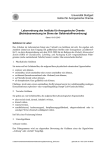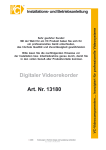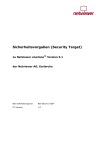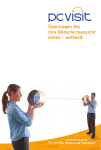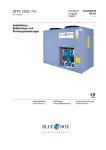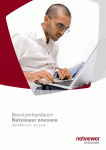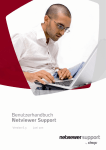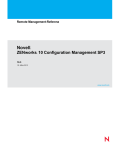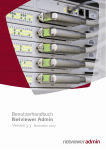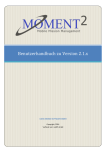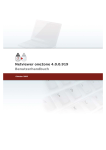Download Dienstvereinbarung zum Einsatz von IT
Transcript
Dienstvereinbarung zum Einsatz von IT-Fernwartungssystemen an der Ruhr-Universität Bochum zwischen dem sowie zwischen dem Personalrat der Ruhr-Universität Bochum vertreten durch den Vorsitzenden Personalrat der wissenschaftlich/künstlerisch Beschäftigten der Ruhr-Universität Bochum vertreten durch den Vorsitzenden und der und der Ruhr-Universität Bochum vertreten durch den Kanzler Ruhr-Universität Bochum vertreten durch den Rektor sowie zwischen dem Personalrat der Medizinischen Einrichtungen der Ruhr-Universität Bochum vertreten durch den Vorsitzenden und der Ruhr-Universität Bochum vertreten durch den Kanzler Version 1.2 vom 20.11.2006 Ruhr-Universität Bochum vertreten durch den Rektor Seite 1 von 6 wird gemäß § 6 der Rahmendienstvereinbarung über Planung, Einführung, Betrieb und Erweiterung/Änderung von Systemen der Informationstechnik (IT-Rahmen-DV) vom 26.5.04 und § 70 Personalvertretungsgesetz für das Land Nordrhein - Westfalen (Landespersonalvertretungsgesetz - LPVG -) folgende Einzeldienstvereinbarung abgeschlossen: §1 Geltungsbereich Diese Dienstvereinbarung gilt für den Einsatz von IT-Fernwartungssystemen durch die Ruhr-Universität Bochum gemäß § 4. Sie gilt für Beschäftigte der RuhrUniversität Bochum im Sinne der §§ 5 und 110 LPVG NW. Die Dienststelle verpflichtet sich, die Regelungen dieser Dienstvereinbarung auch auf die Beschäftigten anzuwenden, die nicht von Personalräten vertreten werden. §2 Begriffsbestimmungen (1) Unter Verarbeitung wird gem. DSG NW die Erhebung (das Beschaffen von Daten), Speicherung, Veränderung, Übermittlung (das Bekanntgeben gespeicherter Daten an einen Dritten), Sperrung (das Verhindern der weiteren Verarbeitung), Löschung (das Unkenntlichmachen der gespeicherten Daten) sowie Nutzung von Personaldaten verstanden. (2) IT-Fernwartungssysteme ermöglichen es Beratern, über das Netzwerk Aktionen auf dem Computer eines Kunden durchzuführen, ohne sich selbst an diesen Rechner zu begeben. Tastaturanschläge, Mausbewegungen und Bildschirmausgaben werden vom entfernt stehenden Computer auf den Arbeitsplatz des Beraters / der Beraterin übertragen. §3 Zweckbestimmungen (1) Zweck eines IT-Fernwartungssystems ist es, dass Mitarbeiterinnen und Mitarbeiter des Supports (Berater, siehe Anlage 4) Fehler in der Funktionalität der in Anlage 4 aufgelisteten Softwaresysteme beheben oder Unterstützung bei deren Einsatz geben können, ohne sich selbst an den Computer zu begeben, an dem die Störung aufgetreten ist bzw. die Hilfe benötigt wird. (2) Beim Einsatz von Fernwartungssystemen dürfen individuelle Daten des Kunden nicht ohne sein Einverständnis eingesehen, übertragen, gelöscht oder modifiziert werden. Es dürfen nur im erforderlichen Umfang notwendige Daten eingesehen werden. Dabei ist insbesondere § 6 des DSG NRW (Datenge- Version 1.2 vom 20.11.2006 Seite 2 von 6 heimnis) zu beachten. Eingesehene Daten dürfen nicht an Dritte weitergegeben oder anderweitig verwertet werden und unterliegen der Geheimhaltung. (3) Auf einem Verbindungsserver werden nur Zeit, Datum und Dauer der SupportSession sowie die IP-Adressen der beteiligten Computer und der Benutzername des Beraters / der Beraterin gespeichert. Dadurch kann nachvollzogen werden, wer wann wem Hilfe geleistet hat. (4) Für die Auswertung zu Abrechnungs-, Planungs- und Dokumentationszwecken dürfen die erfassten Daten nur in aggregierter und anonymisierter Form verwendet werden. (5) Anfallende Daten im Sinne dieser Dienstvereinbarung dürfen gem. § 3 der ITRahmen-DV nur für die vereinbarten Zwecke verarbeitet werden. Sie dürfen nicht zu Zwecken einer Verhaltens- oder Leistungskontrolle oder zu Zwecken einer Ermittlung von Grundlagen für dienstliche Beurteilungen, Disziplinarmaßnahmen oder als Grundlage für Feststellung des Gesundheitszustandes verarbeitet werden. Die Nutzung eines Supportsystems für weitere Zwecke wird im gemeinsamen IT-Ausschuss mit dem Ziel der Einigung verhandelt und bedarf der Zustimmung durch die Personalräte. §4 Systemdokumentation (1) Der Einsatz des IT-Fernwartungssystems wird vom Kunden veranlasst. Es ist kein Zugriff auf den Kundenrechner möglich, ohne dass der Kunde jeweils zuvor den Zugriff durch Eingabe eines Verbindungscodes auf seinem Rechner autorisiert. Der Kunde kann die Fernwartung jederzeit durch Tastendruck abbrechen. (2) Auf dem Rechner des Kunden werden keine Teile des Fernwartungssystems installiert, sondern nur einmalig ausgeführt (3) In den Anlagen zu dieser Dienstvereinbarung werden Software und technischer Umfang der eingesetzten IT-Fernwartungssysteme, Regelungen zum Datenschutz und zur Datensicherung, Festlegungen von Datenfeldern, Standardauswertungen und Zugriffsberechtigungen beschrieben. Die Anlagen sind Bestandteil dieser Dienstvereinbarung und konkretisieren sie. Im Einzelnen sind folgende Anlagen beigefügt: Anlage 1: Anlage 2: Anlage 3: Anlage 4: Anlage 5: Anlage 6: (4) Technische Dokumentationen Benutzer-Handbücher Verbindungsprotokolle Liste der mittels des IT-Fernwartungssystems unterstützten Softwaresysteme einschließlich der Zugriffsberechtigten Verfahrensverzeichnis Vorabkontrolle Bei Abschluss der Dienstvereinbarung wird das Fernwartungssystem „Netviewer“ eingesetzt. Der Einsatz weiterer Systeme wird mit dem Ziel der Einigung im gemeinsamen IT-Ausschuss verhandelt und bedarf der Zustimmung der Personalräte. Version 1.2 vom 20.11.2006 Seite 3 von 6 §5 Rechte der Beschäftigten (1) Die Fernwartung wird den Beschäftigten als Dienstleistung angeboten. Sie sind berechtigt, sie abzulehnen. (2) Jede/r Beschäftigte erhält auf Wunsch schriftliche Informationen zu allen mit ihm geführten Fernwartungs-Sessions und mit allen dazu gespeicherten Daten (3) Teilt ein Mitarbeiter oder eine Mitarbeiterin einem Personalrat mit, dass seiner/ihrer Ansicht nach eine ihn/sie betreffende personelle Maßnahme auf einer gegen die Regelungen dieser Dienstvereinbarung verstoßenden Verwendung von Daten beruht, hat die Dienststelle dem Personalrat auf dessen Anforderung alle den Sachverhalt betreffende Informationen und Unterlagen umfassend und schriftlich zur Verfügung zu stellen. (4) Personelle Maßnahmen, die auf Informationen beruhen, die unter Verletzung dieser Dienstvereinbarung gewonnen wurden, sind unwirksam und unverzüglich rückgängig zu machen. §6 Aus- und Weiterbildung (1) Die Mitarbeiterinnen und Mitarbeiter, die mit dem IT-System arbeiten, werden vorab angemessen, dem System, der Aufgabenstellung und den persönlichen Voraussetzungen entsprechend, geschult und eingearbeitet. (2) Mitarbeiterinnen und Mitarbeiter, deren Aufgaben durch die Einführung des ITSystems wegfallen, erhalten andere, mindestens gleichwertige Aufgaben und werden hierfür entsprechend qualifiziert. Das gilt auch im Fall von Änderungen/Erweiterungen des Systems. Sollten durch das System Versetzungen oder Umsetzungen notwendig werden, müssen den davon betroffenen Mitarbeiterinnen und Mitarbeitern zumutbare und gleichwertige Arbeitsplätze angeboten werden. (3) Mitglieder der Personalräte sind berechtigt, zur Wahrnehmung ihrer Aufgaben aus dieser Vereinbarung an Weiterbildungsveranstaltungen zu den hier geregelten Themen teilzunehmen. Die Kosten trägt die Dienststelle. §7 Rechte der Personalräte (1) Die Personalräte und der/die behördliche Datenschutzbeauftragte (bDSB) haben das Recht, die Einhaltung dieser Dienstvereinbarung zu überprüfen und zu diesem Zweck Stichproben zu machen. Zu diesem Zweck ist ihnen der erforderliche Zugang zu allen Stellen zu gewähren, in denen Daten des ITSystems erhoben, verarbeitet und/oder genutzt werden. Die Personalräte können erforderlichenfalls dazu externe Sachverständige ihrer Wahl hinzuziehen. Unter Beachtung der sparsamen Haushaltsführung werden die Kosten hierfür von der Dienststelle getragen. Die Personalräte können auf allen Ebenen des Version 1.2 vom 20.11.2006 Seite 4 von 6 Systems (Betriebssysteme, Datenbanksysteme, Kommunikationssysteme, Protokolle) die vereinbarte Verwendung und die Einhaltung des Datenschutzes kontrollieren. Dazu können sie auch in alle vom System gespeicherten Daten und Protokolle Einblick nehmen. Alle zum System gehörenden Handbücher und Systemunterlagen sind ihnen auf Wunsch in der aktuellen Version zeitweise zu überlassen. (2) Die Personalräte haben das Recht, alle Personen, die mit der Verarbeitung und Nutzung von Daten des Systems beschäftigt sind, bezüglich der rechtmäßigen, vereinbarten Verwendung zu befragen. Diese sind gegenüber den Personalräten zur wahrheitsgemäßen Auskunft berechtigt und verpflichtet. Auf Verlangen haben sie Funktionen auf der Ebene der Betriebssysteme und Datenbankanwendungen zu Prüfzwecken durchzuführen. Auf Wunsch werden für die Personalräte Ausdrucke erzeugt. §8 Datenschutz (1) Die Dienststelle gewährleistet die organisatorischen und technischen Maßnahmen, die die im Landesdatenschutzgesetz geforderten Ziele sicherstellen. (2) Der Kreis der zugriffsberechtigten Personen wird unter Beachtung der Zweckbestimmung und der Minimierung der Anzahl der Zugriffsberechtigten festgelegt und ist in Anlage 4 dokumentiert. Veränderungen werden den Personalräten mitgeteilt. (3) Die zugriffsberechtigten Personen wenden die IT-Fernwartungssysteme nur in ihrem Zuständigkeitsbereich an. Sie sind schriftlich auf das Datengeheimnis gem. § 6 DSG NW zu verpflichten §9 Schlussbestimmungen Diese Vereinbarung tritt mit ihrer Unterzeichnung in Kraft. Sie kann von jeder Seite mit sechsmonatiger Frist gekündigt werden. In diesem Fall wirkt sie bis zum Abschluss einer neuen Vereinbarung insgesamt nach. Sollte sich ein Teil der Vereinbarung als unwirksam herausstellen, bleiben die anderen Teile in Kraft. Version 1.2 vom 20.11.2006 Seite 5 von 6 Protokollnotiz zur Dienstvereinbarung über den Einsatz von IT-Fernwartungssystemen an der Ruhr-Universität Bochum. Für den Fall, dass IT-Fernwartung an der Ruhr-Universität Bochum von externen Firmen oder Institutionen wahrgenommen wird, wird die Universität diese externen Anbieter vertraglich verpflichten, die Regelungen der DV in Entsprechung zu befolgen. Für die Berater im Rahmen der IT-Fernwartung, die auf der Support-Seite tätig sind, wird ein starkes Authentifizierungsverfahren – z.B. mittels Bedienstetenchipkarte – angestrebt, um personenbezogene und nichtöffentliche Daten zu schützen. Dies gilt auch für externe Anbieter. Anlage 1 zur Dienstvereinbarung IT-Fernwartungssysteme Technische Dokumentation A - Netviewer Netviewer besteht aus den drei Komponenten Kunden-, Berater- und Serversoftware. Anwender der Software sind Mitarbeiter der Ruhr-Universität Bochum. Der Anwender benutzt die Komponente Berater-Programm der Netviewer-Software, um Kunden Hilfeleistungen im Computersupport zu geben, ohne sich physisch an den Computer des Kunden zu begeben. Kunden sind Personen, die Hilfeleistungen im Computersupport durch Anwender erhalten. Die Kunden benutzen die zweite Komponente der Netviewer-Software, das KundenProgramm. Auf dem Verbindungsserver wird die Serversoftware installiert, welche den Aufbau der Verbindungen zwischen Kunden- und Berater-Software garantiert und absichert. Beim Einsatz von Netviewer muss der Kunde das Kundenprogramm selbst starten und eine Verbindungsnummer eingeben, die ihm der Berater am Telefon mitteilt. Es ist kein Zugriff auf den Kundenrechner möglich, ohne dass der Kunde zuvor diese Tätigkeiten durchgeführt hat. Zuerst ist das Programm im so genannten Nur-Zeigen-Modus, d.h. der Berater sieht den Desktop des Kunden, kann aber nichts steuern. Erst durch Eingriff des Kunden (Betätigung einer Funktionstaste bzw. Mausklick) kann der Berater die Tastatur und Maus übernehmen. Der Kunde kann ihm diese Funktionalität jederzeit durch einen erneuten Tastendruck entziehen. Weitere technische Beschreibungen: 1.) 2.) 3.) 4.) 5.) 6.) Der Verbindungsaufbau einer Netviewer-Session Der Netviewer-Server Pflege der Zugriffsberechtigungen (Beraterkennungen) Whitepaper Anforderungen an den Kommunikationsserver Ergebnis der Prüfung der Netviewer Software durch das Fraunhofer Institut für Sichere Telekooperation 1.) Der Verbindungsaufbau einer Netviewer-Sitzung 1. Berater und Kunde telefonieren miteinander 2. Der Berater startet das Beraterprogramm auf seinem PC. Die Session-Nummer wird angezeigt. 3. Der Kunde startet das Kundenprogramm per Mausklick im Internet oder Intranet und gibt die Session-Nummer ein, die er vom Berater erhält. 4. Die Verbindung steht. 2.) Der Netviewer-Server Beim Netviewer-Server handelt es sich um eine virtuelle Maschine. Sie wird auf einem DellServer des Dezernates 6 betrieben. Der Server steht im Maschinensaal des Rechenzentrums der Ruhr-Universität Bochum. Der Zugang zum Aufstellungsort ist beschränkt auf Administratoren und Personal des Rechenzentrums. Der Server ist in das Datensicherungskonzept des Rechenzentrums eingebunden und wird täglich nachts gesichert. Als Betriebssystem wird Windows-2003-Server Standard-Edition eingesetzt. Es ist keine weitere Software auf dem Server installiert / in Betrieb. Windows-Updates werden nachts automatisch vom SUS-Server des Dezernates 6 installiert. Als Virenscanner wird Sophos-Antivirus eingesetzt, Updates werden mehrmals täglich automatisch installiert. 3.) Pflege der Zugriffsberechtigungen (Beraterkennungen) Beim Start des Netviewer-Berater-Programms wird eine Berater-Kennung und ein Passwort abgefragt. Diese Kennungen liegen auf dem Netviewer-Server im Verzeichnis C:\programme\netviewer in der Datei VMServerExtern_kennungen.txt Der Liste der zurzeit eingetragenen Berater findet sich in Anhang 4 zur Dienstvereinbarung. Sie wird von den Domänenadministratoren gepflegt. Ohne eine gültige Kennung / Passwort lässt sich die Software nicht nutzen. Anlage 1 zur Dienstvereinbarung IT-Fernwartungssysteme A - Netviewer - 4. Whitepaper - Netviewer Whitepaper Netviewer GmbH Beiertheimer Allee 18 D-76137 Karlsruhe Tel.: +49-721-354499-0 Fax.: +49-721-354499-30 [email protected] www.netviewer.de Stand Mai 2004 Netviewer Whitepaper [email protected] Seite 1 www.netviewer.de Inhalt 1. 2. 3. 4. 5. Überblick...................................................................................................... 3 1.1 Beschreibung ....................................................................................................3 1.2 Anwendungsgebiete ...........................................................................................4 1.3 Funktionen .......................................................................................................4 Benutzerfreundliche Anwendung ................................................................. 6 2.1 Keine Einarbeitung.............................................................................................6 2.2 Keine Installation...............................................................................................6 2.3 Keine Konfiguration............................................................................................6 2.4 Keine Einstellungen ............................................................................................6 Sicherheit..................................................................................................... 7 3.1 Beratungsnummer .............................................................................................7 3.2 Berater-Identifikation (Berater-ID) .......................................................................7 3.3 F12-Taste .........................................................................................................7 3.4 Auswahlmöglichkeit der Anwendungen ..................................................................7 3.5 Einverständnis für Bildschirmbetrachtung ..............................................................7 3.6 Fernsteuerungsrechte erteilen .............................................................................7 3.7 128-Bit-Verschlüsselung .....................................................................................8 3.8 Sicherheits-Zertifikate ........................................................................................8 Technische Daten / Features........................................................................ 9 4.1 Überblick ..........................................................................................................9 4.2 Die Kunden-Software .........................................................................................9 4.3 Die Berater-Software........................................................................................ 10 4.4 Der Vermittlungsserver..................................................................................... 11 4.5 Kommunikationsserver- und P2P-Modus.............................................................. 11 4.6 Intranet-Version .............................................................................................. 11 4.7 One2many-Version .......................................................................................... 11 4.8 Übertragungsrate / benötigte Bandbreite............................................................. 12 Kontakt ...................................................................................................... 12 Netviewer Whitepaper [email protected] Seite 2 www.netviewer.de 1. Überblick 1.1 Beschreibung Mit dem Netviewer kann der Bildschirminhalt eines Computers in Echtzeit zu einem anderen Computer übertragen werden. Dadurch ist es möglich, dass zwei Menschen, die sich an verschiedenen Orten aufhalten, denselben Desktop betrachten. Während Sie mit Ihrem Gesprächspartner telefonieren, können Sie sich gegenseitig Dokumente oder Anwendungen zeigen, obwohl Sie in Wirklichkeit beliebig weit voneinander entfernt sind. Die Übertragungsrichtung kann mit einem Mausklick gewechselt werden. So haben Sie die Wahl, ob Sie gemeinsam Ihren Bildschirm oder den Ihres Gesprächspartners betrachten wollen. Das gemeinsame Betrachten von Bildschirminhalten ist nicht auf Websites beschränkt. Es können beliebige Anwendungen gemeinsam betrachtet und – wenn gewünscht – bearbeitet werden. Sowohl auf Beraterseite als auch auf Seite des Kunden ist keinerlei Installation oder Konfiguration notwendig. Zum Aufbau einer Netviewer-Verbindung genügt Ihrem Gesprächspartner ein PC mit Internetzugang. Dadurch können Sie mit jedem Internetteilnehmer innerhalb von wenigen Sekunden eine visuelle Verbindung herstellen. Nach Beendigung einer Verbindung ist der PC Ihres Gesprächspartners unverändert. In der folgenden Abbildung ist der standardmäßige Ablauf einer Netviewer-Sitzung illustriert. Berater Kunde telefonieren miteinander startet das Netviewer Beraterprogramm auf seinem PC startet das Netviewer Kundenprogramm über das Internet Erhält dynamische Beratungsnummer gibt Beratungsnummer an Kunden weiter trägt Beratungsnummer ein zeigt seinen Bildschirm Netviewer Whitepaper [email protected] kann Beraterschirm sehen Seite 3 www.netviewer.de 1.2 Anwendungsgebiete Die Netviewer Anwendungsbereiche reichen von virtuellen Vertriebspräsentationen über Online-Verkaufsberatungen und das gemeinsame Bearbeiten von Dokumenten bis hin zur Fernwartung im Software-Support. Hier einige Beispiele: Vertrieb Da die meiste Zeit bei Vertriebsterminen mit Fahrten zum und vom Kunden verbracht wird, ist der Netviewer ideal, um Zeit und damit Geld zu sparen. Außendienstmitarbeiter und Kunde sitzen an ihrem Arbeitsplatz und können sich unterhalten als säßen sie gemeinsam im Besprechungszimmer vor dem Beamer, der am Notebook des Verkäufers angeschlossen ist. Software-Support Mit Hilfe von Netviewer wird Software-Support viel effektiver. Der Kunde wählt die Hotline an und kann sich ad hoc vom Experten zielgerichtet durch InstallationsRoutinen oder Hilfe-Menüs führen lassen. Die üblichen und lästigen Fragen "Wo sind Sie jetzt?" oder "Was sehen Sie?" fallen weg, da der Berater mit Blick auf den Desktop des Kunden selbst sieht, wo das Problem liegt. Online-Beratung Dass Online-Shops darunter leiden, dass sich Kunden nicht oder nur sehr schlecht beraten lassen können, ist allgemein bekannt. Mit dem Netviewer wird das Internet zur virtuellen Ladentheke: so kann z. B. der Verkäufer einer Digitalkamera dem Kunden zeigen, wo er auf der Website Zubehörteile wie Ledertasche, Ladegerät und Zusatzobjektive findet. Parallel beantwortet er die typischen Fragen des Verkaufsgesprächs am Telefon. Daily Business Im Arbeitsalltag wird der Netviewer zum selbstverständlichen Werkzeug wie Telefon, Fax oder eMail. Verträge, Protokolle oder Umsatzplanungen können gemeinsam bearbeitet werden. Konstruktionszeichnungen, Entwürfe oder sogar Röntgenbilder können erläutert oder gemeinsam diskutiert werden. Ein Austausch der bearbeiteten Dokumente, von Texten und Grafiken ist falls gewünscht möglich. 1.3 Funktionen Kunde auf Bildschirm sehen lassen Nach dem Starten der Software aus dem Internet sieht der Kunde nach wenigen Sekunden auf den Bildschirm des Beraters. Dies ist die Standardsituation, nachdem die visuelle Verbindung hergestellt wurde. Der Kunde befindet sich nun im „WatchModus“ und der Berater im „Show-Modus“. Der Kunde sieht auf den Berater-Bildschirm, kann aber noch nicht aktiv eingreifen. Zeigepfeil Der Kunde kann mit Hilfe seines Zeigepfeils den Berater auf bestimmte Stellen auf dessen Bildschirm hinweisen. Die Funktion des Zeigepfeils benötigt keine Fernsteuerungsrechte. Fernsteuerungsrechte einräumen Der Berater kann dem Kunden erlauben, seine Maus und Tastatur fernzusteuern. So wird ein gemeinsames Bearbeiten von Dokumenten möglich. Mit der F12-Taste können die eingeräumten Rechte jederzeit wieder entzogen werden. Der Berater behält somit immer die Hoheit über seinen PC. Netviewer Whitepaper [email protected] Seite 4 www.netviewer.de Richtungswechsel Die Beobachtungsrichtung kann vom Kunden und vom Berater mit einem Mausklick geändert werden. Dadurch befindet sich dann der Kunde nach seiner Bestätigung des Blickrichtungswechsels im „Show-Modus“ und kann dem Berater den Blick auf seinen Bildschirm gewähren. Selbstverständlich kann er jederzeit wieder zurückschalten. Kunden-PC fernsteuern Damit der Berater den Bildschirm des Kunden nicht nur sieht, sondern auch fernsteuern kann, kann Ihnen Ihr Kunde diese Rechte ebenfalls einräumen. Durch Betätigen der F12-Taste kann der Kunde die Fernsteuerungsmöglichkeit jederzeit wieder unterbinden. Und besitzt damit immer die Hoheit über seinen PC Anwendungen auswählen (Auswahl) Der Gesprächspartner, der seinem Gegenüber den Bildschirm zeigt, kann aus seinen geöffneten Anwendungen diejenigen auswählen, die dem anderen zur Ansicht (oder auch zur Fernsteuerung) freigegeben sein sollen. Hier nicht gewählte Anwendungen sind auf Kundenseite dann nicht sichtbar (Bereich geschwärzt). Eine Aktualisierung der freigegebenen Anwendungen ist jederzeit möglich. File-Transfer und Unterstützung der Zwischenablage (optional) Innerhalb einer Netviewer-Sitzung kann die Person im Watch-Modus mit eingeräumten Fernsteuerungsrechten die Übertragung von Dateien vom und auf den PC des Gegenübers per „Drag & Drop“ initiieren. Vor der Datenübertragung erscheint eine Sicherheitsabfrage. Wird die Übertragung der Daten im Dialog freigegeben, so kann der Status der Dateiübertragung auf beiden Seiten verfolgt werden. Somit hat der Zeigende die Kontrolle über seinen PC und die Möglichkeit den Transfer jederzeit mit Hilfe der F12 Taste abzubrechen. Texte können durch „Copy & Paste“ über die Zwischenablage übertragen werden. Beenden der Verbindung Sowohl Kunde als auch Berater können die Netviewer-Sitzung jederzeit beenden. Dazu genügt ein Klick auf den beenden-Button oder das Kreuz in der rechten oberen Ecke der Software-Anwendung. Netviewer Whitepaper [email protected] Seite 5 www.netviewer.de 2. Benutzerfreundliche Anwendung 2.1 Keine Einarbeitung Die Nutzung von Netviewer erfolgt intuitiv und ist in der Regel ohne Anleitung möglich. Dies gilt sowohl für die Kunden- als auch die Beraterseite. Die komplette Steuerung der Anwendung erfolgt über vier Bedienelemente. Für die Berater reicht eine kurze Einführung. Kunden können die Software ohne Vorkenntnisse problemlos bedienen. Die notwendigen Informationen erhalten sie vom Berater. 2.2 Keine Installation Der Netviewer kann über das Internet geladen und anschließend direkt gestartet werden. Da keine Installation erforderlich ist und die Programmgröße lediglich ca. 250 kB beträgt, können wir gänzlich auf Installationsmedien (CD-Rom, Disketten, ...), welche an den Kunden ausgeliefert werden verzichten. Ein Neustart des PC’s ist nach dem Download nicht erforderlich. Nach der Beendigung von Netviewer ist der PC in dem gleichen Zustand wie vor der visuellen Verbindung, es werden keine Änderungen auf dem Rechner vorgenommen. 2.3 Keine Konfiguration Umständliche Konfigurationen vor der Nutzung einer Software gehören mit dem Netviewer der Vergangenheit an, d.h. weder auf der Kunden- noch auf der Beraterseite sind im Voraus Konfigurationsschritte erforderlich. 2.4 Keine Einstellungen Im laufenden Betrieb werden selbständig die erforderlichen Einstellungen ermittelt. Änderungen des Bildschirminhalts werden zunächst farbreduziert übermittelt. Dadurch werden zunächst weniger Daten übertragen und das Bild wird schneller aufgebaut. Wenn sich der Bildschirminhalt danach über einen definierten Zeitraum nicht mehr oder nur unwesentlich ändert, wird die Farbtiefe erhöht. Qualitätseinbußen bei der Darstellung von Grafiken müssen dadurch nicht in Kauf genommen werden. Netviewer Whitepaper [email protected] Seite 6 www.netviewer.de 3. Sicherheit 3.1 Beratungsnummer Erst durch die Eingabe der Beratungsnummer nach Starten des Netviewers wird die Verbindung zwischen Kunde und Berater hergestellt. Sie stellt sicher, dass sich kein unbekannter Dritter mit dem Berater verbinden kann. Die Übermittlung der Verbindungsnummer von und zum Vermittlungsserver erfolgt bereits verschlüsselt. 3.2 Berater-Identifikation (Berater-ID) Dem Kunden wird direkt nach dem Verbindungsaufbau in der Titelleiste seines Netviewer-Fensters angezeigt mit wem er sich verbunden hat. Dies kann entweder der Name des Beraters selbst oder der Firmenname sein. Erfolgt ein Blickrichtungswechsel zum Kunden hin, wird im Bestätigungsdialog für den Blickrichtungswechsel noch einmal explizit die Berater-Identifikation angezeigt. Diese Visualisierung bietet dem Kunden neben dem Telefon noch eine weitere Identifikationsmöglichkeit des Beraters. 3.3 F12-Taste Eingeräumte Fernsteuerungsrechte können durch Betätigen der F12-Taste jederzeit entzogen werden. Der andere Nutzer wird in den reinen „Watch-Modus“ zurückgesetzt. Lediglich durch ein Fehlverhalten eines Netviewer-Nutzers kann ein Sicherheitsrisiko entstehen. Nur wenn dieser seinem (böswilligen) Gegenüber die Fernsteuerungsrechte einräumt und dann tatenlos zusieht, wie der andere seinen PC manipuliert, kann ein unerwünschter Zugriff auf zu schützende Daten erfolgen. 3.4 Auswahlmöglichkeit der Anwendungen Derjenige, der seinen Bildschirm zeigt, kann auswählen, welche der geöffneten Anwendungen er seinem Gegenüber zeigen möchte und welche ausgeblendet werden. Ausgeblendete Anwendungen sind beim Gegenüber geschwärzt und somit auch bei eingeräumten Fernsteuerungsrechten vom Gegenüber nicht bedienbar. 3.5 Einverständnis für Bildschirmbetrachtung Wird die Standardblickrichtung verändert, so dass der Berater auf den Kundenbildschirm sieht, muss dieser sein Einverständnis erst erteilen. Es öffnet sich ein Dialogfenster mit dem Hinweis, dass die Blickrichtung umgedreht wird. Erst wenn der Kunde dies mit „OK“ bestätigt wird der Inhalt seines Bildschirms für den anderen sichtbar. Vorher kann der Kunde die Anwendungen, die übertragen werden sollen, auswählen. 3.6 Fernsteuerungsrechte erteilen Die Fernsteuerungsrechte müssen ausdrücklich von demjenigen erteilt werden, dessen Rechner ferngesteuert werden soll bzw. auf dessen Rechner ein Dokument gemeinsam bearbeitet werden soll. Die Rechte werden erst dann vergeben, wenn dies mit „Fernsteuerung an“ ausgewählt wird. Netviewer Whitepaper [email protected] Seite 7 www.netviewer.de 3.7 128-Bit-Verschlüsselung Die Daten einer Netviewer-Sitzung werden verschlüsselt übertragen (BlowfishAlgorithmus mit 128 Bit Schlüssellänge). Das entspricht der SSL-Verschlüsselung. Diese Verschlüsselung gilt sowohl für den Betrieb im Peer-to-Peer-Modus also auch im Kommunikationsserver-Modus (siehe hierzu 4.5) 3.8 Sicherheits-Zertifikate Des Weiteren hat das Fraunhofer Institut für Sichere Telekooperation (SIT) in Darmstadt den Netviewer untersucht und dessen Sicherheitsunbedenklichkeit bestätigt. Die Netviewer Software wird vor Ihrer Auslieferung mit einem Sicherheits-Zertifikat der in diesem Bereich weltweit führenden Firma VeriSign Commercial Software Publishers CA versehen. Potenzielle Veränderungen an der Software durch Dritte werden dadurch sofort erkennbar. Netviewer Whitepaper [email protected] Seite 8 www.netviewer.de 4. Technische Daten / Features 4.1 Überblick Die folgende Abbildung illustriert den Aufbau einer Netviewer-Verbindung: (1) Berater und Kunde telefonieren miteinander. (2) Der Berater startet seine Software, die sich automatisch beim Kommunikationsserver anmeldet. Der Vermittlungsserver steht sehr gut angebunden bei einem Internetprovider. Er dient lediglich zur Vermittlung von Netviewer-Sitzungen. Über ihn geht kein Traffic. (3) Der Kunde startet das Kundenprogramm (ca. 250 kB) aus dem Internet. Vom Berater erhält er via Telefon die Beratungsnummer für diese Sitzung. (4) Nach Eingabe der Beratungsnummer meldet sich die Kundensoftware selbständig ebenfalls beim Vermittlungsserver. (5) Der Vermittlungsserver sorgt für den Aufbau einer Verbindung zwischen Berater- und Kunden-PC über den Kommunikationsserver 4.2 Die Kunden-Software Auf Kundenseite muss zu keinem Zeitpunkt etwas installiert werden. Die Kundensoftware wird durch den Klick auf einer Website gestartet. Der Kunde benötigt lediglich einen PC mit Internet-Zugang. Sollte er hinter einer Firewall sitzen, stellt dies kein Hindernis dar, da Netviewer die Verbindung dann auf Port 80 über das HTTP-Protokoll aufbaut. Das bedeutet, wer aus einem Firmennetzwerk heraus im Internet surfen kann, kann auch Netviewer verwenden. Wenn Sie den Netviewer in Ihrem Unternehmen nutzen wollen, bekommen Sie neben dem Berater-Programm auch das Kundenprogramm zugeschickt. Ihre Kunden bekommen – wenn Sie das wünschen – Zugang zum Kundenprogramm auf der von uns eingerichteten Website www.netviewer.de/kunde/Ihre_Firma. Idealerweise platzieren Sie den „Netviewer starten“-Button auf Ihrer Website an geeigneter Stelle. Ein Klick auf den Button startet den Download des Kundenprogramms. Dieses Netviewer Whitepaper [email protected] Seite 9 www.netviewer.de muss nicht gespeichert werden. Es reicht (im MS Internet Explorer) „Programm von diesem Ort ausführen“ zu wählen. Das Programm wird dann temporär heruntergeladen und sofort ausgeführt. Es liegt dann im Browser-Cache und fällt – je nach Konfiguration – nach bestimmter Zeit oder beim manuellen Löschen heraus. Es werden keine DLLs installiert oder Änderungen an den Systemeinstellungen durchgeführt. Insbesondere werden keine Registry-Einträge gemacht. Ebenso wenig wird die WIN.INI geändert. Nach Beendigung des Programms befindet sich der Rechner im gleichen Zustand wie zuvor! Systemvoraussetzungen auf Kundenseite sind: • • • PC mit Windows 95, Windows 98, Windows ME, Windows NT4, Windows 2000 oder Windows XP. Browser. Wir empfehlen den MS Internet Explorer. Internet-Zugang. (Dieser kann auch über einen Proxy oder eine Firewall erfolgen). Befindet sich der Kunde hinter einer Firewall oder einem Proxy, verwendet der Netviewer automatisch anstelle des normalerweise verwendeten TCP-Protokolls das HTTP-Protokoll. Dadurch können fast alle Verbindungen zwischen Kunden und Beratern hergestellt werden. Erfahrungsgemäß funktioniert der Netviewer in ca. 98% aller Systemumgebungen. In Einzelfällen kann es hinter Firewalls/Proxy-Servern zu Performance-Einschränkungen kommen. 4.3 Die Berater-Software Auch das Berater-Programm muss nicht installiert oder konfiguriert werden. Es wird lediglich in einem entsprechenden Verzeichnis in Ihrem Firmennetzwerk oder auf der Festplatte des Berater-PCs gespeichert. Idealerweise wird auf dem Desktop eine Verknüpfung angelegt. Das Beraterprogramm ist geringfügig größer als das Kundenprogramm (ca. 260 kB). Wird das Beraterprogramm gestartet, wird der Berater aufgefordert, ein zuvor mitgeteiltes Passwort einzugeben. Dieses schützt davor, dass Unbefugte den Netviewer nutzen können. Im standardmäßigen Kommunikationsserver-Modus (vgl. 4.5) sind keinerlei Änderungen an der Firewall erforderlich. Es genügt, dass der Berater im Internet surfen kann. Systemvoraussetzungen auf Beraterseite sind im Standard-Modus: • • • PC mit Windows 95, Windows 98, Windows ME, Windows NT4, Windows 2000 oder Windows XP. Browser. Wir empfehlen den MS Internet Explorer. Internet-Zugang. (Dieser kann auch über einen Proxy oder eine Firewall erfolgen). Befindet sich der Berater hinter einer Firewall oder einem Proxy wird automatisch der Port 80 und HTTP als Übertragungsprotokoll verwendet. Netviewer Whitepaper [email protected] Seite 10 www.netviewer.de 4.4 Der Vermittlungsserver Zum Verbindungsaufbau verwendet der Netviewer einen speziellen Dienst, der durch mehrere Vermittlungsserver zur Verfügung gestellt wird. Durch diesen Dienst wird lediglich dem Kundencomputer die IP-Adresse der Kommunikationsserver (im entsprechenden Modus) bzw. des Beratercomputers (im P2P-Modus) bekannt gegeben. Der Traffic einer Sitzung läuft dann entweder über einen Kommunikationsserver oder direkt zwischen den zwei PCs (P2P). Den Vermittlungsserverdienst stellt die Netviewer GmbH allen Netviewer-Kunden kostenlos zur Verfügung. Die Vermittlungsserver stehen im geschützten Rechenzentrum von Schlund+Partner in Karlsruhe, sowie in den USA. Hierdurch kann der Vermittlungsserverdienst nahezu ausfallfrei zur Verfügung gestellt werden. 4.5 Kommunikationsserver- und P2P-Modus Netviewer wird standardmäßig im Kommunikationsserver-Modus betrieben, d. h. der gesamte Traffic wird über einen Kommunikationsserver geleitet. Damit dieser Dienst reibungslos funktioniert, betreibt Netviewer mehrere dieser Server die ebenfalls im geschützten Rechenzentrum von Schlund+Partner in Karlsruhe, sowie in den USA stehen. Es ist möglich durch Einsatz der Peer-to-Peer-Technik (P2P) die Performance von Netviewer geringfügig zu verbessern, da hierbei kein Datenverkehr über einen Server geführt wird, sondern die Daten direkt zwischen den beiden Teilnehmern ausgetauscht werden. Die Festlegung, ob Netviewer im Kommunikationsserver- oder P2PModus läuft kann auf Kundenwunsch jederzeit durch die Netviewer GmbH geändert werden. Allerdings ist dann u. U. eine Modifikation an Ihrer IT-Infrastruktur notwendig. Auf den von Netviewer betriebenen und zur Verfügung gestellten Kommunikationsservern werden keine Sitzungsinhalte gespeichert. Es werden lediglich verbindungsspezifische Daten wie z. B der Zeitpunkt einer Sitzung und die Anzahl der übertragenen Bytes protokolliert. Die Server werden als kostenfreier Dienst zur Verfügung gestellt. Es besteht auch die Möglichkeit einen Netviewer-Server zu lizenzieren und selbst zu betreiben. Dieser vereinigt dann die Rolle des Vermittlers und des Kommunikationsservers. Für weitere Details oder wenn Sie Interesse haben, Netviewer im P2P-Modus zu betreiben oder einen Netviewer-Server zu lizenzieren, wenden Sie sich bitte an uns. 4.6 Intranet-Version Wenn Sie Netviewer nur innerhalb Ihres Netzwerkes (Intranet) verwenden wollen, benötigen Sie keinen Zugriff auf den Vermittlungsserverdienst und den Kommunikationsserver. In diesem Fall verwenden Sie die Netviewer-Intranetversion. Dadurch können Sie Netviewer selbst in Firmennetzwerken verwenden, die gar keinen Zugang zum Internet besitzen. 4.7 One2many-Version Neben dem Produkt Netviewer one2one bieten wir auch eine Web-Conferencing Lösung an. Netviewer one2many ermöglicht Ihnen die Übertragung Ihres Bildschirminhalts auf mehrere Bildschirme gleichzeitig. Sie können Ihre Präsentatio- Netviewer Whitepaper [email protected] Seite 11 www.netviewer.de nen/Schulungen parallel mit mehreren Kunden durchführen und sparen sich die Zeit, jeden Kunden/Anwender einzeln zu bearbeiten. Der Moderator ist in der Lage abwechselnd einzelnen Konferenzteilnehmern die Fernsteuerechte für seinen PC zu übertragen. Desweiteren kann der Moderator auch sein Zeigerecht weitergeben. 4.8 Übertragungsrate / benötigte Bandbreite Die Übertragungsrate (Anzahl der übertragenen Bilder pro Sekunde) hängt von verschiedenen Faktoren, wie z. B. der verfügbaren Bandbreite ab. Als Faustregel gilt: Je schneller die Internetverbindung (Bandbreite), umso schneller gestaltet sich der Bildaufbau. Mit einer normalen ISDN-Anbindung dauert der Aufbau des ersten Bildes etwa 3 Sekunden. Da nur die differentiellen Änderungen übertragen werden, werden kleine Änderungen auf dem Bildschirm deutlich schneller übertragen. 5. Kontakt Anschrift: Netviewer GmbH Beiertheimer Allee 18 D-76137 Karlsruhe Tel.: +49-721-354499-0 Fax.: +49-721-354499-30 [email protected] www.netviewer.de Wir laden Sie gerne zu einem persönlichen Test von Netviewer ein. Hierzu benötigen Sie lediglich einen Internetzugang und 3 Minuten Zeit. Gehen Sie dazu einfach auf unsere Internetseite www.netviewer.de. Netviewer Whitepaper [email protected] Seite 12 www.netviewer.de Anlage 1 zur Dienstvereinbarung IT-Fernwartungssysteme A - Netviewer - 5. Anforderungen an den Kommunikationsserver - Anforderungen an den Kommunikationsserver 1. System-Anforderungen: - x86-Prozessor, mindestens 2,0 GHz mindestens 512MB RAM, mindestens 100 MBit Netzwerkkarte mind. Windows 2000 2. Anforderungen für die Kundenbetreuung im Intranet Der Netviewer-Berater und der Netviewer-Kunde befinden sich im Firmen-Netzwerk (Intranet)! Der Netviewer-Server befindet sich in der Regel bei diesem Nutzungsprofil innerhalb des Intranets. Die unten angeführten Ports des Netviewer-Servers müssen von allen Rechnern innerhalb des Intranets erreichbar sein. Eventuell vorhandene Firewalls, die Subnetz-Bereiche gegeneinander abschotten, müssen entsprechend (Portfreischaltung) konfiguriert werden. Ports des Netviewer-Servers die erreichbar sein müssen: 80 2000 HTTP TCP 3. Anforderungen für die Kundenbetreuung im Internet Der Netviewer-Berater befindet sich im Intranet, der Netviewer-Kunde im Internet! (Alternativ: Netviewer-Berater und -Kunde befinden sich beide im Internet!) In diesem Nutzungsprofil ist der Netviewer-Server in der Regel direkt im Internet oder in der DMZ (zwischen äußerer und innerer Firewall) positioniert. Die unten aufgelisteten Ports müssen sowohl für die Internet-Nutzer wie auch für die Netviewer-Berater erreichbar sein. Ports des Netviewer-Servers die vom Internet (Kunde) und den Beratern aus dem Intranet erreichbar sein müssen: 80 2000 HTTP TCP 4. Anforderungen für eine kombinierte Nutzung (intern und extern) Sowohl Netviewer-Berater als auch Netviewer-Kunde können sich hier im Intranet oder Internet befinden! Bei der Betreuung von Intranet- und Internet-Nutzern durch die Netviewer-Berater wird der Kommunikationsserver in der Regel in der DMZ (zwischen äußerer und innerer Firewall) positioniert. Der Server muss sowohl für die Intranet- als auch die Internet-Nutzer auf den folgenden Ports erreichbar sein. Ports des Netviewer-Servers die vom Intranet und Internet erreichbar sein müssen: 80 2000 HTTP TCP Für einen reibungslosen internen und externen Betrieb benötigen Sie eine von extern erreichbare URL in der Form „netviewer.IhreFirma.com“. Diese soll auf die IP des Netviewer Servers weitergeleitet werden. Beim Mischbetrieb ist diese URL ebenfalls in Ihrem internen DNS-Server auf die IP des Netviewer Servers aufzulösen. [email protected] www.netviewer.de Anlage 1 zur Dienstvereinbarung IT-Fernwartungssysteme A - Netviewer - 6. Ergebnis der Prüfung der Netviewer Software durch das Fraunhofer Institut für Sichere Telekooperation - Anlage 2 zur Dienstvereinbarung IT-Fernwartungssysteme A - Netviewer - Benutzerhandbuch - Benutzerhandbuch Netviewer one2one Version 3.2.865 Inhalt 1. Verbindungsaufbau 1.1. Berater 1.2. Teilnehmer 2 2 3 2. Arbeiten mit Netviewer im Show-Modus 5 2.1. Bildschirmansicht im Show-Modus 2.2. Das Netviewer Mini-Panel 2.3. Features im Netviewer Control-Panel im Show-Modus 5 5 7 3. Arbeiten mit Netviewer im Watch-Modus 12 3.1. 3.2. 3.3. 3.4. 12 12 13 15 Bildschirmansicht im Watch-Modus Der Netviewer Rahmen Features im Watch-Modus Features im Netviewer Control-Panel im Watch-Modus 4. Weitere Features 18 4.1. Profilmanager 4.2. Konferenzplaner 19 21 GLOSSAR 23 Netviewer GmbH Erzberger Str. 117 D-76133 Karlsruhe Tel.: +49-721-354499-0 Fax: +49-721-354499-300 [email protected] www.netviewer.de Benutzerhandbuch Netviewer one2one 1. Verbindungsaufbau 1.1. Berater Legen Sie bitte das Beraterprogramm (NV_o2o_Berater_DE.exe) auf dem vorgesehenen Beraterrechner in einem eigens hierfür angelegten Ordner ab (z.B. c:\programme\netviewer). Zum einfachen Start von Netviewer legen Sie am besten eine Verknüpfung auf den Desktop an. Der Berater ist nun einsatzbereit. Das Teilnehmerprogramm (NV_o2o_Teilnehmer_DE.exe) bieten Sie idealerweise auf Ihrer Website zum Download an. Starten Sie die Beratersoftware auf Ihrem PC durch Doppelklick auf das Beraterprogramm. Eine Installation ist nicht erforderlich. Wenn Sie das Beraterprogramm starten, sehen Sie zuerst den sog. „Splash Screen“. Neben der Angabe, für welche Firma das Programm lizenziert wurde, sehen Sie auch, um welche Version bzw. welche Buildnummer das Programm aufweist. Im Startbildschirm haben Sie dann die Möglichkeit Netviewer one2one zu starten, Profile anzulegen und Konferenzen zu planen. Um Netviewer mit den Standardeinstellungen zu starten, nutzen Sie die Verknüpfung „Netviewer starten“. Wenn Sie Netviewer mit einem zuvor angelegten Profil starten möchten, wählen Sie „Netviewer starten mit Profil XY“. Profile definieren Sie im „Profilmanager“. Netviewer one2one: Startbildschirm Unter „Geplante Konferenzen (Heute)“ sehen Sie eine Übersicht der für den heutigen Tag geplanten Konferenzen. Über die gleichnamige Verknüpfung erreichen Sie den „Konferenzplaner“, mit dem Sie neue Sitzungen planen und angelegte Sitzungen bearbeiten. Durch Klicken auf "Wie funktioniert Netviewer?" gelangen Sie auf die Online-Hilfe-Seite. 2 [email protected] www.netviewer.de Benutzerhandbuch Netviewer one2one Anmeldung bei der Standardversion: Geben Sie Ihr Beraterpasswort ein und bestätigen Sie es mit „OK“. Netviewer one2one: Standard Berater Login Unser Tipp: Durch Markieren des Feldes "Passwort speichern" haben Sie die Möglichkeit, das Passwort im System verschlüsselt zu hinterlegen. Dadurch müssen Sie das Passwort nicht vor jeder Sitzung erneut eingeben. Allerdings ermöglichen Sie damit jedem Benutzer Ihres Arbeitsplatzes mit Ihrer Netviewer-Lizenz zu arbeiten. Nach korrekter Eingabe wird auf dem Bildschirm nun die für die Verbindung erforderliche Beraternummer angezeigt. Diese teilen sie Ihrem Gesprächspartner via Telefon mit. Auf Beraterseite sind damit alle Vorbereitungen für die visuelle Verbindung mit dem Teilnehmer getroffen. Netviewer one2one: Mini-Panel im Wartemodus 1.2. Teilnehmer Ihr Gesprächspartner startet das Teilnehmerprogramm über die von Ihnen genannte Website. Bei Verwendung des Internet Explorers kann der Netviewer direkt gestartet werden (siehe Abbildung: "Ausführen". Ab IEVersion 6.0: "Öffnen"). Bei der Nutzung von anderen Browsern muss das Teilnehmerprogramm zunächst an einem frei wählbaren Ort gespeichert werden, bevor es ausgeführt werden kann. Netviewer one2one: Download Kundenprogramm 3 [email protected] www.netviewer.de Benutzerhandbuch Netviewer one2one Nun wird der Teilnehmer vom Programm aufgefordert, die via Telefon vom Berater mitgeteilte, eindeutige Beratungsnummer einzugeben. Nach Klick auf "OK" wird die visuelle Verbindung zum Berater aufgebaut. Netviewer one2one: Teilnehmer Login 4 [email protected] www.netviewer.de Benutzerhandbuch Netviewer one2one 2. Arbeiten mit Netviewer im Show-Modus 2.1. Bildschirmansicht im Show-Modus Sobald die Verbindung aufgebaut ist, erscheint beim Berater das NetviewerMini-Panel, das immer im Vordergrund angezeigt wird. So kann der Berater jederzeit erkennen, dass die Netviewer-Verbindung besteht. Das Netviewer Control-Panel ist initial am rechten Bildschirmrand zugeklappt (siehe Netviewer Control Panel). In der Standardkonfiguration von Netviewer one2one befindet sich der Berater zu Beginn einer Sitzung im so genannten Show-Modus und zeigt dem Teilnehmer seinen Bildschirm. Netviewer one2one im Show-Modus: Das Minipanel ist immer im Vordergrund. Bitte beachten Sie: Da der Desktop-Hintergrund standardmäßig zunächst ausgeblendet wird (siehe Applikationswahl), wenn keine Anwendung auf dem Bildschirm des Beraters geöffnet ist, sieht der Teilnehmer lediglich einen schwarzen Bildschirm. 2.2. Das Netviewer Mini-Panel WATCH: SHOW: Fernstrg on: Fernstrg off: F11: << X Den Bildschirm des Gegenübers beobachten. Den eigenen Bildschirm zeigen. Der Sessionpartner kann alle sichtbaren Applikationen Ihres PCs fernsteuern. Der Sessionpartner kann nur zusehen und mit dem Zeigepfeil arbeiten (Standardeinstellung). Drücken der F11-Taste auf der Tastatur führt zum sofortigen Entzug der Fernsteuerung. Ausklappen des Netviewer Control-Panels: Applikationswahl. Sofortiges Beenden der Verbindung. Netviewer one2one: Mini-Panel 5 [email protected] www.netviewer.de Benutzerhandbuch Netviewer one2one Quality Corner Im Netviewer Mini-Panel neben Show|Watch finden Sie einen kleinen Kreis – den sogenannten „Quality Corner“. In diesem Kreis wird Ihnen angezeigt, inwieweit der Bildschirmaufbau beim Teilnehmer vorangeschritten ist. Die Bedeutung der Farben ist wie folgt: Grau: Weiß-gestreift: Grün gefüllt: Der Teilnehmer sieht noch nicht den kompletten freigegebenen Bildschirminhalt. Der Teilnehmer sieht den kompletten freigegebenen Bildschirminhalt, aber in reduzierter Farbtiefe (256 Farben). Der Teilnehmer sieht den kompletten freigegebenen Bildschirminhalte in der entsprechenden Farbtiefe. Fernsteuerungsrechte Im Show-Modus bietet Netviewer one2one dem Anwender die Möglichkeit, seinem Sessionpartner (Watch-Modus) die Fernsteuerungsrechte für die freigegebenen Anwendungen einzuräumen. Wird die Fernsteuerung über den „on“-Button die Fernsteuerung eingeräumt, sind beide Anwender in der Lage, Eingaben über ihre Tastatur und Maus durchzuführen. Der Anwender im Show-Modus kann seinem Partner zu jeder Zeit die Fernsteuerungsrechte durch Betätigen der F11 Taste wieder entziehen. Der Anwender im Watch-Modus besitzt dann nur noch die Möglichkeit, mit dem Zeigepfeil zu arbeiten. Im Show-Modus besitzt der Anwender somit immer die Hoheit über seinen PC. Dateitransfer per „Drag&Drop“ Bei entsprechender Konfiguration und aktivierter Fernsteuerung kann die Dateitransfer Funktionalität genutzt werden. So können Dateien per „Drag&Drop“ übertragen werden. Der Transfer wird immer vom Anwender im Watch-Modus initiiert. Vor der Übertragung muss der Anwender im Show-Modus seine Zustimmung durch eine entsprechende Bestätigung ausdrücklich erteilen. Der Bestätigungs-Dialog ermöglicht, die Übertragung abzulehnen, zu erlauben oder künftig ohne Rückfrage zu gestatten. Mit Hilfe der F11-Taste können die Fernsteuerungsrechte und die daran gekoppelte Berechtigung für den FileTransfer jederzeit entzogen werden. Es ist jedoch nicht möglich, die Rechte für Fernsteuerung und FileTransfer separat zu erteilen oder zu entziehen. Ein Datei-Transfer ist in beide Richtungen möglich, kann aber immer nur vom Netviewer one2one: Abfrage zum sicheren Dateitransfer Anwender im Watch-Modus initiiert werden. 6 [email protected] www.netviewer.de Benutzerhandbuch Netviewer one2one Zwischenablage Texte können mit der Tastenkombination Strg+C (Kopieren) in die Zwischenablage kopiert werden und mit Strg+V (Einfügen) vom Anwender im Watch-Modus eingefügt werden. Auch dies funktioniert in beide Richtungen. Die Zwischenablage steht nur gemeinsam mit der Dateitransfer-Funktionalität zur Verfügung. 2.3. Features des Netviewer Control-Panel im Show-Modus Das Control Panel Mit einem Klick auf den Button << im Mini-Panel erscheint am rechten Bildschirmrand das erweiterte Control Panel mit weiteren Funktionen. Das MiniPanel kann an das Control Panel angedockt werden oder wie gewohnt über den ganzen Bildschirm bewegt werden. Mit erneutem Click auf >> verschwindet das Control Panel wieder im Bildschirmrand. Netviewer one2one: Angedocktes Mini-Panel und ausgeklapptes Control Panel 7 [email protected] www.netviewer.de Benutzerhandbuch Netviewer one2one Applikationsauswahl und Monitor Die hier ausgewählten Applikationen sind für alle Sitzungsteilnehmer sichtbar. Die Selektion der Applikationen erfolgt durch Anklicken im Auswahldialog. Bei einer großen Anzahl von geöffneten Anwendungen können alle zugleich zur Übertragung freigeschaltet werden, indem die Option „Alle Anwendungen übertragen“ ausgewählt wird. Damit das geöffnete Beraterpanel nicht die Anwendungen verdeckt, ist die Übertragung des Panels in der Standardeinstellung deaktiviert. Der Monitor stellt dar, wie der gezeigte Bildschirm beim Betrachter erscheint. Der Berater, dessen Bildschirm z. B. gerade übertragen wird, kann also erkennen, ob z.B. Taskleiste, Desktop und System deaktiviert sind. Netviewer one2one: Applikationsauswahl und Monitor Übertragungsart einstellen Im Zeige-Modus kann die zu übertragende Farbtiefe eingestellt werden. Es stehen die Optionen „Standardmodus mit automatischer Farbtiefenanpassung“, „Farbreduzierter 256-Farben Modus“ und „Geschwindigkeitsoptimierter Modus“ zur Verfügung. Bitte beachten Sie, dass bei 256 Farben die Detailtreue abnimmt. Die automatische Farbtiefenanpassung gewährleistet dagegen eine hohe Bildqualität, sobald keine Änderungen auf dem Monitor mehr Netviewer one2one: Übertragungsart im stattfinden. Beim geschwindigkeitsMonitor optimierten Modus wird der Bildschirminhalt über ein intelligentes Verfahren so komprimiert, dass die Übertragungsgeschwindigkeit ohne merkliche Qualitätsverluste verbessert wird. 8 [email protected] www.netviewer.de Benutzerhandbuch Netviewer one2one Chat Mit dem Chat haben Sie die Möglichkeit, schriftliche Nachrichten untereinander auszutauschen. Diese Nachrichten erscheinen im oberen Bereich des Chats. Unterhalb steht ein Eingabebereich zur Verfügung. Klicken Sie mit der rechten Maustaste in den Chatbereich, so können Sie die Chathistorie in die Windows Zwischenablage kopieren. Netviewer one2one: Chat Favoriten Das Modul ermöglicht es Ihnen Verknüpfungen zu Dokumenten zu definieren, die während einer Sitzung gezeigt werden sollen. Ziehen Sie Dokumente per Drag & Drop in das Fach die Verknüpfungen werden automatisch erstellt. Im Laufe einer Sitzung kann so schnell und bequem auf die zu zeigenden Dokumente zugegriffen werden. Favoriten sind eine lokale Funktion und sind dem Teilnehmer nicht zugänglich bzw. werden nicht übertragen. Dateitransfer Zusätzlich zum Dateitransfer per Drag&Drop besteht die Möglichkeit Dateien über die Dateitransfer-Schublade auszutauschen. Die zu transferierenden Dateien werden hierzu über die Dateitransfer-Schublade dem Watcher zum Download angeboten. Dies geschieht entweder über die Schaltfläche „Hochladen“ oder durch Ziehen von einer oder mehreren Dateien per Drag&Drop in den Bereich „Dateitransfer“. Die Dateien können ebenso schnell und einfach auf der Watcher-Seite wieder per Drag&Drop bzw. über die Schaltfläche „Herunterladen“ auf den lokalen PC abgespeichert werden. Im Unterschied zum Dateitransfer per Drag&Drop bedarf es hierfür keiner Fernsteuerungsberechtigung und der Datenaustausch ist nicht an die Blickrichtung gekoppelt, jedoch muß der Dateitransfer durch den anderen Sitzungsteilnehmer angestoßen werden. Sprache (VoIP) Die Sprachübertragung mittels VoIP aktivieren Sie durch drücken des ON-Buttons. Damit übermitteln Sie Ihr Mikrofonsignal an den Konferenzteilnehmer. Zur Justierung der Lautstärkeeinstellungen verwenden Sie die Schieberegler. Netviewer one2one: Sprache(VoIP) 9 [email protected] www.netviewer.de Benutzerhandbuch Netviewer one2one Video In der VideoIn-Schublade sehen Sie das Videobild Ihres Konferenzteilnehmers. Die VideoOut-Schublade stellt Ihr Videobild als Vorschau dar. Um die Übertragung des Videobildes zu aktivieren, drücken Sie den ON-Button. Als Videoquelle können Sie zwischen ‚Keiner’ , einer Bilddatei und einem ggf. angeschlossen Videogerät (z.B. WebCam) wählen. Mittels des Pause-Buttons kann das Videobild als Standbild übertragen werden. Netviewer one2one: Video Whiteboard Mit dem Whiteboard haben Sie die Möglichkeit auf dem aktuellen Bildschirm zu zeichnen. Hierzu stehen Ihnen die Werkzeuge Zeichenstift (dünn, mittel, dick), Rechteck, Kreis/Oval, Textfeld zur Verfügung. Bereits gezeichnete Elemente können durch die Radiergummi-Funktion wieder gelöscht werden. Neben dem Zurücksetzen der Zeichenfläche kann das aktuelle Whiteboard als Bilddatei abgespeichert werden. Zusätzlich besteht die Option das Whiteboard für die Teilnehmer der Konferenz freizugeben, so dass weitere Teilnehmer ebenfalls zeichnen können. Netviewer one2one: Die WhiteboardSchublade Notizen Die hier während der Sitzung eingetragenen Notizen werden direkt in die WindowsZwischenablage kopiert und können so jederzeit per copy&paste in andere Anwendungen übernommen werden (z.B. durch den Befehl Bearbeiten / Einfügen). Notizen sind eine lokale Funktion und sind dem Teilnehmer nicht zugänglich bzw. werden nicht übertragen. About In diesem Fenster werden Herstellerinformationen, die Vertragsnummer, sowie ein Link zu Online-Hilfe dargestellt. 10 [email protected] www.netviewer.de Benutzerhandbuch Netviewer one2one Control-Panel verschieben Das komplette Control-Panel ist waagerecht verschiebbar. Zum Beginn einer jeden Netviewer Sitzung dockt das Control-Panel versteckt an die rechte Monitorseite an. Um das Control-Panel an der linken Seite andocken zu lassen, klicken Sie auf das Netviewer Icon in der Icon-Bar und wählen Sie ‚Panel von links'. Alternativ können Sie auch die Seitenverschiebung mittels Netviewer Mini-Panel erzwingen. Zum Verschieben klicken Sie mit der rechten Maustaste auf den Rahmen des Mini-Panels und wählen Sie ‚Panel von links'. Das Netviewer Control-Panel verschiebt sich dann an den linken Rand des Monitors. Netviewer one2one: Control-Panel verschieben 11 [email protected] www.netviewer.de Benutzerhandbuch Netviewer one2one 3. Arbeiten mit Netviewer one2one im Watch-Modus 3.1. Bildschirmansicht im Watch-Modus In der Standardkonfiguration von Netviewer one2one befindet sich der Teilnehmer zu Beginn einer Sitzung im so genannten Watch-Modus und sieht den Bildschirm des Beraters. In der Titelleiste des Netviewer Fensters wird der Firmenname des Beraters angezeigt. So kann der Teilnehmer jederzeit erkennen, mit wem er verbunden ist. Innerhalb des roten Rahmens sieht der Teilnehmer den Bildschirm und die Mausbewegungen des Beraters live und auf Fenstergröße angepasst und kann dessen Arbeitsschritte direkt mitverfolgen. Netviewer one2one: Watcher-Fenster 3.2. Der Netviewer Rahmen Die Bedienung des Netviewers erfolgt mit Hilfe der drei Buttons im Netviewer-Fenster. WATCH: SHOW: X: Auf den anderen Bildschirm blicken. Den eigenen Bildschirm zeigen. Sofortiges Beenden der Verbindung. Netviewer one2one: Funktionen im Netviewer Rahmen Autoscroll Im Betrachter-Modus steht bei ausgeschalteter Zoomfunktion im Kontextmenü die Autoscroll-Funktion zur Verfügung. In den Standardeinstellungen ist diese aktiviert. Die Maus muss so nur noch in die gewünschte Richtung im Betrachterfenster gezogen werden, ohne dass die Rollbalken mit gedrückter linker Maustaste gezogen werden müssen. 12 [email protected] www.netviewer.de Benutzerhandbuch Netviewer one2one Zoom-Funktion Der Anwender im Watch-Modus sieht den Bildschirm seines Session-Partners auf die Netviewer-Fenstergröße angepasst. Der betrachtete Bildschirm wird jedoch nicht vergrößert sondern nur entsprechend verkleinert. Bei der Betrachtung von z.B. Zeichnungen kann es manchmal störend sein, den Bildschirm des Beraters eingezoomt zu sehen. Für diesen Fall kann die Zoom-Funktion während Netviewer one2one: Zoom und Autoscroll einer Sitzung ausgeschaltet werden. Hierzu muss der Anwender im Watch-Modus in seiner Taskleiste den Task „Netviewer“ mit der rechten Maustaste anklicken. In dem sich öffnenden Menü kann er die Zoom-Funktion dann durch einen Klick mit der linken Maustaste deaktivieren. Eine erneute Aktivierung ist durch die beschriebenen Schritte jederzeit wieder möglich. 3.3. Features im Watch-Modus Zeigepfeil Zur Unterstützung der Kommunikation kann der Anwender im Watch-Modus den Netviewer-Zeigepfeil nutzen. Dazu klickt er bei deaktivierten Fernsteuerungsrechten (Standardeinstellung) einfach mit der linken Maustaste auf eine Stelle, an der dann ein für beide Seiten sichtbarer blinkender Pfeil erscheint (siehe Abbildung). So kann der Nutzer im Watch-Modus beispielsweise auf eine fehlerhafte Zahl in einer Kalkulation aufmerksam machen. Die Fernsteuerung des Partner-PCs oder Veränderung von Daten ist nicht möglich. Fernsteuerungsrechte Besitzt der Anwender im Watch-Modus die Fernsteuerungsrechte für den PC seines Sessionpartners, so werden ihm diese durch ein entsprechendes Symbol in der Titelleiste (siehe Abbildung) angezeigt. Er ist so in der Lage mit seiner Maus und Tastatur den PC seines Sessionpartners zu bedienen, bis ihm dieses Recht wieder entzogen wird. Netviewer one2one: Zeigepfeil Netviewer one2one: Anzeige des Fernsteuerungsrechts 13 [email protected] www.netviewer.de Benutzerhandbuch Netviewer one2one Dateitransfer per „Drag&Drop“ Bei entsprechender Konfiguration und aktivierter Fernsteuerung kann die File-Transfer Funktionalität genutzt werden, was ebenfalls durch ein entsprechendes Symbol in der Titelleiste (siehe Abbildung) angezeigt wird. So können Dateien per „Drag&Drop“ übertragen werden. Der Transfer wird immer vom Anwender im Watch-Modus initiiert. Netviewer one2one: Anzeige des Dateitransferrechts Vor der eigentlichen Übertragung muss der Anwender im Show-Modus seine Zustimmung durch eine entsprechende Bestätigung ausdrücklich erteilen. Der Bestätigungs-Dialog ermöglicht, die Übertragung abzulehnen, zu erlauben oder künftig ohne Rückfrage zu gestatten. Trotz eingeräumter Fernsteuerungsrechte ist der Anwender im Watch-Modus nicht in der Lage, die Bestätigung für den Transfer auf dem Partnersystem zu erteilen. Dies kann nur der jeweilige Anwender auf seinem eigenen System. Ein Datei-Transfer ist in beide Richtungen möglich, kann aber immer nur vom Anwender im Watch-Modus initiiert werden. Beispiel eines Dateitransfer zum Partner: Der Anwender im Watch-Modus klickt eine Datei auf seinem PC mit der linken Maustaste an und zieht die Datei mit gedrückter Maustaste in das Netviewer-Fenster und lässt sie dort z.B. aus dem freigebenen Desktop wieder los. Nach Bestätigung des initiierten Filetransfers vom Anwender im Show-Modus wird Datei übertragen und an der gewünschten Stelle abgelegt. Beispiel eines Dateitransfers vom Partner: Der Anwender im Watch-Modus klickt eine Datei auf dem PC seines Sessionpartners mit der linken Maustaste an. Er zieht die Datei mit gedrückter Maustaste aus dem NetviewerFenster und lässt sie z.B. auf seinem Desktop wieder los. Nach Bestätigung des initiierten File-Transfers vom Anwender im Show-Modus wird die Datei übertragen und an der gewünschten Stelle abgelegt. Zwischenablage Texte können mit der Tastenkombination Strg+C (Kopieren) in die Zwischenablage kopiert werden und mit Strg+V (Einfügen) vom Anwender im Watch-Modus eingefügt werden. Auch dies funktioniert in beide Richtungen. Die Zwischenablage steht nur gemeinsam mit der Dateitransfer-Funktionalität zur Verfügung. Die F11-Taste bietet Ihrem Sessionpartner auch hier die Möglichkeit, die vorher eingeräumten Rechte für Fernsteuerung und File-Transfer wieder zu entziehen. Wenn die Netviewer-Programme mit Dateitransfer-Funktionalität ausgestattet sind, ist es nicht möglich, die Rechte für Fernsteuerung und Dateitransfer separat zu erteilen. 14 [email protected] www.netviewer.de Benutzerhandbuch Netviewer one2one 3.4. Features des Netviewer Control-Panels im Watch-Modus Mit Click auf den Clip am rechten Bildschirmrand erscheint das erweiterte Netviewer Control Panel, in dem auch im Watch-Modus weitere Funktionen verfügbar sind. Mit erneutem Click auf den Clip verschwindet das Control Panel wieder am Bildschirmrand. Netviewer one2one: Watcher-Fenster und ausgeklapptes Control Panel Sprache (VoIP) Die Sprachübertragung mittels VoIP (Voice over IP) aktivieren Sie durch Drücken des ON-Buttons. Damit übermitteln Sie Ihr Mikrofonsignal an den Konferenzteilnehmer. Zur Justierung der Lautstärkeeinstellungen verwenden Sie die Schieberegler. Netviewer one2one: Sprache(VoIP) Video In der VideoIn-Schublade sehen Sie das Videobild Ihres Konferenzteilnehmers. Die VideoOut-Schublade stellt Ihr Videobild als Vorschau dar. Um die Übertragung des Videobildes zu aktivieren, drücken Sie den ON-Button, erst dann empfängt der Teilnehmer Ihr Videobild. Als Videoquelle können Sie zwischen ‚Keiner’, einer Bilddatei und einem ggf. angeschlossen Videogerät (z.B. WebCam) wählen. Mittels des Pause-Buttons kann das Videobild als Standbild übertragen werden. Netviewer one2one: Video 15 [email protected] www.netviewer.de Benutzerhandbuch Netviewer one2one Whiteboard Mit dem Whiteboard haben Sie die Möglichkeit auf dem aktuellen Bildschirm zu zeichnen. Hierzu stehen Ihnen die Werkzeuge Zeichenstift (dünn, mittel, dick), Rechteck, Kreis/Oval, Textfeld zur Verfügung. Bereits gezeichnete Elemente können durch die Radiergummi-Funktion wieder gelöscht werden. Neben dem Zuürcksetzen der Zeichenfläche kann das aktuelle Whiteboard als Bilddatei abgespeichert werden. Zusätzlich besteht die Option das Whiteboard für die Teilnehmer der Konferenz freizugeben, so dass weitere Teilnehmer ebenfalls zeichnen können. Netviewer one2one: Die WhiteboardSchublade Chat Mit dem Chat haben Sie die Möglichkeit, schriftliche Nachrichten untereinander auszutauschen. Diese Nachrichten erscheinen im oberen Bereich des Chats. Unterhalb steht ein Eingabebereich zur Verfügung. Klicken Sie mit der rechten Maustaste in den Chatbereich, so können Sie die Chathistorie in die Windows Zwischenablage kopieren. Netviewer one2one: Chat Favoriten Das Modul ermöglicht es Ihnen Verknüpfungen zu Dokumenten zu definieren, die während einer Sitzung gezeigt werden sollen. Ziehen Sie Dokumente per Drag & Drop in das Fach die Verknüpfungen werden automatisch erstellt. Im Laufe einer Sitzung kann so schnell und bequem auf die zu zeigenden Dokumente zugegriffen werden. Favoriten sind eine lokale Funktion und sind dem Teilnehmer nicht zugänglich bzw. werden nicht übertragen. Dateitransfer Zusätzlich zum Dateitransfer per Drag&Drop besteht die Möglichkeit Dateien über die Dateitransfer-Schublade auszutauschen. Die zu transferierenden Dateien werden hierzu über die Dateitransfer-Schublade dem Shower zum Download angeboten. Dies geschieht entweder über die Schaltfläche „Hochladen“ oder durch Ziehen von einer oder mehreren Dateien per Drag&Drop in den Bereich „Dateitransfer“. Die Dateien können ebenso schnell und einfach auf der Shower-Seite wieder per Drag&Drop bzw. über die Schaltfläche „Herunterladen“ auf den lokalen PC abgespeichert werden. Im Unterschied zum Dateitransfer per Drag&Drop bedarf es hierfür keiner Fernsteuerungsberechtigung und der Datenaustausch ist nicht an die Blickrichtung gekoppelt, jedoch muss der Dateitransfer durch den anderen Sitzungsteilnehmer angestoßen werden. 16 [email protected] www.netviewer.de Benutzerhandbuch Netviewer one2one Notizen Die hier während der Sitzung eingetragenen Notizen werden direkt in die WindowsZwischenablage kopiert und können so jederzeit per copy&paste in andere Anwendungen übernommen werden (z.B. durch den Befehl Bearbeiten / Einfügen). Notizen sind eine lokale Funktion und sind dem Teilnehmer nicht zugänglich bzw. werden nicht übertragen. Control-Panel & Clip verschieben Der Clip des Control-Panels ist senkrecht verschiebbar. Zum Verschieben klicken Sie mit der Maus auf den Clip, halten die Maus gedrückt und bewegen so den Griff auf-/abwärts zu der gewünschten Position. Dagegen ist das komplette Control-Panel wagerecht verschiebbar. Zum Beginn einer jeden Netviewer Sitzung dockt das Control-Panel an die rechte Monitorseite an. Um das Control-Panel an der linken Seite andocken zu lassen, klicken Sie auf das Netviewer Icon in der Icon-Bar und wählen Sie 'Schublade von links'. Alternativ können Sie auch die Seitenverschiebung mittels Netviewer Clip erzielen. Netviewer one2one: Control-Panel Zum Verschieben klicken Sie mit der Maus auf den verschieben Clip, halten die Maus gedrückt und bewegen die Maus in Richtung des gegenüberliegenden Bildschirmrandes. Das Netviewer Control-Panel verschiebt sich dann an den linken Rand des Monitors. 17 [email protected] www.netviewer.de Benutzerhandbuch Netviewer one2one 4. Weitere Features Anmeldung mit Berater-Kennung (optional) Netviewer bietet optional die Möglichkeit die Zeitdauer der Sitzungen zu protokollieren. Dazu authentifiziert sich der Berater bei der Anmeldung neben dem Berater-Passwort mit einer Berater-Kennung. Dies kann z.B. zur Vereinfachung der Abrechnung nach Kostenstellen eingesetzt werden. Aufzeichnungsfunktion (optional) Netviewer bietet Ihnen auch die Möglichkeit einen Videomitschnitt einer kompletten Sitzung auf Berater- und/oder auf Teilnehmerseite zu erstellen. Dieser Mitschnitt kann Ihnen für die Belegung der durchgeführten Aktionen auf dem Berater- und Teilnehmer-PC dienen. Durch den mitgelieferten Netviewer Player können die erstellten Aufzeichnungen in verschiedenen Geschwindigkeiten wiedergegeben werden. Bitte beachten Sie, dass der Videomitschnitt im Verzeichnis des jeweiligen Netviewer Berater- oder Teilnehmerprogramms abgelegt wird. Wenn auf Teilnehmerseite ein Mitschnitt erzeugt werden soll, ist es empfehlenswert, das Teilnehmerprogramm vor Sitzungsbeginn an einem vom Anwender festgelegten Ort abzuspeichern. Ansonsten wird der Mitschnitt in den temporären Internetdateien abgelegt und ist dann für die meisten Nutzer nur sehr schwer wieder zu finden. Auf Beraterseite kann der Ablagepfad - falls gewünscht - unter Anleitung des Netviewer-Supports angepasst werden. Deaktivierung von Funktionen im Netviewer Control-Panel Netviewer bietet Ihnen die Möglichkeit einzelne, von Ihnen nicht benötigte Funktionen (Schubladen) im Netviewer Control-Panel vollständig zu entfernen. Setzen Sie sich hierzu mit dem Netviewer Support in Verbindung. ShortCuts übertragen Netviewer ermöglicht Ihnen auch einige ShortCuts bei aktivierter Fernsteuerung zu übermitteln: Windows ShortCut ALT-TAB ALT-SHIFT-TAB Netviewer ShortCut ALT-^ ALT-SHIFT-^ Multi-Monitor-Unterstützung Netviewer bietet Ihnen volle Unterstützung, wenn Berater oder Teilnehmer mit mehreren Monitoren arbeiten möchten. Im Watch-Modus sehen Sie bei mehreren angeschlossenen Monitoren immer den Bildschirm, in welchem sich das Netviewer Controlpanel des Zeigenden befindet. Um auf einen anderen Bildschirm zu wechseln, nutzen Sie die Tastenkombination STRGALT-M. Damit bewegen Sie das Controlpanel auf den anderen Bildschirm und können nun diesen betrachten. Voraussetzung dafür ist, dass Sie die Fernsteuerung innehaben. 18 [email protected] www.netviewer.de Benutzerhandbuch Netviewer one2one 4.1 Profilmanager Mit dem Profilmanager können Sie individuelle Benutzer- oder Konferenzprofile anlegen, um Netviewer auf Ihre persönlichen Bedürfnisse einzurichten. Vor dem Start einer Sitzung öffnen Sie den Profilmanager über die Verknüpfung im Startbildschirm. Um ein neues Profil anzulegen, klicken Sie auf „Neu“ und geben einen Profilnamen ein. Über die Reiter „Funktionen“, „Einstellungen“ und „Übertragung“ definieren Sie die Eigenschaften Ihres Profils. Netviewer one2one: Individuelle Profile anlegen im Profilmanager Funktionen Hier bestimmen Sie, welche Funktionen Ihnen als Berater und Ihrem Kunden während der Sitzung zur Verfügung stehen. Schubladen, die Sie hier nicht aktiviert haben, werden während einer Sitzung nicht angezeigt. Einstellungen Hier legen Sie die Konferenz- und Programmeinstellungen fest, die beim Starten der Konferenz verwendet werden sollen. Definieren Sie, wessen Bildschirm sichtbar ist, ob die Fernsteuerung aktiv ist, welche Bildschirmelemente im Show-Modus gezeigt werden und wie die Darstellung im Watch-Modus erfolgt. 19 [email protected] www.netviewer.de Benutzerhandbuch Netviewer one2one Übertragung Hier wählen Sie aus, wie der Bildschirminhalt im Show-Modus an das Gegenüber übertragen wird. Sie bestimmen damit die Qualität und Übertragungsgeschwindigkeit. Es stehen die Optionen „Standardmodus mit automatischer Farbtiefenanpassung“, „Farbreduzierter 256-Farben Modus“ und „Geschwindigkeitsoptimierter Modus“ zur Verfügung. Bitte beachten Sie, dass bei 256 Farben die Detailtreue abnimmt. Die automatische Farbtiefenanpassung gewährleistet dagegen eine hohe Bildqualität, sobald keine Änderungen auf dem Monitor mehr stattfinden. Beim geschwindigkeitsoptimierten Modus wird der Bildschirminhalt über ein intelligentes Verfahren so komprimiert, dass die Übertragungsgeschwindigkeit ohne merkliche Qualitätsverluste verbessert wird. Profil vor einer Sitzung ändern: Um ein bereits angelegtes Profil zu ändern, öffnen Sie den Profilmanager über den Startbildschirm. Markieren Sie das Profil unter „Meine Profile“. Änderungen, die Sie in den Reitern „Funktionen“, „Einstellungen“ und „Übertragung“ vornehmen, werden nach Rückfrage übernommen. Möchten Sie ein Profil umbenennen oder kopieren, klicken Sie mit der rechten Maustaste darauf und wählen im Kontextmenü den entsprechenden Eintrag. Profil während einer Sitzung ändern: Während einer Sitzung erreichen Sie den Profilmanager über das Icon in der KonferenzSchublade. Änderungen am aktuellen Profil übernehmen Sie mit dem Button „Anwenden“ direkt in die laufende Sitzung. Wenn Sie das Fenster mit „OK“ verlassen, werden Änderungen ebenfalls übernommen. Standardprofil Das Standardprofil wird immer verwendet, wenn Sie eine Sitzung ohne spezielles Profil, d.h. über die Verknüpfung „Netviewer starten“ im Startbildschirm, starten. Änderungen am Standardprofil können Sie nur während einer Sitzung vornehmen. Die geänderten Einstellungen werden nur für diese Sitzung angewandt und anschließend wieder auf den Standard zurückgesetzt. 20 [email protected] www.netviewer.de Benutzerhandbuch Netviewer one2one 4.2 Konferenzplaner Mit dem Konferenzplaner können Sie neue Konferenzen planen und die Daten von bereits angelegten Konferenzen ändern. Die Anzahl der geplanten Sitzungen ist dabei unabhängig von der erworbenen Lizenzanzahl. Zum Öffnen des Konferenzplaners nutzen Sie die Verknüpfung im Startbildschirm. Links im Fenster finden Sie eine Übersicht über geplante einmalige Konferenzen und geplante Serienkonferenzen sowie die Verknüpfungen „Neue Konferenz“ und „Adhoc-Konferenz“. Netviewer one2one: Sitzungen koordinieren mit dem Konferenzplaner 21 [email protected] www.netviewer.de Benutzerhandbuch Netviewer one2one Neue Konferenz planen 1) Zunächst benennen Sie das Thema der Konferenz. 2) Wählen Sie dann Datum, Zeitpunkt und Dauer der Besprechung aus. Falls es sich um ein wiederkehrendes Meeting handelt, können Sie festlegen, ob es täglich, wöchentlich oder monatlich stattfindet. 3) Über die Auswahl eines Profils können Sie die Konferenz mit individuellen Einstellungen starten. Profile legen Sie im Profilmanager an. 4) Optional können Sie die Konferenz mit einem Passwort vor unbefugtem Zugriff schützen. Die Konferenznummer sowie das Konferenzpasswort teilen Sie dem Konferenzteilnehmer einfach im Voraus per eMail mit. Dazu klicken Sie auf die mit einem eMail-Symbol gekennzeichnete Schaltfläche. Dieser öffnet das Nachrichtenfenster Ihres Standard-eMailProgramms, z.B. MS Outlook. Sie können nun wie gewohnt die eMail-Adressen des Teilnehmers angeben bzw. aus dem Adressbuch auswählen und die Nachricht mit ergänzenden Informationen bzw. Anlagen versehen. Adhoc-Konferenz starten Möchten Sie eine Konferenz kurzfristig ohne vorherige Planung starten, nutzen Sie die Adhoc-Konferenz. Auch für eine Adhoc-Konferenz können Sie ein Profil auswählen, Ihren Moderatornamen ändern und den Teilnehmer per eMail einladen. 22 [email protected] www.netviewer.de Benutzerhandbuch Netviewer one2one GLOSSAR Beraterkennung Kennung zur Identifizierung des Beraters bzw. einer Beratergruppe zu Abrechnungszwecken. Beraterpasswort Das Passwort, mit dem sich der Berater bei Netviewer anmeldet, um eine Sitzung initiieren zu können. Beraterprogramm Das Netviewer Programm, mit dem eine Netviewer Sitzung initiiert werden kann. Beratungsnummer Diejenige Nummer, die eine Sitzung identifiziert. Clip Der Griff des Netviewer Control-Panels. Control-Panel Die erweiterte Netviewer Programmoberfläche, in der die Funktionalitäten in Schubladen abgebildet sind. Desktop Als Desktop bezeichnet man im Allgemeinen die graphische Benutzeroberfläche eines Computers. Im Netviewer Programm ist damit die Benutzeroberfläche inkl. Hintergrundbild und darauf befindliche Dateien und Verknüpfungen gemeint; jedoch ohne die Taskleiste. Drag & Drop Ziehen und Fallenlassen - eine Methode zum Bewegen von Daten mittels einer Maus. Teilnehmerprogramm Das Netviewer Programm, mit dem an einer Netviewer Sitzung teilgenommen werden kann. Mini-Panel Die Netviewer Programmoberfläche, die alle wesentlichen Funktionen und Indikatoren beinhaltet und während einer Sitzung immer sichtbar ist. Quality Corner Ein Symbol, das den Fortschritt der Desktop-Übertragung anzeigt Show-Modus Modus, in dem der eigene Bildschirm an den Sitzungsteilnehmer übertragen wird. Schubladen Das Control-Panel besteht aus Schubladen, die spezielle Funktionalität beinhalten. System System bezeichnet in Netviewer diejenigen Dialoge, die durch das Betriebssystem bereitgestellt werden z.B. Systemeigenschaften, Startmenü, … . Taskleiste Als Taskleiste wird ein Abschnitt des Desktops bezeichnet, der sich gewöhnlich am unteren Bildschirmrand befindet und die Funktionen Programmauswahlmenü, Anzeige zur Zeit laufender Programme sowie Anzeige von Datum und Uhrzeit bereitstellt. Watch-Modus Modus, in dem man den Bildschirm des Sitzungsteilnehmers sieht. 23 [email protected] www.netviewer.de Anlage 3 zur Dienstvereinbarung IT-Fernwartungssysteme A - Netviewer - Verbindungsprotokolle - Stand: 02.10.2006 1.) Protokoll der Berater-Software Zu jeder Netviewer-Session wird eine Zeile in der Datei „nvSessions.csv“ erzeugt. Diese Datei wird in demselben Verzeichnis erstellt in dem das Beraterprogramm liegt, also unter \\idefix.uv.ruhr-uni-bochum.de\software\software\netviewer Als Beispiel folgt eine Protokolldatei in der 3 Netviewer-Sessions protokolliert wurden: contract no 30344 30344 30344 user id hdt hdt hdt local user name hdt hdt hdt session no 573672 520428 219996 local ip 134.147.206.76 134.147.206.76 134.147.206.76 participant Berater Berater Berater local computer name DEZ6-206-76 DEZ6-206-76 DEZ6-206-76 session duration in sec time of disconnection 28.04.2006 11:10 359 28.04.2006 11:24 21 28.04.2006 11:42 57 nvl file remote computer alias exit code remote ip extern 134.147.206.106 134.147.206.67 134.147.206.106 remote computer winversion 2.5.1.2600 2.5.1.2600 2.5.1.2600 remote computer rcversion language DE DE DE windows version 2.5.1.2600 2.5.1.2600 2.5.1.2600 time of connection time of start 28.04.2006 11:04 28.04.2006 11:04 28.04.2006 11:22 28.04.2006 11:23 28.04.2006 11:40 28.04.2006 11:41 role Listener Listener Listener protocol TCP TCP TCP remote ip local 134.147.206.106 134.147.206.67 134.147.206.106 remote computer rclanguage DE DE DE version 3.2.0.867 3.2.0.867 3.2.0.867 bytes sent 758977 7166 18976 remote computer name DEZ6-1-LAPTOP ZUSE_6 DEZ6-1-LAPTOP remote user hdt kocak hdt remote domaene UV UV UV bytes received 570044 564438 373251 Die Datenfelder haben folgende Bedeutung: Contract no: User id: Session no: Participant: Language: Version: Windows-Version: Local user name: Local IP: Local computer name: Time of connection: Time of start: Time of disconnection: Session duration in sec: Role: Protocol: Bytes sent: Bytes received: Nvl file: Exit code: Remote ip extern: Remote ip local: Remote computer name: Remote Computer alias: Remote Computer Winversion: Remote Computer RCVersion: Remote Computer RCLanguage: Remote User: Remote Domaene: Nummer des Vertrags zwischen der Netviewer GmbH und der Ruhr-Universität Bochum Netviewer-Name des Beraters Nummer der Netviewer-Session Sprachversion der Berater-Software Version der Berater-Software Microsoft Windows-Versionsnummer Lokaler Windows-Benutzer der Berater-Software IP-Adresse des Beraters Windows-Name des Berater-Rechners Datum und Uhrzeit des Verbindungs-Starts Datum und Uhrzeit des Session-Starts Datum und Uhrzeit des Verbindungs-Endes Session-Dauer in Sekunden Verwendetes Netzwerkprotokoll Anzahl der vom Berater gesendeten Bytes Anzahl der vom Berater empfangenen Bytes Im Fall eines Programmfehlers liefert die BeraterSoftware einen Fehlercode externe IP-Adresse des Kunden interne IP-Adresse des Kunden Windows-Name des Kundenrechners Microsoft Windows-Versionsnummer des Kundenrechners Sprachversion der Kunden-Software Lokaler Windows-Benutzer des Kunden Windows-Domaene des Kunden 2.) Protokolle auf dem Netviewer-Server a) VMServerExtern_protokoll.csv Sitzungs nummer 573672 520428 219996 TeilnehmerKennung zahl Start Berater Ende Berater Sitzungsdauer Bemerkung hdt 2 28.04.2006 11:04 28.04.2006 11:11 00:06:39 hdt 2 28.04.2006 11:23 28.04.2006 11:24 00:00:23 2 28.04.2006 11:41 28.04.2006 11:43 00:02:27 hdt Das Feld „Kennung“ enthält den Netviewer-Namen des Beraters. Die Teilnehmerzahl ist an der RUB immer 2, da die Konferenzfunktion der Software nicht gekauft wurde und vom Hersteller abgeschaltet ist. Das Feld „Bemerkung“ kann an der RUB ebenfalls nicht erfasst werden. b) VMServerExtern_logfile_2006_Apr_28.txt 11:40:48:967 code_P2PlistenerChallenge from: 134.147.206.76:1736 local: 134.147.206.76:1736 11:40:49:171 code_P2PlistenerChallenge from: 134.147.206.76:1737 local: 134.147.206.76:1737 11:40:49:171 code_P2PlistenerChallenge from: 134.147.206.76:1738 local: 134.147.206.76:1738 11:40:49:186 code_Test from: 134.147.206.76:1737 local: 134.147.206.76:1737 11:40:49:186 0% TCP-Test-Connect received ClientIP=134.147.206.76:1737 11:40:49:186 0% An (internal) Error occured: 10053 ??.??.??.?? ConnID=0 Errorcode=10053 11:40:49:186 code_Connect from: 134.147.206.76:1737 local: 134.147.206.76:1737 11:40:49:186 0% AllowedToCreateSession SessionID=219996 11:40:49:186 0% Adding One2One-Session 11:40:49:186 0% Session: 219996 11:40:49:186 0% AddingConnection 11:40:49:186 0% Conn-ID: 515 [TCP] 11:40:49:186 2% TCP-Connect received ClientIP=134.147.206.76:1737 11:40:50:671 code_Connect from: 134.147.206.76:1737 local: 134.147.206.76:1737 11:40:52:171 code_Connect from: 134.147.206.76:1737 local: 134.147.206.76:1737 11:40:53:734 code_Connect from: 134.147.206.76:1737 local: 134.147.206.76:1737 11:40:55:234 code_Connect from: 134.147.206.76:1737 local: 134.147.206.76:1737 11:40:56:734 code_Connect from: 134.147.206.76:1737 local: 134.147.206.76:1737 11:40:58:235 code_Connect from: 134.147.206.76:1737 local: 134.147.206.76:1737 11:40:59:735 code_Connect from: 134.147.206.76:1737 local: 134.147.206.76:1737 11:41:01:235 code_Connect from: 134.147.206.76:1737 local: 134.147.206.76:1737 11:41:02:736 code_Connect from: 134.147.206.76:1737 local: 134.147.206.76:1737 11:41:03:986 code_P2PlistenerChallenge from: 134.147.206.106:1207 local: 134.147.206.106:1207 11:41:04:048 code_P2PlistenerChallenge from: 134.147.206.106:1209 local: 134.147.206.106:1209 11:41:04:048 code_P2PlistenerChallenge from: 134.147.206.106:1210 local: 134.147.206.106:1210 11:41:04:220 code_Connect from: 134.147.206.76:1737 local: 134.147.206.76:1737 11:41:05:721 code_Connect from: 134.147.206.76:1737 local: 134.147.206.76:1737 11:41:07:221 code_Connect from: 134.147.206.76:1737 local: 134.147.206.76:1737 11:41:08:721 code_Connect from: 134.147.206.76:1737 local: 134.147.206.76:1737 11:42:06:935 2% An (internal) Error occured: 10053 ??.??.??.?? ConnID=0 Errorcode=10053 11:42:38:753 2% Data paket timeout (90sec) [aka error 800]: ClientIP=??.??.??.?? ConnID=515 Errorcode=800 11:42:38:753 2% RemovingConnection 11:42:38:753 2% Connection: Conn-ID=515 11:42:38:753 2% Session: 219996 11:42:38:753 2% Total: 0 kBytes 11:42:38:753 2% Total-overall: 0 GByte + 24026 kBytes 11:42:38:753 2% *found SessionNode 11:42:38:753 2% *found myNode 11:42:38:753 0% RemovingSession 11:42:38:753 0% Session: 219996 11:42:38:753 0% *found c) VMServerExtern_SessionLog_2006_Apr_28.csv Diese Datei wird täglich neu erzeugt und enthält keine für uns relevanten Informationen. 22:36,5 23:36,5 24:36,5 25:36,6 26:36,6 27:36,6 28:36,6 29:36,6 30:36,7 31:36,7 32:36,7 33:36,7 34:36,7 35:36,7 36:36,7 37:36,8 38:36,8 39:36,8 40:36,8 41:36,8 42:36,8 43:36,8 44:36,8 45:36,8 0 1 1 0 0 0 0 0 0 0 0 0 0 0 1 1 0 0 0 1 1 0 0 0 0 0 0 0 0 0 0 0 0 0 0 0 0 0 0 0 0 0 0 0 0 0 0 0 0 1 1 0 0 0 0 0 0 0 0 0 0 0 1 1 0 0 0 1 1 0 0 0 0 0.283333 0.15 0 0 0 0 0 0 0 0 0.1 0 0 0.35 0.066666 0 0 0.133333 0.333333 0.133333 0 0 0 0 8 6 0 0 0 0 0 0 0 0 3 0 0 10 4 0 0 7 10 7 0 0 0 d) VMServerExtern_logfile2.txt Diese Datei wird täglich fortgeschrieben und enthält keine für uns relevanten Informationen. 28.04.2006 15:53:26,542 28.04.2006 15:53:36,544 28.04.2006 15:53:46,546 28.04.2006 15:53:56,548 28.04.2006 15:54:06,549 28.04.2006 15:54:09,550 28.04.2006 15:54:16,551 28.04.2006 15:54:26,553 28.04.2006 15:54:36,554 28.04.2006 15:54:46,556 1 1 1 1 1 1 1 1 1 1 SitzungsVerwaltung SitzungsVerwaltung SitzungsVerwaltung SitzungsVerwaltung SitzungsVerwaltung SitzungsVerwaltung SitzungsVerwaltung SitzungsVerwaltung SitzungsVerwaltung SitzungsVerwaltung AktualisiereGeladeneVertraege() AktualisiereGeladeneVertraege() AktualisiereGeladeneVertraege() AktualisiereGeladeneVertraege() AktualisiereGeladeneVertraege() BereinigeSitzungsliste() AktualisiereGeladeneVertraege() AktualisiereGeladeneVertraege() AktualisiereGeladeneVertraege() AktualisiereGeladeneVertraege() Anmerkung zu den Serverprotokollen: Aus dem Protokoll a) VMServerExtern_protokoll.csv sowie b) VMServerExtern_logfile_2006_Apr_28.txt lässt sich erkennen wer wann mit wem verbunden war. Im Beispiel war dies der Berater „hdt“ am 28.4.2006 von 11:41 Uhr bis 11:43 Uhr. Die IP des Berater-PCs war 134.147.206.76, der Kunden-PC hatte die IP 134.147.206.106. Die Protokolle c) VMServerExtern_SessionLog_2006_Apr_28.csv und d) VMServerExtern_logfile2.txt werden für den Support der Firma Netviewer erstellt und enthalten keine durch den Endkunden auswertbaren Informationen. Diese Protokolle können aber auch nicht abgeschaltet werden. Das Beraterprotokoll: Das Protokoll das bei der Berater-Software angelegt wird, lässt sich gegen Manipulationen durch die Berater nicht schützen. Außerdem kann man nicht verhindern dass die BeraterSoftware an einen anderen Ort gelegt und von dort gestartet wird. Dann sind die Protokolle nicht verfügbar. Daher sind die Beraterprotokolle für eine verlässliche Kontrolle nicht benutzbar und sollten regelmäßig gelöscht werden. Handling der Protokolle im Betrieb: Die Beraterprotokolle sind täglich abends zu löschen und kommen nicht in die Datensicherung. Die Serverprotokolle c) und d) sind abends zu löschen. Die Serverprotokolle a) und b) sind nach 90 Tagen zu löschen. Anlage 4 zur Dienstvereinbarung IT-Fernwartungssysteme A - Netviewer - Liste der mit Netviewer unterstützten Software - Betriebssysteme (Windows) Mailprogramme (Outlook u.a.) Virenscanner Microsoft Office Tasktimer Citrix Software zur Unterstützung der Geschäftsprozesse des Dezernats 1, Angelegenheiten der Selbstverwaltung, Hochschulstruktur und Planung SuperX HIS-COB Studienfachinformationssystem Software zur Unterstützung der Geschäftsprozesse des Akademischen Auslandsamtes Software zur Unterstützung der Geschäftsprozesse des Dezernats 3, Personalangelegenheiten ausgenommen HIS-SVA Software zur Unterstützung der Geschäftsprozesse des Dezernats 4, Haushaltsangelegenheiten, Zentrale Beschaffung, Universitätskasse HIS-KBS Easy-Archiv MACH HH-Info ON-Online Software zur Unterstützung der Geschäftsprozesse des Dezernat 5, Technischer Hochschulbetrieb BuiSy Raumbuch Software zur Unterstützung der Geschäftsprozesse des Dezernats 6, Informations- und Kommunikationsdienste, Studierendenservice HIS-SOS RUBICon Webportal zur Einschreibung Infopoint – Infotools Infopoint – Barkasse Druckzentrum - Barkasse Sozialbeitragsrückerstattung Studiengebührenverwaltung BgA Telefonie Bankettprofi I3V Software zur Unterstützung der Geschäftsprozesse des Dezernats 7, Medizinische Einrichtungen Software zur Unterstützung der Geschäftsprozesse des Dezernats 8, Personalentwicklung, Organisationsentwicklung und Koordinationsbüro Software zur Unterstützung der Geschäftsprozesse der Fakultäten und Prüfungsämter VSPL HIS-POS Dekanatsdisketten Software zur Pflege des Identity-Managements der RUB RubIks Anlage 4 zur Dienstvereinbarung IT-Fernwartungssysteme A - Netviewer - Liste der Zugriffsberechtigungen - Stand: 02.10.2006 Lfd.Nr. 1 2 3 4 5 6 7 8 9 10 11 12 13 14 15 16 17 18 19 20 21 22 23 24 25 26 27 Name Tewes, Hans-Dieter Kocak, Hakan Schadowski, Peter Grzybowski, Marius Te Neues, Heiko Nagel, Peter Apaydin, Rahime Pollkläsner, Detlef Jasper, Elmar Staake, Rainer Zerwes, Martin Klein, Marcus Yildirim, Senol Szymanski, Alexander Korthauer, Steffen Manns, Christian Pröhl, Katrin Piotrowski, Daniela Klapetz, Oliver Wirtz, Benjamin Jedamzik, Laura Busse, Thomas Dettmer, Tim Wittstamm, Gerrit Drabik, Michael Schröder, Robin Staake, Nils Kennung hdt kocak schadpct grzybow teneues nagelpcg apaydin pollklaesner jasper staake zerwes kleinmfi yildirim szymacba korthsbc mannscc6 proehkbu piotrowski klapeobk wirtzbcz jedamlbb bussetgg dettmtwv wittstamm drabimbl schröder nstaake Organisatorische Zugehörigkeit Dezernat 6 Dezernat 6 Dezernat 6 Dezernat 6 Dezernat 6 Dezernat 6 Dezernat 6 Dezernat 6 Dezernat 6 Rechenzentrum Dezernat 6 Dezernat 6 Dezernat 6 Dezernat 6 Dezernat 6 Dezernat 6 Dezernat 6 Dezernat 6 Dezernat 6 Dezernat 6 Dezernat 6 Dezernat 6 Dezernat 6 Dezernat 6 Dezernat 3 Dezernat6 Dezernat6 Anlage 5 zur Dienstvereinbarung IT-Fernwartungssysteme A - Netviewer - Verfahrensverzeichnis - Verfahrensverzeichnis des einzelnen Verfahrens nach § 8 DSG NRW Ruhr-Universität Bochum Lfd. Nr: 2006-07 Neues Verfahren: Änderung: Das Verzeichnis ist zur Einsichtnahme bestimmt (§ 8 Abs. 2 Satz 1 DSG NRW) Das Verzeichnis ist nur teilweise zur Einsichtnahme bestimmt. Ausgenommen sind die Angaben nach § 8 Abs. 1 Nr. 7, 8 und 11 DSG NRW. Das Verzeichnis ist nicht zur Einsichtnahme bestimmt (§ 8 Abs. 2 Satz 2 DSG NRW). Das Verfahren ist Teil eines gemeinsamen oder verbundenen Verfahrens nach § 4 a DSG NRW. Verantwortliche Stelle: 1. Name und Anschrift der datenverarbeitenden Stelle 1.1 Name und Anschrift Ruhr-Universität Bochum 1.2 Organisationskennziffer, Amt, Abteilung, ggf. Sachgebiet Dez. 6 Rechenzentrum 2. Zweckbestimmung und Rechtsgrundlage der Datenverarbeitung 2.1 Zweckbestimmung Administration – Netviewer wird im Supportbereich der Verwaltung der RUB und des Rechenzentrums eingesetzt. Mit Netviewer werden Fehler in der Funktionalität von Betriebssystemen und Softwareprodukten behoben oder es wird Unterstützung bei deren Einsatz gegeben, ohne dass der Administrator sich an den Computer begeben muss, an dem die Störung aufgetreten ist bzw. die Hilfe benötigt wird. 2.2 ggf. Bezeichnung des Verfahrens Netviewer 2.3 Rechtsgrundlage (ggf. nach Art der Datenverarbeitung unterscheiden) §30 Abs.1 HG NRW i.V.m. §12 DSG NW §10 DSG NW 3. Art der gespeicherten Daten Lfd. Nr. Daten nach § 4 Abs.3 DSG NRW ja 1 Protokolldaten Berater– Anmeldename, Sitzungsbeginn/Sitzungsende, beteiligte IP-Adressen, Windowsrechnernamen, Sitzungsdauer, Anzahl übertragene Daten 2 Protokolldaten Kunde – Anmeldename, Sitzungsbeginn/Sitzungsende, beteiligte IP-Adressen, Windowsrechnernamen, Sitzungsdauer, Anzahl übertragene Daten 3 Zugangsberechtigung Berater nein 4. Kreis der Betroffenen Lfd. Nr. aus Ziffer 3 1 Administratoren/Berater 2 Mitarbeiter die Unterstützung anfordern 3 Studierende 5. Art regelmäßig zu übermittelnder Daten, deren Empfänger sowie Art und Herkunft regelmäßig empfangener Daten 5.1 Weiterverarbeitung innerhalb der Hochschule Lfd. Nr. aus Ziffer 3 Empfänger –Keine– 5.2 Herkunft der Daten innerhalb der Hochschule Lfd. Nr. aus Ziffer 3 Herkunft 1 –Keine– 5.3 Empfänger der Daten außerhalb der Hochschule Lfd. Nr. aus Ziffer 3 Empfänger –Keine– 5.4 Herkunft der Daten außerhalb der Hochschule Lfd. Nr. aus Ziffer 3 Herkunft 1 –Keine– 6. Zugriffsberechtigte Personen oder Personengruppen Lfd. Nr. 1 Netviewer Admins – H. Tewes, H. Zerwes 7. Technische und organisatorische Maßnahmen (§ 10 DSG NRW) Ein Sicherheitskonzept nach § 10 Abs. 3 DSG NRW ist vorhanden Erläuterungen zu den einzelnen Maßnahmen zur Gewährleistung der Vertraulichkeit Eingeschränkte Serverberechtigungen zum Zugriff auf den Server. Integrität Eingeschränkte Schreibberechtigungen auf den Protokolldateien. Verfügbarkeit – Keine besonderen Anforderungen – Daten werden im Rahmen der RZ-Richtlinien gesichert. Authentizität Eingeschränkte Schreibberechtigung auf den Protokollen. Revisionsfähigkeit Nur Netviewer Admins können die Protokolle möglicherweise verändern. Änderungen führen zu Differenzen mit den Backups. Transparenz Information an die Administratoren und Hilfesuchenden, die die geloggten Daten, Löschung dokumentiert. Da verschiedene andere Systeme mit Netviewer administriert werden, werden Maßnahmen zum Schutz der administrierten Systeme in einem gesonderten Dokument beschrieben. 8. Technik des Verfahrens 8.1 Hardwarebeschreib ung (Insbesondere welche Datenarten nach 3.) werden wo gespeichert. - gesonderter Anhang 8.2 Softwarebeschreib ung Mit dem Netviewer kann der Bildschirminhalt eines Computers in Echtzeit zu einem anderen Computer übertragen werden. Dadurch ist es möglich, dass zwei Menschen, die sich an verschiedenen Orten aufhalten, denselben Desktop betrachten. Während sie mit Ihrem Gesprächspartner telefonieren, können sie sich gegenseitig Dokumente oder Anwendungen zeigen, obwohl sie räumlich getrennt sind. Die Übertragungsrichtung kann mit einem Mausklick gewechselt werden. So haben sie die Wahl, ob sie gemeinsam ihren Bildschirm oder den ihres Gesprächspartners betrachten wollen. Es können beliebige Anwendungen gemeinsam betrachtet und – wenn gewünscht – bearbeitet werden. Sowohl auf Beraterseite als auch auf Seite des Kunden ist keinerlei Installation oder Konfiguration notwendig. Zum Aufbau einer Netviewer-Verbindung genügt ein PC mit Internetzugang. Nach Beendigung einer Verbindung sind die PCs durch die Netviewer Software unverändert. Die folgende Abbildung illustriert den Aufbau einer Netviewer-Verbindung: (1) Berater und Kunde telefonieren miteinander. (2) Der Berater startet seine Software, die sich automatisch beim Kommunikationsserver anmeldet. Der Vermittlungsserver steht sehr gut angebunden bei einem Internetprovider. Er dient lediglich zur Vermittlung von Netviewer-Sitzungen. Über ihn geht kein Traffic. (3) Der Kunde startet das Kundenprogramm (ca. 250 kB) aus dem Internet. Vom Berater erhält er via Telefon die Beratungsnummer für diese Sitzung. (4) Nach Eingabe der Beratungsnummer meldet sich die Kundensoftware selbständig ebenfalls beim Vermittlungsserver. (5) Der Vermittlungsserver sorgt für den Aufbau einer Verbindung zwischen Beraterund Kunden-PC über den Kommunikationsserver 9. Fristen für die Sperrung und Löschung gemäß §19 Abs. 2 und 3 DSG NRW Frist für Sperrung (§ 19 Abs. 2 DSG NRW) - ggf. unterschiedliche Sperrungsfristen für einzelne Datenarten aufführen Alle Protokolldaten sind gemäß §19 Abs. 2 Pkt. D gesperrt. Frist für Löschung (§ 19 Abs. 3 DSG NRW) - ggf. unterschiedliche Löschfristen für einzelne Datenarten aufführen Die Protokolle werden wochenweise gespeichert und 3 Monate aufbewahrt. 10. Beabsichtigte Datenübermittlung in „Drittstaaten“ (§ 17 Abs. 1 Satz 2 und Abs. 2 DSG NRW) Lfd. Nr. aus Ziffer 3 Empfänger – Finden nicht statt – 11. Anlagenverzeichnis Anlage 1: technische Beschreibung Anlage 2: Maßnahmen zur Sicherung administrierter Systeme Anlage 3: Information für Administratoren Anlage 4: Information für Kunden Anlage 5: Zertifikat Fraunhofer SIT Anlage 6: Liste der Administratoren 12 Begründetes Ergebnis der Vorabkontrolle gemäß § 10 Abs. 3 DSG NRW Dokumentation der Vorabkontrolle __________________________________________________________________________________________ _______ Anlage 6 zur Dienstvereinbarung IT-Fernwartungssysteme A - Netviewer - Vorabkontrolle des bDSB - Ergebnis der Vorabkontrolle (gemäß § 8 DSG NW) Netviewer Nr.: 2006-07 Rev. 1 Letzte Bearbeitung: Montag, 2. Oktober 2006/KUL Status: Final 1. Systemeigenschaften Netviewer ist ein Support- und Fernwartungstool, mit dem durch Fernzugriff Beratung und Fehlerbehebungen auf Anwenderseite unterstützt werden. Mit dem Netviewer kann der Bildschirminhalt eines Computers zu einem anderen Computer übertragen werden. Dadurch ist es möglich, dass Administratoren und Systemnutzer, die sich an verschiedenen Orten aufhalten, denselben Desktop betrachten. Während sie miteinander telefonieren, können sie sich gegenseitig Dokumente oder Anwendungen zeigen. Die Übertragungsrichtung kann mit einem Mausklick gewechselt werden. So haben sie die Wahl, ob sie gemeinsam ihren Bildschirm oder den ihres Gesprächspartners betrachten wollen. Es können beliebige Anwendungen gemeinsam betrachtet und – wenn gewünscht – bearbeitet werden. Sowohl auf Beraterseite als auch auf Seite des Kunden ist keinerlei Installation oder Konfiguration notwendig. Der Aufbau einer Netviewer-Verbindung erfolgt über eine verschlüsselte Internetverbindung. Nach Beendigung einer Verbindung sind die PCs durch die Netviewer Software unverändert. 1.1. Zwecke Netviewer wird im Supportbereich der Verwaltung der RUB und des Rechenzentrums eingesetzt. Sein Zweck ist es, dass Mitarbeiter des Supports Fehler in Softwareprodukten beheben können oder Unterstützung bei deren Einsatz geben können, ohne sich selbst an den Computer zu begeben, an dem die Störung aufgetreten ist bzw. die Hilfe benötigt wird. 1.2. Verarbeitete Daten In den Netviewerkomponenten werden einfache Protokolldaten verarbeitet, die Auskunft über hergestellte Verbindungen (Zeitpunkt, Kommunikationspartner) geben, nicht aber deren Inhalt betreffen. Der Datenschutzbeauftragte der Ruhr-Universität Bochum, 02/10/06 1 1.3. Systemkomponenten Netviewer besteht aus drei Komponenten: • Netviewer-Berater Software: Die Komponente wird auf dem Rechner des Beraters gestartet und ermöglicht die Initiierung des Verbindungsaufbaus, die Anzeige des Bildschirminhalts des Kunden und die Steuerung des Kundenrechners, wenn das durch den Kunden autorisiert wurde. • Netviewer-Klienten Software: Die Klientensoftware wird auf dem Rechner gestartet, auf dem ein Problem aufgetreten ist. Die Software muss durch den Nutzer aktiv gestartet werden, der Verbindungsaufbau ist nur unter aktiver Beteiligung des Nutzers möglich und die Berechtigung den Rechner steuernd zu übernehmen ist ebenfalls durch den Nutzer zu initiieren. • Netviewer-Server: Zweck des Servers ist die Sicherung und die Protokollierung der Verbindungen. Berechtigungen von Beratern werden geprüft, der Verbindungsaufbau findet über den Server gesichert statt. Als weitere technische Komponente ist noch die Ablage und Verteilung der Software zu sehen. Die Art und Weise der Verteilung und deren Sicherheit wirkt sich direkt auf die Sicherheit der Netviewer Nutzung aus. 2. Rechtsgrundlagen der Verarbeitung Die Verarbeitung der Daten erfolgt im Wesentlichen auf der Basis folgender Rechtsgrundlagen: • § 30 HG NRW (i.V.m. § 12 DSG NRW) • § 10 DSG NW • Geplante Dienstvereinbarung über den Einsatz des Netviewersystems an der RUB Die Daten sind zur Sicherung der administrierten Systeme erforderlich. 3. Wahrung der Rechte der Betroffenen § 5 DSG NW benennt folgende Rechte von Betroffenen, die im Verfahren selbst sicherzustellen sind: • Auskunft-/Einsichtnahme • Widerspruch aus besonderem Grund – hier nicht anwendbar. Der Datenschutzbeauftragte der Ruhr-Universität Bochum, 02/10/06 2 • Unterrichtung • Berichtigung • Sperrung • Löschung 3.1. Auskunft-/Einsichtnahme Die über eine Person gespeicherten Daten sind nach Reidentifikation einsehbar. Auskunft kann ohne weitere Probleme erteilt werden. 3.2. Widerspruch Im Falle des Widerspruchs der Verarbeitung der erhobenen Protokolldaten ist gemäß § 19 die Sperrung anzuwenden. Diese erfolgt in jedem Fall. 3.3. Unterrichtung In einer einseitigen Dokumentation (s. Anhang zum Verfahrensverzeichnis) sind die erforderlichen Inhalte enthalten. 3.4. Berichtigung Eine Berichtigung von Daten ist technisch möglich, ist aber nicht relevant. Eine Berichtigung ist nur dann sinnvoll, wenn Fehler nachgewiesen werden. 3.5. Sperrung Alle gespeicherten Protokolldaten sind gemäß § 19 DSG NW gesperrt. 3.6. Löschung Da die Protokolldaten zur Sicherung nicht gelöscht werden können, sind sie gemäß § 19 zu sperren. Weiterhin sind Daten zu löschen, sobald sie für den Zweck der Erhebung nicht mehr notwendig sind. Die Löschung der Daten erfolgt nach einer angemessenen Frist von drei Monaten. 4. Risikoeinschätzung Die Prüfung der Bedrohung erfolgt strukturiert auf der Basis einer Liste, die im Anhang zu finden ist. Das Abprüfen der Grundbedrohungen wird hier nicht im Einzelnen behandelt, sondern die wesentliche Frage ist, ob durch die Nutzung der Daten der Betroffenen • diesen ein Schaden zugefügt werden kann und Der Datenschutzbeauftragte der Ruhr-Universität Bochum, 02/10/06 3 • die Eintrittswahrscheinlichkeit dieses Schadens höher als vor der Systemeinführung ist. Mit den Szenarien zeigt sich eine niedrige Bedrohung des Systems (Stufe B nach Datenschutzkriterien). Prinzipiell sind die Protokolle zur Leistungskontrolle geeignet. Da die Nutzung des Systems nur einen Anteil der Arbeit ausmacht, ist die Bedrohung hier als niedrig einzuschätzen. Szenario 1: Leistungskontrolle von Administratoren Insbesondere bei Administratoren, die ein Großteil der Beratungsleistung durch mit Hilfe von Netviewer erbringen, ist in den Protokollen die Arbeitsleistung dokumentiert. Entsprechende Nutzung ist gemäß § 29 DSG NRW und gemäß Dienstvereinbarung ausgeschlossen. Szenario 2: Verhaltenskontrolle von Kunden Regelmäßige Anfragen von „Kunden“ sind in den Protokollen dokumentiert. Diese Daten können missbräuchlich eingesetzt werden. Szenario 3: Unberechtigte Einsicht und Nutzung von Daten auf Kundenrechnern Über das System Netviewer besteht eine Gefahr darin, dass über eine (unberechtigte) Verbindung Einsicht in Daten auf dem Kundenrechner genommen wird. Die Risikoeinschätzung muss sich in diesem Fall nicht nur auf die im System verarbeiteten Daten beziehen. Durch das System Netviewer entstehen unter Umständen neue Angriffsmöglichkeiten auf die administrierten Systeme. Hier ist in den Einzelfällen eine Abwägung erforderlich, ob die Nutzung erforderlich ist und um die Risiken den Nutzen überwiegen. Dies gilt insbesondere für Systeme mit einer hohen Sicherheitseinstufung. Exemplarisch sollen hier die Argumentationen für HIS-SVA und VSPL erläutert werden. Einsatz von Netviewer beim Support für HIS-SVA HIS-SVA ist das Personalinformationssystem, das im Dez. 3 eingesetzt wird. Typischerweise enthalten PIS sensible Daten, die entsprechend zu schützen sind. Der Einsatz des Systems ist auf das Dez. 3 beschränkt, was nach Personalaktenrecht notwendig ist und was sich auch räumlich auswirkt. Alle Nutzer befinden sich hier auf einer Etage im Verwaltungsgebäude. Auch einer der Administratoren ist dort angesiedelt. Die Nutzung von Netviewer bringt hier einen Der Datenschutzbeauftragte der Ruhr-Universität Bochum, 02/10/06 4 nur geringen Gewinn gegenüber dem persönlichen Erscheinen, sodass in diesem Fall von der Nutzung abgesehen werden sollte. Einsatz von Netviewer beim Support für VSPL VSPL ist das System, mit dem zukünftig Studienverlaufsdaten dezentral verarbeitet werden sollen. Die Anzahl der Administratoren (max. zweistellig) ist um ein Vielfaches kleiner als die geplante Nutzerzahl (mehrere Tausend Mitarbeiter und die Studierenden). Die Gefährdung des Systems VSPL liegt in erster Linie darin, dass die benutzten Klientensysteme in irgendeiner Weise unsicher sind (Keylogger etc.). Die Nutzung von Netviewer ist zunächst aufgrund der großen räumlichen Verteilung sinnvoll. Es können wesentlich mehr Nutzer betreut werden, als das ohne die Nutzung des Systems möglich wäre. Die Frage ist, ob durch Netviewer eine neue Gefährdung entsteht: Zunächst sind Angriffe der Art „social engineering“ möglich. Man bringt Anwender dazu eine bestimmte kompromittierende Software zu nutzen oder Zugangsdaten preis zu geben, indem man sich als Administrator ausgibt. Diese Art des Angriffs ist ohne Nutzung von Netviewer ebenso möglich, da man sich auch sonst als Administrator ausgeben kann. Allerdings liegt dann die Gefährdung dabei erkannt zu werden etwas höher, da man persönlich identifizierbar ist. Damit ist festzustellen, dass gegenüber der persönlichen Beratung ein leicht erhöhtes Risiko festzustellen ist. Um dem gerecht zu werden sind Maßnahmen getroffen worden, die bestimmte Arten von Angriffen (s. u.) ausschließen. Insbesondere gegen die unberechtigte Nutzung der Netviewer Infrastruktur sind Mechanismen vorgesehen. Ebenfalls ist das Produkt selbst hinsichtlich der Sicherheitsmechanismen unabhängig überprüft worden. Die genannten Angriffe sind aber in keinem Fall auszuschließen. In die Abwägung ist weiterhin zu berücksichtigen, dass unter Nutzung des Systems zeitnah kompetente Beratung und Unterstützung angeboten werden kann, was in einigen Fachbereichen andernfalls nicht gegeben ist. In diesen Fällen ist auch davon auszugehen, dass sich die Sicherheit der angeschlossenen Systeme verbessert, weil (Sicherheits-)Probleme schneller erkannt und behoben werden. Diesbezüglich wird deshalb empfohlen, dass die Sicherheitsüberprüfung auf Wunsch der Nutzer mit in die Beratungsleistung aufgenommen wird. In diesem Fall stellt sich die Nutzung von Netviewer auf die Gefährdung von VSPL eher als positiv, denn als negativ dar. Der Datenschutzbeauftragte der Ruhr-Universität Bochum, 02/10/06 5 5. Sicherheitsmaßnahmen 5.1. Server Basissicherungen Der Server läuft auf einer virtuellen Maschine auf einem Server, der im Rechenzentrum betrieben wird und dort basisgesichert ist (Netzwerksicherheit, Backup, Betriebssystemupdates, räumliche Sicherheit). 5.2. Netviewer Sicherheitseigenschaften Die Sicherheitseigenschaften des Produktes sind durch das Fraunhofer SIT unabhängig geprüft worden. Die Abhör- und Manipulationssicherung durch Verschlüsselung, die Anmeldeprotokolle, die Kommunikation mit den Servern, die Authentizität der Komponenten und Server sind daher als ausreichend gesichert anzusehen. 5.3. Sicherung der Softwarequelle Mögliche Angriffe basieren darauf, dass man dem Kunden ein manipuliertes Netviewer-Klientensystem zur Verfügung stellt. Innerhalb der Verwaltung wird deshalb ein geschütztes Verzeichnis verwendet, auf dem das System abgelegt ist. Es wird direkt in diesem Netzspeicherort gestartet. Für die breitere Nutzung wird ein gesicherter Webserver verwendet. 5.4. Zugriffsberechtigungen Zwei Administratoren haben die Berechtigungen für die Konfiguration und Manipulation des Servers. Um eine Verbindung aufzubauen, ist eine Berechtigung auf dem Server erforderlich. Diese wird nur den bekannten Administratoren gewährt. Eine Auflistung ist vorhanden. 5.5. Informationsmaterialien Es sind Informationsmaterialien vorhanden, die die Regelungen der Nutzung sowohl Nutzern, als auch den Beratern vermitteln. 5.6. Sichernde Verfahrensweisen Die Kontaktaufnahme zwischen Kunde und Berater ist immer vom Kunden zu initiieren. Dadurch soll verhindert werden, dass Unberechtigte sich als Supportmitarbeiter ausgeben. Der Datenschutzbeauftragte der Ruhr-Universität Bochum, 02/10/06 6 Im Bereich der Verwaltung der RUB sind die Administratoren persönlich bekannt und sind über das Telefondisplay bzw. die Stimme mit hoher Wahrscheinlichkeit zu identifizieren. 6. Zusammenfassung Die Verarbeitung erfolgt auf einer ausreichenden Rechtsgrundlage. Die Betroffenenrechte sind erfüllbar. Die Sicherungsmaßnahmen für die verarbeiteten Daten, insbesondere auch die Sicherheitsmerkmale des Produktes, sind als ausreichend anzusehen. Die Auswahl des Produktes erfolgte gerade aufgrund solcher Merkmale. Dennoch besteht die Sicherheitslücke, die in keinem Fall vollständig zu schließen ist, darin, dass Angreifer sich als Administrator ausgeben und sich (mit einem manipulierten Netviewer, einem ähnlichen Produkt oder durch persönliches Erscheinen) Zugang zu den Systemen verschaffen. Daher ist im Einzelfall zu klären, ob durch die Nutzung des Netviewer Produktes eine erhöhte Gefährdung entsteht. Dazu ist für jedes System zu prüfen, ob die Nichtnutzung zumutbar ist und welche Auswirkungen auf die Sicherheit zu erkennen sind. Insgesamt wird vor diesem Hintergrund auch empfohlen, die Sicherheitsüberprüfung von Rechnern unter Nutzung des Netviewer als Beratungsangebot aufzunehmen. Der Datenschutzbeauftragte der Ruhr-Universität Bochum, 02/10/06 Der Datenschutzbeauftragte der Ruhr-Universität Bochum, 02/10/06 7 7. Anhang Auflistung von Grundbedrohungen Unerlaubter Umgang mit Daten oder Programmen: Andere risikobehaftete Verhaltensweisen: Ausspähen Ausspähen von Vorgängen Einfügen Verfälschen Ersetzen Löschen Wiedereinspielen Weitergeben Vorenthalten Zweckentfremdung Verfälschen bzw. Modifizieren von Vorgängen Vorenthalten oder missbräuchliche Nutzung von Systemressourcen, insbesondere Diebstahl von Daten, Programmen und Zeit Abstreiten der Urheberschaft von Programmen oder Daten Abstreiten von Handlungen, Willensbekundungen oder von Kenntnissen Ausführen unerlaubter Handlungen Unterlassung gebotener Handlungen Identitätstäuschung (z. B. bei Zugriffsversuchen oder beim Absenden von Nachrichten) Der Datenschutzbeauftragte der Ruhr-Universität Bochum, 02/10/06 8