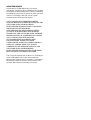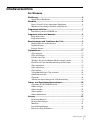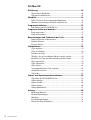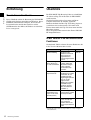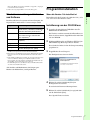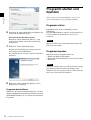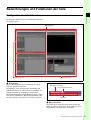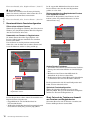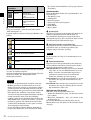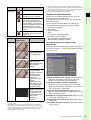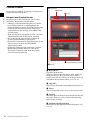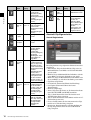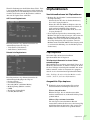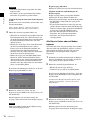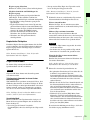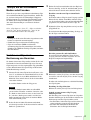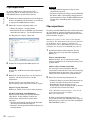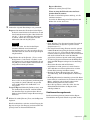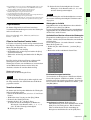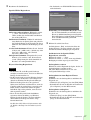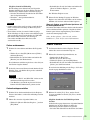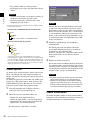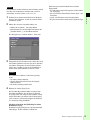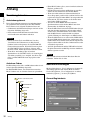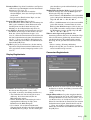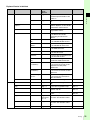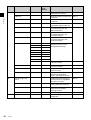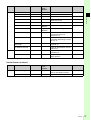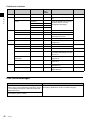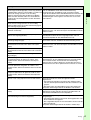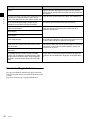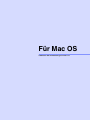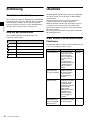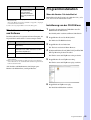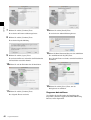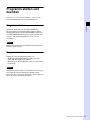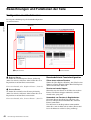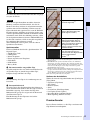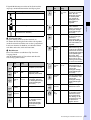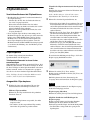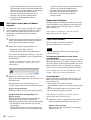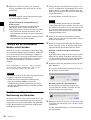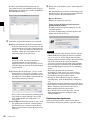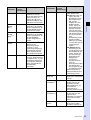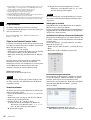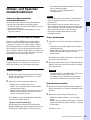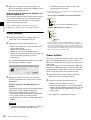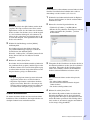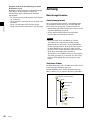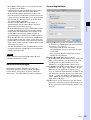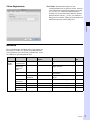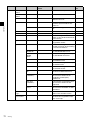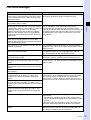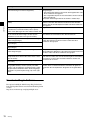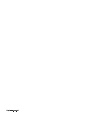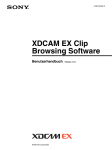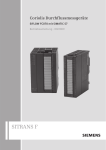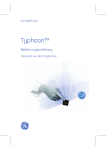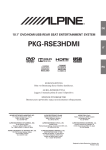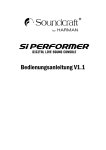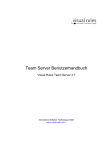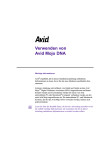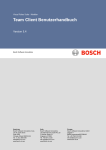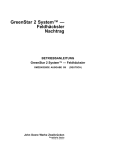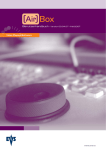Download XDCAM EX Clip Browsing Software
Transcript
3-280-782-33 (1)
XDCAM EX Clip
Browsing Software
Benutzerhandbuch
© 2007 Sony Corporation
Version 2.00
BENUTZERHINWEIS
Documentation © 2007-2008 Sony Corporation
Alle Rechte vorbehalten. Dieses Handbuch oder die darin
beschriebene Software dürfen,ohne vorherige schriftliche
Genehmigung seitens Sony Corporation, weder ganz noch
teilweise vervielfältigt, übersetzt oder in jegliche
maschinenlesbare Form gebracht werden.
SONY CORPORATION ÜBERNIMMT KEINE
GEWÄHR BEZÜGLICH DIESES HANDBUCHS, DER
SOFTWARE ODER ANDEREN HIERIN
ENTHALTENEN INFORMATIONEN, UND LEHNT
JEGLICHE STILLSCHWEIGENDE
GEWÄHRLEISTUNG DER MARKTGÄNGIGEN
QUALITÄT FÜR JEGLICHEN ZWECK DIESES
HANDBUCHS, DER SOFTWARE ODER ANDERER
INFORMATIONEN AB. IN KEINEM FALL HAFTET
SONY CORPORATION FÜR JEGLICHE,
ZUFALLSBEDINGTE, KONKRETE ODER
FOLGESCHÄDEN, WEDER AUS EINER
UNERLAUBTEN HANDLUNG, EINEM VERTRAG
ODER AUF ANDERE WEISE AUS ODER IN
VERBINDUNG MIT DIESEM HANDBUCH, DER
SOFTWARE ODER ANDERER HIERIN
ENTHALTENEN INFORMATIONEN ODER IHRER
BENUTZUNG ENSTANDENEN SCHÄDEN.
Sony Corporation behält sich das Recht vor, Änderungen
in diesem Handbuch oder in den darin enthaltenen
Informationen jederzeit ohne Vorwarnung vorzunehmen.
Die hierin beschriebene Software kann eventuell einer
separaten Nutzerlizenzvereinbarung unterliegen.
Inhaltsverzeichnis
Für Windows
Einführung........................................................................................ 6
Zweck dieses Handbuchs ...................................................................... 6
Überblick .......................................................................................... 6
In der Version 2.00 neu unterstützte Funktionen .................................. 6
Mindestvoraussetzungen für Hard- und Software................................. 7
Programminstallation...................................................................... 7
Installierung von der CD-ROM aus ...................................................... 7
Programm starten und beenden .................................................... 8
Programm starten .................................................................................. 8
Programm beenden................................................................................ 8
Bezeichnungen und Funktionen der Teile .................................... 9
Konfiguration des Arbeitsfensters......................................................... 9
Explorer-Fenster .................................................................................. 11
Preview-Fenster................................................................................... 14
Clipfunktionen................................................................................ 17
Clips kopieren...................................................................................... 17
Clips verschieben ................................................................................ 19
Löschen von Clips ............................................................................... 20
Teilclips, die auf verschiedene Medien verteilt wurden...................... 21
Erstellen von Clips durch Bestimmung von Bereichen....................... 21
Clips importieren ................................................................................. 22
Clips exportieren ................................................................................. 22
Clipvorschau........................................................................................ 25
Verzeichnisbild eines Clips wechseln ................................................. 26
Standbilder erstellen ............................................................................ 26
Clipsuche ............................................................................................. 26
Arbeiten mit Anwendungen zur Videobearbeitung............................. 28
Ordner- und Speichermedienfunktionen ..................................... 28
Clipordner für XDCAM EX-Geräte.................................................... 28
Ordner anlegen .................................................................................... 28
Ordner löschen .................................................................................... 29
Ordner splitten ..................................................................................... 30
Ordner kombinieren ............................................................................ 30
Anhang ........................................................................................... 32
Benutzungshinweise ............................................................................ 32
Benutzereinstellungen ......................................................................... 32
Menüliste ............................................................................................. 34
Liste Fehlermeldungen ........................................................................ 40
Erwerb der Plug-In-Software .............................................................. 42
Inhaltsverzeichnis
3
Für Mac OS
Einführung...................................................................................... 44
Zweck dieses Handbuchs .................................................................... 44
Notation der Sondertasten ................................................................... 44
Überblick ........................................................................................ 44
In der Version 2.00 neu unterstützte Funktionen ................................ 44
Mindestvoraussetzungen für Hard- und Software............................... 45
Programminstallation.................................................................... 45
Installierung von der CD-ROM aus .................................................... 45
Programm starten und beenden .................................................. 47
Programm starten ................................................................................ 47
Programm beenden.............................................................................. 47
Bezeichnungen und Funktionen der Teile .................................. 48
Konfiguration des Arbeitsfensters....................................................... 48
Explorer-Fenster .................................................................................. 49
Preview-Fenster................................................................................... 51
Clipfunktionen................................................................................ 55
Clips kopieren...................................................................................... 55
Clips verschieben ................................................................................ 56
Löschen von Clips ............................................................................... 57
Teilclips, die auf verschiedene Medien verteilt wurden...................... 58
Erstellen von Clips durch Bestimmung von Bereichen....................... 58
Clips importieren ................................................................................. 59
Clips exportieren ................................................................................. 59
Clipvorschau........................................................................................ 62
Verzeichnisbild eines Clips wechseln ................................................. 63
Standbilder erstellen ............................................................................ 63
Clipsuche ............................................................................................. 63
Ordner- und Speichermedienfunktionen ..................................... 65
Clipordner für XDCAM EX-Geräte.................................................... 65
Ordner anlegen .................................................................................... 65
Ordner löschen .................................................................................... 66
Ordner splitten ..................................................................................... 66
Ordner kombinieren ............................................................................ 67
Anhang ........................................................................................... 68
Benutzungshinweise ............................................................................ 68
Benutzereinstellungen ......................................................................... 69
Menüliste ............................................................................................. 71
Liste Fehlermeldungen ........................................................................ 75
Erwerb der Plug-In-Software .............................................................. 76
4
Inhaltsverzeichnis
Für Windows
Verwendung der Anwendung unter Windows
Einführung
Zweck dieses Handbuchs
Für Windows
Dieses Handbuch erklärt die Benutzung der XDCAM EX
Clip Browsing Software unter Microsoft Windows. Dieses
Handbuch ist für Benutzer konzipiert, die mit diesem
Programm Dateien und Ordner bearbeiten wollen.
Grundkenntnisse über Microsoft Windows werden beim
Leser vorausgesetzt.
Überblick
Die XDCAM EX Clip Browsing Software erlaubt Ihnen
die Arbeit an Clips, die mit Geräten der XDCAM EX
erstellt wurden.
Nach der Installation dieses Programms auf Ihrem
Computer können Sie die intuitive graphische
Benutzeroberfläche für Ihre Clip-Verwaltung (kopieren,
verschieben oder löschen) nutzen. Sie können auch
Formate umwandeln, die Clip-Vorschau nutzen und ihre
Metadaten einsehen.
Dieses Programm unterstützt mit dem Format XDCAM
EX kompatible Daten.
In der Version 2.00 neu unterstützte
Funktionen
Nachstehende Tabelle erläutert die neuen Funktionen, die
in der Version 2.00 unterstützt werden.
Funktion
Beschreibung
Referenz
Window-Tabbing
Sie können eine
Seite 10
Vielzahl von Fenstern
öffnen und sie zu
Registerkarten in
einem einzigen Fenster
machen.
Clip-Erstellung
Sie können neue Clips
durch Setzen von
erstellen, indem Sie
In- und Out-Punkten Abschnitte festlegen,
die Sie in bereits
bestehenden Clips
brauchten.
Seite 21
Unterstützung neuer Sie können XDCAM
Export-Formate
EX-Dateien in Formate
umwandeln, die zur
Bearbeitung in DVUmgebungen optimiert
sind, sie auf der
tragbaren PSPSpielkonsole und dem
iPod Media Player
betrachten und auf
Video-Host-Dienste
hochladen. a)
Seite 22
Verbesserter
Arbeitsablauf zum
Import in das AvidSchnittsystem b)
Dateierstellung zum
Seite 24
direkten Import in AvidSchnittsystem-Bins.
Keyword-Suche
Wenn Sie nicht wissen, Seite 26
wo sich ein Clip auf
Ihrem Computer
befindet, können Sie
ihn per Keyword-Suche
finden.
a) PSP und PlayStation sind eingetragene Marken von Sony Computer
Entertainment Inc.
6
Einführung / Überblick
iPod ist eine Marke oder eingetragene Marke von Apple Inc., eingetragen
in den USA und anderen Staaten.
b) Avid ist eine eingetragene Marke von Avid Technology, Inc.
Wenn die Version 1.0x installiert ist
Deinstallieren Sie die Version 1.0x (1.00 oder 1.01), (siehe
Seite 8) bevor Sie den Installer starten.
Für Windows
Mindestvoraussetzungen für Hardund Software
Programminstallation
Installieren Sie dieses Programm auf einem Computer, der
folgende Hard- und Software-Voraussetzungen erfüllt.
Installierung von der CD-ROM aus
Menüpunkt
Beschreibung
Betriebssystem
Microsoft Windows XP SP3 oder höher
(32-Bit Version), oder Microsoft Windows
Vista SP1 oder höher (32-Bit Version) a)
CPU
Intel Pentium 4 2,0 GHz oder höher (Intel
Core 2 Duo Prozessor 2,0 GHz oder
höher empfohlen) b)
Arbeitsspeicher
1 GB oder mehr (2 GB oder mehr
empfohlen)
Resolution: 1280 x 1024 Pixel oder höher
Audio
Audio-Wiedergabefunktion
Windows Desktop Search (WDS)
Wählen und klicken Sie auf [Windows XP/Vista] im
XDCAM EX Clip Browsing Software Installer.
Es erscheint der Ordner, in dem die Setup-Anwendung
gespeichert ist.
c)
a) Microsoft, Windows, und Windows Vista sind registrierte Handelsmarken
der Microsoft Corporation in den USA und anderen Ländern.
b) Intel, Intel Core und Pentium sind eingetragene Handelsmarken der Intel
Corporation oder ihrer Tochterunternehmen in den USA und anderen
Staaten.
c) Um bei Windows XP die Keyword-Suche zu verwenden, muss die neueste
Version von Windows Desktop Search (WDS) installiert sein. Die
Keyword-Suche ist nicht verfügbar, wenn WDS nicht installiert ist oder
die installierte Version nicht die neueste Version ist.
Die WDS-Komponente ist bei Windows Vista vorinstalliert. Es braucht
also nicht erneut installiert zu werden.
Legen Sie die mitgelieferte CD-ROM in das CDROM-Laufwerk in Ihrem PC.
Die Titelseite erscheint automatisch in Ihrem Browser.
Falls sie nicht erscheint, doppelklicken Sie index.htm
auf der CD-ROM.
2
Anzeigen
Sonstiges
1
3
Doppelklicken Sie auf Setup.exe.
Der Konfigurationsassistent erscheint.
Alle Produkt- und Markennamen sind eingetragene
Marken oder Marken ihrer jeweiligen Besitzer.
4
Klicken Sie auf die Schaltfläche [Next] im
Konfigurations-Assistenten.
Es erscheint ein Lizenzvereinbarungsfenster.
5
Klicken Sie auf die Schaltfläche [Accept] und dann
auf die Schaltfläche [Next].
Das folgende Fenster erscheint.
Programminstallation
7
Programm starten und
beenden
Für Windows
Gehen Sie auf „Programminstallation“ (Seite 7) für
weitere Informationen zur Programminstallation.
Programm starten
6
Ändern Sie die nötigen Einstellungen und klicken Sie
dann auf die Schaltfläche [Next].
Zielordner für die Installation ändern
Klicken Sie auf die Schaltfläche [Browse...] und
wählen Sie den Ordner im darauf erscheinendem
Dialogfenster.
7
Doppelklicken Sie auf die Verknüpfung auf dem
Schreibtisch.
Das XDCAM EX-Banner erscheint, das Programm wird
gestartet, und die Programmfenster (siehe Seite 9)
erscheinen.
Hinweis
Mehrere Instanzen dieser Anwendung können nicht auf
einmal gestartet werden.
Klicken Sie auf die Schaltfläche [Next].
Beenden Sie den Installationsvorgang gemäß den
Anweisungen auf dem Bildschirm.
Das folgende Fenster erscheint, wenn die Installation
beendet ist.
Programm beenden
Führen Sie einen der folgenden Schritte aus.
• Wählen Sie [Exit] im [File]-Menü.
• Klicken Sie auf die Schaltfläche x in der oberen rechten
Fensterecke.
Hinweis
Schalten Sie den PC nicht aus, während ein Dateivorgang
noch läuft. Die Dateien könnten beschädigt werden.
Warten Sie, bis der Vorgang beendet ist, oder brechen Sie
ihn ab, bevor Sie den Strom abschalten.
8
Klicken Sie auf die Schaltfläche [Finish], um das
Dialogfenster zu schließen.
Programm deinstallieren
Wählen Sie „Programme hinzufügen/entfernen“ auf dem
Windows-Bedienpanel und wählen und entfernen Sie dann
[XDCAM EX Clip Browser] aus der Liste der installierten
Programme.
8
Programm starten und beenden
Bezeichnungen und Funktionen der Teile
Konfiguration des Arbeitsfensters
Für Windows
Die folgende Abbildung zeigt die Standardkonfiguration
des Arbeitsfensters.
1 Hauptfenster
2 Explorer-Fenster
a Hauptfenster
Dies ist das Hauptfenster der Anwendung. Es enthält
Explorer- und Preview-Fenster.
Die Titelleiste zeigt den Namen der Anwendung und
dahinter den Namen des aktiven Fensters innerhalb des
Hauptfester-Rahmens an (Explorer oder Preview).
Menü und Menüpunkte auf der Menüleiste ändern sich je
nach Fenster innerhalb des Hauptfenster-Rahmens (oder
das aktive Fenster, wenn mehr als ein Fenster offen ist).
3 Preview-Fenster
Name dieser Anwendung
Titel des aktuellen Fensters
Menüleiste
b Explorer-Fenster
Sie können bis zu zehn Explorer-Fenster gleichzeitig
öffnen. Ist mehr als ein Fenster offen, können Sie sie in
Registerkarten auf dem Fenster umwandeln.
Bezeichnungen und Funktionen der Teile
9
Für weitere Details, siehe „Explorer-Fenster“ (Seite 11).
c Preview-Fenster
Sie können bis zu zehn Preview-Fenster gleichzeitig
öffnen. Ist mehr als ein Fenster offen, können Sie sie in
Registerkarten auf dem Fenster umwandeln.
Für Windows
Für weitere Details, siehe „Preview-Fenster“ (Seite 14).
Ist die ausgewählte Medien-Datei bereits in einem
Preview-Fenster oder einer Preview-Registerkarte
geladen, ist es/sie aktiv.
Rückumwandeln eines Registerkarten-Fensters
in ein separates Fenster
Ziehen Sie die Registerkarte jenes Fensters, das Sie
trennen wollen, mit gedrückter Maustaste von dem
anderen Fenster weg.
Benutzerdefinierte Fensterkonfiguration
Öffnen eines weiteren Fensters
Wählen Sie [New Explorer Window] oder [New Preview
Window] aus dem [Window]-Menü. Ein neues Exploreroder Preview-Fenster öffnet sich.
Umwandeln von Fenstern in Registerkarten
Sie können Fenster desselben Typs (Explorer oder
Preview) in Registerkarten innerhalb eines einzelnen
Fensters umwandeln.
Um ein Fenster in eine Registerkarte umzuwandeln,
ziehen Sie es mit der Maus auf ein anderes Fenster und
lassen die Maustaste wieder los (Drag and Drop).
Andere Fenster-Funktionen
• Verschieben eines Fensters durch Ziehen der Titelleiste.
• Fenstergröße ändern durch Ziehen an einer beliebigen
Seite.
• Maximieren eines Fensters durch Klick auf die
Schaltfläche in der oberen rechten Ecke.
• Nicht benötigte Fenster durch Klick auf die Schaltfläche
x (schließen) in der oberen rechten Ecke schließen.
Das Programm merkt sich die letzte Konfiguration und
behält sie beim nächsten Start bei.
Registerkarten-Fenster
Ist bereits ein Preview-Fenster offen, können Sie eine neue
Preview-Registerkarte öffnen, indem Sie innerhalb eines
Explorer-Fensters folgendes tun.
• Doppelklicken Sie auf eine Medien-Datei im
Listenansichtsbereich.
• Wählen Sie eine Medien-Datei im Listenansichtsbereich
und wählen Sie dann [Play] aus dem [Clip]-Menü.
10
Bezeichnungen und Funktionen der Teile
Optimierte Fensterkonfiguration
Wählen Sie [Optimize Window Layout] aus dem
[Window]-Menü. Dies passt die Positionen von Explorerund Preview-Fenstern im Hauptfenster an.
Short Cuts auf der Tastatur zur Auswahl
von Fenstern und Registerkarten
Sie können Short Cuts auf der Tastatur verwenden, um
Fenster und Registerkarten auszuwählen.
Auswahl den letzten oder nächsten Fenster von
der Tastatur aus
Drücken Sie Strg + BildOben, oder Strg + BildUnten.
b Pfad
Dies ist die vollständige Pfadangabe zum Medium oder
zum Ordner, das/der im Ordneransichtsbereich ausgewählt
ist.
c Werkzeugleiste
Enthält Schaltflächen für die Werkzeuge, mit denen Clips
oder Ordner bearbeitet werden können.
WerkzeugSchaltflächen
Symbol
Funktion
Referenz
New Folder
Legt einen neuen
Ordner im gewählten
Speichermedium oder
Ordner an.
Seite 28
Find
Öffnet das
Dialogfenster „Find“.
Seite 26
Up
Zum nächsten höheren –
Ordner.
Split Folder
Öffnet das
Dialogfenster „Split
Folder“.
Seite 30
Copy All
Kopiert alle Clips im
ausgewählten Medium
oder Ordner in einen
neuen Ordner. Dieses
Fenster erstellt den
neuen Ordner
automatisch.
Seite 18
Cut
Gewählten Clip
ausschneiden.
Seite 19
Copy
Gewählten Clip
kopieren.
Seite 17
Paste
Fügt einen
Seite 17
ausgeschnittenen oder Seite 19
kopierten Clip ein.
Damit kann ein Clip zu
einem anderen Medium
oder Ordner
verschoben werden.
Delete
Löscht den
Seite 20
ausgewählten Clip oder Seite 29
Ordner.
Folder Tree
Display/
Hide
Blendet den
Ordneransichtsbereich
ein oder aus.
–
Thumbnails
Wechselt vom
Listenansichtsbereich
in den
Miniaturansichtmodus.
–
Name
Explorer-Fenster
Explorer-Fenster befinden sich dort, wo Sie an Clips
(Dateien) und Ordnern arbeiten und wo Sie ClipMetadaten überprüfen. Sie können an folgenden Ordnerund Dateitypen arbeiten.
• Ordner und Medien-Dateien im XDCAM EX-Format
• MP4-Dateien
1 Registerkarte
2 Pfad
3 Werkzeugleiste
7 Listenansichtsbereich
5 Speicherplatz
6 Informationen über
ausgewählte Clips
4 Ordneransichtsbereich
a Registerkarte
Die Registerkarte zeigt den Namen des Mediums oder
Ordners, das/der im Ordneransichtsbereich ausgewählt ist.
Sind zwei oder mehr Explorer-Fenster offen, können Sie
die Registerkarte per Drag and Drop auf ein anderes
Fenster ziehen, um dieses Fenster in eine Registerkarte auf
dem anderen Fenster umzuwandeln (siehe Seite 10).
Für Windows
Auswahl des nächsten Fensters von der Tastatur
aus
Halten Sie die Strg-Taste gedrückt und drücken Sie die
Tab-Taste. (Diese Anleitung bezieht sich mit „Drücken
von Strg + Tab“ auf den Vorgang.)
Bei jedem Drücken der Taste wird das jeweils nächste
Fenster ausgewählt.
Das nächste Fenster kann auch umgekehrt durch drücken
von Strg + Umschalttaste + Tab ausgewählt werden.
Bezeichnungen und Funktionen der Teile
11
WerkzeugSchaltflächen
Symbol
Für Windows
Funktion
Referenz
Clip List
Wechselt vom
Listenansichtsbereich
in den
Listenansichtsmodus.
–
Details
Wechselt vom
Listenansichtsbereich
in den
Detailansichtsmodus.
–
Name
d Ordneransichtsbereich
Zeigt ein Verzeichnis von Medien und Ordnern unter
„Mein Arbeitsplatz“ an.
Folgende Symbole stehen für den Typ des Mediums oder
Ordners.
Symbol
Medien- oder Ordnertyp
Festplatte
CD-, DVD- oder Blu-ray Disc-Laufwerk
SxS Speicherkarten-Laufwerk
Massenspeichergerät (auswechselbares
Laufwerk), durch USB verbunden
Eingebautes Netzwerk-Laufwerk
Normaler Ordner, nicht von dieser Anwendung
verwaltet
Ordner mit EX-Eigenschaft
Der Ordneransichtsbereich unterstützt dieselben Vorgänge
wie jener des Windows Explorer.
Sie können Ordnerinhalte anzeigen/ausblenden, indem Sie
auf die Taste Folder Tree Display/Hide auf der
Werkzeugleiste klicken.
Hinweise
• Wenn Sie ein Speichermedium auswählen, kann eine
Meldung erscheinen, die Ihnen mitteilt, dass Sie die
Inhalte in das Gerät, mit dem sie aufgenommen wurden,
speichern müssen. Diese Meldung erscheint wenn die
Daten fehlerhaft sind, typischerweise wenn die XDCAM
EX während einer Aufnahme ausgeschaltet wurden,
oder wenn das Speichermedium während der Aufnahme
zu früh entnommen wurde. Falls diese Meldung
erscheint, sollten Sie das Speichermedium wieder in das
XDCAM EX-Gerät stecken und versuchen, so bald wie
möglich zu speichern. Die enthaltenen Daten können
eventuell unwiederbringlich verloren gehen, wenn Sie
ohne zu Speichern weiterarbeiten.
• Je nach dem Thema auf dem Windows Schreibtisch
können einige Buchstaben in der Listenansicht fehlen.
12
Bezeichnungen und Funktionen der Teile
Dies hat jedoch keinen Einfluss auf Vorgänge mit dieser
Anwendung.
Speichermedien
In diesem Handbuch bezieht sich „Speichermedien“ auf
folgende Typen.
• SxS Memory Cards
• USB Speicher
• Interne Festplatten
• Extern angeschlossene Festplatten
• CD-R Disks
• DVD-R Disks
• Blu-ray Disks
e Speicherplatz
Zeigt den gesamten und verbleibenden Speicherplatz der
markierten Speichermedien im Ordnerbereich an.
Der verbleibende Speicherplatz wird als Zahl und als
Säulengrafik angezeigt. Die orangefarbene Säule wird mit
zunehmender Speicherplatznutzung länger.
f Informationen über ausgewählte Clips
Zeigt Informationen über aus dem Listenansichtsbereich
ausgewählte Clips an (Anzahl ausgewählter Clips,
komplette Länge und Größe der Clips).
Hinweis
Die Gesamtlänge des Clips ist als Annäherungswert zu
betrachten.
g Listenansichtsbereich
Zeigt die Clips in den Speichermedien oder Ordnern an,
die im Ordnerbereich markiert sind. Es können die drei
folgenden Ansichtsmodi gewählt werden.
Miniaturansicht: Diese Ansicht zeigt das Verzeichnisbild
jedes Clips an (oder eine Miniaturansicht des ersten
Bildes, wenn kein Verzeichnisbild eingestellt ist).
Außerdem werden der Name sowie Datum und
Uhrzeit der Aufnahme des Clips angezeigt.
Listenansicht: Diese Ansicht zeigt ein Symbol an, das für
den Namen, den Typ und den aktuellen Status des
Clips steht.
Detailansicht: Diese Ansicht zeigt ein Symbol an, das für
den Namen, den Typ, den aktuellen Status sowie die
Eigenschaften des Clips steht.
Wechseln der Clip-Ansicht
Führen Sie einen der folgenden Schritte aus.
• Wählen Sie [Thumbnails], [List], oder [Details] aus dem
[View]-Menü.
• Klicken Sie „Thumbnails“, „List“, oder „Details“ in der
Werkzeugleiste an.
Es wird eine Markierung für den Clip-Status auf der
Miniaturskizze oder dem Symbol in allen Ansichts-Modi
angezeigt.
Ansicht
Listen- oder
Detailansicht
Symbol
Beschreibung
Normale MP4-Datei
MP4-Datei mit OK-Status (wie im
XDCAM EX-Gerät eingestellt) a)
Fehlerhafte MP4-Datei (ohne
Daten, kann nicht entschlüsselt
werden, etc.)
Ansicht
Miniaturen
Beispiel
Miniaturansicht
Beschreibung
Normaler Clip
Clip mit OK-Status
(wie im XDCAM EXGerät eingestellt) a)
Sortieren der Detailansichtsliste
Klicken Sie auf das Kopfstück der Spalte, die Sie als
Sortierkriterium verwenden wollen.
Jeder Klick sortiert die Liste in auf- oder absteigender
Reihenfolge erneut.
Sortieren können Sie auch durch Auswahl einer der
folgenden Punkte unter [Sort By] im [View]-Menü.
• Clip Name (Clip-Name)
• Size (Größe)
• Duration (Dauer)
• Status
• Creation Date (Erstellungsdatum)
• Last Update (Letztes Update)
• Recording Mode (Aufnahme-Modus)
• Media Spanning (Medien verteilen)
Für Windows
Eine MP4-Datei, in der nicht das
ganze Video gezeigt werden
kann. Es können jedoch andere
Teile des Videos vor-betrachtet
werden und die Eigenschaften der
MP4-Datei können so wie bei
normalen MP4-Dateien bearbeitet
werden.
c) Ein Clip der in diesem Programm nicht korrekt wiedergegeben oder
gezeigt werden kann. Die Datei kann beschädigt sein, Dateipfade können
gelöscht oder verändert worden sein, benötigte Dateien können fehlen,
oder die Miniaturvorschau konnte nicht erstellt werden.
d) Ein anderes Programm nutzt diese Clip-Datei.
Auswahl der Punkte zur Ansicht in der
Detailansicht
Öffnen Sie den nachstehenden Dialog durch Auswahl von
[Customize Columns...] aus dem [View]-Menü und fahren
sie wie folgt fort.
Teil eines Clips, der
sich auf mehrere
Speichermedien oder
Speichergeräte
verteilt. b)
Ein Clip, in dem nicht
das ganze Video
gezeigt werden kann.
Es können jedoch
andere Teile des
Videos vorangesehen werden
und die
Eigenschaften des
Clips können so wie
bei normalen Clips
bearbeitet werden.
Ein Clip, der nicht
geladen werden kann.
Der Clip kann nicht
vor-betrachtet und
seine Eigenschaften
können nicht
bearbeitet
werden. c), d)
a) Clips mit OK-Status können mit diesem Programm verschoben oder
gelöscht werden.
b) XDCAM EX-Geräte speichern automatisch Videos, die 4 GB Größe
überschreiten, als mehrere Teilclips ab. Diese Teilclips sind Teile einer
ganzen Aufnahme und können auf mehreren Speichermedien gespeichert
werden. Bei der Wiedergabe eines Teilclips wird nicht die gesamte
Originalaufnahme wiedergegeben.
Auswahl eines Punktes zur Ansicht: Überprüfen Sie die
Checkbox. Sie können auf die [Show All]-Taste
klicken, um alle Checkboxen zu überprüfen.
Auswahl eines Punktes, um ihn auszublenden:
Deaktivieren Sie die Checkbox. Wenn Sie auf die
[Hide All]-Taste klicken, können Sie alle Checkboxen
außer „Clip Name“ ausblenden.
Ändern der Anzeige-Reihenfolge: Klicken Sie zur
Hervorhebung einen Punkt an und klicken Sie auf die
[Up]- oder [Down]-Taste.
Rückkehr zur Ausgangskonfiguration: Klicken Sie auf
die [Return to Default]-Taste.
Zur Bestätigung der Änderungen: Klicken Sie auf die
[OK]-Taste.
Zur Annullierung der Änderungen : Klicken Sie auf die
[Cancel]-Taste.
Bezeichnungen und Funktionen der Teile
13
Preview-Fenster
1 Registerkarte
Preview-Fenster sind dort, wo Sie Clips vorschauen und
Clip-Informationen überprüfen.
2 Clip-Name
3 Viewer
Für Windows
Hinweise zum Preview-Fenster
Die Wiedergabe in diesem Fenster in eine VorschauWiedergabe. Beachten Sie folgende Punkte.
• Abhängig von der Rechenleistung Ihres PCs und der
Prozessorbelastung kann es zu Bildsprüngen und
Zeitverschiebungen kommen, die Wiedergabe der Clips
könnte unsanft erfolgen und es kann einige Zeit in
Anspruch nehmen, bis die Clips auf dem Bildschirm
geladen werden.
• Wenn der abgespielte Clip defekt ist, kann es zu einem
Abbruch kommen und die Wiedergabe einfrieren.
• Bei der Wiedergabe eines Teilclips wird nicht die
gesamte Originalaufnahme wiedergegeben.
• Eventuell ist es nicht möglich, Clips abzuspielen, die mit
anderen Geräten als denen der XDCAM EX
aufgenommen wurden.
• Fehlerhafte Wiedergabe kann vorkommen, wenn die
Bildschirmeigenschaften Ihres PCs während der
Wiedergabe verändert werden. Wenn dies passiert,
starten Sie das Programm neu.
5 Abschnitt Clip-Eigenschaften
4 Verteiler
a Registerkarte
Zeigt den Clip-Namen an.
Sind zwei oder mehr Preview-Fenster offen, können Sie
die Registerkarte per Drag and Drop auf ein anderes
Fenster ziehen, um dieses Fenster in eine Registerkarte auf
dem anderen Fenster umzuwandeln (siehe Seite 10).
b Clip-Name
Zeigt den Clip-Namen der ausgewählten Registerkarte an.
c Viewer
Zeigt Vorschauen der Clips (siehe im nächsten Abschnitt).
d Verteiler
Sie können den Verteiler nach oben oder unten ziehen, um
die relative Größe des Viewer und des Abschnitts ClipEigenschaften zu ändern.
e Abschnitt Clip-Eigenschaften
Hier können Sie die Clip-Eigenschaften überprüfen (siehe
Seite 16).
14
Bezeichnungen und Funktionen der Teile
Viewer
Markierung Bedeutung
In-Punkt
1 Bildschirm
2 Zeitcode
Out-Punkt
Für Windows
Inhaltsmarkierung
Timecode Unterbrechungspunkt
(unterbrochener Zeitcode)
5 Befehlstasten
4 Wiedergabe-Linie
3 Positionsleiste
a Bildschirm
Zeigt das abgespielte Video.
Doppelklicken Sie auf den Bildschirm oder wählen Sie
[Full Screen] aus dem [View]-Menü, um die Größe auf
gesamte Bildschirmgröße anzupassen.
Um zur ursprünglichen Größe zurückzukehren,
doppelklicken Sie erneut auf den Bildschirm oder
betätigen Sie die Esc-Taste auf der Tastatur.
b Zeitcode
Zeigt den Zeitcode der aktuellen Position an (playline
position) sowie die Länge des Abschnitts zwischen In- und
Out-Punkten im Clip. Sollte im Clip kein Zeitcode
aufgezeichnet sein, wird ein Zählerwert angezeigt.
Bei NTSC-Clips zeigt eine Zeitspanne (.) zwischen den
Minuten und Sekunden der aktuellen Position Drop-Frame
an, ein Semikolon (:) Non-Drop-Frame.
Sie können durch Klicken auf den aktuellen Timecode auf
eine bestimme Position springen, indem Sie einen
numerischen Wert eingeben und drücken Sie die EingabeTaste. (Dieser Vorgang wird ignoriert, wenn ein ungültiger
Timecode eingegeben wird.)
Sie können das Anzeigeformat des Timecodes ändern. Für
weitere Details, siehe „Benutzereinstellungen“ (Seite 32).
c Positionsleiste
Zeigt die Zeitskala des Clips an.
Folgende Markierungen werden auf der Positionsleiste
angezeigt, um Informationen über den Clip zu geben.
d Wiedergabe-Linie
Zeigt die aktuelle Position auf der Zeitskala an.
Sie können die Wiedergabe-Linie ziehen oder irgendwo
auf die Positionsleiste klicken, um zu einer gewünschten
Position zu kommen. Schrubben (wiederholtes Ziehen
nach links und rechts) wird auch unterstützt.
e Befehlstasten
Diese Tasten führen verschiedene Clip-VorschauVorgänge durch.
Auf die Funktionen dieser Tasten kann auch über die
Tastatur zugegriffen werden.
Symbol
Tastenn
amen
Tastaturv
organg
Funktion
Jump to
Start
Pos1
Springt zum ClipStartpunkt (erstes
Bild).
Jump to
End
Ende
Springt zum ClipEndpunkt (letztes
Bild).
Mark In
I
Setzt einen In-Punkt
an der aktuellen
Position. Kann bei
der Wiedergabe
betätigt werden
(Wiedergabe geht
weiter).
Play In to UmschaltOut
taste +
Leertaste
Gibt den Abschnitt
von In-Punkt zu
Out-Punkt wieder.
(Bei der
Wiedergabe
leuchtet das
Tastensymbol grün.)
Stoppt die
Wiedergabe, wenn
währenddessen
angeklickt.
Bezeichnungen und Funktionen der Teile
15
Symbol
Tastenn
amen
Tastaturv
organg
Mark Out O
Für Windows
Setzt einen OutPunkt an der
aktuellen Position.
Kann bei der
Wiedergabe betätigt
werden
(Wiedergabe geht
weiter).
Clear
Mark In/
Out
Umschalttaste + X
Löscht gesetzte Inund Out-Punkte.
Kann bei der
Wiedergabe betätigt
werden
(Wiedergabe geht
weiter).
Jump to
In point
R
Springt zum InPunkt.
Jump to r
Out point
Springt zum OutPunkt.
Play
Leertaste
Gibt den Clip
wieder. (Bei der
Wiedergabe
leuchtet das
Tastensymbol grün.)
Stoppt die
Wiedergabe, wenn
währenddessen
angeklickt.
Add
Essence
Mark
E
Fügt eine
Inhaltsmarkierung
(bis zu 126) an der
aktuellen Position
hinzu. Kann bei der
Wiedergabe betätigt
werden
(Wiedergabe geht
weiter). Eine
Inhaltsmarkierung
kann jedoch nicht
an einer Position
gesetzt werden, wo
schon eine existiert.
Delete
Essence
Mark
Umschalttaste + E
Set Index P
Picture
16
Funktion
Bezeichnungen und Funktionen der Teile
Löscht die
Inhaltsmarkierung
an der aktuellen
Position. Kann bei
der Wiedergabe
betätigt werden
(Wiedergabe geht
weiter).
Setzt das aktuelle
Bild als Indexbild
des Clips. Kann bei
der Wiedergabe
betätigt werden
(Wiedergabe
stoppt).
Symbol
Tastenn
amen
Tastaturv
organg
Funktion
Set
–
Audio
Channels
Öffnet den Dialog
Audiokanäle setzen.
Capture
Still
Image
Speichert das Bild
an der aktuellen
Position als
Bitmuster-Datei.
Dieser Befehl öffnet
einen Dialog, wo
Sie den
Dateinamen und
den Speicherort
angeben können.
–
Abschnitt Clip-Eigenschaften
General-Registerkarte
Diese Registerkarte zeigt allgemeine Informationen über
den Clip an.
• Index Picture: Zeigt das Indexbild des Clips oder ein
Miniaturbild des ersten Bildes an, falls kein Indexbild
gesetzt wurde.
• Mark In: Zeigt ein Miniaturbild des In-Punktes oder des
ersten Bildes an, falls kein In-Punkt gesetzt wurde.
• Mark Out: Zeigt ein Miniaturbild des Out-Punktes oder
des ersten Bildes an, falls kein Out-Punkt gesetzt wurde.
• Clip Name (Clip-Name)
• Creation Date (Datum und Uhrzeit der Erstellung)
• Last Update (Datum und Uhrzeit der letzten
Aktualisierung)
• Duration (Clip-Länge)
• Status: Zeigt den Clip-Status an. Sie können den Status
unter OK, NG, KEEP, und NONE auswählen.
• Title 1: Damit können Sie einen Titel mit bis zu 63
ASCII-Zeichen Länge zuweisen.
• Title 2: Damit können Sie einen Subtitel mit bis zu 127Zeichen Länge zuweisen.
• Creator: Damit können Sie den Autornamen des Clips
mit bis zu 127 Zeichen Länge eingeben.
• Description: Damit können Sie eine Beschreibung der
im Clip dargestellten Szene mit bis zu 200 Zeichen
Länge eingeben.
Wenn Sie Änderungen an den Feldern Status, Titel 1, Titel
2, Autor und Beschreibung speichern wollen, klicken Sie
auf die Update-Taste. Die Änderungen werden verworfen,
wenn Sie das Fenster oder die Registerkarte schließen,
ohne auf die Update-Taste zu klicken.
Diese Registerkarte zeigt Informationen über das
Aufzeichnungsformat des Clips an.
• Video Format (Videoformat)
• Audio Format (Audioformat)
Related Info-Registerkarte
Vorsichtsmaßnahmen bei Clipfunktionen
• Beachten Sie die folgenden Vorsichtsmaßnahmen bei
der Clipbearbeitung.
- Schalten Sie den PC oder das Laufwerk nicht aus,
bevor ein Vorgang beendet ist.
- Nutzen Sie nicht den Windows Explorer oder eine
andere Dateiverwaltung, um Ordner zu löschen, die
noch in Arbeit befindliche Clips enthalten.
- Entfernen Sie die Speichermedien nicht, bevor ein
Vorgang beendet ist.
• Es ist möglich, Clips mit dieser Anwendung auf ein
Medium zu kopieren oder zu bewegen, selbst wenn das
Display eines XDCAM EX-Geräts anzeigt, das das
Medium voll ist. Es wird jedoch nicht möglich sein,
diese Clips abzuspielen oder zu löschen, wenn das
Medium erneut in ein XDCAM EX-Gerät eingelegt wird
(es erscheint eine Meldung, dass das Medium gerettet
werden muss).
Für Windows
A/V Format-Registerkarte
Clipfunktionen
Clips kopieren
Sie können Clips auf und zwischen Ihrem
Speichermedium oder PC kopieren.
Teilclips durch Sammeln in einem Ordner
zusammenfügen
XDCAM EX-Geräte speichern automatisch Videos, die 4
GB Größe überschreiten, als mehrere Teilclips ab. Wenn
Sie diese Teilclips in einem Speichermedium oder einem
Ordner sammeln, werden sie automatisch so gruppiert,
dass Sie sie als einen einzelnen Clip behandeln können.
Diese Registerkarte zeigt Informationen über die
Aufzeichnungsbedingungen des Clips an.
• Devices (Geräte)
• Lens Model (Objektiv)
• Recording Mode (Aufnahme-Modus)
• Media Spanning (Medien verteilen)
• UMID
• Key Frame (Schlüsselbild)
• User Bit (Benutzer-Bit)
Siehe „Teilclips, die auf verschiedene Medien verteilt
wurden“ (Seite 21) für weitere Informationen.
Ausgewählte Clips kopieren
1
Wählen Sie einen zu kopierenden Clip aus dem
Listenansichtsbereich im Explorer-Fenster aus.
Weitere Auswahl treffen
Klicken Sie Clips, die sie außerdem auswählen
möchten, nacheinander an, während Sie die Strg-Taste
gedrückt halten.
Mehrere Clips auf einmal auswählen
Um alle Clips in einem bestimmten Bereich
auszuwählen, wählen Sie den ersten (oder letzten) Clip
und klicken dann auf den letzten (oder ersten) Clip,
während Sie die Umschalt-Taste gedrückt halten.
Clipfunktionen
17
Kopiervorgang abbrechen
Klicken Sie auf die [Cancel]-Taste im Dialogfenster.
Hinweise
• Fehlerhafte Clips können ausgewählt, aber nicht
kopiert werden.
• Der Ordner, der die ausgewählten Clips enthält,
kann nicht als Speicherort gewählt werden.
Für Windows
Mögliche Gründe für ein Fehlschlagen des
Kopiervorgangs
Kopiervorgänge können aus folgenden Gründen
fehlschlagen. In diesen Fällen erscheint eine
Fehleranzeige und die Kopie wird nicht durchgeführt.
• Der Zielordner verfügt nicht über genug freien
Speicherplatz.
• Es gibt im Zielordner bereits einen Clip mit dem
gleichen Namen. Selbst bei unterschiedlichen ClipNamen werden die Clips als identisch identifiziert,
wenn sie die gleiche ID (UMID) besitzen.
• Sie haben kein Schreib-/Löschrecht für den
Zielordner oder das Zielspeichermedium.
• Zielordner oder Zielspeichermedium ist
schreibgeschützt.
Wenn Sie die Clips in einen neuen Ordner kopieren
wollen
Erstellen Sie einen neuen Ordner im Zielordner oder
Zielspeichermedium.
Siehe „Ordner anlegen“ (Seite 28) für weitere
Informationen über das Anlegen von Ordnern.
2
Führen Sie einen der folgenden Schritte aus.
• Ziehen Sie die in Schritt 1 ausgewählten Clips zum
Listenansichtsbereich eines anderen Fensters oder
auf ein Zielspeichermedium oder in einen Zielordner
im Ordneransichtsbereich desselben oder eines
anderen Fensters.
• Klicken Sie auf die Copy-Taste. Dann klicken Sie
auf den Listenansichtsbereich eines anderen
Fensters oder auf ein Zielspeichermedium oder
einen Zielordner im Ordneransichtsbereich
desselben oder eines anderen Fensters und klicken
auf die Paste-Taste in diesem Fenster.
• Wählen Sie [Copy] aus dem [Edit]-Menü. Dann
klicken Sie auf den Listenansichtsbereich eines
anderen Fensters oder auf ein Zielspeichermedium
oder einen Zielordner im Ordneransichtsbereich
desselben oder eines anderen Fensters und wählen
[Paste] aus dem [Edit]-Menü.
Alle Clips in Ordner oder auf Medien
kopieren
Sie können mit einem Vorgang alle Clips eines Ordners
oder einer Disk oder Speicherkarte kopieren. Auf diese
Weise können Sie bequem alle Clips auf einer SxS
Speicherkarte in die Festplatte Ihres Computers
importieren.
1
Wählen Sie im Ordneransichtsbereich des ExplorerFensters das Medium oder den Ordner, das/der die
Clips enthält, die Sie kopieren möchten.
2
Führen Sie einen der folgenden Schritte aus.
• Klicken Sie auf die Copy All-Taste.
• Wählen Sie [Copy All] aus dem [Edit]-Menü.
Es erscheint eine Meldung mit der Frage, ob Sie den
Kopiervorgang durchführen wollen.
Es erscheint eine Meldung mit der Frage, ob Sie den
Kopiervorgang durchführen wollen. Überprüfen Sie
den Zielordner.
Sie können den Zielspeicherordner ändern. Siehe
„Benutzereinstellungen“ (Seite 32) für weitere
Informationen.
3
Klicken Sie auf die [Yes]-Taste, um den
Kopiervorgang auszuführen oder die [No]-Taste, um
ihn abzubrechen.
Ein Dialogfenster mit einer Statusanzeige des
Vorgangs öffnet sich beim Start des Kopiervorgangs.
Hinweis
Einmal ausgeführt, können Sie den Kopiervorgang
nicht mehr rückgängig machen.
18
Clipfunktionen
3
Klicken Sie auf die [Yes]-Taste, um den
Kopiervorgang auszuführen oder die [No]-Taste, um
ihn abzubrechen.
Ein Dialogfenster mit einer Statusanzeige des
Vorgangs öffnet sich beim Start des Kopiervorgangs.
• Data protection: Eine Kopie des Clips wird erstellt,
bevor der Original-Clip gelöscht wird.
Mögliche Gründe für ein Fehlschlagen des
Kopiervorgangs
Kopiervorgänge können aus folgenden Gründen
fehlschlagen. In diesen Fällen erscheint eine
Fehleranzeige und die Kopie wird nicht durchgeführt.
• Der Zielordner verfügt nicht über genug freien
Speicherplatz.
• Es gibt im Zielordner bereits einen Clip mit dem
gleichen Namen. Selbst bei unterschiedlichen ClipNamen werden die Clips als identisch identifiziert,
wenn sie die gleiche ID (UMID) besitzen.
• Sie haben kein Schreib-/Löschrecht für den
Zielordner oder das Zielspeichermedium.
• Zielordner oder Zielspeichermedium ist
schreibgeschützt.
Siehe „Benutzereinstellungen“ (Seite 32) für mehr
Informationen über die Einstellungen.
1
Wählen Sie einen zu verschiebenden Clip aus dem
Listenansichtsbereich im Explorer-Fenster aus.
Weitere Auswahl treffen
Klicken Sie Clips, die sie außerdem auswählen
möchten, nacheinander an, während Sie die Strg-Taste
gedrückt halten.
Für Windows
Kopiervorgang abbrechen
Klicken Sie auf die [Cancel]-Taste im Dialogfenster.
Mehrere Clips auf einmal auswählen
Um alle Clips in einem bestimmten Bereich
auszuwählen, wählen Sie den ersten (oder letzten) Clip
und klicken dann auf den letzten (oder ersten) Clip,
während Sie die Umschalt-Taste gedrückt halten.
Kopierfehler-Prüfoption
Hinweise
Für höhere Kopier-Zuverlässigkeit können Sie die CRC
(cyclic redundancy check)-Fehlersuchoption aktivieren.
Kopiervorgänge dauern allerdings länger, wenn diese
Option aktiviert ist.
• Fehlerhafte Clips können ausgewählt, aber nicht
verschoben werden.
• Der Ordner, der die ausgewählten Clips enthält,
kann nicht als Verschiebe-Ort gewählt werden.
Siehe „Benutzereinstellungen“ (Seite 32) für mehr
Informationen über diese Option.
Wenn Sie die Clips in einen neuen Ordner
verschieben wollen
Erstellen Sie einen neuen Ordner im Zielordner oder
Verschiebe-Zielmedium.
Clips verschieben
Sie können Clips auf und zwischen Ihrem
Speichermedium oder PC verschieben.
Hinweis
Clips mit OK-Status können mit diesem Programm
verschoben werden.
Teilclips durch Sammeln in einem Ordner
zusammenfügen
XDCAM EX-Geräte speichern automatisch Videos, die 4
GB Größe überschreiten, als mehrere Teilclips ab. Wenn
Sie diese Teilclips in einem Speichermedium oder einem
Ordner sammeln, werden sie automatisch so gruppiert,
dass Sie sie als einen einzelnen Clip behandeln können.
Siehe „Teilclips, die auf verschiedene Medien verteilt
wurden“ (Seite 21) für weitere Informationen.
Verschiebe-Modi
Beim Verschieben von Clips können Sie festlegen, ob
Ihnen die Prozessgeschwindigkeit oder der Schutz der
Daten wichtiger ist.
• Processing speed: Normale VerschiebeGeschwindigkeit, ohne dass eine Kopie des Clips erstellt
wird.
Siehe „Ordner anlegen“ (Seite 28) für weitere
Informationen über das Anlegen von Ordnern.
2
Führen Sie einen der folgenden Schritte aus.
• Bei gedrückter Umschalttaste-Taste ziehen Sie die
in Schritt 1 ausgewählten Clips zum
Listenansichtsbereich eines anderen Fensters oder
auf ein Zielspeichermedium oder in einen Zielordner
im Ordneransichtsbereich desselben oder eines
anderen Fensters.
• Klicken Sie auf die Cut-Taste. Dann klicken Sie auf
den Listenansichtsbereich eines anderen Fensters
oder auf ein Zielspeichermedium oder einen
Zielordner im Ordneransichtsbereich desselben oder
eines anderen Fensters und klicken auf die PasteTaste in diesem Fenster.
• Wählen Sie [Cut] aus dem [Edit]-Menü. Dann
klicken Sie auf den Listenansichtsbereich eines
anderen Fensters oder auf ein Zielspeichermedium
oder einen Zielordner im Ordneransichtsbereich
desselben oder eines anderen Fensters und wählen
[Paste] aus dem [Edit]-Menü.
Es erscheint eine Meldung mit der Frage, ob Sie den
Verschiebevorgang durchführen wollen.
Clipfunktionen
19
1
Für Windows
Weitere Auswahl treffen
Klicken Sie Clips, die sie außerdem auswählen
möchten, nacheinander an, während Sie die Strg-Taste
gedrückt halten.
3
Mehrere Clips auf einmal auswählen
Um alle Clips in einem bestimmten Bereich
auszuwählen, wählen Sie den ersten (oder letzten) Clip
und klicken dann auf den letzten (oder ersten) Clip,
während Sie die Umschalt-Taste gedrückt halten.
Klicken Sie auf die [Yes]-Taste, um den VerschiebeVorgang auszuführen oder die [No]-Taste, um ihn
abzubrechen.
Ein Dialogfenster mit einer Statusanzeige des
Verschiebevorgangs öffnet sich beim Start des
Vorgangs.
2
• Einmal ausgeführt, können Sie den VerschiebeVorgang nicht mehr rückgängig machen.
• Beenden Sie dieses Programm nicht während des
Verschiebens. Verbindung zwischen den Clips und
ihren Metadaten abbrechen. Die
Sammelinformation für Teilclips kann verloren
gehen, sie können eventuell nicht mehr als solche
erkannt werden. Sind die ausgewählten Clips
bedeutend, sollten Sie den Verschiebe-Modus auf
Datenschutz-Modus (siehe Seite 19) setzen.
Verschiebe-Vorgang abbrechen
Klicken Sie auf die [Cancel]-Taste im Dialogfenster.
Mögliche Gründe für ein Fehlschlagen des
Verschiebevorgangs
Verschiebevorgänge können aus folgenden Gründen
fehlschlagen. In diesen Fällen erscheint eine
Fehleranzeige und das Verschieben wird ausgeführt.
• Der Verschiebe-Ordner verfügt nicht über genug
freien Speicherplatz.
• Es gibt im Verschiebe-Ordner bereits einen Clip mit
dem gleichen Namen. Selbst bei unterschiedlichen
Clip-Namen werden die Clips als identisch
identifiziert, wenn sie die gleiche ID (UMID)
besitzen.
• Sie haben kein Schreib-/Löschrecht für Zielordner
oder Zielspeichermedium der Quelle.
• Die Quelle oder Zielmedium/Zielordner ist
schreibgeschützt.
Löschen von Clips
Hinweis
Clips mit OK-Status können mit diesem Programm
gelöscht werden.
Clipfunktionen
Führen Sie einen der folgenden Schritte aus.
• Drücken Sie die Entf.-Taste.
• Klicken Sie auf die Delete-Taste.
• Wählen Sie [Delete] aus dem [Edit]-Menü.
Hinweise
20
Im Listenansichtsbereich des Explorer-Fensters
wählen Sie einen zu löschenden Clip aus.
Eine Nachricht erscheint, in der Sie gefragt werden, ob
Sie die Clips löschen wollen.
3
Klicken Sie auf die [Yes]-Taste, um den LöschVorgang auszuführen oder die [No]-Taste, um ihn
abzubrechen.
Hinweis
Es ist nicht möglich, einen beendeten Löschvorgang
wieder rückgängig zu machen.
Mögliche Gründe für ein Fehlschlagen des
Löschvorgangs
Löschvorgänge können aus folgenden Gründen
fehlschlagen. In diesen Fällen erscheint eine
Fehleranzeige und das Löschen wird nicht ausgeführt.
• Sie besitzen keine Schreib-/Löschrechte für die
Speichermedien oder Ordner, in denen sich die Clips
befinden.
• Die Speichermedien oder Ordner, auf denen sich die
Clips befinden, sind schreibgeschützt.
Teilclips, die auf verschiedene
Medien verteilt wurden
Finden Sie im Listenansichtsbereich eines ExplorerFensters den Clip, wo Sie In- und Out-Punkt gesetzt
haben, klicken Sie darauf und wählen Sie ihn aus.
Erstellen von mehreren Clips in einem BatchVorgang
Sie können mehrere Clips in einem Vorgang erstellen.
Führen Sie die Schritte 1 und 2 bei mehreren Clips
aus, die im selben Ordner oder auf demselben Medium
gespeichert sind, und wählen Sie diese Clips aus.
4
Siehe „Clips kopieren“ (Seite 17), „Clips verschieben“
(Seite 19), und „Ordner kombinieren“ (Seite 30) für
weitere Informationen über diese Vorgänge.
Für Windows
Wenn Sie wegen einer ausgedehnten Aufzeichnung Clips
auf verschiedenen Medien gespeichert haben, können Sie
sie an einem einzigen Ort zusammenfügen. Gruppierte
Teilclips können wie ein einziger Clip behandelt werden.
Sie können die Teilclips durch Kopieren, Verschieben
oder durch Zusammenfügen von mehreren Ordnern
sammeln.
3
Wählen Sie [New clip using In/Out section] aus dem
[Clip]-Menü aus.
Es erscheint eine Bestätigungsmeldung, die fragt, ob
Sie die Clips erstellen möchten.
Hinweise
• Teilclips die nicht in eine Zeitachse eingeordnet werden
können, werden nicht zusammengefügt.
• Fehlerhafte Clips werden nicht zusammengefügt.
• Clips mit veränderten UMIDs werden nicht
zusammengefügt. Das Zusammenfügen wird auf der
Grundlage der UMID der Teilclips ausgeführt, und nicht
über ihre Namen.
Bei nicht gesetzten In- und Out-Punkten
Es erscheint folgende Meldung. Wenn Sie den
Vorgang fortsetzen, bewirkt er dasselbe wie eine
Kopie des kompletten Original-Clips.
Erstellen von Clips durch
Bestimmung von Bereichen
Sie können einen neuen Clip erstellen, indem Sie In- und
Out-Punkte in einem bestehenden Clip setzen. Der neue
Clip kann genauso wie der ursprüngliche Clip gehandhabt
werden. Damit können Sie bequem Clips während einer
Online-Bearbeitung erstellen.
1
Schauen Sie sich einen Clip im Preview-Fenster (siehe
Seite 25) an, klicken Sie auf die Mark In-Taste an der
Position, die Sie als erstes Bild, und klicken Sie die
Mark Out-Taste an der Position, die Sie als letztes Bild
verwenden möchten.
In- und Out-Punkte werden im Clip gesetzt.
Hinweis
In- und Out-Punkte können nicht am selben Bild
gesetzt werden. Wenn Sie versuchen, einen Out- (oder
In-) Punkt an einer Stelle zu setzen, an der bereits ein
In- (oder Out-) Punkt gesetzt wurde, wird der OutPunkt automatisch an die Stelle des nächsten Bildes
nach dem In-Punkt gesetzt.
2
Geben Sie den in Schritt 1 bestimmten Abschnitt
wieder und passen Sie die Positionen für In- und OutPunkt wie gewünscht an.
5
Klicken Sie auf die [Yes]-Taste, um einen neuen Clip
zu erstellen, oder auf die [No]-Taste, um den Vorgang
abzubrechen.
Es öffnet sich ein Dialogfenster, sobald die Erstellung
des Clips beginnt.
Erstellung des Clips abbrechen
Klicken Sie auf die [Cancel]-Taste im Dialogfenster.
Gründe, warum ein neuer Clip-Vorgang
fehlschlagen kann.
Die Erstellung eines neuen Clips kann aus folgenden
Gründen fehlschlagen. In diesen Fällen erscheint eine
Fehleranzeige und der Clip wird nicht erstellt.
• Der Zielordner, in dem der Clip erstellt werden soll,
verfügt nicht über genug freien Speicherplatz.
• Sie haben kein Schreib-/Löschrecht für den
Zielordner oder das Zielspeichermedium.
Clipfunktionen
21
Clips importieren
Hinweise
• Die Eigenschaften importierter Clips werden
automatisch eingestellt.
• Das Format importierter Clips ist mit dem XDCAM
EX-Format nicht voll kompatibel. Möglicherweise
können importierte Clips auf XDCAM EX-Geräten
und mit dieser Anwendung nicht wiedergegeben
werden.
Sie können MP4-Dateien (unregistrierte Clips)
importieren, und Sie als Clips registrieren, die von
XDCAM EX-Geräten genutzt werden können.
Für Windows
1
Wählen Sie im Ordneransichtsbereich eines ExplorerFensters das Medium oder den Ordner aus, das/der die
zu importierenden MP4-Dateien enthält.
2
Führen Sie einen der folgenden Schritte aus.
• Wählen Sie [Import...] im [File]-Menü.
• Rechtsklicken Sie auf das Medium oder den Ordner
und wählen Sie [Import...] aus dem Kontextmenü.
Das Dialogfenster „Import“ öffnet sich.
Clips exportieren
Sie können auf XDCAM EX-Geräten erstellte Dateien für
die Verwendung in anderen Umgebungen exportieren.
(Exportieren ist die Konvertierung von Dateien in andere
Formate und ihre Ausgabe.)
Zukünftige Versionen werden weitere Video-Formate
unterstützen. Für Informationen über Upgrades besuchen
Sie die Website, die im „Features“-Abschnitt der
Betriebsanleitung Ihres XDCAM EX-Geräts und auf der
Schutzhülle der mitgelieferten CD-ROM angegeben ist.
1
3
Weitere Auswahl treffen
Klicken Sie Clips, die sie außerdem auswählen
möchten, nacheinander an, während Sie die Strg-Taste
gedrückt halten.
Wählen Sie zu importierende MP4-Dateien aus.
Mehrere Clips auf einmal auswählen
Um alle Clips in einem bestimmten Bereich
auszuwählen, wählen Sie den ersten (oder letzten) Clip
und klicken dann auf den letzten (oder ersten) Clip,
während Sie die Umschalt-Taste gedrückt halten.
Hinweis
Dateien über 4 GB Größe können nicht importiert
werden.
4
Klicken Sie auf die [Start]-Taste, um den Import zu
beginnen, oder die [Cancel]-Taste, um ihn
abzubrechen.
Ein Dialogfenster mit einer Statusanzeige des
Importvorgangs öffnet sich beim Start des Vorgangs.
Import-Vorgang abbrechen
Klicken Sie auf die [Cancel]-Taste im Dialogfenster.
Mögliche Gründe für einen Fehlimport
Importvorgänge können aus folgenden Gründen
fehlschlagen. In diesen Fällen erscheint eine
Fehleranzeige und die Dateien werden nicht
importiert.
• Sie haben kein Schreib-/Löschrecht für Zielordner
oder Zielspeichermedium des Imports.
• Zielordner oder Zielspeichermedium des Imports ist
schreibgeschützt.
22
Clipfunktionen
Im Listenansichtsbereich des Explorer-Fensters
wählen Sie einen zu exportierenden Clip durch
Klicken aus.
2
Führen Sie einen der folgenden Schritte aus.
• Wählen Sie [Export] aus dem [File]-Menü und das
Format, in welches Sie konvertieren möchten.
• Rechtsklicken Sie auf den Clip aus dem
Kontextmenü, wählen Sie [Export] und das Format,
in welches Sie konvertieren möchten.
Siehe „Dateikonvertierungsformate“ (Seite 23) für
mehr Informationen über verfügbare
Konvertierungsformate.
Es öffnet sich ein Export-Dialogfenster für das
ausgewählte Format. (Die Abbildung unten zeigt das
Dialogfenster, das sich bei der Auswahl von [MXF for
XDCAM HD422] öffnet.)
Export abbrechen
Klicken Sie auf die [Cancel]-Taste.
3
Ändern Sie folgende Einstellungen wie gewünscht.
Export to: Bestimmt den Zielordner für den Export.
Geben Sie einen Pfad in das Textfeld ein, der mit
dem Laufwerksnamen beginnt. Oder klicken Sie
auf die [...]-Taste, um ein Browse-Dialogfenster
zu öffnen, wählen Sie einen Ordner aus und
klicken Sie dann auf die [OK]-Taste.
Hinweis
Stellen Sie sicher, dass das für den Export
bestimmte Medium ausreichend freien
Speicherplatz hat, bevor Sie exportieren. Es tritt
ein Fehler dann auf, wenn der freie Speicherplatz
aufgebraucht ist.
Type: Klicken Sie auf die [Details...]-Taste, um das
Dialogfenster „Codec Detail“ zu öffnen, setzen
Sie Parameter wie gewünscht und klicken Sie auf
die [OK]-Taste. Dieser Punkt erscheint nicht bei
einigen Konvertierungs-Formaten.
Wird „1CH“ aus dem [Channel]-Auflistungsfeld
ausgewählt des [Audio]-Bereichs ausgewählt,
wird ein Mischsignal aus den Kanälen 1 + 2
ausgegeben.
Target of Export: Wählen Sie [In/Out section], wenn
Sie den Bereich zwischen In- und Out-Punkten
des aktuellen Clips ausgeben möchten. Dieser
Punkt erscheint nicht bei einigen KonvertierungsFormaten.
4
Für Windows
Wenn am Ausgabe-Zielort bereits eine Datei
gleichen Namens existiert
Es öffnet sich ein Dialogfenster und fragt, wie Sie
fortfahren möchten.
Lesen Sie die Erläuterungen im Dialogfenster und
klicken Sie auf eine der Tasten.
Klicken Sie auf die [Execute]-Taste, um den Export zu
beginnen.
Hinweise
• Unter Windows Vista Systemen können Clips nicht in
den Stammordner des Systems exportiert werden
(beispielsweise C:\).
• Für einige Konvertierungs-Formate muss die optional
erhältliche MainConcept Plug-In-Software installiert
sein (siehe Seite 42). Ist das Plug-In nicht installiert,
erscheint auf dem exportierten Video ein Wasserzeichen
und Audio wird nur für die ersten 30 Sekunden
gespeichert (das dann folgende Audio wird gedämpft).
• Je nach festgelegten Parametern kann die Bildqualität
durch den Bild-Kompensationsprozess beeinträchtigt
werden.
• Konvertierte Dateien sind im Zielformat
möglicherweise nicht genauso wie native Dateien.
• Video-Metadaten werden möglicherweise nach der
Format-Konvertierung nicht übernommen.
• Benötigt die Format-Konvertierung eine WiederVerschlüsselung, kann die Bildqualität beeinträchtigt
sein.
• Die Bildqualität kann beeinträchtigt sein und die Dauer
kann variieren, wenn Dateien in ein Format mit anderer
Bitrate, Auflösung oder anderen Parametern der
Bildwechselfrequenz konvertiert werden.
• Bevor Sie exportieren, stellen Sie sicher, dass das
Zielmedium/der Zielordner des Exports nicht
schreibgeschützt ist.
Dateikonvertierungsformate
Dateikonvertierungsformate können mit den ExportUnterbefehlen in folgender Tabelle ausgewählt werden.
Eine Fortschrittsleiste erscheint, um den Fortgang des
Exports zu zeigen. Der Fortgang erscheint auch in der
[Status]-Säule des Listenansichtsbereichs.
Clipfunktionen
23
Erweiterung
Beschreibung
nach der
Konvertierung
MXF for NLEs
mxf
Konvertiert in das MXFDateiformat, ohne die
Bitrate, die Auflösung oder
andere Parameter zu
ändern. Das gilt nur für
nicht-lineare Editoren, die
MXF-Dateien unterstützen.
MXF for
XDCAM
HD a), b)
mxf
Konvertiert in ein MXFDateiformat, das mit MXFDateien kompatibel ist, die
mit XDCAM HD-Geräten
aufgezeichnet wurden.
MXF for
XDCAM
HD422 a), c)
mxf
Konvertiert in ein MXFDateiformat, das mit MXFDateien kompatibel ist, die
mit XDCAM HD422Geräten aufgezeichnet
wurden.
Raw DV c)
dv
Konvertiert in das RAW
DV-Format. Zur
Bearbeitung von DVFormaten. Je nach
Bearbeitungs-Umgebung
verwenden Sie entweder
diesen Unterbefehl oder
den [AVI DV]-Unterbefehl.
AVI DV c)
avi
Konvertiert in das AVI Typ2-Format. Zur Bearbeitung
von DV-Formaten. Je nach
Bearbeitungs-Umgebung
verwenden Sie entweder
diesen Unterbefehl oder
den [RAW DV]Unterbefehl.
Für Windows
ExportUnterbefehl
24
Clipfunktionen
ExportUnterbefehl
Erweiterung
Beschreibung
nach der
Konvertierung
Avid AAF d)
AAF/mxf
Konvertiert in die folgenden
beiden Dateiformate.
AAF file: Zum Laden von
Clips in das AvidBearbeitungssystem.
Die Erweiterung ist
AAF und der
Ausgabeort ist das
Medium oder der
Ordner, das/der im
Export-Dialogfenster
bestimmt ist (siehe
Seite 22). Durch die
Konvertierung erstellte
AAF-Dateien können
in Ihrem Projekt des
AvidBearbeitungssystems
registriert werden,
indem sie vom
Windows Explorer zu
einem Kästchen im
Projekt gezogen
werden.
MXF OPAtom file: Die
Erweiterung ist mxf,
und der Ausgabeort ist
das Medium oder der
Ordner, das/der auf
der KonvertierungsRegisterkarte des
Dialogfensters „User
Configuration“
bestimmt ist (siehe
Seite 33).
Normalerweise ist dies
der Medienordner
ihres Projekts im AvidBearbeitungssystem.
Näheres finden Sie im
Benutzerhandbuch Ihres
Bearbeitungssystems.
Windows
Media File
wmv
Konvertiert in Windows
Media Player 9-kompatible
Formate.
mp4
Sony PSP
(H.264/AVC) e)
Konvertiert in ein Format,
mit dem Clips auf der
PlayStation Portable
(PSP)-Spielkonsole von
Sony Computer
Entertainment vorbetrachtet werden können.
mp4
Apple iPod
(H.264/AVC) e)
Konvertiert in ein Format,
mit dem Clips auf dem
tragbaren iPod
Mediaplayer von Apple Inc.
vor-betrachtet werden
können.
Video hosting
service
Konvertiert in ein Format,
das für Internet-VideoHost-Dienst optimiert ist.
wmv
Clipvorschau
Sie können Clips im Preview-Fenster betrachten.
Verschiedene Einschränkungen treten bei der Wiedergabe
im Preview-Fenster auf.
Für weitere Details, siehe „Hinweise zum PreviewFenster“ (Seite 14).
Clips in das Preview-Fenster laden
Lassen Sie sich den Clip, den Sie im Clip-Ansichtsbereich
eines Explorer-Fensters betrachten möchten, anzeigen und
führen Sie dann Folgendes aus.
• Doppelklicken Sie auf den Clip.
• Rechtsklicken Sie auf den Clip und wählen Sie [Play]
aus dem Kontextmenü.
• Klicken Sie auf den Clip und drücken Sie die EingabeTaste.
L: Ändern Sie die Geschwindigkeit der VorwärtsWiedergabe. Jedes Drücken wählt 1, 2, 4, 8, oder
16-fache Normalgeschwindigkeit.
Hinweis
Bei einer Wiedergabe mit Geschwindigkeiten von mehr
als ±4-facher Normalgeschwindigkeit wird kein Audio
ausgegeben.
Wiedergabe im Vollbild
Doppelklicken Sie auf den Bildschirm oder wählen Sie
[Full Screen] aus dem [View]-Menü.
Um zur ursprünglichen Bildschirmgröße zurückzukehren,
doppelklicken Sie auf den Bildschirm oder betätigen Sie
die Esc-Taste auf der Tastatur.
Für Windows
a) Diese Funktion wird von der Version 2.01.00 unterstützt. Clips von zwei
Sekunden Länge oder weniger können in eine MXF-Datei konvertiert,
aber nicht zu Export-Zielgeräten überschrieben werden.
b) 23,98p-Clips können nur in ein Format mit derselben
Bildwechselfrequenz (23,98p) konvertiert werden.
c) 23,98p-Clips können nicht konvertiert werden.
d) Avid-Bearbeitungssysteme könnten den Import eines Clips ablehnen, der
bereit in das Bearbeitungssystem exportiert wurde.
e) Die Wiedergabe kann fehlerhaft sein, wenn die konvertierte Datei in einem
Viewer angesehen wird, der nicht zu den spezifizierten Geräten gehört.
Audiokanäle an Monitor während der Wiedergabe
Überprüfen sie im Dialogfenster „Set Audio Channels“ die
L (links)- oder R (rechts)-Kontrollkästchen, um den Kanal
zu überwachen.
Um das Dialogfenster „Set Audio Channels“ zu öffnen,
führen Sie Folgendes aus.
• Wählen Sie [Set Audio Channels...] aus dem [Play]Menü.
• Klicken Sie auf die Audiokanäle Setzen-Taste.
Der Clip wird in ein Preview-Fenster geladen und die
Wiedergabe beginnt. Der Zeitcode der aktuellen
Wiedergabe-Position (oder ein Zählerwert) erscheint oben
auf dem Bildschirm zusammen mit der Dauer des
Abschnitts zwischen In- und Out-Punkt im Clip.
Wiedergabe stoppen
Klicken Sie auf die Wiedergabe-Taste.
Hinweis
Eine geschmeidige Wiedergabe ist nicht möglich, wenn
Sie Clips anschauen, die auf DVD-R oder CD-R Disks
gespeichert wurden.
Inhaltsmarkierungen bearbeiten
Verwenden Sie das Dialogfenster „Edit Essence Marks“.
Um das Dialogfenster „Edit Essence Marks“ zu öffnen,
laden Sie einen Clip in ein Preview-Fenster, aktvieren das
Preview-Fenster und wählen [Edit Essence Marks...] aus
dem [Edit]-Menü.
Vorschau steuern
Sie können mit den folgenden Methoden die Wiedergabe
im Preview-Fenster steuern.
• Nutzen Sie die Befehlstasten (siehe Seite 15) im ViewerFenster.
• Wählen Sie einen Vorgang aus dem [Play]-Menü.
• Ziehen Sie die Wiedergabe-Linie.
• Drücken Sie die J-, K-, oder die L-Taste.
J: Ändern Sie die Geschwindigkeit der RückwärtsWiedergabe. Jedes Drücken wählt –1, –2, –4, –8,
oder –16-fache Normalgeschwindigkeit.
K: Wiedergabe stoppen.
Anmerkungen bearbeiten: Wählen Sie eine
Inhaltsmarkierung in der Liste und klicken Sie auf die
[Edit]-Taste. Das Dialogfenster „Edit Comments“
öffnet sich. Bearbeiten Sie die Anmerkung im
Dialogfenster und klicken Sie auf die [OK]-Taste.
Clipfunktionen
25
• Schalten Sie den PC nicht aus, bevor der Vorgang
beendet ist.
• Auf XDCAM EX-Geräten, kann ein Bild neben dem
gewählten Bild als Verzeichnisbild angezeigt
werden, statt dem eigens festgelegten Bild selbst.
• Das von Ihnen gewünschte Bild wird nicht zum
Indexbild, wenn Sie die Set Index Picture -Taste bei
schneller Wiedergabe vor- oder rückwärts drücken.
Anmerkungen dürfen maximal 32 Byte lang sein. Die
bearbeitete Anmerkung erscheint im Kommentarfeld
des Dialogfensters „Edit Essence Marks“.
Für Windows
Standbilder erstellen
Inhaltsmarkierung löschen: Wählen Sie eine
Inhaltsmarkierung aus der Liste aus (bei gedrückter
Strg- oder Umschalttaste-Taste können Sie mehrere
Inhaltsmarkierungen auswählen) und drücken Sie die
[Delete]-Taste.
Änderungen bestätigen: Klicken Sie auf die [OK]-Taste
im Dialogfenster „Edit Essence Marks“.
Änderungen rückgängig machen: Klicken Sie auf die
[Cancel]-Taste im Dialogfenster „Edit Essence
Marks“.
1
Geben Sie einen Clip im Preview-Fenster wieder und
stoppen Sie bei der Szene, die Sie als Standbild
verwenden möchten.
2
Führen Sie einen der folgenden Schritte aus.
• Drücken Sie die Capture Still Image-Taste.
• Wählen Sie [Capture Still Image...] aus dem [File]Menü.
Es öffnet sich ein Dialogfenster, in dem Sie Dateiname
und Speicherort bestimmen können.
Hinweise
• Auf XDCAM EX-Geräten können nur „_ShotMark1“und „_ShotMark2“-Inhaltsmarkierungen angezeigt
werden.
• Bei der Wiedergabe auf XDCAM EX-Geräten werden
die mit dieser Anwendung gesetzten
Inhaltsmarkierungen bei den Bildern angezeigt, bei
denen sie gesetzt wurden.
3
Bestimmen Sie Dateiname und Speicherort und
klicken Sie auf die [OK]-Taste.
Ein Bitmuster-Standbild wird von dem in Schritt 2
gewählten Bild erstellt.
Clipsuche
Verzeichnisbild eines Clips
wechseln
Sie können das Verzeichnisbild während der Clipvorschau
ändern.
1
Spielen Sie einen Clip ab und zeigen Sie das Bild,
welches sie als Verzeichnisbild nutzen wollen, an.
2
Wählen Sie [Set Index Picture] aus dem [Edit]-Menü
oder klicken Sie auf die Set Index Picture-Taste.
Das aktuell angezeigte Bild wird zum Indexbild des
Clips und das Indexbild auf der Hauptregisterkarte des
Abschnitts Clip-Eigenschaften ändert sich, um dieses
Bild anzuzeigen.
Hinweise
• Wenn Sie einen Clips vorschauen, der auf einem
Speichermedium gespeichert ist, entfernen Sie
dieses nicht, bevor der Vorgang nicht abgeschlossen
ist.
Sie können Clips auf folgende Arten suchen, je nachdem
ob Sie wissen, wo sich der Clip befindet.
Ordnersuche: Wenn Sie wissen, wo sich ein Clip
befindet, können Sie einen bestimmten Ordner nach
Clips mit bestimmten Eigenschaften durchsuchen.
Keyword-Suche: Wenn Sie nur wissen, dass sich der Clip
auf dem Computer befindet, auf dem auch diese
Anwendung installiert ist, können Sie eine KeywordSuche durchführen.
Hinweis
Beachten Sie folgende Vorsichtsmaßnahmen während
einer Suche.
• Löschen Sie den Zielordner nicht.
• Werfen Sie die Zielspeichermedien nicht aus.
1
Aktivieren Sie ein Preview-Fenster und führen Sie
Folgendes aus.
• Klicken Sie auf die Find-Taste.
• Wählen Sie [Find...] aus dem [Edit]-Menü.
Es öffnet sich das Dialogfenster „Find“.
26
Clipfunktionen
2
• Die Laufwerke von XDCAM HD-Geräten werden
nicht durchsucht.
Bestimmen Sie Suchkriterien.
Specified Folder-Registerkarte
Für Windows
Suche eines anderen Ordners: Klicken Sie auf die
[...]-Taste, um ein Browse-Dialogfenster zu
öffnen, wählen Sie den Zielordner und klicken
Sie auf die [OK]-Taste.
Suchkriterien bestimmen: Wählen Sie mindestens
einen Punkt aus der [Items]-Liste und geben Sie
die Trefferbedingung in der Textzeile für diesen
Punkt ein oder wählen Sie die Bedingung aus der
Liste.
Art der Suche bestimmen: Klicken Sie auf „Include
all keywords“ (AND search), „Include any of the
keywords“ (OR search), oder „Exclude
keywords“ (NOT search).
Suchoptionen bestimmen: Überprüfen Sie je nach
Wunsch „Case sensitive“ und „Narrow down
search“ (Eingrenzung der Suche innerhalb der
Resultate der vorhergehenden Suche).
Keyword Searching-Registerkarte
Hinweise
• Bei Windows XP ist die Keyword-Suche nur
verfügbar, wenn die neueste Version von Windows
Desktop Search installiert ist.
• Die Keyword-Suche verwendet Windows Desktop
Search, so dass die Resultate vom reibungslosen
Ablauf von Windows Desktop Search abhängen.
• Windows Desktop Search ist ein registriertes
Suchsystem. Der Index wird aktualisiert, wenn der
Computer nicht für andere Dinge verwendet wird.
Daher werden eventuell sich auf der Festplatte
befindliche Clips nicht gefunden, wenn Sie noch
nicht registriert wurden.
• Bevor Sie eine Keyword-Suche durchführen,
registrieren Sie im Suchdialog von Windows
Desktop Search die Ordner, die Clips enthalten,
damit Windows Desktop Search diese Clips
kennzeichnen kann.
Bestimmung von zu findenden Keywords: Geben
Sie die zu findenden Keywords im KeywordsKasten an. Mehrfachnennungen sind möglich.
Eine AND-Suche wird durchgeführt (Teiltreffer).
Groß- und Kleinschreibung wird nicht
unterschieden.
3
Klicken Sie auf die Start-Taste.
Im Dialogfenster „Find“ erscheint eine Liste mit
Suchergebnissen, die Clips enthalten, die den in
Schritt 2 bestimmten Bedingungen entsprechen.
Suchkriterien in der Specified FolderRegisterkarte verstecken
Klicken Sie auf die „–“ -Taste.
Klicken Sie auf die „+“-Taste, wenn ausgeblendete
Bedingungen wieder angezeigt werden sollen.
Suchergebnisse sortieren
Klicken Sie auf das Kopfstück der Spalte, die Sie als
Sortierkriterium verwenden wollen.
Mit jedem Klick wird die Liste in auf- oder
absteigender Reihenfolge sortiert.
Suchergebnisse in einem Explorer-Fenster
anzeigen
Wählen Sie eins der Suchergebnisse und führen Sie
Folgendes aus.
• Wählen Sie [Go to Explorer] aus dem [Find]-Menü.
• Rechtsklicken Sie auf das Ergebnis und wählen Sie
[Go to Explorer] aus dem Kontextmenü.
Suchergebnisse wiedergeben
Wählen Sie eins der Suchergebnisse und führen Sie
Folgendes aus.
• Wählen Sie [Play] aus dem [Find]-Menü.
• Rechtsklicken Sie auf das Ergebnis und wählen Sie
[Play] aus dem Kontextmenü.
Die Windows-Hilfe hält mehr Informationen über
die Windows Desktop Search-Funktionen für Sie
bereit.
Clipfunktionen
27
Arbeiten mit Anwendungen zur
Videobearbeitung
Für Windows
Sie können Informationen über XDCAM EX-Clips an
Anwendungen zur Videobearbeitung schicken (Adobe
Premier, Video Editing Software von Canopus und
Bearbeitungsprogramme anderer Hersteller). Diese
Anwendungen können XDCAM EX-Clips anzeigen.
Näheres finden Sie im Benutzerhandbuch Ihrer
Bearbeitungsanwendung.
Ordner- und Speichermedienfunktionen
Ordner und Speichermedien
Vorsichtsmaßnahmen
Beachten Sie immer folgende Vorsichtsmaßnahmen
während Arbeit mit Ordnern und Speichermedien.
• Schalten Sie den PC oder das Laufwerk nicht aus, bevor
ein Vorgang beendet ist.
• Entfernen Sie die Speichermedien nicht, bevor ein
Vorgang beendet ist.
Clipordner für XDCAM EX-Geräte
Clips die von XDCAM EX-Geräten genutzt werden
können, werden gemeinsam it einem Ordner BPAV
gespeichert (siehe Seite 32). (Dieser Ordner erscheint
nicht im Explorer-Fenster, ist aber im Windows Explorer
sichtbar.)
Wann immer Sie Clips mit diesem Programm kopieren
oder verschieben, wird der Ordner BPAV gemeinsam mit
den Clips kopiert oder verschoben. Sie können ohne den
Ordner BPAV nicht mit den Clips arbeiten.
Hinweis
Der simultane Zugriff auf Dateien ist eventuell nicht
möglich, wenn Sie von mehreren PCs oder über ein
Netzwerk versuchen, auf einen Ordner zuzugreifen.
Ordner anlegen
1
Wählen Sie im Ordneransichtsbereich des ExplorerFensters das Medium oder den Ordner, wo sie den
Ordner anlegen wollen.
2
Führen Sie einen der folgenden Schritte aus.
• Klicken Sie auf die New Folder-Taste.
• Wählen Sie aus dem [File]-Menü zuerst [Folder]
und dann [New Folder].
• Rechtsklicken Sie auf das Medium oder den Ordner
und wählen Sie [New Folder] aus dem
Kontextmenü.
Im in Schritt 1 ausgewählten Medium oder Ordner
wird ein neuer Ordner angelegt.
28
Ordner- und Speichermedienfunktionen
Hinweise
• Ordner können nicht erstellt werden, wenn Schreiben
nicht von der Dateiverwaltung des Betriebssystems
gestattet wird.
• Neue Ordner werden als normale Ordner angelegt.
Wenn allerdings ein Clip in einen neuen Ordner kopiert
oder verschoben wird, wird der Ordner als XDCAM
EX-Arbeitsordner formatiert. (Die benötigten
Unterordner und Metadaten-Dateien werden
automatisch erstellt.)
• Rechtsklicken Sie auf den Ordner und wählen Sie
[Show in Windows Explorer...] aus dem
Kontextmenü.
Der Windows Explorer startet.
3
Führen Sie die Backup-Vorgänge im Windows
Explorer aus, indem Sie den Ordner auf ein anderes
Medium oder in einen anderen Ordner kopieren.
Wenn ein Ordner zu groß für das Speichern auf
Ihr Backup-Medium ist
Sie können den Ordner in kleinere Ordner aufteilen und sie
auf verschiedenen Disks speichern. Gesplittete Ordner
können später in dem ursprünglichen großen Ordner
wieder zusammengefügt werden.
Siehe „Ordner splitten“ (Seite 30) und „Ordner
kombinieren“ (Seite 30) für weitere Informationen.
Ordner umbenennen
Ordner löschen
1
1
Im Listenansichtsbereich des Explorer-Fensters
wählen Sie einen zu löschenden Clip aus.
2
Führen Sie einen der folgenden Schritte aus.
Wählen Sie einen Ordner und führen Sie Folgendes
aus.
• Wählen Sie aus dem [File]-Menü zuerst [Folder]
und dann [Rename].
• Rechtsklicken Sie auf den Ordner und wählen Sie
[Rename] aus dem Kontextmenü.
•
•
•
•
Der Ordnername wird hervorgehoben, so dass Sie jetzt
den Namen eingeben können.
2
Für Windows
Mögliche Gründe bei Fehlschlag
Die Erstellung neuer Ordner kann aus folgenden
Gründen fehlschlagen. In diesen Fällen erscheint eine
Fehleranzeige und der Ordner wird nicht angelegt.
• Sie haben kein Schreib-/Löschrecht für den Ordner
oder das Speichermedium.
• Zielordner - oder Speichermedium ist
schreibgeschützt.
Drücken Sie die Entf.-Taste.
Klicken Sie auf die Delete-Taste.
Wählen Sie [Delete] aus dem [Edit]-Menü.
Rechtsklicken Sie auf den Ordner und wählen Sie
[Delete] aus dem Kontextmenü.
Es erscheint eine Meldung mit der Frage, ob Sie den
Löschvorgang durchführen wollen.
Geben Sie einen neuen Namen ein und drücken Sie die
Eingabe-Taste oder klicken Sie irgendwo außerhalb
des Ordnernamens.
Hinweise
• Die Namen „BPAV“ und „BPAVM“ sind reserviert
und können nicht zugewiesen werden.
• Vom Betriebssystem nicht zugelassene Zeichen
können nicht für Ordnernamen genutzt werden.
Ordnerbackups erstellen
1
Wählen Sie im Ordneransichtsbereich des ExplorerFensters den Ordner, von dem Sie ein Backup erstellen
möchten.
2
Führen Sie einen der folgenden Schritte aus.
• Wählen Sie [Show in Windows Explorer...] aus dem
[File]-Menü.
3
Klicken Sie auf die [Yes]-Taste, um den LöschVorgang auszuführen oder die [No]-Taste, um ihn
abzubrechen.
Mögliche Gründe für das Fehlschlagen beim
Löschen
Ordnerlöschvorgänge können aus folgenden Gründen
fehlschlagen. In diesen Fällen erscheint eine
Fehleranzeige und der Ordner wird gelöscht.
• Sie haben kein Schreib-/Löschrecht für den Ordner.
Ordner- und Speichermedienfunktionen
29
• Der gewählte Ordner ist schreibgeschützt.
• Es gibt noch weitere Clips oder Ordner unter diesem
Ordner. 1)
Hinweise
Für Windows
• Seien Sie beim Löschen von Ordnern vorsichtig, da
alle Daten in dem Ordner gelöscht werden.
• Löschvorgänge können, einmal beendet, nicht
rückgängig gemacht werden.
Hinweis
1) Folgende Beispiele zeigen zwei Situationen, in denen ein Ordner (Work1)
nicht gelöscht werden kann.
Einzelne Dateien in den Split-Ordnern werden nicht
gesplittet. Die Clips werden in einer Weise auf die
Split-Ordner verteilt, dass die Ordner eine bestimmte
Größe erreichen. Das bedeutet, dass es nicht möglich
ist, eine bestimmte Ordnergröße zu bestimmen, die
kleiner als die größte Datei im Originalordner ist. Es
ist auch nicht möglich, einen Splitordner unter 4 GB
Größe zu bestimmen.
Bei einer nicht von XDCAM EX-Geräten verwalteten Datei
Work1
BPAV
Datei nicht verwaltet von XDCAM EX-Geräten
Wenn ein anderer Ordner da ist (Work2)
3
Work1
Die Ordnergröße nach dem Splitten (durch den
ausgewählten Medientyp festgelegt) erscheint im
Textfeld unter dem Auflistungsfeld.
Wenn Sie „Arbitrary Size“ auswählen, können Sie die
Größe (Ganze Zahl von 4 bis 100) ins Textfeld
eingeben.
BPAV
Work2
BPAV
Normalerweise müssen nicht von XDCAM EX-Geräten verwaltete
Dateien und Ordner wie Work2 gelöscht werden, bevor der Ordner Work1
gelöscht werden kann. Wenn Sie jedoch mit dem Windows Explorer eine
Datei oder einen Ordner im Ordner Work1 erstellen und gleichzeitig diese
Anwendung läuft, kann der Ordner Work1 gelöscht werden, obwohl der
Ordner oder die Datei noch vorhanden sind.
Ordner splitten
Sie können große Ordner in kleinere splitten. Dies erlaubt
Ihnen, einen Backup aller Clips im großen Ordner auf
Medien zu speichern, die nicht groß genug für den ganzen
Ordner sind.
Sie können beispielsweise einen Ordner mit 8 GB in zwei
Ordner zu je 4 GB splitten und sie damit auf zwei 4 GB
DVD-R Medien speichern. Beachten Sie, dass einzelne
Dateien im großen Ordner nicht gesplittet werden.
1
Im Listenansichtsbereich des Explorer-Fensters
wählen Sie einen zu splittenden Clip aus.
2
Führen Sie einen der folgenden Schritte aus.
• Klicken Sie auf die Split Folder-Taste.
• Wählen Sie [Split Folder...] aus dem [Clip]-Menü.
• Rechtsklicken Sie auf den Ordner und wählen Sie
[Split Folder...] aus dem Kontextmenü.
Das Dialogfenster „Split Folder“ erscheint.
30
Ordner- und Speichermedienfunktionen
Wählen Sie den Medientyp aus dem [Media]Auflistungsfeld.
4
Klicken Sie auf die [Start]-Taste.
Der Ordner wird in eine Mindestanzahl an Ordnern in
der gewählten Größe gesplittet, und die Clips werden
an kleinere Ordner verwiesen. Die beim Splitvorgang
erstellten Ordner besitzen den gleichen Namen wie der
Original-Ordner, gefolgt von Zahlenreihen.
Hinweise
• Ein Splitvorgang kann einmal gestartet nicht mehr
abgebrochen werden bevor er nicht beendet ist.
• Gesplittete Clips können verschiedenen Ordnern
zugewiesen werden. Wenn Sie es bevorzugen, die
Teilclips anderen Ordnern zuzuweisen, können Sie
sie manuell nach dem Splitvorgang verschieben.
Ordner kombinieren
Sie können bestimmte Ordner zu einem anderen Ordner
kombinieren. Dies erlaubt Ihnen, den Original-Ordner aus
den Split-Ordnern heraus wiederherzustellen.
Hinweis
Um kombiniert werden zu können, müssen Ordner sich auf
derselben Verzeichnisebene befinden und von dieser
Anwendung verwaltet werden (siehe Seite 32).
Wählen Sie im Ordneransichtsbereich des ExplorerFensters den Zielordner, in dem die anderen Ordner
kombiniert werden.
2
Führen Sie einen der folgenden Schritte aus.
Für Windows
1
Fehleranzeige und das Kombinieren wird nicht
durchgeführt.
• Es steht nicht genügend Freispeicher im Zielordner
zur Verfügung.
• Sie besitzen keine Schreibrechte für die Quell- oder
Zielordner.
• Quell- oder Zielordner sind schreibgeschützt.
• Es gibt schon mehrere Instanzen des gleichen Clips.
• Wählen Sie [Combine...] im [Clip]-Menü.
• Rechtsklicken Sie auf den Ordner und wählen Sie
[Combine Folder...] aus dem Kontextmenü.
Das Dialogfenster „Combine Folders“ öffnet sich.
3
Überprüfen Sie die Checkboxen der Ordner die Sie in
den Ordner kombinieren wollen, den Sie in Schritt 1
auswählten. Überprüfen Sie die Checkbox [Delete
folders after combine] wenn Sie die kombinierten
Ordner nach dem Kombinieren löschen wollen.
Hinweis
Die kombinierten Ordner werden nicht gelöscht,
wenn:
• Sie andere Ordner enthalten.
• Sie kein Schreib-/Löschrecht für die OriginalOrdner besitzen.
• Die Ordner schreibgeschützt sind.
4
Klicken Sie auf die [Start]-Taste.
Die in Schritt 3 gewählten Ordner werden in dem
Zielordner kombiniert, den Sie bereit in Schritt 1
festgelegt haben. Die Clips in allen Ordnern werden
für den Zielordner gesammelt. Falls Teilclips dabei
sind, werden sie automatisch gruppiert und dadurch
als ein einziger Clip gehandhabt.
Mögliche Gründe für den Fehlschlag bei einem
Kombiniervorgang
Kombiniervorgänge können aus folgenden Gründen
fehlschlagen. In diesen Fällen erscheint eine
Ordner- und Speichermedienfunktionen
31
Anhang
Benutzungshinweise
Für Windows
Aufzeichnungsformat
Dieses Programm unterstützt nur ein Aufnahmeformat das spezifizierte Format für Geräte der XDCAM EX.
Dieses Format weist folgende Technische Daten auf.
• Ordnernamen und Ordnereinstellungen sind wie auf der
folgenden Abbildung dargestellt.
• Dateien können Link-Informationen über Links
zwischen Dateien und Ordnern enthalten.
Hinweise
• Nutzen Sie keine Tools zum Editieren, Löschen,
Verschieben oder Umbennenen von Dateien und
Ordnern in diesem Programm, die das XDCAM EXFormat nicht unterstützen. Wenn die Formatvorgaben
der XDCAM EX-Geräte und dieser Software nicht
beachtet werden, können die Dateien unlesbar werden.
• Wenn diese Anwendung Clips auf anderen
Speicherkarten als SxS PRO erstellt, sie darauf kopiert
oder dahin verschiebt, ist es möglich, dass diese Clips
nicht von XDCAM EX-Geräten abgespielt werden
können.
Aufnahme-Ordner
Die Einstellungen der Video- und Metadatenordner ist wie
in der folgenden Abbildung dargestellt.
Im XDCAM EX-Format, werden die Daten unter den
BPAV-Ordnern wie ein einzelner Datensatz gehandhabt.
Medien- oder Arbeitsordner
BPAV
MEDIAPRO.XML
CUEUP.XML
CLPR
ABC0000.MP4
TAKR
32
Anhang
• Einen BPAV Ordner gibt es, wenn ein Arbeitsordner im
Explorer geöffnet wird.
• Um Ihre Daten zu kopieren und Backups zu erstellen,
wählen Sie die Ordner unter dem Ordner BPAV.
• Wenn ein Arbeitsordner im Ordneransichtsbereich
dieses Programms gewählt wird, erscheint eine Liste der
registrierten Clips im Ordner BPAV der entsprechenden
Listenansicht. AV-Daten werden in die Ordner unter
dem Ordner CLPR gespeichert.
• Auf den von XDCAM EX-Geräten benutzten
Speichermedien wird der Ordner BPAV unter dem
Stammordner des Mediums angelegt.
• Wenn Sie MP4-Dateien in einem CLPR-Ordner ablegen
und dann den ihm zugehörigen Arbeitsordner öffnen,
werden unter dem CLPR-Ordner neue Ordner erstellt
und die MP4-Dateien werden dorthin verschoben
(gleiche Wirkung wie beim Import von MP4-Dateien).
• Wenn Sie MP4-Dateien von einem nicht-CLPR-Ordner
in einen CLPR-Ordner importieren, werden unter dem
CLPR-Ordner neue Ordner erstellt und die importierten
Clips werden dorthin verschoben. Ordnernamen werden
automatisch zugewiesen.
• Auf SxS-Speicherkarten und der PHU-60 Professional
Festplatte können bis zu 600 Clips in einem AufnahmeOrdner registriert werden.
Hinweis
Ordner und Dateinamen sind mit Metadaten-Dateien
verbunden. Ändern Sie sie nicht.
Benutzereinstellungen
Mit dem Dialogfenster „User Configuration“ können Sie
Anwendungsoptionen und Arbeits-Modi auswählen.
Um das Dialogfenster „User Configuration“ zu öffnen,
wählen Sie [Options...] aus dem [Tool]-Menü.
General-Registerkarte
geht schneller wegen der auf dem Dekoder gesetzten
niedrigen Werte.
50p/60p Timecode Display Mode: Legt das Format der
Zeitcode-Anzeige fest, wenn die Bildfrequenz des
Wiedergabe-Clips 50p oder 60p ist.
• Show all frames: Die Bildnummer ist bei jedem Bild
größer. (Beispiel der Bildnummer-Anzeige bei 60pClips: 00 t
01 t
02 t
... t
58 t
59 t
00 t
...)
• Show *: Die Bildnummer ist bei jedem zweiten Bild
größer. Ein Asterisk (*) kennzeichnet das zweite
Bild bei jedem Bildnummernpaar. (Dies ist das von
Sony VTRs verwendete Anzeigeformat.) (Beispiel
der Bildnummer-Anzeige bei 60p-Clips: 00 t
00*
t
01 t
... t
29 t
29* t
00 t
...)
When no more clips can be previewed: Gibt
Anweisungen für den Fall, dass die Anzahl der Clips
in Preview-Fenstern (gleichzeitig offenen Fenstern
oder Registerkarten) die höchstmögliche Anzahl
übersteigt, die zur gleichen Zeit betrachtet werden
kann.
• Show a warning. (Warnung einblenden)
• Replace the clip that was viewed first. (Durch den
zuerst betrachteten Clip ersetzen)
Für Windows
Priority in Move: Legt beim Verschieben von Clips fest,
ob die Prozessgeschwindigkeit oder der Datenschutz
Priorität hat (siehe Seite 19).
• Processing speed: Normale VerschiebeGeschwindigkeit, ohne dass eine Kopie des Clips
erstellt wird
• Data protection: Erstellen einer Kopie vor dem
Löschen des Originalclips
Perform CRC check after copy: Ist dieses
Kontrollkästchen aktiviert, führt die Anwendung eine
CRC (cyclic redundancy check)-Fehlersuche nach
dem Kopieren einer Datei durch und zeigt eine
Meldung an, ob ein Kopierfehler aufgetreten ist.
Copy all files to: Bestimmt den Zielordner für den Copy
All-Befehl, der alle Clips in einen Ordner, auf eine
Disk oder auf eine Speicherkarte kopiert (siehe
Seite 18). Geben Sie einen Pfad in das Textfeld ein, der
mit dem Laufwerksnamen beginnt. Oder klicken Sie
auf die [...]-Taste, um ein Browse-Dialogfenster zu
öffnen, wählen Sie einen Ordner aus und klicken Sie
dann auf die [OK]-Taste.
Clip ID: Legt bis zu vier Zeichen fest, die dem Anfang
importierter Clip-Namen und dem Ordnernamen, wo
diese gespeichert werden, hinzugefügt werden (siehe
Seite 22).
Conversion-Registerkarte
Display-Registerkarte
Resolution: Bestimmt die Vorschau-WiedergabeResolution unter Folgendem. („Auto“ wird
ausgewählt, wenn diese Anwendung installiert ist.)
• Auto: Dekodiert die Videowiedergabe in einer
Auflösung, die sich automatisch jener der
Bildschirmgröße anpasst.
• Normal: Dekodiert die Videowiedergabe in der
ursprünglichen Auflösung des Clips, ohne
Rücksicht auf die Bildschirmgröße.
• 1/2 resolution, 1/4 resolution: Dekodiert die
Videowiedergabe in halber oder Viertel-Auflösung.
Die Bildqualität ist geringer, aber die Wiedergabe
Country: Bestimmt das Video-System, das in der Region
Standard ist, in der die Anwendung verwendet wird.
• NTSC (including 24p)
• PAL
Output OPAtom files to: Legt den Ausgabeordner für
OPAtom-Dateien für den [Avid AAF]-Unterbefehl
des Export-Befehls fest (siehe nächster Punkt „Setzen
von Medienordnern im Avid-Bearbeitungssystem“).
Geben Sie einen Pfad in das Textfeld ein, der mit dem
Laufwerksnamen beginnt. Oder klicken Sie auf die
[...]-Taste, um ein Browse-Dialogfenster zu öffnen,
wählen Sie einen Ordner aus und klicken Sie dann auf
die [OK]-Taste.
Anhang
33
Setzen von Medienordnern im AvidBearbeitungssystem
Beim Avid Media Composer (V2.5.3 oder neuer), gehen
Sie wie folgt vor.
1
Others-Registerkarte
Für Windows
Wählen Sie [Media Creation] aus dem [Settings]Menü.
Es öffnet sich das Dialogfenster „Media Creation“.
2
Legen Sie das Video-Laufwerk/Audio-Laufwerk
(Medienspeicher-Laufwerk) auf der ImportRegisterkarte fest.
• Windows XP: Jede Festplatte
• Windows Vista: Jede Festplatte außer derjenigen,
auf der Windows Vista installiert ist
3
Importieren Sie eine MXF-Datei in den Avid Media
Composer.
Ein „Avid Media Files\MXF\1“-Ordner wird auf dem
in Schritt 2 festgelegten Laufwerk erstellt.
Bestimmen Sie diesen Ordner im [Output OPAtom
files to]-Feld.
Work Folder: Bestimmt den Ordner, in dem
vorübergehende Daten gespeichert werden, wenn bei
einem Clip-Kopiervorgang Dateisplitting notwendig
ist (siehe Seite 17). Geben Sie einen Pfad in das
Textfeld ein, der mit dem Laufwerksnamen beginnt.
Oder klicken Sie auf die [...]-Taste, um ein BrowseDialogfenster zu öffnen, wählen Sie einen Ordner aus
und klicken Sie dann auf die [OK]-Taste.
Menüliste
Dieser Abschnitt listet die Menüs dieser Anwendung so
auf, wie sie erscheinen, wenn Anwendungs-Fenster
aktiviert werden.
Die Notation „Strg + N“ auf dem Tastenkürzelfeld der
Tastatur bedeutet, dass die N-Taste gedrückt wird, wobei
die Strg-Taste gedrückt gehalten wird.
Hauptfenster ist einziges offenes Fenster
Menü
Befehl
File
Exit
–
Alt + F4
Verlässt die Anwendung.
Seite 8
Tool
Options...
–
–
Öffnet das Dialogfenster „User
Configuration“.
Seite 32
Window
New Explorer Window
–
–
Öffnet ein neues Explorer-Fenster.
Seite 10
New Preview Window
–
–
Öffnet ein neues Preview-Fenster.
About Version...
–
–
Zeigt die Version dieser
Anwendung an.
–
MainConcept Version...
–
–
Zeigt die Version der MainConcept
Plug-In Software.
–
Help
34
Anhang
Unterbefehl
Tastenkürz Funktion
el auf
Tastatur
Referenzstelle
Explorer-Fenster ist aktiviert
Befehl
Unterbefehl
Tastenkürz Funktion
el auf
Tastatur
Referenzstelle
File
Folder
New Folder
Strg + N
Legt einen neuen Ordner im
gewählten Speichermedium oder
Ordner an.
Seite 28
Rename
Strg + R
Benennt den ausgewählten Ordner
um.
Seite 29
Show in Windows
Explorer...
–
–
Öffnet den ausgewählten Ordner im Seite 29
Windows Explorer, so dass Sie die
Ordnerinhalte sichern können.
Import...
–
–
Importiert eine MP4-Datei in den
ausgewählten Ordner.
Seite 22
Export
MXF for NLEs...
–
Konvertiert den ausgewählten Clip
in das MXF-Format für die
Verwendung in nicht-linearen
Editoren.
Seite 22
MXF for XDCAM –
HD...
Konvertiert den ausgewählten Clip
in das XDCAM HD MXF-Format.
MXF for XDCAM –
HD422...
Konvertiert den ausgewählten Clip
in das XDCAM HD 422-Format.
RAW DV...
–
Konvertiert den ausgewählten Clip
in das RAW DV-Format.
AVI DV...
–
Konvertiert den ausgewählten Clip
in das AVI DV-Format.
Avid AAF...
–
Konvertiert den ausgewählten Clip
in das Avid AAF-Format.
Windows Media
File...
–
Konvertiert den ausgewählten Clip
auf Windows Media Dateiformat.
Sony PSP
(H.264/AVC)...
–
Konvertiert den ausgewählten Clip
in ein Format zur Ansicht auf der
PlayStation Portable (PSP)Spielkonsole.
Apple iPod
(H.264/AVC)...
–
Konvertiert den ausgewählten Clip
in ein Format zur Ansicht auf dem
Apple iPod.
Video hosting
service...
–
Konvertiert den ausgewählten Clip
in ein Format zum Hochladen in
Video-Host-Dienst.
Exit
–
Alt + F4
Verlässt die Anwendung.
Seite 8
Cut
–
Strg + X
Beschneidet den ausgewählten
Clip.
Seite 19
Copy
–
Strg + C
Kopiert den ausgewählten Clip.
Seite 17
Paste
–
Strg + V
Fügt einen ausgeschnittenen oder
kopierten Clip ein.
Seite 17
Seite 19
Delete
–
Entf.
Löscht den ausgewählten Clip oder Seite 20
Ordner.
Seite 29
Copy All
–
Strg +
Kopiert alle Clips in die aktuelle
Umschaltta- Datei oder den aktuellen Ordner.
ste + C
Seite 18
Select All
–
Strg + A
Wählt alle Clips in der aktuellen
Datei oder dem aktuellen Ordner
aus.
–
Find...
–
Strg + F
Öffnet das Dialogfenster „Find“.
Seite 26
Edit
Für Windows
Menü
Anhang
35
Befehl
Unterbefehl
Tastenkürz Funktion
el auf
Tastatur
Referenzstelle
View
Command Bar
–
–
Blendet die WerkzeugSchaltflächen ein oder aus.
Seite 11
Folder Tree
–
–
Blendet den Ordneransichtsbereich Seite 12
ein oder aus.
Disk Space
–
–
Blendet die Anzeige Disk-Kapazität Seite 12
ein oder aus.
Status Bar
–
–
Blendet die Statusinformation des
ausgewählten Clips ein oder aus.
Seite 12
Thumbnails
–
–
Wechselt vom
Listenansichtsbereich in den
Indexansichtsmodus.
Seite 12
List
–
–
Wechselt vom
Listenansichtsbereich in den
Listenansichtsmodus.
Details
–
–
Wechselt vom
Listenansichtsbereich in den
Detailansichtsmodus.
Sortiert die Clipliste auf der
gewählten Taste in auf- oder
absteigender Reihenfolge.
Für Windows
Menü
Sort by
Clip
Tool
36
Anhang
Clip Name
–
Size
–
Duration
–
Status
–
Creation date
–
Last Update
–
Recording Mode
–
Media Spanning
–
Save Sort Order
–
Speichert die aktuelle Reihenfolge
im aktuellen Ordner.
–
Customize Columns...
–
–
Öffnet das Dialogfenster
„Customize Columns“.
Seite 13
Up
–
Rückschritt
Springt in der Ordnerhierarchie eine –
Ebene nach oben.
Refresh
–
F5
Erneuert die auf der aktiven
Registerkarte des ExplorerFensters angezeigte Information.
–
New clip using In/Out
section
–
–
Erstellt im Abschnitt zwischen Inund Out-Punkt des ausgewählten
Clips einen neuen Clip.
Seite 21
Split Folder...
–
Strg + W
Teilt den ausgewählten Ordner in
Ordner gewünschter Größe auf.
Seite 30
Combine Folders...
–
Strg + J
Kombiniert den ausgewählten
Ordner mit einem anderen
festgelegten Ordner.
Seite 30
Play
–
Leertaste
Spielt den ausgewählten Clip ab.
Seite 25
Options...
–
–
Öffnet das Dialogfenster „User
Configuration“.
Seite 32
Menü
Befehl
Unterbefehl
Tastenkürz Funktion
el auf
Tastatur
Referenzstelle
Window
New Explorer Window
–
–
Öffnet ein neues Explorer-Fenster.
Seite 10
New Preview Window
–
–
Öffnet ein neues Preview-Fenster.
Close Window
–
Strg + F4
Schließt das aktuelle Fenster.
New Tab
–
–
Fügt eine neue Registerkarte in das –
aktuelle Fenster ein.
Close Tab
–
–
Schließt die aktuelle Registerkarte.
–
Previous Tab
–
Strg +
BildOben
Wählt die letzte Registerkarte.
Seite 10
Next Tab
–
Strg +
BildUnten
Wählt die nächste Registerkarte.
Optimize Window Layout –
–
Passt die Positionen von Explorerund Preview-Fenstern im
Hauptfenster an.
Cascade
–
–
Ordnet die aktuell offenen Fenster –
in Kaskaden-Reihenfolge von oben
links aus an.
Tile Windows
Horizontally
–
–
Ordnet die aktuell offenen Fenster
waagrecht an.
–
Tile Windows Vertically
–
–
Ordnet die aktuell offenen Fenster
senkrecht an.
–
About Version...
–
–
Zeigt die Version dieser
Anwendung an.
–
MainConcept Version...
–
–
Zeigt die Version der MainConcept
Plug-In Software.
–
Für Windows
Help
–
Seite 10
Preview-Fenster ist aktiviert
Menü
Befehl
Unterbefehl
Tastenkürz Funktion
el auf
Tastatur
Referenzstelle
File
Capture Still Image...
–
–
Erstellt ein Bitmuster-Standbild des Seite 26
Bildes an der aktuellen Position.
Exit
–
Alt + F4
Verlässt die Anwendung.
Seite 8
Anhang
37
Befehl
Unterbefehl
Tastenkürz Funktion
el auf
Tastatur
Edit
Cut
–
Strg + X
Schneidet den ausgewählten Text
Seite 16
im Abschnitt Clip-Eigenschaften der
General-Registerkarte aus.
Copy
–
Strg + C
Kopiert den ausgewählten Text im
Abschnitt Clip-Eigenschaften der
General-Registerkarte.
Paste
–
Strg + V
Fügt Text ein, der im Abschnitt ClipEigenschaften der GeneralRegisterkarte kopiert oder
ausgeschnitten wurde.
Delete
–
Entf.
Löscht den ausgewählten Text im
Abschnitt Clip-Eigenschaften der
General-Registerkarte.
Set Index Picture
–
P
Setzt das Bild an der aktuellen
Position als Indexbild des Clips.
Seite 26
Mark In
–
I
Setzt einen In-Punkt an der
aktuellen Position.
Seite 21
Mark Out
–
O
Setzt einen Out-Punkt an der
aktuellen Position.
Clear Mark In
–
Umschaltta- Entfernt den In-Punkt.
ste + I
Clear Mark Out
–
Umschaltta- Entfernt den Out-Punkt.
ste + O
Clear Mark In/Out
–
Umschaltta- Entfernt die In- und Out-Punkte.
ste + X
Add Essence Mark
–
E
Delete Essence Mark
–
Umschaltta- Löscht die Inhaltsmarkierung an der –
ste + E
aktuellen Position.
Edit Essence Marks...
–
–
Full Screen
–
Alt + Einga- Setzt den Viewer auf Vollbildschirm- Seite 15
betaste
Größe.
Für Windows
Menü
View
38
Anhang
Referenzstelle
Setzt eine Inhaltsmarkierung an der –
aktuellen Position (bis zu 126).
Öffnet das Dialogfenster „Edit
Essence Marks“.
Seite 25
Befehl
Unterbefehl
Tastenkürz Funktion
el auf
Tastatur
Referenzstelle
Play
Play
–
L oder
Leertaste
Spielt den ausgewählten Clip ab.
Seite 25
Stop
–
K oder
Leertaste
Stoppt die Clip-Wiedergabe.
Play Reverse
–
J
Spielt den Clip schnell rückwärts
ab.
Play In to Out
–
Umschaltta
ste +
Leertaste
Spielt den Bereich zwischen In- und
Out-Punkt des gewählten Clips ab.
–1 Frame
–
T
Springt ein Bild zurück.
+1 Frame
–
t
Springt ein Bild vor.
Jump to Start
–
Pos1
Springt zum Clip-Startpunkt (erstes
Bild).
Jump to End
–
Ende
Springt zum Clip-Endpunkt (letztes
Bild).
Jump to In Point
–
R
Springt zum In-Punkt.
Springt zum Out-Punkt
Für Windows
Menü
Jump to Out Point
–
r
Previous Essence Mark
–
Umschaltta- Springt zur letzten
ste + T
Inhaltsmarkierung zurück.
Next Essence Mark
–
Umschaltta- Springt zur nächsten
ste + t
Inhaltsmarkierung.
Set Audio Channels...
–
–
Öffnet den Dialog Audiokanäle
setzen.
Seite 25
Tool
Options...
–
–
Öffnet das Dialogfenster „User
Configuration“.
Seite 32
Window
New Explorer Window
–
–
Öffnet ein neues Explorer-Fenster.
Seite 10
New Preview Window
–
–
Öffnet ein neues Preview-Fenster.
Close Window
–
Strg + F4
Schließt das aktuelle Fenster.
Help
–
Close Tab
–
–
Schließt die aktuelle Registerkarte.
–
Previous Tab
–
Strg +
BildOben
Wählt die letzte Registerkarte.
Seite 10
Next Tab
–
Strg +
BildUnten
Wählt die nächste Registerkarte.
Optimize Window Layout –
–
Passt die Positionen von Explorerund Preview-Fenstern im
Hauptfenster an.
Cascade
–
–
Ordnet die aktuell offenen Fenster –
in Kaskaden-Reihenfolge von oben
links aus an.
Tile Windows
Horizontally
–
–
Ordnet die aktuell offenen Fenster
waagrecht an.
–
Tile Windows Vertically
–
–
Ordnet die aktuell offenen Fenster
senkrecht an.
–
About Version...
–
–
Zeigt die Version dieser
Anwendung an.
–
MainConcept Version...
–
–
Zeigt die Version der MainConcept
Plug-In Software.
–
Seite 10
Anhang
39
Find-Fenster ist aktiviert
Für Windows
Menü
Befehl
Unterbefehl
Tastenkürz Funktion
el auf
Tastatur
Referenzstelle
File
Exit
–
Alt + F4
Verlässt die Anwendung.
Seite 8
View
Search Criteria
–
–
Blendet die Suchkriterien ein oder
aus.
Seite 26
Sort by
Clip Name
–
Size
–
Sortiert die Ergebnis-Liste auf der
gewählten Taste in auf- oder
absteigender Reihenfolge.
Duration
–
Status
–
Start
–
–
Startet die Suche.
Stop
–
–
Stoppt die Suche.
Go to Explorer
–
–
Öffnet den ausgewählten Clip in
einem Explorer-Fenster.
Find
Play
–
–
Spielt den ausgewählten Clip ab.
Tool
Options...
–
–
Öffnet das Dialogfenster „User
Configuration“.
Seite 32
Window
New Explorer Window
–
–
Öffnet ein neues Explorer-Fenster.
Seite 10
New Preview Window
–
–
Öffnet ein neues Preview-Fenster.
Close Window
–
Strg + F4
Schließt das aktuelle Fenster.
Cascade
–
–
Ordnet die aktuell offenen Fenster –
in Kaskaden-Reihenfolge von oben
links aus an.
Tile Windows
Horizontally
–
–
Ordnet die aktuell offenen Fenster
waagrecht an.
–
Tile Windows Vertically
–
–
Ordnet die aktuell offenen Fenster
senkrecht an.
–
About Version...
–
–
Zeigt die Version dieser
Anwendung an.
–
MainConcept Version...
–
–
Zeigt die Version der MainConcept
Plug-In Software.
–
Help
–
Liste Fehlermeldungen
Meldungen
Was zu tun ist
Failed to initialize OLE (OLE konnte nicht gestartet
werden). Please confirm whether the OLE library version
is correct (Überprüfen Sie bitte, ob die Version der OLEBibliothek korrekt ist).
Möglicherweise existiert ein Problem mit der Installation dieser
Anwendung. Wiederholen Sie den Installationsvorgang.
Failed to read libraries for Export (Bibliotheken konnten
nicht für Export gelesen werden).
40
Anhang
Was zu tun ist
The folder contains some incomplete clips (Der Ordner
enthält einige unvollständige Clips). Please copy all files in
the [BPAV] folder under the selected folder to an SxS card
and execute salvage operation on the recording
equipment. (Kopieren Sie bitte alle Dateien im [BPAV]Ordner unter den aktuellen Ordner auf eine SxS-Karte
und führen Sie eine Rettungsaktion auf dem AufnahmeMedium durch)
Die Daten auf dem Medium sind nicht komplett, wahrscheinlich
weil das XDCAM EX-Gerät während der Aufzeichnung
ausgeschaltet oder das Medium zu früh ausgeworfen wurde.
Legen Sie das Medium in das XDCAM EX-Gerät ein und retten Sie
umgehend die Daten. Die enthaltenen Daten können eventuell
unwiederbringlich verloren gehen, wenn Sie ohne sie zu retten
weiterarbeiten.
Incomplete clip exists (Es existieren unvollständige Clips).
Please execute salvage operation on the recording
equipment (Bitte führen Sie auf dem Aufzeichnungsgerät
einen Rettungs-Vorgang durch).
Reason (Grund): The clip database is incorrect (Die ClipDatenbank ist inkorrekt).
Für Windows
Meldungen
Das XDCAM EX-Format kann korrupt sein. Versuchen Sie das
Material zu retten, z.B. durch den Import einer MP4-Datei in einen
anderen Ordner.
The clip cannot be displayed in Explorer (Der Clip kann im Überprüfen Sie die Eigenschaften des ausgewählten Clips. Er kann
Explorer nicht angezeigt werden).
nicht importiert oder in der Liste angezeigt werden, weil sein
Format inkompatibel mit dem XDCAM EX-Format ist.
Failed to save sort order (Speicherung der SortierReihenfolge fehlgeschlagen)
Starten Sie diese Anwendung oder den Computer erneut. Besteht
das Problem weiterhin, installieren Sie die Anwendung erneut.
The clip database is incorrect, so it cannot be copied (Die Das XDCAM EX-Format kann korrupt sein. Versuchen Sie das
Clip-Datenbank ist inkorrekt, kann daher nicht copiert
Material zu retten, z.B. durch den Import einer MP4-Datei in einen
werden).
anderen Ordner.
The clip database is incorrect, so it cannot be moved (Die
Clip-Datenbank ist inkorrekt, kann daher nicht verschoben
werden).
Failed to update properties (Update der Eigenschaften
fehlgeschlagen).
A file exceeding 4 GB needs to be split, so the file cannot
be copied (Eine Datei, die größer als 4 GB ist, muss
gesplittet werden, daher kann die Datei nicht kopiert
werden).
A file exceeding 4 GB needs to be split, so the file cannot
be moved. (Eine Datei, die größer als 4 GB ist, muss
gesplittet werden, daher kann die Datei nicht verschoben
werden).
Dateien, die größer als 4 GB sind, können auf Medien wie SxS
Speicherkarten, die von XDCAM EX-Geräten verwendet werden,
nicht verwaltet werden. Verwenden Sie eine BearbeitungsSoftware oder ein anderes Werkzeug, um die Datei in mehrere
Dateien kleiner als 4 GB zu splitten und versuchen Sie es erneut.
A file exceeding 4 GB needs to be split, so the file cannot
be imported. (Eine Datei, die größer als 4 GB ist, muss
gesplittet werden, daher kann die Datei nicht importiert
werden).
Failed to create a clip (Clip konnte nicht erstellt werden).
Der Vorgang wurde aus einem der folgenden Gründe
abgebrochen.
• Sie haben kein Schreib-/Löschrecht für den aktuellen Ordner
oder das aktuelle Speichermedium oder diese Funktionen sind
gesperrt.
• Die Daten haben ein inkompatibles Format oder sind korrupt.
Überprüfen Sie die Eigenschaften des Mediums oder Ordners.
Failed to import the clip (Clip konnte nicht importiert
werden).
Überprüfen Sie die Eigenschaften des Clips. Sie haben kein
Zugriffsrecht auf den Clip oder der Clip ist eine MP4-Datei, die
nicht mit dem XDCAM EX-Format kompatibel ist.
Reason (Grund): An error occurred during conversion (Bei Die Konvertierung ist aufgrund einer der folgenden Gründe
der Konvertierung ist ein Fehler auftgetreten).
fehlgeschlagen.
• Sie haben kein Schreib-/Löschrecht für den Ausgabeordner oder
diese Funktionen sind gesperrt.
• Der ausgewählte Clip hat ein nicht unterstütztes Format oder die
Daten sind korrupt.
Überprüfen Sie die Eigenschaften des Ordners und des Clips.
Anhang
41
Meldungen
Was zu tun ist
Failed to create a folder (Ordner konnte nicht erstellt
werden).
Überprüfen Sie die Eigenschaften des aktuellen Mediums oder
Ordners. Sie haben kein Schreib-/Löschrecht für den aktuellen
Ordner oder das aktuelle Speichermedium oder diese Funktionen
sind gesperrt.
Für Windows
You cannot use [XXX] as a folder name ([XXX] kann nicht Legen Sie einen anderen Namen als „BPAV“ oder „BPAVM“ fest.
als Ordnername verwendet werden). Please specify
another name (Bitte legen Sie einen anderen Namen fest).
It contains a string reserved by the system, so it cannot be Der Name enthält Zeichen, die dem Betriebssystem vorbehalten
set. (Er enthält eine Zeichenfolge, die dem System
sind. Geben Sie einen Namen ohne diese Zeichen ein.
vorbehalten ist, kann daher nicht gesetzt werden).
Failed to change the folder name (Namensänderung des
Ordners fehlgeschlagen).
Failed to delete the folder (Löschen des Ordners
fehlgeschlagen).
Überprüfen Sie die Eigenschaften des ausgewählten Ordners. Sie
haben kein Schreib-/Löschrecht für den Ordner oder diese
Funktionen sind gesperrt.
Failed to split the folder (Splitten des Ordners
fehlgeschlagen).
Failed to combine the folders (Zusammenlegen der
Ordner fehlgeschlagen).
Überprüfen Sie die Eigenschaften der Kombinations-Quelle oder
des Kombinations-Zielordners. Sie haben kein Schreib-/Löschrecht
für diese Ordner oder diese Funktionen sind gesperrt.
[XXX] contains a work folder, so it cannot be deleted
([XXX] enthält einen Arbeitsordner, daher kann er nicht
gelöscht werden).
Das aktuelle Medium oder der aktuelle Ordner enthalten einen
oder mehrere Ordner, die nicht der Verwaltung dieser Anwendung
unterstehen. Löschen oder verschieben Sie diese Ordner und
versuchen Sie es erneut.
Reason (Grund): [XXX] has a sub folder ([XXX] hat einen
Unterordner).
The folder [XXX] cannot be split (Der Ordner [XXX] kann
nicht gesplittet werden). Reason (Grund): The folder
contains a file exceeding the specified split unit of [XXX
GB] (Der Ordner enthält eine Datei, die die festgelegte
Split-Größe von [XXX GB] übersteigt). Clip name (ClipName):
Der Ordner kann nicht in Ordner der festgelegten Größe gesplittet
werden, denn es existiert mindestens eine Datei, die größer ist.
Bestimmen Sie eine Split-Größe, die größer als die größte Datei
ist.
Erwerb der Plug-In-Software
Die optional erhältliche MainConcept Plug-In Software
kann auf folgender Website erworben und heruntergeladen
werden.
http://www.mainconcept.com/plugin4clipbrowser
42
Anhang
Für Mac OS
Gebrauch der Anwendung auf Mac OS
Einführung
Zweck dieses Handbuchs
Für Mac OS
Dieses Handbuch erklärt die Benutzung der XDCAM EX
Clip Browsing Software unter Mac OS. Dieses Handbuch
ist für Benutzer konzipiert, die mit diesem Programm
Dateien und Ordner bearbeiten wollen. Grundkenntnisse
über Mac OS werden beim Leser vorausgesetzt.
Notation der Sondertasten
Dieses Handbuch benutzt folgende Notation, um
Sondertasten darzustellen.
Symbol
Notation in diesem Handbuch
Überblick
Die XDCAM EX Clip Browsing Software erlaubt Ihnen
die Arbeit an Clips, die mit Geräten der XDCAM EX
erstellt wurden.
Nach der Installation dieses Programms auf Ihrem
Computer können Sie die intuitive graphische
Benutzeroberfläche für Ihre Clip-Verwaltung (kopieren,
verschieben oder löschen) nutzen. Sie können auch
Formate umwandeln, die Clip-Vorschau nutzen und ihre
Metadaten einsehen.
Dieses Programm unterstützt mit dem Format XDCAM
EX kompatible Daten.
In der Version 2.00 neu unterstützte
Funktionen
Befehl
Umschalttaste
Nachstehende Tabelle erläutert die neuen Funktionen, die
in der Version 2.00 unterstützt werden.
Option
Funktion
Beschreibung
Control
Fensteranpassung
Sie können mehrere
Seite 48
Fenster öffnen und die
Fensterverwaltung
anpassen, indem Sie
sie in eine einzelne
Einheit
zusammenklappen
oder indem Sie Fenster
zu Registerkarten in
anderen Fenstern
machen.
Enter
Clip-Erstellung
Sie können neue Clips
durch Setzen von
erstellen, indem Sie
In- und Out-Punkten Abschnitte festlegen,
die Sie in bereits
bestehenden Clips
brauchten.
Seite 58
Unterstützung neuer Sie können XDCAM
Export-Formate
EX-Dateien in Formate
umwandeln, die zur
Bearbeitung in DVUmgebungen optimiert
sind, sie auf der
tragbaren PSPSpielkonsole und dem
iPod Media Player
betrachten und auf
Video-Host-Dienste
hochladen. a)
Seite 59
Verbesserter
Arbeitsablauf zum
Import in das AvidSchnittsystem b)
44
Einführung / Überblick
Referenz
Dateierstellung zum
Seite 61
direkten Import in AvidSchnittsystem-Bins.
Funktion
Beschreibung
Keyword-Suche
Wenn Sie nicht wissen, Seite 63
wo sich ein Clip auf
Ihrem Computer
befindet, können Sie
ihn per Keyword-Suche
finden.
Referenz
a) PSP und PlayStation sind eingetragene Marken von Sony Computer
Entertainment Inc.
iPod ist eine Marke oder eingetragene Marke von Apple Inc., eingetragen
in den USA und anderen Staaten.
b) Avid ist eine eingetragene Marke von Avid Technology, Inc.
Installieren Sie dieses Programm auf einem Computer, der
folgende Hard- und Software-Voraussetzungen erfüllt.
Wenn die Version 1.0x installiert ist
Deinstallieren Sie die Version 1.0x (1.00 oder 1.01), (siehe
Seite 46) bevor Sie den Installer starten.
Installierung von der CD-ROM aus
1
Das Disk-Symbol erscheint auf Ihrem Schreibtisch.
2
CPU
Intel Core 2 Duo Prozessor 2,0 GHz oder
höher (Intel Core 2 Duo Prozessor 2,4 GHz
oder höher empfohlen) b)
3
Doppelklicken Sie auf index.htm.
Die Titelseite erscheint in Ihrem Browser.
4
Arbeitsspeic 1 GB oder mehr (2 GB oder mehr empfohlen)
her
a) Mac OS ist ein Warenzeichen von Apple Inc., registriert in den USA und
anderen Ländern.
b) Intel ist eine registrierte Marke der Intel Corporation in den USA und
anderen Ländern. Core ist eine Handelsmarke der Intel Corporation in den
USA und anderen Ländern.
Doppelklicken Sie auf das Disk-Symbol.
Der Inhalt der CD-ROM erscheint.
Menüpunkt Beschreibung
Betriebssyst Mac OS X 10.4.11 oder höher oder 10.5.1
em
oder höher a)
Legen Sie die mitgelieferte CD-ROM in das CDROM-Laufwerk in Ihrem PC.
Für Mac OS
Mindestvoraussetzungen für Hardund Software
Programminstallation
Wählen und klicken Sie auf [MAC OS X] im XDCAM
EX Clip Browsing Software Installer.
Der Finder startet und ClipBrowser.dmg erscheint.
5
Doppelklicken Sie auf ClipBrowser.dmg.
Der Finder startet und ClipBrowser.pkg erscheint.
Alle Produkt- und Markennamen sind eingetragene
Marken oder Marken ihrer jeweiligen Besitzer.
6
Doppelklick auf ClipBrowser.pkg.
Der Installationsbildschirm erscheint.
Programminstallation
45
Für Mac OS
7
Klicken Sie auf die [Continue]-Taste.
Es erscheint ein Lizenzvereinbarungsfenster.
8
12 Klicken Sie auf die [Install]-Taste.
Es erscheint ein Authentifizierungsfenster.
Klicken Sie auf die [Continue]-Taste.
Es erscheint folgende Meldung.
13 Geben Sie Ihren Namen und Passwort ein, und klicken
9
Klicken Sie auf die [Agree]-Taste.
Es erscheint ein Fenster, in dem Sie den Zielordner für
die Installation aussuchen können.
Sie anschließend auf die [OK]-Taste.
Das folgende Fenster erscheint, wenn die Installation
beendet ist.
10 Klicken Sie auf den Zielordner für die Installation.
14 Klicken Sie auf die [Close]-Taste, um das
Dialogfenster zu schließen.
11 Klicken Sie auf die [Continue]-Taste.
Das folgende Fenster erscheint.
46
Programminstallation
Programm deinstallieren
Verschieben Sie den Zielordner der Installation des
Programms (Standard: /Applications/XDCAM EX Clip
Browser) in den Papierkorb.
Programm starten und
beenden
Gehen Sie auf „Programminstallation“ (Seite 45) für
weitere Informationen zur Programminstallation.
Für Mac OS
Programm starten
Nutzen Sie den Finder, um den XDCAM EX Clip
Browser-Ordner in dem Anwendungsordner zu öffnen,
und doppelklicken Sie auf den XDCAM EX Clip Browser.
Das XDCAM EX-Banner erscheint, das Programm wird
gestartet, und die Programmfenster (siehe Seite 48)
erscheinen.
Hinweis
Mehrere Instanzen dieser Anwendung können nicht auf
einmal gestartet werden.
Programm beenden
Führen Sie einen der folgenden Schritte aus.
• Wählen Sie [Quit XDCAM EX Clip Browser] im
[XDCAM EX Clip Browser]-Menü.
• Klicken Sie auf die Schaltfläche × in der oberen rechten
Fensterecke.
Hinweis
Schalten Sie den PC nicht aus, während ein Dateivorgang
noch läuft. Die Dateien könnten beschädigt werden.
Warten Sie, bis der Vorgang beendet ist, oder brechen Sie
ihn ab, bevor Sie den Strom abschalten.
Programm starten und beenden
47
Bezeichnungen und Funktionen der Teile
Konfiguration des Arbeitsfensters
Die folgende Abbildung zeigt die Standardkonfiguration
des Arbeitsfensters.
Für Mac OS
Menüleiste
1 Explorer-Fenster
a Explorer-Fenster
Sie können bis zu zehn Explorer-Fenster gleichzeitig
öffnen. Ist mehr als ein Fenster offen, können Sie sie in
Registerkarten auf dem Fenster umwandeln.
Für weitere Details, siehe „Explorer-Fenster“ (Seite 49).
b Preview-Fenster
Sie können bis zu zehn Preview-Fenster gleichzeitig
öffnen. Ist mehr als ein Fenster offen, können Sie sie in
Registerkarten auf dem Fenster umwandeln.
Für weitere Details, siehe „Preview-Fenster“ (Seite 51).
48
Bezeichnungen und Funktionen der Teile
2 Preview-Fenster
Benutzerdefinierte Fensterkonfiguration
Öffnen eines weiteren Fensters
Wählen Sie [New Explorer Window] oder [New Preview
Window] aus dem [Window]-Menü. Ein neues Exploreroder Preview-Fenster öffnet sich.
Fenster zueinander klappen
Ziehen Sie eines der Fenster in die Nähe eines anderen
Fensters. Die Fenster klappen zueinander, wenn Sie
einander nahe genug sind.
Umwandeln von Fenstern in Registerkarten
Sie können Fenster desselben Typs (Explorer oder
Preview) in Registerkarten innerhalb eines einzelnen
Fensters umwandeln.
Um ein Fenster in eine Registerkarte umzuwandeln,
ziehen Sie es mit der Maus auf ein anderes Fenster und
lassen die Maustaste wieder los (Drag and Drop).
Für Mac OS
Registerkarten-Fenster
Ist bereits ein Preview-Fenster offen, können Sie eine neue
Preview-Registerkarte öffnen, indem Sie innerhalb eines
Explorer-Fensters folgendes tun.
• Doppelklicken Sie auf eine Medien-Datei im
Listenansichtsbereich.
• Wählen Sie eine Medien-Datei im Listenansichtsbereich
und wählen Sie dann [Play] aus dem [Preview]-Menü.
Ist die ausgewählte Medien-Datei bereits in einem
Preview-Fenster oder einer Preview-Registerkarte
geladen, ist es/sie aktiv.
Rückumwandeln eines Registerkarten-Fensters
in ein separates Fenster
Ziehen Sie die Registerkarte jenes Fensters, das Sie
trennen wollen, mit gedrückter Maustaste von dem
anderen Fenster weg.
Andere Fenster-Funktionen
• Verschieben eines Fensters durch Ziehen der Titelleiste.
• Fenstergröße ändern durch Ziehen an einer beliebigen
Seite.
• Maximieren Sie ein Fenster oder führen Sie es zur
Originalgröße zurück, indem Sie jeweils auf die +
(zoom)-Taste links oben in der Ecke klicken.
• Nicht benötigte Fenster durch Klick auf die Schaltfläche
x (schließen) in der oberen linken Ecke schließen.
Das Programm merkt sich die letzte Konfiguration und
behält sie beim nächsten Start bei.
Optimierte Fensterkonfiguration
Wählen Sie [Optimize Window Layout] aus dem
[Window]-Menü. Dies passt die Positionen von Explorerund Preview-Fenstern im Hauptfenster an.
Short Cuts (Tastenkürzel) auf der Tastatur
zum Aufrufen von Registerkarten
Sie können Short Cuts auf der Tastatur verwenden, um
Registerkarten auszuwählen.
Auswahl den letzten oder nächsten Fenster von
der Tastatur aus
Drücken Sie die Umschalttaste + Cmd + {oder
Umschalttaste + Cmd + }.
Explorer-Fenster
Explorer-Fenster befinden sich dort, wo Sie an Clips
(Dateien) und Ordnern arbeiten und wo Sie Clip-
Bezeichnungen und Funktionen der Teile
49
Metadaten überprüfen. Sie können an folgenden Ordnerund Dateitypen arbeiten.
• Ordner und Medien-Dateien im XDCAM EX-Format
• MP4-Dateien
WerkzeugSchaltflächen
Symbol
Copy All
Kopiert alle Clips im Seite 56
ausgewählten
Medium oder
Ordner in einen
neuen Ordner.
Dieses Fenster
erstellt den neuen
Ordner automatisch.
Cut
Gewählten Clip
ausschneiden.
Seite 56
Copy
Gewählten Clip
kopieren.
Seite 55
Paste
Fügt einen
Seite 55
ausgeschnittenen
Seite 56
oder kopierten Clip
ein. Damit kann ein
Clip zu einem
anderen Medium
oder Ordner
verschoben werden.
Delete
Löscht den
ausgewählten Clip
oder Ordner.
4 Speicherplatz
2 Werkzeugleiste
Für Mac OS
7 Listenansichtsbereich
6 Informationen über
ausgewählte Clips
5 Ordneransichtsbereich
a Registerkarte
Die Registerkarte zeigt den Namen des Mediums oder
Ordners, das/der im Ordneransichtsbereich ausgewählt ist.
Sind zwei oder mehr Explorer-Fenster offen, können Sie
die Registerkarte per Drag and Drop auf ein anderes
Fenster ziehen, um dieses Fenster in eine Registerkarte auf
dem anderen Fenster umzuwandeln (siehe Seite 48).
b Werkzeugleiste
Enthält Schaltflächen für die Werkzeuge, mit denen Clips
oder Ordner bearbeitet werden können.
WerkzeugSchaltflächen
Symbol
Funktion
Referenz
Legt einen neuen
Ordner im
gewählten
Speichermedium
oder Ordner an.
Seite 65
Name
New Folder
Referenz
Name
3 Pfad
1 Registerkarte
Funktion
Seite 57
Seite 66
c Pfad
Dies ist die vollständige Pfadangabe zum Medium oder
zum Ordner, das/der im Ordneransichtsbereich ausgewählt
ist.
d Speicherplatz
Zeigt den gesamten und verbleibenden Speicherplatz der
markierten Speichermedien im Ordnerbereich an.
e Ordneransichtsbereich
Zeigt ein Verzeichnis von Medien und Ordnern, die sich
auf Laufwerken befinden.
Folgende Symbole stehen für den Typ des Mediums oder
Ordners.
Symbol
Medien- oder Ordnertyp
Festplatte
Find
Öffnet das
Seite 63
Dialogfenster „Find“.
CD-, DVD- oder Blu-ray Disc-Laufwerk
Up
Zum nächsten
höheren Ordner.
–
SxS Speicherkarten-Laufwerk
Split Folder
Öffnet das
Dialogfenster „Split
Folder“.
Seite 66
Massenspeichergerät (auswechselbares
Laufwerk), durch USB verbunden
Eingebautes Netzwerk-Laufwerk
Normaler Ordner, nicht von dieser Anwendung
verwaltet
50
Bezeichnungen und Funktionen der Teile
Symbol
Medien- oder Ordnertyp
Ordner mit EX-Eigenschaft
Beispiel
Miniaturansicht
Beschreibung
Normaler Clip
Der Ordneransichtsbereich unterstützt dieselben Vorgänge
wie jener des Finder.
Hinweis
Speichermedien
In diesem Handbuch bezieht sich „Speichermedien“ auf
folgende Typen.
• SxS Memory Cards
• USB Speicher
• Interne Festplatten
• Extern angeschlossene Festplatten
• CD-R Disks
• DVD-R Disks
• Blu-ray Disks
f Informationen über ausgewählte Clips
Zeigt Informationen über aus dem Listenansichtsbereich
ausgewählte Clips an (Anzahl ausgewählter Clips,
komplette Länge und Größe der Clips).
Hinweis
Die Gesamtlänge des Clips ist als Annäherungswert zu
betrachten.
g Listenansichtsbereich
Zeigt die Clips in den Speichermedien oder Ordnern an,
die im Ordnerbereich markiert sind. Die Clips werden als
Indexbilder angezeigt. Icons werden für Clips ohne
Miniaturansicht gezeigt. Sie zeigen auch die Dauer und
den Namen der Clips an.
Eine Markierung für den Clipstatus wird auf der
Miniaturansicht gezeigt.
Teil eines Clips, der sich auf
mehrere Speichermedien oder
Speichergeräte verteilt. b)
Für Mac OS
Wenn Sie ein Speichermedium auswählen, kann eine
Meldung erscheinen, die Ihnen mitteilt, dass Sie die
Inhalte in das Gerät, mit dem sie aufgenommen wurden,
speichern müssen. Diese Meldung erscheint wenn die
Daten fehlerhaft sind, typischerweise wenn die XDCAM
EX während einer Aufnahme ausgeschaltet wurden, oder
wenn das Speichermedium während der Aufnahme zu früh
entnommen wurde. Falls diese Meldung erscheint, sollten
Sie das Speichermedium wieder in das XDCAM EX-Gerät
stecken und versuchen, so bald wie möglich zu speichern.
Die enthaltenen Daten können eventuell
unwiederbringlich verloren gehen, wenn Sie ohne zu
Speichern weiterarbeiten.
Clip mit OK-Status (wie im XDCAM
EX-Gerät eingestellt) a)
Ein Clip, in dem nicht das ganze
Video gezeigt werden kann. Es
können jedoch andere Teile des
Videos vor-angesehen werden und
die Eigenschaften des Clips
können so wie bei normalen Clips
bearbeitet werden.
Ein Clip, der nicht geladen werden
kann. Der Clip kann nicht vorbetrachtet und seine Eigenschaften
können nicht bearbeitet
werden. c), d)
a) Clips mit OK-Status können mit diesem Programm verschoben oder
gelöscht werden.
b) XDCAM EX-Geräte speichern automatisch Videos, die 4 GB Größe
überschreiten, als mehrere Teilclips ab. Diese Teilclips sind Teile einer
ganzen Aufnahme und können auf mehreren Speichermedien gespeichert
werden. Bei der Wiedergabe eines Teilclips wird nicht die gesamte
Originalaufnahme wiedergegeben.
c) Ein Clip der in diesem Programm nicht korrekt wiedergegeben oder
gezeigt werden kann. Die Datei kann beschädigt sein, Dateipfade können
gelöscht oder verändert worden sein, benötigte Dateien können fehlen,
oder die Miniaturvorschau konnte nicht erstellt werden.
d) Ein anderes Programm nutzt diese Clip-Datei.
Sortieren der Ansichtsliste
Wählen Sie einen der folgenden Punkte unter [Sort By] im
[View]-Menü.
• Clip Name (Clip-Name)
• Size (Größe)
• Duration (Dauer)
• Status
• Creation Date (Erstellungsdatum)
• Last Update (Letztes Update)
• Recording Mode (Aufnahme-Modus)
• Media Spanning (Medien verteilen)
Preview-Fenster
Preview-Fenster sind dort, wo Sie Clips vorschauen und
Clip-Informationen überprüfen.
Bezeichnungen und Funktionen der Teile
51
Hinweise zum Preview-Fenster
Für Mac OS
Die Wiedergabe in diesem Fenster in eine VorschauWiedergabe. Beachten Sie folgende Punkte.
• Abhängig von der Rechenleistung Ihres PCs und der
Prozessorbelastung kann es zu Bildsprüngen und
Zeitverschiebungen kommen, die Wiedergabe der Clips
könnte unsanft erfolgen und es kann einige Zeit in
Anspruch nehmen, bis die Clips auf dem Bildschirm
geladen werden.
• Wenn der abgespielte Clip defekt ist, kann es zu einem
Abbruch kommen und die Wiedergabe einfrieren.
• Bei der Wiedergabe eines Teilclips wird nicht die
gesamte Originalaufnahme wiedergegeben.
• Eventuell ist es nicht möglich, Clips abzuspielen, die mit
anderen Geräten als denen der XDCAM EX
aufgenommen wurden.
• Fehlerhafte Wiedergabe kann vorkommen, wenn die
Bildschirmeinstellungen Ihres PCs während der
Wiedergabe verändert werden. Wenn dies passiert,
starten Sie das Programm neu.
c Clip-Name
Zeigt den Clip-Namen der ausgewählten Registerkarte an.
d Verteiler
Sie können den Verteiler nach oben oder unten ziehen, um
die relative Größe des Viewer und des Abschnitts ClipEigenschaften zu ändern.
e Abschnitt Clip-Eigenschaften
Hier können Sie die Clip-Eigenschaften überprüfen (siehe
Seite 54).
Viewer
1 Bildschirm
2 Zeitcode
1 Registerkarte
2 Viewer
3 Clip-Name
5 Befehlstasten
4 Wiedergabe-Linie
3 Positionsleiste
a Bildschirm
Zeigt das abgespielte Video.
Doppelklicken Sie auf den Bildschirm oder wählen Sie
[Full Screen] aus dem [View]-Menü, um die Größe auf
gesamte Bildschirmgröße anzupassen.
Um zur ursprünglichen Größe zurückzukehren,
doppelklicken Sie erneut auf den Bildschirm oder
betätigen Sie die Esc-Taste auf der Tastatur.
5 Abschnitt Clip-Eigenschaften
4 Verteiler
a Registerkarte
Zeigt den Clip-Namen an.
Sind zwei oder mehr Preview-Fenster offen, können Sie
die Registerkarte per Drag and Drop auf ein anderes
Fenster ziehen, um dieses Fenster in eine Registerkarte auf
dem anderen Fenster umzuwandeln (siehe Seite 48).
b Viewer
Zeigt Vorschauen der Clips (siehe im nächsten Abschnitt).
52
Bezeichnungen und Funktionen der Teile
b Zeitcode
Zeigt den Zeitcode der aktuellen Position an (playline
position) sowie die Länge des Abschnitts zwischen In- und
Out-Punkten im Clip. Sollte im Clip kein Zeitcode
aufgezeichnet sein, wird ein Zählerwert angezeigt.
Bei NTSC-Clips zeigt eine Zeitspanne (.) zwischen den
Minuten und Sekunden der aktuellen Position Drop-Frame
an, ein Semikolon (:) Non-Drop-Frame.
Sie können durch Klicken auf den aktuellen Timecode auf
eine bestimme Position springen, indem Sie einen
numerischen Wert eingeben und drücken Sie die EingabeTaste. (Dieser Vorgang wird ignoriert, wenn ein ungültiger
Timecode eingegeben wird.)
Sie können das Anzeigeformat des Timecodes ändern. Für
weitere Details, siehe „Benutzereinstellungen“ (Seite 69).
c Positionsleiste
Zeigt die Zeitskala des Clips an.
Folgende Markierungen werden auf der Positionsleiste
angezeigt, um Informationen über den Clip zu geben.
Symbol Tastenna Tastaturvo
men
rgang
Play In to Umschaltta- Gibt den Abschnitt von
Out
ste + Leer- In-Punkt zu Out-Punkt
taste
wieder. (Bei der
Wiedergabe leuchtet
das Tastensymbol
grün.) Stoppt die
Wiedergabe, wenn
währenddessen
angeklickt.
Markierung Bedeutung
In-Punkt
Out-Punkt
Mark Out O
Setzt einen Out-Punkt
an der aktuellen
Position. Kann bei der
Wiedergabe betätigt
werden (Wiedergabe
geht weiter).
Play
Leertaste
Gibt den Clip wieder.
(Bei der Wiedergabe
leuchtet das
Tastensymbol grün.)
Stoppt die Wiedergabe,
wenn währenddessen
angeklickt.
Add
Essence
Mark
E
Fügt eine
Inhaltsmarkierung (bis
zu 126) an der aktuellen
Position hinzu. Kann bei
der Wiedergabe betätigt
werden (Wiedergabe
geht weiter). Eine
Inhaltsmarkierung kann
jedoch nicht an einer
Position gesetzt werden,
wo schon eine existiert.
Delete
Essence
Mark
Umschaltta- Löscht die
ste + E
Inhaltsmarkierung an
der aktuellen Position.
Kann bei der
Wiedergabe betätigt
werden (Wiedergabe
geht weiter).
Timecode Unterbrechungspunkt
(unterbrochener Zeitcode)
d Wiedergabe-Linie
Zeigt die aktuelle Position auf der Zeitskala an.
Sie können die Wiedergabe-Linie ziehen oder irgendwo
auf die Positionsleiste klicken, um zu einer gewünschten
Position zu kommen. Schrubben (wiederholtes Ziehen
nach links und rechts) wird auch unterstützt.
e Befehlstasten
Diese Tasten führen verschiedene Clip-VorschauVorgänge durch.
Auf die Funktionen dieser Tasten kann auch über die
Tastatur zugegriffen werden.
Funktion
Jump to
Start
Pos1
Springt zum ClipStartpunkt (erstes Bild).
Jump to
End
Ende
Springt zum ClipEndpunkt (letztes Bild).
Set Index P
Picture
Setzt das aktuelle Bild
als Indexbild des Clips.
Kann bei der
Wiedergabe betätigt
werden (Wiedergabe
stoppt).
Öffnet den Dialog
Audiokanäle setzen.
Clear
Mark In/
Out
Umschaltta- Löscht gesetzte In- und
ste + X
Out-Punkte. Kann bei
der Wiedergabe betätigt
werden (Wiedergabe
geht weiter).
Jump to
In point
R
Springt zum In-Punkt.
Set Audio –
Channels
Jump to
Out point
r
Springt zum Out-Punkt.
Capture
Still
Image
Mark In
I
Setzt einen In-Punkt an
der aktuellen Position.
Kann bei der
Wiedergabe betätigt
werden (Wiedergabe
geht weiter).
–
Für Mac OS
Inhaltsmarkierung
Symbol Tastenna Tastaturvo
men
rgang
Funktion
Speichert das Bild an
der aktuellen Position
als Bitmuster-Datei.
Dieser Befehl öffnet
einen Dialog, wo Sie
den Dateinamen und
den Speicherort
angeben können.
Bezeichnungen und Funktionen der Teile
53
Abschnitt Clip-Eigenschaften
A/V Format-Registerkarte
General-Registerkarte
Für Mac OS
Diese Registerkarte zeigt allgemeine Informationen über
den Clip an.
• Index Picture: Zeigt das Indexbild des Clips oder ein
Miniaturbild des ersten Bildes an, falls kein Indexbild
gesetzt wurde.
• Mark In: Zeigt ein Miniaturbild des In-Punktes oder des
ersten Bildes an, falls kein In-Punkt gesetzt wurde.
• Mark Out: Zeigt ein Miniaturbild des Out-Punktes oder
des ersten Bildes an, falls kein Out-Punkt gesetzt wurde.
• Clip Name (Clip-Name)
• Creation Date (Datum und Uhrzeit der Erstellung)
• Last Update (Datum und Uhrzeit der Erstellung)
• Duration (Clip-Länge)
• Status: Zeigt den Clip-Status an. Sie können den Status
unter OK, NG, KEEP, und NONE auswählen.
• Title 1: Damit können Sie einen Titel mit bis zu 63
ASCII-Zeichen Länge zuweisen.
• Title 2: Damit können Sie einen Subtitel mit bis zu 127
Zeichen Länge zuweisen.
• Creator: Damit können Sie den Autornamen des Clips
mit bis zu 127 Zeichen Länge eingeben.
• Description: Damit können Sie eine Beschreibung der
im Clip dargestellten Szene mit bis zu 200 Zeichen
Länge eingeben.
Wenn Sie Änderungen an den Feldern Status, Titel 1, Titel
2, Autor und Beschreibung speichern wollen, klicken Sie
auf die Update-Taste. Die Änderungen werden verworfen,
wenn Sie das Fenster oder die Registerkarte schließen,
ohne auf die Update-Taste zu klicken.
54
Bezeichnungen und Funktionen der Teile
Diese Registerkarte zeigt Informationen über das
Aufzeichnungsformat des Clips an.
• Video Format (Videoformat)
• Audio Format (Audioformat)
Related Info-Registerkarte
Diese Registerkarte zeigt Informationen über die
Aufzeichnungsbedingungen des Clips an.
• Devices (Geräte)
• Lens Model (Objektiv)
• Recording Mode (Aufnahme-Modus)
• Media Spanning (Medien verteilen)
• UMID
• Key Frame (Schlüsselbild)
• User Bit (Benutzer-Bit)
Clipfunktionen
Wenn Sie die Clips in einen neuen Ordner kopieren
wollen
Erstellen Sie einen neuen Ordner im Zielordner oder
Zielspeichermedium.
Vorsichtsmaßnahmen bei Clipfunktionen
Siehe „Ordner anlegen“ (Seite 65) für weitere
Informationen über das Anlegen von Ordnern.
2
Führen Sie einen der folgenden Schritte aus.
Clips kopieren
• Ziehen Sie die in Schritt 1 ausgewählten Clips zum
Listenansichtsbereich eines anderen Fensters oder
auf ein Zielspeichermedium oder in einen Zielordner
im Ordneransichtsbereich desselben oder eines
anderen Fensters.
• Klicken Sie auf die Copy-Taste. Dann klicken Sie
auf den Listenansichtsbereich eines anderen
Fensters oder auf ein Zielspeichermedium oder
einen Zielordner im Ordneransichtsbereich
desselben oder eines anderen Fensters und klicken
auf die Paste-Taste in diesem Fenster.
• Wählen Sie [Copy] aus dem [Edit]-Menü. Dann
klicken Sie auf den Listenansichtsbereich eines
anderen Fensters oder auf ein Zielspeichermedium
oder einen Zielordner im Ordneransichtsbereich
desselben oder eines anderen Fensters und wählen
[Paste] aus dem [Edit]-Menü.
Sie können Clips auf und zwischen Ihrem
Speichermedium oder PC kopieren.
Es erscheint eine Meldung mit der Frage, ob Sie den
Kopiervorgang durchführen wollen.
Teilclips durch Sammeln in einem Ordner
zusammenfügen
XDCAM EX-Geräte speichern automatisch Videos, die 4
GB Größe überschreiten, als mehrere Teilclips ab. Wenn
Sie diese Teilclips in einem Speichermedium oder einem
Ordner sammeln, werden sie automatisch so gruppiert,
dass Sie sie als einen einzelnen Clip behandeln können.
Siehe „Teilclips, die auf verschiedene Medien verteilt
wurden“ (Seite 58) für weitere Informationen.
Ausgewählte Clips kopieren
1
Wählen Sie einen zu kopierenden Clip aus dem
Listenansichtsbereich im Explorer-Fenster aus.
Mehrere Clips auswählen
Klicken Sie die Clips nacheinander bei gedrückter
Umschalt-Taste an.
Hinweise
• Fehlerhafte Clips können ausgewählt, aber nicht
kopiert werden.
• Der Ordner, der die ausgewählten Clips enthält,
kann nicht als Speicherort gewählt werden.
3
Für Mac OS
• Beachten Sie die folgenden Vorsichtsmaßnahmen bei
der Clipbearbeitung.
- Schalten Sie den PC oder das Laufwerk nicht aus,
bevor ein Vorgang beendet ist.
- Nutzen Sie nicht den Finder oder eine andere
Dateiverwaltung, um Ordner zu löschen, die noch in
Arbeit befindliche Clips enthalten.
- Entfernen Sie die Speichermedien nicht, bevor ein
Vorgang beendet ist.
• Es ist möglich, Clips mit dieser Anwendung auf ein
Medium zu kopieren oder zu bewegen, selbst wenn das
Display eines XDCAM EX-Geräts anzeigt, das das
Medium voll ist. Es wird jedoch nicht möglich sein,
diese Clips abzuspielen oder zu löschen, wenn das
Medium erneut in ein XDCAM EX-Gerät eingelegt wird
(es erscheint eine Meldung, dass das Medium gerettet
werden muss).
Klicken Sie auf die [Yes]-Taste, um den
Kopiervorgang auszuführen oder die [No]-Taste, um
ihn abzubrechen.
Ein Dialogfenster mit einer Statusanzeige des
Vorgangs öffnet sich beim Start des Kopiervorgangs.
Hinweis
Einmal ausgeführt, können Sie den Kopiervorgang
nicht mehr rückgängig machen.
Kopiervorgang abbrechen
Klicken Sie auf die [Cancel]-Taste im Dialogfenster.
Mögliche Gründe für ein Fehlschlagen des
Kopiervorgangs
Kopiervorgänge können aus folgenden Gründen
fehlschlagen. In diesen Fällen erscheint eine
Fehleranzeige und die Kopie wird nicht durchgeführt.
• Der Zielordner verfügt nicht über genug freien
Speicherplatz.
Clipfunktionen
55
• Es gibt im Zielordner bereits einen Clip mit dem
gleichen Namen. Selbst bei unterschiedlichen ClipNamen werden die Clips als identisch identifiziert,
wenn sie die gleiche ID (UMID) besitzen.
• Sie haben kein Schreib-/Löschrecht für den
Zielordner oder das Zielspeichermedium.
• Zielordner oder Zielspeichermedium ist
schreibgeschützt.
Für Mac OS
Alle Clips in Ordner oder auf Medien
kopieren
Sie können mit einem Vorgang alle Clips eines Ordners
oder einer Disk oder Speicherkarte kopieren. Auf diese
Weise können Sie bequem alle Clips auf einer SxS
Speicherkarte in die Festplatte Ihres Computers
importieren.
1
2
Wählen Sie im Ordneransichtsbereich des ExplorerFensters das Medium oder den Ordner, das/der die
Clips enthält, die Sie kopieren möchten.
Namen werden die Clips als identisch identifiziert,
wenn sie die gleiche ID (UMID) besitzen.
• Sie haben kein Schreib-/Löschrecht für den
Zielordner oder das Zielspeichermedium.
• Zielordner oder Zielspeichermedium ist
schreibgeschützt.
Kopierfehler-Prüfoption
Für höhere Kopier-Zuverlässigkeit können Sie die CRC
(cyclic redundancy check)-Fehlersuchoption aktivieren.
Kopiervorgänge dauern allerdings länger, wenn diese
Option aktiviert ist.
Siehe „Benutzereinstellungen“ (Seite 69) für mehr
Informationen über diese Option.
Clips verschieben
Sie können Clips auf und zwischen Ihrem
Speichermedium oder PC verschieben.
Führen Sie einen der folgenden Schritte aus.
• Klicken Sie auf die Copy All-Taste.
• Wählen Sie [Copy All] aus dem [Edit]-Menü.
Es erscheint eine Meldung mit der Frage, ob Sie den
Kopiervorgang durchführen wollen. Überprüfen Sie
den Zielordner.
Sie können den Zielspeicherordner ändern. Siehe
„Benutzereinstellungen“ (Seite 69) für weitere
Informationen.
Hinweis
Clips mit OK-Status können mit diesem Programm
verschoben werden.
Teilclips durch Sammeln in einem Ordner
zusammenfügen
XDCAM EX-Geräte speichern automatisch Videos, die 4
GB Größe überschreiten, als mehrere Teilclips ab. Wenn
Sie diese Teilclips in einem Speichermedium oder einem
Ordner sammeln, werden sie automatisch so gruppiert,
dass Sie sie als einen einzelnen Clip behandeln können.
Siehe „Teilclips, die auf verschiedene Medien verteilt
wurden“ (Seite 58) für weitere Informationen.
3
Klicken Sie auf die [Yes]-Taste, um den
Kopiervorgang auszuführen oder die [No]-Taste, um
ihn abzubrechen.
Ein Dialogfenster mit einer Statusanzeige des
Vorgangs öffnet sich beim Start des Kopiervorgangs.
Kopiervorgang abbrechen
Klicken Sie auf die [Cancel]-Taste im Dialogfenster.
Mögliche Gründe für ein Fehlschlagen des
Kopiervorgangs
Kopiervorgänge können aus folgenden Gründen
fehlschlagen. In diesen Fällen erscheint eine
Fehleranzeige und die Kopie wird nicht durchgeführt.
• Der Zielordner verfügt nicht über genug freien
Speicherplatz.
• Es gibt im Zielordner bereits einen Clip mit dem
gleichen Namen. Selbst bei unterschiedlichen Clip-
56
Clipfunktionen
Verschiebe-Modi
Beim Verschieben von Clips können Sie festlegen, ob
Ihnen die Prozessgeschwindigkeit oder der Schutz der
Daten wichtiger ist.
• Processing speed: Normale VerschiebeGeschwindigkeit, ohne dass eine Kopie des Clips erstellt
wird.
• Data protection: Eine Kopie des Clips wird erstellt,
bevor der Original-Clip gelöscht wird.
Siehe „Benutzereinstellungen“ (Seite 69) für mehr
Informationen über die Einstellungen.
1
Wählen Sie einen zu verschiebenden Clip aus dem
Listenansichtsbereich im Explorer-Fenster aus.
Mehrere Clips auswählen
Klicken Sie die Clips nacheinander bei gedrückter
Umschalt-Taste an.
Sammelinformation für Teilclips kann verloren
gehen, sie können eventuell nicht mehr als solche
erkannt werden. Sind die ausgewählten Clips
bedeutend, sollten Sie den Verschiebe-Modus auf
Datenschutz-Modus (siehe Seite 56) setzen.
Hinweise
• Fehlerhafte Clips können ausgewählt, aber nicht
verschoben werden.
• Der Ordner, der die ausgewählten Clips enthält,
kann nicht als Verschiebe-Ort gewählt werden.
Verschiebe-Vorgang abbrechen
Klicken Sie auf die [Cancel]-Taste im Dialogfenster.
Wenn Sie die Clips in einen neuen Ordner
verschieben wollen
Erstellen Sie einen neuen Ordner im Zielordner oder
Verschiebe-Zielmedium.
Siehe „Ordner anlegen“ (Seite 65) für weitere
Informationen über das Anlegen von Ordnern.
2
Führen Sie einen der folgenden Schritte aus.
• Bei gedrückter Cmd-Taste ziehen Sie die in Schritt
1 ausgewählten Clips zum Listenansichtsbereich
eines anderen Fensters oder auf ein
Zielspeichermedium oder in einen Zielordner im
Ordneransichtsbereich desselben oder eines anderen
Fensters.
• Klicken Sie auf die Cut-Taste. Dann klicken Sie auf
den Listenansichtsbereich eines anderen Fensters
oder auf ein Zielspeichermedium oder einen
Zielordner im Ordneransichtsbereich desselben oder
eines anderen Fensters und klicken auf die PasteTaste in diesem Fenster.
• Wählen Sie [Cut] aus dem [Edit]-Menü. Dann
klicken Sie auf den Listenansichtsbereich eines
anderen Fensters oder auf ein Zielspeichermedium
oder einen Zielordner im Ordneransichtsbereich
desselben oder eines anderen Fensters und wählen
[Paste] aus dem [Edit]-Menü.
Es erscheint eine Meldung mit der Frage, ob Sie den
Verschiebevorgang durchführen wollen.
Für Mac OS
Mögliche Gründe für ein Fehlschlagen des
Verschiebevorgangs
Verschiebevorgänge können aus folgenden Gründen
fehlschlagen. In diesen Fällen erscheint eine
Fehleranzeige und das Verschieben wird ausgeführt.
• Der Verschiebe-Ordner verfügt nicht über genug
freien Speicherplatz.
• Es gibt im Verschiebe-Ordner bereits einen Clip mit
dem gleichen Namen. Selbst bei unterschiedlichen
Clip-Namen werden die Clips als identisch
identifiziert, wenn sie die gleiche ID (UMID)
besitzen.
• Sie haben kein Schreib-/Löschrecht für Zielordner
oder Zielspeichermedium der Quelle.
• Die Quelle oder Zielmedium/Zielordner ist
schreibgeschützt.
Löschen von Clips
Hinweis
Clips mit OK-Status können mit diesem Programm
gelöscht werden.
1
Im Listenansichtsbereich des Explorer-Fensters
wählen Sie einen zu löschenden Clip aus.
Mehrere Clips auswählen
Klicken Sie die Clips nacheinander bei gedrückter
Umschalt-Taste an.
2
3
Führen Sie einen der folgenden Schritte aus.
Klicken Sie auf die [Yes]-Taste, um den VerschiebeVorgang auszuführen oder die [No]-Taste, um ihn
abzubrechen.
• Drücken Sie die Enf.-Taste während Sie die CmdTaste gedrückt halten.
• Klicken Sie auf die Delete-Taste.
• Wählen Sie [Delete] aus dem [Edit]-Menü.
Ein Dialogfenster mit einer Statusanzeige des
Verschiebevorgangs öffnet sich beim Start des
Vorgangs.
Eine Nachricht erscheint, in der Sie gefragt werden, ob
Sie die Clips löschen wollen.
Hinweise
• Einmal ausgeführt, können Sie den VerschiebeVorgang nicht mehr rückgängig machen.
• Beenden Sie dieses Programm nicht während des
Verschiebens. Verbindung zwischen den Clips und
ihren Metadaten abbrechen. Die
Clipfunktionen
57
3
Klicken Sie auf die [Yes]-Taste, um den LöschVorgang auszuführen oder die [No]-Taste, um ihn
abzubrechen.
1
Hinweis
Schauen Sie sich einen Clip im Preview-Fenster (siehe
Seite 62) an, klicken Sie auf die Mark In-Taste an der
Position, die Sie als erstes Bild, und klicken Sie die
Mark Out-Taste an der Position, die Sie als letztes Bild
verwenden möchten.
In- und Out-Punkte werden im Clip gesetzt.
Es ist nicht möglich, einen beendeten Löschvorgang
wieder rückgängig zu machen.
Hinweis
Für Mac OS
Mögliche Gründe für ein Fehlschlagen des
Löschvorgangs
Löschvorgänge können aus folgenden Gründen
fehlschlagen. In diesen Fällen erscheint eine
Fehleranzeige und das Löschen wird nicht ausgeführt.
• Sie besitzen keine Schreib-/Löschrechte für die
Speichermedien oder Ordner, in denen sich die Clips
befinden.
• Die Speichermedien oder Ordner, auf denen sich die
Clips befinden, sind schreibgeschützt.
Teilclips, die auf verschiedene
Medien verteilt wurden
Wenn Sie wegen einer ausgedehnten Aufzeichnung Clips
auf verschiedenen Medien gespeichert haben, können Sie
sie an einem einzigen Ort zusammenfügen. Gruppierte
Teilclips können wie ein einziger Clip behandelt werden.
Sie können die Teilclips durch Kopieren, Verschieben
oder durch Zusammenfügen von mehreren Ordnern
sammeln.
In- und Out-Punkte können nicht am selben Bild
gesetzt werden. Wenn Sie versuchen, einen Out- (oder
In-) Punkt an einer Stelle zu setzen, an der bereits ein
In- (oder Out-) Punkt gesetzt wurde, wird der OutPunkt automatisch an die Stelle des nächsten Bildes
nach dem In-Punkt gesetzt.
2
Geben Sie den in Schritt 1 bestimmten Abschnitt
wieder und passen Sie die Positionen für In- und OutPunkt wie gewünscht an.
3
Finden Sie im Listenansichtsbereich eines ExplorerFensters den Clip, wo Sie In- und Out-Punkt gesetzt
haben, klicken Sie darauf und wählen Sie ihn aus.
Erstellen von mehreren Clips in einem BatchVorgang
Sie können mehrere Clips in einem Vorgang erstellen.
Führen Sie die Schritte 1 und 2 bei mehreren Clips
aus, die im selben Ordner oder auf demselben Medium
gespeichert sind, und wählen Sie diese Clips aus.
4
Siehe „Clips kopieren“ (Seite 55), „Clips verschieben“
(Seite 56), und „Ordner kombinieren“ (Seite 67) für
weitere Informationen über diese Vorgänge.
Wählen Sie [New clip using In/Out section] aus dem
[File]-Menü aus.
Es erscheint eine Bestätigungsmeldung, die fragt, ob
Sie die Clips erstellen möchten.
Hinweise
• Teilclips die nicht in eine Zeitachse eingeordnet werden
können, werden nicht zusammengefügt.
• Fehlerhafte Clips werden nicht zusammengefügt.
• Clips mit veränderten UMIDs werden nicht
zusammengefügt. Das Zusammenfügen wird auf der
Grundlage der UMID der Teilclips ausgeführt, und nicht
über ihre Namen.
Bei nicht gesetzten In- und Out-Punkten
Es erscheint folgende Meldung. Wenn Sie den
Vorgang fortsetzen, bewirkt er dasselbe wie eine
Kopie des kompletten Original-Clips.
Erstellen von Clips durch
Bestimmung von Bereichen
Sie können einen neuen Clip erstellen, indem Sie In- und
Out-Punkte in einem bestehenden Clip setzen. Der neue
Clip kann genauso wie der ursprüngliche Clip gehandhabt
werden. Damit können Sie bequem Clips während einer
Online-Bearbeitung erstellen.
5
Klicken Sie auf die [Yes]-Taste, um einen neuen Clip
zu erstellen, oder auf die [No]-Taste, um den Vorgang
abzubrechen.
Es öffnet sich ein Dialogfenster, sobald die Erstellung
des Clips beginnt.
58
Clipfunktionen
Import-Vorgang abbrechen
Klicken Sie auf die [Cancel]-Taste im Dialogfenster.
Gründe, warum ein neuer Clip-Vorgang
fehlschlagen kann.
Die Erstellung eines neuen Clips kann aus folgenden
Gründen fehlschlagen. In diesen Fällen erscheint eine
Fehleranzeige und der Clip wird nicht erstellt.
• Der Zielordner, in dem der Clip erstellt werden soll,
verfügt nicht über genug freien Speicherplatz.
• Sie haben kein Schreib-/Löschrecht für den
Zielordner oder das Zielspeichermedium.
Mögliche Gründe für einen Fehlimport
Importvorgänge können aus folgenden Gründen
fehlschlagen. In diesen Fällen erscheint eine
Fehleranzeige und die Dateien werden nicht
importiert.
• Sie haben kein Schreib-/Löschrecht für Zielordner
oder Zielspeichermedium des Imports.
• Zielordner oder Zielspeichermedium des Imports ist
schreibgeschützt.
Hinweise
Clips importieren
• Die Eigenschaften importierter Clips werden
automatisch eingestellt.
• Das Format importierter Clips ist mit dem XDCAM
EX-Format nicht voll kompatibel. Möglicherweise
können importierte Clips auf XDCAM EX-Geräten
und mit dieser Anwendung nicht wiedergegeben
werden.
Sie können MP4-Dateien (unregistrierte Clips)
importieren, und Sie als Clips registrieren, die von
XDCAM EX-Geräten genutzt werden können.
1
Wählen Sie im Ordneransichtsbereich eines ExplorerFensters das Medium oder den Ordner aus, das/der die
zu importierenden MP4-Dateien enthält.
2
Führen Sie einen der folgenden Schritte aus.
Clips exportieren
• Wählen Sie [Import...] im [File]-Menü.
• Klicken Sie bei gedrückter Steuerungstaste auf das
Medium oder den Ordner und wählen Sie [Import...]
aus dem Kontextmenü.
Sie können auf XDCAM EX-Geräten erstellte Dateien für
die Verwendung in anderen Umgebungen exportieren.
(Exportieren ist die Konvertierung von Dateien in andere
Formate und ihre Ausgabe.)
Das Dialogfenster „Import“ öffnet sich.
Zukünftige Versionen werden weitere Video-Formate
unterstützen. Für Informationen über Upgrades besuchen
Sie die Website, die im „Features“-Abschnitt der
Betriebsanleitung Ihres XDCAM EX-Geräts und auf der
Schutzhülle der mitgelieferten CD-ROM angegeben ist.
1
3
Für Mac OS
Erstellung des Clips abbrechen
Klicken Sie auf die [Cancel]-Taste im Dialogfenster.
Im Listenansichtsbereich des Explorer-Fensters
wählen Sie einen zu exportierenden Clip durch
Klicken aus.
Mehrere Clips auswählen
Klicken Sie die Clips nacheinander bei gedrückter
Umschalt-Taste an.
Wählen Sie zu importierende MP4-Dateien aus.
2
Führen Sie einen der folgenden Schritte aus.
Hinweis
Dateien über 4 GB Größe können nicht importiert
werden.
4
Klicken Sie auf die [Start]-Taste, um den Import zu
beginnen, oder die [Cancel]-Taste, um ihn
abzubrechen.
Ein Dialogfenster mit einer Statusanzeige des
Importvorgangs öffnet sich beim Start des Vorgangs.
• Wählen Sie [Export] aus dem [File]-Menü und das
Format, in welches Sie konvertieren möchten.
• Klicken Sie bei gedrückt gehaltener SteuerungsTaste auf den Clip, wählen Sie aus dem
Kontextmenü [Export] und dann das Format, in
welches Sie konvertieren möchten.
Siehe „Dateikonvertierungsformate“ (Seite 60) für
mehr Informationen über verfügbare
Konvertierungsformate.
Clipfunktionen
59
Es öffnet sich ein Export-Dialogfenster für das
ausgewählte Format. (Die Abbildung unten zeigt das
Dialogfenster, das sich bei der Auswahl von [MXF for
XDCAM HD422] öffnet.)
4
Klicken Sie auf die [Execute]-Taste, um den Export zu
beginnen.
Eine Fortschrittsleiste erscheint, um den Fortgang des
Exports zu zeigen. Der Fortgang erscheint auch in der
[Status]-Säule des Listenansichtsbereichs.
Export abbrechen
Klicken Sie auf die [Cancel]-Taste.
Für Mac OS
Wenn am Ausgabe-Zielort bereits eine Datei
gleichen Namens existiert
Es öffnet sich ein Dialogfenster und fragt, wie Sie
fortfahren möchten.
Lesen Sie die Erläuterungen im Dialogfenster und
klicken Sie auf eine der Tasten.
3
Ändern Sie folgende Einstellungen wie gewünscht.
Export to: Bestimmt den Zielordner für den Export.
Geben Sie einen Pfad in das Textfeld ein, der mit
dem Laufwerksnamen beginnt. Oder klicken Sie
auf die [...]-Taste, um ein Browse-Dialogfenster
zu öffnen, wählen Sie einen Ordner aus und
klicken Sie dann auf die [OK]-Taste.
Hinweis
Stellen Sie sicher, dass das für den Export
bestimmte Medium ausreichend freien
Speicherplatz hat, bevor Sie exportieren. Es tritt
ein Fehler dann auf, wenn der freie Speicherplatz
aufgebraucht ist.
Type: Klicken Sie auf die [Details...]-Taste, um das
Dialogfenster „Codec Detail“ zu öffnen, setzen
Sie Parameter wie gewünscht und klicken Sie auf
die [OK]-Taste. Dieser Punkt erscheint nicht bei
einigen Konvertierungs-Formaten.
Wird „1CH“ aus dem [Channel]-Auflistungsfeld
ausgewählt des [Audio]-Bereichs ausgewählt,
wird ein Mischsignal aus den Kanälen 1 + 2
ausgegeben.
Target of Export: Wählen Sie [In/Out section], wenn
Sie den Bereich zwischen In- und Out-Punkten
des aktuellen Clips ausgeben möchten. Dieser
Punkt erscheint nicht bei einigen KonvertierungsFormaten.
60
Clipfunktionen
Hinweise
• Für einige Konvertierungs-Formate muss die optional
erhältliche MainConcept Plug-In-Software installiert
sein (siehe Seite 76). Ist das Plug-In nicht installiert,
erscheint auf dem exportierten Video ein Wasserzeichen
und Audio wird nur für die ersten 30 Sekunden
gespeichert (das dann folgende Audio wird gedämpft).
• Je nach festgelegten Parametern kann die Bildqualität
durch den Bild-Kompensationsprozess beeinträchtigt
werden.
• Konvertierte Dateien sind im Zielformat
möglicherweise nicht genauso wie native Dateien.
• Video-Metadaten werden möglicherweise nach der
Format-Konvertierung nicht übernommen.
• Benötigt die Format-Konvertierung eine WiederVerschlüsselung, kann die Bildqualität beeinträchtigt
sein.
• Die Bildqualität kann beeinträchtigt sein und die Dauer
kann variieren, wenn Dateien in ein Format mit anderer
Bitrate, Auflösung oder anderen Parametern der
Bildwechselfrequenz konvertiert werden.
• Bevor Sie exportieren, stellen Sie sicher, dass das
Zielmedium/der Zielordner des Exports nicht
schreibgeschützt ist.
Dateikonvertierungsformate
Dateikonvertierungsformate können mit den ExportUnterbefehlen in folgender Tabelle ausgewählt werden.
Erweiterung
Beschreibung
nach der
Konvertierung
MXF for NLEs
mxf
Konvertiert in das MXFDateiformat, ohne die
Bitrate, die Auflösung oder
andere Parameter zu
ändern. Das gilt nur für
nicht-lineare Editoren, die
MXF-Dateien unterstützen.
MXF for
XDCAM
HD a), b)
mxf
Konvertiert in ein MXFDateiformat, das mit MXFDateien kompatibel ist, die
mit XDCAM HD-Geräten
aufgezeichnet wurden.
MXF for
XDCAM
HD422 a), c)
mxf
Konvertiert in ein MXFDateiformat, das mit MXFDateien kompatibel ist, die
mit XDCAM HD422Geräten aufgezeichnet
wurden.
Raw DV c)
dv
Konvertiert in das RAW
DV-Format. Zur
Bearbeitung von DVFormaten. Je nach
Bearbeitungs-Umgebung
verwenden Sie entweder
diesen Unterbefehl oder
den [AVI DV]-Unterbefehl.
AVI DV c)
avi
Konvertiert in das AVI Typ2-Format. Zur Bearbeitung
von DV-Formaten. Je nach
Bearbeitungs-Umgebung
verwenden Sie entweder
diesen Unterbefehl oder
den [RAW DV]Unterbefehl.
ExportUnterbefehl
Erweiterung
Beschreibung
nach der
Konvertierung
Avid AAF d)
AAF/mxf
Konvertiert in die folgenden
beiden Dateiformate.
AAF file: Zum Laden von
Clips in das AvidBearbeitungssystem.
Die Erweiterung ist
AAF und der
Ausgabeort ist das
Medium oder der
Ordner, das/der im
Export-Dialogfenster
bestimmt ist (siehe
Seite 59). Durch die
Konvertierung erstellte
AAF-Dateien können
in Ihrem Projekt des
AvidBearbeitungssystems
registriert werden,
indem sie vom Finder
zu einem Kästchen im
Projekt gezogen
werden.
MXF OPAtom file: Die
Erweiterung ist mxf,
und der Ausgabeort ist
das Medium oder der
Ordner, das/der auf
der KonvertierungsRegisterkarte des
Dialogfensters
„Preferences“
bestimmt ist (siehe
Seite 70).
Normalerweise ist dies
der Medienordner
ihres Projekts im AvidBearbeitungssystem.
Näheres finden Sie im
Benutzerhandbuch Ihres
Bearbeitungssystems.
Windows
Media File
wmv
Konvertiert in Windows
Media Player 9-kompatible
Formate.
mp4
Sony PSP
e)
(H.264/AVC)
Konvertiert in ein Format,
mit dem Clips auf der
PlayStation Portable
(PSP)-Spielkonsole von
Sony Computer
Entertainment vorbetrachtet werden können.
mp4
Apple iPod
(H.264/AVC) e)
Konvertiert in ein Format,
mit dem Clips auf dem
tragbaren iPod
Mediaplayer von Apple Inc.
vor-betrachtet werden
können.
Video hosting
service
Konvertiert in ein Format,
das für Internet-VideoHost-Dienst optimiert ist.
wmv
Clipfunktionen
Für Mac OS
ExportUnterbefehl
61
a) Diese Funktion wird von der Version 2.01.00 unterstützt. Clips von zwei
Sekunden Länge oder weniger können in eine MXF-Datei konvertiert,
aber nicht zu Export-Zielgeräten überschrieben werden.
b) 23,98p-Clips können nur in ein Format mit derselben
Bildwechselfrequenz (23,98p) konvertiert werden.
c) 23,98p-Clips können nicht konvertiert werden.
d) Avid-Bearbeitungssysteme könnten den Import eines Clips ablehnen, der
bereit in das Bearbeitungssystem exportiert wurde.
e) Die Wiedergabe kann fehlerhaft sein, wenn die konvertierte Datei in einem
Viewer angesehen wird, der nicht zu den spezifizierten Geräten gehört.
Clipvorschau
Für Mac OS
Sie können Clips im Preview-Fenster betrachten.
Verschiedene Einschränkungen treten bei der Wiedergabe
im Preview-Fenster auf.
Für weitere Details, siehe „Hinweise zum PreviewFenster“ (Seite 52).
Clips in das Preview-Fenster laden
Lassen Sie sich den Clip, den Sie im Clip-Ansichtsbereich
eines Explorer-Fensters betrachten möchten, anzeigen und
führen Sie dann Folgendes aus.
• Doppelklicken Sie auf den Clip.
• Klicken Sie bei gedrückter Steuerungstaste auf den Clip
und wählen Sie [Play] aus dem Kontextmenü.
• Klicken Sie auf den Clip und drücken Sie die EingabeTaste.
L: Ändern Sie die Geschwindigkeit der VorwärtsWiedergabe. Jedes Drücken wählt 1, 2, 4, 8, oder
16-fache Normalgeschwindigkeit.
Hinweis
Bei einer Wiedergabe mit Geschwindigkeiten von mehr
als ±4-facher Normalgeschwindigkeit wird kein Audio
ausgegeben.
Wiedergabe im Vollbild
Doppelklicken Sie auf den Bildschirm oder wählen Sie
[Full Screen] aus dem [View]-Menü.
Um zur ursprünglichen Bildschirmgröße zurückzukehren,
doppelklicken Sie auf den Bildschirm oder betätigen Sie
die Esc-Taste auf der Tastatur.
Audiokanäle an Monitor während der Wiedergabe
Überprüfen sie im Dialogfenster „Set Audio Channels“ die
L (links)- oder R (rechts)-Kontrollkästchen, um den Kanal
zu überwachen.
Um das Dialogfenster „Set Audio Channels“ zu öffnen,
führen Sie Folgendes aus.
• Wählen Sie [Set Audio Channels...] aus dem [Preview]Menü.
• Klicken Sie auf die Audiokanäle Setzen-Taste.
Der Clip wird in ein Preview-Fenster geladen und die
Wiedergabe beginnt. Der Zeitcode der aktuellen
Wiedergabe-Position (oder ein Zählerwert) erscheint oben
auf dem Bildschirm zusammen mit der Dauer des
Abschnitts zwischen In- und Out-Punkt im Clip.
Wiedergabe stoppen
Klicken Sie auf die Wiedergabe-Taste.
Hinweis
Eine geschmeidige Wiedergabe ist nicht möglich, wenn
Sie Clips anschauen, die auf DVD-R oder CD-R Disks
gespeichert wurden.
Inhaltsmarkierungen bearbeiten
Verwenden Sie das Dialogfenster „Edit Essence Marks“.
Um das Dialogfenster „Edit Essence Marks“ zu öffnen,
laden Sie einen Clip in ein Vorschau-Fenster und
aktivieren das Vorschau-Fenster. Wählen Sie dann [Edit]
und schließlich [Edit Essence Marks...] aus dem
[Preview]-Menü.
Vorschau steuern
Sie können mit den folgenden Methoden die Wiedergabe
im Preview-Fenster steuern.
• Nutzen Sie die Befehlstasten (siehe Seite 53) im ViewerFenster.
• Wählen Sie einen Vorgang aus dem [Preview]-Menü.
• Ziehen Sie die Wiedergabe-Linie.
• Drücken Sie die J-, K-, oder die L-Taste.
J: Ändern Sie die Geschwindigkeit der RückwärtsWiedergabe. Jedes Drücken wählt –1, –2, –4, –8,
oder –16-fache Normalgeschwindigkeit.
K: Wiedergabe stoppen.
62
Clipfunktionen
Anmerkungen bearbeiten: Wählen Sie eine
Inhaltsmarkierung in der Liste und klicken Sie auf die
dieses nicht, bevor der Vorgang nicht abgeschlossen
ist.
• Schalten Sie den PC nicht aus, bevor der Vorgang
beendet ist.
• Auf XDCAM EX-Geräten, kann ein Bild neben dem
gewählten Bild als Verzeichnisbild angezeigt
werden, statt dem eigens festgelegten Bild selbst.
• Das von Ihnen gewünschte Bild wird nicht zum
Indexbild, wenn Sie die Set Index Picture -Taste bei
schneller Wiedergabe vor- oder rückwärts drücken.
[Edit]-Taste. Das Dialogfenster „Edit Comments“
öffnet sich. Bearbeiten Sie die Anmerkung im
Dialogfenster und klicken Sie auf die [OK]-Taste.
Anmerkungen dürfen maximal 32 Byte lang sein. Die
bearbeitete Anmerkung erscheint im Kommentarfeld
des Dialogfensters „Edit Essence Marks“.
Für Mac OS
Standbilder erstellen
Inhaltsmarkierung löschen: Wählen Sie eine
Inhaltsmarkierung aus der Liste aus (bei gedrückter
Umschalttaste-Taste können Sie mehrere
Inhaltsmarkierungen auswählen) und drücken Sie die
[Delete]-Taste.
Änderungen bestätigen: Klicken Sie auf die [OK]-Taste
im Dialogfenster „Edit Essence Marks“.
Änderungen rückgängig machen: Klicken Sie auf die
[Cancel]-Taste im Dialogfenster „Edit Essence
Marks“.
1
Geben Sie einen Clip im Preview-Fenster wieder und
stoppen Sie bei der Szene, die Sie als Standbild
verwenden möchten.
2
Führen Sie einen der folgenden Schritte aus.
• Drücken Sie die Capture Still Image-Taste.
• Wählen Sie [Capture Still Image...] aus dem [File]Menü.
Es öffnet sich ein Dialogfenster, in dem Sie Dateiname
und Speicherort bestimmen können.
Hinweise
• Auf XDCAM EX-Geräten können nur „_ShotMark1“und „_ShotMark2“-Inhaltsmarkierungen angezeigt
werden.
• Bei der Wiedergabe auf XDCAM EX-Geräten werden
die mit dieser Anwendung gesetzten
Inhaltsmarkierungen bei den Bildern angezeigt, bei
denen sie gesetzt wurden.
3
Bestimmen Sie Dateiname und Speicherort und
klicken Sie auf die [OK]-Taste.
Ein Bitmuster-Standbild wird von dem in Schritt 2
gewählten Bild erstellt.
Clipsuche
Verzeichnisbild eines Clips
wechseln
Sie können das Verzeichnisbild während der Clipvorschau
ändern.
1
Spielen Sie einen Clip ab und zeigen Sie das Bild,
welches sie als Verzeichnisbild nutzen wollen, an.
2
Wählen Sie [Edit] und dann [Set Index Picture] aus
dem [Preview]-Menü oder klicken Sie auf die „Set
Index Picture“-Taste.
Das aktuell angezeigte Bild wird zum Indexbild des
Clips und das Indexbild auf der Hauptregisterkarte des
Abschnitts Clip-Eigenschaften ändert sich, um dieses
Bild anzuzeigen.
Hinweise
• Wenn Sie einen Clips vorschauen, der auf einem
Speichermedium gespeichert ist, entfernen Sie
Sie können Clips auf folgende Arten suchen, je nachdem
ob Sie wissen, wo sich der Clip befindet.
Ordnersuche: Wenn Sie wissen, wo sich ein Clip
befindet, können Sie einen bestimmten Ordner nach
Clips mit bestimmten Eigenschaften durchsuchen.
Keyword-Suche: Wenn Sie nur wissen, dass sich der Clip
auf dem Computer befindet, auf dem auch diese
Anwendung installiert ist, können Sie eine KeywordSuche durchführen.
Hinweis
Beachten Sie folgende Vorsichtsmaßnahmen während
einer Suche.
• Löschen Sie den Zielordner nicht.
• Werfen Sie die Zielspeichermedien nicht aus.
1
Aktivieren Sie ein Preview-Fenster und führen Sie
Folgendes aus.
• Klicken Sie auf die Find-Taste.
Clipfunktionen
63
• Wählen Sie [Find] und dann [Find...] aus dem
[Edit]-Menü.
Es öffnet sich das Dialogfenster „Find“.
2
Bestimmen Sie Suchkriterien.
Specified Folder-Registerkarte
Für Mac OS
Bestimmung von zu findenden Keywords: Geben
Sie die zu findenden Keywords im KeywordsKasten an. Mehrfachnennungen sind möglich.
Eine AND-Suche wird durchgeführt (Teiltreffer).
Groß- und Kleinschreibung wird nicht
unterschieden.
3
Suche eines anderen Ordners: Klicken Sie auf die
[...]-Taste, um ein Browse-Dialogfenster zu
öffnen, wählen Sie den Zielordner und klicken
Sie auf die [OK]-Taste.
Suchkriterien bestimmen: Wählen Sie mindestens
einen Punkt aus der [Items]-Liste und geben Sie
die Trefferbedingung in der Textzeile für diesen
Punkt ein oder wählen Sie die Bedingung aus der
Liste.
Art der Suche bestimmen: Klicken Sie auf „Include
all keywords“ (UND-Suche), „Include any of the
keywords“ (ODER-Suche), oder „Exclude
keywords“ (NEIN-Suche).
Suchoptionen bestimmen: Überprüfen Sie je nach
Wunsch „Case sensitive“ und „Narrow down
search“ (Eingrenzung der Suche innerhalb der
Resultate der vorhergehenden Suche).
Keyword Searching-Registerkarte
Hinweise
• Die Keyword-Suche verwendet Mac OS Spotlight,
ein registriertes Suchsystem. Der Index wird
aktualisiert, wenn der Computer nicht für andere
Dinge verwendet wird. Daher werden eventuell sich
auf der Festplatte befindliche Clips nicht gefunden,
wenn Sie noch nicht registriert wurden.
• Die Laufwerke von XDCAM HD-Geräten werden
nicht durchsucht.
64
Clipfunktionen
Klicken Sie auf die Start-Taste.
Im Dialogfenster „Find“ erscheint eine Liste mit
Suchergebnissen, die Clips enthalten, die den in
Schritt 2 bestimmten Bedingungen entsprechen.
Suchkriterien in der Specified FolderRegisterkarte verstecken
Klicken Sie auf die „–“ -Taste.
Klicken Sie auf die „+“-Taste, wenn ausgeblendete
Bedingungen wieder angezeigt werden sollen.
Suchergebnisse sortieren
Klicken Sie auf das Kopfstück der Spalte, die Sie als
Sortierkriterium verwenden wollen.
Mit jedem Klick wird die Liste in auf- oder
absteigender Reihenfolge sortiert.
Suchergebnisse in einem Explorer-Fenster
anzeigen
Wählen Sie eins der Suchergebnisse und führen Sie
Folgendes aus.
• Wählen Sie [Find] und dann [Go to Explorer] aus
dem [Edit]-Menü.
• Klicken Sie bei gedrückt gehaltener SteuerungsTaste auf das Ergebnis und wählen Sie [Go to
Explorer] aus dem Kontextmenü.
Suchergebnisse wiedergeben
Wählen Sie eins der Suchergebnisse und führen Sie
Folgendes aus.
• Wählen Sie [Play] aus dem [Preview]-Menü.
• Klicken Sie bei gedrückter Steuerungstaste auf das
Ergebnis und wählen Sie [Play] aus dem
Kontextmenü.
• Sie haben kein Schreib-/Löschrecht für den Ordner
oder das Speichermedium.
• Zielordner - oder Speichermedium ist
schreibgeschützt.
Ordner- und Speichermedienfunktionen
Hinweise
Ordner und Speichermedien
Vorsichtsmaßnahmen
Clipordner für XDCAM EX-Geräte
Ordner umbenennen
Clips die von XDCAM EX-Geräten genutzt werden
können, werden gemeinsam it einem Ordner BPAV
gespeichert (siehe Seite 68). (Dieser Ordner erscheint
nicht im Explorer-Fenster, ist aber im Finder sichtbar.)
Wann immer Sie Clips mit diesem Programm kopieren
oder verschieben, wird der Ordner BPAV gemeinsam mit
den Clips kopiert oder verschoben. Sie können ohne den
Ordner BPAV nicht mit den Clips arbeiten.
1
Der Ordnername wird hervorgehoben, so dass Sie jetzt
den Namen eingeben können.
2
Ordner anlegen
1
Wählen Sie im Ordneransichtsbereich des ExplorerFensters das Medium oder den Ordner, wo sie den
Ordner anlegen wollen.
2
Führen Sie einen der folgenden Schritte aus.
• Klicken Sie auf die New Folder-Taste.
• Wählen Sie aus dem [File]-Menü zuerst [Folder]
und dann [New Folder].
• Klicken Sie bei gedrückter Steuerungstaste auf das
Medium oder den Ordner und wählen Sie [New
Folder] aus dem Kontextmenü.
Im in Schritt 1 ausgewählten Medium oder Ordner
wird ein neuer Ordner angelegt.
Mögliche Gründe bei Fehlschlag
Die Erstellung neuer Ordner kann aus folgenden
Gründen fehlschlagen. In diesen Fällen erscheint eine
Fehleranzeige und der Ordner wird nicht angelegt.
Wählen Sie einen Ordner und führen Sie Folgendes
aus.
• Wählen Sie aus dem [File]-Menü zuerst [Folder]
und dann [Rename].
• Klicken Sie bei gedrückter Steuerungstaste auf den
Ordner und wählen Sie [Rename] aus dem
Kontextmenü.
Hinweis
Der simultane Zugriff auf Dateien ist eventuell nicht
möglich, wenn Sie von mehreren PCs oder über ein
Netzwerk versuchen, auf einen Ordner zuzugreifen.
Für Mac OS
Beachten Sie immer folgende Vorsichtsmaßnahmen
während Arbeit mit Ordnern und Speichermedien.
• Schalten Sie den PC oder das Laufwerk nicht aus, bevor
ein Vorgang beendet ist.
• Entfernen Sie die Speichermedien nicht, bevor ein
Vorgang beendet ist.
• Ordner können nicht erstellt werden, wenn Schreiben
nicht von der Dateiverwaltung des Betriebssystems
gestattet wird.
• Neue Ordner werden als normale Ordner angelegt.
Wenn allerdings ein Clip in einen neuen Ordner kopiert
oder verschoben wird, wird der Ordner als XDCAM
EX-Arbeitsordner formatiert. (Die benötigten
Unterordner und Metadaten-Dateien werden
automatisch erstellt.)
Geben Sie einen neuen Namen ein und drücken Sie die
Eingabe-Taste oder klicken Sie irgendwo außerhalb
des Ordnernamens.
Hinweise
• Die Namen „BPAV“ und „BPAVM“ sind reserviert
und können nicht zugewiesen werden.
• Vom Betriebssystem nicht zugelassene Zeichen
können nicht für Ordnernamen genutzt werden.
Ordnerbackups erstellen
1
Wählen Sie im Ordneransichtsbereich des ExplorerFensters den Ordner, von dem Sie ein Backup erstellen
möchten.
2
Führen Sie einen der folgenden Schritte aus.
• Wählen Sie [Show in Finder...] aus dem [File]Menü.
• Klicken Sie bei gedrückter Steuerungstaste auf den
Ordner und wählen Sie [Show in Finder...] aus dem
Kontextmenü.
Der Finder startet.
Ordner- und Speichermedienfunktionen
65
3
Führen Sie die Backup-Vorgänge im Finder aus,
indem Sie den Ordner auf ein anderes Medium oder in
einen anderen Ordner kopieren.
Wenn ein Ordner zu groß für das Speichern auf
Ihr Backup-Medium ist
Sie können den Ordner in kleinere Ordner aufteilen und sie
auf verschiedenen Disks speichern. Gesplittete Ordner
können später in dem ursprünglichen großen Ordner
wieder zusammengefügt werden.
• Löschvorgänge können, einmal beendet, nicht
rückgängig gemacht werden.
1) Folgende Beispiele zeigen zwei Situationen, in denen ein Ordner (Work1)
nicht gelöscht werden kann.
Bei einer nicht von XDCAM EX-Geräten verwalteten Datei
Work1
BPAV
Datei nicht verwaltet von XDCAM EX-Geräten
Für Mac OS
Siehe „Ordner splitten“ (Seite 66) und „Ordner
kombinieren“ (Seite 67) für weitere Informationen.
Work1
Ordner löschen
BPAV
1
Work2
2
Im Listenansichtsbereich des Explorer-Fensters
wählen Sie einen zu löschenden Clip aus.
Es erscheint eine Meldung mit der Frage, ob Sie den
Löschvorgang durchführen wollen.
3
BPAV
Normalerweise müssen nicht von XDCAM EX-Geräten verwaltete
Dateien und Ordner wie Work2 gelöscht werden, bevor der Ordner Work1
gelöscht werden kann. Wenn Sie jedoch mit dem Windows Explorer eine
Datei oder einen Ordner im Ordner Work1 erstellen und gleichzeitig diese
Anwendung läuft, kann der Ordner Work1 gelöscht werden, obwohl der
Ordner oder die Datei noch vorhanden sind.
Führen Sie einen der folgenden Schritte aus.
• Drücken Sie die Enf.-Taste während Sie die CmdTaste gedrückt halten.
• Klicken Sie auf die Delete-Taste.
• Wählen Sie [Delete] aus dem [Edit]-Menü.
• Klicken Sie bei gedrückter Steuerungstaste auf den
Ordner und wählen Sie [Delete] aus dem
Kontextmenü.
Klicken Sie auf die [Yes]-Taste, um den LöschVorgang auszuführen oder die [No]-Taste, um ihn
abzubrechen.
Mögliche Gründe für das Fehlschlagen beim
Löschen
Ordnerlöschvorgänge können aus folgenden Gründen
fehlschlagen. In diesen Fällen erscheint eine
Fehleranzeige und der Ordner wird gelöscht.
• Sie haben kein Schreib-/Löschrecht für den Ordner.
• Der gewählte Ordner ist schreibgeschützt.
• Es gibt noch weitere Clips oder Ordner unter diesem
Ordner. 1)
Hinweise
• Seien Sie beim Löschen von Ordnern vorsichtig, da
alle Daten in dem Ordner gelöscht werden.
66
Wenn ein anderer Ordner da ist (Work2)
Ordner- und Speichermedienfunktionen
Ordner splitten
Sie können große Ordner in kleinere splitten. Dies erlaubt
Ihnen, einen Backup aller Clips im großen Ordner auf
Medien zu speichern, die nicht groß genug für den ganzen
Ordner sind.
Sie können beispielsweise einen Ordner mit 8 GB in zwei
Ordner zu je 4 GB splitten und sie damit auf zwei 4 GB
DVD-R Medien speichern. Beachten Sie, dass einzelne
Dateien im großen Ordner nicht gesplittet werden.
1
Im Listenansichtsbereich des Explorer-Fensters
wählen Sie einen zu splittenden Clip aus.
2
Führen Sie einen der folgenden Schritte aus.
• Klicken Sie auf die Split Folder-Taste.
• Wählen Sie [Split Folder...] aus dem [Edit]-Menü.
• Klicken Sie bei gedrückter Steuerungstaste auf den
Ordner und wählen Sie [Split Folder...] aus dem
Kontextmenü.
Das Dialogfenster „Split Folder“ erscheint.
Hinweis
Um kombiniert werden zu können, müssen Ordner sich auf
derselben Verzeichnisebene befinden und von dieser
Anwendung verwaltet werden (siehe Seite 68).
Hinweis
1
Wählen Sie im Ordneransichtsbereich des ExplorerFensters den Zielordner, in dem die anderen Ordner
kombiniert werden.
2
Führen Sie einen der folgenden Schritte aus.
3
• Wählen Sie [Combine...] im [Edit]-Menü.
• Klicken Sie bei gedrückter Steuerungstaste auf den
Ordner und wählen Sie [Combine...] aus dem
Kontextmenü.
Für Mac OS
Einzelne Dateien in den Split-Ordnern werden nicht
gesplittet. Die Clips werden in einer Weise auf die
Split-Ordner verteilt, dass die Ordner eine bestimmte
Größe erreichen. Das bedeutet, dass es nicht möglich
ist, eine bestimmte Ordnergröße zu bestimmen, die
kleiner als die größte Datei im Originalordner ist. Es
ist auch nicht möglich, einen Splitordner unter 4 GB
Größe zu bestimmen.
Wählen Sie den Medientyp aus dem [Media]Auflistungsfeld.
Die Ordnergröße nach dem Splitten (durch den
ausgewählten Medientyp festgelegt) erscheint im
Textfeld unter dem Auflistungsfeld.
Wenn Sie „Arbitrary Size“ auswählen, können Sie die
Größe (Ganze Zahl von 4 bis 100) ins Textfeld
eingeben.
4
Klicken Sie auf die [Start]-Taste.
Der Ordner wird in eine Mindestanzahl an Ordnern in
der gewählten Größe gesplittet, und die Clips werden
an kleinere Ordner verwiesen. Die beim Splitvorgang
erstellten Ordner besitzen den gleichen Namen wie der
Original-Ordner, gefolgt von Zahlenreihen.
3
Hinweis
Hinweise
Die kombinierten Ordner werden nicht gelöscht,
wenn:
• Sie andere Ordner enthalten.
• Sie kein Schreib-/Löschrecht für die OriginalOrdner besitzen.
• Die Ordner schreibgeschützt sind.
• Ein Splitvorgang kann einmal gestartet nicht mehr
abgebrochen werden bevor er nicht beendet ist.
• Gesplittete Clips können verschiedenen Ordnern
zugewiesen werden. Wenn Sie es bevorzugen, die
Teilclips anderen Ordnern zuzuweisen, können Sie
sie manuell nach dem Splitvorgang verschieben.
4
Ordner kombinieren
Sie können bestimmte Ordner zu einem anderen Ordner
kombinieren. Dies erlaubt Ihnen, den Original-Ordner aus
den Split-Ordnern heraus wiederherzustellen.
Überprüfen Sie die Checkboxen der Ordner die Sie in
den Ordner kombinieren wollen, den Sie in Schritt 1
auswählten. Überprüfen Sie die Checkbox [Delete
folders after combine] wenn Sie die kombinierten
Ordner nach dem Kombinieren löschen wollen.
Klicken Sie auf die [Start]-Taste.
Die in Schritt 3 gewählten Ordner werden in dem
Zielordner kombiniert, den Sie bereit in Schritt 1
festgelegt haben. Die Clips in allen Ordnern werden
für den Zielordner gesammelt. Falls Teilclips dabei
sind, werden sie automatisch gruppiert und dadurch
als ein einziger Clip gehandhabt.
Ordner- und Speichermedienfunktionen
67
Für Mac OS
Mögliche Gründe für den Fehlschlag bei einem
Kombiniervorgang
Kombiniervorgänge können aus folgenden Gründen
fehlschlagen. In diesen Fällen erscheint eine
Fehleranzeige und das Kombinieren wird nicht
durchgeführt.
• Es steht nicht genügend Freispeicher im Zielordner
zur Verfügung.
• Sie besitzen keine Schreibrechte für die Quell- oder
Zielordner.
• Quell- oder Zielordner sind schreibgeschützt.
• Es gibt schon mehrere Instanzen des gleichen Clips.
Anhang
Benutzungshinweise
Aufzeichnungsformat
Dieses Programm unterstützt nur ein Aufnahmeformat das spezifizierte Format für Geräte der XDCAM EX.
Dieses Format weist folgende Technische Daten auf.
• Ordnernamen und Ordnereinstellungen sind wie auf der
folgenden Abbildung dargestellt.
• Dateien können Link-Informationen über Links
zwischen Dateien und Ordnern enthalten.
Hinweise
• Nutzen Sie keine Tools zum Editieren, Löschen,
Verschieben oder Umbennenen von Dateien und
Ordnern in diesem Programm, die das XDCAM EXFormat nicht unterstützen. Wenn die Formatvorgaben
der XDCAM EX-Geräte und dieser Software nicht
beachtet werden, können die Dateien unlesbar werden.
• Wenn diese Anwendung Clips auf anderen
Speicherkarten als SxS PRO erstellt, sie darauf kopiert
oder dahin verschiebt, ist es möglich, dass diese Clips
nicht von XDCAM EX-Geräten abgespielt werden
können.
Aufnahme-Ordner
Die Einstellungen der Video- und Metadatenordner ist wie
in der folgenden Abbildung dargestellt.
Im XDCAM EX-Format, werden die Daten unter den
BPAV-Ordnern wie ein einzelner Datensatz gehandhabt.
Medien- oder Arbeitsordner
BPAV
MEDIAPRO.XML
CUEUP.XML
CLPR
ABC0000.MP4
TAKR
68
Anhang
Hinweis
Ordner und Dateinamen sind mit Metadaten-Dateien
verbunden. Ändern Sie sie nicht.
Benutzereinstellungen
Mit dem Dialogfenster „Preferences“ können Sie
Anwendungsoptionen und Arbeits-Modi auswählen.
Um den Dialog „Preferences“ zu öffnen, wählen Sie
[Preferences...] im [XDCAM EX Clip Browser]-Menü.
General-Registerkarte
Für Mac OS
• Einen BPAV-Ordnern gibt es, wenn ein Arbeitsordner
im geöffnet wird im Finder.
• Um Ihre Daten zu kopieren und Backups zu erstellen,
wählen Sie die Ordner unter dem Ordner BPAV.
• Wenn ein Arbeitsordner im Ordneransichtsbereich
dieses Programms gewählt wird, erscheint eine Liste der
registrierten Clips im Ordner BPAV der entsprechenden
Listenansicht. AV-Daten werden in die Ordner unter
dem Ordner CLPR gespeichert.
• Auf den von XDCAM EX-Geräten benutzten
Speichermedien wird der Ordner BPAV unter dem
Stammordner des Mediums angelegt.
• Wenn Sie MP4-Dateien in einem CLPR-Ordner ablegen
und dann den ihm zugehörigen Arbeitsordner öffnen,
werden unter dem CLPR-Ordner neue Ordner erstellt
und die MP4-Dateien werden dorthin verschoben
(gleiche Wirkung wie beim Import von MP4-Dateien).
• Wenn Sie MP4-Dateien von einem nicht-CLPR-Ordner
in einen CLPR-Ordner importieren, werden unter dem
CLPR-Ordner neue Ordner erstellt und die importierten
Clips werden dorthin verschoben. Ordnernamen werden
automatisch zugewiesen.
• Auf SxS-Speicherkarten und der PHU-60 Professional
Festplatte können bis zu 600 Clips in einem AufnahmeOrdner registriert werden.
Priority in Move: Legt beim Verschieben von Clips fest,
ob die Prozessgeschwindigkeit oder der Datenschutz
Priorität hat (siehe Seite 56).
• Processing speed: Normale VerschiebeGeschwindigkeit, ohne dass eine Kopie des Clips
erstellt wird
• Data protection: Erstellen einer Kopie vor dem
Löschen des Originalclips
Perform CRC check after copy: Ist dieses
Kontrollkästchen aktiviert, führt die Anwendung eine
CRC (cyclic redundancy check)-Fehlersuche nach
dem Kopieren einer Datei durch und zeigt eine
Meldung an, ob ein Kopierfehler aufgetreten ist.
Copy all files to: Bestimmt den Zielordner für den Copy
All-Befehl, der alle Clips in einen Ordner, auf eine
Disk oder auf eine Speicherkarte kopiert (siehe
Seite 56). Geben Sie einen Pfad in das Textfeld ein, der
mit dem Laufwerksnamen beginnt. Oder klicken Sie
auf die [...]-Taste, um ein Browse-Dialogfenster zu
öffnen, wählen Sie einen Ordner aus und klicken Sie
dann auf die [OK]-Taste.
Clip ID: Legt bis zu vier Zeichen fest, die dem Anfang
importierter Clip-Namen und dem Ordnernamen, wo
diese gespeichert werden, hinzugefügt werden (siehe
Seite 59).
Anhang
69
Conversion-Registerkarte
Resolution: Bestimmt die Vorschau-WiedergabeResolution unter Folgendem. („Auto“ wird
ausgewählt, wenn diese Anwendung installiert ist.)
• Auto: Dekodiert die Videowiedergabe in einer
Auflösung, die sich automatisch jener der
Bildschirmgröße anpasst.
• Normal: Dekodiert die Videowiedergabe in der
ursprünglichen Auflösung des Clips, ohne
Rücksicht auf die Bildschirmgröße.
• 1/2 resolution, 1/4 resolution: Dekodiert die
Videowiedergabe in halber oder Viertel-Auflösung.
Die Bildqualität ist geringer, aber die Wiedergabe
geht schneller wegen der auf dem Dekoder gesetzten
niedrigen Werte.
50p/60p Timecode Display Mode: Legt das Format der
Zeitcode-Anzeige fest, wenn die Bildfrequenz des
Wiedergabe-Clips 50p oder 60p ist.
• Show all frames: Die Bildnummer ist bei jedem Bild
größer. (Beispiel der Bildnummer-Anzeige bei 60pClips: 00 t
01 t
02 t
... t
58 t
59 t
00 t
...)
• Show *: Die Bildnummer ist bei jedem zweiten Bild
größer. Ein Asterisk (*) kennzeichnet das zweite
Bild bei jedem Bildnummernpaar. (Dies ist das von
Sony VTRs verwendete Anzeigeformat.) (Beispiel
der Bildnummer-Anzeige bei 60p-Clips: 00 t
00*
t
01 t
... t
29 t
29* t
00 t
...)
When no more clips can be previewed: Gibt
Anweisungen für den Fall, dass die Anzahl der Clips
in Preview-Fenstern (gleichzeitig offenen Fenstern
oder Registerkarten) die höchstmögliche Anzahl
übersteigt, die zur gleichen Zeit betrachtet werden
kann.
• Show a warning. (Warnung einblenden)
• Replace the clip that was viewed first. (Durch den
zuerst betrachteten Clip ersetzen)
Country: Bestimmt das Video-System, das in der Region
Standard ist, in der die Anwendung verwendet wird.
• NTSC (including 24p)
• PAL
Output OPAtom files to: Legt den Ausgabeordner für
OPAtom-Dateien für den [Avid AAF]-Unterbefehl
des Export-Befehls fest (siehe nächster Punkt „To set
the media folder in Avid editing system“). Geben Sie
einen Pfad in das Textfeld ein, der mit dem
Laufwerksnamen beginnt. Oder klicken Sie auf die
[...]-Taste, um ein Browse-Dialogfenster zu öffnen,
wählen Sie einen Ordner aus und klicken Sie dann auf
die [OK]-Taste.
Für Mac OS
Display-Registerkarte
70
Anhang
Setzen von Medienordnern im AvidBearbeitungssystem
Beim Avid Media Composer (V2.5.3 oder neuer), gehen
Sie wie folgt vor.
1
Wählen Sie [Media Creation] aus dem [Settings]Menü.
Es öffnet sich das Dialogfenster „Media Creation“.
2
Legen Sie das Video-Laufwerk/Audio-Laufwerk
(Medienspeicher-Laufwerk) auf der ImportRegisterkarte als Macintosh HD fest.
3
Importieren Sie eine MXF-Datei in den Avid Media
Composer.
Ein „Avid Media Files/MXF/1“-Ordner wird auf dem
in Schritt 2 festgelegten Laufwerk erstellt.
Bestimmen Sie diesen Ordner im [Output OPAtom
files to]-Feld.
Others-Registerkarte
Work Folder: Bestimmt den Ordner, in dem
vorübergehende Daten gespeichert werden, wenn bei
einem Clip-Kopiervorgang Dateisplitting notwendig
ist (siehe Seite 55). Geben Sie einen Pfad in das
Textfeld ein, der mit dem Laufwerksnamen beginnt.
Oder klicken Sie auf die [...]-Taste, um ein BrowseDialogfenster zu öffnen, wählen Sie einen Ordner aus
und klicken Sie dann auf die [OK]-Taste.
Für Mac OS
Menüliste
Dieser Abschnitt listet die Menüs dieser Anwendung auf.
Die Notation „CMD + N“ auf dem Tastenkürzelfeld der
Tastatur bedeutet, dass die N-Taste gedrückt wird, wobei
die CMD-Taste gedrückt gehalten wird.
Menü
Befehl
XDCAM
EX Clip
Browser
Unterbefehl
Tastenkürzel auf
Tastatur
Funktion
Referenzst
elle
About XDCAM
–
EX Clip Browser
–
Zeigt die Version dieser Anwendung
an.
–
About
MainConcept
Conversion
Packs
–
–
Zeigt die Version der MainConcept
Plug-In Software.
–
Preferences...
–
Cmd + ,
Öffnet das Dialogfenster
„Preferences“.
Seite 69
Services
Mac OS
Commands
–
Führt verschiedene Befehle des Mac –
OS aus.
Hide XDCAM EX –
Clip Browser
Cmd + H
Blendet die Anwendung aus.
–
Hide Others
–
Option + Cmd + H
Blendet andere Anwendungen aus.
–
Show All
–
–
Blendet alle Anwendungen ein.
–
Cmd + Q
Verlässt diese Anwendung.
Seite 47
Quit XDCAM EX –
Clip Browser
Anhang
71
Befehl
Unterbefehl
Tastenkürzel auf
Tastatur
Funktion
Referenzst
elle
File
New Explorer
Window
–
–
Öffnet ein neues Explorer-Fenster.
Seite 48
New Preview
Window
–
–
Öffnet ein neues Preview-Fenster.
New Tab
–
Cmd + T
Fügt eine neue Registerkarte in das
aktuelle Fenster ein.
Folder
New Folder
Umschalttaste + Cmd + Legt einen neuen Ordner im
N
gewählten Speichermedium oder
Ordner an.
Seite 65
Rename
Option + Cmd + R
Benennt den ausgewählten Ordner
um.
Seite 65
Close Window
–
Cmd + W
Schließt das aktuelle Fenster.
–
Close Tab
–
–
Schließt die aktuelle Registerkarte.
–
Show in Finder... –
Cmd + N
Öffnet den ausgewählten Ordner im Seite 65
Finder, so dass Sie die Ordnerinhalte
sichern können.
Import...
–
–
Importiert eine MP4-Datei in den
ausgewählten Ordner.
Export
MXF for NLEs... –
Konvertiert den ausgewählten Clip in Seite 59
das MXF-Format für die Verwendung
in nicht-linearen Editoren.
MXF for
XDCAM HD...
–
Konvertiert den ausgewählten Clip in
das XDCAM HD MXF-Format.
MXF for
XDCAM
HD422...
–
Konvertiert den ausgewählten Clip in
das XDCAM HD 422-Format.
RAW DV...
–
Konvertiert den ausgewählten Clip in
das RAW DV-Format.
AVI DV...
–
Konvertiert den ausgewählten Clip in
das AVI DV-Format.
Avid AAF...
–
Konvertiert den ausgewählten Clip in
das Avid AAF-Format.
Für Mac OS
Menü
Windows Media –
File...
72
Anhang
–
Seite 59
Konvertiert den ausgewählten Clip
auf Windows Media Dateiformat.
Sony PSP
(H.264/AVC)...
–
Konvertiert den ausgewählten Clip in
ein Format zur Ansicht auf der
PlayStation Portable (PSP)Spielkonsole.
Apple iPod
(H.264/AVC)...
–
Konvertiert den ausgewählten Clip in
ein Format zur Ansicht auf dem
Apple iPod.
Video hosting
service...
–
Konvertiert den ausgewählten Clip in
ein Format zum Hochladen in VideoHost-Dienst.
Capture Still
Image...
–
–
Erstellt ein Bitmuster-Standbild des
Bildes an der aktuellen Position.
New clip using
In/Out section
–
–
Erstellt im Abschnitt zwischen In- und Seite 58
Out-Punkt des ausgewählten Clips
einen neuen Clip.
Seite 63
Menü
Befehl
Unterbefehl
Tastenkürzel auf
Tastatur
Funktion
Referenzst
elle
Edit
Cut
–
Cmd + X
Beschneidet den ausgewählten Clip.
Seite 56
–
Cmd + C
Kopiert den ausgewählten Clip.
Seite 55
Paste
–
Cmd + V
Fügt einen ausgeschnittenen oder
kopierten Clip ein.
Seite 55
Seite 56
Delete
–
Cmd + Entf.
Löscht den ausgewählten Clip oder
Ordner.
Seite 57
Seite 66
Copy All
–
Option + Cmd + C
Kopiert alle Clips in die aktuelle Datei Seite 56
oder den aktuellen Ordner.
Select All
–
Cmd + A
Wählt alle Clips in der aktuellen Datei –
oder dem aktuellen Ordner aus.
Split Folder...
–
Umschalttaste + Cmd + Teilt den ausgewählten Ordner in
W
Ordner gewünschter Größe auf.
Combine
Folders...
–
Umschalttaste + Cmd + Kombiniert den ausgewählten Ordner Seite 67
J
mit einem anderen festgelegten
Ordner.
Find
Find...
Cmd + F
Öffnet das Dialogfenster „Find“.
Start
–
Startet die Suche.
Stop
–
Stoppt die Suche.
Go to Explorer
–
Öffnet den ausgewählten Clip in
einem Explorer-Fenster.
Special
Characters...
–
–
Die Zeichenpallette wird geöffnet, um –
Sonderzeichen und Symbole
einzugeben.
Show/Hide
Toolbar
–
Option + Cmd + T
Blendet die Werkzeug-Schaltflächen
ein oder aus.
Seite 50
Show/Hide
Folder Tree
–
–
Blendet den Ordneransichtsbereich
ein oder aus.
Seite 50
Up
–
Cmd + R
Springt in der Ordnerhierarchie eine
Ebene nach oben.
–
Sort By
Clip Name
–
Seite 51
Size
–
Sortiert die Clipliste auf der
gewählten Taste in auf- oder
absteigender Reihenfolge.
Duration
–
Status
–
Creation Date
–
Last Update
–
Recording
Mode
–
Seite 66
Für Mac OS
View
Copy
Seite 63
Media Spanning –
Save sort order
–
Speichert die aktuelle Reihenfolge im –
aktuellen Ordner.
Refresh
–
–
Erneuert die auf der aktiven
Registerkarte des Explorer-Fensters
angezeigte Information.
–
Full Screen
–
Option + Enter
Setzt den Viewer auf VollbildschirmGröße.
Seite 52
Anhang
73
Befehl
Unterbefehl
Tastenkürzel auf
Tastatur
Funktion
Referenzst
elle
Preview
Play
–
L oder Leertaste
Spielt den ausgewählten Clip ab.
Seite 62
Stop
–
K oder Leertaste
Stoppt die Clip-Wiedergabe.
Play Reverse
–
J
Spielt den Clip schnell rückwärts ab.
Play In to Out
–
Umschalttaste +
Leertaste
Spielt den Bereich zwischen In- und
Out-Punkt des gewählten Clips ab.
–1 Frame
–
T
Springt ein Bild zurück.
+1 Frame
–
t
Springt ein Bild vor.
Jump to Start
–
Pos1
Springt zum Clip-Startpunkt (erstes
Bild).
Jump to End
–
Ende
Springt zum Clip-Endpunkt (letztes
Bild).
Jump to In Point
–
R
Springt zum In-Punkt.
Jump to Out
Point
–
r
Springt zum Out-Punkt
Previous
Essence Mark
–
Umschalttaste + T
Springt zur letzten Inhaltsmarkierung
zurück.
Next Essence
Mark
–
Umschalttaste + t
Springt zur nächsten
Inhaltsmarkierung.
Edit
Set Index
Picture
P
Setzt das Bild an der aktuellen
Position als Indexbild des Clips.
Mark In
I
Setzt einen In-Punkt an der aktuellen Seite 58
Position.
Mark Out
O
Setzt einen Out-Punkt an der
aktuellen Position.
Für Mac OS
Menü
Window
74
Anhang
Seite 63
Clear Mark In
Umschalttaste + I
Entfernt den In-Punkt.
Clear Mark Out
Umschalttaste + O
Entfernt den Out-Punkt.
Clear Mark In/
Out
Umschalttaste + X
Entfernt die In- und Out-Punkte.
Add Essence
Mark
E
Setzt eine Inhaltsmarkierung an der
aktuellen Position (bis zu 126).
–
Delete Essence Umschalttaste + E
Mark
Löscht die Inhaltsmarkierung an der
aktuellen Position.
–
Edit Essence
Marks...
–
Öffnet das Dialogfenster „Edit
Essence Marks“.
Seite 62
Set Audio
Channels...
–
–
Öffnet den Dialog Audiokanäle
setzen.
Seite 62
Previous Tab
–
Umschalttaste + Cmd + Wählt die letzte Registerkarte.
{
Seite 49
Next Tab
–
Umschalttaste + Cmd + Wählt die nächste Registerkarte.
}
Minimize
–
Cmd + M
Minimisiert das aktuelle Fenster.
–
Zoom
–
–
Maximiert das aktuelle Fenster oder
führt es zur Originalgröße zurück.
–
Bring All to Front –
–
Gruppiert alle aktuell offenen Fenster –
im Vordergrund des Bildschirms.
Liste Fehlermeldungen
Meldungen
Was zu tun ist
Failed to initialize OLE (OLE konnte nicht gestartet
werden). Please confirm whether the OLE library version
is correct (Überprüfen Sie bitte, ob die Version der OLEBibliothek korrekt ist).
Möglicherweise existiert ein Problem mit der Installation dieser
Anwendung. Wiederholen Sie den Installationsvorgang.
Failed to read libraries for Export (Bibliotheken konnten
nicht für Export gelesen werden).
Die Daten auf dem Medium sind nicht komplett, wahrscheinlich
weil das XDCAM EX-Gerät während der Aufzeichnung
ausgeschaltet oder das Medium zu früh ausgeworfen wurde.
Legen Sie das Medium in das XDCAM EX-Gerät ein und retten Sie
umgehend die Daten. Die enthaltenen Daten können eventuell
unwiederbringlich verloren gehen, wenn Sie ohne sie zu retten
weiterarbeiten.
Für Mac OS
The folder contains some incomplete clips (Der Ordner
enthält einige unvollständige Clips). Please copy all files in
the [BPAV] folder under the selected folder to an SxS card
and execute salvage operation on the recording
equipment. (Kopieren Sie bitte alle Dateien im [BPAV]Ordner unter den aktuellen Ordner auf eine SxS-Karte
und führen Sie eine Rettungsaktion auf dem AufnahmeMedium durch)
Incomplete clip exists (Es existieren unvollständige Clips).
Please execute salvage operation on the recording
equipment (Bitte führen Sie auf dem Aufzeichnungsgerät
einen Rettungs-Vorgang durch).
Reason (Grund): The clip database is incorrect (Die ClipDatenbank ist inkorrekt).
Das XDCAM EX-Format kann korrupt sein. Versuchen Sie das
Material zu retten, z.B. durch den Import einer MP4-Datei in einen
anderen Ordner.
The clip cannot be displayed in Explorer (Der Clip kann im Überprüfen Sie die Eigenschaften des ausgewählten Clips. Er kann
Explorer nicht angezeigt werden).
nicht importiert oder in der Liste angezeigt werden, weil sein
Format inkompatibel mit dem XDCAM EX-Format ist.
Failed to save sort order (Speicherung der SortierReihenfolge fehlgeschlagen)
Starten Sie diese Anwendung oder den Computer erneut. Besteht
das Problem weiterhin, installieren Sie die Anwendung erneut.
The clip database is incorrect, so it cannot be copied (Die Das XDCAM EX-Format kann korrupt sein. Versuchen Sie das
Clip-Datenbank ist inkorrekt, kann daher nicht copiert
Material zu retten, z.B. durch den Import einer MP4-Datei in einen
werden).
anderen Ordner.
The clip database is incorrect, so it cannot be moved (Die
Clip-Datenbank ist inkorrekt, kann daher nicht verschoben
werden).
Failed to update properties (Update der Eigenschaften
fehlgeschlagen).
A file exceeding 4 GB needs to be split, so the file cannot
be copied (Eine Datei, die größer als 4 GB ist, muss
gesplittet werden, daher kann die Datei nicht kopiert
werden).
A file exceeding 4 GB needs to be split, so the file cannot
be moved. (Eine Datei, die größer als 4 GB ist, muss
gesplittet werden, daher kann die Datei nicht verschoben
werden).
Dateien, die größer als 4 GB sind, können auf Medien wie SxS
Speicherkarten, die von XDCAM EX-Geräten verwendet werden,
nicht verwaltet werden. Verwenden Sie eine BearbeitungsSoftware oder ein anderes Werkzeug, um die Datei in mehrere
Dateien kleiner als 4 GB zu splitten und versuchen Sie es erneut.
A file exceeding 4 GB needs to be split, so the file cannot
be imported. (Eine Datei, die größer als 4 GB ist, muss
gesplittet werden, daher kann die Datei nicht importiert
werden).
Failed to create a clip (Clip konnte nicht erstellt werden).
Der Vorgang wurde aus einem der folgenden Gründe
abgebrochen.
• Sie haben kein Schreib-/Löschrecht für den aktuellen Ordner
oder das aktuelle Speichermedium oder diese Funktionen sind
gesperrt.
• Die Daten haben ein inkompatibles Format oder sind korrupt.
Überprüfen Sie die Eigenschaften des Mediums oder Ordners.
Failed to import the clip (Clip konnte nicht importiert
werden).
Überprüfen Sie die Eigenschaften des Clips. Sie haben kein
Zugriffsrecht auf den Clip oder der Clip ist eine MP4-Datei, die
nicht mit dem XDCAM EX-Format kompatibel ist.
Anhang
75
Meldungen
Was zu tun ist
Reason (Grund): An error occurred during conversion (Bei Die Konvertierung ist aufgrund einer der folgenden Gründe
der Konvertierung ist ein Fehler auftgetreten).
fehlgeschlagen.
• Sie haben kein Schreib-/Löschrecht für den Ausgabeordner oder
diese Funktionen sind gesperrt.
• Der ausgewählte Clip hat ein nicht unterstütztes Format oder die
Daten sind korrupt.
Überprüfen Sie die Eigenschaften des Ordners und des Clips.
Failed to create a folder (Ordner konnte nicht erstellt
werden).
Für Mac OS
Überprüfen Sie die Eigenschaften des aktuellen Mediums oder
Ordners. Sie haben kein Schreib-/Löschrecht für den aktuellen
Ordner oder das aktuelle Speichermedium oder diese Funktionen
sind gesperrt.
You cannot use [XXX] as a folder name ([XXX] kann nicht Legen Sie einen anderen Namen als „BPAV“ oder „BPAVM“ fest.
als Ordnername verwendet werden). Please specify
another name (Bitte legen Sie einen anderen Namen fest).
It contains a string reserved by the system, so it cannot be Der Name enthält Zeichen, die dem Betriebssystem vorbehalten
set. (Er enthält eine Zeichenfolge, die dem System
sind. Geben Sie einen Namen ohne diese Zeichen ein.
vorbehalten ist, kann daher nicht gesetzt werden).
Failed to change the folder name (Namensänderung des
Ordners fehlgeschlagen).
Failed to delete the folder (Löschen des Ordners
fehlgeschlagen).
Überprüfen Sie die Eigenschaften des ausgewählten Ordners. Sie
haben kein Schreib-/Löschrecht für den Ordner oder diese
Funktionen sind gesperrt.
Failed to split the folder (Splitten des Ordners
fehlgeschlagen).
Failed to combine the folders (Zusammenlegen der
Ordner fehlgeschlagen).
Überprüfen Sie die Eigenschaften der Kombinations-Quelle oder
des Kombinations-Zielordners. Sie haben kein Schreib-/Löschrecht
für diese Ordner oder diese Funktionen sind gesperrt.
[XXX] contains a work folder, so it cannot be deleted
([XXX] enthält einen Arbeitsordner, daher kann er nicht
gelöscht werden).
Das aktuelle Medium oder der aktuelle Ordner enthalten einen
oder mehrere Ordner, die nicht der Verwaltung dieser Anwendung
unterstehen. Löschen oder verschieben Sie diese Ordner und
versuchen Sie es erneut.
Reason (Grund): [XXX] has a sub folder ([XXX] hat einen
Unterordner).
The folder [XXX] cannot be split (Der Ordner [XXX] kann
nicht gesplittet werden). Reason (Grund): The folder
contains a file exceeding the specified split unit of [XXX
GB] (Der Ordner enthält eine Datei, die die festgelegte
Split-Größe von [XXX GB] übersteigt). Clip name (ClipName):
Der Ordner kann nicht in Ordner der festgelegten Größe gesplittet
werden, denn es existiert mindestens eine Datei, die größer ist.
Bestimmen Sie eine Split-Größe, die größer als die größte Datei
ist.
Erwerb der Plug-In-Software
Die optional erhältliche MainConcept Plug-In Software
kann auf folgender Website erworben und heruntergeladen
werden.
http://www.mainconcept.com/plugin4clipbrowser
76
Anhang