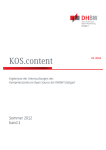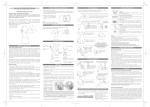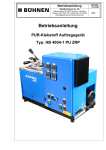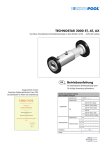Download Handbuch ca. 2,5 MB
Transcript
Benutzerhandbuch © 99/01 pharma-com 1 1.1 Einführung Inhalt dieses Handbuchs Die ersten 3 Kapitel beschreiben den Programmstart und das Anmelden eines Benutzers. Das Kapitel 4 beschreibt die zur Programmbenutzung erforderlichen Stammdaten. Kapitel 5 erläutert die aus den Stammdaten berechneten Solltermine für durchzuführende Schulungen. Kapitel 6 beschreibt die notwendigen Schritte zum Planen einer Veranstaltung. In Kapitel 7 wird die Rückmeldung der Teilnehmer von Schulungsveranstaltungen an das System erklärt. Im Kapitel 8 werden die verschiedenen Auswertefunktionen des Systems erklärt. Die Kapitel 9 und 10 erläutern die Vorgehensweise zum Definieren von Benutzern und zum Ändern der Standardeinstellungen von . Kapitel 11 erklärt die Funktionen der Druckvorschau und das Einstellen der auszudruckenden Daten. 1.2 Typographische Konventionen Beispiele sind im Text kursiv gedruckt. Programmfunktionen, die nur bei entsprechender Berechtigung aufgerufen werden können, sind durch dieses Symbol gekennzeichnet. Eingabefelder, die zwingend ausgefüllt werden müssen, werden durch dieses Symbol gekennzeichnet. Eingabefelder, die wahlweise ausgefüllt werden können, werden durch dieses Symbol gekennzeichnet. SYSOP 1.3 Mit diesem Begriff wird der Administrator des Systems bezeichnet. Wenden Sie sich bei Problemen (Paßwort vergessen, Zugriffsberechtigungen reichen nicht aus etc.) immer an den SYSOP . Einige Programmfunktionen sind nur verfügbar, wenn Sie sich als SYSOP angemeldet haben. Technische Unterstützung Technische Unterstützung erhalten Sie vom Hersteller. Die Anschrift und Telefonnummer erfahren Sie im Menüpunkt „INFO“. Bitte geben Sie bei Rückfragen die Versionsnummer der installierten Software an. Diese Nummer ist ebenfalls im Hinweisfenster unter „INFO“ angegeben. Die Informationen in diesem Handbuch werden ohne Rücksicht auf einen eventuellen Patentschutz veröffentlicht. Warennamen werden ohne Gewährleistung der freien Verwendbarkeit benutzt. Bei der Zusammenstellung von Texten und Abbildungen wurde mit größter Sorgfalt vorgegangen. Trotzdem können Fehler nicht vollständig ausgeschlossen werden. Pharma-com können für fehlerhafte Angaben und deren Folgen weder eine juristische Verantwortung noch irgendeine Haftung übernehmen. Für Verbesserungsvorschläge und Hinweise auf Fehler ist der Herausgeber dankbar. Kein Teil dieses Handbuches darf ohne schriftliche Genehmigung von pharma-com in irgendeiner Form durch Fotokopie, Mikrofilm oder anderer Verfahren reproduziert oder in eine für Maschinen, insbesondere Datenverarbeitungsanlagen, verwendbare Sprache übertragen werden. © 99/03 pharma-com Version 19-001-01 Seite -1- von -50- Benutzerhandbuch © 99/01 pharma-com 1.4 Allgemeines Nach dem ersten Programmstart von werden Sie zunächst gefragt, ob Sie den Arbeitsplatz für die Benutzung von registrieren möchten. Die Anzahl der registrierbaren Arbeitsplätze hängt von der Anzahl der Lizenzen ab. Nach dem erstmaligen Start von werden die Programmfenster und die Spaltenbreiten der Überschriften von Listenfenstern eventuell nicht in der für Ihren Bildschirm optimalen Position und Größe dargestellt. Die Spaltenüberschriften können Sie einstellen, indem Sie mit der Maus auf die Trennlinie fahren und bei gedrückter linker Maustaste die gewünschte Breite einstellen: Die optimale Spaltenbreite kann durch Drücken der rechten Maustaste automatisch eingestellt werden. Sie Sortierreihenfolge der Liste wird durch das grüne Pfeilsymbol angezeigt. Die Sortierreihenfolge kann durch Anklicken der Überschrift mit der linken Maustaste eingestellt werden. Der Cursor ändert dabei sein Aussehen : für Sortierfolge absteigend (Z – A) für Sortierfolge aufsteigend (A – Z) Wenn der Titel in blauer Farbe dargestellt ist, kann nicht nach der entsprechenden Spalte sortiert werden. In Bildschirmfenstern, die in mehrere Bereiche aufgeteilt sind, können die einzelnen Bereiche ebenfalls durch Drücken und Ziehen mit der linken Maustaste eingestellt werden: © 99/03 pharma-com Version 19-001-01 Seite -2- von -50- Benutzerhandbuch © 99/01 pharma-com 2 Programmstart Nachdem Sie das Programm gestartet haben, werden Sie durch ein Meldefenster über den Fortgang des Ladevorgangs informiert: Abbildung 1: Fortschrittsanzeige Ladevorgang Nachdem das Programm vollständig geladen wurde, erfolgt die Überprüfung der Benutzerberechtigung, um unberechtigten Personen den Zugriff auf das Programm verwehren zu können. Zur Benutzung von müssen Sie einen gültigen Benutzernamen und das dazugehörige Paßwort eingeben. Falls Sie zum erstenmal benutzen, ist das Paßwort mit dem Benutzernamen identisch. Beachten Sie bitte dabei, daß zwischen Groß- und Kleinschreibung unterschieden wird: Abbildung 2: Paßwortdialog Falls Sie das falsche Paßwort eingegeben haben, erscheint eine entsprechende Fehlermeldung. Nach dreimaliger Falscheingabe werden Sie von der Benutzung des Programms ausgeschlossen. Sie können diese Sperre durch den SYSOP wieder aufheben lassen. Nach erfolgreicher Anmeldung können Sie mit arbeiten. Beachten Sie, daß Sie nur diejenigen Funktionen nutzen können, für die Sie eine Berechtigung erhalten haben. Die Berechtigungen zu den einzelnen Programmfunktionen kann der SYSOP erteilen. Das Passwort verfällt nach 90 Tagen, Sie werden dann in einem Dialog aufgefordert, ein neues Passwort zu vergeben: Beachten Sie, dass ein Passwort nicht mit einem der letzten 3 benutzten Passwörtern übereinstimmen darf. © 99/03 pharma-com Version 19-001-01 Seite -3- von -50- Benutzerhandbuch © 99/01 pharma-com 3 Hauptfenster Zunächst wird das Hauptfenster von ausgegeben. Von hier gelangen Sie in alle benötigten Module. Sie können die Module wahlweise durch Drücken des entsprechenden Buttons oder durch Anwahl des Menüpunktes aufrufen. Abbildung 4: Hauptfenster des Programms Falls Sie für ein Modul keine Berechtigung besitzen, bekommen Sie einen entsprechenden Hinweis. Wenn Sie mehr Benutzerrechte benötigen, wenden Sie sich an den SYSOP oder an denjenigen Benutzer, der Ihnen einen Benutzernamen zugeteilt hat. bietet die Möglichkeit der Verwendung von zwei voneinander unabhängigen Datenbereichen. Diese Bereiche werden mit „Testdatenbank“ und „Echtdatenbank“ bezeichnet. Wenn Sie mit der Testdatenbank verbunden sind, ist in der Titelzeile des Hauptfensters neben dem Benutzernamen der Hinweis „Testdaten“ eingeblendet. Weiterhin blinkt in allen Fenstern und im Systemmenü das Symbol von , es wechselt periodisch zwischen dem pharmacom Logo und einem Ausrufezeichen. Sie können mit dem Menüpunkt „Datei/Datenbank“ zwischen den Echt- und den Testdaten umschalten. Falls Sie für die gewählte Datenbank keine Zugriffserlaubnis haben, wird beendet. verbindet nach dem Programmstart immer die von Ihnen zuletzt benutzte Datenbank. Wenn Sie bei der letzten Programmbenutzung die Testdatenbank benutzt haben, wird beim nächsten Programmstart wieder die Testdatenbank verbunden. © 99/03 pharma-com Version 19-001-01 Seite -4- von -50- Benutzerhandbuch © 99/01 pharma-com 4 Stammdaten 4.1 Firmenstruktur Die Daten, die mit diesem Programmodul festgelegt werden, werden benötigt, um Schulungen einem bestimmten Mitarbeiterkreis zuordnen zu können. Es wird z.B. davon ausgegangen, daß alle Mitarbeiter, welche die Funktion „Etikettierung“ im „Team III“ von „LO-MV“ haben, auch die gleichen Schulungen haben sollten. Die Firmenstruktur kann nur vom Benutzer SYSOP geändert werden. 4.1.1 Übersicht Abbildung 5: Gesamtansicht Firmenstruktur Bei der Vergabe von Benutzerrechten kann der Umfang der dargestellten Daten eingeschränkt werden. Falls Sie nur Zugriff auf eine eingeschränkte Datensicht haben, ist der erste Eintrag der Firmenstruktur durch den Zusatz „eingeschränkt“ gekennzeichnet. Beachten Sie, daß die unter 4.1.2 bis 4.1.5 beschriebenen Funktionen dann nicht zur Verfügung stehen. Die Firmenstruktur kann nur geändert werden, wenn Sie auf alle Daten Zugriff haben. Die Firmenstruktur wird in fast allen anderen Programmfenstern dargestellt , sie dient zum Einschränken der auszugebenden Daten. Wenn z.B. der Eintrag „LO-MF4/Lager“ markiert ist, werden automatisch nur die Daten ausgegeben, welche die Mitarbeiter mit der entsprechenden Funktion betreffen. © 99/03 pharma-com Version 19-001-01 Seite -5- von -50- Benutzerhandbuch © 99/01 pharma-com Zur Bearbeitung der Firmenstruktur stehen im oberen Fensterbereich verschiedenen Buttons zur Verfügung: Abbildung 6: Buttonleiste Firmenstruktur 4.1.2 Eintrag hinzufügen Nach dem Drücken des Buttons können Sie der Firmenstruktur einen neuen Untereintrag hinzufügen. Innerhalb einer Ebene muß die Bezeichnung des Eintrags eindeutig sein. Unterhalb des Eintrags „LO-MF4“ würde ein zweiter Eintrag „Lager“ nicht erlaubt sein. 4.1.3 Eintrag löschen Nach dem Drücken dieses Buttons wird der markierte Eintrag und alle Untereinträge gelöscht. Dabei gehen alle Daten über Mitarbeiter verloren, die dem Eintrag zugeordnet waren. Dies betrifft ebenfalls die Daten über erhaltene Schulungen. 4.1.4 Eintrag ändern Die Bezeichnung eines Eintrags kann nach dem Drücken diese Buttons geändert werden. Es gelten dabei die gleichen Bedingungen wie unter Punkt 4.1.2 aufgeführt. Beachten Sie, daß sich die Änderung der Bezeichnung auf alle Einträge der Firmenstruktur auswirkt. In der Firmenstruktur sind insgesamt 8 Einträge mit der Bezeichnung „Teamleiter“ vorhanden. Nach dem Ändern des Begriffs „Teamleiter“ in „Teamleiterin“ werden alle 8 Einträge geändert. 4.1.5 Position Die Position eines Eintrags kann nach oben und nach unten verschoben werden. Ein Verschieben ist nur innerhalb der gleichen Ebene möglich. Vorhandene Untereinträge werden ebenfalls verschoben. 4.1.6 Suchen Am oberen Rand der Firmenstruktur sind Buttons zum Suchen von Einträgen und zum Einund Ausblenden von Einträgen vorhanden: Zeigt alle Einträge der Firmenstruktur an. Zeigt eine Ebene mehr an, als momentan dargestellt. Zeigt eine Ebene weniger an, als momentan dargestellt. Ermöglicht das Suchen eines bestimmten Eintrags. Wiederholt die letzte Suche (dieser Button ist nur sichtbar, nachdem bereits ein Suchbegriff eingegeben wurde). Diese Buttons sind in allen Fenstern vorhanden, in denen die Firmenstruktur dargestellt wird. 4.1.7 Beenden Durch Drücken dieses Buttons wird das Modul „Firmenstruktur“ verlassen und die vorgenommenen Änderungen abgespeichert. © 99/03 pharma-com Version 19-001-01 Seite -6- von -50- Benutzerhandbuch © 99/01 pharma-com 4.2 Personal Mit Hilfe dieses Moduls erfassen Sie vorhandene Mitarbeiter und ordnen die Mitarbeiter einem Eintrag der Firmenstruktur zu. Falls Sie Schulungsmaßnahmen definiert haben, werden neu eingegebene Mitarbeiter automatisch zu Schulungen zugeordnet. 4.2.1 Übersicht Abbildung 7: Hauptfenster Personalverwaltung 4.2.2 Neuen Mitarbeiter erfassen Wenn Sie einen neuen Mitarbeiter erfassen wollen, drücken Sie diesen Button. Auf der rechten Fensterhälfte wird dann ein Formular zur Eingabe der Personaldaten angezeigt: In dieser Eingabemaske tragen Sie die Mitarbeiterdaten ein: Abbildung 8: Eingabemaske für neuen Mitarbeiter © 99/03 pharma-com Version 19-001-01 Seite -7- von -50- Benutzerhandbuch © 99/01 pharma-com • • • • • • Nachname Vorname Bemerkung Eintrittsdatum Kosten Eintrag/Zuordnung zu Pflichtfeld wahlweise wahlweise Pflichtfeld wahlweise, falls Berechtigung Pflichtfeld In das Feld Eintrag/Zuordnung wird der Eintrag der Firmenstruktur geschrieben, dem der Mitarbeiter zugeordnet werden soll. Sie möchten einen neuen Mitarbeiter erfassen. Die Mitarbeiterdaten sind: • Mustermann • Erika • Ausbildung zur PTA • Eintrittsdatum ist der 01.06.2000 • Personalkosten werden nicht erfaßt • Die Mitarbeiterin soll ab dem Eintrittstermin in der Funktion LO-MF4/Dokumentation beschäftigt werden Die Eingabemaske wäre dann folgendermaßen zu füllen: diese Felder werden manuell ausgefüllt. dieses Feld ist nur sichtbar, wenn Sie die entsprechende Berechtigung haben. Abbildung 9: ausgefüllte Eingabemaske Dieses Feld wird automatisch ausgefüllt, wenn in der Firmenstruktur der entsprechende Eintrag gewählt wird. Der Button „Übernehmen“ kann erst dann betätigt werden, wenn alle erforderlichen Eingaben gemacht wurden. 4.2.3 Mitarbeiter löschen Wenn Sie einen Mitarbeiter aus der Datenbank löschen möchten, betätigen Sie diesen Button. Alle Daten über eine Teilnahme des Mitarbeiters an Schulungen bleiben erhalten, es ist jederzeit nachvollziehbar, welche Schulungen ein ausgeschiedener Mitarbeiter bekommen hat. 4.2.4 Mitarbeiter inaktiv setzen Falls ein Mitarbeiter längere Zeit nicht an seinem Arbeitsplatz eingesetzt werden kann, kann der Status des Mitarbeiters auf „INAKTIV“ gesetzt werden. (Erziehungsurlaub, Langzeitkrank etc.) Es kann ein Zeitraum angegeben werden, bis zu dem der Mitarbeiterstatus auf „INAKTIV“ bleibt, nach Ablauf des Zeitraum wird der Mitarbeiter automatisch wieder auf „AKTIV“ gesetzt. Im Status „INAKTIV“ wird der Mitarbeiter nicht für Schulungen berücksichtigt und auch kein Schulungsbedarf angezeigt. Nach Ablauf des Zeitraums werden die Solltermine für Schulungen automatisch berechnet. © 99/03 pharma-com Version 19-001-01 Seite -8- von -50- Benutzerhandbuch © 99/01 pharma-com 4.2.5 Mitarbeiterdaten ändern Nach Betätigen dieses Buttons können die Mitarbeiterdaten geändert werden: • Nachname • Vorname • Bemerkung • Kosten Das Eintrittsdatum des Mitarbeiters kann nur geändert werden, wenn der betreffende Mitarbeiter noch an keiner Schulungsveranstaltung teilgenommen hat. 4.2.6 Neue Zugehörigkeit festlegen Mitarbeiter, die mehrere Funktionen haben, können durch Zuteilen einer neuen Funktion abgebildet werden. Nach Betätigen des Buttons erscheint das gleiche Eingabefeld, wie unter Kapitel 4.2.2 Seite 7 dargestellt. Alle Felder bis auf das Datumsfeld und das Feld zur Eingabe der Zugehörigkeit zur Firmenstruktur können nicht verändert werden. Geben Sie hier an, ab welchem Zeitpunkt der Mitarbeiter zur neuen Funktion zugeordnet werden soll und betätigen Sie dann den „ÜBERNEHMEN“-Button. 4.2.7 Zugehörigkeit beenden Wenn ein Mitarbeiter einer Funktion nicht mehr zugeordnet ist, können Sie nach Betätigen dieses Buttons angeben, ab welchem Datum der Mitarbeiter nicht mehr zur Funktion zugeordnet ist. In der Dokumentation ist dann vermerkt, daß der Mitarbeiter innerhalb eines bestimmten Zeitraums einer Funktion zugeordnet war. 4.2.8 Zugehörigkeit löschen Durch Betätigen dieses Buttons wird eine Zugehörigkeit gelöscht. In der Dokumentation ist dann nicht mehr nachvollziehbar, daß der Mitarbeiter einer Funktion zugeordnet war. 4.2.9 Datenumfang festlegen bietet die Möglichkeit, den Umfang der auszugebenden Daten einzuschränken. Grundsätzlich werden nur diejenigen Mitarbeiter dargestellt, die dem gewählten Eintrag der Firmenstruktur oder einem Untereintrag zugeordnet sind. Ist der erste Eintrag in der Firmenstruktur gewählt, werden alle Mitarbeiter dargestellt. Weiterhin besteht die Möglichkeit, die Daten nach bestimmten Kriterien zu sortieren: Durch Auswahl eines Registers werden nur Mitarbeiter dargestellt, deren Nachname mit dem gewählten Buchstaben anfängt Durch Anklicken der Überschrift werden die Daten nach der Spalte sortiert. Die Richtung der Sortierung (auf-/absteigend) kann durch wiederholtes Anklicken der Spaltenüberschrift eingestellt werden. © 99/03 pharma-com Version 19-001-01 Seite -9- von -50- Benutzerhandbuch © 99/01 pharma-com 4.3 Schulungsmaßnahmen Das Modul „Schulungsmaßnahmen“ erlaubt die Definition von Schulungsmaßnahmen und die Zuordnung von Mitarbeiter zu diesen Maßnahmen. Die verschiedenen Maßnahmen lassen sich in einer Baumstruktur ablegen. Abbildung 10:Schulungsthemen Gesamtansicht 4.3.1 Übersicht In der linken Fensterhälfte sind die verschiedenen Themenblöcke dargestellt, in der rechten oberen Fensterhälfte werden die Schulungsmaßnahmen des angewählten Themenblocks aufgelistet. Wenn in der Themenblockansicht der erste Eintrag markiert ist, werden alle Schulungsmaßnahmen dargestellt. Nach dem Markieren einer Schulungsmaßnahme wird durch einen Verbindungspfeil angezeigt, zu welchem Themenblock die Schulungsmaßnahme gehört. („GMP“ gehört zum Themenblock „Unterweisungen II“) Schulungsmaßnahmen, die von anderen Benutzern definiert wurden werden farblich hinterlegt dargestellt. Solche Themen können Sie nicht ändern. Mit den Filterbuttons Daten einstellen: können Sie den Umfang der auszugebenden Themen, die von anderen Benutzern definiert wurden werden angezeigt oder ausgeblendet. Themen, für die keine Zuordnung von Mitarbeitern festgelegt sind, werden angezeigt oder ausgeblendet. Wiederholungsschulungen anzeigen oder ausblenden. Einmalige Schulungen anzeigen oder ausblenden. Ungeplante Themen anzeigen oder ausblenden . nur Themen anzeigen, die „eigene“ Mitarbeiter betreffen. Dieser Button hat nur eine Funktion, wenn der Benutzer nicht auf die gesamte Firmenstruktur Zugriff hat. Inaktive Themen anzeigen oder ausblenden. © 99/03 pharma-com Version 19-001-01 Seite -10- von -50- Benutzerhandbuch © 99/01 pharma-com In der Themenliste werden in den einzelnen Spalten Informationen zu den einzelnen Themen ausgegeben: Überschrift Info Bedeutung durch verschiedene Symbole wird eine Information über die definierte Schulungsmaßnahme dargestellt. Die Bedeutung ist: Einmalige Schulung ohne Wiederholungsbedarf. Einmalige Schulung mit hinterlegter Dokumentation. Wiederholungsschulung. Wiederholungsschulung mit hinterlegter Dokumentation. Einmalige Schulung, inaktiv. Einmalige Schulung, inaktiv mit hinterlegter Dokumentation. Wiederholungsschulug,inaktiv. Wiederholungsschulug,inaktiv mit hinterlegter Dokumentation. Kosten sind hinterlegt Mitarbeiter, die nach dem Gültigkeitstermin eingetreten sind, werden nicht für eine Schulung vorgesehen. Mitarbeiter, die vor dem Gültigkeitstermin eingetreten sind, werden nicht für eine Schulung vorgesehen. Schulungsmaßnahme Index Titel der Schulungsmaßnahme. Anzahl der vergebenen Änderungsindizes. Intervall Zeitraum für die Erstschulung/Intervall +/- Toleranz für Wiederholungsschulungen Verantwortlich Mitarbeiter, der für die Durchführung verantwortlich ist. Zuordnung Anzahl der Mitarbeiter/Funktionen, die von der Schulungsmaßnahme betroffen sind: Die Zahl hinter diesem Symbol gibt an, wieviele Mitarbeiter der Schulungsmaßnahme zugeordnet sind (und damit einen Bedarf für eine Schulung haben) Die Zahl hinter diesem Symbol gibt an, wieviele Funktionen der Schulungsmaßnahme zugeordnet sind (Mitarbeiter, die einer solchen Funktion zugeordnet werden, haben einen Bedarf für eine Schulung Die Buttonleiste im oberen Fensterbereich stellt alle Funktionen zur Verfügung, die erforderlich sind um eine Themenblockstruktur aufzubauen, Schulungsmaßnahmen zu definieren und die Zuordnung der Mitarbeiter zu den Schulungsmaßnahmen festzulegen: Abbildung 11: Funktionsbuttons des Moduls "Schulungsthemen" © 99/03 pharma-com Version 19-001-01 Seite -11- von -50- Benutzerhandbuch © 99/01 pharma-com 4.3.2 Themenblöcke 4.3.2.1 Neuen Themenblock definieren Nach dem Drücken dieses Buttons können Sie einen neuen Themenblock definieren. Der neue Block wird als Unterpunkt des markierten Themenblocks eingefügt. Die Themenblöcke können per drag & drop innerhalb der Themenblockstruktur verschoben werden. Diese Funktion ist nur für den Benutzer SYSOP verfügbar. 4.3.2.2 Ordnerbezeichnung ändern Dieser Button erlaubt das Ändern der Bezeichnung des Themenblocks. Diese Funktion ist nur für den Benutzer SYSOP verfügbar. 4.3.2.3 Ordner löschen Wenn Sie diesen Button betätigen, wird der markierte Eintrag nach einer Sicherheitsabfrage gelöscht. Diese Funktion ist nur für den Benutzer SYSOP verfügbar. Vorsicht: Gelöscht werden: • Der markierte Themenblock und alle Themenblöcke, die als Unterpunkt definiert wurden. • Alle in diesen Themenblöcken enthaltene Schulungsmaßnahmen. • Falls zu diesen Schulungsmaßnahmen bereits Schulungen durchgeführt wurden, bleibt die Dokumentation erhalten, ansonsten werden die Schulungsmaßnahmen gelöscht. 4.3.3 Schulungsmaßnahmen Innerhalb der festgelegten Themenblockstruktur können beliebig viele Schulungsmaßnahmen abgelegt werden. Eine Schulungsmaßnahme wird immer im markierten Themenblock abgelegt. 4.3.3.1 Neues Thema definieren Nach dem Drücken dieses Buttons erscheint ein Eingabedialog mit drei Registern zur Festlegung der Maßnahmendetails: Abbildung 12:Schulungsthemendetails Register "Allgemein" © 99/03 pharma-com Version 19-001-01 Seite -12- von -50- Benutzerhandbuch © 99/01 pharma-com Die Eingabefelder haben folgende Bedeutung: • Thema der Schulung: geben Sie hier die Bezeichnung für die Schulungsmaßnahme ein. (z.B. Hygieneschulung für neue Mitarbeiter) • Notizen zum Thema Diese Feld kann mit einem beliebigen Text ausgefüllt werden. Sie können hier beispielsweise weitere Angaben zur Schulungsmaßnahme hinterlegen. • Notizen auf Teilnehmerliste ausdrucken Wenn Sie dieses Feld markieren, werden die Notizen auf den Teilnehmerlisten für eine Schulungsmaßnahme mit ausgedruckt. • Art der Schulung Hier können Sie aus einer Liste auswählen, um welche Schulungsart es sich handelt. • Hinterlegtes Dokument zum Schulungsthema In dieses Feld können Sie den Namen einer Datei angeben, die beim Drucken der ® Teilnehmerliste mit ausgedruckt werden kann. Die Datei muß im Format WORD oder ® EXCEL vorliegen, der Dateiname muß mit dem vollständigen Pfad abgespeichert werden. Wenn Sie auf den Button klicken, können Sie aus einer Liste die gewünschte Datei wählen. Auf dem Register „Intervalle/Teilnehmer“ können Sie weitere Angaben zur Schulungsmaßnahme machen: Abbildung 13:Schulungsthemendetails Register "Intervalle/Teilnehmer" Die Bedeutung der Eingabefelder ist: • Gültigkeitsdatum: geben Sie hier das Datum an, ab dem die Schulungsmaßnahme gültig ist. Die Berechnung der Solltermine für eine Schulung legt dieses Datum zu Grunde. • Einweisungsschulung Legen Sie hier den Zeitraum fest, innerhalb dessen eine erste Schulung durchgeführt werden soll. • Wiederholungsschulung Falls die Schulung regelmäßig wiederholt werden soll, markieren Sie dieses Feld und geben das Intervall für eine Wiederholungsschulung an. • Mitarbeiter ignorieren, die vor dem Gültigkeitsdatum eingetreten sind: Wenn Sie dieses Feld markiert haben, werden Solltermine nur für Mitarbeiter berechnet, die nach dem Gültigkeitsdatum eingetreten sind bzw. eintreten werden. © 99/03 pharma-com Version 19-001-01 Seite -13- von -50- Benutzerhandbuch © 99/01 pharma-com • Mitarbeiter ignorieren, die nach dem Gültigkeitsdatum eintreten werden: Wenn Sie dieses Feld markiert haben, werden Solltermine nur für Mitarbeiter berechnet, die vor dem Gültigkeitsdatum eingetreten sind. Hinweis : diese beiden Optionen schließen sich gegenseitig aus. Ein Wechsel auf das Register „Organisation/Kosten“ erlaubt das Festlegen von weiteren Details zur Schulungsmaßnahme: Abbildung 14: Schulungsthemendetails Register "Organisation/Kosten" Die Bedeutung der Eingabefelder ist: • Verantwortlich für die Durchführung: Sie können hier den Namen eines verantwortlichen Mitarbeiters eingeben. Nach dem Drücken des Buttons können Sie Mitarbeiter in der Personaldatenbank suchen und auswählen. • Maximale Teilnehmerzahl Sie können hier hinterlegen, wieviele Mitarbeiter maximal an einer Schulungsveranstaltung teilnehmen können. • Dauer der Schulung Geben Sie hier die effektive Dauer für die Durchführung einer Schulungsmaßnahme ein. Der Button dient zum Umschalten zwischen Minuten, Stunden und Tagen. • Fixkosten einer Schulungsveranstaltung Sie können hier festlegen, welche Kosten eine Schulungsveranstaltung verursacht. (Raumkosten, Kosten für Lehrgangsleiter etc.) • Fixkosten pro Teilnehmer Sie können hier angeben, welche Kosten pro teilnehmenden Mitarbeiter zusätzlich entstehen. • Variable Kosten einer Schulungsveranstaltung Hier können Sie eintragen, welche Kosten pro Stunde Schulung entstehen werden. Hinweis: Das Währungssymbol wird aus der Systemsteuerung des Betriebssystems übernommen. © 99/03 pharma-com Version 19-001-01 Seite -14- von -50- Benutzerhandbuch © 99/01 pharma-com Nach Eingabe der erforderlichen Werte und dem Drücken des „ÜBERNEHMEN“-Buttons wird die Schulungsmaßnahme in die Datenbank geschrieben. bietet nun die Möglichkeit, der Schulungsmaßnahme einen Teilnehmerkreis zuzuordnen: Beantworten Sie dazu den folgenden Dialog mit „JA“ Abbildung 15: Definieren eines Teilnehmerkreises bei einer neuen Schulungsmaßnahme 4.3.3.2 Zuordnung von Mitarbeitern zu Schulungsmaßnahmen Im folgenden Eingabefenster können Sie festlegen, welcher Mitarbeiter/ welche Mitarbeitergruppe an Schulungen zum Thema teilnehmen soll: Abbildung 16: Mitarbeiterzuordnung zu Schulungsthema In der linken Hälfte ist die Firmenstruktur dargestellt, in der Mitte diejenigen Mitarbeiter, die dem markierten Eintrag der Firmenstruktur zugeordnet sind und in der rechten Hälfte diejenigen Mitarbeiter, die für Schulungen zum Thema eingeteilt sind. Mitarbeiter, die zu einer Schulungsmaßnahme zugeordnet sind – und bereits eine Schulung erhalten haben, werden durch ein Symbol gekennzeichnet: © 99/03 pharma-com Version 19-001-01 Seite -15- von -50- Benutzerhandbuch © 99/01 pharma-com Grundsätzlich besteht die Möglichkeit, die Zuordnung durch Wahl des entsprechenden Eintrags in der Firmenstruktur und/oder durch explizite Zuordnung der Mitarbeiter im mittleren Fenster vorzunehmen. Die Vorgehensweise wird nachfolgend erklärt: 4.3.3.2.1 Markierung in der Firmenstruktur setzen/löschen Nachdem ein Schulungsthema neu definiert wurde und das Fenster zum Zuordnen der Mitarbeiter aufgerufen wurde, ist vor den Einträgen der Firmenstruktur zunächst das Symbol dargestellt. Durch einen Doppelklick auf dieses Symbol wird der Eintrag und alle Untereinträge geändert, die Darstellung des Symbols wechselt auf Dies hat die Auswirkung, daß Mitarbeiter, die neu eintreten und dem so markierten Eintrag zugeordnet werden, automatisch für Schulungen zum Thema vorgesehen werden. Neue Mitarbeiter, die einem Eintrag zugeordnet werden, der nicht markiert wurde (Symbol ) werden auch nicht zu einer Schulung eingeteilt werden. 4.3.3.2.2 Einzelne Mitarbeiter markieren Die Mitarbeiter, die dem gewählten Eintrag der Firmenstruktur zugeordnet sind, werden mit den gleichen Symbolen wie die Einträge der Firmenstruktur dargestellt. Hierbei wird durch zwei Farben unterschieden, ob der Mitarbeiter zu einer Schulungsteilnahme eingeteilt werden kann, oder ob eine Einteilung nicht möglich ist: Der Mitarbeiter ist nicht eingeteilt, kann aber durch Doppelklick zu einer Schulungsteilnahme eingeteilt werden. Der Mitarbeiter ist aktuell eingeteilt. (dieser Mitarbeiter ist auch in der Liste im rechten Fensterdrittel aufgeführt). Durch Doppelklick kann diese Zuordnung wieder aufgehoben werden. Der Mitarbeiter kann nicht eingeteilt werden. Dies kann verschiedene Gründe haben: a) Der Mitarbeiter ist Lehrgangsleiter und wurde bei der Definition der Schulungsmaßnahme von einer Teilnahme befreit b) Bei der Definition der Schulungsmaßnahme wurde die Option „Mitarbeiter befreien, die nach dem Gültigkeitstermin eintreten werden“ gewählt und der Mitarbeiter ist nach dem Gültigkeitstermin eingetreten. c) Bei der Definition der Schulungsmaßnahme wurde die Option „Mitarbeiter befreien, die vor dem Gültigkeitstermin eingetreten sind“ gewählt und der Mitarbeiter ist vor dem Gültigkeitstermin eingetreten. Beim Einteilen eines Mitarbeiters wird gleichzeitig die Firmenstrukturansicht aktualisiert, hinter dem Eintrag wird ausgegeben, wieviele Mitarbeiter, die dem entsprechenden Eintrag zugeordnet sind, explizit für eine Schulungsteilnahme vorgesehen wurden (Das Symbol vor dem Firmenstruktureintrag zeigt an, daß Mitarbeiter, die diesem Eintrag zugeordnet sind, eingeteilt wurden). Nach Abschluß der Zuordnung, muß diese gespeichert werden. Drücken Sie dazu den Button zum Speichern der Daten. Die Solltermine für eine Schulung werden mit dem Speichern der Daten automatisch berechnet. 4.3.3.3 Maßnahmendetails Dieser Button ermöglicht das nachträgliche Ändern der Schulungsmaßnahmendetails (siehe Kapitel 4.3.3.1). Beachten Sie, daß bei Änderung der Daten eventuell auch die Solltermine für Schulungen geändert werden. 4.3.3.4 Teilnehmerkreis festlegen Wenn Sie den Teilnehmerkreis einer Schulung ändern möchten, drücken Sie diesen Button. Die Schritte, die dann erforderlich sind, sind in Kapitel 4.3.3.2 Seite 15 beschrieben. Eine Änderung des Teilnehmerkreises ist zu jeder Zeit möglich. © 99/03 pharma-com Version 19-001-01 Seite -16- von -50- Benutzerhandbuch © 99/01 pharma-com 4.3.3.5 Maßnahme löschen Um eine Schulungsmaßnahme zu löschen, markieren Sie den entsprechenden Eintrag und drücken dann den Button. Vor dem endgültigen Löschen erfolgt eine Sicherheitsabfrage. Bemerkung: Wenn zu dieser Maßnahme bereits Schulungen durchgeführt wurden, werden diese Daten weiterhin zur Verfügung stehen. Die Dokumentation dieser Schulungen wird dann automatisch in einem Ordner mit der Bezeichnung „gelöschte Schulungsthemen“ abgelegt. 4.3.3.6 4.3.3.7 Maßnahme inaktiv setzen Nach dem Drücken dieses Buttons wird der Status der markierten Schulungsmaßnahme geändert: Wenn die Maßnahme „AKTIV“ war, wird sie auf „INAKTIV“ gesetzt und umgekehrt. Eine „inaktive“ Maßnahme wird bei der Berechnung von Sollterminen und der Ausgabe von Schulungslücken nicht berücksichtigt. Schulungsmaßnahmen filtern Wenn Sie aus einer Vielzahl von Maßnahmen bestimmte Maßnahmen suchen wollen, drücken Sie diesen Button. Nach dem Drücken wird ein Feld zum Eingeben eines Suchtextes geöffnet und nur noch die Maßnahmen angezeigt, die diesen Suchtext enthalten: Abbildung 17: Schulungsthemen suchen © 99/03 pharma-com Version 19-001-01 Seite -17- von -50- Benutzerhandbuch © 99/01 pharma-com 4.3.3.8 Änderungen anzeigen Wenn Schulungsmaßnahmendetails geändert wurden, wird bei vorhandener Schulungsdokumentation automatisch ein Änderungsindex hochgezählt. Die vorgenommenen Änderungen können in einem Fenster nach dem Drücken des Buttons angezeigt werden: Abbildung 18: Änderungsverfolgung In der oberen Liste sind alle Änderungsindizes aufgeführt, nach dem Anwählen eines Eintrags werden auf dem Register „Detaildaten“ die zum Zeitpunkt der Indexvergabe aktuellen Daten angezeigt. Auf dem Register „Änderungsverfolgung können die Änderungen grafisch dargestellt werden: © 99/03 pharma-com Version 19-001-01 Seite -18- von -50- Benutzerhandbuch © 99/01 pharma-com 5 Schulungsbedarf Aus den in den vorherigen Kapiteln beschriebenen Stammdaten wurden Solltermine für jeden Mitarbeiter und zu jedem Schulungsthema berechnet. (natürlich nur dann, wenn der Mitarbeiter zu einer Teilnahme zugeordnet wurde). Aus diesen Daten ergibt sich der Schulungsbedarf: 5.1 Übersicht Abbildung 19: Schulungsbedarf Die auszugebenden Daten können auch hier durch Wählen der entsprechenden Einträge aus der Firmenstruktur und der Schulungsthemenstruktur festgelegt werden. Wenn z.B. in der Firmenstruktur „LO-M“ und in der Schulungsthemenstruktur „Grundlagenwissen“ gewählt wurde, werden nur die Solltermine für Schulungsmaßnahmen des Schulungsblocks „Grundlagenwissen“ für Mitarbeiter, die der Abteilung „LO-M“ zugeordnet sind, berücksichtigt Im oberen rechten Fenster sind die im selektierten Themenblock enthaltenen Schulungsmaßnahmen und die dazugehörigen Solltermine dargestellt. Die über einer maßstäblichen Zeitachse dargestellten Farbbalken stellen den frühest erforderlichen und den spätest zulässigen Schulungstermin für alle dem selektierten Eintrag der Firmenstruktur zugeordneten Mitarbeiter dar: Der Solltermin für eine Schulung ist überschritten, d.h. alle zu schulenden Mitarbeiter sind mit einer Schulung im Verzug Der früheste erforderliche Schulungstermin ist bereits überschritten und der späteste zulässige Termin ist noch nicht erreicht. In der Liste im unteren rechten Fenster kann überprüft werden, welche Mitarbeiter welchen Sollstatus besitzen. Der Solltermin für eine Schulung liegt in der Zukunft, aktuell sind keine Schulungsmaßnahmen erforderlich © 99/03 pharma-com Version 19-001-01 Seite -19- von -50- Benutzerhandbuch © 99/01 pharma-com Mit den Filterbuttons kann der Umfang der Daten eingeschränkt werden: Es werden nur „eigene“ Schulungsthemen angezeigt. Themen, die von anderen Benutzern definiert wurden, werden ausgeblendet. Wenn Sie diesen Button drücken, verändert er sein Aussehen: Hier werden alle Themen angezeigt, d.h. auch Themen, die andere Benutzer definiert haben. In der Übersicht werden solche Themen farblich hinterlegt. Es werden alle Themen angezeigt, auch wenn kein Schulungsbedarf vorhanden ist. Es werden nur Themen angezeigt, für die auch ein momentaner Schulungsbedarf berechnet wurde. Wenn zu einer Schulungsmaßnahme ein Bedarf für eine Schulung vorhanden ist, wird dies in der Spalte „Bedarf“ mit Agabe der Anzahl betroffener Mitarbeiter angezeigt. Die Register im unteren Fensterbereich stellt zusätzlich folgende Informationen zur Verfügung: 5.2 Register Maßnahmendetails Abbildung 20: Register "Themendetails" Modul Schulungsbedarf Dieses Register stellt die Daten dar, die beim Definieren des Schulungsthemas angegeben wurden. 5.3 Register Kosten Abbildung 21: Register "Kosten" Modul Schulungsbedarf Auf diesem Register werden die Kosten für eine Schulungsveranstaltung zur selektierten Schulungsmaßnahme dargestellt. Wenn zum Thema eine Veranstaltung geplant ist und zu dieser Veranstaltung Mitarbeiter eingeteilt sind, werden unter „Kosten der zu schulenden Mitarbeiter“ die Summe der Personalkosten dargestellt. © 99/03 pharma-com Version 19-001-01 Seite -20- von -50- Benutzerhandbuch © 99/01 pharma-com 5.4 Register geplante Veranstaltungen Abbildung 22: Register "geplante Veranstaltungen" Modul Schulungsbedarf Wenn zum gewählten Thema Schulungsveranstaltungen geplant sind, zu denen die Rückmeldung an das System noch offen ist, werden diese Veranstaltungen dargestellt. In der Spalte „Veranstaltungsstatus“ ist angegeben, ob eine Veranstaltung „abgeschlossen“ ist, d.h. zu dieser Veranstaltung können keine weiteren Mitarbeiter angemeldet werden, oder ob eine Veranstaltung „offen“ ist, d.h. Mitarbeiter können bis zum angegebenen Datum zu der Veranstaltung angemeldet werden (oder die Anmeldung wieder rückgängig gemacht werden). Anmeldungen sind nur möglich, wenn die Veranstaltung noch nicht vollständig belegt ist (Belegungsgrad ≤ 100%) 5.5 Zuordnung zu geplanten Veranstaltungen In der Übersichtsdarstellung der Schulungsbedarfe ist angegeben, ob eine Veranstaltung zum gewählten Thema geplant ist – und ob zu dieser Veranstaltung noch Mitarbeiter eingeteilt werden können: Zum Thema ist eine Schulungsveranstaltungen geplant, die den Status „offen“ besitzen. Zu diesen Veranstaltungen können weitere Mitarbeiter angemeldet werden sofern die Veranstaltung noch nicht mit der maximalen Teilnehmerzahl belegt ist. Um einen Mitarbeiter zu einer Veranstaltung anzumelden, wechseln Sie auf das Register „Details“ und markieren anschließend die Veranstaltung, zu der ein Mitarbeiter eingeteilt werden soll: Abbildung 23: Einteilung von Mitarbeitern zu geplanten Schulungsveranstaltungen © 99/03 pharma-com Version 19-001-01 Seite -21- von -50- Benutzerhandbuch © 99/01 pharma-com Um einen Mitarbeiter zu einer Schulungsveranstaltung einzuteilen, klicken Sie mit der linken Maustaste auf die Markierungsbox. Um die Einteilung aufzuheben, deaktivieren Sie die Markierungsbox. Die Einteilung von Mitarbeitern, die von einem anderen Benutzer vorgenommen wurde, können Sie nicht rückgängig machen. Beachten Sie, daß bei Veranstaltungen an denen mehrere Schulungsmaßnahmen geschult werden, der Mitarbeiter dann auch an allen Veranstaltungspunkten teilnehmen muß. Ob an einer Veranstaltung mehrere Themen geschult werden können Sie durch die Symbole auf dem Register „Veranstaltungen“ erkennen: An dieser Veranstaltung wird nur ein einzelnes Thema geschult An dieser Veranstaltung werden mehrere Themen gleichzeitig geschult. Wenn Sie eine Veranstaltung wählen, an der mehrere Themen geschult werden, erhalten Sie Zusatzinformationen über die einzelnen Themen und den Schulungsbedarf der Mitarbeiter zu diesen Themen: Falls ein Mitarbeiter nicht zu allen Themen, die an der Veranstaltung geschult werden, Bedarf hat, wird dies im rechten mittleren Fenster angezeigt. Sie können dann im Einzelfall entscheiden, ob Sie den Mitarbeiter trotzdem zur Veranstaltung anmelden möchten. Beachten Sie, daß Mitarbeiter, die zu einer Veranstaltung bei der mehrere Einzelthemen geschult werden eingeteilt werden, auch an allen Einzelschulungen teilnehmen müssen. © 99/03 pharma-com Version 19-001-01 Seite -22- von -50- Benutzerhandbuch © 99/01 pharma-com 5.6 Schulungsmatrix Dieser Button generiert eine Schulungsmatrix. Die Schulungsmatrix wird nach Angabe des gewünschten Zeitraums in die Tabellenkalkulation EXCEL übertragen. In dieser Schulungsmatrix sind in den Spalten die Mitarbeiter aufgeführt und in den Zeilen die Schulungsmaßnahmen: In dieser Matrix ist angegeben, ob ein Mitarbeiter einen Schulungsbedarf zu einem Thema hat und welchen Status er besitzt: Der Mitarbeiter muß an einer Schulung im betrachteten Zeitraum teilnehmen. Der Mitarbeiter muß an einer Schulung im betrachteten Zeitraum teilnehmen, der Solltermin ist bereits überschritten Der Mitarbeiter muß an einer Schulung im betrachteten Zeitraum teilnehmen, er ist bereits zu einer Veranstaltung zum Thema eingeteilt. Der Mitarbeiter muß an einer Schulung im betrachteten Zeitraum teilnehmen, er hat bereits an einer Schulung teilgenommen © 99/03 pharma-com Version 19-001-01 Seite -23- von -50- Benutzerhandbuch © 99/01 pharma-com 6 Veranstaltung planen Zu den in den Stammdaten definierten Schulungsmaßnahmen können Schulungsveranstaltungen geplant werden. Dabei wird unterschieden zwischen Einzelschulungen (d.h. an einer Veranstaltung wird ein einzelnes Thema geschult) und Blockschulungen (d.h. an einer Schulungsveranstaltung werden beliebig viele Schulungsmaßnahmen geschult). Sie müssen nach dem Aufrufen des Programmpunktes „Veranstaltung planen“ zunächst wählen, welche Veranstaltungsart Sie planen wollen: Abbildung 24: Veranstaltungsart Der weitere Programmlauf hängt davon ab, welche Veranstaltungsart Sie wählen. Nach dem Drücken des Buttons kommen Sie zum nächsten Eingabedialog. 6.1 Einzelschulung Die Felder „Dauer“ und „max. Teilnehmerzahl“ werden mit den bei der Definition des Themas festgelegten Werten voreingestellt. Sie können diese Werte beliebig abändern. Abbildung 25: Veranstaltungsdetails Einzelschulung Sie können die Schulungsmaßnahme aus der Ausklappliste wählen: Abbildung 26: Schulungsmaßnahmen In der Liste werden nur die Themen des angemeldeten Benutzers dargestellt. © 99/03 pharma-com Version 19-001-01 Seite -24- von -50- Benutzerhandbuch © 99/01 pharma-com Nach Drücken des Buttons erscheint ein Dialogfenster, aus dem Sie ein beliebiges Schulungsthema auswählen können: Abbildung 27: Schulungsthema aus Liste wählen Markieren Sie zunächst die Maßnahme, welches an der Schulungsveranstaltung geschult werden soll und drücken Sie dann den Button Anmerkungen: • mit einem Doppelklick auf die gewählte Maßnahme wird diese automatisch übernommen und das Fenster geschlossen. • Wenn Sie eine Schulungsmaßnahme auswählen wollen, für das aktuell kein Schulungsbedarf vorliegt, markieren Sie im Anzeigefilter den entsprechenden Eintrag. Im nächsten Schritt können Sie festlegen, welche Mitarbeiter an der Schulungsveranstaltung teilnehmen sollen. Dabei sind folgende Situationen zu unterscheiden: • Der Veranstaltungstermin liegt in der Vergangenheit Die Mitarbeiter, die teilgenommen haben, müssen explizit angegeben werden (die Veranstaltung wurde ja bereits durchgeführt). Ein späteres Einteilen weiterer Mitarbeiter ist nicht möglich. • Der Veranstaltungstermin liegt in der Zukunft Hier müssen Sie nicht zwingend Mitarbeiter angeben, die teilnehmen sollen. Ein Einteilen der Mitarbeiter ist über das Modul „Schulungsbedarf“ jederzeit möglich. (siehe Kapitel 5.5 Seite 21) Falls Sie Mitarbeiter zuteilen wollen (oder müssen, falls der Termin der Schulung in der Vergangenheit liegt), können Sie dies im folgenden Fenster tun: Abbildung 28:Mitarbeiterzuordnung zu einer Schulungsveranstaltung Im linken Fensterbereich ist die Firmenstruktur dargestellt, sie dient zum Einschränken der auszugebenden Mitarbeiter. © 99/03 pharma-com Version 19-001-01 Seite -25- von -50- Benutzerhandbuch © 99/01 pharma-com Im mittleren Fensterbereich sind die Mitarbeiter aufgelistet, die dem gewählten Eintrag zugeordnet sind – und die einen Schulungsbedarf haben. Um Mitarbeiter zu einer Veranstaltung einzuteilen können Sie: • Einen Doppelklick auf den Mitarbeiternamen durchführen • Die Mitarbeiter markieren (Mehrfachauswahl mit gedrückter β - Taste) und anschließendem Drücken des Buttons Die zugeordneten Mitarbeiter werden in die Liste „eingeteilte Mitarbeiter“ übernommen. Sie können die Zuordnung auch wieder rückgängig machen, indem Sie die Mitarbeiter in der Liste „eingeteilte Mitarbeiter“ markieren und dann den Button drücken. Mit den beiden Filterbuttons in der Statuszeile können Sie die angezeigten Mitarbeiter einschränken: Mitarbeiter, die keinen Schulungsbedarf haben werden angezeigt oder ausgeblendet. Mitarbeiter, die für eine Schulung zum gewählten Thema bereits eingeteilt wurden, werden angezeigt oder ausgeblendet. Die Zuordnung wird abgeschlossen, wenn Sie den Button den nächsten Eingabedialog: drücken. Sie kommen dann in Abbildung 29: Details für Einladungsschreiben festlegen Wenn die Listen „Gäste“ und „z.K.“ ausgefüllt sind, werden diese Daten auf das Einladungsschreiben zu einer Schulungsveranstaltung mit ausgegeben. Die Eingabe schließen Sie durch Drücken des Buttons © 99/03 pharma-com Version 19-001-01 ab. Seite -26- von -50- Benutzerhandbuch © 99/01 pharma-com Das folgende Dialogfenster ermöglicht das Festlegen der zu druckenden Unterlagen: Abbildung 30: Festlegen der zu druckenden Unterlagen Legen Sie hier fest, welche Schulungsunterlagen Sie drucken möchten. Anmerkungen: • Sie können nachträglich jederzeit sowohl die Teilnehmerliste als auch das Einladungsschreiben ausdrucken, lesen Sie dazu das Kapitel 7 Seite 31 ® • Um diese Funktion nutzen zu können, muß WORD auf Ihrem Rechner installiert sein. • Falls Sie Schulungsunterlagen zu einem zu schulenden Thema hinterlegt haben, werden diese Dokumente in einer Liste eingeblendet: Abbildung 31: hinterlegte Dokumente In der Liste sind alle Dokumente dargestellt, die in den Stammdaten der jeweiligen Schulungsmaßnahme festgelegt wurden. Sie können durch Anklicken der Symbole in Spalte „Status“ einstellen, ob die Dokumentation gedruckt werden soll. Weiterhin kann festgelegt werden, ob die Dokumente nur geöffnet werden sollen, oder ob automatisch ein Ausdruck erfolgen soll: Das Dokument soll gedruckt oder angezeigt werden. Das Dokument soll nicht gedruckt oder angezeigt werden Das Dokument soll direkt ausgedruckt werden Das Dokument soll nur angezeigt werden. In der Spalte Anzahl können Sie die Anzahl der erforderlichen Kopien einstellen. © 99/03 pharma-com Version 19-001-01 Seite -27- von -50- Benutzerhandbuch © 99/01 pharma-com 6.2 Blockschulung Wenn Sie eine Blockschulung planen möchten, legen Sie zunächst die Details der Schulungsveranstaltung fest: Abbildung 32: Details für Blockschulung festlegen In das Feld „Veranstaltung“ tragen Sie den Titel der Blockveranstaltung ein, die anderen Felder sind optional. Im nächsten Schritt müssen Sie die Einzelmaßnahmen festlegen, die an der Veranstaltung geschult werden sollen. Dazu dienen die folgenden Buttons: Die Bedeutung ist: Ein Druck auf diesen Button öffnet das Fenster zum Auswählen einer Schulungsmaßnahme. Die gewünschte Maßnahme kann wie unter Kapitel 6.1 Seite 24 beschrieben ausgewählt werden. Mit diesem Button können Sie eine Schulungsmaßnahme aus der Liste wieder entfernen. Nach dem Drücken dieses Buttons können Sie Details zur markierten Schulungsmaßnahme eingeben und auch ändern. Geben Sie die gewünschten Daten in die entsprechenden Felder ein: Abbildung 33: Themendetails festlegen © 99/03 pharma-com Version 19-001-01 Seite -28- von -50- Benutzerhandbuch © 99/01 pharma-com Wenn Sie das Feld „Dauer“ ändern, werden die Anfangszeiten der folgenden Schulungsmaßnahmen automatisch aktualisiert. Mit diesen Buttons können Sie die Reihenfolge der Schulungsmaßnahmen der Blockschulung verändern. Der Button ist erst anwählbar, wenn Sie einen Veranstaltungstitel angegeben haben und mindestens zwei Schulungsmaßnahmen gewählt wurden. Nach dem Drücken des Buttons gelangen Sie in das Fenster zum Festlegen der Mitarbeiter, die an der Blockschulung teilnehmen sollen. Hierbei ist der Fall zu berücksichtigen, daß evtl. Mitarbeiter nicht für alle gewählten Maßnahmen einen Schulungsbedarf haben. Dies wird durch die Angabe von „Schulungsbedarf zu x% der Themen“ kenntlich gemacht. © 99/03 pharma-com Version 19-001-01 Seite -29- von -50- Benutzerhandbuch © 99/01 pharma-com Abbildung 34: Schulungsbedarf von Mitarbeitern bei "Blockschulungen" Bei Mitarbeitern, die Schulungsbedarf zu allen Einzelmaßnahmen haben, wird der früheste und der späteste Solltermin aller Einzelmaßnahmen angezeigt. Die Auswahl der Mitarbeiter erfolgt analog zu der unter Einzelschulung erklärten Vorgehensweise. Die Folgeschritte sind ebenfalls im Kapitel 6.1 ab Seite 24 beschrieben. © 99/03 pharma-com Version 19-001-01 Seite -30- von -50- Benutzerhandbuch © 99/01 pharma-com 7 Teilnehmer erfassen Nachdem eine Veranstaltung geplant wurde, muß an das System rückgemeldet werden, ob die zugeteilten Mitarbeiter teilgenommen haben. Dazu dient das Modul „Teilnehmer erfassen“. Abbildung 35: Teilnehmer erfassen In der Liste sind alle Veranstaltungen angegeben, die noch nicht an das System rückgemeldet wurden. Durch das Symbol vor der Veranstaltungsbezeichnung wird angegeben, um welche Schulungsart es sich handelt: Es handelt sich um eine Einzelschulung (vgl. Kapitel 6.1 Seite 24) An dieser Veranstaltung wurden mehrere Schulungsmaßnahmen geschult (vgl. Kapitel 6.2 Seite 28) Die Teilnehmer an einer Schulungsveranstaltung können nur rückgemeldet werden, wenn die Veranstaltung den Status „geschlossen“ hat, d.h. es können keine weiteren Teilnehmer zur Veranstaltung zugeordnet werden. Dies ist dann der Fall, wenn das Datum der Veranstaltung in der Vergangenheit liegt oder wenn die Veranstaltung explizit auf „geschlossen“ gesetzt wurde: Nach dem Drücken dieses Buttons wird die markierte Schulungsveranstaltung geschlossen. Es können danach keine weiteren Mitarbeiter zugeordnet werden. Dieser Button dient zum Löschen einer Veranstaltung. Die markierte Veranstaltung und alle eingeteilten Mitarbeiter werden gelöscht. Hinweis : Diese Funktion wird bei Porgrammstart automatisch aufgerufen, Veranstaltungen, die in der Vergangenheit lagen und die keine Teilnehmer hatten, werden automatisch gelöscht. © 99/03 pharma-com Version 19-001-01 Seite -31- von -50- Benutzerhandbuch © 99/01 pharma-com Die Teilnehmer für eine geschlossene Veranstaltung können auf dem Register „Teilnehmer“ erfaßt werden: Abbildung 36: Erfassen der Teilnehmer einer Veranstaltung Die Liste beinhaltet alle Mitarbeiter, die auch auf der Teilnehmerliste ausgedruckt wurden. Für die Rückmeldung stehen 3 verschiedene Stati zu Verfügung: Der Mitarbeiter hat an der Veranstaltung teilgenommen Der Mitarbeiter hat nicht an der Veranstaltung teilgenommen Der Mitarbeiter wurde von der Teilnahme befreit. Für die Berechnung eventueller Folgetermine wird dieser Status so behandelt, als ob der Mitarbeiter teilgenommen hätte. Den Status können Sie einstellen, indem Sie den Mitarbeiter markieren und dann den entsprechenden Button drücken oder Sie drücken die rechte Maustaste und wählen dann aus dem Popup-Menü den entsprechenden Eintrag. Nach Rückmeldung aller Teilnehmer wird der Button zum Speichern der Zuordnung aktiviert, durch Drücken dieses Buttons werden die eingegebenen Daten gespeichert. Falls Mitarbeiter außerplanmäßig teilgenommen haben (d.h. die Mitarbeiter haben an der Schulungsveranstaltung teilgenommen, obwohl Sie nicht auf der Teilnehmerliste standen), können Sie diese erfassen, wenn Sie den Button drücken. In der linken Fensterhälfte wird dann eine Personalliste mit allen Mitarbeitern dargestellt. Die Mitarbeiter, welche außerplanmäßig teilgenommen haben, wählen Sie durch Doppelklick aus. Im Bemerkungstext wird dann als Zusatz „außerplanmäßige Teilnahme“ eingesetzt (diesen Text können Sie jederzeit überschreiben) Wenn in der Liste ein Mitarbeiter markiert ist, der als „außerplanmäßiger Teilnehmer“ erfaßt wurde, wird dieser Button eingeblendet. Sie können damit diesen Mitarbeiter bei einer Falscheingabe wieder löschen. © 99/03 pharma-com Version 19-001-01 Seite -32- von -50- Benutzerhandbuch © 99/01 pharma-com Hinweis: Wenn eine Veranstaltung den Status „offen“ hat, sind die Buttons zum Setzen des Teilnehmerstatus nicht sichtbar. Dieser Button hat abhängig vom gewählten Register eine unterschiedliche Funktion: Gedruckt wird ein Einladungsschreiben mit den vorgegebenen Daten. Voraussetzung dafür ist, ® daß auf Ihrem Rechner WORD installiert ist. Gedruckt wird eine Teilnehmerliste mit den Mitarbeitern, die zum Druckzeitpunkt zur Veranstaltung zugeordnet waren. Bemerkung: Die Veranstaltung wird mit dem Drucken der Teilnehmerliste auf den Status „geschlossen“ gesetzt. Falls Sie eine Schulung erfassen wollen, die nicht geplant war, können Sie folgendermaßen verfahren: Mit diesem Button erfassen Sie ungeplante Schulungen. Nach dem Anklicken wird ein Eingabedialog zur Festlegung der Schulungsdetails geöffnet: Abbildung 37: Erfassen von ungeplanten Schulungen Im Feld „Schulugsmaßnahme“ können Sie einen beliebigen Text eingeben. Es ist nicht zwingend erforderlich, daß die Schulungsmaßnahme vorher definiert wurde. Nachdem Sie die erforderlichen Angaben zur durchgeführten Schulung gemacht haben. Klicken Sie den Button „Übernehmen“. © 99/03 pharma-com Version 19-001-01 Seite -33- von -50- Benutzerhandbuch © 99/01 pharma-com Sie müssen nun wählen, in welchem Ordner Sie die ungeplante Schulung ablegen wollen: Abbildung 38: Ablageorder bei ungeplanten Schulungen Sie können dann zu einem späteren Zeitpunkt die durchgeführte Schulung in dem ausgewählten Ordner wiederfinden. Nach Anklicken des „OK“-Buttons wird automatisch das Register „ungeplante Schulungsveranstaltungen“ angewählt: Abbildung 39: Teilnehmer einer ungeplanten Schulung erfassen In der Liste in der oberen Fensterhälfte sind alle ungeplanten Schulungen aufgelistet. In der unteren Fensterhälfte sind Firmenstruktur und die zugehörigen Mitarbeiter dargestellt. Mitarbeiter, die an einer ungeplanten Schulung teilgenommen haben, legen Sie Anklicken der Markierungsbox vor dem Mitarbeiternamen fest. Sie können Mitarbeiter, die an einer Schulung teilgenommen haben, innerhalb eines Zeitraums von 30 Tagen festlegen (oder die Festlegung wieder aufheben). Nach Ablauf dieses Zeitraums wird die ungeplante Schulungsveranstaltung geschlossen. © 99/03 pharma-com Version 19-001-01 Seite -34- von -50- Benutzerhandbuch © 99/01 pharma-com 8 Auswertefunktionen Die Auswertefunktionen von ermöglichen den Zugriff auf alle durchgeführten Schulungen und die Darstellung von „Schulungslücken“. 8.1 Schulungslücken Eine Schulungslücke liegt dann vor, wenn ein Mitarbeiter zu einer bestimmten Schulungsmaßnahme geschult werden muß, diese Schulung jedoch noch nicht durchgeführt wurde. Dargestellt werden ebenfalls Mitarbeiter, die zwar bereits zu einer Maßnahme geschult wurden, der Solltermin für eine Wiederholungsschulung jedoch überschritten ist. Nach dem Aufrufen dieser Funktion wird zunächst folgendes Fenster dargestellt: Abbildung 40: Schulungslücken Im oberen rechten Fensterbereich sind alle Schulungsthemen aufgelistet, bei denen Schulungslücken vorhanden sind. Der grüne Farbbalken gibt die Anzahl der Mitarbeiter mit Lücken an: je länger der Farbbalken, desto mehr Mitarbeiter haben eine Schulungslücke. Im unteren Fensterbereich sind die Detaildaten für das markierte Schulungsthema dargestellt. Die Symbole in der Spalte „Status“ haben nachfolgende Bedeutung: Der Mitarbeiter muß an einer Schulung teilnehmen, hat jedoch noch nie eine Schulung erhalten. Der Mitarbeiter muß an einer Schulung teilnehmen, der Solltermin für eine Schulung ist bereits überschritten. Der Mitarbeiter muß an einer Schulung teilnehmen und hat noch nie eine Schulung erhalten. Eine Schulung ist jedoch bereits geplant. Der Mitarbeiter muß an einer Schulung teilnehmen, der Solltermin für eine Schulung ist bereits überschritten. Es liegt eine Planung für eine Schulung vor. Der Mitarbeiter hat zwar noch nie eine Schulung erhalten, der Solltermin ist jedoch noch nicht überschritten. Der Mitarbeiter hat zwar noch nie eine Schulung erhalten, der Solltermin ist jedoch noch nicht überschritten. Es liegt eine Planung für eine Schulung vor. © 99/03 pharma-com Version 19-001-01 Seite -35- von -50- Benutzerhandbuch © 99/01 pharma-com 8.2 Dokumentation Mit dem Modul „Dokumentation“ werden alle durchgeführten Schulungsveranstaltungen und die Teilnehmer an diesen Veranstaltungen verwaltet. Nach dem Aufrufen wird folgendes Fenster dargestellt: Abbildung 41: Dokumentation Die Firmen- und Themenstruktur dienen wieder zum Einschränken der auszugebenden Daten. Die Detaildaten werden im unteren rechten Fenster ausgegeben. Im oberen Fensterbereich befindet sich die Buttonleiste: Die Buttons haben die folgende Bedeutung: Dieser Button startet die Druckausgabe. Dieser Button ermöglicht das Festlegen eines Filterkriteriums für die Ausgabe der Schulungsmaßnahmen. Details zu dieser Funktion sind in Kapitel 4.3.3.7 auf Seite 17 beschrieben. Den Anzeigezeitraum können Sie in den beiden Drop-Down-Listen auswählen: Abbildung 42:Anzeigezeitraum wählen © 99/03 pharma-com Version 19-001-01 Seite -36- von -50- Benutzerhandbuch © 99/01 pharma-com 8.3 Veranstaltungsliste In der Veranstaltungsliste werden alle Veranstaltungen geführt, die bisher durchgeführt wurden: Abbildung 43:Veranstaltungsliste Die Buttons in der Statuszeile auf dem Register „Veranstaltungen“ dienen zum Filter der anzuzeigenden Daten: Die Buttons können eingerastet werden und haben folgende Bedeutung: Veranstaltungen, bei denen die Rückmeldung an das System abgeschlossen ist, werden angezeigt oder ausgefiltert. Veranstaltungen, die „geschlossen“ sind (d.h. es können keine weiteren Mitarbeiter zugeordnet werden, die Rückmeldung ist jedoch noch nicht abgeschlossen) werden Veranstaltungen, die „offen“ sind (d.h. es können weiteren Mitarbeiter zugeordnet werden) werden angezeigt oder ausgefiltert. Auf dem Register „Teilnehmer“ sind die Mitarbeiter aufgeführt, die zur jeweiligen Veranstaltung eingeteilt sind bzw. waren. © 99/03 pharma-com Version 19-001-01 Seite -37- von -50- Benutzerhandbuch © 99/01 pharma-com 9 Benutzerverwaltung Im Mehrbenutzerbetrieb ist es erforderlich, jedem Programmbenutzer eine eindeutige Bezeichnung und ein Paßwort zuzuordnen. Die Benutzerverwaltung wird über den Menüpunkt „Datei/Benutzerverwaltung“ aufgerufen: Abbildung 44: Benutzerverwaltung 9.1 Neuen Benutzer definieren Einen neuen Benutzer definieren Sie, indem Sie den Button drücken. Es erscheint dann ein Dialogfenster, Sie geben hier den neuen Benutzernamen ein. Beachten Sie, daß ein Benutzername aus mindestens 4 Zeichen bestehen muß und daß Kleinbuchstaben (a-z) automatisch in Großbuchstaben (A-Z) umgewandelt werden. Der neu von Ihnen angelegte Benutzer erhält standardmäßig die gleichen Zugriffsrechte, die auch Sie besitzen. Wenn Sie die Rechte des neuen Benutzers einschränken wollen, löschen Sie die entsprechende Markierung – der neue Benutzer hat nur Zugriff auf diejenigen Programmfunktionen, bei denen die Checkbox markiert ist. Es ist nicht möglich, dem neuen Benutzer mehr Rechte zu geben, als Sie selbst besitzen. Sie können festlegen, welchen Bereich der neue Benutzer aus der Firmenstruktur benutzen darf. Markieren Sie dazu den Ast der Firmenstruktur auf den der neue Benutzer Zugriff haben soll. © 99/03 pharma-com Version 19-001-01 Seite -38- von -50- Benutzerhandbuch © 99/01 pharma-com Beispiel: Ein neuer Benutzer soll Zugriff auf alle Mitarbeiter mit der Zuordnung „LO-M/LO-MF3“ bekommen: Strukturansicht SYSOP Strukturansicht „neuer Benutzer“ Der „neue Benutzer“ wird nach dem Programmstart nur den Teil der Firmenstruktur sehen, der durch das Ordnersymbol gekennzeichnet ist. Ordner mit dem Symbol bleiben dem Benutzer verborgen. Beachten Sie bitte, daß das Paßwort des neu von Ihnen angelegten Benutzers automatisch auf den Benutzernamen gesetzt wird. (Ein neu angelegter Benutzer „MAIER“ hat das Paßwort „MAIER“). Der Benutzer wird nachdem er das Programm startet darauf hingewiesen, er sollte dann sein Paßwort ändern. 9.2 Benutzer löschen Sie können jeden von Ihnen definierten Benutzer auch wieder löschen. Wählen Sie dazu in dem Eingabefeld den Benutzernamen aus und drücken Sie den Button . Nach einer Sicherheitsabfrage wird der Benutzer gelöscht, er hat keinen Zugriff mehr auf das Programm. Falls der Benutzer, den sie gelöscht haben, selbst Benutzer definiert hat, werden mit dem Löschen diese Benutzer an Sie zugeteilt: Beispiel: vor dem Löschen nach dem Löschen Abbildung 45: Benutzer löschen 9.3 Sperre aufheben Falls ein Benutzer gesperrt wurde, weil er das Paßwort dreimal falsch eingegeben hat, kann die Sperre von einem Benutzer, der in der Hierarchie höher steht, wieder aufgehoben werden. Das Paßwort wird dann wieder gleich dem Benutzernamen gesetzt. © 99/03 pharma-com Version 19-001-01 Seite -39- von -50- Benutzerhandbuch © 99/01 pharma-com 9.4 Benutzerrechte Die Rechte, die Sie einem Benutzer geben sind folgendermaßen aufgebaut: Berechtigungsstufe 1 : Zugriffsberechtigung/Einstellungen neuen Benutzer anlegen Der Benutzer kann selbst neue Benutzer anlegen und diese Benutzer auch wieder löschen. Standardeinstellungen verändern Der Benutzer erhält die Erlaubnis, Standardvorgaben zu ändern. Berechtigungsstufe 2 : Stammdaten Firmenstruktur Der Benutzer kann die Firmenstruktur verändern (nur, wenn Zugriff auf die gesamte Struktur erlaubt ist, siehe Kapitel 9.1) Personal Der Benutzer kann Personaldaten ändern, löschen und neu anlegen Zugriff auf Personalkosten Der Benutzer darf Personalkosten ändern und neu erfassen Schulungsthemen Der Benutzer kann Schulungsthemen festlegen, Intervalle festlegen und Schulungsgruppen definieren Berechtigungsstufe 3 : Schulungsorganisation/-planung Schulung planen Der Benutzer kann Schulungen planen und Teilnehmer festlegen Teilnehmer zurückmelden Der Benutzer kann die Teilnehmer von Schulungsveranstaltungen an das System zurückmelden. Berechtigungsstufe 4 : Dokumentation Schulungslücken anzeigen Der Benutzer kann sich Schulungslücken anzeigen lassen Dokumentation anzeigen Der Benutzer kann sich Daten über durchgeführte Schulungen anzeigen lassen Veranstaltungsliste anzeigen Der Benutzer kann sich Daten über durchgeführte Veranstaltungen anzeigen lassen Schulungsbedarf anzeigen Der Benutzer kann sich den aktuellen Schulungsbedarf anzeigen lassen Die Rechte der von Ihnen angelegten Benutzer können Sie jederzeit ändern. © 99/03 pharma-com Version 19-001-01 Seite -40- von -50- Benutzerhandbuch © 99/01 pharma-com Wenn ein Benutzer versucht Programmteile aufzurufen, für die er keine Berechtigung hat, erscheint der entsprechende Hinweis: Abbildung 46: Hinweis bei fehlender Berechtigung © 99/03 pharma-com Version 19-001-01 Seite -41- von -50- Benutzerhandbuch © 99/01 pharma-com 10 Standardeinstellungen Unter dem Menüpunkt „Datei/Einstellungen“ können die Standardvorgaben eingestellt werden. 10.1 Zugangsberechtigung Auf diesem Register kann der aktuell eingeloggte Benutzer das Paßwort ändern. Abbildung 47: Standardvorgaben/Zugangsberechtigung 10.2 Drucken Auf diesem Register können die Standardvorgaben für alle Ausdrucke eingestellt werden. Dazu gehören u.a. die Standardschriftart, Seitenränder und auszudruckendes Firmenlogo: Abbildung 48:Standardvorgaben/Drucken Dieses Register steht nur dem Benutzer SYSOP zur Verfügung, andere Benutzer können diese Vorgaben nicht verändern. 10.3 Standardwerte Auf diesem Register wird eingestellt, ob die Standardvorgabe bei neuem Personal „weiblich“ oder „männlich“ sein soll. 10.4 System Auf diesem Register wird die physikalische Lage der Datenbanken eingestellt. Eingestellt werden kann der Datenbankpfad der momentan verbundenen Datenbank (Echt- oder Testdatenbank) Dieses Register steht nur dem Benutzer SYSOP zur Verfügung, andere Benutzer können diese Vorgaben nicht verändern. Achtung: Wenn zum Zeitpunkt der Änderung des Datenbankpfades andere Benutzer mit arbeiten, ist nicht sichergestellt, daß alle Benutzer mit dem gleichen Datenbestand arbeiten. Die Änderung wirkt sich für alle anderen Benutzer erst nach einem Neustart von aus. © 99/03 pharma-com Version 19-001-01 Seite -42- von -50- Benutzerhandbuch © 99/01 pharma-com 10.5 System/Struktur Dieses Register dient zum Einstellen der jeweils ersten Einträge in der Firmen- und in der Schulungsthemenstruktur. Auf diesem Register kann auch die Anzahl Lizenzen eingestellt werden. Abbildung 49:Einstellungen Register "allgemein" 10.6 Standardwerte/allgemein Auf diesem Register wird eingestellt, wie groß die Vorgabeintervalle für eine Erstschulung und die Wiederholungsschulungen sind. 10.7 Verzeichnisse/Vorlagen Hier werden die Vorgabeverzeichnisse für die Dokumentenvorlagen eingestellt. 10.8 Standardwerte/Organisation/Kosten Abbildung 50:Einstellungen Register "Kosten" 10.9 Reorganisieren Abbildung 51: Reorganisation Dieses Register dient zum Reorganisieren der Datenbank. Die Datenbank wird „gepackt“ und alle Solltermine für erforderliche Schulungen neu berechnet. © 99/03 pharma-com Version 19-001-01 Seite -43- von -50- Benutzerhandbuch © 99/01 pharma-com 11 Druckfunktionen In allen Fenstern, in denen die Möglichkeit eines Ausdrucks angeboten wird, wird nach dem Drücken des Buttons folgendes Fenster angezeigt: Es stehen folgende Formatierungsmöglichkeiten zur Verfügung: Die Schriftart wird durch den Systemadministrator vorgegeben, sie kann nicht geändert werden. Der Benutzer hat die Möglichkeit, die Schriftgröße und den Zeilenabstand zu verändern. In der Druckvorschau wird zwischen dem Kopfzeilenbereich und dem Listenbereich unterschieden. Der jeweils aktive Bereich wird durch einen gelben Markierungsrahmen gekennzeichnet. Zum Wechseln des Bereichs klicken Sie mit der Maus auf den gewünschten Ausschnitt. Die Änderungen an der Schriftgröße und dem Zeilenabstand wirken sich nur auf den markierten Bereich aus. Durch Anklicken der Buttons wird folgende Aktion ausgeführt: Umschalten zwischen Hoch- und Querformat Randlineale anzeigen oder Randlineale ausblenden Sortierreihenfolge der Spalten festlegen. Nach dem Anklicken wird ein Auswahldialog zur Festlegung der Sortierreihenfolge angeboten: Die Spalten werden in der angegebenen Reihenfolge auf-/ absteigend sortiert. © 99/03 pharma-com Version 19-001-01 Seite -44- von -50- Benutzerhandbuch © 99/01 pharma-com Eingabedialog zur Festlegung der Randabstände. Der Benutzer kann festlegen, welche Spalten sollen in welcher Reihenfolge ausgedruckt werden. Nach dem Drücken des Buttons wir eine zusätzlich Fläche in die Druckvorschau eingeblendet: Im oberen Bereich sind alle verfügbaren Spalten dargestellt. Im unteren Bereich sind die Spalten aufgeführt, die in ausgedruckt werden sollen. Wenn Sie eine Spalte zusätzlich ausdrucken möchten, ziehen Sie die Spalte einfach mit der Maus in den unteren Bereich (im Bild durch den roten Pfeil dargestellt). Die Sortierrichtung ist durch die grüne Markierung angegeben, durch Anklicken mit der linken Maustaste wird die Sortierrichtung umgekehrt. Die Reihenfolge der auszugebenden Spalten legen Sie ebenfalls durch Ziehen mit der Maus fest. Wenn es sich bei dem auszugebenden Daten um Termine handelt, die durch Farbbalken dargestellt werden, können Sie durch einen Klick mit der rechten Maustaste die folgenden Ausgabeoptionen festlegen: © 99/03 pharma-com Version 19-001-01 Seite -45- von -50- Benutzerhandbuch © 99/01 pharma-com Die Einstellungen der Tabulatoren sind analog zu WORD und werden hier nur kurz beschrieben: Spalte wird linksbündig ausgegeben Spalte wird zentriert ausgegeben Spalte wird rechtsbündig ausgegeben Durch Anklicken mit der rechten Maustaste wird der Tabulator umgeschaltet. Setzten der Position durch Ziehen mit der linken Maustaste. © 99/03 pharma-com Version 19-001-01 Seite -46- von -50- Benutzerhandbuch © 99/01 pharma-com 12 Menüstruktur Datei Druckereinrichtung Standarddialog Einrichtung Drucker wird angezeigt Einstellungen Eingabemaske für Standardvorgaben von Benutzerverwaltung Neue Benutzer definieren oder ändern Datenbank Echtdaten Umschalten auf die Echtdatenbank Testdaten Umschalten auf die Testdatenbank Beenden Programm beenden Stammdaten Firmenstruktur Fenster zum Erstellen der Firmenstruktur anzeigen Personal Fenster zum Erfassen von Mitarbeitern anzeigen Schulungsthemen Fenster zum Definieren von Schulungsmaßnahmen darstellen Anzeigen Schulungsbedarf Fenster zum Darstellen der berechneten Solltermine für Schulungen darstellen Schulungslücken Fenster zum Darstellen von vorhandenen Schulungslücken anzeigen Dokumentation Fenster zur Ausgabe der Dokumentation von durchgeführten Schulungen darstellen Fenster Zusammenfassung Schulungsmaßnahmen Falls markiert, wird bei der Definition oder beim Ändern von Schulungsmaßnahmen ein Fenster mit der Zusammenfassung aller eingegebenen Daten dargestellt: © 99/03 pharma-com Version 19-001-01 Seite -47- von -50- Benutzerhandbuch © 99/01 pharma-com Wenn Sie die Darstellung der Zusammenfassung der Daten nicht benötigen, entfernen Sie die Markierung des Menüpunktes. Das Fenster wird dann nicht mehr angezeigt. Einladungsschreiben Falls markiert, wird bei der Planung von Schulungsveranstaltungen ein Eingabedialog zum Erstellen eines Einladungsschreibens angezeigt. Wenn Sie diese Programmoption nicht benötigen, entfernen Sie die Markierung des Menüpunktes Solltermin bei neuem Mitarbeiter/neuer Funktion Wenn ein neuer Mitarbeiter erfaßt wird oder wenn ein Mitarbeiter einer neuen Funktion zugeordnet wird, werden die Solltermine für erforderliche Schulungen in einem Fenster dargestellt: Wenn Sie diese Option nicht benötigen, entfernen Sie die Markierung des Menüpunktes. Schulungsorganisation Veranstaltung planen Fenster zum Planen von Schulungsveranstaltungen wird geöffnet Teilnehmer erfassen Fenster zum Erfassen von Teilnehmern an Schulungsveranstaltungen wird dargestellt Info Fenster mit Informationen zur Programmversion wird angezeigt. © 99/03 pharma-com Version 19-001-01 Seite -48- von -50- Benutzerhandbuch © 99/01 pharma-com 13 Inhaltsverzeichnis 1 Einführung ........................................................................................................................................ 1 1.1 Inhalt dieses Handbuchs .......................................................................................................... 1 1.2 Typographische Konventionen ................................................................................................. 1 1.3 Technische Unterstützung........................................................................................................ 1 Allgemeines .......................................................................................................................................... 2 2 Programmstart.................................................................................................................................. 3 3 Hauptfenster ..................................................................................................................................... 4 4 Stammdaten ..................................................................................................................................... 5 4.1 Firmenstruktur........................................................................................................................... 5 4.1.1 Übersicht ............................................................................................................................. 5 4.1.2 Eintrag hinzufügen............................................................................................................... 6 4.1.3 Eintrag löschen.................................................................................................................... 6 4.1.4 Eintrag ändern ..................................................................................................................... 6 4.1.5 Position ................................................................................................................................ 6 4.1.6 Suchen ................................................................................................................................ 6 4.1.7 Beenden .............................................................................................................................. 6 4.2 Personal.................................................................................................................................... 7 4.2.1 Übersicht ............................................................................................................................. 7 4.2.2 Neuen Mitarbeiter erfassen ................................................................................................. 7 4.2.3 Mitarbeiter löschen .............................................................................................................. 8 4.2.4 Mitarbeiter inaktiv setzen..................................................................................................... 8 4.2.5 Mitarbeiterdaten ändern ...................................................................................................... 9 4.2.6 Neue Zugehörigkeit festlegen ............................................................................................. 9 4.2.7 Zugehörigkeit beenden........................................................................................................ 9 4.2.8 Zugehörigkeit löschen ......................................................................................................... 9 4.2.9 Datenumfang festlegen ....................................................................................................... 9 4.3 Schulungsmaßnahmen........................................................................................................... 10 4.3.1 Übersicht ........................................................................................................................... 10 4.3.2 Themenblöcke ................................................................................................................... 12 4.3.3 Schulungsmaßnahmen...................................................................................................... 12 5 Schulungsbedarf ............................................................................................................................ 19 5.1 Übersicht................................................................................................................................. 19 5.2 Register Maßnahmendetails................................................................................................... 20 5.3 Register Kosten ...................................................................................................................... 20 5.4 Register geplante Veranstaltungen ........................................................................................ 21 5.5 Zuordnung zu geplanten Veranstaltungen ............................................................................. 21 5.6 Schulungsmatrix ..................................................................................................................... 23 6 Veranstaltung planen ..................................................................................................................... 24 6.1 Einzelschulung ....................................................................................................................... 24 6.2 Blockschulung......................................................................................................................... 28 7 Teilnehmer erfassen....................................................................................................................... 31 8 Auswertefunktionen........................................................................................................................ 35 8.1 Schulungslücken .................................................................................................................... 35 8.2 Dokumentation ....................................................................................................................... 36 8.3 Veranstaltungsliste ................................................................................................................. 37 9 Benutzerverwaltung........................................................................................................................ 38 9.1 Neuen Benutzer definieren..................................................................................................... 38 9.2 Benutzer löschen .................................................................................................................... 39 9.3 Sperre aufheben ..................................................................................................................... 39 9.4 Benutzerrechte ....................................................................................................................... 40 10 Standardeinstellungen.................................................................................................................... 42 10.1 Zugangsberechtigung............................................................................................................. 42 10.2 Drucken .................................................................................................................................. 42 10.3 Standardwerte ........................................................................................................................ 42 10.4 System.................................................................................................................................... 42 10.5 System/Struktur ...................................................................................................................... 43 © 99/03 pharma-com Version 19-001-01 Seite -49- von -50- Benutzerhandbuch © 99/01 pharma-com 10.6 Standardwerte/allgemein........................................................................................................ 43 10.7 Verzeichnisse/Vorlagen.......................................................................................................... 43 10.8 Standardwerte/Organisation/Kosten ...................................................................................... 43 10.9 Reorganisieren ...................................................................................................................... 43 11 Druckfunktionen ............................................................................................................................. 44 12 Menüstruktur .................................................................................................................................. 47 13 Inhaltsverzeichnis........................................................................................................................... 49 © 99/03 pharma-com Version 19-001-01 Seite -50- von -50-