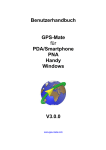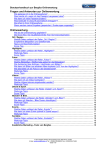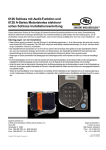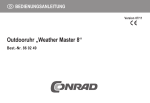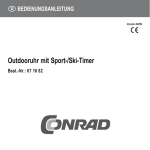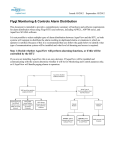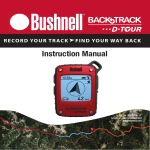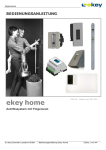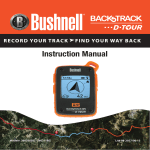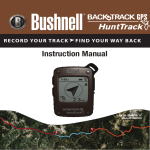Download Outdoor-Guide Bedienungsanleitung
Transcript
Outdoor-Guide - Benutzerhandbuch Inhalt Inhalt...........................................................................................................................................1 Sicherheitshinweise....................................................................................................................2 Allgemeine Hinweise..................................................................................................................2 Bestimmungsgemäßer Gebrauch................................................................................................2 Erste Inbetriebnahme des Outdoor-Guides.................................................................................3 Symbole und Icons.....................................................................................................................3 Info-Fenster.............................................................................................................................3 Kartenfunktionen........................................................................................................................4 Funktionsbeschreibung...............................................................................................................4 Kartenmaßstab verkleinern / vergrößern................................................................................4 Standort zentrieren..................................................................................................................4 Hauptmenü..................................................................................................................................4 GPX-Tour laden......................................................................................................................5 GPX-Tour Info........................................................................................................................5 GPX-Aufzeichnung................................................................................................................6 NMEA-Aufzeichung...............................................................................................................6 Suchfunktion...........................................................................................................................7 Ortssuche................................................................................................................................7 Umkreissuche.........................................................................................................................8 POI-Umkreissuche..................................................................................................................8 Eingabe von Koordinaten.......................................................................................................9 Home / Ziel.............................................................................................................................9 POI-Info................................................................................................................................10 “Home” setzen......................................................................................................................10 Routing.....................................................................................................................................11 Einstellungen............................................................................................................................12 Quellen..................................................................................................................................12 Datensätze.............................................................................................................................12 Höhenmesser (nur bei Endura Safari / Sierra)......................................................................13 Kompass (nur bei Endura Safari / Sierra).............................................................................13 Anzeige.................................................................................................................................13 POIs......................................................................................................................................14 Farben...................................................................................................................................14 Anhang......................................................................................................................................15 POI-Übersicht.......................................................................................................................15 Outdoor.........................................................................................................................15 Freizeit..........................................................................................................................15 Einkaufen......................................................................................................................15 Essen/Trinken/Übernachtung.......................................................................................15 Diverses........................................................................................................................15 Verkehr.........................................................................................................................15 Impressum.............................................................................................................................16 Seite 1 von 16 Stand: 04/06/2012 Outdoor-Guide - Benutzerhandbuch Sicherheitshinweise Bitte lesen Sie sich in Ihrem eigenen Interesse die folgenden Sicherheitshinweise und Warnungen sorgfältig durch, bevor Sie die Software in Betrieb nehmen. Bedienen Sie als Verkehrsteilnehmer Ihr Gerät nicht während der Fahrt, um sich selbst und andere vor Unfällen zu schützen! Schauen Sie nur auf das Display, wenn Sie sich in einer sicheren Verkehrs situation befinden! Die Straßenführung und die Verkehrszeichen haben Vorrang vor den Angaben der Software. Folgen Sie den Anweisungen der Software nur, wenn es die Umstände und die Verkehrsregeln erlauben! Diese Software ist nicht für den Einsatz in lebenserhaltenden oder lebensrettenden Situationen (z.B. Bergrettung, usw.) geeignet. Allgemeine Hinweise • Für die Verwendung des Outdoor-Guide wird keine Online-Verbindung (Mobilfunk oder • • • • • WLAN) benötigt. Die Kartendaten sind ausschließlich auf der SD-Karte gespeichert. Bei der Nutzung des Programms entstehen keine weiteren Kosten. Die Benutzung dieser Software geschieht in eigener Verantwortung. Für Datenverlust u.ä. wird nicht gehaftet. Entfernen Sie niemals während des Betriebs die Speicherkarte aus Ihrem Gerät. Beenden Sie immer das Programm, bevor Sie andere Anwendungen oder die originale Navigationssoftware des Geräteherstellers verwenden. Als Datenbasis werden die Rohdaten der freien Weltkarte „OpenStreetMap“ genutzt. Weitere Informationen finden Sie unter www.openstreetmap.org Für die Richtigkeit der Inhalte in diesem Handbuch wird keine Haftung übernommen. Für Hinweise auf Fehler sind wir jederzeit dankbar. Bestimmungsgemäßer Gebrauch Dieser Outdoor-Guide richtet sich an Wanderer, Radsportler, Reiter, Wintersportler, Wassersportler, Outdoor-Aktivisten, Städtereisende und Aktive in der „OpenStreetMap“- oder „GeoCaching“-Szene. Es unterstützt Sie bei der Positions- und Wegfindung im Gelände und ersetzt die klassische Papierkarte. Darüber hinaus bietet das Programm durch die detailreiche Digitalisierung der Karten eine gute Orien tierungshilfe in Städten für Fußgänger oder Radfahrer. Eine Anwendung in Kraftfahrzeugen jeglicher Art zur Navigation auf dem öffentlichen Straßennetz, wie sie derzeit von vielen Herstellern angeboten wird, ist nicht vorgesehen. Seite 2 von 16 Stand: 04/06/2012 Outdoor-Guide - Benutzerhandbuch Erste Inbetriebnahme des Outdoor-Guides Nach dem ersten Start der Software auf Ihrem Gerät wird eine Verbindung mit dem GPS-Empfänger hergestellt. Starten Sie deshalb das Programm im Freien, damit sich die Software mit dem GPS-Empfänger besser synchronisieren kann. Im Info-Fenster wird der Status der Suche angezeigt. Sobald 3 – 4 Satelliten empfangen werden oder das GPS Status Symbol am unteren Bildschirmrand grün ist, wird die Karte mit Ihrer aktuellen Position (FootMap-Symbol) angezeigt. Dabei kann es vorkommen, dass die Position zu Anfang noch ungenau ist bzw. die Karte sich dreht oder springt. Dieses Auftreten ist systembedingt und kein Fehler der Software. Symbole und Icons Das FootMap-Symbol zeigt Ihnen in der Karte Ihre aktuelle Position an. Dieses Symbol erscheint, wenn die Karte verschoben wurde. GPS-Status: Bei gutem GPS-Empfang ist diese Symbol grün. Bei schwachem oder gestörtem Empfang ist das Symbol gelb bzw. grau. Akku- bzw. Batterie-Status Ihres GPS-Geräts Touraufzeichnung aktiv GPS-Aufzeichnung aktiv Tour- und GPS-Aufzeichnung aktiv Home-Position Ziel-Position Über dem Info-Fenster wird der aktuell gewählte Kartenmaßstab angezeigt. Das Kompass-Symbol in der Ecke unten rechts zeigt Ihnen die Nordrichtung. Info-Fenster In der unteren linken Ecke wird in der Karte ein Info-Fenster überlagert. Das Fenster beinhaltet die geographische Position als Dezimalwert, die Geschwindigkeit in km/h, die Richtung, in der Sie sich bewegen als Winkel zur Nordrichtung in Grad, die Höhe in Meter basierend auf die empfangenen GPS-Informationen, sowie die Anzahl der auswertbaren Satelliten. Wurde eine GPX-Aufzeichnung aktiviert, wird zusätzlich die bereits zurückgelegte Wegstrecke angezeigt. Seite 3 von 16 Stand: 04/06/2012 Outdoor-Guide - Benutzerhandbuch Kartenfunktionen Zum Verschieben der Karte drücken Sie auf die Pfeiltasten. Sie können die Karte auch durch Streifen mit dem Finger oder Eingabestift auf dem Display verschieben. Dass die Karte verschoben wurde, erkennen Sie an dem Symbol in der rechten unteren Ecke. Beim Tippen in die Karte erscheint ein Info-Fenster, das Ihnen die Entfernung (Luftlinie) von Ihrem Standort zu dieser Position anzeigt. Funktionsbeschreibung Kartenmaßstab verkleinern / vergrößern Zum Ändern des Kartenmaßstabs drücken Sie die + oder - Taste. Hinweis: Wenn in Einstellungen -> Anzeige die Funktion Alle Details ausgeschaltet ist, werden ab einem hohen Kartenmaßstab zusätzliche Detailinformationen (Wege und Pfade) ausgeblendet. Standort zentrieren Wenn Sie die Karte verschoben oder über die Suchfunktion einen Ort aufgerufen haben, können Sie mit Drücken der Mark-Taste oder durch Tippen auf das Symbol Ihre aktuelle Position in der Karte wieder aufrufen. Hauptmenü Das Hauptmenü erscheint nach Drücken auf die Taste MENU. - Einstellungen: Hier können Sie den Outdoor-Guide konfigurieren. - Suchen: Hier können Sie nach Orten, Straßen, interessante Orte (POI) und Koordinaten suchen oder den Standort der „Home“ Position aufrufen. - GPX-Aufzeichnung: Durch Drücken auf diese Schaltfläche speichern Sie die Strecke, die Sie zurücklegen. Tippen Sie erneut auf die Schaltfläche, um die Aufzeichnung zu beenden. - NMEA-Aufzeichnung: Mit dieser Funktion können Sie GPS NMEA-Daten aufzeichnen. Tippen Sie erneut auf die Schaltfläche, um die Aufzeichnung zu beenden. - Bildschirm sperren: Hiermit sperren Sie das Display gegen versehentliche Bedienung. Sie können das Gerät weiterhin mit den Tasten bedienen, um z.B. den Maßstab zu verändern. Um die Sperrung wieder aufzuheben, rufen Sie das Hauptmenü erneut auf und tippen Sie auf Bildschirm freigeben. - Versionsinformation: Hier können Sie die Versionsdaten der Navigationssoftware und der Kartendaten abfragen. - Programm beenden: Mit dieser Schaltfläche beenden Sie den Outdoor-Guide. Bei aktiver GPX-Aufzeichnung erscheint zuvor ein Hinweis, ob Sie die Aufzeichnung speichern oder verwerfen möchten (siehe GPX-Aufzeichnung). Hinweis: Beenden Sie den Outdoor-Guide immer mit dieser Funktion, bevor Sie Ihr GPS-Gerät ausschalten. Somit wird gewährleistet, dass Ihre letzten Einstellungen u.a. Ihre „Home“ Position, POI-Einstellungen usw. gespeichert werden. Seite 4 von 16 Stand: 04/06/2012 Outdoor-Guide - Benutzerhandbuch GPX-Tour laden Mit dieser Funktion können Sie GPX-Touren laden, die Sie selbst erstellt oder aus dem Internet bezogen haben. Drücken Sie die Taste PAGES, um die Tourenübersicht aufzurufen. Wählen Sie über den Datei-Explorer das Verzeichnis, indem Sie die Touren abgelegt haben. Nach Bestätigung mit OK wird in einem InfoFenster die Weglänge der Tour angezeigt und auf der Karte der Verlauf als farbige Spur dargestellt. Den Startpunkt markiert ein grünes, das Ende ein rotes Fähnchen. Wenn Sie sich auf der Tour befinden, wird Ihnen die Entfernung zum Ziel am oberen Bildschirmrand angezeigt. Durch Tippen auf die Schaltfläche wechselt die Anzeige und Sie erhalten die Angabe, wie weit Sie vom Startpunkt der Tour entfernt sind. Beim Verlassen der Tour bekommen Sie den Hinweis, dass Sie sich „abseits“ der Strecke befinden. Hinweis: Touren, die Sie selbst aufgezeichnet haben (siehe GPX-Aufzeichnung), werden im Ordner logfiles auf der SD-Karte abgelegt. Tipp 1: Die Farbe der Tour (Spur) können Sie unter Einstellungen → Anzeige → Farben verändern. Tipp 2: Unter www.footmap.de/tourenplanung.pdf finden Sie eine Anleitung zur Planung und Erstellung eigener Touren. GPX-Tour Info Zu jeder einzelnen GPX-Tour können Sie eine Textbeschreibung mit Informationen zu der Tour hinzufügen. Hierfür erstellen Sie am PC eine Text-Datei, die den gleichen Namen trägt wie die entsprechende GPX-Tour, z.B Hildesheimer Ring.txt. Die GPX- und die Text-Datei kopieren Sie dann zusammen auf die Speicherkarte oder in ein entsprechendes Verzeichnis (Ordner) z.B. GPX. Bei Aufruf der Funktion GPX-Tour laden wird eine Auswahlliste mit den vorhandenen GPX-Touren angezeigt. Nach Selektion einer Tour und Tippen auf Info wird Ihnen die Beschreibung der GPX-Tour angezeigt (s.o.). Tippen Sie auf OK, um in die Tourenauswahl zurückzukehren. Seite 5 von 16 Stand: 04/06/2012 Outdoor-Guide - Benutzerhandbuch GPX-Aufzeichnung Durch Tippen auf diese Schaltfläche starten Sie die Aufzeichnung einer Tour. Der Startpunkt wird mit einem grünen Fähnchen markiert und die zurückgelegte Strecke eingefärbt. Im Info-Fenster wird die bereits zurückgelegte Strecke angezeigt. Hinweis: Eine aktive Aufzeichnung wird mit einem Symbol am unteren Bildschirmrand anzeigt. Bei erneutem Tippen auf die Schaltfläche werden Sie gefragt, ob Sie die Strecke auf der SD-Karte abspeichern möchten. Bei Bestätigung mit Ja werden die GPX-Daten gespeichert, bei Nein die Daten verworfen. Wenn Sie auf Abbruch tippen, wird die Aufzeichnung fortgesetzt. Tipp: Die Farbe der Tour (Spur) können Einstellungen → Anzeige → Farben verändern. Sie unter Hinweise: Die Daten werden im GPX-Format auf der Speicherkarte im Ordner logfiles abgelegt. Der Dateiname setzt sich aus dem Datum und der Uhrzeit beim Start der Aufzeichnung zusammen, z. B. 20111014_1855.gpx. Das bedeutet, dass die Aufzeichnung der Tour am 14.10.2011 um 18.55 Uhr gestartet wurde. Bei GPX-Touren wird nicht jede GPS-Position (Koordinate) aufgezeichnet, wie es bei der GPS-Aufzeichnung (Beschreibung siehe unten) der Fall ist. Folglich ist das zu speichernde Datenvolumen vergleichsweise kleiner. Das Speichern von GPS-Daten und GPX-Touren ist zeitgleich möglich und wird mit einem Symbol am unteren Bildschirmrand angezeigt. NMEA-Aufzeichung Mit dieser Funktion können Sie GPS NMEA-Daten aufzeichnen. Verwenden Sie dieses Verfahren, wenn Sie einen Streckenverlauf exakt protokollieren und die Daten ggf. für andere Anwendungen nutzen möchten. Die Aufzeichnung wird durch Tippen auf die Schaltfläche gestartet und durch erneutes Tippen wieder beendet. Eine aktive Aufzeichnung wird mit einem Symbol am unteren Bildschirmrand anzeigt. Die Dateien werden auf der Speicherkarte im Ordner logfiles abgelegt Hinweis: Der Dateiname setzt sich aus dem Datum und der Uhrzeit beim Start der Aufzeichnung zusammen, z.B. nmea20111018_1855.txt. Die GPS-Position wird sekündlich aufgezeichnet. Folglich ist das zu speichernde Datenvolumen hoch. Das Speichern von GPS-Daten und GPX-Touren (siehe oben) ist zeitgleich möglich und wird mit einem Symbol am unteren Bildschirmrand angezeigt. Achtung: Bei diesem Aufzeichnungsverfahren wird der zurückgelegte Weg nicht als „Spur“ wie bei der GPX-Tour in die Karte eingezeichnet. Die gespeicherten Daten können nicht über die Funktion GPX-Tour laden aufgerufen werden. Seite 6 von 16 Stand: 04/06/2012 Outdoor-Guide - Benutzerhandbuch Suchfunktion Mit der Suchfunktion lassen sich Orte, Straßen und POIs finden. Sie können Koordinaten eingeben und zu Ihrer “Home“ oder Ziel-Position springen. Durch Tippen auf die Schaltfläche Zu “Home“ springen rufen Sie die Position in der Kartendarstellung auf, an der Sie den Positionsspeicher Home gesetzt haben (siehe auch Kartenfunktionen). Mit der Schaltfläche Zum Ziel springen rufen Sie die den Positionsspeicher Ziel auf. Hier ist das letzte Ziel einer Routenberechnung abgelegt. Ortssuche Tippen Sie auf das Eingabefeld neben der Schaltfläche Suchen und geben Sie mit der Tastatur den Namen ein (mindestens 3 Buchstaben). Nach Tippen auf Suchen wird das Suchergebnis im Ausgabefeld angezeigt. Für die Darstellung des Ortes auf dem Display markieren Sie den gefundenen Ortsnamen im Ausgabefeld durch Tippen und betätigen danach die Schaltfläche OK. Die Suchfunktion liefert Ihnen auch Ortsnamen, in denen die Zeichenkette enthalten ist. Wird z.B. „springe“ eingegeben, erhält man als Suchergebnis in diesem Fall z.B. auch „Hamelspringe“. Hinweis: Weist Ihr Gerät eine geringe Displaygröße auf, kann es erforderlich sein, dass Sie die Fenster für die Bedienung der Funktionen verschieben müssen, um die Schaltflächen betätigen zu können. Seite 7 von 16 Stand: 04/06/2012 Outdoor-Guide - Benutzerhandbuch Umkreissuche Mit dieser Funktion können Sie Straßen oder interessante Orte (POIs) in Ihrem Umkreis suchen. Tippen Sie auf das Eingabefeld neben der Schaltfläche Suchen und geben Sie mit der Tastatur den Namen (mindestens 3 Buchstaben) der Straße oder des POI ein, den Sie suchen möchten. Nach Tippen auf Suchen wird das Ergebnis im Ausgabefeld alphabetisch sortiert angezeigt. Bei einem POI wird zusätzlich der POI-Typ hinter dem Namen, z.B. Apotheke angezeigt. Für die Darstellung der Straße oder des POI auf dem Display markieren Sie den gewünschten Eintrag im Ausgabefeld durch Tippen und betätigen danach die Schaltfläche OK. Hinweis: Die Suchfunktion findet - wie bei der Ortssuche - auch Straßen und POIs, in denen die eingegebene Zeichenkette enthalten ist. Die Größe des Suchradius können Sie in dem Feld Radius einstellen. Beachten Sie, dass ein großer Suchradius die Dauer der Suche erhöht. Tipp: Die Umkreissuche steht Ihnen auch zur Verfügung, wenn Sie nicht an Ihrer aktuellen Position suchen möchten. Verwenden Sie hierfür zuerst die Ortssuche oder Koordinaten-Eingabe und tippen dann auf das Display. Jetzt können Sie im Umkreis von dieser Position auch Straßen und POIs su chen. POI-Umkreissuche Um gezielt nur nach POIs in Ihrem Umkreis oder an einem anderen Ort zu suchen, tippen Sie neben dem Eingabefeld auf den Pfeil. Wählen Sie aus der Liste den POI-Typ, den Sie finden möchten und tippen auf Suchen. Die POIs werden im Ausgabefeld der Entfernung aufsteigend sortiert angezeigt. Für die Darstellung des POI auf dem Display markieren Sie den gewünschten Eintrag im Ausgabefeld durch Tippen und betätigen danach die Schaltfläche OK. Seite 8 von 16 Stand: 04/06/2012 Outdoor-Guide - Benutzerhandbuch Eingabe von Koordinaten Mit dieser Funktion lassen sich GPS-Koordinaten eingeben, um den Outdoor-Guide z.B. für das Geocaching (elektronische Schatzsuche, Schnitzeljagd) zu nutzen. Tippen Sie auf die Eingabefelder und geben Sie mit der Tastatur die Koordinaten ein. Die Software unterstützt verschiedene Formate: 52°12’34 52°12'34.5 52°12.345 52.123456 Grad, Minute, Sekunde Grad, Minuten, Dezimalsekunden Grad, Dezimalminuten Dezimalgrad Nach Tippen auf OK erfolgt ein Sprung zu der eingegebenen Koordinate. Dabei wird die Position mit einem Pfeil in der Karte markiert. Hinweis: Bei erneuter Eingabe werden die Koordinaten im zuvor verwendeten Format angezeigt. Home / Ziel Durch Tippen auf die Schaltfläche Zu „Home“ springen rufen Sie die Position in der Kartendarstellung auf, an der Sie den Positionsspeicher Home gesetzt haben (siehe „Home„ setzen). Mit der Schaltfläche Zum Ziel springen rufen Sie die den Positionsspeicher Ziel auf. Dies ist die Position, zu der zuvor eine Route berechnet wurde. Seite 9 von 16 Stand: 04/06/2012 Outdoor-Guide - Benutzerhandbuch POI-Info Durch Tippen auf ein POI-Symbol in der Karte erscheint ein InfoFenster, das die POI-Gruppe und den Namen des POIs (z.B. Hotel Sonne) und die Entfernung (Luftlinie) von Ihrem Standort anzeigt. Hinweis: Der Name kann zusätzlich zum Symbol in der Karte angezeigt werden, wenn unter Einstellungen → Anzeige → POI die Funktion POI-Namen anzeigen eingeschaltet ist. Wenn zu diesem POI zusätzliche Informationen verfügbar sind, können Sie diese mit Info abrufen. Mit den Pfeilen können Sie den Text vor- und rückwärts srollen. Mit diesen Pfeilen blättern Sie den Text seitenweise vor oder zurück. Um zur Kartendarstellung zurückzukehren, tippen Sie auf diese Symbol. Tipp: Eine Übersicht der POI-Symbole, die in der Karte dargestellt werden, finden Sie im Anhang. “Home” setzen Mit dieser Schaltfläche können Sie jede beliebige gewählte Position in der Karte einem Positionsspeicher zuweisen. Die gespeicherte Position wird in der Karte mit einem Symbol gekennzeichnet. Der „Home“-Speicher eignet sich dazu, um den Startpunkt (z.B. Parkplatz, Unterkunft usw.) einer Tour festzulegen. Über die Suchfunktion können Sie diesen jederzeit wieder aufrufen und anzeigen lassen. So können Sie einfach wieder zu Ihrem Ausgangspunkt zurückkehren, indem Sie z.B. eine Route berechnen. Hinweis: Die „Home“ und die Ziel-Position wird auf der Speicherkarte abgelegt und ist dadurch auch nach Beendigung und erneutem Start des Outdoor-Guide wieder verfügbar. Seite 10 von 16 Stand: 04/06/2012 Outdoor-Guide - Benutzerhandbuch Routing Die berechnete Route ist nur eine Empfehlung. Sie sind für die Beachtung und Befolgung der Verkehrsregeln und örtlichen Bestimmungen verantwortlich! Beim Tippen in die Karte erscheint ein Info-Fenster, das Ihnen die Entfernung (Luftlinie) von Ihrem Standort zu dieser Position anzeigt. Durch das Tippen auf die Schaltfläche Route berechnen wird von Ihrem aktuellen Standort eine Route zu der gewählten Position berechnet. Der Fortschritt wird Ihnen am oberen Bildschirmrand angezeigt (z.B. Route 25 %). Bei der Berechnung der Route wird berücksichtigt, ob Sie als Fußgänger, Fahrradfahrer oder Mountainbiker unterwegs sind. Dieses Profil können Sie im Menü Einstellungen wählen. Wenn die Routenberechnung abgeschlossen ist, wird die Länge der Route und die voraussichtlich benötigte Dauer angezeigt. Die berechnete Route wird in der Karte als farbige Linie dargestellt. Am oberen Bildschirmrand wird die Entfernung zum Ziel angezeigt. Beim „Ablaufen“ der Route aktualisiert sich sich die Entfernungsangabe stetig. Wenn Sie die Route (eingefärbte Strecke) verlassen, erfolgt von Ihrem aktuellen Standort, soweit dies möglich ist, automatisch eine Aktualisierung der Route zu Ihrem Zielpunkt. Während einer aktiven Route können Sie auch eine neue Route zu einem anderen Ziel - wie zuvor beschrieben - berechnen. Sie werden gefragt, ob Sie die aktuelle Route löschen möchten. Wenn Sie auf „Nein“ tippen, bleibt die aktuelle Route erhalten und es wird keine Berechnung gestartet. Hinweis: Damit der Outdoor-Guide eine Route berechnen kann, müssen Sie sich in der Nähe einer Kreuzung, am Anfang einer Straße oder eines Weges befinden. Sollte das nicht der Fall sein, erhalten Sie den Hinweis Keinen Startpunkt gefunden. Um die voraussichtliche Dauer abzufragen, die Sie zum Erreichen Ihres Ziels benötigten, tippen Sie am oberen Bildschirmrand auf diese Schaltfläche. Hier können Sie auch das Routing Benden. Hinweis: Wenn Sie den Outdoor-Guide beenden, wird eine aktive Route gelöscht. Die Zielposition wird gespeichert, so dass Sie diese bei einem Neustart über die Suchfunktion wieder aufrufen können. Tipp: Die Farbe der Route (Spur) können Sie unter Einstellungen → Anzeige → Farben verändern. Seite 11 von 16 Stand: 04/06/2012 Outdoor-Guide - Benutzerhandbuch Einstellungen Hier können Sie den Outdoor-Guide konfigurieren. Im Menü Quellen können Sie eine Länderkarte auswählen. Hinweis: Beim ersten Start des Outdoor-Guides werden diese Einstellungen automatisch vorgenommen und beim Beenden der Software abgespeichert. Im Menü Anzeige können Sie die Darstellung der Karte konfigurieren. Mit der Schaltfläche Versionsinfo können Sie den Versionsdaten der Navigationssoftware und der Kartendaten abfragen. Tipp: Auf www.footmap.de/updates erhaltenen Sie kostenlose SoftwareAktualisierungen für Ihren Outdoor-Guide. - Navigationsmodus: Wählen Sie hier Ihr Profil aus, mit dem Sie den Outdoor-Guide nutzen. Bei der Berechnung einer Route, werden die entsprechenden Wege und Beschränkungen berücksichtigt. Hinweis: Wenn Sie bei einer aktiven Route den Navigationsmodus (Ihr Profil) ändern, erfolgt eine automatische Neuberechnung der Route. Quellen Um eine andere Länderkarte zu laden, tippen Sie auf die Schaltfläche Datensätze. Nach Tippen auf die Schaltfläche OK werden die geänderten Einstellungen übernommen und das Menü geschlossen. Hinweis: Die Funktionen Höhenmesser und Kompass sind nur auf den GPS-Geräten Safari und Sierra verfügbar. Datensätze Die Kartendaten sind in Ordnern mit der Namensendung .map z.B. Deutschland.map abgelegt. Wählen Sie aus der Liste die gewünschte Länderkarte und tippen Sie danach auf die Schaltfläche OK. Hinweis: Wenn Sie ein Karten-Abo besitzen, können Sie unter www.myfootmap.de Ihre Länderkarten aktualisieren oder weitere Kartendaten herunterladen. Seite 12 von 16 Stand: 04/06/2012 Outdoor-Guide - Benutzerhandbuch Höhenmesser (nur bei Endura Safari / Sierra) Kompass (nur bei Endura Safari / Sierra) Anzeige - Anzeige in Fahrtrichtung: Wenn Sie hier ein Häkchen setzen, richtet sich die Karte gemäß der Richtung aus, in der Sie sich bewegen. Bei Deaktivierung dieser Funktion wird die Karte immer in Nordrichtung dargestellt. - AutoZoom: Bei Aktivierung wird der Kartenmaßstab in Abhängigkeit Ihrer Fortbewegungsgeschwindigkeit angepasst. Bei niedriger Geschwindigkeit wird in die Karte hineingezoomt und bei höheren Geschwindigkeiten herausgezoomt. - Alle Details: Ab einem Kartenmaßstab von 120 m werden Fuß-/Fahrradwege, Pfade und Straßen sukzessiv in der Kartendarstellung ausgeblendet. Um diese Detailinformationen auch in Kartenansichten ab dem 120 m Maßstab anzuzeigen, setzen Sie bei Alle Details ein Häkchen. Hinweis: Wenn Alle Details aktiviert ist, dauert der Aufbau der Kartendarstellung beim Zoomen oder Verschieben der Karte länger, als bei deaktivierter Funktion. - Info-Fenster: Zum Ein- und Ausblenden des Fensters in der Kartendarstellung setzen bzw. löschen Sie hier das Häkchen. Seite 13 von 16 Stand: 04/06/2012 Outdoor-Guide - Benutzerhandbuch POIs Durch Tippen auf die Schaltfläche POIs... rufen Sie ein Menü auf, in dem Sie die Points Of Interest (Interessante Orte) konfigurieren können. Hier können Sie auswählen, welche POIs in der Kartenansicht angezeigt werden Sie erhalten eine Auswahlliste mit allen darstellbaren POIs. Tippen Sie auf das Dreieck vor der POI-Gruppe, um diese zu öffnen und die POIs anzuzeigen (s.u.). Durch Aktivieren bzw. Deaktivieren des POI-Typs oder der POI-Gruppen kann festgelegt werde, ob der betreffende Typ oder die Gruppen in der Karte angezeigt werden oder nicht. Tipp: Um alle POIs zu aktivieren bzw. deaktivieren, können Sie auch bei Alle POIs einen Häkchen setzen bzw. entfernen. Wenn die Option POI-Namen anzeigen eingeschaltet ist, wird zudem der Name des POIs neben dem Symbol in der Karte angezeigt. Hinweis: Ab dem 600 m Maßstab werden alle POI-Symbole in der Karte ausgeblendet. Farben Hier haben Sie die Möglichkeit, die Farbe der Touren (GPXTrack, Tourenaufzeichnung) und Routen, die in der Karte dargestellt werden, zu ändern. Wenn Sie auf den Pfeil neben der Farbe tippen, erhalten Sie eine Liste der zur Verfügung stehenden Linienfarben. Seite 14 von 16 Stand: 04/06/2012 Outdoor-Guide - Benutzerhandbuch Anhang POI-Übersicht Outdoor Freizeit Aussichtspunkt Zoo Berggipfel Spielplatz Bank Schwimmbad Unterstand, Schutzraum Sportplatz (allgemein) Liftstation Golfplatz Information Museum, Denkmal, Skulptur Kirche Einkaufen Bildstock, Wegkreuz Brunnen Einkaufen (allgemein) Bäcker Fleischer, Metzger Essen/Trinken/Übernachtung Fahrradhändler, Werkstatt Frisör Gaststätte, Restaurant Café Kneipe, Lokal, Bar Diverses Fastfood, Imbiss Hotel, Motel Krankenhaus Herberge, Hütte Arzt Camping Apotheke EC-Automat Briefkasten Verkehr Toilette, WC (öffentlich) Parkplatz Bushaltestelle Bahnhof Kfz-Händler, Werkstatt Tankstelle Seite 15 von 16 Stand: 04/06/2012 Outdoor-Guide - Benutzerhandbuch Impressum FootMap GmbH Dingworthstraße 25 - 27 31137 Hildesheim Kontakt: www.footmap.de [email protected] Die FootMap GmbH behält sich vor, die in diesem Handbuch enthaltenen Angaben und Daten auch ohne vorherige Ankündigung zu ändern. Ohne die ausdrückliche schriftliche Erlaubnis der FootMap GmbH darf kein Teil dieser Unterlagen für jedwede Zwecke vervielfältigt oder übertragen werden. Unabhängig davon, auf welche Art und Weise bzw. mit welchem Mitteln dies geschieht. Alle Rechte vorbehalten Seite 16 von 16 Stand: 04/06/2012