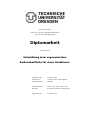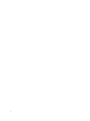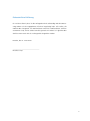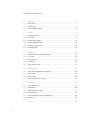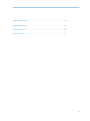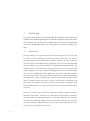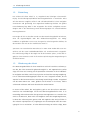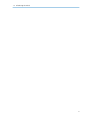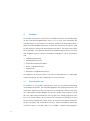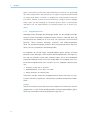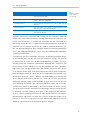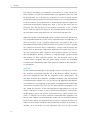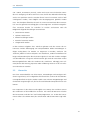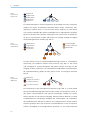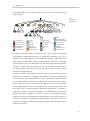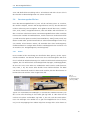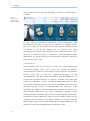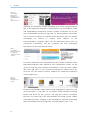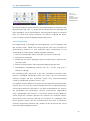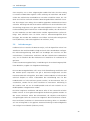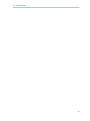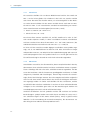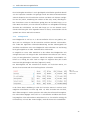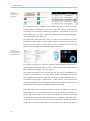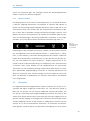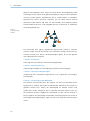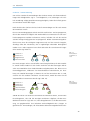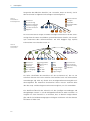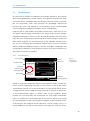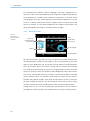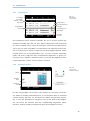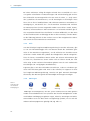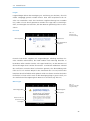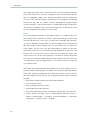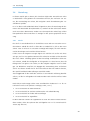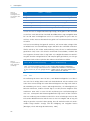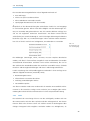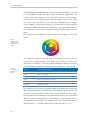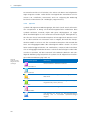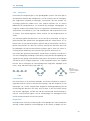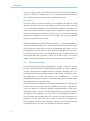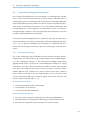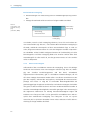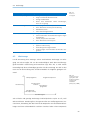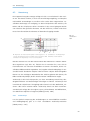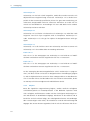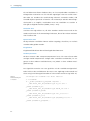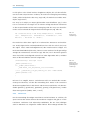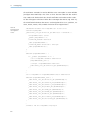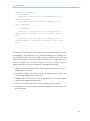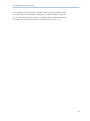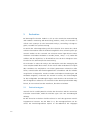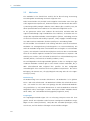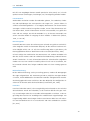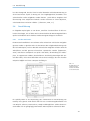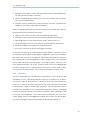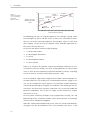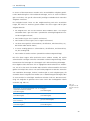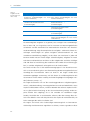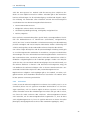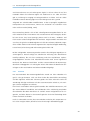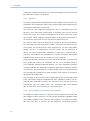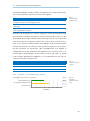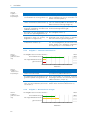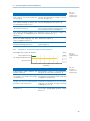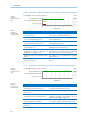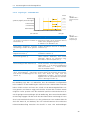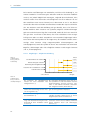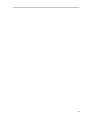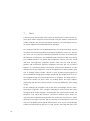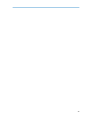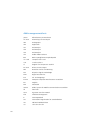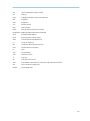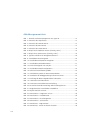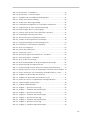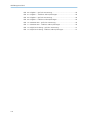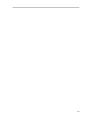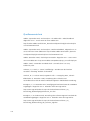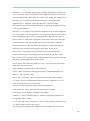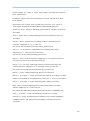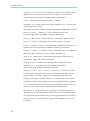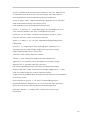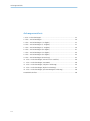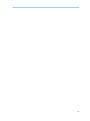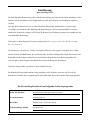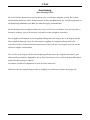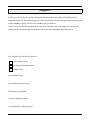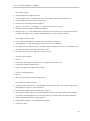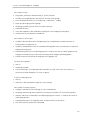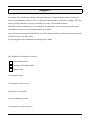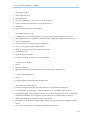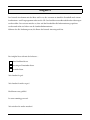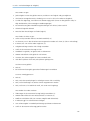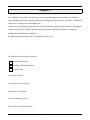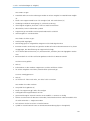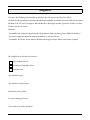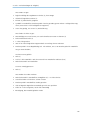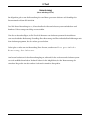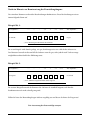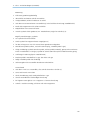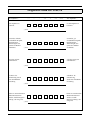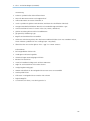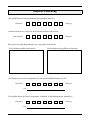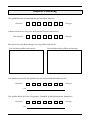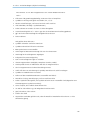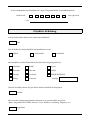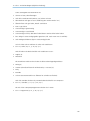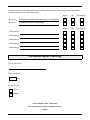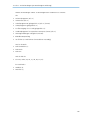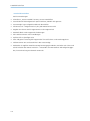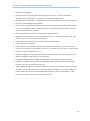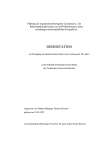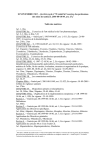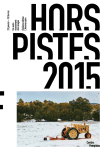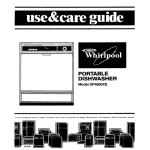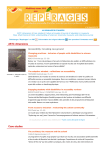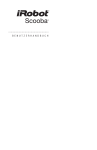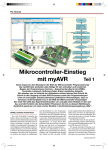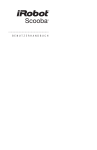Download Diplomarbeit
Transcript
Fakultät Informatik
Institut für Software- und Multimediatechnik
Lehrstuhl für Mediengestaltung
Diplomarbeit
über das Thema
Entwicklung einer ergonomischen
Bedienoberfläche für einen Autoklaven.
Eingereicht von:
Matthias Pump
Geboren am:
14. März 1981 in Wernigerode
Matrikelnummer:
2983306
Hochschullehrer:
Prof. Dr.-Ing. habil. Rainer Groh
Betreuer:
Dr. Matthias Liebetrau (Melag oHG)
Eingereicht am:
31. März 2009
1
Eidesstattliche Erklärung
Ich versichere hiermit, dass ich die vorliegende Arbeit selbständig und ohne Benutzung anderer als der angegebenen Hilfsmittel angefertigt habe. Alle Stellen, die
wörtlich oder sinngemäß aus veröffentlichten und nicht veröffentlichten Schriften
entnommen sind, sind als solche kenntlich gemacht. Die Arbeit ist in gleicher oder
ähnlicher Form noch nicht als Prüfungsarbeit eingereicht worden.
Dresden, den 31. März 2009
___________________________________
Matthias Pump
2
Inhaltsverzeichnis
3
1
Einleitung ................................................................................................... 5
1.1
Motivation .................................................................................................. 5
1.2
Zielstellung ................................................................................................. 6
1.3
Gliederung der Arbeit ................................................................................. 6
2
Analyse ....................................................................................................... 9
2.1
Nutzungskontext ........................................................................................ 9
2.2
Hierarchie ................................................................................................. 14
2.3
Display-Technologie .................................................................................. 17
2.4
Benutzungsoberflächen ............................................................................ 18
2.5
Normen und Gesetze ................................................................................ 24
2.6
Anforderungen ......................................................................................... 26
3
Konzeption ............................................................................................... 29
3.1
Aufbau der Benutzungsoberfläche ............................................................ 29
3.2
Hierarchie ................................................................................................. 34
3.3
Fensterklassen........................................................................................... 38
3.4
Gestaltung ................................................................................................ 44
3.5
Zusammenfassung .................................................................................... 51
4
Prototyping ............................................................................................... 53
4.1
Arten des Prototyping & Prototypen.......................................................... 54
4.2
Werkzeuge ............................................................................................... 56
4.3
Umsetzung ............................................................................................... 58
4.4
Eigenschaften des Prototyps ..................................................................... 65
5
Evaluation ................................................................................................. 67
5.1
Evaluationstypen ....................................................................................... 67
5.2
Methoden ................................................................................................. 69
5.3
Ziele und Erwartungen .............................................................................. 71
5.4
Durchführung ........................................................................................... 74
5.5
Auswertung der Evaluationsergebnisse ..................................................... 83
5.6
Ergebnis .................................................................................................... 93
7
Fazit .......................................................................................................... 95
Abkürzungsverzeichnis ........................................................................................ 99
Abbildungsverzeichnis ....................................................................................... 101
Quellenverzeichnis ............................................................................................. 105
Anhangverzeichnis ............................................................................................. 111
4
1
Einleitung
Das Thema dieser Arbeit ist die Entwicklung und prototypische Umsetzung einer
ergonomischen Benutzungsoberfläche für Autoklaven der Firma Melag. Die Autoklaven kommen zum Sterilisieren von medizinischen Instrumenten im Praxisbereich
zum Einsatz und werden sowohl vom Praxispersonal als auch von Technikern bedient.
1.1
Motivation
Die Firma Melag ist ein mittelständisches Familienunternehmen, das sich seit über
55 Jahren auf die Herstellung von Klein-Sterilisatoren spezialisiert. Vor allem in
Deutschland gilt Melag als Marktführer in diesem Segment. Bis jetzt wurden die
Geräte mit einem zweifarbigen Display ausgeliefert, das mit vier darunterliegenden
Soft-Keys bedient wird. Einen Autoklaven mit farbiger Benutzungsoberfläche, der
außerdem über einen Touchscreen verfügt, gibt es bisher nicht. Und genau dort
möchte Melag ansetzen. Die neue Benutzungsoberfläche soll für die kommenden
Jahre für einen Wettbewerbsvorteil sorgen. Der anhaltende Trend der vergangenen Jahre zeigt deutlich, dass immer mehr Unternehmen auf berührungsempfindliche Bildschirme setzen. Wurden 2006 von dem Touchscreen-Hersteller iSuppli
noch 81 Millionen Exemplare verkauft, waren es 2007 bereits 218 Millionen und
2008 sogar 341 Millionen [Svensson, 2008]. Der Schwerpunkt liegt derzeit noch
bei den Mobiltelefonen, was aber zunehmend auch von anderen Branchen adaptiert wird.
Bisher war es üblich, dass firmeninterne Ingenieure die gesamte grafische Bedienoberfläche konzipierten. Aufgrund von Termindruck und fehlendem Fachwissen
auf dem Bereich der Software-Ergonomie, sollen die Bedürfnisse des Benutzers
nun stärker berücksichtigt werden. Darüberhinaus gibt es zahlreiche neue Funktionen und komplexer werdende Abläufe, die eine gute Gestaltung und klare Strukturierung immer wichtiger werden lassen.
5
1.3 Gliederung der Arbeit
1.2
Zielstellung
Das erklärte Ziel dieser Arbeit ist es, ausgehend vom bisherigen schwarz/weißDisplay eine berührungsempfindliche Benutzungsoberfläche zu entwickeln. Diese
soll den Benutzer möglichst effektiv und zufriedenstellend bei seinen Aufgaben
unterstützen und gleichzeitig eine angenehme Bedienung erlauben. Die größte
Herausforderung liegt dabei in der Integration aller bisher verfügbaren Anwendungen und in der Betrachtung zweier Benutzergruppen mit unterschiedlichen
Nutzungskontexten.
Das Design soll sich an aktuellen Trends aus dem Unterhaltungsbereich orientieren,
ohne die Eigenständigkeit oder den Wiedererkennungseffekt von MelagProdukten zu gefährden. Ferner muss eine gewisse Seriosität gewahrt bleiben, da
der Autoklav nach wie vor ein medizinisches Gerät ist.
Spätestens zur Internationalen Dentalmesse im März 2009 werden die ersten Autoklaven mit der neuen Farbbedienoberfläche auf Touchscreen-Basis ausgestellt.
Die Auslieferung erfolgt in der Regel zwei bis drei Monate später, so dass die Ergebnisse eines Nutzertests noch in die weitere Optimierung der Neugestaltung mit
einfließen können.
1.3
Gliederung der Arbeit
Eine Benutzungsoberfläche für einen Autoklaven stellt ein interaktives Softwaresystem dar, das nicht automatisch gebrauchstauglich ist. Die ergonomische Qualität
zeigt sich immer erst in Bezug auf die potentiellen Anwender mit ihren individuellen Aufgaben und Zielen sowie ihrer physischen und sozialen Nutzungsumgebung.
Für ein Softwareentwicklungsprojekt dieser Art muss festgestellt werden, ob alle
Aspekte für die benutzerzentrierte Gestaltung berücksichtigt werden. Ausgehend
von der Norm DIN EN ISO 13407, gliedert sich die Arbeit in vier Phasen, welche
aufeinander aufbauen und iterativ durchlaufen werden können.
Im ersten Teil der Arbeit, der Analysephase, geht es um das Erfassen und Dokumentieren von Anforderungen für die neue Benutzungsoberfläche. Dazu ist es
notwendig, Informationen über den gesamten Nutzungskontext zu sammeln. Dies
umfasst alle Benutzer, deren Ziele und Aufgaben sowie die Umgebungsfaktoren,
in denen das Softwaresystem genutzt wird. Die Ergebnisse der Analyse fließen in
alle weiteren Projektphasen ein, angefangen von der Konzeption über das Prototyping bis hin zur Evaluation. Je früher die Bestimmung von Zielen erfolgt, desto
6
1
Einleitung
eher ist eine Überprüfung und Ausrichtung des Gesamtprozesses auf diese möglich.
Auf Grundlage der Benutzerarchetypen, der unterschiedlichen Aufgabenszenarien
und den notwendigen Anforderungen, wird im dritten Kapitel das Grobkonzept
für die neue Benutzungsoberfläche erarbeitet. Dazu gehören der Entwurf der Navigationsstruktur, die Gestaltungsgrundsätze der Informationsdarstellung und die
Metaphern, die das Vertrauen und das Bedienen erleichtern sollen. Das Feinkonzept, bei der die einzelnen Bildelemente bis ins graphische Detail ausgearbeitet
werden, ist Aufgabe der technischen Redakteurin Frau Faber.
Je komplexer eine Anwendung ist, desto schwieriger lassen sich im Vorfeld bereits
alle Details festlegen. Fehler, die schon zu Beginn entstehen, können in späteren
Projektphasen nicht mehr oder nur unzureichend behoben werden. Aus diesem
Grund wird im vierten Kapitel dieser Arbeit ein Prototyp programmiert, um das
Gestaltungskonzept visuell erfahrbar zu machen. Durch den Einsatz eines Prototyps kommt es zu einem rückgekoppelten, iterativen Verfahrensmodell, in dem
sich die Phasen Analyse, Konzeption, Umsetzung und Test zyklisch wiederholen.
Die Evaluation ist der vierte Schwerpunkt dieser Arbeit. Die zuvor festgelegten Anforderungen werden nun anhand des Prototypen und potentiellen Anwendern
überprüft, indem verschiedene Informationen über die Gebrauchstauglichkeit gesammelt werden. Die hierbei gewonnenen Erkenntnisse sollen helfen, Stärken und
Schwächen der Benutzungsoberfläche aufzudecken. Nach Abschluss der Evaluation werden die Ergebnisse in aufbereiteter Form an die Entwickler überreicht,
um einerseits die Beschreibung des Nutzungskontextes zu präzisieren und anderseits die Gestaltung der neuen Benutzungsoberfläche zu optimieren.
7
1.3 Gliederung der Arbeit
8
2
Analyse
Das Ziel der Analysephase ist das Erfassen und Dokumentieren von Anforderungen
für die neue Benutzungsoberfläche. Dazu ist es in erster Linie notwendig, den
Nutzungskontext zu untersuchen. Dies umfasst alle Benutzer, deren Ziele und Aufgaben sowie die Umgebungsfaktoren, in denen das Softwaresystem genutzt wird.
Für die empirische Analyse des Nutzungskontextes gibt es eine Reihe unterschiedlicher Methoden. Dazu gehören beispielsweise Beobachtungsverfahren, Interviews
und Aufgabenszenarien. Weitere anwendbare Methoden in dieser Projektphase
sind:
• Anforderungserhebung
• Nutzungskontextanalyse
• Technische Machbarkeitsstudien
• Gesetz- und Normenanalyse
• Designtrends
• Kompetitive (vergleichende) Analyse
Die Ergebnisse der Analyse fließen in alle weiteren Projektphasen ein, angefangen
von der Konzeption über das Prototyping bis hin zur Evaluation.
2.1
Nutzungskontext
Ein Autoklav ist ein gasdicht verschlossenes Gerät zur thermischen Behandlung
verschiedener Materialien. Die Anwendungsgebiete sind vielfältig und reichen vom
Sterilisieren, Aushärten bis hin zum Vulkanisieren. Autoklaven kommen somit nicht
nur in der Medizin und der Biologie zum Einsatz, sondern unter anderem auch in
der Glas- oder Lebensmittelindustrie. Der von der Firma Melag eingesetzte Autoklav ist ein Klasse B-Gerät, der als Dampf-Klein-Sterilisator ausschließlich an Arztpraxen verkauft wird [DIN EN 13060, 2009]. Als Klasse B-Gerät gelten Autoklaven,
die alle verpackten und unverpackten massiven, hohlen und porösen Materialien
sterilisieren können. Auf diese Weise ist es möglich, sämtliche Übertragungsin-
9
2.1 Nutzungskontext
strumente – verpackt oder unverpackt – und größere Mengen Textilien zu sterilisieren. Die Benutzung von Flüssigkeiten ist jedoch nicht zulässig, da hierfür andere
Verfahren notwendig sind [Oelze & Golecki, 2004, S. 4-5]. Darüber hinaus ist die
Benutzungsoberfläche Bestandteil eines Medizinproduktes, für das besondere Anforderungen im Sinne des Medizinproduktgesetzes bestehen [MPG, 2002].
2.1.1
Benutzergruppe
Die Benutzer für Autoklaven unterteilen sich in zwei Gruppen. Zum einen gibt es
die Benutzer auf Kundenseite. Zu ihnen gehören Ärzte verschiedener Fachrichtungen, wie beispielsweise Allgemeinärzte oder Zahnärzte, die meist ihrer eigenen
Praxis vorstehen. Autoklaven gehören dabei zum Standardinventar einer Praxis, um
das Instrumentarium für Behandlungen zu sterilisieren. Die eigentliche Benutzergruppe sind aber nicht die Ärzte, sondern deren Arzthelferinnen. Der Frauenanteil
in diesem Beruf liegt bei nahezu 100% [Uniklinik Giessen, 2005]. Während die
Hauptaufgabe der Ärzte das Behandeln der Patienten ist, organisieren die
Arzthelferinnen nicht selten den restlichen Praxisbetrieb. Dazu gehört eben auch
das Sterilisieren verwendeter Instrumente mit Hilfe eines Autoklaven. Das
Aufgabengebiet umfasst außerdem Verwaltungstätigkeiten mit Unterstützung der
elektronischen
Datenverarbeitung,
so
dass
bereits
Erfahrungswerte
mit
Benutzungsoberflächen verschiedener Softwareprodukte vorliegen.
Die zweite Benutzergruppe setzt sich aus den Technikern zusammen, die an den
Autoklaven Wartungs- und Reparaturarbeiten durchführen. Darunter fällt auch die
Validierung
der
Sterilisationsverfahren
zum
Nachweis
vorgegebener
Spezifikationen nach EN 554 und EN 17665, wozu in jedem Fall die Benutzung der
Bedienoberfläche nötig ist. Techniker werden für den Umgang mit Autoklaven in
speziellen Seminaren geschult und erhalten dadurch einen umfangreichen Einblick
in die Soft- und Hardwareapplikationen. Hinzu kommt der täglich mehrmalige
Umgang mit Sterilisatoren in Klein- und Großbauweise.
Im Gegensatz zur erstgenannten Benutzergruppe, mit einem Frauenanteil von über
90%, liegt der Frauenanteil bei den Techniker weit unter 10% [Giesche, 2008].
Während Techniker durchschnittlich 30 bis 50 Jahre alt sind, bertägt die
Altersspanne auf Kundenseite 16 bis 65 Jahre [Schultz & Raulff, 2008].
Zusammenfassend
lässt
sich
ableiten,
dass
bei
beiden
Benutzergruppen
Erfahrungen mit Benutzungsoberflächen vorliegen. Der signifikante Unterschied
liegt zwischen Männern und Frauen hinsichtlich der Nutzungsintensität als auch in
der unterschiedlichen Umgangsweise mit Computern [Pötzsch, 2002]. Frauen
10
2
Analyse
gehen systematischer, planerischer und zielorientierter als Männer vor, gleichzeitig
aber auch pragmatischer und distanzierter. Sie zeigen wenig Experimentierfreude
aus Angst davor Fehler zu machen. Im Umgang mit Technik betonen Frauen oft
ihre Lücken, obwohl sie über technische Kenntnisse verfügen. Männer dagegen
haben schon früh den Umgang mit Computern gelernt (bspw. Computerspiele)
und gehen sehr viel experimenteller mit Softwaresystemen um als Frauen [Friz,
1997].
2.1.2
Aufgabenszenarien
Abhängig von der jeweiligen Benutzergruppe ändert sich der jeweilige Nutzungskontext, woraus verschiedene Aufgabenszenarien resultieren. Während Ärzte und
Arzthelferinnen die Autoklaven in erster Linie zum Sterilisieren von Instrumente
benutzen, führen Techniker Wartungs-, Reparatur- und Validierungsarbeiten
durch. Für jede Benutzergruppe existieren dafür entsprechende Menüs und Funktionen, die zum Teil beiderseits Anwendung finden.
Im Folgenden soll anhand einiger Standardaufgaben geklärt werden, inwieweit
Benutzer mit der bisherigen schwarz/weißen Benutzungsoberfläche interagiert haben und wo eventuelle Stärken oder Schwäche liegen, die für die nachfolgende
Konzeption bedeutend sind. Die Analyse erfolgt dabei auf Grundlage einer simulierten Benutzungsoberfläche eines Vacuklav 41-B mit folgenden Softwareversionen:
• Firmware: V2.306 vom 3. Juli 2006
• Bedienoberfläche: V2.31 vom 6. Juni 2006
• Display-Firmware: 24. Februar 2006
Unterstützt wird die Analyse der Aufgabenszenarien durch Interviews mit hausinternen Technikern, Ingenieuren, Verkaufsleitern und dem telefonischen Kundendienst.
Kunden
Wie bereits erwähnt, besteht der Zweck eines Autoklaven im Eliminieren von Mikroorganismen. Je nach Art der Beladung und der zeitlichen Notwendigkeit, gibt es
dafür fünf verschiedene Sterilisationsprogramme (Vgl. Abb. 1).
11
2.1 Nutzungskontext
Sterilisationsprogramm
Eigenschaften
Universalprogramm
für (un-)verpackte Instrumente und Textilien bei 134°C,
2bar und rund 21 Min.
Schnellprogramm B
für einfach verpackte und unverpackte Instrumente bei
134°C, 2bar und 12 Minuten.
Schnellprogramm S
für unverpackte Instrumente bei 134°C, 2bar und 12
Minuten.
Prionenprogramm
für Instrumente mit erhöhter Infektionsgefahr (z.B.:
BSE) bei 134°C, 2bar und 38 Minuten.
Schonprogramm
für (un-)verpackte Textilien und Kunststoffe bei 121°C,
1bar und 36 Minuten.
Abb. 1
Aktuelle Sterilisationsprogramme
vom Typ 41B
Zuallererst müssen die Instrumente oder Textilien für die Sterilisation vorbereitet
werden. Dies umfasst die Desinfektion, Spülung, Trocknung und Prüfung auf Sauberkeit und Funktionalität. Je nachdem, ob unmittelbar nach der Sterilisation eine
Benutzung vorliegt oder nicht, ist jedes Instrument beziehungsweise Textilstück zu
verpacken. Erst im Anschluss daran darf der Autoklav in Betrieb genommen werden. Die Rechtsgrundlage für dieses Vorgehen bilden das Infektionsschutzgesetzt
(IfSG), das Medizinproduktgesetz (MPG) und die Medizinprodukte-Betreiberverordnung (MPBetreibV).
Vorausgesetzt, dass alle notwendigen Schritte bis zur Beladung erfolgreich durchgeführt wurden, muss nun der Start eines der Programme erfolgen. Die Auswahl
ist derzeitig auf der ersten Seite der Benutzungsoberfläche zu tätigen. Zur Unterstützung stehen die wichtigsten Informationen (Beladung, Zeit, Temperatur und
Druck) zentral auf dem Bildschirm. Erst mit dem Betätigen der Taste „STARTEN“
beginnt das Gerät mit dem Autoklavieren. Während der Sterilisationsdauer, die bis
zu 38 Minuten dauern kann, nutzt die Arzthelferin die Zeit für andere Tätigkeiten.
Nach Beendigung ertönt ein Signal. Bei einem erfolgreichen Programmlauf kann
der Benutzer sofort auf „Tür auf“ drücken, um die Beladung zu entnehmen. Bei
einem Abbruch beispielsweise, müssen zum Öffnen der Tür zwei Schaltflächen
gleichzeitig gedrückt werden. Diese Methodik, einzig zu dem Zweck auf die nicht
sterile Beladung hinzuweisen, geht auf frühere Konzepte zurück und ist nicht Bestandteil einer Vorschrift. Notwendig ist die Dokumentation mit Datum, Uhrzeit,
Chargennummer sowie der Unterschrift von demjenigen, der zum Schluss die sterile Beladung entnimmt. Alternativ dazu gibt es die Möglichkeit des Etikettendruckers. Hierbei werden die Sterilcontainer oder einzelne Elemente mit Etiketten
gekennzeichnet und können mit Hilfe eines Scanners eingelesen werden. Zu erwähnen ist, dass eine Charge auch bei einem Abbruch des Programms steril ist,
sobald die Sterilisationsphase in die Trocknungsphase übergeht.
12
2
Analyse
Eine weitere Anwendung, die regelmäßig vorzunehmen ist, ist der Vakuumtest.
Dieser überprüft, wie gut alle dampfführenden Teile abgedichtet sind. Dazu wird
bei geschlossener Tür im Inneren des Autoklaven ein Vakuum erzeugt und die
Druckänderung über einen bestimmten Zeitraum gemessen. Für Melag-Autoklaven
ist der Vakuumtest einmal wöchentlich im Routinebetrieb und nach längeren Betriebspausen durchzuführen [Melag oHG, 2006, S. 48]. Für das Starten des Vakuumtests muss der Benutzer bei der aktuellen S/W-Version in das „SPEZIAL
Menü“ wechseln. Neben dem Menü für die Protokolle (DOKU Menü) gibt es an
der Stelle noch weitere Testprogramme (z.B.: Leitwertmessung, B&D-Test).
Abgesehen von den Sterilisationsprogrammen und dem Vakuumtest, gehört auch
die Chargendokumentation zu den immer wiederkehrenden Anwendungen. Sie
dient als Nachweis für alle erfolgreich abgelaufenen Sterilisationen und ist verpflichtende Maßnahme der Qualitätssicherung. Dazu werden im internen Speicher
des Autoklaven die Daten (bspw. Programmtyp, Charge, Prozessparameter) der
letzten rund 120 gestarteten Programmen gespeichert. Die Daten lassen sich sofort nach Programmlauf oder manuell zu einem späteren Zeitpunkt an verschiedene Ausgabegeräte (Drucker, Computer, CF-Card) übertragen. Für die manuelle
Übertragung aus dem Hauptmenü heraus, muss der Benutzer zuerst in das
„SPEZIAL Menü“ navigieren, dort das „DOKU Menü“ aufrufen, um letztendlich
zwischen einem Protokollpaket oder einem einzelnen Protokoll aus der Protokollliste auszuwählen.
Techniker
Für die Technikeranwendungen ist der Zugang schwerer zu erreichen als für Kunden. Sämtliche Servicemenüs befinden sich in der dritten bis siebten Hierarchieebene. Der Weg dorthin führt über das Hauptmenü in das „SETUP Menü“, wo
nach dem Anwählen der Schaltfläche „DIAGNOSE+SERVICE“ eine entsprechende
Tastenkombination erfolgen muss. Erst jetzt besteht die Möglichkeit die digitalen
wie analogen Ein- und Ausgänge zu überprüfen und gegebenenfalls Änderungen
vorzunehmen. Darüberhinaus kann hier der Wartungszähler zurückgesetzt werden, sobald der Techniker mit den Wartungsarbeiten abgeschlossen hat. Für besonders autorisiertes Personal, zu denen firmeninterne Mitarbeiter und Vertragshändler gehören, gibt es ein weiteres Servicemenü. Dieses „SERVICE-Menü (Parameter)“ ist ebenfalls nur mit einer speziellen Tastenkombination zugänglich. Hier
können unter anderem Parameter geändert werden, die auf die Prozessautomatik
Einfluss haben und bei unsachgemäßer Benutzung zum Geräteausfall führen. Das
Ändern eines Parameters erfolgt über die Methode des Auswählen & Markieren. Je
nachdem, ob es sich dabei um einen Zahlenwert oder einen 2er-Wert handelt
13
2.2 Hierarchie
(z.B.: Ja/Nein, Intern/Extern, An/Aus), stehen zwei Tasten zum schrittweisen Verändern zur Verfügung. Die dritte und vierte Taste sind für das Abbrechen beziehungsweise zum Speichern reserviert. Darüber hinaus kann ein Parameter auch auf Null
zurückgesetzt werden, wozu lediglich eine Bestätigungstaste gedrückt werden
muss. Eine komplette Übersicht der mehr als 1000 Parameter bietet die Parameterliste. Für eine gekürzte Darstellung gibt es einen Programm- und einen Kategorienfilter. Ansonsten besteht für Techniker im zweiten Servicemenü noch die
Möglichkeit folgende Einstellungen vorzunehmen:
• Seriennummer ändern
• Spülwert zurücksetzen
• DEMO-Einstellungen ändern
• Dauerlauf-Parameter ändern
• Chargenzähler ändern
Zu den weiteren Aufgaben eines Technikers gehören auch das Starten des Vakuumtests und die Übertragung von Fehlerprotokollen. Beide Anwendungen erfolgen analog denen für Kunden. Im Gegensatz zu Kunden, entfernen sich
Techniker jedoch zu keinem Zeitpunkt vom Autoklaven, sondern kontrollieren bei
länger andauernden Zyklen die akustischen Signale als auch die visuellen Anzeigen
auf dem Bildschirm. Ihre ganze Aufmerksamkeit gilt somit der Interaktion mit der
Benutzungsoberfläche oder der Hardware des Autoklaven. Abhängig vom Aufwand, dauert die Wartung, Reparatur oder Validierung zwischen 20 bis 30 Minuten und mehreren Stunden.
2.2
Hierarchie
Um einen Gesamtüberblick von allen Menüs, Anwendungen und sonstigen Funktionen zu gewinnen, soll im Folgenden die hierarchische Struktur der aktuellen Benutzungsoberfläche analysiert werden. Dabei treten mitunter Rangordnungen und
funktionale Gruppierungen auf, die für die anschließende Konzeption hilfreich sein
können.
Das Hauptmenü ist das oberste und zugleich erste Menü, das nach dem Starten
des Autoklaven auf dem Bildschirm erscheint. Hier wählt der Benutzer zwischen
drei Untermenüs und den fünf Sterilisationsprogrammen aus. Zu den drei Untermenüs zählen: das SPEZIAL Menü, das SETUP Menü und das INFO Menü (Vgl. Abb.
2).
14
2
Analyse
Abb. 2
Hierarchie des
Hauptmenüs
Hauptmenü
Programmlauf
SPEZIAL Menü
SETUP Menü
INFO Menü
Im SPEZIAL Menü gibt es weitere Programme, die allerdings nicht zum Sterilisieren,
sondern zum Testen verschiedener Funktionen dienen (bspw. Vakuumtest, Wasserqualität). Darüber hinaus ist hier das DOKU Menü integriert, mit Hilfe dessen
sich einzelne Protokolle oder ganze Protokollpakete an angeschlossene Ausgabegeräte wie Drucker oder Computer übertragen lassen. Ferner kann im DOKU Menü die CF-Card formatiert werden und Einsicht auf wichtige analoge wie digitale
Zählerstände genommen werden (Vgl. Abb. 3).
Abb. 3
Hierarchie des
SPEZIAL Menüs
SPEZIAL Menü
Programmlauf
DOKU Menü
Protokollliste
Protokollausgabe
CF-Card formatieren
Zählerstände
Das INFO Menü ist eine Art verkürzte Bedienanleitung mit über 21 verschiedenen
Untermenüs, die wiederum mehrere Seiten umfassen (Vgl. Abb. 4). Die Inhalte
sind vorwiegend in Textform dargestellt und geben Hinweise und Tipps für den
Umgang mit dem Autoklaven. Laut telefonischem Kundendienst und Mitarbeitern
der Ingenieurabteilung, gehört das INFO Menü zu den am wenigsten benutzten
Menüs.
Abb. 4
Hierarchie des
INFO Menüs
INFO Menü
1 Allgemeine Hinweise
2 Sicherheitshinweise
...
21 Technische Daten
Das SETUP Menü ist das umfangreichste Untermenü (Vgl. Abb. 5). Es stellt sowohl
Menüs für beide Benutzergruppen bereit und ist zudem auf fünf Ebenen verteilt. In
den oberen Hierarchieebenen sind typische Einstellungen möglich wie Datum,
Uhrzeit oder die Art der Wasserversorgung. Daneben können Benutzer im Menü
Protokollautomatik Einstellungen bezüglich der Sofortausgabe von Protokollen,
des Protokollformats oder die IP-Adressen von angeschlossenen Geräten ändern.
Techniker gelangen über eine bestimmte Tastenkombination in das Servicemenü,
welches vorwiegend für Wartungsarbeiten spezifiziert ist. Für prozessorientierte
15
2.2 Hierarchie
Einstellungen gibt es ein zweites Servicemenü, das sich auf die Ebenen fünf bis
sieben erstreckt.
Abb. 5
Hierarchie des
SETUP Menüs
SETUP Menü
Protokollautom.
Protokollformat
Sofortausgabe
IP-Adressen
Wasserzufuhr
Datum
Uhrzeit
Sprache
Kontrast
DOKU Menü
SERVICE Menü
INFO Menü
SERVICE Menü 2
AC-OUT
DC-OUT
AIN
DIN
DINZ
Wartungszähler
Demo-Einstellung
Seriennummer
Chargenzähler
Spülwert
Parameterfilter
Parameterliste
Bei genauerer Betrachtung der Hierarchie fällt auf, dass von der Verteilung der
Anwendungen insbesondere Benutzer auf Kundenseite profitieren. Die für sie
wichtigen Sterilisationsprogramme, die Protokollverwaltung und der Vakuumtest
liegen allesamt in den beiden oberen Hierarchieebenen. Dies mag ein treffendes
Verkaufsargument sein, aber die Folgekosten, die durch längere Wartungsarbeiten
entstehen, sind hier nicht mit eingerechnet. Die für Techniker relevanten Funktionen liegen verteilt auf der dritten, vierten und siebten Ebene, so dass mitunter
zahlreiche Sprünge nötig sind.
Auffällig ist auch die Verwendung von Polyhierarchien, bei der ein Menü mehrere
Obermenüs hat. Dadurch ist es möglich, Zugriffszeiten zu verkürzen. Problematisch
ist die Verwendung von Polyhierarchien erst dann, sobald das entsprechende Menü auf unterschiedlichen hierarchischen Ebenen liegt und keine direkten Assoziationen zulässt. Dies kann bei Nutzern mit geringem Kenntnisstand zu erheblichen
Orientierungsproblemen führen. So auch beim INFO- und beim DOKU Menü. Das
INFO Menü, das eine Kurzfassung der Bedienanleitung darstellt, ist sowohl im
Hauptmenü als auch im SETUP Menü integriert. Das DOKU Menü für die Verwaltung der Protokolle ist dagegen im SPEZIAL- als auch im SETUP-Menü zu finden.
Insgesamt umfasst die derzeitige Benutzungsoberfläche sechs große Menüs mit
rund 50 verschiedenen Anwendungen beziehungsweise Funktionen. Das Statusfenster zum Anzeigen systemrelevanter Werte ist jederzeit über eine Doppeltastenfunktion zu erreichen.
16
2
Analyse
2.3
Display-Technologie
Die Vorteile des berührungsempfindlichen Bildschirms sind vielfältig und reichen
von der direkten Manipulation bis zur intuitiven Bedienung. Des Weiteren gibt es
keine physische Konfiguration mehr, da alle notwendigen Schaltflächen angeboten
werden können. Die Benutzer lernen schneller, was den Schulungsaufwand minimiert und die Akzeptanz des Softwaresystems positiv beeinflusst. Der Funktionsumfang der Interaktionen hängt allerdings sehr stark von der eingesetzten
Touchscreen-Technologie ab. Aus diesem Grund ist es nicht immer möglich, mehr
als einen Finger zu benutzen oder Ziehbewegungen anzuwenden.
Die für den Autoklaven verwendete Technologie ist die resistive Variante und wird
von der Zulieferfirma Freyer & Siegel angeboten. Dabei ermittelt eine elektronische
Waage die Stelle und den Druck der Berührung. Möglich machen dies zwei gegenüberliegende leitfähige Indiumzinnoxidschichten (ITO). Zwischen den beiden ITOSchichten liegen Abstandshalter, die einen elektrischen Kontakt erst bei Berührung
zulassen. Die Vorteile liegen in der hohen Auflösung und der Unempfindlichkeit
gegenüber Wasser, Staub oder Licht. Darüber hinaus ist es eine günstige Technologie mit niedrigem Stromverbrauch und der Möglichkeit mit Handschuhen zu
bedienen. Nachteilig ist die Genauigkeit mit 75 % und der relativ leichten Beschädigung durch scharfe Objekte.
Weitere Bildschirmtechnologien sind unter anderem die kapazitive Technologie,
die Dispersive Signal Technologie (DST) und die Bedienung mittels Oberflächenakustik, die aber aufgrund ihrer Einsatzfähigkeiten oder aus Preisgründen nicht optimal sind [Toshiba Corporation, 2009][LMU, 2007].
Die für die Konzeption der Benutzungsoberfläche wichtigsten Spezifikationen lauten:
• Eingabemedium: Finger, Stift, Handschuh
• Interaktion: 1 Berührungspunkt; Klick-, Doppelklick und Halten
• Bildformate: *.png, *.jpg
• Videoformate: *.mpg, *.avi
• Auflösung: 640 x 480 Pixel bei 5,7“
• Taktfrequenz: 180MHz
• RAM: 32MB
Die für die Eingabe möglichen Interaktionen kennen die Benutzer bereits von einer
PC-Maus. Dazu gehören die Aktionen: einfacher Klick, Doppelklick und Halten.
Darüber hinaus verfügt das Display über eine sehr hohe Auflösung, was eine pixel-
17
2.4 Benutzungsoberflächen
arme und detailreiche Darstellung zulässt. Animationen oder Filme lassen sich mit
der aktuellen Hardwarekonfiguration nur schwer realisieren.
2.4
Benutzungsoberflächen
Unter der Benutzungsoberfläche ist jener Teil des Softwaresystems zu verstehen,
der sämtliche Objekte, Formen und sonstige Elemente umfasst, über die Benutzer
mit dem Softwaresystem interagieren. Dazu gehören sowohl das Raster, Schaltflächen, Texte, Farben, Navigationselemente, aber auch Bilder und Animationen. Zu
den am meisten verbreiteten Formen von Benutzungsoberflächen zählen zweifellos
Internetseiten und die von Mobiltelefonen, welche zusammen von durchschnittlich
2,5 Mrd. Menschen genutzt werden [Internetworldstats, 2008] [GSMA, 2009]. Aus
diesem Grund sollen speziell Elemente dieser Softwareanwendungen näher analysiert werden. Hinzu kommen Geräte, die entweder über einen berührungsempfindlichen Bildschirm verfügen oder ähnliche Produkteigenschaften aufweisen wie
ein Autoklav (z.B.: Navigationsgeräte, Haushaltsgeräte).
2.4.1
Raster
Raster werden bei der Gestaltung von Oberflächen dazu genutzt, Inhalte ansprechend anzuordnen. Für Benutzer bieten Raster eine Orientierungshilfe und schaffen ein Gefühl der Wiedererkennung. Eine Studie mit Blickverlaufserkennung hatte
ergeben, dass sich Blickverläufe seitenübergreifend einprägen, unabhängig davon,
ob eine Seite zum ersten oder zum wiederholten Male besucht wurde [Metzmacher, 2006, S. 95]. Das Raster sollte deshalb immer konform bleiben. Die dabei
zum Einsatz kommende Technik ist dem Druck entlehnt, bei dem die Elemente an
horizontalen und vertikalen Linien ausgerichtet sind.
Abb. 6
Beispiel eines
modularen Rasters
[Timothy, 2005]
Typisch für multimediale Anwendungen ist entweder die modulare Bauweise, bei
der es eine strikte Einteilung in feste Zellen gibt (Vgl. Abb. 6). Oder alternativ die
Variante mit Spalten und Rändern (Vgl. Abb. 7), das sehr stark das Druckspaltenraster von Zeitungen zum Vorbild hat. Es gibt viele Möglichkeiten für ein Raster,
was je nach Ausprägung einen anderen Rhythmus erzeugt. Nicht selten kommt es
18
2
Analyse
deshalb zu einer Vermischung beider Methoden, um Effekte zu verstärken oder zu
verringern.
Abb. 7
Beispiel eines
Spaltenrasters
[Timothy, 2005]
Ein gutes Mittel für harmonische Proportionen ist die Aufteilung der Zellen
beziehungsweise der Linien im Verhältnis von ungefähr 8:13 (Goldener Schnitt).
Dies hat zur Folge, dass die Relation zwischen dem längeren und dem kürzeren
Teil dieselbe ist wie die des längeren Teils zur gesamten Linie. Dieses
Zahlenverhältnis ist sowohl in der Mathematik mit den Fibonacci-Reihen als auch in
der Natur in Wachstumsmustern zu beobachten. Wahrnehmungspsychologen
gehen davon aus, das der Grund für das Gefallen dieser Proportion in der Natur
liegt [Ambrose, 2004, S. 44].
2.4.2 Navigation
Unter Navigation lassen sich alle Elemente vereinen, die zu einer Begehung der
Anwendung beitragen. Dabei wird in erster Linie zwischen der globalen(Hauptmenüpunkte) und der Tiefennavigation (Untermenüpunke) unterschieden.
Darüber
hinaus
gibt
es
noch
die
„Brotkrumen“-Navigation
für
die
Rückverfolgbarkeit. Bei den meisten Internetseiten sind die Bildbereiche, um
zwischen den Hauptmenüpunkten zu navigieren, entweder zentral oben oder
vertikal links angeordnet. Je kleiner allerdings die Bildschirmauflösung ist, desto
eher wandern Navigationselemente in den zentralen Bildbereich oder nach unten.
Vermutlich liegt das einerseits am Eingabemedium und andererseits an der
Gesamtheit der möglichen Informationsdarstellung. Während mit der Maus auf
hochauflösenden Bildschirmen sehr präzise Schaltflächen angewählt werden
können, gelingt das mit bloßen Fingern nur bei ausreichend großen Schaltflächen.
Darüberhinaus rücken Bildelemente näher zusammen, sobald weniger Platz zur
Verfügung steht. Die Dominanz von großen Anbietern wie Amazon, eBay und
Nokia mag ein weiterer Grund für die Anordnung von Navigationselementen sein,
die dann auf andere Benutzungsoberflächen übertragen werden.
19
2.4 Benutzungsoberflächen
Abb. 8
Typische
Positionen für
Navigationselemente
Die Navigation einer Softwareanwendung gehört zweifelos zu den wichtigsten
Elementen, da sie dem Benutzer als Orientierungshilfe dient. Im Idealfall gibt sie
ihm Auskunft darüber, wo er ist, wohin er gehen kann und wo er herkam. Daher
sollte die Navigation sofort erkannt und verstanden werden. Jacob Nielsen
untersuchte diesbezüglich das Nutzerverhalten beim Betrachten einer Bildschirmseite, um Rückschlüsse für die ideale Anordnung von Bildelementen zu
gewinnen [Nielsen, 2006]. Danach scannen Nutzer die Seiten nach dem F-Muster.
Zuerst geht der Blick nach oben und wandert von links nach rechts. Danach geht
es ein Stück weiter runter und der Blick wandert erneut von links nach rechts. Der
zweite Scan ist indes etwas kürzer als der Erste. Es folgt bei Internetseiten für
gewöhnlich noch die vertikale Betrachtung der linken Bildschirmseite. Anhand dieser Wahrnehmungsmuster haben sich bestimmte Anordnungen durchgesetzt (Vgl.
Abb. 8). Wie bereits erwähnt, setzt sich zunehmend die globale Navigation im
oberen Bereich durch, so dass die eigentlichen Informationen in den zentralen Fokus rücken. Die Tiefennavigation ist dagegen in einer untergeordneten Kopf- oder
Fußleiste integriert.
Für die Umsetzung der Navigation gibt es eine Reihe von Techniken, die sich in
Metaphern niederschlagen [Mollien, 2008, S. 18ff]. Metaphern stellen Assoziationen zu bekannten Dingen aus der Welt des Nutzers her. Dabei können sie zur
Verständnisförderung
beitragen
und
die
hedonistische
Qualität
positiv
beeinflussen.
Zu den am häufigsten eingesetzten Techniken gehört die Reiternavigation. Sie
Abb. 9
Verschiedene
Reiternavigation
von satsu.co.uk,
spiegel.de,
designdisease.com
und nokia.de
basiert auf dem Karteikartensystem und ist in horizontaler Form im oberen Drittel
des Bildes angebracht. Das Aussehen dieser Navigationsform hängt vom gesamten
Layout der Anwendung ab und ist vielfältig anzutreffen (Vgl. Abb. 9).
20
2
Analyse
Abb. 10
Verschiedene
Drop-DownNavigation von
gomediazine.com
und
sonyericsson.de
Abhängig vom Platzbedarf und der Einbindung einer zweiten Navigationsebene,
gibt es die sogenannte Drop-Down- beziehungsweise Fly-Out-Navigation. Dabei
sind untergeordnete Menüpunkte zunächst verdeckt und blättern sich erst bei
einer entsprechenden Auswahl auf (Vgl. Abb. 10). Diese Methode ist sehr beliebt,
weil sie einfach zu bedienen ist und den meisten Benutzern schon von anderen
Anwendugen
her
bekannt
ist.
Darüber
hinaus
reduziert
sie
den
Informationsgehalt. Allerdings eignet sich die Drop-Down-Variante eher für
mausbasierte
Interaktionen, weil die
x/y-Position
der
Maus eindeutigere
Rückschlüsse auf das Nutzerverhalten zulässt.
Abb. 11
Verschiedene
Akkordeon-Menüs
von apple.de,
panasonic.de und
sony.de
Eine weitere Methapher ist das Akkordeon-Menü, dass ähnlich funktioniert wie die
Drop-Down-Navigation. Beim Überfahren eines Menüpunktes schiebt sich der
untere Teil weg und zeigt zusätzliche Informationen in Form von Texten, Bildern
oder Listen (Vgl. Abb. 11). Das animierte Aufschieben hat teilweise einen sehr
harten bis teils sehr weichen Charakter, wodurch eine emotionale Erfahrbarkeit
erreicht werden kann.
Abb. 12
KarussellNavigation von
sony.de
Bei der Karusell-Methode sind die Elemente als Band dargestellt, wobei nur ein Teil
von ihnen sichtbar ist (Vgl. Abb. 12). Je nachdem, welcher Rand der Darstellung
berührt wird, dreht sich das „Karusell“ und zeigt die bis dahin unsichtbaren
Elemente. Der Vorteil liegt in der platzsparenden Umsetzung und der modern
anmutenden Animation. Allerdings ist der technologische Aufwand entsprechend
höher und erfordert Flash beziehungsweise JavaScript [Mollien, 2008, S. 22].
21
2.4 Benutzungsoberflächen
Abb. 13
Verschiedene
MosaikNavigationen von
Garmin und der
ÖBB-Automaten
Die Mosaik-Navigation kennen Benutzer von Navigationsgeräten, Fahrkarten- oder
Bankautomaten (Vgl. Abb. 13). Dabei sind die Schaltflächen sehr großzügig und
dicht angeordnet. Für die Anwendung bei Softwaresystemen eignen sich Mosaike
ideal, um schnell und einfach Funktionen auszuführen. Aufgrund der Größe,
lassen sich damit sehr gut Dialoge durch Berührung steuern.
2.4.3 Farbgestaltung
Die Farbgestaltung ist abhängig vom Nutzungskontext, von der Zielgruppe und
den aktuellen Trends. Sobald Farbe richtig eingesetzt wird, lassen sich damit die
Wahrnehmung verbessern als auch emotionale Werte transportieren. Für die
Verwendung von Farben gelten allerdings folgende Grundsätze:
• Farbe als unterstützendes Mittel verwenden, nie alleine für Codierung
• Farbe sparsam verwenden
• Kombination von extrem gesättigten Farben vermeiden (bspw.: Blau-Rot, RotGrün, Blau-Grün)
• Kontrast zwischen Vorder- und Hintergrund möglichst groß gestalten
• Psychologische Farbcodierung beachten (z.B.: rot = Gefahr, Stop; grün =
Sicherheit, Ordnung)
Die Entwicklung geht mittlerweile in die helle, freundliche Gestaltung. Dabei
kommen vorwiegend pastellartige Farben zum Einsatz, die eine harmonische
Wirkung erzeugen und den technischen Aspekt einer Softwareanwendung
versuchen auszublenden [Friedman, 2008, S. 46].
Im Vergleich zwischen Bildschirm und Papier hat die elektronische Darstellung den
Nachteil, dass zum einen die haptische Komponente fehlt und gleichzeitig keine
wirkliche dritte Dimension vorhanden ist. Aus dem Grund bedienen sich Gestalter
der Verwendung von Farbverläufen, Schatten, Tranzparenzen, abgerundeten
Ecken, Spiegelungen und Strukturen. Je plastischer Objekte auf dem Bildschirm
wirken, desto eher assoziieren Benutzer das Gesehene mit natürlichen Dingen.
Dieser Effekt schafft Vertrauen und lädt zur Interaktion ein. Gleichzeitig sollte
darauf geachtet werden, dass die Aufmerksamkeit nicht allein im Betrachten
effektvoll ausgestalteter Elemente liegt, sondern auf der Gesamtheit der für die
Zielerreichung notwendigen Elemente.
22
2
Analyse
Abb. 14
Technische Schaltflächensymbole
aus der DIN 41102
und von uid.com
genormt
technisch abstrahiert
farbig reduziert
Besonders deutlich ist die Farbgestaltung bei den Schaltflächensymbolen zu
beobachten. Ähnlich wie bei der Navigation, wird auch hier auf Metaphern
zurückgegriffen, die Assoziationen mit Alltagsgegenständen herstellen. Diese
Vergegenständlichung ist unterschiedlich stark ausgeprägt. Im industriellen,
technischen Bereich sind Symbole meist auf das Wesentliche reduziert (Vgl. Abb.
14). Statt einer Mischung aus funktionaler und hedonistischer Qualität, dominiert
hier Pragmatismus. Das Wichtigste ist ein aufgabenorientiertes, in kurzer Zeit
verständliches Bild. Allerdings führt der Abstraktionsgrad und der technische
Nutzungskontext nicht selten auch dazu, dass die Botschaft ohne Textunterschrift
gar nicht zu verstehen ist. Besonders für unerfahrene Benutzer kann dies zu einem
erhöhten Lernaufwand führen.
Abb. 15
Schaltflächensymbole im Konsumentenbereich von
dryicons.com,
Adobe und Apple
abstrakt
künstlerisch
plastisch
Im Gegensatz dazu sind Bildelemente auf Internetseiten, Mobiltelefonen und
anderen Softwaresystemen des Konsumentenbereichs bei weitem farbiger und
effektvoller umgesetzt (Vgl. Abb. 15). Diese Produkte unterliegen nicht selten
einem härteren Konkurrenzkampf und versuchen deshalb die Benutzer an sich zu
binden. Dies gelingt durch emotionales Aufwerten, indem Symbole individueller
und aussagekräftiger gestaltet sind. Insbesondere künstlerische Ansätze bieten
wegen ihrer Andersartigkeit die Möglichkeit Überraschungseffekte zu erzeugen.
Abstrahierte Symbole gibt es auch hier, sobald es um Andwendungen mit einem
hohen Verbreitungsgrad geht (z.B.: Schreib- und Textprogramme). Eine seit
mehreren Jahren zu beobachtende Entwicklung ist der Glas-Effekt. Dieses von der
Firma Apple eingesetzte Gestaltungsmerkmal wirkt gleichzeitig plastisch und edel.
Zudem hat es von seiner Neuartigkeit noch nichts eingebüßt und wird vielleicht
auch deshalb zahlreich adaptiert. Gleichzeitig besteht in der Annäherung von
Trends die Gefahr, die Eigenständigkeit eines Produktes zu gefährden.
23
2.5 Normen und Gesetze
2.5
Normen und Gesetze
Normen stellen keine Gesetze dar, sondern lediglich Empfehlungen für einen bestimmten Bereich, die als verbindlich gelten. Speziell für den Bereich der Benutzungsoberflächen gibt es eine ganze Reihe solcher Normen, die sich mit der
Gestaltung von Softwaresystem auseinandersetzen. Der Hintergrund ist allerdings
die Anpassung eines Softwaresystems an die Eigenschaften der Benutzer, was unter den Begriff der Ergonomie fällt [DIN ISO 6385, 2004]. Je besser ein Produkt an
die Bedürfnisse der Benutzer angepasst ist, umso gebrauchstauglicher ist es. Dabei
kommt es darauf an, inwieweit eine bestimmte Aufgabe in einem bestimmten
Nutzungskontext effektiv, effizient und zufriedenstellend gelöst werden kann [DIN
ISO 9241, Teil 110, 2006]. Im Laufe der Jahre haben sich für den Begriff der Gebrauchstauglichkeit Synonyme etabliert, die die Qualität der Benutzungsschnittstelle zwischen Mensch und Maschine charakterisieren:
• Benutzerfreundlichkeit
• Benutzbarkeit
• Bedienungsfreundlichkeit
• Usability
• Ergonomie
• Handhabbarkeit
• Nutzungsqualität
Bei Benutzungsschnittstellen, die nur unzureichend den Anforderungen der Gebrauchstauglichkeit entsprechen, nehmen die psychischen Belastungen zu und es
kann zu Fehlern und Zeitverlust kommen. Da Normen und Standards keine zwingenden Verbindlichkeiten darstellen, gibt es eine rechtsverbindliche Mindestanforderung für ergonomische Software. Die Rechtsgrundlage dafür bildet die
Bildschirmarbeitsverordnung [BildscharbV, 1996]. Im Anhang der Richtlinie werden
im Teil „Zusammenwirken Mensch – Arbeitsmittel“ Anforderungen an die Entwicklung von Software gestellt. Beispielsweise muss das System, unmittelbar oder
auf Verlangen, Angaben über den jeweiligen Dialogablauf machen. Des Weiteren
muss die Software den Kenntnissen und Erfahrungen der Benutzer im Hinblick auf
auszuführende Aufgaben angepasst sein. Die bedeutsamste Norm für die Gestaltung ergonomischer Software in Hinblick auf Benutzungsoberfläche, Zeichenanordnung, Farben, Menüs, Masken und Dialogen ist die internationale Normreihe
DIN EN ISO 9241. Besonders wichtig ist der Teil 110, da dieser Grundsätze für die
Dialoggestaltung vorgibt (Vgl. Abb. 16).
24
2
Analyse
Abb. 16
Grundsätze der
Dialoggestaltung
nach DIN ISO 9241
Grundsätze
Erläuterungen
Aufgabenangemessenheit
Ein Dialog ist in dem Maße aufgabenangemessen wie er
den Benutzer unterstützt, seine Arbeitsabläufe effektiv
und effizient zu erledigen.
Selbstbeschreibungsfähigkeit
Ein Dialog ist in dem Maße selbstbeschreibungsfähig wie
jeder einzelne Dialogschritt durch Rückmeldungen unmittelbar verständlich ist oder dem Benutzer erklärt wird,
wenn er die entsprechende Information verlangt.
Steuerbarkeit
Ein Dialog ist in dem Maße steuerbar, wie der Anwender
in der Lage ist den gesamten Dialogablauf zu beeinflussen.
Erwartungskonformität
Ein Dialog ist in dem Maße erwartungskonform, wie er
den Kenntnissen aus bisherigen Arbeitsabläufen der Ausbildung und den Erfahrungen des Benutzers sowie allgemein anerkannten Konventionen entspricht.
Fehlerrobustheit
Ein Dialog ist in dem Maße fehlerrobust, wie das beabsichtigte Arbeitsergebnis trotz erkennbar fehlerhafter
Eingaben mit minimalen oder ganz ohne Korrekturaufwand erreicht wird.
Individualisierbarkeit
Ein Dialog ist in dem Maße individualisierbar, wie er Anpassungen an individuelle Benutzerbelange und Benutzerfähigkeiten in Hinblick auf seine Arbeitsaufgabe
zulässt.
Lernförderlichkeit
Ein Dialog ist in dem Maße lernförderlich, wie er dem
Benutzer während des Erlernens Unterstützung und Anleitung gibt.
Neben der DIN ISO 9241 gibt es weitere Normen, die Empfehlungen hinsichtlich
der Gestaltung von Software aussprechen:
• DIN ISO 14915: Softwareergonomie für Multimedia-Benutzungsschnittstellen
• DIN ISO 13406: Ergonomische Anforderungen für Tätigkeiten an optischen
Anzeigeeinheiten in Flachbauweise
• DIN ISO 13407: Benutzerorientierte Gestaltung interaktiver Systeme
• DIN ISO 10075: Ergonomische Grundlagen bezüglich psychischer Arbeitsbelastung
• ISO 16071: Design-Richtlinien für eine erhöhte Zugänglichkeit von Systemen
• DIN V 40102: Graphische Symbole für Medizin-technische Geräte
• VDI / VDE 3850 Blatt 3: Nutzergerechte Gestaltung von Bediensystemen für
Maschinen - Dialoggestaltung für Touchscreens
Zusammenfassend lässt sich sagen, dass Usability-Normen nicht dazu dienen,
Softwareprodukte zu vereinheitlichen, sondern auftretende Nutzungsprobleme zu
vermeiden. Die Tatsache, dass Gebrauchstauglichkeit durch die Bildschirmarbeitsverordnung gefordert wird, hat sowohl für Benutzer als auch für Betreiber und
Hersteller einige Vorteile. Benutzer sind beispielsweise weniger starken Belastungen ausgesetzt und machen weniger Fehler, sobald die Software ihren Ansprü-
25
2.6 Anforderungen
chen entspricht, was zu einer Steigerung der Produktivität führt. Die Firma Melag
ist Hersteller und Betreiber zugleich. Für die Schulung von Technikern und das Betreiben des telefonischen Kundendienstes entstehen erhebliche Kosten, die sich
durch eine intuitive und leicht erlernbare Benutzungsoberfläche reduzieren lassen.
Vor allen Dingen kann Melag seine Produkte gegenüber Wettbewerbern besser
verkaufen. Derzeitig sind viele der aktuellen Autoklaven mit einem ähnlichen Funktionsumfang ausgestattet. Eine gute Gebrauchstauglichkeit kann in dem Fall die
Kaufentscheidung positiv beeinflussen. Zudem belegen Studien, dass die Attraktivität eines Produktes von der hedonistischen und der ergonomischen Qualität abhängt. Und schließlich kann ein hoher Grad an Gebrauchstauglichkeit dazu
beitragen, dass Kunden den Produkten treu bleiben und weiterhin Melag-Geräte
kaufen [Burmester, Gebrauchstauglichkeit von Software, 2000].
2.6
Anforderungen
Problematisch war zunächst die Benutzeranalyse, weil der eigentliche Verkauf von
Autoklaven über Zwischenhändler erfolgt und somit keine Kundendaten vorliegen.
Die Informationsgewinnung fand daher auf Grundlage von Interviews mit den
Verkaufsleitern, firmeninternen Technikern und dem telefonischen Kundendienst
statt, um so Aufschluß über die Arbeitsweise mit Autoklaven im Praxisbetrieb zu
gewinnen.
Für die neue Benutzungsoberfläche, in Verbindung mit einem berührungsempfindlichen Bildschirm, ergeben sich folgende Anforderungen:
Die neue Benutzungsoberfläche soll in erster Linie die Bedienung vereinfachen und
den Kunden optisch ansprechen. Hier gilt es bestimmte Designtrends aus dem
Konsumentenbereich aufzugreifen, ohne dabei andere Produkte zu imitieren oder
technisch eloquent zu wirken. Insbesondere den Technikbezug muss für den
Kundenbereich auf eine Minimum gesenkt werden, um den Benutzer nicht zu
verschrecken, sondern ihn bei seiner Interaktion zu unterstützen. Gleichzeitig ist
der Autoklav nach wie vor ein Medizinprodukt und soll auch weiterhin als ein
Medizinprodukt wahrgenommen werden.
Die bisher integrierten Funktionen und Menüs sollen in ihrer Gesamtheit erhalten
bleiben und nur im Sinne gebrauchstauglicher Maßnahmen geändert werden. Zu
den neuen Funktionen zählen der Etikettendruck, die subjektive und objektive
Chargenfreigabe sowie das Starten eines Programms durch autorisiertes Personal.
Diese Funktionen, kombiniert mit einer Benutzerverwaltung, sollen an-/ abwählbar
sein. Der Hintergrund ist eine geplante Gesetzeseinführung zu Rückverfolgbarkeit
von Sterilgut im Praxisbereich [Liebetrau, 2008].
26
2
Analyse
Im Laufe der Analysephase hat sich mehrmals gezeigt, dass es durchaus weitere
Änderungen in der Anwendungsvielfalt geben kann. Aus diesem Grund ist eine
problemlose Erweiterbarkeit der Menüs vorteilhaft. Obwohl eine beträchtliche
Funktionsvielfalt im Sinne der Verkaufspolitik zunächst förderlich erscheint, steigt
damit auch die Komplexität der gesamten hierarchischen Struktur und somit eben
auch die Anforderungen an den Benutzer. Folglich ist es besser, frei nach dem
Motto „So viel wie nötig, so wenig wie möglich.“ zu handeln und auf alle
unnötigen Menüs beziehunsweise Anwendungen zu verzichten.
Die gesamte Hierarchiestruktur muss neu aufgebaut werden und dem
Nutzungskontext beider Benutzergruppen entsprechen. Der Schwerpunkt liegt
bisher auf den fünf Sterilisationsprogrammen und den restlichen Anwendungen
für Kunden. Dahingehend ist der Zugang für Techniker zu vereinfachen und die
Hierarchie zur Effienzsteigerung möglichst flach zu gestalten. Die Navigation sollte
zwischen 5 und 9 Menüpunkten liegen (7+/- 2 Regel). Jedoch sind aufgrund der
resistiven Bildschirmtechnologie und den technischen Spezifikationen derzeititg
nur bestimmte Navigationsarten realsierbar. Hinzu kommt der sparsame Einsatz
von Bildschirmelementen, um lange Ladezeiten für den Seitenaufbau zu
vermeiden.
Des weiteren gibt es künftig keine unsichtbaren Tastenkombinationen mehr, wie
sie beispielsweise für das Einloggen der Techniker nötig waren. Die Möglichkeit
dafür bietet die variable Schaltflächengestaltung bei Berührungsbildschirmen.
Sämtliche Texte sind in ihrer Struktur und Formulierung zu überarbeiten. Dazu
gehören insbesondere die Meldungen, welche vom telefonischen Kundendienst als
zu technisch und wenig hilfreich bezeichnet wurden [Schultz & Raulff, 2008].
Das INFO-Menü als minimiertes Benutzerhandbuch wird nach Aussage von
Entwicklern und dem Kundendienst gar nicht erst in Anspruch genommen und ist
darüberhinaus wegen der reinen Textdarstellung ermüdend zu lesen. Stattdessen
ist eine kontextsensitive Hilfe mit aktuellen Informationen zum aktuellen Fenster
benutzerfreundlicher.
Die Benutzerfreundlichkeit der gesamten Softwareanwendung sollte generell im
Mittelpunkt der weiteren Entwicklung stehen. Hier helfen die DIN ISO 9241 mit
den sieben Gestaltungsgrundsätzen und andere Normen weiter. Allerdings geben
diese
keine
detaillierten
Anleitungen,
sondern
lediglich
Kriterien
zur
Überprüfbarkeit.
Die Ergebnisse der Analyse fließen in alle weiteren Projektphasen ein, angefangen
von der Konzeption über das Prototyping bis hin zur Evaluation. Somit ist bereits
jetzt eine Überprüfung und Ausrichtung auf diese Ziele möglich.
27
2.6 Anforderungen
28
3
Konzeption
Auf Grundlage der Benutzerarchetypen, der unterschiedlichen Aufgabenszenarien
und den notwendigen Anforderungen, wird in diesem Kapitel die Konzeption für
die neue Benutzungsoberfläche vorgestellt. Dabei ist zu beachten, dass es sich um
das Grobkonzept handelt. Es werden Objekte und deren Eigenschaften erklärt, die
Menüstruktur und einzelne Fensterklassen vorgestellt und auf Gestaltungsgrundsätze eingegangen. Das detaillierte Design obliegt hingegen der Arbeit von Frau
Sophia Faber, die als technische Redakteurin in der Firma Melag tätig ist. Ihre Aufgabe ist es, die hier festgelegten Rahmenbedingungen graphisch umzusetzen. Für
eine bessere Demonstration der Benutzungsschnittstelle, wie sie später einmal aussehen wird und um die Ideen dahinter zu verdeutlichen, wurden die meisten der
folgenden Abbildungen bereits der aktuellen Softwareversion entnommen.
3.1
Aufbau der Benutzungsoberfläche
Für den Aufbau einer Bildschirmseite stehen 640 x 480 Pixel zur Verfügung. Diese
wird in vier feste Bereiche aufgeteilt und orientiert sich an gegenwärtigen Benutzungsoberflächen von Browsern, Mobiltelefonen, Automaten und anderen
Softwareprodukten mit einem hohen Verbreitungsgrad. Dies soll dem Benutzer eine klare Funktionstrennung vermitteln und gleichzeitig einen Wiedererkennungseffekt herbeiführen, um damit kürzere Lern- auf Aufgabenzeiten zu erreichen.
Die nachfolgende Abbildung (Vgl. Abb. 17) zeigt das Grundraster, das zukünftig
für jede Fensterklasse verbindlich ist. Eine Fensterklasse stellt Funktionen und/oder
Informationen zur Bearbeitung von Aufgaben zur Verfügung.
29
3.1 Aufbau der Benutzungsoberfläche
640px
Abb. 17
Einteilung der
Benutzungsoberfläche in Bereiche
19px
46px
25px
50px
50px
480px
50px
350px
50px
50px
50px
25px
65px
107px 107px
Statusleiste
Menüleiste
212px
107px 107px
Dialogfenster
Navigationsleiste
Die horizontale Aufteilung lehnt sich dabei an das ebenfalls horizontale Gesichtsfeld des Menschen an. Ganz oben befindet sich die Statusleiste. Darin werden Informationen über den aktuellen Zustand des Autoklaven oder der jeweiligen
Fensterklasse angezeigt. Darunter folgt die Menüleiste, um zwischen verschiedenartigen Funktionszugehörigkeiten zu wechseln. Die größte Fläche nimmt das Dialogfenster mit 640 x 350 Pixeln ein. Hier erfolgt die eigentliche Bearbeitung der
Aufgabe mittels Eingabe- und Ausgabemasken. Am unteren Bildschirmrand liegt
die Navigationsleiste, um Seitenwechsel innerhalb eines Menüs zu vollziehen.
Für ein harmonisch ausgewogenes Erscheinungsbild ist der Bildschirm mittig gespiegelt. Die Status- und die Menüleiste nehmen in ihrer Höhe genau 65 Pixel ein,
was auch der Größe der Navigationsleiste entspricht. Der Rest entfällt auf den zur
Aufgabenbewältigung wichtigsten Bereich, dem Dialogfenster. Die Größe der einzelnen Bereiche hängt zum einen mit der zu erwartenden Berührungshäufigkeit
und zum anderen mit der Darstellung von Informationen zusammen. Aus diesem
Grund ist die Statusleiste verhältnismäßig klein und weit oben angelegt, weil lediglich Statusinformationen abgelesen werden und keinerlei Schaltflächen darin integriert sind. Des Weiteren ist die vertikale Größe einer Schaltfläche entscheidend für
den Erfolg einer Interaktion mit Fingern, so dass die Navigationsleiste 19 Pixel höher ausfällt als die Menüleiste. Hinzu kommt die häufigere Nutzung von Schaltflächen innerhalb eines Menüs als der Wechsel zwischen verschiedenen Menüs. Eine
detaillierte Beschreibung der verschiedenen Bildschirmbereiche erfolgt in den
nachstehenden vier Kapiteln.
30
3
Konzeption
3.1.1
Statusleiste
Die Statusleiste befindet sich am oberen Bildschirmrand und hat eine Größe von
640 x 19 Pixel. Diese gliedert sich wiederum in drei Teile. An zentraler Position
steht immer der Name des aktuellen Menüs, als Orientierungshilfe für den Benutzer. Rechts davon befinden sich das Datum und die Uhrzeit nach DIN ISO 8601.
Die DIN ISO 8601 ist ein internationaler Standard zur Beschreibung von numerischen Datumsformaten und Zeitangaben [DIN ISO 8601, 2006]:
• Datum: JJJJ-MM-TT (z.B.: 2008-12-31)
• Uhrzeit: hh:mm (z.B.: 15:34)
Der Einsatz dieses Formats empfiehlt sich, weil die Autoklaven in mehr als fünfzehn Länder exportiert werden, in denen verschiedene nationale Schreibweisen
existieren. Darüber hinaus löste die DIN 28601 am 1. Mai 1996 (1996-05-01) das
traditionelle deutsche Datumsformat nach DIN 1355-1 (1.5.1996) ab.
Im linken Teil der Statusleiste werden dagegen verschiedene Statussymbole angezeigt, wie sie von Mobiltelefonen her bekannt sind. Diese erscheinen bei länger
andauernden Prozessen, zum Beispiel bei der Protokollübertragung oder wenn ein
Sterilisationsprogramm läuft. Die Symbole sind alle 16 x 16 Pixel groß und für eine
klare Differenzierung im Abstand von zwei Pixeln zueinander angeordnet.
3.1.2
Menüleiste
Unterhalb der Statusleiste sitzt die Menüleiste, deren Hauptfunktion darin besteht,
dem Benutzer einen schnellen Wechsel zwischen verschiedenen Menüs zu gewährleisten. Allerdings sind nicht allen sechs Schaltflächen Menüs zugeordnet. Auf den
ersten drei Positionen sind die für Benutzer grundlegenden Funktionen zu finden
(Programme, Protokolle und Einstellungen). Danach folgt zunächst die Statusanzeige, die bei den bisherigen Geräten über eine Doppeltastenfunktion aufgerufen
wird. Im Falle eines Fehlers können damit sehr schnell die wichtigsten Informationen angezeigt werden. An fünfter Stelle befindet sich das Servicemenü, welches
ausschließlich den Technikern vorbehalten ist und nur mit einer Zahlenkombination
verfügbar ist. Die Schaltfläche ganz rechts auf der Menüleiste geht konform mit
Standardprogrammen und ist mit der Hilfefunktion belegt.
Sämtliche Schaltflächen sind mit Symbolen markiert und verzichten auf textliche
Beschreibungen. Symbole werden vom Gehirn besser verarbeitet als Texte, was einen schnelleren Zugriff auf die Menüs erlaubt [Herbst, 2004]. In gleicher Weise
förderlich ist die Verwendung der Kartenreiter-Metapher, die der Benutzer aus
dem Alltag und von anderen Softwareprodukten kennt.
31
3.1 Aufbau der Benutzungsoberfläche
Die Einteilung der Menüleiste in sechs gleichgroße Schaltflächen geschieht derweil
aus rein haptischen Gründen. Eine geringe Anzahl von obersten Menüelementen
schränkt die Breite einer hierarchischen Struktur und damit ein leichteres Navigieren zwar ein [Schulz, Anordnung von Inhalten auf der Seite, 2006]. Allerdings haben firmeninterne Tests mit Mitarbeitern gezeigt, dass 90 Pixel oder knapp 1,5 cm
in der Breite ausreichen, um eine Funktion auszulösen. Im vorliegenden Fall beträgt
die Breite der Schaltflächen 106 Pixel oder knapp 2,5 cm. Um dennoch ausreichend Orientierung bei tiefer liegenden Menüs zu bieten, unterscheiden sich die
Symbole von aktiven und inaktiven Menüs.
3.1.3
Dialogbereich
Der Dialogbereich ist mit fast 75 % der Gesamtfläche nicht nur am größten, sondern auch am wichtigsten für die Interaktion zwischen Benutzer und Autoklav.
Hier finden die eigentliche Informationsdarstellung und der überwiegende Teil
sämtlicher Interaktionen statt. Der Dialogbereich stellt Funktionen zur Ausführung
bereit, gibt Ergebnisse aus oder kombiniert diese miteinander.
Im Vergleich zur Status- oder Menüleiste ist der Aufbau des Dialogbereichs weit
weniger konsistent. Dies hängt mit den verschiedenen Fensterklassen (z.B.: Menüs,
Listen, Ein-/Ausgabemasken) zusammen. Sobald sich Objekte unterschiedlich verhalten ist es wichtig, das auch visuell zu zeigen. Im Gegensatz dazu, die visuelle
Konsistenz bei gleichartigem Verhalten [Tognazzini, 2006].
Der überwiegende Teil der Fensterklassen besteht aus klassischen Menüs, um
daraus ein Untermenü oder ein Einstellungsfenster aufzurufen.
Abb. 18
1x6er Menü und
3x6er Menü
In der linken oberen Abbildung ist solch ein klassisches Menü mit maximal sechs
möglichen Schaltflächen zu sehen (Vgl. Abb. 18). Diese sind über 450 Pixel breit,
damit Übersetzungen in andere Sprachen nicht über den Zeilenrand hinausgehen.
Das rechte Menü dagegen umfasst bis zu 18 Schaltflächen und dient der Darstellung möglichst vieler Informationen. Beispielsweise ist es für Techniker wichtig, die
Parameterliste, mit weit über 1000 Einträgen, innerhalb kurzer Zeit zu überblicken
32
3
Konzeption
Abb. 19
2x3er Menü und
tabellarische
Darstellung
Das Programmfenster ist wiederum ein 2x3-Menü (Vgl. Abb. 19, links) mit verhältnismäßig großen Schaltflächen. Zum einen hat das den Vorteil, die elementaren
Funktionen eines Autoklaven problemlos anzuwählen. Zum anderen ist es für die
Unterscheidung der einzelnen Programme wichtig, spezifische Details anzugeben
(z.B.: Temperatur, Druck und Zeit).
Die tabellarische Darstellung (Vgl. Abb. 19, rechts) ist eine Mischung aus unterschiedlichen Informationen zu einem Objekt, wobei es mehr als nur ein Objekt geben kann, so dass es den Charakter einer Liste hat. Solche Listen kommen unter
anderem beim Anzeigen von Protokolleinträgen zum Einsatz.
Abb. 20
Zusammenfassende Darstellung und
Einstellungsfenster
Eine weitere Fensterklasse ist die rein textliche Informationsdarstellung in Form einer Zusammenfassung (Vgl. Abb. 20, links), welche bei der Statusanzeige oder bei
den Protokolleinstellungen zum Einsatz kommt.
Sehr häufig anzutreffen ist das Einstellungsmenü, bei dem der Dialogbereich im
Verhältnis 1:2 aufgeteilt ist. Im linken Drittel werden vorwiegend die aktuellen
Werte oder die Standardwerte angezeigt, während im rechten Bildbereich die entsprechenden Einstellungen vorgenommen werden können. Diese Fensterklasse
wird zum Verändern von Parameterwerten, beim Datum und der Uhrzeit, bei der
Startzeitvorwahl, der Lautstärke und der Helligkeit angewendet.
Neben den vorgestellten Fensterklassen gibt es weitere, die jedoch selten Anwendung finden und sich in ihrer Zusammensetzung an den bereits referenzierten anlehnen. Alle Menüs haben maximal sechs Schaltflächen in vertikaler Ausrichtung,
um damit eine ausreichend große Andruckfläche zu ermöglichen. Trotz der Variantenvielfalt an Fensterklassen kann von einem konsistenten Aufbau gesprochen
werden, da es eine begrenzte Anzahl von Fensterklassen für eine weitaus größere
33
3.2 Hierarchie
Anzahl von Funktionen gibt. Die wichtigsten Menüs der Benutzungsoberfläche
werden im Kapitel 3.3 detailliert vorgestellt.
3.1.4
Navigationsleiste
Die Navigationsleiste ist das zentrale Steuerungselement, um innerhalb der Menüs
zu blättern, Vorgänge abzubrechen, Einstellungen zu speichern oder Objekte zu
löschen. Die Unterteilung erfolgt analog der Menüleiste, wobei in dem Fall nur vier
Schaltflächen jeweils 106 Pixel breit sind. Die mittig platzierte Schaltfläche ist doppelt so breit und für besonders wichtige Funktionsausführungen reserviert. Dazu
gehören das Starten von Programmen, das Senden von Protokollen oder das Speichern von Wertänderungen. Gleichzeitig werden diese Funktionen als Text ausgeschrieben, um sich von den restlichen Schaltflächen abzuheben (Vgl. Abb. 21).
Abb. 21
Navigationsleiste
innerhalb der
Protokollliste
Unabhängig von der jeweiligen Fensterklasse, befinden sich die Symbole zum Blättern und Abbrechen immer an den gleichen Position (1. zurück blättern, 2. abbrechen, 3. weiter blättern), insofern der Nutzungskontext dies erfordert. Andernfalls
bleiben die entsprechenden Schaltflächen leer. Für den Benutzer hat dies den Vorteil, sich nicht jedesmal aufs Neue anzupassen, sondern Automatismen zu entwickeln und der Informationsdarstellung im Dialogfenster mehr Aufmerksamkeit
zu widmen. Nicht zuletzt befindet sich die Navigationsleiste am unteren Bildschirmrand, um eine Verdeckung wichtiger Informationen oder Masken zu verhindern. Während die Augenbewegung von Nutzern in westlichen Kulturkreisen von
oben links nach unten rechts verläuft, bewegen sich unsere Hände von unten nach
oben. Das Blickfeld auf Bildbereiche mit textlichen Informationen wird dadurch
kaum eingeschränkt.
3.2
Hierarchie
Eine ergonomische Benutzungsoberfläche zeichnet sich durch eine einfach zu verstehende und logisch aufgebaute Menüstruktur aus. Dem Benutzer gelingt es
dann sehr viel schneller, sich ein mentales Modell der Software vorzustellen, was
ihm bei der Orientierung und Aufgabenerledigung weiterhilft. Die Ziele für den
Aufbau einer solchen Menüstruktur lauten daher, die Hierarchie möglichst flach zu
gestalten und den Zugang zu häufig genutzten Funktionen hervorzuheben. Bisher
standen lediglich die Menüs für den Kunden im Vordergrund. Techniker mussten
mitunter bis zu acht Hierarchieebenen durchlaufen, um Funktionen auszuführen.
Dabei gehören Techniker ebenso zur potentiellen Nutzergruppe mit einer weitaus
34
3
Konzeption
höheren Nutzungsdauer. Nicht zuletzt entstehen durch Wartungsarbeiten oder
Schulungen Kosten, die bei einer gebrauchstauglichen Software für alle Benutzer,
minimiert werden können. Darüberhinaus gilt es, Polyhierarchien zu vermeiden.
Polyhierarchien weisen azyklische Strukturen auf, bei denen Menüs mehrere
Obermenüs haben können (Vgl. Abb. 22). Diese wurden unter anderem bei dem
Infomenü oder bei den Ein- und Ausgängen benutzt, und führten zu erheblichen
Orientierungsproblemen.
Abb. 22
Polyhierarchische
Struktur
Die Umsetzung einer logisch aufgebauten Menüstruktur erfolgt in mehreren
Schritten. Dabei wird die Gesamtheit aller Funktionen solange anhand von bestimmten Kriterien (z.B.: Nutzer, Nutzungshäufigkeit) geteilt, bis sie dem gewähltem Ordnungssystem entspricht.
1. Schritt – Auflistung
Auflistung aller Funktionen der alten Benutzungsoberfläche
2. Schritt – Nutzerzuordnung
Aufteilung der Aufgaben auf Nutzergruppen (Kunden-/Technikergruppe)
3. Schritt – funktionale Zugehörigkeit
Gruppierung nach funktionalen Eigenschaften (z.B.: Programme, Einstellungen,
Darstellungen)
4. Schritt – Verteilung auf die Menüleiste
Der vorletzte Schritt besteht darin, die Gruppen auf sechs zu beschränken beziehungsweise zu erhöhen, damit jeder Schaltfläche der Menüleiste eine Gruppe zugeordnet werden kann. Menüs, die überwiegend für Kunden relevant sind,
werden links auf der Menüleiste, die für Techniker relevanten Menüs, rechts auf
der Menüleiste platziert. Lediglich die Hilfefunktion auf der sechsten Position ist
bereits vergeben. Die Reihenfolge innerhalb der Verteilung orientiert sich an der zu
erwartenden Nutzungshäufigkeit, wobei von links nach rechts die Gewichtung abnimmt.
35
3.2 Hierarchie
5. Schritt – innere Ordnung
Zum Schluss werden die Anwendungen der einzelnen Menüs auf die Menüdarstellungen des Dialogbereichs (Vgl. 3.1.3 Dialogbereich, S.32) übertragen. Die vertikale Anordnung erfolgt gemäß der Nutzungshäufigkeit, indem die vielfach genutzten Funktionen weiter oben liegen.
Nach Abschluss des fünften Schrittes sind alle Anwendungen auf die sechs Menüs
der Menüleiste verteilt.
Die erste Anwendungsgruppe enthält sämtliche Sterilisations- und Testprogramme,
die mit dem Autoklaven möglich sind. Während die erste Menüseite alle fünf Sterilisationsprogramme und den Vakuumtest umfasst, befinden sich auf der zweiten
Seite die weniger häufig genutzten Testprogramme. Bei der alten Benutzungsoberfläche waren zwar die wichtigsten Programme auch auf der Startseite integriert,
allerdings fehlte der Vakuumtest, der in regelmäßigen Abständen durchgeführt
werden muss. Jedes Programm kann direkt oder über die Startzeitvorwahl ausgeführt werden (Vgl. Abb. 23).
Menüseite 1
Menüseite 2
Programmlauf
Startzeitvorwahl
Abb. 23
Menüstruktur Programme &
Tests
Die zweite Gruppe umfasst ausschließlich Verwaltungsfunktionen für die Protokolle. Sowohl für die Kunden als auch für die Techniker stellt das Übertragen und Löschen von Protokollen einen wiederkehrenden Aufgabenprozess dar. Bisher war es
notwendig gewesen, mindestens vier Hierarchieebenen zu durchlaufen, um überhaupt ein Protokoll übertragen zu können. Bis auf das Formatieren der CF-Card,
verteilen sich alle anderen Funktionen auf drei Menüs, wobei das Menü für die
Störprotokolle ein Untermenü darstellt (Vgl. Abb. 24).
Menüseite 1
Menüseite 2
Protokollliste
Störprotokollliste
Protokollausgabe
Abb. 24
Menüstruktur Protokollmenü
Sobald der Nutzer auf die dritte Schaltfläche der Menüleiste drückt, erscheint das
Einstellungsmenü. Hier sind alle sonstigen Funktionen aufgelistet, die den Kundenbereich betreffen (Vgl. Abb. 25). Neu dazugekommen ist die Benutzerverwaltung, um gegebenenfalls eine lückenlose Rückverfolgbarkeit der Chargen zu
gewährleisten. Anwendungen, die insbesondere die Benutzungsoberfläche bezie-
36
3
Konzeption
hungsweise den Bildschirm betreffen (z.B.: Lautstärke, Datum & Uhrzeit), sind in
dem Untermenü für allgemeine Einstellungen zusammengefasst.
Abb. 25
Menüstruktur Einstellungsmenü
Datum & Uhrzeit
Helligkeit
Lautstärke
Hintergrundfarbe
Sprache
Menüseite 1
Protokollierung
Benutzerverwaltung
Wasserversorgung
CF-Card formatieren
Allgemein
Die vierte und sechste Gruppe sind indes einseitige Fensterklassen. Bei der Statusanzeige kann der Nutzer verschiedene Systeminformationen abrufen, wie zum Beispiel Sensorwerte oder Softwareversionen. Die Hilfe dagegen zeigt explizite
Informationen zum aktuellen Fenster an.
Abb. 26
Menüstruktur Servicemenü
Menüseite 1
Menüseite 2
Parameter
Wartungszähler
Ein- & Ausgänge
Spülwert
Chargenzähler
Parameterliste
Filter 1
Filter 2
AC-OUT
DC-OUT
AIN
DIN
DINZ
Gesamtchargen
Chargenerfolg
Tageschargen
Seriennummer
Servicenummer
Demoeinstellung
Dauerlauf
Die fünfte Schaltfläche der Menüleiste ruft das Servicemenü auf, das nur von
Technikern benutzt wird. Darin enthalten sind sämtliche hard- wie softwarenahen
Anwendungen (Vgl. Abb. 26), die bei einer unsachgemäßen Benutzung die Funktionstauglichkeit des Autoklaven einschränken. Bisher mussten Techniker dafür
über das Setup- und das Diagnose-Servicemenü navigieren, um sich anzumelden.
Eine detaillierte Übersicht der Hierarchie mit den jeweiligen Anwendungen und
dazugehörigen Fenstern ist auf der beiliegenden DVD dieser Arbeit ersichtlich. Im
Vergleich zur alten Hierarchie ist zu erkennen, dass es deutlich weniger Ebenen
gibt und die für beide Benutzergruppen wichtigsten Funktionen auf den obersten
Positionen zu finden sind.
37
3.3 Fensterklassen
3.3
Fensterklassen
Als Fensterklassen werden alle möglichen Darstellungen bezeichnet, die innerhalb
der Benutzungsoberfläche auftreten können. Dazu gehören beispielsweise Programmläufe, Menüs, Meldungen oder Einstellungen. Sämtliche Fenster unterscheiden sich voneinander, wenn auch manchmal nur geringfügig. Während die
Elemente der Status- und Menüleiste sehr beständig in ihrem Erscheinungsbild
sind, unterliegt das Dialogfenster besonders starken Veränderungen.
Insgesamt gibt es rund hundert verschiedene Fensterklassen, wobei nicht für alle
eine eigene Konzeptvorlage notwendig ist. Dies hängt mit der oftmals analogen
Aufgabenbearbeitung zusammen, so dass die Zahl der Konzepte bei etwa vierzig
liegt. Weil auch vierzig Konzepte den Rahmen dieser Arbeit sprengen, werden fünf
davon näher vorgestellt. Die Auswahlkriterien für die folgenden Konzepte beziehen sich auf: Häufigkeit der Verwendung (Programmlauf), Diversität (Parameter
ändern), Wiederverwendbarkeit (Datum & Uhrzeit), Wichtigkeit (Meldungen) und
Einzigartigkeit (Protokollliste). Mit Hilfe dieser Kriterien lassen sich Rückschlüsse auf
alle anderen Fensterklassen schließen.
3.3.1
Programmlauf
Statussymbol
Programmname
animierter
Statusring mit
Prozentanzeige
inaktive
Menüleiste
Abb. 27
Menüfenster Programmlauf
Status
Zyklusname
zusätzliche
Trocknungsphase
Sobald ein Programm ausgewählt und auf Starten gedrückt wurde, erscheint das
Fenster für den Programmlauf (Vgl. Abb. 27). Das Fenster hat die für die meisten
Anwendungen typische eins zu zwei Drittelungen. Im linken Drittel sind der aktuelle Programmname und ein farbig animierter Statusring zu erkennen, in dessen Mitte eine Prozentanzeige angibt, an welcher Stelle sich das Programm gerade
befindet. Der Statusring dreht sich fortwährend, um einen länger andauernden
Prozess zu symbolisieren. Gleichzeitig ändert er die Farbe von Rot auf Grün, sobald
die Sterilisationsphase in die Trocknungsphase übergeht. In diesem Moment könnte der Benutzer das Programm bereits abbrechen, weil die Charge steril ist. Im
rechten Bildbereich sind weitere Informationen zum Programm sowie zum aktuel-
38
3
Konzeption
len Programmstatus (bläulich markiert) abgelegt. Nach dem Programmlauf erscheint im selben Fenster die Meldung, ob das Programm erfolgreich (Beladung ist
steril) abgelaufen ist. Darüber hinaus werden die Temperatur- als auch die Druckanzeige gegen die Tages- beziehungsweise Gesamtcharge ausgetauscht. In vielen
Praxen ist es üblich, nebenher die aktuelle Chargennummer mit Name, Datum und
Uhrzeit zu notieren, um eine Rückverfolgbarkeit der Chargen zu garantieren. Alle
dafür notwendigen Informationen sind damit sofort verfügbar.
3.3.2
Abb. 28
Menüfenster Datum & Uhrzeit
einstellen
Datum & Uhrzeit
Datum mit
vorangestelltem
Wochentag
Uhrzeit
direkt
anwählbare
Zahlenwerte
Steuerungsrad
Formatangaben
Mit Hilfe diese Menüs (Vgl. Abb. 28), lässt sich die Uhrzeit und das Datum der Benutzungsoberfläche einstellen. Diese werden in der Statusleiste oben rechts angezeigt. Im linken Bildbereich sind, wie bei den meisten anderen Einstellungsfenstern
auch, die aktuellen Werte zu erkennen. Hierbei sind aus Gründen der Eindeutigkeit, deutlich der Wochentag, das Datum mit ausgeschriebenem Monat sowie die
Uhrzeit zu erkennen. Rechts hat der Benutzer die Möglichkeit mittels zwei horizontaler Tasten, zwischen den Werten zu wechseln, und mit den vertikalen Tasten den
jeweils markierten Wert zu verändern. Gleichzeitig kann direkt auf den entsprechenden Wert geklickt werden, ohne dafür die horizontalen Tasten zu benutzen.
Mit jeder Änderung aktualisiert sich die Anzeige im linken Drittel, aber erst beim
Speichern werden das Datum und die Uhrzeit in der Statusleiste überschrieben.
Analog verhält es sich mit der Einstellung der Startzeitvorwahl für ein Sterilisationsprogramm. Dabei wird das blaue Symbol der Uhr von einem Statusring ersetzt.
39
3.3 Fensterklassen
3.3.3
Protokollliste
Abb. 29
Menüfenster Protokollliste
Listenkopf
mit Datum,
Uhrzeit, Name
und Status
erfolgreiches/
nicht erfolgreiches
Protokoll
ausgewähltes
Protokoll
Protokoll bereits
übertragen
Protokoll
löschen
Die Protokollliste enthält sämtliche Protokolle, die sich im internen Speicher des
Autoklaven befinden (Vgl. Abb. 29). Nach jedem Programmlauf wird automatisch
ein solches Protokoll erstellt, in dem die wichtigsten Parameterwerte dokumentiert
sind. In der Liste selbst sind jedoch nur Informationen zum Identifizieren des Protokolls er-sichtlich (Datum, Uhrzeit, Programmname) sowie Angaben darüber, ob das
Protokoll bereits an ein Ausgabemedium (z.B.: CF-Card, Computer) übertragen
wurde und ob das Programm ohne Komplikationen abgelaufen ist (grüner Haken/rotes Kreuz). Sobald ein Protokoll markiert ist, besteht die Möglichkeit dieses
zu übertragen oder aus dem internen Speicher zu löschen.
3.3.4
Parameter ändern
Abb. 30
Menüfenster Parameter ändern
Name
b) Auswählen
aktueller
Wert
Standardwert
a) Einstellen
c) Zurücksetzen
Eine der Hauptaufgaben für Techniker ist das Ändern von Parametern. Diese können sowohl als 8stellige Zahlenkombination, als 2er-Wertepaar oder als iterierende
Variable auftreten (Vgl. Abb. 30). Wie bereits bei anderen Fensterklassen beschrieben, ist auch hier der Bildschirm zweigeteilt. Links hat der Benutzer die Möglichkeit, das Format des aktuellen sowie des standardmäßig eingestellten Wertes
abzulesen. Dadurch wird das Fehlerpotential durch Falscheingaben minimiert.
40
3
Konzeption
Bei einem Zahlenwert erfolgt die Eingabe anhand eines Tastenfeldes mit 1cm x
1cm großen Schaltflächen. Die Beschriftungen sind verhältnismäßig groß und heben sich deutlich vom Untergrund ab. Eine rote Taste mit einem „C“ (engl. correction) symbolisiert die Korrekturtaste, um die Werteingabe zu berichtigen. Diese
lehnt sich an die auf Mobiltelefonen und Fahrkartenautomaten verwendete Tastenbelegung an, wo ebenfalls ein C für die Korrektur verwendet wird. Zwischen
2er-Wertepaare kann ein Wert ausgewählt werden. Dazu zählen: Ja/Nein, Ein/Aus,
Mit/Ohne, Offen/Geschlossen und Intern/Extern. Für iterierende Variablen gibt es
eine entsprechend beschriftete Schaltfläche im rechten Bildbereich, um den Wert
auf Null zurückzusetzen. Unabhängig von der Art des Parameters, kann der Benutzer die Änderung jederzeit mit der zweiten Taste auf der Navigationsleiste abbrechen und in das letzte Menüfenster zurückkehren.
3.3.5
Hilfe
Statt der bisherigen integrierten Bedienungsanleitung in Form des Infomenüs, gibt
es nun eine kontextabhängige Hilfe. Der Benutzer drückt die Schaltfläche ganz
rechts in der Menüleiste (Fragezeichen), um die Hilfeseite zum aktuellen Fenster
aufzurufen. Hierbei werden die Symbole des Dialogbereichs und der Navigationsleiste mit kurzen, verständlichen Worten erklärt. Bei weiteren Informationen gibt
es einen Link, bestehend aus einem weißen Pfeil auf blauem Grund, der nach
rechts zeigt. Zu den weiteren Informationen gehören Texte als auch audiovisuelle
Darstellungen (z.B.: Reinigung des Druckbehälters).
Insgesamt gibt es weit über einhundert Fensterklassen, so dass es mindestens genauso viele Hilfeseiten geben wird. Zwar ist der Aufwand, im Gegensatz zu einer
fest integrierten Bedienungsanleitung, zunächst sehr groß. Dennoch überwiegen
die Vorteile, dem Benutzer gezielt die notwendigen Erklärungen anzuzeigen.
3.3.6
Abb. 31
Symboliken der
verschiedenen
Meldungstypen
Meldungen
Frage
Hinweis
Warnung
Fehler
Meldungen sind Dialogfenster, die vom System automatisch nach oben gereicht
werden. Diese überdecken bis zum Quittieren den aktuellen Dialogbereich. Zu den
verschiedenen Meldungstypen gehören Fragen, Hinweise, Warnungen und Fehler.
Unterscheiden lassen sich diese durch aussagekräftige Symbole, wie sie auch bei
anderen Softwareprogrammen geläufig sind (Vgl. Abb. 31).
41
3.3 Fensterklassen
Fragen
Fragemeldungen dienen der Bestätigung zur Ausführung von Aktionen, die nicht
wieder rückgängig gemacht werden können. Dazu zählt beispielsweise das Löschen von Protokollen. Nach einer konkreten Frageformulierung kann entweder
mit ja oder mit nein darauf geantwortet werden. Die Frage selbst ist bläulich gefärbt, um Wichtigkeit auszustrahlen, aber den Benutzer gleichzeitig nicht zu verunsichern.
Hinweise
Abb. 32
Aufbau einer
Hinweismeldung
Hinweissymbol
Hinweistext
grau abgesetzter
Fragetext
Hinweise sind ähnlich aufgebaut wie Fragemeldungen. Allerdings enthalten Hinweise nützliche Informationen, die weder Problem noch Warnung darstellen. In
besonderen Fällen werden Hinweise mit Fragen kombiniert, um den Benutzer auf
die Auswirkungen einer Funktion hinzuweisen. So wird beim Abbrechen während
des Sterilisierens zunächst darauf aufmerksam gemacht, dass die Beladung noch
nicht steril ist. Ein weiteres Beispiel ist das Formatieren der CF-Card, weil hier der
komplette darauf befindliche Inhalt gelöscht wird. Aus diesem Grund erscheint der
Hinweistext in blauer Schrift noch vor der Bestätigungsfrage in grauer Schrift, um
eine Aufmerksamkeitssteigerung beim Benutzer zu erreichen (Vgl. Abb. 32).
Warnungen
Abb. 33
Aufbau einer Warnungsmeldung
Warnungssymbol
Warnungstext
Lösungstext
weitere Infos zu
Ursachen und
Lösungen
42
3
Konzeption
Warnungen beschreiben einen Systemzustand, der zu einem Problem beziehungsweise Fehler führen kann, aber nicht zwangsweise muss. Deshalb sollten Warnungen nur ausgegeben werden, wenn die Benutzerreaktion auch das Problemrisiko
minimiert. Dafür steht unterhalb des Warnhinweises eine geeignete Lösungsmöglichkeit bereit (Vgl. Abb. 33). Weitere Ursachen und geeignete Lösungen können
mit der Schaltfläche „Weitere Informationen“ eingeblendet werden. Die Identifikationsnummer ist dagegen in der Statusleiste untergebracht, um den Benutzer nicht
mit unverständlichen Informationen zu verunsichern.
Fehler
Eine Fehlermeldung beschreibt ein derzeitiges Problem, was wiederum die Funktionstüchtigkeit des Autoklaven einschränkt. Jede Fehlermeldung verunsichert das
Vertrauen des Benutzers in das System, so dass keine unnötigen oder unbekannten Fehler ausgegeben werden sollten, zu denen entweder keine Lösung existiert
oder die Lösung zu keinem Ergebnis führt. Für ein Problem kann es mehrere Ursachen geben. Auf der ersten Seite der Fehlermeldung ist jedoch nur die wahrscheinlichste Ursache mit einer konkreten Lösungsmöglichkeit zu benennen. Dem
Benutzer hilft es wenig weiter, wenn er selbst eine Entscheidung zu einem Sachverhalt treffen muss, die ihm nicht geläufig ist. Des Weiteren wird auf die persönliche Ansprache verzichtet, da dem Benutzer keine Schuld für den Fehler trifft (z.B.:
„Sie haben die Tür nicht richtig geschlossen.“). Das Gerät ist immer nur so gut wie
es entwickelt wurde.
Warnungen und Fehlermeldungen unterscheiden sich in ihrem Aufbau kaum voneinander. Beiden Meldungstypen wird jedoch eine Sonderstellung zugeschrieben,
weil sie den regulären Aufgabenbetrieb unterbrechen und das Vertrauen des Kunden nachhaltig beeinflussen können. Für sie gelten deshalb besondere Textformulierungen:
• keine direkte Kundenansprache bei Ursachenbeschreibung
• kurze und präzise Sätze
• keine unnötigen technischen Details
• Sprachjargon des Kunden benutzen
• immer wahrscheinlichste Ursache und Problem anbieten; ggf. Servicenummer
• neutrale Wörter verwenden, die zur Fehlerbehebung motivieren (Fehler ->
Problem; fehlgeschlagen -> missglückt; fatal/schwerwiegend -> unerwartet;
katastrophal -> ernsthaft; illegal -> ungültig)
43
3.4 Gestaltung
3.4
Gestaltung
In diesem Kapitel geht es darum, die einzelnen Objekte der Fensterklassen näher
zu beschreiben. Dazu gehören die verwendete Schriftart, das Verfassen von Texten, die Verwendung von Farben, die Navigation sowie die Bedeutung der verschiedenen Symbole.
Es sei an dieser Stelle wiederholt darauf hingewiesen, dass die Gestaltung der Elemente nicht Bestandteil der Diplomarbeit ist, sondern von der technischen Redakteurin Frau Faber übernommen werden. Der Schwerpunkt der Arbeit liegt auf der
konzeptionellen Ebene und dient als Vorlage für die spätere graphische Umsetzung.
3.4.1
Schrift
Die Schrift ist entscheidend für ein einheitliches Lesen und zum Verstehen von Informationen. Sobald die Schrift zu klein oder zu undeutlich ist, fällt es dem Leser
schwer Texte zu erfassen. Es entstehen unnötige Belastungen, die mehr Konzentration abverlangen und zu Fehlern führen können.
Für das Lesen von längeren Passagen eignen sich Schriften mit Serifen wie Times
sehr gut, weil sie eine größere Formenvielfalt aufweisen und die Serifen den Blick
des Lesers führen. Allerdings gehen bei der Darstellung am Bildschirm etliche Details verloren, sobald die Schriftgröße zu klein gewählt ist. Hinzu kommt, dass die
Dialoge eher kurz gefasst sein sollten, um die Aufgabe möglichst rasch zu erledigen. Für Bildschirme empfiehlt sich dagegen die Verwendung einer serifenlosen
Schrift. Aus diesem Grund wird in allen Fensterklassen der Font Verdana benutzt,
der speziell für Bildschirmdarstelllungen entwickelt wurde.
Ausschlaggebend für die Größe der Schriftart ist am Ende die Auflösung des Bildschirms, auf die im vorliegenden Fall weder Kunden noch Techniker Einfluss haben
werden.
Nach Nielsen und Loranger sollten Texte am Bildschirm mindestens in 12- bis 14Punktschrift verfasst sein [Nielsen & Loranger, 2006, S. 221]:
• 10-12 Punktschrift für übliche Benutzer
• 12-14 Punktschrift für Senioren und Menschen mit Sehbehinderung
• 12-14 Punktschrift für Kinder und Leseanfänger
• 10-14 Punktschrift für Jugendliche
Da die Autoklaven sowohl von Jugendlichen als auch von älteren Erwachsenen bedient werden, reicht das Spektrum der Schriftgrößen von 12- bis 20-PunktschriftTexten (Vgl. Abb. 34).
44
3
Konzeption
Abb. 34
Verwendete
Schriftgrößen für
verschiedene Textelemente
Text
Größe
Funktion
Programmname
20 pt
Referenziert ein Sterilisations- oder Testprogramm
Programmdetails
13 pt
Zusätzliche Informationen zu einem Programm
Datum & Uhrzeit
13 pt
Rechts oben in der Statusleiste integriert
Menüeinträge
20 pt
Zum Auswählen von Anwendungen
Statusanzeige
12 pt
Übersicht wichtiger Systemeigenschaften
Menüüberschriften
20 pt
Erläuterungen der Funktionsdarstellung
• mehr ein Text zur Aufgabenbearbeitung beiträgt, desto größer ist die verwendeJe
te Schriftart. Auch die Position innerhalb des Bildbereiches trägt maßgeblich dazu
bei. So sind Texte im Dialogfenster um bis zu 7 Punkte größer als jene in der Statusleiste, um das Interesse des Betrachters gezielt auf interaktionsrelevante Punkte
zu lenken.
Auf kursive Darstellung wird generell verzichtet, weil Kurven oder schräge Linien
auf Bildschirmen zur Zackenbildung neigen und damit das Schriftbild verfälschen.
Ähnlich verhält es sich mit der Großschreibung. Texte, die nur in Großbuchstaben
geschrieben sind, lassen sich schlecht voneinander unterscheiden, wodurch der
Text insgesamt schwerer lesbar ist (Vgl. Abb. 35). Lediglich die Wörter zur Beschriftung der zentralen Navigationsleiste sind komplett groß geschrieben, um eine gemeinsame Flucht mit den Symbolen der anderen Schaltflächen zu bilden.
Abb. 35
Vergleichstexte in
Groß- und Kleinschreibung
Text in Groß- und Kleinschreibung
Text in Großschreibung
Dieser Text lässt sich einfach lesen, weil er in
Groß- und Kleinschreibung verfasst ist. Der
Leser muss sich weniger stark konzentrieren
als bei einem Text, der nur großgeschrieben
ist.
DIESER TEXT IST DEUTLICH SCHWERER ZU
LESEN, WEIL ER NUR IN GROSSBUCHSTABEN GESCHRIEBEN IST. AUS DIESEM
GRUND SOLLTE AUF REINE GROSSSCHREIBUNG VERZICHTET WERDEN:
•
3.4.2
Text
Die Auflösung von 640 x 480 Pixel bei 5,7 Zoll Bildschirmdiagonale ist auf der einen Seite für ein Display dieser Größe sehr beeindruckend. Auf der anderen Seite
ist der Platz zur Darstellung von Texten dennoch begrenzt. Dies liegt nicht allein an
der Einbindung von Status-, Menü- und Navigationsleiste, mit überwiegend symbolischen Elementen, sondern vielmehr liegt es an den primären Aufgaben eines
Autoklaven. Dazu zählt in erster Linie die Ausführung von Sterilisationsprogrammen. Der Schwerpunkt der Benutzungsoberfläche liegt somit auf den Schaltflächen zur Auslösung von Funktionen und nicht im Lesen seitenlanger Texte. Für das
Erfassen der Bildschirminhalte sind die Texte so kurz wie möglich und so lang wie
nötig zu gestalten. Versuche haben gezeigt, dass die Aufmerksamkeit mit zunehmender Länge deutlich ansteigt und die Erledigung von Aufgaben bremst
[Bräutigam, Inhalt und Länge der Dokumente, 1999].
45
3.4 Gestaltung
Die Texte der Benutzungsoberfläche weisen folgende Merkmale auf:
• Kurz und knapp
• Aktive statt passive Satzkonstruktion
• Keine redundanten Sätze oder Satzteile
• Sprachjargon des Benutzers (insb. der Kunden)
•
Beispielhaft
sei hier die Beschriftung der Schaltflächen für die Ein- und Ausgänge
im Servicemenü genannt. Bisher waren diese lediglich mit den Abkürzungen ACOUT, DC-OUT oder AIN gekennzeichnet. Was sich zunächst dahinter verbirgt, lässt
sich nur mit englischem Fachwissen entschlüsseln. Aus diesem Grund sind die
Schaltflächen jetzt sowohl eindeutig als auch in bisheriger Abkürzungsschreibweise
beschriftet (Vgl. Abb. 18). Die Beschriftungen in den restlichen Menüs beschränken sich auf ein bis maximal zwei Schlagwörter, um Redundanz zu vermeiden.
Abb. 36
Beschriftungen der
Ein- und Ausgänge
Die Meldungen (Warnungen, Fehler, Hinweise) mussten komplett überarbeitet
werden, weil diese in ihrem Aufbau mangelhaft waren und besonders für Kunden
unzureichende Informationen enthielten. Dazu zählten Fehlerkürzel, die nur für
den telefonischen Kundendienst oder den Techniker verständlich waren, fehlende
Ursachen- und Lösungsbeschreibungen und Sätze in Abkürzungsschreibweise.
Für die Gestaltung einer Fehlermeldung gaben Probanden in einer Umfrage unter
anderem folgende Antworten [Hauschildt, 2006]:
• Beschreibung des Fehlers
• Informationen zur Ursache des Fehlers
• Anleitung zur Behebung des Fehlers
• Verständliche Sprache
Aus diesen Gründen wurde unter anderem die für Kunden unverständliche Fehlernummer in die Statusleiste verlegt. Ferner erscheint jetzt zu Beginn jeder Fehlermeldung die wahrscheinlichste Fehlerursache mit einer entsprechenden Lösung.
3.4.3
Farbe
Die Lesbarkeit der Texte hängt nicht nur von der Schriftgröße, sondern auch von
der Kontraststärke zwischen der Textfarbe und dem Hintergrund ab. Den besten
Kontrast bietet eine schwarze Schrift auf weißem Grund. Ein dunkelgrauer oder
farbiger Hintergrund sollte möglichst vermieden werden. Das Dialogfenster, als
46
3
Konzeption
flächenmäßig größter Bildbereiche mit einem hohen Informationsgrad, ist deshalb
in allen Menüdarstellungen mit einem weißen Hintergrund ausgezeichnet. Die
Aufmerksamkeit des Benutzers kann auf diese Weise sehr gut auf die jeweiligen
Schaltflächen mit ihren farbigen Symbolen gelenkt werden. Intensive Farbe, komplexe Formen sowie Animationen in einer neutralen Umgebung wirken anregend.
Treten allerdings zu viele dieser Elemente auf, so wirken diese wieder ablenkend.
Animationen werden deshalb nur zum verdeutlichen von länger andauernden Prozessen eingesetzt. Hierzu zählen der Programmlauf und das Übertragen von Protokollen.
Eine maximale Unterscheidbarkeit bieten die Primärfarben (gelb, rot, blau) und
schwarz.
Abb. 37
Farbkreis nach
Johannes Itten
[Wikimedia Commons]
Am Farbkreis nach Johannes Itten (Vgl. Abb. 37) ist deutlich zu erkennen, dass sich
die Primärfarben gegenüberliegen. Dieser Effekt lässt sich sehr gut nutzen, um Informationen zu verstärken. Hinzu kommt die psychologische Wirkung von Farben,
um beispielsweise verschiedene Meldungstypen zu kategorisieren (Vgl. Abb. 38).
Abb. 38
Psychologische
Wirkung von
Farben
Farbe
Wirkung und Symbolik
Rot
Gefahr, Stop, Verbot
Gelb
Vorsicht, Achtung
Blau
Zufriedenheit, Harmonie, Kälte
Grün
Sicherheit, Ordnung, Fluchweg
Weiß
Reinlichkeit, Neutralität, Stille
Schwarz
Tod, Macht, Trauer
Die Symboliken für Hinweise und Fragemeldungen sind, wegen ihrer informativen
und neutralen Bedeutung, blau-weiß. Warnungen dagegen weisen den Benutzer
auf einen kritischen Zustand hin, der zu einem Fehler führen kann. Diese Signalwirkung wird durch die Kombination von Gelb-Schwarz erreicht, was auf die Natur
und den starken Hell-Dunkel-Kontrast zurückzuführen ist. Rot wiederum steht für
eine aktuelle Gefahrensituation. In Verbindung mit einem weißen Kreuz wird zudem die Kontrast- als auch die Verbotswirkung erhöht (Vgl. Abb. 31, S.41).
47
3.4 Gestaltung
Der Einsatz von Farben konzentriert sich vornehmlich auf Schaltflächensymboliken
oder Darstellungen von wichtigen Informationen innerhalb des Dialogfensters. Die
Symbolleisten in den oberen und unteren Bildbereichen sind dagegen sehr dezent
geschmückt. Mit ihrem schwarzen Untergrund rahmen sie das Bild, was zu einer
eindeutigeren Aufgabentrennung beiträgt. Die jeweiligen Schaltflächen mit ihrer
weiß-grauen Optik treten nur sehr bedingt in Erscheinung. Einzig bei einer aktiven
Menü- oder Funktionswahl, verstärkt sich der Hell-Dunkel-Kontrast (Vgl. Abb. 39).
Navigationsleiste
aktiv
inaktiv
Abb. 39
Aktive und inaktive
Schaltflächen
symbole
Menüleiste
aktiv
inaktiv
Des Weiteren ist der Einsatz von Farbe auch von der Nutzergruppe abhängig. Im
Servicemenü oder in der Statusanzeige, die primär von Technikern aufgerufen
werden, beschränken sich die Farben auf Untermenüsymbole, Tastenfelder und
Radiobuttons. Eine Befragung unter Ingenieuren der Firma Melag hatte ergeben,
dass diese eine eher monochrome Darstellung bevorzugen und farbige Symbole
nicht als sonderlich hilfreich erachten. Die Frauen wiederum mochten dezente Farben, weil die Benutzungsoberfläche dann freundlicher und einladender [Pump,
2008]. Interessant erscheint in diesem Zusammenhang auch der Aspekt, dass über
90 % der Ingenieure beziehungsweise Techniker Männer sind, hingegen 90 % der
Benutzer auf Kundenseite Frauen repräsentieren. Der Wunsch nach einer bestimmten Farbgestaltung könnte daher mit der Nutzungshäufigkeit zusammenhängen.
Techniker arbeiten mehrmals täglich mit Autoklaven. Je öfter eine Interaktion stattfindet, desto schneller und sicherer bewegt sich der Benutzer durch das Programm. Die Orientierung verlagert sich dann zunehmend auf Ortungspunkte, denen
Farbe und Symbole untergeordnet sind. Es kommt zu einer angewöhnten Verhaltensweise, die auch als Automatismus bezeichnet wird. Für Techniker ist es daher
irrelevant, Handlungsabläufe durch Farben zu unterstützen. Eine andere Ursache
könnte in der Farbenblindheit liegen. Etwa 10 % der Männer, und lediglich 1%
der Frauen, leiden unter irgendeiner Form von Farbenblindheit (z.B.: Protanopie,
Tritanopie, Deuteranopie) [Sharpe, 1999, S. 3-51], was bei Technikern unter
Umständen zu widersprüchlichen Farbwahrnehmungen bei der Symbolgestaltung
führt. Darüber hinaus gibt es einige Farbkombinationen, die generell vermieden
werden. Dazu gehören Kombinationen aus blau, grün und rot, die aufgrund ihrer
unterschiedlichen Wellenlängen zum sogenannten Chromostereopsis-Effekt führen
[Eibl, 2003, S. 54]. Das Auge kann diese Farben nicht gleichzeitig wahrnehmen.
48
3
Konzeption
Zusammenfassend lässt sich festhalten, dass Farben sehr dezent und aufgabenbezogen eingesetzt werden. Farben dienen vorwiegend dem Hervorheben von Elementen (z.B.: Schaltfläche, Untermenüs) sowie zur Steigerung der Bedeutung
bestimmter Informationen (z.B.: Meldungen, Programmstatus).
3.4.4
Symbole
Symbole sind sogenannte Bedeutungsträger, die durch visuelle Gestalt Informationen transportieren. In Bezug auf die Benutzungsoberfläche verdeutlichen diese
Symbole Funktionen, Zustände, Objekt oder ganze Objektgruppen. Sie tragen
durch ihre Bildhaftigkeit zu einer verkürzten Kennzeichnung bei. Wichtig dabei ist,
dass die zum Einsatz kommenden Metaphern Erinnerungen beim Benutzer wecken. Erst die Assoziation mit Vertrautem macht es möglich, die Details des konzeptionellen Modells zu erfassen. Die hier verwendeten Metaphern sind entweder der
Natur und Alltagsgegenständen oder überwiegend anderen Geräten mit einem
hohen Verbreitungsgrad entlehnt (z.B.: Mobiltelefon, Computer) oder sie beziehen
sich auf Alltagsgegenstände der Benutzer. Technische Darstellungen wurden indes
versucht zu vermeiden, weil der Frauenanteil auf Kundenseite dominiert. Die nachfolgende Abbildung zeigt beispielhaft die Symbole für die Allgemeinen Einstellungen und deren Bedeutung (Vgl. Abb. 40).
Abb. 40
Symbole für die
Allgemeinen Einstellungen
Schaltflächensymbol
Bedeutung
Löscht den gesamten Inhalt, der sich auf der CF-Card im
Kartenschacht des Autoklaven befindet.
CFCard formatieren
Zum Einstellen von Datum und Uhrzeit.
Datum & Uhrzeit
Zum Einstellen der Helligkeit des berürungsempfindlichen
Bildschirms.
Helligkeit
Zum Einstellen der Lautstärke von Signaltönen (bspw.:
Programmende, Fehler, Hinweis).
Lautstärke
Zum Einstellen der Hintergrundfarbe von Menüs.
Hintergrundfarbe
Sprache
49
Zum Einstellen der Sprache der Benutzungsoberfläche.
Derzeitig sind 15 verschieden Spracheinstellungen
möglich.
3.4 Gestaltung
3.4.5
Navigation
Hinsichtlich der Navigation gibt es zwei grundlegende Systeme. Zum einen gibt es
die Menüleiste oberhalb des Dialogfensters, mit der zwischen den vier Menügruppen (Programme, Protokolle, Einstellungen, Servicemenü), der Hilfe und der Statusanzeige gewechselt werden kann. Zum anderen befindet sich im unteren
Bildbereich die Navigationsleiste, um innerhalb der jeweiligen Menügruppen zu
navigieren. Zudem weisen beide Leisten fest zugewiesene Funktionswerte auf. Die
Schaltflächen zum Abbrechen, Vor- und Zurückblättern sind beispielsweise immer
an zweiter, erster beziehungsweise fünfter Position auf der Navigationsleiste zu
finden.
Zur Orientierung dient dem Benutzer in erster Linie die Statusanzeige. Sie zeigt zu
jedem Zeitpunkt den Menünamen und gegebenenfalls die Seitennummer an, sobald es mehr als eine Menüseite gibt. Zusätzlich sind die Schaltflächen von aktiven
Menüs kontrastreicher als solche im inaktiven Zustand. Bei Hilfeseiten oder auch
bei Meldungen, die weitere Informationen enthalten, gibt es einen Link. Dieser ist,
in Anlehnung an Webseiten, blau und weist den typischen Unterstrich auf.
Der Aufbau der gesamten Menüstruktur wurde bereits ausführlich im Kapitel 3.2
auf Seite 34 dargelegt. Allerdings wurde bisher wenig über die dazugehörige Navigationsstruktur gesagt. Während die Menüstruktur die einzelnen Anwendungen
auf Ebenen und in Gruppen organisiert, ist die Navigationsstruktur das tragende
Element. Die am häufigsten für Softwareprogramme eingesetzte Topologie ist die
Linien-, Ring- und Baumstruktur (Vgl. Abb. 41).
Abb. 41
Navigationstopologie für Softwareprogramme
Linie
Ring
Baum
Linienstruktur
Die Linienstruktur ist die einfachste Methode, um Inhalte aufzubereiten. Dabei navigiert der Benutzer sukzessiv zwischen dem Anfangs- und dem Endpunkt in zwei
Richtungen (vor, zurück). Aufgrund der begrenzten Richtungsänderung fällt die
Orientierung dem Benutzer sehr leicht. Diese Struktur ist bei einer hohen Anzahl
von Fenstern ungeeignet, weil die Zeit und der Suchaufwand verhältnismäßig zunehmen. Linienstrukturen eignen sich für Anwendungen mit homogenem Inhalt
und einer überschaubaren Anzahl von Kapiteln.
Ringstruktur
Die Ringstruktur stellt eine Erweiterung der Linientopologie dar. Dabei werden der
Anfangs- und der Endpunkt zusammengelegt, so dass bereits zu Beginn zur letz-
50
3
Konzeption
ten Seite navigiert werden kann. Dieser Vorteil lässt sich sehr gut bei Datenbanken
und Listen ausnutzen. Allerdings kann es zu Orientierungsschwierigkeiten kommen, sobald sich das Ganze als nicht mehr überschaubar gestaltet.
Baumstruktur
Als Baum werden Strukturen bezeichnet, die ausgehend vom obersten Menü
(Wurzel) eine große Anzahl von Verzweigungen aufweisen. Diese gehen weiter bis
zu einer Anwendung (Endknoten, Blatt) oder bilden wiederum neue Bäume. Der
Vorteil liegt in der strukturierten, jeweils gleich aufgebauten Organisation von
mehreren Anwendungen. Nachteilig ist mitunter, dass sich eine mentale Landkarte
des gesamten Programms erst im Laufe der Zeit bildet. Dies hängt entscheidend
von der Hierarchietiefe des Baumes ab.
Anhand der vorgestellten Menüstrukturen im Kapitel 3.2, ist die Baumtopologie zu
erkennen. Allerdings handelt es sich bei genauerer Betrachtung um einen ringerweiterten Baum, bei dem die Seiten einer Anwendung oder eines Menüs zu einem
Ring gekoppelt sind. Dies führt zu einer Entlastung der Navigation, da ein vertikaler Ebenenwechsel vermieden wird. Insbesondere bei den Listendarstellungen für
die Protokolle oder den Parametern ist damit ein schneller Zugriff auf ein Objekt
möglich. Gleichzeitig befinden sich die Menüs in den oberen Hierarchieebenen.
3.5
Zusammenfassung
Die Konzeption der neuen Benutzungsoberfläche erfolgte in mehreren Schritten.
Zunächst wurde der gesamte verfügbare Bildschirmbereich in einzelne Segmente
unterteilt, die bestimmten Aufgabenzwecken unterliegen. Abhängig vom zu erwartenden Interaktionsgrad und der Informationsdarstellung, variieren die jeweiligen Bildbereiche in Größe und Position. Der Dialogbereich ist für die
Aufgabenbearbeitung am wichtigsten und liegt deshalb, gerahmt von der Menüund Navigationsleiste, an zentraler Stelle.
Nach dem Einteilen des Bildschirms erfolgte das Neugestalten der Menüstruktur.
Für eine schnelle Orientierung und einen schnellen Menüwechsel, wurde die Hierarchie von sieben auf vier Ebenen reduziert. Maßgebend dafür war die Unterscheidung in Nutzer-, Funktions- und Häufigkeitsmerkmale. Darüberhinaus fördern
die konsistenten Darstellungen von Status-, Menü- und Navigationsleiste das Suchen und Finden. Weit weniger konsistent erscheinen zunächst die einzelnen Dialogfenster, was mit dem Prinzip der visuellen Inkonsistenz bei Objekten mit
unterschiedlichem Verhalten zusammenhängt. Dennoch weisen alle Fensterklassen
vergleichbare Muster auf, weil sie auf lediglich fünf Entwürfen gründen.
51
3.5 Zusammenfassung
Für eine bessere Verständlichkeit sind die Textinformationen im Sprachjargon der
Kunden kurz und knapp verfasst. Darüber hinaus gibt es keine redundanten Satzteile mehr, die zu einer Verunsicherung beitragen können.
Farben werden nur als unterstützendes Mittel eingesetzt, um die Aufmerksamkeit
des Benutzers gezielt zu lenken. Aus diesem Grund werden Farben vorwiegend
zum Hervorheben von Elementen sowie zur Steigerung der Bedeutung bestimmter
Informationen benutzt. Auf schwer zu differenzierende Farbkombinationen wird
ganz verzichtet.
Das gesamte Konzept für die neue Benutzungsoberfläche richtet sich streng nach
den Kriterien der DIN ISO 9241, um Sterilisationsprogramme, Parameteränderungen und andere Aufgaben effektiv, effizient und zufriedenstellend zu erledigen.
52
4
Prototyping
Softwareprodukte, die wenig benutzerfreundlich sind, haben ihren Ursprung nicht
selten in der strukturellen Herangehensweise eines Projektes. Auch heute noch
werden Entwicklungen nach dem sogenannten linearen Phasenmodell realisiert.
Dabei folgt eine Projektphase strikt der anderen, ohne das es eine Rückkopplung
gibt. Je komplexer jedoch eine Anwendung wird, desto schwieriger ist es, im Vorfeld bereits alle Details festzulegen. Fehler, die schon zu Beginn entstehen, können
in späteren Projektphasen nicht mehr oder nur unzureichend behoben werden.
Firmen setzen daher verstärkt auf Prototypen, um Anwendungen möglichst früh
auf ihre Durchführbarkeit zu testen. Im Softwarebereich wird ein Prototyp als - ein
mit geringem Aufwand hergestelltes Modell des späteren Produktes - bezeichnet.
Dabei müssen nicht notwendigerweise alle Eigenschaften des Zielsystems enthalten sein. Zum einen, weil es sich um eine Simulation und nicht um das fertige
Endprodukt handelt; zum anderen, weil der zu entstehende Aufwand den eigentlichen Entwicklungsprozess verlängert [Spehling, 2006, S. 1-2]. Das Prototyping dagegen umfasst alle Aktivitäten, die zur Herstellung eines Prototyps notwendig sind.
Durch den Einsatz von Prototypen kommt es zu einem rückgekoppelten, iterativen
Verfahrensmodell, in dem sich die Phasen Analyse, Konzeption, Umsetzung und
Test zyklisch wiederholen. Das Entscheidende dabei ist die kontinuierliche Einbeziehung der späteren Anwender. Andernfalls kann es zu erheblichen Mängeln
kommen, die insbesondere den ergonomischen Grundsatz der Aufgabenangemessenheit betreffen [DIN ISO 9241, Teil 110]. Nicht zuletzt unterscheiden sich die
Interessenlagen der Entwickler von denen der Nutzer. Während Programmierer
und Ingenieure eine möglichst einfache und elegante Lösungsumsetzung
anstreben, wünschen sich Anwender einfach zu bedienende Programme
[Schneider, 1999].
53
4.1 Arten des Prototyping & Prototypen
4.1
Arten des Prototyping & Prototypen
Das Testen der Durchführbarkeit einer Anwendung, um frühzeitig Fehler aufzudecken, ist der zentrale Grund für den Einsatz eines Prototyps. Allerdings kann ein
Prototyp genauso gut zur Akquisition oder Sicherung eines Zuschlages gegenüber
Konkurrenzprodukten genutzt werden. Die Vorteile sind sehr vielschichtig und reichen von der Visualisierung einer Idee bis hin zur frühzeitigen Einbindung in den
Entwicklungsprozess, so dass Ergebnisse zur Machbarkeit als auch zur Qualitätssicherung vorliegen. Wichtig ist, dass das Prototyping keine Mehrkosten verursacht
und den Entwicklungsprozess nicht behindert.
In Bezug auf die Benutzungsoberfläche für Autoklaven, liegt auch hier der primäre
Zweck im Aufdecken von Fehlern hinsichtlich der Gebrauchstauglichkeit (Vgl. Kapitel 5, S. 67). Es gibt die Überlegung, den Prototypen als Präsentationsmittel für
Messen, der firmeneigenen Internetseite sowie zur Schulung der Techniker einzusetzen.
4.1.1
Arten des Prototyping
Die Art des Prototyping hängt entscheidend von der aktuellen Phase des Entwicklungsprozesses ab. Während der Analyse- beziehungsweise der Anforderungsphase ist das Prototyping explorativ, in der Entwurfsphase dagegen experimentell
angelegt. Beide Formen versuchen die schwerwiegendsten Probleme im Vorfeld
aufzudecken, um diese in die Entwicklung mit einfließen zu lassen. Beim evolutionären Ansatz sind wiederum alle Phasen involviert, da bereits mit einem Anfangsmodell begonnen wird, welches bis zur finalen Version immer weiter verbessert
wird. In diesem Fall fließen zuerst jene Anforderungen mit ein, von denen es die
meisten Informationen gibt. Dieses Vorgehen eignet sich vor allem für kleine und
mittlere Projekte [Spehling, 2006, S. 1-2].
Exploratives Prototyping
• zur Bestimmung der Benutzeranforderungen
• zum Abwägen von Alternativen
• zum Nachweis der Ideentauglichkeit
Experimentelles Prototyping
• Einsatz in der Forschung zur Erkundung neuer Realisierungsmöglichkeiten
• Durchführung einer umfangreichen Problemanalyse und Systemspezifikation
• kein konkretes Endprodukt; dafür Erkenntnisse für spätere Projekte
54
4
Prototyping
Evolutionäres Prototyping
• Nutzermeinungen zur Verbesserung und zur Anforderungsanpassung verwenden
• Prototyp fortwährend verfeinern und zum fertigen Produkt entwickelt
Abb. 42
Horizontales- und
Vertikales Prototyping
[Schneider, 2008]
Horizontales
Prototyping
Benutzungsoberfläche
Anwendung,
funktionaler Kern
Vertikales
Prototyping
Je nachdem, worauf es beim Prototyping ankommt, lassen sich zwei weitere Formen unterscheiden (Vgl. Abb. 42 ). Von flachem oder horizontalem Prototyping ist
die Rede, sobald der Schwerpunkt auf dem Gesamteindruck liegt. Es wird versucht, die gesamte Ebenenstruktur mit samt der Navigation und den Hauptansichten abzubilden. Hierbei sind die wenigsten Elemente voll funktionsfähig. Ein tiefes
beziehungsweise vertikales Prototyping bildet eine einzelne Funktion oder einen
Anwendungsfall mit allen Details ab, um den gesamten Prozess auf seine Funktionalität zu überprüfen.
4.1.2
Arten von Prototypen
Aufbauend auf den verschiedenen Formen des Prototyping, lassen sich dahingehend auch nur bestimmte Arten von Prototypen realisieren (Vgl. Abb. 43). Abhängig
vom
aktuellen
Entwicklungsprozess
und
den
damit
verbundenen
angesammelten Informationen, gibt es verschiedene Problemstellungen, die mit
Hilfe eines Prototyps beantwortet werden sollen. Aus diesem Grund kommt zu Beginn des Projektes, während der Analysephase, vorwiegend der Demonstrationsprototyp zum Einsatz. Er zeigt die zu erwartende Benutzungsoberfläche bei
gleichzeitig geringer integrierter Funktionalität. Funktionale Prototypen sind wiederum genau zu diesem Zweck bestimmt. Mit ihnen werden Machbarkeitsstudien zu
einzelnen Anwendungen durchgeführt. Wesentlich günstiger in der Umsetzung ist
das sogenannte Labormuster zur Klärung konstruktionsbezogener Fragen und
Probleme. Das Pilotsystem indes ist eine ganzzeitlich anwendbare Form und entspricht dem evolutionären Prototyping. Das Pilotsystem ist eine Art SystemVorversion, die in zyklischen Abständen immer weiter verbessert wird bis die Entwicklung als fertiges Produkt abschließt.
55
4.2 Werkzeuge
Art des Prototyp
Eigenschaften
Demonstrationsprototyp
Zu Beginn des Projekts
Zeigt zu erwartende Benutzeransicht
Geringe Funktionalität
Weckt unter Umständen falsche Erwartungen,
wenn zu viel gezeigt
Funktionale Prototypen
Realisierung funktionaler Aspekte
Keine Ähnlichkeit mit Zielsystem notwendig
Machbarkeitsstudie
Hoher Entwicklungsaufwand
Lediglich für Entwickler
Sinnvoll zum Klären konstruktionsbezogener Fragen
und Probleme
Schnell und preiswert umsetzbar
Keine Ähnlichkeit zum Zielsystem
Labormuster
Pilotsystem
Abb. 43
Arten von
Prototypen
System-Vorversion
Zyklische Verbesserung
Entwicklung zum fertigen Produkt
Verbesserungen nach Prioritäten der Benutzer ausgerichtet
•
4.2
Werkzeuge
Für die Umsetzung eines Prototyps stehen verschiedenste Werkzeuge zur Verfügung. Der Einsatz ergibt sich aus der Zweckmäßigkeit sowie dem Detailierungsgrad hinsichtlich Visualisierung und Interaktion (Vgl. Abb. 44). Je mehr Details
notwendig sind, desto aufwendiger gestaltet sich die Umsetzung. Das Ziel ist aber
nach wie vor die Erstellung eines einfachen Modells mit möglichst geringem Aufwand.
+
Grafikprogramme
Programmiersprachen
Visualisierungssoftware Präsentations-
Visualisierung
Abb. 44
Formen des Prototyping nach dem
Grad der Visualisierung und der
Interaktion
[Philopoulos, 2009]
programme
-
handgemacht
(z.B.: Papier & Stift)
-
Interaktionsgrad
+
Sehr einfache und günstige Werkzeuge sind beispielsweise Papier & Stift, Tafel
oder Karteikarten. Daneben gibt es eine ganze Reihe von Grafikprogrammen (z.B.:
Corel Draw, Photoshop), die ideal sind für das Besprechen von Oberflächendarstellungen und einen außerordentlich statischen Charakter haben. Einen Kompromiss
56
4
Prototyping
zwischen visueller und interaktiver Detaillierung stellen sogenannte Präsentationsprogramme oder Visualisierungssoftware dar. Dazu zählen beispielsweise Apple
Keynote, StarOffice oder Visio. Programmiersprachen kennzeichnen die höchste
Form des Prototyping, weil mit ihnen sowohl die grafische Benutzungsoberfläche
als auch Interaktionselemente realisiert werden können. Zwar ist der Aufwand zu
anderen Werkzeugen verhältnismäßig hoch, aber umso besser lassen sich die Anwendungen unter realistischen Bedingungen mit Benutzern testen.
Die Werkzeugauswahl für das Prototyping hängt am Ende von verschiedenen Faktoren ab [Schneider, 1999]:
• Einfaches und direktes Manipulieren des graphischen Layouts
• Eignung für den gewählten Visuellen-/ Interaktionsstil
• Unterstützung gewählter Ein-/ Ausgabegeräte
• Möglichkeit der Verhaltensmodellierung
• Mächtigkeit (z.B.: Funktionsumfang, Multimedia-Unterstützung)
• Kosten, Lizenzkosten
• Anpassbarkeit, Erweiterbarkeit
Das Werkzeug zum Erstellen des Prototyps im Rahmen der Diplomarbeit ist das
Autorenwerkzeug Flash der Firma Adobe. Flash ist eine Software zur Entwerfen
multimedialer Anwendungen, das auf einem auf Vektorgrafik basierenden Animationsformat beruht. Durch die Kombination von Animation, Grafik und Programmierung, lassen sich auf diese Weise komplexe Prototypen oder ganze
Endprodukte entwickeln. Die Vielzahl an Exportformaten wie *.swf, *.exe oder
*.app und das browserintegrierte Abspielprogramm Flash Player, haben zu einem
weltweiten Verbreitungsgrad von über 98% aller Rechner geführt [Adobe, 2008].
Seit der Integration der Programmiersprache AS2 (Actionscript 2) im Jahr 2004, ist
zudem die objektorientierte Umsetzung möglich, bei der Daten und Funktionen zu
einem Objekt zusammengefasst werden.
Die eigene jahrelange Erfahrung mit Flash und die Möglichkeit der detailierten visuellen wie interaktiven Simulation der gesamten Benutzungsoberfläche, prädestinieren dieses Autorenwerkzeug zum Prototyping. Nicht zuletzt soll der Prototyp
sowohl als Vorabversion mit Benutzern getestet werden und gegebenenfalls auch
für Präsentations- und Schulungszwecke genutzt werden. Des Weiteren steht mit
der auf dem Melag-Arbeitsplatzrechner installierten Web Premium-Version CS3,
eine vollwertige Flash-Version zur Verfügung.
57
4.3 Umsetzung
4.3
Umsetzung
Die Programmierung des Prototyps erfolgt mit Flash CS3 Professional in der Version 9.0. Wie bereits erwähnt, ist Flash eine Entwicklungsumgebung, um komplexe
multimediale Anwendungen zu erstellen. Dafür stehen dem Programmierer verschiedene Werkzeuge zur Verfügung, zu denen beispielsweise die Zeitleiste, die
Bühne und das Skriptfenster zählen. Die Bühne ist der zentral gelegene Bereich
zum Platzieren der grafischen Elemente. Mit den Hilfslinien, Linealen und einem
Raster kann die Position der Elemente auf der Bühne festgelegt werden.
I H
Abb. 45
Statusleiste in
Flash
A
G
B
C
D
E
F
A. Kopfzeile der Zeitleiste B. Symbol "Führungsebene" C. Schaltfläche "Zu Abspielkopf
scrollen D. Zwiebelschalen-Schaltflächen E. Aktuelles Bild F. Bildrate G. Einzelbildanimation H. Abspielkopf I. Leeres Schlüsselbild
Über die Zeitleiste lässt sich der zeitliche Ablauf des Dokuments in Ebenen und Bildern organisieren (Vgl. Abb. 45). Ähnlich wie ein normaler Film, setzt sich ein
Flash-Dokument aus mehreren Einzelbildern zusammen. Die Ebenen, denen verschiedene Bildbestandteile zugeordnet sind, ergeben übereinandergelegt ein Gesamtbild. Dabei überdecken Objekte höherer Ebenen Objekte darunterliegender
Ebenen. Zu den wichtigsten Bestandteilen der Zeitleiste gehören die Ebenen, die
Bilder und der Abspielkopf, der die aktuelle Position in Bildeinheiten angibt.
ActionScript ist die Flash-Skriptsprache, um einer Anwendung Interaktivität, Wiedergabefunktionen und Datenanzeigen hinzufügen zu können. ActionScript wird
innerhalb des Skriptfensters hinzugefügt oder alternativ mit dem Bedienfeld „Aktionen“ oder einem externen Editor. ActionScript beruht auf dem ECMA-262Standard und verfügt über eine eigene Syntax, Schlüsselwörter und Bibliotheken,
um vordefinierte Objekte zu integrieren [Adobe] [ECMA, 1999].
4.3.1
ActionScript
Für eine optimale Anpassung der Anforderungen an unterschiedliche Entwickler
und Wiedergabegräte, gibt es in Flash verschiedene ActionScript-Versionen
[Adobe, 2008, S. 380]:
58
4
Prototyping
ActionScript 3.0
ActionScript 3.0 wird sehr schnell ausgeführt, wobei diese Version Kenntnisse mit
objektorientierter Programmierung voraussetzt. ActionScript 3.0 ist absolut kompatibel mit der ECMAScript-Spezifikation, bietet eine gute XML-Verarbeitung, ein
verbessertes Ereignismodell und eine verbesserte Architektur zur Arbeit mit Elementen auf dem Bildschirm. Anwendungen mit AS3-Code dürfen keine anderen
ActionScript-Versionen enthalten.
ActionScript 2.0
ActionScript 2.0 ist einfacher zu beherrschen als ActionScript 3.0, wobei der Code
langsamer vom Flash Player ausgeführt wird als kompilierter ActionScript 3.0Code. ActionScript 2.0 ist sehr gut für Projekte mit designorientiertem Inhalt geeignet.
ActionScript 1.0
ActionScript 1.0 ist die einfachste Form von ActionScript und kann zusammen mit
ActionScript 2.0 in ein und derselben Anwendung vorkommen.
Flash Lite 2.x
Flash Lite 2.x ist eine Untergruppe von ActionScript 2.0 und wird von auf Mobiltelefonen und anderen Geräten ausgeführten Flash Lite 2.x unterstützt.
Flash Lite 1.x
Flash Lite 1.x ist eine Untergruppe von ActionScript 1.0 und wird von auf Mobiltelefonen und anderen Geräten ausgeführten Flash Lite 1.x unterstützt.
Für das Prototyping der Benutzungsoberfläche wird in ActionScript 2.0 programmiert, weil diese Version am besten für designorientierte Anwendungen geeignet
ist und ein objektorientierter Ansatz für einen Prototypen dieser Art überdimensioniert ist. Darüber hinaus sind die beiden Flash Lite-Versionen unbrauchbar, da deren Konzept auf kleinere Endgeräte wie Mobiltelefonen abzielt.
4.3.2
Objekte
Bevor die eigentliche Programmierung beginnt, werden sämtliche verfügbaren
Schaltflächensymbole als Photoshop-Dateien in die Bibliothek importiert. Noch
nicht verfügbare Grafikelemente werden mit den Flash-eigenen Werkzeugen erstellt und ebenfalls in der Bibliothek abgelegt. Die Ebenen in der Zeitleiste sind so
beschriftet und mit Inhalten belegt, dass überlagernde Elemente wie Meldungen
oder Statusanzeigen weiter oben, die Menüfenster und der Rahmenhintergrund
dagegen den unteren Ebenen zugeordnet sind. Bis auf das Hilfemenü sind alle an-
59
4.3 Umsetzung
deren Menüs als separate Movieclips in aufeinanderfolgenden Bildern beziehungsweise Frames abgelegt, die in sich dieselbe Ebenenstruktur aufweisen.
Movieclips sind Objekte, die unabhängig von der Zeitleiste, in der sie enthalten
sind, abgespielt werden können. Mit Movieclips ist es möglich, verschachtelte Hierarchien aufzubauen, wobei das übergeordnete Movieclip-Objekt einen oder mehrere untergeordnete Objekte enthalten kann.
Aus Effizienzgründen und aus Gründen der Fehlerredundanz ist der Programmcode für die Interaktionen immer auf der obersten Ebene der Zeitleiste platziert.
Zwar ist auch die objektweise Zuordnung von ActionScript möglich, aber von diesem Verfahren wird aus folgenden Gründen abgeraten [Adobe, 2008, S. 482ff]:
• Objekten zugewiesener ActionScript-Code ist nur schwer aufzufinden.
• Komplizierte Fehlerbehebung.
• Auf der Zeitleiste oder in Klassen platzierter ActionScript-Code ist eleganter
und leichter zu erweitern.
• Es verleitet zu flüchtiger Kodierung.
• Der Kontrast zwischen beiden Kodierungsstilen kann verwirrend sein.
• Benutzer und Anfänger sind gezwungen, verschiedene Kodierungsstile und
zusätzliche Syntax zu erlernen.
Im ersten Bild der Zeitleiste sind sämtliche für die Initialisierung notwendigen Variablen und Funktionen abgelegt. Dazu gehören Referenzwerte für die Statusanzeige, Protokoll- und Nutzerdaten oder Parameterwerte. Im Gegensatz zu in der
Zeitleiste oder lokal deklarierten Variablen und Funktionen, sind diese Werte als
globale Variablen und Funktionen gesetzt, so dass sie in allen Zeitleisten und Gültigkeitsbereichen der Anwendung sichtbar sind. Um eine globale Variable erstellen
zu können, muss deren Name mit dem Zusatz _global angegeben werden (bspw.
_global.variableName). Ansonsten wird lediglich eine lokale Variable erzeugt. Im
folgenden Beispiel werden die globalen Werte für das erste Protokoll der Protokollliste deklariert (Vgl. Abb. 46).
//globale Werte für die Protokolle
//1.Protokoll
_global.protokolla_nr = "001";
Abb. 46
Wertzuweisung für
die Variablen des
1.Protokolls
_global.protokolla_datum = "2009-02-01";
_global.protokolla_zeit = "12:24";
_global.protokolla_programm = "Universalprogramm";
_global.protokolla_drucker = 0;
_global.protokolla_erfolg = 1; …
60
4
Prototyping
Die Variablenwerte dienen wiederum dazu, um sie entsprechenden Textfeldern in
Dialogmasken zuzuweisen. Da sich viele der angezeigten Texte zur Laufzeit verändern oder aus Gründen der Vereinfachung mehrmals verwendet werden, sind
TextField-Objekte dynamisch referenziert. Mit ActionScript oder der Benutzungsschnittstelle ist es möglich, verschiedene Arten von Textfeldern zu erstellen. In
Flash gibt es folgende Varianten [Adobe, 2008, S. 433]:
Statischer Text
Statischer Text zeigt Zeichen an, die nicht verändert werden müssen und um besondere Schriftarten in die Anwendung einzubetten, die auf den meisten Rechnern
nicht installiert sind.
Dynamischer Text
Mit dynamischen Textfeldern können Zeichen angezeigt, aktualisiert, zur Laufzeit
verändert oder geladen werden.
Eingabetext
Eingabetextfelder dienen der Zeicheneingabe durch Benutzer.
Textkomponenten
Mit den TextArea- oder TextInput-Komponenten lassen sich Texte erfassen oder
anzeigen. Beide Komponenten verfügen über zusätzliche Funktionalität, im Gegensatz zu den anderen Textfeldvarianten, was jedoch zu einer erhöhten Dateigröße beiträgt.
Das eigentliche Zuweisen von Text geschieht mit der TextField.text-Eigenschaft.
Dabei wird an den Textfeldnamen der Zusatz .text angehängt und entweder auf
einen String in Anführungszeichen oder auf eine Variable verwiesen (Vgl. Abb. 47).
Abb. 47
Wertzuweisung für
1.Protokoll
//Einträgen der Protokollliste Werte zuweisen
// 1.Protokoll
if (_global.protokolla_programm.length>0) {
_root.menue_zwei_mc.protokolla_mc.nr_txt.text =
_global.protokolla_nr;
_root.menue_zwei_mc.protokolla_mc.datum_txt.text =
_global.protokolla_datum;
_root.menue_zwei_mc.protokolla_mc.zeit_txt.text =
_global.protokolla_zeit;
_root.menue_zwei_mc.protokolla_mc.programm_txt.text =
_global.protokolla_programm; …
61
4.3 Umsetzung
In Flash gibt es eine Vielzahl weiterer eingebauter Objekte, die auf den Definitionen des ECMA-Scripts beruhen. Zu denen, die auch beim Prototyping Verwendung
finden, zählen beispielsweise das Array (engl. Feld), die Math-Klasse und das DateObjekt (engl. Datum).
Das Array ist ein Objekt, um Daten gleichen oder unterschiedlichen Typs, in einer
Liste zu strukturieren. Der Zugriff auf ein Element erfolgt über dessen Zahlenwert
an der entsprechenden Position. Beim Prototyping wird das Array zum Aktualisieren des Status während der Programmlaufsimulation genutzt (Vgl. Abb. 48).
var statuseins:Array = new Array("Dampfeinlass", "Druckablass", "Dampfeinlass", "Druckablass", "Druckablass", "Eva-
Abb. 48
Array für die
Statusanzeige
kuieren", … "Belüften 2", "Ende");
Die Math-Klasse dient dem Zugriff auf mathematische Konstanten und Funktionen. Da die Eigenschaften und Methoden dieser Klasse alle rein statisch sind, muss
der Zugriff mittels Math.method{parameter} oder Math.constant erfolgen. Die
Math.round-Methode beispielsweise, kommt so unter anderem für die ganzzahlige
Anzeige des Prozentwertes zum Einsatz (Vgl. Abb. 49). Der in Klammern gesetzte
Wert wird auf die nächstliegende Ganzzahl auf- oder abgerundet. Bei 0,5 wird der
Wert auf die nächsthöhere Ganzzahl aufgerundet.
//Prozentanzeige ansteigen lassen
_global.prozent+=3.3;
if (_global.prozent>100) {
Abb. 49
Math.roundMethode für die
ganzzahlige Prozentanzeige
_root.menue_eins_mc.prozent_txt.text="100%";
} else {_root.menue_eins_mc.prozent_txt.text = Math.round(
_global.prozent)+"%";
}
Mit Date ist es möglich, Datums- und Zeitwerte relativ zur Weltzeit oder zum Betriebssystem abzurufen, auf dem die Anwendung läuft. Rechts in der Statusleiste
der Benutzungsoberfläche ist die Uhrzeit und das Datum positioniert. Mit den Methoden getHours(), getMinutes(), getMonth(), getDay() und getFullYear(), werden
diese Werte generiert [Adobe, 2008, S. 503ff].
4.3.3
Funktionen
Um der Anwendung die nötigen Interaktionen und Animationen zu verleihen, die
später auch bei der echten Software der Autoklaven integriert sind, gibt es in Flash
Funktionen. Funktionen sind ActionScript-Codeblöcke, die von einer beliebigen
Stelle im Dokument aus aufgerufen werden können. Beim Prototyp befinden sich
62
4
Prototyping
die Funktionen entweder im zweiten Bild der ersten Szene oder im ersten Bild des
jeweiligen Menü-Movieclips. Dies führt zu einer besseren Übersicht des ActionScript-Codes und fördert damit das schnelle Auffinden und Verbessern des Codes.
Zu den wichtigsten Funktionen zählen die Steuerungen der Menüs (Vgl. Abb. 50),
die Schaltflächenfunktionen der Menü- und Navigationsleiste (z.B.: Speichern, Löschen, Weiter, Zurück, Hilfe) und die Simulation eines Programmlaufs.
Abb. 50
Menüsteuerung
für Programmfenster
//Menüschaltflächen für Programme der ersten Seite
//Universalprogramm
_root.menue_eins_mc.universal_mc.onRelease = function() {
//Programmvariable setzen
_global.programmvar = 1;
//Funktion_Auswahl markieren
_root.programmauswahl();
//Funktion_Namen und Details anzeigen
_root.programminhalte();
};
…
function programmauswahl() {
if (_global.programmvar == 1) {
//alle Programme zunächst demarkieren
programmauswahl_null();
//entspr. Programmauswahl markieren
_root.menue_eins_mc.universal_mc.gotoAndStop(2);
} …
}
…
//alle Programme im Programmauswahlfenster demarkieren
function programmauswahl_null() {
_root.menue_eins_mc.universal_mc.gotoAndStop(1);
_root.menue_eins_mc.schnellb_mc.gotoAndStop(1);
_root.menue_eins_mc.schnells_mc.gotoAndStop(1);
_root.menue_eins_mc.prionen_mc.gotoAndStop(1);
_root.menue_eins_mc.schon_mc.gotoAndStop(1);
_root.menue_eins_mc.vakuum_mc.gotoAndStop(1);
_root.menue_eins_mc.bdtest_mc.gotoAndStop(1);
_root.menue_eins_mc.leitwert_mc.gotoAndStop(1);
_root.menue_eins_mc.entleerung_mc.gotoAndStop(1);
}
…
//Inhalte für die Programme einpflegen
63
4.3 Umsetzung
function programminhalte() {
//Programmnamen
_root.menue_eins_mc.universal_mc.programmname_txt.text =
"Universalprogramm";
_root.menue_eins_mc.schnellb_mc.programmname_txt.text =
"Schnellprogramm B";
…
//Programmdetails
_root.menue_eins_mc.universal_mc.erklaerung_txt.text =
"(un-)verpackte Instrumente & Textilien, \n134°C, ~21min,
2bar";
_root.menue_eins_mc.schnellb_mc.erklaerung_txt.text =
"einfach verpackte & unverpackte Instrumente, 134°C, ~12min,
2bar";
…
}
Der ActionScript-Auszug oben steht beispielhaft für alle anderen Menüs mit einer
Auswahloption, wobei lediglich bei den Sterilisationsprogrammen und den Tests
die Einblendung zusätzlicher Details erfolgt. Ansonsten beschränken sich die Funktionen auf das Markieren beziehungsweise Demarkieren von Schaltflächen innerhalb des Dialogfensters und der Navigationsleiste (bspw. Senden, Löschen).
Weitere Funktionen mit einem umfangreichen Methodenumfang sind:
• typen(): wird im Servicemenü für die Typenauswahl benutzt, um einen von 11
Radiobuttons zu aktivieren
• kategorien(): wird im Servicemenü für die Kategorienauswahl benutzt, um
entsprechende Radiobuttons zu aktivieren
• verzoegerung(): Intervallfunktion zum Aktualisieren der Statusinformationen
während einer Programmlaufsimulation
• datum(): zum Erstellen des Datums und der Uhrzeit nach DIN ISO 8601
• protokollwerte(): aktualisiert die Protokollliste zu Beginn und nach jedem Senden und Löschen
64
4
Prototyping
4.4
Eigenschaften des Prototyps
Prototypen bieten eine Vielzahl von Vorteilen. Unter anderem liegen diese in der
produktspezifischen Evaluation einer bestehenden Benutzungsoberfläche, die für
alle Beteiligten (Entwickler, Geschäftsleitung, Benutzer) allgemeine Referenzpunkte
bietet. Darüberhinaus lassen sich mit Prototypen spätere Entwicklungskosten einsparen, da kontinuierlich Verbesserungen mit einfließen können. Nachteilig wirkt
der entstehende Aufwand, was vom jeweiligen Prototypen und der Entwicklungsphase abhängt. Nichts desto trotz reduzieren sich die gesamten Entwicklungskosten für ein Produkt, sobald Prototypen zum Einsatz kommen. Wichtig ist die
Festlegung von Randbedingungen, damit es zu keinen unrealistischen Erwartungshaltungen oder Überfrachtungen kommt [Arnrhein, 2009, S.7]. Im vorliegenden
Fall geht es in erster Linie um die Verbesserung und um die Anforderungsanpassung an den Nutzungskontext während der Entwicklunsphase. Das
Prototyping ist daher evolutionärer Art, woraus sich das Pilotsystem als
Prototypform ableitet.
Die Anforderungen, die an den Prototypen für die Benutzungsoberfläche gestellt
wurden, umfassen sowohl einen hohen Detailierungsgrad hinsichtlich der Interaktion als auch in Bezug auf die grafische Umsetzung. Schließlich soll dieser als System-Vorversion mit potentiellen Benutzern getestet werden und gegebenenfalls
für Präsentationszwecke herhalten. Aus diesem Grund kam das Autorenwerkzeug
Flash zum Einsatz, dem ein Vektorgrafik basierendes Animationsformat zu Grunde
liegt und sehr gut zur Erstellung multimedialer Anwendungen geeignet ist. Durch
die Kombination von Animation, Grafik und Programmierung, ließ sich auf diese
Weise ein komplexer Prototyp programmieren, mit dem sich alle Primäraufgaben
und über 75% aller Funktionen simulieren lassen. Ausgeschlossen davon sind jene,
die für die Evaluierung mit Benutzern ungeeignet sind oder für Präsentationszwecke keine Relevanz haben (bspw. Dauerlauf, Demoeinstellung, Allgemeine Einstellungen). Insgesamt lassen sich für den Prototyp folgende Spezifikationen
aufschlüsseln [Flash-Report, 2009][Flash-Actionscript, 2009]:
• Fla-Datei (Projektdatei): 4,83 MB
• SWF-Datei (Ausführungsdatei): 273 KB
• AS2-Codezeilen: >7.500 LOC
• Funktionen: 477
• Grafiken: 87
65
4.4 Eigenschaften des Prototyps
Die Erwartungen an den Prototypen sind damit mehr als erfüllt und bilden eine gute Vorlage für den anschließenden Usability-Test. Schließlich kommt es beim Testen mit potentiellen Benutzern darauf an, gegenständliche Beurteilungsobjekte
anzuführen, die realistische Rückschlüsse zulassen [Arnrhein, 2009, S. 13].
66
5
Evaluation
Bei dem Begriff Evaluation handelt es sich um eine romanische Neuentwicklung
und bedeutet: Bewertung oder Beurteilung [Karbach, 1998]. Die Evaluation ist
vielfach auch Synonym für eine bewertende Analyse, Controlling, Leistungsvergleich, Test oder eine Qualitätsmessung.
Im Bereich der Softwaregestaltung stellt die Evaluation einen Prozess dar, durch
welchen Informationen über die Gebrauchstauglichkeit eines Softwaresystems gesammelt werden. Für das Sammeln von relevanten Daten liegen diesem Prozess
wiederum verschiedene Methoden zu Grunde [Preece, 1994, S. 713]. Neben der
Validität und der Objektivität ist die Reliabilität eines der drei wichtigsten Gütekriterien für eine solche empirische Untersuchung.
Die Evaluation ist neben der Analyse, der Konzeption und dem Prototyping der
vierte Hauptbestandteil dieser Arbeit. In den meisten Fällen endet damit ein Projekt
oder zumindest eine Projektphase. Die hierbei gewonnenen Erkenntnisse sollen
helfen, Schwachstellen der Benutzungsoberfläche aufzudecken und die Anforderungskriterien zu überprüfen. Zunächst werden verschiedene Evaluationstypen und
Methoden vorgestellt, um danach eine Auswahl zu treffen, die sich bestmöglich
für den vorliegenden Anwendungsfall eignet. Nach Abschluss der Evaluation werden die Ergebnisse aufbereitet. Die Entwickler haben dementsprechend die Möglichkeit, bis zum Verkaufsstart der Autoklaven, die Fehler zu beheben.
5.1
Evaluationstypen
Generell wird im Usability-Bereich zwischen der formativen und der summativen
Evaluation unterschieden, wobei die Wahl des Typus stark vom Anwendungsfall
abhängt.
Bei der formativen Evaluation wird die Software im Laufe des gesamten Entwicklungsprozesses bewertet. Das Ziel dabei ist es, die Nutzungsqualitäten vor Abschluss der Entwicklungsarbeiten optimal an die Bedürfnisse der Zielgruppe
67
5.1 Evaluationstypen
anzupassen. Aus dem Grund kommen vorwiegend qualitative Methoden (z.B.:
Usability-Test, Heuristische Evaluation) zum Einsatz.
Im Gegensatz dazu wird bei der summativen Evaluation eine abschließende Bewertung der Gebrauchstauglichkeit durchgeführt, um eingesetzte Maßnahmen auf ihre Effektivität hin zu überprüfen. In dem Fall werden überwiegend quantitative
Methoden (z.B.: Fragbögen) angewendet. Die Ergebnisse können Rückschlüsse für
eine Weiter- oder Neuentwicklung der Software geben.
Daneben gibt es im Bildungsbereich noch die lernzielbasierte Evaluation nach
Ralph Tyler. Der Schwerpunkt liegt hier auf der exakten Formulierung von verhaltensbasierten Lernzielen vor der Durchführung der Bildungsmaßnahme und deren
Erreichen am Ende. Andere Forscher wie Holz auf der Heide oder Groeben unterteilen den Begriff Evaluation in weitere Typen, indem sie nicht nur den Anwendungsbereich, sondern auch die Rahmenbedingungen (bspw. zur Verfügung
stehende Ressourcen, Testperson) miteinbeziehen [Groeben, 1998][Holz auf der
Heide, 1993, S. 49].
Weitere Evaluationstypen sind unter anderem:
• Strukturevaluation: auch als Kontext- und Zielevaluation bezeichnet; Konzentration überwiegend auf die Bestandsaufnahme und die Bewertung der Rahmenbedingungen
• Ergebnisevaluation: stellt Informationen über Zielerreichung bereit oder vergleicht Maßnahmen hinsichtlich ihrer Wirksamkeit; auch als Output-, Transferoder Produktevaluation bezeichnet
• Implizite Evaluation: Entwickler bewertet ein System
• Explizite Evaluation: gezielte und systematische Datenerhebung und Analyse;
kann sowohl experten-, benutzer-, versuchspersonen-, theorie- oder marktbasiert sein
Unabhängig von der Typenvielfalt kommt es im vorliegenden Fall ohnehin zu einer
Vermischung. Zum einen fällt der Zeitpunkt der Evaluation unmittelbar zwei Monate vor den Veröffentlichungstermin. Geplant ist die Präsentation der neuen Benutzungsoberfläche auf der Dentalmesse in Köln am 24. März 2009, so dass die
Evaluation den Charakter einer abschließenden Bewertung hat. Zum anderen sollen die Ergebnisse in die verbleibenden Entwicklungsarbeiten mit einfließen, um
die Nutzungsqualität optimal an die Bedürfnisse der Zielgruppe anzupassen.
Aus diesen Gründen ist die Evaluation sowohl summativ als auch formativ anzulegen, mit quantitativen wie qualitativen Methoden.
68
5
Evaluation
5.2
Methoden
Eine Methode ist eine formalisierte Technik, die für die Erfassung, Auswertung,
Darstellung oder Verarbeitung von Daten eingesetzt wird.
Dabei unterscheiden sich prinzipiell zwei Kategorien voneinander: Zum einen gibt
es die sogenannten Expertentests, bei denen Experten aus dem Bereich der Usability-Forschung Usability-Mängel aufdecken. Zum anderen gibt es Usability-Tests, bei
denen potentielle Benutzer Produkte auf ihre Gebrauchstauglichkeit testen.
Zu erst genannten zählen unter anderem die Heuristische Evaluation oder der
Cognitive Walkthrough (engl. Durchdenken eines Problems). Sie werden auch zur
Gruppe der Inspektionsmethoden zusammengefasst [Nielsen, Technology Transfer
of Heuristic Evaluation and Usability Inspection, 1995]. Dagegen sind Benutzungstests oder Interviews Methoden, die beim Usability-Test Anwendung finden.
Die Einsatzfelder für Evaluationen sind vielfältig und damit auch die einsetzbaren
Methoden zur Datengewinnung beziehungsweise zur Datenverarbeitung. Die
Wahl der Methode hängt daher entscheidend vom Umfang des zu evaluierenden
Systems, vom Zeitpunkt innerhalb der Projektphase sowie von den zu erreichenden
Zielen ab. Die besten Ergebnisse werden bei einer Kombination aus Experten- und
Usability-Tests erreicht, weil sich beide hinsichtlich ihrer Fehleraufdeckung unterscheiden [Nielsen, Characteristics of Usability Problems, 2005].
Die nachfolgenden Evaluierungsmethoden gehören zu den am häufigsten angewendeten Methoden. Daneben gibt es eine Vielzahl weiterer Methoden, die jedoch selbsterklärend oder aufgrund ihrer Spezifika für den vorliegenden
Anwendungsfall nicht zutreffend sind. Dazu gehören beispielsweise die OnlineBefragung, der Remote-Test, die physiologische Messung oder das Vier-AugenPrinzip [FIT, 2007].
Beobachtung
Die Beobachtung kann entweder teilnehmend - der Beobachter ist im gleichen
Raum - oder nicht teilnehmend - der Beobachter befindet sich außerhalb des Raumes - sein. Dabei hat sich in der Praxis gezeigt, dass die teilnehmende Beobachtung vorteilhafter ist, weil sowohl der Benutzer als auch der Beobachter sofort die
Möglichkeit haben, Rückfragen zu stellen. Unterstützt wird die Methode oftmals
durch Video-, Ton- sowie Bildaufzeichnungsgeräte [Kugelmeier, 2008].
Fragebogen
Die Fragebogen-Methode eignet sich zur Erfassung anonymer Daten bei einer
großen Anzahl von Probanden. Dabei kommen vorwiegend standardisierte Fragebögen wie der SUMI [Kirakowski, 1994] oder der ISONORM [Bräutigam, 2008]
zum Einsatz, weil hier bereits Erfahrungen mit der Validität vorliegen.
69
5.2 Methoden
Mit Hilfe von Fragebögen können sowohl quantitative (Alter, Beruf, etc.) als auch
qualitative Daten (Meinungen, Einstellungen, etc.) kostengünstig erhoben werden.
Lautes Denken
Während der Evaluation werden die Probanden gebeten, ihre Gedanken, Eindrücke und Empfindungen laut auszusprechen. Mit Fragen wie: „Warum haben Sie
auf diese Schaltfläche gedrückt?“ ist es möglich, den Benutzer zum lauten Denken
anzuregen. Auf diese Weise kann geklärt werden, warum führt der Benutzer welche Aktion durch, welche Informationen sind ihm unverständlich, was gefällt ihm
mehr und was weniger. Das Ziel der Methode ist es, ein besseres Verständnis von
seinem mentalen Modell im Umgang mit dem Produkt zu bekommen [Nielsen,
1993, S. 195-196].
Benutzungstest
Potentielle Benutzer testen das Softwaresystem anhand von typischen und realistischen Aufgaben. Dabei wird entweder überprüft, ob die Software bestimmte Kriterien lediglich erfüllt (z.B.: als Teil einer Zertifizierung) oder es geht darum, die
Nutzungsprobleme direkt zu identifizieren und zu verstehen [Burmester, 2000].
Oftmals erfolgt eine Kombination des Benutzertests mit anderen Methoden wie
dem des lauten Denkens oder der audiovisuellen Beobachtung. Dadurch können
sowohl interaktions- als auch informationstechnische Schwachstellen aufgedeckt
werden. Der Test kann sowohl im Usability-Labor als auch vor Ort stattfinden, wobei entweder anhand eines fertigen Produktes oder mit einem Prototyp getestet
wird.
Blickaufzeichnung
Bei der Blickaufzeichnung, auch Eye-Tracking genannt, werden die Bewegungen
des Auges aufgezeichnet. Die Auswertung erlaubt es, objektive Aussagen darüber
zu treffen, welche Bildbereiche vom Benutzer besonders wahrgenommen wurden.
Gleichzeitig geben die Daten Aufschluss über den Blickpfad, die Häufigkeit der Fixation auf ein Element sowie die Fixationsdauer [Saarbrücken_Uni, 2006].
Interview
Interviews haben den Vorteil, sehr aussagekräftig und umfassend zu sein. Bei einer
überschaubaren Anzahl von Probanden, ist das Interview deshalb eine gute Technik, um Meinungen über das zu testende Softwareprodukt zu erhalten. In der Regel erfolgt das Interview auf Grundlage eines vordefinierten Fragenkataloges. Der
Fragenkatalog und die Anweisungen für den Tester können dabei von voll strukturiert und standardisiert bis hin zu unstrukturiert und nicht standardisiert ausfallen
[FIT, 2007].
70
5
Evaluation
Vergleich von Konkurrenzprodukten
Hierbei wird die Software mit ähnlichen Konkurrenzprodukten verglichen, um hinsichtlich der Benutzerfreundlichkeit die Stärken und Schwächen aufzuzeigen. Mitunter kann auch der Vergleich mit einer Vorgängerversion sinnvoll sein, wenn es
darum geht, die Neuerungen zu testen. Die häufigsten Kriterien, die dabei untersucht werden, sind Zeit, Kosten, Qualität und Zufriedenheit [proEval, 2007, S. 3].
Heuristische Evaluation
Die heuristische Evaluation ist eine sehr schnelle, preiswerte und einfache Methode, um eine Benutzungsoberfläche zu bewerten. Sie ist gleichzeitig die am meisten
verwendete Methode, bei der mehrere Usability-Experten sogenannte Heuristiken
anwenden. Zu diesen Heuristiken zählen beispielsweise die Sichtbarkeit des Systemstatus, die Vorbeugung von Fehlern oder entsprechende Hilfefunktionen. Jedes
Nutzungsproblem wird entsprechend priorisiert, bevor die Ergebnisse zusammengetragen werden. Anschließend werden von den Experten Lösungsvorschläge
erarbeitet [Nielsen, Heuristic Evaluation, 2005].
Cognitive Walkthrough
Beim Cognitive Walkthrough erkundet ein Experte die Funktionen der Software im
Sinne des Benutzers anhand von typischen Aufgaben. Dabei geht er immer vom
Weg des geringsten kognitiven Aufwandes aus. Der Schwerpunkt dieser Methode
liegt im Erlernen der Software, so dass für jede Möglichkeit der Lösungsfindung
der kognitive Aufwand bestimmt wird. Die Voraussetzung für diese Methode ist,
dass der Tester über das Vorwissen sowie das Verhalten der Benutzer informiert ist
[Schulz, 2006]. Der Cognitive Walkthrough eignet sich am besten in einer sehr
frühen Projektphase, wenn es noch keine prototypische Anwendung gibt und sich
ein Benutzungstest noch nicht lohnt.
5.3
Ziele und Erwartungen
Aus den vorangegangenen Kapiteln sind bereits zahlreiche Ziele hervorgegangen,
die mit einer Evaluation erreicht werden können beziehungsweise erreicht werden
sollen. Dies lässt sich mit dem Satz: „Der Baustein „Evaluation mit Benutzern” hat
zum Ziel, diese Arbeitsaufgaben durchzuspielen… So können frühzeitig Fehler,
Unzulänglichkeiten oder Schwachstellen erkannt werden...“[Prümper, 2008, S. 22]
treffend auf den Punkt bringen.
Bei dieser Evaluation geht es jedoch auch um das Ausmaß, in dem potentielle Nutzer innerhalb eines bestimmten Nutzungskontextes, Aufgaben mit der Software
effektiv, effizient und zufriedenstellend erreichen können [DIN ISO 9241, 2006].
71
5.3 Ziele und Erwartungen
• Effektiv beschreibt die Vollständigkeit und Genauigkeit der Aufgabenerledigung.
• Effizient bedeutet dagegen, die Aufgabe mit möglichst geringem Einsatz zu
erledigen.
• Zufriedenstellend sind das Fehlen von Beeinträchtigungen und eine positive
Einstellung des Benutzers gegenüber der Software.
Allerdings geht es nicht darum, die Nutzer auf diese drei Kriterien hin zu prüfen,
sondern die Software. Inwieweit unterstützt die neue Benutzungsoberfläche für
Autoklaven Benutzer, um Aufgaben effektiv, effizient und zufriedenstellend zu lösen? Sollten sich die Kriterien durch die Evaluation bestätigen, kann von einer gebrauchstauglichen Software im Sinne der Definition im Teil 11 der Norm DIN EN
ISO 9241 ausgegangen werden [Burmester, Gebrauchstauglichkeit von Software,
2000]. Gleichzeitig wird die Einhaltung der Grundsätze für Bildschirmarbeitsplätze,
die
aus
der
Bildschirmarbeitsplatzverordnung
hervorgehen,
gewährleistet
[BildscharbV, 20-22]. Und schließlich ist die Attraktivität der Software zu messen,
weil diese entscheidenden Anteil an der Kaufentscheidung hat. Neuere Studien belegen, dass insbesondere die hedonistische Qualität Benutzer begeistert und somit
zur gesteigerten Attraktivität des Softwareproduktes beiträgt.
Eine Übersicht von Evaluationszielen, die im Rahmen dieser Diplomarbeit relevant
sind, bietet die folgende Auflistung:
• Zielabgleich (Konzept- und Aufgabenbasiert; wurde das Ziel ganz / teilweise /
nicht erreicht)
• Akzeptanz analysieren (Gesamtseiten, einzelne Teile, etc.)
• Fehlende Informationen feststellen
• Navigationsprobleme aufdecken
• Strukturprobleme aufdecken
• Technische Mängel aufdecken
• Inhaltliche Mängel aufdecken
• Eignung für bestimmte Zielgruppe
• Vor- und Nachteile der Software
• Einhaltung der Grundsätze nach ISO 9241 (Aufgabenangemessenheit, Selbstbeschreibungsfähigkeit, Steuerbarkeit, Erwartungskonformität, Fehlerrobustheit, Individualisierbarkeit, Lernförderlichkeit)
Die Rückschlüsse der Evaluation sollen sowohl Bewertungsmaßstab für die eingesetzten konzeptionellen Maßnahmen sein, als auch neue Erkenntnisse für spätere
72
5
Evaluation
Arbeiten liefern. Aus diesem Grund sind insbesondere die Fragen hinsichtlich der
Wahrnehmung (Wie nimmt der Benutzer die Informationen wahr?), des Verständnisses (Versteht der Benutzer die dargestellten Informationen?) und des Lernens
(Kann sich der Benutzer nach kurzer Eingewöhnung frei bewegen?) interessant.
Dadurch ist messbar, ob das Gesamtkonzept als solches tauglich oder untauglich
ist, und damit wiederum die Grundfunktionen (Programm starten, Protokolle verwalten) ausführbar sind oder nicht.
Des Weiteren sind etwaige Folgekosten zu betrachten. Je später Fehler innerhalb
eines Projektzyklus entdeckt und behoben werden, desto höher fallen die Kosten
am Ende aus (Vgl. Abb. 51).
Abb. 51
Zusammenhang
zwischen Phasen
der Fehlerverursachung und den
Fehlerkosten
[Pfeifer, 1996]
Fehlerverhütung
Fehlerentdeckung
100€
Fehlerentdeckungskosten
0,10€
Entwickeln
und Planen
1€
10€
Beschaffen
und
Herstellen
Endprüfung
und Kunde
Phase
Die Abbildung zeigt, dass die Fehlerverhütungskosten bzw. –behebungskosten mit
jeder weiteren Projektphase um den Faktor 10 steigen. Bei Auslieferung des Autoklaven an den Kunden oder in der Endprüfung sind die Kosten für einen Fehler
1000-mal höher als in der Entwicklungsphase. Im Moment befindet sich das Projekt in der Entwicklungs- und Testphase, so dass die Ergebnisse der Evaluation
noch vor dem Verkaufsstart mit einfließen können [Pfeifer, 1996, S. 11].
Ausgehend von der konzeptionellen Anlehnung an derzeitige Benutzungsoberflächen von Computern und Mobiltelefonen, darf davon ausgegangen werden, dass
zumindest die Grundfunktionen (bspw. Programm starten) von jedem Probanden
ausführbar sind. Weit weniger zu erwarten ist das mühelose Navigieren beim
Wechsel zwischen ring- und einwegstrukturierten Menüs. Darüber hinaus kann es
zu unterschiedlichen Meinungen und Deutungen der Schaltflächensymboliken
kommen. Nicht allein wegen geschmacklicher Vorlieben, sondern vielmehr weil es
abstrakte, naturalistische und technische Symbole gibt.
Schwerpunktmäßig konzentriert sich die Evaluation auf das Lösen von Standardaufgaben, wie sie für Autoklaven typisch sind, sowie auf Fragen hinsichtlich des
Menü- und Navigationsverständnisses mit qualitativen Bewertungsmaßstäben. Dies
73
5.4 Durchführung
hat den Hintergrund, dass bei einer im Mittel besonders schlechten Bewertung zu
einem bestimmten Aspekt (in Bezug auf eine Fragebogenskala) besonders viele
Schwachstellen sofort aufgedeckt werden können. „Durch dieses Vorgehen wird
die Messung eines subjektiven Eindrucks von der Software an einem objektiven,
verhaltensbasierten Kriterium validiert.“ [Ollermann, 2004, S. 3]
5.4
Durchführung
Im folgenden Kapitel geht es nun darum, sämtliche Charakteristiken für die Evaluation festzulegen, um auf diese Weise Schwachstellen der Benutzungsoberfläche
optimal aufzudecken sowie konkrete Verbesserungsvorschläge zu entwickeln.
5.4.1
Ort der Evaluation
Die Benutzerfreundlichkeit von Software sollte anhand von realistischen Aufgaben
getestet werden. In gleicher Weise ist der Kontext der Aufgabenbearbeitung auch
der reale Arbeitsplatz, weil nur dort die authentischen Aufgaben anfallen sowie die
Arbeitsflüsse und die gesamte Infrastruktur repräsentiert werden [Oppermann,
2005]. Von diesem Standpunkt aus spricht vieles dafür, die Erhebung am Arbeitsplatz, als sogenannten Feldtest, durchzuführen. Gleichzeitig überwiegen die Vorteile des Labors, nicht zuletzt durch den Einsatz eines Prototyps, der zum aktuellen
Zeitpunkt lediglich auf einem Computer lauffähig ist.
Abb. 52
Usability-Labor am
Institut für Angewandte Informatik
an der TU Dresden
Ein Usability-Labor ist eine Einrichtung, dass vornehmlich zur Durchführung von
Usability-Tests genutzt wird. Üblich sind hier Tests an Benutzungsoberflächen wie
zum Beispiel: Software, Internetseiten, Handys und dergleichen. Solche Labore unterscheiden sich nur geringfügig voneinander und entsprechen schematisch dem
74
5
Evaluation
Grundriss des Usability-Labors des Lehrstuhls Mensch-Maschine-Kommunikation
am Institut für Angewandte Informatik an der TU Dresden (Vgl. Abb. 52). Der
Raum ist aufgeteilt in einen Versuchs- und in einen Beobachtungsraum. Die Gesamtgröße beträgt 39,5m², wobei der Versuchsraum 10,5m² einnimmt. Im Beobachtungsraum fließen sämtliche Signale (z.B.: Kameras, Bildschirme, Mikrofone)
zusammen und können nahezu beliebig miteinander kombiniert werden. Im Versuchsraum findet das eigentliche Testen der Software statt. Die Testperson nimmt
auf dem zur Tür hin gerichteten Stuhl Platz, während der Interviewer rechts von ihr
sitzt. Diese Sitzanordnung erlaubt es dem Probanden, sich ungestört mit den Aufgaben auseinanderzusetzen, während der Interviewer eine geeignete Beobachtungsposition hat. Gleichzeitig ist es auf diese Weise möglich, bei Problemen oder
Rückfragen schnell einzugreifen [Heinsen, 2003, S. 206-221].
Die Vorteile eines Labors liegen darin, unter variablen und kontrollierten Bedingungen eine Aufgabenbearbeitung durchzuführen, die unabhängig vom Tagesgeschäft erfolgen kann. Am Arbeitsplatz sind zudem nicht immer Möglichkeiten
gegeben, ausreichend detaillierte Aufzeichnungen vorzunehmen. Das Labor am Institut für Angewandte Informatik verfügt beispielsweise über diverse analoge wie
digitale Kameras, die frei beweglich und flexibel einsetzbar sind. Weiterhin ist ein
Scan-Converter zum Abmischen verschiedener Bild- und Tonsignale vorhanden
sowie leistungsfähige Computer mit moderner audiovisueller Software. Des Weiteren ist die zeitliche Verfügbarkeit eines Labors weit weniger eingeschränkt, so dass
potentielle Teilnehmer zu verschiedenen Zeitpunkten zur Verfügung stehen.
Ein weiterer positiver Effekt des Labors besteht in der Demonstration von realistischen Nutzungsszenarien gegenüber den Entwicklern, die bei einer Videokonfrontation eher vorhandene Nutzungsprobleme sehen und einsehen, als wenn ein
Experte dies lediglich behauptet [Nielsen,1993, S. 204].
Die Laboruntersuchung dient an dieser Stelle dazu, in Partnergesprächen Nutzungsprobleme zu identifizieren und aus verbalen (Tonaufzeichnung) wie nonverbalen (Monitoraufzeichnung) Geschehnissen Rückschlüsse zu gewinnen. Die
Interaktionsanalyse ist dementsprechend qualitativ ausgerichtet [Oppermann,
2005].
Für die Aufzeichnung von Interaktionsszenarien am Bildschirm mit gleichzeitiger
Bild- und Tonaufnahme vom Probanden, steht am Lehrstuhl für Mensch-MaschineKommunikation die Software Morae zur Verfügung. Morae ist eine von TechSmith
entwickelte Software, die speziell dafür ausgelegt ist, Interaktionsmomente am
Bildschirm zu erkennen und entsprechende Analysemethoden zur Auswertung bereitzustellen. Sie wurde insbesondere für den Einsatz von Usability-Tests konzipiert
und besteht aus den drei Komponenten [TechSmith, 2008, S. 1-4]:
75
5.4 Durchführung
• Recorder (nimmt Video-, Audio- und Nutzerdaten von bis zu drei Bildschirmen
auf und synchronisiert diese in Echtzeit)
• Observer (Beobachten des Usability-Tests von einem anderen Raum, beispielsweise aus dem Kontrollraum)
• Manager (Analyse, Bearbeitung und Darstellung sämtlicher synchronisierter
Ergeignisse wie Audio-, Video- oder Nutzerdaten)
Neben der gerade beschriebenen Software kommen weitere Hard- und Softwarekomponenten bei der Evaluation zum Einsatz:
• Webcam zum Aufzeichnen der Gestik und Mimik des Probanden
• Mikrofon für den Gesprächsmitschnitt zwischen Proband und Interviewer
• Röhrenbildschirm mit einer Auflösung von 1600 x 1200 Pixel bei 19“
• Schnurgebundene Maus für die Interaktion zwischen Proband und Rechner
• Microsoft Windows 2000 Professional als Betriebssystem
• Flash Player Version 9 für die Ausführung des Prototypen
Hinsichtlich der Nutzung von Usability-Laboren bleibt jedoch zu beachten, dass es
verschiedene Faktoren gibt, die das Ergebnis gegenüber realen Einsatzumgebungen beeinflussen können. So zum Beispiel sind Unterbrechungen durch Telefonanrufe, Kollegen oder Familienangehörige im Labor ausgeschlossen. Den Probanden
stehen zudem optimale Voraussetzungen zur Verfügung (bspw. Software, Hardware, Büroeinrichtungen), die in den seltensten Fällen unter realen Bedingungen
existieren. Darüber hinaus ist die Bereitschaft der Nutzer an einem solchen Labortest teilzunehmen deutlich höher, was zu positiveren Ergebnissen führen kann.
5.4.2
Methoden
Auf Basis der getroffenen Entscheidung, die Evaluation in einem Usability-Labor
stattfinden zu lassen, führt gleichzeitig dazu, den Test als Usability-Test mit Benutzern statt mit Experten durchzuführen. In Bezug auf einen iterativen Entwicklungsprozess ist es zwar ratsam einen Usability-Test nach einer heuristischen Evaluation
und/oder einem Cognitive Walkthrough anzusetzen, weil sich benutzer- und expertenbasierte Methoden in ihrer Problemfindung ergänzen [Nielsen, Technology
Transfer of Heuristic Evaluation and Usability Inspection, 1995]; allerdings ist dies
aus Kosten- und Zeitgründen in der momentanen Projektphase nicht mehr realisierbar [Helbig, 2009]. Ausschlaggebend ist jedoch die Tatsache, dass der UsabilityTest die am häufigsten eingesetzte Methode mit dem höchsten Nutzen ist.
76
5
Evaluation
10
Abb. 53
Nutzen und Einsatz
von verschiedenen
Methoden
[Nielsen, 1995]
9
8
Number of Times
Method Has Been
Used
Standard
inspection
7
6
5
3
3,9
4,0
User
testing
Cognitive
walkthrough
Pluralistic
walkthrough
4
Heuristic
evaluation
Heuristic
Consistency estimation
inspection
4,1
4,2
Feature inspection
4,3
4,4
4,5
4,6
4,7
4,8
4,9
Mean Usefulness Rating
Die Abbildung (Vgl. Abb. 53) zeigt die Ergebnisse einer Umfrage in Bezug auf die
Einsatzhäufigkeit (y-Achse) und den Nutzen (x-Achse) von verschiedenen Methoden zum Testen der Gebrauchstauglichkeit. Die Befragten sollten mit Hilfe einer
Skala angeben, wie oft sie bei Ihren Projekten welche Methode angewendet haben und wie hilfreich diese war.
Die Skala für den Nutzen wurde wie folgt festgelegt:
• 1 = absolut unbrauchbar
• 2 = überwiegend unbrauchbar
• 3 = neutral
• 4 = überwiegend brauchbar
• 5 = sehr brauchbar
Dabei ist zu erkennen, dass jede der eingesetzten Methoden mindestens mit neutral bewertet wurde. Der Usability-Test (User Testing) jedoch die am meisten eingesetzte als auch die am brauchbarsten bewertete Methode ist [Nielsen, Technology
Transfer of Heuristic Evaluation and Usability Inspection, 1995].
Für eine methodisch abgesicherte Vorgehensweise werden weitere Methoden miteinander kombiniert. Der Usability-Test mit potentiellen Benutzern erfolgt zusammen mit der Methode des Lauten Denkens. Die Probanden werden angehalten,
während der Bearbeitung der Aufgaben ihre Gedanken und Handlungen laut auszusprechen. Auf diese Weise entstehen valide Daten, die ein mentales Modell des
Benutzers wiedergeben, weil sie nicht nur zeigen, was der Proband tut, sondern
auch warum er es tut.
Für eine spätere Auswertung wird jede Sitzung aufgezeichnet. Die Bild-, Ton- und
Bildschirmsignale des Probanden werden mittels Morae-Software zusammengeschnitten und als Videodatei ausgegeben.
Neben der audiovisuellen Beobachtung wird es auch eine teilnehmende Beobachtung geben, bei der der Beobachter rechts vom Probanden Platz nimmt. In der
77
5.4 Durchführung
Praxis hat sich gezeigt, dass diese Form der Beobachtung vorteilhaft ist, weil für
beide Seiten sofort die Möglichkeit besteht, Rückfragen zu stellen. Der Beobachter
ist gleichzeitig Mitentwickler der Benutzungsoberfläche. Zwar ist dadurch die Gefahr der Beeinflussung auf das Ergebnis gegeben, aber ein weiterer Interviewer
stand zum Zeitpunkt der Evaluationen nicht zur Verfügung. Vorteilhaft ist dagegen
das konzeptionelle und technische Verständnis des Interviewers, um bei Fragen
hinreichende Hilfestellungen zu geben.
Das Interview selbst ist zum überwiegenden Teil standardisiert aufgebaut. Die Fragetexte und Aufgaben sind in ihrer Reihenfolge fest vorgegeben, wobei es offene
wie geschlossene Antwortmöglichkeiten gibt. Auf der einen Seite sollen diese eine
qualitative wie quantitative Datenerhebung ermöglichen, gleichzeitig aber auch
gleiche Bedingungen für alle Befragten schaffen. Die Standardisierung ist insofern
wichtig, weil bei der späteren Auswertung der Frage- und Aufgabenbögen die
Antworten miteinander verglichen werden. Es muss gewährleistet werden, dass
unterschiedliche Antworten auf eine Frage unterschiedlichen Meinungen entsprechen und nicht auf unterschiedliche Bedingungen bei der Evaluation zurückzuführen sind [Prüfer & Stiegler, 2002, S. 2].
Neben der Bearbeitung von realistischen Aufgabenszenarien, wird innerhalb des
Interviews auch die Methode des Fragebogens angewendet. Die FragebogenMethode wird dazu benutzt, statistische (Alter, Beruf, Geschlecht), objektive (Erfahrungswerte, Aufgabentypen, etc.) und subjektive (Meinungen, Ursachen, etc.)
Daten zu erheben. Unter anderem gibt es Auszüge aus dem ISONORMFragebogen, um verlässliche Antworten in Bezug auf die ISO 9241 zu gewinnen.
Zusammenfassend lässt sich festhalten, dass die alleinige Anwendung einer Methode nicht im Sinne der Usability-Forschung ist [Manhartsberger, 2002, S. 330].
Die besten Ergebnisse lassen sich immer in Kombination mit verschiedenen Methoden erzielen. Aus diesem Grund erfolgt die Evaluation der Benutzungsoberfläche des Autoklaven in Kombination aus quantitativen mit qualitativen Methoden.
78
5
Evaluation
5.4.3 Probleme und Kritiken beim Methodeneinsatz
Trotz alledem lassen sich Fehler nicht immer hundertprozentig ausschließen, weil
häufig besondere Situationen vorliegen. Bestimmte Einflussfaktoren hinsichtlich
der Testpersonen, der Testleiter oder des Testaufbaus gilt es deshalb immer zu berücksichtigen [Grubitzsch, 1978, S. 202]:
• Probanden entsprechen nicht der Zielgruppe
• Anzahl der Probanden unzureichend
• Nicht alle möglichen/sinnvollen Evaluationsmethoden eingesetzt (Zeit- und
Sachgründe)
• Hard- und/oder Software versagt
• Datenschutz nicht ausreichend
• Labor- oder Feldtest
• Einflussfaktoren vernachlässigt
• Testergebnis abhängig vom Tester (Erfahrung, Ziele, persönliche Vorlieben)
• Unterschiedliche Testberichte (bspw. Vergleiche in Zeitschriften)
• Unabhängigkeit externer Gutachter
• Auswertungskriterien fehlen
• Instruktionen schlecht
• Motivierung der Probanden schlecht
5.4.4
Aufgaben- und Fragebogen
Um die Aufgaben und die Fragen in der richtigen Reihenfolge zu stellen, erhält der
Interviewer einen Interviewbogen. Dieser setzt sich aus zwei Teilen zusammen. Im
ersten Teil sollen die Probanden sechs typische Aufgaben lösen. Dafür stehen ein
Bildschirm, auf dem die zu evaluierende Software als Prototyp läuft, und eine
Maus zum Interagieren zur Verfügung. Im zweiten Teil beurteilen die Probanden
die Software anhand von verschiedenen Fragen, die teilweise eine Bewertungsskala aufweisen.
Zu Beginn gibt es noch eine Einführung zur Evaluation. Es wird erklärt, dass der
folgende Benutzertest dazu dient, eine neu entwickelte Benutzungsoberfläche für
Autoklaven zu bewerten und diese gleichzeitig Bestandteil einer Diplomarbeit ist.
Des Weiteren wird jeder Proband über die Ziele aufgeklärt – Schwachstellen aufzudecken und konkrete Verbesserungsvorschläge zu entwickeln – und explizit darauf hingewiesen, dass es nicht darum geht ihn zu testen, sondern seine
persönliche Bewertung der Software im Mittelpunkt steht. Fragen können dem
Interviewer jederzeit gestellt werden.
79
5.4 Durchführung
Im ersten Teil des Benutzertests werden sechs unterschiedliche Aufgaben gestellt.
Für das Bearbeiten gibt es keine Zeitbeschränkungen, weil es in erster Linie darum
geht zu erfahren, wie gut die Software die jeweiligen Probanden beim Lösen der
Aufgaben unterstützt.
Eine Aufgabe besteht immer aus der Aufgabenstellung und sechs zusätzlichen
Fragen, die immer im Anschluss gestellt werden. Die sechs Fragen sind bei jeder
Aufgabe identisch:
• Die Aufgabe lässt sich mit der Software ohne Probleme lösen / mit einigen
Umständen lösen / gar nicht lösen? (persönlicher Schwierigkeitsgrad beim Lösen der Aufgabe ermitteln)
• Was fanden Sie gut? (was ist positiv und warum)
• Was fanden Sie nicht so gut? (was ist negativ und warum)
• Hat Ihnen etwas gefehlt? (Informationen, Schaltflächen, Zwischenschritte, etc.,
die hilfreich oder nützlich wären)
• Ist etwas unnötig gewesen? (Informationen, Schaltflächen, Zwischenschritte,
etc., die unnötig sind)
• Was würden Sie anders machen? (persönliche Verbesserungsvorschläge)
Mit Hilfe dieser Fragen sollen qualitative Daten erhoben werden, die explizit
Schwachstellen aufzeigen und unter Umständen Verbesserungsvorschläge liefern.
Der Benutzer wird sozusagen als Seismograph mit in die Entwicklung einbezogen.
Die Aufgaben selbst orientieren sich an tagtäglichen Routinearbeiten mit Autoklaven, wie sie in einer Praxis für Kunden oder Techniker selbstverständlich sind. Dazu
gehört zum Beispiel das Starten von Sterilisationsprogrammen oder das Verwalten
von Protokollen (übertragen, löschen). Daneben gibt es auch Aufgabentypen, die
entweder seltener vorgenommen werden (z.B.: Protokollierungseinstellungen) oder
als neue Funktion in zukünftigen Autoklaven enthalten sind (z.B.: Benutzerverwaltung). Die Aufgaben in gekürzter Form lauten sind in der nachfolgenden Tabelle
ersichtlich (Vgl. Abb. 55).
Aufgaben für Kunden
Aufgaben für Techniker
Kurzzeitiges Sterilisationsprogramm für un- Einloggen
verpackte Instrumente starten
(Standardaufgabe)
(Standardaufgabe)
Letztes Protokoll übertragen
Vakuumtest durchführen
(Standardaufgabe)
(Standardaufgabe)
Benutzerkonto anlegen
(neue Funktion)
Störprotokoll und Systemprotokoll übertragen (Sekundäraufgabe)
Protokolleinstellungen ändern
(Sekundäraufgabe)
Seriennummer ändern
(Sekundäraufgabe)
Abb. 54
Aufgaben für die
Kunden und Techniker
Protokolleinstellungen ändern
(Sekundäraufgabe)
Wasserversorgung umstellen
(Sekundäraufgabe)
Servicetelefonnummer eingeben und ausloggen (Standardaufgabe mit neuer Funktion kombiniert)
80
5
Evaluation
Abb. 55
Aufgaben für die
Kunden und Techniker (2.Teil)
Aufgaben für Kunden
Aufgaben für Techniker
Sterilisationsprogramm starten und Etiketten Filter für Parameterliste einstellen und zwei
ausdrucken (Standardaufgabe mit neuer Filter ändern (Standardaufgabe mit neuer
Funktion kombiniert)
Funktion kombiniert)
Einzelne Protokolle übertragen und an- Chargen- und Wartungszähler notieren und
schließend alle Protokolle löschen
beide zurücksetzen
(Sekundäraufgabe)
(Standardaufgabe)
Protokolleinstellungen ändern
(Sekundäraufgabe)
Wasserversorgung umstellen
(Sekundäraufgabe)
Servicetelefonnummer eingeben und ausloggen (Standardaufgabe mit neuer Funktion kombiniert)
Die Reihenfolge der Aufgaben ist so gewählt, dass zu Beginn zwei Standardaufgaben zu lösen sind, um ein gewisses Maß an Vertrauen zur Benutzungsoberfläche
aufzubauen und die Gewohnheit bei Routinearbeiten abzurufen. Mit fortschreitender Bearbeitung steigt die Komplexität der Aufgaben. Stellenweise haben Einstellungen Auswirkungen auf spätere Aufgaben (Etikettenausdruck erst nach
veränderter Protokollierung möglich), so dass diese vom Interviewer in jedem Fall
beachtet werden müssen. Danach folgen Sekundäraufgaben, Aufgaben mit neuen
Funktionen und kombinierte Verfahren. Da die Aufgaben der Techniker vielfältiger
sind und diese bei Auslieferung der Autoklaven den Kunden eine Einführung geben, ist auch der Aufgabenteil umfangreicher als der für die Kunden.
Der zweite Teil des Tests ist bei beiden Benutzergruppen in vier Abschnitte unterteilt. Im ersten Abschnitt geht es um die Beurteilung der Benutzungsoberfläche auf
Grundlage der internationalen Norm ISO 9241/10. Die Fragen wurden dem
ISONORM-Fragebogen entnommen, weil bei diesem als Validierungskriterien die
Gesamtnoten zweier anderer Usability-Evaluationsfragebögen herangezogen wurden [Ollermann, 2004, S. 2].
Die Fragen beschränken sich auf die Gestaltungsgrundsätze: Aufgabenangemessenheit, Selbstbeschreibung, Erwartungskonformität und Lernförderlichkeit. Diese
Aspekte sind besonders relevant, weil die Probanden die Software explorativ erfahren. Es gibt keinerlei Einweisung, so dass eine Erstberührung vorliegt. Andere Aspekte werden nicht abgefragt, da es sich entweder um redundante Fragen
handelt, hinsichtlich der zu evaluierenden Software, oder der Prototyp diese einfach nicht abdeckt. Dazu zählt beispielsweise der Aspekt der Fehlerrobustheit, da
keine Störungen oder Fehler simulierbar sind.
Die Fragen sind mittels einer siebenstufigen Bewertungsskala zu beantworten.
Gleichzeitig wird der Benutzer angehalten zu erklären, warum er gerade an dieser
81
5.4 Durchführung
Stelle das Kreuz gesetzt hat. Dadurch wird die Messung eines subjektiven Eindrucks an einem objektiven Kriterium validiert. Außerdem gibt es den Entwicklern
konkrete Hilfestellungen für die Fehlerbeseitigung. Anschließend folgt die subjektive Erhebung. Die Probanden sollen wiederholt anhand einer Bewertungsskala
verschiedene Elemente der Benutzungsoberfläche bewerten:
• Gesamteindruck der Software
• Fähigkeit die Software bereits zu beherrschen
• Schaltflächensymbolik/-gestaltung, Schriftgröße, Navigationsleiste
• Positives, Negatives
Diese qualitative Datenerhebung dient speziell dafür, Nutzungsprobleme hinsichtlich von Bedienelementen zu identifizieren (Schaltflächen, Navigationsleiste,
Schrift). Bei einer im Mittel besonders schlechten Bewertung wäre die Bedienung
praktisch unmöglich und müsste komplett überarbeitet werden. Gleichzeitig wird
auf diese Weise geklärt, ob der Proband die Software akzeptiert oder ablehnt.
Zum Schluss folgen die objektive und die personenbezogen Erhebung. Dabei geht
es um Erfahrungswerte des Probanden mit Autoklaven, Computern und ähnlichen
Anwendungen mit einer softwarebasierten Benutzungsoberfläche. Zusammen mit
den Personendaten (Alter, Geschlecht, Beruf) sollen damit Rückschlüsse auf die individuellen Aufgabenergebnisse der Probanden gezogen werden. Zum Beispiel:
Spielt das Alter, das Geschlecht oder die Berufsgruppe eine wesentliche Rolle, um
die Software bedienen zu können? Sind bestimmte Erfahrungswerte nötig, die
zum Bedienen der Software befähigen? Gibt es relevante Gemeinsamkeiten / Unterschiede hinsichtlich der objektiven- oder personenbezogenen Daten?
Begleitend zum Aufgaben- und Fragebogen gibt es ein Protokoll, um Zeiten, Aufgabennummern sowie besondere Vorkommnisse festzuhalten. Die Notizen sollen
bei der späteren Auswertung weiterhelfen.
5.4.5
Probanden
Für das Testen der Gebrauchstauglichkeit im Rahmen eines Usability-Tests ist es am
sinnvollsten, diesen Test mit typischen Anwendern durchzuführen. Sie sind sozusagen Spezialisten, weil sie mitunter täglich mit diesen Systemen zu tun haben.
Solche Anwender kennen die Anforderungen ihrer Arbeit sehr gut und sie wissen,
was ihnen die Arbeit erschwert oder erleichtert. Software-Ergonomen können
zwar beurteilen, ob eine Benutzungsoberfläche ergonomisch ist, aber ob diese
auch aufgabenangemessen ist, kann ein typischer Benutzer am besten feststellen
[Bräutigam, Beteiligungsorientierter Einsatz des ISONORM-Fragebogens, 2003].
82
5
Evaluation
Tom Landauer und Jakob Nielsen haben in einer Studie gezeigt, dass sich mit fünf
Nutzern bereits 85% der Nutzungsprobleme aufdecken lassen.
Abb. 56
Anzahl von Testnutzern zu
aufgedeckten
Nutzungsproblemen [Nielsen,
1995]
100%
75%
Usability
Problems
Found
50%
25%
0%
0
3
6
9
12
15
Number of Test Users
Die Abbildung (Vgl. Abb. 55) zeigt das Verhältnis von gefundenen Nutzungsproblemen zur Anzahl der Probanden. Tatsache ist, dass sich mit keinem Benutzer kein
Usability-Test durchführen lässt und damit auch keine Aussage gewonnen wird.
Mit einem Benutzer steigt dagegen die Aufdeckung von Nutzungsproblemen bereits auf rund ein Drittel an. Bei einem zweiten Benutzer wird zwar ein Großteil der
erstgenannten Probleme wiedererkannt. Allerdings werden weitere Probleme aufgedeckt, weil beide Nutzer unterschiedliche Herangehensweisen und Erfahrungswerte haben. Dennoch steigt die Anzahl neuer Erkenntnisse nicht fortwährend mit
der Anzahl neuer Probanden, weil sich lediglich die Schnittmenge der Ergebnisse
verdichtet. Es macht daher wenig Sinn, einen Usability-Test mit zahlreichen Probanden durchzuführen. Mehr als fünf Benutzer sind lediglich dann nötig, wenn es
sich um mehr als eine Benutzergruppe handelt (bspw. Erwachsene und Kinder). In
dem Fall reicht es jedoch aus, eine der beiden Gruppen mit weniger als fünf Testpersonen anzusetzen, weil es trotz der Unterschiede grundlegende Gemeinsamkeiten in der Bedienung gibt [Jakob & Landauer, 1993, S. 206-213]. Für die
Evaluation der Benutzungsoberfläche sollten daher mindestens sechs bis acht repräsentative Probanden aus dem Praxis- wie dem Technikerbereich herangezogen
werden. Um sich mit dem Aufgaben- und Fragebogen vertraut zu machen, reicht
es aus, ein Probeinterview mit Bekannten oder Verwandten durchzuführen, die
nicht zur eigentlichen Zielgruppe gehören [Prüfer, 2002, S. 4].
5.5
Auswertung der Evaluationsergebnisse
Bezugnehmend auf die im vorangegangenen Kapitel beschriebene Durchführung,
erfolgte ein Usability-Test im Labor des Instituts für Angewandte Informatik der
Technischen Universität Dresden. Der Test fand in der sechsten und siebten Kalenderwoche des Jahres 2009 mit jeweils fünf Zahnarzthelferinnen, einer Zahnärztin
83
5.5 Auswertung der Evaluationsergebnisse
und einem Zahnarzt statt. Die Altersspanne lag bei 21 bis 54 Jahren. Bis auf eine
Probandin haben alle Teilnehmer täglich mit Autoklaven zu tun. Jeder von ihnen
gab an, Erfahrung im Umgang mit Melag-Autoklaven zu haben. Drei von sieben
Probanden arbeiten derzeitig sogar mit einem Melag-Gerät vom Typ 40B.
Aufgrund von weitreichenden Modifikationen an den ursprünglich angedachten
Konzeptionen des Service-Menüs, konnte eine Evaluation mit Technikern nicht
mehr realisiert werden [Helbig, 2009].
Diese Beurteilung bezieht sich auf die zukünftige Benutzungsoberfläche für Premium-Autoklaven der Firma MELAG. Die Versionsnummer des Prototypen, der dabei zum Einsatz kam, lautet prototyp_026.exe und ist als MAC-, Windows- und
Flash-Version auf der beiliegenden DVD enthalten. Gegenstand der Evaluation war
vor allem, ob typische Standardaufgaben mit Hilfe der Software problemlos ausgeführt werden können und inwieweit ergonomische Aspekte bezüglich Bedienung,
Lernaufwand, Orientierung und Informationsgehalt erfüllt sind.
Bei der vorliegenden Auswertung werden zunächst die wichtigsten Ergebnisse zusammengefasst. Danach erfolgt eine tabellarische Auflistung aller identifizierten
Usability-Probleme, die mit einer Gewichtung und einer empfohlenen Verbessrungsmöglichkeit versehen sind. Abschließend werden noch einmal signifikante
Merkmale der Benutzer beschrieben und der Gesamteindruck der Benutzungsoberfläche widergegeben. Im Anhang der Arbeit sind zudem die detaillierten Unterlagen zu den verschiedenen Evaluationsmethoden beigefügt.
5.5.1
Positives
Der Gesamteindruck der Benutzungsoberfläche wurde von allen Probanden mit
gut bis sehr gut bewertet. Viele von ihnen haben die übersichtliche Darstellung
und den logischen Aufbau der Software gelobt. Die flache Hierarchie sowie die
Anordnung wichtiger Funktionen auf den ersten Menüseiten erlaubt es, mit wenigen Schritten Aufgaben auszuführen.
Der Einsatz verschiedener Farben gefiel besonders den weiblichen Benutzern, weil
das Ganze dadurch freundlicher und einladender wirkt. Gleichzeitig empfanden
die Probanden die obere Menüleiste als auch die untere Navigationsleiste als angenehm, weil diese dezent in schwarz/weiß gehalten sind. Eine Überladung durch
Farben wird damit verhindert.
Positiv ist ebenso die Tatsache, dass zum Ende der Evaluation, die Testpersonen relativ sicher navigiert haben, obwohl es keine Einweisung in die Bedienung gab.
84
5
Evaluation
Auffällig oft wurde die Funktion der Startzeitvorwahl begrüßt. Dabei ist diese nicht
Bestandteil des Usability-Tests gewesen.
5.5.2
Negatives
Die Untersuchung der Benutzungsoberfläche deckte jedoch auch Schwächen auf.
Maßgeblich dazu beigetragen haben einige Menüsymbole, deren Bedeutung für
die wenigsten Probanden ersichtlich war.
Hier wäre zuerst das Programmsymbol genannt, dass als flüchtender Läufer dargestellt ist. Zwar dient dieses vorläufig noch als Platzhalter, aber in einem Versuch
konnte das Starten eines Sterilisationsprogramms aus diesem Grund nicht ausgeführt werden. Solche Tätigkeiten gehören jedoch zu den Elementarfunktionen eines Autoklaven und müssen bis zum Verkaufsstart gewährleistet sein.
Des Weiteren konnte keiner der Benutzer das Symbol für die Tür korrekt deuten.
Das Türsymbol muss insofern geändert werden, weil bei der Evaluation nicht getestet wurde, wie sich Benutzer bei einer geschlossenen Tür unter realen Bedingungen verhalten. Im ungünstigsten Fall wird versucht die Tür gewaltsam zu
öffnen, weil keine entsprechende Schaltfläche zu erkennen ist. Daneben gab es
zahlreiche Schwierigkeiten das Protokollmenü zu finden. Die beiden übereinander
liegenden Blätter erinnern eher an eine Kopie als an ein Protokoll.
Einige der Probanden wünschten sich auch mehr Rückmeldungen. So zum Beispiel
beim Senden oder Löschen von Protokollen (Um was für ein Protokoll handelt es
sich? Wurde das Protokoll erfolgreich gelöscht? etc.), beim Ändern der Protokolleinstellung (Wurden die Änderungen erfolgreich gespeichert?) oder beim Löschen
von Benutzern. Die Einbindung von Sicherheitsfragen spielt für viele der Benutzer
eine wichtige Rolle. Sobald eine Funktion ausgeführt wird, möchten sie eine Bestätigung über den Erfolg haben.
Der Schriftgrad in der Statusleiste, den Programmdetails, der Statusanzeige sowie
in der Zusammenfassung der Protokollierung sollte angehoben werden, weil vorwiegend ältere Probanden entweder sehr konzentriert lesen mussten, bestimmte
Informationen gar nicht sichtbar waren (z.B.: Statusleiste) oder eine Probandin
über 50 Jahre diese Texte schwer bis gar nicht lesen konnte.
5.5.3
Erläuterungen zur Darstellung der Ergebnisse
Die Ergebnisse werden zunächst mit grafischen Darstellungen veranschaulicht. Bei
den Aufgaben ist darin abzulesen, wie viele von den Probanden angegeben haben
die jeweilige Aufgabe mit der Software ohne Probleme, mit einigen Umständen
oder gar nicht lösen zu können. Bei der subjektiven Auswertung und dem
85
5.5 Auswertung der Evaluationsergebnisse
ISONORM-Fragebogen sind die Grafiken so aufgebaut, dass sie den Durchschnittswert sowie das gesamte Spektrum der Antworten angeben.
Abb. 57
Gewichtung der
Usability-Fehler
Gewichtung
Art des Usability-Fehlers
Kosmetischer Fehler (Kann überarbeitet werden, wenn I
genügend Ressourcen zur Verfügung stehen.)
Mittleres Usability-Problem (Die Behebung des Problems II
ist wichtig.)
Usability-Katastrophe (Das Problem muss noch vor Veröf- III
fentlichung behoben werden.)
Zusätzlich sind die Ergebnisse in Tabellen aufgelistet, welche die wichtigsten Probleme beinhalten. Sämtliche Einträge sind mit einer Gewichtung versehen, um den
Schweregrad des jeweiligen Problems darzustellen (Vgl. Abb. 56). Ein kosmetischer
Fehler beschreibt ein sehr geringes Problem, das für den Nutzer maximal eine Irritation ist. Ein mittleres Usability-Problem kann dagegen schon die Benutzung der
Software einschränken. Das Auftreten einer Usability-Katastrophe ist so elementar,
dass das Ausführen von Sterilisations- oder Testprogrammen nicht möglich ist
und/oder der Nutzer den Autoklaven nicht bedienen kann [Schafrick, 2008, S. 9].
Daneben gibt es Empfehlungen, um das Problem zu lösen (Vgl. Abb. 57). Hierbei
ist der Grad der Behebbarkeit angegeben, um zu verdeutlichen mit wie viel Aufwand sich das Problem beheben lässt.
Aufwand der Fehlerbehebung
Grad
Einfach und schnell zu beheben
I
Mit etwas Aufwand zu beheben
II
Nur mit viel Aufwand zu beheben
III
5.5.4
Abb. 58
Grad der Fehlerbehebung
Aufgabe 1 – Schnellprogramm starten
Die Aufgabe lässt sich mit der Software ...
Anteil
ohne Probleme lösen.
43%
mit einigen Umständen lösen.
57%
gar nicht lösen.
0%
0
1
2
3
4
5
6
Abb. 59
Aufgabe 1 –
grafische Auswertung
7
Probanden
86
5
Evaluation
Abb. 60
Aufgabe 1 –
Probleme und
Empfehlungen
Empfehlung
Problem
Das Symbol für die Tür wurde von kei- Ein neues Symbol für die Tür entwerfen. Ggf.
nem Probanden als solches gedeutet. (II) typische Metapher für eine Tür verwenden. Alternativ: Text statt Symbol. (I)
Die beiden Schnellprogramme sind Eines der Schnellprogramme herausnehmen
schwer voneinander zu unterscheiden. (I) oder Icon farblich/symbolisch überarbeiten. Des
Weiteren örtliche Trennung einfügen. (II)
Für einige war es irritierend, erst ein Vorerst keine Änderungen, da es lediglich bei
Programm auszuwählen und dann noch der Erstausführung Probleme gab.
STARTEN zu drücken. (I)
Die Details von den Programmen wur- Den Schriftgrad erhöhen. (I)
den u.U. sehr spät wahrgenommen. (II)
Nach Details von nicht ausgewählten Vorerst keine Änderungen, da Benutzer beim
Programmen wurde oft gesucht, um Erstkontakt noch unsicher waren. Im PraxisbeProgramme zu vergleichen. (I)
trieb i.d.R. immer die gleichen Programme.
Die zweite Seite für die Programme erst Keine Aufteilung der Programme in Sterilisatiim Nachhinein entdeckt. (II)
ons- und Testprogramme, die auf beide Seiten
verteilt werden. Die wichtigsten Programme
(wie umgesetzt) auf 1. Seite aufführen. (I)
5.5.5
Abb. 61
Aufgabe 2 –
grafische Auswertung
Aufgabe 2 – Letztes Protokoll löschen
Die Aufgabe lässt sich mit der Software ...
Anteil
ohne Probleme lösen.
72%
mit einigen Umständen lösen.
14%
gar nicht lösen.
14%
0
1
2
3
4
5
6
7
Probanden
Abb. 62
Aufgabe 2 –
Probleme und
Empfehlungen
Empfehlung
Problem
Menüsymbole für Programme und Pro- Läufersymbol (Notausgang) unbedingt verwertokolle nicht treffend. (III)
fen und neues Symbol verwenden. (II)
Ein Proband hat das Protokollmenü auf- Neues Menüsymbol für Protokolle entwerfen
grund der Symbolik nicht gefunden. (III) und jetziges verwerfen. In keinem Fall dieses als
2 Blätter darstellen -> Kopie. (II)
Status von Protokollen in Protokollliste Erfolgsstatus und Übertragungsstatus von Pronicht von allen Probanden passend un- tokollen durch Trennlinien differenzieren. (I)
terschieden. (I)
5.5.6
Abb. 63
Aufgabe 3 –
grafische Auswertung
Aufgabe 3 – Benutzerkonto anlegen
Die Aufgabe lässt sich mit der Software ...
Anteil
ohne Probleme lösen.
43%
mit einigen Umständen lösen.
57%
gar nicht lösen.
0%
0
1
2
3
4
Probanden
87
5
6
7
5.5 Auswertung der Evaluationsergebnisse
Empfehlung
Problem
Die vielen Nummern in der Benutzerta- Namen statt Nummern für die Benutzer verbelle verwirren und sind nicht differen- wenden und Tabellenkopf einfügen. Leere Felziert genug. (II)
der nicht anzeigen. (III)
Abb. 64
Aufgabe 3 –
Probleme und
Empfehlungen
Beim Löschen eines Benutzers kommt Beim Löschen Sicherheitsfrage einfügen und
keine Hinweismeldung, ob Aktion wirk- erst beim Bestätigen Benutzer löschen. (I)
lich durchgeführt werden soll. (I)
Einige Probanden fanden das Einloggen Vorerst keine Änderung, da Benutzerverwaltung
mit Passwort unsinnig. (I)
nur bei entsprechender Einstellung nötig ist &
Sicherheitsaspekt für Rückverfolgbarkeit.
Viele drücken bei Zahleneingaben zuerst Blinkenden Cursor in die Anzeige einfügen, um
auf die Anzeige, um Eingabefunktion zu Aktivität zu symbolisieren. (II)
aktivieren. (I)
Anzeigentext und Aktion nicht kon- Anzeigetexte entsprechend von „Passwort“ auf
gruent (PassWORT abgefragt und Zahl „Zahlencode“ ändern. (I)
musste eingegeben werden). (I)
Login-Fenster für Techniker wurde oft als Entsprechenden Anzeigentext bei TechnikerBenutzerverwaltung gedeutet. (I)
Login einfügen. (I)
5.5.7
Aufgabe 4 – Protokollierungseinstellung ändern
Die Aufgabe lässt sich mit der Software ...
Anteil
ohne Probleme lösen.
14%
mit einigen Umständen lösen.
86%
gar nicht lösen.
0%
0
1
2
3
4
5
6
Abb. 65
Aufgabe 4 –
grafische Auswertung
7
Probanden
Problem
Empfehlung
IP-Einstellungen haben sämtliche Pro- IP-Einstellungen separat ins Einstellungsmenü
banden verwirrt. (III)
oder gleich ins Servicemenü eingliedern. (II)
Abb. 66
Aufgabe 4 –
Probleme und
Empfehlungen
Zusammenfassung musste gezielt gele- Schrift in der Zusammenfassung größer machen
sen werden, um richtige Einstellungen und geänderte Einstellungen mittels Farbe und
zu überprüfen. (I)
Schriftgröße hervorheben. (II)
Navigation bei der Protokollierung unter- Statt WEITER die Funktion SPEICHERN zentral
scheidet sich von den restlichen Menüs verwenden und Pfeiltasten für vor und zurück
(Pfeiltasten rechts und links). (I)
integrieren. Bei IP-Menü derzeitige Pfeiltasten
ins Dialogfeld setzen. (II)
Funktion der Sofortausgabe nicht gleich Sofortausgabe kann weggelassen werden, da
verstanden. (I)
im 2.Fenster Ausgabegeräte gewählt werden
können. (I)
88
5
Evaluation
5.5.8
Abb. 67
Aufgabe 5 –
grafische Auswertung
Aufgabe 5 – Sterilisationsprogramm starten und Etiketten ausgeben
Die Aufgabe lässt sich mit der Software ...
Anteil
ohne Probleme lösen.
72%
mit einigen Umständen lösen.
14%
gar nicht lösen.
14%
0
1
2
3
4
5
6
7
Probanden
Abb. 68
Aufgabe 5 –
Probleme und
Empfehlungen
Empfehlung
Problem
Proband hat Programmmenü nicht fin- Läufersymbol (Notausgang) unbedingt verwerden können. (III)
fen und neues Symbol verwenden. (II)
Benutzertabelle für Identifizierung als Anzeigentext und Tabellenkopf, einfügen. Leere
Teil der Sterilisation gedeutet. (I)
Felder ausblenden. (II)
Passwort bei der Identifizierung ist lesbar Passwort durch Sternchen unkenntlich machen
und viele Probanden störte das. (I)
(analog Bankautomat). (I)
Ausgewähltes Programm ist nicht deut- Den Kontrast beim Markieren zwischen Textlich erkennbar. (II)
Auswahl-Hintergrund erhöhen. (I)
Nach Details von nicht ausgewählten Vorerst keine Änderungen, da Benutzer beim
Programmen wurde oft gesucht, um Erstkontakt noch unsicher waren. Im PraxisbeProgramme zu vergleichen. (I)
trieb i.d.R. immer die gleichen Programme.
Programmende ist nicht wirklich erkenn- Zeit während des Programmlaufs rückwärts
bar. (I)
zählen lassen. (II)
Symbol für Startzeitvorwahl erinnert an Anderes Symbol für Startzeitvorwahl verwenUhrzeit einstellen. (I)
den. (I)
5.5.9
Abb. 69
Aufgabe 6 –
grafische Auswertung
Aufgabe 6 – Protokolle übertragen und Protokollspeicher löschen
Die Aufgabe lässt sich mit der Software ...
Anteil
100%
ohne Probleme lösen.
mit einigen Umständen lösen.
0%
gar nicht lösen.
0%
0
1
2
3
4
5
6
7
Probanden
Abb. 70
Aufgabe 6 Probleme und
Empfehlungen
Problem
Empfehlung
Es kann immer nur ein Protokoll auf Mehrfachauswahl von Protokollen innerhalb
einmal gelöscht werden (Liste). (II)
von Protokollliste gewährleisten. (III)
Weitere Seiten der Protokollliste nicht Schrift in der Statusleiste vergrößern. (I)
bemerkt. (I)
Probanden fehlten Details und Rückmel- Beim Löschen kurze Protokolldaten (Nr., Datum,
dung beim Löschen der Protokolle. (II)
Programm) anzeigen und während des Löschens Statusvorgang anzeigen. (II)
Protokolle von nicht erfolgreich abgelau- Solche Protokolle nicht in Protokollliste auffühfenen Programmen unnötig. (I)
ren, sondern ledigl. bei Störprotokollliste. (II)
2. Seite von Protokollmenü nicht be- Schrift in der Statusleiste vergrößern. (I)
merkt. (II)
89
5.5 Auswertung der Evaluationsergebnisse
5.5.10 Fragebogen - ISONORM 9241
Anteil
Bedienung
5,3
Symbole, Begriffe, Bezeichnungen
4,6
Lernaufwand
5,9
Orientierung
5,7
Informationen
5,7
1
2
3
sehr schlecht
Problem
4
5
6
Abb. 71
ISONORM 9241 grafische Auswertung
7
sehr gut
Empfehlung
Viele Zwischenschritte bei der Auswahl Beim Anklicken von 3.Protokoll hintereinander
von mehreren Protokollen innerhalb der automatisch fragen, ob alle Protokolle markiert
Protokollliste. (II)
werden sollen; umgekehrt genauso
(3. Abwahl -> alle abwählen?) (III)
Abb. 72
ISONORM 9241 Probleme und
Empfehlungen
Menüsymbole (Programme, Protokolle, Symbole überarbeiten und sich an Metaphern
Statusanzeige) wurden falsch gedeutet. orientieren. (II)
(II)
Zum Starten der Programme vielfach Doppelklick-Funktion zusätzlich zur STARTENDoppelklick benutzt. (I)
Schaltfläche einbinden. (I)
Druckersymbol in Protokollliste nicht von Druckersymbol immer sichtbar lassen und zuallen korrekt gedeutet. (I)
sätzlich Häkchen draufsetzen, wenn bereits
übertragen. Häkchen für erfolgreiches Programm muss in dem Fall separat sein. (I)
Orientierungsschwierigkeiten bei der Anzeigentexte mit Seitennummern versehen: 1.
Protokollierung bei allen Probanden.(II)
Welche Sicherheits- und Protokollierungseinstellungen sollen…? ; 2. An welche Ausgabegeräte
sollen die Protokolle …? ; 3. Welches Format
sollen die Protokolle haben?
Stellenweise zu wenig Informationen
durch Rückmeldungen, insbesondere
beim Löschen und Übertragen von Protokollen. (II)
Bei Verwendung von Schnelltasten im Protokollmenü (bspw. Alle Protokolle, Wochenprotokolle) noch Details bei Frage nach den
Ausgabegeräten einfügen: „An welche Ausgabegeräte sollen die xy Protokolle der Kalenderwoche z übertragen werden?“(II)
Die Abbildung (Vgl. Abb. 70) verdeutlicht, dass die Probanden im Allgemeinen
keine Probleme mit der Bedienung der Software hatten. Während der Evaluation
haben sich die meisten von ihnen sehr schnell mit der Benutzungsoberfläche vertraut gemacht und konnten zügig und zielsicher zwischen den einzelnen Menüs
navigieren. Dafür sprechen auch die tendenziell positiven Durchschnittswerte sowie die geringen Wertverteilungen bei der Bedienung, dem Lernaufwand und der
Orientierung. Dagegen fällt die Grafik bei den Informationen zweiwertig auf. Zum
einen ist der Durchschnittswert mit 5,7 sehr gut bemessen. Zum anderen deckt die
Skala fünf Werte ab, was bedeutet, dass sich vereinzelt Benutzer eine verbesserte
Informationsdarstellung wünschen. Dies betrifft in erster Linie Rückmeldungen
90
5
Evaluation
beim Löschen und Übertragen von Protokollen, wo bisher nicht eindeutig ist, um
welches Protokoll es im Einzelnen geht. Weiterhin wurde ein akustisches Feedback
vermisst, was jedoch leidglich beim Prototypen, aufgrund des Zeitaufwands, nicht
realisiert wurde. Hinzu kommt das Einstellungsmenü für die IP-Adressen. Bis auf
den männlichen Tester wusste niemand, was in dem Menü zu tun ist. Aus diesem
Grund sollte das Menü entweder neu überabeitet werden oder separat aufzurufen
sein. Des Weiteren macht die Abbildung sehr gut deutlich, dass es bei allen Probanden Probleme beim Verstehen von Symbolen, Begriffen und Bezeichnungen
gab. Der Durchschnittswert liegt hier im Mittelfeld, wobei die Skala von neutral bis
sehr gut reicht. Zu erklären ist dies damit, dass viele Schaltflächen nicht aussagekräftig waren oder erst durch Ausprobieren zum Verständnis beigetragen haben.
Dazu zählen die Menüsymbole für die Programme, die Protokolle und die Statusanzeige. Hinzu kommen einige Programmsymbole (Prionenprogramm und
Schnellprogramme) sowie das Symbol für die Tür. Das Verwenden von technischen
Begriffen, Abkürzungen oder nicht alltäglichen Wörtern wurde negativ bewertet
(z.B.: IP, Prionenprogramm).
5.5.11 Fragebogen – Subjektive Erhebung
Abb. 73
Subjektive Erhebung – grafische
Auswertung
Anteil
Gesamteindruck der Software
6,1
Beherrschung der Software
4,6
Bedienung der Navigationsleiste
6,0
Aussehen der Schaltflächen / Icons
5,1
Lesbarkeit der Schrift
6,1
1
2
3
sehr schlecht
Abb. 74
Subjektive Erhebung - Probleme
und Empfehlungen
Problem
4
5
6
7
sehr gut
Empfehlung
Die Pfeiltasten der Navigationsleiste Die wichtigsten Menüpunkte immer auf die 1.
wurden von vielen Probanden nicht Seite positionieren. Sollte das Problem nach der
wahrgenommen. (I)
Gewöhnungsphase weiterhin bestehen, empfiehlt es sich farbliche Merkmale einzusetzen
(z.B.: Ausgrauen=inaktiv, Weiß=aktiv) (II)
Menüsymbole für Programme und Pro- Menüsymbole überarbeiten. (siehe Empfehluntokolle und Statusanzeige von den meis- gen der vorhergehenden Kapitel) (II)
ten falsch gedeutet. (II)
Differenzierte Meinungen zum Aussehen Schaltflächen in ihrer Form und Farbe unterder Schaltflächen. (I)
schiedlich gestalten (analog denen im Einstellungsmenü) und dennoch als Einheit (II)
Statusleiste, Programmdetails, Statusanzeige und Zusammenfassung der Protokollierung für ältere Probanden schwer
zu lesen. (II)
91
Schriftgrad erhöhen. Vorwiegend schwarze
Schrift auf weißem Grund. Farbliche Merkmale
dezent einfließen lassen (z.B. Änderungen,
Hinweise). (I)
5.5 Auswertung der Evaluationsergebnisse
Da sämtliche Probanden den Gesamteindruck der Software mit gut bis sehr gut
bewertet haben, kann von einer breiten Akzeptanz gesprochen werden.
Die durchschnittlichen Noten bei der Beherrschung der Software sind auf die Erstbenutzung ohne vorherige Einweisung zurückzuführen. Zwar haben fast alle Benutzer gegen Ende der Evaluation sehr sicher zwischen den verschiedenen Menüs
navigiert, aber ein Gefühl der absoluten Sicherheit wurde bei keinem der Beteiligten festgestellt. Für den späteren Einsatz bietet es sich daher an, eine kurze und
sehr detailgetreue Bedienanleitung als Broschüre mitzuliefern, auf denen die einzelnen Bedienoberflächenkomponenten (Menüleiste, Dialogfeld, Navigationsleiste)
beispielhaft an Standardaufgaben erläutert werden. Die Broschüre sollte nach
Möglichkeit nicht größer als eine DIN A5 Seite sein.
In Bezug auf die Navigationsleiste gab es Probleme mit den Pfeiltasten, welche
mehrfach dazu benutzt wurden, um zwischen den Hauptmenüs zu wechseln. Das
Türsymbol muss insofern geändert werden, weil bei der Evaluation nicht getestet
wurde, wie sich Benutzer bei einer geschlossenen Tür verhalten. Im ungünstigsten
Fall wird versucht, die Tür gewaltsam zu öffnen, weil keine entsprechende Schaltfläche zu erkennen ist.
Die Meinungen in Hinblick auf die Gestaltung der Schaltflächen gehen sehr weit
auseinander, was an der Skalenabdeckung von 2 bis 7 gut zu erkennen ist. Dabei
bezieht sich die Bewertung vorrangig auf die besagten Menüsymbole (Programme,
Protokolle, Statusanzeige) und das Türsymbol. Zu einem späteren Zeitpunkt der
Evaluation dürfte ein weit besseres Urteil zu erwarten sein, weil mit zunehmender
Benutzung die Routine steigt, damit die Farbe und die Position für die Orientierung
zum Kriterium wird und die Details zweitrangig werden. Die Überarbeitung entsprechender Symbole sollte dennoch schnellstmöglich erfolgen.
Gleichfalls gab es auch positive Meinungen. Die meisten Probanden fanden die
obere Menüleiste und die untere Navigationsleiste in der schlichten schwarz/weißGestaltung ansprechend. Viele der weiblichen Benutzer sprachen sich auch für die
Farbigkeit aus, weil die Benutzungsoberfläche dadurch freundlicher wirkt und zum
Interagieren einlädt. Es empfiehlt sich, die Schaltflächen im Dialogbereich farblich
und formell sehr differenziert zu gestalten, aber darauf zu achten, dass der Eindruck einer Schaltflächen-Familie entsteht. Dies kann mittels eines einheitlichen
Duktus (z.B. Art des Striches, der Strichstärke und der Strichführung, Formgebung)
geschehen sowie einer gemeinsamen Domäne (z.B.: Natur, Technik, Kunst, Standards / Normen). Hilfreich ist es, Metaphern zu verwenden, die insbesondere den
weiblichen Nutzern aus dem alltäglichen Leben geläufig sind.
92
5
Evaluation
5.6
Ergebnis
Zusammenfassend lässt sich sagen, dass die Benutzungsoberfläche für die neuen
Premium Autoklaven eine sehr positive Resonanz bei der potentiellen Benutzergruppe hervorgerufen hat. Die Software wurde als „übersichtlich“, „logisch aufgebaut“ und „einfach zu bedienen“ bezeichnet. Dieser gute Eindruck lässt sich mit
der Behebung der identifizierten Usability-Probleme weiter verbessern. Im Vordergrund sollten dabei die mit der Gewichtung III klassifizierten Fehler stehen, weil
diese einen größeren Einfluss auf die Bedienung und damit die Zufriedenheit des
Benutzers haben. Dazu zählen die Menüsymbole: Programme, Protokolle und Statusanzeige; sowie das Symbol für die Tür im Programmfenster. Nicht minder wichtig ist eine deutlichere Beschreibung zu den angezeigten Funktionsmöglichkeiten
wie zum Beispiel bei der Protokollierung oder dem Login für die Techniker. Auch
die Einbindung objektbezogener Informationen stellt für viele Benutzer einen gewissen Sicherheitsaspekt dar. Beispielsweise sollten explizite Hinweise beim Übertragen und Löschen von Protokollen angezeigt werden.
Ebenso sollte die Beseitigung kosmetischer Probleme, im Sinne einer gesteigerten
Attraktivität, berücksichtigt werden.
Unabhängig von dem vorliegenden Fehlerbericht ist es empfehlenswert, einen solchen Usability-Test auch mit Technikern durchzuführen, weil bestimmte Aufgabentypen sich grundlegend von denen des Praxispersonals unterscheiden. Auf diese
Weise lassen sich Rückschlüsse darüber gewinnen, ob den Technikern ein gleichfalls effizientes Arbeiten ermöglicht wird, was wiederum zu minimierten Schulungskosten für die Firma beiträgt. Dafür liegt der Arbeit ein zwölfseitiger
Aufgabenbogen im Anhang bei, der mit dem zweiten Fragebogen der Kunden
kombiniert werden kann.
Die in diesem Bericht verfassten Empfehlungen sind als Handlungsvorschläge zu
verstehen, die entweder aus Probandenmeinungen hervorgegangen sind oder eigene Ideen darstellen. Für eine detaillierte Einsicht in sämtliche Ergebnisse und
Durchführungsmodalitäten gibt es im Anhang dieser Arbeit eine Zusammenfassung aller geäußerten Meinungen zu den jeweiligen Evaluationsbögen, wobei
auch widersprüchliche Aussagen darin enthalten sind. Darüber hinaus besteht die
Möglichkeit, die Aufzeichnungsvideos und die ausgefüllten Evaluationsbögen auf
der beiliegenden DVD einzusehen. Es gilt in jedem Fall aber zu beachten, dass mit
diesem Usability-Test Probleme aufgedeckt wurden, die unmittelbar mit der Aufgabenstellung in Zusammenhang stehen. Darüber hinaus wurde mit einer FlashAnwendung an einem Standard-PC getestet, so dass keine Aussagen über das Berührungsempfinden oder die Reaktionszeiten vorliegen.
93
94
7
Fazit
In diesem letzten Kapitel sollen noch einmal die theoretischen und praktischen Aspekte dieser Arbeit vorgestellt und miteinander verknüpft werden. Darüberhinaus
werden Ausblicke über weitere Maßnahmen formuliert, die nachträglich zum Unterstützen ergonomischer Bedienoberflächen beitragen.
Das erarbeitete Konzept für die Bedienoberfläche auf Touchscreen-Basis zeichnet
sich durch eine benutzerfreundliche und logisch aufgebaute Struktur aus. Die Menüs lassen sich für zusätzliche Funktionen problemlos erweitern und unterstützen
den Benutzer mit Metaphern und wiederkehrenden Mustern bei der Orientierung.
Die Standardfunktionen von beiden Benutzergruppen können jetzt sehr schnell
und ohne Schwierigkeiten ausgeführt werden. Dabei hilft eine nach Benutzergruppen und funktionalen Aspekten aufgebaute Hierarchie, die auf vier Ebenen
begrenzt ist. Ausreichend große Schaltflächen erleichtern das Bedienen. Die Bedienelemente für die Programme und der Navigationsleiste sind besonders groß,
weil sie häufiger genutzt werden. Hilfreich ist auch die obere Reiternavigation für
die verschiedenen Menügruppen und die Anordnung der Navigationsleiste am unteren Bildschirmrand, um innerhalb der Menüs zu navigieren. Die dargestellten Informationen werden auf diese Weise nur bedingt durch die Finger bedeckt.
Gleichzeitig liegt der Fokus des Betrachters im zentralen Bildbereich, dem Dialogfenster.
Für das Erledigen der Aufgaben sind nur die dafür notwendigen Schritte und Informationen aufgeführt. Dies verringert Redundanzen und minimiert die Fehlerhäufigkeit durch falsche Eingaben. Anwendungen, die selten benutzt werden und
komplexer sind, führen den Benutzer schrittweise hindurch. Dazu zählen beispielsweise die Protokolleinstellungen oder das Ändern der Seriennummer. Sollten
dennoch einmal Fragen auftreten, gibt es zukünftig eine kontextbasierte Hilfe. Das
Suchen in der Bedienanleitung bleibt dem Benutzer somit erspart. Die Meldungen
wurden entsprechend ihrer Relevanz in Frage, Hinweis, Warnung und Fehler kate-
95
gorisiert und in ihrem Aufbau vereinheitlicht. Für Warnungen und Fehler gelten
besondere Textformulierungen, weil sie den regulären Aufgabenbetrieb unterbrechen und das Vertrauen der Kunden nachhaltig beeinflussen können. Unterstützend wirkt bei den Meldungen die Farbcodierung mit Blau (neutral), Gelb
(warnend) und Rot (kritisch). Farben werden generell sehr sparsam eingesetzt und
tragen zum Differenzieren der Funktionen bei. Trotz der insgesamt wenigen Farben, besticht die Bedienoberflächen mit einem hellen und freundlichen Erscheinungsbild und lädt so zum Interagieren ein.
Der im Rahmen dieser Arbeit entstandene Prototyp simuliert alle Funktionen, die
als Primär- oder Sekundäraufgabe referenziert sind. Die grafische Oberfläche
konnte nahezu unterschiedslos vom Feinkonzept übernommen werden. Der Interaktionsgrad erfüllt sogar alle Erwartungen, so dass der Prototyp neben der Evaluation auch für Präsentationszwecke auf Messen oder im Internet genutzt werden
kann. Dagegen ist vom Einsatz als Schulungsmaterial abzusehen. Hier fehlen
grundlegende Anwendungen des Servicemenüs, wie die der Fehlerbehandlung.
Die Evaluation anhand des Prototyps hat gezeigt, dass die Benutzungsoberfläche
den Benutzer unterstützt, seine Arbeitsabläufe effektiv und effizient zu erledigen.
Darüberhinaus konnten alle Probanden zum Ende hin sehr sicher zwischen den
einzelnen Menüs navigieren. Dies bestätigt die Einhaltung wichtiger Gestaltungsgrundsätze nach DIN ISO 9241.
Probleme während des gesamten Projektes traten in Zusammenhang mit dem softwie hardwaretechnischen Zulieferer auf. Dieser ist verantwortlich für die Lieferung
der Bildschirme, der Firmware und für das Script zum Programmieren der Bedienoberfläche. Da es bis zur Evaluierungsphase kein lauffähiges Modul gab, musste
kurzfristig mit der Programmierung eines Prototyps für Standard-Bildschirme begonnen werden. Die haptischen Eigenschaften wie Reaktionszeit oder Berührungsempfinden konnten deshalb nicht getestet werden. Hinzu kamen Schwierigkeiten
in der Bereitstellung von notwendigen Grafikelementen (bspw. Listen, Variablen),
so dass einige Aspekte des Grobkonzepts erst in einer späteren Version realisiert
werden können. Für die Evaluierung hatte das allerdings keine Auswirkungen, weil
die Änderungen nur den Technikerbereich betreffen.
Für die Zukunft muss Melag weiterhin auf die Bedürfnisse der Benutzer eingehen,
weil andernfalls die Konkurrenz mit ebenso innovativen, aber vielleicht benutzerfreundlicheren Geräten aufholt. Dazu empfiehlt es sich, verstärkt auf Rückmeldungen von Kunden und Technikern einzugehen. Dies könnte beispielsweise durch
96
7
Fazit
beigelegte Umfragebögen in Form des ISONORM-Fragebogens oder mit dem
Software-Fragebogen des Landes Nordrhein-Westfalen geschehen [NRW, 2001].
Der ISONORM-Fragebogen ist zu dem Zweck der DVD beigelegt. Neben den Kunden sind auch Techniker nach ihren Anregungen zu befragen, weil beide Benutzergruppen einander bedingen und die geringer anfallenden Kosten für
Wartungsarbeiten ein nicht unerhebliches Kaufargument darstellen. Nicht mehr
brauchbare oder störende Anwendungen sollten mit der nächstmöglichen Softwareversion behoben werden. Eine weitere Möglichkeit, um Rückschlüsse über die
Gebrauchstauglichkeit der Bedienoberfläche zu gewinnen, bietet das Internet. In
Form eines Portals könnten sich Kunden wie Techniker gegenseitig Tipps geben
und der telefonische Kundendienst unterstützend eingreifen.
Dank der Kombination aus berührungsempfindlichem Bildschirm und einer benutzerfreundlichen Bedienoberfläche, wird Melag sicherlich auch in den nächsten Jahren seine Spitzenposition im Bereich der Klein-Sterilisatoren verteidigen können.
97
98
Abkürzungsverzeichnis
99
µS/cm
Mikrosiemens pro Zentimeter
AC-OUT
Alternating Current-Output
AIN
Analog Input
APP
Application
AS1
ActionScript 1
AS2
ActionScript 2
AS3
ActionScript 3
AVI
Audio Video Interleave
BSE
Bovine spongiforme Enzephalopathie
CF-Card
Compact Flash-Card
CS4
Creative Suite 4
c't
Magazin für Computer & Technik
DC-OUT
Direct Current-Output
DIN
Deutsches Institut für Normung
DST
Dispersive Signale Technologie
DVD
Digital Versatile Disc
E/A
Ein- und Ausgänge
ECMA
European Computer Manufacturers Association
EN
Englisch
EXE
Executable
GSMA
Global System for Mobile Communications Association
hh
hour hour
HTTP
Hypertext Transfer Protocol
IfSG
Infektionsschutzgesetzt
IP
Internetprotokoll
ISO
International Organization for Standardization
ITO
Indiumzinnoxidschichten
JJJJ
Jahr Jahr Jahr Jahr
JPG
Joint Photographic Experts Group
KB
Kilobyte
LMU
Ludwig-Maximilians-Universität München
MB
Megabyte
MHz
Megahertz
mm
Minute Minute
MM
Monat Monat
MMK
Mensch-Maschine-Kommunikation
MPBetreibV Medizinprodukte-Betreiberverordnung
MPG
Medizinproduktegesetz
MPG
Moving Picture Experts Group
ÖBB
Österreichischen Bundesbahnen
PC
Personal Computer
PIN
Persönliche Identifikationsnummer
PNG
Portable Network Graphics
PT
Point
S/W
Schwarz/Weiß
SWF
Shockwave Flash
TT
Tag Tag
TU
Technische Universität
VDE
Verband der Elektrotechnik, Elektronik und Informationstechnik
VDI
Verein Deutscher Ingenieure
WWW
World Wide Web
100
Abbildungsverzeichnis
Abb. 1 Aktuelle Sterilisationsprogramme vom Typ 41B ...................................... 12
Abb. 2 Hierarchie des Hauptmenüs .................................................................... 15
Abb. 3 Hierarchie des SPEZIAL Menüs ................................................................ 15
Abb. 4 Hierarchie des INFO Menüs ..................................................................... 15
Abb. 5 Hierarchie des SETUP Menüs ................................................................... 16
Abb. 6 Beispiel eines modularen Rasters [Timothy, 2005] ................................... 18
Abb. 7 Beispiel eines Spaltenrasters [Timothy, 2005] .......................................... 19
Abb. 8 Typische Positionen für Navigationselemente .......................................... 20
Abb. 9 Verschiedene Reiternavigation ................................................................ 20
Abb. 10 Verschiedene Drop-Down-Navigation ................................................... 21
Abb. 11 Verschiedene Akkordeon-Menüs .......................................................... 21
Abb. 12 Karussell-Navigation von sony.de .......................................................... 21
Abb. 13 Verschiedene Mosaik-Navigationen ...................................................... 22
Abb. 14 Technische Schaltflächensymbole ......................................................... 23
Abb. 15 Schaltflächensymbole im Konsumentenbereich ..................................... 23
Abb. 16 Grundsätze der Dialoggestaltung nach DIN ISO 9241 ........................... 25
Abb. 17 Einteilung der Benutzungsoberfläche in Bereiche .................................. 30
Abb. 18 1x6er Menü und 3x6er Menü ............................................................... 32
Abb. 19 2x3er Menü und tabellarische Darstellung ............................................ 33
Abb. 20 Zusammenfassende Darstellung und Einstellungsfenster ....................... 33
Abb. 21 Navigationsleiste innerhalb der Protokollliste ........................................ 34
Abb. 22 Polyhierarchische Struktur ..................................................................... 35
Abb. 23 Menüstruktur - Programme & Tests ...................................................... 36
Abb. 24 Menüstruktur - Protokollmenü.............................................................. 36
Abb. 25 Menüstruktur - Einstellungsmenü ......................................................... 37
Abb. 26 Menüstruktur - Servicemenü ................................................................. 37
Abb. 27 Menüfenster - Programmlauf ................................................................ 38
Abb. 28 Menüfenster - Datum & Uhrzeit einstellen ............................................ 39
101
Abb. 29 Menüfenster - Protokollliste................................................................... 40
Abb. 30 Menüfenster - Parameter ändern ........................................................... 40
Abb. 31 Symboliken der verschiedenen Meldungstypen ..................................... 41
Abb. 32 Aufbau einer Hinweismeldung .............................................................. 42
Abb. 33 Aufbau einer Warnungsmeldung .......................................................... 42
Abb. 34 Verwendete Schriftgrößen für verschiedene Textelemente .................... 45
Abb. 35 Vergleichstexte in Groß- und Kleinschreibung ....................................... 45
Abb. 36 Beschriftungen der Ein- und Ausgänge .................................................. 46
Abb. 37 Farbkreis nach Johannes Itten [Wikimedia Commons] ........................... 47
Abb. 38 Psychologische Wirkung von Farben ...................................................... 47
Abb. 39 Aktive und inaktive Schaltflächensymbole ............................................. 48
Abb. 40 Symbole für die Allgemeinen Einstellungen ........................................... 49
Abb. 41 Navigationstopologie für Softwareprogramme ...................................... 50
Abb. 42 Horizontales- und Vertikales Prototyping ............................................... 55
Abb. 43 Arten von Prototypen ............................................................................ 56
Abb. 44 Formen des Prototyping ........................................................................ 56
Abb. 45 Statusleiste in Flash ............................................................................... 58
Abb. 46 Wertzuweisung für die Variablen des 1.Protokolls ................................. 60
Abb. 47 Wertzuweisung für 1.Protokoll .............................................................. 61
Abb. 48 Array für die Statusanzeige.................................................................... 62
Abb. 49 Math.round-Methode für die ganzzahlige Prozentanzeige .................... 62
Abb. 50 Menüsteuerung für Programmfenster ................................................... 63
Abb. 51 Zusammenhang zwischen Fehlerverursachung und Fehlerkosten ........... 73
Abb. 52 Usability-Labor am Institut für Angewandte Informatik der TU Dresden .. 74
Abb. 53 Nutzen und Einsatz von verschiedenen Methoden [Nielsen, 1995]......... 77
Abb. 54 Aufgaben für die Kunden und Techniker ............................................... 80
Abb. 55 Aufgaben für die Kunden und Techniker (2.Teil).................................... 81
Abb. 55 Anzahl von Testern zu aufgedeckten Nutzungsproblemen ..................... 83
Abb. 56 Gewichtung der Usability-Fehler ............................................................ 86
Abb. 57 Grad der Fehlerbehebung...................................................................... 86
Abb. 58 Aufgabe 1 - grafische Auswertung ........................................................ 86
Abb. 59 Aufgabe 1 - Probleme und Empfehlungen............................................. 87
Abb. 60 Aufgabe 2 - grafische Auswertung ........................................................ 87
Abb. 61 Aufgabe 2 - Probleme und Empfehlungen............................................. 87
Abb. 62 Aufgabe 3 - grafische Auswertung ........................................................ 87
Abb. 63 Aufgabe 3 - Probleme und Empfehlungen............................................. 88
Abb. 64 Aufgabe 4 - grafische Auswertung ........................................................ 88
Abb. 65 Aufgabe 4 - Probleme und Empfehlungen............................................. 88
102
Abbildungsverzeichnis
Abb. 66 Aufgabe 5 - grafische Auswertung ....................................................... 89
Abb. 67 Aufgabe 5 – Probleme und Empfehlungen ........................................... 89
Abb. 68 Aufgabe 6 - grafische Auswertung ....................................................... 89
Abb. 69 Aufgabe 6 - Probleme und Empfehlungen ............................................ 89
Abb. 70 ISONORM 9241 - grafische Auswertung ............................................... 90
Abb. 71 ISONORM 9241 - Probleme und Empfehlungen .................................... 90
Abb. 72 Subjektive Erhebung – grafische Auswertung ....................................... 91
Abb. 73 Subjektive Erhebung - Probleme und Empfehlungen............................. 91
103
104
Quellenverzeichnis
Adobe. (September 2005). ActionScript 2.0 in Adobe Flash - Arbeitshandbuch.
Abgerufen am 21. Januar 2009 von www.adobe.com:
http://livedocs.adobe.com/flash/9.0_de/main/wwhelp/wwhimpl/js/html/wwhelp.ht
m?href=00000002.html
Adobe. (September 2005). ActionScript 2.0-Referenzhandbuch. Abgerufen am 15.
Januar 2009 von www.adobe.com: http://livedocs.adobe.com/flash/9.0_de/main/
wwhelp/wwhimpl/js/html/wwhelp.htm?href=00000002.html
Adobe. (Dezember 2008). Flash Player Penetration. Abgerufen am 5. Januar 2009
von www.adobe.com: http://www.adobe.com/products/player_census/flashplayer/
Adobe. (2008). Verwenden von Adobe Flash CS4 Professional. San Jose,
Kalifornien, USA.
Ambrose, G., & Harris, P. (2004). Grafikdesign - Grundmuster des kreativen
Gestaltens. Hamburg: Rowohlt Taschenbuch.
Arnrhein, B. (11. Februar 2009). Ergonomie Teil 3 - Prototyping. Bern, Schweiz.
BildscharbV. (4. Dezember 1996). Verordnung über Sicherheit und
Gesundheitsschutz bei der Arbeit an Bildschirmgeräten. Bildscharbeitsverordnung .
Bräutigam, L. (13. November 2003). Beteiligungsorientierter Einsatz des ISONORMFragebogens. Abgerufen am 12. Dezember 2008 von Ergo-Online:
http://www.ergo-online.de/site.aspx?url=html/software/verfahren_zur_
beurteilung_der/beteiligungsorientierter_eins.htm
Bräutigam, L. (9. Oktober 2008). Beurteilung der Software-Ergonomie anhand des
ISONORM-Fragebogens. Abgerufen am 12. Dezember 2008 von Ergo-Online:
http://www.ergo-online.de/site.aspx?url=html/software/verfahren_zur_
beurteilung_der/beurteilung_der_software_ergo.htm
105
Bräutigam, L. (19. Dezember 1999). Inhalt und Länge der Dokumente. Abgerufen
am 12. Dezember 2008 von Ergo-Online: www.ergo-online.de/site.aspx?url=html/
software/ergonomische_gestaltung_von_w/inhalt_und_laenge_der_dokumen.htm
Burmester, M. (14. August 2000). Benutzerzentrierte Softwaregestaltung.
Abgerufen am 12. Dezember 2008 von Ergo-Online: http://www.ergoonline.de/site.aspx?url=html/software/software_entwicklung_prototyp/benutzerze
ntrierte_softwarege.htm
Burmester, M. (14. August 2000). Gebrauchstauglichkeit von Software. Abgerufen
am 12. Dezember 2008 von Ergo-Online: www.ergo-online.de/site.aspx?url=html/
software/grundlagen_der_software_ergon/gebrauchstauglichkeit_von_sof.htm
DIN EN 13060. (2. März 2009). Dampf-Klein-Sterilisatoren; Deutsche Fassung EN
13060:2004/prA2:2008. Deutschland: Normenausschuss Medizin (NAMed).
DIN ISO 6385:2004. (2004). Grundsätze der Ergonomie für die Gestaltung von
Arbeitssystemen. Deutsche Fassung EN ISO 6385:2004 . Berlin: Beuth.
DIN ISO 8601. (September 2006). Datenelemente und Austauschformate Informationsaustausch - Darstellung von Datum und Uhrzeit (ISO 8601:2004) .
DIN ISO 9241, Teil 110. (August 2006). Ergonomie der Mensch-System-Interaktion.
Grundsätze der Dialoggestaltung . Berlin: Beuth.
Duran. (2009). Was heißt steril. Abgerufen am 21. Januar 2009 von www.durangroup.com: http://www.durangroup.com/german/products/duran/sterilisieren.html
ECMA. (1999). ECMAScript Language Specification. Standard ECMA-262 3rd
Edition (S. 188). Geneva: ECMA.
Eibl, M. (24. Januar 2003). Normen zur Gestaltung von Webauftritten. Berlin.
FIT. (2007). Institut für Angewandte Informationstechnik. Abgerufen am 10. 12.
2008 von Kompetenzzentrum für Usability:
www.fit.fraunhofer.de/services/usability/dienstleistungen.html
Flash-Actionscript. (2009). prototyp_026 Actionscript.txt. Dresden.
Flash-Report. (2009). prototyp_026 Report.txt. Dresden.
Friedman, V. (2008). Praxisbuch Web 2.0. Moderne Webseiten programmieren
und gestalten. Bonn: Galileo.
Friz. (7. Mai 1997). Frau und Computer - Synonym oder Antonym? Abgerufen am
21. Februar 2009 von www.lsg.musin.de:
http://www.lsg.musin.de/supportweb/diskussionsforum/diskussionsforum2.htm
106
Quellenverzeichnis
Giesche. (17. September 2008). Technischer Schulungsleiter der Fa. Melag. (M.
Pump, Interviewer)
Groeben, F. (1998). Instrumente betrieblicher Gesundheitsförderung: Evaluation.
Abgerufen am 10. 12. 2008 von www.evaluieren.de.evaluat.ion.definiti.htm
Grubitzsch, S., & Rexilius, G. (1978). Testtheorie, Testpraxis. Regensburg: Rowohlt
Taschenbuch Verlag.
GSMA. (20. Januar 2009). GSM World. Abgerufen am 20. Januar 2009 von
http://www.gsmworld.com/
Hauschildt, M. (11. Dezember 2006). Wie hilfreich sind Fehlermeldungen für Sie?
Abgerufen am 12. Dezember 2008 von Fit für Usability: http://www.fit-fuerusability.de/archiv/wie-hilfreich-sind-fehlermeldungen-fuer-sie/
Heinsen, S., & Vogt, P. (2003). Usability praktisch umsetzen. München: Hanser.
Helbig, S. (27. Januar 2009). Telefonat zur Durchführung der Evaluation. Berlin.
Herbst, D. (2004). Corporate Imagery - Wie Ihr Unternehmen ein Gesicht
bekommt. Berlin: Cornelsen.
Holz auf der Heide, B. (1993). PROTOS: Methoden zur Entwicklung und
Bewertung von Prototypen für Dialogsysteme. Lehrstuhl für Psychologie, TU
München.
Internetworldstats. (30. Juni 2008). Internet Usage Statistics. Abgerufen am 20.
Januar 2009 von World Internet Users and Population Stats:
http://www.internetworldstats.com/stats.htm
Karbach, M. (1998). Anmerkungen zum Wort Evaluation. Abgerufen am 12.
Dezember 2008 von Evaluelab: http://evaluelab.de/extra/evalety.html
Kirakowski, J. (1994). The Use of Questionaire Methods for Usability Assessment.
Abgerufen am 12. Dezember 2008 von UCC:
http://www.ucc.ie/hfrg/questionnaires/sumi/sumipapp.html
Kugelmeier, D. (11. August 2008). Benutzungstests - Usability-Evaluation aus
Benutzersicht. Abgerufen am 10. Dezember 2008 von FIT für Usability:
http://www.fit-fuer-usability.de/archiv/benutzungstests/
Liebetrau, M. (19. August 2008). Abteilungsleiter für Entwicklung der Firma
Melag. (M. Pump, Interviewer)
LMU - Medieninformatik. (18. April 2007). Touch Screen Technologien. Abgerufen
am 15. Januar 2009 von www.medien.ifi.lmu.de:
http://www.medien.ifi.lmu.de/lehre/ws0607/mmi1/essays/Nihad-Zehic.xhtml
107
Manhartsberger, M., & Musil, S. (2002). Web Usability. Das Prinzip des Vertrauens.
Bonn: Galileo Express.
Melag oHG. (2006). Technische Beschreibung - Autoklav Vacuklav 40-B, 44-B.
Berlin: MELAG.
Metzmacher, Dirk; Puscher, Frank; Schmidt, Rene; Lennartz, Sven. (2006). Dr.
Web. Lübeck: http://www.scribd.com/doc/3374604/drwebbuch5teil1#.
Mollien, M. (2008). Trends im Webdesign (Bachelorarbeit). Stuttgart: Hochschule
der Medien.
MPG. (7. August 2002). Medizinproduktgesetzt. Bonn: Bundesministerium für
Gesundheit.
Nielsen, J. (2005). Characteristics of Usability Problems Found by Heuristic
Evaluation. Abgerufen am 10. 12. 2008 von
http://www.useit.com/papers/heuristic/usability_problems.html
Nielsen, J. (17. April 2006). F-Shaped Pattern For Reading Web Content.
Abgerufen am 11. Februar 2009 von useit.com:
http:/www.useit.com/alertbox/reading_pattern.html
Nielsen, J. (2005). Heuristic Evaluation. Abgerufen am 10. Dezember 2008 von
useit.com: http://www.useit.com/papers/heuristic/
Nielsen, J. (27. Juni 1995). Technology Transfer of Heuristic Evaluation and
Usability Inspection. Abgerufen am 12. Dezember 2008 von useit.com:
http://www.useit.com/papers/heuristic/learning_inspection.html
Nielsen, J. (1993). Usability Engineering. Boston: AP Professional.
Nielsen, J., & Landauer, T. (1993). A mathematical model of the finding of usability
problems. Proceedings of ACM INTERCHI'93 Conference, (S. 206-213).Amsterdam.
Nielsen, J., & Loranger, H. (2006). Prioritizing Web Usability. New Riders.
NRW. (2001). Software-Fragebogen der Gemeinschaftsinitiative Gesünder
Arbeiten. Abgerufen am 1. März 2009 von
http://www.gesuenderarbeiten.de/themen/software/Software-Fragebogen.pdf
Oelze, J., & Golecki, J. (2004). Mikrobiologie - Grundkurs V. Freiburg.
Ollermann, F. (2004). Verhaltensbasierte Validierung von Usability-Fragebögen.
Fachgebiet Arbeits- und Organisationspsychologie. Osnabrück: Universität
Osnabrück.
108
Quellenverzeichnis
Oppermann, R. (18. März 2005). Einsatzzweck und Grenzen des Usability Labors.
Abgerufen am 12. Dezember 2008 von Fit für Usability: http://www.fit-fuerusability.de/archiv/einsatzzweck-und-grenzen-des-usability-labors/
Pfeifer, T. (1996). Qualitätsmanagement (Bd. 2). München.
Philopoulos, A. (11. Februar 2009). Prototyping. Abgerufen am 15. Februar 2009
von Software Schule Schweiz:
http://www.sws.bfh.ch/~amrhein/Skripten/Swing/Ergonomie/Ergonomie_Teil3.pdf
Pötzsch, O., Decker, J., & Kühnen, C. (2002). Private Haushalte in der
Informationsgesellschaft. Wiesbaden: Statistisches Bundesamt.
Preece, R. (1994). Human-Computer Interaction. Wokingham: Addison-Wesley.
proEval. (12. Juli 2007). Fachbegriffe der Evaluation. Dornbirn, Österreich.
Prüfer, P., & Stiegler, A. (2002). Die Durchführung standardisierter Interviews: Ein
Leitfaden. Zentrum für Umfragen, Methoden und Analysen, Mannheim.
Prümper, J., Hurtienne, J., & Müller, C. (2008). Standardsoftware – benutzbar und
gebrauchstauglich! (AIB-Verlag, Hrsg.) Computer und Arbeit , 22.
Pump, M. (21. Oktober 2008). Interne Meinungsumfrage zur Gestaltung von
Schaltflächen. Melag oHG, Geneststraße, Berlin.
Saarbrücken_Uni. (9. Oktober 2006). Arbeitsbereich Usability Engineering.
Abgerufen am 10. Dezember 2008 von Methoden und Verfahren:
http://usability.is.uni-sb.de/methoden/eyetracking.php
Schafrick, A., Otte, J., Pinna, L., Schmitt, V., Wünsch, M., & Wessels, W. (2008).
Evaluation des Internetauftritts der Virtuellen Fachbibliothek Biologie. Fakultät
Design, Medien, Information; Hochschule für Angewandte Wissenschaften
Hamburg, Information. Hamburg: Hochschule für Angewandte Wissenschaften.
Schneider, M. (2008). Entwurf ergonomischer Benutzungsoberflächen. Abgerufen
am 15. Dezember 2008 von Lehrstuhl für Mensch-Maschine-Kommunikation, TU
München: http://www.mmk.ei.tum.de/lehre/ebof/vlss08/Vorl09.pdf
Schneider, W. (8. September 1999). Prototyping in der Software-Entwicklung.
Abgerufen am 10. Dezember 2008 von Ergo-Online: http://www.ergo-online.de
/site.aspx?url=html/software/software_entwicklung_prototyp/protot_konzept.htm
Schultz, & Raulff. (8. September 2008). Telefonischer Kundendienst. (M. Pump,
Interviewer)
109
Schulz, U. (Oktober 2006). Anordnung von Inhalten auf der Seite. Abgerufen am
10. Dezember 2008 von Kriterien für Content Usability: http://www.bui.hawhamburg.de/pers/ursula.schulz/webusability/content.html#kriterien
Schulz, U. (August 2006). Cognitive Walkthrough. Abgerufen am 12. Dezember
2008 von BUI HAW Hamburg: http://www.bui.hawhamburg.de/pers/ursula.schulz/webusability/methcw.html
Sharpe, L., & Stockman, A. J. (1999). Opsin genes, cone photopigments, color
vision, and color blindness. New York: Cambridge University Press.
Spehling, M. (31. Mai 2006). Simulation und Prototypen. Hannover: Leibniz
Universität Hannover, Institut für praktische Informatik.
Steffen, A., & Görner, C. (25. Juli 2008). Methodenkatalog und Projektskizze.
Ludwigsburg.
Svensson, P. (11. August 2008). Touch verdrängt Taste. Abgerufen am 11.
September 2008 von www.manager-magazin.de: http://www.managermagazin.de/it/artikel/0,2828,571208,00.html
TechSmith. (2008). Morae3 Datasheet. Okernos.
Timothy, S. (2005). Making and Breaking the Grid. Rockport Publ.
Tognazzini, B. (10. Dezember 2006). Grundsätze des Interaction Designs.
Abgerufen am 10. Dezember 2008 von meiert.com:
http://meiert.com/de/publications/translations/asktog.com/firstprinciples/
Toshiba Corporation. (2009). Touchscreen-Technologie. Abgerufen am 11. März
2009 von toshiba-europe.com: http://ch.computers.toshibaeurope.com/innovation/download_whitepaper.jsp?LNG=8&service=CH&WHITEPAP
ER_ID=Touch_Screen
Universitätsklinikum Giessen. (1. Juni 2005). Berufsausbildung zur/zum
Arzthelferin/Arzthelfer. Abgerufen am 12. Januar 2009 von www.uniklinikumgiessen.de: http://www.uniklinikum-giessen.de/ausbildung/ah.html
Wikimedia Commons. (17. Februar 2008). Farbkreis von Johannes Itten.
Deutschland.
110
Anhangverzeichnis
Anhangverzeichnis
1.Seite – Evaluationsbogen................................................................................ 113
2. Seite – Evaluationsbogen............................................................................... 114
3. Seite – Evaluationsbogen (1.Aufgabe) ........................................................... 115
4. Seite – Evaluationsbogen (2. Aufgabe) .......................................................... 117
5. Seite – Evaluationsbogen (3. Aufgabe) .......................................................... 119
6. Seite – Evaluationsbogen (4.Aufgabe) ........................................................... 121
7. Seite – Evaluationsbogen (5.Aufgabe) ........................................................... 123
8. Seite – Evaluationsbogen (6.Aufgabe) ........................................................... 125
9. Seite – Evaluationsbogen (Anweisung) .......................................................... 127
10. Seite – Evaluationsbogen (Hinweise zum Ausfüllen) .................................... 128
11. Seite – Evaluationsbogen (ISONORM) .......................................................... 129
12. Seite – Evaluationsbogen (Subjektive Erhebung) .......................................... 133
13. Seite – Evaluationsbogen (objektive Erhebung) ............................................ 137
14. Seite – Evaluationsbogen (personenbezogene Erhebung) ............................ 139
Protokollmitschriften ......................................................................................... 140
111
Protokollmitschriften
112
Einführung
(Bitte unbedingt lesen!)
Im dem folgenden Benutzertest geht es um die Beurteilung von Software für einen Autoklaven. Diese
Software wurde im Rahmen einer Diplomarbeit erstellt und soll später in Autoklaven eingebaut
werden.
Das Ziel dieses Benutzertests ist es, Schwachstellen aufzudecken und konkrete Verbesserungsvorschläge zu entwickeln. Ihre Meinung soll dazu beitragen, eine benutzerfreundliche Software
anzubieten. Damit dies gelingt, ist Ihr Urteil als Benutzer von Softwaresystemen für Autoklaven von
entscheidender Bedeutung!
Dabei geht es nicht darum Sie zu testen, sondern um I h r e p e r s ö n l i c h e B e w e r t u n g
d e r S o f t w a r e.
Der Benutzertest besteht aus 2 Teilen. Zu Beginn sollen Sie sechs typische Aufgaben lösen. Dafür
nutzen Sie bitte den Bildschirm, der vor Ihnen steht, und die nachfolgenden Seiten. Im zweiten Teil
beurteilen Sie die Software anhand von verschiedenen Fragen und einer Bewertungsskala. Des
weiteren gibt es noch Fragen hinsichtlich Ihrer Praxiserfahrung mit Autoklaven.
Wenn Sie Fragen haben, sprechen Sie diese einfach laut aus.
Im folgenden Kasten sind zunächst einige Angaben zu der Software gemacht, auf die sich der
Benutzertest bezieht. Diese Angaben geben Aufschluß über das zu bewertende Softwareprogramm.
Die Beurteilung bezieht sich auf folgendes Softwareprogramm:
Name der Software:
Bedienoberfläche Melag für Premium-Autoklav
Versionsnummer:
prototyp_026.exe
Hersteller:
Matthias Pump - TU Dresden/ Melag
Teilanwendung / Modul:
Kundenbereich
1
1.Teil
Anweisung
(Bitte unbedingt lesen!)
Im ersten Teil des Benutzertests werden Ihnen sechs verschiedene Aufgaben gestellt, die Sie bitte
nacheinander bearbeiten sollen. Dafür benutzen Sie bitte den Bildschirm, der vor Ihnen aufgebaut ist.
Die Bedienung funktioniert mit Hilfe von Mausbewegung und Anklicken.
Für das Bearbeiten der Aufgaben nehmen Sie sich so viel Zeit wie Sie denken. In erster Linie geht es
darum zu erfahren, wie gut die Software Sie beim Lösen der Aufgaben unterstützt.
Eine Aufgabe besteht immer aus der Aufgabenstellung und sechs Fragen. Die sechs Fragen sind bei
allen Aufgaben identisch. Lesen Sie sich zunächst sorgfältig die Aufgabenstellung durch und
versuchen Sie diese zu lösen. Danach beantworten Sie bitte jede der sechs Fragen, bevor Sie mit der
nächsten Aufgabe weitermachen.
Die erste der sechs Fragen soll den Schwierigkeitsgrad beim Lösen der Aufgabe ermitteln. Es geht
dabei um Ihr persönliches Empfinden, das Sie beim Lösen hatten. Die restlichen Fragen sollen dabei
helfen, Ihre Bewertung zu erklären.
Sie können sowohl in Stichpunkten als auch in Sätzen antworten.
Füllen Sie bitte den Aufgabenbogen äußerst sorgfältig aus und lassen Sie keine der Fragen aus!
2
Aufgabe 1
Stellen Sie sich vor, dass Sie in einer Arztpraxis arbeiten und für die nächste Behandlung noch
dringend steriles OP-Besteck benötigt wird. Das Besteck dafür wurde bereits gereinigt und unverpackt
in den Autoklaven gelegt. Die Tür des Autoklaven ist geschlossen.
Starten Sie ein Sterilisationsprogramm, das für diese Situation am besten geeignet ist! Warten Sie
solange, bis das Sterilisationsprogramm Ihrer Meinung nach vollständig abgeschlossen ist.
Die Aufgabe lässt sich mit der Software ...
ohne Probleme lösen.
mit einigen Umständen lösen.
gar nicht lösen.
Was fanden Sie gut?
Was fanden Sie nicht so gut?
Hat Ihnen etwas gefehlt?
Ist etwas unnötig gewesen?
Was würden Sie anders machen?
3
3. Seite – Evaluationsbogen (1.Aufgabe)
Was fanden Sie gut?
• Gesamtcharge nach Programmlauf (3)
• Statusanzeige (4) (Zeit, steril oder nicht steril, Druckaufbau, farblicher Unterschied, etc.)
• Programmdetails vor Start bereits erkennbar (2)
• Detailansicht nach Programmlauf möglich (2)
• geführt: 1. Auswahl -> 2. Programm -> 3. Entnehmen; schnell zu starten
• farbliche Gestaltung trägt zur Differenzierung bei
• Menüleiste in s/w -> keine Überbelastung; Werkzeug in Menüleiste als Einstellungsmenü gewertet (ohne vorheriges Lesen); Symbol für Uniprogramm als offener Autoklav erkannt
Was fanden Sie nicht so gut?
• das erst die Auswahl getroffen werden musste und dann STARTEN (2)
• Schnellprogramm S und Schnellprogramm B schwer zu unterscheiden (2)
• Tür-Symbol nicht als solches erkannt; Symbolik (bspw. Menüleiste mit Läufer, Schnellprogramme)
• STARTEN-Schaltfläche nicht sofort gefunden (1.Mal)
• das nicht Details von allen Programm zu erkennen sind
Hat Ihnen etwas gefehlt?
• Nein (4)
• Information, das Programm beendet ist & Tür aufgemacht werden kann
• Charge während des Programmlaufs
• Details von Programmen gleich alle anzeigen
Ist etwas unnötig gewesen?
• Nein (6)
• Nein, weil alles optimal und sehr reduziert war
Was würden Sie anders machen?
• Türsymbol anders gestalten (4); Türsymbol ggf. als Schloss darstellen, aber Vorsicht wegen Doppeldeutigkeit mit Login für Servicetechniker
• Zeit während Programmlauf sollte rückwärts laufen (2)
• Unterschied zwischen Schnell S & Schnell B deutlich machen; Schnell B verzichten oder eindeutiger machen (Schnellprogramm ist eh für unverpackte Instrumente und wird schnell gebraucht)
• Feder & Panthersymbole eher anders gestalten
• Programmdetails gleich für alle Programme anzeigen
• akustisches Signal
116
Aufgabe 2
Nach jedem Sterilisations- und Testprogramm wird automatisch ein Protokoll erstellt, in dem die
wichtigsten Informationen abgespeichert sind. Jedes Protokoll wird im internen Speicher des Autoklaven abgelegt und ist über die Protokollliste ersichtlich. Protokolle können an verschiedene
Ausgabegeräte (z.B.: CF-Card, Computer oder Barcodedrucker) übertragen werden.
Übertragen Sie bitte das letzte Protokoll an die CF-Card und den Computer.
Die Aufgabe lässt sich mit der Software ...
ohne Probleme lösen.
mit einigen Umständen lösen.
gar nicht lösen.
Was fanden Sie gut?
Was fanden Sie nicht so gut?
Hat Ihnen etwas gefehlt?
Ist etwas unnötig gewesen?
Was würden Sie anders machen?
4
4. Seite – Evaluationsbogen (2. Aufgabe)
Was fanden Sie gut?
• klar geführt; schrittweise Menüführung (2); schnell; fließend
• Auswahl von Ausgabegeräten; übersichtlich; alle Infos schon gezeigt
• Extra Schaltfläche drücken, um zu senden (z.B.: Schnelltaste + Senden)
• Dauer der Übertragung wird angezeigt
• eindeutige Symbolik; explizite Hilfe zu einzelnen Fenstern
• Protokolle als Menü
• Status der Protokolle in der Protokollliste (erfolgreich, nicht erfolgreich, übertragen)
• Schnelltasten für verschiedene Protokollarten
Was fanden Sie nicht so gut?
• Symbole in der Menüleiste nicht aussagekräftig (insb. Protokollmenü-Symbol und Läufer als
Fluchtsymbol für Programme) (2)
• Symbol für Protokollmenü sieht aus wie Bedienanleitung oder Daten für Mechaniker); Symbol für
Programmmenü geraten
• Protokollierung erinnert an Sendenvorgang (Anm.: wurde zuerst auch als solches gedeutet und
Aufgabe als beendet erklärt; nach kurzer Erklärung wurde Aufgabe selbständig gelöst)
• Kenntnisstand zum Ausführen der Aufgaben muss gegeben sein
Hat Ihnen etwas gefehlt?
• Nein (5)
• eindeutige Symbolik
• evtl. Zwischenfrage, um Eindeutigkeit des Protokolls zu (Grad, steril/ nicht steril, Minuten ->
zusammenfassender Überblick), um sicher zu gehen
Ist etwas unnötig gewesen?
• Nein (6)
• Nummern in der Protokollliste weglassen, weil irritierend
Was würden Sie anders machen?
• Symbole in Menüleiste nicht eindeutig (2), insb. Protokollmenü
• Reinigung und Wartung sollten farblich im Statusfenster ersichtlich sein sowie Wasserqualität
• Häkchen und Kreuz in Protokollliste vom Übertragungsstatus trennen -> wurde als EIN Status in
Verbindung gebracht
• Protokollsymbol bspw. als fliegender Zettel, Schreibmaschine, etc. gestalten
• hier sind akustische Signale nicht notwendig
118
Aufgabe 3
Die Software des Autoklaven erlaubt es, für jeden Benutzer ein eigenes Benutzerkonto anzulegen.
Dieses Benutzerkonto besteht aus einer 4-stelligen Benutzernummer und einem 3-stelligen PIN, den
nur der jeweilige Benutzer sowie der zuständige Arzt oder Verantwortliche kennt.
Mit Hilfe von Benutzerkonten ist es jetzt möglich, Sterilisationen nur von autorisiertem Personal
durchführen zu lassen sowie Chargenfreigaben zu erlauben.
Legen Sie bitte für einen neuen Mitarbeiter ein solches Benutzerkonto an. Die Benutzernummer und
den PIN bestimen Sie dabei selbst.
Die Zugangsdaten für die Benutzerverwaltung lauten: 23646
Die Aufgabe lässt sich mit der Software ...
ohne Probleme lösen.
mit einigen Umständen lösen.
gar nicht lösen.
Was fanden Sie gut?
Was fanden Sie nicht so gut?
Hat Ihnen etwas gefehlt?
Ist etwas unnötig gewesen?
Was würden Sie anders machen?
5
5. Seite – Evaluationsbogen (3. Aufgabe)
Was fanden Sie gut?
• Schnell und einfach (3)
• alles eindeutig (3)
• das Alles vorgegeben ist, was zu tun ist (2); übersichtlich
• logisch, das Benutzerverwaltung im Einstellungsmenü ist
• Gliederung
• Menü wie bei Handy unter Einstellungen
Was fanden Sie nicht so gut?
• Ausgangskenntnisse müssen gegeben sein / Suchen nach richtigem Menü beim 1.Mal (2)
• Werkzeugsymbol etwas ungeeignet für Einstellungen; Symbol (Werkzeug in Menüleiste) zunächst falsch gedeutet
• man müsste wissen, welche Nr. schon vergeben ist
• hätte es fast bei Allg. Einstellungen vermutet
• Login für Techniker als Benutzerverwaltung vermutet
• Tabellenkopf fehlt
• Hinweisfrage beim Löschen
• PassWORT verlangt, aber Zahl musste man eingeben
Hat Ihnen etwas gefehlt?
• Nein (5)
• Namen für Benutzer
• ggf. Sicherheitsabfrage beim Löschen, weil Touchpad schnell reagieren kann
Ist etwas unnötig gewesen?
• Nein (6)
• Passworteingabe (Sicherheitsaspekt überbewertet)
Was würden Sie anders machen?
• Namen statt Nummern für Benutzer verwenden (4) bzw. irgendwo hinterlegt sein
• Passwortabfrage für Login ggf. an- und abschaltbar (Stress, Zeitmangel, Erinnerung) (2)
• Benutzertabelle ggf. auch ausdrucken können, weil Gremien gerne was Physisches in der Hand
haben; Benutzertabelle an PC schicken, um Benutzernummer zu identifizieren (alternativ)
• fortlaufende Nummer; leere Felder müssten nicht da sein
• blinkender Cursor für Zahlen-/ Codeeingabe, damit man weiß, dass Zahlen eingegeben werden
können
• evtl. etwas bunter gestalten, weil dann freundlicher und vertrauter
120
Aufgabe 4
Der leitende Arzt kommt mit der Bitte auf Sie zu, dass von nun an sämtliche Protokolle nach einem
Sterilisations- und Testprogramm sofort an die CF-Card und den neuen Barcodedrucker übertragen
werden sollen. Des weiteren möchte er, dass auf den Protokollen alle Informationen gespeichert
werden und nicht wie bisher nur die Standardinformationen.
Nehmen Sie alle Änderungen vor, die Ihnen der leitende Arzt mitgeteilt hat.
Die Aufgabe lässt sich mit der Software ...
ohne Probleme lösen.
mit einigen Umständen lösen.
gar nicht lösen.
Was fanden Sie gut?
Was fanden Sie nicht so gut?
Hat Ihnen etwas gefehlt?
Ist etwas unnötig gewesen?
Was würden Sie anders machen?
6
6. Seite – Evaluationsbogen (4.Aufgabe)
Was fanden Sie gut?
• jede Aufgabe in etwa das gleiche Muster; nach dem 1.Mal logisch und gut aufgebaut
• schrittweise Herangehensweise; eindeutig, was zu tun ist (bis auf IP-Adressen eingeben)
• es wird alles abgefragt; man kommt mit WEITER zügig voran (immer an der gleichen Stelle, ledigl. draufdrücken; keine unnötigen Handbewegungen)
• Zusammenfassung der Protokollierungseinstellungen am Schluss; lesbare Schrift
• Sicherheitsfrage bei Abbruch
• Menü bei den Einstellungen zu finden (logisch)
Was fanden Sie nicht so gut?
• Suche nach passendem Menü (1.Mal/Wissensdefizit) (2)
• zu erkennen, was in den einzelnen Fenstern gemacht werden soll / kann (2) (insb. IP-Einstellung)
• IP-Menü (evtl. zum Schluss oder weglassen) (2)
• Aufgabenstellung zunächst nicht richtig verstanden
• Schrift in der Zusammenfassung zu klein
• Handbuch hat gefehlt, um gezielt Infos zu bekommen
• WEITER-Schaltfläche nicht gleich für voll erkannt
• vermutet, das Sofortausgabe für letztes Protokoll steht
• nach dem Speichern keine Info, ob Speichern geklappt hat
Hat Ihnen etwas gefehlt?
• Nein (6)
• bei Zusammenfassung die gemachten Änderungen hervorheben
Ist etwas unnötig gewesen?
• Nein (4)
• Nein, auch das Zurückspringen in vorheriges Fenster nicht so wichtig
• Nein, weil Einstelllungen als solches einmal vorgenommen werden
• Nein, weil man es im Nachhinein weiß, wie & wo man hingelangt
Was würden Sie anders machen?
• Änderungen in der Zusammenfassung farbig hervorheben (2)
• WEITER oder Pfeiltasten zum Weiterschalten ist irrelevant (2)
• ZURÜCK-Schaltfläche fehlt (nur vorwärts möglich oder abbrechen)
• IP-Adressen ggf. im Technikermenü einfügen
• statt Sofortausgabe in Protokollspeicherung/ Speicherort umbenennen
• Schrift in der Zusammenfassung größer machen
122
Aufgabe 5
Der Autoklav wurde soeben von Ihnen mit einer neuen Beladung bestückt und fest verschlossen.
Diese Beladung ist einfach verpackt und besteht aus folgenden Instrumenten: 8 Scheren, 5 Pinzetten,
10 Messern, 8 Zangen und 11 Mundspiegeln.
Starten Sie ein Sterilisationsprogramm, das für diese Beladung geeignet ist. Nachdem das Programm
erfolgreich beendet ist, drucken Sie bitte für alle Instrumente Barcode-Etiketten aus, damit das
Haltbarkeitsdatum darauf ersichtlich ist.
Ihre Benutzernummer lautet "0321" und Ihr PIN ist die "123".
Die Aufgabe lässt sich mit der Software ...
ohne Probleme lösen.
mit einigen Umständen lösen.
gar nicht lösen.
Was fanden Sie gut?
Was fanden Sie nicht so gut?
Hat Ihnen etwas gefehlt?
Ist etwas unnötig gewesen?
Was würden Sie anders machen?
7
7. Seite – Evaluationsbogen (5.Aufgabe)
Was fanden Sie gut?
• Protokolle sofort an Drucker übertragen werden & weitere Ausgabe im Protokollmenü möglich
(4)
• Details zum Programmende lassen sich anzeigen (insb. Zeit und Leitwert) (2)
• eindeutiger und idealer Lösungsweg (2); schrittweise Führung
• schon logisch aufgebaut, aber beim 1.Mal erst noch kennenlernen
• übersichtlich; keine irreführenden Symbole
• Programme gut auswählbar und entsprechende Details ersichtlich
• Sofortausgabe an- und abschaltbar
Was fanden Sie nicht so gut?
• Läufersymbol ungeeignet
• Markierung (grau) für ausgewähltes Programm nicht eindeutig erkennbar
• ID-Menü zunächst verwirrend, was gemacht werden soll und was davon Benutzer-ID ist; davon
ausgegangen, das Identifizierung vor Programmlauf erfolgt
• viel zu klicken (Benutzernummer, Pin, Etikettenanzahl, Schließen); das PIN eingegeben werden
muss
• Benutzertabelle als Teil der Sterilisation gedeutet und nicht als Benutzerauswahl
Hat Ihnen etwas gefehlt?
• Nein (5)
• Informationen zu den anderen Programmen erst beim Anklicken sichtbar
• für seltene Aufgaben wäre kleiner, übersichtlicher Spickzettel gut
Ist etwas unnötig gewesen?
• Nein (6)
• auf keinen Fall - lieber mehr Infos, um nichts falsch zu machen
Was würden Sie anders machen?
• Türsymbol falsch gedeutet (2)
• Details für Programme ggf. sofort alle anzeigen
• Schriftgröße der Programmdetails zu klein
• graue Markierung bei Auswahl zunächst unverständlich -> Kontrast zu niedrig
• Namen statt Nummern für Benutzer verwenden; fortlaufende Nummer in Benutzertabelle nicht
als solche erkennbar -> weglassen/ ändern
• Zeit rückwärts laufen lassen bzw. einstellen können
• Symbol für Startzeitvorwahl zuerst an Uhrzeit/Datumsänderung (bspw. Alarmglocke)
124
Aufgabe 6
Sie haben die Meldung vom Autoklaven erhalten, dass der interne Speicher fast voll ist.
Löschen Sie alle im internen Speicher befindlichen Protokolle. Protokolle, die noch nicht an ein anderes
Medium (z.B.: CF-Card, Computer, Barcodedrucker) übertragen wurden, speichern Sie bitte vor dem
Löschen auf der CF-Card.
Hinweise:
- Protokolle von erfolgreich abgelaufenden Programmen sind mit einem grünen Häkchen markiert.
- Bei nicht erfolgreich abgelaufenden Programmen ist ein rotes Kreuz.
- Protokolle, die bereits an ein anderes Medium übertragen wurden, haben ein Drucker-Symbol.
Die Aufgabe lässt sich mit der Software ...
ohne Probleme lösen.
mit einigen Umständen lösen.
gar nicht lösen.
Was fanden Sie gut?
Was fanden Sie nicht so gut?
Hat Ihnen etwas gefehlt?
Ist etwas unnötig gewesen?
Was würden Sie anders machen?
8
8. Seite – Evaluationsbogen (6.Aufgabe)
Was fanden Sie gut?
• logische Abfolge der angebotenen Schritte (3); kurze Wege
• Sicherheitsfrage beim Löschen (3)
• Einfach (2); übersichtlich; prägnant
• Symbolik in Protokollliste (Druckersymbol = bereits gesendet; grüner Haken = erfolgreiches Programm; rotes Kreuz = nicht erfolgreiches Programm)
• Status hat gezeigt, was zu tun ist; Weiterführung
Was fanden Sie nicht so gut?
• Menüabfolge muss man kennen, um auch Schnelltasten nutzen zu können (2)
• keine Mehrfachauswahl (2)
• 2. Seite nicht gesehen
• rotes X für nicht erfolgreiche Programmläufe am Anfang schwer zu deuten
• Druckersymbol in Liste doppeldeutig (evtl. mit Häkchen, um es von Druckersymbol in Protokollierung zu unterscheiden)
Hat Ihnen etwas gefehlt?
• Nein (5)
• evtl. bei "Alle Protokolle" noch eine Auswahl von Protokollen anbieten (Liste)
• Mehrfachauswahl von Protokollen
Ist etwas unnötig gewesen?
• Nein (7)
Was würden Sie anders machen?
• Mehrfachauswahl in Protokollliste ermöglichen (6) -> zu viele Schritte
• Statusleiste oben zu klein bzw. schwer zu lesen
• Druckersymbol in Protokollliste anders gestalten
• nicht erfolgreich abgelaufene Protokolle gar nicht erst speichern
• Pfeile für 2. Seite ausgrauen, wenn nicht notwendig
• Bestätigung, das Protokoll gelöscht wurde
126
2.Teil
Anweisung
(Bitte unbedingt lesen!)
Im folgenden geht es um die Beurteilung der von Ihnen getesteten Software auf Grundlage der
Internationalen Norm ISO 9241/10.
Das Ziel dieser Beurteilung ist es, Schwachstellen bei diesem Softwaresystem aufzudecken und
konkrete Verbesserungsvorschläge zu entwickeln.
Um dies zu bewerkstelligen, ist Ihr Urteil als Benutzer von Softwaresystemen für Autoklaven
von entscheidender Bedeutung! Grundlage Ihrer Bewertung sind Ihre individuellen Erfahrungen mit
dem Softwareprogramm, das Sie soeben getestet haben.
Dabei geht es nicht um eine Beurteilung Ihrer Person, sondern um I h r e p e r s ö n l i c h e
B e w e r t u n g d e r S o f t w a r e.
Am besten bearbeiten Sie den Beurteilungsbogen, während Sie das zu bewertende Softwaresystem
vor sich am Bildschirm haben. Dadurch haben Sie die Möglichkeit, bei der Beantwortung der
einzelnen Fragen die ein oder andere Sache noch einmal zu überprüfen.
1
Noch ein Hinweis zur Beantwortung des Beurteilungsbogens:
Die einzelnen Normen werden über Beschreibungen konkretisiert. Diese Beschreibungen weisen
immer folgende Form auf.
Beispiel Nr.1:
Die Software ...
---
--
-
-/+
+
++
+++
✖
ist schlecht.
Die Software ...
ist gut.
...,weil: Erklärungen stellenweise zu technisch
Im ersten Beispiel wird danach gefragt, wie gut, beziehungsweise wie schlecht die Software ist.
Der Benutzer beurteilt in diesem Fall die Software zwar als gut, sieht jedoch noch Verbesserungsmöglichkeiten hinsichtlich der Erklärungstexte.
Beispiel Nr.2:
Die Software ...
ist langsam.
---
--
-
-/+
+
++
+++
✖
Die Software ...
ist schnell.
...,weil: Software reagiert oft noch etwas langsam
Im zweiten Beispiel beurteilt der Benutzer die Software als ziemlich langsam, weil ihm die
Reaktionszeiten oft nicht schnell genug sind.
Füllen Sie bitte den Beurteilungsbogen äußerst sorgfältig aus und lassen Sie keine der Fragen aus!
Die Auswertung der Daten erfolgt anonym.
2
Fragen zur Norm ISO 9241/10
Die Software ...
---
--
-
-/+
ist kompliziert zu
bedienen.
+
++
+++
Die Software ...
ist unkompliziert zu
bedienen.
...,weil:
verwendet schlecht
verständliche Begriffe,
Bezeichnungen,
Abkürzungen oder
Symbole in Masken
...,weil:
und Menüs.
verwendet gut
verständliche Begriffe,
Bezeichnungen,
Abkürzungen oder
Symbole in Masken
und Menüs.
erfordert viel Zeit
zum Erlernen.
erfordert wenig Zeit
zum Erlernen.
...,weil:
erschwert die
Orientierung, durch
eine uneinheitliche
Gestaltung.
erleichtert die
Orientierung,
durch eine einheitliche
Gestaltung.
...,weil:
liefert in unzureichendem
Maße Informationen
darüber, welche Eingaben
zulässig oder nötig sind.
...,weil:
liefert in zureichendem
Maße Informationen
darüber, welche
Eingaben zulässig oder
nötig sind.
3
11. Seite – Evaluationsbogen (ISONORM)
Bedienung
• Pfeiltasten gewöhnungsbedürftig
• übersichtlich und Menüs schnell anzuwählen
• wenig Feedback; Zeichen sind besser als Schrift
• nach dem ersten Kennenlernen verständlich (4); keine fachliche Einweisung (autodidaktisch)
• Details bei Programmen nicht sofort ersichtlich
• Doppelklicken zum Starten einfacher
• manche Symbole falsch gedeutet (z.B.: Protokollmenü, Login für Techniker) (2)
Begriffe, Bezeichnungen, Symbole
• Tür-Symbol nicht offensichtlich
• Läufer-Symbol für Programmfenster ungeeignet (3)
• für den Anfang muss man sich erstmal daran gewöhnen und gucken
• Menüleistensymbole (Schloss, Statusinfo (Flex-Display), Protokollsymbol = gut)
• einige zweideutige Symbole (Druckersymbol, Schlosssymbol (Euronda)); grüner Haken und rotes
Kreuz in Protokollliste = sehr gut; Symbol für Schnell S&B nicht explizit und differenziert genug
• Schriftzüge in Ordnung (bspw. Protokollmenü)
• Druckersymbol in Protokollliste ist gut, aber nicht sehr gut
• ledigl. Protokollsymbol nicht eindeutig
• Sofortausgabe nicht verständlich über deren Funktionalität
Lernaufwand
• nach dem 1.Mal ist es verständlich, alles schnell erkennbar & einfach (5)
• etwas Zeit braucht man schon
• ähnelt in Bedienung auch Handy-Oberflächen = gut
• schnell verständlich bei fachkundiger Einweisung
• bei eigenem Gerät gibt es nur 1 Programm -> kürzere Einweisung
• Schnell S erscheint unnötig; auf keinen Fall mehr Programme
130
Fragen zur Norm ISO 9241/10
Die Software ...
---
--
-
-/+
ist kompliziert zu
bedienen.
+
++
+++
Die Software ...
ist unkompliziert zu
bedienen.
...,weil:
verwendet schlecht
verständliche Begriffe,
Bezeichnungen,
Abkürzungen oder
Symbole in Masken
...,weil:
und Menüs.
verwendet gut
verständliche Begriffe,
Bezeichnungen,
Abkürzungen oder
Symbole in Masken
und Menüs.
erfordert viel Zeit
zum Erlernen.
erfordert wenig Zeit
zum Erlernen.
...,weil:
erschwert die
Orientierung, durch
eine uneinheitliche
Gestaltung.
erleichtert die
Orientierung,
durch eine einheitliche
Gestaltung.
...,weil:
liefert in unzureichendem
Maße Informationen
darüber, welche Eingaben
zulässig oder nötig sind.
...,weil:
liefert in zureichendem
Maße Informationen
darüber, welche
Eingaben zulässig oder
nötig sind.
3
11. Seite – Evaluationsbogen (ISONORM)
Orientierung
• Farben & Symbole helfen beim Differenzieren
• Menü für Benutzernummer nach Programmlauf
• Aufbau der Menüs & Fenster einheitlich (4
• versch. Symbole mit gleicher Funktionalität (Verhalten der Schalfflächen identisch)
• orangene Protokollschaltflächen identisch mit Protokollierungsschaltfläche = gut
• zentrale Funktionen immer in unterer Leiste (vor, zurück, abbrechen)
• gleiche Gestaltung bei Auswahl mit Radiobuttons
• gut gemacht; Gliederung = gut
• Begriffe und Funktionalität verständlich
• erleichtert Orientierung schon, aber bestimmte Probleme bleiben (man muss trotzdem Wissen,
hinter welchen Symbolen sich was verbirgt (bspw. Türsymbol))
• Übersichtsseite von Struktur gibt es nicht -> ggf. im 1.Menü erwartet
Informationen
• bei Hängenbleiben fehlen Infos
• werde gerne schrittweise geführt
• Sicherheitsfragen & Bestätigungen hilfreich
• Buttons klar beschriftet
• wenn kein Feedback erfolgt auch unsichere Momente
• Login für Servicetechniker nicht sofort erkannt
• wenig Eingaben nötig (gut)
• WEITER-Schaltfläche in der Navigationsleiste unten etwas unverständlich
• Läufersymbol irritiert
• Pfeiltasten in Navigationsleiste zunächst nicht erkannt
• logische Begriffe
• es erschließt sich einem, was damit gemeint ist
132
Subjektive Erhebung
Wie gefällt Ihnen der Gesamteindruck der beurteilten Software?
Gar nicht.
Sehr gut.
Schätzen Sie bitte ein, wie gut Sie die beurteilte Software beherrschen.
Sehr schlecht
Sehr gut.
Bitte geben Sie einige Bemerkungen zur vorgestellten Software ab.
Was hat Ihnen gefallen und warum?
Was hat Ihnen nicht gefallen und warum?
Wie kommen Sie mit der Navigationsleiste am unteren Bildschirmrand zurecht?
Gar nicht.
Sehr gut.
...,weil:
Wie gefallen Ihnen die Icons? (Programm-, Protokoll- & Einstellungsmenü, Menüleiste)
Gar nicht.
Sehr gut.
...,weil:
4
12. Seite – Evaluationsbogen (Subjektive Erhebung)
Was hat Ihnen gefallen und warum?
• nicht zu viel Unterordnung (wenige Untermenüs)
• Anordnung besser gewählt & damit schneller, statt wie bisher Ringstruktur (Melag Typ 40B) (2)
• Bezeichnung gut gewählt; Icons verständlich (2)
• Programme komplett auf 1.Seite
• Aufbau im Ganzen (Menüleiste führt sofort zu den großen Menüs) (3); logisch aufgebaut
• viel Klicken wird erspart -> schnell (2)
• Farbkodierung von Schriften und Symbolen -> damit modern und differenziert (3)
• schön bunt und damit freundlich -> einladend, aber nicht zu bunt wegen Überladung
• Bedienung mittels Berührung (gut zum Desinfizieren -> ledigl. abwischen)
• übersichtliche Darstellung; keine überladene Darstellung
• alle Möglichkeiten werden aufgezeigt (Funktionen)
• sehr computerähnlich -> ableitend
• relativ einfach zu bedienen
• WEITER -> schrittweise Führung
Was hat Ihnen nicht gefallen und warum?
• Symbolik der Menüleiste (Läufer, Protokollmenü, Einstellungen) (3)
• schrittweise Führung fehlt etwas
• Löschen der Protokolle ohne Sicherheitsabfrage
• Feedback fehlt von Zeit zu Zeit (Löschen; Lautstärke mit laut & leise)
• Symbolik in Icons ist Geschmackssache (evtl. ausblenden können)
• Symbole für best. Funktionen sind neu & weichen von allg. Computersoftware ab
• Symbole nicht eindeutig (Protokollliste, Protokollmenü)
• das Finden beim 1.Mal war etwas kompliziert
• schwarz/weiß manchmal etwas zu trist (bspw. Protokollierung, Benutzerverwaltung)
134
Subjektive Erhebung
Wie gefällt Ihnen der Gesamteindruck der beurteilten Software?
Gar nicht.
Sehr gut.
Schätzen Sie bitte ein, wie gut Sie die beurteilte Software beherrschen.
Sehr schlecht
Sehr gut.
Bitte geben Sie einige Bemerkungen zur vorgestellten Software ab.
Was hat Ihnen gefallen und warum?
Was hat Ihnen nicht gefallen und warum?
Wie kommen Sie mit der Navigationsleiste am unteren Bildschirmrand zurecht?
Gar nicht.
Sehr gut.
...,weil:
Wie gefallen Ihnen die Icons? (Programm-, Protokoll- & Einstellungsmenü, Menüleiste)
Gar nicht.
Sehr gut.
...,weil:
4
12. Seite – Evaluationsbogen (Subjektive Erhebung)
Wie kommen Sie mit der Navigationsleiste am unteren Bildschirmrand zurecht?
• Pfeiltasten sind gewöhnungsbedürftig; ansonsten nicht zu kompliziert
• Symbole am Anfang nicht gleich verstanden (Tür, <>) (4)
• Mittlere Schaltfläche gut, weil zentral und mit Schrift markiert
• nicht überladen, da ledigl. 5 Symbole/ Buttons;
• Farbe ist dezent & zunächst als wenn sie nicht dazugehört
• Startzeitvorwahl gleich auf 1. Seite = gut; Uhr als Uhrzeit/Datum-Einstellung gedeutet
• ggf. noch eine Farbumstellung der Navigationsleiste zulassen
• keine Probleme
Wie gefallen Ihnen die Icons?
• Symbolik erkennbar auch ohne Vorwissen
• Symbole und Position hilft beim Orientieren
• B&D-Symbol etwas unverständlich
• Halma-Figur bei Benutzerverwaltung sieht aus wie Schneemann
• Werkzeug für Einstellungsmenü ungeeignet
• Infosymbol für Statusanzeige okay
• Icons im Einstellungsmenü gut zu verstehen
• schöne Programmicons (Farbigkeit, Metaphern (Panther, Feder))
• Läufersymbol erinnert an Abbrechen und nicht an Programmmenü
• Uhr im Programmmenü als Uhrzeiteinstellung erwartet
• Schrift hilft eher zur Orientierung als Symbole; Menüleiste mit Schrift unterlegen
• Symbole im Protokollmenü zu unscharf
• Zahlen auf den Protokollmenübuttons (verständlich und lesbar)
• Menüleiste ist okay; Menüleiste gut, weil s/w und klare Linien
• Farbe & Symbolik selbst gefällt, weil Symbole oft ohne Lesen verständlich sind (abgesehen vom
Prionenprogramm (Symbol & Funktion))
• etwas verspielt, aber farblich schön differenziert
• an und für sich örtlicher Typ, der Dinge durch Position merkt
• groß, erkennbar, nicht zu bunt
• Farben sehr schön
• Wasserhahn und Feder gefallen auch, aber die Details bei Protokollen nicht erkannt -> nicht
differenziert genug
136
Ist die Schriftgröße ausreichend für Sie? (bspw. Programmdetails, Statusinformationen)
Nicht lesbar.
Sehr gut lesbar.
...,weil:
Objektive Erhebung
Seit wievielen Jahren arbeiten Sie schon mit Autoklaven?
Jahre
Wie oft haben Sie durchschnittlich mit Autoklaven zu tun?
täglich
wöchentlich
monatlich
Mit Autoklaven welcher Firma haben Sie bisher überwiegend gearbeitet?
Cominox
HMC
Systec
Euronda
Mocom
W&H
Getinge
Newmed
KEINE AHNUNG
Melag
Sanoclav
Sonstige:
Wieviele Stunden arbeiten Sie pro Woche durchschnittlich am Computer?
Stunden
Mit wievielen Computerprogrammen arbeiten Sie in etwa beruflich wie privat?
(Bspw. Programme für E-Mails, Internet, Texte, Tabellen, Verwaltung, Diagnose, etc.)
Programme
5
13. Seite – Evaluationsbogen (objektive Erhebung)
Ist die Schriftgröße ausreichend für Sie?
• schwer zu lesen, da Brillenträger
• auch bei Startzeitvorwahl (MM:SS; etc) schwer zu lesen
• dem Monitor nach gut zu lesen (Auflösung von 1600x1200 bei 19")
• Überschriften sehr gut lesbar; Details auch lesbar
• Icons = gut lesbar
• Statusanzeige = grenzwertig
• Statusanzeige = ausreichend
• Statusanzeige zu klein, dort dann lieber blättern und es dafür lesbar haben
• best. Dinge in Statusanzeige größer gestalten (viell. auch wenn man sie anklickt)
• auch Kleingeschriebenes (bspw. Statusanzeige) lesbar
Seit wie vielen Jahren arbeiten Sie schon mit Autoklaven?
• Ø = 15,9 Jahre (28, 17, 3, 20, 30, 8, 5)
Wie oft haben Sie durchschnittlich mit Autoklaven zu tun?
• Täglich (6)
• Monatlich
Mit Autoklaven welcher Firma haben Sie bisher überwiegend gearbeitet?
• Melag (7)
• STATIM (Schnellsterilisator für Winkelstücke, 1 Kassette) (2)
• Daisy
• Euronda
• SciScan (Kassettenautoklav aus Übersee für schnelle Sterilisation)
Wie viele Stunden arbeiten Sie pro Woche durchschnittlich am Computer?
• Ø = 15,7 Stunden (1, 14, 15, 5, 50, 24, 1)
Mit wie vielen Computerprogrammen arbeiten Sie in etwa?
• Ø = 11 Programme (4, 10, 5, 40, 10, 6, 2)
138
Schreiben Sie bitte in die folgenden Kästen, welche Anwendungen Sie überwiegend am Autoklaven
ausführen und wie oft Sie diese benutzen!
Immer.
Beispiel 1:
Instrumente mit dem Prionenprogramm sterilisieren
Beispiel 2:
Protokolle an den PC übertragen
Anwendung2:
Anwendung3:
Anwendung4:
Anwendung5:
Personenbezogene Erhebung
Was ist Ihr Beruf?
Wie alt sind Sie?
Jahre
Ihr Geschlecht?
weiblich
männlich
Vielen Dank für Ihre Teilnahme!
Die Auswertung der Daten erfolgt anonym.
- ENDE 6
Gelegentlich.
✖
✖
Immer.
Anwendung1:
Oft.
Oft.
Gelegentlich.
14. Seite – Evaluationsbogen (personenbezogene Erhebung)
Welche Anwendungen führen Sie überwiegend am Autoklaven aus und wie
oft?
• Universalprogramm (oft / 3)
• Vakuumtest (oft / 3)
• Schnellprogramm B (gelegentlich / 2) (oft / 2) (immer)
• Schonprogramm (gelegentlich / 2)
• PC-Übertragung via CF-Card (gelegentlich / 2)
• Standardprogramm für verpackte Instrumente (immer) (oft / 2)
• Wartungsmeldungen nachgehen (manuell)
• Bioindikatorenprüfung
• nur Öffnen (2-3 Helferinnen für Autoklaven zuständig)
Was ist Ihr Beruf?
• Zahnarzthelferin (5)
• Zahnärztin
• Zahnarzt
Wie alt sind Sie?
• Ø = 36,6 Jahre (54, 38, 21, 46, 46, 24, 27)
Ihr Geschlecht?
• Weiblich (6)
• Männlich (1)
140
Protokollmitschriften
Protokollmitschriften
Positive Anmerkungen:
• Schnelltaste „Letztes Protokoll“ benutzt, anstatt Protokollliste
• Startzeitvorwahl überwiegend sehr positiv bewertet, obwohl nicht getestet
• Statusanzeige ist gut aufgeteilt und damit übersichtlich
• Vakuumtest auf 1.Programmseite ist, da jede Woche benutzt wird
• Angabe von Leitwert und Chargennummer nach Programmlauf
• Protokolle direkt nach Programmlauf übertragen
• keine Fehlernummern mehr in Meldungen
• explizite Hilfe zu jeweiligen Seite
• roter und grüner Statusring bei Programmlauf für Sterilisations- und Trocknungsphase
• Telefonnummer von Servicetechniker in der Statusanzeige
• Probanden mit täglicher Autoklavnutzung konnten gegen Ende der Evaluation sehr sicher und
schnell zwischen den Menüs wechseln -> Verständnis von Menüaufbau und Navigation gegeben; kurze Einweisung war dennoch erwünscht
141
14. Seite – Evaluationsbogen (personenbezogene Erhebung)
Negative Anmerkungen:
• Hinweise bei Statusanzeige (bspw. Wasserqualität, Leitwert, etc.) farblich hervorheben
(grün/blau=okay, orange/gelb = warnend, rot = problematisch/gefährlich)
• Prionenprogramm unbekannt -> länderspezifische (Vor-)Einstellung und weiter hinten platzieren
• akustische Rückmeldungen haben gefehlt
• Pfeiltasten der Navigationsleiste oftmals dazu benutzt, um zwischen den Hauptmenüs zu wechseln, statt innerhalb der Menüs; sollte Phänomen im Praxisbetrieb bestehen bleiben: von Ringstruktur auf Baumstruktur umstellen
• Beim Löschen/Entfernen jeder Art, Sicherheitsabfrage durchführen
• Doppelklick, um Programm zu starten; Evaluation mit Maus- statt Fingerinteraktion; ggf. Doppelklick als Alternative zur STARTEN-Schaltfläche
• Lupensymbol nach Programmlauf für Details nicht passend gewählt
• Tagescharge nicht notwendig
• Menüsymbol für Statusanzeige (Silhouette von Autoklav) nicht erkannt, weil a) Evaluation am
Computer; b) Autoklav mit Flex-Display in der Praxis, c) Symbol erinnert an Datei; aus dem Grund
Symbol für Statusanzeige ändern (z.B.: i )
• Weibliche Probandin: Einige Menüs (bspw. Benutzerverwaltung) etwas farbiger gestalten, weil
dadurch freundlicher und eher bereit zur Interaktion
• Männlicher Proband: Menüs weniger farbig gestalten, weil dadurch weniger Ablenkung
• Symbole im Protokollmenü sehr ähnlich, da geringer Kontrast und Zahlen nicht eindeutig zu
erkennen (sehr klein und schwacher Kontrast)
•
einige Probanden finden Passwort-/Pineingabe mit * besser anstatt sichtbare Zahlen; aus ergonomischer Sicht wenig sinnvoll, weil so eindeutige Rückmeldung besteht und Fehleingaben minimiert werden; des weiteren wird Autoklav überwiegend von einer Person bedient, so dass
keine Gefahr durch Ausspähen von Passwörtern besteht
142