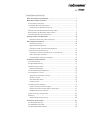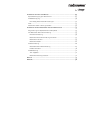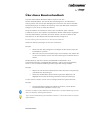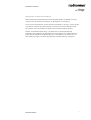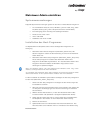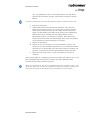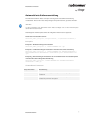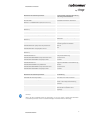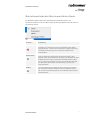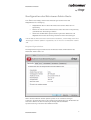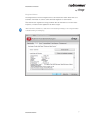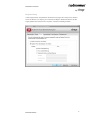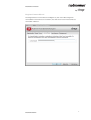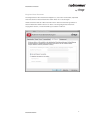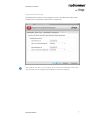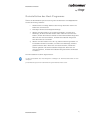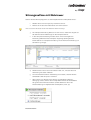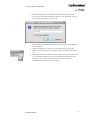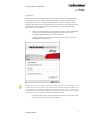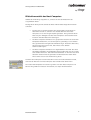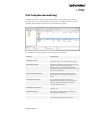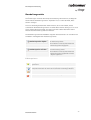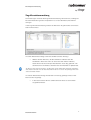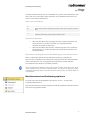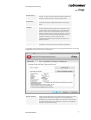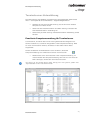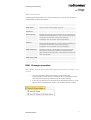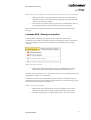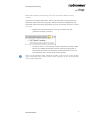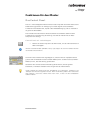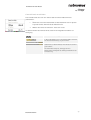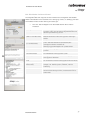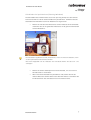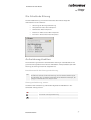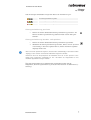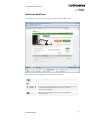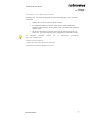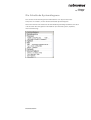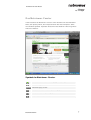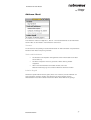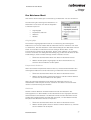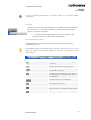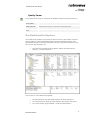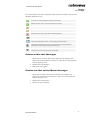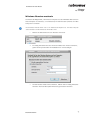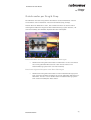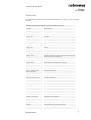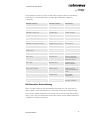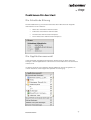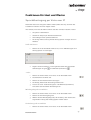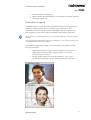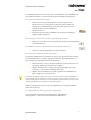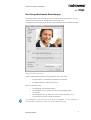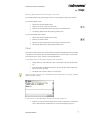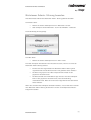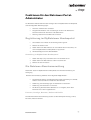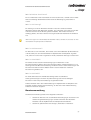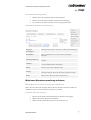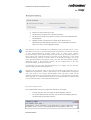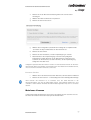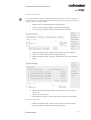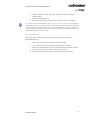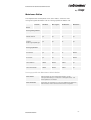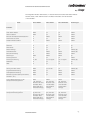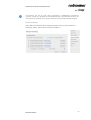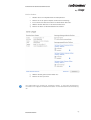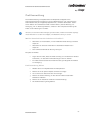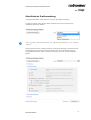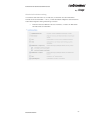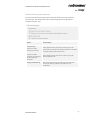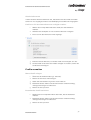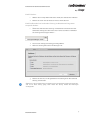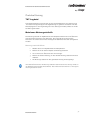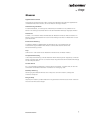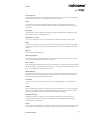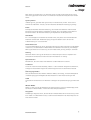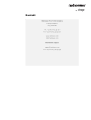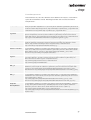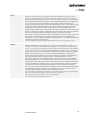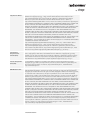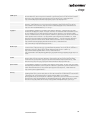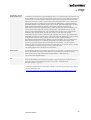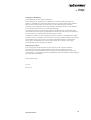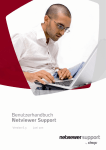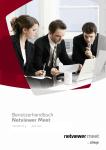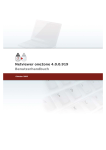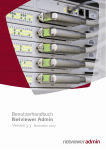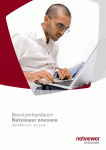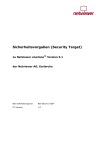Download Netviewer Admin einrichten
Transcript
Version 6.3 Juni 20 11 Inhaltsverzeichnis Über dieses Benutzerhandbuch ..................................................... 1 Netviewer Admin einrichten ........................................................3 Systemvoraussetzungen ................................................................... 3 Installation des Host-Programms ....................................................... 3 Automatisierte Softwareverteilung .................................................. 5 Betriebszustände des Netviewer Admin Hosts ..................................... 7 Konfiguration des Netviewer Admin Hosts........................................... 8 Deinstallation des Host-Programms .................................................. 14 Sitzungsaufbau mit Netviewer ....................................................15 Bildschirmansicht des Host-Computers ........................................... 18 Die Computerverwaltung .......................................................... 19 Bearbeitungsrechte......................................................................20 Zugriffsrechteverwaltung .............................................................. 21 Betriebszustand und Verbindungsoptionen.......................................22 Terminalserver-Unterstützung ......................................................... 24 Erweiterte Computerverwaltung für Terminalserver .......................... 24 RDP- Sitzungen verwalten ............................................................25 Laufende RDP- Sitzungen verwalten ..............................................26 Funktionen für den Master......................................................... 28 Das Control Panel...........................................................................28 Die Schublade Sitzung ....................................................................32 Aufzeichnungsfunktion ....................................................................32 Netviewer NetPlayer .................................................................. 34 Die Schublade Systemdiagnose ........................................................36 Das Netviewer- Fenster...................................................................37 Symbole im Netviewer- Fenster.....................................................37 Aktionen- Menü ..........................................................................38 Das Netviewer-Menü ...................................................................39 Quality Corner............................................................................. 41 Der Dateitransfer-Explorer ............................................................... 41 Dateien auf den Host übertragen................................................... 42 Dateien vom Host auf den Master übertragen ................................. 42 Windows-Benutzer wechseln........................................................ 43 Dateitransfer per Drag & Drop ......................................................... 44 Shortcuts ..................................................................................... 45 Multimonitor-Unterstützung......................................................... 46 Funktionen für den Host............................................................47 Die Schublade Sitzung ....................................................................47 Die Applikationsauswahl .................................................................47 Die Schublade Mein Monitor ........................................................... 48 Funktionen für Host und Master..................................................49 Sprachübertragung per Voice over IP ................................................ 49 Videoübertragung ...........................................................................50 Der Dialog Multimedia-Einstellungen .............................................52 Chat .............................................................................................53 Netviewer Admin- Sitzung beenden ................................................. 54 Funktionen für den Netviewer Portal-Administrator ........................ 55 Registrierung im MyNetviewer Kundenportal ......................................55 Die Netviewer Benutzerverwaltung ...................................................55 Benutzerverwaltung.....................................................................56 Netviewer Benutzerverwaltung aufsetzen........................................57 Netviewer Lizenzen .....................................................................59 Netviewer Rollen.........................................................................62 Profilverwaltung.............................................................................66 Oberfläche der Profilverwaltung.....................................................67 Profile verwalten .........................................................................70 Protokollierung ..............................................................................72 TXT-Logdatei..............................................................................72 Netviewer Nutzungsstatistik .........................................................72 Glossar ................................................................................. 73 Kontakt................................................................................. 76 Über dieses Benutzerhandbuch Das Benutzerhandbuch Netviewer Admin richtet sich an den Administrator/Supporter, der mithilfe des Masterprogramms eine NetviewerSitzung startet und sich mit dem Hostprogramm auf einem PC/ Server verbindet. Die Beschreibungen zum Ablauf einer Sitzung und zu den Netviewer-Funktionen erfolgen in erster Linie aus Sicht des Masters. Einige Funktionen von Netviewer sind für Host und Master gleich. Manche Funktionen sind nur einem Master mit Netviewer Administratorrechten zugänglich. Das Benutzerhandbuch informiert Sie immer darüber, ob eine Funktion für den Host oder nur für den Master oder den Administrator verfügbar ist. Beschreibungskonventionen im Benutzerhandbuch Schritt-für-Schritt-Anleitungen sind immer nummeriert. Beispiel: 1. 2. Starten Sie das Setup-Programm und folgen Sie den Anweisungen des Installationsassistenten. Wenn Sie mit den Lizenzvereinbarungen einverstanden sind, wählen Sie Ich bin einverstanden mit den Lizenzvereinbarungen und klicken Sie auf Weiter. Bedienelemente, die Sie in der Benutzeroberfläche wiederfinden, also beispielsweise Buttons, Dialogtitel oder Optionen, sind im Text hervorgehoben, wenn es sich um konkrete Handlungsanweisungen oder Bezüge handelt. Beispiel: • Klicken Sie mit der rechten Maustaste auf das Host-Icon im Systemtray und wählen Sie Einstellungen. • Öffnen Sie die Windows Systemsteuerung über die Startleiste und doppelklicken Sie auf den Eintrag Netviewer Admin Einstellungen. Tasten auf Ihrer Tastatur sind im Text mit eckigen Klammern gekennzeichnet. Beispiel: • Um das Netviewer Control Panel lokal auszufahren, nutzen Sie die Tastenkombination [Windows-Taste] + [N]. Hinweise zur Bedienung von Netviewer (z.B. Warnhinweise, besondere Bedienung) sind mit dem Ausrufezeichen-Symbol gekennzeichnet. Tipps, die Ihnen die Bedienung von Netviewer erleichtern, sind mit dem Glühbirnen-Symbol gekennzeichnet. Netviewer Admin Netviewer einrichten Navigation im Benutzerhandbuch Wenn Sie das Benutzerhandbuch mit dem Acrobat Reader am Bildschirm lesen, stehen Ihnen verschiedene Funktionen zur Navigation zur Verfügung. Um mit einem Mausklick zu einem bestimmten Kapitel zu springen, nutzen Sie die Lesezeichen. Klicken Sie auf den Reiter Lesezeichen am linken Bildschirmrand. Nun können Sie in der Gliederung direkt in die verlinkten Kapitel springen. Mit der Tastenkombination [Strg] + [F] öffnen Sie im Acrobat Reader die Stichwortsuche. Möchten Sie beispielsweise Informationen zur Profilverwaltung, geben Sie das Stichwort „Profilverwaltung“ im Suchfeld ein. Sie können nun zu allen Stellen springen, an denen das Stichwort „Profilverwaltung“ vorkommt. Netviewer Admin 2 Netviewer Admin einrichten Systemvoraussetzungen Folgende Systemvoraussetzungen gelten für das Host- und das Master-Programm: • PC mit Windows 2000, XP, Vista, Windows 7; Server 2000, 2003, 2008– R2 (Unterstützung von 32-Bit und 64-Bit Versionen von Windows) • Internetzugang (auch via Proxy) mit beliebigem Browser • Prozessor mit mind. 1 GHz • mind. 1 GB RAM • Grafikkarte mit mind. 128 MB Installation des Host-Programms Im MyNetviewer Kundenportal stehen Ihnen die folgenden Programme zur Verfügung: • Netviewer Admin Master Programm (Netviewer_Admin.exe): Mit diesem Programm stellen Sie die Verbindung zu einem Ihrer Netviewer Admin Hosts her. • Netviewer Admin Host Setup Programm (Netviewer_Admin_Setup.exe): Dieses Setup Programm installiert das Netviewer Admin Host Programm als Windows Systemdienst. D.h. das Netviewer Admin Host Programm wird beim Booten von Windows mitgestartet und ein Hostzugriff ist jederzeit möglich. Wenn Sie Netviewer Admin unter dem Betriebssystem Windows Server 2003 nutzen möchten, ist zwingend das Service Pack 1 erforderlich. Zur Installation eines Netviewer Admin Hosts benötigen Sie auf dem Ziel-Computer lokale Administrator-Rechte. Für den späteren Betrieb sind diese nicht mehr erforderlich. Für die Installation als Windows Systemdienst benötigen Sie das Setup-Programm für den Host (Netviewer_Admin_Setup.exe). 1. 2. Starten Sie das Setup-Programm und folgen Sie den Anweisungen des Installationsassistenten. Wenn Sie mit den Lizenzvereinbarungen einverstanden sind, wählen Sie Ich akzeptiere die Bedingungen der Lizenzvereinbarungen und klicken Sie auf Weiter. 3. Wählen Sie das Zielverzeichnis, in dem der Netviewer Admin Host installiert werden soll (Standard: C:\Programme\Netviewer Admin). 4. Geben Sie den Lizenzschlüssel ein. Diese finden Sie im MyNetviewer Kundenportal in den Details zu Ihrem Netviewer Admin Vertrag. 5. Klicken Sie auf Weiter. 6. Optional können Sie ein individuelles Host-Passwort definieren. Das Host-Passwort ist frei wählbar und muss mindestens drei Zeichen lang Netviewer Admin Netviewer einrichten sein. Es gewährleistet, dass nur berechtigte Master, die über dieses geheime Host-Passwort verfügen, auf den Host-Computer zugreifen können. Das Host-Passwort wird nur auf dem Host-Computer gesichert und verlässt diesen nicht. 7. Klicken Sie auf Weiter. 8. Optional können Sie einen Proxyserver definieren, wenn Sie einen Proxyserver benutzen müssen, um Zugang zum Internet zu erhalten. Geben Sie Ihre Proxy-Einstellungen ein. Geben Sie den Port (in der Regel 3128 oder 8080) und die Adresse des Proxyservers (DNS-Name oder IP-Adresse) ein. Wenden Sie sich gegebenenfalls an Ihren Systemadministrator, um die Daten zu erhalten. Wenn Sie keinen Proxyserver benutzen oder sich diesbezüglich nicht sicher sind, wählen Sie Automatische Proxy-Einstellungen verwenden. 9. Klicken Sie auf Weiter. 10. Klicken Sie nun auf Installieren, um die Installation zu starten, und warten Sie, bis die Installation abgeschlossen ist. Der Netviewer Admin Host wird nun als Systemdienst auf dem Host-Computer installiert und gestartet. Im Systemtray erscheint das Netviewer Admin Host Icon. 11. Klicken Sie auf Fertig stellen, um den Installationsassistenten zu verlassen. Wenn Ihre Eingaben im Installationsassistenten korrekt waren, können Sie nun mit dem zugehörigen Master-Programm und dem passenden optionalen HostPasswort auf den Host-Computer zugreifen. Wenn der Lizenzschlüssel, den Sie im Installationsassistenten eingegeben haben, nicht korrekt war, öffnet sich am Ende der Installation der Dialog Admin Host Einstellungen auf dem Reiter Lizenzschlüssel. Hier können Sie den Lizenzschlüssel erneut eingeben. Netviewer Admin 4 Netviewer einrichten Automatisierte Softwareverteilung Die Netviewer Admin Hosts sind per zentral gesteuerte Softwareverteilung installierbar. Hierzu kann das Setup-Programm parametrisiert gestartet werden. WICHTIG: Für die Installation eines Netviewer Admin Hosts benötigen Sie auf dem Ziel-Computer lokale Administrator-Rechte. Nachfolgend sind Beispiele sowie die möglichen Parameter aufgelistet. Genereller Installationsaufruf: Netviewer_Admin_Setup.exe [Setup-Parameter] /v"[Netviewer-Parameter]" Beispiele Beispiel 1: Unbeaufsichtigte Installation Netviewer_Admin_Setup.exe /S /v"PNVLICENSEKEY=xxx /qn" Beispiel 2: Unbeaufsichtigte Installation mit Host-Passwort und Proxy Netviewer_Admin_Setup.exe /S /v"PNVLICENSEKEY=xxx PNVUSEHOSTPASSWORD=1 PNVHOSTPASSWORD=xxx PNVUSEPROXY=1 NVPROXYHOST=gowron PNVPROXYPORT=3128 /qn" Beispiel 3: Beaufsichtigte Installation in einem definierten Installationspfad mit Host-Passwort-Eingabeaufforderung Netviewer_Admin_Setup.exe /v"PNVLICENSEKEY=xxx PNVUSEHOSTPASSWORD=1 INSTALLDIR=c:\admin_6" Anwendbare Parameter Setup-Parameter Beschreibung /S Sprachauswahl-Dialog des Setups wird nicht angezeigt während der Installation /v Nach diesem Parameter werden die Netviewer-spezifischen Installationsparameter übergeben Netviewer Admin 5 Netviewer einrichten Netviewer Installationsparameter Entsprechende textliche Darstellung in der Programmoberfläche INSTALLDIR= Installationsverzeichnis definieren (DEFAULT= %PROGRAMFILES%\Netviewer Admin\) PNVLICENSEKEY=xxx Lizenzschlüssel PNVUSEHOSTPASSWORD=0 Kein Host-Passwort verwenden (DEFAULT) PNVUSEHOSTPASSWORD=1 Host-Passwort verwenden PNVHOSTPASSWORD=passwortbeispiel Host-Passwort PNVUSEPROXY=0 Automatische Proxy-Einstellungen verwenden (DEFAULT) PNVUSEPROXY=1 Folgende ProxyserverVerbindungsdaten verwenden PNVPROXYHOST=proxy.host.beispieladresse Adresse PNVPROXYPORT=beispielportnummer Port PNVPROXYAUTH=0 Keine Authentifizierung (DEFAULT) PNVPROXYAUTH=1 Proxy-Authentifizierung PNVPROXYUSERNAME=beispielbenutzername Benutzername PNVPROXYPASSWORD=beispielpasswort Passwort PNVPROXYAUTH=2 Integrierte Windows-Authentifizierung PNVPROXYDOMAIN=beispieldomäne Domäne PNVPROXYUSERNAME=beispielbenutzername Benutzername PNVPROXYPASSWORD=beispielpasswort Passwort Netviewer Installationsparameter Beschreibung PNVHOSTALIAS=beispielalias Dem Host einen Alias zuweisen. PNVINITIALCVTREE=beispielordnername Den Host einem bereits vorhandenen Ordner in der Computerverwaltung zuweisen. /qn Installationsdialoge des MSI werden während der Installation nicht angezeigt. Hinweis: Wenn Sie die Installation ohne die Parameter /S und /qn starten, werden die Netviewer Installationsparameter in den Installationsdialogen mit diesen Werten vorbelegt. Netviewer Admin 6 Netviewer einrichten Betriebszustände des Netviewer Admin Hosts Ein Netviewer Admin Host kann drei Betriebszustände annehmen. Der Betriebszustand lässt sich am Host-Computer über das Kontextmenü des Icons im Systemtray steuern. Zustand Beschreibung Online Der Netviewer Admin Host ist aktiv und es kann jederzeit und unmittelbar eine Verbindung durch einen Netviewer Admin Master hergestellt werden. In diesem Zustand wird eine ständige Verbindung zum Netviewer Vermittlungsserver und Kommunikationsserver aufrechterhalten. Ruhezustand Im Ruhezustand wird einzig dem Netviewer Vermittlungsserver in weiten Abständen die Verfügbarkeit des Netviewer Admin Hosts angezeigt. Dieser Zustand reduziert die Menge und Häufigkeit des durch den Netviewer Admin Host entstehenden Netzwerkverkehrs. Jedoch kann erst nach einer Reaktivierung durch einen lokalen Benutzer oder einen Netviewer Admin Master eine Verbindung zu diesem Host hergestellt werden . Offline Im Zustand Offline wird der Netviewer Admin Host zwar ausgeführt, aber es findet keine Kommunikation von/zu den Netviewer Servern statt. Es kann keine Verbindung durch einen Netviewer Admin Master hergestellt werden Netviewer Admin 7 Netviewer einrichten Konfiguration des Netviewer Admin Hosts Zum Öffnen des Dialogs Admin Host Einstellungen stehen Ihnen drei Möglichkeiten zur Verfügung: • Doppelklicken Sie mit der linken Maustaste auf das Host-Icon im Systemtray. • Klicken Sie mit der rechten Maustaste auf das Host-Icon im Systemtray und wählen Sie Einstellungen öffnen. • Öffnen Sie die Windows Systemsteuerung über die Startleiste und doppelklicken Sie auf den Eintrag Netviewer Admin Einstellungen. Falls der Host als Dienst auf einem Terminalserver installiert ist, sind im Dialog Admin Host Einstellungen einzelne Optionen ausgeblendet, da sie nicht für Terminalserver relevant sind. Register Eigenschaften Die Registerkarte Eigenschaften listet die aktuellen Statusinformationen des Netviewer Admin Hosts auf. Wenn Sie das Häkchen bei der Option Symbol in der Taskleiste anzeigen entfernen, wird das Host-Icon in der Taskleiste ausgeblendet. Zum Einblenden des Host-Icons öffnen Sie den Einstellungen-Dialog über die Windows Systemsteuerung und setzen das Häkchen wieder. Netviewer Admin 8 Netviewer einrichten Register Dienst Die Registerkarte Dienst ermöglicht Ihnen, den Netviewer Admin Host-Dienst zu beenden und wieder zu starten sowie aktuelle Logdaten zu überwachen. Über den Button Logdateien anzeigen öffnen Sie das Verzeichnis in Ihrem DateiExplorer, in welchem die Logdateien des Hosts liegen. Wenn der Dienst beendet ist, steht Ihnen im Einstellungen-Dialog nur ein eingeschränkter Funktionsumfang zur Verfügung. Netviewer Admin 9 Netviewer einrichten Register Proxy In der Registerkarte Proxy können Sie die Einstellungen des Proxyservers ändern, wenn Sie diesen zum Zugang zum Internet benötigen. Weiterhin können Sie die Zugangsdaten des Proxyservers eingeben, falls diese benötigt werden. Netviewer Admin 10 Netviewer einrichten Register Lizenzschlüssel Die Registerkarte Lizenzschlüssel ermöglicht es, den vom Host-Programm verwendeten Lizenzschlüssel zu ändern, falls Sie einen neuen Lizenzschlüssel verwenden möchten. Netviewer Admin 11 Netviewer einrichten Register Host-Passwort Die Registerkarte Host-Passwort ermöglicht es, das bisher verwendete, optionale Host-Passwort für diesen Netviewer Admin Host neu zu festzulegen. Hierdurch ändern Sie das Host-Passwort. Beim nächsten Verbindungsaufbau zu diesem Netviewer Admin Host muss dieses neu festgelegte Host-Passwort eingegeben werden, um die Verbindung herstellen zu können. Netviewer Admin 12 Netviewer einrichten Register Zeitsteuerung Die Registerkarte Zeitsteuerung ermöglicht es Ihnen, den Netviewer Admin Host zeitgesteuert zu deaktivieren und wieder zu reaktivieren. Bitte beachten Sie dabei, dass die Option Dienst beenden den Netviewer Admin HostDienst beendet und eine zeitgesteuerte Reaktivierung nicht mehr möglich ist. Netviewer Admin 13 Netviewer einrichten Deinstallation des Host-Programms Öffnen Sie die Windows Systemsteuerung über die Startleiste und doppelklicken Sie auf den Eintrag Software. 1. Markieren Sie im Dialog Software den Eintrag Netviewer Admin und klicken Sie auf Entfernen. 2. Bestätigen Sie die darauf folgende Abfrage. 3. Sollten sich noch Prozesse in Ausführung befinden, erscheint eine Nachfrage, ob diese beendet werden sollen. Wenn Sie auf Beenden klicken, werden die Prozesse beendet und die Deinstallation fortgesetzt. Wenn Sie auf Fortsetzen klicken, wird die Deinstallation fortgesetzt ohne die Prozesse zu beenden. 4. Sollten sich noch Dateien wie z.B. Log- oder Aufzeichnungsdateien im Installationsverzeichnis befinden, erscheint eine Nachfrage, ob diese gelöscht werden sollen. Wenn Sie auf Löschen klicken, werden die Dateien gelöscht und die Deinstallation fortgesetzt. Wenn Sie auf Fortsetzen klicken, wird die Deinstallation fortgesetzt ohne die Dateien zu löschen. Die Deinstallation ist damit abgeschlossen. Für die Deinstallation des Host-Programms benötigen Sie Administrationsrechte für den Computer. Je nach Betriebssystem kann die Bezeichnung der Befehle anders lauten. Netviewer Admin 14 Sitzungsaufbau mit Netviewer Starten Sie das Masterprogramm aus dem MyNetviewer Kundenportal heraus: 1. Melden Sie sich unter https//my.netviewer.com an. 2. Klicken Sie in der linken Menüleiste auf Admin starten. Hier ist stets die aktuellste Version von Netviewer Admin hinterlegt. 3. Die Computerverwaltung öffnet sich. Von hier aus haben Sie Zugriff auf die administrativen Werkzeuge für die Computer/Server. • In der Computerverwaltung werden alle zu Ihrem Vertrag/Ihrem Benutzer gehörenden Host-Computer angezeigt (weitergehende Informationen zur Computerverwaltung und zur Benutzerverwaltung auf den Seiten 19 und 56). 4. Markieren Sie in der Liste einen aktiven Host- PC, mit dem Sie eine Verbindung herstellen möchten. 5. Um eine Netviewer Admin Verbindung herzustellen, drücken Sie die Schaltfläche Mit Computer verbinden. • Wenn Ihnen zum Starten einer Sitzung verschiedene Profile zur Verfügung stehen, können Sie im Drop-Down-Menü der Schaltfläche das gewünschte Profil auswählen. (Profile definieren Sie in der Profilverwaltung im MyNetviewer Kundenportal, ab S. 70) Netviewer Admin Sitzungsaufbau mit Netviewer 6. Optional: Geben Sie im Dialog Host-Passwort eingeben das HostPasswort für den Netviewer Admin Host ein. Zum Verbinden auf den Host-Computer bestätigen Sie mit OK. 7. Nach Eingabe des optionalen Host-Passworts wird die Verbindung zum Host aufgebaut. 8. Rechts im Bildschirm erscheint nun das Mini-Panel. Es zeigt den Namen des Host-Computers, mit dem Sie eine Verbindung aufbauen, an. 9. Sobald die Verbindung zwischen Host und Master besteht, sehen Sie im grau umrandeten Netviewer-Fenster den Bildschirminhalt des HostComputers. Am rechten Bildschirmrand erscheint der Clip zum Aufklappen des Netviewer Control Panels. Netviewer Admin 16 Sitzungsaufbau mit Netviewer Alternative: Laden Sie das Masterprogramm (Netviewer_Admin.exe) aus dem MyNetviewer Kundenportal herunter und legen Sie das Programm in einem eigens hierfür angelegten Ordner (z.B. C:\Programme\Netviewer) auf dem Computer ab, von welchem Sie später den Host-Computer fernsteuern wollen. Zum einfachen Start von Netviewer legen Sie am besten eine Verknüpfung auf den Desktop. Der Master ist nun einsatzbereit. 1. Starten Sie das Netviewer Admin Master-Programm durch Doppelklick auf das Icon auf Ihrem Computer (Netviewer_Admin.exe). Eine Installation oder Einrichtung ist nicht erforderlich. 2. Authentifizieren Sie sich im Login- Dialog mit Ihren Login- Daten (EMail-Adresse und Passwort). Wählen Sie im Login- Dialog die Option Login- Daten speichern, um E-Mail-Adresse und Passwort lokal auf Ihrem Computer zu speichern. Beim nächsten Start von Netviewer sind E-Mail-Adresse und Passwort im Login bereits ausgefüllt und Sie müssen nur noch mit OK bestätigen. Wenn Sie die Option verwenden, sollten Sie sicherstellen, dass keine unbefugte Person Zugriff auf Ihren Computer und damit auf Netviewer erhält. 3. Nach dem Login öffnet sich die Computerverwaltung. Gehen Sie weiter vor wie ab Punkt 4. auf Seite 15 beschrieben. Netviewer Admin 17 Sitzungsaufbau mit Netviewer Bildschirmansicht des Host-Computers Sobald die Verbindung aufgebaut ist, schauen Sie auf den Bildschirm des ausgewählten Hosts. Bedingt durch die Systemzustände des Hosts können dabei folgende Ansichten auftreten: • Ein Benutzer ist gerade auf dem Host angemeldet: Die Anzeige im Netviewer Fenster ist schwarz. Der aktuelle Benutzer des HostComputers muss Ihren Zugriff explizit gestatten. Dies geschieht durch Klick auf Ja im Dialogfenster des Host-Computers durch den Benutzer. Erst dann wird der Bildschirm übertragen. • Der Host-Computer befindet sich in gesperrtem Zustand: Sie sehen den kompletten Bildschirm, müssen die Sperrung allerdings erst aufheben. Dies geschieht durch Eingabe der Windows Login- Daten des Benutzers, der den Computer gesperrt hat, oder mittels eines lokalen Administrator-Logins. • Der Host-Computer befindet sich in abgemeldetem Zustand: Sie sehen den lokalen Windows-Anmeldedialog. Bitte melden Sie sich hier mittels eines lokalen Benutzer- oder Administratorkontos an. Der Benutzer wird daraufhin auf dem Host angemeldet und der Netviewer Admin HostDienst führt eine erneute Initialisierung durch. Auf dem Host-Computer erscheint das Mini- Panel am rechten Bildschirmrand, über das der Benutzer am Host-Computer das Control Panel öffnen kann. Nun haben Sie komplette Fernsteuerungsrechte auf dem Host-Computer und können wie gewohnt mit diesem PC arbeiten, als säßen Sie direkt davor. Netviewer Admin 18 Die Computerverwaltung Die Netviewer Admin Master Computerverwaltung zeigt alle Netviewer Admin Host-Systeme an, auf die der Master zugreifen darf. Zusätzlich werden zu jedem Host der aktuelle Status sowie weitere Informationen angezeigt. Die Computerverwaltung bietet Ihnen die folgenden Funktionen: Funktion Beschreibung Computer suchen… Ermöglicht Suche nach Hosts anhand Name/Alias, IP-Adresse, Status, etc. über eine Suchmaske. Bearbeitungsrechte Mithilfe der Bearbeitungsrechte können Sie HostComputer mit Hilfe von Ordnern logisch gruppieren (z.B. nach Standort, Bereich oder Verwendungszweck), den Host-Dienst steuern und Zugriffsrechte verwalten. Zugriffsrechteverwaltung In der Zugriffrechteverwaltung definieren Sie, welche Benutzer auf welche Hosts zugreifen dürfen. Vertragseinstellungen Link auf den Bereich Meine Verträge im MyNetviewer Kundenportal, wo Sie Benutzern Lizenzen zuweisen/entziehen oder weitere Lizenzen erwerben können. Mit Computer verbinden Baut eine Verbindung mit dem gewählten HostComputer auf. Profileinstellungen Link auf die Profilverwaltung des Vertrags im MyNetviewer Kundenportal. Host-Dienst steuern Damit ändern Sie den Betriebszustand und die Verbindungsoptionen des Host-Dienstes. Netviewer Admin Die Computerverwaltung Bearbeitungsrechte Um Änderungen innerhalb der Computerverwaltung vorzunehmen, benötigt der Admin Master Bearbeitungsrechte. Außerdem muss er über die Rolle „HostAdmin“ verfügen. Der erste berechtigte Netviewer Admin Master, der sich anmeldet, erhält automatisch die Bearbeitungsrechte. Er behält diese Rechte solange, bis er sie an einen anderen Benutzer abgibt. Erst dann kann der andere Netviewer Admin Master diese Bearbeitungsrechte anwenden. Die Bearbeitungsrechte-Schaltfläche zeigt den aktuellen Status an und dient zum Anfordern und Abgeben der Bearbeitungsrechte. Der Netviewer Admin Master ist im Besitz der Bearbeitungsrechte. • Durch Klicken auf das Symbol werden die Bearbeitungsrechte abgegeben. Der Netviewer Admin Master besitzt aktuell keine Bearbeitungsrechte. • Durch Klicken auf das Symbol werden die Bearbeitungsrechte angefordert und falls möglich zugewiesen. Editieroptionen Erzeugen Sie neue Ordner oder Unterordner und benennen Sie diese wie gewünscht. Verschieben Sie Netviewer Admin Host Symbole oder Ordner per Drag & Drop oder verwenden Sie hierzu die Ausschneiden und Einfügen Buttons. Löschen Sie markierte Hosts oder Ordner falls nötig. Netviewer Admin 20 Die Computerverwaltung Zugriffsrechteverwaltung Um Änderungen innerhalb der Zugriffrechteverwaltung vorzunehmen, benötigt der Benutzer Bearbeitungsrechte. Außerdem muss er über die Rolle „Host-Admin“ verfügen. In der Zugriffsrechteverwaltung erteilen Sie Benutzern Zugriffsrechte auf einzelne oder mehrere Hosts. Im linken Bereich des Dialogs sehen Sie die Benutzer des Vertrags. • Wählen Sie den Benutzer, die Sie bearbeiten möchten über die Checkboxen. Wenn Sie mehr als einen Benutzer wählen möchten, halten Sie bei der Auswahl per Mausklick die Taste Strg gedrückt. Um alle Benutzer auszuwählen, aktivieren Sie die Checkbox im Spaltentitel. Sie können Ihren eigenen Benutzer und Benutzer mit der Rolle Host-Anwender bearbeiten. Alle anderen Benutzer mit der Rolle Host-Admin können nur durch die jeweiligen Benutzer selbst bearbeitet werden. Im rechten Bereich des Dialogs werden die zum Vertrag gehörigen Hosts in der Baumstruktur angezeigt. • In der Baumstruktur können sowohl einzelne Hosts als auch Ordner ausgewählt werden. Netviewer Admin 21 Die Computerverwaltung Vor jedem Ordner befindet sich eine Checkbox zum gesammelten Selektieren aller Hosts, die sich im jeweiligen Ordner befinden. Diese Selektion betrifft auch die Hosts in eventuellen Unterordnern. Status der Checkboxen Die im linken Bereich selektierten Benutzer haben Zugriff auf diesen Host Die im linken Bereich selektierten Benutzer haben keinen Zugriff auf diesen Host Im linken Bereich sind mehrere Benutzer selektiert. Jedoch nicht alle der selektierten Benutzer haben Zugriff auf diesen Host Allgemeine Optionen • Wenn die Checkbox Neu angelegte Benutzer erhalten Zugriff auf alle Hosts aktiviert ist, erhalten im Portal neu angelegte Benutzer automatisch Zugriff auf alle Hosts. • Wenn die Checkbox Alle Benutzer erhalten Zugriff auf neu installierte Hosts aktiviert ist, erhalten alle Benutzer automatisch Zugriff auf neu installierte Hosts. Übernahme von Zugriffsrechten bei Änderungen in der Baumstruktur Wenn ein Host oder Ordner über die Computerverwaltung innerhalb der Baumstruktur umgehängt wird, werden keine Zugriffsrechte vom übergeordneten Ordner übernommen. Die ursprünglichen Berechtigungen auf den oder die verschobenen Hosts bleiben unverändert erhalten. Neu hinzugekommene Netviewer Admin Host-Systeme werden automatisch unter Meine Hosts angelegt. Wenn mehr Hosts installiert werden, als Lizenzen zur Verfügung stehen, werden die überzähligen Hosts unter Nicht lizenzierte Hosts gelistet. Auch dieser Ordner ist unveränderlich. Betriebszustand und Verbindungsoptionen Durch den Klick auf die Schaltfläche Host-Dienst steuern… erscheint das zugehörige Kontextmenü. Über das Kontextmenü kann der Betriebszustand des gewählten Netviewer Admin Host-Dienstes geändert werden. Netviewer Admin 22 Die Computerverwaltung Ruhezustand Ein Dienst, der bislang online war, wird in Ruhezustand versetzt. In diesem Zustand wird das Datenaufkommen reduziert, indem die Ping-Frequenz gesenkt wird. Aufwecken Mit dieser Funktion kann ein Host-Dienst im Ruhezustand wieder aufgeweckt werden und ist dann online. Stoppen Der Host-Dienst wird deaktiviert. In diesem Zustand wird der Netviewer Admin Host zwar ausgeführt, aber es findet keine Kommunikation von/zu den Netviewer Servern statt. Es kann keine Verbindung durch einen Netviewer Admin Master hergestellt werden. Der Host ist dann nicht mehr von der Computerverwaltung aus erreichbar und kann nur durch manuelle oder zeitgesteuerte Aktivierung am lokalen Computer neu gestartet werden. Neu starten Diese Funktion startet einen aktiven oder ruhenden Host-Dienst neu (nur den Dienst, nicht den Computer). Im Dialog Admin Host Einstellungen im Register Dienst besteht darüber hinaus die Möglichkeit, den Host-Dienst zu beenden. Dienst beenden Netviewer Admin Damit wird der Netviewer Admin Host-Dienst beendet. Das HostProgramm wird nicht mehr ausgeführt. Eine zeitgesteuerte Reaktivierung ist nicht mehr möglich. Der Host ist nicht mehr von der Computerverwaltung aus erreichbar und kann nur am lokalen Computer neu gestartet werden. 23 Die Computerverwaltung Terminalserver-Unterstützung Die Unterstützung von Windows Terminalservern durch Netviewer Admin bietet Ihnen – auch außerhalb eines Netzwerkes – folgende Möglichkeiten: • Schalten Sie sich auf eine RDP- Sitzung auf, die von einem anderen Computer aus initiiert wurde. • Starten Sie über Netviewer Admin eine RDP- Sitzung und stellen Sie eine Netviewer Admin- Verbindung her. • Schauen Sie per RDP- Sitzung und Netviewer Admin Verbindung auf die Console. Erweiterte Computerverwaltung für Terminalserver Terminalserver, auf denen das zu Ihrer Lizenz gehörende Host-Programm als Service installiert ist, erscheinen wie gewohnt in der Computerverwaltung. Wird ein neuer Terminalserver erkannt, wird dieser in den Ordner Meine Hosts eingeordnet. Um die zusätzlichen Funktionalitäten nutzen zu können, bietet die Computerverwaltung eine erweiterte Ansicht für Terminalserver. • Markieren Sie einen Terminalserver in der Computerverwaltung. Im unteren Bereich der Computerverwaltung sehen Sie nun eine Liste der RDP- Sitzungen, die auf dem Terminalserver laufen. Die Sitzung auf der Console (oberste RDP- Sitzung) kann zwar getrennt, jedoch nicht abgemeldet oder aus der Liste entfernt werden. Netviewer Admin 24 Die Computerverwaltung RDP- Sitzungsliste Die Sitzungsinformationen in der Liste liefert der Dienst auf der Terminalserver Console direkt an Netviewer Admin. RDP-Sitzung Bezeichnung der RDP- Sitzung RDP-Status Status der RDP- Sitzung (aktiv, getrennt) NV-Status Status der Netviewer Admin- Verbindung (bereit, gestartet) Benutzername Windows-Benutzername des Benutzers, der die RDP- Sitzung initiiert hat. Wird gespeichert, um eine erneute Anmeldung am Terminalserver nach der Trennung einer Sitzung zu ermöglichen. Bei der Console- Sitzung Defaultwert. Domäne Windows-Domäne des Benutzers, der die RDP- Sitzung initiiert hat. Wird gespeichert, um eine erneute Anmeldung am Terminalserver nach der Trennung einer Sitzung zu ermöglichen. Bei der Console- Sitzung Defaultwert. RDP-Clientname Name des Computers, der die RDP- Sitzung beauftragt hat. Falls die RDP- Sitzung über Netviewer hergestellt wurde, folgt in Klammern der Name des Terminalservers, auf dem die RDP- Sitzung läuft. RDP-Sitzungs-ID ID der RDP- Sitzung RDP-Meldung Meldungen vom Terminalserver RDP- Sitzungen verwalten Neue RDP- Sitzung (ohne Netviewer Admin Verbindung) anlegen und starten • Um eine neue RDP- Sitzung anzulegen, markieren Sie den entsprechenden Terminalserver und wählen Sie im Drop-Down-Menü Neue RDP-Sitzung anlegen den Eintrag Neue RDP Sitzung. ¾ In der Liste erscheint eine neue Zeile für die beauftragte Sitzung. Ist die Sitzung zustande gekommen, ändert sich der RDP- Status zu Aktiv. Netviewer Admin 25 Die Computerverwaltung RDP- Sitzung und Admin Verbindung gemeinsam anlegen und starten • Markieren Sie den entsprechenden Terminalserver und wählen Sie im Drop-Down-Menü Neue RDP-Sitzung anlegen den Eintrag Neue RDP Sitzung mit Netviewer-Sitzung. ¾ Nun wird eine neue RDP- Sitzung gestartet und, sobald diese aktiv ist, eine Netviewer Admin Verbindung auf die Sitzung hergestellt. Wenn Sie die Admin Verbindung beenden, beenden Sie damit auch die RDPSitzung. Laufende RDP- Sitzungen verwalten Laufende RDP- Sitzungen, ganz gleich ob über Netviewer Admin oder netzwerkintern per RDP- Client oder Web-Client beauftragt, können Sie über die Computerverwaltung trennen oder abmelden (nicht möglich bei der ConsoleSitzung). RDP- Sitzung trennen • Markieren Sie die laufende RDP- Sitzung und wählen Sie im DropDown-Menü RDP-Steuerung den Eintrag RDP Sitzung trennen. Die RDP- Sitzung wechselt nun in den Status Getrennt, d.h. die Sitzung wird nicht abgemeldet, sondern nur unterbrochen. Da Netviewer Admin die Anmeldedaten speichert, können Sie die Sitzung über RDP Sitzung wiederherstellen jederzeit wieder aktivieren. Voraussetzung ist, dass der Terminalserver weiterhin verfügbar ist. RDP- Sitzung abmelden • Markieren Sie die laufende RDP- Sitzung und wählen Sie im DropDown-Menü RDP-Steuerung den Eintrag RDP Sitzung abmelden. ¾ Die RDP- Sitzung wird nun abgemeldet und aus der Liste entfernt. Netviewer Admin 26 Die Computerverwaltung Netviewer Admin Verbindung auf einer laufenden RDP- Sitzung starten Sie können auf jede laufende RDP- Sitzung, ob selbst oder fremdgestartet, per Netviewer Admin Verbindung zugreifen. Daneben besteht die Möglichkeit, die Netviewer Admin Verbindung gleichzeitig mit einer neuen RDP- Sitzung zu starten (s. S. 26). • Markieren Sie die laufende RDP- Sitzung und wählen Sie Mit gewähltem Desktop verbinden. ¾ Der Master baut nun eine Netviewer Admin Verbindung auf diese RDPSitzung auf. Sobald die Netviewer Admin Verbindung hergestellt ist, wechselt der NV-Status auf Gestartet und das Netviewer Fenster mit dem Bildschirm des Terminalservers wird angezeigt. Wenn Sie die Netviewer Admin Verbindung beenden, bleibt eine von einem fremden System hergestellte RDP- Sitzung bestehen. RDP- Sitzungen, die Sie selbst hergestellt haben, werden abgemeldet. Netviewer Admin 27 Funktionen für den Master Das Control Panel Das ein- und ausklappbare Control Panel mit dem Clip bzw. dem Mini-Panel steht beiden Sitzungspartnern zur Verfügung. Es bietet Zugriff auf verschiedene Funktionen wie Dateitransfer, Sprach- oder Videoübertragung und ist unterteilt in so genannte Schubladen. Das Control Panel des Masters bietet zusätzlich verschiedene administrative Funktionen zur Durchführung der Sitzung, über die der Teilnehmer am HostComputer nicht verfügt. Control Panel auf- und zuklappen • Klicken Sie auf den Clip bzw. das Mini-Panel, um das Control Panel aufoder zuzuklappen. Mit der Tastenkombination [Windows-Taste] + [N] klappen Sie auf Ihrem lokalen Rechner das Control Panel auf oder zu. Auch wenn das Control Panel zugeklappt ist, erkennen Sie am Clip (dem kleinen grauen Griff am Bildschirmrand im Watch-Modus) bzw. am Mini-Panel (im ShowModus) immer, dass die Sitzung gerade läuft. So können Sie sich voll auf die Anwendung konzentrieren, die Sie gerade bearbeiten, und haben trotzdem immer Zugriff auf das Control Panel. Häufig verdeckt das Control Panel die Schaltflächen zum Minimieren, Verkleinern und Schließen eines darunter liegenden Fensters. Wenn Sie die Maus jedoch in die rechte obere Ecke bewegen, rutscht das Control Panel nach unten, so dass Sie die Schaltflächen bedienen können. Netviewer Admin Funktionen für den Master Control Panel verschieben Das Control Panel lässt sich am rechten oder am linken Bildschirmrand positionieren. 1. Öffnen Sie mit einem Rechtsklick auf das Netviewer Icon im System Tray oder auf das Mini-Panel das Kontextmenü. 2. Wählen Sie Panel von links bzw. Panel von rechts. Im oberen Bereich des Control Panel stehen Ihnen folgende Funktionen zur Verfügung: Das Control Panel zuklappen. In den Show-Modus bzw. in den Watch-Modus wechseln. Die aktuelle Blickrichtung ist gelb markiert. Die Fernsteuerung für den Sitzungspartner aktivieren bzw. deaktivieren (im Show-Modus). Der aktuelle Zustand ist gelb markiert. Die Sicherheitstaste ([F11], abhängig von Ihrer Konfiguration) ermöglicht das sofortige Deaktivieren der Fernsteuerung. Netviewer Admin 29 Funktionen für den Master Die Schubladen im Control Panel Die folgende Übersicht zeigt alle für das Control Panel verfügbaren Schubladen. Welche Schubladen Ihnen tatsächlich zur Verfügung stehen, ist abhängig von dem verwendeten Profil und den Sitzungseinstellungen. • Zum Auf- oder Zuklappen einer Schublade klicken Sie auf deren Titelleiste. Sitzung Auf die Sitzungsdaten und die Sitzungseinstellungen zugreifen, sehen, dass die Sitzung aufgezeichnet wird und die Sitzungsaufzeichnung steuern. Applikationsauswahl (aktiv nur auf Host-Seite) Im Show-Modus festlegen, welche Anwendungen und Bildschirmelemente an den Sitzungspartner übertragen werden. Mein Monitor Die Übertragung des Bildschirms an den Sitzungspartner prüfen. Über das Kontextmenü (Rechtsklick) die übertragene Farbtiefe und damit die Übertragungsgeschwindigkeit und -qualität wählen. (nur auf Host-Seite) VoIP Die Sprachübertragung per Voice over IP aktivieren und justieren. Teilnehmer-Video Das Videobild des Sitzungspartners sehen. Mein Video Das eigene Videobild sehen und die Übertragung an den Sitzungspartner aktivieren. Chat Per Textnachricht mit dem Sitzungspartner kommunizieren. Systemdiagnose (nur auf Masterseite) Technische Informationen zum System des Teilnehmers abfragen, z.B. Betriebssystem, Hardware, InternetAnbindung. About Informiert über die verwendete Netviewer-Variante, die Version und die Vertragsnummer, und bietet den Link zur Online-Hilfe. Netviewer Admin 30 Funktionen für den Master Schubladen frei positionieren (Floating Windows) Die Schubladen des Control Panels lassen sich per Drag & Drop aus dem Control Panel herausziehen und frei auf dem Bildschirm positionieren. So können Sie die Oberfläche von Netviewer nach Ihren Bedürfnissen organisieren. • Klicken Sie mit der linken Maustaste auf die Titelleiste einer Schublade und ziehen Sie sie mit gedrückter Maustaste an die gewünschte Position auf dem Bildschirm. Die Schubladen Applikationsauswahl, Dateitransfer, Video und Chat sind skalierbar, wenn sie sich außerhalb des Control Panels befinden. Mit einem Doppelklick auf die Titelleiste einer Schublade können Sie diese ein- und ausklappen. • Klicken Sie auf das Schließen-Kreuz der Schublade, um sie zurück ins Control Panel zu verschieben. • Wenn mehrere Schubladen frei positioniert sind, klicken Sie mit der rechten Maustaste auf die obere Leiste des Mini-Panels und wählen Sie im Kontextmenü Alle Schubladen zurück ins Control Panel. Netviewer Admin 31 Funktionen für den Master Die Schublade Sitzung Die Schublade Sitzung im Control Panel bietet dem Master folgende Informationen und Funktionen: • Steuerung der Sitzungsaufzeichnung • Computername des Host-Computers • Domäne des Host-Computers • Externe IP- Adresse des Host-Computers • Interne IP- Adresse des Host-Computers Aufzeichnungsfunktion Die Aufzeichnungsfunktion macht Netviewer-Sitzungen nachvollziehbar: Der gesamte Sitzungsablauf wird inklusive Videodaten und Sprachdaten (bei VoIPNutzung) als Sitzungsmitschnitt aufgezeichnet. Dateiformate für die Sitzungsaufzeichnung .nvl Proprietäres Dateiformat von Netviewer. .nvl-Dateien sind nicht bearbeitbar oder veränderbar, weshalb sich die Aufzeichnung auch für Revisionszwecke eignet. Zum Abspielen von .nvl-Dateien verwenden Sie den Netviewer NetPlayer, der gängige Funktionalitäten eines Players bietet. Sitzungsaufzeichnung starten Sie können die Aufzeichnung mithilfe der folgenden Schaltflächen in der Schublade Sitzung steuern. Startet die Sitzungsaufzeichnung. Pausiert die Sitzungsaufzeichnung. Beendet die Sitzungsaufzeichnung. Netviewer Admin 32 Funktionen für den Master Gelb hinterlegte Schaltflächen zeigen den Status der Aufzeichnung an: Die Sitzungsaufzeichnung läuft. Die Sitzungsaufzeichnung ist pausiert. Die Sitzungsaufzeichnung ist beendet. Sitzungsaufzeichnung pausieren • Klicken Sie auf die Schaltfläche Sitzungsaufzeichnung pausieren. Sie können die Sitzungsaufzeichnung jederzeit wieder starten oder ganz beenden. Sitzungsaufzeichnung beenden und speichern 1. Klicken Sie auf die Schaltfläche Sitzungsaufzeichnung beenden. 2. Sobald Sie die Sitzungsaufzeichnung beenden, öffnet sich ein Speichern unter-Dialog, in dem Sie angeben können, wo die Aufzeichnungsdatei abgelegt werden soll. Wenn Sie keinen Speicherort angeben, wird die Datei standardmäßig in demselben Ordner abgelegt, in dem sich die .exe-Datei des Netviewer Programms befindet. Informieren Sie Ihren Ansprechpartner bei Netviewer wenn Sie in dem Speichern unterDialog einen bestimmten Speicherort für Ihre .nvl-Dateien als Vorgabewert für Ihre Netviewer Applikation festlegen möchten. Über die Profilverwaltung im MyNetviewer Kundenportal haben Sie die Möglichkeit, die Sitzungsaufzeichnung für bestimmte Benutzer zu deaktivieren (s. Seite 69). Netviewer Admin 33 Funktionen für den Master Netviewer NetPlayer Zum Öffnen einer .nvl-Datei verwenden Sie den Netviewer NetPlayer. Hier stehen Ihnen die folgenden Funktionen zur Verfügung: Die Wiedergabe des Sitzungsmitschnitts starten. Die Wiedergabe anhalten. Die Abspielgeschwindigkeit des Sitzungsmitschnitts erhöhen (bis zu 16-fache Geschwindigkeit) oder verringern (bis zu 1/16 der Originalgeschwindigkeit). Kopiert das aktuelle Bild des Mitschnitts in die WindowsZwischenablage. Netviewer Admin 34 Funktionen für den Master .nvl-Datei in .asf.-Datei konvertieren Sie können die .nvl-Datei nachträglich im Netviewer NetPlayer in eine .asf-Datei umwandeln. 1. Wählen Sie im Menü Datei den Befehl Export…. 2. Im Dialog Export können Sie den Dateinamen und den Speicherort angeben und auswählen, ob die Video-, VoIP- und Chat-Daten exportiert werden sollen. 3. Mit einem Mausklick auf Export starten Sie die Konvertierung der .nvlDatei. Die .asf-Datei wird unter dem angegebenen Speicherort erstellt. Den Netviewer NetPlayer (https://my.netviewer.com). erhalten Sie im MyNetviewer Kundenportal 1. Melden Sie sich im Portal an 2. Klicken Sie in der rechten Spalte auf Donwnload . 3. Laden Sie den Netviewer NetPlayers herunter. Netviewer Admin 35 Die Schublade Systemdiagnose Um schnell und einfach Zugriff auf Informationen zum System des HostComputers zu erhalten, nutzen Sie die Schublade Systemdiagnose. Mit einem Klick auf die Titelleiste der Schublade Systemdiagnose öffnet sich diese und Sie sehen die verfügbaren Informationen (z.B. Betriebssystem, Speicher, Internetverbindung). Netviewer Admin Funktionen für den Master Das Netviewer- Fenster In der Titelleiste des Netviewer- Fensters sehen Sie oben links das NetviewerMenü, den Quality Corner, den Computernamen des Host-Computers sowie verschiedene Symbole. Außerdem bietet Ihnen das Aktionen- Menü Zugriff auf weitere Funktionen. Symbole im Netviewer- Fenster Den Fortschritt der Bildschirmübertragung prüfen (s. S. 41) Fernsteuerung ist aktiv. Dateiübertragung ist aktiv. Tastatur und Maus am Host-Computer sind gesperrt. Monitor am Host-Computer ist gesperrt. In den Vollbildmodus umschalten. Netviewer Admin 37 Funktionen für den Master Aktionen- Menü Das Aktionen- Menü ermöglicht es, Steuer- und Tastaturbefehle an den Netviewer Admin Host zu übermitteln und Funktionen aufzurufen. Tastatur Durch Klick auf die jeweilige Tastaturkombination im Menü wird der entsprechende Befehl an den Host-Computer gesendet. Tools und Funktionen • Der Dateitransfer-Explorer wird geöffnet. Mehr Informationen erhalten Sie ab Seite 41. • Der Host-Computer wird neu gestartet und die Sitzung wieder aufgebaut • Wenn mehrere Monitore verwendet werden, kann die Bildschirmübertragung eines anderen Monitors aktiviert werden. Lokaler Zugriff Mit dieser Option können die Eingabe ( Maus und Tastatur) und der Monitor am Host-Computer gesperrt werden. Bei Aktivierung dieser Option wird ein Wartebildschirm auf dem lokalen Netviewer Admin Host-Monitor angezeigt. Netviewer Admin 38 Funktionen für den Master Das Netviewer-Menü Hier können Sie Einstellungen zur Darstellung im Netviewer- Fenster vornehmen. Die Darstellung des übertragenen Bildschirms im Netviewer-Fenster lässt sich über die folgenden Funktionen anpassen: • Originalgröße • Proportional skalieren • Skalieren • Vollbild Originalgröße Die Funktion Originalgröße kommt bei der 1:1-Darstellung des übertragenen Bildschirms zum Einsatz. Dabei wird das Netviewer Fenster maximiert. Hier kann es vorkommen, dass der Bildschirm mehr Platz benötigt als das Netviewer-Fenster bietet. Zum Scrollen im Netviewer-Fenster bewegen Sie die Maus an den Fensterrahmen in Richtung der Elemente, die Sie sehen möchten. Der Inhalt des Fensters verschiebt sich analog der Mausbewegung. Je näher Sie die Maus an den Rand bewegen, desto schneller bewegt sich der Inhalt des Fensters. 1. Öffnen Sie das Netviewer Menü links oben im Netviewer-Fenster. 2. Wählen Sie die Option Originalgröße. Ob die Funktion aktiviert ist, erkennen Sie am Häkchen vor der Option. Proportional Skalieren Wenn die Funktion Proportional skalieren aktiv ist, wird das Seitenverhältnis des übertragenen Bildschirms bei der Darstellung im Netviewer Fenster beibehalten. 1. Öffnen Sie das Netviewer Menü links oben im Netviewer-Fenster. 2. Wählen Sie die Option Proportional skalieren. Ob die Funktion aktiviert ist erkennen Sie am Häkchen vor der Option. Wenn der übertragene Bildschirm die Fläche des Netviewer Fensters im Vollbildmodus nicht komplett ausfüllt, erscheinen am oberen und unteren oder rechten und linken Rand graue Bereiche. Skalieren Mit der Funktion Skalieren wird der Bildschirminhalt vom Bildschirm des Sitzungspartners im Show-Modus an das Netviewer Fenster angepasst ohne das Seitenverhältnis beizubehalten. Der Bildschirminhalt und das Netviewer Fenster werden dazu gegebenenfalls gestreckt oder gestaucht, um den Bildschirminhalt komplett in das Netviewer Fenster einzupassen. 1. Öffnen Sie das Netviewer Menü links oben im Netviewer-Fenster. 2. Wählen Sie die Option Skalieren. Ob die Funktion aktiviert ist, erkennen Sie am Häkchen vor der Option. Netviewer Admin 39 Funktionen für den Master Um eine 1:1-Darstellung des Bildschirms zu erhalten, wählen Sie im Menü die Funktion Originalgröße. Vollbild Netviewer stellt den übertragenen Bildschirm als Vollbild auf Ihrem Bildschirm dar. Sie können so – bei gleicher Auflösung – auf den entfernten Computer schauen, als wäre es Ihr eigener. • Zum Aktivieren des Vollbildmodus klicken Sie im Rahmen des Netviewer-Fensters auf den Button Vollbildmodus. Die Vollbildleiste (Flap) Im Vollbildmodus können Sie die wichtigsten Sitzungsfunktionen über die Vollbildleiste steuern. Die Vollbildleiste klappt standardmäßig wenige Sekunden nach der Benutzung ein und ist nicht mehr sichtbar. Zum Aufklappen bewegen Sie die Maus an den mittleren oberen Bildschirmrand. Den Fortschritt der Bildschirmübertragung prüfen (s. Seite 41). Sie haben gerade das Fernsteuerungsrecht. Sie haben gerade das Recht zum Dateitransfer per Drag & Drop (s. Seite 44). Die Fixierung der Vollbildmodus-Leiste aktivieren bzw. deaktivieren. Ist die Leiste fixiert, bleibt sie im Vordergrund. Das Control Panel auf- und zuklappen. Das Netviewer-Fenster minimieren, so dass es nur in der Taskleiste sichtbar ist. Das Netviewer-Fenster verkleinern, d.h. Sie wechseln wieder zur normalen Fensterdarstellung. Die Netviewer-Sitzung beenden. Netviewer Admin 40 Funktionen für den Master Quality Corner Der Quality Corner zeigt an, inwieweit der Bildschirmaufbau vorangeschritten ist. Grün gefüllt Bildschirmübertragung vollständig und in maximaler Qualität Weiß-gestreift Bildschirmübertragung in reduzierter Farbtiefe/Qualität Grau Bildschirmübertragung noch unvollständig Der Dateitransfer-Explorer Der Dateitransfer-Explorer unterstützt Sie beim Austausch von Dateien zwischen Host und Master. Über die Windows Explorer-ähnliche Oberfläche können Sie komfortabel Dateien an die Host-Computer verteilen, Programmverzeichnisse auf den neusten Stand bringen usw. • Zum Öffnen des Dateitransfer-Explorers wählen Sie DateitransferExplorer… im Menü Aktionen. Das Fenster ist in drei Bereiche aufgeteilt: • Der obere Bereich zeigt den Datei-Explorer des Host-Computers. • Der mittlere Bereich zeigt den Datei-Explorer des Master-Computers. • Der untere Bereich zeigt Protokoll- und Statusinformationen. Netviewer Admin 41 Funktionen für den Master Der Datei-Explorer bei Host und Master bietet die Basisfunktionen, die Sie vom Windows Explorer kennen. Zurück in das zuvor geöffnete Verzeichnis wechseln. Wieder vorwärts in das nächste Verzeichnis wechseln. In das Verzeichnis auf der nächst höheren Ebene wechseln. Neues Verzeichnis im aktuell geöffneten Verzeichnis anlegen. Selektiertes Element (Datei oder Verzeichnis) löschen. Ansicht aktualisieren. Zwischen verschiedenen Darstellungen des Verzeichnisinhalts wechseln (mit oder ohne Dateieigenschaften, untereinander/nebeneinander). Selektierte(s) Element(e) vom Host-Computer in das aktuell geöffnete Verzeichnis auf den Master-Computer übertragen. Selektierte(s) Element(e) vom Master-Computer in das aktuell geöffnete Verzeichnis auf den Host-Computer übertragen. Dateien auf den Host übertragen 1. Öffnen Sie im mittleren Bereich des Dateitransfer-Explorers das Verzeichnis auf dem Master-Computer, in dem die zu übertragenden Dateien abgelegt sind. 2. Markieren Sie die Dateien. 3. Klicken Sie auf Upload. Dateien vom Host auf den Master übertragen 1. Öffnen Sie im oberen Bereich des Dateitransfer-Explorers das Verzeichnis auf dem Host-Computer, in dem die zu übertragenden Dateien abgelegt sind. 2. Markieren Sie die Dateien. 3. Klicken Sie auf Download. Netviewer Admin 42 Funktionen für den Master Windows-Benutzer wechseln Sie haben die Möglichkeit, vom Master-Computer aus den Windows-Benutzer am Host-Computer zu wechseln, um erweiterte (z.B. Administrator-) Rechte am HostComputer zu erhalten. Die erweiterten Rechte wirken sich nur im Dateitransfer-Explorer aus. Am Host-Computer selbst verändern sich die Rechte des Anwenders nicht. 1. Klicken Sie dazu oben links auf Benutzer wechseln. 2. Im Dialog Windows-Benutzer wechseln wählen Sie Anderer Benutzer, geben die entsprechenden Anmeldedaten ein und bestätigen. • Um die Rechte wieder einzuschränken, wählen Sie im Dialog WindowsBenutzer wechseln die Option Aktuell angemeldeter Benutzer. Netviewer Admin 43 Funktionen für den Master Dateitransfer per Drag & Drop Bei aktivierter Fernsteuerung können Sie Dateien aus dem Netviewer- Fenster herausziehen und ins Netviewer- Fenster hineinziehen (Drag & Drop). Richten Sie Ihren Bildschirm so ein, dass sowohl auf Ihrem als auch auf dem übertragenen Bildschirm Zugriff auf das Dateiverwaltungssystem besteht, z.B. über den Desktop, den Windows Explorer oder den Arbeitsplatz. Datei vom Host auf den eigenen Computer übertragen • Markieren Sie die gewünschte Datei im Netviewer- Fenster und ziehen Sie sie mit gedrückter Maustaste aus dem Fenster heraus in ihr Dateiverwaltungssystem bzw. auf ihren Desktop. Datei vom eigenen Computer zum Host übertragen • Markieren Sie die gewünschte Datei in Ihrem Dateiverwaltungssystem bzw. auf Ihrem Desktop und ziehen Sie sie mit gedrückter Maustaste ins Netviewer- Fenster. Lassen Sie die Datei im Dateiverwaltungssystem bzw. auf dem Desktop des Hosts fallen. Netviewer Admin 44 Funktionen für den Master Shortcuts Die Übertragung von Shortcuts (Tastenkombinationen, z.B. [Strg] + [A]) ist generell möglich. Die folgenden Shortcuts können Sie ohne Veränderung nutzen: Shortcut Beschreibung [Strg] + [C] Kopieren [Strg] + [X] Ausschneiden [Strg] + [V] Einfügen [Strg] + [A] Alles markieren [Strg] + [S] Speichern [Strg] + [N] Neues Fenster öffnen [Strg] + [O] Öffnen [Strg] + [P] Drucken [Strg] + [Z] Rückgängig machen [Strg] + [Tab] Zwischen Fenstern in einem Programm wechseln (mit Shift gegen den Uhrzeigersinn) [Strg] + [F4] Aktuelles Unterprogramm schließen [Strg] + [Pos1] Zum Anfang eines Dokuments springen [Strg] + [Ende] Zum Ende eines Dokuments springen [Strg] + [Einfg] Kopieren [Alt] + unterstrichener Menübuchstabe Menüpunkt aufrufen [Alt] + [Leertaste] Systemmenü des aktiven Fensters [Alt] + [Leertaste] + [X] Fenster maximieren [Alt] + [Leertaste] + [N] Fenster minimieren [Alt] + [Leertaste] + [W] Fenster wiederherstellen [Alt] + [-] Systemmenü des aktuellen Unterfensters [Alt] + [Pfeil unten] Auswahlmenü öffnen [Alt] + [Druck] Screenshot vom aktiven Fenster [Shift] + [Einfg] Einfügen [Shift] + [Tab-Taste] Rückwärts durch Optionen [Shift] + [F10] Kontextmenü öffnen [Shift] + [Entf] Endgültig löschen [Druck] Screenshot vom gesamten Bildschirm [F1] + [Shift] Direkthilfe anzeigen Netviewer Admin 45 Funktionen für den Master Einige Shortcuts wirken sich statt auf dem Host-Computer lokal auf dem MasterComputer aus, weshalb Netviewer die folgenden modifizierten Shortcuts unterstützt: Windows Shortcut Netviewer Shortcut Beschreibung [Windows-Taste] + [E] [Strg]+[Alt]+[E] Explorer [Windows-Taste] + [R] [Strg]+[Alt]+[R] Ausführen [Windows-Taste] + [D] [Strg]+[Alt]+[D] Desktop anzeigen [Windows-Taste] + [F] [Strg]+[Alt]+[F] Datei suchen [Windows-Taste] + [M] [Strg]+[Alt]+[M] Alle Fenster minimieren [Windows-Taste] + [Pause] [Strg]+[Alt]+[Pause] Systemeigenschaften [Windows-Taste] +[Tab-Taste] [Strg]+[Alt]+[Tab-Taste] Task wechseln [Windows-Taste] + [F1] [Strg]+[Alt]+[F1] Windowshilfe [Windows-Taste] = [Strg] + [Esc] [Strg]+[Shift]+[W] Startmenü anzeigen [Strg]+[Alt]+[Entf] [Strg]+[Alt]+[Einfg] Taskmanager öffnen [Alt] + [Esc] [Strg]+[Alt]+[^] Zwischen laufenden Tasks umschalten (mit [Shift] links herum) [Alt] + [F4] [Strg]+[Alt]+[F4] Anwendung bzw. Windows beenden [Alt] + [Tab], [Alt] + [Tab] + [Shift] [Alt]+[^], [Alt]+[^]+[Shift] Laufende Tasks anzeigen und wechseln (mit zusätzlicher [Shift] links herum) --- [Strg]+[Alt]+[S] MultimonitorUnterstützung [Windows-Taste] + [N] --- Control Panel auf lokalem Computer ausfahren Multimonitor-Unterstützung Wenn am Host-Computer mehrere Monitore angeschlossen sind, sehen Sie im Watch- Modus immer den Bildschirm, in welchem sich das Mini- Panel befindet. Um auf einen anderen Bildschirm zu wechseln, nutzen Sie die Tastenkombination [Strg] + [Alt] + [S]. Damit bewegen Sie das Mini- Panel auf den anderen Bildschirm und können nun diesen betrachten. Netviewer Admin 46 Funktionen für den Host Die Schublade Sitzung Die Schublade Sitzung im Control Panel bietet dem Host-Benutzer folgende Informationen und Funktionen: • Name des verbundenen Administrators • E-Mail des verbundenen Administrators • PC-Name des Administrator-Computers • PC-IP-Adresse des Administrator-Computers Die Applikationsauswahl In der Schublade Applikationsauswahl kann der Benutzer am Host-Computer festlegen, welche Applikationen und Elemente seines Bildschirms für den Master sichtbar sind. Im oberen Abschnitt sind sämtliche aktuell geöffneten Fenster aufgeführt. Im unteren Abschnitt stehen allgemeine Optionen zur Verfügung. Netviewer Admin 47 Funktionen für den Host Option Was sieht der Sitzungspartner? Alle Anwendungen übertragen Alle geöffneten Fenster Netviewer- Panel übertragen Nicht bedienbares, abgedunkeltes Netviewer Control Panel am Bildschirmrand. Verdeckt gegebenenfalls Teile des übertragenen Bildschirms, daher als Standardeinstellung ausgeblendet. Taskleiste und System übertragen Taskleiste, Startmenü und Systemdialoge Desktop übertragen Desktop inklusive Verknüpfungen, Hintergrundbild etc. Neu geöffnete Anwendungen übertragen Alle Fenster, die neu geöffnet werden, solange Sie sich im Show-Modus befinden. Die Schublade Mein Monitor In der Schublade Mein Monitor kann der Benutzer am Host-Computer kontrollieren und steuern, wie Netviewer den Bildschirm beim Master darstellt. Über den Pause-Button kann der Host-Benutzer die Übertragung unterbrechen und ein Standbild an den Master übertragen. Netviewer Admin 48 Funktionen für Host und Master Sprachübertragung per Voice over IP Netviewer bietet eine integrierte VoIP-Funktion (Voice over IP), die Ihnen das Telefonieren über das Internet möglich macht. Ihre Vorteile, wenn Sie die VoIP-Funktion statt des normalen Telefons nutzen: • Sie sparen Telefonkosten. • Sie können bequem per Headset telefonieren. • Sie benötigen keine spezielle Software. • Die einzige Voraussetzung: Beide Sitzungspartner verfügen über ein Headset. VoIP aktivieren 1. Klicken Sie in der Schublade VoIP auf on, um Ihr Mikrofonsignal zum Sitzungspartner zu übertragen. 2. Regeln Sie die Aufnahme- und Ausgabelautstärke über die beiden Schieberegler Ausgabe und Mikrofon (Aufnahme) . –oder1. Klicken Sie auf den Pfeil unten rechts in der Schublade VoIP. ¾ Das Kontextmenü öffnet sich. 2. Klicken Sie auf Multimedia-Einstellungen. ¾ Der Dialog Multimedia-Einstellungen öffnet sich. 3. Passen Sie unter Audio die Ausgabe- und Mikrofon-(Aufnahme-) Lautstärke über die beiden Schieberegler an. Wiedergabegerät auswählen 1. Klicken Sie auf den Pfeil unten rechts in der Schublade VoIP. 2. Klicken Sie auf Wiedergabegerät. 3. Wählen Sie das Wiedergabegerät (z.B. Headset), über welches die eingehenden Tonsignale wiedergegeben werden sollen. Aufnahmegerät auswählen 1. Klicken Sie auf den Pfeil unten rechts in der Schublade VoIP. Netviewer Admin 49 Funktionen für Host und Master 2. Klicken Sie auf Aufnahmegerät. 3. Wählen Sie das Aufnahmegerät aus, dessen Signal zum Sitzungspartner übertragen werden soll. Videoübertragung Die Video-Funktion, bei der Netviewer das Webcam-Bild an den Sitzungspartner überträgt, macht die Online-Zusammenarbeit noch persönlicher. In den Schubladen Teilnehmer-Video und Mein Video können Sie das Videobild Ihres Sitzungspartners sehen und Ihr eigenes Videobild an den anderen übertragen. Voraussetzung für die Videoübertragung ist eine korrekt installierte und angeschlossene Webcam. Selbstverständlich erfolgt die Übertragung Ihres Videobildes nur mit Ihrer Zustimmung. Eine Fremdüberwachung ist keinesfalls möglich. Die Videoübertragung kann sowohl in eine Richtung als auch parallel in beide Richtungen erfolgen: • Beide Sitzungspartner verfügen über eine Webcam und sehen sich gegenseitig in der Schublade Teilnehmer-Video, z.B. um eine Besprechung durchzuführen. • Nur der Administrator verfügt über eine Webcam, z.B. um eine persönlichere Atmosphäre in einer Support-Situation herzustellen. Netviewer Admin 50 Funktionen für Host und Master Als Videoquelle können Sie zwischen keiner, einer Bilddatei, einer Videodatei und einer Webcam wählen. Es wird immer die zuletzt verwendete Quelle genutzt. Das eigene Videobild übertragen 1. Öffnen Sie hierzu die Schublade Mein Video und prüfen Sie im Kontextmenü unter Videoquelle, ob die gewünschte Videoquelle gewählt ist. Die Videoübertragung an den Sitzungspartner ist am Anfang der Sitzung immer deaktiviert. 2. Klicken Sie auf on. 3. Prüfen Sie das übertragene Videobild und richten Sie die Webcam gegebenenfalls korrekt aus. Übertragung unterbrechen und ein Standbild übertragen • Klicken Sie unten links in der Schublade Mein Video auf die Schaltfläche Standbild aktivieren. Standbild verwerfen und die Übertragung wieder aktivieren: • Klicken Sie auf die Schaltfläche Standbild aufheben. Gespeichertes Bild oder Video übertragen Anstatt das Videobild von einer Webcam zu übertragen, können Sie auch ein Bild (in den Dateiformaten .bmp oder .jpg) oder ein Video (in den Dateiformaten .avi oder .mpeg) in der Schublade Mein Video übertragen. 1. 2. Klicken Sie rechts unten in der Schublade Mein Video auf den Pfeil, um den Dialog Multimedia-Einstellungen zu öffnen. Wählen Sie oben links im Dialog unter Video die Option Bild… oder Videofilm…. Der Dateiauswahldialog öffnet sich. 3. Wählen Sie eine Bilddatei (.bmp oder .jpg) oder eine Videodatei (.avi oder .mpeg) von Ihrem Rechner aus. Sie können die Video-Funktion auch nutzen, um Ihrem Sitzungspartner Video-Dateien zu zeigen. Wählen Sie die Video-Datei (.avi oder .mpeg) über die Schublade Mein Video aus. Um das Video größer anzuschauen, kann die Schublade Teilnehmer-Video per Drag & Drop aus dem Control Panel herausgezogen und vergrößert werden. Nähere Informationen zu den Einstellungsmöglichkeiten im Dialog Multimedia finden Sie ab Seite 52. Das Videobild des Sitzungspartners empfangen In der Schublade Teilnehmer-Video sehen Sie das Videobild Ihres Sitzungspartners, sofern dieser die Videofunktion aktiviert hat. Netviewer Admin 51 Funktionen für Host und Master Der Dialog Multimedia-Einstellungen Der Dialog Multimedia-Einstellungen unterstützt die Sitzungsteilnehmer vor und während der Sitzung bei der Konfiguration ihrer Audio- und Videogeräteeinstellungen für die Nutzung der Netviewer VoIP-und Video-Funktion. Mögliche Einstellungen In dem Dialog Multimedia-Einstellungen können Sie unter Video: • Eine Filmdatei, ein Bild oder eine Webcam auswählen. • Die Bildqualität Ihrer Webcam anpassen. Unter Audio können Sie: • Ausgabegerät und Mikrofon wählen. • Das Mikrofon stumm schalten und die Ausgabe/Wiedergabe ausschalten. • die Audiogeräte testen, indem Sie einen Testton abspielen, eine Testaufnahme machen und diese abspielen. Die Schalflächen um die Übertragung der Bild und Videodaten und das Standbild zu aktivieren oder zu deaktvieren, finden Sie in der Schublade Mein Video. Netviewer Admin 52 Funktionen für Host und Master Dialog „Multimedia-Einstellungen“ aufrufen Der Dialog Multimedia-Einstellungen kann auf zwei Wegen aufgerufen werden: Aus der Schublade VoIP: 1. Öffnen Sie die Schublade VoIP. 2. Klicken Sie unten rechts auf den Pfeil. 3. Klicken Sie auf Multimedia-Einstellungen im Kontextmenü. ¾ Der Dialog Multimedia-Einstellungen öffnet sich. Aus der Schublade Mein Video: 1. Öffnen Sie die Schublade Mein Video. 2. Klicken Sie auf den Pfeil. 3. Klicken Sie auf Multimedia-Einstellungen Im Kontextmenü ¾ Der Dialog Multimedia-Einstellungen öffnet sich. Chat Die Chat-Funktion bietet eine weitere Kommunikationsmöglichkeit zwischen Host und Master: Hier können Sie schriftliche Nachrichten untereinander austauschen. Der Chatverlauf ist stets sichtbar und nachvollziehbar. Chat-Nachricht an den Sitzungspartner schreiben 1. Geben Sie Ihre Textnachricht in das untere Feld in der Schublade Chat ein. 2. Zum Absenden der Nachricht klicken Sie auf Senden oder drücken Sie [Enter] auf Ihrer Tastatur. ¾ Die Nachricht erscheint oben im Chatverlauf. Wenn Sie beim Verfassen Ihrer Chatnachricht einen Zeilenumbruch erzeugen möchten, drücken Sie [Alt] + [Enter]. Chatverlauf in die Windows-Zwischenablage kopieren • Klicken Sie mit der rechten Maustaste auf den Chatverlauf und wählen Sie im Kontextmenü Chatverlauf in die Zwischenablage kopieren. Netviewer Admin 53 Funktionen für Host und Master Netviewer Admin- Sitzung beenden Host oder Master können die Netviewer Admin- Sitzung jederzeit beenden. Auf Master-Seite: • Klicken Sie auf das Schließen-Kreuz im Netviewer- Fenster. • Oder schließen Sie die Netviewer- Task in der Windows- Taskleiste. Der Ende-Dialog wird angezeigt. Auf Host-Seite: • Klicken Sie auf das Schließen-Kreuz im Mini- Panel. Der Host-Computer wird danach in den Zustand versetzt, in dem er sich vor der Netviewer Admin-Sitzung befand: • Ein Benutzer war angemeldet: Die Netviewer Admin-Sitzung wird regulär beendet und der Benutzer kann wie gewohnt weiter arbeiten. • Der Host war gesperrt: Der Host-Computer kehrt wieder in den gesperrten Zustand zurück. • Der Host befand sich im Windows-Login-Fenster: Der Host-Computer kehrt in den gesperrten Zustand zurück, falls die Verbindung unterbrochen wird. Nach einem erneuten Login können Sie dann direkt weiter arbeiten. Wenn Sie sich beim Host komplett abmelden möchten, müssen Sie dies innerhalb Ihrer Netviewer Admin-Sitzung durchführen und erst anschließend das MasterProgramm beenden. Netviewer Admin 54 Funktionen für den Netviewer PortalAdministrator Als Netviewer Portal-Administrator verfügen Sie im MyNetviewer Kundenportal über die folgenden Berechtigungen: • Lizenzen und Benutzer verwalten • Programmfunktionen und -einstellungen in Form von Profilen für bestimmte Benutzer aktivieren und deaktivieren • Nutzungsstatistik für alle Benutzer einsehen Registrierung im MyNetviewer Kundenportal 1. Sie erhalten eine E-Mail mit einem Registrierungslink. 2. Klicken Sie auf den Link. 3. Geben Sie Ihre E-Mail-Adresse ein und wählen Sie ein Passwort, um sich im MyNetviewer Kundenportal zu registrieren. 4. Vervollständigen Sie Ihre Kontaktdaten. Anmeldung im MyNetviewer Kundenportal 1. Geben Sie https://my.netviewer.com in Ihren Browser ein. 2. Geben Sie Ihre E-Mail-Adresse und Ihr Passwort ein. 3. Klicken Sie auf Anmelden. Die Netviewer Benutzerverwaltung Netviewer stellt im MyNetviewer Kundenportal eine Benutzerverwaltung zur Verfügung. Die Benutzerverwaltung eröffnet Ihnen folgende Möglichkeiten: • Zugriffsbeschränkung auf Netviewer durch die Anmeldung mit E-MailAdresse und Passwort zum Nachweis der Identität. • Zuordnung von Berechtigungen in Netviewer zu Benutzern. • Zuordnung von Benutzern zu Lizenzen. • Die Nutzung der Netviewer Software ist nur möglich, wenn dem Benutzer eine Lizenz zugeordnet ist. Lizenzen, Verträge, Benutzer, Rollen und Profile Die Netviewer Benutzerverwaltung basiert auf den Konzepten Vertrag, Lizenz, Benutzer, Rolle und Profil. Netviewer Admin 55 Funktionen für den Portal-Administrator Was beinhaltet eine Lizenz? Eine 6.x Netviewer Lizenz beinhaltet für einen bestimmten, anhand seiner E-MailAdresse eindeutig identifizierbaren Benutzer die Berechtigung, Netviewer zu nutzen. Was ist ein Vertrag? Ein Vertrag ist an einen Netviewer Kunden und an ein einzelnes Produkt (Netviewer Admin oder Netviewer Support, etc.) gebunden und umfasst eine oder mehrere Lizenzen für die Nutzung dieses Produkts. Die Anzahl Lizenzen ist abhängig davon, wie viele Lizenzen Ihre Organisation bei Netviewer AG erworben hat. Wenn Sie Fragen zum Lizenzmodell von Netviewer haben, wenden Sie sich bitte an Ihren vertrieblichen Ansprechpartner bei Netviewer. Was ist ein Benutzer? Ein Benutzer ist ein Anwender, der mithilfe seiner Anmeldedaten (E-Mail-Adresse und Passwort) auf sein Benutzerkonto im MyNetviewer Kundenportal zugreifen und, sofern ihm eine Lizenz zugewiesen wurde, Netviewer-Sitzungen starten kann. Was ist eine Rolle? Eine Rolle umfasst bestimmte Berechtigungen in Netviewer. In der Benutzerverwaltung ordnen Sie einem Benutzer Rollen und damit Rechte zu, z.B. den Zugriff auf die Benutzerverwaltung und die Einsicht in Online-Rechnungen. Ein Benutzer kann dabei mehrere Rollen haben und eine Rolle kann mehreren Benutzern zugeordnet sein. Was ist ein Profil? Ein Profil beinhaltet eine individuelle Konfiguration verschiedener Sitzungseinstellungen und kann vor jedem Sitzungsstart von berechtigten Benutzern in der Computerverwaltung ausgewählt werden. Profile verwalten Sie in der Profilverwaltung im MyNetviewer Kundenportal. Sie betreffen insofern die Benutzerverwaltung, als dass Sie in der Profilverwaltung Profile für Benutzer freigeben. Benutzerverwaltung Die Benutzerverwaltung bietet Ihnen folgende Funktionen: • Sie können Benutzer mit verschiedenen Berechtigungen ausstatten und so deren Zugriffsberechtigungen auf die Funktionen der Netviewer Produkte und des MyNetviewer Kundenportals kontrollieren. • Sie können jederzeit Benutzer anlegen, bearbeiten und löschen. Netviewer Admin 56 Funktionen für den Portal-Administrator Benutzerverwaltung öffnen 1. Melden Sie sich im MyNetviewer Kundenportal an. 2. Klicken Sie in der rechten Spalte auf Benutzerverwaltung. ¾ Es erscheint eine Übersicht über bereits angelegte Benutzer. Oberfläche der Benutzerverwaltung Benutzer hinzufügen… Hinzufügen von weiteren Benutzern in die Benutzerverwaltung. Bearbeiten… Führt zur Detailansicht über die Daten des jeweiligen Benutzers. Vertragszuweisung… Benutzer Verträgen zuordnen und Ihnen so eine Lizenz zuweisen Löschen… Löscht ausgewählte Benutzer aus der Benutzerverwaltung und aus dem MyNetviewer Kundenportal. Name Benutzer, die bereits angelegt wurden. Vertrag Mit einem Klick auf den Namen des Benutzers, werden die Verträge angezeigt, denen der Benutzer zugewiesen wurde. Rolle Rolle, die dem Benutzer aktuell zugewiesen ist. Netviewer Benutzerverwaltung aufsetzen Neuen Benutzer manuell anlegen oder importieren Wenn Sie neue Benutzer anlegen wollen, können Sie dies manuell tun oder Sie importieren eine Liste von Benutzern über eine csv-Datei. Benutzer manuell anlegen: 1. Klicken Sie in der Benutzerverwaltung auf Benutzer hinzufügen. 2. Wählen Sie Neuen Benutzer hinzufügen. 3. Geben Sie die E-Mail-Adresse des neuen Benutzers ein. Netviewer Admin 57 Funktionen für den Portal-Administrator 4. Klicken Sie auf Einladung senden. ¾ Der Benutzer erscheint nun in der Benutzerliste. 5. Der Benutzer erhält eine E-Mail mit einem Link auf das MyNetviewer Kundenportal. 6. Sobald sich der neue Benutzer mithilfe des E-Mail-Links im MyNetviewer Kundenportal registriert, kann er Netviewer benutzen, sofern ihm eine Lizenz zugeordnet wurde. Bitte beachten Sie, dass E-Mail-Adressen im Netviewer System einmalig sind. D.h. eine EMail-Adresse kann auch nur einer Benutzerverwaltung zugewiesen sein. Wenn ein Benutzer in einer Benutzerverwaltung angelegt wurde, kann er vorerst keiner weiteren Benutzerverwaltung (einer anderen Organisation oder Abteilung) hinzugefügt werden. In einem solchen Fall erhält der Benutzer eine E-Mail mit der Einladung, in eine andere Benutzerverwaltung überführt zu werden. Wenn er die Einladung bestätigt, wird er der neuen Benutzerverwaltung hinzugefügt und aus der alten Benutzerverwaltung gelöscht. Gleichzeitig verliert er die Netviewer Lizenzen, die ihm möglicherweise in der alten Benutzerverwaltung zur Verfügung standen. Die Übertragung in eine andere Benutzerverwaltung ist nur möglich, wenn der Benutzer nicht der letzte verbleibende Portal-Admin ist. Registriert sich der Benutzer nicht mit dem ihm vom Administrator zugesandten Link im MyNetviewer Kundenportal, sondern eigenständig über die MyNetviewer Kundenportal URL, dann erhält er ein separates Benutzerkonto. Damit hat keinen Zugriff auf die Netviewer Programme seiner Organisation, sondern kann nur das Netviewer Support oder Meet Programm für nicht-kommerzielle Nutzung mit eingeschränktem Funktionsumfang für private Zwecke nutzen, nicht jedoch Netviewer Admin. Benutzer importieren Die Importfunktion hilft Ihnen, große Benutzerzahlen anzulegen. 1. Estellen Sie dazu eine csv-Datei mit dem folgenden Format: • Die E-Mail-Adressen der Benutzer müssen durch Semikolon getrennt hintereinander geschrieben werden: Netviewer Admin 58 Funktionen für den Portal-Administrator 2. Klicken Sie in der Benutzerverwaltung oben links auf Benutzer hinzufügen. 3. Wählen Sie Mehrere Benutzer importieren. 4. Klicken Sie auf Durchsuchen… 5. Wählen Sie im folgenden „Datei-öffnen“-Dialog die zu importierende .csv-Datei mit den E-Mail-Adressen der Benutzer aus. 6. Klicken Sie auf Öffnen. 7. Klicken Sie auf Hochladen, um den Importvorgang zu starten. ¾ Nach Abschluss des Importvorgangs sehen Sie die erfolgreich importierten E-Mail-Adressen in der Benutzerliste. Über der Liste erscheint ein Hinweistext, der Sie informiert, ob der Importvorgang erfolgreich war oder nicht. Erfolgreich importierte Benutzer können zunächst nur die kostenlose Version für die nichtkommerzielle Nutzung verwenden. Damit die Benutzer Ihre Vollversion verwenden können, müssen Sie Ihnen eine Lizenz zuweisen (s. Seite 60). Benutzer löschen 1. Wählen Sie in der Benutzerliste den Benutzer, den Sie löschen möchten. 2. Klicken Sie auf Löschen… und bestätigen Sie die nachfolgende Abfrage. Beim Löschen von Benutzern ist zu beachten, dass der letzte Benutzer in der Benutzerverwaltung, der über die Admin-Rolle verfügt, nicht gelöscht werden kann. Erst nachdem er einem anderen Anwender die Admin-Rolle zugewiesen hat, kann er sich selber löschen. Netviewer Lizenzen In der Regel erhält ein Benutzer eine Lizenz, die ständig für ihn reserviert ist und die nicht von anderen Benutzern beansprucht werden kann. Netviewer Admin 59 Funktionen für den Portal-Administrator Lizenzen zuweisen Um die bei Netviewer erworbene volle Anzahl Named-User-Lizenzen nutzen zu können, ist es erforderlich, dass Sie die dementsprechende Anzahl Benutzer in der Benutzerverwaltung anlegen und einem Vertrag zuweisen. 1. Melden Sie sich im MyNetviewer Kundenportal an. 2. Klicken Sie in der rechten Spalte auf Benutzerverwaltung. ¾ Es erscheint eine Übersicht über Ihre vorhandenen Benutzer. 3. Wählen Sie die Benutzer, denen Sie eine Lizenz zuweisen möchten 4. Klicken Sie auf die Schaltfläche Vertragszuweisung. 5. Wählen Sie die Verträge, von denen die Benutzer eine Lizenz erhalten sollen. 6. Wählen Sie die Berechtigungsrolle, die dem Benutzer zur Verfügung stehen soll. 7. Klicken Sie auf Zuweisen. ¾ Den Benutzern stehen nun die zugewiesenen Lizenzen zur Verfügung Lizenzen entziehen 1. Wählen Sie die Benutzer, denen Sie eine Lizenz entziehen möchten 2. Klicken Sie auf die Schaltfläche Vertragszuweisung. Netviewer Admin 60 Funktionen für den Portal-Administrator 3. Wählen Sie die Verträge, wofür den Benutzern Lizenzen entzogen werden sollen. 4. Klicken Sie auf Entfernen. 5. Den Benutzern stehen nun diese Lizenzen nicht mehr zur Verfügung Ein Benutzer (eine E-Mail-Adresse) kann immer nur einem Vertrag einer Produktart zugewiesen werden. D.h. der Benutzer kann einem Netviewer Admin und einem Netviewer Support Vertrag zugewiesen werden und für diese Produkte jeweils eine Lizenz erhalten. Er kann aber NICHT zwei Netviewer Admin Verträgen gleichzeitig zugewiesen werden und zwei Netviewer Admin Lizenzen nutzen. Vertrag erweitern Wenn Sie weitere Lizenzen benötigen und erwerben möchten, gehen Sie folgendermaßen vor: 1. Klicken Sie in der rechten Spalte auf Meine Verträge. ¾ Es erscheint eine Übersicht über Ihre vorhandenen Verträge. 2. Klicken Sie auf den Vertrag, dessen Lizenzanzahl Sie erhöhen möchten. 3. Klicken Sie unter dem Abschnitt Vertrag auf Erweitern. 4. Folgen Sie den weiteren Anweisungen auf unseren Portalseiten. Netviewer Admin 61 Funktionen für den Portal-Administrator Netviewer Rollen Das MyNetviewer Kundenportal kennt sechs Rollen, von denen zwei vertragsübergreifende Rollen und vier vertragsspezifische Rollen sind: Produkt: NV Meet NV Support NV Webinar NV Admin Portal-Admin JA JA JA JA OnlineRechungsempfänger JA JA JA JA Anwender JA JA JA NEIN Assistent JA JA JA NEIN Host-Admin NEIN NEIN NEIN JA Host-Anwender NEIN NEIN NEIN JA Rolle: Vertragsübergreifend: Vertragsspezifisch: Vertragsspezifische Netviewer Admin Rollen Host-Admin Administrator, der über alle Rechte verfügt, um die Computerverwaltung zu bearbeiten und Zugriffsrechte und Auto-Updates zu verwalten Host-Anwender Anwender, der berechtigt ist, mit einer dedizierten Netviewer Admin Master-Lizenz auf bestimmte Hosts zuzugreifen Netviewer Admin 62 Funktionen für den Portal-Administrator Die folgende Tabelle verdeutlicht, in welchen Benutzerrechten die Rollen PortalAdministrator, Host-Administrator und Host-Anwender sich voneinander unterscheiden: Rolle: Portal-Admin Host-Admin Host-Anwender Rechnungen Start Admin-Master NEIN JA JA NEIN Host installieren NEIN JA JA NEIN Benutzer verwalten/zuordnen/löschen JA NEIN NEIN NEIN Lizenzschlüssel sehen JA JA JA NEIN Profile verwalten/ändern JA NEIN NEIN NEIN Übersicht JA JA JA JA Mein Konto JA JA JA JA Meine Verträge JA JA JA NEIN (*JA) Lizenzdetailseite JA NEIN NEIN NEIN (*JA) Benutzerverwaltung JA NEIN NEIN NEIN Rechnungen NEIN NEIN NEIN JA Nutzungsstatistik JA JA JA NEIN Nutzungsauswertung JA, alle JA, nur eigene JA, nur eigene NEIN (*JA) Download, JA JA JA JA Hilfe JA JA JA JA Sitzung auf Host starten NEIN JA, auf alle JA NEIN (*JA) Zugriffsrechteverwaltung NEIN JA NEIN NEIN Auto-Update-Verwaltung NEIN JA NEIN NEIN Bearbeitungsrechte (Computer löschen, verändern, etc.) NEIN JA NEIN NEIN Link „Profileinstellungen“ in der Computerverwaltung klicken NEIN NEIN NEIN NEIN (*JA, wenn der Benutzer über eine der Rollen HostAdmin oder HostAnwender verfügt) (JA, wenn der Benutzer auch über die Rolle Portal-Admin verfügt) (JA, wenn der Benutzer auch über die Rolle Portal-Admin verfügt) Link „Vertragseinstellungen“ in der Computerverwaltung klicken NEIN NEIN NEIN (JA, wenn der Benutzer über eine der Rollen HostAdmin oder HostAnwender verfügt) (JA, wenn der Benutzer auch über die Rolle Portal-Admin verfügt) (JA, wenn der Benutzer auch über die Rolle Portal-Admin verfügt) Funktion: PORTAL: PORTALNAVIGATION: MASTER: Netviewer Admin NEIN 63 Funktionen für den Portal-Administrator Der Benutzer, der sich als erster seiner Organisation im MyNetviewer Kundenportal registriert, verfügt über die Rolle des Portal-Administrators. Alle folgenden Benutzer, die sich registrieren, werden durch das System automatisch mit der Rolle Anwender angelegt. Rollen zuweisen Indem Sie einen Benutzer einem Vertrag zuweisen und ihm so eine Lizenz zur Verfügung stellen, weisen Sie ihm auch eine Rolle zu: Netviewer Admin 64 Funktionen für den Portal-Administrator Rollen ändern 1. Melden Sie sich im MyNetviewer Kundenportal an. 2. Klicken Sie in der rechten Spalte auf Benutzerverwaltung. ¾ Es erscheint eine Übersicht über Ihre vorhandenen Benutzer. 3. Wählen Sie den Benutzer in der Benutzerübersicht. 4. Klicken Sie oben auf die Schaltfläche Bearbeiten. 5. Wählen Sie die gewünschten Rollen aus. 6. Klicken Sie auf Speichern. Die Admin-Rolle kann beliebig oft zugewiesen werden, es liegt keine Beschränkung hinsichtlich einer möglichen Anzahl Administratoren in einer Netviewer Benutzerverwaltung vor. Netviewer Admin 65 Funktionen für den Portal-Administrator Profilverwaltung Die Profilverwaltung im MyNetviewer Kundenportal ermöglicht Ihnen Sitzungseinstellungen anzupassen und zu individualisieren, z.B. Fernsteuerung oder Dateitransfer per Drag&Drop (de)aktivieren, sichtbare Schubladen. Steht einem Master ein individuelles Profil mit dem Namen „Server-Wartung“ zur Verfügung, z.B. zu Wartungszwecken, erhält er in der Computerverwaltung das Profil Server-Wartung zur Auswahl. Benutzern, für die keine Profile verfügbar gemacht wurden, werden keine Profile angezeigt. Diesen Benutzern ist es dann nicht möglich, eine Netviewer-Sitzung zu starten. Welche Vorteile bietet das Arbeiten mit Profilen? • Netviewer auf verschiedene, immer wiederkehrende Sitzungsszenarien anpassen • Netviewer für einzelne Anwender mit besonderen Bedürfnissen anpassen • Den Aufwand während der Sitzung verringern Beispiele für Profile: • Legen Sie ein Profil „Voller Funktionsumfang“ an und aktivieren Sie alle Funktionen, um alle Kommunikationswege nutzen zu können. • Im Profil Standard stehen dem Administrator grundlegende Funktionen zur Verfügung. Profilverwaltung öffnen 1. Melden Sie sich im MyNetviewer Kundenportal an. 2. Klicken Sie in der rechten Spalte auf Meine Verträge. ¾ Es erscheint eine Übersicht über Ihre Verträge. 3. Klicken Sie auf den Vertrag, für den Sie ein Profil erstellen oder bearbeiten möchten. 4. Klicken Sie im Abschnitt Profile auf Profilverwaltung. ¾ Die Profilverwaltung wird geöffnet. Netviewer Admin 66 Funktionen für den Portal-Administrator Oberfläche der Profilverwaltung Im Drop-Down-Menü sehen Sie eine Liste mit vorhandenen Profilen. An oberster Stelle sehen Sie das Profil Standard. Darunter erscheinen Ihre individuell definierten Profile. Oben genanntes Default-Profil können Sie jederzeit den Bedürfnissen der Anwender anpassen. Unter den Abschnitten Funktionsumfang, Sitzungseinstellungen und Benutzer der Profilverwaltung nehmen Sie die Einstellungen für das im Drop-Down-Menü ausgewählte Profil vor. Mehr zu den Einstellungen lesen Sie auf den folgenden Seiten. Netviewer Admin 67 Funktionen für den Portal-Administrator Abschnitt Funktionsumfang In manchen Szenarien kann es sinnvoll sein, Funktionen aus dem Netviewer Control Panel auszublenden – sei es, um die Oberfläche möglichst übersichtlich zu halten oder möglichst wenig Ablenkung zu bieten. • Entfernen Sie das Häkchen vor einer Funktion, um diese im Netviewer Control Panel auszublenden. Netviewer Admin 68 Funktionen für den Portal-Administrator Abschnitt Sitzungseinstellungen Der Abschnitt Sitzungseinstellungen erlaubt die Änderung einiger zentraler Einstellungen, die üblicherweise fest in der Konfiguration Ihrer NetviewerProgramme fixiert sind. Option Beschreibung Fernsteuerung Master kann HostComputer fernsteuern Master kann HostComputer nur betrachten und den Zeigepfeil verwenden Sitzungsaufzeichnung Netviewer Admin Diese Option bewirkt, dass die Fernsteuerung für den Master bereits zu Beginn der Sitzung aktiviert ist und dieser den Host-Computer fernsteuern kann. Diese Option bewirkt, dass die Fernsteuerung für den Master deaktiviert ist. Mit dieser Option können Sie während einer Netviewer Sitzung die Sitzungsaufzeichnung aktivieren und deaktivieren. 69 Funktionen für den Portal-Administrator Abschnitt Benutzer In dem Abschnitt Benutzer definieren Sie, welche Benutzer das Profil verwenden dürfen. Ein neu angelegtes Profil ist standardmäßig für alle Benutzer freigegeben. Profile nur für bestimmte Benutzer verfügbar machen 1. Wählen Sie im Drop-Down-Menü das Profil, das Sie bearbeiten möchten. 2. Aktivieren Sie die Option nur für bestimmte Benutzer verfügbar. ¾ Eine Liste mit allen Benutzern wird angezeigt. 3. Entfernen Sie die Benutzer, für die das Profil nicht verfügbar sein soll. 4. Um das Profil für den Benutzer wieder verfügbar zu machen, klicken Sie auf Benutzer hinzufügen. Profile verwalten Neues Profil anlegen 1. Öffnen Sie die Profilverwaltung (s. Seite 66). 2. Klicken Sie auf Neues Profil anlegen. 3. Geben Sie eine Bezeichnung für das neue Profil ein. 4. Bearbeiten Sie das Profil unter den Abschnitten Funktionsumfang, Sitzungseinstellungen und Benutzer. 5. Klicken Sie auf Speichern. Bestehendes Profil bearbeiten 1. Markieren Sie im Drop-Down-Menü das Profil, das Sie bearbeiten möchten. 2. Bearbeiten Sie das Profil unter den Abschnitten Funktionsumfang, Sitzungseinstellungen und Benutzer. 3. Klicken Sie auf Speichern. Netviewer Admin 70 Funktionen für den Portal-Administrator Profil löschen 1. Wählen Sie im Drop-Down-Menü das Profil, das Sie löschen möchten. 2. Klicken Sie unten auf der Seite auf Dieses Profil löschen. Profil während einer laufenden Sitzung im Netviewer Programm temporär ändern 1. Öffnen Sie während einer Sitzung im Netviewer Control Panel in der Schublade Sitzung über den Pfeil unten rechts das Menü und wählen Sie Sitzungseinstellungen öffnen…. ¾ Das Fenster Sitzungseinstellungen wird geöffnet. 2. Nehmen Sie die gewünschten Änderungen vor. 3. Klicken Sie auf OK, um die geänderten Einstellungen für die laufende Sitzung anzuwenden. Änderungen, die Sie während einer laufenden Sitzung im Netviewer Programm vornehmen, sind nur für diese Sitzung gültig. Nach Ablauf der Sitzung werden die Änderungen zurückgesetzt. Netviewer Admin 71 Funktionen für den Portal-Administrator Protokollierung TXT-Logdatei Das Masterprogramm erzeugt beim ersten Zustandekommen einer Sitzung eine .txt-Datei mit Log-Einträgen. Die Logdatei liegt im gleichen Verzeichnis wie das Masterprogramm. Die Log-Einträge für neue Sitzungen werden jeweils ans Ende der Datei geschrieben. Netviewer Nutzungsstatistik Die Nutzungsstatistik im MyNetviewer Kundenportal liefert Ihnen eine Übersicht über die Anzahl und Dauer von Sitzungen, die innerhalb eines bestimmten Zeitraums mit einem bestimmten Vertrag durch dedizierte Benutzer durchgeführt wurden. Nutzungsstatistik öffnen 1. Melden Sie sich im MyNetviewer Kundenportal an. 2. Klicken Sie in der rechten Spalte auf Nutzungsstatistik. ¾ Es erscheint eine Übersicht über Ihre Verträge. 3. Klicken Sie auf den Vertrag, für den Sie die Nutzungsstatistik einsehen möchten. ¾ Die Nutzungsstatistik für den gewählten Vertrag wird angezeigt. . Eine Globale Übersicht über die Nutzungsstatistiken aller Benutzer eines Vertrags erhält nur der Netviewer Administrator (Portal-Admin). Alle anderen Benutzer können nur ihre eigene Nutzungsstatistik einsehen. Netviewer Admin 72 Glossar Applikationsauswahl Schublade im Control Panel des Hosts, welche eine detaillierte Auswahl der Applikationen und Bildschirmelemente erlaubt, die an den Master übertragen werden. Aufzeichnungsfunktion Zusatzfunktionalität, um Sitzungen als Mitschnitt (im Dateiformat .nvl) aufzeichnen zu können. Die Sitzungsmitschnitte können mit dem Netviewer NetPlayer abgespielt werden. Autoscroll Funktion, um im Watch- Modus komfortabel den Bildschirminhalt des Hosts betrachten zu können. Statt mit Scrollbalken kann durch reines Bewegen der Maus im Netviewer- Fenster gescrollt werden. Benutzerverwaltung Zusätzliches Modul im MyNetviewer Kundenportal, das unter Verwendung der Authentifizierungsmethode E-Mail-Adresse und Passwort das Aufsetzen einer Benutzerverwaltung erlaubt. Clip Griff zum Ein- und Ausfahren des Netviewer Control Panels im Watch- Modus. Computerverwaltung In der Computerverwaltung sind alle Netviewer Admin Host-Systeme aufgelistet, auf die der Master zugreifen darf. Von hier aus hat der Master Zugriff auf die administrativen Werkzeuge für die Computer/Server. Control Panel Ein- und ausklappbare Netviewer- Programmleiste auf Master- und Hostseite, die über die Schubladen verschiedene Netviewer- Funktionen zur Verfügung stellt. Desktop- Sharing Übertragung des Bildschirminhalts eines Computers auf einen anderen, beliebig weit entfernten Computer. Drag & Drop Objekte (z.B. Dateien) auf dem Bildschirm mit gedrückter linker Maustaste ziehen und durch Loslassen der Maustaste ablegen. Netviewer Admin 73 Glossar Fernsteuerung Der Master erhält das Recht, alle sichtbaren Applikationen des Hosts (außer dem Netviewer Control Panel) durch Maus- und Tastatureingaben fernzusteuern. Host Der Computer auf dem der Netviewer Admin Host-Dienst als Windows Systemdienst installiert ist und zu dem mittels des Netviewer Admin Masterprogramms der Fernzugriff stattfindet. NetPlayer In Kombination mit der Aufzeichnungsfunktion erhältliche Applikation zur Wiedergabe von Sitzungsmitschnitten im Dateiformat *.nvl. Netviewer- Fenster Das grau umrandete Fenster, in dem der Master den Bildschirminhalt des Hosts sieht. NVL Proprietäres Dateiformat der Sitzungsmitschnitte, die bei aktivierter Aufzeichnungsfunktion während einer Sitzung erzeugt werden. Die Wiedergabe kann nur im Netviewer NetPlayer erfolgen. Master Benutzer des Masterprogramms. Masterprogramm Das Masterprogramm (Netviewer_Admin.exe) ermöglicht den Aufbau einer Admin-Sitzung und bietet verschiedene administrative Funktionen. Mini- Panel Zentrale Komponente der Netviewer- Programmoberfläche, welche die Basisfunktionalitäten und die wichtigsten Indikatoren jederzeit sichtbar zur Verfügung stellt. Ein Mausklick auf das Mini- Panel klappt das Control Panel auf und zu. Mein Monitor Schublade im Control Panel, die dem Benutzer am Host-Computer verkleinert den eigenen Bildschirm zeigt, wie ihn das Gegenüber im Watch- Modus sieht. Über das Kontextmenü kann der Übertragungsmodus gewählt werden. Passwort Passwort, mit dem sich der Master beim Starten des Masterprogramms authentifizieren muss. Profil Über das Profil wird festgelegt, welche Funktionen im Control Panel ein- und ausgeblendet werden, um Netviewer Admin auf indiviuelle Anforderungen anpassen zu können. Profile werden in der Profilverwaltung im MyNetviewer Kundenportal definiert. Profilverwaltung Zusätzliches Modul zum Anlegen und Verwalten von Profilen. Die Verknüpfung zum Profilverwaltung steht dem Netviewer- Anwender bei entsprechender Berechtigung im Startbildschirm zur Verfügung. Proxy Server, der sich zwischen dem Computer eines Benutzers und dem Internet befindet. Er kann als Firewall verwendet werden, um Schutz zu bieten, oder als Cache, um die Anzeige von Netviewer Admin 74 Glossar Web-Seiten zu beschleunigen. Aus Sicht des Servers verhält sich der Proxy wie ein Client, dem Client gegenüber wie ein Server. Im einfachsten Fall leitet der Proxy die Daten einfach weiter. Quality Corner Indikator (grüner, gestreifter oder grauer Kreis) im Control Panel, im Mini- Panel und im Rahmen des Netviewer- Fensters, der den Fortschritt der Bildschirmübertragung anzeigt. Rolle Konzept der Netviewer Benutzerverwaltung, über welches der Netviewer- Administrator Benutzern bestimmte Rechte in Netviewer einräumen kann. Die Zuordnung der Rollen zu Benutzern findet in der Benutzerverwaltung im MyNetviewer Kundenportal statt. Schublade Ein- und ausklappbarer Teilbereich des Control Panels, der jeweils eine Funktionalität von Netviewer anbietet (z.B. Videoübertragung). Einige Schubladen lassen sich über die Profilverwaltung ein- und ausblenden. Sicherheitstaste Taste (standardmäßig [F11]), die ein eventueller Benutzer am Host-Computer im Show-Modus nutzen kann, um dem Master im Watch-Modus bei aktivierter Fernsteuerung mit sofortiger Wirkung das Recht zur Fernsteuerung und zum Dateitransfer per Drag & Drop zu entziehen. Sitzung Netviewer Admin- Sitzung, die der Master zum Host-Computer aufbaut. Außerdem eine Schublade im Control Panel mit den zentralen Informationen zur Sitzung. Splash Screen Wartefenster, das beim Starten von Netviewer auf dem Bildschirm erscheint. Taskleiste Leiste am unteren Rand des Desktops, welche u.a. die Funktionen Programmauswahlmenü, Anzeige zurzeit laufender Programme sowie Anzeige von Datum und Uhrzeit bereitstellt. Übertragungsmodus Über das Kontextmenü des Monitors wählbarer Modus, der festlegt, in welcher Bildqualität und Übertragungsgeschwindigkeit der Host-Bildschirm an den Master übertragen wird. VoIP Schublade im Control Panel zum Aktivieren und Regeln der Sprachübertragung per Voice over IP. Watch-Modus Modus, in dem man auf den Bildschirm des Sitzungspartners schaut. Standardmäßig startet der Master im Watch-Modus und sieht den Host-Computerbildschirm. Zeigepfeil Pfeilförmiges Zeigeinstrument, das der Master im Watch-Modus ohne Fernsteuerung nutzen kann. Klickt er ins Netviewer-Fenster, erscheint auf dem Bildschirm des Host-Computers ein Pfeil an dieser Stelle. Netviewer Admin 75 Kontakt Fremdkomponenten Bitte beachten Sie, dass dies Software auch Software von Dritten, insbesondere Open Source Software enthält. Nachfolgend finden Sie eine Übersicht dieser Komponenten: adCpuUsage %%The following software is included in this product: adCpuUsage ; Copyright (C) 2000 by Alexey A. Dynnikov <[email protected]>; Use of any of this software is governed by the terms of the license below: AdCpuUsage license; http://www.aldyn.ru/products/cpu_usage/index.html ; Code Reference: http://www.aldyn.ru/products/cpu_usage/index.html .- as3corelib %%The following software is included in this product: as3corelib ; Copyright (c) 2008, Adobe Systems Incorporated ; Use of any of this software is governed by the terms of the license below: BSD License; http://www.opensource.org/licenses/bsd-license.php ; Code Reference: https://github.com/downloads/mikechambers/as3corelib/as3corelib-.93.zip .- Base64_Java %%The following software is included in this product: Base64_Java ; Robert Harder; Use of any of this software is governed by the terms of the license below: The software is Public Domain; http://iharder.sourceforge.net/current/java/base64/ ; Code Reference: http://sourceforge.net/projects/iharder/files/base64/2.3/ .- Boost C++ Libraries %%The following software is included in this product: Boost C++ Libraries ; Copyright Beman Dawes et al, 2008; Use of any of this software is governed by the terms of the license below: Boost Software License, Version 1.0; http://www.boost.org/LICENSE_1_0.txt ; Code Reference: http://sourceforge.net/projects/boost/files/ .- Crypto++ %%The following software is included in this product: Crypto++ ; Compilation Copyright (c) 1995-2010 by Wei Dai. All rights reserved.; Use of any of this software is governed by the terms of the license below: Crypto++ compilation license; http://www.cryptopp.com/License.txt ; Code Reference: http://www.cryptopp.com/#download .- DEC 3.0 %%The following software is included in this product: DEC 3.0; Copyright (c) 1999 by Hagen Reddmann; Use of any of this software is governed by the terms of the license below: DEC 3.0 license; http://code.google.com/p/delphidec/downloads/detail?name=DEC_v3.0.zip ; Code Reference: http://code.google.com/p/delphidec/downloads/detail?name=DEC_v3.0.zip .- DEC 5.1 %%The following software is included in this product: DEC 5.1; Copyright: Hagen Reddmann HaReddmann at T-Online dot de; Use of any of this software is governed by the terms of the license below: DEC 5.1 license; http://code.google.com/p/delphidec/downloads/detail?name=DEC_v5.1c.zip ; Code Reference: http://code.google.com/p/delphidec/downloads/detail?name=DEC_v5.1c.zip .- Delphi BT MemoryModule %%The following software is included in this product: Delphi BT MemoryModule ; Copyright (c) 2005-2010 by Martin Offenwanger / [email protected]; Use of any of this software is governed by the terms of the license below: Mozilla Public License 1.1 (MPL 1.1); http://www.mozilla.org/MPL/MPL-1.1.html ; Code Reference: http://code.google.com/p/memorymodule/downloads/detail?name=BTMemoryModule_0.0.4 .zip&can=2&q= .- Netviewer Admin 77 DSpack %%The following software is included in this product: DSpack ; Copyright (C) Microsoft Corporation. All rights reserved. Copyright (C) 2002 Henri GOURVEST; Use of any of this software is governed by the terms of the license below: Mozilla Public License 1.1 (MPL 1.1); http://www.mozilla.org/MPL/MPL-1.1.html ; Please see section 7 of the license regarding the “DISCLAIMER OF WARRANTY. COVERED CODE IS PROVIDED UNDER THIS LICENSE ON AN "AS IS" BASIS, WITHOUT WARRANTY OF ANY KIND, EITHER EXPRESSED OR IMPLIED, INCLUDING, WITHOUT LIMITATION, WARRANTIES THAT THE COVERED CODE IS FREE OF DEFECTS, MERCHANTABLE, FIT FOR A PARTICULAR PURPOSE OR NONINFRINGING. THE ENTIRE RISK AS TO THE QUALITY AND PERFORMANCE OF THE COVERED CODE IS WITH YOU. SHOULD ANY COVERED CODE PROVE DEFECTIVE IN ANY RESPECT,YOU (NOT THE INITIAL DEVELOPER OR ANY OTHER CONTRIBUTOR) ASSUME THE COST OF ANY NECESSARY SERVICING, REPAIR OR CORRECTION. THIS DISCLAIMER OF WARRANTY CONSTITUTES AN ESSENTIAL PART OF THIS LICENSE. NO USE OF ANY COVERED CODE IS AUTHORIZED HEREUNDER EXCEPT UNDER THIS DISCLAIMER”. The sourcecode of the above mentioned program is unmodified; downloadable unmodified sourcecode: Code Reference: http://code.google.com/p/dspack/downloads/detail?name=dspack2.3.4.zip&can=2&q= .- FastMM %%The following software is included in this product: FastMM ; Copyright Professional Software Development / Pierre le Riche; It is released under a dual license, and you may choose to use it under either the Mozilla Public License 1.1 or the GNU Lesser General Public License 2.1: Use of any of this software is governed by the terms of the license below: Mozilla Public License 1.1 (MPL 1.1); http://www.mozilla.org/MPL/MPL-1.1.html ; Please see section 7 of the license regarding the “DISCLAIMER OF WARRANTY. COVERED CODE IS PROVIDED UNDER THIS LICENSE ON AN "AS IS" BASIS, WITHOUT WARRANTY OF ANY KIND, EITHER EXPRESSED OR IMPLIED, INCLUDING, WITHOUT LIMITATION, WARRANTIES THAT THE COVERED CODE IS FREE OF DEFECTS, MERCHANTABLE, FIT FOR A PARTICULAR PURPOSE OR NON-INFRINGING. THE ENTIRE RISK AS TO THE QUALITY AND PERFORMANCE OF THE COVERED CODE IS WITH YOU. SHOULD ANY COVERED CODE PROVE DEFECTIVE IN ANY RESPECT,YOU (NOT THE INITIAL DEVELOPER OR ANY OTHER CONTRIBUTOR) ASSUME THE COST OF ANY NECESSARY SERVICING, REPAIR OR CORRECTION. THIS DISCLAIMER OF WARRANTY CONSTITUTES AN ESSENTIAL PART OF THIS LICENSE. NO USE OF ANY COVERED CODE IS AUTHORIZED HEREUNDER EXCEPT UNDER THIS DISCLAIMER”. The sourcecode of the above mentioned program is unmodified; downloadable unmodified sourcecode: Code Reference: http://sourceforge.net/projects/fastmm/files/.- Use of any of this software is governed by the terms of the license below: GNU Lesser Public License 2.1 (LGPL 2.1); http://www.gnu.org/licenses/lgpl-2.1.html ; Code Reference: http://sourceforge.net/projects/fastmm/files/ .- Netviewer Admin 78 Indy Internet Direct %%The following software is included in this product: Indy Internet Direct ; Portions of this software are Copyright (c) 1993 - 2003, Chad Z. Hower (Kudzu) and the Indy Pit Crew http://www.IndyProject.org/; Use of any of this software is governed for the code of IdUFT8.pas by the terms of the license below: Mozilla Public License 1.1 (MPL 1.1); http://www.mozilla.org/MPL/MPL-1.1.html ; Please see section 7 of the license regarding the “DISCLAIMER OF WARRANTY. COVERED CODE IS PROVIDED UNDER THIS LICENSE ON AN "AS IS" BASIS, WITHOUT WARRANTY OF ANY KIND, EITHER EXPRESSED OR IMPLIED, INCLUDING, WITHOUT LIMITATION, WARRANTIES THAT THE COVERED CODE IS FREE OF DEFECTS, MERCHANTABLE, FIT FOR A PARTICULAR PURPOSE OR NONINFRINGING. THE ENTIRE RISK AS TO THE QUALITY AND PERFORMANCE OF THE COVERED CODE IS WITH YOU. SHOULD ANY COVERED CODE PROVE DEFECTIVE IN ANY RESPECT,YOU (NOT THE INITIAL DEVELOPER OR ANY OTHER CONTRIBUTOR) ASSUME THE COST OF ANY NECESSARY SERVICING, REPAIR OR CORRECTION. THIS DISCLAIMER OF WARRANTY CONSTITUTES AN ESSENTIAL PART OF THIS LICENSE. NO USE OF ANY COVERED CODE IS AUTHORIZED HEREUNDER EXCEPT UNDER THIS DISCLAIMER”. The sourcecode of the above mentioned program is unmodified; downloadable unmodified sourcecode: Code Reference: http://www.indyproject.org/downloads/10/indy10.0.52_source.zip .- Other Portions of this software are Copyright (c) 1993 - 2003, Chad Z. Hower (Kudzu) and the Indy Pit Crew http://www.IndyProject.org/; Use of any of this software is governed by the terms of the license below: Indy BSD License; http://www.indyproject.org/License/BSD.EN.aspx ; Code Reference: http://www.indyproject.org/downloads/10/indy10.0.52_source.zip .- International Components for Unicode (ICU) %%The following software is included in this product: International Components for Unicode (ICU) ; Copyright (C) 2000-2010, International Business Machines, Copyright © 1991-2005 Unicode, Inc. All rights reserved; Use of any of this software is governed by the terms of the license below: ICU License; http://source.icu-project.org/repos/icu/icu/trunk/license.html ; Code Reference: http://download.icu-project.org/files/icu4c/4.6/icu4c-4_6-src.tgz .- Internet Component Suite (ICS) %%The following software is included in this product: Internet Component Suite (ICS) ; Copyright (C) 1997-2008 by François PIETTE; Use of any of this software is governed by the terms of the license below: ICS License; http://www.overbyte.be ; Code Reference: http://www.overbyte.be .- JEDI Windows API %%The following software is included in this product: JEDI Windows API ; Copyright © 19952001 Microsoft Corporation. All Rights Reserved, Copyright (C) 2004-2009 Alex Gorbatchev, Copyright (C) Christian Wimmer. All rights reserved, Copyright © Marcel van Brakel 1999-2001; It is released under a dual license, and you may choose to use it under either the Mozilla Public License 1.1 (MPL 1.1) or the GNU Lesser Public License 2.1 (LGPL 2.1);Use of any of this software is governed by the terms of the license below: Mozilla Public License 1.1 (MPL 1.1); http://www.mozilla.org/MPL/MPL-1.1.html ; Please see section 7 of the license regarding the “DISCLAIMER OF WARRANTY. COVERED CODE IS PROVIDED UNDER THIS LICENSE ON AN "AS IS" BASIS, WITHOUT WARRANTY OF ANY KIND, EITHER EXPRESSED OR IMPLIED, INCLUDING, WITHOUT LIMITATION, WARRANTIES THAT THE COVERED CODE IS FREE OF DEFECTS, MERCHANTABLE, FIT FOR A PARTICULAR PURPOSE OR NONINFRINGING. THE ENTIRE RISK AS TO THE QUALITY AND PERFORMANCE OF THE COVERED CODE IS WITH YOU. SHOULD ANY COVERED CODE PROVE DEFECTIVE IN ANY RESPECT,YOU (NOT THE INITIAL DEVELOPER OR ANY OTHER CONTRIBUTOR) ASSUME THE COST OF ANY NECESSARY SERVICING, REPAIR OR CORRECTION. THIS DISCLAIMER OF WARRANTY CONSTITUTES AN ESSENTIAL PART OF THIS LICENSE. NO USE OF ANY COVERED CODE IS AUTHORIZED HEREUNDER EXCEPT UNDER THIS DISCLAIMER”. The sourcecode of the above mentioned program is unmodified; downloadable unmodified sourcecode: Code Reference: http://sourceforge.net/projects/jedi-apilib/files/ .Use of any of this software is governed by the terms of the license below: GNU Lesser Public License 2.1 (LGPL 2.1); http://www.gnu.org/licenses/lgpl-2.1.html ; Code Reference: http://sourceforge.net/projects/jedi-apilib/files/ .- Netviewer Admin 79 JSON Spirit %%The following software is included in this product: JSON Spirit ; Copyright (c) 2007 - 2009 John W. Wilkinson; Use of any of this software is governed by the terms of the license below: MIT license; http://www.opensource.org/licenses/mit-license.php ; Code Reference: http://www.codeproject.com/KB/recipes/JSON_Spirit.aspx?display=Print .- libcurl %%The following software is included in this product: libcurl ; Copyright (c) 1996 - 2010, Daniel Stenberg, <[email protected]>; Use of any of this software is governed by the terms of the license below: The curl license; http://curl.haxx.se/docs/copyright.html ; Code Reference: http://curl.haxx.se/download/curl-7.21.2.tar.gz .- log4cplus %%The following software is included in this product: log4cplus ; Copyright (C) 1999-2009 Contributors to log4cplus project. All rights reserved.; It is released under a dual license, and you may choose to use it under either the Apache License Version 2.0 or Two clause BSD License / FreeBSD license; Use of any of this software is governed by the terms of the license below: Apache License Version 2.0; http://www.apache.org/licenses/LICENSE-2.0 ; Code Reference: http://sourceforge.net/projects/log4cplus/files/ .- Use of any of this software is governed by the terms of the license below: Two clause BSD License / FreeBSD license; http://www.freebsd.org/copyright/freebsd-license.html ; Code Reference: http://sourceforge.net/projects/log4cplus/files/ .- MSAcm.pas %%The following software is included in this product: MSAcm.pas ; Copyright (C) 1999 Francois Piette, Copyright (C) 1995-1999 Microsoft Corporation; Use of any of this software is governed by the terms of the license below: Mozilla Public License 1.1 (MPL 1.1); http://www.mozilla.org/MPL/MPL-1.1.html ; Code Reference: http://www.koders.com/delphi/fid730EDF4CF77F984CEF2186C195FF14488478C59B.aspx?s=t hread .- paszlib %%The following software is included in this product: paszlib ; Copyright (C) 1998 by Jacques Nomssi Nzali; Use of any of this software is governed by the terms of the license below: paszlib license; ftp://ftp.riken.go.jp/pub/pc/simtelnet/msdos/turbopas/paszlb10.zip ; Code Reference: ftp://ftp.riken.go.jp/pub/pc/simtelnet/msdos/turbopas/paszlb10.zip .- Speex Codec %%The following software is included in this product: Speex Codec ; © 2002-2003, Jean-Marc Valin/Xiph.Org Foundation; Use of any of this software is governed by the terms of the license below: Revised BSD license; http://www.xiph.org/licenses/bsd/speex/ ; Code Reference: http://www.speex.org/downloads/ .- SSLeay %%The following software is included in this product: SSLeay ; Copyright (C) 1997 Eric Young ([email protected]), please notify that the SSL documentation included with this distribution is covered by the same copyright terms except that the holder is Tim Hudson ([email protected]); Use of any of this software is governed by the terms of the license below: SSLeay license; http://h71000.www7.hp.com/doc/83final/ba554_90007/apcs02.html ; Code Reference: http://dl.packetstormsecurity.net/crypt/SSL/SSLeay/SSLeay-0.9.0b.tar.gz .- Netviewer Admin 80 superobject – A fast Delphi JSON parser %%The following software is included in this product: superobject – A fast Delphi JSON parser ; Unit owner : Henri Gourvest <[email protected]>; It is released under a dual license, and you may choose to use it under either the Mozilla Public License 1.1 or the GNU Lesser General Public License 2.1: Use of any of this software is governed by the terms of the license below: Mozilla Public License 1.1 (MPL 1.1); http://www.mozilla.org/MPL/MPL-1.1.html ; Please see section 7 of the license regarding the “DISCLAIMER OF WARRANTY. COVERED CODE IS PROVIDED UNDER THIS LICENSE ON AN "AS IS" BASIS, WITHOUT WARRANTY OF ANY KIND, EITHER EXPRESSED OR IMPLIED, INCLUDING, WITHOUT LIMITATION, WARRANTIES THAT THE COVERED CODE IS FREE OF DEFECTS, MERCHANTABLE, FIT FOR A PARTICULAR PURPOSE OR NON-INFRINGING. THE ENTIRE RISK AS TO THE QUALITY AND PERFORMANCE OF THE COVERED CODE IS WITH YOU. SHOULD ANY COVERED CODE PROVE DEFECTIVE IN ANY RESPECT,YOU (NOT THE INITIAL DEVELOPER OR ANY OTHER CONTRIBUTOR) ASSUME THE COST OF ANY NECESSARY SERVICING, REPAIR OR CORRECTION. THIS DISCLAIMER OF WARRANTY CONSTITUTES AN ESSENTIAL PART OF THIS LICENSE. NO USE OF ANY COVERED CODE IS AUTHORIZED HEREUNDER EXCEPT UNDER THIS DISCLAIMER”. The sourcecode of the above mentioned program is unmodified; downloadable unmodified sourcecode: Code Reference: http://code.google.com/p/superobject/source/checkout .- Use of any of this software is governed by the terms of the license below: GNU Lesser Public License 2.1 (LGPL 2.1); http://www.gnu.org/licenses/lgpl-2.1.html ; Code Reference: http://code.google.com/p/superobject/source/checkout .- Theora Codec %%The following software is included in this product: Theora Codec ; Copyright (C) 2002-2009 Xiph.org Foundation; Use of any of this software is governed by the terms of the license below: Theora license; http://www.theora.org/downloads/ ; Code Reference: http://www.theora.org/downloads/ .- zlib %%The following software is included in this product: zlib ; Copyright (C) 1995-2010 Jean-loup Gailly and Mark Adler; Use of any of this software is governed by the terms of the license below: zlib License; http://www.zlib.net/zlib_license.html ; Code Reference: http://zlib.net/zlib-1.2.5.tar.gz .- Mit diesen Komponenten verknüpfte Lizenzen und Nutzungsbedingungen können Sie herunterladen von https://get.netviewer.com/thirdpartylicenses/Netviewer_thirdpartylicenses.zip Netviewer Admin 81 Copyright und Marken © 2011 Netviewer AG. Alle Rechte vorbehalten. Betriebsanleitungen, Handbücher und Software sind urheberrechtlich geschützt. Das Kopieren, Vervielfältigen, Übersetzen oder Umsetzen in irgendein elektronisches Medium oder maschinell lesbare Form im Ganzen oder in Teilen ohne vorherige schriftliche Genehmigung der Netviewer AG ist nicht gestattet. Alle weiteren Rechte an der Software sind in den Lizenzvereinbarungen und den AGB festgelegt. Das Netviewer Logo ist eine eingetragene Marke der Netviewer AG. Die identische oder ähnliche Benutzung des Logos im geschäftlichen Verkehr ohne Zustimmung von Netviewer kann Unterlassungs- sowie Schadensersatzansprüche auslösen. Die Rechte an anderen in diesem Handbuch erwähnten Marken- und Produktnamen liegen bei deren Inhabern und werden hiermit anerkannt. Die Nennung von Produkten, die nicht von der Netviewer AG stammen, dient ausschließlich Informationszwecken und stellt keine Werbung dar. Die Netviewer AG übernimmt hinsichtlich der Auswahl, Leistung oder Verwendbarkeit dieser Produkte keine Gewähr. Haftungsausschluss Ansprüche gegenüber der Netviewer AG in Anlehnung an die in diesem Handbuch beschriebenen Hard- oder Softwareprodukte richten sich ausschließlich nach den Bestimmungen der Lizenzvereinbarungen und den AGB. Weitergehende Ansprüche sind ausgeschlossen, insbesondere übernimmt die Netviewer AG keine Gewähr für die Richtigkeit des Inhalts dieses Handbuchs. www.netviewer.com Juni 2011 Version 1.0 Netviewer Admin 82