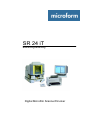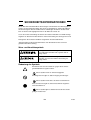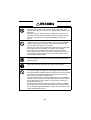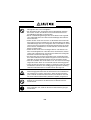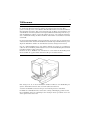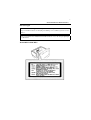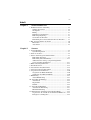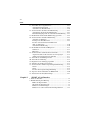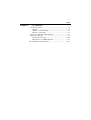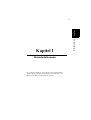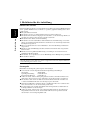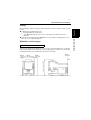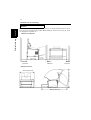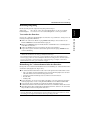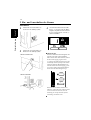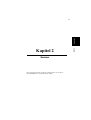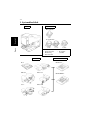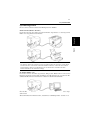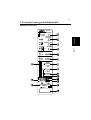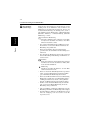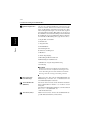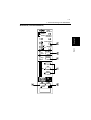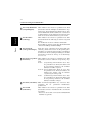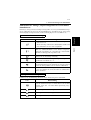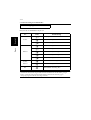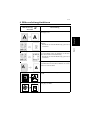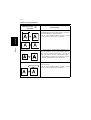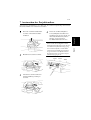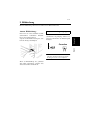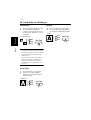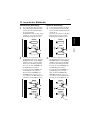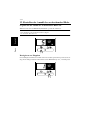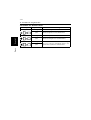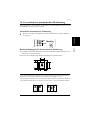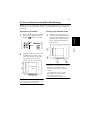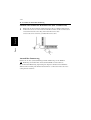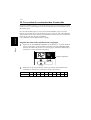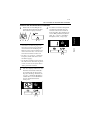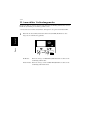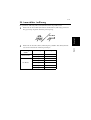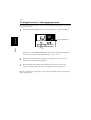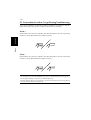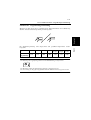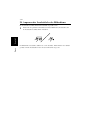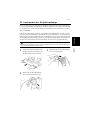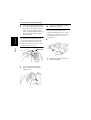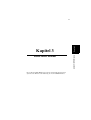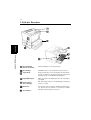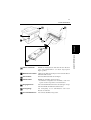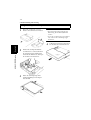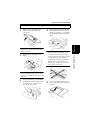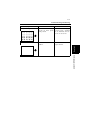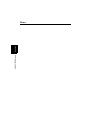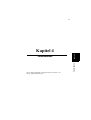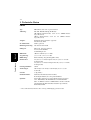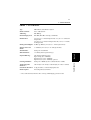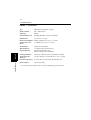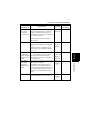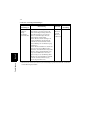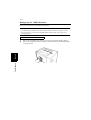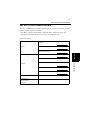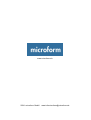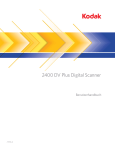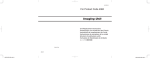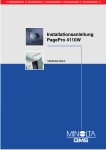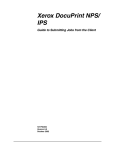Download Benutzerhandbuch
Transcript
SR 24 iT Bedienungsanleitung Digital Microfilm Scanner/Drucker SICHERHEITSINFORMATIONEN Dieser Abschnitt enthält detaillierte Anweisungen zum Betrieb und zur Wartung dieses Geräts. Um eine optimale Funktion des Geräts zu gewährleisten, sollten alle Bediener die Anweisungen in diesem Handbuch lesen und befolgen. Bewahren Sie das Handbuch an einem leicht zugänglichen Platz in der Nähe des Geräts auf. Lesen Sie vor der Verwendung des Geräts den nächsten Abschnitt. Er enthält wichtige Angaben zur Sicherheit für den Benutzer und zur Vermeidung von Störungen am Gerät. Befolgen Sie alle in diesem Handbuch aufgeführten Vorsichtsmaßnahmen. *Einige Angaben in diesem Abschnitt haben unter Umständen für das von Ihnen gekaufte Gerät keine Geltung. Warn- und Vorsichtssymbole Das Ignorieren dieser Warnung kann schwere gesundheitliche Schäden und sogar den Tod zur Folge haben. Das Ignorieren dieser Warnung kann schwere Schäden am Gerät und anderer Ausrüstung zur Folge haben. Bedeutung der Symbole Ein Dreieck weist auf eine Gefahr hin, gegen die Sie vorbeugende Maßnahmen ergreifen sollten. Dieses Symbol warnt vor Verbrennungsgefahr. Eine diagonale Linie gibt an, daß ein Vorgang unzulässig ist. Dieses Symbol warnt davor, das Gerät zu demontieren. Eine schwarzer Kreis gibt an, daß eine bestimmte Vorgehensweise einzuhalten ist. Dieses Symbol gibt an, daß der Netzstecker des Geräts gezogen werden muß. P-1 PL 02 • Nehmen Sie keine technischen Änderungen am Gerät vor. Es besteht die Gefahr eines Brandes, eines elektrischen Schlages oder eines Geräteausfalls. Wenn im Gerät ein Laser arbeitet, besteht Gefahr für Ihr Augenlicht. • Versuchen Sie nicht, die fest am Gerät angebrachten Gehäuseteile abzunehmen. Einige Geräte enthalten hochspannungsführende Teile oder Laser, die elektrische Schläge oder Erblindung verursachen können. • Verwenden Sie nur das mitgelieferte Netzkabel. Wenn kein Netzkabel mitgeliefert wurde, verwenden Sie nur das vorgeschriebene Netzkabel und den vorgeschriebenen Stecker. Andernfalls besteht die Gefahr eines Brandes oder elektrischen Schlages. • Arbeiten Sie nur mit der vorgeschriebenen Netzspannung. Andernfalls besteht die Gefahr eines Brandes oder elektrischen Schlages. • Verwenden Sie keine Steckerleiste. Schließen Sie keine anderen Geräte gleichzeitig an. Die Verwendung einer Steckdose für mehr als den angegebenen Spannungswert könnte einen Brand oder elektrischen Schlag zur Folge haben. Schließen Sie den Netzstecker nicht mit feuchten Händen an. Ein elektrischer Schlag könnte die Folge sein. Dasselbe gilt für das Abziehen des Netzsteckers. Achten Sie auf festen Sitz des Steckers in der Steckdose. Andernfalls besteht die Gefahr eines Brandes oder elektrischen Schlages. • Das Netzkabel darf nicht zerkratzt, mit schweren Gegenständen belastet, erhitzt, verdrillt, stark gebogen, einer Zugbelastung unterworfen oder anderweitig beschädigt werden. Die Verwendung eines beschädigten Netzkabels (offenliegende Drähte, Drahtbruch usw.) kann einen Brand oder Geräteausfall zur Folge haben. Wenn das Netzkabel auf eine der beschriebenen Arten beschädigt ist, schalten Sie das Gerät sofort über den Netzschalter aus. Dann ziehen Sie das Netzkabel aus der Steckdose und rufen Ihren autorisierten Kundendienstvertreter an. • Generell sollten Sie kein Verlängerungskabel verwenden. Andernfalls besteht die Gefahr eines Brandes oder elektrischen Schlages. Wenn Sie ein Verlängerungskabel benötigen, wenden Sie sich an Ihren autorisierten Kundendienstvertreter. P-2 Stellen Sie keine Blumenvase oder einen anderen Behälter, der Wasser enthält, auf das Gerät. Das gilt auch für Büroklammern und andere Metallgegenstände. Wenn Wasser oder Metallgegenstände in das Gerät gelangen, kann ein Brand, ein elektrischer Schlag oder ein Ausfall des Geräts die Folge sein. Wenn ein Metallgegenstand, Wasser oder ähnliches Fremdmaterial in das Gerät gelangt ist, schalten Sie das Gerät sofort über den Netzschalter aus. Dann ziehen Sie das Netzkabel aus der Steckdose und rufen Ihren autorisierten Kundendienstvertreter an. • Wenn das Gerät heiß wird bzw. Rauch, ungewöhnliche Gerüche oder Geräusche aus dem Gerät dringen, schalten Sie es sofort über den Netzschalter aus. Dann ziehen Sie das Netzkabel aus der Steckdose und rufen Ihren autorisierten Kundendienstvertreter an. Wird das Gerät unter den genannten Bedingungen weiterbetrieben, kann ein Brand oder elektrischer Schlag die Folge sein. • Wenn das Gerät heruntergefallen oder sein Gehäuse beschädigt ist, schalten Sie es sofort über den Netzschalter aus. Dann ziehen Sie das Netzkabel aus der Steckdose und rufen Ihren autorisierten Kundendienstvertreter an. Wird das Gerät unter den genannten Bedingungen weiterbetrieben, kann ein Brand oder elektrischer Schlag die Folge sein. Werfen Sie die Tonerkassette bzw. den Toner nicht in offenes Feuer. Der heiße Toner könnte herausspritzen und Verbrennungen und andere Schäden verursachen. Schließen Sie das Netzkabel nur an eine geerdete Steckdose an. P-3 • Verwenden Sie in der Nähe des Geräts keine entzündlichen Sprays, Flüssigkeiten oder Gase. Brandgefahr! • Die Tonereinheit oder -trommel darf nicht in Kinderhände gelangen. Das Lecken an oder Verschlucken von Tonermaterial kann ernste gesundheitliche Schäden zur Folge haben. • Die Be- und Entlüftungsöffnungen des Geräts dürfen nicht zugestellt sein. Andernfalls könnte ein Hitzestau mit Brandfolge oder Fehlfunktionen entstehen. • Stellen Sie das Gerät nicht an Orten auf, die direkter Sonneneinstrahlung ausgesetzt sind. Vermeiden Sie auch die Aufstellung in der Nähe einer Klimaanlage oder eines Heizgerätes. Die von der Nähe zu einem solchen Gerät hervorgerufenen Temperaturschwankungen im Geräteinneren können Fehlfunktionen, einen Brand oder einen elektrischen Schlag zur Folge haben. • Stellen Sie das Gerät nicht in staubigen Räumen oder Räumen mit hoher Luftfeuchtigkeit bzw. in der Nähe eines Küchentisches, Waschraumes oder Luftbefeuchters auf. Ein Brand, elektrischer Schlag oder Ausfall des Geräts könnte die Folge sein. • Das Gerät darf nicht auf einem wackeligen Tisch aufgestellt werden bzw. starken Vibrationen oder Stößen ausgesetzt sein. Es könnte herunterfallen. Es droht Verletzungsgefahr und ein Ausfall des Geräts. • Nach der Installation des Geräts sollte es auf einer sicheren Unterlage aufgestellt werden. Wenn es herunterfällt, besteht Verletzungsgefahr. • Lagern Sie die Tonereinheiten und die PC-Trommeln nicht in der Nähe von Disketten oder Uhren, die anfällig gegen magnetische Strahlung sind. Eine Fehlfunktion dieser Produkte könnte die Folge sein. Im Inneren des Geräts gibt es Bereiche, die sich stark erhitzen können: Verbrennungsgefahr! Wenn Sie das Geräteinnere auf Fehlfunktionen wie Fehleinzug von Papier untersuchen, dürfen Sie diese Bereiche (unter anderem um die Fixiereinheit herum) nicht berühren. Sie sind mit einem Schild CAUTION HOT (VORSICHT HEISS) ausgewiesen. Legen Sie um den Netzstecker herum keine Gegenstände ab, da dadurch ein Herausziehen des Netzsteckers im Notfall erschwert werden könnte. Die Netzsteckdose sollte sich in der Nähe des Geräts befinden und leicht zugänglich sein, damit der Stecker im Notfall einfach gezogen werden kann. P-4 • Der Aufstellungsraum muß gut belüftet sein. Wenn das Gerät über einen längeren Zeitraum in schlecht belüfteten Räumen betrieben wird, können daraus gesundheitliche Schäden resultieren. Lüften Sie den Raum in regelmäßigen Abständen. • Wenn Sie das Gerät transportieren, müssen vorher alle Kabel abgezogen werden. Andernfalls könnten Kabel beschädigt werden und einen Brand, elektrischen Schlag oder Ausfall des Geräts zur Folge haben. • Beim Transport fassen Sie das Gerät immer an den im Handbuch oder anderen Dokumenten beschriebenen Stellen an. Wenn das Gerät herunterfällt, besteht Verletzungsgefahr. Außerdem kann das Gerät beschädigt werden. • Ziehen Sie den Netzstecker mehrmals pro Jahr aus der Steckdose, und reinigen Sie den Bereich zwischen den Kontakten. Durch sich zwischen den Kontakten ansammelnden Staub kann ein Brand entstehen. • Ziehen Sie den Netzstecker nicht am Kabel aus der Dose. Andernfalls kann das Kabel beschädigt werden, und es besteht die Gefahr eines Brandes oder elektrischen Schlages. P-5 Vorsichtsmaßnahmen für regelmäßige Nutzung • Lagern Sie Tonereinheiten, PC-Trommeln und andere Verbrauchsmaterialien nicht an Orten, die direkter Sonneneinstrahlung, hohen Temperaturen und hoher Luftfeuchtigkeit ausgesetzt sind. Eine schlechte Bildqualität und Fehlfunktionen könnten die Folge sein. • Führen Sie den Austausch der Tonereinheit und der PC-Trommel nicht bei direkter Sonneneinstrahlung durch. Wenn die PC-Trommel intensivem Licht ausgesetzt ist, kann das eine schlechte Bildqualität zur Folge haben. • Nehmen Sie eine Tonereinheit oder PC-Trommel erst unmittelbar vor dem Einsatz aus der Verpackung. Lassen Sie Einheiten nie unverpackt herumstehen. Setzen Sie sie sofort nach dem Auspacken ein. Andernfalls kann die Bildqualität leiden. • Lagern Sie Tonereinheiten und PC-Trommeln nie aufrecht oder verkehrt herum. Die Bildqualität könnte leiden. • Setzen Sie Tonereinheiten oder PC-Trommeln keinen heftigen Schlägen aus. Die Bildqualität könnte leiden. • Betreiben Sie das Gerät nicht in Räumen oder Bereichen, in denen sich Ammoniak, andere Gase oder Chemikalien in der Luft befinden. Andernfalls könnten sich die Lebensdauer des Geräts verkürzen, Schäden entstehen oder die Leistungsfähigkeit des Geräts beeinträchtigt werden. • Betreiben Sie das Gerät nicht in einer Umgebung, in der die Temperaturen außerhalb des im Handbuch angegebenen, zulässigen Bereichs liegen. Ein Ausfall oder Fehlfunktionen könnten die Folge sein. • Legen Sie in das Gerät kein geklammertes Papier, Kohlepapier oder Aluminiumfolie ein. Fehlfunktionen und Brände könnten die Folge sein. Vermeiden Sie es, die Oberfläche der Entwicklungswalze der Tonereinheit und der PC-Trommel zu berühren oder zu zerkratzen. Die Bildqualität könnte leiden. Verwenden Sie nur die vom Händler empfohlenen Verbrauchsmaterialien. Andernfalls könnte die Bildqualität leiden oder das Gerät ausfallen. P-6 i Willkommen Vielen Dank, daß Sie sich für die Qualität von entschieden haben. Seit über 60 Jahren ist ein führender Hersteller und Serviceanbieter für technologisch hochwertige Bürogeräte. Von Anfang an war es unser Wunsch, Ihnen Produkte zu liefern, die sich durch höchste Zuverlässigkeit auszeichnen. Wir versichern hiermit, daß wir Ihnen, unseren Kunden, auch weiterhin Geräte in höchster Qualität sowie komplette Kundendienstleistungen für unsere gesamte Produktpalette anbieten werden. Wir würden uns freuen, eine dauerhafte und beiderseits vorteilhafte Beziehung mit Ihnen und Ihrem Unternehmen zu unterhalten. Nochmals vielen Dank. In diesem Bedienungshandbuch wird die Bedienung des Gerätes und der Austausch der Verbrauchsmaterialien erläutert. Im Handbuch sind ebenfalls Tips zur Fehlerbehebung sowie allgemeine Richtlinien enthalten, die beim Betrieb des Gerätes befolgt werden müssen. Um eine optimale Funktionsweise und effektive Nutzung des Gerätes zu gewährleisten, sollten Sie dieses Handbuch gründlich studieren, bis Sie mit der Handhabung und den Funktionen Ihres Druckers völlig vertraut sind. Bewahren Sie dieses Handbuch auf, und nutzen Sie es bei Bedarf als Nachschlagewerk, mit dessen Hilfe Sie gegebenenfalls auftauchende Fragen sofort klären können. Bitte befolgen Sie die in diesem Handbuch enthaltenen Hinweise zur Handhabung des Systems, und berühren Sie keine Teile, die darin nicht beschrieben sind. Versuchen Sie NICHT, das Gerät zu zerlegen oder Änderungen daran vorzunehmen. Der Inhalt dieses Handbuchs kann jederzeit ohne vorherige Ankündigung geändert werden. Dieses Handbuch darf weder vollständig noch in Auszügen zitiert, reproduziert oder in eine andere Sprache übersetzt werden. ii Hinweise für Bedienpersonal Die folgenden Sicherheitsrichtlinien müssen eingehalten werden: [1] Das Gerät muß stets vor Feuchtigkeit und Schmutz geschützt werden und darf weder Hitze noch direkter Sonneneinstrahlung ausgesetzt werden. [2] Vermeiden Sie den Kontakt Ihrer Hände, Haare und Bekleidung mit Rollen und anderen bewegten Teilen des Gerätes. [3] Schalten Sie das Gerät aus (OFF), bevor Sie die Projektionslampeneinheit abnehmen. [4] Überprüfen Sie, ob die vorgeschriebene Spannung verwendet wird und das Gerät korrekt geerdet ist. Verwenden Sie keine Verlängerungskabel. [5] Um eine optimale Leistungsfähigkeit zu gewährleisten, sollten für dieses Gerät nur von Minolta autorisierte Zubehörteile verwendet werden. Nicht von Minolta zugelassene Zubehörteile können unter Umständen Schäden am Gerät hervorrufen, die dann nicht von der Garantie abgedeckt werden. [6] Entfernen Sie fest montierten Gehäuseabdeckungen. WARNUNG Diese Einrichtung wurde getestet und entspricht den Beschränkungen für digitale Geräte der Klasse A gemäß Abschnitt 15 der FCC-Vorschriften. Die FCC-Beschränkungen für Geräte der Klasse A dienen der Vermeidung elektrischer Störungen bei der Installation in gewerblich genutzten Gebieten. Dieses Gerät erzeugt und verwendet Hochfrequenzstrahlung. Daher kann es bei nicht ordnungsgemäßer Installation und Benutzung laut Vorschriften im Handbuch Störungen des Funkverkehrs verursachen. Der Betrieb dieses Geräts in Wohngebieten kann elektrische Störungen verursachen, für die der Betreiber selbst haftet. Das Design und die Herstellung dieses Gerätes entspricht den FCC-Vorschriften. Jegliche Änderungen an dem Gerät müssen bei der FCC angemeldet werden und unterliegen der Kontrolle durch die FCC. Jegliche Änderungen, die vom Käufer oder Benutzer ohne vorherige Kontaktaufnahme mit dem Hersteller vorgenommen wurden, können gemäß den FCC-Vorschriften Strafen nach sich ziehen. This Class A digital apparatus complies with Canadian ICES-003. Cet appareil numérique de la classe A est conforme à la norme NMB-003 du Canada. iii Sicherheitshinweise (SR24iT Drucker) Lasersicherheit Dieser Drucker ist ein Seitendrucker, der mit einem Laser betrieben wird. Der Laser ist für den Benutzer ungefährlich, sofern der Drucker entsprechend den Anweisungen aus diesem Handbuch betrieben wird. Die vom Laser ausgehende Strahlung verbleibt vollständig im Schutzgehäuse, so daß der Laserstrahl in keiner Phase des Betriebs nach außen gelangen kann. Interne Laserstrahlung Maximale Strahlungsleistung: 8,8 × 10-4 (W) Wellenlänge: 770–810 (nm) Dies ist eine Laserdiodeneinheit der Klasse IIIb, die über einen unsichtbaren Laserstrahl verfügt. Die Druckkopfeinheit ist KEIN DURCH DEN AUSSENDIENSTMITARBEITER AUSTAUSCHBARES TEIL. Daher darf die Druckkopfeinheit unter keinen Umständen geöffnet werden. Für USA Lasersicherheit Dieser Drucker wurde nach der Strahlungsnorm des U.S. Department of Health and Human Service (DHHS) in Übereinstimmung mit dem Radiation Control for Health and Safety Act of 1968 als Laserprodukt der Klasse 1 eingestuft. Dies bedeutet, daß der Drucker keine gefährliche Laserstrahlung erzeugt. CDRH-Vorschriften Das Center for Devices and Radiological Health (CDRH) der U.S. Food and Drug Administration hat am 2. August 1976 Vorschriften zu Laserprodukten erlassen. Diese Vorschriften gelten für Laserprodukte, die ab dem 1. August 1976 hergestellt wurden. Für in den USA verkaufte Produkte ist die Einhaltung dieser Vorschriften obligatorisch. Das nachfolgend abgebildete Kennzeichen gibt an, daß diese CDRH-Vorschriften durch das Produkt erfüllt werden. Laserprodukte, die in den USA verkauft werden, müssen mit diesem Zeichen versehen sein. WARNUNG: Ein Abweichen von den in diesem Handbuch beschriebenen Verfahren zur Bedienung und Steuerung kann zum Austreten gefährlicher Strahlung führen. iv Sicherheitshinweise (SR24iT Drucker) Alle anderen Benutzer WARNUNG: Ein Abweichen von den in diesem Handbuch beschriebenen Verfahren zur Bedienung und Steuerung kann zum Austreten gefährlicher Strahlung führen. Dies ist ein Halbleiterlaser. Die maximale Leistung der Laserdiode beträgt 8,8 × 10-4 W bei einer Wellenlänge von 770–810 nm. Für Dänemark ADVARSEL: Usynlig laserstråling ved åbning, når sikkerhedsafbrydere er ude af funktion. Undgå udsttelse for stråling. Klasse 1 laser produkt der opfylder IEC60825 sikkerheds kravene. Für Finnland und Schweden VAROITUS!: Laitteen käyttäminen muulla kuin tässä käyttöohjeessa mainitulla tavalla saattaa altistaa käyttäjän turvallisuusluokan 1 ylittävälle näkymättömälle lasersäteilylle. VARNING: Om apparaten används på annat sätt än i denna bruksanvisning specificerats, kan använderen utsattasr för osynling laserstrålnig, som överskrider gränsen för laserklass 1. VARO: Avattaessa ja suojalukitus ohitettaessa olet alttiina nakymattomalle lasersateilylle. Aja katso sateeseen. VARNING: Osynlig laserstråining när denna del är öppnad och spärren är urkopplad. Betrakta ej stråien. v Sicherheitshinweise SR24iT Drucker) Für Norwegen ADVARSEL: Dersum apparatet brukes på annen måte enn spesifisert i denne bruksanvisning, kan brukeren utsettes for unsynlig laserstråling som overskrider grensen for laser klasse 1. Dette er en halvleder laser. Maksimal effeckt til laserdiode er 8.8 × 10-4 W og bolgelengde er 770-810 nm. WARNKENNZEICHEN vi Sicherheitshinweise (SR24iT Drucker) OZONFREISETZUNG (gültig für alle Benutzer) Beim Betrieb des Druckers werden Spuren von Ozon freigesetzt. Diese Menge an Ozon ist jedoch zu gering, um gesundheitliche Beeinträchtigungen oder Schäden hervorzurufen. Nichtsdestotrotz sollten Sie in den Räumlichkeiten, in denen das Gerät betrieben wird, für ausreichende Belüftung sorgen, insbesondere dann, wenn das Druckvolumen umfangreich ist oder sich das Gerät über einen längeren Zeitraum hinweg im Dauerbetrieb befindet. WARNKENNZEICHEN vii Inhalt Kapitel 1 Sicherheitshinweise 1. Richtlinien für die Aufstellung .............................................. 1-2 Standort des Gerätes .......................................................... 1-2 Stromquelle ........................................................................ 1-2 Erdung ................................................................................ 1-3 Räumliche Anforderungen ................................................. 1-3 Bedienungsumgebung ........................................................ 1-5 Verwenden des Druckers ................................................... 1-5 Behandlung der Verbrauchsmaterialien des Druckers ....... 1-5 2. Ein- und Ausschalten des Stroms .......................................... 1-6 Einschalten ......................................................................... 1-6 Ausschalten ........................................................................ 1-7 Kapitel 2 Scanner 1. Systemüberblick .................................................................... 2-2 Systemkonfiguration .......................................................... 2-3 2. Teile des Scanners ................................................................. 2-4 3. Tasten und Anzeigen des Bedienfeldes ................................. 2-5 Bedienfeld (Standard) ........................................................ 2-5 Bedienfeld (Umschaltfunktion) ....................................... 2-11 Aufleuchten der Anzeige „Papiereinzugsfehler/ Servicetechniker kontaktieren“ ........................................ 2-13 4. Bildverarbeitungsfunktionen ............................................... 2-15 5. Drucken/Scannen ................................................................. 2-17 6. Auswahl einer Projektionslinse ........................................... 2-18 7. Austauschen der Projektionslinse ........................................ 2-19 8. Vergrößern und Verkleinern ................................................ 2-20 Vergrößern des Bildschirmbildes .................................... 2-20 Verkleinern des Bildschirmbildes .................................... 2-20 9. Bilddrehung ......................................................................... 2-21 Autom. Bilddrehung ........................................................ 2-21 10. Auswählen des Filmtyps .................................................... 2-22 Automatisch ..................................................................... 2-22 Negativfilm ...................................................................... 2-22 Diafilm ............................................................................. 2-22 11. Auswahl der Bilddichte ..................................................... 2-23 Automatische Belichtung ................................................. 2-23 Manuelle Belichtung ........................................................ 2-23 12. Einstellen der Anzahl der zu druckenden Bilder ............... 2-24 So geben Sie die Anzahl der zu druckenden Bilder ein ... 2-24 Korrigieren von Eingaben ................................................ 2-24 viii Inhalt 13. Auswählen des Ausgabeformats ........................................ 2-25 Auswahl der Papierquelle ................................................ 2-25 Auswählen des Druckformats .......................................... 2-26 14. Verwenden der automatischen Maskierung ....................... 2-27 Auswahl der automatischen Maskierung ......................... 2-27 Betriebsbedingungen für die automatische Maskierung .. 2-27 15. Bedienfelder für manuelle Maskierung (optional) ............ 2-28 16. Verwenden der manuellen Maskierung ............................. 2-29 Auswahl von Trimmen .................................................... 2-29 Festlegen des Druckbereichs ............................................ 2-29 Löschen eines definierten Druckbereichs (bzw. Scanbereichs) ......................................................... 2-30 Auswahl der Maskierung ................................................. 2-30 17. Die Funktionen Zentrieren/Einpassen ............................... 2-31 Zentrieren ......................................................................... 2-31 Einpassen ......................................................................... 2-31 18. Verwenden des automatischen Scanmodus ....................... 2-32 Angeben des Intervalls zwischen Scan-Vorgängen ......... 2-32 Arbeiten im automatischen Scanmodus ........................... 2-33 19. Auswahl des Verbindungsmodus ...................................... 2-34 20. Auswahl der Auflösung ..................................................... 2-35 21. Registrieren des Auftragsprogramms ................................ 2-36 22. Aufrufen des Auftragsprogramms ..................................... 2-37 23. Verwenden der elektr. Vergrößerung/Verkleinerung ........ 2-38 Zoom + ............................................................................. 2-38 Zoom - .............................................................................. 2-38 Löschen der Vergrößerungseinstellung ........................... 2-39 24. Anpassen der Leuchtstärke des Bildschirms ..................... 2-40 25. Austauschen der Projektionslampe .................................... 2-41 Kapitel 3 SR24iT A3/A4 Drucker 1. Teile des Druckers ................................................................. 3-2 2. Fehlerbehebung und Wartung ................................................ 3-4 Füllen der Papierzufuhr ...................................................... 3-4 Wechseln der Tonerkassette .............................................. 3-7 Beheben von Fehleinzügen ................................................ 3-9 Beheben von selten auftretenden Druckproblemen ......... 3-12 ix Inhalt Kapitel 4 Verschiedenes 1. Technische Daten ................................................................... 4-2 SR24iT.... ............................................................................ 4-2 SR24iT + A3/A4 Drucker .................................................. 4-3 SR24iT + A4 Drucker ........................................................ 4-4 2. Liste der werkseitigen Einstellungen ..................................... 4-5 3. Pflege des Systems ................................................................ 4-9 Reinigen des Scanners ..................................................... 4-10 Reinigen des A3 VIDEO Druckers .................................. 4-11 Für den Geräteverantwortlichen .............................................. 4-12 x Inhalt Kapitel 1 Sicherheitshinweise Dieses Kapitel enthält die zu beachtenden Vorsichtsmaßnahmen, eine Beschreibung der Betriebsumgebung und -bedingungen sowie Hinweise zum Ein- und Ausschalten des Systems. Sicherheitshinweise Kapitel 1 1-1 1-2 1. Richtlinien für die Aufstellung Sicherheitshinweise Kapitel 1 Standort des Gerätes Durch Aufstellung des Gerätes an einem Ort mit den nachfolgend genannten Merkmalen kann dessen optimale Funktionsweise während der gesamten geplanten Nutzungsdauer sichergestellt werden. ! Ein gut belüfteteter Standort ! Ein Standort, der frei von Ammoniak und anderen organischen Gasen ist ! Ein Standort mit einem freien Zugang zu einer Steckdose, so daß das Gerät problemlos an das Netz angeschlossen und vom Netz getrennt werden kann ! Ein Standort ohne direkte Sonneneinstrahlung ! Ein Standort, der sich außerhalb des direkten Luftstroms einer Klimaanlage, eines Heizlüfters oder Ventilators befindet und keinen extrem hohen oder tiefen Temperaturen bzw. Feuchtigkeit ausgesetzt ist ! Eine fester Standort mit einer ebenen Oberfläche, die keinen übermäßigen Vibrationen ausgesetzt ist ! Ein Ort, an dem der Entlüftungsschacht des Druckers nicht durch andere Gegenstände blockiert wird ! Ein Ort, der sich in gebührender Entfernung von Vorhängen oder anderen leicht entflammbaren Objekten befindet ! Ein Standort, der vor Spritzwasser oder der Einwirkung anderer Flüssigkeiten geschützt ist ! Ein staubfreier Standort HINWEIS Wenn der Scanner in der Nähe eines Fensters aufgestellt werden soll, darf der Bildschirm nicht in Richtung des Fensters weisen. Stromquelle Hinsichtlich der Stromquelle gelten folgende Anforderungen: ! Verwenden Sie eine Stromquelle mit minimalen Spannungsschwankungen. Stromquelle: 50 Hz–60 Hz Spannungsschwankung: innerhalb ±10 % Frequenzschwankungen: innerhalb ±3 % ! Achten Sie darauf, daß die zulässige Kapazität der Steckdose nicht überschritten wird, insbesondere dann, wenn Sie weitere Verbraucher an dieselbe Steckdose anschließen. ! Die Steckdose sollte sich in der Nähe des Gerätes befinden und leicht erreichbar sein, so daß das Netzkabel bei Bedarf sofort herausgezogen werden kann. ! Schließen Sie NIE andere elektrische Geräte oder Maschinen über eine Verteilersteckerleiste an die Steckdose an, die für das Gerät genutzt wird. ! Bei Verwendung eines Verlängerungskabels muß die Kapazität dieses Kabels über der Leistungsaufnahme des Gerätes liegen. ! Achten Sie darauf, daß das Netz- oder Verlängerungskabel nicht an einem Geräteteil hängenbleibt. Achten Sie darauf, daß das Gerät nicht mit seinem gesamten Gewicht auf dem Netz- oder Verlängerungskabel steht. 1-3 1. Richtlinien für die Aufstellung Räumliche Anforderungen SR24iT Scanner Zwischen der Wand und der Rückseite sowie auf der rechten und linken Seite des Gerätes sollte ein Abstand mit den im folgenden genannten Abmessungen vorhanden sein, damit über die Belüftungskanäle ausreichend Wärme abgeleitet werden kann. 503 mm oder 19,75 Zoll 100 mm oder 4 Zoll 100 mm oder 4 Zoll 716 mm oder 28,5 Zoll 100 mm oder 4 Zoll Sicherheitshinweise Zur Vermeidung elektrischer Schläge durch Kriechstrom muß der Drucker immer geerdet werden. ! Verbinden Sie den Erdungsleiter mit • der Erdungsklemme der Steckdose; • einem Erdungskontakt, der den jeweils vor Ort geltenden elektrischen Normen entspricht. ! Schließen Sie den Erdungsleiter NIEMALS an eine Gasleitung, den Erdungsleiter eines Telefons oder eine Wasserleitung an. Kapitel 1 Erdung 1-4 1. Richtlinien für die Aufstellung Um die Bedienung und Wartung sowie den Austausch von Verbrauchsmaterialien zu erleichtern, gelten die nachfolgend dargestellten Mindestabstände. Stellen Sie das Gerät an einem frei zugänglichen Standort auf. SR24iT A3/A4 Drucker Sicherheitshinweise Kapitel 1 Drucker 150 mm 5,875 Zoll 150 mm 5,875 Zoll 150 mm 5,875 Zoll SR24iTA4 Drucker 544 mm (21,8 Zoll) 394 mm (15,5 Zoll) 700 mm (27,5 Zoll) 1-5 1. Richtlinien für die Aufstellung Bedienungsumgebung 10 °C bis 35 °C bei einer Schwankungsbreite von 10 °C pro Stunde. 15 % bis 85 % bei einer Schwankungsbreite von 20 % pro Stunde. Verwenden des Druckers Um stets die optimale Leistungsfähigkeit des Druckers zu gewährleisten, befolgen Sie die nachfolgend aufgeführten Hinweise: ! Öffnen Sie während des Druckvorgangs KEINE Abdeckungen, und schalten Sie den Drucker NIEMALS bei laufendem Druckvorgang ab. ! Bringen Sie NIEMALS magnetische Objekte bzw. entflammbare Gase oder Flüssigkeiten in die Nähe des Druckers. ! Achten Sie STETS auf einen festen Sitz des Steckers in der Steckdose. ! Sorgen Sie bei großen Anzahlen aufeinanderfolgender Druckvorgänge IMMER für ausreichende Belüftung. HINWEIS = Stellen Sie den Drucker in einem gut belüfteten Raum auf = Bei normalem Druck wird nur eine geringe Ozonmenge freigesetzt. Bei umfangreichen Druckvorgängen kann in schlecht belüfteten Räumen ein unangenehmer Geruch auftreten. Um eine angenehme, gesunde und sichere Arbeitsumgebung zu schaffen, sollten diese Räumlichkeiten über eine gute Ventilation verfügen. Behandlung der Verbrauchsmaterialien des Druckers Befolgen Sie die nachstehenden Richtlinien bei der Behandlung der Verbrauchsmaterialien des Druckers (Imagingkassette, Papier usw.). ! Die Verbrauchsmaterialien dürfen nicht an den nachfolgenden Orten aufbewahrt werden: • Orte, die direkter Sonneneinstrahlung ausgesetzt sind. Die Imagingkassette darf ebenfalls keinem fluoreszierenden Licht ausgesetzt werden. • Standorte mit hoher Raumtemperatur oder im Bereich offenen Feuers. • Feuchte Orte. • Staubige Orte. ! Lagern Sie Papier, das aus der Verpackung entnommen, jedoch noch nicht in das Papierfach eingelegt wurde, in einer versiegelten Plastikhülle an einem kühlen, dunklen Ort. ! Verwenden Sie nur speziell für diesen Drucker bestimmte Imagingkassetten. ! Verbrauchsmaterialien sollten außerhalb der Reichweite von Kindern aufbewahrt werden. ! Wenn Ihre Hände mit Tonerflüssigkeit in Berührung kommen, sollten Sie die Verschmutzung mit Wasser und Seife umgehend abwaschen. HINWEIS Nach der Entnahme der Imagingkassette aus dem Drucker muß sie zum Schutz vor Lichteinwirkungen unverzüglich in ein dickes Tuch eingeschlagen werden. Sicherheitshinweise Temperatur: Luftfeuchtigkeit: Kapitel 1 Für das System gelten die folgenden Umgebungsanforderungen: 1-6 2. Ein- und Ausschalten des Stroms Einschalten Schalten Sie den Netzschalter des Scanners in die Stellung I (ON). 2 Schalten Sie den Netzschalter des Druckers in die Stellung I (ON). Sicherheitshinweise Kapitel 1 1 3 Auf dem Bedienfeld wird eine blinkende „1“ angezeigt, und die Warmlaufphase beginnt. Das Gerät ist zum Lesen von Daten bereit, wenn die „1“ aufhört zu blinken. Nützliche Tips SR24iT A3/A4 Drucker Wenn Sie während der Warmlaufphase des Druckers den Film in den Filmhalter laden und die Taste Start drücken, können Sie den Scanvorgang beginnen und ca. 9 Seiten des Films (Format Letter oder A4/400 dpi) in den Systemspeicher laden. Nach Abschluß der Warmlaufphase des Druckers kann der Druckvorgang gestartet werden. Zu diesem Zeitpunkt blinken beide Seiten der Belichtungsanzeige. Darker SR24iT A4 Drucker Auto Lighter Wenn Sie diese Funktion deaktivieren möchten, wenden Sie sich an Ihren autorisierten technischen Vertreter, der die Änderung der entsprechenden Systemeinstellung vornehmen wird. 1-7 2. Ein- und Ausschalten des Stroms Schalten Sie den Netzschalter des Scanners in die Stellung O (OFF). HINWEIS Der Drucker und der Scanner können gleichzeitig AN- und AUSGESCHALTET werden, wodurch sich Zeit und Energie sparen lassen. Verwenden Sie dazu ein mit einem AN-/AUS-Schalter versehenes Kabel. * Vergewissern Sie sich, daß alle verwendeten Kabel für das Gerät geeignet sind. 2 Schalten Sie den Netzschalter des Druckers in die Stellung O (OFF). SR24iT A3/A4 Drucker SR24iT A4 Drucker Automat. Energiesparfunktion und automat. Abschaltung der Projektionslampe Dieses System verfügt über zwei Funktionen, mit denen der Energieverbrauch gesenkt werden kann: die automatische Energiesparfunktion, durch die automatisch der Strom zum Drukker abgeschaltet wird, sowie die automatische Abschaltung der Projektionslampe, durch die die Projektionslampe des Scanners automatisch ausgeschaltet wird. Beide Funktionen werden aktiviert, wenn sich das System für einen bestimmten Zeitraum im Leerlauf befindet. Die Funktionen können deaktiviert oder aktiviert werden. Bei Aktivierung der Funktionen kann eine Zeiteinstellung von 30 min. oder 60 min. gewählt werden. Wenn sich das System im Energiesparmodus befindet, leuchten jeweils die äußeren Segmente der Siebensegment-Anzeigen nacheinander im Uhrzeigersinn auf. * Die Standardeinstellung der automatischen Energiesparfunktion und der automatischen Abschaltung der Projektionslampe ist „Deaktiviert“. Weitere Informationen erhalten Sie über Ihren Repräsentanten. Sicherheitshinweise 1 Kapitel 1 Ausschalten Sicherheitshinweise Kapitel 1 Memo Kapitel 2 Scanner Dieses Kapitel erläutert verschiedene Komponenten des Scanners und enthält Hinweise zur Bedienung des Geräts. Scanner Kapitel 2 2-1 2-2 1. Systemüberblick Scanner Projektionslinse Einzelobjektiv Kapitel 2 7,5× Zoom-Objektiv Scanner 9-16× • Prismeneinheit • Kit für manuelle Maskierung • Fußschalterkit Filmbühnen FC-5 RFC-9B 13-27× 23-50× • Zählwerk-Kit • PC-Schnittstellenkit Auto-Abruf-Controller MARS C-4 RFC-15A MARS MINI 2 UC-2 RFC-15M 2-3 1. Systemüberblick Systemkonfiguration Dieser Scanner ist in den nachstehenden Konfigurationen erhältlich. Scanner Kapitel 2 Druckermodus (SR24iT + Drucker) Der Scanner wird an einen dafür vorgesehenen Drucker angeschlossen, so daß eingescannte Bilder sofort ausgedruckt werden können. HINWEIS Die Scanner können nur mit dem jeweilig zugeordneten Drucker betrieben werden. Wenn Sie Ihrem Scanner einen anderen Drucker zuordnen möchten, wenden Sie sich an Ihren Repräsentanten. Hinweise zur Bedienung des A3/A4 Druckers entnehmen Sie dem Benutzerhandbuch, das dem Gerät beiliegt. PC-Modus (SR24iT + PC) Der Scanner wird an einen PC angeschlossen. Eingescannte Bilder können somit auf den Rechner hochgeladen werden. Zum Anschluß an einen PC benötigen Sie ein optionales PCSchnittstellenkit. Genauere Informationen erhalten Sie über Ihren Fachhändler. Über das Bedienfeld kann der Anschluß zu einem PC oder einem Drucker wahlweise eingestellt werden. Weitere Informationen finden Sie unter „Auswahl des Verbindungsmodus“ auf Seite 2-34. 2-4 Scanner Kapitel 2 2. Teile des Scanners Bildschirm: Das vom Film übernommene Bild wird hier angezeigt. Durch das Bild wird der Datenlesebereich gekennzeichnet. Bedienfeld: Viele Bedienvorgänge werden über die Tasten und Anzeigen des Bedienfeldes gesteuert. Bilddrehknopf: Dient zum Drehen der im Scanner eingebauten Prismeneinheit, wobei das am Bildschirm angezeigte Bild gedreht wird. Projektionslinse (optional): Dient zur Anpassung der Bildgröße sowie zur Fokuseinstellung am Bildschirm. Mikroficheträger 5 (optional): Unterstützt die Anzeige von Microfiche. Projektionslampeneinheit: Enthält einen Spiegel und eine Linse, die das Bild vom Film auf den Bildschirm projiziert. Anschlüsse: Anschlüsse für die verschiedenen Konfigurationsmöglichkeiten (Rollfilmhalter und Controller). Netzanschlußbuchse: Schließen Sie das mit dem Scanner gelieferte Netzkabel an diese Steckdose an. Netzschalter: Dient zum Ein- und Ausschalten des Gerätes. Druckeranschluß: Verbindet den Scanner über ein Schnittstellenkabel mit dem Drucker. SCSI-Anschluß (optional): Verbindet den Scanner über ein SCSI-Kabel mit dem PC. Dazu ist das PC-Schnittstellenkit (optional) erforderlich. 2-5 3. Tasten und Anzeigen des Bedienfeldes Bedienfeld (Standard) Output Selection Tray Cassette1 Cassette2 Auto Skew Auto Masking Manual Text Fine Photo Print Mode Auto Nega Posi Film Type Resolution Job Recall Darker Zoom + Auto Zoom clr Lighter Zoom - C PC/PR Start Shift Scanner Centering/Fit Kapitel 2 Correction 2-6 3. Tasten und Anzeigen des Bedienfeldes Taste Paper Selection (Papierauswahl) Wählt nach dem Format des Filmbildes, das auf den Bildschirm projiziert wird, die Quelle für die Papierzufuhr aus. Kapitel 2 : Wenn die Lampe leuchtet: Beim Drucken erfolgt eine Bilddrehung um 90 Grad. Das auf dem Bildschirm dargestellte Bild wird um 90 Grad gedreht. Das Bild wird daher auf vertikal ausgerichtetem Papier horizontal und auf vertikal ausgerichteten Papier vertikal dargestellt. Scanner Wenn die Lampe blinkt: Die Funktion für die Druckfunktion „Autom. Filmformatwahl“ ist verfügbar, wenn Papier im A4-Format (oder Letter-Format) im Papiereinzug und der Papierkassette unterschiedlich ausgerichtet ist. Es wird automatisch das Papier verwendet, das für die Wiedergabe des auf dem Bildschirm angezeigten Bildes am besten geeignete ist. Wenn Sie diese Funktion nutzen möchten, wenden Sie sich an Ihren Repräsentanten. Tray: (Einzug) Verwendet zum Drucken des Filmbildes Papier aus dem Papierfach. Cassette1: (Kassette 1) Verwendet zum Drucken des Filmbildes Papier aus der Papierkassette 1. Cassette2: (Kassette 2) Verwendet zum Drucken des Filmbildes Papier aus Kassette 2 (wenn sowohl die Kontrolleuchten für „Tray“ (Papierfach) und „Cassette 1“ leuchten). Taste Auto Skew Correc- Mit dieser Taste wird die Funktion zur automatischen Betion (automatische gradigung aktiviert und deaktiviert werden. Wenn diese Begradigung) Funktion aktiviert wird, schaltet sich die Anzeige für die automatische Begradigung ein. Durch das System werden alle Verzerrungen des Bildes beim Druck korrigiert. * Nach dem Druck kann die schräge Ansicht des Bildes zurückgesetzt oder beibehalten werden. Weitere Informationen erhalten Sie bei Ihrem Repräsentanten. 2-7 3. Tasten und Anzeigen des Bedienfeldes Centering (Zentrieren): Platziert ein Bildschirmbild, das mit der Funktion automat. Maskieren abgerufen wurde, bzw. ein getrimmtes Bild im Zentrum der Seite. Einpassen: Erweitert ein Bildschirmbild, das mit der Funktion automat. Maskieren abgerufen wurde, bzw. ein getrimmtes Bild auf die gesamte Breite der Seite. *Wenn Maskierung ausgewählt ist oder der Scanner mit dem PC verbunden ist, kann dieser Modus nicht verwendet werden. Kapitel 2 Bei jedem Drücken dieser Taste werden abwechselnd die Einstellungen AUS und Zentrieren bzw. Einpassen aktiviert. When die Funktionen für die automatische Maskierung, das Trimmen oder die Maskierung deaktiviert sind, wird die automatische Maskierung bei Auswahl der Option Centering (Zentrieren) automatisch aktiviert. Scanner Taste Centering/Fit (Zentrieren/Einpassen) 2-8 3. Tasten und Anzeigen des Bedienfeldes Scanner Kapitel 2 Taste Masking (Maskierung): Wenn Sie diese Taste drücken, wechselt die Taste aus der Stellung AUS zu den Funktionen Auto, Trimmen oder Maskierung. Jeder Tastendruck schaltet die Taste in der nachstehenden Reihenfolge eine Stellung weiter: „AUS → Auto Masking (Autom. Maskierung) → Manual Trimming (Manuelles Trimmen) → Manual Masking (Manuelle Maskierung) → AUS“. Automatische Maskierung Durch diese Funktion wird verhindert, daß der Rahmen (Bereich außerhalb eines Bildes) eines Filmbildes im Ausdruck escheint. • Die vorherige Einstellung Zentrieren/Einpassen wird übernommen, wenn aus dem Modus AUS heraus die Einstellung AN gewählt wird. • Wenn aus dem Modus AN in den Zustand AUS geschaltet wird, ist die Funktion Zentrieren/Einpassen deaktiviert. * Die automatische Maskierung kann nicht gemeinsam mit den Einstellungen Maskierung und Trimmen verwendet werden. Trimmen: Wenn AN gewählt ist, wird beim Drucken (Scannen) des Bildes der Bereich außerhalb des Bildes (Rahmen) automatisch Maskiert. Maskierung: Druckt nur das Bild außerhalb des auf dem Bildschirm definierten Bereichs. • Wenn von AUS in die Einstellung Trimmen geschaltet wurde, werden die Einstellungen für Zentrieren/Einpassen und Manuelle Maskierung übernommen. • Wenn aus dem Modus Trimmen heraus die Einstellung Maskierung gewählt wird, ist die Einstellung Zentrieren/Einpassen deaktiviert, und die vorherige Einstellung für den Maskierungsbereich wird übernommen. • Der Bereich der manuellen Maskierung wird unwirksam, wenn aus dem Modus Maskierung heraus die Einstellung AUS gewählt wird. * Über die Funktion automatische Maskierung sind die Einstellungen Trimmen oder Maskierung nicht verfügbar. * Die Einstellungen Trimmen und Maskierung stehen nicht zur Verfügung, wenn der Scanner an den PC angeschlossen ist. 2-9 3. Tasten und Anzeigen des Bedienfeldes 1) Text: Verwenden Sie diese Einstellung für Textdarstellungen. 2) Fine: Verwenden Sie diese Einstellung bei niedriger Filmqualität. 3) Photo: Verwenden Sie diese Einstellung für Fotos. Taste Film Type (Filmtyp): Durch Drücken dieser Taste kann jeweils zwischen den Einstellungen Auto (Automatisch), Nega (Negativfilm) und Posi (Diafilm) gewechselt werden. 1) Auto: Der Scanner erkennt automatisch, ob zum Druck der Abzüge als Filmtyp Negativ- oder Diafilm verwendet wird. 2) Nega: Verwenden Sie diese Einstellung für Negativfilm. Die dunklen und hellen Werte werden auf dem Abzug invertiert. 3) Posi: Verwenden Sie diese Einstellung für Diafilm. Die dunklen und hellen Bildwerte werden auf dem Abzug wie auf dem Film dargestellt. Tasten Exposure Adjustment (Belichtungsanpassung): Mit diesen Tasten können Sie die Bilddichte im Ausdruck für den manuellen und automatischen Belichtungsmodus anpassen. Die Taste Darker (Dunkler) bewirkt eine dunklere, die Taste Lighter (Heller) eine hellere Bilddichte. Taste Exposure Mode (Belichtungsmodus): Drücken Sie diese Taste, um zwischen dem automatischen und manuellen Belichtungsmodus zu wechseln. Belichtungsanzeige: Gibt das aktuelle Dichteniveau des gedrucktes Bildes an. Belichtungsmodusanzeige: Wenn die Anzeige Auto grün leuchtet, ist der automatische Belichtungsmodus aktiviert. Die Anzeige erlischt, wenn sich der Scanner im manuellen Belichtungsmodus befindet. Bildzahlanzeige: Zeigt die festgelegte Anzahl der auszudruckenden Bilder an. Hier werden ebenfalls bei Fehlfunktionen oder im Falle eines Papierstaus entsprechende Fehlercodes angezeigt. Die blinkende Zahl in der Anzeige gibt an, daß der Scanner arbeitet. Anzeige „Toner auffüllen“: Blinkt, wenn die Imagingkassette/Tonerkassette des Drukkers nicht mehr genügend Toner enthält und leuchtet, wenn in der Imagingkassette kein Toner mehr vorhanden ist. * Nur im Druckermodus. Kapitel 2 Mit dieser Taste können Sie die Feinanpassung der Bildqualität des Abzugs zur Angleichung an das Original vornehmen. Mit jedem Tastendruck wird zwischen den Einstellungen Text, Fein und Foto gewechselt. Scanner Taste Print Mode (Druckmodus): 2-10 3. Tasten und Anzeigen des Bedienfeldes Kapitel 2 Speichereingabetaste: Um eine der folgenden Funktionen in den Speicher des Scanners zu laden, aktivieren Sie zunächst eine der Funktionen im Bedienfeld, und drücken Sie dann diese Taste mit einer Kugelschreiberspitze oder einem anderen spitzen Gegenstand. Beim nächsten Einschalten des Scanners ist diese Funktion als Standardeinstellung definiert und bleibt bis zur Eingabe einer neuen Einstellung aktiviert. (Es können maximal drei Einstellungsarten gespeichert werden.) 1) Negativfilm oder Diafilm 2) Druckmodus 3) Ausgabeformat Scanner 4) Druckbilddichte 5) Belichtungsmodus 6) Zentrieren oder Einpassen 7) Maskieren 8) Autom. Begradigung 9) Einstellung für Horizontalbereich 10) Einstellung für Vertikalbereich 11) Elektrische Vergrößerung/Verkleinerung 12) Auflösung HINWEIS Wenn Sie bei aktivierter Funktion zum automatischen Zurücksetzen die Taste im Stiftloch nach Eingabe einer neuen Einstellung drücken nicht mindestens 60 Sekunden lang, bleibt die vorherige Einstellung wirksam. Taste Clear/Stop (Löschen/Stop): Drücken Sie diese Taste, um die aktuelle Einstellung der Bildzahlanzeige zu löschen, auf „1“ zurückzusetzen oder einen Mehrdruckzyklus zu beenden. Tasten Multi-Print (Bildzahl): Diese Taste wird verwendet, um die Anzahl der Ausdrucke beim kontinuierlichen Drucken von mehreren Seiten anzugeben. Der Wert für die Einstellung nimmt bei jedem Tastendruck um 1 (1, 2, 3...) zu. (Maximum: 19) * Nur im Druckermodus. Taste Start (Start): Drücken Sie diese Taste, um das auf dem Bildschirm dargestellte Bild auszudrucken (einzuscannen). 2-11 3. Tasten und Anzeigen des Bedienfeldes Bedienfeld (Umschaltfunktion) Output Selection Tray Cassette1 Cassette2 Auto Skew Auto Masking Manual Text Fine Photo Print Mode Auto Nega Posi Film Type Resolution Job Recall Darker Zoom + Auto Zoom clr Lighter Zoom - C PC/PR Start Shift Scanner Centering/Fit Kapitel 2 Correction 2-12 3. Tasten und Anzeigen des Bedienfeldes Scanner Kapitel 2 Taste Lamp Illuminance Durch Drücken dieser Taste bei gedrückter Taste Shift (Lampenhelligkeit): (Umschalten) kann die Helligkeit des Bildschirms eingestellt werden. Bei kontinuierlichem Drücken dieser Taste wird der Bildschirm stufenlos dunkler, bis er sich abschaltet. Durch Drücken einer beliebigen Taste kann die Leuchtstärke wieder auf das maximale Niveau gesetzt werden. Taste Resolution (Auflösung): Durch Drücken dieser Taste bei gedrückter Taste Shift (Umschalten) kann die Auflösung des Scanners eingestellt werden. Bei Anschluß des Scanners an Drucker: 4H und 6H Bei Anschluß des Scanners an PC: 2H, 3H, 4H, 6H und 8H * 4H steht für 400 dpi und 6H für 600 dpi. Taste Job Recall Wenn diese Taste gemeinsam mit der Taste Shift (Um(Auftragseinstellungen): schalten) gedrückt wird, werden die Programmregistrierungsplätze (1J, 2J und 3J) aufgerufen. Bei jedem Drücken der Tasten Job Recall (Auftragseinstellungen) und Shift (Umschalten) wechselt die Anzeige in der Reihenfolge 1J → 2J → 3J. Taste Zoom (Vergrößern/ Durch Drücken dieser Taste bei gedrückter Taste Shift Verkleinern): (Umschalten) wird die elektrische Vergrößerung eingestellt. Zoom+: (Vergrößerung) Durch Drücken dieser Taste bei gedrückter Taste Shift (Umschalten) wird die Vergrößerung schrittweise um den Faktor 0,01x (bis zu 2,00x) vergrößert. Zoom clr: (Zoom zurücksetzen) Wenn Sie diese Taste bei gedrückter Taste Shift (Umschalten) eine Sekunde lang drücken, wird die Standardvergrößerung wiederhergestellt. Zoom-: (Verkleinerung) Durch Drücken dieser Taste bei gedrückter Taste Shift (Umschalten) wird die Vergrößerung schrittweise um den Faktor 0,01x (bis zu 0,50x) verringert. Taste Shift (Umschalten): Führt eine Erweiterungsfunktion aus, wenn diese Taste gemeinsam mit der gewünschten Funktionstaste gedrückt wird. Taste PC/PR (PC/Drucker): Durch Drücken dieser Taste bei gedrückter Taste Shift (Umschalten) wird der Anschluß zum PC oder Drucker ausgewählt. * Diese Taste ist nur aktiv, wenn das PC-Schnittstellenkit installiert ist (optional). 2-13 3. Tasten und Anzeigen des Bedienfeldes Aufleuchten der Anzeige „Papiereinzugsfehler/Servicetechniker kontaktieren“ Durch diese Anzeige wird auf einen Papiereinzugsfehler oder eine Systemfehlfunktion hingewiesen. Überprüfen Sie den Code auf der Bildzahlanzeige, und führen Sie ggf. den Vorgang zur Beseitigung des Papierstaus bzw. zur Benachrichtigung des Servicetechnikers aus. Die Projektionslampe ist defekt. Ersetzen Sie die Lampe. ☞ Siehe Seite 2-32. * Wenn die Lampe während eines Druckzyklus ausfällt, wird unter Umständen eine leere Seite ausgedruckt. Der Drucker hat keinen Strom, oder es ist ein Problem beim Anschluß des Schnittstellenkabels an den Drucker aufgetreten. Schalten Sie den Drucker ein, oder prüfen Sie, ob das Schnittstellenkabel ordnungsgemäß angeschlossen ist. Die obere Abdeckung des Druckers ist nicht geschlossen. Schließen Sie die Abdeckung vollständig. Im Drucker befindet sich kein Papier. Legen Sie Papier in die Papierkassette ein. ☞Siehe S. 3 - 4. Der Scanner ist an den PC angeschlossen und zum Scannen bereit. Durch Drücken der Taste Start kann der Vorgang gestartet werden. Die Anzeige blinkt, wenn der Scanner in Betrieb ist. Der Scanner ist nicht an den PC angeschlossen. Schalten Sie den PC ein, oder schließen Sie den Scanner über das Schnittstellenkabel an den PC an. Beseitigen von Fehleinzügen Lokalisieren Sie den Fehleinzug anhand des Codes, und beseitigen Sie das Problem. Code Beschreibung Das falsche Papierformat wurde in den Papiereinzug geladen. Laden Sie das Format A4 (8,5 × 11 Zoll). Dieser Code erscheint ebenfalls, wenn zwei oder mehr Blätter gleichzeitig eingezogen werden. Ein Fehleinzug im Bereich der Papieraufnahme. Fehleinzug im Bereich der Imagingkassette. Fehleinzug im Bereich der Fixiereinheit. Scanner Beschreibung Code Kapitel 2 Verfahren bei Funktionsstörungen 2-14 3. Tasten und Anzeigen des Bedienfeldes Benachrichtigung des Servicetechnikers Im System ist eine Fehlfunktion aufgetreten. Ort Code Beschreibung Kapitel 2 Lichtwegfehler Scanner Funktionsstörung des Scanners Funktionsstörung des Lüftermotors Scanner Funktionsstörung der Fixiereinheit Funktionsstörung des Lasers Drucker Funktionsstörung des Polygonmotors Funktionsstörung des Hauptantriebsmotors Funktionsstörung des Lüftermotors Scanner Drucker Scanner PC Kommunikationsstörung (Drucker) Funktionsstörung der Druckeruhr Kommunikationsstörung (PC) HINWEIS Nachdem Sie das System ausgeschaltet und das Netzkabel aus der Steckdose gezogen haben, wenden Sie sich an Ihren Repräsentanten und teilen Sie ihm den gegenwärtig angezeigten Code mit (aus obiger Tabelle). 2-15 4. Bildverarbeitungsfunktionen Bildschirmanzeige Druckbild Beschreibung Das System maskiert alle Bereiche mit Ausnahme der Bildmitte. * Das Kit für die manuelle Maskierung (optional) ist erforderlich. Maskierung (1 Bild) Das System maskiert die Mitte des auf dem Bildschirm angezeigten Bildes durch die Funktion des Bedienfeldes zur manuellen Randausblendung. * Das Kit für die manuelle Maskierung (optional) ist erforderlich. Automatische Zentrierung Das System erzeugt aus einem am Bildschirm angezeigten Bild mit einem maskierten Rahmen ein auf der Druckseite zentriertes Bild. Einpassen Paßt das Bild an, so daß es den gesamten Druckbereich ausfüllt. Automatische Begradigung Das Gerät korrigiert beim Drucken automatisch eine Schräglage des Bildes. Scanner Trimmen (1 Bild) Kapitel 2 Automatische Maskierung (1 Bild) Das System maskiert das schwarze Band, mit dem das Bild umgeben ist. 2-16 4. Bildverarbeitungsfunktionen Bildschirmanzeige Druckbild Beschreibung Scanner Kapitel 2 Drucken: Autom. Filmformatwahl Das Gerät ermittelt automatisch das Format des auf dem Bildschirm angezeigten Fotos (Längs- oder Querformat) und druckt es entsprechend aus. Wenn Sie diese Funktion nutzen möchten, wenden Sie sich an Ihren autorisierten technischen Bildvergrößerung Das System paßt das Bildschirmbild dem Format des verwendeten Papiers an. Der Vergrößerungsfaktor beträgt 1,55 x für das Format US-Ledger, 1,27 x für USLegal, 1,41 x für A3 und 1,22 x für das Format B4. * Diese Funktion steht nur zur Verfügung, wenn der SR24iT A3/A4 Drucker angeschlossen ist. Impressum Uhrzeit, Datum und Hinweise können auf dem Ausdruck erscheinen. Wenn Sie diese Funktion nutzen möchten, wenden Sie sich an Ihren autorisierten technischen 1234ABCD January 1, 2001 1234ABCD January 1, 2001 2-17 5. Drucken/Scannen Nachfolgend finden Sie eine Beschreibung des Druckverfahrens: 1. Legen Sie den Film ein. Die Vorgehensweise zum Einlegen des Films wird durch den Typ des verwendeten Filmhalters (optional) bestimmt. Weitere Informationen finden Sie im Bedienungshandbuch des Filmhalters. Wählen Sie das geeignete Objektiv für den verwendeten Filmtyp aus, und setzen Sie es in den Scanner ein. 3. Wählen Sie den Verbindungsmodus. ☞ Siehe Seite 2-34. Wählen Sie den PC-Verbindungsmodus oder den Druckerverbindungsmodus aus. Kapitel 2 2. Tauschen Sie das Objektiv aus. ☞ Siehe Seite 2-18 und 2-19. Verwenden Sie den Vergrößerungsregler, um einen gewünschten Bildbereich auf dem Bildschirm zum Druck auszuwählen. Verwenden Sie den Drehregler Focus (Bildschärfeeinstellung), um das Bild schärfer darzustellen. Verwenden Sie den Bilddrehknopf, um das Bild auf dem Bildschirm auszurichten. * Drücken Sie die Taste Auto Skew Correction (automatische Begradigung), um eine schiefe Darstellung des Bildes automatisch zu korrigieren. 5. Wählen Sie Negativfilmdruck oder Diafilmdruck. ☞ Siehe Seite 2-22. Wählen Sie je nach Filmtyp zwischen Negativfilm- und Diafilmdruck. 6. Wählen Sie die Bilddichte. ☞ Siehe Seite 2-23. Verwenden Sie den automatischen Belichtungsmodus, um automatisch die optimale Bilddichte für die Anwendung zu bestimmen. Die Bilddichte kann ebenfalls manuell durch Verwendung der Tasten Exposure Adjustment (Belichtungsanpassung – heller oder dunkler) angepaßt werden. 7. Geben Sie die gewünschte Anzahl der Druckexemplare an. ☞ Siehe Seite 2-24. Geben Sie mit den Tasten Multi-Print (Bildzahl) die Anzahl der Bilder ein. 8. Wählen Sie das Ausgabeformat. ☞ Siehe Seite 2-25. Stellen Sie mit der Taste Output Selection (Ausgabewahl) die Papierquelle und das Druckformat ein. 9. Bei Bedarf können Sie die Bildverarbeitungsfunktionen anpassen. Automatische Maskierung ☞ Siehe Seite 2-27. Manuelle Maskierung (Maskierung oder Trimmen) ☞ Siehe Seite 2-29. Bildzentrierung oder Anpassen ☞ Siehe Seite 2-31. 10. Drücken Sie die Taste Start. Start Der Druck- bzw. Scan-Vorgang für das auf dem Bildschirm angezeigte Bild wird nach Drücken der Taste Start initialisiert. Scanner 4. Vergrößern/Verkleinern, Bildschärfe und Bilddrehung. ☞ Siehe Seite 2-20 und 2-21. 2-18 6. Auswahl einer Projektionslinse Die folgenden vier Typen von Projektionslinsen sind verfügbar: Wählen Sie die für den verwendeten Film geeignete Linse aus. Projektionslinsentypen Typ 1: 7,5× Typ 1: 9 bis 16× Typ 2: 13 bis 27× Scanner Kapitel 2 Typ 3: 23 bis 50× Scan-Format A4 (8,5 × 11 Zoll) Film 35 mm Halb Voll 16 mm Halb Voll 60 AusgangsDokument 98 bzw. 325 420 63 70 COM 80 bzw. 84 bzw. 120 bzw. 208 270 In dieser Liste werden die standardmäßigen Filmtypen und Objektivbrennweiten angezeigt, die zur Verwendung mit dem Gerät empfohlen werden. Die Größe und das Format eines Filmbildes sind in Abhängigkeit von den Aufnahmebedingungen unterschiedlich. Vergrößern und verkleinern Sie probeweise die Objektivbrennweite, um die optimale Einstellung für Ihre Scan-Größe zu finden. 2-19 7. Austauschen der Projektionslinse 2 Ziehen Sie den Prismenhalterhebel nach oben, um den Prismenhalter anzuheben. Entnehmen Sie die Linseneinheit. 4 Ziehen Sie den Hebel Brightness Select (Helligkeitsauswahl) heraus und bringen Sie diesen in die für den im Gerät befindlichen Projektionslinsentyp geeignete Position. Der Hebel muß hörbar einrasten. HINWEIS Wenn sich der Hebel Brightness Select (Helligkeitsauswahl) nicht in einer für den verwendeten Projektionslinsentyp geeigneten Position befindet, wird der Bildschirm nicht gleichmäßig ausgeleuchtet. Vergewissern Sie sich, daß die Position des Hebels für den verwendeten Projektionslinsentyp geeignet ist. TYP 1 3 Schieben Sie die Linseneinheit an den Linsenführungen entlang in das Gerät. TYP 2 TYP 3 Scanner 1 Kapitel 2 Verwenden Sie zum Installieren einer Linse mit einer anderen Vergrößerung als die bereits im Gerät befindliche das nachstehende Verfahren. 2-20 8. Vergrößern und Verkleinern Verkleinern des Bildschirmbildes 1 Drehen Sie den Vergrößerungsregler, um das Bild auf dem Bildschirm in den Druckgrößenrahmen einzupassen. Drehen Sie den Verkleinerungsregler, um das Bild auf dem Bildschirm in den Fokus einzupassen. 2 Auf dem Bildschirm befinden sich Rahmengrößenmarkierungen, die dem Papierformat entsprechen (A4 oder 8,5 × 11 Zoll). Vergrößern bzw. verkleinern Sie das Filmbild, so daß es in die Markierungen paßt. Scanner Kapitel 2 Vergrößern des Bildschirmbildes A4 (8,5 x 11 Zoll) Längs A4 (8,5 x 11 Zoll) Quer 2-21 9. Bilddrehung Mit dem Bilddrehknopf können Sie das Bild auf dem Bildschirm drehen. Drehen Sie den rechts unterhalb des Bildschirmrahmens befindlichen Bilddrehknopf, um das Bild zu drehen. Je größer der Drehwinkel des Reglers, desto höher die Drehgeschwindigkeit. Automatische Begradigung Wenn die Taste Auto Skew Correction (automatische Begradigung) aktiviert ist, wird ggf. beim Drucken der Bildschräglauf korrigiert. Kapitel 2 Autom. Bilddrehung: Scanner Correction HINWEIS Mit dieser Funktion können Sie Winkeldrehungen von bis zu 30° ausführen. Wenn der Bilddrehknopf bei gedrückter Taste Shift (Umschalten) gedrückt wird, dreht sich das Bild schnell um 90°. 2-22 10. Auswählen des Filmtyps Automatisch 1 Diafilm Wenn bei Wahl der Einstellung Auto die Taste Film Type (Filmtyp) gedrückt wird, bestimmt das System automatisch die Polarität des verwendeten Films. Scanner Kapitel 2 Negativfilm/Diafilm Auto Nega Posi Film Type HINWEIS • Das System kann die Polarität bestimmter Filmtypen nicht erkennen. In diesem Fall muß der Filmtyp manuell ausgewählt werden. • Vom System werden keine veränderten äußeren Bedingungen erkannt, beispielsweise wenn die Glasoberfläche des Filmhalters verschmutzt oder zerkratzt ist. Negativfilm 1 Bei Verwendung von Negativfilm drücken Sie die Taste Film Type (Filmtyp) zur Auswahl der Einstellung Negativfilm. Negativfilm Auto Nega Posi Film Type 1 Bei Verwendung von Diafilm drükken Sie die Taste Film Type (Filmtyp) zur Auswahl der Einstellung Diafilm. Diafilm Auto Nega Posi Film Type 2-23 11. Auswahl der Bilddichte 2 Manuelle Belichtung 1 Lösen Sie die Taste Exposure Mode Select (Belichtungsmodusauswahl), um den manuellen Belichtungsmodus zu aktivieren. Die links neben der Taste befindliche LED erlischt, wenn der manuelle Belichtungsmodus aktiviert wird. Darker Darker Auto Auto Lighter Lighter Lösen Sie die entsprechende Taste zur Belichtungsanpassung, entweder LIGHTER (heller) oder DARKER (dunkler), für die gewünschte Bilddichte bzw. Belichtungseinstellung. Lösen Sie die Taste LIGHTER, um die Bildhelligkeit zu erhöhen. Lösen Sie die Taste DARKER, um die Bildhelligkeit zu verringern. Wenn die Tasten LIGHTER und DARKER gleichzeitig gelöst werden, richtet sich der Belichtungswert automatisch auf den Mittelwert aus. 2 Lösen Sie die entsprechende Taste zur Belichtungsanpassung, entweder LIGHTER (heller) oder DARKER (dunkler), für die gewünschte Bilddichte bzw. Belichtungseinstellung. Lösen Sie die Taste LIGHTER, um die Bildhelligkeit zu erhöhen. Lösen Sie die Taste DARKER, um die Bildhelligkeit zu verringern. Wenn die Tasten LIGHTER und DARKER gleichzeitig gelöst werden, richtet sich der Belichtungswert automatisch auf den Mittelwert aus. Darker Darker Auto Auto Lighter Lighter Kapitel 2 1 Lösen Sie die Taste Exposure Mode Select (Belichtungsmodusauswahl), um den automatischen Belichtungsmodus auszuwählen. Die LED links neben der Taste leuchtet grün auf, wenn der automatische Belichtungsmodus aktiviert wird. Scanner Automatische Belichtung 2-24 12. Einstellen der Anzahl der zu druckenden Bilder So geben Sie die Anzahl der zu druckenden Bilder ein Wählen Sie mit der Taste Multi-Print (Bildzahl) die gewünschte Anzahl aus. Scanner Kapitel 2 HINWEIS Diese Funktion ist nur im Druckermodus verfügbar. Der maximale Wert lautet 19. Korrigieren von Eingaben Um eine Eingabe zurückzusetzen, drücken Sie in der Siebensegment-Anzeige die Taste Clear/ Stop (Löschen/Stop). Dadurch wird die Ziffer auf der Bildzahlanzeige auf „1“ zurückgesetzt. 2-25 13. Auswählen des Ausgabeformats Stellen Sie mit der Taste Output Selection (Ausgabewahl) die Papierquelle und das Druckformat ein. Output Selection Tray Kapitel 2 Cassette1 Cassette2 Auswahl der Papierquelle Tray (Einzug): Verwendet zum Drucken des Filmbildes Papier aus dem Papierfach. Die Standardvergrößerung wird entsprechend dem für den Papiereinzug gewählten Papierformat wiederhergestellt. Papierformat A3 B4 A4 B5 USLedger USLegal USLetter Standard Vergrößerung 1,41x 1,22x 1,00x 1,00x 1,55x 1-27x 1,00x Für die Formate A3, B4, US-Ledger und US-Legal erfolgt die Vergrößerung mit dem Standardwert und wird innerhalb des Bildschirmbereichs A4 (8,5 x 11 Zoll) gedruckt. A4 A4 Letter Letter 1,41X 1,22X 1,55X 1,27X Legal B4 A3 Ledger Scanner Cassette 1 (Kassette 1): Verwendet zum Drucken des Filmbildes Papier aus Papierkassette 1. 2-26 13. Auswählen des Ausgabeformats Auswählen des Druckformats Anzeige Papiereinzug Anzeige AUS Längs Druckt den Längsbereich des Bildschirms. Quer Druckt den Querbereich des Bildschirms. Längs Druckt den Querbereich des Bildschirms. Quer Druckt den Längsbereich des Bildschirms. Längs Druckt das Bild wie auf dem Bildschirm angezeigt aus, wobei die Ausrichtung (Längs- oder Querformat) automatisch ermittelt wird. Kapitel 2 Anzeige AN Blinkend Scanner Quer Beschreibung 2-27 14. Verwenden der automatischen Maskierung Durch diese Funktion wird verhindert, daß der Rahmen (nicht zum Bild zugehöriger Bereich) eines Filmbildes auf dem Ausdruck erscheint. Auswahl der automatischen Maskierung Auto Masking Manual Betriebsbedingungen für die automatische Maskierung A. Der Bildbereich des Bildschirms muß in der Horizontalen und Vertikalen mindestens eine Abmessung von 45 mm aufweisen. B. Die Breite des zu maskierenden Rahmens muß mindestens 10 mm betragen. A B A B B B HINWEIS Wenn das Filmbild auf dem Bildschirm die genannten Bedingungen nicht erfüllt, kann die Funktion zur automatischen Maskierung nicht fehlerfrei ausgeführt werden. Die automatische Maskierung ist eine Funktion zur Rahmenentfernung. Mit dieser Funktion kann daher kein Bild entfernt werden, das sich zwischen zwei getrennten Rahmen befindet. A B A C Kapitel 2 Drücken Sie die Taste Auto Masking (automatische Maskierung), um diese Funktion zu aktivieren. Scanner 1 2-28 Scanner Kapitel 2 15. Bedienfelder für manuelle Maskierung (optional) Bedienfeld zur Angabe des Querbereichs: Dient zur Angabe des vertikalen Druckbereichs (Scanbereichs) auf dem Bildschirm. Die Anzeige ist mit 42 Dioden bestückt, die im Abstand von 7 mm plaziert sind. Die Dioden bilden beim Aufleuchten ein Muster, das den zu druckenden Bereich des Bildschirms angibt. Taste Vertical Area Clear Drücken Sie diese Taste, um einen vorher festgelegten Key (vertikalen Bereich vertikalen Druckbereich (bzw. Scanbereich) zu löschen. löschen): Bedienfeld zur Angabe des horizontalen Bereichs: Dient zur Angabe des horizontalen Druckbereichs (Scanbereichs) auf dem Bildschirm. Die Anzeige ist mit 42 Dioden bestückt, die im Abstand von 7 mm plaziert sind. Die Dioden bilden beim Aufleuchten ein Muster, das den zu druckenden Bereich des Bildschirms angibt. Taste Horizontal Area Clear Key (horizontalen Bereich löschen): Drücken Sie diese Taste, um einen vorher festgelegten horizontalen Druckbereich (bzw. Scanbereich) zu löschen. 2-29 16. Verwenden der manuellen Maskierung Mit Hilfe des optionalen Kits für die manuelle Randausblendung können Sie einen Bereich zum Drucken des angezeigten Bildes durch zwei separate Funktionen angeben: Trimmen und Maskierung. 1 Drücken Sie die Taste (manual) Masking (manuelle Maskierung), um die Funktion Trimmen zu wählen. Auto Festlegen des Druckbereichs 1 Definieren Sie die Endpunkte des vertikalen und horizontalen Bereichs des Bildes auf dem Bildschirm mit Hilfe der grünen Anzeigen auf den entsprechenden Bedienfeldern zur Bereichsangabe. Masking Kapitel 2 Auswahl von Trimmen Scanner Manual 2 AN Durch die leuchtenden Anzeigen auf dem Bedienfeld werden das ausgewählte Papierformat und die festgelegte Druckposition angegeben. 11 x 8,5 Zoll (A4) AN HINWEIS Durch die grünen Anzeigelämpchen wird der druckbare Bereich angezeigt. HINWEIS Die Punkte zur Definition des vertikalen und horizontalen Bereichs können in beliebiger Reihenfolge ausgewählt werden. Durch blinkende Anzeigen auf den Bedienfeldern wird eine ungültige Bereichsangabe angezeigt. Geben Sie den Bereich erneut ein. 2-30 16. Verwenden der manuellen Maskierung Löschen eines definierten Druckbereichs (bzw. Scanbereichs) 1 Drücken Sie die Tasten Vertical and Horizontal Area Clear (vertikalen und horizontalen Bereich löschen), um einen definierten Druckbereich bzw. Scanbereich zu löschen. Scanner Kapitel 2 1: Taste Horizontal Area Clear Key (horizontalen Bereich löschen) 2: Taste Vertical Area Clear Key (vertikalen Bereich löschen) Auswahl der Maskierung Drücken Sie die Taste (manual) Masking (manuelle Maskierung), um die Funktion Maskierung auszuwählen und einen bestimmten Bildbereich zu maskieren. Die der manuellen Maskierung zugrundeliegende Operation ähnelt der für die Funktion Trimmen. Eine Anleitung zum Trimmen und Definieren von Bereichen finden Sie in den vorhergehenden Verfahren. 2-31 17. Die Funktionen Zentrieren/Einpassen Nachdem das Bild auf dem Bildschirm „manuell zugeschnitten“ oder „automatisch maskiert“ wurde, kann es durch die Funktion Bildzentrierung in die Mitte des Druckbereichs verschoben werden. Durch die Funktion Einpassen kann das Bild so angezeigt werden, daß es den gesamten Druckbereich ausfüllt. Bildschirmanzeige Druckbild Zentrieren: AN Einpassen: AUS Einpassen: AN Zentrieren Einpassen Zentrieren 1 Einpassen Drücken Sie die Taste Centering/Fit (Zentrieren/Einpassen), um die Funktion Zentrieren zu aktivieren, und drücken Sie dann die Taste Start. Centering/Fit HINWEIS Der Modus Zentrieren/Einpassen ist bei Wahl der Funktion Maskierung nicht verfügbar. 1 Drücken Sie die Taste Centering/Fit (Zentrieren/Einpassen), und drücken Sie dann die Taste Start (Start). Centering/Fit HINWEIS Der Modus Einpassen ist nicht verfügbar, wenn der Scanner am PC angeschlossen ist. Scanner Kapitel 2 Zentrieren: AUS 2-32 18. Verwenden des automatischen Scanmodus Kapitel 2 Durch diese Funktion wird das jeweils nächste Bild nach einem voreingestellten Zeitraum automatisch eingescannt. Die Bilder werden dabei vom Benutzer zwischen den Zyklen auf die Glasauflage gelegt. Diese Systemeinstellung muß von einem autorisierten Fachhändler eingegeben werden. Falls Sie den automatischen Scanmodus nutzen möchten, wenden Sie sich an Ihren Kundendiensttechniker, um die entsprechende Systemeinstellung vornehmen zu lassen. Anschließend können Sie die folgenden Vorgänge durchführen. * Diese Funktion ist nur im Druckermodus verfügbar. Angeben des Intervalls zwischen Scan-Vorgängen Scanner 1 Drücken Sie die Taste Multi-Print (Bildzahl), um den Wert zu „A“ zu ändern. Dadurch wird der automatische Scanmodus aktiviert. Drücken Sie die Taste Multi-Print (Bildzahl), um das Zeitintervall zwischen zwei Scanvorgängen einzurichten. (Erläuterungen entnehmen Sie dem nachstehenden Diagramm.) Speichereingabetaste 2 Drücken Sie die Speichereingabetaste, um die gegenwärtig ausgewählte Intervalleinstellung des automatischen Scanmodus in den Speicher zu laden. Wert 1 2 3 4 5 6 7 8 9 0 Zeitraum (s) 0,5 1,0 1,5 2,0 2,5 3,0 3,5 4,0 4,5 5,0 2-33 18. Verwenden des automatischen Scanmodus Arbeiten im automatischen Scanmodus 1 Drücken Sie nach der Eingabe des automatischen Scanmodus die Taste Start, um den Vorgang zu starten. Bei aktivierter Unterbrechungsfunktion kann der automatische Scanmodus beendet werden, indem die Taste Clear/Stop (Löschen/Stop) ein zweites Mal gedrückt wird (für den Wert „No. of Copies“ (Anzahl der Exemplare) wird „1“ angezeigt). HINWEIS • Nach dem ersten Scanvorgangs wird nach dem jeweils festgelegten Zeitintervall automatisch das nächstfolgende Bild eingescannt. Diese Funktionsweise wird erst unterbrochen, wenn der automatischen Scanmodus beendet wird. • Der Wert „No. of Copies“ (Anzahl der Exemplare) blinkt während der Scanund Wartevorgänge. • Der nächste Scanauftrag kann manuell durch Drücken der Taste Start begonnen werden, noch bevor das System diesen Auftrag automatisch auslöst. 2 Um einen Vorgang während des automatischen Scanmodus zu unterbrechen, drücken Sie die Taste Clear/ Stop (Löschen/Stop). Der Wert „No. of Copies“ (Anzahl der Exemplare) schaltet dabei von einer blinkenden auf eine dauerhaft leuchtende Anzeige um. Scanner Kapitel 2 Start 3 2-34 19. Auswahl des Verbindungsmodus Für den Anschluß des Scanners kann der Druckermodus (Verbindung zum Drucker) oder der PC-Modus (Verbindung zu einem PC) gewählt werden. * Um das Gerät an einen PC anzuschließen, benötigen Sie das optionale Schnittstellenkit. Halten Sie die Taste Shift (Umschalten) und die Taste PC/PR (PC/Drucker) etwas länger als eine Sekunde lang gedrückt. Scanner Kapitel 2 1 PC/PR PC-Modus: Shift Wenn die Anzeige von Multi-Print (Bildzahl) zu PC wechselt, ist die Verbindung zum PC aktiv. Druckermodus: Wenn die Anzeige von PC zu Multi-Print (Bildzahl) wechselt, ist die Verbindung zum Drucker aktiv. 2-35 20. Auswahl der Auflösung Die gewünschte Auflösung zum Scannen (Drucken) kann ausgewählt werden. 1 Drücken Sie die Tasten Shift (Umschalten) und Resolution (Auflösung) gemeinsam. Die gegenwärtig eingestellte Auflösung wird angezeigt. 2 Drücken Sie die Taste Resolution (Auflösung) bei gedrückter Taste Shift (Umschalten), um einen Wert für die Auflösung festzulegen. Verbindungsmodus Druckermodus PC-Modus Auflösung Anzeige 400 dpi 4H 600 dpi 6H 200 dpi 2H 300 dpi 3H 400 dpi 4H 600 dpi 6H 800 dpi 8H Scanner Resolusion Shift Kapitel 2 Print Mode 2-36 21. Registrieren des Auftragsprogramms Die aktuellen Einstellungen können in bis zu 3 Programmregistrierungsplätzen (1J, 2J und 3J) registriert werden. Kapitel 2 1 Drücken Sie im Einstellungsmodus die Speichereingabetaste. 1J fängt an zu blinken. Scanner Speichereingabetaste Drücken Sie die Taste Multi-Print (Bildzahl), um den Programmregistrierungsplatz zu ändern. Die Anzeige wechselt in der Reihenfolge 1J → 2J → 3J →J. 2 Wählen Sie den gewünschten Programmregistrierungsplatz (1J, 2J oder 3J), und drücken Sie erneut die Speichereingabetaste. 3 Wenn alle LEDs auf dem Bedienfeld aufleuchten und anschließend die normale Anzeige wiederhergestellt wird, ist die Programmregistrierung abgeschlossen. Es können jeweils bis zu 3 Programme für die Druckerverbindung und für die PC-Verbindung registriert werden. 2-37 22. Aufrufen des Auftragsprogramms Ein registriertes Auftragsprogramm kann aufgerufen werden. Shift Job Recall 2 Bei jedem Drücken der Tasten Job Recall (Auftragseinstellungen) und Shift (Umschalten) wechselt die Anzeige in der Reihenfolge 1J → 2J → 3J. 3 Lassen Sie die Tasten los, sobald die gewünschte Einstellung angezeigt wird. Kapitel 2 Drücken Sie dazu gleichzeitig die Tasten Shift (Umschalten) und Job Recall (Auftragseinstellungen). Scanner 1 2-38 23. Verwenden der elektr. Vergrößerung/Verkleinerung Außer der Zoom-Funktion des Objektivs steht Ihnen die Funktion zur elektrischen Vergrößerung/Verkleinerung zum Vergrößern des Bildes beim Drucken zur Verfügung. Zoom + Kapitel 2 Durch Drücken dieser Taste bei gedrückter Taste Shift (Umschalten) wird die Vergrößerung schrittweise um den Faktor 0,01x (bis zu 2,00x) vergrößert. Zoom + Scanner Shift Zoom Durch Drücken dieser Taste bei gedrückter Taste Shift (Umschalten) wird die Vergrößerung schrittweise um den Faktor 0,01x (bis zu 0,50x) verringert. Shift Zoom - HINWEIS Die Vergrößerung wird in der Bildzahlanzeige auf zwei Dezimalstellen genau angegeben. Die Vergrößerungsstufe erscheint in der Belichtungsanzeige. Beispiel: Beispiel: Bei einer Vergrößerung von 0,50x wird 50 angezeigt. Eine Vergrößerung von 1,50x wird ebenfalls als 50 angezeigt. 2-39 23. Verwenden der elektr. Vergrößerung/Verkleinerung Löschen der Vergrößerungseinstellung Zoom clr Shift Die Standardvergrößerung wird entsprechend dem gewählten Papierformat wiederhergestellt. Papierformat A3 B4 A4 B5 USLedger USLegal USLetter Standard Vergrößerung 1,41x 1,22x 1,00x 1,00x 1,55x 1,27x 1,00x HINWEIS Bei Änderung der Vergrößerung ändert sich die Bildzahlanzeige entsprechend. Bei Wiederherstellung der Standardvergrößerung erlischt die Anzeige. Bei Verwendung der Vergrößerungsfunktion kann die Bildzahl max. auf 9 gesetzt werden. Scanner Kapitel 2 Wenn Sie die Taste Zoom clr bei gedrückter Taste Shift (Umschalten) eine Sekunde lang drücken, wird die Standardvergrößerung wiederhergestellt. 2-40 24. Anpassen der Leuchtstärke des Bildschirms Die Leuchtstärke des Bildschirms kann individuell eingestellt werden. Scanner Kapitel 2 1 Drücken Sie bei gedrückter Umschalttaste die Taste Illumination (Leuchtstärke), um die Leuchtstärke des Bildschirms einzustellen. Shift Der Bildschirm wird stufenlos dunkler, bis er sich abschaltet. Durch Drücken einer beliebigen Taste wird die Leuchtstärke wieder auf das maximale Niveau gesetzt. 2-41 25. Austauschen der Projektionslampe VORSICHT Nach dem Ausschalten des Geräts ist die Projektionslampe noch sehr heiß und darf daher nicht mit bloßen Händen berührt werden. 1 Schalten Sie den Netzschalter in die Position AUS, und schieben Sie die Projektionseinheit aus dem Gerät. 2 Nehmen Sie die Projektionslampe aus der Lampenhalterung heraus. 3 Entnehmen Sie die Projektionslampe aus der Lampenfassung. Scanner Falls die Projektionslampe während eines Druckvorgangs durchbrennt, wird der Code L2 angezeigt, und der Druckauftrag wird unterbrochen (in Abhängigkeit vom Fortschritt des Druckvorgangs wird unter Umständen ein leeres Blatt Papier ausgegeben). Wenn das System den Ausfall der Projektionslampe erkennt, werden alle Scanaufträge abgebrochen. Falls sich das System im automatischen Scanmodus befindet, wird der Scanvorgang unterbrochen. Kapitel 2 Gehen Sie entsprechend der folgenden Beschreibung zum Austauschen der Projektionslampe vor, wenn die Helligkeit des Bildschirms erheblich nachläßt oder die Lampe durchgebrannt ist. Überprüfen Sie, ob die Austauschlampe zur Verwendung in diesem Scanner geeignet ist. (20V / 150 W DDL ) 2-42 25. Austauschen der Projektionslampe Kapitel 2 Setzen Sie die neue Projektionslampe so ein, daß die Markierung am Sockel nach oben weist. Achten Sie auf den festen Sitz der neuen Projektionslampe, so daß kein Spalt zwischen der Projektionslampe und der Lampenfassung entsteht. HINWEIS Die Oberfläche des Reflektorspiegels der Projektionslampe darf nicht berührt werden. Fingerabdrücke, Flecken oder Schmutzpartikel sind mit einem weichen, trockenen Tuch abzuwischen. Scanner 4 Markierung 6 HINWEIS Wenn die Projektionseinheit nicht ordnungsgemäß installiert wird, erfolgt möglicherweise keine Stromversorgung, so daß das Gerät nicht verwendet werden kann. 7 5 Setzen Sie die neue Projektionslampe vollständig in die Lampenhalterung ein. Schieben Sie die Projektionseinheit zurück in die Maschine. Schalten Sie den Netzschalter in die Stellung ON (EIN). A3/A4 VIDEO Drucker Dieses Kapitel enthält Erläuterungen zu den einzelnen Komponenten des Systems sowie Hinweise zur Bedienung des A3/A4 VIDEO Druckers. A3/A4 VIDEO Drucker Kapitel 3 Kapitel 3 3-1 3-2 A3/A4 VIDEO Drucker Kapitel 3 1. Teile des Druckers Sperrhebel für oberen Geräteteil: Dient dem Öffnen des oberen Geräteteils. Netzanzeige: Die LED leuchtet, wenn der Drucker eingeschaltet ist. Papierfach: Fertige Ausdrucke werden vom Drucker mit der bedruckten Seite nach unten in dieses Fach ausgegeben. Es hat ein Fassungsvermögen von 500 Blatt Standardpapier. Papierführungen: Durch Verschieben der Führungen geben Sie dem Papierstapel Halt. Papiereinzug: Tray (Einzug): Hat ein Fassungsvermögen von 150 Blatt Papier im Format A4 (8,5 x 11 Zoll). Kassette 1: Das Fassungsvermögen beträgt 250 Blatt Standardpapier. (A3, B4, A4 oder 8,5 × 11 Zoll, 11 × 17 Zoll, 8,5 × 14 Zoll) Netzschalter: Zum Ein- und Ausschalten des Gerätes. 3-3 Oberer Geräteteil: Enthält die Imagingkassette und wird für deren Wechsel sowie zum Herausnehmen von falsch eingezogenem Papier geöffnet. Bildtransfertrommel: Überträgt das Bild auf das Papier. Darf nicht mit bloßen Händen berührt werden. Fixiereinheit: Fixiert das Bild dauerhaft auf dem Papier. Schnittstellen: Enthält die Anschlüsse für den Scanner. * Der Drucker verfügt über zwei Anschlüsse, an die zwei separate Scanner angeschlossen werden können. Imagingkassette: Dort wird das Bild für den Transfer auf das Papier erzeugt. Darf nicht mit bloßen Händen berührt werden. Versiegelung: Die Versiegelung ist vor dem Einsetzen einer neuen Kassette zu entfernen. Netzanschlußbuchse: Dort wird das Netzkabel eingesteckt. A3/A4 VIDEO Drucker Kapitel 3 1. Teile des Druckers 3-4 2. Fehlerbehebung und Wartung Füllen der Papierzufuhr Für den Drucker sind nur folgende Papiersorten zugelassen: Typ Normal- und Recycling-Papier (Papiergewicht 60 bis 90 g/m2) Format Standardformate: A3, B4, A4 (oder 11 × 17 Zoll, 8,5 × 11 Zoll, 8,5 × 14 Zoll). A3/A4 VIDEO Drucker Kapitel 3 Fassungsvermögen Papiereinzug: A4 oder (8,5 × 11 Zoll) Normal- und Recycling-Papier bis zu 150 Blatt Papierkassette: A3, B4, A4 (oder 8,5 × 11 Zoll, 11 × 8,5 Zoll, 8,5 × 14 Zoll, 11 × 17 Zoll) Normal- und Recycling-Papier bis zu 250 Blatt 3-5 2. Fehlerbehebung und Wartung Einlegen von Papier in den Papiereinzug (Einzug) 2 Fächern Sie den Papierstapel gründlich auf, und richten Sie die Kanten aneinander aus. HINWEIS • Der Papierstapel darf nicht höher als die Markierung für den Höchstfüllstand sein. • Legen Sie erst dann einen neuen Stapel ein, wenn der alte vollständig aufgebraucht ist. 4 3 Legen Sie den Stapel mit der zu bedruckenden Seite in den Einzug, und richten Sie die Papierführungen so aus, daß der Stapel Halt hat. Schließen Sie den Papiereinzug. Kapitel 3 Klappen Sie den Einzug nach unten. A3/A4 VIDEO Drucker 1 3-6 2. Fehlerbehebung und Wartung Einlegen von Papier in die Papierkassette 1 Ziehen Sie die Kassette aus dem Drucker, und öffnen Sie den Deckel. HINWEIS • Der Papierstapel darf nicht über die Markierung für den Höchstfüllstand reichen. • Legen Sie erst dann einen neuen Stapel ein, wenn der alte vollständig aufgebraucht ist. 2 Drücken Sie das Papierhebeblech nach unten, bis es einrastet. Fächern Sie den Papierstapel gründlich auf, richten Sie die Kanten aus, und legen Sie das Papier in die Kassette. 3 Geben Sie dem Papierstapel mit den Papierführungen in der Papierkassette Halt. A3/A4 VIDEO Drucker Kapitel 3 4 Schließen Sie den Deckel, und setzen Sie die Kassette in den Drucker ein. 3-7 2. Fehlerbehebung und Wartung Öffnen Sie den oberen Geräteteil, indem Sie den Sperrhebel nach vorn ziehen. 4 Entfernen Sie die Versiegelung der Imagingkassette, indem Sie sie gleichmäßig und gerade herausziehen. 2 Nehmen Sie die alte Imagingkassette aus dem Drucker. 5 Schütteln Sie die Imagingkassette weitere vier- bis fünfmal (siehe Abb.), damit sich der Toner im Inneren gleichmäßig verteilt. 3 Nehmen Sie eine neue Imagingkassette aus dem Behälter. Schütteln Sie sie mit beiden Händen in die durch die Pfeile angegebenen Richtungen. 6 Lassen Sie die Stifte an den Seiten der Imagingkassette in die Vertiefungen im Drucker gleiten (siehe Abb.), und drücken Sie die Kassette vorsichtig an die vorgesehene Position. A3/A4 VIDEO Drucker 1 Kapitel 3 Wechseln der Tonerkassette 3-8 2. Fehlerbehebung und Wartung A3/A4 VIDEO Drucker Kapitel 3 7 Schließen Sie den oberen Geräteteil. HINWEIS Vorher müssen Sie das Papierfach in den Drucker schieben. 3-9 2. Fehlerbehebung und Wartung Beheben von Fehleinzügen • Wenn der Fehleinzugscode (P0-Code) angezeigt wird: Im Einzug befindet sich Papier mit einem anderen Format als A4 (oder 8,5 x 11 Zoll). Legen Sie Papier im A4-Format ein, öffnen und schließen Sie den oberen Geräteteil. • Wenn ein Fehleinzugscode (P1, P2 oder P3) angezeigt wird: Papier wurde falsch eingezogen. Nehmen Sie das falsch eingezogene Blatt aus dem Drucker (siehe Anleitung unten). 1 Öffnen Sie den oberen Geräteteil, indem Sie den Sperrhebel nach vorn ziehen. HINWEIS Vorher müssen Sie das Papierfach in den Drucker schieben. 2 3 Nehmen Sie die Blätter, durch die der Fehleinzug verursacht wurde, aus dem Papiereinzug heraus. 4 Überzeugen Sie sich davon, daß kein falsch eingezogenes Papier im Drukker verblieben ist, und setzen Sie die Imagingkassette wieder ein. 5 Schließen Sie den oberen Geräteteil. Nehmen Sie die Imagingkassette heraus. HINWEIS Nach der Entnahme müssen Sie die Kassette mit einem lichtundurchlässigen Tuch abdecken. A3/A4 VIDEO Drucker Entfernen eines falsch eingezogenen Blattes aus dem Papiereinzug Kapitel 3 VORSICHT Die Fixiereinheit im Drucker wird beim Betrieb sehr heiß. Berühren Sie sie nicht, da Verbrennungsgefahr besteht. 3-10 2. Fehlerbehebung und Wartung Entfernen eines falsch eingezogenen Blattes aus der Papierkassette Öffnen Sie den oberen Geräteteil, indem Sie den Sperrhebel nach vorn ziehen. 3 Nehmen Sie die Blätter, durch die der Fehleinzug verursacht wurde, aus dem Papiereinzug (siehe Abb.). HINWEIS Vorher müssen Sie das Papierfach in den Drucker schieben. 4 Überzeugen Sie sich davon, daß kein falsch eingezogenes Papier im Drukker verblieben ist, und setzen Sie die Imagingkassette wieder ein. 5 Schließen Sie den oberen Geräteteil. A3/A4 VIDEO Drucker Kapitel 3 1 2 Nehmen Sie die Imagingkassette heraus. HINWEIS Nach der Entnahme müssen Sie die Kassette mit einem lichtundurchlässigen Tuch abdekken. 3-11 2. Fehlerbehebung und Wartung Entfernen eines falsch eingezogenen Blattes aus dem Druckerinneren HINWEIS Vorher müssen Sie das Papierfach in den Drucker schieben. 2 Nehmen Sie die Imagingkassette heraus. 4 Wenn der Fehleinzug nach dem Eintritt des Blattes in die Fixiereinheit erfolgt ist, ziehen Sie es vorsichtig in Ihre Richtung und dann heraus (siehe Abb.). HINWEIS • Weil der Toner auf dem Papier noch nicht fixiert ist, müssen Sie beim Herausziehen darauf achten, daß Sie Hände und Kleidung nicht beschmutzen. • Entfernen Sie das falsch eingezogene Blatt auf keinen Fall, indem Sie es in Richtung der Ausgabeseite der Fixiereinheit ziehen (siehe Abb.). HINWEIS Nach der Entnahme müssen Sie die Kassette mit einem lichtundurchlässigen Tuch abdekken. 3 Wenn der Fehleinzug vor dem Eintritt des Blattes in die Fixiereinheit erfolgt ist, ziehen Sie es vorsichtig nach oben heraus (siehe Abb.). 5 Setzen Sie die Imagingkassette wieder ein, und schließen Sie den oberen Geräteteil. Kapitel 3 Öffnen Sie den oberen Geräteteil, indem Sie den Sperrhebel nach vorn ziehen. A3/A4 VIDEO Drucker 1 3-12 2. Fehlerbehebung und Wartung Beheben von selten auftretenden Druckproblemen Mit Hilfe der folgenden Verfahren können Sie kleinere Druckprobleme beheben. Wenn sich die Druckqualität nach Durchführung der im Folgenden genannten Vorgehensweisen nicht verbessert hat, wenden Sie sich an Ihren Repräsentanten. Symptom Dunkles Bild ABCD E F ABCD E F ABCD E F ABCD E F ABCD E F Ursache Maßnahme Die Druckdichte ist nicht Ändern Sie die Druckdichte auf den richtigen Wert ein- gegebenenfalls. gestellt. Der Toner in der Imaging- Tauschen Sie die Imagingkassette geht zu Ende. kassette durch eine neue aus. Die Druckdichte ist nicht Ändern Sie die Druckdichte auf den richtigen Wert ein- gegebenenfalls. gestellt. Weiße Bereiche im Druckbild Das Papier im Einzug ist Tauschen Sie das feuchte feucht. Papier gegen trockenes aus. A B CD E F A B CD E F A B CD E F A B CD E F A B CD E F A3/A4 VIDEO Drucker A B CD E F A B CD E F A B CD E F A B CD E F A B CD E F Kapitel 3 Helles Bild 3-13 2. Fehlerbehebung und Wartung A B CD E F A B CD E F A B CD E F A B CD E F A B CD E F Leerer Ausdruck Maßnahme Der Toner in der Imaging- Nehmen Sie die Imagingkassette ist nicht gleich- kassette heraus, schütteln mäßig verteilt. Sie sie mehrmals, und setzen Sie sie wieder ein. Der Drucker hatte eine Fehl- Wenden Sie sich an Ihren funktion. Repräsentanten. Kapitel 3 Ungleichmäßige Bilddichte Ursache A3/A4 VIDEO Drucker Symptom A3/A4 VIDEO Drucker Kapitel 3 Memo 4-1 Dieses Kapitel enthält die technischen Daten des Geräts sowie Pflege- und Wartungshinweise. Verschiedenes Verschiedenes Kapitel 4 Kapitel 4 4-2 1. Technische Daten Verschiedenes Kapitel 4 SR24iT Typ: Mikrofilm-Scanner ohne eigenen Unterbau Auflösung: 200, 300, 400, 600, 800 dpi (PC-Modus) 400, 600 dpi (Druckermodus: wenn der A3 VIDEO Drucker angeschlossen ist) 400 dpi (Druckermodus: wenn der A4 VIDEO Drucker angeschlossen ist) Ausgabe: PC-Modus: Binär, Graustufen (optional) Druckermodus: Binär PC-Schnittstelle: SCSI-2 (optional) Belichtungssteuerung: Automatisch und manuell Filmtypen: Microfiche, Jackets, Lochkarten, 16- und 35-mm Rollfilm, 16-mm-Filmpatronen. Bildschirm: 300 mm × 300 mm (12 × 12 Zoll) Vergrößerung: 7,5×, 9×-16×, 13×-27×, 23×-50× Bilddrehung: Prismendrehung, Trägerdrehung (Microfiche) Druckformat: A4 (oder 8,5 × 11 Zoll) im Querformat, A3 (oder 11× 17 Zoll) im Längsformat A4 (oder 8,5 × 11 Zoll) im Längsformat, B4 (oder 8,5 × 14 Zoll) im Längsformat Leistungsaufnahme: 350 W Abmessungen: 503 mm (B) × 821 mm (T) × 503 mm (H) (19,75 × 32,375 × 28,25 Zoll) Gewicht: 39 kg (86 lbs.) Standardzubehör: Netzkabel, Druckerkabel, Prismeneinheit, Bedienungshandbuch (das vorliegende Handbuch) Optionen: Linsen, Microficheträger 5, Universalhalter (Universal Carrier) UC-2, Rollfilmhalter 9B, Rollfilmhalter 15A/15M, Rollfilmhalter 21, MARS Controller 4, MARS Mini Controller 2, Maskierungskit, Zählerkit, Fußschalterkit, Graustufen-Speicherkarte, PC-Schnittstellenkit * Die technischen Daten können ohne vorherige Ankündigung geändert werden. 4-3 1. Technische Daten SR24iT + A3/A4 Drucker Typ: Mikrofilm-Scanner/Drucker-System Druckverfahren: Laser, elektrostatisch Auflösung: 400, 600 dpi Entwicklungssystem: Fine-MT (Fine Micro-Toning) von Minolta Druckformat: A4 (oder 8,5 × 11 Zoll) im Querformat, A3 (oder 11 × 17 Zoll) im Längsformat A4 (oder 8,5 × 11 Zoll) im Längsformat, B4 (oder 8,5 × 14 Zoll) im Längsformat 13 Sekunden (A4 oder 8,5 × 11 Zoll: Querformat) Warmlaufzeit: Weniger als 70 Sekunden Mehrfachdruck: 1–19 Blatt (Siebensegmentanzeige) Papierzuführung: Automatisches Einzugsystem Papiereinzug (max. 250 Blatt) Papierkassette 1 (max. 250 Blatt) Papierkassette 2 (max. 250 Blatt): optional Leistungsaufnahme: Weniger als 1100 W (Scanner: 350 W, Drucker: 750 W) Abmessungen des Druckers: 561 mm (B) × 521 mm (T) × 409 mm (H) (22 × 20,5 × 16 Zoll) Gewicht des Druckers: 28 kg (61,75 lbs.) <einschl. Imagingkassette> Druckeroption: Zweite Papierkassetteneinheit * Die technischen Daten können ohne vorherige Ankündigung geändert werden. Verschiedenes Zeit bis zum ersten Druck: Kapitel 4 Druckgeschwindigkeit: 20 Blatt pro Minute (A4 oder 8,5 × 11 Zoll: Querformat) 4-4 1. Technische Daten SR24iT + A4 Drucker Typ: Mikrofilm-Scanner/Drucker-System Druckverfahren: Laser, elektrostatisch Auflösung: 400 dpi Entwicklungssystem: Fine-MT (Fine Micro-Toning) von Minolta Druckformat: A4 (oder 8,5 × 11 Zoll) Kapitel 4 Druckgeschwindigkeit: 8 Blatt pro Minute (A4 oder 8,5 × 11 Zoll) Zeit bis zum ersten Druck: 19 Sekunden (A4 oder 8,5 × 11 Zoll) Warmlaufzeit: Weniger als 20 Sekunden Mehrfachdruck: 1–19 Blatt (Siebensegmentanzeige) Papierzuführung: Automatisches Einzugsystem Mehrzweckeinzug (max. 150 Blatt) Leistungsaufnahme: Weniger als 930 W (Scanner: 350 W, Drucker: 580 W) Abmessungen des Druckers: 394 (B) × 446 (T) × 328 mm (H) (15,5 × 17,5 × 13 Zoll) Verschiedenes Gewicht des Druckers: 7,8 kg (17 lbs.) <einschl. Toner-/Trommelkassette> Druckeroption: Vorderseiteneinzug * Die technischen Daten können ohne vorherige Ankündigung geändert werden. 4-5 2. Liste der werkseitigen Einstellungen Bei diesem System gibt es zwei Arten von Einstellungen: die benutzerdefinierten Einstellungen, die vom Benutzer über das Bedienfeld vorgenommen werden, und die Systemeinstellungen, die vom Repräsentanten vorgenommen werden. Im folgenden finden Sie eine Liste der werkseitig vorgenommenen Grundeinstellungen für diese beiden Arten von Einstellungen. Benutzerdefinierte Einstellungen Belichtungsmodus Grundeinstellung Anmerkung Automatisch Hochformat Filmtyp Automatisch Automatische Begradigung AUS Automatische Maskierung AUS Manuelle Maskierung – Zentrieren/Einpassen AUS Nur aktiviert, wenn das Kit zur manuellen Randmaskierung (optional) installiert ist. * Wenn eine dieser Funktionen geändert wurde und die neue Einstellung im Speicher des Systems abgelegt werden soll, drücken Sie die Speichereingabetaste. Systemeinstellungen Autom. zurücksetzen Autom. Energiesparmodus (nur im Druckermodus) Beschreibung Änderungen an Einstellungen, die über das Bedienfeld vorgenommen, aber innerhalb der ersten 60 Sekunden nach der Eingabe nicht verwendet werden, sind automatisch unwirksam. Statt dessen wird die ursprüngliche Einstellung wiederhergestellt. Bei Wahl dieser Option wird die Fixiereinheit des Druckers abgeschaltet, wenn sich das System für eine bestimmte Dauer im Leerlauf befindet. * Bei 200-V-Geräten wird die automatische Energiesparfunktion nach 30 Minuten aktiv. Auswahl Grundeinstellung Aktiviert √ Deaktiviert Deaktiviert 30 min. 60 min. √ Kapitel 4 Mitte Druckformat Verschiedenes Druckbilddichte 4-6 2. Liste der werkseitigen Einstellungen Systemeinstellungen Abschaltfunktion für Projektionslampe Verschiedenes Kapitel 4 Feinmoduskontrast auswählen Beschreibung Auswahl Grundeinstellung Bei Wahl dieser Option wird die Projektionslampe des Scanners ausgeschaltet, wenn sich das System für eine bestimmte Dauer im Leerlauf befindet. Deaktiviert √ Bei Wahl dieser Option werden gegebenenfalls folgende Funktionen aktiviert: Kontrasthervorhebung: wird angewendet, wenn der Film Text enthält, der sich schlecht vom Hintergrund abhebt und deshalb schlecht lesbar ist. Umrißhervorhebung: wird angewendet, wenn der Film unscharfe Schwarzweißbilder enthält. Kontrasthervorhebung 30 min. 60 min. Umrißhervorhebung Autom. Begradi- Bestimmt, ob die ursprüngliche (nicht Beibehalten gung beibehalten korrigierte) Schieflage eines Bildes nach dem Ausdrucken beibehalten werden soll Nicht beibehalten oder nicht. Gerätekennung drucken (nur SR24iT A3/A4 Drucker) Automatischer Scanmodus (nur im Druckermodus) Wenn zwei Scanner an einen Drucker angeschlossen sind, legen Sie mit der Wahl dieser Option fest, daß der Ausdruck mit einer Kennung versehen wird, anhand derer sich nach dem Drucken der verwendete Scanner ermitteln läßt. Muster 1 Muster 2 Papier Papier Bei Wahl dieser Option wird nach Ablauf einer festgelegten Zeitspanne automatisch das nächste Bild gescannt (diese Zeitspanne kann von einem autorisierten Händler eingestellt werden). Die Bilder werden dabei vom Benutzer zwischen den Zyklen auf die Glasauflage gelegt. √ Deaktiviert √ √ Muster 1 Muster 2 Aktiviert Deaktiviert √ 4-7 2. Liste der werkseitigen Einstellungen Systemeinstellungen Papierformat im Papiereinzug (nur SR24iT A3/A4 Drucker) Beschreibung Auswahl Damit legen Sie fest, welches Papierfor- Querformat mat sich im Papiereinzug des Druckers Querformat befinden soll. Folgende Formate und Ausrichtungen können nicht in den Drukker eingezogen werden: Grundeinstellung √ US-Letter (Längsformat), US-Letter (Querformat) Heller Normal √ Dunkler Druckerfunktion bei Erkennung von Tonermangel (nur im Druckermodus) Mit dieser Funktion können Sie festleDrucken gen, ob der Druckvorgang angehalten deaktivieren oder fortgesetzt werden soll, wenn Drucken erkannt wurde, daß nur noch wenig Toner aktivieren in der Kassette ist. Druckfunktion: Autom. Filmformatwahl (nur im Druckermodus) Diese Funktion wird über das Bedienfeld aktiviert bzw. deaktiviert. Die Funktion wird zur Steuerung des horizontalen und vertikalen Drucks verwendet, wenn Papier im A4-Format (oder Letter-Format) im Papiereinzug und der Papierkassette unterschiedlich ausgerichtet ist. Aktivieren 90-Grad-Drehung Bei Wahl dieser Option kann das Prisma das Bildschirmbild um 90 Grad drehen. Aktivieren Deaktivieren Deaktivieren √ Kapitel 4 Zur klaren Anzeige von detailreichen Bildern mit Standarddichtewerten: Hell (–1 ~ –7) Zum Hervorheben der dunkleren und helleren Bereiche eines Bildes: Dunkel (+1 ~ +7) √ √ Verschiedenes Kontrast 4-8 2. Liste der werkseitigen Einstellungen Systemeinstellungen Verschiedenes Kapitel 4 Autom. Wechsel des Papiereinzugs (nur SR24iT A3/A4 Drucker) Beschreibung Auswahl Damit können Sie festlegen, welcher Papiereinzug verwendet werden soll, wenn sich im Papiereinzug und in der Papierkassette Papier (A4 oder USLetter) sowohl im Längsformat als auch im Querformat befindet. Autom. Wechsel: Wenn das Papier im festgelegten Einzug aufgebraucht ist, wechselt das Gerät automatisch zum anderen Einzug, um den Druckvorgang fortzusetzen. Autom. Wechsel deaktivieren: Wenn das Papier im festgelegten Einzug aufgebraucht ist, wird das Drucken eingestellt und eine entsprechende Meldung angezeigt. In dem Fall müssen Sie neues Papier einlegen oder den Einzug durch Drücken der Ausgabewahltaste manuell wechseln, damit der Druckvorgang wieder aufgenommen wird. Autom. Wechsel Grundeinstellung √ Autom. Wechsel deaktivieren * Wenn eine der oben beschriebenen Systemeinstellungen geändert werden soll, wenden Sie sich an Ihren Repräsentanten. 4-9 3. Pflege des Systems 3. Pflege des Systems Zur Erhaltung der optimalen Betriebsbedingungen sollte das System außen täglich gereinigt werden. Reinigen des Scanners Reinigen Sie die Bildschirmoberfläche mit einem angefeuchteten Tuch von Staub oder Schmutz. HINWEIS Verwenden Sie für die Reinigung KEINE alkoholhaltigen oder andere Reinigungsmittel. Sie könnten den Bildschirm beschädigen oder die Rahmengrößenmarkierungen wegätzen. 1 Reinigen Sie die Glasauflage mit einem angefeuchteten Tuch von Staub oder Schmutz. HINWEIS NOTE Vorher müssen Sie die Projektionslinse vom Scanner abbauen. 2 Zum Öffnen der Glasauflage ziehen Sie am Griff des Microfichehalters. Wischen Sie die Innenseite der Glasauflage gemäß Schritt 1 ab. 3 Trocknen und polieren Sie die Glasoberfläche mit einem weichen, trockenen Tuch, um Verschmutzungen und Schlieren vorzubeugen. Gehäuse außen 1 Wischen Sie das Gehäuse mit einem weichen, trockenen Tuch ab. Kapitel 4 1 Glasauflage (optional) Verschiedenes Bildschirm 4-10 Reinigen des A3 VIDEO Druckers Reinigen Sie den Drucker in regelmäßigen Abständen. HINWEIS • Vor dem Reinigen muß das Gerät ausgeschaltet und der Netzstecker gezogen werden. • Verwenden Sie ein weiches Tuch und KEINE Scheuermittel oder sonstig aggressive Reinigungsmittel. Gehäuse Verschiedenes Kapitel 4 1 Wischen Sie das Gehäuse mit einem weichen, trockenen Tuch ab. Zur Beseitigung gröberer Verschmutzungen kann ein angefeuchtetes Tuch und ein milder Hausreiniger verwendet werden. 4-11 Für den Geräteverantwortlichen Für den Geräteverantwortlichen Wenn Sie den Kundendienst bemühen müssen, sollte der Geräteverantwortliche für Ihren Händler folgende Angaben bereithalten: 1. Ihre Firma, Anschrift, Telefonnummer, Abteilung, Etage, Standort des Geräts usw. 2. Modell, Seriennummer, Zustand oder Anzeigen auf dem Display usw. Zu Referenzzwecken: SR24iT A3/A4 Drucker SR24iT A4 Drucker Seriennummer Seriennummer Seriennummer Seriennummer Zubehör Seriennummer Seriennummer Seriennummer Aufstellungsdatum Rufnummer der Niederlassung Anschrift Kapitel 4 Modell Seriennummer Verschiedenes SR24iT www.microform.de 2004 microform GmbH [email protected]